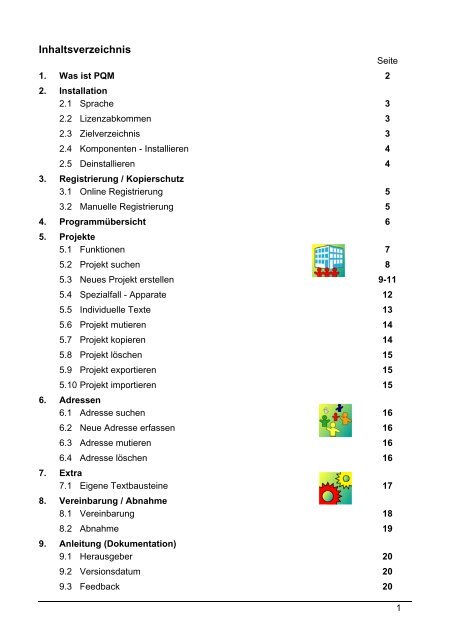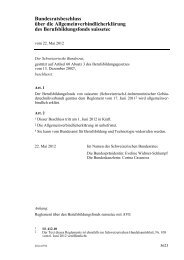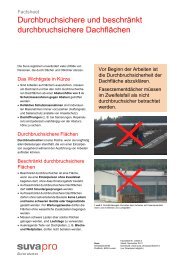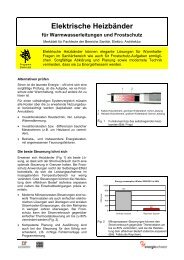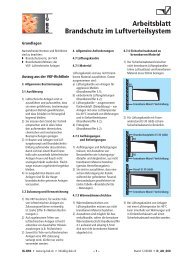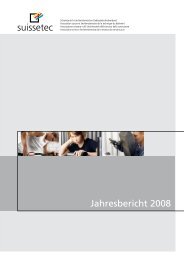PQM - Suissetec
PQM - Suissetec
PQM - Suissetec
Sie wollen auch ein ePaper? Erhöhen Sie die Reichweite Ihrer Titel.
YUMPU macht aus Druck-PDFs automatisch weboptimierte ePaper, die Google liebt.
Inhaltsverzeichnis<br />
Seite<br />
1. Was ist <strong>PQM</strong> 2<br />
2. Installation<br />
2.1 Sprache 3<br />
2.2 Lizenzabkommen 3<br />
2.3 Zielverzeichnis 3<br />
2.4 Komponenten - Installieren 4<br />
2.5 Deinstallieren 4<br />
3. Registrierung / Kopierschutz<br />
3.1 Online Registrierung 5<br />
3.2 Manuelle Registrierung 5<br />
4. Programmübersicht 6<br />
5. Projekte<br />
5.1 Funktionen 7<br />
5.2 Projekt suchen 8<br />
5.3 Neues Projekt erstellen 9-11<br />
5.4 Spezialfall - Apparate 12<br />
5.5 Individuelle Texte 13<br />
5.6 Projekt mutieren 14<br />
5.7 Projekt kopieren 14<br />
5.8 Projekt löschen 15<br />
5.9 Projekt exportieren 15<br />
5.10 Projekt importieren 15<br />
6. Adressen<br />
6.1 Adresse suchen 16<br />
6.2 Neue Adresse erfassen 16<br />
6.3 Adresse mutieren 16<br />
6.4 Adresse löschen 16<br />
7. Extra<br />
7.1 Eigene Textbausteine 17<br />
8. Vereinbarung / Abnahme<br />
8.1 Vereinbarung 18<br />
8.2 Abnahme 19<br />
9. Anleitung (Dokumentation)<br />
9.1 Herausgeber 20<br />
9.2 Versionsdatum 20<br />
9.3 Feedback 20<br />
1
1. Was ist <strong>PQM</strong><br />
<strong>PQM</strong> steht für "Projektorientiertes Qualitätsmanagement". Das vorliegende EDV-Tool<br />
"<strong>PQM</strong> Sanitär" unterstützt das in der SIA-Norm 108 geforderte Qualitätsmanagement in<br />
allen Phasen des Bauprozesses (Vorprojekt, Bauprojekt, Ausführung und Inbetriebnahme).<br />
Das <strong>PQM</strong> Sanitär dient den Beteiligten bei der Qualitätsplanung (Festlegung der Qualitätsanforderungen),<br />
der Qualitätslenkung (Festlegung von Massnahmen im Projektablauf)<br />
und der Schlussprüfung.<br />
Das <strong>PQM</strong> Sanitär erlaubt somit eine geführte und vollständige Festlegung der Anforderungen<br />
und Vereinbarungen sowie eine klare Regelung von Kompetenz und<br />
Verantwortung.<br />
Auszug aus SIA 108<br />
Weitere Leistungsvereinbarungen gemäss SIA 108<br />
4.4 Ausschreibung<br />
4.41 Ausschreibung, Offertvergleich, Vergabeantrag<br />
- Umsetzen der <strong>PQM</strong>-Massnahmen<br />
4.5 Realisierung<br />
4.51 Ausführungsprojekt<br />
- Umsetzen der <strong>PQM</strong>-Massnahmen<br />
2
2. Installation<br />
Durch das Einlegen der CD wird das Setup-Programm automatisch gestartet. Sollte<br />
das Setup nicht automatisch starten, führen Sie bitte <strong>PQM</strong>.msi aus.<br />
Das <strong>PQM</strong> Setup-Programm führt Sie durch die Installation.<br />
2.1 Sprache (Deutsch, Französisch, Italienisch)<br />
Wählen Sie die Sprache<br />
2.2 Lizenzabkommen<br />
<strong>PQM</strong> kann nur ausgeführt<br />
werden, wenn vorgängig bei<br />
suissetec eine Lizenz erworben<br />
wurde.<br />
Bevor mit <strong>PQM</strong> gearbeitet<br />
werden kann, muss das Programm<br />
registriert werden.<br />
2.3 Zielverzeichnis<br />
Wählen Sie das Verzeichnis<br />
aus, in welches das <strong>PQM</strong><br />
installiert werden soll.<br />
3
2.4 Komponenten<br />
Wählen Sie die Komponenten<br />
aus, die Sie installieren möchten<br />
und wählen Sie diejenigen<br />
ab, die Sie nicht installieren<br />
wollen.<br />
Folgen Sie den Anweisungen<br />
der "<strong>PQM</strong> Installation"<br />
2.5 Deinstallieren<br />
<strong>PQM</strong> entfernen bzw. neu installieren<br />
Das <strong>PQM</strong> Setup-Programm erkennt, ob bereits eine <strong>PQM</strong>-Version auf dem System<br />
installiert ist und zeigt dies auch an. Der Anwender kann nun, je nach Wunsch, die<br />
entsprechende Funktion ausführen.<br />
Bitte beachten: Wenn Sie <strong>PQM</strong> löschen, wird gleichzeitig auch die Datenbank mit<br />
allen vorhandenen Projekten gelöscht.<br />
4
3. Registrierung / Kopierschutz<br />
Ist Ihr System online (Internetverbindung), erfolgt eine vollautomatische Registration. Sie<br />
müssen lediglich die Vertragsnummer eingeben, die suissetec Ihnen mitgeteilt hat.<br />
Existiert keine Internetverbindung, können Sie den Registrations-Code direkt bei suissetec,<br />
Tel. Nr. 043/244 73 35, anfordern.<br />
Bitte beachten:<br />
Der Registrierungscode ist systemabhängig. Sollten Sie einmal <strong>PQM</strong> auf ein weiteres System<br />
installieren, muss erneut ein Registrierungscode angefordert werden.<br />
3.1 Online-Registrierung (Internetverbindung muss aktiv sein)<br />
Für die Registrierung des Programms<br />
starten Sie zuerst <strong>PQM</strong>. Das Programm<br />
zeigt Ihnen die Maske "Produktregistrierung"<br />
an.<br />
Bitte aktivieren Sie die "Per Internet"<br />
Registrierung.<br />
Zusätzlich müssen Sie noch den Productkey<br />
eintragen und mit "OK" bestätigen.<br />
Productkey bzw. Mitgliedernummer finden<br />
Sie auf der Bestätigung, die Sie von<br />
suissetec erhalten haben.<br />
3.2 Manuelle Registrierung<br />
Das Programm <strong>PQM</strong> starten und in der<br />
Maske "Produktregistrierung" die Anwahl<br />
"per Telefon" aktivieren. Das System<br />
zeigt Ihnen unter "MAC-Adresse" eine<br />
Nummer an, die Sie suissetec telefonisch<br />
mitteilen müssen (Tel. Nr. 043/244 73<br />
35). Im Gegenzug erhalten Sie den Registrierungs-Code,<br />
den Sie unter "Registrierungscode"<br />
eintragen müssen. Nach<br />
der Bestätigung auf "OK" steht <strong>PQM</strong> für<br />
den produktiven Einsatz bereit.<br />
Achtung: Jede Weitergabe des Productkey wird von suissetec registriert.<br />
Jede neue Aktivierung mit dem Produktkey wird von suissetec registriert.<br />
5
4. Programmübersicht<br />
6
5. Projekte<br />
5.1 Funktionen<br />
Standardfunktionen innerhalb des Menupunktes<br />
"Projekte" sind:<br />
neues Projekt erfassen<br />
gewähltes Projekt kopieren<br />
gewähltes Projekt löschen<br />
gewähltes Projekt exportieren<br />
Projekt importieren<br />
gewähltes Projekt drucken<br />
Funktionen<br />
7
5.2 Projekt suchen<br />
Lupe<br />
öffnet das Suchfenster<br />
Mit der Lupe lässt sich ein Suchfeld öffnen. Bereits früher erstellte bzw. begonnene Projekte<br />
lassen sich anhand der Suchschlüssel Projektnummer, Objektname, Adresse oder PLZ/Ort<br />
suchen. Mit einmal Klicken auf das Suchfeld erfolgt eine alphabetische Sortierung entsprechend<br />
dem gewählten Schlüssel. Der Suchtext kann nun im Suchfeld eingegeben werden.<br />
Der Cursor springt automatisch zum Projekt mit der entsprechenden Übereinstimmung.<br />
Mit % ist zusätzlich eine Volltextsuche möglich. Beispiel: Haus%Weinberg findet das Projekt<br />
mit dem Namen "Haus zum Weinberg".<br />
8
5.3 Neues Projekt erstellen<br />
Neues Projekt erfassen<br />
Die Funktion "Neues Projekt erfassen" öffnet ein Eingabefenster. Der Anwender wird aufg<br />
fordert, "Projektnummer", "Projektname" und "Sprache" einzugeben.<br />
Projektangaben<br />
Der Standort und zusätzliche Bezeichnung sowie sämtliche für das Projekt verantwortlichen<br />
Fachleute und, wenn bekannt, die Bauherrschaft sind zu erfassen.<br />
Weitere<br />
Projektangaben<br />
Standort des Projektes<br />
Am Projekt beteiligte<br />
Fachleute<br />
9
5.3 Neues Projekt erstellen<br />
Die Steuerung der Eingabemasken bzw. die Auswahl der<br />
zu bearbeitenden Bereiche erfolgt über das Inhaltsverzeichnis.<br />
Dieses lässt sich mit einem "Klick" auf das Symbol ><br />
öffnen und < schliessen.<br />
Zu Beginn sind die in der Praxis am häufigsten vorkommenden<br />
Bereiche ausgewählt. Der Inhalt lässt sich per<br />
Mausklick beliebig erweitern oder anpassen.<br />
Achtung: Wird im Inhaltsverzeichnis eine Markierung<br />
entfernt, werden gleichzeitig die entsprechenden Inhalte<br />
gelöscht.<br />
Inhaltsverzeichnis<br />
> öffnen und < schliessen<br />
Projektdaten eingeben<br />
Nachdem ein Projekt eröffnet ist, lassen<br />
sich mittels Inhaltsverzeichnis (Doppelklicken<br />
auf Begriffe) oder über das horizontale<br />
Menu die entsprechenden Eingabefenster<br />
aufrufen und bearbeiten.<br />
Nur die aus dem Inhaltsverzeichnis ausgewählten Arbeitsbereiche sind auf der Eingabemaske<br />
für die weitere Bearbeitung ersichtlich.<br />
10
Projektdaten eingeben<br />
Es werden die folgenden Zellenarten unterschieden:<br />
gelbe Zellen : nicht veränderbarer Text bzw. vorgegebener Wert<br />
weisse Zellen : projektspezifische Eingabe von Zahlen oder Text<br />
rote Zellen : <strong>PQM</strong>-spezifische Vorgaben bzw. berechnete Werte<br />
In vielen Fällen erlauben die weissen Zellen die Auswahl vorgegebener Texte/Werte<br />
(Pfeilschaltfläche). Falls sinnvoll lassen sich diese Werte auch individuell überschreiben.<br />
bzw. die dazugehörigen Zeilen lassen sich in gewissen Fällen (z.B. wenn die Angabe mehrerer<br />
Werkstoffe nötig ist) per Einmal-Klick mit der rechten Maustaste kopieren.<br />
Zeile kopieren mit<br />
rechter Maustaste<br />
11
5.4 Spezialfall "Apparate"<br />
Standardmässig wird der Anwender aufgefordert, die nötigen Angaben bezüglich baulicher<br />
Ausführung ("Schallschutz", "Dichtungsfugen") und "besondere Vereinbarungen" einzugeben.<br />
Die Erfassung der einzelnen Apparate (Rubrik "Zapfstellen") erfolgt mittels Aktivierung<br />
einer Zeile mit der linken Maustaste und anschliessender Betätigung der rechten<br />
Maustaste ( neuer Block).<br />
Pro Block sind "spezielle Abmachungen" möglich: Konkret können für "Bauhöhe", "Montagehöhe",<br />
"Bauuntergrund", "Schallschutz" und "Sockel bauseits" individuelle Abmachungen<br />
getroffen werden. Mit einem Klick auf die Pfeilschaltfläche öffnen Sie das<br />
entsprechende Listenfeld.<br />
Zusätzliche Zeilen lassen sich mit der Kopierfunktion (rechte Maustaste) generieren.<br />
Zeile kopieren<br />
Ausgewählte Zeile wird dupliziert und kann überschrieben<br />
werden (Bsp. Duschen).<br />
Neuer Block und neue Zeile<br />
mit rechter Maustaste<br />
Neuer Block<br />
Mit "Neuer Block" erscheint für die<br />
Apparateauswahl dieses Fenster. Die<br />
"Waschmaschine bis 6 kg" wird aktiviert<br />
und in die Liste aufgenommen.<br />
12
5.5 Individuelle Texte (Felder "Memo")<br />
In den mit (Memo) gekennzeichneten Feldern lassen sich individuelle Texte eingeben.<br />
Mit Doppelklicken auf (Memo) öffnet sich ein Eingabefenster. Alternativ lassen sich vorgegebene<br />
Textbausteine verwenden: Mit einem Klick auf die Punktschaltfläche (im angewählten<br />
Feld "Memo") öffnet sich eine Liste mit Textbausteinen, die je nach Bedarf ausgewählt<br />
werden können.<br />
Klick<br />
Doppelklick<br />
Ist ein Memo-Feld mit Text belegt, wird das Feld mit (MEMO) gekennzeichnet<br />
(Grossbuchstaben). Der Memo-Text kann durch<br />
die Auswahl mehrerer Textbausteine beliebig erweitert werden<br />
(siehe Seite 17). Ebenso ist eine individuelle Anpassung möglich.<br />
(Memo) ohne Text<br />
(MEMO) mit Text<br />
Dieser Text wird auch durch Ausdrucken der Vereinbarung ersichtlich<br />
(siehe Beispiel Seite 18).<br />
Löschen -MEMO (z.B. wegen falschem Text)<br />
MEMO = Doppelklick und Textbaustein löschen (Delete) und nach "Schliessen" mit Ja bestätigen.<br />
Wir erhalten wieder Memo ohne Text.<br />
Textbaustein wird nur im Objekt nicht in der Datenbank gelöscht.<br />
13
5.6 Projekt mutieren<br />
Gewähltes Projekt mutieren<br />
Ein Projekt kann jederzeit mutiert werden. Die zu bearbeitenden Bereiche werden via Inhaltsverzeichnis<br />
bzw. mit dem horizontalen Menu gesteuert und angewählt. Die Mutationen<br />
erfolgen analog der Erfassung.<br />
Achtung: Ein Projekt mit Status "Vereinbart" bzw. "Abgenommen" darf nicht mehr mutiert<br />
werden, da sonst die Übereinstimmung mit der unterschriebenen und somit rechtsgültigen<br />
Papierversion verloren geht.<br />
5.7 Projekt kopieren<br />
Gewähltes Projekt kopieren<br />
Von einem bestehenden Projekt kann eine Version (gleiche Projektnummer, jedoch mit<br />
Versionsangabe) erstellt werden. Diese Kopie kann wie ein eigenständiges Projekt mutiert,<br />
exportiert und gedruckt werden.<br />
Funktion "gewähltes Projekt kopieren"<br />
14
5.8 Projekt löschen<br />
Gewähltes Projekt löschen<br />
Ein bestehendes Projekt kann gelöscht werden. Das Löschen ist endgültig.<br />
Funktion "gewähltes Projekt löschen"<br />
5.9 Projekt exportieren<br />
Gewähltes Projekt exportieren<br />
Ein gewähltes Projekt kann, z.B. zur Weiterbearbeitung auf einem anderen Computer, exportiert<br />
und auf einem Datenträger als Access-Datei (.mdb) abgespeichert werden.<br />
Funktion "gewähltes Projekt exportieren"<br />
5.10 Projekt importieren<br />
Projekt importieren<br />
Ein auf einem Datenträger gespeichertes Projekt (xxyyzz.mdb) kann in das Programm<br />
"<strong>PQM</strong> Sanitär" importiert und weiterbearbeitet werden.<br />
Funktion "gewähltes Projekt importieren"<br />
15
6. Adressen<br />
Menu "Adressen"<br />
6.1 Adresse suchen<br />
Adresse suchen<br />
Die alphabetische Auflistung der Adressen (blau-weisser Bereich) wird bei jedem Neustart<br />
des Programms aktualisiert. Zum raschen Auffinden eines Eintrags kann im Suchfeld der<br />
Firmenname eingegeben werden.<br />
Bei Übereinstimmung werden die Adressdetails in den Adressfeldern angezeigt.<br />
6.2 Neue Adresse erfassen<br />
Neue Adresse erfassen<br />
Im Menu "Adressen" auf "neue Adresse" klicken. Die Adressdetails können in den<br />
leeren Adressfeldern eingegeben werden.<br />
Wichtig: Das Feld "Name/Vorname" (= Firma) muss zwingend ausgefüllt werden.<br />
6.3 Adresse mutieren<br />
Gewählte Adresse mutieren<br />
Die Details ausgewählter Adressen werden in den Adressfeldern (Menu "Adressen") angezeigt.<br />
Sie können jederzeit mutiert werden.<br />
6.4 Adresse löschen<br />
Gewählte Adresse löschen<br />
Ausgewählte Adressen lassen sich per Mausklick löschen.<br />
16
7. Extra<br />
7.1 Eigene Textbausteine<br />
Für die Eingabe eines neuen Textbausteins wird eine leere Zeile benötigt. Dazu muss der<br />
letzte Eintrag markiert und die Pfeiltaste (nach unten) betätigt werden.<br />
Im Menu "Extras" können Textbausteine für den Eigenbedarf definiert und gespeichert werden.<br />
Der Name des Textbausteins wird in der Spalte "Bezeichnung" eingegeben.<br />
Mit Doppelklick auf das Feld in der Spalte "Memo" öffnet sich ein Fenster zur Erfassung<br />
des Textbausteins.<br />
Die Textbausteine lassen sich beliebig korrigieren oder ergänzen.<br />
Um einen Textbaustein zu löschen, muss dieser zuerst mit der linken Maustaste ausgewählt<br />
werden.<br />
Die eigentliche Löschung erfolgt durch die Löschfunktion.<br />
Funktion "kopieren nach Sprache..."<br />
Bestehende Textbausteine können bei Bedarf in eine anderssprachige (französische oder<br />
italienische) Textbausteinliste kopiert und dort bearbeitet (übersetzt und/oder verändert)<br />
werden. Dabei ist zu beachten, dass die Textbausteine in den verschiedenen Sprachen<br />
auch dann miteinander verbunden bleiben, wenn die Inhalte der Felder geändert werden.<br />
Vorgehen: Ein in der Ausgangssprache erfasster<br />
Textbaustein wird markiert (z.B. Apparatelieferung).<br />
Durch die Betätigung der<br />
Funktion "kopieren nach Sprache..." wird das<br />
Fenster "Maskentexte kopieren" geöffnet und<br />
die Zielsprache kann ausgewählt werden. Mit<br />
"OK" wird der Text kopiert.<br />
Mit der Markierung "bisherige Eingaben löschen" werden die Felder "Bezeichnung" und<br />
"Memo" eines in der Zielsprache bereits bestehenden und mit dem Textbaustein in der<br />
Ausgangssprache verbundenen Textes vollständig überschrieben.<br />
Im Projekt bereits verwendete Textbausteine werden bei einer Änderung der Einträge in der<br />
Textbausteinliste nicht angepasst.<br />
17
8. Vereinbarung / Abnahme<br />
8.1 Vereinbarung<br />
Vereinbarung drucken<br />
Das erfasste Projekt kann als Vereinbarung zur Unterzeichnung gedruckt werden.<br />
Funktion "gewählte Vereinbarung drucken"<br />
Beispiel der Apparateseite mit Ausdruck der "(MEMO)"-Felder:<br />
18
8.2 Abnahme<br />
Abnahme drucken<br />
Auf Grund der Vereinbarung wird zur Kontrolle des Projektes die Abnahme gedruckt.<br />
Funktion "gewählte Abnahme drucken"<br />
Beispiel der Apparateseite mit Ausdruck der "(MEMO)"-Felder:<br />
19
9. Anleitung (Dokumentation)<br />
9.1 Herausgeber<br />
Schweizerisch-Liechtensteinische Gebäudetechnikverband (suissetec)<br />
Auf der Mauer 11<br />
Postfach<br />
8021 Zürich<br />
www.suissetec.ch<br />
9.2 Release<br />
<strong>PQM</strong><br />
Version 1.0 / Juni 2008<br />
© 2006 – 2008 suissetec<br />
Alle Rechte vorbehalten<br />
9.3 Feedback<br />
Anregungen und Kommentare zum <strong>PQM</strong> Sanitär schicken Sie bitte per E-Mail an folgende<br />
Adresse: info@suissetec.ch<br />
20