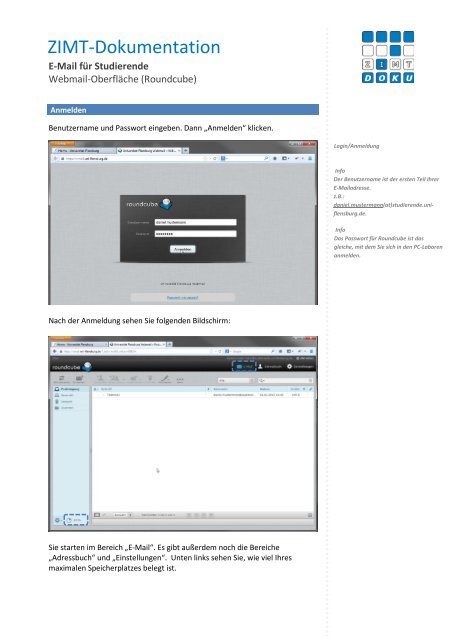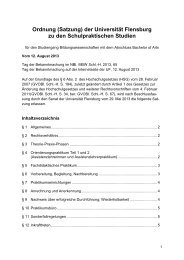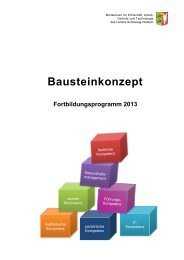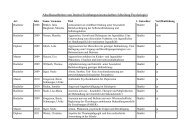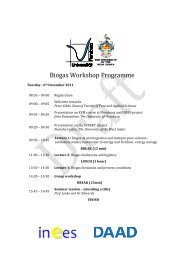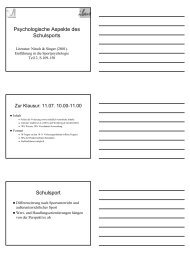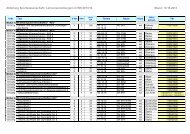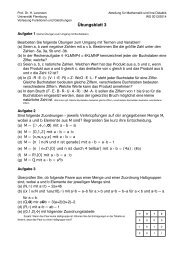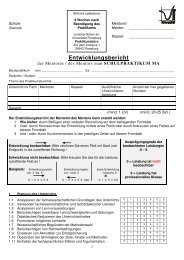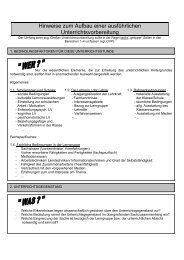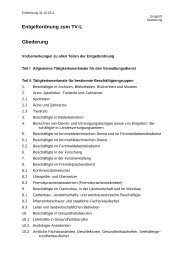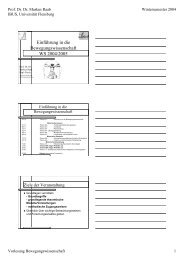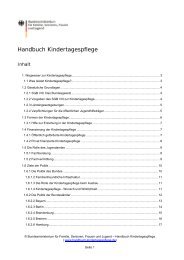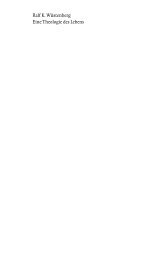Anleitung Roundcube (PDF)
Anleitung Roundcube (PDF)
Anleitung Roundcube (PDF)
Erfolgreiche ePaper selbst erstellen
Machen Sie aus Ihren PDF Publikationen ein blätterbares Flipbook mit unserer einzigartigen Google optimierten e-Paper Software.
ZIMT-Dokumentation<br />
E-Mail für Studierende<br />
Webmail-Oberfläche (<strong>Roundcube</strong>)<br />
Anmelden<br />
Benutzername und Passwort eingeben. Dann „Anmelden“ klicken.<br />
Login/Anmeldung<br />
Info<br />
Der Benutzername ist der ersten Teil Ihrer<br />
E-Mailadresse.<br />
z.B.:<br />
daniel.mustermann(at)studierende.uniflensburg.de.<br />
Info<br />
Das Passwort für <strong>Roundcube</strong> ist das<br />
gleiche, mit dem Sie sich in den PC-Laboren<br />
anmelden.<br />
Nach der Anmeldung sehen Sie folgenden Bildschirm:<br />
Sie starten im Bereich „E-Mail“. Es gibt außerdem noch die Bereiche<br />
„Adressbuch“ und „Einstellungen“. Unten links sehen Sie, wie viel Ihres<br />
maximalen Speicherplatzes belegt ist.
Sprache ändern (optional)<br />
Gehen Sie oben rechts auf die Schaltfläche „Einstellungen“, wählen Sie unter<br />
der ersten Rubrik „Einstellungen“ und unter der zweiten „Benutzeroberfläche“<br />
aus. Unter dem Dropdownmenu „Sprache“ können Sie jetzt die gewünschte<br />
Sprache auswählen. Mit dem Klicken des Speichern-Buttons bestätigen Sie Ihre<br />
Auswahl.<br />
Spracheinstellungen<br />
Neue Nachricht schreiben<br />
Gehen Sie oben rechts auf die Schaltfläche „E-Mail“ und klicken Sie auf<br />
„Schreiben“.<br />
Neue Nachricht schreiben<br />
In das Textfeld „Empfänger“ schreiben Sie die E-Mail-Adresse des Empfängers<br />
der E-Mail.<br />
Info<br />
Mehrere E-Mail-Adressen können Sie durch<br />
Semikolons voneinander trennen.<br />
Info<br />
Anhänge kann man sowohl über den<br />
Button „Datei anfügen“ als auch die<br />
Schaltfläche „Anhängen“ einfügen.<br />
Der Text der E-Mail wird in das große, mittig gelegene, Textfeld geschrieben.<br />
Wenn Sie die Nachricht abschicken möchten, drücken Sie auf „Nachricht jetzt<br />
senden“.<br />
Info<br />
Wenn Sie auf „Optionen“ klicken, stehen<br />
Ihnen weitere Optionen zur Verfügung.<br />
Unter anderem können Sie den Editor Typ<br />
von „Nur-Text“ auf „HTML“ ändern. Mit<br />
einer HTML-E-Mail können Sie<br />
formatierten Text erstellen.<br />
Seite 2 von 8
Neuen Ordner erstellen (optional)<br />
Ihre E-Mails werden in Ordnern gespeichert. Standartmäßig sind die Ordner<br />
„Posteingang“, „Gesendet“, „Entwürfe“, „Spam“ und „Gelöscht“ vorhanden.<br />
Um Ihr E-Mailpostfach übersichtlicher zu gestalten, können Sie neue Ordner<br />
erstellen und Ihre E-Mails in diese verschieben. Um einen neuen Ordner zu<br />
erstellen, gehen Sie oben rechts auf die Schaltfläche „Einstellungen“, wählen<br />
unter der ersten Rubrik „Einstellungen“ und unter der zweiten<br />
„Benutzeroberfläche“ aus. Klicken Sie jetzt auf den Button „+“.<br />
Neuen Ordner erstellen<br />
Info<br />
Zuerst sind nur die Ordner „Posteingang“<br />
und „Gesendet“ sichtbar. Die anderen<br />
Standardordner werden sichtbar, wenn sie<br />
das erste Mal benutz werden.<br />
Geben Sie nun den gewünschten Namen des neuen Ordners ein und drücken<br />
Sie auf „Speichern“.<br />
Info<br />
Mit dem Dropdownmenu „Eltern“ können<br />
Sie den neuen Ordner als Unterordner<br />
eines bestehenden Ordners erstellen.<br />
Seite 3 von 8
Kontakt in Adressbuch eintragen (optional)<br />
Im Bereich „Adressbuch“ haben Sie die Möglichkeit Ihre Kontakte zu<br />
organisieren. Um einen neuen Kontakt hinzuzufügen, gehen Sie oben rechts<br />
auf die Schaltfläche „Adressbuch“.<br />
Kontakte hinzufügen<br />
Klicken Sie jetzt in der zweiten Spalte auf den Button „+“.<br />
Info<br />
Mit dem Button „+“ in der 1. Spalte<br />
„Gruppen“ können Sie Gruppen in Ihrem<br />
Adressbuch anlegen.<br />
Geben Sie nun die Daten, die Sie ins Adressbuch einfügen möchten, in die<br />
dafür vorgesehenen Felder ein. Zum Bestätigen, drücken Sie auf „Speichern“.<br />
Seite 4 von 8
Signatur erstellen (optional)<br />
Gehen Sie oben rechts auf die Schaltfläche „Einstellungen“, wählen Sie unter<br />
der ersten Rubrik „Identitäten“ und unter der zweiten die angezeigte Identität<br />
(Ihre E-Mail-Adresse) aus. In das Textfeld „Signatur“ können Sie jetzt die von<br />
Ihnen gewünschte Signatur eingeben. Zum Bestätigen drücken Sie „Speichern“.<br />
Signatur erstellen<br />
Info<br />
Die Signatur wird, je nach Einstellung,<br />
entweder automatisch an das Ende Ihrer E-<br />
Mail angehängt oder kann manuell<br />
hinzugefügt werden.<br />
Die Signatureinstellungen erreichen Sie<br />
unter Einstellungen -> Einstellungen -><br />
Nachrichtenerstellung.<br />
E-Mails lokal speichern (optional)<br />
Gehen Sie oben rechts auf die Schaltfläche „E-Mail“. Markieren Sie die E-Mail,<br />
die Sie lokal speichern wollen. Gehen Sie auf „Mehr“ und wählen Sie die<br />
Option „Lokal speichern (.eml)“ aus.<br />
E-Mails lokal speichern<br />
Info<br />
Es ist nicht möglich mehrere E-Mails auf<br />
einmal lokal zu speichern.<br />
Die E-Mail wird heruntergeladen und befindet sich normalerweise in ihrem<br />
Downloadordner.<br />
Seite 5 von 8
Abmelden<br />
Der Abmeldebutton befindet sich oben rechts.<br />
Logout/Abmeldung<br />
Nachrichten löschen<br />
Gehen Sie oben rechts auf die Schaltfläche „E-Mail“. Markieren Sie die E-Mail,<br />
die Sie löschen wollen und klicken Sie auf „Löschen“.<br />
Nachrichten löschen<br />
Ihr E-Mailpostfach hat begrenzten<br />
Speicherplatz. Wo Sie sehen können, wie<br />
viel Ihres Speicherplatzes belegt ist, ist im<br />
Schritt „Anmelden“ beschrieben.<br />
Wenn Sie unter „Server-Einstellungen“ die Option „Wenn verschieben in den<br />
Papierkorb fehlschlägt, Nachricht löschen“ aktiviert haben, ist die Nachricht<br />
gelöscht und Sie können die nächsten Schritte ignorieren.<br />
Anderenfalls wird die E-Mail in den Ordner „Gelöscht“ verschoben, wenn Sie<br />
sie löschen. Um die Nachricht endgültig zu löschen, markieren Sie den Ordner<br />
„Gelöscht“. Danach klicken Sie auf das Zahnrad und wählen die Option<br />
„leeren“ aus.<br />
Seite 6 von 8
Wenn Sie eine Nachricht löschen und die Größe der zu löschenden E-Mail<br />
größer ist als der noch freie Speicherplatz Ihres Postfaches, kann folgender<br />
Fehler auftreten:<br />
Um trotzdem E-Mails löschen zu können, gehen Sie oben rechts auf die<br />
Schaltfläche „Einstellungen“, wählen unter der ersten Rubrik „Einstellungen“<br />
und unter der zweiten „Server-Einstellungen“ aus. Setzen Sie einen Haken bei<br />
der Option „Wenn verschieben in den Papierkorb fehlschlägt, Nachricht<br />
löschen“ und drücken Sie zum Bestätigen „Speichern“.<br />
Ordner löschen (optional)<br />
Gehen Sie oben rechts auf die Schaltfläche „Einstellungen“, wählen Sie unter<br />
der ersten Rubrik „Ordner“ aus. Wählen Sie den/die zu löschende(n) Ordner<br />
aus, indem Sie einen Haken hinter den Ordnername setzten. Danach klicken<br />
Sie auf das Zahnrad und wählen die Option „löschen“ aus.<br />
Seite 7 von 8
Datei-Informationen<br />
Stand: 05.04.2013<br />
Bearbeiter: Alexander Schnoor<br />
Datei: zimtdoku_EMAILSTUDIERENDE_roundcube_v2.pdf<br />
Seite 8 von 8