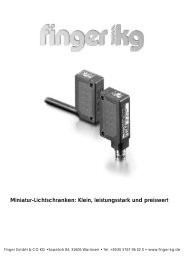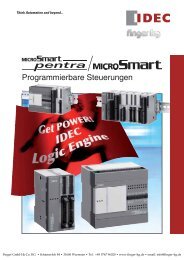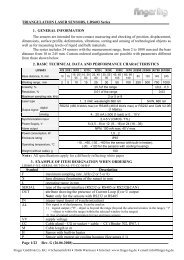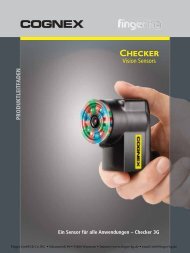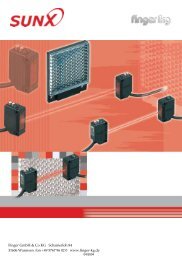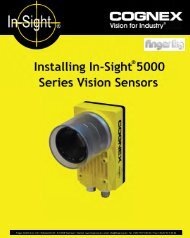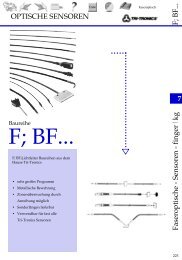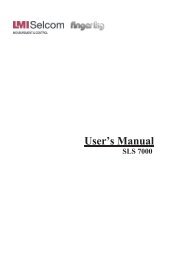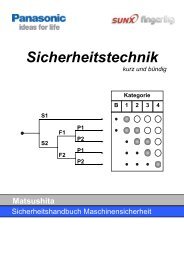9.6 Geladenes Bild (BMP)
9.6 Geladenes Bild (BMP)
9.6 Geladenes Bild (BMP)
Erfolgreiche ePaper selbst erstellen
Machen Sie aus Ihren PDF Publikationen ein blätterbares Flipbook mit unserer einzigartigen Google optimierten e-Paper Software.
Vision P400 Version 1.7 Referenzhandbuch Matsushita Electric Works (Europe) AG<br />
ACGM0101DED V2.0 09/2001<br />
Vision P400<br />
<strong>Bild</strong>verarbeitungssystem<br />
Version 1.7 Referenzhandbuch<br />
is a global brand name of Matsushita Electric Works.
Dieses Handbuch wurde für die Benutzer des PC Imagecheckers P400 geschrieben<br />
und sollte aufmerksam durchgelesen werden, um ein einwandfreies Verständnis der<br />
verfügbaren Funktionen sowie eine lange Lebensdauer des Geräts zu gewährleisten.<br />
Matsushita Electric Works (Europe) AG, im folgenden MEW (Europe) AG genannt,<br />
weist darauf hin, dass Informationen und Hinweise in diesem Handbuch technischen<br />
Änderungen unterliegen können, da die Produkte von MEW (Europe) AG ständig<br />
weiterentwickelt werden. Dieses Handbuch ist keine Zusicherung von MEW (Europe)<br />
AG im Hinblick auf die dort beschriebenen technischen Vorgänge oder bestimmte dort<br />
wiedergegebene Produkteigenschaften. MEW (Europe) AG übernimmt keine Haftung<br />
für die in diesem Handbuch enthaltenen Druckfehler oder sonstige Ungenauigkeiten,<br />
es sei denn, dass MEW (Europe) AG die Fehler oder Ungenauigkeiten nachweislich<br />
bekannt sind oder dies MEW (Europe) AG aufgrund grober Fahrlässigkeit unbekannt<br />
sind und MEW (Europe) AG von einer Behebung der Fehler oder Ungenauigkeiten aus<br />
diesen Gründen abgesehen hat. MEW (Europe) AG weist den Anwender ausdrücklich<br />
darauf hin, dass dieses Handbuch nur eine allgemeine Beschreibung technischer<br />
Vorgänge und Hinweise enthält, deren Umsetzung nicht in jedem Einzelfall in der<br />
vorliegenden Form sinnvoll sein kann. In Zweifelsfällen ist daher unbedingt mit MEW<br />
(Europe) AG Rücksprache zu nehmen.<br />
Dieses Handbuch ist urheberrechtlich geschützt. MEW (Europe) AG behält sich alle<br />
Rechte vor. Ohne die vorherige schriftliche Zustimmung von MEW (Europe) AG ist die<br />
Anfertigung von Kopien oder Teilkopien sowie die Übersetzung dieses Handbuchs in<br />
eine andere Sprache nicht zulässig.<br />
� Nachdruck und Vervielfältigung, auch auszugsweise, nur mit der<br />
ausdrücklichen Genehmigung von:<br />
Matsushita Electric Works (Europe) AG<br />
Rudolf–Diesel–Ring 2<br />
D–83607 Holzkirchen<br />
�MS–DOS und Windows sind eingetragene Warenzeichen der Microsoft Corporation.<br />
�IBM Personal Computer AT ist eingetragenes Warenzeichen der International<br />
Business Machines Corporation.
Garantiebedingungen<br />
Bestimmungsgemäße Verwendung<br />
Die bestimmungsgemäße Verwendung des PC Imagecheckers umfasst den Anschluss<br />
und Betrieb des Gerätes am öffentlichem Stromnetz mit Steckdose nach<br />
IEC–Standard. Er darf nur an Netzen betrieben werden, die mit den innerhalb der<br />
Europäischen Gemeinschaft üblichen Spannungen und Frequenzen arbeiten.<br />
Der PC Imagechecker darf nur in geschlossenen und trockenen Räumen eingesetzt<br />
werden und dient ausschließlich zur <strong>Bild</strong>verarbeitung.<br />
Eine andere Verwendung als zuvor beschrieben kann zur Beschädigung des<br />
Produktes führen. Darüber hinaus ist dies mit Gefahren, wie z.B Kurzschluss, Brand,<br />
elektrischer Schlag etc. verbunden.<br />
Benutzen Sie den PC Imagechecker nur innerhalb der vorgegebenen<br />
Umgebungsbedingungen und technischen Grenzwerte.<br />
Fachkenntnis für sicheren Betrieb<br />
Um ein <strong>Bild</strong>verarbeitungssystem an die anzusteuernde Peripherie sachgerecht<br />
anzuschließen, müssen Sie elektrotechnische Kenntnisse besitzen. Sie sollten sich der<br />
möglichen Gefahren bewusst sein.<br />
Haftungsausschluss bei unsachgemäßer Benutzung<br />
MEW (Europe) AG haftet nicht für Schäden, die durch unsachgemäße Benutzung<br />
entstehen. Insbesondere haftet MEW (Europe) AG nicht für Schäden, die durch falsche<br />
oder unzweckmäßige Verdrahtung der Ein–/Ausgänge entstehen oder für Schäden an<br />
der Peripherie.<br />
Zur sachgerechten Verwendung gehört auch die Kenntnis des vorliegenden<br />
Handbuchs. Beachten Sie deshalb die Anweisungen in diesem Handbuch genau.<br />
Ergänzend zu den darin aufgeführten Sicherheitshinweisen gelten immer die allgemein<br />
gültigen Arbeitsschutz– und Unfallverhütungsvorschriften. Beachten Sie je nach<br />
Einsatz insbesondere folgende Bestimmungen:<br />
� VBG 4 Unfallverhütungsvorschrift Elektrische Anlagen und<br />
Betriebsmittel<br />
� VDE 0100 Errichten von Starkstromanlagen mit Nennspannungen<br />
bis 1000V<br />
� VDE 0113 Elektrische Ausrüstung von Be– und<br />
Verarbeitungsmaschinen mit Nennspannungen bis 1000V<br />
Nachfolgend beschriebene Sicherheitshinweise sind Teil der Garantiebestimmungen<br />
und sollten unbedingt berücksichtigt werden.
Wichtige Symbole<br />
Die folgenden Symbole werden in diesem Handbuch verwendet:<br />
!<br />
� Hinweis<br />
� Beispiel:<br />
Unter dem nebenstehenden Warndreieck werden im<br />
Handbuch besondere Sicherheitshinweise und Warnungen<br />
gegeben, bei deren Nichteinhaltung je nach speziellem Fall:<br />
• Personenschäden und/oder<br />
• erhebliche Sachschäden auftreten können.<br />
Enthält wichtige zusätzliche Informationen ODER zeigt an,<br />
dass nur mit Vorsicht weiterverfahren werden sollte.<br />
Enthält ein Beispiel zur Veranschaulichung des<br />
vorhergehenden Textabschnittes.
Sicherheitshinweise zum Schutz von Personen und Gerät<br />
Dieses Handbuch ist für technisch qualifiziertes Personal bestimmt, das über<br />
entsprechendes Wissen auf dem Gebiet der <strong>Bild</strong>verarbeitung und<br />
Automatisierungstechnik verfügt.<br />
Sicherheits– und Gefahrenhinweise<br />
� Die Angaben zur Versorgungsspannung und Frequenz entnehmen Sie dem<br />
Fabrikatschild. Schließen Sie den Imagechecker nie an eine Stromquelle<br />
mit einer anderen als der dort genannten Spannung/Frequenz an.<br />
Beachten Sie außerdem alle am Gerät angebrachten Warn– und<br />
Bedienungshinweise.<br />
� Setzen Sie den Imagechecker weder Regen noch Feuchtigkeit aus.<br />
� Stellen Sie den Imagechecker samt Peripherie nie auf eine instabile<br />
Unterlage (Wagen, Tisch, etc.), weil er beim Herunterfallen beschädigt oder<br />
Personen verletzt werden könnten.<br />
� Schalten Sie den Imagechecker niemals sofort ein, nachdem er von einem<br />
kalten Raum in einen warmen Raum gebracht wurde. Das dabei<br />
entstehende Kondenswasser kann das Gerät zerstören. Lassen Sie das<br />
Gerät ausgeschaltet, bis es sich auf Zimmertemperatur erwärmt hat.<br />
� Achten Sie darauf, dass die Lüftungsschlitze frei sind. Installieren Sie Ihr<br />
Gerät nie oberhalb oder in der Nähe von Heizkörpern oder Heizlüftern.<br />
� Falls das Gerät in Schränke eingebaut wird, achten Sie auf ausreichende<br />
Belüftung.<br />
� Ihr Gerät ist mit einem dreiadrigen Netzanschlusskabel mit Schukostecker<br />
ausgestattet. Dieser Stecker kann nur an eine Schutzkontaktsteckdose<br />
angeschlossen werden. Sollte der Stecker nicht in die Steckdose passen,<br />
lassen Sie diese bitte von einem Elektriker auswechseln. Bringen Sie<br />
andersartige Anschlüsse des Imagecheckers oder der Peripherie (z.B.<br />
Tastatur, Maus, etc.) niemals in Kontakt mit der Netzspannung.<br />
� Beachten Sie beim Aufstellen des Gerätes, dass keine Anschlusskabel<br />
gequetscht oder durch scharfe Kanten beschädigt werden. Ziehen Sie bei<br />
längerer Nichtbenutzung des Gerätes den Netzstecker. Ziehen Sie dabei<br />
das Kabel nie an der Leitung, sondern am Stecker aus der Steckdose.<br />
� Achten Sie darauf, dass nie Gegenstände gleich welcher Art, durch die<br />
Gehäuseschlitze in das Innere des Gerätes gelangen können. Dies kann<br />
dazu führen, dass die Gefahr eines Brandes oder eines elektrischen<br />
Schlags entsteht.<br />
� Achten Sie darauf, dass Ihr Gerät nie mit Flüssigkeiten gleich welcher Art in<br />
Berührung kommt. Sollte dennoch einmal Flüssigkeit ins Geräteinnere<br />
gelangt sein, ziehen Sie sofort das Netzkabel und wenden Sie sich an eine<br />
autorisierte Fachkraft.<br />
� Setzen Sie das Gerät nicht hohen Temperaturen, hoher Feuchtigkeit,<br />
direkter Sonneneinstrahlung, starken mechanischen Beanspruchungen<br />
oder starken Vibrationen aus.
� Ziehen Sie vor dem Reinigen des Gerätes unbedingt den Netzstecker. Bitte<br />
verwenden Sie zum Säubern Ihres Gerätes weder flüssige noch<br />
aerosolhaltige Putzmittel. Die Reinigung mit einem feuchten Tuch reicht<br />
vollkommen aus.<br />
� Versuchen Sie nie, das Gerät selbst zu reparieren. Reparaturen und<br />
Eingriffe am Gerät dürfen nur von autorisiertem Fachpersonal durchgeführt<br />
werden.<br />
� Beim Öffnen von Abdeckungen oder Entfernen von Teilen, außer wenn dies<br />
von Hand möglich ist bzw. in der Anleitung mit Werkzeug als Funktion<br />
beschrieben ist, können spannungsführende Teile freigelegt werden. Es<br />
können auch Anschlussstellen spannungsführend sein. Vor einem<br />
Abgleich, einer Wartung, einer Instandsetzung oder einem Austausch von<br />
Teilen oder Baugruppen muss das Gerät von allen Spannungsquellen<br />
getrennt sein, wenn ein Öffnen des Gerätes erforderlich ist. Wenn eine<br />
Wartung oder Reparatur am geöffneten Gerät unter Spannung<br />
unvermeidlich ist, darf das nur durch eine Fachkraft geschehen, die mit den<br />
einschlägigen Vorschriften dafür vertraut ist.<br />
� Kondensatoren im Gerät können noch geladen sein, selbst wenn das Gerät<br />
von allen Anschlusspunkten getrennt wurde. Das Gerät darf nie mit nassen<br />
Händen bedient, bzw. der Anschlussstecker berührt werden.<br />
� Wenn anzunehmen ist, dass ein gefahrloser Betrieb nicht mehr möglich ist,<br />
dann ist das System außer Betrieb zu setzen und gegen unbeabsichtigten<br />
Betrieb zu sichern. Dies ist der Fall, wenn:<br />
– Gerät oder Netzkabel sichtbare Beschädigungen aufweisen<br />
– das Gerät nicht mehr arbeitet, beschädigt oder heruntergefallen<br />
ist oder Flüssigkeit eingedrungen ist<br />
– nach längerer Lagerung unter ungünstigen Verhältnissen<br />
(Feuchtigkeit oder Regen)<br />
Sollten Sie sich über den korrekten Anschluss nicht im Klaren sein oder sollten sich<br />
Fragen ergeben, die nicht in der Bedienungsanleitung geklärt werden, setzen Sie sich<br />
bitte mit uns oder einem anderen qualifizierten Fachmann in Verbindung.<br />
Informationsumfang<br />
Das Handbuch enthält Informationen, die im Rahmen des Verwendungszwecks zur<br />
Verfügung stehen müssen. Die Komplexität der beschriebenen Materie erlaubt es aber<br />
nicht, alle Sonderfälle zu berücksichtigen.<br />
Insbesondere bei der praktischen Realisierung eines <strong>Bild</strong>verarbeitungsvorhabens sind<br />
neben den einschlägigen Bestimmungen weitere zur Verfügung stehende<br />
Beschreibungen und Produktinformationen von MEW (Europe) AG zu verwenden. Erst<br />
die Gesamtheit der Unterlagen gewährleistet den notwendigen Informationsgehalt,<br />
den Sie für den sicheren Einsatz der von MEW (Europe) AG vertriebenen Produkte<br />
benötigen.<br />
Für weitergehende Informationen oder bei speziellen Fragen und Problemen steht<br />
Ihnen MEW (Europe) AG jederzeit zur Verfügung.
Gewährleistung<br />
Die Angaben in diesem Handbuch werden ständig entsprechend dem technischen<br />
Entwicklungsstand der Produkte überprüft und aktualisiert. Daraus können keine<br />
Ansprüche auf eine gesonderte Mitteilung geltend gemacht werden.<br />
Alle Angaben zu technischen Kennwerten und Einsatzbedingungen sind sorgfältig mit<br />
modernen Methoden geprüft. Sie stellen Kenndaten der Produkte dar, die im<br />
Neuzustand bei Raumtemperatur (sofern nicht anders angegeben) geprüft werden. Sie<br />
sind keine zugesicherten Eigenschaften und können sich im Laufe der Lebensdauer<br />
oder durch Umwelteinflüsse ändern.<br />
Für die Lieferung und Gewährleistung unserer Produkte sind ausschließlich die im<br />
jeweiligen Kaufvertrag enthaltenen Regelungen maßgebend. Sich aus diesen<br />
Regelungen ergebende Ansprüche werden durch dieses Handbuch weder erweitert<br />
noch eingeschränkt.<br />
Allgemeine Sicherheit<br />
Der bestimmungsgemäße Gebrauch unserer Produkte kann nur durch qualifiziertes<br />
Personal gewährleistet werden. Die Einsatzvorbereitung und der Einsatz der Produkte<br />
müssen sachgerecht erfolgen, damit keine Personen– und Sachschäden auftreten<br />
können.<br />
Beachten Sie die allgemein geltenden Sicherheitsbestimmungen und die zusätzlichen<br />
sicherheitstechnischen Hinweise, die in der Produktbeschreibung gegeben werden.<br />
Unter qualifiziertem Personal zur Einhaltung und Gewährleistung der Sicherheit<br />
werden Personen verstanden, die:<br />
� als Projektanten die Belange der Sicherheit in der <strong>Bild</strong>verarbeitung und<br />
Automation beim Einsatz von <strong>Bild</strong>verarbeitungssystemen kennen<br />
� als Inbetriebnahme– und Servicepersonal für Einrichtungen der<br />
Automatisierungstechnik eine entsprechende Ausbildung besitzen und<br />
berechtigt sind, gemäß den Sicherheitsstandards Automatisierungsanlagen<br />
in Betrieb zu nehmen oder Reparaturen durchzuführen und<br />
� als Bedienpersonal mögliche Gefahren beim Einsatz von Geräten und<br />
Anlagen der <strong>Bild</strong>verarbeitungs– und Automatisierungstechnik kennen und<br />
eine entsprechende Unterweisung zu produktspezifischen, die Sicherheit<br />
betreffenden Eigenschaften erhalten haben.<br />
!<br />
Unter dem nebenstehenden Warndreieck werden im<br />
Handbuch besondere Sicherheitshinweise und Warnungen<br />
gegeben, bei deren Nichteinhaltung je nach speziellem Fall:<br />
� Personenschäden und/oder<br />
� erhebliche Sachschäden auftreten können.<br />
Halten Sie die Sicherheitsbestimmungen ein und beachten Sie die zusätzlichen<br />
Sicherheitshinweise, damit keine Personen– oder Sachschäden eintreten können.
Einsatz der Produkte<br />
Die beschriebenen Produkte dürfen nur ihrem bestimmungsgemäßen Gebrauch<br />
zugeführt, d.h., sachgerecht benutzt werden.<br />
Wenn die sicherheitstechnischen Hinweise und Vorschriften bei der Handhabung<br />
unserer Produkte eingehalten werden, besteht keine Gefahr für die Entstehung von<br />
Personen– bzw. Sachschäden.<br />
Unsere Produkte können zusammen mit von uns empfohlenen Fremdgeräten oder<br />
fremder Software verwendet werden, wenn im Rahmen der Gesamtkonfiguration die<br />
Sicherheit gewährleistet wird. Werden darüber hinaus unsere Produkte mit fremden<br />
Systemkomponenten eingesetzt, muss in jedem Einzelfall das Gesamtsystem<br />
bezüglich der einzuhaltenden Sicherheit untersucht werden, damit keine Gefährdung<br />
auftreten kann.<br />
Bestimmungsgemäßer Gebrauch unserer Produkte liegt nicht vor, wenn:<br />
1. die Projektierung, Programmierung, Bedienung,<br />
Instandhaltung oder Reparatur von nicht genügend<br />
qualifiziertem bzw. unterwiesenem Personal durchgeführt<br />
wird<br />
2. der Transport, die Lagerung, Aufstellung, Montage oder<br />
Inbetriebnahme nicht sachgerecht durchgeführt wurden<br />
3. Gehäuse, Berührungsschutzelemente, Schranktüren und<br />
andere Abdeckungen entfernt werden und die dann nicht<br />
mehr geschützten Geräte, Anlagen usw. betrieben werden<br />
4. unsachgemäße Eingriffe vorgenommen wurden und dadurch<br />
nachteilige Veränderungen bezüglich Funktion und Sicherheit<br />
erfolgten<br />
5. die Einsatzumgebung bezüglich Temperatur, Feuchtigkeit,<br />
Erschütterungen, elektromagnetischer Beeinflussung und<br />
weiterer spezifizierter Kenngrößen nicht den Vorgaben<br />
entspricht, die in den jeweiligen Produktunterlagen gemacht<br />
werden<br />
6. der Einsatz der Produkte so erfolgt, dass ständig an den<br />
vorgegebenen Einsatz– und Toleranzgrenzen gefahren wird
Hinweise zur Projektierung, zum Betrieb und zur Wartung<br />
Teilkomponenten der <strong>Bild</strong>verarbeitungs– und Automatisierungstechnik müssen sich in<br />
mehr oder weniger große Systeme integrieren. Auch unter sicherheitstechnischen<br />
Aspekten ist das Gesamtsystem nur so gut wie seine schlechteste Einzelkomponente.<br />
Die gefahrlose Einbindung unserer Produkte in die jeweilige Umgebung ist von der<br />
Einhaltung der Sicherheitsbestimmungen aller Geräte abhängig.<br />
Machen Sie die angestrebte Sicherheit des Gesamtsystems nicht durch Einsatzfehler<br />
zunichte. Stellen Sie insbesondere sicher, dass Maßnahmen zur Sicherheit nicht durch<br />
den unsachgemäßen Einsatz von Teilkomponenten unwirksam werden.<br />
Nachfolgend sind einige Hinweise aufgeführt, die in Abhängigkeit vom Produkt und<br />
vom konkreten Einsatzfall beachtet werden müssen:<br />
� Halten Sie alle Sicherheits– und Unfallverhütungsvorschriften ein, die im<br />
speziellen Einsatzfall gültig sind.<br />
� Beachten Sie auf jeden Fall die einschlägigen Bestimmungen zum Errichten<br />
von Starkstromanlagen mit Nennspannungen bis 1000 V (VDE 0100),<br />
insbesondere den Schutz gegen gefährliche Berührungsspannungen.<br />
� Betreiben Sie Einbaugeräte nur im eingebauten Zustand. Entfernen Sie keine<br />
Abdeckungen, Gehäuse und Vorrichtungen, die dem Schutz vor gefährlichen<br />
Berührungsspannungen dienen.<br />
� Beachten Sie die Bestimmungen für ortsveränderliche bzw. für ortsfeste<br />
Geräte bezüglich Absicherung und Netztrennung im ausgeschalteten Zustand.<br />
� Halten Sie die konkret erforderlichen Schutzmaßnahmen gegen zu hohe<br />
Berührungsspannungen ein, bzw. unterlassen Sie jegliche Handlungen, die<br />
vorhandene Schutzmaßnahmen in ihrer Wirkung beeinträchtigen könnten.<br />
� Prüfen Sie bei Geräten, die auf unterschiedliche Netzspannungen einstellbar<br />
sind (z.B. Spannungsversorgungsmodule), dass die tatsächlich vorhandenen<br />
Netzspannung eingestellt ist.<br />
� Vermeiden Sie jede elektromagnetische und anderweitige Beeinflussung auf<br />
Signal– und andere Anschlussleistungen, damit es nicht zu<br />
Beeinträchtigungen oder Fehlfunktionen der eingesetzten Geräte und<br />
Anlagenkomponenten kommt.<br />
� Halten Sie bei der Projektierung bzw. Programmierung die<br />
Sicherheitsbestimmungen für den Fehlerfall ein. Sorgen Sie dafür, dass<br />
Drahtbrüche und Kurzschlüsse bei Signalleitungen nicht zu gefährlichen<br />
Betriebszuständen führen. Undefinierte Zustände müssen auf jeden Fall<br />
vermieden werden.<br />
� Treffen Sie zusätzliche externe Vorkehrungen, wenn die in der<br />
<strong>Bild</strong>verarbeitungs– und Automatisierungseinrichtung auftretenden Fehler<br />
Personen– oder erhebliche Sachschäden verursachen können. Setzen Sie<br />
entsprechende Einrichtungen ein oder sichern Sie anderweitig ab, dass im<br />
Fehlerfall ein sicherer Betriebszustand bestehen bleibt. Setzen Sie zum<br />
Beispiel unabhängige Grenzwertschalter, mechanische Verriegelungen usw.<br />
ein.<br />
� Schützen Sie Bedienelemente vor einer unbeabsichtigten Betätigung. Nutzen<br />
Sie auch die Möglichkeiten, den Imagechecker vor unbefugter Bedienung zu
schützen (Schlüsselschalter). Sorgen Sie dafür, dass Personen, die nicht<br />
autorisiert sind, KEINEN Zugriff auf den Imagechecker haben. Nutzen Sie die<br />
Möglichkeit der Paßwortvergabe.<br />
Spezielle Hinweise<br />
Der Einsatz von Leitungen und Kabeln (im folgenden allgemein<br />
Leitung genannt) hat so zu erfolgen, dass elektrische, thermische<br />
und mechanische Grenzwerte nicht überschritten werden.<br />
Beachten Sie entsprechend der Einsatzumgebung chemische<br />
und andere schädigende Umwelteinflüsse. Achten Sie<br />
insbesondere bei höheren Umgebungstemperaturen auf die<br />
vorgegebenen Belastungsgrenzen. Setzen Sie nur die für die<br />
jeweilige Klemme oder Steckverbindung zulässigen Leitungstyp<br />
ein.<br />
Leitungen müssen so verlegt werden, dass sie ihre Funktion uneingeschränkt erfüllen<br />
können. Dies betrifft sowohl Signalleitungen als auch Leistungskabel. Eine zusätzliche<br />
mechanische Beanspruchung ist nur im Rahmen der garantierten mechanischen<br />
Dauerbelastungsgrenzen erlaubt.<br />
Steckverbindungen müssen gegen unbeabsichtigtes oder allmähliches Lösen, z.B.<br />
durch Erschütterungen, gesichert werden. Nutzen Sie die an den Steckern<br />
angebrachten Schrauben. Achten Sie bei rastbaren Steckverbindungen darauf, dass<br />
die Rastung erfolgt und somit ihre Funktion erfüllt. Vermeiden Sie jede übermäßige<br />
Zug– und Knickbelastung an den Steckereinführungen.<br />
Geräte, Bauelemente und andere Anlagenkomponenten sind nur unter Einhaltung der<br />
entsprechenden Montage– und Einsatzvorschriften zu montieren. Beachten Sie<br />
unbedingt die in den Beschreibungen enthaltenen Hinweise.
Arbeiten am PC Imagechecker, die über Bedienhandlungen<br />
hinausgehen, dürfen nur im spannungsfreien Zustand erfolgen.<br />
Schalten Sie die Spannungsversorgung aus, wenn Sie Module<br />
wechseln oder Leitungen an– bzw. abklemmen.<br />
Steckverbindungen dürfen ebenfalls nur im spannungslosen<br />
Zustand gelöst bzw. gesteckt werden. Bringen Sie die<br />
Abdeckungen zum Schutz vor gefährlichen<br />
Berührungsspannungen wieder an, bevor Sie die<br />
Spannungsversorgung des Imagecheckers einschalten.<br />
Schützen Sie Bauelemente, freie Steckeranschlüsse und andere mit der inneren<br />
Schaltung verbundene Geräteteile vor statischer Aufladung. Beachten Sie die in<br />
diesem Zusammenhang notwendigen Schutzmaßnahmen wie Erdung,<br />
Potenzialausgleich, Nutzung leitfähiger Unterlagen, Vermeidung hochisolierender<br />
Werkstoffe usw. Vermeiden Sie unbedingt die direkte Berührung von Kontakten,<br />
Steckerstiften, Leiterzügen und anderen Bauelemente–Anschlüssen.<br />
Nehmen Sie keinerlei Veränderung an Geräten oder anderen Anlagenkomponenten<br />
vor, die die Sicherheit oder Funktionsfähigkeit gefährden könnten. Werden Geräte<br />
durch Bauelementetausch, Weglassen von Abdeckungen, nicht vorschriftsmäßigen<br />
Einbau usw. so verändert, dass sie nicht mehr ihrer Zulassung entsprechen, ist der<br />
Einsatz dieser Geräte verboten.<br />
Benutzen Sie beim Wechseln von Sicherungen nur die vorgesehenen Austauschtypen.<br />
Forschen Sie unbedingt nach der Ursache eines Sicherungsausfalls. Rufen Sie uns an,<br />
wenn es Probleme gibt. Schützen Sie sich und Ihre Anlage vor Schäden.<br />
Beachten Sie bei notwendigen Mess– und Prüfarbeiten am aktiven Gerät die<br />
Festlegungen und Durchführungsanweisungen der Unfallverhütungsvorschrift VBG<br />
4.0. Verwenden Sie unbedingt nur entsprechend geeignetes Elektrowerkzeug und für<br />
die auftretenden Spannungen zugelassene Messmittel.
Inhaltsverzeichnis<br />
Kapitel 1 Systembeschreibung<br />
1.1 Einführung . . . . . . . . . . . . . . . . . . . . . . . . . . . . . . . . . . . . . . . . . . . . . . . . . . . . 1-2<br />
1.2 Industrie–PC . . . . . . . . . . . . . . . . . . . . . . . . . . . . . . . . . . . . . . . . . . . . . . . . . . 1-4<br />
1.2.1 Spezifikationen . . . . . . . . . . . . . . . . . . . . . . . . . . . . . . . . . . . . . . . . 1-4<br />
1.2.2 Betriebssystem . . . . . . . . . . . . . . . . . . . . . . . . . . . . . . . . . . . . . . . . 1-6<br />
1.2.3 Zeitverhalten des Systems . . . . . . . . . . . . . . . . . . . . . . . . . . . . . . 1-6<br />
1.2.4 Gehäusebeschreibung . . . . . . . . . . . . . . . . . . . . . . . . . . . . . . . . . . 1-7<br />
1.2.5 Wichtige Hinweise . . . . . . . . . . . . . . . . . . . . . . . . . . . . . . . . . . . . . . 1-9<br />
1.2.6 Abmessungen . . . . . . . . . . . . . . . . . . . . . . . . . . . . . . . . . . . . . . . . . 1-11<br />
1.3 Monitor . . . . . . . . . . . . . . . . . . . . . . . . . . . . . . . . . . . . . . . . . . . . . . . . . . . . . . . 1-12<br />
1.3.1 Spezifikationen . . . . . . . . . . . . . . . . . . . . . . . . . . . . . . . . . . . . . . . . 1-12<br />
1.4 Frame Grabber . . . . . . . . . . . . . . . . . . . . . . . . . . . . . . . . . . . . . . . . . . . . . . . . 1-13<br />
1.4.1 Serieller Betrieb . . . . . . . . . . . . . . . . . . . . . . . . . . . . . . . . . . . . . . . . 1-14<br />
1.4.1.1 <strong>Bild</strong>einlesezeit . . . . . . . . . . . . . . . . . . . . . . . . . . . . . . . 1-15<br />
1.4.1.2 Anzeigen des Kamerabilds im seriellen Betrieb . . 1-15<br />
1.4.2 Paralleler Betrieb . . . . . . . . . . . . . . . . . . . . . . . . . . . . . . . . . . . . . . . 1-16<br />
1.4.2.1 <strong>Bild</strong>einlesezeit . . . . . . . . . . . . . . . . . . . . . . . . . . . . . . . 1-16<br />
1.4.2.2 Anzeigen des Kamerabilds im parallelen Betrieb . 1-17<br />
1.4.3 Frame Grabber ANPC 801D . . . . . . . . . . . . . . . . . . . . . . . . . . . . . 1-17<br />
1.4.4 Frame Grabber ANPC 802D . . . . . . . . . . . . . . . . . . . . . . . . . . . . . 1-18<br />
1.4.5 Blitzlicht anschließen . . . . . . . . . . . . . . . . . . . . . . . . . . . . . . . . . . . 1-18<br />
1.4.6 Mehrere Frame Grabber mit dem FG–Sync.–Adapter<br />
verbinden . . . . . . . . . . . . . . . . . . . . . . . . . . . . . . . . . . . . . . . . . . . . . 1-20<br />
1.4.7 Spezifikationen . . . . . . . . . . . . . . . . . . . . . . . . . . . . . . . . . . . . . . . . 1-21<br />
1.5 Software für die industrielle <strong>Bild</strong>verarbeitung . . . . . . . . . . . . . . . . . . . . . . 1-22<br />
1.5.1 Vision P400 Basic/Vision P400 Update . . . . . . . . . . . . . . . . . . . . 1-22<br />
1.5.2 Vision P400 OCR–Erweiterung . . . . . . . . . . . . . . . . . . . . . . . . . . . 1-23<br />
1.5.3 Vision P400 Demoversion . . . . . . . . . . . . . . . . . . . . . . . . . . . . . . . 1-23<br />
1.5.4 Software–Schutz . . . . . . . . . . . . . . . . . . . . . . . . . . . . . . . . . . . . . . . 1-23<br />
Kapitel 2 Kameras<br />
2.1 Einführung . . . . . . . . . . . . . . . . . . . . . . . . . . . . . . . . . . . . . . . . . . . . . . . . . . . . 2-2<br />
2.1.1 Kameratypen . . . . . . . . . . . . . . . . . . . . . . . . . . . . . . . . . . . . . . . . . . 2-2<br />
2.1.2 Anschließen von Kameras an den PC Imagechecker P400 . . 2-3<br />
2.2 CCD–Kamera ANPC 830D . . . . . . . . . . . . . . . . . . . . . . . . . . . . . . . . . . . . . . 2-4<br />
2.2.1 Verfügbare Modi . . . . . . . . . . . . . . . . . . . . . . . . . . . . . . . . . . . . . . . 2-4<br />
2.2.1.1 Normalmodus . . . . . . . . . . . . . . . . . . . . . . . . . . . . . . . 2-4<br />
2.2.1.2 Full–Random–Shutter–Modus . . . . . . . . . . . . . . . . . 2-5<br />
2.2.2 Kameraeinstellungen . . . . . . . . . . . . . . . . . . . . . . . . . . . . . . . . . . .<br />
2-6<br />
Matsushita Electric Works (Europe) AG<br />
i
Vision P400 V1.7<br />
Matsushita Electric Works (Europe) AG<br />
Inhaltsverzeichnis<br />
2.2.3 Pinbelegung . . . . . . . . . . . . . . . . . . . . . . . . . . . . . . . . . . . . . . . . . . . 2-6<br />
2.2.4 Abmessungen . . . . . . . . . . . . . . . . . . . . . . . . . . . . . . . . . . . . . . . . . 2-8<br />
2.2.5 Spezifikationen . . . . . . . . . . . . . . . . . . . . . . . . . . . . . . . . . . . . . . . . 2-9<br />
2.2.6 MTF– und Spektralempfindlichkeit . . . . . . . . . . . . . . . . . . . . . . . . 2-9<br />
2.3 ANPC 832D . . . . . . . . . . . . . . . . . . . . . . . . . . . . . . . . . . . . . . . . . . . . . . . . . . . 2-10<br />
2.3.1 Serieller Betrieb . . . . . . . . . . . . . . . . . . . . . . . . . . . . . . . . . . . . . . . . 2-10<br />
2.3.2 Paralleler Betrieb . . . . . . . . . . . . . . . . . . . . . . . . . . . . . . . . . . . . . . . 2-10<br />
2.3.3 Verfügbare Modi . . . . . . . . . . . . . . . . . . . . . . . . . . . . . . . . . . . . . . . 2-10<br />
2.3.3.1 Full–Frame–Shutter–Modus . . . . . . . . . . . . . . . . . . . 2-10<br />
2.3.4 Kameraeinstellungen . . . . . . . . . . . . . . . . . . . . . . . . . . . . . . . . . . . 2-12<br />
2.3.5 Pinbelegung . . . . . . . . . . . . . . . . . . . . . . . . . . . . . . . . . . . . . . . . . . . 2-12<br />
2.3.6 Abmessungen . . . . . . . . . . . . . . . . . . . . . . . . . . . . . . . . . . . . . . . . . 2-13<br />
2.3.7 Spezifikationen . . . . . . . . . . . . . . . . . . . . . . . . . . . . . . . . . . . . . . . . 2-14<br />
2.3.8 MTF– und Spektralempfindlichkeit . . . . . . . . . . . . . . . . . . . . . . . . 2-14<br />
2.3.9 Befestigungssockel . . . . . . . . . . . . . . . . . . . . . . . . . . . . . . . . . . . . . 2-15<br />
2.3.9.1 Abmessungen . . . . . . . . . . . . . . . . . . . . . . . . . . . . . . . 2-15<br />
2.4 ANPC 833D . . . . . . . . . . . . . . . . . . . . . . . . . . . . . . . . . . . . . . . . . . . . . . . . . . . 2-16<br />
2.4.1 Serieller Betrieb . . . . . . . . . . . . . . . . . . . . . . . . . . . . . . . . . . . . . . . . 2-16<br />
2.4.2 Paralleler Betrieb . . . . . . . . . . . . . . . . . . . . . . . . . . . . . . . . . . . . . . . 2-16<br />
2.4.3 Verfügbare Modi . . . . . . . . . . . . . . . . . . . . . . . . . . . . . . . . . . . . . . . 2-16<br />
2.4.3.1 Full–Frame–Shutter–Modus . . . . . . . . . . . . . . . . . . . 2-16<br />
2.4.4 Kameraeinstellungen . . . . . . . . . . . . . . . . . . . . . . . . . . . . . . . . . . . 2-17<br />
2.4.5 Pinbelegung . . . . . . . . . . . . . . . . . . . . . . . . . . . . . . . . . . . . . . . . . . . 2-18<br />
2.4.6 Abmessungen . . . . . . . . . . . . . . . . . . . . . . . . . . . . . . . . . . . . . . . . . 2-19<br />
2.4.7 Spezifikationen . . . . . . . . . . . . . . . . . . . . . . . . . . . . . . . . . . . . . . . . 2-20<br />
2.4.8 MTF- und Spektralempfindlichkeit . . . . . . . . . . . . . . . . . . . . . . . . 2-20<br />
2.5 Kamerakonfiguration . . . . . . . . . . . . . . . . . . . . . . . . . . . . . . . . . . . . . . . . . . . 2-21<br />
2.5.1 Standardkonfiguration . . . . . . . . . . . . . . . . . . . . . . . . . . . . . . . . . . 2-21<br />
2.5.2 Konfiguration mit ANPC 830D im Normalmodus<br />
ohne Blitzsignal . . . . . . . . . . . . . . . . . . . . . . . . . . . . . . . . . . . . . . . . 2-22<br />
2.6 Kamerakabel . . . . . . . . . . . . . . . . . . . . . . . . . . . . . . . . . . . . . . . . . . . . . . . . . . 2-22<br />
Kapitel 3 Arbeitsweise des P400<br />
3.1 Einführung in den <strong>Bild</strong>verarbeitungsprozess . . . . . . . . . . . . . . . . . . . . . . . 3-2<br />
3.2 Prozessmodi . . . . . . . . . . . . . . . . . . . . . . . . . . . . . . . . . . . . . . . . . . . . . . . . . . 3-3<br />
3.2.1 Serielle Verarbeitung . . . . . . . . . . . . . . . . . . . . . . . . . . . . . . . . . . . 3-4<br />
3.2.2 Parallele Verarbeitung . . . . . . . . . . . . . . . . . . . . . . . . . . . . . . . . . . 3-4<br />
3.3 P400 Steuersignale und Zeitverhalten . . . . . . . . . . . . . . . . . . . . . . . . . . . . 3-5<br />
3.3.1 Wenn “Immer sequentiell” EIN ist . . . . . . . . . . . . . . . . . . . . . . . . . 3-5<br />
3.3.2 Wenn “Pipelining möglich” EIN ist . . . . . . . . . . . . . . . . . . . . . . . . 3-5<br />
3.4 Ereignisanzeige . . . . . . . . . . . . . . . . . . . . . . . . . . . . . . . . . . . . . . . . . . . . . . . .<br />
3-7<br />
ii
Vision P400 V1.7<br />
Kapitel 4 Benutzeroberfläche<br />
Matsushita Electric Works (Europe) AG<br />
Inhaltsverzeichnis<br />
4.1 Einführung . . . . . . . . . . . . . . . . . . . . . . . . . . . . . . . . . . . . . . . . . . . . . . . . . . . . 4-2<br />
4.1.1 Hauptfenster nach Laden einer Applikation . . . . . . . . . . . . . . . . 4-3<br />
4.1.2 Checker–Sequenz im Kamerafenster . . . . . . . . . . . . . . . . . . . . . 4-4<br />
4.1.3 Checker–Optionen . . . . . . . . . . . . . . . . . . . . . . . . . . . . . . . . . . . . . 4-5<br />
4.2 Menüleiste . . . . . . . . . . . . . . . . . . . . . . . . . . . . . . . . . . . . . . . . . . . . . . . . . . . . 4-7<br />
4.3 Standard–Symbolleiste . . . . . . . . . . . . . . . . . . . . . . . . . . . . . . . . . . . . . . . . . 4-8<br />
4.4 Checker– und Formenleiste . . . . . . . . . . . . . . . . . . . . . . . . . . . . . . . . . . . . . 4-9<br />
4.5 Statusleiste . . . . . . . . . . . . . . . . . . . . . . . . . . . . . . . . . . . . . . . . . . . . . . . . . . . 4-10<br />
4.6 Funktionstasten . . . . . . . . . . . . . . . . . . . . . . . . . . . . . . . . . . . . . . . . . . . . . . . . 4-10<br />
4.7 Zoomen des <strong>Bild</strong>schirmausschnitts . . . . . . . . . . . . . . . . . . . . . . . . . . . . . . . 4-10<br />
Kapitel 5 Applikation<br />
5.1 Was ist eine Applikation? . . . . . . . . . . . . . . . . . . . . . . . . . . . . . . . . . . . . . . . 5-2<br />
5.2 Erzeugen . . . . . . . . . . . . . . . . . . . . . . . . . . . . . . . . . . . . . . . . . . . . . . . . . . . . . 5-3<br />
5.3 Öffnen . . . . . . . . . . . . . . . . . . . . . . . . . . . . . . . . . . . . . . . . . . . . . . . . . . . . . . . . 5-3<br />
5.4 Schließen . . . . . . . . . . . . . . . . . . . . . . . . . . . . . . . . . . . . . . . . . . . . . . . . . . . . . 5-3<br />
5.5 Speichern . . . . . . . . . . . . . . . . . . . . . . . . . . . . . . . . . . . . . . . . . . . . . . . . . . . . . 5-4<br />
5.6 Speichern unter . . . . . . . . . . . . . . . . . . . . . . . . . . . . . . . . . . . . . . . . . . . . . . . . 5-5<br />
5.7 Drucken . . . . . . . . . . . . . . . . . . . . . . . . . . . . . . . . . . . . . . . . . . . . . . . . . . . . . . 5-5<br />
5.8 Eigenschaften . . . . . . . . . . . . . . . . . . . . . . . . . . . . . . . . . . . . . . . . . . . . . . . . . 5-6<br />
5.8.1 Allgemein . . . . . . . . . . . . . . . . . . . . . . . . . . . . . . . . . . . . . . . . . . . . . 5-6<br />
5.8.2 Beschreibung . . . . . . . . . . . . . . . . . . . . . . . . . . . . . . . . . . . . . . . . . . 5-8<br />
5.9 Ausführen . . . . . . . . . . . . . . . . . . . . . . . . . . . . . . . . . . . . . . . . . . . . . . . . . . . . . 5-9<br />
5.10 Stopp: Ausführung wiederholt . . . . . . . . . . . . . . . . . . . . . . . . . . . . . . . . . . . 5-9<br />
5.11 Applikationsnummern . . . . . . . . . . . . . . . . . . . . . . . . . . . . . . . . . . . . . . . . . . . 5-10<br />
5.12 Vision P400 Einstellungen . . . . . . . . . . . . . . . . . . . . . . . . . . . . . . . . . . . . . . 5-12<br />
5.13 Kennwort . . . . . . . . . . . . . . . . . . . . . . . . . . . . . . . . . . . . . . . . . . . . . . . . . . . . . 5-15<br />
5.14 Zuletzt geöffnete Applikationen . . . . . . . . . . . . . . . . . . . . . . . . . . . . . . . . . . 5-16<br />
5.15 Beenden . . . . . . . . . . . . . . . . . . . . . . . . . . . . . . . . . . . . . . . . . . . . . . . . . . . . . .<br />
5-16<br />
iii
Vision P400 V1.7<br />
Kapitel 6 Kamera-/Sequenzgruppen<br />
Matsushita Electric Works (Europe) AG<br />
Inhaltsverzeichnis<br />
6.1 Was sind Kamera-/Sequenzgruppen? . . . . . . . . . . . . . . . . . . . . . . . . . . . . 6-2<br />
6.2 Kamera-/Sequenzgruppen verwenden . . . . . . . . . . . . . . . . . . . . . . . . . . . . 6-4<br />
6.3 Anzeige Kamera-/Sequenzgruppen . . . . . . . . . . . . . . . . . . . . . . . . . . . . . . 6-5<br />
6.3.1 Vordefinierte Kamera-/Sequenzgruppen . . . . . . . . . . . . . . . . . . . 6-6<br />
6.3.2 Benutzerdefinierte Kamera-/Sequenzgruppen . . . . . . . . . . . . . . 6-6<br />
6.3.2.1 Erstellen einer<br />
benutzerdefinierten Kamera-/Sequenzgruppe . . . 6-6<br />
6.3.2.2 Ändern einer<br />
benutzerdefinierten Kamera-/Sequenzgruppe . . . 6-9<br />
6.3.2.3 Eine Sequenz aus einer Kamera-/Sequenzgruppe<br />
löschen . . . . . . . . . . . . . . . . . . . . . . . . . . . . . . . . . . . . . 6-10<br />
6.3.2.4 Löschen einer<br />
benutzerdefinierten Kamera-/Sequenzgruppe . . . 6-11<br />
6.3.2.5 Ändern der Kamera-/Sequenzgruppennummer . . 6-11<br />
6.3.3 Kamera-/Sequenzgruppen ausführen . . . . . . . . . . . . . . . . . . . . . 6-12<br />
6.3.3.1 Über das Dialogfenster . . . . . . . . . . . . . . . . . . . . . . . 6-12<br />
6.3.3.2 Über die Schnittstellen im Run-Modus . . . . . . . . . . 6-13<br />
6.3.4 Ergebnisausgabe . . . . . . . . . . . . . . . . . . . . . . . . . . . . . . . . . . . . . . 6-15<br />
6.3.5 Einlesen von <strong>Bild</strong>ern . . . . . . . . . . . . . . . . . . . . . . . . . . . . . . . . . . . . 6-16<br />
Kapitel 7 Bearbeiten<br />
7.1 Einführung . . . . . . . . . . . . . . . . . . . . . . . . . . . . . . . . . . . . . . . . . . . . . . . . . . . . 7-2<br />
7.2 Ausschneiden . . . . . . . . . . . . . . . . . . . . . . . . . . . . . . . . . . . . . . . . . . . . . . . . . 7-2<br />
7.3 Kopieren . . . . . . . . . . . . . . . . . . . . . . . . . . . . . . . . . . . . . . . . . . . . . . . . . . . . . . 7-2<br />
7.4 Einfügen . . . . . . . . . . . . . . . . . . . . . . . . . . . . . . . . . . . . . . . . . . . . . . . . . . . . . . 7-3<br />
7.5 Löschen . . . . . . . . . . . . . . . . . . . . . . . . . . . . . . . . . . . . . . . . . . . . . . . . . . . . . . 7-3<br />
Kapitel 8 Ansicht<br />
8.1 Einführung . . . . . . . . . . . . . . . . . . . . . . . . . . . . . . . . . . . . . . . . . . . . . . . . . . . . 8-2<br />
8.2 Kameras . . . . . . . . . . . . . . . . . . . . . . . . . . . . . . . . . . . . . . . . . . . . . . . . . . . . . . 8-2<br />
8.3 Spreadsheet . . . . . . . . . . . . . . . . . . . . . . . . . . . . . . . . . . . . . . . . . . . . . . . . . . 8-2<br />
8.4 Font–Betrachter . . . . . . . . . . . . . . . . . . . . . . . . . . . . . . . . . . . . . . . . . . . . . . . 8-3<br />
8.5 Fehler . . . . . . . . . . . . . . . . . . . . . . . . . . . . . . . . . . . . . . . . . . . . . . . . . . . . . . . . 8-5<br />
8.6 Monitor: parallele Schnittstelle . . . . . . . . . . . . . . . . . . . . . . . . . . . . . . . . . . . 8-6<br />
8.7 Run–Modus: Ausführungszeiten . . . . . . . . . . . . . . . . . . . . . . . . . . . . . . . . . 8-7<br />
8.8 Checker . . . . . . . . . . . . . . . . . . . . . . . . . . . . . . . . . . . . . . . . . . . . . . . . . . . . . . 8-8<br />
8.9 Sequenz . . . . . . . . . . . . . . . . . . . . . . . . . . . . . . . . . . . . . . . . . . . . . . . . . . . . . .<br />
8-8<br />
iv
Vision P400 V1.7<br />
Matsushita Electric Works (Europe) AG<br />
Inhaltsverzeichnis<br />
8.10 Kamerabild . . . . . . . . . . . . . . . . . . . . . . . . . . . . . . . . . . . . . . . . . . . . . . . . . . . . 8-9<br />
8.11 Werkzeugleisten . . . . . . . . . . . . . . . . . . . . . . . . . . . . . . . . . . . . . . . . . . . . . . . 8-10<br />
8.12 Statusleiste . . . . . . . . . . . . . . . . . . . . . . . . . . . . . . . . . . . . . . . . . . . . . . . . . . . 8-10<br />
8.13 Farben . . . . . . . . . . . . . . . . . . . . . . . . . . . . . . . . . . . . . . . . . . . . . . . . . . . . . . . 8-11<br />
Kapitel 9 Kamera<br />
9.1 Einführung . . . . . . . . . . . . . . . . . . . . . . . . . . . . . . . . . . . . . . . . . . . . . . . . . . . . 9-2<br />
9.2 Hinzufügen . . . . . . . . . . . . . . . . . . . . . . . . . . . . . . . . . . . . . . . . . . . . . . . . . . . . 9-4<br />
9.3 Entfernen . . . . . . . . . . . . . . . . . . . . . . . . . . . . . . . . . . . . . . . . . . . . . . . . . . . . . 9-5<br />
9.4 Eigenschaften . . . . . . . . . . . . . . . . . . . . . . . . . . . . . . . . . . . . . . . . . . . . . . . . . 9-6<br />
9.4.1 Kamera . . . . . . . . . . . . . . . . . . . . . . . . . . . . . . . . . . . . . . . . . . . . . . . 9-6<br />
9.4.2 Einlesemodus . . . . . . . . . . . . . . . . . . . . . . . . . . . . . . . . . . . . . . . . . . 9-7<br />
9.4.3 Frame Grabber . . . . . . . . . . . . . . . . . . . . . . . . . . . . . . . . . . . . . . . . 9-9<br />
9.5 <strong>Bild</strong> einlesen und bearbeiten . . . . . . . . . . . . . . . . . . . . . . . . . . . . . . . . . . . . 9-10<br />
<strong>9.6</strong> <strong>Geladenes</strong> <strong>Bild</strong> (<strong>BMP</strong>) bearbeiten . . . . . . . . . . . . . . . . . . . . . . . . . . . . . . . . 9-10<br />
9.7 <strong>BMP</strong> laden . . . . . . . . . . . . . . . . . . . . . . . . . . . . . . . . . . . . . . . . . . . . . . . . . . . . 9-11<br />
9.8 Speichern als <strong>BMP</strong> . . . . . . . . . . . . . . . . . . . . . . . . . . . . . . . . . . . . . . . . . . . . . 9-12<br />
9.9 Beschreibung . . . . . . . . . . . . . . . . . . . . . . . . . . . . . . . . . . . . . . . . . . . . . . . . . . 9-12<br />
9.10 Sequenzkontrolle . . . . . . . . . . . . . . . . . . . . . . . . . . . . . . . . . . . . . . . . . . . . . . 9-13<br />
9.10.1 Eine Sequenz ansehen . . . . . . . . . . . . . . . . . . . . . . . . . . . . . . . . . 9-14<br />
9.10.2 Eine Sequenz hinzufügen . . . . . . . . . . . . . . . . . . . . . . . . . . . . . . . 9-14<br />
9.10.3 Eine Sequenz löschen . . . . . . . . . . . . . . . . . . . . . . . . . . . . . . . . . . 9-15<br />
9.11 Schwellwert . . . . . . . . . . . . . . . . . . . . . . . . . . . . . . . . . . . . . . . . . . . . . . . . . . . 9-16<br />
9.11.1 Manuelles Einstellen der Schwellwerte . . . . . . . . . . . . . . . . . . . . 9-17<br />
9.11.2 Automatisches Einstellen der Schwellwerte . . . . . . . . . . . . . . . . 9-17<br />
Kapitel 10 Spreadsheet<br />
10.1 Einführung . . . . . . . . . . . . . . . . . . . . . . . . . . . . . . . . . . . . . . . . . . . . . . . . . . . . 10-2<br />
10.1.1 Spalten im Spreadsheet . . . . . . . . . . . . . . . . . . . . . . . . . . . . . . . . . 10-3<br />
10.1.2 Verfügbare Optionen . . . . . . . . . . . . . . . . . . . . . . . . . . . . . . . . . . . . 10-3<br />
10.1.3 Spreadsheet ab– und aufschließen . . . . . . . . . . . . . . . . . . . . . . . 10-4<br />
10.1.4 Ein Kennwort definieren . . . . . . . . . . . . . . . . . . . . . . . . . . . . . . . . . 10-5<br />
10.2 Checker–Ergebnisse in das Spreadsheet eintragen . . . . . . . . . . . . . . . . 10-6<br />
10.2.1 Verfügbare Checker–Ergebnisse . . . . . . . . . . . . . . . . . . . . . . . . . 10-6<br />
10.2.2 Checker–Ergebnisse auswählen . . . . . . . . . . . . . . . . . . . . . . . . . 10-7<br />
10.2.3 Eintragen von Checker–Ergebnissen in das Spreadsheet . . . 10-8<br />
10.2.4 Ändern von Ergebnisnamen im Spreadsheet . . . . . . . . . . . . . .<br />
10-10<br />
v
Vision P400 V1.7<br />
Matsushita Electric Works (Europe) AG<br />
Inhaltsverzeichnis<br />
10.3 Ergebnisausgabe auf die Schnittstellen . . . . . . . . . . . . . . . . . . . . . . . . . . . 10-12<br />
10.3.1 Verfügbare Schnittstellen . . . . . . . . . . . . . . . . . . . . . . . . . . . . . . . . 10-12<br />
10.3.2 Ergebnisse für die Ausgabe auswählen . . . . . . . . . . . . . . . . . . . 10-12<br />
10.3.3 Ergebnisse als Objekte für den Datentransfer<br />
konfigurieren . . . . . . . . . . . . . . . . . . . . . . . . . . . . . . . . . . . . . . . . . . . 10-15<br />
10.3.3.1 Zuweisen des Datentyps . . . . . . . . . . . . . . . . . . . . . . 10-16<br />
10.3.3.2 Checker–Ergebnisse aus der Ausgabeliste<br />
löschen . . . . . . . . . . . . . . . . . . . . . . . . . . . . . . . . . . . . . 10-18<br />
10.3.3.3 Ändern der Übertragungsreihenfolge . . . . . . . . . . . 10-18<br />
10.4 Schnittstellen–Einstellungen . . . . . . . . . . . . . . . . . . . . . . . . . . . . . . . . . . . . . 10-19<br />
10.4.1 RS232–Schnittstelle . . . . . . . . . . . . . . . . . . . . . . . . . . . . . . . . . . . . 10-19<br />
10.4.1.1 Dezimalzahlen . . . . . . . . . . . . . . . . . . . . . . . . . . . . . . . 10-20<br />
10.4.1.2 Spalten–Trennzeichen . . . . . . . . . . . . . . . . . . . . . . . . 10-20<br />
10.4.2 P E/A-Schnittstelle . . . . . . . . . . . . . . . . . . . . . . . . . . . . . . . . . . . . . 10-20<br />
10.4.3 Datei-Schnittstelle . . . . . . . . . . . . . . . . . . . . . . . . . . . . . . . . . . . . . . 10-21<br />
10.4.3.1 Datei–Optionen . . . . . . . . . . . . . . . . . . . . . . . . . . . . . . 10-22<br />
10.4.3.2 Optionen für Zugriff und Daten . . . . . . . . . . . . . . . . . 10-23<br />
10.4.3.3 An Dateinamen anhängen . . . . . . . . . . . . . . . . . . . . 10-24<br />
10.4.3.4 Dateinummerierung . . . . . . . . . . . . . . . . . . . . . . . . . . 10-26<br />
10.4.3.5 Optionen unter ”Dateigröße begrenzen” . . . . . . . . . 10-26<br />
10.4.3.6 Datenformat . . . . . . . . . . . . . . . . . . . . . . . . . . . . . . . . . 10-27<br />
10.4.3.7 Kommentar . . . . . . . . . . . . . . . . . . . . . . . . . . . . . . . . . . 10-28<br />
10.4.3.8 Zusätzliche Überschriften . . . . . . . . . . . . . . . . . . . . . 10-28<br />
10.4.3.9 Zusätzliche Spalten . . . . . . . . . . . . . . . . . . . . . . . . . . 10-29<br />
10.4.3.10 Dezimalzahlen . . . . . . . . . . . . . . . . . . . . . . . . . . . . . . . 10-29<br />
10.4.3.11 Spalten–Trennzeichen . . . . . . . . . . . . . . . . . . . . . . . . 10-29<br />
10.4.4 OLE–Schnittstelle . . . . . . . . . . . . . . . . . . . . . . . . . . . . . . . . . . . . . . 10-30<br />
10.4.4.1 Index für Daten–Container . . . . . . . . . . . . . . . . . . . . 10-30<br />
10.4.4.2 Kamera–/Sequenzgruppen–Nr. . . . . . . . . . . . . . . . . 10-30<br />
10.5 Aktion . . . . . . . . . . . . . . . . . . . . . . . . . . . . . . . . . . . . . . . . . . . . . . . . . . . . . . . . 10-31<br />
10.5.1 Beschreibung der Aktionsmöglichkeiten . . . . . . . . . . . . . . . . . . . 10-32<br />
10.5.2 Die Ergebnisausgabe mit der Aktion steuern . . . . . . . . . . . . . . . 10-35<br />
10.6 Formeln . . . . . . . . . . . . . . . . . . . . . . . . . . . . . . . . . . . . . . . . . . . . . . . . . . . . . . . 10-37<br />
10.6.1 Arithmetische oder boolesche Formeln . . . . . . . . . . . . . . . . . . . . 10-37<br />
10.6.1.1 Formeln bearbeiten und Checker–Ergebnisse<br />
eingeben . . . . . . . . . . . . . . . . . . . . . . . . . . . . . . . . . . . . 10-38<br />
10.6.2 IfCase–Formeln . . . . . . . . . . . . . . . . . . . . . . . . . . . . . . . . . . . . . . . . 10-41<br />
10.6.2.1 Erstellen von IfCase–Formeln . . . . . . . . . . . . . . . . . 10-44<br />
10.6.2.2 Verfügbare Optionen . . . . . . . . . . . . . . . . . . . . . . . . . 10-46<br />
10.6.2.3 Berechnen von IfCase–Formeln . . . . . . . . . . . . . . . 10-46<br />
10.6.2.4 Beurteilen von IfCase–Formeln . . . . . . . . . . . . . . . . 10-47<br />
10.6.3 Globale Formeln . . . . . . . . . . . . . . . . . . . . . . . . . . . . . . . . . . . . . . . 10-48<br />
10.6.4 Wechsel zu einer anderen Formel im Formel–Editor . . . . . . . . 10-49<br />
10.7 Löschen . . . . . . . . . . . . . . . . . . . . . . . . . . . . . . . . . . . . . . . . . . . . . . . . . . . . . . 10-50<br />
10.8 Zurücksetzen Statistik . . . . . . . . . . . . . . . . . . . . . . . . . . . . . . . . . . . . . . . . . .<br />
10-51<br />
vi
Vision P400 V1.7<br />
Matsushita Electric Works (Europe) AG<br />
Inhaltsverzeichnis<br />
10.9 Eigenschaften . . . . . . . . . . . . . . . . . . . . . . . . . . . . . . . . . . . . . . . . . . . . . . . . . 10-52<br />
10.9.1 Werte kalibrieren . . . . . . . . . . . . . . . . . . . . . . . . . . . . . . . . . . . . . . . 10-53<br />
10.9.2 Grenzwerte für die Bewertung . . . . . . . . . . . . . . . . . . . . . . . . . . . 10-55<br />
10.10Sequenz–Ergebnisanzeige . . . . . . . . . . . . . . . . . . . . . . . . . . . . . . . . . . . . . . 10-56<br />
Kapitel 11 Checker<br />
11.1 Was ist ein Checker? . . . . . . . . . . . . . . . . . . . . . . . . . . . . . . . . . . . . . . . . . . . 11-2<br />
11.1.1 Verfügbare Checker–Typen und deren Verwendung . . . . . . . . 11-3<br />
11.1.2 Grauwert– und Binär–Checker . . . . . . . . . . . . . . . . . . . . . . . . . . . 11-7<br />
11.1.3 Checker–spezifische Schwellwerte . . . . . . . . . . . . . . . . . . . . . . . 11-7<br />
11.1.4 Checker–Name . . . . . . . . . . . . . . . . . . . . . . . . . . . . . . . . . . . . . . . . 11-9<br />
11.1.5 Checker–Eigenschaften . . . . . . . . . . . . . . . . . . . . . . . . . . . . . . . . . 11-10<br />
11.1.5.1 Symbole . . . . . . . . . . . . . . . . . . . . . . . . . . . . . . . . . . . . 11-11<br />
11.1.5.2 Allgemein . . . . . . . . . . . . . . . . . . . . . . . . . . . . . . . . . . . 11-12<br />
11.1.5.3 Algorithmus . . . . . . . . . . . . . . . . . . . . . . . . . . . . . . . . . 11-13<br />
11.1.5.4 Filter . . . . . . . . . . . . . . . . . . . . . . . . . . . . . . . . . . . . . . . 11-14<br />
11.1.5.5 Beurteilung . . . . . . . . . . . . . . . . . . . . . . . . . . . . . . . . . . 11-17<br />
11.1.5.6 Einstellhilfe . . . . . . . . . . . . . . . . . . . . . . . . . . . . . . . . . . 11-18<br />
11.1.5.7 Abhängigkeiten . . . . . . . . . . . . . . . . . . . . . . . . . . . . . . 11-18<br />
11.1.5.8 Form . . . . . . . . . . . . . . . . . . . . . . . . . . . . . . . . . . . . . . . 11-19<br />
11.1.5.9 Template . . . . . . . . . . . . . . . . . . . . . . . . . . . . . . . . . . . . 11-21<br />
11.1.5.10 Ergebnis . . . . . . . . . . . . . . . . . . . . . . . . . . . . . . . . . . . . 11-21<br />
11.2 Erzeugen . . . . . . . . . . . . . . . . . . . . . . . . . . . . . . . . . . . . . . . . . . . . . . . . . . . . . 11-22<br />
11.2.1 Verschiedene Checker–Formen erstellen . . . . . . . . . . . . . . . . . . 11-22<br />
11.2.1.1 Ringformen . . . . . . . . . . . . . . . . . . . . . . . . . . . . . . . . . . 11-22<br />
11.2.1.2 Elliptische Formen mit Suchrichtung<br />
für die Kantenerkennung . . . . . . . . . . . . . . . . . . . . . . 11-25<br />
11.2.1.3 Polygonformen . . . . . . . . . . . . . . . . . . . . . . . . . . . . . . 11-28<br />
11.2.2 Rotieren der Checker–Form . . . . . . . . . . . . . . . . . . . . . . . . . . . . . 11-29<br />
11.3 Prüffenster–Checker . . . . . . . . . . . . . . . . . . . . . . . . . . . . . . . . . . . . . . . . . . . 11-30<br />
11.3.1 Algorithmus . . . . . . . . . . . . . . . . . . . . . . . . . . . . . . . . . . . . . . . . . . . . 11-30<br />
11.3.2 Filter . . . . . . . . . . . . . . . . . . . . . . . . . . . . . . . . . . . . . . . . . . . . . . . . . . 11-31<br />
11.3.3 Formen . . . . . . . . . . . . . . . . . . . . . . . . . . . . . . . . . . . . . . . . . . . . . . . 11-31<br />
11.3.4 Ergebnis . . . . . . . . . . . . . . . . . . . . . . . . . . . . . . . . . . . . . . . . . . . . . . 11-31<br />
11.4 Checker für binäre Kantenerkennung . . . . . . . . . . . . . . . . . . . . . . . . . . . . . 11-32<br />
11.4.1 Algorithmus . . . . . . . . . . . . . . . . . . . . . . . . . . . . . . . . . . . . . . . . . . . . 11-32<br />
11.4.2 Filter . . . . . . . . . . . . . . . . . . . . . . . . . . . . . . . . . . . . . . . . . . . . . . . . . . 11-38<br />
11.4.3 Formen und Suchrichtungen . . . . . . . . . . . . . . . . . . . . . . . . . . . . . 11-39<br />
11.4.4 Ergebnis . . . . . . . . . . . . . . . . . . . . . . . . . . . . . . . . . . . . . . . . . . . . . .<br />
11-39<br />
vii
Vision P400 V1.7<br />
Matsushita Electric Works (Europe) AG<br />
Inhaltsverzeichnis<br />
11.5 Grauwert–Kantenerkennung–Checker . . . . . . . . . . . . . . . . . . . . . . . . . . . . 11-43<br />
11.5.1 Algorithmus . . . . . . . . . . . . . . . . . . . . . . . . . . . . . . . . . . . . . . . . . . . . 11-43<br />
11.5.1.1 Kantenübergang . . . . . . . . . . . . . . . . . . . . . . . . . . . . . 11-44<br />
11.5.1.2 Kantenparameter . . . . . . . . . . . . . . . . . . . . . . . . . . . . 11-45<br />
11.5.2 Einstellhilfe . . . . . . . . . . . . . . . . . . . . . . . . . . . . . . . . . . . . . . . . . . . . 11-48<br />
11.5.3 Kantenhistogramm – Einstellungen . . . . . . . . . . . . . . . . . . . . . . . 11-51<br />
11.5.4 Formen und Suchrichtungen . . . . . . . . . . . . . . . . . . . . . . . . . . . . . 11-52<br />
11.5.5 Ergebnis . . . . . . . . . . . . . . . . . . . . . . . . . . . . . . . . . . . . . . . . . . . . . . 11-52<br />
11.6 <strong>Bild</strong>subtraktion–Checker . . . . . . . . . . . . . . . . . . . . . . . . . . . . . . . . . . . . . . . . 11-53<br />
11.6.1 Algorithmus . . . . . . . . . . . . . . . . . . . . . . . . . . . . . . . . . . . . . . . . . . . . 11-55<br />
11.6.2 Template . . . . . . . . . . . . . . . . . . . . . . . . . . . . . . . . . . . . . . . . . . . . . . 11-58<br />
11.6.3 Filter . . . . . . . . . . . . . . . . . . . . . . . . . . . . . . . . . . . . . . . . . . . . . . . . . . 11-63<br />
11.6.4 Beurteilung . . . . . . . . . . . . . . . . . . . . . . . . . . . . . . . . . . . . . . . . . . . . 11-63<br />
11.6.5 Abhängigkeiten . . . . . . . . . . . . . . . . . . . . . . . . . . . . . . . . . . . . . . . . 11-63<br />
11.6.6 Formen . . . . . . . . . . . . . . . . . . . . . . . . . . . . . . . . . . . . . . . . . . . . . . . 11-64<br />
11.6.7 Ergebnis . . . . . . . . . . . . . . . . . . . . . . . . . . . . . . . . . . . . . . . . . . . . . . 11-65<br />
11.7 Merkmalsgewinnung–Checker . . . . . . . . . . . . . . . . . . . . . . . . . . . . . . . . . . . 11-66<br />
11.7.1 Algorithmus . . . . . . . . . . . . . . . . . . . . . . . . . . . . . . . . . . . . . . . . . . . . 11-66<br />
11.7.2 Filter . . . . . . . . . . . . . . . . . . . . . . . . . . . . . . . . . . . . . . . . . . . . . . . . . . 11-72<br />
11.7.3 Beurteilung . . . . . . . . . . . . . . . . . . . . . . . . . . . . . . . . . . . . . . . . . . . . 11-72<br />
11.7.4 Formen . . . . . . . . . . . . . . . . . . . . . . . . . . . . . . . . . . . . . . . . . . . . . . . 11-73<br />
11.7.5 Ergebnis . . . . . . . . . . . . . . . . . . . . . . . . . . . . . . . . . . . . . . . . . . . . . . 11-73<br />
11.8 OCR–Checker . . . . . . . . . . . . . . . . . . . . . . . . . . . . . . . . . . . . . . . . . . . . . . . . . 11-74<br />
11.8.1 Terminologie . . . . . . . . . . . . . . . . . . . . . . . . . . . . . . . . . . . . . . . . . . . 11-74<br />
11.8.2 Unterschied zwischen Font und Klassifikator . . . . . . . . . . . . . . . 11-74<br />
11.8.3 Weitergabe von Applikationen mit OCR–Checkern . . . . . . . . . 11-75<br />
11.8.4 Allgemein . . . . . . . . . . . . . . . . . . . . . . . . . . . . . . . . . . . . . . . . . . . . . 11-76<br />
11.8.4.1 Font verwenden . . . . . . . . . . . . . . . . . . . . . . . . . . . . . 11-77<br />
11.8.4.2 Klassifikator verwenden . . . . . . . . . . . . . . . . . . . . . . . 11-77<br />
11.8.5 Algorithmus . . . . . . . . . . . . . . . . . . . . . . . . . . . . . . . . . . . . . . . . . . . . 11-78<br />
11.8.6 Filter . . . . . . . . . . . . . . . . . . . . . . . . . . . . . . . . . . . . . . . . . . . . . . . . . . 11-80<br />
11.8.7 Beurteilung . . . . . . . . . . . . . . . . . . . . . . . . . . . . . . . . . . . . . . . . . . . . 11-80<br />
11.8.8 Formen . . . . . . . . . . . . . . . . . . . . . . . . . . . . . . . . . . . . . . . . . . . . . . . 11-80<br />
11.8.9 Parameter . . . . . . . . . . . . . . . . . . . . . . . . . . . . . . . . . . . . . . . . . . . . . 11-81<br />
11.8.9.1 Wie funktioniert der Klassifikator? . . . . . . . . . . . . . . 11-82<br />
11.8.9.2 Verwendete Merkmale für Standard–OCR . . . . . . . 11-83<br />
11.8.9.3 Mustergröße in Pixel für OCR–Prüfmodus<br />
Standard . . . . . . . . . . . . . . . . . . . . . . . . . . . . . . . . . . . . 11-84<br />
11.8.9.4 Zuverlässigkeit für Standard–OCR . . . . . . . . . . . . . 11-84<br />
11.8.9.5 Optionen für die OCR–Erweiterung . . . . . . . . . . . . . 11-85<br />
11.8.10 Gruppen anpassen . . . . . . . . . . . . . . . . . . . . . . . . . . . . . . . . . . . . . 11-85<br />
11.8.11 Zeichentrennung . . . . . . . . . . . . . . . . . . . . . . . . . . . . . . . . . . . . . . . 11-89<br />
11.8.12 Ergebnis . . . . . . . . . . . . . . . . . . . . . . . . . . . . . . . . . . . . . . . . . . . . . .<br />
11-90<br />
viii
Vision P400 V1.7<br />
Matsushita Electric Works (Europe) AG<br />
Inhaltsverzeichnis<br />
11.8.13 Optische Zeichenerkennung (OCR) trainieren . . . . . . . . . . . . . . 11-94<br />
11.8.13.1 Einlerntipps . . . . . . . . . . . . . . . . . . . . . . . . . . . . . . . . . 11-95<br />
11.8.14 Behandeln von Ergebnissen im Spreadsheet . . . . . . . . . . . . . . 11-96<br />
11.9 Geometrie–Checker . . . . . . . . . . . . . . . . . . . . . . . . . . . . . . . . . . . . . . . . . . . . 11-97<br />
11.9.1 Geometrie Punkt–Punkt (G_PP) . . . . . . . . . . . . . . . . . . . . . . . . . 11-98<br />
11.9.2 Geometrie Punkt–Linie (G_PL) . . . . . . . . . . . . . . . . . . . . . . . . . . . 11-100<br />
11.9.3 Geometrie Linie–Linie (G_LL) . . . . . . . . . . . . . . . . . . . . . . . . . . . . 11-101<br />
11.9.4 Checker in die Liste der Abhängigkeiten eintragen . . . . . . . . . 11-103<br />
11.9.4.1 Prüf–Checker mit Drag & Drop eintragen . . . . . . . 11-103<br />
11.9.4.2 Geometrie–Checker in die Liste der<br />
Abhängigkeiten eintragen . . . . . . . . . . . . . . . . . . . . 11-104<br />
11.10 Drucken . . . . . . . . . . . . . . . . . . . . . . . . . . . . . . . . . . . . . . . . . . . . . . . . . . . . . . 11-105<br />
11.11 Eigenschaften . . . . . . . . . . . . . . . . . . . . . . . . . . . . . . . . . . . . . . . . . . . . . . . . . 11-105<br />
11.12 Ausführen . . . . . . . . . . . . . . . . . . . . . . . . . . . . . . . . . . . . . . . . . . . . . . . . . . . . . 11-105<br />
Kapitel 12 <strong>Bild</strong>vorverarbeitung<br />
12.1 Einführung . . . . . . . . . . . . . . . . . . . . . . . . . . . . . . . . . . . . . . . . . . . . . . . . . . . . 12-2<br />
12.2 Positions– und Rotationskorrektur–Checker . . . . . . . . . . . . . . . . . . . . . . . 12-3<br />
12.2.1 Referenzwerte . . . . . . . . . . . . . . . . . . . . . . . . . . . . . . . . . . . . . . . . . 12-3<br />
12.2.2 Aktuelle Werte . . . . . . . . . . . . . . . . . . . . . . . . . . . . . . . . . . . . . . . . . 12-4<br />
12.2.3 Basiswerte . . . . . . . . . . . . . . . . . . . . . . . . . . . . . . . . . . . . . . . . . . . . 12-4<br />
12.2.4 Korrekturwerte . . . . . . . . . . . . . . . . . . . . . . . . . . . . . . . . . . . . . . . . . 12-4<br />
12.2.5 Abhängigkeiten der Prüfposition eines Checkers . . . . . . . . . . . 12-6<br />
12.2.6 Positionskorrektur–Checker . . . . . . . . . . . . . . . . . . . . . . . . . . . . . 12-8<br />
12.2.7 Positions– und Rotationskorrektur Linie–Punkt . . . . . . . . . . . . . 12-9<br />
12.2.8 Positions– und Rotationskorrektur Winkel–Punkt . . . . . . . . . . . 12-10<br />
12.2.9 Positions– und Rotationskorrektur zwei Punkte . . . . . . . . . . . . 12-11<br />
12.2.10 Positions– und Rotationskorrektur drei Punkte . . . . . . . . . . . . . 12-12<br />
12.2.11 Algorithmus . . . . . . . . . . . . . . . . . . . . . . . . . . . . . . . . . . . . . . . . . . . . 12-13<br />
12.2.12 Ergebnis . . . . . . . . . . . . . . . . . . . . . . . . . . . . . . . . . . . . . . . . . . . . . . 12-13<br />
12.3 Helligkeitskorrektur–Checker . . . . . . . . . . . . . . . . . . . . . . . . . . . . . . . . . . . . 12-14<br />
12.3.1 Algorithmus . . . . . . . . . . . . . . . . . . . . . . . . . . . . . . . . . . . . . . . . . . . . 12-14<br />
12.3.2 Formen . . . . . . . . . . . . . . . . . . . . . . . . . . . . . . . . . . . . . . . . . . . . . . . 12-14<br />
12.3.3 Ergebnis . . . . . . . . . . . . . . . . . . . . . . . . . . . . . . . . . . . . . . . . . . . . . . 12-15<br />
12.4 Untermenüs . . . . . . . . . . . . . . . . . . . . . . . . . . . . . . . . . . . . . . . . . . . . . . . . . . . 12-16<br />
12.4.1 Erzeugen . . . . . . . . . . . . . . . . . . . . . . . . . . . . . . . . . . . . . . . . . . . . . . 12-16<br />
12.4.2 Eigenschaften . . . . . . . . . . . . . . . . . . . . . . . . . . . . . . . . . . . . . . . . . 12-16<br />
12.4.3 Ausführen . . . . . . . . . . . . . . . . . . . . . . . . . . . . . . . . . . . . . . . . . . . . .<br />
12-16<br />
ix
Vision P400 V1.7<br />
Kapitel 13 Schnittstellen<br />
Matsushita Electric Works (Europe) AG<br />
Inhaltsverzeichnis<br />
13.1 Einführung . . . . . . . . . . . . . . . . . . . . . . . . . . . . . . . . . . . . . . . . . . . . . . . . . . . . 13-2<br />
13.2 OLE . . . . . . . . . . . . . . . . . . . . . . . . . . . . . . . . . . . . . . . . . . . . . . . . . . . . . . . . . . 13-4<br />
13.3 Serielle RS232 . . . . . . . . . . . . . . . . . . . . . . . . . . . . . . . . . . . . . . . . . . . . . . . . 13-5<br />
13.3.1 Übertragungsprotokoll . . . . . . . . . . . . . . . . . . . . . . . . . . . . . . . . . . 13-8<br />
13.3.2 Pinbelegung und -verbindung . . . . . . . . . . . . . . . . . . . . . . . . . . . . 13-12<br />
13.3.2.1 Parameter “Handshake” = None . . . . . . . . . . . . . . . 13-12<br />
13.3.2.2 Parameter “Handshake” = Xon / Xoff . . . . . . . . . . . 13-13<br />
13.3.2.3 Parameter “Handshake” = Hardware . . . . . . . . . . . 13-13<br />
13.4 Parallele E/A . . . . . . . . . . . . . . . . . . . . . . . . . . . . . . . . . . . . . . . . . . . . . . . . . . 13-14<br />
13.4.1 Verfügbare Ein-/Ausgangssignale . . . . . . . . . . . . . . . . . . . . . . . . 13-15<br />
13.4.2 Übertragung von Spreadsheet–Daten . . . . . . . . . . . . . . . . . . . . . 13-16<br />
13.4.3 Zeitdiagramm für den Applikationswechsel . . . . . . . . . . . . . . . . 13-17<br />
13.4.3.1 Applikationsnummern über die<br />
parallele Schnittstelle senden . . . . . . . . . . . . . . . . . . 13-18<br />
13.4.4 Kamera–/Sequenzgruppen ausführen . . . . . . . . . . . . . . . . . . . . 13-18<br />
13.4.5 Übertragungsmodus einstellen . . . . . . . . . . . . . . . . . . . . . . . . . . . 13-19<br />
13.4.5.1 Handshake–Betrieb . . . . . . . . . . . . . . . . . . . . . . . . . . 13-20<br />
13.4.5.2 Ohne Handshake . . . . . . . . . . . . . . . . . . . . . . . . . . . . 13-22<br />
13.4.6 Pinbelegung . . . . . . . . . . . . . . . . . . . . . . . . . . . . . . . . . . . . . . . . . . . 13-23<br />
13.4.7 Peripherie an die parallele Schnittstelle anschließen . . . . . . . . 13-25<br />
13.4.8 Verwendung mit der Demo–Version . . . . . . . . . . . . . . . . . . . . . . . 13-26<br />
13.5 Named Pipe . . . . . . . . . . . . . . . . . . . . . . . . . . . . . . . . . . . . . . . . . . . . . . . . . . . 13-27<br />
13.5.1 Datenpakete . . . . . . . . . . . . . . . . . . . . . . . . . . . . . . . . . . . . . . . . . . . 13-29<br />
13.5.2 Datenblöcke . . . . . . . . . . . . . . . . . . . . . . . . . . . . . . . . . . . . . . . . . . . 13-30<br />
13.5.2.1 Übertragung von Signalen und Befehlen . . . . . . . . 13-30<br />
13.5.2.2 Übertragung von Spreadsheet–Daten . . . . . . . . . . 13-31<br />
Kapitel 14 Run–Modus<br />
14.1 Einführung . . . . . . . . . . . . . . . . . . . . . . . . . . . . . . . . . . . . . . . . . . . . . . . . . . . . 14-2<br />
14.2 Start/Stopp . . . . . . . . . . . . . . . . . . . . . . . . . . . . . . . . . . . . . . . . . . . . . . . . . . . . 14-3<br />
Kapitel 15 Fenster<br />
15.1 Fenster . . . . . . . . . . . . . . . . . . . . . . . . . . . . . . . . . . . . . . . . . . . . . . . . . . . . . . . 15-2<br />
15.2 Hilfe . . . . . . . . . . . . . . . . . . . . . . . . . . . . . . . . . . . . . . . . . . . . . . . . . . . . . . . . . . 15-3<br />
15.2.1 Inhalt . . . . . . . . . . . . . . . . . . . . . . . . . . . . . . . . . . . . . . . . . . . . . . . . . 15-3<br />
15.2.2 Index . . . . . . . . . . . . . . . . . . . . . . . . . . . . . . . . . . . . . . . . . . . . . . . . . 15-3<br />
15.2.3 Suchen . . . . . . . . . . . . . . . . . . . . . . . . . . . . . . . . . . . . . . . . . . . . . . . 15-3<br />
15.2.4 Über Vision P400... . . . . . . . . . . . . . . . . . . . . . . . . . . . . . . . . . . . . .<br />
15-4<br />
x
Vision P400 V1.7<br />
Kapitel 16 Fehlermanagement<br />
Matsushita Electric Works (Europe) AG<br />
Inhaltsverzeichnis<br />
16.1 Einführung . . . . . . . . . . . . . . . . . . . . . . . . . . . . . . . . . . . . . . . . . . . . . . . . . . . . 16-2<br />
16.2 Fehlermanagement . . . . . . . . . . . . . . . . . . . . . . . . . . . . . . . . . . . . . . . . . . . . 16-3<br />
16.2.1 Globale Einstellungen . . . . . . . . . . . . . . . . . . . . . . . . . . . . . . . . . . . 16-3<br />
16.2.2 Einstellungen für Warnungen im Run–Modus . . . . . . . . . . . . . . 16-4<br />
16.3 Fehlerdatei “error.txt” . . . . . . . . . . . . . . . . . . . . . . . . . . . . . . . . . . . . . . . . . . . 16-5<br />
Kapitel 17 Installieren des P400<br />
17.1 Wichtige Hinweise . . . . . . . . . . . . . . . . . . . . . . . . . . . . . . . . . . . . . . . . . . . . . 17-2<br />
17.2 Auspacken des P400 . . . . . . . . . . . . . . . . . . . . . . . . . . . . . . . . . . . . . . . . . . . 17-4<br />
17.3 Anschließen des P400 . . . . . . . . . . . . . . . . . . . . . . . . . . . . . . . . . . . . . . . . . . 17-5<br />
17.4 Software–Installation . . . . . . . . . . . . . . . . . . . . . . . . . . . . . . . . . . . . . . . . . . . 17-7<br />
17.4.1 Aktualisieren einer älteren Version von Vision P400 . . . . . . . . 17-7<br />
17.4.2 Installieren der OCR–Erweiterung . . . . . . . . . . . . . . . . . . . . . . . . 17-8<br />
17.4.3 Neuinstallation von Vision P400 Version 1.7 . . . . . . . . . . . . . . . 17-8<br />
17.4.3.1 Versehentliche Löschung von Vision P400 . . . . . . 17-8<br />
17.4.3.2 Neuformatieren der Festplatte . . . . . . . . . . . . . . . . . 17-9<br />
17.5 Warten des P400 . . . . . . . . . . . . . . . . . . . . . . . . . . . . . . . . . . . . . . . . . . . . . . 17-11<br />
17.6 Probleme beheben . . . . . . . . . . . . . . . . . . . . . . . . . . . . . . . . . . . . . . . . . . . . . 17-12<br />
17.6.1 Funkstörungen . . . . . . . . . . . . . . . . . . . . . . . . . . . . . . . . . . . . . . . . . 17-12<br />
17.7 Umweltschutz . . . . . . . . . . . . . . . . . . . . . . . . . . . . . . . . . . . . . . . . . . . . . . . . . 17-13<br />
Anhang A Kamerakomponenten<br />
A.1 <strong>Bild</strong>feld–Objektiv–Tabellen . . . . . . . . . . . . . . . . . . . . . . . . . . . . . . . . . . . . . . A-2<br />
A.1.1 ANPC 830D mit der Auflösung 512 x 480 . . . . . . . . . . . . . . . . . A-2<br />
A.1.2 ANPC 830D mit der Auflösung 636 x 480 und 316 x 240 . . . . A-3<br />
A.1.3 ANPC 832D mit der Auflösung 636 x 480 . . . . . . . . . . . . . . . . . A-4<br />
A.1.4 ANPC 833D mit der Auflösung 1296 x 1026 . . . . . . . . . . . . . . . A-5<br />
A.1.5 Objektivtypen . . . . . . . . . . . . . . . . . . . . . . . . . . . . . . . . . . . . . . . . . . A-6<br />
A.1.6 Zwischenringe . . . . . . . . . . . . . . . . . . . . . . . . . . . . . . . . . . . . . . . . .<br />
A-7<br />
xi
Vision P400 V1.7<br />
Anhang B Fehler– und Systemdiagnose<br />
Matsushita Electric Works (Europe) AG<br />
Inhaltsverzeichnis<br />
B.1 Fehlertypen . . . . . . . . . . . . . . . . . . . . . . . . . . . . . . . . . . . . . . . . . . . . . . . . . . . B-2<br />
B.1.1 Schwerwiegender Fehler . . . . . . . . . . . . . . . . . . . . . . . . . . . . . . . . B-2<br />
B.1.2 Warnung . . . . . . . . . . . . . . . . . . . . . . . . . . . . . . . . . . . . . . . . . . . . . . B-2<br />
B.1.3 Aktionsfehler . . . . . . . . . . . . . . . . . . . . . . . . . . . . . . . . . . . . . . . . . . . B-3<br />
B.1.4 Statusmeldung . . . . . . . . . . . . . . . . . . . . . . . . . . . . . . . . . . . . . . . . . B-3<br />
B.2 Fehlermeldungen in “error.txt” . . . . . . . . . . . . . . . . . . . . . . . . . . . . . . . . . . . B-4<br />
B.3 Fehler beim Einstellen/Ausführen von Checkern . . . . . . . . . . . . . . . . . . . B-5<br />
B.3.1 Warnungen aufgrund von Berechnungsfehlern . . . . . . . . . . . . . B-5<br />
B.3.2 Statusmeldungen aufgrund von Einstellfehlern . . . . . . . . . . . . . B-6<br />
B.4 Reaktionen an den Schnittstellen bei Fehlern . . . . . . . . . . . . . . . . . . . . . . B-7<br />
B.5 Systemdiagnose mit DiagVision.exe . . . . . . . . . . . . . . . . . . . . . . . . . . . . . . B-8<br />
B.6 Benutzer–Feedback . . . . . . . . . . . . . . . . . . . . . . . . . . . . . . . . . . . . . . . . . . . . B-9<br />
Anhang C Empfohlene Literatur<br />
C.1 Empfohlene Literatur . . . . . . . . . . . . . . . . . . . . . . . . . . . . . . . . . . . . . . . . . . . C-2<br />
Anhang D Reparatur– und Wartungshinweise<br />
D.1 Austauschen von Baugruppen . . . . . . . . . . . . . . . . . . . . . . . . . . . . . . . . . . . D-2<br />
D.2 Motherboard/Backplane austauschen . . . . . . . . . . . . . . . . . . . . . . . . . . . . D-3<br />
D.3 Steckkarte einbauen . . . . . . . . . . . . . . . . . . . . . . . . . . . . . . . . . . . . . . . . . . . D-4<br />
D.4 Netzteil ersetzen . . . . . . . . . . . . . . . . . . . . . . . . . . . . . . . . . . . . . . . . . . . . . . . D-5<br />
D.5 Laufwerke einsetzen . . . . . . . . . . . . . . . . . . . . . . . . . . . . . . . . . . . . . . . . . . . D-6<br />
Anhang E ASCII–Zeichensatz<br />
E.1 ASCII–Zeichen . . . . . . . . . . . . . . . . . . . . . . . . . . . . . . . . . . . . . . . . . . . . . . . . E-2<br />
Index<br />
Änderungsverzeichnis<br />
xii
Kapitel 1<br />
Systembeschreibung
Vision P400 V1.7 1.1 Einführung<br />
1.1 Einführung<br />
Auf dieser Seite finden Sie eine Übersicht, die alle wichtigen Komponenten des P400<br />
aufzeigt. Diese Komponenten werden in den folgenden Abschnitten genauer<br />
beschrieben.<br />
Gerät/Zubehör Bestellnummer<br />
Controller–Set<br />
enthält<br />
� P400–Controller<br />
� Maus<br />
� Windows NT 4.0<br />
Software (siehe Seite 1-22)<br />
� Diskette “Vision P400 License” mit Software–Lizenz<br />
� CD–ROM 1: Vision P400 Basic Update<br />
Referenzhandbuch im PDF–Format<br />
� CD–ROM 2: Vision P400 Service Pack (falls verfügbar)<br />
Referenzhandbuch im PDF–Format<br />
Tastatur<br />
Matsushita Electric Works (Europe) AG<br />
ANPC 431E D<br />
(Englische Version mit seriellem Frame Grabber)<br />
ANPC 431D D<br />
(Deutsche Version mit seriellem Frame Grabber)<br />
ANPC 432E D<br />
(Englische Version mit parallelem Frame Grabber)<br />
ANPC 432D D<br />
(Deutsche Version mit parallelem Frame Grabber)<br />
ANPC 74114B D<br />
Basic Update Vision P400 (Englisch/Deutsch, von<br />
Version 1.2 auf 1.x)<br />
ANPC 74114 D<br />
Vision P400 OCR–Erweiterung<br />
(Englisch/Deutsch)<br />
ANPC 835E D (Englisch)<br />
ANPC 835D D (Deutsch)<br />
ANPC 835F D (Französisch)<br />
Kamera ANPC 830 D (Standard–CCD–Kamera)<br />
ANPC 832 D (progressive scan, 636 x 648 Pixel)<br />
ANPC 833 D (progressive scan, 1296 x 1026<br />
Pixel)<br />
Frame Grabber ANPC 801D (4 Kameras seriell)<br />
ANPC 802D (2 Kameras parallel)<br />
Kamerakabel ANPC 8703D (3m)<br />
ANPC 8705D (5m)<br />
ANPC 8710D (10m)<br />
1-2
Vision P400 V1.7 1.1 Einführung<br />
Gerät/Zubehör<br />
Matsushita Electric Works (Europe) AG<br />
Bestellnummer<br />
Monitor ANPC 878D (15” VGA–Monitor)<br />
Befestigungswinkel (nur für Controller des Typs ANPC 401,<br />
ANPC 402, ANPC 421, ANPC 422) für den Einbau in ein<br />
19”–Gehäuse<br />
ANPC 8001D<br />
Befestigungssockel für ANPC 832D ANPC 8321 D<br />
ICH P400 Flash–Trigger–Verbindungseinheit ANPC 8101D<br />
ICH P400 FG–Sync.–Adapter ANPC 8102D<br />
ICH P400 Digitale I/O mit 16 Ein–/Ausgängen (ME81) ANPC 850D<br />
Wechselfestplatte, 10GB, EIDE, ohne Windows NT, ohne<br />
Lizenz für Vision P400, abschließbar<br />
ANPC 860D<br />
1-3
Vision P400 V1.7 1.2 Industrie–PC<br />
1.2 Industrie–PC<br />
Der hier verwendete Industrie–PC P400 (PC Imagechecker) wurde speziell für den<br />
Einsatz in rauer Industrieumgebung entwickelt. Der Matsushita PC Imagechecker<br />
bietet besonderen Komfort durch:<br />
wartungsfreundliche Backplane–Technologie<br />
Maus– und Tastaturanschlüsse an Vorder– und Rückseite<br />
integrierte Spannungsversorgung für LED–Beleuchtungen<br />
Wechselfestplatte<br />
Das Gerät hat folgende Prüfzeichen:<br />
Es entspricht den Normen:<br />
!<br />
EN 60950<br />
EN 55022 Klasse A<br />
EN 50082–2 (1995)<br />
1.2.1 Spezifikationen<br />
IPC (Single Board Computer)<br />
Gefahr von Funkstörungen!<br />
Der P400 PC Imagechecker entspricht einer Einrichtung der<br />
Klasse A. Diese Einrichtung kann im Wohnbereich<br />
Funkstörungen verursachen. Wenn Sie den P400 PC<br />
Imagechecker in Wohnbereichen verwenden, sind Sie<br />
verpflichtet, entsprechende Maßnahmen gegen die<br />
Funkstörung zu ergreifen und die Kosten dafür zu<br />
übernehmen.<br />
Abmessungen Tiefe: 504mm<br />
Höhe: 178mm<br />
Breite 442mm<br />
Prozessor Komplett–CPU, 800 MHz P III; 2 Steckplätze (ISA/PCI)<br />
Belüftung Frontlüfter mit Staubschutzfilter<br />
Lautstärke: 30dB(A)<br />
Volumendurchsatz: 95m 3 /h<br />
Matsushita Electric Works (Europe) AG<br />
1-4
Vision P400 V1.7 1.2 Industrie–PC<br />
IPC (Single Board Computer)<br />
Grafikkarte ATI 3D Rage Pro; 8MB AGP VGA<br />
RAM 128MB SDRAM (100MHz), 60ns (max. 256MB)<br />
BIOS Award system BIOS<br />
Chipset Intel BX Chip Set<br />
Laufwerke Festplatte: 10GB EIDE (auswechselbar)<br />
Diskettenlaufwerk: 3,5”<br />
CD–ROM–Laufwerk: 40–fach<br />
Schnittstellen 2 serielle RS232C (an der Frontseite eine für die Maus), Baudrate: bis 115200<br />
Bytes<br />
1 Centronics (ECP/EPP bidirektional)<br />
1 parallele Ein–/Ausgangskarte: 16 Ein–, 16 Ausgänge, galvanische Trennung<br />
durch Optokoppler<br />
Tastatur– und Monitoranschluss<br />
Blitz–Synchronisationssignal; 15–polige Sub–D–Steckverbindung<br />
Pin 10 (–), Pin 11 (SG), alle anderen Pins nicht belegt (NC)<br />
optional: Netzwerkkarte<br />
Rückseite 13 Steckplätze (7 x 16 Bit ISA–Bus, 4 x 32 Bit PCI–Bus, 2 x ISA/PCI)<br />
Gehäuse verschließbares 19”–Industriegehäuse aus verzinktem Stahlblech mit Lüfter<br />
Farbe: Hintergrund RAL7035; Vordergrund Pantone285<br />
Befestigungswinkel für 19”–Gehäuse<br />
Gewicht ca. 20kg<br />
Schutzklasse 1<br />
Schutzart Gerät:<br />
Front:<br />
IP21<br />
IP51<br />
Stromversorgung 275 Watt; wählbar 230V AC / 115V AC<br />
Spannungsausgänge 11x12V DC (je 400 mA),<br />
25–polige Sub–D–Steckverbindung<br />
Pin: 1 – 13 : GND<br />
Pin: 14 – 25 : +12V DC<br />
220V AC für Monitor<br />
Tastatur PS2 (anschließbar an der Vorder– und Rückseite des PC Imagecheckers)<br />
Maus 3–Tastenmaus, IBM–kompatibel (für Rechtshänder. Sämtliche Erläuterungen in<br />
diesem Handbuch gehen davon aus, dass Sie eine Maus für Rechtshänder<br />
verwenden), PS2 (anschließbar an der Vorder– und Rückseite des PC<br />
Imagecheckers)<br />
Umgebungsbedingungen<br />
Betriebstemperatur:<br />
Lagertemperatur:<br />
Matsushita Electric Works (Europe) AG<br />
0 – 50�C; Luftfeuchtigkeit: 5 –85%, nicht kondensierend<br />
–40 – 70�C; Luftfeuchtigkeit: 5 – 95%, nicht kondensierend<br />
Sonstiges Ein–/Aus–Schalter auf der Vorderseite<br />
Anzeige: Power/HDD<br />
Reset<br />
Hinweis<br />
Wir behalten uns technische Änderungen ohne vorherige<br />
Ankündigung vor.<br />
1-5
Vision P400 V1.7 1.2 Industrie–PC<br />
1.2.2 Betriebssystem<br />
Als Betriebssystem verwenden wir Windows NT 4.0.<br />
1.2.3 Zeitverhalten des Systems<br />
Das verwendete Betriebssystem Windows NT 4.0 ist kein reines<br />
Echtzeit–Betriebssystem, d.h. Programme, die parallel mit Vision P400 auf dem P400<br />
laufen, oder Aktionen mit der Maus bzw. der Tastatur können das Zeitverhalten Ihrer<br />
<strong>Bild</strong>verarbeitungs–Applikation beeinflussen.<br />
Aus diesem Grund muss sichergestellt werden, dass die <strong>Bild</strong>verarbeitung während des<br />
Betriebs im Run–Modus nicht durch derartige Aktionen beeinflusst wird. Wir empfehlen<br />
daher, die Maus und die Tastatur im Run–Modus auszustecken, um Unbefugten einen<br />
Eingriff in den Prozess zu verwehren.<br />
Einen weiteren Einfluss auf das Zeitverhalten, d.h. die Systemleistung, stellt die<br />
<strong>Bild</strong>schirmdarstellung des Prüfablaufs dar. Die Anzeige bzw. das Aktualisieren der<br />
verschiedenen Parameter wie z.B. Kamerabild, Checker–Form, Spreadsheet usw.<br />
gehen auf Kosten der Gesamtleistung des Systems und sollten nur dann gewählt<br />
werden, wenn für die Prüfung eines Teiles genügend Zeit zur Verfügung steht<br />
(siehe Seite 5-6).<br />
Hinweise<br />
Matsushita Electric Works (Europe) AG<br />
Um sicherzustellen, dass für die<br />
<strong>Bild</strong>verarbeitungs–Aufgaben die maximale Systemleistung<br />
zur Verfügung steht, wird beim Start der Software ein<br />
eventuell installierter <strong>Bild</strong>schirmschoner deaktiviert. Nach<br />
dem Beenden von Vision P400 wird dies wieder rückgängig<br />
gemacht.<br />
1-6
Vision P400 V1.7 1.2 Industrie–PC<br />
1.2.4 Gehäusebeschreibung<br />
Wenn Sie den Frontdeckel des P400 öffnen, sehen Sie unter anderem von links nach<br />
rechts den Ein–/Aus–Schalter, die Statusanzeige (LED), das Disketten– bzw.<br />
CD–Rom–Laufwerk sowie die Anschlüsse für Maus und Tastatur. Auf der Rückseite des<br />
Frontdeckels befindet sich ein Aufkleber mit der Nummer des Vision P400<br />
Imagechecker PC und die Seriennummer.<br />
Staubfilter<br />
(Ziehen/Öffnen)<br />
Maus<br />
(PS2)<br />
LEDs<br />
rot (HDD 1/2)<br />
grün (Power)<br />
Abbildung 1: Frontanschlüsse des P400<br />
Matsushita Electric Works (Europe) AG<br />
Ein/Aus Tastatur<br />
(PS2)<br />
Diskettenlaufwerk<br />
Reset 1/2<br />
Auf der Rückseite des P400 finden Sie links:<br />
5 4 3<br />
Abbildung 2: Anschlüsse an der Rückseite<br />
2<br />
1<br />
CD–ROM–Laufwerk<br />
Wechselfestplatte<br />
1 Brücke für Frontanschluss der Maus<br />
2 12V DC–Anschluss<br />
Pin 1 – 13: GND, Pin 14 – 25: +12V DC<br />
3 Stromversorgung Monitor<br />
4 Spannungsumschalter 220V AC/115V AC<br />
5 Netzanschluss<br />
1-7
Vision P400 V1.7 1.2 Industrie–PC<br />
Auf der rechten Seite finden Sie folgende Steckplätze::<br />
1 Frame Grabber 1 (Master)<br />
2 Frame Grabber 2 (Slave, optional)<br />
3 Frame Grabber 3 (Slave, optional)<br />
4 ICH P400 Flash–Trigger–<br />
Verbindungseinheit (optional)<br />
5 digitale Ein–/Ausgänge<br />
6 Kamerastecker<br />
14<br />
7 8 9<br />
13<br />
12<br />
11<br />
Abbildung 3: Steckplätze und Anschlüsse<br />
Matsushita Electric Works (Europe) AG<br />
10<br />
5<br />
4<br />
7 COM 2<br />
3<br />
8 VGA–Monitor (Steckplatz<br />
CPU–Karte)<br />
9 PS2–Maus (Steckplatz<br />
CPU–Karte)<br />
10 Unbelegter PCI–Steckplatz<br />
11 COM 1 (Steckplatz CPU–Karte)<br />
12 PS2–Tastatur (Steckplatz<br />
CPU–Karte)<br />
13 LPT 1 (Drucker)<br />
14 Unbelegte ISA–Steckplätze<br />
2<br />
1<br />
6<br />
1-8
Vision P400 V1.7 1.2 Industrie–PC<br />
Sie können sowohl die Maus als auch die Tastatur auf der Front– oder der Rückseite<br />
des P400 anschließen. Wenn Sie die Maus auf der Frontseite anschließen,<br />
überbrücken Sie bitte den PS2–Anschluss (2) auf der Rückseite der CPU wie unten<br />
dargestellt, indem Sie das mitgelieferte Kabel und den Stecker (1) verwenden.<br />
Abbildung 4: Maus an der Frontseite anschließen<br />
1.2.5 Wichtige Hinweise<br />
Matsushita Electric Works (Europe) AG<br />
1 2<br />
Lesen Sie die folgenden Hinweise bitte BEVOR Sie den P400 installieren bzw.<br />
benutzen.<br />
Hinweise<br />
Verwenden Sie ausschließlich Komponenten (Monitor,<br />
Monitorkabel, Kameras und Kamerakabel) die Ihnen von<br />
MEW (Europe) AG für den Einsatz des P400 angeboten<br />
werden. Für den Fall, dass Sie andere Produkte einsetzen,<br />
verlieren Sie Ihren Garantieanspruch für das gesamte<br />
System, da fremde Komponenten den P400 beschädigen<br />
können. MEW (Europe) AG übernimmt in diesem Fall keine<br />
Haftung für die Funktion des P400.<br />
Nehmen Sie den P400 auf gar keinen Fall auseinander und<br />
verändern Sie keine Systemeinstellungen, es sei denn, Sie<br />
werden in diesem Handbuch ausdrücklich dazu<br />
aufgefordert. Bei eigenmächtigen Änderungen verfällt Ihr<br />
Garantieanspruch für das gesamte System, da solche<br />
Änderungen zu Schäden am P400 führen können. MEW<br />
(Europe) übernimmt in diesem Fall keine Haftung für die<br />
Funktion des P400.<br />
Der P400 ist ein Präzisionsgerät und darf auf keinen Fall<br />
Stößen und Vibrationen ausgesetzt werden.<br />
Der P400 ist weder wasserdicht, rostfrei noch<br />
staubgeschützt. Installieren Sie ihn daher unbedingt in<br />
trockener und sauberer Umgebung.<br />
1-9
Vision P400 V1.7 1.2 Industrie–PC<br />
Matsushita Electric Works (Europe) AG<br />
Schützen Sie den P400 vor direkter Sonneneinstrahlung<br />
und explosiven Gasen.<br />
Schalten Sie auf jeden Fall die Spannung aus, bevor Sie<br />
einen Stecker am P400 ziehen bzw. einstecken.<br />
Wenden Sie weder an Steckern des P400 noch an den<br />
Steckerkabeln Gewalt an und biegen Sie die Kabel nicht.<br />
Ziehen Sie den Stecker nie am Kabel, sondern immer am<br />
Stecker selbst aus dem Gerät.<br />
Berühren Sie NIEMALS freiliegende Steckerkontakte,<br />
nachdem Sie einen Stecker am P400 gezogen haben, und<br />
achten Sie darauf, dass keinerlei Flüssigkeiten/Chemikalien<br />
etc. an die Kontakte gelangen.<br />
Lassen Sie genügend Raum um den P400 frei, damit die<br />
beim Betrieb entstehende Wärme durch die Ventilatoren<br />
abgeführt werden kann.<br />
Achten Sie darauf, dass die Ventilatoren einwandfrei<br />
funktionieren.<br />
Reinigen Sie den Staubschutzfilter regelmäßig. Ein<br />
verschmutzter Filter kann die Wärme nicht abführen, was<br />
Überhitzungsschäden zur Folge haben kann.<br />
Schützen Sie sich vor Datenverlust, indem Sie<br />
Datensicherungen an einem geschützten Ort aufbewahren.<br />
1-10
Vision P400 V1.7 1.2 Industrie–PC<br />
1.2.6 Abmessungen<br />
Frontansicht<br />
Rückwärtige<br />
Ansicht<br />
Draufsicht<br />
Abbildung 5: Abmessungen des PC Imagechecker P400<br />
Matsushita Electric Works (Europe) AG<br />
1-11
Vision P400 V1.7 1.3 Monitor<br />
1.3 Monitor<br />
In der Standardversion wird das <strong>Bild</strong>verarbeitungssystem P400 mit einem 15 Zoll<br />
VGA–Farbmonitor ausgeliefert.<br />
1.3.1 Spezifikationen<br />
Monitor<br />
Typ 15’’ (38,1cm) VGA–Monitor<br />
Norm VESA Standard, strahlungsarm nach MPR II<br />
Auflösung 800 x 600 bis 1280 x 1024 Pixel<br />
Frequenz horizontal:<br />
vertikal:<br />
30 – 70kHz<br />
50 – 160Hz<br />
Lochmaske 0.28mm<br />
Bandbreite 110MHz<br />
Abmessungen 362x384x 384mm Breite x Höhe x Tiefe<br />
Power Management EPA/NUTEK<br />
Umgebungsbedingungen<br />
Betrieb:<br />
Hinweise<br />
Lagerung:<br />
Matsushita Electric Works (Europe) AG<br />
Temperatur: 0 – 40�C<br />
Luftfeuchtigkeit: 10% – 80%<br />
Temperatur: –20 – 45�C<br />
Luftfeuchtigkeit: 5% bis 95%<br />
Um die Lebensdauer des Monitors zu erhöhen, empfehlen<br />
wir, den Kontrast und die Helligkeit niedrig einzustellen.<br />
Schalten Sie aus dem gleichen Grund den Monitor aus,<br />
wenn Sie ihn nicht benötigen.<br />
Schützen Sie den Monitor vor elektrostatischer Aufladung,<br />
vor allem, wenn Sie ihn einbauen.<br />
Wir behalten uns technische Änderungen ohne vorherige<br />
Ankündigung vor. Weitere technische Informationen finden<br />
Sie im Handbuch, das dem Monitor beiliegt.<br />
1-12
Vision P400 V1.7 1.4 Frame Grabber<br />
1.4 Frame Grabber<br />
Für den PC Imagechecker P400 stehen Ihnen die beiden Frame Grabber ANPC 801D<br />
und ANPC 802D zur Verfügung. Damit können Sie zwischen serieller und paralleler<br />
<strong>Bild</strong>aufnahme wählen.<br />
Der P400 bietet 3 Steckplätze für 1 bis 3 Frame Grabber.<br />
Frame Grabber. Sie können bis zu 9 Kameras für serielles <strong>Bild</strong>einlesen und bis zu 6<br />
Kameras für paralleles <strong>Bild</strong>einlesen anschließen. In der Tabelle unten finden Sie die<br />
möglichen Kombinationen von Frame Grabbern und Kameras.<br />
Frame Grabber Kamera <strong>Bild</strong>format Anzahl Kameras pro<br />
Frame Grabber<br />
ANPC 801D<br />
Nur Nur serielles serielles<br />
Einlesen<br />
Matsushita Electric Works (Europe) AG<br />
ANPC 830D 512 x 480 (Normal– und<br />
Shutter–Modus)<br />
636 x 480 (Normal– und<br />
Shutter–Modus)<br />
4 (max. 9 Kameras an 3<br />
Frame Grabber<br />
angeschlossen)<br />
ANPC 830D 316 x 240 (Shutter–Modus) 1 (max. 1 Frame Grabber)<br />
512 x 480 (Shutter–Modus)<br />
636 x 480 (Shutter–Modus)<br />
ANPC 801D ANPC 832D 636 x 480 (Shutter–Modus) 1 (max. 1 Frame Grabber)<br />
Nur serielles<br />
Einlesen<br />
ANPC 833D 1296 x 1026 (Shutter–Modus)<br />
ANPC 802D ANPC 830D 316 x 240 2<br />
Nur paralleles 512 x 480<br />
Einlesen<br />
636 x 480<br />
ANPC 832D 636 x 480 2<br />
ANPC 833D 1296 x 1026 1<br />
Vision P400 registriert alle Frame Grabber automatisch. Auch der Frame–Grabber–Typ<br />
wird von Vision P400 automatisch erkannt.<br />
Hinweise<br />
Sie können Frame Grabber nur jeweils eines Typs<br />
(ANPC 801D oder ANPC 802D) einbauen.<br />
Der gewählte Kamera– und Bearbeitungsmodus gilt auch<br />
für den Frame Grabber. Das heißt, an allen Kameras, die in<br />
einer Applikation verwendet werden, muss der gleiche<br />
Modus (parallel, seriell und Normal– oder<br />
Full–Random–Shutter–Modus) eingestellt worden sein.<br />
1-13
Vision P400 V1.7 1.4 Frame Grabber<br />
1.4.1 Serieller Betrieb<br />
Im seriellen Betrieb kommt der Frame Grabber ANPC 801D zum Einsatz. Sie können<br />
bis zu 3 Karten stecken und an jede Frame–Grabber–Karte bis zu 4 Kameras (maximal<br />
9 Kameras an 3 Frame Grabbern) anschließen. Die <strong>Bild</strong>er der max. 4 Kameras werden<br />
über einen Multiplexer seriell in den Hauptspeicher des P400 eingelesen. Das heißt,<br />
die <strong>Bild</strong>er der 9 Kameras (siehe Abbildung unten) an den Frame Grabbern Nr. 1, 2 und<br />
3 werden nacheinander eingelesen.<br />
Frame Grabber<br />
Nr. 1<br />
Frame Grabber<br />
Nr. 2<br />
Frame Grabber<br />
Nr. 3<br />
Abbildung 6: Serielles Einlesen der <strong>Bild</strong>er<br />
Matsushita Electric Works (Europe) AG<br />
Kamera 1<br />
Kamera 2<br />
Kamera 3<br />
Kamera 4<br />
Kamera 5<br />
Kamera 6<br />
Kamera 7<br />
Kamera 8<br />
Kamera 9<br />
<strong>Bild</strong>einlesen<br />
1<br />
2<br />
3<br />
.<br />
.<br />
.<br />
.<br />
.<br />
9<br />
1-14
Vision P400 V1.7 1.4 Frame Grabber<br />
Im Beispiel werden die Kameras 1 – 9 eines seriellen Frame Grabbers der Reihe nach<br />
in den Hauptspeicher des P400 in verschiedene Speicherbereiche eingelesen und<br />
abgearbeitet.<br />
<strong>Bild</strong>einlesen<br />
Kamera 1 – 9<br />
Start 1 Start 2<br />
Verarbeiten 1 – 9 <strong>Bild</strong>einlesen<br />
Kamera 1 – 9<br />
Abbildung 7: Serielles <strong>Bild</strong>einlesen und Bearbeiten<br />
Matsushita Electric Works (Europe) AG<br />
Verarbeiten 1 – 9<br />
1.4.1.1 <strong>Bild</strong>einlesezeit<br />
Die Gesamtdauer für das <strong>Bild</strong>einlesen wird wie folgt berechnet:<br />
33~51ms + (n–1) * 33ms, wobei n = Anzahl Kameras<br />
Beispiel:<br />
Bei 5 Kameras im seriellen Betrieb beträgt die Gesamtdauer<br />
für das <strong>Bild</strong>einlesen<br />
51ms + 4 * 33ms = 183ms<br />
1.4.1.2 Anzeigen des Kamerabilds im seriellen Betrieb<br />
Am <strong>Bild</strong>schirm wird immer das <strong>Bild</strong> angezeigt, das von der selektierten Kamera<br />
aufgenommen wurde.<br />
1-15
Vision P400 V1.7 1.4 Frame Grabber<br />
1.4.2 Paralleler Betrieb<br />
Im parallelen Betrieb kommt der Frame Grabber ANPC 802D zum Einsatz. An jede<br />
ANPC 802D–Karte können Sie bis zu 2 Kameras anschließen. Die 2 Kameras jeder<br />
Karte werden synchron betrieben und deren <strong>Bild</strong>er in den Hauptspeicher des P400<br />
parallel eingelesen.<br />
Parallel werden auch die <strong>Bild</strong>er der an den Frame Grabbern Nr. 2 und 3<br />
angeschlossenen Kameras eingelesen. Wenn z.B. 6 Kameras angeschlossen sind,<br />
werden die <strong>Bild</strong>er der sechs Kameras gleichzeitig eingelesen.<br />
Frame Grabber<br />
Nr. 1<br />
Frame Grabber<br />
Nr. 2<br />
Frame Grabber<br />
Nr. 3<br />
Abbildung 8: Paralleles Einlesen der <strong>Bild</strong>er<br />
1.4.2.1 <strong>Bild</strong>einlesezeit<br />
Matsushita Electric Works (Europe) AG<br />
Kamera 1<br />
Kamera 2<br />
Kamera 3<br />
Kamera 4<br />
Kamera 5<br />
Kamera 6<br />
Alle <strong>Bild</strong>er werden gleichzeitig<br />
eingelesen und nacheinander<br />
verarbeitet.<br />
Die <strong>Bild</strong>er aller verwendeten Kameras werden gleichzeitig eingelesen. Die<br />
Gesamtdauer hängt vom gewählten Kameramodus ab, siehe Seite 2-6 für Kamera<br />
ANPC 830D, Seite 2-12 für Kamera ANPC 832D, und Seite 2-17 für Kamera ANPC<br />
833D.<br />
1-16
Vision P400 V1.7 1.4 Frame Grabber<br />
1.4.2.2 Anzeigen des Kamerabilds im parallelen Betrieb<br />
Am <strong>Bild</strong>schirm wird immer das <strong>Bild</strong> angezeigt, das von der selektierten Kamera<br />
aufgenommen wurde.<br />
1.4.3 Frame Grabber ANPC 801D<br />
Der Frame Grabber ANPC 801D kann nur für das serielle <strong>Bild</strong>einlesen eingesetzt<br />
werden. Ein Multiplexer steuert den Datenfluss von den Kameras. Beide Kameramodi<br />
Normal und Full Random Shutter Modus werden unterstützt.<br />
Der Kamera–Anschlussstecker ist vom Typ HIROSE HR 10A–10R–12S.<br />
HIROSE 4 Video<br />
Eingang 4<br />
HIROSE 3 Video<br />
Eingang 3<br />
HIROSE 2 Video<br />
Eingang 2<br />
HIROSE 1 Video<br />
Eingang 1<br />
Universal–<br />
Kamera<br />
anschluss<br />
Signal E/A<br />
Matsushita Electric Works (Europe) AG<br />
Kamerastecker<br />
Abbildung 9: Kamera–Anschluss an den ANPC 801D<br />
Pfostenstecker<br />
2<br />
1<br />
ANPC 801D Stecker Befehlsbus<br />
A/D–Wandler<br />
Kanal A<br />
ANPC 801D Stecker Pixelbus 60<br />
59<br />
50 49<br />
2 1<br />
1-17
Vision P400 V1.7 1.4 Frame Grabber<br />
1.4.4 Frame Grabber ANPC 802D<br />
Der Frame Grabber ANPC 802D kann nur für das parallele <strong>Bild</strong>einlesen eingesetzt<br />
werden. Er unterstützt sowohl den Normalmodus als auch den Full Random<br />
Shutter–Modus.<br />
Der Kamera–Anschlussstecker ist vom Typ HIROSE HR 10A–10R–12S.<br />
HIROSE 4<br />
HIROSE 3<br />
HIROSE 2<br />
HIROSE 1<br />
Kamera<br />
Steckverbindung<br />
Video<br />
Eingang 4<br />
Video<br />
Eingang 3<br />
Video<br />
Eingang 2<br />
Video<br />
Eingang 1<br />
Matsushita Electric Works (Europe) AG<br />
Signal E/A<br />
Abbildung 10: Kamera–Anschluss an den ANPC 802D<br />
Hinweis<br />
Kamerastecker<br />
Pfostenstecker<br />
2<br />
1<br />
ANPC 802D Stecker Pixelbus<br />
ANPC 802D Stecker Befehlsbus<br />
A/D–Wandler<br />
Kanal B<br />
A/D–Wandler<br />
Kanal A<br />
Verwenden Sie die Kamera–Anschlussstecker bitte wie folgt:<br />
– Video–Eingang 1 für Kamera 1<br />
– Video–Eingang 2 für Kamera 2<br />
Die Video–Eingänge 3 und 4 sind nicht belegt!<br />
1.4.5 Blitzlicht anschließen<br />
Am Signal Ein–/Ausgang (Signal E/A) des Frame Grabbers können Sie ggf. ein<br />
Blitzlicht anschließen.<br />
60<br />
59<br />
50 49<br />
2 1<br />
1-18
Vision P400 V1.7 1.4 Frame Grabber<br />
Vorgehensweise:<br />
1. Stecken Sie die ICH P400<br />
Flash–Trigger–Verbindungseinheit an den 16–poligen<br />
Pfostenstecker des Frame Grabbers<br />
Hinweis<br />
Matsushita Electric Works (Europe) AG<br />
Signal E/A<br />
Pfostenstecker<br />
Damit stellen Sie die Verbindung zum Anschluss für das<br />
Blitzlicht–Kontrollgerät auf der Rückseite des P400 her.<br />
2. Befestigen Sie die die<br />
Flash–Trigger–Verbindungseinheit am Steckplatz 4<br />
Weitere Informationen siehe Abbildung 3 auf Seite 1-8.<br />
2<br />
1<br />
60<br />
59<br />
50 49<br />
3. Schließen Sie das Blitzlicht–Kontrollgerät an den<br />
15–poligen Anschluss auf der Rückseite des P400 an<br />
Das Blitz–Triggersignal wird am 15–poligen Sub–D–Stecker Pin 10<br />
und 11 abgegriffen. Der Ausgangstransistor ist vom Typ NPN. Pin<br />
10 ist der Collector, Pin 11 der Emitter des Transistors.<br />
Pin Signal<br />
1 NC<br />
2 NC<br />
.<br />
.<br />
.<br />
.<br />
.<br />
.<br />
10 COM (+)<br />
11 SG (–)<br />
12 NC<br />
13 NC<br />
14 NC<br />
15 NC<br />
2 1<br />
Pin 10 (+) 5 – 24V DC<br />
(max. 30mA)<br />
Pin 11 GND<br />
Der Frame Grabber schickt nur dann ein Blitzsignal, wenn die<br />
Option ”Blitzsignal senden” im Eigenschaftenfenster des<br />
Frame Grabbers aktiviert ist (siehe Seite 9-9).<br />
1-19
Vision P400 V1.7 1.4 Frame Grabber<br />
1.4.6 Mehrere Frame Grabber mit dem FG–Sync.–Adapter verbinden<br />
Frame Grabber mit mehr als zwei Kameras (siehe Tabelle unten). Dieser Abschnitt<br />
erläutert zwei mögliche Konfigurationen:<br />
Wenn Sie mit EINEM Frame Grabber arbeiten (seriell: maximal vier<br />
Kameras, parallel: maximal 2 Kameras)<br />
Wenn Sie MEHRERE Frame Grabber verwenden (siehe Tabelle<br />
unten)<br />
Im zweiten Fall benötigen Sie, je nach der Gesamtanzahl der verwendeten Kameras,<br />
eine oder zwei zusätzliche Frame–Grabber–Karten. In den Modi Full Random Shutter<br />
oder Full Frame Shutter ist der FG–Sync.–Adapter nicht erforderlich.<br />
Kamera (Modus) Frame Grabber Anzahl Kameras FG –Sync.–Adapter<br />
ANPC 830 (Normal) ANPC 801 (seriell) 1 – 4 nein<br />
ANPC 830 (Normal) ANPC 801 (seriell) 5 – 9 ja<br />
ANPC 830 (Normal) ANPC 802 (parallel) 1 – 2 nein<br />
ANPC 830 (Normal) ANPC 802 (parallel) 3 – 4 (6) ja<br />
ANPC 830 (Full Random Shutter) ANPC 802 (parallel) 1 – 6 nein<br />
ANPC 832 (Full Frame Shutter) ANPC 802 (parallel) 1 – 6 nein<br />
ANPC 833 (Full Frame Shutter) ANPC 802 (parallel) 1 – 3 nein<br />
Sie verbinden die Frame Grabber mit dem ICH P400 FG–Sync.–Adapter<br />
(ANPC 8102D) miteinander. Frame Grabber 1 ist die Master–Karte und synchronisiert<br />
die Zusatzkarten Frame Grabber 2 bzw. 3, die als Slave betrieben werden<br />
(siehe Abbildung 3 auf Seite 1-8).<br />
Pin FG 1<br />
(Master)<br />
Anschlüsse<br />
Pin FG 2<br />
(Slave 1)<br />
Pin FG 3<br />
(Slave 2)<br />
1 2 2<br />
7 13 13<br />
8 8 8<br />
12 9 9<br />
Matsushita Electric Works (Europe) AG<br />
1<br />
6<br />
11<br />
Stecker mit Stiftkontakten<br />
(abgeschirmtes Kabel,<br />
kontaktiert über Steckergehäuse)<br />
1-20
Vision P400 V1.7 1.4 Frame Grabber<br />
Kamerastecker<br />
Matsushita Electric Works (Europe) AG<br />
ICH P400 FG–Sync.–Adapter<br />
Frame Grabber 1 Frame Grabber 2 Frame Grabber 3<br />
Abbildung 11: Mehrere Frame Grabber mit dem FG–Sync.–Adapter anschließen<br />
Hinweis<br />
1.4.7 Spezifikationen<br />
Achten Sie darauf, dass Sie den FG–Sync.–Adapter gemäß der<br />
Beschriftung Master/Slave anschließen und dass die<br />
Anordnung der in Abbildung 3 auf Seite 1-8 gezeigten<br />
entspricht.<br />
ANPC 801D (4 Kameras seriell) / ANPC 802D (2 Kameras parallel)<br />
Bus–Interface PCI, DMA <strong>Bild</strong>übertragung<br />
Übertragungsgeschwindigkeit maximal 132MB/s<br />
Synchronisation für Blitzlicht und Kamera<br />
1-21
Vision P400 V1.7 1.5 Software für die industrielle <strong>Bild</strong>verarbeitung<br />
1.5 Software für die industrielle <strong>Bild</strong>verarbeitung<br />
Die Vision P400–Software ist in unterschiedlichen Editionen erhältlich, je nachdem, ob<br />
Sie die optische Zeichenerkennung (OCR = Optical Character Recognition) verwenden<br />
möchten oder nicht. Die folgenden Editionen sind in Englisch oder Deutsch erhältlich:<br />
Vision P400 Basic (Version 1.7)<br />
Vision P400 Update (von Version 1.x)<br />
Vision P400 OCR–Erweiterung<br />
Vision P400 Demoversion (gratis)<br />
In den folgenden Abschnitten werden allgemeine Informationen zu den<br />
unterschiedlichen Editionen geliefert. Weitere Informationen zur Installation<br />
siehe Seite 17-7.<br />
1.5.1 Vision P400 Basic/Vision P400 Update<br />
Die Edition Basic und die Edition Update sind im Prinzip identisch. Die wichtigsten<br />
Unterschiede finden Sie in der Tabelle.<br />
Wenn bei der Installation eine ältere Version von Vision P400 auf der Festplatte<br />
gefunden wird (Version 1.6.0.0 oder darunter), erscheint ein Dialogfenster, in dem Sie<br />
zwischen der Update– und der Basic–Edition wählen können.<br />
Matsushita Electric Works (Europe) AG<br />
Edition Basic Edition Update<br />
Verwendung Neuinstallation mit Standardeinstellungen eine existierende Version von Vision P400<br />
Installation nach einem Festplatten–Crash<br />
aktualisieren<br />
Auswirkung auf die<br />
Einstellungen<br />
Auswirkung auf die<br />
Lizenzdatei<br />
� Hinweis<br />
wenn eine ältere Version von Vision P400<br />
existiert, gehen Ihre Interface– und<br />
Programmeinstellungen verloren. Alle<br />
Einstellungen werden auf die<br />
Standardwerte zurückgesetzt<br />
Neuinstallation: verwenden Sie die<br />
Lizenzdatei von der Diskette<br />
Installation nach einem Festplatten–Crash<br />
fordern Sie eine neue Lizenzdatei an<br />
(siehe Seite 17-9)<br />
die Schnittstellen– und<br />
Programmeinstellungen der existierenden<br />
Version von Vision P400 bleiben erhalten<br />
verwenden Sie eine neue Lizenzdatei (auf<br />
der mitgelieferten Diskette)<br />
Wenn Sie Vision P400 Version 1.7.0.0 installiert haben (unabhängig davon, ob Sie<br />
die Basic– oder Update–Edition gewählt haben), können Sie ältere Versionen von<br />
Vision P400 nicht mehr starten.<br />
1-22
Vision P400 V1.7 1.5 Software für die industrielle <strong>Bild</strong>verarbeitung<br />
!<br />
Gefahr von Datenverlust!<br />
Es kann nicht garantiert werden, dass eine Aktualisierung<br />
einer P400–Version vor Version 1.2.x frei von Fehlern ist.<br />
Wenn Sie die Basic–Edition installieren, überschreiben Sie<br />
Einträge in der Registrierungsdatei. Das kann sich auf die<br />
Schnittstellenparameter auswirken, die nicht mit der<br />
Applikationsdatei “*.nav” gespeichert werden. Wir<br />
empfehlen, für eine Programmaktualisierung die<br />
Update–Edition und für eine Neuinstallation die<br />
Basic–Edition zu verwenden.<br />
1.5.2 Vision P400 OCR–Erweiterung<br />
Diese Edition enthält die OCR–Funktion. In dieser Edition finden Sie eine ausführbare<br />
Datei mit dem Namen “Extension.exe”, die Sie zum Ausführen benötigen. Das<br />
Programm installiert eine .DLL–Datei, um die OCR–Software zu aktivieren und Ihren<br />
Lizenzstatus zu überprüfen (siehe Seite 1-23).<br />
1.5.3 Vision P400 Demoversion<br />
Für Test– und Vorführzwecke gibt es eine Demoversion auf der CD–ROM. Wenn Sie<br />
die aktuellste Demoversion möchten, laden Sie diese von unserer Internet–Homepage<br />
http://www.mac–europe.com herunter (klicken Sie erst auf , dann<br />
, . Dort können Sie die Demoversion herunterladen.<br />
Mit der Demoversion können Sie verschiedene Anwendungen von Vision P400<br />
simulieren. Anhand von Beispiel–Bitmaps können Sie die Funktionen und Features von<br />
Vision P400 testen. Bitte beachten Sie, dass Sie aus Gründen des Software–Schutzes<br />
die Demoversion nicht zusammen mit einem Frame Grabber verwenden können. Alle<br />
5 Minuten erscheint eine Meldung, die Sie daran erinnert, dass Sie momentan mit der<br />
Demoversion von Vision P400 arbeiten.<br />
1.5.4 Software–Schutz<br />
Ab Version 1.4x aufwärts hat die Matsushita Electric Works (Europe) AG (kurz: MEW<br />
(Europe)) die Bibliothek der <strong>Bild</strong>verarbeitungsalgorithmen geschützt.<br />
Auf der Grundlage der ID–Nummer Ihrer Festplatte hat MEW (Europe) die Lizenzdatei<br />
“license.dat” im Verzeichnis \vision p400\license erstellt. Diese Datei stellt sicher, dass<br />
Sie die Software nur auf dem von MEW (Europe) gelieferten PC Imagechecker<br />
ausführen können und nicht auf einem anderen PC. Dies betrifft nicht die Demoversion<br />
von Vision P400, die auf einem beliebigen PC ausgeführt werden kann.<br />
Eine Sicherungskopie dieser Lizenzdatei wird bei MEW (Europe) und bei Ihren<br />
MEW–Vertriebsstellen vor Ort gespeichert. Außerdem kann eine zeitlich begrenzte<br />
Matsushita Electric Works (Europe) AG<br />
1-23
Vision P400 V1.7 1.5 Software für die industrielle <strong>Bild</strong>verarbeitung<br />
Lizenz für den aktuellen Monat bei MEW (Europe) und in den lokalen<br />
MEW–Vertriebsstellen erworben werden.<br />
Für Informationen, wie Sie Probleme mit dem Software–Schutz nach Formatierung der<br />
Festplatte beheben, siehe Seite 17-9.<br />
Matsushita Electric Works (Europe) AG<br />
1-24
Kapitel 2<br />
Kameras
Vision P400 V1.7 2.1 Einführung<br />
2.1 Einführung<br />
In diesem Kapitel werden die drei unterschiedlichen Kameratypen behandelt, die zum<br />
P400 erhältlich sind. Hier finden Sie Informationen zum Anschließen der Kamera an<br />
den P400 sowie eine ausführliche Beschreibung der einzelnen Kameratypen.<br />
Dazu gehören Informationen über die verfügbaren Kameramodi (Normal, Random,<br />
Frame) und zur Frage, ob ein bestimmter Kameratyp für den seriellen und/oder<br />
parallelen Betrieb verwendet werden kann.<br />
Sie finden hier außerdem Daten zur Kamera–Hardware (DIP–Schaltereinstellungen,<br />
Pinbelegungen, Abmessungen) und eine Tabelle mit Spezifikationen.<br />
Bitte lesen Sie die Informationen zu den verschiedenen Kameratypen und deren<br />
Konfiguration sorgfältig durch. Die Wahl der richtigen Kamera beeinflusst die<br />
Verarbeitungsgeschwindigkeit und die Auflösung.<br />
2.1.1 Kameratypen<br />
Für den PC Imagechecker P400 sind drei Kameratypen erhältlich. Wählen Sie die<br />
Kamera und den Modus in Abhängigkeit vom geplanten Vorhaben. Beachten Sie bitte,<br />
dass – je nach dem auf Ihrem System installierten Frame Grabber – der PC<br />
Imagechecker P400 entweder nur im seriellen oder im parallelen Modus arbeitet<br />
(siehe Seite 1 - 13).<br />
Kameratyp <strong>Bild</strong>format Verwendung Verfügbar in den Modi<br />
ANPC 830D<br />
siehe Seite 2-4<br />
ANPC 832D<br />
siehe Seite 2-10<br />
ANPC 833D<br />
siehe Seite 2-16<br />
512 x 480 Pixel Für quadratische<br />
Objekte<br />
316 x 240 Pixel Zum Verkürzen der<br />
Verarbeitungszeit<br />
Matsushita Electric Works (Europe) AG<br />
Normal Full Random<br />
Shutter<br />
Full Frame<br />
Shutter<br />
ja ja –––<br />
nein ja –––<br />
636 x 480 Pixel Für rechteckige Objekte ja ja –––<br />
636 x 480 Pixel Volle Auflösung in<br />
vertikaler Richtung<br />
Langzeitbelichtung<br />
nein ––– ja<br />
1296 x 1026 Pixel Volle Auflösung in<br />
vertikaler Richtung<br />
nein ––– ja<br />
2-2
Vision P400 V1.7 2.1 Einführung<br />
2.1.2 Anschließen von Kameras an den PC Imagechecker P400<br />
Wenn Sie die Kamera anschließen möchten, verbinden Sie die Kamera über das<br />
Kamerakabel mit dem Kamerastecker des Frame Grabbers (siehe Seite 1 - 7).<br />
Bitte beachten Sie die folgenden Hinweise, bevor Sie mit der Kamera arbeiten.<br />
Hinweise<br />
Matsushita Electric Works (Europe) AG<br />
Berühren Sie NICHT den CCD–Chip, da sonst irreparable<br />
Schäden auftreten können.<br />
Wenn der CCD–Chip bzw. die Kamera nicht richtig<br />
positioniert sind, können die Aufnahmen leicht verzerrt<br />
sein. Bitte richten Sie die Kamera in diesem Fall<br />
entsprechend aus.<br />
Berühren Sie nicht die Kameralinse und decken Sie die<br />
Linse ab, wenn Sie die Kamera nicht benutzen.<br />
Wenn an der Kamera kein Objektiv angeschlossen ist,<br />
verschließen Sie die Kamera mit der Schutzkappe.<br />
Schützen Sie die Kamera vor hoher Luftfeuchtigkeit und<br />
Staub. Insbesondere bei Kondensationsgefahr muss die<br />
Kamera unbedingt ummantelt werden.<br />
Schützen Sie die Kamera vor Stößen oder Vibrationen.<br />
2-3
Vision P400 V1.7 2.2 CCD–Kamera ANPC 830D<br />
2.2 CCD–Kamera ANPC 830D<br />
Die Kamera ANPC 830D können Sie mit beiden Frame Grabbern verwenden:<br />
ANPC 801D (serielles <strong>Bild</strong>einlesen) und ANPC 802D (paralleles <strong>Bild</strong>einlesen). Er<br />
unterstützt sowohl den Normalmodus als auch den Full–Random–Shutter–Modus. Die<br />
Kamera arbeitet nach dem EIA Videostandard.<br />
ANPC 830D liefert drei unterschiedliche <strong>Bild</strong>formate:<br />
<strong>Bild</strong>format Verwendung<br />
512 x 480 Pixel Für quadratische Objekte<br />
316 x 240 Pixel Zum Verkürzen der<br />
Verarbeitungszeit<br />
636 x 480 Pixel Für rechteckige Objekte<br />
2.2.1 Verfügbare Modi<br />
Die Kamera ANPC 830D kann im Normal– und Full–Random–Shutter–Modus<br />
betrieben werden. Den Normalmodus wählt man in der Regel für das Aufnehmen von<br />
statischen Objekten, den Full–Random–Shutter–Modus für bewegte Objekte.<br />
2.2.1.1 Normalmodus<br />
Der Normalmodus wird in der Regel für Objekte, die sich mindestens 50,1ms in Ruhe<br />
befinden, gewählt. Da der Normalmodus jedoch auch einen Auslöser für ein Blitzlicht<br />
bietet, können Sie ihn auch für bewegte Objekte einsetzen, bei denen ein Blitzlicht<br />
erforderlich ist. Den Kameramodus stellen Sie mit den DIP–Schaltern auf der Kamera<br />
ein.<br />
Vorgehensweise:<br />
1. Stellen Sie alle DIP–Schalter von SW1 auf OFF<br />
2. DIP–Schalter 5 von SW1 auf ON (1/30 frame) stellen<br />
(siehe Seite 2-6)<br />
Das unten abgebildete Diagramm zeigt die zeitliche Abfolge des Startsignals, des<br />
Blitzauslösers und der <strong>Bild</strong>übertragung an den Frame Grabber (1 Field = 1 Halbbild<br />
(gerade bzw. ungerade <strong>Bild</strong>zeilen)).<br />
Startsignal<br />
Blitzauslöser<br />
VD<br />
<strong>Bild</strong>übertragung<br />
16,7ms<br />
Matsushita Electric Works (Europe) AG<br />
Start 1 Sync–Zone<br />
(deaktiviert)<br />
Start 2<br />
Field 1 Field 2<br />
Abbildung 12: Zeitdiagramm der Kamera ANPC 830D im Normalmodus<br />
...<br />
Field 1 Field 2<br />
2-4
Vision P400 V1.7 2.2 CCD–Kamera ANPC 830D<br />
Wenn der CCD–Chip der Kamera zwei Halbbilder eingelesen hat, überträgt die Kamera<br />
diese Daten in den Speicher des P400.<br />
In diesem Zeitraum, der sogenannten Sync–Zone, kann die Kamera keine <strong>Bild</strong>er<br />
einlesen. Deshalb verzögert der Frame Grabber den Blitzauslöser.<br />
Hinweise<br />
Matsushita Electric Works (Europe) AG<br />
Normalerweise wird das Blitzlicht sofort ausgelöst<br />
(< 0,1ms), wenn das Startsignal jedoch in der Sync–Zone<br />
gegeben wird, wird das Blitzlicht maximal 2ms. später<br />
ausgelöst.<br />
Das Blitzlicht kann bis zu 1ms lang eingeschaltet bleiben.<br />
Zwischen zwei aufeinanderfolgenden Starts müssen<br />
mindestens 60ms liegen, wenn Sie mit Blitzlicht arbeiten.<br />
2.2.1.2 Full–Random–Shutter–Modus<br />
Der Full–Random–Shutter–Modus wird in der Regel für das Aufnehmen von bewegten<br />
Objekten gewählt. Im Vergleich zum Normalmodus hat der<br />
Full–Random–Shutter–Modus den Vorteil, dass das <strong>Bild</strong> sofort nach einem Startsignal<br />
an den P400 ohne merkliche zeitliche Verzögerung (tdelay < ca. 1ms) aufgenommen<br />
wird.<br />
Bitte beachten Sie, dass in diesem Modus mit einem Halbbild gearbeitet wird, d.h. 240<br />
Zeilen verwendet werden. Dieser Modus bietet auch einen synchronisierten<br />
Blitzlichtauslöser, um die Beleuchtung effizienter zu gestalten.<br />
Hinweis<br />
Bitte beachten Sie die Spezifikationen Ihres Blitzlichts.<br />
Den Full–Random–Shutter–Modus stellen Sie mit den DIP–Schaltern der Kamera ein.<br />
Vorgehensweise:<br />
1. Stellen Sie alle DIP–Schalter von SW1 auf OFF<br />
2. DIP–Schalter 4 von SW1 auf ON stellen<br />
3. Gewünschte Shutter–Zeit mit DIP–Schalter 1–3<br />
einstellen<br />
(siehe Seite 2-6)<br />
2-5
Vision P400 V1.7 2.2 CCD–Kamera ANPC 830D<br />
Das Zeitdiagramm unten zeigt die zeitliche Abfolge des Startsignals,<br />
Shutter–Öffnungsdauer (Belichtungszeit) und der <strong>Bild</strong>übertragung zum Frame<br />
Grabber (1 Field = 1 Halbbild, nur ungerade <strong>Bild</strong>zeilen).<br />
Startsignal<br />
Full Random<br />
Shutter<br />
VD<br />
<strong>Bild</strong>übertragung<br />
Matsushita Electric Works (Europe) AG<br />
ungerade<br />
<strong>Bild</strong>zeilen<br />
Shutter–Öffnungsdauer<br />
16,7ms<br />
Abbildung 13: Zeitdiagramm für ANPC 830D im Full–Frame–Shutter–Modus<br />
2.2.2 Kameraeinstellungen<br />
DIP–Schalter auf der Kamerarückseite:<br />
DIP–Schalter Funktion Modus<br />
OFF ON<br />
SW1 Shutter–Öffnungsdauer siehe nächste Tabelle<br />
SW2 Shutter–Öffnungsdauer<br />
SW3 Shutter–Öffnungsdauer<br />
SW4 Reset–Modus HD/VD Normalmodus Full–Random–Shutter–Modus<br />
SW5 Accumulation–Modus 1/60 Field 1/30 frame<br />
SW6 Scanning Mode 2:1 Interlace 1/60 Non–Interlace<br />
SW7 Gamma 1.0 0.45<br />
SW8 AGC–Modus Manual GAIN AGC<br />
DIP–Schalter SW1, SW2, SW3<br />
SW 1 SW 2 SW 3 Shutter–Öffnungsdauer<br />
(Sekunden)<br />
HD/VD<br />
normales<br />
Zurücksetzen<br />
Random Shutter<br />
Off Off Off Shutter OFF 1/60<br />
Off Off On 1/100<br />
Off On Off 1/250<br />
Off On On 1/500<br />
On Off Off 1/1000<br />
On Off On 1/2000<br />
On On Off 1/4500<br />
On On On 1/10000<br />
DIP–Schalter<br />
SW1 – SW8<br />
Abbildung 14: DIP–Schalter für ANPC 830D<br />
2-6
Vision P400 V1.7 2.2 CCD–Kamera ANPC 830D<br />
2.2.3 Pinbelegung<br />
Die 12 Pins des Kamerasteckers sind wie folgt belegt:<br />
Pin Normalmodus Random Shutter<br />
1 GND GND<br />
2 12 V DC IN 12V DC IN<br />
3 GND GND<br />
4 Video OUT Video OUT<br />
5 GND GND<br />
6 HD IN –<br />
7 VD IN Trigger IN<br />
8 GND GND<br />
9 – –<br />
10 GND GND<br />
11 12 V DC IN 12 V DC IN<br />
12 GND GND<br />
Matsushita Electric Works (Europe) AG<br />
Abbildung 15: Pinbelegung ANPC 830D<br />
2-7
Vision P400 V1.7 2.2 CCD–Kamera ANPC 830D<br />
2.2.4 Abmessungen<br />
40<br />
6<br />
C–Mount<br />
Abmessungen in mm<br />
50<br />
Abbildung 16: Bemaßungen für Kamera ANPC 830D<br />
!<br />
Matsushita Electric Works (Europe) AG<br />
26<br />
26<br />
30<br />
5 50<br />
4–M3<br />
80 12.7<br />
13 34 4–M3<br />
30<br />
Ø 6<br />
14<br />
U1/4–20<br />
Gefahr von Schäden an der Kamera!<br />
Verwenden Sie zur Kamerabefestigung<br />
Kreuzschlitzschrauben mit weniger als 5mm Tiefe vom<br />
Kameraboden aus gerechnet.<br />
2-8
Vision P400 V1.7 2.2 CCD–Kamera ANPC 830D<br />
2.2.5 Spezifikationen<br />
Standardkamera ANPC 830D<br />
Typ CCD–Matrixkamera<br />
CCD–Sensor 1/2’’ Interline–Transfertyp<br />
Anzahl der Pixel horizontal: 768, vertikal: 494<br />
Aufnahmebereich horizontal: 7.95mm, vertikal: 6,45mm<br />
Auflösung horizontal 512 x vertikal 480 Pixel<br />
Aufnahmesystem 2:1 Interlace, EIA 1/60s<br />
Frequenz horizontal: 15,734kHz, vertikal: 59,94Hz<br />
Synchronisationssystem 1. Int/Ext. Sync (selbstschaltend im Eingangsmodus)<br />
2. HD/VD (4Vp–p), Eingang: 75Ω<br />
(TTL–Eingang, SW2 auf OFF stellen)<br />
3. HD/VD (4Vp–p), Ausgang: 75Ω<br />
S/N–Verhältnis mind. 56dB (AGC OFF, Gamma = 1,0) 10kHz – 4.2MHz<br />
Lichtempfindlichkeit 500 Lux (k8, AGC OFF)<br />
Min. Objektausleuchtung 0,5 Lux (k1,4 AGC ON)<br />
Elektronischer Shutter OFF<br />
Shutter–Geschwindigkeiten 1/60s bis 1/10.000s<br />
optional: Kamera mit asynchronem Shutter<br />
Gamma–Korrektur 1,0 oder 0,45<br />
Gain manuell (Gain VR) oder AGC ON<br />
Video–Ausgang EIA/CCIR Standard<br />
Objektivtyp C–Mount<br />
Umgebungsbedingungen Betriebstemperatur: –5 bis +45�C<br />
erlaubte Feuchtigkeit: 20% – 80% (nicht kondensierend)<br />
Stromversorgung 12V DC (+/–10%; 2.5W)<br />
Abmessungen 82,7 x 50 x 40mm (L x B x H)<br />
Gewicht 245g<br />
Anschlusskabel 3, 5, 10m<br />
2.2.6 MTF– und Spektralempfindlichkeit<br />
Für weitere Informationen zur MTF– und Spektralempfindlichkeit dieser Kamera<br />
siehe Seite 2-14.<br />
Matsushita Electric Works (Europe) AG<br />
2-9
Vision P400 V1.7 2.3 ANPC 832D<br />
2.3 ANPC 832D<br />
Diese CCD–Kamera ist eine “progressive Aufnahmekamera”, die <strong>Bild</strong>er im Format<br />
636 x 480 Pixel liefert. Sie bietet im Shutter–Modus ein vollständiges <strong>Bild</strong> mit maximaler<br />
Auflösung auch in vertikaler Richtung (im Gegensatz zur ANPC 830D, die nur die halbe<br />
Auflösung in vertikaler Richtung liefert). Dieser Shutter–Modus heißt auch<br />
“Full–Frame–Shutter–Modus“. Der Unterschied zum “Full–Random–Shutter–Modus”<br />
liegt wiederum in der vollen Auflösung in vertikaler Richtung.<br />
Eine weitere Funktion dieser Kamera sind ihre langen Belichtungszeiten für<br />
Anwendungen bei ungünstigen Lichtverhältnissen.<br />
Die Kamera ANPC 830D können Sie mit beiden Frame Grabbern verwenden:<br />
ANPC 801D (max. 1 Kamera) und ANPC 802D (max. 2 parallele Kameras). Im<br />
Gegensatz zu ANPC 830D können Sie nur eine Kamera des Typs ANPC 832D an den<br />
Frame Grabber für seriellen Betrieb anschließen, weil die Kamera nur im<br />
Full–Frame–Shutter–Modus und nicht im Normalmodus arbeitet. Der Frame Grabber<br />
ANPC 801D erfordert jedoch den Normalmodus für den seriellen Betrieb bei mehr als<br />
einer angeschlossenen Kamera.<br />
2.3.1 Serieller Betrieb<br />
Dieser Betriebsmodus wird nur für eine Kamera unterstützt, d.h. wenn die Option<br />
“Einlesemodus” = “SINGLE” (Registerblatt “Frame Grabber” unter<br />
Kamera Eigenschaften, siehe Seite 9 - 7).<br />
2.3.2 Paralleler Betrieb<br />
Der Parallelbetrieb der Kamera ANPC 832D funktioniert wie bei der Kamera<br />
ANPC 830D (siehe Seite 1 - 16).<br />
2.3.3 Verfügbare Modi<br />
Betreiben Sie die Kamera ANPC 832D im Full–Frame–Shutter–Modus. Der<br />
Normalmodus wird nicht unterstützt. Stattdessen arbeitet diese Kamera mit der<br />
Full–Frame–Shutter–Technologie.<br />
2.3.3.1 Full–Frame–Shutter–Modus<br />
Der Full–Frame–Shutter–Modus wird in der Regel zum Prüfen von bewegten Objekten<br />
verwendet. Im Vergleich zum Normalmodus hat der Full–Frame–Shutter–Modus den<br />
Vorteil, dass das <strong>Bild</strong> sofort nach einem Startsignal an den P400 ohne merkliche<br />
zeitliche Verzögerung (tdelay < ca. 1ms) aufgenommen wird.<br />
Dieser Modus bietet auch einen synchronisierten Blitzlichtauslöser, um die<br />
Beleuchtung effizienter zu gestalten.<br />
Matsushita Electric Works (Europe) AG<br />
2-10
Vision P400 V1.7 2.3 ANPC 832D<br />
Hinweis<br />
Matsushita Electric Works (Europe) AG<br />
Bitte beachten Sie die Spezifikationen Ihres Blitzlichts.<br />
Das Zeitdiagramm unten zeigt die zeitliche Abfolge des Startsignals,<br />
Shutter–Öffnungsdauer (Belichtungszeit) und der <strong>Bild</strong>übertragung zum Frame<br />
Grabber.<br />
Startsignal<br />
Full Frame<br />
Shutter<br />
VD<br />
<strong>Bild</strong>übertragung<br />
Shutter–Öffnungsdauer<br />
<strong>Bild</strong>zeile 1 – 480<br />
36ms<br />
Abbildung 17: Zeitdiagramm für ANPC 832D im Full–Frame–Shutter–Modus<br />
Bei einer Shutter–Zeit von 1/10.000s dauert das <strong>Bild</strong>einlesen ca. 36ms. Wenn Sie eine<br />
andere Shutter–Zeit einstellen, müssen Sie den entsprechenden Wert addieren bzw.<br />
subtrahieren, um die erforderliche Zeit für das <strong>Bild</strong>einlesen zu erhalten.<br />
Formel: <strong>Bild</strong> einlesen = ca. 36ms + t shutter<br />
2-11
Vision P400 V1.7 2.3 ANPC 832D<br />
2.3.4 Kameraeinstellungen<br />
Die folgenden Kameraeinstellungen ermöglichen einen flexiblen Einsatz:<br />
Kamerarückseite<br />
Matsushita Electric Works (Europe) AG<br />
SG 257<br />
Rückseite<br />
Abbildung 18: Einstellungen für Kamera ANPC 832D und Karte SG257<br />
SG 257<br />
Feinjustage, nicht ändern<br />
Diese Werte werden vor Auslieferung der Kamera im Werk eingestellt. Falls Ihre neue<br />
Kamera schlechte <strong>Bild</strong>er liefert, prüfen Sie bitte, ob die Einstellungen auf der Rückseite<br />
der Kamera und auf der Karte SG 257 genau so sind wie abgebildet.<br />
Hinweis<br />
Der Schalter RV1 regelt die Feinjustage. Verändern Sie diese<br />
Einstellung nicht.<br />
Die Shutter–Zeiten sind in der Software eingestellt. Wählen Sie<br />
Kamera Eigenschaften und gehen Sie auf das Registerblatt “Kamera”<br />
(siehe Seite 9 - 6) . Die folgenden Shutter–Zeiten sind möglich: 1/4; 1/8; 1/16; 1/30;<br />
1/60; 1/125; 1/500; 1/1.000; 1/2.000; 1/4.500; 1/10.000 Sekunden.<br />
2.3.5 Pinbelegung<br />
Die 12 Pins des Kamerasteckers sind wie folgt belegt:<br />
Pin Frame Shutter<br />
1 GND<br />
2 +12 V DC IN<br />
3 Video OUT GND<br />
4 Video OUT<br />
5 HD IN GND<br />
6 HD IN<br />
7 VD IN<br />
8 Trigger IN GND<br />
9 Trigger IN<br />
10 GND<br />
11 +12V DC<br />
12 VD IN GND<br />
Abbildung 19: Pinbelegung ANPC 832D<br />
2-12
Vision P400 V1.7 2.3 ANPC 832D<br />
2.3.6 Abmessungen<br />
29<br />
Optische<br />
Achse<br />
C–Mount<br />
8<br />
Abmessungen in mm<br />
81.3<br />
Abbildung 20: Bemaßungen für Kamera ANPC 832D<br />
!<br />
67<br />
Matsushita Electric Works (Europe) AG<br />
6.3<br />
11.5 44.5<br />
4–M3<br />
Gefahr von Schäden an der Kamera!<br />
Verwenden Sie zur Kamerabefestigung<br />
Kreuzschlitzschrauben mit weniger als 3mm Tiefe vom<br />
Kameraboden aus gerechnet.<br />
2-13
Vision P400 V1.7 2.3 ANPC 832D<br />
2.3.7 Spezifikationen<br />
Progressive Aufnahmekamera ANPC 832D<br />
Typ CCD–Matrixkamera<br />
CCD–Sensor 1/3” IT progressive Aufnahme–CCD–Kamera<br />
Anzahl der Pixel horizontal: 659, vertikal: 485<br />
Pixelgröße 7.4µm x 7.4µm<br />
Auflösung 636 x 480 Pixel<br />
Aufnahmesystem Non–Interlaced (1/30); EIA; progressive Aufnahme<br />
Synchronisationssystem Externe Auslösereingabe<br />
S/N–Verhältnis 56dB<br />
Lichtempfindlichkeit 400 Lux (F5,6 (0dB))<br />
Min. Objektausleuchtung 0.5 Lux (F1,4)<br />
Shutter–Geschwindigkeit 1/4s bis 1/10.000s<br />
Gain Manuell (M) Voreingestellt (F) Automatisch (A)<br />
Objektivtyp C–Mount<br />
Umgebungsbedingungen Raumtemperatur für Betrieb/Lagerung: –5°C bis +45°C<br />
Stromversorgung 12V DC<br />
Matsushita Electric Works (Europe) AG<br />
erlaubte Feuchtigkeit: 20% – 80% (nicht kondensierend)<br />
Abmessungen 81,3 x 29 x 29mm (Länge x Breite x Höhe)<br />
Gewicht 110g<br />
Anschlusskabel 3, 5, 10m (empfohlen)<br />
2.3.8 MTF– und Spektralempfindlichkeit<br />
Die folgenden typischen Werte geben die MTF– und Spektralempfindlichkeit der<br />
Kamera ANPC 832D an:<br />
Relative Empfindlichkeit<br />
Gesamt–MTF–Empfindlichkeit Spektralempfindlichkeit<br />
1<br />
0.9<br />
0.8<br />
0.7<br />
0.6<br />
0.5<br />
0.4<br />
0.3<br />
0.2<br />
0.1<br />
0<br />
0 2 4 6 8 10<br />
1<br />
0.9<br />
0.8<br />
0.7<br />
0.6<br />
0.5<br />
0.4<br />
0.3<br />
0.2<br />
0.1<br />
0<br />
0 500 600 700 800 900 1000 1100<br />
Frequenz (MHz) Wellenlänge (mm)<br />
Abbildung 21: MTF– und Spektralempfindlichkeit der Kamera ANPC 832D<br />
Relative Empfindlichkeit<br />
2-14
Vision P400 V1.7 2.3 ANPC 832D<br />
2.3.9 Befestigungssockel<br />
Verwenden Sie den Befestigungssockel (Bestellnummer ANPC 8321), um die Kamera<br />
ANPC 832D an einem Stab oder Ständer zu befestigen.<br />
2.3.9.1 Abmessungen<br />
27–0.1<br />
10–0.2 9<br />
M3–6H(2x)<br />
Ø3.4(4x)<br />
R3.5<br />
ÏÏÏÏÏÏÏÏÏÏÏÏ<br />
ÏÏÏÏÏÏÏÏÏÏÏÏ<br />
M6–6H(2x)<br />
ÏÏÏÏÏÏÏÏÏÏÏÏ<br />
1/4”–20 UNC<br />
51.5–0.1<br />
42<br />
25<br />
Matsushita Electric Works (Europe) AG<br />
7<br />
R3.5<br />
7<br />
4<br />
0.3+/–0.1x45�<br />
7<br />
Abmessungen in mm<br />
Abbildung 22: Abmessungen für den Befestigungssockel ANPC 8321 für Kamera ANPC 832D<br />
2-15
Vision P400 V1.7 2.4 ANPC 833D<br />
2.4 ANPC 833D<br />
Diese CCD–Kamera ist eine “progressive Aufnahmekamera”, die <strong>Bild</strong>er im Format<br />
1296 x 1026 Pixel liefert. Sie bietet im Shutter–Modus ein vollständiges <strong>Bild</strong> mit<br />
maximaler Auflösung auch in vertikaler Richtung (im Gegensatz zur ANPC 830D, die<br />
nur die halbe Auflösung in vertikaler Richtung liefert). Dieser Shutter–Modus heißt auch<br />
“Full–Frame–Shutter–Modus“. Der Unterschied zum “Full–Random–Shutter–Modus”<br />
liegt wiederum in der vollen Auflösung in vertikaler Richtung.<br />
Die Kamera ANPC 833D können Sie mit beiden Frame Grabbern verwenden:<br />
ANPC 801D (max. 1 Kamera) und ANPC 802D (max. 3 parallele Kameras mit 3 Frame<br />
Grabbern).<br />
2.4.1 Serieller Betrieb<br />
Dieser Betriebsmodus wird nur für eine Kamera unterstützt, d.h. wenn die Option<br />
“Einlesemodus” = “SINGLE” (Registerblatt “Frame Grabber” unter Kamera<br />
Eigenschaften, siehe Seite 9 - 7).<br />
2.4.2 Paralleler Betrieb<br />
Diese Betriebsart unterstützt 3 Kameras. Sie benötigen jeweils einen Frame Grabber<br />
pro Kamera, d.h. um mit drei Kameras arbeiten zu können, müssen Sie drei Frame<br />
Grabber installieren.<br />
2.4.3 Verfügbare Modi<br />
Betreiben Sie die Kamera ANPC 833D im Full–Frame–Shutter–Modus. Der<br />
Normalmodus wird nicht unterstützt. Stattdessen arbeitet diese Kamera mit der<br />
Full–Frame–Shutter–Technologie.<br />
2.4.3.1 Full–Frame–Shutter–Modus<br />
Der Full–Frame–Shutter–Modus wird in der Regel zum Prüfen von bewegten Objekten<br />
verwendet. Im Vergleich zum Normalmodus hat der Full–Frame–Shutter–Modus den<br />
Vorteil, dass das <strong>Bild</strong> sofort nach einem Startsignal an den P400 ohne merkliche<br />
zeitliche Verzögerung (tdelay < ca. 1ms) aufgenommen wird.<br />
Dieser Modus bietet auch einen synchronisierten Blitzlichtauslöser, um die<br />
Beleuchtung effizienter zu gestalten.<br />
Hinweis<br />
Matsushita Electric Works (Europe) AG<br />
Bitte beachten Sie die Spezifikationen Ihres Blitzlichts.<br />
Bei einer Shutter–Zeit von 1/10.000s dauert das <strong>Bild</strong>einlesen ca. 86ms. Wenn Sie eine<br />
andere Shutter–Zeit einstellen, müssen Sie den entsprechenden Wert addieren bzw.<br />
subtrahieren, um die erforderliche Zeit für das <strong>Bild</strong>einlesen zu erhalten.<br />
2-16
Vision P400 V1.7 2.4 ANPC 833D<br />
Das Zeitdiagramm unten zeigt die zeitliche Abfolge des Startsignals,<br />
Shutter–Öffnungsdauer (Belichtungszeit) und der <strong>Bild</strong>übertragung zum Frame<br />
Grabber.<br />
Startsignal<br />
Full Frame<br />
Shutter<br />
VD<br />
<strong>Bild</strong>übertragung<br />
Matsushita Electric Works (Europe) AG<br />
Shutter–Öffnungsdauer<br />
<strong>Bild</strong>zeile 1 –1026<br />
86ms<br />
Abbildung 23: Zeitdiagramm für ANPC 833D im Full–Frame–Shutter–Modus<br />
Formel: <strong>Bild</strong> einlesen = ca. 86ms + t shutter<br />
2.4.4 Kameraeinstellungen<br />
Die folgenden Kameraeinstellungen auf der Rückseite der Kamera gewährleisten<br />
einen flexiblen Einsatz:<br />
Abbildung 24: Einstellungen der Kamera ANPC 833D<br />
O<br />
F<br />
F<br />
1<br />
2<br />
3<br />
4<br />
5<br />
6<br />
7<br />
8<br />
SW 1<br />
Diese Werte werden vor Auslieferung der Kamera im Werk eingestellt. Falls Ihre neue<br />
Kamera schlechte <strong>Bild</strong>er liefert, prüfen Sie bitte die Einstellungen auf der Rückseite der<br />
Kamera.<br />
!<br />
Gefahr von Schäden an der Kamera!<br />
Trennen Sie vor dem Einstellen der DIP–Schalter die Kamera<br />
unbedingt vom Netz, d.h. vom Frame Grabber! Andernfalls<br />
können irreparable Schäden an der Kamera auftreten.<br />
Die Shutter–Zeiten sind in der Software eingestellt. Wählen Sie Kamera<br />
Eigenschaften und gehen Sie auf das Registerblatt “Kamera” (siehe Seite 9 - 6) . Die<br />
folgenden Shutter–Zeiten sind möglich: 1/12; 1/30; 1/60; 1/125; 1/500; 1/1.000;<br />
1/2.000; 1/4.500; 1/10.000 Sekunden.<br />
2-17
Vision P400 V1.7 2.4 ANPC 833D<br />
2.4.5 Pinbelegung<br />
Die 12 Pins des Kamerasteckers sind wie folgt belegt:<br />
Pin Frame Shutter<br />
1 GND<br />
2 +12 V DC IN<br />
3 Video OUT GND<br />
4 Video OUT Signal<br />
5 GND<br />
6 HD IN Signal<br />
7 NC *<br />
8 GND<br />
9 Trigger IN Signal *<br />
10 GND<br />
11 +12V DC IN<br />
12 GND<br />
Matsushita Electric Works (Europe) AG<br />
Abbildung 25: Pinbelegung ANPC 833D<br />
* Bei Kameras, die vor 8/2000 hergestellt wurden, ist die Belegung von Pins 7 und 9 vertauscht.<br />
2-18
Vision P400 V1.7 2.4 ANPC 833D<br />
2.4.6 Abmessungen<br />
40<br />
6<br />
C–Mount<br />
Abmessungen in mm<br />
50<br />
Abbildung 26: Bemaßungen für Kamera ANPC 833D<br />
!<br />
Matsushita Electric Works (Europe) AG<br />
26<br />
26<br />
30<br />
5 50<br />
4–M3<br />
80 12.7<br />
13 34 4–M3<br />
30<br />
Ø 6<br />
14<br />
U1/4–20<br />
Gefahr von Schäden an der Kamera!<br />
Verwenden Sie zur Kamerabefestigung<br />
Kreuzschlitzschrauben mit weniger als 5mm Tiefe vom<br />
Kameraboden aus gerechnet.<br />
2-19
Vision P400 V1.7 2.4 ANPC 833D<br />
2.4.7 Spezifikationen<br />
Progressive Aufnahmekamera ANPC 833D<br />
Typ CCD–Matrixkamera<br />
CCD–Sensor 2/3” IT progressive Aufnahme–CCD–Kamera<br />
Anzahl der Pixel horizontal: 1300, vertikal: 1030<br />
Pixelgröße 6.7µm x 6,7µm<br />
Auflösung 1296 x 1026 Pixel<br />
IR–Filter Integriert; nicht ausbaubar<br />
Aufnahmesystem Non–Interlaced (1/30); EIA; progressive Aufnahme<br />
Synchronisationssystem Externe Auslösereingabe<br />
S/N–Verhältnis 56dB<br />
Lichtempfindlichkeit 500 Lux (F8, AGC OFF)<br />
Min. Objektausleuchtung 1.0 Lux (F1,4, AGC ON)<br />
Shutter–Geschwindigkeit 1/4s bis 1/10.000s<br />
Gamma–Korrektur 1 bis 0,45 (off/on)<br />
Gain Manuell (M) –3dB bis +15dB<br />
Umgebungsbedingungen Raumtemperatur für Betrieb/Lagerung: –10°C bis +45°C<br />
Stromversorgung 12V DC, ca. 4W<br />
Matsushita Electric Works (Europe) AG<br />
erlaubte Feuchtigkeit: 20% – 80% (nicht kondensierend)<br />
Abmessungen 80 x 50 x 40mm (Länge x Breite x Höhe)<br />
Gewicht Ca. 245g<br />
Anschlusskabel 3, 5, 10m (empfohlen)<br />
2.4.8 MTF- und Spektralempfindlichkeit<br />
Für weitere Informationen zur MTF– und Spektralempfindlichkeit dieser Kamera<br />
siehe Seite 2-14.<br />
2-20
Vision P400 V1.7 2.5 Kamerakonfiguration<br />
2.5 Kamerakonfiguration<br />
Vision P400 arbeitet mit unterschiedlichen Kameratypen, und zwar ANPC 832D/833D<br />
und ANPC 830D. Daraus ergeben sich unterschiedliche Konfigurationen.<br />
2.5.1 Standardkonfiguration<br />
Diese Konfiguration bietet viele Möglichkeiten, Kameras an den P400 anzuschließen.<br />
Insbesondere die parallele Betriebsart erfordert große Prozessorleistungen und<br />
maximale Kapazitäten des PCI–Busses.<br />
Kamera-<br />
modus<br />
Kameratyp<br />
Full Random<br />
Shutter<br />
Matsushita Electric Works (Europe) AG<br />
ANPC 401/402 (AMD K6, 233 MHz)<br />
Full Frame<br />
Shutter<br />
Parallele Modi Serieller Modus<br />
Normal<br />
(ohne Blitzlicht)<br />
Normal mit<br />
Blitz–Synchronisation<br />
Normal<br />
ANPC 830D 4 Kameras 4 Kameras 2 Kameras 9 Kameras<br />
ANPC 832D 4 Kameras 1 (Full Frame)<br />
ANPC 833D 1 Kamera 1 (Full Frame)<br />
Kamera-<br />
modus<br />
Kameratyp<br />
Full Random<br />
Shutter<br />
ANPC 422/432 (Pentium III, � 500 MHz, AGP)<br />
Full Frame<br />
Shutter<br />
Parallele Modi Serieller Modus<br />
Normal<br />
(ohne Blitzlicht)<br />
Normal mit<br />
Blitz–Synchronisation<br />
Normal<br />
ANPC 830D 6 Kameras 6 Kameras 4 Kameras 9 Kameras<br />
ANPC 832D 6 Kameras 1 (Full Frame)<br />
ANPC 833D 3 Kameras 1 (Full Frame)<br />
Hinweis<br />
Die <strong>Bild</strong>übertragung läuft nur dann reibungslos, solange keine<br />
anderen Prozesse gleichzeitig den PCI–Bus verwenden.<br />
2-21
Vision P400 V1.7 2.6 Kamerakabel<br />
2.5.2 Konfiguration mit ANPC 830D im Normalmodus ohne Blitzsignal<br />
Sie können im parallelen Normalmodus mehr Kameras anschließen, wenn Sie die<br />
Kamera ANPC 830D im Normalmodus ohne Blitzsignal verwenden. Deaktivieren Sie<br />
hierzu die Option “Blitzsignal senden” im Registerblatt “Einlesemodus” unter<br />
Kamera Eigenschaften. Beachten Sie, dass die parallele Betriebsart große<br />
Prozessorleistungen und maximale Kapazitäten des PCI–Busses erfordert.<br />
ANPC 401/402 (AMD K6, 233 MHz) mit ANPC 830D<br />
Paralleler Normalmodus Serieller Normalmodus<br />
4 Kameras 9 Kameras<br />
ANPC 422/432 (Pentium III, �500 MHz, AGP)<br />
Paralleler Normalmodus Serieller Normalmodus<br />
6 Kameras 9 Kameras<br />
2.6 Kamerakabel<br />
Es stehen drei verschiedene Standard–Kamerakabel zur Verfügung:<br />
1. ANPC 8703D (3 m)<br />
2. ANPC 8705D (5 m)<br />
3. ANPC 8710D (10 m)<br />
Hinweis<br />
Matsushita Electric Works (Europe) AG<br />
Um eine störungsfreie <strong>Bild</strong>übertragung zu gewährleisten,<br />
vermeiden Sie starke elektrische oder magnetische Felder in<br />
der Umgebung der Kamerakabel.<br />
2-22
Kapitel 3<br />
Arbeitsweise des P400
Vision P400 V1.7 3.1 Einführung in den <strong>Bild</strong>verarbeitungsprozess<br />
3.1 Einführung in den <strong>Bild</strong>verarbeitungsprozess<br />
Der Prozess der <strong>Bild</strong>verarbeitung besteht aus mehreren Schritten. Die normale<br />
Reihenfolge der <strong>Bild</strong>verarbeitung ist:<br />
Start<br />
<strong>Bild</strong> einlesen<br />
<strong>Bild</strong> vorverarbeiten<br />
<strong>Bild</strong> verarbeiten<br />
Spreadsheet bearbeiten<br />
Messwerte ausgeben<br />
Anzeige aktualisieren<br />
Ende<br />
Abbildung 27: Flussdiagramm <strong>Bild</strong>verarbeitung<br />
Wie schnell das System den <strong>Bild</strong>verarbeitungsprozess beendet, hängt davon ab, wie<br />
lang die Abarbeitung der einzelnen Schritte dauert und ob sie seriell oder parallel<br />
durchgeführt wird.<br />
Matsushita Electric Works (Europe) AG<br />
3-2
Vision P400 V1.7 3.2 Prozessmodi<br />
3.2 Prozessmodi<br />
Die <strong>Bild</strong>verarbeitung kann in zwei Unterprozesse unterteilt werden:<br />
A<br />
A = <strong>Bild</strong> einlesen<br />
B = Prüfen und Ergebnis verarbeiten<br />
Abbildung 28: Unterprozesse der <strong>Bild</strong>verarbeitung<br />
Matsushita Electric Works (Europe) AG<br />
B<br />
1. Unterprozess A = <strong>Bild</strong> einlesen<br />
Die erforderliche Zeit, um das eingelesene <strong>Bild</strong> zu<br />
verarbeiten, hängt von der <strong>Bild</strong>datenübertragungs–<br />
geschwindigkeit von Kamera zu Frame Grabber und von<br />
Frame Grabber zum Hauptspeicher des Imagecheckers ab.<br />
2. Unterprozess B = Prüfen und Ergebnis verarbeiten<br />
Die erforderliche Zeit zum Prüfen der <strong>Bild</strong>vorverarbeitungs–<br />
und –verarbeitungsroutinen, die anschließende<br />
Weiterverarbeitung der aus der <strong>Bild</strong>verarbeitung<br />
gewonnenen Ergebnisse sowie der vom Monitor oder den<br />
einzelnen Schnittstellen ausgegebenen Daten hängt von der<br />
jeweiligen Anwendung ab. Der Prozess besteht aus:<br />
– <strong>Bild</strong>vorverarbeitungs– und –verarbeitungsroutinen<br />
(Checker) ausführen<br />
– Spreadsheets bearbeiten<br />
Checker–Ergebnisse in Statistiken, Formeln,<br />
Kalibrierungen etc. weiterverarbeiten<br />
– Ergebnisse ausgeben<br />
Ausgabewerte an die Schnittstellen übertragen<br />
– Anzeige aktualisieren<br />
ist die erforderliche Zeit für die Aktualisierung der<br />
<strong>Bild</strong>schirmanzeige. Der Prozess besteht aus:<br />
* Kamerabild anzeigen<br />
* Spreadsheet aktualisieren<br />
* Checker–Ergebnisse aktualisieren<br />
* Ausführungszeit aktualisieren<br />
(siehe Abbildung 52 auf Seite 8-7)<br />
3-3
Vision P400 V1.7 3.2 Prozessmodi<br />
Ausführen Checker<br />
Spreadsheet bearbeiten<br />
Ergebnisse ausgeben<br />
Anzeige aktualisieren<br />
Daten aufbereiten<br />
Unterprozess B<br />
Abbildung 29: Zeitdiagramm der Steuersignale für den Unterprozess B<br />
Mit Vision P400 können Sie zwischen dem seriellen und dem parallelen<br />
Verarbeitungsmodus wählen Aktivieren Sie für die serielle Verarbeitung die Option<br />
“Immer sequentiell” in den Anwendungseigenschaften (öffnen Sie die Eigenschaften<br />
über Applikation Eigenschaften). Verwenden Sie für die parallele Verarbeitung<br />
“Pipelining möglich”. Der Unterschied zwischen den beiden Verarbeitungsverfahren<br />
wird im folgenden Beispiel deutlich:<br />
3.2.1 Serielle Verarbeitung<br />
Serielle Verarbeitung bedeutet die aufeinanderfolgende Ausführung von<br />
Unterprozessen gemäß (siehe Seite 3-5). Bei der seriellen <strong>Bild</strong>verarbeitung ergibt die<br />
Summe der Teilprozesse die Gesamtdauer des Prozesses:<br />
Gesamt<br />
3.2.2 Parallele Verarbeitung<br />
Die parallele Verarbeitung verwendet ein zweistufiges Pipelining. Dadurch wird die<br />
Verarbeitungsgeschwindigkeit eines Gesamtprozesses drastisch erhöht, denn die<br />
Unterprozesse werden parallel ausgeführt (siehe Seite 3-5).<br />
Bei der parallelen <strong>Bild</strong>verarbeitung entspricht die Gesamtdauer des Prozesses der<br />
Dauer des längsten Teilprozesses:<br />
Gesamt<br />
Matsushita Electric Works (Europe) AG<br />
3-4
Vision P400 V1.7 3.3 P400 Steuersignale und Zeitverhalten<br />
3.3 P400 Steuersignale und Zeitverhalten<br />
Während der <strong>Bild</strong>verarbeitung (siehe Abbildung 30 auf Seite 3-5, Abbildung 31 auf<br />
Seite 3-6, Abbildung 32 auf Seite 3-6), können die folgenden Steuersignale an die<br />
Schnittstellen gesendet werden:<br />
1. REnd<br />
zeigt Anfang und Ende des <strong>Bild</strong>einzugs an.<br />
2. PCReady<br />
zeigt an, wann das System wieder startbereit ist<br />
3. Strobe/PCDataReady<br />
zeigt mit einem Signalwechsel von ca. 1ms. an der parallelen<br />
(Strobe) bzw. an der seriellen (PCDataReady) RS232<br />
Schnittstelle an, wenn das System die Ergebnisse eines<br />
neuen <strong>Bild</strong>es berechnet hat.<br />
Die nachfolgenden Abschnitte enthalten Zeitdiagramme, um das Zeitverhalten von<br />
Vision P400 im seriellen und parallelen Modus zu verdeutlichen.<br />
3.3.1 Wenn “Immer sequentiell” EIN ist<br />
Die Abbildung unten zeigt das Zeitdiagramm für eine serielle Verarbeitung der<br />
Steuersignale. Öffnen Sie das Registerblatt “Allgemeines” der<br />
Applikationseigenschaften (siehe Seite 5-6) über Applikation<br />
den Prozessmodus zu aktivieren.<br />
Eigenschaften, um<br />
Start<br />
PCReady<br />
REnd<br />
Strobe/PCDataReady<br />
Dateneingang<br />
<strong>Bild</strong><br />
ein–<br />
lesen<br />
Matsushita Electric Works (Europe) AG<br />
verarbeiten Anzeige<br />
aktuali–<br />
sieren<br />
Abbildung 30: Zeitdiagramm der Steuersignale für “Immer sequentiell”<br />
3.3.2 Wenn “Pipelining möglich” EIN ist<br />
Die Abbildung unten zeigt das Zeitdiagramm für eine parallele Verarbeitung der<br />
Steuersignale “Wiederholt ab 1. Startsignal” (auch Selbstlauf genannt,<br />
siehe Seite 5-6). Öffnen Sie das Registerblatt “Allgemeines” der<br />
Applikationseigenschaften (siehe Seite 5-6) über Applikation<br />
den Prozessmodus zu aktivieren.<br />
Eigenschaften, um<br />
3-5
Vision P400 V1.7 3.3 P400 Steuersignale und Zeitverhalten<br />
Start 1<br />
Start 2<br />
Start 3<br />
Start 4<br />
REnd<br />
PCReady<br />
Strobe/PCDataReady<br />
Abbildung 31: Zeitdiagramm der Steuersignale im Selbstlaufmodus<br />
Hinweis<br />
Matsushita Electric Works (Europe) AG<br />
~ 1ms<br />
Die Dauer der einzelnen Verarbeitungsstufen hängt von der<br />
jeweiligen Applikation ab.<br />
Die Abbildung unten zeigt das Zeitdiagramm für Steuersignale im “normalen<br />
Startmodus”. Hierbei wird das System extern gesteuert (siehe Seite 5-6):<br />
Start 1<br />
Start 2<br />
Start 3<br />
Start 4<br />
Start<br />
REnd<br />
PCReady<br />
Strobe/PCDataReady<br />
~ 1ms<br />
Abbildung 32: Zeitdiagramm der Steuersignale bei externer Steuerung<br />
Hinweis<br />
Die Option “Pipelining möglich” ist nicht verfügbar, wenn Sie<br />
Vision P400 über die digitale I/O–Karte starten.<br />
3-6
Vision P400 V1.7 3.4 Ereignisanzeige<br />
3.4 Ereignisanzeige<br />
Vision P400 erstellt Einträge im Ereignisprotokoll des Systems. Das Ereignisprotokoll<br />
kann bei der Behebung von Problemen mit Vision P400 helfen.<br />
Vorgehensweise:<br />
Matsushita Electric Works (Europe) AG<br />
1. Start Programme Verwaltung (Allgemein)<br />
Ereignisanzeige<br />
2. Protokoll Anwendung<br />
3. Mit Doppelklick auf einem Eintrag sehen Sie die<br />
Details über ein protokolliertes Ereignis.<br />
Die Ereignisdaten werden gespeichert, bis Sie sie manuell löschen.<br />
Die Tabelle listet die Einträge auf, die im Ereignisprotokoll stehen können.<br />
Ereignis Eintrag<br />
Start/Stop The Vision P400 started.<br />
The Vision P400 Demo started.<br />
Vision P400 – manual exit.<br />
Vision P400 – Exit by OLE interface.<br />
Vision P400 – Exit by serial interface.<br />
Vision P400 – Exit by parallel interface.<br />
Exit Vision P400.<br />
Exit Vision P400 Demo.<br />
System Shutdown Vision P400 Shutdown the computer.<br />
Client Services Vision P400 is started by an OLE client.<br />
Vision P400 – Register COM Server.<br />
Vision P400 – Unregister COM Server.<br />
Errors Vision P400 was started twice.<br />
Vision P400 Fatal Error: %1.<br />
3-7
Vision P400 V1.7 3.4 Ereignisanzeige<br />
Matsushita Electric Works (Europe) AG<br />
3-8
Kapitel 4<br />
Benutzeroberfläche
Vision P400 V1.7 4.1 Einführung<br />
4.1 Einführung<br />
Starten Sie Vision P400 unter Windows NT, indem Sie auf das Symbol Vision P400<br />
doppelklicken. Es erscheint zunächst das Eröffnungsbild:<br />
Abbildung 33: Eröffnungsbild<br />
Dieses <strong>Bild</strong> wird nach kurzer Zeit automatisch durch folgendes <strong>Bild</strong> ersetzt:<br />
Formenleiste<br />
Checker–<br />
Leiste<br />
Abbildung 34: <strong>Bild</strong>schirm nach dem Start von Vision P400<br />
Matsushita Electric Works (Europe) AG<br />
Titelleiste<br />
Menüleiste<br />
Standard–Symbolleiste<br />
Arbeitsfläche<br />
Statusleiste<br />
In der Titelleiste finden Sie den Programmnamen “Vision P400” und die drei Windows<br />
NT Symbole, mit denen Sie das Vision–P400–Fenster minimieren, auf <strong>Bild</strong>schirmgröße<br />
vergrößern bzw. schließen können.<br />
Die zweite Leiste ist die sogenannte Menüleiste. Sie enthält alle Haupt– und<br />
Untermenüs, die in diesem Handbuch unter der jeweiligen<br />
Kapitel–/Abschnittsüberschrift detailliert beschrieben werden.<br />
Direkt unter der Menüleiste finden Sie die Standard–Symbolleiste. Durch Anklicken<br />
eines Symbols können Sie schnell auf häufig verwendete Untermenüs bzw.<br />
Vorgehensweisen zugreifen.<br />
In der ganz links außen angeordneten Checker–Leiste wählen Sie den Checker–Typ<br />
aus, den Sie verwenden möchten. In der direkt daneben angeordneten Formenleiste<br />
ordnen Sie dem ausgewählten Checker eine Form, z.B. Rechteck, zu.<br />
Das große freie Feld ist die sogenannte Arbeitsfläche. Hier befindet sich das bzw. die<br />
Kamerafenster und öffnen sich die Dialoge zum Arbeiten mit Vision P400. Dialog– und<br />
andere Fenster zeigen z.B. das Kamerabild, das Spreadsheet, das Fehler–Logbuch,<br />
den Font–Betrachter, den Monitor für die parallele Schnittstelle, usw.<br />
4-2
Vision P400 V1.7 4.1 Einführung<br />
Die Statusleiste unten am <strong>Bild</strong>schirmrand zeigt Fehlermeldungen, Symbolnamen, den<br />
Status der Kamera–/Sequenzgruppe, die Position des Mauszeigers sowie den<br />
Grauwert am Mauszeiger an.<br />
Hinweis<br />
Matsushita Electric Works (Europe) AG<br />
Je nachdem, in welchem Modus Sie sich befinden, werden<br />
unterschiedliche Menüs/Symbole aktiviert. Menüs und<br />
Symbole sind aktiv, wenn Sie fett/farbig am <strong>Bild</strong>schirm<br />
angezeigt werden. Hellgrau dargestellte Menüs bzw. Symbole<br />
können Sie nicht aufrufen.<br />
4.1.1 Hauptfenster nach Laden einer Applikation<br />
Wenn Sie eine Applikation geladen (Applikation Neu/Öffnen) und eine Kamera<br />
ausgewählt (Kamera Hinzu) haben, zeigt das System ggf. ein <strong>Bild</strong> wie unten<br />
dargestellt an. Das jeweils dargestellte <strong>Bild</strong> hängt im Wesentlichen von den<br />
Einstellungen ab, die Sie im Menü Ansicht vorgenommen haben (siehe Seite 8-2).<br />
In der Titelleiste des Kamerafensters finden Sie folgende Informationen (siehe<br />
Abbildung unten):<br />
Nummer der aktuellen Kamera<br />
Nummer des Frame Grabbers<br />
Nummer der aktuellen Checker–Sequenz<br />
Quellinformationen (d.h. Kamera oder Speicherort und Dateiname,<br />
falls Sie mit einem Bitmap arbeiten)<br />
Im Kamerafenster legt der Benutzer die verschiedenen Checker fest. Die Ergebnisse<br />
der <strong>Bild</strong>vorverarbeitung und <strong>Bild</strong>verarbeitung werden, falls Sie diese Option aktiviert<br />
haben, angezeigt (siehe Seite 8-8).<br />
Ändern Sie die Größe und die Position des Kamerafensters mit der Maus. Mit Hilfe der<br />
<strong>Bild</strong>laufleiste können Sie die verschiedenen Teile eines großen <strong>Bild</strong>s anzeigen.<br />
Fenster–Titelleiste<br />
Abbildung 35: Vision P400 Fenster mit Applikation<br />
Checker–Sequenz<br />
Checker–Form<br />
Kamerafenster<br />
(Arbeitsfläche)<br />
Informationen zur<br />
Verarbeitungszeit<br />
4-3
Vision P400 V1.7 4.1 Einführung<br />
4.1.2 Checker–Sequenz im Kamerafenster<br />
Im Kamerafenster werden sowohl das Kamerabild (links) als auch die<br />
Checker–Sequenz (rechts) angezeigt. Die Checker–Sequenz informiert den Benutzer<br />
in Form einer Tabelle über viele Einzelheiten der <strong>Bild</strong>verarbeitung: Reihenfolge,<br />
Abhängigkeiten, Zeit und benutzerspezifische Daten.<br />
Sequenz<br />
Im Fenster für die Checker–Sequenz wird die Reihenfolge in absteigender Ordnung<br />
angezeigt, in der das <strong>Bild</strong> verarbeitet wird. Jedes Mal, wenn der Benutzer einen neuen<br />
Checker erstellt, wird der Checker an das Ende der Liste gestellt. Sie können die<br />
Reihenfolge ändern, indem Sie den Checker an die gewünschte Position in der<br />
Sequenz ziehen und dort ablegen. Schalten Sie die Anzeige der Checker–Sequenz ein<br />
und aus (siehe Seite 8-8).<br />
Die Abbildung unten zeigt, wie die <strong>Bild</strong>verarbeitung mit dem HK–Checker<br />
(Helligkeitskorrektur) startet und mit einem Prüffenster (PF) und zwei binären<br />
Kantenerkennung–Checkern (KE_B) fortgesetzt wird. Anschließend wird mit Hilfe einer<br />
Positions– und Rotationskorrektur auf der Grundlage von zwei Punkten (PRK_2P) die<br />
Position eines anderen Prüffensters (PF) korrigiert.<br />
Abbildung 36: Checker–Sequenz<br />
Name<br />
In dieser Spalte wird der Checker–Name angezeigt. Zur Erläuterung der verschiedenen<br />
Abkürzungen, siehe Seite 4-9.<br />
Abhängigkeiten<br />
Diese Spalte informiert Sie über die Abhängigkeiten zwischen den einzelnen Checkern.<br />
Hier erfahren Sie, ob eine Positions– und Rotationskorrektur die Koordinaten eines<br />
Checkers verwendet, der zuerst ausgeführt wird, oder ob ein Checker die Koordinaten<br />
eines anderen Checkers benötigt.<br />
Matsushita Electric Works (Europe) AG<br />
4-4
Vision P400 V1.7 4.1 Einführung<br />
Der Checker, der Koordinaten für einen weiteren Checker liefert, muss vor dem<br />
abhängigen Checker in der Sequenzliste stehen.<br />
Hinweis<br />
Matsushita Electric Works (Europe) AG<br />
Eine Abhängigkeitsbeziehung zu den Checkern aus der<br />
Sequenz einer anderen Kamera kann nicht hergestellt werden.<br />
Zeit<br />
In der Spalte Zeit wird die Verarbeitungsdauer der einzelnen Checker aufgelistet.<br />
Kommentar<br />
In dieser Spalte wird der benutzerdefinierte Text angezeigt, der unter<br />
Checker Eigenschaften auf dem Registerblatt “Allgemeines” im Feld “Kommentar”<br />
eingegeben. Kommentieren Sie in diesem Feld die spezielle Funktion des Checkers in<br />
Ihrer Applikation.<br />
4.1.3 Checker–Optionen<br />
Wenn Sie im Kamerafenster oder unterhalb der Checker–Sequenz die rechte<br />
Maustaste klicken, wird ein Mausmenü angezeigt. Je nachdem, ob Sie zuvor einen<br />
Checker im Kamerafenster oder der Checker–Sequenzliste ausgewählt haben,<br />
erscheinen unterschiedliche Optionen im Mausmenü.<br />
Abbildung 37: Mausmenü bei ausgewähltem Checker bzw. ohne Auswahl eines Checkers<br />
Menüoption<br />
(alphabetisch)<br />
Aktion<br />
Ausführen Checker Führt den ausgewählten Checker aus und öffnet das Registerblatt “Ergebnis” im<br />
Eigenschaftenfenster.<br />
Ausschneiden Löscht den ausgewählten Checker aus der Checker–Sequenz. Wir empfehlen diese<br />
Option, um einen Checker danach mit “Einfügen” an das Ende einer Sequenz zu<br />
setzen.<br />
<strong>Bild</strong> einlesen und<br />
bearbeiten <br />
Die Kamera liest ein neues <strong>Bild</strong> ein und die Checker–Sequenz wird darauf<br />
ausgeführt. Andere Kameras und deren Checker–Sequenzen werden nicht<br />
ausgeführt.<br />
4-5
Vision P400 V1.7 4.1 Einführung<br />
Menüoption<br />
(alphabetisch)<br />
Aktion<br />
Drucken Druckt alle Daten oder Parameter, die unter Checker � Eigenschaften eingerichtet<br />
wurden.<br />
Eigenschaften Wenn Sie einen Checker ausgewählt haben: Öffnet das Eigenschaftenfenster des<br />
Checkers.<br />
Wenn Sie keinen Checker ausgewählt haben: Öffnet das Eigenschaftenfenster der<br />
Kamera.<br />
Einfügen Fügt den Checker aus dem Zwischenspeicher am Ende der Checker–Sequenz ein.<br />
Entfernen Entfernt die Kamera des derzeit aktiven Fensters aus der Applikation. Sie können die<br />
Kamera nicht entfernen werden, wenn Checker dieser Kamera im Spreadsheet<br />
eingetragen sind.<br />
Kopieren Kopiert den ausgewählten Checker aus der Checker–Sequenz. Verwenden Sie<br />
diese Option und dann “Einfügen”, um eine Kopie des Checkers am Ende der<br />
Sequenz anzufügen.<br />
Zuletzt ausgeführte<br />
Sequenz<br />
Matsushita Electric Works (Europe) AG<br />
Diese Option ist nur verfügbar, wenn Sie mit Kamera–/Sequenzgruppen und<br />
IfCase–Formeln arbeiten. Sie zeigt nur die Checker der Sequenz an, die nach<br />
Berechnung der IfCase–Formel zuletzt ausgeführt wurde (siehe Seite 8-8).<br />
Live–<strong>Bild</strong> Schaltet vom Speicher– zum Live–<strong>Bild</strong> der Kamera und zurück.<br />
Löschen Löscht den ausgewählten Checker aus der Checker–Sequenz.<br />
Sequenz einfügen Fügt eine Checker–Sequenz aus dem Zwischenspeicher ein. Sie können wählen, ob<br />
die Sequenz mit “Neu” als eigene Sequenz im Fenster “Sequenzkontrolle” erscheint<br />
oder mit “Hinzufügen” an die aktuelle Checker–Sequenz angehängt werden soll<br />
(Hinweise).<br />
Sequenz hinzufügen Fügt eine leere Sequenz im Fenster ”Sequenzkontrolle” ein.<br />
Sequenz kopieren Kopiert eine vollständige Checker–Sequenz in den Zwischenspeicher. Es bleiben<br />
alle Checker–Abhängigkeiten erhalten, z.B. wenn Checker 2 von Checker 1 abhängt,<br />
und wenn Checker 3 und 4 Kopien von Checker 1 und 2 sind, hängt Checker 4 von<br />
Checker 3 ab (Hinweise).<br />
Sequenz löschen Löscht die ausgewählte Sequenz. Diese Option ist nicht verfügbar, wenn Sie die<br />
erste Checker–Sequenz ausgewählt haben. Diese kann nicht gelöscht werden.<br />
Sequenzkontrolle Öffnet das Fenster ”Sequenzkontrolle” mit allen Checker–Sequenzen der aktuellen<br />
Kamera (Hinweise).<br />
Hinweise<br />
Beachten Sie bitte, dass einige Optionen nur verfügbar<br />
sind, wenn Sie zuvor die Option “Kamera–/Sequenzgruppen<br />
verwenden” im Menü Kamera–/Sequenzgruppen aktiviert<br />
haben.<br />
Beachten Sie, dass Sie nur dann eine neue Sequenz<br />
erstellen können, wenn Sie zuvor die Option<br />
“Kamera–/Sequenzgruppen verwenden” im Menü<br />
Kamera–/Sequenzgruppen aktiviert haben. Sonst lässt das<br />
System nur eine Sequenz pro Kamera zu.<br />
Spreadsheet–Abhängigkeiten werden nicht in den<br />
Zwischenspeicher kopiert. Wenn Sie die Ergebnisse der<br />
Checker–Kopien im Spreadsheet verwenden möchten,<br />
müssen Sie diese per Hand in das Spreadsheet einfügen.<br />
Checker und/oder Sequenzen können auch in andere<br />
Kamerafenster oder Applikationen kopiert werden.<br />
4-6
Vision P400 V1.7 4.2 Menüleiste<br />
4.2 Menüleiste<br />
In der Menüleiste befinden sich alle Hauptmenüs von Vision P400. Je nachdem,<br />
welches Fenster gerade aktiv ist, werden in der Menüleiste unterschiedliche Menüs<br />
angezeigt.<br />
Menüname Beschreibung<br />
Applikation Applikationen erstellen, verwalten und dokumentieren sowie allgemeine Vision<br />
P400–Einstellungen vornehmen und Kennwort festlegen<br />
Kamera–/Sequenzgruppen wählen Sie eine oder mehrere Kamera(s) aus allen angeschlossenen Kameras<br />
aus und bilden Sie Gruppen mit verschiedenen Checker–Sequenzen<br />
Bearbeiten Checker ausschneiden, kopieren, einfügen und löschen<br />
Ansicht einstellen, welche Elemente (Symbolleisten, usw.) am <strong>Bild</strong>schirm<br />
angezeigt/nicht angezeigt werden sollen und in welcher Farbe<br />
Kamera Einstellungen und Status der in der Applikation verwendeten Kameras, das<br />
Laden bzw. Speichern von <strong>Bild</strong>ern, sowie das Einstellen des Schwellwerts<br />
<strong>Bild</strong>vorverarbeitung <strong>Bild</strong>vorverarbeitungs–Routinen erstellen, ändern und ausführen<br />
Checker <strong>Bild</strong>verarbeitungs–Routinen erstellen, ändern und ausführen<br />
Spreadsheet Spreadsheet bearbeiten<br />
Schnittstellen Einstellungen für RS232, Parallel, OLE, Named Pipe definieren<br />
Run–Modus Run–Modus ein–/ausschalten<br />
Fenster Fenster am <strong>Bild</strong>schirm nach vorne holen/nach hinten stellen<br />
Fehlermanagement Einstellen, wie mit Fehlermeldungen während des Betriebs und im Run–Modus<br />
umgegangen werden soll<br />
Hilfe Online–Hilfe aufrufen und Informationen über die Installation anzeigen<br />
(Versionsnummer, Seriennummer, usw.) anzeigen<br />
Führen Sie den Mauszeiger auf eines der Hauptmenüs und klicken Sie, um das<br />
gewünschte Untermenü zu öffnen. Aktive Menüs werden fett/farbig, inaktive Menüs<br />
werden abgeblendet dargestellt. Sie können nur aktive Menüs aufrufen.<br />
Dieser Handbuch enthält ein eigenes Kapitel für jedes Menüelement. In jedem dieser<br />
Kapitel werden die zugehörigen Untermenüs detailliert beschrieben.<br />
Matsushita Electric Works (Europe) AG<br />
4-7
Vision P400 V1.7 4.3 Standard–Symbolleiste<br />
4.3 Standard–Symbolleiste<br />
Direkt unter der Menüleiste finden Sie die Standard–Symbolleiste. Die Symbole stehen<br />
für häufig verwendete Prozeduren. Durch das Anklicken eines Symbols aktivieren Sie<br />
die jeweilige Prozedur. Die Symbole von links nach rechts haben folgende Bedeutung:<br />
Applikation ausführen<br />
siehe Seite 5-9<br />
Stopp: Ausführung wiederholt<br />
siehe Seite 5-9<br />
<strong>Bild</strong> einlesen und bearbeiten<br />
siehe Seite 9-10<br />
Checker ausführen<br />
siehe Seite 11-105<br />
<strong>Geladenes</strong> <strong>Bild</strong> (<strong>BMP</strong>) bearbeiten<br />
siehe Seite 9-10<br />
Stopp: <strong>Bild</strong> einlesen<br />
siehe Seite 5-9<br />
Grauwert–Speicherbild Seite<br />
siehe Seite 8-9<br />
Grauwert–Speicherbild Seite<br />
siehe Seite 8-9<br />
Matsushita Electric Works (Europe) AG<br />
Setup–Modus<br />
siehe Seite 14-2<br />
Run–Modus<br />
siehe Seite 14-2<br />
Spreadsheet anzeigen<br />
siehe Seite 8-2<br />
Monitor: parallele Schnittstelle anzeigen<br />
siehe Seite 8-6<br />
Ausführungszeiten<br />
siehe Seite 5-6<br />
Anzeigen Fehler–Logbuch<br />
siehe Seite 8-5<br />
Font–Betrachter<br />
siehe Seite 8-3<br />
Nächstes Kamerafenster<br />
siehe Seite 15-2<br />
Wenn Sie mit dem Mauszeiger auf eines der Symbole zeigen, wird eine<br />
Kurzbeschreibung der Funktion, der sogenannte Tool–Tipp, neben dem Symbol<br />
angezeigt. Gleichzeitig wird auf der Statusleiste eine Beschreibung angezeigt.<br />
4-8
Vision P400 V1.7 4.4 Checker– und Formenleiste<br />
4.4 Checker– und Formenleiste<br />
Ganz links außen finden Sie die Checker–Leiste. Sie enthält Symbole, mit denen Sie<br />
Checker und <strong>Bild</strong>vorverarbeitungs–Routinen erstellen und bearbeiten können. Sie<br />
wählen einen Checker–Typ aus, indem Sie eines der Symbole anklicken. Die jeweiligen<br />
Symbole von oben nach unten haben folgende Bedeutung:<br />
Kamera Schwellwert<br />
siehe Seite 9-16<br />
Helligkeitskorrektur (HK)<br />
siehe Seite 12-14<br />
Positions– und Rotationskorrektur Seite (PRK)<br />
siehe Seite 12-3<br />
Prüffenster (PF)<br />
siehe Seite 11-30<br />
Binäre Kantenerkennung (KE_B)<br />
siehe Seite 11-32<br />
Grauwert–Kantenerkennung (KE_G)<br />
siehe Seite 11-43<br />
Matsushita Electric Works (Europe) AG<br />
<strong>Bild</strong>subtraktion (BS)<br />
siehe Seite 11-53<br />
Merkmalsgewinnung (MG)<br />
siehe Seite 11-66<br />
Optical Character Recognition (OCR =<br />
Optische Zeichenerkennung)<br />
siehe Seite 11-74<br />
Geometrie Punkt–Punkt (G_PP)<br />
siehe Seite 11-98<br />
Geometrie Punkt–Linie (G_PL)<br />
siehe Seite 11-100<br />
Geometrie Linie–Linie (G_LL)<br />
siehe Seite 11-101<br />
Wenn Sie den Mauszeiger auf das Symbol führen, erscheint der Tool–Tipp. Anhand der<br />
angezeigten Abkürzungen (z.B. PF für Prüffenster) können Sie den jeweiligen<br />
Checker–Typ in der Sequenzliste und später auch im Spreadsheet identifizieren.<br />
Rechts neben der Checker–Leiste befindet sich die Formenleiste. Nachdem Sie<br />
beispielsweise einen Checker–Typ (z.B. Prüffenster–Checker) angeklickt haben,<br />
weisen Sie dem Checker eine Form (z.B. Rechteck) zu, indem Sie auf eines der aktiven<br />
Symbole klicken:<br />
Prüfflächen allgemein Prüfflächen zur Kantenerkennung<br />
Rechteck Rechteck mit Suchrichtung<br />
Ellipse/Kreis Ellipse/Kreis mit Suchrichtung<br />
Polygon Linie mit Suchrichtung<br />
Ring(segment)<br />
Bei der Kantenerkennung können Sie die Suchrichtung einstellen (auf die Pfeilrichtung<br />
achten, siehe Seite 11-39).<br />
4-9
Vision P400 V1.7 4.5 Statusleiste<br />
4.5 Statusleiste<br />
Die Meldungen der Statusleiste unterstützen Sie bei Ihrer Arbeit mit Vision P400. Hier<br />
werden verschiedene Informationen angezeigt:<br />
Hilfe zu den Symbolen und Menüoptionen<br />
Fehlermeldungen<br />
Abbildung 38: Statusleiste<br />
verwendete/gestartete Kamera–/Sequenzgruppe<br />
Position des Mauszeigers<br />
Grauwert beim Mauszeiger<br />
4.6 Funktionstasten<br />
Einige wichtige Funktionen können Sie über die Funktionstasten aufrufen.<br />
Taste Funktion<br />
F1 Öffnet die Online–Hilfe<br />
F5 Führt die Applikation aus<br />
F6 Stoppt die wiederholte Ausführung<br />
F7 Liest das <strong>Bild</strong> der aktuellen Kamera ein und bearbeitet es<br />
F8 Führt den Checker aus<br />
F9 Schaltet vom Live– zum Speicherbild und zurück<br />
F10 Aktiviert die Menüleiste<br />
4.7 Zoomen des <strong>Bild</strong>schirmausschnitts<br />
Auf der Installations–CD–ROM von Vision P400 befindet sich die<br />
Dritthersteller–Software “Screen Loupe 4.7”. Installieren Sie dieses Tool, wenn Sie<br />
Teile des <strong>Bild</strong>schirms zoomen möchten.<br />
Matsushita Electric Works (Europe) AG<br />
4-10
Kapitel 5<br />
Applikation
Vision P400 V1.7 5.1 Was ist eine Applikation?<br />
5.1 Was ist eine Applikation?<br />
Eine Applikation ist der Programmablauf für eine Prüfaufgabe mit allen zugehörigen<br />
Einstellungen, die diesen Ablauf genauer spezifizieren. Dazu zählen:<br />
Checker–Definitionen<br />
Kamera–Definitionen<br />
Spreadsheet–Einstellungen<br />
Schnittstellen–Einstellungen<br />
Sie können eine Applikation erzeugen, unter einem beliebigen Namen speichern,<br />
ausdrucken, nummerieren und der Applikation bestimmte Eigenschaften zuordnen.<br />
Für all diese Arbeiten stehen Ihnen die Untermenüs von Applikation zur Verfügung.<br />
Abbildung 39: Applikationsmenü<br />
Eine Applikation wird in folgenden Schritten erstellt:<br />
1. Neue Applikation erstellen<br />
2. Kamera–Auswahl und –Einstellungen<br />
3. <strong>Bild</strong>vorverarbeitungs– und <strong>Bild</strong>verarbeitungsroutinen (Checker) erstellen<br />
4. Spreadsheet–Einstellungen vornehmen (Kalibrieren, Wertebereiche,<br />
Ausgabe an die Schnittstellen, Berechnungen)<br />
5. die Schnittstelle(n) konfigurieren<br />
6. die Applikation zu Dokumentationszwecken kommentieren<br />
Matsushita Electric Works (Europe) AG<br />
5-2
Vision P400 V1.7 5.2 Erzeugen<br />
5.2 Erzeugen<br />
Mit Applikation Neu erstellen Sie eine neue Applikation. Für jede Applikation wird<br />
auch ein Spreadsheet erstellt. Falls Sie noch eine Applikation geöffnet haben, wird<br />
diese automatisch geschlossen.<br />
Bevor Sie einen Checker erzeugen, fügen Sie der Applikation eine oder mehr Kameras<br />
hinzu. Wenn Sie eine neue Applikation erzeugen, erscheint das Dialogfenster zum<br />
Hinzufügen von Kameras automatisch (siehe Seite 9-4). Sie können dieses<br />
Dialogfenster auch dazu verwenden, später weitere Kameras hinzuzufügen<br />
(Kamera Hinzufügen).<br />
5.3 Öffnen<br />
Mit Applikation Öffnen öffnen Sie eine bereits vorhandene Applikationen mit allen<br />
zugehörigen Komponenten wie:<br />
Kamera–Auswahl und –Einstellungen<br />
<strong>Bild</strong>vorverarbeitungs– und <strong>Bild</strong>verarbeitungsroutinen (Checker)<br />
erstellen<br />
Spreadsheet–Einstellungen (Kalibrieren, Wertebereiche, Ausgabe<br />
an die Schnittstellen, Berechnungen)<br />
5.4 Schließen<br />
Applikationsbeschreibung<br />
Mit Applikation Schließen schließen Sie die geöffnete Applikation mit allen<br />
zugehörigen Komponenten.<br />
Matsushita Electric Works (Europe) AG<br />
5-3
Vision P400 V1.7 5.5 Speichern<br />
5.5 Speichern<br />
Mit Applikation Speichern sichern Sie eine Applikation. Wenn diese Funktion mit<br />
einem Kennwort geschützt ist (siehe Seite 5-15), erscheint zunächst folgendes<br />
Fenster:<br />
Abbildung 40: Kennwort eingeben<br />
Geben Sie das Kennwort ein. Wenn Sie eine neue Applikation zum ersten Mal<br />
speichern, erscheint das folgende Fenster:<br />
Abbildung 41: Dialogfenster “Speichern unter”<br />
Das System gibt Ihnen einen Namen für die Applikation vor, den Sie überschreiben<br />
können.<br />
Matsushita Electric Works (Europe) AG<br />
5-4
Vision P400 V1.7 5.6 Speichern unter<br />
5.6 Speichern unter<br />
Mit Applikation Speichern unter ... können Sie eine Applikation unter einem<br />
beliebigen Namen speichern. Wenn Sie die Applikation bereits zu einem früheren<br />
Zeitpunkt gespeichert haben, können Sie sie mit Applikation Speichern unter ...<br />
unter einem neuen Namen speichern. Sie legen sich sozusagen eine Kopie an, da die<br />
Applikation mit dem alten Namen bestehen bleibt.<br />
Auch die Funktion Speichern unter... kann durch ein Kennwort geschützt sein<br />
(siehe Seite 5-15).<br />
5.7 Drucken<br />
Mit Applikation Drucken können Sie sich folgende Applikations–Komponenten auf<br />
den unter Windows NT verfügbaren Druckern ausdrucken lassen:<br />
Checker–Parameter...<br />
druckt aus der aktuellen Kamerasequenz alle Checker–Parameter<br />
und –Einstellungen, die im Eigenschaftenfenster des Checkers<br />
definiert wurden (Checker Eigenschaften) zu<br />
Dokumentationszwecken aus.<br />
Spreadsheet...<br />
druckt den aktuellen Inhalt des Spreadsheets mit den Formeln und<br />
den Objekten für die Datenübertragung aus. Diese Option ist nur<br />
im Spreadsheet–Modus aktiv.<br />
Sequenzliste...<br />
druckt alle Checker–Sequenzen und den Text, den Sie auf dem<br />
Registerblatt “Beschreibung” des Checker–Eigenschaftenfensters<br />
eingetragen haben (siehe Seite 5-6). Eine Sequenzliste listet die<br />
ausgewählten <strong>Bild</strong>verarbeitungs–Routinen in ihrer<br />
Ausführungsreihenfolge mit den definierten Abhängigkeiten auf.<br />
Mehrere Checker–Sequenzen sind nur dann möglich, wenn Sie<br />
Kamera–/Sequenzgruppen aktiviert haben(siehe Seite 6-5).<br />
Kamerabild<br />
druckt das aktuelle <strong>Bild</strong> mit einer <strong>Bild</strong>beschreibung und Datum aus.<br />
Eigenschaften<br />
druckt die eingestellten Applikationseigenschaften sowie die<br />
allgemeinen Einstellungen für die Anzeige–Aktualisierung, die Sie<br />
unter Applikation Eigenschaften festgelegt haben.<br />
Matsushita Electric Works (Europe) AG<br />
5-5
Vision P400 V1.7 5.8 Eigenschaften<br />
5.8 Eigenschaften<br />
Mit Applikation Eigenschaften, öffnen Sie das Eigenschaftenfenster einer<br />
Applikation. Sie können unter “Allgemeines” grundlegende Einstellungen vornehmen<br />
und unter “Beschreibung” einen Kommentar zu der Applikation eingeben.<br />
5.8.1 Allgemein<br />
Im Registerblatt “Allgemeines” legen Sie fest, welche Daten im laufenden Betrieb, also<br />
im Run–Modus, am <strong>Bild</strong>schirm aktualisiert werden sollen. Hier wählen Sie auch den<br />
Start– und den Prozessmodus aus.<br />
Abbildung 42: Applikationseigenschaften – Registerblatt “Allgemeines”<br />
Aktualisierung der Anzeige<br />
Die Parameter in diesem Feld legen die <strong>Bild</strong>schirmanzeige fest. Wenn Sie die<br />
entsprechende Option aktivieren, werden das Kamerabild, die Checker–Ergebnisse<br />
oder das Spreadsheet bei jedem Applikationsstart aktualisiert.<br />
Die Option “Sequenzliste” wirkt sich nur auf die Anzeige der Checker–Ergebnisse aus,<br />
wenn Sie mit Kamera–/Sequenzgruppen arbeiten. Wenn Sie diese Option aktivieren,<br />
zeigt Vision P400 immer die Checker der zuletzt ausgeführten Sequenz an. Wenn Sie<br />
diese Option nicht aktivieren, zeigt Vision P400 die Sequenz an, die zuletzt aktiv war,<br />
bevor Sie in den Run–Modus geschaltet oder die Applikation gewechselt haben.<br />
Matsushita Electric Works (Europe) AG<br />
5-6
Vision P400 V1.7 5.8 Eigenschaften<br />
Hinweise<br />
Matsushita Electric Works (Europe) AG<br />
Diese Option ist nur verfügbar, wenn Sie die Option<br />
“Checker–Ergebnisse” aktiviert haben.<br />
Wenn Sie den Run–Modus verlassen, zeigt die Sequenzliste<br />
die Checker der zuletzt ausgeführten Sequenz an.<br />
Das Aktualisieren der Sequenzliste ist mit einem gewissen<br />
Zeitaufwand verbunden. Wir empfehlen, diese Option<br />
abzuwählen, wenn Sie das Setup der Applikation beendet<br />
haben.<br />
Das Aktualisieren der <strong>Bild</strong>schirmanzeige ist generell mit einem gewissen Zeitaufwand<br />
verbunden. Berücksichtigen Sie diese Zeiten, damit genügend Zeit für die Ausführung<br />
Ihrer Prüfroutine übrig bleibt.<br />
Wie viel Zeit für das Aktualisieren der Checker–Ergebnisse benötigt wird, sollten Sie<br />
testen. Bei sehr schnellen Prüffolgen können Sie auch ganz auf die<br />
<strong>Bild</strong>schirmaktualisierung verzichten.<br />
Hinweis<br />
Die hier beschriebenen Einstellungen für die Aktualisierung<br />
beziehen sich nur auf die <strong>Bild</strong>schirmdarstellung. Für die<br />
<strong>Bild</strong>verarbeitung und Ausgabe an den Schnittstellen werden<br />
IMMER aktuelle Daten verwendet, auch wenn am <strong>Bild</strong>schirm<br />
alte Ergebnisse angezeigt sind.<br />
Ausführungszeiten<br />
Informationen zur Dauer der Ausführung werden in einem Extrafenster angezeigt<br />
(siehe Abbildung 52 auf Seite 8-7). Wählen Sie ”Keine”, ”Nach Run–Modus” oder ”Im<br />
Run–Modus”.<br />
Startmodus<br />
Die folgenden Startmodi sind verfügbar:<br />
Startmodus Erläuterung<br />
Ausführung nach<br />
Startsignal<br />
Ausführung wiederholt<br />
ab 1. Startsignal<br />
Ausführung wiederholt<br />
und automatisch<br />
Startet die <strong>Bild</strong>verarbeitung bei jedem Startsignal (z.B. oder von einem Sensor)<br />
Wiederholt die <strong>Bild</strong>verarbeitung sobald wie möglich ab dem 1. Startsignal<br />
Startet und wiederholt die <strong>Bild</strong>verarbeitung sobald wie möglich nach Starten des<br />
Run–Modus<br />
Prozessmodus<br />
Die folgenden Prozessmodi sind verfügbar:<br />
Prozessmodus Erläuterung<br />
Immer sequentiell aktiviert die serielle <strong>Bild</strong>verarbeitung (siehe Seite 3-4)<br />
Pipelining möglich aktiviert die parallele <strong>Bild</strong>verarbeitung (siehe Seite 3-4)<br />
5-7
Vision P400 V1.7 5.8 Eigenschaften<br />
5.8.2 Beschreibung<br />
Auf dem Registerblatt “Beschreibung” können Sie einen Applikationsnamen, den<br />
Namen des Bearbeiters sowie eine Applikationsbeschreibung zu<br />
Dokumentationszwecken eingegeben.<br />
Abbildung 43: Applikationseigenschaften – Registerblatt “Beschreibung”<br />
Matsushita Electric Works (Europe) AG<br />
5-8
Vision P400 V1.7 5.9 Ausführen<br />
5.9 Ausführen<br />
Mit Applikation Ausführen führen Sie die Applikation aus, um sie zu testen bzw.<br />
eine Applikations–Unterbrechung zu beenden (siehe nächsten Abschnitt). Das<br />
“Ausführen” bezieht sich auf die vollständige Applikation, die mehrere Kameras<br />
beinhalten kann. Bitte beachten Sie, dass die Art, wie eine Applikation ausgeführt wird,<br />
auch davon abhängt, ob Sie mit Kamera–/Sequenzgruppen arbeiten (siehe Seite 6-5).<br />
Diese Funktion kann auch mit dem Symbol der Standard–Symbolleiste aufgerufen<br />
werden oder indem Sie drücken.<br />
Hinweis<br />
Matsushita Electric Works (Europe) AG<br />
Beim Ausführen von Applikation Ausführen wird das<br />
angezeigte <strong>Bild</strong> durch das aktuelle Kamerabild ersetzt.<br />
Sie können eine Applikation auch auf dem zuletzt eingelesenen <strong>Bild</strong> ausführen, ohne<br />
ein neues <strong>Bild</strong> mit der Kamera einzulesen. Dies kann beim Einrichten einer Applikation<br />
nötig sein, wenn Sie die Applikation bereits einige Male zu Testzwecken ausgeführt<br />
haben und die Prüfobjekte vom Förderband weitertransportiert worden sind.<br />
Mit greifen Sie auf das letzte Kamerabild im Speicher zu und führen dann die<br />
Applikation wie gewohnt aus.<br />
5.10 Stopp: Ausführung wiederholt<br />
Mit Applikation Stopp: Ausführung wiederholt unterbrechen Sie den<br />
wiederholten Start einer Applikation, ohne den Run–Modus zu verlassen. Sie können<br />
danach z.B. Änderungen an Ihrer Produktionsanlage vornehmen und die Applikation<br />
anschließend wieder mit Applikation Ausführen fortsetzen, auch wenn das<br />
Aktivieren/ Deaktivieren des Run–Modus durch ein Kennwort geschützt ist und Sie das<br />
Kennwort nicht kennen.<br />
Dieselben Funktionen können Sie auch mit den Symbolen oder und oder<br />
aufrufen.<br />
5-9
Vision P400 V1.7 5.11 Applikationsnummern<br />
5.11 Applikationsnummern<br />
Mit Applikation Applikationsnummern haben Sie die Möglichkeit, die<br />
gespeicherten Applikationen zu nummerieren. Die Nummern werden zunächst von<br />
Vision P400 automatisch vergeben. Wenn Sie ein Kennwort für Vision P400 vergeben<br />
haben, können Sie nur mit dem Kennwort die Applikationsnummern ändern. Die<br />
Anzeige dagegen ist auch ohne Kennwort möglich. Verwenden Sie die<br />
Applikationsnummern, um von einer Applikation zur nächsten zu wechseln<br />
(siehe Seite 13-8 und 13-17).<br />
Hinweis<br />
Matsushita Electric Works (Europe) AG<br />
Wie lange ein Applikationswechsel dauert, hängt von der<br />
Größe Ihrer Applikationen ab. Je nachdem, mit wie vielen<br />
Kameras und Checkern Sie arbeiten und wie Sie die<br />
<strong>Bild</strong>schirmanzeige konfiguriert haben, benötigt ein<br />
Applikationswechsel mehr oder weniger Zeit. Führen Sie bei<br />
zeitkritischen Applikationen Testläufe durch, um die Dauer des<br />
Applikationswechsels zu ermitteln.<br />
Abbildung 44: Applikationen durchnummerieren<br />
Sie können eine vorhandene Applikationsnummer mit einer neuen Nummer<br />
überschreiben. Klicken Sie in die Spalte “Nr.” und geben Sie eine neue Nummer ein.<br />
Vision P400 aktualisiert die Tabelle, sobald Sie auf ein anderes Feld klicken.<br />
Hinweis<br />
Wenn Sie eine bereits vergebene Nummer eingeben, nimmt<br />
Vision P400 die Änderung nicht an.<br />
Fügen Sie Applikationen mit der Schaltfläche Hinzu ein. Je nachdem, ob eine Reihe<br />
ausgewählt war, fügt Vision P400 die neue Applikation unter der ausgewählten Reihe<br />
oder am Anfang der Liste ein. Sie entfernen eine zugewiesene Applikationsnummer,<br />
5-10
Vision P400 V1.7 5.11 Applikationsnummern<br />
indem Sie die entsprechende Reihe auswählen und auf Löschen klicken. Sie können<br />
auch die Taste oder die Rücktaste drücken.<br />
Die Spalte “P E/A–Bits” zeigt das Bitmuster an, mit dem Sie über die parallele<br />
Schnittstelle zu dieser Applikation wechseln können (siehe Seite 13-17).<br />
Hinweis<br />
Matsushita Electric Works (Europe) AG<br />
Das P E/A–Bitmuster ist immer die Applikationsnummer minus<br />
1, z.B. für die Applikation mit der Nummer 1 ist das Bitmuster<br />
0000 0000.<br />
5-11
Vision P400 V1.7 5.12 Vision P400 Einstellungen<br />
5.12 Vision P400 Einstellungen<br />
Mit Applikation Vision P400 Einstellungen legen Sie fest, wie sich Vision P400<br />
beim Starten bzw. Verlassen von Windows NT verhalten soll. Wenn Sie ein Kennwort<br />
für Vision P400 vergeben haben, können Sie nur mit dem Kennwort Änderungen an<br />
den Einstellungen speichern.<br />
Abbildung 45: Vision P400 Einstellungen<br />
Automatisches Starten einer Applikation<br />
Über diese Optionen legen Sie die Applikation fest, die nach dem Start von Vision P400<br />
geladen wird. Sie können wählen, ob Sie automatisch nach dem Laden der Applikation<br />
in den Run–Modus wechseln möchten oder nicht.<br />
Optionen Beschreibung<br />
Keine Es wird keine Applikation geladen<br />
Zuletzt geöffnete Applikation laden Die zuletzt verwendete Applikation wird automatisch geladen<br />
Matsushita Electric Works (Europe) AG<br />
5-12
Vision P400 V1.7 5.12 Vision P400 Einstellungen<br />
Optionen<br />
Matsushita Electric Works (Europe) AG<br />
Beschreibung<br />
Folgende Applikation laden Die gewählte Applikation wird automatisch beim Systemstart geladen<br />
Beim Start automatisch in<br />
Run–Modus schalten<br />
Der Run–Modus wird automatisch aktiviert, wenn die Applikation geladen<br />
ist<br />
Automatisches Hochfahren<br />
Mit dieser Option startet Vision P400 automatisch, sobald der PC eingeschaltet wird.<br />
Melden Sie sich mit einem Benutzernamen und einem Kennwort unter Windows NT an.<br />
Hinweise<br />
Sie müssen ein Kennwort für Windows NT definieren, bevor<br />
Sie den automatischen Start einstellen können.<br />
Das Kennwort für die Anmeldung unter Windows NT steht<br />
nach diesen Einträgen unverschlüsselt in der<br />
Registrierungsdatei! Es kann somit von jedem, der sich am<br />
Rechner anmeldet, gelesen werden.<br />
Herunterfahren beim Beenden<br />
Mit dieser Option fahren Sie Windows NT automatisch herunter, wenn sich das System<br />
beim Beenden im Run–Modus befindet. Folgende Einstellungen sind verfügbar:<br />
Optionen Beschreibung<br />
Aus Kein automatisches Herunterfahren von Windows NT nach Beenden von Vision P400<br />
Manuell Verwenden Sie eine der folgenden Möglichkeiten, um Vision P400 zu beenden und<br />
anschließend Windows NT herunterzufahren:<br />
den Menübefehl Applikation � Beenden<br />
die Tastenkombination +<br />
die Maus und klicken Sie auf<br />
Über Schnittstelle Senden Sie das Signal zum Beenden von Vision P400 und Herunterfahren von Windows NT<br />
über eine der Schnittstellen (seriell, parallel, OLE), siehe Seite 13-8 und Seite 13-23.<br />
Immer Verwenden Sie eine der Möglichkeiten, die unter “Manuell” und “Über Schnittstelle” aufgelistet<br />
werden.<br />
Automatisch<br />
abschalten<br />
Diese Funktion wird von der P400 Hardware nicht unterstützt. Wenn Sie die Software Vision<br />
P400 mit einer anderen Hardware verwenden möchten, kopieren Sie die Datei “hall.dll” aus<br />
dem Installationsverzeichnis in das Windows NT Systemverzeichnis. Dann doppelklicken Sie<br />
auf die Datei “EnablePowerOFF.reg”, um die Option zu aktivieren. Nach dem Neustart des<br />
Systems können Sie die Option “Automatisch abschalten” in Vision P400 aktivieren.<br />
Neustart Mit dieser Funktion führen Sie einen automatischen Neustart des Systems aus.<br />
Hinweise<br />
Die Einstellung “Aus” hat bei der parallelen Schnittstelle<br />
keine Wirkung. Das heißt, wenn Sie Vision P400 über die<br />
parallele Schnittstelle beenden, wird der PC automatisch<br />
heruntergefahren.<br />
Bei der parallelen Schnittstelle müssen Sie nach dem<br />
Signal für das Herunterfahren anschließend ein Startsignal<br />
anlegen, um die Funktion auszuführen.<br />
5-13
Vision P400 V1.7 5.12 Vision P400 Einstellungen<br />
Automatische Kameraerkennung<br />
Mit dieser Option prüft das System die Anzahl der angeschlossenen Kameras, immer<br />
wenn Sie Vision P400 starten. Wenn Sie Vision P400 in der Regel immer mit der<br />
gleichen Anzahl Kameras und demselben Kameratyp starten, benötigen Sie diese<br />
zeitaufwändige Option nicht. Wenn die Option nicht aktiviert ist, verwendet Vision P400<br />
die Kameradaten, die bei der letzten Sitzung gespeichert wurden.<br />
Hinweis<br />
Matsushita Electric Works (Europe) AG<br />
Jedes Mal, wenn Sie eine Kamera hinzufügen oder entfernen<br />
oder den Kameratyp wechseln, müssen Sie diese Option<br />
aktivieren und Vision P400 mindestens einmal mit dieser<br />
Option starten. Andernfalls arbeitet Vision P400 weiterhin mit<br />
den Kameradaten der letzten Sitzung, die nicht mehr korrekt<br />
sind.<br />
Sicherungskopie erstellen<br />
Mit dieser Option erstellt Vision P400 alle n Minuten eine Sicherungskopie im<br />
Applikationsverzeichnis, wobei n das vorgegebene Zeitintervall ist. Die Voreinstellung<br />
ist 5 Minuten und kann in 1–Minuten–Schritten geändert werden. Die Sicherungskopie<br />
wird nur im Setup–Modus erstellt, im Run–Modus ist die Funktion nicht aktiv.<br />
Wenn Sie Vision P400 starten, prüft das System, ob eine Sicherungskopie vorhanden<br />
ist. Wenn Vision P400 eine Sicherungskopie findet, erscheint eine Abfrage, ob die<br />
Sicherungskopie geladen werden soll. Wenn Sie “Nein” wählen, wird die Datei gelöscht.<br />
Hinweis<br />
Die Sicherungskopie trägt den Namen “~autoSave.sav”. Um<br />
die Sicherungskopie in Vision P400 öffnen zu können,<br />
benennen Sie die Datei um und ändern Sie die<br />
Dateierweiterung von .sav auf .nav um. Damit verhindern Sie<br />
auch, dass Vision P400 die Abfrage, ob die Sicherungskopie<br />
geladen werden soll, anzeigt.<br />
Einstellungen Demo–Version<br />
Diese Schaltfläche erscheint nur in der Demoversion von Vision P400. Wenn Sie darauf<br />
klicken, erscheint ein Dialogfenster, in dem Sie den Frame Grabber auswählen können,<br />
mit dem Sie in der Demoversion arbeiten möchten. Wählen Sie ANPC 801D für<br />
serielles und ANPC 802D für paralleles <strong>Bild</strong>einlesen. Wenn Sie die Einstellungen der<br />
Demoversion geändert haben, müssen Sie Vision P400 neu starten.<br />
5-14
Vision P400 V1.7 5.13 Kennwort<br />
5.13 Kennwort<br />
Mit Applikation Kennwort weisen Sie Vision P400 ein Kennwort zu. Wenn Sie den<br />
Zugriff auf Vision P400 mit einem Kennwort versehen haben, sind folgende Funktionen<br />
geschützt:<br />
Abspeichern von Applikationsänderungen (auch unter einem<br />
anderen Namen)<br />
Applikationsnummern ändern<br />
Vision P400 Einstellungen ändern<br />
Aktivieren und Deaktivieren des Run–Modus<br />
Änderungen an den Schnittstellenparametern speichern<br />
Einstellungen im “Fehlermanagement” ändern<br />
Vorgehensweise:<br />
1. Applikation Kennwort<br />
Hinweise<br />
Matsushita Electric Works (Europe) AG<br />
Wenn Sie noch kein Kennwort zugewiesen haben, gehen Sie zu<br />
Schritt 3.<br />
2. Wenn Sie Vision P400 bereits ein Kennwort<br />
zugewiesen haben, geben Sie es unter “Jetziges<br />
Kennwort” ein<br />
3. Unter “Neues Kennwort” neues Kennwort eingeben<br />
Wenn Sie nichts eingeben, ist der Zugriff auf Vision P400 nicht<br />
geschützt.<br />
4. Unter “Kennwort bestätigen” nochmals neues<br />
Kennwort eingeben<br />
5. OK wählen<br />
Wenn Sie die Option “Beim Start automatisch in den<br />
Run–Modus schalten”unter Applikation Vision P400<br />
5-15
Vision P400 V1.7 5.14 Zuletzt geöffnete Applikationen<br />
Matsushita Electric Works (Europe) AG<br />
Einstellungen aktiviert haben, ignoriert das System das<br />
Kennwort, wenn Sie in den Run–Modus wechseln.<br />
Unter Windows NT wird bei der Kennwort–Eingabe<br />
zwischen Groß– und Kleinschreibung unterschieden.<br />
Bitte beachten Sie, dass es sich bei dem Kennwort für die<br />
Anmeldung unter Windows NT und dem Kennwort für<br />
Vision P400 um unterschiedliche Kennwörter handelt.<br />
Wenn Sie Vision P400 über einen OLE–Client steuern,<br />
ignoriert Vision P400 das Kennwort bei allen Aktionen, die<br />
vom OLE–Client gesteuert werden. Soll die Applikation<br />
kennwortgeschützt werden, müssen Sie dies im OLE–Client<br />
implementieren.<br />
5.14 Zuletzt geöffnete Applikationen<br />
Hier sehen Sie eine Liste der vier zuletzt geöffneten Applikationen. Klicken Sie auf die<br />
Applikation, die Sie öffnen möchten.<br />
5.15 Beenden<br />
Mit Applikation Beenden verlassen Sie das Programm.<br />
5-16
Kapitel 6<br />
Kamera-/Sequenzgruppen
Vision P400 V1.7 6.1 Was sind Kamera-/Sequenzgruppen?<br />
6.1 Was sind Kamera-/Sequenzgruppen?<br />
Bei Ausführung einer Applikation nehmen die Kameras, die Sie der Applikation<br />
hinzugefügt haben, ein <strong>Bild</strong> auf und verarbeiten die in der Checker–Sequenz<br />
festgelegten Checker (siehe Seite 4-4).<br />
Für eine Kamera–/Sequenzgruppe wählen Sie eine oder mehrere Kameras aus allen<br />
in der Applikation verwendeten Kameras aus und ordnen jeder ausgewählten Kamera<br />
eine Checker–Sequenz zu. Sie können mehrere Kamera–/Sequenzgruppen<br />
definieren. Jede Kamera– oder Checker–Sequenzgruppe erhält eine eindeutige<br />
Nummer. Anlegen des Startsignals, gefolgt von der Nummer der<br />
Kamera–/Sequenzgruppe, bewirkt, dass nur die <strong>Bild</strong>er derjenigen Kameras, die zu<br />
dieser Gruppe gehören, mit der zugeordneten Checker–Sequenz verarbeitet werden.<br />
Kamera–/Sequenzgruppensind nützlich, wenn:<br />
Sie Verarbeitungszeit einsparen möchten, z.B. indem Sie nur<br />
diejenigen Checker oder Checker–Sequenzen ausführen, die Sie<br />
wirklich benötigen, oder<br />
Sie mit ifCase–Formeln arbeiten und je nach Formelergebnis eine<br />
oder mehrere verschiedene Checker–Sequenz ausführen<br />
möchten.<br />
Sie verschiedene Checker–Sequenzen auf dem selben Kamerabild<br />
mit der Funktion Stopp: <strong>Bild</strong> einlesen (siehe Seite 5-9) ausführen<br />
möchten.<br />
Sie verschiedene Prüfaufgaben haben. Das ist zum Beispiel der<br />
Fall, wenn die Aufgaben der einzelnen Kameras von Aufnahme zu<br />
Aufnahme variieren, während die anderen Applikationsparameter<br />
und –einstellungen (z.B. Schnittstellen und<br />
Applikationseigenschaften) unverändert bleiben (falls sich mehrere<br />
Einstellungen ändern, wird ein Applikationswechsel empfohlen).<br />
Matsushita Electric Works (Europe) AG<br />
6-2
Vision P400 V1.7 6.1 Was sind Kamera-/Sequenzgruppen?<br />
Beispiel:<br />
Matsushita Electric Works (Europe) AG<br />
Es wurden der Applikation drei Kameras zugewiesen. Mit der<br />
Anwendung werden vier verschiedene Objekte geprüft, so<br />
dass drei unterschiedliche Checker-Sequenzen (Dreieck,<br />
Quadrat, Kreis) für jede Kamera benötigt werden. Kamera 3<br />
prüft jedoch nur den Ring, d.h. sie benötigt nur eine<br />
Checker-Sequenz.<br />
3<br />
2<br />
1<br />
1 2 3 4<br />
Definieren Sie die folgenden Checker-Sequenzen für die<br />
Kameras:<br />
Kamera 1 Kamera 2 Kamera 3<br />
Sequenz 1 Sequenz 1 Sequenz 1<br />
Sequenz 2 Sequenz 2<br />
Sequenz 3<br />
Sequenz 3<br />
Definieren Sie entsprechend die folgenden<br />
Kamera-/Sequenzgruppen, um die vier verschiedenen Objekte<br />
prüfen zu können:<br />
Objekt 1 Objekt 2 Objekt 3 Objekt 4<br />
Gruppe 13 Gruppe 14 Gruppe 15 Gruppe 16<br />
Kamera 1,<br />
Sequenz 2<br />
Kamera 2,<br />
Sequenz 1<br />
Kamera 1,<br />
Sequenz 3<br />
Kamera 2,<br />
Sequenz 2<br />
Kamera 1,<br />
Sequenz 3<br />
Kamera 2,<br />
Sequenz 2<br />
Kamera 3,<br />
Sequenz 1<br />
Kamera 1,<br />
Sequenz 1<br />
Kamera 2,<br />
Sequenz 3<br />
6-3
Vision P400 V1.7 6.2 Kamera-/Sequenzgruppen verwenden<br />
6.2 Kamera-/Sequenzgruppen verwenden<br />
Wenn Sie mit Kamera–/Sequenzgruppen arbeiten möchten, aktivieren Sie diese<br />
Option, so dass das Häkchen erscheint.<br />
Hinweise<br />
Matsushita Electric Works (Europe) AG<br />
Wenn Sie die Anzeige der Kamera-/Sequenzgruppen sehen<br />
möchten, muss diese Option aktiviert sein.<br />
Lassen Sie diese Option deaktiviert, wenn Sie keine<br />
Kamera-/Sequenzgruppen verwenden.<br />
Der Status der Kamera–/Sequenzgruppe wird unten rechts in der Statusleiste<br />
angezeigt. Sie sehen dort entweder die derzeit aktive Kamera–/Sequenzgruppe oder<br />
“Keine Kamera–/Sequenzgruppen”.<br />
Anzeige Statusleiste Erläuterung<br />
Applikation Erscheint wenn Sie “Gruppennummer 0: alle Kameras, Seq.–Nr. 1”<br />
ausgewählt haben. Dies entspricht dem Ausführen der Applikation im<br />
Run–Modus, wenn keine Kamera–/Sequenzgruppen definiert wurden.<br />
Gruppennummer: momentan aktive Kamera–/Sequenzgruppe<br />
Keine Kamera-/Sequenzgruppen Die Option “Kamera–/Sequenzgruppen verwenden” im Menü<br />
Kamera-/Sequenzgruppen ist nicht aktiviert.<br />
6-4
Vision P400 V1.7 6.3 Anzeige Kamera-/Sequenzgruppen<br />
6.3 Anzeige Kamera-/Sequenzgruppen<br />
Im Dialogfenster ”Anzeige Kamera–/Sequenzgruppen” können Sie eine oder mehrere<br />
Kameras aus allen in der Applikation verwendeten Kameras auswählen und den<br />
Gruppen unterschiedliche Checker–Sequenzen zuweisen. Sie verwalten alle<br />
Kamera–/Sequenzgruppen im Fenster “Anzeige Kamera–/Sequenzgruppen”, das Sie<br />
mit dem Befehl Kamera-/Sequenzgruppen Anzeige Kamera-/Sequenzgruppen<br />
aufrufen.<br />
Abbildung 46: Dialogfenster“Anzeige Kamera–/Sequenzgruppen”<br />
In diesem Fenster werden alle Gruppen mit den zugewiesenen Kameras und<br />
Sequenzen aufgelistet. Es gibt zwei unterschiedliche Arten von Gruppen:<br />
vordefinierte Kamera–/Sequenzgruppen “Gruppennummer 0: alle<br />
Kameras, Seq.–Nr. 1”, Gruppennummer 1 bis 12, je nachdem, wie<br />
viele Kameras Sie in der Applikation verwenden<br />
benutzerdefinierte Kamera–/Sequenzgruppen (Gruppe 13 bis 255)<br />
So funktionieren die Kamera–/Sequenzgruppen:<br />
Gruppe Nr. Kamera(s) Sequenz<br />
Gruppe 0: alle<br />
Kameras,<br />
Sequenznummer 1<br />
Matsushita Electric Works (Europe) AG<br />
Alle Kameras Nr. 1<br />
Gruppe 1 Kamera 1 (falls angeschlossen) Nr. 1<br />
Gruppe 2 Kamera 2 (falls angeschlossen) Nr. 1<br />
... ...... ...<br />
Gruppe 12 Kamera 12 (falls angeschlossen) Nr. 1<br />
Gruppe 13 Beliebige Kombination Eine Sequenz pro Kamera<br />
... ... ...<br />
Gruppe 255 Beliebige Kombination Eine Sequenz pro Kamera<br />
vordefiniert<br />
benutzerdefiniert<br />
6-5
Vision P400 V1.7 6.3 Anzeige Kamera-/Sequenzgruppen<br />
6.3.1 Vordefinierte Kamera-/Sequenzgruppen<br />
Der Eintrag “Gruppe 0: alle Kameras, Seq.–Nr. 1” sowie sämtliche Einträge für<br />
Kamera–/Sequenzgruppe 1 bis 12 (vorbelegt) sind festgelegt und können nicht<br />
bearbeitet werden. Der Eintrag “Gruppennummer 0: alle Kameras, Seq.–Nr. 1” wird<br />
beim Erstellen einer neuen Applikation angelegt. Die Gruppe 0 (“alle Kameras,<br />
Seq.–Nr. 1” auszuführen ist gleichbedeutend mit dem Ausführen der Applikation, wenn<br />
die Option Kamera–/Sequenzgruppen inaktiv ist. Die Einträge für die Gruppen 1 bis 12<br />
(vorbelegt) werden angelegt bzw. gelöscht, sobald Sie der Applikation die Kamera mit<br />
der entsprechenden Nummer hinzufügen bzw. entfernen.<br />
6.3.2 Benutzerdefinierte Kamera-/Sequenzgruppen<br />
Wenn Sie benutzerdefinierte Kamera–/Sequenzgruppen erstellen, ändern oder<br />
löschen möchten, lesen Sie bitte die Vorgehensweisen auf den folgenden Seiten.<br />
Hinweis<br />
Matsushita Electric Works (Europe) AG<br />
Jede Kamera-/Sequenzgruppe kann nur eine Sequenz pro<br />
Kamera enthalten. Um mehrere Sequenzen mit einer Kamera<br />
auszuführen, fassen Sie die Sequenzen zu einer einzigen<br />
zusammen und ziehen diese dann in die Kamera-/<br />
Sequenzgruppe.<br />
6.3.2.1 Erstellen einer benutzerdefinierten Kamera-/Sequenzgruppe<br />
Sie können benutzerdefinierte Kamera–/Sequenzgruppen auf zwei Arten anlegen.<br />
Verwenden Sie entweder das Dialogfenster “Sequenzkontrolle” oder die linke<br />
Maustaste und Drag & Drop, siehe die Vorgehensweisen unten.<br />
Vorgehensweise: Mit dem Dialogfenster “Sequenzkontrolle”<br />
1. Kamera Sequenzkontrolle<br />
Das Fenster “Sequenzkontrolle” wird angezeigt. Hier wurden bereits<br />
3 Sequenzen zusätzlich zur Standardsequenz (Nr. 1) erstellt.<br />
6-6
Vision P400 V1.7 6.3 Anzeige Kamera-/Sequenzgruppen<br />
Vorgehensweise: Mit der Maus<br />
Matsushita Electric Works (Europe) AG<br />
2. Wählen Sie mit Hilfe der Maus eine Sequenz aus<br />
Die gewählte Checker–Sequenz wird im Fenster rechts von der<br />
Arbeitsfläche angezeigt (siehe Abbildung 35 auf Seite 4-3).<br />
3. Gewählte Sequenz in das Fenster “Anzeige<br />
Kamera-/Sequenzgruppen” ziehen und unter der Liste<br />
der vorhandenen Einträge ablegen<br />
Sequenz hier ablegen, um neue Kamera-/<br />
Sequenzgruppe zu erstellen<br />
Das System weist die nächste verfügbare und nicht verwendete<br />
Kamera–/Sequenznummer zu (zum Ändern der<br />
Kamera–/Sequenzgruppennummer, siehe Seite 6-11).<br />
1. Wählen Sie mit + eine Checker-Sequenz<br />
Mit +scrollen Sie durch die Checker–Sequenzen, ohne<br />
das Fenster “Sequenzkontrolle” zu öffnen Wenn Sie die<br />
–Taste loslassen und dann erneut + drücken,<br />
kehren Sie die Scroll–Richtung um.<br />
2. Linken Mausklick in der grauen Fläche unterhalb der<br />
Checker-Sequenz<br />
linker Mausklick in<br />
der grauen Fläche<br />
6-7
Vision P400 V1.7 6.3 Anzeige Kamera-/Sequenzgruppen<br />
Matsushita Electric Works (Europe) AG<br />
3. Cursor in das Fenster “Anzeige<br />
Kamera-/Sequenzgruppen” ziehen<br />
4. Maustaste loslassen, um die hinübergezogene<br />
Sequenz als neue Kamera-/Sequenzgruppe<br />
hinzuzufügen<br />
Maustaste loslassen, um Sequenz<br />
als neue Kamera-/Sequenzgruppe<br />
hinzuzufügen<br />
6-8
Vision P400 V1.7 6.3 Anzeige Kamera-/Sequenzgruppen<br />
6.3.2.2 Ändern einer benutzerdefinierten Kamera-/Sequenzgruppe<br />
Vorgehensweise:<br />
Matsushita Electric Works (Europe) AG<br />
1. Schritte 1 und 2 der oben beschriebenen<br />
Vorgehensweise wiederholen<br />
Der Ort, an dem Sie die Sequenz ablegen, bestimmt, ob Sie eine<br />
neue Kamera–/Sequenzgruppe erstellen oder den Eintrag in einer<br />
vorhandenen Kamera–/Sequenzgruppe ersetzen bzw. aktualisieren<br />
(siehe Abbildungen unten).<br />
2. Sequenz unter dem zu ändernden Eintrag ablegen<br />
hier ablegen, um Kamera-/Sequenzgruppe<br />
Nr. 14 zu ändern<br />
Wenn die zu ändernde Kamera–/Sequenzgruppe bereits eine<br />
Sequenz der Kamera enthält, unter der Sie die neue Sequenz<br />
ablegen wollen, fragt Vision P400 Sie, ob Sie die alte Sequenz<br />
durch die neue ersetzen möchten. Wenn die Kamera–/<br />
Sequenzgruppe jedoch nur Sequenzen anderer Kameras enthält,<br />
wird die neue Sequenz einfach an die Liste angehängt; siehe unten.<br />
Sequenz 2 von Kamera 2<br />
wurde angehängt<br />
6-9
Vision P400 V1.7 6.3 Anzeige Kamera-/Sequenzgruppen<br />
6.3.2.3 Eine Sequenz aus einer Kamera-/Sequenzgruppe löschen<br />
Vorgehensweise:<br />
1. Mit der rechten Maustaste die zu löschende Sequenz<br />
auswählen<br />
Das kontextbezogene Mausmenü wird eingeblendet.<br />
Matsushita Electric Works (Europe) AG<br />
2. Eintrag löschen wählen<br />
Die ausgewählte Checker–Sequenz wird aus der Liste entfernt.<br />
Wenn Sie die letzte Sequenz einer Kamera–/Sequenzgruppe<br />
löschen, wird die ganze Gruppe gelöscht.<br />
6-10
Vision P400 V1.7 6.3 Anzeige Kamera-/Sequenzgruppen<br />
6.3.2.4 Löschen einer benutzerdefinierten Kamera-/Sequenzgruppe<br />
Vorgehensweise:<br />
1. Mit der rechten Maustaste die zu löschende<br />
Kamera-/Sequenzgruppe auswählen<br />
Matsushita Electric Works (Europe) AG<br />
Das kontextbezogene Mausmenü wird eingeblendet.<br />
2. Wählen Sie Gruppe löschen<br />
Die ausgewählte Kamera–/Sequenzgruppe wird aus der Liste<br />
entfernt.<br />
6.3.2.5 Ändern der Kamera-/Sequenzgruppennummer<br />
Vorgehensweise:<br />
1. Mit der rechten Maustaste die Kamera-/Sequenzgruppe<br />
auswählen, der Sie eine neue Nummer<br />
zuweisen möchten<br />
Das kontextbezogene Mausmenü wird eingeblendet.<br />
2. Wählen Sie Gruppennummer ändern<br />
Das folgende Dialogfenster wird angezeigt.<br />
6-11
Vision P400 V1.7 6.3 Anzeige Kamera-/Sequenzgruppen<br />
Hinweis<br />
Matsushita Electric Works (Europe) AG<br />
3. Neue Nummer der Kamera-/ Sequenzgruppe eingeben<br />
4. OK wählen<br />
Bitte beachten Sie, dass Vision P400 die Anzeigereihenfolge<br />
nicht sofort aktualisiert, nachdem Sie die Nummer der<br />
Kamera-/Sequenzgruppe geändert haben. Die neue Nummer<br />
bzw. Reihenfolge wird erst beim nächsten Öffnen der<br />
Applikation angezeigt.<br />
6.3.3 Kamera-/Sequenzgruppen ausführen<br />
Sie können einzelne Kamera–/Sequenzgruppen auf zwei verschiedene Weisen<br />
auswählen und ausführen.<br />
Wählen Sie die Kamera–/Sequenzgruppe im Fenster “Anzeige<br />
Kamera–/Sequenzgruppe” aus (siehe unten).<br />
Im Run–Modus wählen Sie die Kamera–/Sequenzgruppe, die Sie<br />
verwenden möchten, über die Schnittstellen aus (siehe unten).<br />
6.3.3.1 Über das Dialogfenster<br />
Vorgehensweise:<br />
1. Das Fenster “Anzeige Kamera-/Sequenzgruppen” über<br />
Applikation Anzeige Kamera–/Sequenzgruppen<br />
aufrufen<br />
2. Im Fenster “Anzeige Kamera-/Sequenzgruppen”<br />
Gruppe auswählen, die Sie verwenden möchten<br />
Die derzeit aktive Kamera–/Sequenzgruppe wird in der Statusleiste<br />
unten am <strong>Bild</strong>schirm angezeigt, selbst wenn das Fenster “Anzeige<br />
Kamera–/Sequenzgruppen” nicht offen ist<br />
3. Applikation ausführen mit oder wählen<br />
6-12
Vision P400 V1.7 6.3 Anzeige Kamera-/Sequenzgruppen<br />
6.3.3.2 Über die Schnittstellen im Run-Modus<br />
Verwenden Sie im Run–Modus entweder die serielle, die parallele oder die<br />
OLE–Schnittstelle, um eine Kamera–/Sequenzgruppe auszuwählen und in Vision<br />
P400 auszuführen.<br />
Hinweise<br />
Matsushita Electric Works (Europe) AG<br />
Das Ausführen einer Applikation über eine Schnittstelle<br />
bedeutet, dass die im Fenster “Anzeige<br />
Kamera-/Sequenzgruppen” getroffene Auswahl ignoriert<br />
wird. Vision P400 verwendet die Datensignale von der<br />
Schnittstelle, um die Kamera-/Sequenzgruppe zu<br />
identifizieren und die Applikation entsprechend<br />
auszuführen.<br />
Das “normale” Ausführen einer Applikation entspricht dem<br />
Ausführen aller Sequenzen mit der Nummer 1 (= erster<br />
Eintrag in dem Fenster “Anzeige<br />
Kamera-/Sequenzgruppen”). Wenn Sie alle Sequenzen mit<br />
der Nummer 1 ausführen möchten,<br />
– müssen Sie bei der parallelen Schnittstelle<br />
den Wert 0 an alle Dateneingänge anlegen und<br />
dann das Startsignal senden<br />
– bzw. bei der seriellen Schnittstelle den Befehl<br />
“%S CR” senden.<br />
– bzw. bei der OLE–Schnittstelle die Methode<br />
startApplication mit dem ersten Parameter 0<br />
verwenden.<br />
Serielle Schnittstelle<br />
Wenn Sie mit der seriellen Schnittstelle arbeiten möchten, senden Sie das Startsignal<br />
zusammen mit der Nummer der auszuführenden Kamera–/Sequenzgruppe.<br />
Beispiel:<br />
Führen Sie die Gruppe Nr. 10 über die serielle Schnittstelle mit<br />
dem Befehl “% S 010 CR” aus.<br />
Parallele Schnittstelle<br />
Wenden Sie zunächst die Nummer der Kamera–/Sequenzgruppe als Binärcode auf die<br />
Dateneingänge 1 bis 8 an, und senden Sie dann das Startsignal.<br />
6-13
Vision P400 V1.7 6.3 Anzeige Kamera-/Sequenzgruppen<br />
Nummer der Dateneingang<br />
Kamera-/Sequenzgruppe<br />
8 7 6 5 4 3 2 1<br />
0 0 0 0 0 0 0 0 0<br />
1 0 0 0 0 0 0 0 1<br />
2 0 0 0 0 0 0 1 0<br />
... ...<br />
10 0 0 0 0 1 0 1 0<br />
... ...<br />
OLE-Schnittstelle<br />
Vision P400 kann als OLE Automation Server fungieren. ActiveX Control<br />
“VisionP400DataControl” wird bei der Installation automatisch registriert, damit Sie auf<br />
die Schnittstelle Zugriff haben.<br />
Beschreibungen der Methoden, Eigenschaften und Events von ActiveX Control<br />
“VisionP400DataControl” finden Sie im Dokument “VisionP400DataControl.doc”, das<br />
sich im Installationsverzeichnis befindet. Beispielprogramme für ActiveX Control<br />
befinden sich im Unterverzeichnis \Demo Clients im Installationsverzeichnis.<br />
Hinweise<br />
Matsushita Electric Works (Europe) AG<br />
Wenn die Option “Kamera-/Sequenzgruppen verwenden”<br />
NICHT aktiv ist und Sie senden über die Schnittstellen ein<br />
Startsignal zusammen mit einer Kamera-/Sequenzgruppen–<br />
nummer, ignoriert Vision P400 die Gruppennummer und<br />
führt die ganze Applikation aus.<br />
Wenn die Option “Kamera-/Sequenzgruppen verwenden”<br />
aktiv ist und Sie senden über die Schnittstellen ein<br />
Startsignal zusammen mit einer nicht existenten Kamera-/<br />
Sequenzgruppennummer, ignoriert Vision P400 das<br />
Startsignal. Das ”Start ignoriert”-Signal wird an alle<br />
Schnittstellen geschickt und ”Startsignal ignoriert” in das<br />
Fehler-Logbuch geschrieben.<br />
6-14
Vision P400 V1.7 6.3 Anzeige Kamera-/Sequenzgruppen<br />
6.3.4 Ergebnisausgabe<br />
Beim Arbeiten mit Kamera–/Sequenzgruppen gibt Vision P400 nur die<br />
<strong>Bild</strong>verarbeitungs–Ergebnisse aus, die berechnet werden konnten.<br />
Checker–Ergebnisse können berechnet werden, wenn:<br />
der Checker in einer der Sequenzen der ausgeführten<br />
Kamera–/Sequenzgruppe(n) verwendet wird.<br />
Formelergebnisse können berechnet werden, wenn<br />
Hinweise<br />
alle in der Formel verwendeten Checker berechnet werden können<br />
alle in der Formel verwendeten Formeln berechnet werden können<br />
die Formel nicht auf Ergebnisse von Checkern oder von anderen<br />
Formeln zugreift (z.B. Formeln, die nur den Wert TRUE enthalten)<br />
die Formel eine globale Formel ist.<br />
Matsushita Electric Works (Europe) AG<br />
Geben Sie alle Ergebnisse, die Sie an eine Schnittstelle<br />
senden möchten, im Fenster “Objekte für die<br />
Datenübertragung” ein. Beachten Sie bitte, dass nur die<br />
Ergebnisse an eine Schnittstelle gesendet werden können,<br />
die auch berechnet werden konnten.<br />
Wenn Sie IfCase–Formeln verwenden, um<br />
Kamera–/Sequenzgruppen bedingt auszuführen, kann im<br />
allgemeinen nicht im voraus bestimmt werden, welche<br />
Ergebnisse beim Ausführen der Applikation übertragen<br />
werden. Es empfiehlt sich daher, die Nummern der von den<br />
IfCase–Formeln ausgelösten Kamera–/Sequenzgruppen<br />
mitzuübertragen, um die übertragenen Ergebnisse korrekt<br />
zuzuordnen und interpretieren zu können.<br />
6-15
Vision P400 V1.7 6.3 Anzeige Kamera-/Sequenzgruppen<br />
6.3.5 Einlesen von <strong>Bild</strong>ern<br />
Wenn Sie eine Kamera–/Sequenzgruppe ausführen, liest Vision P400 immer die <strong>Bild</strong>er<br />
aller Kameras ein, die an das System angeschlossen sind; das System verarbeitet<br />
jedoch nur die <strong>Bild</strong>er, die auch einen Sequenzeintrag in der Kamera–/Sequenzgruppe<br />
haben.<br />
Tipp<br />
Wenn Sie die Anzeige Kamera–/Sequenzgruppen<br />
verwenden, empfehlen wir, den Frame Grabber ANPC 802<br />
(parallele Verarbeitung) einzusetzen, um die <strong>Bild</strong>einlesezeit<br />
zu minimieren.<br />
Frame Grabber ANPC 801 liest die <strong>Bild</strong>er seriell ein. Das<br />
bedeutet, Sie müssen die <strong>Bild</strong>einlesezeit für jede einzelne<br />
angeschlossene Kamera zusammenrechnen, um die<br />
Gesamtdauer zu ermitteln, die Sie für das Einlesen neuer<br />
<strong>Bild</strong>er benötigen werden.<br />
Matsushita Electric Works (Europe) AG<br />
6-16
Kapitel 7<br />
Bearbeiten
Vision P400 V1.7 7.1 Einführung<br />
7.1 Einführung<br />
Im Hauptmenü Bearbeiten stehen Ihnen folgende Untermenüs zur Verfügung, mit<br />
denen Sie zuvor markierte Elemente wie Checker oder einzelne Parameter kopieren,<br />
ausschneiden, an beliebiger Stelle einfügen oder auch löschen können:<br />
Abbildung 47: Untermenüs von Bearbeiten<br />
Hinweis<br />
Matsushita Electric Works (Europe) AG<br />
Diese Menüs stehen im Run–Modus NICHT zur Verfügung.<br />
Alle Menüfunktionen können Sie auf der Arbeitsfläche auch über Maustastenmenüs<br />
aufrufen. Je nachdem, ob Sie ein Objekt selektiert haben, enthält das Mausmenü<br />
verschiedene Optionen (siehe Seite 4-5)<br />
7.2 Ausschneiden<br />
Mit Bearbeiten Ausschneiden können Sie einen selektierten Text oder Checker<br />
ausschneiden, um ihn zu löschen oder um ihn mit Bearbeiten Einfügen an anderer<br />
Stelle wieder zu verwenden.<br />
Das ausgeschnittene Element wird so lange im Zwischenspeicher abgelegt, bis Sie ein<br />
anderes Element ausschneiden oder kopieren. Sie können also ein einmal<br />
ausgeschnittenes Element mehrmals hintereinander einfügen.<br />
7.3 Kopieren<br />
Mit Bearbeiten Ausschneiden können Sie einen selektierten Text oder Checker<br />
ausschneiden, um ihn mit Bearbeiten Einfügen an anderer Stelle wieder zu<br />
verwenden.<br />
Das kopierte Element wird so lange im Zwischenspeicher abgelegt, bis Sie ein anderes<br />
Element ausschneiden oder kopieren. Sie können also ein einmal kopiertes Element<br />
mit Bearbeiten Einfügen mehrmals hintereinander einfügen.<br />
7-2
Vision P400 V1.7 7.4 Einfügen<br />
7.4 Einfügen<br />
Mit Bearbeiten Einfügen können Sie ein zuvor kopiertes bzw. ausgeschnittenes<br />
Objekt wieder einfügen.<br />
Hinweis<br />
Matsushita Electric Works (Europe) AG<br />
Die Form eines kopierten Checkers liegt nach dem Einfügen<br />
zunächst über der Form des Original–Checkers. Selektieren<br />
Sie den Mittelpunkt des Elements, halten Sie die linke<br />
Maustaste gedrückt und ziehen Sie es mit der Maus an die<br />
gewünschte Position. In der Sequenzliste wird der Checker am<br />
Ende der Liste angehängt.<br />
Ein kopiertes/ausgeschnittenes Element wird so lange im Zwischenspeicher abgelegt,<br />
bis Sie ein anderes Element ausschneiden oder kopieren. Sie können also ein einmal<br />
kopiertes/ausgeschnittenes Element mehrmals hintereinander mit Bearbeiten<br />
Einfügen einfügen.<br />
7.5 Löschen<br />
Mit Bearbeiten Löschen können Sie ein selektiertes Objekt löschen. Anders als bei<br />
ausgeschnittenen oder kopierten Objekten, wird ein gelöschtes Objekt nicht im<br />
Zwischenspeicher abgelegt. Daher kann es auch nicht wieder eingefügt werden.<br />
7-3
Vision P400 V1.7 7.5 Löschen<br />
Matsushita Electric Works (Europe) AG<br />
7-4
Kapitel 8<br />
Ansicht
Vision P400 V1.7 8.1 Einführung<br />
8.1 Einführung<br />
Mit den Untermenüs von Ansicht können Sie einstellen, welche Objekte am <strong>Bild</strong>schirm<br />
ein–/ausgeblendet werden sollen.<br />
Abbildung 48: Untermenüs von Ansicht<br />
Bis auf “Checker...”, “Werkzeugleisten...” und “Farben...” arbeiten die Untermenüs wie<br />
Ein–/Ausschalter. Wenn eines der Untermenüs mit einem Häkchen gekennzeichnet ist,<br />
wird das entsprechende Objekt (z.B. Statusleiste) am <strong>Bild</strong>schirm angezeigt.<br />
8.2 Kameras<br />
Mit Ansicht Kameras können Sie das/die aktuelle(n) Kamerabild(er) und die<br />
zugehörige(n) Sequenzliste(n) am <strong>Bild</strong>schirm ein–/ausblenden. Falls Sie mehrere<br />
Kameras angeschlossen haben, schalten Sie zwischen den Kamerabildern hin– und<br />
her, indem Sie das Menü Fenster verwenden oder auf klicken.<br />
8.3 Spreadsheet<br />
Mit Ansicht Spreadsheet bzw. dem Symbol können Sie einstellen, ob das<br />
Spreadsheet ein–/ausgeblendet werden soll.<br />
Matsushita Electric Works (Europe) AG<br />
8-2
Vision P400 V1.7 8.4 Font–Betrachter<br />
8.4 Font–Betrachter<br />
Mit Ansicht Font–Betrachter bzw. dem Symbol blenden Sie den<br />
Font–Betrachter ein oder aus. Er dient zum Anzeigen und Bearbeiten von vorhandenen<br />
Fonts. Sie können damit<br />
– einzelne Muster anzeigen oder löschen,<br />
– alle Muster eines Bezeichners anzeigen oder löschen oder<br />
– einen kompletten Font anzeigen oder löschen.<br />
Es erscheint das unten abgebildete Fenster. Nach Auswahl eines Fonts sehen Sie alle<br />
Bezeichner zu diesem Font sowie die verschiedenen Muster, die für einen bestimmten<br />
Bezeichner registriert wurden. Die Abbildung unten zeigt den Font “Credit_card” und<br />
den Bezeichner “3” mit drei unterschiedlichen Mustern.<br />
Abbildung 49: Dialogfenster ”Font–Betrachter”<br />
Matsushita Electric Works (Europe) AG<br />
8-3
Vision P400 V1.7 8.4 Font–Betrachter<br />
Name<br />
Hier wird der Name des ausgewählten Fonts angezeigt. Klicken Sie auf , um einen<br />
anderen Font zu wählen. Löschen Sie über die Schaltfläche Löschen den aktuell<br />
ausgewählten Font.<br />
Bezeichner<br />
In diesem Teil des Fensters wählen Sie den Bezeichner, den Sie anzeigen möchten.<br />
Im rechten Bereich finden Sie eine Liste der verfügbaren Bezeichner. Klicken Sie auf<br />
einen beliebigen Bezeichner, um die registrierten Muster anzuzeigen. Löschen Sie<br />
über die Schaltfläche Bezeichner löschen den ausgewählten Bezeichner mit<br />
sämtlichen Mustern.<br />
Muster<br />
In diesem Teil des Fensters wählen Sie das Muster, das Sie anzeigen möchten. Im<br />
rechten Bereich sehen Sie eine Liste der registrierten und für diesen Bezeichner<br />
ausgewählten Muster. Im linken Fensterbereich wird nach Auswahl der Musters eine<br />
vergrößerte Version dieses Musters angezeigt. Sie wählen das Muster entweder durch<br />
Anklicken in der Liste der “Anzahl Muster” oder über die Pfeiltasten des Indexzählers<br />
am unteren <strong>Bild</strong>schirmrand aus.<br />
Löschen Sie über die Schaltfläche Muster löschen das aktuell ausgewählte Muster.<br />
Wenn Sie das letzte Muster eines Bezeichners löschen, wird auch der Bezeichner<br />
gelöscht.<br />
Hinweis<br />
Matsushita Electric Works (Europe) AG<br />
Wenn Sie einen OCR–Checker so definiert haben, dass er<br />
einen Font verwendet (siehe Seite 11-77), wird der<br />
Klassifikator jedes Mal neu berechnet, wenn Sie aus dem Font<br />
ein Muster entfernen oder hinzufügen.<br />
8-4
Vision P400 V1.7 8.5 Fehler<br />
8.5 Fehler<br />
Mit Ansicht Fehler–Logbuch bzw. dem Symbol können Sie einstellen, ob das<br />
Fenster “Fehler–Logbuch” ein–/ausgeblendet werden soll. In diesem Fenster werden,<br />
je nach Einstellung im Fehlermanagement (siehe Seite 16-3), alle Fehler und<br />
Warnungen, die während des Betriebs von Vision P400 auftreten, aufgelistet.<br />
Abbildung 50: Fehler–Logbuch<br />
Spalte Erläuterung<br />
Lfd. Nr. Fehleranzahl fortlaufend nummeriert<br />
Zeit Datum und Zeit<br />
Fehlerart Fehlertypen: Warnung/schwerwiegender Fehler<br />
Warnung z.B. Abhängigkeitsfehler<br />
Schwerwiegender Fehler z.B. Hardware defekt<br />
Klasse wo ist der Fehler in der Software aufgetreten<br />
Fehler Fehlernummer<br />
Beschreibung Fehlerbeschreibung<br />
Außerdem können diese Informationen in der Datei mit dem Namen “error.txt”<br />
abgespeichert werden (siehe Seite B-4). Diese Datei befindet sich im<br />
Installationsverzeichnis von Vision P400 (z.B. c:\...\vision p400).<br />
Hinweise<br />
Matsushita Electric Works (Europe) AG<br />
Bei jedem Neustart von Vision P400 wird der Inhalt der<br />
Datei “error.txt” gelöscht. Wenn Sie den Inhalt benötigen,<br />
benennen Sie die Datei um, bevor Sie Vision P400 erneut<br />
starten.<br />
Wenn Sie Support benötigen, erstellen Sie eine Kopie der<br />
Datei “error.txt”. Erstellen Sie einen Ausdruck der Datei und<br />
faxen Sie den an MEW (Europe) AG zusammen mit dem<br />
Formular für Benutzer–Feedback (siehe Seite B-9).<br />
Wenn das Fenster “Fehler–Logbuch”angezeigt wird und<br />
aktiv ist, können Sie den Inhalt löschen mit dem Befehl<br />
Fehlermanagement Fehler–Logbuch löschen oder mit der<br />
–Taste.<br />
8-5
Vision P400 V1.7 8.6 Monitor: parallele Schnittstelle<br />
8.6 Monitor: parallele Schnittstelle<br />
Mit Ansicht Monitor: parallele Schnittstelle oder dem Symbol können Sie die<br />
Leitungszustände der parallelen Schnittstelle sowie die Kommunikation mit einer<br />
Gegenstelle im<br />
Run–Modus überwachen und im<br />
Setup–Modus zu Testzwecken ändern<br />
Abbildung 51: Monitor für parallele Schnittstelle<br />
In der Spalte “Status der Eingangskanäle” können Sie den Eingangsstatus<br />
überwachen, z.B. ob ein Startsignal wie gewünscht über ein externes Gerät an der<br />
parallelen Schnittstelle hereinkommt.<br />
In der Spalte “Status der Ausgangskanäle” können Sie im Setup–Modus die Signale<br />
an den Ausgangskanälen ändern und so die Ausgangsgeräte testen. Im Run–Modus<br />
können Sie die Ausgangsstati mit der Funktion Monitor: parallele Schnittstelle nur<br />
überwachen.<br />
Diese Funktion ist vor allem dann hilfreich, wenn Sie die Kommunikation im<br />
Handshake–Betrieb überprüfen möchten (siehe Seite 13-20).<br />
Hinweise<br />
Matsushita Electric Works (Europe) AG<br />
Nur die Signale für “Start” und “Applikationswechsel”<br />
lösen ein Interrupt–Signal im System aus. Beachten Sie<br />
bitte, dass der Status aller anderen Kanäle nur nach einem<br />
Systemstart oder einem Applikationswechsel exakt<br />
8-6
Vision P400 V1.7 8.7 Run–Modus: Ausführungszeiten<br />
Matsushita Electric Works (Europe) AG<br />
angezeigt wird. Wenn Sie den aktuellen Status sehen<br />
möchten, schließen Sie den parallelen<br />
Schnittstellenmonitor und öffnen Sie ihn dann erneut.<br />
Wir empfehlen, den Monitor für die parallele Schnittstelle im<br />
Run–Modus ausgeschaltet zu lassen. Andernfalls kann er<br />
sich negativ auf das Zeitverhalten des Systems auswirken.<br />
Wenn Sie das Signal “Start ignoriert” unter Schnittstellen<br />
Parallele Schnittstelle aktiviert haben, ändert sich der Text für<br />
den Ausgabekanal 5 “Byte–Überlauf” in “Start ignoriert”.<br />
8.7 Run–Modus: Ausführungszeiten<br />
Mit Ansicht Run–Modus: Ausführungszeiten oder dem Symbol können Sie<br />
das Fenster mit den Ausführungszeiten ein–/ausblenden lassen. Wann die<br />
Ausführungszeiten angezeigt werden, hängt von den Einstellungen in den<br />
Applikationseigenschaften ab (siehe Seite 5-6).<br />
Abbildung 52: Ausführungszeiten<br />
Die Tabelle zeigt die Zeiten aus dem letzten Prüfdurchlauf sowie die schnellste und<br />
langsamste Durchlaufdauer an. Die Zeitangabe unter “Total” ist die Summe für einen<br />
Prüfdurchgang und addiert die Zeiten, die für die <strong>Bild</strong>verarbeitung, das Spreadsheet,<br />
die Datenausgabe und die letzte Aktualisierung der <strong>Bild</strong>schirmanzeige benötigt<br />
wurden. ”Starts pro Sekunde” gibt die Zahl der vollständigen Prüfdurchgänge an, die<br />
in einer Sekunde durchgeführt werden können. Der Wert kann “< 1” sein, wenn ein<br />
Prüfdurchgang länger als 1 Sekunde dauert.<br />
8-7
Vision P400 V1.7 8.8 Checker<br />
8.8 Checker<br />
Stellen Sie die Checker–Darstellung über Ansicht Checker... auf dem <strong>Bild</strong>schirm<br />
nach Bedarf ein. Das folgende Dialogfenster wird angezeigt.<br />
Abbildung 53: Auswählen von mehreren Checker–Darstellungen<br />
Untermenü Erläuterung Bedingung<br />
Formen Checker–Formen ein–/ausblenden Keine Bedingung<br />
Ergebnisse <strong>Bild</strong>verarbeitung Ergebnisse der <strong>Bild</strong>verarbeitung<br />
ein–/ausblenden<br />
Ergebnisse <strong>Bild</strong>vorverarbeitung Ergebnisse der <strong>Bild</strong>vorverarbeitung<br />
ein–/ausblenden<br />
Berechnete Objekte füllen berechnete Objekte füllen (siehe Seite 8-11)<br />
Berechnete Objekte nicht füllen berechnete Objekte erscheinen nicht gefüllt,<br />
nur die Umrandung ist sichtbar<br />
Alle ausgeführten Checker<br />
einer Kamera<br />
Nur die Checker der zuletzt<br />
ausgeführten Sequenz<br />
8.9 Sequenz<br />
Matsushita Electric Works (Europe) AG<br />
Alle Checker einer Kamera, die beim letzten<br />
Ausführen der Applikation verarbeitet wurden,<br />
werden angezeigt. Das schließt Checker von<br />
ALLEN Sequenzen ein, die für die Berechung<br />
der IfCase–Formel verwendet wurden.<br />
Zeigt nur die Checker der Sequenz an, die<br />
nach Berechnung der IfCase–Formel zuletzt<br />
ausgeführt wurde.<br />
Keine Bedingung<br />
Keine Bedingung<br />
Nur wenn Sie sowohl mit<br />
Kamera–/Sequenzgruppen als<br />
auch IfCase–Formeln arbeiten<br />
Mit Ansicht Sequenzliste können Sie die Sequenzliste rechts von der Arbeitsfläche<br />
ein–/ausblenden lassen.<br />
8-8
Vision P400 V1.7 8.10 Kamerabild<br />
8.10 Kamerabild<br />
Mit Ansicht Kamerabild Live/Speicher oder der –Taste können Sie<br />
zwischen dem Speicher– und dem Live–<strong>Bild</strong> hin– und herschalten. Sie können auch<br />
die entsprechenden Symbole verwenden.<br />
Live–<strong>Bild</strong><br />
Speicher–Kamerabild<br />
Abbildung 54: Live– oder Speicherbild–Darstellung wählen<br />
Wir empfehlen Ihnen, das Live–<strong>Bild</strong> für <strong>Bild</strong>einstellungen und das Speicherbild beim<br />
Einrichten der Checker zu verwenden.<br />
Matsushita Electric Works (Europe) AG<br />
8-9
Vision P400 V1.7 8.11 Werkzeugleisten<br />
8.11 Werkzeugleisten<br />
Mit Ansicht Werkzeugleisten... können Sie auswählen, welche Werkzeugleisten<br />
ein–/ausgeblendet und ob die Symbole normal oder vergrößert dargestellt werden<br />
sollen.<br />
Abbildung 55: Leisten ein–/ausblenden<br />
Standardleiste<br />
Formenleiste<br />
Checker–Leiste<br />
8.12 Statusleiste<br />
Mit Ansicht Statusleiste können Sie wählen, ob die Statusleiste ein–/ausgeblendet<br />
werden soll (siehe Abbildungen auf Seite 4-2 und 4-10).<br />
Matsushita Electric Works (Europe) AG<br />
8-10
Vision P400 V1.7 8.13 Farben<br />
8.13 Farben<br />
Mit Ansicht Farben... können Sie die Farbdarstellung der verschiedenen Checker<br />
und der Schwellwerte für die Kamera und die Checker Ihren individuellen Bedürfnissen<br />
anpassen.<br />
Vorgehensweise:<br />
1. Ansicht Farben...<br />
Matsushita Electric Works (Europe) AG<br />
Sie erhalten eine Liste mit allen verfügbaren Checkern sowie dem<br />
Kamera–Schwellwert:<br />
Spalte Erläuterung<br />
Checker–Typ Typbezeichnung des Checkers<br />
Form Markierungsfarbe für die Umrandung der Prüffläche des<br />
Checkers<br />
Griffpunkt Markierungsfarbe für den Mittel– und die Endpunkte der Form<br />
(durch Anklicken des Griffpunkts selektieren Sie die Form)<br />
Objekt Füllfarbe für gefundene Objekte<br />
Ergebnis Markierungsfarbe für das Kreuz in der Mitte des gefundenen<br />
Objekts oder für eine gefundene Kante<br />
Schwellwert Markierungsfarbe für den für diesen Checker gültigen<br />
Schwellwert<br />
2. Sternchen ***** des Checkers in der Liste selektieren<br />
(z.B. Griffpunkt)<br />
Die Sternchen in der Liste bezeichnen die ausgewählte Farbe.<br />
8-11
Vision P400 V1.7 8.13 Farben<br />
Matsushita Electric Works (Europe) AG<br />
3. Ändern wählen oder Doppelklick auf *****<br />
Es erscheint die Farbauswahl:<br />
4. Grundfarbe oder Farbe rechts im Farbspektrum mit<br />
der linken Maustaste wählen<br />
5. Mit dem Pfeil rechts neben dem Helligkeitsbalken die<br />
gewünschte Helligkeit einstellen<br />
6. OK wählen<br />
8-12
Kapitel 9<br />
Kamera
Vision P400 V1.7 9.1 Einführung<br />
9.1 Einführung<br />
Mit Vision P400 können Sie zwei getrennte PCI–Frame–Grabber verwenden. In der<br />
Tabelle unten finden Sie die möglichen Kombinationen von Frame Grabbern und<br />
Kameras. Für weitere Informationen zu den verschiedenen Kameras siehe Seite 2-4 für<br />
Kamera ANPC 830D, siehe Seite 2-10 für Kamera ANPC 832D und siehe Seite 2-16<br />
für Kamera ANPC 833D.<br />
Frame Grabber Kamera <strong>Bild</strong>formate Anzahl Kameras pro Frame Grabber<br />
ANPC 801D ANPC 830D 512 x 480 4 (max. 9 Kameras an 3 Frame Grabber<br />
Nur serielles Einlesen 636 x 480<br />
angeschlossen)<br />
Matsushita Electric Works (Europe) AG<br />
ANPC 832D 636 x 480 1 (max. 1 Frame Grabber)<br />
ANPC 833D 1296 x 1026 1 (max. 1 Frame Grabber)<br />
ANPC 802D ANPC 830D 316 x 240 2 (max. 6 Kameras an 3 Frame Grabber<br />
Nur paralleles Einlesen 512 x 480<br />
angeschlossen)<br />
636 x 480<br />
ANPC 832D 636 x 480 2 (max. 6 Kameras an 3 Frame Grabber<br />
angeschlossen)<br />
ANPC 833D 1296 x 1026 1 (max. 3 Kameras an 3 Frame Grabber<br />
angeschlossen)<br />
Vision P400 unterstützt bis zu 3 Frame–Grabber–Karten mit der entsprechenden Anzahl<br />
Kameras.<br />
Hinweise<br />
Sie können bis zu 3 Frame–Grabber–Karten vom Typ<br />
ANPC 801D oder vom Typ ANPC 802D installieren, aber<br />
nicht beide Typen zusammen.<br />
Jede Applikation arbeitet nur mit einem Kameratyp. Wie<br />
viele Kameras an welchen Frame–Grabber–Typ<br />
angeschlossen werden können, entnehmen Sie bitte der<br />
Tabelle oben.<br />
Mit Applikation Vision P400 Einstellungen legen Sie fest, wie<br />
Vision P400 Kameras erkennen soll (siehe Seite 5-12).<br />
9-2
Vision P400 V1.7 9.1 Einführung<br />
Abbildung 56: Untermenüs von Kamera<br />
Die Untermenüs von Kamera werden detailliert in den folgenden Abschnitten<br />
beschrieben.<br />
Matsushita Electric Works (Europe) AG<br />
9-3
Vision P400 V1.7 9.2 Hinzufügen<br />
9.2 Hinzufügen<br />
Mit Kamera Hinzufügen öffnen Sie eine Liste aller von Vision P400 erkannten<br />
Kameras. Die untere Hälfte des Dialogfensters wird nur angezeigt, wenn Sie eine neue<br />
Applikation erstellen und den Kameratyp noch nicht festgelegt haben.<br />
Abbildung 57: Liste der erkannten Kameras<br />
Dieses Fenster erscheint automatisch, wenn Sie eine neue Applikation erstellen. Wenn<br />
Sie eine neue Applikation erzeugen, müssen Sie eine oder mehrere Kameras aus der<br />
Liste auswählen und den Kameratyp festlegen.<br />
Vorgehensweise:<br />
1. Wählen Sie eine oder mehrere Kameras per Mausklick<br />
aus<br />
In der Abbildung oben sehen Sie alle von Vision P400 erkannten<br />
Kameras. Anschließend müssen Sie den Kameratyp und das<br />
<strong>Bild</strong>format festlegen.<br />
2. Den entsprechenden Kameratyp wählen<br />
3. OK wählen<br />
Matsushita Electric Works (Europe) AG<br />
9-4
Vision P400 V1.7 9.3 Entfernen<br />
Bestehenden Applikationen können Sie jederzeit weitere Kameras vom selben Typ<br />
hinzufügen:<br />
Vorgehensweise:<br />
1. Kamera Hinzufügen<br />
2. Eine oder mehrere Kameras auswählen<br />
9.3 Entfernen<br />
Matsushita Electric Works (Europe) AG<br />
Der Kameratyp wird festgelegt, wenn Sie eine Applikation neu<br />
erstellen und die erste(n) Kamera(s) hinzufügen. Wenn Sie mit<br />
einem anderen Kameratyp arbeiten möchten, erstellen Sie eine<br />
neue Applikation.<br />
3. OK wählen<br />
Mit Kamera Entfernen können Sie die aktuelle Kamera, deren <strong>Bild</strong> im derzeit aktiven<br />
Fenster angezeigt ist, aus der Applikation entfernen.<br />
9-5
Vision P400 V1.7 9.4 Eigenschaften<br />
9.4 Eigenschaften<br />
Mit Kamera Eigenschaften öffnen Sie das Eigenschaftenfenster einer Kamera. Es<br />
enthält drei Registerblätter: “Kamera”, “Einlesemodus” und “Frame Grabber”.<br />
9.4.1 Kamera<br />
Auf dem Registerblatt “Kamera” finden Sie den Kameratyp und den Einlesemodus, der<br />
für die aktuelle Applikation gewählt wurde.<br />
Abbildung 58: Kamera–Eigenschaften, Registerblatt ”Kamera”<br />
Kameratyp<br />
zeigt den von Ihnen gewählten Kameratyp und das <strong>Bild</strong>format.<br />
<strong>Bild</strong>größe in Pixel<br />
zeigt die Größe des Kamerabilds in Pixel an (Breite x Höhe).<br />
Kameramodus<br />
hier wird der aktuelle Betriebszustand der Kamera angezeigt. Der Betriebszustand ist<br />
abhängig vom verwendeten Frame–Grabber–Typ und vom Modus, in dem dieser<br />
betrieben wird (siehe Seite 1-13 und Seite 3-2).<br />
Matsushita Electric Works (Europe) AG<br />
9-6
Vision P400 V1.7 9.4 Eigenschaften<br />
Vordefiniertes Kamerabild<br />
Dieses Feld ist nur in der Demo–Version sichtbar. Hier können Sie eine Bitmap–Datei<br />
auswählen, die als Kamerabild benutzt wird.<br />
Hinweis<br />
9.4.2 Einlesemodus<br />
Matsushita Electric Works (Europe) AG<br />
Wenn Sie ein neues Bitmap auswählen, zeigt Vision P400 das<br />
neue <strong>Bild</strong> erst nach dem nächsten Einlesebefehl (zum<br />
<strong>Bild</strong>einlesen und bearbeiten drücken oder Applikation<br />
ausführen mit ). Wenn Sie ein Bitmap laden möchten, das<br />
nicht von Vision P400 erstellt wurde, siehe Seite 9-11.<br />
Folgende Einstellungen können Sie auf dem Registerblatt “Einlesemodus” vornehmen:<br />
Abbildung 59: Kamera–Eigenschaften, Registerblatt ”Einlesemodus”<br />
Software–Einstellungen<br />
Wählen Sie entweder ”Normal” oder “FULL RANDOM SHUTTER”. Wenn Sie “FULL<br />
RANDOM SHUTTER” ausgewählt haben, wird das Feld “Shutter–Zeit” angezeigt.<br />
Geben Sie hier die Belichtungszeit ein. Die Einstellung, die Sie für den Einlesemodus<br />
wählen, wirkt sich auch auf die Kamera–Einstellungen aus (siehe Seite 1-13).<br />
9-7
Vision P400 V1.7 9.4 Eigenschaften<br />
Hardware–Einstellungen<br />
zeigt, wie die DIP–Schalter bei Kameratyp ANPC 830D und ANPC 833D einzustellen<br />
sind. Stellen Sie die DIP–Schalter unbedingt wie hier gezeigt ein, andernfalls kann es<br />
zu Problemen mit dem Kamerabild kommen.<br />
DIP–Schalter<br />
zeigt Ihnen die korrekte Stellung der DIP–Schalter auf Ihrer Kamera bei dem<br />
ausgewählten Frame–Grabber– und Kameramodus.<br />
!<br />
Hinweis<br />
Gefahr von Schäden an der Kamera!<br />
Ändern Sie die Einstellungen der Kamera ANPC 833D erst,<br />
wenn die Kamera von der Stromversorgung und vom Frame<br />
Grabber getrennt ist! Die Nichtbeachtung dieser Vorschrift<br />
kann zu Beschädigungen an der Kamera führen.<br />
Matsushita Electric Works (Europe) AG<br />
Die Kamera–Einstellungen in der Soft– und Hardware müssen<br />
übereinstimmen. Die Tabelle unten zeigt, welche Ereignisse auf<br />
welche Einstellungsfehler schließen lassen.<br />
Ereignis Hardware–Einstellung Software–Einstellung<br />
unsynchronisiertes <strong>Bild</strong><br />
schwarze Balken im <strong>Bild</strong><br />
FULL RANDOM SHUTTER NORMAL<br />
NORMAL FULL RANDOM SHUTTER<br />
gemessene Einlesezeiten<br />
sind zu lang<br />
FULL RANDOM SHUTTER FULL RANDOM SHUTTER<br />
aber es sind unterschiedliche Shutter–Zeiten eingestellt<br />
9-8
Vision P400 V1.7 9.4 Eigenschaften<br />
9.4.3 Frame Grabber<br />
Auf dem Registerblatt “Frame Grabber”finden Sie Informationen zum Frame Grabber.<br />
Abbildung 60: Eigenschaftenfenster Frame Grabber<br />
Frame–Grabber–Typ<br />
Das System erkennt den Frame–Grabber–Typ automatisch und zeigt die<br />
entsprechende Nummer an.<br />
Einlesemodus<br />
Zeigt den für die aktuelle Applikation gewählten Einlesemodus an.<br />
Einlesemodus Erläuterung<br />
Single Wird angezeigt, wenn nur eine Kamera von der Applikation verwendet wird.<br />
Seriell Wird angezeigt, wenn die Applikation mehr als eine Kamera verwendet und mit<br />
einem oder mehr Frame Grabber vom Typ ANPC 801D arbeitet.<br />
Parallel Wird angezeigt, wenn die Applikation mehr als eine Kamera verwendet und mit<br />
einem oder mehr Frame Grabber vom Typ ANPC 802D arbeitet.<br />
Verwendete Kameras<br />
Zeigt an, welche Kameras in der Applikation verwendet werden.<br />
Matsushita Electric Works (Europe) AG<br />
9-9
Vision P400 V1.7 9.5 <strong>Bild</strong> einlesen und bearbeiten<br />
Blitzsignal senden<br />
Wenn diese Option aktiviert ist (Voreinstellung: AUS), sendet Vision P400 ein Signal an<br />
das angeschlossene Blitzlicht.<br />
Hinweis<br />
Matsushita Electric Works (Europe) AG<br />
Wir empfehlen, die Option auszuschalten, wenn Sie für Ihre<br />
Applikation kein Blitzlicht benötigen. Damit verringern Sie die<br />
Auslastung des PCI–Bus, wenn Sie die Kamera ANPC 830D im<br />
Normalmodus (siehe Seite 2-22) betreiben.<br />
9.5 <strong>Bild</strong> einlesen und bearbeiten<br />
Mit Kamera <strong>Bild</strong> einlesen und bearbeiten oder durch Anklicken von lesen Sie<br />
das aktuelle Kamerabild ein und führen alle Checker, die dem <strong>Bild</strong> zugeordnet wurden,<br />
aus.<br />
Hinweis<br />
Wenn Sie den Befehl Kamera <strong>Bild</strong> einlesen und bearbeiten<br />
ausführen, wird das geladene <strong>Bild</strong> durch das aktuelle ersetzt,<br />
es sei denn, Sie haben die Funktion Stopp: <strong>Bild</strong> einlesen<br />
aktiviert (siehe Seite 5-9).<br />
<strong>9.6</strong> <strong>Geladenes</strong> <strong>Bild</strong> (<strong>BMP</strong>) bearbeiten<br />
Mit Kamera <strong>Geladenes</strong> <strong>Bild</strong> (<strong>BMP</strong>) bearbeiten oder durch Anklicken von können<br />
Sie die aktuell gesetzten Checker an einem vorher von Diskette oder Festplatte<br />
geladenen <strong>Bild</strong> (siehe Seite 9-11), ausführen.<br />
Damit haben Sie die Möglichkeit, die Checker anhand eines gespeicherten Prüfbilds zu<br />
testen.<br />
9-10
Vision P400 V1.7 9.7 <strong>BMP</strong> laden<br />
9.7 <strong>BMP</strong> laden<br />
Mit Kamera <strong>BMP</strong> laden können Sie ein beliebiges <strong>Bild</strong> in den <strong>Bild</strong>speicher laden, das<br />
mit Vision P400 im Bitmap–Format (.<strong>BMP</strong>) gespeichert wurde.<br />
Damit haben Sie die Möglichkeit, die Checker anhand eines gespeicherten Prüfbilds zu<br />
testen oder sich einfach das <strong>Bild</strong> anzeigen zu lassen. Wenn Sie eine Beschreibung<br />
zusammen mit dem <strong>Bild</strong> gespeichert haben (siehe Seite 9-12), wird diese zusammen<br />
mit dem <strong>Bild</strong> angezeigt.<br />
Wenn das zu ladende <strong>Bild</strong> größer als das <strong>Bild</strong>format der aktuell aktiven Kamera ist,<br />
werden die Bereiche außerhalb der zulässigen <strong>Bild</strong>größe beschnitten. Ist das <strong>Bild</strong><br />
kleiner, werden die Bereiche, die nicht vom geladenen <strong>Bild</strong> abgedeckt werden, schwarz<br />
dargestellt.<br />
Hinweise<br />
Matsushita Electric Works (Europe) AG<br />
Um ein Bitmap–<strong>Bild</strong> laden zu können, müssen Sie die<br />
Anzeige über Ansicht Kamerabild Speicher auf das<br />
Speicherbild umschalten. Sie können keine Bitmaps im<br />
Live–<strong>Bild</strong>modus laden.<br />
Wenn Sie ein Bitmap in den <strong>Bild</strong>speicher laden, wird die<br />
Funktion Stopp: <strong>Bild</strong> einlesen aktiviert (d.h. die Funktion,<br />
die Sie sonst über anwählen). Auf diese Weise wird das<br />
geladene <strong>Bild</strong> nicht durch ein neu eingelesenes Kamerabild<br />
überschrieben.<br />
Wenn Sie ein Bitmap laden möchten, das nicht von Vision<br />
P400 erstellt wurde, müssen Sie sicherstellen, dass die<br />
Farbpalette, die im Bitmap gespeichert ist, die Pixelwerte<br />
0...255 linear auf die RGB–Farbwerte (0,0,0)...(255,255,255)<br />
abbildet. Weitere Informationen zu Bitmaps finden Sie im<br />
Internet unter http://msdn.microsoft.com/library/psdk/gdi/<br />
bitmaps_9c6r.htm.<br />
9-11
Vision P400 V1.7 9.8 Speichern als <strong>BMP</strong><br />
9.8 Speichern als <strong>BMP</strong><br />
Mit Kamera Speichern als <strong>BMP</strong> können Sie das aktuell am Monitor dargestellte<br />
Kamerabild im Bitmap–Format (.<strong>BMP</strong>) zusammen mit einer <strong>Bild</strong>beschreibung<br />
abspeichern.<br />
Abbildung 61: Beschreibung für ein zu speicherndes <strong>Bild</strong> eingeben<br />
Hinweis<br />
9.9 Beschreibung<br />
Matsushita Electric Works (Europe) AG<br />
Dieses <strong>Bild</strong> können Sie für Dokumentations–, Demonstrations–<br />
oder zu Testzwecken verwenden, ohne dass Sie dafür eine<br />
Kamera benötigen.<br />
Mit dieser Option können Sie sich die <strong>Bild</strong>beschreibung eines <strong>BMP</strong>–<strong>Bild</strong>es anzeigen<br />
lassen. Diese Option ist nur aktiv, wenn Sie zuvor ein <strong>BMP</strong>–<strong>Bild</strong> geladen haben, für das<br />
eine Beschreibung angelegt wurde.<br />
9-12
Vision P400 V1.7 9.10 Sequenzkontrolle<br />
9.10 Sequenzkontrolle<br />
Mit dieser Option öffnen Sie das Fenster “Sequenzkontrolle”. Sie können mehrere<br />
Checker–Sequenzen pro Kamera anlegen, wenn Sie die Option<br />
Kamera–/Sequenzgruppen Kamera–/Sequenzgruppen verwenden aktivieren.<br />
Standardmäßig hat jede Kamera eine Checker–Sequenz (Nummer 1), die nicht gelöscht<br />
werden kann.<br />
Das Fenster “Sequenzkontrolle” zeigt immer die Checker–Sequenz(en) der aktiven<br />
Kamera an (vgl. Titelleiste des Kamerafensters, siehe Abbildung 35 auf Seite 4-3).<br />
Wenn die letzte oder alle Kameras aus der Applikation entfernt wurden, sind das Fenster<br />
”Sequenzkontrolle” und die Titelleiste leer.<br />
Im Fenster “Sequenzkontrolle” können Sie neue Sequenzen erstellen (siehe Seite 6-6).<br />
Jede Sequenz erhält eine für die Kamera eindeutige Nummer, wenn sie erstellt wird.<br />
Sequenzen aus dem Fenster “Sequenzkontrolle” können Sie zum Erstellen<br />
benutzerdefinierter Kamera–/Sequenzgruppen verwenden (siehe Seite 6-5). Wenn Sie<br />
ein Startsignal gefolgt von der Nummer einer Kamera–/Sequenzgruppe senden, lesen<br />
und bearbeiten Sie nur die <strong>Bild</strong>er derjenigen Kameras, deren Sequenzen zu der<br />
Kamera–/Sequenzgruppe gehören.<br />
In den folgenden Abschnitten lesen Sie, wie Sie Sequenzen im Fenster<br />
“Sequenzkontrolle” anzeigen, hinzufügen oder löschen.<br />
Tipp<br />
Mit +springen Sie zur nächsten Checker–Sequenz, ohne das<br />
Fenster “Sequenzkontrolle” zu öffnen Wenn Sie die –Taste<br />
loslassen und dann erneut + drücken, kehren Sie die<br />
Scroll–Richtung um. Auf diese Weise können Sie wählen, ob Sie vorwärts<br />
oder rückwärts durch die Checker–Sequenzen blättern wollen.<br />
Matsushita Electric Works (Europe) AG<br />
9-13
Vision P400 V1.7 9.10 Sequenzkontrolle<br />
9.10.1 Eine Sequenz ansehen<br />
Vorgehensweise:<br />
Matsushita Electric Works (Europe) AG<br />
1. Im Fenster “Sequenzkontrolle” eine Sequenznummer<br />
wählen<br />
oder<br />
9.10.2 Eine Sequenz hinzufügen<br />
+drücken, um von einer Sequenz zur<br />
nächsten zu springen, wenn Sie das Fenster<br />
“Sequenzkontrolle” nicht öffnen möchten<br />
Die entsprechende Checker–Sequenz wird im Kamerafenster<br />
angezeigt.<br />
Sie können neue Sequenzen auf verschiedene Weisen hinzufügen.<br />
Was wird hinzugefügt? Wo? Wie?<br />
Sequenznummer 2<br />
wählen, um die entsprechende<br />
Checker–<br />
Sequenz anzuzeigen<br />
Leere Sequenz Fenster “Sequenzkontrolle” Rechte Maustaste drücken, dann “Sequenz<br />
Kamerafenster<br />
hinzufügen” wählen<br />
Kopie einer vorhandenen<br />
Sequenz<br />
Hinweis<br />
Kamerafenster Scrollen Sie mit + durch die<br />
Checker–Sequenzen, bis die gewünschte Sequenz<br />
angezeigt wird. Rechte Maustaste drücken, dann<br />
“Sequenz kopieren” wählen Rechte Maustaste<br />
drücken, dann “Sequenz einfügen” wählen Wählen<br />
Sie “Neu” für neue Sequenz oder “Hinzufügen”, um<br />
die Kopie an die aktuell angezeigte Sequenz<br />
anzuhängen.<br />
Vision P400 weist automatisch die nächste unbelegte Nummer<br />
zu.<br />
9-14
Vision P400 V1.7 9.10 Sequenzkontrolle<br />
9.10.3 Eine Sequenz löschen<br />
Vorgehensweise:<br />
1. Im Fenster “Sequenzkontrolle” eine Sequenznummer<br />
wählen<br />
Hinweis<br />
oder<br />
Matsushita Electric Works (Europe) AG<br />
Scrollen Sie im Kamerafenster mit + durch<br />
die Checker–Sequenzen, bis die gewünschte Sequenz<br />
angezeigt wird<br />
2. Mit der rechten Maustaste klicken<br />
Ein Mausmenü wird eingeblendet.<br />
3. Sequenz löschen wählen<br />
Eine Meldung fragt Sie: “Möchten Sie diese Sequenz wirklich<br />
löschen?”<br />
4. Mit OK bestätigen<br />
Bitte beachten Sie, dass Vision P400 es nicht zulässt, dass die<br />
Standardsequenz Nummer 1 gelöscht wird. Das heißt, die<br />
Option “Sequenz löschen” ist im Mausmenü nicht verfügbar,<br />
wenn Sie die Sequenz Nummer 1 ausgewählt haben.<br />
9-15
Vision P400 V1.7 9.11 Schwellwert<br />
9.11 Schwellwert<br />
Mit Kamera Schwellwerte oder mit dem Symbol stellen Sie die Schwellwerte ein,<br />
entsprechend derer das im Speicher befindliche Grauwertbild in ein Binärbild<br />
umgewandelt wird.<br />
Mit den Schwellwerten werden die Binarisierungsbereiche eingestellt. Im allgemeinen<br />
gehören <strong>Bild</strong>punkte, deren Grauwerte innerhalb der eingestellten Grenzen<br />
(einschließlich) liegen, zu einem Objekt, alle anderen <strong>Bild</strong>punkte zum Hintergrund.<br />
Grauwert 0 – 255<br />
Abbildung 62: Oberer/unterer Schwellwert<br />
Matsushita Electric Works (Europe) AG<br />
nicht selektiert<br />
nicht selektiert<br />
oberer<br />
Schwellwert<br />
unterer<br />
Schwellwert<br />
selektiert<br />
Im Ausgabebild werden alle <strong>Bild</strong>bereiche, deren Werte innerhalb der<br />
Binarisierungsschwellen (einschließlich) liegen, mit der eingestellten Farbe für den<br />
Schwellwert markiert (siehe Seite 8-11). Diese <strong>Bild</strong>bereiche werden in der<br />
Checker–Beschreibung als “Selektiert” bezeichnet. Alle anderen Bereiche werden als<br />
“Nicht selektiert” bezeichnet.<br />
Es wird zwischen Schwellwerten für die Kamera und benutzerdefinierten Schwellwerten<br />
unterschieden. Der Kameraschwellwert ist eine globale Einstellung, die Sie mit dieser<br />
Option entweder manuell oder automatisch konfigurieren, indem Sie den von Vision<br />
P400 vorgeschlagenen Wert einsetzen. Der benutzerdefinierte Schwellwert hingegen<br />
ist eine checker–spezifische Einstellung. Definieren Sie den benutzerdefinierten<br />
Schwellwert auf dem Registerblatt “Algorithmus” der Checker–Eigenschaften.<br />
Wenn Sie einen checker–spezifischen Schwellwert bei einem Checker eingestellt<br />
haben, wird dieser für die Binarisierung innerhalb seiner Form verwendet. Ist kein<br />
checker–spezifischer Schwellwert eingestellt, wird der Kamera–Schwellwert benutzt.<br />
Schwellwerte können durch Helligkeitskorrektur–Checker an veränderliche<br />
Lichtverhältnisse angepasst werden (siehe Vorgehensweisen unten).<br />
9-16
Vision P400 V1.7 9.11 Schwellwert<br />
9.11.1 Manuelles Einstellen der Schwellwerte<br />
Stellen Sie den Kameraschwellwert manuell ein und sehen Sie, wie die Einstellung die<br />
im Kamerafenster erkannten Objekte beeinflusst.<br />
Vorgehensweise:<br />
1. Kamera Schwellwerte<br />
Matsushita Electric Works (Europe) AG<br />
Das Fenster ”Kamera – Schwellwert” wird angezeigt.<br />
2. Schieberegler anklicken<br />
Stellen Sie den unteren Schwellwert mit dem ersten Schieber und<br />
den oberen Schwellwert mit dem zweiten Schieber ein.<br />
3. Maustaste gedrückt halten und Schieberegler ziehen<br />
Mit den Tasten / ändern Sie die Stellung des<br />
Reglers um jeweils +/– 1 Einheit. Beobachten Sie das<br />
Kamerafenster, um die Auswirkung Ihrer Einstellung auf die<br />
Erkennung von Objekten im Kamerafenster zu prüfen.<br />
9.11.2 Automatisches Einstellen der Schwellwerte<br />
Mit dieser Funktion erstellt Vision P400 ein Grauwert–Histogramm im Kamerabild und<br />
berechnet anschließend den binären Schwellwert anhand der Minimalposition im<br />
Histogramm. Beachten Sie bitte, dass der hier angezeigte Wert nur hinweisenden<br />
Charakter für die Einstellung des Schwellwerts hat. Dieser Wert wird nicht neu<br />
berechnet, wenn das System die Checker ausführt.<br />
Anzahl<br />
Pixel<br />
Minimum<br />
0 Schwellwert<br />
Vorgabe<br />
255<br />
Abbildung 63: Schwellwert – Automatische Einstellung<br />
Grauwert<br />
9-17
Vision P400 V1.7 9.11 Schwellwert<br />
Vorgehensweise:<br />
1. Kamera Schwellwerte<br />
Hinweise<br />
2. Vorschlag wählen<br />
Matsushita Electric Works (Europe) AG<br />
Vision P400 schlägt einen Schwellwert vor.<br />
3. OK wählen<br />
Der von Vision P400 vorgeschlagene Wert wird als Schwellwert für<br />
die Kamera übernommen.<br />
Wenn bei einem Checker eine Abhängigkeit von einer<br />
Positions– und Rotationskorrektur besteht, wird der<br />
checker–spezifische Schwellwert in der verschobenen bzw.<br />
gedrehten Form eingestellt. Wenn er in der Original–Form<br />
eingestellt werden soll, heben Sie zunächst die<br />
Abhängigkeit von der Positions– und Rotationskorrektur<br />
auf. Diese kann nach dem Einstellen des<br />
checker–spezifischen Schwellwerts wieder hergestellt<br />
werden.<br />
Ist ein Checker von Helligkeitskorrekturen abhängig, werden<br />
diese beim Einstellen des checker–spezifischen<br />
Schwellwerts berücksichtigt.<br />
9-18
Kapitel 10<br />
Spreadsheet
Vision P400 V1.7 10.1 Einführung<br />
10.1 Einführung<br />
Das Spreadsheet ist die zentrale Schnittstelle der Vision P400 Software. Mit<br />
Ansicht Spreadsheet oder dem Symbol zeigen Sie das Spreadsheet an.<br />
Abbildung 64: Spreadsheet<br />
Hier können Sie:<br />
Checker–Resultate anzeigen lassen<br />
statistische Werte anzeigen lassen<br />
eigene Namen für Checker–Ergebnisse zuweisen<br />
die Datenausgabe auf die Schnittstellen definieren<br />
arithmetische und logische Berechnungen durchführen<br />
Matsushita Electric Works (Europe) AG<br />
Rollbalken bewegen,<br />
um weitere Spalten<br />
lesen zu können<br />
einzelne Ergebnisse zu einem Gesamtergebnis logisch verknüpfen<br />
Ergebnisse kalibrieren<br />
Systemaktionen definieren, wenn bestimmte Ereignisse eintreten<br />
Beurteilungsgrenzen setzen<br />
10-2
Vision P400 V1.7 10.1 Einführung<br />
10.1.1 Spalten im Spreadsheet<br />
Die folgenden Prüfdaten können Sie sich im Spreadsheet anzeigen lassen. Wie Sie die<br />
Spalten des Spreadsheets ein– und ausblenden, siehe Seite 10-52.<br />
Spaltenname Beschreibung<br />
Name Name des Checker– oder Formelergebnisses, kann vom Anwender geändert werden<br />
Ergebnis Checker– oder Formelergebnis<br />
Kalibrierter Wert Referenzwert für die Kalibrierung (siehe Seite 10-53)<br />
Einheit Einheit, in der die Kalibrierung durchgeführt wird<br />
OCR–Referenz Referenzwert zum Verifizieren eines OCR–Ergebnisses. Geben Sie diesen Wert manuell<br />
oder über die serielle bzw. die OLE–Schnittstelle ein.<br />
Unterer Grenzwert untere Grenze für die Beurteilung des Checker– oder Formelergebnisses (siehe Seite 10-55).<br />
Geben Sie diesen Wert manuell oder über die serielle bzw. die OLE–Schnittstelle ein.<br />
Oberer Grenzwert obere Grenze für die Beurteilung des Checker– oder Formelergebnisses. Geben Sie diesen<br />
Wert manuell oder über die serielle bzw. die OLE–Schnittstelle ein.<br />
Minimum kleinstes gemessenes Checker– oder Formelergebnis<br />
Maximum größtes gemessenes Checker– oder Formelergebnis<br />
Mittelwert durchschnittliches Checker– oder Formelergebnis (Berechnungsformel: a m = a 1 + a 2 + ... +<br />
a n / n)<br />
Beurteilung OK/NG–Beurteilung des Checker– oder Formelergebnisses (abhängig von den Werten in<br />
unterer/oberer Grenzwert, siehe Seite 10-55) oder Meldungen wie “Fehler”, “Nicht<br />
ausgeführt”<br />
NG Zahl der als NG bewerteten Ergebnisse<br />
NG Max benutzerdefinierte Zahl von zulässigen NG–Beurteilungen. Diese Zahl kann mit einer Aktion<br />
verbunden werden (siehe Seite 10-31), die jedes Mal ausgelöst wird, wenn sich die Anzahl<br />
der NG–Beurteilungen durch NG Max teilen lässt<br />
Fehler Anzahl der während der Ausführung aufgetretenen Fehler (Ausführungsstatusfehler)<br />
Starts gibt an, wie oft die Applikation ausgeführt wurde<br />
Hinweis<br />
Matsushita Electric Works (Europe) AG<br />
Ein Fehler gilt als NG–Beurteilung, d.h., bei einem Fehler wird<br />
auch der Wert unter “NG” um 1 erhöht.<br />
10.1.2 Verfügbare Optionen<br />
Die Spreadsheet–Befehle können entweder über das Menü Spreadsheet oder über<br />
das Mausmenü aufgerufen werden. Das Mausmenü ist kontextbezogen, d.h. es enthält<br />
abhängig von der Position des Mauszeigers unterschiedliche Optionen. Die meisten<br />
Optionen sind sowohl im Spreadsheet– als auch im Mausmenü verfügbar. Einige sind<br />
jedoch nur in einem der Menüs verfügbar, siehe Tabelle unten.<br />
Option Erläuterung Verfügbar im<br />
Formel einfügen Fügt eine Formel (arithmetisch, boolesch oder IfCase) am<br />
Ende des Spreadsheets ein<br />
sowohl Spreadsheet–<br />
als auch Mausmenü<br />
Löschen Reihe/Inhalt Löscht die ausgewählte Reihe/das gesamte Spreadsheet sowohl Spreadsheet–<br />
als auch Mausmenü<br />
10-3
Vision P400 V1.7 10.1 Einführung<br />
Option<br />
Erläuterung<br />
Zurücksetzen Statistik Setzt die statistischen Werte im Spreadsheet auf Null zurück<br />
(siehe Seite 10-51)<br />
Eigenschaften Öffnet das Eigenschaftenfenster des Spreadsheets. Dort legen<br />
Sie fest, welche Werte angezeigt werden sollen<br />
(siehe Seite 10-52)<br />
Abschließen Schließt das Spreadsheet im Setup–Modus ab<br />
(siehe Seite 10-4)<br />
Kennwort Definiert ein Kennwort zum Abschließen des Spreadsheets<br />
(siehe Seite 10-5)<br />
Einfügen bei ...<br />
<br />
Matsushita Electric Works (Europe) AG<br />
Markiert das Element für die Ausgabe auf die gewählte<br />
Schnittstelle (siehe Seite 10-12)<br />
Kopieren Kopiert das ausgewählte Element in den Zwischenspeicher<br />
(hilfreich bei der Eingabe von Grenzwerten und Formeln,<br />
siehe Seite 10-37)<br />
Einfügen Fügt das ausgewählte Element aus dem Zwischenspeicher ein<br />
(hilfreich bei der Eingabe von Grenzwerten und Formeln,<br />
siehe Seite 10-37)<br />
Minimum/Maximum als<br />
Grenzwert<br />
Kopiert den Wert aus der Spalte “Minimum”/”Maximum” in die<br />
Spalte “Unterer Grenzwert”/”Oberer Grenzwert”.<br />
Drucken Druckt das Spreadsheet und die ausgewählten Objekte für die<br />
Datenübertragung auf die Schnittstellen<br />
Sequenz–Ergebnisanzei<br />
ge<br />
Durch Anklicken einen Elementes beschränken Sie die<br />
Anzeige auf die ausgewählten Checker– und<br />
Formelergebnisse (siehe Seite 10-56)<br />
10.1.3 Spreadsheet ab– und aufschließen<br />
Verfügbar im<br />
sowohl Spreadsheet–<br />
als auch Mausmenü<br />
sowohl Spreadsheet–<br />
als auch Mausmenü<br />
nur im Spreadsheet–<br />
Menü<br />
nur im Spreadsheet–<br />
Menü<br />
nur im Mausmenü<br />
nur im Mausmenü<br />
nur im Mausmenü<br />
nur im Mausmenü<br />
nur im Mausmenü<br />
nur im Mausmenü<br />
Im Setup–Modus können Sie das Spreadsheet abschließen mit dem Befehl<br />
Spreadsheet Abschließen, so dass andere Benutzer die Einträge nicht<br />
bearbeiten können (Grenzwerte ändern, andere Daten für die Ausgabe auf die<br />
Schnittstellen auswählen, usw.) Das Abschließen können Sie mit einem Kennwort<br />
kombinieren (siehe unten).<br />
Wenn das Spreadsheet abgeschlossen ist, erscheint das Wort “[abgeschlossen]” in der<br />
blauen Titelleiste des Spreadsheet–Fensters. Zum Aufschließen des Spreadsheet,<br />
rufen Sie erneut Spreadsheet Abschließen auf, so dass das Häkchen<br />
verschwindet.<br />
Hinweis<br />
Das Abschließen des Spreadsheets wirkt sich auf ALLE<br />
Applikationen aus.<br />
10-4
Vision P400 V1.7 10.1 Einführung<br />
10.1.4 Ein Kennwort definieren<br />
Mit dieser Option definieren Sie ein Kennwort zum Abschließen des Spreadsheets.<br />
Wenn Sie kein Kennwort vergeben, kann jeder Benutzer das Spreadsheet ab– bzw.<br />
aufschließen.<br />
Vorgehensweise:<br />
1. Spreadsheet Kennwort<br />
Hinweis<br />
Matsushita Electric Works (Europe) AG<br />
Wenn Sie noch kein Kennwort zugewiesen haben, gehen Sie zu<br />
Schritt 3.<br />
2. Wenn Sie dem Spreadsheet bereits ein Kennwort<br />
zugewiesen haben, geben Sie es unter “Jetziges<br />
Kennwort” ein<br />
3. Unter “Neues Kennwort” neues Kennwort eingeben<br />
Wenn Sie nichts eingeben, ist der Zugriff auf das Ab–/Aufschließen<br />
des Spreadsheets nicht geschützt.<br />
4. Unter “Kennwort bestätigen” nochmals neues<br />
Kennwort eingeben<br />
5. OK wählen<br />
Dieses Kennwort gilt nur für das Ab– bzw. Aufschließen des<br />
Spreadsheets. Die Applikation wird damit nicht geschützt.<br />
10-5
Vision P400 V1.7 10.2 Checker–Ergebnisse in das Spreadsheet eintragen<br />
10.2 Checker–Ergebnisse in das Spreadsheet eintragen<br />
In diesem Abschnitt erfahren Sie, welche Checker–Ergebnisse in das Spreadsheet<br />
eingetragen werden können und wie dies geschieht. Auch wird erklärt, wie Sie die<br />
Spreadsheet–Anzeige an Ihre Bedürfnisse anpassen können.<br />
10.2.1 Verfügbare Checker–Ergebnisse<br />
Nicht alle Checker–Ergebnisse stehen für eine Weiterverarbeitung bereit. Es gibt zwei<br />
Gruppen von Ergebnissen, die in das Spreadsheet für eine weitere Verarbeitung<br />
eingetragen werden können:<br />
Einzelergebnisse (i.d.R. grau schattierte Ergebnisse aus den<br />
letzten beiden Bereichen des Registerblatts “Ergebnis” in den<br />
Checker–Eigenschaften)<br />
Errechnete Ergebnisse aus der Ergebnisliste (weiß oder hellgrau<br />
schattierte Ergebnisse aus der Tabelle des letzten Bereichs des<br />
Registerblatts “Ergebnis” in den Checker–Eigenschaften)<br />
Abbildung 65: für das Spreadsheet verfügbare Ergebnisse<br />
Hinweise<br />
Matsushita Electric Works (Europe) AG<br />
1. Einzelergebnisse<br />
2. Ergebnisse aus der<br />
Ergebnisliste<br />
Spreadsheet–Ergebnisse werden auf 2 Stellen hinter dem<br />
Komma genau angezeigt.<br />
Die Zahl, die Sie unter ”Kalibrierter Wert” eingeben, können<br />
Sie bis auf 3 Stellen hinter dem Komma genau angeben.<br />
Wenn Sie die Applikation ausgeführt haben, werden die<br />
neuen Checker–Ergebnisse in das Spreadsheet übertragen,<br />
d.h. das Spreadsheet wird aktualisiert.<br />
10-6
Vision P400 V1.7 10.2 Checker–Ergebnisse in das Spreadsheet eintragen<br />
10.2.2 Checker–Ergebnisse auswählen<br />
Bevor Sie Checker–Ergebnisse in das Spreadsheet eintragen können, müssen Sie sie<br />
zuerst auswählen.<br />
In das Spreadsheet soll Mausklick an der Cursor–Position<br />
ein Checker–Ergebnis<br />
eine Spalte mit<br />
Checker–Ergebnissen<br />
(bei mehreren Spalten so<br />
oft wie nötig wiederholen)<br />
eine oder mehrere Reihen<br />
mit Checker–Ergebnissen<br />
(bei mehreren Reihen so oft<br />
wie nötig wiederholen)<br />
mehrere<br />
Checker–Ergebnisse<br />
in verschiedenen Spalten<br />
und Reihen<br />
Matsushita Electric Works (Europe) AG<br />
linker Mausklick<br />
linker Mausklick<br />
Drücken Sie<br />
, um<br />
mehrere<br />
Ergebnisse aus<br />
derselben Spalte<br />
auszuwählen<br />
linker Mausklick<br />
Drücken Sie ,<br />
um verschiedene<br />
Ergebnisse aus<br />
verschiedenen<br />
Spalten auszuwählen<br />
10-7
Vision P400 V1.7 10.2 Checker–Ergebnisse in das Spreadsheet eintragen<br />
10.2.3 Eintragen von Checker–Ergebnissen in das Spreadsheet<br />
Wenn Sie ein oder mehrere Checker–Ergebnisse ausgewählt haben, gibt es zwei<br />
Möglichkeiten, um diese in das Spreadsheet einzutragen. Je nachdem, welche<br />
Methode Sie verwenden, werden die ausgewählten Checker–Ergebnisse am Ende des<br />
Spreadsheets oder an einer bestimmten Stelle eingefügt.<br />
Verwenden der rechten Maustaste<br />
Vorgehensweise:<br />
1. Wählen Sie die Checker–Ergebnisse, die in das<br />
Spreadsheet eingetragen werden sollen<br />
2. Mit der rechten Maustaste klicken<br />
Hinweis<br />
Matsushita Electric Works (Europe) AG<br />
oder, wenn Sie mehr als ein Ergebnis ausgewählt<br />
haben,<br />
Drücken Sie und dann die rechte Maustaste<br />
Ein Mausmenü wird eingeblendet.<br />
3. Mit der linken Maustaste Ins Spreadsheet einfügen<br />
wählen<br />
Alle ausgewählten Checker–Ergebnisse werden an das Ende der<br />
bereits in das Spreadsheet eingefügten Ergebnisliste gesetzt.<br />
Beachten Sie bitte, dass die Option “Ins Spreadsheet<br />
einfügen” nur für Checker–Ergebnisse verfügbar ist, die in das<br />
Spreadsheet eingefügt werden können.<br />
10-8
Vision P400 V1.7 10.2 Checker–Ergebnisse in das Spreadsheet eintragen<br />
Verwenden der Drag & Drop–Funktion<br />
Vorgehensweise:<br />
1. Wählen Sie die Checker–Ergebnisse, die in das<br />
Spreadsheet eingetragen werden sollen<br />
Matsushita Electric Works (Europe) AG<br />
oder, wenn Sie mehr als ein Ergebnis ausgewählt<br />
haben,<br />
Halten Sie die –Taste gedrückt<br />
2. Linken Mausklick innerhalb der Auswahl, dabei<br />
Maustaste gedrückt halten<br />
Der Mauszeiger verwandelt sich in einen Kreis mit einem schrägen<br />
Balken.<br />
3. Auswahl in das Spreadsheet ziehen<br />
4. Auswahl an der gewünschten Position im Spreadsheet<br />
loslassen<br />
Maustaste an der unten gezeigten Stelle loslassen, wenn die<br />
Checker–Ergebnisse am Ende des Spreadsheets hinzugefügt<br />
werden sollen.<br />
10-9
Vision P400 V1.7 10.2 Checker–Ergebnisse in das Spreadsheet eintragen<br />
Hinweise<br />
Matsushita Electric Works (Europe) AG<br />
Maustaste an der unten gezeigten Stelle loslassen, wenn die<br />
Checker–Ergebnisse an der Stelle eingefügt werden sollen, auf die<br />
der Mauszeiger zeigt.<br />
Gleich welche Methode Sie zum Eintragen der<br />
Checker–Ergebnisse in das Spreadsheet verwendet haben,<br />
Sie können die Reihenfolge der Ergebnisse jederzeit mittels<br />
Drag & Drop verändern.<br />
Die Übertragung brauchen Sie nur beim ersten Definieren<br />
des Spreadsheets vorzunehmen. Die Werte werden<br />
automatisch aktualisiert.<br />
10.2.4 Ändern von Ergebnisnamen im Spreadsheet<br />
Wenn Sie ein Checker–Ergebnis in das Spreadsheet eintragen, weist Vision P400<br />
automatisch einen Ergebnisnamen zu. Diesen Namen können Sie ändern, um die<br />
Lesbarkeit des Spreadsheets zu erhöhen (siehe Vorgehensweise unten).<br />
10-10
Vision P400 V1.7 10.2 Checker–Ergebnisse in das Spreadsheet eintragen<br />
Beispiel:<br />
Hinweis<br />
Matsushita Electric Works (Europe) AG<br />
Die Abbildung unten zeigt einen Teil des Spreadsheets mit<br />
einem Ergebnisnamen, wie er von Vision P400 zugewiesen<br />
wurde. Anhand des Ergebnisnamens kann das<br />
Checker–Ergebnis besser identifiziert und wie folgt<br />
interpretiert werden:<br />
MG[2;3]Flaeche_1<br />
MG Merkmalsgewinnung–Checker<br />
2 Nummer der Kamera, zu der dieser Checker gehört<br />
3 Nummer des MG–Checkers<br />
Flaeche_1 Flächengröße von Objekt Nr. 1<br />
Beachten Sie bitte, dass jedes Checker–Ergebnis einen<br />
eindeutigen Namen besitzt, der aus der Checker–Abkürzung<br />
sowie aus Ziffern und Bezeichnern besteht.<br />
Vorgehensweise:<br />
1. Ansicht Spreadsheet<br />
2. Den zu ändernden Checker–Ergebnisnamen wählen<br />
In das Namensfeld hineinklicken, so dass der Cursor zu blinken<br />
anfängt.<br />
Hinweis<br />
3. Namen ganz oder teilweise überschreiben<br />
4. Den neuen Namen mit bestätigen<br />
Wenn Sie in das Feld mit dem geänderten Ergebnisnamen klicken<br />
und abwarten, wird ein Tool–Tipp eingeblendet, der den<br />
ursprünglichen Ergebnisnamen anzeigt (siehe Abbildung unten).<br />
Der Cursor im Feld “Name” MUSS blinken, sonst können Sie<br />
weder den Namen ändern noch wird der ursprüngliche Name<br />
eingeblendet!<br />
10-11
Vision P400 V1.7 10.3 Ergebnisausgabe auf die Schnittstellen<br />
10.3 Ergebnisausgabe auf die Schnittstellen<br />
In diesem Abschnitt wird die Datenausgabe auf die Schnittstellen und/oder in eine Datei<br />
behandelt. Es gibt 6 verfügbare Schnittstellen/Dateitypen (siehe unten). Wählen Sie ein<br />
oder mehrere beliebige Ergebnisse aus dem Spreadsheet für die Ausgabe auf die<br />
Schnittstellen, konfigurieren Sie den richtigen Datentyp und nehmen Sie die nötigen<br />
Einstellungen für die Schnittstelle/Datei vor. Ergebnisse, die bei einem Start im<br />
Run–Modus berechnet werden können, werden automatisch übertragen.<br />
10.3.1 Verfügbare Schnittstellen<br />
In der linken Hälfte des Fensters ”Spreadsheet” sehen Sie 6 Schaltflächen, die für die<br />
verfügbaren Schnittstellen stehen. Mit diesen Schaltflächen legen Sie fest, welche<br />
Ergebnisse von Checkern oder Formeln auf welche Schnittstelle ausgegeben werden<br />
sollen.<br />
Schnittstellenname Ausführliche<br />
Informationen<br />
Aktion siehe Seite 10-31<br />
RS232 siehe Seite 13-5<br />
P E/A siehe Seite 13-14<br />
DATEI siehe Seite 10-21<br />
OLE siehe Seite 13-4<br />
Named Pipe siehe Seite 13-27<br />
10.3.2 Ergebnisse für die Ausgabe auswählen<br />
Alle Checker– oder Formelergebnisse in weißen Spreadsheet–Zellen können auf die<br />
Schnittstellen ausgegeben werden. Es sind jedoch je nach Ergebnistyp nicht alle<br />
Schnittstellen verfügbar.<br />
Matsushita Electric Works (Europe) AG<br />
10-12
Vision P400 V1.7 10.3 Ergebnisausgabe auf die Schnittstellen<br />
Datentyp Ergebnis Ausgabe der Spalte zulässig für welche Checker/Formel(n)?<br />
Nummerische Ergebnisse<br />
(Integer, Double/String *)<br />
Matsushita Electric Works (Europe) AG<br />
Ergebnis alle Checker außer OCR–Checker<br />
arithmetische und ifCase–Formeln<br />
Kalibrierter Wert alle Checker außer OCR–Checker<br />
nur arithmetische Formeln<br />
Unterer/Oberer<br />
Grenzwert<br />
alle Checker außer OCR–Checker<br />
nur arithmetische Formeln<br />
Minimum/Maximum alle Checker außer OCR–Checker<br />
nur arithmetische Formeln<br />
Mittelwert alle Checker außer OCR–Checker<br />
nur arithmetische Formeln<br />
NG alle Checker<br />
alle Formeln<br />
NG Max alle Checker<br />
alle Formeln<br />
Fehler alle Checker<br />
alle Formeln<br />
Starts alle Checker<br />
alle Formeln<br />
boolesche Ergebnisse Beurteilung alle Checker<br />
alle Formeln<br />
String–Ergebnisse in Textform<br />
Name alle Checker<br />
alle Formeln<br />
Einheit alle Checker außer OCR–Checker<br />
nur arithmetische Formeln<br />
OCR–Referenz nur OCR–Checker<br />
keine Formel<br />
* Alle nummerischen Ergebnisse vom Typ Integer oder Double können auch als Zeichenkette (String) ausgegeben<br />
werden.<br />
Auf die jeweiligen Schnittstellen können Sie folgende Datentypen ausgeben:<br />
Schnittstelle Datentyp<br />
RS232 String, Double, Integer, Boole<br />
Parallele E/A nummerische Daten: INT8 = 1 Byte; INT16 = 2 Byte; IEEE–Fließkomma = 4 Byte<br />
boolesche Daten (OK/NG): INT1 = 1 Bit, 8 boolesche Daten in einer Reihe benötigen 1 Byte.<br />
DATEI String, Double, Integer, Boole<br />
OLE String, Double, Integer, Boole<br />
Named Pipe String, Double, Integer, Boole<br />
Hinweis<br />
Wenn Sie keinen Datentyp auswählen (Spalteneintrag: “nicht<br />
gesetzt”, siehe Seite 10-16), gibt das System einen<br />
Ausführungsfehler auf die Schnittstelle aus.<br />
10-13
Vision P400 V1.7 10.3 Ergebnisausgabe auf die Schnittstellen<br />
Wenn das Ergebnis den vom Datentyp vorgegebenen Wertebereich übersteigt, wird<br />
die Fehlermeldung “Byte–Überlauf” an die parallele Schnittstelle gesendet, wenn die<br />
Übertragung dieses Signals im Eigenschaftenfenster der P E/A aktiviert ist<br />
(siehe Abbildung 175 auf Seite 13-14). Die Wertebereiche liegen bei:<br />
Datentyp Wertebereich<br />
INT 1 0 oder 1<br />
INT 8 0 bis 255 bzw. –127 bis +127<br />
INT 16 0 bis 65.535 bzw. –32.767 bis +32.767<br />
INT 32 0 bis 4,294,967,295 bzw. –2,147,483,647 bis<br />
+2,147,483,647<br />
Integer –2 13 bis 2 13<br />
IEEE–Fließkom<br />
ma<br />
3,4E –38 bis 3,4E 38<br />
Die Interpretation der Werte, ob positiv oder negativ, hängt von der Applikation ab.<br />
Checker–Ergebnisse und Berechnungen können negative und positive Resultate<br />
liefern.<br />
Verwenden der rechten Maustaste<br />
Vorgehensweise:<br />
1. Wert anklicken, den Sie auf die Schnittstelle<br />
übertragen möchten<br />
Das Spreadsheet–Feld erscheint schwarz umrandet, siehe unten.<br />
Hinweis<br />
Matsushita Electric Works (Europe) AG<br />
2. Mit der rechten Maustaste klicken<br />
Ein Mausmenü wird eingeblendet.<br />
3. Wählen Sie eine Schnittstelle mit der linken Maustaste<br />
Es werden nur die für diesen Ergebnistyp zulässigen Schnittstellen<br />
angezeigt (siehe Seite 10-12). Der Wert im Spreadsheet wird in der<br />
Farbe der für die Ausgabe gewählten Schnittstelle markiert.<br />
Die rechte Maustaste funktioniert nur wie beschrieben, wenn<br />
Sie das Feld mit der Maus ausgewählt haben (das Feld ist<br />
schwarz umrandet). Die Funktion ist nicht verfügbar, wenn<br />
sich der Cursor IM Feld befindet (blinkender Balken–Cursor).<br />
10-14
Vision P400 V1.7 10.3 Ergebnisausgabe auf die Schnittstellen<br />
Verwenden der Drag & Drop–Funktion<br />
Vorgehensweise:<br />
1. Klicken Sie auf den Wert, den Sie auf die Schnittstelle<br />
übertragen möchten<br />
2. Halten Sie die linke Maustaste gedrückt und ziehen<br />
Sie den Cursor auf die gewünschte Schnittstelle<br />
Matsushita Electric Works (Europe) AG<br />
Die ausgewählten Werte werden im Spreadsheet mit einem kleinen<br />
Balken in der entsprechenden Schnittstellenfarbe markiert, z.B. grün<br />
für die serielle und blau für die parallele Schnittstelle.<br />
Im nächsten Schritt konfigurieren Sie die für die Schnittstellenausgabe markierten<br />
Objekte im Fenster ”Objekte für die Datenübertragung”.<br />
Hinweis<br />
Wenn Sie mit Kamera–/Sequenzgruppen arbeiten, beachten<br />
Sie bitte, dass die Ausgabe auf die Schnittstellen nur für die<br />
Daten funktioniert, die beim aktuellen Start berechnet wurden<br />
oder für Daten aus Formeln, die entweder global sind oder<br />
anderweitig unabhängig von Kamera–/Sequenzgruppen sind.<br />
10.3.3 Ergebnisse als Objekte für den Datentransfer konfigurieren<br />
Wenn Sie ein oder mehrere Ergebnisse aus dem Spreadsheet für eine<br />
Schnittstellenausgabe ausgewählt haben, müssen Sie u.U. den richtigen Datentyp für<br />
jedes Transferelement zuweisen und die Ausgabesequenz ändern.<br />
10-15
Vision P400 V1.7 10.3 Ergebnisausgabe auf die Schnittstellen<br />
10.3.3.1 Zuweisen des Datentyps<br />
Beim Konfigurieren der Ergebnisausgabe weist Vision P400 den Datentyp lediglich bei<br />
eindeutigen Ergebnissen zu, z.B. der Datentyp wird automatisch auf “Boole” gesetzt,<br />
wenn Sie boolesche Daten auswählen wie die Beurteilung eines Checkers/einer<br />
Formel. Bei zweideutigen Daten müssen Sie den richtigen Datentyp zuweisen. Dafür<br />
gibt es zwei unterschiedliche Möglichkeiten:<br />
Zuweisen des Datentyps über das Mausmenü<br />
Vorgehensweise:<br />
Matsushita Electric Works (Europe) AG<br />
1. Entsprechende Schnittstellenschaltfläche wählen<br />
Das Fenster “Objekte für die Datenübertragung” wird angezeigt (in<br />
diesem Beispiel wurde die Schnittstelle RS232 ausgewählt).<br />
2. Mit der Maus eine Reihe auswählen<br />
3. Mit der rechten Maustaste klicken<br />
Ein Mausmenü wird angezeigt.<br />
4. Datentyp auswählen<br />
Zur Liste der gültigen Datentypen, siehe die Tabelle auf Seite 10-13.<br />
10-16
Vision P400 V1.7 10.3 Ergebnisausgabe auf die Schnittstellen<br />
Zuweisen des Datentyps über das Fenster “Datentyp ändern”<br />
Vorgehensweise:<br />
1. Entsprechende Schnittstellenschaltfläche wählen<br />
Das Fenster “Objekte für die Datenübertragung” wird angezeigt (in<br />
diesem Beispiel wurde die Schnittstelle RS232 ausgewählt).<br />
Matsushita Electric Works (Europe) AG<br />
2. Wählen Sie eine Reihe mit der Maus und klicken Sie<br />
auf Datentyp ändern<br />
oder<br />
In einer Reihe doppelklicken<br />
Das Fenster “Datentyp ändern” wird angezeigt.<br />
3. Dropdown–Liste wählen, um alle verfügbaren<br />
Datentypen einzublenden<br />
4. Datentyp auswählen<br />
Zur Liste der gültigen Datentypen, siehe die Tabelle auf Seite 10-13.<br />
10-17
Vision P400 V1.7 10.3 Ergebnisausgabe auf die Schnittstellen<br />
Matsushita Electric Works (Europe) AG<br />
5. Auswahl mit OK bestätigen<br />
10.3.3.2 Checker–Ergebnisse aus der Ausgabeliste löschen<br />
Vorgehensweise:<br />
1. Entsprechende Schnittstellenschaltfläche wählen<br />
2. Zu löschendes Element auswählen<br />
3. Löschen wählen<br />
oder<br />
drücken<br />
oder<br />
Rechte Maustaste drücken und Option Löschen aus<br />
dem Mausmenü wählen<br />
10.3.3.3 Ändern der Übertragungsreihenfolge<br />
In der Regel werden die Checker–Ergebnisse des Spreadsheets in derselben<br />
Reihenfolge übertragen, wie sie für die Schnittstelle ausgewählt wurden. Sie können<br />
die Übertragungsreihenfolge je nach Erfordernis abändern.<br />
Vorgehensweise:<br />
1. Entsprechende Schnittstellenschaltfläche wählen<br />
Das Fenster “Objekte für die Datenübertragung” wird angezeigt.<br />
2. Eine Reihe mit der linken Maustaste wählen und die<br />
Maustaste gedrückt halten<br />
3. Reihe an die gewünschte Position in der Liste ziehen<br />
4. Linke Maustaste loslassen<br />
Dadurch ändern Sie die Reihenfolge, in der Objekte auf die<br />
Schnittstelle übertragen werden.<br />
10-18
Vision P400 V1.7 10.4 Schnittstellen–Einstellungen<br />
10.4 Schnittstellen–Einstellungen<br />
Je nachdem, welche Schnittstelle Sie für die Ausgabe gewählt haben, können Sie<br />
zusätzliche Einstellungen vornehmen. Damit beeinflussen Sie das Format der<br />
Ergebnisdatei und der Daten, so dass sie ein an Ihre Erfordernisse angepasstes Layout<br />
haben.<br />
Schnittstelle Einstellungen für<br />
das Datenformat<br />
RS232<br />
siehe Seite 10-20ff<br />
P E/A<br />
siehe Seite 13-20ff<br />
DATEI<br />
siehe Seite 10-21ff<br />
OLE<br />
siehe Seite 10-30ff<br />
Named Pipe<br />
siehe Seite 13-27ff<br />
Dezimalzahlen<br />
Spalten–Trennzeichen<br />
Matsushita Electric Works (Europe) AG<br />
Einstellungen für<br />
die Ergebnisdatei<br />
––– –––<br />
Andere Einstellungen<br />
––– ––– Legen Sie fest, ob die Datenübertragung<br />
per Handshake gesteuert werden soll und<br />
falls nein, ob das Strobe–Signal nach der<br />
unter ”Rücksetzzeit” im<br />
Eigenschaftenfenster der parallelen<br />
Schnittstelle eingegebenen Zeit vom<br />
System zurückgesetzt werden soll.<br />
Kommentar<br />
Zusätzliche<br />
Überschriften<br />
Zusätzliche Spalten<br />
Dezimalzahlen<br />
Spalten–Trennzeichen<br />
Index für<br />
Daten–Container<br />
Kamera–/Sequenz–<br />
gruppen–Nr.<br />
Datei–Optionen<br />
An Dateinamen<br />
anhängen<br />
Dateinummerierung<br />
Dateigröße<br />
begrenzen<br />
–––<br />
––– –––<br />
––– ––– –––<br />
In den folgenden Abschnitten finden Sie die verfügbaren Einstelloptionen für alle<br />
Schnittstellen in der Reihenfolge, in der die Schnittstellen–Schaltflächen links im<br />
Spreadsheet–Fenster angeordnet sind.<br />
10.4.1 RS232–Schnittstelle<br />
Bei der RS232–Schnittstelle gibt es zwei Einstellungen zum Datenformat, mit denen<br />
Sie das Layout der Ergebnisausgabe bestimmen können. Die gleichen Option werden<br />
auch für die Datei–Schnittstelle verwendet.<br />
10-19
Vision P400 V1.7 10.4 Schnittstellen–Einstellungen<br />
10.4.1.1 Dezimalzahlen<br />
Diese Option dient als Umschalter für die Darstellung von Dezimalzahlen. Sie können<br />
zwischen Punkt und Komma wählen.<br />
Hinweis<br />
Matsushita Electric Works (Europe) AG<br />
Diese Option ist nur verfügbar, wenn in der Option<br />
“Spalten–Trennzeichen” weder das Komma noch der Punkt<br />
zur Spaltentrennung gewählt sind!<br />
Schritt 2: Trennzeichen für die<br />
Dezimalzahlen auswählen<br />
Schritt 1: ein anderes<br />
Trennzeichen für die<br />
Datenspalten auswählen<br />
10.4.1.2 Spalten–Trennzeichen<br />
In dieser Option können Sie ein Zeichen oder eine Zeichenfolge mit bis zu 5 Zeichen<br />
festlegen, mit dem die Spalten in der Ergebnisdatei voneinander getrennt werden.<br />
Vision P400 verwendet standardmäßig ein Komma als Spaltentrennzeichen.<br />
Benutzerdefinierte Spalten–Trennzeichen<br />
Sie können bis zu 5 Zeichen in der Liste der verfügbaren Trennzeichen eingeben, dann<br />
OK wählen. Wählen Sie die Schaltfläche Löschen, um ein Zeichen oder eine<br />
Zeichenfolge aus der Liste der Spalten–Trennzeichen zu entfernen. Dann setzt Vision<br />
P400 das Komma als Standardtrennzeichen ein, sofern es nicht bereits zur Darstellung<br />
der Dezimalzahlen verwendet wird. In diesem Fall ist das Semikolon das<br />
Standardtrennzeichen.<br />
Sonderzeichen als Spalten–Trennzeichen<br />
Wenn Sie einen Tabulator als Spalten–Trennzeichen verwenden möchten, geben Sie<br />
“\t” ohne die Anführungsstriche ein. Bitte beachten Sie, dass der Tabulator das einzige<br />
Sonderzeichen ist, das als Spalten–Trennzeichen verwendet werden kann.<br />
Sonderzeichen wie \n werden als Zeichenkette verstanden und so ausgedruckt, sie<br />
erzeugen keinen Zeilenumbruch.<br />
10.4.2 P E/A-Schnittstelle<br />
Für die parallele Schnittstelle sind keine Einstellungen zum Daten– oder Dateiformat<br />
verfügbar. Im Fenster “Objekte für die Datenübertragung” gibt es jedoch zwei<br />
Einstellungen zur Übertragung. Hier legen Sie fest, ob die Datenübertragung per<br />
Handshake gesteuert wird und falls nein, ob das Strobe–Signal ein erzwungenes<br />
Zurücksetzen bewirken soll (siehe Seite 13-20).<br />
10-20
Vision P400 V1.7 10.4 Schnittstellen–Einstellungen<br />
10.4.3 Datei-Schnittstelle<br />
Alle Checker–Ergebnisse, die für die Ausgabe auf Datei ausgewählt sind, werden in der<br />
Reihenfolge in die Ergebnisdatei geschrieben, in der sie im Fenster “Objekte für die<br />
Datenübertragung” aufgelistet sind (siehe Seite 10-15). Die Ergebnisse werden durch<br />
ein Trennzeichen getrennt und bilden Reihen und Spalten.<br />
Bei jedem Applikationsstart beginnt das System eine neue Reihe in der Datei.<br />
Verwenden Sie Applikationen wie Microsoft Excel oder Microsoft Access, um die<br />
Ergebnisdatei zu lesen und zu verarbeiten.<br />
Das Beispiel unten zeigt eine typische Ergebnisdatei, wie sie bei der Übertragung von<br />
Spreadsheet–Daten an eine Datei und bei mehrmaligem Ausführen der Anwendung<br />
erstellt wird.<br />
Beispiel:<br />
Matsushita Electric Works (Europe) AG<br />
Diese Beispieldatei zeigt drei Checker–Ergebnisse<br />
(X–Koordinate, Flächengröße, Winkel) sowie die Anzahl der<br />
Starts (13 insgesamt). Die einzelnen Ergebnisse werden durch<br />
Kommata getrennt. Jeder Datensatz wird mit der exakten Zeit<br />
gestempelt. Am Anfang wurde ein Kommentar eingegeben.<br />
Kommentar<br />
Spalten–<br />
überschriften<br />
Abbildung 66: Auszug aus Ergebnisdatei<br />
Artikelnummer A 123 09<br />
Bediener: Hans Schmidt<br />
Prüfer: Anton Meier<br />
,X–Koord.,Fläche,Winkel,Starts<br />
15:30:59:688 236.420000,34712,13.03,1<br />
15:31:00:319 236.450000,34698,13.04,2<br />
15:31:00:870 236.490000,34724,13.07,3<br />
15:31:01:470 236.460000,34711,13.04,4<br />
15:31:02:031 236.450000,34720,12.96,5<br />
15:31:02:672 236.530000,34708,13.06,6<br />
15:31:03:233 236.490000,34713,12.97,7<br />
15:31:03:864 236.470000,34728,13.02,8<br />
15:31:04:585 236.480000,34710,13.01,9<br />
15:31:05:086 236.470000,34697,13.09,10<br />
15:31:05:716 236.480000,34712,13.04,11<br />
15:31:06:347 236.500000,34710,13.03,12<br />
15:31:06:828 236.450000,34722,13.03,13<br />
Spalte ”Zeit”<br />
Trennzeichen<br />
Checker–Ergebnisse Anzahl<br />
Starts<br />
10-21
Vision P400 V1.7 10.4 Schnittstellen–Einstellungen<br />
10.4.3.1 Datei–Optionen<br />
Das Speichern von Checker–Ergebnissen in eine Datei funktioniert ähnlich wie die<br />
Ausgabe über eine Schnittstelle (siehe Seite 10-15). Es sind jedoch zusätzliche<br />
Einstellungen für das Erstellen einer Datei erforderlich.<br />
Vorgehensweise:<br />
1. wählen<br />
Matsushita Electric Works (Europe) AG<br />
Das Fenster “Objekte für die Datenübertragung” wird mit dem<br />
Registerblatt “Datei” angezeigt. Sie sehen eine Liste sämtlicher<br />
Checker–Ergebnisse für den Export in eine Datei.<br />
2. Klicken Sie auf das Feld neben “Dateiname” und<br />
geben Sie Pfad und Namen für die Ergebnisdatei ein<br />
10-22
Vision P400 V1.7 10.4 Schnittstellen–Einstellungen<br />
Matsushita Electric Works (Europe) AG<br />
3. Datei–Optionen wählen<br />
Das Dialogfeld “Datei–Optionen” wird angezeigt.<br />
4. Optionen wie gewünscht einstellen<br />
5. OK wählen<br />
10.4.3.2 Optionen für Zugriff und Daten<br />
Die Einstellungen unter “Optionen” regeln den Zugriff auf die Ergebnisdatei und wie<br />
neue Daten behandelt werden, wenn bereits eine Ergebnisdatei vorhanden ist. Im<br />
Run–Modus schreibt Vision P400 alle dafür ausgewählten Ergebnisse in eine Datei.<br />
Hinweis<br />
Beachten Sie bitte, dass die Zugriffsoptionen nur verfügbar<br />
sind, solange sich Vision P400 im Run–Modus befindet. In<br />
anderen Fällen bestehen keine Zugriffsbeschränkungen auf<br />
die Ergebnisdatei. Es ist sehr wichtig, dass keine andere<br />
Applikation auf die Ergebnisdatei zugreift, während Vision<br />
P400 Checker–Ergebnisse in die Datei schreibt.<br />
Nur Lesen<br />
Hiermit wird sichergestellt, dass andere Applikationen wie Microsoft Excel oder<br />
Microsoft Access diese Datei nur lesen, aber nicht löschen oder mit anderen Daten<br />
überschreiben können.<br />
10-23
Vision P400 V1.7 10.4 Schnittstellen–Einstellungen<br />
Lesen/Schreiben<br />
Aktivieren Sie diese Option, wenn andere Applikationen wie Microsoft Excel oder<br />
Microsoft Access die Daten ändern oder löschen dürfen.<br />
Anhängen<br />
Aktivieren Sie diese Option, wenn Vision P400 vorhandene Ergebnisdateien nicht<br />
überschreiben soll. Stattdessen werden Checker–Ergebnisse von einem neuen Start<br />
an die Ergebnisliste angehängt. Beachten Sie bitte, dass diese Option nur verfügbar<br />
ist, wenn “Datum” oder “Keine” unter “An Dateinamen anhängen” aktiviert wurde<br />
(siehe Seite 10-24).<br />
Überschreiben<br />
Hier legen Sie fest, ob die vorhandene Ergebnisdatei nach Verlassen und Neustarten<br />
des Run–Modus oder beim Applikationswechsel überschrieben werden soll. Beachten<br />
Sie bitte, dass diese Option nur verfügbar ist, wenn “Datum” oder “Keine” unter “An<br />
Dateinamen anhängen” aktiviert wurde.<br />
Immer überschreiben<br />
Diese Einstellung gilt, wenn “Zeit” oder “Nummer” unter “An Dateinamen anhängen”<br />
aktiviert wurden. In diesem Fall überschreibt Vision P400 eine vorhandene<br />
Ergebnisdatei dann, wenn der Name der neuen Datei die gleiche Zeit oder Nummer<br />
enthält. Andernfalls wird eine neue Datei erstellt.<br />
10.4.3.3 An Dateinamen anhängen<br />
Diese Optionen bestimmen das Layout des Dateinamens. Verwenden Sie diese<br />
Optionen, wenn Sie eine neue Ergebnisdatei erstellen möchten, sobald Vision P400 in<br />
den Run–Modus wechselt.<br />
Datum<br />
Wenn Sie diese Option aktivieren, prüft Vision P400 beim Verlassen und Neustarten<br />
des Run–Modus und beim Applikationswechsel, ob sich das Systemdatum geändert<br />
hat. Hat sich das Datum geändert, wird eine neue Datei angelegt. Der Dateiname setzt<br />
sich wie folgt zusammen: _....<br />
Beispiel:<br />
Matsushita Electric Works (Europe) AG<br />
Der Benutzer hat TEST.DAT als generischen Namen für die<br />
Ergebnisdatei eingegeben. Wenn Sie die Option “Datum”<br />
aktiviert haben und Vision P400 ist für drei Tage im Januar<br />
2001 in den Run–Modus geschaltet hat, wurden folgende<br />
Dateien erstellt:<br />
TEST_05.01.2001.dat<br />
TEST_06.01.2001.dat<br />
TEST_07.01.2001.dat<br />
10-24
Vision P400 V1.7 10.4 Schnittstellen–Einstellungen<br />
Zeit<br />
Wenn Sie diese Option aktivieren, prüft Vision P400 beim Verlassen und Neustarten<br />
des Run–Modus oder beim Applikationswechsel, ob sich die Systemzeit geändert hat.<br />
Hat sich die Systemzeit geändert, wird eine neue Datei angelegt. Der Dateiname setzt<br />
sich wie folgt zusammen (Uhrzeit im 24–Stunden–Format):<br />
_...<br />
Beispiel:<br />
Matsushita Electric Works (Europe) AG<br />
Der Benutzer hat TEST.DAT als generischen Namen für die<br />
Ergebnisdatei eingegeben. Wenn Sie die Option “Zeit”<br />
aktiviert haben, und Vision P400 ist dreimal in den Run–Modus<br />
gewechselt, dann werden folgende Dateien erstellt:<br />
TEST_07.12.20.dat = um 7:12:20 Uhr<br />
TEST_14.05.09.dat = um 14:05:09 Uhr<br />
TEST_21.34.54.dat = um 21:34:54 Uhr<br />
Nummer<br />
Wenn diese Option aktiviert ist, hängt Vision P400 beim Verlassen und Neustarten des<br />
Run–Modus oder beim Applikationswechsel eine Nummer (beginnend mit der unter<br />
“Beginn bei” angezeigten Nummer) an den benutzerdefinierten Dateinamen, und<br />
erstellt eine Ergebnisdatei. Die nächste freie Nummer wird gespeichert und beim<br />
nächsten Start in den Run–Modus bzw. beim Applikationswechsel verwendet. Sie<br />
setzen die Nummer mit “Dateinummerierung – Beginn bei” zurück (siehe Seite 10-25).<br />
Beispiel:<br />
Der Benutzer hat TEST.DAT als generischen Namen für die<br />
Ergebnisdatei eingegeben. Die Option “Nr.” ist aktiviert, der<br />
Wert 100 ist unter “Beginn bei” eingegeben und die folgenden<br />
Dateien werden erstellt:<br />
TEST_100.dat<br />
TEST_101.dat<br />
TEST_102.dat usw.<br />
Namen belassen<br />
Vision P400 schreibt Daten immer in dieselbe Datei. Ob die neuen Daten an die<br />
vorhandenen Daten angehängt werden oder den Datei–Inhalt überschreiben, hängt<br />
von den Einstellungen unter “Optionen” ab.<br />
Hinweis<br />
Bitte beachten Sie beim Aktivieren der Datei–Optionen, dass<br />
die Erstellung von Ergebnisdateien bei langer Betriebsdauer<br />
dazu führen kann, dass die Festplatte vollgeschrieben wird.<br />
10.4.3.4 Dateinummerierung<br />
Wenn die Option “An Dateinamen anhängen – Nummer” aktiviert ist, hängt Vision P400<br />
eine Nummer (beginnend mit der unter “Beginn bei” angezeigten Nummer) an den<br />
10-25
Vision P400 V1.7 10.4 Schnittstellen–Einstellungen<br />
benutzerdefinierten Dateinamen an, sobald das System in den Run–Modus oder zu<br />
einer anderen Applikation wechselt, und erstellt eine Ergebnisdatei.<br />
Beginn bei<br />
Geben Sie in diesem Feld die Nummer für die erste Ergebnisdatei ein, die vom System<br />
erstellt wird. Bei Verlassen des Programms speichert Vision P400 die letzte Nummer<br />
und zählt ab dieser Nummer weiter, wenn der Run–Modus erneut aktiviert wird.<br />
Wenn Sie eine neue Nummer eingeben, beginnt Vision P400 nach Verlassen und<br />
Neustarten des Run–Modus oder beim Applikationswechsel mit dieser Nummer. Sie<br />
können diese Option auch zum Zurücksetzen der Dateinummer verwenden.<br />
10.4.3.5 Optionen unter ”Dateigröße begrenzen”<br />
Wenn Sie eine Größenbegrenzung für die Ergebnisdatei eingeben, schreibt Vision<br />
P400 Daten in eine Ergebnisdatei, bis die Grenze erreicht ist, und erstellt dann eine<br />
neue Datei. Dabei nummeriert Vision P400 die neu erzeugten Dateien, indem es an den<br />
generischen bzw. modifizierten Dateinamen eine Kennung mit der aktuellen Nummer<br />
anhängt. Vision P400 beginnt die Nummerierung bei jedem Start in den Run–Modus<br />
bzw. Applikationswechsel immer mit der Nummer 0.<br />
Grenze verwenden/ Größe (MB)<br />
Aktivieren Sie dieses Kontrollfeld und verwenden Sie die Pfeiltasten neben “Größe<br />
(MB)”, um die Dateigröße in Megabyte einzugeben. Sie können selbstverständlich<br />
auch eine Zahl eingeben.<br />
Beispiel:<br />
Matsushita Electric Works (Europe) AG<br />
Vision P400 erstellt 4,5MB Daten in einer Schicht mit 355.000<br />
Starts, und 1MB ist die vorgegebene Dateigrenze. Es werden<br />
also 5 Ergebnisdateien erstellt:<br />
TEST_~0.dat (Größe: 1MB)<br />
TEST_~1.dat (Größe: 1MB)<br />
TEST_~2.dat (Größe: 1MB)<br />
TEST_~3.dat (Größe: 1MB)<br />
TEST_~4.dat (Größe: 0,5MB)<br />
10-26
Vision P400 V1.7 10.4 Schnittstellen–Einstellungen<br />
10.4.3.6 Datenformat<br />
Mit dieser Option können Sie der Ergebnisdatei applikationsspezifische Informationen<br />
hinzufügen, z.B. Daten zum Projekt, zur Arbeitsschicht oder zu den Mitarbeitern usw.<br />
Vorgehensweise:<br />
1. Im Fenster “Objekte für die Datenübertragung”<br />
Datenformat auswählen<br />
Matsushita Electric Works (Europe) AG<br />
Das Dialogfeld “Datenformat” wird angezeigt.<br />
2. Einstellungen vornehmen (siehe Abschnitte unten)<br />
3. OK wählen<br />
10-27
Vision P400 V1.7 10.4 Schnittstellen–Einstellungen<br />
10.4.3.7 Kommentar<br />
Hier können Sie einen Kommentar eingeben. Vision P400 druckt den Text vor den<br />
Daten (Auszug aus Ergebnisdatei, siehe Abbildung 66 auf Seite 10-21).<br />
10.4.3.8 Zusätzliche Überschriften<br />
Über diese Option nimmt Vision P400 maximal 2 weitere Überschriften in die<br />
Ergebnisdatei auf.<br />
Spaltenüberschrift<br />
Wenn Sie diese Option aktivieren, um eine Überschrift für jede Datenspalte<br />
aufzunehmen, wird eine zusätzliche Spalte im Fenster “Objekte für die<br />
Datenübertragung” angezeigt (siehe Abbildung unten). Diese Überschrift enthält<br />
standardmäßig den Checker– und Ergebnisnamen. Sie können jedoch den Text der<br />
Spaltenüberschrift im Fenster “Objekte für die Datenübertragung” ggf. ändern. Klicken<br />
Sie dazu einfach auf die Felder unter “Spaltenüberschrift” und geben Sie den<br />
gewünschten Text ein.<br />
Beispiel:<br />
Matsushita Electric Works (Europe) AG<br />
Die Spaltenüberschrift für das erste Ergebnis wurde von der<br />
Vorgabe auf Fläche Objekt 1.<br />
Ergebnis 2 – 6 haben noch die vorgegebene<br />
Standard–Spaltenüberschrift.<br />
zusätzliche<br />
Spalte<br />
Abbildung 67: Aufnehmen von zusätzlichen Spaltenüberschriften in die Ergebnisdatei<br />
10-28
Vision P400 V1.7 10.4 Schnittstellen–Einstellungen<br />
Wenn Sie eine Spaltenüberschrift geändert haben, können Sie jederzeit die<br />
ursprüngliche Standard–Überschrift anzeigen lassen, indem Sie in das Feld klicken<br />
und kurz warten (der Cursor muss blinken und der Mauszeiger muss sich innerhalb des<br />
Feldes befinden). Das System zeigt die Standard–Spaltenüberschrift als Tool–Tipp an.<br />
Matsushita Electric Works (Europe) AG<br />
Der Cursor muss im Feld blinken<br />
benutzerdefinierte<br />
Spaltenüberschrift<br />
ursprüngliche<br />
Spaltenüberschrift<br />
Wenn Sie die Spaltenüberschriften ändern, wirkt sich das auch auf das Mausmenü aus:<br />
Es erscheint eine neue Option “Standard–Spaltenüberschrift”. Damit können Sie<br />
benutzerdefinierte Überschriften wieder auf die Standard–Spaltenüberschrift<br />
zurücksetzen.<br />
Kamera–/Sequenzgruppen–Nr.<br />
Wenn Sie mit Kamera–/Sequenzgruppen arbeiten, aktivieren Sie diese Option, um der<br />
Ergebnisdatei eine zusätzliche Reihe hinzuzufügen. Diese Reihe enthält die Nummer<br />
der Kamera–/Sequenzgruppe, die beim Start der Applikation aktiv war.<br />
10.4.3.9 Zusätzliche Spalten<br />
Wenn diese Option ausgewählt wurde, nimmt Vision P400 bis zu zwei (2) zusätzliche<br />
Spalten in die Ergebnisdatei auf. Aktivieren Sie das entsprechende Kontrollkästchen,<br />
um Zeit und/oder Datum in die Ergebnisdatei aufzunehmen.<br />
10.4.3.10 Dezimalzahlen<br />
Diese Funktion arbeitet wie bei der RS232–Schnittstelle, siehe Seite 10-20.<br />
10.4.3.11 Spalten–Trennzeichen<br />
Diese Funktion arbeitet wie bei der RS232–Schnittstelle, siehe Seite 10-20.<br />
10-29
Vision P400 V1.7 10.4 Schnittstellen–Einstellungen<br />
10.4.4 OLE–Schnittstelle<br />
Bei der OLE–Schnittstelle gibt es zwei Einstellungen zum Datenformat, mit denen Sie<br />
das Layout der Ergebnisausgabe bestimmen können.<br />
Abbildung 68: Datenformat für die OLE–Schnittstelle<br />
10.4.4.1 Index für Daten–Container<br />
Wenn Sie diese Option aktivieren, wird der Indexzähler für jedes Ergebnis aus der Liste<br />
der Objekte für die Datenübertragung ebenfalls an die Schnittstelle gesendet. Weitere<br />
Informationen finden Sie im PDF–Dokument “VisionP400ActiveXControls.pdf”, das<br />
sich im Installationsverzeichnis von Vision P400 befindet.<br />
10.4.4.2 Kamera–/Sequenzgruppen–Nr.<br />
Wenn Sie Kamera–/Sequenzgruppen verwenden, aktivieren Sie diese Option, wenn<br />
Sie die Nummer der Kamera–/Sequenzgruppe ausgeben möchten, mit der die<br />
Applikation gestartet wurde.<br />
Matsushita Electric Works (Europe) AG<br />
10-30
Vision P400 V1.7 10.5 Aktion<br />
10.5 Aktion<br />
Mit der Schaltfläche Aktion können Sie den Wert in der Spalte “NG Max” aus dem<br />
Spreadsheet mit einer der unten aufgeführten Aktionen verknüpfen, indem Sie ihn vom<br />
Spreadsheet aus auf die Schaltfläche ziehen. Die Aktion wird ausgelöst, wenn der Wert<br />
in der “NG”–Spalte gleich bzw. ein Vielfaches von dem Wert unter “NG Max”ist, also<br />
wenn “NG” Modulo “NG Max” = 0.<br />
Es kann jedoch immer nur ein einziges Ergebnis mit einer einziges Aktion verknüpft<br />
werden: Sobald Sie den Wert “NG Max” mit der Schaltfläche Aktion verknüpft haben,<br />
wird das Feld im Spreadsheet mit einem roten Balken markiert.<br />
Vorgehensweise:<br />
1. Wählen Sie ein “NG Max”–Feld mit der linken<br />
Maustaste und halten Sie die Maustaste gedrückt<br />
Matsushita Electric Works (Europe) AG<br />
2. Ziehen Sie das ausgewählte “NG Max”–Feld auf die<br />
Schaltfläche Aktion<br />
3. Linke Maustaste loslassen<br />
Das Feld “NG Max” wird mit einem roten Balken markiert um<br />
anzuzeigen, dass dieses Feld eine Aktion auslöst, wenn 10 oder ein<br />
Vielfaches von 10 “NG” auftreten.<br />
Als nächstes legen Sie fest, welche Aktion Vision P400 ausführen<br />
soll, wenn “NG” Modulo “NG Max” = 0.<br />
4. Aktion wählen<br />
5. Wählen Sie die Aktionen, die Vision P400 ausführen<br />
soll, wenn die Aktion ausgelöst wird<br />
(siehe Seite 10-33)<br />
10-31
Vision P400 V1.7 10.5 Aktion<br />
10.5.1 Beschreibung der Aktionsmöglichkeiten<br />
In diesem Abschnitt werden die Optionen auf dem Registerblatt “Aktion” erläutert.<br />
Abbildung 69: Aktion mit “NG Max” verknüpfen<br />
Hinweise<br />
Matsushita Electric Works (Europe) AG<br />
Die im folgenden mit * gekennzeichneten Aktionen lösen<br />
Prozesse mit z.T. erheblichen Ausführungszeiten aus.<br />
Prüfen Sie sorgfältig, ob sich die von Ihnen gewählten<br />
Aktionen negativ auf die Ausführung Ihrer Anwendung<br />
auswirken.<br />
Alle Aktionen sind nur im Run–Modus aktiv.<br />
Sie können diese Funktion verwenden, um die<br />
Datenausgabe auf die Schnittstellen zu steuern,<br />
siehe Seite 10-35.<br />
10-32
Vision P400 V1.7 10.5 Aktion<br />
Name<br />
Dieses Feld enthält das mit der Aktion verknüpfte Ergebnis, d.h. das Ergebnis, das Sie<br />
auf die Schaltfläche Aktion gezogen und dort abgelegt haben. Klicken Sie auf Löschen,<br />
um dieses Ergebnis zu entfernen.<br />
Hinweis<br />
Matsushita Electric Works (Europe) AG<br />
Wenn Sie das Ergebnis entfernen, werden alle Einstellungen<br />
auf dem Registerblatt “Aktion” auf die Voreinstellungen<br />
zurückgesetzt.<br />
Stopp Vision P400<br />
Vision P400 wird angehalten, wenn die Anzahl an NG–Beurteilungen die unter ”NG<br />
Max” definierte Zahl oder ein Vielfaches davon erreicht hat. Das System wird alle<br />
weiteren Startsignale und Signale zum Applikationswechsel ignorieren. Wenn Sie<br />
diese Option aktivieren, wird automatisch auch die Option “Aktionsfehler an alle<br />
Ausgabegeräte senden” aktiviert.<br />
Aktionsfehler an alle Ausgabegeräte senden<br />
Wenn die Anzahl an NG–Beurteilungen die unter ”NG Max” definierte Zahl oder ein<br />
Vielfaches davon erreicht hat, sendet Vision P400 einen Aktionsfehler an die parallele<br />
und die OLE–Schnittstelle und einen PCError an alle anderen Schnittstellen.<br />
* <strong>Bild</strong> speichern unter:<br />
Geben Sie ein Verzeichnis an, in dem das aktuelle <strong>Bild</strong>/die aktuellen <strong>Bild</strong>er gespeichert<br />
werden sollen, wenn die in ”NG Max” definierte Anzahl von NG–Beurteilungen oder ein<br />
Vielfaches davon erreicht wird.<br />
<strong>Bild</strong> speichern von Kamera:<br />
Aus den der Applikation zugeordneten Kameras wählen Sie diejenigen aus, deren<br />
<strong>Bild</strong>er abgespeichert werden sollen, wenn die in ”NG Max” definierte Anzahl von<br />
NG–Beurteilungen oder ein Vielfaches davon erreicht wird. Wenn Sie dieses Kästchen<br />
anklicken, werden die Optionen “Dateinamen ändern” und “Maximale Anzahl Dateien”<br />
aktiviert und die Option ”Direkt speichern” erscheint. Die Option ”Direkt speichern” legt<br />
fest, zu welchem Zeitpunkt Vision P400 die Kamerabilder speichert.<br />
* Direkt speichern<br />
Wenn Sie dieses Kästchen anklicken, schreibt Vision P400 alle <strong>Bild</strong>er als<br />
Bitmap–Dateien direkt auf die Festplatte. Sie können sofort nach dem Speichern auf<br />
die <strong>Bild</strong>er zugreifen. Vision P400 bearbeitet die Applikation erst dann weiter, wenn die<br />
<strong>Bild</strong>er auf Festplatte gespeichert sind.<br />
Wenn Sie die Option nicht aktivieren, werden alle <strong>Bild</strong>er im Zwischenspeicher abgelegt.<br />
Wenn Sie vom Run– in den Setup–Modus schalten oder die Applikation wechseln und<br />
die Aktion ausgelöst wurde, werden die <strong>Bild</strong>er in das unter “<strong>Bild</strong> speichern unter:”<br />
angegebene Verzeichnis gespeichert. <strong>Bild</strong>er im Zwischenspeicher ablegen ist<br />
schneller als das Speichern auf Festplatte, so dass Vision P400 die Bearbeitung der<br />
Applikation schneller wiederaufnimmt, wenn Sie diese Option nicht verwenden. Bitte<br />
10-33
Vision P400 V1.7 10.5 Aktion<br />
beachten Sie, dass Sie erst nach dem Verlassen des Run–Modus oder nach dem<br />
Applikationswechsel auf die <strong>Bild</strong>er zugreifen können und dass die Größe des<br />
Zwischenspeichers begrenzt ist.<br />
* Spreadsheet speichern unter:<br />
Unter dem hier eingetragenen Pfad und Dateinamen wird der Inhalt des Spreadsheets<br />
abgespeichert, wenn die in ”NG Max” definierte Anzahl von NG–Beurteilungen oder ein<br />
Vielfaches davon erreicht wird. Wenn Sie dieses Kästchen anklicken, werden die<br />
Optionen “Dateinamen ändern” und “Maximale Anzahl Dateien” aktiviert.<br />
*Dateinamen ändern<br />
Wenn Sie dieses Kästchen anklicken, ändert Vision P400 automatisch den<br />
Dateinamen für das zu speichernde Kamerabild oder Spreadsheet (je nach der<br />
gewählten Einstellung), indem beginnend bei 1 eine Zahl angehängt wird. Der<br />
Dateiname setzt sich wie folgt zusammen:<br />
Direkt speichern Name des gespeicherten Kamerabilds/Spreadsheets<br />
aktiviert VISIONP400_ACTION_CAM
Vision P400 V1.7 10.5 Aktion<br />
Direkt<br />
speichern<br />
nein<br />
Matsushita Electric Works (Europe) AG<br />
Dateinamen<br />
ändern<br />
ja<br />
nein<br />
Auswirkung von “Maximale Anzahl Dateien”<br />
Wenn Sie die Applikation oder in den Run–Modus<br />
wechseln, erstellt Vision P400 temporäre Dateien mit der<br />
ersten freien Dateinummer. Wenn Sie wieder in den<br />
Setup–Modus schalten oder die Applikation wechseln,<br />
werden die Dateien gespeichert, sobald eine Aktion<br />
ausgelöst wird. Sobald Sie wieder in den Run–Modus<br />
wechseln, werden neue temporäre Dateien mit der<br />
nächsten freien Dateinummer generiert. Wenn die<br />
maximale Anzahl Dateien erreicht ist, setzt Vision P400<br />
die Dateinummer zurück und überschreibt die erste Datei.<br />
Wenn der Pufferspeicher auf die Festplatte geschrieben<br />
wird, überschreibt Vision P400 eventuell vorhandene<br />
Dateien gleichen Namens.<br />
* Spreadsheet an Standarddrucker<br />
Das Spreadsheet wird ausgedruckt, wenn die in ”NG Max” definierte Anzahl von<br />
NG–Beurteilungen oder ein Vielfaches davon erreicht wird.<br />
* Folgende Meldung anzeigen<br />
Wenn Sie dieses Kontrollfeld aktivieren, können Sie eine Meldung definieren, die am<br />
<strong>Bild</strong>schirm erscheint, wenn die in ”NG Max” definierte Anzahl von NG–Beurteilungen<br />
oder ein Vielfaches davon erreicht wird.<br />
Hinweise<br />
Wenn Sie ein “NG Max”–Feld auf die Schaltfläche Aktion<br />
gezogen haben, aber den Standardwert “0” nicht mit einem<br />
Wert überschrieben haben, wird die Aktion jedes Mal<br />
ausgelöst.<br />
Wenn Sie mit Kamera–/Sequenzgruppen arbeiten, wird die<br />
Aktion nur ausgelöst, wenn das auslösende Feld “NG Max”<br />
zu einer der ausgeführten Kamera–/Sequenzgruppen<br />
gehört.<br />
10.5.2 Die Ergebnisausgabe mit der Aktion steuern<br />
Wenn Sie eine Aktion definiert haben, können Sie damit steuern, ob und wann Vision<br />
P400 Ergebnisdaten auf die Schnittstellen ausgibt oder nicht.<br />
Vorgehensweise:<br />
1. Verknüpfen Sie das “NG Max”–Feld mit der<br />
Schaltfläche Aktion (siehe Seite 10-31)<br />
2. Legen Sie die auszuführenden Aktionen fest<br />
(siehe Seite 10-32)<br />
Als nächstes legen Sie fest, wie Sie mit der Aktion die<br />
Ergebnisausgabe auf die Schnittstellen steuern. In diesem Beispiel<br />
steuert Vision P400 die Ausgabe auf die RS232–Schnittstelle.<br />
10-35
Vision P400 V1.7 10.5 Aktion<br />
Matsushita Electric Works (Europe) AG<br />
3. Das Registerblatt “RS232” wählen<br />
Vision P400 zeigt die Eigenschaften der RS232–Schnittstelle mit der<br />
Option für die Steuerung durch die Aktion sowie die für die Ausgabe<br />
bestimmten Daten an.<br />
4. Aktivieren Sie “Durch Aktion gesteuert”<br />
Zwei zusätzliche Optionen erscheinen im Dialogfenster.<br />
5. Wählen Sie, ob die Daten gesendet werden sollen,<br />
wenn die Aktion WAHR oder NICHT WAHR ist<br />
In diesem Beispiel sendet Vision P400 die für die Ausgabe<br />
bestimmten Daten nur dann auf die RS232–Schnittstelle, wenn die<br />
Aktion ausgelöst wurde, d.h. wenn “NG” Modulo “NG Max” = 0.<br />
Wenn Sie “Nicht Aktion” wählen, gibt Vision P400 die Daten immer<br />
aus, wenn die Aktion nicht ausgelöst wurde, solange “NG” Modulo<br />
“NG Max” 0.<br />
10-36
Vision P400 V1.7 10.6 Formeln<br />
10.6 Formeln<br />
Mit der Formelfunktion können Sie mit den Checker–Ergebnissen weitere<br />
Berechnungen durchführen. Anhand des Eintrags unter “Name” findet das System das<br />
für die Formel benötigte Ergebnis. Verwenden Sie in der Formel diesen<br />
(Ergebnis–)Namen, um Berechnungen mit dem Wert aus “Ergebnis” durchzuführen.<br />
Falls Sie eine Kalibrierung definiert haben, wird der kalibrierte Wert verwendet.<br />
Sie können arithmetische, boolesche oder IfCase–Formeln verwenden.<br />
Mit arithmetischen Formeln führen Sie mathematische Operationen<br />
auf Checker–/Formelergebnissen durch.<br />
Mit booleschen Formeln werten Sie OK/NG–Beurteilungen von<br />
Checkern/Formeln aus.<br />
In IfCase–Formeln können Sie Beurteilungen von einer beliebigen<br />
Anzahl von Checkern oder Formeln dazu verwenden, um Objekte zu<br />
identifizieren und/oder die Ausführung von bestimmten<br />
Kamera–/Sequenzgruppen von Bedingungen abhängig zu machen.<br />
Im folgenden finden Sie Erläuterungen zu arithmetischen/booleschen und<br />
IfCase–Formeln ebenso wie Vorgehensweisen zum Erstellen und Bearbeiten neuer<br />
Formeln im Spreadsheet.<br />
10.6.1 Arithmetische oder boolesche Formeln<br />
Arithmetische oder boolesche Formeln (zu IfCase–Formeln siehe Seite 10-41) können<br />
Sie mit dem Menübefehl Spreadsheet Formel einfügen Arithmetisch/<br />
Boolesche einfügen. Oder Sie verwenden die rechte Maustaste im Spreadsheet:<br />
Vorgehensweise:<br />
1. Klicken Sie auf oder zwischen die Reihe “Start” und<br />
“Ende” im Bereich “Formeln” im Spreadsheet.<br />
2. Mit der rechten Maustaste klicken<br />
Das Mausmenü für das Spreadsheet wird angezeigt. Falls es<br />
anders aussieht, liegt es daran, dass der Cursor nicht auf oder<br />
zwischen den Formelreihen “Start” bzw. “Ende” steht.<br />
Matsushita Electric Works (Europe) AG<br />
10-37
Vision P400 V1.7 10.6 Formeln<br />
Hinweise<br />
Matsushita Electric Works (Europe) AG<br />
3. Formel einfügen wählen<br />
4. Arithmetisch oder Boolesche wählen<br />
Es wird eine neue Formelreihe vor die mit dem Cursor ausgewählte<br />
Reihe eingefügt. Falls der Cursor auf der Reihe Start stand, wird die<br />
neue Formelreihe hinter dieser Reihe eingefügt.<br />
5. Formel öffnen und bearbeiten (Vorgehensweise<br />
siehe Seite 10-39)<br />
Das Namensfeld einer neuen Formel wird rot dargestellt,<br />
solange Sie noch nichts im Formel–Editor eingegeben<br />
haben.<br />
Das Ergebnis der Formel wird erst nach Verwendung von<br />
Applikation Ausführen angezeigt.<br />
10.6.1.1 Formeln bearbeiten und Checker–Ergebnisse eingeben<br />
Vision P400 ist mit einem Formel–Editor für arithmetische und boolesche Formeln<br />
ausgerüstet. Wenn Sie eine Formel öffnen, wird der entsprechende Formel–Editor<br />
(arithmetisch oder boolesch) in einem separaten Fenster eingeblendet. Für die<br />
Formelbearbeitung stehen folgende Symbole und Optionen zur Verfügung:<br />
Arithmetischer Editor Symbol Boolescher Editor Symbol<br />
Addition + UND &<br />
Subtraktion – ODER ⎥<br />
Multiplikation x ODER NICHT x<br />
Division / NICHT !<br />
Absolutwert abs( ) 1 TRUE<br />
Quadratwurzel sqrt( ) 0 FALSE<br />
Sinus sin( )<br />
Arkussinus asin( )<br />
Kosinus cos( )<br />
Arkuskosinus acos( )<br />
Tangens tan( )<br />
Arkustangens atan2( )<br />
Konstante Pi (3,1415) pi<br />
10-38
Vision P400 V1.7 10.6 Formeln<br />
Optionen für<br />
beide Editoren<br />
Operatoren –<br />
Immer einfügen<br />
Sonstiges –<br />
Leerstellen<br />
Eigenschaften –<br />
Globale Formel<br />
Beschreibung<br />
Mit dieser Option wird der entsprechende Operator vor jedem Checker–Ergebnis, das Sie mittels<br />
Drag & Drop in den Editor eingeben, eingefügt.<br />
Mit dieser Option wird eine Leerstelle vor jedes Element, das Sie mittels Drag & Drop in den<br />
Editor eingeben, eingefügt.<br />
Diese Option ist bei Kamera–/Sequenzgruppen hilfreich. Wenn Sie die Option aktivieren, wird die<br />
aktuelle Formel als globale Formel behandelt. Das bedeutet, dass die Ergebnisse dieser Formel<br />
von anderen Formeln verwendet werden kann, selbst wenn sie zu einer anderen<br />
Kamera–/Sequenzgruppe gehören (siehe Seite 10-48).<br />
OK Mit dieser Schaltfläche speichern Sie Änderungen und schließen den Formel–Editor. Beachten<br />
Sie bitte, dass diese Option nur ausgeführt wird, wenn Sie eine korrekte Formel eingegeben<br />
haben (klicken Sie auf Anwenden, um die Richtigkeit der Formel zu prüfen).<br />
Anwenden Mit dieser Schaltfläche prüfen Sie die Konsistenz der Formel.<br />
Rückgängig Mit dieser Schaltfläche machen Sie sämtliche Änderungen rückgängig, die Sie seit Öffnen des<br />
Editors bei dieser Formel vorgenommen haben.<br />
Abbrechen Mit dieser Schaltfläche verlassen Sie den Formel–Editor, ohne die Änderungen zu speichern.<br />
Vorgehensweise:<br />
Matsushita Electric Works (Europe) AG<br />
1. Formel durch Doppelklick auf das Namensfeld der<br />
Formel öffnen<br />
oder<br />
Hier doppelklicken<br />
rechter Mausklick auf einem beliebigen Feld der<br />
Formelreihe und Formel–Editor wählen<br />
Mit der rechten<br />
Maustaste klicken<br />
10-39
Vision P400 V1.7 10.6 Formeln<br />
Matsushita Electric Works (Europe) AG<br />
Das Fenster ”Arithmetische/Boolesche Formel editieren” erscheint.<br />
In diesem Beispiel wird eine arithmetische Formel verwendet.<br />
2. Checker–Ergebnis aus dem Spreadsheet in die Formel<br />
einfügen durch<br />
Drag & Drop<br />
oder<br />
Eingeben des Ergebnisnamens<br />
oder<br />
Ergebnisnamen anklicken, so dass das Feld von<br />
einem Rechteck umrandet wird, dann rechte<br />
Maustaste drücken und “Kopieren” aus dem<br />
Mausmenü wählen Klicken Sie dann in den weißen<br />
Bereich im Formel–Editor, drücken Sie die rechte<br />
Maustaste und wählen Sie “Einfügen“<br />
3. Verwenden Sie die Schaltflächen für<br />
Rechenoperationen (siehe Tabellen auf Seite 10-38)<br />
Wenn Sie die Bedeutung eines Symbols nicht genau kennen, führen<br />
Sie den Cursor auf die Schaltfläche und warten Sie, bis der<br />
Tool–Tipp angezeigt wird.<br />
4. Rest der Formel in gleicher Weise eingeben<br />
10-40
Vision P400 V1.7 10.6 Formeln<br />
10.6.2 IfCase–Formeln<br />
Matsushita Electric Works (Europe) AG<br />
5. Anwenden wählen<br />
Die Formel wird auf Konsistenz geprüft. Fehler werden im Feld<br />
“Prüfergebnis” angezeigt.<br />
6. Mit OK die Formel speichern und den Formel–Editor<br />
schließen<br />
Tipp<br />
Mit der Schaltfläche Rückgängig<br />
stellen Sie den Zustand wieder her,<br />
den die Formel beim Öffnen des<br />
Formel–Editor hatte.<br />
Die IfCase–Formel verwendet Bedingungen zur Bewertung der<br />
Beurteilungsergebnisse beliebig vieler Checker oder Formeln im wesentlichen für zwei<br />
Aufgaben:<br />
Identifikation von Objekten und/oder<br />
bedingte Ausführung von Kamera–/Sequenzgruppen<br />
Die IfCase–Formel enthält eine Liste von Beurteilungsergebnissen, die nacheinander<br />
von oben bis unten abgearbeitet werden. Das Ziel ist, einen (und nur einen) Eintrag zu<br />
finden, der mit OK beurteilt wird (siehe Seite 10-47) und gegebenenfalls eine<br />
Kamera–/Sequenzgruppe auszuführen. Die Tabelle und die Abbildung zeigen ein<br />
Beispiel.<br />
Beispiel:<br />
Das Beispiel unten zeigt, wie Sie eine bestimmte<br />
Kamera–/Sequenzgruppe ausführen, wenn eine Bedingung<br />
wahr ist. Wenn die Beurteilung des Checker–Ergebnisses<br />
“rechts_orientiert” mit wahr = OK bewertet wird, soll Vision<br />
P400 die Kamera–/Sequenzgruppe 13 ausführen. Wenn die<br />
Negierung von “rechts_orientiert” wahr ist, soll Vision P400<br />
die Kamera–/Sequenzgruppe 14 ausführen.<br />
Spreadsheet Name = rechts_orientiert<br />
Name = rechts_orientiert<br />
Beurteilung = OK<br />
Beurteilung = NG<br />
Formel–Editor (siehe Abbildung)<br />
Bedingung basiert auf<br />
Ergebnisname<br />
rechts_orientiert ~rechts_orientiert<br />
Ist die Formel negiert? nein, also bedeutet OK im Spreadsheet<br />
OK im Formel–Editor<br />
ja, also bedeutet NG im Spreadsheet OK<br />
im Formel–Editor<br />
Reaktion von Vision P400 führt Kamera–/Sequenzgruppe 13 aus führt Kamera–/Sequenzgruppe 14 aus<br />
Beurteilung OK OK<br />
10-41
Vision P400 V1.7 10.6 Formeln<br />
Formel–Editor<br />
Spreadsheet<br />
Matsushita Electric Works (Europe) AG<br />
Name = rechts_orientiert<br />
Beurteilung = OK<br />
(siehe Abbildung)<br />
Ergebnis 13 14<br />
Kamera–/Sequenzgruppe 13 14<br />
* Der Eintrag in der Spalte “Ergebnis” ist benutzerdefinierbar<br />
Name = rechts_orientiert<br />
Beurteilung = NG<br />
Abbildung 70: Kamera–/Sequenzgruppen abhängig machen von der Ausrichtung eines Objekts<br />
Name<br />
Diese Spalte enthält den/die Name(n) der Checker– oder Formelergebnisse. Als<br />
Bedingung dient die Beurteilung dieser Ergebnisse. Fügen Sie einen Ergebnisnamen<br />
mit Drag & Drop aus dem Spreadsheet ein. Das Zeichen “~” bedeutet, dass die<br />
Beurteilung negiert und dann erst bewertet wird (siehe Beschreibung der Spalte<br />
“Beurteilung”).<br />
Beurteilung<br />
Diese Spalte informiert Sie, wie die IfCase–Formel die Beurteilung des jeweiligen<br />
Checker–/Formelergebnisses bewertet. Normalerweise wird die Beurteilung aus dem<br />
Spreadsheet direkt übernommen. Befindet sich jedoch ein ~vor dem Eintrag in der<br />
Spalte “Name”, wird die negierte Beurteilung verwendet, d.h. OK wird NG und<br />
umgekehrt.<br />
Wenn die Beurteilung eines Checker– oder Formelergebnisses im Spreadsheet weder<br />
OK noch NG ist, zeigt die IfCase–Formel “Fehler” oder “Nicht ausgeführt” an, wenn Sie<br />
den Formel–Editor öffnen.<br />
Ergebnis<br />
Hier definieren Sie das Ergebnis der IfCase–Formel. Das Ergebnis wird im<br />
Spreadsheet in der Spalte “Ergebnis” angezeigt, wenn diese Bedingung die erste mit<br />
10-42
Vision P400 V1.7 10.6 Formeln<br />
der Beurteilung OK ist. Vision P400 prüft die Bedingungen immer bei Reihe 1<br />
beginnend nach aufsteigenden Reihennummern. Im Beispiel auf Seite 10-42 erscheint<br />
im Spreadsheet als Ergebnis der IfCase–Formel die Zahl 13, weil dies die erste und<br />
einzige Reihe im Formel–Editor ist, die mit OK bewertet wird. Wenn keine Reihe mit OK<br />
bewertet wird, ist das Ergebnis der IfCase–Formel im Spreadsheet 0.<br />
Sie können eine beliebige Zahl in dieser Spalte eingeben. Sie können auch die<br />
Schaltfläche Ergebnisse zuweisen wählen. Dann weist Vision P400 automatisch allen<br />
Reihen als Ergebnis die Reihennummer zu. Bitte beachten Sie, dass Sie damit etwaige<br />
Einträge in der Spalte “Ergebnis” überschreiben, siehe Seite 10-46.<br />
Hinweis<br />
Matsushita Electric Works (Europe) AG<br />
Wenn Sie die Schaltfläche OK oder Anwenden wählen, kann<br />
Vision P400 die Formel nur dann speichern, wenn in der<br />
Spalte “Ergebnis” in jeder Reihe ein gültiger Wert steht.<br />
Kamera–/Sequenzgruppe<br />
Wenn Sie Kamera–/Sequenzgruppen verwenden, können Sie eine Gruppennummer<br />
mit Drag & Drop in der Spalte “Kamera–/Sequenzgruppe” eintragen. Auf diese Art<br />
verknüpfen Sie eine Bedingung mit einer Kamera–/Sequenzgruppe. Wenn die<br />
Bedingung wahr ist und sie die erste mit der Beurteilung OK ist, führt Vision P400 die<br />
damit verknüpfte Kamera–/Sequenzgruppe aus. Im obigen Beispiel führt Vision P400<br />
die Kamera–/Sequenzgruppe 13 aus, weil die mit dieser Kamera–/Sequenzgruppe<br />
verknüpfte Bedingung die einzige wahre im Formel–Editor ist.<br />
Sie möchten ... dann tun Sie Folgendes:<br />
eine Gruppennummer eingeben übertragen Sie eine Gruppe aus dem Fenster “Anzeige<br />
Kamera–/Sequenzgruppen” mit Drag & Drop<br />
eine Gruppennummer entfernen wählen Sie eine Reihe aus und klicken Sie auf die Schaltfläche<br />
“Gruppe löschen”im Formel–Editor<br />
Hinweise<br />
Die von einer IfCase–Formel gestarteten<br />
Kamera–/Sequenzgruppen werden ausgeführt, ohne dass<br />
die Kamera ein neues <strong>Bild</strong> einliest.<br />
Wenn Sie mehrere IfCase–Formeln mit<br />
Kamera–/Sequenzgruppen erstellt haben, führt Vision P400<br />
nur die Kamera–/Sequenzgruppe der ERSTEN<br />
IfCase–Formel aus, die mit OK bewertet wurde. Alle<br />
IfCase–Formeln weiter unten auf der Formelliste im<br />
Spreadsheet, die auch OK sind, werden ignoriert.<br />
Wenn die von der IfCase–Formel ausgelöste<br />
Kamera–/Sequenzgruppe eine zweite<br />
Kamera–/Sequenzgruppe auslöst, wird auch die zweite<br />
Kamera–/Sequenzgruppe ausgeführt, usw.<br />
Wenn eine ausgelöste Kamera–/Sequenzgruppe eine<br />
Checker–Sequenz enthält, die schon vorher ausgeführt<br />
10-43
Vision P400 V1.7 10.6 Formeln<br />
Matsushita Electric Works (Europe) AG<br />
wurde, stoppt Vision P400 die Ausführung der<br />
Kamera–/Sequenzgruppe, um eine Endlosschleife zu<br />
vermeiden.<br />
IfCase–Formeln können nicht als globale Formeln<br />
verwendet werden.<br />
10.6.2.1 Erstellen von IfCase–Formeln<br />
Vorgehensweise:<br />
1. Klicken Sie auf oder zwischen die Reihe “Start” und<br />
“Ende” im Bereich “Formeln” im Spreadsheet.<br />
2. Mit der rechten Maustaste klicken<br />
Das Mausmenü für das Spreadsheet wird angezeigt. Falls es<br />
anders aussieht, liegt es vielleicht daran, dass der Cursor nicht auf<br />
oder zwischen den Formelreihen “Start” bzw. “Ende” steht.<br />
3. Formel einfügen IfCase wählen<br />
Es wird eine neue Formelreihe vor die mit dem Cursor ausgewählte<br />
Reihe eingefügt. Falls der Cursor auf der Reihe Start stand, wird die<br />
neue Formelreihe hinter dieser Reihe eingefügt.<br />
4. Formel durch Doppelklick auf das Namensfeld der<br />
Formel öffnen<br />
oder<br />
rechter Mausklick auf einem beliebigen Feld der<br />
Formelreihe und Formel–Editor wählen<br />
5. Checker– oder Formelergebnis im Spreadsheet<br />
anklicken und Maustaste gedrückt halten<br />
6. Das Checker–/Formelergebnis in die IfCase–Formel<br />
ziehen<br />
7. Das Checker–/Formelergebnis in der Tabelle ablegen<br />
Das Ergebnis wird dort abgelegt, wo der Mauszeiger hinzeigt. Wenn<br />
Sie gedrückt halten, während Sie das<br />
10-44
Vision P400 V1.7 10.6 Formeln<br />
Hinweise<br />
Matsushita Electric Works (Europe) AG<br />
Checker–/Formelergebnis ablegen, wird das Zeichen “~” vor dem<br />
Ergebnisnamen eingefügt und so die Beurteilung negiert.<br />
8. Weisen Sie in der Spalte “Ergebnis” der<br />
IfCase–Formel ein Ergebnis zu<br />
Beim Ablegen des Checker–/Formelergebnisses weist Vision P400<br />
als Ergebnis die Reihennummer zu. Sie können den Eintrag<br />
jederzeit ändern. Was Sie hier eintragen, wird im Spreadsheet in der<br />
Spalte “Ergebnis”erscheinen.<br />
9. Geben Sie manuell eine Zahl ein<br />
oder<br />
wählen Sie Ergebnisse zuweisen<br />
Vision P400 weist automatisch allen Reihen die Reihennummer als<br />
Ergebnis zu und überschreibt dabei alle bisherigen Einträge.<br />
10. Verknüpfen Sie eine Kamera–/Sequenzgruppe mit<br />
Drag & Drop, falls gewünscht<br />
Sie haben zwei Möglichkeiten um eine Bedingung zu<br />
negieren, d.h. um ein “~” vor der Bedingung einzufügen:<br />
– Drücken Sie , wenn Sie das<br />
Checker–/Formelergebnis im Formel–Editor<br />
ablegen<br />
– Wählen Sie die Reihe aus und klicken Sie auf<br />
Reihe negieren<br />
Jedes Checker–/Formelergebnis aus dem Spreadsheet<br />
kann in jeder IfCase–Formel zwei Mal verwendet werden:<br />
ein Mal unverändert und ein Mal negiert.<br />
Wenn Sie die Reihenfolge der Bedingungen in der<br />
IfCase–Formel ändern möchten, wählen Sie eine Reihe mit<br />
linkem Mausklick aus und ziehen Sie sie an die richtige<br />
Stelle.<br />
10-45
Vision P400 V1.7 10.6 Formeln<br />
10.6.2.2 Verfügbare Optionen<br />
Bei einigen der hier beschriebenen Optionen muss erst eine Reihe ausgewählt sein<br />
(linker Mausklick auf ein beliebiges Feld), so dass die Felder der Reihe schwarz<br />
hinterlegt erscheinen.<br />
Schaltfläche/Option Beschreibung Erst Reihe<br />
auswählen?<br />
Ergebnisse zuweisen Vision P400 weist automatisch allen Reihen die Reihennummer als<br />
Ergebnis zu. Alle bestehenden Einträge werden überschrieben.<br />
Gruppe löschen Vision P400 löscht den Eintrag in der Spalte<br />
“Kamera–/Sequenzgruppe”<br />
Reihe löschen Vision P400 löscht die ausgewählte Reihe. ja<br />
Reihe negieren Vision P400 negiert die ausgewählte Reihe durch Einfügen des<br />
Zeichens “~” vor dem Ergebnisnamen.<br />
OK Mit dieser Schaltfläche speichern Sie alle Änderungen und schließen<br />
den Formel–Editor. Bitte beachten Sie, dass dies nur funktioniert,<br />
wenn die eingegebene Formel korrekt ist. Andernfalls erhalten Sie<br />
eine Warnmeldung.<br />
Anwenden Mit dieser Schaltfläche speichern Sie alle Änderungen an der<br />
Formel. Das Editor–Fenster bleibt offen.<br />
Rückgängig Mit dieser Schaltfläche machen Sie alle Änderungen rückgängig, die<br />
Sie seit dem letzten Speichern mit Anwenden vorgenommen haben<br />
Abbrechen Mit dieser Schaltfläche verlassen Sie den Formel–Editor, ohne die<br />
Änderungen zu speichern, die Sie seit dem letzten Speichern mit<br />
Anwenden vorgenommen haben.<br />
10.6.2.3 Berechnen von IfCase–Formeln<br />
Das Beispiel unten zeigt, wie Vision P400 eine IfCase–Formel berechnet.<br />
Abbildung 71: Mit einer IfCase–Formel kreisförmige Objekte verschiedener Größe identifizieren<br />
Matsushita Electric Works (Europe) AG<br />
nein<br />
ja<br />
ja<br />
nein<br />
nein<br />
nein<br />
nein<br />
10-46
Vision P400 V1.7 10.6 Formeln<br />
Beispiel:<br />
Matsushita Electric Works (Europe) AG<br />
Diese IfCase–Formel soll ein Objekt identifizieren. Es sind 5<br />
Arten von Kreisen zu erkennen, deren Größe von einem<br />
Kamerabild zum nächsten variieren kann. Das Ergebnis der<br />
IfCase–Formel entspricht einer bestimmten Größe des<br />
Kreises.<br />
Vision P400 verwendet 5 Checker, um die Kreisgröße arithmetisch auszuwerten. Alle<br />
Checker berechnen die Kreisgröße, aber jeder hat andere Grenzwerte. Auf diese<br />
Weise kann nur ein einziges Checker–Ergebnis (und damit auch nur eine Bedingung)<br />
wahr = OK sein.<br />
10.6.2.4 Beurteilen von IfCase–Formeln<br />
Vision P400 bewertet die IfCase–Formel bei Reihe 1 beginnend nach aufsteigender<br />
Reihennummer. Die erste Reihe in der Liste mit der Beurteilung = OK bestimmt das<br />
Ergebnis der Formel und (falls definiert), welche Kamera–/Sequenzgruppe ausgeführt<br />
wird. Im obigen Beispiel ist das die Bedingung für den normal großen Kreis in Reihe 3.<br />
Das Ergebnis “3” wird im Spreadsheet ausgegeben.<br />
Vision P400 wertet immer ALLE Reihen in einer IfCase–Formel aus. Die Beurteilung<br />
der IfCase–Formel bezieht sich NICHT auf das Ergebnis, sondern auf die Anzahl der<br />
mit OK bewerteten Reihen. Eine IfCase–Formel wird nur dann mit OK beurteilt, wenn<br />
es genau eine Reihe (= Bedingung) gibt, die mit OK bewertet ist. In allen anderen Fällen<br />
ist die IfCase–Formel NG.<br />
Der Grund für diese Vorgehensweise liegt in der Objektidentifizierung. Wenn mehr als<br />
eine Bedingung OK ist, kann das Objekt offensichtlich nicht eindeutig erkannt werden.<br />
Auf diesen Umstand weist die NG–Beurteilung der IfCase–Formel im Spreadsheet hin.<br />
Wenn eine Reihe/Bedingung in der IfCase–Formel mit “Fehler” oder “Nicht ausgeführt”<br />
beurteilt wird, wird diese Reihe ignoriert und hat somit keine Auswirkung auf das<br />
Ergebnis und die Beurteilung der Formel. Auch dies dient der Objektidentifizierung. Ist<br />
das Objekt, das mit der Formel erkannt werden soll, im Kamerabild gar nicht vorhanden<br />
ist, liefern alle Formeln, die sich auf dieses Objekt beziehen, einen “Fehler”. Das<br />
Nichtvorhandensein eines Objekts ist aber für die Objektidentifizierung an sich kein<br />
Fehler, z.B. wenn es darum geht, ein Objekt mit dem Merkmal “keine Löcher” zu<br />
erkennen.<br />
Beurteilung der IfCase–Formel<br />
im Spreadsheet ist<br />
“Fehler”<br />
wenn<br />
keine Bedingungen eingegeben wurden<br />
alle Reihen mit “Fehler” beurteilt werden<br />
mindestens eine Reihe mit “Fehler” beurteilt<br />
wird und die restlichen Reihen mit “Nicht<br />
ausgeführt”<br />
“Nicht ausgeführt” alle Reihen mit “Nicht ausgeführt” beurteilt<br />
werden<br />
10-47
Vision P400 V1.7 10.6 Formeln<br />
10.6.3 Globale Formeln<br />
Globale Formeln sind hilfreich, wenn Sie Kamera–/Sequenzgruppen verwenden.<br />
Damit Vision P400 eine Formel berechnen kann, benötigt das System sämtliche<br />
Checker–Ergebnisse aus der Formel. Bei Kamera–/Sequenzgruppen jedoch werden<br />
nur die Checker ausgeführt, die zur jeweils aktuellen Kamera–/Sequenzgruppe<br />
gehören.<br />
Um Checker–Ergebnisse von anderen Kamera–/Sequenzgruppen verwenden zu<br />
können, kennzeichnen Sie eine Formel als “globale Formel”. Auf diese Weise<br />
verwendet Vision P400 das letzte für die Formel–Checker errechnete Ergebnis,<br />
gleichgültig ob der Checker mit der aktiven Kamera–/Sequenzgruppe ausgeführt<br />
wurde oder zu einer anderen Gruppe gehört, die früher ausgeführt wurde.<br />
Vorbedingung ist, dass alle Checker in der Formel mindestens einmal richtig ausgeführt<br />
wurden.<br />
Beispiel:<br />
Matsushita Electric Works (Europe) AG<br />
Wenn Sie mit Kamera–/Sequenzgruppen arbeiten und<br />
denselben Kalibrierfaktor für alle Kamera–/Sequenzgruppen<br />
benötigen, erstellen Sie eine globale Formel in einer<br />
Kamera–/Sequenzgruppe, um den Kalibrierfaktor zu<br />
berechnen und diesen für alle anderen<br />
Kamera–/Sequenzgruppen bereitzustellen.<br />
Globale Formeln erkennen Sie am orangenfarbenen Namensfeld im Spreadsheet.<br />
Abbildung 72: Globale Formeln im Spreadsheet<br />
Hinweis<br />
Beachten Sie bitte, dass globale Formeln immer neu<br />
berechnet werden, sobald Sie die Kamera–/Sequenzgruppe<br />
mit der globalen Formel ausführen. Deshalb können Sie mit<br />
globalen Formeln nicht auf alte Ergebnisse aus der<br />
Kamera–/Sequenzgruppe der globalen Formel zugreifen.<br />
10-48
Vision P400 V1.7 10.6 Formeln<br />
10.6.4 Wechsel zu einer anderen Formel im Formel–Editor<br />
In Vision P400 können Sie bei offenem “Formel–Editor”–Fenster zu einer anderen<br />
Formel wechseln, wenn die derzeit aktive Formel keine Fehler enthält.<br />
Vorgehensweise:<br />
1. Formel durch Doppelklick auf das Namensfeld der<br />
Formel öffnen<br />
hier doppelklicken, um im Formel–Editor von der arithmetischen<br />
zur booleschen Formel zu wechseln<br />
Hinweis<br />
oder<br />
Matsushita Electric Works (Europe) AG<br />
rechter Mausklick auf einem beliebigen Feld der<br />
Formelreihe und Formel–Editor wählen<br />
rechter Mausklick auf einem Feld, so dass es<br />
schwarz umrandet erscheint, dann im Mausmenü<br />
Formel–Editor wählen<br />
Bitte beachten Sie, dass Sie nur zu einer anderen Formel<br />
wechseln können, wenn die momentan angezeigte Formel<br />
korrekt ist. Andernfalls prüfen Sie die Formel und berichtigen<br />
Sie sie.<br />
10-49
Vision P400 V1.7 10.7 Löschen<br />
10.7 Löschen<br />
Mit Spreadsheet Löschen können Sie eine Reihe oder den gesamten Inhalt des<br />
Spreadsheets löschen. Dieselbe Funktionalität ist auch im Mausmenü verfügbar.<br />
Abbildung 73: Spreadsheet–Reihe/Inhalt löschen<br />
Vorgehensweise:<br />
Löschen einer Reihe<br />
1. Ein Feld in der zu löschenden Reihe anklicken, so<br />
dass es schwarz umrandet erscheint<br />
2. Spreadsheet Löschen Reihe<br />
oder<br />
Matsushita Electric Works (Europe) AG<br />
Rechte Maustaste drücken und Option Reihe löschen<br />
aus dem Mausmenü wählen<br />
oder<br />
drücken<br />
Die markierte Reihe wird gelöscht.<br />
Löschen des gesamten Spreadsheets über das Menü<br />
1. Ansicht Spreadsheet<br />
2. Spreadsheet Löschen Inhalt<br />
Das gesamte Spreadsheet wird gelöscht.<br />
Löschen des gesamten Spreadsheets über das Mausmenü<br />
1. Mausklick im grauen Bereich des Spreadsheets<br />
2. Mit der rechten Maustaste klicken<br />
3. Spreadsheet – Inhalt löschen wählen<br />
Das gesamte Spreadsheet wird gelöscht.<br />
Hinweis<br />
Sie können nichts rückgängig machen, wenn Sie den Befehl<br />
Spreadsheet Löschen Reihe oder<br />
Spreadsheet Löschen Inhalt ausgeführt haben.<br />
10-50
Vision P400 V1.7 10.8 Zurücksetzen Statistik<br />
10.8 Zurücksetzen Statistik<br />
Mit Spreadsheet Zurücksetzen Statistik setzen Sie folgende statistische Werte im<br />
Spreadsheet auf Null zurück:<br />
Minimum<br />
Maximum<br />
Mittelwert<br />
Anzahl NG<br />
Fehler<br />
Starts<br />
Vorgehensweise:<br />
1. Spreadsheet Zurücksetzen Statistik<br />
oder<br />
Matsushita Electric Works (Europe) AG<br />
Ins Spreadsheet klicken, rechte Maustaste drücken<br />
und Statistik zurücksetzen wählen<br />
10-51
Vision P400 V1.7 10.9 Eigenschaften<br />
10.9 Eigenschaften<br />
Mit Spreadsheet Eigenschaften stellen Sie ein, welche Werte im Spreadsheet<br />
angezeigt werden sollen.<br />
Abbildung 74: Spreadsheet Eigenschaftenfenster<br />
Bitte beachten Sie, dass Sie den Wert in der Spalte ”NG Max” (Obergrenze für<br />
NG–Beurteilungen) mit einer Aktion verknüpfen können. Wenn dieser Wert oder ein<br />
Vielfaches davon erreicht wird, führt Vision P400 die Aktion aus (siehe Seite 10-31).<br />
Alle im Spreadsheet angezeigten Werte können auf die Schnittstellen übertragen<br />
werden. Mit der Schaltfläche Aktion kann jedoch nur der Wert aus ”NG Max” verknüpft<br />
werden.<br />
Spaltenbreite automatisch anpassen<br />
Wenn Sie diese Option aktivieren, berechnet Vision P400 im Setup–Modus die<br />
Spaltenbreite jedes Mal, wenn Sie eine Applikation ausgeführt haben, so dass der<br />
längste Eintrag in der Spalte die Breite bestimmt. Wenn die Option nicht aktiviert ist,<br />
bleibt die Spaltenbreite nach Ausführen der Applikation unverändert. In diesem Fall<br />
kann es geschehen, dass nicht alle Ergebnisse vollständig sichtbar sind.<br />
Im Run–Modus wird die Spaltenbreite nicht neu berechnet. Wenn Sie jederzeit alle<br />
Ergebnisse vollständig sehen möchten, passen Sie die Spaltenbreite an, bevor Sie in<br />
den Run–Modus wechseln.<br />
Matsushita Electric Works (Europe) AG<br />
10-52
Vision P400 V1.7 10.9 Eigenschaften<br />
10.9.1 Werte kalibrieren<br />
Mit dem Spreadsheet können Sie Werte automatisch kalibrieren lassen.<br />
Vorgehensweise:<br />
1. Wählen Sie ein Referenzobjekt, dessen Größe Sie<br />
exakt ausgemessen haben<br />
2. Legen Sie es vor die Kamera<br />
Matsushita Electric Works (Europe) AG<br />
25mm<br />
In diesem Beispiel haben wir ein Quadrat mit einer Seitenlänge von<br />
25mm gewählt.<br />
3. Messen Sie den Abstand z.B. mit zwei Checkern zur<br />
Kantenerkennung und einem Geometrie–Checker<br />
Punkt–Punkt<br />
KE_B1<br />
gefundene Kanten<br />
KE_B2<br />
Mit G_PP berechneter Kantenabstand:<br />
87,58 Pixel<br />
Der P400 zählt in diesem Fall 87,58 Pixel für die errechnete Strecke<br />
(Abstand).<br />
4. Geben Sie den vorher exakt gemessenen Wert in das<br />
Feld “Kalibrierter Wert” im Spreadsheet ein<br />
Von nun an erhalten Sie bei jedem Start der Applikation den<br />
kalibrierten Wert als zusätzliches Ergebnis neben dem Pixel–Wert<br />
(Ergebnis).<br />
5. drücken<br />
6. Geben Sie die Einheit im Feld Einheit (z.B. mm) ein<br />
Wenn Sie die Applikation ausführen, sehen Sie den Wert, z.B. in<br />
Millimetern im Feld ”Kalibrierter Wert”. Der Kalibrierfaktor wird von<br />
Vision P400 berechnet und verarbeitet. Zeigen Sie ihn an, indem<br />
10-53
Vision P400 V1.7 10.9 Eigenschaften<br />
Hinweise<br />
Matsushita Electric Works (Europe) AG<br />
Sie in das Feld ”Kalibrierter Wert” klicken, so dass Sie den Cursor<br />
blinken sehen. Wenn Sie den Cursor einen Moment stehen lassen,<br />
wird der Tool–Tipp mit dem Kalibrierfaktor angezeigt.<br />
Bestätigen Sie jede Eingabe im Spreadsheet mit oder<br />
.<br />
Die Kalibrierung gilt nur für diesen Checker. Sie dient nicht<br />
als Referenzkalibrierung für andere Checker.<br />
Wenn Sie die Kalibrierung verwenden, beziehen sich die<br />
Spalten “Unterer Grenzwert”, “Oberer Grenzwert”,<br />
“Minimum”, “Maximum” und “Mittelwert” auf den<br />
kalibrierten Wert.<br />
Der Cursor im Feld “Kalibrierter Wert”muss blinken, sonst<br />
wird der Kalibrierfaktor nicht eingeblendet.<br />
10-54
Vision P400 V1.7 10.9 Eigenschaften<br />
10.9.2 Grenzwerte für die Bewertung<br />
Im Spreadsheet können Sie die Ergebniswerte mit Grenzen für eine logische<br />
Auswertung (OK/NG) versehen.<br />
In die Felder “Unterer Grenzwert” und “Oberer Grenzwert” tragen Sie die jeweiligen<br />
Limits ein. Befindet sich das zugeordnete Ergebnis innerhalb dieser Grenzen, wird das<br />
Ergebnis mit OK bewertet, andernfalls erfolgt eine NG–Beurteilung. Die Ausgabe<br />
dieser Ergebnisse erfolgt im Feld ”Beurteilung“. OK wird grün, NG rot markiert.<br />
Abbildung 75: Spreadsheet Beurteilung<br />
Hinweise<br />
Matsushita Electric Works (Europe) AG<br />
Geben Sie zuerst den oberen Grenzwert ein, da Vision P400<br />
es nicht akzeptiert, wenn der untere Grenzwert über dem<br />
oberen liegt: unterer Grenzwert
Vision P400 V1.7 10.10Sequenz–Ergebnisanzeige<br />
10.10 Sequenz–Ergebnisanzeige<br />
Mit dem Fenster “Sequenz–Ergebnisanzeige” können Sie die Anzeige von Checker–<br />
und Formelergebnissen im Spreadsheet und im Fenster “Objekte für den<br />
Datentransfer” einschränken.<br />
Abbildung 76: Sequenz–Ergebnisanzeige ohne Kamera–/Sequenzgruppen<br />
Je nachdem, was Sie ausgewählt haben, zeigen das Spreadsheet und das Fenster<br />
“Objekte für die Datenübertragung” Formeln und Checker–Ergebnisse<br />
der gesamten Applikation (alle Kameras, alle Sequenzen) oder<br />
einer Kamera mit ihren Sequenzen<br />
eine spezifische Sequenz einer Kamera<br />
Wenn Sie Kamera–/Sequenzgruppen verwenden, gibt es zusätzliche Möglichkeiten:<br />
alle Kameras mit der Sequenz Nummer 1 (entspricht dem<br />
Ausführen der Applikation im Run–Modus, wenn keine<br />
Kamera–/Sequenzgruppen definiert sind)<br />
benutzerdefinierte Kamera–/Sequenzgruppen mit einer oder mehr<br />
Kameras und Sequenzen<br />
Matsushita Electric Works (Europe) AG<br />
10-56
Vision P400 V1.7 10.10Sequenz–Ergebnisanzeige<br />
Matsushita Electric Works (Europe) AG<br />
zusätzliche<br />
Möglichkeiten<br />
Abbildung 77: Optionen in der Sequenz–Ergebnisanzeige, wenn Sie Kamera–/Sequenzgruppen verwenden<br />
Folgende Bedingungen gelten für die Anzeige von Checkern und Formeln:<br />
Ein Checker–Ergebnis wird angezeigt, wenn der Checker zu dem<br />
Element gehört, das Sie in der Sequenz–Ergebnisanzeige<br />
ausgewählt haben.<br />
Eine Formel (Ausnahme: IfCase–Formeln) wird angezeigt, wenn<br />
– alle in dieser Formel verwendeten Checker–Ergebnisse zu<br />
dem Element gehören, das Sie in der<br />
Sequenz–Ergebnisanzeige ausgewählt haben.<br />
– alle in dieser Formel verwendeten Formel–Ergebnisse zu<br />
dem Element gehören, das Sie in der<br />
Sequenz–Ergebnisanzeige ausgewählt haben.<br />
– sie von Checker–Ergebnissen unabhängig ist und z.B. nur<br />
den Wert “TRUE” enthält.<br />
– sie eine globale Formel ist (siehe Seite 10-48).<br />
IfCase–Formeln werden angezeigt, wenn mindestens ein Ergebnis,<br />
dass sie verwenden, zu dem Element gehört, das Sie in der<br />
Sequenz–Ergebnisanzeige ausgewählt haben.<br />
10-57
Vision P400 V1.7 10.10Sequenz–Ergebnisanzeige<br />
Beispiel:<br />
Matsushita Electric Works (Europe) AG<br />
Eine Formel verwendet die Ergebnisse eines Checkers für die<br />
Merkmalsgewinnung von Kamera 8, Sequenz 1 und eine<br />
binäre Kantenerkennung von Kamera 9, Sequenz 2.<br />
Die Formel wird angezeigt, wenn Sie im Fenster “Sequenz–<br />
Ergebnisanzeige” einen der folgenden Einträge auswählen:<br />
Alle Kameras, alle Sequenzen (= gesamte Applikation) oder<br />
die benutzerdefinierte Kamera–/Sequenzgruppe 13, die Kamera<br />
8, Sequenz 1 und Kamera 9, Sequenz 2 enthält<br />
Die Formel wird NICHT angezeigt, wenn unter “Sequenz–<br />
Ergebnisanzeige” folgende Auswahl getroffen wurde:<br />
die vorgegebene Kamera–/Sequenzgruppe Nr. 8 (da einer der<br />
Checker Teil einer Sequenz ist, die nicht zur<br />
Kamera–/Sequenzgruppe für Kamera 8 gehört)<br />
die vorgegebene Kamera–/Sequenzgruppe Nr. 9 (da einer der<br />
Checker Teil einer Sequenz ist, die nicht zur<br />
Kamera–/Sequenzgruppe für Kamera 2 gehört)<br />
jede benutzerdefinierte Kamera–/Sequenzgruppe, die nur eine<br />
der Kameras oder Sequenzen enthält<br />
der Eintrag “Gruppennummer 0: alle Kameras, Seq.–Nr. 1”, weil<br />
eine Sequenz Nummer 2 verwendet wird<br />
Ausgenommen hiervon sind lediglich Formeln ohne Checker, z.B. eine globale Formel<br />
oder eine Formel, die nur den Wert TRUE enthält.<br />
Die Anzeigebedingungen für das Spreadsheet gelten auch für das Fenster ”Objekte für<br />
die Datenübertragung”: Vision P400 listet nur Ergebnisse von Checkern und Formeln<br />
auf, die mit der Kamera–/Sequenzgruppe ausgeführt und für einen Datentransfer an<br />
eine Schnittstelle ausgewählt wurden. Wenn Sie das Fenster<br />
“Sequenz–Ergebnisanzeige” öffnen und eine andere Kamera oder<br />
Kamera–/Sequenzgruppe auswählen, ändert sich die Anzeige entsprechend.<br />
10-58
Kapitel 11<br />
Checker
Vision P400 V1.7 11.1 Was ist ein Checker?<br />
11.1 Was ist ein Checker?<br />
Checker sind flexible <strong>Bild</strong>verarbeitungswerkzeuge, die mehrere spezielle<br />
<strong>Bild</strong>verarbeitungs–Algorithmen zusammenfassen und ausführen. Checker arbeiten<br />
entweder:<br />
direkt mit einem <strong>Bild</strong>bereich oder<br />
leiten von den Ergebnissen anderer Checker–Resultate ab.<br />
Ein Checker, der direkt mit einem <strong>Bild</strong>bereich arbeitet, ist der sogenannte Checker für<br />
die Merkmalsgewinnung. Er berechnet bestimmte Objektmerkmale in einem <strong>Bild</strong>, so<br />
z.B. die Objektgröße usw.<br />
Mit den Ergebnissen anderer Checker arbeiten die sogenannten Positions– und<br />
Rotationskorrektur–Checker und die Geometrie–Checker. Positions– und<br />
Rotationskorrektur–Checker dienen dazu, einen <strong>Bild</strong>bereich, der mit den Ergebnissen<br />
eines anderen Checkers bearbeitet wird, neu zu positionieren (siehe Seite 12-3). Ein<br />
Geometrie–Checker ermittelt z.B. den Abstand zwischen zwei Punkten, die von einem<br />
anderen Checker berechnet wurden.<br />
Die Einheit für Checker–Ergebnisse von Punktkoordinaten, Längen, Abständen oder<br />
Flächengrößen wird in Pixel angegeben. Checker–Ergebnisse von Winkeln haben<br />
Grad als Maßeinheit.<br />
Das folgenden Koordinatensystem gilt für alle Koordinaten– und Winkelangaben in<br />
Vision P400:<br />
180<br />
(0, 0)<br />
90<br />
270<br />
Abbildung 78: Koordinatensystem in Vision P400<br />
Matsushita Electric Works (Europe) AG<br />
0<br />
360<br />
(511,479)<br />
Einheiten:<br />
Grad für Winkel<br />
Pixel für Koordinaten,<br />
Längen, Abstände,<br />
Flächengrößen<br />
weitere <strong>Bild</strong>formate:<br />
316,240<br />
636,480<br />
1296,1026<br />
11-2
Vision P400 V1.7 11.1 Was ist ein Checker?<br />
11.1.1 Verfügbare Checker–Typen und deren Verwendung<br />
Dieser Abschnitt gibt einen Überblick über die verfügbaren Checker und deren typische<br />
Verwendung.<br />
Matsushita Electric Works (Europe) AG<br />
Prüffenster (PF)<br />
Algorithmus Binär, Pixelzählen Grauwert–Filter<br />
Morphologischer Filter<br />
Objektfilter<br />
Verwendung Präsenzprüfung<br />
Flächenberechnung<br />
Oberflächenprüfung<br />
Beispiel Löcher vorhanden = OK<br />
Oberfläche = OK<br />
Binäre Kantenerkennung (KE_B)<br />
Algorithmus Binär (pixelgenau) Grauwert–Filter<br />
Morphologischer Filter<br />
Objektfilter<br />
Verwendung Schnelle Messung von Länge/Abstand<br />
Schnelle Winkelmessung<br />
Beispiel Nuttiefe = OK<br />
Schlitze korrekt gearbeitet = OK<br />
11-3
Vision P400 V1.7 11.1 Was ist ein Checker?<br />
Matsushita Electric Works (Europe) AG<br />
Grauwert–Kantenerkennung (KE_G)<br />
Algorithmus Grauwert (subpixelgenau) Rauschreduzierung<br />
Histogrammglättung<br />
Richtungsabhängig<br />
Verwendung Messung von Länge/Abstand<br />
Winkelmessung<br />
Koplanaritätsprüfung<br />
Oberflächenprüfung<br />
Kantenversehrtheit<br />
Beispiel Abstände/Ausrichtung und Koplanarität der<br />
Kontaktstifte = OK<br />
Kratzer auf der Oberfläche, abgestoßene<br />
Kanten = NG<br />
Algorithmus <strong>Bild</strong>mustersubtraktion<br />
Mustervergleich (subpixelgenau)<br />
Grauwertdifferenz<br />
Binäre Objekterkennung<br />
Verwendung Druckprüfung<br />
Stanzprüfung<br />
Qualitätsprüfung von Spritzgussteilen<br />
(Grate u.ä.)<br />
Beispiel Aufdruck = NG<br />
Grat an der Angussstelle<br />
<strong>Bild</strong>subtraktion (BS)<br />
Morphologischer Filter<br />
Objektfilter<br />
Sortieren<br />
11-4
Vision P400 V1.7 11.1 Was ist ein Checker?<br />
Matsushita Electric Works (Europe) AG<br />
Merkmalsgewinnung (MG)<br />
Algorithmus Binär Grauwert–Filter<br />
Morphologischer Filter<br />
Objektfilter<br />
Sortieren<br />
Verwendung Objektzählung<br />
Positionsprüfung<br />
Rundheitsprüfung<br />
Präsenzprüfung<br />
Dickenprüfung<br />
Beispiel Biegeradius und Mittelposition = OK<br />
Prüfen der minimalen und maximalen<br />
Dicke eines Dichtungsrings = NG<br />
Prüfen der Position (Winkel, X– und<br />
Y–Koordinate) von 9 Objekten<br />
Weiße Rechtecke in einem dunklen Gitter<br />
prüfen<br />
11-5
Vision P400 V1.7 11.1 Was ist ein Checker?<br />
Algorithmus Segmentierung nach Binär– und<br />
Größendaten<br />
Klassifikator, Grauwert– und binäre<br />
Eigenschaften<br />
Verwendung Lesen und Prüfen:<br />
einfache Schrift<br />
Laseraufdruck<br />
Objekterkennung<br />
Beispiel Laseraufdruck auf einem Karton = OK<br />
Matsushita Electric Works (Europe) AG<br />
Optical Character Recognition (OCR)<br />
Lesen des ID–Codes einer Schaltplatine<br />
Unterscheiden von Etiketten<br />
Algorithmus Geometrische Berechnung von:<br />
Punktabständen<br />
Punkt–Linien–Abständen<br />
Schnittpunkt zweier Linien<br />
Winkel zwischen zwei Linien<br />
Verwendung Messen von gestanzten Teilen<br />
Messen von Modulen und Komponenten<br />
Beispiel Messen von Zahnflanken<br />
Grauwert–Filter<br />
Morphologischer Filter<br />
Objektfilter<br />
Sortieren<br />
Geometrie–Checker (G_PP, G_PL, G_LL)<br />
11-6
Vision P400 V1.7 11.1 Was ist ein Checker?<br />
11.1.2 Grauwert– und Binär–Checker<br />
Bei Checkern, die direkt mit dem <strong>Bild</strong> arbeiten, wird zwischen Grauwert– und Binär–<br />
Checkern unterschieden.<br />
Grauwert–Checker arbeiten mit dem Originalgrauwertbild, während Binär–Checker ein<br />
Binärbild verarbeiten, also eine Ableitung des Grauwertbilds. Der <strong>Bild</strong>bereich, mit dem<br />
gearbeitet wird, heißt Form. Alle Checker–Vorgänge (Mit Ausnahme der <strong>Bild</strong>subtraktion)<br />
werden ausschließlich in den Abmessungen der Form ausgeführt und bearbeiten nicht<br />
das Gesamtbild. Dadurch wird die Verarbeitungszeit erheblich beschleunigt.<br />
Um ein Binärbild für den Binär–Checker aus dem ursprünglichen Grauwertbild<br />
abzuleiten, werden Binarisierungsschwellwerte verwendet. Verwenden Sie entweder<br />
einen globalen Schwellwert, indem Sie auf klicken (siehe Seite 9-16), bzw. einen<br />
checker–spezifischen Schwellwert für einzelne Checker. In den<br />
Checker–Eigenschaften können Sie zwischen einem statischen oder dynamischen<br />
Schwellwert wählen.<br />
Global bedeutet, dass der Schwellwert für alle Binär–Checker innerhalb der<br />
Checker–Sequenzen der ausgewählten Kamera gilt, sofern den Checkern kein<br />
checker–spezifischer Schwellwert zugewiesen wurde.<br />
Checker–spezifisch bedeutet, dass der Schwellwert nur für den aktuellen Checker gilt,<br />
wenn Sie den Schwellwert in den Checker–Eigenschaften festlegen.<br />
11.1.3 Checker–spezifische Schwellwerte<br />
Bei der statischen Schwellwertbildung werden all die <strong>Bild</strong>bereiche im Grauwertbild<br />
markiert, deren Werte innerhalb der Binarisierungsschwellen liegen. Diese Bereiche<br />
werden als Objekte bezeichnet.<br />
Grauwert<br />
Objekte<br />
Abbildung 79: statische Schwellwerte<br />
Matsushita Electric Works (Europe) AG<br />
Grauwertverteilung des Objekts<br />
nicht selektiert<br />
nicht selektiert<br />
obere Schwelle<br />
selektierter<br />
Grauwertbereich<br />
untere Schwelle<br />
<strong>Bild</strong>zeile<br />
Bei der dynamischen Schwellwertbildung wird in der Umgebung um das aktuelle<br />
Pixel (definiert durch die Filtergröße) der Mittelwert der Grauwerte berechnet. Der<br />
dynamische Schwellwert ist die Differenz zwischen dem Grauwert des aktuellen Pixels<br />
und dem Mittelwert der umgebenden Pixel im Filterbereich (das gilt für alle<br />
Binär–Checker sowie das Prüffenster und die Merkmalsgewinnung, siehe nächsten<br />
Absatz). Es werden alle <strong>Bild</strong>bereiche im Grauwertbild markiert, bei denen die Differenz<br />
11-7
Vision P400 V1.7 11.1 Was ist ein Checker?<br />
(der Delta–Wert) innerhalb der eingestellten Grenzen liegt. Diese Bereiche werden<br />
ebenfalls als Objekte bezeichnet. Sie erscheinen in der Farbe, die Sie für den<br />
Schwellwert eingestellt haben (siehe Seite 8-11). Im Gegensatz zum statischen<br />
Schwellwert suchen Sie jetzt also nicht mehr nach Pixeln aus einem bestimmten<br />
Grauwertbereich, sondern nach einer Differenz im Vergleich zu den umgebenden<br />
Pixeln.<br />
Grau–<br />
wert<br />
50<br />
40<br />
30<br />
20<br />
10<br />
D = 13<br />
D = Grauwertdifferenz<br />
D = 26<br />
Abbildung 80: Dynamische Schwellwertbildung<br />
Matsushita Electric Works (Europe) AG<br />
Objekte<br />
D = 15<br />
Grauwertverteilung des<br />
Objekts<br />
<strong>Bild</strong>zeile<br />
Filtergröße<br />
Die “Filtergröße” ist auf 65x65 voreingestellt, es wird aber immer nur eine Achse<br />
angezeigt. Der Filter sollte mindestens zweimal so groß gewählt werden wie die<br />
maximale Ausdehnung des Zielobjekts in der X– bzw. Y–Richtung.<br />
Beispiel:<br />
Hinweise<br />
Wenn die Strichstärke der Zahl ca. 10 Pixel beträgt, sollte der<br />
Filter mindestens eine Kantenlänge von 21 Pixel haben.<br />
Filtergröße 21x21 Pixel<br />
ca. 10 Pixel maximale Strichstärke<br />
Die Größe eines Zielobjekts können Sie mit der Maus<br />
abmessen. Dazu müssen Sie nur die Maus auf Anfang bzw.<br />
Ende des Zielobjekts positionieren, und die Koordinaten in<br />
der Statuszeile ablesen und voneinander subtrahieren.<br />
Den Grauwert eines Pixels können Sie mit der Maus<br />
ermitteln. Wenn Sie den Mauszeiger auf dem Pixel<br />
11-8
Vision P400 V1.7 11.1 Was ist ein Checker?<br />
11.1.4 Checker–Name<br />
Matsushita Electric Works (Europe) AG<br />
positionieren, zeigt das System den Grauwert unten rechts<br />
in der Statusleiste an.<br />
Das Erzeugen von Objekten hängt nicht nur von der<br />
Schwellwerteinstellung ab. Auch Filter beeinflussen die<br />
Objektgenerierung.<br />
Jeder Checker besitzt einen eindeutigen Namen, der innerhalb von Vision P400 dazu<br />
verwendet wird, den Checker eindeutig zu identifizieren. Der Checker–Name kann vom<br />
Benutzer nicht geändert werden. Er setzt sich zusammen aus:<br />
Checker–Typ<br />
Kameranummer und<br />
Checker–Nummer<br />
Die fortlaufende Nummer bezieht sich immer auf den jeweiligen Checker–Typ.<br />
Kameranummern und Checker–Nummern werden ab eins (1) gezählt, d.h. der erste<br />
Checker eines jeden Typs bekommt die Nummer 1. Als Beispiel soll der erste Checker<br />
für binäre Kantenerkennung, der für Kamera Nummer 1 eingerichtet ist, dienen. Der<br />
Checker enthält folgenden Namen:<br />
Checker–Typ<br />
KE_B[1;1]<br />
Kameranummer Checker–Nummer<br />
Abbildung 81: Aufschlüsselung des Checker–Namens<br />
Checker–Typ Abkürzung Symbol<br />
Helligkeitskorrektur<br />
HK<br />
Positionskorrektur PK<br />
Positions– und Rotationskorrektur Linie–Punkt PRK_LP<br />
Positions– und Rotationskorrektur Winkel–Punkt PRK_WP<br />
Positions– und Rotationskorrektur zwei Punkte PRK_2P<br />
Positions– und Rotationskorrektur drei Punkte PRK_3P<br />
Fenster<br />
Binäre Kantenerkennung<br />
Grauwert Kantenerkennung<br />
<strong>Bild</strong>subtraktion<br />
Merkmalsgewinnung<br />
PF<br />
KE_B<br />
KE_G<br />
BS<br />
MG<br />
11-9
Vision P400 V1.7 11.1 Was ist ein Checker?<br />
Checker–Typ<br />
Optical Character Recognition (Optische<br />
Zeichenerkennung)<br />
Geometrie Punkt–Linie<br />
Geometrie Punkt–Punkt<br />
Geometrie Linie–Linie<br />
11.1.5 Checker–Eigenschaften<br />
Matsushita Electric Works (Europe) AG<br />
Abkürzung<br />
OCR<br />
G_PL<br />
G_PP<br />
G_LL<br />
Symbol<br />
Die Checker–Eigenschaften werden im sogenannten Eigenschaftenfenster definiert. Im<br />
Eigenschaftenfenster des jeweiligen Checkers finden Sie folgende Registerblätter:<br />
Allgemeines Form<br />
Algorithmus Template<br />
Filter Ergebnis<br />
Beurteilung Parameter<br />
Einstellhilfe Gruppen anpassen<br />
Zeichentrennung Kantenhistogramm – Einstellungen<br />
Abhängigkeiten<br />
Nicht für jeden Checker steht jedes Registerblatt zur Verfügung. Zum Beispiel besitzt nur<br />
der <strong>Bild</strong>subtraktion–Checker das Registerblatt “Template”.<br />
Im folgenden wird beschrieben, welche Eigenschaften eines Checkers auf welchem<br />
Registerblatt eingestellt werden können. Ebenso werden Dialogelemente und<br />
Parameter beschrieben, die vielen Checkern gemeinsam sind.<br />
11-10
Vision P400 V1.7 11.1 Was ist ein Checker?<br />
11.1.5.1 Symbole<br />
Wenn Sie das Eigenschaftenfenster eines Checkers aufrufen, erscheinen oben 6<br />
Symbole.<br />
Offen lassen Auswahl ausschneiden<br />
Anwenden Auswahl kopieren<br />
Checker ausführen Aus Zwischenablage einfügen<br />
Das Symbol ist beim Öffnen des Eigenschaftenfensters als Voreinstellung bereits<br />
angeklickt. Es erlaubt Ihnen, ein zweites Checker–Eigenschaftenfenster zu öffnen, aus<br />
dem Sie Ergebnisse des einen Checkers in das Eigenschaftenfenster des anderen mit<br />
Drag&Drop übertragen können. Das ist z.B. hilfreich, wenn Sie die Koordinaten aus<br />
einem Kantenerkennung–Checker für einen Positionskorrektur–Checker benötigen.<br />
Wenn Sie anklicken, bestätigen Sie alle Änderungen, die Sie auf einem Registerblatt<br />
gemacht haben und wenden sie auf den Checker an.<br />
Klicken Sie auf , um einen Checker auszuführen. Das Programm bringt automatisch<br />
das Registerblatt “Ergebnis” nach vorne.<br />
Mit den Standardsymbolen , und können Sie zuvor markierte Ergebnisse,<br />
Parameter usw. ausschneiden, in die Zwischenablage kopieren und an anderer Stelle<br />
wieder einfügen.<br />
Matsushita Electric Works (Europe) AG<br />
11-11
Vision P400 V1.7 11.1 Was ist ein Checker?<br />
11.1.5.2 Allgemein<br />
Auf diesem Registerblatt können Sie für jeden Checker einen Kommentar eingeben.<br />
Dieser Kommentar wird in die Sequenzliste übernommen. Bei Positions– und<br />
Rotationskorrektur können Sie zudem die Farbe einstellen, in der die Checker, die die<br />
Bezugswerte für die Positions– und Rotationskorrektur liefern, in der Sequenzliste und<br />
in der Kamera–Ansicht angezeigt werden. Die Farbe wird sowohl in der<br />
Checker–Sequenz als auch im Kamerabild verwendet.<br />
Abbildung 82: Registerblatt “Allgemeines”<br />
Fehler behandeln als<br />
In einigen Fällen ist es sinnvoll, einen Fehler als eine NG–Beurteilung zu werten, damit<br />
eine Applikation vollständig ausgeführt wird. Eine Formel enthält z.B. das Ergebnis eines<br />
Merkmalsgewinnung–Checkers. Wenn der Checker jetzt kein Objekt findet, meldet er<br />
einen Fehler für die gesamte Formel. Wenn Sie wissen, dass ein solcher Fehler<br />
auftreten kann, aber trotzdem die Formel ausführen möchten, müssen Sie den Fehler<br />
in ein NG–Signal umwandeln. Wählen Sie in diesem Fall “NG”, und die Formel wird<br />
ausgeführt, selbst wenn der MG–Checker kein Objekt findet.<br />
Matsushita Electric Works (Europe) AG<br />
11-12
Vision P400 V1.7 11.1 Was ist ein Checker?<br />
11.1.5.3 Algorithmus<br />
Hier werden die checker–spezifischen Schwellwerte für die einzelnen Checker definiert.<br />
Als Voreinstellung ist der statische Schwellwert der Kamera aktiv. Sie können aber auch<br />
einen dynamischen oder einen checker–spezifischen Schwellwert verwenden. Klicken<br />
Sie das jeweilige Kontrollfeld an und stellen Sie mit dem ersten Schieber die untere<br />
Bereichsgrenze ein, mit dem zweiten die obere.<br />
Matsushita Electric Works (Europe) AG<br />
Schieber für untere Grenze<br />
Schieber für obere Grenze<br />
Abbildung 83: Registerblatt “Algorithmus” eines Merkmalsgewinnung–Checkers<br />
Durch Verstellen der Schieber (Cursor auf den Schieber stellen, Maustaste gedrückt<br />
halten und nach links/rechts bewegen) stellen Sie die Grenzen grob ein. Mit einem<br />
einfachen Mausklick links bzw. rechts des jeweiligen Schiebers bzw. mit den Pfeiltasten<br />
justieren Sie mit der Schrittweite 1 (eins) genauer. Der selektierte Bereich zwischen den<br />
beiden Schiebern wird in blau markiert.<br />
Klicken Sie auf Vorschlag, damit Vision P400 einen Schwellwert berechnet. Dies erfolgt<br />
mit Hilfe des Grauwert–Histogramms und der Position der Minima in diesem<br />
Histogramm. Beachten Sie bitte, dass dieser Wert nur hinweisenden Charakter für die<br />
Einstellung des Schwellwerts hat. Dieser Wert wird nicht neu berechnet, wenn Sie den<br />
Checker ausführen.<br />
Anzahl<br />
Pixel<br />
Minimum<br />
0 Schwellwert<br />
Vorgabe<br />
255 Grauwert<br />
Abbildung 84: Checker–spezifischer Schwellwert – automatische Berechnung<br />
Beim Binär–Checker können Sie z.B. auch zwischen statischer und dynamischer<br />
Schwellwertbildung wählen und einstellen, ob die Objekte innerhalb des Schwellwerts<br />
11-13
Vision P400 V1.7 11.1 Was ist ein Checker?<br />
(selektiert) bzw. außerhalb des Schwellwerts (nicht selektiert) liegen (siehe Seite 9-16<br />
und Seite 11-7).<br />
11.1.5.4 Filter<br />
Die Filter, die Sie auf dem gleichnamigen Registerblatt auswählen können, werden nur<br />
innerhalb der Checker–Form verwendet. Welche der hier beschriebenen Filter bei<br />
welchem Checker zulässig sind, steht in der jeweiligen Checker–Beschreibung.<br />
Abbildung 85: Registerblatt “Filter” eines Prüffenster–Checkers<br />
Grauwertfilter<br />
Für die Vorverarbeitung des Grauwertbilds stehen folgende Filter zur Verfügung:<br />
Sigmafilter<br />
Medianfilter<br />
Glättungsfilter mit Gaußglocke<br />
Mittelwertfilter<br />
Sobel (Kantenverstärkung)<br />
Kontrastverstärkung (siehe Seite C-2)<br />
Matsushita Electric Works (Europe) AG<br />
11-14
Vision P400 V1.7 11.1 Was ist ein Checker?<br />
Sie können immer nur einen dieser Filter auswählen. Die Einstellung des Filters gilt nur<br />
für diesen Checker.<br />
Bei allen Filtern können Sie eine quadratische Filtergröße von 3x3, 5x5, 7x7, 9x9 oder<br />
11x11 Pixeln auswählen. Für den Sigmafilter geben Sie zusätzlich noch die<br />
Standardabweichung der Grauwerte im Feld “Parameter” ein, das nach der<br />
Filterauswahl erscheint.<br />
Wenn Sie den Filtertyp “Kontrastverstärkung” ausgewählt haben, geben Sie im Feld<br />
“Parameter” den Verstärkungsfaktor ein:<br />
Filter Standardabweichung Verstärkungsfaktor<br />
Sigmafilter 0 – 255 –––<br />
Kontrastverstärkung ––– 0 – 200<br />
Hinweise<br />
Matsushita Electric Works (Europe) AG<br />
Binär–Checker werden nach der Vorverarbeitung des<br />
Grauwertbilds binarisiert, wenn Sie für den Checker einen<br />
checker–spezifischen Schwellwert eingestellt haben. Daher<br />
werden die Binarisierungsergebnisse erst nach der<br />
Vorverarbeitung des Grauwertbilds dargestellt.<br />
Hängt ein Checker von einer Helligkeits– oder Positions–<br />
und Rotationskorrektur ab, werden diese beim Binarisieren<br />
berücksichtigt. Wenn Sie das nicht möchten, löschen Sie<br />
diese Abhängigkeiten, bevor Sie die<br />
Binarisierungsschwellen einstellen, und stellen Sie sie nach<br />
der Einstellung wieder her.<br />
Morphologiefilter<br />
Nach dem Binarisieren des Grauwertbilds stehen Ihnen folgende Morphologiefilter<br />
(siehe Seite C-2) zur Verfügung:<br />
Opening Opening und danach ein Closing<br />
Closing Closing und danach ein Opening<br />
Opening (Vertikal) Opening (Horizontal)<br />
Closing (Vertikal) Closing (Horizontal)<br />
Sie können immer nur einen dieser Filter auswählen, und der gewählte Filter wird nur<br />
auf diesen Checker angewendet.<br />
Als morphologische Filter verwendet Vision P400 Kreismasken mit den folgenden<br />
Radien: 1,5/2,5/3,5/4,5/5,5/7,5/9,5/12,5/15,5/19,5/25,5/33,5/45,5/60,5 oder 110.5<br />
Pixel.<br />
11-15
Vision P400 V1.7 11.1 Was ist ein Checker?<br />
Objekte invertieren<br />
Mit dieser Option stellen Sie Objekte in den Hintergrund bzw. in den Vordergrund.<br />
Anders als die Option “Objekttyp – Selektiert/Nicht selektiert” auf dem Registerblatt<br />
“Algorithmus” wird diese Option nach den Grauwert– und den morphologischen Filtern<br />
ausgeführt.<br />
Beispiel:<br />
Hinweis<br />
Matsushita Electric Works (Europe) AG<br />
Weiße Rechtecke in einem dunklen Gitter prüfen<br />
Aufgrund von Löchern im Gitter ist ein Opening–Filter nicht<br />
genau genug, da er einige der kleineren Rechtecke<br />
verschwinden lassen könnte. Stattdessen kann man mit einem<br />
Grauwert– und einem morphologischen (Closing) Filter die<br />
Löcher in dem dunklen Gitter entfernen, dann die Option<br />
“Objekte invertieren”aktivieren, so dass Vision P400 alles<br />
außer dem Gitter prüft.<br />
Diese Funktion ist nur für MG–Checker verfügbar.<br />
Objektfilter<br />
Die folgenden Objektfilter sind nach morphologischen Filtervorgängen verfügbar:<br />
Löcher schließen<br />
Ein Loch ist ein <strong>Bild</strong>bereich, der ganz von ein und demselben<br />
Objekt umschlossen ist und nicht zu diesem Objekt gehört. Bei<br />
einem hellen Objekt ist also ein Loch dunkel und umgekehrt. Wie<br />
groß Löcher sein dürfen, damit sie geschlossen werden können,<br />
legen Sie durch die Größe (Anzahl der Pixel) fest. Sie geben dazu<br />
eine untere und eine obere Grenze (einschließlich) für die<br />
Lochgröße in den Feldern ”Unterer Grenzwert” bzw. ”Oberer<br />
Grenzwert” an. Die Voreinstellung ist 1 bis 100. Die maximal<br />
zulässige Obergrenze hängt von der angeschlossenen Kamera ab.<br />
Objekte selektieren<br />
Mit diesen Filtern können die Objekte nach ihrer Größe in Pixeln<br />
selektiert werden. Wie bei der Unterdrückung von Löchern geben<br />
Sie eine untere und eine obere Grenze (einschließlich) an, diesmal<br />
11-16
Vision P400 V1.7 11.1 Was ist ein Checker?<br />
Hinweise<br />
aber für die Objektgröße. Die maximal zulässige Obergrenze hängt<br />
von der angeschlossenen Kamera ab.<br />
Matsushita Electric Works (Europe) AG<br />
Die gewählten Filter werden in dieser Reihenfolge<br />
angewendet:<br />
1. Grauwert–Filter<br />
2. Morphologiefilter<br />
3. Objekte invertieren (nur Merkmalsgewinnung!)<br />
4. Objektfilter<br />
Eine ausführliche Beschreibung der Grauwertfilter und der<br />
morphologischen Operatoren finden Sie in der<br />
Standardliteratur zur <strong>Bild</strong>verarbeitung (siehe Seite C-2)<br />
sowie das Handbuch “Einführung in die digitale<br />
<strong>Bild</strong>verarbeitung” auf der Installations–CD von Vision P400.<br />
11.1.5.5 Beurteilung<br />
Unter Beurteilung wird angezeigt, ob die Berechnung eines Checkers als gut (OK) oder<br />
nicht gut (NG) bewertet wird. Dabei wird von allen Ergebnissen, die der Checker liefert,<br />
genau eines ausgewählt, das für die Beurteilung verwendet wird Die Beurteilung ist gut,<br />
wenn das ausgewählte Ergebnis im eingestellten Bereich ist. Wenn ein Checker mit NG<br />
beurteilt wird, zeigt Vision P400 die Checker–Form mit rot–weiß gestrichelten Linien an.<br />
Welches Ergebnis eines Checkers für die Beurteilung verwendet wird, ist vorgegeben<br />
und kann vom Benutzer nicht geändert werden.<br />
Oft wird als Beurteilung die Anzahl der bearbeiteten Objekte verwendet. Damit lassen<br />
sich in der Beurteilung zusätzliche Störobjekte oder nicht vorhandene Objekte leicht<br />
identifizieren.<br />
11-17
Vision P400 V1.7 11.1 Was ist ein Checker?<br />
11.1.5.6 Einstellhilfe<br />
Auf dem Registerblatt “Einstellhilfe” finden Sie Hilfsmittel für das Einstellen der<br />
Checker–Parameter. Hier wird bei einem Grauwert–Kantenerkennung–Checker der<br />
Verlauf des Gradientenbetrags anhand einer Schnittlinie im <strong>Bild</strong> dargestellt. Somit ist es<br />
leicht, den optimalen Gradientenbetrag für die Erkennung einer Grauwertkante zu<br />
bestimmen.<br />
Abbildung 86: Registerblatt “Einstellhilfe” eines Checkers zur Grauwert–Kantenerkennung<br />
11.1.5.7 Abhängigkeiten<br />
Hier geben Sie die Abhängigkeiten eines Checkers an. Dieser kann von genau einer<br />
Positions– und Rotationskorrektur abhängen, die in der Sequenzliste vor dem<br />
abhängigen Checker eingetragen sein muss. Beim Einrichten der Abhängigkeit werden<br />
im Feld “Position und Rotation” nur Korrekturen angeboten, die diese Bedingung<br />
erfüllen.<br />
Wenn Sie Binarisierungsschwellen für den Checker eingestellt haben, können Sie für die<br />
untere und die obere Schwelle je eine Helligkeitskorrektur auswählen. Dies geschieht<br />
in den Feldern “Helligkeitskorr. ob. Schwelle” bzw. “Helligkeitskorr. unt. Schwelle”. Es<br />
werden in der Auswahlliste nur die Helligkeitskorrektur–Checker angeboten, die in der<br />
Sequenzliste vor dem Checker stehen, der von ihnen abhängen soll.<br />
Matsushita Electric Works (Europe) AG<br />
11-18
Vision P400 V1.7 11.1 Was ist ein Checker?<br />
11.1.5.8 Form<br />
Auf dieser Seite können Sie die Checker–Formen bearbeiten, die interaktiv mit der Maus<br />
während der Checker–Erstellung eingegeben wurden (siehe Seite 11-22). Folgende<br />
Formen sind möglich:<br />
Rechteck Rechteck–> (nur Kantenerkennung)<br />
Ellipse Ellipse–> (nur Kantenerkennung)<br />
Polygon Linie–> (nur Kantenerkennung)<br />
Ring<br />
Eine Ellipse können Sie in einen Kreis umwandeln, indem Sie im Feld “Typ” “Kreis”<br />
anwählen. Bei der Wandlung bleibt der obere linke Punkt erhalten, und für den<br />
Kreisdurchmesser wird die Länge der Nebenachse (kürzere Achse) der Ellipse<br />
verwendet.<br />
Umgekehrt kann ein Kreis durch Anwahl von “Ellipse” in eine Ellipse verwandelt werden.<br />
Die Parameter des Kreises bleiben dabei erhalten. Der Unterschied zwischen einem<br />
Kreis und einer Ellipse, die wie ein Kreis aussieht, wird erst deutlich, wenn die<br />
Form–Koordinaten geändert werden: bei einer Ellipse können Haupt– und Nebenachse<br />
getrennt geändert werden, bei einem Kreis sind beide immer gleich lang und werden<br />
daher immer gemeinsam geändert.<br />
Eine Linie–> kann in eine horizontale bzw. vertikale Linie umgewandelt werden. Hierzu<br />
werden die Projektionen der Linie auf die Seiten des <strong>Bild</strong>es verwendet und diese so<br />
verschoben dass der Startpunkt der Linie beibehalten wird. Die umgekehrte Wandlung<br />
ist auch möglich. Es wird aber nur der Linientyp geändert, ihre Parameter bleiben<br />
erhalten.<br />
Bei den Kantenfindern mit Linie–> oder Rechteck–> als Form kann im Feld “Winkel” die<br />
Orientierung der Form angegeben werden, bei Kantenfindern mit der Form Ellipse–><br />
kann im Feld “Suchrichtung” die Suchrichtung ”im Uhrzeigersinn” oder ”gegen den<br />
Uhrzeigersinn” ausgewählt werden.<br />
In den folgenden Tabellen werden die Parameter angegeben, die eine Form<br />
beschreiben.<br />
Polygon (Polygonzug geschlossen)<br />
Parameter Bedeutung<br />
Typ Formtyp (Polygon)<br />
Schwerpunkt Koordinaten des Schwerpunkts<br />
Punkt Liste mit den Stützpunkten des<br />
Polygons<br />
Rechteck/Ellipse/Rechteck–><br />
Parameter Bedeutung<br />
Typ Formtyp (Rechteck, Kreis, Ellipse)<br />
Schwerpunkt Koordinaten des Schwerpunkts<br />
Matsushita Electric Works (Europe) AG<br />
11-19
Vision P400 V1.7 11.1 Was ist ein Checker?<br />
Parameter<br />
Bedeutung<br />
Oberer linker Punkt Koordinaten des oberen, linken Punkts des umfassenden Rechtecks<br />
Unterer rechter Punkt Koordinaten des unteren, rechten Punkts des umfassenden Rechtecks<br />
Winkel Suchrichtung bei den Kantenfindern (bei Rechteck –>)<br />
Ring<br />
Parameter Bedeutung<br />
Typ Formtyp (Polygon)<br />
Schwerpunkt Koordinaten des Schwerpunkts<br />
Linke obere Ecke<br />
außen<br />
Matsushita Electric Works (Europe) AG<br />
Linke obere Ecke des umfassenden Rechtecks des äußeren Kreises<br />
Linke obere Ecke innen Linke obere Ecke des umfassenden Rechtecks des inneren Kreises<br />
Startpunkt außen Startpunkt–Koordinaten des Ringausschnitts auf dem äußeren Kreis<br />
Endpunkt innen Endpunkt–Koordinaten des Ringausschnitts auf dem äußeren Kreis<br />
Ellipse–> (Ellipsenbogen)<br />
Parameter Bedeutung<br />
Typ Formtyp<br />
Schwerpunkt Koordinaten des Schwerpunkts<br />
Oberer linker Punkt Koordinaten des oberen, linken Punkts des umfassenden Rechtecks<br />
Unterer rechter Punkt Koordinaten des unteren, rechten Punkts des umfassenden Rechtecks<br />
Startpunkt außen Startpunkt–Koordinaten des Ellipsenbogens<br />
Endpunkt innen Endpunkt–Koordinaten des Ellipsenbogens<br />
Suchrichtung Suchrichtung bei den Kantenfindern (im oder gegen den Uhrzeigersinn)<br />
Linie–><br />
Parameter Bedeutung<br />
Typ Formtyp (Linie, Horizontale, Vertikale)<br />
Schwerpunkt Koordinaten des Schwerpunkts<br />
Startpunkt außen Startpunkt–Koordinaten der Linie<br />
Endpunkt innen Endpunkt–Koordinaten der Linie<br />
Winkel Orientierung der Linie<br />
Hinweise<br />
Alle Koordinaten müssen im <strong>Bild</strong>bereich liegen. Der<br />
<strong>Bild</strong>bereich hängt von der verwendeten Kamera ab. Alle<br />
Winkel müssen im Bereich 0 - 360 Grad liegen<br />
(siehe Abbildung 78 auf Seite 11-2).<br />
Wenn Sie die Parameter so verändern, dass Teile einer Form<br />
nicht mehr innerhalb des <strong>Bild</strong>es liegen, werden die<br />
Parameteränderungen nicht akzeptiert.<br />
11-20
Vision P400 V1.7 11.1 Was ist ein Checker?<br />
11.1.5.9 Template<br />
Auf diesem Blatt können Templates (<strong>Bild</strong>ausschnitte) eingelernt werden, die ein<br />
Checker als Referenz benötigt. Templates sind zur Zeit nur beim Checker<br />
<strong>Bild</strong>subtraktion zulässig.<br />
11.1.5.10 Ergebnis<br />
Dieses Registerblatt listet die Ergebnisse eines Checkers auf. Diese Ergebnisse können<br />
sich auf die gesamte Form (z.B. im Prüffenster–Checker) sowie auch auf einzelne<br />
Objekte in der Form (z.B. Merkmalsgewinnung–Checker) beziehen. Im letzten Fall wird<br />
eine Liste ausgegeben, die für jedes bewertete Objekt die objektbezogenen Ergebnisse<br />
enthält.<br />
Neben den Ergebnissen eines Checkers werden im allgemeinen bei allen Checkern<br />
auch der Ausführungsstatus, die Zeit und die Beurteilung ausgegeben.<br />
Abbildung 87: Registerblatt “Ergebnis” eines Merkmalsgewinnung–Checkers<br />
Im ”Ausführungsstatus” wird OK ausgegeben, wenn die Checker–Berechnung korrekt<br />
abgeschlossen werden konnte. Alle anderen Werte in “Ausführungsstatus” weisen auf<br />
einen Fehler hin (siehe das “Fehler–Logbuch”, siehe Seite 8-5) oder geben als<br />
Statusmeldung eine Information (siehe Seite B-5).<br />
Wenn Sie auf dem Registerblatt “Ergebnis” eine Liste der Checker–Ergebnisse<br />
anzeigen, wird das entsprechende Objekt hervorgehoben dargestellt, sobald Sie mit der<br />
linken Maustaste darauf klicken.<br />
Matsushita Electric Works (Europe) AG<br />
11-21
Vision P400 V1.7 11.2 Erzeugen<br />
11.2 Erzeugen<br />
Über Checker Erzeugen... öffnen Sie ein weiteres Fenster, in dem Sie einen neuen<br />
Checker und eine Form auswählen und diese in die Sequenzliste einbinden können. Sie<br />
finden unten Vorgehensweisen, die beschreiben, wie Checker über die Werkzeugleiste<br />
erstellt und wie Checker–Formen rotiert werden.<br />
Abbildung 88: Neuen Checker über das Menü erzeugen<br />
11.2.1 Verschiedene Checker–Formen erstellen<br />
Für “einfache” Formen wie Rechteck und Linie benötigen Sie zum Erstellen nur zwei<br />
linke Mausklicks. Der erste Mausklick legt den Startpunkt, der zweite den Endpunkt fest.<br />
Für komplexere Formen wie Polygon, Ring oder Ellipse mit Suchrichtung sind mehr<br />
Schritte zur Checker–Definition notwendig, siehe Vorgehensweisen unten.<br />
11.2.1.1 Ringformen<br />
Vorgehensweise:<br />
1. Wählen Sie einen Checker–Typ, der die Ringform<br />
Matsushita Electric Works (Europe) AG<br />
unterstützt, z.B. Merkmalsgewinnung<br />
2. Checker–Form Ring auswählen<br />
3. Im <strong>Bild</strong>bereich den Startpunkt mit der linken Maustaste<br />
festlegen<br />
11-22
Vision P400 V1.7 11.2 Erzeugen<br />
Matsushita Electric Works (Europe) AG<br />
4. Maus bewegen und so die Größe des ersten Kreises<br />
festlegen<br />
5. Ersten Kreis mit linkem Mausklick schließen<br />
6. Um die Größe des zweiten Kreises festzulegen,<br />
bewegen Sie die Maus entweder zur Mitte des ersten<br />
Kreises oder nach außen<br />
7. Zweiten Kreis mit linkem Mausklick schließen<br />
8. Wenn Sie den gesamten Ring als Suchbereich<br />
verwenden möchten, beenden Sie das Festlegen der<br />
Form mit einem rechten Mausklick<br />
11-23
Vision P400 V1.7 11.2 Erzeugen<br />
Matsushita Electric Works (Europe) AG<br />
9. Wenn Sie nur einen Abschnitt des Rings als<br />
Suchbereich verwenden möchten, definieren Sie den<br />
Startpunkt des Suchbereichs mit einem linken<br />
Mausklick<br />
Vision P400 sucht immer im Uhrzeigersinn. Unabhängig davon, ob<br />
Sie die Maus mit oder entgegen dem Uhrzeigersinn bewegen, um<br />
den Endpunkt zu setzen, wird der Suchbereich immer der Bereich<br />
zwischen dem Startpunkt und dem gerade angeklickten Endpunkt<br />
sein.<br />
10. Endpunkt des Suchbereichs mit linkem Mausklick<br />
festlegen<br />
Vision P400 zeigt den als Suchbereich gewählten Ringausschnitt in<br />
der Farbe an, die Sie für diesen Checker–Typ definiert haben.<br />
11-24
Vision P400 V1.7 11.2 Erzeugen<br />
11.2.1.2 Elliptische Formen mit Suchrichtung für die Kantenerkennung<br />
Vorgehensweise:<br />
1. Wählen Sie einen Checker–Typ, der die Ellipse bzw.<br />
den Ellipsenbogen unterstützt, z.B. binäre<br />
Matsushita Electric Works (Europe) AG<br />
Kantenerkennung<br />
2. Checker–Form Ellipse mit Suchrichtung auswählen<br />
3. Im <strong>Bild</strong>bereich den Startpunkt mit der linken Maustaste<br />
festlegen<br />
4. Maus bewegen, um die Ellipse zu zeichnen<br />
5. Linker Mausklick, um die Ellipsengröße festzulegen<br />
6. Linker Mausklick auf dem Startpunkt des<br />
Suchbereichs<br />
11-25
Vision P400 V1.7 11.2 Erzeugen<br />
Matsushita Electric Works (Europe) AG<br />
7. Wenn Sie die gesamte Ellipse als Suchbereich<br />
verwenden möchten, klicken Sie die rechte Maustaste<br />
und gehen zu Schritt 9<br />
8. Endpunkt des Suchbereichs mit linkem Mausklick<br />
festlegen<br />
Vision P400 sucht immer im Uhrzeigersinn. Unabhängig davon, ob<br />
Sie die Maus mit oder entgegen dem Uhrzeigersinn bewegen, um<br />
den Endpunkt zu setzen, wird der Suchbereich immer der Bereich<br />
zwischen dem Startpunkt und dem gerade angeklickten Endpunkt<br />
sein. Als nächstes legen Sie die Suchrichtung auf dem<br />
Ellipsenbogen fest.<br />
9. Maus nach rechts bewegen, um im Uhrzeigersinn nach<br />
Kanten zu suchen oder nach links, um entgegen dem<br />
Uhrzeigersinn zu suchen<br />
arrow indicating<br />
clockwise<br />
scanning<br />
10. Linker Mausklick, um das Definieren der Form zu<br />
beenden<br />
Vision P400 zeigt die Ellipse bzw. den Ellipsenbogen in der Farbe<br />
an, die Sie für diesen Checker–Typ definiert haben. Beachten Sie<br />
11-26
Vision P400 V1.7 11.2 Erzeugen<br />
Matsushita Electric Works (Europe) AG<br />
den Pfeil am Ende des Bogens, der die Suchrichtung angibt (in<br />
diesem Beispiel entgegen dem Uhrzeigersinn)<br />
Pfeil zeigt Suchrichtung ( entgegen dem Uhrzeigersinn) an<br />
Suchrichtung nachträglich ändern<br />
Vorgehensweise:<br />
1. Griffpunkt des Checkers anklicken<br />
links: Griffpunkt, rechts: Mittelpunkt<br />
2. Bewegen Sie die Maus, so dass der Pfeil für die<br />
Suchrichtung erscheint<br />
3. Bewegen Sie die Maus auf die andere Seite des<br />
Mittelpunkts, um die Suchrichtung zu ändern<br />
11-27
Vision P400 V1.7 11.2 Erzeugen<br />
Matsushita Electric Works (Europe) AG<br />
4. Linker Mausklick legt die neue Suchrichtung fest<br />
Pfeil zeigt neue<br />
Suchrichtung an<br />
11.2.1.3 Polygonformen<br />
Vorgehensweise:<br />
1. Wählen Sie einen Checker–Typ, der die Polygonform<br />
unterstützt, z.B. Merkmalsgewinnung<br />
2. Checker–Form Polygon auswählen<br />
3. Startpunkt mit der linken Maustaste festlegen<br />
4. So oft linke Maustaste drücken, bis Sie den<br />
Prüfbereich umrundet haben<br />
5. Polygon mit rechtem Mausklick schließen<br />
Form schließen<br />
mit der rechten<br />
Maustaste<br />
Vierter Klick<br />
linke Maustaste<br />
Dritter Klick<br />
linke Maustaste<br />
Erster Klick<br />
linke Maustaste<br />
Zweiter Klick<br />
linke Maustaste<br />
11-28
Vision P400 V1.7 11.2 Erzeugen<br />
11.2.2 Rotieren der Checker–Form<br />
Vorgehensweise:<br />
1. Zu drehende Checker–Form auswählen<br />
Matsushita Electric Works (Europe) AG<br />
Der Checker wird hervorgehoben dargestellt. Der Start–, End–,<br />
Mittel– und der Griffpunkt erscheinen als kleine Quadrate; der<br />
Mittelpunkt ist zusätzlich durch ein Kreuz gekennzeichnet.<br />
2. Linken Mausklick auf den Griffpunkt und linke<br />
Maustaste gedrückt halten<br />
Startpunkt<br />
Mittelpunkt<br />
Griffpunkt<br />
Endpunkt<br />
3. Maus bewegen und den Checker auf die gewünschte<br />
Position drehen<br />
Es erscheint ein weißer Pfeil, der Ihnen die Richtung und den<br />
Winkel angibt.<br />
4. Linke Maustaste loslassen, wenn die Checker–Form<br />
die gewünschte Position eingenommen hat<br />
11-29
Vision P400 V1.7 11.3 Prüffenster–Checker<br />
11.3 Prüffenster–Checker<br />
Der Prüffenster–Checker zählt im Binärbild die selektierten oder nicht selektierten Pixel<br />
in seiner Form.<br />
11.3.1 Algorithmus<br />
Für die Binarisierung steht Ihnen die statische und dynamische Schwellwertbildung zur<br />
Verfügung. Die Schwellen stellen Sie mit zwei Schiebern ein (siehe Seite 11-13).<br />
Abbildung 89: Registerblatt “Algorithmus” für einen Prüffenster–Checker<br />
Im Ausgabebild werden alle Pixel, deren Werte innerhalb der Binarisierungsschwellen<br />
(einschließlich) liegen, mit der eingestellten Farbe markiert. Diese Pixel werden als<br />
“selektiert” bezeichnet.<br />
Schwellwerte können mit einer Helligkeitskorrektur zeitlich veränderlichen<br />
Beleuchtungsverhältnissen angepasst werden.<br />
Bei der statischen Schwellwertbildung werden all die <strong>Bild</strong>bereiche im Grauwertbild<br />
markiert, deren Werte innerhalb der Binarisierungsschwellen liegen. Den statischen<br />
Schwellwert können Sie entweder mit dem Kamera–Schwellwert im Kameramenü oder<br />
mit dem checker–spezifischen Schwellwert im Eigenschaftenfenster des Checkers<br />
einstellen (siehe Seite 11-13).<br />
Beim dynamischen Schwellwert wird in der Umgebung (definiert durch die<br />
Filtergröße) um das aktuelle Pixel der Mittelwert der Grauwerte berechnet. Der<br />
Matsushita Electric Works (Europe) AG<br />
11-30
Vision P400 V1.7 11.3 Prüffenster–Checker<br />
dynamische Schwellwert bezieht sich auf die Differenz zwischen dem Grauwert des<br />
aktuellen Pixels und dem Mittelwert der umgebenden Pixel. Es werden die Objekte<br />
markiert, deren Differenz innerhalb der eingestellten Grenzen liegt (siehe Seite 11-8).<br />
Objekttyp<br />
Hier legen Sie fest, welche Pixel zum Objekt gehören. Wenn Sie “Selektiert” wählen,<br />
bestehen die Objekte aus den Pixeln, deren Grauwert in den angegebenen<br />
Binarisierungsbereich fallen. Mit “Nicht selektiert” werden die Objekte aus den Pixeln<br />
gebildet, deren Grauwert außerhalb des angegebenen Bereichs liegt.<br />
11.3.2 Filter<br />
Alle Filter außer “Objekte invertieren” sind verfügbar (siehe Seite 11-14).<br />
11.3.3 Formen<br />
Für einen Prüffenster–Checker sind vier unterschiedliche Formen zulässig:<br />
Rechteck Ellipse/Kreis<br />
Polygon Ring<br />
Abbildung 90: Registerblatt “Form” für einen Prüffenster–Checker<br />
11.3.4 Ergebnis<br />
In “Fläche” wird die Anzahl der gezählten Pixel ausgegeben. Die Beurteilung OK oder<br />
NG ist bezogen auf die eingestellten Werte für ”Oberer/Unterer Grenzwert der Fläche”<br />
im Registerblatt “Beurteilung”.<br />
Matsushita Electric Works (Europe) AG<br />
11-31
Vision P400 V1.7 11.4 Checker für binäre Kantenerkennung<br />
11.4 Checker für binäre Kantenerkennung<br />
Der Binäre–Kantenerkennung–Checker sucht Kanten in einem Binärbild.<br />
11.4.1 Algorithmus<br />
Für das Binarisieren können Sie eine statische oder dynamische Schwellwertbildung<br />
verwenden (siehe Seite 11-7).<br />
Abbildung 91: Registerblatt “Algorithmus” eines Checkers für die binäre Kantenerkennung<br />
Bei der statischen Schwellwertbildung werden all die Pixel im Grauwertbild markiert,<br />
deren Werte innerhalb der Binarisierungsschwellen liegen. Den statischen Schwellwert<br />
können Sie entweder mit dem Kamera–Schwellwert im Kameramenü oder mit dem<br />
checker–spezifischen Schwellwert im Eigenschaftenfenster des Checkers einstellen<br />
(siehe Seite 11-13).<br />
Beim dynamischen Schwellwert wird in der Umgebung (definiert durch die<br />
Filtergröße) um das aktuelle Pixel der Mittelwert der Grauwerte berechnet. Der<br />
dynamische Schwellwert bezieht sich auf die Differenz zwischen dem Grauwert des<br />
aktuellen Pixels und dem Mittelwert. Es werden die Pixel im Grauwertbild markiert, bei<br />
denen die Differenz innerhalb der eingestellten Grenzen liegt (siehe Seite 11-8).<br />
Die Schwellen stellen Sie mit zwei Schiebern ein (siehe Seite 11-13). Mit dem ersten<br />
Schieber stellen Sie die untere, mit dem zweiten die obere Schwelle ein. Im Ausgabebild<br />
Matsushita Electric Works (Europe) AG<br />
11-32
Vision P400 V1.7 11.4 Checker für binäre Kantenerkennung<br />
werden alle Pixel, deren Werte innerhalb der Binarisierungsschwellen (einschließlich)<br />
liegen, mit der unter Ansicht Farben eingestellten Schwellwertfarbe markiert. Diese<br />
Pixel werden als selektiert bezeichnet.<br />
Sie können die Schwellwerte mit einer Helligkeitskorrektur zeitlich veränderlichen<br />
Beleuchtungsverhältnissen anpassen.<br />
Für die Form Rechteck mit Suchrichtung können Sie außerdem den<br />
Berechnungsmodus auswählen. Als Kantensuchmodi können Sie “1. Kante”, “2 Kanten”<br />
sowie “Alle Kanten” mit den Berechnungsmodi “1. Punkt” und “Mittelwert” kombinieren.<br />
Beim Suchmodus “2 Kanten” steht zusätzlich der Berechnungsmodus “MinMax” zur<br />
Verfügung. Es gibt somit sieben Suchmodi–Variationen.<br />
Hinweis<br />
Matsushita Electric Works (Europe) AG<br />
Alle Pixel, die die angegebenen Suchkriterien erfüllen und die<br />
wechselseitig über die 8er–Nachbarschaftsbeziehung, auch<br />
über mehrere Nachbarn hinweg, zu erreichen sind, gehören zu<br />
einer Kante.<br />
Abbildung 92: 8er–Nachbarschaft eines Pixels<br />
Die Kantensuchmodi arbeiten wie folgt:<br />
1. Kante<br />
bewirkt, dass nur die erste Kante in Suchrichtung ermittelt wird. Um<br />
die erste Kante zu bestimmen, wird der Abstand verwendet, der bei<br />
den Ergebnissen für jede Kante ausgegeben wird. Es ist die Kante<br />
mit dem kleinsten Abstandswert (siehe Seite 11-39).<br />
2 Kanten<br />
bewirkt, dass die erste und die letzte Kante in Suchrichtung<br />
ausgegeben werden.<br />
Alle Kanten<br />
bewirkt, dass alle Kanten in Suchrichtung ermittelt und in der<br />
Reihenfolge ihres Auftretens in der Suchrichtung ausgegeben<br />
werden.<br />
“1. Punkt”, “Mittelwert” sowie “MinMax” geben an, wie der Repräsentant einer Kante<br />
bestimmt wird. Sie werden daher auch als Kantenberechnungsmodi bezeichnet.<br />
1. Punkt<br />
bedeutet, dass in Suchrichtung das erste Pixel, das zur Kante<br />
gehört, als Repräsentant der Kante gewählt wird.<br />
Mittelwert<br />
bedeutet, dass mit Hilfe einer Regressionsgeraden aus der Lage<br />
11-33
Vision P400 V1.7 11.4 Checker für binäre Kantenerkennung<br />
aller Pixel, die zu einer Kante gehören, die Lage des<br />
Repräsentanten errechnet wird.<br />
MinMax<br />
bedeutet, dass von allen gefundenen Kantenrepräsentanten nur der<br />
erste und der letzte gewählt werden. Als letzte Kante gilt dabei der<br />
Übergang, der bei umgekehrter Suchrichtung als erstes gefunden<br />
würde. Dieser Berechnungsmodus ist nur verfügbar, wenn Sie als<br />
Checker–Form Rechteck mit Suchrichtung verwenden und den<br />
Suchmodus “2 Kanten” ausgewählt haben.<br />
1. Punkt der ersten Kante bei<br />
normaler Suchrichtung<br />
Matsushita Electric Works (Europe) AG<br />
1. Punkt der letzten Kante<br />
bei normaler Suchrichtung<br />
Abbildung 93: Suchmodus “2 Kanten” mit Berechnungsmodus “1. Punkt”<br />
1. Punkt der ersten Kante bei<br />
normaler Suchrichtung<br />
1. Punkt der letzten Kante bei<br />
umgekehrter Suchrichtung<br />
Abbildung 94: Suchmodus “2 Kanten” mit Berechnungsmodus “MinMax”<br />
Bei jedem Suchmodus für binäre Kantenerkennung definieren Sie, ob Selektiert –> Nicht<br />
selektiert–Übergänge (SN) und/oder Nicht selektiert –> Selektiert–Übergänge (NS)<br />
gefunden werden sollen. Gleichzeitig SN– und NS–Übergänge suchen können Sie nur,<br />
wenn Sie den Kantensuchmodus “Alle Kanten” oder “2 Kanten” ausgewählt haben.<br />
Zu einer Kante können nur Pixel gehören, von denen einer der angegeben Übergänge<br />
gefunden wird. Es wird immer das Pixel ausgewählt, das auf der selektierten Seite des<br />
Übergangs liegt.<br />
In der Abbildung unten sind für drei dunkle Objekte alle Kanten eingezeichnet, die<br />
gefunden werden können. “1. Punkt”–Kanten werden durch durchgezogene Linien<br />
angezeigt, “Mittelwert”–Kanten durch gestrichelte. Die Kanten werden in Suchrichtung<br />
durchnummeriert und entsprechend ihren Übergängen mit S/N gekennzeichnet.<br />
11-34
Vision P400 V1.7 11.4 Checker für binäre Kantenerkennung<br />
MwNS 1 MwSN 1 MwNS 2 MwSN 2 MwNS 3 MwSN 3<br />
1.PkNS 1 1.PkSN 1 1.PkNS 2 1.PkSN 2 1.PkNS 3<br />
Suchrichtung<br />
Abbildung 95: Suchmodi ”1. Punkt” und ”Mittelwert”<br />
Matsushita Electric Works (Europe) AG<br />
Letzter<br />
NS<br />
1.PkSN 3<br />
LetzterSN<br />
Die folgende Tabelle zeigt, welche Kanten bei welchen Einstellungen im obigen Beispiel<br />
gefunden werden:<br />
Kantensuch–/<br />
–berechnungsmodus<br />
NS–Übergänge SN–Übergänge NS– und<br />
SN–Übergänge<br />
1. Punkt/1. Kante 1.PkNS 1 1.PkSN 1 nicht erlaubt<br />
1. Punkt/2 Kanten 1.PkNS 1 und 1.PkNS 3 1.PkSN 1 und 1.PkSN 3 1.PkNS 1 und 1.PkSN 3<br />
1. Punkt/Alle Kanten 1.PkNS 1 bis 1.PkNS 3 1.PkSN 1 bis 1.PkSN 3 alle 1. Punkt–Übergänge<br />
Mittelwert/1. Kante MwNS 1 MwSN 1 nicht erlaubt<br />
Mittelwert/2 Kanten MwNS 1 und MwNS 3 MwSN 1 und MwSN 3 MwNS 1 und MwSN 3<br />
Mittelwert/Alle Kanten MwNS 1 bis MwNS 3 MwSN 1 bis MwSN 3 alle Mw–Übergänge<br />
MinMax/2 Kanten 1.PkNS 1 und LetzterNS 1.PkSN1 und LetzterSN 1.PkNS1 und LetzterSN<br />
Hinweis<br />
Ein Checker in Rechteckform findet eine Kante nur dann, wenn<br />
die Kante beide Rechteckseiten, die parallel zur Suchrichtung<br />
liegen, jeweils einmal schneidet und sonst keine andere Seite.<br />
Objekt 1 Objekt 2<br />
Objekt 3<br />
Suchrichtung<br />
In der Abbildung oben werden daher nur die Kanten von<br />
Objekt 1 gefunden. Die Kanten von Objekt 2 und 3 können<br />
falsch positioniert sein, da sie die obige Bedingung nicht<br />
11-35
Vision P400 V1.7 11.4 Checker für binäre Kantenerkennung<br />
Matsushita Electric Works (Europe) AG<br />
erfüllen. Die Kanten von Objekt 2 und 3 schneiden die<br />
Checker–Form nur auf einer Seite, was sich negativ auf die<br />
Kantenberechnung von Objekt 1 auswirken kann. Beim<br />
Einrichten eines Kantenerkennung–Checkers mit einem<br />
Rechteck als Form muss daher darauf geachtet werden, dass<br />
dieses korrekt positioniert ist.<br />
Neben dem Typ des Kantenübergangs können noch weitere Parameter angegeben<br />
werden, die die Kantensuche einschränken. Durch “Maximale Anzahl Kanten” wird die<br />
Anzahl der Kanten begrenzt, die bearbeitet werden sollen. Die Angabe dieses<br />
Parameters ist nur bei dem Suchmodus “Alle Kanten” möglich. Bei “1. Kante” ist dieser<br />
Parameter auf 1, bei “2 Kanten” auf 2 voreingestellt. Wenn mehr Kanten gefunden<br />
werden als in “Maximale Anzahl Kanten” angegeben, bearbeitet das System abhängig<br />
von der Sortierreihenfolge der Kanten nur “Maximale Anzahl Kanten” Kanten und gibt<br />
die Ergebnisse aus.<br />
Abbildung 96: Registerblatt “Algorithmus“ eines Checkers für die binäre Kantenerkennung<br />
Es können maximal 128 Kanten bearbeitet werden. Wenn in der Form mehr als 128<br />
Kanten gefunden werden, wird eine Fehlermeldung ausgegeben und keine Kante<br />
bearbeitet.<br />
Mit den Parametern “Objekttiefe” und “Objektbreite” können die Punkte, die als<br />
Kantenpunkte betrachtet werden sollen, weiter eingeschränkt werden.<br />
11-36
Vision P400 V1.7 11.4 Checker für binäre Kantenerkennung<br />
Objekttiefe<br />
Bezieht sich auf die Ausdehnung des Objekts in Suchrichtung. Tritt<br />
ein Übergang auf, gibt der Eintrag im Feld ”Objekttiefe” an, wie viele<br />
Pixel in Suchrichtung das Objekt, das den Übergang verursachte,<br />
mindestens tief sein muss.<br />
Objektbreite<br />
Bezieht sich auf die Ausdehnung des Objekts senkrecht zur<br />
Suchrichtung. Bei den Formen Linie und Ellipse ist die Objektbreite<br />
immer gleich Eins, da eine Linie/Ellipse kein Breitenmaß hat.<br />
Im Wesentlichen bedeutet die Angabe von Objekttiefe und –breite, dass ein Muster mit<br />
der angegeben Tiefe und Breite erzeugt wird. Ein Übergang wird nur dann als<br />
Kantenpunkt akzeptiert, wenn es eine Lage des Musters gibt, die den Punkt des<br />
Übergangs enthält und alle Pixel, die vom Muster überdeckt werden, Teil des Objekts<br />
sind, das den Übergang erzeugt.<br />
Beispiel:<br />
Matsushita Electric Works (Europe) AG<br />
“Objekttiefe” = 3 und “Objektbreite” = 2 erzeugt folgendes<br />
Muster:<br />
Breite<br />
Objekttiefe<br />
Suchrichtung<br />
Wird dieses Muster auf die beiden hellgrauen Objekte in der<br />
folgenden Abbildung angewendet, werden nur die schwarzen<br />
Pixel als Kantenpunkte erkannt,<br />
Suchrichtung<br />
Würde hingegen “Objekttiefe” = 2 gesetzt, würden alle grau<br />
markierten Punkte als Kantenpunkte akzeptiert werden, da für<br />
diese Punkte das Muster innerhalb der Objekte liegen würde.<br />
Suchrichtung<br />
11-37
Vision P400 V1.7 11.4 Checker für binäre Kantenerkennung<br />
Zusammenfassend sind bei den sieben Kantensuchmodi folgende Parameterwerte<br />
zugelassen:<br />
Suchmodus Formen Übergänge<br />
Matsushita Electric Works (Europe) AG<br />
Linie Ellipse Rechteck SN NS SN und NS<br />
1. Punkt/1. Kante ja ja ja ja ja nein<br />
1. Punkt/2 Kanten ja ja ja ja ja ja<br />
1. Punkt/Alle Kanten ja ja ja ja ja ja<br />
Mittelwert/1. Kante nein nein ja ja ja nein<br />
Mittelwert/2 Kanten nein nein ja ja ja ja<br />
Mittelwert/Alle Kanten nein nein ja ja ja ja<br />
MinMax/2 Kanten nein nein ja ja ja ja<br />
Suchmodus Anzahl Kanten Objekttiefe * Objektbreite *<br />
Rechteck Linie/Ellipse<br />
1. Punkt/1. Kante 1 1...999 1...999 1<br />
1. Punkt/Alle Kanten 1...128 1...999 1...999 1<br />
Mittelwert/1. Kante 1 1...999 1...999 1<br />
Mittelwert/Alle Kanten 1...128 1...999 1...999 1<br />
* Die oberen Grenzwerte für diesen Parameter hängen auch vom <strong>Bild</strong>format der Kamera und der Checker–Größe ab.<br />
Hinweise<br />
11.4.2 Filter<br />
Liegen die Seiten einer Form vom Typ Rechteck nicht<br />
parallel zu den <strong>Bild</strong>seiten, muss bei der Angabe von<br />
”Objekttiefe” und ”Objektbreite” auch das erzeugte Muster<br />
gedreht werden. Die dabei entstehenden<br />
Diskretisierungs–Effekte können bewirken, dass das<br />
gedrehte Muster nicht ganz im Objekt liegt, auch wenn dies<br />
zu erwarten wäre. Die Konsequenz ist, dass erwartete<br />
Kantenpunkte nicht akzeptiert, und nicht erwartete<br />
akzeptiert werden. Vergrößern bzw. verkleinern Sie in<br />
diesem Fall die Form entsprechend.<br />
Sind die Werte “Objekttiefe” und “Objektbreite” größer als<br />
die aktuelle Länge bzw. die aktuelle Breite der Form, kann<br />
kein Objekt gefunden werden. In diesem Fall wird beim<br />
Ausführen des Checkers eine entsprechende<br />
Statusmeldung im Feld “Ausführungsstatus” ausgegeben.<br />
Alle Filter außer “Objekte invertieren” sind verfügbar (siehe Seite 11-14). Die<br />
Grauwertfilter werden vor der Binarisierung verwendet, alle anderen erst nachher.<br />
11-38
Vision P400 V1.7 11.4 Checker für binäre Kantenerkennung<br />
11.4.3 Formen und Suchrichtungen<br />
Bei Kantenerkennung–Checkern sind drei unterschiedliche Formen zulässig:<br />
Linie mit Suchrichtung<br />
Ellipse mit Suchrichtung<br />
Rechteck mit Suchrichtung<br />
Für jede Form können Sie folgende Suchrichtungen angeben:<br />
Form Suchrichtungen<br />
Linie 1 Suchrichtung: vom Start– zum Endpunkt<br />
Ellipse 2 Suchrichtungen: im bzw. gegen den Uhrzeigersinn<br />
Rechteck 1 Suchrichtung: von der Start– zur Endseite<br />
Die Suchrichtungen werden beim Einrichten des Checkers angegeben.<br />
Hinweise<br />
Matsushita Electric Works (Europe) AG<br />
Im Gegensatz zu allen anderen Checkern kann die<br />
Rechteckfläche bei den Kantenerkennung–Checkern<br />
beliebig orientiert sein. Ihre Seiten müssen nicht parallel zu<br />
den <strong>Bild</strong>seiten liegen.<br />
11.4.4 Ergebnis<br />
Die folgende Tabelle erläutert, welche Ergebnisse bei welchen Formen, Kantensuch–<br />
und Berechnungsmodi ausgegeben werden:<br />
Form Kanten- Kantenberech- Ergebnis<br />
suchmodus nungsmodus<br />
Abstand zu Koordinaten des<br />
Punkt bzw. Kantenrepräsen-<br />
Gerade tanten<br />
Winkel Raster<br />
Linie–> 1. Kante ––– ja ja nein –––<br />
2 Kanten ––– ja ja nein ja<br />
Alle Kanten ––– ja ja nein ja<br />
Ellipse –> 1. Kante ––– ja ja ja –––<br />
2 Kanten ––– ja ja ja ja<br />
Alle Kanten ––– ja ja ja ja<br />
Rechteck –> 1. Kante 1. Punkt ja ja nein –––<br />
Mittelwert ja ja ja –––<br />
2 Kanten 1. Punkt ja ja nein ja<br />
Mittelwert ja ja ja ja<br />
MinMax ja ja nein ja<br />
Alle Kanten 1. Punkt ja ja nein ja<br />
Mittelwert ja ja ja ja<br />
11-39
Vision P400 V1.7 11.4 Checker für binäre Kantenerkennung<br />
Der “Abstand”, der hier ausgegeben wird, wird auch verwendet, um die erste Kante zu<br />
bestimmen. Es ist immer die Kante, deren Repräsentant den geringsten Abstand zum<br />
Bezugspunkt (Startpunkt) oder der Bezugsgeraden besitzt. Gibt es zwei<br />
Kantenrepräsentanten mit dem gleichen minimalen Abstand, ist nicht definiert, welcher<br />
der erste ist.<br />
Abstand<br />
Startpunkt<br />
Koordinaten<br />
der gefundenen<br />
Kante (Punkt)<br />
ÉÉÉÉ<br />
ÉÉÉÉ<br />
ÉÉÉÉ<br />
ÉÉÉÉ<br />
ÉÉÉÉ<br />
Matsushita Electric Works (Europe) AG<br />
Endpunkt<br />
Abstand<br />
ÉÉÉÉ<br />
ÉÉÉÉ<br />
ÉÉÉÉ<br />
ÉÉÉÉ<br />
Winkel<br />
Punkt<br />
Schwerpunkt<br />
Abbildung 97: Abstand bei Linie–> Abbildung 98: Abstand bei Ellipse–><br />
Bei “1. Punkt” ist der Kantenrepräsentant das erste Pixel in Suchrichtung, das die<br />
Suchbedingungen erfüllt. Da dieses Pixel aufgrund des Binarisierungsprozesses immer<br />
auf der nicht–selektierten Seite eines Übergangs liegt und seine Koordinaten “Punkt” als<br />
die Koordinate der Kante verwendet werden, liegt die Kante immer im nicht–selektierten<br />
Bereich.<br />
Abstand<br />
gefundene Kante<br />
Abbildung 99: Abstand bei “1. Punkt”<br />
Suchrichtung<br />
Bei “Mittelwert” wird aus den X– und Y–Koordinaten eine Regressionsgerade<br />
berechnet. Mit Hilfe dieser Regressionsgeraden wird der Kantenrepräsentant auf der<br />
Mittellinie der Form vom Typ Rechteck berechnet. Bei “Mittelwert” liegen also alle<br />
Kantenrepräsentanten auf der Mittellinie der Form (Rechteck). Der sich daraus<br />
ergebene gemittelte Wert des Kantenrepräsentanten wird auf zwei Dezimalstellen<br />
genau ausgegeben.<br />
11-40
Vision P400 V1.7 11.4 Checker für binäre Kantenerkennung<br />
Der Abstand, der ausgegeben wird, wird bei allen drei Form–Typen unterschiedlich<br />
bestimmt:<br />
Bei der Linie ist es der Abstand des Kantenrepräsentanten zum<br />
Startpunkt der Linie.<br />
Abstand<br />
Startpunkt<br />
ÉÉÉ<br />
ÉÉÉ<br />
ÉÉÉ<br />
ÉÉÉ<br />
ÉÉÉ<br />
Matsushita Electric Works (Europe) AG<br />
Koordinaten<br />
der gefundenen<br />
Kante (Punkt)<br />
Endpunkt<br />
Bei einer Ellipse ist es die Länge des Kreisbogens vom Startpunkt<br />
zum Kantenrepräsentanten. Beim Kreisbogen wird der<br />
Öffnungswinkel des Kreissegments zwischen dem Anfang des<br />
Bogens und dem gefundenen Kantenpunkt auf dem Bogen unter<br />
“Winkel” ausgegeben.<br />
Abstand<br />
ÉÉÉÉ<br />
ÉÉÉÉ<br />
ÉÉÉÉ<br />
ÉÉÉÉ<br />
Winkel<br />
Punkt<br />
Schwerpunkt<br />
11-41
Vision P400 V1.7 11.4 Checker für binäre Kantenerkennung<br />
Bei einem Rechteck wird eine Richtung der Kante in “Winkel”<br />
ausgegeben. Dies ist die Orientierung der Geraden, die mittels<br />
linearer Regression aus den Koordinaten der Punkte, die die Kante<br />
bilden, gewonnen wurde. Die Winkelangabe bezieht sich auf das<br />
Koordinatensystem des <strong>Bild</strong>es und nicht auf die Checker–Form.<br />
Abstand<br />
Matsushita Electric Works (Europe) AG<br />
Winkel<br />
gefundene Kante<br />
Die “Anzahl ausgewerteter Kanten” wird für die Beurteilung verwendet. OK heißt,<br />
dass diese Anzahl innerhalb der angegebenen Unter– bzw. Obergrenze (einschließlich)<br />
liegt. Andernfalls lautet die Beurteilung NG (nicht gut).<br />
In “Gesamtzahl Kanten” wird als Information die Anzahl aller gefundener Kanten<br />
ausgegeben.<br />
11-42
Vision P400 V1.7 11.5 Grauwert–Kantenerkennung–Checker<br />
11.5 Grauwert–Kantenerkennung–Checker<br />
Der Grauwert–Kantenerkennung–Checker ermittelt im Grauwertbild Kanten. Aus<br />
diesen werden von maximal 128 Kanten die Prüfergebnisse berechnet.<br />
Startpunkt<br />
Matsushita Electric Works (Europe) AG<br />
Kante<br />
Endpunkt<br />
Abbildung 100: Registerblatt ”Algorithmus” für einen Grauwert–Kantenerkennung–Checker<br />
11.5.1 Algorithmus<br />
Das Registerblatt “Algorithmus” enthält vier Gruppen mit verschiedenen Parametern.<br />
Kantenübergang<br />
Kantenparameter<br />
Kantensuchmodus<br />
Kantenberechnungsmodus (nur bei Checker–Form = Rechteck)<br />
Wie bei der binären Kantenerkennung suchen alle Checker–Formen nach zwei Arten<br />
von Kantenübergängen. Bei den Formen mit Suchrichtung kommen noch drei<br />
Kantenberechnungsmodi hinzu.<br />
Abbildung 101: Registerblatt “Algorithmus” eines Checkers für die Grauwert–Kantenerkennung<br />
11-43
Vision P400 V1.7 11.5 Grauwert–Kantenerkennung–Checker<br />
11.5.1.1 Kantenübergang<br />
Hier geben Sie an, welche Art von Übergängen (Hell nach Dunkel oder Dunkel nach<br />
Hell) Sie finden wollen. Im Listenfeld rechts daneben legen Sie fest, wie die Kante<br />
beschaffen sein soll. Bei gutem <strong>Bild</strong>kontrast, wie es z.B. bei Durchlichtapplikationen der<br />
Fall ist, wählen Sie “kontrastreich”. Die Berechnung der Kantenstücke erfolgt dann<br />
anhand eines Standardalgorithmus. Bei verrauschten oder stark verrauschten <strong>Bild</strong>ern<br />
werden Glättungsalgorithmen verwendet, um die Messgenauigkeit trotz<br />
verschlechterter Bedingungen möglichst hoch zu erhalten.<br />
Hinweise<br />
Matsushita Electric Works (Europe) AG<br />
Bitte beachten Sie, dass Glättungsalgorithmen die<br />
Prüfgeschwindigkeit herabsetzen.<br />
Wenn Sie “1. Kante” als “Kantensuchmodus” wählen, legen<br />
Sie zuerst den gewünschten Kantenübergang fest. Wenn<br />
beide Arten von Kantenübergang angewählt sind, erscheint<br />
eine Warnmeldung, wenn Sie versuchen, “1. Kante” zu<br />
aktivieren.<br />
Wenn Sie als Form Rechteck verwenden, erscheint noch ein zweites Listenfeld rechts,<br />
in dem Sie die Methode “verbunden” oder “separiert” bestimmen. Bei der Methode<br />
“verbunden” werden alle gefundenen Kantenstücke innerhalb eines bestimmten<br />
Bereichs zu einer Messkante verbunden, um daraus z.B. die Regressionsgerade zu<br />
berechnen. Sie erhalten also genau einen Kantenrepräsentanten. Der Winkel der<br />
Regressionsgeraden wird als Kantenwinkel angezeigt.<br />
Startpunkt<br />
Endpunkt<br />
Abbildung 102: Grauwert–Kantenerkennung mit Methode “verbunden”<br />
Mit Methode “verbunden” und Berechnungsmodus<br />
“Mittelwert” berechneter Kantenrepräsentant<br />
Bei “separiert” wird jedes gefundene Kantenstück einzeln verwendet, um die<br />
Kantenrepräsentanten zu berechnen.<br />
Startpunkt<br />
Endpunkt<br />
Abbildung 103: Grauwert–Kantenerkennung mit Methode “separiert”<br />
Mit Methode “separiert” und Berechnungsmodus<br />
“Mittelwert” berechnete Kantenrepräsentanten<br />
11-44
Vision P400 V1.7 11.5 Grauwert–Kantenerkennung–Checker<br />
11.5.1.2 Kantenparameter<br />
In dieser Parametergruppe stellen Sie den Minimum–Gradienten ein. Wenn Sie mit der<br />
Rechteck–Form arbeiten, erscheinen abhängig von der gewählten Methode<br />
zusätzliche Felder.<br />
Hinweis<br />
Minimum–Gradient<br />
zeigt an, wie hoch der Betrag des Kantengradienten<br />
(Grauwertdifferenz eines <strong>Bild</strong>punkts zu seinen Nachbarn) an einem<br />
<strong>Bild</strong>punkt sein muss, damit dieser als Kantenpunkt akzeptiert wird<br />
(siehe Abbildungen auf Seite 11-49). Der Minimum–Gradient wird in<br />
einem ersten Schritt automatisch berechnet. Die Voreinstellung auf<br />
dem Registerblatt “Einstellhilfe” liegt bei ca. 2/3 des in der<br />
Checker–Fläche detektierten maximalen Gradienten. Die Einstellung<br />
des Minimum–Gradienten erfolgt im Registerblatt “Einstellhilfe”<br />
(siehe Seite 11-48).<br />
Matsushita Electric Works (Europe) AG<br />
Der Minimum–Gradient sollte mindestens 10 betragen. Bei<br />
einem kleineren Wert verschwinden die Kantenpunkte im<br />
<strong>Bild</strong>rauschen.<br />
Mindest–Kantenlänge<br />
gibt die minimale Länge an, die ein Kantenstück haben muss, um<br />
bei der Berechnung des Ergebnisses berücksichtigt zu werden.<br />
Startpunkt<br />
Startpunkt<br />
Kantenrepräsentant<br />
Endpunkt<br />
neuer<br />
Kantenrepräsentant<br />
Endpunkt<br />
die Länge aller<br />
Kantenstücke wird ermittelt<br />
neu berechneter Kantenrepräsentant<br />
nach Eliminieren der zu kurzen<br />
Kantenstücke<br />
Abbildung 104: Anwendung des Parameters ”Mindest–Kantenlänge”<br />
Ist ein Kantenstück kleiner als die eingegebene Mindest–Kantenlänge, wird dieses<br />
Stück nicht berücksichtigt. Auf diese Weise können Ausreißer, wie sie im obigen <strong>Bild</strong><br />
zu sehen sind, eliminiert werden. Basierend auf diese Vorverarbeitung wird die weitere<br />
Kantenberechnung durchgeführt.<br />
11-45
Vision P400 V1.7 11.5 Grauwert–Kantenerkennung–Checker<br />
Maximaler Kantenwinkel<br />
gibt an, wie groß der Winkel der Kantenstücke zur Bezugsgeraden<br />
des Checkers, die senkrecht zur Suchrichtung verläuft, maximal<br />
sein darf. Kantenstücke, die einen größeren Winkel aufweisen,<br />
werden nicht weiter berücksichtigt. Die Voreinstellung beträgt 70°.<br />
Startpunkt<br />
Matsushita Electric Works (Europe) AG<br />
berücksichtigte<br />
Kantenstücke<br />
nicht berücksichtigtes<br />
Kantenstück<br />
Endpunkt<br />
Abbildung 105: Anwendung des Parameters ”Maximaler Kantenwinkel”<br />
Einstellbare Kantenparameter bei Rechteckform mit Methode “verbunden”<br />
Maximale Kantenbreite<br />
zeigt die Einstellung an, die Sie auf dem Registerblatt<br />
“Kantenhistogramm – Einstellungen” vornehmen<br />
(siehe Seite 11-51). Dort sind alle Grauwertübergänge farbig<br />
markiert (Dunkel–Hell–Übergänge in blau, Hell–Dunkel–Übergänge<br />
in grün). Eine Kante wird dann berechnet, wenn die Distanz<br />
zwischen zwei Minima im Histogramm kleiner ausfällt als der Wert<br />
in “Maximale Kantenbreite”. Ist die Distanz größer, wird die Kante<br />
verworfen, weil gefolgert wird, dass diese Kante unsauber bzw. zu<br />
unscharf ist.<br />
Abbildung 106: Maximale Kantenbreite und Histogrammglättung<br />
Zahl der gefundenen<br />
Kanten mit Abstand x<br />
Suchrichtung x<br />
Kantenbreite = Abstand<br />
zwischen den Minima<br />
11-46
Vision P400 V1.7 11.5 Grauwert–Kantenerkennung–Checker<br />
Histogrammglättung<br />
zeigt die Einstellung an, die Sie auf dem Registerblatt<br />
“Kantenhistogramm – Einstellungen” vornehmen<br />
(siehe Seite 11-51). Die Voreinstellung beträgt 11.<br />
Einstellbare Kantenparameter bei Rechteckform mit Methode “separiert”<br />
Abstand für Verbinden<br />
gibt an, wie groß der Abstand zwischen zwei Kantenstücken<br />
maximal sein darf, damit die Lücke automatisch geschlossen wird.<br />
Startpunkt<br />
Startpunkt<br />
Matsushita Electric Works (Europe) AG<br />
Endpunkt<br />
Lücken kleiner als “Abstand zum<br />
Verbinden” werden geschlossen<br />
Endpunkt<br />
Abbildung 107: Anwendung des Parameters ”Abstand für Verbinden”<br />
Abstand zwischen Kantenstücken<br />
11-47
Vision P400 V1.7 11.5 Grauwert–Kantenerkennung–Checker<br />
11.5.2 Einstellhilfe<br />
Hier finden Sie eine Einstellhilfe für den Parameter “Minimum–Gradient” aus dem<br />
Registerblatt “Algorithmus”.<br />
<strong>Bild</strong>ausschnitt<br />
mit Checker–Form<br />
Auswahllinie<br />
(rot)<br />
Schieber zum<br />
Positionieren der<br />
Auswahllinie<br />
Schieber zum<br />
Einstellen der<br />
Auswahllinie<br />
Matsushita Electric Works (Europe) AG<br />
Anklicken, um<br />
das aktuelle<br />
<strong>Bild</strong> einzulesen<br />
Abbildung 108: Registerblatt “Einstellhilfe” eines Checkers für die Grauwert–Kantenerkennung<br />
Gradientenbetrag<br />
Maximum–Gradient<br />
Pixelnummer auf<br />
der Auswahllinie<br />
Minimum–Gradient<br />
berechnete<br />
untere Schwelle<br />
Der Gradientenbetrag wird entlang der Auswahllinie berechnet und blau am <strong>Bild</strong>schirm<br />
angezeigt. Der Gradientenbetrag ist die Grauwertdifferenz eines Pixels zu seinen<br />
Nachbarn.<br />
Dazu muss näher auf das verwendete Schwellwertverfahren eingegangen werden.<br />
Hierfür wird angenommen, dass die Kante die rechte Hälfte der Zeichnungen einnimmt.<br />
Weiterhin gilt, dass die mittleren Grauwerte auf der rechten Seite zur Kante gehören,<br />
während die auf der linken Seite eine Störung darstellen.<br />
Wird, wie es allgemein üblich ist, nur eine Schwelle verwendet, kann diese in der Praxis<br />
oft nur so gewählt werden, dass entweder die ganze Kante und Störungen oder nur ein<br />
Teil der Kante entdeckt wird.<br />
11-48
Vision P400 V1.7 11.5 Grauwert–Kantenerkennung–Checker<br />
Das Beispiel verwendet exemplarisch diesen häufigen Fall und stellt das Ergebnis in<br />
den folgenden beiden Grafiken dar.<br />
Störung Gradientenbetrag Kante<br />
Abbildung 109: Kantenerkennung mit zu niedriger Schwelle<br />
Störung Gradientenbetrag Kante<br />
Abbildung 110: Kantenerkennung mit zu hoher Schwelle<br />
Matsushita Electric Works (Europe) AG<br />
Schwelle<br />
Erkennung mit zu<br />
niedriger Schwelle<br />
Schwelle<br />
Erkennung mit zu<br />
hoher Schwelle<br />
Das in Vision P400 eingesetzte Verfahren verwendet zwei Schwellen (gelber Bereich<br />
auf dem Registerblatt “Einstellhilfe”, siehe Seite 11-48), wobei die untere implizit aus<br />
der oberen berechnet wird. Es markiert in einem ersten Schritt alle Punkte als<br />
Kantenpunkte, die gleich oder größer der oberen Schwelle sind. Diese Punkte werden<br />
Startpunkte genannt. Im zweiten Schritt werden zu den Startpunkten alle die Punkte<br />
hinzugenommen, die über der unteren Schwelle liegen und mit einem der Startpunkte<br />
zusammenhängen. In weiteren Schritten werden alle Punkte hinzugenommen, die mit<br />
einem der neuen Punkte aus dem vorhergehenden Schritt benachbart sind und selbst<br />
über der unteren Schwelle liegen. Das Verfahren wird solange fortgesetzt, bis keine<br />
Punkte mehr angelagert werden können.<br />
Das Verfahren findet eine Kante, wenn mindestens ein Kantenpunkt über der oberen<br />
Schwelle liegt, ohne diese Schwelle als hartes Kriterium zu verwenden: Lücken in der<br />
11-49
Vision P400 V1.7 11.5 Grauwert–Kantenerkennung–Checker<br />
Kante können geschlossen werden, wenn ihre Punkte über der unteren Schwelle<br />
liegen. Störungen, bei denen die Punkte höchstens über der unteren Schwelle liegen,<br />
werden aber nicht gefunden.<br />
Das Ergebnis dieses Verfahrens wird in der folgenden Grafik dargestellt.<br />
Störung Gradientenbetrag Kante<br />
Abbildung 111: Kantenerkennung mit zwei Schwellen<br />
Matsushita Electric Works (Europe) AG<br />
obere Schwelle<br />
unterer Schwellwert<br />
Erkennung mit zu<br />
hoher Schwelle<br />
Das Registerblatt “Einstellhilfe” ist dem eingesetzten Verfahren entsprechend<br />
aufgebaut. In der oberen linken Hälfte sehen Sie den <strong>Bild</strong>ausschnitt, in dem sich die<br />
Form des ausgewählten Checkers befindet. Bei den Formen Linie und Ellipsenbogen<br />
werden die Kantengradienten entlang der Form berechnet und im Diagramm auf der<br />
rechten Seite des Registerblatts dargestellt. Bei der Form Rechteck werden die<br />
Gradienten entlang einer Linie innerhalb der Form berechnet. Die Orientierung der<br />
Linie entspricht hierbei der Orientierung der Form. Die Lage der Linie innerhalb der<br />
Form kann mit dem Schieber “Scanlinie” geändert werden. Das Gradientendiagramm<br />
auf dem Registerblatt entspricht den Diagrammen im obigen Beispiel.<br />
Der Parameter “Minimum–Gradient” stellt den oberen Schwellwert des verwendeten<br />
Verfahrens dar.<br />
Er kann mit dem Schieber “Gradient” geändert werden. Sein Wert wird im oberen<br />
Fenster des Schiebers angezeigt. Im unteren Fenster wird der implizit berechnete<br />
untere Schwellwert dargestellt. Im Diagramm auf der rechten Seite ist der Bereich<br />
zwischen unterem Schwellwert und Minimum–Gradient markiert.<br />
Eine Kante wird dann erkannt, wenn der Gradientenbetrag mindestens eines<br />
Kantenpunkts über dem oberen Schwellwert, d.h. über ”Minimum–Gradient” liegt. Im<br />
Diagramm bedeutet dies, dass mindestens ein Punkt der Kante über den markierten<br />
Bereich hinausragen muss. An diese Startpunkte werden alle die Punkte angelagert,<br />
die über der unteren Schwelle liegen und mit den Startpunkten zusammenhängen. In<br />
der Abbildung oben sind dies alle Punkte, die in den markierten Bereich hineinragen<br />
und einem der Punkte benachbart sind, die über den markierten Bereich hinausragen.<br />
Die erkannten Kantenpunkte werden im <strong>Bild</strong>ausschnitt auf dem Registerblatt<br />
“Einstellhilfe” dargestellt.<br />
11-50
Vision P400 V1.7 11.5 Grauwert–Kantenerkennung–Checker<br />
11.5.3 Kantenhistogramm – Einstellungen<br />
Dieses Registerblatt ist nur aktiv, wenn Sie einen Grauwert–Checker mit der Form<br />
Rechteck verwenden, um Kanten mit der Methode “verbunden” zu suchen. Es dient als<br />
Einstellhilfe für die Parameter “Maximale Kantenbreite” und “Histogrammglättung” aus<br />
dem Registerblatt “Algorithmus”.<br />
Matsushita Electric Works (Europe) AG<br />
Zahl der gefundenen<br />
Kanten mit Abstand x<br />
Suchrichtung x<br />
Kantenbreite = Abstand<br />
zwischen den Minima<br />
Abbildung 112: Registerblatt “Kantenhistogramm – Einstellungen” eines Checkers für die Grauwert–Kantenerkennung<br />
Das Histogramm wertet die Checker–Form spaltenweise, d.h. senkrecht zur<br />
Suchrichtung, aus und summiert alle gefundenen Kanten. Es wird mit Hilfe eines<br />
Glättungsalgorithmus berechnet und zeigt alle Grauwertübergänge farbig markiert<br />
(Übergänge von dunkel nach hell in blau, Übergänge von hell nach dunkel in grün).<br />
Das abgebildete Histogramm ist optimal, da stark ausgeprägte Minima und Maxima<br />
vorliegen. Die Abstände zwischen den Minima sind kleiner als die “Maximale<br />
Kantenbreite”, so dass jeder Übergang als Kante gewertet wird.<br />
Maximale Kantenbreite<br />
Mit dem Schieber ”Maximale Kantenbreite” stellen Sie ein, wie groß der Abstand<br />
zwischen zwei Minima im Histogramm höchstens sein darf. Ist der Abstand größer, wird<br />
die Kante verworfen, weil gefolgert wird, dass diese Kante unsauber bzw. zu unscharf<br />
ist.<br />
Histogrammglättung<br />
Das Feld “Histogrammglättung” zeigt die Einstellung für die Histogrammglättung an. Mit<br />
dem Schieber stellen Sie ein, wie stark das Histogramm geglättet wird. Wenn Sie den<br />
angezeigten Glättungsparameter verändern, können im Histogramm Minima<br />
hinzukommen, eliminiert oder verschoben werden. Stellen Sie die Glättung so ein, dass<br />
eine Kante ein Maximum bzw. zwei Minima aufweist.<br />
11-51
Vision P400 V1.7 11.5 Grauwert–Kantenerkennung–Checker<br />
Summe<br />
der Kanten<br />
Summe<br />
der Kanten<br />
Startpunkt<br />
Abbildung 113: Histogramm vor und nach der Glättung<br />
11.5.4 Formen und Suchrichtungen<br />
Matsushita Electric Works (Europe) AG<br />
Endpunkt<br />
Histogramm (Summe aller<br />
Kanten) vor Glättung<br />
Abstand (wird mit maximaler Kantenbreite verglichen)<br />
Histogramm (Summe aller<br />
Kanten) nach Glättung<br />
Lesen Sie bitte die Beschreibung unter Binär–Kantenerkennung–Checker<br />
auf Seite 11-39.<br />
11.5.5 Ergebnis<br />
Die Ergebnisse der Grauwert–Kantenerkennung sind wie für den binären<br />
Kanten–Checker (siehe Seite 11-39).<br />
11-52
Vision P400 V1.7 11.6 <strong>Bild</strong>subtraktion–Checker<br />
11.6 <strong>Bild</strong>subtraktion–Checker<br />
Dieser Checker ermittelt durch <strong>Bild</strong>subtraktion die Differenz zwischen einem aktuell<br />
eingelesenen Grauwertbild und dem gespeicherten Grauwertbild (Template). Das<br />
Ergebnis der <strong>Bild</strong>subtraktion ist die Differenz der Grauwerte an jedem <strong>Bild</strong>punkt:<br />
aktuelles <strong>Bild</strong> Template Ergebnis<br />
Quadrat mit<br />
Grauwert 0<br />
Quadrat mit<br />
Grauwert 60<br />
Matsushita Electric Works (Europe) AG<br />
Quadrat mit<br />
Grauwert –60<br />
Das Ergebnisbild wird einer Art Binarisierung unterzogen. Das Ergebnis der<br />
Binarisierung können Sie durch Binärfilter modifizieren. Von den Objekten, die danach<br />
überbleiben, werden Ergebnismerkmale berechnet.<br />
Typische Anwendungsbeispiele für <strong>Bild</strong>subtraktion–Checker sind:<br />
Fehlerprüfung von Guss– oder Formteilen<br />
Prüfung von Aufdrucken<br />
Prüfung von gestanzten oder geprägten Teilen<br />
11-53
Vision P400 V1.7 11.6 <strong>Bild</strong>subtraktion–Checker<br />
Beispiel: Aufgabe: Prüfen des Aufdrucks auf Disketten<br />
Aufdruck = OK<br />
Matsushita Electric Works (Europe) AG<br />
Aufdruck = NG<br />
Der <strong>Bild</strong>subtraktion–Checker zeigt die Größe und Lage der beiden Fehler<br />
zwei<br />
kleinere<br />
Fehler<br />
11-54
Vision P400 V1.7 11.6 <strong>Bild</strong>subtraktion–Checker<br />
11.6.1 Algorithmus<br />
Das Registerblatt “Algorithmus” enthält die Parameter für “Binarisierungsschwelle”,<br />
“Objektverarbeitung” und “Genauigkeit”. Mit diesen Parametern erfolgt die<br />
Fehlererkennung mit größter Genauigkeit.<br />
Matsushita Electric Works (Europe) AG<br />
Grauwert–Differenz<br />
hier einstellen<br />
Abbildung 114: Registerblatt ”Algorithmus” mit gesetztem Schwellwert für die <strong>Bild</strong>subtraktion<br />
Binarisierungsschwellen<br />
Hier stellen Sie die Binarisierungsschwellen für die zulässigen Differenzen ein. Die<br />
Schwellen werden mit Schiebereglern eingestellt (siehe Seite 11-7). Die einstellbare<br />
Differenz liegt zwischen –254 und +254. Wenn Sie “Objekte innerhalb Schwelle”<br />
wählen, bilden die Differenzen innerhalb der Schwellen (einschließlich) die zu<br />
verarbeitenden Objekte. Wenn Sie “Objekte außerhalb Schwelle” gewählt haben,<br />
bilden die Differenzen außerhalb der Schwelle die Objekte.<br />
In der folgenden Zeichnung ist der Bereich der Differenzen, der für die Objekte<br />
verwendet wird, durch die Schraffur markiert.<br />
untere Schwelle<br />
untere Schwelle<br />
obere Schwelle<br />
ÇÇÇÇÇÇÇ<br />
0<br />
–254 +254<br />
ÇÇÇÇÇÇÇ<br />
obere Schwelle<br />
ÇÇÇÇÇ<br />
ÇÇÇÇÇ<br />
ÇÇÇÇÇ 0<br />
–254 +254<br />
ÇÇÇÇÇ<br />
Abbildung 115: Objektbereiche bei ”Objekte innerhalb/außerhalb Schwelle”<br />
Objekte innerhalb Schwelle<br />
Objekte außerhalb Schwelle<br />
11-55
Vision P400 V1.7 11.6 <strong>Bild</strong>subtraktion–Checker<br />
Objektverarbeitung<br />
Parameter zulässiger<br />
Wertebereich<br />
Differenzen –254 ... 254<br />
Binarisierungs–<br />
schwelle<br />
Maximale<br />
Anzahl Objekte<br />
Checker–Form<br />
berühren<br />
Ausgabereihenfolge<br />
Objekte innerhalb<br />
/ außerhalb<br />
Suchfläche X: 0 ... 1296 *<br />
Matsushita Electric Works (Europe) AG<br />
Weitere Informationen<br />
1 ... 32767 Mit “Maximale Anzahl Objekte” begrenzen Sie die Anzahl der Objekte, die<br />
bearbeitet werden dürfen (siehe Seite 11-67).<br />
Ein / Aus Mit “Checker–Form berühren” geben Sie an, ob ein Objekt (Differenzbereich),<br />
das bearbeitet werden soll, die Form berühren darf oder nicht. Ist ”Aus”<br />
eingestellt, darf kein zu bearbeitendes Objekt die Form berühren. Wenn ”Ein”<br />
aktiv ist, darf das Objekt die Form berühren (siehe Seite 11-66).<br />
Y: 0 ... 1026 *<br />
Vollbild<br />
* Hängt vom gewählten Kameratyp ab.<br />
In welcher Reihenfolge die Objekte in die Ergebnisliste eingetragen werden,<br />
wird mit dem Parameter “Ausgabereihenfolge” angegeben. Es ist keine<br />
Reihenfolge voreingestellt. Die Ergebnisse können nach Größe oder<br />
Koordinaten sortiert ausgegeben werden, vgl. die Tabelle zur<br />
Merkmalsgewinnung (siehe Seite11-66).<br />
Diese Option wird ausgeblendet, wenn der <strong>Bild</strong>subtraktion–Checker von<br />
einem Positions– und Rotationskorrektur–Checker abhängt. Sie legt den<br />
Bereich fest, in dem Vision P400 den Mustervergleich mit dem Template<br />
durchführen soll, um ein passendes Objekt zu finden.<br />
Genauigkeit<br />
Wenn die <strong>Bild</strong>subtraktion von einer Positions– und Rotationskorrektur abhängt, können<br />
Pseudodifferenzen an den Objektkanten auftreten.<br />
Template aktuelles (rotiertes) <strong>Bild</strong> Pseudodifferenzen<br />
Abbildung 116: Pseudodifferenzen<br />
Diese Differenzen treten nicht aufgrund von tatsächlichen Differenzen zwischen zwei<br />
<strong>Bild</strong>ern auf, sondern wegen einer ungenauen Positionierung des Templates und des<br />
aktuellen <strong>Bild</strong>s. Pseudodifferenzen können größer oder kleiner sein, je nach Qualität<br />
des Positions– und Rotationskorrekturvorgangs.<br />
Die Algorithmen zur Berechnung der Positions– und Rotationskorrektur haben eine<br />
Genauigkeit von 1 Pixel (X/Y) bzw. 0,1 Grad. Die Genauigkeit der Algorithmen hängt<br />
ferner von der Eigenschaften des untersuchten Objekts ab (Kanten, Löcher usw.), die<br />
minimal abweichen können. Normalerweise ereignen sich Änderungen der<br />
Objektposition und –rotation jedoch im Subpixelbereich.<br />
Mit den Genauigkeitsparametern “Maximum”, “Hoch” und “Standard” können Sie das<br />
Ausmaß festlegen, in dem Pseudodifferenzen die <strong>Bild</strong>verarbeitung beeinflussen.<br />
Beachten Sie bitte, dass eine hohe Genauigkeitseinstellung die<br />
11-56
Vision P400 V1.7 11.6 <strong>Bild</strong>subtraktion–Checker<br />
Algorithmusgeschwindigkeit herabsetzt. Folgende Parametereinstellungen sind<br />
möglich:<br />
Maximum<br />
Bei dieser Einstellung positioniert Vision P400 das Template im <strong>Bild</strong><br />
unter Zuhilfenahme eines Mustervergleichsprozesses, der mit einer<br />
Genauigkeit in der Größenordnung von Subpixeln arbeitet. Auf diese<br />
Weise kann die Anzahl der Pseudodifferenzen an den Objektkanten<br />
minimiert werden.<br />
Vision P400 führt den Mustervergleich automatisch in einem Bereich von +/–75 Pixeln<br />
(X,Y) um die Template–Form herum durch, um ein passendes Objekt zu finden.<br />
Wenn eine Rotationskorrektur von mehr als 1,5� erforderlich ist, müssen Sie rotierte<br />
Templates im erwarteten Rotationsbereich erstellen. Beachten Sie bitte, dass die unter<br />
“Rotierte Templates” vorgenommenen Einstellungen die Genauigkeit des<br />
Mustervergleichs, den erforderlichen Platz zum Speichern der rotierten Templates und<br />
die Geschwindigkeit der <strong>Bild</strong>prüfung beeinflussen.<br />
Hinweise<br />
Matsushita Electric Works (Europe) AG<br />
Sie sparen Speicherplatz für rotierte Templates, wenn Sie<br />
den Winkelbereich unter “Startwinkel” und “Endwinkel” so<br />
klein wie möglich wählen.<br />
Geben Sie auch keinen “Delta Winkel” von weniger als 1,5�<br />
�����Der Delta Winkel bestimmt ebenfalls die Anzahl der<br />
gespeicherten rotierten Templates.<br />
Falls ein Objekt voraussichtlich um mehr als +/–30 Pixel (in<br />
X– und/oder Y–Richtung) verschoben sein wird, vergrößern<br />
Sie die Suchfläche oder wenden Sie eine Positions– und<br />
Rotationskorrektur an.<br />
Die Qualität des Mustervergleichs verringert sich, wenn das<br />
Objekt lediglich weiße und schwarze Pixel, aber keine<br />
Grauwerte enthält, oder wenn die Objekte weder in X– noch<br />
in Y–Richtung eine signifikante Struktur oder Textur haben.<br />
Wenn das zu prüfende <strong>Bild</strong> erheblich vom Template<br />
abweicht, scheitert der Mustervergleich möglicherweise. In<br />
diesem Fall lauten die X– und Y–Koordinaten<br />
normalerweise 0.<br />
Hoch<br />
Diese Einstellung hat ungefähr die gleichen Auswirkungen wie<br />
Maximum. In Bezug auf Genauigkeit und Verarbeitungsgeschwindigkeit<br />
gibt es jedoch kleine Unterschiede.<br />
Standard<br />
Bei dieser Einstellung positioniert Vision P400 das Template in das <strong>Bild</strong><br />
nur mit den Standardalgorithmen für eine Positions– und<br />
Rotationskorrektur. Das bedeutet, die Position des zu prüfenden Objekts<br />
11-57
Vision P400 V1.7 11.6 <strong>Bild</strong>subtraktion–Checker<br />
11.6.2 Template<br />
wird mit Hilfe anderer Checker berechnet. Sobald die Objektposition<br />
feststeht, wird das entsprechende rotierte Template aus dem Speicher<br />
abgerufen und für die <strong>Bild</strong>subtraktion in der entsprechenden rotierten<br />
Position verwendet.<br />
Dieses Verfahren ist sehr schnell, da keine <strong>Bild</strong>rotationen während der<br />
Prüfung vorgenommen werden müssen. Jedoch kommt es zu größeren<br />
Pseudodifferenzen. Um die <strong>Bild</strong>verarbeitung zu verbessern, können Sie ein<br />
Filterverfahren einsetzen, das Objektränder von der <strong>Bild</strong>subtraktion<br />
ausschließt (siehe Absatz Filter auf Seite 11-60).<br />
Auf der linken Seite des Registerblatts wird das Template (eingelerntes <strong>Bild</strong>)<br />
ausgegeben, das aktuell zur Berechnung der Differenzen verwendet wird. Wenn Sie<br />
die Form des Checkers ändern, wird dieses Template sofort aktualisiert. Sie können<br />
auch ein Template mit der Schaltfläche Template aktualisieren neu erstellen.<br />
Verwenden Sie die Schaltfläche Template aktualisieren, wenn Vision P400 das neue<br />
Kamerabild eingelesen hat und Sie dieses <strong>Bild</strong> zur Erzeugung eines neuen Templates<br />
benutzen möchten. Die Größe des für den Template verwendeten <strong>Bild</strong>bereichs wird so<br />
geändert, dass er auf das Registerblatt “Template” passt.<br />
Abbildung 117: Registerblatt “Algorithmus” für einen <strong>Bild</strong>subtraktion–Checker<br />
Matsushita Electric Works (Europe) AG<br />
11-58
Vision P400 V1.7 11.6 <strong>Bild</strong>subtraktion–Checker<br />
Rotation des Templates<br />
Um die Ausführung des Checkers zu beschleunigen, werden alle Rotationen des<br />
Templates, die durch eine Positions– und Rotationskorrektur verursacht werden<br />
können, beim Einrichten des Checkers durch Anklicken von Rotieren vorab berechnet<br />
und gespeichert. Um nicht zu viele Rotationen berechnen zu müssen, geben Sie den<br />
Winkelbereich, in dem die Rotationen erwartet werden, vor. Außerdem geben Sie das<br />
Inkrement zwischen den Rotationen an. Die Grenzen des Rotationsbereichs werden<br />
durch die Parameter “Startwinkel” und “Endwinkel” vorgegeben, das Inkrement durch<br />
“Delta Winkel”. Hierbei muss “Startwinkel” immer kleiner oder gleich “Endwinkel” sein<br />
und der Delta Winkel größer Null.<br />
Um jeden beliebigen Winkelbereich leicht angeben zu können, ist als Wertebereich für<br />
“Startwinkel” und “Endwinkel” –180 bis 360 Grad gewählt worden, wobei die<br />
Winkelbereiche von –180 bis 0 Grad und von 180 bis 360 Grad identisch sind. Als<br />
Beispiel für die Vorteile, die sich aus dieser Wahl für den Wertebereich der Winkel<br />
ergeben, seien nur die Winkelbereiche –10 bis 10 Grad und 170 bis 190 Grad erwähnt,<br />
die bei einer anderen Wahl des Wertebereichs nur schwer darstellbar wären.<br />
Klicken Sie auf Rotieren, um die Template–Rotation mit denen von Ihnen<br />
eingegebenen Winkelwerten zu berechnen Wenn Sie die Einstellung “Standard” für<br />
den Parameter “Genauigkeit” auf dem Registerblatt “Algorithmus” gewählt haben,<br />
werden zusätzliche Parameter auf dem Registerblatt “Template” angezeigt: Sobald<br />
Vision P400 die rotierten Templates errechnet und im Speicher gesichert hat, werden<br />
ein Schieber und ein Anzeigefeld unter der Schaltfläche Rotieren eingeblendet. Sie<br />
können die rotierten Templates anzeigen, indem Sie den Schieber nach links bzw.<br />
rechts bewegen. Im grauen Feld rechts neben dem Schieber sehen Sie den<br />
Rotationswinkel im Vergleich zum ursprünglichen Template angezeigt.<br />
Abbildung 118: Registerblatt “Template” für <strong>Bild</strong>subtraktion mit Genauigkeit = Standard<br />
Matsushita Electric Works (Europe) AG<br />
zusätzliche Parameter, wenn<br />
Genauigkeit = Standard<br />
Anzeige des aktuellen<br />
Rotationswinkels<br />
Schieber verwenden, um<br />
die rotierten Templates<br />
anzusehen<br />
11-59
Vision P400 V1.7 11.6 <strong>Bild</strong>subtraktion–Checker<br />
Hinweise<br />
Matsushita Electric Works (Europe) AG<br />
Um Speicherplatz zu sparen, ist die Anzahl der Templates<br />
begrenzt, die im Voraus berechnet und gespeichert werden<br />
können. Die Anzahl ist abhängig von der Größe der<br />
Templates, den Grenzwerten des Winkelbereichs und dem<br />
Winkelschritt (Delta Winkel). Das System gibt eine<br />
Fehlermeldung aus, wenn die angegebenen Parameter die<br />
speicherbare Anzahl an Templates überschreitet. Sie<br />
müssen dann entweder die Template–Größe oder den<br />
Winkelbereich reduzieren oder den Winkelschritt<br />
vergrößern.<br />
Ab Vision P400 Version 1.5 aufwärts empfehlen wir einen<br />
Arbeitsspeicher von mindestens 64 MB. Wenn Sie mit mehr<br />
als einer Kamera arbeiten, empfehlen wir die Aufrüstung<br />
des Arbeitsspeichers auf 128 MB und mehr.<br />
Das Template wird immer als Rechteck angezeigt und<br />
berechnet. Dies gilt auch, selbst wenn z.B. ein<br />
kreisförmiges Template für die Berechnung verwendet wird.<br />
Die Berechnung der Differenzen jedoch wird in der<br />
eigentlichen Form vorgenommen.<br />
Filter<br />
Wenn Sie die Einstellung “Standard” für den Parameter “Genauigkeit” auf dem<br />
Registerblatt “Algorithmus” gewählt haben, werden zusätzliche Parameter auf dem<br />
Registerblatt “Template” angezeigt:<br />
Diese Parameter sind hilfreich für eine Verbesserung der Ergebnisse von<br />
Standardalgorithmen und für eine Unterdrückung der Pseudodifferenzen an den<br />
Objektkanten.<br />
Vision P400 verwendet einen Sobelfilter für die Berechnung der Objektkanten. Der<br />
Benutzer legt die Empfindlichkeit dieses Filters fest. Das Ergebnis der<br />
Sobelfilter–Operation wird dann vom Parameter “Randunterdrückung” modifiziert. Mit<br />
diesem Parameter behandelt Vision P400 Differenzen an den Objektkanten als<br />
Pseudodifferenzen und unterdrückt sie.<br />
Das Ergebnis der von den Parametern “Empfindlichkeit” und “Randunterdrückung”<br />
gesteuerten Operationen werden blau auf dem <strong>Bild</strong>schirm angezeigt, wenn Sie den<br />
Schieber unter der Schaltfläche Rotieren nach links und rechts schieben, um die<br />
rotierten Templates anzuzeigen.<br />
11-60
Vision P400 V1.7 11.6 <strong>Bild</strong>subtraktion–Checker<br />
Originalgrauwertbild als Template<br />
Abbildung 119: Rotierte Templates mit Randunterdrückung in weiß<br />
Empfindlichkeit<br />
Hier stellen Sie die Empfindlichkeit des Sobelfilters ein. Je kleiner der Eintrag, desto<br />
höher die Empfindlichkeit. Die höchste Empfindlichkeit erreichen Sie mit 3, die<br />
niedrigste mit 13. Wenn Sie die höchste Empfindlichkeit einstellen, werden kleine<br />
Unterschiede bei der Grauwerten einzelner Pixel als Kante erkannt.<br />
Randunterdrückung<br />
Der Wert stellt die halbe Breite des Bereichs entlang einer Kante dar, die nicht geprüft<br />
wird, um Pseudodifferenzen zu vermeiden. Die Eingabe ist der Abstand zwischen dem<br />
Kantenpixel und der Kante des bei der Prüfung ausgelassenen Bereichs. Dieser<br />
Parameter greift auf die Ergebnisse der Sobelfilter–Operation zurück, d.h. die des<br />
Parameters “Empfindlichkeit”. Das bedeutet, dass keine Ränder unterdrückt werden<br />
können, wenn der Sobelfilter keine Kante findet.<br />
Matsushita Electric Works (Europe) AG<br />
11-61
Vision P400 V1.7 11.6 <strong>Bild</strong>subtraktion–Checker<br />
Beispiel: Unterdrückung eines Rands von 2,5 Pixel Breite:<br />
Vision P400 erkennt die Objektkante mit Hilfe eines<br />
Sobelfilters und verwendet dann die Eingabe unter<br />
“Randunterdrückung“, um den Bereich zu errechnen, der bei<br />
der Subtraktion des <strong>Bild</strong>s vom Template nicht geprüft wird.<br />
Matsushita Electric Works (Europe) AG<br />
Mit Sobelfilter berechnete<br />
Objekt<br />
Objektkante<br />
Abbildung 120: Randunterdrückung mit Genauigkeit = Standard<br />
2.5 Pixel<br />
Randunterdrückung<br />
11-62
Vision P400 V1.7 11.6 <strong>Bild</strong>subtraktion–Checker<br />
11.6.3 Filter<br />
Die Filter, die auf dem Grauwertbild arbeiten, sind nicht zulässig. Alle anderen Filter<br />
(Seite 10 – 17) werden nach dem Binarisieren auf das Differenzbild angewendet.<br />
Abbildung 121: Registerblatt “Filter” für einen <strong>Bild</strong>subtraktion–Checker<br />
11.6.4 Beurteilung<br />
Als Beurteilung wird die Anzahl der Objekte, für die die Merkmale berechnet worden<br />
sind, verwendet. Diese muss in den Grenzen “Anzahl berechneter Objekte – unterer<br />
Grenzwert” und “Anzahl berechneter Objekte – oberer Grenzwert” (einschließlich)<br />
liegen. Für beide Grenzen sind die Werte 0 bis 128 zulässig. Voreingestellt sind 0 bzw.<br />
128.<br />
11.6.5 Abhängigkeiten<br />
Im Gegensatz zu allen anderen Checkern kann beim <strong>Bild</strong>subtraktion–Checker nur eine<br />
Helligkeitskorrektur angegeben werden, die sowohl für die untere als auch für die obere<br />
Schwelle des Schwellwerts verwendet wird.<br />
Matsushita Electric Works (Europe) AG<br />
11-63
Vision P400 V1.7 11.6 <strong>Bild</strong>subtraktion–Checker<br />
11.6.6 Formen<br />
Sie können einem <strong>Bild</strong>subtraktion–Checker eine der folgenden Formen zuweisen.<br />
Rechteck<br />
Ellipse/Kreis<br />
Polygon<br />
Ring<br />
Hinweis<br />
Matsushita Electric Works (Europe) AG<br />
Wenn Sie den Checker erstellen, lassen Sie unbedingt einen<br />
Abstand von 6 Pixeln zum <strong>Bild</strong>rand frei. Das Template ist<br />
immer ein Rechteck, auch wenn Sie als Checker–Form eine<br />
Ellipse oder einen Kreis gewählt haben. In diesem Fall<br />
verwendet Vision P400 das kleinste umschriebene Rechteck<br />
für die Anzeige. Die Differenzberechnung zwischen dem<br />
aktuellen Objekt und dem Template findet jedoch nur in der<br />
gewählten Checker–Form, also der Ellipse oder dem Kreis,<br />
statt.<br />
11-64
Vision P400 V1.7 11.6 <strong>Bild</strong>subtraktion–Checker<br />
11.6.7 Ergebnis<br />
In der Ergebnisliste wird die Flächengröße und der Mittelpunkt der einzelnen<br />
verarbeiteten Objekte angezeigt. Die Objekte werden in der Reihenfolge aufgelistet,<br />
die Sie mit dem Parameter ”Ausgabereihenfolge” festgelegt haben.<br />
Zusätzlich wird die “Anzahl berechneter Objekte” ausgegeben, für die die Merkmale<br />
berechnet worden sind. Das Feld “Gesamtzahl Objekte” gibt die Zahl der Objekte an,<br />
bevor der im Parameter “Maximale Anzahl Objekte” definierte Grenzwert angewendet<br />
wurde.<br />
Wenn Sie die Einstellung “Maximum” oder “Hoch” für den Parameter “Genauigkeit”<br />
eingeben, werden die Ergebnisse des Mustervergleichsalgorithmus auf dem<br />
Registerblatt “Ergebnis” angezeigt. Mit diesen Ergebnissen wird der Grad der<br />
Genauigkeit festgelegt. Folgende Ergebnisse sind möglich:<br />
Position der höchsten Übereinstimmung (X–/Y–Koordinate)<br />
Winkel des Templates an der Position des höchsten<br />
Übereinstimmungsgrads<br />
Durchschnittliche Grauwertdifferenz<br />
Abbildung 122: Registerblatt “Ergebnis” für einen <strong>Bild</strong>subtraktion–Checker<br />
Matsushita Electric Works (Europe) AG<br />
Ergebnisse des<br />
Mustervergleichs<br />
11-65
Vision P400 V1.7 11.7 Merkmalsgewinnung–Checker<br />
11.7 Merkmalsgewinnung–Checker<br />
Der Merkmalsgewinnung–Checker berechnet von den Objekten, die nach dem<br />
Binarisieren und dem Filtern mit den Binärfiltern überbleiben, die Objektmerkmale. Mit<br />
der Option “Objekte invertieren” vom Registerblatt “Filter” können Sie auch die<br />
Merkmale aller Objekte berechnen, die nach dem Binarisieren und dem Filtern mit den<br />
Binärfiltern nicht ausgewählt sind, siehe Seite 11-5.<br />
11.7.1 Algorithmus<br />
Für die Binarisierung steht Ihnen die statische und dynamische Schwellwertbildung zur<br />
Verfügung. Die Schwellen stellen Sie mit zwei Schiebern ein. Mit dem ersten Schieber<br />
stellen Sie die untere, mit dem zweiten die obere Schwelle ein. Im Ausgabebild werden<br />
alle Pixel, deren Werte innerhalb der Binarisierungsschwellen (einschließlich) liegen,<br />
mit der eingestellten Farbe des Schwellwerts markiert. Diese Pixel werden als<br />
“selektiert” bezeichnet (siehe Seite 11-7).<br />
Abbildung 123: Registerblatt “Algorithmus” für Merkmalsgewinnung<br />
Schwellwerte<br />
Schwellwerte können mit einer Helligkeitskorrektur zeitlich veränderlichen<br />
Beleuchtungsverhältnissen angepasst werden.<br />
Beim statischen Schwellwert werden alle <strong>Bild</strong>bereiche des Grauwertbilds markiert,<br />
deren Werte innerhalb der Binarisierungsschwellen liegen. Für den statischen<br />
Matsushita Electric Works (Europe) AG<br />
11-66
Vision P400 V1.7 11.7 Merkmalsgewinnung–Checker<br />
Schwellwert können Sie den Kamera–Schwellwert (siehe Seite 9-16) oder den<br />
checker–spezifischen Schwellwert einsetzen.<br />
Beim dynamischen Schwellwert wird in der Umgebung (definiert durch die<br />
Filtergröße) um das aktuelle Pixel der Mittelwert der Grauwerte berechnet. Der<br />
dynamische Schwellwert bezieht sich auf die Differenz zwischen dem Grauwert des<br />
aktuellen Pixels und dem Mittelwert der umgebenden Pixel. Es werden die Objekte im<br />
Grauwertbild markiert, bei denen die Differenz innerhalb der eingestellten Grenzen<br />
liegt.<br />
Maximale Anzahl Objekte<br />
Mit diesem Parameter begrenzen Sie die Zahl der Objekte, die bearbeitet werden. Es<br />
können maximal 32767 Objekte bearbeitet werden. Werden innerhalb der Form mehr<br />
als 32767 Objekte gefunden, berechnet und zeigt Vision P400 nur die Merkmale der<br />
festgelegten Anzahl Objekte in der Reihenfolge an, die Sie unter “Ausgabereihenfolge”<br />
auf dem Registerblatt “Algorithmus” und ignoriert die übrigen Objekte.<br />
Die ausgewählten Objekte werden den Binär–Filteroperationen unterworfen,<br />
insbesondere wird ihre Anzahl durch den Größenbereich, in dem die Objekte liegen<br />
müssen, eingeschränkt.<br />
Objekttyp<br />
Hier legen Sie fest, welche Pixel zum Objekt gehören. Wenn Sie “Selektiert” wählen,<br />
bestehen die Objekte aus den Pixeln, deren Grauwert in den angegebenen<br />
Binarisierungsbereich fällt. Mit “Nicht selektiert” werden die Objekte aus den Pixeln<br />
erzeugt, deren Grauwert außerhalb des angegebenen Bereichs liegt.<br />
Checker–Form berühren<br />
Dieser Parameter gibt an, ob ein Objekt, das bearbeitet werden soll, die Checker–Form<br />
berühren darf oder nicht. Wenn “Checker–Form berühren” auf ”Aus” gesetzt ist, darf ein<br />
Objekt die Form nicht berühren. Wenn der Parameter auf ”Ein” gesetzt ist, darf ein zu<br />
prüfendes Objekt die Form berühren.<br />
Checker–Form<br />
Objekt 1 Objekt 2<br />
Abbildung 124: Parameter ”Checker–Form berühren”<br />
Wenn “Checker–Form berühren” auf ”Ein” gesetzt ist, werden Objekt 1 und Objekt 2<br />
bearbeitet. Ist aber “Checker–Form berühren” ”Aus”, kann nur Objekt 1 bearbeitet<br />
werden, da Objekt 2 die Form berührt.<br />
Objekte einzeln erfassen<br />
Ist “Objekte einzeln erfassen” = ”Aus”, werden alle Pixel aus dem gewählten Bereich<br />
zu einem Objekt zusammengefasst. Ist dagegen “Objekte einzeln erfassen” = ”Ein”<br />
Matsushita Electric Works (Europe) AG<br />
11-67
Vision P400 V1.7 11.7 Merkmalsgewinnung–Checker<br />
gewählt, so werden immer nur die Pixel zu einem Objekt zusammengefasst, die in der<br />
8er–Nachbarschaft zusammenhängen.<br />
Objekte einzeln erfassen AUS<br />
–> 1 Objekt<br />
Abbildung 125: Parameter ”Objekte einzeln erfassen”<br />
Matsushita Electric Works (Europe) AG<br />
Objekte einzeln erfassen EIN<br />
–> 3 Objekte<br />
8er–Nachbarschaft<br />
Wie das Beispiel zeigt, werden mit “Objekte einzeln erfassen” = AUS die drei schwarzen<br />
Objekt als eins erfasst. Vision P400 berechnet den Schwerpunkt dieses Objekts sowie<br />
die auf dem Registerblatt “Algorithmus” ausgewählten Merkmale. Wenn “Objekte<br />
einzeln erfassen” = EIN, werden die Objekte als drei separate Objekte behandelt.<br />
Vision P400 berechnet den Schwerpunkt und die ausgewählten Merkmale für jedes<br />
Objekt separat.<br />
Winkel (pro Objekt)<br />
Über diesen Parameter steuern Sie, ob der Winkel der Hauptträgheitsachse zur<br />
Horizontalen (0° bis 180°) ausgegeben oder ob die Orientierung des Objekts (0° bis<br />
360°) unter Berücksichtigung des Schwerpunkts ermittelt werden soll.<br />
Parameterwerte<br />
Die folgenden Parameterwerte gelten für das Registerblatt “Algorithmus” des Checkers<br />
für die Merkmalsgewinnung:<br />
Parameter zulässiger Wertebereich<br />
Selektierter Bereich –254 ... 254<br />
Maximale Anzahl Objekte 1 ... 32767<br />
Objekttyp Selektiert / Nicht selektiert<br />
Checker–Form berühren Ein / Aus<br />
Objekte einzeln erfassen Ein / Aus<br />
Winkel (pro Objekt) Trägheitsachse (0°–180°): Winkel der Trägheitsachse zur<br />
Horizontalen<br />
Orientierung (0°–360°: Winkel der Trägheitsachse zur<br />
Horizontalen unter Berücksichtigung des Schwerpunkts<br />
Ausgabereihenfolge<br />
In welcher Reihenfolge die Objekte in die Ergebnisliste eingetragen werden, wird mit<br />
diesem Parameter angegeben. Es ist keine Reihenfolge voreingestellt. Sie können sich<br />
die Objekte nach Größe oder Koordinaten sortiert anzeigen lassen.<br />
Von einem Objekt werden seine Flächengröße, Koordinaten seines Schwerpunkts<br />
sowie die Lage der Hauptträgheitsachse immer berechnet:<br />
Flächengröße<br />
Flächengröße des Objekts in Pixeln<br />
11-68
Vision P400 V1.7 11.7 Merkmalsgewinnung–Checker<br />
Schwerpunkt<br />
Schwerpunktskoordinaten des gefundenen Objekts<br />
Merkmale berechnen<br />
Mit diesem Parameter können Sie zusätzliche Merkmale des Objekts auswählen, die<br />
berechnet und in der Ergebnisliste ausgegeben werden sollen. Dies sind:<br />
Winkel<br />
a) Winkel der Hauptträgheitsachse Ra zur Horizontalen.<br />
Das Ergebnis fällt in den Bereich 0° bis 180°.<br />
Matsushita Electric Works (Europe) AG<br />
Winkel<br />
Abbildung 126: Winkel und Hauptträgheitsachse R a<br />
Hauptträgheitsachse Ra<br />
b) Winkel und Orientierung der Hauptträgheitsachse Ra<br />
zur Horizontalen. Das Ergebnis fällt in den Bereich 0°<br />
bis 360°.<br />
Mittelpunkt<br />
Schwerpunkt<br />
Winkel<br />
Abbildung 127: Winkel und Hauptträgheitsachse R a<br />
Löcher<br />
ist die Anzahl der Löcher im Objekt.<br />
Hauptträgheitsachse Ra<br />
Objektorientierung: vom<br />
Schwerpunkt zum Mittelpunkt<br />
Rundheit<br />
Rundheit ist das Verhältnis des Durchmessers des kleinsten<br />
Umkreises und des größten Innenkreises eines Objekts. Rundheit<br />
ist bei einem Kreis ohne Löcher = 1. Enthält ein Objekt Löcher<br />
oder ist es kein Kreis, ist Rundheit > 1. Wenn Sie dieses Merkmal<br />
auswählen, erscheinen zwei zusätzliche Optionen unter<br />
“Ausgabereihenfolge”: “Zunehmende Rundheit” und “Abnehmende<br />
Rundheit”.<br />
11-69
Vision P400 V1.7 11.7 Merkmalsgewinnung–Checker<br />
Abbildung 128: Rundheit<br />
Matsushita Electric Works (Europe) AG<br />
Objekt<br />
kleinster Umkreis<br />
größter Innenkreis<br />
Kompaktheit<br />
Wenn L die Länge der Kontur und F die Fläche eines Objekts ist,<br />
dann ist Kompaktheit definiert als:<br />
����������� � ��<br />
����<br />
Kompaktheit ist bei einem idealen Kreis =1. Ist das Objekt<br />
langgestreckt oder besitzt es Löcher, dann ist Kompaktheit > 1.<br />
Kompaktheit spricht auf den Verlauf der Kontur (Rauigkeit) und<br />
Löcher an.<br />
Exzentrizität<br />
Die Exzentrizität ist das Verhältnis von Ra zu Rb, d.h. sie ist bei<br />
einem Objekt mit gleichen Trägheitsradien, z.B. ein Kreis oder ein<br />
Quadrat = 1, ansonsten > 1.<br />
Abbildung 129: Exzentrizität<br />
Hauptträgheitsradius<br />
ist Ra.<br />
Hauptträgheitsradius Ra<br />
Nebenträgheitsradius Rb<br />
11-70
Vision P400 V1.7 11.7 Merkmalsgewinnung–Checker<br />
Kleinstes umschriebenes Rechteck<br />
Es wird das kleinste umschriebene Rechteck, das heißt die<br />
Koordinaten seines Mittelpunkts, seine Breite, seine Länge und die<br />
Orientierung seiner Hauptachse ausgegeben. Das Rechteck muss<br />
nicht parallel zu den Koordinatenachsen liegen.<br />
kleinstes umschriebenes<br />
Rechteck<br />
Matsushita Electric Works (Europe) AG<br />
Objekt<br />
Mittelpunkt (x,y) Winkel Länge Breite<br />
Abbildung 130: Ergebnisse des kleinsten umschriebenen Rechtecks<br />
Projizierte Weite<br />
ist die Kantenlänge des Rechtecks, welches das Objekt<br />
umschreibt.<br />
kleinstes umschriebenes<br />
Rechteck<br />
Abbildung 131: Beispiel für projizierte Weite<br />
Kantenlänge = projizierte Weite<br />
Umfangslänge<br />
ist der Umfang eines Objekts in Pixeln.<br />
Umfangslänge = Länge<br />
der gestrichelten Linie<br />
Abbildung 132: Beispiel für Umfangslänge<br />
Umkreis<br />
liefert Koordinaten des Mittelpunkts und Radius.<br />
Abbildung 133: Beispiel für Umkreis<br />
11-71
Vision P400 V1.7 11.7 Merkmalsgewinnung–Checker<br />
11.7.2 Filter<br />
Kreisbestimmung<br />
Mit dieser Option können Sie Kreise bestimmen, die teilweise<br />
verborgen sind. Dies kann beim Bestimmen des Radius von<br />
gerundeten Ecken oder gebogenen Teilen nützlich sein. Als<br />
Ergebnis erhalten Sie den Kreis, der am besten der gerundeten<br />
Kontur des Objekts entspricht. Sind mehrere Kreise möglich, gibt<br />
Vision P400 auf dem Registerblatt “Ergebnis” den Kreis aus,<br />
dessen Radius dem unter “Erw. Radius” eingegebenen Wert am<br />
nächsten kommt (Mittelpunktskoordinaten und Radius). Das Feld<br />
“Erw. Radius” wird nur angezeigt, wenn Sie zuvor<br />
“Kreisbestimmung” im Listenfeld “Merkmale berechnen” auf dem<br />
Registerblatt “Algorithmus” gewählt haben.<br />
Kreisbestimmung mit<br />
erwartetem Radius r = 12<br />
Matsushita Electric Works (Europe) AG<br />
ÉÉÉÉÉÉÉÉ<br />
ÉÉÉÉÉÉÉÉ<br />
ÇÇÇÇÇÇÉÉÉÉÉÉÉÉ<br />
ÉÉÉÉÉÉÉÉ<br />
ÇÇÇÇÇÇ<br />
ÇÇÇÇÇÇÉÉÉÉÉÉÉÉ<br />
ÉÉÉÉÉÉÉÉ<br />
ÇÇÇÇÇÇ<br />
erwarteter<br />
Radius r = 35<br />
ÉÉÉÉÉÉÉÉ<br />
ÇÇÇÇÇÇ<br />
Abbildung 134: mögliche Ergebnisse der Kreisbestimmung je nach erwartetem Radius<br />
ÉÉÉÉÉÉÉÉ<br />
Es sind alle Filter zulässig (siehe Seite 11-14). Mit der Option “Objekte invertieren” vom<br />
Registerblatt “Filter” können Sie auch die Merkmale aller Objekte berechnen, die nach<br />
dem Binarisieren und dem Filtern mit den Binärfiltern nicht ausgewählt sind,<br />
siehe Seite 11-5.<br />
11.7.3 Beurteilung<br />
Als Beurteilung wird die Anzahl der Objekte, für die die Merkmale berechnet worden<br />
sind, verwendet. Diese muss in den Grenzen “Anzahl Objekte – unterer Grenzwert” und<br />
“Anzahl Objekte – oberer Grenzwert” (einschließlich) liegen. Für beide Grenzen sind<br />
die Werte 0 bis 32767 zulässig. Voreingestellt sind 0 bzw. 32767.<br />
11-72
Vision P400 V1.7 11.7 Merkmalsgewinnung–Checker<br />
11.7.4 Formen<br />
Für einen Merkmalsgewinnung–Checker sind vier unterschiedliche Formen zulässig:<br />
Rechteck<br />
Ellipse (Kreis)<br />
Polygon<br />
Ring<br />
11.7.5 Ergebnis<br />
Es wird eine Liste ausgegeben, die für jedes bearbeitete Objekt die berechneten<br />
Merkmale enthält. Die Objekte werden in der Reihenfolge aufgelistet, die Sie mit dem<br />
Parameter “Ausgabereihenfolge” festgelegt haben.<br />
Merkmale, die nicht berechnet worden sind, sind in der Liste eingetragen, aber grau<br />
unterlegt.<br />
Zusätzlich wird die “Anzahl berechneter Objekte” ausgegeben, für die die Merkmale<br />
berechnet worden sind. Das Feld“Gesamtzahl Objekte” gibt die Zahl der Objekte an,<br />
bevor der im Parameter “Maximale Anzahl Objekte” definierte Grenzwert angewendet<br />
wurde.<br />
Klicken Sie mit der linken Maustaste auf ein Merkmal in der Ergebnisliste. Wenn Sie auf<br />
ein Ergebnis in der Spalte “Kleinstes umschrieb. Rechteck” klicken, wird der Mittelpunkt<br />
des Rechtecks im Kamerabild hervorgehoben. Wenn Sie auf ein Ergebnis in “Umkreis”<br />
oder “Kreisbestimmung” klicken, wird der Mittelpunkt gleichfalls hervorgehoben. Das<br />
Klicken auf ein beliebiges Ergebnis der anderen Merkmale hebt den<br />
Objektschwerpunkt hervor.<br />
Matsushita Electric Works (Europe) AG<br />
11-73
Vision P400 V1.7 11.8 OCR–Checker<br />
11.8 OCR–Checker<br />
Verwenden Sie das OCR–Verfahren (Optical Character Recognition = Optische<br />
Zeichenerkennung), um Buchstaben, Zeichen oder Symbole durch Einlernen zu lesen<br />
und zu erkennen.<br />
Symbol (Firmenlogo)<br />
Abbildung 135: Beispielprüfung für den OCR–Checker<br />
11.8.1 Terminologie<br />
Matsushita Electric Works (Europe) AG<br />
Seriennummer mit<br />
Buchstaben und Ziffern<br />
Bezeichner Name für ein Objekt (ein Buchstabe, eine Zahl oder ein Symbol). Ein<br />
Bezeichner kann aus maximal 255 Zeichen bestehen. Leerstellen<br />
sind nicht zulässig.<br />
Muster Ein Muster ist eine Darstellung eines Objekts. Z.B. sind der fette<br />
Großbuchstabe “A” und das kleine, kursive “a” beides Muster des<br />
Buchstaben A. Das Muster ist ein Grauwertbild des Objekts.<br />
Mustersatz Alle Muster eines Objekts, die in einer Gruppe oder einem Satz<br />
zusammengefasst sind. Diese Gruppe wird durch den Bezeichner<br />
identifiziert. Aus den Mustern extrahiert Vision P400 Merkmale, um<br />
ein Objekt zu identifizieren und von anderen Objekten abzugrenzen.<br />
Font Eine Art <strong>Bild</strong>datenbank mit allen Mustersätzen und deren<br />
Bezeichnern, beispielsweise drei unterschiedliche Buchstaben mit<br />
den Bezeichnern A, B und C. Jeder Buchstabe besitzt einen Satz von<br />
5 Mustern. Alle Buchstaben und deren Muster gehören zum Font<br />
“Font 1”. Ein Font kann auch Symbole wie Firmenlogos oder andere<br />
Zeichen enthalten.<br />
Klassifikator Datensatz, der die Merkmale enthält, um Objekte auseinander zu<br />
halten. Die Merkmale des Klassifikators werden anhand eines Fonts<br />
und der Parametereinstellungen berechnet. Ein Klassifikator enthält<br />
Merkmale aus Objektmustern, die zum selben Font gehören. Dies<br />
bedeutet jedoch nicht, dass er Merkmale für alle Objekte dieses Font<br />
enthält.<br />
11.8.2 Unterschied zwischen Font und Klassifikator<br />
Um das OCR–Verfahren durchzuführen, benötigen Sie Daten, die die zu prüfenden<br />
Buchstaben, Ziffern und Symbole beschreiben. Vision P400 muss diese Daten<br />
“lernen”, um die Zeichen unter der Kamera identifizieren und beurteilen zu können.<br />
11-74
Vision P400 V1.7 11.8 OCR–Checker<br />
Sie bringen Vision P400 das “Lesen” bei, indem Sie einen Font erstellen. Wie eine<br />
<strong>Bild</strong>erdatenbank speichert der Font Muster von Buchstaben, Ziffern, Symbolen usw.<br />
zusammen mit dem Bezeichner, den Sie jedem einzelnen Zeichen zugewiesen haben.<br />
Die Fontdateien haben die Erweiterung ”.NFT” und befinden sich im Unterverzeichnis<br />
“\fonts” des Installationsverzeichnisses.<br />
Damit die in der Fontdatenbank gespeicherten <strong>Bild</strong>er verglichen werden können,<br />
benötigt Vision P400 einen Klassifikator. Der Klassifikator enthält Merkmalsdaten, die<br />
aus den gespeicherten Muster extrahiert wurden. Anhand dieser Merkmale kann Vision<br />
P400 die Objekte bei der Prüfung unterscheiden (siehe Seite 11-82).<br />
Vision P400 weist den Klassifikatoren automatisch Namen zu. Die Klassifikatordateien<br />
haben die Erweiterung ”.FNT” und befinden sich im Unterverzeichnis “\fonts” des<br />
Installationsverzeichnisses.<br />
Sobald Vision P400 einen Klassifikator anhand eines Fonts berechnet hat, entscheiden<br />
Sie, ob Sie die Fonts und die Optionen oder nur den Klassifikator für den OCR–Checker<br />
verwenden möchten.<br />
Wenn Sie für die Option “OCR–Prüfmodus”auf dem Registerblatt “Algorithmus” die<br />
Einstellung “Erweitert” wählen, wird eine Datei mit zusätzlichen OCR–Daten im<br />
Verzeichnis “\fonts” angelegt. Als Dateiname wird der Font–Name und als<br />
Dateierweiterung “.OCV” verwendet.<br />
Beispiel:<br />
Matsushita Electric Works (Europe) AG<br />
Wenn alle OCR–Checker mit demselben Font und denselben<br />
Parametereinstellungen arbeiten, ist es sinnvoll, einen OCR–<br />
Checker für das Einlernen des Musters und für die<br />
Berechnung des Klassifikators zu verwenden. Alle anderen<br />
Checker verwenden dann diesen berechneten Klassifikator.<br />
Wenn Sie einen Font verwenden, sind die Optionen auf den folgenden Registerblättern<br />
verfügbar: “Parameter” (siehe Seite 11-81) und “Gruppen anpassen”<br />
(siehe Seite 11-85). Die Verwendung des Klassifikators bedeutet, dass die Optionen<br />
auf diesen Registerblättern nicht verfügbar sind.<br />
Hinweis<br />
Die Unterscheidung zwischen Font und Klassifikator ist von<br />
entscheidender Bedeutung. Der Font ist die Grundlage, der<br />
Klassifikator ist aus den Fontdaten abgeleitet. Pro Font kann<br />
es mehr als einen Klassifikator geben. Sie benötigen entweder<br />
einen Font oder einen Klassifikator, um einen OCR–Checker<br />
auszuführen.<br />
11.8.3 Weitergabe von Applikationen mit OCR–Checkern<br />
Font– und Klassifikatordateien enthalten Informationen, die nicht in der<br />
Applikationsdatei *.nav enthalten sind. Wenn Sie eine Applikation weitergeben bzw. auf<br />
11-75
Vision P400 V1.7 11.8 OCR–Checker<br />
einen anderen Rechner portieren möchten, müssen Sie auch die dazugehörigen Font–<br />
und Klassifikatordateien weitergeben.<br />
Welche Dateien Sie benötigen, lässt sich aus der Applikationsdatei mit einem<br />
OLE–Client auslesen (siehe Seite 13-4). Verwenden Sie die Funktion<br />
getDependentFileNames des Tools VisionP400HelpersControl.ocx , um die folgenden<br />
Informationen zu erhalten:<br />
11.8.4 Allgemein<br />
Name der Klassifikatordatei: Klf_Name.fnt<br />
Name der Font–Datei: FontName.nft<br />
Länge der Information in Bytes<br />
Identifikator–Zeichenkette “Dep_Vision_P400”<br />
Das Registerblatt “Allgemeines” enthält im Vergleich zu anderen Checkern einige<br />
zusätzliche Parameter.<br />
Abbildung 136: Registerblatt “Allgemeines” eines OCR–Checkers<br />
Fehler behandeln als<br />
In einigen Fällen ist es sinnvoll, einen Fehler als eine NG–Beurteilung zu werten, damit<br />
eine Applikation vollständig ausgeführt wird. Wenn Vision P400 kein Objekt für die<br />
Matsushita Electric Works (Europe) AG<br />
11-76
Vision P400 V1.7 11.8 OCR–Checker<br />
optische Zeichenerkennung findet, erzeugt es eine Fehlermeldung und hält die<br />
Applikation an. Wenn Sie wissen, dass die optische Zeichenerkennung nicht immer<br />
erfolgreich sein wird, weil Sie unterschiedliche Objekte prüfen, aber trotzdem die<br />
Applikation vollständig ausführen möchten, setzen Sie diesen Parameter auf “NG”.<br />
Anzeige von Objektnummern<br />
Aktivieren Sie diese Option, wenn Sie die Nummern der gefundenen Objekte<br />
(Buchstaben, Symbole usw.) auf dem <strong>Bild</strong>schirm anzeigen möchten. Wir empfehlen,<br />
diese Option zu aktivieren, wenn Sie auf dem Registerblatt “Gruppen anpassen”<br />
Objekte in Gruppen zusammenfassen möchten (siehe Seite 11-85).<br />
Bezeichner anzeigen<br />
Aktivieren Sie diese Funktion, wenn Vision P400 die Bezeichner des Objekts anzeigen<br />
soll, dass das System auf dem <strong>Bild</strong>schirm erkannt hat.<br />
Abbildung 137: Anzeige von Objektnummern und Bezeichnern beim OCR–Checker<br />
11.8.4.1 Font verwenden<br />
Wählen Sie einen vorhandenen Font oder erstellen Sie einen neuen Font, um die<br />
optische Zeichenerkennung durchzuführen.<br />
Font wählen<br />
Klicken Sie auf Font wählen, um den Auswahldialog für Fontdateien zu öffnen.<br />
Anzeigen<br />
Klicken Sie auf Anzeigen, um das Fenster mit dem ”Font–Betrachter” zu öffnen<br />
(siehe Seite 8-3), in dem Sie vorhandene Fonts anzeigen und bearbeiten können.<br />
11.8.4.2 Klassifikator verwenden<br />
Aktivieren Sie diese Option, wenn Sie anstelle eines Fonts mit einem Klassifikator<br />
arbeiten möchten (siehe Seite 11-81).<br />
Hinweise<br />
Matsushita Electric Works (Europe) AG<br />
Diese Option ist nicht verfügbar, wenn Sie für die Option<br />
“OCR–Prüfmodus“ “Erweitert” gewählt haben,<br />
siehe Seite 11-79.<br />
Das Hinzufügen von neuen Mustern ist nur möglich, wenn<br />
Sie zuvor “Font verwenden” ausgewählt haben.<br />
Das Auswählen eines Klassifikators bedeutet, dass Sie die<br />
Einstellungen auf den Seiten “Parameter” und “Gruppen<br />
anpassen” nicht ändern können, da diese Parameter durch<br />
den Font festgelegt sind.<br />
11-77
Vision P400 V1.7 11.8 OCR–Checker<br />
11.8.5 Algorithmus<br />
Für das Binarisieren können Sie eine statische oder dynamische Schwellwertbildung<br />
verwenden (siehe Seite 11-7).<br />
Beim statischen Schwellwert werden alle Pixel des Grauwertbilds markiert, deren<br />
Werte innerhalb der Binarisierungsschwellen liegen. Den statischen Schwellwert<br />
stellen Sie mit dem Kameraschwellwert oder dem checker–spezifischen Schwellwert<br />
für diesen Checker ein. Eine Empfehlung für den checker–spezifischen Schwellwert<br />
erhalten Sie, wenn Sie auf Vorschlag klicken (siehe Seite 11-13).<br />
Beim dynamischen Schwellwert wird in der Umgebung (definiert durch die Filtergröße)<br />
um den aktuellen <strong>Bild</strong>punkt der Mittelwert der Grauwerte berechnet. Der dynamische<br />
Schwellwert bezieht sich auf die Differenz zwischen dem Grauwert des aktuellen<br />
<strong>Bild</strong>punkts und dem Mittelwert. Es werden die Pixel im Grauwertbild markiert, bei denen<br />
die Differenz innerhalb der eingestellten Grenzen liegt.<br />
Die Schwellen stellen Sie mit zwei Schiebern ein (siehe Seite 11-13). Mit dem ersten<br />
Schieber stellen Sie die untere, mit dem zweiten die obere Schwelle ein. Im<br />
Ausgabebild werden alle Pixel, deren Werte innerhalb der Binarisierungsschwellen<br />
(einschließlich) liegen, mit der unter Ansicht Farben eingestellten<br />
Schwellwertfarbe markiert. Diese Pixel werden als “selektiert” bezeichnet.<br />
Abbildung 138: Registerblatt “Algorithmus” eines OCR–Checkers<br />
Maximale Anzahl Objekte<br />
Mit diesem Parameter begrenzen Sie die Zahl der Objekte, die bearbeitet werden. Es<br />
können maximal 32767 Objekte bearbeitet werden. Werden innerhalb der Form mehr<br />
Matsushita Electric Works (Europe) AG<br />
11-78
Vision P400 V1.7 11.8 OCR–Checker<br />
als die hier angegebene Höchstzahl Objekte gefunden, berechnet und zeigt Vision<br />
P400 nur die Merkmale der festgelegten Anzahl Objekte in der Reihenfolge an, die Sie<br />
unter “Ausgabereihenfolge” auf dem Registerblatt “Algorithmus” und ignoriert die<br />
übrigen Objekte.<br />
OCR–Prüfmodus<br />
Als Prüfmodus können Sie “Standard” oder “Erweitert” wählen. Der Prüfmodus<br />
“Erweitert” verwendet einen zusätzlichen Algorithmus, um die Grauwertprojektionen<br />
des gefundenen Objekts mit dem Referenzmuster zu vergleichen. Vision P400<br />
bestimmt den Grad der Ähnlichkeit zwischen den beiden und berechnet das Ergebnis<br />
“Qualität”, mit dem Sie die Druckqualität beurteilen können. Zu den Optionen, die im<br />
Prüfmodus “Erweitert” verfügbar sind, siehe Seite 11-85.<br />
Objekttyp<br />
Hier legen Sie fest, welche Pixel zum Objekt gehören. Wenn Sie “Selektiert” wählen,<br />
bestehen die Objekte aus den Pixeln, deren Grauwert in den angegebenen<br />
Binarisierungsbereich fallen. Mit “Nicht selektiert” werden die Objekte aus den Pixeln<br />
erzeugt, deren Grauwert außerhalb des angegebenen Bereichs liegt.<br />
Checker–Form berühren<br />
Dieser Parameter gibt an, ob ein Objekt, das bearbeitet werden soll, die Checker–Form<br />
berühren darf oder nicht. Wenn “Checker–Form berühren” auf “Aus” gesetzt ist, darf ein<br />
Objekt die Form nicht berühren. Wenn der Parameter auf “Ein” gesetzt ist, darf ein zu<br />
prüfendes Objekt die Form berühren.<br />
Objekte einzeln erfassen<br />
Ist “Objekte einzeln erfassen” = “Aus”, werden alle Pixel aus dem gewählten Bereich<br />
zu einem Objekt zusammengefasst. Ist dagegen “Objekte einzeln erfassen” = “Ein”<br />
gewählt, so werden immer nur die Pixel zu einem Objekt zusammengefasst, die in der<br />
8er–Nachbarschaft zusammenhängen (siehe Seite 11-68).<br />
OCR–Objekte verbinden<br />
Dieser Parameter gilt für mehrteilige Buchstaben, wie “ö”, “i” und “j”. Standardmäßig ist<br />
dieser Parameter aktiviert, um zu verhindern, dass Vision P400 jedes Teil als einzelnes<br />
Objekt behandelt. Vision P400 behandelt dann Objekte, die dicht zusammen stehen<br />
und übereinander liegen, als ein einziges OCR–Objekt.<br />
Hinweis<br />
Matsushita Electric Works (Europe) AG<br />
Deaktivieren Sie diesen Parameter, wenn Sie Gedrucktes in<br />
einer anderen als der Leserichtung prüfen müssen, z.B. von<br />
oben nach unten.<br />
Ausgabereihenfolge<br />
Dieser Parameter legt die Reihenfolge fest, in der die Checker–Ergebnisse angezeigt<br />
werden. Die Standardausgabe lautet “Zeilenweise sortieren” und geht davon aus, dass<br />
Objekte in europäischer Lesart, also von links nach rechts und von oben nach unten,<br />
gelesen werden.<br />
11-79
Vision P400 V1.7 11.8 OCR–Checker<br />
Sie können sich die Objekte nach Größe oder Koordinaten sortiert anzeigen lassen.<br />
Wenn Sie Gedrucktes in vertikaler Richtung prüfen müssen, empfehlen wir diesen<br />
Parameter auf “Aufsteigende/Absteigende Y–Koordinate” zu setzen.<br />
11.8.6 Filter<br />
Es sind alle Filter zulässig (siehe Seite 11-14).<br />
Hinweis<br />
11.8.7 Beurteilung<br />
Matsushita Electric Works (Europe) AG<br />
Die Filteroperatoren werden nur für die Zeichensegmentierung<br />
verwendet! Sie beeinflussen die Objekt– und<br />
Musterfunktionen nicht, mit denen Vision P400 den<br />
Klassifikator berechnet.<br />
Das Registerblatt “Beurteilung” funktioniert genau so wie bei den anderen Checkern<br />
(siehe Seite 11-17).<br />
11.8.8 Formen<br />
Sie können einem OCR–Checker eine der folgenden Formen zuweisen.<br />
Rechteck<br />
Ellipse/Kreis<br />
Polygon<br />
Ring<br />
11-80
Vision P400 V1.7 11.8 OCR–Checker<br />
11.8.9 Parameter<br />
Auf diesem Registerblatt legen Sie die Merkmale fest, die der Klassifikator zur<br />
Unterscheidung der verschiedenen Objekte (Buchstaben, Ziffern, Symbole usw.)<br />
verwenden soll. Wenn Sie auf dem Registerblatt “Algorithmus” für die Option<br />
“OCR–Prüfmodus” “Erweitert”gewählt haben, werden die Optionen für die<br />
OCR–Erweiterung in der unteren Hälfte des Eigenschaftenfensters verfügbar.<br />
Abbildung 139: Registerblatt “Parameter” eines OCR–Checkers<br />
Beachten Sie bitte, dass, je mehr Merkmale Sie auswählen, desto besser wird Vision<br />
P400 verschiedene Objekten auseinander halten können. Je mehr Merkmale Sie<br />
jedoch wählen, desto länger ist die Berechnungszeit für den Klassifikator und für die<br />
Ausführung des Checkers. Als Faustregel gilt: je größer die Anzahl der Objekte, desto<br />
mehr werden sich die Objekte ähneln. Aus diesem Grund benötigen Sie mehr<br />
Merkmale, um eine zuverlässige Erkennung zu gewährleisten.<br />
Die für die Berechnung des Klassifikators verfügbaren Merkmale können in Gruppen<br />
sortiert werden. Sie werden in den folgenden Abschnitten beschrieben.<br />
Hinweis<br />
Matsushita Electric Works (Europe) AG<br />
Nach der Auswahl der Merkmale lassen Sie Vision P400 den<br />
Klassifikator mit allen verfügbaren Muster neu berechnen.<br />
Klicken Sie dazu auf Optimieren.<br />
11-81
Vision P400 V1.7 11.8 OCR–Checker<br />
11.8.9.1 Wie funktioniert der Klassifikator?<br />
Der Klassifikator von Vision P400 ist ein Feld–Klassifikator. Für jedes Muster berechnet<br />
Vision P400 die ausgewählten Merkmale (siehe Seite 11-83). Die Merkmale sind<br />
folgende:<br />
Verhältnis aus Zeichenhöhe und –breite<br />
Breite<br />
Höhe<br />
Relative Anzahl an Pixeln im Vordergrund<br />
Formmerkmalsanisometrie<br />
Formmerkmalskompaktheit<br />
Normiertes 2. geometrisches Moment des Bereichs<br />
Normiertes 3. geometrisches Moment des Bereichs<br />
Normiertes mittleres Moment des Bereichs<br />
Winkel der Hauptträgheitsachse<br />
Anzahl der verbundenen Komponenten<br />
Anzahl an Löchern<br />
Grauwert von jedem einzelnen Pixel des Zeichens<br />
Horizontale / vertikale Projektion des Grauwerts<br />
Vision P400 bestimmt die Merkmale aller Muster und erhält einen Bereich oder ein Feld<br />
von charakteristischen Werten für jeden Bezeichner. Dann bildet Vision P400 den<br />
Mittelwert aus allen Werten, um eine Gruppe von Merkmalen zu erhalten, anhand derer<br />
die Bezeichner voneinander unterschieden werden können. Der Korrelationsfaktor ist<br />
der Mittelwert aller für die Berechnung des Klassifikators verwendeten Kenndaten.<br />
Beispiel:<br />
Matsushita Electric Works (Europe) AG<br />
Um zwischen A, B und C unterscheiden zu können, müssen Sie<br />
Vision P400 erst anlernen, indem Sie dem Font nacheinander<br />
verschiedene Muster des Buchstabens hinzufügen.<br />
Bezeich<br />
ner<br />
Muster<br />
A A A A A A A<br />
B B B B B B B B<br />
C C C C C<br />
Vision P400 berechnet den Feld–Klassifikator, in diesem Fall für<br />
die Merkmale “Flächengröße”, “Breite” und “Anzahl Löcher”.<br />
11-82
Vision P400 V1.7 11.8 OCR–Checker<br />
Muster Feld:<br />
Flächengröße<br />
Anzahl der Pixel<br />
Alle A<br />
Alle B<br />
Alle C<br />
Matsushita Electric Works (Europe) AG<br />
Feld: Breite<br />
Anzahl der Pixel<br />
Feld: Anzahl<br />
Löcher<br />
Anzahl Löcher<br />
0 150 0 50 0 2<br />
0 150 0 50 0 2<br />
0 150 0 50 0 2<br />
In einem nächsten Schritt berechnen Sie den Mittelwert des Felds<br />
und verwenden die durchschnittlichen Kenndaten, um Objekte zu<br />
unterscheiden, z.B. für den Buchstaben B ist der durchschnittliche<br />
Kennwert: Flächengröße = 75 Pixel, Breite = 10 Pixel, Anzahl an<br />
Löchern = 2.<br />
11.8.9.2 Verwendete Merkmale für Standard–OCR<br />
Unveränderliche Größe<br />
Dieses Merkmal verwendet die Musterabmessungen in X– und Y–Richtung. Wählen<br />
Sie dieses Merkmal, wenn kein Unterschied zwischen den Abmessungen eines<br />
eingelernten Musters und denen des zu prüfenden Objekts besteht.<br />
Grauwerte Standard / Erweitert<br />
Diese beiden Merkmale verwenden alle verfügbaren Daten der Grauwerte des Musters<br />
(Grauwerte, Histogramm, Grauwertprojektionen in vertikaler/horizontaler Richtung<br />
usw.). In der Regel bieten Grauwertmerkmale eine ausreichend sichere Grundlage zur<br />
Differenzierung. Vision P400 benötigt jedoch mehr Zeit für die Berechnung. Die Größe<br />
der eingelernten Muster wird mit Hilfe der “Mustergröße in Pixel” vereinheitlicht<br />
(siehe Seite 11-84), d.h. Vision P400 behält das Höhen–/Breitenverhältnis bei, um<br />
Verzerrungen zu vermeiden. Die Berechnungszeit hängt von der Einstellung unter<br />
“Mustergröße in Pixel” ab.<br />
Binär Standard / Erweitert<br />
Diese beiden Merkmale verwenden alle verfügbaren Daten der binären Eigenschaften<br />
des Musters (Anzahl Löcher, Umfangslänge, Anzahl Pixel usw.). Wählen Sie dieses<br />
Merkmal, wenn Sie nur eine begrenzte Anzahl an Kenndaten für die Prüfung haben<br />
oder wenn die Muster eindeutige Kenndaten besitzen. In diesem Fall reichen die<br />
binären Merkmale i.d.R. aus und sollten vorzugsweise vor den Grauwertmerkmalen<br />
verwendet werden, um Berechnungszeit zu sparen.<br />
Rotationsinvariant<br />
Dieses Merkmal verwendet alle Mustereigenschaften, die sich bei Rotation des Objekts<br />
nicht verändern (Anzahl Pixel usw.).<br />
Hinweis<br />
Verwenden Sie dieses Merkmal allein. Sie können es nicht mit<br />
anderen Merkmalen kombinieren.<br />
11-83
Vision P400 V1.7 11.8 OCR–Checker<br />
11.8.9.3 Mustergröße in Pixel für OCR–Prüfmodus Standard<br />
Verwenden Sie diesen Parameter zusammen mit den Grauwertmerkmalen<br />
(Standard / Erweitert), um die Mustergröße zu bestimmen. Je größer die Größe jedoch<br />
ist, desto länger benötigt Vision P400 für die Berechnung des Klassifikators.<br />
Hinweis<br />
Matsushita Electric Works (Europe) AG<br />
Setzen Sie diesen Parameter so, dass er das<br />
Höhen–/Breitenverhältnis des zu prüfenden Objekts<br />
widerspiegelt. Die Größe eines Objekts können Sie ermitteln,<br />
indem Sie mit der Maus das Objekt abfahren und die<br />
Koordinaten aus der Statusleiste ablesen.<br />
11.8.9.4 Zuverlässigkeit für Standard–OCR<br />
In diesem Feld wird ein Faktor angezeigt, der die Zuverlässigkeit der bisherigen<br />
Zeichenerkennung angibt. Nach der Neuberechnung des Klassifikators verwendet<br />
Vision P400 die berechneten Merkmale, um alle Muster neu zu klassifizieren, die bisher<br />
eingelernt wurden. Dadurch berechnet das System einen Korrelationsfaktor für jedes<br />
Objekt, der angibt, wie zuverlässig dieses Objekt bei der Prüfung erkannt wird. Der hier<br />
angezeigte Faktor ist der Mittelwert aller Korrelationsfaktoren, die während der<br />
Neuklassifizierung der Muster errechnet wurde.<br />
Hinweis<br />
Wie auch der Faktor “Korrelation” auf dem Registerblatt<br />
“Ergebnis” hängt dieser Faktor von der Anzahl der zu<br />
unterscheidenden Objekte ab. Je kleiner die Anzahl, desto<br />
höher die “Zuverlässigkeit” und die “Korrelation”. Wenn<br />
weitere Objekte unterschieden werden müssen, werden die<br />
Werte kleiner. Vision P400 kann jedoch immer noch<br />
zuverlässig verschiedene Objekte unterscheiden. Die Faktoren<br />
geben lediglich einen Anhaltswert zur Qualität in Bezug auf<br />
die Zeichenerkennung.<br />
11-84
Vision P400 V1.7 11.8 OCR–Checker<br />
11.8.9.5 Optionen für die OCR–Erweiterung<br />
Die Optionen in diesem Teil des Eigenschaftenfensters werden erst verfügbar, wenn<br />
Sie für die Option “OCR–Prüfmodus” auf dem Registerblatt “Algorithmus” “Erweitert”<br />
gewählt haben.<br />
Der erweiterte Modus verwendet ein Referenzmuster um ein in der Checker–Form<br />
gefundenes Objekt als “gut” oder “schlecht” zu klassifizieren.<br />
Hinweis<br />
Matsushita Electric Works (Europe) AG<br />
Als Referenzmuster wird immer das erste Muster eines Labels<br />
in der Fontdatei verwendet.<br />
Der Vergleich zwischen den Referenzmuster und dem Objekt in der<br />
OCR–Checker–Form basiert auf Grauwertprojektionen. Vision P400 berechnet für das<br />
Referenzmuster und das gefundene Objekt die horizontalen und vertikalen<br />
Grauwertprojektionen durch Addieren der Grauwerte in den Reihen und Spalten. Die<br />
Grauwertprojektion des Referenzmusters wird im Puffer gespeichert und mit der<br />
Projektion des gefundenen Objekts verglichen. Die Ähnlichkeit der zwei Projektionen<br />
wird im “Qualität”swert (von 0.00 = sehr niedrig bis 1.00 = sehr hoch) ausgedrückt.<br />
Dieser Wert wird in der Spalte “Qualität” auf dem Registerblatt “Ergebnis” angezeigt<br />
(siehe Seite 11-90).<br />
Abbildung 140: Parameter für den OCR–Prüfmodus “Erweitert”<br />
Größenunabhängig/Verschiebungsunabhängig<br />
Diese beiden Optionen beziehen Sie auf die Geometrie des gefundenen Objekts und<br />
legen fest, ob die Größe und/oder Position automatisch angepasst werden soll.<br />
Beleuchtungsunabhängig<br />
Diese Option legt fest, ob die Grauwerte des gefundenen Objekts<br />
Beleuchtungsänderungen entsprechend angepasst werden sollen.<br />
Schwellwert<br />
Diese Option legt fest, wie groß der Unterschied zwischen zwei Grauwerten sein muss,<br />
um als Fehler zu gelten. Wenn der Unterschied den Schwellwert überschreitet,<br />
reduziert Vision P400 den Wert unter “Qualität” auf dem Registerblatt “Ergebnis”. Je<br />
höher also der Schwellwert ist, desto weniger empfindlich reagiert Vision P400 auf<br />
kleine Grauwertunterschiede.<br />
11.8.10 Gruppen anpassen<br />
Mit “Gruppen anpassen” optimieren Sie die Berechnung des Klassifikators.<br />
Hauptgruppen<br />
Je mehr Objekte Sie unterscheiden müssen, desto länger ist die Prüfzeit. Wenn Sie<br />
einen Font mit vielen Mustern verwenden, z.B. ein Alphabet, aber nur das Wort<br />
11-85
Vision P400 V1.7 11.8 OCR–Checker<br />
”Datum”, also die Buchstaben “D”, “A”, “T”, “U” und ”M”, prüfen müssen, können Sie die<br />
Prüfzeit verkürzen. Aktivieren Sie die Option “Maske verwenden”, um diese<br />
Parametergruppe verwenden zu können.<br />
Im Bereich “Hauptgruppen” können Sie die Prüfung auf Großbuchstaben, Zahlen,<br />
Kleinbuchstaben, Symbole oder eigene Bezeichner oder auf eine beliebige<br />
Kombination dieser Möglichkeiten eingrenzen. Im Bereich “Bearbeiten” sehen Sie alle<br />
Muster, die zur ausgewählten Gruppe gehören (z.B. die Buchstaben “A”, “C”, “D” usw.<br />
sind Großbuchstaben, siehe Abbildung unten). Sie können die Prüfzeit weiter<br />
reduzieren, indem Sie nur die Elemente auswählen, die wirklich geprüft werden<br />
müssen.<br />
Zwei Schaltflächen sind verfügbar, um den Auswahlprozess zu beschleunigen. Mit Alle<br />
wählen Sie alle Elemente aus, die zur Hauptgruppe gehören; mit Keine heben Sie die<br />
Auswahl aller Elemente auf.<br />
Abbildung 141: Verwenden von Hauptgruppen, um einen OCR–Checker anzupassen<br />
Objektgruppen<br />
Mit dieser Option fassen Sie mehrere erkannte Objekte zu einem “Ergebnis”<br />
zusammen. Beim Prüfen von Zeichen wird jedes Zeichen als erkanntes Objekt in der<br />
Ergebnisliste aufgeführt (siehe Seite 11-90). Wenn Sie ein Datum aus 8 Ziffern prüfen,<br />
ist es sinnvoll, die Daten als Zeichenfolge und nicht als Einzelziffern zu prüfen. Das<br />
bedeutet gleichfalls, dass Sie die Dateneingabe in das Spreadsheet reduzieren<br />
können.<br />
Matsushita Electric Works (Europe) AG<br />
11-86
Vision P400 V1.7 11.8 OCR–Checker<br />
Beispiel: Verwenden von Objektgruppen, um ein Datum zu prüfen<br />
Die Ergebnisliste zeigt die erkannten Objekte Nr. 1 bis 12 im<br />
Spreadsheet als Einzelergebnisse mit einer eigenen Zeile für<br />
jedes Ergebnis an. Die Prozedur unten erläutert, wie Sie alle<br />
Objekte in einer Gruppe zusammenfassen und nur ein<br />
Ergebnis im Spreadsheet erhalten.<br />
Vorgehensweise:<br />
Matsushita Electric Works (Europe) AG<br />
1. Eigenschaftenfenster des OCR–Checkers mit<br />
Doppelklick auf den Checker öffnen<br />
2. Registerblatt “Gruppen anpassen” auswählen<br />
3. Neu wählen, um eine Objektgruppe zu erstellen<br />
Es wird eine Zeile mit den Spaltenüberschriften “Bezeichner” und<br />
“Inhalt” angezeigt.<br />
4. In das weiße Feld unterhalb von Bezeichner klicken<br />
5. “DATUM” eingeben<br />
6. In das weiße Feld unterhalb von “Inhalt” klicken<br />
11-87
Vision P400 V1.7 11.8 OCR–Checker<br />
Matsushita Electric Works (Europe) AG<br />
7. Die durch Kommata getrennten Objektnummern<br />
eingeben<br />
Wenn Sie keine Objektnummern im Kamerafenster sehen, prüfen<br />
Sie, ob die Option “Anzeige von Objektnummern” auf dem<br />
Registerblatt “Algorithmus” des OCR–Checkers aktiviert ist.<br />
8. wählen, um die Änderungen zu übernehmen<br />
Das Registerblatt “Gruppen anpassen” sollte nun so aussehen.<br />
9. wählen, um den Checker auszuführen<br />
Unten auf dem Spreadsheet wird die Objektgruppe “Datum” als<br />
neues Ergebnis angezeigt. Verwenden Sie es für eine<br />
Datenübertragung und eine Weiterverarbeitung wie andere<br />
Spreadsheet–Daten auch.<br />
11-88
Vision P400 V1.7 11.8 OCR–Checker<br />
11.8.11 Zeichentrennung<br />
Verwenden Sie dieses Registerblatt, um Zeichen zu trennen, die zufällig zusammen<br />
stehen. Dies ist nützlich, wenn Sie Gedrucktes prüfen müssen und die Gefahr besteht,<br />
dass Vision P400 zwei oder mehr Zeichen als ein einziges erkennen könnte.<br />
Hinweis<br />
Matsushita Electric Works (Europe) AG<br />
Diese Funktion setzt voraus, dass die Zeichen dieselbe Größe<br />
haben.<br />
In der Abbildung unten kleben die Buchstaben D und A zusammen. Um sie zu trennen,<br />
aktivieren Sie Zeichentrennung verwenden. Verwenden Sie dann die Optionen<br />
Größe einstellen, um die Position und die Größe des Trennbereichs festzulegen<br />
(grünes Rechteck um den Buchstaben D).<br />
Der Zeichentrenn–Algorithmus prüft einen Bereich von +/– 2% um den Trennbereich,<br />
um den dünnsten Teil des Objekts zu finden. Hier trennt Vision P400 die aneinander<br />
hängenden Zeichen und behandelt sie künftig als zwei Einzelobjekte.<br />
Abbildung 142: Registerblatt “Zeichentrennung” eines OCR–Checkers<br />
Zeichentrennung verwenden<br />
Klicken Sie hier, um das Tool zur Zeichentrennung zu aktivieren.<br />
Größe einstellen<br />
Klicken Sie auf die Cursor–Tasten, um den grünen Trennbereich um das Zeichen, das<br />
Sie von einem anderen trennen möchten, zu positionieren und anzupassen.<br />
11-89
Vision P400 V1.7 11.8 OCR–Checker<br />
Zoom<br />
Mit dem Schieberegler vergrößern bzw. –kleinern Sie den <strong>Bild</strong>ausschnitt.<br />
11.8.12 Ergebnis<br />
In der oberen Hälfte des Registerblatts “Ergebnis” der OCR–Checker finden Sie<br />
dieselben Informationen zu Ausführungsstatus, Anzahl der gesamten und beurteilten<br />
Objekte und Beurteilungen wie bei anderen Checkern auch. Die untere Hälfte enthält<br />
die Ergebnisliste und einige zusätzliche Optionen. Für optimale Ergebnisse müssen<br />
Sie Vision P400 anlernen (siehe Seite 11-94).<br />
Die Ergebnisliste ist in folgende Spalten unterteilt:<br />
Spaltenname Inhalt<br />
Bezeichner Hier weisen Sie dem ausgewählten Objekt einen Bezeichner zu. Dies ist für die<br />
Einlernphase entscheidend.<br />
Ergebnis Vision P400 zeigt hier den Bezeichner für das erkannte Objekt an.<br />
Export Mit dieser Option exportieren Sie das Ergebnis als neues Muster in den Font.<br />
Korrelation Dieser Faktor gibt die Zuverlässigkeit der Zeichenerkennung an.<br />
Qualität Qualität des gefundenen Objekts, wird vom Grad der Ähnlichkeit zwischen dem Objekt<br />
und dem Referenzmuster (von 0.00 = sehr niedrig bis 1.00 = sehr hoch) bestimmt.<br />
Flächengröße Anzahl an Pixel für die Bestimmung des Bezeichners (nützlich für Filtereinstellungen).<br />
Umschreibendes<br />
Rechteck<br />
Matsushita Electric Works (Europe) AG<br />
Koordinaten des Rechtecks, dass das Objekt umgibt.<br />
Nächstähnlicher Wert Bezeichner mit dem nächstbesten Korrelationsfaktor.<br />
Vision P400 zeigt die Ergebnisse in der gewählten Reihenfolge unter<br />
“Ausgabereihenfolge” an. Bei OCR–Checkern bedeutet die<br />
Standard–Ausgabereihenfolge “Zeilenweise sortieren” eine Prüfrichtung von links<br />
oben nach rechts unten. Alle Objekte, die Vision P400 nicht erkennt, bekommen den<br />
Bezeichner “nicht_definiert”. Weisen Sie den richtigen Bezeichner zu, indem Sie auf<br />
das Feld klicken und den Bezeichner eingeben. Alternativ können Sie alle<br />
Objektnamen in das Feld “String” eingeben (siehe unten).<br />
11-90
Vision P400 V1.7 11.8 OCR–Checker<br />
Abbildung 143: Registerblatt “Ergebnis” eines OCR–Checkers im Prüfmodus “Erweitert”<br />
Korrelationsschwelle<br />
Geben Sie hier einen Wert für die Korrelationsschwelle ein. Damit Vision P400<br />
automatisch den ähnlichsten Bezeichner zuweist, muss ein Objekt diesen Wert<br />
erreichen oder übertreffen. Wenn das Ergebnis eines OCR–Checkers unterhalb der<br />
Korrelationsschwelle liegt, erscheint “#” in der Spalte “Ergebnis” bzw. im Feld “String”.<br />
String<br />
Zusätzlich finden Sie alle Ergebnisse im Feld “String” in einem Wort zusammengefasst.<br />
Dieser String (oder Zeichenfolge) steht für eine weitere Verarbeitung im Spreadsheet<br />
bereit: Klicken Sie auf Übernehmen, um die Zeichen aus dem Feld “String” in die Spalte<br />
“Bezeichner” der Ergebnisliste einzugeben.<br />
Wenn Sie mehr Zeichen eingeben als es Objekte gibt, die von Vision P400 erkannt<br />
wurden, gibt das System eine Warnmeldung aus.<br />
Beispiel 1:<br />
Matsushita Electric Works (Europe) AG<br />
Um die richtigen Bezeichner zu den erkannten Zeichen D, A, T,<br />
U und M zuzuweisen, geben Sie DATUM im Feld “String” ein<br />
und klicken auf Übernehmen. Die Bezeichner werden in der<br />
Spalte “Bezeichner” der Ergebnisliste angezeigt.<br />
11-91
Vision P400 V1.7 11.8 OCR–Checker<br />
Matsushita Electric Works (Europe) AG<br />
hier klicken<br />
Wenn Sie die Objekte mit Namen bezeichnen möchten, die aus mehr als einem Zeichen<br />
bestehen, trennen Sie die Zeichen durch ein Leerzeichen. Ein Leerzeichen kann<br />
folglich nicht als Teil des Bezeichners verwendet werden.<br />
Beispiel 2:<br />
Um den erkannten Zeichen ”D”, ”A”, ”T”, ”U” und ”M” die<br />
Bezeichner Dora, Anton, Theodor, Ulrich, Martha zuzuweisen,<br />
geben Sie die Bezeichner durch Leerzeichen getrennt in das<br />
Feld “String” ein und klicken auf Übernehmen. Die Bezeichner<br />
erscheinen in der Spalte “Bezeichner” der Ergebnisliste.<br />
11-92
Vision P400 V1.7 11.8 OCR–Checker<br />
Ergebnis zuweisen<br />
Wenn Sie Vision P400 anlernen, Objekte zu erkennen, deren Text oder<br />
Buchstabenfolge variiert, aktivieren Sie diese Option, um das Ergebnis automatisch in<br />
die Spalte “Bezeichner” zu übertragen. Sie müssen lediglich den Bezeichner für<br />
Objekte ändern, die nicht erfolgreich erkannt wurden und denen Vision P400 einen<br />
falschen Bezeichner zugeordnet hat.<br />
Wenn “Ergebnis zuweisen” nicht aktiviert ist, bleibt die Eingabe unter “Bezeichner”<br />
solange unverändert, bis Sie sie manuell bearbeiten. Dies ist nützlich beim Arbeiten mit<br />
identischen Objekten: Sobald ein Unterschied zwischen Bezeichner und Ergebnis<br />
nach Ausführung des Checkers vorliegt, färbt Vision P400 die erste Zeile, in der eine<br />
solche Abweichung auftritt, rot und setzt diese Reihe an den Anfang der Ergebnisliste.<br />
Font–Export<br />
Wenn ein Bezeichner eingegeben wird (gleich, ob automatisch über “Ergebnis<br />
zuweisen” oder manuell), aktiviert Vision P400 das Kontrollkästchen in der Spalte<br />
“Export”, d.h. dieses Ergebnis (Muster) und sein Bezeichner werden dem Font beim<br />
nächsten Exportvorgang hinzugefügt. Ergebnisse, bei denen “Export” nicht aktiviert ist,<br />
stehen für einen Export in den Font nicht bereit.<br />
Klicken Sie auf die Spaltenüberschrift “Export”, um alle Muster für den Export zu<br />
de–/aktivieren. Starten Sie den Export neuer Muster und Bezeichner in den Font, indem<br />
Sie auf Font–Export klicken. Standardmäßig exportiert Vision P400 alle Ergebnisse mit<br />
einem Kreuz im Feld “Export” und berechnet den Klassifikator anhand der<br />
Einstellungen, die Sie unter “Parameter” definiert haben, neu.<br />
Klassif. immer berechnen<br />
Je mehr Muster Sie einlernen (siehe Seite 11-94), desto länger dauert die Berechnung<br />
des Klassifikators. Wenn Sie die Option “Klassif. immer berechnen” deaktivieren,<br />
unterbinden Sie, dass Vision P400 den Klassifikator für jedes neue Muster neu<br />
berechnet, und erhöhen gleichzeitig die Geschwindigkeit der Einlernphase. Beachten<br />
Sie bitte, dass Sie nach der Einlernphase den Klassifikator neu berechnen müssen.<br />
Klicken Sie dazu auf Optimieren unter “Parameter” und sehen Sie, wie die<br />
Einlernmuster die Zeichenerkennungshäufigkeit verbessert haben.<br />
Matsushita Electric Works (Europe) AG<br />
11-93
Vision P400 V1.7 11.8 OCR–Checker<br />
11.8.13 Optische Zeichenerkennung (OCR) trainieren<br />
Damit Vision P400 die optische Zeichenerkennung erlernt, öffnen Sie das<br />
Eigenschaftenfenster des OCR–Checkers und befolgen die Schritte des Diagramms<br />
unten.<br />
Nehmen Sie die Einstellungen<br />
für ein optimales Binärbild vor<br />
Führen Sie den OCR–Checker aus<br />
Weisen Sie jedem erkannten Objekt<br />
(= Muster) einen Bezeichner zu<br />
Klicken Sie auf Font–Export<br />
Alle Objekte, deren Kontrollkästchen “Export”<br />
aktiviert ist, werden in die Fontdatei exportiert,<br />
und Vision P400 berechnet den Klassifikator neu<br />
Führen Sie den OCR–Checker aus<br />
Prüfen Sie, ob Vision P400 alle<br />
Objekte richtig erkannt hat<br />
Korrigieren Sie mit dem Font–Betrachter alle<br />
Objekte, die nicht richtig erkannt wurden<br />
Beenden Sie das Einlernen mit Optimieren<br />
auf dem Registerblatt “Parameter”<br />
Abbildung 144: OCR–Einlerndiagramm<br />
Matsushita Electric Works (Europe) AG<br />
Wiederholen Sie<br />
Font–Export, bis<br />
Vision P400 alle<br />
Objekte richtig<br />
erkennt<br />
Der erste Schritt ist eine Einstellung zur Erzielung des optimalen Binärbilds. Dies ist<br />
erforderlich, um die zu prüfenden Objekte vom <strong>Bild</strong>hintergrund zu unterscheiden.<br />
Sobald Vision P400 die zu prüfenden Objekte in der Ergebnisliste anzeigt, können Sie<br />
11-94
Vision P400 V1.7 11.8 OCR–Checker<br />
den Export der Objekte als Muster in die Font–Datei starten. Hier beginnt das<br />
eigentliche Einlernen.<br />
Führen Sie den Checker aus, um ein erstes Prüfergebnis zu bekommen. Wenn Vision<br />
P400 das Objekt nicht richtig erkennt, setzen Sie den Font–Betrachter ein<br />
(siehe Seite 8-3), um die bisher gespeicherten Muster zu prüfen. Löschen Sie<br />
ungenaue Bezeichner, und stellen Sie fest, wie viele Muster für den Bezeichner<br />
gespeichert wurden. Lernen Sie mehr Muster ein, und wiederholen Sie den Vorgang,<br />
bis das Prüfergebnis zuverlässig ist.<br />
Beschleunigen Sie den Einlernprozess, indem Sie die Parameter “Ergebnis zuweisen”<br />
und “Klassif. immer berechnen” entsprechend definieren (siehe Seite 11-92f).<br />
Hinweise<br />
Matsushita Electric Works (Europe) AG<br />
Um zuverlässige Prüfergebnisse zu erzielen, müssen Sie 20<br />
bis 30 Muster pro Bezeichner einlernen. Je höher der<br />
Korrelationsfaktor, desto zuverlässiger wird die<br />
Zeichenerkennung.<br />
Die zum Einlernen verwendeten Muster sollten eine<br />
Mindestgröße von 20 x 30 Pixeln haben!<br />
11.8.13.1 Einlerntipps<br />
Wenn Sie das Einlernen der optischen Zeichenerkennung optimieren möchten, folgen<br />
Sie den Empfehlungen unten:<br />
Je nach durchschnittlicher Zuverlässigkeit fügen Sie dem Font 20<br />
bis 30 Muster für jeden Bezeichner hinzu. Eine Zielvorgabe für<br />
eine durchschnittliche Zuverlässigkeit ist ein Wert zwischen 0.6<br />
und 0.75.<br />
Stellen Sie sicher, dass Sie alle möglichen Varianten eines Objekts<br />
(dunkel, hell, leicht gedreht usw.) einlernen.<br />
Der OCR–Checker kann eine Rotation von bis zu +/– 3° Grad<br />
kompensieren. Drehungen, die diesen Wert überschreiten, können<br />
noch nicht ausgeglichen werden. Verwenden Sie die<br />
Positionskorrektur, um die abweichende Position von Objekten<br />
unter der Kamera zu korrigieren.<br />
Wenn der OCR–Checker die Mehrzahl der Objekte zuverlässig<br />
erkennt, müssen Sie lediglich die Objekte mit einem niedrigen<br />
Korrelationsfaktor einlernen, indem Sie mehr Muster hinzufügen.<br />
11-95
Vision P400 V1.7 11.8 OCR–Checker<br />
11.8.14 Behandeln von Ergebnissen im Spreadsheet<br />
Geben Sie mit Hilfe der Drag & Drop–Funktion die Ergebnisse des OCR–Checkers in<br />
das Spreadsheet zur Weiterverarbeitung ein. Das Ergebnis in der Spalte “Ergebnis”<br />
weicht jedoch von den anderen Checker–Ergebnissen ab Dieses Ergebnis ist keine<br />
Zahl, sondern ein String, eine Zeichenfolge, und erfordert daher eine besondere<br />
Behandlung im Spreadsheet.<br />
Aus diesem Grund enthält das Spreadsheet eine neue Spalte, die sogenannte<br />
“OCR–Referenz”, die den eigentlichen String als Vorgabe für das Checker–Ergebnis<br />
enthält. Vision P400 vergleicht den Referenz–String mit dem Checker–Ergebnis und<br />
fällt ein OK/NG–Urteil.<br />
Abbildung 145: OCR–Checker–Ergebnis im Spreadsheet<br />
Hinweise<br />
Matsushita Electric Works (Europe) AG<br />
Da das OCR–Checker–Ergebnis ein String und keine Zahl<br />
ist, ist eine Ausgabe an die parallele Schnittstelle nicht<br />
möglich.<br />
Wenn Sie Zahlen mit dem OCR–Checker prüfen, können Sie<br />
das Ergebnis in Formeln verwenden.<br />
11-96
Vision P400 V1.7 11.9 Geometrie–Checker<br />
11.9 Geometrie–Checker<br />
Die Geometrie–Checker sind im Gegensatz zu allen anderen beschriebenen Checkern<br />
keine <strong>Bild</strong>verarbeitungsroutinen im eigentlichen Sinne. Sie extrahieren ihre Ergebnisse<br />
nicht direkt aus dem aktuellen Kamerabild, sondern greifen auf die Ergebnisse, die<br />
andere Checker liefern, zurück und berechnen aus diesen weitere Merkmale.<br />
Geometrie–Checker können Ergebnisse von Checkern verwenden, sofern zwei<br />
Bedingungen erfüllt sind:<br />
Der Referenz–Checker muss die Koordinaten eines Punkts liefern<br />
Der Referenz–Checker muss VOR dem von ihm abhängigen<br />
Geometrie–Checker ausgeführt werden, d.h. der<br />
Referenz–Checker muss über dem abhängigen Checker in der<br />
Sequenzliste stehen.<br />
Geometrie–Checker haben keine Form und verwenden keine Filter. Es müssen keine<br />
Parameter eingestellt werden. Nur die Abhängigkeiten müssen festgelegt werden<br />
(siehe Seite 11-103). Aus diesem Grund gibt es im Eigenschaftenfenster nur folgende<br />
Registerblätter:<br />
Allgemein<br />
Abhängigkeiten<br />
Ergebnis<br />
Es stehen drei verschiedene Geometrie–Checker zur Verfügung, die im folgenden<br />
beschrieben werden:<br />
Geometrie Punkt–Punkt (G_PP)<br />
Geometrie Punkt–Linie (G_PL)<br />
Geometrie Linie–Linie (G_LL)<br />
Matsushita Electric Works (Europe) AG<br />
11-97
Vision P400 V1.7 11.9 Geometrie–Checker<br />
11.9.1 Geometrie Punkt–Punkt (G_PP)<br />
Dieser Geometrie–Checker berechnet den Abstand zwischen zwei Punkten (Punkt 1<br />
und Punkt 2) sowie den Mittelpunkt (M) und den Winkel zwischen der Horizontalen und<br />
der Strecke, die durch diese Punkte definiert wird.<br />
Abbildung 146: Registerblatt “Abhängigkeiten” eines G_PP–Checkers<br />
Hinweis<br />
Matsushita Electric Works (Europe) AG<br />
Punkt 2 Mittelpunkt Alpha<br />
Punkt 1<br />
Zur Eingabe der Abhängigkeiten siehe Seite 11-103.<br />
Die Ergebnisse finden Sie im Registerblatt “Ergebnis”:<br />
Abbildung 147: Registerblatt “Ergebnis” des G_PP–Checkers<br />
Abstand<br />
Abstand zwischen Punkt 1 und Punkt 2<br />
11-98
Vision P400 V1.7 11.9 Geometrie–Checker<br />
Mittelpunkt<br />
Koordinaten des Mittelpunkts M, der auf der Verbindungslinie<br />
zwischen Punkt 1 und Punkt 2 liegt<br />
ALPHA<br />
Winkel ALPHA (entgegen dem Uhrzeigersinn) zwischen der Linie<br />
von Punkt 1 zu Punkt 2 und der Horizontalen Basispunkt dieses<br />
Winkels ist immer der unter “Punkt” im Registerblatt<br />
”Abhängigkeiten” aufgeführte Punkt.<br />
Matsushita Electric Works (Europe) AG<br />
11-99
Vision P400 V1.7 11.9 Geometrie–Checker<br />
11.9.2 Geometrie Punkt–Linie (G_PL)<br />
Dieser Geometrie–Checker berechnet den Abstand eines Punktes zu einer virtuellen<br />
Linie, die durch zwei weitere Punkte (Linienpunkt 1 und Linienpunkt 2) definiert wird,<br />
sowie den Fußpunkt (L) des Lotes, das vom Punkt auf die Linie gefällt wird.<br />
Abbildung 148: Geometrie–Checker Punkt–Linie<br />
Hinweis<br />
Matsushita Electric Works (Europe) AG<br />
Linienpunkt 1<br />
Punkt<br />
Linienpunkt 2<br />
90�<br />
L<br />
Abstand<br />
Zur Eingabe der Abhängigkeiten siehe Seite 11-103.<br />
Die Ergebnisse finden Sie im Registerblatt “Ergebnis”:<br />
Abbildung 149: Registerblatt “Ergebnis” des G_PL–Checkers<br />
Abstand<br />
Abstand zwischen Punkt und Linie<br />
Fußpunkt<br />
Koordinaten des Punkts L<br />
11-100
Vision P400 V1.7 11.9 Geometrie–Checker<br />
11.9.3 Geometrie Linie–Linie (G_LL)<br />
Dieser Geometrie–Checker berechnet aus zwei virtuellen Linien (L1 und L2), die durch<br />
jeweils zwei Punkte (Linie 1 Pkt 1 – Linie 1 Pkt 2 + Linie 2 Pkt 1 – Linie 2 Pkt 2)<br />
aufgespannt werden, den Schnittpunkt und die beiden eingeschlossenen Winkel<br />
(ALPHA, BETA). Die Punkte der Linie 2 und Linie 2 können z.B. das Ergebnis von<br />
Kantenerkennung–Checkern sein.<br />
ALPHA<br />
Linie 1<br />
Pkt 1<br />
BETA<br />
L 2<br />
Linie 1 Pkt 2<br />
Schnittpunkt<br />
Linie 2<br />
Pkt 1<br />
Linie 2<br />
Pkt 2<br />
Abbildung 150: Geometrie–Checker Linie–Linie<br />
Hinweis<br />
Matsushita Electric Works (Europe) AG<br />
L 1<br />
Zur Eingabe der Abhängigkeiten siehe Seite 11-103.<br />
11-101
Vision P400 V1.7 11.9 Geometrie–Checker<br />
Die Ergebnisse finden Sie im Registerblatt “Ergebnis”:<br />
Abbildung 151: Registerblatt “Ergebnis” des G_LL–Checkers<br />
Hinweise<br />
Schnittpunkt<br />
Koordinaten des Schnittpunkts Der Schnittpunkt entsteht aus den<br />
2 Linien L1 und L2, die durch die Punkte Linie 1 Pkt 1 + Linie 1 Pkt<br />
2 sowie Linie 2 Pkt 1 + Linie 2 Pkt 2 aufgespannt werden<br />
ALPHA<br />
Winkel Alpha ist der Winkel, der durch die Punkte Linie 1 Pkt 1 und<br />
Linie 2 Pkt 1 sowie dem Schnittpunkt S der beiden virtuellen<br />
Geraden entgegen dem Uhrzeigersinn definiert wird (siehe<br />
Abbildung oben)<br />
BETA<br />
Winkel BETA = 360° – Winkel ALPHA<br />
Matsushita Electric Works (Europe) AG<br />
Die Objekte, welche die Linie eines Geometrie–Checkers<br />
definieren, müssen verschieden sein, weil ansonsten eine<br />
Linie aus einem Punkt gebildet würde.<br />
Wenn Sie für einen Geometrie–Checker vom Typ G_LL nur<br />
drei Objekte verwenden wollen, die beiden Linien des<br />
Checkers also den Schnittpunkt gemeinsam haben, dann<br />
muss der Schnittpunkt unter “Abhängigkeiten” als Linie 1<br />
Pkt 2 und Linie 2 Pkt 2 eingetragen werden.<br />
11-102
Vision P400 V1.7 11.9 Geometrie–Checker<br />
11.9.4 Checker in die Liste der Abhängigkeiten eintragen<br />
Der Bezug zu den jeweiligen Checkern, die die Ergebnisse bereitstellen, wird im<br />
Registerblatt “Abhängigkeiten” hergestellt. Je nachdem welchen Checker–Typ Sie als<br />
Referenz verwenden, ist die Vorgehensweise unterschiedlich.<br />
11.9.4.1 Prüf–Checker mit Drag & Drop eintragen<br />
Alle Prüf–Checker, d.h. alle Checker außer Geometrie–Checkern, können mit Drag &<br />
Drop in die Liste der Abhängigkeiten eingetragen werden.<br />
Vorgehensweise:<br />
1. Symbol des Geometrie–Checkers anklicken, den Sie<br />
erstellen möchten<br />
2. Prüf–Checker auswählen, der in die Liste der<br />
Abhängigkeiten eingetragen werden soll<br />
3. Checker mit ausführen<br />
4. Koordinaten–lieferndes Ergebnis anklicken (z.B. aus<br />
der Spalte “Schwerpunkt”) und Maustaste gedrückt<br />
halten<br />
Matsushita Electric Works (Europe) AG<br />
5. Ergebnis auf das Registerblatt “Abhängigkeiten” des<br />
in Schritt 1 erstellten Geometrie–Checkers ziehen<br />
6. Maustaste in der gewünschten Reihe loslassen<br />
11-103
Vision P400 V1.7 11.9 Geometrie–Checker<br />
11.9.4.2 Geometrie–Checker in die Liste der Abhängigkeiten eintragen<br />
Zum Eintragen eines Geometrie–Checkers in die Liste der Abhängigkeiten eines<br />
anderen Geometrie–Checkers ist eine andere Vorgehensweise nötig, da es nicht<br />
möglich ist, Eigenschaftenfenster von ZWEI Geometrie–Checkern gleichzeitig geöffnet<br />
zu haben.<br />
Vorgehensweise:<br />
Matsushita Electric Works (Europe) AG<br />
1. Symbol des Geometrie–Checkers anklicken, den Sie<br />
erstellen möchten<br />
Das Beispiel zeigt, wie Sie einen G_PP–Checker erstellen und von<br />
den Ergebnissen eines G_PL– und eines G_LL–Checkers abhängig<br />
machen, die Sie zuvor erstellt haben.<br />
2. Rechter Mausklick in der Reihe “Punkt 1”<br />
Ein Dialogfenster erscheint. Das Listenfeld enthält alle<br />
Geometrie–Checker, die als Referenz zur Verfügung stehen.<br />
3. Checker mit linkem Mausklick auswählen<br />
4. OK wählen<br />
11-104
Vision P400 V1.7 11.10Drucken<br />
11.10 Drucken<br />
Matsushita Electric Works (Europe) AG<br />
5. Schritte 2 bis 4 für Reihe “Punkt 2” wiederholen<br />
Der Checker G_PP[1;1] hängt jetzt mit Punkt 1 vom Ergebnis von<br />
G_PL[1;1] und mit Punkt 2 vom Ergebnis von G_LL[1;1] ab.<br />
Mit dieser Option drucken Sie die Parameter des selektierten Checkers zusammen mit<br />
Angaben zur Applikation, der Kamera, dem Frame Grabber sowie Datum und Uhrzeit.<br />
11.11 Eigenschaften<br />
Mit Eigenschaften können Sie sich das Eigenschaftenfenster eines selektierten<br />
Checkers anzeigen lassen und Änderungen vornehmen.<br />
11.12 Ausführen<br />
Mit dieser Funktion können Sie die selektierte <strong>Bild</strong>verarbeitungs–Routine ausführen,<br />
um sie zu testen. Hierbei wird kein neues <strong>Bild</strong> eingelesen, sondern immer mit dem<br />
Speicherbild gearbeitet.<br />
11-105
Vision P400 V1.7 11.12Ausführen<br />
Matsushita Electric Works (Europe) AG<br />
11-106
Kapitel 12<br />
<strong>Bild</strong>vorverarbeitung
Vision P400 V1.7 12.1 Einführung<br />
12.1 Einführung<br />
Vor der eigentlichen <strong>Bild</strong>verarbeitung findet häufig noch eine <strong>Bild</strong>vorverarbeitung statt,<br />
wie z.B. eine Positions– oder Helligkeitskorrektur.<br />
Checker für die <strong>Bild</strong>vorverarbeitung können Sie entweder mit dem entsprechenden<br />
Symbol aus der Checker–Leiste oder mit den Untermenüs von <strong>Bild</strong>vorverarbeitung<br />
erstellen.<br />
Abbildung 152: <strong>Bild</strong>vorverarbeitungsmenü<br />
Für die <strong>Bild</strong>vorverarbeitung stehen folgende Checker zur Verfügung:<br />
Positions– und Rotationskorrektur–Checker<br />
um die Position und/oder Drehlage der Form zu korrigieren<br />
Helligkeitskorrektur–Checker<br />
um Helligkeitsschwankungen auszugleichen<br />
Matsushita Electric Works (Europe) AG<br />
12-2
Vision P400 V1.7 12.2 Positions– und Rotationskorrektur–Checker<br />
12.2 Positions– und Rotationskorrektur–Checker<br />
Der Positions– und Rotationskorrektur–Checker (PRK–Checker) dient dazu, die<br />
Position des Checkers (also den Prüfbereich) der aktuellen Lage des Prüfobjekts im<br />
<strong>Bild</strong> anzupassen.<br />
Dies ist immer dann erforderlich, wenn sich die Position (x; y; α), in der das zu prüfende<br />
Objekt in das Sehfeld der Kamera gelangt, im Vergleich zur eingelernten Position<br />
ändert. In einem solchen Fall müssen die Mess– oder Prüf–Checker in die neue<br />
Position verschoben werden. Im Beispiel unten werden die Abstände von IC–Pins<br />
vermessen. Weil der Baustein nicht immer in der gleichen Lage unter der Kamera zu<br />
liegen kommt, müssen die Checker (in diesem Fall Kantenfinder) in die korrekte<br />
Position verschoben werden.<br />
Prüfobjekt <strong>Bild</strong> 1 Prüf–Checker Prüfobjekt <strong>Bild</strong> 2<br />
Abbildung 153: Positions– und Rotationskorrektur<br />
Matsushita Electric Works (Europe) AG<br />
korrigierte<br />
Prüf–Checker<br />
Es gibt fünf Typen von Positions– und Rotationskorrektur–Checkern:<br />
Positionskorrektur (PK)<br />
Positions– und Rotationskorrektur Linie–Punkt (PRK_LP)<br />
Positions– und Rotationskorrektur Winkel–Punkt (PRK_WP)<br />
Positions– und Rotationskorrektur zwei Punkte (PRK_2P)<br />
Positions– und Rotationskorrektur drei Punkte (PRK_3P)<br />
(In Klammern sind die Abkürzungen angegeben, die in Vision P400 verwendet werden.)<br />
In diesem Abschnitt finden Sie eine allgemeine Beschreibung, die für alle Positions–<br />
und Rotationskorrektur–Checker gilt.<br />
12.2.1 Referenzwerte<br />
Positions– und Rotationskorrektur–Checker sind keine Checker im eigentlichen Sinne,<br />
d.h. sie berechnen ihre Ergebnisse nicht direkt aus dem zu prüfenden <strong>Bild</strong>, sondern sie<br />
greifen auf die Ergebnisse von Prüf–Checkern zu und ermitteln aus diesen die<br />
benötigten Korrekturwerte. Dazu werden zunächst die Ergebnisse eines Checkers als<br />
Referenzwerte zugeordnet. Welche Werte dies sind und von welchem Checker der<br />
Positions– und Rotationskorrektur–Checker abhängen soll, wird auf dem Registerblatt<br />
“Abhängigkeiten” des PRK–Checkers festgelegt.<br />
12-3
Vision P400 V1.7 12.2 Positions– und Rotationskorrektur–Checker<br />
12.2.2 Aktuelle Werte<br />
Der aktuelle Messwert eines Checkers, der für die Positions– und Rotationskorrektur<br />
als Bezugswert dient, wird in der Spalte “Aktueller Wert” auf dem Registerblatt<br />
“Abhängigkeiten” ausgegeben.<br />
12.2.3 Basiswerte<br />
Als Basiswerte (Basisposition/Basiswinkel) bezeichnet man die Werte, die den<br />
Nullpunkt der Verschiebung festlegen. Sie werden nach dem ersten Ausführen des<br />
PRK–Checkers auf dem Registerblatt “Algorithmus” eingetragen. Alle Korrekturwerte<br />
werden immer auf diese Basisposition bezogen:<br />
Basisposition<br />
Basiswinkel<br />
Basisposition/Basiswinkel<br />
von einem Merkmalsgewinnung–Checker<br />
gemessen<br />
Matsushita Electric Works (Europe) AG<br />
=<br />
eingelernte Form<br />
eines Checkers<br />
Neue Lage des Objektes, das durch den Checker, der<br />
die Bezugswerte liefert, erkannt wird<br />
Abbildung 154: Basiswerte für Positions– und Rotationskorrektur<br />
12.2.4 Korrekturwerte<br />
Korrigierte Form<br />
des Prüf–Checkers<br />
Alle Positions– und Rotationskorrektur–Checker liefern als Ergebnis Korrekturwerte<br />
zur Lagekorrektur der von ihnen abhängigen Prüf–Checker. Es werden je nach Typ der<br />
Positions– und Rotationskorrektur bis zu drei Korrekturwerte berechnet: Delta X, Delta<br />
Y und der Delta Winkel.<br />
Basisposition<br />
Basiswinkel<br />
Delta X<br />
Delta Y<br />
Form des Prüf–Checkers<br />
Abbildung 155: Korrekturwerte für Positions– und Rotationskorrektur<br />
12-4
Vision P400 V1.7 12.2 Positions– und Rotationskorrektur–Checker<br />
Eine Änderung der Winkellage wird, abhängig vom gewählten Typ der Positions– und<br />
Rotationskorrektur, auch berichtigt.<br />
Die Korrekturwerte (Delta–Werte) errechnen sich aus den aktuellen Werten und den<br />
Basiswerten. Korrekturwerte sind immer ganzzahlig, da Checker–Formen mit<br />
Pixelgenauigkeit nachgeführt werden.<br />
Folgende Checker können Referenzwerte für eine Positions– und Rotationskorrektur<br />
liefern und somit als Referenz–Checker in die Liste der Abhängigkeiten eines<br />
PRK–Checkers aufgenommen werden.<br />
Checker Referenzwert<br />
Binäre Kantenerkennung (KE_B) Punkt, Winkel<br />
Grauwert–Kantenerkennung<br />
(KE_G)<br />
Matsushita Electric Works (Europe) AG<br />
Punkt, Winkel (keine subpixelgenaue Korrektur)<br />
<strong>Bild</strong>subtraktion (BS) Punkt, Winkel der Mustererkennung auf dem Registerblatt “Ergebnis”<br />
Merkmalsgewinnung (MG) Schwerpunkt, Winkel, kleinstes umschriebenes Rechteck, Umkreis,<br />
verdeckter Kreis (Ergebniswerte sollten sich immer auf dasselbe reale<br />
Objekt beziehen)<br />
Geometrie Punkt–Punkt (G_PP) Schwerpunkt, Winkel ALPHA<br />
Geometrie Punkt–Linie (G_PL) Fußpunkt<br />
Geometrie Linie–Linie (G_LL) Schnittpunkt, Winkel ALPHA und BETA<br />
Von Checkern, die nicht in der Tabelle aufgeführt sind, können keine Ergebnisse in die<br />
Liste der Abhängigkeiten eingetragen werden, d.h. nicht genannte Checker können<br />
nicht zur Gewinnung von Referenzwerten verwendet werden.<br />
Hinweis<br />
Der Drehpunkt und die Orientierung können von<br />
verschiedenen Checkern stammen, sollten sich aber auf ein<br />
und dasselbe reale Objekt beziehen.<br />
12-5
Vision P400 V1.7 12.2 Positions– und Rotationskorrektur–Checker<br />
12.2.5 Abhängigkeiten der Prüfposition eines Checkers<br />
Die Abbildung zeigt, wozu welcher Checker/<strong>Bild</strong>vorverarbeitungs–Checker dient:<br />
Referenz–Checker<br />
Binäre Kantenerkennung (KE_B)<br />
Grauwert–Kantenerkennung (KE_G)<br />
<strong>Bild</strong>subtraktion (BS)<br />
Merkmalsgewinnung (MG)<br />
Geometrie Punkt–Punkt (G_PP)<br />
Geometrie Punkt–Linie (G_PL)<br />
Geometrie Linie–Linie (G_LL)<br />
Positions– und Rotationskorrektur–Checker<br />
Prüf–Checker:<br />
Prüffenster (PF)<br />
Binäre Kantenerkennung (KE_B)<br />
Grauwert–Kantenerkennung (KE_G)<br />
<strong>Bild</strong>subtraktion (BS)<br />
Merkmalsgewinnung (MG)<br />
OCR (OCR, nur Positionskorrektur)<br />
Helligkeitskorrektur (HK)<br />
Abbildung 156: Verwendung von Positions– und Rotationskorrektur–Checkern<br />
Beachten Sie bei den Abhängigkeiten der Prüfposition:<br />
Matsushita Electric Works (Europe) AG<br />
... liefern die Bezugswerte für die PRK*<br />
und dienen als Grundlage für die<br />
Berechnung der Basiswerte durch die<br />
PRK beim Einlernen<br />
... .berechnet die Korrekturwerte<br />
für die abhängigen Prüf–Checker.<br />
Diese Abhängigkeiten werden in<br />
der Abhängigkeiten–Liste der<br />
jeweiligen Checker hergestellt<br />
... werden durch die ermittelten<br />
Korrekturwerte an die richtige<br />
Stelle im <strong>Bild</strong> positioniert.<br />
*PRK = Positions– und Rotationskorrektur<br />
Referenz–Checker<br />
liefern Vision P400 beim “Einlernen” die Werte für den<br />
Ausgangspunkt der Korrektur. Mit diesen Werten berechnet Vision<br />
P400 die Basiswerte x 0, y 0 und α 0 beim Einlernen, die dann bei<br />
jedem Prüfdurchlauf aktualisiert werden.<br />
Positions– und Rotationskorrektur–Checker<br />
berechnen und speichern die Basiswerte beim “Einlernen” als<br />
Werte für den Ausgangspunkt der Korrektur. Mit jedem<br />
Prüfdurchlauf berechnen sie aus den aktuellen und den<br />
Basiswerten die Korrekturwerte ∆x, ∆y und ∆α.<br />
Korrekturwerte ∆x, ∆y und ∆α<br />
werden zu der Lernposition des Prüf–Checkers addiert und der<br />
Prüf–Checker wird in die aktuelle Prüfposition verschoben.<br />
Die Checker–Ergebnisse, von denen ein PRK–Checker abhängt, geben Sie auf dem<br />
Registerblatt “Abhängigkeiten” des PRK–Checkers in die Liste ein, indem Sie die<br />
Checker–Ergebnisse im Registerblatt “Ergebnis” des Referenz–Checkers anklicken<br />
und mittels Drag & Drop übertragen.<br />
Beim Eintragen der Checker–Ergebnisse in die Tabelle sind zunächst Referenz– und<br />
Aktueller Wert gleich. Diese können erst voneinander abweichen, wenn die Checker<br />
mindestens einmal ausgeführt worden sind. Die aktuellen Werte werden zu neuen<br />
12-6
Vision P400 V1.7 12.2 Positions– und Rotationskorrektur–Checker<br />
Referenzwerten in der Spalte “Referenzwert”, wenn Sie Basiswerte aktualisieren<br />
anklicken. Vision P400 berechnet die Basiswerte dann neu.<br />
Wählen Sie Basiswerte aktualisieren in jedem Fall, wenn<br />
Hinweise<br />
Sie die Checker bereits einmal ausgeführt haben und danach noch<br />
einen Checker hinzugefügt haben oder<br />
sich die Position eines der von der Positions– und<br />
Rotationskorrektur abhängigen Checker geändert hat.<br />
Matsushita Electric Works (Europe) AG<br />
Der Checker wird nicht ausgeführt, wenn Sie die Basiswerte<br />
aktualisiert und neu berechnet haben.<br />
Es können nicht alle Checker–Ergebnisse in die Liste der<br />
Abhängigkeiten eines PRK–Checkers eingetragen werden.<br />
Ein PRK–Checker kann nicht ausgeführt werden, wenn<br />
einer der Referenz–Checker, von denen er abhängt, nicht<br />
ausgeführt wurde. Auch die Prüf–Checker, die ihrerseits<br />
von dem PRK–Checker abhängen, werden nicht ausgeführt.<br />
Verwenden Sie z.B. die Ergebnisse eines Checkers zur<br />
Merkmalsgewinnung, müssen Sie sicherstellen, dass Sie<br />
für die Abhängigkeiten immer dasselbe Objekt verwenden.<br />
Die richtige Reihenfolge der Objekte in der Ergebnisliste<br />
muss durch die Auswahl einer geeigneten<br />
Sortierreihenfolge in “Ausgabereihenfolge” auf dem<br />
Registerblatt “Algorithmus” oder durch den Einsatz von<br />
Filtern sichergestellt sein.<br />
Wenn Sie eine Positions– und Rotationskorrektur bereits<br />
einmal ausgeführt haben, d.h. die abhängigen Prüf–Checker<br />
wurden schon einmal nachgeführt, dann reicht Basiswerte<br />
aktualisieren nicht aus, wenn Sie neue Checker setzen<br />
möchten. Die Werte für die Positions–/ Rotationskorrektur<br />
werden zwar aktualisiert, aber die zuvor erstellten Checker<br />
rechnen noch mit den ursprünglichen Basiswerten ab und<br />
müssen manuell nachgeführt werden. Andernfalls werden<br />
sie beim nächsten Ausführen der Applikation nicht korrekt<br />
positioniert. Erst dann können Sie neue Checker<br />
hinzufügen.<br />
Tipp<br />
Es empfiehlt sich, beim Erstellen eines PRK–Checkers das<br />
Kamerabild als Bitmap zu speichern. Wenn Sie später<br />
weitere Checker hinzufügen möchten, verwenden Sie das<br />
gespeicherte Bitmap, um die Checker zu setzen und die<br />
Abhängigkeit von der Positions– und Rotationskorrektur<br />
herzustellen.<br />
12-7
Vision P400 V1.7 12.2 Positions– und Rotationskorrektur–Checker<br />
12.2.6 Positionskorrektur–Checker<br />
Referenz–Checker Referenzwert Basiswert Ergebnis<br />
KE_B, KE_G 1. Punkt: Im Falle des Aktuelle und Delta–Werte für<br />
MG<br />
BS<br />
G_PP, G_PL, G_LL<br />
2. X–Koordinate und<br />
/ oder<br />
Y–Koordinate<br />
Positionskorrektur–Checkers<br />
sind die Referenzwerte in der<br />
Liste der Abhängigkeiten und<br />
die Basiswerte identisch<br />
X–Koordinate<br />
Y–Koordinate<br />
Abbildung 157: Registerblatt “Abhängigkeiten” bei einem PRK–Checker<br />
Wenn Sie das Kontrollkästchen in der Spalte “Verwenden” ausklicken, löschen Sie die<br />
entsprechende Reihe. Auf diese Weise können Sie eine Positionskorrektur auch nur<br />
in eine Richtung ausführen. Sie ersetzen die Werte in einer Reihe, indem Sie ein neues<br />
Ergebnis aus dem Registerblatt “Ergebnis” eines Prüf–Checkers mit Drag & Drop<br />
übertragen.<br />
korrigierte Position<br />
der Form<br />
aktuelle (verschobene)<br />
Position<br />
Abbildung 158: Positionskorrektur<br />
Matsushita Electric Works (Europe) AG<br />
eingelernte Basisposition<br />
Y–Verschiebung<br />
X–Verschiebung<br />
eingelernte Form<br />
des Prüf–Checkers<br />
Y–Verschiebung<br />
X–Verschiebung<br />
12-8
Vision P400 V1.7 12.2 Positions– und Rotationskorrektur–Checker<br />
12.2.7 Positions– und Rotationskorrektur Linie–Punkt<br />
Referenz–Checker Referenzwert Basiswert Ergebnis<br />
KE_B, KE_G<br />
MG<br />
BS<br />
G_PP, G_PL, G_LL<br />
1. Drehpunkt Pos (Drehpunkt<br />
sowie Nullpunkt der<br />
Verschiebung)<br />
2. Punkte Punkte zum Definieren Definieren der<br />
Linie:<br />
Linienpunkt 1 und Linienpunkt 2<br />
Matsushita Electric Works (Europe) AG<br />
Drehpunkt Pos<br />
Winkel α ist der Winkel zwischen<br />
der Horizontalen und der durch<br />
die Referenzwerte Linienpunkt 1<br />
und Linienpunkt 2 definierten Linie<br />
Abbildung 159: Registerblatt “Abhängigkeiten” bei Positions– und Rotationskorrektur Linie–Punkt<br />
durch Linienpunkt 1 und Linienpunkt 2<br />
festgelegte Linie<br />
Drehpunkt Pos<br />
Linienpunkt 1<br />
Winkel α<br />
Abbildung 160: Beispiel für Positions– und Rotationskorrektur Linie–Punkt<br />
Linienpunkt 2<br />
Aktuelle und<br />
Delta–Werte für:<br />
X–Koordinate<br />
Y–Koordinate<br />
Y–Koordinate<br />
Winkel<br />
12-9
Vision P400 V1.7 12.2 Positions– und Rotationskorrektur–Checker<br />
12.2.8 Positions– und Rotationskorrektur Winkel–Punkt<br />
Referenz–Checker Referenzwert Basiswert Ergebnis<br />
KE_B, KE_G<br />
MG MG<br />
BS<br />
G_PP, G_PL, G_LL<br />
Matsushita Electric Works (Europe) AG<br />
1. Drehpunkt Pos<br />
2. Winkel α der Objektlage (z.B.<br />
von<br />
Merkmalsgewinnung–Checker<br />
oder Kantenfinder)<br />
Im Falle der Positions– und<br />
Rotationskorrektur<br />
Winkel–Punkt sind die<br />
Referenzwerte in der Liste<br />
der Abhängigkeiten und die<br />
Basiswerte identisch<br />
Abbildung 161: Registerblatt “Abhängigkeiten” bei Positions– und Rotationskorrektur Linie–Punkt<br />
Drehpunkt Pos<br />
Winkel der Hauptträgheitsachse<br />
Abbildung 162: Positions– und Rotationskorrektur Winkel–Punkt<br />
Hinweis<br />
Aktuelle und<br />
Delta–Werte für: für:<br />
X–Koordinate<br />
Y–Koordinate<br />
Winkel<br />
Der Referenzwinkel, den Sie unter “Winkel” eingegeben<br />
haben, kann im Bereich von 0� bis 180� oder 0� bis 360� liegen.<br />
Das hängt vom Winkelergebnis des Checkers ab, der als<br />
Referenz für die Positions– und Rotationskorrektur verwendet<br />
wird. Der PRK_WP–Checker bestimmt den jeweils gültigen<br />
Winkelbereich automatisch aus dem Ergebnis des<br />
Referenz–Checkers und errechnet den Korrekturwinkel.<br />
12-10
Vision P400 V1.7 12.2 Positions– und Rotationskorrektur–Checker<br />
12.2.9 Positions– und Rotationskorrektur zwei Punkte<br />
Referenz–Checker Referenzwert Basiswert Ergebnis<br />
KE_B, KE_G<br />
MG MG<br />
BS<br />
G_PP, G_PL, G_LL<br />
Matsushita Electric Works (Europe) AG<br />
1. Punkte zum<br />
Drehpunkt: Mittelpunkt des<br />
Definieren der Linie: Geradenstücks, das durch die<br />
2. Linienpunkt 1<br />
Referenzwerte festgelegt wird<br />
Linienpunkt 2 Winkel α der Geraden zur<br />
Horizontalen<br />
Abbildung 163: Registerblatt “Abhängigkeiten” bei Positions– und Rotationskorrektur zwei Punkte<br />
Abbildung 164: Positions– und Rotationskorrektur zwei Punkte<br />
Linienpunkt 2<br />
berechneter Drehpunkt<br />
Linienpunkt 1<br />
Aktuelle und<br />
Delta–Werte Delta–Werte für:<br />
X–Koordinate<br />
Y–Koordinate<br />
Winkel<br />
12-11
Vision P400 V1.7 12.2 Positions– und Rotationskorrektur–Checker<br />
12.2.10 Positions– und Rotationskorrektur drei Punkte<br />
Referenz–Checker Referenzwert Basiswert Ergebnis<br />
KE_B, KE_G<br />
1. Drehpunkt Pos Drehpunkt Pos<br />
Aktuelle und<br />
MG<br />
BS<br />
G_PP<br />
G_PL<br />
G_LL<br />
2. Punkte zum<br />
Definieren der<br />
Linie:<br />
Linienpunkt 1<br />
Linienpunkt 2<br />
Winkel α der Geraden zur Horizontalen<br />
Es wird der Mittelpunkt der durch Linienpunkt<br />
1 und Linienpunkt 2 definierten Linie<br />
errechnet. Dieser definiert zusammen mit<br />
dem Drehpunkt Pos eine weitere Linie, deren<br />
Winkellage zur Horizontalen als Basiswinkel<br />
(Winkel: α) dient.<br />
Delta–Werte für:<br />
X–Koordinate<br />
Y–Koordinate<br />
Winkel<br />
Abbildung 165: Registerblatt “Abhängigkeiten” bei Positions– und Rotationskorrektur drei Punkte<br />
Abbildung 166: Positions– und Rotationskorrektur drei Punkte<br />
Matsushita Electric Works (Europe) AG<br />
Linienpunkt 2<br />
Linienpunkt 1<br />
Drehpunkt Pos<br />
12-12
Vision P400 V1.7 12.2 Positions– und Rotationskorrektur–Checker<br />
12.2.11 Algorithmus<br />
Auf dem Registerblatt “Algorithmus” der Checker für Positions– und Rotationskorrektur<br />
werden die Basiswerte (siehe Seite 12-4) nach dem ersten Ausführen des Checkers<br />
eingetragen.<br />
12.2.12 Ergebnis<br />
Die Checker für Positions– und Rotationskorrektur liefern die folgenden Ergebnisse:<br />
– Aktuelle Position X<br />
– Aktuelle Position Y<br />
– Aktueller Winkel (nicht Positionskorrektur–Checker)<br />
– Delta X<br />
– Delta Y<br />
– Delta Winkel (nicht Positionskorrektur–Checker)<br />
Die Delta–Werte sind Korrekturwerte (siehe Seite 12-4) und ergeben sich aus dem<br />
aktuellem und dem Basiswert.<br />
Matsushita Electric Works (Europe) AG<br />
12-13
Vision P400 V1.7 12.3 Helligkeitskorrektur–Checker<br />
12.3 Helligkeitskorrektur–Checker<br />
Bei Binär–Checker können Sie den checker–spezifischen Schwellwert mit einem<br />
Helligkeitskorrektur–Checker für jedes neue Kamerabild anpassen. Dazu wird in der<br />
Checker–Form des Helligkeitskorrektur–Checkers der Mittelwert aller Grauwerte<br />
berechnet und die Differenz zu einem Referenzwert gebildet.<br />
Diese Differenz wird zu den aktuellen Schwellwerten addiert. Durch diese<br />
Vorgehensweise können Helligkeitsschwankungen ausgeglichen werden.<br />
12.3.1 Algorithmus<br />
Der Referenzwert erscheint im Feld “Referenzwert Helligkeit”. Dieser Wert wird vom<br />
aktuellen Helligkeitswert abgezogen. Die Differenz kann mit dem Parameter “Delta<br />
Korrekturkoeffizient” noch modifiziert werden. Dabei wird der prozentuale Anteil des<br />
ermittelten Differenzwerts verwendet. Zum Beispiel wird die Differenz verdoppelt, wenn<br />
Sie als Parameter 200 eingeben. Bei der Angabe von 50 wird die Differenz halbiert.<br />
Hinweis<br />
Matsushita Electric Works (Europe) AG<br />
Der Parameter “Referenzwert Helligkeit” kann nicht direkt<br />
eingegeben werden. Durch Anklicken von Referenzwert<br />
aktualisieren auf dem Registerblatt “Ergebnis” wird die<br />
aktuelle durchschnittliche Helligkeit als Referenzwert<br />
übernommen.<br />
Folgende Parameterwerte sind zugelassen:<br />
Parameter zulässiger Wertebereich<br />
Referenzwert Helligkeit 0 ... 255<br />
Delta Korrekturkoeffizient 0 ... 200<br />
12.3.2 Formen<br />
Helligkeitskorrektur–Checker können vier unterschiedliche Formen haben:<br />
Rechteck<br />
Ellipse<br />
Polygon<br />
Ring<br />
12-14
Vision P400 V1.7 12.3 Helligkeitskorrektur–Checker<br />
12.3.3 Ergebnis<br />
In “Delta Helligkeit” wird die Differenz zwischen der durchschnittlichen Helligkeit und<br />
dem Referenzwert Helligkeit ausgegeben. Die ausgegebene Differenz ist nicht mit dem<br />
Wert aus ”Delta Korrekturkoeffizient” modifiziert. In “Durchschn.–Helligkeit” wird der<br />
Mittelwert der Grauwerte in der gewählten Form ausgegeben.<br />
Klicken Sie auf Referenzwert aktualisieren, um die aktuell auf dem Registerblatt<br />
“Ergebnis” angezeigte durchschnittliche Helligkeit als Referenzwert zu übernehmen.<br />
Wenn Sie anschließend das Registerblatt “Algorithmus” anklicken, wird dort in<br />
“Referenzwert Helligkeit” der übernommene Wert angezeigt. Da beim Übernehmen der<br />
aktuellen durchschnittlichen Helligkeit als Referenzwert der Wert in “Delta Helligkeit”<br />
Null wird, ändert sich dieser Wert auf dem Registerblatt “Ergebnis”.<br />
Abbildung 167: Registerblatt “Ergebnis” eines Helligkeitskorrektur–Checkers<br />
Matsushita Electric Works (Europe) AG<br />
12-15
Vision P400 V1.7 12.4 Untermenüs<br />
12.4 Untermenüs<br />
Das Menü <strong>Bild</strong>vorverarbeitung stellt Ihnen folgende Untermenüs zur Verfügung:<br />
Abbildung 168: <strong>Bild</strong>vorverarbeitungsmenü<br />
12.4.1 Erzeugen<br />
Mit <strong>Bild</strong>vorverarbeitung Erzeugen erstellen Sie einen neuen<br />
<strong>Bild</strong>vorverarbeitungs–Checker.<br />
12.4.2 Eigenschaften<br />
Wenn Sie einen <strong>Bild</strong>vorverarbeitungs–Checker ausgewählt haben und die<br />
Eigenschaften ansehen oder ändern möchten, verwenden Sie<br />
<strong>Bild</strong>vorverarbeitung Eigenschaften oder das Mausmenü.<br />
12.4.3 Ausführen<br />
Mit <strong>Bild</strong>vorverarbeitung Ausführen können Sie die selektierte<br />
<strong>Bild</strong>vorverarbeitungs–Routine ausführen, um Sie zu testen.<br />
Matsushita Electric Works (Europe) AG<br />
12-16
Kapitel 13<br />
Schnittstellen
Vision P400 V1.7 13.1 Einführung<br />
13.1 Einführung<br />
In Vision P400 können Sie Daten an vier verschiedene Schnittstellen ausgeben:<br />
OLE<br />
Serielle Schnittstelle RS232<br />
Parallele Schnittstelle<br />
Named Pipe<br />
Alle Einstellungen, die Sie im Menü Schnittstellen vornehmen, gelten für alle<br />
geladenen Applikationen. Wenn die Einstellungen für die Schnittstellen in der nächsten<br />
Sitzung wieder zur Verfügung stehen sollen, müssen Sie sie beim Verlassen von Vision<br />
P400 speichern. Das Speichern der Einstellungen ist durch Kennwort geschützt, wenn<br />
Sie unter Applikation Kennwort eines definiert haben (siehe Seite 5-15).<br />
Senden von Signalen<br />
Auf den Registerblättern der Schnittstellen wählen Sie aus, a) ob die Schnittstelle<br />
verwendet werden soll (nur bei serieller und paralleler Schnittstelle) und b) welche<br />
Signale gesendet werden sollen. Ein Häkchen bedeutet, das Signal wird gesendet.<br />
Haken Sie das Feld mit einem Mausklick ab.<br />
Signal Bedeutung<br />
REnd (read end) signalisiert, dass das <strong>Bild</strong> eingelesen worden ist. Das heißt, das nächste<br />
<strong>Bild</strong> kann aufgenommen werden bzw. das nächste Objekt kann vor die Kameralinse<br />
gebracht werden.<br />
PCReady signalisiert, dass Vision P400 jetzt bereit ist, die Applikation fortzusetzen, d.h. ein<br />
neues Startsignal akzeptiert<br />
PCDataReady signalisiert, dass die Ausgabewerte zur Verfügung stehen.<br />
Applikation gewechselt sendet ein Signal, wenn die Applikation korrekt gewechselt wurde.<br />
Start ignoriert zeigt an, dass ein Startsignal an Vision P400 gesendet wurde, bevor das<br />
PCReady–Signal gegeben wurde, und dass Vision P400 das Startsignal deswegen<br />
ignoriert hat. Bei der parallelen Schnittstelle kann stattdessen das Signal<br />
“Byte–Überlauf” übertragen werden.<br />
Indirekt setzen Sie mit den obigen Einstellungen auch:<br />
Signal Bedeutung<br />
PCReady OFF Vision P400 ignoriert alle Eingangsbefehle, da das System beschäftigt ist. Dieses Signal wird<br />
gesendet, wenn Sie das Signal PCReady im Eigenschaftenfenster der Schnittstelle aktiviert<br />
haben.<br />
PCDataReady OFF signalisiert, dass die Daten der vorhergehenden Prüfung nicht mehr gültig sind. Dieses<br />
Signal wird gesendet, wenn Sie PCDataReady abgehakt haben.<br />
Fehler signalisiert, dass ein Fehler aufgetreten ist.<br />
Vision P400 erkennt automatisch freie Schnittstellen. Wenn Sie beispielsweise die<br />
Maus an die serielle Schnittstelle COM2 angeschlossen haben, schlägt Vision P400<br />
COM1 als freie Schnittstelle für Übertragungen vor.<br />
Matsushita Electric Works (Europe) AG<br />
13-2
Vision P400 V1.7 13.1 Einführung<br />
Übertragungsreihenfolge<br />
Die Übertragungsreihenfolge hängt von der Reihenfolge ab, in der die Daten im<br />
Spreadsheet der Schnittstelle zugewiesen wurden, d.h. entweder mit Drag & Drop oder<br />
dem Mausmenü. Wenn Sie mit dem Drag & Drop–Verfahren Daten im Spreadsheet<br />
beispielsweise auf die Schaltfläche der RS232–Schnittstelle ziehen, wird die<br />
entsprechende Zelle im Spreadsheet mit der eingestellten Schnittstellenfarbe markiert.<br />
Die Daten werden automatisch übertragen, nachdem die Applikation ausgeführt<br />
worden ist. Die Übertragungsreihenfolge können Sie ändern, indem Sie die<br />
Reihenfolge im Fenster ”Objekte für die Datenübertragung” ändern<br />
(siehe Seite 10-18).<br />
Die Sequenzliste im Fenster “Objekte für die Datenübertragung” für z.B. die serielle<br />
Schnittstelle öffnen Sie mit einem Mausklick auf die Schaltfläche RS232 links neben<br />
dem Spreadsheet.<br />
Abbildung 169: Sequenzliste der RS232–Schnittstelle<br />
Matsushita Electric Works (Europe) AG<br />
13-3
Vision P400 V1.7 13.2 OLE<br />
13.2 OLE<br />
Vision P400 kann als OLE Automation Server fungieren. Das ActiveX Control<br />
“VisionP400DataControl” wird bei der Installation automatisch registriert, damit Sie auf<br />
die Schnittstelle Zugriff haben.<br />
Beschreibungen der Methoden, Eigenschaften und Events von ActiveX Control<br />
“VisionP400DataControl” finden Sie im Dokument “VisionP400ActiveXControl.pdf”,<br />
das sich im Installationsverzeichnis befindet. Beispielprogramme für ActiveX Control<br />
befinden sich im Unterverzeichnis \Demo Clients im Installationsverzeichnis.<br />
Abbildung 170: Eigenschaftenfenster der OLE–Schnittstelle<br />
Senden der Signale<br />
Signal Definition VISIONP400_SIG_ Im Eigenschaftenfenster aktivieren?<br />
REnd PCREND[OFF] ja<br />
PCReady PCREADY[OFF] ja<br />
PCDataReady PCDATAREADY[OFF] ja<br />
Applikation gewechselt CHANGE_NOTIFY ja<br />
Start ignoriert * START_LOST ja<br />
Aktionsfehler ACTION_ERROR gemäß Einstellung auf Registerblatt “Aktion”<br />
(siehe Seite 10-32)<br />
PCError PCERROR wird immer automatisch gesendet<br />
Run–Modus<br />
START_RUNMODE<br />
wird immer automatisch gesendet<br />
ein–/ausschalten<br />
STOP_RUNMODE<br />
wird immer automatisch gesendet<br />
* Wenn Sie einen Client verwenden und Vision P400 mit startApplication() starten und dieser Start fehlschlägt, wird das<br />
Signal ”Start ignoriert” nicht an den Client gesendet. Stattdessen liefert startApplication() FALSE zurück.<br />
Matsushita Electric Works (Europe) AG<br />
13-4
Vision P400 V1.7 13.3 Serielle RS232<br />
13.3 Serielle RS232<br />
Alle Ergebnisse, die Sie im Spreadsheet markiert haben, und alle Signale, die im<br />
Eigenschaftenfenster der RS232–Schnittstelle ausgewählt sind, werden automatisch<br />
auf die serielle Schnittstelle RS232 ausgegeben, sobald Vision P400 das <strong>Bild</strong><br />
verarbeitet und die Spreadsheet–Ergebnisse berechnet hat.<br />
Öffnen Sie mit einem Mausklick auf RS232 das folgende Eigenschaftenfenster:<br />
Abbildung 171: Eigenschaftenfenster der RS232–Schnittstelle<br />
Serielle Schnittstelle verwenden<br />
Wenn das Kontrollkästchen “Serielle Schnittstelle verwenden” leer ist, wird die serielle<br />
Schnittstelle nicht verwendet. Sie können zwar Daten für die Ausgabe auf die serielle<br />
Schnittstelle konfigurieren, aber Vision P400 wird im Run–Modus keine Signale oder<br />
Daten senden.<br />
Hinweis<br />
Matsushita Electric Works (Europe) AG<br />
Wenn Sie die Einstellung dieser Option geändert haben,<br />
müssen Sie Vision P400 beenden und neu starten.<br />
13-5
Vision P400 V1.7 13.3 Serielle RS232<br />
Senden der Signale<br />
Signal Senden des Signals im RS232–Eigenschaftenfenster aktivieren?<br />
REnd ja<br />
PCReady ja<br />
PCDataReady ja<br />
Applikation gewechselt ja<br />
Start ignoriert ja<br />
Aktionsfehler gemäß Einstellung auf Registerblatt “Aktion” (siehe Seite 10-32)<br />
PCError wird immer automatisch gesendet<br />
Einstellungen<br />
Welche Baudrate Sie einstellen, hängt von der Hardware–Ausstattung Ihres PC ab.<br />
Merkmal Einstellungen<br />
Baudrate 75; 110; 134.5; 150; 300; 600; 1200; 1800; 2400; 4800; 7200; 9600;<br />
14400; 19200; 38400; 56K; 57600; 115200<br />
Datenbits 5;6;7;8<br />
Parität No, Odd, Even<br />
Stoppbits 1; 1.5; 2<br />
Handshake Handshake definieren:<br />
None wenn Sie keinen Handshake definieren möchten<br />
Xon/Xoff wenn der Handshake mittels Software definiert wird<br />
Hardware wenn der Handshake mittels Verdrahtung realisiert wird<br />
Matsushita Electric Works (Europe) AG<br />
13-6
Vision P400 V1.7 13.3 Serielle RS232<br />
Ein PC bzw. eine SPS können Daten von Vision P400 empfangen oder auch an Vision<br />
P400 senden. Bei dieser Datenübertragung wird ein spezielles Übertragungsprotokoll<br />
verwendet:<br />
Beispiel 1:<br />
Matsushita Electric Works (Europe) AG<br />
Vision P400 gibt automatisch die im Spreadsheet markierten<br />
Werte aus.<br />
START %SCR<br />
SPS/PC<br />
%ACR PCReady OFF<br />
%RCR<br />
%CCR<br />
%DCR<br />
%B21,5220,95.68CR<br />
%ECR<br />
REND<br />
PCDataReady OFF<br />
PCDataReady<br />
DATEN<br />
PCReady<br />
Vision P400<br />
Vision P400 setzt das Signal PCDataReady, bevor Daten an die SPS gesendet<br />
werden. Solange PCDataReadyOFF nicht gesendet wird, bleiben die Daten der<br />
vorhergehenden Prüfung noch gültig und können von der SPS oder dem PC<br />
angefordert werden. PCDataReadyOFF kann nur gesendet werden, wenn bereits ein<br />
Prüfdurchgang erfolgt ist und das Signal PCDataReady einmal gesetzt wurde.<br />
13-7
Vision P400 V1.7 13.3 Serielle RS232<br />
Beispiel 2:<br />
Matsushita Electric Works (Europe) AG<br />
Sie möchten von einem PC oder einer SPS aus Daten aus dem<br />
abgebildeten Spreadsheet anfordern, und zwar soll Vision<br />
P400 aus der ersten Zeile die Zahl der Starts und das Ergebnis<br />
und aus der zweiten Zeile das Ergebnis über die<br />
RS232–Schnittstelle an den PC oder die SPS schicken.<br />
Das Datenprotokoll für die Datenanforderung würde dann<br />
folgendermaßen aussehen:<br />
START %SCR<br />
%ACR PCReady OFF<br />
%RCR<br />
%CCR<br />
%DCR<br />
%B M1/Starts, M1/Ergebnis, M2/Ergebnis CR<br />
SPREADSHEET<br />
Datenanforderung<br />
PC/SPS<br />
13.3.1 Übertragungsprotokoll<br />
%B21,5220,95.68CR<br />
%ECR<br />
REND<br />
PCDataReady OFF<br />
PCDataReady<br />
DATA<br />
PCReady<br />
Vision P400<br />
Im folgenden beschreiben wir alle Signalcodes, die zwischen Imagechecker (ICH) und<br />
PC/SPS oder einem anderen Peripherie–Gerät übertragen werden können.<br />
13-8
Vision P400 V1.7 13.3 Serielle RS232<br />
Beispiel:<br />
Matsushita Electric Works (Europe) AG<br />
Anfordern einer einzelnen Zeichenkette: %*dCR<br />
Anfordern mehrerer Zeichenketten: %*d,d,dCR<br />
% Zeichen für den Übertragungsbeginn (ASCII–Code: 25h)<br />
* Platzhalter für den Signalcode<br />
d Platzhalter für eine Zeichenkette<br />
CR Zeichen für das Übertragungsende (ASCII–Code: 0Dh)<br />
Ausgabebeispiel: %RCR, %ACR,%ECR,%DCR und %TCR<br />
Signal ASCII<br />
Signal vom PC/SPS an den P400<br />
Beschreibung<br />
B 42h Spreadsheet–Datenanforderung<br />
Beispiel: %BM1/Ergebnis,M2/BeurteilungCR (Spreadsheet–Feld<br />
durch / definiert)<br />
F 46h Ändern des Referenzwerts für OCR–Ergebnisse im Spreadsheet<br />
Beispiel: %FM3/ABCDCR (M3 ist ein benutzerdefinierter<br />
Ergebnisname im Spreadsheet, siehe Abbildung unten)<br />
H 52h Zurücksetzen der Statistik des Spreadsheets:<br />
Beispiel: %HCR (die Spreadsheet–Statistik und die Anzahl der<br />
Starts wurden zurückgesetzt. Das geschieht NACH dem nächsten<br />
Startsignal.)<br />
Q 51h Beenden von Vision P400 und eventuell automatisches<br />
Herunterfahren von Windows NT (je nach Einstellung,<br />
siehe Seite 5-13)<br />
Beispiel: %QCR<br />
S 53h Startsignal führt die Applikation aus<br />
Beispiel: %SCR<br />
Startsignal führt die Kamera–/Sequenzgruppe aus<br />
Beispiel: %S010CR (startet Kamera–/Sequenzgruppe Nr. 10)<br />
SN<br />
Startsignal führt die Applikation ohne Einlesen eines neuen <strong>Bild</strong>s aus<br />
Beispiel 1: %SNCR<br />
Beispiel 2: %SN010CR (startet Kamera–/Sequenzgruppe 10)<br />
Der Befehl SN hat dieselbe Funktionalität wie wenn Sie das Signal<br />
“Stopp: <strong>Bild</strong>einlesen” über die parallele Schnittstelle senden<br />
(siehe Seite 5-9).<br />
T ... U/L 54h Ändern des oberen (U) / unteren (L) Grenzwerts in einer Reihe<br />
Beispiel: %TM1/L/1000CR (der neue untere Grenzwert für die<br />
Reihe mit dem Ergebnisnamen “M1” ist 1000, siehe Abbildung<br />
unten)<br />
Verwenden Sie in Dezimalzahlen nur den Punkt.<br />
Vision P400 akzeptiert hier kein Komma!<br />
X 58h Applikationswechsel<br />
Beispiel: %X002CR (wechselt zur Applikation Nr. 2)<br />
Die Abbildung zeigt das Spreadsheet gemäß der<br />
Signalcode–Beschreibung:<br />
13-9
Vision P400 V1.7 13.3 Serielle RS232<br />
Hinweise<br />
Matsushita Electric Works (Europe) AG<br />
Signal ASCII Beschreibung<br />
Signal vom P400 an PC/SPS<br />
A 41h PCReady OFF: alle eingegebenen Befehle werden ignoriert<br />
B 42h Ausgeben von Spreadsheet–Daten:<br />
Beispiel: %B1024,1CR (Ausgeben des Inhalts der ausgewählten<br />
oder angeforderten Spreadsheet–Zellen)<br />
C 43h PCDataReady OFF: keine Ergebnisdaten verfügbar<br />
D 44h PCDataReady: Ergebnisdaten sind verfügbar<br />
E 45h PCReady: System ist bereit für die nächste Aufgabe<br />
Beispiel: %ECR<br />
H 52h Bestätigung, dass die Spreadsheet–Statistik zurückgesetzt wurde<br />
Beispiel: %HCR<br />
L 4Ch Start ignoriert: Ein Startsignal wurde an Vision P400 ausgegeben,<br />
aber das System war für ein weiteres Startsignal nicht bereit.<br />
R 52h REnd: <strong>Bild</strong>einlesen Ende<br />
Beispiel: %RCR (<strong>Bild</strong>einlesen und –ausgabe beendet)<br />
T 54h CHANGE NOTIFY: Bestätigen der Änderung des oberen/unteren<br />
Grenzwerts<br />
Beispiel: %TCR<br />
X 58h Applikationswechsel ist beendet:<br />
Beispiel: %XCR (bestätigt den Wechsel zur nächsten Applikation)<br />
Signal ASCII<br />
Mögliche Fehlermeldungen an RS232<br />
Beschreibung<br />
Z 5A Nicht registrierter Datenfehler:<br />
Beispiel: %ZCR heißt, die Applikation existiert nicht<br />
! 65h Spreadsheet–Datenfehler:<br />
Beispiel: %B 33 , ! , 1 , ! , 0CR (siehe Seite B - 7)<br />
? 3Fh Fehlermeldung:<br />
Beispiel: %?CR; Dieser Fehler kann durch alle unbekannten Befehle<br />
und durch einen Aktionsfehler verursacht werden<br />
Alle oben genannten Signale werden nur ausgeführt, wenn<br />
zwei Bedingungen erfüllt sind:<br />
1) das Signal PCReady des P400 den Status ON hat.<br />
2) das System sich im Run–Modus befindet.<br />
Wie lange ein Applikationswechsel dauert, hängt von der<br />
Größe Ihrer Applikationen ab. Je nachdem, mit wie vielen<br />
Kameras und Checkern Sie arbeiten und wie Sie die<br />
<strong>Bild</strong>schirmanzeige konfiguriert haben, benötigt ein<br />
Applikationswechsel mehr oder weniger Zeit. Führen Sie<br />
bei zeitkritischen Applikationen Testläufe durch, um die<br />
Dauer des Applikationswechsels zu ermitteln.<br />
13-10
Vision P400 V1.7 13.3 Serielle RS232<br />
Matsushita Electric Works (Europe) AG<br />
Wenn Sie sich die Eingangssignale ansehen möchten, die<br />
über die serielle Schnittstelle hereinkommen, empfehlen wir<br />
das Microsoft–Programm “Hyperterminal”.<br />
Wenn Sie über die serielle Schnittstelle ein Startsignal<br />
zusammen mit einer Kamera–/Sequenzgruppennummer<br />
senden, obwohl die Option “Kamera–/Sequenzgruppen<br />
verwenden” nicht aktiviert ist, ignoriert Vision P400 die<br />
Gruppennummer und führt die ganze Applikation aus.<br />
Wenn die Option “Kamera–/Sequenzgruppen<br />
verwenden”aktiv ist und Sie senden über die Schnittstellen<br />
ein Startsignal zusammen mit einer nicht existenten<br />
Kamera–/Sequenzgruppennummer, ignoriert Vision P400<br />
das Startsignal. Das System schickt das ”Start<br />
ignoriert”–Signal an alle Schnittstellen und schreibt<br />
”Startsignal ignoriert” in das Fehler–Logbuch.<br />
13-11
Vision P400 V1.7 13.3 Serielle RS232<br />
13.3.2 Pinbelegung und -verbindung<br />
Die folgenden Abschnitte zeigen Ihnen, wie Sie den P400 je nach Einstellung des<br />
Parameters “Handshake” richtig mit einem Peripheriegerät verbinden. Der PC<br />
Imagechecker verfügt über einen 9–poligen Anschluss.<br />
DCD<br />
RxD<br />
TxD<br />
DTR<br />
GND<br />
1<br />
2<br />
3<br />
4<br />
5<br />
Matsushita Electric Works (Europe) AG<br />
6<br />
7<br />
8<br />
9<br />
PC Imagechecker<br />
DSR<br />
RTS<br />
CTS<br />
RI<br />
TxD<br />
RxD<br />
RTS<br />
CTS<br />
DSR<br />
GND<br />
DCD<br />
Abbildung 172: Pinbelegung der 9–poligen RS232–Schnittstelle sowie eines 25–poligen Steckers<br />
13.3.2.1 Parameter “Handshake” = None<br />
In der Abbildung unten sehen Sie, wie Sie mit einer Sub–D–Steckverbindung die<br />
einfachste Verbindung (3–Draht–Verbindung) zwischen dem P400 und einem<br />
Peripheriegerät herstellen.<br />
P400 Peripheriegerät<br />
TD<br />
RD<br />
RTS<br />
CTS<br />
DSR<br />
DTR<br />
GND<br />
TD<br />
RD<br />
RTS<br />
CTS<br />
DSR<br />
DTR<br />
GND<br />
Abbildung 173: Einfachste Steckverbindung über die serielle Schnittstelle<br />
1<br />
2<br />
3<br />
4<br />
5<br />
6<br />
7<br />
8<br />
9<br />
10<br />
11<br />
12<br />
13<br />
14<br />
15<br />
16<br />
17<br />
18<br />
19<br />
20<br />
21<br />
22<br />
23<br />
24<br />
25<br />
DTR<br />
RI<br />
13-12
Vision P400 V1.7 13.3 Serielle RS232<br />
13.3.2.2 Parameter “Handshake” = Xon / Xoff<br />
Zur Erhöhung der Übertragungssicherheit wird für die 3–Draht–Verbindung oft das<br />
Xon/Xoff–Protokoll verwendet. Ist der Empfänger zur Datenaufnahme bereit, sendet er<br />
das Signal Xon (entspricht in vielen Fällen dem Steuerzeichen DC1 = ASCII–Code<br />
11h). Ist er noch mit der Verarbeitung der zuvor aufgenommenen Daten beschäftigt,<br />
sendet er das Signal Xoff (Steuerzeichen DC3 = ASCII–Code 13h). Dabei ist zu<br />
beachten, dass Sie den Parameter “Handshake” auf “Xon / Xoff” setzen und das<br />
Peripheriegerät explizit das Xon/Xoff–Protokoll unterstützen muss.<br />
13.3.2.3 Parameter “Handshake” = Hardware<br />
Sie können die Übertragungssicherheit auch dadurch erhöhen, dass Sie zwischen den<br />
Geräten den Hardware–Handshake einführen. Dann werden nicht nur die<br />
Datenleitungen miteinander verbunden (je nach Konfiguration über Kreuz oder nicht),<br />
sondern auch die Leitungen RTS und CTS. Mit CLEAR TO SEND (CTS) meldet das<br />
Peripheriegerät, dass es zur Datenaufnahme bereit ist. Dies geschieht in der Regel als<br />
Reaktion auf den vorherigen Empfang des Signals REQUEST TO SEND (RTS) vom<br />
P400. Die Datenübertragung kann nur dann stattfinden, wenn RTS und CTS aktiv (low)<br />
sind.<br />
P400 Peripheriegerät<br />
TD<br />
RD<br />
RTS<br />
CTS<br />
DSR<br />
DTR<br />
GND<br />
TD<br />
RD<br />
RTS<br />
CTS<br />
DSR<br />
DTR<br />
GND<br />
Abbildung 174: Verbindung bei Handshake<br />
Matsushita Electric Works (Europe) AG<br />
13-13
Vision P400 V1.7 13.4 Parallele E/A<br />
13.4 Parallele E/A<br />
Die parallele Schnittstelle P E/A verfügt über 16 Ein– und 16 Ausgangskanäle, die<br />
durch Optokoppler galvanisch getrennt sind. Alle markierten Spreadsheet–Daten<br />
sowie Steuer– und Warnsignale können übertragen werden. Außerdem können Sie<br />
über die parallele Schnittstelle von einer Applikation zur anderen wechseln.<br />
Abbildung 175: Eigenschaftenfenster der parallelen Schnittstelle<br />
Parallele Schnittstelle verwenden<br />
Wenn das Kontrollkästchen “Parallele Schnittstelle verwenden” leer ist, wird die<br />
parallele Schnittstelle nicht verwendet. Sie können zwar Daten für die Ausgabe auf die<br />
parallele Schnittstelle konfigurieren, aber Vision P400 wird im Run–Modus keine<br />
Signale oder Daten senden.<br />
Hinweis<br />
Senden der Signale<br />
Matsushita Electric Works (Europe) AG<br />
Wenn Sie die Einstellung dieser Option geändert haben,<br />
müssen Sie Vision P400 beenden und neu starten.<br />
Signal Senden des Signals im P E/A–Eigenschaftenfenster aktivieren?<br />
REnd ja<br />
PCReady ja<br />
13-14
Vision P400 V1.7 13.4 Parallele E/A<br />
Signal<br />
PCError wird immer automatisch gesendet<br />
Applikation gewechselt ja<br />
Matsushita Electric Works (Europe) AG<br />
Senden des Signals im P E/A–Eigenschaftenfenster aktivieren?<br />
Start ignoriert/Byte–Überlauf ja, indem Sie das Signal, das gesendet werden soll, per Mausklick auswählen<br />
Aktionsfehler gemäß Einstellung auf Registerblatt “Aktion” (siehe Seite 10-32)<br />
Einstellungen<br />
Hier setzen Sie die Zeiten für den Timeout bei Handshake–Kommunikation<br />
(siehe Seite 13-20) und das Zurücksetzen des Strobe–Signals (siehe Seite 13-22).<br />
13.4.1 Verfügbare Ein-/Ausgangssignale<br />
Die Ein– und Ausgangssignale werden im Fenster “Monitor: parallele Schnittstelle”<br />
angezeigt (Öffnen mit Ansicht Monitor: parallele Schnittstelle oder wählen).<br />
Abbildung 176: Monitor für parallele Schnittstelle<br />
Hinweise<br />
Sie können alle Ausgangssignale im Setup–Modus mit der<br />
Option “Monitor: parallele Schnittstelle” zu Testzwecken<br />
setzen.<br />
Beachten Sie, dass ein Interrupt–Signal über “Start” oder<br />
“Applikationswechsel” gesendet werden muss, damit der<br />
aktuelle Status der Eingangskanäle angezeigt wird.<br />
13-15
Vision P400 V1.7 13.4 Parallele E/A<br />
13.4.2 Übertragung von Spreadsheet–Daten<br />
Spreadsheet–Daten werden Byte für Byte über 8 Datenkanäle übertragen. Sowohl<br />
nummerische als auch boolesche Daten werden in der gleichen Reihenfolge, in der sie<br />
im Fenster “Objekte für die Datenübertragung” erscheinen, auf die parallele<br />
Schnittstelle übertragen (siehe Seite 13-3).<br />
Nummerische Daten Messergebnisse, statistische Daten und Ergebnisse aus Berechnungen<br />
Datentypen: Datentypen: INT8 = 1 Byte; INT16 = 2 Byte; IEEE = Fließkomma<br />
Boolesche Daten Beurteilungen OK/NG, Ergebnisse aus booleschen Formeln<br />
Datentypen: INT1 = 1 Bit (8 boolesche Daten = 1 Byte)<br />
Wie viele Bytes ausgegeben werden, hängt von der Anzahl der Daten ab.<br />
Beispiel:<br />
Hinweise<br />
Matsushita Electric Works (Europe) AG<br />
Ausgabe von 19 booleschen Werten, 2 INT 16 und 1 INT8:<br />
1. Byte = Bit 0... 7 8 x INT1<br />
2. Byte = Bit 8... 15 8 x INT1<br />
3. Byte = Bit 16... 18 3 x INT1 (Bit 19 – 23 gleich 0)<br />
4. und 5. Byte = –222 1 x INT16<br />
6. Byte = 199 1 x INT8<br />
7. und 8. Byte = 55353 1 x INT16<br />
Eine möglichst hohe Bearbeitungsgeschwindigkeit erzielen<br />
Sie, indem Sie boolesche Daten im Spreadsheet vor<br />
nummerischen Daten auflisten (8 boolesche Werte<br />
entsprechen 1 Byte).<br />
Bevor Daten ausgegeben werden können, müssen sie einen<br />
Datentyp zugewiesen bekommen (1 bis 4 Bytes). Wenn der<br />
zu übertragende Wert den maximal möglichen Wert des<br />
zugewiesenen Datentyps übersteigt, erhalten Sie eine<br />
Fehlermeldung, den sogenannten Byte–Überlauf. Wählen<br />
Sie daher unbedingt den richtigen Datentyp<br />
(siehe Seite 10-12).<br />
Befindet sich ein Datenbit im Zustand logisch ON, wird der<br />
Ausgangstransistor durchgeschaltet. Das bedeutet, am<br />
Ausgang liegt keine Spannung an.<br />
Da die Anzahl der Kanäle für die Datenübertragung<br />
begrenzt ist, legen Sie unter Schnittstellen Parallele E/A<br />
fest, ob der Ausgangskanal 5 für Byte–Überlauf oder Start<br />
ignoriert verwendet werden soll (siehe Seite 13-15).<br />
13-16
Vision P400 V1.7 13.4 Parallele E/A<br />
13.4.3 Zeitdiagramm für den Applikationswechsel<br />
Sie können die parallele Schnittstelle verwenden, um in eine andere Applikation zu<br />
wechseln. Die Nummer der Applikation wird über die Datenkanäle 1 – 8 übertragen<br />
(siehe unten). Legen Sie die gewünschte Applikationsnummer an diesen<br />
Datenkanälen an und führen Sie den Applikationswechsel durch Anlegen des Signals<br />
”Applikationswechsel” aus.<br />
Applikationswechsel<br />
Ready<br />
Applikation<br />
gewechselt<br />
T1: Setzen des Ready–Signals: ON –> OFF<br />
Das Ready–Signal wird ca. 2ms nach dem Signal ”Applikationswechsel” auf OFF<br />
gesetzt.<br />
T2: Setzen des Signals ”Applikation gewechselt”: OFF –> ON<br />
Nach dem Signal ”Applikationswechsel” wird das Signal ”Applikation gewechselt” vom<br />
PC Imagechecker auf ON gesetzt. Mit dem nächsten Start– oder<br />
Applikationswechselsignal wird das Signal ”Applikation gewechselt” zurückgesetzt.<br />
Abbildung 177: Zeitdiagramm für den Applikationswechsel<br />
Hinweis<br />
T 1<br />
Matsushita Electric Works (Europe) AG<br />
T 2<br />
Wie lange ein Applikationswechsel (T 2) dauert, hängt von der<br />
Größe Ihrer Applikationen ab, insbesondere von<br />
a) den verwendeten Checkern und<br />
b) der Anzahl Kameras.<br />
Führen Sie bei zeitkritischen Applikationen Testläufe durch,<br />
um die Dauer des Applikationswechsels zu ermitteln.<br />
13-17
Vision P400 V1.7 13.4 Parallele E/A<br />
13.4.3.1 Applikationsnummern über die parallele Schnittstelle senden<br />
Mit Applikation Applikationsnummern öffnen Sie das Dialogfenster unten. Hier<br />
können Sie Ihren Applikationen Nummern zuweisen. Der Eintrag in der Spalte<br />
“P E/A–Bits” zeigt das binäre Signal, das an die parallele Schnittstelle angelegt werden<br />
muss, damit Vision P400 zu dieser Applikation wechselt.<br />
Abbildung 178: Applikationen Nummern zuweisen für den Applikationswechsel über die Schnittstelle<br />
Hinweis<br />
Matsushita Electric Works (Europe) AG<br />
Das P E/A–Bitmuster ist immer die Applikationsnummer minus<br />
1, z.B. für die Applikation mit der Nummer 1 ist das Bitmuster<br />
0000 0000.<br />
13.4.4 Kamera–/Sequenzgruppen ausführen<br />
Die Nummer der Kamera–/Sequenzgruppe wird über die Eingangskanäle 1 – 8 als<br />
Binärsignal übertragen. Senden Sie das der Nummer entsprechende Binärsignal über<br />
den Eingangskanal und außerdem ein Startsignal. Dann wird die Applikation mit der<br />
entsprechenden Kamera–/Sequenzgruppe ausgeführt.<br />
Die Tabelle unten zeigt einige Beispiele von Kamera–/Sequenzgruppennummern als<br />
Binärdaten.<br />
Nummer der Kamera–/Sequenzgruppe Signal an P E/A<br />
0<br />
alle Kameras, Seq.–Nr. 1<br />
0000 0000<br />
1 0000 0001<br />
2 0000 0010<br />
5 0000 0101<br />
13-18
Vision P400 V1.7 13.4 Parallele E/A<br />
Hinweise<br />
Matsushita Electric Works (Europe) AG<br />
Wenn Sie mit Kamera–/Sequenzgruppen arbeiten, aber die<br />
gesamte Applikation über die parallele Schnittstelle starten<br />
möchten, müssen Sie unbedingt 0 an alle Eingangskanäle<br />
anlegen. Das gilt auch, wenn Kamera–/Sequenzgruppen<br />
zwar aktiviert sind, in der Applikation aber nicht verwendet<br />
werden.<br />
Wenn Sie ein Startsignal mit einer<br />
Kamera–/Sequenzgruppennummer senden, die nicht<br />
definiert ist, wird das Startsignal ignoriert. Vision P400<br />
sendet das ”Start ignoriert”–Signal an alle Schnittstellen<br />
und schreibt ”Startsignal ignoriert” in das Fehler–Logbuch.<br />
Wenn Sie über die Schnittstelle ein Startsignal zusammen<br />
mit einer Kamera–/Sequenzgruppennummer senden,<br />
obwohl die Option “Kamera–/Sequenzgruppen verwenden”<br />
nicht aktiviert ist, ignoriert Vision P400 die Gruppennummer<br />
und führt die ganze Applikation aus.<br />
13.4.5 Übertragungsmodus einstellen<br />
Bei Datenmengen bis zu 1 Byte können Sie im Eigenschaftenfenster der parallelen<br />
Schnittstelle zwischen einer Übertragung mit Handshake und ohne Handshake<br />
wählen. Die Datenübertragung mit Handshake hat den Vorteil, dass sie durch den<br />
Acknowledge–Befehl geprüft wird.<br />
Wenn Sie “Kamera–/Sequenzgruppen verwenden” nicht aktiviert haben und mehr als<br />
1 Byte Daten übertragen, wird die Übertragung automatisch mit Handshake<br />
ausgeführt. Bei Verwendung von Kamera–/Sequenzgruppen ist es i.d.R. nicht möglich,<br />
im Voraus zu bestimmen, wie viele Daten übertragen werden. In diesem Fall müssen<br />
Sie den Übertragungsmodus selbst festlegen.<br />
13-19
Vision P400 V1.7 13.4 Parallele E/A<br />
13.4.5.1 Handshake–Betrieb<br />
Wählen Sie den Handshake–Betrieb, wenn Sie mehr als 1 Byte übertragen möchten<br />
und/oder die Datenübertragung durch den ACK–Befehl geprüft werden soll.<br />
Start<br />
Ready<br />
Daten 1 – 8<br />
Strobe<br />
ACK<br />
TS1<br />
TrON<br />
TS2<br />
TrOFF<br />
TS3<br />
1<br />
T S1<br />
T rON<br />
Systemzeit zwischen Datenausgabe ON (D1 – D8) und steigender Flanke des<br />
Strobe–Signals (2 – 4µs)<br />
Zeit zwischen Strobe ON und der steigenden Flanke des ACK–Signals.<br />
Systemzeit zwischen ACK ON und dem Zurücksetzen des Strobe–Signals (ca.<br />
400µs)<br />
Zeit zwischen Strobe OFF und der fallenden Flanke des ACK–Signals.<br />
Systemzeit zwischen ACK OFF und der steigenden Flanke des Strobe–Signals<br />
(ca. 70µs)<br />
Start Der P400 reagiert auf eine steigende Flanke und benötigt keinen Impuls.<br />
Byte xx Bei einem Wert mit 16 Bit ist Byte 1 das niederwertige und Byte 2 das<br />
höherwertige Byte.<br />
Matsushita Electric Works (Europe) AG<br />
2<br />
3<br />
4<br />
T S2<br />
5<br />
T rOFF<br />
T S3<br />
Abbildung 179: Zeitdiagramm für Handshake–Betrieb<br />
1 Die Daten (D1 – D8) werden auf die parallele Schnittstelle ausgegeben.<br />
6<br />
7<br />
2 Sobald die Ausgabe des ersten Bytes beginnt, schaltet Strobe von OFF auf ON innerhalb<br />
2 – 4µs (TS1)<br />
3 Wenn die SPS das Strobe–Signal empfangen hat, setzt sie das ACK–Signal auf ON<br />
(TrON).<br />
4 Wenn das ACK–Signal auf ON geht:<br />
– Der P400 prüft ob das ACK–Signal innerhalb der Zeitspanne für<br />
den Handshake Timeout erfolgt ist (Parameter in Vision P400,<br />
TrOFF< = Handshake Timeout.<br />
– Die entsprechende Fehlermeldung am <strong>Bild</strong>schirm lautet (siehe<br />
auch Fenster ”Fehler–Logbuch”): ”Fehlermeldung von Me81:<br />
Me81–Timeout beim Setzen von ACK”. Außerdem wird das<br />
Fehlersignal auf ON gesetzt.<br />
8<br />
13-20
Vision P400 V1.7 13.4 Parallele E/A<br />
– Das Strobe–Signal wird automatisch auf OFF gesetzt.<br />
5 Sobald das Strobe–Signal OFF ist, setzt die SPS das ACK–Signal OFF (TrOFF).<br />
6 Wenn das ACK–Signal auf OFF geht:<br />
– Der P400 prüft ob das ACK–Signal innerhalb der Zeitspanne für<br />
den Handshake Timeout erfolgt ist (Parameter in Vision P400,<br />
TrOFF< = Handshake Timeout.<br />
– Die entsprechende Fehlermeldung am <strong>Bild</strong>schirm lautet (siehe<br />
auch Fenster ”Fehler–Logbuch”): ”Fehlermeldung von Me81:<br />
Me81–Timeout beim Zurücksetzen von ACK”. Außerdem wird<br />
das Fehlersignal auf ON gesetzt.<br />
7 Wenn ACK OFF ist und TS3 ist verstrichen, gibt P400 das nächste Byte aus und setzt<br />
das Strobe–Signal ON.<br />
8 Wenn alle Bytes ausgegeben sind, benötigt der P400 einige Zeit für die Nachbearbeitung<br />
(hängt von den Applikationseinstellungen ab, z.B. wie die Anzeige aktualisiert werden<br />
soll) und setzt dann das Ready–Signal ON.<br />
Hinweise<br />
Matsushita Electric Works (Europe) AG<br />
Der interne Timer–Baustein des P400 hat eine Auflösung<br />
von 10ms.<br />
Stellen Sie im Handshake–Modus sicher, dass das Strobe–<br />
Signal von Vision P400 mit einem ACK–Signal vom anderen<br />
Gerät bestätigt wird.<br />
Die Bestätigung durch das ACK–Signal muss mindestens<br />
1ms am Eingangskanal anliegen!<br />
Das ACK–Signal muss innerhalb der in “Handshake<br />
Timeout” festgelegten Zeit zurückgesetzt werden, nachdem<br />
Vision P400 das Strobe–Signal zurückgesetzt hat.<br />
13-21
Vision P400 V1.7 13.4 Parallele E/A<br />
13.4.5.2 Ohne Handshake<br />
Wählen Sie die Übertragung ohne Handshake, wenn Sie Wert darauf legen, dass das<br />
Übertragungsprotokoll auf der Gegenseite unkompliziert ist und die Daten 1 Byte sind.<br />
Dazu deaktivieren Sie das Feld “Handshake” im Eigenschaftenfenster der parallelen<br />
Schnittstelle.<br />
In diesem Übertragungsmodus können Sie die Dauer des Signalwechsels für das<br />
Strobe–Signal durch das Feld “Erzwungenes Rücksetzen” steuern.<br />
Erzwungenes Rücksetzen<br />
Der Signalwechsel (Setzen und Zurücksetzen von Strobe) dauert ca. 1ms und wird<br />
durchgeführt, wenn das System die Ergebnisse des neuen <strong>Bild</strong>s berechnet hat. Sie<br />
können den Signalwechsel verlängern, indem Sie das Kontrollkästchen “Erzwungenes<br />
Rücksetzen” aktivieren und unter Schnittstellen P E/A die gewünschte Zeit im Feld<br />
“Rücksetzzeit” eingeben.<br />
1. Setzen von Strobe nach dem Ausgeben des Datenbytes.<br />
2. Strobe wird automatisch nach der festgelegten Rücksetzzeit<br />
zurückgesetzt<br />
Tr 10 ... 10000ms<br />
Start<br />
Ready<br />
D–Register<br />
Strobe<br />
3. Rücksetzen des Datenbytes im Anschluss an Tr<br />
TR1: Rücksetzzeit 1. In diesem Beispiel werden das Strobe–Signal und die D–Register nach<br />
Ablauf von TR1 und vor dem Ready–Signal zurückgesetzt.<br />
TR2: Rücksetzzeit 2. In diesem Beispiel ist die Rücksetzzeit sehr lang. Das Strobe–Signal<br />
und die D–Register werden nach Ablauf von TR2 und nach dem Ready–Signal<br />
zurückgesetzt.<br />
Matsushita Electric Works (Europe) AG<br />
T R1<br />
T R2<br />
Abbildung 180: Rücksetzen von Strobe nach Ablauf der Rücksetzzeit<br />
Hinweis<br />
Das Ready– und das Strobe–Signal sind NICHT<br />
synchronisiert. Zwei Faktoren können das Zurücksetzen von<br />
Strobe bewirken.<br />
1) Die Rücksetzzeit ist verstrichen.<br />
2) Vor dem Zurücksetzen wurde ein neues Startsignal<br />
empfangen und neue Daten ausgegeben.<br />
13-22
Vision P400 V1.7 13.4 Parallele E/A<br />
Ohne erzwungenes Rücksetzen<br />
1. Setzen von Strobe nach dem Ausgeben des Datenbytes.<br />
2. Rücksetzen und erneutes Setzen von Strobe nach dem<br />
Ausgeben des nächsten Datenbyte, da Tr nicht definiert ist.<br />
Die Daten liegen so lange an, bis neue Daten ausgegeben<br />
werden.<br />
Daten 1 – 8<br />
Strobe<br />
Ts Tr Ts<br />
Ts = systeminterne Bearbeitungszeit (� 1ms)<br />
Tr = unendlich bzw. die Zeit von Datenausgabe Startn bis Startn+1<br />
Abbildung 181: Rücksetzen von Strobe vor Ausgabe neuer Daten<br />
13.4.6 Pinbelegung<br />
In der Abbildung unten zeigen wir die Ausgangsbuchse, die sich an der<br />
Ein–/Ausgangskarte der parallelen Schnittstelle befindet (Sub–D–Steckverbindung mit<br />
37 Pin).<br />
GND OUT<br />
REND<br />
Applikation gewechselt<br />
Fehler<br />
Aktionsfehler<br />
DATA 2 OUT<br />
DATA 4 OUT<br />
DATA 6 OUT<br />
DATA 8 OUT<br />
Stromversorgung (12 – 24V DC)<br />
Start<br />
Applikationswechsel<br />
Herunterfahren<br />
reserviert<br />
DATA 1 IN<br />
DATA 3 IN<br />
DATA 5 IN<br />
DATA 7 IN<br />
GND IN<br />
Matsushita Electric Works (Europe) AG<br />
1<br />
2<br />
3<br />
4<br />
5<br />
6<br />
7<br />
8<br />
9<br />
10<br />
11<br />
12<br />
13<br />
14<br />
15<br />
16<br />
17<br />
18<br />
19<br />
20<br />
21<br />
22<br />
23<br />
24<br />
25<br />
26<br />
27<br />
28<br />
29<br />
30<br />
31<br />
32<br />
33<br />
34<br />
35<br />
36<br />
37<br />
Abbildung 182: Pinbelegung der parallelen Schnittstelle<br />
Ready<br />
Strobe<br />
Fehler wegen Byte–Überlauf / Start ignoriert<br />
Ausführungsfehler<br />
DATA 1 OUT<br />
DATA 3 OUT<br />
DATA 5 OUT<br />
DATA 7 OUT<br />
GND OUT<br />
GND IN<br />
ACK (Bestätigung)<br />
Zurücksetzen Statistik<br />
Stopp: <strong>Bild</strong> einlesen<br />
reserviert<br />
DATA 2 IN<br />
DATA 4 IN<br />
DATA 6 IN<br />
DATA 8 IN<br />
13-23
Vision P400 V1.7 13.4 Parallele E/A<br />
Paralleler Eingang – 16 Signale Paralleler Ausgang – 16 Signale<br />
Pin<br />
Nr.<br />
Sig.<br />
Nr.<br />
Funktion Pin<br />
Nr.<br />
Matsushita Electric Works (Europe) AG<br />
Sig.<br />
Nr.<br />
Funktion<br />
11 1 Start: startet die Applikation 20 1 PCReady: bereit für nächsten<br />
Start<br />
30 2 ACK: Bestätigung an Peripherie 2 2 REnd: <strong>Bild</strong>einlesen beendet<br />
12 3 Applikationswechsel 21 3 Strobe: Ausgabedaten verfügbar<br />
31 4 Zurücksetzen Statistik 3 4 Applikation gewechselt<br />
13 5 Herunterfahren 22 5 Fehler wegen Byte–Überlauf /<br />
Start ignoriert (siehe Seite B - 7)<br />
32 6 Stopp: <strong>Bild</strong> einlesen 4 6 Fehler (siehe Seite B - 2)<br />
14 7 reserviert 23 7 Ausführungsfehler *<br />
(siehe Seite B - 5)<br />
33 8 reserviert 5 8 Aktionsfehler (siehe Seite 10-31<br />
und B - 3)<br />
15 9 Daten 1 8 Bit Dateneingabe g der Applika- pp 24 9 Daten 1 8 Bit für Datenausgabe g<br />
34<br />
16<br />
35<br />
10<br />
11<br />
12<br />
Daten 2<br />
Daten 3<br />
Daten 4<br />
ti tions– oder d Kamera–/Sequenz-<br />
Ka a /S<br />
gruppennummer.<br />
Eingabe von 0000 0000 ist die<br />
Auswahl von Applikation Nr. 1<br />
6<br />
25<br />
7<br />
10<br />
11<br />
12<br />
Daten 2<br />
Daten 3<br />
Daten 4<br />
17<br />
38<br />
13<br />
14<br />
Daten 5<br />
Daten 6<br />
oder Kamera–/Sequenzgruppe<br />
00.<br />
26<br />
8<br />
13<br />
14<br />
Daten 5<br />
Daten 6<br />
18 15 Daten 7<br />
27 15 Daten 7<br />
37 16 Daten 8 9 16 Daten 8<br />
Hinweise<br />
Tritt ein Ausführungsfehler in einer Verknüpfung eines<br />
Datenbit auf, so wird dieses Datenbit auf logisch OFF<br />
geschaltet.<br />
Das Fehlersignal wird zurückgesetzt, wenn das<br />
PCReady–Signal des nächsten Starts zurückgesetzt wird.<br />
13-24
Vision P400 V1.7 13.4 Parallele E/A<br />
13.4.7 Peripherie an die parallele Schnittstelle anschließen<br />
Hier finden Sie einige Beispiele dafür, wie man Peripheriegeräte an die Ein–/Ausgänge<br />
des P400 anschließt.<br />
Eingänge<br />
An den Eingang 11 können Sie einen Signalgeber (z.B. Sensor) für das Startsignal<br />
anschließen:<br />
P 400 P E/A<br />
EINGANG<br />
Matsushita Electric Works (Europe) AG<br />
Start (Pin 11)<br />
2,2k�<br />
GND IN (Pin 19)<br />
Abbildung 183: Anschluss eines Peripheriegeräts an einen Eingang<br />
Maximal 30mA!<br />
Ausgänge<br />
Die Beschaltung der digitalen Ausgänge hängt ab vom Gerätetyp, den Sie verwenden.<br />
Bitte achten Sie auf die Seriennummer Ihres Geräts. Die Beispiele zeigen, wie man am<br />
Ausgang 20 das Ready–Signal, z.B. an eine SPS, ausgibt.<br />
a) PNP–Ausgänge (ab Seriennummer P233 01 011 G98)<br />
P 400 P E/A AUSGANG<br />
Typ PNP<br />
Ready (PIN 20)<br />
Externe Stromversorgung<br />
(+12 bis 24V DC)<br />
(PIN 10 COM)<br />
Maximal 30mA!<br />
Peripheriegerät<br />
GND OUT (Pin 28)<br />
Abbildung 184: Beschaltung der Ausgänge bei Gerätetyp PNP<br />
13-25
Vision P400 V1.7 13.4 Parallele E/A<br />
b) NPN–Ausgänge (Standard bis Seriennummer P233 01 011 G98)<br />
P 400 P E/A AUSGANG<br />
Typ NPN<br />
Matsushita Electric Works (Europe) AG<br />
Externe Stromversorgung<br />
(+12 bis 24V DC)<br />
(PIN 10 COM)<br />
Ready (PIN 20)<br />
GND OUT (Pin 28 COM)<br />
Abbildung 185: Beschaltung der Ausgänge bei Gerätetyp NPN<br />
!<br />
+24V DC<br />
Maximal 30mA!<br />
Peripheriegerät<br />
Gefahr von Schäden am Gerät!<br />
Wenn Sie die Ein–/Ausgänge mit mehr als 30mA belasten,<br />
werden diese zerstört!<br />
13.4.8 Verwendung mit der Demo–Version<br />
In der Regel läuft die Demo–Version von Vision P400 auf Geräten ohne digitale<br />
I/O–Karte (16 Ein–/Ausgänge, Bestellnummer ANPC 850D). Wenn Sie jedoch die<br />
Demo–Version auf einem PC Imagechecker mit digitaler I/O–Karte verwenden<br />
möchten, ohne dass die Vollversion installiert ist, benötigen Sie die Vorgehensweise<br />
unten.<br />
Vorgehensweise:<br />
1. Stellen Sie sicher, das IRQ5 und die E/A–Adresse<br />
0x300 verfügbar sind<br />
2. Kopieren Sie die Datei “me81drv.sys”aus dem<br />
Installationsverzeichnis in das Verzeichnis<br />
\winnt\system32\drivers<br />
3. Doppelklick auf der Datei “me81drv.reg” im<br />
Installationsverzeichnis<br />
4. Starten Sie den PC Imagechecker neu<br />
13-26
Vision P400 V1.7 13.5 Named Pipe<br />
13.5 Named Pipe<br />
Eine Named Pipe ermöglicht eine einfache Kommunikation zwischen verschiedenen<br />
Prozessen. Nachdem eine Named Pipe erzeugt worden ist, werden für die<br />
Kommunikation im wesentlichen die Funktionen für den Dateizugriff verwendet. Da die<br />
Named Pipe von Windows NT unterstützt und in der Literatur über Windows NT<br />
beschrieben wird, gehen wir hier nicht näher auf das Konzept ein, sondern verweisen<br />
auf die Windows NT Literatur.<br />
Mit der Named Pipe, die von Vision P400 zur Verfügung gestellt wird, können Sie<br />
Spreadsheet–Daten und Signale/Befehle von Vision P400 an einen beliebigen<br />
Zielrechner senden. Zur Übertragung von Spreadsheet–Daten ziehen Sie sie mit Drag<br />
& Drop auf die Schaltfläche Named Pipe.<br />
Abbildung 186: Eigenschaftenfenster der Schnittstelle Named Pipe<br />
Senden der Signale<br />
Die Definitionen benötigen Sie für die Übertragung von Signalen und Befehlen<br />
(siehe Seite 13-30):<br />
Signal Definition VISIONP400_SIG Im Eigenschaftenfenster aktivieren?<br />
REnd NAiS_SIG_REND<br />
NAiS_SIG_REND_OFF<br />
ja<br />
PCReady NAiS_SIG_PCREADY<br />
NAiS_SIG_PCREADY_OFF<br />
PCDataReady NAiS_SIG_PCDATAREADY<br />
NAiS_SIG_PCDATAREADY_OFF<br />
Applikation gewechselt NAiS_SIG_CHANGE_NOTIFY ja<br />
Matsushita Electric Works (Europe) AG<br />
ja<br />
ja<br />
13-27
Vision P400 V1.7 13.5 Named Pipe<br />
Signal<br />
Matsushita Electric Works (Europe) AG<br />
Definition VISIONP400_SIG<br />
Start ignoriert START_LOST<br />
START_LOST_OFF<br />
Im Eigenschaftenfenster aktivieren?<br />
ja<br />
PCError NAiS_SIG_PCERROR wird immer automatisch gesendet<br />
Die erzeugte Pipe kann Werte übertragen, aber nur unidirektional. Daraus ergeben sich<br />
folgende Konsequenzen:<br />
Vision P400 kann nur in die Pipe schreiben und der Zielrechner nur<br />
daraus lesen.<br />
Der Zielrechner kann Vision P400 keine Daten oder Befehle<br />
senden, d.h. Sie können z.B. Vision P400 nicht über die Named<br />
Pipe starten.<br />
Die Pipe ist Byte–orientiert und wird nicht gepuffert. Sie wird von Vision P400 mit<br />
folgenden Parameterwerten erzeugt:<br />
Zugriffsart Parameterwert<br />
Overlap und Write Through PIPE_ACCESS_OUTBOUND<br />
FILE_FLAG_WRITE_THROUGH<br />
Typ, Read– und Wait–Modi PIPE_TYPE_BYTE<br />
PIPE_READMODE_BYTE<br />
PIPE_WAIT<br />
Maximum Anzahl Instanzen PIPE_UNLIMITED_INSTANCES<br />
Timeout–Intervall NMPWAIT_USE_DEFAULT_WAIT<br />
Der Zielrechner nimmt die Kommunikation mit der Named Pipe auf mit:<br />
\\ \pipe\NAiSPipe<br />
ist der Name des Rechners, auf dem Vision P400<br />
installiert ist. Es ist der einzige Namensbestandteil der Named Pipe, den Sie ändern<br />
können und müssen. Wenn der Zielrechner und der Rechner, auf dem Vision P400<br />
läuft, identisch sind, dürfen Sie für nur einen Punkt (“.”)<br />
verwenden.<br />
Bei jedem Schreibzugriff schreibt Vision P400 ein Datenpaket in die Named Pipe.<br />
Dieses muss vom Zielrechner auf ein Mal gelesen werden. Damit Sie ein Datenpaket<br />
aus Vision P400 analysieren können, geben wir zunächst einen Überblick über seinen<br />
Aufbau. Anschließend folgen alle Informationen, die Sie benötigen, um selbst ein<br />
Programm schreiben zu können, das die Daten aus der Vision P400 Named Pipe<br />
verarbeitet.<br />
13-28
Vision P400 V1.7 13.5 Named Pipe<br />
13.5.1 Datenpakete<br />
Der Aufbau eines Datenpakets ist unten beschrieben. Der Offset gibt den relativen<br />
Offset zum Beginn eines Datenpakets an.<br />
Inhalt Offset im Datenpaket<br />
NAIS_OFFSET_<br />
Länge des<br />
Datenpakets<br />
Typ des<br />
Datenpakets<br />
Matsushita Electric Works (Europe) AG<br />
Datentyp<br />
Wertebereich Beschreibung<br />
LENGTH_DATA_PACKET u_long (0 – 2457690) Länge in Byte<br />
TYPE_DATA_PACKET u_short NAiS_INFO_SPREADSHEET<br />
NAiS_INFO_SIGNAL<br />
NAiS_INFO_CHECKERDATA<br />
1. Datenblock FIRST_DATA_BLOCK Datenblock mit<br />
übertragener<br />
Information<br />
2. Datenblock FIRST_DATA_BLOCK + X Datenblock mit<br />
übertragener<br />
Information (X =<br />
Länge des ersten<br />
Datenblocks)<br />
...<br />
Letzter<br />
Datenblock<br />
Länge des Datenpakets<br />
Typ des Datenpakets<br />
1. Datenblock<br />
Zweiter Datenblock<br />
Letzter Datenblock<br />
Hinweis<br />
FIRST_DATA_BLOCK + Y Datenblock mit<br />
übertragener<br />
Information(Y =<br />
Länge aller<br />
Datenblöcke, außer<br />
dem letzten)<br />
NAiS_OFFSET_LENGTH_DATA_PACKET<br />
NAiS_OFFSET_TYPE_DATA_PACKET<br />
NAiS_OFFSET_FIRST_DATA_BLOCK<br />
NAiS_OFFSET_FIRST_DATA_BLOCK+X<br />
NAiS_OFFSET_FIRST_DATA_BLOCK+Y<br />
Der Datenpaket–Typ NAiS_INFO_CHECKERDATA wird zur Zeit<br />
nicht unterstützt.<br />
13-29
Vision P400 V1.7 13.5 Named Pipe<br />
13.5.2 Datenblöcke<br />
Die folgenden Definitionen sollen den Einsatz der Named Pipe vereinfachen. Die<br />
Definitionen finden Sie in der Datei nampifc.h.<br />
Die Beispielfunktion “analyseData” interpretiert die Daten der NAiS Pipe und befindet<br />
sich in der Datei ”nampifc.cpp. Auch dieses Programm können Sie für Ihre Anwendung<br />
ändern.<br />
In der Datei ”main.cpp” wird gezeigt, wie die Verbindung zwischen Client und Server für<br />
die Named Pipe hergestellt wird. Auch dieses Programm können Sie für Ihre<br />
Anwendung ändern. Alle Dateien befinden sich in \\Demo<br />
Clients\Named Pipe.<br />
Die Tabelle erläutert die allgemeine Struktur eines Datenblocks:<br />
Beschreibung Offset im Datenblock Datentyp Werte(–bereich)<br />
Länge des Datenblocks in Byte NAiS_OFFSET_LENGTH_<br />
DATA_BLOCK<br />
u_long (0 – 2457690)<br />
Typ des Datenblocks; bei<br />
NAiS_INFO_SIGNAL ist nur der<br />
NAiS_DATATYPE_INTEGER<br />
erlaubt<br />
Matsushita Electric Works (Europe) AG<br />
NAiS_OFFSET_TYPE_<br />
DATA_BLOCK<br />
Übertragene Daten NAiS_OFFSET_DATA<br />
u_short NAiS_DATATYPE_INTEGER<br />
NAiS_ DATATYPE DOUBLE<br />
NAiS_DATATYPE_STRING<br />
NAiS_ DATATYPE BOOLEAN<br />
NAiS_ DATATYPE INVALID<br />
Offset gibt den relativen Offset zum Beginn eines Datenblocks an.<br />
Wird ein Signal/Befehl übertragen, enthält das Datenpaket nur einen Block und dieser<br />
das Signal/den Befehl. Werden Spreadsheet–Daten übertragen, enthält das<br />
Datenpaket für jeden übertragenen Wert einen Block. Die Anzahl der Datenpakete<br />
entspricht der Anzahl der Spreadsheet–Einträge, die Sie für die Übertragung auf die<br />
Named Pipe ausgewählt haben.<br />
13.5.2.1 Übertragung von Signalen und Befehlen<br />
Wenn Vision P400 ein Signal oder einen Befehl überträgt, benötigen Sie die folgenden<br />
Definitionen, um den Datenblock zu interpretieren:<br />
Name Offset NAIS_OFFSET_ Datentyp Wertebereich Beschreibung<br />
unbenutzt SIG_UNUSED u_char 0<br />
Parameter SIG_PARAMETER u_short z.B. Fehlernummer,<br />
Applikationsnummer<br />
etc.<br />
Signal<br />
oder<br />
Befehl<br />
SIG_VALUE u_long NAiS_SIG_REND<br />
NAiS_SIG_REND_OFF<br />
NAiS_SIG_PCREADY<br />
NAiS_SIG_PCREADY_OFF<br />
NAiS_SIG_PCDATAREADY<br />
NAiS_SIG_PCDATAREADY_OFF<br />
NAiS_SIG_CHANGE_NOTIFY<br />
NAiS_SIG_PCERROR<br />
START_LOST<br />
START_LOST_OFF<br />
13-30
Vision P400 V1.7 13.5 Named Pipe<br />
Entsprechend wird das Datenpaket wie unten abgebildet strukturiert:<br />
NAiS_OFFSET_FIRST_DATA_BLOCK<br />
Matsushita Electric Works (Europe) AG<br />
Datenpaket<br />
Länge<br />
Typ<br />
Datenblock<br />
Datenblock<br />
Länge<br />
Typ<br />
unbenutzt<br />
Parameter<br />
Wert<br />
LENGTH_DATA_BLOCK<br />
TYPE_DATA_BLOCK<br />
SIG_UNUSED<br />
SIG_PARAMETER<br />
SIG_VALUE<br />
Der Parameter hängt vom übertragenen Signal ab. Nur bei dem Signal<br />
NAIS_SIG_PCERROR werden Parameter mitübertragen. Sie haben folgende<br />
Bedeutung:<br />
Parameterwert Bedeutung<br />
1 Ausführungsfehler<br />
2 Schwerwiegender Fehler<br />
4 Aktionsfehler<br />
13.5.2.2 Übertragung von Spreadsheet–Daten<br />
Wenn Vision P400 ein Spreadsheet–Daten überträgt, benötigen Sie die folgenden<br />
Definitionen, um den Datenblock zu interpretieren:<br />
Inhalt Offset<br />
Namen der Spreadsheet–Zeile u_char* NAiS_OFFSET_SPR_ROW_NAME<br />
Nummer der Spreadsheet–Spalte NAiS_OFFSET_SPR_ROW_NAME + X<br />
Wert NAiS_OFFSET_SPR_VALUE + X<br />
X = Länge des Spreadsheet–Zeilennamens, einschließlich des abschließenden ’\0’.<br />
13-31
Vision P400 V1.7 13.5 Named Pipe<br />
Beschreibung<br />
Namen der<br />
Spreadsheet–<br />
Zeile deren<br />
Zeichenkette<br />
mit \0 beendet<br />
wird<br />
Nummer der<br />
Spreadsheet–<br />
Spalte, die den<br />
übertragenen<br />
Wert enthält<br />
(das X =<br />
Länge der<br />
Kette)<br />
Offset im Datenblock Datentyp<br />
NAiS_OFFSET_SPR_ROW u_char*<br />
Matsushita Electric Works (Europe) AG<br />
Wertebereich<br />
NAiS_OFFSET_SPR_ROW+X u_short NAiS_LINE_COLUMN_NAME,<br />
NAiS_LINE_COLUMN_RESULT,<br />
NAiS_LINE_COLUMN_CALIBVAL,<br />
NAiS_LINE_COLUMN_CALIBUNIT,<br />
NAIS_LINE_COLUMN_OCX_REF,<br />
NAiS_LINE_COLUMN_LOWER_LIMIT,<br />
NAiS_LINE_COLUMN_UPPER_LIMIT,<br />
NAiS_LINE_COLUMN_MIN_RESULT,<br />
NAiS_LINE_COLUMN_MAX_RESULT,<br />
NAiS_LINE_COLUMN_AVERAGE,<br />
NAiS_LINE_COLUMN_JUDGEMENT,<br />
NAiS_LINE_COLUMN_COUNT_JUDGEMENT,<br />
NAiS_LINE_COLUMN_THRESHOLD_JUDGEMENT,<br />
NAiS_LINE_COLUMN_SCANS<br />
Wert NAiS_OFFSET_SPR_VALUE+X<br />
Entsprechend wird das Datenpaket wie unten abgebildet strukturiert:<br />
Datenpaket<br />
Länge des<br />
Datenpakets<br />
Typ des<br />
Datenpakets<br />
1. Datenblock<br />
2. Datenblock<br />
Letzter Datenblock<br />
Datenblock<br />
Länge des Datenblocks<br />
Typ des Datenblocks<br />
Spreadsheet–Reihe<br />
Spreadsheet–Spalte<br />
Wert<br />
LENGTH_DATA_BLOCK<br />
TYPE_DATA_BLOCK<br />
SPR_ROW<br />
SPR_ROW+X<br />
SPR_VALUE+X<br />
13-32
Kapitel 14<br />
Run–Modus
Vision P400 V1.7 14.1 Einführung<br />
14.1 Einführung<br />
Unter Run–Modus versteht man den Betriebsmodus von Vision P400. In diesen Modus<br />
schalten Sie, nachdem Sie im Setup–Modus alle Einstellarbeiten abgeschlossen<br />
haben und Vision P400 die Applikation abarbeiten soll.<br />
Im Setup–Modus, auch Einstellmodus genannt, erstellen und ändern Sie eine<br />
Applikation.<br />
Hinweise<br />
Matsushita Electric Works (Europe) AG<br />
Sobald Sie mit Applikation Kennwort ein Kennwort<br />
definiert haben, ist das Aktivieren/Deaktivieren des<br />
Run–Modus durch ein Kennwort geschützt. Ausnahme:<br />
Wenn Sie unter Applikation Vision P400 Einstellungen das<br />
Kontrollkästchen Beim Start automatisch in Run–Modus<br />
schalten angeklickt haben, wird das Kennwort beim<br />
Aktivieren des Run–Modus übergangen.<br />
Im Run–Modus können Sie keine Einstellungen (Checker,<br />
Applikation, Schnittstellen) durchführen.<br />
Im Run–Modus können Sie die Anordnung und Größe der<br />
offenen Fenster nicht verändern, weil dadurch das<br />
Zeitverhalten des Systems negativ beeinflusst wird. Stellen<br />
Sie die Fensteranzeige im Setup–Modus ein, bevor Sie den<br />
Run–Modus aktivieren.<br />
Die Anzeige der Prozesszeiten bezieht sich im Run–Modus<br />
auf die komplette Applikation. Das heißt, die maximale<br />
<strong>Bild</strong>verarbeitungszeit aller gewählten Kameras wird<br />
angezeigt. Die <strong>Bild</strong>verarbeitung findet ausschließlich auf<br />
dem PC statt.<br />
Markierte Werte im Spreadsheet werden nur im Run–Modus<br />
an die Schnittstellen übertragen.<br />
Da die Anzeige Monitor: parallele Schnittstelle die Leistung<br />
im Run–Modus beeinträchtigt, wird empfohlen, sie nicht<br />
einzuschalten. Wenn Sie die Einstellungen ändern müssen,<br />
verlassen Sie den Run–Modus und öffnen Sie Monitor:<br />
parallele Schnittstelle erneut.<br />
Applikationspezifische Einstellungen aus<br />
Applikation Eigenschaften sind nur im Run–Modus<br />
wirksam.<br />
Vision P400 verarbeitet Daten oder Befehle, die über die<br />
Schnittstellen (RS232, P E/A, OLE) gesendet werden, nur im<br />
Run–Modus.<br />
Windows NT ist kein Echtzeit–Betriebssystem. Testen Sie<br />
deshalb das Zeitverhalten Ihrer Applikation im Run–Modus<br />
hinreichend, bevor Sie das Gerät am Zielort installieren.<br />
14-2
Vision P400 V1.7 14.2 Start/Stopp<br />
14.2 Start/Stopp<br />
Mit Run–Modus Start aktivieren Sie den Betriebsmodus. Mit Run–Modus Stopp<br />
kehren Sie wieder in den Setup–Moduszurück.<br />
Abbildung 187: Menü Run–Modus<br />
Sie können auch durch Anklicken von in den Run–Modus bzw. von in den<br />
Setup–Modus schalten.<br />
Hinweis<br />
Matsushita Electric Works (Europe) AG<br />
Wenn Sie den Run–Modus verlassen und<br />
Kamera–/Sequenzgruppen verwenden, zeigt die Sequenzliste<br />
die Checker der zuletzt ausgeführten Sequenz an.<br />
14-3
Vision P400 V1.7 14.2 Start/Stopp<br />
Matsushita Electric Works (Europe) AG<br />
14-4
Kapitel 15<br />
Fenster
Vision P400 V1.7 15.1 Fenster<br />
15.1 Fenster<br />
Mit Fenster können Sie sich eines der aufgelisteten Fenster am <strong>Bild</strong>schirm nach vorne<br />
holen. Aufgelistet werden alle Fenster, die Sie während der Vision P400 Sitzung<br />
geöffnet und noch nicht wieder geschlossen haben. Das Fenster, an dem sich ein<br />
Häkchen befindet, wird gerade am <strong>Bild</strong>schirm angezeigt.<br />
Wählen Sie , um zum nächsten Kamerafenster zu wechseln.<br />
Abbildung 188: Fenster am <strong>Bild</strong>schirm anzeigen lassen<br />
Matsushita Electric Works (Europe) AG<br />
15-2
Vision P400 V1.7 15.2 Hilfe<br />
15.2 Hilfe<br />
Vision P400 bietet Ihnen eine umfangreiche Online–Hilfe. Folgende Untermenüs<br />
stehen Ihnen zur Verfügung:<br />
Abbildung 189: Hilfemenü<br />
Mit Hilfe Inhalt rufen Sie das Hilfefenster auf. Sie finden darin drei Registerblätter:<br />
“Inhalt”, “Index” und “Suchen”. Der Inhalt der Online–Hilfe entspricht in etwa dem Inhalt<br />
dieses Handbuchs.<br />
15.2.1 Inhalt<br />
Mit dem Registerblatt “Inhalt” öffnen Sie eine Bücherliste, die sich weitgehend an der<br />
Menüstruktur von Vision P400 orientiert. Öffnen Sie das Buch über das Menü, zu dem<br />
Sie mehr erfahren möchten. Sie können dann aus der Liste der Untermenüs das<br />
gewünschte auswählen und sich die Hilfe dazu per Mausklick anzeigen lassen.<br />
15.2.2 Index<br />
Unter dem Registerblatt “Index” erscheinen alphabetisch geordnete Hilfethemen, die<br />
in der Online–Hilfe beschrieben werden.<br />
Vorgehensweise:<br />
1. Hilfe Index<br />
2. Hilfethema, z.B. “Checker” anklicken oder eingeben<br />
Sie erhalten Erklärungen bzw. eine weitere Auswahl. Wenn Sie mit<br />
der Online–Hilfe arbeiten, erscheinen oben immer wieder die<br />
gleichen Tasten, auf die Sie klicken können:<br />
Matsushita Electric Works (Europe) AG<br />
Taste Beschreibung<br />
Inhalt öffnet die Liste der Bücher<br />
Index öffnet die alphabetische Liste der Hilfethemen<br />
Zurück springt ein Thema zurück<br />
Drucken druckt die aktuelle Seite aus<br />
blättert eine Seite vor/zurück<br />
Anmerken öffnet ein Fenster, in dem Sie eine Anmerkung zu dem<br />
jeweiligen Thema eintragen können<br />
Hilfe immer im<br />
Vordergrund<br />
lässt das Hilfefenster im Vordergrund vor allen<br />
anderen Fenstern<br />
15.2.3 Suchen<br />
Im Registerblatt “Suchen” können Sie gezielt im Text der Online–Hilfe nach einzelnen<br />
Begriffen und Themen suchen. Geben Sie den Begriff ein oder klicken Sie ihn in der<br />
Auswahlliste an.<br />
15-3
Vision P400 V1.7 15.2 Hilfe<br />
15.2.4 Über Vision P400...<br />
Wenn Sie auf Hilfe Über Vision P400... klicken, werden Versionsinformationen und<br />
der Copyright–Vermerk zu Vision P400 angezeigt.<br />
Abbildung 190: Version und Seriennummer anzeigen lassen<br />
Option Inhalt<br />
Version Vision P400 Versionsnummer<br />
FGAL–Version Versionsnummer der Frame–Grabber–Software<br />
FGAL –Typ Installierte Version von Vision P400: entweder Standard oder Simulationsversion<br />
Frame–Grabber–Typ Im PC Imagechecker installierter Frame–Grabber–Typ<br />
Seriennummer Seriennummer, die während der Installation von Vision P400 eingegeben wurde. Sie<br />
finden diese Nummer auch auf der Innenseite der Fronttür des PC Imagecheckers und<br />
auf dem Packzettel.<br />
Festplatten–ID Diese Nummer wird für die Lizenzdatei benötigt.<br />
Matsushita Electric Works (Europe) AG<br />
15-4
Kapitel 16<br />
Fehlermanagement
Vision P400 V1.7 16.1 Einführung<br />
16.1 Einführung<br />
In Vision P400 unterscheidet man zwischen verschieden Fehlertypen<br />
(siehe Seite B-7). Die Einstellungen im Menü Fehlermanagement gelten nur für<br />
Warnungen.<br />
Warnungen werden z.B. ausgegeben, wenn ein Fehler auftritt beim Berechnen des<br />
Spreadsheets oder beim Ausführen einzelner Checker. Ein Berechnungsfehler tritt bei<br />
Checkern u.a. auf, wenn die Abhängigkeiten nicht richtig hergestellt werden konnten<br />
oder ein Algorithmus keine Objekte für die Auswertung liefert. Im Spreadsheet<br />
entstehen Berechnungsfehler z.B. dann, wenn ein Ergebnis durch Null geteilt werden<br />
soll.<br />
Warnungen haben im Normalfall keinen Einfluss auf das laufende System, abgesehen<br />
von der Zeit, die benötigt wird, um die Warnung in die Datei “error.txt” und ins Fenster<br />
“Fehler–Logbuch” zu schreiben (kann im Run–Modus ausgeschaltet werden). Im<br />
“Fehler–Logbuch” (siehe Seite 8-5) können Sie sich die Warnungen im laufenden<br />
Betrieb anschauen. Die Datei “error.txt” dagegen können Sie erst nach Verlassen des<br />
Programms ansehen.<br />
Wenn die Zahl der Warnungen eine von Ihnen definierte Höchstgrenze übersteigt,<br />
können Sie sich das durch eine entsprechende Meldung am <strong>Bild</strong>schirm anzeigen<br />
lassen.<br />
Matsushita Electric Works (Europe) AG<br />
16-2
Vision P400 V1.7 16.2 Fehlermanagement<br />
16.2 Fehlermanagement<br />
Mit Fehlermanagement Fehlermanagement definieren Sie, wie Vision P400<br />
reagieren soll, wenn Fehler in Form von Warnungen auftreten. Die Funktion kann durch<br />
ein Kennwort geschützt sein (siehe Seite 5-15).<br />
Abbildung 191: Dialogfenster Fehlermanagement<br />
16.2.1 Globale Einstellungen<br />
Hier legen Sie fest, wie die Fehlerdatei “error.txt” (siehe Seite 16-5) erstellt werden<br />
soll. Wählen Sie “Ringpuffer”, werden Warnungen nicht direkt in die Datei geschrieben,<br />
sondern in einem Ringpuffer im Hauptspeicher abgelegt. Die Größe dieses Ringpuffers<br />
legen Sie im rechten Eingabefeld fest. Der Inhalt des Ringpuffers wird in die Fehlerdatei<br />
“error.txt” geschrieben, sobald Sie Vision P400 verlassen.<br />
Wählen Sie “Kontinuierlich”, werden Warnungen sofort in die Fehlerdatei geschrieben.<br />
Die Größe dieser Datei ist dabei auf die Zahl der Einträge beschränkt, die Sie im rechten<br />
Eingabefeld angeben.<br />
Hinweise<br />
Matsushita Electric Works (Europe) AG<br />
Bei schwerwiegenden Fehlern benutzt das System<br />
automatisch den Modus “Kontinuierlich”, d.h. diese Fehler<br />
werden immer sofort in die Fehlerdatei geschrieben. Dabei<br />
wird eine Größenbeschränkung der Datei ignoriert.<br />
Das Schreiben in die Fehlerdatei beeinflusst das<br />
Zeitverhalten Ihrer Applikation. Wir empfehlen daher, die<br />
Einstellung “Ringpuffer” zu verwenden.<br />
16-3
Vision P400 V1.7 16.2 Fehlermanagement<br />
16.2.2 Einstellungen für Warnungen im Run–Modus<br />
Im Run–Modus haben Sie zwei zusätzliche Möglichkeiten, mit Warnungen umzugehen:<br />
Wenn Sie das Kontrollkästchen für “Ins Fehler–Logbuch schreiben” aktivieren, schreibt<br />
das System etwaige Warnungen nicht nur in die Datei “error.txt”, sondern auch in das<br />
Fenster “Fehler–Logbuch” der Applikation. Diese Einstellung gilt nur für den<br />
Run–Modus, im Setup–Modus werden Warnungen immer in das “Fehler–Logbuch“<br />
geschrieben. Sie können das Fehler–Logbuch löschen mit dem Befehl<br />
Fehlermanagement Fehler–Logbuch löschen oder mit der Taste .<br />
Mit “Meldung anzeigen nach Einträgen” legen Sie einen Grenzwert für<br />
Warnungen fest. Wenn dieser Wert erreicht wird, erscheint ein Fenster mit einer<br />
entsprechenden Meldung. Diese Einstellung gilt nur für den Run–Modus, im<br />
Setup–Modus erscheint kein Fenster.<br />
Hier wurde die Höchstzahl der zu ignorierenden Warnungen auf “10” festgelegt:<br />
Abbildung 192: Warnungen ignorieren (Höchstzahl)<br />
Diese Einstellung ist vor allem nützlich während der Einrichtungsphase des Systems.<br />
So ist es möglich, sporadisch auftretende Fehler im laufenden Betrieb zu finden.<br />
Matsushita Electric Works (Europe) AG<br />
16-4
Vision P400 V1.7 16.3 Fehlerdatei “error.txt”<br />
16.3 Fehlerdatei “error.txt”<br />
Im Installationsverzeichnis (z.B.: C:\Programme\Vision P400) finden Sie die Datei<br />
“error.txt”. Sie enthält Fehlerbeschreibungen, anhand derer Sie die aufgetretenen<br />
Fehler analysieren können (siehe Seite B-7).<br />
Pro Fehler oder Warnung wird eine Zeile erstellt. In der Abbildung unten wurde der Text<br />
aus Gründen der Übersichtlichkeit umgebrochen.<br />
Abbildung 193: Ausschnitt aus einer “error.txt”–Datei<br />
Hinweis<br />
Matsushita Electric Works (Europe) AG<br />
Wenn Sie den Inhalt der Datei “error.txt” auch später noch<br />
verwenden möchten, benennen Sie die Datei vor dem<br />
nächsten Start von Vision P400 um. Andernfalls wird der Inhalt<br />
überschrieben.<br />
16-5
Vision P400 V1.7 16.3 Fehlerdatei “error.txt”<br />
Matsushita Electric Works (Europe) AG<br />
16-6
Kapitel 17<br />
Installieren des P400
Vision P400 V1.7 17.1 Wichtige Hinweise<br />
17.1 Wichtige Hinweise<br />
Lesen Sie die folgenden Hinweise bitte, BEVOR Sie mit der Installation oder<br />
Inbetriebnahme von Vision P400 beginnen!<br />
Hinweise<br />
Matsushita Electric Works (Europe) AG<br />
Verwenden Sie ausschließlich Komponenten (Monitor,<br />
Monitorkabel, Kameras und Kamerakabel) die Ihnen von<br />
MEW (Europe) AG für den Einsatz des P400 angeboten<br />
werden. Für den Fall, dass Sie andere Produkte einsetzen,<br />
verlieren Sie Ihren Garantieanspruch für das gesamte<br />
System, da fremde Komponenten den P400 beschädigen<br />
können. MEW (Europe) AG übernimmt in diesem Fall keine<br />
Haftung für die Funktion des P400.<br />
Nehmen Sie den P400 auf gar keinen Fall auseinander und<br />
verändern Sie keine Systemeinstellungen, es sei denn, Sie<br />
werden in diesem Handbuch ausdrücklich dazu<br />
aufgefordert. Bei eigenmächtigen Änderungen verfällt Ihr<br />
Garantieanspruch für das gesamte System, da solche<br />
Änderungen zu Schäden am P400 führen können. MEW<br />
(Europe) AG übernimmt in diesem Fall keine Haftung für die<br />
Funktion des P400.<br />
Der P400 ist ein Präzisionsgerät und darf auf keinen Fall<br />
Stößen und Vibrationen ausgesetzt werden.<br />
Der P400 ist weder wasserdicht, rostfrei noch<br />
staubgeschützt. Installieren Sie ihn daher unbedingt in<br />
trockener und sauberer Umgebung.<br />
Schützen Sie den P400 vor direkter Sonneneinstrahlung<br />
und explosiven Gasen.<br />
Schalten Sie auf jeden Fall die Spannung aus, bevor Sie<br />
einen Stecker am P400 ziehen bzw. einstecken.<br />
Wenden Sie weder an Steckern des P400 noch an den<br />
Steckerkabeln Gewalt an und biegen Sie die Kabel nicht.<br />
Ziehen Sie den Stecker nie am Kabel, sondern immer am<br />
Stecker selbst aus dem Gerät.<br />
Berühren Sie NIEMALS freiliegende Steckerkontakte,<br />
nachdem Sie einen Stecker am P400 gezogen haben, und<br />
achten Sie darauf, dass keinerlei Flüssigkeiten/Chemikalien<br />
etc. an die Kontakte gelangen.<br />
Lassen Sie genügend Raum um den P400 frei, damit die<br />
beim Betrieb entstehende Wärme durch die Ventilatoren<br />
abgeführt werden kann.<br />
Achten Sie darauf, dass die Ventilatoren einwandfrei<br />
funktionieren.<br />
17-2
Vision P400 V1.7 17.1 Wichtige Hinweise<br />
Matsushita Electric Works (Europe) AG<br />
Reinigen Sie den Staubschutzfilter regelmäßig. Ein<br />
verschmutzter Filter kann die Wärme nicht abführen, was<br />
Überhitzungsschäden zur Folge haben kann.<br />
Schützen Sie sich vor Datenverlust, indem Sie<br />
Datensicherungen an einem geschützten Ort aufbewahren.<br />
Achten Sie bei allen Arbeiten am System darauf, dass keine<br />
Netzspannung anliegt.<br />
Vermeiden Sie statische Aufladung.<br />
Benutzen Sie die Komponenten nur in den vorgegebenen<br />
Luftfeuchtigkeits– und Temperaturbereichen.<br />
Achten Sie darauf, dass die Staubentwicklung gering ist, da<br />
Staub die Funktion der Komponenten beeinträchtigt.<br />
Reinigen Sie die Komponenten NICHT mit Verdünnern oder<br />
aggressiven Reinigungsmitteln. Diese Stoffe können<br />
Geräteteile zerstören und die Farben angreifen.<br />
17-3
Vision P400 V1.7 17.2 Auspacken des P400<br />
17.2 Auspacken des P400<br />
Während Sie den P400 auspacken, prüfen Sie bitte den Lieferumfang:<br />
Hinweise<br />
Matsushita Electric Works (Europe) AG<br />
Vorsicht! Der P400 hat ein Gewicht von ca. 20kg!<br />
Bauen Sie den P400 entweder in einen 19”–Einbauschrank<br />
ein (beachten Sie unbedingt die Installationshinweise Ihres<br />
Schrankherstellers) oder stellen Sie Ihr Gerät auf eine feste<br />
Unterlage (Platzbedarf: 0.5m x 0.5m).<br />
Vorgehensweise:<br />
1. Heben Sie die Schachtel für Zubehör und Peripherie<br />
zum Rechner aus der Verpackung<br />
2. Heben Sie den P400 mit beiden Händen aus der<br />
Verpackung<br />
3. Prüfen Sie den Lieferumfang<br />
Produkt Beschreibung Anzahl<br />
Industrie–PC P400 von MEW (Europe) 1<br />
Peripherie IBM–kompatible 3–Tastenmaus<br />
Schlüssel für Frontklappe<br />
ADA Tastaturadapter<br />
Kabel Kaltgeräte–Netzkabel 1<br />
Disketten/<br />
CD–ROM<br />
Vision P400<br />
Diskette mit Lizenzdatei<br />
Grafikkarten–CD im DSM–Handbuch<br />
MS Windows NT 4.0 Englisch<br />
digitale I/O Me81<br />
Diskette mit Maustreibern<br />
Handbücher Vision P400 Referenzhandbuch<br />
MS Windows NT 4.0 Englisch<br />
DSM–Steckplatz CPU und Grafikkarte<br />
CD–ROM Toshiba 48x IDE<br />
4. Entfernen Sie die Schutzfolie vom Gerät<br />
5. Prüfen Sie, ob die Lüftungsschlitze frei liegen<br />
6. Prüfen Sie nochmals, ob der Platz ausreicht:<br />
Platzbedarf = 0,5m x 0.5m<br />
1<br />
2<br />
1<br />
1<br />
1<br />
1<br />
1<br />
1<br />
1<br />
1<br />
1<br />
1<br />
1<br />
17-4
Vision P400 V1.7 17.3 Anschließen des P400<br />
17.3 Anschließen des P400<br />
Vorgehensweise:<br />
1. Kontrollieren Sie, ob der rote Schiebeschalter des<br />
Netzgeräts auf der Rückseite des P400 entsprechend<br />
Ihres Stromnetzes, z.B. in Deutschland 230V,<br />
eingestellt ist<br />
Matsushita Electric Works (Europe) AG<br />
Spannungsumschalter<br />
110V/230V<br />
2. Prüfen Sie, ob die Stromaufnahmeleistung Ihrer<br />
Netzanschlussdose für den Betrieb des P400 geeignet<br />
ist (siehe Typenschild des P400)<br />
Typenschild<br />
Netzbuchse<br />
Aufnahmeleistung 250W<br />
3. Verbinden Sie das Netzkabel mit dem PC und der<br />
Steckdose<br />
4. Frontklappe durch eine Viertelumdrehung des<br />
dazugehörigen Schlüssels öffnen<br />
5. Schließen Sie die Maus und die Tastatur an der<br />
Frontseite an<br />
Vergessen Sie nicht, den PS2–Anschluss auf der Rückseite der<br />
CPU zu überbrücken, siehe Abbildung 4 auf Seite 1-9.<br />
17-5
Vision P400 V1.7 17.3 Anschließen des P400<br />
!<br />
Matsushita Electric Works (Europe) AG<br />
6. Stellen Sie den Ein–/Ausschalter auf ON<br />
Maus<br />
(PS2)<br />
LEDs<br />
rot (HDD 1/2)<br />
grün (Power)<br />
Ein/Aus Tastatur<br />
(PS2)<br />
Diskettenlaufwerk<br />
Reset 1/2<br />
CD–ROM–<br />
Laufwerk<br />
Wechselfestplatte<br />
Die grüne LED leuchtet auf und zeigt damit ordnungsgemäßen<br />
Betrieb an. Die rote LED blinkt und zeigt damit an, dass die<br />
Festplatte arbeitet. Der Rechner bootet das Betriebssystem.<br />
Gefahr von Datenverlust!<br />
Die Reset–Taste entspricht einem Warmstart. Alle<br />
Rechenoperationen werden abgebrochen.<br />
17-6
Vision P400 V1.7 17.4 Software–Installation<br />
17.4 Software–Installation<br />
Je nachdem, ob Sie eine ältere Version von Vision P400–Software aktualisieren oder<br />
die Software neu installieren, erscheinen während der Installation unterschiedliche<br />
Dialogfenster. Entscheiden Sie sich für eine Installationsart und befolgen Sie die<br />
entsprechende Vorgehensweise:<br />
Aktualisieren einer vorhandenen Vision P400 Version auf<br />
Version 1.7, siehe Seite 17-7<br />
Installieren der OCR–Erweiterung in Vision P400 Version 1.7,<br />
siehe Seite 17-8<br />
Erneutes Installieren von Vision P400 nach Löschen der Software<br />
oder Neuformatieren der Festplatte, siehe Seite 17-8<br />
17.4.1 Aktualisieren einer älteren Version von Vision P400<br />
Wenn Sie bislang eine ältere Version von Vision P400 verwendet haben und diese jetzt<br />
aktualisieren möchten, befolgen Sie die unten stehende Vorgehensweise:<br />
!<br />
Die Lizenzdatei verliert ihre Gültigkeit!<br />
Das Aktualisieren einer älteren Version von Vision P400<br />
bedeutet, dass die Identifikationsnummer für die Lizenzdatei<br />
nicht länger gültig ist. Aktualisieren Sie Ihre Installation erst,<br />
wenn Sie die neue Lizenzdatei für Version 1.7 erhalten haben.<br />
Andernfalls lässt sich Vision P400 nicht mehr starten.<br />
Beenden Sie Vision P400, bevor Sie mit der Aktualisierung der<br />
Software beginnen.<br />
Vorgehensweise:<br />
1. Legen Sie die CD–ROM “Vision P400” in das<br />
CD–ROM–Laufwerk ein<br />
2. Wählen Sie Version 1.7.0.0 Basic oder Version 1.7.0.0<br />
Update aus dem Menü Install Vision P400 des<br />
CD–Browsers<br />
Wenn Sie die Basic–Edition installieren, werden alle<br />
Software–Einstellungen auf die Standardwerte zurückgesetzt. Wenn<br />
Sie das Update installieren, bleiben u.a. die Schnittstellenparameter<br />
der alten Version erhalten.<br />
3. Befolgen Sie die Installationshinweise auf dem<br />
<strong>Bild</strong>schirm<br />
4. Wenn Sie eine CD–ROM namens “Service Pack”<br />
erhalten haben, installieren Sie diese ebenfalls<br />
Matsushita Electric Works (Europe) AG<br />
17-7
Vision P400 V1.7 17.4 Software–Installation<br />
Matsushita Electric Works (Europe) AG<br />
5. Nach der Installation des Updates installieren Sie die<br />
neue Lizenzdatei, siehe Seite 17-8, Schritt 4 bis 7<br />
6. Für die OCR–Erweiterung führen Sie noch die<br />
Vorgehensweise von Seite 17-8 durch<br />
17.4.2 Installieren der OCR–Erweiterung<br />
Wenn auf Ihrem Computer die Basic–Edition von Vision P400 installiert ist und Sie<br />
diese auf die OCR–Erweiterung aktualisieren möchten, müssen Sie die entsprechende<br />
Lizenz erwerben. Sie erhalten dann eine Diskette mit der ausführbaren Datei<br />
“Extension.exe”. Wenn Sie diese Datei ausführen, wird die Bibliotheksdatei “opsini.dll”<br />
im Installationsverzeichnis von Vision P400 abgelegt. Befolgen Sie die nachfolgende<br />
Vorgehensweise:<br />
Vorgehensweise:<br />
1. Legen Sie die Diskette “OCR Extension” in das<br />
Diskettenlaufwerk ein<br />
2. Wählen Sie Start Ausführen<br />
Das Beispiel geht davon aus, dass A: Ihr Diskettenlaufwerk ist.<br />
Wenn Ihre Laufwerkszuordnung anders ist, ändern Sie den<br />
nächsten Schritt entsprechend ab.<br />
3. Geben Sie ”a:\extension” ein <br />
In einem DOS–Fenster können Sie den Fortschritt der Installation<br />
verfolgen.<br />
4. Drücken Sie eine beliebige Taste, um das<br />
DOS–Fenster zu verlassen und zum Hauptbildschirm<br />
zurückzukehren<br />
17.4.3 Neuinstallation von Vision P400 Version 1.7<br />
Das Vision P400–System wird betriebsbereit mit der installierten Basic–Edition von<br />
Vision P400 (siehe Seite 1-22) und einem in einer Datei gespeicherten Lizenzschlüssel<br />
geliefert. Es kann jedoch erforderlich werden, Vision P400 neu zu installieren, wenn Sie<br />
z.B. versehentlich das Programm gelöscht haben (siehe Vorgehensweise auf<br />
Seite 17-8) oder nach einem Festplattenfehler (siehe Seite 17-9). Entscheiden Sie<br />
sich für eine Installationsart und befolgen Sie die entsprechende Vorgehensweise:<br />
17.4.3.1 Versehentliche Löschung von Vision P400<br />
Vorgehensweise:<br />
1. Legen Sie die CD–ROM “Vision P400” in das<br />
CD–ROM–Laufwerk ein<br />
2. Befolgen Sie die Installationshinweise auf dem<br />
<strong>Bild</strong>schirm<br />
3. Wenn Sie eine CD–ROM namens “Service Pack”<br />
erhalten haben, installieren Sie diese ebenfalls<br />
17-8
Vision P400 V1.7 17.4 Software–Installation<br />
Matsushita Electric Works (Europe) AG<br />
4. Legen Sie die Diskette “Vision P400 License” in das<br />
Diskettenlaufwerk ein<br />
5. Wählen Sie Start Ausführen<br />
Das Beispiel geht davon aus, dass A: Ihr Diskettenlaufwerk ist.<br />
Wenn Ihre Laufwerkszuordnung anders ist, ändern Sie den<br />
nächsten Schritt entsprechend ab.<br />
6. Geben Sie ”a:\license” ein <br />
In einem DOS–Fenster können Sie den Fortschritt der Installation<br />
verfolgen.<br />
7. Drücken Sie eine beliebige Taste, um das<br />
DOS–Fenster zu verlassen und zum Hauptbildschirm<br />
zurückzukehren<br />
8. Für die OCR–Erweiterung führen Sie noch die<br />
Vorgehensweise von Seite 17-8 durch<br />
17.4.3.2 Neuformatieren der Festplatte<br />
!<br />
Die Lizenzdatei verliert ihre Gültigkeit!<br />
Das Neuformatieren der Festplatte des PC Imagecheckers<br />
bedeutet, dass die Identifikationsnummer für die Lizenzdatei<br />
nicht länger gültig ist. Sie können daher Vision P400 nicht<br />
ohne Rücksprache mit MEW (Europe) AG ausführen.<br />
Der Schutz für die Vision P400–Software ist mit der Identifikationsnummer Ihrer<br />
Festplatte verknüpft (siehe Seite 1-23). Wenn Sie die Festplatte neu formatieren<br />
müssen, beachten Sie bitte, dass damit die Lizenz für Vision P400 und die<br />
OCR–Erweiterung ungültig wird. Sie müssen dann eine neue Lizenzdatei bei<br />
Matsushita Electric Works (Europe) AG AG beantragen, damit Vision P400 wieder<br />
aufgerufen werden kann. Befolgen Sie die unten stehende Vorgehensweise:<br />
17-9
Vision P400 V1.7 17.4 Software–Installation<br />
Neuinstallieren von Vision P400 und Beantragen einer neuen Lizenz<br />
Vorgehensweise:<br />
1. Legen Sie die CD–ROM “Vision P400” in das<br />
CD–ROM–Laufwerk ein<br />
2. Wählen Sie “GetDiskID” aus dem Menü Install Vision<br />
P400<br />
Es erscheint die Meldung: “The disk id of this computer is<br />
“DISK_SERIAL_NUM=xxxxxxxx”.<br />
Matsushita Electric Works (Europe) AG<br />
3. Notieren Sie die Festplatten–ID<br />
4. Zum Schließen des Fensters mit der Festplatten–ID<br />
drücken Sie eine beliebige Taste<br />
5. Notieren Sie die Seriennummer des PC Imagechecker<br />
Die Seriennummer befindet sich auf der Rückseite der Vordertür<br />
des PC Imagechecker.<br />
6. Informieren Sie Ihre Vertretung von Matsushita<br />
Electric Works darüber, dass Sie eine neue<br />
Lizenzdatei (gegebenenfalls auch für die<br />
OCR–Erweiterung) benötigen, nennen Sie dabei<br />
Festplatten–ID und Seriennummer<br />
7. Nach Erhalt der neuen Lizenzdatei installieren Sie<br />
diese wie oben beschrieben, siehe Seite 17-9, Schritt<br />
4 bis 7<br />
Wenn Sie die neue Lizenzdatei per E–Mail erhalten haben: Kopieren<br />
Sie die Datei in das Verzeichnis \\license<br />
auf Ihrem PC Imagechecker. Die Datei für die OCR–Erweiterung<br />
“opsini.dll” kopieren Sie in das Installationsverzeichnis.<br />
17-10
Vision P400 V1.7 17.5 Warten des P400<br />
17.5 Warten des P400<br />
Mit Ausnahme der Reinigung des Geräts und dem Austausch oder der Reinigung des<br />
Staubschutzfilters ist der PC wartungsfrei. Sie sollten den PC daher niemals öffnen.<br />
Stellen Sie sicher, dass die Lüftungsschlitze vorn und hinten nicht abgedeckt sind.<br />
Hitzeentwicklung kann die elektronischen Bauteile zerstören.<br />
Je nach Grad der Verstaubung kontrollieren Sie regelmäßig die Verunreinigung des<br />
Staubschutzfilters. Bei zu starker Verschmutzung reinigen oder tauschen Sie ihn aus.<br />
Hinweise<br />
Matsushita Electric Works (Europe) AG<br />
Benutzen Sie zur Reinigung des P400 nur leicht<br />
angefeuchtete Tücher oder einen trockenen weichen Pinsel.<br />
Verwenden Sie zur Reinigung niemals scharfe<br />
Reinigungsmittel, Alkohol oder sonstige Chemikalien,<br />
dadurch könnten Geräteteile beschädigt werden.<br />
Schützen Sie den P400 vor Hitze, direkter<br />
Sonneneinstrahlung und Feuchtigkeit.<br />
17-11
Vision P400 V1.7 17.6 Probleme beheben<br />
17.6 Probleme beheben<br />
Sollte der P400 einmal nicht mehr funktionieren, überprüfen Sie bitte zunächst alle<br />
Steckverbindungen (siehe Seite 17-5) und anschließend Ihre<br />
Software–Konfiguration. Sollten Sie hier keinen Fehler finden, öffnen Sie NICHT das<br />
Gerät und versuchen Sie nicht, etwas im Inneren des P400 selbst zu reparieren.<br />
17.6.1 Funkstörungen<br />
Das Gerät erzeugt und verwendet Signale im Frequenzbereich von Rundfunk und<br />
Fernsehen. Wenn das Gerät nicht gemäß den Anweisungen installiert und betrieben<br />
wird, kann es Störungen im Empfang von Funkdiensten verursachen bzw. kann selbst<br />
von Rundfunkgeräten gestört werden.<br />
Es kann nicht in jedem Fall garantiert werden, dass bei ordnungsgemäßer Installation<br />
keine Empfangsstörungen oder Betriebsbeeinflussungen des PCs durch<br />
Rundfunkgeräte auftreten. Wenn das Gerät Störungen im Rundfunk– oder<br />
Fernsehempfang verursacht oder selbst durch diese gestört wird, was durch<br />
vorübergehendes Ausschalten eines der Geräte überprüft werden kann, versuchen<br />
Sie, die Störung durch eine der folgenden Maßnahmen zu beheben.<br />
Vorgehensweise:<br />
1. Verändern Sie die Ausrichtung oder den Standort der<br />
Empfangsantenne der gestörten Radio– oder<br />
Fernsehanlage<br />
2. Erhöhen Sie den Abstand zwischen dem Gerät und<br />
Ihrem Rundfunk– oder Fernsehempfänger<br />
3. Schließen Sie das Gerät an einen anderen Stromkreis<br />
als den des Rundfunk– oder Fernsehempfängers an<br />
Falls diese Maßnahmen keinen Erfolg haben, wenden Sie sich an Ihren Händler oder<br />
einen ausgebildeten Rundfunk– und Fernsehtechniker.<br />
Hinweise<br />
Matsushita Electric Works (Europe) AG<br />
Achten Sie darauf, dass der P400 nur mit den mitgelieferten<br />
Kabeln oder abgeschirmten Datenkabeln betrieben wird.<br />
Bei unsachgemäßen Fremdeingriffen am Gerät erlischt die<br />
Garantie!<br />
17-12
Vision P400 V1.7 17.7 Umweltschutz<br />
17.7 Umweltschutz<br />
Hinweise<br />
Matsushita Electric Works (Europe) AG<br />
Wenn Sie Ihr System längere Zeit nicht benutzen (z.B. im<br />
Urlaub), ziehen Sie den Netzstecker aus der Steckdose.<br />
Schalten Sie Ihr System aus, nachdem Sie Ihre Arbeit am<br />
Gerät beendet haben.<br />
Zur Entsorgung wenden Sie sich bitte an Ihr örtliches<br />
Abfallbeseitigungsunternehmen oder Ihre<br />
Gemeinde/Stadtverwaltung. Das Gehäuse besteht aus<br />
nahezu 100% verzinktem Stahlblech.<br />
Im P400 befinden sich Batterien, deshalb Vorsicht!<br />
Explosionsgefahr bei unsachgemäßem Austausch der<br />
Batterie. Ersetzen Sie die Batterie nur durch denselben Typ.<br />
Entsorgen Sie leere Batterien in den entsprechenden<br />
Abfallbehältern Ihres Müllbeseitigungsunternehmens.<br />
17-13
Vision P400 V1.7 17.7 Umweltschutz<br />
Matsushita Electric Works (Europe) AG<br />
17-14
Anhang A<br />
Kamerakomponenten
Vision P400 V1.7 A.1 <strong>Bild</strong>feld–Objektiv–Tabellen<br />
A.1 <strong>Bild</strong>feld–Objektiv–Tabellen<br />
Die Tabellen unten zeigen das <strong>Bild</strong>feld der Kamera mit C–Mount–Objektiven<br />
unterschiedlicher Brennweite (f) und verschiedenen Zwischenringen.<br />
������<br />
Zwischenring: b�<br />
Objektiv f<br />
al<br />
Hinweis<br />
Matsushita Electric Works (Europe) AG<br />
b�: Dicke des Zwischenrings<br />
f: Brennpunktabstand<br />
al: Abstand Objektivkante – Objekt<br />
Die Tabellen sind als Richtlinien zu verstehen. Für die<br />
endgültige Einstellung verwenden Sie die Blendeneinstellung<br />
und die Scharfeinstellung an den Objektiven.<br />
A.1.1 ANPC 830D mit der Auflösung 512 x 480<br />
Linse ANB847<br />
f=50mm<br />
ANB846<br />
f=25mm<br />
ANB845<br />
f=16mm<br />
ANB843<br />
f=8,5mm<br />
ANB842<br />
f=6,5mm<br />
ANB841<br />
f=4,8mm Auflösung<br />
<strong>Bild</strong>feld(mm)<br />
(�m)<br />
512 x 480mm<br />
vert. horiz. al b� al b� al b� al b� al b� al b� vert. horiz.<br />
1 1,2 43 240 2,1 2,3<br />
2 2,4 54 120 4,2 4,7<br />
3 3,6 64 80 6,3 7,0<br />
4 4,8 75 60 8,3 9,4<br />
5 6 85 48 10 12<br />
7,5 9 110 32 16 18<br />
10 12 138 24 40 12 21 23<br />
12,5 15 164 19 44 9 26 29<br />
15 18 190 16 66 8 31 35<br />
20 24 242 12 91 6 42 47<br />
30 36 346 8 *) *) 82 2 63 70<br />
40 48 480 6 200 2 111 2 52 1 83 94<br />
50 60 253 2 145 1,5 70 0,5 104 117<br />
75 90 378 1,5 228 1 115 0,5 88 0 156 176<br />
100 120 506 1 310 0,5 158 0 122 0 87 0 208 234<br />
150 180 478 0,5 247 0 190 0 137 0 313 352<br />
200 240 336 0 257 0 187 0 417 469<br />
250 300 424 0 325 0 237 0 521 586<br />
300 360 393 0 287 0 625 703<br />
*) Wenn Sie die Linse ANB846 für einen vertikalen <strong>Bild</strong>bereich von ca. 30mm und einen<br />
horizontalen <strong>Bild</strong>bereich von ca. 36mm verwenden, finden Sie die erforderlichen Werte<br />
in dieser Tabelle:<br />
A-2
Vision P400 V1.7 A.1 <strong>Bild</strong>feld–Objektiv–Tabellen<br />
b�0 al vertikal: Brennpunkt<br />
2 295 58 max.<br />
180 36 min.<br />
5 110 23 max.<br />
85 19 min.<br />
A.1.2 ANPC 830D mit der Auflösung 636 x 480 und 316 x 240<br />
Linse ANB847<br />
f=50mm<br />
<strong>Bild</strong>feld (mm)<br />
vert. horiz.<br />
ANB846<br />
f=25mm<br />
Matsushita Electric Works (Europe) AG<br />
ANB845<br />
f=16mm<br />
ANB843<br />
f=8,5mm<br />
ANB842<br />
f=6,5mm<br />
ANB841<br />
f=4,8mm<br />
al ba al ba al ba al ba al ba al ba<br />
Auflösung (µm) µ Auflösung (µm) µ<br />
636 x 480 316 x 240<br />
vert. horiz. vert. horiz.<br />
1 1,5 43 240 2,1 2,3 4,2 4,7<br />
2 2,5 54 120 4,2 4,7 8,3 9,4<br />
3 4 64 80 6,3 7 12,5 14,2<br />
4 5 70 60 8,3 9,4 16,7 18,9<br />
5 7,5 85 48 10 12 20,8 23,6<br />
7 10 110 32 16 18 31,3 35,4<br />
10 13,5 138 24 48 10 21 23 41,7 47,2<br />
12,5 17 164 19 66 5 26 29 52,1 59<br />
15 20 190 16 76 7 31 35 62,5 70,8<br />
20 27 242 12 97 6 42 47 83,3 94,3<br />
35 54 346 8 *) *) 82 2 63 70 125 141,5<br />
40 59,6 480 6 204 2 120 2 57 1 83 94 16,7 188,7<br />
50 67,5 265 2 154 1,5 75 0,5 104 117 208,3 235,9<br />
75 100 391 1,5 242 1 119 0,5 90 0 156 176 312,5 353,8<br />
100 135 532 1 337 0,5 165 0 128 0 87 0 208 234 416,7 471,7<br />
150 199 498 0,5 253 0 199 0 137 0 313 352 625 707,6<br />
200 290 349 0 270 0 187 0 417 469 833,3 943,4<br />
250 395 435 0 330 0 237 0 521 586 1041,7 1179,3<br />
300 418 398 0 287 0 625 703 1250 1415,2<br />
*) Wenn Sie die Linse ANB846 für einen vertikalen <strong>Bild</strong>bereich von ca. 35mm und einen<br />
horizontalen <strong>Bild</strong>bereich von ca. 54mm verwenden, finden Sie die erforderlichen Werte<br />
in dieser Tabelle:<br />
b�0 al vertikal: Brennpunkt<br />
2 295 66 max.<br />
180 33 min.<br />
5 110 22 max.<br />
85 16 min.<br />
A-3
Vision P400 V1.7 A.1 <strong>Bild</strong>feld–Objektiv–Tabellen<br />
A.1.3 ANPC 832D mit der Auflösung 636 x 480<br />
Linse ANB847<br />
f=50mm<br />
<strong>Bild</strong>feld(mm)<br />
Matsushita Electric Works (Europe) AG<br />
ANB846<br />
f=25mm<br />
ANB845<br />
f=16mm<br />
ANB843<br />
f=8,5mm<br />
ANB842<br />
f=6,5mm<br />
Auflösung<br />
(�m)<br />
vertikal horiz. al b� al b� al b� al b� al b� vertikal horiz.<br />
1 1,2 48 178 2,1 2,1<br />
2 2 62 89 4,2 4,2<br />
3 4 6,6 59 6,3 6,2<br />
4 5,2 90 44 8,3 8,3<br />
5 6,5 104 36 31 18 10 10<br />
7,5 9 139 24 49 12 16 16<br />
10 13 175 18 66 9 31 6 21 21<br />
12,5 16,5 210 14 84 7 42 5 26 26<br />
15 19,9 245 12 101 6 53 4 31 31<br />
20 26,5 315 9 137 4 76 3 30 1,5 42 42<br />
30 39,8 456 6 207 3 121 2 54 1 42 1 63 62<br />
40 52,9 597 4 277 2 166 1 78 1 60 0,5 83 83<br />
50 66,2 348 1,2 211 1 102 0,5 79 0,5 104 104<br />
75 99,3 524 1 323 1 162 0 124 0 156 156<br />
100 132,2 700 1 436 0,5 221 0 170 0 208 208<br />
150 198 661 0 341 0 262 0 313 312<br />
200 264,7 461 0 353 0 417 416<br />
250 330,8 580 0 445 0 521 520<br />
280 385 536 0 625 624<br />
A-4
Vision P400 V1.7 A.1 <strong>Bild</strong>feld–Objektiv–Tabellen<br />
A.1.4 ANPC 833D mit der Auflösung 1296 x 1026<br />
Linse ANB847<br />
f=50<br />
<strong>Bild</strong>feld(mm)<br />
ANB846<br />
f=25<br />
Matsushita Electric Works (Europe) AG<br />
ANB845<br />
f=16<br />
ANB843<br />
f=8,5<br />
ANB842<br />
f=6,5<br />
ANB841<br />
f=4,8<br />
Auflösung<br />
(�m)<br />
vert. horiz. al b� al b� al b� al b� al b� al b� vert. horiz.<br />
1 1,1 42 312 1 0,8<br />
2,5 3 44 156 2,4 2,3<br />
3,5 4 51 104 3,4 3,1<br />
4,5 5,5 58 78 4,4 4,2<br />
5 7 67 62 4,9 5,4<br />
7,5 10 84 42 7,3 7,7<br />
10 13 102 31 36 16 9,7 10<br />
13 17 121 25 46 12 13 13<br />
16 20 154 21 56 10 16 15<br />
19 24 194 16 76 8 19 19<br />
33 43 274 10 121 5 62 3 32 33<br />
45 56 354 8 154 2 88 2,5 37 1 44 43<br />
54 69 196 3 114 2 50 1 53 53<br />
82 104 296 2 178 1,5 84 0,5 65 0,5 80 80<br />
106 134 396 1,5 242 1 118 0,5 91 0,5 65 0 103 103<br />
161 203 370 0,5 186 0,5 143 0 103 0 157 157<br />
190 288 255 0 195 0 141 0 185 222<br />
280 360 323 0 248 0 180 0 273 278<br />
340 440 300 0 218 0 331 340<br />
A-5
Vision P400 V1.7 A.1 <strong>Bild</strong>feld–Objektiv–Tabellen<br />
A.1.5 Objektivtypen<br />
Folgende Objektivtypen können Sie bei Matsushita Electric Works bestellen:<br />
Bestellnummer f A (mm) B (mm)<br />
ANB841 f=4,8 Ø42 32<br />
ANB842 f=6,5 Ø48 42<br />
ANB843 f=8,5 Ø42 40<br />
ANB845 f=16 Ø42 40<br />
ANB846 f=25 Ø42 40<br />
ANB847 f=50 Ø48 48<br />
C614ATH Kleinobjektiv<br />
mit Feststellschraube<br />
ANB843L<br />
mit Feststellschraube<br />
Matsushita Electric Works (Europe) AG<br />
f=16/1,4 Ø30 40<br />
f=8 Ø42 40<br />
ANB845N f=16 Ø30 40<br />
B2514DTH Kleinobjektiv<br />
mit Feststellschraube<br />
B2518KA<br />
mit Feststellschraube<br />
ANB845NL<br />
mit Feststellschraube<br />
f=25/1,4 Ø30 40<br />
f=25/1.8 Ø42 40<br />
f=25 Ø30 40<br />
ANB846N f=25 Ø30 40<br />
ANB846NL<br />
mit Feststellschraube<br />
B5018A–3KA<br />
mit Feststellschraube<br />
ANB847L<br />
mit Feststellschraube<br />
f=25 Ø30 40<br />
f=50/1,8 Ø42 48<br />
f=50 Ø48 48<br />
ANM8850 f=50 Ø35 48<br />
ANM88501<br />
mit Feststellschraube<br />
B5014AKA<br />
mit Feststellschraube<br />
f=50 Ø35 48<br />
f=50/1.4 Ø42 48<br />
a<br />
Feststellschrauben<br />
b<br />
A-6
Vision P400 V1.7 A.1 <strong>Bild</strong>feld–Objektiv–Tabellen<br />
A.1.6 Zwischenringe<br />
Folgende Zwischenringe können Sie bei Matsushita Electric Works bestellen:<br />
Typ Spezifikation Bestellnummer<br />
Zwischenring 5mm ANB84805<br />
Zwischenringsatz 0,5 / 1,0 / 10 / 20 / 40mm ANB848 oder EXC–6<br />
0.5mm 1mm 5mm 10mm<br />
Ø 26<br />
Ø 31<br />
Ø 26<br />
Matsushita Electric Works (Europe) AG<br />
Ø 31<br />
0.5 1 5<br />
20mm 40mm<br />
20<br />
24<br />
Ø 31<br />
Abbildung 194: Zwischenringe<br />
9<br />
40<br />
Ø 31<br />
44<br />
10<br />
14<br />
Ø 31<br />
Ø 31<br />
A-7
Vision P400 V1.7 A.1 <strong>Bild</strong>feld–Objektiv–Tabellen<br />
Matsushita Electric Works (Europe) AG<br />
A-8
Anhang B<br />
Fehler– und Systemdiagnose
Vision P400 V1.7 B.1 Fehlertypen<br />
B.1 Fehlertypen<br />
Generell wird in Vision P400 zwischen vier Fehlertypen unterschieden:<br />
1. Schwerwiegender Fehler<br />
2. Warnung<br />
3. Aktionsfehler (benutzerdefinierte Aktion)<br />
4. Statusmeldung<br />
B.1.1 Schwerwiegender Fehler<br />
Wenn ein schwerwiegender Fehler auftritt, wird die <strong>Bild</strong>verarbeitung sofort<br />
abgebrochen und eine Fehlermeldung erscheint auf dem <strong>Bild</strong>schirm. Das System<br />
schreibt eine detaillierte Beschreibung in das Fenster “Fehler–Logbuch” sowie in die<br />
Datei “error.txt” geschrieben. Eine etwaige Beschränkung der Dateigröße durch den<br />
Anwender wird dabei ignoriert. Die Fehlermeldung wird im Run–Modus an alle<br />
verfügbaren Schnittstellen geschickt und es ist kein weiterer Start mehr erlaubt. Im<br />
Setup–Modus können Sie nach einem schwerwiegenden Fehler nicht mehr in den<br />
Run–Modus schalten. Unter schwerwiegende Fehler fallen z.B.:<br />
Hinweis<br />
B.1.2 Warnung<br />
Hardware–Fehler<br />
z.B. keine Antwort vom Frame Grabber, der parallelen Ein–/<br />
Ausgangskarte oder einer anderen Schnittstelle<br />
Timeout–Fehler<br />
z.B. wenn ein OLE–Client nicht mehr antwortet<br />
Matsushita Electric Works (Europe) AG<br />
Wenn ein schwerwiegender Fehler auftritt, erstellt Vision P400<br />
automatisch eine Kopie der Fehlerdatei “error.txt” mit dem<br />
Namen “errorfatal.txt”. Auf diese Weise bleibt die Information<br />
über den schwerwiegenden Fehler erhalten, wenn Sie Vision<br />
P400 erneut starten.<br />
Warnungen haben im Normalfall keinen Einfluss auf das laufende System, abgesehen<br />
von der Zeit, die benötigt wird, um die Warnung in die Datei “error.txt” und in das<br />
Fehler–Logbuch zu schreiben (kann im Run–Modus ausgeschaltet werden).<br />
Warnungen werden z.B. ausgegeben, wenn ein Fehler auftritt beim Berechnen des<br />
Spreadsheets oder beim Ausführen einzelner Checker.<br />
Berechnungsfehler einzelner Checker sind z.B. Abhängigkeitsfehler und wenn zu viele<br />
Objekte gefunden werden. Der Checker wird in diesem Fall nicht ausgeführt. Die<br />
Ergebnisse sind ungültig und dürfen nicht weiterverarbeitet werden.<br />
B-2
Vision P400 V1.7 B.1 Fehlertypen<br />
Bei Berechnungsfehlern im Spreadsheet wie z.B. ”Teilen durch Null” steht in der Spalte<br />
“Beurteilung” im Spreadsheet “Fehler” und der NG Zähler wird um eins erhöht. Die<br />
Fehlermeldung wird außerdem auf dem Registerblatt ”Ergebnis” des jeweiligen<br />
Checkers angezeigt. Greifen andere Checker auf die Ergebnisse eines fehlerhaften<br />
Checkers zurück, wird auch hier eine Fehlermeldung auf dem Registerblatt ”Ergebnis”<br />
ausgegeben (Ausführungsfehler, Abhängigkeitsfehler).<br />
B.1.3 Aktionsfehler<br />
Ein Aktionsfehler ist eine vom Benutzer verursachte Aktion. Alle ausgeführten Aktionen<br />
sind vom Anwender definiert. Der Fehler tritt nur im Run–Modus auf, wenn die Zahl der<br />
NG–Beurteilungen eines Checker–Ergebnisses eine vom Anwender im Feld “NG Max”<br />
festgelegte Obergrenze oder ein Vielfaches davon erreicht.<br />
B.1.4 Statusmeldung<br />
Statusmeldungen sind keine Fehler im eigentlichen Sinne. Sie sagen etwas über den<br />
Status eines Checkers aus, dessen Ausführung ein anderes als das erwartete Ergebnis<br />
liefert. Die Statusmeldungen helfen Ihnen, die Parameter des Checkers optimal<br />
einzustellen.<br />
Ein Beispiel ist die Information “Kein Objekt nach Binarisierung”, die Sie darauf<br />
hinweist, dass nach dem Binarisieren keine Objekte gefunden wurden und Sie die<br />
Binarisierungsschwellen verändern und den Checker erneut ausführen sollten.<br />
Statusmeldungen erscheinen nur auf dem Registerblatt “Ergebnis” eines Checkers in<br />
dem Feld “Ausführungsstatus”. Sie werden nicht in das Fenster “Fehler–Logbuch” oder<br />
die Datei “error.txt” eingetragen.<br />
Matsushita Electric Works (Europe) AG<br />
B-3
Vision P400 V1.7 B.2 Fehlermeldungen in “error.txt”<br />
B.2 Fehlermeldungen in “error.txt”<br />
Eintragsnummer<br />
1 2001–10–08 10:58:31.086 Fehler: (Warnung BASE)<br />
G_PP[1;1] konnte nicht ausgeführt werden;<br />
Fehler: Abhängigkeitsfehler<br />
Fehlernummer: (übergeordnet: 21050; untergeordnet: 0)<br />
(D:\iXOS\nais\P400v15\base\cichecker.cpp: 1345)<br />
Matsushita Electric Works (Europe) AG<br />
Datum Zeit Fehlertyp Fehlerort<br />
Abbildung 195: Kommentierter Ausschnitt aus einer “error.txt”–Datei<br />
betroffenes Objekt<br />
Fehlertext<br />
Fehlernummer<br />
Information zum Quellcode<br />
Unten finden Sie die möglichen Fehlertypen und –orte aufgelistet, an denen<br />
schwerwiegende Fehler oder Warnungen auftreten können.<br />
Fehlertyp Bedeutung<br />
Schwerwiegend Schwerwiegender Fehler, der die Weiterarbeit mit<br />
Vision P400 verhindert<br />
Warnung Hinweis, dass z.B. bei der Ausführung eines<br />
Checkers ein Fehler aufgetreten ist<br />
Fehlerort Bedeutung<br />
GUI Fehler in der Bedieneroberfläche<br />
BASE Fehler in den “Base Classes”<br />
Fehler bei<br />
Treiberzugriff<br />
Fehler beim Zugriff auf einen Treiber<br />
FGAL Fehler bei der <strong>Bild</strong>aufnahme<br />
Sonstige Andere Fehlerursache<br />
B-4
Vision P400 V1.7 B.3Fehler beim Einstellen/Ausführen von Checkern<br />
B.3 Fehler beim Einstellen/Ausführen von Checkern<br />
Fehler, die beim Einstellen oder Ausführen eines Checkers auftreten, lassen sich in<br />
zwei Gruppen aufteilen: Fehler bei der Berechnung eines Checkers oder<br />
Spreadsheet–Werts sowie Fehler beim Einstellen eines Checkers.<br />
Berechnungsfehler sind vom Fehlertyp Warnung und werden im Fenster<br />
“Fehler–Logbuch” angezeigt (im Run–Modus nur, wenn Sie die entsprechende Option<br />
aktiviert haben). Einstellungsfehler werden durch eine Statusmeldung im Feld<br />
“Ausführungsstatus” auf dem Registerblatt “Ergebnis” eines Checkers angezeigt. Sie<br />
erscheinen dann, wenn der Checker zwar ein Ergebnis liefert, dieses Ergebnis aber<br />
anders ausfällt als erwartet.<br />
Die nachstehenden Tabellen führen alle möglichen Fehlertexte auf und was Sie tun<br />
können, um den Fehler zu beheben.<br />
B.3.1 Warnungen aufgrund von Berechnungsfehlern<br />
Fehlermeldung Bedeutung und Abhilfe<br />
Abhängigkeitsfehler im Bezugs–Checker ist ein Fehler aufgetreten –> Bezugs–Checker ausführen,<br />
danach Checker mit Abhängigkeitsfehler ausführen<br />
Berechnungsfehler; Teilen<br />
durch Null<br />
Matsushita Electric Works (Europe) AG<br />
Fehler in der Berechnung eines abhängigen Checkers –> Bezugs–Checker<br />
überprüfen<br />
Form nicht im <strong>Bild</strong> Koordinaten der Form liegen außerhalb des zulässigen <strong>Bild</strong>bereichs –> Positions–<br />
und Rotationskorrektur neu einrichten<br />
Kein rotiertes Template für den übergebenen Rotationswinkel wurde kein Template angelegt –><br />
Definitionsbereich der Templates erweitern<br />
Kein Template es wurde kein Template eingelernt –> Template einlernen<br />
Keine Templates vorhanden der Bereich der rotierten Templates ist nicht groß genug, d.h. es sind nicht<br />
genügend Template für die erforderliche Positions– oder Rotationskorrektur<br />
vorhanden<br />
Noch nicht ausgeführt Checker wurde noch nicht ausgeführt<br />
Linienpunkte falsch Fehler beim Erstellen einer Linie –> den Bezugs–Checker überprüfen, eventuell<br />
anderen Checker zuordnen<br />
Oberer Schwellwert < unterer<br />
Schwellwert<br />
Mustervergleich ist<br />
fehlgeschlagen<br />
die obere Grenze für den Schwellwert darf nicht unter der unteren Grenze liegen<br />
Die Mustervergleichsfunktion, die bei der Einstellung “Genauigkeit” = “Maximum”<br />
eines Mustervergleich–Checkers verwendet wird, hat kein passendes Objekt<br />
gefunden<br />
Objektbreite zu groß Wert für den Parameter “Objektbreite” wurde zu groß gewählt –> Maximalwert ist<br />
die Breite der Form senkrecht zur Scan–Richtung<br />
Objekttiefe zu groß Wert für den Parameter “Objekttiefe” wurde zu groß gewählt –> Maximalwert ist die<br />
Länge der Form in Scan–Richtung<br />
Kreis kann nicht extrahiert<br />
werden<br />
bei den gefundenen Objekten kann kein verdeckter Kreis ermittelt werden<br />
Programmfehler Sollte nicht auftreten –> Fehler bitte an Matsushita Electric Works (Europe) AG<br />
melden<br />
Pufferfehler Speicherproblem<br />
B-5
Vision P400 V1.7 B.3Fehler beim Einstellen/Ausführen von Checkern<br />
Fehlermeldung<br />
Matsushita Electric Works (Europe) AG<br />
Bedeutung und Abhilfe<br />
unbekannter Fehler Fehlernummer konnte kein Fehlertext zugeordnet werden (z.B. nicht<br />
dokumentierter Fehler der parallelen E–/A–Karte )<br />
Zu viele Objekte Zu viele Objekte gefunden –> Überprüfen Sie den Schwellwert und die<br />
Filtereinstellungen<br />
B.3.2 Statusmeldungen aufgrund von Einstellfehlern<br />
Fehlermeldung Bedeutung und Abhilfe<br />
Zu wenig Objekte für<br />
Suchmodus ”2 Kanten”<br />
es wurden keine zwei Kanten des ausgewählten Typs gefunden –> Einstellung<br />
des Parameters ”Kantenübergang” oder Checker–Form überprüfen<br />
kein Font selektiert der OCR–Checker wurde ausgeführt, aber es ist kein gültiger Font oder<br />
Klassifikator ausgewählt<br />
Kein Objekt kein Objekt vorhanden –> <strong>Bild</strong>/Einstellungen überprüfen<br />
Kein Objekt: Formrand<br />
überschritten.<br />
nach dem Überprüfen der Checker–Form war kein Objekt zur Auswertung<br />
vorhanden –> Überprüfen Sie, ob das zu untersuchende Objekt innerhalb der<br />
gewählten Form liegt. Es darf die Formränder nicht überschreiten. Im Fall des<br />
Merkmalsgewinnung–Checkers bitte auch die Einstellung des Parameters<br />
“Checker–Form berühren” überprüfen.<br />
Kein Objekt nach Binarisierung nach dem Binarisieren wurde kein Objekt für die Auswertung gefunden –><br />
Schwellwert und Filtereinstellung überprüfen<br />
Kein Objekt nach Morphologie nach Ausführen der Morphologiefilter wurde kein Objekt für die Auswertung<br />
gefunden –> Filtereinstellungen überprüfen<br />
Kein Objekt nach Reduzieren nach Ausführen der Grauwertfilter wurde kein Objekt für die Auswertung<br />
gefunden –> Filtereinstellungen überprüfen<br />
Kein Objekt nach Selektion beim Selektieren nach Größe (Anzahl Pixel) blieben keine Objekte übrig –><br />
Filtereinstellung sowie den Parameter “Objekttyp” überprüfen<br />
Kein Objekt nach Tiefe und<br />
Breite<br />
nach Auswertung der Objekttiefe und Objektbreite konnte keine Kante gefunden<br />
werden –> Filtereinstellungen überprüfen<br />
kein gültiger Klassifikator der für den OCR–Checker gewählte Klassifikator ist nicht verwendbar<br />
B-6
Vision P400 V1.7 B.4 Reaktionen an den Schnittstellen bei Fehlern<br />
B.4 Reaktionen an den Schnittstellen bei Fehlern<br />
Je nach Fehlertyp sind die Reaktionen an den jeweiligen Schnittstellen unterschiedlich.<br />
Parallele Schnittstelle<br />
Fehlertyp Ergebnis<br />
Schwerwiegender<br />
Fehler<br />
“Fehler”–Ausgang wird gesetzt.<br />
Spreadsheet–Fehler Entsteht bei den Berechnungen im Spreadsheet ein Fehler, wird der<br />
“Ausführungsfehler”–Ausgang gesetzt. Beispiele für Spreadsheet–Fehler<br />
siehe Seite B-2.<br />
Aktionsfehler “Aktionsfehler”–Ausgang wird gesetzt.<br />
Byte–Überlauf Überschreitet ein selektierter Wert den Bereich des gewählten Datentyps wird<br />
der “Byte–Überlauf”–Ausgang gesetzt. Dieser Fehler gilt als ein<br />
schwerwiegender Fehler.<br />
Serielle Schnittstelle<br />
Fehlertyp Ergebnis<br />
Schwerwiegender<br />
Fehler<br />
“%?” wird gesendet.<br />
Spreadsheet–Fehler Entsteht bei den Berechnungen im Spreadsheet ein Fehler, wird dieses im<br />
Datenpaket mit einem Ausrufezeichen markiert: z.B. 1,!,10,4. Beispiele für<br />
Spreadsheet–Fehler siehe Seite B-2.<br />
Aktionsfehler “%?” wird gesendet.<br />
Ungültige<br />
Applikationsnummer<br />
Named Pipe<br />
Fehlertyp Ergebnis<br />
Schwerwiegender<br />
Fehler<br />
Matsushita Electric Works (Europe) AG<br />
Wurde für einen Applikationswechsel eine nicht vorhandene<br />
Applikationsnummer gewählt, wird der Fehlercode “%z” übertragen.<br />
Datenpaket wird als fehlerhaft markiert.<br />
Spreadsheet–Fehler Entsteht bei den Berechnungen im Spreadsheet ein Fehler, wird dieses im<br />
Datenpaket als ungültig markiert. Beispiele für Spreadsheet–Fehler<br />
siehe Seite B-2.<br />
Aktionsfehler Datenpaket wird als fehlerhaft markiert.<br />
OLE<br />
Fehlertyp Ergebnis<br />
Schwerwiegender<br />
Fehler<br />
Signal PCError wird gesendet<br />
Aktionsfehler Signal PCError wird gesendet, wenn die Aktion ausgelöst wird<br />
(siehe Seite 10-31)<br />
B-7
Vision P400 V1.7 B.5 Systemdiagnose mit DiagVision.exe<br />
B.5 Systemdiagnose mit DiagVision.exe<br />
Von Version 1.7 aufwärts wird mit Vision P400 ein englischsprachiges<br />
Diagnosewerkzeug namens DiagVision.exe installiert, das sich im<br />
Installationsverzeichnis befindet.<br />
Mit diesem Werkzeug können Sie vielfältige Informationen zu Ihrer Hard– und Software<br />
abfragen, die bei der Behebung etwaiger Probleme hilfreich sein können.<br />
Menü Untermenü Verfügbare Funktionalität<br />
File Open Öffnet eine Diagnosedatei mit der Erweiterung “*.dvi”.<br />
Save all to file Speichert alle verfügbaren Informationen in eine Datei mit der Erweiterung<br />
”*.dvi”. Diese Datei kann mit DiagVision geöffnet werden.<br />
Print Druckt eine Diagnosedatei mit der Erweiterung “*.dvi”.<br />
Print Preview Zeigt eine Druckvorschau der Information, die aktuell am <strong>Bild</strong>schirm angezeigt<br />
wird<br />
Print Setup Öffnet den Standarddialog “Druckereinrichtung”<br />
Exit Schließt das Diagnosewerkzeug<br />
Info PC Hardware Informationen über Ihren PC, z.B. Prozessortyp und –geschwindigkeit,<br />
Netzwerkeinstellungen, Modems, Informationen zum Browser, usw.<br />
Parallel I/O Card Informationen zur parallelen E/A–Karte (falls installiert)<br />
Registry Software Registrierungseinträge für die installierte Version von Vision P400<br />
Registry Frame Grabber Registrierungseinträge für den Frame Grabber<br />
Registry I/O Card Registrierungseinträge für die E/A–Karte<br />
Files Registrierungsinformationen über die installierten Dateien (Datum, Version,<br />
Größe)<br />
View Status Bar Schaltet die Statuszeile unten am <strong>Bild</strong>schirm ein/aus<br />
fgal.log File Logdatei des Frame Grabbers (funktioniert nur mit fgal_WithLog.dll)<br />
Error.txt File Fehlerdatei von Vision P400<br />
ErrorFatal.txt File Der letzte schwerwiegende Fehler, der in Vision P400 aufgetreten ist<br />
VisionP400Log File Logdatei von Vision P400 (Inhalt hängt von den Registrierungseinträgen ab)<br />
Help Help <strong>Bild</strong>schirm beim Programmstart mit Informationen zu den Menüs<br />
About DiagVision Versionsinformation zum Diagnosewerkzeug<br />
Matsushita Electric Works (Europe) AG<br />
B-8
Vision P400 V1.7 B.6 Benutzer–Feedback<br />
B.6 Benutzer–Feedback<br />
Natürlich haben wir bei der Entwicklung von Vision P400 alles getan, um Ihnen eine<br />
Software ohne Fehler zu liefern. Leider ist es nahezu unmöglich, eine fehlerlose<br />
Software zu entwickeln. Darum möchten wir Sie bitten, uns zu helfen, wenn trotz aller<br />
Bemühungen doch mal ein Fehler in der Software auftreten sollte.<br />
Hinweis<br />
Matsushita Electric Works (Europe) AG<br />
Wenn Sie einen Fehler melden möchten, schicken Sie uns<br />
bitte einen Ausdruck der Datei “error.txt” zusammen mit dem<br />
Formular auf der nächsten Seite. Oder erstellen Sie mit dem<br />
Tool DiagVision.exe (siehe Seite B-8) eine *.dvi–Datei und<br />
mailen sie uns. Damit können wir den Fehler schneller<br />
beheben.<br />
Wir bedanken uns im voraus für Ihre Unterstützung.<br />
B-9
Vision P400 V1.7 B.6 Benutzer–Feedback<br />
Absender<br />
Matsushita Electric Works (Europe) AG<br />
Fehlererfassung<br />
Änderungswunsch/Verbesserungsvorschlag<br />
Name: Datum:<br />
Adresse: Matsushita Electric Works (Europe) AG<br />
BVI Sensoren<br />
Telefon:<br />
Telefax: Telefax: +49–8024–648–222<br />
Fehlerbeschreibung<br />
Vision P400 Versionsnummer:<br />
Vision P400 Software Seriennummer:<br />
Vision P400 IPC–Nummer:<br />
IPC–Seriennummer:<br />
(siehe Aufkleber auf der Rückseite des P400)<br />
Umgebung (Versionsnummer des Betriebssystems Win NT 4.0, installierter Service<br />
Pack, Konfiguration des Systems (Netzwerkkarte etc.)):<br />
Verhalten (A=Absturz, F=Fehlverhalten, S=Sonstiges):<br />
Problembeschreibung bzw. Verbesserungsvorschlag (Im Fehlerfalle: Ausdruck der<br />
Datei “error.txt”, eine Kopie der fehlerhaften Applikation (*.nav), sowie evtl. einen<br />
<strong>Bild</strong>schirmausdruck zur Dokumentation des auftretenden Fehlers):<br />
Erläutern Sie Schritt für Schritt, was Sie gemacht haben, als das Problem auftrat,<br />
damit wir das Programmverhalten reproduzieren können:<br />
B-10
Anhang C<br />
Empfohlene Literatur
Vision P400 V1.7 C.1 Empfohlene Literatur<br />
C.1 Empfohlene Literatur<br />
Titel Autor Verlag<br />
Fundamentals Of Digital Image Processing Anil K. Jain Prentice Hall Englewood Cliffs 1989<br />
Digitale <strong>Bild</strong>verarbeitung Bernd Jähne Springer–Verlag Berlin 1993<br />
<strong>Bild</strong>verarbeitung in der Praxis R. Steinbrecher Oldenbourg Verlag München 1993<br />
Methoden der digitalen <strong>Bild</strong>signalverarbeitung P. Zamperoni Vieweg Verlag Braunschweig 1991<br />
Einführung in die digitale <strong>Bild</strong>verarbeitung Wolfgang Abmayr B.G. Teubner Verlag Stuttgart 1994<br />
Digitale <strong>Bild</strong>verarbeitung: Grundlagen und<br />
Anwendungen<br />
Praxis der Digitalen <strong>Bild</strong>verarbeitung und<br />
Mustererkennung<br />
Matsushita Electric Works (Europe) AG<br />
Peter Haberäcker Hanser Verlag München 1991<br />
Peter Haberäcker Hanser Verlag München 1995<br />
C-2
Anhang D<br />
!<br />
Reparatur– und Wartungshinweise<br />
Gefahr für Menschen und Gerät!<br />
Diese Hinweise sind nur für autorisierte Fachkräfte bestimmt.<br />
Öffnen Sie niemals das Gehäuse des PCs, wenn Sie nicht mit<br />
dem Fachwissen für informationstechnische Geräte vertraut<br />
sind.
Vision P400 V1.7 D.1 Austauschen von Baugruppen<br />
D.1 Austauschen von Baugruppen<br />
Sie benötigen für eine Reparatur folgendes Werkzeug:<br />
Schraubendreher Größe 1 für Kreuzschlitzschrauben zum:<br />
– Öffnen des Gehäuses<br />
– Einbau von Laufwerken und PC–Slotkarten<br />
– Auswechseln von Baugruppen<br />
Öffnen Sie nun das Gehäuse:<br />
Vorgehensweise:<br />
1. Ziehen Sie den Netzstecker<br />
2. Verwenden Sie einen Kreuzschlitz–Schraubendreher<br />
Größe 1 und drehen Sie die sechs Schrauben des<br />
oberen Deckels heraus<br />
Matsushita Electric Works (Europe) AG<br />
3. Nehmen Sie den Deckel ab<br />
D-2
Vision P400 V1.7 D.2 Motherboard/Backplane austauschen<br />
D.2 Motherboard/Backplane austauschen<br />
Wenn das Motherboard/Backplane ausgetauscht werden soll:<br />
Vorgehensweise:<br />
1. Ziehen Sie den Netzstecker<br />
2. Öffnen Sie das Gehäuse<br />
3. Lösen Sie die Befestigung des Kartenniederhalters mit<br />
einem Kreuzschlitz–Schraubendreher und nehmen Sie<br />
ihn ab<br />
Hinweis<br />
Matsushita Electric Works (Europe) AG<br />
Maximale Motherboard–Größe:<br />
L x B x H in mm: 320 x 220 x 50<br />
Kartenführung PC–Slotkarte<br />
Kartenniederhalter<br />
4. Tauschen Sie das Motherboard/Backplane aus<br />
5. Schrauben Sie die Backplane bzw. das Motherboard<br />
mit den Messingabstandsbolzen und M3–Muttern fest<br />
6. Schließen Sie die Stromversorgung an das<br />
Motherboard/Backplane an<br />
7. Schließen Sie das Bedienpanel mit den Anschlüssen<br />
für Lautsprecher, Ein–/Ausschalter, Reset–Taste und<br />
Anzeige–LEDs an das Motherboard an<br />
Vergleichen Sie dazu das mitgelieferte Manual zum Motherboard<br />
mit der Anschlussbezeichnung des Bedienpanels.<br />
8. Schließen Sie das Tastaturkabel an<br />
Falls Sie eine Backplane mit einer Slot–CPU–Karte<br />
anschließen, informieren Sie sich über die Anschlüsse des<br />
Bedienpanels in der Bedienungsanleitung dieser Karte.<br />
D-3
Vision P400 V1.7 D.3 Steckkarte einbauen<br />
D.3 Steckkarte einbauen<br />
Gehen Sie beim Einbauen einer Steckkarte wie folgt vor:<br />
Vorgehensweise:<br />
1. Ziehen Sie den Netzstecker<br />
2. Bauen Sie zuerst die Backplane bzw. das Motherboard<br />
ein<br />
3. Stecken Sie die Karte ins Motherboard oder in die<br />
Backplane<br />
4. Schrauben Sie das Karten–Slotblech am PC–Gehäuse<br />
fest<br />
5. Drücken Sie die Kartenführung gegen die Karte und<br />
schrauben Sie diese ebenfalls fest<br />
6. Bauen Sie den Kartenniederhalter wieder ein und<br />
schrauben Sie den oberen Deckel des PC–Gehäuses<br />
fest<br />
Matsushita Electric Works (Europe) AG<br />
Kartenführung PC–Slotkarte<br />
Kartenniederhalter<br />
D-4
Vision P400 V1.7 D.4 Netzteil ersetzen<br />
D.4 Netzteil ersetzen<br />
Gehen Sie beim Ersetzen des Netzteils wie folgt vor:<br />
Vorgehensweise:<br />
1. Ziehen Sie den Netzstecker<br />
2. Öffnen Sie das PC–Gehäuse<br />
3. Lösen Sie die internen Stromverbindungen zu<br />
Laufwerken, Motherboard, etc.<br />
4. Öffnen Sie die Kabelführungen<br />
5. Drehen Sie die sechs Kreuzschlitzschrauben des<br />
Netzteils heraus<br />
6. Nehmen Sie das alte Netzteil heraus<br />
7. Setzen Sie das neue Netzteil ein<br />
8. Befestigen Sie es mit den sechs<br />
Kreuzschlitzschrauben<br />
9. Befestigen Sie die zuvor gelösten Kabel<br />
10. Befestigen Sie die internen Stromverbindungen<br />
11. Öffnen Sie das PC–Gehäuse<br />
Matsushita Electric Works (Europe) AG<br />
D-5
Vision P400 V1.7 D.5 Laufwerke einsetzen<br />
D.5 Laufwerke einsetzen<br />
Es stehen Ihnen drei 5,25–Zoll–Laufwerksplätze und zwei 3,5–Zoll–Steckplätze für<br />
Disketten–, CD–ROM– oder Festplattenlaufwerke zur Verfügung.<br />
Vorgehensweise:<br />
1. Ziehen Sie den Netzstecker<br />
2. Nehmen Sie auch den unteren Deckel ab<br />
(Verschraubung wie oberer Deckel)<br />
3. Lösen Sie die Kreuzschlitzschrauben, an denen die<br />
Laufwerksrahmen befestigt sind<br />
4. Setzen Sie die Jumper der Laufwerke entsprechend<br />
den Herstellerhinweisen<br />
5. Verbinden Sie das Laufwerk mit dem Datenkabel<br />
6. Bauen Sie die Laufwerke in die Rahmen ein und<br />
befestigen Sie diese wieder am PC–Gehäuse<br />
Matsushita Electric Works (Europe) AG<br />
7. Verbinden Sie die Laufwerke mit der Stromversorgung<br />
und dem Motherboard<br />
D-6
Anhang E<br />
ASCII–Zeichensatz
Vision P400 V1.7 E.1 ASCII–Zeichen<br />
E.1 ASCII–Zeichen<br />
Dez.<br />
Hex.<br />
Zeichen<br />
Dez.<br />
Hex.<br />
Matsushita Electric Works (Europe) AG<br />
Zeichen<br />
Dez.<br />
Hex.<br />
Zeichen<br />
0 00 (NUL) 32 20 (Leerzeichen) 64 40 � 96 60 �<br />
1 01 (SOH) 33 21 ! 65 41 A 97 61 a<br />
2 02 (STX) 34 22 “ 66 42 B 98 62 b<br />
3 03 � (ETX) 35 23 # 67 43 C 99 63 c<br />
4 04 � (EOT) 36 24 $ 68 44 D 100 64 d<br />
5 05 � (ENQ) 37 25 % 69 45 E 101 65 e<br />
6 06 � (ACK) 38 26 & 70 46 F 102 66 f<br />
7 07 � (BEL) 39 27 ’ 71 47 G 103 67 g<br />
8 08 (BS) 40 28 ( 72 48 H 104 68 h<br />
9 09 (HT) 41 29 ) 73 49 I 105 69 i<br />
10 0A (LF) 42 2A * 74 4A J 106 6A j<br />
11 0B � (VT) 43 2B + 75 4B K 107 6B k<br />
12 0C � (FF) 44 2C � 76 4C L 108 6C l<br />
13 0D (CR) 45 2D – 77 4D M 109 6D m<br />
14 0E (SO) 46 2E . 78 4E N 110 6E n<br />
15 0F � (SI) 47 2F / 79 4F O 111 6F o<br />
16 10 � (SLE) 48 30 0 80 50 P 112 70 p<br />
17 11 � (CS1) 49 31 1 81 51 Q 113 71 q<br />
18 12 � (DC2) 50 32 2 82 52 R 114 72 r<br />
19 13 !! (DC3) 51 33 3 83 53 S 115 73 s<br />
20 14 � (DC4) 52 34 4 84 54 T 116 74 t<br />
21 15 § (NAK) 53 35 5 85 55 U 117 75 u<br />
22 16 – (SYN) 54 36 6 86 56 V 118 76 v<br />
23 17 � (ETB) 55 37 7 87 57 W 129 77 w<br />
24 18 � (CAN) 56 38 8 88 58 X 120 78 x<br />
25 19 � (EM) 57 39 9 89 59 Y 121 79 y<br />
26 1A � (SIB) 58 3A : 90 5A Z 122 7A z<br />
27 1B � (ESC) 59 3B ; 91 5B [ 123 7B �<br />
28 1C � (FS) 60 3C < 92 5C \ 124 7C |<br />
29 1D � (GS) 61 3D = 93 5D ] 125 7D �<br />
30 1E � (RS) 62 3E > 94 5E � 126 7E �<br />
31 1F � (US) 63 3F ? 95 5F � 127 7F<br />
Dez.<br />
Hex.<br />
Zeichen<br />
E-2
Vision P400 V1.7 E.1 ASCII–Zeichen<br />
Dez.<br />
Hex.<br />
Zeichen<br />
Dez.<br />
Hex.<br />
Matsushita Electric Works (Europe) AG<br />
Zeichen<br />
Dez.<br />
Hex.<br />
Zeichen<br />
128 80 Ç 160 A0 � 192 C0 � 224 E0 �<br />
129 81 ü 161 A1 � 193 C1 � 225 E1 �<br />
130 82 é 162 A2 � 194 C2 � 226 E2 �<br />
131 83 â 163 A3 � 195 C3 � 227 E3 �<br />
132 84 ä 164 A4 � 196 C4 � 228 E4 �<br />
133 85 à 165 A5 � 197 C5 229 E5 �<br />
134 86 å 166 A6 ª 198 C6 � 230 E6 �<br />
135 87 ç 167 A7 º 199 C7 231 E7 �<br />
136 88 ê 168 A8 � 200 C8 232 E8 �<br />
137 89 ë 169 A9 � 201 C9 233 E9 �<br />
138 8A è 170 AA � 202 CA 234 EA �<br />
139 8B ï 171 AB � 203 CB 235 EB �<br />
140 8C î 172 AC � 204 CC 236 EC �<br />
141 8D ì 173 AD � 205 CD 237 ED �<br />
142 8E Ä 174 AE � 206 CE 238 EE �<br />
143 8F Å 175 AF � 207 CF 239 EF �<br />
144 90 É 176 B0 208 D0 240 F0 �<br />
145 91 æ 177 B1 209 D1 241 F1 �<br />
146 92 Æ 178 B2 210 D2 242 F2 �<br />
147 93 ô 179 B3 � 211 D3 243 F3 �<br />
148 94 ö 180 B4 212 D4 244 F4 �<br />
149 95 ò 181 B5 213 D5 245 F5 �<br />
150 96 û 182 B6 214 D6 246 F6 �<br />
151 97 ù 183 B7 215 D7 247 F7 �<br />
152 98 ÿ 184 B8 216 D8 248 F8 �<br />
153 99 Ö 185 B9 217 D9 249 F9 �<br />
154 9A Ü 186 BA 218 DA 250 FA �<br />
155 9B � 187 BB 219 DB 251 FB �<br />
156 9C £ 188 BC 220 DC � 252 FC �<br />
157 9D ¥ 189 BD 221 DD � 253 FD �<br />
158 9E Pt 190 BE 222 DE � 254 FE<br />
159 9F � 191 BF 223 DF � 255 FF<br />
Dez.<br />
Hex.<br />
Zeichen<br />
E-3
Vision P400 V1.7 E.1 ASCII–Zeichen<br />
Matsushita Electric Works (Europe) AG<br />
E-4
Index<br />
Zahlen<br />
1. Kante, binäre Kantenerkennung,<br />
11 - 33<br />
12V DC–Anschluss, 1 - 7<br />
2 Kanten, binäre Kantenerkennung,<br />
11 - 33<br />
8er–Nachbarschaft eines Pixels, 11 - 33,<br />
11 - 68<br />
A<br />
Abhängigkeiten, zwischen Checkern und<br />
Referenz–Checkern, 12 - 6<br />
Abhängigkeitsfehler, B - 2<br />
Abmessungen, P400, 1 - 4<br />
Abschließen, 10 - 4<br />
Abstand<br />
1. Punkt, binäre Kantenerkennung,<br />
11 - 40<br />
Ellipse, binäre Kantenerkennung,<br />
11 - 40<br />
Linie, binäre Kantenerkennung, 11 - 40<br />
zwischen einem Punkt berechnen, und<br />
einer virtuellen Linie, 11 - 100<br />
zwischen zwei Punkten berechnen,<br />
11 - 98<br />
Abstand für Verbinden, 11 - 47<br />
Acknowledge–Befehl, parallele E/A,<br />
13 - 20<br />
ActiveX Control, 6 - 14, 13 - 4<br />
Aktion<br />
<strong>Bild</strong> speichern, 10 - 31<br />
erstellen, 10 - 31<br />
Fehlermeldung anzeigen, 10 - 31<br />
Meldung definieren, 10 - 31<br />
Spreadsheet drucken, 10 - 31<br />
Spreadsheet–Daten speichern, 10 - 31<br />
Stopp Vision P400, 10 - 31<br />
Aktionsfehler, B - 2<br />
Aktualisierung<br />
Anzeige der Ausführungszeiten, 5 - 7<br />
Matsushita Electric Works (Europe) AG<br />
<strong>Bild</strong>schirmanzeige, 5 - 6<br />
Inhalt von error.txt, 8 - 5<br />
aktueller Wert, Positions– und<br />
Rotationskorrektur–Checker, 12 - 4<br />
Alle Kanten, binäre Kantenerkennung,<br />
11 - 33<br />
anhängen, Datei–Optionen für die<br />
Ergebnisdatei, 10 - 24<br />
ANPC 801D, verfügbare Kameras, 9 - 2<br />
ANPC 802D, verfügbare Kameras, 9 - 2<br />
ANPC 830D<br />
Abmessungen, 2 - 8<br />
<strong>Bild</strong>feldtabelle, A - 2, A - 3<br />
<strong>Bild</strong>format, 2 - 4<br />
DIP–Schalter–Einstellung, 2 - 6, 9 - 8<br />
Full–Random–Shutter–Modus, 2 - 5<br />
Normalmodus, 2 - 4<br />
Pinbelegung, 2 - 6<br />
Spezifikationen, 2 - 9<br />
Verwendung, 2 - 4<br />
ANPC 832D<br />
Abmessungen, 2 - 13<br />
<strong>Bild</strong>feldtabelle, A - 4<br />
Full–Random–Shutter–Modus, 2 - 10<br />
Kameraeinstellungen, 2 - 12<br />
MTF– und Spektralempfindlichkeit,<br />
2-14<br />
paralleles Einlesen, 2 - 10<br />
Pinbelegung, 2 - 12<br />
serieller Betrieb, 2 - 10<br />
Spezifikationen, 2 - 14<br />
Zeitverhalten, 2 - 11<br />
ANPC 833D<br />
Abmessungen, 2 - 19<br />
<strong>Bild</strong>feldtabelle, A - 5<br />
DIP–Schalter–Einstellung, 2 - 17, 9 - 8<br />
Full–Random–Shutter–Modus, 2 - 16<br />
Kameraeinstellungen, 2 - 17<br />
paralleler Betrieb, 2 - 16<br />
Pinbelegung, 2 - 18<br />
serieller Betrieb, 2 - 16<br />
Spezifikationen, 2 - 20<br />
I-1
Vision P400 V1.7 Index<br />
Zeitverhalten, 2 - 17<br />
Anzahl ausgewerteter Kanten, 11 - 42<br />
Anzahl berechneter Objekte<br />
<strong>Bild</strong>subtraktion, 11 - 65<br />
Merkmalsgewinnung, 11 - 67<br />
Anzahl Kanten, binäre Kantenerkennung,<br />
11 - 36<br />
Anzeige Kamera–/Sequenzgruppen<br />
aktivieren (Hinweis), 6 - 5<br />
Definition, 6 - 5<br />
Frame Grabber auswählen, 6 - 16<br />
in der Statuszeile, 4 - 10<br />
Applikation<br />
auf letztem Kamerabild ausführen.<br />
Siehe Stopp: <strong>Bild</strong> einlesen<br />
Ausführung unterbrechen, auch ohne<br />
Kennwort, 5 - 9<br />
beenden, 5 - 16<br />
Dauer des Applikationswechsel,<br />
13 - 10<br />
erstellen und bearbeiten, 14 - 2<br />
Kamera entfernen, 9 - 5<br />
Kamera hinzufügen, 9 - 4<br />
Komponenten, 5 - 2<br />
Komponenten drucken, 5 - 5<br />
Liste der zuletzt geöffneten, 5 - 16<br />
mit Font– und Klassifikatordatei<br />
weitergeben, 11 - 75<br />
Nummer über die parallele<br />
Schnittstelle senden, 13 - 18<br />
Nummern vergeben, 5 - 10<br />
Schritte zum Erstellen, 5 - 2<br />
speichern mit Kennwortschutz, 5 - 4<br />
Unterbrechung beenden, 5 - 9<br />
Applikationswechsel<br />
Dauer (Hinweis), 13 - 17<br />
parallele E/A, 13 - 17<br />
Arbeitsfläche, 4 - 2<br />
arithmetische Formel, 10 - 38<br />
ASCII–Zeichen, E - 2<br />
Ausführung<br />
Status, 11 - 21<br />
Zeit, 11 - 21<br />
Matsushita Electric Works (Europe) AG<br />
Ausführung nach Startsignal. Siehe<br />
Startmodus<br />
Ausführungszeiten, 5 - 7<br />
aktualisieren am <strong>Bild</strong>schirm, 8 - 7<br />
Ausgabegerät, testen, 8 - 6<br />
Ausgabereihenfolge<br />
<strong>Bild</strong>subtraktion, 11 - 56<br />
Merkmalsgewinnung, 11 - 68<br />
OCR–Checker, 11 - 79<br />
Ausgangskanal, ändern, 8 - 6<br />
Automatische Kameraerkennung, 5 - 14<br />
automatische Kameraerkennung, 9 - 2<br />
B<br />
BASE, B - 4<br />
Basic, Software–Edition, 1 - 22<br />
Basisposition, Positions– und<br />
Rotationskorrektur–Checker, 12 - 4<br />
Basiswert, Positions– und<br />
Rotationskorrektur–Checker, 12 - 4<br />
Basiswerte aktualisieren, Hinweis, 12 - 7<br />
Basiswinkel, Positions– und<br />
Rotationskorrektur–Checker, 12 - 4<br />
Batterie, 17 - 13<br />
Baudrate, Einstellungen, 13 - 6<br />
Befestigungssockel, 1 - 3<br />
Abmessungen, 2 - 15<br />
Befestigungswinkel, 1 - 3<br />
Beginn bei, Optionen der<br />
Dateinummerierung, 10 - 26<br />
beleuchtungsunabhängig, im erweiterten<br />
OCR–Prüfmodus, 11 - 85<br />
Berechnungsfehler, B - 2<br />
Berechnungsmodus<br />
Exzentrizität, 11 - 70<br />
Hauptträgheitsradius, 11 - 70<br />
kleinstes umschriebenes Rechteck,<br />
11 - 71<br />
Kompaktheit, 11 - 70<br />
Kreisbestimmung, 11 - 72<br />
Löcher, 11 - 69<br />
I-2
Vision P400 V1.7 Index<br />
Merkmalsgewinnung, 11 - 69<br />
projizierte Weite, 11 - 71<br />
Rundheit, 11 - 69<br />
Umfangslänge, 11 - 71<br />
Umkreis, 11 - 71<br />
Winkel, 11 - 69<br />
Betriebsmodus, 14 - 2<br />
aktivieren, 14 - 3<br />
Betriebstemperatur, 1 - 5<br />
Beurteilung, OK/NG, 11 - 17<br />
Bezeichner, 11 - 74<br />
Siehe auch OCR–Checker<br />
ansehen, 8 - 4<br />
Font–Betrachter, 8 - 4<br />
mit Mustern löschen, 8 - 4<br />
Bezeichner anzeigen, 11 - 77<br />
<strong>Bild</strong><br />
aktuelles drucken, 5 - 5<br />
bearbeiten, 9 - 10<br />
bei zu vielen NG–Beurteilungen<br />
speichern, 10 - 33<br />
<strong>Bild</strong>beschreibung ansehen, 9 - 12<br />
geladenes <strong>Bild</strong> bearbeiten, 9 - 10<br />
Live, 8 - 9<br />
nach Setzen eines PRK–Checkers als<br />
Bitmap speichern, 12 - 7<br />
Speicher, 8 - 9<br />
speichern, 9 - 12<br />
Verzeichnis zum Speichern wählen,<br />
10 - 33<br />
zu Prüfzwecken laden, 9 - 11<br />
zwischen Live– und Speicherbild hin–<br />
und herschalten, 8 - 9<br />
<strong>Bild</strong> einlesen und bearbeiten, 9 - 10<br />
<strong>Bild</strong> speichern, 9 - 12<br />
<strong>Bild</strong>einlesezeit<br />
paralleler Betrieb, 1 - 16<br />
serieller Betrieb, 1 - 15<br />
<strong>Bild</strong>größe in Pixel, 9 - 6<br />
<strong>Bild</strong>subtraktion, 11 - 53<br />
Abhängigkeiten, 11 - 63<br />
Anzahl berechneter Objekte, 11 - 65<br />
Gesamtzahl Objekte, 11 - 65<br />
Ausgabereihenfolge, 11 - 56<br />
Matsushita Electric Works (Europe) AG<br />
Beurteilung, 11 - 63<br />
Checker–Form berühren, 11 - 56<br />
Empfindlichkeit, 11 - 61<br />
Filter, 11 - 63<br />
Filterparameter, 11 - 60<br />
Formen, 11 - 64<br />
Genauigkeit, 11 - 56<br />
maximale Anzahl Objekte, 11 - 56<br />
Parameter, 11 - 56<br />
Randunterdrückung, 11 - 61<br />
Template, 11 - 58<br />
Verwendung, 11 - 4<br />
wann mit PRK–Checker verwenden,<br />
11 - 57<br />
<strong>Bild</strong>verarbeitung, Reihenfolge, 3 - 2<br />
<strong>Bild</strong>verarbeitungs–Routine, testen,<br />
11 - 105<br />
<strong>Bild</strong>vorverarbeitung, 12 - 2<br />
Checker erstellen, 12 - 16<br />
Routine testen, 12 - 16<br />
Binär Standard / Erweitert, 11 - 83<br />
Binär–Checker, 11 - 7<br />
Binärbild, vom Grauwertbild ableiten,<br />
11 - 7<br />
binäre Kantenerkennung, 11 - 32<br />
Anzahl ausgewerteter Kanten, 11 - 42<br />
Anzahl Kanten, 11 - 36<br />
Breite, 11 - 37<br />
Ergebnistabelle, 11 - 39<br />
Filter, 11 - 38<br />
Formen und Suchrichtungen, 11 - 39<br />
Gesamtzahl Kanten, 11 - 42<br />
Objekttiefe, 11 - 37<br />
Verwendung, 11 - 3<br />
Binarisierungsbereich, einstellen, 9 - 16<br />
Binarisierungsschwelle, einstellen, 11 - 7<br />
BIOS, 1 - 5<br />
Bitmap. Siehe <strong>BMP</strong> laden<br />
Blitzsignal, 1 - 19<br />
Blitzsignal senden, 1 - 19, 9 - 10<br />
<strong>BMP</strong> laden, 9 - 11<br />
Einschränkungen für Bitmaps, 9 - 11<br />
boolesche Formel, 10 - 38<br />
I-3
Vision P400 V1.7 Index<br />
Breite, binäre Kantenerkennung, 11 - 37<br />
BS, 11 - 9<br />
C<br />
C–Mount–Objektiv, A - 2<br />
CCD–Chip, 2 - 3<br />
CD–ROM–Laufwerk, 1 - 7, D - 6<br />
Checker<br />
Siehe auch Checker–Ergebnis<br />
Abhängigkeiten, 4 - 4, 11 - 18<br />
Abkürzung, 11 - 9<br />
alle anzeigen, 8 - 8<br />
als Referenzwert für eine Positions–<br />
und Rotationskorrektur, 12 - 5<br />
an Prüfbild testen, 9 - 10<br />
Ausführungszeit, 4 - 5<br />
Eigenschaftenfenster, 11 - 10<br />
ein–/ausblenden, 8 - 8<br />
Ergebnis anzeigen, 11 - 21<br />
Ergebnis in Spreadsheet eintragen,<br />
10 - 8<br />
Ergebnisnamen im Spreadsheet<br />
ändern, 10 - 10<br />
Ergebnisse für Schnittstellenausgabe<br />
konfigurieren, 10 - 15<br />
erstellen, 11 - 22<br />
Farbe in der Anzeige ändern, 8 - 11<br />
Form, 11 - 19<br />
Form rotieren, 11 - 29<br />
Form wählen, 11 - 22<br />
für Ausgabe auswählen, 10 - 12<br />
für das Spreadsheet verfügbare<br />
Ergebnisse, 10 - 6<br />
Grauwert, 11 - 7<br />
Grauwert–Kantenerkennung–Checker,<br />
11 - 43<br />
in die Sequenzliste aufnehmen, 11 - 22<br />
Kommentar, 4 - 5<br />
Kommentar eingeben, 11 - 12<br />
komplexe Formen erstellen, 11 - 22<br />
kopieren und einfügen (Hinweis), 7 - 3<br />
löschen, 7 - 3<br />
mit <strong>Bild</strong>bereich arbeiten, 11 - 2<br />
mit Drag & Drop ins Spreadsheet<br />
eintragen, 10 - 9<br />
Matsushita Electric Works (Europe) AG<br />
Name, 4 - 4<br />
Nummer, 11 - 9<br />
nur die letzte Sequenz anzeigen, 8 - 8<br />
Optionen im Kamerafenster, 4 - 5<br />
Positionskorrektur, 12 - 2<br />
Sequenz löschen, 4 - 6<br />
Typ wählen, 4 - 9<br />
verfügbare Typen und<br />
Verwendungszweck, 11 - 3<br />
Zusammensetzung des Namens,<br />
11 - 9<br />
Checker kalibrieren, 10 - 53<br />
Checker–Ergebnis<br />
aus der Ausgabeliste auf Schnittstelle<br />
löschen, 10 - 18<br />
Ausführungsstatus, 11 - 21<br />
Ausführungszeiten, 11 - 21<br />
Ausgabe auf die Schnittstellen, 10 - 12<br />
Ausgabe in Datei, 10 - 21<br />
Ausgabe in Datei konfigurieren,<br />
10 - 22<br />
Beurteilung, 11 - 21<br />
Einheiten, 11 - 2<br />
für Schnittstellenausgabe<br />
konfigurieren, 10 - 15<br />
für Spreadsheet auswählen, 10 - 7<br />
Grenzwerte für die Beurteilung ins<br />
Spreadsheet eingeben, 10 - 55<br />
in eine Spreadsheet–Formel einfügen,<br />
10 - 38<br />
in einer Formel unabhängig von der<br />
zugehörigen<br />
Kamera–/Sequenzgruppe<br />
verwenden, 10 - 48<br />
mit Drag & Drop auf Schnittstelle<br />
ausgeben, 10 - 15<br />
mit einer Aktion verknüpfen, 10 - 31<br />
mit Office–Programmen<br />
weiterbearbeiten, 10 - 21<br />
Übertragungsreihenfolge ändern,<br />
10 - 18<br />
ursprünglicher Name, 10 - 11<br />
Checker–Form berühren<br />
<strong>Bild</strong>subtraktion, 11 - 56<br />
Merkmalsgewinnung, 11 - 67<br />
OCR–Checker, 11 - 79<br />
Checker–Leiste, 4 - 2, 4 - 9<br />
I-4
Vision P400 V1.7 Index<br />
Checker–Parameter, drucken, 5 - 5<br />
Checker–Sequenz<br />
ändern, 4 - 4<br />
aus Kamera–/Sequenzgruppe löschen,<br />
6-10<br />
drucken, 5 - 5<br />
ein–/ausblenden, 8 - 8<br />
in der Titelleiste, 4 - 3<br />
in einer Kamera–/Sequenzgruppe,<br />
4 - 7, 6 - 5<br />
ohne Öffnen der Sequenzkontrolle<br />
ändern, 9 - 13<br />
checker–spezifischer Schwellwert,<br />
definieren, 11 - 13<br />
Closing, 11 - 15<br />
und danach ein Opening, 11 - 15<br />
D<br />
Datei<br />
error.txt, 8 - 5, 16 - 5, B - 2<br />
errorfatal.txt, B - 2<br />
main.cpp, 13 - 30<br />
nampifc.cpp, 13 - 30<br />
nampifc.h, 13 - 30<br />
Datei–Schnittstelle<br />
Datenformat einstellen, 10 - 27<br />
verfügbare Datentypen, 10 - 13<br />
Datenbits, Einstellungen, 13 - 6<br />
Datenblock, 13 - 30<br />
Offset, 13 - 30<br />
Spreadsheet, 13 - 32<br />
Datentyp, Wertebereich, 10 - 14<br />
Datenübertragung<br />
auf Schnittstelle, 10 - 12<br />
Datentyp, 10 - 13, 10 - 16<br />
Parallele E/A, mit Handshake, 13 - 19<br />
Übertragungsreihenfolge, 10 - 18<br />
Datum, Optionen unter ”An Dateinamen<br />
anhängen”, 10 - 24<br />
Delta Helligkeit, Helligkeitskorrektur,<br />
12 - 15<br />
Delta Korrekturkoeffizient,<br />
Helligkeitskorrektur, 12 - 14<br />
Matsushita Electric Works (Europe) AG<br />
Demo–Version<br />
Einstellungen, 5 - 14<br />
parallele E/A verwenden, 13 - 26<br />
Dezimalzahlen, für die Ausgabe auf<br />
Schnittstelle, 10 - 20, 10 - 29<br />
DiagVision.exe, B - 8<br />
Dialog<br />
Datei–Optionen, 10 - 23<br />
Datenformat, 10 - 20<br />
Datentyp ändern, 10 - 17<br />
Einstellungen für Aktion, 10 - 31<br />
Fehlermanagement, 16 - 3<br />
Formel–Editor, 10 - 40<br />
Objekte für die Datenübertragung,<br />
10 - 16, 10 - 22, 10 - 27<br />
Spreadsheet–Konfiguration, 10 - 52<br />
Differenz<br />
Pseudodifferenzen, 11 - 56<br />
zwischen Template und aktuellem <strong>Bild</strong>,<br />
11 - 53<br />
digitale I/O, 1 - 3, 3 - 6<br />
mit der Demo–Version verwenden,<br />
13 - 26<br />
DIP–Schalter, 9 - 9<br />
Siehe auch Einlesemodus<br />
Einstellungen für ANPC 833D, 2 - 17<br />
Full–Random–Shutter–Modus, 2 - 5<br />
Normalmodus, 2 - 4<br />
richtig einstellen, 9 - 8<br />
Shutter–Öffnungsdauer, 2 - 6<br />
Diskettenlaufwerk, 1 - 7<br />
Diskretisierungs–Effekt, Hinweis, 11 - 38<br />
Durchschnitts–Helligkeit,<br />
Helligkeitskorrektur, 12 - 15<br />
E<br />
Eigenschaftenfenster<br />
anzeigen, 11 - 105<br />
Applikationsbeschreibung, 5 - 8<br />
eines <strong>Bild</strong>vorverarbeitungs–Checkers,<br />
12 - 16<br />
eines Checkers, 11 - 10<br />
RS232, 13 - 5<br />
I-5
Vision P400 V1.7 Index<br />
Ein–/Ausgangskanäle<br />
für Testzwecke Status ändern, 8 - 6<br />
überwachen, 8 - 6<br />
Eingangskanal, Status überwachen, 8 - 6<br />
Einlesemodus, 9 - 9<br />
Eigenschaften, 9 - 7<br />
Hardware–Einstellungen, 9 - 8<br />
Software–Einstellungen, 9 - 7<br />
Einstellhilfe, Gradient, 11 - 18<br />
Ellipse<br />
die gesamte Fläche der Ellipse<br />
verwenden, 11 - 26<br />
Form festlegen, 11 - 25<br />
in Kreis umwandeln, 11 - 19<br />
Parameter, 11 - 19<br />
Suchrichtung nachträglich ändern,<br />
11 - 27<br />
Unterschied zum Kreis, 11 - 19<br />
Ellipse –>, Parameter, 11 - 20<br />
Ellipsenbogen, Parameter, 11 - 20<br />
Empfangsstörungen, 17 - 12<br />
Empfindlichkeit, 11 - 61<br />
Ereignisprotokoll, 3 - 7<br />
Ergebnis zuweisen, 11 - 93<br />
Ergebnisse<br />
Ausgabe durch<br />
Kamera–/Sequenzgruppe<br />
beeinflussen, 6 - 15<br />
eines Checkers, 11 - 21<br />
erwarteter Radius, 11 - 72<br />
erweiterter OCR–Prüfmodus, 11 - 79<br />
Optionen, 11 - 81, 11 - 85<br />
erzwungenes Rücksetzen, 13 - 22<br />
F<br />
Farbe, Checker–Farben ändern, 8 - 11<br />
Fehler<br />
anzeigen, 8 - 5<br />
beim Berechnen der<br />
Spreadsheet–Daten, 16 - 2, B - 5<br />
beim Berechnen eines Checkers,<br />
16 - 2, B - 5<br />
Matsushita Electric Works (Europe) AG<br />
beim Zugriff auf einen Treiber, B - 4<br />
Benutzer–Feedback, B - 10<br />
Byte–Überlauf, 13 - 16<br />
Datei, B - 2<br />
Hardware, B - 2<br />
in Datei ”error.txt” schreiben, 16 - 3<br />
in Datei ”errorfatal.txt” schreiben, B - 2<br />
schwerwiegend, B - 2<br />
Timeout, B - 2<br />
Typen, 8 - 5<br />
Fehler behandeln als, 11 - 12, 11 - 76<br />
Fehler–Logbuch<br />
ein–/ausblenden, 8 - 5<br />
Inhalt löschen, 8 - 5<br />
Fehlerbeschreibung, 16 - 5<br />
Fehlermanagement, Höchstzahl der zu<br />
ignorierenden, 16 - 4<br />
Fehlermeldungen, in der Statuszeile,<br />
4-10<br />
Fenster, zur nächsten Kamera wechseln,<br />
15 - 2<br />
Fenster Fehler–Logbuch, Inhalt löschen,<br />
16 - 4<br />
Festplatten–ID, 1 - 23<br />
FG Sync.–Adapter<br />
Bestellnummer, 1 - 3<br />
mehrere Frame Grabber miteinander<br />
verbinden, 1 - 20<br />
FGAL<br />
Fehler, B - 4<br />
Typ, 15 - 4<br />
Version, 15 - 4<br />
Filter, 11 - 14<br />
Glättungsfilter, 11 - 14<br />
Grauwert, 11 - 14<br />
Kontrastverstärkung, 11 - 14<br />
Median, 11 - 14<br />
Mittelwert, 11 - 14<br />
Sequenz, 11 - 17<br />
Sigma, 11 - 14<br />
Sobel (Kantenverstärkung), 11 - 14<br />
Filtergröße, einstellen, für dynamische<br />
Schwellwertbildung, 11 - 8<br />
Flächengröße, 11 - 31<br />
I-6
Vision P400 V1.7 Index<br />
Flash–Trigger–Verbindungseinheit, 1 - 8<br />
Bestellnummer, 1 - 3<br />
Font, 11 - 74<br />
Siehe auch Klassifikator<br />
anderen wählen, 8 - 4<br />
ansehen, 11 - 77<br />
Bezeichner löschen, 8 - 4<br />
löschen, 8 - 4<br />
mit Applikation weitergeben, 11 - 76<br />
Muster löschen, 8 - 4<br />
Unterschied zwischen Font und<br />
Klassifikator, 11 - 74<br />
verwenden, 11 - 77<br />
wählen, 11 - 77<br />
Font verwenden, 11 - 77<br />
Font–Betrachter, 8 - 3<br />
ein–/ausblenden, 8 - 3<br />
Font–Export, 11 - 90, 11 - 93<br />
Form, 11 - 7, 11 - 19<br />
komplexe Arten erstellen, 11 - 22<br />
Orientierung, 11 - 19<br />
Parameter, 11 - 19<br />
rotieren, 11 - 29<br />
Formel<br />
Änderungen rückgängig machen,<br />
10 - 41<br />
arithmetisch, 10 - 37<br />
boolesche, 10 - 37<br />
Editoroptionen, 10 - 39<br />
global, 10 - 39, 10 - 48<br />
IfCase, 10 - 41<br />
im arithmetischen/booleschen Editor<br />
bearbeiten, 10 - 38<br />
im Editor zu einer anderen Formel<br />
wechseln, 10 - 49<br />
im IfCase–Editor bearbeiten, 10 - 44<br />
öffnen, 10 - 39, 10 - 44<br />
verfügbare Symbole, 10 - 38<br />
Formenleiste, 4 - 2, 4 - 9<br />
Frame Grabber<br />
ANPC 801D, 1 - 17<br />
ANPC 802D, 1 - 18<br />
Anzahl Kameras, 1 - 13<br />
Bestellnummern, 1 - 2, 1 - 13<br />
Matsushita Electric Works (Europe) AG<br />
<strong>Bild</strong>format, 1 - 13<br />
Eigenschaften, 9 - 9<br />
Einlesezeit im seriellen Betrieb, 1 - 15<br />
Full–Random–Shutter–Modus, 9 - 7<br />
installierter Typ, 15 - 4<br />
Kamera–Anschlussstecker, 1 - 18<br />
Master/Slave, 1 - 20<br />
mehrere Frame Grabber miteinander<br />
verbinden, 1 - 20<br />
mit Anzeige<br />
Kamera–/Sequenzgruppen<br />
verwenden, 6 - 16<br />
Normalmodus, 9 - 7<br />
paralleles Einlesen, 1 - 13, 1 - 16,<br />
1-18<br />
Pfostenstecker, 1 - 18, 1 - 19<br />
serielles Einlesen, 1 - 13, 1 - 14, 1 - 17<br />
mit mehr als vier Kameras, 1 - 20<br />
Spezifikationen, 1 - 21<br />
Typ, 9 - 9<br />
Typ erkennen, 1 - 13<br />
Frontklappe, öffnen, 17 - 5<br />
Funkstörung, 17 - 12<br />
Warnung, 1 - 4<br />
Funktion, mit einem Kennwort schützen,<br />
5-15<br />
Funktionstasten, 4 - 10, 9 - 13<br />
G<br />
G_LL, 11 - 10<br />
G_PL, 11 - 10<br />
G_PP, 11 - 10<br />
geladenes <strong>Bild</strong> (<strong>BMP</strong>) bearbeiten, 9 - 10<br />
Genauigkeit, 11 - 59<br />
<strong>Bild</strong>subtraktion, 11 - 56<br />
Parameter, 11 - 56<br />
Geometrie–Checker, 11 - 2, 11 - 97<br />
Geometrie–Checker in der Liste der<br />
Abhängigkeiten verwenden, 11 - 104<br />
Prüf–Checker in der Liste der<br />
Abhängigkeiten verwenden, 11 - 103<br />
Verwendung, 11 - 6<br />
I-7
Vision P400 V1.7 Index<br />
Gesamtzahl Kanten, 11 - 42<br />
Gesamtzahl Objekte, <strong>Bild</strong>subtraktion,<br />
11 - 65<br />
Glättungsfilter mit Gaußglocke, 11 - 14<br />
globale Einstellungen, für das<br />
Fehlermanagement, 16 - 3<br />
globale Formel, 10 - 48<br />
Gradient, Einstellhilfe, 11 - 48, 11 - 50<br />
Gradientenbetrag, darstellen, 11 - 18<br />
Grafikkarte, 1 - 5<br />
Grauwert<br />
am Mauszeiger ablesen, 4 - 10, 11 - 9<br />
Checker, 11 - 7<br />
Grauwert–Filter<br />
Filtergröße, 11 - 15<br />
Kontrastverstärkung, 11 - 15<br />
Grauwert–Kantenerkennung<br />
Abstand für Verbinden, 11 - 47<br />
Algorithmus, 11 - 43<br />
Ergebnistabelle, 11 - 39<br />
Gradient, 11 - 48<br />
Histogrammglättung, 11 - 47, 11 - 51<br />
Kantenparameter, 11 - 45<br />
Kantenübergang, 11 - 44<br />
Maximale Kantenbreite, 11 - 46,<br />
11 - 51<br />
Maximaler Kantenwinkel, 11 - 46<br />
Mindest–Kantenlänge, 11 - 45<br />
Minimum–Gradient, 11 - 45<br />
Scanlinie, 11 - 50<br />
Verwendung, 11 - 4<br />
Grauwertbild, in Binärbild umwandeln,<br />
9-16<br />
Grauwerte Standard / Erweitert, 11 - 83<br />
Grenze verwenden / Größe (MB),<br />
Optionen zur Begrenzung der<br />
Dateigröße, 10 - 26<br />
Größe einstellen, 11 - 89<br />
größenunabhängig, 11 - 85<br />
GUI, B - 4<br />
Matsushita Electric Works (Europe) AG<br />
H<br />
Handshake<br />
Einstellungen, 13 - 6<br />
Hardware, 13 - 6<br />
Kommunikation überwachen, 8 - 6<br />
None, 13 - 6<br />
Timeout, 13 - 22<br />
XON/XOFF, 13 - 6<br />
Hauptfenster, 4 - 3<br />
Hauptgruppen, 11 - 85<br />
Helligkeitskorrektur, 12 - 2<br />
Herunterfahren, definieren, 5 - 12<br />
Hilfe<br />
Hilfethemen, 15 - 3<br />
Index, 15 - 3<br />
Inhalt, 15 - 3<br />
nach Begriffen suchen, 15 - 3<br />
Über Vision P400, 15 - 4<br />
Histogrammglättung, 11 - 47, 11 - 51<br />
HK, 11 - 9<br />
I<br />
IfCase–Formel, 10 - 41<br />
Immer sequentiell<br />
Siehe auch serielle Verarbeitung<br />
Zeitdiagramme, 3 - 5<br />
immer überschreiben, Datei–Optionen für<br />
die Ergebnisdatei, 10 - 24<br />
Index für Daten–Container, 10 - 30<br />
ins Fehler–Logbuch schreiben, 16 - 4<br />
Installation<br />
Sicherheitshinweise, 17 - 2<br />
Auspacken, 17 - 4<br />
eine alte Version aktualisieren, 17 - 7<br />
nach Neuformatieren der Festplatte,<br />
17 - 9<br />
nach versehentlicher Löschung der<br />
Software, 17 - 8<br />
OCR–Erweiterung, 17 - 8<br />
Software, 17 - 7<br />
zum ersten Mal, 17 - 8<br />
I-8
Vision P400 V1.7 Index<br />
Interrupt, durch Signale, 8 - 6<br />
K<br />
Kalibrierter Wert, Dezimalstellen im<br />
Spreadsheet, 10 - 6<br />
Kalibrierung, Gültigkeit (Hinweise),<br />
10 - 54<br />
Kamera, 9 - 6, 9 - 9<br />
alle auflisten, 9 - 4<br />
an den P400 anschließen, 2 - 3<br />
ANPC 830D. Siehe ANPC 830D<br />
ANPC 832D. Siehe ANPC 832D<br />
ANPC 833D. Siehe ANPC 833D<br />
Anzahl pro Frame Grabber, 9 - 2<br />
aus der Applikation entfernen, 9 - 5<br />
automatisch erkennen, 5 - 14, 9 - 2<br />
Bestellnummern, 1 - 2<br />
Betriebszustand, 9 - 6<br />
<strong>Bild</strong> einlesen und bearbeiten, 9 - 10<br />
<strong>Bild</strong> speichern, 9 - 12<br />
<strong>Bild</strong> von Festplatte verwenden, 9 - 10<br />
<strong>Bild</strong>feldtabelle, A - 2<br />
<strong>Bild</strong>format, 2 - 2<br />
<strong>Bild</strong>größe in Pixel, 9 - 6<br />
<strong>BMP</strong> laden, 9 - 11<br />
DIP–Schalter–Einstellung, 9 - 8<br />
Eigenschaften, 9 - 6<br />
Fenster ein–/ausblenden, 8 - 2<br />
Kabel, 2 - 22<br />
Konfiguration, 2 - 21<br />
Konfiguration ANPC 830D, 2 - 22<br />
Modi, 2 - 2<br />
Modus ansehen, 9 - 6<br />
Nummer, 11 - 9<br />
Nummer in der Titelleiste anzeigen,<br />
4-3<br />
Problembehebung. Siehe<br />
Einlesemodus<br />
Schwellwert, 9 - 16<br />
Sequenzkontrolle, 6 - 6<br />
Standardkonfiguration, 2 - 21<br />
Tabelle mit Modi und Typen, 2 - 21<br />
Typ, 9 - 6<br />
Typ und Modus ansehen, 9 - 6<br />
Matsushita Electric Works (Europe) AG<br />
Typ, 2 - 2<br />
und Bearbeitungsmodus (Hinweise),<br />
1-13<br />
Verwendung, 2 - 2<br />
zum nächsten Fenster wechseln,<br />
15 - 2<br />
zur Applikation hinzufügen, 9 - 4<br />
Kamera mit progressiver Aufnahme<br />
ANPC 832D, 2 - 10<br />
ANPC 833D, 2 - 16<br />
Kamera–/Sequenzgruppe<br />
Siehe auch Anzeige<br />
Kamera–/Sequenzgruppen<br />
ändern, 6 - 9<br />
arbeiten mit, 6 - 12<br />
Beispiel, 6 - 3<br />
benutzerdefiniert, 6 - 6<br />
Ergebnisausgabe, 6 - 15<br />
erstellen, 6 - 6<br />
in der Statuszeile ablesen, 4 - 10<br />
in globaler Formel verwenden, 10 - 48<br />
Kameras und Checker–Sequenzen<br />
zuweisen, 6 - 5<br />
löschen, 6 - 11<br />
neue Sequenz hinzufügen, 4 - 6,<br />
9-13<br />
Nummern ändern, 6 - 11<br />
siehe Status, 6 - 4<br />
über das Dialogfenster ausführen,<br />
6-12<br />
über die RS232–Schnittstelle senden,<br />
13 - 11<br />
über parallele Schnittstelle ausführen,<br />
13 - 18<br />
über Schnittstelle ausführen, 6 - 13<br />
Verwendung, 6 - 2<br />
vordefiniert, 6 - 6<br />
Kamera–/Sequenzgruppen verwenden,<br />
6-4<br />
Kamera–/Sequenzgruppennummer,<br />
10 - 30<br />
für Ausgabe in Datei, 10 - 29<br />
über die RS232–Schnittstelle senden,<br />
13 - 9<br />
Kamerafenster, 4 - 3<br />
Kamerakabel, Bestellnummern, 1 - 2<br />
I-9
Vision P400 V1.7 Index<br />
Kante<br />
im Binärbild suchen, 11 - 32<br />
im Grauwertbild finden, 11 - 43<br />
Kantenberechnungsmodus<br />
1. Punkt, 11 - 33<br />
binäre Kantenerkennung, 11 - 33<br />
Grauwert–Kantenerkennung–Checker,<br />
11 - 33<br />
MinMax, 11 - 34<br />
Mittelwert, 11 - 33<br />
binäre Kantenerkennung, 11 - 33<br />
Kantenerkennung<br />
Binär, 11 - 32<br />
mit zu hoher Schwelle, 11 - 49<br />
mit zu niedriger Schwelle, 11 - 49<br />
mit zwei Schwellen, 11 - 50<br />
Suchrichtung, 11 - 19<br />
Kantenparameter<br />
Grauwert–Kantenerkennung–Checker,<br />
11 - 45<br />
Methode ”separiert”, 11 - 47<br />
Methode ”verbunden”, 11 - 46<br />
Kantenpunkte, Parameter, 11 - 36<br />
Kantensuchmodus<br />
1. Kante, 11 - 33<br />
2 Kanten, 11 - 33<br />
Alle Kanten, 11 - 33<br />
binäre Kantenerkennung, 11 - 33<br />
Grauwert–Kantenerkennung–Checker,<br />
11 - 33<br />
Parametertabelle, 11 - 38<br />
Kantenübergang<br />
Dunkel/Hell, 11 - 44<br />
Hell/Dunkel, 11 - 44<br />
kontrastreich, 11 - 44<br />
nicht selektiert/selektiert, 11 - 34<br />
selektiert /nicht selektiert, 11 - 34<br />
separiert, 11 - 44<br />
Tabelle mit Einstellungsmöglichkeiten,<br />
11 - 35<br />
verbunden, 11 - 44<br />
KE_B, 11 - 9<br />
KE_G, 11 - 9<br />
Matsushita Electric Works (Europe) AG<br />
Kennwort, 5 - 15<br />
Auswirkung auf Speichervorgänge,<br />
5-4<br />
für das Fehlermanagement, 16 - 3<br />
für die Vision P400 Einstellungen,<br />
5-12<br />
Schnittstellen–Einstellungen<br />
speichern, 13 - 2<br />
Wirkung auf Applikationsnummern,<br />
5-10<br />
zum Abschließen des Spreadsheets,<br />
10 - 5<br />
Klassifikator, 11 - 74<br />
Siehe auch Font<br />
Berechnung durch Anpassen<br />
optimieren, 11 - 85<br />
Einschränkungen, 11 - 77<br />
immer berechnen, 11 - 93<br />
mit Applikation weitergeben, 11 - 76<br />
neu berechnen, 8 - 4, 11 - 81<br />
Unterschied zwischen Font und<br />
Klassifikator, 11 - 74<br />
verwenden, 11 - 77<br />
Kommentar, für Ausgabe in Datei, 10 - 28<br />
Kommunikation, zwischen verschiedenen<br />
Prozessen, 13 - 27<br />
Kommunikationsprotokoll RS232<br />
alle eingegebenen Befehle werden<br />
ignoriert, 13 - 10<br />
Applikationswechsel, 13 - 9<br />
Ausgeben von Spreadsheet–Daten,<br />
13 - 10<br />
automatisches Herunterfahren, 13 - 9<br />
Bestätigung, dass die<br />
Spreadsheet–Statistik zurückgesetzt<br />
wurde, 13 - 10<br />
Bestätigung: Applikation gewechselt,<br />
13 - 10<br />
CHANGE NOTIFY, 13 - 10<br />
Ergebnisse sind verfügbar, 13 - 10<br />
Fehlermeldung, 13 - 10<br />
Kamera–/Sequenzgruppennummer<br />
senden, 13 - 9<br />
keine Ergebnisse verfügbar, 13 - 10<br />
nicht registrierter Datenfehler, 13 - 10<br />
oberen/unteren Grenzwert ändern,<br />
13 - 9<br />
I-10
Vision P400 V1.7 Index<br />
PCReady, nächstes Startsignal<br />
zulässig, 13 - 10<br />
REnd (<strong>Bild</strong>einlesen Ende), 13 - 10<br />
Spreadsheet, Datenfehler, 13 - 10<br />
Spreadsheet–Datenanforderung,<br />
13 - 9<br />
Spreadsheet–Statistik zurücksetzen,<br />
13 - 9<br />
Startsignal, 13 - 9<br />
Tabelle mit Signalcodes, 13 - 8<br />
Kontinuierlich, Optionen für das<br />
Fehlermanagement, 16 - 3<br />
Kontrastverstärkung, 11 - 14<br />
Verstärkungsfaktor, 11 - 15<br />
Koordinatensystem, in Vision P400, 11 - 2<br />
Korrekturwert, Positions– und<br />
Rotationskorrektur–Checker, 12 - 4<br />
Korrelation, 11 - 90<br />
Kreis, in Ellipse umwandeln, 11 - 19<br />
L<br />
Laufzeitfehler, B - 3<br />
LED<br />
grün (Betriebszustand), 1 - 7<br />
rot (HDD), 1 - 7<br />
Lesen/Schreiben, Zugriffsoptionen für die<br />
Ergebnisdatei, 10 - 24<br />
license.dat, 1 - 23<br />
Lieferumfang, 17 - 4<br />
Linie<br />
horizontal in vertikal umwandeln,<br />
11 - 19<br />
vertikal in horizontal umwandeln,<br />
11 - 19<br />
Linie–>, Parameter, 11 - 20<br />
Liste der Kameras, öffnen, 9 - 4<br />
Live–<strong>Bild</strong>, 8 - 9<br />
Lizenz<br />
Festplatten–ID, 15 - 4, 17 - 9<br />
Neuinstallation, 17 - 8<br />
OCR–Erweiterung, 17 - 8<br />
Löcher, unterdrücken/schließen, 11 - 16<br />
Matsushita Electric Works (Europe) AG<br />
Lüftung, 1 - 7<br />
M<br />
Maske verwenden, 11 - 86<br />
Maus, 1 - 7<br />
an der Vorderseite anschließen, 1 - 9<br />
anschließen, 17 - 5<br />
Brücke für Frontanschluss, 1 - 7<br />
Mausmenü<br />
Datentyp auswählen, 10 - 16<br />
eine Reihe im Spreadsheet löschen,<br />
10 - 50<br />
im Spreadsheet, 10 - 37, 10 - 44<br />
in der ”Anzeige<br />
Kamera–/Sequenzgruppen”, 6 - 10,<br />
6-11<br />
mit Checker–Optionen, 4 - 5<br />
Spreadsheet löschen, 10 - 50<br />
Spreadsheet–Befehle, 10 - 3<br />
Spreadsheet–Optionen, 10 - 3<br />
wenn Sie zusätzliche Überschriften<br />
definiert haben, 10 - 29<br />
zum Formeleinfügen, 10 - 37, 10 - 44<br />
zum Formelöffnen, 10 - 39, 10 - 44<br />
zum Löschen von<br />
Checker–Ergebnissen aus der<br />
Ausgabeliste, 10 - 18<br />
maximale Anzahl Objekte, 11 - 56<br />
<strong>Bild</strong>subtraktion, 11 - 65<br />
OCR–Checker, 11 - 78<br />
maximale Kantenbreite<br />
Kantenhistogramm – Einstellungen,<br />
11 - 51<br />
Registerblatt ”Algorithmus” für einen<br />
Grauwert–Kantenerkennung–Check<br />
er, 11 - 46<br />
maximaler Kantenwinkel, 11 - 46<br />
Medianfilter, 11 - 14<br />
Meldung anzeigen, 10 - 35<br />
Menü<br />
aktiv, 4 - 7<br />
inaktiv, 4 - 7<br />
Menüleiste, 4 - 2<br />
I-11
Vision P400 V1.7 Index<br />
Merkmalsgewinnung, 11 - 66<br />
Algorithmus, 11 - 66<br />
Anzahl berechneter Objekte, 11 - 67<br />
Ausgabereihenfolge, 11 - 68<br />
Berechnungsmodus, 11 - 69<br />
Checker–Form berühren, 11 - 67<br />
Objekte einzeln erfassen, 11 - 67<br />
Objekttyp, 11 - 67<br />
Parameterwerte, 11 - 68<br />
Schwellwert, 11 - 66<br />
Merkmalsgewinnung, Verwendung, 11 - 5<br />
MG, 11 - 9<br />
Mindest–Kantenlänge, 11 - 45<br />
Minimum–Gradient, 11 - 45<br />
Mittelpunkt, berechnen, 11 - 98<br />
Mittelwertfilter, 11 - 14<br />
Monitor<br />
Abmessungen, 1 - 12<br />
Auflösung, 1 - 12<br />
Bandbreite, 1 - 12<br />
Bestellnummer, 1 - 3<br />
Frequenz, 1 - 12<br />
Lochmaske, 1 - 12<br />
Stromversorgung, 1 - 7<br />
Monitor für parallele Schnittstelle,<br />
ein–/ausblenden, 8 - 6<br />
morphologischer Filter, 11 - 15<br />
MTF–Empfindlichkeit, 2 - 14<br />
Muster, 11 - 74<br />
Siehe auch OCR–Checker<br />
Font–Betrachter, 8 - 4<br />
ideale Trainingsgröße, 11 - 95<br />
in Hauptgruppen organisieren, 11 - 85<br />
löschen, 8 - 4<br />
Mustergröße in Pixel, 11 - 83, 11 - 84<br />
N<br />
nächstähnlicher Wert, 11 - 90<br />
Named Pipe<br />
Applikation gewechselt, 13 - 27<br />
Befehle, 13 - 30<br />
Matsushita Electric Works (Europe) AG<br />
Datenpaket, 13 - 29<br />
Definition, 13 - 30<br />
Parameter, 13 - 28<br />
PCDataReady, 13 - 27<br />
PCError, 13 - 28<br />
PCReady, 13 - 27<br />
Reaktion bei Fehlern, B - 7<br />
REnd, 13 - 27<br />
Signale, 13 - 27<br />
Spreadsheet–Daten übertragen,<br />
13 - 31<br />
Start ignoriert, 13 - 28<br />
verfügbare Datentypen, 10 - 13<br />
Namen belassen, Optionen unter ”An<br />
Dateinamen anhängen”, 10 - 25<br />
nicht selektiert, Pixel außerhalb der<br />
Schwellwerte, 9 - 16<br />
Nummer, Optionen unter ”An Dateinamen<br />
anhängen”, 10 - 25<br />
nur lesen, Datei–Optionen für die<br />
Ergebnisdatei, 10 - 23<br />
O<br />
oberer Grenzwert, 10 - 55<br />
Objekt, 11 - 7<br />
Merkmale berechnen, 11 - 66<br />
nach Größe auswählen, 11 - 16<br />
Orientierung, 11 - 69<br />
Objekte einzeln erfassen<br />
Merkmalsgewinnung, 11 - 67<br />
OCR–Checker, 11 - 79<br />
Objekte invertieren, 11 - 16, 11 - 66<br />
Objekte zu einem zusammenfassen<br />
Merkmalsgewinnung, 11 - 67<br />
OCR–Checker, 11 - 79<br />
Objektfilter<br />
Löcher schließen, 11 - 16<br />
Objekte selektieren, 11 - 16<br />
Objektgruppen, 11 - 86<br />
Objektive, A - 6<br />
Objektnummern anzeigen, 11 - 77<br />
Objekttiefe, binäre Kantenerkennung,<br />
11 - 37<br />
I-12
Vision P400 V1.7 Index<br />
Objekttyp<br />
Merkmalsgewinnung, 11 - 67<br />
OCR–Checker, 11 - 79<br />
OCR, 11 - 10<br />
OCR–Checker, 11 - 74<br />
Algorithmus, 11 - 78<br />
Allgemeines, 11 - 76<br />
Behandeln von Ergebnissen im<br />
Spreadsheet, 11 - 96<br />
Einlerntipps, 11 - 95<br />
Ergebnisliste, 11 - 90<br />
Klassifikator, 11 - 81<br />
mit Font, 8 - 4<br />
Terminologie, 11 - 74<br />
Verwendung, 11 - 6<br />
Vision P400 trainieren, 11 - 94<br />
OCR–Erweiterung, 1 - 23<br />
Installation, 17 - 8<br />
OCR–Objekte verbinden, 11 - 79<br />
OCR–Prüfmodus, 11 - 79<br />
OLE<br />
Applikation gewechselt, 13 - 4<br />
Information zu Font– und<br />
Klassifikatordateien abfragen,<br />
11 - 76<br />
PCDataReady, 13 - 4<br />
PCError, 13 - 4<br />
PCReady, 13 - 4<br />
Reaktion bei Fehlern, B - 7<br />
REnd, 13 - 4<br />
Run–Modus ein–/ausschalten, 13 - 4<br />
Start ignoriert, 13 - 4<br />
verfügbare Datentypen, 10 - 13<br />
OLE–Schnittstelle<br />
Einstellungen für das Datenformat,<br />
10 - 30<br />
Kamera–/Sequenzgruppe ausführen,<br />
6-14<br />
Online–Hilfe, 15 - 3<br />
Opening, 11 - 15<br />
und danach ein Closing, 11 - 15<br />
Matsushita Electric Works (Europe) AG<br />
P<br />
P400<br />
Abmessungen, 1 - 4, 1 - 11<br />
Austauschen von Baugruppen, D - 2<br />
Belüftung, 1 - 4<br />
Betriebssystem, 1 - 6<br />
eine Kamera anschließen, 2 - 3<br />
Gehäuse, 1 - 7<br />
Gewicht, 1 - 5<br />
Installation, 17 - 5<br />
Kamera–Konfigurationstabelle, 2 - 21<br />
Konformität, 1 - 4<br />
Lagertemperatur, 1 - 5<br />
Lieferumfang, 17 - 4<br />
Monitor, 1 - 12<br />
Motherboard/Backplane austauschen,<br />
D-3<br />
Prüfzeichen, 1 - 4<br />
Reinigung, 17 - 11<br />
Sicherheitshinweise, 1 - 9<br />
Software, 1 - 22<br />
Software–Installation, 17 - 7<br />
Spezifikationen, 1 - 4<br />
Steckkarte einbauen, D - 4<br />
Stromversorgung, 1 - 7<br />
Systemdiagnose, B - 8<br />
Typenschild, 17 - 5<br />
Umweltschutz, 17 - 13<br />
Wartung, 17 - 11<br />
Zeitverhalten, 1 - 6<br />
Parallele E/A<br />
Applikation gewechselt, 13 - 15<br />
Applikationsnummer schicken, 13 - 18<br />
Applikationswechsel, 13 - 17<br />
Byte–Überlauf, 13 - 15<br />
Ein–/Ausgangssignale, 13 - 15<br />
mit der Demo–Version verwenden,<br />
13 - 26<br />
Datenübertragung mit Handshake,<br />
13 - 19<br />
Parameteränderungen speichern,<br />
13 - 14<br />
PCError, 13 - 15<br />
PCReady, 13 - 14<br />
I-13
Vision P400 V1.7 Index<br />
REnd, 13 - 14<br />
Start ignoriert, 13 - 15<br />
parallele E/A<br />
Einstellungen für Datenausgabe,<br />
10 - 20<br />
Kommunikation mit Handshake,<br />
10 - 20<br />
verfügbare Datentypen, 10 - 13<br />
parallele Schnittstelle<br />
Applikationsnummern als Binärdaten<br />
senden, 5 - 11<br />
Kamera–/Sequenzgruppe ausführen,<br />
6-13<br />
Reaktion bei Fehlern, B - 7<br />
Start–ignoriert–Signal, 8 - 7<br />
parallele Verarbeitung, 3 - 4<br />
verfügbare Frame Grabber und<br />
Kameras, 9 - 2<br />
paralleler Modus. Siehe parallele<br />
Verarbeitung<br />
Parameter<br />
<strong>Bild</strong>subtraktion, 11 - 56<br />
für Grauwertfilter, 11 - 15<br />
Helligkeitskorrektur, 12 - 14<br />
Merkmalsgewinnung, 11 - 68<br />
Named Pipe, 13 - 28<br />
Tabelle der Kantensuchmodi, 11 - 38<br />
Parität, Einstellungen, 13 - 6<br />
PF, 11 - 9<br />
Pinbelegung<br />
Blitzlicht, 1 - 19<br />
parallele Schnittstelle, 13 - 23<br />
serielle Schnittstelle, 13 - 12<br />
Spannungsausgänge, 1 - 5<br />
Pipelining möglich<br />
Siehe auch parallele Verarbeitung<br />
Zeitdiagramme, 3 - 5<br />
Pixel<br />
8er–Nachbarschaft, 11 - 33, 11 - 68<br />
im Binär–Checker zählen, 11 - 30<br />
selektiert, 11 - 30<br />
PK, 11 - 9<br />
Platzbedarf, 17 - 4<br />
Matsushita Electric Works (Europe) AG<br />
Polygon<br />
Form festlegen, 11 - 28<br />
Parameter, 11 - 19<br />
Position des Mauszeigers, in der<br />
Statuszeile anzeigen, 4 - 10<br />
Positions– und Rotationskorrektur<br />
drei Punkte<br />
Beispiel, 12 - 12<br />
Wertetabelle, 12 - 12<br />
Linie–Punkt<br />
Beispiel, 12 - 9<br />
Wertetabelle, 12 - 9<br />
Winkel–Punkt<br />
Beispiel, 12 - 10<br />
Wertetabelle, 12 - 10<br />
zwei Punkte<br />
Beispiel, 12 - 11<br />
Wertetabelle, 12 - 11<br />
Positionskorrektur, 12 - 2<br />
Beispiel, 12 - 8<br />
Checker, 12 - 8<br />
Positionskorrektur–Checker, Wertetabelle,<br />
12 - 8<br />
PRK_2P, 11 - 9<br />
PRK_3P, 11 - 9<br />
PRK_LP, 11 - 9<br />
PRK_WP, 11 - 9<br />
Problembehebung<br />
bei der binären Kantenerkennung wird<br />
kein Objekt gefunden, 11 - 38<br />
das <strong>Bild</strong> erscheint unsynchronisiert,<br />
9-8<br />
das <strong>Bild</strong>einlesen dauert zu lange, 9 - 8<br />
das Fenster ”Sequenzkontrolle” ist<br />
leer, 9 - 13<br />
das geladene <strong>Bild</strong> enthält schwarze<br />
Bereiche, 9 - 11<br />
das geladene <strong>Bild</strong> ist abgeschnitten,<br />
9-11<br />
das Kamerabild erscheint gestört, 9 - 8<br />
das Spreadsheet zeigt keine<br />
Formelergebnisse an, 10 - 38<br />
der Checker, den ich gerade kopiert<br />
und eingefügt habe, ist nicht zu<br />
sehen, 7 - 3<br />
I-14
Vision P400 V1.7 Index<br />
der OCR–Checker findet keine<br />
Objekte, 11 - 95<br />
der OCR–Checker zeigt keine<br />
Objektnummern oder Bezeichner an,<br />
11 - 88<br />
der Wechsel zu einer anderen Formel<br />
klappt nicht, 10 - 49<br />
die Aktion wird nicht ausgeführt,<br />
10 - 32<br />
die Ausführung der Applikation dauert<br />
zu lange, 10 - 32<br />
die <strong>Bild</strong>subtraktion scheint nicht zu<br />
funktionieren, 11 - 57<br />
die Checker–Ergebnisse werden nicht<br />
an die Schnittstellen übertragen,<br />
14 - 2<br />
die Kante wird nicht richtig erkannt,<br />
11 - 48<br />
die Option ”Ins Spreadsheet einfügen”<br />
ist nicht verfügbar, 10 - 8<br />
ein Bitmap lässt sich nicht laden,<br />
9-11<br />
ein Ergebnis wird nicht auf die<br />
Schnittstelle übertragen, 10 - 13<br />
es werden nicht alle<br />
Checker–Ergebnisse auf die<br />
Schnittstellen ausgegeben, 10 - 15<br />
Funkstörung, 17 - 12<br />
ich brauche Informationen über mein<br />
System, die Hardware, Software,<br />
usw., B - 8<br />
ich kann bei meinem OCR–Checker<br />
keine neuen Muster einlernen,<br />
11 - 77<br />
ich kann die Einträge im Spreadsheet<br />
nicht bearbeiten, 10 - 4<br />
ich kann die Größe der Fenster nicht<br />
ändern, 14 - 2<br />
ich kann die Parameter des<br />
OCR–Checkers nicht bearbeiten,<br />
11 - 77<br />
ich kann die Sicherungskopie meiner<br />
Applikation nicht wiederherstellen,<br />
5-14<br />
ich kann die ursprünglichen Namen<br />
der Checker–Ergebnisse nicht<br />
sehen, 10 - 11<br />
ich kann keine neuen<br />
Checker–Sequenzen erstellen, 5 - 5<br />
Matsushita Electric Works (Europe) AG<br />
ich kann keine oberen und unteren<br />
Grenzwerte im Spreadsheet<br />
eingeben, 10 - 55<br />
ich kann nichts rückgängig machen,<br />
10 - 50<br />
ich möchte in die Abhängigkeitenliste<br />
eines Geometrie–Checker einen<br />
anderen Geometrie–Checker<br />
eintragen, 11 - 104<br />
ich möchte meine Eingaben im<br />
Formel–Editor rückgängig machen,<br />
10 - 41<br />
ich muss einen Aufdruck von oben<br />
nach unten prüfen, 11 - 79<br />
im <strong>Bild</strong> sind schwarze Balken zu<br />
sehen, 9 - 8<br />
in der Ergebnisdatei sind die Daten<br />
nicht sauber in Spalten angeordnet,<br />
10 - 20<br />
mein Spreadsheet enthält rote Felder,<br />
10 - 38<br />
meine Fehlerdatei wird immer<br />
überschrieben, 16 - 5<br />
nach Neuformatieren der Festplatte<br />
funktioniert Vision P400 nicht mehr,<br />
17 - 9<br />
Vision P400 berücksichtigt die<br />
eingestellten<br />
Applikationseigenschaften nicht,<br />
14 - 2<br />
Vision P400 ignoriert Signale von den<br />
Schnittstellen, 14 - 2<br />
Vision P400 nimmt meine<br />
Checker–Parameter nicht an, 11 - 20<br />
Programmstart, definieren, 5 - 12<br />
Prozessmodus, 3 - 3<br />
Immer sequentiell, 5 - 7<br />
Pipelining möglich, 5 - 7<br />
wählen, 5 - 6<br />
Prozessor, 1 - 4<br />
Prüfergebnis, 10 - 41<br />
Prüffenster<br />
Flächengröße, 11 - 31<br />
Objekttyp, 11 - 31<br />
Verwendung, 11 - 3<br />
Pseudodifferenzen, 11 - 56<br />
I-15
Vision P400 V1.7 Index<br />
Q<br />
Qualität, 11 - 90<br />
R<br />
RAM, 1 - 5<br />
Randunterdrückung, 11 - 61<br />
Ready–Signal, an SPS senden, 13 - 25<br />
Rechteck, Parameter, 11 - 19<br />
Rechteck –>, Parameter, 11 - 19<br />
Referenzwert, Positions– und<br />
Rotationskorrektur–Checker, 12 - 3<br />
Referenzwert aktualisieren, 12 - 14<br />
Helligkeitskorrektur, 12 - 15<br />
Referenzwert Helligkeit,<br />
Helligkeitskorrektur, 12 - 14<br />
Reset–Taste, 1 - 7, 17 - 6<br />
Ring<br />
die gesamte Ringfläche verwenden,<br />
11 - 23<br />
Form festlegen, 11 - 22<br />
Parameter, 11 - 20<br />
Ringpuffer, Optionen für das<br />
Fehlermanagement, 16 - 3<br />
rotationsinvariant, 11 - 83<br />
RS232<br />
Applikation gewechselt, 13 - 2, 13 - 6<br />
Beispiel für Datenausgabe, 13 - 7<br />
Beispiel für Datenanforderung, 13 - 8<br />
eingehende Signale überwachen,<br />
13 - 11<br />
Einstellungen für Datenausgabe,<br />
10 - 19<br />
Fehler, 13 - 2<br />
PCDataReady, 13 - 2, 13 - 6<br />
PCDataReady OFF, 13 - 2<br />
PCError, 13 - 6<br />
PCReady, 13 - 2, 13 - 6<br />
PCReady OFF, 13 - 2<br />
Reaktion bei Fehlern, B - 7<br />
REnd, 13 - 2, 13 - 6<br />
Sequenzliste, 13 - 3<br />
Matsushita Electric Works (Europe) AG<br />
Serielle Schnittstelle verwenden,<br />
13 - 5, 13 - 14<br />
Start ignoriert, 13 - 2, 13 - 6<br />
Eigenschaftenfenster, 13 - 5<br />
Übertragungsreihenfolge, 13 - 3<br />
verfügbare Datentypen, 10 - 13<br />
Run–Modus, 14 - 2<br />
aktivieren, 14 - 3<br />
Einstellungen für das<br />
Fehlermanagement, 16 - 4<br />
Hinweise, 14 - 2<br />
mit einem Kennwort schützen, 14 - 2<br />
S<br />
Schlüsselschalter, 1 - 5<br />
Schnittpunkt, aus zwei virtuellen Linien<br />
berechnen, 11 - 101<br />
Schnittstelle<br />
Checker–Ergebnisse für Ausgabe<br />
konfigurieren, 10 - 15<br />
Checker–Ergebnisse mit Drag & Drop<br />
eintragen, 10 - 15<br />
Datei, 10 - 21<br />
Datentyp für die Ausgabe, 10 - 13<br />
Einstellungen für nächste Sitzung<br />
speichern, 13 - 2<br />
Fehler bei zu vielen NG–Beurteilungen<br />
senden, 10 - 33<br />
für Ausgabe der<br />
Spreadsheet–Ergebnisse, 10 - 12<br />
Kamera–/Sequenzgruppe auswählen,<br />
6-12<br />
Named Pipe, 13 - 27<br />
OLE, 6 - 14, 13 - 4<br />
parallele, 13 - 14<br />
Reaktion bei Fehlern, B - 7<br />
RS232, 13 - 5<br />
Spezifikationen, 1 - 5<br />
Steuersignale, 3 - 5<br />
Schutzart, 1 - 5<br />
Schutzklasse, 1 - 5<br />
Schwellwert<br />
automatisch einstellen, 9 - 17<br />
bei Helligkeitskorrektur, 9 - 18<br />
I-16
Vision P400 V1.7 Index<br />
bei Positions– und Rotationskorrektur,<br />
9-18<br />
benutzerdefiniert, 9 - 16, 11 - 7<br />
Beschreibung, 9 - 16<br />
checker–spezifisch, 9 - 16<br />
Farbe ändern, 8 - 11<br />
global, 9 - 16, 11 - 7<br />
im erweiterten OCR–Prüfmodus,<br />
11 - 85<br />
manuell einstellen, 9 - 17<br />
temporär ändern, 9 - 16<br />
Schwellwertbildung<br />
dynamisch, 11 - 7<br />
statisch, 11 - 7<br />
schwerwiegender Fehler, B - 2, B - 4<br />
selektiert, Pixel innerhalb der<br />
Schwellwerte, 9 - 16<br />
Sequenz<br />
Siehe auch Checker–Sequenz;<br />
Kamera–/Sequenzgruppe;<br />
Sequenzkontrolle<br />
ansehen, 9 - 14<br />
hinzufügen, 9 - 14<br />
löschen, 9 - 15<br />
Sequenz–Ergebnisanzeige, 10 - 56<br />
Sequenzkontrolle, 6 - 6, 9 - 13<br />
Sequenzliste, 5 - 6<br />
serielle Schnittstelle,<br />
Kamera–/Sequenzgruppe ausführen,<br />
6-13<br />
serielle Verarbeitung, 3 - 4<br />
verfügbare Frame Grabber und<br />
Kameras, 9 - 2<br />
serieller Modus. Siehe serielle<br />
Verarbeitung<br />
Seriennummer, 1 - 7<br />
Vision P400, 15 - 4<br />
Setup–Modus, 14 - 2<br />
aktivieren, 14 - 3<br />
Shutter–Zeit<br />
Siehe auch Einlesemodus<br />
einstellen, 9 - 7<br />
Shutter–Zeiten<br />
ANPC 832D, 2 - 12<br />
Matsushita Electric Works (Europe) AG<br />
ANPC 833D, 2 - 17<br />
Sicherungskopie, von einer Applikation,<br />
5-14<br />
Sigmafilter, 11 - 14<br />
Signal<br />
Applikationswechsel, 8 - 6<br />
Fehler, 13 - 2<br />
für Named Pipe, 13 - 27<br />
für OLE–Schnittstelle, 13 - 4<br />
für parallele Schnittstelle, 13 - 14<br />
für RS232–Schnittstelle, 13 - 2, 13 - 6<br />
PCDataReadyOff, 13 - 2<br />
Ready, an SPS senden, 13 - 25<br />
Start, 8 - 6<br />
Start ignoriert, 8 - 7, 13 - 2<br />
Strobe, 10 - 20<br />
Signalgeber, an parallele Schnittstelle<br />
anschließen, 13 - 25<br />
Sobel (Kantenverstärkung), Filter, 11 - 14,<br />
11 - 60<br />
Spalten–Trennzeichen<br />
benutzerdefiniert, 10 - 20<br />
für die Ausgabe auf Schnittstelle,<br />
10 - 20, 10 - 29<br />
Sonderzeichen verwenden, 10 - 20<br />
Spaltenüberschrift<br />
für Datenausgabe in Datei, 10 - 28<br />
ursprünglichen Namen anzeigen,<br />
10 - 29<br />
Spannungsumschalter, 1 - 7<br />
Speicherbild, 8 - 9<br />
Spektralempfindlichkeit, 2 - 14<br />
Spezifikationen<br />
Frame Grabber, 1 - 21<br />
Monitor, 1 - 12<br />
PC Imagechecker, 1 - 4<br />
Spreadsheet<br />
ab–/aufschließen, 10 - 4<br />
Anzeige aktualisieren, 10 - 6<br />
bei zu vielen NG–Beurteilungen<br />
drucken, 10 - 35<br />
bei zu vielen NG–Beurteilungen<br />
speichern, 10 - 34<br />
I-17
Vision P400 V1.7 Index<br />
Checker mit Drag & Drop eintragen,<br />
10 - 9<br />
Checker–Ergebnisse eintragen, 10 - 6<br />
Datenübertragung zum PC über OLE,<br />
13 - 27<br />
Datenübertragung zum PC über P<br />
E/A, 13 - 14<br />
Datenübertragung zum PC über<br />
RS232, 13 - 5<br />
Eigenschaften, 10 - 52<br />
Ergebnisnamen ändern, 10 - 10<br />
Fenster ein–/ausblenden, 8 - 2<br />
Grenzwerte für Beurteilung die<br />
eingeben, 10 - 55<br />
Inhalt drucken, 5 - 5<br />
Inhalt löschen, 10 - 50<br />
Kennwort eingeben, 10 - 5<br />
NG Max mit einer Aktion verknüpfen,<br />
10 - 31<br />
Reihe löschen, 10 - 50<br />
Schnittstellen–Einstellungen, 10 - 19<br />
Signale an PC übertragen, 13 - 27<br />
Spalten ein–/ausblenden, 10 - 3<br />
Spaltenanzeige konfigurieren, 10 - 52<br />
ursprünglicher Ergebnisname, 10 - 11<br />
Werte automatisch kalibrieren, 10 - 53<br />
Zurücksetzen Statistik, 10 - 51<br />
Standard–Symbolleiste, 4 - 2<br />
Standardabweichung, Sigmafilter, 11 - 15<br />
Startmodus, 5 - 7<br />
Siehe auch Programmstart<br />
Ausführung nach Startsignal, 5 - 7<br />
Ausführung wiederholt ab 1.<br />
Startsignal, 5 - 7<br />
Ausführung wiederholt und<br />
automatisch, 5 - 7<br />
Steuersignale, 3 - 6<br />
wählen, 5 - 6<br />
Zeitdiagramm, 3 - 6<br />
Statusleiste, 4 - 3, 4 - 10<br />
ein–/ausblenden, 8 - 10<br />
Statusmeldung, B - 2<br />
Staubfilter, 1 - 7<br />
austauschen, 17 - 11<br />
kontrollieren, 17 - 11<br />
Matsushita Electric Works (Europe) AG<br />
Steckplatz<br />
Blitz–Synchronisation, 1 - 8<br />
COM1, 1 - 8<br />
COM2, 1 - 8<br />
Frame Grabber, 1 - 8<br />
ISA, 1 - 8<br />
Kamera, 1 - 8<br />
LPT1 Drucker, 1 - 8<br />
parallele Schnittstelle, 1 - 8<br />
PC Imagechecker, 1 - 8<br />
PS2–Maus, 1 - 8<br />
PS2–Tastatur, 1 - 8<br />
Tastatur, 1 - 8<br />
VGA–Monitor, 1 - 8<br />
weitere Steckkarten einbauen, D - 4<br />
Steuersignale<br />
für die Schnittstellen, 3 - 5<br />
PCDataReady, 3 - 5<br />
PCReady, 3 - 5<br />
REnd, 3 - 5<br />
Strobe, 3 - 5<br />
Stopp: <strong>Bild</strong> einlesen, 5 - 9, 9 - 10<br />
durch Bitmap laden aktivieren, 9 - 11<br />
Stoppbits, Einstellungen, 13 - 6<br />
String, OCR–Checker, 11 - 91<br />
Stromversorgung, 1 - 7<br />
Sub–D, 1 - 19<br />
Steckverbindung, 1 - 9<br />
Suchbereich, in der Ringform festlegen,<br />
11 - 24<br />
Suchfläche, 11 - 56<br />
Suchrichtung<br />
ändern, 11 - 27<br />
Ellipse, 11 - 19<br />
Symbole<br />
im Checker–Eigenschaftenfenster,<br />
11 - 11<br />
Tool–Tipps in der Statusleiste, 4 - 10<br />
vergrößert darstellen, 8 - 10<br />
Symbolleiste, 4 - 2, 4 - 8<br />
ein–/ausblenden, 8 - 10<br />
Sync–Zone, 2 - 5<br />
I-18
Vision P400 V1.7 Index<br />
T<br />
Tastatur, 1 - 7<br />
anschließen, 17 - 5<br />
Bestellnummern, 1 - 2<br />
Template, 11 - 21, 11 - 58<br />
im Eigenschaftenfenster ansehen,<br />
11 - 64<br />
rotieren, 11 - 59<br />
Winkelbereich, 11 - 59<br />
Templates rotieren, 11 - 57, 11 - 59<br />
Text, löschen, 7 - 3<br />
Titelleiste, 4 - 2<br />
Tool–Tipps, im Formel–Editor, 10 - 40<br />
Trägheitsachse, 11 - 69<br />
U<br />
überschreiben, Zugriffsoptionen für die<br />
Ergebnisdatei, 10 - 24<br />
Übertragungsreihenfolge, RS232, 13 - 3<br />
Umweltschutz, 17 - 13<br />
unterer Grenzwert, 10 - 55<br />
Untermenü<br />
im Kamerafenster, 4 - 4<br />
öffnen, 4 - 7<br />
unveränderliche Größe, 11 - 83<br />
Update, Software–Edition, 1 - 22<br />
V<br />
Verarbeitungsgeschwindigkeit, 3 - 4<br />
verschiebungsunabhängig, 11 - 85<br />
Version, Vision P400, 15 - 4<br />
Vision P400<br />
Aktualisieren einer älteren Version,<br />
17 - 7<br />
anhalten bei zu vielen<br />
NG–Beurteilungen, 10 - 33<br />
Arbeitsfläche, 4 - 2<br />
Basic, 1 - 22<br />
Bestellnummern, 1 - 2<br />
Copyright, 15 - 4<br />
Matsushita Electric Works (Europe) AG<br />
Demoversion, 1 - 23<br />
Einstellungen, 5 - 12<br />
Eröffnungsbild, 4 - 2<br />
Frame Grabber., 9 - 2<br />
Komponenten, 1 - 2<br />
Lizenz, 1 - 23<br />
Neuinstallation, 17 - 8<br />
OCR–Erweiterung, 1 - 23<br />
optische Zeichenerkennung trainieren,<br />
11 - 94<br />
Seriennummer, 15 - 4<br />
Software, 1 - 22<br />
Software–Bestellnummern, 1 - 2<br />
Software–Schutz, 1 - 23<br />
Update, 1 - 22<br />
Versionsnummer, 15 - 4<br />
Zeitverhalten, 1 - 6<br />
W<br />
Warmstart, Hinweis, 17 - 6<br />
Warnung, B - 2, B - 4<br />
anzeigen, 8 - 5<br />
Höchstzahl der zu ignorierenden,<br />
16 - 4<br />
Reaktion bei, 16 - 3<br />
Wechselfestplatte, Bestellnummer, 1 - 3<br />
Winkel<br />
der Trägheitsachse, 11 - 69<br />
eines Objekts, 11 - 69<br />
Winkel zur Horizontalen, berechnen,<br />
11 - 98<br />
I-19
Vision P400 V1.7 Index<br />
Z<br />
Zeichentrennung, 11 - 89<br />
Zeichentrennung verwenden, 11 - 89<br />
zeilenweise sortieren, 11 - 79, 11 - 90<br />
Zeit<br />
für Ausführung der Applikation, 8 - 7<br />
Optionen unter ”An Dateinamen<br />
anhängen”, 10 - 25<br />
Zeitdiagramme<br />
für serielle und parallele Verarbeitung,<br />
3-5<br />
Handshake der parallelen<br />
Schnittstelle, 13 - 20<br />
parallele Schnittstelle mit<br />
erzwungenem Rücksetzen, 13 - 22<br />
parallele Schnittstelle ohne<br />
erzwungenes Rücksetzen, 13 - 23<br />
Zoomen des <strong>Bild</strong>schirmausschnitts, 4 - 10<br />
zusätzliche Spalten, für Ausgabe in Datei,<br />
10 - 29<br />
zusätzliche Überschriften, für Ausgabe in<br />
Datei, 10 - 28<br />
Zuverlässigkeit, 11 - 84<br />
Zwei–Stufen–Pipelining. Siehe parallele<br />
Verarbeitung<br />
Zwischenringe, A - 7<br />
Matsushita Electric Works (Europe) AG<br />
I-20
Änderungsverzeichnis<br />
Handbuchnummer Datum Änderungen<br />
ACGM0101DED V1.0 Januar 2001<br />
Erste Ausgabe<br />
(basierend auf ACGM0100DED)<br />
ACGM0101DED V2.0 September 2001 Zweite Ausgabe<br />
Hinzugefügt:<br />
Befestigungssockel<br />
IfCase–Formel und –Editor<br />
Verwendung von Vision P400 ohne Schnittstellen<br />
Systemdiagnose mit DiagVision.exe<br />
Beschreibung der Funktionstasten<br />
Ereignisprotokoll mit der Windows NT Ereignisanzeige<br />
Geändert:<br />
Kamerakonfiguration<br />
Kamera–/Sequenzgruppen jetzt eigenes Menü<br />
Registerblatt ”Aktion”<br />
Vision P400 Einstellungen<br />
OCR–Checker: Parameter, erweiterter Prüfmodus<br />
Verfügbare Checker für Positions– und Rotationskorrektur<br />
sowie Geometrie–Checker<br />
Beschreibung der OLE–Schnittstelle<br />
Installations– und Aktualisierungsroutinen, Lizenzdatei<br />
<strong>Bild</strong>feldtabellen für alle Kameras und mit verschiedenen<br />
Auflösungen
�������������������<br />
Nordamerika Europa Asien China Japan<br />
Aromat<br />
Corporation<br />
Europa<br />
� Benelux Matsushita Electric Works Benelux B. V.<br />
De Rijn 4, (Postbus 211), 5684 PJ Best, (5680 AE Best), Niederlande, Tel. (0499) 37 2727, Fax (0499) 372185, http://www.matsushita.nl<br />
� Deutschland Matsushita Electric Works Deutschland GmbH<br />
Rudolf–Diesel–Ring 2, 83607 Holzkirchen, Tel. (08024) 648–0, Fax (08024) 648–555, http://www.matsushita.de<br />
� England Matsushita Electric Works UK Ltd.<br />
Sunrise Parkway, Linford Wood East, Milton Keynes, MK14 6LF, England, Tel. (01908) 231 555, Fax (01908) 231 599,<br />
http://www.matsushita.co.uk<br />
� Frankreich Matsushita Electric Works France S.A.R.L.<br />
B.P. 44, 91371 Verrières le Buisson CEDEX, Frankreich, Tel. 01 60 13 57 57, Fax 01 60 13 57 58, http://www.matsushita–france.fr<br />
� Irland Matsushita Electric Works Ltd., Irish Branch Office<br />
Waverley, Old Naas Road, Bluebell, Dublin 12, Republic of Ireland, Tel. (01) 460 09 69, Fax (01) 460 11 31<br />
� Italien Matsushita Electric Works Italia s.r.l.<br />
Via del Commercio 3–5 (Z.I. Ferlina), 37012 Bussolengo (VR), Italien, Tel. (045) 675 27 11, Fax (045) 670 04 44, http://www.matsushita.it<br />
� Österreich Matsushita Electric Works Austria GmbH<br />
Stojanstraße 12, 2344 Maria Enzersdorf, Österreich,Tel. (02236) 2 68 46, Fax (02236) 46133, http://www.matsushita.at<br />
� Portugal Matsushita Electric Works Portugal, Portuguese Branch Office<br />
Avda 25 de Abril, Edificio Alvorada 5º E, 2750 Cascais, Portugal, Tel. (351) 1482 82 66, Fax (351) 1482 74 21<br />
� Schweiz Matsushita Electric Works Schweiz AG<br />
Grundstrasse 8, 6343 Rotkreuz, Schweiz,Tel. (041) 799 70 50, Fax (041) 799 70 55, http://www.matsushita.ch<br />
� Skandinavien Matsushita Electric Works Scandinavia AB<br />
Sjöängsvägen 10, 19272 Sollentuna, Schweden, Tel. +46 8 59 47 66 80, Fax (+46) 8 59 47 66 90, http://www.mac–europe.com<br />
� Spanien Matsushita Electric Works España S.A.<br />
Parque Empresarial Barajas, San Severo, 20, 28042 Madrid, Spanien, Tel. (91) 329 38 75, Fax (91) 329 29 76<br />
Nord– und Südamerika<br />
� USA Aromat Corporation Head Office USA<br />
629 Central Avenue, New Providence, N.J. 07974, USA, Tel. 1–908–464–3550, Fax 1–908–464–8513, http://www.aromat.com<br />
Asien<br />
Matsushita<br />
Electric Works Group<br />
Matsushita<br />
Electric Works<br />
(Asia Pacific)<br />
Matsushita<br />
Electric Works<br />
� China Matsushita Electric Works, Ltd. China Office<br />
2013, Beijing Fortune, Building 5, Dong San Huan Bei Lu, Chaoyang District, Beijing, China, Tel. 86–10–6590–8646, Fax 86–10–6590–8647<br />
� Hong Kong Matsushita Electric Works Ltd. Hong Kong<br />
Rm1601, 16/F, Tower 2, The Gateway, 25 Canton Road, Tsimshatsui, Kowloon, Hong Kong, Tel. (852) 2956–3118, Fax (852) 2956–0398<br />
� Japan Matsushita Electric Works Ltd. Automation Controls Group<br />
1048 Kadoma, Kadoma–shi, Osaka 571–8686, Japan, Tel. 06–6908–1050, Fax 06–6908–5781, http://www.mew.co.jp/e–acg/<br />
� Singapur Matsushita Electric Works Pte. Ltd. (Asia Pacific)<br />
101 Thomson Road, #25–03/05, United Square, Singapore 307591,Tel. (65) 255–5473, Fax (65) 253–5689<br />
Matsushita<br />
Electric Works Ltd.<br />
Automation Controls<br />
Group<br />
COPYRIGHT � 2001 All Rights Reserved ARCT1F0000ABC V1.x 12/99<br />
Inhalt kann ohne vorherige Ankündigung von MEW(Europe) AG geändert werden. Printed in Europe