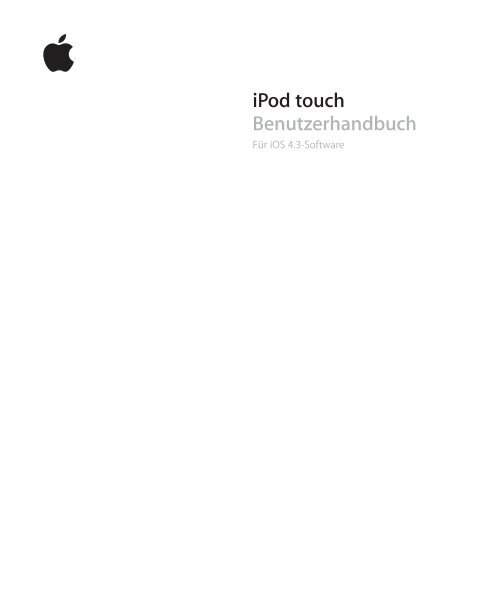iPod touch Benutzerhandbuch - Support - Apple
iPod touch Benutzerhandbuch - Support - Apple
iPod touch Benutzerhandbuch - Support - Apple
Sie wollen auch ein ePaper? Erhöhen Sie die Reichweite Ihrer Titel.
YUMPU macht aus Druck-PDFs automatisch weboptimierte ePaper, die Google liebt.
<strong>iPod</strong> <strong>touch</strong><br />
<strong>Benutzerhandbuch</strong><br />
Für iOS 4.3-Software
2<br />
Inhalt<br />
9 Kapitel 1: Der <strong>iPod</strong> <strong>touch</strong> im Überblick<br />
9 Der <strong>iPod</strong> <strong>touch</strong> im Überblick<br />
11 Tasten<br />
12 <strong>iPod</strong> <strong>touch</strong>-Apps<br />
16 Symbole in der Statusleiste<br />
19 Kapitel 2: Einführung<br />
19 Anzeigen des <strong>Benutzerhandbuch</strong>s auf dem <strong>iPod</strong> <strong>touch</strong><br />
20 Voraussetzungen<br />
20 Konfigurieren des <strong>iPod</strong> <strong>touch</strong><br />
21 Trennen des <strong>iPod</strong> <strong>touch</strong> von Ihrem Computer<br />
21 Herstellen der Internetverbindung<br />
22 Hinzufügen von E-Mail-, Kontakt- und Kalender-Accounts<br />
26 Kapitel 3: Grundlagen<br />
26 Verwenden von Apps<br />
30 Anpassen des Home-Bildschirms<br />
34 Eingeben von Text, Zahlen und Symbolen<br />
40 Drucken<br />
42 Suchen<br />
43 Sprachsteuerung<br />
45 Bluetooth-Geräte<br />
46 Batterie<br />
48 Sicherheits- und Schutzfunktionen<br />
49 Reinigen des <strong>iPod</strong> <strong>touch</strong><br />
50 Neustarten und Zurücksetzen des <strong>iPod</strong> <strong>touch</strong><br />
51 Kapitel 4: Synchronisierung und Dateifreigabe<br />
51 Informationen über das Synchronisieren<br />
51 Synchronisieren von Accounts<br />
52 Synchronisieren mit iTunes<br />
53 Einstellungsbereiche für den <strong>iPod</strong> <strong>touch</strong> in iTunes<br />
57 Automatische Synchronisierung in iTunes<br />
58 Manuelles Verwalten von Inhalten
58 Übertragen gekaufter Inhalte auf einen anderen Computer<br />
59 Dateifreigabe<br />
60 Kapitel 5: Musik und Videos<br />
60 Laden von Musik, Videos und mehr<br />
61 Musik und andere Audiodateien<br />
72 Videos<br />
77 Privatfreigabe<br />
78 Festlegen eines Timers für den Ruhezustand<br />
78 Ändern der Tasten zum Blättern<br />
79 Kapitel 6: FaceTime<br />
79 Informationen über FaceTime<br />
80 Anmelden<br />
81 Anrufen mit FaceTime<br />
82 Während des Telefonats<br />
83 Kapitel 7: Kamera<br />
83 Informationen über Kamera<br />
84 Aufnehmen von Fotos und Videos<br />
85 Ansehen und Senden von Fotos und Videos<br />
86 Trimmen von Videos<br />
87 Laden von Fotos und Videos auf Ihren Computer<br />
88 Kapitel 8: Fotos<br />
88 Informationen über Fotos<br />
88 Synchronisieren von Fotos und Videos mit Ihrem Computer<br />
89 Anzeigen von Fotos und Videos<br />
91 Löschen von Fotos und Videos<br />
91 Diashows<br />
92 Ansehen von Fotos, Diashows und Videos auf einem Fernsehgerät<br />
93 Senden von Fotos und Videos<br />
96 Drucken von Fotos<br />
96 Zuweisen eines Fotos zu einem Kontakt<br />
97 Hintergrundbild<br />
98 Kapitel 9: Game Center<br />
98 Informationen über das Game Center<br />
98 Einrichten von Game Center<br />
100 Spiele<br />
103 Freunde<br />
104 Informationen über Ihren Status und Account<br />
Inhalt 3
4 Inhalt<br />
106 Kapitel 10: Mail<br />
106 Konfigurieren von E-Mail-Accounts<br />
106 Abrufen und Lesen von E-Mails<br />
109 Verwenden von Links und erkannten Daten<br />
111 Anzeigen von Anlagen<br />
112 Drucken von Nachrichten und Anhängen<br />
113 Senden von E-Mails<br />
115 Verwalten von E-Mails<br />
116 Durchsuchen von E-Mail-Nachrichten<br />
118 Kapitel 11: Safari<br />
118 Anzeigen von Webseiten<br />
122 Suchen<br />
122 Drucken von Webseiten, PDFs und anderen Dokumenten<br />
123 Anzeigen von Webvideos auf einem Fernsehgerät<br />
123 Lesezeichen<br />
124 Weblinks<br />
125 Kapitel 12: Kalender<br />
125 Informationen über Kalender<br />
126 Synchronisieren von Kalendern<br />
126 Anzeigen Ihres Kalenders<br />
127 Durchsuchen von Kalendern<br />
128 Hinzufügen und Aktualisieren von Ereignissen auf dem <strong>iPod</strong> <strong>touch</strong><br />
129 Antworten auf Einladungen zu Besprechungen<br />
131 Abonnieren von Kalendern<br />
131 Importieren von Kalenderdateien aus Mail<br />
132 Warnhinweise<br />
133 Kapitel 13: YouTube<br />
133 Suchen und Ansehen von Videos<br />
134 Steuern der Videowiedergabe<br />
136 Ansehen eines YouTube-Videos auf einem Fernsehgerät<br />
136 Verwalten von Videos<br />
137 Anzeigen weiterer Informationen<br />
137 Verwenden von Funktionen des YouTube-Accounts<br />
138 Ändern der Tasten zum Blättern<br />
140 Kapitel 14: Aktien<br />
140 Anzeigen von Aktienkursen<br />
142 Anzeigen weiterer Informationen<br />
143 Kapitel 15: Karten<br />
144 Suchen und Anzeigen von Standorten
148 Anfordern von Wegbeschreibungen<br />
150 Anzeigen der Verkehrslage<br />
150 Suchen und Kontaktieren von Firmen<br />
152 Bereitstellen von Ortsinformationen<br />
152 Anlegen eines Lesezeichens für einen Standort<br />
153 Kapitel 16: Wetter<br />
153 Anzeigen eines Wetterberichts<br />
154 Weitere Informationen zum Wetter<br />
155 Kapitel 17: Notizen<br />
155 Informationen über Notizen<br />
155 Synchronisieren von Notizen<br />
155 Schreiben und Lesen von Notizen<br />
157 Durchsuchen von Notizen<br />
157 Senden von Notizen per E-Mail<br />
158 Kapitel 18: Uhr<br />
158 Weltzeituhren<br />
158 Weck- und Erinnerungsfunktion<br />
159 Stoppuhr<br />
160 Timer<br />
161 Kapitel 19: Rechner<br />
161 Verwenden des Rechners<br />
161 Standardspeicherfunktionen<br />
162 Tasten des wissenschaftlichen Rechners<br />
165 Kapitel 20: Sprachmemos<br />
165 Aufzeichnen von Sprachmemos<br />
166 Anhören von Sprachmemos<br />
167 Verwalten von Sprachmemos<br />
167 Kürzen von Sprachmemos<br />
168 Senden von Sprachmemos<br />
169 Synchronisieren von Sprachmemos<br />
170 Kapitel 21: iTunes Store<br />
170 Informationen über den iTunes Store<br />
171 Suchen nach Musiktiteln, Videos und anderen Inhalten<br />
172 Verfolgen der Aktivitäten von Interpreten und Freunden<br />
174 Kauf von Musik und Hörbüchern<br />
175 Kaufen und Leihen von Videos<br />
177 Streaming oder Laden von Podcasts<br />
177 Prüfen des Status von Ladevorgängen<br />
Inhalt 5
6 Inhalt<br />
178 Synchronisieren von gekauften Inhalten<br />
178 Ändern der Tasten zum Blättern<br />
179 Anzeigen der Accountinformationen<br />
180 Prüfen der geladenen Dateien<br />
181 Kapitel 22: App Store<br />
181 Informationen über den App Store<br />
182 Suchen und Finden<br />
183 Info-Bildschirm<br />
184 Laden von Apps<br />
185 Löschen von Apps<br />
186 Schreiben von Rezensionen<br />
186 Aktualisieren von Apps<br />
187 Synchronisieren gekaufter Apps<br />
188 Kapitel 23: Einstellungen<br />
188 Flugmodus<br />
189 Wi-Fi<br />
191 VPN<br />
191 Benachrichtigungen<br />
191 Töne<br />
192 Helligkeit<br />
192 Hintergrundbild<br />
192 Allgemein<br />
202 Musik<br />
203 Video<br />
204 Fotos<br />
204 FaceTime<br />
205 Notizen<br />
205 Store<br />
206 Mail, Kontakte, Kalender<br />
210 Safari<br />
212 Nike + <strong>iPod</strong><br />
213 Kapitel 24: Kontakte<br />
213 Informationen über Kontakte<br />
213 Hinzufügen von Kontakten<br />
214 Suchen nach Kontakten<br />
215 Verwalten von Kontakten auf dem <strong>iPod</strong> <strong>touch</strong><br />
216 Verwenden von Kontaktinformationen<br />
217 Vereinheitlichte Kontakte
219 Kapitel 25: Nike + <strong>iPod</strong><br />
219 Aktivieren der App „Nike + <strong>iPod</strong>“<br />
220 Verbinden eines Sensors<br />
220 Training mit der App „Nike + <strong>iPod</strong>“<br />
220 Senden von Trainingsdaten an Nikeplus.com<br />
221 Kalibrieren von „Nike + <strong>iPod</strong>“<br />
222 Nike + <strong>iPod</strong>-Einstellungen<br />
223 Kapitel 26: iBooks<br />
223 Informationen über iBooks<br />
224 Synchronisieren von Büchern und PDFs<br />
224 Verwenden des iBookstore<br />
225 Lesen von Büchern<br />
226 Lesen von PDFs<br />
227 Ändern des Erscheinungsbilds eines Buchs<br />
227 Suchen nach Büchern und PDFs<br />
228 Nachschlagen der Definition eines Worts<br />
228 Buch laut vorlesen<br />
228 Drucken oder Versenden einer PDF per E-Mail<br />
229 Verwalten des Bücherregals<br />
230 Synchronisieren von Lesezeichen und Notizen<br />
231 Kapitel 27: Bedienungshilfen<br />
231 Funktionen der Bedienungshilfen<br />
232 VoiceOver<br />
247 Zoomen<br />
248 Großer Text<br />
248 Weiß auf schwarz<br />
249 Mono-Audio<br />
249 Auto-Text vorlesen<br />
250 Home-Dreifachklick<br />
250 Erweiterte Untertitel und andere hilfreiche Funktionen<br />
252 Anhang A: Internationale Tastaturen<br />
252 Hinzufügen von Tastaturen<br />
253 Wechseln der Tastatur<br />
253 Chinesisch<br />
255 Japanisch<br />
256 Koreanisch<br />
256 Vietnamesisch<br />
257 Erstellen von Wörterbüchern<br />
Inhalt 7
8 Inhalt<br />
258 Anhang B: <strong>Support</strong> und weitere Informationen<br />
258 <strong>Apple</strong> <strong>iPod</strong> <strong>touch</strong>-<strong>Support</strong>site<br />
258 Neustarten und Zurücksetzen des <strong>iPod</strong> <strong>touch</strong><br />
259 Sichern der <strong>iPod</strong> <strong>touch</strong>-Daten<br />
260 Aktualisieren und Wiederherstellen der <strong>iPod</strong> <strong>touch</strong>-Software<br />
263 Informationen zu Sicherheit, Software und Service<br />
264 Verwenden des <strong>iPod</strong> <strong>touch</strong> in einer Unternehmensumgebung<br />
264 Informationen zur Entsorgung und zum Recycling<br />
265 <strong>Apple</strong> und die Umwelt
Der <strong>iPod</strong> <strong>touch</strong> im Überblick<br />
Der <strong>iPod</strong> <strong>touch</strong> im Überblick<br />
<strong>iPod</strong> <strong>touch</strong> 4. Generation<br />
Ein/Aus<br />
Standby<br />
Kamera an<br />
der Vorderseite<br />
Lautstärketasten<br />
(an der Seite)<br />
Touchscreen-<br />
Bildschirm<br />
Home-Taste<br />
Lautsprecher<br />
Mikrofon (hinten)<br />
Hauptkamera (hinten)<br />
Statusleiste<br />
App-Symbole<br />
Dock-Connector<br />
Kopfhöreranschluss<br />
1<br />
9
<strong>iPod</strong> <strong>touch</strong> 3. Generation<br />
Ein/Aus<br />
Standby-Taste<br />
Lautstärketasten<br />
Touchscreen-<br />
Bildschirm<br />
Home<br />
Taste<br />
Dock<br />
Anschluss<br />
Wi-Fi antenna<br />
Statusbalken<br />
Programmtasten<br />
Interner<br />
Lautsprecher<br />
Kopfhöreranschluss<br />
Der Home-Bildschirm auf Ihrem <strong>iPod</strong> <strong>touch</strong> kann von der Abbildung abweichen, da<br />
dieser Bildschirm von Modell zu Modell variiert und Sie die Symbole möglicherweise<br />
anders angeordnet haben.<br />
Zubehör<br />
Das folgende Zubehör ist im Lieferumfang des <strong>iPod</strong> <strong>touch</strong> enthalten:<br />
<strong>Apple</strong> Earphones<br />
Dock-Connector-auf-USB-Kabel<br />
Komponente Funktion<br />
<strong>Apple</strong> Earphones Hören Sie Musik, den Ton von Videos, FaceTime-<br />
Anrufe, Hörbücher, Podcasts und den Ton von<br />
Spielen.<br />
Dock Connector-auf-USB-Kabel Verwenden Sie das Kabel, um den <strong>iPod</strong> <strong>touch</strong><br />
zum Synchronisieren und Aufladen an Ihren<br />
Computer oder an das USB-Netzteil (separat<br />
erhältlich) zum Aufladen anzuschließen. Das<br />
Kabel kann mit dem optionalen Dock verwendet<br />
oder direkt an den <strong>iPod</strong> <strong>touch</strong> angeschlossen<br />
werden.<br />
10 Kapitel 1 Der <strong>iPod</strong> <strong>touch</strong> im Überblick
Tasten<br />
Mit einigen einfachen Tasten kann der <strong>iPod</strong> <strong>touch</strong> ein- und ausgeschaltet und die<br />
Lautstärke eingestellt werden.<br />
Ein/Aus/Standby-Taste<br />
Wenn Sie den <strong>iPod</strong> <strong>touch</strong> nicht verwenden, können Sie ihn sperren, um den Bildschirm<br />
auszuschalten und die Batterie zu schonen.<br />
Ist der <strong>iPod</strong> <strong>touch</strong> gesperrt, geschieht nichts, wenn Sie den Bildschirm berühren. Sie<br />
können weiterhin Musik hören und beim Musikhören die Lautstärke mit den Tasten an<br />
der Seite des <strong>iPod</strong> <strong>touch</strong> anpassen.<br />
Der <strong>iPod</strong> <strong>touch</strong> ist standardmäßig so eingerichtet, dass er gesperrt wird, wenn Sie den<br />
Bildschirm eine Minute lang nicht berührt haben.<br />
Ein/Aus<br />
Standby-Taste<br />
Sperren des <strong>iPod</strong> <strong>touch</strong> Drücken Sie die Ein/Aus/Standby-Taste.<br />
Aufheben der Sperre des <strong>iPod</strong> <strong>touch</strong> Drücken Sie die Home-Taste oder die Ein/Aus/<br />
Standby-Taste und bewegen Sie dann den Finger<br />
auf dem Schieberegler nach rechts.<br />
Komplettes Ausschalten des <strong>iPod</strong> <strong>touch</strong> Drücken und halten Sie die Ein/Aus/Standby-<br />
Taste einige Sekunden lang, bis der rote Regler<br />
eingeblendet wird, und bewegen Sie den Finger<br />
auf dem Schieberegler.<br />
Einschalten des <strong>iPod</strong> <strong>touch</strong> Drücken und halten Sie die Ein/Aus/Standby-<br />
Taste, bis das <strong>Apple</strong>-Logo angezeigt wird.<br />
Informationen dazu, wie Sie ändern, nach welcher Zeit der <strong>iPod</strong> <strong>touch</strong> gesperrt wird,<br />
finden Sie unter „Automatische Sperre“ auf Seite 195. Näheres zum Festlegen eines<br />
Codes zum Aufheben der <strong>iPod</strong> <strong>touch</strong>-Sperre finden Sie unter „Code-Sperre“ auf<br />
Seite 195.<br />
Home-Taste<br />
Drücken Sie die Home-Taste , um jederzeit zum Home-Bildschirm mit Ihren<br />
<strong>iPod</strong> <strong>touch</strong>-Apps zu wechseln. Tippen Sie auf eine der Apps, um sie zu starten. Zuletzt<br />
verwendete Apps können Sie durch Doppeltippen auf die Home-Taste anzeigen (<strong>iPod</strong><br />
<strong>touch</strong> 3. Generation oder neuer). Vgl. „Öffnen und Wechseln von Apps“ auf Seite 26.<br />
Kapitel 1 Der <strong>iPod</strong> <strong>touch</strong> im Überblick 11
Lautstärketasten<br />
Wenn Sie Musik hören, Filme oder andere Medien abspielen, können Sie mit den Tasten<br />
an der Seite des <strong>iPod</strong> <strong>touch</strong> die Lautstärke anpassen. Die Tasten dienen außerdem zum<br />
Anpassen der Lautstärke von Warnungen und anderen akustischen Effekten.<br />
ACHTUNG: Wichtige Hinweise zur Vermeidung von Hörschäden finden Sie im<br />
Handbuch Wichtige Produktinformationen (verfügbar unter www.apple.com/de/<br />
support/manuals/ipod<strong>touch</strong>.<br />
Verwenden Sie die Tasten an der Seite des <strong>iPod</strong> <strong>touch</strong>, um die Lautstärke anzupassen.<br />
Lauter<br />
Leiser<br />
Informationen zum Einstellen der maximalen Lautstärke für Musik und Videos auf dem<br />
<strong>iPod</strong> <strong>touch</strong> finden Sie unter „Musik“ auf Seite 202.<br />
<strong>iPod</strong> <strong>touch</strong>-Apps<br />
Die Apps in der folgenden Tabelle gehören zum Lieferumfang des <strong>iPod</strong> <strong>touch</strong>.<br />
Hinweis: Der Funktionsumfang und die Verfügbarkeit bestimmter Apps hängen u. U.<br />
davon ab, wo Sie den <strong>iPod</strong> <strong>touch</strong> kaufen und verwenden.<br />
Musik<br />
Videos<br />
FaceTime<br />
12 Kapitel 1 Der <strong>iPod</strong> <strong>touch</strong> im Überblick<br />
Hören Sie Ihre Musiktitel, Hörbücher und Podcasts an. Erstellen Sie<br />
Wiedergabelisten oder lassen Sie mit der Funktion „Genius“ Wiedergabelisten<br />
anlegen. Hören Sie Genius-Mixe mit Titeln aus Ihrer Mediathek an. Verwenden<br />
Sie AirPlay, um Musik per Streaming drahtlos an ein <strong>Apple</strong> TV oder ein<br />
kompatibles Audiosystem zu übertragen. Vgl. Kapitel 5, „Musik und Videos,“ auf<br />
Seite 60.<br />
Sehen Sie gekaufte oder geliehene Filme und Fernsehsendungen, Musikvideos,<br />
Videopodcasts an, während Sie unterwegs sind. Verwenden Sie AirPlay, um<br />
Inhalte per Streaming drahtlos an ein <strong>Apple</strong> TV zu übertragen und Ihre Videos<br />
auf einem Breitbildfernseher anzusehen. Sie können den <strong>iPod</strong> <strong>touch</strong> auch<br />
mit einem Kabel (separat erhältlich) mit Ihrem Fernsehgerät verbinden. Vgl.<br />
Kapitel 5, „Musik und Videos,“ auf Seite 60.<br />
Tätigen Sie Videotelefonate zu anderen <strong>iPod</strong> <strong>touch</strong> (vierte Generation) oder<br />
iPhone 4 Benutzern via Wi-Fi. Verwenden Sie die Frontkamera für Gespräche<br />
von Angesicht zu Angesicht oder die Hauptkamera, um dem Gesprächspartner<br />
zu zeigen, was Sie sehen. Vgl. Kapitel 6, „FaceTime,“ auf Seite 79.
Kamera<br />
Fotos<br />
Game Center<br />
Mail<br />
Nehmen Sie Fotos und Videos auf (<strong>iPod</strong> <strong>touch</strong> 4. Generation). Sehen Sie sie auf<br />
dem <strong>iPod</strong> <strong>touch</strong> an, versenden Sie sie per E-Mail oder laden Sie sie auf Ihren<br />
Computer. Tippen Sie, um die Belichtung für ein bestimmtes Objekt bzw. einen<br />
bestimmten Bereich festzulegen. Trimmen und sichern Sie Videoclips. Laden Sie<br />
Videos direkt auf YouTube oder MobileMe. Vgl. Kapitel 7, „Kamera,“ auf Seite 83.<br />
Zeigen Sie Fotos und Videos an, die Sie mit dem <strong>iPod</strong> <strong>touch</strong> aufgenommen,<br />
mit Ihrem Computer synchronisiert oder in E-Mails erhalten haben (die<br />
Videosynchronisierung funktioniert nur mit dem <strong>iPod</strong> <strong>touch</strong> 3. Generation oder<br />
neuer). Vergrößern Sie Fotos, um sie genauer zu betrachten. Drucken Sie die<br />
Fotos oder sehen Sie sie sich in einer Diashow an. Verwenden Sie AirPlay, um<br />
Fotos und Diashows per Streaming drahtlos an ein <strong>Apple</strong> TV zu übertragen<br />
und auf einem Breitbildfernsehgerät anzusehen. Senden Sie Fotos und Videos<br />
per E-Mail oder veröffentlichen Sie sie einer MobileMe Galerie. Ordnen Sie<br />
Ihren Kontakten Bilder als persönliche Hintergrundbilder zu. Zeigen Sie Fotos<br />
nach Ort an, und wenn Sie sie mit iPhoto 8.0 (Teil von iLife ‘09) oder neuer<br />
synchronisieren, können Sie Fotos auch nach Ereignissen und Gesichtern<br />
anzeigen. Vgl. Kapitel 8, „Fotos,“ auf Seite 88.<br />
Entdecken Sie neue Spiele und tauschen Sie Ihre Spielerfahrungen mit<br />
Freunden aus aller Welt aus. Laden Sie einen Freund ein oder setzen Sie ein<br />
Match mit anderen Gegnern an. Sehen Sie nach, welchen Platz die Spieler in<br />
der Bestenliste einnehmen. Sichern Sie sich Erfolge durch Zusatzpunkte. Vgl.<br />
Kapitel 9, „Game Center,“ auf Seite 98.<br />
Mit dem <strong>iPod</strong> <strong>touch</strong> können MobileMe, Microsoft Exchange und viele andere<br />
gängige E-Mail-Systeme verwendet werden. Hierzu gehören: Yahoo!, Google<br />
und AOL sowie die meisten POP3- und IMAP-Standard-E-Mail-Systeme. Zeigen<br />
Sie PDFs und andere Anhänge an und drucken Sie sie. Sichern Sie angehängte<br />
Fotos und Bilder in Ihrem Album „Gesicherte Fotos“. Vgl. Kapitel 10, „Mail,“ auf<br />
Seite 106.<br />
Kapitel 1 Der <strong>iPod</strong> <strong>touch</strong> im Überblick 13
Safari<br />
Kalender<br />
YouTube<br />
Aktien<br />
14 Kapitel 1 Der <strong>iPod</strong> <strong>touch</strong> im Überblick<br />
Surfen Sie via Wi-Fi im Internet. Drehen Sie den <strong>iPod</strong> <strong>touch</strong>, um Inhalte<br />
im Breitbildformat anzusehen. Zoomen Sie durch Doppeltippen ein oder<br />
aus – Safari passt den Ausschnitt der Webseite für eine optimale Lesbarkeit<br />
automatisch an den <strong>iPod</strong> <strong>touch</strong>-Bildschirm an. Öffnen Sie mehrere Seiten.<br />
Synchronisieren Sie Lesezeichen mit Safari oder Microsoft Internet Explorer<br />
auf Ihrem Computer. Fügen Sie Weblinks aus Safari zum Home-Bildschirm<br />
hinzu, um schnell auf bevorzugte Websites zugreifen zu können. Sichern Sie<br />
Bilder von Websites in Ihrem Fotoarchiv Drucken Sie Webseiten, PDFs und<br />
andere Dokumente, die mit der Übersicht geöffnet werden können. Vgl.<br />
Kapitel 11, „Safari,“ auf Seite 118.<br />
Zeigen Sie (auch per Suchfunktion) Ihre MobileMe-, iCal-, Microsoft Entourage-,<br />
Microsoft Outlook- oder Microsoft Exchange-Kalender an. Geben Sie Termine<br />
auf dem <strong>iPod</strong> <strong>touch</strong> ein und lassen Sie sie mit dem Kalender Ihres Computers<br />
synchronisieren. Abonnieren Sie Kalender. Zeigen Sie die in den Kontakten<br />
eingetragenen Geburtstage an. Legen Sie Warntöne als Erinnerung für<br />
Ereignisse, Verabredungen und Termine fest. Vgl. Kapitel 12, „Kalender,“ auf<br />
Seite 125.<br />
Spielen Sie Videos aus der Online-Sammlung von YouTube ab. Suchen Sie<br />
nach beliebigen Videos oder blättern Sie durch empfohlene, am häufigsten<br />
angesehene, kürzlich aktualisierte und am höchsten bewertete Videos.<br />
Verwenden Sie AirPlay, um YouTube-Videos per Streaming drahtlos an ein<br />
<strong>Apple</strong> TV zu übertragen und auf einem Breitbildfernseher anzusehen. Richten<br />
Sie Ihren YouTube-Account ein und melden Sie sich an. Bewerten Sie dann<br />
Videos, synchronisieren Sie Ihre Favoriten, zeigen Sie Abonnements an usw. Vgl.<br />
Kapitel 13, „YouTube,“ auf Seite 133.<br />
Beobachten Sie bevorzugte Aktienkurse, die automatisch über das<br />
Internet aktualisiert werden. Zeigen Sie aktuelle Unternehmens- und<br />
Börseninformationen an, zum Beispiel den Eröffnungs- oder den<br />
Durchschnittskurs, das Handelsvolumen oder die Marktkapitalisierung. Drehen<br />
Sie den <strong>iPod</strong> <strong>touch</strong>, um Diagramme mit Detailinformationen im Querformat<br />
anzuzeigen. Bewegen Sie Ihren Finger über das Diagramm, um Preispunkte zu<br />
verfolgen, oder verwenden Sie zwei Finger, um eine Spanne zwischen Punkten<br />
anzuzeigen. Vgl. Kapitel 14, „Aktien,“ auf Seite 140.
Karten<br />
Wetter<br />
Notizen<br />
Uhr<br />
Rechner<br />
Sprachmemos<br />
iTunes<br />
App Store<br />
Zeigen Sie Orte auf der ganzen Welt auf einer Straßenkarte, in Satellitenansicht<br />
oder in Hybrid-Darstellung an. Zoomen Sie einen Ausschnitt ein oder<br />
verwenden Sie den Google-Dienst „Street View“. Suchen Ihrer aktuellen Position:<br />
Rufen Sie ausführliche Wegbeschreibungen ab, egal, ob Sie mit dem Auto,<br />
mit öffentlichen Verkehrsmitteln oder zu Fuß unterwegs sind. Zeigen Sie auch<br />
die aktuelle Verkehrslage auf Highways an. Suchen nach Unternehmen oder<br />
Betrieben in einer Region. Vgl. Kapitel 15, „Karten,“ auf Seite 143.<br />
Informieren Sie sich über die aktuelle Wetterlage und rufen Sie eine<br />
Vorhersage für die folgenden sechs Tage ab. Fügen Sie Städte Ihrer Wahl<br />
hinzu, um jederzeit schnell den lokalen Wetterbericht anzeigen zu können. Vgl.<br />
Kapitel 16, „Wetter,“ auf Seite 153.<br />
Machen Sie sich unterwegs Notizen, etwa als Erinnerung, für Ihren<br />
Einkaufszettel oder zum Festhalten genialer Ideen. Senden Sie die Notizen per<br />
E-Mail. Synchronisieren Sie Notizen mit Mail auf Ihrem Mac oder mit Microsoft<br />
Outlook oder Outlook Express auf Ihrem PC. Synchronisieren Sie Notizen über<br />
das Mobilfunknetz (<strong>iPod</strong> <strong>touch</strong> 3. Generation oder neuer) mit Ihrem MobileMe-,<br />
Google-, Yahoo!- oder IMAP-Account. Vgl. Kapitel 17, „Notizen,“ auf Seite 155.<br />
Im Ordner „Dienstprogramme“. Zeigen Sie die Uhrzeit in Städten rund um den<br />
Globus an – erstellen Sie Uhren für bevorzugte Städte. Stellen Sie einen oder<br />
mehrere Wecker. Verwenden Sie die Stoppuhr oder stellen Sie den Timer ein.<br />
Vgl. Kapitel 18, „Uhr,“ auf Seite 158.<br />
Im Ordner „Dienstprogramme“. Addieren, subtrahieren, multiplizieren und<br />
dividieren Sie. Drehen Sie den <strong>iPod</strong> <strong>touch</strong>, um erweiterte wissenschaftliche<br />
Funktionen zu nutzen. Vgl. Kapitel 19, „Rechner,“ auf Seite 161.<br />
Im Ordner „Dienstprogramme“. Nehmen Sie Sprachmemos mit dem integrierten<br />
Mikrofon des <strong>iPod</strong> <strong>touch</strong> (4. Generation) oder einem kompatiblen externen<br />
Mikrofon oder Headset mit Mikrofon auf. Spielen Sie sie auf dem <strong>iPod</strong> <strong>touch</strong><br />
ab oder synchronisieren Sie sie mit iTunes, wenn Sie sich die Sprachmemos auf<br />
Ihrem Computer anhören wollen. Versenden Sie Sprachmemos als Anhang von<br />
E-Mails. Vgl. Kapitel 20, „Sprachmemos,“ auf Seite 165.<br />
Suchen Sie im iTunes Store nach Musiktiteln, Filmen, Fernsehsendungen,<br />
Hörbüchern und mehr. Sie können Neuerscheinungen durchblättern,<br />
probehören und laden, Genius-Empfehlungen abrufen oder ansehen, welche<br />
Hits sich in den Top-Charts befinden. Leihen Sie Filme und Fernsehsendungen<br />
und zeigen Sie sie auf dem <strong>iPod</strong> <strong>touch</strong> an. Übertragen Sie Podcasts per<br />
Streaming und laden Sie sie. Sie haben die Möglichkeit, die aktuellen Aktivitäten<br />
Ihrer Lieblingsinterpreten und Freunde mitzuverfolgen, um herauszufinden,<br />
welche Musik sie gerade hören oder worüber sie reden. Vgl. Kapitel 21, „iTunes<br />
Store,“ auf Seite 170.<br />
Suchen Sie im App Store nach <strong>iPod</strong> <strong>touch</strong>-Apps, die Sie per Wi-Fi-Verbindung<br />
kaufen oder laden können. Lesen oder schreiben Sie Rezensionen über<br />
Ihre Lieblingsapps. Laden Sie Apps und installieren Sie sie auf Ihrem Home-<br />
Bildschirm. Vgl. Kapitel 22, „App Store,“ auf Seite 181.<br />
Kapitel 1 Der <strong>iPod</strong> <strong>touch</strong> im Überblick 15
Einstellungen<br />
Kontakte<br />
Nike + <strong>iPod</strong><br />
iBooks<br />
Passen Sie alle <strong>iPod</strong> <strong>touch</strong>-Einstellungen an einer zentralen Stelle an. Stellen<br />
Sie die maximale Lautstärke wunschgemäß ein. Wählen Sie Klingelton,<br />
Hintergrundbild, Bildschirmhelligkeit und Einstellungen für Netz, Telefon, E-Mail,<br />
Internet, Musik, Videos, Fotos und mehr aus. Verwenden Sie die Einstellungen<br />
für die Ortungsdienste, um Optionen für Standortdaten für die App „Karten“<br />
und entsprechende Apps von anderen Anbietern festzulegen. Definieren Sie<br />
zum Schutz Ihrer Daten die automatische Sperre und einen Code. Beschränken<br />
Sie den Zugriff auf ausgewählte iTunes-Inhalte und bestimmte Apps. Setzen Sie<br />
den <strong>iPod</strong> <strong>touch</strong> zurück. Vgl. Kapitel 23, „Einstellungen,“ auf Seite 188.<br />
Lassen Sie Kontaktinformationen mit MobileMe, dem Mac OS X-Adressbuch,<br />
dem Yahoo!- Adressbuch, den Google-Kontakten, dem Windows-Adressbuch<br />
(Outlook Express) oder mit Microsoft Outlook oder Microsoft Exchange<br />
synchronisieren. Suchen Sie Kontakte, fügen Sie sie hinzu, ändern oder löschen<br />
Sie sie. Die Kontakte werden wieder mit Ihrem Computer synchronisiert. Vgl.<br />
Kapitel 24, „Kontakte,“ auf Seite 213.<br />
Ist die Funktion „Nike + <strong>iPod</strong>“ in den Einstellungen aktiviert, wird Ihr <strong>iPod</strong> <strong>touch</strong><br />
zu Ihrem Trainingspartner. Beobachten Sie Ihre Laufgeschwindigkeit, die Zeit<br />
und die zurückgelegte Strecke von einem Lauf zum nächsten und wählen<br />
Sie die Musik aus, die Sie „durchhalten“ lässt. (Zusätzlich sind spezielle Nike-<br />
Sportschuhe und der „Nike + <strong>iPod</strong>“-Sensor erforderlich, die separat erworben<br />
werden müssen.) Vgl. Kapitel 25, „Nike + <strong>iPod</strong>,“ auf Seite 219.<br />
Laden Sie die kostenlose App „iBooks“ aus dem App Store, um auf innovative<br />
Weise Bücher zu kaufen und zu lesen. Im integrierten iBookstore finden Sie alles<br />
– von Klassikern bis hin zu Bestsellern. Fügen Sie mit iTunes ePub-Bücher und<br />
PDFs zu Ihrem Bücherregal hinzu. Drucken Sie PDFs. Vgl. Kapitel 26, „iBooks,“ auf<br />
Seite 223.<br />
Symbole in der Statusleiste<br />
Die Symbole in der Statusleiste oben im Bildschirm stellen Informationen über den<br />
<strong>iPod</strong> <strong>touch</strong> bereit:<br />
Symbol in der Statusleiste Bedeutung<br />
16 Kapitel 1 Der <strong>iPod</strong> <strong>touch</strong> im Überblick<br />
Wi-Fi* Zeigt, dass der <strong>iPod</strong> <strong>touch</strong> über ein Wi-Fi-<br />
Netzwerk mit dem Internet verbunden ist.<br />
Je mehr Balken angezeigt werden, desto<br />
besser ist die Verbindung Vgl. „Herstellen<br />
einer Wi-Fi-Netzwerkverbindung“ auf<br />
Seite 21.<br />
Netzwerkaktivität Zeigt die Netzwerkaktivität an.<br />
Möglicherweise wird dieses Symbol von<br />
Apps anderer Anbieter verwendet, um<br />
einen aktiven Prozess anzuzeigen.<br />
VPN Zeigt, dass Sie mit einem Netzwerk über<br />
VPN verbunden sind. Vgl. „Netzwerk“ auf<br />
Seite 193.
Symbol in der Statusleiste Bedeutung<br />
Schloss Zeigt, dass der <strong>iPod</strong> <strong>touch</strong> gesperrt ist. Vgl.<br />
„Ein/Aus/Standby-Taste“ auf Seite 11.<br />
Abspielen Zeigt, dass ein Musiktitel, Hörbuch<br />
oder Podcast wiedergegeben wird. Vgl.<br />
„Wiedergeben von Musik und anderem<br />
Audiomaterial“ auf Seite 61.<br />
Hochformat-Sperre Zeigt, dass der <strong>iPod</strong> <strong>touch</strong>-Bildschirm im<br />
Hochformat gesperrt ist Vgl. „Anzeigen im<br />
Hoch- oder Querformat“ auf Seite 29.<br />
Wecker Zeigt, dass ein Wecker gestellt wurde Vgl.<br />
„Weck- und Erinnerungsfunktion“ auf<br />
Seite 158.<br />
Ortungsdienste Zeigt, dass eine App die Ortungsdienste<br />
verwendet. Vgl. „Ortungsdienste“ auf<br />
Seite 194.<br />
Bluetooth* Blaues oder weißes Symbol: zeigt, dass<br />
Bluetooth® eingeschaltet ist und ein Gerät<br />
(zum Beispiel ein Kopfhörer/Headset)<br />
verbunden ist. Graues Symbol: zeigt,<br />
dass Bluetooth eingeschaltet, aber kein<br />
Gerät verbunden ist. Kein Symbol: zeigt,<br />
dass Bluetooth ausgeschaltet ist. Vgl.<br />
„Bluetooth-Geräte“ auf Seite 45.<br />
Batterie Zeigt den Batterieladezustand oder den<br />
Status des Aufladevorgangs an. Vgl.<br />
„Aufladen der Batterie“ auf Seite 46.<br />
* Die Verwendung bestimmter Zubehörteile mit dem <strong>iPod</strong> <strong>touch</strong> kann die Leistung der<br />
drahtlosen Kommunikation beeinträchtigen.<br />
Kapitel 1 Der <strong>iPod</strong> <strong>touch</strong> im Überblick 17
· ACHTUNG: Lesen Sie zu Ihrer eigenen Sicherheit alle Anleitungen zum Umgang mit<br />
Einführung<br />
dem Gerät in diesem Handbuch sowie die Sicherheitsinformationen im Handbuch<br />
<strong>iPod</strong> <strong>touch</strong> Wichtige Produktinformationen (verfügbar unter www.apple.com/de/<br />
support/manuals/ipod<strong>touch</strong>, bevor Sie den <strong>iPod</strong> <strong>touch</strong> verwenden.<br />
Anzeigen des <strong>Benutzerhandbuch</strong>s auf dem <strong>iPod</strong> <strong>touch</strong><br />
Das <strong>iPod</strong> <strong>touch</strong>-<strong>Benutzerhandbuch</strong> kann auf dem <strong>iPod</strong> <strong>touch</strong> angezeigt werden. Tippen<br />
Sie hierzu auf das Lesezeichen für das <strong>iPod</strong> <strong>touch</strong>-<strong>Benutzerhandbuch</strong> in Safari oder<br />
installieren Sie die kostenlose App „iBooks“ und laden Sie das <strong>Benutzerhandbuch</strong> aus<br />
dem iBookstore.<br />
Anzeigen des <strong>Benutzerhandbuch</strong>s in Safari: Tippen Sie auf und anschließend auf<br />
das Lesezeichen für das <strong>iPod</strong> <strong>touch</strong>-<strong>Benutzerhandbuch</strong>.<br />
Wenn Sie ein Symbol für das <strong>Benutzerhandbuch</strong> auf dem Home-Bildschirm<br />
hinzufügen möchten, tippen Sie auf und anschließend auf „Zum Home-Bildschirm“.<br />
Möchten Sie das <strong>Benutzerhandbuch</strong> in einer anderen Sprache anzeigen, tippen Sie auf<br />
der Hauptinhaltsseite unten auf „Sprache wechseln“.<br />
Anzeigen des <strong>Benutzerhandbuch</strong>s in iBooks<br />
1 Haben Sie iBooks noch nicht installiert, öffnen Sie den App Store, suchen nach „iBooks“<br />
und tippen dann in der angezeigten Liste darauf. Tippen Sie auf „Kostenlos“ und<br />
anschließend auf „Installieren“.<br />
2 Öffnen Sie iBooks und tippen auf „Store“.<br />
3 Suchen Sie nach „<strong>iPod</strong> <strong>touch</strong>-<strong>Benutzerhandbuch</strong>“ und tippen dann in der angezeigten<br />
Liste auf das <strong>Benutzerhandbuch</strong>.<br />
4 Tippen Sie auf „Kostenlos“ und anschließend auf „Installieren“.<br />
Weitere Informationen hierzu finden Sie unter Kapitel 26, „iBooks,“ auf Seite 223.<br />
2<br />
19
Voraussetzungen<br />
Für die Verwendung des <strong>iPod</strong> <strong>touch</strong> ist Folgendes erforderlich:<br />
Â<br />
Ein Mac oder ein PC mit einem USB 2.0-Anschluss und einem der folgenden<br />
Betriebssysteme:<br />
Â<br />
Â<br />
Mac OS X 10.5.8 oder neuer<br />
Windows 7, Windows Vista oder Windows XP Home oder Professional (SP3)<br />
 iTunes 10.1.2 oder neuer, verfügbar unter www.itunes.com/de/download<br />
Â<br />
Â<br />
Eine <strong>Apple</strong>-ID (z. B. einen iTunes Store-Account oder MobileMe-Account) zum<br />
Einkaufen im iTunes Store oder App Store<br />
Eine Internetverbindung für Ihren Computer (Breitband wird empfohlen)<br />
Konfigurieren des <strong>iPod</strong> <strong>touch</strong><br />
Bevor Sie den <strong>iPod</strong> <strong>touch</strong> verwenden können, müssen Sie ihn in iTunes konfigurieren.<br />
Während der Konfiguration können Sie eine neue <strong>Apple</strong>-ID einrichten oder eine<br />
bestehende <strong>Apple</strong>-ID angeben, um mit dem <strong>iPod</strong> <strong>touch</strong> einzukaufen. (Der iTunes Store<br />
ist möglicherweise nicht in allen Ländern oder Regionen verfügbar.) iTunes speichert<br />
auch die Seriennummer des <strong>iPod</strong> <strong>touch</strong> für den Fall, dass Sie sie einmal benötigen.<br />
Konfigurieren des <strong>iPod</strong> <strong>touch</strong><br />
1 Laden und installieren Sie die neuste Version von iTunes von folgender Website:<br />
www.itunes.com/de/download.<br />
2 Verbinden Sie den <strong>iPod</strong> <strong>touch</strong> mithilfe des mit dem <strong>iPod</strong> <strong>touch</strong> gelieferten Kabels mit<br />
einem USB 2.0-Anschluss Ihres Mac oder PCs.<br />
20 Kapitel 2 Einführung<br />
3 Befolgen Sie die angezeigten Anleitungen in iTunes, um den <strong>iPod</strong> <strong>touch</strong> zu registrieren<br />
und den <strong>iPod</strong> <strong>touch</strong> mit Musik, Videos und Apps aus Ihrer iTunes-Mediathek sowie mit<br />
Ihren Kontakten, Kalendern und Lesezeichen auf Ihrem Computer zu synchronisieren.<br />
Informationen dazu, wie Sie die Synchronisierung von Kontakten anpassen können,<br />
finden Sie unter „Synchronisieren mit iTunes“ auf Seite 52.
Hinweis: Wenn Ihr Sehvermögen eingeschränkt ist, können Sie VoiceOver nutzen,<br />
um den <strong>iPod</strong> <strong>touch</strong> ohne Hilfe einer sehenden Person selbst einzurichten. VoiceOver<br />
liest Ihnen die auf dem Bildschirm angezeigten Informationen vor, sodass Sie den<br />
<strong>iPod</strong> <strong>touch</strong> auch bei eingeschränktem Sehvermögen verwenden können. Wenn<br />
Sie Ihren <strong>iPod</strong> <strong>touch</strong> an den Computer anschließen, erkennt iTunes, ob auf diesem<br />
Computer eine kompatible Screenreader-Software im Einsatz ist (z. B. VoiceOver auf<br />
einem Mac oder GW-Micro Window-Eyes auf einem PC). Wenn eine entsprechende<br />
Software gefunden wird, wird VoiceOver auf dem <strong>iPod</strong> <strong>touch</strong> automatisch aktiviert. Sie<br />
können auch eine sehende Person bitten, die VoiceOver-Funktion für den <strong>iPod</strong> <strong>touch</strong><br />
in den Bedienungshilfen zu aktivieren). (VoiceOver steht möglicherweise nicht in allen<br />
Sprachen zur Verfügung.) Vgl. „VoiceOver“ auf Seite 232.<br />
Trennen des <strong>iPod</strong> <strong>touch</strong> von Ihrem Computer<br />
Sie können den <strong>iPod</strong> <strong>touch</strong> jederzeit vom Computer trennen. Trennen Sie<br />
die Verbindung jedoch während der Synchronisierung, werden einige Daten<br />
möglicherweise erst synchronisiert, wenn Sie Ihren <strong>iPod</strong> <strong>touch</strong> das nächste Mal mit<br />
Ihrem Computer verbinden.<br />
Wird der <strong>iPod</strong> <strong>touch</strong> mit Ihrem Computer synchronisiert, wird auf dem <strong>iPod</strong> <strong>touch</strong><br />
die Meldung „Synchronisieren“ angezeigt. Wenn Sie den <strong>iPod</strong> <strong>touch</strong> vom Computer<br />
trennen, bevor die Synchronisierung beendet ist, werden möglicherweise nicht alle<br />
Daten korrekt übertragen. Sobald die Synchronisierung abgeschlossen ist, zeigt iTunes<br />
die Meldung „Synchronisierung des <strong>iPod</strong> <strong>touch</strong> abgeschlossen“ an.<br />
Abbrechen einer Synchronisierung: Bewegen Sie den Schieberegler auf dem<br />
<strong>iPod</strong> <strong>touch</strong>.<br />
Herstellen der Internetverbindung<br />
Der <strong>iPod</strong> <strong>touch</strong> stellt die Internetverbindung über Wi-Fi-Netzwerke her. Der<br />
<strong>iPod</strong> <strong>touch</strong> kann auf AirPort- und andere Wi-Fi-Netzwerke zu Hause, im Büro oder<br />
an Wi-Fi-Zugangspunkten (Hotspots, WLAN-Zonen) weltweit zugreifen. Sobald die<br />
Verbindung zu einem Wi-Fi-Netzwerk mit Internetzugang hergestellt ist, greift der<br />
<strong>iPod</strong> <strong>touch</strong> automatisch auf das Internet zu, wenn Sie Apps wie Mail, Safari, YouTube,<br />
FaceTime, Game Center, Aktien, Karten, Wetter, den App Store oder den iTunes Store<br />
verwenden.<br />
Herstellen einer Wi-Fi-Netzwerkverbindung<br />
Mithilfe der Wi-Fi-Einstellungen können Sie Wi-Fi aktivieren und die Verbindung zu Wi-<br />
Fi-Netzwerken herstellen.<br />
Aktivieren von Wi-Fi: Wählen Sie „Einstellungen“ > „Wi-Fi“ und aktivieren Sie die<br />
Option „Wi-Fi“.<br />
Kapitel 2 Einführung 21
22 Kapitel 2 Einführung<br />
Herstellen einer Wi-Fi-Netzwerkverbindung: Wählen Sie „Einstellungen“ > „Wi-Fi“.<br />
Warten Sie einen Augenblick, bis der <strong>iPod</strong> <strong>touch</strong> Netzwerke in Reichweite erkannt hat,<br />
und wählen Sie ein Netzwerk aus. (Beim Herstellen einer Verbindung zu einigen Wi-Fi-<br />
Netzwerken können Gebühren anfallen.) Geben Sie ggf. ein Kennwort ein und tippen<br />
Sie auf „Verbinden“. (Netzwerke, für die ein Kennwort eingegeben werden muss, sind<br />
mit einem Schlosssymbol gekennzeichnet.)<br />
Wenn Sie die Verbindung zu einem Wi-Fi-Netzwerk manuell hergestellt haben,<br />
aktiviert der <strong>iPod</strong> <strong>touch</strong> diese Verbindung automatisch, wenn Sie sich innerhalb der<br />
Reichweite dieses Netzwerks befinden. Werden mehrere zuvor verwendete Netzwerke<br />
innerhalb der Reichweite gefunden, stellt der <strong>iPod</strong> <strong>touch</strong> die Verbindung zum zuletzt<br />
verwendeten Netzwerk her.<br />
Wenn der <strong>iPod</strong> <strong>touch</strong> mit einem Wi-Fi-Netzwerk verbunden ist, wird durch das Wi-Fi-<br />
Symbol in der Statusleiste oben im Bildschirm die aktuelle Signalstärke angezeigt.<br />
Je mehr Balken angezeigt werden, desto stabiler ist die Verbindung.<br />
Näheres zum Konfigurieren von Wi-Fi-Einstellungen finden Sie im Abschnitt „Wi-Fi“ auf<br />
Seite 189.<br />
VPN-Zugriff<br />
VPN (Virtual Private Network) ermöglicht den sicheren Zugang zu einem privaten<br />
Netzwerk über das Internet, zum Beispiel zum Netzwerk eines Unternehmens oder<br />
einer Schule. VPN können Sie in den Netzwerkeinstellungen konfigurieren und<br />
aktivieren. Vgl. „Netzwerk“ auf Seite 193.<br />
Hinzufügen von E-Mail-, Kontakt- und Kalender-Accounts<br />
Informationen über Accounts<br />
Mit dem <strong>iPod</strong> <strong>touch</strong> können MobileMe, Microsoft Exchange und viele andere gängige<br />
Internetanbieter für E-Mail-, Kontakt- und Kalender-Dienste verwendet werden. Falls<br />
Sie noch keinen E-Mail-Account haben, können Sie online einen kostenlosen Account<br />
einrichten, u. a. unter www.yahoo.com, www.google.com und www.aol.com. Sie<br />
können auch MobileMe 60 Tage lang kostenlos testen. Besuchen Sie hierzu die Website<br />
www.me.com.<br />
Sie können Kontakte außerdem mithilfe eines LDAP- oder CardDAV-Accounts<br />
hinzufügen, sofern Ihr Unternehmen oder Ihre Organisation dies unterstützt. Vgl.<br />
„Hinzufügen von Kontakten“ auf Seite 213.<br />
Sie können einen CalDAV-Kalender-Account hinzufügen. Vgl. „Synchronisieren von<br />
Kalendern“ auf Seite 126.
Abonnements können Sie für iCal-Kalender (.ics) einrichten oder diese von Mail<br />
importieren. Vgl. „Abonnieren von Kalendern“ und „Importieren von Kalenderdateien<br />
aus Mail“ auf Seite 131.<br />
Einrichten von MobileMe-Accounts<br />
Zum Verwenden von MobileMe auf dem <strong>iPod</strong> <strong>touch</strong> müssen Sie einen kostenlosen<br />
MobileMe-Account oder ein kostenpflichtiges MobileMe-Abonnement einrichten.<br />
Mit einem kostenlosen MobileMe-Account können Sie die Funktion „Mein <strong>iPod</strong> <strong>touch</strong><br />
suchen“ (nicht in allen Ländern oder Regionen verfügbar) verwenden. Mit dieser<br />
Funktion können Sie Ihr <strong>iPod</strong> <strong>touch</strong> orten, falls es entwendet wurde oder Sie es<br />
verloren haben, und die darauf befindlichen Informationen schützen. Vgl. „Sicherheits-<br />
und Schutzfunktionen“ auf Seite 48.<br />
Mit einem MobileMe-Abonnement können Sie die Funktion „Mein <strong>iPod</strong> <strong>touch</strong> suchen“<br />
und die folgenden Funktionen nutzen:<br />
 Mail-Account bei me.com<br />
 Funksynchronisierung von Kontakten, Kalendern, Lesezeichen und Notizen<br />
 MobileMe Galerie für die Freigabe von Fotos und Videos<br />
 MobileMe iDisk zum Speichern und Freigeben von Dateien<br />
Sie können diese Funktionen ausprobieren, indem Sie eine für 60 Tage kostenlose<br />
Testversion unter der folgenden Adresse laden www.apple.com/de/mobileme.<br />
Der kostenlose MobileMe-Account steht allen Kunden zur Verfügung, die ein<br />
<strong>iPod</strong> <strong>touch</strong> 4. Generation mit iOS 4.2 oder neuer besitzen. Wenn Sie bereits einen<br />
Account für den App Store oder das Game Center eingerichtet haben, können Sie<br />
diese <strong>Apple</strong>-ID für Ihren kostenlosen MobileMe-Account verwenden. Sie können eine<br />
neue <strong>Apple</strong>-ID erstellen, wenn Sie noch keine besitzen, oder eine andere <strong>Apple</strong>-ID für<br />
Ihren MobileMe-Account verwenden möchten.<br />
Einrichten eines kostenlosen MobileMe-Accounts<br />
1 Tippen Sie auf „Einstellungen“ > „Mail, Kontakte, Kalender“.<br />
2 Tippen Sie auf „Account hinzufügen“ und dann auf „MobileMe“.<br />
3 Geben Sie Ihre <strong>Apple</strong>-ID und das Kennwort ein oder tippen Sie auf „Gratis <strong>Apple</strong>-ID<br />
erstellen“.<br />
4 Befolgen Sie die angezeigten Anleitungen.<br />
5 Stellen Sie sicher, dass die Funktion „Mein <strong>iPod</strong> <strong>touch</strong> suchen“ aktiviert ist.<br />
Es kann immer nur jeweils ein MobileMe-Account für die Funktion „Mein <strong>iPod</strong> <strong>touch</strong><br />
suchen“ und zum Synchronisieren von Kontakten, Kalendern, Lesezeichen und Notizen<br />
verwendet werden.<br />
Kapitel 2 Einführung 23
Zum Verwenden der Galerie, der iDisk und der Funktion „Mein <strong>iPod</strong> <strong>touch</strong> suchen“ auf<br />
einem <strong>iPod</strong> <strong>touch</strong> laden Sie die kostenlosen Apps „MobileMe Galerie“, „MobileMe iDisk“<br />
und „Mein <strong>iPod</strong> <strong>touch</strong> suchen“ aus dem App Store.<br />
Einrichten von Microsoft Exchange-Accounts<br />
Damit Sie Microsoft Exchange auf dem <strong>iPod</strong> <strong>touch</strong> verwenden können, müssen Sie<br />
einen Account mit Ihren Microsoft Exchange-Accounteinstellungen hinzufügen. Diese<br />
Einstellungen erhalten Sie bei Ihrem Dienstanbieter oder Systemadministrator.<br />
Der <strong>iPod</strong> <strong>touch</strong> verwendet das Protokoll „Exchange ActiveSync“, um E-Mails, Kalender<br />
und Kontakte per Funk mit den folgenden Versionen von Microsoft Exchange zu<br />
synchronisieren:<br />
 Exchange Server 2003 Service Pack 2<br />
 Exchange Server 2007 Service Pack 1<br />
 Exchange Server 2010<br />
Beim Einrichten des Accounts können Sie wählen, welche Exchange-Dienste Sie mit<br />
dem <strong>iPod</strong> <strong>touch</strong> verwenden wollen:<br />
 Mail<br />
 Kontakte<br />
 Kalender<br />
Die von Ihnen aktivierten Dienste werden automatisch per Funk synchronisiert, ohne<br />
den <strong>iPod</strong> <strong>touch</strong> mit Ihrem Computer verbinden zu müssen. Vgl. „Synchronisieren von<br />
Accounts“ auf Seite 51.<br />
Sie können mehrere Exchange-Accounts einrichten.<br />
Einrichten eines Exchange-Accounts<br />
1 Tippen Sie auf „Einstellungen“ > „Mail, Kontakte, Kalender“.<br />
2 Tippen Sie auf „Account hinzufügen“ und dann auf „Microsoft Exchange“.<br />
3 Geben Sie Ihre vollständige E-Mail-Adresse, die Domain (optional), den<br />
Benutzernamen, das Kennwort und eine Beschreibung ein. Die Beschreibung können<br />
Sie nach Belieben wählen.<br />
Der <strong>iPod</strong> <strong>touch</strong> unterstützt die Autodiscovery-Funktion von Microsoft, die anhand Ihres<br />
Benutzernamens und Kennworts die Adresse des Exchange-Servers ermittelt. Kann<br />
die Serveradresse nicht bestimmt werden, werden Sie aufgefordert, sie einzugeben.<br />
(Geben Sie die vollständige Adresse in das Feld „Server“ ein.) Nachdem Sie eine<br />
Verbindung zum Exchange-Server hergestellt haben, werden Sie möglicherweise<br />
aufgefordert, Ihr Kennwort zu ändern und an die für den Server geltenden Richtlinien<br />
anzupassen.<br />
24 Kapitel 2 Einführung
4 Tippen Sie auf die Elemente (Mail, Kontakte und Kalender), die Sie auf dem <strong>iPod</strong> <strong>touch</strong><br />
verwenden wollen und legen Sie den Zeitraum fest, wie viele Tage Ihrer E-Mails mit<br />
dem <strong>iPod</strong> <strong>touch</strong> synchronisiert werden sollen.<br />
Einrichten von Google-, Yahoo!- und AOL-Accounts<br />
Für zahlreiche gängige Accounts (Google, Yahoo!, AOL) kann der <strong>iPod</strong> <strong>touch</strong> die<br />
meisten Einstellungen für Sie vornehmen. Beim Einrichten des Accounts können Sie<br />
wählen, welche Accountdienste Sie mit dem <strong>iPod</strong> <strong>touch</strong> verwenden wollen. Die von<br />
Ihnen aktivierten Dienste werden automatisch per Funk synchronisiert, ohne den<br />
<strong>iPod</strong> <strong>touch</strong> mit Ihrem Computer verbinden zu müssen. Vgl. „Synchronisieren von<br />
Accounts“ auf Seite 51.<br />
Einrichten eines weiteren Accounts<br />
1 Tippen Sie auf „Einstellungen“ > „Mail, Kontakte, Kalender“.<br />
2 Tippen Sie auf „Account hinzufügen“ und dann auf „Google“, „Yahoo!“ oder „AOL“.<br />
3 Geben Sie Ihren Namen, Ihre vollständige E-Mail-Adresse, Ihr Kennwort und eine<br />
Beschreibung ein. Die Beschreibung können Sie nach Belieben wählen.<br />
4 Tippen Sie auf die Objekte, die Sie auf dem <strong>iPod</strong> <strong>touch</strong> verwenden wollen. Welche<br />
Objekte verfügbar sind, hängt von jeweiligen Dienstanbieter ab.<br />
Einrichten von anderen Accounts<br />
Wählen Sie „Andere Accounts“, um andere Accounts für E-Mail (wie POP), Kontakte<br />
(wie LDAP oder CardDAV) oder Kalender (wie CalDAV) einzurichten. Wenden Sie<br />
sich an Ihren Dienstanbieter oder Systemadministrator, um die erforderlichen<br />
Accounteinstellungen zu erhalten.<br />
Einrichten eines Accounts<br />
1 Tippen Sie auf „Einstellungen“ > „Mail, Kontakte, Kalender“.<br />
2 Tippen Sie auf „Account hinzufügen“ und dann auf „Andere“.<br />
3 Wählen Sie den Accounttyp (E-Mail, Kontakte oder Kalender) aus, den Sie hinzufügen<br />
wollen.<br />
4 Geben Sie Ihre Accountinformationen ein und tippen Sie auf „Sichern“.<br />
Kapitel 2 Einführung 25
26<br />
Grundlagen<br />
Verwenden von Apps<br />
Der hochauflösende Multi-Touch-Bildschirm und einfache Fingergesten machen das<br />
Verwenden von <strong>iPod</strong> <strong>touch</strong>-Apps sehr einfach.<br />
Öffnen und Wechseln von Apps<br />
Sie öffnen eine App auf dem <strong>iPod</strong> <strong>touch</strong>, indem Sie auf dem Home-Bildschirm auf das<br />
Symbol der betreffenden App tippen.<br />
Rückkehr zum Home-Bildschirm: Drücken Sie die Home-Taste unter dem<br />
Bildschirm.<br />
Wechseln zu einem anderen Home-Bildschirm: Streichen Sie mit dem Finger nach<br />
links oder rechts oder tippen Sie links oder rechts neben die Punkte.<br />
Wechseln zum ersten Home-Bildschirm: Drücken Sie die Home-Taste erneut.<br />
3
Anzeigen kürzlich verwendeter Apps (<strong>iPod</strong> <strong>touch</strong> 3- Generation oder neuer):<br />
Drücken Sie zweimal die Home-Taste .<br />
Ihre kürzlich verwendeten Apps werden unten auf dem Bildschirm angezeigt.<br />
Wobei die zuletzt verwendete App ganz links angezeigt wird. Streichen Sie über den<br />
Bildschirm, um weitere Apps anzuzeigen.<br />
Wechseln zu einer anderen App: Tippen Sie auf eine App in der Liste der zuletzt<br />
verwendeten Objekte.<br />
Entfernen einer App aus der Liste der zuletzt verwendeten Objekte: Legen Sie den<br />
Finger auf ein beliebiges App-Symbol, bis das Symbol anfängt, sich leicht zu bewegen.<br />
Tippen Sie dann auf . Durch das Entfernen einer App aus der Liste der zuletzt<br />
verwendeten Objekte, wird die App sofort beendet.<br />
Die App wird zur Liste der zuletzt geöffneten Apps hinzugefügt, wenn Sie die App das<br />
nächste Mal starten.<br />
Blättern<br />
Bewegen Sie einen Finger auf dem Bildschirm, um aufwärts und abwärts zu blättern.<br />
Bei einigen Bildschirmanzeigen wie Webseiten können Sie auch seitlich blättern.<br />
Beim Blättern mithilfe des Fingers werden die Objekte auf dem Bildschirm nicht<br />
ausgewählt oder aktiviert.<br />
Kapitel 3 Grundlagen 27
28 Kapitel 3 Grundlagen<br />
Streichen Sie mit dem Finger schnell über den Bildschirm, um schnell zu blättern.<br />
Sie können warten, bis der Blättervorgang stoppt, oder eine beliebige Stelle auf dem<br />
Bildschirm berühren, um den Vorgang sofort zu stoppen. Wenn Sie den Bildschirm<br />
berühren, um einen Blättervorgang zu stoppen, werden keine Objekte ausgewählt<br />
oder aktiviert.<br />
Tippen Sie einfach auf den Statusbalken, um schnell an den Anfang einer Liste,<br />
Webseite oder E-Mail zu blättern.<br />
Suchen von Objekten in einer indizierten Liste: Tippen Sie auf einen Buchstaben, um<br />
zu Objekten zu springen, die mit dem betreffenden Buchstaben beginnen. Fahren Sie<br />
mit dem Finger auf dem Index entlang, um schnell durch die Liste zu blättern.<br />
Index<br />
Auswählen eines Objekts: Tippen Sie auf ein Objekt in der Liste.<br />
Je nachdem, um welche Art Liste es sich handelt, wird durch Tippen auf ein Objekt<br />
eine andere Aktion ausgeführt – etwa eine neue Liste geöffnet, ein Musiktitel<br />
abgespielt, eine E-Mail angezeigt oder die Kontaktdaten einer Person eingeblendet.
Verkleinern oder Vergrößern<br />
Bei der Anzeige von Fotos, Webseiten, E-Mails oder Karten können Sie ein- und<br />
auszoomen. Ziehen Sie die Anzeige mit den Fingern zu oder auf. Bei Fotos und<br />
Webseiten können Sie durch Doppeltippen (schnelles zweimaliges Tippen) einzoomen<br />
und durch nochmaliges Doppeltippen auszoomen. Karten lassen sich durch<br />
Doppeltippen einzoomen und durch einmaliges Tippen mit zwei Fingern auszoomen.<br />
Das Zoomen ist eine Bedienungshilfefunktion, mit der Sie den gesamten Bildschirm<br />
einer App vergrößern können, um die einzelnen Bestandteile besser sehen zu können.<br />
Vgl. „Zoomen“ auf Seite 247.<br />
Anzeigen im Hoch- oder Querformat<br />
Bei vielen Apps für den <strong>iPod</strong> <strong>touch</strong> können Sie die Anzeige im Hoch- oder im<br />
Querformat verwenden. Drehen Sie einfach den <strong>iPod</strong> <strong>touch</strong> – der Bildschirm wird<br />
automatisch mit gedreht und für die neue Ausrichtung angepasst.<br />
Das Querformat eignet sich zum Beispiel für die Anzeige von Webseiten in Safari und<br />
für die Texteingabe. Im Querformat:<br />
 Werden Webseiten für die größere Bildschirmbreite skaliert, d. h., Texte und Bilder<br />
werden größer angezeigt.<br />
 Es ist auch mehr Platz für die Bildschirmtastatur, sodass Sie Textdaten schneller und<br />
mit weniger Fehleingaben erfassen können.<br />
Kapitel 3 Grundlagen 29
Die Anzeige im Hoch- und im Querformat unterstützen die folgenden Apps:<br />
 Musik und Videos<br />
Â<br />
Â<br />
Â<br />
Â<br />
Â<br />
Â<br />
Â<br />
Mail<br />
Safari<br />
Notizen<br />
Kontakte<br />
Aktien<br />
Fotos<br />
Rechner<br />
Filme in den Apps „Videos“ und „YouTube“ werden Gleiches gilt für Straßenkarten in<br />
der App „Karten“.<br />
Sperren des Bildschirms im Hochformat (<strong>iPod</strong> <strong>touch</strong> 3. Generation oder neuer):<br />
Drücken Sie zweimal auf die Home-Taste , streichen Sie über den unteren Bereich<br />
des Bildschirms von links nach rechts und tippen Sie auf .<br />
In der Statusleiste wird ein Symbol für die Hochformat-Sperre ( ) angezeigt, wenn der<br />
Bildschirm im Hochformat gesperrt wurde.<br />
Anpassen des Home-Bildschirms<br />
Sie können die Anordnung von Symbolen im Home-Bildschirm anpassen,<br />
einschließlich der Symbole im Dock unten auf dem Bildschirm. Wenn Sie möchten,<br />
können Sie die Symbole auch in mehreren Home-Bildschirmen anordnen. Sie können<br />
Apps verwalten, indem Sie sie in Ordnern gruppieren.<br />
Neuanordnen von Symbolen<br />
Sie können die Symbole auf Ihrem Home-Bildschirm beliebig anordnen<br />
Neuanordnen von Symbolen<br />
1 Legen Sie den Finger auf ein beliebiges Symbol im Home-Bildschirm, bis es anfängt,<br />
sich leicht zu bewegen.<br />
2 Ordnen Sie die Symbole an, indem Sie sie wunschgemäß bewegen.<br />
3 Drücken Sie die Home-Taste , um Ihre Anordnung zu sichern.<br />
30 Kapitel 3 Grundlagen<br />
Sie können auch Links zu Ihren bevorzugten Webseiten zum Home-Bildschirm<br />
hinzufügen. Vgl. „Weblinks“ auf Seite 124.<br />
Außerdem haben Sie die Möglichkeit, die Symbole auf dem Home-Bildschirm sowie<br />
die Reihenfolge der Bildschirme neu anzuordnen, wenn der <strong>iPod</strong> <strong>touch</strong> mit Ihrem<br />
Computer verbunden ist. Wählen Sie den <strong>iPod</strong> <strong>touch</strong> in iTunes in der Liste unter<br />
„Geräte“ aus und klicken Sie oben auf dem Bildschirm auf „Apps“.
Bewegen eines Symbols in einen anderen Bildschirm: Bewegen Sie beim Anordnen<br />
von Symbolen ein Symbol an den Rand des Bildschirms.<br />
Erstellen weiterer Home-Bildschirme: Streichen Sie beim Anordnen von Symbolen mit<br />
dem Finger bis an den rechten Rand des Home-Bildschirms. Bewegen Sie ein Symbol<br />
an den rechten Rand des Bildschirms, bis ein neuer Bildschirm eingeblendet wird.<br />
Sie können bis zu elf Bildschirme erstellen. An der Anzahl der Punkte über dem<br />
Dock können Sie erkennen, wie viele Bildschirme Sie angelegt haben und welcher<br />
Bildschirm gerade angezeigt wird.<br />
Zurücksetzen Ihres Home-Bildschirms auf die Standardanordnung: Wählen Sie<br />
„Einstellungen“ > „Allgemein“ > „Zurücksetzen“ und tippen Sie auf „Home-Bildschirm“.<br />
Durch das Zurücksetzen des Home-Bildschirms werden alle von Ihnen<br />
erstellten Ordner entfernt und der Standardhintergrund des Home-Bildschirms<br />
wiederhergestellt.<br />
Verwalten mithilfe von Ordnern<br />
Mithilfe von Ordnern können Sie die Symbole auf dem Home-Bildschirm verwalten<br />
und ordnen. Sie können bis zu 12 Symbole in einem Ordner zusammenfassen. Der<br />
<strong>iPod</strong> <strong>touch</strong> benennt den Ordner beim Erstellen automatisch. Der Name basiert auf<br />
den Symbolen, die Sie zum Erstellen des Ordners verwendet haben. Sie können den<br />
Namen jedoch jederzeit ändern. Ebenso wie Symbole können auch Ordner durch<br />
Bewegen auf dem Home-Bildschirm neu angeordnet werden. Sie können Ordner auf<br />
einen neuen Home-Bildschirm oder in das Dock bewegen.<br />
Kapitel 3 Grundlagen 31
32 Kapitel 3 Grundlagen<br />
Erstellen eines Ordners: Legen Sie den Finger auf ein beliebiges Symbol im Home-<br />
Bildschirm, bis es anfängt, sich leicht zu bewegen. Bewegen Sie dann das Symbol auf<br />
ein anderes Symbol.<br />
Der <strong>iPod</strong> <strong>touch</strong> erstellt einen neuen Ordner, der zwei Symbole enthält, und zeigt den<br />
Namen des Ordners an. Sie können auf das Namensfeld tippen und einen anderen<br />
Namen eingeben.<br />
Sie haben auch die Möglichkeit, Ordner in iTunes anzulegen.<br />
Erstellen eines Ordners in iTunes: Verbinden Sie den <strong>iPod</strong> <strong>touch</strong> mit Ihrem Computer<br />
und wählen Sie den <strong>iPod</strong> <strong>touch</strong> in der iTunes-Liste „Geräte“ aus. Klicken Sie oben<br />
im Bildschirm auf „Apps“ und bewegen Sie im oben im Fenster angezeigten Home-<br />
Bildschirm eine App auf eine andere.<br />
Hinzufügen eines Symbols zu einem Ordner Bewegen Sie das Symbol auf den Ordner.<br />
Entfernen eines Symbols aus einem Ordner Tippen Sie, um den Ordner zu öffnen, und<br />
bewegen Sie das Symbol aus dem Ordner hinaus.<br />
Öffnen eines Ordners Tippen Sie auf den Ordner. Tippen Sie dann<br />
auf ein Symbol, um die entsprechende App zu<br />
öffnen.<br />
Schließen eines Ordners Tippen Sie auf eine Stelle außerhalb des Ordners<br />
oder drücken Sie die Home-Taste.
Löschen eines Ordners Bewegen Sie alle Symbole aus dem Ordner<br />
hinaus. Der Ordner wird automatisch gelöscht,<br />
wenn keine Objekte mehr enthalten sind.<br />
Umbenennen eines Ordners Tippen Sie, um den Ordner zu öffnen. Tippen<br />
Sie dann auf den oben angezeigten Namen und<br />
geben Sie mithilfe der Tastatur einen neuen<br />
Namen ein. Drücken Sie die Home-Taste , um<br />
Ihre Änderungen zu sichern.<br />
Wenn Sie Ihren Home-Bildschirm wunschgemäß angeordnet haben, drücken Sie die<br />
Home-Taste , um Ihre Änderungen zu sichern.<br />
Einige Apps wie Mail und der App Store zeigen auf ihren Symbolen im Home-<br />
Bildschirm eine Zahl (für eingehende Objekte) oder ein Ausrufezeichen (für ein<br />
Problem) an. Befinden sich diese Apps in einem Ordner, wird dieses Kennzeichen auf<br />
dem Ordner angezeigt. Ein Kennzeichen mit einer Zahl zeigt die Anzahl der Objekte<br />
an, die Sie noch nicht angesehen haben, etwa eingehende E-Mails und aktualisierte<br />
Apps zum Laden. Ein Kennzeichen mit einem Ausrufezeichen weist auf ein Problem<br />
mit einer App hin.<br />
Hinzufügen eines Hintergrundbilds<br />
Sie können ein Bild oder ein Foto als Hintergrundbild für die Anzeigesperre auswählen.<br />
Auch für den Home-Bildschirm können Sie ein Hintergrundbild festlegen. Sie können<br />
ein mit Ihrem <strong>iPod</strong> <strong>touch</strong> geliefertes Bild oder ein Foto auswählen, das von Ihrem<br />
Computer mit Ihrem <strong>iPod</strong> <strong>touch</strong> synchronisiert wurde.<br />
Kapitel 3 Grundlagen 33
Festlegen des Hintergrundbilds (<strong>iPod</strong> <strong>touch</strong> 3. Generation oder neuer)<br />
1 Wählen Sie „Einstellungen“ > „Hintergrundbild“, tippen Sie auf das Bild für die<br />
Anzeigesperre und den Home-Bildschirm und dann auf „Hintergrundbild“ oder auf ein<br />
Album.<br />
2 Wählen Sie ein Bild oder Foto durch Tippen aus. Wenn Sie ein Foto gewählt haben,<br />
bewegen Sie es an die gewünschte Position und vergrößern bzw. verkleinern Sie es<br />
durch Auf- und Zuziehen, bis es Ihren Wünschen entspricht.<br />
3 Tippen Sie auf „Festlegen“ und wählen Sie dann, ob Sie das Foto als Hintergrundbild<br />
für die Anzeigesperre, den Home-Bildschirm oder für beide verwenden wollen.<br />
Eingeben von Text, Zahlen und Symbolen<br />
Die Bildschirmtastatur wird immer dann eingeblendet, wenn Sie Text, Zahlen und<br />
Symbole eingeben müssen.<br />
Eingeben von Text<br />
Verwenden Sie die Tastatur, um Text einzugeben, zum Beispiel Kontaktdaten, E-Mails<br />
oder Internetadressen. Die Tastatur korrigiert Tippfehler, „ahnt“ Ihre Eingabe voraus und<br />
lernt aus Ihren Eingaben.<br />
Je nachdem, welche App Sie verwenden, schlägt die intelligente Tastatur bei<br />
der Eingabe möglicherweise Korrekturen vor. Auf diese Weise können Tippfehler<br />
vermieden werden.<br />
Eingeben von Text<br />
1 Tippen Sie auf ein Textfeld, etwa in einer Notiz oder für einen neuen Kontakt, um die<br />
Tastatur einzublenden.<br />
2 Tippen Sie auf die Tasten der Tastatur.<br />
34 Kapitel 3 Grundlagen
Tippen Sie anfangs nur mit dem Zeigefinger. Wenn Sie mit der Funktion besser<br />
vertraut sind, können Sie schneller mithilfe beider Daumen schreiben.<br />
Während Sie tippen, wird der jeweilige Buchstabe über Ihrem Daumen oder<br />
Zeigefinger eingeblendet. Wenn Sie auf eine falsche Taste tippen, ziehen Sie<br />
Ihren Finger oder Daumen einfach auf die richtige Taste. Der Buchstabe wird erst<br />
eingegeben, wenn Sie den Finger oder Daumen von der Taste nehmen.<br />
Löschen des vorherigen Zeichens Tippen Sie auf .<br />
Großbuchstaben Tippen Sie auf die Umschalttaste , bevor Sie<br />
auf einen Buchstaben tippen, oder halten Sie den<br />
Finger auf der Umschalttaste und bewegen Sie<br />
ihn von da aus zum gewünschten Buchstaben.<br />
Schnelles Eingeben von Punkt und Leerzeichen Tippen Sie zweimal auf die Leertaste. (Sie können<br />
diese Funktion aktivieren oder deaktivieren,<br />
indem Sie „Einstellungen“ > „Allgemein“ ><br />
„Tastatur“ wählen.)<br />
Aktivieren der Feststelltaste Tippen Sie zweimal auf die Umschalttaste .<br />
Die Umschalttaste wird blau dargestellt und alle<br />
Buchstaben werden groß geschrieben. Tippen<br />
Sie nochmals auf die Umschalttaste, um die<br />
Feststelltaste wieder zu deaktivieren. (Sie können<br />
diese Funktion aktivieren oder deaktivieren,<br />
indem Sie „Einstellungen“ > „Allgemein“ ><br />
„Tastatur“ wählen.)<br />
Kapitel 3 Grundlagen 35
Anzeigen von Zahlen, Interpunktionszeichen<br />
oder Symbolen<br />
Eingeben von Buchstaben oder Symbolen, die<br />
nicht auf der Tastatur dargestellt werden<br />
Tippen Sie auf die Taste mit den Ziffern .<br />
Tippen Sie auf die Symboltaste , um weitere<br />
Interpunktionszeichen und Symbole anzuzeigen.<br />
Legen Sie den Finger auf den entsprechenden<br />
Buchstaben bzw. das betreffende Symbol und<br />
bewegen Sie Ihren Finger auf die gewünschte<br />
Variante.<br />
Wörterbuch<br />
Auf dem <strong>iPod</strong> <strong>touch</strong> sind auch Wörterbücher für zahlreiche Sprachen installiert, die die<br />
Texteingabe vereinfachen. Bei der Auswahl einer unterstützten Tastaturbelegung wird<br />
das passende Wörterbuch aktiviert.<br />
Eine Liste der unterstützten Sprachen finden Sie unter www.apple.com/de/ipod<strong>touch</strong>/<br />
specs.html.<br />
Der <strong>iPod</strong> <strong>touch</strong> verwendet das aktive Wörterbuch für Rechtschreibvorschläge oder<br />
für die Vervollständigung eines eingegebenen Worts. Es ist nicht erforderlich, den<br />
Schreibvorgang zu unterbrechen, um den Vorschlag zu akzeptieren.<br />
Korrektur oder<br />
Schreibvorschlag<br />
Annehmen oder Ablehnen von Vorschlägen aus dem Wörterbuch<br />
m Wenn Sie den Schreibvorschlag ablehnen wollen, schreiben Sie das Wort fertig und<br />
tippen Sie dann auf das „x“, bevor Sie weiterschreiben. Mit jedem Ablehnen eines<br />
Vorschlags für dasselbe Wort erhöht sich die Wahrscheinlichkeit, dass Ihr <strong>iPod</strong> <strong>touch</strong><br />
das von Ihnen geschriebene Wort als korrekt interpretiert.<br />
Hinweis: Wenn Sie chinesische oder japanische Zeichen eingeben, tippen Sie auf eine<br />
der vorgeschlagenen Alternativen.<br />
m Wenn Sie den Schreibvorschlag verwenden möchten, geben Sie ein Leerzeichen, ein<br />
Interpunktionszeichen oder ein Zeilenendezeichen ein.<br />
36 Kapitel 3 Grundlagen<br />
Der <strong>iPod</strong> <strong>touch</strong> unterstreicht eingegebene Wörter, die möglicherweise nicht korrekt<br />
geschrieben sind.
Verwenden der Rechtschreibprüfung zum Korrigieren eines Worts: Tippen Sie auf<br />
der unterstrichene Wort und dann auf eine der vorgeschlagenen Korrekturen.<br />
Ist keiner der Vorschläge korrekt, können Sie die Schreibung des ausgewählten Worts<br />
ändern, indem Sie es neu eingeben. Soll das Wort nicht geändert werden, tippen Sie<br />
an eine andere Stelle im Bereich für die Nachricht.<br />
Aktivieren und Deaktivieren der Option „Auto-Korrektur“: Wählen Sie „Allgemein“ ><br />
„Tastatur“ und aktivieren oder deaktivieren Sie die Option „Auto-Korrektur“. Die Auto-<br />
Korrektur ist standardmäßig aktiviert.<br />
Aktivieren und Deaktivieren der Rechtschreibprüfung: Wählen Sie „Allgemein“<br />
> „Tastatur“ und aktivieren oder deaktivieren Sie die Rechtschreibprüfung. Die<br />
Rechtschreibprüfung ist standardmäßig aktiviert.<br />
Bearbeiten – Ausschneiden, Kopieren und Einsetzen<br />
Der Touchscreen-Bildschirm macht es Ihnen besonders einfach, Änderungen an bereits<br />
eingegebenem Text vorzunehmen. Die Lupe erleichtert die genaue Positionierung der<br />
Einfügemarke an der gewünschten Stelle. Mithilfe der Aktivpunkte am ausgewählten<br />
Text können Sie schnell mehr oder weniger Text auswählen. Darüber hinaus können<br />
Sie Text und Fotos innerhalb einer App oder in mehreren Apps ausschneiden, kopieren<br />
und einsetzen.<br />
Kapitel 3 Grundlagen 37
38 Kapitel 3 Grundlagen<br />
Positionieren der Einfügemarke: Tippen und halten Sie den Finger auf einem<br />
Textelement, um die Lupe einzublenden, und bewegen Sie im vergrößerten Ausschnitt<br />
die Einfügemarke an die gewünschte Position.<br />
Auswählen von Text: Tippen Sie auf die Einfügemarke, um die Auswahltasten<br />
anzuzeigen. Tippen Sie auf „Auswählen“, um das angrenzende Wort auszuwählen.<br />
Tippen Sie auf „Alles“, wenn Sie den gesamten Text auswählen wollen. Sie können ein<br />
Wort auch durch Doppeltippen auswählen. Tippen Sie in Dokumenten, auf die Sie<br />
nur Lesezugriff haben (z. B. Webseiten oder empfangene E-Mails auf ein Wort, um es<br />
auszuwählen.<br />
Bewegen Sie die Aktivpunkte, um die Auswahl an Textzeichen zu erweitern oder zu<br />
verringern.<br />
Ausschneiden und Kopieren von Text: Wählen Sie Text aus und tippen Sie auf<br />
„Ausschneiden“ oder „Kopieren“.<br />
Einsetzen von Text: Tippen Sie auf die Einfügemarke und danach auf „Einsetzen“.<br />
An der Einfügemarke wird der Text eingesetzt, den Sie zuletzt ausgeschnitten oder<br />
kopiert haben. Wählen Sie alternativ Text aus und tippen Sie auf „Einsetzen“, wenn der<br />
ausgewählte Text durch den eingesetzten Text ersetzt werden soll.<br />
Widerrufen des letzten Bearbeitungsvorgangs: Schütteln Sie den <strong>iPod</strong> <strong>touch</strong> und<br />
tippen Sie auf „Widerrufen“.
Tastaturbelegungen<br />
In den Einstellungen können Sie die Tastaturbelegungen für Software- und<br />
Hardwaretastaturen festlegen. Die verfügbaren Tastaturbelegungen hängen von der<br />
gewählten Sprache für die Tastatur ab.<br />
Auswählen einer Tastaturbelegung: Wählen Sie in den Einstellungen „Allgemein“ ><br />
„Tastatur“ > „Internationale Tastaturen“ und dann eine Tastatur aus. Es ist möglich, für<br />
jede Sprache unterschiedliche Belegungen für die Softwaretastatur auf dem Bildschirm<br />
und externe Hardwaretastaturen auszuwählen.<br />
Die Belegung der Softwaretastatur bestimmt das Layout der Tastatur auf Ihrem<br />
<strong>iPod</strong> <strong>touch</strong>-Bildschirm. Die Belegung der Hardwaretastatur bestimmt das Layout eines<br />
am <strong>iPod</strong> <strong>touch</strong> angeschlossenen <strong>Apple</strong> Wireless Keyboard.<br />
Verwenden eines <strong>Apple</strong> Wireless Keyboard<br />
Zum Vereinfachen der Eingabe können Sie ein <strong>Apple</strong> Wireless Keyboard (separat<br />
erhältlich; <strong>iPod</strong> <strong>touch</strong> 3. Generation oder neuer) anschließen.<br />
Die Verbindung zum <strong>Apple</strong> Wireless Keyboard erfolgt über Bluetooth, sodass Sie die<br />
Tastatur mit dem <strong>iPod</strong> <strong>touch</strong> koppeln müssen. Vgl. „Koppeln eines Bluetooth-Geräts mit<br />
dem <strong>iPod</strong> <strong>touch</strong>“ auf Seite 45.<br />
Nach dem Koppeln der Tastatur mit dem <strong>iPod</strong> <strong>touch</strong> wird die Verbindung hergestellt,<br />
sobald sich die Tastatur in Reichweite (bis zu ca. 10 m) befindet. Sie können feststellen,<br />
dass die Tastatur verbunden ist, wenn die Bildschirmtastatur beim Tippen auf ein<br />
Textfeld nicht eingeblendet wird.<br />
Wechseln der Sprache bei Verwendung einer Hardwaretastatur: Drücken und<br />
halten Sie die Befehlstaste gedrückt und drücken Sie auf die Leertaste, um eine Liste<br />
der verfügbaren Sprachen anzuzeigen. Drücken Sie erneut auf die Leertaste, um eine<br />
andere Sprache auszuwählen.<br />
Trennen einer drahtlosen Tastatur vom <strong>iPod</strong> <strong>touch</strong>: Drücken und halten Sie den Ein-/<br />
Ausschalter an der Tastatur, bis die grüne Anzeige erlischt.<br />
Der <strong>iPod</strong> <strong>touch</strong> trennt die Verbindung zur Tastatur, wenn sich diese außer Reichweite<br />
befindet.<br />
Trennen (Abkoppeln) einer drahtlosen Tastatur vom <strong>iPod</strong> <strong>touch</strong>: Wählen Sie<br />
„Einstellungen“ > „Allgemein“ > „Bluetooth“ und tippen Sie neben dem Gerätenamen<br />
auf . Tippen Sie dann auf „Dieses Gerät ignorieren“.<br />
Einer drahtlosen Tastatur können Sie verschiedene Layouts zuweisen. Vgl.<br />
Anhang A, „Internationale Tastaturen,“ auf Seite 252 und „Tastaturbelegungen“ auf<br />
Seite 39.<br />
Kapitel 3 Grundlagen 39
Drucken<br />
40 Kapitel 3 Grundlagen<br />
AirPrint<br />
Mit AirPrint können Sie drahtlos auf AirPrint-fähigen Drucken drucken. Das Drucken ist<br />
mit folgenden iOS-Apps möglich:<br />
 Mail – E-Mail-Nachrichten und Anhänge, die mit der Übersicht angezeigt werden<br />
können<br />
 Fotos – Fotos<br />
 Safari – Webseiten, PDFs und andere Anhänge, die mit der Übersicht angezeigt<br />
werden können<br />
 iBooks – PDF-Dokumente<br />
Möglicherweise wird AirPrint auch von anderen im App Store verfügbaren Apps<br />
unterstützt.<br />
Ein AirPrint-fähiger Drucker muss nicht konfiguriert werden. Verbinden Sie ihn einfach<br />
mit demselben Wi-Fi-Netzwerk wie den <strong>iPod</strong> <strong>touch</strong>. (Sehen Sie in der Dokumentation<br />
zu Ihrem Drucker nach, wenn Sie nicht sicher sind, ob Ihr Drucker AirPrint unterstützt.)<br />
Weitere Informationen erhalten Sie unter support.apple.com/kb/<br />
HT4356?viewlocale=de_DE.<br />
Drucken eines Dokuments<br />
AirPrint verwendet Ihr Wi-Fi-Netzwerk zum drahtlosen Senden von Druckaufträgen<br />
an Ihren Drucker. Der <strong>iPod</strong> <strong>touch</strong> muss mit demselben drahtlosen Netzwerk wie der<br />
AirPrint-Drucker verbunden sein.<br />
Drucken eines Dokuments<br />
1 Tippen Sie (abhängig von der verwendeten App) entweder auf oder auf . Tippen<br />
Sie dann auf „Drucken“.<br />
2 Tippen Sie auf „Drucker auswählen“, um einen Drucker auszuwählen.<br />
3 Legen Sie die Druckoptionen wie die Anzahl der Kopien und die zweiseitige Ausgabe<br />
fest (sofern von Drucker unterstützt). Bei einigen Apps können Sie auch einen<br />
Seitenbereich zum Drucken angeben.
4 Tippen Sie auf „Drucken“.<br />
Anzeigen des Status von Druckaufträgen: Drücken Sie zweimal die Home-Taste<br />
und tippen dann auf „Druckzentrale“.<br />
Die App „Druckzentrale“ wird als zuletzt verwendete App angezeigt, wenn<br />
ein Dokument gedruckt wird. Auf dem Symbol der App wird ein Kennzeichen<br />
eingeblendet, das die Anzahl der Dokumente in der Warteschlange angibt.<br />
Wenn Sie mehrere Dokumente drucken, wählen Sie einen Druckauftrag aus, um seinen<br />
Status anzuzeigen.<br />
Kapitel 3 Grundlagen 41
42 Kapitel 3 Grundlagen<br />
Abbrechen von Druckaufträgen: Tippen Sie zweimal auf die Home-Taste , tippen<br />
Sie auf „Druckzentrale“ und wählen Sie den Druckauftrag aus (sofern Sie mehrere<br />
Dokumente drucken). Tippen Sie dann auf „Drucken abbrechen“.<br />
Suchen<br />
Sie können in verschiedenen Apps auf dem <strong>iPod</strong> <strong>touch</strong> nach Objekten suchen (z. B. in<br />
Mail, Kalender, Musik, Videos, Notizen und Kontakte. Sie können Ihre Suche auf eine<br />
App beschränken oder mit der App „Suche“ alle Apps durchsuchen.<br />
Anzeigen der App „Suche“: Streichen Sie mit dem Finger von links nach rechts über<br />
den Home-Bildschirm oder drücken Sie die Home-Taste .<br />
Drücken Sie im Suchbildschirm auf die Home-Taste , um zur Hauptseite des Home-<br />
Bildschirms zurückzukehren.<br />
Suchen auf dem <strong>iPod</strong> <strong>touch</strong>: Geben Sie im Suchbildschirm in das Feld „Suchen“ Text<br />
ein. Die Suchergebnisse werden parallel zur Texteingabe angezeigt. Tippen Sie auf<br />
einen Eintrag in der Liste, um das betreffende Objekt in der jeweiligen App zu öffnen.<br />
Tippen Sie auf „Suchen“, um die Tastatur auszublenden, sodass mehr Suchergebnisse<br />
angezeigt werden können.<br />
Anhand der Symbole neben den Suchergebnissen können Sie erkennen, aus welcher<br />
App das Suchergebnis stammt.<br />
Möglicherweise zeigt der <strong>iPod</strong> <strong>touch</strong> oben in der Liste basierend auf Ihren vorherigen<br />
Suchen einen Top-Treffer an. Die Safari-Suchergebnisse enthalten Optionen zum<br />
Durchsuchen von Internet oder Wikipedia.
App Durchsuchte Elemente<br />
Kontakte Vor-, Nach- und Firmennamen<br />
Mail Empfänger- (An), Absender- (Von) und<br />
Betreff-Felder aller Accounts (der eigentliche<br />
Nachrichtentext wird nicht durchsucht)<br />
Kalender Veranstaltungsnamen, eingeladene Personen,<br />
Veranstaltungsorte und Notizen<br />
Musik und Videos Musik (Namen von Musiktiteln, Interpreten und<br />
Alben) sowie Namen von Podcasts, Videos und<br />
Hörbüchern<br />
Notizen Textinhalt der Notizen<br />
Die App „Suche“ durchsucht außerdem die Namen der nativen und nachträglich<br />
installierten Apps auf dem <strong>iPod</strong> <strong>touch</strong>. Daher können Sie, wenn sehr viele Apps<br />
installiert sind, die Suche auch dazu verwenden, nach einer App zu suchen, um sie<br />
gezielt zu öffnen.<br />
Öffnen von Apps mithilfe von Suche: Geben Sie den Namen der gesuchten App ein<br />
und tippen Sie in der Ergebnisliste auf den Eintrag der App, um sie zu öffnen.<br />
In den Spotlight-Sucheinstellungen können Sie festlegen, welche Inhalte durchsucht<br />
werden und in welcher Reihenfolge die Suchergebnisse angezeigt werden. Vgl.<br />
„Spotlight-Suche“ auf Seite 194.<br />
Sprachsteuerung<br />
Die Sprachsteuerung (<strong>iPod</strong> <strong>touch</strong> 3. Generation oder neuer) bietet die Möglichkeit,<br />
mittels gesprochener Befehle die <strong>iPod</strong>-Musikwiedergabe zu steuern.<br />
Hinweis: Die Sprachsteuerung steht möglicherweise nicht in allen Sprachen zur<br />
Verfügung. Zur Verwendung der Sprachsteuerung auf dem <strong>iPod</strong> <strong>touch</strong> 3. Generation<br />
benötigen Sie die <strong>Apple</strong> Earphones mit Fernbedienung und Mikrofon oder ein<br />
kompatibles Zubehörprodukt mit Mikrofon.<br />
Kapitel 3 Grundlagen 43
Verwenden der Sprachsteuerung: Halten Sie die Home-Taste gedrückt, bis der<br />
Bildschirm mit den Optionen für die Sprachsteuerung angezeigt wird und Sie ein<br />
akustisches Signal hören.<br />
Verwenden Sie für die Wiedergabe von Musiktiteln die folgenden Befehle.<br />
Steuern der Musikwiedergabe Sagen Sie „Spielen“ oder „Musik spielen“. Sagen Sie<br />
„Pause“ oder „Musik anhalten“, um die Wiedergabe<br />
zu unterbrechen. Weitere mögliche Befehle sind<br />
„Nächster Titel“ oder „Vorheriger Titel“.<br />
Wiedergabe eines Albums, eines Künstlers oder<br />
einer Wiedergabeliste<br />
Zufällige Wiedergabe der aktuellen<br />
Wiedergabeliste<br />
Abrufen zusätzlicher Informationen über den<br />
aktuell gespielten Titel<br />
44 Kapitel 3 Grundlagen<br />
Sagen Sie zunächst „Spielen“, danach „Album“,<br />
„Interpret“ oder „Wiedergabeliste“ und schließlich<br />
den Namen.<br />
Sagen Sie „Zufällig“.<br />
Sagen Sie „Wie heißt der Song“, „Welcher Titel ist<br />
das“ oder „Wer singt dieses Lied“.<br />
Wiedergabe ähnlicher Lieder mittels Genius Sagten Sie „Genius“, „Ähnliche Titel spielen“ oder<br />
„Ähnliche Lieder spielen“.<br />
Abrufen der aktuellen Uhrzeit Sagen Sie „Wie viel Uhr?“ oder „Wie viel Uhr ist es?“<br />
Abbrechen/Beenden der Sprachsteuerung Sagen Sie „Abbrechen“ oder „Stopp“.<br />
Die besten Ergebnisse erzielen Sie, wenn Sie Folgendes beachten:<br />
 Sprechen Sie klar und deutlich.<br />
 Sagen Sie nur die speziellen <strong>iPod</strong> <strong>touch</strong>-Befehle sowie die Namen bzw. Zahlen.<br />
Machen Sie zwischen Befehlen kurze Pausen.<br />
Weitere Informationen zur Sprachsteuerung, einschließlich Informationen zur<br />
Verwendung der Sprachsteuerung in verschiedenen Sprachen, finden Sie unter<br />
support.apple.com/kb/HT3597?viewlocale=de_DE.<br />
Die Sprachsteuerung erwartet normalerweise, dass Sie die Sprachsteuerungsbefehle<br />
in der Landessprache sprechen, die für den <strong>iPod</strong> <strong>touch</strong> eingestellt ist (im Bereich<br />
„Allgemein“ > „Landeseinstellungen“ > „Sprache“). Sie können in den Einstellungen für<br />
die Sprachsteuerung eine abweichende Sprache für die Sprachbefehle festlegen. Für<br />
einige Sprachen werden darüber hinaus bestimmte Dialekte und Akzente unterstützt.<br />
Ändern der Sprache und des Landes: Tippen Sie auf „Einstellungen“, wählen Sie<br />
„Allgemein“ > „Landeseinstellungen“ > „Sprachsteuerung“ aus und tippen Sie auf die/<br />
das gewünschte Sprache/Land.<br />
Vgl. „Sprachsteuerung für <strong>iPod</strong>“ auf Seite 66.
Bluetooth-Geräte<br />
Sie können den <strong>iPod</strong> <strong>touch</strong> mit dem <strong>Apple</strong> Wireless Keyboard und anderen Bluetooth-<br />
Geräten verwenden, z. B. mit Bluetooth-Stereokopfhörern. Unterstützte Bluetooth-<br />
Profile finden Sie unter: support.apple.com/kb/HT3647?viewlocale=de_DE.<br />
Koppeln eines Bluetooth-Geräts mit dem <strong>iPod</strong> <strong>touch</strong><br />
ACHTUNG: Wichtige Hinweise zur Vermeidung von Hörschäden finden Sie im<br />
Handbuch Wichtige Produktinformationen (verfügbar unter www.apple.com/de/<br />
support/manuals/ipod<strong>touch</strong>.<br />
Ein Bluetooth-Gerät muss zuerst mit dem <strong>iPod</strong> <strong>touch</strong> gekoppelt werden, damit Sie es<br />
verwenden können.<br />
Koppeln eines Bluetooth-Headsets, -Auto-Kits oder eines anderen Bluetooth-Geräts<br />
mit dem <strong>iPod</strong> <strong>touch</strong><br />
1 Befolgen Sie die Anleitungen, die Sie mit dem Gerät erhalten haben, um das Gerät<br />
so einzurichten, dass es erkannt werden kann oder nach anderen Bluetooth-Geräten<br />
sucht.<br />
2 Wählen Sie „Einstellungen“ > „Allgemein“ > „Bluetooth“ und aktivieren Sie Bluetooth.<br />
3 Wählen Sie das Gerät auf dem <strong>iPod</strong> <strong>touch</strong> aus und geben Sie die Kennung oder PIN-<br />
Nummer ein. Weitere Informationen hierzu finden Sie in den Anleitungen zur Kennung<br />
oder PIN-Nummer, die Sie mit dem Gerät erhalten haben.<br />
Nachdem Sie die Kopfhörer mit dem <strong>iPod</strong> <strong>touch</strong> verbunden haben, werden auf<br />
dem Bildschirm der Produktname und angezeigt, wenn die Steuerelemente für<br />
die Audio- oder Videowiedergabe angezeigt werden. Tippen Sie auf , um zu einer<br />
anderen Audioausgabequelle wie den internen Lautsprecher zu wechseln.<br />
Koppeln eines <strong>Apple</strong> Wireless Keyboard mit dem <strong>iPod</strong> <strong>touch</strong><br />
1 Wählen Sie „Einstellungen“ > „Allgemein“ > „Bluetooth“ und aktivieren Sie Bluetooth.<br />
2 Drücken Sie den Ein-/Ausschalter am <strong>Apple</strong> Wireless Keyboard, um es einzuschalten.<br />
3 Wählen Sie auf dem <strong>iPod</strong> <strong>touch</strong> unter „Geräte“ die Tastatur aus.<br />
4 Geben Sie die Kennung auf der Tastatur nach Anleitung ein und drücken Sie den<br />
Zeilenschalter.<br />
Hinweis: Sie können immer nur ein <strong>Apple</strong> Wireless Keyboard mit <strong>iPod</strong> <strong>touch</strong> koppeln.<br />
Wenn Sie eine andere Tastatur verbinden wollen, müssen Sie zunächst die Verbindung<br />
zur derzeit verwendeten Tastatur trennen.<br />
Weitere Informationen hierzu finden Sie unter „Verwenden eines <strong>Apple</strong> Wireless<br />
Keyboard“ auf Seite 39.<br />
Kapitel 3 Grundlagen 45
Bluetooth-Status<br />
Das Bluetooth-Symbol wird in der <strong>iPod</strong> <strong>touch</strong>-Statusleiste oben auf dem Bildschirm<br />
eingeblendet:<br />
 oder : Bluetooth ist aktiviert und ein Gerät ist mit dem <strong>iPod</strong> <strong>touch</strong> verbunden.<br />
(Die Farbe wird durch die aktuelle Farbe der Statusleiste bestimmt.)<br />
 : Bluetooth ist aktiviert, aber es ist kein Gerät verbunden. Wenn Sie ein Gerät mit<br />
dem <strong>iPod</strong> <strong>touch</strong> verbunden haben, ist dieses möglicherweise außer Reichweite oder<br />
nicht eingeschaltet.<br />
 Kein Bluetooth-Symbol: Bluetooth ist deaktiviert.<br />
Trennen eines Bluetooth-Geräts vom <strong>iPod</strong> <strong>touch</strong><br />
Sie können die Verbindung zu einem Bluetooth-Gerät trennen, wenn Sie es nicht mehr<br />
mit dem <strong>iPod</strong> <strong>touch</strong> verwenden wollen.<br />
Trennen eines Bluetooth-Geräts<br />
1 Wählen Sie „Einstellungen“ > „Allgemein“ > „Bluetooth“ und aktivieren Sie Bluetooth.<br />
2 Tippen Sie neben dem Gerätenamen auf . Tippen Sie dann auf „Dieses Gerät ignorieren“.<br />
Batterie<br />
<strong>iPod</strong> <strong>touch</strong> verfügt über eine interne wiederaufladbare Batterie. Die Batterie darf nicht<br />
vom Benutzer ausgetauscht werden. Sie muss von einem autorisierten Service-Partner<br />
ausgewechselt werden.<br />
Aufladen der Batterie<br />
ACHTUNG: Wichtige Sicherheitshinweise zum Aufladen des <strong>iPod</strong> <strong>touch</strong> finden Sie<br />
im Handbuch Wichtige Produktinformationen unter www.apple.com/de/support/<br />
manuals/ipod<strong>touch</strong>.<br />
Das Batteriesymbol oben rechts im Bildschirm zeigt den Ladezustand der Batterie an.<br />
Wird geladen Aufgeladen<br />
46 Kapitel 3 Grundlagen
Aufladen der Batterie und Synchronisieren des <strong>iPod</strong> <strong>touch</strong>: Verbinden Sie den<br />
<strong>iPod</strong> <strong>touch</strong> über das mitgelieferte Dock Connector-auf-USB-Kabel mit Ihrem Computer.<br />
Wichtig: Die Batterie des <strong>iPod</strong> <strong>touch</strong> wird möglicherweise entladen anstatt aufgeladen,<br />
wenn der <strong>iPod</strong> <strong>touch</strong> mit einem Computer verbunden wird, der ausgeschaltet ist oder<br />
sich im Ruhezustand bzw. Standby-Modus befindet.<br />
Wenn Sie die Batterie laden, während der <strong>iPod</strong> <strong>touch</strong> synchronisiert oder aufgeladen<br />
wird, kann der Ladevorgang länger dauern. Sie können den <strong>iPod</strong> <strong>touch</strong> auch mithilfe<br />
des <strong>Apple</strong> USB Power Adapters (Netzteil) aufladen, der separat erhältlich ist.<br />
Wichtig: Bei geringer Batterieladung des <strong>iPod</strong> <strong>touch</strong> wird unter Umständen einer der<br />
folgenden Batteriewarnhinweise eingeblendet, um Sie darauf aufmerksam zu machen,<br />
dass der <strong>iPod</strong> <strong>touch</strong> mindestens 10 Minuten lang aufgeladen werden muss, bevor<br />
Sie ihn wieder verwenden können. Ist die Batterie des <strong>iPod</strong> <strong>touch</strong> nahezu vollständig<br />
entladen, bleibt die Bildschirmanzeige unter Umständen bis zu zwei Minuten lang leer,<br />
bevor einer der Batteriewarnhinweise eingeblendet wird.<br />
oder<br />
Maximieren der Batterielebensdauer<br />
Der <strong>iPod</strong> <strong>touch</strong> verwendet Lithium-Ionen-Batterien. Weitere Informationen dazu, wie<br />
Sie die Lebensdauer der Batterie des <strong>iPod</strong> <strong>touch</strong> maximieren und Batteriestrom sparen<br />
können, finden Sie auf der folgenden Website: www.apple.com/de/batteries.<br />
Kapitel 3 Grundlagen 47
48 Kapitel 3 Grundlagen<br />
Austauschen der Batterie<br />
Die Anzahl der Ladezyklen von wiederaufladbaren Batterien ist begrenzt. Daher<br />
müssen diese Batterien irgendwann ersetzt werden. Die <strong>iPod</strong> <strong>touch</strong>-Batterie darf nicht<br />
vom Benutzer ausgetauscht werden. Sie muss von einem autorisierten Service-Partner<br />
ausgewechselt werden. Weitere Informationen finden Sie unter www.apple.com/de/<br />
support/ipod/service/battery.<br />
Sicherheits- und Schutzfunktionen<br />
Die Sicherheits- und Schutzfunktionen helfen Ihnen, die Informationen auf dem<br />
<strong>iPod</strong> <strong>touch</strong> vor unbefugten Zugriffen zu schützen.<br />
Codes und Datenschutz<br />
Sie können einen Code festlegen, der eingegeben werden muss, wann immer der<br />
<strong>iPod</strong> <strong>touch</strong> eingeschaltet oder sein Ruhezustand beendet wird.<br />
Festlegen eines Codes: Wählen Sie „Allgemein“ > „Code-Sperre“ und geben Sie einen<br />
4-stelligen Code ein. Geben Sie den Code dann erneut ein, um ihn zu bestätigen. Der<br />
<strong>iPod</strong> <strong>touch</strong> erzwingt ab diesem Zeitpunkt die Eingabe des Codes, um das Gerät zu<br />
entsperren bzw. um die Einstellungen der Code-Sperre anzuzeigen.<br />
Durch das Festlegen eines Codes wird der Datenschutz aktiviert (<strong>iPod</strong> <strong>touch</strong> 3.<br />
Generation oder neuer). Die Schutzfunktion für Ihre Daten verwendet den Code zum<br />
Verschlüsseln von E-Mail-Nachrichten und deren Anhängen die auf dem <strong>iPod</strong> <strong>touch</strong><br />
gespeichert sind. (Diese Funktion wird möglicherweise auch von einigen Apps<br />
verwendet, die im App Store erhältlich sind.) Unten im Bildschirm für die Code-Sperre<br />
in den Einstellungen wird angezeigt, wenn die Datenschutzfunktion aktiviert ist.<br />
Sie können die Sicherheit des <strong>iPod</strong> <strong>touch</strong> erhöhen, indem Sie statt eines einfachen<br />
Codes einen längeren Code verwenden, der aus einer Kombination von Zahlen,<br />
Buchstaben, Satz- und Sonderzeichen besteht. Vgl. „Code-Sperre“ auf Seite 195.<br />
Wichtig: Auf einem <strong>iPod</strong> <strong>touch</strong> 3. Generation, der nicht mit iOS 4 oder neuer<br />
ausgeliefert wurde, müssen Sie zum Aktivieren der Schutzfunktion die iOS-Software<br />
wiederherstellen. Vgl. „Wiederherstellen des <strong>iPod</strong> <strong>touch</strong>“ auf Seite 261.<br />
Meinen <strong>iPod</strong> <strong>touch</strong> suchen<br />
Die Funktion „Meinen <strong>iPod</strong> <strong>touch</strong> suchen“ kann Ihnen dabei helfen, Ihren <strong>iPod</strong> <strong>touch</strong><br />
zu orten und zu schützen. Verwenden Sie hierzu die kostenlose App „Mein iPhone<br />
suchen“ auf einem anderen iPhone, iPad oder <strong>iPod</strong> <strong>touch</strong> oder den Webbrowser auf<br />
einem Mac oder PC. Die Funktion „Mein <strong>iPod</strong> <strong>touch</strong> suchen“ umfasst:<br />
 Anzeigen der Position auf einer Karte: Die ungefähre Position Ihres <strong>iPod</strong> <strong>touch</strong><br />
wird auf einer Karte angezeigt.
 Anzeigen einer Nachricht oder Abspielen eines Tons: Sie können eine Nachricht<br />
eingeben, die auf dem Bildschirm Ihres <strong>iPod</strong> <strong>touch</strong> angezeigt wird, oder einen Ton<br />
festlegen, der bei voller Lautstärke zwei Minuten lang wiedergegeben wird, und<br />
zwar auch, wenn der Schalter „Klingeln/Aus“ in Position „Aus“ gesetzt wurde.<br />
 Code-Sperre per Fernzugriff: Diese Funktion ermöglicht das Sperren des <strong>iPod</strong> <strong>touch</strong><br />
per Fernzugriff und das Erstellen eines vierstelligen Codes, sofern Sie noch keinen<br />
festgelegt hatten.<br />
 Fernlöschen: Mithilfe dieser Funktion können Sie Ihre privaten Daten schützen,<br />
indem Sie alle Medien und Daten auf dem <strong>iPod</strong> <strong>touch</strong> löschen und die<br />
Werkseinstellungen wiederherstellen.<br />
Verwenden der Funktion „Meinen <strong>iPod</strong> <strong>touch</strong> suchen“: Sie müssen die Funktion<br />
„Meinen <strong>iPod</strong> <strong>touch</strong> suchen“ auf dem <strong>iPod</strong> <strong>touch</strong> aktivieren, bevor Sie diese<br />
Funktionen nutzen können. Vgl. „Einrichten von MobileMe-Accounts“ auf Seite 23.<br />
Zum Orten Ihres verlorenen <strong>iPod</strong> <strong>touch</strong> und Verwenden der anderen Funktionen von<br />
„Mein <strong>iPod</strong> <strong>touch</strong> suchen“ müssen Sie die kostenlose App „Mein iPhone suchen“ vom<br />
App Store auf ein anderes iOS-Gerät laden oder sich bei www.me.com mit einem<br />
Webbrowser auf einem Mac oder PC anmelden.<br />
Die Funktion „Meinen <strong>iPod</strong> <strong>touch</strong> suchen“ sucht über Wi-Fi nach Ihrem <strong>iPod</strong> <strong>touch</strong>. Wenn<br />
Wi-Fi deaktiviert ist oder Ihr <strong>iPod</strong> <strong>touch</strong> nicht mit einem Wi-Fi-Netzwerk verbunden ist,<br />
kann die Funktion „Meinen <strong>iPod</strong> <strong>touch</strong> suchen“ nicht verwendet werden.<br />
Hinweis: Zum Verwenden der Funktion „Meinen <strong>iPod</strong> <strong>touch</strong> suchen“ ist ein MobileMe-<br />
Account erforderlich. MobileMe ist der Onlineservice von <strong>Apple</strong>, der die Funktion<br />
„Meinen <strong>iPod</strong> <strong>touch</strong> suchen“ für <strong>iPod</strong> <strong>touch</strong> 4. Generation-Kunden kostenlos bereitstellt<br />
und weitere Funktionen über ein kostenpflichtiges Abonnement zur Verfügung stellt.<br />
MobileMe ist möglicherweise nicht in allen Ländern oder Regionen verfügbar. Weitere<br />
Informationen finden Sie unter „Einrichten von MobileMe-Accounts“ auf Seite 23 oder<br />
auf der folgenden Website www.apple.com/de/mobileme.<br />
Reinigen des <strong>iPod</strong> <strong>touch</strong><br />
Säubern Sie den <strong>iPod</strong> <strong>touch</strong> sofort, wenn er mit Substanzen in Kontakt gekommen<br />
ist, die Flecken verursachen etwa Tinte, Farbe, Makeup, Schmutz, Lebensmittel, Öle<br />
oder Lotionen. Zum Reinigen des <strong>iPod</strong> <strong>touch</strong> trennen Sie alle Kabel und schalten den<br />
<strong>iPod</strong> <strong>touch</strong> aus (drücken und halten Sie die Ein/Aus/Standby-Taste und bewegen<br />
Sie dann den Finger auf dem Schieberegler). Verwenden Sie ein weiches, leicht<br />
angefeuchtetes und fusselfreies Tuch. Achten Sie darauf, dass keine Feuchtigkeit in das<br />
Gehäuse eindringt. Verwenden Sie keine Fensterreiniger, Haushaltsreiniger, Druckluft,<br />
Sprays, Lösungsmittel, alkoholhaltige Reiniger, Ammoniaklösungen oder Scheuermittel<br />
für die Reinigung des <strong>iPod</strong> <strong>touch</strong>.<br />
Kapitel 3 Grundlagen 49
50 Kapitel 3 Grundlagen<br />
Weitere Informationen zum Umgang mit dem <strong>iPod</strong> <strong>touch</strong> finden Sie im Handbuch<br />
<strong>iPod</strong> <strong>touch</strong> Wichtige Produktinformationen (verfügbar unter www.apple.com/de/<br />
support/manuals/ipod<strong>touch</strong>).<br />
Neustarten und Zurücksetzen des <strong>iPod</strong> <strong>touch</strong><br />
Treten funktionelle Probleme auf, versuchen Sie, den <strong>iPod</strong> <strong>touch</strong> neu zu starten,<br />
beenden Sie die betreffende App sofort oder setzen Sie den <strong>iPod</strong> <strong>touch</strong> zurück.<br />
Neustarten des <strong>iPod</strong> <strong>touch</strong>: Drücken und halten Sie die Ein/Aus/Standby-Taste, bis der<br />
rote Schieberegler angezeigt wird. Bewegen Sie den Schieberegler mit dem Finger, um<br />
den <strong>iPod</strong> <strong>touch</strong> auszuschalten. Zum Wiedereinschalten des <strong>iPod</strong> <strong>touch</strong> drücken und<br />
halten Sie die Ein/Aus/Standby-Taste, bis das <strong>Apple</strong>-Logo angezeigt wird.<br />
Wenn sich der <strong>iPod</strong> <strong>touch</strong> nicht ausschalten lässt oder das Problem weiterhin auftritt,<br />
müssen Sie den <strong>iPod</strong> <strong>touch</strong> möglicherweise zurücksetzen. Das Zurücksetzen sollte aber<br />
nur erfolgen, wenn ein Fehler durch das Aus- und erneute Einschalten des <strong>iPod</strong> <strong>touch</strong><br />
nicht behoben werden konnte.<br />
Sofortiges Beenden von Apps: Drücken Sie die Ein/Aus/Standby-Taste einige<br />
Sekunden lang, bis ein roter Regler eingeblendet wird. Drücken Sie danach die Home-<br />
Taste und halten Sie sie gedrückt, bis die verwendete App beendet wird.<br />
Sie können eine App auch sofort beenden, indem Sie sie aus der Liste der zuletzt<br />
verwendeten Objekte löschen, um die App sofort zu beenden. Vgl. „Öffnen und<br />
Wechseln von Apps“ auf Seite 26.<br />
Zurücksetzen des <strong>iPod</strong> <strong>touch</strong>: Drücken Sie die Ein/Aus/Standby-Taste und die Home-<br />
Taste gleichzeitig mindestens zehn Sekunden lang, bis das <strong>Apple</strong>-Logo angezeigt wird.<br />
Weitere Tipps zur Fehlerbeseitigung finden Sie unter Anhang B, „<strong>Support</strong> und weitere<br />
Informationen,“ auf Seite 258.
Synchronisierung und<br />
Dateifreigabe<br />
4<br />
Informationen über das Synchronisieren<br />
Durch Synchronisieren wird sichergestellt, dass Informationen, die anfangs von Ihrem<br />
Computer oder Ihrem Online-Account auf den <strong>iPod</strong> <strong>touch</strong> kopiert wurden, immer<br />
synchron bleiben, indem Änderungen, die auf einem Gerät vorgenommen werden,<br />
automatisch auf das jeweils andere Gerät übernommen werden.<br />
Sie verwenden iTunes auf Ihrem Computer, um Kontakte, Kalender und andere<br />
Informationen sowie iOS-Apps, Fotos, Videos, Musik und andere iTunes-Inhalte zu<br />
synchronisieren. Standardmäßig startet iTunes die Synchronisierung, sobald Sie den<br />
<strong>iPod</strong> <strong>touch</strong> an Ihren Computer anschließen.<br />
Sie können Ihren <strong>iPod</strong> <strong>touch</strong> außerdem für den Zugriff auf Accounts von MobileMe,<br />
Microsoft Exchange, Google, Yahoo! und andere Online-Dienste konfigurieren. Die<br />
Informationen für diese Dienste werden über das Mobilfunknetz synchronisiert.<br />
Synchronisieren von Accounts<br />
Für MobileMe, Microsoft Exchange, Google, Yahoo! und andere Online-Dienste erfolgt<br />
die Synchronisierung der Informationen, die u. a. Kontakte, Kalender, Lesezeichen für<br />
Browser und Notizen (<strong>iPod</strong> <strong>touch</strong> 3. Generation oder neuer) umfassen können, drahtlos<br />
über das Wi-Fi-Netzwerk, sodass Sie dafür Ihren <strong>iPod</strong> <strong>touch</strong> nicht an Ihren Computer<br />
anschließen müssen. Die Synchronisierung über das Mobilfunknetz ist auf einem<br />
<strong>iPod</strong> <strong>touch</strong> 3. Generation oder neuer verfügbar.<br />
Bestimmte Online-Dienste (u. a. MobileMe und Microsoft Exchange) verwenden den<br />
Push-Datenabgleich für die Aktualisierung von Informationen. Das bedeutet, dass<br />
die Synchronisierung erfolgt, sobald sich Informationen ändern. Die Push-Einstellung<br />
in „Neue Daten laden“ muss aktiviert sein (dies ist die Standardeinstellung). Andere<br />
Anbieter nehmen die Synchronisierung in periodischen Abständen vor, indem sie<br />
zwischenzeitliche Änderungen abrufen oder laden („Fetch“). Bei der Einstellung „Fetch“<br />
können Sie festlegen, wie oft diese Art des Datenabgleichs erfolgen soll. Vgl. „Neue<br />
Daten laden“ auf Seite 207.<br />
Weitere Informationen zum Einrichten von Accounts auf dem <strong>iPod</strong> <strong>touch</strong> finden Sie<br />
unter „Hinzufügen von E-Mail-, Kontakt- und Kalender-Accounts“ auf Seite 22.<br />
51
Synchronisieren mit iTunes<br />
Sie können iTunes so konfigurieren, dass alle nachfolgend genannten Informationen<br />
oder nur die Informationen bestimmter Kategorien synchronisiert werden:<br />
Â<br />
Â<br />
Â<br />
Â<br />
Â<br />
Â<br />
Â<br />
Â<br />
Â<br />
Â<br />
Â<br />
Â<br />
Â<br />
Â<br />
Musiktitel<br />
Filme<br />
Fernsehsendungen<br />
Aus dem App Store geladene Spiele und Apps<br />
Musikvideos<br />
Podcasts<br />
Bücher und Hörbücher<br />
iTunes U-Sammlungen<br />
Fotos und Videos (im Fotoprogramm oder Bilderordner auf Ihrem Computer)<br />
Kontakte – Namen, Telefonnummern, Adressen, E-Mail-Adressen u. a.<br />
Kalender – Termine und Ereignisse<br />
Notizen<br />
E-Mail-Account-Einstellungen<br />
Lesezeichen für Webseiten<br />
Die Einstellungen für die Synchronisierung lassen sich anpassen, solange der<br />
<strong>iPod</strong> <strong>touch</strong> mit Ihrem Computer verbunden ist.<br />
Musik, Hörbücher, Podcasts, Bücher, iTunes U-Sammlungen, Videos und Apps können<br />
über Ihre iTunes-Mediathek synchronisiert werden. Wenn Ihre iTunes-Mediathek noch<br />
keine eigenen Inhalte umfasst, können Sie über den iTunes Store (nicht in allen Ländern<br />
und Regionen verfügbar) Inhalte in der Vorschau ansehen bzw. als Hörprobe hören und<br />
in Ihre iTunes-Mediathek laden. Sie können Musiktitel von eigenen CDs übernehmen<br />
und zu Ihrer iTunes-Mediathek hinzufügen. Weitere Informationen zu iTunes und zum<br />
iTunes Store erhalten Sie in iTunes durch Klicken auf „Hilfe“ > „iTunes-Hilfe“.<br />
Kontakte, Kalender, Notizen und Lesezeichen für Webbrowser werden wie im<br />
Folgenden beschrieben mit den entsprechenden Programmen auf Ihrem Computer<br />
synchronisiert. Neue Einträge oder Änderungen, die Sie auf dem <strong>iPod</strong> <strong>touch</strong> erstellen<br />
bzw. vornehmen, werden mit Ihrem Computer synchronisiert und umgekehrt.<br />
Mit iTunes können Sie auch Fotos und Videos von einer anderen App oder aus einem<br />
Ordner synchronisieren.<br />
Die Einstellungen für E-Mail-Accounts werden dagegen nur vom E-Mail-Programm<br />
Ihres Computers auf den <strong>iPod</strong> <strong>touch</strong> übertragen. Dies gibt Ihnen die Möglichkeit, Ihre<br />
E-Mail-Accounts auf dem <strong>iPod</strong> <strong>touch</strong> anzupassen, ohne dass dies Auswirkungen auf die<br />
Einstellungen des E-Mail-Accounts auf Ihrem Computer hat.<br />
52 Kapitel 4 Synchronisierung und Dateifreigabe
Hinweis: Sie können E-Mail-Accounts auch direkt auf dem <strong>iPod</strong> <strong>touch</strong> einrichten. Vgl.<br />
„Hinzufügen von E-Mail-, Kontakt- und Kalender-Accounts“ auf Seite 22.<br />
Einkäufe, die Sie mit dem <strong>iPod</strong> <strong>touch</strong> im iTunes Store oder im App Store tätigen,<br />
werden bei der nächsten Synchronisierung in Ihre iTunes-Mediathek übertragen.<br />
Sie können Inhalte und Apps auch direkt im iTunes Store erwerben oder auf Ihren<br />
Computer laden und anschließend von dort mit dem <strong>iPod</strong> <strong>touch</strong> synchronisieren.<br />
Sie können den <strong>iPod</strong> <strong>touch</strong> so einrichten, dass die Synchronisierung nur für einen Teil<br />
der auf Ihrem Computer gespeicherten Daten vorgenommen wird. Möglicherweise<br />
möchten Sie z. B. nur bestimmte Musikwiedergabelisten oder noch nicht angesehene<br />
Video-Podcasts synchronisieren.<br />
Wichtig: Sie müssen mit Ihrem eigenen Benutzer-Account an Ihrem Computer<br />
angemeldet sein, bevor Sie den <strong>iPod</strong> <strong>touch</strong> anschließen.<br />
Konfigurieren der iTunes-Synchronisierung<br />
1 Schließen Sie den <strong>iPod</strong> <strong>touch</strong> an Ihren Computer an und starten Sie iTunes.<br />
2 Wählen Sie den <strong>iPod</strong> <strong>touch</strong> in der iTunes-Geräteliste aus.<br />
3 Konfigurieren Sie die Optionen für die Synchronisierung in den einzelnen<br />
Einstellungsbereichen.<br />
Im folgenden Abschnitt finden Sie Beschreibungen zu den verschiedenen Bereichen.<br />
4 Klicken Sie auf „Anwenden“ unten rechts im Bildschirm.<br />
Die Option „iTunes öffnen, wenn dieses <strong>iPod</strong> <strong>touch</strong> angeschlossen wird“, ist<br />
standardmäßig ausgewählt.<br />
Einstellungsbereiche für den <strong>iPod</strong> <strong>touch</strong> in iTunes<br />
Die folgenden Abschnitte bieten einen Überblick über die einzelnen<br />
Einstellungsbereiche für den <strong>iPod</strong> <strong>touch</strong>. Weitere Informationen erhalten Sie in iTunes<br />
durch Klicken auf „Hilfe“ > „iTunes-Hilfe“.<br />
Kapitel 4 Synchronisierung und Dateifreigabe 53
Hinweis: Möglicherweise werden in iTunes auch Tasten für weitere Bereiche angezeigt.<br />
Dies hängt von der Art der Inhalte ab, die Ihre iTunes-Mediathek enthält.<br />
Bereich „Übersicht“<br />
Wählen Sie „iTunes öffnen, wenn dieser <strong>iPod</strong> <strong>touch</strong> angeschlossen wird“, um zu<br />
erreichen, dass iTunes automatisch geöffnet und der <strong>iPod</strong> <strong>touch</strong> synchronisiert wird,<br />
sobald Sie es an Ihren Computer anschließen. Deaktivieren Sie diese Option, wenn<br />
Sie die Synchronisierung durch Klicken auf die Taste „Synchronisieren“ in iTunes<br />
selbst starten wollen. Weitere Informationen hierzu finden Sie unter „Automatische<br />
Synchronisierung in iTunes“ auf Seite 57.<br />
Wählen Sie die Option „Nur markierte Titel und Videos synchronisieren“ aus, wenn<br />
beim Synchronisieren alle Objekte ausgelassen werden sollen, die Sie in Ihrer iTunes-<br />
Mediathek nicht markiert haben.<br />
Aktivieren Sie die Option „Titel mit höherer Datenrate in 128 kBit/s AAC konvertieren“,<br />
wenn iTunes größere Audiodateien im Zuge der Synchronisierung in das<br />
standardmäßige Audioformat von iTunes konvertieren soll.<br />
Aktivieren Sie die Option „Musik und Videos manuell verwalten“, damit die<br />
automatische Synchronisierung in den Bereichen „Musik“ und „Video“ deaktiviert wird.<br />
Vgl. „Manuelles Verwalten von Inhalten“ auf Seite 58.<br />
Wählen Sie „<strong>iPod</strong>>-Sicherungskopie verschlüsseln“ aus, wenn die mithilfe von iTunes auf<br />
Ihrem Computer erstellten Sicherungsdaten verschlüsselt werden sollen. Verschlüsselte<br />
Sicherungsdaten sind an ihrem Schlosssymbol zu erkennen. Damit die betreffenden<br />
Informationen auf dem <strong>iPod</strong> <strong>touch</strong> wiederhergestellt werden können, muss das<br />
Kennwort eingegeben werden. Vgl. „Sichern der <strong>iPod</strong> <strong>touch</strong>-Daten“ auf Seite 259.<br />
Zum Aktivieren der Bedienungshilfen (<strong>iPod</strong> <strong>touch</strong> 3. Generation oder neuer) klicken Sie<br />
auf „Bedienungshilfen konfigurieren“. Vgl. Kapitel 27, „Bedienungshilfen,“ auf Seite 231.<br />
Bereich „Apps“<br />
Mit den Optionen im Bereich „Apps“ können Sie Apps synchronisieren, die Sie im<br />
App Store erworben haben, die Anordnung der Apps auf dem Home-Bildschirm<br />
des <strong>iPod</strong> <strong>touch</strong> festlegen und Dokumente zwischen Ihrem <strong>iPod</strong> <strong>touch</strong> und Ihrem<br />
Computer hin und her kopieren.<br />
Aktivieren Sie die Option „Neue Apps automatisch synchronisieren“, um zu erreichen,<br />
dass neue Apps, die Sie heruntergeladen oder durch Synchronisierung mit einem<br />
anderen Gerät erhalten haben, auf den <strong>iPod</strong> <strong>touch</strong> übertragen und mit ihm<br />
synchronisiert werden. Wenn Sie eine App vom <strong>iPod</strong> <strong>touch</strong> löschen, können Sie sie<br />
über diesen Bereich wieder installieren, sofern sie zuvor synchronisiert wurde.<br />
54 Kapitel 4 Synchronisierung und Dateifreigabe
Sie können Dokumente auf dem <strong>iPod</strong> <strong>touch</strong> erstellen und auf Ihren Computer<br />
kopieren, sofern Sie zum Erstellen Apps verwenden, die die Dateifreigabe unterstützen.<br />
Umgekehrt können Sie Dokumente von Ihrem Computer auf Ihr <strong>iPod</strong> <strong>touch</strong> kopieren,<br />
um sie dort mit Apps zu verwenden, die die Dateifreigabe unterstützen. Vgl.<br />
„Dateifreigabe“ auf Seite 59.<br />
Bereiche „Musik“, „Filme“, „Fernsehsendungen“, „Podcasts“, „iTunes U“ und „Bücher“<br />
Verwenden Sie diese Bereiche, um die Medien anzugeben, die Sie synchronisieren<br />
möchten. Sie können alle Musiktitel, Filme, Fernsehsendungen, Podcasts, iTunes<br />
U-Sammlungen, Bücher und Hörbücher synchronisieren oder gezielt nur die<br />
gewünschten Inhalte auswählen.<br />
Wenn Sie in iTunes einen Wiedergabelistenordner erstellen (d. h. eine Sammlung<br />
von Wiedergabelisten), werden sowohl der Ordner als auch die darin enthaltenen<br />
Wiedergabelisten mit dem <strong>iPod</strong> <strong>touch</strong> synchronisiert. Auf dem <strong>iPod</strong> <strong>touch</strong> selbst<br />
können keine Wiedergabelistenordner erstellt werden.<br />
Wenn Sie einen Podcast oder ein Hörbuch teilweise gehört haben, wird die Stelle, an<br />
der Sie die Wiedergabe unterbrechen, auch bei der Synchronisierung der Inhalte mit<br />
iTunes gekennzeichnet. Haben Sie den ersten Teil eines Hörbuchs mit dem <strong>iPod</strong> <strong>touch</strong><br />
angehört, können Sie die Wiedergabe in iTunes auf Ihrem Computer genau an der<br />
Stelle fortsetzen, an der Sie unterbrochen haben – oder umgekehrt.<br />
Wenn Sie einen ausgeliehenen Film, der sich auf Ihrem Computer befindet, auf dem<br />
<strong>iPod</strong> <strong>touch</strong> ansehen wollen, müssen Sie ihn mithilfe des Bereichs „Filme“ in iTunes mit<br />
dem <strong>iPod</strong> <strong>touch</strong> synchronisieren.<br />
Es werden nur die Musiktitel und Videos mit dem <strong>iPod</strong> <strong>touch</strong> synchronisiert, die in vom<br />
<strong>iPod</strong> <strong>touch</strong> unterstützten Formaten codiert sind. Weitere Informationen über die vom<br />
<strong>iPod</strong> <strong>touch</strong> unterstützten Formate finden Sie auf der Webseite www.apple.com/de/<br />
ipod<strong>touch</strong>/specs.html.<br />
Wichtig: Wenn Sie ein Objekt aus iTunes löschen, wird es bei der nächsten<br />
Synchronisierung auch vom <strong>iPod</strong> <strong>touch</strong> gelöscht.<br />
Bereich „Fotos“<br />
Wenn es sich bei Ihrem Computer um einen Mac handelt, können Sie Fotos mit<br />
Aperture oder mit iPhoto 4.0.3 oder neuer und Videos mit iPhoto 5 oder neuer<br />
synchronisieren. Bei Verwendung eines PCs können Sie Fotos mit Adobe Photoshop<br />
Elements 8.0 oder neuer synchronisieren. Außerdem Sie können (sowohl auf einem<br />
Mac als auch auf einem PC) Fotos und Videos mit jedem Ordner synchronisieren, der<br />
Bilder bzw. Videos enthält.<br />
Kapitel 4 Synchronisierung und Dateifreigabe 55
Bereich „Infos“<br />
In diesem Bereich können Sie die Einstellungen für die Synchronisierung Ihrer<br />
Kontakte, Kalender, E-Mail-Accounts und Webbrowser-Lesezeichen festlegen.<br />
 Kontakte<br />
Kontakte können Sie u. a. mit folgenden Programmen synchronisieren: Mac OS<br />
X-Adressbuch, Yahoo!-Adressbuch Adressbuch und Google-Kontakte (auf einem<br />
Mac) sowie mit Yahoo!-Adressbuch, Adressbuch, Google-Kontakte, Windows-<br />
Adressbuch (Outlook Express), Windows-Kontakte (Vista und Windows 7) und<br />
Microsoft Outlook 2003, 2007 oder 2010 (auf einem PC). (Mit einem Mac können Sie<br />
Kontaktinformationen mit mehreren Programmen synchronisieren. Mit einem PC<br />
können Sie Kontakte nur mit jeweils einem Programm synchronisieren.)<br />
Wenn Sie Ihre Yahoo!-ID oder das Kennwort nach dem Einrichten der<br />
Synchronisierung geändert haben, müssen Sie für eine Synchronisierung mit dem<br />
Yahoo!-Adressbuch nur auf „Konfigurieren“ klicken und Ihre neuen Anmeldedaten<br />
eingeben.<br />
 Kalender<br />
Kalender können Sie u. a. mit Programmen wie iCal (auf einem Mac) und Microsoft<br />
Outlook 2003, 2007 oder 2010 (auf einem PC) synchronisieren. (Auf einem Mac<br />
können Sie Kalender mit mehreren Programmen synchronisieren. Auf einem PC<br />
können Sie Kalender nur mit jeweils einem Programm synchronisieren.)<br />
 E-Mail-Accounts<br />
Einstellungen für E-Mail-Accounts können Sie u. a. mit Programmen wie Mail (auf einem<br />
Mac) und Microsoft Outlook 2003, 2007 oder 2010 und Outlook Express (auf einem PC)<br />
synchronisieren. Account-Einstellungen werden nur vom Computer auf den <strong>iPod</strong> <strong>touch</strong><br />
übertragen. Änderungen, die Sie an einem E-Mail-Account auf dem <strong>iPod</strong> <strong>touch</strong><br />
vornehmen, haben keine Auswirkungen auf den Account auf Ihrem Computer.<br />
Hinweis: Das Kennwort für Ihren E-Mail-Account bei Yahoo! wird nicht auf dem<br />
Computer gesichert. Daher kann es nicht synchronisiert werden und muss auf dem<br />
<strong>iPod</strong> <strong>touch</strong> separat eingegeben werden. Öffnen Sie den Bereich „Einstellungen“,<br />
wählen Sie „Mail, Kontakte, Kalender“ aus, tippen Sie auf den Eintrag Ihres Yahoo!-<br />
Accounts und geben Sie das Kennwort ein.<br />
 Lesezeichen<br />
Lesezeichen lassen sich mit Safari (auf einem Mac) und mit Safari oder Microsoft<br />
Internet Explorer (auf einem PC) synchronisieren.<br />
 Notizen<br />
Notizen, die Sie mit der App „Notizen“ auf Ihrem <strong>iPod</strong> <strong>touch</strong> erstellen, können u.<br />
a. mit Mail (auf einem Mac) und mit Microsoft Outlook 2003, 2007 oder 2010 (auf<br />
einem PC) synchronisiert werden.<br />
56 Kapitel 4 Synchronisierung und Dateifreigabe
Â<br />
Erweitert<br />
Mit diesen Optionen können Sie bei der nächsten Synchronisierung die<br />
Informationen auf dem <strong>iPod</strong> <strong>touch</strong> durch die auf Ihrem Computer ersetzen.<br />
Automatische Synchronisierung in iTunes<br />
Standardmäßig wird der <strong>iPod</strong> <strong>touch</strong> synchronisiert, sobald die Verbindung zu iTunes<br />
hergestellt wird. Sie können diese automatische Synchronisierung des <strong>iPod</strong> <strong>touch</strong><br />
aber verhindern. Dies ist zum Beispiel sinnvoll, wenn Sie den <strong>iPod</strong> <strong>touch</strong> nicht an den<br />
Computer anschließen, den Sie normalerweise für die Synchronisierung verwenden,<br />
sondern an einen anderen Computer.<br />
Deaktivieren der automatischen Synchronisierung des <strong>iPod</strong> <strong>touch</strong><br />
1 Verbinden Sie den <strong>iPod</strong> <strong>touch</strong> mit Ihrem Computer.<br />
2 Wählen Sie den <strong>iPod</strong> <strong>touch</strong> in iTunes in der Liste unter „Geräte“ aus und klicken Sie<br />
oben auf dem Bildschirm auf „Übersicht“.<br />
3 Deaktivieren Sie die Option „iTunes öffnen, wenn dieser <strong>iPod</strong> <strong>touch</strong> angeschlossen wird“.<br />
Ist die automatische Synchronisierung deaktiviert, können Sie trotzdem<br />
synchronisieren, indem Sie auf „Synchronisieren“ klicken.<br />
Verhindern der automatischen Synchronisierung für alle <strong>iPod</strong>s, iPhones und iPads<br />
1 Wählen Sie in iTunes „iTunes“ > „Einstellungen“ (Mac) bzw. „Bearbeiten“ ><br />
„Einstellungen“ (PC).<br />
2 Klicken Sie auf „Geräte“ und markieren Sie das Feld „Automatische Synchronisierung<br />
von <strong>iPod</strong>s, iPhones und iPads verhindern“.<br />
Wenn dieses Markierungsfeld ausgewählt ist, wird der <strong>iPod</strong> <strong>touch</strong> nicht synchronisiert.<br />
Dies gilt selbst in Fällen, in denen die Option „iTunes öffnen, wenn dieser <strong>iPod</strong> <strong>touch</strong><br />
angeschlossen wird“ im Bereich „Übersicht“ aktiviert ist.<br />
Vorübergehendes Verhindern der automatischen Synchronisierung ohne Ändern<br />
der Einstellungen: Öffnen Sie iTunes, verbinden Sie den <strong>iPod</strong> <strong>touch</strong> mit Ihrem<br />
Computer und drücken und halten Sie dann die Tastenkombination „Befehl-Wahl“ (auf<br />
einem Mac) oder „Umschalt-Strg“ (auf einem PC), bis der <strong>iPod</strong> <strong>touch</strong> in der Seitenleiste<br />
angezeigt wird.<br />
Manuelles Synchronisieren: Wählen Sie den <strong>iPod</strong> <strong>touch</strong> in iTunes in der Seitenleiste<br />
aus und klicken Sie dann unten rechts im Fenster auf „Synchronisieren“. Wenn Sie<br />
Einstellungen für die Synchronisierung geändert haben, klicken Sie auf „Anwenden“.<br />
Kapitel 4 Synchronisierung und Dateifreigabe 57
Manuelles Verwalten von Inhalten<br />
Mit der Funktion für die manuelle Verwaltung von Inhalten können Sie gezielt die<br />
Musiktitel, Videos und Podcasts auswählen, die auf Ihrem <strong>iPod</strong> <strong>touch</strong> verfügbar sein sollen.<br />
Konfigurieren des <strong>iPod</strong> <strong>touch</strong> für die manuelle Verwaltung von Inhalten<br />
1 Verbinden Sie den <strong>iPod</strong> <strong>touch</strong> mit Ihrem Computer.<br />
2 Wählen Sie in iTunes den <strong>iPod</strong> <strong>touch</strong> in der Seitenleiste aus.<br />
3 Klicken Sie oben auf dem Bildschirm auf „Übersicht“ und markieren Sie das Feld „Musik<br />
und Videos manuell verwalten“.<br />
4 Klicken Sie auf „Anwenden“.<br />
Hinzufügen von Objekten zum <strong>iPod</strong> <strong>touch</strong>: Bewegen Sie Musiktitel, Videos, Podcasts<br />
oder Wiedergabelisten aus Ihrer iTunes-Mediathek auf den <strong>iPod</strong> <strong>touch</strong> (in der<br />
Seitenleiste). Klicken Sie bei gedrückter Umschalttaste oder bei gedrückter Befehlstaste<br />
(Mac) bzw. bei gedrückter Taste „Strg“ (Windows), wenn Sie mehrere Objekte<br />
zusammen auswählen wollen.<br />
iTunes synchronisiert den Inhalt sofort. Wenn Sie die Option „Musik und Videos<br />
manuell verwalten“ deaktiviert haben, wird der manuell hinzugefügte Inhalt vom<br />
<strong>iPod</strong> <strong>touch</strong> entfernt, wenn iTunes den Inhalt das nächste Mal synchronisiert.<br />
Entfernen von Objekten vom <strong>iPod</strong> <strong>touch</strong>: Schließen Sie den <strong>iPod</strong> <strong>touch</strong> an Ihren<br />
Computer an, starten Sie iTunes und klicken Sie in der Seitenleiste auf das kleine<br />
Dreieck neben dem Namen des <strong>iPod</strong> <strong>touch</strong>, um dessen Inhalt anzuzeigen. Wählen<br />
Sie einen Bereich wie „Musik“ oder „Filme“ und dann die Objekte aus, die Sie löschen<br />
wollen. Drücken Sie anschließend die Rückschritttaste.<br />
Durch das Löschen eines Objekts vom <strong>iPod</strong> <strong>touch</strong> wird dieses Objekt nicht aus der<br />
iTunes-Mediathek gelöscht.<br />
Hinweis: Wenn Sie Ihre Inhalte manuell verwalten, funktioniert Genius nicht. Vgl.<br />
„Verwenden der Funktion „Genius“ auf dem <strong>iPod</strong> <strong>touch</strong>“ auf Seite 69.<br />
Übertragen gekaufter Inhalte auf einen anderen Computer<br />
Es ist mit dem <strong>iPod</strong> <strong>touch</strong> möglich, über iTunes mit einem bestimmten Computer<br />
gekaufte Inhalte in die iTunes-Mediathek eines anderen für die Wiedergabe aktivierten<br />
Computers zu übertragen. Damit Sie die Inhalte abspielen können, muss der Computer<br />
für die Wiedergabe von Inhalten mit Ihrem <strong>Apple</strong>-Account aktiviert werden.<br />
Aktivieren eines Computers: Öffnen Sie iTunes auf dem Computer und wählen Sie<br />
„Store“ > „Computer aktivieren“.<br />
Übertragen gekaufter Inhalte: Schließen Sie den <strong>iPod</strong> <strong>touch</strong> an Ihren Computer an.<br />
Starten Sie iTunes, öffnen Sie das Menü „Ablage“ bzw. „Datei“ und wählen Sie „Einkäufe<br />
von <strong>iPod</strong> <strong>touch</strong> übertragen“ aus.<br />
58 Kapitel 4 Synchronisierung und Dateifreigabe
Dateifreigabe<br />
Die Dateifreigabe ermöglicht die Übertragung von Dateien zwischen <strong>iPod</strong> <strong>touch</strong> und<br />
Computer. Die Dateifreigabe setzt voraus, dass die Dokumente mit einer kompatiblen<br />
App erstellt und in einem unterstützten Format gesichert werden.<br />
Apps, die die Dateifreigabe unterstützen, werden in iTunes in der Liste für<br />
freigegebene Apps angezeigt. Für jede App in der Liste werden in der Dateiliste<br />
die zugehörigen Dokumente angezeigt, die sich auf dem <strong>iPod</strong> <strong>touch</strong> befinden.<br />
Informationen darüber, ob und ggf. in welcher Weise eine App die Dateifreigabe<br />
unterstützt, finden Sie in der jeweiligen Dokumentation. Beachten Sie, dass die<br />
Dateifreigabe nicht von allen Apps unterstützt wird.<br />
Übertragen einer Datei vom <strong>iPod</strong> <strong>touch</strong> auf Ihren Computer<br />
1 Verbinden Sie den <strong>iPod</strong> <strong>touch</strong> mit Ihrem Computer.<br />
2 Wählen Sie den <strong>iPod</strong> <strong>touch</strong> in iTunes in der Liste unter „Geräte“ aus und klicken Sie<br />
oben auf dem Bildschirm auf „Apps“.<br />
3 Wählen Sie im Bereich „Dateifreigabe“ in der Liste links eine App aus.<br />
4 Klicken Sie danach in der Liste rechts auf die zugehörige Datei, die übertragen<br />
werden soll. Klicken Sie danach auf „Sichern unter“ und wählen Sie den gewünschten<br />
Speicherort auf Ihrem Computer.<br />
Übertragen einer Datei von Ihrem Computer auf den <strong>iPod</strong> <strong>touch</strong><br />
1 Verbinden Sie den <strong>iPod</strong> <strong>touch</strong> mit Ihrem Computer.<br />
2 Wählen Sie den <strong>iPod</strong> <strong>touch</strong> in iTunes in der Liste unter „Geräte“ aus und klicken Sie<br />
oben auf dem Bildschirm auf „Apps“.<br />
3 Klicken Sie im Bereich „Dateifreigabe“ auf „Hinzufügen“.<br />
4 Wählen Sie eine Datei aus und klicken Sie auf „Auswählen“ (Mac) bzw. „OK“ (PC).<br />
Die Datei wird auf Ihr Gerät übertragen und in einer App geöffnet, die den jeweiligen<br />
Dateityp unterstützt. Sie können weitere Dateien auswählen, wenn Sie mehrere<br />
Dateien übertragen wollen.<br />
Löschen einer Datei vom <strong>iPod</strong> <strong>touch</strong>: Wählen Sie die nicht mehr benötigte Datei in<br />
der Liste „Dateien“ aus und klicken Sie auf „Löschen“.<br />
Kapitel 4 Synchronisierung und Dateifreigabe 59
60<br />
Musik und Videos<br />
5<br />
Mit den Musik und Videos-Apps können Sie Ihre Lieblingsmusik anhören,<br />
Breitformatvideos ansehen und vieles mehr. Durchsuchen Sie Ihre Inhalte auf dem<br />
<strong>iPod</strong> <strong>touch</strong> nach Wiedergabelisten, Interpreten, Musiktiteln, Videos oder anderen<br />
Kategorien oder blättern Sie in den Albumcovern mithilfe von Cover Flow. Geben Sie<br />
Ihre Musik über AirPlay-Lautsprecher oder Audiosystem wieder oder sehen Sie Ihre<br />
Videos auf einem Fernsehgerät mithilfe von AirPlay und <strong>Apple</strong> TV an.<br />
Laden von Musik, Videos und mehr<br />
Es gibt zwei Möglichkeiten, Musik, Videos und andere Inhalte auf den <strong>iPod</strong> <strong>touch</strong> zu<br />
übertragen:<br />
 Übertragen Sie Musik, Videos und mehr auf den <strong>iPod</strong> <strong>touch</strong>, indem Sie Inhalte von<br />
iTunes auf Ihrem Computer synchronisieren. Sie können alle Medien synchronisieren<br />
oder nur bestimmte Musiktitel, Videos, Podcasts und iTunes U-Sammlungen<br />
auswählen. Vgl. „Synchronisieren mit iTunes“ auf Seite 52.<br />
 Im iTunes Store können Sie mit dem <strong>iPod</strong> <strong>touch</strong> Musiktitel, ganze Alben, TV-<br />
Sendungen, Filme, Musikvideos und Hörbücher kaufen und direkt auf den<br />
<strong>iPod</strong> <strong>touch</strong> laden. Sie können auch Audio- und Video-Podcasts per Streaming<br />
übertragen und laden, ebenso wie iTunes U-Inhalte. Nachdem Sie einen Podcast<br />
angehört oder eine Fernsehsendung angesehen haben, können Sie auf einen Link<br />
klicken, um weitere Folgen im iTunes Store zu erwerben. Vgl. Kapitel 21, „iTunes<br />
Store,“ auf Seite 170.
Musik und andere Audiodateien<br />
Dank der hohen Auflösung des Multi-Touch-Bildschirms wird Musikhören mit dem<br />
<strong>iPod</strong> <strong>touch</strong> nicht nur zu einem akustischen, sondern auch zu einem visuellen Erlebnis.<br />
Sie können durch die Wiedergabelisten blättern oder Cover Flow verwenden, um die<br />
Albumcover durchzusehen.<br />
Sie können Audiodateien über die internen Lautsprecher, am Kopfhöreranschluss<br />
angeschlossene Kopfhörer oder drahtlos verbundene Bluetooth-Stereokopfhörer<br />
anhören. Wenn Kopfhörer angeschlossen oder drahtlos verbunden sind, wird kein Ton<br />
über die Lautsprecher ausgegeben.<br />
ACHTUNG: Wichtige Hinweise zur Vermeidung von Hörschäden finden Sie<br />
im Handbuch Wichtige Produktinformationen auf der folgenden Website:<br />
www.apple.com/de/support/manuals/ipod<strong>touch</strong>.<br />
Wiedergeben von Musik und anderem Audiomaterial<br />
Durchsuchen Sie Ihre Inhalte auf dem <strong>iPod</strong> <strong>touch</strong> nach Wiedergabeliste, Interpreten,<br />
Musiktiteln, Videos und anderen Kategorien oder blättern Sie in den Albumcovern<br />
mithilfe von Cover Flow. In Wiedergabelistenordnern, die Sie in iTunes synchronisieren<br />
können, können Wiedergabelisten in Gruppen verwaltet werden.<br />
Durchsuchen Ihrer Sammlung: Tippen Sie auf „Listen“, „Interpreten“ oder „Titel“.<br />
Tippen Sie auf „Weitere“, um Kategorien wie Alben, Hörbücher, Compilations,<br />
Komponisten, Genres, iTunes U, Podcasts oder Videos zu durchsuchen.<br />
Sie können die Tasten zum Blättern unten auf dem Bildschirm durch Tasten ersetzen,<br />
die Sie häufiger verwenden. Vgl. „Ändern der Tasten zum Blättern“ auf Seite 78.<br />
Laden weiterer Podcast-Folgen: Tippen Sie auf „Podcasts“ (tippen Sie zuerst auf<br />
„Weitere“, wenn „Podcasts“ nicht angezeigt wird) und dann auf einen Podcast, um eine<br />
Liste mit den Folgen anzuzeigen. Tippen Sie auf „Weitere Folgen laden“, um eine Liste<br />
mit weiteren Folgen im iTunes Store anzuzeigen.<br />
Blättern durch Genius-Mixe: Tippen Sie auf „Genius“ (tippen Sie zuerst auf „Weitere“,<br />
wenn „Genius“ nicht angezeigt wird). Wird die Funktion „Genius“ nicht angezeigt,<br />
müssen Sie sie in iTunes aktivieren und den <strong>iPod</strong> <strong>touch</strong> anschließend mit iTunes<br />
synchronisieren. Vgl. „Verwenden der Funktion „Genius“ auf dem <strong>iPod</strong> <strong>touch</strong>“ auf<br />
Seite 69.<br />
Abspielen eines Musiktitels: Tippen Sie auf den Musiktitel.<br />
Schütteln für die zufällige Wiedergabe: Schütteln Sie den <strong>iPod</strong> <strong>touch</strong>, um die<br />
zufällige Wiedergabe zu aktivieren und sofort einen anderen Musiktitel abzuspielen.<br />
Mit jedem Schütteln können Sie einen anderen Musiktitel abspielen.<br />
Sie können die Schüttelfunktion im Bereich „Einstellungen“ > „Musik“ aktivieren oder<br />
deaktivieren (diese Funktion ist standardmäßig aktiviert). Vgl. „Musik“ auf Seite 202.<br />
Kapitel 5 Musik und Videos 61
Steuern der Audiowiedergabe<br />
Beim Abspielen eines Musiktitels wird auf dem Bildschirm „Sie hören“ angezeigt.<br />
Zurück<br />
Zurück/<br />
Schneller<br />
Rücklauf<br />
Lautstärke<br />
Titelliste<br />
Start/Pause<br />
Vor/Schneller<br />
Vorlauf<br />
AirPlay<br />
Anhalten eines Musiktitels Tippen Sie auf .<br />
Fortsetzen der Wiedergabe Tippen Sie auf .<br />
Erhöhen oder Reduzieren der Lautstärke Bewegen Sie den Lautstärkeregler oder verwenden<br />
Sie die Tasten an der Seite des <strong>iPod</strong> <strong>touch</strong>.<br />
Wiedergeben von Musik über AirPlay-<br />
Lautsprecher oder <strong>Apple</strong> TV<br />
Tippen Sie auf und wählen Sie die<br />
Lautsprecher oder ein <strong>Apple</strong> TV. Wird oder<br />
das gesuchte AirPlay-System nicht angezeigt,<br />
stellen Sie sicher, dass sich der <strong>iPod</strong> <strong>touch</strong> im<br />
selben drahtlosen Netzwerk befindet.<br />
Zurückwechseln von AirPlay zum <strong>iPod</strong> <strong>touch</strong> Tippen Sie auf und wählen Sie <strong>iPod</strong> <strong>touch</strong> aus<br />
der Liste aus.<br />
Erneutes Starten eines Musiktitels oder eines<br />
Kapitels in einem Hörbuch oder Podcast<br />
Springen zum nächsten Musiktitel oder Kapitel<br />
in einem Hörbuch oder Podcast<br />
Springen zum vorherigen Musiktitel oder<br />
Kapitel in einem Hörbuch oder Podcast<br />
62 Kapitel 5 Musik und Videos<br />
Tippen Sie auf .<br />
Tippen Sie auf .<br />
Tippen Sie zweimal auf .
Schneller Vorlauf/Schneller Rücklauf Tippen und halten Sie den Finger auf<br />
bzw. auf . Je länger Sie den Finger auf dem<br />
Steuerelemente halten, desto schneller erfolgt<br />
der Vorlauf oder Rücklauf des Musiktitels.<br />
Zurückkehren zur <strong>iPod</strong>-Suchliste Tippen Sie auf oder streichen Sie mit dem<br />
Finger nach rechts über das Albumcover.<br />
Zurückkehren zum Bildschirm „Sie hören“ Tippen Sie auf „Sie hören“.<br />
Anzeigen des Liedtexts eines Titels Tippen Sie auf das Albumcover, wenn ein<br />
Musiktitel abgespielt wird. (Liedtexte werden<br />
angezeigt, wenn Sie sie über das Fenster „Infos“<br />
des Titels in iTunes hinzugefügt haben.)<br />
Anzeigen der Bedienelemente für die Audiowiedergabe in einer anderen App oder<br />
der Anzeigensperre (<strong>iPod</strong> <strong>touch</strong> 3. Generation oder neuer): Drücken Sie zweimal die<br />
Home-Taste und streichen Sie mit dem Finger unten auf dem Bildschirm von links<br />
nach rechts.<br />
Diese Elemente steuern die derzeit aktive App bzw. die davor verwendete App, wenn<br />
die Audiowiedergabe gestoppt wurde. Das Symbol der aktiven App wird rechts<br />
angezeigt. Tippen Sie auf ein Symbol, um die entsprechende App zu öffnen.<br />
Wenn der <strong>iPod</strong> <strong>touch</strong> gesperrt ist und Musik wiedergegeben wird, tippen Sie zweimal<br />
schnell auf die Home-Taste (Doppeltippen).<br />
Weitere Bedienelemente für Audiowiedergabe<br />
Tippen Sie im Bildschirm „Sie hören“ auf das Albumcover, um zusätzliche<br />
Bedienelemente anzuzeigen.<br />
Die Bedienelemente für die Titelwiederholung, die Funktion „Genius“ und die<br />
Zufallswiedergabe sowie die Navigationsleiste werden eingeblendet. Sie können die<br />
verstrichene Zeit, die verbleibende Zeit und die Titelnummer sehen. Haben Sie den<br />
Liedtext des Titels in iTunes hinzugefügt, wird dieser ebenfalls angezeigt.<br />
Kapitel 5 Musik und Videos 63
Mithilfe der Navigationsleiste können Sie zu jedem Punkt auf der Timeline wechseln.<br />
Sie können die Scrubbing-Geschwindigkeit von der Einstellung „100%“ bis auf<br />
„Fein“ anpassen, indem Sie mit dem Finger nach unten streichen, während Sie die<br />
Abspielposition auf der Navigationsleiste bewegen.<br />
Abspielposition Genius<br />
Wiederholen Ping-<br />
Gefällt mir<br />
Navigationsleiste<br />
Ping-Post<br />
Shuffle<br />
Konfigurieren des <strong>iPod</strong> <strong>touch</strong> zum Wiederholen<br />
von Musiktiteln<br />
Springen zu einer beliebigen Stelle in einem<br />
Musiktitel<br />
Personen, die Ihnen in Ping folgen, mitteilen,<br />
dass Sie einen Song mögen<br />
64 Kapitel 5 Musik und Videos<br />
Tippen Sie auf . Tippen Sie erneut auf ,<br />
damit der <strong>iPod</strong> <strong>touch</strong> nur den aktuellen Musiktitel<br />
wiederholt.<br />
= Der <strong>iPod</strong> <strong>touch</strong> wiederholt alle Musiktitel<br />
des aktuellen Albums bzw. der aktuellen<br />
Wiedergabeliste.<br />
= Der <strong>iPod</strong> <strong>touch</strong> ist für die<br />
Endloswiederholung des aktuellen Musiktitels<br />
eingestellt.<br />
= Der <strong>iPod</strong> <strong>touch</strong> ist nicht für die<br />
Wiederholung von Musiktiteln eingestellt.<br />
Bewegen Sie die Abspielposition auf der<br />
Navigationsleiste. Streichen Sie mit dem Finger<br />
nach unten, um die Scrubbing-Geschwindigkeit<br />
anzupassen. Die Scrubbing-Geschwindigkeit wird<br />
um so niedriger, je weiter Sie mit dem Finger<br />
nach unten streichen.<br />
Tippen Sie auf .<br />
= Sie haben bereits mitgeteilt, dass Sie diesen<br />
Titel mögen.<br />
Erstellen einer Genius-Wiedergabeliste Tippen Sie auf . Die Genius-Wiedergabeliste<br />
wird angezeigt. In der Liste befinden sich<br />
Tasten, mit deren Hilfe Sie eine neue Genius-<br />
Wiedergabeliste erstellen, die aktuelle Liste<br />
aktualisieren oder die Wiedergabeliste sichern<br />
können. Vgl. „Verwenden der Funktion „Genius“<br />
auf dem <strong>iPod</strong> <strong>touch</strong>“ auf Seite 69.
Posten eines Ping-Kommentars über einen Titel Tippen Sie auf .<br />
Konfigurieren des <strong>iPod</strong> <strong>touch</strong> für die<br />
Zufallswiedergabe von Musiktiteln<br />
Abspielen der Titel in jeder beliebigen<br />
Wiedergabeliste, jedem Album oder jeder<br />
anderen Titelliste in zufälliger Reihenfolge<br />
Tippen Sie auf . Tippen Sie erneut auf , um<br />
den <strong>iPod</strong> <strong>touch</strong> für die Wiedergabe in normaler<br />
Reihenfolge einzustellen.<br />
= Der <strong>iPod</strong> <strong>touch</strong> ist für die Zufallswiedergabe<br />
eingestellt.<br />
= Der <strong>iPod</strong> <strong>touch</strong> ist für die Wiedergabe in<br />
normaler Reihenfolge eingestellt.<br />
Tippen Sie oben in der Liste auf „Zufällig“.<br />
Damit z. B. alle Musiktitel auf dem <strong>iPod</strong> <strong>touch</strong> in<br />
zufälliger Reihenfolge abgespielt werden, wählen<br />
Sie „Titel“ > „Zufällig“.<br />
Unabhängig davon, ob der <strong>iPod</strong> <strong>touch</strong> für die<br />
zufällige Wiedergabe konfiguriert ist, spielt<br />
der <strong>iPod</strong> <strong>touch</strong> die Musiktitel in einer Liste in<br />
zufälliger Folge, wenn Sie oben in den Listen auf<br />
„Zufällig“ tippen.<br />
Ausblenden von Liedtexten Wählen Sie in den Einstellungen „Musik“ und<br />
aktivieren Sie die Option „Text- u. Podcast-Info“.<br />
Bedienelemente für Podcasts und Hörbücher<br />
Im Bildschirm „Sie hören“ werden weitere Bedienelemente und Informationen<br />
angezeigt, wenn die Wiedergabe gestartet wird.<br />
Zusammen mit der Navigationsleiste werden die Bedienelemente für E-Mail, die<br />
wiederholte Wiedergabe der letzten 30 Sekunden und die Wiedergabegeschwindigkeit<br />
angezeigt. Außerdem werden die verstrichene Zeit, die verbleibende Zeit und die<br />
Nummer der Folge bzw. des Kapitels angezeigt.<br />
Mithilfe der Navigationsleiste können Sie zu jedem Punkt auf der Timeline wechseln.<br />
Sie können die Scrubbing-Geschwindigkeit von der Einstellung „100%“ bis auf<br />
„Fein“ anpassen, indem Sie mit dem Finger nach unten streichen, während Sie die<br />
Abspielposition auf der Navigationsleiste bewegen.<br />
E-Mail<br />
Navigationsleiste<br />
30-Sekunden-Wiedergabe<br />
Abspielposition<br />
Wiedergabegeschwindigkeit<br />
Kapitel 5 Musik und Videos 65
Mailen eines Links zu diesem Podcast Tippen Sie auf .<br />
Springen zu einem beliebigen Punkt Bewegen Sie die Abspielposition auf der<br />
Navigationsleiste. Streichen Sie mit dem Finger<br />
nach unten, um die Scrubbing-Geschwindigkeit<br />
anzupassen. Die Scrubbing-Geschwindigkeit wird<br />
um so niedriger, je weiter Sie mit dem Finger<br />
nach unten streichen.<br />
Wiedergabe der letzten 30 Sekunden Tippen Sie auf .<br />
Festlegen der Wiedergabegeschwindigkeit Tippen Sie auf . Tippen Sie ein weiteres Mal,<br />
um die Geschwindigkeit zu ändern.<br />
= Wiedergabe mit doppelter Geschwindigkeit.<br />
= Wiedergabe mit halber Geschwindigkeit.<br />
= Wiedergabe mit normaler Geschwindigkeit.<br />
Ein- oder Ausblenden der Bedienelemente Tippen Sie auf die Mitte des Bildschirms.<br />
Ausblenden von Podcast-Informationen Wählen Sie in den Einstellungen „Musik“ und<br />
aktivieren Sie die Option „Text- u. Podcast-Info“.<br />
Sprachsteuerung für <strong>iPod</strong><br />
Sie haben die Möglichkeit, per Sprachsteuerung (<strong>iPod</strong> <strong>touch</strong> 3. Generation oder neuer)<br />
die Musikwiedergabe auf dem <strong>iPod</strong> <strong>touch</strong> zu steuern.<br />
Hinweis: Für den <strong>iPod</strong> <strong>touch</strong> (3. Generation) sind <strong>Apple</strong> Earphones mit Fernbedienung<br />
und Mikrofon oder ein kompatibles Zubehörprodukt mit Mikrofon erforderlich. Die<br />
Sprachsteuerung steht möglicherweise nicht in allen Sprachen zur Verfügung.<br />
Verwenden der Sprachsteuerung: Halten Sie die Home-Taste gedrückt, bis der<br />
Bildschirm mit den Optionen für die Sprachsteuerung angezeigt wird und Sie ein<br />
akustisches Signal hören. Verwenden Sie danach einen der unten beschriebenen<br />
Befehle, um Musiktitel wiederzugeben.<br />
Steuern der Musikwiedergabe Sagen Sie „Spielen“ oder „Musik spielen“. Sagen<br />
Sie „Pause“ oder „Musik anhalten“, um die<br />
Wiedergabe zu unterbrechen. Weitere mögliche<br />
Befehle sind „Nächster Titel“ oder „Vorheriger<br />
Titel“.<br />
Wiedergabe eines Albums, eines Künstlers oder<br />
einer Wiedergabeliste<br />
Zufällige Wiedergabe der aktuellen<br />
Wiedergabeliste<br />
Abrufen zusätzlicher Informationen über den<br />
aktuell gespielten Titel<br />
66 Kapitel 5 Musik und Videos<br />
Sagen Sie zunächst „Spielen“, danach „Album“,<br />
„Interpret“ oder „Wiedergabeliste“ und schließlich<br />
den Namen.<br />
Sagen Sie „Zufällig“.<br />
Sagen Sie „Wie heißt der Song“, „Welcher Titel ist<br />
das“ oder „Wer singt dieses Lied“.
Wiedergabe ähnlicher Lieder mittels Genius Sagten Sie „Genius“, „Ähnliche Titel spielen“ oder<br />
„Ähnliche Lieder spielen“.<br />
Abbrechen/Beenden der Sprachsteuerung Sagen Sie „Abbrechen“ oder „Stopp“.<br />
Durchblättern von Albumcovern mit Cover Flow<br />
Wenn Sie durch Ihre Musiktitel blättern, können Sie den <strong>iPod</strong> <strong>touch</strong> um 90 Grad<br />
drehen, damit Ihre iTunes-Inhalte mit Cover Flow dargestellt werden und Sie die Cover<br />
Ihrer Alben ansehen können.<br />
Durchblättern der Albumcover Streichen Sie mit dem Finger nach links oder<br />
rechts über den Bildschirm.<br />
Anzeigen der Titel auf einem Album Tippen Sie auf ein Albumcover oder auf .<br />
Abspielen eines beliebigen Titels Tippen Sie auf den Titel. Bewegen Sie den<br />
Finger nach oben oder unten, um die Musiktitel<br />
durchzublättern.<br />
Zurückkehren zum Cover Tippen Sie auf die Titelleiste. Oder tippen Sie<br />
erneut auf .<br />
Abspielen oder Anhalten des aktuellen<br />
Musiktitels<br />
Tippen Sie auf oder auf .<br />
Kapitel 5 Musik und Videos 67
Anzeigen aller Titel eines Albums<br />
Anzeigen aller Musiktitel des Albums, das den aktuellen Musiktitel enthält:<br />
Tippen Sie im Bildschirm „Sie hören“ auf . Tippen Sie auf einen Musiktitel, um ihn<br />
abzuspielen. Tippen Sie auf die Miniatur des Albumcovers, um zum Bildschirm „Sie<br />
hören“ zurückzukehren.<br />
Bewertungsleiste<br />
Zurück zum<br />
Bildschirm<br />
„Sie hören“<br />
Albumtitel<br />
In der Darstellung „Titelliste“ können Sie Musiktitel bewerten. Sie können Wertungen<br />
verwenden, um intelligente Wiedergabelisten in iTunes zu erstellen, die dynamisch<br />
aktualisiert werden, damit sie beispielsweise die von Ihnen am besten bewerteten<br />
Musiktitel enthalten.<br />
Bewerten eines Musiktitels: Bewegen Sie Ihren Finger über die Bewertungsleiste, um<br />
einen Musiktitel mit 0 bis 5 Sternen zu bewerten.<br />
Suchen nach Audioinhalten<br />
Sie können unter dem Titel, dem Namen des Interpreten, dem Namen des Albums<br />
oder dem Namen des Komponisten nach Musiktiteln, Podcasts oder anderen Inhalten<br />
suchen, die mit dem <strong>iPod</strong> <strong>touch</strong> synchronisiert wurden.<br />
Suchen nach Musik: Geben Sie den gesuchten Text in das Feld „Suchen“ ein, das über<br />
der Titelliste, der Wiedergabeliste, der Liste der Interpreten oder einer anderen Ansicht<br />
mit <strong>iPod</strong>-Inhalten angezeigt wird. (Tippen Sie auf die Statusleiste, um schnell an den<br />
Anfang einer Liste zu blättern und das Suchfeld anzuzeigen.)<br />
Die Suchergebnisse werden parallel zur Texteingabe angezeigt. Tippen Sie auf<br />
„Suchen“, um die Tastatur auszublenden, sodass mehr Suchergebnisse angezeigt<br />
werden können.<br />
Bei der Suche vom Home-Bildschirm aus werden Audioinhalte in Suchen<br />
eingeschlossen. Vgl. „Suchen“ auf Seite 42.<br />
68 Kapitel 5 Musik und Videos
Verwenden der Funktion „Genius“ auf dem <strong>iPod</strong> <strong>touch</strong><br />
Die Funktion „Genius“ sucht in Ihrer iTunes-Mediathek nach Musiktiteln, die gut<br />
zusammenpassen. Bei einer Genius-Wiedergabeliste handelt es sich um eine<br />
Sammlung von Musiktiteln, die für Sie ausgewählt werden und die gut zu einem von<br />
Ihnen gewählten Titel aus Ihrer Mediathek passen. Bei einem Genius-Mix handelt es<br />
sich um eine Sammlung mit Titeln ähnlicher Musik. Genius-Mixe werden bei jeder<br />
Verwendung neu erstellt, sodass sie immer anders sind.<br />
Sie können Genius-Wiedergabelisten in iTunes erstellen und mit dem <strong>iPod</strong> <strong>touch</strong><br />
synchronisieren. Auch direkt auf dem <strong>iPod</strong> <strong>touch</strong> können Sie Genius-Wiedergabelisten<br />
anlegen und sichern.<br />
Genius-Mixe werden von iTunes automatisch für Sie erstellt. iTunes erstellt<br />
verschiedene Mixe abhängig davon, wie vielseitig die Musik in Ihrer iTunes-Mediathek<br />
ist. So werden beispielsweise Genius-Mixe für R&B- oder Alternative Rock-Titel<br />
zusammengestellt.<br />
Damit Sie die Funktion „Genius“ auf dem <strong>iPod</strong> <strong>touch</strong> verwenden können, müssen<br />
Sie die Funktion zuerst in iTunes aktivieren und den <strong>iPod</strong> <strong>touch</strong> dann mit iTunes<br />
synchronisieren. Genius-Mixe werden automatisch synchronisiert, es sei denn, Sie<br />
verwalten Ihre Musik manuell und wählen aus, welche Mixe in iTunes synchronisiert<br />
werden sollen. Genius ist ein kostenloser Dienst, zu dessen Nutzung eine <strong>Apple</strong>-ID<br />
erforderlich ist.<br />
Wenn Sie einen Genius-Mix synchronisieren, wählt und synchronisiert iTunes<br />
möglicherweise Musiktitel in Ihrer Mediathek, die Sie bisher noch nicht für die<br />
Synchronisierung ausgewählt hatten.<br />
Kapitel 5 Musik und Videos 69
Blättern durch Genius-Mixe: Tippen Sie auf „Genius“ (tippen Sie zuerst auf „Weitere“,<br />
wenn „Genius“ nicht angezeigt wird). An der Anzahl der Punkte unten auf dem<br />
Bildschirm können Sie erkennen, wie viele Mixe Sie mit iTunes synchronisiert haben<br />
und welchen Mix Sie gerade anhören. Streichen Sie nach links oder rechts, um auf Ihre<br />
anderen Mixe zuzugreifen.<br />
Abspielen eines Genius-Mix: Tippen Sie auf den Mix oder tippen Sie auf .<br />
Erstellen einer Genius-Wiedergabeliste auf dem <strong>iPod</strong> <strong>touch</strong><br />
1 Tippen Sie auf „Listen“ (tippen Sie zuerst auf „Weitere“, wenn „Listen“ nicht angezeigt<br />
wird) und dann auf „Genius-Wiedergabeliste“.<br />
2 Tippen Sie auf einen Musiktitel in der Liste. Genius erstellt eine Wiedergabeliste mit<br />
weiteren Titeln, die gut zum gewählten Titel passen.<br />
Sie können auch eine Genius-Wiedergabeliste mit Musiktiteln anlegen, die gut<br />
zum gerade abgespielten Titel passen. Tippen Sie im Bildschirm „Sie hören“ auf das<br />
Albumcover, um weitere Bedienelemente anzuzeigen. Tippen Sie anschließend auf .<br />
Sichern einer Genius-Wiedergabeliste: Tippen Sie in der Wiedergabeliste auf<br />
„Sichern“. Die Wiedergabeliste wird mit dem Namen des gewählten Titels unter „Listen“<br />
gesichert.<br />
Sie können beliebig viele Genius-Wiedergabelisten erstellen und sichern. Wenn Sie<br />
eine auf dem <strong>iPod</strong> <strong>touch</strong> erstellte Genius-Wiedergabeliste sichern, wird sie mit iTunes<br />
synchronisiert, wenn Sie das nächste Mal eine Verbindung herstellen.<br />
Aktualisieren einer Genius-Wiedergabeliste: Tippen Sie in der Wiedergabeliste auf<br />
„Aktualisieren“.<br />
Durch das Aktualisieren einer Wiedergabeliste wird eine Wiedergabeliste mit<br />
verschiedenen Musiktiteln erstellt, die gut zum gewählten Titel passen. Sie können<br />
jede beliebige Genius-Wiedergabeliste aktualisieren. Dabei spielt es keine Rolle, ob<br />
sie in iTunes erstellt und mit dem <strong>iPod</strong> <strong>touch</strong> synchronisiert oder direkt auf dem<br />
<strong>iPod</strong> <strong>touch</strong> erstellt wurde.<br />
70 Kapitel 5 Musik und Videos
Erstellen einer Genius-Wiedergabeliste basierend auf einem anderen Titel: Tippen<br />
Sie in der Wiedergabeliste auf „Neu“ und wählen Sie einen Musiktitel aus.<br />
Löschen einer gesicherten Genius-Wiedergabeliste: Tippen Sie in der<br />
Wiedergabeliste auf „Löschen“.<br />
Nachdem eine Genius-Wiedergabeliste mit iTunes synchronisiert wurde, können Sie sie<br />
nicht mehr direkt auf dem <strong>iPod</strong> <strong>touch</strong> löschen. Mit iTunes können Sie den Namen der<br />
Wiedergabeliste bearbeiten, die Synchronisierung beenden oder die Wiedergabeliste<br />
löschen.<br />
Erstellen von Wiedergabelisten<br />
Sie können auf dem <strong>iPod</strong> <strong>touch</strong> eigene Wiedergabelisten erstellen und bearbeiten.<br />
Wiedergabelisten, die von iTunes auf Ihrem Computer synchronisiert wurden, können<br />
ebenfalls bearbeitet werden.<br />
Erstellen einer Wiedergabeliste<br />
1 Tippen Sie auf „Listen“ (tippen Sie zuerst auf „Weitere“, wenn „Listen“ nicht angezeigt<br />
wird) und dann auf „Liste hinzufügen“.<br />
2 Geben Sie einen Namen für die Wiedergabeliste ein und tippen Sie auf „Sichern“.<br />
3 Suchen Sie mithilfe der Tasten unten im Bildschirm nach Musiktiteln. Tippen Sie auf<br />
die Titel oder Videos, die in die Wiedergabeliste aufgenommen werden sollen. Tippen<br />
Sie am Anfang einer Titelliste auf „Alle Titel hinzufügen“, damit alle Musiktitel zur Liste<br />
hinzugefügt werden.<br />
4 Tippen Sie abschließend auf „Fertig“.<br />
Wenn Sie eine Wiedergabeliste erstellen und den <strong>iPod</strong> <strong>touch</strong> mit Ihrem Computer<br />
synchronisieren, wird die Wiedergabeliste mit Ihrer iTunes-Mediathek synchronisiert.<br />
Bearbeiten einer Wiedergabeliste<br />
1 Tippen Sie auf „Listen“ (tippen Sie zuerst auf „Weitere“, wenn „Listen“ nicht angezeigt<br />
wird) und dann auf die Wiedergabeliste, die Sie bearbeiten möchten.<br />
2 Tippen Sie auf „Bearbeiten“ und führen Sie dann einen der folgenden Schritte aus:<br />
 Zum Bewegen eines Musiktitels nach oben oder unten bewegen Sie neben dem Titel.<br />
 Zum Löschen eines Titels aus der Wiedergabeliste tippen Sie auf neben dem Titel<br />
und danach auf „Löschen“. Durch Löschen eines Titels aus der Wiedergabeliste wird<br />
dieser nicht vom <strong>iPod</strong> <strong>touch</strong> entfernt.<br />
 Zum Hinzufügen weiterer Musiktitel tippen Sie auf .<br />
3 Tippen Sie abschließend auf „Fertig“.<br />
Wenn Sie eine Wiedergabeliste bearbeiten und den <strong>iPod</strong> <strong>touch</strong> mit Ihrem Computer<br />
synchronisieren, wird die Wiedergabeliste mit Ihrer iTunes-Mediathek synchronisiert.<br />
Kapitel 5 Musik und Videos 71
Löschen einer Wiedergabeliste: Tippen Sie auf „Listen“ und auf die Liste, die Sie löschen<br />
wollen. Tippen Sie dann auf „Löschen“ (blättern Sie zum Anfang der Liste, um die Taste<br />
„Löschen“ anzuzeigen). Bestätigen Sie dies, indem Sie auf „Liste löschen“ tippen.<br />
Leeren einer Wiedergabeliste: Tippen Sie auf „Listen“ und auf die Liste, die Sie leeren<br />
wollen. Tippen Sie dann auf „Leeren“ (blättern Sie zum Anfang der Liste, um diese Taste<br />
anzuzeigen). Bestätigen Sie dies, indem Sie auf „Wiedergabeliste leeren“ tippen.<br />
Videos<br />
Sie können mit dem <strong>iPod</strong> <strong>touch</strong> Videoinhalte wie Filme, Musikvideos und Video-<br />
Podcasts ansehen. Enthält ein Video Kapitel, können Sie zum nächsten oder vorherigen<br />
Kapitel wechseln oder eine Liste einblenden und die Wiedergabe bei einem Kapitel<br />
Ihrer Wahl beginnen. Bietet ein Video Funktionen zum Ändern der Sprache, können Sie<br />
eine andere Audiosprache wählen oder Untertitel einblenden.<br />
Anzeigen von Videos<br />
Abspielen eines Videos: Tippen Sie auf „ Videos“ (tippen Sie zuerst auf „Weitere“, wenn<br />
„Videos“ nicht angezeigt wird) und dann auf das Video.<br />
Einblenden der Bedienelemente für die Wiedergabe: Tippen Sie auf den Bildschirm,<br />
um die Bedienelemente einzublenden. Tippen Sie erneut, um die Bedienelemente<br />
wieder auszublenden.<br />
Laden weiterer Podcast- oder Fernsehsendungsfolgen: Tippen Sie auf „Videos“<br />
(tippen Sie zuerst auf „Weitere“, wenn „Videos“ nicht angezeigt wird) und dann auf<br />
einen Podcast oder eine Fernsehsendung, um eine Liste mit den Folgen anzuzeigen.<br />
Tippen Sie auf „Weitere Folgen laden“, um eine Liste mit weiteren Folgen im iTunes<br />
Store anzuzeigen.<br />
72 Kapitel 5 Musik und Videos
Steuern der Videowiedergabe<br />
Videos können im Querformat angezeigt werden, um die große Anzeigefläche des<br />
Bildschirms optimal zu nutzen.<br />
Mithilfe der Navigationsleiste können Sie zu jedem Punkt auf der Timeline wechseln.<br />
Sie können die Scrubbing-Geschwindigkeit anpassen, indem Sie mit dem Finger nach<br />
unten streichen, während Sie die Abspielposition entlang der Timeline bewegen.<br />
Navigationsleiste<br />
Anfang/Rücklauf Lautstärke<br />
Abspielposition<br />
Skalieren<br />
Start/Pause<br />
AirPlay<br />
Schneller<br />
Vorlauf<br />
Anhalten eines Videos Tippen Sie auf .<br />
Fortsetzen der Wiedergabe Tippen Sie auf .<br />
Erhöhen oder Reduzieren der Lautstärke Bewegen Sie den Lautstärkeregler.<br />
Zurückwechseln von AirPlay zum <strong>iPod</strong> <strong>touch</strong> Tippen Sie auf und wählen Sie <strong>iPod</strong> <strong>touch</strong> aus<br />
der Liste aus.<br />
Springen zum nächsten Kapitel (falls verfügbar) Tippen Sie auf .<br />
Springen zum vorherigen Kapitel (falls verfügbar) Tippen Sie auf .<br />
Starten der Wiedergabe bei einem bestimmten<br />
Kapitel (falls verfügbar)<br />
Tippen Sie auf und wählen Sie ein Kapitel aus<br />
der Liste aus.<br />
Schneller Vorlauf/Schneller Rücklauf Tippen und halten Sie den Finger auf bzw.<br />
auf .<br />
Kapitel 5 Musik und Videos 73
Springen zu einer Stelle in einem Video Bewegen Sie die Abspielposition auf der<br />
Navigationsleiste. Streichen Sie mit dem Finger<br />
nach unten, um die Scrubbing-Geschwindigkeit<br />
anzupassen. Die Scrubbing-Geschwindigkeit wird<br />
um so niedriger, je weiter Sie mit dem Finger<br />
nach unten streichen.<br />
Abbrechen der Wiedergabe vor dem Filmende Tippen Sie auf „Fertig“. Oder drücken Sie die<br />
Home-Taste .<br />
Auswählen zwischen einer bildschirmfüllenden<br />
oder einer auf die Bildschirmgröße skalierten<br />
Videodarstellung<br />
Auswählen einer anderen Audiosprache (falls<br />
verfügbar)<br />
Ein- oder Ausblenden von Untertiteln (falls<br />
verfügbar)<br />
Tippen Sie auf , um das Video bildschirmfüllend<br />
anzuzeigen. Tippen Sie auf , um es an die<br />
Bildschirmgröße anzupassen. Sie können auch<br />
zweimal auf das Video tippen, um zwischen<br />
der Anpassung an die Bildschirmgröße und der<br />
bildschirmfüllenden Darstellung zu wechseln.<br />
Wenn Sie ein Video für die bildschirmfüllende<br />
Anzeige skalieren, wird es möglicherweise an den<br />
Seiten oder oben abgeschnitten. Wenn Sie ein<br />
Video an die Bildschirmgröße anpassen, werden<br />
unter Umständen schwarze Balken an den Seiten<br />
bzw. oben und unten angezeigt.<br />
Tippen Sie auf und wählen Sie dann eine<br />
Sprache aus der Liste „Audio“ aus.<br />
Tippen Sie auf und wählen Sie dann eine<br />
Sprache oder „Aus“ aus der Liste „Untertitel“ aus.<br />
Suchen nach Videos<br />
Sie können unter dem jeweiligen Titel nach Filmen, Fernsehsendungen und Video-<br />
Podcasts suchen, die mit Ihrem <strong>iPod</strong> <strong>touch</strong> synchronisiert wurden.<br />
Suchen nach einem Video: Geben Sie den gesuchten Text in das Feld „Suchen“ ein,<br />
das über der Liste der Videos angezeigt wird.<br />
Die Suchergebnisse werden parallel zur Texteingabe angezeigt. Tippen Sie auf<br />
„Suchen“, um die Tastatur auszublenden, sodass mehr Suchergebnisse angezeigt<br />
werden können.<br />
74 Kapitel 5 Musik und Videos<br />
Bei der Suche vom Home-Bildschirm aus werden Videoinhalte in Suchen<br />
eingeschlossen. Vgl. „Suchen“ auf Seite 42.
Ansehen ausgeliehener Filme und Fernsehsendungen<br />
Sie können Filme im iTunes Store leihen und auf dem <strong>iPod</strong> <strong>touch</strong> ansehen. Sie können<br />
ausgeliehene Filme und Fernsehsendungen direkt auf den <strong>iPod</strong> <strong>touch</strong> laden oder<br />
Filme in iTunes von Ihrem Computer auf Ihren <strong>iPod</strong> <strong>touch</strong> übertragen. (Das Leihen<br />
von Filmen und Fernsehsendungen ist möglicherweise nicht in allen Ländern oder<br />
Regionen verfügbar.)<br />
Vgl. „Kaufen und Leihen von Videos“ auf Seite 175.<br />
Sie können den Film oder die Fernsehsendung erst ansehen, nachdem der<br />
Ladevorgang vollständig abgeschlossen ist. Sie können die Wiedergabe unterbrechen<br />
und zu einem späteren Zeitpunkt fortsetzen.<br />
Die Leihfrist von Filmen und Fernsehsendungen endet nach einer bestimmten<br />
Zeit. Nachdem Sie die Wiedergabe eines Leihfilms oder einer Leihfernsehsendung<br />
einmal gestartet haben, können Sie ihn bzw. sie nur für begrenzte Zeit ansehen. Die<br />
verbleibende Zeitdauer wird neben dem Titel angezeigt. Nach Ablauf der Leihfrist<br />
werden die Medien automatisch gelöscht. Prüfen Sie im iTunes Store die Leihfrist,<br />
bevor Sie einen Film oder eine Fernsehsendung leihen.<br />
Ansehen eines ausgeliehenen Mediums (Film oder Fernsehsendung): Tippen Sie<br />
auf „Videos“ (tippen Sie zuerst auf „Weitere“, wenn „Videos“ nicht angezeigt wird) und<br />
dann den Film oder die Fernsehsendung aus.<br />
Mit einem <strong>iPod</strong> <strong>touch</strong> 3. Generation können Sie geliehene Filme vom <strong>iPod</strong> <strong>touch</strong> auf<br />
Ihren Computer übertragen. Mit einem <strong>iPod</strong> <strong>touch</strong> 4. Generation können Sie geliehene<br />
Filme vom <strong>iPod</strong> <strong>touch</strong> auf Ihren Computer nur dann übertragen, wenn die Filme mit<br />
iTunes auf Ihrem Computer ausgeliehen wurden. Filme, die mit dem <strong>iPod</strong> <strong>touch</strong> 4.<br />
Generation geliehen wurden, können nicht auf einen Computer übertragen werden.<br />
Übertragen eines Leihfilms zwischen <strong>iPod</strong> <strong>touch</strong> und Computer<br />
1 Verbinden Sie den <strong>iPod</strong> <strong>touch</strong> mit Ihrem Computer.<br />
2 Wählen Sie den <strong>iPod</strong> <strong>touch</strong> in iTunes in der Geräteliste aus und klicken Sie auf „Filme“.<br />
3 Klicken Sie neben dem gewünschten Objekt auf „Bewegen“ und dann auf „Anwenden“.<br />
Ihr Computer muss mit dem Internet verbunden sein.<br />
Ansehen eines Videos mit einem Fernsehgerät<br />
Mithilfe einer der folgenden Komponenten können Sie <strong>iPod</strong>-Videos auf Ihrem<br />
Fernsehgerät ansehen:<br />
 <strong>Apple</strong> Component AV-Kabel<br />
 <strong>Apple</strong> Composite AV-Kabel<br />
 <strong>Apple</strong> Digital AV-Adapter und ein HDMI-Kabel (<strong>iPod</strong> <strong>touch</strong> 4. Generation)<br />
Â<br />
<strong>Apple</strong> VGA-Adapter und ein VGA-Kabel<br />
Kapitel 5 Musik und Videos 75
Der Digital AV-Adapter unterstützt HD-Videos (High-Definition) mit bis zu 720p mit Audio.<br />
Sie haben auch die Möglichkeit, <strong>iPod</strong>-Videos drahtlos mithilfe von AirPlay und <strong>Apple</strong><br />
TV an Ihr Fernsehgerät zu übertragen.<br />
Hinweis: <strong>Apple</strong>-Kabel, -Adapter und -Docks sind separat erhältlich. Besuchen Sie<br />
die Website www.apple.com/de/ipodstore (nicht in allen Ländern und Regionen<br />
verfügbar) oder wenden Sie sich an Ihren <strong>Apple</strong>-Händler vor Ort.<br />
Anschließen mithilfe eines AV-Kabels: Verwenden Sie das <strong>Apple</strong> Component<br />
AV-Kabel, das <strong>Apple</strong> Composite AV-Kabel oder ein anderes mit dem <strong>iPod</strong> <strong>touch</strong><br />
kompatibles Kabel. Sie können diese Kabel auch verwenden, um das <strong>Apple</strong> Universal<br />
Dock (separat erhältlich) mit dem <strong>iPod</strong> <strong>touch</strong> und Ihrem Fernsehgerät zu verbinden.<br />
Das <strong>Apple</strong> Universal Dock wird mit einer Fernbedienung geliefert, die es ermöglicht,<br />
die Wiedergabe zu steuern.<br />
Anschließen mithilfe eines <strong>Apple</strong> Digital AV-Adapters (<strong>iPod</strong> <strong>touch</strong> 4.<br />
Generation): Schließen Sie den <strong>Apple</strong> Digital AV-Adapter an den <strong>iPod</strong> <strong>touch</strong>-Dock-<br />
Anschluss an. Verwenden Sie ein HDMI-Kabel, um den HDMI-Anschluss des Adapters<br />
mit Ihrem Fernsehgerät oder Receiver zu verbinden. Damit der <strong>iPod</strong> <strong>touch</strong> auch<br />
während der Videowiedergabe aufgeladen wird, müssen Sie mit einem <strong>Apple</strong> Dock<br />
Connector-auf-USB-Kabel den 30-poligen Anschluss des Adapters mit Ihrem Computer<br />
verbinden oder ein mit dem Stromnetz verbundenes USB-Netzteil verwenden.<br />
Anschließen mithilfe eines VGA-Adapters: Schließen Sie den VGA-Adapter an den<br />
<strong>iPod</strong> <strong>touch</strong>-Dock-Anschluss an. Schließen Sie den VGA-Adapter mit einem VGA-Kabel<br />
an ein kompatibles Gerät (Fernsehgerät, Projektor oder VGA-Bildschirm) an.<br />
Streamen von Inhalten mithilfe von AirPlay und <strong>Apple</strong> TV: Starten Sie die<br />
Videowiedergabe, tippen Sie auf und wählen Sie <strong>Apple</strong> TV aus der Liste aus. Wird<br />
oder <strong>Apple</strong> TV nicht in der Liste der AirPlay-Geräte angezeigt, stellen Sie sicher, dass<br />
sich das Gerät im selben drahtlosen Netzwerk wie der <strong>iPod</strong> <strong>touch</strong> befindet. Soll die<br />
Wiedergabe wieder auf dem <strong>iPod</strong> <strong>touch</strong> erfolgen, tippen Sie erneut auf und wählen<br />
den <strong>iPod</strong> <strong>touch</strong> aus der Liste aus.<br />
Konvertieren von Videos für den <strong>iPod</strong> <strong>touch</strong><br />
Sie können auch andere als im iTunes Store gekaufte Videos zu Ihrem <strong>iPod</strong> <strong>touch</strong><br />
hinzufügen. Dies können z. B. Videos sein, die Sie in iMovie auf einem Mac erstellt oder<br />
aus dem Internet geladen und zu iTunes hinzugefügt haben.<br />
Wenn Sie ein Video mit iTunes zum <strong>iPod</strong> <strong>touch</strong> hinzufügen und die Meldung sehen,<br />
dass das Video auf dem <strong>iPod</strong> <strong>touch</strong> nicht abgespielt werden kann, können Sie es<br />
konvertieren.<br />
Konvertieren eines Videos für die Verwendung auf dem <strong>iPod</strong> <strong>touch</strong>: Wählen Sie das<br />
Video in Ihrer iTunes-Mediathek aus und wählen Sie „Erweitert“ > „Version für <strong>iPod</strong> oder<br />
iPhone erstellen“. Übertragen Sie das konvertierte Video dann auf den <strong>iPod</strong> <strong>touch</strong>.<br />
76 Kapitel 5 Musik und Videos
Löschen von Videos vom <strong>iPod</strong> <strong>touch</strong><br />
Sie können Videos vom <strong>iPod</strong> <strong>touch</strong> löschen, um Speicherplatz freizugeben.<br />
Löschen eines Videos: Wählen Sie in der Liste „Videos“ ein Video aus, indem Sie mit<br />
dem Finger darüber streichen, und tippen Sie auf „Löschen“.<br />
Wenn Sie ein Video (ausgenommen geliehene Filme) vom <strong>iPod</strong> <strong>touch</strong> löschen,<br />
wird das Video nicht aus Ihrer iTunes-Mediathek gelöscht. Möglicherweise wird<br />
es wieder auf dem <strong>iPod</strong> <strong>touch</strong> angezeigt, wenn für Videos in iTunes weiterhin die<br />
Synchronisierung aktiviert ist.<br />
Wichtig: Wenn Sie einen geliehenen Film vom <strong>iPod</strong> <strong>touch</strong> löschen, wird er dauerhaft<br />
gelöscht und kann nicht mehr zurück auf Ihren Computer übertragen werden.<br />
Privatfreigabe<br />
Mit der Funktion „Privatfreigabe“ können Sie Musik, Filme und Fernsehsendungen aus<br />
der iTunes-Mediathek auf Ihrem Computer oder PC auf dem <strong>iPod</strong> <strong>touch</strong> wiedergeben.<br />
Hinweis: Für die Privatfreigabe ist iTunes 10.2 oder neuer erforderlich, verfügbar unter<br />
www.itunes.com/de/download. Bonusmaterial wie digitale CD-Booklets und iTunes<br />
Extras können nicht freigegeben werden.<br />
Der <strong>iPod</strong> <strong>touch</strong> und Ihr Computer müssen sich im selben Wi-Fi-Netzwerk befinden.<br />
Auf Ihrem Computer muss iTunes geöffnet und die Privatfreigabe aktiviert sein. Ferner<br />
muss für die Anmeldung derselbe <strong>Apple</strong>-Account wie für die Privatfreigabe auf dem<br />
<strong>iPod</strong> <strong>touch</strong> verwendet werden.<br />
Abspielen von Musik oder Videos aus der iTunes-Mediathek auf dem <strong>iPod</strong> <strong>touch</strong><br />
1 Wählen Sie in iTunes auf Ihrem Mac oder PC „Erweitert“ > „Privatfreigabe aktivieren“.<br />
Geben Sie Ihre <strong>Apple</strong>-ID und Ihr Kennwort ein und klicken Sie auf „Privatfreigabe anlegen“.<br />
2 Wählen Sie in den Einstellungen „Musik“ aus und geben Sie unter „Privatfreigabe“<br />
dieselbe <strong>Apple</strong>-ID und dasselbe Kennwort ein, die Sie für die Aktivierung der<br />
Privatfreigabe in iTunes verwendet haben.<br />
3 Tippen Sie in der App „Musik“ auf „Weitere“ und auf „Freigaben“. Wählen Sie dann Ihre<br />
iTunes-Mediathek aus.<br />
In den Bereichen „Listen“, „Interpreten“ oder „Titel“ und den anderen Bereichen der<br />
App „Musik“ wird nun der Inhalt Ihrer iTunes-Mediathek und nicht mehr der Ihres<br />
<strong>iPod</strong> <strong>touch</strong> angezeigt.<br />
Zurückkehren zum Inhalt Ihres <strong>iPod</strong> <strong>touch</strong>: Tippen Sie in der App „Musik“ auf „Weitere“<br />
und auf „Freigaben“. Wählen Sie dann den <strong>iPod</strong> <strong>touch</strong> ganz oben in der Liste aus.<br />
Kapitel 5 Musik und Videos 77
Festlegen eines Timers für den Ruhezustand<br />
Sie können den <strong>iPod</strong> <strong>touch</strong> so konfigurieren, dass die Wiedergabe von Musik oder<br />
Videos nach einer bestimmten Zeit gestoppt wird.<br />
Festlegen eines Timers für den Ruhezustand: Wählen Sie im Home-Bildschirm<br />
die Option „Uhr“ > „Timer“ aus und legen Sie durch Streichen mit dem Finger die<br />
gewünschten Stunden und Minuten fest. Tippen Sie auf „Timer-Ende“ und wählen Sie<br />
„<strong>iPod</strong>-Ruhezustand“ aus. Tippen Sie dann auf „Einstellen“ und „Starten“, um den Timer<br />
zu starten.<br />
Wenn der Timer abgelaufen ist, stoppt der <strong>iPod</strong> <strong>touch</strong> die Musik- oder<br />
Videowiedergabe, schließt alle geöffneten Apps und aktiviert die Sperre.<br />
78 Kapitel 5 Musik und Videos<br />
Ändern der Tasten zum Blättern<br />
Sie können die Tasten zum Blättern unten auf dem Bildschirm durch Tasten ersetzen,<br />
die Sie häufiger verwenden. Wenn Sie beispielsweise häufig Podcasts anhören, können<br />
Sie die Taste „Titel“ durch die Taste „Podcasts“ ersetzen.<br />
Ändern der Tasten zum Blättern: Tippen Sie auf „Mehr“ und danach auf „Bearbeiten“<br />
und bewegen Sie eine Taste nach unten im Bildschirm über die Taste, die ersetzt<br />
werden soll.<br />
Sie können die Tasten unten im Bildschirm auch nach links oder rechts bewegen, um<br />
sie wunschgemäß anzuordnen. Tippen Sie abschließend auf „Fertig“. Tippen Sie auf<br />
„Weitere“, um jederzeit auf die ausgetauschten Tasten zugreifen zu können.
FaceTime<br />
6<br />
Informationen über FaceTime<br />
Mit FaceTime können Sie Videotelefonate via Wi-Fi führen. Verwenden Sie die<br />
Frontkamera für Gespräche von Angesicht zu Angesicht oder die Hauptkamera, um<br />
dem Gesprächspartner zu zeigen, was Sie sehen.<br />
Für FaceTime wird ein <strong>iPod</strong> <strong>touch</strong> (4. Generation) und eine Wi-Fi-Internetverbindung<br />
benötigt. Die Person, die Sie anrufen, muss ebenfalls über eine Wi-Fi-<br />
Internetverbindung verfügen und entweder einen <strong>iPod</strong> <strong>touch</strong> (4. Generation), ein iPad<br />
2 oder ein iPhone 4 verwenden. Weitere Informationen finden Sie unter „Herstellen der<br />
Internetverbindung“ auf Seite 21.<br />
Hinweis: FaceTime ist möglicherweise nicht in allen Ländern und Regionen verfügbar.<br />
79
80 Kapitel 6 FaceTime<br />
Anmelden<br />
Für die Anmeldung bei FaceTime benötigen Sie eine <strong>Apple</strong>-ID. Wenn Sie einen iTunes<br />
Store-Account, MobileMe-Account oder einen anderen <strong>Apple</strong>-Account haben, können<br />
Sie die entsprechende <strong>Apple</strong>-ID auch für FaceTime verwenden. Wenn Sie noch keine<br />
<strong>Apple</strong>-ID haben, können Sie beim Öffnen von FaceTime eine <strong>Apple</strong>-ID erstellen.<br />
Sie müssen sich nicht jedes Mal beim Verwenden von FaceTime an- oder abmelden.<br />
Sobald Sie sich angemeldet haben, gelangen Sie direkt zu Ihren Kontakten, wenn Sie<br />
FaceTime öffnen.<br />
Anmelden bei FaceTime<br />
1 Öffnen Sie FaceTime, geben Sie Ihre <strong>Apple</strong>-ID und Ihr Kennwort ein und tippen Sie<br />
auf „Anmelden“. Wenn Sie noch keinen <strong>Apple</strong>-Account haben, können Sie auf „Neuen<br />
Account erstellen“ klicken und jetzt einen Account erstellen.<br />
2 Wählen Sie auf dem Bildschirm „Ort“ Ihre Region aus und tippen Sie auf „Weiter“.<br />
3 Geben Sie auf dem FaceTime-Bildschirm die E-Mail-Adresse ein, die andere<br />
verwenden sollen, um Sie über FaceTime anzurufen. Tippen Sie anschließend auf<br />
„Weiter“. Wenn Sie diese Adresse zum ersten Mal für FaceTime verwendet haben,<br />
müssen Sie unter Umständen in diesem Account nach neuen E-Mails suchen und die<br />
Bestätigungsnachricht von <strong>Apple</strong> beantworten. (Wenn Sie den Account bereits zu Mail<br />
auf Ihrem <strong>iPod</strong> <strong>touch</strong> hinzugefügt haben, erfolgt die Bestätigung automatisch.)<br />
Nun können Sie einen Kontakt auswählen und einen FaceTime-Anruf starten. Andere<br />
Personen können Sie über die von Ihnen bereitgestellte E-Mail-Adresse anrufen.<br />
Verwenden Sie mehrere E-Mail-Adressen, können Sie diese wie unten beschrieben<br />
hinzufügen.<br />
Erstellen eines neuen Accounts<br />
1 Öffnen Sie FaceTime und tippen Sie auf „Neuen Account erstellen“.<br />
2 Geben Sie Ihre Accountinformationen im Bildschirm „Neuer Account“ ein und tippen<br />
Sie auf „Weiter“. Die von Ihnen eingegebene E-Mail-Adresse wird als <strong>Apple</strong>-ID für den<br />
neuen Account verwendet.<br />
3 Wählen Sie auf dem Bildschirm „Ort“ Ihre Region aus und tippen Sie auf „Weiter“.<br />
4 Geben Sie auf dem FaceTime-Bildschirm die E-Mail-Adresse ein, die andere verwenden<br />
sollen, um Sie anzurufen. Tippen Sie anschließend auf „Weiter“. Diese Adresse muss<br />
nicht mit der Adresse identisch sein, die Sie für Ihre Account-ID verwendet haben. Es<br />
muss sich jedoch um eine funktionierende E-Mail-Adresse handeln.<br />
5 Beantworten Sie die Bestätigungs-E-Mail, die von <strong>Apple</strong> an die E-Mail-Adresse<br />
gesendet wurde, die Sie im vorherigen Schritt eingegeben haben.<br />
Wenn Sie mehr als eine E-Mail-Adresse verwenden, können Sie sich von anderen<br />
Personen über eine beliebige dieser Adressen anrufen lassen.
Hinzufügen von E-Mail-Adressen: Wählen Sie „Einstellungen“ > „FaceTime“ und tippen<br />
Sie auf „Weitere E-Mail-Adresse hinzufügen“.<br />
Abmelden: Wählen Sie „Einstellungen“ > „FaceTime“ und tippen Sie auf „Account“.<br />
Sie müssen sich nicht bei FaceTime abmelden. Es genügt, wenn Sie sich einmal<br />
anmelden. Sie werden anschließend nicht mehr aufgefordert, sich anzumelden, wenn<br />
Sie FaceTime erneut öffnen. Wenn Sie abgemeldet sind, können Sie keine FaceTime-<br />
Anrufe empfangen.<br />
Ändern der FaceTime-Einstellungen: Wählen Sie „Einstellungen“ > „FaceTime“. Vgl.<br />
„FaceTime“ auf Seite 204.<br />
Anrufen mit FaceTime<br />
Wenn Sie ein FaceTime-Telefonat führen möchten, wählen Sie zuerst die gewünschte<br />
Person aus Ihren Kontakten, Favoriten oder aus der Anrufliste aus.<br />
Anrufen eines Kontakts: Tippen Sie auf „Kontakte“, wählen Sie einen Namen und<br />
tippen Sie auf „FaceTime“. Wird die Taste „FaceTime“ nicht angezeigt, stellen Sie sicher,<br />
dass FaceTime in den Einstellungen aktiviert wurde.<br />
Hinzufügen eines Kontakts: Tippen Sie auf „Kontakte“, tippen Sie auf und geben<br />
Sie den Namen der Person und die E-Mail-Adresse oder die Telefonnummer ein.<br />
Dies kann die E-Mail-Adresse einer Person, die einen <strong>iPod</strong> <strong>touch</strong> verwendet, oder die<br />
Telefonnummer einer Person mit einem iPhone 4 sein.<br />
Befindet sich der Kontakt außerhalb Ihrer Region, stellen Sie sicher, dass Sie die<br />
vollständige Telefonnummer einschließlich Länder- und Ortsvorwahl eingeben – zum<br />
Beispiel +1 (408) 555-0125 in den USA.<br />
Anrufen über die Anrufliste: Tippen Sie auf „Anrufliste“ und wählen Sie einen Namen<br />
oder eine Nummer.<br />
Kapitel 6 FaceTime 81
82 Kapitel 6 FaceTime<br />
Anrufen eines Kontakts in der Favoritenliste: Tippen Sie auf „Favoriten“ und danach<br />
auf einen Namen in der Liste.<br />
Während des Telefonats<br />
Während Sie über FaceTime mit jemandem telefonieren, können Sie zur anderen<br />
Kamera wechseln, die Ausrichtung der Kamera ändern, das Mikrofon stummschalten,<br />
das Bild-in-Bild-Fenster bewegen, eine andere App öffnen oder das Gespräch beenden.<br />
Wechseln zwischen der Front- und der Hauptkamera: Tippen Sie auf .<br />
Ändern der Kameraausrichtung: Drehen Sie den <strong>iPod</strong> <strong>touch</strong>. Das Bild, das Ihr<br />
Gesprächspartner sieht, ändert sich entsprechend.<br />
Soll eine unerwünschte Änderung der Ausrichtung vermieden werden, wenn Sie die<br />
Kamera bewegen, können Sie den <strong>iPod</strong> <strong>touch</strong> im Hochformat arretieren. Vgl. „Anzeigen<br />
im Hoch- oder Querformat“ auf Seite 29.<br />
Stummschalten des Mikrofons: Tippen Sie auf . Ihr Gesprächspartner kann Sie noch<br />
sehen. Sie können ihn noch sehen und hören.<br />
Bewegen des Bild-in-Bild-Fensters: Bewegen Sie das kleine Fenster in eine beliebige<br />
Ecke.<br />
Verwenden einer anderen App während eines Anrufs: Drücken Sie die Home-<br />
Taste und tippen Sie dann auf ein App-Symbol. Sie können weiterhin mit Ihrem<br />
Gesprächspartner sprechen, aber Sie können sich nicht mehr sehen. Tippen Sie auf die<br />
grüne Leiste am oberen Bildschirmrand, um in den Videomodus zurückzukehren.<br />
Beenden eines Anrufs: Tippen Sie auf .
Kamera<br />
7<br />
Informationen über Kamera<br />
Mit dem <strong>iPod</strong> <strong>touch</strong> 4. Generation können Sie überall Fotos und Videos aufnehmen.<br />
Der <strong>iPod</strong> <strong>touch</strong> 4. Generation besitzt eine Hauptkamera, mit der Sie hochauflösende<br />
Fotos und HD-Videos aufnehmen können, und eine Kamera an der Vorderseite, mit der<br />
Sie FaceTime-Videoanrufe tätigen und Fotos und Videos von sich selbst aufnehmen<br />
können.<br />
Die Hauptkamera befindet sich auf der Rückseite des <strong>iPod</strong> <strong>touch</strong>. Über den Bildschirm<br />
können Sie die Kamera steuern und die Fotos und Videos sehen, die Sie aufnehmen.<br />
Sie können auf eine beliebige Stelle auf dem Bildschirm tippen, um die Belichtung<br />
basierend auf dem Bildausschnitt festlegen.<br />
Wenn Sie eine Wi-Fi-Verbindung haben und die Ortungsdienste aktiviert sind, werden<br />
Fotos und Videos mit Angaben zum Aufnahmeort versehen. Die Standortdaten<br />
können mit bestimmten Apps und Websites für die Fotobereitstellung verwendet<br />
werden, um den Aufnahmeort Ihrer Fotos anzugeben und zu beschreiben.<br />
Beispielsweise verwaltet die App „Fotos“ die Fotos nach Orten.<br />
Hinweis: Wenn die Ortungsdienste deaktiviert sind, wenn Sie die App „Kamera“ öffnen,<br />
werden Sie zum Aktivieren der Dienste aufgefordert. Sie können die App „Kamera“<br />
auch verwenden, wenn Sie keine Standortdaten zu Ihren Fotos und Videos hinzufügen<br />
wollen und deshalb die Ortungsdienste deaktiviert haben. Vgl. „Ortungsdienste“ auf<br />
Seite 194.<br />
83
Aufnehmen von Fotos und Videos<br />
Zum Aufnehmen eines Fotos oder eines Videos müssen Sie nur den <strong>iPod</strong> <strong>touch</strong> auf das<br />
gewünschte Objekt richten und tippen. So einfach ist das.<br />
Miniatur des<br />
letzten Fotos<br />
84 Kapitel 7 Kamera<br />
Tippen, um zu<br />
Fotografieren<br />
Wechseln der<br />
Kameras<br />
Fokusbereich<br />
Zoomen<br />
Foto-/Videoschalter<br />
Aufnehmen eines Fotos: Richten Sie den <strong>iPod</strong> <strong>touch</strong> auf das gewünschte Objekt und<br />
tippen Sie auf .<br />
Achten Sie darauf, dass der Schalter „Kamera/Video“ auf eingestellt ist.<br />
Wenn Sie ein Foto aufnehmen oder die Aufnahme eines Videos starten, generiert<br />
der <strong>iPod</strong> <strong>touch</strong> das Verschlussgeräusch einer herkömmlichen Kamera. Sie können die<br />
Lautstärketasten an der Seite des <strong>iPod</strong> <strong>touch</strong> verwenden, um die Lautstärke und das<br />
Verschlussgeräusch einzustellen.<br />
Aufnehmen eines Videos: Setzen Sie den Schalter „Kamera/Video“ auf und tippen<br />
Sie auf , um die Aufnahme zu starten. Solange die Aufnahme mit der App „Kamera“<br />
läuft, blinkt die Aufnahmetaste. Tippen Sie erneut auf , um die Aufnahme zu<br />
stoppen.<br />
Tippen Sie auf den Bildschirm, um die Bedienelemente der Kamera einzublenden.<br />
Ändern der Belichtung: Tippen Sie auf den Bildausschnitt, für den Sie die Belichtung<br />
festlegen möchten. Die Kamera passt die Belichtung für den ausgewählten<br />
Bildausschnitt an. Im Kameramodus wird durch Tippen auch die Zoomsteuerung unten<br />
auf dem Bildschirm angezeigt.<br />
Verkleinern oder Vergrößern: Tippen Sie auf den Bildschirm, und bewegen Sie<br />
den unten angezeigten Regler, um die Anzeige zu verkleinern oder zu vergrößern<br />
(Hauptkamera, nur im Kameramodus).<br />
Wechseln zwischen der Hauptkamera und der Kamera an der Vorderseite: Tippen<br />
Sie auf oben rechts auf dem Bildschirm.
Überprüfen des soeben aufgenommen Fotos oder Videos: Tippen Sie links unten auf<br />
dem Bildschirm auf die Miniatur Ihrer letzten Aufnahme.<br />
Verwenden Sie die Links- und Rechtspfeile unten auf dem Bildschirm, um die anderen<br />
Fotos und Videos im Album „Aufnahmen“ anzusehen, oder streichen Sie einfach mit<br />
dem Finger nach links oder rechts über den Bildschirm. Tippen Sie auf „Fertig“, um<br />
zum Kamera- oder Videomodus zurückzukehren. Werden die Bedienelemente nicht<br />
angezeigt, tippen Sie auf den Bildschirm, um sie einzublenden.<br />
Löschen eines Fotos oder Videos: Tippen Sie auf . Wird nicht angezeigt, tippen Sie<br />
auf den Bildschirm, um die Bedienelemente einzublenden.<br />
Aufnehmen eines Fotos: Drücken Sie kurz die Ein/Aus/Standby-Taste und die Home-<br />
Taste gleichzeitig. Ein kurzes Aufblinken des Bildschirms weist darauf hin, dass das<br />
Bildschirmfoto erstellt wurde. Das Bildschirmfoto wird zum Album „Aufnahmen“<br />
hinzugefügt.<br />
Ansehen und Senden von Fotos und Videos<br />
Die Fotos und Videos, die Sie mithilfe der App „Kamera“ aufnehmen, werden im Album<br />
„Aufnahmen“ auf dem <strong>iPod</strong> <strong>touch</strong> gespeichert. Das Album „Aufnahmen“ können Sie<br />
mit der App „Kamera“ oder der App „Fotos“ anzeigen.<br />
Anzeigen von Fotos und Videos im Album „Aufnahmen“: Tippen Sie in der App<br />
„Kamera“ links unten auf dem Bildschirm auf die Miniatur Ihrer letzten Aufnahme.<br />
Tippen Sie in der App „Fotos“ auf das Album „Aufnahmen“. Tippen Sie auf die Links-<br />
oder die Rechtspfeiltaste oder streichen Sie nach links oder rechts über den Bildschirm,<br />
um in den Fotos und Videos zu blättern.<br />
Wenn Sie ein Foto oder ein Video aus dem Album „Aufnahmen“ ansehen, können Sie<br />
durch Tippen auf den Bildschirm die Bedienelemente einblenden.<br />
Weitere Informationen über das Ansehen und Senden von Fotos und Videos finden Sie<br />
in den folgenden Abschnitten:<br />
 „ Anzeigen von Fotos und Videos“ auf Seite 89<br />
 „ Senden von Fotos und Videos“ auf Seite 93<br />
Kapitel 7 Kamera 85
86 Kapitel 7 Kamera<br />
Trimmen von Videos<br />
Sie können die Bilder (Frames) am Anfang und am Ende eines gerade von Ihnen<br />
aufgenommenen Videos oder jedes andere Video im Album „Aufnahmen“ trimmen. Sie<br />
können das Originalvideo ersetzen oder die getrimmte Version als neuen Clip sichern.<br />
Trimmen eines Videos<br />
1 Tippen Sie auf den Bildschirm, während das Video gezeigt wird, um die<br />
Bedienelemente einzublenden.<br />
2 Bewegen Sie die Ränder der Bildansicht wunschgemäß nach links oder rechts und<br />
tippen Sie auf „Trimmen“.<br />
3 Tippen Sie auf „Original trimmen“ oder auf „Als neuen Clip sichern“.<br />
Wichtig: Wenn Sie „Original trimmen“ gewählt haben, werden die Bilder aus dem<br />
Originalvideo gelöscht. Nach Auswahl von „Als neuen Clip sichern“ wird ein neuer<br />
(getrimmter) Videoclip im Album „Aufnahmen“ gesichert. Das Originalvideo bleibt<br />
unverändert.
Laden von Fotos und Videos auf Ihren Computer<br />
Sie können Fotos und Videos, die Sie mit der App „Kamera“ aufgenommen haben, in<br />
ein Fotoprogramm auf Ihrem Computer laden (zum Beispiel in iPhoto auf einem Mac).<br />
Laden von Fotos und Videos auf Ihren Computer: Verbinden Sie den <strong>iPod</strong> <strong>touch</strong> mit<br />
Ihrem Computer.<br />
 Mac: Wählen Sie auf Ihrem Computer in iPhoto oder einem anderen unterstützten<br />
Fotoprogramm die gewünschten Fotos und Videos aus und klicken Sie auf<br />
„Importieren“ oder auf „Laden“.<br />
 PC: Folgen Sie den Anleitungen, die mit Ihrer Kamera oder dem Fotoprogramm<br />
geliefert wurden.<br />
Wenn Sie die Fotos und Videos, die Sie auf Ihren Computer laden, vom <strong>iPod</strong> <strong>touch</strong> löschen,<br />
werden sie aus dem Album „Aufnahmen“ entfernt. In iTunes können Sie im Bereich „Fotos“<br />
der Einstellungen festlegen, dass Fotos und Videos mit der App „Fotos“ auf dem <strong>iPod</strong> <strong>touch</strong><br />
synchronisiert werden (Videos können nur mit Mac-Computern synchronisiert werden).<br />
Vgl. „Einstellungsbereiche für den <strong>iPod</strong> <strong>touch</strong> in iTunes“ auf Seite 53.<br />
Kapitel 7 Kamera 87
88<br />
Fotos<br />
8<br />
Informationen über Fotos<br />
Mit Ihrem <strong>iPod</strong> <strong>touch</strong> können Sie Fotos und Videos immer mitnehmen und Freunden,<br />
Verwandten und Kollegen zeigen. Sehen Sie Fotos und Videos auf dem <strong>iPod</strong> <strong>touch</strong><br />
an oder verwenden Sie AirPlay und <strong>Apple</strong> TV, um Fotos und Videos auf einem<br />
Fernsehgerät wiederzugeben. Sie können Fotos und Videos von Ihrem Computer<br />
synchronisieren, mit dem <strong>iPod</strong> <strong>touch</strong> aufgenommene Fotos und Videos ansehen und<br />
Fotos als Hintergrundbild verwenden. Sie können Fotos und Videos außerdem auch<br />
als Teil einer E-Mail-Nachricht an andere Personen senden, in MobileMe Galerien laden<br />
und die Fotos drucken.<br />
Hinweis: Video- und Kamerafunktionen sind nur auf dem <strong>iPod</strong> <strong>touch</strong> 4. Generation<br />
verfügbar.<br />
Synchronisieren von Fotos und Videos mit Ihrem Computer<br />
iTunes kann Ihre Fotos und Videos mit den folgenden Apps synchronisieren:<br />
 Mac: iPhoto 4.0.3 oder neuer (für das Synchronisieren von Videos ist iPhoto 6.0.6<br />
oder neuer erforderlich) oder Aperture (nur Fotos)<br />
 PC: Adobe Photoshop Elements 8,0 oder neuer (nur Fotos)<br />
Alternativ können Sie auch Fotos und Videos in jedem Ordner auf Ihrem Computer für<br />
die Synchronisierung verwenden. Vgl. „Synchronisieren mit iTunes“ auf Seite 52.<br />
Der <strong>iPod</strong> <strong>touch</strong> unterstützt H.264- und MPEG-4-Videoformate mit AAC-Audio. Wenn<br />
Sie Probleme haben, ein Video mit dem <strong>iPod</strong> <strong>touch</strong> zu synchronisieren, können Sie<br />
möglicherweise mit iTunes eine für den <strong>iPod</strong> <strong>touch</strong> geeignete Version des Videos<br />
erstellen.
Erstellen einer <strong>iPod</strong> <strong>touch</strong>-Version eines Videos<br />
1 Kopieren Sie das Video in Ihre iTunes-Mediathek.<br />
2 Wählen Sie in iTunes „Filme“ in der Liste unter „Mediathek“ und dann das zu<br />
synchronisierende Video aus.<br />
3 Wählen Sie „Erweitert“ > „Version für <strong>iPod</strong> oder iPhone erstellen“.<br />
Weitere Informationen erhalten Sie unter: support.apple.com/kb/<br />
HT1211?viewlocale=de_DE.<br />
Anzeigen von Fotos und Videos<br />
Fotos und Videos, die Sie mit dem <strong>iPod</strong> <strong>touch</strong> 4. Generation aufgenommen, von<br />
Ihrem Computer synchronisiert oder aus einer E-Mail gesichert haben, können in der<br />
App „Fotos“ angezeigt werden. Wenn Sie zum Synchronisieren Ihrer Fotos iPhoto 8.0<br />
(Bestandteil von iLife ‘09) oder neuer verwenden, können Sie Ihre Fotos und Videos<br />
getrennt nach Ereignissen oder Gesichtern, die Sie vorab identifiziert haben, ansehen.<br />
Auf ähnliche Weise können Sie Fotos und Videos getrennt nach Aufnahmeort ansehen,<br />
sofern Ihre Fotos und Videos mit Standortdaten versehen sind.<br />
Anzeigen von Fotos und Videos<br />
1 Tippen Sie in der App „Fotos“ auf ein Fotoalbum. Tippen Sie auf eine der Tasten am<br />
unteren Bildschirmrand, wenn die Fotos getrennt nach Album, Ereignis oder Gesicht<br />
oder (sofern Standortdaten vorhanden sind) nach Ort angezeigt werden sollen.<br />
Fotos werden nach Erstellungsdatum sortiert. Wenn Sie auf „Orte“ tippen, wird eine<br />
Karte mit den Orten eingeblendet, von denen Fotos mit Standortdaten vorhanden<br />
sind. Tippen Sie auf den Stift des gewünschten Ortes und danach auf , um die Fotos<br />
oder Videos anzuzeigen, die an dem ausgewählten Ort entstanden sind.<br />
2 Tippen Sie auf eine Miniatur, um das jeweilige Foto oder Video im Vollbildmodus<br />
anzuzeigen.<br />
Ein- oder Ausblenden der Bedienelemente: Tippen Sie auf das im Vollbildmodus<br />
angezeigte Foto oder Video, um die Bedienelemente einzublenden. Tippen Sie ein<br />
weiteres Mal, um die Bedienelemente auszublenden.<br />
Abspielen eines Videos: Tippen Sie auf in der Mitte des Bildschirms.<br />
Kapitel 8 Fotos 89
90 Kapitel 8 Fotos<br />
Tippen Sie auf unten im Bildschirm, um die Wiedergabe eines Videos neu zu starten.<br />
Tippen Sie auf den Bildschirm, damit die Bedienelemente eingeblendet werden, wenn<br />
nicht zu sehen ist.<br />
Anzeigen eines Fotos oder Videos im Querformat: Drehen Sie den <strong>iPod</strong> <strong>touch</strong> um<br />
90 Grad. Das Foto bzw. Video wird automatisch neu ausgerichtet und (wenn es im<br />
Querformat vorliegt) auf die Größe des Bildschirms vergrößert.<br />
Vergrößern eines Fotoausschnitts: Tippen Sie zweimal auf die Stelle, die Sie<br />
vergrößern möchten. Durch erneutes Doppeltippen wird der Ausschnitt wieder<br />
verkleinert. Ziehen Sie den Bildrahmen auf oder zu, um das Bild zu vergrößern bzw. zu<br />
verkleinern.<br />
Anzeigen von Videos in bildschirmfüllender oder an die Bildschirmgröße<br />
angepasster Darstellung: Tippen Sie zweimal auf den Bildschirm, um das Video<br />
bildschirmfüllend anzuzeigen. Tippen Sie erneut zweimal, um das Video an die<br />
Bildschirmgröße anzupassen.<br />
Kameraschwenk über ein Bild: Bewegen Sie den Finger auf dem Foto.
Anzeigen des nächsten oder vorherigen Fotos: Streichen Sie mit dem Finger nach<br />
links oder rechts über den Bildschirm. Sie können auch auf den Bildschirm tippen, um<br />
die Bedienelemente einzublenden, und danach auf oder tippen.<br />
Löschen von Fotos und Videos<br />
Sie können Fotos und Videos aus dem Album „Aufnahmen“ auf dem <strong>iPod</strong> <strong>touch</strong> (oder<br />
aus dem Album „Gesicherte Fotos“ auf dem <strong>iPod</strong> <strong>touch</strong> 3. Generation oder älter)<br />
löschen.<br />
Löschen von Fotos und Videos<br />
1 Tippen Sie auf in der oberen rechten Ecke.<br />
2 Wählen Sie durch Tippen die Fotos und Videos aus, die gelöscht werden sollen.<br />
Die Taste „Löschen“ wird durch die Anzahl der ausgewählten Objekte ergänzt.<br />
3 Tippen Sie auf „Löschen“.<br />
Diashows<br />
Sie können die Fotos eines Albums als Diashow mit Musik im Hintergrund und<br />
Übergängen (iOS 4.3) ansehen.<br />
Anzeigen einer Diashow<br />
1 Tippen Sie auf ein Album, um es zu öffnen. Tippen Sie dann auf ein Foto und auf .<br />
2 Wählen Sie die Optionen für die Diashow aus.<br />
 Zum Ändern des Übergangs tippen Sie auf „Übergänge“ und wählen dann einen<br />
Übergang aus.<br />
Kapitel 8 Fotos 91
92 Kapitel 8 Fotos<br />
Die verfügbaren Übergänge werden durch die Anzeigeart der Diashow bestimmt.<br />
Wenn Sie mit einem <strong>Apple</strong> TV verbunden sind, wählen Sie einen verfügbaren<br />
Übergang aus. Ist der <strong>iPod</strong> <strong>touch</strong> über ein AV-Kabel mit einem Fernsehgerät oder<br />
einem Projektor verbunden, wählen Sie den Übergang „Überblendung“. Weitere<br />
Informationen hierzu finden Sie unter „Ansehen von Fotos, Diashows und Videos auf<br />
einem Fernsehgerät.“<br />
 Zum Abspielen von Musik während der Diashow wählen Sie „Musik spielen“, tippen<br />
dann auf „Musik“ und wählen einen Titel aus.<br />
3 Tippen Sie auf „Diashow starten“.<br />
Videos, die in eine Diashow integriert sind, werden automatisch abgespielt.<br />
Stoppen einer Diashow: Tippen Sie auf den Bildschirm.<br />
Festlegen der Diashow-Einstellungen: Wählen Sie „Einstellungen“ > „Fotos“ und legen<br />
Sie die folgenden Optionen fest:<br />
 Zum Festlegen, wie lange jedes Dia angezeigt wird, tippen Sie auf „Anzeigezeit pro Dia“<br />
und wählen Sie eine Zeit aus.<br />
 Zum Festlegen, ob Diashows wiederholt werden sollen, aktivieren oder deaktivieren Sie<br />
die Option „Wiederholen“.<br />
 Zum Festlegen, ob Fotos und Videos in zufälliger Reihenfolge angezeigt werden sollen,<br />
aktivieren oder deaktivieren Sie die Option „Zufällig“.<br />
Ansehen von Fotos, Diashows und Videos auf einem<br />
Fernsehgerät<br />
Mit der App „Fotos“ können Sie Fotos, Diashows und Videos auf Ihrem Fernsehgerät<br />
ansehen. Verwenden Sie dazu eine der folgenden Komponenten:<br />
Â<br />
Â<br />
Â<br />
Â<br />
<strong>Apple</strong> Component AV-Kabel<br />
<strong>Apple</strong> Composite AV-Kabel<br />
<strong>Apple</strong> Digital AV-Adapter und ein HDMI-Kabel (<strong>iPod</strong> <strong>touch</strong> 4. Generation)<br />
<strong>Apple</strong> VGA-Adapter und ein VGA-Kabel<br />
Der Digital AV-Adapter unterstützt HD-Videos (High-Definition) mit bis zu 720p mit Audio.<br />
Sie haben auch die Möglichkeit, Fotos, Diashows und Videos drahtlos mithilfe von<br />
AirPlay und <strong>Apple</strong> TV an Ihr Fernsehgerät zu übertragen.<br />
Hinweis: <strong>Apple</strong>-Kabel, -Adapter und -Docks sind separat erhältlich. Besuchen Sie<br />
die Website www.apple.com/de/ipodstore (nicht in allen Ländern und Regionen<br />
verfügbar) oder wenden Sie sich an Ihren <strong>Apple</strong>-Händler vor Ort.
Anschließen mithilfe eines AV-Kabels: Verwenden Sie das <strong>Apple</strong> Component<br />
AV-Kabel, das <strong>Apple</strong> Composite AV-Kabel oder ein anderes mit dem <strong>iPod</strong> <strong>touch</strong><br />
kompatibles Kabel. Sie können diese Kabel auch verwenden, um das <strong>Apple</strong> Universal<br />
Dock (separat erhältlich) mit dem <strong>iPod</strong> <strong>touch</strong> und Ihrem Fernsehgerät oder AV-<br />
Receiver zu verbinden. Das <strong>Apple</strong> Universal Dock wird mit einer Fernbedienung<br />
geliefert, die es ermöglicht, die Wiedergabe zu steuern.<br />
Anschließen mithilfe eines VGA-Adapters: Schließen Sie den VGA-Adapter an den<br />
<strong>iPod</strong> <strong>touch</strong>-Dock-Anschluss an. Schließen Sie den VGA-Adapter mit einem VGA-Kabel<br />
an ein kompatibles Gerät (Fernsehgerät, Projektor oder VGA-Bildschirm) an.<br />
Anschließen mithilfe eines <strong>Apple</strong> Digital AV-Adapters (<strong>iPod</strong> <strong>touch</strong> 4.<br />
Generation): Schließen Sie den <strong>Apple</strong> Digital AV-Adapter an den <strong>iPod</strong> <strong>touch</strong>-<br />
Dock-Anschluss an. Verwenden Sie ein HDMI-Kabel, um den HDMI-Anschluss des<br />
Adapters mit Ihrem Fernsehgerät oder Receiver zu verbinden. Damit der <strong>iPod</strong> <strong>touch</strong><br />
auch während der Videowiedergabe aufgeladen wird, müssen Sie mit einem Dock<br />
Connector-auf-USB-Kabel den 30-poligen Anschluss des Adapters mit Ihrem Computer<br />
verbinden oder ein mit dem Stromnetz verbundenes USB-Netzteil verwenden.<br />
Streamen von Inhalten mithilfe von AirPlay und <strong>Apple</strong> TV: Tippen Sie auf ,<br />
während ein Foto, eine Diashow oder ein Video angezeigt wird, und wählen Sie Ihr<br />
<strong>Apple</strong> TV aus der Liste aus. Wird oder <strong>Apple</strong> TV nicht in der Liste der AirPlay-Geräte<br />
angezeigt, stellen Sie sicher, dass sich das Gerät im selben drahtlosen Netzwerk wie der<br />
<strong>iPod</strong> <strong>touch</strong> befindet. Soll die Wiedergabe wieder auf dem <strong>iPod</strong> <strong>touch</strong> erfolgen, tippen<br />
Sie erneut auf und wählen den <strong>iPod</strong> <strong>touch</strong> aus der Liste aus.<br />
Senden von Fotos und Videos<br />
Sie können Fotos und Videos per E-Mail senden, Fotos und Videos zu MobileMe<br />
Galerien hinzufügen und Videos auf YouTube veröffentlichen. Außerdem können Sie<br />
Fotos und Videos kopieren und einsetzen und Fotos und Videos aus E-Mails sowie<br />
Bilder von Webseiten in der App „Fotos“ sichern.<br />
Hinweis: Funktionen zur Videofreigabe sind nur auf dem <strong>iPod</strong> <strong>touch</strong> 4. Generation<br />
verfügbar.<br />
Senden eines Fotos oder Videos in einer E-Mail<br />
Senden eines Fotos oder Videos in einer E-Mail<br />
1 Wählen Sie das Foto oder Video aus und tippen Sie auf . Tippen Sie auf den Bildschirm,<br />
damit die Bedienelemente eingeblendet werden, wenn nicht zu sehen ist.<br />
2 Tippen Sie auf „Per E-Mail senden“.<br />
Daraufhin erscheint der Bildschirm zum Erstellen einer neuen E-Mail-Nachricht mit<br />
dem ausgewählten Foto oder Video.<br />
3 Geben Sie den Text für die E-Mail ein und tippen Sie auf „Senden“.<br />
Kapitel 8 Fotos 93
4 Beim Senden eines Fotos werden Sie möglicherweise gefragt, ob das Foto skaliert<br />
werden soll, um die Größe der E-Mail zu verringern. Tippen Sie in diesem Fall auf die<br />
Größe, die Sie verwenden wollen.<br />
Gleichzeitiges Versenden mehrerer Fotos oder Videos: Tippen Sie im Bildschirm mit<br />
den Miniaturen eines Albums auf und wählen Sie danach durch Tippen die Fotos<br />
aus, die Sie versenden wollen. Tippen Sie anschließend auf „Senden“ und schließlich<br />
auf „Per E-Mail senden“.<br />
Bei Bedarf können Sie mit dem <strong>iPod</strong> <strong>touch</strong> das Foto oder Video komprimieren.<br />
Weitere Informationen über das Aufnehmen von Fotos und Videos finden Sie unter<br />
Kapitel 7, „Kamera,“ auf Seite 83.<br />
Kopieren und Einsetzen von Fotos und Videos<br />
Sie können in der App „Fotos“ ein Foto oder Video kopieren und in eine E-Mail<br />
einsetzen. Möglicherweise unterstützen auch Apps anderer Hersteller das Kopieren<br />
und Einsetzen von Fotos und Videos.<br />
Kopieren eines Fotos oder Videos: Halten Sie den Finger auf dem Bildschirm und<br />
tippen Sie auf „Kopieren“, wenn diese Taste eingeblendet wird.<br />
Kopieren mehrerer Fotos oder Videos<br />
1 Tippen Sie auf in der oberen rechten Ecke.<br />
2 Wählen Sie durch Tippen die Fotos und Videos aus, die Sie kopieren wollen.<br />
Die Taste „Kopieren“ wird durch die Anzahl der ausgewählten Objekte ergänzt.<br />
3 Tippen Sie auf „Kopieren“.<br />
94 Kapitel 8 Fotos<br />
Einsetzen eines Fotos oder Videos: Tippen Sie an der Stelle, an der das Foto oder<br />
Video eingesetzt werden soll, um an dieser Stelle eine Einfügemarke zu setzen. Tippen<br />
Sie auf diese Einfügemarke und danach auf „Einsetzen“.<br />
Hinzufügen eines Fotos oder Videos zu einer MobileMe Galerie<br />
Wenn Sie über einen MobileMe-Account verfügen, können Sie Fotos und Videos<br />
direkt von Ihrem <strong>iPod</strong> <strong>touch</strong> in eine von Ihnen erstellte MobileMe Galerie laden. Sie<br />
haben auch die Möglichkeit, Fotos und Videos in die MobileMe Galerie eines anderen<br />
Benutzers zu laden, sofern der Benutzer per E-Mail gesendete Beiträge zulässt.<br />
Damit Sie einer Galerie innerhalb Ihres eigenen MobileMe-Accounts Fotos oder Videos<br />
hinzufügen können, sind die folgenden Schritte erforderlich:<br />
 Konfigurieren Sie Ihren MobileMe-Account auf dem <strong>iPod</strong> <strong>touch</strong>.<br />
 Geben Sie eine MobileMe Galerie frei und erlauben Sie Benutzern, eigene Fotos per<br />
E-Mail oder vom <strong>iPod</strong> <strong>touch</strong> hinzuzufügen.<br />
 Greifen Sie auf ein Wi-Fi-Netzwerk mit Internetzugang zu.
Weitere Informationen über das Erstellen einer Galerie und das Hinzufügen von Fotos<br />
und Videos zu einer Galerie finden Sie in der Online-Hilfe zu MobileMe.<br />
Hinzufügen eines Fotos oder Videos zu Ihrer Galerie: Wählen Sie ein Foto oder Video<br />
aus und tippen Sie auf . Tippen Sie danach auf „An MobileMe senden“. Geben Sie<br />
wahlweise einen Titel und eine Beschreibung ein, wählen Sie danach das Album aus, in<br />
das das Foto oder Video eingefügt werden soll, und tippen Sie auf „Veröffentlichen“.<br />
Tippen Sie auf den Bildschirm, damit die Bedienelemente eingeblendet werden, wenn<br />
nicht zu sehen ist.<br />
Der <strong>iPod</strong> <strong>touch</strong> informiert Sie, wenn das Foto oder Video veröffentlicht wurde, und<br />
bietet Ihnen dabei die Möglichkeit, die Aufnahmen in MobileMe anzusehen oder per<br />
E-Mail einen Link an eine befreundete Person zu senden.<br />
Hinzufügen eines Fotos oder Videos zur Galerie einer anderen Person: Wählen<br />
Sie ein Foto oder Video aus und tippen Sie auf . Tippen Sie danach auf „Per E-Mail<br />
senden“. Geben Sie die E-Mail-Adresse des als Ziel gewünschten Albums ein und<br />
tippen Sie auf „Senden“.<br />
Veröffentlichen von Videos auf YouTube<br />
Wenn Sie über einen YouTube-Account verfügen, können Sie Videos direkt von<br />
Ihrem <strong>iPod</strong> <strong>touch</strong> 4. Generation auf YouTube veröffentlichen. Möglicherweise lassen<br />
sich einige Videos abhängig von der Länge des Films und anderen Faktoren nicht<br />
übertragen.<br />
Veröffentlichen eines Videos auf YouTube<br />
1 Tippen Sie, während das Video wiedergegeben wird, auf und danach auf „An<br />
YouTube senden“.<br />
2 Melden Sie sich an Ihrem YouTube-Account an.<br />
3 Geben Sie die für die Veröffentlichung notwendigen Informationen ein (Titel,<br />
Beschreibung, Tags usw.).<br />
4 Tippen Sie auf „Kategorie“ und wählen Sie die gewünschte Kategorie aus.<br />
5 Tippen Sie auf „Veröffentlichen“.<br />
Sichern von Fotos und Videos aus E-Mails und von Webseiten<br />
Hinweis: Funktionen zur Videofreigabe sind nur auf dem <strong>iPod</strong> <strong>touch</strong> 4. Generation<br />
verfügbar. Auf einem <strong>iPod</strong> <strong>touch</strong> 3. Generation oder älter wird das Album „Aufnahmen“<br />
als Album „Gesicherte Fotos“ bezeichnet.<br />
Sichern eines Fotos aus einer E-Mail in Ihrem Album „Aufnahmen“: Tippen Sie auf<br />
das Foto und dann auf „Bild sichern“. Wurde das Foto noch nicht geladen, tippen Sie<br />
zuerst auf den Ladehinweis.<br />
Kapitel 8 Fotos 95
96 Kapitel 8 Fotos<br />
Sichern eines Videos aus einer E-Mail in Ihrem Album „Aufnahmen“: Legen Sie den<br />
Finger auf den Anhang und tippen Sie danach auf „Video sichern“. Wurde das Video<br />
noch nicht geladen, tippen Sie zuerst auf den Ladehinweis.<br />
Sichern eines Fotos von einer Webseite in Ihrem Album „Aufnahmen“: Legen Sie<br />
den Finger auf das Bild und tippen Sie danach auf „Bild sichern“.<br />
Sie können die Fotos und Videos im Album „Aufnahmen“ in das Fotoprogramm Ihres<br />
Computers importieren, indem Sie den <strong>iPod</strong> <strong>touch</strong> mit Ihrem Computer verbinden.<br />
Drucken von Fotos<br />
Mithilfe von AirPrint können Sie Fotos von Ihrem <strong>iPod</strong> <strong>touch</strong> drucken.<br />
Foto drucken: Tippen Sie auf und dann auf „Drucken“. Tippen Sie auf „Drucker<br />
auswählen“, um einen Drucker auszuwählen. Legen Sie die Anzahl der Kopien fest und<br />
tippen Sie auf „Drucken“.<br />
Mehrere Fotos drucken: Tippen Sie auf , während ein Fotoalbum angezeigt wird.<br />
Wählen Sie die Fotos aus, die gedruckt werden sollen, und tippen Sie auf „Drucken“.<br />
Tippen Sie auf „Drucker auswählen“, um einen Drucker auszuwählen. Legen Sie die<br />
Anzahl der Kopien fest und tippen Sie auf „Drucken“.<br />
Weitere Informationen hierzu finden Sie unter „Drucken“ auf Seite 40.<br />
Zuweisen eines Fotos zu einem Kontakt<br />
Sie können einem Kontakt ein Foto zuweisen.<br />
Zuordnen eines Fotos zu einem Kontakt<br />
1 Wählen Sie auf dem <strong>iPod</strong> <strong>touch</strong> ein Foto aus und tippen Sie auf .<br />
2 Tippen Sie auf „Zu Kontakt zuweisen“ und wählen Sie einen Kontakt aus.<br />
3 Positionieren Sie das Foto und passen Sie seine Größe an, bis es Ihren Vorstellungen<br />
entspricht.<br />
Bewegen Sie den Finger auf dem Foto für einen Kameraschwenk oder ziehen Sie den<br />
Fotorahmen auf oder zu.<br />
4 Tippen Sie auf „Foto sichern“.<br />
Sie können auch einem Kontakt in der Kontaktliste ein Foto zuweisen, indem Sie auf<br />
„Bearbeiten“ und danach auf „Foto hinzufügen“ tippen.
Hintergrundbild<br />
Sie können ein Foto als Hintergrundbild für die Anzeigesperre oder den Home-<br />
Bildschirm (<strong>iPod</strong> <strong>touch</strong> 4. Generation) festlegen.<br />
Festlegen eines Fotos als Hintergrundbild (<strong>iPod</strong> <strong>touch</strong> 3. Generation oder neuer)<br />
1 Wählen Sie ein Foto aus und tippen Sie auf . Tippen Sie danach auf „Als<br />
Hintergrundbild“.<br />
2 Bewegen Sie das Foto mit dem Finger, bis es die gewünschte Position einnimmt, oder<br />
ziehen Sie den Fotorahmen auf oder zu, bis der gewünschte Bildausschnitt sichtbar ist.<br />
3 Tippen Sie auf „Festlegen“ und wählen Sie dann, ob Sie das Foto als Hintergrundbild<br />
für die Anzeigesperre, den Home-Bildschirm oder für beide verwenden wollen.<br />
Sie können zwischen verschiedenen Hintergrundbildern wählen, die mit dem<br />
<strong>iPod</strong> <strong>touch</strong> geliefert werden, indem Sie im Home-Bildschirm „Einstellungen“ ><br />
„Hintergrundbild“ auswählen. Vgl. „Hinzufügen eines Hintergrundbilds“ auf Seite 33.<br />
Kapitel 8 Fotos 97
98<br />
Game Center<br />
Informationen über das Game Center<br />
Entdecken Sie neue Spiele und tauschen Sie Ihre Spielerfahrungen mit Freunden aus<br />
aller Welt im Game Center (<strong>iPod</strong> <strong>touch</strong> 3. Generation oder neuer) aus. Laden Sie Ihre<br />
Freunde zum Spielen ein oder verwenden Sie die Funktion „Auto-Match“, um weitere<br />
interessante Gegner zu finden. Sehen Sie in den Bestenlisten nach, wer die besten<br />
Spieler sind. Sammeln Sie Bonuspunkte, indem Sie bestimmte Level und Ziele in einem<br />
Spiel erreichen.<br />
Hinweis: Das Game Center ist möglicherweise nicht in allen Ländern oder Regionen<br />
verfügbar und die verfügbaren Spiele können sich von Land zu Land oder Region zu<br />
Region unterscheiden.<br />
Zum Verwenden des Game Center benötigen Sie eine Internetverbindung und eine<br />
<strong>Apple</strong>-ID. Wenn Sie bereits einen iTunes Store-, MobileMe- oder anderen <strong>Apple</strong>-<br />
Account besitzen, können Sie diese <strong>Apple</strong>-ID mit dem Game Center verwenden.<br />
Besitzen Sie noch keinen <strong>Apple</strong>-Account, können Sie einen neuen Account in Game<br />
Center erstellen. Anleitungen dazu finden Sie unten.<br />
Einrichten von Game Center<br />
Wenn Sie Game Center zum ersten Mal öffnen, werden Sie gefragt, ob Sie Push-<br />
Benachrichtigungen erlauben möchten. (Möglicherweise werden Sie zunächst<br />
gefragt, ob Sie die Benachrichtigungen aktivieren wollen.) Diese Benachrichtigungen<br />
können Meldungen, Töne und Kennzeichen sein, die Sie auf Game Center-Ereignisse<br />
aufmerksam machen, auch wenn Sie gerade nicht mit Game Center verbunden sind.<br />
Sie können zum Beispiel eine Meldung erhalten, dass Sie ein Freund zu einem Spiel<br />
eingeladen hat.<br />
Erlauben von Benachrichtigungen: Tippen Sie auf „OK“.<br />
9
Wenn Sie auf „Nein“ tippen, erhalten Sie keine Benachrichtigungen für das Game<br />
Center. Sie können diese Funktion auch nachträglich aktivieren und festlegen, welche<br />
Art Benachrichtigung Sie erhalten möchten.<br />
Aktivieren oder Deaktivieren von Benachrichtigungen: Wählen Sie „Einstellungen“ ><br />
„Benachrichtigungen“. Durch Deaktivieren dieser Option werden alle<br />
Benachrichtigungen für alle Apps deaktiviert.<br />
Festlegen der Art der Benachrichtigungen für das Game Center: Wählen Sie<br />
„Einstellungen“ > „Benachrichtigungen“. > „Game Center“ und konfigurieren Sie dann<br />
die Einstellungen für Töne, Meldungen und Kennzeichen. Wird das Game Center nicht<br />
angezeigt, aktivieren Sie die Benachrichtigungen.<br />
Konfigurieren der Game Center-Informationen für Ihre <strong>Apple</strong>-ID<br />
1 Geben Sie Ihre <strong>Apple</strong>-ID und Ihr Kennwort ein und klicken Sie auf „Anmelden“.<br />
Möglicherweise werden Sie aufgefordert, weitere Informationen einzugeben. Besitzen<br />
Sie noch keine <strong>Apple</strong>-ID, können Sie sie durch Tippen auf „Neuen Account erstellen“<br />
einrichten.<br />
2 Tippen Sie auf „Akzeptieren“, um die Lizenzbestimmungen für Game Center zu<br />
akzeptieren.<br />
3 Geben Sie einen Kurznamen ein. Diesen Namen können andere Benutzer sehen und<br />
kennen Sie unter diesem Namen.<br />
4 Konfigurieren Sie Ihre Game Center-Einstellungen:<br />
 Erlauben Sie Spieleeinladungen, damit andere Benutzer Sie zu einem Spiel einladen<br />
können. Möchten Sie dies nicht, deaktivieren Sie die Option durch Tippen.<br />
 Erlauben Sie, dass Ihre E-Mail-Adresse gefunden werden kann, damit andere<br />
Benutzer Sie finden können. Möchten Sie dies nicht, deaktivieren Sie die Option<br />
durch Tippen.<br />
 Prüfen Sie Ihre Account-E-Mail-Adresse. Sie können eine andere Adresse eingeben,<br />
wenn Sie nicht die für Ihren <strong>Apple</strong>-Account verwendete Adresse zum Anmelden<br />
verwenden möchten. Zur Bestätigung, dass dies Ihre E-Mail-Adresse ist, müssen Sie<br />
auf die an diese Adresse gesendete E-Mail antworten.<br />
 Tippen Sie auf „Weitere E-Mail-Adresse hinzufügen“, um weitere E-Mail-Adressen<br />
hinzuzufügen, die andere Benutzer zur Kontaktaufnahme mit Ihren im Game Center<br />
verwenden können.<br />
5 Tippen Sie auf „Weiter“, wenn Ihr Account eingerichtet ist.<br />
Ändern der Game Center-Einstellungen für Ihre <strong>Apple</strong>-ID<br />
1 Tippen Sie unten im Bildschirm auf „Ich“ und dann auf das Banner Ihres Accounts.<br />
2 Tippen Sie auf „Account überprüfen“.<br />
3 Nehmen Sie die gewünschten Änderungen vor und tippen Sie auf „Fertig“.<br />
Kapitel 9 Game Center 99
Anmelden mit einer anderen <strong>Apple</strong>-ID<br />
1 Tippen Sie auf „Ich“ und dann auf das unten im Bildschirm angezeigte Banner Ihres<br />
Accounts.<br />
2 Tippen Sie auf „Abmelden“.<br />
100 Kapitel 9 Game Center<br />
3 Geben Sie die neue <strong>Apple</strong>-ID und Ihr Kennwort ein und klicken Sie auf „Anmelden“.<br />
Spiele<br />
Spiele für das Game Center sind im App Store erhältlich.<br />
Kaufen und Laden von Spielen<br />
Im Game Center-Bereich des App Store werden die Spiele angezeigt, die mit dem<br />
Game Center funktionieren.<br />
Kaufen und Laden von Spielen: Tippen Sie auf „Spiele“ und dann auf „Game Center-<br />
Spiele suchen“.<br />
Sie können in diesem Bereich navigieren und Spiele von dort kaufen und laden.<br />
Wenn Sie für Ihre <strong>Apple</strong>-ID noch keine Kreditkarteninformationen eingegeben<br />
haben, werden Sie dazu aufgefordert, bevor Sie Spiele kaufen und laden können. Vgl.<br />
Kapitel 22, „App Store,“ auf Seite 181.<br />
Wenn Sie ein Spiel kaufen möchten, das ein Freund besitzt, tippen Sie auf das Spiel im<br />
Infobereich Ihres Freundes, um direkt zu diesem Spiel im App Store zu gelangen.<br />
Spielen<br />
Im Bildschirm „Spiele“ werden die Spiele angezeigt, die Sie vom App Store geladen<br />
haben. Für jedes der Spiele werden die Anzahl Ihrer Erfolge und Ihr Rang unter allen<br />
Spielern dieses Spiels angezeigt.
Abrufen von Informationen über ein Spiel: Tippen Sie auf „Spiele“ und dann auf<br />
ein Spiel. Sofern verfügbar, können Sie die Bestenliste des Spiels und Ihre Erfolge bei<br />
diesem Spiel anzeigen und feststellen, wer dieses Spiel kürzlich gespielt hat.<br />
Spielen eines Spiels: Tippen Sie auf „Spiele“ und wählen Sie ein Spiel aus. Tippen Sie<br />
dann auf „Spielen“.<br />
Abhängig vom jeweiligen Spiel können Sie auf dem Home-Bildschirm Anleitungen<br />
und andere Informationen finden, Bestenlisten und Erfolge ansehen, Spieloptionen<br />
festlegen und ein Spiel für einen oder mehrere Mitspieler starten. Wenn Sie gegen<br />
andere spielen wollen, können Sie einen Freund einladen oder die Funktion „Auto-<br />
Match“ verwenden, damit Game Center für Sie nach anderen Spielern sucht.<br />
Informationen zum Finden von Mitspielern im Game Center finden Sie unter<br />
„Freunde“ auf Seite 103.<br />
Für Spiele mit mehreren Mitspielern (Multiplayer-Spiele) können Sie eine Einladung<br />
von Bildschirm „Freunde“ aus versenden.<br />
Einladen eines Freunds zu einem Spiel mit mehreren Mitspielern von Bildschirm<br />
„Freunde“ aus<br />
1 Tippen Sie unten im Bildschirm auf „Freunde“.<br />
2 Wählen Sie einen Freund aus.<br />
3 Wählen Sie ein Spiel aus und tippen Sie auf „Spielen“.<br />
Sind bei dem Spiel mehrere Spieler erlaubt oder erforderlich, können Sie die Spieler<br />
auswählen und einladen. Tippen Sie anschließend auf „Weiter“.<br />
4 Geben Sie Ihre Einladung ein und versenden Sie sie. Warten Sie dann darauf, dass die<br />
anderen die Einladung annehmen.<br />
5 Starten Sie das Spiel.<br />
Kapitel 9 Game Center 101
102 Kapitel 9 Game Center<br />
Ist ein Freund nicht verfügbar oder antwortet nicht auf die Einladung, können Sie auf<br />
„Auto-Match“ tippen, damit Game Center für Sie nach einem Mitspieler sucht. Oder<br />
tippen Sie auf „Einladen“, um einen anderen Freund einzuladen.<br />
Möglicherweise werden Sie von anderen Spielern zum Spielen eingeladen.<br />
Antworten auf eine Einladung zum Spielen: Tippen Sie in der angezeigten Meldung<br />
auf „Annehmen“ oder „Ablehnen“.<br />
Sie können Spiele mit mehreren Mitspielern in den Einschränkungen deaktivieren. Vgl.<br />
„Einschränkungen“ auf Seite 196. Wenn Sie verhindern möchten, dass Sie von anderen<br />
Spielern eingeladen werden, deaktivieren Sie in den Game Center-Einstellungen<br />
die entsprechende Option. Vgl. „Informationen über Ihren Status und Account“ auf<br />
Seite 104.<br />
Zurückkehren zum Game Center: Drücken Sie die Home-Taste und tippen Sie auf<br />
„Game Center“ im Home-Bildschirm.<br />
Auf einem <strong>iPod</strong> <strong>touch</strong> 3. Generation oder neuer, können Sie auch zweimal schnell auf<br />
die Home-Taste und dann auf das Game Center in der Liste der zuletzt verwendeten<br />
Apps tippen.<br />
Bestenlisten<br />
Einige Spiele bieten eine oder mehrere Bestenlisten mit der Rangordnung der Spieler,<br />
ihren Punkten, Zeiten oder anderen Kriterien ihres Erfolgs.<br />
Anzeigen der Bestenliste eines Spiels: Tippen Sie auf „Spiele“ und wählen Sie das<br />
Spiel aus. Tippen Sie dann auf „Bestenliste“.<br />
Mitunter können Sie die Bestenliste auch von einem Spiel aus anzeigen.<br />
Wenn es bei einem Spiel verschiedene Schwierigkeitsgrade (wie Einfach, Normal und<br />
Schwer) gibt, können Sie im Bildschirm „Kategorien“ die Bestenliste für das Spiel im<br />
Allgemeinen oder für einen bestimmten Schwierigkeitsgrad anzeigen.<br />
Die Bestenliste zeigt die Rangordnung Ihrer Freunde und aller anderen Spieler.<br />
Möglicherweise können Sie die Bestenlistenstatistik für einen bestimmten Zeitraum<br />
wie heute, diese Woche oder dauernd anzeigen.<br />
Drehen Sie den <strong>iPod</strong> <strong>touch</strong>, um eine Bestenliste im Querformat anzuzeigen.<br />
Starten eines Spiels von der Bestenliste: Tippen Sie oben rechts auf „Spielen“.<br />
Erfolge<br />
Bei einigen Spielen werden Sie mit Bonuspunkten für bestimmte Erfolge belohnt.<br />
Anzeigen der möglichen Erfolge für ein Spiel: Tippen Sie auf „Spiele“ und wählen Sie<br />
ein Spiel aus. Tippen Sie dann auf „Erfolge“.
Bei jedem Erfolg zeigt Game Center an, wie viele Bonuspunkte vergeben wurden und<br />
ob Sie das Ziel erreicht haben. Oben wird die Gesamtanzahl der gewonnenen Punkte<br />
angezeigt. Sie können Bonuspunkte für einen bestimmten Erfolg nur einmal erhalten.<br />
Mitunter können Sie die Erfolge auch von einem Spiel aus anzeigen.<br />
Zuletzt gespielt<br />
Bei einigen Spiele können Sie feststellen, welcher Ihrer Freunde dieses Spiel zuletzt<br />
gespielt hat.<br />
Anzeigen des Spielers, der das Spiel zuletzt gespielt hat: Tippen Sie auf „Spiele“, auf<br />
ein Spiel und dann auf „Zuletzt gespielt“.<br />
Abrufen von Informationen über einen Spieler: Tippen Sie in der Liste auf den<br />
Namen des Spielers.<br />
Freunde<br />
Das Game Center vermittelt Kontakte zu Spielern auf der ganzen Welt. Sie fügen<br />
Freunde zum Game Center hinzu, indem Sie eine Anfrage stellen oder die Anfrage<br />
eines anderen Spielers akzeptieren.<br />
Hinzufügen eines Freunds zum Game Center<br />
1 Tippen Sie auf „Freunde“ oder „Anfragen“.<br />
2 Tippen Sie auf „+“ und geben Sie dann die E-Mail-Adresse eines Freunds oder dessen<br />
Game Center-Kurznamen ein.<br />
Während der Eingabe werden passende Adressen und Namen aus Ihren Kontakten<br />
eingeblendet. Tippen Sie auf einen Kontakt, um diese Person in Ihre Anfrage<br />
einzuschließen. Tippen Sie auf , um Ihre Kontakte zu durchblättern.<br />
Wenn Sie mehrere Freunde gleichzeitig hinzufügen wollen, geben Sie weitere Kontakte ein.<br />
3 Geben Sie einen Text für Ihre Anfrage ein und tippen Sie auf „Senden“.<br />
Um ein Freund zu werden, muss eine Person Ihre Anfrage akzeptieren.<br />
Möglicherweise erhalten Sie von anderen Spielern eine Anfrage. Wenn Sie eine<br />
Meldung erhalten, können Sie die Anfrage von dort annehmen oder die Meldung<br />
schließen und später vom Bildschirm „Anfrage“ aus die Anfrage beantworten. Auf<br />
der Taste „Anfragen“ wird die Anzahl der noch nicht beantworteten Kontaktanfragen<br />
angezeigt.<br />
Antworten auf eine Kontaktanfrage: Tippen Sie auf „Anfragen“, den Namen der<br />
Person, von der die Anfrage stammt, und dann auf „Annehmen“, „Ignorieren“ oder<br />
„Problem melden“.<br />
Wenn ein Spieler die Anfrage eines anderen Spielers annimmt, werden beide zu<br />
„Freunden“. Die Namen der Freunde werden auf dem Bildschirm „Freunde“ angezeigt.<br />
Kapitel 9 Game Center 103
104 Kapitel 9 Game Center<br />
Abrufen von Informationen über einen Freund: Tippen Sie auf den Namen des Freunds.<br />
Suchen nach einem Freund: Tippen Sie auf die Statusleiste, um im Bildschirm nach<br />
oben zu blättern. Tippen Sie dann auf das Suchfeld und geben Sie den Suchbegriff ein.<br />
Freunde, die Ihrer Suche entsprechen, werden während der Eingabe eingeblendet.<br />
Auf der Infoseite eines Freunds wird angezeigt, wie viele Freunde (einschließlich<br />
Ihnen) diese Person hat, wie viele unterschiedliche Spiele Ihr Freund gespielt hat, und<br />
wie viele Spiele Ihr Freund erfolgreich beendet hat. Ferner wird im Infobildschirm<br />
Folgendes angezeigt:<br />
 Die Spiele, die Sie gemeinsam gespielt haben<br />
 Die Spiele, die Sie beide besitzen<br />
 Andere Spiele, die Ihr Freund besitzt<br />
Sie können auf ein Spiel in einer der Listen tippen, um Ihre Position und die Ihres<br />
Freunds in der allgemeinen Bestenlisten und ihre jeweiligen Leistungen für das Spiel<br />
zu sehen.<br />
Einladen eines Freunds zu einem Spiel: Tippen Sie auf „Freunde“, den Namen des<br />
Freunds, ein Spiel und dann auf „Spielen“. Vgl. „Spielen“ auf Seite 100.<br />
Entfernen eines Freunds: Tippen Sie auf „Freunde“, den Namen des Freunds und dann<br />
auf „Entfreunden“ und auf „Entfernen“.<br />
Wenn ein Spieler beleidigend ist oder ein unangemessenes Verhalten an den Tag legt,<br />
können Sie das Problem melden.<br />
Melden eines Problems mit einem Freund: Tippen Sie auf „Freunde“, den Namen des<br />
Freunds und dann auf „Problem melden“. Beschreiben Sie das Problem und tippen Sie<br />
dann auf „Melden“, um den Bericht zu senden.<br />
Wenn Sie in den Einstellungen die Option für Multiplayer-Spiele deaktiviert<br />
haben, können Sie keine Einladungen zu Spielen versenden und empfangen. Vgl.<br />
„Einschränkungen“ auf Seite 196.<br />
Informationen über Ihren Status und Account<br />
Im Bildschirm „Ich“ sind Informationen über Ihre Freunde, Ihre Spiele und Ihre Erfolge<br />
zusammengefasst.<br />
In das in der Mitte des Bildschirms angezeigte Textfeld können Sie Ihren aktuellen<br />
Status eingeben. Ihr Status wird zusammen mit Ihrem Kurznamen auf dem Bildschirm<br />
„Freunde“ der anderen Spieler angezeigt.<br />
Ändern Ihres Status: Tippen Sie auf das Statusfeld und geben Sie über die<br />
Bildschirmtastatur Ihren aktualisierten Status ein.<br />
Anzeigen Ihrer Accountinformationen: Tippen Sie auf das Accountbanner und dann<br />
auf „Account anzeigen“.
Sie können die folgenden Einstellungen ändern oder aktualisieren:<br />
Â<br />
Â<br />
Â<br />
Â<br />
Â<br />
Kurzname<br />
Spieleinladung erlauben<br />
Meine E-Mail-Adresse finden<br />
Ihre E-Mail-Adresse für Game Center<br />
Weitere E-Mail-Adressen<br />
Tippen Sie abschließend auf „Fertig“.<br />
Sie können sich auch abmelden und bei einem anderen Account anmelden oder einen<br />
neuen Account erstellen.<br />
Abmelden: Tippen Sie auf das Accountbanner und dann auf „Abmelden“.<br />
Zum Anmelden bei einem anderen Account geben Sie Ihren Benutzernamen und Ihr<br />
Kennwort ein und tippen auf „Anmelden“. Zum Erstellen eines neuen Accounts tippen<br />
Sie auf „Neuen Account erstellen“ und befolgen die angezeigten Anleitungen.<br />
Kapitel 9 Game Center 105
106<br />
Mail<br />
Mit der App „Mail“ können MobileMe, Microsoft Exchange und viele andere gängige<br />
E-Mail-Systeme verwendet werden. Hierzu gehören: Yahoo!, Google und AOL sowie<br />
die meisten POP3- und IMAP-Standard-E-Mail-Systeme. Sie können E-Mails mit Fotos,<br />
Videos und Grafiken senden und empfangen und PDFs und andere angehängte Daten<br />
anzeigen. Sie können Nachrichten und Anhänge, die in der Übersicht geöffnet werden<br />
können, auch ausdrucken.<br />
Zum Laden und Senden von Nachrichten in Mail muss der <strong>iPod</strong> <strong>touch</strong> mit<br />
einem Wi-Fi-Netzwerk mit Internetzugang verbunden sein. Vgl. „Herstellen der<br />
Internetverbindung“ auf Seite 21.<br />
Konfigurieren von E-Mail-Accounts<br />
Sie haben zwei Möglichkeiten, E-Mail-Accounts auf dem <strong>iPod</strong> <strong>touch</strong> einzurichten:<br />
 Richten Sie direkt auf dem <strong>iPod</strong> <strong>touch</strong> einen Account ein. Vgl. „ Hinzufügen von<br />
E-Mail-, Kontakt- und Kalender-Accounts“ auf Seite 22.<br />
 Verwenden Sie in iTunes die Einstellungsbereiche für den <strong>iPod</strong> <strong>touch</strong>, um<br />
E-Mail-Accounteinstellungen von Ihrem Computer zu synchronisieren. Vgl.<br />
„Einstellungsbereiche für den <strong>iPod</strong> <strong>touch</strong> in iTunes“ auf Seite 53.<br />
Abrufen und Lesen von E-Mails<br />
Das Symbol „Mail“ im Home-Bildschirm zeigt die Anzahl der ungelesenen Nachrichten<br />
in Ihren Posteingängen an. Möglicherweise befinden sich in anderen Postfächern noch<br />
weitere ungelesene Nachrichten.<br />
Anzahl der nicht<br />
gelesenen E-Mails in<br />
Ihren Postfächern<br />
10
In Mail gewährt Ihnen der Postfachbildschirm schnellen Zugriff auf Ihre Posteingänge<br />
und andere Postfächer. Tippen Sie auf einen Posteingang, um die eingehenden<br />
Nachrichten für diesen Account anzuzeigen. Tippen Sie auf „Alle“, um eingehende<br />
Nachrichten für alle Accounts zu sehen. Ist nur ein e-Mail-Account eingerichtet, wird<br />
nur dieser Posteingang im Postfachbildschirm angezeigt.<br />
Eingehende<br />
E-Mails für<br />
alle Accounts<br />
Anzahl<br />
ungelesener<br />
Nachrichten<br />
Wenn Sie einen Posteingang öffnen, ruft Mail die neuesten Nachrichten ab und<br />
zeigt sie an. Oben auf dem Bildschirm wird die Anzahl der ungelesenen Nachrichten<br />
angegeben. Ungelesene E-Mails sind mit einem blauen Punkt gekennzeichnet. Die<br />
Anzahl der abgerufenen Nachrichten wird von Ihren Mail-Einstellungen vorgegeben.<br />
Vgl. „Mail“ auf Seite 208.<br />
Wenn Sie Nachrichten nach Nachrichten-Threads sortieren, werden zugehörigen<br />
Nachrichten als ein Eintrag im Postfach angezeigt. Neben dem Rechtspfeil von<br />
Nachrichten-Threads befindet sich eine Zahl, die für die Anzahl der Nachrichten<br />
in diesem Nachrichten-Thread steht. Ein blauer Punkt bedeutet, dass mindestens<br />
eine Nachricht im Nachrichten-Thread noch nicht gelesen wurde. Die angezeigte<br />
Nachricht ist die älteste ungelesene Nachricht bzw. die aktuellste Nachricht, wenn alle<br />
Nachrichten bereits gelesen wurden.<br />
Anzahl der<br />
Nachrichten im<br />
E-Mail-Faden<br />
Nicht gelesene<br />
Nachrichten<br />
Nachrichten in einem Thread ansehen: Tippen Sie auf den Nachrichten-Thread im<br />
Posteingang.<br />
Lesen einer E-Mail: Tippen Sie auf eine Nachricht. Tippen Sie in einer Nachricht auf<br />
oder , um die nächste oder vorherige Nachricht anzuzeigen.<br />
Kapitel 10 Mail 107
108 Kapitel 10 Mail<br />
Aktivieren bzw. Deaktivieren der Option „Nach E-Mail-Verlauf“: Wählen Sie in den<br />
Einstellungen „Mail, Kontakte, Kalender“ und tippen Sie, um die Option „Nach E-Mail-<br />
Verlauf“ zu aktivieren bzw. deaktivieren. Vgl. „Mail“ auf Seite 208.<br />
Wenn Sie mehrere Accounts eingerichtet haben, können Sie über den Bereich<br />
„Accounts“ des Postfachbildschirms auf auf Ihre Accounts zugreifen. Tippen Sie auf<br />
einen Account, um seine Ordner und Postfächer einschließlich Posteingang zu sehen.<br />
Wenn nur ein Account eingerichtet ist, werden im Postfachbildschirm die Ordner und<br />
Postfächer für diesen Account angezeigt.<br />
Tippen Sie hier, um alle<br />
E-Mail-Accounts<br />
einzublenden.<br />
Anzahl der nicht<br />
gelesenen E-Mails<br />
Abrufen neuer Nachrichten: Wählen Sie ein Postfach aus oder tippen Sie zu jedem<br />
beliebigen Zeitpunkt auf .<br />
Laden weiterer E-Mails: Blättern Sie in der E-Mail-Liste nach unten und tippen Sie auf<br />
„Weitere E-Mails laden“.<br />
Einzoomen eines Teils einer E-Mail Wählen Sie einen Ausschnitt der Nachricht durch<br />
Doppeltippen aus. Durch erneutes Doppeltippen<br />
wird der Ausschnitt wieder verkleinert. Zoomen<br />
Sie durch Auf- und Zuziehen ein bzw. aus.<br />
Bildschirmfüllendes Vergrößern einer Textspalte Tippen Sie zweimal auf den Text.<br />
Anzeigen aller Empfänger einer E-Mail Tippen Sie auf „Details“.<br />
Tippen Sie auf einen Namen oder eine E-Mail-<br />
Adresse, um die Kontaktinformationen des<br />
Empfängers einzublenden. Tippen Sie dann<br />
auf eine E-Mail-Adresse, um an diese Person zu<br />
schreiben. Tippen Sie auf „Ausblenden“, um die<br />
Empfänger auszublenden.<br />
Hinzufügen eines E-Mail-Empfängers zu Ihrer<br />
Kontaktliste<br />
Tippen Sie auf die E-Mail und tippen Sie falls<br />
erforderlich auf „Details“, um die Empfänger<br />
anzuzeigen. Tippen Sie dann auf einen Namen<br />
oder eine E-Mail-Adresse und anschließend auf<br />
„Neuen Kontakt erstellen“ oder „Zu Kontakt<br />
hinzufügen“.
Kennzeichnen einer E-Mail als ungelesen Öffnen Sie die E-Mail und tippen Sie auf<br />
„Markieren“.<br />
Ein blauer Punkt wird neben der E-Mail in der<br />
Postfachliste angezeigt, bis Sie die E-Mail erneut<br />
öffnen.<br />
Öffnen einer Einladung zu einer Besprechung: Tippen Sie auf die Einladung.<br />
Sie können Kontaktinformationen für den Organisator und andere Teilnehmer abrufen,<br />
eine Erinnerung einstellen, Notizen festhalten und Kommentare hinzufügen, die in<br />
Ihrer Antwort-E-Mail an den Organisator enthalten sind. Sie können die Einladung<br />
annehmen, vorläufig annehmen oder ablehnen. Vgl. „Antworten auf Einladungen zu<br />
Besprechungen“ auf Seite 129.<br />
Aktivieren oder Deaktivieren der Funktion „Push“: Tippen Sie auf „Einstellungen“,<br />
wählen Sie „Mail, Kontakte, Kalender“ > „Neue Daten laden“ aus und aktivieren oder<br />
deaktivieren Sie die Funktion „Push“.<br />
Verwenden von Links und erkannten Daten<br />
Der <strong>iPod</strong> <strong>touch</strong> erkennt Weblinks, Telefonnummern, E-Mail-Adressen und andere<br />
Arten von Informationen, die Sie verwenden können, um eine Webseite zu öffnen,<br />
eine voradressierte E-Mail zu erstellen, Informationen zu einem Kontakt zu erstellen<br />
oder hinzuzufügen oder um weitere nützliche Aktionen auszuführen. Erkannte Daten<br />
werden als blau unterstrichener Text angezeigt. Tippen Sie auf diese Daten, um ihre<br />
Standardaktion zu verwenden, oder tippen und halten Sie den Finger darauf, um<br />
weitere Aktionen anzuzeigen.<br />
Kapitel 10 Mail 109
110 Kapitel 10 Mail<br />
Link oder Bild Tippen Sie, um die Webseite in Safari zu öffnen.<br />
Tippen und halten Sie den Finger auf dem<br />
Objekt, um<br />
 die Webseite in Safari zu öffnen.<br />
 den Link zu kopieren.<br />
Telefonnummer Tippen Sie, um:<br />
 einen neuen Kontakt mit der Nummer zu<br />
erstellen.<br />
 die Nummer zu einem vorhandenen Kontakt<br />
hinzuzufügen.<br />
Adresse Tippen Sie, um den Ort in der App „Karten“<br />
anzuzeigen.<br />
Tippen und halten Sie den Finger auf dem<br />
Objekt, um<br />
 den Ort in der App „Karten“ anzuzeigen.<br />
 einen neuen Kontakt mit der Adresse zu<br />
erstellen.<br />
 die Adresse zu einem vorhandenen Kontakt<br />
hinzuzufügen.<br />
 die Adresse zu kopieren.<br />
E-Mail-Adresse Tippen Sie, um eine neue voradressierte E-Mail zu<br />
erstellen.<br />
Tippen und halten Sie den Finger auf dem<br />
Objekt, um<br />
 eine neue E-Mail-Nachricht zu erstellen.<br />
 einen neuen Kontakt mit der Adresse zu<br />
erstellen.<br />
 die Adresse zu einem vorhandenen Kontakt<br />
hinzuzufügen.<br />
 die Adresse zu kopieren.<br />
Tag, Datum oder Uhrzeit Tippen Sie auf das Objekt und dann auf „Ereignis<br />
erstellen“, um ein Ereignis in der App „Kalender“<br />
zu erstellen.<br />
Tracking-Nummer (ist möglicherweise nicht in<br />
allen Ländern oder Regionen verfügbar).<br />
Tippen Sie, um die Webseite des Senders zu<br />
öffnen, um den Status des Pakets zu prüfen.
Anzeigen von Anlagen<br />
Der <strong>iPod</strong> <strong>touch</strong> zeigt angehängte Bilder in vielen gängigen Formaten (JPEG, GIF und<br />
TIFF) mit dem Text in der E-Mail-Nachricht an. Der <strong>iPod</strong> <strong>touch</strong> kann viele Arten von<br />
Audioanhängen wiedergeben, darunter MP3, AAC, WAV und AIFF. Sie können Dateien<br />
(wie PDF-, Webseiten-, Text-, Pages-, Keynote-, Numbers- und Microsoft Word-, Excel-<br />
und PowerPoint-Dokumente), die an eine E-Mail angehängt wurden, anzeigen und<br />
empfangen.<br />
Öffnen eines Anhangs: Tippen Sie auf den Anhang, um ihn in der Übersicht zu öffnen.<br />
Möglicherweise müssen Sie den Anhang zunächst laden. Tippen Sie dazu auf<br />
(wenn das Symbol am Ende der E-Mail mit einer gepunkteten Linie umrahmt mit dem<br />
Dokumentnamen angezeigt wird).<br />
Tippen Sie auf die<br />
Anlage, um sie zu laden.<br />
Anhänge lassen sich im Hoch- und Querformat anzeigen.<br />
Wird das Format eines Anhangs vom <strong>iPod</strong> <strong>touch</strong> nicht unterstützt, können Sie den<br />
Namen der Datei sehen, sie jedoch nicht öffnen. Der <strong>iPod</strong> <strong>touch</strong> unterstützt die<br />
folgenden Dokumenttypen:<br />
Kapitel 10 Mail 111
.doc Microsoft Word<br />
.docx Microsoft Word (XML)<br />
.htm Webseite<br />
.html Webseite<br />
.key Keynote<br />
.numbers Numbers<br />
.pages Pages<br />
.pdf Vorschau, Adobe Acrobat<br />
.ppt Microsoft PowerPoint<br />
.pptx Microsoft PowerPoint (XML)<br />
.rtf Rich Text Format<br />
.txt Text<br />
.vcf Kontaktinformationen<br />
.xls Microsoft Excel<br />
112 Kapitel 10 Mail<br />
.xlsx Microsoft Excel (XML)<br />
Öffnen eines Anhangs mit einer anderen App: Tippen Sie auf den Anhang, halten Sie<br />
den Finger darauf und tippen Sie danach auf „Kopieren“. Wenn keine Apps verfügbar<br />
sind, können Sie den Anhang in der Übersicht öffnen.<br />
Sichern eines angehängten Fotos in Ihrem Album „Gesicherte Fotos“: Tippen Sie auf<br />
das Foto und dann auf „Bild sichern“. Wurde das Foto noch nicht geladen, tippen Sie<br />
zuerst auf den Ladehinweis.<br />
Sichern eines angehängten Videos in Ihrem Album „Gesicherte Fotos“: Legen Sie<br />
den Finger auf den Anhang und tippen Sie danach auf „Video sichern“. Wurde das<br />
Video noch nicht geladen, tippen Sie zuerst auf den Ladehinweis.<br />
Drucken von Nachrichten und Anhängen<br />
Sie können E-Mail-Nachrichten und Anhänge, die in der Übersicht angezeigt werden<br />
können, drucken.<br />
Drucken einer E-Mail: Tippen Sie auf und dann auf „Drucken“. Wählen Sie einen<br />
Drucker durch Tippen auf „Drucker auswählen“ aus, legen Sie die Druckoptionen<br />
wie die Anzahl der Kopien und die zweiseitige Ausgabe fest (sofern von Drucker<br />
unterstützt). Tippen Sie anschließend auf „Drucken“.<br />
Zum Drucken von Bildern ohne die restliche E-Mail-Nachricht sichern Sie das Bild<br />
(tippen Sie auf das Bild und dann auf „Bild sichern“). Öffnen Sie anschließend „Fotos“<br />
oder „Kamera“ (nur <strong>iPod</strong> <strong>touch</strong> 4. Generation) und drucken Sie das Bild von Ihrem<br />
Album „Aufnahmen“ aus.
Drucken eines Anhangs: Tippen Sie auf den Anhang, um ihn in der Übersicht<br />
zu öffnen. Tippen Sie auf und auf „Drucken“. Wählen Sie einen Drucker durch<br />
Tippen auf „Drucker auswählen“ aus, legen Sie die Druckoptionen wie die Anzahl der<br />
Kopien und die zweiseitige Ausgabe fest (sofern von Drucker unterstützt). Tippen Sie<br />
anschließend auf „Drucken“.<br />
Weitere Informationen hierzu finden Sie unter „Drucken“ auf Seite 40.<br />
Senden von E-Mails<br />
E-Mails können an alle Personen mit einer E-Mail-Adresse versendet werden.<br />
Verfassen und Senden einer E-Mail<br />
1 Tippen Sie auf .<br />
2 Geben Sie einen Namen oder eine E-Mail-Adresse in das Feld „An“ ein oder tippen Sie<br />
auf , um einen Namen aus Ihrer Kontaktliste hinzuzufügen.<br />
Bei der Eingabe einer E-Mail-Adresse werden übereinstimmende E-Mail-Adressen<br />
aus Ihrer Kontaktliste darunter angezeigt. Tippen Sie auf eine Adresse, um sie<br />
hinzuzufügen. Zum Hinzufügen weiterer Namen tippen Sie auf den Zeilenschalter oder<br />
auf .<br />
Hinweis: Wenn Sie eine Nachricht über Ihren Microsoft Exchange-Account erstellen<br />
und Zugriff auf die GAL-Liste (Global Address List) Ihres Unternehmens haben, werden<br />
die Adressen, die mit den Kontakten auf dem <strong>iPod</strong> <strong>touch</strong> übereinstimmen, zuerst und<br />
die entsprechenden GAL-Adressen darunter angezeigt.<br />
3 Tippen Sie auf „Kopie/Blindkopie, Von“, wenn Sie die E-Mail als Kopie oder Blindkopie<br />
an weitere Empfänger senden oder den Account ändern möchten, von dem die E-Mail<br />
gesendet wird. Wenn Sie mehrere E-Mail-Accounts besitzen oder E-Mail-Aliasnamen<br />
für Ihren MobileMe-Account haben, können Sie auf das Feld „Account“ tippen, um den<br />
Account oder Aliasnamen zu ändern, von dem die E-Mail gesendet wird.<br />
4 Geben Sie einen Betreff und anschließend Ihren Text ein.<br />
Tippen Sie auf den Zeilenschalter, um von einem Feld zum nächsten zu gelangen.<br />
5 Tippen Sie auf „Senden“.<br />
Kapitel 10 Mail 113
114 Kapitel 10 Mail<br />
Senden eines Fotos oder Videos per E-Mail Wählen Sie in der App „Fotos“ ein Foto oder Video<br />
aus, tippen Sie auf und danach auf„Per E-Mail<br />
senden“. Fotos und Videos können auch kopiert<br />
und an anderer Stelle eingesetzt werden.<br />
Wenn Sie mehrere Fotos oder Videos senden<br />
wollen, tippen Sie im Bildschirm mit den Miniaturen<br />
eines Albums auf . Wählen Sie die Fotos und<br />
Videos durch Tippen aus. Tippen Sie anschließend<br />
auf „Senden“ und auf „Per E-Mail senden“.<br />
Einsetzen und Senden eines Fotos oder Videos<br />
per E-Mail<br />
Sichern einer E-Mail als Entwurf für die spätere<br />
Bearbeitung<br />
Wählen Sie in der App „Fotos“ ein Foto oder<br />
Video aus. Legen Sie den Finger auf das Foto bzw.<br />
Video, bis der Befehl „Kopieren“ eingeblendet<br />
wird. Tippen Sie auf „Kopieren“. Wechseln Sie<br />
zur App „Mail“ und erstellen Sie eine neue<br />
Nachricht. Tippen Sie auf die Stelle, an der das<br />
Video eingesetzt werden soll, um an dieser<br />
Stelle eine Einfügemarke zu setzen. Tippen Sie<br />
anschließend auf die Einfügemarke, um die<br />
Bearbeitungsbefehle einzublenden, und danach<br />
auf „Einsetzen“.<br />
Wenn Sie mehrere Videos kopieren wollen, öffnen<br />
Sie in der App „Fotos“ ein Album und tippen auf<br />
. Wählen Sie dann die gewünschten Fotos<br />
oder Videos durch Tippen aus und tippen Sie auf<br />
„Kopieren“.<br />
Tippen Sie auf „Abbrechen“ und dann auf „Sichern“.<br />
Die E-Mail wird im Postfach „Entwürfe“ abgelegt.<br />
Öffnen des zuletzt verwendeten Entwurfs Legen Sie den Finger auf , um den zuletzt<br />
gesicherten Entwurf des zuletzt verwendeten<br />
Accounts zu öffnen.<br />
Antworten auf eine E-Mail Tippen Sie auf . Tippen Sie auf „Antworten“,<br />
um nur dem Absender der E-Mail zu antworten.<br />
Tippen Sie auf „An alle“, um dem Absender und<br />
den anderen Empfängern zu antworten. Geben<br />
Sie danach Ihren Text ein und tippen Sie auf<br />
„Senden“.<br />
Die der Originalnachricht angehängten Dateien<br />
oder Bilder werden nicht zurückgesendet.<br />
Weiterleiten einer E-Mail Öffnen Sie eine E-Mail und tippen Sie auf und<br />
danach auf „Weiterleiten“. Fügen Sie eine oder<br />
mehrere E-Mail-Adressen hinzu, geben Sie Ihren<br />
Text ein und tippen Sie dann auf „Senden“.<br />
Wenn Sie eine E-Mail weiterleiten, können Sie die<br />
an die Originalnachricht angehängten Dateien<br />
oder Bilder hinzufügen.<br />
Senden von Kontaktinformationen Wählen Sie in der App „Kontakte“ einen Kontakt<br />
aus und tippen Sie unten im Info-Bildschirm auf<br />
„Kontakt senden“. Tippen Sie danach auf „E-Mail“.
Verwalten von E-Mails<br />
Sie können E-Mails in einem beliebigen Postfach, Order oder Fenster mit<br />
Suchergebnissen verwalten. Sie können E-Mails einzeln löschen oder mehrere<br />
E-Mails auswählen und gleichzeitig löschen. Ferner haben Sie die Möglichkeit, E-Mails<br />
von einem Postfach oder Ordner innerhalb desselben Accounts oder zwischen<br />
verschiedenen Accounts zu bewegen.<br />
Löschen einer E-Mail: Öffnen Sie die E-Mail und tippen Sie auf .<br />
Sie können eine E-Mail auch direkt aus der E-Mail-Liste des Postfachs löschen, indem<br />
Sie mit dem Finger nach links oder rechts über den Titel der E-Mail streichen und dann<br />
auf „Löschen“ tippen.<br />
Fahren Sie mit dem Finger<br />
auf der Nachricht nach links<br />
oder rechts, um die Taste<br />
zum Löschen einzublenden.<br />
Hinweis: Für Google-Accounts tippen Sie auf „Archiv“. Die E-Mails werden dann nicht<br />
gelöscht, sondern in das Account-Archiv bewegt.<br />
Löschen mehrerer E-Mails: Wenn Sie eine Liste mit E-Mails anzeigen, tippen Sie auf<br />
„Bearbeiten“, wählen Sie die E-Mail aus, die Sie löschen möchten, und tippen Sie dann<br />
auf „Löschen“.<br />
Bewegen einer E-Mail in ein anderes Postfach oder einen anderen Ordner: Wenn Sie<br />
eine E-Mail anzeigen, tippen Sie auf und wählen Sie dann ein Postfach oder einen<br />
Ordner aus.<br />
Kapitel 10 Mail 115
116 Kapitel 10 Mail<br />
Tippen Sie auf „Accounts“, um ein Postfach oder einen Ordner für einen anderen<br />
Account auszuwählen.<br />
Bewegen mehrerer E-Mails: Wenn Sie eine Liste mit E-Mails anzeigen, tippen Sie auf<br />
„Bearbeiten“ und wählen Sie die zu bewegenden E-Mails aus. Tippen Sie dann auf<br />
„Bewegen“ und wählen Sie ein Postfach oder einen Ordner aus.<br />
Durchsuchen von E-Mail-Nachrichten<br />
Sie können die Empfänger-, Absender- und Betreffdaten von E-Mail-Nachrichten<br />
nach einem bestimmten Text durchsuchen. Die App „Mail“ durchsucht die geladenen<br />
E-Mails, die sich im aktuell geöffneten Postfach befinden. Bei MobileMe- und<br />
Exchange-Accounts sowie bei bestimmten IMAP-Mail-Accounts können Sie auch<br />
E-Mails auf dem Server durchsuchen.<br />
Durchsuchen von E-Mail-Nachrichten: Öffnen Sie ein Postfach, blättern Sie nach oben<br />
an den Anfang und geben Sie einen Text in das Feld „Suchen“ ein. Tippen Sie auf „Von“,<br />
„An“ oder „Betreff“ oder alternativ auf „Alle“, um anzugeben, welche Felder durchsucht<br />
werden sollen. Tippen Sie auf die Statusleiste, um schnell zum Suchfeld am Anfang der<br />
Liste zu blättern.<br />
Bei E-Mails, die bereits auf den <strong>iPod</strong> <strong>touch</strong> geladen wurden, werden die<br />
Suchergebnisse parallel zur Texteingabe angezeigt. Tippen Sie auf „Suchen“, um die<br />
Tastatur auszublenden, sodass mehr Suchergebnisse angezeigt werden können.<br />
Durchsuchen von E-Mails auf dem Server: Tippen Sie auf „Suche auf Server<br />
fortsetzen“ am Ende der Liste der Suchergebnisse.<br />
Hinweis: Bei E-Mails, die sich auf dem Server befinden, können die Suchergebnisse<br />
je nach Account variieren. Bestimmte Server unterstützen nur die Suche nach<br />
vollständigen Wörtern.<br />
Bei der Suche vom Home-Bildschirm werden E-Mail-Nachrichten in Suchen<br />
eingeschlossen. Vgl. „Suchen“ auf Seite 42.
118<br />
Safari<br />
Mit Safari können Sie auf dem <strong>iPod</strong> <strong>touch</strong> im Internet surfen und Webseiten anzeigen,<br />
wie Sie es von Ihrem Computer kennen. Erstellen Sie auf dem <strong>iPod</strong> <strong>touch</strong> Lesezeichen<br />
und synchronisieren Sie diese mit Ihrem Computer. Sie können Weblinks für Ihre<br />
bevorzugten Websites direkt zum Home-Bildschirm hinzufügen, um bei Bedarf schnell<br />
darauf zugreifen zu können. Drucken Sie Webseiten, PDFs und andere Dokumente, die<br />
in der Übersicht geöffnet werden können.<br />
Zum Verwenden von Safari muss der <strong>iPod</strong> <strong>touch</strong> mit einem Wi-Fi-Netzwerk mit<br />
Internetzugang verbunden sein. Vgl. „Herstellen der Internetverbindung“ auf Seite 21.<br />
Anzeigen von Webseiten<br />
Webseiten lassen sich im Hoch- oder im Querformat anzeigen. Beim Drehen<br />
des <strong>iPod</strong> <strong>touch</strong> wird die Webseite ebenfalls gedreht und das Seitenformat wird<br />
entsprechend angepasst.<br />
11
Öffnen von Webseiten<br />
Öffnen einer Webseite: Tippen Sie auf das Adressfeld (links neben der Titelleiste),<br />
geben Sie die Webadresse ein und tippen Sie dann auf „OK“. Wird das Adressfeld<br />
nicht angezeigt, tippen Sie auf die Statusleiste oben im Bildschirm, um schnell zum<br />
Adressfeld oben auf der Webseite zu blättern.<br />
Während Sie schreiben, werden die Webadressen, die mit den eingegebenen<br />
Buchstaben beginnen, angezeigt. Hierbei handelt es sich um Seiten (Webadressen),<br />
die mit einem Lesezeichen versehen oder erst kürzlich geöffnet wurden. Tippen Sie auf<br />
eine Adresse, um die Seite zu öffnen. Schreiben Sie weiter, wenn Sie eine Webadresse<br />
eingeben möchten, die sich nicht in der Liste befindet.<br />
Löschen von Text im Adressfeld: Tippen Sie auf das Adressfeld und danach auf .<br />
Vergrößern/Verkleinern und Blättern<br />
Verkleinern oder Vergrößern: Wählen Sie eine Spalte auf einer Webseite durch<br />
Doppeltippen aus, um sie zu vergrößern. Durch erneutes Doppeltippen wird der<br />
Ausschnitt wieder verkleinert.<br />
Ziehen Sie den Bildrahmen auf oder zu, um das Bild manuell zu vergrößern bzw. zu<br />
verkleinern.<br />
Blättern in einer Webseite Bewegen Sie Ihren Finger nach oben, unten oder<br />
zur Seite. Beim Navigieren können Sie den Finger<br />
beliebig auf der Seite bewegen, ohne dabei Links<br />
zu aktivieren.<br />
Blättern innerhalb eines Ausschnitts auf einer<br />
Webseite<br />
Schnelles Blättern an den Anfang einer<br />
Webseite<br />
Verwenden Sie zwei Finger, um innerhalb eines<br />
Ausschnitts auf einer Webseite zu blättern.<br />
Verwenden Sie einen Finger, um durch die<br />
gesamte Webseite zu blättern.<br />
Tippen Sie auf die Statusleiste oben auf dem<br />
<strong>iPod</strong> <strong>touch</strong>-Bildschirm.<br />
Navigieren auf Webseiten<br />
Die Links auf Webseiten führen Sie normalerweise zu einer anderen Website.<br />
Auswählen eines Links auf einer Webseite: Tippen Sie auf den Link.<br />
Kapitel 11 Safari 119
Mithilfe von Weblinks können Sie Anrufe tätigen, eine Position in der App „Karten“<br />
anzeigen, einen Audiostream wiedergeben oder eine voradressierte E-Mail erstellen.<br />
Möchten Sie zu Safari zurückkehren, nachdem mit einem Link eine andere App<br />
geöffnet wurde, drücken Sie die Home-Taste und tippen Sie auf „Safari“.<br />
Anzeigen der Zieladresse eines Links Legen Sie den Finger auf den Link. Die Adresse<br />
wird neben Ihrem Finger eingeblendet. Sie<br />
können auch auf ein Bild tippen, um festzustellen,<br />
ob es mit einem Link verknüpft ist.<br />
Verhindern des Ladens einer Webseite Tippen Sie auf .<br />
Erneutes Laden einer Webseite Tippen Sie auf .<br />
Öffnen der vorherigen oder nächsten Seite Tippen Sie auf oder unten im Bildschirm.<br />
Anzeigen zuletzt besuchter Webseiten Tippen Sie auf und tippen Sie auf „Verlauf“.<br />
Tippen Sie auf „Löschen“, um die Verlaufsliste zu<br />
löschen.<br />
Erstellen einer voradressierten E-Mail-Nachricht Legen Sie den Finger auf einen E-Mail-Weblink<br />
und tippen Sie auf „Neue Nachricht“.<br />
Erstellen eines neuen Kontakts oder Hinzufügen<br />
zu einem vorhandenen Kontakt<br />
Legen Sie den Finger auf einen Weblink, der<br />
Kontaktinformationen enthält. Tippen Sie<br />
anschließend auf „Neuen Kontakt erstellen“ oder<br />
auf „Zu Kontakt hinzufügen“.<br />
Senden der URL einer Webseite per E-Mail Tippen Sie auf und anschließend auf „URL für<br />
Seite senden“.<br />
Sichern eines Bilds oder Fotos in Ihrem<br />
Fotoarchiv<br />
Anzeigen eines Webseitenvideos auf einem<br />
<strong>Apple</strong> TV<br />
Tippen Sie auf ein Bild, halten Sie den Finger<br />
darauf und tippen Sie danach auf „Bild sichern“.<br />
Starten Sie die Videowiedergabe, tippen Sie auf<br />
und wählen Sie <strong>Apple</strong> TV aus. Wird oder<br />
das gesuchte <strong>Apple</strong> TV nicht angezeigt, stellen<br />
Sie sicher, dass sich der <strong>iPod</strong> <strong>touch</strong> im selben<br />
drahtlosen Netzwerk befindet.<br />
Wenn Sie fertig sind, tippen Sie auf und<br />
wählen Sie den <strong>iPod</strong> <strong>touch</strong> aus der Liste aus.<br />
Öffnen mehrerer Seiten<br />
Sie können bis zu acht Seiten gleichzeitig geöffnet haben. Einige Links öffnen<br />
automatisch eine neue Seite, statt die aktuelle zu ersetzen.<br />
Die Zahl im unten im Bildschirm zeigt die Anzahl der geöffneten Seiten an. Wenn<br />
keine Zahl angezeigt wird, ist derzeit nur eine Seite geöffnet. Beispiel:<br />
= eine Seite ist geöffnet<br />
120 Kapitel 11 Safari<br />
= drei Seiten sind geöffnet<br />
Öffnen einer neuen Seite: Tippen Sie auf und danach auf „Neue Seite“.
Wechseln zu einer anderen Seite: Tippen Sie auf und streichen Sie mit dem Finger<br />
nach links oder rechts über den Bildschirm. Wenn die gewünschte Seite angezeigt<br />
wird, tippen Sie darauf.<br />
Schließen einer Seite: Tippen Sie auf und danach auf .<br />
Eingeben von Text und Ausfüllen von Formularen<br />
Auf einigen Webseiten befinden sich Textfelder und Formulare, die ausgefüllt<br />
werden müssen. Sie können Safari so konfigurieren, dass Namen und Kennwörter<br />
für Webseiten, die Sie besucht haben, sitzungsübergreifend gespeichert werden und<br />
Textfelder automatisch mit den entsprechenden Informationen aus der App „Kontakte“<br />
aufgefüllt werden. Vgl. „Safari“ auf Seite 210.<br />
Einblenden der Tastatur Tippen Sie auf ein Textfeld.<br />
Wechseln in ein anderes Textfeld Tippen Sie auf ein anderes Textfeld. Oder tippen<br />
Sie auf „Weiter“ bzw. „Zurück“.<br />
Absenden des Formulars Nachdem Sie die Textfelder auf einer Seite<br />
ausgefüllt haben, tippen Sie auf „OK“ oder<br />
„Suchen“. Auf den meisten Seiten befindet sich<br />
zudem ein Link, auf den Sie tippen können, um<br />
das Formular abzusenden.<br />
Ausblenden der Tastatur ohne Absenden des<br />
Formulars<br />
Tippen Sie auf „Fertig“.<br />
Aktivieren der Funktion zum automatischen Ausfüllen von Webformularen: Tippen<br />
Sie auf „Einstellungen“ und wählen Sie „Safari“ > „Autom. ausfüllen“. Führen Sie danach<br />
einen der folgenden Schritte aus:<br />
 Zum Verwenden von Kontaktinformationen aktivieren Sie „Kontaktinfo benutzen“ und<br />
wählen Sie „Meine Infos“ und danach den Kontakt aus, der verwendet werden soll.<br />
Safari verwendet die ausgewählten Kontaktinformationen, um entsprechende Felder<br />
auf Webformularen automatisch auszufüllen.<br />
 Zum Verwenden von Namen und Kennwörtern aktivieren Sie „Namen & Kennwörter“.<br />
Kapitel 11 Safari 121
122 Kapitel 11 Safari<br />
Wenn Sie diese Funktion aktivieren, speichert Safari Namen und Kennwörter für eine<br />
besuchte Webseite sitzungsübergreifend, sodass die betreffenden Informationen<br />
beim nächsten Besuch der Website automatisch ausgefüllt werden können.<br />
 Zum Löschen aller für das automatische Ausfüllen verwendeten Informationen tippen<br />
Sie auf „Alle löschen“.<br />
Suchen<br />
Verwenden Sie das Suchfeld, um einzelne Wörter oder eine Wortfolge einzugeben,<br />
nach denen sowohl im Internet als auch auf der aktuellen Webseite gesucht werden<br />
soll. Beim Schreiben werden Vorschläge für Suchbegriffe und frühere Suchfolgen<br />
eingeblendet.<br />
Suchen im Web<br />
1 Tippen Sie auf das Suchfeld (rechts neben der Titelleiste).<br />
2 Geben Sie ein Wort oder eine Wortfolge ein, um das Gesuchte zu beschreiben. Tippen<br />
Sie danach auf einen der eingeblendeten Vorschläge oder auf „Suchen“.<br />
3 Tippen Sie auf einen Link in der Liste der Suchergebnisse, um eine Webseite zu öffnen.<br />
Finden von Suchbegriffen auf der aktuellen Webseite: Blättern Sie bis zum Ende der<br />
Liste mit den Suchergebnissen und tippen Sie auf den Eintrag unter „Auf dieser Seite“,<br />
um das erste Vorkommen des Suchbegriffs zu finden. Tippen Sie auf „Weiter“, um die<br />
nächsten Vorkommen des Begriffs zu finden.<br />
Standardmäßig verwendet Safari die Suchmaschine Google. Sie können jedoch auch<br />
andere Suchmaschinen verwenden.<br />
Festlegen, dass Safari eine andere Suchmaschine verwendet: Tippen Sie auf<br />
„Einstellungen“ und wählen Sie „Safari“ > „Suchmaschine“ aus. Wählen Sie danach die<br />
gewünschte Suchmaschine aus.<br />
Drucken von Webseiten, PDFs und anderen Dokumenten<br />
Sie können Webseiten, PDFs und andere Dokumente drucken, die über Safari in der<br />
Übersicht geöffnet werden können.<br />
Drucken von Webseiten, PDFs oder von in der Übersicht geöffneten Dokumenten:<br />
Tippen Sie auf und dann auf „Drucken“. Wählen Sie einen Drucker durch Tippen auf<br />
„Drucker auswählen“ aus, legen Sie die Druckoptionen wie die Anzahl der Kopien und<br />
die zweiseitige Ausgabe fest (sofern von Drucker unterstützt). Wenn Sie eine PDF-Datei<br />
oder ein anderes, in der Übersicht geöffnetes Dokument drucken, können Sie unter<br />
Umständen auch den zu druckenden Seitenbereich angeben. Tippen Sie anschließend<br />
auf „Drucken“.<br />
Weitere Informationen hierzu finden Sie unter „Drucken“ auf Seite 40.
Anzeigen von Webvideos auf einem Fernsehgerät<br />
Sie können QuickTime- und andere unterstützte Webvideos auf einem Fernsehgerät<br />
ansehen, indem Sie den <strong>iPod</strong> <strong>touch</strong> mit einem <strong>Apple</strong> Component AV-Kabel, <strong>Apple</strong><br />
Composite AV-Kabel, <strong>Apple</strong> VGA-Adapter oder <strong>Apple</strong> Digital AV-Adapter (<strong>iPod</strong> <strong>touch</strong><br />
4. Generation) an Ihr Fernsehgerät oder den AV-Receiver anschließen oder drahtlos<br />
mithilfe von AirPlay und dem <strong>Apple</strong> TV verbinden. Vgl. „Ansehen eines Videos mit<br />
einem Fernsehgerät“ auf Seite 75.<br />
Lesezeichen<br />
Sie können Lesezeichen für Webseiten anlegen, die Sie zu einem späteren Zeitpunkt<br />
erneut besuchen möchten.<br />
Setzen von Lesezeichen auf einer Webseite: Öffnen Sie die Seite und tippen Sie auf<br />
. Tippen Sie dann auf „Lesezeichen“.<br />
Beim Sichern eines Lesezeichens können Sie dessen Titel bearbeiten. Standardmäßig<br />
wird das Lesezeichen auf der obersten Ebene im Lesezeichenordner gesichert. Tippen<br />
Sie auf „Lesezeichen“, um einen anderen Ordner auszuwählen.<br />
Wenn Sie Safari auf einem Mac oder Safari bzw. Microsoft Internet Explorer auf einem<br />
PC verwenden, können Sie Lesezeichen mit dem Webbrowser auf Ihrem Computer<br />
synchronisieren.<br />
Synchronisieren von Lesezeichen mit Ihrem Computer<br />
1 Verbinden Sie den <strong>iPod</strong> <strong>touch</strong> mit Ihrem Computer.<br />
2 Wählen Sie den <strong>iPod</strong> <strong>touch</strong> in der iTunes-Geräteliste aus.<br />
3 Klicken Sie oben im Bildschirm auf „Info“ und wählen Sie die Option zum<br />
Synchronisieren von Lesezeichen unter „Andere“ aus. Klicken Sie anschließend auf<br />
„Anwenden“.<br />
Vgl. „Einstellungsbereiche für den <strong>iPod</strong> <strong>touch</strong> in iTunes“ auf Seite 53.<br />
Synchronisieren von Lesezeichen mit MobileMe: Wählen Sie auf dem <strong>iPod</strong> <strong>touch</strong> im<br />
Bereich „Einstellungen“ die Option „Lesezeichen“ in Ihrem MobileMe-Account aus. Vgl.<br />
„Einrichten von MobileMe-Accounts“ auf Seite 23.<br />
Öffnen einer mit Lesezeichen versehenen Webseite: Tippen Sie auf und wählen<br />
Sie danach ein Lesezeichen aus. Sie können auch auf einen Ordner tippen, um die<br />
darin enthaltenen Lesezeichen einzublenden.<br />
Bearbeiten eines Lesezeichens oder Lesezeichenordners: Tippen Sie auf und<br />
wählen Sie den Ordner mit dem Lesezeichen oder den zu bearbeitenden Ordner aus<br />
und tippen Sie auf „Bearbeiten“. Führen Sie dann einen der folgenden Schritte aus:<br />
 Zum Erstellen eines neuen Ordners tippen Sie auf „Neuer Ordner“.<br />
 Zum Löschen eines Lesezeichens oder eines Ordners: Tippen Sie auf und dann auf<br />
„Löschen“.<br />
Kapitel 11 Safari 123
124 Kapitel 11 Safari<br />
 Zum Neupositionieren eines Lesezeichens oder Ordners: Bewegen Sie .<br />
 Zum Bearbeiten von Name oder Adresse oder zum Ablegen dieser Daten in einem<br />
anderen Ordner tippen Sie auf das Lesezeichen oder den Ordner.<br />
Tippen Sie abschließend auf „Fertig“.<br />
Weblinks<br />
Fügen Sie Weblinks zum Home-Bildschirm hinzu, um schnell auf Ihre bevorzugten<br />
Webseiten zugreifen zu können. Weblinks werden im Home-Bildschirm als Symbole<br />
angezeigt und lassen sich zusammen mit den anderen Symbolen anordnen. Vgl.<br />
„Anpassen des Home-Bildschirms“ auf Seite 30.<br />
Hinzufügen eines Weblinks: Öffnen Sie die Webseite und tippen Sie auf . Tippen<br />
Sie dann auf „Zum Home-Bildschirm“.<br />
Wenn Sie einen Weblink öffnen, vergrößert Safari automatisch den Bereich der<br />
Webseite, der beim Sichern des Weblinks angezeigt wurde, und blättert dorthin.<br />
Das Symbol für den Weblink auf dem Home-Bildschirm wird ebenfalls aus dem<br />
angezeigten Teil der Webseite erstellt (es sei denn, die Webseite besitzt ein eigenes<br />
Symbol).<br />
Wenn Sie einen Weblink hinzufügen, können Sie dessen Namen bearbeiten. Ist der<br />
Name zu lang (länger als ungefähr 10 Zeichen), wird er auf dem Home-Bildschirm<br />
möglicherweise abgekürzt angezeigt.<br />
Bei Weblinks handelt es sich nicht um Lesezeichen. Sie werden von MobileMe oder<br />
iTunes nicht synchronisiert.<br />
Löschen eines Weblinks<br />
1 Legen Sie den Finger auf ein beliebiges Symbol im Home-Bildschirm, bis die Symbole<br />
anfangen, sich leicht zu bewegen.<br />
2 Tippen Sie auf in der Ecke des Weblinks, den Sie löschen möchten.<br />
3 Tippen Sie auf „Löschen“ und drücken Sie die Home-Taste , um Ihre Anordnung zu<br />
sichern.
Kalender<br />
12<br />
Informationen über Kalender<br />
Mit der App „Kalender“ können Sie schnell auf Ihre Kalender und Ereignisse zugreifen.<br />
Sie können Kalender einzeln oder einen mehrere Kalender gleichzeitig anzeigen. Sie<br />
können die Ereignisse nach Tagen, nach Monaten oder in einer Liste anzeigen. Sie<br />
können unter Verwendung von Titeln, eingeladenen Personen oder Veranstaltungsort<br />
nach bestimmten Veranstaltungen oder Terminen suchen. Wenn Sie Geburtstage für<br />
Kontakte eingetragen haben, können Sie diese Geburtstage im Kalender anzeigen.<br />
Sie können den <strong>iPod</strong> <strong>touch</strong> mit den Kalendern auf Ihrem Computer und mit Diensten<br />
wie MobileMe, Microsoft Exchange, Yahoo! und Google synchronisieren. Sie können<br />
auch Termine auf dem <strong>iPod</strong> <strong>touch</strong> anlegen, bearbeiten und stornieren und diese<br />
Änderungen mit Ihrem Computer synchronisieren lassen. Wenn Sie einen MobileMe-,<br />
Microsoft Exchange-, Google-, Yahoo!- oder CalDAV-Account besitzen, können Ihre<br />
Kalender per Funkverbindung synchronisiert werden, ohne den <strong>iPod</strong> <strong>touch</strong> an<br />
Ihren Computer anschließen zu müssen. Auf MobileMe freigegebene Kalender, die<br />
Sie mit Ihrem Computer abonniert haben, werden ebenfalls mit dem <strong>iPod</strong> <strong>touch</strong><br />
synchronisiert.<br />
Abonnements können Sie für iCalendar-Kalender (.ics) mit Nur-Lese-Zugriff einrichten<br />
oder .ics-Dateien aus E-Mails importieren. Wenn Sie einen Microsoft Exchange-Account<br />
mit aktivierter App „Kalender“ oder einen unterstützten CalDAV-Account besitzen,<br />
können Sie Einladungen von anderen empfangen und darauf antworten und Personen<br />
zu den von Ihnen angesetzten Ereignissen einladen.<br />
125
126 Kapitel 12 Kalender<br />
Synchronisieren von Kalendern<br />
Sie haben zwei Möglichkeiten, die App „Kalender“ zu synchronisieren:<br />
 In iTunes verwenden Sie den <strong>iPod</strong> <strong>touch</strong>-Infobereich zum Synchronisieren der Daten<br />
in iCal oder Microsoft Entourage auf einem Mac oder Microsoft Outlook 2003, 2007<br />
oder 2010 auf einem PC. Verbinden Sie dazu den <strong>iPod</strong> <strong>touch</strong> mit Ihrem Computer.<br />
Vgl. „Einstellungsbereiche für den <strong>iPod</strong> <strong>touch</strong> in iTunes“ auf Seite 53.<br />
 Wählen Sie auf dem <strong>iPod</strong> <strong>touch</strong> „Einstellungen“ > „Kalender“ in Ihrem<br />
MobileMe-, Microsoft Exchange-, Google- oder Yahoo!-Account aus, um Ihre<br />
Kalenderinformationen per Funk zu synchronisieren. Oder richten Sie einen CalDAV-<br />
Account ein, wenn dies in Ihrem Unternehmen bzw. Ihrer Organisation unterstützt<br />
wird. Vgl. „Hinzufügen von E-Mail-, Kontakt- und Kalender-Accounts“ auf Seite 22.<br />
Zum Synchronisieren von Kalendern muss der <strong>iPod</strong> <strong>touch</strong> mit einem Wi-Fi-Netzwerk<br />
mit Internetzugang verbunden sein. Vgl. „Herstellen der Internetverbindung“ auf<br />
Seite 21.<br />
Anzeigen Ihres Kalenders<br />
Sie können einen einzelnen Kalender, ausgewählte Kalender oder alle Kalender<br />
anzeigen.<br />
Auswählen der Kalender für die Anzeige: Tippen Sie auf „Kalender“ und wählen<br />
Sie dann die Kalender durch Tippen aus, die angezeigt werden sollen. Wenn Sie alle<br />
Kalender schnell auswählen oder deaktivieren wollen, tippen Sie auf „Alle Kalender<br />
einblenden“ oder „Alle Kalender ausblenden“. Möchten Sie die Geburtstage Ihrer<br />
Kontakte anzeigen, tippen Sie unten im Bildschirm auf „Geburtstage“. Tippen Sie auf<br />
„Fertig“, um die ausgewählten Kalender anzuzeigen.<br />
Die Ereignisse aller ausgewählten Kalender werden in einem einzigen Kalender auf<br />
dem <strong>iPod</strong> <strong>touch</strong> angezeigt. Sie können die Kalenderereignisse in einer Liste, nach<br />
Tagen oder nach Monaten anzeigen.<br />
Wechseln der Darstellungen: Tippen Sie auf „Liste“, „Tag“ oder „Monat“.<br />
 Listenansicht: Ihre Termine und Ereignisse werden in einer Liste mit Blätterfunktion<br />
angezeigt.<br />
 Tagesansicht: Blättern Sie nach oben oder unten, um die Ereignisse eines Tags<br />
anzuzeigen. Tippen Sie auf oder auf , um die Ereignisse des vorherigen bzw.<br />
nächsten Tages anzuzeigen.
 Monatsansicht: Tippen Sie auf einen Tag, um die zugehörigen Ergebnisse<br />
anzuzeigen. Tippen Sie auf oder auf , um den vorherigen bzw. nächsten Monat<br />
anzuzeigen.<br />
Hinzufügen eines<br />
Ereignisses<br />
Tage mit Punkten<br />
kennzeichnen<br />
Termine<br />
Termine für den<br />
ausgewählten Tag<br />
Antworten auf<br />
eine Einladung<br />
Heutiger Tag Wechseln der Darstellungen<br />
Anzeigen der Informationen eines Termins oder Ereignisses: Tippen Sie auf den Termin.<br />
Durchsuchen von Kalendern<br />
Sie können unter Verwendung von Titeln, den Namen eingeladener Personen, den<br />
Veranstaltungsorten und von Notizen nach Veranstaltungen und Terminen in Ihren<br />
Kalendern suchen. Die Suche mit der App„Kalender“ erfolgt nur in aktuell angezeigten<br />
Kalendern.<br />
Suchen nach Veranstaltungen und Terminen: Geben Sie in der Listenansicht den<br />
gesuchten Text in das Suchfeld ein.<br />
Kapitel 12 Kalender 127
128 Kapitel 12 Kalender<br />
Die Suchergebnisse werden parallel zur Texteingabe angezeigt. Tippen Sie auf<br />
„Suchen“, um die Tastatur auszublenden, sodass mehr Suchergebnisse angezeigt<br />
werden können.<br />
Bei der Suche vom Home-Bildschirm werden Kalenderereignisse in Suchen<br />
eingeschlossen. Vgl. „Suchen“ auf Seite 42.<br />
Hinzufügen und Aktualisieren von Ereignissen auf dem<br />
<strong>iPod</strong> <strong>touch</strong><br />
Sie können Kalenderereignisse direkt auf dem <strong>iPod</strong> <strong>touch</strong> erstellen und aktualisieren.<br />
Wenn Sie einen Microsoft Exchange-Account mit aktivierten Kalendern oder einen<br />
unterstützten CalDAV-Account besitzen, können Sie andere Personen zu einem<br />
Ereignis oder Termin einladen.<br />
Hinzufügen eines Ereignisses: Tippen Sie auf und geben Sie Informationen zum<br />
Ereignis ein. Tippen Sie dann auf „Fertig“.<br />
Sie können beliebige der folgenden Informationen eingeben:<br />
 Titel<br />
 Ort<br />
 Anfangs- und Endzeit (oder aktivieren Sie „Ganztägig“, wenn es sich um ein<br />
ganztägiges Ereignis handelt)<br />
 Anzahl der Wiederholungen – keine oder täglich, wöchentlich, alle zwei Wochen,<br />
monatlich oder jährlich<br />
 Eingeladene Personen (sofern dies von Ihrem Kalenderserver unterstützt wird)<br />
 Zeitpunkt der Warnhinweise – von fünf Minuten bis zu zwei Tagen vor dem Ereignis<br />
Wenn Sie einen Zeitpunkt für Warnhinweise definieren, wird die Option zur Ausgabe<br />
eines zweiten Warnhinweises angezeigt. Wird eine Warnung ausgelöst, zeigt der<br />
<strong>iPod</strong> <strong>touch</strong> eine Meldung an. Sie können auch festlegen, dass der <strong>iPod</strong> <strong>touch</strong> einen<br />
akustischen Hinweis ausgibt. Vgl. „Warnhinweise“ auf Seite 132.<br />
Wichtig: Wenn Sie unterwegs sind, gibt der <strong>iPod</strong> <strong>touch</strong> die Erinnerung<br />
möglicherweise nicht zur korrekten lokalen Uhrzeit aus. Wenn Sie die Uhrzeit<br />
manuell korrigieren wollen, lesen Sie die Informationen unter „Datum und<br />
Uhrzeit“ auf Seite 198.<br />
 Kalender<br />
Sie können den Standardkalender in der entsprechenden Einstellung ändern. Vgl.<br />
„Kalender“ auf Seite 210.<br />
 Notizen<br />
Es ist nicht möglich, ein Ereignis zu einem Kalender mit Nur-Lese-Zugriff hinzuzufügen.
Ereignisse können auch durch Tippen auf einen Tag, ein Datum oder eine Uhrzeit<br />
in einer Mail-Nachricht angelegt werden. Vgl. „Verwenden von Links und erkannten<br />
Daten“ auf Seite 109.<br />
Aktualisieren eines Ereignisses: Tippen Sie auf „Bearbeiten“ und ändern Sie die<br />
Informationen für das Ereignis. Tippen Sie abschließend auf „Fertig“.<br />
Löschen eines Ereignisses: Tippen Sie auf das Ereignis und auf „Bearbeiten“. Blättern<br />
Sie dann nach unten und tippen Sie auf „Ereignis löschen“.<br />
Antworten auf Einladungen zu Besprechungen<br />
Wenn Sie einen Microsoft Exchange- oder MobileMe-Account mit aktivierten<br />
Kalendern oder einen unterstützten CalDAV-Account besitzen, können Sie Einladungen<br />
zu Besprechungen von Mitarbeitern in Ihrem Unternehmen empfangen und<br />
beantworten. Wenn Sie eine Einladung erhalten, wird der Termin in Ihrem Kalender mit<br />
einer gepunkteten Linie umrahmt. Unten rechts auf dem Bildschirm wird mit einem<br />
Warnkennzeichen angezeigt, das die Anzahl der neuen Einladungen angibt. Die Anzahl<br />
der neuen Einladungen wird auch auf dem Kalendersymbol im Home-Bildschirm<br />
angezeigt.<br />
Damit Sie Einladungen empfangen und darauf antworten können, muss der<br />
<strong>iPod</strong> <strong>touch</strong> mit einem Wi-Fi-Netzwerk mit Internetzugang verbunden sein.<br />
Anzahl der<br />
Einladungen zu<br />
Terminen<br />
Kapitel 12 Kalender 129
130 Kapitel 12 Kalender<br />
Antworten auf eine Einladung im Kalender<br />
1 Tippen Sie im Kalender auf eine Einladung zu einer Besprechung oder tippen Sie auf<br />
, um den Ereignis-Bildschirm einzublenden. Tippen Sie dann auf eine Einladung.<br />
 Tippen Sie auf „Einladung von“, um Kontaktinformationen des Organisators der<br />
Besprechung zu erhalten. Tippen Sie auf die E-Mail-Adresse, um eine Nachricht an<br />
den Organisator zu senden.<br />
 Tippen Sie auf „Teilnehmer“, um zu sehen, wer noch zur Besprechung eingeladen<br />
ist. Tippen Sie auf einen Namen, um die Kontaktinformationen eines Teilnehmers<br />
einzublenden. Tippen Sie auf die E-Mail-Adresse, um eine Nachricht an den<br />
Teilnehmer zu senden.<br />
 Tippen Sie auf „Erinnerung“, um den <strong>iPod</strong> <strong>touch</strong> so einzustellen, dass es vor der<br />
Besprechung einen Warnton als Erinnerung ausgibt.<br />
 Tippen Sie auf „Kommentar hinzufügen“, um zu der Antwort-E-Mail an den<br />
Organisator der Besprechung Kommentare hinzuzufügen. Ihre Kommentare werden<br />
auch in Ihrem Info-Bildschirm zur Besprechung angezeigt.<br />
Notizen werden vom Organisator der Besprechung gemacht.<br />
2 Tippen Sie auf „Annehmen“, „Vielleicht“ oder „Ablehnen“.<br />
Wenn Sie die Einladung annehmen, vorläufig annehmen oder ablehnen, wird eine<br />
Antwort-E-Mail mit den Kommentaren, die Sie ggf. hinzugefügt haben, an den<br />
Organisator gesendet.<br />
Wenn Sie die Einladung annehmen oder vorläufig annehmen, können Sie Ihre Antwort<br />
zu einem späteren Zeitpunkt ändern. Tippen Sie auf „Kommentar hinzufügen“, wenn<br />
Sie Ihre Kommentare ändern möchten.<br />
Einladungen zu Besprechungen werden ebenfalls per E-Mail gesendet. So können Sie<br />
den Info-Bildschirm der Besprechung in der App „Mail“ öffnen.
Öffnen einer Einladung zu einer Besprechung in einer E-Mail: Tippen Sie auf die<br />
Einladung.<br />
Abonnieren von Kalendern<br />
Sie können Kalender abonnieren, die das Format iCalendar (.ics) verwenden. Zahlreiche<br />
kalenderbasierte Dienste wie Yahoo!, Google und das Programm „iCal“ von Mac OS X<br />
unterstützen das Abonnieren von Kalendern.<br />
Auf abonnierte Kalender können Sie nur im Lesezugriff zugreifen. Sie können die<br />
Veranstaltungen und Termine, die in einem abonnierten Kalender verzeichnet sind,<br />
auf dem <strong>iPod</strong> <strong>touch</strong> lesen, Sie können sie aber nicht bearbeiten und Sie können auch<br />
keine neuen Veranstaltungen und Termine hinzufügen.<br />
Abonnieren eines Kalenders<br />
1 Öffnen Sie den Bereich „Einstellungen“ und tippen Sie auf „Mail, Kontakte, Kalender“<br />
und danach auf „Account hinzufügen“.<br />
2 Wählen Sie „Andere“ und dann „Abon. Kalender hinzufügen“ aus.<br />
3 Geben Sie die benötigten Serverinformationen ein und tippen Sie auf „Weiter“, um das<br />
Abonnement zu prüfen.<br />
4 Tippen Sie auf „Sichern“.<br />
Sie können einen im Web veröffentlichten iCal-Kalender (oder einen anderen .ics-<br />
Kalender) auch abonnieren, indem Sie auf einen Link für den Kalender tippen, den Sie<br />
in einer E-Mail mit dem <strong>iPod</strong> <strong>touch</strong> empfangen haben.<br />
Importieren von Kalenderdateien aus Mail<br />
Sie können Ereignisse zu einem Kalender hinzufügen, indem Sie eine Kalenderdatei<br />
aus einer E-Mail-Nachricht importieren. Sie können jede standardmäßige .ics-<br />
Kalenderdatei importieren.<br />
Importieren von Ereignissen aus einer Kalenderdatei: Öffnen Sie in Mail die<br />
Nachricht und tippen Sie auf die Kalenderdatei. Wenn die Liste mit den Ereignissen<br />
angezeigt wird, tippen Sie auf „Alle hinzufügen“. Wählen Sie dann den Kalender aus, in<br />
dem Sie die Ereignisse hinzufügen möchten. Tippen Sie abschließend auf „Fertig“.<br />
Kapitel 12 Kalender 131
132 Kapitel 12 Kalender<br />
Warnhinweise<br />
Festlegen von Kalenderhinweisen: Wählen Sie in den Einstellungen „Allgemein“ ><br />
„Töne“ und aktivieren Sie die Option „Kalenderhinweis“. Ist die Funktion<br />
„Kalenderhinweis“ deaktiviert, zeigt der <strong>iPod</strong> <strong>touch</strong> eine Nachricht an, wenn ein<br />
Ereignis ansteht, gibt aber kein akustisches Signal aus.<br />
Akustische Warnhinweise für Einladungen: Wählen Sie „Einstellungen“ > „Mail,<br />
Kontakte, Kalender“. Tippen Sie unter „Kalender“ auf „Einladungsmeldungen“, um den<br />
Hinweis zu aktivieren.
YouTube<br />
Suchen und Ansehen von Videos<br />
Auf YouTube finden Sie kurze Videos, die von Benutzern weltweit veröffentlicht<br />
wurden. Bestimmte YouTube-Funktionen auf dem <strong>iPod</strong> <strong>touch</strong> erfordern die<br />
Anmeldung an einem YouTube-Account. Weitere Informationen über die<br />
Anforderungen und das Einrichten eines YouTube-Accounts finden Sie auf der<br />
folgenden Website: www.youtube.com.<br />
Hinweis: YouTube wird möglicherweise nicht in allen Ländern und Regionen<br />
angeboten.<br />
13<br />
Zum Verwenden von YouTube muss der <strong>iPod</strong> <strong>touch</strong> mit einem Wi-Fi-Netzwerk mit<br />
Internetzugang verbunden sein. Vgl. „Herstellen der Internetverbindung“ auf Seite 21.<br />
Suchen von Videos: Tippen Sie auf „Highlights“, >„Topvideos“ oder „Favoriten“. Tippen<br />
Sie alternativ auf „Weitere“, wenn Sie in der Liste der neuesten Videos oder der Videos<br />
mit Bestwertung, im Verlauf, in Abonnements oder in Wiedergabelisten suchen wollen.<br />
 Highlights: Videos, die vom YouTube-Team kommentiert und vorgestellt werden.<br />
 Topvideos: Videos, die von den YouTube-Besuchern am häufigsten angesehen<br />
werden. Tippen Sie auf „Alle“, um die bislang am häufigsten gesehenen Videos<br />
aufzulisten, oder auf „Heute“ bzw. „Woche“, um die meist gesehenen Videos des<br />
Tages oder dieser Woche zu sehen.<br />
 Favoriten: Videos, die Sie der Liste Ihrer Favoriten hinzugefügt haben. Wenn Sie<br />
sich an einem YouTube-Account anmelden, werden die Favoriten dieses Accounts<br />
angezeigt, sodass Sie vorhandene Favoriten mit Ihrem Account synchronisieren<br />
können.<br />
 Neue Videos: Videos, die kürzlich an YouTube gesendet wurden.<br />
133
134 Kapitel 13 YouTube<br />
 Bestwertungen: Videos, die von den YouTube-Besuchern am höchsten<br />
bewertet werden. Besuchen Sie die folgende Website, um Videos zu bewerten:<br />
www.youtube.com.<br />
 Verlauf: Videos, die Sie kürzlich angesehen haben.<br />
 Abos: Videos aus YouTube-Accounts, für die Sie ein Abonnement besitzen. Diese<br />
Funktion setzt die Anmeldung an einem YouTube-Account voraus.<br />
 Wiedergabelisten: Videos, die Sie Wiedergabelisten hinzugefügt haben. Diese<br />
Funktion setzt die Anmeldung an einem YouTube-Account voraus.<br />
Sie können die Tasten zum Blättern unten auf dem Bildschirm durch Tasten ersetzen,<br />
die Sie häufiger verwenden. Vgl. „Ändern der Tasten zum Blättern“ auf Seite 138.<br />
Suchen nach einem Video<br />
1 Tippen Sie auf „Suchen“ (tippen Sie zuerst auf „Weitere“, falls die Taste „Suchen“ nicht<br />
angezeigt wird) und danach auf das YouTube-Suchfeld.<br />
2 Geben Sie ein Wort oder eine Wortfolge ein, um das Gesuchte zu beschreiben. Tippen<br />
Sie dann auf die Taste „Suchen“.<br />
YouTube zeigt die Suchergebnisse basierend auf Videotiteln, Beschreibungen, Tags<br />
und Benutzernamen an. Für die Videos in der Liste werden der Titel, die Bewertung, die<br />
Anzahl der Wiedergaben, die Länge sowie der Name des Accounts angezeigt, von dem<br />
das Video geladen wurde.<br />
Abspielen eines Videos: Tippen Sie auf das Video.<br />
Das Video wird auf den <strong>iPod</strong> <strong>touch</strong> geladen und ein Statusbalken wird angezeigt.<br />
Sobald ausreichend Videomaterial geladen ist, wird die Wiedergabe gestartet. Sie<br />
können auch auf tippen, um die Videowiedergabe zu starten.<br />
Steuern der Videowiedergabe<br />
Während der Videowiedergabe werden die Bedienelemente ausgeblendet, damit der<br />
Film nicht überlagert wird.
Ein- oder Ausblenden der Bedienelemente für Videos: Tippen Sie auf den Bildschirm.<br />
Abspiel- Verlauf des<br />
position Ladevorgangs<br />
Navigationsleiste<br />
Lesezeichen Zurück/Schneller Rücklauf<br />
Skalieren<br />
Start/Pause<br />
Vor/Schneller<br />
Vorlauf<br />
AirPlay<br />
E-Mail<br />
Lautstärke<br />
Wiedergeben oder Anhalten eines Videos Tippen Sie auf oder auf .<br />
Anpassen der Lautstärke Bewegen Sie den Lautstärkeregler oder<br />
verwenden Sie die Lautstärketasten an der Seite<br />
des <strong>iPod</strong> <strong>touch</strong>.<br />
Springen zum nächsten oder vorherigen Video<br />
in der Liste<br />
Tippen Sie zweimal auf , um zum vorherigen<br />
Video zu springen. Tippen Sie auf , um zum<br />
nächsten Video zu springen.<br />
Schneller Vorlauf/Schneller Rücklauf Tippen und halten Sie den Finger auf bzw.<br />
auf .<br />
Springen zu einer Stelle in einem Video Bewegen Sie die Abspielposition auf der<br />
Navigationsleiste.<br />
Abbrechen der Wiedergabe vor dem Filmende Tippen Sie auf „Fertig“ oder drücken Sie die Taste<br />
„Home“ .<br />
Wechseln zwischen einer bildschirmfüllenden<br />
oder einer auf die Bildschirmgröße skalierten<br />
Videodarstellung<br />
Hinzufügen eines Videos zu den Favoriten<br />
mithilfe der Bedienelemente für Videos<br />
Versenden eines Links zu einem Video per<br />
E-Mail mithilfe der Bedienelemente für Videos<br />
Tippen Sie zweimal auf das Video. Sie<br />
können auch auf tippen, um das Video<br />
bildschirmfüllend anzuzeigen, bzw. auf<br />
tippen, um das Video auf Bildschirmgröße zu<br />
skalieren.<br />
Starten Sie die Wiedergabe eines Videos und<br />
tippen Sie auf .<br />
Starten Sie die Wiedergabe eines Videos und<br />
tippen Sie auf .<br />
Kapitel 13 YouTube 135
Ansehen eines YouTube-Videos auf einem Fernsehgerät<br />
Sie können YouTube-Videos, einschließlich Videos im HD-Format (<strong>iPod</strong> <strong>touch</strong> 4.<br />
Generation) auf einem Fernsehgerät ansehen, indem Sie den <strong>iPod</strong> <strong>touch</strong> mit einem<br />
<strong>Apple</strong> Component AV-Kabel, <strong>Apple</strong> Composite AV-Kabel, <strong>Apple</strong> VGA-Adapter oder<br />
<strong>Apple</strong> Digital AV-Adapter (<strong>iPod</strong> <strong>touch</strong> 4. Generation) an Ihr Fernsehgerät oder den AV-<br />
Receiver anschließen oder drahtlos mithilfe von AirPlay und <strong>Apple</strong> TV verbinden. Vgl.<br />
„Ansehen eines Videos mit einem Fernsehgerät“ auf Seite 75.<br />
Verwalten von Videos<br />
Tippen Sie auf neben einem Video, um zugehörige Videos und weitere<br />
Bedienelemente für die Verwaltung der Videos einzublenden.<br />
Hinzufügen eines Videos zu den Favoriten Tippen Sie auf „Zu Favoriten“.<br />
Hinzufügen eines Videos zu einer<br />
Wiedergabeliste<br />
136 Kapitel 13 YouTube<br />
Tippen Sie auf „Zur Liste“ und wählen Sie die<br />
gewünschte Wiedergabeliste aus oder tippen Sie<br />
auf , um eine neue Wiedergabeliste zu erstellen.<br />
Versenden eines Links zum Video Tippen Sie auf „Video senden“.<br />
Durchsuchen und Ansehen zugehöriger Videos Tippen Sie in der Liste der zugehörigen Videos<br />
auf ein Video, um es anzusehen, oder tippen<br />
Sie auf neben dem betreffenden Video, um<br />
zusätzliche Informationen einzublenden.
Anzeigen weiterer Informationen<br />
Tippen Sie auf neben dem Video, um die Kommentare zu dem Video, eine<br />
Beschreibung, das Datum, an dem es hinzugefügt wurde, und weitere Informationen<br />
anzuzeigen.<br />
Bewerten des Videos und Hinzufügen eines<br />
Kommentars<br />
Anzeigen weiterer Videos aus dem aktuellen<br />
Account<br />
Tippen Sie im Bildschirm „Weitere Infos“ auf<br />
„Bewerten/Kommentare/Melden“ und wählen<br />
Sie „Bewerten/Kommentare“ aus. Diese Funktion<br />
setzt die Anmeldung an einem YouTube-Account<br />
voraus.<br />
Tippen Sie im Bildschirm „Weitere Infos“ auf<br />
„Weitere Videos“.<br />
Abonnieren des aktuellen YouTube-Accounts Tippen Sie im Bildschirm „Weitere Infos“ auf<br />
„Weitere Videos“. Tippen Sie danach auf „Account<br />
abonnieren“ unter der Liste der Videos. Diese<br />
Funktion setzt die Anmeldung an einem<br />
YouTube-Account voraus.<br />
Verwenden von Funktionen des YouTube-Accounts<br />
Wenn Sie über einen YouTube-Account verfügen, können Sie auf Funktionen dieses<br />
Accounts wie Abonnieren, Kommentare, Bewertungen und Wiedergabelisten<br />
zugreifen. Besuchen Sie zum Erstellen eines YouTube-Account die Webseite<br />
www.youtube.com.<br />
Anzeigen der Ihrem Account hinzugefügten Favoriten: Tippen Sie im Bereich<br />
„Favoriten“ auf „Anmelden“ und geben Sie Ihren Benutzernamen und das zugehörige<br />
Kennwort ein, wenn Sie die Favoriten Ihres Accounts anzeigen wollen. Beim Anmelden<br />
haben Sie die Möglichkeit, vorhandene Favoriten, die Sie auf dem <strong>iPod</strong> <strong>touch</strong><br />
hinzugefügt haben, mit den Favoriten Ihres Accounts abzugleichen und zu mischen.<br />
Kapitel 13 YouTube 137
138 Kapitel 13 YouTube<br />
Löschen eines Favoriten: Tippen Sie im Bereich „Favoriten“ auf „Bearbeiten“ und danach<br />
auf neben dem zu löschenden Video; tippen Sie abschließend auf „Löschen“.<br />
Anzeigen der Ihrem Account hinzugefügten Abonnements: Tippen Sie im Bereich<br />
„Abos“ auf „Anmelden“ und geben Sie Ihren Benutzernamen und das zugehörige<br />
Kennwort ein, wenn Sie die Abonnements Ihres Accounts anzeigen wollen. Tippen Sie<br />
in der Liste auf einen Account, um alle Videos dieses Accounts anzuzeigen.<br />
Beenden eines Abonnements für einen YouTube-Account: Tippen Sie im Bereich<br />
„Abos“ auf einen Account in der Liste und danach auf „Abo beenden“.<br />
Anzeigen von Wiedergabelisten: Tippen Sie im Bereich „Listen“ auf eine<br />
Wiedergabeliste, um die Videos anzuzeigen, die dieser Wiedergabeliste hinzugefügt<br />
wurden. Tippen Sie auf ein Video in der Wiedergabeliste, um alle Videos ab diesem<br />
Punkt in der Wiedergabeliste wiederzugeben.<br />
Bearbeiten einer Wiedergabeliste: Tippen Sie im Bereich „Listen“ auf „Bearbeiten“ und<br />
führen Sie einen der folgenden Schritte aus:<br />
 Zum Löschen einer kompletten Wiedergabeliste: Tippen Sie auf neben der<br />
Wiedergabeliste und danach auf „Löschen“.<br />
 Zum Erstellen einer neuen Wiedergabeliste: Tippen Sie auf und geben Sie einen<br />
Namen für die Wiedergabeliste ein.<br />
Hinzufügen eines Videos zu einer Wiedergabeliste: Tippen Sie auf neben einem<br />
Video. Tippen Sie danach auf „Zur Liste“ und wählen Sie eine Wiedergabeliste aus.<br />
Löschen eines Videos aus einer Wiedergabeliste<br />
1 Tippen Sie im Bereich „Listen“ auf eine Wiedergabeliste und danach auf „Bearbeiten“.<br />
2 Tippen Sie auf neben einer Wiedergabeliste und dann auf „Löschen“.<br />
Ändern der Tasten zum Blättern<br />
Sie können die Suchtasten „Highlights“, „Topvideos“, „Lesezeichen“ und „Suchen“<br />
unten im Bildschirm durch Tasten austauschen, die Sie häufiger verwenden. Wenn Sie<br />
beispielsweise häufig die am besten bewerteten, aber nicht viele der unter „Highlights“<br />
empfohlenen Videos ansehen, empfiehlt es sich, die Taste „Highlights“ durch<br />
„Bestwertungen“ zu ersetzen.
Ändern der Tasten zum Blättern: Tippen Sie auf „Mehr“ und danach auf „Bearbeiten“<br />
und bewegen Sie eine Taste nach unten im Bildschirm über die Taste, die ersetzt<br />
werden soll.<br />
Sie können die Tasten unten im Bildschirm auch nach links oder rechts bewegen, um<br />
sie wunschgemäß anzuordnen. Tippen Sie abschließend auf „Fertig“.<br />
Wenn Sie nach Videos suchen, tippen Sie auf „Weitere“, damit die derzeit nicht<br />
sichtbaren Suchtasten eingeblendet werden.<br />
Kapitel 13 YouTube 139
140<br />
Aktien<br />
Anzeigen von Aktienkursen<br />
Mit dem Programm „Aktien“ können Sie Kurse der von Ihnen ausgewählten Aktien,<br />
Fonds und Branchenindizes verfolgen. Zum Verwenden von „Aktien“ muss der<br />
<strong>iPod</strong> <strong>touch</strong> mit einem Wi-Fi-Netzwerk mit Internetzugang verbunden sein. Vgl.<br />
„Herstellen der Internetverbindung“ auf Seite 21.<br />
Die Kurse werden bei jedem Öffnen des Programms „Aktien“ aktualisiert, sofern eine<br />
Internetverbindung besteht. Abhängig vom eingesetzten Meldedienst kann die<br />
Aktualisierung der Kurse mit einer Verzögerung von bis zu 20 Minuten erfolgen.<br />
Hinzufügen einer Aktie, eines Fonds oder eines Index zu Ihrem Aktienbarometer<br />
1 Tippen Sie auf und danach auf .<br />
14<br />
2 Geben Sie ein Symbol, einen Firmennamen, einen Fondsnamen oder einen Index ein<br />
und tippen Sie auf „Suchen“.<br />
3 Wählen Sie ein Objekt aus der Liste der Suchergebnisse aus und tippen Sie auf „Fertig“.<br />
Anzeigen von Diagrammen im Querformat: Drehen Sie den <strong>iPod</strong> <strong>touch</strong> um 90 Grad.<br />
Streichen Sie nach links oder rechts über den Bildschirm, um die anderen Diagramme<br />
in Ihrem Aktienbarometer zu sehen.<br />
Anzeigen der Entwicklung einer Aktie, eines Fonds oder eines Index im Zeitverlauf:<br />
Tippen Sie auf eine Aktie, einen Fonds oder einen Index in der Liste. Tippen Sie danach<br />
auf die Option für die gewünschte Zeitspanne (1 Tag, 1 Woche, 1 Monat, 3 Monate, 6<br />
Monate, 1 Jahr oder 2 Jahre). Das Diagramm wird angepasst und zeigt die Entwicklung<br />
innerhalb des ausgewählten Zeitraums von einem Tag, einer Woche, eines Monats, von<br />
drei oder sechs Monaten oder von einem oder zwei Jahren an.
Bei der Anzeige eines Diagramms im Querformat können Sie auf das Diagramm<br />
tippen, um den Wert für einen bestimmten Zeitpunkt einzublenden.<br />
Verwenden Sie zwei Finger, um die Veränderung eines Werts innerhalb einer<br />
bestimmten Zeitspanne anzuzeigen.<br />
Löschen einer Aktie: Tippen Sie auf und danach auf neben einer Aktie. Tippen<br />
Sie abschließend auf „Löschen“.<br />
Ändern der Reihenfolge innerhalb der Liste: Tippen Sie auf . Bewegen Sie danach<br />
neben einer Aktie oder einem Index an eine neue Position in der Liste.<br />
Umschalten der Ansicht zwischen prozentualer Veränderung, Preisveränderung<br />
und Marktkapitalisierung: Tippen Sie auf einen der Werte an der rechten Seite des<br />
Bildschirms. Tippen Sie erneut, um zu einer anderen Ansicht umzuschalten. Sie können<br />
alternativ auch auf und danach auf „%“, „Preis“ oder „Marktkap.“ tippen. Tippen Sie<br />
abschließend auf „Fertig“.<br />
Kapitel 14 Aktien 141
142 Kapitel 14 Aktien<br />
Anzeigen weiterer Informationen<br />
Anzeigen der Zusammenfassung, des Diagramms oder der neuesten Informationen<br />
für eine Aktie, einen Fonds oder einen Index: Wählen Sie die Aktie, den Fonds<br />
oder den Index in der Liste aus und blättern Sie in den Seiten unterhalb des<br />
Aktienbarometers, um die Zusammenfassung, das Diagramm und die Seite mit den<br />
neuesten Informationen anzuzeigen.<br />
Auf der Seite mit den neuesten Informationen können Sie nach oben und unten<br />
blättern, um die Schlagzeilen zu lesen. Wenn Sie auf eine Schlagzeile tippen, können<br />
Sie den zugehörigen Artikel in Safari lesen.<br />
Anzeigen weitere Informationen auf Yahoo.com: Wählen Sie in der Liste eine Aktie,<br />
einen Fonds oder einen Index aus und tippen Sie auf .
Karten<br />
ACHTUNG: Wichtige Hinweise zur Sicherheit im Straßenverkehr und zur Navigation<br />
finden Sie im Handbuch Wichtige Produktinformationen unter www.apple.com/de/<br />
support/manuals/ipod<strong>touch</strong>.<br />
Die App „Karten“ stellt Straßenkarten, Satellitenaufnahmen, Hybrid-Darstellungen<br />
und Straßenansichten von Orten in vielen Ländern und Regionen der Welt bereit.<br />
Sie können ausführliche Wegbeschreibungen abrufen, egal ob Sie mit dem Auto,<br />
öffentlichen Verkehrsmitteln oder zu Fuß unterwegs sind. Verkehrsinformationen sind<br />
ebenfalls verfügbar. Sie können Ihren aktuellen (ungefähren) Standort ermitteln und<br />
verfolgen lassen und sich ausgehend von diesem Standort den Streckenplaner zu oder<br />
von einem anderen Ort anzeigen lassen.<br />
Zum Verwenden von YouTube muss der <strong>iPod</strong> <strong>touch</strong> mit einem Wi-Fi-Netzwerk mit<br />
Internetzugang verbunden sein. Vgl. „Herstellen der Internetverbindung“ auf Seite 21.<br />
Wichtig: Karten, Richtungen und ortsbasierte Apps hängen von den Datendiensten<br />
ab. Diese Datendienste unterliegen Änderungen und stehen möglicherweise in<br />
bestimmten Ländern oder Gebieten nicht zur Verfügung. Dies kann dazu führen, dass<br />
bestimmte Karten, Wegbeschreibungen oder ortungsbasierte Informationen nicht<br />
verfügbar, nicht präzise oder unvollständig sind. Gleichen Sie die auf dem <strong>iPod</strong> <strong>touch</strong><br />
angezeigten Informationen mit Ihrer jeweiligen Umgebung ab und orientieren Sie sich<br />
an der lokalen Ausschilderung, um ggf. widersprüchliche Angaben zu klären.<br />
Wenn die Ortungsdienste deaktiviert sind, wenn Sie die App „Karten“ zum ersten<br />
Mal öffnen, werden Sie zum Aktivieren der Dienste aufgefordert. Sie können<br />
die App „Karten“ auch verwenden, ohne die Ortungsdienste zu aktivieren. Vgl.<br />
„Ortungsdienste“ auf Seite 194.<br />
15<br />
143
144 Kapitel 15 Karten<br />
Suchen und Anzeigen von Standorten<br />
Sie können nach Orten suchen, Ihren aktuellen Standort abrufen, einen Ort mit einer<br />
Stecknadel markieren und Satelliten- und Google Street View-Aufnahmen anzeigen.<br />
Suchen nach Orten<br />
Sie können mehrere Möglichkeiten nutzen, um nach Orten zu suchen: Geben Sie eine<br />
Adresse, eine Straßenkreuzung, einen Bezirk, den Namen einer Sehenswürdigkeit, den<br />
Namen eines Lesezeichens, den Namen eines Kontakts in Ihrer Kontaktliste oder eine<br />
Postleitzahl ein.<br />
Suchen eines Standorts und Anzeigen einer Karte<br />
1 Tippen Sie auf das Suchfeld, um die Tastatur einzublenden.<br />
2 Geben Sie eine Adresse oder andere Suchdaten ein.<br />
3 Tippen Sie auf „Suchen“.<br />
Eine Stecknadel kennzeichnet den Standort auf der Karte. Tippen Sie auf die<br />
Stecknadel, um den Namen oder eine Beschreibung des Standorts anzuzeigen.<br />
Tippen Sie auf ,<br />
um Standortdaten<br />
und Wegbeschreibungen<br />
zu<br />
erhalten, fügen Sie<br />
den Standort zu<br />
Ihren Lesezeichen<br />
oder Kontakten<br />
hinzu oder mailen<br />
Sie einen Link an<br />
Google Maps.<br />
Zu Standorten gehören u. a. Orte, die von Benutzern von Google My Maps hinzugefügt<br />
wurden, sowie von Sponsoren geförderte Links, die als spezielle Symbole angezeigt<br />
werden (etwa ).
Einzoomen eines Teils einer Karte Ziehen Sie den Kartenausschnitt mit zwei Fingern<br />
auf. Alternativ wählen Sie den Ausschnitt, der<br />
vergrößert werden soll, durch Doppeltippen aus.<br />
Tippen Sie erneut zweimal, um den Ausschnitt<br />
noch stärker einzuzoomen.<br />
Auszoomen Ziehen Sie den Kartenausschnitt zu. Alternativ<br />
tippen Sie mit zwei Fingern auf die Karte. Tippen<br />
Sie erneut mit zwei Fingern, um die Karte noch<br />
weiter auszuzoomen.<br />
Schwenken oder Blättern zu einem anderen Teil<br />
der Karte<br />
Bewegen Sie Ihren Finger nach oben, unten, links<br />
oder rechts.<br />
Anzeigen der Anschrift eines Kontakts: Tippen Sie im Suchfeld auf und danach<br />
auf „Kontakte“ und wählen Sie einen Kontakt aus.<br />
Zum Kontakt muss mindestens eine Adresse vorhanden sein, damit Sie auf diese<br />
Weise eine Adresse auf der Karte finden können. Sind zum Kontakt mehrere Adressen<br />
angegeben, müssen Sie die gesuchte Adresse auswählen. Sie können auch nach einer<br />
Adresse auf der Karte suchen, indem Sie direkt in der Kontaktliste auf die Adresse<br />
tippen.<br />
Ermitteln Ihres aktuellen Standorts<br />
Ein Tipp genügt, um Ihren aktuellen (ungefähren) Aufenthaltsort zu finden.<br />
Suchen Ihrer aktuellen Position: Tippen Sie auf .<br />
Ihr aktueller Standort wird mit einer blauen Stecknadel gekennzeichnet. Wenn sich der<br />
Standort nicht genau bestimmen lässt, erscheint ein zusätzlicher blauer Kreis um die<br />
Stecknadel. Die Größe dieses Kreises hängt davon, wie genau der Standort bestimmt<br />
werden konnte – je kleiner der Kreis ausfällt, um so genauer konnte der Standort<br />
bestimmt werden.<br />
Kapitel 15 Karten 145
146 Kapitel 15 Karten<br />
Wenn Sie die Karte bewegen und nochmals auf tippen, zentriert der <strong>iPod</strong> <strong>touch</strong> die<br />
Karte wieder entsprechend Ihrer ungefähren Position.<br />
Der <strong>iPod</strong> <strong>touch</strong> verwendet Ortungsdienste, um Ihren Standort zu bestimmen.<br />
Ortungsdienste verwenden Informationen, die über lokale Wi-Fi-Netzwerke (sofern Wi-<br />
Fi eingeschaltet wurde) bereitgestellt werden. Wenn eine App Ortungsdienste nutzt,<br />
wird in der Statusleiste angezeigt. Ortungsdienste sind möglicherweise nicht in allen<br />
Ländern oder Regionen verfügbar.<br />
Sind die Ortungsdienste deaktiviert, werden Sie aufgefordert, sie zu aktivieren. Sind<br />
die Ortungsdienste deaktiviert, können Sie Ihre derzeitige Position nicht ermitteln. Vgl.<br />
„Ortungsdienste“ auf Seite 194.<br />
Sie können die Batterie schonen, indem Sie die Ortungsdienste deaktivieren,<br />
solange Sie sie nicht verwenden. Wählen Sie in den Einstellungen „Allgemein“ ><br />
„Ortungsdienste“.<br />
Abrufen von Informationen über Ihren aktuellen Standort: Tippen Sie auf die<br />
blaue Stecknadel und danach auf . Der <strong>iPod</strong> <strong>touch</strong> zeigt die Adresse des aktuellen<br />
Standorts an, sofern verfügbar. Sie können diese Informationen für folgende Zwecke<br />
verwenden:<br />
 Abrufen von Routeninformationen und Wegbeschreibungen<br />
 Hinzufügen des Standorts zu Ihren Kontakten<br />
 Senden der Adresse per E-Mail<br />
 Anlegen eines Lesezeichens für den Standort<br />
Markieren eines Orts mit der Stecknadel<br />
Mit der Stecknadel können Sie einen Ort manuell markieren.<br />
Markieren eines Orts: Tippen auf den Ort auf der Karte und halten Sie den Finger<br />
darauf.<br />
Die Stecknadel erscheint auf der Karte an der Stelle, an der sich Ihr Finger befindet.<br />
Bewegen der Stecknadel: Tippen Sie auf die Stecknadel, halten Sie den Finger darauf<br />
und bewegen Sie die Stecknadel an die gewünschte Position. Alternativ können Sie<br />
auch auf den neuen Ort tippen und den Finger dort halten, bis eine neue Stecknadel<br />
erscheint und die vorherige ersetzt.
Satelliten- und Straßenansicht<br />
Sie können eine Satellitenansicht der Karte oder eine kombinierte Satelliten- und<br />
Straßenansicht der Karte anzeigen. Sie können auch eine Google Street View-<br />
Aufnahme eines Orts sehen:<br />
Anzeigen einer Satellitenansicht oder einer Hybrid-Darstellung: Tippen Sie auf<br />
und dann auf „Satellit“ oder „Hybrid“, um eine Satellitenansicht oder eine Hybrid-<br />
Darstellung der Karte anzuzeigen.<br />
Tippen Sie auf „Karte“, um zur Kartenansicht zurückzukehren.<br />
Kapitel 15 Karten 147
148 Kapitel 15 Karten<br />
Anzeigen von Google Street View-Aufnahmen eines Orts: Tippen Sie auf .<br />
Streichen Sie mit dem Finger nach links oder rechts, um das 360-Grad-Panorama zu<br />
drehen. (Der Bildausschnitt zeigt Ihre aktuelle Ansicht.) Tippen Sie auf einen Pfeil, um<br />
die Straße entlang zu gehen. Tippen Sie auf den Kartenausschnitt unten rechts, um zur<br />
Kartenansicht zurückzukehren.<br />
Tippen Sie hier, um zur<br />
Kartensicht zurückzukehren.<br />
Die Street View-Funktion ist möglicherweise nicht in allen Regionen verfügbar.<br />
Anfordern von Wegbeschreibungen<br />
Sie können ausführliche Wegbeschreibungen anzeigen, um mit dem Auto, mit<br />
öffentlichen Verkehrsmitteln oder zu Fuß zu Ihrem Ziel zu gelangen.<br />
Abrufen von Informationen zur Route<br />
1 Tippen Sie auf „Route“.<br />
2 Geben Sie die Start- und Zieladresse in die Felder „Start“ und „Ende“ ein. Der <strong>iPod</strong> <strong>touch</strong><br />
beginnt standardmäßig mit Ihrer aktuellen ungefähren Position (sofern diese Daten<br />
verfügbar sind). Tippen Sie in einem der Felder auf , um eine Adresse aus den<br />
Listen „Favoriten“ (etwa die Ihrer aktuellen ungefähren Position und der platzierten<br />
Stecknadel, falls verfügbar), bzw. „Zuletzt benutzt“ oder „Kontakte“ auszuwählen.<br />
Löschen Sie den Inhalt des Felds, wenn nicht angezeigt wird.<br />
Enthält die Kontaktliste beispielsweise die Adresse eines Freunds, können Sie auf<br />
„Kontakte“ und anschließend auf den Namen Ihres Freunds tippen, anstatt dessen<br />
Adresse manuell einzugeben.<br />
Tippen Sie auf , um Start- und Zieladresse zu tauschen.<br />
3 Tippen Sie auf „Route“ (wenn Sie die Adressen manuell eingegeben haben) und<br />
wählen Sie aus, ob Sie eine Wegbeschreibung für das Auto ( ), für öffentliche<br />
Verkehrsmittel ( ) oder für den Fußweg benötigen ( ).<br />
Die verfügbaren Optionen sind von der gewählten Strecke abhängig.<br />
4 Führen Sie einen der folgenden Schritte aus:
 Wenn Sie die gesamte Wegbeschreibung in einer Liste ansehen wollen, tippen Sie auf<br />
und danach auf „Liste“. Tippen Sie auf einen beliebigen Eintrag in der Liste, um eine<br />
Karte mit diesem Streckenabschnitt anzuzeigen. Tippen Sie auf „Routenübersicht“,<br />
um zum Übersichtsbildschirm zurückzukehren.<br />
 Wenn Sie die Wegbeschreibung schrittweise anzeigen möchten, tippen Sie auf „Start“<br />
und danach auf , um Informationen zum nächsten Streckenabschnitt zu sehen.<br />
Tippen Sie auf , um einen Schritt zurückzugehen.<br />
Wenn Sie mit dem Auto oder zu Fuß unterwegs sind, wird die ungefähre Entfernung<br />
und die benötigte Zeit oben im Bildschirm eingeblendet. Sind Verkehrsdaten<br />
verfügbar, wird die Fahrtzeit entsprechend angepasst.<br />
Wenn Sie öffentliche Verkehrsmittel nutzen, werden in der Übersicht die einzelnen<br />
Streckenabschnitte und das jeweilige Transportmittel sowie eventuelle Fußwege<br />
angezeigt. Oben im Bildschirm sehen Sie die Abfahrtszeit des Busses bzw. (S- oder<br />
U-Bahn-) Zuges an der ersten Haltestelle, die voraussichtliche Ankunftszeit sowie<br />
die Fahrtkosten insgesamt. Tippen Sie auf , um Ihre gewünschte Abfahrts- oder<br />
Ankunftszeit anzugeben und einen Fahrplan für die Fahrt auszuwählen. Tippen Sie<br />
auf das Symbol an einer Haltestelle, um die dortige Abfahrtszeit des Busses oder<br />
Zuges zu erfahren oder einen Link zur Website oder den Kontaktinformationen des<br />
jeweiligen Beförderungsunternehmens zu erhalten. Wenn Sie auf „Start“ tippen und<br />
die Strecke auf dem Bildschirm durchgehen, werden oben im Bildschirm ausführliche<br />
Informationen über die einzelnen Streckenabschnitte angezeigt.<br />
Sie haben auch die Möglichkeit, eine Wegbeschreibung abzurufen, indem Sie auf<br />
der Karte nach einer Adresse suchen, auf die zugehörige Stecknadel tippen und<br />
danach auf tippen. Tippen Sie anschließend auf „Wegbeschreibung hierhin“ oder<br />
„Wegbeschreibung von hier“.<br />
Tauschen der Start- und Zieladresse für eine Wegbeschreibung in umgekehrter<br />
Richtung: Tippen Sie auf .<br />
Kapitel 15 Karten 149
150 Kapitel 15 Karten<br />
Tippen Sie auf „Liste“ und danach auf „Bearbeiten“, wenn nicht angezeigt wird.<br />
Ansehen kürzlich angezeigter Wegbeschreibungen: Tippen Sie im Suchfeld auf<br />
und anschließend auf „Zuletzt benutzt“.<br />
Anzeigen der Verkehrslage<br />
Wenn verfügbar, können Sie Informationen zur Verkehrslage auf Hauptstraßen und auf<br />
Highways in den USA auf der Karte anzeigen.<br />
Ein- oder Ausblenden von Informationen zur Verkehrssituation: Tippen Sie auf<br />
und danach auf „Verkehr einblenden“ oder „Verkehr ausblenden“.<br />
Die aktuelle Verkehrssituation wird anhand von Farben dargestellt:<br />
Grau = derzeit keine<br />
Daten verfügbar<br />
Grün = Richt-<br />
geschwindigkeit<br />
Gelb = langsamer<br />
als die Richt-<br />
geschwindigkeit<br />
Rot = stockender<br />
Verkehr<br />
Wenn die Highways nicht farbig dargestellt werden, müssen Sie die Anzeige ggf. so<br />
weit auszoomen, dass nur die wichtigen Straßen zu sehen sind. Verkehrsbedingungen<br />
sind nicht in allen Gebieten und Regionen verfügbar.<br />
Suchen und Kontaktieren von Firmen<br />
Suchen nach Unternehmen oder Betrieben in einer Region<br />
1 Suchen Sie einen Ort – beispielsweise eine Stadt und das Bundesland oder eine<br />
Postadresse – oder blättern Sie zu einer Position auf einer Karte.<br />
2 Geben Sie die Art des Unternehmens in das Textfeld ein und tippen Sie auf „Suchen“.<br />
An den übereinstimmenden Standorten in diesem Bereich werden Stecknadeln<br />
angezeigt. Wenn Sie beispielsweise Ihre Stadt suchen und dann „Kino“ eingeben und<br />
auf „Suchen“ tippen, kennzeichnen die Stecknadeln Kinos in Ihrer Stadt.<br />
Tippen Sie auf die Stecknadel eines Unternehmens, um dessen Name oder eine<br />
Beschreibung anzuzeigen.
Suchen nach Unternehmen ohne vorheriges Suchen des Standorts: Geben Sie<br />
Begriffe ein wie:<br />
Â<br />
Â<br />
Restaurants San Francisco CA<br />
<strong>Apple</strong> Inc. New York<br />
Kontaktieren eines Unternehmens oder Abrufen von Wegbeschreibungen:<br />
Tippen Sie auf die Stecknadel, die den Standort eines Unternehmens oder Betriebs<br />
kennzeichnet, und tippen Sie dann neben dem Namen auf .<br />
Nun haben Sie folgende Möglichkeiten:<br />
 Tippen Sie auf eine E-Mail-Adresse, um eine E-Mail dorthin zu senden, oder auf eine<br />
Webadresse, um die Website zu besuchen.<br />
 Eine Wegbeschreibung erhalten Sie, indem Sie auf „Wegbeschreibung hierhin“ oder<br />
„Wegbeschreibung von hier“ tippen.<br />
 Tippen Sie auf „Zu Kontakten“ unten auf dem Bildschirm und dann auf „Neuen<br />
Kontakt erstellen“ oder „Zu Kontakt hinzufügen“, wenn Sie das Unternehmen zu<br />
Ihrer Kontaktliste hinzufügen möchten.<br />
 Bereitstellen der Adresse des Unternehmens per E-Mail.<br />
Anzeigen einer Liste der gefundenen Unternehmen: Tippen Sie im Bildschirm „Karte“<br />
auf „Liste“.<br />
Tippen Sie auf ein Unternehmen, um dessen Standort auf der Karte anzuzeigen.<br />
Sie können auch auf neben einem Unternehmen tippen, um die zugehörigen<br />
Informationen anzuzeigen.<br />
Tippen Sie auf ,<br />
um die Kontaktinformationen<br />
einzublenden.<br />
Besuchen Sie<br />
die Website.<br />
Zeigen Sie die<br />
Wegbeschreibung an.<br />
Kapitel 15 Karten 151
152 Kapitel 15 Karten<br />
Bereitstellen von Ortsinformationen<br />
Sie können einen Ort, den Sie gefunden haben, zu Ihrer Kontaktliste hinzufügen. Links<br />
zu einem Standort auf einer Google Maps Karte können Sie per E-Mail oder MMS<br />
versenden.<br />
Hinzufügen eines Standorts zu Ihrer Kontaktliste: Suchen Sie nach einem Standort,<br />
tippen Sie auf die Stecknadel des Standorts und tippen Sie dann neben dem Namen<br />
oder der Beschreibung auf . Tippen Sie anschließend unten auf dem Bildschirm auf<br />
„Zu Kontakten“, „Neuen Kontakt erstellen“ oder „Zu Kontakt hinzufügen“.<br />
Senden eines Links zu einem Standort auf einer Google Maps-Karte per E-Mail:<br />
Suchen Sie nach einem Standort, tippen Sie auf die Stecknadel des Standorts und<br />
tippen Sie danach auf neben dem Namen oder der Beschreibung. Tippen Sie<br />
anschließend unten auf dem Bildschirm auf „Ort senden“ und „E-Mail“.<br />
Anlegen eines Lesezeichens für einen Standort<br />
Sie können Standorte mit einem Lesezeichen versehen, die Sie später schnell<br />
wiederfinden wollen.<br />
Anlegen eines Lesezeichens für einen Standort: Suchen Sie nach einem Standort,<br />
tippen Sie auf die Stecknadel des Standorts und tippen Sie dann neben dem<br />
Namen oder der Beschreibung auf . Tippen Sie anschließend auf „Zu Lesezeichen<br />
hinzufügen“ unten im Info-Bildschirm.<br />
Anzeigen eines mit einem Lesezeichen versehenen oder eines kürzlich angezeigten<br />
Standorts: Tippen Sie im Suchfeld auf und anschließend auf „Lesezeichen“ oder<br />
„Zuletzt benutzt“.
Wetter<br />
Anzeigen eines Wetterberichts<br />
Tippen Sie auf dem Home-Bildschirm auf „Wetter“, um für einen oder mehrere<br />
Orte auf der Welt die dortigen aktuellen Temperaturen und die Aussicht für die<br />
nächsten sechs Tage abzurufen. Zum Verwenden von „Wetter“ muss der <strong>iPod</strong> <strong>touch</strong><br />
mit einem Wi-Fi-Netzwerk mit Internetzugang verbunden sein. Vgl. „Herstellen der<br />
Internetverbindung“ auf Seite 21.<br />
Heutige Höchst- und Tiefstwerte<br />
Aktuelle Wetterlage<br />
Aktuelle Temperatur<br />
Sechs-Tage-<br />
Vorhersage<br />
Ergänzen oder<br />
löschen Sie Städte.<br />
Anzahl der gespeicherten Städte<br />
Ist der Hintergrund der Wetteranzeige hellblau, ist es in der betreffenden Stadt Tag, d.<br />
h. zwischen 6:00 und 18:00 Uhr. Ein dunkelvioletter Hintergrund besagt, dass es in der<br />
betreffenden Stadt Nacht ist, d. h. zwischen 18:00 und 6:00 Uhr.<br />
Hinzufügen einer Stadt<br />
1 Tippen Sie auf und danach auf .<br />
16<br />
2 Geben Sie den Namen einer Stadt oder eine Postleitzahl ein und tippen Sie dann auf<br />
„Suchen“.<br />
153
154 Kapitel 16 Wetter<br />
3 Wählen Sie eine Stadt in der Suchliste aus.<br />
Wechseln zu einer anderen Stadt: Streichen Sie mit dem Finger nach links oder rechts<br />
oder tippen Sie links oder rechts neben die Punkte. Die Anzahl der Punkte unter der<br />
Wetteranzeige entspricht der Anzahl der gespeicherten Städte.<br />
Neuanordnen von Städten: Tippen Sie auf und bewegen Sie danach neben<br />
einer Stadt an die gewünschte neue Position in der Liste.<br />
Löschen einer Stadt: Tippen Sie auf und danach auf neben einer Stadt. Tippen<br />
Sie abschließend auf „Löschen“.<br />
Anzeigen der Temperatur in Fahrenheit oder Celsius: Tippen Sie auf und danach<br />
auf „°F“ oder „°C“.<br />
Weitere Informationen zum Wetter<br />
Sie können einen ausführlicheren Wetterbericht, Nachrichten und Websites zur<br />
gewählten Stadt und mehr anzeigen.<br />
Anzeigen von Informationen zu einer Stadt auf Yahoo.com: Tippen Sie auf .
Notizen<br />
Informationen über Notizen<br />
Sie können Notizen auf dem <strong>iPod</strong> <strong>touch</strong> erstellen und mit unterstützten Programmen<br />
auf Ihrem Computer und Ihren Online-Account synchronisieren. In einer Liste von<br />
Notizen können Sie nach Text suchen.<br />
Synchronisieren von Notizen<br />
Sie haben zwei Möglichkeiten, die App „Notizen“ zu synchronisieren:<br />
 In iTunes verwenden Sie den <strong>iPod</strong> <strong>touch</strong>-Einstellungsbereich zum Synchronisieren<br />
der Daten in Mail auf einem Mac oder in Microsoft Outlook 2003, 2007 oder<br />
2010 auf einem PC. Verbinden Sie dazu den <strong>iPod</strong> <strong>touch</strong> mit Ihrem Computer. Vgl.<br />
„Einstellungsbereiche für den <strong>iPod</strong> <strong>touch</strong> in iTunes“ auf Seite 53.<br />
 Aktivieren Sie in den Einstellungen die Option „Notizen“ für MobileMe, Google,<br />
Yahoo!, AOL oder einen anderen IMAP-Account, um Ihre Notizen drahtlos<br />
(<strong>iPod</strong> <strong>touch</strong> 3. Generation oder neuer) mit diesen Accounts zu synchronisieren. Vgl.<br />
„Hinzufügen von E-Mail-, Kontakt- und Kalender-Accounts“ auf Seite 22.<br />
Schreiben und Lesen von Notizen<br />
Wenn Sie Notizen mit einem Programm auf Ihrem Computer oder mit Online-Accounts<br />
synchronisieren, zeigt der Bildschirm „Accounts“ jeden dieser Accounts sowie eine<br />
Taste zum Anzeigen aller Notizen in einer Liste.<br />
Anzeigen aller Notizen: Tippen Sie auf „Alle Notizen“.<br />
17<br />
155
156 Kapitel 17 Notizen<br />
Anzeigen von Notizen für einen bestimmten Account: Tippen Sie auf den Account-<br />
Namen.<br />
Ändern der zum Anzeigen von Notizen verwendeten Schrift: Öffnen Sie den Bereich<br />
„Einstellungen“, wählen Sie „Notizen“ und dann die gewünschte Schrift.<br />
Die Notizen werden nach dem Datum der letzten Änderung sortiert. Die zuletzt<br />
geänderte Notiz bildet den Anfang der Liste. Die ersten Wörter jeder Notiz sind in<br />
der Liste zu sehen. Drehen Sie den <strong>iPod</strong> <strong>touch</strong>, wenn die Darstellung im Querformat<br />
erfolgen und mehr Platz für die Tastatur zur Verfügung stehen soll.<br />
Hinzufügen einer Notiz: Tippen Sie auf , geben Sie Ihre Notiz ein und tippen Sie<br />
dann auf „Fertig“.<br />
Neue Notizen werden zu dem in den Notiz-Einstellungen angegebenen Standard-<br />
Account hinzugefügt. Vgl. „Notizen“ auf Seite 205.<br />
Lesen einer Notiz: Tippen Sie auf die Notiz. Tippen Sie auf<br />
vorherige oder nächste Notiz zu sehen.<br />
oder , um die<br />
Bearbeiten einer Notiz: Tippen Sie auf die Notiz, um die Tastatur einzublenden.<br />
Löschen einer Notiz: Tippen Sie auf die Notiz und danach auf .
Durchsuchen von Notizen<br />
Sie können den Text von Notizen durchsuchen.<br />
Durchsuchen von Notizen<br />
1 Tippen Sie auf die Statusleiste, um zum Suchfeld oben in der Liste zu blättern.<br />
2 Geben Sie den gesuchten Text in das Feld „Suchen“ ein.<br />
Die Suchergebnisse werden parallel zur Texteingabe angezeigt. Tippen Sie auf<br />
„Suchen“, um die Tastatur auszublenden, sodass mehr Suchergebnisse angezeigt<br />
werden können.<br />
Bei der Suche vom Home-Bildschirm werden Notizen in Suchen eingeschlossen. Vgl.<br />
„Suchen“ auf Seite 42.<br />
Senden von Notizen per E-Mail<br />
Senden einer Notiz per E-Mail: Tippen Sie auf die Notiz und danach auf .<br />
Damit Sie eine Notiz per E-Mail senden können, muss die E-Mail-Funktionalität des<br />
<strong>iPod</strong> <strong>touch</strong> eingerichtet sein. Vgl. „Konfigurieren von E-Mail-Accounts“ auf Seite 106.<br />
Kapitel 17 Notizen 157
158<br />
Uhr<br />
Weltzeituhren<br />
Sie können Uhren hinzufügen, um die Uhrzeit in anderen Großstädten und Zeitzonen<br />
weltweit anzuzeigen.<br />
Anzeigen von Uhren: Tippen Sie auf „Weltuhr“.<br />
Wenn das Ziffernblatt der Uhr weiß angezeigt wird, ist in der betreffenden Stadt<br />
Tag. Ist das Ziffernblatt der Uhr schwarz, ist es Nacht. Wenn Sie mehr als vier Uhren<br />
verwenden, können Sie die weiteren Uhren anzeigen, indem Sie über den Bildschirm<br />
streichen.<br />
Hinzufügen einer Uhr<br />
1 Tippen Sie auf „Weltuhr“.<br />
2 Tippen Sie auf und geben Sie den Namen einer Stadt ein.<br />
Städte, die Ihrer Eingabe entsprechen, werden unten eingeblendet.<br />
3 Tippen Sie auf eine Stadt, um eine Uhr für diese Stadt hinzuzufügen.<br />
Wenn Sie die gesuchte Stadt nicht sehen, suchen Sie nach einer Großstadt, die sich in<br />
derselben Zeitzone befindet.<br />
Löschen einer Uhr: Tippen Sie auf „Weltuhr“ und dann auf „Bearbeiten“. Tippen Sie<br />
dann auf neben einer Uhr und auf „Löschen“.<br />
Neuanordnen von Uhren: Tippen Sie auf „Weltuhr“ und dann auf „Bearbeiten“.<br />
Bewegen Sie neben einer Uhr an eine neue Position in der Liste.<br />
18<br />
Weck- und Erinnerungsfunktion<br />
Sie können mehrere Einstellungen für die Weck- und Erinnerungsfunktionen festlegen.<br />
Legen Sie fest, ob an angegebenen Tagen jedes Mal ein Hinweiston ausgegeben<br />
werden oder ob der Hinweiston nur einmal ertönen soll.
Stellen eines Weckers<br />
1 Tippen Sie auf „Wecker“ und danach auf .<br />
2 Anpassen beliebiger der folgenden Einstellungen:<br />
 Wenn das Weck- bzw. Erinnerungssignal wiederholt werden soll, tippen Sie auf<br />
„Wiederholen“ und wählen Sie die betreffenden Tage aus.<br />
 Wenn Sie den Klingelton für ein Weck- oder Erinnerungssignal auswählen wollen, tippen<br />
Sie auf „Ton“.<br />
 Zum Einstellen der Schlummerfunktion aktivieren bzw. deaktivieren Sie die Option<br />
„Schlummern“. Wenn die Option „Schlummern“ aktiviert ist und Sie bei einem<br />
Wecksignal auf „Schlummern“ tippen, wird der Ton gestoppt und ertönt nach zehn<br />
Minuten erneut.<br />
 Für eine Beschreibung des Weckers tippen Sie auf „Beschreibung“. Der <strong>iPod</strong> <strong>touch</strong><br />
blendet die Beschreibung ein, wenn das Signal ausgelöst wird.<br />
Wenn mindestens ein Wecker gestellt und aktiviert wurde, wird in der <strong>iPod</strong> <strong>touch</strong>-<br />
Statusleiste oben im Bildschirm angezeigt.<br />
Aktivieren und Deaktivieren eines Weckers: Tippen Sie auf „Wecker“ und aktivieren<br />
oder deaktivieren Sie die Weck- bzw. Erinnerungsfunktion. Wenn ein Wecker deaktiviert<br />
ist, wird der Ton erst dann ausgegeben, wenn der Wecker erneut aktiviert wurde.<br />
Wenn der Wecker nur einmal klingeln soll, wird er nach dem Auslösen automatisch<br />
ausgeschaltet. Sie können den Wecker wieder einschalten, damit er erneut aktiviert<br />
wird.<br />
Ändern der Einstellungen für einen Wecker: Tippen Sie auf „Wecker“ und auf<br />
„Bearbeiten“. Tippen Sie anschließend auf neben dem Wecker, der neu gestellt<br />
werden soll.<br />
Löschen eines Weckers: Tippen Sie auf „Wecker“ und auf „Bearbeiten“. Tippen Sie<br />
danach auf neben dem Wecker und anschließend auf „Löschen“.<br />
Stoppuhr<br />
Verwenden der Stoppuhr zum Stoppen der Zeit eines Ereignisses<br />
1 Tippen Sie auf „Stoppuhr“.<br />
2 Wählen Sie „Starten“, um die Stoppuhr zu starten.<br />
 Zum Erfassen von Streckenzeiten tippen Sie nach jeder Teilstrecke auf „Runde“.<br />
 Zum Anhalten der Stoppuhr tippen Sie auf „Stoppen“. Tippen Sie auf „Starten“, damit<br />
die Stoppuhr weiterläuft.<br />
 Zum Zurücksetzen der Stoppuhr tippen Sie auf „Löschen“, wenn die Stoppuhr<br />
angehalten ist.<br />
Wenn Sie die Stoppuhr starten und dann mit einer anderen App weiterarbeiten, läuft<br />
die Stoppuhr weiter.<br />
Kapitel 18 Uhr 159
160 Kapitel 18 Uhr<br />
Timer<br />
Stellen des Timers: Tippen Sie auf „Timer“ und legen Sie die Stunden und Minuten<br />
fest, indem Sie über die Regler streichen. Wählen Sie „Starten“, um den Timer zu<br />
starten.<br />
Auswählen des Tons: Tippen Sie auf „Timer-Ende“.<br />
Festlegen eines Timers für den Ruhezustand: Stellen Sie den Timer ein, tippen Sie<br />
dann auf „Timer-Ende“ und wählen Sie „<strong>iPod</strong>-Ruhezustand“ aus.<br />
Wenn Sie einen Timer für den Ruhezustand festlegen, stoppt der <strong>iPod</strong> <strong>touch</strong> nach<br />
Ablauf der Zeit die Wiedergabe von Musik oder Videos.<br />
Wenn Sie den Timer starten und dann mit einer anderen <strong>iPod</strong> <strong>touch</strong>-App<br />
weiterarbeiten, läuft der Timer weiter.
Rechner<br />
19<br />
Verwenden des Rechners<br />
Addieren, subtrahieren, multiplizieren und dividieren Sie wie mit einem<br />
Standardtaschenrechner. Wenn Sie auf die Taste zum Addieren, Subtrahieren,<br />
Multiplizieren oder Dividieren tippen, wird ein weißer Ring um die Taste eingeblendet,<br />
um darauf hinzuweisen, dass die Rechenoperation ausgeführt wird. Drehen Sie den<br />
<strong>iPod</strong> <strong>touch</strong>, um den erweiterten wissenschaftlichen Rechner zu nutzen.<br />
Standardspeicherfunktionen<br />
 C: Tippen Sie auf diese Taste, um die angezeigte Zahl zu löschen.<br />
 MC: Tippen Sie auf diese Taste, um den Speicher zu löschen.<br />
 M+: Tippen Sie auf diese Taste, um die angezeigte Zahl zum Speicher hinzuzufügen.<br />
Befindet sich keine Zahl im Speicher, tippen Sie auf die Taste, um die angezeigte<br />
Zahl im Speicher zu sichern.<br />
 M–: Tippen Sie auf diese Taste, um die angezeigte Zahl von der Zahl im Speicher zu<br />
subtrahieren.<br />
 MR: Tippen Sie auf diese Taste, um die angezeigte Zahl durch die Zahl im Speicher<br />
zu ersetzen. Ist die Taste mit einem weißen Ring gekennzeichnet, befindet sich eine<br />
Zahl im Speicher.<br />
Die gespeicherte Zahl bleibt im Speicher, wenn Sie zwischen dem Standard- und<br />
wissenschaftlichen Rechner wechseln.<br />
161
Tasten des wissenschaftlichen Rechners<br />
Drehen Sie den <strong>iPod</strong> <strong>touch</strong>, um den wissenschaftlichen Rechner im Querformat<br />
anzuzeigen.<br />
2nd Durch Tippen auf diese Taste ändern sich die trigonometrischen Tasten (sin, cos, tan, sinh,<br />
cosh und tanh) in ihre inversen Funktionen (sin -1 , cos -1 , tan -1 , sinh -1 , cosh -1 und tanh -1 ).<br />
Außerdem ändert sich ln in log2 und e x in 2 x . Durch erneutes Tippen auf „2nd“ kehren Sie zur<br />
Originalfunktion der Tasten zurück.<br />
( Öffnet einen Klammerausdruck. Ausdrücke können verschachtelt sein.<br />
) Schließt einen Klammerausdruck.<br />
% Berechnet Prozentwerte, fügt Aufschläge hinzu und subtrahiert Rabatte. Zum Berechnen von<br />
Prozentwerten verwenden Sie diese Taste zusammen mit der Multiplikationstaste (x). Zum<br />
Berechnen von 8 % von 500 geben Sie z. B. ein<br />
500 x 8 % =<br />
und erhalten 40.<br />
Zum Hinzufügen eines Aufschlags oder zum Subtrahieren von Rabatten verwenden<br />
Sie diese Taste zusammen mit der Plustaste (+) oder Minustaste (-). Zum Berechnen der<br />
Gesamtkosten für einen Artikel, der 500 € kostet und für den eine Umsatzsteuer von 8 % gilt,<br />
geben Sie z. B. ein<br />
500 + 8 % =<br />
und erhalten 540.<br />
1/x Stellt den Kehrwert eines Werts als Dezimalzahl dar.<br />
x 2 Quadriert einen Wert.<br />
x 3 Kubiert einen Wert.<br />
162 Kapitel 19 Rechner
yx Tippen Sie zwischen zwei Werte, um den ersten mit dem zweiten zu potenzieren. Zum<br />
Berechnen von 34 geben Sie z. B. ein:<br />
3 yx 4 =<br />
und erhalten 81.<br />
x! Berechnet die Fakultät eines Werts.<br />
√ Berechnet die Quadratwurzel eines Werts.<br />
x√y Tippen Sie zwischen die Werte, um die x-te Wurzel von y berechnen. Zum Berechnen von<br />
4√81, geben Sie z. B. ein<br />
81 81 x√y 4 =<br />
und erhalten 3.<br />
log Berechnet den Logarithmus zur Basis 10 eines Werts.<br />
sin Berechnet den Sinus eines Werts.<br />
sin -1 Berechnet den Arcussinus eines Werts. (Verfügbar nach Tippen auf die Taste „2nd“.)<br />
cos Berechnet den Cosinus eines Werts.<br />
cos -1 Berechnet den Arcuscosinus eines Werts. (Verfügbar nach Tippen auf die Taste „2nd“.)<br />
tan Berechnet den Tangens eines Werts.<br />
tan -1 Berechnet den Arcustangens eines Werts. (Verfügbar nach Tippen auf die Taste „2nd“.)<br />
ln Berechnet den natürlichen Logarithmus eines Werts.<br />
log2 Berechnet den Logarithmus zur Basis 2. (Verfügbar nach Tippen auf die Taste „2nd“.)<br />
sinh Berechnet den Sinus Hyperbolicus eines Werts.<br />
sinh -1 Berechnet den Umkehrwert des Sinus Hyperbolicus. (Verfügbar nach Tippen auf die Taste „2nd“.)<br />
cosh Berechnet den Cosinus Hyperbolicus eines Werts.<br />
cosh -1 Berechnet den Umkehrwert des Cosinus Hyperbolicus. (Verfügbar nach Tippen auf die Taste<br />
„2nd“.)<br />
tanh Berechnet den Tangens Hyperbolicus eines Werts.<br />
tanh -1 Berechnet den Umkehrwert des Tangens Hyperbolicus. (Verfügbar nach Tippen auf die Taste<br />
„2nd“.)<br />
e x Tippen Sie nach Eingabe eines Werts auf diese Taste, um die Konstante „e“<br />
(2,718281828459045...) mit dem Wert zu potenzieren.<br />
2 x Potenzieren Sie 2 mit dem angezeigten Wert. Beispielsweise 10 2 x = 1024. (Verfügbar nach<br />
Tippen auf die Taste „2nd“.)<br />
Rad Aktiviert den Modus, um trigonometrische Funktionen in Radiant darzustellen.<br />
Deg Aktiviert den Modus, um trigonometrische Funktionen in Grad darzustellen.<br />
π Gibt den Wert von π (3,141592653589793...) ein.<br />
EE Ein Operator, der den derzeit angezeigten Wert mit 10 hoch dem nächsten eingegeben Wert<br />
multipliziert.<br />
Rand Zeigt eine Zufallszahl zwischen 0 und 1 an.<br />
Kapitel 19 Rechner 163
Sprachmemos<br />
Aufzeichnen von Sprachmemos<br />
Die App „Sprachmemos“ ermöglicht es Ihnen, den <strong>iPod</strong> <strong>touch</strong> als Aufnahmegerät zu<br />
verwenden.<br />
Für die Aufnahme von Sprachmemos wird das interne Mikrofon im <strong>iPod</strong> <strong>touch</strong> 4.<br />
Generation verwendet. Zur Verwendung der App „Sprachmemos“ auf dem <strong>iPod</strong> <strong>touch</strong><br />
3. Generation müssen Sie die <strong>Apple</strong> Earphones mit Fernbedienung und Mikrofon oder<br />
ein kompatibles Zubehörprodukt mit Mikrofon anschließen. Hierzu gehören etwa<br />
<strong>Apple</strong>-Ohrhörer oder Zubehör von Drittanbietern, die mit dem Logo „Made for <strong>iPod</strong>“<br />
gekennzeichnet sind.<br />
Den Aufnahmepegel können Sie variieren, indem Sie den Abstand des Mikrofons zur<br />
Geräuschquelle verändern. Für eine Aufnahme in guter Qualität sollte der lauteste<br />
Pegel im Bereich zwischen –3 dB und 0 dB liegen.<br />
Aufnahmetaste<br />
Lautstärkepegel<br />
Sprachmemos öffnen<br />
20<br />
165
Aufnehmen eines Sprachmemos<br />
1 Tippen Sie auf , um die Aufnahme zu starten. Sie können auch die Mitteltaste eines<br />
kompatiblen Headset mit drei Tasten und Mikrofon drücken.<br />
2 Tippen Sie auf , um die Aufnahme zu unterbrechen, oder auf , um die Aufnahme zu<br />
stoppen und zu beenden. Sie können auch die Mitteltaste eines kompatiblen Headset<br />
mit drei Tasten und Mikrofon drücken, um die Aufnahme zu stoppen.<br />
Abhängig vom verwendeten externen Mikrofon ist eine Aufnahme in Mono der in<br />
Stereo möglich.<br />
Wenn Sie die Aufnahme starten, generiert der <strong>iPod</strong> <strong>touch</strong> ein kurzes Klingeln.<br />
Wenn Sie während der Sprachaufnahme andere Apps verwenden wollen, können Sie<br />
den <strong>iPod</strong> <strong>touch</strong> sperren oder die Home-Taste drücken.<br />
Wiedergabe eines soeben aufgenommenen Sprachmemos: Tippen Sie auf .<br />
Anhören von Sprachmemos<br />
Navigationsleiste<br />
Abspielposition<br />
Wiedergabe eines zuvor aufgenommenen Sprachmemos<br />
1 Tippen Sie auf .<br />
Memos werden in chronologischer Folge aufgelistet. Das zuletzt aufgenommene<br />
Memo bildet den Anfang der Liste.<br />
2 Tippen Sie auf ein Sprachmemo und danach auf .<br />
166 Kapitel 20 Sprachmemos<br />
Tippen Sie auf , um die Wiedergabe zu unterbrechen, und ein weiteres Mal auf , um<br />
die Wiedergabe fortzusetzen.<br />
Springen zu einer Stelle in einem Sprachmemo: Bewegen Sie die Abspielposition auf<br />
der Navigationsleiste.
Anhören eines Sprachmemos über den eingebauten Lautsprecher: Tippen Sie auf<br />
„Lautsprecher“.<br />
Verwalten von Sprachmemos<br />
Löschen eines Sprachmemos: Tippen Sie auf ein Sprachmemo und danach auf<br />
„Löschen“.<br />
Anzeigen weiterer Informationen: Tippen Sie auf neben dem Memo. Im Info-<br />
Bildschirm werden daraufhin die Länge des Memos und Datum und Uhrzeit der<br />
Aufnahme zusammen mit weiteren Optionen für das Bearbeiten und Senden des<br />
Memos angezeigt.<br />
Hinzufügen eines Etiketts zu einem Memo: Tippen Sie im Info-Bildschirm auf und<br />
wählen Sie aus der Liste im Bereich „Etikett“ ein Etikett aus. Wählen Sie „Eigene“ am<br />
Ende der Liste, wenn Sie ein eigenes Etikett erstellen wollen. Geben Sie danach einen<br />
Namen für das eigene Etikett ein.<br />
Kürzen von Sprachmemos<br />
Sie können ein Sprachmemo am Anfang und am Ende trimmen, um es zu kürzen und<br />
unerwünschte Pausen oder störende Geräusche zu beseitigen.<br />
Kürzen eines Sprachmemos<br />
1 Öffnen Sie den Bildschirm „Sprachmemos“ und tippen Sie auf neben dem Memo,<br />
das Sie kürzen wollen.<br />
2 Tippen Sie auf „Memo kürzen“.<br />
Kapitel 20 Sprachmemos 167
3 Bewegen Sie die Ränder des Audiobereichs, um Anfang und Ende des Sprachmemos<br />
anzupassen. Orientieren Sie sich dabei an den Zeit-Markern. Tippen Sie auf , um das<br />
Ergebnis der Bearbeitung vorab zu prüfen.<br />
4 Tippen Sie auf „Sprachmemo kürzen“.<br />
Wichtig: Bearbeitungen, die Sie an Sprachmemos vornehmen, können nicht<br />
rückgängig gemacht werden.<br />
Senden von Sprachmemos<br />
Sie können Sprachmemos als Anhang einer E-Mail-Nachricht an andere Personen senden.<br />
Senden eines Sprachmemos<br />
1 Tippen Sie im Bildschirm „Sprachmemos“ auf das gewünschte Sprachmemo und<br />
danach auf „Senden“.<br />
Sie können auch im Info-Bildschirm eines Sprachmemos auf „Senden“ klicken.<br />
2 Wählen Sie „Per E-Mail versenden“, um in der App „Mail“ eine neue E-Mail zu öffnen,<br />
der das Memo als Anhang hinzugefügt wurde.<br />
168 Kapitel 20 Sprachmemos<br />
Falls die Datei, die Sie senden wollen, zu groß für den Versand als Teil einer Nachricht<br />
ist, wird eine entsprechende Meldung angezeigt.
Synchronisieren von Sprachmemos<br />
iTunes synchronisiert Sprachmemos mit Ihrer iTunes-Mediathek, wenn Sie den<br />
<strong>iPod</strong> <strong>touch</strong> an Ihren Computer anschließen. Dies gibt Ihnen die Möglichkeit, die<br />
Memos auf Ihrem Computer anzuhören. Zugleich werden dadurch Sicherungskopien<br />
Ihrer Memos für den Fall erstellt, dass Sie diese versehentlich vom <strong>iPod</strong> <strong>touch</strong> löschen.<br />
Sprachmemos werden mit der Wiedergabeliste für Sprachmemos synchronisiert. Falls<br />
diese Wiedergabeliste noch nicht existiert, wird sie von iTunes automatisch erstellt.<br />
Die Sprachmemos verbleiben auch nach der Synchronisierung mit iTunes in der App<br />
„Sprachmemos“, bis Sie sie explizit löschen. Wenn Sie ein Sprachmemo vom <strong>iPod</strong> <strong>touch</strong><br />
löschen, wird es nicht automatisch auch aus der Wiedergabeliste für Sprachmemos in<br />
iTunes gelöscht. Wenn Sie umgekehrt aber ein Sprachmemo in iTunes löschen, wird es<br />
bei der nächsten Synchronisierung mit iTunes auch vom <strong>iPod</strong> <strong>touch</strong> gelöscht.<br />
Die Synchronisierung der Wiedergabeliste von iTunes für Sprachmemos und der App<br />
Musik auf dem <strong>iPod</strong> <strong>touch</strong> erfolgt über den Bereich „Musik“ von iTunes.<br />
Synchronisieren der Wiedergabeliste für Sprachmemos mit dem <strong>iPod</strong> <strong>touch</strong><br />
1 Verbinden Sie den <strong>iPod</strong> <strong>touch</strong> mit Ihrem Computer.<br />
2 Wählen Sie den <strong>iPod</strong> <strong>touch</strong> in der iTunes-Geräteliste aus.<br />
3 Wählen Sie oben im Bildschirm „Musik“ aus.<br />
4 Aktivieren Sie die Option „Sprachmemos einbeziehen“ und klicken Sie auf „Anwenden“.<br />
Kapitel 20 Sprachmemos 169
170<br />
iTunes Store<br />
Informationen über den iTunes Store<br />
Im iTunes Store können Sie direkt auf Ihrem <strong>iPod</strong> <strong>touch</strong> nach Musiktiteln, Hörbüchern,<br />
Fernsehsendungen, Musikvideos und Filmen suchen, sie in der Vorschau ansehen,<br />
sie kaufen und sie laden. Sie können Audio- oder Video-Podcasts aus dem iTunes<br />
Store abspielen, indem Sie sie entweder per Streaming aus dem Internet laden<br />
oder direkt auf den <strong>iPod</strong> <strong>touch</strong> laden. Darüber hinaus haben Sie die Möglichkeit, die<br />
aktuellsten Aktivitäten Ihrer Lieblingsinterpreten und Ihrer Freunde mitzuverfolgen,<br />
um herauszufinden, welche Musik sie gerade hören oder worüber sie reden, wann Ihre<br />
Lieblingsinterpreten das nächste Konzert in Ihrer Nähe geben, wer von Ihren Freunden<br />
zu diesem Konzert geht und vieles mehr.<br />
Hinweis: Der iTunes Store ist möglicherweise nicht in allen Ländern und Regionen<br />
verfügbar und die Inhalte des iTunes Store können von Land zu Land unterschiedlich<br />
sein. Funktionen können sich jederzeit ändern.<br />
Damit Sie den iTunes Store verwenden können, muss der <strong>iPod</strong> <strong>touch</strong> mit<br />
einem Wi-Fi-Netzwerk mit Internetzugang verbunden sein. Vgl. „Herstellen der<br />
Internetverbindung“ auf Seite 21.<br />
Zum Kaufen von Objekten oder Schreiben von Rezensionen benötigen Sie eine <strong>Apple</strong>-<br />
ID. Standardmäßig erhält der <strong>iPod</strong> <strong>touch</strong> Informationen über Ihre <strong>Apple</strong>-ID von iTunes.<br />
Wenn Sie keine <strong>Apple</strong>-ID haben oder für einen Kauf eine andere <strong>Apple</strong>-ID verwenden<br />
wollen, können Sie „Einstellungen“ > „Store“ auswählen und die gewünschten<br />
Änderungen vornehmen. Vgl. „Store“ auf Seite 205.<br />
Zum Abspielen oder Laden von Podcasts ist keine <strong>Apple</strong>-ID erforderlich.<br />
21
Suchen nach Musiktiteln, Videos und anderen Inhalten<br />
Durchsuchen von Inhalten: Tippen Sie auf eine der Inhaltskategorien unten im<br />
Bildschirm (z. B. „Musik“ oder „Videos“). Tippen Sie auf „Weitere“, um nach anderen<br />
Inhalten zu suchen. Wählen Sie oben im Bildschirm eine Sortiermethode wie<br />
„Neuerscheinungen“ oder „Genres“ aus (die verfügbaren Kategorien können<br />
unterschiedlich sein).<br />
Suchen nach Inhalten: Tippen Sie auf „Suchen“ (tippen Sie zuerst auf „Weitere“, falls<br />
„Suchen“ nicht angezeigt wird), tippen Sie auf das Suchfeld und geben Sie einen oder<br />
mehrere Suchbegriffe ein. Tippen Sie anschließend auf „Suchen“. Die Suchergebnisse<br />
werden nach Kategorien gruppiert (z. B.: „Filme“, „Alben“ oder „Podcasts“).<br />
Tippen Sie auf ein Objekt in der Liste, um weitere Detailinformationen im zugehörigen<br />
Info-Bildschirm anzuzeigen. Sie können auf diese Weise Rezensionen lesen, eigene<br />
Rezensionen schreiben und einer befreundeten Person einen Link zu diesem Objekt<br />
per E-Mail senden. Bei bestimmten Objekten werden zusätzlich Optionen für den Kauf,<br />
das Laden oder das Ausleihen des Objekts angezeigt.<br />
Kapitel 21 iTunes Store 171
172 Kapitel 21 iTunes Store<br />
Hinweis: Wenn Sie das Starbucks-Wi-Fi-Netzwerk verwenden, das in einigen Starbucks-<br />
Cafés in den USA verfügbar ist, wird unten im Bildschirm das Starbucks-Symbol<br />
angezeigt. In diesem Fall können Sie den aktuell gespielten Titel oder einen anderen<br />
Titel aus den präsentierten Starbucks Collections als Hörprobe abspielen und kaufen.<br />
Suchen nach Empfehlungen von Interpreten und Freunden: Tippen Sie auf „Ping“<br />
(tippen Sie zuerst auf „Weitere“, falls „Ping“ nicht angezeigt wird), um herauszufinden,<br />
was es Neues über Ihre Lieblingsinterpreten gibt oder welche Musik Ihren Freunden<br />
gerade besonders gut gefällt. Weitere Informationen finden Sie unter „Verfolgen der<br />
Aktivitäten von Interpreten und Freunden.“<br />
Anrufen von Genius-Empfehlungen: Tippen Sie auf „Weiter“ und auf „Genius“.<br />
Verfolgen der Aktivitäten von Interpreten und Freunden<br />
Verwenden Sie iTunes Ping, um Kontakte zu den leidenschaftlichsten Musikfans der<br />
Welt zu knüpfen. Wenn Sie die Aktivitäten Ihrer Lieblingsinterpreten mitverfolgen,<br />
können Sie sich über Neuerscheinungen und bevorstehende Konzerte und Tourneen<br />
informieren, erhalten über die geposteten Fotos und Videos echte Insider-Einblicke<br />
und erfahren mehr über ihre musikalischen Einflüsse. Lesen Sie die Kommentare von<br />
Freunden zu Musik, die diese gerade hören, und finden Sie heraus, was Ihre Freunde<br />
kaufen und welches Konzert sie besuchen möchten. Schließlich können Sie Personen,<br />
die Ihnen folgen, Musikempfehlungen geben und Kommentare posten.<br />
Wenn Sie diese musikalischen Verbindungen knüpfen und pflegen möchten, müssen<br />
Sie zuerst ein Profil erstellen.<br />
Erstellen eines iTunes Ping-Profils: Öffnen Sie das Programm „iTunes“ auf Ihrem Mac<br />
oder PC, klicken Sie auf „Ping“ und befolgen Sie die angezeigten Anleitungen.<br />
Kennlernen von iTunes Ping auf Ihrem <strong>iPod</strong> <strong>touch</strong>: Öffnen Sie die App „iTunes“,<br />
tippen Sie auf „Ping“ (tippen Sie zuerst auf „Weitere“, falls „Ping“ nicht angezeigt wird)<br />
und führen Sie anschließend folgende Schritte aus:<br />
 Tippen Sie auf „Aktivität“, um die letzten Neuigkeiten über die Personen zu erfahren,<br />
denen Sie folgen. Zu den Neuigkeiten gehören getätigte Einkäufe, Rezensionen,<br />
Empfehlungen, Kommentare und Posts.<br />
 Tippen Sie auf „Leute“, um zu sehen, bei wem Sie folgen und wer Ihnen folgt, oder<br />
um nach Interpreten und Freunden zu suchen.
Â<br />
Tippen Sie auf „Mein Profil“, um Ihre Profilinformationen zu prüfen und ggf. zu ändern.<br />
Mitverfolgen der Aktivitäten eines Interpreten: Tippen Sie auf der Profilseite des<br />
Interpreten auf „Folgen“.<br />
 Durch Suchen: Tippen Sie auf „Leute“, geben Sie den Namen des Interpreten in das<br />
Suchfeld oben auf der Seite ein. Tippen Sie dann auf „Suchen“. Tippen Sie in der Liste<br />
mit den Suchergebnissen auf den Interpreten und dann auf „Folgen“.<br />
 Beim Suchen: Tippen Sie unten auf einer Albumseite auf „Profil“ und dann auf „Folgen“.<br />
Mitverfolgen der Aktivitäten eines Freunds: Wählen Sie beim Einrichten Ihres Profils<br />
mit iTunes auf Ihrem Mac oder PC eine Startgruppe mit Freunden aus. Anschließend<br />
können Sie anderen mithilfe von Ping auf dem <strong>iPod</strong> <strong>touch</strong> folgen.<br />
 Durch Suchen: Tippen Sie auf „Leute“, geben Sie den Namen des Freunds in das<br />
Suchfeld ein. Tippen Sie dann auf „Suchen“. Tippen Sie in der Liste mit den gefunden<br />
Einträgen auf den Namen Ihres Freunds und dann auf „Folgen“.<br />
 Beim Kennenlernen von Ping: Tippen Sie auf den Namen einer Person und dann auf<br />
„Folgen“.<br />
Kapitel 21 iTunes Store 173
Wenn Sie jemandem folgen, folgt diese Person nicht automatisch auch Ihnen.<br />
Sie können in Ihrem Profil Anfragen anderer Personen bestätigen oder ablehnen<br />
(ignorieren) oder alle neuen Personen ohne Prüfung akzeptieren (dies ist die<br />
Standardeinstellung).<br />
Gedankenaustausch mit anderen: Wenn Sie in Alben oder Musiktitel stöbern, können<br />
Sie auf „Posten“ tippen, um ein Musikstück zu kommentieren, oder durch Tippen auf<br />
„Gefällt mir“ anderen mitteilen, dass Ihnen die Musik gefällt. Ihre Freunde sehen Ihre<br />
Kommentare und Empfehlungen in ihrem Feed „iTunes Ping Aktivität“. Sie können<br />
auch mitteilen, dass Ihnen ein Titel gefällt, oder ihn kommentieren, während Sie ihn<br />
auf dem <strong>iPod</strong> <strong>touch</strong> anhören. Vgl. „Weitere Bedienelemente für Audiowiedergabe“ auf<br />
Seite 63.<br />
Informieren über geplante Konzertbesuche: Tippen Sie auf Ihrer Profilseite auf<br />
„Konzerte“, um bevorstehende Konzerte der Interpreten, denen Sie folgen, zu finden.<br />
Gleichzeitig können Sie sehen, wer von Ihren Freunden zu einem bestimmten Konzert<br />
geht. Tippen Sie auf „Tickets“, um eine Eintrittskarte zu kaufen, oder tippen Sie auf „Ich<br />
gehe hin“, damit die anderen wissen, dass Sie auch dort sein werden. (Nicht in allen<br />
Ländern oder Regionen verfügbar.)<br />
Ping kann einen Texthinweis senden, einen Ton abspielen oder eine Kennung auf dem<br />
Symbol der iTunes-App auf Ihrem <strong>iPod</strong> <strong>touch</strong> anzeigen, wenn:<br />
 Ihnen eine Person folgt<br />
 Eine Person Ihre Zustimmung benötigt, um Ihnen zu folgen<br />
 Eine Person Ihre Aktivitäten kommentiert<br />
 Eine Person Ihre Anfrage zum Folgen dieser Person akzeptiert<br />
Festlegen der von Ping gesendeten Benachrichtigungsart: Wählen Sie<br />
„Einstellungen“ > „Benachrichtigungen“ > „Ping“.<br />
Kauf von Musik und Hörbüchern<br />
Wenn Ihnen ein Musiktitel, ein Album oder ein Hörbuch im iTunes Store gefällt,<br />
können Sie ihn/es kaufen und auf Ihr <strong>iPod</strong> <strong>touch</strong> laden. Vor dem Kauf können Sie eine<br />
Hörprobe bzw. eine Vorschau des jeweiligen Objekts abspielen, um sicherzustellen,<br />
dass Sie das Richtige ausgewählt haben.<br />
Hörprobe eines Musiktitels oder eines Hörbuchs: Tippen Sie auf ein Objekt.<br />
Kaufen und Laden eines Musiktitels, Albums oder Hörbuchs<br />
1 Tippen Sie auf den Preis und dann auf „Kaufen“.<br />
2 Folgen Sie der angezeigten Aufforderung und melden Sie sich mit Ihrer <strong>Apple</strong>-ID an.<br />
Tippen Sie danach auf „OK“.<br />
Tippen Sie auf „Neue <strong>Apple</strong>-ID erstellen“, wenn Sie noch keine <strong>Apple</strong>-ID haben.<br />
174 Kapitel 21 iTunes Store
Der Preis für Einkäufe, wird über Ihre <strong>Apple</strong>-ID abgerechnet. Für alle weiteren Käufe,<br />
die innerhalb der nächsten fünfzehn Minuten getätigt werden, muss das Kennwort<br />
nicht erneut eingegeben werden.<br />
Wenn Sie bereits Titel aus diesem Album gekauft haben, wird der Albumpreis auf Basis<br />
der Anzahl der bereits gekauften Titel reduziert.<br />
Einige Alben enthalten Bonusmaterial. Bonustitel und Musikvideos werden auf den<br />
<strong>iPod</strong> <strong>touch</strong> geladen, wenn Sie das Album kaufen. Anderes Bonusmaterial – iTunes<br />
Extras, iTunes LP und digitale CD-Booklets – können nur auf Ihren Computer geladen<br />
und angesehen werden. Zum Laden dieser Objekte in Ihre iTunes-Mediathek wählen<br />
Sie „Store“ > „Nach verfügbaren Downloads suchen“.<br />
Nachdem Sie den Kauf eines Objekts abgeschlossen haben, wird es geladen.<br />
Danach erscheint es im Bildschirm „Downloads“. Vgl. „Prüfen des Status von<br />
Ladevorgängen“ auf Seite 177.<br />
Gekaufte Musiktitel werden zur Wiedergabeliste „Einkäufe“ auf dem <strong>iPod</strong> <strong>touch</strong><br />
hinzugefügt. Wenn Sie die Wiedergabeliste „Einkäufe“ löschen, erstellt iTunes eine neue<br />
Liste, sobald Sie ein Objekt im iTunes Store kaufen.<br />
Sie können iTunes Store-Geschenkkarten, -Geschenkgutscheine oder andere Guthaben<br />
von Werbeaktionen einlösen, um im iTunes Store einzukaufen. Wenn Sie angemeldet<br />
sind, wird unten in den meisten iTunes Store-Bildschirmen zusammen mit Ihren <strong>Apple</strong>-<br />
ID-Informationen Ihr aktuelles Guthaben angezeigt.<br />
Eingeben eines Guthaben-Codes: Tippen Sie auf „Musik“ (tippen Sie zuerst auf<br />
„Weitere“, falls „Musik“ nicht angezeigt wird) und dann unten im Bildschirm auf<br />
„Einlösen“ und folgen Sie den angezeigten Anleitungen.<br />
Vervollständigen eines Albums: Tippen Sie beim Ansehen eines Albums auf den<br />
Rabattpreis für die verbleibenden Titel unter „Alben vervollständigen“. Zum Anzeigen<br />
von Angeboten zu anderen Alben, die vervollständigt werden sollen, tippen Sie<br />
auf „Musik“ und dann auf „Alben vervollständigen“ (unten). (Die Funktion „Alben<br />
vervollständigen“ ist möglicherweise nicht in allen Ländern verfügbar.)<br />
Kaufen und Leihen von Videos<br />
Im iTunes Store können Sie Filme, Fernsehsendungen und Musikvideos<br />
(möglicherweise nicht in allen Ländern oder Regionen verfügbar) kaufen und laden.<br />
Einige Filme können auch für eine begrenzte Zeit ausgeliehen werden. Videoinhalte<br />
können im SD-Format (Standard-Definition oder 480p), im HD-Format (High-Definition<br />
oder 720p) oder in beiden Formaten verfügbar sein.<br />
Anzeigen der Vorschau eines Videos: Tippen Sie auf „Vorschau“.<br />
Kapitel 21 iTunes Store 175
Anzeigen einer Vorschau auf einem Fernsehgerät mithilfe von AirPlay und<br />
<strong>Apple</strong> TV: Tippen Sie nach dem Starten der Vorschau auf und wählen Sie „<strong>Apple</strong><br />
TV“. Wird oder das <strong>Apple</strong> TV nicht angezeigt, stellen Sie sicher, dass sich der<br />
<strong>iPod</strong> <strong>touch</strong> im selben drahtlosen Netzwerk befindet.<br />
Kaufen oder Leihen eines Videos<br />
1 Tippen Sie auf „Kaufen“ bzw. auf „Leihen“.<br />
2 Folgen Sie der angezeigten Aufforderung und melden Sie sich mit Ihrer <strong>Apple</strong>-ID an.<br />
Tippen Sie danach auf „OK“.<br />
Tippen Sie auf „Neue <strong>Apple</strong>-ID erstellen“, wenn Sie noch keine <strong>Apple</strong>-ID haben. Der<br />
Preis für Einkäufe, wird Ihrer <strong>Apple</strong>-ID belastet. Für alle weiteren Käufe, die innerhalb<br />
der nächsten fünfzehn Minuten getätigt werden, muss das Kennwort nicht erneut<br />
eingegeben werden.<br />
176 Kapitel 21 iTunes Store<br />
Nachdem Sie den Kauf eines Objekts abgeschlossen haben, wird es geladen.<br />
Danach erscheint es im Bildschirm „Downloads“. Vgl. „Prüfen des Status von<br />
Ladevorgängen“ auf Seite 177.<br />
Die Wiedergabe von Leihfilmen und Fernsehsendungen kann erst gestartet werden,<br />
nachdem das Objekt vollständig geladen wurde. Vgl. „Ansehen ausgeliehener Filme<br />
und Fernsehsendungen“ auf Seite 75.<br />
Nachdem die Dateien geladen wurden, werden die gekauften Videos zur<br />
Wiedergabeliste „Einkäufe“ auf dem <strong>iPod</strong> <strong>touch</strong> hinzugefügt. Die gekauften Inhalte<br />
werden mit der Wiedergabeliste „Einkäufe“ für Ihr <strong>iPod</strong> <strong>touch</strong> in iTunes synchronisiert,<br />
wenn Sie den <strong>iPod</strong> <strong>touch</strong> das nächste Mal mit Ihrem Computer verbinden. Vgl.<br />
„Synchronisieren von gekauften Inhalten“ auf Seite 178.<br />
Hinweis: Wenn Sie ein HD-Video auf dem <strong>iPod</strong> <strong>touch</strong> 3. Generation gekauft haben,<br />
wird das Video im SD-Format geladen.<br />
Zum Anzeigen oder Synchronisieren von Videos in der Wiedergabeliste „Einkäufe“ in<br />
iTunes auf Ihrem Computer müssen Sie mit Ihrer <strong>Apple</strong>-ID angemeldet sein.<br />
Synchronisieren von gekauften Videos in iTunes: Verbinden Sie den <strong>iPod</strong> <strong>touch</strong> mit<br />
Ihrem Computer. Wählen Sie in iTunes Ihr <strong>iPod</strong> <strong>touch</strong> in der Liste unter „Geräte“ aus,<br />
klicken Sie auf die entsprechende Taste (Filme, Fernsehsendungen oder Musik für<br />
Musikvideos) und wählen Sie die Objekte aus, die synchronisiert werden sollen. Klicken<br />
Sie anschließend auf „Synchronisieren“.<br />
Auswählen des SD- oder HD-Formats: Drücken Sie in iTunes die Taste „ctrl“ und<br />
klicken Sie bzw. drücken Sie die rechte Maustaste und klicken Sie auf ein mit „HD-SD“<br />
gekennzeichnetes Video und wählen „Standard Definition“ oder „High Definition“ aus<br />
dem Menü „Version“.
Sie können iTunes Store-Geschenkkarten, -Geschenkgutscheine oder andere Guthaben<br />
von Werbeaktionen einlösen, um im iTunes Store einzukaufen. Wenn Sie angemeldet<br />
sind, wird unten in den meisten iTunes Store-Bildschirmen zusammen mit Ihren <strong>Apple</strong>-<br />
ID-Informationen Ihr aktuelles Guthaben angezeigt.<br />
Eingeben eines Guthaben-Codes: Tippen Sie auf „Musik“ (tippen Sie zuerst auf<br />
„Weitere“, falls „Musik“ nicht angezeigt wird) und dann unten im Bildschirm auf<br />
„Einlösen“ und folgen Sie den angezeigten Anleitungen.<br />
Streaming oder Laden von Podcasts<br />
Sie können Audio- oder Video-Podcasts abspielen, die per Streaming über Ihre Wi-<br />
Fi-Internetverbindung aus dem iTunes Store übertragen wurden. Sie haben auch<br />
die Möglichkeit, Audio- und Video-Podcasts auf den <strong>iPod</strong> <strong>touch</strong> zu laden. Auf den<br />
<strong>iPod</strong> <strong>touch</strong> geladene Podcasts werden mit Ihrer iTunes-Mediathek synchronisiert,<br />
wenn Sie den <strong>iPod</strong> <strong>touch</strong> mit Ihrem Computer verbinden.<br />
Tippen Sie auf „Podcasts“ (tippen Sie zuerst auf „Weitere“, falls „Podcasts“ nicht<br />
angezeigt wird), um die Podcasts im iTunes Store zu durchsuchen. Tippen Sie auf einen<br />
Podcast, um eine Liste der jeweiligen Folgen anzuzeigen. Video-Podcasts sind mit dem<br />
Videosymbol gekennzeichnet.<br />
Übertragen eines Podcasts per Streaming: Tippen Sie auf den Podcast-Titel.<br />
Laden eines Podcasts: Tippen Sie auf die Taste „Kostenlos“ und klicken Sie<br />
anschließend auf „Laden“. Geladene Podcasts werden in der Liste „Podcasts“ des unter<br />
Musik angezeigt.<br />
Anhören bzw. Ansehen eines geladenen Podcasts: Tippen Sie unter Musik auf<br />
„Podcasts“ (tippen Sie zuerst auf „Weitere“, falls „Podcasts“ nicht angezeigt wird) und<br />
tippen Sie auf den Podcast. Video-Podcasts werden auch in Ihrer Videoliste angezeigt.<br />
Laden weiterer Folgen des geladenen Podcasts: Tippen Sie in der Liste „Podcasts“<br />
unter Musik auf den Podcast und danach auf „Weitere Folgen laden“.<br />
Löschen eines Podcasts: Streichen Sie in der Liste „Podcasts“ unter Musik nach links<br />
oder rechts über den Podcast und tippen Sie auf „Löschen“.<br />
Prüfen des Status von Ladevorgängen<br />
Im Bildschirm „Downloads“ können Sie den Status aktueller oder geplanter<br />
Ladevorgänge und von Einkäufen überprüfen, für die Sie eine Vorbestellung<br />
abgegeben haben.<br />
Anzeigen des Status von Ladevorgängen: Tippen Sie auf „Downloads“ (tippen Sie<br />
zuerst auf „Weitere“, falls „Downloads“ nicht angezeigt wird).<br />
Tippen Sie zum Anhalten des Ladevorgangs auf .<br />
Kapitel 21 iTunes Store 177
178 Kapitel 21 iTunes Store<br />
Wenn ein Ladevorgang unterbrochen wird, startet der <strong>iPod</strong> <strong>touch</strong> diesen Ladevorgang<br />
neu, wenn er das nächste Mal eine Verbindung zum Internet herstellt. Wenn Sie<br />
alternativ iTunes auf Ihrem Computer öffnen, führt iTunes den Ladevorgang zu Ende<br />
und übernimmt das betreffende Objekt in die iTunes-Mediathek (sofern Ihr Computer<br />
mit dem Internet verbunden ist und Sie mit derselben <strong>Apple</strong>-ID angemeldet sind).<br />
Anzeigen des Status von vorbestellten Objekten: Tippen Sie auf „Downloads“ (tippen<br />
Sie zuerst auf „Weitere“, falls „Downloads“ nicht angezeigt wird).<br />
Vorbestellte Objekte werden bis zu ihrem Erscheinungsdatum in der Liste angezeigt.<br />
Tippen Sie auf ein Objekt, um das jeweilige Erscheinungsdatum anzuzeigen. Sobald<br />
ein Objekt zum Laden bereitgestellt wird, wird neben dem Objekt eingeblendet.<br />
Laden eines vorbestellten Objekts: Tippen Sie auf das Objekt und danach auf .<br />
Vorbestellte Objekte werden an ihrem Erscheinungsdatum nicht automatisch auf Ihr<br />
Gerät geladen. Sie müssen den Ladevorgang manuell im Bildschirm „Downloads“ starten.<br />
Synchronisieren von gekauften Inhalten<br />
iTunes synchronisiert automatisch alle Objekte, die Sie mit dem <strong>iPod</strong> <strong>touch</strong> gekauft<br />
oder darauf geladen haben, mit Ihrer iTunes-Mediathek, sobald Sie den <strong>iPod</strong> <strong>touch</strong> mit<br />
Ihrem Computer verbinden. Auf diese Weise können Sie mit Ihrem Computer auf die<br />
geladenen Objekte zugreifen. Zugleich haben Sie Sicherungskopien der geladenen<br />
Programme oder gekauften Inhalte für den Fall, dass Sie diese versehentlich von Ihrem<br />
<strong>iPod</strong> <strong>touch</strong> löschen.<br />
Gekaufte Inhalte werden mit der Wiedergabeliste „Gekauft mit “ synchronisiert. iTunes erstellt diese Wiedergabeliste automatisch, wenn<br />
sie noch nicht vorhanden ist. iTunes kopiert Ihre Einkäufe zudem in die Liste „Einkäufe“,<br />
die iTunes für die auf Ihrem Computer getätigten Einkäufe verwendet. Voraussetzung<br />
dafür ist, dass diese Wiedergabeliste vorhanden und für die Synchronisierung mit dem<br />
<strong>iPod</strong> <strong>touch</strong> konfiguriert ist.<br />
Geladene Podcasts werden mit der Podcasts-Liste in Ihrer iTunes-Mediathek<br />
synchronisiert.<br />
Ändern der Tasten zum Blättern<br />
Sie können die Suchtasten „Musik“, „Podcasts“, „Videos“ und „Suchen“ unten im<br />
Bildschirm durch Tasten austauschen, die Sie häufiger verwenden. Wenn Sie<br />
beispielsweise häufig Hörbücher laden, jedoch kaum Videos ansehen, können Sie die<br />
Taste „Videos“ durch die Taste „Hörbücher“ austauschen.
Ändern der Tasten zum Blättern: Tippen Sie auf „Mehr“ und danach auf „Bearbeiten“<br />
und bewegen Sie eine Taste nach unten im Bildschirm über die Taste, die ersetzt<br />
werden soll.<br />
Sie können die Tasten unten im Bildschirm auch nach links oder rechts bewegen, um<br />
sie wunschgemäß anzuordnen. Tippen Sie abschließend auf „Fertig“.<br />
Tippen Sie beim Suchen auf „Weitere“, damit die derzeit nicht sichtbaren Suchtasten<br />
eingeblendet werden.<br />
Anzeigen der Accountinformationen<br />
Wenn Sie iTunes Store-Informationen für Ihre <strong>Apple</strong>-ID auf dem <strong>iPod</strong> <strong>touch</strong><br />
anzeigen möchten, tippen Sie auf Ihre <strong>Apple</strong>-ID (unten in den meisten iTunes Store-<br />
Bildschirmen). Oder wählen Sie „Einstellungen“ > „Store“ und tippen auf „<strong>Apple</strong> ID<br />
anzeigen“. Sie müssen angemeldet sein, um Ihre Accountinformationen anzuzeigen.<br />
Vgl. „Store“ auf Seite 205.<br />
Kapitel 21 iTunes Store 179
Prüfen der geladenen Dateien<br />
Mithilfe von iTunes können Sie auf Ihrem Computer überprüfen, ob sich alle Musiktitel,<br />
Videos, Apps und anderen Objekte, die Sie im iTunes Store oder App Store gekauft<br />
haben, in Ihrer iTunes-Mediathek befinden. Dies empfiehlt sich beispielsweise, wenn<br />
ein Ladevorgang unterbrochen wurde.<br />
Prüfen Ihrer Einkäufe<br />
1 Vergewissern Sie sich, dass Ihr Computer mit dem Internet verbunden ist.<br />
2 Öffnen Sie iTunes und wählen Sie „Store“ > „Nach verfügbaren Downloads suchen“.<br />
3 Geben Sie Ihre <strong>Apple</strong>-ID und Ihr Kennwort ein und klicken Sie auf „Überprüfen“.<br />
180 Kapitel 21 iTunes Store<br />
Daraufhin werden gekaufte Objekte geladen, die sich noch nicht auf Ihrem Computer<br />
befinden.<br />
Die Wiedergabeliste „Einkäufe“ zeigt Ihre Einkäufe an. Da Sie jedoch Objekte zu dieser Liste<br />
hinzufügen bzw. aus ihr entfernen können, ist sie unter Umständen nicht immer genau.<br />
Wenn Sie alle Einkäufe anzeigen möchten, können Sie sich mit Ihrer <strong>Apple</strong>-ID anmelden,<br />
„Store“ > „Meinen Account anzeigen“ auswählen und auf „Einkaufsstatistik“ klicken.
App Store<br />
Informationen über den App Store<br />
Mit dem <strong>iPod</strong> <strong>touch</strong> können Sie Apps im App Store suchen, als Demo anzeigen,<br />
kaufen und laden. Apps, die Sie vom App Store auf den <strong>iPod</strong> <strong>touch</strong> geladen und<br />
dort installiert haben, werden bei der nächsten Synchronisierung des <strong>iPod</strong> <strong>touch</strong> mit<br />
Ihrem Computer in Ihrer iTunes-Mediathek gesichert. Beim Synchronisieren mit dem<br />
<strong>iPod</strong> <strong>touch</strong> können Sie auch die Apps installieren, die Sie mit iTunes gekauft und auf<br />
Ihren Computer geladen haben.<br />
Hinweis: Der App Store ist möglicherweise nicht in allen Ländern oder Regionen<br />
verfügbar und die App Store-Inhalte können sich von Land zu Land oder Region zu<br />
Region unterscheiden. Funktionen können sich jederzeit ändern.<br />
22<br />
Damit Sie im App Store stöbern können, muss der <strong>iPod</strong> <strong>touch</strong> mit einem<br />
Wi-Fi-Netzwerk mit Internetzugang verbunden sein. Vgl. „Herstellen der<br />
Internetverbindung“ auf Seite 21. Zum Laden von Apps benötigen Sie außerdem<br />
eine <strong>Apple</strong>-ID (möglicherweise nicht in allen Ländern oder Regionen verfügbar).<br />
Standardmäßig übernimmt der <strong>iPod</strong> <strong>touch</strong> die Einstellungen für Ihre <strong>Apple</strong>-ID<br />
direkt von iTunes. Wenn Sie keine <strong>Apple</strong>-ID haben oder für einen Kauf eine andere<br />
<strong>Apple</strong>-ID verwenden wollen, können Sie „Einstellungen“ > „Store“ auswählen und die<br />
gewünschten Änderungen vornehmen. Vgl. „Store“ auf Seite 205.<br />
181
182 Kapitel 22 App Store<br />
Suchen und Finden<br />
Blättern Sie durch die verschiedenen Listen, um neue, interessante oder empfohlenen<br />
Apps anzuzeigen. In den Top 25 finden Sie die beliebtesten Apps. Wenn Sie nach einer<br />
bestimmten App suchen wollen, steht Ihnen die Suchfunktion zur Verfügung.<br />
Suchen in Apps: Tippen Sie auf „Highlights“, „Kategorien“ oder „Top 25“. Wählen Sie<br />
eine Kategorie oder eine Methode, nach der Sie Listen wie „Neu“, „Topaktuell“, „Genius“,<br />
„Meist gekauft“ und „Meist geladen“ sortieren wollen.<br />
Suchen mithilfe der Funktion „Genius“: Tippen Sie auf „Genius“, um eine Liste mit<br />
Empfehlungen anzuzeigen, die auf dem Inhalt Ihrer App-Sammlung basieren. Folgen<br />
Sie den angezeigten Anleitungen, um die Funktion „Genius“ zu aktivieren. Genius ist<br />
ein kostenloser Dienst, zu dessen Nutzung eine <strong>Apple</strong>-ID erforderlich ist.<br />
Suchen nach Apps: Tippen Sie auf die Taste „Suchen“ und auf das Suchfeld. Geben Sie<br />
danach ein oder mehrere Wörter ein und tippen Sie auf „Suchen“.
Info-Bildschirm<br />
Tippen Sie auf eine App in der Liste, um weitere Informationen wie den Kaufpreis der<br />
App, Bildschirmfotos und Wertungen anzuzeigen.<br />
Wenn Sie eine App bereits installiert haben, wird im Info-Bildschirm statt des Preises<br />
der Hinweis „Installiert“ angezeigt.<br />
Anzeigen von Bildschirmfotos: Blättern Sie im Info-Bildschirm nach unten. Streichen<br />
Sie mit dem Finger nach links, um weitere Seiten mit Bildschirmfotos anzuzeigen.<br />
Tippen Sie zum Einzoomen zweimal kurz hintereinander.<br />
Anzeigen von Wertungen und Rezensionen: Tippen Sie auf „Bewertungen“ unten im<br />
Info-Bildschirm.<br />
Senden Sie per E-Mail einen Link zur Info-Seite der App in iTunes: Tippen Sie auf<br />
„Empfehlen“ unten im Info-Bildschirm.<br />
Kapitel 22 App Store 183
184 Kapitel 22 App Store<br />
Melden eines Problems: Tippen Sie auf „Problem melden“ unten im Info-Bildschirm.<br />
Wählen Sie ein Problem aus der Liste aus oder geben Sie optionale Kommentare ein.<br />
Tippen Sie dann auf „Melden“.<br />
Versenden einer App als Geschenk: Tippen Sie unten im Info-Bildschirm auf die<br />
Option zum Schenken und folgen Sie dann den angezeigten Anleitungen.<br />
Laden von Apps<br />
Wenn Sie die gewünschte App im App Store gefunden haben, können Sie sie kaufen<br />
und auf den <strong>iPod</strong> <strong>touch</strong> laden. Kostenlose Apps können ohne weitere Gebühren<br />
geladen werden.<br />
Nach dem Laden wird die App sofort auf Ihrem <strong>iPod</strong> <strong>touch</strong> installiert.<br />
Laden und Installieren einer App<br />
1 Tippen Sie auf den Preis (oder tippen Sie auf „Gratis“) und anschließend auf „Kaufen“.<br />
2 Folgen Sie der angezeigten Aufforderung und melden Sie sich mit Ihrer <strong>Apple</strong>-ID an.<br />
Tippen Sie danach auf „OK“.<br />
Tippen Sie auf „Neue <strong>Apple</strong>-ID erstellen“, wenn Sie noch keine <strong>Apple</strong>-ID haben.<br />
Der Preis für geladene Apps, die nicht kostenlos sind, wird Ihrer <strong>Apple</strong>-ID belastet. Für<br />
alle weiteren Ladevorgänge, die innerhalb der nächsten fünfzehn Minuten getätigt<br />
werden, muss das Kennwort nicht erneut eingegeben werden.<br />
Bestimmte Apps bieten die Möglichkeit, innerhalb der App weitere Einkäufe zu tätigen.<br />
In den Einstellungen können Sie Einschränkungen für diese so genannten In-App-<br />
Käufe festlegen. Vgl. „Einschränkungen“ auf Seite 196.<br />
Push-Benachrichtigungen werden von bestimmten Apps verwendet, um Ihnen neuste<br />
Informationen auch zu Zeiten zukommen zu lassen, an denen die jeweilige App<br />
nicht im Einsatz ist. Benachrichtigungen variieren abhängig von der jeweiligen App.<br />
Sie können Textelemente und akustische Warnhinweise umfassen oder das Symbol<br />
der jeweiligen App im Home-Bildschirm mit einem Warnkennzeichen versehen. Vgl.<br />
„Benachrichtigungen“ auf Seite 191.<br />
Sie können iTunes Store-Geschenkkarten, -Geschenkgutscheine oder andere Guthaben<br />
von Werbeaktionen einlösen, um im iTunes Store einzukaufen. Wenn Sie angemeldet<br />
sind, wird unten in den meisten App Store-Bildschirmen zusammen mit Ihren <strong>Apple</strong>-<br />
ID-Informationen Ihr aktuelles Guthaben angezeigt.<br />
Eingeben eines Guthaben-Codes: Tippen Sie unten im Bildschirm „Highlights“ auf<br />
„Einlösen“ und folgen Sie dann den angezeigten Anleitungen.
Anzeigen des Ladevorgangs von Apps: Nachdem Sie den Ladevorgang einer App<br />
gestartet haben, wird deren Symbol mit einem Statusbalken im Home-Bildschirm<br />
angezeigt.<br />
Wenn ein Ladevorgang unterbrochen wird, startet der <strong>iPod</strong> <strong>touch</strong> diesen Ladevorgang<br />
neu, wenn er das nächste Mal eine Verbindung zum Internet herstellt. Wenn Sie<br />
alternativ iTunes auf Ihrem Computer öffnen, führt iTunes den Ladevorgang zu Ende<br />
und übernimmt das betreffende Objekt in die iTunes-Mediathek (sofern Ihr Computer<br />
mit dem Internet verbunden ist und Sie mit derselben <strong>Apple</strong>-ID angemeldet sind).<br />
Löschen von Apps<br />
Sie können Apps, die Sie über den App Store installiert haben, löschen. Wenn Sie<br />
eine App löschen, sind die zur App gehörenden Daten für den <strong>iPod</strong> <strong>touch</strong> nicht mehr<br />
verfügbar, es sei denn, Sie installieren die App erneut und stellen deren Daten aus<br />
einer Sicherungskopie wieder her.<br />
Sie können eine App neu installieren und deren Daten wiederherstellen, wenn Sie mit<br />
iTunes Sicherungskopien des <strong>iPod</strong> <strong>touch</strong> auf Ihrem Computer angelegt haben. (Beim<br />
Versuch eine App zu löschen, die nicht auf Ihrem Computer gesichert wurde, wird eine<br />
Warnmeldung angezeigt.) Möchten Sie die Daten einer App wiederherstellen, müssen<br />
Sie den <strong>iPod</strong> <strong>touch</strong> von einer Sicherungskopie wiederherstellen, die diese Daten<br />
enthält. Vgl. „Wiederherstellen der Daten von einer Sicherungskopie“ auf Seite 262.<br />
Löschen einer App Store-App<br />
1 Legen Sie den Finger auf ein beliebiges Symbol im Home-Bildschirm, bis die Symbole<br />
anfangen, sich leicht zu bewegen.<br />
2 Tippen Sie auf in der Ecke der App, die Sie löschen möchten.<br />
3 Tippen Sie auf „Löschen“ oder drücken Sie die Home-Taste .<br />
Wird auf dem App-Symbol kein angezeigt, wurde die App nicht im App<br />
Store gekauft oder für das Löschen von Apps gelten Einschränkungen. Vgl.<br />
„Einschränkungen“ auf Seite 196.<br />
Wenn Sie eine App löschen, sind deren Daten nicht mehr über die Benutzeroberfläche<br />
des <strong>iPod</strong> <strong>touch</strong> zugänglich, sie werden aber nicht vom <strong>iPod</strong> <strong>touch</strong> gelöscht.<br />
Informationen zum Löschen des gesamten Inhalts und aller Einstellungen finden Sie<br />
unter „Löschen aller Inhalte und Einstellungen“ im Abschnitt Seite 201.<br />
Ersetzen einer gelöschten App:<br />
 Auf dem <strong>iPod</strong> <strong>touch</strong>: Kaufen Sie die App erneut (sie wird nicht noch einmal berechnet).<br />
Kapitel 22 App Store 185
186 Kapitel 22 App Store<br />
 In iTunes: Verbinden Sie den <strong>iPod</strong> <strong>touch</strong> mit Ihrem Computer, wählen Sie den<br />
<strong>iPod</strong> <strong>touch</strong> in der Geräteliste aus und klicken Sie auf „Apps“. Markieren Sie die App<br />
und klicken Sie auf „Anwenden“.<br />
Schreiben von Rezensionen<br />
Sie können direkt auf dem <strong>iPod</strong> <strong>touch</strong> Rezensionen zu Apps verfassen und senden.<br />
Schreiben einer Rezension<br />
1 Tippen Sie auf „Bewertungen“ unten im Info-Bildschirm.<br />
2 Tippen Sie im Bildschirm „Rezensionen“ auf „Rezension schreiben“.<br />
3 Wählen Sie die gewünschte Anzahl Sterne (1 – 5) für die Bewertung der App aus,<br />
geben Sie Ihren Spitznamen und einen Titel für die Rezension ein und fügen Sie<br />
optional Anmerkungen hinzu. Wenn Sie schon einmal Rezensionen geschrieben<br />
haben, ist das Feld für den Spitznamen bereits ausgefüllt. Andernfalls werden Sie<br />
aufgefordert, einen Spitznamen einzugeben.<br />
4 Tippen Sie auf „Senden“.<br />
Damit Sie eigene Rezensionen senden können, müssen Sie bei Ihrem <strong>Apple</strong>-Account<br />
angemeldet sein und das beurteilte Objekt geladen haben.<br />
Aktualisieren von Apps<br />
Jedes Mal, wenn Sie auf den App Store zugreifen, wird nach Aktualisierungen für<br />
die von Ihnen installierten Apps gesucht. Der App Store startet die automatische<br />
Überprüfung einmal wöchentlich. Im App Store-Symbol wird die Anzahl der<br />
verfügbaren Aktualisierungen angezeigt.<br />
Wenn eine Aktualisierung verfügbar ist und Sie auf den App Store zugreifen, wird<br />
sofort der Bildschirm zur Aktualisierung anzeigt. Aktualisierungen werden geladen und<br />
automatisch installiert, wenn Sie sich dafür entscheiden, die App zu aktualisieren.<br />
Aktualisierungen sind neue Versionen der App, die Sie erwerben und über den App Store<br />
auf den <strong>iPod</strong> <strong>touch</strong> oder über den iTunes Store auf Ihren Computer laden können.<br />
Aktualisieren einer App<br />
1 Tippen Sie unten im Bildschirm auf „Updates“.<br />
2 Tippen Sie auf eine App, um weitere Informationen über die Aktualisierung zu erhalten.<br />
3 Tippen Sie auf „Aktualisieren“.
Aktualisieren aller Apps: Tippen Sie unten im Bildschirm auf „Updates“ und dann auf<br />
„Alle aktualisieren“.<br />
Wenn Sie versuchen, eine über einen anderen <strong>Apple</strong>-Account erworbene App<br />
zu aktualisieren, werden Sie aufgefordert, die zugehörige Account-ID und das<br />
entsprechende Kennwort einzugeben, um die Aktualisierung zu laden.<br />
Synchronisieren gekaufter Apps<br />
Wenn Sie den <strong>iPod</strong> <strong>touch</strong> mit Ihrem Computer verbinden, synchronisiert iTunes alle<br />
Apps, die Sie auf dem <strong>iPod</strong> <strong>touch</strong> geladen oder gekauft haben, mit Ihrer iTunes-<br />
Mediathek. Auf diese Weise können Sie mit Ihrem Computer auf die geladenen<br />
Objekte zugreifen. Zugleich haben Sie Sicherungskopien der geladenen Apps für den<br />
Fall, dass Sie diese versehentlich von Ihrem <strong>iPod</strong> <strong>touch</strong> löschen.<br />
Von geladenen Apps wird bei der nächsten Synchronisierung mit iTunes eine<br />
Sicherungskopie erstellt. Anschließend werden bei einer Synchronisierung mit iTunes<br />
nur App-Daten gesichert.<br />
Apps werden mit der App-Liste in Ihrer iTunes-Mediathek synchronisiert. Ist diese Liste<br />
nicht vorhanden, wird sie von iTunes erstellt.<br />
Kapitel 22 App Store 187
188<br />
Einstellungen<br />
Mit den Einstellungen können Sie die <strong>iPod</strong> <strong>touch</strong>-Apps anpassen, Datum und Uhrzeit<br />
einstellen, Ihre Netzwerkverbindung konfigurieren und andere Einstellungen für den<br />
<strong>iPod</strong> <strong>touch</strong> festlegen.<br />
Flugmodus<br />
Der Flugmodus deaktiviert die Kommunikationsfunktionen des <strong>iPod</strong> <strong>touch</strong>, um<br />
mögliche Interferenzen mit dem Flugbetrieb und mit anderen elektronischen Geräten<br />
zu reduzieren.<br />
Aktivieren des Flugmodus: Tippen Sie auf „Einstellungen“ und aktivieren Sie den<br />
Flugmodus.<br />
Wenn der Flugmodus aktiviert ist, wird in der Statusleiste am oberen Bildschirmrand<br />
angezeigt. Der <strong>iPod</strong> <strong>touch</strong> sendet keine Wi-Fi- oder Bluetooth-Signale aus. Damit sind<br />
viele Funktionen des <strong>iPod</strong> <strong>touch</strong> nicht verfügbar. Folgendes ist im Flugmodus nicht<br />
möglich:<br />
Â<br />
Â<br />
Â<br />
Â<br />
Â<br />
Â<br />
Â<br />
Â<br />
Â<br />
Â<br />
Tätigen oder Annehmen von FaceTime-Videoanrufen<br />
Senden oder Empfangen von E-Mails<br />
Surfen im Internet<br />
Synchronisieren von Kontakten, Kalendern oder Lesezeichen (nur MobileMe) mit<br />
MobileMe oder Microsoft Exchange<br />
Streaming-Übertragung von YouTube-Videos<br />
Abrufen von Aktienkursen<br />
Anzeigen von Adressen auf einer Karte<br />
Abrufen von Wettervorhersagen<br />
Verwenden von iTunes Store oder App Store<br />
Verwenden des Game Center<br />
23
Sofern von der Fluggesellschaft und durch entsprechende Gesetze und Bestimmungen<br />
gestattet, können Sie im Flugmodus den <strong>iPod</strong> <strong>touch</strong> weiterhin für Folgendes<br />
verwenden:<br />
 Anhören von Musik und Ansehen von Videos<br />
Â<br />
Â<br />
Â<br />
Â<br />
Â<br />
Â<br />
Â<br />
Â<br />
Anzeigen Ihres Kalenders<br />
Aufnehmen oder Anzeigen von Fotos oder Videos (<strong>iPod</strong> <strong>touch</strong> 4. Generation)<br />
Ausgeben von Wecktönen<br />
Verwenden von Stoppuhr oder Timer<br />
Verwenden des Rechners<br />
Anfertigen von Notizen<br />
Aufnehmen von Sprachmemos<br />
Lesen von auf dem <strong>iPod</strong> <strong>touch</strong> gespeicherten E-Mails<br />
Sofern Wi-Fi verfügbar und von der Fluggesellschaft und durch geltende Gesetze<br />
und Regelungen genehmigt ist, können Sie Wi-Fi wieder aktivieren und folgende<br />
Funktionen nutzen:<br />
 Tätigen oder Annehmen von FaceTime-Videoanrufen<br />
 Senden und Empfangen von E-Mails<br />
 Surfen im Internet<br />
 Synchronisieren von Kontakten, Kalendern und Lesezeichen (nur MobileMe) mit<br />
MobileMe und Microsoft Exchange<br />
 Streaming-Übertragung von YouTube-Videos<br />
 Abrufen von Aktienkursen<br />
 Anzeigen von Adressen auf einer Karte<br />
 Abrufen von Wettervorhersagen<br />
 Verwenden von iTunes Store oder App Store<br />
 Verwenden des Game Center<br />
Möglicherweise ist auch das Aktivieren von Bluetooth für die Verwendung von<br />
Bluetooth-Geräten mit dem <strong>iPod</strong> <strong>touch</strong> erlaubt.<br />
Wi-Fi<br />
Die Wi-Fi-Einstellungen legen fest, ob der <strong>iPod</strong> <strong>touch</strong> lokale Wi-Fi-Netzwerke für die<br />
Verbindung zum Internet nutzt.<br />
Aktivieren und Deaktivieren von Wi-Fi: Wählen Sie „Einstellungen“ > „Wi-Fi“ und<br />
aktivieren bzw. deaktivieren Sie die Option „Wi-Fi“.<br />
Kapitel 23 Einstellungen 189
190 Kapitel 23 Einstellungen<br />
Herstellen einer Wi-Fi-Netzwerkverbindung: Wählen Sie „Wi-Fi“, warten Sie kurze<br />
Zeit, bis der <strong>iPod</strong> <strong>touch</strong> Netzwerke in Reichweite gefunden hat, und wählen Sie<br />
ein Netzwerk aus. Geben Sie ggf. ein Kennwort ein und tippen Sie auf „Verbinden“<br />
(Netzwerke, für die ein Kennwort eingegeben werden muss, sind mit einem<br />
Schlosssymbol gekennzeichnet).<br />
Wenn Sie die Verbindung zu einem Wi-Fi-Netzwerk manuell hergestellt haben,<br />
aktiviert der <strong>iPod</strong> <strong>touch</strong> diese Verbindung automatisch, wenn Sie sich innerhalb der<br />
Reichweite dieses Netzwerks befinden. Werden mehrere zuvor verwendete Netzwerke<br />
innerhalb der Reichweite gefunden, stellt der <strong>iPod</strong> <strong>touch</strong> die Verbindung zum zuletzt<br />
verwendeten Netzwerk her.<br />
Wenn der <strong>iPod</strong> <strong>touch</strong> mit einem Wi-Fi-Netzwerk verbunden ist, zeigt das Wi-Fi-Symbol<br />
in der Statusleiste oben auf dem Bildschirm die aktuelle Signalstärke an. Je mehr<br />
Balken angezeigt werden, desto stabiler ist die Verbindung.<br />
Einstellen des <strong>iPod</strong> <strong>touch</strong>, sodass Sie gefragt werden, ob die Verbindung zu einem<br />
neuen Netzwerk hergestellt werden soll: Wählen Sie „Wi-Fi“ und aktivieren oder<br />
deaktivieren Sie die Option „Verbindung bestätigen“.<br />
Wenn Sie versuchen, auf das Internet zuzugreifen, z. B. indem Sie Safari oder Mail<br />
verwenden, und Sie sich nicht in der Nähe eines zuvor verwendeten Wi-Fi-Netzwerks<br />
befinden, wird der <strong>iPod</strong> <strong>touch</strong> mit dieser Einstellung angewiesen, nach einem<br />
anderen Netzwerk zu suchen. Der <strong>iPod</strong> <strong>touch</strong> zeigt die verfügbaren Wi-Fi-Netzwerke<br />
als Auswahlliste an. (Netzwerke, für die ein Kennwort erforderlich ist, sind mit einem<br />
Schlosssymbol gekennzeichnet.) Ist die Option „Verbinden bestätigen“ deaktiviert,<br />
müssen Sie für den Internetzugriff manuell eine Verbindung zu einem Netzwerk<br />
herstellen, wenn kein zuvor verwendetes Netzwerk oder Mobilfunknetz verfügbar ist.<br />
Ignorieren einer Netzwerkverbindung, sodass der <strong>iPod</strong> <strong>touch</strong> die Verbindung nicht<br />
herstellt: Wählen Sie „Wi-Fi“ und tippen Sie auf neben dem Netzwerk, das Sie zuvor<br />
verwendet haben. Tippen Sie dann auf „Dieses Netzwerk ignorieren“.<br />
Herstellen einer Wi-Fi-Verbindung zu einem geschlossenen Wi-Fi-Netzwerk: Wählen<br />
Sie „Wi-Fi“ > „Anderes“ und geben Sie den Netzwerknamen ein, wenn Sie auf ein<br />
Wi-Fi-Netzwerk zugreifen wollen, das in der Liste der gefundenen Netzwerke nicht<br />
angezeigt wird. Wird für den Zugriff auf das Netzwerk ein Kennwort benötigt, tippen<br />
Sie auf „Sicherheit“. Wählen Sie dann den Sicherheitsstandard aus, der vom Netzwerk<br />
verwendet wird, und geben Sie das Kennwort ein.<br />
Damit Sie auf ein geschlossenes Netzwerk zugreifen können, müssen Sie<br />
Netzwerkname, Kennwort und Sicherheitsstandard kennen.<br />
Einige Wi-Fi-Netzwerke setzen möglicherweise auch voraus, dass Sie weitere<br />
Einstellungen eingeben oder anpassen, etwa eine Client-ID oder eine statische IP-<br />
Adresse. Erkundigen Sie sich bei Ihrem Netzwerkadministrator, welche Einstellungen<br />
verwendet werden müssen.<br />
Anpassen von Einstellungen für die Verbindung zu einem Wi-Fi-Netzwerk: Wählen<br />
Sie „Wi-Fi“ und tippen Sie auf neben einem Netzwerk.
VPN<br />
Diese Einstellung wird angezeigt, wenn Sie VPN auf dem <strong>iPod</strong> <strong>touch</strong> konfiguriert<br />
haben. Hierdurch haben Sie die Möglichkeit, VPN zu aktivieren bzw. zu deaktivieren.<br />
Vgl. „Netzwerk“ auf Seite 193.<br />
Benachrichtigungen<br />
Diese Einstellung wird angezeigt, wenn Sie eine App (wie das „Game Center“) öffnen,<br />
das den Dienst „<strong>Apple</strong> Push Notification“ nutzt.<br />
Push-Benachrichtigungen informieren Sie auch dann über neue Informationen, wenn<br />
die jeweilige App nicht ausgeführt wird. Benachrichtigungen variieren abhängig von<br />
der jeweiligen App. Sie können Textelemente und akustische Warnhinweise umfassen<br />
oder das Symbol der jeweiligen App auf dem Home-Bildschirm mit einer kleinen<br />
Nummer versehen.<br />
Sie können die Benachrichtigungsfunktion deaktivieren, wenn Sie keine<br />
Benachrichtigungen erhalten oder die Batterie schonen wollen.<br />
Aktivieren und Deaktivieren aller Benachrichtigungen: Tippen Sie auf<br />
„Benachrichtigungen“ und aktivieren oder deaktivieren Sie die Option.<br />
Deaktivieren der Hinweistöne, Hinweise und Kennzeichen für eine App: Tippen Sie<br />
auf „Benachrichtigungen“, wählen Sie eine App aus der Liste aus und geben Sie für die<br />
ausgewählte App an, welche Arten von Benachrichtigungen deaktiviert und welche<br />
aktiviert werden sollen.<br />
Töne<br />
Anpassen der Lautstärke von akustischen Signalen: Wählen Sie „Töne“ und bewegen<br />
Sie den Regler für die Lautstärke. Wenn die Option „Mit Tasten ändern“ aktiviert ist,<br />
müssen Sie die Lautstärketasten an der Seite des <strong>iPod</strong> <strong>touch</strong> verwenden. Mit den<br />
Lautstärketasten wird die Lautstärke von Hinweistönen nicht geändert werden, wenn<br />
ein Musiktitel oder ein Video wiedergegeben wird.<br />
Festlegen, dass die Lautstärke von Hinweistönen mit den Lautstärketasten geändert<br />
werden kann: Wählen Sie „Töne“ und aktivieren Sie die Option „Mit Tasten ändern“.<br />
Einstellen des Klingeltons: Wählen Sie „Töne“ > „Klingeltöne“.<br />
Festlegen von Hinweistönen und Effekten: Wählen Sie „Allgemein“ > „Töne“ und<br />
aktivieren oder deaktivieren Sie die entsprechenden Objekte.<br />
Kapitel 23 Einstellungen 191
Sie können den <strong>iPod</strong> <strong>touch</strong> so einrichten, dass in den folgenden Situationen ein Ton<br />
abgespielt wird:<br />
Â<br />
Â<br />
Â<br />
Â<br />
Â<br />
beim Empfangen einer E-Mail<br />
beim Senden einer E-Mail<br />
beim Empfangen eines Kalenderhinweises für Ereignisse<br />
beim Sperren des <strong>iPod</strong> <strong>touch</strong><br />
beim Tippen mit der Tastatur<br />
192 Kapitel 23 Einstellungen<br />
Helligkeit<br />
Die Bildschirmhelligkeit hat Einfluss darauf, wie lange die Batterieladung reicht.<br />
Verringern Sie die Helligkeit, damit Sie die Batterie des <strong>iPod</strong> <strong>touch</strong> seltener laden<br />
müssen, oder verwenden Sie die Option „Auto-Helligkeit“.<br />
Anpassen der Helligkeit des Bildschirms: Wählen Sie „Helligkeit“ und bewegen Sie<br />
den Regler für die Helligkeit.<br />
Festlegen, dass der <strong>iPod</strong> <strong>touch</strong> die Bildschirmhelligkeit automatisch anpassen<br />
soll: Wählen Sie „Helligkeit“ und aktivieren oder deaktivieren Sie die Option „Auto-<br />
Helligkeit“. Wenn die Option „Auto-Helligkeit“ aktiviert ist, verwendet der <strong>iPod</strong> <strong>touch</strong><br />
den integrierten Sensor für das Umgebungslicht, um die Bildschirmhelligkeit der<br />
jeweiligen Umgebung entsprechend anzupassen.<br />
Hintergrundbild<br />
Mit der Einstellung „Hintergrundbild“ können Sie ein Bild oder ein Foto als<br />
Hintergrundbild für die Anzeigesperre oder den Home-Bildschirm (<strong>iPod</strong> <strong>touch</strong> 3.<br />
Generation oder neuer) auswählen. Vgl. „Hinzufügen eines Hintergrundbilds“ auf<br />
Seite 33.<br />
Allgemein<br />
Im Bereich „Allgemein“ sind die Netzwerk-, Freigabe- und Sicherheitseinstellungen und<br />
andere iOS-Einstellungen zusammengefasst. Hier erhalten Sie außerdem allgemeine<br />
Informationen über Ihren <strong>iPod</strong> <strong>touch</strong>, und Sie können verschiedene Einstellungen des<br />
<strong>iPod</strong> <strong>touch</strong> zurücksetzen.<br />
Info<br />
Wählen Sie „Allgemein“ > „Info“, um Informationen über den <strong>iPod</strong> <strong>touch</strong> abzurufen.<br />
Hierzu gehören:<br />
 Anzahl der Musiktitel, Videos, Fotos und Apps<br />
 Gesamtspeicherkapazität<br />
 Freier Speicherplatz
Â<br />
Â<br />
Â<br />
Â<br />
Â<br />
Softwareversion<br />
Modell- und Seriennummern<br />
Wi-Fi- und Bluetooth-Adresse<br />
Copyright-Hinweise<br />
FCC-Normen und -Informationen<br />
Netzwerk<br />
Verwenden Sie die Netzwerkeinstellungen, um eine VPN-Verbindung (Virtual Private<br />
Network) zu konfigurieren oder auf Wi-Fi-Einstellungen zuzugreifen.<br />
Hinzufügen einer neuen VPN-Konfiguration: Wählen Sie „Allgemein“ > „Netzwerk“ ><br />
„VPN“ > „VPN-Konfiguration hinzufügen“.<br />
In Unternehmen verwendete virtuelle private Netzwerke (VPN) ermöglichen das<br />
sichere Übertragen von Daten über ein öffentliches Netzwerk. Sie müssen u. U. VPN-<br />
Einstellungen konfigurieren, um Ihre geschäftlichen E-Mails mit dem <strong>iPod</strong> <strong>touch</strong><br />
abrufen zu können.<br />
Der <strong>iPod</strong> <strong>touch</strong> kann eine Verbindung zu VPN-Netzwerken herstellen, die L2TP-, PPTPoder<br />
Cisco IPSec-Protokolle verwenden.<br />
Erkundigen Sie sich bei Ihrem Netzwerkadministrator, welche Einstellungen verwendet<br />
werden müssen. Wenn Sie VPN auf Ihrem Computer eingerichtet haben, können die<br />
gleichen Einstellungen in den meisten Fällen auch für den <strong>iPod</strong> <strong>touch</strong> verwendet<br />
werden.<br />
Nach der Eingabe der VPN-Einstellungen wird im Menü „Einstellungen“ eine VPN-Taste<br />
eingeblendet, mit der Sie VPN aktivieren und deaktivieren können.<br />
VPN kann außerdem mithilfe eines Konfigurationsprofils automatisch eingerichtet<br />
werden. Vgl. „Herstellen der Internetverbindung“ auf Seite 21.<br />
Ändern einer VPN-Konfiguration: Wählen Sie „Allgemein“ > „Netzwerk“ > „VPN“ und<br />
tippen Sie auf die Konfiguration, die Sie aktualisieren möchten.<br />
Aktivieren oder Deaktivieren von VPN: Wählen Sie „VPN“ und aktivieren bzw.<br />
deaktivieren Sie die Option „VPN“.<br />
Löschen einer VPN-Konfiguration: Wählen Sie „Allgemein“ > „Netzwerk“ > „VPN“ und<br />
tippen Sie auf den blauen Pfeil neben dem Konfigurationsnamen. Tippen Sie dann auf<br />
„VPN löschen“ unten im Konfigurationsbildschirm.<br />
Bluetooth<br />
Für die Musikwiedergabe kann der <strong>iPod</strong> <strong>touch</strong> eine drahtlose Verbindung zu Bluetooth<br />
-Kopfhörern herstellen. Vgl. „Bluetooth-Geräte“ auf Seite 45.<br />
Über Bluetooth können Sie auch das <strong>Apple</strong> Wireless Keyboard anschließen. Vgl.<br />
„Verwenden eines <strong>Apple</strong> Wireless Keyboard“ auf Seite 39.<br />
Kapitel 23 Einstellungen 193
Aktivieren oder Deaktivieren von Bluetooth: Wählen Sie „Allgemein“ > „Bluetooth“<br />
und aktivieren oder deaktivieren Sie die Option „Bluetooth“.<br />
Ortungsdienste<br />
Die Ortungsdienste ermöglichen es Apps wie „Karten“ und ortungsbezogenen Apps<br />
anderer Anbieter, Daten bezüglich Ihres Standorts zu sammeln und zu verwenden.<br />
Die von <strong>Apple</strong> gesammelten Standortangaben werden in einer Weise erfasst, die<br />
keine Rückschlüsse auf Ihre persönliche Identität zulässt. Ihr ungefährer Standort wird<br />
anhand von Informationen bestimmt, die über lokale Wi-Fi-Netzwerke (sofern Wi-Fi<br />
eingeschaltet wurde) bereitgestellt werden.<br />
Wenn eine App Ortungsdienste nutzt, wird in der Statusleiste angezeigt.<br />
Jede App, die die Ortungsdienste nutzt, wird im Einstellungsbildschirm für die<br />
Ortungsdienste aufgelistet. Dabei wird getrennt für jede App angegeben, ob die<br />
Ortungsdienste aktiviert oder deaktiviert sind. wird für jede App angezeigt, die<br />
innerhalb der letzten 24 Stunden Ihre Standortdaten abgefragt hat. Sie können<br />
die Ortungsdienste für bestimmte oder für alle Apps deaktivieren, wenn Sie diese<br />
Funktion nicht nutzen wollen. Wenn Sie die Ortungsdienste deaktivieren, werden Sie<br />
aufgefordert, sie wieder zu aktivieren, wenn eine App das nächste Mal versucht, diese<br />
Funktion zu verwenden.<br />
Aktivieren oder Deaktivieren der Ortungsdienste für alle Apps: Wählen Sie<br />
„Allgemein“ und aktivieren oder deaktivieren Sie die Ortungsdienste.<br />
Aktivieren oder Deaktivieren der Ortungsdienste für einzelne Apps: Aktivieren oder<br />
deaktivieren Sie die Ortungsdienste für die jeweiligen Apps.<br />
Wenn Sie auf dem <strong>iPod</strong> <strong>touch</strong> eine App eines anderen Anbieters verwenden, die<br />
die Ortungsdienste nutzt, sollten Sie die allgemeinen Nutzungsbedingungen und<br />
datenschutzrechtlichen Bestimmungen dieses Anbieters lesen, damit Sie informiert<br />
sind, wie die betreffende App Ihre Standardortdaten verwertet.<br />
Sie können die Batterie schonen, indem Sie die Ortungsdienste deaktivieren, solange<br />
Sie sie nicht verwenden.<br />
Spotlight-Suche<br />
Mithilfe der Spotlight-Suchfunktion können Sie die Inhaltskategorien auswählen, die<br />
bei einer Suche berücksichtigt werden sollen, und festlegen, in welcher Reihenfolge<br />
diese Kategorien durchsucht werden sollen.<br />
Festlegen der zu durchsuchenden Inhaltskategorien<br />
1 Wählen Sie „Allgemein“ > „Spotlight-Suche“.<br />
2 Tippen Sie auf ein Objekt, um es zu aktivieren oder zu deaktivieren.<br />
Standardmäßig werden alle aufgelisteten Kategorien durchsucht.<br />
194 Kapitel 23 Einstellungen
Festlegen der Reihenfolge der Kategorien in den Suchergebnissen<br />
1 Wählen Sie „Allgemein“ > „Spotlight-Suche“.<br />
2 Berühren Sie neben einem Objekt und bewegen Sie es nach oben oder unten.<br />
Automatische Sperre<br />
Wenn der <strong>iPod</strong> <strong>touch</strong> gesperrt ist, wird der Bildschirm ausgeschaltet, um Batteriestrom<br />
zu sparen und um zu vermeiden, dass der <strong>iPod</strong> <strong>touch</strong> unbeabsichtigt bedient wird.<br />
Festlegen, nach welcher Zeit der <strong>iPod</strong> <strong>touch</strong> gesperrt wird: Wählen Sie „Allgemein“ ><br />
„Automatische Sperre“ und wählen Sie eine Zeit aus.<br />
Code-Sperre<br />
Standardmäßig ist der <strong>iPod</strong> <strong>touch</strong> so konfiguriert, dass kein Code eingegeben werden<br />
muss, um die Sperre aufzuheben.<br />
Beim <strong>iPod</strong> <strong>touch</strong> 3. Generation (oder neuer) können Sie durch das Festlegen dieses<br />
Codes den Schutz der Daten aktivieren. Vgl. „Sicherheits- und Schutzfunktionen“ auf<br />
Seite 48.<br />
Wichtig: Auf einem <strong>iPod</strong> <strong>touch</strong> 3. Generation müssen Sie zum Aktivieren der<br />
Schutzfunktion die iOS-Software wiederherstellen. Vgl. „Wiederherstellen des<br />
<strong>iPod</strong> <strong>touch</strong>“ auf Seite 261.<br />
Festlegen eines Codes: Wählen Sie „Allgemein“ > „Code-Sperre“ und geben Sie einen<br />
vierstelligen Code ein. Geben Sie den Code danach ein weiteres Mal ein, um ihn zu<br />
bestätigen. Der <strong>iPod</strong> <strong>touch</strong> verlangt ab diesem Zeitpunkt die Eingabe des Codes, um es<br />
zu entsperren bzw. um die Einstellungen der Code-Sperre anzuzeigen.<br />
Deaktivieren der Code-Sperre: Wählen Sie „Allgemein“ > „Code-Sperre“, geben Sie<br />
Ihren Code ein und tippen Sie auf „Code deaktivieren“. Geben Sie dann erneut Ihren<br />
Code ein.<br />
Ändern des Codes: Wählen Sie „Allgemein“ > „Code-Sperre“, geben Sie Ihren Code ein<br />
und tippen Sie dann auf „Code ändern“. Geben Sie den Code erneut ein. Geben Sie<br />
dann Ihren neuen Code ein und betätigen Sie ihn durch erneute Eingabe.<br />
Falls Sie Ihren Code vergessen haben, müssen Sie die Software des <strong>iPod</strong> <strong>touch</strong><br />
wiederherstellen. Vgl. „Aktualisieren und Wiederherstellen der <strong>iPod</strong> <strong>touch</strong>-Software“ auf<br />
Seite 260.<br />
Festlegen, wann der Code eingegeben werden muss: Wählen Sie „Allgemein“ ><br />
„Code-Sperre“ und geben Sie Ihren Code ein. Tippen Sie auf „Code anfordern“ und<br />
wählen Sie aus, nach welcher Zeitspanne der Inaktivität der Code zum Entsperren des<br />
<strong>iPod</strong> <strong>touch</strong> angefordert werden soll.<br />
Aktivieren oder Deaktivieren des einfachen Codes: Wählen Sie „Allgemein“ > „Code-<br />
Sperre“ und aktivieren oder deaktivieren Sie die Option „Einfacher Code“.<br />
Kapitel 23 Einstellungen 195
Der einfache Code umfasst nur vier Ziffern. Sie können die Sicherheit erhöhen, indem<br />
Sie statt eines einfachen Codes einen längeren Code verwenden, der aus einer<br />
Kombination von Zahlen, Buchstaben, Satz- und Sonderzeichen besteht.<br />
Löschen der Daten nach zehn fehlgeschlagenen Code-Eingabeversuchen: Wählen<br />
Sie „Allgemein“ > „Code-Sperre“, geben Sie Ihren Code ein und aktivieren Sie „Daten<br />
löschen“ durch Tippen.<br />
Nach zehn fehlgeschlagenen Code-Eingabeversuchen werden alle Einstellungen<br />
zurückgesetzt und alle Informationen und Medien werden durch Entfernen des für die<br />
Datenverschlüsselung verwendeten Codes (256-Bit-AES-Verschlüsselung) gelöscht.<br />
Einschränkungen<br />
Sie können Einschränkungen für die Verwendung bestimmter Apps und den Zugriff<br />
auf <strong>iPod</strong>-Inhalte auf dem <strong>iPod</strong> <strong>touch</strong> festlegen. Eltern können beispielsweise festlegen,<br />
dass bestimmte Musiktitel nicht in Wiedergabelisten erscheinen, oder den Zugriff auf<br />
YouTube deaktivieren.<br />
Aktivieren von Einschränkungen<br />
1 Wählen Sie „Allgemein“ > „Einschränkungen“ und tippen Sie dann auf<br />
„Einschränkungen aktivieren“.<br />
2 Geben Sie einen vierstelligen Code ein.<br />
3 Geben Sie den Code erneut ein.<br />
Deaktivieren von Einschränkungen: Wählen Sie „Allgemein“ > „Einschränkungen“<br />
und geben Sie dann den Code ein. Tippen Sie auf „Einschränkungen deaktivieren“ und<br />
geben Sie den Code erneut ein.<br />
Wichtig: Falls Sie Ihren Code vergessen haben, müssen Sie die Software des <strong>iPod</strong> <strong>touch</strong><br />
mithilfe von iTunes wiederherstellen. Vgl. „Aktualisieren und Wiederherstellen der<br />
<strong>iPod</strong> <strong>touch</strong>-Software“ auf Seite 260.<br />
Festlegen von Einschränkungen für Apps: Legen Sie die gewünschten<br />
Einschränkungen fest, indem Sie die einzelnen Bedienelemente durch Tippen<br />
aktivieren und deaktivieren. Standardmäßig sind alle Einstellungen aktiviert<br />
(nicht eingeschränkt). Tippen Sie auf ein Objekt, um es zu deaktivieren und seine<br />
Verwendung einzuschränken.<br />
196 Kapitel 23 Einstellungen
Safari<br />
YouTube<br />
Kamera<br />
FaceTime<br />
iTunes<br />
Ping<br />
Installieren<br />
von Apps<br />
Löschen von<br />
Apps<br />
Ort<br />
Accounts<br />
Safari wird deaktiviert und das App-Symbol wird vom Home-Bildschirm entfernt.<br />
Das Surfen im Internet und die Wiedergabe von Clips im Internet ist mit Safari<br />
nicht möglich. Es ist aber möglich, dass Apps von anderen Anbietern das Surfen im<br />
Internet zulassen, auch wenn Safari deaktiviert ist.<br />
YouTube wird deaktiviert und das App-Symbol wird vom Home-Bildschirm entfernt.<br />
Die Kamera wird deaktiviert und das App-Symbol wird vom Home-Bildschirm<br />
entfernt. Sie können keine Fotos aufnehmen.<br />
Sie können keine FaceTime-Videoanrufe tätigen oder annehmen (<strong>iPod</strong> <strong>touch</strong> 4.<br />
Generation).<br />
Der iTunes Store wird deaktiviert und das App-Symbol wird vom Home-Bildschirm<br />
entfernt. Es ist nicht möglich, Inhalte anzusehen, zu kaufen oder zu laden.<br />
Sie können nicht auf Ping oder dessen Funktionen zugreifen.<br />
Der App Store wird deaktiviert und das App-Symbol wird vom Home-Bildschirm<br />
entfernt. Sie können keine Apps auf dem <strong>iPod</strong> <strong>touch</strong> installieren.<br />
Es ist nicht möglich, Apps vom <strong>iPod</strong> <strong>touch</strong> zu löschen. Das wird auf den App-<br />
Symbolen nicht angezeigt, wenn Sie den Home-Bildschirm anpassen.<br />
Die aktuellen Einstellungen für die Ortungsdienste und die Einstellung „Mein iPhone<br />
suchen“ (in den MobileMe-Accounts „Mail, Kontakte, Kalender“) sind geschützt und<br />
können nicht geändert werden.<br />
Die aktuellen Einstellungen für „Mail, Kontakte, Kalender“ sind geschützt und<br />
Accounts können nicht hinzugefügt, geändert oder gelöscht werden.<br />
Einschränkungen für Einkäufe in Apps: Deaktivieren Sie die Option „In-App-Käufe“.<br />
Wenn Sie die Option aktivieren, können Sie in Apps, die Sie aus dem App Store<br />
geladen haben, zusätzliche Inhalte oder Features kaufen.<br />
Festlegen von Einschränkungen für Inhalte: Tippen Sie auf „Altersfreigaben für“ und<br />
wählen Sie aus der Liste ein Land aus. Danach können Sie Einschränkungen basierend<br />
auf dem Freigabeschema des jeweiligen Landes für die folgenden Inhaltskategorien<br />
festlegen:<br />
Kapitel 23 Einstellungen 197
Â<br />
Â<br />
Â<br />
Â<br />
Musik & Podcasts<br />
Filme<br />
Fernsehsendungen<br />
Apps<br />
198 Kapitel 23 Einstellungen<br />
Wenn Sie beispielsweise für die USA nur Filme mit der Einstufung „PG“ oder einer<br />
niedrigeren Einstufung zulassen wollen, müssen Sie auf „Filme“ und danach auf „PG“ tippen.<br />
Inhalte, die Sie nicht zulassen, werden nicht auf dem <strong>iPod</strong> <strong>touch</strong> angezeigt.<br />
Hinweis: Entsprechende Einstufungs- und Altersfreigabeschemata sind nicht in allen<br />
Ländern und Regionen verfügbar.<br />
Einschränken von Multiplayer-Spielen: Deaktivieren Sie Multiplayer-Spiele.<br />
Ist die Option „Multiplayer-Spiele“ deaktiviert, ist es nicht möglich, ein Match mit<br />
einem anderen Spieler anzufordern oder Einladungen zu Spielen zu senden und zu<br />
empfangen oder Freunde im Game Center hinzuzufügen.<br />
Hinzufügen von Freunden einschränken: Deaktivieren Sie die Option „Freunde<br />
hinzufügen“.<br />
Wenn diese Option deaktiviert ist, können Sie im Game Center keine Aufforderungen<br />
an Freunde senden oder von diesen empfangen. Sind die Multiplayer-Spiele aktiviert,<br />
können Sie mit vorhandenen Freunden weiterhin spielen.<br />
Datum und Uhrzeit<br />
Diese Einstellungen betreffen die Uhrzeit, die in der Statusleiste oben im Bildschirm<br />
sowie in den Apps „Uhr“ und „Kalender“ angezeigt wird.<br />
Festlegen des Formats für die Uhr des <strong>iPod</strong> <strong>touch</strong> (24-Stunden- oder 12-Stunden-<br />
Format): Wählen Sie „Allgemein“ > „Datum & Uhrzeit“ und aktivieren oder deaktivieren<br />
Sie die 24-Stunden-Uhr. (Das 24-Stunden-Format ist möglicherweise nicht in allen<br />
Ländern und Regionen verfügbar.)<br />
Manuelles Festlegen von Datum und Uhrzeit: Wählen Sie „Allgemein“ > „Datum &<br />
Uhrzeit“. Tippen Sie auf „Zeitzone“ und geben Sie den Namen einer größeren Stadt in<br />
der gewünschten Zeitzone ein. Tippen Sie auf „Datum & Uhrzeit“ > „Datum & Uhrzeit<br />
einstellen“ und geben Sie Datum und Uhrzeit ein.<br />
Tastatur<br />
Aktivieren und Deaktivieren der Option „Auto-Großschreibung“: Wählen Sie<br />
„Allgemein“ > „Tastatur“ und aktivieren oder deaktivieren Sie die Option „Auto-<br />
Großschreibung“.<br />
Standardmäßig schreibt der <strong>iPod</strong> <strong>touch</strong> Wörter nach Punkten oder Zeilenendezeichen<br />
groß.<br />
Aktivieren und Deaktivieren der Option „Auto-Korrektur“: Wählen Sie „Allgemein“ ><br />
„Tastatur“ und aktivieren oder deaktivieren Sie die Option „Auto-Korrektur“.
Wenn zu der Standardtastatur für Ihre gewählte Sprache ein Wörterbuch verfügbar ist,<br />
schlägt der <strong>iPod</strong> <strong>touch</strong> im Normalfall Korrekturen vor oder vervollständigt Wörter bei<br />
der Eingabe.<br />
Aktivieren und Deaktivieren der Rechtschreibprüfung: Wählen Sie „Allgemein“ ><br />
„Tastatur“ und aktivieren oder deaktivieren Sie die Rechtschreibprüfung.<br />
Die Rechtschreibprüfung unterstreicht falsch geschriebene Wörter in dem von Ihnen<br />
geschriebenen Text. Tippen Sie auf ein unterstrichenes Wort, um Korrekturvorschläge<br />
anzuzeigen. Die Rechtschreibprüfung ist standardmäßig aktiviert.<br />
Festlegen, ob die Feststelltaste aktiviert sein soll: Wählen Sie „Allgemein“ > „Tastatur“<br />
und aktivieren oder deaktivieren Sie die Option „Feststelltaste“.<br />
Wenn die Feststelltaste aktiviert ist und Sie zweimal auf die Umschalttaste der<br />
Tastatur tippen, werden alle Buchstaben groß geschrieben. Die Umschalttaste wird<br />
blau dargestellt, wenn die Feststellfunktion aktiviert ist.<br />
Aktivieren oder Deaktivieren des „.“-Kurzbefehls: Wählen Sie „Allgemein“ > „Tastatur“<br />
und aktivieren oder deaktivieren Sie den „.“-Kurzbefehl.<br />
Der „.“-Kurzbefehl ermöglicht es, beim Schreiben durch Doppeltippen auf die Leertaste<br />
einen Punkt gefolgt von einem Leerzeichen einzugeben. Standardmäßig ist diese<br />
Funktion aktiviert.<br />
Hinzufügen internationaler Tastaturen<br />
1 Wählen Sie „Allgemein“ > „Tastatur“ > „Internationale Tastaturen“.<br />
Vor dem Rechtspfeil wird die Anzahl der derzeit aktiven Tastaturen angezeigt.<br />
2 Tippen Sie auf „Tastatur hinzufügen“ und wählen Sie eine Tastatur aus der Liste aus.<br />
Sie können eine beliebige Anzahl von Tastaturen hinzufügen. Weitere Informationen<br />
über internationale Tastaturen finden Sie unter Anhang A, „Internationale<br />
Tastaturen,“ auf Seite 252.<br />
Bearbeiten der Tastaturliste: Wählen Sie „Allgemein“ > „Tastatur“ > „Internationale<br />
Tastaturen“, tippen Sie auf „Bearbeiten“ und führen Sie dann einen der folgenden<br />
Schritte aus:<br />
 Zum Löschen einer Tastatur: Tippen Sie auf und dann auf „Löschen“.<br />
 Zum Neuanordnen der Liste: Bewegen Sie neben einer Tastatur an die neue<br />
Position in der Liste.<br />
Ändern einer Tastaturbelegung: Wählen Sie in den Einstellungen „Allgemein“ ><br />
„Tastatur“ > „Internationale Tastaturen“; wählen Sie danach eine Tastatur aus. Es ist<br />
möglich, für jede Sprache unterschiedliche Belegungen für die Softwaretastatur auf<br />
dem Bildschirm und für externe Hardwaretastaturen auszuwählen.<br />
Die Belegung der Softwaretastatur bestimmt das Layout der Tastatur auf dem<br />
Bildschirm Ihres <strong>iPod</strong> <strong>touch</strong>. Die Belegung der Hardwaretastatur bestimmt das Layout<br />
eines am <strong>iPod</strong> <strong>touch</strong> angeschlossenen <strong>Apple</strong> Wireless Keyboard.<br />
Kapitel 23 Einstellungen 199
Die Einstellung „Benutzerwörterbuch“ wird angezeigt, wenn Sie eine der folgenden<br />
Tastaturen aktiviert haben:<br />
 Chinesisch – Vereinfacht (Pinyin)<br />
 Chinesisch – Traditionell (Pinyin)<br />
 Chinesisch – Traditionell (Zhuyin)<br />
 Japanisch (Romaji)<br />
 Japanisch (Ten Key)<br />
Hinzufügen eines Worts zum Wörterbuch: Wählen Sie in den Einstellungen<br />
„Allgemein“ > „Tastatur“ > „Benutzerwörterbuch“. Tippen Sie auf das + und das Feld<br />
„Wort“ und geben Sie das Wort ein. Tippen Sie auf das Feld „Yomi“, „Pinyin“ oder<br />
„Zhuyin“ und geben Sie den betreffenden Begriff ein.<br />
Abhängig von der von Ihnen aktivierten Tastatur ist es möglich, mehrere Eingaben für<br />
jedes Wort anzulegen.<br />
Vgl. Anhang A, „Internationale Tastaturen,“ auf Seite 252.<br />
Landeseinstellungen<br />
Mit den Landeseinstellungen legen Sie die Sprache für den <strong>iPod</strong> <strong>touch</strong> fest, aktivieren<br />
und deaktivieren die Tastaturbelegungen für verschiedene Sprachen und stellen die<br />
Formate für Datum, Uhrzeit und Telefonnummern für Ihr Land ein.<br />
Festlegen der Sprache für den <strong>iPod</strong> <strong>touch</strong>: Wählen Sie „Allgemein“ ><br />
„Landeseinstellungen“ > „Sprache“ und wählen Sie die gewünschte Sprache aus.<br />
Tippen Sie dann auf „Fertig“.<br />
Festlegen der Landessprache für die Sprachsteuerung des <strong>iPod</strong> <strong>touch</strong>: Wählen Sie<br />
„Allgemein“ > „Landeseinstellungen“ > „Sprachsteuerung“ und dann eine Sprache<br />
(<strong>iPod</strong> <strong>touch</strong> 3. Generation oder neuer).<br />
Hinzufügen internationaler Tastaturen<br />
1 Wählen Sie „Allgemein“ > „Landeseinstellungen“ > „Tastaturen“.<br />
Vor dem Rechtspfeil wird die Anzahl der derzeit aktiven Tastaturen angezeigt.<br />
2 Tippen Sie auf „Tastatur hinzufügen“ und wählen Sie eine Tastatur aus der Liste aus.<br />
Sie können eine beliebige Anzahl von Tastaturen hinzufügen. Weitere Informationen<br />
über internationale Tastaturen finden Sie unter Anhang A, „Internationale<br />
Tastaturen,“ auf Seite 252.<br />
Bearbeiten der Tastaturliste: Wählen Sie „Allgemein“ > „Landeseinstellungen“ ><br />
„Tastaturen“, tippen Sie auf „Bearbeiten“ und führen Sie einen der folgenden Schritte aus:<br />
 Zum Löschen einer Tastatur: Tippen Sie auf und dann auf „Löschen“.<br />
200 Kapitel 23 Einstellungen<br />
 Zum Neuanordnen der Liste: Bewegen Sie neben einer Tastatur an die neue<br />
Position in der Liste.
Ändern einer Tastaturbelegung: Wählen Sie in den Einstellungen „Allgemein“ ><br />
„Landeseinstellungen“ > „Tastaturen“. Wählen Sie danach eine Tastatur aus. Es ist<br />
möglich, für jede Sprache unterschiedliche Belegungen für die Softwaretastatur auf<br />
dem Bildschirm und für externe Hardwaretastaturen auszuwählen.<br />
Die Belegung der Softwaretastatur bestimmt das Layout der Tastatur auf dem<br />
Bildschirm Ihres <strong>iPod</strong> <strong>touch</strong>. Die Belegung der Hardwaretastatur bestimmt das virtuelle<br />
Layout eines am <strong>iPod</strong> <strong>touch</strong> angeschlossenen <strong>Apple</strong> Wireless Keyboard.<br />
Festlegen der Formate für Datum, Uhrzeit und Telefonnummern: Wählen Sie<br />
„Allgemein“ > „Landeseinstellungen“ > „Region“ und wählen Sie Ihre Region aus.<br />
Mit den Einstellungen für die Region bestimmen Sie auch die für die Anzeige von<br />
Tagen und Monaten verwendete Sprache in nativen <strong>iPod</strong> <strong>touch</strong>-Apps.<br />
Festlegen des Kalenderformats: Wählen Sie „Allgemein“ > „Landeseinstellungen“ ><br />
„Kalender“. Wählen Sie danach ein Format aus.<br />
Bedienungshilfen<br />
Wählen Sie „Bedienungshilfen“ (<strong>iPod</strong> <strong>touch</strong> 3. Generation oder neuer), wenn Sie die<br />
Bedienungshilfen aktivieren wollen, und wählen Sie die gewünschten Funktionen aus.<br />
Vgl. Kapitel 27, „Bedienungshilfen,“ auf Seite 231.<br />
Profile<br />
Diese Einstellung wird angezeigt, wenn Sie ein oder mehrere Profile auf dem<br />
<strong>iPod</strong> <strong>touch</strong> installieren. Tippen Sie auf „Profile“, um Informationen über die installierten<br />
Profile zu sehen.<br />
Zurücksetzen des <strong>iPod</strong> <strong>touch</strong><br />
Zurücksetzen aller Einstellungen: Wählen Sie „Allgemein“ > „Zurücksetzen“ und<br />
tippen Sie auf „Alle Einstellungen“.<br />
Alle Einstellungen werden zurückgesetzt. Informationen (wie Kontakte und Kalender)<br />
und Medien (wie Musiktitel und Videos) sind davon nicht betroffen.<br />
Löschen aller Inhalte und Einstellungen: Verbinden Sie den <strong>iPod</strong> <strong>touch</strong> mit Ihrem<br />
Computer oder einem Netzteil. Wählen Sie „Allgemein“ > „Zurücksetzen“ und tippen<br />
Sie auf „Inhalte & Einstellungen löschen“.<br />
Hierdurch werden alle Einstellungen zurückgesetzt und alle Informationen und<br />
Medien werden durch Entfernen des für die Datenverschlüsselung verwendeten Codes<br />
(256-Bit-AES-Verschlüsselung) gelöscht.<br />
Zurücksetzen der Netzwerkeinstellungen: Wählen Sie „Allgemein“ > „Zurücksetzen“<br />
und tippen Sie auf „Netzwerkeinstellungen“.<br />
Kapitel 23 Einstellungen 201
202 Kapitel 23 Einstellungen<br />
Beim Zurücksetzen der Netzwerkeinstellungen wird die Liste mit allen bisher<br />
benutzten Netzwerken und VPN-Einstellungen entfernt, die nicht mithilfe eines<br />
Konfigurationsprofils installiert wurden. Wi-Fi wird deaktiviert und dann wieder aktiviert.<br />
Dabei werden alle eventuell vorhandenen Verbindungen zu Netzwerken getrennt. Die<br />
Einstellungen für Wi-Fi und die Option „Verbinden bestätigen“ bleiben aktiviert.<br />
Wenn Sie VPN-Einstellungen entfernen wollen, die mithilfe eines Konfigurationsprofils<br />
installiert wurden, müssen Sie „Einstellungen“ > „Allgemein“ > „Profil“ und danach das<br />
zu löschende Profil auswählen und auf „Entfernen“ tippen.<br />
Zurücksetzen des Tastaturwörterbuchs: Wählen Sie „Allgemein“ > „Zurücksetzen“ und<br />
tippen Sie auf „Tastaturwörterbuch“.<br />
Sie fügen Wörter zum Tastaturwörterbuch hinzu, indem Sie Korrekturvorschläge des<br />
<strong>iPod</strong> <strong>touch</strong> beim Tippen ablehnen. Tippen Sie auf ein Wort, um den Korrekturvorschlag<br />
abzulehnen, und fügen Sie das Wort zum Tastaturwörterbuch hinzu. Durch Zurücksetzen<br />
des Tastaturwörterbuchs werden alle von Ihnen hinzugefügten Wörter gelöscht.<br />
Zurücksetzen der Anordnung des Home-Bildschirms: Wählen Sie „Allgemein“ ><br />
„Zurücksetzen“ und tippen Sie auf „Home-Bildschirm“.<br />
Zurücksetzen der Ortungswarnungen: Wählen Sie „Allgemein“ > „Zurücksetzen“ und<br />
tippen Sie auf „Ortungswarnungen zurücksetzen“.<br />
Ein Ortswarnhinweis wird von einer App (z. B Karten) angezeigt, wenn sie versucht,<br />
die Ortungsdienste zu nutzen. Der <strong>iPod</strong> <strong>touch</strong> zeigt einen Ortswarnhinweis für jede<br />
App an, wenn diese erstmals versucht, auf die Ortungsdienste zuzugreifen. Wenn<br />
Sie den Hinweis durch Tippen auf „Abbrechen“ beantworten, wird er künftig nicht<br />
mehr angezeigt. Wenn Sie die Ortswarnhinweise zurücksetzen wollen, damit der<br />
Hinweis künftig wieder für jede App erscheint, müssen Sie auf „Ortungswarnungen<br />
zurücksetzen“ tippen.<br />
Musik<br />
Die Musikeinstellungen betreffen Musiktitel, Podcasts und Hörbücher.<br />
Aktivieren oder Deaktivieren der Schüttelfunktion: Wählen Sie „Musik“ und<br />
aktivieren oder deaktivieren Sie die Option „Schüttelfunktion“. Bei aktivierter<br />
Schüttelfunktion können Sie durch kurzes Schütteln des <strong>iPod</strong> <strong>touch</strong> den zufälligen<br />
Wiedergabemodus aktivieren und einen anderen Musiktitel abspielen.<br />
Festlegen, dass iTunes Musiktitel mit der gleichen Lautstärke abspielt: Öffnen Sie<br />
iTunes und wählen Sie „iTunes“ > „Einstellungen“ (Mac) oder „Bearbeiten“ > „Einstellungen“<br />
(PC). Klicken Sie danach auf „Wiedergabe“ und wählen Sie „Lautstärke anpassen“.<br />
Konfigurieren des <strong>iPod</strong> <strong>touch</strong> für die Übernahme der iTunes-<br />
Lautstärkeeinstellungen (Lautstärke anpassen): Wählen Sie „Musik“ und aktivieren<br />
Sie die Option „Lautstärke anpassen“.<br />
Anpassen des Klangs auf dem <strong>iPod</strong> <strong>touch</strong> mithilfe des Equalizer: Wählen Sie „Musik“<br />
> „EQ“ und danach die gewünschte Einstellung.
Festlegen der maximalen Lautstärke für Musik und Videos: Wählen Sie „Musik“ ><br />
„Maximale Lautstärke“ und bewegen Sie den Schieberegler, um die maximale<br />
Lautstärke anzupassen.<br />
Tippen Sie auf „Maximale Lautstärke sperren“, um einen Code zuzuweisen und zu<br />
verhindern, dass diese Einstellung geändert wird.<br />
ACHTUNG: Wichtige Hinweise zur Vermeidung von Hörschäden finden Sie im<br />
Handbuch Wichtige Produktinformationen (verfügbar unter www.apple.com/de/<br />
support/manuals/ipod<strong>touch</strong>.<br />
Anzeigen von Liedtexten und Podcast-Informationen: Wählen Sie „Musik“ und<br />
aktivieren Sie die Option „Text- u. Podcast-Infos“.<br />
Video<br />
Videoeinstellungen gelten für Videoinhalte (einschließlich geliehene Filme und<br />
Fernsehsendungen). Sie können festlegen, an welcher Stelle die Wiedergabe von zuvor<br />
unterbrochenen Videos fortgesetzt werden soll, ob Untertitel ein- oder ausgeblendet<br />
werden sollen und ob der <strong>iPod</strong> <strong>touch</strong> für die Wiedergabe von Videos auf dem<br />
Fernsehgerät konfiguriert werden soll.<br />
Festlegen, an welcher Stelle die Wiedergabe von Videos fortgesetzt werden soll:<br />
Wählen Sie „Video“ > „Wiedergabe“ und wählen Sie dann aus, ob Videos ab dem Start<br />
oder ab der Wiedergabeunterbrechung angezeigt werden sollen.<br />
Aktivieren und Deaktivieren von Untertiteln: Wählen Sie „Video“ und aktivieren oder<br />
deaktivieren Sie die Option „Erweiterte Untertitel“.<br />
Hinweis: Nicht alle Videoinhalte sind für erweiterte Untertitel ausgelegt.<br />
TV-Ausgang<br />
Mit diesen Einstellungen können Sie steuern, wie der <strong>iPod</strong> <strong>touch</strong> Videos auf Ihrem<br />
Fernsehgerät wiedergibt.<br />
Aktivieren und Deaktivieren der Breitbildanzeige: Wählen Sie „Video“ und aktivieren<br />
oder deaktivieren Sie die Option „Breitbild“.<br />
Einstellen des TV-Signals auf NTSC oder PAL: Wählen Sie „Video“ > „TV-Signal“ und<br />
wählen Sie NTSC oder PAL aus.<br />
NTSC und PAL sind Standards für die Fernsehübertragung. Wenn Sie den <strong>iPod</strong> <strong>touch</strong><br />
über ein Component AV-Kabel an Ihr Fernsehgerät anschließen, erfolgt die Anzeige<br />
mit NTSC 480p bzw. PAL 576p; beim Anschließen über ein Composite AV-Kabel<br />
erfolgt die Anzeige mit NTSC 480i bzw. PAL 576i. Welchen Standard Ihr Fernsehgerät<br />
(NTSC oder PAL) verwendet, hängt auch davon ab, wo Sie es gekauft haben. Wenn<br />
Sie nicht wissen, welche Einstellung verwendet werden muss, lesen Sie bitte die<br />
entsprechenden Hinweise in der Dokumentation Ihres Fernsehgeräts.<br />
Kapitel 23 Einstellungen 203
204 Kapitel 23 Einstellungen<br />
Weitere Informationen über die Verwendung des <strong>iPod</strong> <strong>touch</strong> für die Wiedergabe von<br />
Videos auf Ihrem Fernsehgerät finden Sie unter „Ansehen eines Videos mit einem<br />
Fernsehgerät“ auf Seite 75.<br />
Fotos<br />
Mit den Diashoweinstellungen können Sie festlegen, wie Diashows Ihrer Fotos<br />
angezeigt werden.<br />
Festlegen, wie lange jedes Dia zu sehen sein soll: Wählen Sie „Fotos“ > „Anzeigezeit<br />
pro Dia“ und wählen Sie die gewünschte Dauer aus.<br />
Festlegen eines Übergangseffekts: Wählen Sie „Fotos“ > „Übergang“ und wählen Sie<br />
einen Übergangseffekt aus.<br />
Festlegen, ob Diashows wiederholt werden sollen: Wählen Sie „Fotos“ und aktivieren<br />
oder deaktivieren Sie die Option „Wiederholen“.<br />
Festlegen, ob Fotos in zufälliger Folge angezeigt werden sollen: Wählen Sie „Fotos“<br />
und aktivieren oder deaktivieren Sie die Option „Zufällig“.<br />
FaceTime<br />
In den FaceTime-Einstellungen können Sie FaceTime aktivieren bzw. deaktivieren,<br />
sich bei FaceTime an- oder abmelden und Ihre Account-Informationen anzeigen oder<br />
ändern.<br />
Aktivieren oder Deaktivieren der Option „FaceTime“: Wählen Sie „FaceTime“, melden<br />
Sie sich an (sofern noch nicht geschehen) und tippen Sie auf EIN oder AUS.<br />
Anmelden bei FaceTime: Wählen Sie „FaceTime“, geben Sie Ihren Namen und Ihr<br />
Kennwort ein und tippen Sie auf „Anmelden“.<br />
Erstellen einer neuen <strong>Apple</strong>-ID für die Verwendung mit FaceTime: Wählen Sie<br />
„FaceTime“ aus und tippen Sie auf „Neuen Account erstellen“. Folgen Sie danach den<br />
auf dem Bildschirm angezeigten Anleitungen. Wird die Taste „Neuen Account erstellen“<br />
nicht angezeigt, sind Sie möglicherweise bereits angemeldet. Melden Sie sich ab und<br />
versuchen Sie es erneut.<br />
Anzeigen Ihrer Accountinformationen: Wählen Sie „FaceTime“, tippen Sie auf<br />
„Account“ und auf „Account anzeigen“.<br />
Hinzufügen einer anderen E-Mail-Adresse: Wählen Sie „FaceTime“, tippen Sie auf<br />
„Weitere E-Mail-Adresse hinzufügen“ und geben Sie die E-Mail-Adresse ein. Eine<br />
Bestätigungs-E-Mail wird an diese Adresse gesendet. Befolgen Sie die Anleitungen in<br />
der Bestätigungs-Mail, um den Prozess abzuschließen.<br />
Löschen einer Adresse: Wählen Sie „FaceTime“, tippen Sie auf die Adresse und dann<br />
auf „Diese E-Mail-Adresse entfernen“. Werden keine Adressen angezeigt, melden Sie<br />
sich bei FaceTime an und versuchen Sie es erneut.
Abmelden von FaceTime: Wählen Sie „FaceTime“, tippen Sie auf „Account“ und auf<br />
„Abmelden“.<br />
Notizen<br />
In den Einstellungen für Notizen können Sie die Schrift ändern, in der die Notizen<br />
angezeigt werden, und den Standard-Account für Notizen festlegen, die Sie auf dem<br />
<strong>iPod</strong> <strong>touch</strong> hinzufügen.<br />
Ändern der Schrift: Wählen Sie „Notizen“ und dann die gewünschte Schrift.<br />
Festlegen des Standardaccounts für neue Notizen: Wählen Sie „Notizen“ und tippen<br />
auf „Standardaccount“. Wählen Sie dann einen Account aus oder tippen Sie auf „Auf<br />
meinem <strong>iPod</strong> <strong>touch</strong>“, wenn Sie nicht möchten, dass die von Ihnen auf dem <strong>iPod</strong> <strong>touch</strong><br />
hinzugefügten Notizen mit einem Account synchronisiert werden.<br />
Store<br />
In den Store-Einstellungen können Sie sich bei einem <strong>Apple</strong>-Account anmelden,<br />
einen neuen <strong>Apple</strong>-Account erstellen oder einen vorhandenen bearbeiten. Wenn Sie<br />
mehrere <strong>Apple</strong>-Accounts verwenden, können Sie sich in den Store-Einstellungen bei<br />
einem Account abmelden und bei einem anderen anmelden.<br />
Standardmäßig wird in den Store-Einstellungen der <strong>Apple</strong>-Account angezeigt, bei dem<br />
Sie sich für die Synchronisierung des <strong>iPod</strong> <strong>touch</strong> mit Ihrem Computer angemeldet<br />
haben. Informationen zu den iTunes Store-Geschäftsbedingungen finden Sie unter:<br />
www.apple.com/de/legal/itunes/ww/.<br />
Anmelden bei einem <strong>Apple</strong>-Account: Wählen Sie „Store“ aus und tippen Sie auf<br />
„Anmelden“. Tippen Sie dann auf „Bestehende <strong>Apple</strong>-ID verwenden“ und geben Sie<br />
Ihre <strong>Apple</strong>-ID und das Kennwort ein.<br />
Anzeigen und Bearbeiten Ihrer Accountinformationen: Wählen Sie „Store“, tippen Sie<br />
auf Ihre <strong>Apple</strong>-ID und auf „<strong>Apple</strong> ID anzeigen“. Tippen Sie anschließend auf ein Objekt,<br />
um es zu bearbeiten. Zum Ändern Ihres Accountkennworts tippen Sie auf das Feld<br />
„<strong>Apple</strong>-ID“.<br />
Anmelden mit einer anderen <strong>Apple</strong>-ID: Wählen Sie „Store“ und tippen Sie auf<br />
„Abmelden“. Tippen Sie danach auf „Anmelden“.<br />
Erstellen einer neuen <strong>Apple</strong>-ID: Wählen Sie „Store“ und tippen Sie auf „Anmelden“.<br />
Tippen Sie auf „Neue <strong>Apple</strong>-ID erstellen“ und befolgen Sie die angezeigten<br />
Anleitungen.<br />
Kapitel 23 Einstellungen 205
206 Kapitel 23 Einstellungen<br />
Mail, Kontakte, Kalender<br />
Mit den Einstellungen „Mail, Kontakte, Kalender“ können Sie auf dem <strong>iPod</strong> <strong>touch</strong><br />
Accounts einrichten und bestimmte Dienste (E-Mail, Kontakte, Lesezeichen und<br />
Notizen) für diese Accounts aktivieren:<br />
Â<br />
Â<br />
Â<br />
Â<br />
Â<br />
Â<br />
Â<br />
Â<br />
Microsoft Exchange (Mail, Kontakte und Kalender)<br />
MobileMe (Mail, Kontakte, Kalender, Lesezeichen, Notizen und „Mein <strong>iPod</strong> <strong>touch</strong> suchen“)<br />
Google (Mail, Kalender und Notizen)<br />
Yahoo! (Mail, Kalender und Notizen)<br />
AOL (Mail und Notizen)<br />
Andere POP- und IMAP-E-Mail-Systeme<br />
LDAP- oder CardDAV-Accounts für Kontakte<br />
CalDAV- oder iCalendar-Accounts (.ics) für Kalender<br />
Accounts<br />
Im Bereich für die Accounts können Sie Ihre Accounts auf dem <strong>iPod</strong> <strong>touch</strong> einrichten.<br />
Welche Account-Einstellungen auf dem Gerät angezeigt werden, hängt vom<br />
verwendeten Account-Typ ab. Die erforderlichen Account-Informationen erhalten Sie<br />
bei Ihrem Dienstanbieter oder Systemadministrator.<br />
Weitere Informationen finden Sie unter:<br />
 „ Hinzufügen von E-Mail-, Kontakt- und Kalender-Accounts“ auf Seite 22<br />
 „ Hinzufügen von Kontakten“ auf Seite 213<br />
 „ Abonnieren von Kalendern“ auf Seite 131<br />
Ändern der Einstellungen eines Accounts: Wählen Sie „Mail, Kontakte, Kalender“,<br />
wählen Sie einen Account und nehmen Sie dann die gewünschten Änderungen vor.<br />
Änderungen, die Sie an den Einstellungen eines Accounts auf dem <strong>iPod</strong> <strong>touch</strong><br />
vornehmen, werden nicht mit Ihrem Computer synchronisiert. Daher können Sie Ihre<br />
Accounts für den <strong>iPod</strong> <strong>touch</strong> ohne Auswirkungen auf die Accounteinstellungen Ihres<br />
Computers einrichten.<br />
Deaktivieren eines Diensts für einen Account: Wählen Sie „Mail, Kontakte, Kalender“,<br />
wählen Sie danach den gewünschten Account aus und deaktivieren Sie den nicht<br />
mehr benötigten Dienst (Mail, Kalender, Notizen usw.)<br />
Wenn Sie einen bestimmten Dienst für einen Account deaktivieren, werden auf dem<br />
<strong>iPod</strong> <strong>touch</strong> Daten des betreffenden Diensts erst wieder angezeigt oder synchronisiert,<br />
wenn Sie ihn wieder aktivieren.<br />
Anpassen erweiterter Einstellungen: Wählen Sie „Mail, Kontakte, Kalender“, wählen<br />
Sie einen Account und führen Sie dann einen der folgenden Schritte aus:
 Wenn Sie festlegen möchten, ob Entwürfe, gesendete Nachrichten und gelöschte<br />
Nachrichten auf dem <strong>iPod</strong> <strong>touch</strong> oder entfernt auf Ihrem E-Mail-Server gespeichert<br />
werden (nur IMAP-Accounts), tippen Sie auf „Erweitert“ und wählen Sie das Postfach<br />
„Entwürfe“, „Gesendet“ oder „Gelöscht“ aus.<br />
Wenn Sie E-Mails auf dem <strong>iPod</strong> <strong>touch</strong> speichern, können Sie auch dann darauf<br />
zugreifen, wenn Ihr <strong>iPod</strong> <strong>touch</strong> nicht mit dem Internet verbunden ist.<br />
 Wenn Sie angeben wollen, wie lange Nachrichten beibehalten werden sollen, bevor<br />
sie dauerhaft aus der App „Mail“ auf dem <strong>iPod</strong> <strong>touch</strong> entfernt werden, tippen Sie auf<br />
„Erweitert“ und auf „Entfernen“ und wählen Sie dann eine Dauer aus: Nie oder nach<br />
einem Tag, einer Woche oder einem Monat.<br />
 Wenn Sie E-Mail-Servereinstellungen anpassen möchten, tippen Sie auf „Hostname“,<br />
„Benutzername“ oder „Kennwort“ unter „Server für eintreffende E-Mail“ oder<br />
„Server für ausgehende E-Mails“. Fragen Sie Ihren Netzwerkadministrator oder<br />
Internetanbieter nach den korrekten Einstellungen.<br />
 Wenn Sie SSL- und Kennworteinstellungen anpassen möchten, tippen Sie auf<br />
„Erweitert“. Fragen Sie Ihren Netzwerkadministrator oder Internetanbieter nach den<br />
korrekten Einstellungen.<br />
Löschen eines Accounts vom <strong>iPod</strong> <strong>touch</strong>: Wählen Sie „Mail, Kontakte, Kalender“<br />
und wählen Sie einen Account aus. Blättern Sie dann nach unten und tippen Sie auf<br />
„Account löschen“.<br />
Das Löschen eines Accounts bedeutet, dass Sie mit dem <strong>iPod</strong> <strong>touch</strong> nicht mehr darauf<br />
zugreifen können. Alle E-Mails sowie die Informationen zu Kontakten, Kalendern und<br />
Lesezeichen, die mit dem Account synchronisiert waren, werden vom <strong>iPod</strong> <strong>touch</strong><br />
gelöscht. Durch das Löschen eines Accounts werden jedoch weder der Account noch<br />
die damit verbundenen Informationen von Ihrem Computer entfernt.<br />
Neue Daten laden<br />
Mit dieser Einstellung können Sie auf dem <strong>iPod</strong> <strong>touch</strong> MobileMe-, Microsoft Exchange-,<br />
Yahoo!- und andere Accounts mit Push-Datenabgleich aktivieren oder deaktivieren.<br />
Accounts mit Push-Datenabgleich stellen die neuesten Informationen auf dem<br />
<strong>iPod</strong> <strong>touch</strong> bereit, sobald diese auf dem Server verfügbar werden (wenngleich es<br />
zu gewissen Verzögerungen kommen kann). Zum Synchronisieren von Kalendern<br />
muss der <strong>iPod</strong> <strong>touch</strong> mit einem Wi-Fi-Netzwerk mit Internetzugang verbunden sein.<br />
Sie können die Push-Funktion deaktivieren, wenn Sie die Zustellung von E-Mail-<br />
Nachrichten und anderen Informationen aussetzen oder die Batterie schonen wollen.<br />
Wenn die Push-Funktion deaktiviert ist und Accounts verwendet werden, die<br />
diese Funktion nicht unterstützen, können dennoch Daten abgerufen werden. Der<br />
<strong>iPod</strong> <strong>touch</strong> kann also auf dem Server prüfen, ob neue Informationen vorhanden sind.<br />
Verwenden Sie die Einstellung „Neue Daten laden“, um festzulegen, wie oft nach<br />
neuen Daten gesucht werden soll. Führen Sie die Suche nicht zu häufig aus, um<br />
Batteriestrom zu sparen.<br />
Kapitel 23 Einstellungen 207
208 Kapitel 23 Einstellungen<br />
Aktivieren der Push-Funktion: Tippen Sie auf „Einstellungen“, wählen Sie „Mail,<br />
Kontakte, Kalender“ > „Neue Daten laden“ aus und tippen Sie auf „Push“.<br />
Festlegen des Intervalls, in dem Daten abgerufen werden: Tippen Sie auf<br />
„Einstellungen“, wählen Sie „Mail, Kontakte, Kalender“ > „Neue Daten laden“ aus und<br />
geben Sie an, in welchem zeitlichen Abstand die Daten für alle Accounts abgerufen<br />
werden sollen.<br />
Sparen Sie Batteriestrom, indem Sie Daten nicht zu häufig abrufen.<br />
Wenn Sie für „Push“ die Einstellung „AUS“ (oder für „Laden“ im Bildschirm „Neue Daten<br />
laden“ die Einstellung „Manuell“) wählen, werden damit die Einstellungen einzelner<br />
Accounts überschrieben.<br />
Mail<br />
Die Einstellungen der App „Mail“ gelten, sofern nicht anders angegeben, für alle<br />
Accounts, die Sie auf dem <strong>iPod</strong> <strong>touch</strong> eingerichtet haben.<br />
Wenn Sie akustische Signale für neue oder gesendete E-Mails aktivieren oder<br />
deaktivieren möchten, verwenden Sie die Einstellungen „Allgemein“ > „Töne“.<br />
Einstellen der Anzahl der auf dem <strong>iPod</strong> <strong>touch</strong> angezeigten E-Mails: Wählen Sie „Mail,<br />
Kontakte, Kalender“ > „Anzeigen“ und wählen Sie dann eine Einstellung aus.<br />
Wählen Sie aus, ob Sie die letzten 25, 50, 75, 100 oder 200 E-Mails sehen möchten.<br />
Möchten Sie weitere Nachrichten laden, während Mail geöffnet ist, blättern Sie in<br />
Ihrem Posteingang nach unten und tippen Sie auf „Weitere E-Mails laden“.<br />
Hinweis: Wählen Sie für Microsoft Exchange-Accounts „Mail, Kontakte, Kalender“ und<br />
wählen Sie den Exchange-Account aus. Tippen Sie auf „Mail: Zu synchronis. Tage“ und<br />
wählen Sie aus, aus welchem Zeitraum die mit dem Server zu synchronisierenden<br />
E-Mails stammen sollen.<br />
Festlegen, wie viele Zeilen pro E-Mail in der Nachrichtenliste angezeigt werden:<br />
Wählen Sie „Mail, Kontakte, Kalender“ > „Vorschau“ und wählen Sie dann eine<br />
Einstellung aus.<br />
Sie können nach Wahl null bis fünf Zeilen jeder Nachricht einblenden. Auf diese Weise<br />
können Sie eine Liste mit E-Mails in einem Postfach überfliegen und eine Vorstellung<br />
über den Inhalt jeder E-Mail erhalten.<br />
Festlegen einer minimalen Schriftgröße für E-Mails: Wählen Sie „Mail, Kontakte,<br />
Kalender“ > „Mindestschriftgröße“ und wählen Sie dann „Klein“, „Mittel“, „Groß“, „Sehr<br />
groß“ oder „Supergroß“ aus.<br />
Festlegen, dass der <strong>iPod</strong> <strong>touch</strong> die Felder „An“ und „Kopie“ in Nachrichtenlisten<br />
anzeigt: Wählen Sie „Mail, Kontakte, Kalender“ und aktivieren oder deaktivieren Sie<br />
dann „An/Kopie anzeigen“.<br />
Ist die Option „An/Kopie anzeigen“ aktiviert, gibt oder neben den E-Mails in einer<br />
Liste Aufschluss darüber, ob die E-Mail direkt oder als Kopie an Sie gesendet wurde.
Festlegen, dass der <strong>iPod</strong> <strong>touch</strong> beim Löschen einer E-Mail eine Bestätigung<br />
anfordert: Wählen Sie „Mail, Kontakte, Kalender“ und aktivieren oder deaktivieren Sie<br />
die Option „Löschen bestätigen“.<br />
Festlegen, dass der <strong>iPod</strong> <strong>touch</strong> ferne Bilder automatisch lädt: Wählen Sie „Mail, Kontakte,<br />
Kalender“ und aktivieren oder deaktivieren Sie die Option „Entfernte Bilder laden“.<br />
Festlegen, dass E-Mail-Nachrichten nach Threads (Diskussionsthemen) organisiert<br />
werden sollen: Wählen Sie „Mail, Kontakte, Kalender“ und aktivieren oder deaktivieren<br />
Sie die Option „Nach E-Mail-Verlauf“.<br />
Festlegen, dass der <strong>iPod</strong> <strong>touch</strong> Ihnen eine Kopie aller von Ihnen gesendeten E-Mails<br />
schicken soll: Wählen Sie „Mail, Kontakte, Kalender“ und aktivieren oder deaktivieren<br />
Sie dann „Blindkopie an mich“.<br />
Hinzufügen einer Signatur zu Nachrichten: Wählen Sie „Mail, Kontakte, Kalender“ ><br />
„Signatur“ und geben Sie eine Signatur ein.<br />
Sie können festlegen, dass der <strong>iPod</strong> <strong>touch</strong> eine Signatur hinzufügt – etwa ein<br />
Lieblingszitat oder Name, Titel und Telefonnummer – die am Ende jeder gesendeten<br />
Nachricht angezeigt wird.<br />
Festlegen des standardmäßigen E-Mail-Accounts: Wählen Sie „Mail, Kontakte,<br />
Kalender“ > „Standard-Account“ und wählen Sie einen Account aus.<br />
Mit dieser Einstellung legen Sie fest, welcher Account zum Senden einer Nachricht<br />
verwendet wird, wenn Sie diese mit einer anderen <strong>iPod</strong> <strong>touch</strong>-App erstellen (wenn<br />
Sie etwa ein Foto von der App „Fotos“ senden oder auf die E-Mail-Adresse eines<br />
Unternehmens in der App „Karten“ tippen). Zum Senden der Nachricht von einem<br />
anderen Account tippen Sie in der Nachricht auf das Feld „Von“ und wählen den<br />
gewünschten Account aus.<br />
Kontakte<br />
Festlegen der Sortierfolge von Kontakten: Wählen Sie „Mail, Kontakte, Kalender“ und<br />
tippen Sie unter „Kontakte“ auf „Sortierfolge“. Führen Sie dann einen der folgenden<br />
Schritte aus:<br />
 Wenn zuerst nach Vornamen sortiert werden soll, tippen Sie auf „Vor-, Nachname“.<br />
 Wenn zuerst nach Nachnamen sortiert werden soll, tippen Sie auf „Nach-, Vorname“.<br />
Festlegen der Anzeigefolge von Kontakten: Wählen Sie „Mail, Kontakte, Kalender“<br />
und tippen Sie unter „Kontakte“ auf „Anzeigefolge“. Führen Sie dann einen der<br />
folgenden Schritte aus:<br />
 Wenn Vornamen zuerst angezeigt werden sollen, tippen Sie auf „Vor-, Nachname“.<br />
 Wenn Nachnamen zuerst angezeigt werden sollen, tippen Sie auf „Nach-, Vorname“.<br />
Kapitel 23 Einstellungen 209
210 Kapitel 23 Einstellungen<br />
Kalender<br />
Festlegen, dass beim Eingang von Einladungen zu Besprechungen ein akustisches<br />
Signal ausgegeben wird: Wählen Sie „Mail, Kontakte, Kalender“ und tippen Sie unter<br />
„Kalender“ auf „Einladungsmeldungen“, um die Signale zu aktivieren.<br />
Festlegen, bis zu welchem Zeitpunkt in der Vergangenheit Kalenderereignisse auf<br />
dem <strong>iPod</strong> <strong>touch</strong> angezeigt werden sollen: Wählen Sie „Mail, Kontakte, Kalender“ ><br />
„Sync“ und wählen Sie dann einen Zeitrahmen aus.<br />
Aktivieren des Zeitzonen-<strong>Support</strong>s für den Kalender: Wählen Sie „Mail, Kontakte,<br />
Kalender“ > „Zeitzonen-<strong>Support</strong>“ und aktivieren Sie dann den Zeitzonen-<strong>Support</strong>.<br />
Wählen Sie eine Zeitzone für Kalender aus, indem Sie auf „Zeitzone“ tippen und den<br />
Namen einer Großstadt eingeben.<br />
Wenn der Zeitzonen-<strong>Support</strong> aktiviert ist, zeigt die App „Kalender“ Datum und Uhrzeit<br />
der Termine in der Zeitzone der ausgewählten Stadt an. Wenn der Zeitzonen-<strong>Support</strong><br />
deaktiviert ist, zeigt die App „Kalender“ Termine in der Zeitzone Ihres aktuellen<br />
Aufenthaltsorts an. Maßgeblich ist hierbei die Netzwerkzeit.<br />
Festlegen eines Standardkalenders: Wählen Sie „Mail, Kontakte, Kalender“ und<br />
tippen Sie im Bereich „Kalender“ auf „Standardkalender“. Wählen Sie danach den<br />
Standardkalender für neue Ereignisse aus. Diese Einstellung wird angeboten, wenn<br />
mehrere Kalender mit dem <strong>iPod</strong> <strong>touch</strong> synchronisiert werden.<br />
Wichtig: Wenn Sie auf Reisen sind, gibt der <strong>iPod</strong> <strong>touch</strong> visuelle und akustische<br />
Hinweise auf Ereignisse möglicherweise nicht zur korrekten lokalen Uhrzeit aus. Wenn<br />
Sie die Uhrzeit manuell korrigieren wollen, lesen Sie die Informationen unter „Datum<br />
und Uhrzeit“ auf Seite 198.<br />
Notizen<br />
Die Einstellung „Standard-Account“ wird angezeigt, wenn mehrere Accounts<br />
eingerichtet sind, für die Notizen synchronisiert werden.<br />
Festlegen, welchem Account eine neue Notiz zugeordnet werden soll: Wählen Sie<br />
„Mail, Kontakte, Kalender“, tippen Sie im Bereich )Notizen“ auf „Standard-Account“ und<br />
wählen Sie einen Account aus.<br />
Safari<br />
In den Safari-Einstellungen können Sie Ihren Internet-Suchdienst (Suchmaschine)<br />
auswählen und Sicherheitsfunktionen festlegen, und als Entwickler Debugging-<br />
Funktionen aktivieren.<br />
Allgemein<br />
Auswählen eines Suchdiensts: Wählen Sie „Safari“ > „Suchmaschine“ und danach den<br />
gewünschten Suchdienst aus.
Sie können Safari so konfigurieren, dass Formulare im Internet automatisch unter<br />
Verwendung Ihrer Kontaktinformationen und/oder unter Verwendung von Namen und<br />
Kennwörtern ausgefüllt werden, die Sie zu einem früheren Zeitpunkt eingegeben haben.<br />
Aktivieren der Option „Autom. ausfüllen“: Wählen Sie „Safari“ > „Autom. ausfüllen“ aus<br />
und führen Sie einen der folgenden Schritte aus:<br />
 Zum Verwenden von Kontaktinformationen aktivieren Sie „Kontaktinfo benutzen“ und<br />
wählen Sie „Meine Infos“ und danach den Kontakt aus, der verwendet werden soll.<br />
Safari verwendet die ausgewählten Kontaktinformationen, um entsprechende Felder<br />
auf Webformularen automatisch auszufüllen.<br />
 Zum Verwenden von Namen und Kennwörtern aktivieren Sie „Namen & Kennwörter“.<br />
Wenn Sie diese Funktion aktivieren, speichert Safari Namen und Kennwörter für eine<br />
besuchte Webseite sitzungsübergreifend, sodass die betreffenden Informationen<br />
beim nächsten Besuch der Website automatisch ausgefüllt werden können.<br />
 Zum Löschen aller für das automatische Ausfüllen verwendeten Informationen tippen<br />
Sie auf „Alle löschen“.<br />
Sicherheit<br />
Standardmäßig ist Safari so eingestellt, dass Komponenten wie Filme, Animationen<br />
und Internet-Apps aus dem Web geladen und angezeigt werden. Es empfiehlt sich,<br />
die Sicherheitseinstellungen zu ändern, um den <strong>iPod</strong> <strong>touch</strong> besser vor möglichen<br />
Gefahren aus dem Internet zu schützen.<br />
Ändern der Sicherheitseinstellungen: Wählen Sie „Safari“ und führen Sie dann einen<br />
der folgenden Schritte aus:<br />
 Damit Sie beim Besuch potenziell bösartiger Websites eine Warnung erhalten, aktivieren<br />
Sie die Option „Betrugswarnung“.<br />
Diese Option schützt Sie vor potenziell bösartigen Internetsites. Wenn Sie eine<br />
verdächtige Website öffnen, werden Sie von Safari darüber informiert und die Seite<br />
wird nicht geladen.<br />
 Zum Aktivieren bzw. Deaktivieren von JavaScript aktivieren oder deaktivieren Sie die<br />
Option „JavaScript“.<br />
Mit JavaScript können Webprogrammierer die Elemente auf einer Seite steuern.<br />
Eine Seite, die JavaScript einsetzt, kann beispielsweise das aktuelle Datum und die<br />
Uhrzeit oder eine verknüpfte Seite in einem Fenster anzeigen.<br />
 Zum Unterdrücken von Pop-Ups aktivieren oder deaktivieren Sie die Option „Pop-Ups<br />
unterdrücken“. Durch das Unterdrücken von Pop-Ups wird nur die Anzeige von Pop-<br />
Ups verhindert, die aktiviert werden, wenn Sie eine Seite schließen oder eine Seite<br />
durch Eingeben ihrer Adresse öffnen. Dadurch werden keine Pop-Ups unterdrückt,<br />
die nach dem Tippen auf einen Link geöffnet werden.<br />
Kapitel 23 Einstellungen 211
212 Kapitel 23 Einstellungen<br />
 Zum Festlegen, ob Safari Cookies akzeptiert tippen Sie auf „Cookies erlauben“ und<br />
wählen Sie „Nie“, „Von bes. Seiten“ oder „Immer“ aus.<br />
Ein Cookie besteht aus Informationen, die eine Website auf dem <strong>iPod</strong> <strong>touch</strong><br />
ablegt, sodass die Website Sie wiedererkennt, wenn Sie sie erneut besuchen. Auf<br />
diese Weise können Webseiten, basierend auf den von Ihnen bereitgestellten<br />
Informationen, gezielt für Sie angepasst werden.<br />
Einige Seiten funktionieren erst ordnungsgemäß, wenn der <strong>iPod</strong> <strong>touch</strong> Cookies<br />
akzeptiert.<br />
 Zum Löschen einer Datenbank: Tippen Sie auf „Datenbanken“ und danach auf<br />
„Bearbeiten“. Tippen Sie auf neben einer Datenbank und dann auf „Löschen“.<br />
Bestimmte Webapps verwenden Datenbanken zum Speichern von App-<br />
Informationen auf dem <strong>iPod</strong> <strong>touch</strong>.<br />
 Zum Löschen des Verlaufs der angezeigten Webseiten: Tippen Sie auf „Verlauf löschen“.<br />
 Zum Löschen aller Cookies aus Safari: Tippen Sie auf „Cookies löschen“.<br />
 Zum Löschen des Browsercaches: Tippen Sie auf „Cache löschen“.<br />
Im Browsercache wird der Inhalt von Seiten gesichert, sodass die Seiten schneller<br />
geöffnet werden können, wenn Sie sie das nächste Mal besuchen. Wenn auf einer<br />
geöffneten Seite neue Inhalte nicht angezeigt werden, kann das Löschen des<br />
Caches dieses Problem beheben.<br />
Entwickler<br />
Das Programm „Debug-Konsole“ kann Sie dabei unterstützen, Fehler mit Webseiten zu<br />
beheben. Wenn das Programm aktiviert ist, wird das Konsolenfenster eingeblendet,<br />
wenn ein Fehler bei einer Webseite auftritt.<br />
Aktivieren bzw. Deaktivieren des Programms „Debug-Konsole“: Wählen Sie „Safari“ ><br />
„Entwickler“ und aktivieren oder deaktivieren Sie die Option „Debug-Konsole“.<br />
Nike + <strong>iPod</strong><br />
Verwenden Sie die Nike + <strong>iPod</strong>-Einstellungen zum Aktivieren und Anpassen der App<br />
„Nike + <strong>iPod</strong>“. Vgl. Kapitel 25, „Nike + <strong>iPod</strong>,“ auf Seite 219.
Kontakte<br />
Informationen über Kontakte<br />
Die App „Kontakte“ ermöglicht es Ihnen, mit Ihren Freunden und Bekannten in Kontakt<br />
zu bleiben. Sie können Kontakte direkt auf dem <strong>iPod</strong> <strong>touch</strong> hinzufügen oder sie mit<br />
einem Programm auf Ihrem Computer synchronisieren. Wenn Sie einen MobileMe- oder<br />
Microsoft Exchange-Account mit aktivierter App „Kontakte“ oder einen unterstützten<br />
CardDAV-Account verwenden, können Sie Ihre Kontakte auch per Funkverbindung<br />
synchronisieren, ohne den <strong>iPod</strong> <strong>touch</strong> mit Ihrem Computer zu verbinden.<br />
Hinzufügen von Kontakten<br />
Sie können Kontakte auf Ihrem <strong>iPod</strong> <strong>touch</strong> wie folgt hinzufügen:<br />
 In iTunes können Sie die Kontakte mit Google, Yahoo! oder den Programmen<br />
synchronisieren, die auf Ihrem Computer installiert sind (vgl. „Einstellungsbereiche<br />
für den <strong>iPod</strong> <strong>touch</strong> in iTunes“ auf Seite 53).<br />
 Richten Sie MobileMe- oder Microsoft Exchange-Accounts auf dem <strong>iPod</strong> <strong>touch</strong> ein<br />
und achten Sie dabei darauf, dass die App „Kontakte“ geöffnet ist. Vgl. „Einrichten<br />
von MobileMe-Accounts“ auf Seite 23 oder „Einrichten von Microsoft Exchange-<br />
Accounts“ auf Seite 24.<br />
 Installieren Sie ein Profil, mit dem ein Exchange-Account eingerichtet wird, während<br />
die App „Kontakte“ geöffnet ist. Vgl. www.apple.com/de/iphone/business.<br />
 Richten Sie einen LDAP- oder CardDAV-Account auf dem <strong>iPod</strong> <strong>touch</strong> ein.<br />
 Geben Sie die Kontakte direkt auf dem <strong>iPod</strong> <strong>touch</strong> ein.<br />
Die Anzahl der Kontakte, die Sie hinzufügen können, ist allein durch die Größe des<br />
verfügbaren Speichers im <strong>iPod</strong> <strong>touch</strong> beschränkt.<br />
24<br />
213
Einrichten eines LDAP- oder CardDAV-Accounts<br />
1 Öffnen Sie den Bereich „Einstellungen“ und tippen Sie auf „Mail, Kontakte, Kalender“<br />
und danach auf „Account hinzufügen“.<br />
2 Tippen Sie auf „Andere“ und danach auf „LDAP-Account hinzufügen“ oder „CardDAV-<br />
Account hinzufügen“.<br />
3 Geben Sie die benötigten Accountinformationen ein und tippen Sie auf „Weiter“, um<br />
den Account zu prüfen.<br />
4 Tippen Sie auf „Sichern“.<br />
214 Kapitel 24 Kontakte<br />
Wenn Sie einen LDAP-Account einrichten, haben Sie die Möglichkeit, nach Kontakten<br />
zu suchen, die auf dem LDAP-Server Ihres Unternehmens oder Ihrer Organisation<br />
gespeichert sind, und diese anzuzeigen. Der Server wird in der App „Kontakte“ als eine<br />
neue Gruppe angezeigt. Da LDAP-Kontakte nicht auf den <strong>iPod</strong> <strong>touch</strong> geladen werden,<br />
benötigen Sie eine Internetverbindung, damit Sie sie anzeigen können. Weitere<br />
Informationen über die spezifischen Einstellungen für den Account und sonstige<br />
Anforderungen (zum Beispiel VPN) erhalten Sie von Ihrem Systemadministrator.<br />
Wenn Sie einen CardDAV-Account einrichten, werden die Kontakte über das<br />
Mobilfunknetz mit dem <strong>iPod</strong> <strong>touch</strong> synchronisiert. Sofern dies unterstützt wird,<br />
können Sie nach Kontakten auf dem CardDAV-Server Ihres Unternehmens oder Ihrer<br />
Organisation suchen.<br />
Suchen nach Kontakten<br />
Sie können in Ihren Kontakten auf dem <strong>iPod</strong> <strong>touch</strong> nach Vor-, Nach- und Firmennamen<br />
suchen. Wenn Sie einen Microsoft Exchange-Account auf Ihrem <strong>iPod</strong> <strong>touch</strong><br />
eingerichtet haben, können Sie möglicherweise auch in der GAL-Liste (Global Address<br />
List) Ihrer Organisation nach Kontakten suchen. Auch die Suche nach Kontakten<br />
auf dem LDAP-Server Ihrer Organisation ist möglich, wenn Sie auf dem <strong>iPod</strong> <strong>touch</strong><br />
einen entsprechenden LDAP-Account haben. Verwenden Sie ein CardDAV-Account,<br />
können Sie nach Kontakten, die mit dem <strong>iPod</strong> <strong>touch</strong> synchronisiert wurden, oder nach<br />
entsprechenden Kontakten auf einem unterstützten CardDAV-Server suchen.<br />
Sie können die Felder für Vor-, Nach- oder Firmennamen durchsuchen. Bei der Eingabe<br />
in das Suchfeld werden die Kontakte, die die Suchkriterien erfüllen, sofort angezeigt.<br />
Suchen von Kontakten: Tippen Sie oben in der Kontaktliste auf das Suchfeld und<br />
geben Sie einen Suchbegriff ein. (Tippen Sie auf die Statusleiste, um schnell an den<br />
Anfang der Liste zu blättern.)<br />
Suchen einer GAL-Liste: Tippen Sie auf „Gruppen“ und auf „Verzeichnisse“ unten in<br />
der Liste und geben Sie einen Suchbegriff ein.<br />
Sie können GAL-Kontakte auf dem <strong>iPod</strong> <strong>touch</strong> nicht bearbeiten oder sichern.
Suchen nach Kontakten auf einem LDAP-Server: Tippen Sie auf „Gruppen“ und<br />
danach auf den Namen des LDAP-Servers. Geben Sie anschließend den Suchbegriff<br />
ein.<br />
LDAP-Kontakte können auf dem <strong>iPod</strong> <strong>touch</strong> weder bearbeitet noch gesichert werden.<br />
Suchen nach Kontakten auf einem CardDAV-Server: Tippen Sie auf „Gruppen“ und<br />
auf die durchsuchbare CardDAV-Gruppe unten in der Liste und geben Sie einen<br />
Suchbegriff ein.<br />
Es ist nicht möglich, durchsuchbare CardDAV-Kontakte vom Server zu bearbeiten. Sie<br />
können jedoch synchronisierte CardDAV-Kontakte auf dem <strong>iPod</strong> <strong>touch</strong> bearbeiten.<br />
Bei der Suche vom Home-Bildschirm werden Kontakte in Suchen eingeschlossen. Vgl.<br />
„Suchen“ auf Seite 42.<br />
Verwalten von Kontakten auf dem <strong>iPod</strong> <strong>touch</strong><br />
Hinzufügen eines neuen Kontakts auf dem <strong>iPod</strong> <strong>touch</strong>: Tippen Sie auf „Kontakte“<br />
und danach auf .<br />
Löschen eines Kontakts Wählen Sie in der Kontaktliste einen Kontakt aus<br />
und tippen Sie dann auf „Bearbeiten“. Blättern Sie<br />
nach unten und tippen auf „Kontakt löschen“.<br />
Eingeben einer kurzen (zweisekündigen) Pause<br />
in einer Telefonnummer<br />
Tippen Sie auf und danach auf „Pause“.<br />
Pausen werden beim Sichern einer Nummer als<br />
Kommas angezeigt.<br />
Bearbeiten von Kontaktinformationen: Wählen Sie einen Kontakt aus und tippen Sie<br />
dann auf „Bearbeiten“.<br />
 Hinzufügen von Informationen: Geben Sie die Informationen in ein leeres Feld ein.<br />
 Hinzufügen einer Adresse: Tippen Sie auf „Neue Adresse hinzufügen“.<br />
 Hinzufügen eines Felds, das nicht angezeigt wird: Tippen Sie auf „Feld hinzufügen“.<br />
 Ändern des Klingeltons für den Kontakt: Tippen Sie auf das Klingeltonfeld und wählen<br />
Sie dann einen Klingelton aus. Wählen Sie „Standard“, um den Standardklingelton zu<br />
verwenden, der in den Einstellungen „Töne“.<br />
 Löschen eines Objekts: Tippen Sie auf und dann auf „Löschen“.<br />
Sie können die Feldetiketten ändern, indem Sie auf das Etikett tippen und ein anderes<br />
auswählen. Blättern Sie an das Ende der Liste und tippen Sie auf „Eigenes Etikett<br />
hinzufügen“.<br />
Wenn Sie Kontakte von Ihrem Computer und auch per Funk synchronisieren, können<br />
Sie Kontakte verknüpfen, um einen einzelnen „vereinheitlichten“ Kontakt zu erstellen.<br />
Verknüpfen eines Kontakts: Tippen Sie im Bearbeitungsmodus auf „Kontakt<br />
verknüpfen“ und wählen Sie einen Kontakt aus.<br />
Kapitel 24 Kontakte 215
216 Kapitel 24 Kontakte<br />
Vgl. „Vereinheitlichte Kontakte“ auf Seite 217.<br />
Zuordnen eines Fotos zu einem Kontakt<br />
1 Tippen Sie auf „Kontakte“ und wählen Sie einen Kontakt aus.<br />
2 Tippen Sie auf „Bearbeiten“ und dann auf „Foto hinzufügen“ oder tippen Sie auf das<br />
vorhandene Foto.<br />
3 Sie können auch auf „Foto auswählen“ tippen und das gewünschte Bild auswählen.<br />
4 Bewegen und skalieren Sie das Foto nach Bedarf.<br />
5 Tippen Sie auf „Foto benutzen“ (neues Foto) oder „Auswählen“ (vorhandenes Foto).<br />
Verwenden von Kontaktinformationen<br />
Sie können die Informationen im Info-Bildschirm eines Kontakts für Folgendes<br />
verwenden:<br />
 Erstellen einer an den Kontakt adressierten E-Mail-Nachricht<br />
 Öffnen der Startseite des Kontakts in Safari<br />
 Suchen des Standorts des Kontakts in der App „Karten“ und Anzeigen von<br />
Wegbeschreibungen<br />
 Freigeben der Kontaktinformationen für andere<br />
 Hinzufügen einer Telefonnummer für den Kontakt in Ihrer Favoritenliste<br />
Verwenden des Info-Bildschirms eines Kontakts: Tippen Sie auf „Kontakte“ und<br />
wählen Sie einen Kontakt aus. Tippen Sie dann auf ein Objekt.<br />
Senden Sie eine E-Mail<br />
Besuchen Sie die Website<br />
Zeigen Sie eine Karte und<br />
Wegbeschreibungen an<br />
Anrufen mit<br />
FaceTime<br />
wird auf der FaceTime-Taste angezeigt, wenn Sie mit diesem Kontakt zuvor einen<br />
FaceTime-Anruf geführt haben.
Vereinheitlichte Kontakte<br />
Wenn Sie Kontakte mit mehreren Accounts synchronisieren, kann es vorkommen,<br />
dass Einträge für dieselbe Person in mehreren Account vorhanden sind. Damit<br />
diese Mehrfacheinträge nicht in der Liste „Alle Kontakte“ auf dem <strong>iPod</strong> <strong>touch</strong>,<br />
erscheinen, werden Kontakte von unterschiedlichen Accounts mit demselben<br />
Vor- und Nachnamen miteinander in Verbindung gesetzt und als einzelner<br />
vereinheitlichter Kontakt in Ihrer Liste angezeigt (es sei denn, die Kontakte haben einen<br />
unterschiedlichen zweiten Vornamen). Wenn Sie einen solchen Kontakt anzeigen,<br />
erscheint oben auf dem Bildschirm der Titel „Gemeinsam“. Vereinheitlichte Kontakte<br />
werden nur in der Liste „Alle Kontakte“ angezeigt.<br />
Die Quellen-Accounts eines vereinheitlichten Kontakts werden unten auf dem<br />
Bildschirm unter „Verknüpfte VCard-Karten“ angezeigt.<br />
Anzeigen von Kontaktinformationen von einem Quellen-Account: Tippen Sie auf<br />
einen Account.<br />
Kapitel 24 Kontakte 217
218 Kapitel 24 Kontakte<br />
Verknüpfung für einen Kontakt aufheben: Tippen Sie auf „Bearbeiten“, auf und<br />
dann auf „Trennen“.<br />
Verknüpfen eines Kontakts: Tippen Sie auf „Bearbeiten“ und auf und wählen Sie<br />
einen Kontakt.<br />
Wenn Sie Kontakte mit unterschiedlichen Vor- oder Nachnamen verknüpfen, ändern<br />
sich die Namen der einzelnen Kontakte nicht. Es wird jedoch nur ein Name auf der<br />
vereinheitlichten Karte angezeigt. Wenn Sie auswählen möchten, welcher Name auf<br />
einer vereinheitlichten Karte angezeigt wird, müssen Sie auf die die verknüpfte Karte<br />
mit dem gewünschten Namen und dann auf „Namen für gem. Karte benutzen“ tippen.<br />
Verknüpfte Kontakte werden nicht zusammengeführt. Sofern Sie einen<br />
vereinheitlichten Kontakt nicht bearbeitet haben, bleiben die Kontakte in den<br />
Quellen-Accounts einzeln und unverändert erhalten. Haben Sie die Informationen<br />
in einem vereinheitlichten Kontakt geändert, werden diese Änderungen in jeden<br />
Quellen-Account kopiert, in dem diese Informationen bereits vorhanden sind. Wenn<br />
Sie Informationen zu einem vereinheitlichten Kontakt hinzufügen, werden diese<br />
Informationen zum Kontakt in jedem Quellen-Account hinzugefügt.<br />
Verknüpfte Kontaktinformationen erscheinen unten im Info-Bildschirm eines einzelnen<br />
Kontakts, wenn dieser in einem bestimmten Quellen-Account (der sich nicht in<br />
der Liste „Alle Kontakte“ befindet) angezeigt wird. Auf diese Weise können Sie den<br />
vereinheitlichten Info-Bildschirm und den verknüpften Kontakt von jedem anderen<br />
Quellen-Account ansehen.
Nike + <strong>iPod</strong><br />
Aktivieren der App „Nike + <strong>iPod</strong>“<br />
Die App „Nike + <strong>iPod</strong>“ wird auf dem Home-Bildschirm angezeigt, wenn Sie es im<br />
Bereich „Einstellungen“ aktivieren. In Verbindung mit dem (separat erhältlichen)<br />
„Nike + <strong>iPod</strong>“-Sensor gibt Ihnen die App „Nike + <strong>iPod</strong>“ während einer Trainingseinheit<br />
akustische Rückmeldungen über Ihre Geschwindigkeit, die zurückgelegte Wegstrecke,<br />
die dafür benötigte Zeit und die Anzahl der verbrauchten Kalorien. Sie können Ihre<br />
Trainingsdaten an nikeplus.com senden, um Ihren persönlichen Fortschritt verfolgen,<br />
Zielvorgaben festlegen und an Wettbewerben teilnehmen zu können.<br />
Aktivieren oder Deaktivieren der App „Nike + <strong>iPod</strong>“: Öffnen Sie den Bereich<br />
„Einstellungen“, wählen Sie „Nike + <strong>iPod</strong>“ aus und aktivieren oder deaktivieren Sie<br />
die Option „Nike + <strong>iPod</strong>“. Wenn die App „Nike + <strong>iPod</strong>“ aktiviert wurde, erscheint sein<br />
Symbol im Home-Bildschirm.<br />
Weitere Informationen über das Einrichten der App „Nike + <strong>iPod</strong>“ und die Arbeit mit<br />
dieser App finden Sie in der Dokumentation zu Nike + <strong>iPod</strong>.<br />
25<br />
219
Verbinden eines Sensors<br />
Wenn Sie zum ersten Mal ein Training starten, werden Sie aufgefordert, Ihren Sensor<br />
zu aktivieren. Bei diesem Vorgang wird der Sensor automatisch mit dem <strong>iPod</strong> <strong>touch</strong><br />
verbunden. Sie können auch die Einstellungen „Nike + <strong>iPod</strong>“ verwenden, um einen<br />
Sensor mit dem <strong>iPod</strong> <strong>touch</strong> zu verbinden.<br />
„Nike + <strong>iPod</strong>“ kann jeweils nur einen Sensor verbinden. Wenn Sie einen anderen<br />
Sensor verwenden möchten, verwenden Sie die Einstellungen „Nike + <strong>iPod</strong>“, um den<br />
neuen Sensor zu verbinden.<br />
Verbinden eines Sensors mit dem <strong>iPod</strong> <strong>touch</strong><br />
1 Setzen Sie den „Nike + <strong>iPod</strong>“-Sensor in Ihren Schuh ein.<br />
2 Wählen Sie in den Einstellungen auf dem <strong>iPod</strong> <strong>touch</strong> „Nike + <strong>iPod</strong>“ > „Sensor“.<br />
3 Tippen Sie auf „Neu verbinden“ und gehen Sie wie aufgefordert hin und her.<br />
4 Tippen Sie auf „Fertig“, wenn der Sensor mit dem <strong>iPod</strong> <strong>touch</strong> verbunden ist.<br />
Training mit der App „Nike + <strong>iPod</strong>“<br />
Nachdem Sie „Nike + <strong>iPod</strong>“ aktiviert und den „Nike + <strong>iPod</strong>“-Sensor in Ihren „Nike+“bereiten<br />
Schuh gelegt haben, können Sie „Nike + <strong>iPod</strong>“ zum Trainieren verwenden.<br />
Trainieren mit „Nike + <strong>iPod</strong>“<br />
1 Tippen Sie in der App „Nike + <strong>iPod</strong>“ auf dem <strong>iPod</strong> <strong>touch</strong> auf „Training“.<br />
2 Je nach Art des Trainings müssen Sie möglicherweise eine Zeit, eine Entfernung oder<br />
den gewünschten Kalorienverbrauch einstellen.<br />
3 Wählen Sie eine Wiedergabeliste oder eine andere Audiodatei und beginnen Sie mit<br />
dem Training.<br />
4 Tippen Sie nach Trainingsende auf „Training beenden“.<br />
220 Kapitel 25 Nike + <strong>iPod</strong><br />
Wenn Sie das Sprach-Feedback aktivieren oder andere Optionen festlegen möchten,<br />
finden Sie unter „Nike + <strong>iPod</strong>-Einstellungen“ auf Seite 222 weitere Informationen.<br />
Senden von Trainingsdaten an Nikeplus.com<br />
Wenn Sie den <strong>iPod</strong> <strong>touch</strong> erstmals nach dem Training mit iTunes verbinden, werden<br />
Sie gefragt, ob Sie Ihre Trainingsdaten bei der Synchronisierung des <strong>iPod</strong> <strong>touch</strong><br />
automatisch an die Nike + Website senden möchten. Klicken Sie auf „Senden“, um<br />
Ihre aktuellen Trainingsdaten an nikeplus.com zu senden und in iTunes festzulegen,<br />
dass alle weiteren Trainingsdaten bei der Synchronisierung des <strong>iPod</strong> <strong>touch</strong> mit iTunes<br />
automatisch gesendet werden.<br />
Wenn Sie auf „Nicht senden“ klicken, können Sie Ihre Trainingsdaten zu einem späteren<br />
Zeitpunkt mit iTunes senden.
Festlegen, dass iTunes die Trainingsdaten automatisch an nikeplus.com sendet,<br />
wenn der <strong>iPod</strong> <strong>touch</strong> mit iTunes synchronisiert wird<br />
1 Verbinden Sie den <strong>iPod</strong> <strong>touch</strong> mit Ihrem Computer.<br />
Vergewissern Sie sich, dass Ihr Computer mit dem Internet verbunden ist.<br />
2 Klicken Sie in iTunes oben auf dem Bildschirm auf „Nike + <strong>iPod</strong>“ und wählen Sie<br />
„Trainingsdaten automatisch an nikeplus.com senden“.<br />
3 Klicken Sie im angezeigten Dialogfenster auf „nikeplus.com Webseite öffnen“ oder auf<br />
„Öffnen“.<br />
4 Klicken Sie auf die Option zum Sichern Ihrer Läufe und melden Sie sich an (sofern<br />
noch nicht geschehen).<br />
Drahtloses Senden von Trainingsdaten vom <strong>iPod</strong> <strong>touch</strong> an nikeplus.com<br />
1 Tippen Sie in der App „Nike + <strong>iPod</strong>“ auf dem <strong>iPod</strong> <strong>touch</strong> auf „Verlauf“.<br />
Vergewissern Sie sich, dass der <strong>iPod</strong> <strong>touch</strong> mit dem Internet verbunden ist.<br />
2 Tippen Sie auf „An Nike+ senden“.<br />
3 Geben Sie Ihre E-Mail-Adresse und das Kennwort Ihres Accounts bei nikeplus.com ein<br />
und tippen Sie dann auf „Bei Nike + anmelden“.<br />
Tippen Sie auf „Anmeldung“, wenn Sie noch keinen nikeplus.com-Account haben.<br />
Wenn Sie Ihre Trainingsdaten bei nikeplus.com sehen möchten, melden Sie sich bei<br />
Ihrem Account an und befolgen Sie die angezeigten Anleitungen.<br />
Kalibrieren von „Nike + <strong>iPod</strong>“<br />
Sie kalibrieren „Nike + <strong>iPod</strong>“ mit einem Training, das Sie gerade beendet haben. Sie<br />
können nur Trainingsdaten ab ca. 0,5 Kilometer kalibrieren.<br />
Kalibrieren des <strong>iPod</strong> <strong>touch</strong><br />
1 Laufen oder gehen Sie eine Strecke, deren Länge Sie kennen, und tippen Sie auf<br />
„Training beenden“.<br />
2 Tippen Sie auf „Kalibrieren“ und dann auf „Fertig“.<br />
Zurücksetzen von „Nike + <strong>iPod</strong>“ auf die Standardkalibrierung: Wählen Sie in den<br />
Einstellungen „Nike + <strong>iPod</strong>“ und tippen Sie auf „Kalibrierung zurücksetzen“.<br />
Kapitel 25 Nike + <strong>iPod</strong> 221
222 Kapitel 25 Nike + <strong>iPod</strong><br />
Nike + <strong>iPod</strong>-Einstellungen<br />
Öffnen Sie den Bereich „Einstellungen“ und wählen Sie „Nike + <strong>iPod</strong>“ aus, wenn Sie die<br />
App „Nike + <strong>iPod</strong>“ aktivieren und die Einstellungen für diese App festlegen wollen.<br />
Festlegen eines PowerSong: Wählen Sie „PowerSong“ und danach einen Musiktitel<br />
aus Ihrer Mediathek aus.<br />
Aktivieren und Deaktivieren gesprochener Rückmeldungen: Wählen Sie<br />
„Audio-Feedback“ aus und geben Sie an, ob die Rückmeldungen zu Ihren<br />
Trainingsergebnissen von einer männlichen oder einer weiblichen Stimme gesprochen<br />
werden sollen. Wählen Sie „Aus“, wenn Sie keine gesprochenen Rückmeldungen<br />
wünschen.<br />
Festlegen der Maßeinheit für die Strecke: Wählen Sie „Strecke“ aus und legen Sie fest,<br />
ob die Wegstrecke in Meilen oder in Kilometern angegeben werden soll.<br />
Festlegen des eigenen Gewichts: Wählen Sie „Gewicht“ aus und streichen Sie mit<br />
dem Finger über die Option, um Ihr Gewicht einzugeben.<br />
Festlegen der Bildschirmausrichtung: Wählen Sie „Anzeigensperre“ aus und legen Sie<br />
die gewünschte Einstellung für die Bildschirmausrichtung fest.<br />
Einrichten des „Nike + <strong>iPod</strong>“-Sensors: Wählen Sie „Sensor“ aus und folgen Sie den<br />
angezeigten Anleitungen, um Ihren (separat erhältlichen) Sensor einzurichten.<br />
Mit einer mit Nike+ kompatiblen Fernbedienung (separat erhältlich) können Sie die<br />
Nike + <strong>iPod</strong>-Einstellungen auch drahtlos steuern. Vor dem ersten Gebrauch müssen Sie<br />
die verwendete Fernbedienung auf Ihrem <strong>iPod</strong> <strong>touch</strong> einrichten.<br />
Einrichten der Nike + <strong>iPod</strong>-Fernbedienung: Wählen Sie „Fernbedienung“ aus und<br />
folgen Sie den auf dem Bildschirm angezeigten Anleitungen, um die Fernbedienung<br />
einzurichten. (Die Fernbedienung ist ein separat erhältliches Zubehör einer anderen<br />
Herstellerfirma.)<br />
Zurücksetzen von „Nike + <strong>iPod</strong>“ auf die Standardkalibrierung: Tippen Sie auf<br />
„Kalibrierung zurücksetzen“.
iBooks<br />
Informationen über iBooks<br />
Die App „iBooks“ ist eine großartige Lösung, um Bücher zu lesen und zu kaufen. Laden<br />
Sie die kostenlose App aus dem App Store und kaufen oder laden Sie anschließend<br />
Bücher aller Art, von klassischer Literatur bis hin zu Bestsellern, im integrierten<br />
iBookstore. Sobald Sie ein Buch geladen haben, wird es auf Ihrem Bücherregal<br />
dargestellt.<br />
Fügen Sie mit iTunes ePub-Bücher und PDFs zu Ihrem Bücherregal hinzu. Tippen Sie<br />
auf ein Buch oder ein PDF-Dokument, um es zu lesen. iBooks erinnert sich an die<br />
Stelle im Buch bzw. in der PDF, an der Sie das letzte Mal aufgehört hatten, sodass<br />
Sie schnell dorthin zurückkehren können. Es steht Ihnen eine breite Auswahl an<br />
Anzeigenoptionen zur Verfügung, die das Lesen eines Buches erleichtern.<br />
Hinweis: Die App „iBooks“ und der iBookstore stehen möglicherweise nicht in allen<br />
Sprachen und Regionen zur Verfügung.<br />
Im iBookstore verfügbar. Änderungen an der<br />
Verfügbarkeit von Titeln vorbehalten.<br />
26<br />
223
224 Kapitel 26 iBooks<br />
Sie benötigen eine Internetverbindung und einen <strong>Apple</strong>-Account, damit Sie die App<br />
„iBooks“ laden und den iBookstore verwenden können. Wenn Sie keinen <strong>Apple</strong>-<br />
Account haben oder für einen Kauf einen anderen <strong>Apple</strong>-Account verwenden wollen,<br />
können Sie „Einstellungen“ > „Store“ auswählen und die gewünschten Änderungen<br />
vornehmen. Vgl. „Store“ auf Seite 205.<br />
Synchronisieren von Büchern und PDFs<br />
Verwenden Sie iTunes, um Ihre Bücher und PDFs zwischen <strong>iPod</strong> <strong>touch</strong> und Ihrem<br />
Computer zu synchronisieren. Wenn der <strong>iPod</strong> <strong>touch</strong> mit Ihrem Computer verbunden<br />
ist, können Sie im Bereich „Bücher“ die Objekte zum Synchronisieren auswählen.<br />
Sie können Bücher synchronisieren, die Sie im iBookstore geladen und gekauft haben.<br />
Ferner können Sie Bücher, die ohne Kopierschutz im ePub-Format erstellt wurden, und<br />
PDF-Dokumente zu Ihrer iTunes-Mediathek hinzufügen. Bücher im ePub- oder PDF-<br />
Format sind auf mehreren Websites erhältlich.<br />
Synchronisieren eines ePub-Buchs oder einer PDF auf dem <strong>iPod</strong> <strong>touch</strong>: Laden Sie<br />
das Buch oder die PDF auf Ihren Computer. Wählen Sie dann in iTunes „Ablage“ > „Zur<br />
Mediathek hinzufügen“ und anschließend die Datei. Verbinden Sie den <strong>iPod</strong> <strong>touch</strong> mit<br />
Ihrem Computer, wählen Sie das Buch oder die PDF im Bereich „Bücher“ in iTunes aus<br />
und starten Sie die Synchronisierung mit dem <strong>iPod</strong> <strong>touch</strong>.<br />
Wenn eine PDF nicht im Bereich „Bücher“ angezeigt wird, müssen Sie in iTunes den<br />
Typ der PDF-Datei ändern. Suchen Sie in Ihrer iTunes-Mediathek nach der PDF und<br />
wählen Sie sie aus. Wählen Sie dann „Ablage“ > „Informationen“. Öffnen Sie den<br />
Bereich „Optionen“ im Informationsfenster der Datei und wählen Sie „Buch“ aus dem<br />
Einblendmenü „Medienart“. Klicken Sie dann auf „OK“.<br />
Verwenden des iBookstore<br />
Tippen Sie in der App „iBooks“ auf „Store“, um den iBookstore zu öffnen. Hier können<br />
Sie durch empfohlene und meistverkaufte Bücher blättern und Bücher nach Autor<br />
oder Thema suchen. Wenn Sie das gewünschte Buch gefunden haben, können Sie es<br />
kaufen und laden.<br />
Hinweis: Einige Funktionen des iBookstore sind nicht überall verfügbar.<br />
Anzeigen weiterer Informationen: Im iBookstore können Sie eine Zusammenfassung<br />
des Buchs lesen, eine Rezension lesen oder schreiben und eine Leseprobe des Buchs<br />
laden, bevor Sie das Buch kaufen.<br />
Kaufen eines Buchs: Finden Sie ein Buch, das Ihnen gefällt, tippen Sie auf den Preis<br />
und dann auf „Kaufen“. Melden Sie sich bei Ihrem <strong>Apple</strong>-Account an. Tippen Sie<br />
danach auf „OK“. Einige Bücher können möglicherweise kostenfrei geladen werden.
Ihr Einkauf wird über Ihre <strong>Apple</strong>-ID abgerechnet. Für weitere, innerhalb der nächsten<br />
fünfzehn Minuten getätigte Einkäufe, muss das Kennwort nicht erneut eingegeben<br />
werden.<br />
Wenn Sie ein Buch schon gekauft haben und es jetzt noch einmal laden möchten,<br />
dann tippen Sie auf „Gekaufte Artikel“ und finden Sie das Buch dort in der Liste. Tippen<br />
Sie danach auf „Erneut laden“.<br />
Das nächste Mal, wenn Sie den <strong>iPod</strong> <strong>touch</strong> mit Ihrem Computer synchronisieren,<br />
werden die von Ihnen gekauften Bücher automatisch mit Ihrer iTunes-Mediathek<br />
synchronisiert. Dadurch wird eine Sicherungskopie für den Fall erstellt, dass Sie das<br />
Buch vom <strong>iPod</strong> <strong>touch</strong> löschen.<br />
Lesen von Büchern<br />
Es ist einfach, ein Buch zu lesen. Zeigen Sie Ihr Bücherregal an und tippen Sie auf das<br />
Buch, das Sie lesen möchten. Wird das gewünschte Buch nicht angezeigt, tippen Sie<br />
oben im Bildschirm auf den Namen der aktuellen Sammlung, um weitere Sammlungen<br />
anzuzeigen.<br />
Umblättern von Seiten: Tippen Sie auf den rechten oder linken Rand des Bildschirms<br />
oder streichen Sie mit dem Finger von links nach rechts über die Seite. Zum Ändern<br />
der Blätterrichtung beim Tippen auf den linken Rand wählen Sie „Einstellungen“ ><br />
„iBooks“.<br />
Blättern zu einer bestimmten Seite: Tippen Sie in die Mitte der aktuellen Seite,<br />
um die Bedienelemente anzuzeigen. Bewegen Sie das Bedienelement für die<br />
Seitennavigation unten im Bildschirm zu der gewünschten Seite und lassen Sie es los.<br />
Kapitel 26 iBooks 225
226 Kapitel 26 iBooks<br />
Blättern zum Inhaltsverzeichnis: Tippen Sie in die Mitte der aktuellen Seite, um die<br />
Bedienelemente anzuzeigen. Tippen Sie dann auf . Tippen Sie auf einen Eintrag, um<br />
an die entsprechende Stelle zu springen oder tippen Sie auf die Taste „Zurück“, um zur<br />
aktuellen Seite zurückzukehren.<br />
Einfügen oder Entfernen von Lesezeichen: Tippen Sie auf das rote Lesezeichen,<br />
um ein Lesezeichen zu setzen. Sie können mehrere Lesezeichen verwenden. Zum<br />
Entfernen des Lesezeichens tippen Sie darauf. Es ist nicht erforderlich, ein Lesezeichen<br />
zu setzen, wenn Sie ein Buch schließen. iBooks merkt sich die Seite und kehrt beim<br />
nächsten Mal, wenn Sie das Buch öffnen, an die gleiche Stelle zurück.<br />
Hinzufügen, Entfernen oder Bearbeiten von Markierungen: Legen Sie den Finger<br />
auf ein Wort, bis es hervorgehoben wird. Passen Sie mithilfe der Aktivpunkte den<br />
hervorgehobenen Bereich an und tippen Sie auf „Markierung“. Zum Entfernen einer<br />
Markierung tippen Sie auf die hervorgehobene Markierung und dann auf „Markierung<br />
löschen“. Zum Ändern der Farbe einer Markierung tippen Sie auf die hervorgehobene<br />
Markierung und auf „Farben“. Wählen Sie anschließend eine Farbe aus dem Menü aus.<br />
Hinzufügen, Entfernen oder Bearbeiten von Notizen: Legen Sie den Finger auf<br />
ein Wort, bis es hervorgehoben wird. Passen Sie mithilfe der Aktivpunkte den<br />
hervorgehobenen Bereich an und tippen Sie auf „Notiz“. Geben Sie den gewünschten<br />
Text ein und tippen Sie auf „Fertig“. Zum Anzeigen der Notiz tippen Sie auf die<br />
Markierung, die am Rand des hervorgehobenen Texts angezeigt wird. Zum Entfernen<br />
einer Notiz tippen Sie auf die hervorgehobene Notiz und dann auf „Notiz löschen“.<br />
Zum Ändern der Farbe einer Notiz tippen Sie auf die hervorgehobene Notiz und auf<br />
„Farben“. Wählen Sie anschließend eine Farbe aus dem Menü aus.<br />
Anzeigen aller Lesezeichen, Markierungen und Notizen: Zum Anzeigen der von<br />
Ihnen hinzugefügten Lesezeichen, Markierungen und Notizen tippen Sie auf und<br />
dann auf „Lesezeichen“. Zum Anzeigen einer Notiz tippen Sie auf ihre Markierung.<br />
Vergrößern eines Bilds: Tippen Sie zweimal auf das Bild.<br />
Damit Sie ein Buch auch im Liegen lesen können, verwenden Sie die<br />
Ausrichtungssperre für das Hochformat, um den <strong>iPod</strong> <strong>touch</strong> daran zu hindern, die<br />
Anzeige zu drehen, wenn Sie den <strong>iPod</strong> <strong>touch</strong> drehen. Vgl. „Anzeigen im Hoch- oder<br />
Querformat“ auf Seite 29.<br />
Lesen von PDFs<br />
Mithilfe von iBooks können Sie auch PDFs lesen. Zeigen Sie Ihr Bücherregal an und<br />
tippen Sie auf „Sammlungen“. Wählen Sie eine Sammlung aus und tippen Sie auf die<br />
PDF, die Sie lesen möchten.<br />
Umblättern von Seiten umblättern: Streichen Sie mit dem Finger nach links oder<br />
rechts über den Bildschirm.<br />
Schließen einer Seite: Ziehen Sie zwei Finger auseinander, um die Seite zu vergrößern<br />
und blättern Sie dann auf der Seite, bis der gewünschte Ausschnitt angezeigt wird.
Blättern zu einer bestimmten Seite: Tippen Sie in die Mitte der aktuellen Seite, um<br />
die Bedienelemente anzuzeigen. Bewegen Sie dann die Bedienelemente unten auf der<br />
Seite, bis die gewünschte Seite angezeigt wird. Oder tippen Sie auf eine Miniatur, um<br />
zu der Seite zu gelangen.<br />
Einfügen oder Entfernen von Lesezeichen: Tippen Sie auf das rote Lesezeichen,<br />
um ein Lesezeichen zu setzen. Sie können mehrere Lesezeichen verwenden. Zum<br />
Entfernen des Lesezeichens tippen Sie darauf.<br />
Es ist nicht erforderlich, ein Lesezeichen zu setzen, wenn Sie eine PDF schließen. iBooks<br />
merkt sich die Seite und kehrt beim nächsten Mal, wenn Sie die PDF öffnen, an die<br />
gleiche Stelle zurück.<br />
Blättern zum Inhaltsverzeichnis: Tippen Sie in die Mitte der aktuellen Seite, um die<br />
Bedienelemente anzuzeigen. Tippen Sie dann auf . Tippen Sie auf einen Eintrag, um<br />
an die entsprechende Stelle zu springen oder tippen Sie auf die Taste „Zurück“, um zur<br />
aktuellen Seite zurückzukehren. Wenn der Autor kein Inhaltsverzeichnis definiert hat,<br />
können Sie einfach auf ein Seitensymbol tippen, um zu dieser Seite zu gelangen.<br />
Ändern des Erscheinungsbilds eines Buchs<br />
Tippen Sie zum Ändern des Erscheinungsbilds auf die Mitte der Seite, um die<br />
Bedienelemente anzuzeigen.<br />
Ändern der Schriftart oder der Schriftgröße: Tippen Sie auf . Tippen Sie danach<br />
in der angezeigten Liste auf oder , um die Schriftgröße zu vergrößern oder zu<br />
verkleinern. Zum Ändern der Schriftart tippen Sie auf „Schriften“ und wählen eine neue<br />
Schrift aus der Liste aus. Wenn Sie die Schriftart bzw. die Schriftgröße ändern, wird<br />
außerdem auch die Textformatierung geändert.<br />
Ändern der Helligkeit: Tippen Sie auf und stellen Sie danach die Helligkeit ein.<br />
Ändern der Farbe für Seite und Schrift: Tippen Sie auf und aktivieren Sie die<br />
Sepia-Option, um die Farbe für die Seite und die Schrift zu ändern. Diese Einstellung ist<br />
für alle Bücher gültig.<br />
Sie können die Ausrichtung von Text und Absätzen in iBooks ändern, indem Sie<br />
„Einstellungen“ > „iBooks“ wählen.<br />
Suchen nach Büchern und PDFs<br />
Sie können nach dem Titel oder dem Autor eines Buchs suchen, um es schnell im<br />
Bücherregal zu finden. Sie können auch den Inhalt eines Buchs durchsuchen, um alle<br />
Referenzen eines Worts oder Satzes zu finden. Sie haben auch die Möglichkeit, Ihre<br />
Suche an Wikipedia oder Google zu senden, um weitere zugehörige Ressourcen zu<br />
finden.<br />
Kapitel 26 iBooks 227
228 Kapitel 26 iBooks<br />
Suchen nach einem Buch: Zeigen Sie das Bücherregal an. Ändern Sie ggf. die<br />
Sammlung, die durchsucht werden soll. Tippen Sie auf die Statusleiste, um im<br />
Bildschirm nach oben zu blättern. Tippen Sie dann auf die Lupe. Geben Sie ein Wort<br />
aus dem Buchtitel oder den Namen des Autors ein und tippen Sie auf „Suchen“. Im<br />
Bücherregal werden die gefundenen Bücher angezeigt.<br />
Suchen im Buch: Öffnen Sie ein Buch und tippen Sie in die Mitte der Seite, um<br />
die Bedienelemente anzuzeigen. Tippen Sie auf die Lupe, um einen Suchbegriff<br />
einzugeben und tippen Sie auf „Suchen“. Tippen Sie auf ein Suchergebnis, um zu der<br />
betreffenden Seite im Buch zu gelangen.<br />
Wenn Sie Ihre Suche an Google oder Wikipedia senden möchten, tippen Sie auf „Mit<br />
Google suchen“ oder „Wikipedia-Suche“. Safari wird geöffnet und zeigt die Ergebnisse an.<br />
Um schnell nach einem Wort in einem Buch zu suchen, legen Sie den Finger auf das<br />
Wort und tippen dann auf „Suchen“.<br />
Nachschlagen der Definition eines Worts<br />
Sie können die Definition eines Worts im Wörterbuch nachschlagen.<br />
Nachschlagen eines Worts: Wählen Sie ein Wort im Buch aus und tippen Sie dann im<br />
angezeigten Menü auf „Lexikon“. Lexika sind möglicherweise nicht in allen Sprachen<br />
verfügbar.<br />
Buch laut vorlesen<br />
Wenn Ihr Sehvermögen eingeschränkt ist, können Sie VoiceOver nutzen, um das Buch<br />
vorlesen zu lassen. Vgl. „VoiceOver“ auf Seite 232.<br />
Es kann vorkommen, dass einige Bücher nicht mit VoiceOver kompatibel sind.<br />
Drucken oder Versenden einer PDF per E-Mail<br />
Mit iBooks können Sie die Kopie eines PDF-Dokuments per E-Mail versenden und das<br />
Dokument komplett oder in Auszügen auf einem unterstützten Drucker ausdrucken.<br />
Versenden von PDFs per E-Mail: Öffnen Sie die PDF, tippen Sie auf und wählen<br />
Sie „Dokument senden“. Daraufhin wird eine neue E-Mail mit der PDF als Anhang<br />
geöffnet. Tippen Sie auf „Senden“, wenn Sie die Adresse und Ihre Mitteilung<br />
eingegeben haben.<br />
Drucken von PDFs: Öffnen Sie die PDF, tippen Sie auf und wählen Sie „Drucken“.<br />
Wählen Sie einen Drucken einen Seitenbereich und die Anzahl der Kopien aus und<br />
tippen Sie auf „Drucken“. Weitere Informationen hierzu finden Sie unter „Drucken“ auf<br />
Seite 40.<br />
Sie können nur PDF-Dokumente per E-Mail versenden oder drucken. Diese Optionen<br />
sind für ePub-Bücher nicht verfügbar.
Verwalten des Bücherregals<br />
Mithilfe des Bücherregals können Sie Ihre Bücher und PDFs durchsuchen. Ferner<br />
können Sie Objekte in Sammlungen verwalten.<br />
Sortieren des Bücherregals: Zeigen Sie das Bücherregal an und tippen Sie auf<br />
die Statusleiste, um zum Anfang des Bildschirms zu blättern. Tippen Sie dann auf<br />
, um eine Sortiermethode aus dem unten im Bildschirm angezeigten Optionen<br />
auszuwählen.<br />
Neuanordnen von Objekten im Bücherregal: Tippen und halten Sie den Finger auf<br />
ein Buch oder eine PDF und bewegen Sie das Objekt dann an die neue Position im<br />
Bücherregal.<br />
Löschen eines Objekts aus dem Bücherregal: Zeigen Sie das Bücherregal an und<br />
tippen Sie auf „Bearbeiten“. Tippen Sie auf das Objekt (Buch oder PDF), das gelöscht<br />
werden soll, sodass ein Häkchen angezeigt wird. Tippen Sie dann auf „Löschen“. Tippen<br />
Sie abschließend auf „Fertig“. Wenn Sie ein gekauftes Buch löschen, können Sie es über<br />
den Bereich „Gekaufte Artikel“ erneut aus dem iBookstore laden. Wenn Sie Ihr Gerät<br />
mit Ihrem Computer synchronisiert haben, bleibt das Buch in Ihrer iTunes-Mediathek.<br />
Erstellen, Umbenennen oder Löschen einer Sammlung: Tippen Sie auf den<br />
Namen der derzeit angezeigten Sammlung (z. B. „Bücher“ oder „PDFs“), um eine<br />
Liste der Sammlungen anzuzeigen. Tippen Sie auf „Neu“, um eine neue Sammlung<br />
hinzuzufügen. Zum Löschen einer Sammlung tippen Sie auf „Bearbeiten“ und auf .<br />
Tippen Sie dann auf „Löschen“. Die integrierten Sammlungen „Bücher“ und „PDFs“<br />
können nicht gelöscht werden. Zum Ändern des Namens einer Sammlung tippen Sie<br />
auf den Namen. Tippen Sie abschließend auf „Fertig“.<br />
Bewegen eines Buchs oder einer PDF in eine Sammlung: Zeigen Sie das Bücherregal<br />
an und tippen Sie auf „Bearbeiten“. Tippen Sie auf das Objekt (Buch oder PDF), das Sie<br />
bewegen wollen, sodass ein Häkchen angezeigt wird. Tippen Sie dann auf „Bewegen“<br />
und wählen eine Sammlung aus. Objekte können sich immer nur in jeweils einer<br />
Sammlung befinden. Wenn Sie ein Buch oder eine PDF zum ersten Mal zu Ihrem<br />
Bücherregal hinzugefügt haben, wird das Objekt in der Sammlung „Bücher“ oder<br />
„PDFs“ platziert. Sie können das Objekt dann von hier aus in eine andere Sammlung<br />
bewegen. Sie können beispielsweise Sammlungen für Arbeit und Schule oder zu<br />
Referenzzwecken oder als Freizeitlektüre anlegen.<br />
Anzeigen einer Sammlung: Tippen Sie oben im Bildschirm auf den Namen der<br />
aktuellen Sammlung und wählen dann eine neue Sammlung aus der angezeigten<br />
Liste aus.<br />
Kapitel 26 iBooks 229
230 Kapitel 26 iBooks<br />
Synchronisieren von Lesezeichen und Notizen<br />
iBooks sichert Lesezeichen, Notizen und Informationen zur aktuellen Seite in Ihrem<br />
<strong>Apple</strong>-Account, sodass diese Informationen stets auf dem aktuellen Stand sind und<br />
Sie ein Buch nahtlos auch auf mehreren Geräten lesen können. Bei PDFs werden die<br />
Lesezeichen und die aktuellen Seiteninformationen synchronisiert.<br />
Aktivieren oder Deaktivieren der Synchronisierung von Lesezeichen: Wählen Sie<br />
„Einstellungen“ > „iBooks“ und aktivieren bzw. deaktivieren Sie die Synchronisierung<br />
von Lesezeichen.<br />
Sie benötigen eine Internetverbindung, um Ihre Einstellungen synchronisieren zu<br />
können. iBooks synchronisiert die Informationen für alle Bücher, wenn Sie die App<br />
öffnen und beenden. Informationen einzelner Bücher werden ebenfalls synchronisiert,<br />
wenn Sie das Buch öffnen oder schließen.
Bedienungshilfen<br />
Funktionen der Bedienungshilfen<br />
Zusätzlich zu den vielen Funktionen, die den <strong>iPod</strong> <strong>touch</strong> so benutzerfreundlich<br />
machen, stehen auf dem (<strong>iPod</strong> <strong>touch</strong> 3. Generation oder neuer) Bedienungshilfen<br />
bereit. Sie wurden speziell für Benutzer mit eingeschränktem Seh- oder Hörvermögen<br />
entwickelt, um ihnen die Verwendung des <strong>iPod</strong> <strong>touch</strong> zu erleichtern. Zu diesen<br />
Bedienungshilfen gehören:<br />
Â<br />
Â<br />
Â<br />
Â<br />
Â<br />
Â<br />
Â<br />
VoiceOver<br />
Zoomen<br />
Großer Text<br />
Weiß auf schwarz<br />
Mono-Audio<br />
Auto-Text vorlesen<br />
Unterstützung für Braillezeilen<br />
Mit Ausnahme von VoiceOver können diese Bedienungshilfen für alle Apps auf dem<br />
<strong>iPod</strong> <strong>touch</strong> genutzt werden, auch für Apps von Drittanbietern, die Sie aus dem App<br />
Store geladen haben. VoiceOver funktioniert in Verbindung mit den Apps, die auf dem<br />
<strong>iPod</strong> <strong>touch</strong> vorinstalliert sind, und mit zahlreichen Apps von Drittanbietern.<br />
Weitere Informationen über die <strong>iPod</strong> <strong>touch</strong>-Bedienungshilfen finden Sie unter:<br />
www.apple.com/de/accessibility.<br />
Im Bereich „Bedienungshilfen“ des <strong>iPod</strong> <strong>touch</strong> können die verschiedenen<br />
Bedienungshilfefunktionen einzeln aktiviert oder deaktiviert werden.<br />
Wenn der <strong>iPod</strong> <strong>touch</strong> mit Ihrem Computer verbunden ist, können Sie die<br />
Bedienungshilfefunktionen auch in iTunes auf Ihrem Computer aktivieren und<br />
deaktivieren.<br />
27<br />
Aktivieren und Deaktivieren der Bedienungshilfen in iTunes<br />
1 Verbinden Sie den <strong>iPod</strong> <strong>touch</strong> mit Ihrem Computer.<br />
2 Wählen Sie den <strong>iPod</strong> <strong>touch</strong> in der iTunes-Geräteliste aus.<br />
3 Klicken Sie im Bereich „Übersicht“ > „Optionen“ auf „Bedienungshilfen konfigurieren“.<br />
231
4 Wählen Sie die Bedienungshilfen aus, die Sie verwenden wollen, und klicken Sie auf „OK“.<br />
232 Kapitel 27 Bedienungshilfen<br />
Die Funktion zur Textvergrößerung kann nur in den <strong>iPod</strong> <strong>touch</strong>-Einstellungen aktiviert<br />
bzw. deaktiviert werden. Vgl. „Großer Text“ auf Seite 248.<br />
Sie können die erweiterten Untertitel in den Video-Einstellungen aktivieren bzw.<br />
deaktivieren. Vgl. „Videos“ auf Seite 72.<br />
VoiceOver<br />
VoiceOver liest Ihnen die auf dem Bildschirm angezeigten Informationen vor, sodass<br />
Sie den <strong>iPod</strong> <strong>touch</strong> auch bei eingeschränktem Sehvermögen verwenden können.<br />
Für das Vorlesen verwendet VoiceOver die in den Landeseinstellungen festgelegte<br />
Sprache, wobei die für „Region“ festgelegte Einstellung berücksichtigt wird.<br />
Hinweis: VoiceOver ist in vielen, jedoch nicht in allen Sprachen verfügbar.<br />
VoiceOver liest Ihnen die verfügbaren Informationen für jedes Element vor, das<br />
auf dem Bildschirm ausgewählt wird. Wenn ein Element ausgewählt wird, wird<br />
es (für Benutzer, die die Anzeige sehen können) auf dem Bildschirm durch einen<br />
schwarzen Rahmen hervorgehoben. Gleichzeitig liest VoiceOver den Namen oder eine<br />
Kurzbeschreibung des Elements vor. Dieser umgebende Rahmen wird als „VoiceOver-<br />
Cursor“ bezeichnet. Wenn Text ausgewählt ist, liest VoiceOver den Text vor. Wenn<br />
ein Bedienelement (zum Beispiel eine Taste oder ein Schalter) ausgewählt ist, liest<br />
VoiceOver bei aktivierter Option „Hinweise vorlesen“ entweder die Aktion vor, die<br />
mit dem Element ausgeführt werden kann, oder aber Anleitungen für das weitere<br />
Vorgehen vor.<br />
VoiceOver informiert Sie mit einem akustischen Signal über jeden Bildschirmwechsel.<br />
Bei einem Wechsel wählt VoiceOver das erste Element im neuen Bildschirm aus und<br />
liest dessen Namen oder Kurzbeschreibung vor. (Normalerweise handelt es sich dabei<br />
um das Element in der linken oberen Ecke eines Bildschirms.) VoiceOver informiert Sie<br />
außerdem, wenn die Anzeige vom Hoch- ins Querformat (oder umgekehrt) geändert<br />
wird und wenn ein Bildschirm geschützt oder dessen Schutz aufgehoben wird.
Einrichten von VoiceOver<br />
Wichtig: VoiceOver ändert die Gesten, die für die Steuerung des <strong>iPod</strong> <strong>touch</strong> verwendet<br />
werden. Nachdem Sie VoiceOver aktiviert haben, müssen Sie die speziellen VoiceOver-<br />
Gesten verwenden, um Ihren <strong>iPod</strong> <strong>touch</strong> zu steuern. Dies gilt auch für die Geste, mit<br />
der Sie die VoiceOver-Funktion deaktivieren, um das Gerät wieder auf normale Weise<br />
bedienen zu können.<br />
Aktivieren oder Deaktivieren von VoiceOver: Öffnen Sie den Bereich „Einstellungen“,<br />
wählen Sie „Allgemein“ > „Bedienungshilfen“ > „VoiceOver“ und aktivieren bzw.<br />
deaktivieren Sie den Schalter „VoiceOver“.<br />
Sie können auch festlegen, dass VoiceOver über die Funktion „Home-Dreifachklick“<br />
aktiviert oder deaktiviert werden kann. Vgl. „Home-Dreifachklick“ auf Seite 250.<br />
Hinweis: Sie können die Funktionen „VoiceOver“ und „Zoomen“ nicht gleichzeitig<br />
verwenden.<br />
Aktivieren und Deaktivieren gesprochener Hinweise: Öffnen Sie den Bereich<br />
„Einstellungen“, wählen Sie „Allgemein“ > „Bedienungshilfen“ > „VoiceOver“ und<br />
bringen Sie den Schalter „Hinweise vorlesen“ durch Tippen in die Stellung „Ein“ oder<br />
„Aus“. Wenn die Option „Hinweise vorlesen“ aktiviert ist, liest VoiceOver entweder die<br />
Aktion vor, die mit dem Element ausgeführt werden kann, oder aber Anleitungen für<br />
das weitere Vorgehen – z. B. „Doppeltippen, um Objekt zu öffnen“. Standardmäßig ist<br />
die Funktion aktiviert.<br />
Festlegen der Lesegeschwindigkeit für VoiceOver: Öffnen Sie den Bereich<br />
„Einstellungen“, wählen Sie „Allgemein“ > „Bedienungshilfen“ > „VoiceOver“ aus und<br />
passen Sie den Regler „Lesegeschwindigkeit“ in der gewünschten Weise an.<br />
Hinzufügen von Lesegeschwindigkeit zum Rotor: Öffnen Sie den Bereich<br />
„Einstellungen“, wählen Sie „Allgemein“ > „Bedienungshilfen“ und tippen dann auf „In<br />
Liste einbeziehen“.<br />
Zusätzlich können Sie die Art von Rückmeldung bestimmen, Sie beim Eingeben von<br />
Textzeichen wünschen. Sie können VoiceOver anweisen, die einzelnen Zeichen und/<br />
oder die kompletten Wörter vorzulesen oder aber nichts vorzulesen. Wenn Sie sich<br />
dafür entscheiden, sowohl die Zeichen als auch die ganzen Wörter vorlesen zu lassen,<br />
liest VoiceOver jedes einzelne Zeichen vor, während Sie es eingeben. Das ganze Wort<br />
wird gelesen, sobald Sie die Eingabe des Worts mit einem Leerzeichen oder einem<br />
Satzzeichen beenden.<br />
Festlegen der Art der Rückmeldung: Öffnen Sie den Bereich „Einstellungen“,<br />
wählen Sie „Allgemein“ > „Bedienungshilfen“ > „VoiceOver“ > „Eingabe vorlesen“. Für<br />
Softwaretastaturen und ein <strong>Apple</strong> Wireless Keyboard stehen die Optionen „Zeichen“,<br />
„Wörter“, „Zeichen und Wörter“ oder „Nichts“ zur Verfügung (vgl. „Verwenden eines<br />
<strong>Apple</strong> Wireless Keyboard“ auf Seite 39).<br />
Kapitel 27 Bedienungshilfen 233
234 Kapitel 27 Bedienungshilfen<br />
Lautschrift verwenden Wählen Sie „Einstellungen“ > „Allgemein“ ><br />
„Bedienungshilfen“ > „VoiceOver“ und tippen Sie<br />
dann auf den Schalter „Lautschrift verwenden“,<br />
um die Funktion zu aktivieren.<br />
Verwenden Sie diese Option, wenn Sie Zeichen<br />
für Zeichen eingeben oder lesen, um eine bessere<br />
Unterscheidung der gesprochenen Buchstaben<br />
zu gewährleisten. Wenn die Option „Lautschrift<br />
verwenden“ aktiviert ist, liest VoiceOver zunächst<br />
den Buchstaben, und dann ein Wort, das mit<br />
diesem Buchstaben beginnt, vor. Wenn Sie<br />
beispielsweise den Buchstaben „f“ eingeben,<br />
liest VoiceOver das „f“ und kurz darauf das Wort<br />
„foxtrot“ vor.<br />
Tonhöhenänderung Wählen Sie „Einstellungen“ > „Allgemein“ ><br />
„Bedienungshilfen“ > „VoiceOver“ und tippen Sie<br />
dann auf den Schalter „Tonhöhenänderung“, um<br />
die Funktion zu aktivieren.<br />
VoiceOver verwendet einen höheren Ton bei der<br />
Eingabe eines Buchstabens und einen tieferen<br />
Ton beim Löschen eines Buchstabens. VoiceOver<br />
verwendet einen höheren Ton auch, wenn es das<br />
erste Objekt einer Gruppe (etwa einer Liste oder<br />
Tabelle) vorliest, und einen tieferen Ton beim<br />
Vorlesen des letzten Objekts einer Gruppe.<br />
Standardmäßig verwendet VoiceOver die für den <strong>iPod</strong> <strong>touch</strong> festgelegte Sprache. Sie<br />
können eine andere Sprache für VoiceOver auswählen.<br />
Festlegen der Sprache für den <strong>iPod</strong> <strong>touch</strong>: Öffnen Sie den Bereich „Einstellungen“<br />
und wählen Sie „Allgemein“ > „Landeseinstellungen“ aus. Wählen Sie danach die<br />
gewünschte Sprache aus und tippen Sie auf „OK“. Einige Sprachen werden zusätzlich<br />
durch die Einstellung „Region“ beeinflusst. Wählen Sie „Einstellungen“ > „Allgemein“ ><br />
„Landeseinstellungen“, um die Option „Region“ und das gewünschte Format<br />
einzustellen.<br />
Festlegen der Sprache für VoiceOver: Tippen Sie auf „Einstellungen“, wählen Sie<br />
„Allgemein“ > „Landeseinstellungen“ > „Sprachsteuerung“ aus und tippen Sie auf die<br />
gewünschte Sprache.<br />
Wenn Sie die Sprache für den <strong>iPod</strong> <strong>touch</strong> ändern, müssen Sie möglicherweise die<br />
Sprache für VoiceOver zurücksetzen.<br />
Festlegen der Rotoroptionen für die Webnavigation: Öffnen Sie den Bereich<br />
„Einstellungen“, wählen Sie „Allgemein“ > „Bedienungshilfen“ > „VoiceOver“ ><br />
„Webliste“. Wählen Sie Optionen durch Tippen aus bzw. heben Sie deren Auswahl auf.<br />
Zum Ändern der Position eines Objekts in der Liste berühren Sie neben dem Objekt<br />
und bewegen es nach oben oder unten.
Auswählen einer der in der Sprachenliste verfügbaren Sprachen: Öffnen Sie den<br />
Bereich „Einstellungen“, wählen Sie „Allgemein“ > „Bedienungshilfen“ > „VoiceOver“ ><br />
„Sprachenliste“. Wählen Sie dann die Sprache bzw. die Sprachen durch Tippen aus, die<br />
in der Sprachenliste angezeigt werden soll(en). Zum Ändern der Position einer Sprache<br />
in der Liste berühren Sie neben der Sprache und bewegen sie nach oben oder<br />
unten.<br />
Die Sprachenliste ist immer dann verfügbar, wenn Sie mehr als eine Sprache<br />
ausgewählt haben.<br />
VoiceOver-Gesten<br />
Wenn VoiceOver aktiviert ist, führen die für den Touchscreen definierten<br />
standardmäßigen Gesten zu anderen Ergebnissen, da VoiceOver für die Navigation im<br />
Bildschirm und für die Steuerung ausgewählter Elemente neben den Standardgesten<br />
zusätzliche Gesten unterstützt. Zu den VoiceOver-Gesten gehören das Tippen und das<br />
Streichen mit zwei oder mit drei Fingern. Optimale Ergebnisse bei der Verwendung<br />
von Gesten mit zwei und drei Fingern erreichen Sie, indem Sie die Finger entspannt<br />
und mit etwas Abstand auf dem Bildschirm bewegen.<br />
Sie können auch Standardgesten verwenden, wenn VoiceOver aktiviert ist, indem Sie<br />
zweimal tippen und den Finger auf dem Bildschirm halten. Durch eine Abfolge von<br />
Tönen wird angegeben, dass nun die Standardgesten aktiviert sind. Diese bleiben so<br />
lange aktiviert, bis Sie den Finger anheben. Danach sind wieder die VoiceOver-Gesten<br />
aktiviert.<br />
VoiceOver-Gesten können auf mehrere Arten ausgeführt werden. Zum Beispiel können<br />
Sie zum Tippen mit zwei Fingern zwei Finger derselben Hand oder alternativ je<br />
einen Finger der rechten und der linken Hand verwenden. Auch die Daumen können<br />
Sie dafür verwenden. Viele Benutzer finden die Geste „geteiltes Tippen“ besonders<br />
nützlich: statt ein Objekt durch Doppeltippen auszuwählen, können Sie mit einem<br />
Finger auf ein Element und mit einem zweiten Finger auf den Bildschirm tippen.<br />
Testen Sie die verschiedenen Möglichkeiten, um zu sehen, welche für Ihre Zwecke am<br />
besten geeignet ist.<br />
Funktionieren Ihre Gesten nicht, bewegen Sie die Finger schneller, speziell bei Gesten<br />
mit Doppeltipp- und Streichbewegungen. Streichen Sie mit einem oder mehreren<br />
Fingern schnell über den Bildschirm. Wenn VoiceOver aktiviert ist, wird die Taste<br />
„VoiceOver-Übungen“ angezeigt. Hiermit können Sie die VoiceOver-Gesten zunächst<br />
üben, bevor Sie sie verwenden.<br />
Üben von Gesten: Öffnen Sie den Bereich „Einstellungen“ und wählen Sie „Allgemein“<br />
> „Bedienungshilfen“ > „VoiceOver“. Tippen Sie dann auf „VoiceOver-Übungen“. Tippen<br />
Sie abschließend auf „Fertig“.<br />
Wird die Taste „VoiceOver-Übungen“ nicht angezeigt, stellen Sie sicher, dass VoiceOver<br />
aktiviert ist.<br />
Kapitel 27 Bedienungshilfen 235
236 Kapitel 27 Bedienungshilfen<br />
Nachfolgend finden Sie einen Überblick über wichtige VoiceOver-Gesten:<br />
Navigieren und Lesen<br />
 Tippen: Element vorlesen.<br />
 Streichen nach links oder rechts: Nächstes bzw. vorheriges Element auswählen.<br />
 Streichen nach oben oder unten: Aktion abhängig von der Einstellung der<br />
Rotorsteuerung. Vgl. „Rotorsteuerung“ auf Seite 237.<br />
 Tippen mit zwei Fingern: Vorlesen des aktuellen Elements stoppen.<br />
 Streichen mit zwei Fingern nach oben: Vom Anfang des Bildschirms alles vorlesen.<br />
 Streichen mit zwei Fingern nach unten: Ab aktueller Position alles vorlesen.<br />
 Schnelles Streichen mit zwei Fingern („Scrubbing“): Dreimaliges schnelles Hin- und<br />
Herbewegen (wie ein Z) von zwei Fingern, um eine Warnung zu ignorieren oder<br />
zum vorherigen Bildschirm zurückzukehren.<br />
 Streichen mit drei Fingern nach oben oder unten: Um jeweils eine Seite vor bzw.<br />
zurück blättern.<br />
 Streichen mit drei Fingern nach rechts oder links: Zur nächsten bzw. vorherigen Seite<br />
wechseln (zum Beispiel zum Home-Bildschirm, zum Bildschirm „Aktien“ oder zum<br />
Bildschirm „Safari“).<br />
 Tippen mit drei Fingern: Blätterstatus vorlesen (d. h. aktuell sichtbare Seite und<br />
Zeilen).<br />
 Tippen mit vier Fingern oben auf den Bildschirm: Das erste Objekt auf der Seite<br />
auswählen.<br />
 Tippen mit vier Fingern unten auf den Bildschirm: Das letzte Objekt auf der Seite<br />
auswählen.<br />
 Streichen mit vier Fingern nach oben: Erstes Element auf dem Bildschirm auswählen.<br />
 Streichen mit vier Fingern nach unten: Letztes Element auf dem Bildschirm auswählen.<br />
Aktivieren<br />
 Doppeltippen: Ausgewähltes Element aktivieren.<br />
 Dreifachtippen: Element öffnen (vergleichbar mit normalem „Doppeltippen“).<br />
 Geteiltes Tippen: Alternative zum Auswählen eines Objekts durch Doppeltippen.<br />
Hierbei wird ein Objekt aktiviert, indem mit einem Finger auf ein Element und mit<br />
einem zweiten Finger auf den Bildschirm getippt wird.<br />
 Tippen mit einem Finger auf ein Element und mit einem zweiten Finger auf den<br />
Bildschirm („geteiltes Tippen“): Element aktivieren.<br />
 Doppeltippen und (1 Sekunde lang) halten + Standardgeste: Standardgeste verwenden.
Durch Doppeltippen und kurzzeitiges Halten des Fingers auf den Bildschirm wird<br />
der <strong>iPod</strong> <strong>touch</strong> dazu veranlasst, die nachfolgende Geste als Standardgeste zu<br />
interpretieren. Sie können zum Beispiel die Stellung eines Schalters ändern, indem<br />
Sie doppeltippen und nach kurzem Halten und ohne Abheben des Fingers Ihren<br />
Finger bewegen.<br />
 Doppeltippen mit zwei Fingern: Titel wiedergeben und Wiedergabe unterbrechen<br />
(<strong>iPod</strong>, YouTube, Sprachmemos oder Fotos). Aufnahme in der App „Sprachmemos“<br />
starten oder stoppen“. Stoppuhr starten oder stoppen.<br />
 Doppeltippen mit drei Fingern: VoiceOver stummschalten oder einschalten.<br />
 Dreifachtippen mit drei Fingern: Bildschirmvorhang aktivieren oder deaktivieren.<br />
Rotorsteuerung<br />
Bei der Rotorsteuerung handelt es sich um eine virtuelle „Wählscheibe“, mit der Sie das<br />
Ergebnis beeinflussen können, das Sie durch Streichen nach oben oder nach unten<br />
erzielen. Diese Funktion steht nur zur Verfügung, wenn VoiceOver aktiviert ist.<br />
Bedienen des Rotors: Setzen Sie zwei Finger auf den Bildschirm des <strong>iPod</strong> <strong>touch</strong> und<br />
drehen Sie sie, als wollten Sie eine virtuelle Wählscheibe drehen. Auf diese Weise<br />
können Sie den Rotor aktivieren und die jeweils unterstützten Optionen auswählen.<br />
Die aktuelle Einstellung wird auf dem Bildschirm angezeigt und vorgelesen.<br />
Die Funktionsweise des Rotors hängt von der Aktion ab, die Sie ausführen. Wenn<br />
Sie sich zum Beispiel den Text einer empfangenen E-Mail-Nachricht vorlesen lassen,<br />
können Sie mit dem Rotor festlegen, dass beim Streichen nach oben oder unten der<br />
Wechsel vom wortweisen zum zeichenweisen Vorlesen (und umgekehrt) erfolgen soll.<br />
Wenn Sie eine Webseite durchblättern, können Sie können mit dem Rotor festlegen,<br />
dass Sie den kompletten Text (Wort für Wort oder Zeichen für Zeichen) hören wollen<br />
oder von einem Element eines bestimmten Typs (z. B. Überschriften oder Links) zum<br />
jeweils nächsten Element desselben Typs springen wollen.<br />
In der folgenden Liste finden Sie die verfügbaren Rotoroptionen, die vom Kontext der<br />
Aktion abhängen, die Sie ausführen.<br />
Lesen von Text<br />
Auswählen und Vorlesen von Text:<br />
 Zeichen<br />
 Wort<br />
Â<br />
Zeile<br />
Kapitel 27 Bedienungshilfen 237
Navigieren auf einer Webseite<br />
Auswählen und Vorlesen von Text:<br />
 Zeichen<br />
 Wort<br />
 Zeile<br />
 Überschrift<br />
 Link<br />
 Besuchter Link<br />
 Nicht besuchter Link<br />
 In-Page-Link<br />
 Bedienelemente für Formulare<br />
 Tabelle<br />
 Zeile (beim Navigieren in einer Tabelle)<br />
 Liste<br />
 Sehenswürdigkeit<br />
 Bild<br />
 Statischer Text<br />
Verkleinern oder Vergrößern<br />
Eingeben von Text<br />
Bewegen der Einfügemarke und Vorlesen von Text:<br />
 Zeichen<br />
 Wort<br />
 Zeile<br />
Auswählen der Bearbeitungsfunktion<br />
Auswählen einer Sprache<br />
Verwenden eines Bedienelements (z. B. des Reglers für die Zeiteinstellung in der<br />
App „Wecker“)<br />
Auswählen und Vorlesen von Text:<br />
 Zeichen<br />
 Wort<br />
 Zeile<br />
Anpassen des Werts des Steuerungsobjekts<br />
238 Kapitel 27 Bedienungshilfen
Vorlesen (nur mit einem <strong>Apple</strong> Wireless Keyboard verfügbar)<br />
Anpassen der VoiceOver Sprachausgabe:<br />
 Lautstärke<br />
 Sprechgeschwindigkeit<br />
 Gesprochene Wiederholung aller Eingaben über die Tastatur<br />
 Tonhöhenänderung<br />
 Lautschrift verwenden<br />
Vgl. „Steuern von VoiceOver mit einem <strong>Apple</strong> Wireless Keyboard“ auf Seite 244.<br />
Sie können auswählen, welche Rotoroptionen für die Webnavigation angezeigt<br />
werden, und ihre Reihenfolge ändern. Vgl. „Einrichten von VoiceOver“ auf Seite 233.<br />
Verwenden von VoiceOver<br />
Auswählen von Elementen im Bildschirm: Bewegen Sie Ihren Finger über den<br />
Bildschirm. VoiceOver liest Ihnen dabei den Namen oder die Beschreibung jedes<br />
Elements vor, das Sie berühren. Sie können systematisch von einem Element zum<br />
jeweils nächsten bzw. vorherigen navigieren, indem Sie mit einem Finger nach rechts<br />
oder links streichen. Die Auswahl der Elemente erfolgt von links nach rechts und von<br />
oben nach unten. Durch das Streichen nach rechts gelangen Sie zum jeweils nächsten<br />
Element, durch das Streichen nach links zum jeweils vorherigen Element.<br />
Verwenden Sie die Vier-Finger-Gesten, um das erste oder letzte Element in einem<br />
Bildschirm auszuwählen.<br />
 Auswählen des ersten Elements im Bildschirm: Streichen Sie mit vier Fingern nach oben.<br />
 Auswählen des letzten Elements im Bildschirm: Streichen Sie mit vier Fingern nach<br />
unten.<br />
„Tippen“ auf ein ausgewähltes Element bei aktivierter VoiceOver-Funktion: Tippen<br />
Sie zweimal an einer beliebigen Stelle auf den Bildschirm.<br />
„Doppeltippen“ auf ein ausgewähltes Element bei aktivierter VoiceOver-Funktion:<br />
Tippen Sie dreimal an einer beliebigen Stelle auf den Bildschirm.<br />
Vorlesen eines Textes für ein Element, entweder Zeichen für Zeichen oder Wort für<br />
Wort: Streichen Sie nach oben oder unten, wenn das Element ausgewählt ist. Wenn<br />
Sie nach unten streichen, wird das jeweils nächste Zeichen vorgelesen, beim Streichen<br />
nach oben das jeweils vorherige. Mit der Funktion für das phonetische Vorlesen<br />
können Sie VoiceOver veranlassen, auch ein Wort wiederzugeben, das mit dem<br />
gesprochenen Buchstaben beginnt. Vgl. „Einrichten von VoiceOver“ auf Seite 233.<br />
Drehen Sie die Rotorsteuerung, damit VoiceOver Wort für Wort vorliest.<br />
Anpassen eines Schiebereglers: Streichen Sie mit einem Finger nach oben über den<br />
Bildschirm, um die Einstellung zu erhöhen, und nach unten, um die Einstellung zu<br />
verringern. VoiceOver liest Ihnen die jeweils ausgewählte Einstellung vor.<br />
Kapitel 27 Bedienungshilfen 239
Blättern in einer Liste oder einem Bereich des<br />
Bildschirms<br />
240 Kapitel 27 Bedienungshilfen<br />
Streichen Sie mit drei Fingern nach oben oder<br />
unten über den Bildschirm. Streichen Sie nach<br />
unten, um seitenweise nach unten durch die Liste<br />
oder den Bildschirm zu blättern, oder nach oben,<br />
um seitenweise nach oben zu blättern. Beim<br />
Blättern in einer Liste liest VoiceOver den aktuell<br />
angezeigten Abschnitt von Elementen vor.<br />
Sie können auch fortlaufend durch eine Liste<br />
blättern, anstatt sie seitenweise anzuzeigen.<br />
Tippen Sie zweimal und halten Sie die Finger<br />
auf dem Bildschirm, bis Sie eine Tonfolge hören.<br />
Bewegen Sie den Finger dann nach oben oder<br />
unten, um in der Liste zu blättern. Wenn Sie<br />
den Finger anheben, wird der fortlaufende<br />
Blättervorgang beendet.<br />
Verwenden eines Listenindex Einige Listen verfügen über einen alphabetisch<br />
sortierten Index, der an der rechten Seite<br />
angezeigt wird. Der Index kann nicht durch<br />
Streichen ausgewählt werden, sondern nur<br />
durch direktes Antippen. Nachdem der Index<br />
ausgewählt wurde, können Sie durch Streichen<br />
nach oben oder unten durch den Index blättern.<br />
Sie können auch zweimal tippen und dann den<br />
Finger nach oben oder unten streichen.<br />
Neuanordnen einer Liste Einige Listen wie die Liste „Favoriten“ in der App<br />
„Telefon“ und die Webliste und Sprachenliste<br />
in den Einstellungen für die Bedienungshilfen<br />
können neu angeordnet werden. Wählen Sie<br />
diese Taste rechts neben einem Objekt aus.<br />
Tippen Sie zweimal und halten Sie den Finger<br />
auf dem Bildschirm, bis Sie einen Ton hören.<br />
Bewegen Sie den Finger dann nach oben oder<br />
unten. Abhängig von der Richtung, in der Sie das<br />
Objekt bewegt haben, liest VoiceOver vor, ob es<br />
nach oben oder unten bewegt wurde.<br />
Aufheben der Sperre des <strong>iPod</strong> <strong>touch</strong>: Wählen Sie den Schalter „Entsperren“ aus und<br />
heben Sie die Sperre durch Doppeltippen auf den Bildschirm auf.<br />
Neuanordnen des Home-Bildschirms: Wählen Sie im Home-Bildschirm das Symbol<br />
aus, das Sie bewegen möchten. Tippen Sie zweimal auf das Symbol, halten Sie den<br />
Finger darauf und bewegen Sie es anschließend. VoiceOver liest beim Bewegen des<br />
Symbols die Zeilen und Spalten der aktuellen Position vor. Lassen Sie das Symbol los,<br />
wenn es sich an der gewünschten Position befindet. Sie können weitere Symbole<br />
bewegen. Bewegen Sie ein Objekt an den linken oder rechten Rand des Bildschirms,<br />
um es auf eine andere Seite des Home-Bildschirms zu bewegen. Drücken Sie die<br />
Home-Taste , wenn Sie fertig sind.
Stummschalten von VoiceOver Tippen Sie zweimal mit drei Fingern. Tippen Sie<br />
erneut zweimal mit drei Fingern, um das Vorlesen<br />
wieder zu aktivieren. Bringen Sie den Schalter<br />
„Klingeln/Aus“ in die Position „Aus“, wenn Sie die<br />
VoiceOver-Töne ausschalten wollen.<br />
Wenn eine externe Tastatur angeschlossen ist,<br />
können Sie auch die Taste „ctrl“ auf der Tastatur<br />
drücken, um die Stummschaltung von VoiceOver<br />
zu aktivieren bzw. zu deaktivieren.<br />
Stoppen der Vorlesefunktion für ein Element Tippen Sie einmal mit zwei Fingern. Tippen Sie<br />
erneut mit zwei Fingern, um die Vorlesefunktion<br />
wieder zu aktivieren. Bei der Auswahl eines<br />
anderen Elements wird die Vorlesefunktion<br />
automatisch wieder aufgenommen.<br />
Aktivieren oder Deaktivieren des<br />
Bildschirmvorhangs<br />
Tippen Sie dreimal mit drei Fingern. Wenn<br />
der Bildschirmvorhang aktiviert ist, ist der<br />
Bildschirminhalt aktiv, obwohl der Bildschirm<br />
ausgeschaltet ist.<br />
Vorlesen des gesamten Bildschirms von oben Streichen Sie mit zwei Fingern nach oben über<br />
den Bildschirm.<br />
Vorlesen ab dem aktuellen Element bis zum<br />
Ende des Bildschirms<br />
Streichen Sie mit zwei Finger nach unten über<br />
den Bildschirm.<br />
Statusinformationen über den <strong>iPod</strong> <strong>touch</strong> werden vorgelesen, wenn Sie im oberen<br />
Teil auf den Bildschirm tippen. Diese Informationen umfassen u. a. die Uhrzeit, die<br />
Lebensdauer der Batterie und die Stärke des Wi-Fi-Signals.<br />
Eingeben und Bearbeiten von Text<br />
Wenn Sie Text in ein Textfeld eingeben, können Sie die Bildschirmtastatur oder eine<br />
am <strong>iPod</strong> <strong>touch</strong> angeschlossene externe Tastatur verwenden.<br />
Es gibt zwei Möglichkeiten, Text in VoiceOver einzugeben – normales Tippen und<br />
Tippen durch Berühren. Beim normalen standardmäßigen Tippen wählen Sie eine<br />
Taste aus und geben das Zeichen durch Doppeltippen auf den Bildschirm ein. Beim<br />
Tippen durch Berühren wird die Taste durch Berühren ausgewählt und beim Anheben<br />
des Fingers automatisch eingegeben. Diese Methode kann zwar schneller sein,<br />
erfordert jedoch mehr Übung als das herkömmliche Tippen.<br />
Mit VoiceOver können Sie die Bearbeitungsfunktionen des <strong>iPod</strong> <strong>touch</strong> verwenden, um<br />
Inhalt im Textfeld auszuschneiden, zu kopieren oder einzusetzen.<br />
Eingeben von Text:<br />
1 Wählen Sie ein Textfeld aus, um die Bildschirmtastatur einzublenden.<br />
Möglicherweise müssen Sie doppeltippen, um die Tastatur anzuzeigen, wenn diese<br />
nicht automatisch eingeblendet wird. VoiceOver teilt Ihnen mit, ob das Textfeld<br />
bearbeitbar ist oder ob Sie zum Bearbeiten doppeltippen müssen.<br />
Kapitel 27 Bedienungshilfen 241
Die Einfügemarke wird in dem Feld, das bereits Text enthält, am Anfang oder am Ende<br />
des Texts platziert. Durch Doppeltippen wird die Einfügemarke am jeweils anderen<br />
Textende platziert. VoiceOver gibt die Position der Einfügemarke an.<br />
2 Verwenden der Tastatur zur Texteingabe:<br />
 Standardeingabe: Streichen Sie zur Texteingabe nach links oder rechts über<br />
den Bildschirm, um eine Taste auf der Tastatur auszuwählen, und wählen Sie<br />
die gewünschte Taste durch Doppeltippen aus, um das entsprechende Zeichen<br />
einzugeben. Um ein Zeichen einzugeben, können Sie alternativ auch einen Finger<br />
über die Tastatur bewegen, den Finger auf der gewünschten Taste halten und mit<br />
einem zweiten Finger auf den Bildschirm tippen. VoiceOver liest das Zeichen ein<br />
erstes Mal vor, wenn Sie es auswählen, und ein weiteres Mal, nachdem das Zeichen<br />
eingegeben wurde.<br />
 Eingabe durch Berühren: Berühren Sie eine Taste auf der Tastatur, um sie<br />
auszuwählen. Heben Sie dann Ihren Finger an, um das Zeichen einzugeben. Haben<br />
Sie die falsche Taste berührt, bewegen Sie Ihren Finger auf der Tastatur, bis die<br />
gewünschte Taste ausgewählt ist. VoiceOver liest das Zeichen für jede Taste vor,<br />
die Sie berühren. Das Zeichen wird aber erst eingegeben, wenn Sie Ihren Finger<br />
anheben.<br />
Hinweis: Das Tippen durch Berühren funktioniert nur bei Tasten, mit denen Text<br />
eingegeben wird. Verwenden Sie die Standardmethode für andere Tasten wie die<br />
Umschalttaste, Rückschritttaste und Zeilenschalter.<br />
242 Kapitel 27 Bedienungshilfen<br />
VoiceOver sagt Ihnen, wenn Sie ein Wort vermutlich falsch geschrieben haben.<br />
Wählen der Standardmethode oder Tippen durch Berühren: Wenn VoiceOver<br />
aktiviert und eine Taste auf der Tastatur ausgewählt ist, können Sie mit dem Rotor den<br />
Schreibmodus auswählen und dann mit dem Finger nach oben oder unten streichen.<br />
Bewegen der Einfügemarke: Verwenden Sie den Rotor, um auszuwählen, ob Sie die<br />
Einfügemarke zeichen-, wort- oder zeilenweise bewegen möchten. Standardmäßig<br />
bewegt VoiceOver die Einfügemarke zeichenweise.<br />
Streichen Sie nach oben oder unten über den Bildschirm, um die Einfügemarke<br />
innerhalb des Texts nach vorne oder nach hinten zu versetzen. VoiceOver informiert<br />
Sie mit einem akustischen Signal, wenn die Einfügemarke bewegt wird, und liest das<br />
Zeichen vor, über das sie bewegt wurde.<br />
Wird die Einfügemarke wortweise bewegt, liest VoiceOver jedes Wort vor, über das<br />
sie bewegt wurde. Bei der Vorwärtsbewegung wird die Einfügemarke am Ende des<br />
Worts platziert, über das sie bewegt wird, und vor dem Leerzeichen oder Satzzeichen,<br />
das darauf folgt. Bei der Rückwärtsbewegung wird die Einfügemarke am Ende des<br />
Worts vor dem Wort platziert, über das sie bewegt wird, und vor dem Leerzeichen oder<br />
Satzzeichen, das darauf folgt. Wenn Sie die Einfügemarke hinter das Satzzeichen am<br />
Wort- oder Satzende bewegen wollen, wechseln Sie mithilfe des Rotors in den Modus<br />
für die zeichenweise Bewegung.
Wird die Einfügemarke zeilenweise bewegt, liest VoiceOver jede Zeile vor, über die<br />
sie bewegt wurde. Bei der Vorwärtsbewegung wird die Einfügemarke am Anfang der<br />
nächsten Zeile platziert (es sei denn, es handelt sich um die letzte Zeile des Absatzes,<br />
die Einfügemarke wird dann zum Ende der Zeile bewegt, die gerade vorgelesen<br />
wurde). Bei der Rückwärtsbewegung wird die Einfügemarke an den Anfang der Zeile<br />
gestellt, die vorgelesen wird.<br />
Löschen eines Zeichens: Wählen Sie aus und tippen Sie zweimal oder verwenden<br />
die Methode „Geteiltes Tippen“. Dies ist auch beim Tippen durch Berühren erforderlich.<br />
Zum Löschen mehrerer Zeichen berühren und halten Sie die Taste „Löschen“ und<br />
tippen mit einem anderen Finger auf den Bildschirm (einmal auf jedes Zeichen, das<br />
gelöscht werden soll). VoiceOver liest das Zeichen vor, das gelöscht wird. Wenn die<br />
Funktion „Tonhöhenänderung“ aktiviert ist, liest VoiceOver die gelöschten Zeichen in<br />
einem tieferen Ton.<br />
Auswählen von Text: Wählen Sie für den Rotor den Bearbeitungsmodus aus, streichen<br />
Sie mit dem Finger nach oben oder unten, um die Funktionen „Auswählen“ oder<br />
„Alle auswählen“ zu verwenden, und tippen Sie dann zweimal. Bei Verwendung von<br />
„Auswählen“ wird beim Doppeltippen das Wort direkt neben der Einfügemarke<br />
ausgewählt. Bei Verwendung von „Alle auswählen“ wird der gesamte Text ausgewählt.<br />
Ziehen Sie zwei Finger auf oder zu, um die Auswahl zu erweitern oder zu verringern.<br />
Ausschneiden, Kopieren oder Einsetzen: Vergewissern Sie sich, dass mit dem Rotor<br />
der Bearbeitungsmodus ausgewählt wurde. Streichen Sie, wenn Text ausgewählt ist,<br />
nach oben oder unten, um „Ausschneiden“, „Kopieren“ oder „Einsetzen“ auszuwählen.<br />
Tippen Sie dann zweimal.<br />
Widerrufen: Schütteln Sie den <strong>iPod</strong> <strong>touch</strong>, streichen Sie nach links oder rechts, um die<br />
zu widerrufende Aktion auszuwählen, und tippen Sie dann zweimal.<br />
Eingeben eines diakritischen Zeichens: Wählen Sie im Standardeingabemodus die<br />
Taste mit dem entsprechenden Grundzeichen aus. Tippen Sie zweimal auf die Taste<br />
und lassen Sie den Finger auf der Taste, bis Sie durch ein akustisches Signal informiert<br />
werden, dass die Leiste mit den alternativen diakritischen Zeichen zu sehen ist.<br />
Bewegen Sie danach den Finger nach links oder rechts, um die alternativen Zeichen<br />
auszuwählen und vorlesen zu lassen. Heben Sie Ihren Finger ab, um das aktuell<br />
ausgewählte Zeichen einzugeben.<br />
Ändern der Sprache für die Eingabe: Wählen Sie für den Rotor den Sprachmodus aus<br />
und streichen Sie dann nach oben oder unten. Wählen Sie die Standardsprache, um<br />
die in den Landeseinstellungen festgelegte Sprache zu verwenden.<br />
Hinweis: Die Sprachenliste wird nur angezeigt, wenn Sie mehrere Sprachen in der<br />
VoiceOver-Einstellung für die Sprachenliste gewählt haben. Vgl. „Einrichten von<br />
VoiceOver“ auf Seite 233.<br />
Kapitel 27 Bedienungshilfen 243
Steuern von VoiceOver mit einem <strong>Apple</strong> Wireless Keyboard<br />
Sie können VoiceOver mit einem <strong>Apple</strong> Wireless Keyboard verwenden, das mit dem<br />
<strong>iPod</strong> <strong>touch</strong> gekoppelt ist. Vgl. „Verwenden eines <strong>Apple</strong> Wireless Keyboard“ auf Seite 39.<br />
Mit den VoiceOver-Tastaturbefehlen können Sie auf dem Bildschirm navigieren,<br />
Elemente auswählen, Bildschirminhalte lesen, den Rotor anpassen und andere<br />
VoiceOver-Aktionen ausführen. Alle Tastaturbefehle (außer einem) umfassen die<br />
Tastenkombination „ctrl-Wahl“, die in der folgenden Tabelle als „VO“ abgekürzt ist.<br />
Die VoiceOver-Hilfe liest die Tasten oder Tastaturbefehle vor, während Sie sie eingeben.<br />
Sie können die VoiceOver-Hilfe verwenden, um sich mit der Tastaturbelegung und den<br />
Aktionen, die den Tastenkombinationen zugeordnet sind, vertraut zu machen.<br />
VoiceOver-Tastaturbefehle<br />
VO = ctrl-Wahl<br />
Vorlesen von der aktuellen Auswahl an VO–A<br />
Vorlesen des gesamten Bildschirms von oben VO–B<br />
Bewegen zur Statusleiste VO–M<br />
Drücken der Home-Taste VO–H<br />
Auswählen des nächsten oder vorherigen<br />
Objekts<br />
Tippen auf ein Objekt VO–Leertaste<br />
Doppeltippen mit zwei Fingern VO–”-”<br />
Auswählen des nächsten oder vorherigen<br />
Rotorobjekts<br />
Auswählen des nächsten oder<br />
vorherigen Objekts in der Liste mit den<br />
Spracheinstellungen<br />
VO–Rechtspfeil oder VO–Linkspfeil<br />
VO–Aufwärtspfeil oder VO–Abwärtspfeil<br />
VO–Befehl-Linkspfeil oder VO–Befehl-Rechtspfeil<br />
Anpassen der Liste mit den Spracheinstellungen VO–Befehl-Aufwärtspfeil oder VO–Befehl-<br />
Abwärtspfeil<br />
Aktivieren bzw. Deaktivieren der VoiceOver-<br />
Stummschaltung<br />
Aktivieren oder Deaktivieren des<br />
Bildschirmvorhangs<br />
VO–S<br />
Aktivieren der VoiceOver-Hilfe VO–K<br />
Zurückkehren zum vorherigen Bildschirm oder<br />
Deaktivieren der VoiceOver-Hilfe<br />
244 Kapitel 27 Bedienungshilfen<br />
VO–Umschalt-S<br />
Schnelle Navigation<br />
Aktivieren Sie die schnelle Navigation, um VoiceOver mit den Pfeiltasten zu steuern.<br />
Die Option „Schnelle Navigation“ ist standardmäßig deaktiviert.<br />
Esc
Aktivieren oder Deaktivieren der schnellen<br />
Navigation<br />
Auswählen des nächsten oder vorherigen<br />
Objekts<br />
Auswählen des nächsten oder vorherigen<br />
Objekts, das in der Rotoreinstellung festgelegt<br />
ist<br />
Linkspfeil–Rechtspfeil<br />
Rechtspfeil–Linkspfeil<br />
Aufwärtspfeil oder Abwärtspfeil<br />
Auswählen des ersten oder letzten Objekts ctrl–Aufwärtspfeil oder ctrl–Abwärtspfeil<br />
„Tippen“ auf ein Objekt Aufwärtspfeil–Abwärtspfeil<br />
Blättern nach oben, unten, links oder rechts Wahl–Aufwärtspfeil, Wahl–Abwärtspfeil, Wahl–<br />
Linkspfeil oder Wahl–Rechtspfeil<br />
Ändern des Rotors Aufwärtspfeil–Linkspfeil oder Aufwärtspfeil–<br />
Rechtspfeil<br />
Sie können auch die Tasten auf der numerischen Tastatur des <strong>Apple</strong> Wireless Keyboard<br />
zur Eingabe von Zahlen in der App „Rechner“ verwenden.<br />
Verwenden von Safari<br />
Wenn Sie Safari zum Suchen im Internet mit aktiviertem VoiceOver verwenden,<br />
können Sie mit dem Rotor für die Suchergebnisse eine Liste der vorgeschlagenen<br />
Suchbegriffe anhören.<br />
Suchen im Web<br />
1 Wählen Sie das Suchfeld aus und geben Sie den Suchtext ein.<br />
2 Wählen Sie mit dem Rotor die Suchergebnisse aus.<br />
3 Streichen Sie mit dem Finger nach rechts oder links, um in der Liste nach unten oder<br />
oben zu blättern und die vorgeschlagenen Suchbegriffe zu hören.<br />
4 Durch Doppeltippen auf den Bildschirm können Sie die Suche im Internet mit dem<br />
aktuellen Suchbegriff starten.<br />
Verwenden von Karten<br />
Mithilfe von VoiceOver können Sie Karten durch Zoomen vergrößern oder verkleinern,<br />
Stecknadeln auswählen und Informationen zu Orten abrufen.<br />
Verkleinern oder Vergrößern: Wählen Sie mit dem Rotor den Zoom-Modus aus und<br />
streichen Sie dann nach oben oder unten, um ein- oder auszuzoomen.<br />
Auswählen einer Stecknadel: Tippen Sie auf eine Stecknadel oder streichen Sie nach<br />
links oder rechts, um von einer Stecknadel zu nächsten zu wechseln.<br />
Abrufen von Informationen über einen Ort: Tippen Sie zweimal auf eine ausgewählte<br />
Stecknadel, um die zugehörigen Informationen einzublenden. Streichen Sie nach links<br />
oder rechts, um das Informationsfeld auszuwählen, und tippen Sie dann zweimal, um<br />
die Informationsseite zu öffnen.<br />
Kapitel 27 Bedienungshilfen 245
Bearbeiten von Sprachmemos<br />
Mithilfe von VoiceOver-Gesten können Sie Sprachmemos kürzen.<br />
Kürzen eines Sprachmemos: Wählen Sie im Bildschirm „Sprachmemos“ die Taste<br />
rechts neben dem Sprachmemo aus, das Sie kürzen möchten, und tippen Sie zweimal.<br />
Wählen Sie dann „Memo kürzen“ und tippen Sie erneut zweimal. Wählen Sie den<br />
Anfang oder das Ende des Werkzeugs zum Kürzen aus. Streichen Sie nach oben für<br />
eine Bewegung nach rechts oder nach unten für eine Bewegung nach links. VoiceOver<br />
gibt an, um wie viel die Aufnahme mit der aktuellen Position des Werkzeugs gekürzt<br />
wird. Möchten Sie die Kürzung vornehmen, wählen Sie „Sprachmemo kürzen“ und<br />
tippen Sie zweimal.<br />
Verwenden von Braillezeilen mit VoiceOver<br />
Konfigurieren von Braillezeilen<br />
Sie können eine aktualisierbare Bluetooth-Braillezeile verwenden, um die VoiceOver-<br />
Ausgabe in Blindenschrift darzustellen. Ferner können Braillezeilen mit Eingabetasten<br />
und anderen Bedienelementen zur Steuerung des <strong>iPod</strong> <strong>touch</strong> verwendet werden,<br />
wenn VoiceOver aktiviert ist. Der <strong>iPod</strong> <strong>touch</strong> kann mit zahlreichen drahtlosen<br />
Braillezeilen verwendet werden. Eine Liste der unterstützten Braillezeilen finden Sie<br />
unter: www.apple.com/de/accessibility.<br />
Einrichten einer Braillezeile<br />
1 Schalten Sie die Braillezeile ein.<br />
2 Aktivieren Sie auf dem <strong>iPod</strong> <strong>touch</strong> die Option „Bluetooth“.<br />
Wählen Sie in den Einstellungen „Allgemein“ > „Bluetooth“ und tippen Sie auf<br />
„Bluetooth“.<br />
3 Öffnen Sie den Bereich „Einstellungen“ und wählen Sie „Allgemein“ ><br />
„Bedienungshilfen“ > „VoiceOver“ > „Blindenschrift“ und dann die Braillezeile.<br />
Aktivieren bzw. Deaktivieren der verkürzten Blindenschrift: Öffnen Sie den Bereich<br />
„Einstellungen“ und wählen Sie „Allgemein“ > „Bedienungshilfen“ > „VoiceOver“ ><br />
„Blindenschrift“ und tippen Sie dann auf „Blindenkurzschrift“.<br />
246 Kapitel 27 Bedienungshilfen<br />
Auswählen einer Sprache<br />
Die Braillezeile verwendet die für die Sprachsteuerung festgelegte Sprache.<br />
Standardmäßig wird für den <strong>iPod</strong> <strong>touch</strong> die Sprache verwendet, die unter<br />
„Einstellungen“ > „Landeseinstellungen“ > „Sprache“ festgelegt ist. Sie können die<br />
Einstellung für die VoiceOver-Sprache verwenden, um eine andere Sprache für<br />
VoiceOver und Braillezeilen auswählen.<br />
Festlegen der Sprache für VoiceOver: Tippen Sie auf „Einstellungen“, wählen Sie<br />
„Allgemein“ > „Landeseinstellungen“ > „Sprachsteuerung“ aus und tippen Sie auf die<br />
gewünschte Sprache.
Wenn Sie die Sprache für den <strong>iPod</strong> <strong>touch</strong> ändern, müssen Sie möglicherweise die<br />
Sprache für VoiceOver und Ihre Braillezeile zurücksetzen.<br />
Steuern von VoiceOver mit Ihrer Braillezeile<br />
Sie können die Zelle ganz links bzw. ganz rechts auf Ihrer Braillezeile so definieren, dass<br />
sie den Systemstatus und andere Informationen wiedergibt:<br />
 Meldungsverlauf enthält eine ungelesene Nachricht<br />
 Die aktuelle Nachricht im Meldungsverlauf wurde noch nicht gelesen<br />
 VoiceOver ist stummgeschaltet<br />
 Die Ladung der <strong>iPod</strong> <strong>touch</strong>-Batterie ist gering (weniger als 20 % Ladung)<br />
 Die Bildschirmanzeige des <strong>iPod</strong> <strong>touch</strong> ist im Querformat<br />
 Die Bildschirmanzeige ist ausgeschaltet<br />
 Auf der linken Seite der aktuellen Zeile befindet sich weiterer Text<br />
 Auf der rechten Seite der aktuellen Zeile befindet sich weiterer Text<br />
Festlegen der Zelle ganz links bzw. rechts zur Wiedergabe von Statusinformationen:<br />
Öffnen Sie den Bereich „Einstellungen“ und wählen Sie „Allgemein“ ><br />
„Bedienungshilfen“ > „VoiceOver“ > „Blindenschrift“ > „Statuszelle“ und tippen Sie dann<br />
auf „Links“ oder „Rechts“.<br />
Anzeigen einer erweiterten Beschreibung der Statuszelle: Drücken Sie auf Ihrer<br />
Braillezeile die Routing-Taste der Statuszelle.<br />
Zoomen<br />
Viele <strong>iPod</strong> <strong>touch</strong>-Apps bieten die Möglichkeit, bestimmte Elemente vergrößert oder<br />
verkleinert darzustellen. So können Sie zum Beispiel in Safari die Spalte einer Webseite<br />
vergrößert darstellen, indem Sie zweimal tippen oder die Spalte mit zwei Fingern<br />
„aufziehen“.<br />
Das Zoomen ist eine spezielle Bedienungshilfefunktion, mit der Sie den gesamten<br />
Bildschirm einer App vergrößern können, um die einzelnen Bestandteile besser sehen<br />
zu können.<br />
Aktivieren oder Deaktivieren der Zoomfunktion: Öffnen Sie den Bereich<br />
„Einstellungen“, wählen Sie „Allgemein“ > „Bedienungshilfen“ > „Zoomen“ aus und<br />
aktivieren bzw. deaktivieren Sie den Schalter „Zoomen“.<br />
Hinweis: Sie können die Funktionen „VoiceOver“ und „Zoomen“ nicht gleichzeitig<br />
verwenden.<br />
Kapitel 27 Bedienungshilfen 247
248 Kapitel 27 Bedienungshilfen<br />
Verkleinern oder Vergrößern: Tippen Sie mit drei Fingern zweimal auf den Bildschirm.<br />
Standardmäßig wird der Bildschirm mit dem Vergrößerungsfaktor 200 % angezeigt.<br />
Wenn Sie den Zoomfaktor manuell ändern (mit der unten beschriebenen Geste<br />
„Tippen und Bewegen“), verwendet der <strong>iPod</strong> <strong>touch</strong> automatisch diesen Zoomfaktor,<br />
wenn Sie das nächste Mal zweimal mit drei Fingern auf den Bildschirm tippen.<br />
Ändern des Vergrößerungsfaktors: Tippen Sie mit drei Fingern auf den Bildschirm<br />
und bewegen Sie Ihre Finger zum oberen Rand des Bildschirms (um den Zoomfaktor<br />
zu erhöhen) oder zum unteren Rand (um den Zoomfaktor) zu reduzieren. Diese Geste<br />
„Tippen und Bewegen“ ähnelt dem zweimaligen Tippen. Allerdings heben Sie Ihre<br />
Finger für das zweite Tippen nicht an, sondern bewegen sie über den Bildschirm.<br />
Nachdem Sie den Bewegungsvorgang gestartet haben, können Sie ihn mit nur einem<br />
Finger zu Ende führen.<br />
Navigieren im Bildschirm: Streichen Sie in der vergrößerten Darstellung mit drei<br />
Fingern über den Bildschirm, um im Bildschirm zu navigieren. Nachdem Sie den<br />
Bewegungsvorgang gestartet haben, können Sie ihn mit nur einem Finger zu Ende<br />
führen, sodass Sie einen größeren Ausschnitt des Bildschirms sehen können. Tippen<br />
Sie mit einem Finger auf eine Stelle nahe am Rand der Anzeige und halten Sie den<br />
Finger an dieser Stelle, um in der Bildschirmanzeige in die entsprechende Richtung<br />
zu blättern. Je näher Sie Ihren Finger am Rand platzieren, umso schneller erfolgt<br />
dieser Blättervorgang. Beim Öffnen eines neuen Bildschirms wird die obere Hälfte des<br />
Bildschirms vergrößert angezeigt.<br />
Beim Verwenden der Zoomfunktion mit einem <strong>Apple</strong> Wireless Keyboard (vgl.<br />
„Verwenden eines <strong>Apple</strong> Wireless Keyboard“ auf Seite 39), folgt die Bildschirmanzeige<br />
der Einfügemarke und wird in der Mitte des Bildschirms angezeigt.<br />
Großer Text<br />
Mit dieser Funktion können Sie den Text in Warnungen, Kalender, Kontakten, Mail,<br />
Nachrichten und Notizen vergrößern. Sie können zwischen diesen Werten wählen: 20<br />
pt, 24 pt, 32 pt, 40 pt, 48 pt oder 56 pt.<br />
Festlegen der Textgröße: Öffnen Sie den Bereich „Einstellungen“, wählen Sie<br />
„Allgemein“ > „Bedienungshilfen“. Tippen Sie auf „Großer Text“ und dann auf die<br />
gewünschte Textgröße.<br />
Weiß auf schwarz<br />
Mit der Funktion „Weiß auf schwarz“ können Sie die Farben auf der Anzeige des<br />
<strong>iPod</strong> <strong>touch</strong> umkehren, was das Lesen der Informationen auf dem Bildschirm in<br />
bestimmten Situation vereinfacht. Wenn Sie die Option „Weiß auf schwarz“ aktivieren,<br />
erinnert der Bildschirm an ein Fotonegativ.
Umkehren der Farben auf dem Bildschirm: Öffnen Sie den Bereich „Einstellungen“,<br />
wählen Sie „Allgemein“ > „Bedienungshilfen“ > aus und tippen Sie auf den Schalter<br />
„Weiß auf schwarz“.<br />
Mono-Audio<br />
Die Funktion „Mono-Audio“ fasst den linken und den rechten Kanal zu einem<br />
einzelnen Monosignal zusammen, das in gleicher Weise auf den linken und den<br />
rechten Lautsprecher des Kopf-/Ohrhörers ausgegeben wird. Benutzer mit einer<br />
Hörschwäche auf einem Ohr können dadurch das komplette Audiosignal auf dem<br />
jeweils anderen Ohr hören.<br />
Aktivieren oder Deaktivieren der Funktion „Mono-Audio“: Öffnen Sie den Bereich<br />
„Einstellungen“, wählen Sie „Allgemein“ > „Bedienungshilfen“ > aus und tippen Sie auf<br />
den Schalter „Mono-Audio“.<br />
Auto-Text vorlesen<br />
Mit der Option „Auto-Text vorlesen“ erreichen Sie, dass alle Textkorrekturen und<br />
Vorschläge vorgelesen werden, die Ihnen der <strong>iPod</strong> <strong>touch</strong> während der Texteingabe macht.<br />
Aktivieren und Deaktivieren der Option „Auto-Text vorlesen“: Öffnen Sie den Bereich<br />
„Einstellungen“, wählen Sie „Allgemein“ > „Bedienungshilfen“ > aus und tippen Sie auf<br />
den Schalter „Auto-Text vorlesen“.<br />
Die Option „Auto-Text vorlesen“ kann auch zusammen mit VoiceOver und der<br />
Zoomfunktion verwendet werden.<br />
Kapitel 27 Bedienungshilfen 249
250 Kapitel 27 Bedienungshilfen<br />
Home-Dreifachklick<br />
Die Funktion „Home-Dreifachklick“ bietet eine einfache Möglichkeit, einige der<br />
Bedienungshilfen ganz einfach zu aktivieren oder zu deaktivieren, indem Sie die<br />
Home-Taste dreimal schnell hintereinander drücken. Sie können festlegen, dass<br />
durch dreimaliges Drücken der Home-Taste VoiceOver oder die Funktion „Weiß auf<br />
schwarz“ aktiviert bzw. deaktiviert wird oder die Optionen für folgende Schritte<br />
angezeigt werden:<br />
 Aktivieren oder Deaktivieren von VoiceOver<br />
 Aktivieren oder Deaktivieren der Funktion „Weiß auf schwarz“<br />
 Aktivieren oder Deaktivieren der Zoomfunktion<br />
Die Funktion „Home-Dreifachklick“ ist standardmäßig deaktiviert.<br />
Einstellen der Funktion „Home-Dreifachklick“: Öffnen Sie den Bereich „Einstellungen“<br />
und wählen Sie „Allgemein“ > „Bedienungshilfen“ > „Home-Dreifachklick“ und wählen<br />
Sie die gewünschte Funktion aus.<br />
Erweiterte Untertitel und andere hilfreiche Funktionen<br />
Viele <strong>iPod</strong> <strong>touch</strong>-Funktionen sind darauf ausgelegt, allen Benutzern, vor allem aber<br />
auch Menschen mit Seh- oder Hörschwächen, die Bedienung des <strong>iPod</strong> <strong>touch</strong> zu<br />
erleichtern.<br />
Erweiterte Untertitel<br />
Für Videos können Sie erweiterte Untertitel in den <strong>iPod</strong>-Einstellungen aktivieren. Vgl.<br />
„Video“ auf Seite 203.<br />
Hinweis: Nicht alle Videoinhalte sind für erweiterte Untertitel ausgelegt.<br />
Sprachsteuerung<br />
Die Sprachsteuerung (<strong>iPod</strong> <strong>touch</strong> 3. Generation oder neuer) bietet die Möglichkeit,<br />
mittels gesprochener Befehle die <strong>iPod</strong>-Musikwiedergabe zu steuern. Vgl.<br />
„Sprachsteuerung für <strong>iPod</strong>“ auf Seite 66.<br />
Tastaturen im Querformat<br />
Bei vielen Apps haben Sie die Möglichkeit, durch Drehen des <strong>iPod</strong> <strong>touch</strong> mehr Raum<br />
für die Tastatur zu schaffen, sodass Sie Texte schneller eingeben können. Dies gilt u. a.<br />
für die folgenden Apps:<br />
 Mail<br />
 Safari<br />
 Notizen<br />
 Kontakte
IM-Chat (Instant Messaging) mit Sofortnachrichten<br />
Im App Store werden zahlreiche IM-Apps (Internet Messaging) angeboten (zum Beispiel<br />
AIM, BeejiveIM, ICQ und Yahoo! Messenger), die für den <strong>iPod</strong> <strong>touch</strong> optimiert sind.<br />
Minimale Schriftgröße für E-Mails<br />
Stellen Sie die minimale Schriftgröße für Text in E-Mails auf „Groß“, „Sehr groß“ oder<br />
„Supergroß“ ein, um die Lesbarkeit zu erhöhen. Vgl. „Mail“ auf Seite 208.<br />
Bedienungshilfen in Mac OS X<br />
Nutzen Sie die Funktionen der Bedienungshilfen von Mac OS X, wenn Sie<br />
Informationen und Inhalte Ihrer iTunes-Mediathek mithilfe von iTunes auf den<br />
<strong>iPod</strong> <strong>touch</strong> übertragen. Wählen Sie im Finder „Hilfe“ > „Mac-Hilfe” und suchen Sie nach<br />
„Bedienungshilfe“.<br />
Weitere Informationen zum <strong>iPod</strong> <strong>touch</strong> und zu den Mac OS X-Bedienungshilfen finden<br />
Sie unter: www.apple.com/de/accessibility.<br />
Kapitel 27 Bedienungshilfen 251
252<br />
Internationale Tastaturen<br />
Internationale Tastaturen ermöglichen die Eingabe von Textzeichen in<br />
unterschiedlichen Landessprachen, u. a. auch von asiatischen Sprachen und Sprachen<br />
mit der Schreibrichtung von rechts nach links.<br />
Hinzufügen von Tastaturen<br />
Mithilfe von verschiedenen Tastaturen können Sie Text in unterschiedlichen Sprachen<br />
auf dem <strong>iPod</strong> <strong>touch</strong> eingeben. Standardmäßig ist nur die Tastatur in der Sprache<br />
verfügbar, die Sie auf dem <strong>iPod</strong> <strong>touch</strong> (in den Landeseinstellungen) festgelegt<br />
haben. Verwenden Sie die Tastatureinstellungen, um Tastaturen für andere Sprachen<br />
bereitzustellen.<br />
Hinzufügen einer Tastatur<br />
1 Wählen Sie in den Einstellungen „Allgemein“ > „Tastatur“ > „Internationale Tastaturen“.<br />
Die Zahl vor dem Pfeil zeigt die Anzahl der derzeit aktivierten Tastaturen an.<br />
2 Tippen Sie auf „Tastatur hinzufügen“ und wählen Sie eine Tastatur aus der Liste aus.<br />
Wiederholen Sie diese Schritte, um weitere Tastaturen hinzuzufügen. In einigen<br />
Sprachen sind mehrere Tastaturen verfügbar.<br />
Eine vollständige Liste der unterstützten <strong>iPod</strong> <strong>touch</strong>-Tastaturen finden Sie auf der<br />
folgenden Website: www.apple.com/de/ipod<strong>touch</strong>/specs.html.<br />
Bearbeiten der Tastaturliste: Wählen Sie „Allgemein“ > „Tastatur“ > „Internationale<br />
Tastaturen“, tippen Sie auf „Bearbeiten“ und führen Sie dann einen der folgenden<br />
Schritte aus:<br />
 Zum Löschen einer Tastatur: Tippen Sie auf und dann auf „Löschen“.<br />
 Zum Neuanordnen der Liste: Bewegen Sie neben einer Tastatur an die neue<br />
Position in der Liste.<br />
A<br />
Anhang
Wechseln der Tastatur<br />
Wechseln Sie die Tastatur, wenn Sie Text in einer anderen Sprache eingeben möchten.<br />
Wechseln der Tastatur bei der Eingabe: Tippen Sie auf . Beim Tippen auf das<br />
Symbol wird der Name der nun aktivierten Tastatur kurz eingeblendet.<br />
Legen Sie den Finger auf , um eine Liste der verfügbaren Tastaturen einzublenden.<br />
Zur Auswahl einer Tastatur aus der Liste bewegen Sie Ihren Finger auf den Namen der<br />
Tastatur und heben ihn dann an.<br />
Tippen oder<br />
berühren und<br />
halten, um<br />
Tastaturen zu<br />
wechseln<br />
Bei zahlreichen Tastaturen sind Buchstaben, Nummern und Symbole verfügbar, die<br />
nicht auf der Tastatur sichtbar sind.<br />
Eingeben von Buchstaben, Ziffern oder Symbolen, die nicht auf der Tastatur<br />
dargestellt werden: Legen Sie den Finger auf die jeweilige Buchstaben-, Ziffern- oder<br />
Symboltaste und bewegen Sie ihn, um eine Variante auszuwählen. Bei der Tastatur für<br />
Thai können Sie zum Beispiel das sprachspezifische Ziffernzeichen auswählen, indem<br />
Sie auf die Taste mit der entsprechenden arabischen Ziffer tippen und den Finger<br />
darauf halten.<br />
Chinesisch<br />
Sie können Tastaturen zur Eingabe von chinesischen Zeichen mit unterschiedlichen<br />
Eingabemethoden verwenden, einschließlich Pinyin, Cangjie, Wubi Hua und Zhuyin.<br />
Sie können chinesische Zeichen auch mit Ihrem Finger auf den Bildschirm schreiben.<br />
Eingeben von Pinyin bei vereinfachtem oder traditionellem<br />
Chinesisch<br />
Verwenden Sie die QWERTY-Tastaturbelegung, um Pinyin für chinesische Zeichen<br />
einzugeben. Beim Schreiben werden die vorgeschlagenen chinesischen Zeichen<br />
eingeblendet. Tippen Sie auf einen Vorschlag, um ihn auszuwählen, oder geben Sie<br />
weiterhin Pinyin ein, um weitere Optionen anzuzeigen.<br />
Wenn Sie weiterhin Pinyin ohne Leerzeichen eingeben, werden Satzvorschläge<br />
eingeblendet.<br />
Anhang A Internationale Tastaturen 253
Eingeben von Cangjie-Chinesisch<br />
Verwenden Sie die Tastatur, um chinesische Zeichen mit der Cangjie-Eingabemethode<br />
zu erzeugen. Beim Schreiben werden die vorgeschlagenen chinesischen Zeichen<br />
eingeblendet. Tippen Sie auf ein Zeichen, um es auszuwählen, oder geben Sie<br />
weiterhin bis zu fünf Zeichenkomponenten ein, um weitere Zeichenoptionen<br />
anzuzeigen.<br />
Eingeben von Zeichen in vereinfachtem Chinesisch (Wubi Hua)<br />
Verwenden Sie die Tastatur, um chinesische Zeichen mit bis zu fünf Anschlägen in der<br />
korrekten Schreibrichtung zu erzeugen: von links nach rechts, von oben nach unten,<br />
von außen nach innen und von innen zum Endezeichen (das chinesische Zeichen 圈<br />
(Kreis) sollte zum Beispiel mit einem vertikalen Strich 丨beginnen).<br />
Bei der Eingabe werden chinesische Zeichen vorgeschlagen (die am häufigsten<br />
verwendeten Zeichen werden zuerst angezeigt). Tippen Sie auf ein Zeichen, um es<br />
auszuwählen.<br />
Wenn Sie das korrekte Zeichen nicht kennen, tippen Sie auf den Stern (*). Zum<br />
Anzeigen von weiteren Zeichenoptionen geben Sie ein anderes Zeichen ein oder<br />
blättern in der Liste mit den Zeichen.<br />
Tippen Sie auf die Taste 匹配, um nur die Zeichen anzuzeigen, die exakt Ihrer Eingabe<br />
entsprechen. Wenn Sie beispielsweise 一一 (eins eins) eingeben und auf 匹配 tippen,<br />
wird das weniger häufig verwendete Zeichen 二 (zwei) als exakte Übereinstimmung<br />
angezeigt.<br />
Eingeben von Zhuyin bei traditionellem Chinesisch<br />
Zhuyin-Zeichen können Sie mithilfe der Tastatur eingeben. Beim Schreiben werden die<br />
vorgeschlagenen chinesischen Zeichen eingeblendet. Tippen Sie auf einen Vorschlag,<br />
um ihn auszuwählen, oder geben Sie weiterhin Zhuyin-Buchstaben ein, um weitere<br />
Optionen anzuzeigen. Nach der Eingabe eines Anfangszeichens werden auf der<br />
Tastatur zusätzliche Zeichen angeboten.<br />
Wenn Sie weiterhin Zhuyin ohne Leerzeichen eingeben, werden Satzvorschläge<br />
eingeblendet.<br />
Eingeben von handschriftlichem vereinfachtem oder traditionellem<br />
Chinesisch<br />
Schreiben Sie chinesische Zeichen direkt mit Ihrem Finger auf den Bildschirm. Beim<br />
Schreiben der Zeichen erkennt der <strong>iPod</strong> <strong>touch</strong> diese und zeigt übereinstimmende<br />
Zeichen in einer Liste an. Die beste Übereinstimmung wird oben in der Liste angezeigt.<br />
Wenn Sie ein Zeichen auswählen, werden die wahrscheinlich folgenden Zeichen in der<br />
Liste als zusätzliche Auswahlmöglichkeiten angezeigt.<br />
254 Anhang A Internationale Tastaturen
Sie können bestimmte komplexe Zeichen eingeben, indem Sie zwei oder mehr<br />
komplementäre Zeichen schreiben. Wenn Sie beispielsweise 魚 (Fisch) und dann 巤<br />
(Borste) eingeben, wird 鱲 (ein Teil des Namens des Hong Kong International Airport)<br />
in der Zeichenliste mit einem Pfeil daneben angezeigt. Tippen Sie auf das Zeichen, um<br />
die eingegebenen Zeichen zu ersetzen.<br />
Bei der vereinfachten chinesischen Handschrift werden auch lateinische Buchstaben<br />
erkannt.<br />
Konvertieren von vereinfachtem und traditionellem Chinesisch<br />
Wählen Sie das Zeichen oder die Zeichen aus, das/die konvertiert werden soll(en),<br />
und tippen Sie dann auf „Ersetzen“. Vgl. „Bearbeiten – Ausschneiden, Kopieren und<br />
Einsetzen“ auf Seite 37.<br />
Zeichnen von chinesischen Zeichen<br />
Wenn die Tastaturbelegungen für vereinfachtes oder traditionelles Chinesisch aktiviert<br />
sind, können Sie chinesische Zeichen wie hier gezeigt mit dem Finger eingeben:<br />
Touchpad<br />
Japanisch<br />
Für die Eingabe von japanischen Zeichen stehen die Tastaturen Kana, QWERTY oder<br />
Emoji zur Verfügung. Sie können auch Smileys eingeben.<br />
Eingeben von Zeichen in Japanisch Kana<br />
Verwenden Sie die Kana-Tastaturbelegung, um Silben auszuwählen. Weitere Optionen<br />
für Silben können Sie anzeigen, indem Sie auf die Pfeiltaste tippen und eine andere<br />
Silbe oder ein anderes Wort im angezeigten Fenster auswählen.<br />
Anhang A Internationale Tastaturen 255
Eingeben von Zeichen in Japanisch QWERTY<br />
Verwenden Sie die QWERTY-Tastaturbelegung, um einen Code für japanische Silben<br />
einzugeben. Beim Schreiben werden die vorgeschlagenen Silben eingeblendet. Tippen<br />
Sie auf eine Silbe, um sie auszuwählen.<br />
Eingeben von Emoji-Bildzeichen<br />
Verwenden Sie die Emoji-Tastatur. Nur bei in Japan gekauften und verwendeten<br />
<strong>iPod</strong> <strong>touch</strong>-Modellen verfügbar.<br />
Eingeben von Smileys<br />
Auf einer japanischen Kana-Tastatur tippen Sie auf die Taste „^_^“.<br />
Auf einer japanischen Romaji-Tastatur (QWERTY-Tastaturbelegung) tippen Sie auf die<br />
Nummerntaste und dann auf die Taste „^_^“.<br />
Bei chinesischen Pinyin- (vereinfachtes oder traditionelles Chinesisch) oder Zhuyin-<br />
(traditionelles Chinesisch) Tastatur tippen Sie auf die Symboltaste und dann auf die<br />
Taste „^_^“.<br />
Koreanisch<br />
Verwenden Sie die koreanische 2-Set-Tastaturbelegung zum Eingeben von Hangul-<br />
Zeichen. Zur Eingabe von Doppelkonsonanten oder Diphthongen tippen Sie<br />
auf und halten Sie die Buchstabentaste und bewegen Sie Ihren Finger, um den<br />
Doppelbuchstaben auszuwählen.<br />
Vietnamesisch<br />
Legen Sie den Finger auf ein Zeichen, um die verfügbaren diakritischen Zeichen<br />
anzuzeigen. Bewegen Sie dann den Finger auf das gewünschte Zeichen.<br />
Sie können auch die folgende Tastenkombination eingeben, um Buchstaben mit<br />
diakritischen Zeichen einzugeben:<br />
 aa—â (a Zirkumflex)<br />
 aw—ă (a Hatschek)<br />
 ee—ê (e Zirkumflex)<br />
 oo—ô (o Zirkumflex)<br />
 ow—ơ (o Horn)<br />
 w—ư (u Horn)<br />
 dd—đ (d Bindestrich)<br />
 as—á (a Akut)<br />
Â<br />
af—à (a Gravis)<br />
256 Anhang A Internationale Tastaturen
Â<br />
Â<br />
Â<br />
ar—ả (a Haken)<br />
ax—ã (a Tilde)<br />
aj—ạ (a Punkt darunter)<br />
Erstellen von Wörterbüchern<br />
Beim Verwenden von bestimmten chinesischen und japanischen Tastaturen können<br />
Sie ein Wörterbuch mit Wort- und Eingabepaaren anlegen. Wenn Sie ein Wort aus dem<br />
Wörterbuch eingeben und eine unterstützte Tastatur verwenden, wird das Wort durch<br />
die zugehörige Eingabe ersetzt. Das Wörterbuch ist nur für die folgenden Tastaturen<br />
verfügbar:<br />
 Chinesisch – Vereinfacht (Pinyin)<br />
 Chinesisch – Traditionell (Pinyin)<br />
 Chinesisch – Traditionell (Zhuyin)<br />
 Japanisch (Romaji)<br />
 Japanisch (Ten Key)<br />
Hinzufügen eines Worts zum Wörterbuch: Wählen Sie in den Einstellungen<br />
„Allgemein“ > „Tastatur“ > „Benutzerwörterbuch“. Tippen Sie auf das + und das Feld<br />
„Wort“ und geben Sie das Wort ein. Tippen Sie auf das Feld „Yomi“, „Pinyin“ oder<br />
„Zhuyin“ und geben Sie den betreffenden Begriff ein.<br />
Abhängig von der von Ihnen aktivierten Tastatur ist es möglich, mehrere Eingaben für<br />
jedes Wort anzulegen.<br />
Löschen eines Worts aus dem Wörterbuch: Tippen Sie auf das Wort in der Liste im<br />
Benutzerwörterbuch und dann auf „Wort löschen“.<br />
Anhang A Internationale Tastaturen 257
258<br />
<strong>Support</strong> und weitere<br />
Informationen<br />
<strong>Apple</strong> <strong>iPod</strong> <strong>touch</strong>-<strong>Support</strong>site<br />
Umfassende <strong>Support</strong>-Informationen finden Sie auf der Website www.apple.com/<br />
de/support/ipod<strong>touch</strong>. Sie können auch die Option „Express Lane“ für individuellen<br />
<strong>Support</strong> verwenden (nicht in allen Ländern oder Regionen verfügbar). Besuchen Sie<br />
expresslane.apple.com/de.<br />
Neustarten und Zurücksetzen des <strong>iPod</strong> <strong>touch</strong><br />
Treten funktionelle Probleme auf, versuchen Sie, den <strong>iPod</strong> <strong>touch</strong> neu zu starten,<br />
beenden Sie die betreffende App sofort oder setzen Sie den <strong>iPod</strong> <strong>touch</strong> zurück.<br />
B<br />
Neustarten des <strong>iPod</strong> <strong>touch</strong>: Drücken und halten Sie die Ein/Aus/Standby-Taste, bis der<br />
rote Schieberegler angezeigt wird. Bewegen Sie den Schieberegler mit dem Finger, um<br />
den <strong>iPod</strong> <strong>touch</strong> auszuschalten. Zum Wiedereinschalten des <strong>iPod</strong> <strong>touch</strong> drücken und<br />
halten Sie die Ein/Aus/Standby-Taste, bis das <strong>Apple</strong>-Logo angezeigt wird.<br />
Wenn sich der <strong>iPod</strong> <strong>touch</strong> nicht ausschalten lässt oder das Problem weiterhin auftritt,<br />
müssen Sie den <strong>iPod</strong> <strong>touch</strong> möglicherweise zurücksetzen. Das Zurücksetzen sollte aber<br />
nur erfolgen, wenn ein Fehler durch das Aus- und erneute Einschalten des <strong>iPod</strong> <strong>touch</strong><br />
nicht behoben werden konnte.<br />
Sofortiges Beenden von Apps: Drücken Sie die Ein/Aus/Standby-Taste einige<br />
Sekunden lang, bis ein roter Regler eingeblendet wird. Drücken Sie danach die Home-<br />
Taste und halten Sie sie gedrückt, bis die verwendete App beendet wird.<br />
Sie können eine App auch aus der Liste der zuletzt verwendeten Apps löschen, um die<br />
App sofort zu beenden. Vgl. „Öffnen und Wechseln von Apps“ auf Seite 26.<br />
Zurücksetzen des <strong>iPod</strong> <strong>touch</strong>: Drücken Sie die Ein/Aus/Standby-Taste und die Home-<br />
Taste gleichzeitig mindestens zehn Sekunden lang, bis das <strong>Apple</strong>-Logo angezeigt wird.<br />
Anhang
Sichern der <strong>iPod</strong> <strong>touch</strong>-Daten<br />
iTunes erstellt Sicherungskopien von Einstellungen, geladenen Apps und Daten<br />
sowie anderen Informationen, die sich auf dem <strong>iPod</strong> <strong>touch</strong> befinden. Mit einer<br />
Sicherungskopie können Sie diese Objekte auf Ihrem <strong>iPod</strong> <strong>touch</strong> nach dem<br />
Wiederherstellen von Software oder dem Übertragen der Informationen auf einen<br />
anderen <strong>iPod</strong> <strong>touch</strong> wiederherstellen. Vgl. „Aktualisieren und Wiederherstellen der<br />
<strong>iPod</strong> <strong>touch</strong>-Software“ auf Seite 260.<br />
Das Erstellen einer Sicherungskopie des <strong>iPod</strong> <strong>touch</strong> oder das Wiederherstellen von<br />
Daten von einer Sicherungskopie ist nicht identisch mit dem Synchronisieren von<br />
Inhalten und anderen Objekten (wie Musik, Podcasts, Fotos, Videos und Apps, die<br />
Sie über iTunes laden) mit Ihrer iTunes-Mediathek. Die Sicherungskopien enthalten<br />
Einstellungen, geladene Apps und Daten sowie andere Informationen, die sich auf<br />
dem <strong>iPod</strong> <strong>touch</strong> befinden. Nachdem Sie Ihren <strong>iPod</strong> <strong>touch</strong> wiederhergestellt haben,<br />
müssen Sie eine Synchronisierung starten, um Musik, Videos, Fotos, Apps und andere<br />
Inhalte wieder auf den <strong>iPod</strong> <strong>touch</strong> zu übertragen. Vgl. „Wiederherstellen der Daten von<br />
einer Sicherungskopie“ auf Seite 262.<br />
Aus dem App Store geladene Apps werden bei der nächsten Synchronisierung mit<br />
iTunes gesichert. Anschließend werden bei einer Synchronisierung mit iTunes nur App-<br />
Daten gesichert.<br />
Erstellen einer Sicherungskopie<br />
iTunes erstellt in folgenden Fällen eine Sicherungskopie des <strong>iPod</strong> <strong>touch</strong>:<br />
 Synchronisieren mit iTunes<br />
Standardmäßig synchronisiert iTunes den <strong>iPod</strong> <strong>touch</strong>, sobald Sie den <strong>iPod</strong> <strong>touch</strong><br />
an Ihren Computer anschließen. Vgl. „Synchronisieren mit iTunes“ auf Seite 52.<br />
iTunes sichert einen <strong>iPod</strong> <strong>touch</strong> nicht automatisch, wenn dieser nicht für die<br />
Synchronisierung mit diesem Computer konfiguriert wurde. Sie können die<br />
Synchronisierung auch manuell starten, indem Sie in iTunes auf „Synchronisieren“<br />
klicken. Beachten Sie bitte, dass iTunes nur vor dem ersten Synchronisieren jedes<br />
Mal eine Sicherungskopie erstellt, wenn der <strong>iPod</strong> <strong>touch</strong> mit dem Computer<br />
verbunden wird. Beim nächsten Synchronisieren erstellt iTunes keine weitere<br />
Sicherungskopie.<br />
 Aktualisieren des <strong>iPod</strong> <strong>touch</strong><br />
iTunes erstellt von den Daten des <strong>iPod</strong> <strong>touch</strong> eine Sicherungskopie, bevor der<br />
<strong>iPod</strong> <strong>touch</strong> aktualisiert wird. Dies geschieht auch dann, wenn er nicht in iTunes für<br />
die Synchronisierung mit diesem Computer konfiguriert ist.<br />
 Wiederherstellen des <strong>iPod</strong> <strong>touch</strong> (wenn Sie eine Sicherungskopie erstellen wollen)<br />
iTunes fragt, ob Sie eine Sicherungskopie des <strong>iPod</strong> <strong>touch</strong> vor der Wiederherstellung<br />
anfertigen wollen.<br />
Anhang B <strong>Support</strong> und weitere Informationen 259
Weitere Informationen zu Sicherungskopien, einschließlich der Einstellungen und<br />
Informationen, die in einer Sicherungskopie gespeichert sind, finden Sie unter:<br />
support.apple.com/kb/HT1766?viewlocale=de_DE.<br />
Entfernen einer Sicherungskopie<br />
Sie können eine Sicherungskopie des <strong>iPod</strong> <strong>touch</strong> aus der Liste der Sicherungskopien<br />
in iTunes löschen. Dies empfiehlt sich beispielsweise, wenn eine Sicherungskopie auf<br />
dem Computer eines anderen Benutzers erstellt wurde.<br />
Entfernen einer Sicherungskopie<br />
1 Öffnen Sie in iTunes den Bereich „Einstellungen“.<br />
 Mac: Wählen Sie „iTunes“ > „Einstellungen“.<br />
 Windows: Wählen Sie „Bearbeiten“ > „Einstellungen“.<br />
2 Klicken Sie auf „Geräte“ (der <strong>iPod</strong> <strong>touch</strong> muss nicht mit dem Computer verbunden sein).<br />
3 Wählen Sie die Sicherungskopie aus, die Sie entfernen möchten, und klicken Sie auf<br />
„Backup löschen“.<br />
4 Bestätigen Sie, dass Sie die gewählte Sicherungskopie entfernen möchten, indem Sie<br />
auf „Backup löschen“ klicken.<br />
5 Klicken Sie auf „OK“, um das Fenster mit den iTunes-Einstellungen zu schließen.<br />
Aktualisieren und Wiederherstellen der <strong>iPod</strong> <strong>touch</strong>-Software<br />
Sie können iTunes verwenden, um die <strong>iPod</strong> <strong>touch</strong>-Software zu aktualisieren oder<br />
wiederherzustellen.<br />
 Wenn Sie eine Aktualisierung ausführen, wird die Software des <strong>iPod</strong> <strong>touch</strong> aktualisiert.<br />
Ihre geladenen Apps, Einstellungen und Daten sind davon nicht betroffen.<br />
Hinweis: In einigen Fällen erfordert eine Aktualisierung möglicherweise auch eine<br />
Wiederherstellung des <strong>iPod</strong> <strong>touch</strong>.<br />
 Wenn Sie eine Wiederherstellung ausführen, wird die neuste Version der <strong>iPod</strong> <strong>touch</strong>-<br />
Software wieder installiert, die Einstellungen werden auf ihre Standardwerte<br />
zurückgesetzt und alle auf dem <strong>iPod</strong> <strong>touch</strong> gespeicherten Daten werden gelöscht.<br />
Dazu gehören geladene Apps, Songs, Videos, Kontakte, Fotos, Kalenderdaten und<br />
andere Daten. Haben Sie mit iTunes eine Sicherungskopie des <strong>iPod</strong> <strong>touch</strong> auf Ihrem<br />
Computer angelegt, können Sie am Ende des Wiederherstellungsvorgangs Daten<br />
über die Sicherungskopie wiederherstellen.<br />
Gelöschte Daten stehen über die <strong>iPod</strong> <strong>touch</strong>-Benutzeroberfläche zwar nicht mehr zur<br />
Verfügung, werden jedoch nicht von Ihrem <strong>iPod</strong> <strong>touch</strong> gelöscht. Informationen zum<br />
Löschen des gesamten Inhalts und aller Einstellungen finden Sie unter „Zurücksetzen<br />
des <strong>iPod</strong> <strong>touch</strong>“ auf Seite 201.<br />
260 Anhang B <strong>Support</strong> und weitere Informationen
Wenn Sie ein Bluetooth-Headset mit Ihrem <strong>iPod</strong> <strong>touch</strong> verwenden und die<br />
Einstellungen wiederherstellen, müssen Sie das Bluetooth-Gerät erneut mit dem<br />
<strong>iPod</strong> <strong>touch</strong> verbinden, um es verwenden zu können.<br />
Weitere Informationen zum Aktualisieren und Wiederherstellen der <strong>iPod</strong> <strong>touch</strong>-<br />
Software finden Sie unter: support.apple.com/kb/HT1414?viewlocale=de_DE.<br />
Aktualisieren des <strong>iPod</strong> <strong>touch</strong><br />
Vergewissern Sie sich, dass eine Internetverbindung besteht und die aktuelle iTunes-<br />
Version installiert ist (Sie können diese von der Seite www.apple.com/de/itunes laden).<br />
Aktualisieren des <strong>iPod</strong> <strong>touch</strong><br />
1 Verbinden Sie den <strong>iPod</strong> <strong>touch</strong> mit Ihrem Computer.<br />
2 Wählen Sie den <strong>iPod</strong> <strong>touch</strong> in iTunes in der Liste unter „Geräte“ aus und klicken Sie<br />
oben auf dem Bildschirm auf „Übersicht“.<br />
3 Klicken Sie auf „Nach Updates suchen“. iTunes prüft, ob eine neuere Version der<br />
<strong>iPod</strong> <strong>touch</strong>-Software verfügbar ist.<br />
4 Klicken Sie auf „Aktualisieren“, um die neuste Version der Software zu installieren.<br />
Wiederherstellen des <strong>iPod</strong> <strong>touch</strong><br />
Vergewissern Sie sich, dass eine Internetverbindung besteht und die aktuelle iTunes-<br />
Version installiert ist (Sie können diese von der Seite www.apple.com/de/itunes laden).<br />
Wiederherstellen des <strong>iPod</strong> <strong>touch</strong><br />
1 Verbinden Sie den <strong>iPod</strong> <strong>touch</strong> mit Ihrem Computer.<br />
2 Wählen Sie den <strong>iPod</strong> <strong>touch</strong> in iTunes in der Liste unter „Geräte“ aus und klicken Sie<br />
oben auf dem Bildschirm auf „Übersicht“.<br />
3 Klicken Sie auf „Nach Updates suchen“. iTunes prüft, ob eine neuere Version der<br />
<strong>iPod</strong> <strong>touch</strong>-Software verfügbar ist.<br />
4 Klicken Sie auf „Wiederherstellen“. Befolgen Sie die Anleitungen auf dem<br />
Bildschirm, um den Wiederherstellungsprozess abzuschließen. Während der<br />
Wiederherstellungsprozess läuft, wird empfohlen, eine Sicherungskopie Ihres<br />
<strong>iPod</strong> <strong>touch</strong> anzufertigen, wenn Sie dazu aufgefordert werden.<br />
Wenn die Software des <strong>iPod</strong> <strong>touch</strong> wiederhergestellt wurde, können Sie den<br />
<strong>iPod</strong> <strong>touch</strong> entweder neu konfigurieren oder Ihre Musik, Videos, App-Daten und<br />
andere Inhalte aus einer Sicherungskopie wiederherstellen.<br />
Nachdem Sie eine Wiederherstellung mithilfe einer Sicherungskopie durchgeführt<br />
haben, sind die vorherigen Daten nicht mehr über die Benutzeroberfläche des<br />
<strong>iPod</strong> <strong>touch</strong> zugänglich, sie werden aber nicht vom <strong>iPod</strong> <strong>touch</strong> gelöscht. Informationen<br />
zum Löschen des gesamten Inhalts und aller Einstellungen finden Sie unter<br />
„Zurücksetzen des <strong>iPod</strong> <strong>touch</strong>“ auf Seite 201.<br />
Anhang B <strong>Support</strong> und weitere Informationen 261
Wiederherstellen der Daten von einer Sicherungskopie<br />
Sie können die Einstellungen, App-Daten sowie andere Informationen von einer<br />
Sicherungskopie wiederherstellen oder diese Funktion verwenden, um diese Objekte<br />
auf einen anderen <strong>iPod</strong> <strong>touch</strong> zu übertragen. Vergewissern Sie sich, dass eine<br />
Internetverbindung besteht und die aktuelle iTunes-Version installiert ist (Sie können<br />
diese von der Seite www.apple.com/de/itunes laden).<br />
Wichtig: Das Wiederherstellen von einer Sicherungskopie ist nicht die gleiche<br />
Funktion, wie das Wiederherstellen des <strong>iPod</strong> <strong>touch</strong> vom Bereich „Übersicht“ in iTunes.<br />
Vgl. „Wiederherstellen des <strong>iPod</strong> <strong>touch</strong>“ auf Seite 261. Die Wiederherstellung von einer<br />
Sicherungskopie stellt die Software des <strong>iPod</strong> <strong>touch</strong> nicht vollständig wieder her.<br />
Zudem werden bei der Wiederherstellung des <strong>iPod</strong> <strong>touch</strong> von einer Sicherungskopie<br />
alle Daten in der Sicherungskopie wiederhergestellt, einschließlich der Daten von<br />
Apps. Wenn Sie eine alte Sicherungskopie für die Wiederherstellung auswählen,<br />
könnten die App-Daten möglicherweise durch Daten ersetzt werden, die nicht auf<br />
dem aktuellen Stand sind.<br />
Wenn Sie Ihren <strong>iPod</strong> <strong>touch</strong> von einer Sicherungskopie eines anderen iPhone oder <strong>iPod</strong><br />
<strong>touch</strong> wiederherstellen, werden einige Kennwörter und Einstellungen möglicherweise<br />
nicht wiederhergestellt. (Weitere (jedoch nicht alle) Kennwörter und Einstellungen<br />
werden möglicherweise wiederhergestellt, wenn die Sicherungskopie verschlüsselt<br />
ist.) Weitere Informationen zu Sicherungskopien, einschließlich der Einstellungen<br />
und Informationen, die in einer Sicherungskopie gespeichert sind, finden Sie unter:<br />
support.apple.com/kb/HT1766?viewlocale=de_DE.<br />
Wiederherstellen der <strong>iPod</strong> <strong>touch</strong>-Daten von der Sicherungskopie<br />
1 Verbinden Sie den <strong>iPod</strong> <strong>touch</strong> mit dem Computer, mit dem Sie normalerweise die<br />
Synchronisierung vornehmen.<br />
2 Klicken Sie in iTunes bei gedrückter Taste „ctrl“ auf den <strong>iPod</strong> <strong>touch</strong> (in der Liste unter<br />
„Geräte“) und wählen Sie „Aus Backup wiederherstellen“ aus dem angezeigten Menü aus.<br />
3 Wählen Sie aus dem Einblendmenü die Sicherungskopie aus, die Sie wiederherstellen<br />
möchten, und klicken Sie dann auf „Wiederherstellen“.<br />
Geben Sie Ihr Kennwort ein, falls die Sicherungskopie verschlüsselt ist.<br />
262 Anhang B <strong>Support</strong> und weitere Informationen
Informationen zu Sicherheit, Software und Service<br />
Diese Tabelle erläutert, wo Sie weitere, den <strong>iPod</strong> <strong>touch</strong> betreffende Informationen zu<br />
Sicherheit, Software und Service finden.<br />
Näheres über Finden Sie hier<br />
Sicheren Umgang mit dem <strong>iPod</strong> <strong>touch</strong> Aktuelle Hinweise zur Sicherheit und andere<br />
Bestimmungen finden Sie im Handbuch Wichtige<br />
Produktinformationen (verfügbar unter:<br />
www.apple.com/de/support/manuals/ipod<strong>touch</strong>).<br />
<strong>iPod</strong> <strong>touch</strong> Service & <strong>Support</strong>, Tipps,<br />
Benutzerforen und <strong>Apple</strong>-Software Downloads<br />
Besuchen Sie die Website www.apple.com/de/<br />
support/ipod<strong>touch</strong>.<br />
Neuste Informationen zum <strong>iPod</strong> <strong>touch</strong> Besuchen Sie die Website www.apple.com/de/<br />
ipod<strong>touch</strong>.<br />
Verwenden von iTunes Öffnen Sie iTunes und wählen Sie „Hilfe“ ><br />
„iTunes-Hilfe“. Eine Online-Einführung zu iTunes<br />
(möglicherweise nicht in allen Ländern und<br />
Regionen verfügbar) finden Sie unter:<br />
www.apple.com/de/support/itunes.<br />
Erstellen einer <strong>Apple</strong>-ID Besuchen Sie die Website appleid.apple.com/de.<br />
MobileMe Besuchen Sie die Website www.me.com.<br />
Verwenden von iPhoto unter Mac OS X Öffnen Sie iPhoto und wählen Sie „Hilfe“ ><br />
„iPhoto-Hilfe“.<br />
Verwenden des Adressbuchs unter Mac OS X Öffnen Sie das Adressbuch und wählen Sie „Hilfe“<br />
> „Adressbuch-Hilfe“.<br />
Verwenden von iCal unter Mac OS X Öffnen Sie iCal und wählen Sie „Hilfe“ > „iCal-<br />
Hilfe“.<br />
Microsoft Outlook, Windows-Adressbuch oder<br />
Adobe Photoshop Elements<br />
Beachten Sie die Informationen in der<br />
Dokumentation zu diesen Programmen/Apps.<br />
Garantieleistungen Folgen Sie zuerst den Tipps zur Fehlerbeseitigung<br />
in diesem Handbuch und in den Online-<br />
Ressourcen. Lesen Sie danach die Informationen<br />
auf der Website www.apple.com/de/support oder<br />
im Handbuch Wichtige Produktinformationen<br />
(verfügbar unter: www.apple.com/de/support/<br />
manuals/ipod<strong>touch</strong>).<br />
Austauschen der Batterie Besuchen Sie die Website www.apple.com/de/<br />
support/ipod/service/battery.<br />
Anhang B <strong>Support</strong> und weitere Informationen 263
Verwenden des <strong>iPod</strong> <strong>touch</strong> in einer<br />
Unternehmensumgebung<br />
Besuchen Sie die Website: www.apple.com/de/iphone/business, um Näheres über die<br />
Unternehmensfunktionen des <strong>iPod</strong> <strong>touch</strong> zu erfahren, inkl.:<br />
Â<br />
Â<br />
Â<br />
Â<br />
Â<br />
Â<br />
Â<br />
Microsoft Exchange<br />
Installieren von Konfigurationsprofilen<br />
CalDAV<br />
CardDAV<br />
IMAP<br />
LDAP<br />
VPN<br />
Informationen zur Entsorgung und zum Recycling<br />
Sie müssen den <strong>iPod</strong> gemäß den geltenden Gesetzen und Regelungen<br />
ordnungsgemäß entsorgen. Da dieses Produkt eine Batterie enthält, muss es<br />
separat vom Hausmüll entsorgt werden. Entsorgen Sie Ihren <strong>iPod</strong> am Ende seines<br />
Lebenszyklus entsprechend den jeweiligen Vorschriften und Gesetzen<br />
Informationen zum Recycling-Programm von <strong>Apple</strong> finden Sie im Internet unter:<br />
www.apple.com/de/environment/recycling<br />
Deutschland: Dieses Gerät enthält Batterien. Es darf nicht mit dem normalen<br />
Hausmüll entsorgt werden. Entsorgen Sie dieses Gerät am Ende seines Lebenszyklus<br />
entsprechend den jeweiligen Vorschriften und Gesetzen.<br />
Nederlands: Gebruikte batterijen kunnen worden ingeleverd bij de chemokar of in een<br />
speciale batterijcontainer voor klein chemisch afval (kca) worden gedeponeerd.<br />
Türkiye: EEE yönetmeliğine (Elektrikli ve Elektronik Eşyalarda Bazı Zararlı Maddelerin<br />
Kullanımının Sınırlandırılmasına Dair Yönetmelik) uygundur.<br />
Batterieaustausch: Die wiederaufladbare Batterie im <strong>iPod</strong> <strong>touch</strong> darf nur von<br />
einem autorisierten Service-Partner ausgetauscht werden. Informationen zum<br />
Batterieaustausch finden Sie unter: www.apple.com/de/support/ipod/service/battery<br />
264 Anhang B <strong>Support</strong> und weitere Informationen
Europäische Union – Informationen zur Entsorgung:<br />
Dieses Symbol bedeutet, dass Ihr Produkt und seine Batterie den geltenden Gesetzen<br />
und Regelungen entsprechend separat vom Hausmüll recycelt und entsorgt werden<br />
muss. Geben Sie dieses Produkt am Ende seines Lebenszyklus zur Entsorgung bei<br />
einer offiziellen Sammelstelle für Elektroschrott ab. Bei einigen Sammelstellen können<br />
Produkte zur Entsorgung unentgeltlich abgegeben werden. Durch getrenntes<br />
Sammeln und Recycling werden die Rohstoff-Reserven geschont und es ist<br />
sichergestellt, dass beim Recycling des Produkts alle Bestimmungen zum Schutz von<br />
Gesundheit und Umwelt eingehalten werden.<br />
Brazil—Disposal Information:<br />
Brasil—Informações sobre descarte e reciclagem: O símbolo indica que este produto<br />
e/ou sua bateria não devem ser descartadas no lixo doméstico. Quando decidir<br />
descartar este produto e/ou sua bateria, faça-o de acordo com as leis e diretrizes<br />
ambientais locais. Para informações sobre o programa de reciclagem da <strong>Apple</strong>, pontos<br />
de coleta e telefone de informações, visite www.apple.com/br/environment.<br />
<strong>Apple</strong> und die Umwelt<br />
<strong>Apple</strong> Inc. ist ständig darum bemüht, die Umweltbelastungen, die sich aus der<br />
Verwendung von <strong>Apple</strong>-Systemen und -Produkten ergeben können, auf einem<br />
möglichst niedrigen Niveau zu halten. Weitere Informationen finden Sie unter:<br />
www.apple.com/de/environment<br />
Anhang B <strong>Support</strong> und weitere Informationen 265
K <strong>Apple</strong> Inc.<br />
© 2011 <strong>Apple</strong> Inc. Alle Rechte vorbehalten.<br />
<strong>Apple</strong>, das <strong>Apple</strong>-Logo, AirPlay, AirPort, Aperture, <strong>Apple</strong><br />
TV, Cover Flow, FaceTime, Finder, iBooks, iCal, iMovie,<br />
iPhone, iPhoto, <strong>iPod</strong>, <strong>iPod</strong> <strong>touch</strong>, iTunes, Keynote, Mac,<br />
Macintosh, Mac OS, das Logo Made for <strong>iPod</strong>, Numbers,<br />
Pages, QuickTime, Safari und Spotlight sind Marken<br />
der <strong>Apple</strong> Inc., die in den USA und weiteren Ländern<br />
eingetragen sind.<br />
AirPrint, iPad, Multi-Touch und Shuffle sind Marken der<br />
<strong>Apple</strong> Inc.<br />
<strong>Apple</strong>, <strong>Apple</strong> Store, iDisk und iTunes Store sind<br />
Dienstleistungsmarken der <strong>Apple</strong> Inc., die in den USA<br />
und weiteren Ländern eingetragen sind.<br />
App Store, iBookstore, iTunes Extras und MobileMe sind<br />
Dienstleistungsmarken der <strong>Apple</strong> Inc.<br />
IOS ist eine Marke oder eine in den USA und weiteren<br />
Ländern eingetragene Marke der Cisco und wird in<br />
Lizenz verwendet.<br />
Ping ist eine eingetragene Marke der Karsten<br />
Manufacturing Corporation und wird in den USA unter<br />
Lizenz verwendet.<br />
Das Nike + <strong>iPod</strong> Sport Kit ist durch eine oder mehrere<br />
der folgenden US-Patentnummern 6,018,705, 6,052,654,<br />
6,493,652, 6,298,314, 6,611,789, 6,876,947 und 6,882,955<br />
geschützt, wenn es allein oder zusammen mit einem<br />
Nike + <strong>iPod</strong>-fähigen <strong>iPod</strong>-Player verwendet wird.<br />
Die Bluetooth®-Wortmarke und -Logos sind Eigentum<br />
der Bluetooth SIG, Inc. und werden von <strong>Apple</strong> Inc. in<br />
Lizenz verwendet.<br />
Adobe und Photoshop sind in den USA und/oder<br />
weiteren Ländern Marken oder eingetragene Marken<br />
der Adobe Systems Incorporated.<br />
Namen anderer hier genannter Firmen und Produkte<br />
sind Marken ihrer jeweiligen Rechtsinhaber.<br />
Die Nennung von Produkten, die nicht von <strong>Apple</strong> sind,<br />
dient ausschließlich Informationszwecken und stellt<br />
keine Werbung dar. <strong>Apple</strong> übernimmt hinsichtlich<br />
der Auswahl, Leistung oder Verwendbarkeit dieser<br />
Produkte keine Gewähr. Alle Vereinbarungen, Verträge<br />
oder Garantieansprüche, so vorhanden, gelten<br />
direkt zwischen dem jeweiligen Hersteller und den<br />
jeweiligen Benutzern. Es wurden alle Anstrengungen<br />
unternommen, um sicherzustellen, dass die in diesem<br />
Handbuch aufgeführten Informationen korrekt sind.<br />
<strong>Apple</strong> Inc. übernimmt jedoch keine Gewähr für die<br />
Richtigkeit des Inhalts dieses Handbuchs.<br />
D019-2027/2011-03