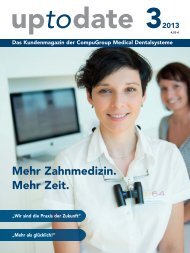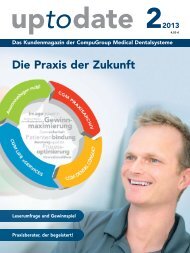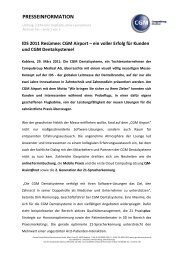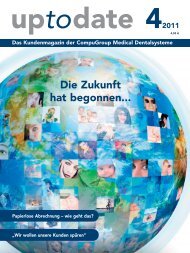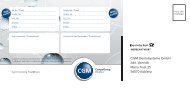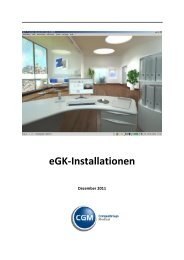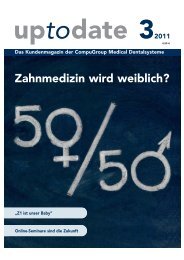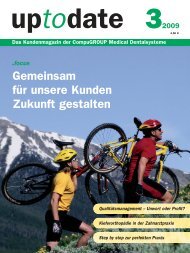Herunterladen - CGM-Dentalsysteme
Herunterladen - CGM-Dentalsysteme
Herunterladen - CGM-Dentalsysteme
Erfolgreiche ePaper selbst erstellen
Machen Sie aus Ihren PDF Publikationen ein blätterbares Flipbook mit unserer einzigartigen Google optimierten e-Paper Software.
eGK‐Installationen<br />
Dezember 2011
Installation/Anschluss von eGK-Lesegeräten<br />
Zur Einführung der elektronischen Gesundheitskarte eGK wurden bereits mit Z1-<br />
Vorversionen die dafür notwendigen technischen Änderungen / Voraussetzungen erfüllt.<br />
Die u.a. Lesegeräte sind für das Einlesen von elektronischen Gesundheitskarten seitens der<br />
*gematik zugelassen und wurden mit Z1 (ggf. mit entsprechender Einschränkung)<br />
freigegeben.<br />
Hinweis:<br />
Die unten aufgeführten Kartenlesegeräte (eGK und KVK) sind nur für USB-Anschluss<br />
freigegeben.<br />
Hersteller Fabrikat Bemerkungen<br />
1. SCM Microsystems<br />
GmbH<br />
eHealth 200 BCS<br />
-------------<br />
2. Hypercom GmbH medCompact Keine Freigabe für<br />
Terminal-Client-Sitzung.<br />
Freigabe nur den<br />
Anschluss am Terminal-<br />
Server. Für den Einsatz<br />
unter Windows 7 wird der<br />
CT-API Treiber 02.00<br />
benötigt.<br />
3. gemalto GCR 5500-D Keine Freigabe für<br />
Terminal-Client-Sitzung.<br />
Freigabe nur den<br />
Anschluss am Terminal-<br />
Server.<br />
4. OMNIKE Y e-Health 8751 Das Gerät wurde nicht in<br />
der Terminal Sitzung<br />
getestet.<br />
5. Sagem Monétel GmbH ORGA 6000 Mit der Installation wird ein<br />
virtueller COM-Port<br />
erzeugt, welcher im<br />
Anschluss in Z1 erfasst<br />
werden muss.<br />
6. Cherry GmbH ST-1503 In der Terminal-Sitzung<br />
muss am Client zusätzlich<br />
in der Cherry-<br />
Konfiguration der Port<br />
eingetragen werden.<br />
7. Celetronic CardSTAR medic2 /<br />
memo2<br />
Das Gerät wurde nicht in<br />
der Terminal Sitzung<br />
getestet.<br />
Stand: Dezember 2011, Seite 1 von 81
8. Sagem Monétel GmbH ORGA 920 M<br />
ORGA 920 M (mit<br />
Firmwareupdate 3.01 –<br />
migrationsfähig)<br />
Mit der Installation wird ein<br />
virtueller COM-Port<br />
erzeugt, welcher im<br />
Anschluss in Z1 erfasst<br />
werden muss.<br />
Das Gerät wurde nicht in<br />
der Terminal Sitzung<br />
getestet.<br />
9. ZEMO VML-GK1/ GK2 Das Gerät wurde nicht in<br />
der Terminal Sitzung<br />
getestet.<br />
10. SCM eHealth500 Das Gerät wurde nicht in<br />
der Terminal Sitzung<br />
getestet.<br />
11. germantelematics eHealth GT 900 BCS Das Gerät wurde nicht in<br />
der Terminal Sitzung<br />
getestet.<br />
12. Hypercom medMobile medline Es wird ein virtueller COM-<br />
Port erzeugt, welcher im<br />
Anschluss in Z1 erfasst<br />
werden muss. Das Gerät<br />
wurde nicht in der<br />
Terminal Sitzung getestet.<br />
13. Cherry eHealth Tastatur G87-1504 Das Gerät wurde nicht in<br />
der Terminal Sitzung<br />
getestet.<br />
14. Celetronic Card Star memo 3 Das Gerät wurde nicht in<br />
der Terminal Sitzung<br />
getestet.<br />
15. Sagem Monetel ORGA 930 M Das Gerät wurde nicht in<br />
der Terminal Sitzung<br />
getestet.<br />
16. Gt german telematics<br />
GmbH<br />
GT 90 Mobil<br />
Das Gerät wurde nicht in<br />
der Terminal Sitzung<br />
getestet.<br />
17. Hypercom medHybrid Das Gerät wurde nicht in<br />
der Terminal Sitzung<br />
getestet.<br />
18. Cherry ST-1530 Das Gerät wurde nicht in<br />
der Terminal Sitzung<br />
getestet.<br />
Stand: Dezember 2011, Seite 2 von 81
Im Nachfolgenden erhalten Sie Informationen zur jeweiligen Treiber-/ Installationssoftware<br />
und zum Anschluss der eGK-Geräte in Z1.<br />
Hinweis:<br />
In einigen Praxen kann es vorkommen, dass neben dem eGK-Terminal parallel ein mobiles<br />
eGK-Gerät eingesetzt werden soll. Damit für die Nutzung der Geräte die erforderliche DLL-<br />
Datei und der Port nicht immer wieder neu eingestellt werden muss, wurde der Arbeitsplatz<br />
um die Möglichkeit erweitert, einen zweiten Kartenleser (Kartenleser 2) einzustellen.<br />
Mit Anschluss des jeweiligen Geräts kann wahlweise der erste oder der zweite Kartenleser<br />
aktiviert werden. Bitte beachten Sie, dass Z1 nach der Umstellung neu gestartet werden<br />
muss.<br />
1. SCM Microsystems GmbH – eHealth200BCS<br />
1.1 Installation der Software<br />
Lesen Sie bitte die beiliegende Anleitung sorgfältig durch. Legen Sie die zum Gerät<br />
mitgelieferte Software in Ihr CD-ROM-Laufwerk. Sollte die Installation nicht automatisch<br />
beginnen, öffnen Sie das CD-ROM-Laufwerksverzeichnis vom Arbeitsplatz aus und starten<br />
Sie diese mittels Doppelklick auf die Datei setup.exe. Der Assistent führt Sie durch die<br />
Software- und Treiber-Installation.<br />
Stand: Dezember 2011, Seite 3 von 81
Wählen Sie Weiter um fortzufahren.<br />
Um fortzufahren, müssen Sie die Bedingungen der Lizenzvereinbarung akzeptieren. Klicken<br />
Sie anschließend auf Weiter.<br />
Klicken Sie auf Installieren, um mit der Installation zu beginnen. In einem weiteren Fenster<br />
wird der Status der Installation angezeigt.<br />
Stand: Dezember 2011, Seite 4 von 81
Möchten Sie die ReadMe-Datei lesen, so setzen Sie das Häkchen in das vorgesehene Feld.<br />
Um die Installation abzuschließen, bestätigen Sie den Button Fertigstellen.<br />
1.2 Installation der Hardware<br />
Schließen Sie zuerst den Mini-USB-Stecker am Anschluss des Terminals an und verbinden<br />
Sie es mit einem freien USB-Anschluss am PC. Anschließend stecken Sie das mitgelieferte<br />
Netzteil in eine Steckdose und das Ende mit der rechten Buchse auf der Unterseite des<br />
Terminals.<br />
1.3 Installationstest<br />
Der Test dient zur Überprüfung der korrekten Installation von Software und Hardware.<br />
Gehen Sie zur Überprüfung der Installation auf Ihrem PC wie folgt vor: Start Alle<br />
Programme SCM Microsystems Tools Installation Test<br />
Stand: Dezember 2011, Seite 5 von 81
1.4 Einstellungen in Z1<br />
Stellen Sie in Z1 – unter Stammdaten-System-Arbeitsplatz – die CT-API Schnittstelle für den<br />
Kartenleser ein und wählen Sie im Feld „Datei“ mit F5 die Datei CT_eHealth.dll aus.<br />
Der Port 1 wird automatisch eingetragen.<br />
Speichern Sie die Einstellungen ab und starten Sie Z1 neu.<br />
2. Hypercom GmbH - medCompact<br />
2.1 Allgemeine Hinweise<br />
Bitte lesen Sie vor Inbetriebnahme des Geräts die Bedienungsanleitung – zusätzlich –<br />
sorgfältig durch. Das Gerät medCompact wurde uns ohne die erforderliche Treiber-CD<br />
geliefert. Zusätzlich zum Geräte-Treiber muss bei einem Anschluss über USB zusätzlich der<br />
USB-Treiber installiert werden.<br />
Stand: Dezember 2011, Seite 6 von 81
Die Treiber erhalten Sie unter www.medline.hypercom.com unter dem Menüpunkt Support <br />
medCompact.<br />
Wählen Sie für Windows die Datei CT-API V.105 mit USB-Treiber aus und starten Sie den<br />
Download in ein beliebiges Verzeichnis.<br />
Nach dem erfolgreichen Download muss die Datei CTAPI-Win_0105.zip* zuerst extrahiert<br />
werden. Auch hier können Sie ein beliebiges Verzeichnis wählen. Wir empfehlen ein<br />
Verzeichnis „medCompact“ auf dem lokalen Datenträger anzulegen.<br />
* Die auf der Homepage seitens des Herstellers zur Verfügung gestellten Downloaddateien<br />
werden in regelmäßigen Abständen aktualisiert. Bitte installieren Sie immer die derzeit<br />
aktuellste Datei.<br />
Für die Freigabe unter Windows 7 wird der Treiber CT-API 02.00 benötigt.<br />
2.2 Anschluss des Gerätes<br />
Schließen Sie das Gerät ans Netzteil an. Bei der ersten Inbetriebnahme des Geräts werden<br />
Sie am Display des Geräts dazu aufgefordert, ein Administratorpasswort mit 8 Ziffern<br />
einzugeben. Drücken Sie am Gerät die Taste und geben Sie ein 8- bis 12-stelliges<br />
Administratorpasswort ein und drücken Sie die Taste . Wiederholen Sie die Eingabe;<br />
wenn beide Eingaben identisch sind, wird Aktion erfolgreich angezeigt.<br />
Stand: Dezember 2011, Seite 7 von 81
Prüfen Sie als Nächstes, auf welchen Anschluss (USB oder V24 seriell) das Gerät eingestellt<br />
ist. Drücken Sie dazu auf dem Gerät die Taste Menü und wählen Sie den Punkt<br />
Kommunikation im Terminal-Menü an (benutzen Sie dazu die Tasten F1 eine Zeile nach<br />
oben, F3 eine Zeile nach unten) und bestätigen Sie die Eingabe mit der Taste .<br />
Tragen Sie das zuvor eingegebene Administratorpasswort ein, bestätigen es und stellen Sie<br />
das Gerät auf die entsprechende Kommunikation.<br />
Schließen Sie das Gerät per USB-Kabel an den Rechner an. Windows fordert Sie nun zur<br />
Treiberinstallation auf:<br />
Wählen Sie Weiter, um die Hardwaretreiber zu installieren.<br />
Wählen Sie die Auswahl „nach einem passenden Treiber für das Gerät suchen“ aus und<br />
bestätigen Sie mit Weiter.<br />
Stand: Dezember 2011, Seite 8 von 81
Wählen Sie Andere Quelle für die Suche und bestätigen Sie mit Weiter. Sollten Sie über<br />
eine Treiber-CD-ROM verfügen, die vom Hersteller mitgeliefert wurde, wählen Sie bitte den<br />
Menüpunkt „CD-ROM-Laufwerke“ aus. Der nachfolgende Punkt wird in dem Fall dann nicht<br />
angezeigt.<br />
Wählen Sie mit Durchsuchen das Verzeichnis, in welches die Treiber nach dem Download<br />
extrahiert wurden, z.B. C:\medCompact, aus und klicken Sie auf OK.<br />
Sobald die nötigen Treiber auf der CD-ROM gefunden wurden, werden diese zur Installation<br />
angeboten. Wählen Sie Weiter, um den Treiber zu installieren.<br />
Stand: Dezember 2011, Seite 9 von 81
Um die Installation abzuschließen, bestätigen Sie mit Fertig stellen.<br />
2.3 Einstellungen in Z1<br />
Nach erfolgreichem Kopiervorgang kann Z1 gestartet werden, um auch hier die Einstellungen<br />
zum Gerät vorzunehmen. Unter Stammdaten–System–Arbeitsplatz wählen Sie im<br />
Feld „Kartenleser“ „CT-API“ aus. Im Feld „Datei“ kann die cthyc32.dll mit F5 ausgewählt<br />
und eingestellt werden. Als Port wird 48 erfasst.<br />
Stand: Dezember 2011, Seite 10 von 81
Hinweise zum Port:<br />
In der Bedienungsanleitung zum Gerät sind keine Angaben zum Port zu finden. Diese<br />
können der CTAPI-WIN.PDF* entnommen werden. In dieser heißt es wie folgt:<br />
„Beachten Sie, dass über USB angeschlossenen Terminals Portnummern beginnend ab<br />
dezimal 48 aufsteigend zugeordnet werden, d.h. 48 für das erste USB-Terminal, 49 für das<br />
zweite usw.“<br />
*Die CTAPI-WIN.PDF wurde vom Hersteller mit dem Download der Treiberdateien zur<br />
Verfügung gestellt und befindet sich in dem Verzeichnis, in welchem sich auch die Treiber<br />
befinden, z.B. C:\medCompact.<br />
Hinweis für Windows2008, Windows2003 Terminal-Sitzung!!!<br />
In der Terminal-Sitzung darf das medCompact ausschließlich nur am Server angeschlossen<br />
werden. Der Anschluss an einem Client ist nicht freigegeben. Der USB-Anschluss wird nicht<br />
erkannt.<br />
3. gemalto GCR 5500-D<br />
Hinweis: Schließen Sie zu Beginn der Installation das Gerät nicht sofort am PC-USB-Port<br />
an! Als Erstes muss die Software installiert werden.<br />
3.1 Installation der Software<br />
<br />
USB-Treiber<br />
Auf der mitgelieferten Software befindet sich im Verzeichnis Manuals die Installationsanleitung<br />
und das Benutzerhandbuch zum Gerät. Hingegen der Beschreibung startet die<br />
Software nicht automatisch. Die Installation muss somit manuell gestartet werden. Wählen<br />
Sie hierzu das Verzeichnis Treiber mit Doppelklick an – weiter auf das Verzeichnis<br />
GCR5500-D_Treiber. Mit doppeltem Mausklick auf die Setup-Datei GCR5500de-de_32.msi<br />
wird die Installation der Treiber gestartet.<br />
Stand: Dezember 2011, Seite 11 von 81
- Klicken Sie auf Weiter, um mit der Installation zu beginnen.<br />
- Die Bedingungen der Lizenzvereinbarung müssen akzeptiert werden. Wählen Sie<br />
anschließend Weiter.<br />
- Klicken Sie auf Installieren, um das Setup zu starten.<br />
- Mit Klick auf Fertig stellen wird die Installation der USB-Treiber abgeschlossen.<br />
Stand: Dezember 2011, Seite 12 von 81
3.2 Anschluss der Hardware<br />
Schließen Sie nun das Netzteil an das Gerät an und verbinden Sie das mitgelieferte USB-<br />
Kabel direkt mit dem PC (USB-Port). Schalten Sie das Terminal ein – betätigen Sie dazu am<br />
Gerät die Einschalt-Taste und warten Sie 30 Sekunden bis 1 Minute, bis das Terminal den<br />
Bootvorgang beendet und betriebsbereit ist.<br />
3.3 Einstellungen in Z1<br />
Starten Sie nun Z1, um auch hier die erforderlichen Einstellungen zum Gerät vornehmen zu<br />
können. Wählen Sie unter Stammdaten-System-Arbeitsplatz im Feld „Kartenleser“ die<br />
Schnittstelle CT-API aus. Im Feld „Datei“ kann nun mit F5 die Datei CT-GEM.dll ausgewählt<br />
werden.<br />
(Abb. 1)<br />
Hinweis:<br />
Falls diese Datei im Verzeichnis ~System32 nicht vorhanden ist, muss diese manuell von der<br />
CD in das Verzeichnis kopiert werden. Wählen Sie dazu auf der CD das Verzeichnis CT-API<br />
aus und verzweigen Sie weiter in den Ordner CT_API_1.0.0.16. Hier befindet sich nun die<br />
Datei CT_GEM.dll, welche für die CT-API- Schnittstelle in Z1 benötigt wird.<br />
Kopieren Sie diese Datei in das Verzeichnis „System32“ und wählen im Anschuss die Datei<br />
in Z1 aus (siehe Abb. 1).<br />
Stand: Dezember 2011, Seite 13 von 81
Mit Installation der USB Treiber wird im Gerätemanager ein virtueller COM-Port zur<br />
Verfügung gestellt.<br />
Dieser COM-Port wird in Z1 benötigt. Überprüfen Sie den COM-Port und tragen Sie die Nr.<br />
im Feld „Port“ ein. Im oben dargestellten Beispiel wurde der COM-Port 12 definiert.<br />
Speichern Sie die Einstellungen und starten Sie Z1 neu.<br />
Hinweis für Windows2008, Windows2003 Terminal-Sitzung!!!<br />
In der Terminal-Sitzung darf das gemalto ausschließlich nur am Server angeschlossen<br />
werden. Der Anschluss an einem Client ist nicht freigegeben. Der USB-Anschluss wird nicht<br />
erkannt.<br />
4. OMNIKEY e-Health 8751<br />
4.1 Anschluss der Hardware<br />
Das OMNIKEY e-Health 8751 wird über einen seriellen Anschluss am PC angeschlossen.<br />
Über einen USB-Anschluss verfügt das Gerät nicht. Der LAN-Anschluss kann mit Z1 derzeit<br />
noch nicht genutzt werden. Schließen Sie zusätzlich das Netzteil am Gerät an.<br />
4.2 Installation der Software<br />
Sofern Ihnen vom Hersteller eine Installationssoftware zur Verfügung gestellt wurde, legen<br />
Sie die CD-ROM in das Laufwerk und folgen dem Installationsassistenten.<br />
Stand: Dezember 2011, Seite 14 von 81
- Wählen Sie an dieser Stelle Weiter.<br />
-Die Bedingungen der Lizenzvereinbarung müssen akzeptiert werden; wählen Sie<br />
anschließend Weiter.<br />
- Die Installationsroutine gibt einen Zielordner an, auf Wunsch kann dieser geändert werden.<br />
Andernfalls wählen Sie Weiter.<br />
Stand: Dezember 2011, Seite 15 von 81
- Die LAN-Schnittstelle kann mit Z1 derzeit nicht eingesetzt werden. Wählen Sie den<br />
seriellen Anschluss aus und klicken Sie auf Weiter und auf Installieren.<br />
- Wählen Sie die Schnittstelle aus, an welcher das Gerät angeschlossen ist und klicken Sie<br />
auf OK. Anschließend erhalten Sie nachfolgende Information.<br />
- Bestätigen Sie den Hinweis mit OK.<br />
Stand: Dezember 2011, Seite 16 von 81
- Mit Mausklick auf Fertigstellen wird die Installation abgeschlossen.<br />
4.3 Einstellungen in Z1<br />
Starten Sie Z1 und wählen unter Stammdaten-System-Arbeitsplatz im Feld „Kartenleser“<br />
die CT-API-Schnittstelle aus. Über die Windows-Suche – mit Mausklick auf – kann nun<br />
die erforderliche CT-API DLL (ct8751com.dll) aus dem OMNIKEY-Verzeichnis ausgewählt<br />
und im Feld „Datei“ eingestellt werden. Die Pfad-Angabe haben Sie bei der Installation im<br />
Fenster „Information“ erhalten.<br />
Speichern Sie den Arbeitsplatz und starten Sie Z1 neu.<br />
5. Sagem Monétel GmbH – Orga 6000<br />
Lesen Sie als erstes die Bedienungsanleitung zum Gerät sorgfältig durch.<br />
5.1 Installation der Software<br />
Legen Sie die mitgelieferte CD-ROM in das Laufwerk. Die Installation wird automatisch<br />
gestartet. Ein Assistent hilft Ihnen bei der Installationsroutine.<br />
Wählen Sie die Setup-Sprache (Deutsch) aus und bestätigen Sie Weiter.<br />
Stand: Dezember 2011, Seite 17 von 81
- Wählen Sie Weiter ...<br />
- Die Lizenzvereinbarungen müssen akzeptiert werden, klicken Sie anschließend auf Weiter.<br />
- Tragen Sie in die dafür vorgesehenen Feldern den Benutzernamen und den Firmennamen<br />
ein und bestätigen Sie mit Weiter.<br />
Stand: Dezember 2011, Seite 18 von 81
- Sofern kein anderer Zielpfad eingestellt werden soll, wählen Sie Weiter.<br />
- Klicken Sie auf Installieren; die Installationsroutine wird daraufhin gestartet.<br />
- Wählen Sie Weiter, um die entsprechenden Treiber zu installieren.<br />
Stand: Dezember 2011, Seite 19 von 81
- Klicken Sie auf Fertig stellen, um die Installation abzuschließen.<br />
Stand: Dezember 2011, Seite 20 von 81
5.2 Installation der Hardware<br />
Schließen Sie den Netzstecker an das Gerät an. Bei der ersten Inbetriebnahme muss eine<br />
8-stellige, frei wählbare Administrator PIN festgelegt werden. Notieren Sie diese und halten<br />
Sie sie unter Verschluss. Bei erforderlichen Updates oder um Einstellungen zum Gerät<br />
durchführen zu können, wird die PIN benötigt.<br />
Schließen Sie nun das Gerät am USB-Anschluss an.<br />
- Bestätigen Sie den Assistenten mit Weiter.<br />
- Mit dem USB-Anschluss wurde ein virtueller COM-Port definiert. Bitte notieren Sie sich die<br />
virtuelle Portnummer, diese wird bei den Einstellungen in Z1 benötigt. Im oben dargestellten<br />
Bespiel wurde COM-Port 7 definiert. Wählen Sie Weiter.<br />
Stand: Dezember 2011, Seite 21 von 81
Wählen Sie den Button Fertig stellen, um den Assistenten abzuschließen.<br />
5.3 Einstellungen in Z1<br />
Starten Sie nun Z1 und wählen unter Stammdaten-System-Arbeitsplatz im Feld „Kartenleser“<br />
die CT-API-Schnittstelle aus. Über die Windows-Suche – mit Mausklick auf –<br />
kann nun die erforderliche CT-API DLL (CTORG32.dll) aus dem Sagem Montél - Verzeichnis<br />
ausgewählt und im Feld „Datei“ eingestellt werden<br />
Tragen Sie im Feld „Port“ den virtuellen COM-Port ein, welcher Ihnen beim USB-Anschluss<br />
angegeben wurde. Alternativ kann der virtuelle COM-Port dem Gerätemanager entnommen<br />
werden.<br />
Speichern Sie die Einstellungen und starten Sie Z1 neu.<br />
Stand: Dezember 2011, Seite 22 von 81
Hinweis zum seriellen Anschluss:<br />
Sofern das Gerät an eine serielle Schnittstelle angeschlossen werden soll, beachten Sie<br />
bitte, dass im Gerät die Schnittstelle umgestellt werden muss. Eine Hilfe zur Einstellung<br />
finden Sie unter Start-Programme-SagemMontél-Orga-Manual-Bedienungsanleitung.PDF.<br />
In der Anleitung ist auf der zweiten Seite eine Menüstruktur des Gerätes zu finden.<br />
Als Port wird beim seriellen Anschluss die 1 eingetragen.<br />
6. Cherry GmbH ST 1503<br />
6.1 Installation der Software<br />
Lesen Sie die Bedienungsanleitung zum Gerät sorgfältig durch. Legen Sie die mitgelieferte<br />
Installations-CD in das Laufwerk Ihres PC. Die Installation wird daraufhin gestartet.<br />
- Bestätigen Sie Weiter...<br />
- Um den Button Weiter bestätigen zu können, muss die Lizenzvereinbarung<br />
gelesen/akzeptiert werden.<br />
Stand: Dezember 2011, Seite 23 von 81
- Wählen Sie das Gerät eHealth Terminal ST-1503 aus und bestätigen Sie mit Weiter.<br />
- Sofern der Speicherort übernommen werden soll, klicken Sie auf Weiter.<br />
- Wählen Sie Weiter, um die Installation zu starten.<br />
Stand: Dezember 2011, Seite 24 von 81
- Klicken Sie auf Fertigstellen, um die Installationsroutine abzuschließen.<br />
6.2 Anschluss der Hardware<br />
Verbinden Sie das Netzteil mit dem Gerät und schließen Sie das Gerät mit dem USB-<br />
Anschluss Ihres Rechners an.<br />
Der erforderliche Port und der entsprechende USB-Treiber – im u.a. Beispiel die ctcym.dll -<br />
können der Konfiguration unter Start-Programme-Cherry egk/kvk Software entnommen<br />
werden.<br />
Stand: Dezember 2011, Seite 25 von 81
6.3 Einstellungen in Z1<br />
Starten Sie nun Z1 und stellen Sie im Feld „Kartenleser“ unter Stammdaten-System-<br />
Arbeitsplatz die CT-API-Schnittstelle ein. Die erforderliche Treiber-Datei ctcym.dll wurde<br />
durch die Installation der Software ins Windows-System32-Verzeichnis kopiert und kann mit<br />
F5<br />
im Feld „Datei“ ausgewählt und eingestellt werden.<br />
Tragen Sie im Feld „Port“ die Ziffer 1 ein und speichern Sie die Einstellungen.<br />
Nach dem Z1-Neustart kann das Einlesen der eGK/KVK gestartet werden.<br />
Hinweis für die Client-Installation unter Win2003-, Windows2008 Terminal:<br />
Damit der Port korrekt definiert werden kann, muss dieser zusätzlich in der Cherry CT-API<br />
Konfiguration eingetragen werden.<br />
Verzweigen Sie lokal am Clientrechner über Start-Programme-Cherry eGk/kvk Software in<br />
die Konfiguration und tragen im Feld „Port“ die Ziffer 1 ein.<br />
Klicken Sie auf übernehmen und auf OK, um die Eingabe zu speichern.<br />
Stand: Dezember 2011, Seite 26 von 81
7. CardSTAR medic2/memo2<br />
Lesen Sie die Bedienungsanleitung unbedingt sorgfältig durch. Sofern das CardSTAR<br />
memo2 mobil eingesetzt und das CardSTAR medic2 als Dockingstation zur<br />
Weiterverarbeitung der gespeicherten Datensetze verwendet werden soll, müssen beide<br />
Geräte vor Inbetriebnahme miteinander „gepaart“ bzw. verbunden werden. Dies ist zum<br />
Schutz der gespeicherten Daten gegen unberechtigten Zugriff an eine Bedingung geknüpft:<br />
Nur wenn das CardSTAR memo2 zuvor mit der verwendeten Dockingstation gepaart worden<br />
ist, wird der Zugriff zum Datenspeicher gestattet.<br />
CardSTAR2<br />
medic 2 mit<br />
Dockingstation<br />
grüne<br />
Initialisierungstaste<br />
CartSTAR<br />
memo2<br />
Stecken Sie das memo2 auf die Dockingstation (medic2). Mit der Taste F+0 gelangen Sie in<br />
die Einstellungen. Bestätigen Sie diese mit der grünen Initialisierungstaste. Blättern Sie<br />
jetzt mit der Pfeiltaste nach unten zum Menüpunkt CardSTAR /memo2 und bestätigen den<br />
Punkt mit der grünen Taste. Blättern Sie weiter (mit Pfeil nach unten) bis „Verbinden“ am<br />
Display erscheint und bestätigen die grüne Initialisierungstaste. Die Geräte sind nun<br />
miteinander verbunden.<br />
Das Gerät wurde uns ohne die dafür vorgesehene Software/Treiber zur Verfügung gestellt<br />
werden. Diese kann jedoch unter http://www.celectronic.de/downloads/downgeloaded werden..<br />
Laden Sie von der HP unter Downloads/USB-Treiber für Windows XP/Vista den Treiber und<br />
die ctapiusb.dll herunter. Die ctapiusb.dll kann sofort in das Windows/System32 Verzeichnis<br />
abgelegt werden. Die Treiber werden am einfachsten in ein sep. Verzeichnis z.B. CardStar<br />
auf Ihrer Festplatte entpackt.<br />
Stand: Dezember 2011, Seite 27 von 81
Verbinden Sie das USB Kabel mit dem Gerät und Ihrem Rechner; der Assistent zum<br />
installieren der Treiber öffnet sich daraufhin.<br />
Wählen Sie Weiter, um den Hardwaretreiber zu installieren.<br />
Da die Treiber zuvor in ein von Ihnen angelegtes Verzeichnis entpackt worden sind, wählen<br />
Sie die Vorgehensweise „Nach einem passenden Treiber für das Gerät suchen“ aus und<br />
bestätigen Sie mit Weiter.<br />
Stand: Dezember 2011, Seite 28 von 81
Markieren Sie den Punkt „andere Quelle angeben“ und bestätigen Sie mit Weiter.<br />
Über „Durchsuchen“ können Sie das zuvor angelegte Verzeichnis mit den Windowsfunktionen<br />
auswählen.<br />
Stand: Dezember 2011, Seite 29 von 81
Sobald der passende Treiber gefunden wurde, wird dieser im Fenster dargestellt. Wählen<br />
Sie Weiter, um diesen zu installieren.<br />
Bestätigen Sie Fertig stellen, um die Installation abzuschließen.<br />
Stand: Dezember 2011, Seite 30 von 81
Starten Sie nun Z1 und stellen Sie im Feld „Kartenleser“ unter Stammdaten-System-<br />
Arbeitsplatz die CT-API-Schnittstelle ein. Die erforderliche Treiber-Datei ctapiusb.dll wurde<br />
durch die Installation der Software ins Windows-System32-Verzeichnis kopiert und kann mit<br />
F5<br />
im Feld „Datei“ ausgewählt und eingestellt werden.<br />
Tragen Sie im Feld „Port“ die Ziffer 1 ein und speichern Sie die Einstellungen und starten<br />
Sie Z1 neu.<br />
Die Versicherungsdaten werden im CardStar memo2 eingelesen. Um die Kartendaten nach<br />
Z1 zu transferieren, stecken Sie das memo2 auf die Dockingstation (medic2). Mit der<br />
Tastenkombination F+6+grüne Initialisierungstaste muss zunächst am Gerät der<br />
Datentransfer aktiviert werden. Im Anschluss können die Daten mit der Tastenkombination<br />
Strg+# nacheinander in Z1 eingelesen werden.<br />
Sofern Sie ausschließlich nur das medic2 als „stand alone“ Gerät angeschlossen haben,<br />
kann die Schnittstelle CT-API ausgewählt werden. Die Versicherungsdaten werden dann<br />
direkt in Z1 eingelesen und von Z1 erkannt bzw. erfasst. D.h. der Aufruf mit Strg+# entfällt.<br />
Stand: Dezember 2011, Seite 31 von 81
8. Sagem Monetel ORGA 920 M<br />
Lesen Sie die Bedienungsanleitung zum Gerät sorgfältig durch. Das ORGA 920 M kann<br />
wahlweise als stationäres oder als mobiles Kartenlesegerät eingesetzt werden. Bevor das<br />
Gerät angeschlossen wird, überprüfen Sie ob, die Schnittstelle am Gerät auf USB gesetzt ist.<br />
Aktivieren Sie die Taste Menü (blaue Taste) und blättern Sie mit den Pfeiltasten zum<br />
Menüpunkt Einstellungen und bestätigen Sie diesen mit OK (grüne Taste). Blättern Sie im<br />
Einstellungsprogramm auf die Anzeige Schnittstelle und bestätigen Sie diese mit OK. Als<br />
nächstes wird Auswahl dargestellt, bestätigen Sie auch diese Anzeige mit OK. Blättern Sie<br />
nun auf die Schnittstelle USB und bestätigen mit OK. Die USB-Speisung ist erfolgreich,<br />
wenn am Display USB connected erscheint.<br />
Hinweis:<br />
Die Betriebsart nehmen Sie mit Aufruf des Menüs unter Einstellungen-Betriebsart vor. Hier<br />
kann der Modus wahlweise auf mobil bzw. stationär eingestellt werden.<br />
Verbinden Sie das USB-Kabel mit dem PC und dem Gerät und legen Sie die beiliegende<br />
Installations-CD in das CD-ROM Laufwerk ihres Rechners.<br />
Mit dem Assistenten kann die Software zum Gerät einfach installiert werden – klicken Sie auf<br />
Weiter.<br />
Stand: Dezember 2011, Seite 32 von 81
Folgen Sie den Hinweise am Bildschirm und wählen Sie Weiter.<br />
Akzeptieren Sie die Lizenzvereinbarung und wählen Sie Weiter.<br />
Als nächstes wird der Zielpfad vorgeschlagen; sofern dieser beibehalten werden soll, klicken<br />
Sie auf Weiter.<br />
Stand: Dezember 2011, Seite 33 von 81
Mit Mausklick auf Installieren wird die Installationsprozedur gestartet.<br />
Das Orga 920 M benötigt einen virtuellen COM Port. Dieser kann im Anschluss für die<br />
Einstellungen in Z1 dem Gerätemanager entnommen werden. Bestätigen Sie mit Weiter.<br />
Stand: Dezember 2011, Seite 34 von 81
Bestätigen Sie den Button Fertig stellen, um die Installation abzuschließen.<br />
Sofern das ORGA 920 M als stationäres Lesegerät eingesetzt werden soll, kann in den Z1-<br />
Einstellungen zum Kartenleser die Auswahl CT-API gewählt werden. Wählen Sie<br />
anschließend unter Datei die CTORG32.dll aus und tragen im Feld „Port“ die Ziffer 4 ein.<br />
Speichern Sie mit F12 die Einstellungen und starten Sie Z1 neu.<br />
Hinweis:<br />
Falls das ORGA 920 M mit der Betriebsart „mobil“ genutzt werden soll, muss die Betriebsart<br />
wie bereits beschrieben von stationär auf mobil umgestellt werden. In Z1 wird dann im Feld<br />
„Kartenleser“ die Auswahl CT-API portabel eingestellt.<br />
Die gespeicherten Datensätze werden in Z1 mit der Tastenkombination STRG+# eingelesen.<br />
Stand: Dezember 2011, Seite 35 von 81
9. ZEMO VML-GK1 / GK2<br />
Lesen Sie die Bedienungsanleitung zum Gerät sorgfältig durch. Legen Sie die mitgelieferte<br />
Treiber CD in das CD-ROM Laufwerk Ihres Rechners ein und verbinden Sie das USB- Kabel<br />
mit Ihrem Rechner und dem Lesegerät. Vom Gerät wird eine 4stllg. Pin-Nr. erwartet. Geben<br />
Sie die ab-Werk-Pin-NR. 0000 ein und bestätigen Sie am Gerät die Taste „okay“.<br />
Die CD startet nicht automatisch. Verzweigen Sie in den Arbeitsplatz und wählen Sie mit<br />
Mausklick das CD-ROM Laufwerk an. Die Installation wird daraufhin gestartet, folgen Sie<br />
dem Hardware-Assistenten.<br />
Wählen Sie weiter. Im nachfolgenden Fenster erhalten Sie die Lizenzvereinbarung.<br />
Akzeptieren Sie diese und bestätigen Sie mit Weiter.<br />
Stand: Dezember 2011, Seite 36 von 81
Mit der Installation wird ein Verzeichnis vorgeschlagen, wohin die Treiber installiert werden<br />
können. Sofern Sie bereits einen anderen Ort ausgewählt haben, kann dieser mit Mausklick<br />
auf „Durchsuchen“ auswählt werden. Bestätigen Sie anschließend mit Weiter.<br />
Klicken Sie auf Installieren, um das Setup zu starten.<br />
Installieren Sie die Gerätesoftware für USB.<br />
Stand: Dezember 2011, Seite 37 von 81
Mit Mausklick auf Fertigstellen beenden Sie den Setup-Assistenten.<br />
Mit der Installation und Anschluss des Gerätes wird ein virtueller COM-Port erzeugt. Bitte<br />
entnehmen Sie den Port dem Gerätemanager.<br />
Starten Sie Z1 und verzweigen Sie unter Stammdaten-System in den Arbeitsplatz.<br />
Nehmen Sie im Feld „Kartenleser“ die Einstellung CT-API vor und wählen Sie – mit<br />
Mausklick auf – die Datei ctVML32.dll aus dem Verzeichnis, welches bei der Installation<br />
vorgeschlagen wurde. Tragen Sie Feld „Port“ die Ziffer ein, welche Sie dem Gerätemanger<br />
entnommen haben.<br />
Stand: Dezember 2011, Seite 38 von 81
Speichern Sie die Einstellungen und starten Sie Z1 neu. Die Karten können nun eingelesen<br />
werden.<br />
Hinweis:<br />
Sofern Sie das Gerät als Mobiles Lesegerät nutzen, stellen Sie die Schnittstelle CT-API<br />
portabel im Feld „Kartenleser“ ein. Das Einlesen wird dann mit STRG+# gestartet.<br />
Stand: Dezember 2011, Seite 39 von 81
10. SCM eHealth500<br />
Lesen Sie die Bedienungsanleitung zum Gerät sorgfältig durch, bevor das Gerät in Betrieb<br />
genommen wird.<br />
10.1 USB-Anschluss und Treiberinstallation<br />
Verbinden Sie das mitgelieferte USB-Kabel mit dem Lesegerät und Ihrem Rechner und legen<br />
Sie die beiliegende CD-ROM in das entsprechende Laufwerk ein. Je nach Rechner öffnet<br />
sich eine Textdatei mit den wesentlichen Informationen und den Angaben zur Treiberversion.<br />
Des Weiteren wird der Assistent zur Treiberinstallation aufgerufen. Folgen Sie diesem, um<br />
die USB-Treiber zu installieren.<br />
Wählen Sie „Nein diesmal nicht“ aus und bestätigen Sie mit Weiter.<br />
Wählen Sie die den unteren Menüpunkt aus und klicken Sie auf Weiter.<br />
Stand: Dezember 2011, Seite 40 von 81
Klicken Sie auf den Datenträger, vom welchem die Dateien installiert werden sollen und<br />
bestätigen Sie mit OK.<br />
Die Treiber werden daraufhin installiert.<br />
Beenden Sie den Assistenten mit Mausklick auf Fertigstellen.<br />
Stand: Dezember 2011, Seite 41 von 81
Durch die Installation des USB-Treibers wird im Gerätemanager ein virtueller COM-Port<br />
definiert.<br />
Im o.a. Beispiel wurde der COM-Port Nr. 8 erzeugt. Notieren Sie sich diese Ziffer, da sie zur<br />
Einstellung in Z1 benötigt wird.<br />
10.2 Installation der Software<br />
Lt. Bedienungsanleitung wird die Installation der Software mit Doppelklick auf die setup.exe<br />
gestartet, welche sich auf der Software CD befindet. Diese setup.exe ist auf unserer CD<br />
nicht vorhanden. Die CD enthält ein Verzeichnis CT-API, in welchem sich die Datei<br />
CTSCM500.dll befindet. Kopieren Sie diese DLL in das Windows\System32 Verzeichnis.<br />
10.3 Einstellungen in Z1<br />
Starten Sie Z1 und verzweigen Sie unter Stammdaten-System in den Arbeitsplatz. Stellen<br />
Sie im Feld „Kartenleser“ mit F5 „CT-API portabel“ ein. Wählen Sie mit Mausklick auf<br />
über die Windows-Suchfunktion die Datei CTSCM500.dll aus dem Windows\System32<br />
Verzeichnis aus und tragen Sie im Feld „Port“ die Ziffer des virtuellen COM-Ports<br />
(Gerätemanager) ein.<br />
Die KVK bzw. eGK werden vom Gerät pro Einlesevorgang mit Strg+# in Z1 eingelesen.<br />
Sofern das Gerät nicht freigeschaltet ist, wird die Eingabe der PIN erwartet. Mit der Eingabe<br />
der PIN ist das Gerät zum Auslesen der Daten bereit. Sofern mehrere Datensätze im Gerät<br />
erfasst sind, muss diese PIN einmalig eingegeben werden. Z1 gibt dazu einen entsprechenden<br />
Hinweis aus:<br />
Tippen Sie die PIN-Nr. im Gerät ein. Mit Weiter wird der Einlesevorgang gestartet.<br />
Stand: Dezember 2011, Seite 42 von 81
11. germantelematics eHealth GT900 BCS<br />
11.1 Anschluss des Gerätes<br />
Lesen Sie zunächst die Bedienungsanleitung sorgfältig durch. Um das Gerät mit einem USB-<br />
Kabel an einen Computer anzuschließen, stecken Sie das mitgelieferte USB-Kabel in den<br />
dafür vorgesehenen Anschluss an Ihrem Chipkartenterminal. Das andere Ende stecken Sie<br />
in einen freien USB-Anschluss an Ihrem Computer. Schließen Sie nun das mitgelieferte<br />
Netzteil an den dafür vorgesehenen Anschluss an Ihrem Chipkartenterminal an und stecken<br />
das andere Ende in eine Steckdose.<br />
Schalten Sie das Gerät durch drücken der grünen Taste ein. Bei der Erstinbetriebnahme<br />
werden Sie gebeten eine Administrator-PIN zu vergeben. Diese sollte mindestens 8<br />
numerische Zeichen beinhalten. Notieren Sie sich diese PIN und hinterlegen Sie an einen<br />
sicheren Ort.<br />
11.2 Treiberinstallation (USB)<br />
Mit dem Anschließen des Gerätes an einen Computer meldet es sich gemäß der<br />
verwendeten Schnittstelle (USB) beim Betriebssystem Ihres PC`s an. Daraufhin öffnet sich<br />
der Hardwareupdate-Assistent, um die USB-Treiber zu installieren.<br />
Legen Sie die mitgelieferte CD in das Laufwerk Ihres Rechners ein. Wählen Sie den<br />
Menüpunkt „Nein, diesmal nicht“ an und bestätigen Sie mit Weiter.<br />
Stand: Dezember 2011, Seite 43 von 81
Die Software kann automatisch installiert werden, bestätigen Sie daher mit Weiter.<br />
Wählen Sie Fertigstellen, um die Installation der USB-Treiber abzuschließen.<br />
Mit der USB-Treiberinstallation wird ein virtueller COM-Port definiert. Dieser ist unter<br />
Anschlüsse im Geräte-Manager zu finden. Notieren Sie sich den Port, dieser wird zur<br />
Einstellung in Z1 benötigt. Im u.a. Beispiel wurde der COM-Port 11 definiert.<br />
Stand: Dezember 2011, Seite 44 von 81
11.3 Installation der Software<br />
Legen Sie die mitgelieferte CD in das Laufwerk Ihres Rechners ein. Wenn der Setup-<br />
Assistent nicht automatisch gestartet wird, öffnen Sie die CD und starten das Installationsprogramm<br />
mit Mausklick auf die Datei Setup.exe. Folgen Sie den Anweisungen des Setup-<br />
Assistenten:<br />
Wählen Sie die Sprache aus und bestätigen mit Weiter.<br />
Schließen Sie alle übrigen Windowsprogramme und bestätigen Sie mit Weiter, um mit der<br />
Installation zu beginnen.<br />
Stand: Dezember 2011, Seite 45 von 81
Das Setup-Programm schlägt ein Zielverzeichnis vor, in welches die Dateien installiert<br />
werden. Alternativ können Sie ein anderes Verzeichnis zur Installation mit Mausklick auf<br />
„Durchsuchen“ auswählen. Klicken Sie anschließend auf Weiter.<br />
Klicken Sie auf Weiter.<br />
Klicken Sie auf Weiter.<br />
Stand: Dezember 2011, Seite 46 von 81
Wurde die Installation ohne Fehler abgeschlossen, bestätigen Sie mit Beenden.<br />
11.4 Einstellungen in Z1<br />
Starten Sie Z1 und verzweigen Sie in den Arbeitsplatz unter Stammdaten-System. Wählen<br />
Sie im Feld „Kartenleser“ die Einstellung CT-API aus. Im Feld „Datei“ kann mit F5 die<br />
Datei CT32.dll ausgewählt und eingestellt werden. Alternativ können Sie mit Mausklick auf<br />
über die Windows-Suchfunktion die Datei aus dem Verzeichnis Windows\System32<br />
auswählen. Tragen Sie im Feld „Port“ die Ziffer des virtuellen COM-Ports ein, die im Geräte-<br />
Manager definiert wurde.<br />
12. Medline medMobile Hypercom Brand<br />
12.1 Treiberinstallation (USB)<br />
12.1.1 Installation der Software<br />
Legen Sie die mitgelieferte CD in das Laufwerk Ihres Rechners ein.<br />
Hinweis: Wenn der Setup-Assistent nicht automatisch gestartet wird, öffnen Sie die CD und<br />
starten das Installationsprogramm mit Mausklick auf die Datei Setup.exe.<br />
Folgen Sie den Anweisungen des Setup-Assistenten.<br />
Wählen Sie den Menüpunkt „med autorun.exe ausführen“ an und folgen den weiteren<br />
Hinweisen am Bildschirm:<br />
Stand: Dezember 2011, Seite 47 von 81
Wählen Sie die Option „medMobile-setup“ aus:<br />
Es erscheint folgende Frage, die Sie bitte wahlweise durch Anklicken des Buttons Speichern<br />
oder Ausführen beantworten:<br />
Stand: Dezember 2011, Seite 48 von 81
Hinweis: Wenn Sie zunächst die Datei „medMobile-Win_Setup.exe“ auf die Festplatte Ihres<br />
Rechners speichern, müssen Sie sie später manuell ausführen.<br />
Wählen Sie den Button Ausführen, um mit der Installation fortzufahren. Sie erhalten<br />
folgenden Hinweis:<br />
Klicken Sie den Button Weiter an und akzeptieren Sie die Lizenzvereinbarungen:<br />
Stand: Dezember 2011, Seite 49 von 81
Über den Button Weiter fahren Sie mit der Installationsvorbereitung fort und wählen das<br />
Verzeichnis auf der Festplatte Ihres Rechners, in welches die Software installiert werden soll.<br />
Es wird folgender Ordner zur Installation vorgeschlagen:<br />
Stand: Dezember 2011, Seite 50 von 81
Es empfiehlt sich diese Vorgabe beizubehalten und den Button Weiter anzuklicken.<br />
Danach folgt die automatische Abfrage nach den zu installierenden Komponenten:<br />
Stand: Dezember 2011, Seite 51 von 81
Klicken Sie den Button Weiter, um mit der Installationsvorbereitung fortzufahren.<br />
Nun folgt die Frage, in welchem Ordner die Programm-Verknüpfungen angelegt werden<br />
sollen:<br />
Klicken Sie auf Weiter, um mit der Installation zu beginnen:<br />
Stand: Dezember 2011, Seite 52 von 81
Klicken Sie den Button Installieren, um die Installation zu starten. Nach erfolgreicher<br />
Installation erhalten Sie einen entsprechenden Hinweis:<br />
Stand: Dezember 2011, Seite 53 von 81
Bitte wählen Sie den Button Fertigstellen an, um die Installation des medMobile Hypercom<br />
zu beenden.<br />
Mit der USB-Treiberinstallation wird ein virtueller COM-Port definiert. Dieser ist unter<br />
Anschlüsse im Geräte-Manager zu finden. Notieren Sie sich den Port, dieser wird zur<br />
Einstellung in Z1 benötigt. Im u.a. Beispiel wurde der COM-Port 5 definiert.<br />
12.1.2 Anschluss des Gerätes<br />
Lesen Sie zunächst die Bedienungsanleitung sorgfältig durch. Um das Gerät mit einem USB-<br />
Kabel an einen Computer anzuschließen, stecken Sie das mitgelieferte USB-Kabel in den<br />
dafür vorgesehenen Anschluss an Ihrem Chipkartenterminal. Das andere Ende stecken Sie<br />
in einen freien USB-Anschluss an Ihrem Computer. Schließen Sie nun das mitgelieferte<br />
Netzteil an den dafür vorgesehenen Anschluss an Ihrem Chipkartenterminal an und stecken<br />
das andere Ende in eine Steckdose.<br />
Schalten Sie das Gerät durch Drücken der Ein-Aus-Taste Θ ein. Bei der Erstinbetriebnahme<br />
werden Sie gebeten eine Administrator-PIN zu vergeben. Diese sollte mindestens 6<br />
numerische Zeichen beinhalten. Notieren Sie sich diese PIN und hinterlegen Sie an einen<br />
sicheren Ort.<br />
Stand: Dezember 2011, Seite 54 von 81
12.2 Einstellungen in Z1<br />
Starten Sie Z1 und verzweigen Sie in den Arbeitsplatz unter Stammdaten-System. Wählen<br />
Sie im Feld „Kartenleser“ die Einstellung CT-API portabel aus. Mit Mausklick auf kann<br />
über die Windows-Suchfunktion die Datei CTHYCMOB.dll aus dem Verzeichnis<br />
~\Programme\Hypercom medLine\medMobile ausgewählt und eingestellt werden. Tragen<br />
Sie im Feld „Port“ die Ziffer des virtuellen COM-Ports ein, die im Geräte-Manager definiert<br />
wurde.<br />
Das Einlesen wird mit der Tastenkombination Strg+# gestartet.<br />
Sofern das Gerät nicht freigeschaltet ist, wird die Eingabe der PIN erwartet. Mit der Eingabe<br />
der PIN ist das Gerät zum Auslesen der Daten bereit. Sofern mehrere Datensätze im Gerät<br />
erfasst sind, muss diese PIN einmalig eingegeben werden. Z1 gibt dazu einen entsprechenden<br />
Hinweis aus:<br />
Tippen Sie die PIN-Nr. im Gerät ein. Mit Weiter wird der Einlesevorgang gestartet.<br />
Stand: Dezember 2011, Seite 55 von 81
13. Cherry eHealth Tastatur G87-1504<br />
Lesen Sie zunächst die Bedienungsanleitung sorgfältig durch.<br />
Um die Tastatur vor Manipulation und versehentlicher Falscheingabe zu schützen, wird diese<br />
mit einem 8- bis 12-stelligen Kennwort vor unberechtigtem Zugriff geschützt. Bei der<br />
Erstinbetriebnahme werden Sie aufgefordert, ein Kennwort zu hinterlegen. Folgen Sie dazu<br />
den Hinweisen am Display auf der Tastatur.<br />
13.1 Installation der Software<br />
Legen Sie die mitgelieferte CD in das CD-ROM-Laufwerk Ihres Rechners ein und verbinden<br />
Sie das USB-Kabel der Tastatur mit einem freien dafür vorgesehenen Anschluss an Ihrem<br />
Computer.<br />
Hinweis: Wenn der Setupassistent nicht automatisch gestartet wird, öffnen Sie die CD und<br />
starten das Installationsprogramm mit Mausklick auf die Datei Setup.exe.<br />
Folgen Sie den Anweisungen des Setup-Assistenten.<br />
Wählen Sie den Menüpunkt „med autorun.exe ausführen“ an und folgen den weiteren<br />
Hinweisen am Bildschirm:<br />
Stand: Dezember 2011, Seite 56 von 81
Wählen Sie im nächsten Fenster das Installationspaket „eGK/KVK Software“.<br />
Legen Sie im nächsten Fenster fest, ob die Software lokal, an einem Client oder an einem<br />
Server installiert werden soll. Beachten Sie hierzu unbedingt die Installationsanforderungen.<br />
Die nachfolgende Beschreibung bezieht sich auf die lokale Installation.<br />
Klicken Sie im nächsten Fenster auf Weiter, um die Installation zu starten.<br />
Stand: Dezember 2011, Seite 57 von 81
Um fortfahren zu können, müssen Sie den Lizenzvertrag akzeptieren.<br />
Lesen Sie den Lizenzvertrag sorgfältig durch, akzeptieren Sie diesen und bestätigen Sie mit<br />
Weiter.<br />
Achtung:<br />
Bei der abgebildeten Tastatur<br />
handelt es sich um die KVK-<br />
Tastatur von Cherry.<br />
Für die eHealth eGK-Tastatur<br />
wählen Sie unbedingt das Gerät<br />
in der Mitte aus.<br />
Markieren Sie das Gerät, für welches die Software installiert werden soll und bestätigen Sie<br />
mit Weiter.<br />
Stand: Dezember 2011, Seite 58 von 81
Überprüfen Sie die Angaben und bestätigen Sie Weiter.<br />
Mit Mausklick auf Weiter wird die Installation gestartet.<br />
Schließen Sie die Installation mit Mausklick auf Fertigstellen ab.<br />
Stand: Dezember 2011, Seite 59 von 81
Hinweis:<br />
Durch die Installation der Cherry-Software haben Sie zusätzlich die Möglichkeit, die CT-API-<br />
Konfiguration zu prüfen. Ebenfalls kann der Konfiguration die erforderliche CT-API-DLL und<br />
der einzustellende Port entnommen werden.<br />
13.2 Einstellungen in Z1<br />
Starten Sie Z1 und verzweigen Sie in den Arbeitsplatz unter Stammdaten-System. Wählen<br />
Sie im Feld „Kartenleser“ die Einstellung CT-API aus. Mit Mausklick auf kann über die<br />
Windows-Suchfunktion die Datei CTCYM.dll aus dem Verzeichnis ~Windows\System32<br />
ausgewählt und eingestellt werden. Tragen Sie im Feld „Port“ die Ziffer 1 ein.<br />
Stand: Dezember 2011, Seite 60 von 81
14. Celetronic CardSTAR memo 3<br />
Lesen Sie die Bedienungsanleitung unbedingt sorgfältig durch. In dieser sind mehrere<br />
Sicherheitsregeln definiert, welche unbedingt zu beachten sind. Die erste Inbetriebnahme<br />
nach Anlieferung des Terminals ist Aufgabe des Administrators und Voraussetzung für den<br />
Betrieb. Das bedeutet, zur USER PIN muss zusätzlich eine Administratoren-PIN vergeben<br />
werden, welche gut aufbewahrt werden muss.<br />
14.1 CardSTAR memo 3 (mobil)<br />
Sofern Sie das CardSTAR memo 3 ausschließlich als mobiles Lesegerät in Ihrer Praxis<br />
einsetzen möchten, verbinden Sie das Micro-USB-Kabel mit dem Gerät und Ihrem Rechner.<br />
Legen Sie die mitgelieferte CD-ROM in das Laufwerk Ihres Rechners ein und führen Sie die<br />
CD_Start.exe aus, in dem Sie den Button anwählen.<br />
Wählen Sie aus dem nächsten Fenster den Menüpunkt „Treiber & Programmbibliotheken“<br />
an und klicken im nachfolgenden Fenster auf den Button „Windows“.<br />
Stand: Dezember 2011, Seite 61 von 81
Nun erhalten Sie nachfolgende Informationen:<br />
USB-Treiber 2.51<br />
Um den USB-Treiber zu installieren, wählen Sie „USB-Treiber 2.51“ mit Mausklick an und<br />
folgen Sie dem Assistenten mit Klick auf Weiter:<br />
Wählen Sie im nächsten Fenster Installieren, um mit dem Setup zu beginnen.<br />
Stand: Dezember 2011, Seite 62 von 81
Wenn die Installation abgeschlossen bzw. vollständig ist, wählen Sie Weiter…<br />
… und schließen den Vorgang mit Mausklick auf Fertigstellen ab.<br />
Beachten Sie im Anschluss nachfolgenden Hinweis.<br />
Stand: Dezember 2011, Seite 63 von 81
Entfernen Sie das USB-Kabel von Ihrem Rechner, bestätigen mit „Ja“ und verbinden das<br />
Kabel im Anschluss wieder.<br />
14.2 CT-API 2.70<br />
Sie befinden sich nun wieder in der Start-Maske. Als Nächstes müssen die CT-API-Dateien<br />
installiert werden. Wählen Sie den Button „CT-API 2.70“. Bestätigen Sie nachfolgendes<br />
Fenster mit OK:<br />
Damit die Datei extrahiert werden kann, wählen Sie Entpacken.<br />
Sofern der Kopiervorgang erfolgreich war, erhalten Sie folgendes Fenster:<br />
Stand: Dezember 2011, Seite 64 von 81
Hinweis:<br />
Sofern der Zugriff auf die EXE-Datei vom System verweigert wurde, wird nachfolgender<br />
Fehler ausgegeben. Das bedeutet, dass das Ausführen der Datei nur als Administrator<br />
möglich ist (betrifft u.a. Win7).<br />
Verzweigen Sie in dem Fall auf die CD-ROM in das Verzeichnis „Ct-Api_2.70“ und markieren<br />
Sie die CT-API2.70.exe mit rechter Maustaste. Wählen Sie nun die Funktion „Als<br />
Administrator ausführen“ an. Im Anschluss kann die Datei – wie zuvor beschrieben –<br />
entpackt werden.<br />
14.3 Einstellungen in Z1<br />
Starten Sie nun Z1 und verzweigen Sie in den „Arbeitsplatz“ unter Stammdaten/System.<br />
Wählen Sie im Feld „Kartenleser“ mit F5 die Option „CT-API-portabel“ aus.<br />
Im Feld „Datei“ stellen Sie bitte mit F5 den USB-Treiber ct_api_usb.dll ein und tragen im<br />
Feld „Port“ eine 1 ein. Speichern Sie die Einstellungen mit F12 und starten Sie Z1 neu.<br />
Der Einlesevorgang wird in Z1 mit Strg+# generiert.<br />
Stand: Dezember 2011, Seite 65 von 81
14.4 CardSTAR medic 2und memo3<br />
Sofern das CardSTAR memo3 mobil eingesetzt und das CardSTAR medic2 als<br />
Dockingstation zur Weiterverarbeitung der gespeicherten Datensetze verwendet werden<br />
soll, müssen beide Geräte vor Inbetriebnahme miteinander „gepaart“ bzw. verbunden<br />
werden. Dies ist zum Schutz der gespeicherten Daten gegen unberechtigten Zugriff an eine<br />
Bedingung geknüpft:<br />
Nur wenn das CardSTAR memo3 zuvor mit der verwendeten Dockingstation gepaart worden<br />
ist, wird der Zugriff zum Datenspeicher gestattet.<br />
Sofern das CardSTAR medic 2 als Standgerät in Ihrer Praxis verwendet wird, kann im Feld<br />
„Kartenleser 1“ die Auswahl „CT-API“ eingestellt werden. Das bedeutet, dass der<br />
Einlesevorgang ohne zusätzliche Tastenkombination (Strg+#) erfolgen kann.<br />
Wird zusätzlich das memo 3 mobil verwendet, stellen Sie zusätzlich im Feld „Kartenleser 2“<br />
die Auswahl auf „CT-API portabel“ ein.<br />
Sofern nun aus dem memo3 Kartensätze ausgelesen werden sollen, stecken Sie das Gerät<br />
auf die Dockingstation. Setzen Sie die Auswahl im Arbeitsplatz auf „Kartenleser 2“ (wie oben<br />
im Beispiel) und starten Sie Z1 neu.<br />
Am CardSTAR medic 2 drücken Sie für den Transfer die Tastenkombination F+6 und<br />
anschließend die grüne Enter-Taste. Die Karten können jetzt nacheinander mit Strg+#<br />
in Z1 eingelesen werden.<br />
Stand: Dezember 2011, Seite 66 von 81
15. Sagem Monetel ORGA 930M<br />
15.1 Installation der Software<br />
Lesen Sie vor Inbetriebnahme die Bedienungsanleitung des Gerätes sorgfältig durch.<br />
Das Gerät wurde uns ohne entsprechende Software-CD zur Verfügung gestellt. Das aktuelle<br />
ORGA 930M Treiber - Setup können Sie auch von folgender Seite herunterladen:<br />
http://www.ingenico-healthcare.de/index.php/service/downloadservice/120-treiberbedienungsanleitungen-und-testtools<br />
Mit Start des Setups wählen Sie zunächst die Sprache für die Installation aus und bestätigen<br />
Sie die Einstellung mit OK; die Installation wird daraufhin vorbereitet.<br />
Stand: Dezember 2011, Seite 67 von 81
Bestätigen Sie Weiter, um das Setup zu starten.<br />
Als Nächstes wird der Zielpfad vorgeschlagen, welcher auf Wunsch geändert werden kann.<br />
Bestätigen Sie Weiter.<br />
Klicken Sie auf Installieren, um mit der Installation zu beginnen. Am Bildschirm können Sie<br />
den Status des Setups verfolgen.<br />
Stand: Dezember 2011, Seite 68 von 81
Mit Installation erhalten Sie eine Info über die Treiber, welche installiert werden. Wählen Sie<br />
Weiter.<br />
Klicken Sie auf Fertigstellen, um das Setup abzuschließen.<br />
Mit Installation wird ein virtueller Com Port definiert. Prüfen Sie im Gerätemanager,<br />
welcher Port an Ihrem Rechner definiert wurde. Diese Port-Nr. wird in Z1 benötigt.<br />
15.2 Einstellungen in Z1<br />
Starten Sie Z1 und verzweigen unter Stammdaten-System in den Arbeitsplatz. Wählen Sie<br />
im Feld „Kartenleser“ die Einstellung „CT-API portabel“ aus. Im Feld „Datei“ steht Ihnen<br />
mit F5 der Treiber „CTORG32.dll“ zur Verfügung. Im Feld „Port“ tragen Sie die virtuelle<br />
Com Port Nr. aus dem Gerätemanager ein. Speichern Sie die Einstellungen mit F12 und<br />
starten Sie Z1 neu.<br />
Stand: Dezember 2011, Seite 69 von 81
Die im Gerät gespeicherte KVKs oder eGKs werden mit der Tastenkombination STRG+#<br />
eingelesen.<br />
16. GT german telematics GmbH GT90 mobil<br />
Das GT90 mobil wurde uns mit entsprechender Software zur Verfügung gestellt. Ein Benutzerhandbuch<br />
befindet sich in PDF-Form auf der CD. Bitte lesen Sie alle in dem Benutzerhandbuch<br />
beschriebenen Sicherheitshinweise und halten diese sorgfältig ein. Bewahren Sie<br />
die Sicherheitshinweise auf. Beachten Sie zudem alle Warnungen, die an dem Gerät<br />
angebracht sind. Lesen Sie vor Inbetriebnahme des Geräts das Benutzerhandbuch sorgfältig<br />
durch. Beachten Sie unbedingt die Hinweise zur Passwortvergabe.<br />
Legen Sie die mitgelieferte CD-ROM in das CD-ROM-Laufwerk des Rechners ein. Verbinden<br />
Sie das USB-Kabel mit dem Gerät und Ihrem Rechner. Sofern die Software nicht<br />
automatisch gestartet wird, verzweigen Sie auf die Software-CD und starten Sie die Datei<br />
GT90Setup.exe mit doppeltem Mausklick.<br />
16.1 Installation der Software<br />
Wählen Sie als Erstes die Sprache aus (Deutsch) und bestätigen Sie Weiter.<br />
Stand: Dezember 2011, Seite 70 von 81
Als Nächstes begrüßt Sie das Setup zur Installation. Wählen Sie Weiter.<br />
Bestätigen Sie die Lizenzbedingungen mit „Ja“.<br />
Als Nächstes wird ein Pfad für das Verzeichnis vorgeschlagen, welcher auf Wunsch von<br />
Ihnen geändert werden kann. Klicken Sie auf Weiter.<br />
Stand: Dezember 2011, Seite 71 von 81
Bestätigen Sie auch die nächsten Schritte mit Weiter.<br />
Die Installation geht sehr zügig. Im Anschluss erhalten Sie den Hinweis, dass die Installation<br />
erfolgreich beendet wurde. Bestätigen Sie den Button „Beenden“.<br />
16.2 Gerätemanager / Treiber<br />
Trotz der Installation der Software wurde das GT90 Mobil im Gerätemanager nicht erkannt.<br />
Mit doppeltem Mausklick können die Treiber nachinstalliert werden, verzweigen Sie dazu<br />
einfach auf die CD-ROM.<br />
Durch die Aktualisierung wird ein virtueller COM-Port definiert.<br />
Die Nr. des Ports wird in Z1 benötigt.<br />
Stand: Dezember 2011, Seite 72 von 81
16.3 Anschluss in Z1<br />
Starten Sie Z1 und verzweigen Sie unter Stammdaten-System in den Arbeitsplatz.<br />
Wählen Sie mit F5 im Feld „Kartenleser“ „CT-API“ aus und wählen Sie im Feld „Datei“<br />
den entsprechenden Treiber aus – in dem Fall ctgt900.dll. Tragen Sie im Feld „Port“ den<br />
virtuellen COM Port aus dem Geräte-Manager ein.<br />
Speichern Sie die Einstellungen mit F12 und starten Sie Z1 neu. Die Karten können jetzt<br />
eingelesen werden.<br />
Stand: Dezember 2011, Seite 73 von 81
17. Hy percom medHybrid<br />
Bitte lesen Sie vor Inbetriebnahme des Geräts die Bedienungsanleitung – zusätzlich –<br />
sorgfältig durch und beachten Sie unbedingt die entsprechenden Hinweise.<br />
17.1 Installation der Software<br />
Legen Sie die mitgelieferte CD in das Laufwerk Ihres Rechners und folgen Sie dem Setup-<br />
Assistenten.<br />
Mit Anwahl von „Treiber und Software“ für das entsprechende Gerät wählen Sie bitte im<br />
folgenden Fenster das „CT-API Installationspakekt“ für Windows aus:<br />
Stand: Dezember 2011, Seite 74 von 81
Wählen Sie, ob die Datei direkt ausgeführt oder die Datei zunächst auf die Festplatte des<br />
Rechners gespeichert werden soll, um sie später manuell auszuführen.<br />
Wählen Sie Ausführen, um mit der Installation fortzufahren.<br />
Sie erhalten folgenden Hinweis:<br />
Klicken Sie den Button Weiter an und akzeptieren Sie die Lizenzvereinbarung.<br />
Stand: Dezember 2011, Seite 75 von 81
Über den Button Weiter fahren Sie mit der Installationsanleitung fort.<br />
Wählen Sie das Verzeichnis auf der Festplatte Ihres Rechners, in welches die Software<br />
installiert werden soll. Wir empfehlen Ihnen, die Vorgabe beizubehalten und den Button<br />
Weiter anzuklicken.<br />
Stand: Dezember 2011, Seite 76 von 81
Mit Klicken auf Weiter werden die Programm-Verknüpfungen im vorgeschlagenen Ordner<br />
erstellt und die Installation gestartet.<br />
Mit Anwahl von Installieren beginnt das Setup die Installation. Nach erfolgreicher Installation<br />
erhalten Sie einen entsprechenden Hinweis:<br />
Stand: Dezember 2011, Seite 77 von 81
Bitte wählen Sie Fertigstellen, um die Installation zu beenden.<br />
17.2 Anschluss des Gerätes<br />
Lesen Sie zunächst die Bedienungsanleitung sorgfältig durch. Um das Gerät mit einem USB-<br />
Kabel an einen Computer anzuschließen, verbinden Sie das mitgelieferte Kabel in den dafür<br />
vorgesehenen Anschluss an Ihrem Chipkartenterminal und an einen freien USB-Anschluss<br />
an Ihrem Computer. Schließen Sie ebenfalls das mitgelieferte Netzteil an den dafür<br />
vorgesehenen Anschluss an dem Chipkartenterminal an und stecken Sie das andere Ende in<br />
die Steckdose.<br />
17.3 Einstellungen in Z1<br />
Starten Sie Z1 und verzweigen Sie in den Arbeitsplatz unter Stammdaten – System. Wählen<br />
Sie im Feld „Kartenleser“ die Einstellung „CT-API“ aus. Im Feld „Datei“ kann die Datei<br />
„cthyc.32.dll“ mit F5 ausgewählt und eingestellt werden. Als Port wird 48 erfasst.<br />
Hinweise zum Port:<br />
In der Bedienungsanleitung zum Gerät sind keine Angaben zum Port zu finden. Diese<br />
können der CTAPI-WIN.PDF* entnommen werden. In dieser heißt es wie folgt:<br />
„Beachten Sie, dass über USB angeschlossenen Terminals Portnummern beginnend ab<br />
dezimal 48 aufsteigend zugeordnet werden, d.h. 48 für das erste USB-Terminal, 49 für das<br />
zweite usw.“<br />
*Die CTAPI-WIN.PDF wurde vom Hersteller mit dem Download der Treiberdateien zur<br />
Verfügung gestellt und befindet sich in dem Verzeichnis, in welchem sich auch die Treiber<br />
befinden, z.B. C:\Programme\Hypercom medLine\CTAPI 02.00<br />
Stand: Dezember 2011, Seite 78 von 81
18. Cherry ST-1530<br />
18.1 Installation der Software<br />
Bevor Sie das Gerät in Betrieb nehmen, lesen Sie bitte die Bedienungsanleitung sorgfältig<br />
durch. Legen Sie die Installations-CD in Ihr CD-ROM Laufwerk und führen Sie die Installationsroutine<br />
durch.<br />
Wählen Sie Weiter, um das Setup zu starten. Im nächsten Fenster können Sie den Zielpfad<br />
angeben, in welchen die Software installiert werden soll. Sofern kein anderes Verzeichnis<br />
ausgewählt werden soll, klicken Sie auf Weiter.<br />
Klicken Sie auf Installieren, um die Installation zu starten.<br />
Im Nachfolgenden erhalten Sie Informationen über die Treiber, welche installiert werden.<br />
Wählen Sie Weiter.<br />
Stand: Dezember 2011, Seite 79 von 81
Wählen Sie Fertig stellen, um die Installation abzuschließen.<br />
Weitere Hinweise zur Installation können Sie den Dokumentationen auf der CD-ROM<br />
entnehmen.<br />
18.2 Inbetriebnahme des ST-1530<br />
Verbinden Sie nun das USB-Kabel mit Ihrem Rechner und mit dem Lesegerät. Schalten Sie<br />
das Gerät mit der OK-Taste ein. Das Gerät fordert Sie zu Festlegung Ihrer individuellen, frei<br />
wählbaren Admin- PIN auf. Bewahren Sie diese PIN sorgsam auf.<br />
Sie werden dazu aufgefordert, den USB-Treiber für das Gerät zu installieren. Des Weiteren<br />
wird ein virtueller COM-Port definiert und in der Titelzeile des Fensters angezeigt.<br />
Stand: Dezember 2011, Seite 80 von 81
18.3 Einstellungen in Z1<br />
Verzweigen Sie nun Z1, um das Gerät unter Stammdaten-System-Arbeitsplatz einzustellen.<br />
Wählen Sie mit F5 im Feld „Kartenleser“ die Einstellung „CT-API portabel“. Im Feld<br />
„Datei“ kann mit F5 – alternativ mit Mausklick auf - der Treiber CTORG32.dll ausgewählt<br />
und eingestellt werden. Im Feld „Port“ tragen Sie die Nr. des virtuellen COM-Ports ein.<br />
Speichern Sie die Einstellungen und starten Sie Z1 neu. Das Einlesen der Karten vom Gerät<br />
nach Z1 wird mit der Tastenkombination Strg+# vorgenommen.<br />
<br />
Stationäres Lesegerät<br />
Falls Sie das Cherry ST-1530 als stationäres Gerät verwenden möchten, stellen Sie im Feld<br />
Kartenleser die Einstellung auf „CT-API“. Speichern Sie die Einstellung und beenden Sie Z1.<br />
Damit der stationäre Modus auch im Gerät umgestellt wird, drücken Sie die Taste Menü und<br />
wählen Sie mit der Pfeil-runter-Taste die Einstellungen an und bestätigen Sie diese mit der<br />
Taste OK. Wählen Sie das Feld „Betriebsart“ an und bestätigen dieses mit OK. Hier<br />
können Sie nun die Betriebsart von „Mobil“ auf „Stationär“ ändern. Bestätigen Sie die<br />
Auswahl mit OK.<br />
Starten Sie nun Z1 neu. Am Display des Geräts erhalten Sie nun den Hinweis „bitte Karte<br />
einführen“. Die Karten können nun direkt eingelesen werden.<br />
Stand: Dezember 2011, Seite 81 von 81