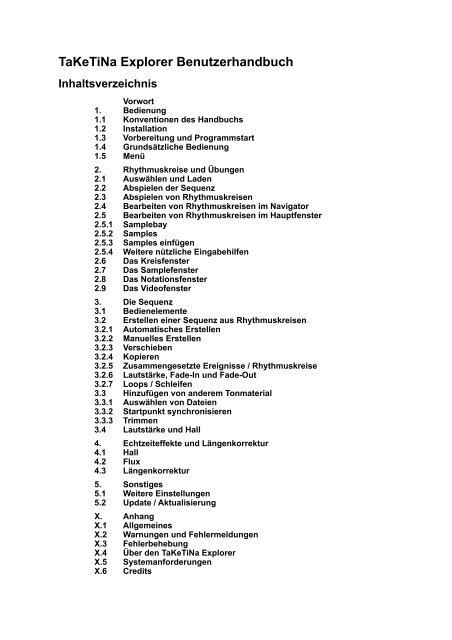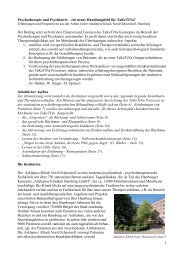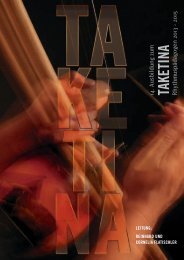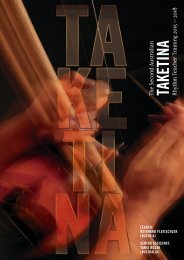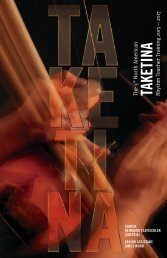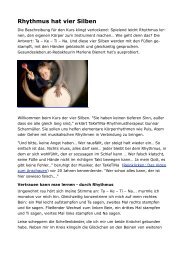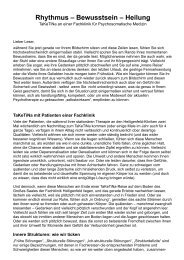Handbuch Deutsch
Handbuch Deutsch
Handbuch Deutsch
Sie wollen auch ein ePaper? Erhöhen Sie die Reichweite Ihrer Titel.
YUMPU macht aus Druck-PDFs automatisch weboptimierte ePaper, die Google liebt.
TaKeTiNa Explorer Benutzerhandbuch<br />
Inhaltsverzeichnis<br />
Vorwort<br />
1. Bedienung<br />
1.1 Konventionen des <strong>Handbuch</strong>s<br />
1.2 Installation<br />
1.3 Vorbereitung und Programmstart<br />
1.4 Grundsätzliche Bedienung<br />
1.5 Menü<br />
2. Rhythmuskreise und Übungen<br />
2.1 Auswählen und Laden<br />
2.2 Abspielen der Sequenz<br />
2.3 Abspielen von Rhythmuskreisen<br />
2.4 Bearbeiten von Rhythmuskreisen im Navigator<br />
2.5 Bearbeiten von Rhythmuskreisen im Hauptfenster<br />
2.5.1 Samplebay<br />
2.5.2 Samples<br />
2.5.3 Samples einfügen<br />
2.5.4 Weitere nützliche Eingabehilfen<br />
2.6 Das Kreisfenster<br />
2.7 Das Samplefenster<br />
2.8 Das Notationsfenster<br />
2.9 Das Videofenster<br />
3. Die Sequenz<br />
3.1 Bedienelemente<br />
3.2 Erstellen einer Sequenz aus Rhythmuskreisen<br />
3.2.1 Automatisches Erstellen<br />
3.2.2 Manuelles Erstellen<br />
3.2.3 Verschieben<br />
3.2.4 Kopieren<br />
3.2.5 Zusammengesetzte Ereignisse / Rhythmuskreise<br />
3.2.6 Lautstärke, Fade-In und Fade-Out<br />
3.2.7 Loops / Schleifen<br />
3.3 Hinzufügen von anderem Tonmaterial<br />
3.3.1 Auswählen von Dateien<br />
3.3.2 Startpunkt synchronisieren<br />
3.3.3 Trimmen<br />
3.4 Lautstärke und Hall<br />
4. Echtzeiteffekte und Längenkorrektur<br />
4.1 Hall<br />
4.2 Flux<br />
4.3 Längenkorrektur<br />
5. Sonstiges<br />
5.1 Weitere Einstellungen<br />
5.2 Update / Aktualisierung<br />
X. Anhang<br />
X.1 Allgemeines<br />
X.2 Warnungen und Fehlermeldungen<br />
X.3 Fehlerbehebung<br />
X.4 Über den TaKeTiNa Explorer<br />
X.5 Systemanforderungen<br />
X.6 Credits
Vorwort<br />
Der TaKeTiNa Explorer ist ein Programm zur Erstellung von TaKeTiNa Übungsbeispielen.<br />
Wenn Sie schon Erfahrung mit anderen Sequenzerprogrammen haben, werden Sie viele<br />
Elemente wieder erkennen und auch intuitiv sofort arbeiten können.<br />
Dieses <strong>Handbuch</strong> erklärt ausschließlich die Bedienung des TaKeTiNa Explorers. Bevor Sie<br />
weiter lesen, studieren Sie bitte Kapitel VIII im Buch. Dort finden Sie die Kurzeinführung<br />
bzw. eine Schritt-für-Schritt-Anleitung, um schnell mit dem Explorer arbeiten zu können.<br />
Außerdem erfahren Sie Details zur TaKeTiNa Rhythmus Pädagogik.<br />
Um eigene Sessions programmieren zu können, sollten Sie dieses <strong>Handbuch</strong> zumindest<br />
einmal durchlesen, um mehr Details zu erfahren.<br />
Sollten Sie einmal nicht weiter wissen oder treten Probleme auf, dann finden Sie auf der<br />
Explorer Website unter http://www.taketina.com/explorer/ aktuelle Informationen sowie ein<br />
Kontaktformular.
1. Bedienung<br />
1.1 Konventionen des <strong>Handbuch</strong>s<br />
Menü-Funktionen sind in diesem Schriftschnitt gesetzt: Menü > Funktion<br />
<br />
Hinweise, Tipps, Beispiele, Umschreibungen oder Informationen, die nur für technisch sehr versierte<br />
Nutzer selbstverständlich sind.<br />
[ i ] Weiterführende Erläuterungen, deren Kenntnis zur Bedienung des Explorers nicht unbedingt<br />
notwendig ist.<br />
1.2 Installation<br />
Wenn Sie den TaKeTiNa Explorer auf DVD-Rom erhalten haben, dann legen Sie diese in<br />
das DVD Laufwerk Ihres Computers ein.<br />
Für Windows:<br />
Öffnen Sie den Arbeitsplatz und klicken Sie das DVD-Rom Symbol mit rechten Maustaste.<br />
Wählen Sie Öffnen. Nun starten Sie das Programm Install On Windows durch einen<br />
Doppelklick.<br />
Für Mac OSX:<br />
Öffnen Sie das DVD-Rom Symbol durch Doppelklick und starten Sie das Programm<br />
Install On Mac.<br />
Das Installationsprogramm führt Sie durch alle notwendingen Schritte. Sie sollten zu diesem<br />
Zeitpunkt auch den Registrierungscode zur Hand haben. Bitte folgen Sie genau den<br />
Installationsanweisungen. Nur so kann ein einwandfreies Funktionieren garantiert werden.<br />
Während des Installationsvorganges werden Sie aufgefordert, eine Verbindung zum Internet<br />
herzustellen. Dies ist notwendig, um Ihre Registrierungsdaten zu übertragen. Nur so ist es<br />
später möglich, automatische Updates und Neuerungen gratis zu erhalten. Sollten Sie jetzt<br />
keine Verbindung zum Internet herstellen können, ist es möglich die Daten zu einem<br />
späteren Zeitpunkt zu übertragen.<br />
<br />
Sie können dazu den Installer von der DVD jederzeit starten, und sobald Sie Ihre bereits<br />
eingetragenen Daten sehen auf weiter klicken. Dann wählen Sie Daten senden und klicken auf<br />
weiter.<br />
[ i ] Die Daten werden auf sicherem Weg übertragen. Auch wenn Sie den Computer normalerweise nicht<br />
für das Internet nutzen, können Sie gefahrlos fortfahren. Es werden keine Daten vom Internet auf<br />
Ihren Computer gespeichert.<br />
1.3 Vorbereitung und Programmstart<br />
Das Installationsprogramm legt auf Ihrem Desktop eine Verknüpfung bzw. ein Alias mit<br />
Namen TaKeTiNa Explorer an. Mit Doppelklick auf dieses Icon starten Sie das Programm.<br />
Mac OSX Benutzer können dieses Icon auch direkt in das Dock zu den anderen<br />
Programmen schieben und von dort starten. Windows Benutzer können das Symbol in Ihr<br />
Start Menü legen. Details dazu entnehmen Sie bitte Ihrer Windows Anleitung. Nach dem<br />
Laden des Programms erscheinen, je nach Konfiguration, diese Fenster:
[ i ] Die Anordnung der Fenster kann von der hier gezeigten abweichen.<br />
➤<br />
Das Programm selbst und die dazugehörenden Daten befinden sich in diesen Verzeichnissen:<br />
Mac OSX Jaguar und älter: Benutzername:Programme:TaKeTiNa Explorer<br />
Mac OSX Panther und neuer: Festplattenname:Programme:TaKeTiNa Explorer<br />
Windows: C:\Programme\TaKeTiNa Explorer\<br />
Wenn das Programm deinstalliert bzw. vom Computer entfernt werden soll, muss einfach nur dieses<br />
Verzeichnis gelöscht werden.<br />
In diesem Verzeichnis finden sich weitere Verzeichnisse und Unterverzeichnisse:<br />
Sessions: Alle vom Benutzer erstellten Dateien bzw. auch alle vorgefertigten Übungen werden hier<br />
abgelegt.<br />
Content: Programmrelevante Daten und Module<br />
Content:flash: Filme für das Videofenster<br />
Content:various audio: Längere Tondaten wie z.B. Sprachen<br />
Content:Samples: Kurze Klänge und Grafiken für das Hauptfenster<br />
Content:score: Grafiken für die Notation<br />
Content:phrases: Längere Klänge bzw. Loops<br />
Content:language: Übersetzungsdaten<br />
Media: Video und Tonbeispiele, die mit dem MediaPlayer abspielbar sind<br />
Prefs: Benutzereinstellungen. Sollte das Programm einmal nicht richtig funktionieren oder Fenster<br />
plötzlich nicht mehr auffindbar sein, dann kann dieser Ordner entfernt werden.<br />
1.4 Grundsätzliche Bedienung<br />
Alle wesentlichen Funktionen können Sie mit der Maus durchführen, jedoch gibt es einige<br />
Funktionen, die nur in Kombination mit der Tastatur genutzt werden können. Alle Fenster<br />
können, wie üblich, durch Anklicken des obersten Randes des Fensters und Verschieben mit<br />
gedrückter Maustaste bewegt werden. Fenster, die ein kleines Dreieck in Ihrer unteren<br />
rechten Ecke haben, sind in ihrer Größe veränderlich.
Folgenden Bedienelementen werden Sie immer wieder begegnen:<br />
Schieberegler, die mit der Maus nach links bzw. rechts verschoben werden können. In<br />
Kombination mit gedrückter Opt/Alt - Taste wird der Regler auf einen Standardwert<br />
eingestellt.<br />
Ein- / Aus-Knöpfe, die mit der Maus geschaltet werden können.<br />
Zahlenwerte können durch Mausklick und anschließende Eingabe über die Tastatur<br />
verändert werden. Zusätzlich können auch die mathematische Operationen + - * / gefolgt<br />
von einer Zahl verwendet werden. (z.B.: * 1.33 multipliziert den bestehenden Wert mit 1.33).<br />
Wenn Bedienelemente grau sind, bedeutet dies, dass sie im Moment nicht verändert werden<br />
können.<br />
1.5 Menü<br />
[ i ] Sie müssen die in diesem Punkt angeführten Funktionen im Moment nicht alle verstehen. Wenn Sie<br />
später mit dem Explorer arbeiten, können Sie aber hier die Bedeutung der Menükommandos<br />
nachlesen.<br />
Wie die meisten Programme verfügt auch der Explorer über eine Menüleiste, mit der Sie<br />
folgende Aktionen ausführen können:<br />
Datei > Neue Session<br />
Aktuelle Session wird gelöscht.<br />
Datei > Schnell öffnen<br />
Dieser Menüpunkt erleichtert Ihnen das Auffinden von abgelegten Dateien. Hiermit öffnen<br />
Sie Sessions, die sich in einem speziell vorbereiteten Ordner auf Ihrer Festplatte befinden.<br />
Datei > Öffnen<br />
Hiermit öffnen Sie Dateien, die sich an einem beliebigem Ort auf Ihrem Computer befinden.<br />
Datei > Rhythmuskreis Importieren<br />
Laden eines einzelnen Rhythmuskreises aus einer anderen Session. Wenn Sie mehrere<br />
Kreise der selben Session importieren wollen, gehen Sie wie folgt vor: Importieren Sie einen<br />
Kreis aus einer Session. Beim nächsten Import halten Sie während Sie diesen Menüpunkt<br />
Klicken die Opt / Alt-Taste gedrückt und es erscheint sofort die Liste der in der Session<br />
befindlichen Kreise.<br />
Datei > Als Wav Datei speichern<br />
Hier gibt es 2 Möglichkeiten:<br />
1.<br />
Wenn das Sequenzfenster geschlossen ist, wird nur der im Navigator angewählte
Rhythmuskreis exportiert. Sie sollten eventuell den Flux deaktivieren, weil dieser nur über<br />
einen längeren Zeitraum sinnvolle Ergebnisse liefert.<br />
2.<br />
Wenn das Sequenzfenster geöffnet ist, markieren Sie in der ersten Spur den ersten und<br />
dann mit der Shift-Taste den letzten Kreis. Damit geben Sie den Bereich an, den Sie<br />
exportieren wollen. Hier macht die Verwendung des Flux Sinn.<br />
Datei > Sichern<br />
Die aktuelle Session wird gesichert.<br />
Datei > Sichern als<br />
Die aktuelle Session wird unter einem neuen Namen gesichert.<br />
Datei > Rhythmuskreis Importieren<br />
Aktuelle Session wird gelöscht.<br />
Rhythmuskreis > Neu<br />
Legt einen neuen leeren Kreis an.<br />
Rhythmuskreis > Duplizieren<br />
Erstellt eine Kopie des im Navigator angewählten Kreises an.<br />
Rhythmuskreis > Leeren<br />
Entfernt alle in dem Kreis befindlichen Instrumente<br />
Rhythmuskreis > Löschen<br />
Entfernt den Kreis aus der Liste<br />
Rhythmuskreis > Doubletime<br />
Verdoppelt die Geschwindigkeit des aktuellen Kreises. Dazu wird auch die Anzahl der<br />
Unterteilungen verdoppelt. Da dies nur bis zu 80 möglich ist erscheint ab 41 Unterteilungen<br />
eine Warnung.<br />
Rhythmuskreis > Halftime<br />
Halbiert die Geschwindigkeit des aktuellen Kreises. Falls Instrumente auf einer ungeraden<br />
Unterteilung liegen, werden sie verworfen.<br />
Rhythmuskreis > Ring auf alle kopieren<br />
Damit können Sie einen angewählten Ring auf alle im Navigator unter dem aktuellem Kreis<br />
liegenden Kreise kopieren.<br />
Rhythmuskreis > 4 Ringe, 5 Ringe ...<br />
Hier stellen Sie ein, mit wie vielen Ringen Sie arbeiten möchten. Als Standard sind 6 Ringe<br />
eingestellt.<br />
Rhythmuskreis > 1, 2, ...<br />
Hiermit stellen Sie "Unter-"Unterteilungen ein. Die hier dargestellten Zahlen hängen von der<br />
Anzahl der Unterteilungen ab. Bei 12 Unterteilungen werden die Zahlen 1, 2, 3, 4 und 6<br />
erscheinen – also alle Zahlen, durch die 12 teilbar ist.
Sequenz > Sequenz erstellen<br />
Funktioniert nur, wenn Spur 1 im Sequenzfenster leer ist! Es werden alle Kreise<br />
chronologisch auf Spur 1 angeordnet.<br />
Sequenz > Doppelte Länge<br />
Alle Ereignisse in der Sequenz werden so angeordnet, dass die Spieldauer doppelt so lange<br />
ist.<br />
Sequenz > Halbe Länge<br />
Sofern möglich wird die Spieldauer halbiert. Das Limit wird erreicht, wenn irgendwo in der<br />
Sequenz ein Ereignis nicht mehr teilbar ist.<br />
Sequenz > Loops aus (ein)<br />
Oberhalb der Spur 1 befinden sich bei vielen Übungen kleine Pfeile. Läuft die Übung auf<br />
einen gelben Pfeil zu, so wird die Wiedergabe bei dem davorliegenden roten Pfeil<br />
fortgesetzt. Diese Funktion kann mit diesem Menüpunkt aus- bzw. auch wieder<br />
eingeschaltet werden.<br />
Fenster, die ein kleines rundes Symbol in Ihrem linken oberen Eck haben, können<br />
geschlossen werden. Mit diesem Menü können Sie wieder sichtbar gemacht werden.<br />
Fenster > Video<br />
Fenster > Sequenz<br />
Fenster > Notation<br />
Fenster > Flux<br />
Fenster > Hall<br />
Flux und Hall teilen sich ein Fenster. Deswegen kann immer nur entweder Flux oder Hall<br />
gezeigt werden.<br />
Fenster > Fenster ausrichten<br />
Wenn einmal das "Chaos" auf dem Bildschirm zu groß wird oder ein Fenster trotz Klick auf<br />
die oberen Kommandos nicht mehr auftauchen will, können mit dieser Funktion alle Fenster<br />
automatisch um das Hauptfenster angeordnet werden.<br />
Fenster > MediaPlayer starten<br />
Der MediaPlayer ist ein separates Programm, dass hier direkt gestartet werden kann. Sie<br />
können den MediaPlayer aber auch ohne den Explorer direkt von der Festplatte starten. Er<br />
befindet sich im selben Verzeichnis wie auch der Explorer.<br />
Die meisten der folgenden Punkte entsprechen Schaltern, d.h. Sie können Eigenschaften<br />
ein- bzw. ausschalten.<br />
Einstellungen > Flux ein/aus<br />
Den Flux können Sie hier, ohne das Fluxfenster zu öffnen, ein-, bzw. ausschalten.<br />
Einstellungen > Änderungen verhindern / erlauben<br />
Damit wird im Hauptfenster die Samplebay eingeblendet oder ausgeblendet. Wenn die<br />
Samplebay nicht angezeigt wird, sind auch keine Änderungen möglich.<br />
Einstellungen > Benutzte / Alle Punkte anzeigen<br />
Damit werden entweder nur die Punkte angezeigt, auf denen Samples sitzen oder eben alle.<br />
Während des Bewegens von Samples werden auf jeden Fall immer alle Punkte gezeigt.
Einstellungen > Kreis ein- / ausblenden<br />
Damit können Sie die silberne Scheibe ein- bzw. ausschalten.<br />
Einstellungen > großer / kleiner Kreis<br />
Damit verstellen Sie die Größe der Scheibe<br />
Einstellungen > kleine, mittlere, große Samples<br />
Bei vielen Unterteilungen kann es aus Gründen der Übersichtlichkeit notwendig sein diese<br />
Einstellung zu ändern.<br />
Einstellungen > Samplevergrößerung ein / aus<br />
Hilft Ihnen die kleinen Punkte zu treffen, indem diese automatisch vergrößert werden.<br />
Einstellungen > Automatische Längenkorrektur ein / aus<br />
Ist üblicherweise eingeschaltet. Jedes Mal wenn eine Phrase direkt im Samplefenster über<br />
Menü eingefügt wird, wird der Schalter Längenkorr. automatisch ein-/ bzw. ausgeschalten.<br />
Manchmal ist das aber nicht erwünscht. Und damit nicht jedes Mal der Schalter auf Aus<br />
gestellt werden muss, kann das mit diesem Menüpunkt eingestellt werden.<br />
Einstellungen > Hintergrund ein / aus<br />
Schaltet die bildschirmfüllende Hintergrundfläche aus, damit Sie auch andere Programme<br />
sehen können. (Nur MAC OSX. Auf Windows ist aus technischen Gründen immer der ganze<br />
Bildschirm gefüllt.)<br />
Einstellungen > Rhythmuskreis Hintergrund ein/ aus<br />
Schaltet den orangenen Hintergrund dieses Fensters aus.<br />
Einstellungen > Weitere Optionen<br />
Führt Sie zu einem eigenen Programmteil, mit dem Sie noch mehr Einstellungen und auch<br />
Updates durchführen können.
2. Rhythmuskreise & Übungen<br />
2.1 Auswählen und Laden<br />
Um vorgefertigte oder eigene Übungen, auch Sessions genannt, abspielen zu können,<br />
müssen Sie nichts weiter tun als mit der Maus im Menü Datei > Schnell öffnen zu<br />
klicken. Es erscheint eine Auswahlbox, die ungefähr so aussieht:<br />
In blauer Schrift sind Ordner dargestellt. Diese können Sie öffnen, indem Sie darauf klicken.<br />
Auf diese Weise können Sie durch die Ordnerhierarchie navigieren. Wenn Sie eine Stufe<br />
zurück möchten, klicken Sie auf den Linkspfeil Öffnen benutzen.<br />
2.2 Abspielen der Sequenz<br />
Die meisten Übungen haben eine programmierte Abfolge, auch Sequenz genannt. Diese<br />
sehen Sie im Sequenzfenster in Form von bunten Balken.<br />
Diese Sequenz spielen Sie ab, indem Sie im Navigator Fenster die Play-Taste anklicken,<br />
oder auf der Tastatur die Leertaste drücken. Auf gleiche Weise können Sie die Wiedergabe<br />
auch stoppen.<br />
Bevor die Wiedergabe beginnt, müssen die vorhandenen Rhythmuskreise zuerst gebaut<br />
werden. Dieser Vorgang kann das erste Mal, je nach Leistungsfähigkeit Ihres Computers,<br />
ein paar Sekunden dauern. Sie sehen den Fortschritt in der oberen Zeile des Hauptfensters<br />
[ i ] Es gibt Übungen mit Samples, die nicht in Ihrer Originallänge verwendet werden, weil die Übung z.B.<br />
in einem anderen Tempo gespeichert wurde. In diesem Falle muss der Explorer diese Samples einer<br />
Längenkorrektur (siehe 4.3) unterziehen. Dieser Vorgang ist mathematisch kompliziert, weswegen<br />
die Berechnung der ganzen Sequenz bis zu einigen Minuten dauern kann. Der Explorer merkt sich<br />
für spätere Benutzung aber alle diese temporären Dateien, so dass beim nächsten Mal eine<br />
Berechnung nicht mehr notwendig ist. Diese Dateien bleiben solange auf der Festplatte Ihres<br />
Computers wie in den Einstellungen angegeben.
Jetzt startet die Wiedergabe. Sie sehen, wie sich die gelbe Markierung von links nach rechts<br />
bewegt und ein Rhythmuskreis nach dem anderen abgespielt wird. Viele Übungen enthalten<br />
Loops. Diese erkennen Sie an den roten und gelben Pfeilen. Die Wiedergabe wiederholt<br />
sich innerhalb dieser Markierungen endlos und gibt Ihnen die Möglichkeit diesen Teil zu<br />
vertiefen. Um die Schleife zu verlassen, drücken Sie während der Wiedergabe die<br />
Tabulatortaste.<br />
Während der Wiedergabe können Sie mit der Maus in den orangenen Bereich oberhalb der<br />
ersten Spur, die Zeitlinie, klicken. Damit setzt sich die Wiedergabe an der angeklickten Stelle<br />
fort. Wie Sie bemerken werden, ist es aber schwierig, einen nahtlosen rhythmischen<br />
Übergang zu erzielen.<br />
Um dies zu bewerkstelligen drücken Sie unten im Sequenzfenster den Schalter<br />
. . .<br />
Damit aktivieren Sie eine Funktion, die während der Wiedergabe darauf achtet, dass zuerst<br />
ein Rhythmuskreis zu Ende spielt, bevor der Sprung an die gewünschte Stelle vollzogen<br />
wird.<br />
[ i ] Bei vielen Übungen ist diese Funktion bereits aktiviert.<br />
2.3 Abspielen von Rhythmuskreisen<br />
Es ist auch möglich, Rhythmuskreise, wie sie im Navigator als bunte Blöcke zu sehen sind,<br />
einzeln abzuspielen. Dazu klicken Sie mit der Maus auf einen Rhythmuskreis, welcher<br />
daraufhin leicht umrandet erscheint.<br />
Drücken Sie dann die Play-Taste<br />
im Navigatorfenster. Sie können auch die Leertaste benutzen, allerdings nur dann, wenn das<br />
Sequenzfenster geschlossen ist, weil sonst die Wiedergabe der Sequenz gestartet wird.
Die Wiedergabe beginnt. Während der Wiedergabe können Sie auf einen anderen<br />
Rhythmuskreis klicken. Dieser beginnt zu spielen sobald der laufende Kreis zu Ende ist. Die<br />
Übung enthält wahrscheinlich mehr Rhythmuskreise, als Sie im Fenster sehen können.<br />
Benutzen Sie den Scrollknopf, um die Liste auf und ab zu bewegen.<br />
Im Hauptfenster sehen Sie eine kreisförmige Darstellung des Rhythmus und im<br />
Notationsfenster (falls geöffnet) die lineare Darstellung.<br />
Die sich drehende Scheibe im Hauptfenster und der von links nach rechts laufende Zeiger<br />
im Notationsfenster zeigen Ihnen die momentane Position der Wiedergabe.<br />
[ i ] Da der Explorer die höchste Priorität auf die Tonwiedergabe verwendet, kann es je nach<br />
Prozessorleistung vorkommen, dass Scheibe und Zeiger kurz hängen bleiben. Das ist normal und<br />
kein Fehler im Programm. Beenden Sie in diesem Fall möglichst alle anderen Programme, die<br />
eventuell auf Ihrem Computer laufen.<br />
Im Navigatorfenster rechts sehen Sie eine kleine CPU Anzeige . Sie zeigt an, wie sehr der<br />
Prozessor damit beschäftigt ist, Audiosignale zu berechnen. Unter normalen Umständen<br />
wird diese Anzeige gelb nicht erreichen. Sollte Sie rot erreichen, kann es zu Fehlern und<br />
Aussetzen der Audiowiedergabe kommen. (Achten Sie darauf, dass zu hohe Lautstärken<br />
Ihre Tonanlage schädigen könnten!)<br />
Falls Ihr Rechner weniger als 300 Mhz hat, ist das normal und Sie sollten den Hall<br />
ausschalten, um Prozessorleistung zu "sparen". (siehe 4.1.)<br />
Der aktuelle Rhythmuskreis spielt solange weiter, bis Sie die Stopp-Taste drücken.<br />
2.4 Bearbeiten von Rhythmuskreisen im Navigator<br />
Die Parameter eines Kreises können Sie im Navigator verändern.<br />
Mit Zeit stellen Sie die Dauer eines Umlaufes ein. Klicken Sie auf die Zahl und geben Sie
eine neue Länge ein z.B.: 1.9. Die Eingabe bestätigen Sie mit der RETURN-Taste.<br />
Achten Sie darauf, dass Sie zur Unterteilung von Zahlenbruchteilen den Punkt, nicht das<br />
Komma benutzen (z.B.: 1.5, nicht 1,5) . Sie können Werte zwischen 0.002 (=2 ms) und<br />
20.000 (=20 sek.) eingeben.<br />
Wenn Sie jetzt die Play-Taste drücken, muss der Explorer gegebenenfalls eine<br />
Längenkorrektur (siehe 4.3) machen. Danach startet die Wiedergabe.<br />
[ i ] Manchmal ist es notwendig, die Zeit aller vorhandenen Kreise gleichermaßen zu ändern. Um dies zu<br />
bewerkstelligen halten Sie während Sie die RETURN-Taste drücken die Shift-Taste gedrückt.<br />
Mit Unterteilung verändern Sie die Anzahl der Punkte im Hauptfenster. Der Explorer wird<br />
versuchen, die vorhandenen Samples im neuen Raster anzuordnen. Das wird bei einer<br />
Änderung von 6 auf 12 ohne Probleme funktionieren, weil 12 durch 6 teilbar ist. Bei<br />
Änderung von 6 auf 8 werden interessante rhythmische Veränderungen hörbar.<br />
Experimentieren Sie selbst mit dieser Funktion.<br />
Tempo gibt die Anzahl der Schläge pro Minute an. Tempo und Zeit sind voneinander<br />
abhängig. Mit Schlag ist ein Punkt im Hauptfenster gemeint. z.B. ergibt eine Umlaufzeit von<br />
1 Sek. mit 2 Unterteilungen 120 bpm. Wenn Sie auf bpm klicken, erscheint die Anzeige in<br />
Hz, also Schwingungen pro Sekunde. Sie können auch in das Tempo-Feld Werte eingeben.<br />
In diesem Falle ändert sich die Zeit proportional dazu.<br />
[ i ] Ein Tipp: Sie können bei der Eingabe der Zahlen auch mathematische Operatoren benutzen, also<br />
+ - * /. z.B.: * 2. Dann wird die aktuelle Zahl 2.450 mit 2 multipliziert und ergibt somit 4.900.<br />
[ i ] Wenn Sie die Eingabe der Zahlen nicht mit der RETURN-Taste bestätigen, wird nach ein paar<br />
Sekunden der ursprüngliche Wert wieder hergestellt.<br />
<br />
Eine Änderung der Länge eines Kreises hat zur Folge, dass die Sequenz automatisch neu<br />
organisiert wird. Dabei versucht der Explorer eine optimale Lösung zu finden. Prüfen Sie nach der<br />
Änderung, ob die Sequenz noch Ihren Vorstellungen entspricht und korrigieren Sie entsprechend<br />
nach.<br />
Den Namen eines Rhythmuskreises ändern Sie, indem Sie mit der Maus einen Doppelklick<br />
auf den Balken ausführen. Geben Sie den neuen Namen ein und bestätigen Sie mit der<br />
RETURN-Taste. Wenn Sie die RETURN-Taste nicht drücken oder andere Felder/Knöpfe<br />
betätigen, wird nach einiger Zeit der Originalname wieder hergestellt.<br />
Die Farbe ändern Sie, indem Sie bei gedrückter Ctrl-Taste mit der Maus auf den Balken<br />
klicken. Es erscheint ein Farbmenü, mit dem Sie aus vorgegebenen Farben wählen können.<br />
[ i ] In Sequenzen kommen manchmal Mehrfach-Ereignisse vor, die aus unterschiedlichen<br />
Rhythmuskreisen zusammengesetzt sind. Dort wird nur die Farbe des ersten Kreises verwendet.
2.5 Bearbeiten von Rhythmuskreisen im Hauptfenster<br />
2.5.1 Samplebay<br />
Bevor Sie im Hauptfenster Änderungen vornehmen können, ist es notwendig im Menü<br />
Einstellungen > Änderungen erlauben auszuwählen. Falls an der Stelle im Menü<br />
Änderungen verhindern zu sehen ist, müssen Sie diesen Schritt nicht ausführen. Ob<br />
Sie Änderungen vornehmen können erkennen Sie schnell daran, ob die Samplebay links<br />
der Scheibe erkennbar ist oder nicht.<br />
[ i ] Eine Samplebay ist eine Zusammenfassung von verschiedenen, zu einer Gruppe gehörenden<br />
Instrumenten als ein Icon dargestellt. Die oberste Samplebay z.B. enthält die klassischen TaKeTiNa<br />
Instrumente.<br />
<br />
Die Samples für die Samplebays werden im Content:Samples: Verzeichnis abgelegt<br />
2.5.2 Samples<br />
Laden Sie irgendeine Übung wie in 2.1 beschrieben. Um die Scheibe herum sehen Sie in<br />
Ringen angeordnete Punkte. Jeder Punkt ist ein Platz auf der musikalischen Matrix, wobei<br />
ein leerer Punkt einer Pause und ein mit einem Sample besetzter Punkt einem<br />
rhythmischen Ereignis, einem Klang entspricht.<br />
Es hat dabei keine Bedeutung, auf welchem der Ringe sich ein Sample befindet, jedoch<br />
sollten zusammengehörende Samples eines Instruments auf den selben Ring gesetzt<br />
werden.<br />
[ i ] Ein Sample (zu <strong>Deutsch</strong>: Probe) ist die kleinste musikalische Einheit, eine Aufnahme eines in der<br />
Realität existierenden Instruments. Um das Klangerlebnis "interessanter" zu gestalten, wählt der<br />
Explorer zufällig pro Sample aus bis zu 4 verschiedene Klängen aus. Das geschieht automatisch<br />
während der Wiedergabe.<br />
<br />
Im Content:Samples: Verzeichnis befinden sich alle Audiofiles im Wave Format. Der Dateiname hat<br />
dabei folgenden Aufbau: xx-NAME.n.wav wobei xx eine Zahl ist, welche die Darstellungsreihenfolge<br />
am Bildschirm bestimmt und n die Nummer des Samples angibt. Bei 4 Samples also eine Zahl von 1<br />
-4. Aus diesen 4 Samples wählt der Zufallsgenerator während der Wiedergabe aus. Beispiel: 27-<br />
caxixi2.1.wav. Wenn ein Sample nur in einer Version verfügbar ist, wird die Zahl n weggelassen.<br />
Wenn die Darstellungsreihenfolge egal ist, kann auch xx weggelassen werden. Beispiel: ride1.wav.
Weiterhin kann für jedes Sample eine Bilddatei im PICT Format mit Alphakanal abgelegt werden. Die<br />
Bilddatei muss den selben Namen wie die Audiodatei haben (ohne xx und n).<br />
Verglichen mit herkömmlichen Sequenzerprogrammen entspricht ein Ring einer Spur .<br />
Klicken Sie einmal auf ein Sample, z.B.: Bik. Es beginnt sich zu drehen, um anzuzeigen,<br />
dass es ausgewählt wurde. Außerdem erscheinen zwei weitere Fenster, die zur Bearbeitung<br />
von Ringen und Samples notwendig sind. Die Bedienelemente dieser Fenster werden in 2.5<br />
und 2.6 erklärt.<br />
Nun können Sie mit der Maus ein Sample von einem Punkt auf einen anderen ziehen. Dabei<br />
ist es notwendig mit der Pfeilspitze den Zielpunkt zu treffen (nicht mit dem Sample selbst).<br />
Um dies zu erleichtern, ist der Explorer so voreingestellt, dass während des Bewegens<br />
eines Samples alle Punkte etwas größer erscheinen. Sollte das nicht der Fall sein, aktivieren<br />
Sie im Menü Einstellungen > Samplevergrößerung ein.<br />
Eine weitere Hilfe bietet sich, wenn Sie während des Verschiebens kurz die Leertaste<br />
drücken. Damit aktivieren Sie eine Zoomfunktion ähnlich dem Zoom bei einer Videokamera.<br />
Diesen Vorgang können Sie viermalig wiederholen. Beim fünften Mal bzw. auch beim<br />
Loslassen der Maus wird die Vergrößerung wieder ausgeschaltet.<br />
Sie können ein angewähltes Sample löschen, indem Sie es von seiner Position weg<br />
bewegen und irgendwo fallen lassen.<br />
2.5.3 Samples einfügen<br />
Nun möchten Sie aber vielleicht auch neue Klänge in den Rhythmuskreis einfügen. Dazu<br />
klicken Sie auf eines der Samplebay-Icons auf der linken Seite im Hauptfenster, um den<br />
Inhalt zu sehen. Das sieht dann so aus wie hier gezeigt:<br />
Sie sehen nun den Inhalt der gewählten Samplebay. Um die zur Verfügung stehenden<br />
Instrumente zu hören, klicken Sie mit gedrückter Ctrl-Taste auf eines der Icons. Schieben<br />
Sie ein Icon in Richtung der Ringe und lassen Sie es auf einen Punkt Ihrer Wahl fallen. Das<br />
Sample sollte jetzt an dieser Stelle liegen bleiben. Achten Sie darauf, mit der Pfeilspitze das<br />
Ziel anzuvisieren.
Die Samplebay wird wieder geschlossen, wenn Sie eine andere öffnen oder irgendwo auf<br />
den Hintergrund des Hauptfensters klicken.<br />
Klicken Sie den Play-Knopf, um die Wiedergabe zu starten. Sie können auch während der<br />
Wiedergabe neue Samples einsetzen, entfernen oder ersetzen.<br />
<br />
<br />
Die Art und Weise, wie die Samples innerhalb einer Samplebay dargestellt werden, kann in der Datei<br />
Content:Samples:folders.txt eingestellt werden. Die ersten zwei Zahlen geben die Y-Position und den<br />
Abstand der Samplebays an. Dann folgt für jede Samplebay eine Zeile mit Name, Anzahl der<br />
Spalten, Abstand zwischen Samples, Y-position.<br />
In der Datei Content:samples.cfg befinden sich Informationen zur Steuerung der Eigenschaften von<br />
Samples. Dabei können für jedes einzelne Sample aber auch für einen ganzen Ordner (Samplebay),<br />
Einstellungen vorgenommen werden. Folgende Parameter stehen zur Verfügung: #velocity:<br />
Lautstärke, #filter: Cutoff Filter, #imagescale: Die Größe des Icons, #sizering: Die Größe des Icons im<br />
Ring.<br />
2.5.4 Weitere nützliche Eingabehilfen<br />
Während des Erstellens von Rhythmuskreisen werden Sie feststellen, dass es zeitaufwendig<br />
ist, komplexe Rhythmen Schritt für Schritt zu erstellen. Folgende Eingabehilfen erleichtern<br />
Ihnen die Arbeit:<br />
Nehmen Sie ein Sample aus der Samplebay, halten Sie gleichzeitig die Opt/Alt-Taste und<br />
schieben Sie es auf ein bereits in einem Ring befindliches Sample. Die Funktion ersetzt alle<br />
gleichen Samples in diesem Ring mit dem neuen Sample.<br />
Das Verschieben eines Samples, das sich bereits auf einem Ring befindet mit gedrückter<br />
Opt/Alt-Taste bewirkt, dass das Originalsample an seiner Stelle bleibt und eine Kopie<br />
bewegt werden kann.<br />
Bei zusätzlichen Drücken der SHIFT-Taste (also Shift+Opt/Alt) wird ausgehend von der<br />
Position des Originalsamples der Ring bis zum Ende mit diesem Sample automatisch<br />
aufgefüllt. Voraussetzung ist, dass Sie die Kopie im Uhrzeigersinn vornehmen.
2.5.5 Samplestartpunkt-Editor<br />
Durch Doppelklick auf ein Sample in der Samplebay gelangt man in den Samplestartpunkt-<br />
Editor. Manche Samples, wie z.B. Shaker, haben eine länger Anschwellzeit. Der rhythmische<br />
Startpunkt liegt also nicht am Anfang des Samples. Würde man den Startpunkt nicht etwas<br />
nach hinten verschieben, so würde das Sample im rhythmischen Zusammenhang immer zu<br />
spät erklingen.<br />
Sie verändern den Startpunkt, indem Sie in das Fenster mit der Wellenform klicken. Die rote<br />
Linie wird damit an die gewünschte Stelle verschoben. Das Fenster schließen Sie mit Klick<br />
in die linke obere Ecke.<br />
Im Explorer sind bereits alle Samples optimal eingestellt. Sie sollten hier also keine<br />
Änderungen vornehmen.
2.6 Das Kreis-Fenster<br />
In diesem Fenster stellen Sie Parameter für den aktiven Kreis ein. Das Fenster erscheint,<br />
wenn Sie auf ein Sample oder einen Punkt eines Kreises klicken. Im orangenen Feld<br />
können Sie dem Kreis einen Namen geben, indem Sie einmal klicken.<br />
Mit Lautst. stellen Sie die Lautstärke für alle auf diesem Kreis befindlichen Samples ein.<br />
Mit Filter verändern Sie die Absenkung der hohen Frequenzen. Bewegen Sie dazu den<br />
Regler nach links. Wenn Sie den Regler nach rechts bewegen, tritt nur dann ein hörbarer<br />
Effekt ein, wenn Sie bereits im Samplefenster für bestimmte Samples einen Filter Wert<br />
kleiner als 20 kHz angegeben haben (siehe 2.6).<br />
Mit Verz. geben Sie an, mit wieviel ms Verzögerung der gesamte Kreis abgespielt werden<br />
soll. Ein negativer Wert bedeutet, dass die Samples dieses Kreises vorgezogen erklingen.<br />
Schnitt aktivieren Sie, wenn Sie auf dem Kreis z.B.: einen Surdo programmieren. Damit<br />
wird gewährleistet, dass ein länger klingendes Sample automatisch durch ein folgendes<br />
Sample im selben Kreis gestoppt wird.<br />
Aus schaltet den Kreis stumm.<br />
Teilung zeichnet Linien zwischen den Punkten. Diese Funktion hat nur grafische<br />
Bedeutung.<br />
Farbe gibt den Elementen des Rings eine Farbe.<br />
Der Papierkorb löscht alle Samples auf dem Kreis.<br />
Die Pfeile links bzw. rechts drehen den Kreis in die entsprechende Richtung. Damit können<br />
Sie schnell und auf neuartige Weise Rhythmen verändern.
2.7 Das Samplefenster<br />
In diesem Fenster stellen Sie Parameter für das angewählte sich drehende Sample ein.<br />
Außerdem gibt es die Möglichkeit aus weiteren, nicht in der Samplebay vorhandenen<br />
Samples auszuwählen. Dazu klicken Sie in den orangenen Bereich. Es erscheint ein Menü,<br />
ähnlich dem zur Auswahl von Sessions. In Blau sind Ordner, in Schwarz die Dateien<br />
dargestellt.<br />
[ i ] Im Gegensatz zu den Samples der Samplebays, die ja nur kurze, einzelne Klänge enthalten, sind<br />
diese Samples Loops (Schleifen); sie enthalten vorproduziertes rhythmisches Material, wie Gesänge<br />
oder Berimbau. Diese Loops haben alle eine bestimmte Länge z.B.: 4.9 sek. Das bedeutet, dass sie<br />
optimal nur auf Rhythmuskreise mit einem Vielfachen dieser Länge passen. Der Explorer ist aber in<br />
der Lage, Samples mit falscher Länge rhythmisch anzupassen.( siehe: Längenkorrektur)<br />
<br />
Die Dateien befinden sich im Verzeichnis Content:Phrases. Wenn Sie eigene Dateien verwenden<br />
wollen, so legen Sie diese am besten dort in ein neues Verzeichnis. Wenn Sie das tun während der<br />
Explorer läuft, halten Sie die SHIFT-Taste während Sie in das orangene Feld klicken. Nur so wird das<br />
Verzeichnis neu eingelesen. Erkannt werden nur Wave-Dateien. Diese sollten mono, 44.1 kHz und<br />
16Bit sein.<br />
Wählen Sie eine Datei aus der Liste.<br />
Mit Lauts. stellen Sie die Lautstärke des Samples ein. 70 ist der Standardwert.<br />
Mit Filter können Sie die hohen Frequenzen beschneiden.<br />
Mit Längenkorr. wird das Sample, wenn es mittels des Menüs geladen wurde, automatisch<br />
an die Länge des Rhythmuskreises angepasst.<br />
<br />
Der Explorer geht dabei wie folgt vor: beim Laden des Samples mittels Menüs wird seine Länge<br />
ermittelt und mit der des Rhythmuskreises verglichen. Wenn die Längen in einem ganzzahligen<br />
Verhältnis zueinander stehen wird das Sample nicht längenkorrigiert sondern einfach nur halb so<br />
lange oder ähnlich abgespielt. Wenn alles fehlschlägt, wird die Längenkorrektur (siehe 4.3) aktiviert.<br />
Mit Qual. wird die Klangqualität der Längenkorrektur (siehe 4.3) festgelegt. Höhere Werte<br />
benötigen mehr Zeit zur Berechnung und erfordern eventuell auch, dass im Ringfenster die<br />
Verzögerung etwas in den negativen Bereich verschoben wird.<br />
Mit Länge kann ein über das Menü eingefügte Sample auf eine andere Länge "gezwungen"<br />
werden. Experimentieren Sie mit dieser Funktion<br />
Aus schaltet das Sample stumm.<br />
Der Papierkorb entfernt das Sample.
2.8 Das Notationsfenster<br />
Das Notationsfenster öffnen Sie über Fenster > Notation. Es hat ausschließlich<br />
informativen Character. Sie können hier keine Eingaben vornehmen. Das Fenster zeigt<br />
Ihnen den aktuellen Rhythmuskreis als lineare Darstellung, wie bei vielen anderen<br />
Sequenzerprogrammen auch.<br />
<br />
Die hier dargestellten Symbole befinden sich im Verzeichnis Content:Score. Die Zuordnungen zu den<br />
Samples erfolgt über die Datei Content:symbols.cfg.<br />
Mit Klick auf oder verändern Sie die Darstellungsgröße der Symbole.<br />
Mit können Sie das Fenster drucken. Dazu wird die Ausgabe automatisch invertiert (d.h.<br />
weiß ist schwarz und umgekehrt).<br />
Wenn Sie die Fenstergröße verändern, so ändern sich auch die Symbole proportional mit<br />
der Höhe des Fensters. Ein optimales Seitenverhältnis erzielen Sie, wenn Sie während Sie<br />
die Größe verändern auch die Opt/Alt-Taste gedrückt halten.<br />
2.9 Das Videofenster<br />
Das Videofenster öffnen Sie über Fenster > Video. In diesem Fenster können Sie für<br />
jeden Rhythmuskreis ein vorgefertigtes Video einfügen.<br />
<br />
Die Videos befinden sich im Verzeichnis Content:Flash. Die Dateien müssen im Flashformat (.swf)<br />
vorliegen. Die Videos werden nicht nach der in ihnen gespeicherten Geschwindigkeit abgespielt<br />
sondern werden vom Explorer synchronisiert, damit sie dem Tempo des Rhtyhmuskreises<br />
entsprechen.<br />
Um ein Video einzufügen, klicken Sie bei gehaltener Opt/Alt-Taste in das Fenster. Es<br />
erscheint ein Menü. Wählen Sie eines der Videos. Starten Sie die Wiedergabe und prüfen<br />
Sie, ob das Video synchron zu dem Rhythmuskreis läuft. Das wird meistens nur dann der<br />
Fall sein, wenn der Inhalt des Videos genau einer Umdrehung der Scheibe entspricht.<br />
Sie haben folgende Möglichkeiten die Wiedergabe des Videos anzupassen:<br />
Halten Sie die Ctrl-Taste und Klicken Sie auf das Video. Es öffnet sich ein kleines Fenster.<br />
Die drei Werte verändern Sie, indem Sie mit der Maus auf einen Wert klicken und dann mit<br />
gedrückter Maus-Taste die Maus auf und ab schieben.<br />
Beginnen Sie damit, die Geschwindigkeit einzustellen:<br />
1:1 bedeutet, dass die Länge des Rhythmuskreises genau auf die Länge des Videos<br />
übertragen wird.<br />
2:1 lässt das Video zweimal so schnell laufen, 3:1 dreimal so schnell usw.<br />
Im Gegensatz dazu lässt 1:2 das Video nur halb so schnell laufen, usw.
Wenn das Video nun in der richtigen Geschwindigkeit läuft, aber trotzdem asynchron wirkt,<br />
also z.B. Füße den Boden berühren, wo eigentlich gar kein Schlag erfolgt, dann schieben<br />
Sie den Versatz auf und ab, bis das Video synchron läuft.<br />
Den Wert Ende werden Sie üblicherweise nicht ändern müssen. Er beendet die Wiedergabe<br />
des Videos nach der angegebenen Länge. Sollte der Wert 0 zeigen, so stellen Sie Ihn am<br />
besten auf Maximalwert ein.<br />
Wenn Sie das Video für alle Rhythmuskreise verwenden wollen, dann klicken Sie auf für.<br />
Oder schließen Sie das Fenster mit .
3. Die Sequenz<br />
3.1 Bedienelemente<br />
Das Sequenzfenster öffnen Sie mit Fenster > Sequenz oder indem Sie den rechten Play-<br />
Knopf klicken.<br />
Eine Sequenz ist eine Abfolge von Rhythmuskreisen und von Audio-Dateien. Dafür stehen<br />
Ihnen vier Spuren zur Verfügung. Die erste Spur ist die Hauptspur. Auf diese Spur legen Sie<br />
die Rhythmuskreise. Spur 2 und 3 sind für flächenartige Instrument-Loops wie z.B.<br />
Tambourra vorgesehen, Spur 4 für Sprache.<br />
Der oberste Bereich enthält Zeitangaben. So behalten Sie die Spieldauer der Sequenz im<br />
Auge. Zusätzlich kann dieser Bereich auch Loop-Punkte aufnehmen, mit denen die<br />
Wiedergabe der Sequenz beeinflusst werden kann.<br />
An der linken Seite am Anfang jeder Spur finden Sie:<br />
Lautstärkeregler:<br />
Zum Ändern der Lautstärke der Spur klicken Sie auf den Regler, halten Sie die Maustaste<br />
gedrückt und bewegen Sie die Maus nach vorne bzw. hinten. Drücken Sie gleichzeitig die<br />
Opt/Alt-Taste, um den Regler genau in die Mitte zu stellen.<br />
Stumm-Schalter:<br />
Die Spur kann damit stummgeschalten werden. Diesen Knopf können Sie nur betätigen,<br />
wenn die Sequenz gestoppt ist.<br />
An der Unterseite finden Sie von links nach rechts:<br />
Zoom<br />
Damit legen Sie fest, welche Zeitspanne im Fenster dargestellt wird.<br />
Ausschnitt<br />
Mit diesen Knöpfen verschieben Sie den dargestellten Bereich. Klicken Sie Knopf 2 oder 3,<br />
um den Ausschnitt zu verschieben. Wenn Sie dabei die Opt/Alt-Taste halten, verschieben<br />
Sie um einen größeren Schritt.<br />
Der 1. Knopf bringt Sie an den Anfang der Sequenz, der 4. Knopf bringt Sie an das Ende.
Mausmodus:<br />
Von diesen Knöpfen ist immer nur einer aktiv. Der Linke aktiviert den Einfüge-Modus, der<br />
Rechte den Verschiebe-Modus, welchen Sie meistens verwenden werden.<br />
Wenn der Einfüge-Modus aktiviert ist, öffnet ein Mausklick auf Spur 1 ein Menü, dass alle im<br />
Navigator enthaltenen Rhythmuskreise anzeigt. Ein Klick darauf fügt den Rhythmuskreis an<br />
der entsprechenden Stelle ein.<br />
Ein Klick auf die Spuren 2-4 öffnete ein Menü, dass verschiedene andere Audio-Dateien zur<br />
Auswahl anbietet.<br />
Papierkorb:<br />
Ein Klick auf den Papierkorb löscht alle angewählten Ereignisse. Sie können dafür auch die<br />
Löschtaste benutzen.<br />
Musikalisches Abspielen:<br />
Ist dieser Schalter aktiviert, so achtet der Explorer während der Wiedergabe der Sequenz<br />
darauf, dass - egal wohin Sie klicken - der aktuelle Rhythmuskreis fertig gespielt wird, bevor<br />
die Wiedergabe an andere Stelle beginnt.<br />
3.2 Erstellen einer Sequenz aus Rhythmuskreisen<br />
3.2.1 Automatisches Erstellen<br />
Eine Sequenz können Sie rasch erstellen, indem Sie Sequenz > Sequenz erstellen<br />
auswählen. Es werden alle im Navigator gezeigten Rhythmuskreise auf die erste Spur<br />
gelegt.<br />
[ i ] Für diese Funktion muss die erste Spur leer sein!<br />
3.2.2 Manuelles Erstellen<br />
Eine weitere Möglichkeit ist, Rhythmuskreise aus dem Navigator mit der Maus in das<br />
Sequenzfenster zu bewegen und auf Spur 1 fallen zu lassen. Dabei werden Sie feststellen,<br />
daß neue Rhythmuskreise automatisch so angeordnet werden, dass selbige sich nahtlos<br />
aneinanderfügen.<br />
3.2.3 Verschieben<br />
Ereignisse, die sich auf Spuren befinden, können mit der Maus verschoben werden. Dazu<br />
muss der Verschiebe-Modus aktiviert sein.<br />
Wieder werden Sie feststellen, dass nach dem Loslassen alle Ereignisse so angeordnet<br />
werden, daß sich alles nahtlos zusammenfügt.<br />
Wenn Sie während des Verschiebens an den Fensterrand gelangen, beginnt der Explorer<br />
den Inhalt des Fensters automatisch zu verschieben. Um das Tempo des Verschiebens zu<br />
erhöhen, halten Sie gleichzeitig die Opt/Alt-Taste. Lassen Sie diese Taste wieder los, so
emst der Verschiebevorgang wieder ab.<br />
Ein angewähltes Ereignis wird mit einem Rahmen dargestellt.<br />
Oft ist notwendig, dass mehrere Ereignisse gleichzeitig verschoben werden. Um dies zu<br />
bewerkstelligen, müssen Sie alle gewünschten Ereignisse mit der Maus anwählen. Dazu<br />
gibt es zwei Möglichkeiten:<br />
Während Sie die SHIFT-Taste halten wählen Sie mehrere Ereignisse aus.<br />
Während Sie die Opt/Alt-Taste halten, klicken Sie auf ein Ereignis. Es werden automatisch<br />
alle nachfolgenden Ereignisse ausgewählt. Wenn Sie dies auf Spur 1 tun, werden auch alle<br />
nachfolgenden Ereignisse auf den übrigen Spuren sowie auch alle Loop-Punkte mit<br />
ausgewählt.<br />
3.2.4 Kopieren<br />
Sie können bereits bestehende Ereignisse kopieren, indem Sie als erstes eine Auswahl der<br />
zu kopierenden Ereignisse treffen. Dann klicken Sie auf eines der angewählten Ereignisse<br />
und halten die Maustaste gedrückt. Nun halten Sie zusätzlich die Opt/Alt-Taste und<br />
beginnen die Ereignisse zu verschieben. Die Kopien der angewählten Ereignisse lassen Sie<br />
an der gewünschten Stelle fallen.<br />
3.2.5 Zusammengesetzte Ereignisse / Rhythmuskreise<br />
Manchmal werden Sie den Wunsch haben, mehrere Rhythmuskreise wie einen Einzelnen<br />
behandeln zu können. Dieser zusammengesetzte Rhythmuskreis wird in der Sequenz<br />
grafisch als ein Ereignis dargestellt.<br />
So erstellen Sie ein zusammengesetztes Ereignis:<br />
Halten sie die Opt/Alt-Taste gedrückt, während Sie einen Rhythmuskreis auf ein bereits<br />
bestehendes Ereignis ziehen und dort fallen lassen. Es entsteht ein Ereignis, dass zuerst<br />
den ersten und dann den zweiten Rhythmuskreis abspielt.<br />
Sie können beliebig viele Kreise miteinander verbinden. Das Entfernen von einzelnen<br />
Kreisen ist nicht möglich. Dazu müssen Sie das ganze Ereignis löschen und von vorne<br />
beginnen.<br />
3.2.6 Lautstärke, Fade-In und Fade-Out<br />
Für jedes Ereignis kann eine Lautstärke, Fade-In (Einblenden) und Fade-Out (Ausblenden)<br />
eingestellt werden. Dazu halten Sie die Ctrl-Taste und klicken mit der Maus auf ein Ereignis.<br />
Es erscheint ein kleines Fenster:<br />
Achten Sie darauf, daß Sie mit der Maus innerhalb des Fensters bleiben, weil es sonst nach<br />
ein paar Sekunden geschlossen wird. Das Fenster kann auch mit der ESC-Taste<br />
geschlossen werden.<br />
In der ersten Zeile erscheint der Name des Ereignisses.<br />
Volume:<br />
Geben Sie die gewünschte Lautstärke ein. 100 ist normal, 0 ist unhörbar.
Einblenden:<br />
Üblicherweise werden Sie diesen Wert nur beim allerersten Ereignis auf Spur 1 ändern.<br />
Geben Sie die Einblendzeit in Sekunden an.<br />
Ausblenden:<br />
Geben Sie hier auch die Zeit in Sekunden ein, um z.B. das allerletzte Ereignis langsam<br />
auszublenden.<br />
3.2.7 Loops / Schleifen<br />
Oft ist es wünschenswert einen Teil der Sequenz beliebig oft zu wiederholen und erst auf<br />
Kommando diese Schleife zu verlassen. Der Explorer bietet die Möglichkeit, beliebig viele<br />
Loop-Punkte zu setzen. Dafür benutzen Sie die Zeitlinie im Sequenzfenster.<br />
Mit einem Doppelklick in diesen Bereich erscheint ein gelber Pfeil am Ende eines<br />
Ereignisses. (Dazu müssen auf Spur 1 Ereignisse vorhanden sein.) Wenn nun während der<br />
Wiedergabe die Sequenz diesen Pfeil erreicht, springt die Wiedergabe an den Beginn<br />
dieses Ereignisses.<br />
Wenn Sie die SHIFT-Taste halten und gleichzeitig einen Doppelklick in den oberen Bereich<br />
machen, erscheint ein roter Pfeil am Anfang des Ereignisses. Immer wenn ein roter Pfeil<br />
einem gelben Pfeil vorangestellt wird, fährt die Wiedergabe beim roten Pfeil fort, sobald der<br />
gelbe Pfeil erreicht wird. So können Sie lange Schleifen über mehrere Ereignisse zurück<br />
programmieren.<br />
Während der Wiedergabe kann die Schleife auch wieder verlassen werden, um zu den<br />
nachfolgenden Bereichen der Sequenz zu gelangen. Dazu drücken Sie, während sich die<br />
Wiedergabe zwischen einem roten und gelben Pfeil befindet, kurz die Tabulatortaste.<br />
[ i ] Die Loops können auch kurzfristig deaktiviert werden mit dem Menü Sequenz > Loops "aus".<br />
➤<br />
Die Pfeile werden vom Explorer 20 ms vor dem eigentlichen Ereignis gesetzt. Wenn die Intensität<br />
des Flux (siehe 4.2) größer als 20 ms ist, kann es vorkommen, dass Samples nicht abgespielt<br />
werden.<br />
3.3 Hinzufügen von anderem Tonmaterial<br />
3.3.1 Auswählen von Dateien<br />
Die Spuren 2 bis 4 können dazu verwendet werden, zusätzliches Tonmaterial synchron mit<br />
der ersten Spur abzuspielen. Dazu schalten Sie auf den Einfüge-Modus:<br />
Klicken Sie nun auf eine der Spuren 2-4. Es erscheint ein Auswahlmenü, aus dem Sie eine<br />
Datei wählen können. Die ausgewählte Datei erscheint als Balken auf der Spur. Wie schon<br />
auf Spur 1 können Sie auch hier diese Ereignisse verschieben, vorausgesetzt der<br />
Verschiebe-Modus ist aktiviert.<br />
➤<br />
Die Dateien für das Auswahlmenü werden im Verzeichnis Content:Various Audio: abgelegt. Das<br />
Format kann Wave oder MP3 sein.
3.3.2 Startpunkt synchronisieren<br />
Ein Verschieben des Tonmaterials ist nur mit einer begrenzten Genauigkeit möglich.<br />
Manchmal ist es erforderlich, dass der Klang genau mit dem darüber liegenden<br />
Rhythmuskreis synchron beginnt. Um dies zu bewerkstelligen halten Sie, während Sie, das<br />
Ereignis verschieben, die S-Taste gedrückt. Der Balken rastet dann automatisch exakt an<br />
den Stellen ein, wo sich auf der Spur 1 ein Balken befindet.<br />
3.3.3 Trimmen<br />
Ein Ereignis können Sie in seiner Länge verändern, indem Sie den Balken am Ende mit der<br />
Maus ziehen. Wird die Länge über die wirkliche Länge der Datei gezogen, so entsteht ein<br />
Loop. Das sehen Sie an einem schwarzen Pfeil.<br />
Während der Wiedergabe wird der Inhalt der Datei immer wiederholt. Um die Originallänge<br />
wieder herzustellen, halten Si,e während Sie die Länge verstellen, die Opt/Alt-Taste<br />
gedrückt.<br />
[ i ] Bei MP3 Dateien kann es an der Loopstelle zu kurzen Tonausfällen kommen.<br />
3.4 Lautstärke und Hall<br />
Am linken Rand jeder Spur finden Sie einen Lautstärkeregler. Damit können Sie das<br />
Verhältnis der Spuren zueinander abstimmen.<br />
Den Ereignissen auf Spur 2 + 3 können Sie Hall zumischen. Bewegen Sie dazu den<br />
untersten Regler im Hallfenster. (siehe 4.1)<br />
Spur 4 ist für Sprache ohne Hall vorgesehen.<br />
[ i ] Tipp: Während Sie die Lautstärke auf den Spuren 2+3 einstellen, sollten Sie den Hall ausschalten.<br />
Lassen Sie den Regler von Spur 1 in der Mitte und passen Sie die anderen Spuren an. Wenn das<br />
Mischungsverhältnis Ihren Wünschen entspricht, mischen Sie den Hall wieder zu.
4. Echtzeiteffekte<br />
4.1 Hall<br />
Öffnen Sie das Hallfenster mit Fenster > Hall.<br />
Sie können der Musik des Explorers mehr Tiefe und Raum geben, wenn Sie den Hall<br />
einschalten. Wenn Sie den Explorer installieren, ist der Hall bereits aktiviert und auf ein<br />
angenehmes Mittelmaß eingestellt. Die Einstellungen des Halls gelten immer für alle<br />
Sessions und werden nicht mit der Session gesichert.<br />
Im Fenster sehen Sie 9 Schieberegler. Die ersten Acht entsprechen den Ringen in den<br />
Rhythmuskreisen. Wenn Sie wissen wollen, welcher Regler welchem Ring entspricht, dann<br />
klicken Sie im Hauptfenster den entsprechenden Ring an. Mit den Reglern können Sie für<br />
jeden Ring den Hallanteil einstellen.<br />
[ i ] Tipp: Stellen Sie den Hall für tiefe Klänge, wie z.B. Surdo, nicht zu hoch ein, weil dadurch der Klang<br />
verschwimmt. Stimmen hingegen vertragen durchaus auch mehr Hall.<br />
Der unterste Regler bestimmt den Hallanteil für MP3- & Wave-Dateien auf Spur 2 & 3 in der<br />
Sequenz. Spur 4 der Sequenz hat keinen Hall.<br />
Raumgröße:<br />
Bestimmt die Länge der Hallzeit (links – kleiner Raum, rechts – großer Raum).<br />
Höhen:<br />
Dämpft den Hochtonanteil für natürlicheren Klang (links – wenig Höhen, rechts – viele<br />
Höhen)<br />
Delay:<br />
Verzögerung des Einschwingvorganges. Bringt mehr Transparenz in den Klang, weil das<br />
Signal nicht sofort im Hall verschwindet, sondern kurz "trocken" erklingt (links – kurzes<br />
Delay, rechts – langes Delay).<br />
Rückkopplung:<br />
Wirkt nur bei größeren Delayzeiten. Der Ausgang des Delays wird wieder auf den Eingang<br />
zurückgeführt. Bei sehr kurzer Raumgröße kann in Kombination mit Delay ein Echoeffekt<br />
erzielt werden (links – keine Wiederholung, rechts – viele Wiederholungen).<br />
Intensität:<br />
Die Gesamtlautstärke des Halls. Um den Hall auszuschalten, schieben Sie den Regler ganz<br />
nach links. In diesem Fall wird der Prozessor weniger gefordert.
4.2 Flux<br />
Wenn Rhythmen maschinell erzeugt werden, geschieht dies anhand von mathematischen<br />
Berechnungen. Der Explorer teilt dazu die Zeit eines Rhythmuskreises durch die Anzahl der<br />
Unterteilungen und ermittelt so den Zeitpunkt, wann ein Sample gestartet werden soll.<br />
Verglichen mit dem Spiel eines Musikers, der nie auf die Millisekunde genau einen Schlag<br />
setzen kann, fühlt sich das Ergebnis statisch und tot an. Die meisten Sequenzerprogramme<br />
bieten aus diesem Grund eine "Humanize"-Funktion an, die per Zufall den Zeitpunkt eines<br />
Klanges nach vor oder nach hinten versetzt. Da ein Mensch aber keinem Zufallsgenerator<br />
entspricht, ist dieser Ansatz völlig unzureichend.<br />
Im Explorer wird nun eine neue Methode realisiert, die auf Fluktuationen auf der Zeitachse<br />
basiert. Der Zeitpunkt, wann ein Sample erklingt, wird von einer Kreisfunktion beeinflusst. Es<br />
entsteht eine rhythmische Schwingung innerhalb des programmierten Rhythmus. Für jeden<br />
Ring der Rhythmuskreise wird, die Dauer (Periode) und die Intensität der Fluktuation<br />
eingestellt. Auf diese Art und Weise ergibt sich ein komplexes Muster des Zusammenspiels<br />
der einzelnen Ringe.<br />
Die acht Zeilen im Fenster entsprechen den acht Ringen im Hauptfenster. Als Hilfestellung<br />
können Sie im Hauptfenster ein Sample anklicken, um im Flux-Fenster die entsprechende<br />
Zeile leichter zu finden.<br />
Periode:<br />
Bestimmt die Schwingungsdauer.<br />
[ i ] Die Periode sollte für normale Anwendungen nicht zu kurz gewählt werden, weil sonst eher wieder<br />
der Zufallsgenerator-Effekt eintritt. Bei größeren Perioden wird der Ring zu lange "vorne" bzw.<br />
"hinten" sein. Zeiten zwischen 5 zwischen 15 Sekunden sind optimal. Dem Experimentierfreudigen<br />
eröffnen sich interessante Möglichkeiten, wenn die Periode z.B. genau halb solange wie der<br />
Rhythmuskreis ist oder ähnliche Verhältnisse eingestellt werden (siehe Beispiel "Kapitel 2 > an den<br />
Wurzeln > Flux").<br />
Intensität:<br />
Gibt an wieviele ms die Samples des Rings maximal nach vorn bzw. nach hinten versetzt<br />
werden.<br />
[ i ] Es empfiehlt sich für Ringe, auf denen die rhythmische Basis wie z.B.: Surdo liegen, nicht zu stark zu<br />
modulieren. Empfohlen wird ein Wert zwischen 7-14 ms.<br />
Verwenden:<br />
Damit schalten Sie den Flux ein bzw. aus.<br />
[ i ] Sie können diese Funktion auch schnell über das Menü Einstellungen erreichen.
Speichern:<br />
Die Einstellungen für den Flux gelten global, also für alle geöffneten Sessions. Es ist aber<br />
auch möglich, die Einstellungen für die aktuelle Session mit zu sicheren. Dazu aktivieren Sie<br />
diesen Punkt.<br />
4.3 Längenkorrektur<br />
Der TaKeTiNa Explorer hat eine automatische Längenkorrektur (auch als Timecompression/<br />
Expansion bekannt) eingebaut. Mit ihr ist es möglich, das Tempo einer Übung so zu<br />
verändern, dass alle Instrumente, Gesänge und Loops ihre Tonhöhe beibehalten. Die<br />
Tempoänderung sollte aber ±20% nicht überschreiten, weil sonst die Klangqualität leidet.<br />
Die Längenkorrektur wird automatisch aktiviert, wenn die Länge eines Loops nicht einem<br />
geradzahligen Vielfachen der im Navigator eingestellten Zeit entspricht.<br />
Beispiel:<br />
Ein Loop hätte eine Länge von 6 Sekunden.<br />
a. Im Navigator ist 12 Sekunden eingestellt.<br />
In diesem Falle wird keine Längenkorrektur gemacht. Der Loop wird nur bis zur Hälfte der 12<br />
Sekunden gespielt.<br />
b. Im Navigator ist 3 Sekunden eingestellt.<br />
Auch hier wird der Loop ohne Längenkorrektur aber nur eben 3 Sekunden abgespielt.<br />
c. Im Navigator ist 5 Sekunden eingestellt.<br />
Der Loop wird mittels Längenkorrektur so angepasst, dass er genau 5 Sekunden lang ist.<br />
Anmerkung: Die Längenkorrektur ist ein mathematisch komplexer Vorgang, der einige Zeit in<br />
Anspruch nimmt. Für eine ganze Sequenz können das einige Minuten sein.
5. Sonstiges<br />
5.1 Weitere Einstellungen<br />
Diesen Bereich öffnen Sie mit Einstellungen > Weitere Einstellungen. Die Werte, die<br />
Sie hier verändern, müssen Sie üblicherweise nur einmal, falls überhaupt notwendig,<br />
verändern.<br />
3D-Renderengine:<br />
Da der Explorer sehr viele Objekte im Hauptfenster darstellt, kann er dazu die 3D-<br />
Beschleunigung Ihrer Grafikkarte benutzen. Die Standardeinstellung Automatic wählt die<br />
schnellste Grafikverarbeitung. Die gewünschte Einstellung ist unterstrichen, während die<br />
tatsächlich benutzte Einstellung, welche vom System ermöglicht wird, orange erscheint.<br />
Grafikgeschwindigkeit (nur bei Windows):<br />
Bei manchen Computern kann es vorkommen, dass die Grafikkarte zuviel Rechnerleistung<br />
verbraucht. Das merken Sie dann, wenn vorgenommene Mausklicks oder Tastaturbefehle<br />
erst zu einem späteren Zeitpunkt (nach mehreren Sekunden) ausgeführt werden oder auch<br />
durch ein Krachen in der Audiowiedergabe.<br />
Stellen Sie den Wert auf eine kleinere Zahl z.B.: 0.5, ein und beobachten Sie die sich<br />
drehende Scheibe. Die Drehung wird in weniger Einzelbilder zerlegt und erscheint<br />
ruckartiger. Stellen Sie den Wert so ein, dass es noch gerade wie eine fließende Bewegung<br />
aussieht.<br />
Bewegungsdämpfung:<br />
Wenn Samplebays aufspringen oder Icons bewegt werden, so werden diese bei Erreichen<br />
Ihres Ziels im Hauptfenster abgebremst. Wenn die Samples zu oft hin und her federn, geben<br />
Sie einen niedrigeren Wert ein z.B.: 0.2. Wenn die Samples sich zu langsam bewegen,<br />
geben Sie bitte eine höheren Wert ein, z.B.: 0.8.<br />
Sprache:<br />
Auf der Festplatte werden alle Files englisch benannt. Viele Begriffe werden im Programm<br />
erst durch eine Übersetzungsfunktion automatisch übersetzt.<br />
Zwischenspeicher:<br />
Diese Anzeige informiert Sie über die Größe des aktuellen Speicherbedarfs des<br />
taketina.tmp-Verzeichnisses. Dort werden temporäre Dateien abgelegt. Mit dem Papierkorb<br />
können Sie diese Daten löschen. Das bedeutet aber, dass die fehlenden Dateien bei Bedarf<br />
wieder neu erstellt werden.<br />
Dateien behalten:<br />
Damit der Zwischenspeicher nicht zu groß wird, werden ältere unbenutzte Dateien<br />
automatisch nach dieser Frist gelöscht.<br />
Laufwerk:<br />
Hier wählen Sie aus, auf welchem Laufwerk die temporären Dateien gespeichert werden<br />
sollen.<br />
Lautstärke:<br />
Hier stellen stellen Sie die allgemeine Lautstärke ein. Standardwert ist 2. Ein höherer Wert<br />
kann abhängig von den verwendeten Samples zu Verzerrungen der Audiowiedergabe<br />
führen.<br />
Audiobuffer:<br />
Hier gibt es drei Möglichkeiten. Small, Medium, Large. Wenn Sie Probleme bei der Audio-
Wiedergabe bemerken, verändern Sie zuerst diese Einstellung.<br />
GrafikSync.:<br />
Wenn Scheibe bzw. Video dem Ton vorauseilen, kann hier ein Wert zwischen 0 und 1000ms<br />
eingegeben werden. Üblicherweise ist für Windows ein Wert von 100 - 300ms und für MAC<br />
OSX ein Wert von ca. 50ms nötig, damit Ton und Scheibe synchron laufen. Bitte probieren<br />
Sie die Verzögerung aus, die am besten Ihrer Soundkarte entspricht.<br />
Licht:<br />
Die Helligkeit des Haupt-Fensters kann hier verändert werden.<br />
Texturen-Qualität:<br />
Manche Grafikkarten erfordern ein Nachjustieren dieser Einstellung, damit alle Icons scharf<br />
abgebildet werden. Üblicherweise wird bei der Einstellung "low" keine Glättung<br />
vorgenommen, was aber die Icons schärfer aber auch ungenauer abbildet.<br />
Loops im Speicher:<br />
Während des Betriebs lädt der Explorer benötigte Dateien in den Speicher. Falls Sie<br />
merken, dass eine große Festplattenaktivität den Betrieb des Explorers stört, weil der<br />
Speicher voll wird, können Sie mit dem Papierkorb den Speicher bereinigen.<br />
Mit dem OK-Knopf gelangen Sie zurück zum Hauptfenster.<br />
5.2 Update / Aktualisierung<br />
Der Explorer wird kontinuierlich weiter entwickelt. Sie sollten von Zeit zu Zeit nachsehen, ob<br />
ein Update für Ihre Version verfügbar ist.<br />
Mit Einstellungen > Weitere Einstellungen und Klick auf Aktualisieren starten Sie<br />
den Updater. Beachten Sie, daß die geöffnete Session dabei verloren geht! Sichern Sie<br />
diese zuerst!<br />
Vergewissern Sie sich, daß Sie mit dem Internet verbunden sind!<br />
Der Updater bietet Ihnen eine Auswahl an Aktualisierungsmöglichkeiten. Um auf dem<br />
neuesten Stand zu bleiben, wählen Sie einfach alle Punkte aus und klicken auf weiter.<br />
Danach erscheint eine Liste mit Dateien, die Sie aktualisieren sollten. Es sind automatisch<br />
alle Dateien angewählt. Sollten Sie aus irgendeinem Grund nicht alle Dateien downloaden<br />
wollen, so können Sie in die Liste durch Anklicken die Auswahl verändern.<br />
Im nächsten Schritt werden alle Dateien vom TaKeTiNa Server geladen. Das kann je nach<br />
Verbindungsgeschwindigkeit etwas dauern.<br />
Nachdem alle Dateien geladen sind, startete der Explorer automatisch neu. Sie können die<br />
Internetverbindung trennen.<br />
[ i ] Für Apple Benutzer: Es gibt eine Ausnahme, bei der der Explorer NICHT automatisch neu startet.<br />
Das passiert, wenn das wavetools xtra geladen wird. In diesem Fall müssen Sie den Explorer einfach<br />
wie gewohnt starten.<br />
[ i ] Sicherheitshinweis: Die Daten, die auf Ihren Rechner übertragen werden, sind keine ausführbaren<br />
Programmdateien. Sie enthalten keine Viren, die Ihrem Computer Schaden zufügen könnten, und<br />
funktionieren nur im Zusammenhang mit dem TaKeTiNa Explorer Hauptprogramm.<br />
[ i ] Wenn Sie eine Firewall benutzen, müssen Sie eventuell den Explorer für den Datentransfer<br />
freischalten. Wenden Sie sich an Ihren Netzwerk-Administrator.<br />
➤<br />
Der Explorer merkt sich in der Datei Content:taketina_updater.LST fest, welche Komponenten in<br />
welcher Version vorliegen.
X. Anhang<br />
X.1 Allgemeines<br />
Bildschirmdarstellung und Tonwiedergabe<br />
Wie bei allen Sequenzerprogrammen wird auch beim Explorer absolute Priorität auf eine<br />
störungsfreie Tonwiedergabe gelegt. Die Bildschirmdarstellung, wie z.B. der rotierende Kreis<br />
oder die laufenden Positionsangaben in den Fenstern, werden vom Betriebssystem erst<br />
dann durchgeführt, wenn "Zeit" dafür ist.<br />
Bei komplexen Übungen mit vielen sichtbaren Objekten wird für die grafische Bearbeitung<br />
sehr viel Rechenzeit benötigt, wodurch es je nach Prozessorgeschwindigkeit zu keiner<br />
fließenden Darstellung der Bewegungen mehr kommt. Manchmal benötigt der Explorer auch<br />
etwas Zeit, um auf Mausklicks zu reagieren. Klicken Sie dann bitte nicht "wild" herum,<br />
sondern warten Sie, bis der gerade in Bearbeitung befindliche Vorgang abgeschlossen ist.<br />
Auch andere geöffnete Programme benutzen Rechenzeit und Speicherplatz. Deswegen<br />
sollten Sie unbenutzte Programme beenden, wenn Sie mit dem Explorer arbeiten.<br />
X.2 Warnungen und Fehlermeldungen<br />
• Demo Mode<br />
Der Explorer kann die Registrierungsinformation nicht finden und läuft deshalb im Demo-<br />
Mode. Falls Sie eine Registrierungsnummer haben, starten Sie den Installer von der DVD<br />
und geben Sie diese Nummer ein. Danach sollte wieder alles funktionieren.<br />
• Es sind mehrere Fehler aufgetreten...<br />
Beenden Sie das Programm und starten Sie es neu. Sollte die Meldung öfters erscheinen,<br />
beschreiben Sie bitte, unter welchen Umständen der Fehler auftritt. Benutzen Sie dazu das<br />
Internet-Formular auf der Explorer-Seite.<br />
• Script Runtime Error<br />
Das ist ein allgemeiner Programmfehler, der durch Kombination von unvorhergesehenen<br />
Befehlen auftritt. Sie sollten die Session sichern und den Explorer neu starten. Wenn der<br />
Fehler häufig auftritt, verfassen Sie bitte eine Fehlerbeschreibung auf der Explorer-Internet-<br />
Seite.<br />
• Warnung – Verzeichnis für temporäre Dateien kann nicht erstellt werden<br />
Der Explorer legt ein Verzeichnis mit Namen taketina.tmp auf Ihrer Festplatte an. Dort<br />
werden temporäre Dateien abgelegt, die bei der Längenkorrektur (siehe 4.3) entstehen. Das<br />
Verzeichnis kann nicht erstellt werden, wenn Sie nicht die erforderlichen Zugriffsrechte für<br />
die Festplatte haben. Sie sollten in Einstellungen > Weitere Optionen im Bereich<br />
Zwischenspeicher die Festplatte wechseln oder bei Ihrem System die notwendigen Rechte<br />
für diese Platte aktivieren.
• Das Programm wurde unerwartet beendet<br />
MAC OS X:<br />
Klicken Sie auf Bericht senden. Senden Sie im nächsten Schritt die Nachricht aber NICHT<br />
an Apple, sondern kopieren Sie den Text-Inhalt und benutzen Sie das Internet-Formular auf<br />
der Explorer-Seite, um den Bericht zu senden.<br />
Windows:<br />
Kopieren Sie, wenn möglich, den Text der Fehlerbeschreibung und benutzen Sie das<br />
Internet-Formular auf der Explorer-Seite, um den Bericht zu senden.<br />
http://www.taketina.com/explorer
X.3 Fehlerbehebung<br />
• Es kommt zu einem Durcheinander während der Wiedergabe. Es werden falsche Dateien<br />
abgespielt.<br />
Klicken Sie auf den Play-Knopf während Sie die Opt/Alt-Taste gedrückt halten. Das bereinigt<br />
den Zwischenspeicher. Eventuell können Sie auch versuchen bei<br />
Einstellungen > Weitere Optionen vorhandene Loops im Speicher zu löschen.<br />
• Es sind nicht alle Fenster zu sehen, obwohl sie eigentlich da sein sollten, bzw. werden sie<br />
vom Hintergrundbild verdeckt<br />
Klicken Sie auf das bildschirmfüllende Hintergrundbild.<br />
• Beim Starten erscheint eine Fehlermeldung mit rotem Hintergrund<br />
Es fehlen für den Betrieb notwendige Dateien. Starten Sie den Explorer noch einmal und<br />
halten Sie dabei die Opt/Alt-Taste gedrückt, bis das Update-Programm erscheint. Laden Sie<br />
alle Dateien.<br />
Wenn nach dem Download der Explorer noch immer nicht startet, benutzen Sie den Installer<br />
auf der DVD-Rom und wählen Sie den Punkt "reparieren".
X.4 Über den TaKeTiNa Explorer<br />
Die Entwicklung des TaKeTiNa Explorers begann im Sommer 2001 und wurde in der<br />
Version 1.0 im Winter 2006 fertig gestellt.<br />
Die Benutzeroberfläche des TaKeTiNa Explorers ist mit Macromedias Director MX realisiert.<br />
Director stellt alle nötigen grafischen Werkzeuge zur Verfügung und macht es möglich, dass<br />
die Software auf Apple OSX und auf Windows Computern laufen kann. Da die Möglichkeiten<br />
der Audiowiedergabe im Director aber sehr begrenzt sind, wurde ein neues Xtra, ein Plug-In<br />
entwickelt, das die komplexen Echtzeitanforderungen umsetzt.<br />
Weitere Informationen zum TaKeTiNa Explorer finden Sie unter http://taketina.com/explorer/<br />
Weitere Informationen zum Xtra finden Sie unter http://wavetools.kobald.com/<br />
X.5 Systemanforderungen<br />
Windows<br />
System:<br />
Prozessor:<br />
RAM-Speicher:<br />
Platten-Speicher:<br />
Grafikkarte:<br />
Soundkarte:<br />
Apple<br />
System:<br />
Prozessor:<br />
RAM-Speicher:<br />
Platten-Speicher:<br />
Grafikkarte:<br />
Soundkarte:<br />
Windows 98,2000,XP oder neuer<br />
700 MHz<br />
256 Mb<br />
800 Mb frei<br />
3D-Beschleunigung (empfohlen)<br />
Einfache Standard Karte<br />
OS X, 10.2 oder höher<br />
450 MHz<br />
256 Mb<br />
800 Mb frei<br />
3D-Beschleunigung (empfohlen)<br />
Eingebaut (Apple's Soundmanager)
X.6 Credits<br />
Reinhard Flatischler<br />
Klaus Kobald<br />
M4-Media<br />
Tonstudio Kobald<br />
Cornelia Flatischler<br />
Sabine Bundschu<br />
Margie Sackl<br />
Ari Glage<br />
Jan Kobrzinowski<br />
• Idee<br />
• Erstellung der Übungen<br />
• Chorleitung<br />
• Gesang<br />
• Technisches Design Benutzer Interface<br />
• Programmierung Director Applikation<br />
• Programmierung WaveTools Audio Engine Xtra<br />
• Idee & Entwicklung Flux Engine<br />
• Programmierung Web Server Backend<br />
• Graphisches Design Benutzer Interface<br />
• Samples, Chöre und Sprachen<br />
• Gesang und Sprache<br />
• Chor<br />
http://taketina.com/<br />
http://kobald.com/<br />
http://m4media.de/<br />
powered by wavetools