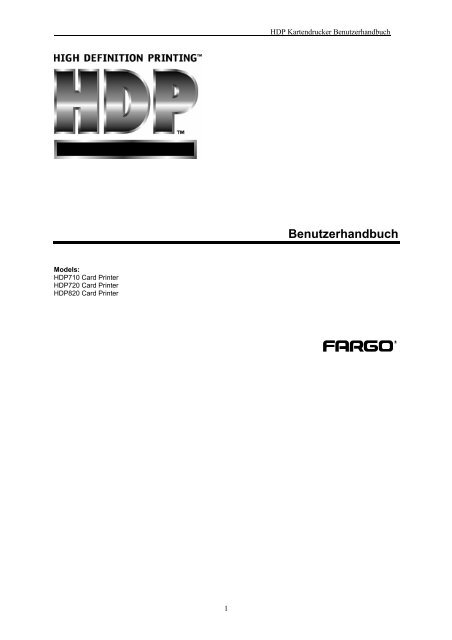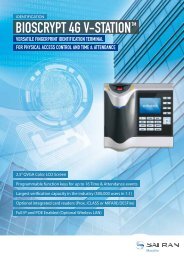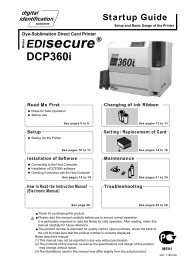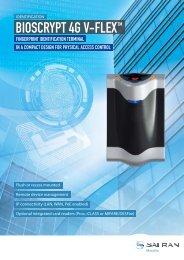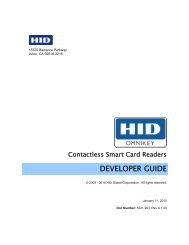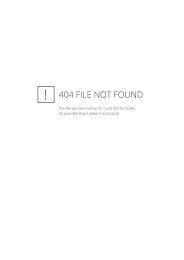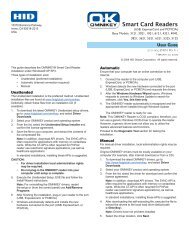Benutzerhandbuch
Benutzerhandbuch
Benutzerhandbuch
Sie wollen auch ein ePaper? Erhöhen Sie die Reichweite Ihrer Titel.
YUMPU macht aus Druck-PDFs automatisch weboptimierte ePaper, die Google liebt.
HDP Kartendrucker <strong>Benutzerhandbuch</strong><br />
<strong>Benutzerhandbuch</strong><br />
Models:<br />
HDP710 Card Printer<br />
HDP720 Card Printer<br />
HDP820 Card Printer<br />
1
HDP Kartendrucker <strong>Benutzerhandbuch</strong><br />
Hinweis<br />
Die Information in diesem Handbuch kann jederzeit geändert werden.<br />
FÜR DIESES MATERIAL WIRD KEINERLEI GARANTIE, EINSCHLIESSLICH, ABER NICHT BESCHRÄNKT<br />
AUF DIE INDIREKTEN GARANTIEN HINSICHTLICH DER VERKÄUFLICHKEIT UND EIGNUNG ZU EINEM<br />
BESTIMMTEN ZWECK, ABGEGEBEN.<br />
Es wird keine Haftung für hier enthaltene Fehler oder für zufällige Schäden im Zusammenhang mit Lieferung,<br />
Leistung oder Einsatz von diesem Material übernommen.<br />
Dieses Dokument enthält durch Copyright geschützte Markeninformationen. Alle Rechte vorbehalten. Ohne<br />
vorherige schriftliche Genehmigung darf kein Teil dieses Dokuments fotokopiert, reproduziert oder in eine andere<br />
Sprache übersetzt werden.<br />
Zum Patent angemeldet.<br />
Anerkannte Warenzeichen<br />
HDP, High Definition Printing, PolyGuard und SmartGuard sind Warenzeichen und Fargo ist ein eingetragenes<br />
Warenzeichen von Fargo Electronics Incorporated. IBM ist ein eingetragenes Warenzeichen von International<br />
Business Machines Corporation. Windows ist ein Warenzeichen der Microsoft Corporation. Alle anderen<br />
Warenzeichen sind Eigentum der jeweiligen Eigentümer.<br />
Revisionen<br />
Edition 1.3 German<br />
© Copyright 2000. Alle Rechte vorbehalten.<br />
Für Anwender in den Vereinigten Staaten:<br />
Dieses Gerät wurde gemäß den Bestimmungen hinsichtlich der Grenzwerte für ein Digitalgerät der A-<br />
Klasse, gemäß Teil 15 der FCC-Regeln, getestet und für gut befunden. Diese Grenzen sind so<br />
ausgelegt, daß sie angemessenen Schutz vor schädlichen Störungen im häuslichen Einsatz bieten.<br />
Dieses Gerät erzeugt und arbeitet mit Radiofrequenz-Energie und kann diese abgeben, was bei nicht<br />
den Anweisungen entsprechender Installation und Anwendung zu Radioübertragungs-Störungen<br />
führen kann. Es wird jedoch nicht garantiert, daß je nach bestimmter Installation keine Störungen<br />
auftreten. Falls dieses Gerät<br />
zu Störungen des Radio- oder Fernsehempfangs führt - was man durch Aus- und erneutes<br />
Einschalten des Geräts feststellen kann - sollte der Anwender versuchen, die Störungen durch<br />
folgende Maßnahmen zu beseitigen:<br />
• Die Empfangsantenne neu ausrichten oder neu installieren.<br />
• Den Abstand zwischen Gerät und Empfänger vergrößern.<br />
• Das Gerät an einen anderen Stromkreis als dem anschließen, an den der Empfänger<br />
angeschlossen ist.<br />
• Sich an den Fachhändler oder an einen erfahrenen Fernseh-/Radiotechniker wenden.<br />
Zur Einhaltung der Grenzwerte gemäß Klasse A, Teil 15 der FCC-Regeln ist der Einsatz eines<br />
abgeschirmten Kabels notwendig.<br />
Bitte nehmen Sie zur Kenntnis, daß jegliche Änderungen oder Modifikationen, die in diesem<br />
Handbuch nicht ausdrücklich gestattet sind, Ihre Einsatzerlaubnis und/oder Ihren Garantieanspruch<br />
für dieses Gerät nichtig machen können.<br />
Für Anwender in Kanada:<br />
Dieses digitale Gerät überschreitet laut den Radio-Störungs-Regeln der Kanadischen<br />
Kommunikationsabteilung keine Grenzwerte gemäß Klasse A für Radiostörgeräusche digitaler<br />
Gerätschaften.<br />
2
HDP Kartendrucker <strong>Benutzerhandbuch</strong><br />
Sicherheitsmaßnahmen<br />
Machen Sie sich vor Inbetriebnahme des Geräts mit den Sicherheitsmaßnahmen gründlich vertraut.<br />
Sicherheitshinweise<br />
VORSICHT! ZUR VERHÜTUNG VON FEUERGEFAHR ODER ELEKTRISCHEN SCHLÄGEN DAS<br />
GERÄT VOR REGEN ODER FEUCHTIGKEIT SCHÜTZEN. UM DIE GEFAHR VON STROMSCHLÄGEN ZU<br />
VERHINDERN, OBERE, SEITLICHE UND HINTERE ABDECKUNG NICHT ABNEHMEN. DAS GERÄT<br />
ENTHÄLT KEINE TEILE, DIE VOM BENUTZER GEWARTET WERDEN KÖNNEN. WARTUNGSARBEITEN<br />
DÜRFEN NUR VON QUALIFIZIERTEM FACHPERSONAL DURCHGEFÜHRT WERDEN.<br />
• Das Gerät nur mit 100-240 V 50/60 Hz Wechselstrom betreiben. Wenn Sie nicht sicher<br />
sind, ob Ihr Gerät mit der Spannung des örtlichen Stromnetzes arbeitet, DAS GERÄT NICHT<br />
IN BETRIEB NEHMEN. Wenden Sie sich an Ihren Händler oder den Hersteller des Geräts.<br />
• Den Betrieb sofort unterbrechen, wenn ein Gegenstand in das Gehäuse gefallen oder<br />
Flüssigkeit eingedrungen ist. Den Netzstecker ziehen und das Gerät von qualifiziertem<br />
Wartungspersonal überprüfen lassen.<br />
• Keine Gehäuseteile abnehmen. Wartungsarbeiten nur von qualifiziertem Fachpersonal<br />
durchführen lassen.<br />
3
HDP Kartendrucker <strong>Benutzerhandbuch</strong><br />
Inhaltsverzeichnis<br />
Abschnitt 1: Einleitung .............................................................................................................................. 6<br />
A. Die Arbeitsweise Ihres Kartendruckers .................................................................................................... 6<br />
B. Besondere Merkmale ............................................................................................................................... 8<br />
Abschnitt 2: Inbetriebnahme ..................................................................................................................... 9<br />
A. Wahl eines geeigneten Standorts ........................................................................................................... 9<br />
B. Auspacken und Überprüfen.................................................................................................................... 10<br />
C. Anschließen ........................................................................................................................................... 11<br />
D. Öffnen der Druck- und Übertragungsstation .......................................................................................... 12<br />
E. Identifikation der Ausstattungsmerkmale .............................................................................................. 14<br />
Abschnitt 3: Benutzung des LCD und des Menüsystems..................................................................... 16<br />
A. Einleitung .............................................................................................................................................. 16<br />
B. Menüsystem ......................................................................................................................................... 16<br />
C. LCD Anzeige......................................................................................................................................... 16<br />
D. LED Licht .............................................................................................................................................. 19<br />
E. Access / Security Card Einzug.............................................................................................................. 20<br />
Abschnitt 4: Farbbänder und Karten ...................................................................................................... 22<br />
A. Farbbänder ............................................................................................................................................ 22<br />
B. Einlegen des Druck-/Farbbands in den Drucker .................................................................................... 24<br />
C. Einlegen des HDP Films ........................................................................................................................ 26<br />
D. Blanko Karten ....................................................................................................................................... 28<br />
E. Einlegen der Karten in den Drucker ....................................................................................................... 30<br />
F. Einstellung der Kartengröße................................................................................................................... 31<br />
G. Durchführung des Selbsttests................................................................................................................ 33<br />
Abschnitt 5: Benutzung des HDP Card Printers .................................................................................... 34<br />
A. Anschließen des Druckers an den Computer ....................................................................................... 34<br />
B. Installation des Windows Druckertreibers ............................................................................................. 36<br />
C. Einstellung des Drucker-Treibers.......................................................................................................... 38<br />
D. Register Card........................................................................................................................................ 39<br />
E. Register Magnetic Encoding ................................................................................................................. 41<br />
F. Register K Panel Resin......................................................................................................................... 46<br />
G. Register Device Options ...................................................................................................................... 51<br />
H. Register Image Color ............................................................................................................................ 53<br />
I. Register Image Transfer ....................................................................................................................... 54<br />
J. Drucken einer Karte .............................................................................................................................. 56<br />
Abschnitt 6: Instandhaltung ................................................................................................................... 57<br />
A. Benötigte Materialien ............................................................................................................................ 57<br />
B. Reinigung des Druckergehäuses.......................................................................................................... 58<br />
C. Reinigung des Inneren des Druckers.................................................................................................... 58<br />
D. Reinigung des Druckkopfes .................................................................................................................. 58<br />
E. Reinigung der Reinigungsrollen............................................................................................................ 59<br />
F. Reinigung der Karteneinzugsrollen....................................................................................................... 60<br />
G. Reinigung der Transportrollen .............................................................................................................. 62<br />
Abschnitt 7: Problembeseitigung........................................................................................................... 63<br />
A. Clearing a Print Ribbon Jam (Entfernen eines Farbband Staus) .......................................................... 63<br />
B. Clearing a HDP Film Jam (Entfernen eines HDP Film Staus)............................................................... 64<br />
C. Clearing a Card Jam (Entfernen eines Kartenstaus)............................................................................. 65<br />
D. LCD Anzeige......................................................................................................................................... 66<br />
E. Informationen zur generellen Problembeseitigung................................................................................ 71<br />
Abschnitt 8: Technische Spezifikationen .............................................................................................. 77<br />
Anhang A: Schnittstellen-Information.................................................................................................... 79<br />
Anhang B: Aktualisierung der Firmware................................................................................................ 80<br />
A. Installation des Firmware Aktualisierungs-Programms ......................................................................... 80<br />
B. Herunterladen einer neuen Firmware Version ..................................................................................... 81<br />
C. Aktualisierung der Firmware Ihres Druckers ......................................................................................... 82<br />
4
HDP Kartendrucker <strong>Benutzerhandbuch</strong><br />
Anhang C: LCD Menü.............................................................................................................................. 83<br />
A. Einleitung .............................................................................................................................................. 83<br />
B. Benutzung des LCD Menüs .................................................................................................................. 84<br />
Index.......................................................................................................................................................... 92<br />
5
HDP Kartendrucker <strong>Benutzerhandbuch</strong><br />
Einleitung<br />
Vielen Dank…<br />
für Ihre Wahl eines Kartendruckers der HDP-Serie. Dieser Drucker wurde mit dem Ziel entworfen, Ihnen<br />
außergewöhnliche Farbausgabe von Fotoqualität auf einer Anzahl verschiedener Kartengrößen und -dicken zu<br />
ermöglichen. Er bietet viele Ausstattungsmerkmale, die Ihnen die Erstellung von randablaufenden, farbigen<br />
Fotoausweiskarten, komplett mit:<br />
• Photographien<br />
• Grafiken mit hoher Auflösung<br />
• Text<br />
• Barcodes<br />
• Und vieles mehr<br />
Um mit dem Drucken zu beginnen, lesen Sie bitte die Abschnitte in der angegebenen Reihenfolge im<br />
<strong>Benutzerhandbuch</strong> nach. Das Handbuch bietet Ihnen Schritt für Schritt Beschreibungen, z.B. wie Sie den<br />
Drucker für das Drucken vorbereiten, wie Sie den Drucker benutzen und wie Sie den HDP Karten Drucker<br />
instandhalten.<br />
Bitte beachten Sie, daß das <strong>Benutzerhandbuch</strong> sowohl den HDP710 (einseitiger Druck) als auch den HDP720<br />
(zweiseitiger Druck) beschreibt. Wenn notwendig, wird Ihnen mitgeteilt, ob die angegebene Information nur für<br />
einen der beiden Drucker zutrifft.<br />
A. Wie Ihr Drucker funktioniert<br />
Ihr HDP Karten Drucker benutzt die High Definition Printing (HDP) Technologie wodurch er eine hervorragende<br />
Druckqualität erreicht. In Kürze, High Definition Printing benutzt zwei high-end Druckmethoden – Dye-<br />
Sublimation (Thermosublimation) und Resin Thermal-Transfer (Thermotransfer) - um Bilder auf einen speziellen<br />
HDP Film zu drucken. Bilder werden dann von dem HDP Film auf eine Karte übertragen.<br />
Die folgende Anleitung beschreibt diesen Vorgang:<br />
Drucken eines Bildes auf den HDP Film:<br />
Dye-Sublimation wird von Ihrem Drucker benutzt um durch Mischen der Grundfarben YMC jede beliebige Farbe<br />
zu drucken. Dabei sind auch stufenlose Farbübergänge wie in Fotografien möglich.<br />
Die Farbbereiche wiederholen immer wieder: Gelb, Magenta, Cyan (YMC). Der Drucker benutzt immer die gelbe<br />
Farbfläche zuerst, dann Magenta und zuletzt Cyan.<br />
6
HDP Kartendrucker <strong>Benutzerhandbuch</strong><br />
Wenn das Farbband unter dem Druckkopf herläuft, erhitzen Hunderte von Heizelementen, die sich im Druckkopf<br />
befinden, die Farbpartikel auf dem Druckerband. Die erhitzten Farbpartikel werden auf den HDP Film übertragen<br />
und verbinden sich mit dem Film. Ein separater Durchgang wird für jeden der drei Farbbereiche durchgeführt.<br />
Durch die Mischung der Farben von jedem der Farbbereiche und durch das Ändern der Hitzeeinstellung können<br />
bis zu 16.7 Millionen verschiedene Schattierungen gedruckt werden. Diese Methode kann Farben sanft<br />
ineinander übergehen lassen, so daß Bilder mit hoher Photo-Qualität erzeugt werden können.<br />
Resin Thermal-Transfer ermöglicht es Ihnen scharfe und gut aussehende Texte und Barcodes zu drucken, die<br />
dann sowohl von einem Infrarot- als auch von einem sichtbaren Licht Barcodescanner gelesen werden können.<br />
Resin Thermal-Transfer benutzt genau den gleichen Druckkopf wie Dye-Sublimation, um die Farbe auf den<br />
HDP Film zu übertragen. Resin Thermal-Transfer dient zum Druck von reinem schwarz mit sehr scharfen<br />
Kanten. (Weitere Informationen über Druckbänder finden sie auf der Seite 22).<br />
Übertragung des Bildes auf eine Karte<br />
Der mit einem Bild bedruckte HDP Film wird dann zu einer erhitzten Rolle weitergeleitet, die dann das Bild mit<br />
der Unterseite des bedruckten HDP Films auf eine Karte aufträgt. Durch dieses Auftragungsverfahren wird das<br />
Bild mit der Kartenoberfläche unter dem HDP Film verschweißt. Durch diesen Vorgang werden Karten mit guter<br />
Druckqualität und langer Haltbarkeit erzeugt. Dieser Vorgang ermöglicht es Ihnen auf verschiedene<br />
Kartenoberflächen zu drucken, welche normalerweise nicht bedruckt werden können.<br />
7
HDP Kartendrucker <strong>Benutzerhandbuch</strong><br />
B. Besondere Merkmale<br />
Ihr HDP Drucker hat mehrere Vorteile gegenüber anderen Kartendruckern. Der große Einzugsschacht macht es<br />
möglich, daß bis zu 250 Karten automatisch eingezogen können, welches Ihnen kostbare Zeit erspart. Zusätzlich<br />
bietet Ihnen der HDP Drucker folgendes:<br />
• Over-the-edge (absolut Randablaufend) drucken in voller Farbe<br />
• Automatisches zweiseitiges Drucken (nur HDP720)<br />
• Gleichzeitiger Druck und Transfer auf die Karte ermöglicht schnelles und effizientes Drucken im Batch.<br />
• Dye-Sublimation/Resin Thermal-Transfer ermöglicht es, Karten mit gleichmäßigem Farbverlauf und<br />
scharfen, infrarot lesbaren Barcodes zu drucken.<br />
• Die exklusive RibbonTraq TM Technologie, die sich in jedem Farbband befindet, ermöglicht eine<br />
automatische Kalibrierung, höhere Druckqualität, und erlaubt dem Drucker festzustellen ob das richtige<br />
Farbband installiert ist.<br />
• Der Drucker verfügt wahlweise über Magnetstreifenkodierung, Chipkodierung oder kontaktlose<br />
Chipkodierung. (Optional)<br />
• Optionale SmartGuard Sicherheitsfeature, kontrolliert die Benutzung des Druckers.<br />
• Automatische zweiseitige Kartenreinigung.<br />
• Color Matching Software.<br />
• 4 zeilige LCD Anzeige mit Menütasten und Hilfe Menü<br />
• Flash-ROM für einfache Aktualisierung der Firmware.<br />
Das Beste von allem, der Drucker ist sehr einfach zu bedienen. Ihr HDP Drucker druckt von jedem IBM-PC oder<br />
ähnlichen in Windows 95/98, Windows NT 4.0 oder Windows 2000. Dieses ermöglicht Ihnen, den Drucker mit<br />
fast jeder Software zu benutzen, die unter diesen Systemen funktioniert, ohne daß Sie irgendwelche zusätzliche<br />
Treiber oder Kabel installieren müssen.<br />
8
HDP Kartendrucker <strong>Benutzerhandbuch</strong><br />
Inbetriebnahme<br />
A. Wahl eines geeigneten Standorts<br />
• Bauen sie den Drucker in einem Raum mit einer guten Lüftung auf.<br />
• Benutzen Sie die Angaben auf Seite 77, um festzustellen, wie weit andere Gegenstände von dem Drucker<br />
entfernt sein müssen.<br />
Hinweis: Beachten Sie die Höhe des Druckers, damit es Ihnen möglich ist den Drucker zu öffnen.<br />
• Bauen Sie den Drucker niemals neben einer Hitzequelle auf, oder an einem Standort, der direktem<br />
Sonnenlicht, Staub, mechanische Vibrationen oder Schock ausgesetzt ist.<br />
Feuchtigkeit<br />
Falls Sie den Drucker von einem kalten zu einen warmen Standort bewegen, oder einen sehr feuchten Raum,<br />
könnte es möglich sein, daß Wasser innerhalb des Druckers verdampft. Die Druckqualität wird durch das<br />
Eindringen von Wasser verschlechtert. Falls sich dieses ereignet, dann sollten Sie den Drucker für einige<br />
Stunden in einem warmen und trockenen Raum unbenutzt stehen lassen.<br />
9
HDP Kartendrucker <strong>Benutzerhandbuch</strong><br />
B. Auspacken und Überprüfen<br />
Überprüfen Sie den Karton des Druckers genau, um irgendwelche Transportschäden frühzeitig festzustellen.<br />
Überprüfen Sie auch ob Sie alle zusätzlichen Teile empfangen haben, die für den Drucker notwendig sind. Hier<br />
ist eine Liste der Teile die mit Ihrem Drucker mitgeliefert werden:<br />
• Drucker<br />
• Netzkabel<br />
• Reinigungsrollen (schon installiert)<br />
• Software Installation CD<br />
• Drucker Treiber<br />
• Online User Guide<br />
• Garantie Mitteilung und Registration Card<br />
Bewahren Sie den Karton und andere Verpackungsmaterialien gut auf. Sie könnten beim Transportieren des<br />
Druckers sehr hilfreich sein.<br />
10
HDP Kartendrucker <strong>Benutzerhandbuch</strong><br />
C. Anschließen<br />
1. Schalten Sie den Drucker auf AUS und stecken Sie das Stromkabel in die dafür vorgesehene Buchse auf der<br />
Rückseite des Druckers<br />
2. Stecken Sie jetzt das andere Ende des Stromkabels in eine Steckdose.<br />
3. Wenn der Drucker an Strom angeschlossen ist, können Sie den Drucker mit dem Schalter auf der Rückseite<br />
einschalten.<br />
11
HDP Kartendrucker <strong>Benutzerhandbuch</strong><br />
D. Öffnen der Druck- und Übertragungsstation<br />
1. Sie können die vordere Tür öffnen, indem sie am unteren Ende ziehen.<br />
2. Entriegeln Sie den Hebel und bewegen Sie ihn in die Position<br />
12
HDP Kartendrucker <strong>Benutzerhandbuch</strong><br />
3. Öffnen Sie die Druckstation, indem Sie den Deckel nach oben aufklappen.<br />
4. Öffnen Sie die Übertragungsstation, indem Sie das Gehäuse nach vorne aufklappen.<br />
Um die Druck- und Übertragungsstation wieder zu schließen, wiederholen Sie einfach die Schritte in 3. und 4.,<br />
aber in umgekehrter Reihenfolge.<br />
13
HDP Kartendrucker <strong>Benutzerhandbuch</strong><br />
E. Identifikation der Ausstattungsmerkmale<br />
LCD Anzeige<br />
Zeigt den Status des Druckers (s. Seite 16)<br />
Menü-Tasten (Soft Keys)<br />
Die Knöpfe sind beschriftet mit deren Funktionen. (s. Seite 16ff, 83ff)<br />
Scroll-Tasten<br />
Mit diesen Knöpfen bewegen Sie sich durch die Menüs.<br />
LED Anzeige<br />
Zeigt ob der Drucker AN, AUS oder in PAUSE ist. Zeigt auch Fehlermeldungen an.<br />
Sicherheitskarteneinzug<br />
Falls Sie die SmartGuard Sicherheitsfunktion benutzen, wird hier die SmartGuard Karte eingelesen (siehe Seite<br />
20).<br />
Karteneinzugsschacht<br />
Hier werden die Blanko-Karten eingelegt (siehe Seite 30f).<br />
Kartenauswurfsschacht<br />
Hält die bedruckten Karten.<br />
Druckstation<br />
Bedruckt den HDP Film (siehe Seite 6ff).<br />
14
HDP Kartendrucker <strong>Benutzerhandbuch</strong><br />
Druckkopf<br />
Teil der Druckstation, welcher das eigentliche Drucken durchführt. Der Druckkopf ist sehr empfindlich und darf<br />
deshalb mit nichts anderem berührt werden als einem Reinigungsstift (siehe Seite 57ff).<br />
Übertragungsstation (Transferstation)<br />
Überträgt die gedruckten Bilder auf den HDP Film (siehe Seite 6ff).<br />
Knöpfe zur Einstellung des Films<br />
Mit diesen Knöpfen können Sie die Spannung des HDP Films einstellen (Seite 22ff).<br />
Vordere Tür<br />
Sie müssen diese Tür öffnen, um ans Innere des Druckers zu gelangen.<br />
Verriegelungshebel<br />
Sie müssen diesen Hebel bewegen um an die Druckstation zu gelangen. (siehe Seite 12).<br />
Drehknopf zur Einstellung der Kartendicke<br />
Mit diesem Knopf können Sie einstellen, wie dicke Karten der Drucker einziehen kann.<br />
Reinigungsrollen<br />
Reinigen automatisch die Karten, so daß eine höhere Druckqualität erzeugt werden kann. Es empfiehlt sich die<br />
Rollen alle 250 Karten zu reinigen.<br />
Power Switch (An- und Ausschaltknopf)<br />
Schaltet den Drucker AN und AUS (siehe Seite 11).<br />
Power Port<br />
Stecken Sie hier das mitgelieferte Stromkabel ein.<br />
Parallel Interface Port (Druckerschnittstelle)<br />
Stecken Sie hier ein Parallel-Kabel ein (Siehe Seite 34)<br />
15
HDP Kartendrucker <strong>Benutzerhandbuch</strong><br />
Benutzung der LCD Anzeige<br />
und der Menütasten<br />
A. Einleitung<br />
Ihr Drucker bietet eine vier Zeilen, 80 Zeichen LCD Anzeige, welche Ihnen hilfreiche Informationen über den<br />
Status des Druckers zeigt. Die oberen drei Zeilen zeigen immer den Status des Druckes, Fehlermeldungen und<br />
Menüoptionen. Die vierte Zeile zeigt die derzeitige Funktion der Menütasten an. Der folgende Abschnitt<br />
beschreibt, wie die LCD Anzeige und die Menütasten zusammen funktionieren und Ihnen die Benutzung des<br />
Druckers einfacher machen.<br />
B. Menütasten<br />
Der Drucker hat drei Menütasten, welche sich unter der LCD Anzeige befinden. Die derzeitige Funktionen wird in<br />
der vierten Zeile der LCD Anzeige wiedergegeben. Die Funktionen verändern sich und passen sich der aktuellen<br />
Benutzung des Druckers an. Drücken Sie einfach die Menütaste, die sich unter der Option Ihres Wunsches an.<br />
Falls kein Wort über einer der Taste geschrieben ist, dann hat diese Taste zur Zeit keine Funktion.<br />
Der Drucker hat noch zwei weitere Tasten auf der rechten Seite der LCD Anzeige, sie heißen Scroll-Knöpfe. Sie<br />
können diese Knöpfe benutzen um sich durch die Menüs zu bewegen, und um manche Funktionen zu ändern.<br />
Der Drucker zeigt an, wenn die Scroll-Knöpfe aktiv sind. Wenn die Scroll-Knöpfe aktiv sind, wird auf der rechten<br />
Seite der LCD Anzeige angezeigt. Wenn Sie sich durch die Menüs bewegen verändert sich das Zeichen. Am<br />
Ende eines Menüs oder einer Liste verändert sich das Zeichen zu und wenn Sie sich am Anfang eines Menüs<br />
oder einer Liste befinden, verändert sich das Zeichen zu .<br />
C. LCD Anzeige<br />
Die LCD Anzeige verändert sich, wenn sich der Modus des Druckers verändert. Die folgenden Abschnitte<br />
erklären die wichtigsten Modi.<br />
16
HDP Kartendrucker <strong>Benutzerhandbuch</strong><br />
System Check<br />
Wenn der Drucker eingeschaltet wird, wird das System Check Bild kurz angezeigt, der Arbeitsspeicher des<br />
Druckers getestet und das Farbband und der HDP Film synchronisiert. Am Ende aller Test wird Ready und die<br />
aktuelle Firmware Version angezeigt.<br />
Ready/Printer Open<br />
Am Ende der oben beschriebenen Test und wenn alle Stationen geschlossen sind, wird Ready angezeigt. Wenn<br />
sich das Wort Ready in der LCD Anzeige befindet, dann ist der Drucker bereit zu drucken. Der Drucker bleibt in<br />
diesem Mode bis der Drucker einen Druckjob erhält oder ausgeschaltet wird.<br />
Falls die vordere Tür offen ist und sich der Verriegelungshebel in der Position befindet, dann wird ACCESS<br />
DOOR OPEN und/oder LEVER UNLOCKED in der LCD Anzeige angezeigt. Wenn die Druck- oder<br />
Übertragungsstion geöffnet ist wird PRINTER OPEN in der LCD Anzeige angezeigt. Dies erlaubt Ihnen mit den<br />
Pfeiltasten die Karteneinzugsrollen vor und zurück zu bewegen. Beim Reinigen des Druckers kann diese Option<br />
sehr hilfreich sein.<br />
Druckstatus Bildschirm<br />
Bei der Durchführung eines Druckes wird der Druckstatus in der LCD Anzeige angezeigt. Die LCD Anzeige zeigt<br />
Ihnen welcher Bereich des Druckers gerade arbeitet. Dies wird durchgeführt, indem folgende Zeichen in der<br />
zweiten Zeile der LCD Anzeige angezeigt werden.<br />
ENC Zeigt an, daß die Kodierstation gerade eine Karte kodiert. (Wird nur angezeigt wenn eine optionale<br />
Kodierstation in Ihrem Drucker eingebaut wurde).<br />
PRT Zeigt an, daß die Druckstation auf den HDP Film druckt.<br />
TFR Zeigt an, daß die Übertragungsstation gerade ein Bild von dem HDP-Film auf eine Karte überträgt.<br />
Da es dem Drucker möglich ist all diese Funktionen gleichzeitig durchzuführen, kann es sein, das manche dieser<br />
Zeichen gleichzeitig auf der LCD Anzeige angezeigt werden. Dies kommt aber darauf an, ob sie im Batch drucken<br />
oder ob Sie Karte für Karte drucken.<br />
Der DRUCK STATUS BILDSCHIRM zeigt in der unteren linken Ecke CANCEL und in der oberen rechten Ecke<br />
PAUSE an.<br />
17
HDP Kartendrucker <strong>Benutzerhandbuch</strong><br />
CANCEL bricht jeden Druckauftrag ab und macht den Drucker bereit für den nächsten Druckauftrag. Der Drucker<br />
fragt Sie dann, ob Sie den Druck wirklich abbrechen wollen und bietet Ihnen an alle Jobs (ALL), den derzeitigen<br />
Druck (CURRENT) oder keinen Druck (NONE) abzubrechen.<br />
Drücken Sie ALL (Alle), wenn Sie im Batch drucken und alle Druckaufträge abbrechen wollen und den<br />
Drucker komplett zurücksetzen wollen (Reset). Bitte denken Sie daran die Druckaufträge auf dem PC<br />
zuerst zu löschen und dann die Druckaufträge mit ALL (Alle) auf dem Drucker abbrechen. Bitte<br />
bedenken Sie, daß beim Abbrechen eines Druckauftrages in der mit eines Batch-Druckes der schon<br />
bedruckte HDP Film verschwendet wird, bzw. der bedruckte Teil ist nicht mehr verwendbar. Falls sich<br />
eine Karte im Drucker befindet und der Druckauftrag abgebrochen wird, dann wird die sich im Drucker<br />
befindende Karte automatisch ausgeworfen.<br />
Drücken Sie CURRENT, wenn Sie nur den derzeitigen Druck abbrechen wollen.<br />
Drücken Sie NONE, wenn Sie sich entschieden haben keinen Druck abzubrechen.<br />
Die PAUSE Taste veranlaßt den Drucker nicht weiter zu drucken und auf Pause umzuschalten. Sie können diese<br />
Taste jederzeit drücken. Der Drucker beendet den derzeitigen Druckauftrag und schaltet dann erst auf Pause um.<br />
Wenn sich der Drucker in einer Pause befindet, dann wird das LED Licht blinken und die PAUSE Taste verändert<br />
sich zu RESUME (Wiederaufnehmen). Beim drücken der RESUME Taste wird der Druckauftrag dann weiter<br />
ausgeführt.<br />
Fehler/Achtung Bildschirm<br />
Ihr Drucker kann zwei ähnliche, jedoch in ihrer Bedeutung sehr verschiedene Meldungen anzeigen.<br />
Die erste heißt ERROR (Fehler) Bildschirm. Dieser Bildschirm wird angezeigt wenn ein Fehler aufgetreten ist. Der<br />
Druck wird dann angehalten. Es wird dann das Wort ERROR in der ersten Zeile der LCD Anzeige angezeigt.<br />
Darunter folgt dann eine kurze Beschreibung des Fehlers. Falls sich mehrere Fehler gleichzeitig ereignen können<br />
Sie sich mit denn Scroll-Tasten von einem Fehler zum anderen bewegen.<br />
Eine genauere Beschreibung über die Fehlermeldung erhalten sie beim Drücken der HELP (Hilfe) Taste. Dies<br />
wird einen neuen Bildschirm öffnen und genau erklären wie der Fehler aufgetreten ist und wie Sie den Fehler<br />
beheben können. Falls notwendig können sie die Scroll-Tasten benutzen um zum nächsten Absatz zu gelangen.<br />
Drücken Sie QUIT (Ende), wenn Sie mit dem Lesen fertig sind. Folgen Sie den Hinweisen in dem Hilfe Menü<br />
genau, damit sie den Druck weiter ausführen können oder damit Sie den Drucker neu starten können.<br />
Der zweite heißt ATTENTION (Achtung) Bildschirm. Dieser Bildschirm wird niemals den Druck unterbrechen. Er<br />
zeigt ihnen nur sehr hilfreiche Hinweise an, z.B. daß das Druckband bald am Ende ist oder über die Zustände des<br />
Druckers. In diesem Falle wird das Wort ATTENTION in der ersten Zeile der LCD Anzeige angezeigt und<br />
darunter folgt dann eine kurze Beschreibung. Falls mehrere Hinweise angegeben können Sie die Scroll-Tasten<br />
benutzen, um zur nächsten Meldung zu gelangen. Beim Drücken der Hilfe Taste erhalten Sie eine genauere<br />
Beschreibung der Meldung.<br />
18
HDP Kartendrucker <strong>Benutzerhandbuch</strong><br />
D. LED Licht<br />
Das LED Licht arbeitet in Verbindung mit der LCD Anzeige, um den derzeitigen Status des Druckers anzuzeigen.<br />
Der folgende Text beschreibt wie das LED Licht funktioniert.<br />
AUS: Der Drucker ist nicht eingeschaltet<br />
GRÜN: Der Drucker ist eingeschaltet und bereit zum Drucken.<br />
BLINKENDES GRÜN: Zeigt eine Fehlermeldung oder einen Hinweis an. Zusätzliche Informationen finden Sie auf<br />
den Seiten 19f und 66.<br />
19
HDP Kartendrucker <strong>Benutzerhandbuch</strong><br />
E. Sicherheitskarteneinzug (Access Card Slot)<br />
In diesen Karteneinzug stecken Sie Ihre SmartGuard Sicherheitskarte, falls Sie das optionale SmartGuard<br />
Sicherheitsfeature benutzen. Wenn SmartGuard eingeschaltet ist, können nur bestimmte Personen mit der<br />
SmartGuard Karte den Drucker benutzen. Weiter Informationen finden Sie im SmartGuard Handbuch. Falls sie<br />
die SmartGuard-Option nicht gekauft haben, benötigen Sie keine Karte.<br />
20
21<br />
HDP Kartendrucker <strong>Benutzerhandbuch</strong>
HDP Kartendrucker <strong>Benutzerhandbuch</strong><br />
Druckband, HDP Film,<br />
Blanko-Karten<br />
A. Druckband und HDP Film<br />
Der HDP Karten Drucker benutzt das Dye-Sublimation - und Thermal-Transfer - Druckverfahren um auf den HDP<br />
Film zu drucken (Siehe Seite 6ff). Deshalb müssen beide Materialien im Drucker installiert sein.<br />
Druckbänder<br />
Da Dye-Sublimation und Resin Thermal-Transfer ihre eigenen Vorteile haben, sind Dye-Sublimation und eine<br />
Kombination von Dye-Sublimation und Resin Thermal-Transfer erhältlich.<br />
Um es einfacher zu machen die Druckbänder zu unterscheiden, wurde eine bestimmte Buchstabierung<br />
entwickelt. Die Buchstaben zeigen die Farbflächen die sich auf dem Druckbändern befinden.<br />
= Dye-Sublimation Yellow (gelb)<br />
= Dye-Sublimation Magenta (rot)<br />
= Dye-Sublimation Cyan (blau)<br />
= Resin/Thermotransfer Black (schwarz)<br />
Dye-Sublimation Druckband<br />
Reines Thermosublimationsband (YMC)<br />
YMC<br />
(700 Drucke)<br />
Mit nur drei Farbflächen erlaubt der HDP<br />
Drucker es Ihnen, vollfarbige Photo ID<br />
Karten mit schnellster Geschwindigkeit und<br />
kostengünstig zu drucken. Da es keine<br />
schwarze Farbfläche gibt, ist es<br />
für Barcodes und schwarzen Text nur<br />
bedingt geeignet (Barcode von Infrarot-<br />
Barcodescanner nicht lesbar)<br />
22
HDP Kartendrucker <strong>Benutzerhandbuch</strong><br />
Dye Sublimation + Resin/Thermotransfer Druckband<br />
Kombination aus Thermosublimation (zur Erzeugnung aller Farbtöne, Fotos etc.) und Resin/Thermotransfer<br />
(reines schwarz für Text, Barcode)<br />
YMCK<br />
(250 oder 500 Drucke)<br />
YMCKK<br />
(400 Drucke)<br />
Dieses Band erlaubt Ihnen voll-farbige ID<br />
Karten und scharfe Texte und Barcodes<br />
mit Resin Black zu drucken. Barcodes, die<br />
mit Resin Black gedruckt wurden, können<br />
sowohl von sichtbaren Licht Scannern und<br />
Infrarot Scannern gelesen werden.<br />
Dieses Farbband ist für doppelseitiges<br />
bedrucken mit dem HDP720 gedacht.<br />
Dadurch daß sich zwei Resin Black<br />
Farbflächen auf dem Farbband befinden ist<br />
es möglich mit Vollfarbigen Druck auf die<br />
erste Seite zu drucken und mit Resin Black<br />
auf die zweite Seite zu drucken, ohne<br />
irgendwelche Farbflächen zu<br />
verschwenden. Barcodes, die mit Resin<br />
Black gedruckt wurden, können sowohl<br />
von sichtbaren Licht Scannern und Infrarot<br />
Scannern gelesen werden.<br />
HDP Film<br />
Der HDP Film ist eine spezielle, klare Folie, auf die der Drucker druckt. Dieser Film wird dann umgekehrt auf die<br />
Karte laminiert, so daß der Druck innen liegt und durch den Film geschützt ist.<br />
Der HDP Film ermöglicht höchste Bildqualität und genaues Detail und verlängert die Haltbarkeit der Karte. Jede<br />
HDP Filmrolle besteht aus 1250 klaren Übertragungsflächen, welche durch eine schwarze Erkennungslinie<br />
getrennt sind. Diese Linie ermöglicht es dem Drucker beim Drucken automatisch die Blanko-Karte mit dem HDP<br />
Film zu synchronisieren.<br />
Bitte beachten sie, daß der Drucker spezielle HDP Farbbänder und HDP Übertragungsfilme benötigt. Bitte<br />
kontaktieren Sie Ihren autorisierten Fargo Vertreter.<br />
Wichtig! HDP Film darf nicht länger als 1,5 Jahre bei einer Temperatur von 25°C/77° F oder niedriger gelagert<br />
werden.<br />
23
HDP Kartendrucker <strong>Benutzerhandbuch</strong><br />
B. Einlegen des Druckbandes<br />
Folgen Sie die folgenden Schritten um ein Druckband in den HDP Drucker einzulegen.<br />
Wichtig! Uhren, Ringe oder andere Gegenstände können bei Berührung des Druckkopfes den Druckkopf<br />
beschädigen. Für beste Ergebnisse entfernen Sie bitte die soeben beschriebenen Gegenstände, wenn Sie ein<br />
Druckband einlegen oder herausnehmen. Berühren Sie auch nicht das Glas, welches den Druckkopf schützt.<br />
Bitte waschen Sie sich Ihre Hände bevor Sie ein Druckband einlegen. Öl oder Dreck kann den Druckkopf<br />
beschädigen. Falls Sie den Druckkopf berühren, reinigen Sie ihn wie auf der Seite 58 beschrieben.<br />
1. Öffnen Sie die Druckstation, indem Sie den Deckel nach oben aufklappen.<br />
2. Packen Sie das Druckband aus. Das Zufuhrende des Druckbandes enthält den frischen, unbedruckten Teil<br />
des Druckbandes. Die Aufnahme erfolgt auf der anderen Seite.<br />
3. Stecken Sie das Zufuhrende zwischen die beiden schwarzen Druckband-Antriebsachsen, links neben der<br />
Druckstation. Bitte bedenken, daß die obere Antriebsachse gefedert ist. Benutzen Sie das Zufuhrende um<br />
die Antriebsachse nach oben zu drücken, wenn Sie das Band einlegen. Bitte stellen Sie sicher, daß das<br />
Band genauso eingelegt wird wie im Bild beschrieben.<br />
24
HDP Kartendrucker <strong>Benutzerhandbuch</strong><br />
Stecken Sie die Aufnahmerolle zwischen die beiden schwarzen Antriebsachsen, die<br />
sich rechts neben der Druckstation befinden. Legen Sie diese Ende des Bandes<br />
genauso wie das andere Ende des Bandes ein.<br />
Wenn das Band richtig eingelegt wurde, dann sollte sich das Band hinter beiden Rollen befinden (siehe Bild<br />
unten). Beim Drucken lösen die Antriebsachsen die Verrieglung automatisch auf und bewegen das Band.<br />
Wichtig! Legen Sie das Druckband nicht in die andere Richtung ein. Der Druckkopf könnte beschädigt werden.<br />
25
HDP Kartendrucker <strong>Benutzerhandbuch</strong><br />
C. Einlegen des HDP Films<br />
Folgen Sie den folgenden Schritten.<br />
Wichtig! Uhren, Ringe oder andere Gegenstände können bei Berührung des Druckkopfes den Druckkopf<br />
beschädigen. Für beste Ergebnisse entfernen Sie bitte sie soeben beschriebenen Gegenstände, wenn Sie einen<br />
HDP Film einlegen oder herausnehmen.<br />
1. Öffnen Sie die Druckstation (siehe Seite 8)<br />
2. Öffnen Sie die Übertragungsstation indem Sie diese nach unten und nach vorne<br />
bewegen.<br />
3. Packen Sie den HDP Film aus. Das Zufuhrende des Films enthält den frischen, unbenutzten Teil des Films.<br />
Die Aufnahme erfolgt auf der anderen Seite.<br />
26
HDP Kartendrucker <strong>Benutzerhandbuch</strong><br />
4. Stecken Sie die Zufuhrrolle zwischen die beiden schwarzen Antriebsachsen, die sich in der vorderen linken<br />
Ecke der Übertragungsstation befinden. Die untere Antriebsachse ist gefedert. Benutzen Sie die Zufuhrrolle<br />
um die Antriebsachse herunterzudrücken (Siehe Bild).<br />
5. Ziehen Sie die Aufnahmerolle des HDP Films über die Übertragungsstation.<br />
6. Stecken Sie Aufnahmerolle zwischen die beiden schwarzen Antriebsachsen, die sich in der hinteren linken<br />
Ecke der Übertragungsstation befinden. Legen Sie diese genauso ein wie in Bild 4. Der HDP Film sollte sich<br />
hinter beiden Rollen befinden. Die gepunktete Linie zeigt die Richtung des Films an.<br />
27
HDP Kartendrucker <strong>Benutzerhandbuch</strong><br />
7. Zuletzt achten Sie bitte darauf, daß die roten Pfeile der Übertragungsstation mit dem Rand des HDP<br />
Films in einer Linie liegen. Dann spannen Sie bitte den HDP Film mit Hilfe der Filmspannungs-Drehknöpfe.<br />
Sie müssen dies jedesmal wiederholen, wenn Sie den Film austauschen oder die Übertragungsstation<br />
geöffnet ist.<br />
Wichtig! Legen Sie den HDP Film niemals falsch herum ein. Es könnte die Übertragungsrollen beschädigen.<br />
28
HDP Kartendrucker <strong>Benutzerhandbuch</strong><br />
D. Blanko-Karten<br />
Der HDP Drucker akzeptiert viele verschiedene Karten mit einer Dicke von 0,5 mm bis 1,5 mm, einschließlich die<br />
Standardgrößen.<br />
• CR-80 (3.375“ x 2.125“ / 85.6mm x 54 mm)<br />
• CR-90 (3.63“ x 2.37“ / 92mm x 60mm)<br />
Wegen des speziellen Druckvorgang ist es HDP Druckern möglich auf viele verschiedene Oberflächen zu<br />
drucken. Es ist sehr wichtig, daß der Einzugsschacht und die Karten stets sauber sind. Deshalb bewahren Sie<br />
bitte Blanko-Karten so lange wie möglich in der Original-Verpackung auf und benutzen sie keine Karten die auf<br />
den Boden gefallen sind oder die auf irgendeine andere Weise mit Schmutz oder Staub in Verbindung gebracht<br />
wurden.<br />
Obwohl viele verschiedene Karten benutzt werden können, gibt es zwei Kartentypen, die von Fargo geprüft<br />
wurden um die besten Ergebnisse zu erzeugen: HDP Karten und UltraCard TM .<br />
HDP Karten wurden speziell für Ihren Drucker und High Definition Printing entwickelt. Preiswerte HDP Karten<br />
habe eine matte Oberfläche, sind nicht laminiert und kommen in zwei Materialien: 100% PVC. und 100% PET.<br />
100% PVC Karten bieten mittlere Haltbarkeit. 100% PET. Karten bieten lange Haltbarkeit und sind sehr robust.<br />
Beide Kartentypen haben eine matte Oberfläche.<br />
UltraCard sind mit einem glänzenden PVC Laminat auf der Ober- und Unterfläche laminiert. Eine optische<br />
Überprüfung dieser Karten bei der Produktion sorgt für die bestmögliche Qualität. Es gibt zwei verschiedene<br />
Kartentypen der UltraCards: Ultracard und UltraCard III. UltraCard bieten mittlere Haltbarkeit mit einem PVC<br />
Kern. UltraCard III haben einen Kern aus 40% Polyester und bieten lange Haltbarkeit. Beiden Typen haben eine<br />
glänzende Oberfläche.<br />
Falls Ihr Drucker mit einer optionalen magnetischen Kodierstation ausgerüstet ist und sie Karten kodieren wollen,<br />
dann benutzen Sie ausschließlich UltraCard und UltraCard III Karten. UltraCard können entweder mit einem<br />
HICO oder LOCO Magnetstreifen bestellt werden. Falls Sie auf die Seite mit dem Magnetstreifen drucken,<br />
benutzen sie bitte nur UltraCard III Karten mit einem HICO Magnetstreifen. Tragen Sie keinen HDP Film auf eine<br />
Karte mit einem LOCO Magnetstreifen auf.<br />
Hinweis. HDP Karten haben keine Oberfläche die sich für direct-to-card drucken eignet und dürfen deshalb nicht<br />
mit den normalen direct-to-card Druckern benutzt werden.<br />
29
HDP Kartendrucker <strong>Benutzerhandbuch</strong><br />
E. Einlegen der Blanko Karten in den Drucker<br />
Der HDP Drucker kann bis zu 250 Karten im Karteneinzugsschacht halten (Kartendicke von 0,76mm<br />
vorausgesetzt). Der Drucker ist so eingestellt, daß er automatisch Karten der Größe CR-80 (85.6 mm x 54 mm x<br />
0.76 mm) einzieht und bedruckt. Falls Sie Karten mit einer anderen Dicke bedrucken wollen, dann lesen Sie bitte<br />
auf der Seite 30f wie Sie die Einstellung verändern können.<br />
Einlegen der Karten in den Drucker:<br />
1. Öffnen Sie den Karteneinzugsschacht auf der rechten Seite des Druckers.<br />
2. Packen Sie die Karten aus und achten Sie darauf, daß Sie die Kartenoberfläche nicht berühren.<br />
Fingerabdrücke oder anderer Schmutz könnte die Druckqualität verschlechtern.<br />
3. Legen Sie einen Stapel der Karten in den Einzugsschacht. Sie können mehrere Stapel von Karten einlegen<br />
bis Sie 250 Karten eingelegt haben.<br />
Legen Sie immer Karten mit der oberen oder ersten Seite nach oben zeigend ein. Falls sie Karten mit einem<br />
Magnetstreifen einlegen, dann achten Sie bitte daß der Magnetstreifen auf der Unterseite der Karte ist und<br />
daß der Streifen zur Rückseite des Druckers orientiert ist. Falls Sie Karten mit einem Chip einlegen, achten<br />
sie bitte darauf, der Chip nach oben zeigt und daß das Ende der Karte, wo sich der Chip befindet, zuerst<br />
eingelegt wird.<br />
4. Schließen sie die Karteneinzugstür. Die Karten werden dann automatisch vom Boden des Kartenstapels<br />
eingezogen.<br />
30
HDP Kartendrucker <strong>Benutzerhandbuch</strong><br />
F. Einstellung der Kartengröße<br />
Falls Sie Karten einlegen, die nicht die Standardgröße CR-80 (3.375“L x 2.125“W / 85.6 mmL x 54 mmW) haben<br />
oder deren Dicke nicht 0,76mm hat, müssen Sie zwei kleine, einfache Veränderungen vornehmen. Die erste<br />
Veränderung, die Sie vornehmen müssen, hat mit der Kartenbreite zu tun. Falls die Karten breiter oder schmaler<br />
als die Standardkarten sind, ist es notwendig die Breite des Karteneinzugsschachts an die Karte anzupassen,<br />
indem Sie die linke Wand des Karteneinzugsschachts (Card Input Guide) nach links oder rechts bewegen. Die<br />
zweite Veränderung, die vorgenommen werden muß, hat mit der Kartendicke zu tun. Falls sie dickere oder<br />
dünnere Karten einlegen, müssen Sie an dem Drehknopf für die Kartendicke drehen. Dies bewirkt, daß der<br />
Drucker die dickeren oder dünneren Karten aufnehmen kann.<br />
Card Input Guide (Linke Wand des Karteneinzugsschachts)<br />
Bitte achten Sie darauf, daß der Card Input Guide stets an den Karten anliegt, so daß die Karten gleichmäßig<br />
eingezogen werden können. Folgen Sie bitte den folgenden Schritten um die Einstellung des Card Input Guides<br />
zu verändern:<br />
1. Öffnen Sie die Tür des Karteneinzugsschachts und lokalisieren Sie den Card Input Guide. Er befindet sich<br />
auf der linken Seite des Karteneinzugsschacht.<br />
2. Sie können die Einstellung des Card Input Guides verändern, indem Sie den Card Input Guide (linke Wand<br />
des Karteneinzugsschacht) nach links oder rechts bewegen. Schieben Sie den Card Input Guide ganz nach<br />
links und legen Sie mindestens 100 Karten ein.<br />
31
HDP Kartendrucker <strong>Benutzerhandbuch</strong><br />
3. Drücken Sie den Card Input Guide wieder nach rechts, so daß er an den Karten anliegt.<br />
Drehknopf für die Einstellung der Kartendicke<br />
Falls Sie dickere oder dünnere Karten in den Drucker einlegen, ist es wichtig, daß Sie die Einstellung der<br />
Kartendicke mit Hilfe des Drehknopfes ändern. Wenn Sie die Einstellung nicht ändern, kann der Drucker die<br />
Karten nicht einziehen bzw. er zieht 2 Karten ein.<br />
1. Öffnen Sie die vordere Tür des Druckers und lokalisieren Sie den blauen Drehknopf.<br />
2. Drehen Sie den Knopf bis Sie zu der gewünschten Kartendicke gelangen. Falls die Kartendicke, die von Ihnen<br />
benötigt wird, nicht angegeben ist, wählen Sie die Kartendicke aus, die der gewünschten Dicke am nächsten<br />
kommt. Dieser Drehknopf kontrolliert die Einstellung des Kartenseperators der dafür sorgt das immer nur eine<br />
Karte eingezogen wird.<br />
32
HDP Kartendrucker <strong>Benutzerhandbuch</strong><br />
G. Drucken eines Selbsttestes<br />
Nachdem Sie die Karten, das Druckband und den HDP Film eingelegt haben, sollten Sie einen Selbsttest des<br />
Drucker durchführen, um den Drucker zu überprüfen. Dieser Test benötigt nur ein vollfarbiges Druckband und<br />
eine Karte.<br />
1. Nachdem der Drucker eingeschaltet wurde und der Ready (Bereit) Bildschirm in der LCD Anzeige<br />
aufleuchtet, drücken Sie die Menütaste.<br />
2. Drücken sie die SELECT Taste um in das Print Test Image Menü (druckt ein Testbild auf eine Karte) zu<br />
gelangen.<br />
3. Benutzen Sie die Scroll-Tasten um den von Ihnen gewünschten Selbsttest auszuwählen. Drücken Sie die<br />
SELECT Taste um den Selbsttest durchzuführen. Der Selbsttest wird durchgeführt, sobald der Drucker all<br />
notwendigen Informationen erhalten hat. Die folgenden Bilder zeigen die verschiedenen Testbilder.<br />
Gray/Align YMC (HDP710) oder Gray/Align YMCK (HDP720)<br />
Fall Sie einen HDP710 benutzen können Sie YMC o. YMCK Druckbänder verwenden. Falls Sie aber einen<br />
HDP720 benutzen, dann müssen Sie YMCK Druckband verwenden, YMC wird für die Oberseite der Karte und K<br />
wird für die Unterseite der Karte benötigt. Für den Fall, daß Sie mit einem HDP720 drucken und nur ein YMCKK<br />
Druckband haben, können Sie den Selbsttest immer noch durchführen, es wird Ihnen aber Wrong Print Ribbon<br />
(Falsches Druckband) in der LCD Anzeige angezeigt. Drücken Sie die Resume (Fortsetzen) Taste um den Druck<br />
fortzusetzen.<br />
Color/Resin YMCK<br />
Benutzen Sie ein YMCK Druckband. Für dem Fall, daß Sie mit einem HDP720 drucken und nur ein YMCKK<br />
Druckband haben, können Sie den Selbsttest immer noch durchführen, es wird Ihnen aber Wrong Print Ribbon<br />
(Falsches Druckband) in der LCD Anzeige angezeigt. Drücken Sie die Resume (Fortsetzen) Taste um den Druck<br />
fortzusetzen.<br />
Color Bars YMC<br />
Kann mit fast allen Farbbändern gedruckt werden.<br />
Card Count<br />
33
HDP Kartendrucker <strong>Benutzerhandbuch</strong><br />
Benutzung des<br />
HDP Kartendruckers<br />
A. Den Drucker mit dem Computer mit dem Drucker verbinden<br />
Der HDP kann mit jedem IBM-PC Computer oder kompatiblen Computer mit Windows 95/98, Windows NT 4.0<br />
oder Windows 2000 benutzt werden. Um beste Ergebnisse zu erzielen, ist es empfohlen einen Pentium mit min.<br />
133 MHz, 32 MB RAM (Arbeitsspeicher) oder höher und einem freien Speicherplatz von 200 MB zu benutzen.<br />
Der Drucker ist mit einer ECP kompatiblen, sehr schnellen parallelen Centronics Schnittstelle ausgestattet. Durch<br />
diese Schnittstelle erhält Ihr Drucker die Daten vom Computer. Damit der Drucker fehlerfrei funktioniert, muß die<br />
parallele Schnittstelle des Computers auf ECP eingestellt sein und eine DMA Adresse zugeteilt haben.<br />
Um die Einstellung der parallelen Schnittstelle zu überprüfen, wählen Sie<br />
Start\Einstellungen\Systemsteuerung\System\Geräte-Manager aus und klicken Sie auf Anschlüsse. Falls die LPT<br />
Schnittstelle schon auf “ECP-Druckeranschluß“ eingestellt ist, klicken Sie bitte zweimal in diese Zeile, wählen<br />
Ressourcen aus und überprüfen ob der Schnittstelle eine DMA Adresse zugeteilt ist. Falls die LPT Schnittstelle<br />
nicht auf “ECP-Druckeranschluß“ eingestellt ist, dann müssen Sie die Einstellungen im BIOS (SETUP) oder auf<br />
dem Installationsbildschirm ändern.<br />
Sie gelangen normalerweise in das BIOS, indem Sie beim Starten des Computers eine spezielle Taste gedrückt<br />
halten. Diese Taste ist von System zu System unterschiedlich, wird aber meistens beim Starten des Computers<br />
angezeigt wie im folgenden Beispiel angezeigt: “Drücken Sie um ins BIOS zu gelangen“. Wenn Sie sich<br />
dann im BIOS befinden und die parallele Schnittstelle auf ECP geändert haben, können Sie die Einstellung<br />
speichern und das Bios verlassen. Wie im vorherigen Abschnitt beschrieben, sollten Sie jetzt nochmals im<br />
Windows Geräte-Manager überprüfen, ob die LPT Schnittstelle auf ECP geschaltet ist und eine DMA Adresse<br />
zugeteilt ist.<br />
Da das Einstellen der parallelen Schnittstelle sehr auf Ihren Computer ankommt, lesen Sie bitte im<br />
<strong>Benutzerhandbuch</strong> des Computer nach, um mehr Informationen über das Umstellen der Schnittstelle zu<br />
bekommen.<br />
34
HDP Kartendrucker <strong>Benutzerhandbuch</strong><br />
Sie benötigen ein paralleles Schnittstellenkabel um den Computer mit dem Drucker zu verbinden. Die folgenden<br />
Schritte beschreiben wie Sie den Computer mit dem Drucker verbinden:<br />
Für beste Ergebnisse, benutzen sie bitte ein abgeschirmtes, bidirektionales Druckerkabel, welches nicht länger<br />
als 2 Meter ist. Beachten Sie auch, daß durch das Anschließen des Druckers an eine Switch-Box die<br />
Datenübertragung beeinträchtigt werden kann.<br />
IBM-PC<br />
1. Stecken Sie das Centronics Ende des parallelen Schnittstellenkabels in den Drucker und befestigen Sie den<br />
Stecker.<br />
2. Stecken sie das andere Endes des Kabels in die LPT-Schnittstelle Ihres Computers.<br />
35
HDP Kartendrucker <strong>Benutzerhandbuch</strong><br />
B. Installieren des Windows Druckertreibers<br />
Der HDP Kartendrucker kann fast mit jedem Windows 95/98, Windows NT 4.0 oder Windows 2000 Programm<br />
benutzt werden. Dies wird durch die Installation eines Druckertreibers möglich. Der Treiber ist eine Software, die<br />
die Kommunikation zwischen der Anwendungssoftware und dem Drucker ermöglicht.<br />
Der Druckertreiber befindet sich auf der Installations-CD der Druckersoftware, die mit Ihrem Drucker mitgeliefert<br />
wurde. Die folgenden Abschnitte beschreiben wie der Druckertreiber installiert wird.<br />
Installation des Druckertreibers von der Installations-CD.<br />
Um den Treiber zu installieren legen Sie die CD in das CD-ROM Laufwerk Ihres Computers ein. Das<br />
Installationsprogramm startet automatisch und bittet Sie auf das Symbol Ihres Drucker Modells zu klicken. Folgen<br />
Sie den Anweisungen auf dem Bildschirm um die Installation erfolgreich zu beenden. Wenn die Installation<br />
erfolgreich beendet wurde, wird das Symbol des Druckers im Druckerverzeichnis angezeigt.<br />
Das Online <strong>Benutzerhandbuch</strong> wurde bei der Installation des Druckertreibers automatisch installiert. Ein Symbol<br />
für das Handbuch wird unter Start\Programme\Fargo angezeigt. Sie können dieses Symbol jederzeit auswählen,<br />
wenn Sie Fragen über die Benutzung des Druckers haben.<br />
Falls die Installations- CD nicht automatisch gestartet wurde, folgen Sie bitte den folgenden Schritten um die<br />
Installation manuell zu starten:<br />
Dieser Abschnitt des <strong>Benutzerhandbuch</strong>s setzt voraus, daß Sie sich mit Windows auskennen und wissen wie es<br />
arbeitet. Falls Sie sich nicht mit Windows auskennen, lesen Sie bitte in den Windows Benutzerhandbüchern nach<br />
um einen Eindruck zu bekommen wie Windows arbeitet. Danach können Sie den folgenden Schritten folgen.<br />
1. Legen Sie die Installations-CD in das CD-ROM Laufwerk Ihres Computers ein.<br />
2. Benutzen Sie den Arbeitsplatz oder den Windows-Explorer um den Inhalt der CD zu betrachten. Der<br />
Windows Explorer kann durch das auswählen von Start\Programme\Windows-Explorer gestartet werden.<br />
3. Klicken Sie zweimal auf die Datei setup.exe, die sich auf der CD befindet.<br />
4. Das Installationsprogramm startet automatisch und bittet Sie auf das Symbol Ihres Drucker Models zu<br />
klicken. Folgen Sie den Anweisungen auf dem Bildschirm um die Installation erfolgreich zu beenden. Wenn<br />
die Installation erfolgreich beendet wurde, wird das Symbol des Druckers im Druckerverzeichnis angezeigt.<br />
Installation eines Updates für den Druckertreiber<br />
Manchmal werden neue Versionen des Druckertreibers veröffentlicht, welche neue oder aktualisierte<br />
Informationen besitzen. Bevor Sie den neuen Druckertreiber installieren, müssen Sie den alten Treiber von dem<br />
Computer löschen. Dies können Sie bewerkstelligen, indem Sie Start\Programme\Fargo\Uninstall Printer Driver<br />
auswählen. Dieses Programm entfernt den alten Druckertreiber von Ihrem Computer.<br />
Wenn der Druckertreiber erfolgreich gelöscht wurde, kann der neue Treibe installiert werden. Neue Druckertreiber<br />
finden Sie auf der Fargo Webseite unter www.fargo.com. Die folgenden Schritte beschreiben, wie Sie einen<br />
neuen Druckertreiber vom Internet herunterladen und dann installieren können.<br />
Downloading (Herunterladen des Treibers vom Internet)<br />
Fargo’s herunterladbare Druckertreiber sind als selbstextrahierendes Archiv (*.EXE) gepackt.<br />
Entpacken Sie die Datei nach dem Download in ein temporäres Verzeichnis.<br />
Installation des neuen Treibers<br />
1. Wählen Sie Start\Einstellungen\Drucker aus.<br />
2. Klicken Sie zweimal auf “Neuen Drucker hinzufügen“.<br />
3. Folgen Sie den Anweisungen auf dem Bildschirm. Wenn Sie gefragt werden, wähle Sie aus “Diskette...“ aus.<br />
Daraufhin wird das Installation von Diskette Bild angezeigt.<br />
4. Klicken Sie auf Durchsuchen und suchen Sie nach dem Verzeichnis, in dem der Treiber gespeichert wurde<br />
und drücken Sie OK. Drücken sie wieder auf OK und dann WEITER um das Programm zu verlassen.<br />
5. Folgen Sie den Anweisungen auf dem Bildschirm. Falls Sie gefragt werden eine Testseite zu drucken,<br />
wählen Sie “Keine Testseite drucken“. Wenn der Drucker erfolgreich installiert wurde wird das Symbol des<br />
36
HDP Kartendrucker <strong>Benutzerhandbuch</strong><br />
Druckers in dem Druckerordner angezeigt.<br />
37
HDP Kartendrucker <strong>Benutzerhandbuch</strong><br />
C<br />
Einstellen des Druckertreibers<br />
Wenn der richtige Druckertreiber erfolgreich auf Ihrem Computer installiert wurde, müssen Sie den Treiber noch<br />
mit den richtigen Druck-Optionen einstellen. Bitte befolgen Sie die folgenden Schritte um dies zu bewerkstelligen.<br />
Windows 95 / Windows 98<br />
1. Klicken Sie auf Start, Einstellungen, Drucker<br />
2. Klicken Sie auf das HDP Drucker Symbol mit der rechten Maustaste und wählen Sie Eigenschaften aus.<br />
Windows NT / Windows 2000<br />
1. Klicken Sie auf Start, Einstellungen, Drucker<br />
2. Klicken Sie auf das HDP Drucker Symbol mit der rechten Maustaste und wählen Sie Standard-<br />
Dokumenteinstellungen in Windows NT und Druckereinstellungen in Windows 2000 aus.<br />
Die meisten Programme erlauben es Ihnen diese Einstellungen unter dem Drucken Menü des Programms<br />
durchzuführen.<br />
Versuchen Sie stets den Druckertreiber aus der Anwendung heraus einzustellen, falls dies nicht möglich ist<br />
nehmen Sie die Einstellungen aus dem Druckerordner heraus vor.<br />
Lesen Sie bitte in den Erklärungen über die einzelnen Menüoptionen nach, um die Einstellungen für Ihren<br />
Druckauftrag zu verändern oder zu überprüfen.<br />
Falls Sie irgendwelche Fragen im Druckertreiber Setup Menü haben, können Sie das Symbol auswählen um<br />
Hilfe zu bekommen. Um zu einer speziellen Option Hilfe zu bekommen, drücke Sie bitte mit der rechten<br />
Maustaste auf die Option und wählen Sie Hilfe aus.<br />
38
HDP Kartendrucker <strong>Benutzerhandbuch</strong><br />
D. Register Card<br />
Card Size (Kartengröße)<br />
Wählen Sie die Kartengröße aus, die zu den Karten paßt, die Sie bedrucken wollen. Zwei Standardgrößen sind<br />
erhältlich: CR-80 und CR-90. Die bedruckbare Fläche der Karten ist ungefähr 1mm größer als die eigentliche<br />
Kartengröße. Dies wird gemacht damit der Drucker wirklich Edge-to-Edge drucken kann. Wenn Sie ein Karten-<br />
Design erstellen, dann achten Sie bitte darauf, daß die Kartengröße oder Seitengröße immer genau den Maßen,<br />
die sich im Druckertreiber befinden, entsprechen.<br />
Falls Sie andere Kartengrößen benutzen, dann wählen Sie bitte Custom Option aus und geben die Werte für<br />
Länge und Breite manuell ein. Geben Sie immer 1mm mehr ein als die wirkliche Größe.<br />
Card Thickness (Kartendicke)<br />
Stellen Sie die Kartendicke ein, die zu Ihren Karten paßt. Sie können 20 mil, 30 mil (Standard 0,76 mm), 60mil<br />
oder 70 mil auswählen. Falls sich die obigen Angaben von den Karten die Sie benutzen unterscheidet, dann<br />
wählen sie bitte die Dicke, die Ihrer Kartendicke am nächsten kommt. Es ist sehr wichtig, daß Sie eine der<br />
Kartendicken auswählen, weil der Drucker dann die Temperatur und andere Einstellungen automatisch einstellen<br />
kann. Fall Sie nicht die richtige Dicke auswählen könnte es sein, daß der HDP Film nicht richtig übertragen wird,<br />
welches die Qualität der Karten verschlechtert.<br />
Card Type (Kartenmaterial)<br />
Wählen sie den zu Ihren Karten passenden Typ aus. Wählen Sie UltraCards-Glossy PVC aus, wenn sie Ultra<br />
Karten oder ähnliche Karten benutzen, die eine glänzende Oberfläche haben. Wählen Sie HDP-Matte PVC aus,<br />
wenn Sie HDP Karten oder Karten mit einer ähnlichen Oberfläche benutzen. Es ist sehr wichtig, daß Sie eine der<br />
Kartendicken auswählen, weil der Drucker dann die Temperatur und andere Einstellungen automatisch einstellen<br />
kann. Fall Sie nicht die richtige Dicke auswählen könnte es sein, daß der HDP Film nicht richtig übertragen wird,<br />
welches die Qualität der Karten verschlechtert.<br />
Falls Sie Karten benutzen, die nicht angegeben sind, wählen Sie den Typen aus der Ihrem am nächsten kommt.<br />
Möglicherweise müssen Sie kleinere Veränderungen vornehmen, wie z.B. Ändern der Temperatur im Register<br />
Image Transfer, um eine besser Bildqualität zu erlangen.<br />
Orientation (Ausrichtung)<br />
Wählen Sie Portrait für Hochformat oder Landscape für Querformat.<br />
Copies (Kopien)<br />
Spezifiziert wie viele Kopien von der Karte gedruckt werden sollen.<br />
Test Print (Drucktest)<br />
Diese Option erlaubt Ihnen ein einfaches Testbild an den Drucker zu schicken. Es muß sich ein YMC, YMCK oder<br />
YMCKK Druckband im Drucker befinden. Dieses Testbild kann sehr hilfreich sein, wenn Sie feststellen wollen ob<br />
der Drucker richtig mit dem Computer kommuniziert und ob der Drucker richtig funktioniert. Falls Sie den<br />
Selbsttest nicht über den Computer drucken wollen, können Sie einen Selbsttest direkt vom Drucker starten<br />
39
HDP Kartendrucker <strong>Benutzerhandbuch</strong><br />
(siehe Seite 33).<br />
About (Über)<br />
Drücken auf diesen Knopf, öffnet ein Fenster welches Copyright Informationen und Informationen über den<br />
Druckertreiber (Version) enthält.<br />
40
HDP Kartendrucker <strong>Benutzerhandbuch</strong><br />
E. Register “Magnetic Encoding“ (Magnetstreifenkodierung)<br />
Diese Option ist nur wichtig, wenn Ihr Drucker mit einer Kodierstation ausgestattet ist. Wählen Sie diese Option,<br />
um die magnetische Kodierung zu beeinflussen. Die folgenden Absätze beschreiben die verschiedenen Optionen<br />
und den Kodierprozeß.<br />
Überblick<br />
Der HDP Drucker ist mit zwei verschiedenen Kodierstationen erhältlich. Die erste ist eine ISO Standard<br />
Kodierstation mit einem Kodierkopf, der sowohl HICO als auch LOCO Magnetstreifen kodieren kann. Die zweite<br />
ist eine JIS II Standard Kodierstation, welche sehr häufig in Japan benutzt wird.<br />
Die Standardeinstellung in dem Magnetic Encoding Register ist, kodieren mit ISO Standard auf einen HICO<br />
Magnetstreifen. Falls Sie den Kodiermodus einstellen wollen, von HICO auf LOCO umschalten wollen oder die<br />
ISO Standards für Track 1, 2 und 3 ändern wollen, dann brauchen Sie einfach nur die Magnetic Encoding<br />
Optionen zu ändern.<br />
Encoding Mode (Kodier Modus) / Coercivity (HICO oder LOCO) / Track Selection (Spurwahl)<br />
Mit Hilfe des Kodier Modus können Sie auswählen, welchen Standard Sie benutzen wollen. Mit der JIS II können<br />
sie JIS C 6220 Type II Karten kodieren, welche sehr häufig in Japan benutzt werden. Nur der zweite Track wird<br />
kodiert, wenn JIS II eingeschaltet ist. Es sind keine Benutzereinstellungen mit dem JIS II Typen möglich.<br />
Mit der Einstellung ISO können Sie sowohl mit HICO als auch mit LOCO Magnetstreifen auf Track 1, 2 und 3<br />
kodieren. Dies ist die am häufigsten gebrauchte Kodierart. Benutzen Sie die Coercivity Option, um den<br />
Magnetsreifen einzustellen, den Sie benutzen wollen. Falls Ihre Anwendung Änderungen gegenüber des ISO<br />
Standards benötigt, können Sie dies mit Hilfe der Magnetic Track Auswahl Option durchführen.<br />
Normalerweise sollten die ISO Einstellungen für die meisten Anwendungen korrekt sein. Falls es aber doch für<br />
notwendig empfunden wird dies Einstellungen zu verändern, können Sie die mit Hilfe der beschriebenen Schritte<br />
durchführen. Bitte denken sie daran , daß alle Optionen separat für jeden Track geändert werden müssen. Falls<br />
Sie es wünschen die Einstellungen wieder auf ISO Standard zurückzusetzen, dann können Sie einfach auf den<br />
Default Knopf für jeden Track drücken. Bitte lesen Sie folgenden Informationen über die Magnetic Track<br />
Optionen.<br />
41
HDP Kartendrucker <strong>Benutzerhandbuch</strong><br />
Wichtig! Magnetic Track Auswahl wird nur benutzt um auszuwählen, wie jeder der drei magnetischen Tracks<br />
kodiert wird. Sie bestimmen nicht welchen Track der Drucker kodieren soll (z.B. es ist nicht möglich einzustellen,<br />
daß nur Track 2 kodiert werden soll). Dies kann nur durch Ihre Software Anwendung erfolgen. Bitte beachten,<br />
daß der Drucker die Einstellungen, die Sie geändert haben, beibehält. Der Drucker Treiber zeigt jedesmal die<br />
Optionen für Track 1, wenn das Druckertreiber Setup Fenster geöffnet wird.<br />
Magnetic Track Options (Magnetische Track Optionen)<br />
Benutzen Sie diese Option, um das ISO Kodierformat für jeden der drei Tracks auf dem Magnetstreifen zu<br />
verändern. Jeder Track muß separat von den anderen eingestellt werden. Das heißt, daß Sie auswählen müssen,<br />
welchen der drei Tracks sie verändern wollen. Nachdem Sie den Track ausgewählt haben werden in der<br />
Magnetic Track Optionen Box die Einstellungen des ausgewählten Tracks angezeigt. Bitte bedenken Sie, daß für<br />
die meisten Anwendungen keine Einstellungen verändert werden müssen.<br />
Bit Density (Dichte der Bits)<br />
In dieser Option können Sie auswählen, mit wieviel Bits pro Inch auf dem ausgewählten Track kodiert werden<br />
soll. Die Standard ISO Einstellungen sind:<br />
Track 1 – 210 BPI<br />
Track 2 – 75 BPI<br />
Track 3 – 210 BPI<br />
Character Size (Zeichengröße)<br />
In dieser Option können Sie auswählen, mit wie vielen Bits jedes Zeichen auf dem ausgewählten Track kodiert<br />
werden soll. Bitte beachten, daß diese Option den Parity Bit einschließt (falls aktiviert). Die Standard ISO<br />
Einstellungen sind:<br />
Track 1 – 7 BPC<br />
Track 2 – 5 BPC<br />
Track 3 – 5 BPC<br />
ASCII Offset<br />
In dieser Option können Sie den ASCII Offset ändern mit dem der ausgewählte Track kodiert werden soll.<br />
Die Standard ISO Einstellungen sind:<br />
Track 1 – Space<br />
Track 2 – Zero<br />
Track 3 – Zero<br />
Character Parity (Zeichen Parity)<br />
In dieser Option können Sie die Character Parity verändern, mit der der ausgewählte Track kodiert werden soll.<br />
Die Standard ISO Einstellungen sind:<br />
Track 1 – Odd (Ungerade)<br />
Track 2 – Odd (Ungerade)<br />
Track 3 – Odd (Ungerade)<br />
LRC Generation<br />
In dieser Option können Sie verändern welcher LRC Generation Mode verwendet wird.<br />
Die Standard ISO Einstellungen sind:<br />
Track 1 – Even (Gerade)<br />
Track 2 – Even (Gerade)<br />
Track 3 – Even (Gerade)<br />
42
HDP Kartendrucker <strong>Benutzerhandbuch</strong><br />
Verification (Überprüfung)<br />
Die Option veranlaßt den Drucker zu überprüfen ob alle Daten auf den Magnetstreifen richtig kodiert wurden.<br />
Falls „Auto Eject 1 st Error“ ausgewählt ist, wird der Drucker automatisch eine Karte, die nicht richtig kodiert wurde,<br />
auswerfen. Aber nur die erste Karte, die nicht richtig kodiert wurde, wird automatisch ausgeworfen. Falls die<br />
nächste Karte auch einen Fehler bei der Kodierung aufweist, dann wird eine Fehlermeldung angezeigt und der<br />
Drucker schaltet auf manuellen Auswurf Modus um. Dies ist eine besondere Einstellung, damit der Drucker nicht<br />
alle Karten einzieht und auswirft, wenn Sie Karten mit einem falschen Magnetstreifen eingelegt haben. Die Auto<br />
Eject Option ist die beste Methode um nicht richtig kodierte Karten zu finden. Bitte beachten Sie, daß wenn Sie im<br />
Batch Modus drucken alle Karten, sowohl erfolgreich kodierte als auch nicht erfolgreich kodierte, in den gleichen<br />
Kartenhalter ausgeworfen und dadurch vermischt werden können. Deshalb ist Manuel Eject Each Error Option<br />
vorhanden. Diese Option veranlaßt den Drucker bei jeder Karte, die nicht richtig kodiert wurde, einen Fehler in<br />
der LCD Anzeige anzuzeigen. Wenn dies passiert, kann die Karte mit Hilfe eines Menütastendruckes<br />
ausgeworfen werden.<br />
Sie können in beiden dieser Optionen auswählen, wie oft der Drucker die Kodierung des Magnetstreifens<br />
überprüfen soll. Sie können max. 5 Überprüfungsläufe auswählen. Dies ist sehr hilfreich, da nicht immer die<br />
Kodierung beim ersten Mal richtig erkannt wird. Diese Option gibt es sowohl für ISO Kodierungen als auch für JIS<br />
II Kodierungen.<br />
Shift Data left (Daten nach links verschieben)<br />
Wenn diese Option ausgewählt ist werden die Daten auf die linke Seite des Magnetstreifens verschoben. Dies<br />
kann für einige Lesegeräte erforderlich sein.<br />
ISO Track Lokalisierung<br />
Die Kodierungsstation kodiert Tracks in Verbindung mit einem ISO 7811-2 magnetischen Streifen. Das folgende<br />
Diagram hilf Ihnen bei der Track Lokalisierung:<br />
Senden der Track Informationen<br />
Die Daten für die Magnetstreifenkodierung werden in der Form von Text strings mit allen anderen Objekten die<br />
sich in Ihrem Kartendesign befinden, von einer Anwendung an den Druckertreiber weitergeleitet. Damit der<br />
Drucker magnetische Daten und andere druckbare Objekte unterscheiden kann, sind die magnetischen Track<br />
Daten mit einer besonderen Markierung versehen. In anderen Worten, die magnetischen Daten müssen mit<br />
speziellen Zeichen versehen werden, damit der Drucker feststellen kann, welche Daten kodiert werden müssen,<br />
wo die Tracks beginnen und aufhören:<br />
Bitte beachten Sie, daß bei der Eingebung der Track Daten als erstes Zeichen “~“, gefolgt von der Track<br />
Nummer (1, 2, oder 3) auf welche Sie kodieren wollen, eingegeben werden muß. Dann sollten die<br />
eigentlichen Daten, die kodiert werden sollen, folgen. Das erste Zeichen des Datenbandes muß der<br />
spezielle „Start Sentinel (SS)“ des Track sein und am Ende muß sich das spezielle “End Sentinel (ES)“<br />
befinden. Die Zeichen oder Daten zwischen SS und ES können alle zugelassenen Zeichen haben, die<br />
speziell für jeden Track sind. Die Tracks können max. so viele Zeichen annehmen, wie durch “Maximum<br />
Number of Characters“ festgelegt ist. Falls Daten unterteilt werden sollen, dann müssen spezielle “Field<br />
Seperators (FS)“ benutzt werden. Die folgenden Tabellen zeigen die SS, ES, FS und alle anderen<br />
Zeichen, die für Tracks zugelassen sind.<br />
43
HDP Kartendrucker <strong>Benutzerhandbuch</strong><br />
Startzeichen Stopzeichen Separator Gültige Zeichen<br />
(SS) (ES)<br />
(FS)<br />
Track 1 % ^ ASCII 32-95 (Siehe<br />
Tabelle unten)<br />
Track 2 ; = ASCII 48-63 (Siehe<br />
Tabelle unten)<br />
Track 3 ; = ASCII 48-63 (Siehe<br />
Tabelle unten)<br />
Max. Anzahl<br />
der Zeichen<br />
78<br />
39<br />
106<br />
ASCII Code Character (Zeichen)<br />
32 space<br />
33 !<br />
34 "<br />
35 #<br />
36 $<br />
37 %<br />
38 &<br />
39 '<br />
40 (<br />
41 )<br />
42 *<br />
43 +<br />
44 '<br />
45 -<br />
46 .<br />
47 /<br />
48 0<br />
49 1<br />
50 2<br />
51 3<br />
52 4<br />
53 5<br />
54 6<br />
55 7<br />
56 8<br />
57 9<br />
58 :<br />
59 ;<br />
60 <<br />
61 =<br />
62 ><br />
63 <br />
64 @<br />
65 A<br />
66 B<br />
67 C<br />
68 D<br />
69 E<br />
70 F<br />
71 G<br />
72 H<br />
73 I<br />
74 J<br />
75 K<br />
76 L<br />
77 M<br />
78 N<br />
79 O<br />
80 P<br />
81 Q<br />
82 R<br />
83 S<br />
84 T<br />
44
HDP Kartendrucker <strong>Benutzerhandbuch</strong><br />
85 U<br />
86 V<br />
87 W<br />
88 X<br />
89 Y<br />
90 Z<br />
91 [<br />
92 \<br />
93 ]<br />
94 ^<br />
95 _<br />
Das folgende Beispiel zeigt, wie die Track Daten für Track 1, 2 und 3 eingegeben werden sollen:<br />
Beispiele:<br />
Daten an den Track 1 schicken:<br />
~1%JULIE ANDERSON^623-85-1253<br />
Daten an den Track 2 schicken:<br />
~2;0123456789<br />
Daten an den Track 3 schicken:<br />
~3;0123456789<br />
45
HDP Kartendrucker <strong>Benutzerhandbuch</strong><br />
F. Register K Panel Resin<br />
Diese Option erlaubt Ihnen einzustellen, wo der Resin-Black (K) Panel (schwarze Farbfläche) eines voll-farbigen<br />
Druckbandes verwendet werden soll. Falls Sie ein Band benutzen das kein K Panel hat, z.B. ein YMC Band, sind<br />
alle K Panel Optionen ausgegraut. Wie Sie schon im Abschnitt über Druckbänder (Seite 19) gelesen haben, wird<br />
Resin Black für Text empfohlen, da sehr scharfe und gute Qualität erzeugt werden kann. Resin Black Barcodes<br />
sind sehr häufig benutzt, um sicher zu gehen, daß sie von allen Scannern gelesen werden können.<br />
Falls keine der Optionen im Fenster ausgewählt werden, dann druckt der Drucker automatisch allen schwarzen<br />
True Type Text und alle Barcodes mit der Resin Black Farbfläche des Druckbandes.<br />
Falls Sie schwarzen Text oder Barcodes haben, die nicht aus True Type Zeichen oder welche nicht mit der Resin-<br />
Black Farbfläche gedruckt werden, dann sollten Sie eine der Optionen unter “Print All Black with K Panel“<br />
auswählen. Wie diese Überschrift beschreibt, druckt der Druckertreiber alle Bereiche, wo er schwarze Farbe<br />
findet, mit der Resin Black Farbfläche, was durch die folgenden Optionen verändert werden kann.<br />
Selektieren Sie die Defined Area(s) Option, wenn Sie dem Drucker sagen wollen, daß er die Resin Black<br />
Farbfläche nur auf einem bestimmten Teil der Karte benutzen soll, den Sie auswählen können.<br />
46
HDP Kartendrucker <strong>Benutzerhandbuch</strong><br />
Wählen Sie die “Undefined Area(s)“ Option, falls Sie wollen, daß der Drucker mit der Resin Black Farbfläche alles<br />
Schwarze bedruckt, was sich außerhalb der von Ihnen ausgewählten Fläche befindet.<br />
Die schwarze Markierung zeigt an welcher Teil mit der Resin Black Farbfläche des Farbbandes bedruckt wird.<br />
Die folgenden Abschnitte beschreiben, wie eine Fläche ausgewählt bzw. markiert werden kann.<br />
1. Drücken Sie auf die “Defined Area“ Box. Dies bewirkt, daß Sie jetzt eine Karte mit Gitternetzlinien in der<br />
oberen Hälfte des Fensters sehen können. Sehen Sie sich die Optionen des Fenster genau an und probieren<br />
Sie manche Optionen aus, damit Sie später keine Probleme haben. Anbei finden Sie ein Bild, welches die<br />
Optionen des Fenster genauer beschreibt:<br />
Zeigt die ausgewählte<br />
Kartengröße an<br />
Falls Sie den HDP720 benutzen<br />
können Sie sowohl Flächen auf<br />
der Vorderseite als auch auf der<br />
Rückseite auswählen<br />
Zeigt sowohl eine Karte mit<br />
Gitternetzlinien als auch die von<br />
Ihnen ausgewählte Fläche an.<br />
Der Abstand zwischen den<br />
Gitternetzlinien beträgt 5mm.<br />
Hinweis: Diese Karte wird<br />
immer im Hoch- oder<br />
Querformat, Ihrer Einstellung im<br />
Druckertreiber entsprechend,<br />
angezeigt.<br />
Zeigt an, in<br />
welcher Richtung<br />
die Karte in den<br />
Drucker<br />
eingezogen wird.<br />
Hier können Sie die<br />
Höhe und Breite der<br />
gewünschten Fläche<br />
eingeben<br />
Zeigt Ihnen die Position der<br />
gewünschte Fläche mit Hilfe von X<br />
und Y Koordinaten an. X ist<br />
horizontal und Y ist Vertikal.<br />
Wählen Sie zwischen Inches oder<br />
Millimetern<br />
Klicken Sie auf die Pfeile um<br />
eine neue Fläche auszuwählen.<br />
Sie können maximal 5 Flächen<br />
auswählen.<br />
Mit Hilfe dieser Taste können Sie die<br />
ausgewählte Fläche löschen.<br />
Wenn alle Flächen gelöscht sind, wird die<br />
Option“ Defined Area(s)“ nicht mehr<br />
markiert sein.<br />
47
HDP Kartendrucker <strong>Benutzerhandbuch</strong><br />
2. Wenn Sie die Karte mit den Gitternetzlinien aktiviert haben, zeigt sich ein kleines schwarzes Quadrat mit der<br />
Standardgröße .2“ x .2“ / 5mm x 5mm in der unteren linken Ecke (0,0), welches die Standardposition ist. Diese<br />
schwarze Quadrat zeigt die erste ausgewählte Fläche.<br />
3. Stellen Sie fest welchen Teil der Karte Sie auswählen wollen. Im folgenden Beispiel ist die gewünschte mit<br />
einem gestrichelten Rechteck markiert. Drucken Sie eine Karte aus und schauen Sie auf die Karte in der<br />
Richtung, wie Sie aus dem Drucker gekommen ist. Dies ist die einfachste Methode um die Größe der<br />
gewünschten Fläche festzustellen. Daraufhin sollten Sie die genaue Größe der von Ihnen gewünschten<br />
Fläche auswählen und tragen Sie diese Maße in die “Dimension“ (Maß) Boxen ein. Bitte beachten Sie, daß<br />
die von Ihnen ausgewählte Fläche größer als .2“ x .2“ / 5mm x 5mm sein muß.<br />
4. Nachdem Sie die von Ihnen gewünschten Fläche richtig ausgemessen haben, sollten Sie ausmessen, wo sich<br />
diese Fläche auf der Karte befindet. Messen Sie von der linken, unteren Ecke der Karte bis zur linken unteren<br />
Ecke, wo die von Ihnen ausgewählte Fläche beginnen soll. Tragen Sie diese Werte in die X und Y Boxen ein.<br />
Bitte beachten, daß der Abstand zwischen jeder Gitternetzlinie .2“ / 5mm ist.<br />
Hinweis: Bitte darauf achten, daß sich die Maßangaben auf die gedruckte Karte beziehen und nicht auf die, die<br />
sich auf dem Bildschirm befinden. Um die richtigen Werte zu bestimmen, ist es sinnvoll eine Karte zu drucken<br />
(besonders wichtig wenn “Rotate 180°“ ausgewählt ist.<br />
48
HDP Kartendrucker <strong>Benutzerhandbuch</strong><br />
5. Falls Sie noch eine Fläche auswählen wollen, dann drücken Sie bitte auf den “Defined Area Up“ Pfeil.<br />
Daraufhin wird ein neues kleines Quadrat der Größe 5mm x 5mm in der unteren linken Ecke angezeigt. In<br />
dieser Ecke werden alle neuen Flächen zuerst angezeigt. Es können bis zu 5 verschiedene Flächen erstellt<br />
werden, aber es kann solange keine neue Fläche hinzugefügt werden, bis die ausgewählte Fläche die<br />
richtigen Maße und die richtige Position eingenommen hat. Deshalb sollten Sie möglicherweise die Fläche,<br />
die Sie gerade herstellt haben, in die richtige Position bringen, bevor Sie eine neue Fläche hinzufügen.<br />
Benutzen Sie die “Defined Area“ Pfeile um sich von einer Fläche zur anderen zu bewegen. Die gerade aktive<br />
Fläche wird mit einer gepunkteten Linie markiert. Benutzen Sie die “Defined Area“ Pfeile um die Flächen<br />
auszuwählen, die Sie löschen wollen. Wählen Sie die von Ihnen gewünschte Fläche aus und drücken Sie auf<br />
die “Delete“ Schaltfläche. Die K-Resin Option wird automatisch wieder abgeschaltet, wenn alle Flächen<br />
gelöscht wurden.<br />
49
HDP Kartendrucker <strong>Benutzerhandbuch</strong><br />
6. Zuletzt sollten Sie auswählen, ob sie “Print YMC Under K“ oder “Print K only“ benutzen wollen. Falls sie “Print<br />
YMC Under K“ ausgewählt haben, werden alle schwarzen Flächen mit Gelb (Y), Magenta (M) und Zyan (C)<br />
direkt unter der Resin Black (K) Fläche bedruckt. Benutzen Sie diese Option, wenn Sie Text oder Barcodes<br />
auf einen farbigen Hintergrund drucken. Dies erzeugt einen sanften Übergang zwischen den Beiden.<br />
Falls die “Print K Only“ Option ausgewählt ist, werden alle schwarze Flächen nur mit Resin Black bedruckt.<br />
Benutzen Sie diese Option, wenn Sie Barcodes oder Text auf einen weißen Hintergrund drucken wollen. Dies<br />
sorgt dafür, daß Sie scharfe Texte und Barcodes erhalten werden.<br />
50
HDP Kartendrucker <strong>Benutzerhandbuch</strong><br />
G. Register Device Options<br />
Ribbon Type (Druckband)<br />
Hier können Sie das Druckband auswählen, welches Sie benutzen. Siehe Seite 22ff, falls Sie weitere<br />
Informationen über Druckbänder benötigen.<br />
Color Matching<br />
Hier können Sie die Optionen für Color Matching auswählen, die Ihrer Karte am besten entsprechen. Selektieren<br />
Sie “None“ falls Sie mehr an der Druckgeschwindigkeit interessiert sind als an den Druckfarben oder falls Sie die<br />
Farben schon mit irgend einer Anwendung bearbeitet haben.<br />
Wählen Sie Algebraic aus (empfohlen), falls Sie wollen, daß der Druckertreiber einfache, jedoch schnelle<br />
Farboptimierung vornehmen soll. Diese Option verlangsamt nicht die Druck Geschwindigkeit. Sie können mit Hilfe<br />
des Color Registers die Farben auf Ihrer Karte verändern.<br />
Wählen Sie Monitor aus, falls Sie wollen, daß der Druckertreiber Farbveränderungen vornehmen soll, die denen<br />
in Algebraic entsprechen, jedoch komplexer sind. Diese Option verändert die Farben so, daß Sie den Farben<br />
entsprechen die Sie auf Ihrem Bildschirm sehen.<br />
Resin Dither<br />
Diese Option hat nur einen Effekt auf Objekte die auf der Rückseite einer Karte mit der Resin Black Druckfläche<br />
eines YMCKK Bandes bedrucken. Wählen Sie den “Dither Mode“ der Ihrem Bild am besten entspricht.<br />
Beide Seiten bedrucken (HDP720)<br />
Benutzen Sie diese Option, wenn Sie automatisch die Vorder- und Rückseite einer Karte bedrucken wollen. Diese<br />
Option kann in Verbindung mit jedem Programm ausgewählt werden, das mehrseitigen Druck zuläßt. Anders<br />
ausgedrückt, Ihr Programm muß zwei oder mehrere Seiten im gleichen Dokument an den Drucker schicken<br />
können.<br />
Zum Beispiel, falls die Vorderseite einer Karte mit einem voll-farbigen ID Format bedruckt werden soll und<br />
monochrome Barcodes oder Text auf die Rückseite gedruckt werden sollen, können Sie einfach die voll-farbige<br />
Vorderseite auf der Seite eins drucken und die Barcodes oder den Text auf der zweiten Seite drucken. Der<br />
Drucker positioniert immer alle ungeraden Seitennummer auf der Vorderseite einer Karte und alle geraden<br />
Seitennummern auf die Rückseite der Karte.<br />
Split 1 st Set of Ribbon Panels (Teilen eines Band-Sets für beide Kartenseiten) Nur für HDP720<br />
Benutzen Sie diese Option um automatisch voll-farbig auf die Vorderseite und mit Resin Black auf die Rückseite<br />
einer Karte zu drucken. Sie können für diese Option sowohl YMCK oder YMCKK Bänder verwenden. Mit dieser<br />
Option wird nur ein einziges Set von Druckflächen benutzt um beide Seiten der Karte zu bedrucken. Die<br />
Druckflächen werden praktisch nur geteilt (split). Falls Sie ein YMCK Band benutzen, wird die Vorderseite nur mit<br />
den YMC Druckflächen bedruckt und die Rückseite mit der K Druckfläche bedruckt. Falls Sie ein YMCKK Band<br />
benutzen, wird die Vorderseite nur mit den YMCK Druckflächen bedruckt und die Rückseite mit der letzten K<br />
51
HDP Kartendrucker <strong>Benutzerhandbuch</strong><br />
Druckfläche bedruckt. Diese Option wird automatisch<br />
ausgewählt, wenn ein YMCKK Band ausgewählt wurde.<br />
Print Back Side only (Nur auf die Rückseite drucken) Nur für HDP720<br />
Wählen Sie diese Option aus, wenn Sie nur auf die Rückseite einer Karte drucken wollen. Diese Option<br />
ermöglicht es Ihnen, daß Sie auf die Rückseite von vorgedruckten Karten drucken können, die auch noch auf<br />
dem Magnetstreifen oder auf einem Chip kodiert werden müssen. Legen Sie die Karte wie immer in den Drucker<br />
ein. Bitte beachten, daß wenn diese Option aktiviert wird, die beidseitige Druckoption automatisch ausgeschaltet<br />
wird.<br />
Rotate Front 180 Degrees (Drehen der Vorderseite um 180 Grad)<br />
Diese Option ermöglicht es Ihnen, daß das Bild, welches auf die Vorderseite gedruckt werden soll, beim Drucken<br />
um 180 Grad gedreht wird. Diese Option wird oft benutzt, um ein Bild in Verbindung mit dem Magnetstreifen zu<br />
drehen.<br />
Rotate Back 180 Degrees (Drehen der Rückseite um 180 Grad) Nur HDP 720<br />
Diese Option ermöglicht es Ihnen, daß das Bild, welches auf die Rückseite gedruckt werden soll, beim Drucken<br />
um 180 Grad gedreht wird. Diese Option wird oft benutzt, um ein Bild in Verbindung mit dem Magnetstreifen oder<br />
einem Chip zu drehen.<br />
Disable Printing (Deaktivieren des Druckens)<br />
Diese Option läßt den Drucker nicht mehr drucken. Es ist aber noch möglich Karten zu kodieren. Diese Option ist<br />
sehr hilfreich, falls Sie schon bedruckte Karten kodieren oder umkodieren wollen, ohne jegliche<br />
Druckermaterialien oder Zeit zu verschwenden. Jegliche Druckaufträge werden nicht an den Drucker gesendet,<br />
wenn diese Option aktiviert ist. Alle Kodierinstruktionen werden an den Drucker weitergeleitet.<br />
Buffer Single Card (Puffern einer einzelnen Karte)<br />
Diese Option zwingt den Drucker dazu nur eine Karte in den Speicher zu laden. Diese Option sollte nur<br />
ausgewählt werden, wenn Sie Druckaufträge an mehrere Drucker schicken, die Sie sich über ein Netzwerk teilen.<br />
In diesem Falle sorgt diese Option dafür, daß die Druckaufträge auf alle Drucker aufgeteilt werden. Wenn diese<br />
Option nicht ausgewählt ist, versucht der Drucker normalerweise so viele Druckaufträge wie möglich in den<br />
Arbeitsspeicher zu nehmen. Dies ist ideal in den meisten Fällen, wo Drucker nicht über ein Netzwerk geteilt<br />
werden.<br />
52
HDP Kartendrucker <strong>Benutzerhandbuch</strong><br />
H. Register Image Color (Bildfarben)<br />
Wenn die Algebraic Color Matching Option ausgewählt ist, können Sie sowohl die Kontrast- und Gamma-<br />
Einstellung des Bildes als auch die einzelnen Farben (Gelb, Magenta, Cyan) verstellen. In den meisten Fällen<br />
werden die Standardeinstellungen Zufriedenheit hervorrufen.<br />
Die allgemeine Helligkeit kann mit Hilfe der “Dye-Sub Intensity“ Leiste verändert werden. Sie können den Pfeil in<br />
der Leiste mit Hilfe der Maus nach links oder rechts bewegen. Bewegen des Pfeils nach links verursacht, daß<br />
weniger Hitze beim Drucken benutzt wird, so daß ein hellerer Druck erzeugt wird. Sie können ein dunkleres Bild<br />
erzeugen, indem Sie den Pfeil nach rechts bewegen. Diese Einstellung hat nur für den YMC-Anteil des<br />
Farbbandes Auswirkungen.<br />
Mit der Leiste Resin Heat regeln Sie die Intensität/Helligkeit des Resin/Thermotransfer schwarz Anteils des<br />
Druckbandes.<br />
Sie können alle Optionen verändern, wenn Algebraic Color Matching ausgewählt ist. Wenn None oder die<br />
Monitor Option ausgewählt ist, können nur die Dye-Sub Intensity und Resin Heat Leisten verändert werden.<br />
Um alle Standardeinstellungen wiederherzustellen, können Sie auf Default klicken.<br />
53
HDP Kartendrucker <strong>Benutzerhandbuch</strong><br />
I. Register Image Transfer (Übertragung des HDP-Films auf die Karte)<br />
Wählen Sie diese Option aus um die Einstellungen der Bildübertragung von dem HDP Film auf eine Karte zu<br />
verändern.<br />
Image Position (Bildposition)<br />
Die Bildpositionstasten ermöglichen es Ihnen, die Position des gesamten bedruckbaren Bereiches auf einer Karte<br />
zu zentrieren. Klicken Sie auf die “Vertical“ und/oder “Horizontal“ Pfeile um die Einstellungen zu verändern.<br />
54
HDP Kartendrucker <strong>Benutzerhandbuch</strong><br />
Das folgende Diagramm zeigt an, wie sich das Bild verändert, wenn die Position ins Negative oder Positive<br />
verändert wird.<br />
Wie Sie sehen können, kann mit Hilfe der vertikalen Justierung das Bild mehr zur Rückseite oder zur Vorderseite<br />
des Druckers verschoben werden. Mit einer positiven Zahl bewegen Sie das Bild mehr zur Rückseite und mit<br />
einer negativen Zahl mehr zur Vorderseite des Druckers. Mit Hilfe der horizontalen Justierung können Sie das<br />
Bild mehr in Richtung Karteneinzug oder Kartenauswurf verschieben. Sie können die vertikalen und horizontalen<br />
Einstellungen höchsten um ± 100 Pixel (12 Pixel = 1 mm) verändern.<br />
Hinweis: Die Pfeile, die sich auf der obigen Karte befinden, zeigen an in welche Richtung sich das Bild bewegt.<br />
Transfer Dwell Time und Temperatur<br />
Hiermit können Sie die Laminierzeit und die Temperatur zu verändern. Diese Einstellungen kontrollieren die<br />
Geschwindigkeit, mit der Bilder vom HDP Film auf eine Karte übertragen werden. Diese Einstellungen kommen<br />
ganz auf die Kartendicken, Kartengröße oder den Kartentypen an. Der Druckertreiber nimmt automatisch die<br />
besten Einstellungen für den Kartentypen, den Sie unter dem Card Register ausgewählt haben. Falls Sie Karten<br />
benutzen, die nicht im Card Register vorhanden ist, müssen Sie die Dwell Zeit und Temperatur manuell<br />
verändern, um eine gute Bildübertragung zu erzeugen. Alle Einstellungen, die Sie vorgenommen haben, werden<br />
beim verlassen des Druckermenüs gespeichert. Klicken Sie auf Default um die Standardeinstellungen<br />
wiederherzustellen. (empfohlen)<br />
55
HDP Kartendrucker <strong>Benutzerhandbuch</strong><br />
J. Drucken einer Karte<br />
Nachdem Sie den Drucker jetzt richtig eingestellt haben, die Druckermaterialien eingelegt haben und den<br />
Druckertreiber installiert haben, können Sie jetzt mit dem Drucken der ersten Karte beginnen. Folgen Sie den<br />
folgenden Schritten um Ihre erste Karte zu drucken.<br />
Hinweis: Falls Sie die SmartGuard Funktion (nur Windows) benutzen, müssen Sie zuerst eine SmartGuard<br />
Zugangskarte in den dafür vorgesehen Schacht einstecken, um den folgenden Schritten folgen zu können. Falls<br />
Sie die SmartGuard Funktion nicht benutzen, müssen Sie keine Zugangskarte einstecken.<br />
1. Starten Sie das Anwendungsprogramm in dem Sie Ihre Karten erstellen wollen. Öffnen Sie oder erstellen Sie<br />
ein neues Kartenformat.<br />
2. Wenn Sie dann bereit zum Drucken sind, klicken Sie bitte auf Datei und dann auf Drucker Setup (oder<br />
ähnliches), um die Einstellungen des Druckertreibers zu überprüfen. (Es könnte notwendig sein, daß Sie die<br />
Einstellungen des Druckertreibers über die Systemsteuerung/Druckerordner ändern müssen, damit Sie sicher<br />
sein können das die Einstellungen auch gespeichert werden.<br />
3. Nachdem Sie sichergestellt haben, daß die Einstellungen stimmen, können Sie jetzt von Ihrer Anwendung aus<br />
drucken. Wählen Sie den Menübefehl “Drucken...“, der sich im Dateimenü befindet, aus. Jetzt wird das RIP<br />
(Raster Image Processing) Programm des Druckers gestartet. Die Bearbeitungszeit Ihres Bildes kommt ganz<br />
auf die Qualität Ihres Bildes und die Geschwindigkeit Ihres Computers an.<br />
4. Nachdem das Bild an den Drucker gesendet wurde, fängt der Drucker sofort an das Bild auf den HDP Film zu<br />
übertragen. Der gelbe Bereich (Y) des Farbbandes druckt zuerst und dann folgen Magenta (M), Cyan (C) und<br />
zuletzt Schwarz (K). Falls kodieren eingestellt ist, zieht der Drucker jetzt schon die zu kodierende Karte ein,<br />
kodiert sie und leitet Sie dann weiter zur Transferstation. Nachdem das Bild auf den HDP Film übertragen<br />
wurde, wird auch der HDP Film zur Transferstation weitergeleitet und dann auf die Karte übertragen. Falls Sie<br />
mehrere Karten drucken, kann Drucken, Kodieren und Übertragen gleichzeitig durchgeführt werden. Die LCD<br />
Anzeige des Druckers wird Sie über den derzeitigen Status auf dem Laufenden halten.<br />
Hinweis: Wenn Sie die erste Karte bedrucken, könnte es sein, daß die Temperatur der Transferstation verändert<br />
werden muß. Dies kann manchmal dazu führen, daß Windows einen “Time Out“ Fehler oder “Drucker antwortet<br />
nicht“ Fehler an. Sie brauchen sich keine Sorgen zu machen, sobald die Rollen sie optimale Temperatur erreicht<br />
haben, wird der Druck automatisch fortgesetzt.<br />
5. Wenn das Drucken beendet ist, wird die Karte in den Kartenauswurfsschacht ausgeworfen. Damit haben Sie<br />
den Drucker erfolgreich installiert und getestet. Bitte lesen Sie im Inhaltsverzeichnis dieses Handbuches über<br />
weiter Informationen über die Instandhaltung Ihres Druckers und Problemlösung nach.<br />
56
HDP Kartendrucker <strong>Benutzerhandbuch</strong><br />
Instandhaltun<br />
Ihr HDP Drucker wurde so gebaut, daß er nur wenig Instandhaltung benötigt. Trotzdem gibt es ein paar<br />
Maßnahmen, die Sie regelmäßig durchführen sollten, um die beste Qualität zu erzielen.<br />
A. Benötigte Materialen<br />
Für die Instandhaltung Ihres Druckers benötigen Sie ein Reinigungsset, welches Sie bei Ihrem Händler erhalten.<br />
Es beinhaltet z.B. folgende Materialien:<br />
• Druckkopf Reinigungsstifte sind mit 99.99% Isopropylalkohol befeuchtet. Diese Stifte sind für die Reinigung<br />
von Druckköpfen geeignet.<br />
• Reinigungskarten mit einer klebenden Oberfläche. Diese Karten reinigen die Karteneinzugsrollen und die<br />
Reinigungsrollen.<br />
• Reinigungstücher sind mit 99.99% Isopropylalcohol befeuchtet. Mit diesen Tüchern können Sie das Innere<br />
des Druckers sowie die Transportrollen reinigen.<br />
Wichtig! Genau wie mit jedem anderen elektronischen Gerät, können Komponenten des Drucker, sowie der<br />
Druckkopf, durch statische elektronische Ladungen beschädigt werden. Um solche Schäden zu vermeiden,<br />
tragen Sie bitte immer ein Erdungsgerät, wie z.B. ein Armband, welches mit einer ESD Erdung verbunden ist.<br />
Zumindest müssen Sie Kontakt mit dem Metallgehäuse des Drucker herstellen, bevor Sie irgendwelche<br />
Gegenstände des Druckers berühren.<br />
57
HDP Kartendrucker <strong>Benutzerhandbuch</strong><br />
B. Reinigung des Äußeren des Druckers<br />
Der Drucker ist mit einem sehr stabilen Gehäuse ausgestattet und sollte für viele Jahre sein gutes Aussehen<br />
beibehalten. Sie brauchen das Gehäuse nur mit einem Reinigungstuch des vorhin beschriebenen<br />
Reinigungspaketes reinigen. Benutzen Sie keine Reinigungssprays oder anderen Reinigungsmittel!<br />
C. Reinigung des Inneren des Druckers<br />
Durch die Benutzung Ihres Druckers könnten sich Schmutz oder andere Materialien im Inneren des Druckers<br />
ansammeln. Diese Partikel werden vom Druckband, dem HDP Film und den Karten durch statische Anziehung,<br />
die beim Drucken entsteht, angezogen. Dadurch wird das Druckbild verschlechtert. Benutzen Sie die folgenden<br />
Schritten um Ihren Drucker in bestimmten Zeitabständen zu reinigen:<br />
1. Öffnen Sie die Druck- und Übertragungsstation (Siehe Seite 8)<br />
2. Entfernen Sie Druckband und HDP Film.<br />
3. Benutzen Sie eine Dose mit Druckluft, um sichtbaren Schmutzgegenstände (Staub) aus dem Drucker zu<br />
entfernen. Falls Sie keine Dose mit Druckluft haben, können Sie ein Reinigungstuch aus dem<br />
Reinigungspaket benutzen um Schmutz (Staub) aus dem Drucker zu entfernen. Bitte darauf achten, daß<br />
kein Alkohol in den Drucker läuft oder tropft.<br />
4. Sie können jetzt die Druckermaterialen wieder einbauen und sowohl die Druck- als auch<br />
Übertragungsstation schließen.<br />
D. Reinigung des Druckkopfes<br />
Diese Reinigung sollte durchgeführt werden, wenn Sie einen Strich auf der Karte sehen, wo keine Farbe<br />
übertragen wurde. Sie sollten diese Reinigung auch alle 250 Karten durchführen, um beste Qualität beim<br />
Drucken zu erzielen.<br />
Wichtig! Benutzen Sie niemals ein scharfes Werkzeug oder irgendeinen anderen Gegenstand, der bei der<br />
Reinigung des Druckkopfes, den Druckkopf beschädigen könnte. Entfernen Sie Ringe, Uhren, Armbänder und<br />
alle anderen Gegenstände, die den Druckkopf beschädigen könnten.<br />
Druckkopf<br />
1. Öffnen Sie die Druckstation (Siehe Seite 8)<br />
2. Benutzen Sie einen Reinigungsstift aus dem Reinigungspaket. Streichen Sie mit etwas Druck hin und zurück<br />
über die Oberfläche des Druckkopfes.<br />
3. Warten Sie bis der Druckkopf wieder ganz trocken ist und schließen Sie dann die Druckstation. Falls Sie<br />
immer noch den Strich auf einer Karte auffinden, kontaktieren Sie bitte Ihren Händler.<br />
E. Reinigung der Reinigungsrollen<br />
Die Reinigungsrollen entfernen Staub oder andere Schmutzpartikel von den Ober- und Unterflächen der Karten,<br />
wenn sie durch den Drucker gezogen werden. Eine Reinigung dieser Rollen sollte spätestens alle 250 Karten<br />
durchgeführt werden.<br />
1. Öffnen Sie die vordere Tür, in dem Sie auf die Tür drücken und ziehen Sie die Tür dann auf.<br />
2. Drehen Sie den Verschluß der Reinigungsrollen um ¼ gegen den Uhrzeigersinn.<br />
58
HDP Kartendrucker <strong>Benutzerhandbuch</strong><br />
3. Ziehen Sie die Reinigungsrollen aus dem Drucker.<br />
4. Reinigen Sie die Reinigungsrollen mit Hilfe der klebenden Oberfläche der Reinigungskarten aus dem<br />
Reinigungsset. Ziehen Sie die Reinigungskarte solange durch die Reinigungsrollen, bis die Reinigungsrollen<br />
wieder sauber sind. Drehen Sie danach die Karte um und reinigen Sie die unteren Rollen.<br />
5. Wenn Sie allen Schmutz entfernt haben, können Sie die Reinigungsrollen wieder zurück in den Drucker<br />
stecken und Sie dann wieder verriegeln, indem Sie die Verriegelung um ¼ im Uhrzeigersinn drehen.<br />
Schließen Sie die vordere Tür des Druckers.<br />
59
HDP Kartendrucker <strong>Benutzerhandbuch</strong><br />
F. Reinigung der Karteneinzugsrollen<br />
Alle Karteneinzugsrollen sollten alle 250 Karten oder wenn sie schmutzig sind, gereinigt werden. Dies hilft<br />
Kartenstaus zu vermeiden und die beste Druckqualität beizubehalten. Mit dem Drucker eingeschaltet, folgen Sie<br />
bitte den folgenden Schritten um die Rollen zu reinigen:<br />
Hinweis: Benutzen Sie nicht eine der Reinigungskarten um die Einzugsrollen zu reinigen. Reinigungskarten<br />
können im Drucker stecken bleiben.<br />
1. Öffnen Sie die Tür auf der rechten Seite des Druckers. Entfernen Sie alle Blanko-Karten und lokalisieren Sie<br />
die Karteneinzugsrollen.<br />
Karteneinzugsrollen<br />
2. Benutzen Sie ein Reinigungstuch um die Rollen zu reinigen. Drehen Sie die Rollen mit Hand weiter.<br />
3. Als nächstes, öffnen Sie die vordere Tür, dann die Druck- und Übertragungsstation.<br />
Karteneinzugsrollen<br />
4. Hinter der Tür finden Sie ebenfalls eine Karteneinzugsrolle. Benutzen Sie ein Reinigungstuch um die Rolle<br />
zu säubern. Drücken Sie die Forward und Backward-Tasten, um die Rolle zu drehen.<br />
5. Zuletzt, lokalisieren Sie die vier Rollen, die sich direkt unter der Druck- und unter der Übertragungsstation<br />
befinden.<br />
60
HDP Kartendrucker <strong>Benutzerhandbuch</strong><br />
Karteneinzugsrollen<br />
6. Benutzen Sie ein Reinigungstuch um diese Rollen zu säubern. Drücken Sie die Forward und Backward-<br />
Tasten, um die Rollen zu drehen.<br />
7. Nachdem Sie alle Rollen gereinigt haben und sie wieder völlig trocken sind, können Sie wieder neue Karten<br />
einlegen und alle Stationen schließen. Gehen Sie jetzt zu dem Abschnitt “Cleaning the Platen Rollers“.<br />
61
HDP Kartendrucker <strong>Benutzerhandbuch</strong><br />
G. Cleaning the Platen Rollers<br />
Der Drucker verfügt über zwei “Platen Roller“. Der erste ist der Druck “Platen Roller“ und der zweite ist der<br />
Übertragungs- “Platen Roller“. Diese Rollen sollten alle 250 Karten gereinigt werden. Dies hilft Kartenstaus zu<br />
vermeiden und die gute Qualität des Druckers beizubehalten. Führen Sie auch die folgenden Schritte durch,<br />
wenn Sie Schmutz feststellen sollten:<br />
1. Lassen Sie den Drucker eingeschaltet und öffnen Sie die Druck- und Transferstationen (Siehe Seite 8)<br />
2. Entfernen Sie das Druckband und den HDP Film.<br />
3. Lokalisieren Sie die Druck “Platen Roller“ (“Print Platen Roller“).<br />
4. Benutzen Sie eins der Reinigungstücher aus dem Reinigungspaket und säubern Sie die Rollen.<br />
5. Lokalisieren Sie die „Transfer Platen Roller“<br />
6. Benutzen Sie ein Reinigungstuch um diese Rollen zu säubern. Drücken Sie die Forward und Backward-<br />
Tasten, um die Rolle zu drehen.<br />
7. Nachdem Sie alle Rollen gereinigt haben und alle Rollen wieder trocken sind, können Sie die Druck- und<br />
Übertragungsstationen schließen.<br />
62
HDP Kartendrucker <strong>Benutzerhandbuch</strong><br />
Problembeseitigung<br />
Falls Sie Schwierigkeiten haben den Drucker zu benutzen, finden Sie in diesen Abschnitten Hinweise, die in den<br />
meisten Fällen die Probleme lösen. Falls Sie dennoch Probleme haben sollten, sollten Sie Ihren Händler<br />
kontaktieren.<br />
A. Clearing a Print Ribbon Jam (Entfernen eines Druckbandstaus)<br />
Die LCD Anzeige wird einen Fehler anzeigen, wenn sich das Druckband mit dem HDP Film verfangen sollte oder<br />
im Drucker stecken bleibt. Folgen Sie den folgenden Schritten um einen Stau dieser Art zu entfernen.<br />
1. Lassen Sie den Drucker eingeschaltet und öffnen Sie die Druck- und/oder Übertragungsstation (Siehe Seite<br />
8).<br />
2. Ziehen Sie die Aufnahmerolle (Rolle mit dem schon bedrucktem Band) aus den beiden schwarzen<br />
Antriebssachsen.<br />
3. Ziehen Sie das Band gleichmäßig aus dem Drucker, so daß es nicht mehr im Drucker verhakt ist. Bitte<br />
achten Sie darauf, daß Sie das Band langsam herausziehen, da es sonst reißen könnte. Falls das Band<br />
reißen sollte, können Sie einfach das Ende der Zufuhrrolle auf die Annahmerolle kleben.<br />
4. Nachdem Sie den Stau beseitigt haben, können Sie neue Materialien einlegen. Die LCD Anzeige wird Sie<br />
auffordern die Resume oder Cancel Taste zu drücken. Wenn Sie Resume drücken, wird die Karte, bei der<br />
der Stau aufgetreten ist, wieder gedruckt und alle folgenden Aufträge werden weiter ausgeführt. Wenn Sie<br />
Cancel drücken, wird der Drucker neu gestartet und alle Druckaufträge werden aus dem Speicher gelöscht.<br />
In diesem Falle müssen Sie auch die Druckaufträge auf Ihrem Computer abbrechen und erneut an den<br />
Drucker schicken.<br />
63
HDP Kartendrucker <strong>Benutzerhandbuch</strong><br />
B. Clearing a HDP Film Jam (Entfernen eines HDP Film Staus)<br />
Falls der HDP Film sich im Drucker verfangen sollte, wird die LCD Anzeige einen Film Stau anzeigen. In den<br />
folgenden Abschnitte finden Sie Hinweise, wie Sie so einen Stau entfernen können.<br />
1. Lassen Sie den Drucker eingeschaltet und öffnen Sie die Druck- und Übertragungsstation (Siehe Seite 8).<br />
2. Ziehen Sie die Aufnahmerolle (Rolle mit dem schon benutzten Film) aus den beiden schwarzen<br />
Antriebssachsen.<br />
3. Ziehen Sie gleichmäßig den Film aus dem Drucker, so daß der Film nicht mehr im Drucker verhakt ist. Falls<br />
sich der Film um eine Rolle gewickelt haben sollte, können sie mit Hilfe der Back Taste und gleichzeitigem<br />
Ziehen den Film aus dem Drucker nehmen. Bitte achten Sie darauf, daß Sie den Film langsam herausziehen,<br />
da er sonst reißen könnte. Falls der Film reißen sollte, können Sie einfach das Ende der Zufuhrrolle auf die<br />
Annahmerolle kleben.<br />
4. Nachdem Sie den Stau beseitigt haben, können Sie neue Materialien einlegen. Die LCD Anzeige wird Sie<br />
auffordern Resume oder Cancel zu drücken. Wenn Sie Resume drücken, wird die Karte, bei der der Stau<br />
aufgetreten ist, erneut gedruckt und alle folgenden Aufträge werden weiter ausgeführt. Wenn Sie Cancel<br />
drücken, wird der Drucker neu gestartet und alle Druckaufträge werden aus dem Speicher gelöscht. In<br />
diesem Falle müssen Sie auch die Druckaufträge auf Ihrem Computer abbrechen und sie dann erneut an<br />
den Drucker schicken.<br />
64
HDP Kartendrucker <strong>Benutzerhandbuch</strong><br />
C. Clearing a Card Jam (Entfernen eines Kartenstaus)<br />
Falls eine Karte im Drucker stecken bleibt, wird die LCD Anzeige ungefähr anzeigen, wo sich die Karte im<br />
Drucker befindet. Zu diesem Zeitpunkt können Sie entweder versuchen das Problem zu beheben und weiter auf<br />
die selbe Karte drucken oder die Karte komplett aus dem Drucker entfernen und auf eine neue Karte drucken. In<br />
den folgenden Schritten wird beschrieben, wie Sie beides durchführen können:<br />
1. Lassen Sie den Drucker eingeschaltet und öffnen Sie die Druck- und Übertragungsstationen (siehe Seite 8).<br />
2. Wenn Sie das Problem beheben wollen und auf die gleiche Karte weiter drucken wollen, können Sie mit<br />
Hilfe der FORWARD Taste die Karte vorwärts oder mit Hilfe der BACKWARD Taste die Karte rückwärts<br />
bewegen. Benutzen Sie diese Tasten um die Karte zu befreien. Versuchen Sie die Karten nicht zu weit von<br />
der Position zu entfernen, wo sie im Drucker stecken geblieben ist. Nachdem Sie den Kartenstau beseitigt<br />
haben, können Sie alle Druckermaterialien wieder einlegen, die Stationen wieder schließen und dann die<br />
RESUME Taste drücken um den Druck fortzusetzen.<br />
3. Falls Sie die verhakte Karte komplett aus dem Drucker entfernen wollen, können Sie dies durch das Drücken<br />
der FORWARD oder BACKWARD Taste bewerkstelligen. Nachdem die Karte ausgeworfen wurde, können<br />
Sie alle Türen des Druckers wieder schließen. Die LCD Anzeige wird Sie auffordern die RESUME oder<br />
CANCEL Taste zu drücken. Drücken der RESUME Taste veranlaßt den Drucker eine neue Karte<br />
einzuziehen und die Karte mit dem Bild der so eben ausgeworfenen Karte zu bedrucken. Danach werden<br />
alle folgenden Druckaufträge ausgeführt. Drücken der CANCEL Taste bewirkt, das der Drucker neu gestartet<br />
wird und alle Druckaufträge aus seinem Arbeitsspeicher gelöscht werden. In diesem Falle müssen Sie auch<br />
noch die Druckaufträge auf Ihrem Computer abbrechen und erneut an den Drucker schicken.<br />
65
HDP Kartendrucker <strong>Benutzerhandbuch</strong><br />
D. LCD Anzeige<br />
Die LCD Anzeige zeigt Ihnen den Status des Druckers an. In der folgenden Tabelle finden Sie eine Liste über<br />
alle möglichen Ursachen, die eine Meldung in der LCD Anzeige hervorrufen. Diese Tabelle führt alle LCD<br />
Meldungen in alphabetischer Reihenfolge auf. Falls die LCD Anzeige einen Fehler anzeigt und/oder eine Aktion<br />
Ihrerseits erwartet, können Sie in dieser Tabelle Hinweise finden, wie Sie dieses bewerkstelligen können. Auf<br />
Seite 16 finden Sie zusätzliche Informationen über die LCD Anzeige Ihres Druckers.<br />
Error / Status Messages<br />
Meldung<br />
Add Cards<br />
Aligning Film<br />
Aligning Ribbon<br />
Card Jam<br />
Card Jam: Flipper<br />
Card Jam: Mag<br />
Card Jam: Smart<br />
Card Jam: Transfer<br />
Cards Low<br />
Data Input<br />
Door/Lever Unlocked<br />
Ursachen / Lösungen<br />
Zeigt an, daß nicht genügend Karten in den Karteneinzugsschacht<br />
eingelegt sind. Fügen Sie mehrere Karten hinzu.<br />
Wenn diese Meldung angezeigt wird, versucht sich der HDP Film in<br />
die richtige Stelle zu bringen (aligning). Falls dies als eine<br />
Fehlermeldung auftritt, ist vielleicht kein HDP Film mehr vorhanden,<br />
der Film könnte gerissen oder beschädigt sein oder der Film könnte<br />
sich verfangen haben. Falls der Film zu Ende sein sollte, legen Sie<br />
einen neuen Film ein und drücken Sie die RESUME Taste um den<br />
Druck fortzusetzen. Falls der Film gerissen sein sollte, können Sie<br />
einfach das Ende, welches von der Zufuhrrolle kommt, auf die<br />
Aufnahmerolle kleben. Falls sich der Film verhakt haben sollen,<br />
müssen Sie den Film aus der Verhakung befreien (siehe Seite 64).<br />
Probieren Sie einen neuen Film aus, um festzustellen ob der alte<br />
Film beschädigt wurde.<br />
Drücken Sie die RESUME Taste um den Druck fortzusetzen oder<br />
die CANCEL Taste um den Druck abzubrechen.<br />
Wenn diese Meldung angezeigt wird, versucht sich das Band in die<br />
richtige Stellung zu bringen (aligning). Falls dies als eine<br />
Fehlermeldung auftritt, ist vielleicht das Druckband aufgebraucht,<br />
das Druckband könnte gerissen oder beschädigt sein oder das<br />
Druckband könnte sich verfangen haben. Stellen Sie fest ob das<br />
richtige Druckband eingelegt ist (Seite 22ff). Falls der Drucker kein<br />
Band mehr zur Verfügung hat, müssen Sie ein neues Band einlegen<br />
und dann mit der RESUME Taste den Druck fortsetzen. Falls eine<br />
Karte im Drucker stecken geblieben sein sollte, können Sie dieses<br />
Problem mit Hilfe der Hinweise, die Sie auf Seite 63ff finden,<br />
beseitigen. Falls das Band gerissen sein sollte, können Sie einfach<br />
das Ende, welches von der Zufuhrrolle kommt, auf die<br />
Aufnahmerolle kleben. Drücken Sie die RESUME Taste um den<br />
Druck fortzusetzen oder die CANCEL Taste um den Druck<br />
abzubrechen.<br />
Eine Karte ist in der Übertragungs- oder Wendestation stecken<br />
geblieben. Hinweise zum Entfernen eines Kartenstaus finden Sie auf<br />
Seite 65.<br />
Eine Karte ist in der Wendestation des Druckers stecken geblieben.<br />
Hinweise zum Entfernen eines Kartenstaus finden Sie auf Seite 65.<br />
Eine Karte ist in der Magnetstreifenkodierstation des Druckers<br />
stecken geblieben. Hinweise zum Entfernen eines Kartenstaus<br />
finden Sie auf Seite 65.<br />
Eine Karte ist in der SmartCard Kodierungsstation des Druckers<br />
stecken geblieben. Hinweise zum Entfernen eines Kartenstaus<br />
finden Sie auf Seite 65.<br />
Eine Karte ist in der Übertragungsstation stecken geblieben.<br />
Hinweise zum Entfernen eines Kartenstaus finden Sie auf Seite 65.<br />
Es befinden sich zu wenige Karte in dem Einzugsschacht, bitte<br />
Karten nachlegen.<br />
Die Übertragung der Druckaufträge wurde unterbrochen oder ein<br />
Fehler ist aufgetreten. Überprüfen Sie die Druckerkabel und achten<br />
Sie darauf, daß ein Pentium mit mindestens 133 MHz mit einem<br />
HDP Drucker benutzt werden muß. Der Computer muß außerdem<br />
über eine ECP Schnittstelle verfügen. Drücken Sie die RESUME<br />
Taste um den Druck fortzusetzen oder die CANCEL Taste um den<br />
Drucker neu zu starten.<br />
Sie versuchen einen Druck durchzuführen, wenn die vordere Tür<br />
des Drucker geöffnet ist oder der Verriegelungshebel befindet sich<br />
noch in der UNLOCK Position. Bewegen Sie den Hebel in die LOCK<br />
Position und schließen Sie die vordere Gehäusetür. Drücken Sie die<br />
66
HDP Kartendrucker <strong>Benutzerhandbuch</strong><br />
DRAM Memory Error<br />
EE Checksum Error<br />
EE Memory Error<br />
Ejecting Used Card<br />
Failed To Initialize<br />
Film Low<br />
Film Out<br />
Film (upper)<br />
Film (lower)<br />
Film Sensing<br />
Flipper Alignment<br />
FPGA<br />
FPGA Load Fail<br />
FPGA Timeout<br />
Head Lift<br />
Head Resistance Error<br />
Head Voltage Error<br />
Initializing<br />
Invalid Flip Command<br />
Job Mismatch<br />
Mag Encode Failed<br />
Multiple Cards Fed<br />
No ENC Response<br />
No MAG Encoder<br />
RESUME Taste um den Druck fortzusetzen oder die CANCEL Taste<br />
um den Drucker neu zu starten.<br />
Der Speicher des Druckers ist beschädigt, kontaktieren Sie Ihren<br />
Händler.<br />
Der Speicher der “Permanent Circuit“ ist beschädigt, kontaktieren<br />
Sie Ihren Händler.<br />
Der Speicher der “Permanent Circuit“ ist beschädigt, kontaktieren<br />
Sie Ihren Händler.<br />
Die Firmware hat eine Karte gefunden, die sich schon im Drucker<br />
befindet. Die Karte wird ausgeworfen, könnte aber kodierte Daten<br />
beinhalten und solle deshalb vernichtet werden.<br />
Ein unabsichtlicher Hardwarefehler ist aufgetreten, kontaktieren Sie<br />
Ihren Händler.<br />
HDP Film wird bald zu Ende sein. Drucken Sie bis der Film ganz<br />
aufgebraucht ist und installieren Sie dann einen neuen Film (Seite<br />
24).<br />
Kein HDP Film mehr vorhanden. Gebrauchten Film mit neuem Film<br />
austauschen und die RESUME Taste drücken um den Druck<br />
fortzusetzen.<br />
Der HDP Film könnte aufgebraucht sein, könnte sich im Drucker<br />
verfangen oder könnte gerissen sein. Falls der Film zu Ende sein<br />
sollte, legen Sie einen neuen Film ein und drücken Sie die RESUME<br />
Taste um den Druck fortzusetzen. Falls der Film gerissen sein sollte,<br />
können Sie einfach das Ende, welches von der Zufuhrrolle kommt,<br />
auf die Aufnahmerolle kleben. Falls sich der Film verhakt haben<br />
sollen, müssen Sie den Film aus der Verharkung befreien (siehe<br />
Seite 64). Probieren Sie einen neuen Film aus, um festzustellen ob<br />
der alte Film beschädigt wurde.<br />
Drücken Sie die RESUME Taste um den Druck fortzusetzen oder<br />
die CANCEL Taste um den Druck abzubrechen.<br />
Der Drucker konnte den HDP Film beim Drucken nicht richtig<br />
einstellen. Überprüfen Sie ob der richtige Film benutzt wird. Falls der<br />
Film gerissen sein sollte, können Sie einfach das Ende, welches von<br />
der Zufuhrrolle kommt, auf die Aufnahmerolle kleben. Drücken Sie<br />
die RESUME Taste um den Druck fortzusetzen oder die CANCEL<br />
Taste um den Druck abzubrechen.<br />
Die Wendestation (Flipper) konnte nicht richtig eingestellt werden.<br />
Falls das Problem weiter auftritt, kontaktieren Sie bitte Ihren<br />
Händler.<br />
Ein unabsichtlicher Hardwarefehler ist aufgetreten, kontaktieren Sie<br />
Ihren Händler.<br />
Der Drucker hat es nicht geschafft den Druckkopf zu heben oder zu<br />
senken. Drücken Sie die RESUME Taste um einen neuen Versuch<br />
zu starten. Falls das Problem weiter auftritt, kontaktieren Sie bitte<br />
Ihren Händler.<br />
Bitte geben Sie einen Wert für den Kopfwiederstand ein. Sie können<br />
im Setup Menü der LCD Anzeige durchführen.<br />
Ein Hardwarefehler hat verursacht, daß der Druckkopf nicht die<br />
richtige Stromversorgung erhalten hat. Ein Standardwert wird<br />
verwendet.<br />
Der Drucker führt seine Start-Überprüfung durch.<br />
Der Drucker hat ein Wendekommando empfangen, unterstützt es<br />
aber nicht. Überprüfen Sie ob Sie den richtigen Druckertreiber<br />
benutzen.<br />
Das Karteneinzugsmodell stimmt nicht mehr mit dem<br />
Übertragungsmodell. Kontaktieren Sie bitte Ihren Händler.<br />
Der Magnetstreifen wurde nicht richtig kodiert. Drücken Sie die<br />
RESUME Taste und versuchen Sie es nochmals.<br />
Es wurden mehrere Karten gleichzeitig eingezogen. Entfernen Sie<br />
die Karten und überprüfen Sie die Einstellung der Kartendicke.<br />
Drücken Sie die RESUME Taste und versuchen Sie nochmals zu<br />
kodieren.<br />
Der Regulator der Hitzeinstellung des Druckkopfes funktioniert nicht<br />
richtig.<br />
Sie versuchen eine Karte zu kodieren, aber der Drucker ist nicht mit<br />
einer Kodierstation ausgestattet.<br />
67
HDP Kartendrucker <strong>Benutzerhandbuch</strong><br />
No SMART Encoder<br />
Pause...<br />
Please Clean Printer<br />
Print Ribbon<br />
Print Ribbon Low<br />
Print Ribbon Out<br />
Print Timeout<br />
Printer Open<br />
Printhead Temp<br />
Program Exception<br />
RAM Memory Error<br />
Realigning Film<br />
Smart Encode Failed<br />
Starting Selftest<br />
Temperature Timeout<br />
Testing Memory<br />
Transfer Cooling<br />
Transfer Lift<br />
Transfer Timeout<br />
Transfer Warming<br />
Unable To Feed Card<br />
Sie versuchen eine Karte zu kodieren, aber der Drucker ist nicht mit<br />
einer Chipkodierstation ausgestattet.<br />
Zeigt an, daß sich der Drucker auf PAUSE steht. Drücken Sie die<br />
RESUME Taste um den Druck fortzusetzen oder die CANCEL Taste<br />
um den Druck abzubrechen.<br />
Für beste Ergebnisse, reinigen Sie die Reinigungsrollen und die<br />
Einzugsrollen. Hinweise zur Reinigung finden Sie im Abschnitt 6 des<br />
<strong>Benutzerhandbuch</strong>s.<br />
Es könnte sein, daß das Druckband aufgebraucht, gerissen oder<br />
beschädigt ist oder daß sich das Druckband sich verfangen hat.<br />
Stellen Sie fest ob das richtige Druckband eingelegt ist (Seite 22).<br />
Falls der Drucker kein Band mehr zur Verfügung hat, müssen Sie<br />
ein neues Band einlegen und dann mit der RESUME Taste den<br />
Druck fortsetzen. Falls eine Karte im Drucker stecken geblieben sein<br />
sollte, können Sie dieses Problem mit Hilfe der Hinweise, die Sie auf<br />
Seite 63 finden, beseitigen. Falls das Band gerissen sein sollte,<br />
können Sie einfach das Ende, welches von der Zufuhrrolle kommt,<br />
auf die Aufnahmerolle kleben. Drücken Sie die RESUME Taste um<br />
den Druck fortzusetzen oder die CANCEL Taste um den Druck<br />
abzubrechen.<br />
Druckband ist fast aufgebraucht. Drucken Sie bis das Band<br />
aufgebraucht ist und legen Sie dann ein neues ein. (siehe Seite 22ff)<br />
Druckband ist zu Ende, neues Band einlegen und RESUME Taste<br />
drücken.<br />
Der Drucker konnte den Druckauftrag nicht durchführen. Schalten<br />
Sie den Drucker AUS und EIN und versuchen Sie es noch einmal.<br />
Falls dieser Fehler weiter auftritt, kontaktieren Sie bitte Ihren<br />
Händler.<br />
Sie versuchen einen Druck durchzuführen, wenn die vordere Tür<br />
des Drucker geöffnet ist oder der Verriegelungshebel befindet sich<br />
noch in der UNLOCK Position. Bewegen Sie den Hebel in die LOCK<br />
Position und schließen Sie die vordere Gehäusetür. Drücken Sie die<br />
RESUME Taste um den Druck fortzusetzen oder die CANCEL Taste<br />
um den Drucker neu zu starten.<br />
Der Regulator für die Druckkopftemperatur ist beschädigt.<br />
Kontaktieren Sie bitte Ihren Händler.<br />
Die Firmware des Systems hat einen Fehler beim Drucken<br />
festgestellt. Falls dieser Fehler weiter auftritt, kontaktieren Sie bitte<br />
Ihren Händler.<br />
Der Speicher des Druckers ist beschädigt, kontaktieren Sie Ihren<br />
Händler.<br />
Der Drucker positioniert den HDP Film. Wird normalerweise am<br />
Ende eines Druckauftrages durchgeführt.<br />
Der Chip der Karte wurde nicht richtig kodiert. Drücken Sie die<br />
RESUME Taste und versuchen Sie nochmals zu kodieren.<br />
Der Selbsttest wird gestartet.<br />
Die Übertragungsrollen können die optimale Temperatur nicht<br />
erreichen. Schalten Sie den Drucker AUS und AN und versuchen<br />
Sie nochmals zu drucken. Falls dieser Fehler weiter auftritt,<br />
kontaktieren Sie bitte Ihren Händler.<br />
Der Speicher des Druckers wird getestet.<br />
Die Übertragungsrollen des Druckers werden zu optimalen<br />
Temperatur abgekühlt.<br />
Der Drucker hat es nicht geschafft die Transferrolle zu heben oder<br />
zu senken. Drücken Sie die RESUME Taste um einen neuen<br />
Versuch zu starten. Falls das Problem weiter auftritt, kontaktieren<br />
Sie bitte Ihren Händler.<br />
Der Drucker konnte die Bildübertragung nicht vervollständigen.<br />
Schalten Sie den Drucker AUS und AN und versuchen Sie nochmals<br />
zu drucken. Falls dieser Fehler weiter auftritt, kontaktieren Sie bitte<br />
Ihren Händler.<br />
Die Übertragungsrollen des Druckers werden zur optimalen<br />
Temperatur erhitzt.<br />
Der Drucker konnte keine Karte einziehen. Überprüfen Sie die<br />
folgenden Problemlösungen und drücken Sie dann die RESUME<br />
Taste:<br />
- Überprüfen Sie ob der Drehknopf für die Kartendicke richtig<br />
68
HDP Kartendrucker <strong>Benutzerhandbuch</strong><br />
Update Firmware Now<br />
Wrong Print Ribbon<br />
eingestellt ist (siehe Seite 30f).<br />
- Reinigen Sie die Karteneinzugsrollen (siehe Seite 57ff)<br />
- Überprüfen Sie, ob Sie Karten benutzen, die vom Drucker<br />
zugelassen werden (siehe Seite 77).<br />
- Überprüfen Sie, ob Ihre Karten nicht zusammen kleben.<br />
Die Firmware des Systems muß für einen der folgenden Gründe<br />
ausgetauscht werden:<br />
- Eine vorherige Firmware Aktualisierung war nicht erfolgreich.<br />
- Programm Daten sind beschädigt.<br />
- Die Modellnummer des Druckers stimmt nicht mit der<br />
Modellnummer der Firmware überein.<br />
- Die Versionsnummer stimmt nicht auf allen Komponenten<br />
überein.<br />
Installieren Sie eine neue Firmware Version (siehe Seite 82ff)<br />
Das Druckband entspricht nicht dem Druckband, welches Sie im<br />
Druckertreiber ausgewählt haben (siehe Seite 22ff, 52). Wechseln<br />
Sie einen der beiden. Drücken Sie die RESUME Taste um den<br />
Druck fortzusetzen oder die CANCEL Taste um den Drucker neu zu<br />
starten.<br />
SmartGuard Error / Status Messages<br />
Die folgenden Meldungen treffen nur zu, wenn das SmartGuard Sicherheitsfeature installiert ist.<br />
Meldungen<br />
Ursachen / Lösungen<br />
Access Card Deleted<br />
Die Daten auf der SmartGuard Access Karte wurden erfolgreich<br />
gelöscht. Drücken Sie die OK Taste um fortzufahren.<br />
Access Card Ready<br />
Die SmartGuard Daten wurden erfolgreich auf die SmartGuard<br />
Access Karte übertragen. Drücken Sie die OK Taste um<br />
fortzufahren.<br />
Delete Card Data<br />
Um die Daten auf der SmartGuard Access Karte zu löschen,<br />
müssen Sie jetzt die YES Taste drücken. Um die Daten nicht zu<br />
löschen, müssen Sie die NO Taste drücken.<br />
Insert Access Card<br />
Sie versuchen zu drucken, ohne daß die Access Karte eingesteckt<br />
ist. Stecken Sie die Access Karte in den SmartGuard Access<br />
Karteneinzug ein.<br />
Insert New Card<br />
Um Ihre SmartGuard Karte zu duplizieren, entfernen Sie bitte Ihre<br />
derzeitige Access Karte und legen eine neue, nicht programmierte<br />
Karte ein. Drücken Sie dann die COPY Taste um den<br />
Duplikationsprozeß weiter auszuführen oder die CANCEL Taste um<br />
abzubrechen.<br />
Invalid Access Card<br />
Die SmartGuard Karte ist nicht gültig oder falsch eingesteckt.<br />
Stecken Sie eine gültige Karte ein, oder versuchen Sie nochmals die<br />
derzeitige Karte mit dem Chip nach unten und zu Ihnen zeigend ein.<br />
Invalid Password<br />
Ein falsches Paßwort wurde eingegeben. Tippen Sie das Paßwort<br />
nochmals ein. Das Paßwort muß aus den Standard-Tastaturzeichen<br />
bestehen.<br />
Reading Access Card<br />
Der Drucker liest die Daten der Accesskarte<br />
SmartGuard Disabled<br />
Die SmartGuard Einstellung ist erfolgreich ausgeschaltet worden.<br />
Sie brauchen nicht länger eine SmartGuard Access Karte in den<br />
Drucker einzustecken, um einen Druck auszuführen. Drücken Sie<br />
die OK Taste um weiter zu arbeiten.<br />
SmartGuard Enabled<br />
Alle Daten sind erfolgreich auf die SmartGuard Access Karte kodiert<br />
worden. Sie benötigen von jetzt an eine SmartGuard Access Karte<br />
um den Drucker zu benutzen. Drücken Sie die OK Taste um weiter<br />
zu arbeiten.<br />
Writing Access Card<br />
Ihre SmardGuard Karte wird kodiert<br />
69
HDP Kartendrucker <strong>Benutzerhandbuch</strong><br />
E. Informationen zur generellen Problembeseitigung<br />
Der Drucker scheint überhaupt nicht zu funktionieren:<br />
• Überprüfen Sie, ob das Stromkabel sowohl richtig in den Drucker als auch im Computer eingesteckt ist und<br />
überprüfen Sie, ob der Drucker eingeschaltet ist. Drücken Sie die POWER Taste, um zu überprüfen ob der<br />
Drucker Strom erhält. Der Drucker sollte READY in der LCD Anzeige anzeigen und die LED sollte leuchten,<br />
wenn der Drucker bereit ist.<br />
• Überprüfen Sie, ob das Druckerkabel richtig verbunden ist. Eine Fehlermeldung in Ihrer Anwendung, die<br />
anzeigt, daß Ihr Drucker nicht antwortet, kann meistens darauf zurückgeführt werden, daß kein Druckerkabel<br />
angeschlossen ist, oder daß Sie ein defektes Druckerkabel benutzen.<br />
Auf meiner Karte befindet sich eine Linie oder ein Kratzer, der sich über das ganze Bild zieht.<br />
• Dies kann durch Schmutz auf dem Druckkopf erzeugt werden. Reinigen Sie den Druckkopf (Siehe Seite 58)<br />
• Es könnte sich Staub auf den Reinigungsrollen und/oder “Platen“ Rollen befinden. Reinigen Sie diese Rollen<br />
(siehe Seite 59 und 62).<br />
• Ihre Blanko-Karten könnten Kratzer haben. Überprüfen Sie Ihre Karte und wechseln Sie Ihre Karten<br />
gegebenenfalls.<br />
• Es könnte sein das sich ein ausgebranntes Element oder ein Kratzer im Druckkopf befindet. Kontaktieren sie<br />
bitte Ihren Händler.<br />
Meine Drucke haben kleine Flächen (weiß oder farbig) und/oder Staub auf der Oberfläche.<br />
70
HDP Kartendrucker <strong>Benutzerhandbuch</strong><br />
• Dies wird meistens durch Dreck oder Staub erzeugt, der sich im Drucker befindet. Reinigen Sie das<br />
Innenleben des Druckers (siehe Seite 58)<br />
• Könnte auch von Dreck oder Staub erzeugt werden, der sich auf der Karte befindet. Karten dieser Art sollten<br />
nicht benutzt werden. Bitte darauf achten, daß Ihre Karten sauber sind und immer in einer staubfreien<br />
Umgebung gelagert werden..<br />
• Könnte auch von schmierigen Reinigungsrollen oder “Platen“ Rollen verursacht werden. Reinigen Sie diese<br />
Rollen (siehe Seite 59 und 62)<br />
Meine gedruckten Karten sind zu hell oder zu dunkel:<br />
• Es könnte sein, daß die Druckintensität nicht richtig eingestellt ist. Justieren Sie die Dye-Sub Intensität mit<br />
Hilfe des Image Color Registers, welches sich im Menü des Druckertreibers befindet. Bewegen Sie den Pfeil<br />
(bzw. Zeiger) um 5-10% nach links um das Bild heller zu machen und nach rechts um das Bild dunkler zu<br />
machen (siehe Seite 53).<br />
71
HDP Kartendrucker <strong>Benutzerhandbuch</strong><br />
Meine bedruckten Karten haben Linien oder Striche<br />
• Es könnte sein, daß die Druckintensität zu hoch gesetzt ist und deshalb das Druckband veranlaßt Linien in<br />
falschen Farben auf die Karte zu drucken. Verringern Sie die Dye-Sub Intensität, die Sie im Register Image<br />
Color, welches sich im Druckertreibermenü befindet, umstellen können. Bewegen Sie den Pfeil um 5-10%<br />
nach links (siehe Seite 53).<br />
Mein schwarzer Resin Text oder meine schwarzen Barcodes sehen verschmiert oder dicker aus.<br />
• Es könnte sein, daß die Druckintensität zu hoch gesetzt ist. Verringern Sie die Resin Temperatur (Resin<br />
Heat), die Sie im Register Image Color, welches sich im Druckertreibermenü befindet, umstellen können.<br />
Bewegen Sie den Pfeil um 5-10% nach links (siehe Seite 53).<br />
• Überprüfen Sie die Einstellungen im Register KPanel Resin.<br />
72
HDP Kartendrucker <strong>Benutzerhandbuch</strong><br />
Mein Black Resin Text oder meine Barcodes erscheinen zu schwach oder zu hell auf meiner Karte.<br />
• Es könnte sein, daß die Intensität zu niedrig gesetzt ist. Erhöhen Sie die Resin Temperatur (Resin Heat), die<br />
Sie im Register Image Color, welches sich im Druckertreibermenü befindet, umstellen können. Bewegen Sie<br />
den Pfeil um 5-10% nach rechts (siehe Seite 53).<br />
Der HDP Film wird nicht glatt auf die Karte aufgetragen, es entstehen Falten.<br />
• Es könnte sein, daß die Übertragungstemperatur zu hoch gesetzt ist. Verringern Sie die<br />
Übertragungstemperatur (Transfer Heat), die Sie im Register Image Transfer, welches sich im<br />
Druckertreibermenü befindet, umstellen können. Bewegen Sie den Pfeil um 5-10% nach links (siehe Seite<br />
54).<br />
73
HDP Kartendrucker <strong>Benutzerhandbuch</strong><br />
Meine Karte hat Kanten, wo es so aussieht, als ob der HDP Film abgezogen wurde.<br />
• Es könnte sein, daß die Übertragungstemperatur zu niedrig gesetzt ist. Erhöhen Sie die<br />
Übertragungstemperatur (Transfer Heat), die Sie im Register Image Transfer, welches sich im<br />
Druckertreibermenü befindet, umstellen können. Bewegen Sie den Pfeil um 5-10% nach rechts (siehe Seite<br />
54).<br />
Der Druck wird abgeschnitten oder ist nicht auf der Karte zentriert, ein weißer Rahmen ist zu erkennen.<br />
• Überprüfen Sie, ob die Card Size (Kartengröße) Option im Druckertreiber mit der Kartengröße der Karten, die<br />
Sie benutzen, übereinstimmt. Eine falsche Kartengröße sendet das zu druckende Bild an eine falsche Stelle.<br />
(siehe Seite 39).<br />
• Falls Sie einen weißen Rahmen auf der Karte entdecken, können Sie manuell die Kante des HDP Films mit<br />
den roten Pfeilen der Übertragungsstation in eine Linie bringen (siehe Seite 26).<br />
• Falls die Kartegröße oder der Film richtig eingestellt sind, und der Druck immer noch abgeschnitten oder<br />
nicht zentriert wird, können Sie mit Hilfe des Image Transfer Registers, welches sich im Druckertreibermenü<br />
befindet, die Karte zentrieren. (siehe Bild 54)<br />
74
HDP Kartendrucker <strong>Benutzerhandbuch</strong><br />
• Beachten Sie das das Bild das Sie zum Drucker schicken größer sein muß als der eigentliche Druckbare<br />
Bereich (1mm Überhang an jeder Seite)<br />
Man kann sehr viele Punkte auf den Photos, die sich auf meinen ID Karten befinden, feststellen.<br />
Gut<br />
Schlecht<br />
• Für beste Photo-realistische Ergebnisse, sollten Sie immer Bilder mit 24-bit Farbtiefe benutzen. Wenn Sie ein<br />
Bild scannen, scannen Sie es mit 24-bit Farbtiefe und der Größe ein, in der Sie das Bild auch Drucken<br />
wollen. Achten Sie darauf, daß Sie mit 300 DPI scannen. Falls Sie ein Bild mit einer geringen Auflösung<br />
verkleinern oder vergrößern, werden Sie ein Bild mit einer schlechten Qualität erhalten.<br />
• Falls Sie Bilder mit einer digitalen Kamera oder einer Videokamera aufnehmen, müssen Sie darauf achten,<br />
daß die Kamera eine Auflösung hat, die hoch genug ist, so daß die Bilder in genau der gleichen Größe, wie<br />
sie aufgenommen wurden ausgedruckt werden können.<br />
Zwei oder mehrere Karten werden gleichzeitig eingezogen.<br />
• Überprüfen Sie, daß die Karten nicht zusammen kleben. Trennen Sie die Karten, falls sie vermuten, daß die<br />
Karten zusammen kleben. Berühren Sie nicht die Fläche der Karten, die noch bedruckt werden soll, wenn<br />
Sie die Karten auseinander ziehen, da Schmutz oder Öl den Druck eines Bildes enorm verschlechtern<br />
können.<br />
• Es könnte sein, daß Sie die Kartendicke von der Standardeinstellung (CR-80 .030“=0,76mm) auf eine andere<br />
verändern müssen. Dies können Sie mit Hilfe des blauen Drehknopfes, der sich hinter der vorderen<br />
Gehäusetür befindet, bewerkstelligen (siehe Seite 30f).<br />
Ich kann die Karten nicht in den Karteneinzugsschacht legen<br />
Es könnte sein, daß Sie Karten benutzen, die zu groß sind. Achten Sie darauf, daß die Karten nicht kleiner als<br />
2.125“ W x 3.375“L (54mm x 85.6mm) und nicht größer als 2.37“ W x 3.63“ L (60mm x 92mm) sind. Falls Ihrer<br />
Karten diesen Angaben entsprechen, können es sein, daß Sie die linke Wand des Karteeinzugschachtes nach<br />
links bewegen müssen (Siehe Seite 30f).<br />
75
HDP Kartendrucker <strong>Benutzerhandbuch</strong><br />
Technische Spezifikationen<br />
Druckmethode:<br />
HDP Dye-Sublimation/Resin Thermal-Transfer<br />
Auflösung:<br />
300 dpi (11.8 Punkte/mm)<br />
Farben:<br />
Bis zu 16.7 Millionen / 256 Graustufen per Punkt<br />
Druckgeschwindigkeit<br />
HDP710: Batch Druck – Ungefähr 34 Sekunden (YMCK mit Übertragung)*<br />
HDP720: Batch Druck - Ungefähr 52 Sekunden (YMCKK mit Übertragung)*<br />
*Zeigt das Druckband und die Nummer der Druckflächen an, wo Y=Gelb, M=Magenta, C=Cyan, K=Resin<br />
Schwarz. (Das Drucken von einzelnen Karten wird langsamer sein, als die oben angegebenen<br />
Geschwindigkeiten, da im Batch Druck gleichzeitig gedruckt und transferiert wird.)<br />
Kartengrößen, die akzeptiert werden<br />
CR-80 (3.375" x 2.125" / 85.6mm x 54mm)<br />
CR-90 (3.63" x 2.37" / 92mm x 60mm)<br />
Druckbare Fläche<br />
Over-the-edge auf allen Kartengrößen, die oben aufgeführt sind.<br />
Maximale Kartenbreite:<br />
2.125" bis 2.37" / 54mm bis 60mm<br />
Maximale Kartenlänge<br />
3.375" bis 3.63" / 85.6mm bis 92mm<br />
Kartendicke:<br />
.020" (20 mil) bis .060" (60 mil) / 0.508mm bis 1.524mm<br />
Kartentypen, die akzeptiert werden:<br />
ABS, PVC, PET, PETG, proximity und Chipkarten<br />
Karten Einzugskapazität<br />
250 Karten (30 mil); autom. oder manueller Einzug<br />
Speicher:<br />
8MB RAM; erweiterbar auf 32MB<br />
Anzeige:<br />
Benutzerfreundlich, 4-zeiliges LCD Display mit Menüsystem<br />
Software Treiber:<br />
Windows 95, Windows 98, Windows NT 4.0, Windows 2000<br />
System Voraussetzungen:<br />
IBM-PC o. kompatibel, Windows 95/98, Windows NT, o. Windows 2000, Pentium Klasse 133 MHz Computer<br />
mit 32 MB RAM oder mehr, 200 MB freie Festplattenkapazität, ECP Parallel Port mit DMA<br />
Schnittstelle:<br />
Centronics Parallel, IEEE 1284 compliant<br />
76
HDP Kartendrucker <strong>Benutzerhandbuch</strong><br />
Temperaturen unter Benutzung des Druckers:<br />
65° bis 80° F / 18° bis 27° C<br />
Feuchtigkeit:<br />
20-60% keine Kondensation<br />
Maße des Druckers:<br />
14.3"H x 26.1"W x 14.3"D / 363mmH x 663mmW x 363mmD<br />
Gewicht:<br />
70 lbs. / 31.8kg<br />
Agency Listings :<br />
Safety: UL 1950, CSA C2.2 No.950-95 and TüV-GS (EN 60950 A1-A4, A11)<br />
EMC: CE, FCC, CRC c1374, BSMI, ITS (EN 55022 Class B:1995, FCC Class B, EN 50082-1:1997)<br />
Stromversorgung:<br />
100-240 VAC, 2.5A<br />
Versorgungsfrequenz:<br />
50 Hz/60 Hz<br />
77
HDP Kartendrucker <strong>Benutzerhandbuch</strong><br />
Anhang A:<br />
Schnittstellen-Information<br />
Ihr HDP Drucker ist mit einem Standard 8-Bit-parallelen Datenkommunikationsport vom Typ Centronics<br />
ausgestattet. Hierüber erhält der Drucker Daten von Ihrem Computer. Eine Option für serielle Daten ist nicht<br />
erhältlich. Dieser Abschnitt beschreibt die Stiftbelegung, das Protokoll und die Signal-Spezifikationen für den<br />
Parallel-Daten-Eingabeport.<br />
Centronics-Schnittstelle<br />
Die parallele Schnittstelle vom Typ Centronics ist aufgrund ihrer Einfachheit, Geschwindigkeit und Normung in<br />
der ganzen PC-Industrie die am meisten eingesetzte Druckerschnittstelle. Der parallele Schnittstellenanschluß<br />
des Druckers erfolgt mit einem Standard 36-Pin-Amp-Stecker mit zwei Metalldraht-Halteklammern und ist<br />
ECP-kompatibel (Port mit erweiterter Leistung). Als Kabel kommt ein abgeschirmtes bidirektionales Standard-<br />
PC-Drucker-Verbindungskabel zum Einsatz. Für beste Ergebnisse die Druckerkabellänge möglichst auf unter 1,8<br />
m beschränken.<br />
Tabelle 1: Belegung der Pins<br />
78
HDP Kartendrucker <strong>Benutzerhandbuch</strong><br />
Anhang B:<br />
Aktualisierung d.<br />
Firmware<br />
Die Firmware ist das eigentliche Gehirn Ihres Druckers. Es ist eine interne Software, welche alle Aspekte der<br />
Benutzung des Druckers kontrolliert. Manchmal werden neue Firmware Versionen veröffentlicht, welche<br />
aktualisierte Einstellungen haben. Neue Firmware Versionen finden Sie im Abschnitt Tech Support auf der Fargo<br />
Webseite (www.fargo.com). Diesen können Sie dort herunterladen und dann über die parallele Schnittstelle auf<br />
Ihren Drucker übertragen. Sie müssen keine Teile innerhalb des Druckers austauschen. Die folgenden Abschnitte<br />
beschreiben, wie Sie eine neue Firmware Version erhalten und installieren können.<br />
A. Installation des Firmware-Aktualisierungs Programm<br />
Das Firmware-Aktualisierung Programm ist die Anwendung, die Sie benötigen um neue Firmware Versionen vom<br />
Computer an den Drucker zu senden. Sie können dieses Programm entweder von der CD, die Sie mit Ihrem<br />
Drucker erhalten haben installieren, oder von der Fargo Webseite (www.fargo.com) herunterladen. Um das<br />
Firmware-aktualisierungs- Programm von der CD zu installieren, folgen Sie bitte den folgenden Schritten:<br />
1. Legen Sie die CD in das CD-ROM Laufwerk Ihres Computers ein. Die CD startet automatisch ein<br />
sogenanntes Browser-Programm, welches Sie jetzt aber nicht benötigen. Klicken Sie auf EXIT, um das<br />
Browser-Programm zu schließen.<br />
2. Benutzen Sie Arbeitsplatz oder den Windows-Explorer um den Inhalt der CD zu betrachten. Sie finden den<br />
Windows Explorer in Start\Programme\ .<br />
3. Öffnen Sie das Utilities Verzeichnis, welches sich auf der CD befindet. Öffnen Sie dann das “Firmware<br />
Updater“ Verzeichnis.<br />
4. Klicken Sie zweimal auf die Datei setup.exe, welche sich in dem “Firmware Updater“ Verzeichnis befindet.<br />
5. Die Installation des Firmware-Aktualisierungs-Programms wird gestartet. Folgen Sie den Anweisungen auf<br />
dem Bildschirm. Wenn das Programm erfolgreich installiert wurde, erscheint das “Firmware Updater“ Symbol<br />
im Fargo Verzeichnis, welches durch das Klicken auf Start und dann auf Programme erreichen können.<br />
6. Selektieren Sie dieses Icon (Symbol), um das Firmware-Aktualisierungs-Programm zu starten.<br />
79
HDP Kartendrucker <strong>Benutzerhandbuch</strong><br />
B. Herunterladen einer neuen Firmware Version<br />
Neue Firmware Versionen erhalten Sie von der Fargo Webseite (www.fargo.com) im Abschnitt Tech Support. Sie<br />
können auch durch das Klicken auf “Download Firmware“ in dem Firmware Updater Fenster zu dieser Seite<br />
gelangen. Falls Sie keinen Zugang zum Internet haben, kontaktieren Sie bitte Ihren Händler. Die folgenden<br />
Schritte beschreiben, wie Sie eine neue Firmware Version vom Internet herunterladen können:<br />
1. Starten Sie das Firmware-Aktualisierungs-Programm (Firmware Updater). Sie finden es in dem Fargo Ordner<br />
unter Start\Programme\Fargo. Das Aktualisierungs- Programm wird sich öffnen.<br />
2. Drücken Sie auf “Download Firmware“. Falls Sie Zugang zum Internet haben, wird dies Sie automatisch zur<br />
Fargo Webseite bringen. Falls dies nicht passiert müssen Sie manuell Ihren Internet Browser öffnen und zur<br />
Fargo Webseite (www.fargo.com) gehen.<br />
3. Drücken Sie auf die markierte Aktualisierungs-Datei, welche Ihrem Druckermodell entspricht. Sie<br />
aufgefordert werden folgendes auszuwählen: “Save the program to disk.“ (Speichern der Datei auf die<br />
Festplatte). Drücken Sie OK und wählen Sie dann das Verzeichnis aus, in welchem Sie die neue Version<br />
speichern wollen.<br />
4. Wenn das Herunterladen erfolgreich abgeschlossen wurde, können Sie jetzt in das Verzeichnis gehen,<br />
indem Sie die neue Firmware Version gespeichert haben. Klicken Sie zweimal auf die Datei. Dies bewirkt,<br />
daß die Datei dekomprimiert wird. Lesen Sie im Abschnitt C nach, wie Sie die neue Firmware an den Drucker<br />
senden.<br />
80
HDP Kartendrucker <strong>Benutzerhandbuch</strong><br />
C. Aktualisierung der Firmware Ihres Druckers.<br />
Nachdem Sie die neue Firmware heruntergeladen haben, können Sie beginnen die Firmware Ihres Druckers zu<br />
aktualisieren. Um dies durchzuführen, folgen Sie bitte den folgenden Schritten:<br />
1. Starten Sie das Firmware-Aktualisierungs-Programm und wählen Sie “Select Update File“ aus.<br />
2. Begeben Sie sich zu dem Verzeichnis, in das Sie die neue Version gespeichert haben. Wählen Sie die Datei<br />
aus und drücken Sie auf Open (Öffnen). Der Dateiname und die Versionsnummer werden im “Firmware<br />
Updater“ Fenster erscheinen.<br />
3. Klicken Sie auf “Select Printer“, wählen Sie Ihren Drucker aus und klicken Sie OK. Nachdem Sie dann einen<br />
Drucker ausgewählt haben, wird die “Send Update“ Taste aktiv werden.<br />
4. Zu diesem Zeitpunkt müssen Sie Ihren Drucker zum Empfang einer neuen Firmware Version vorbereiten.<br />
Stellen Sie sicher, daß der Drucker eingeschaltet und bereit ist. Drücken Sie die Menü-Taste.<br />
5. Benutzen Sie die Scroll-Tasten Ihrer LCD Anzeige um zu der “System Upgrade“ Option zu gelangen und<br />
drücken Sie die Select Taste. Wenn Sie gefragt werden ob Sie fortsetzen wollen, wählen Sie bitte Yes aus.<br />
6. Der Drucker wird sich selbst im System Upgrade Menü neu starten. Überprüfen Sie, ob das Druckerkabel<br />
richtig verbunden ist und drücken Sie dann auf START. Sie haben jetzt ungefähr 60 Sekunden um die neue<br />
Firmwareversion zu schicken.<br />
7. Drücken Sie jetzt die “Send Update“ Taste in dem Firmware-aktualisierungs- Programm auf Ihrem Computer.<br />
Das “Sending Update to Printer Fenster“ wird angezeigt:<br />
Dies wird das Firmware-Update an den Drucker schicken, das wird einige Minuten dauern. Die LCD Anzeige<br />
Ihres Druckers zeigt Ihnen den Status der Aktualisierung an. Nachdem die neue Firmware erfolgreich installiert<br />
wurde wird “Upgrade Successful“ in der LCD Anzeige angezeigt werden. Drücken Sie auf die Exit Taste im<br />
“Sending Update to Printer“ Fenster auf Ihrem Computer und schalten Sie Ihren Drucker für ein paar Sekunden<br />
aus und dann wieder an. Beim Neustart des Druckers wird die neue Firmwareversionnummer in der LCD Anzeige<br />
des Druckers angezeigt.<br />
81
HDP Kartendrucker <strong>Benutzerhandbuch</strong><br />
Anhang C: Das LCD Menü<br />
A. Einleitung<br />
Wenn Ihr Drucker eingeschaltet ist und gerade nicht benutzt wird, wird die Menü Option über der mittleren<br />
Menütaste in der LCD Anzeige angezeigt. Die Menü Option erlaubt Ihnen mehrere Tests, Setup- und<br />
Informationsfunktionen durchzuführen. Das folgende Diagramm zeigt Ihnen die Menüoptionen, die erhältlich sind:<br />
82
HDP Kartendrucker <strong>Benutzerhandbuch</strong><br />
B. Benutzung des LCD Menüs<br />
Drücken Sie die Taste, gekennzeichnet mit Menu. Der “Select Functions“ Bildschirm wird angezeigt. Benutzen<br />
Sie die Scroll-Tasten um sich von einer Option zur anderen Option zu bewegen. Es werden Klammern auf jeder<br />
Seite des aktivierten Menüs angezeigt. Drücken Sie die Select Taste um ein Menü zu öffnen oder auszuführen.<br />
Der folgende Text beschreibt jede dieser Optionen:<br />
PRINT TEST IMAGE (DRUCK EINES TESTBILDES)<br />
Mit Hilfe dieser Option können Sie eine Auswahl von bereits gespeicherten Bildern drucken. Diese Bilder können<br />
Ihnen helfen, festzustellen, ob Ihr Drucker richtig funktioniert. Benutzten Sie die Scroll-Tasten um sich von Bild zu<br />
Bild bewegen zu können. Wählen Sie das Bild aus, welches Sie drucken wollen und drücken Sie die Select Taste.<br />
Normalerweise dauert es nur 5-10 Sekunden bis der Drucker den Druckauftrag erhält.<br />
Hier finden Sie Beispiele von jedem Test Bild:<br />
Gray/Align YMC (HDP710)<br />
Gray/Align YMC/K (HDP720)<br />
Color Bars YMC<br />
Color/Resin YMCK<br />
Card Count<br />
SETUP PRINTER<br />
Diese Option ermöglicht es Ihnen folgende Einstellungen zu verändern: Print Offset, Transfer TOF, Transfer EOF,<br />
Transfer Tension, Ribbon Tension, Transfer Temp. Flattener Temp., Head Resistance, Image Darkness und<br />
Kodiereinstellungen.<br />
Achtung. Diese Einstellungen sind optimal von Fargo eingestellt worden und sollten normalerweise nicht<br />
geändert werden. VERÄNDERN SIE DIESE EINSTELLUNGEN NUR, WENN UNBEDINGT NOTWENDIG. Falls<br />
Sie diese Einstellungen doch ändern müssen, ist es wichtig, daß Sie alle originalen Einstellungen (bzw. Werte)<br />
mit der Serien-Nummer Ihres Druckers aufschreiben.<br />
In den meisten Fällen sollten diese Änderungen nur von einem trainierten und qualifizierten Techniker<br />
durchgeführt werden. Bitte lesen Sie die folgenden Informationen oder kontaktieren Sie Ihren Händler. Falls Sie<br />
kleine Veränderungen am Print Offset, Transfer Temp, Flattener Temp oder der Helligkeit Ihres Bildes<br />
durchführen wollen, benutzen Sie bitte die Optionen im Druckertreiber auf Ihrem Computer.<br />
83
HDP Kartendrucker <strong>Benutzerhandbuch</strong><br />
Print Offset, Transfer Tension, Transfer TOF und Transfer EOF<br />
Die folgenden Ausrichtungsprozesse (alignment process) müssen als ein Schritt durchgeführt werden: Print<br />
Offset, Transfer TOF, Transfer EOF und Transfer Tension. Dies soll bewirken, daß die Kante des Druckbilds<br />
genau mit der Kante des HDP Films abgestimmt wird (siehe Bild unten). Wenn die Ausrichtung, bzw.<br />
Abstimmung, richtig durchgeführt wurde, sollten die Kante der Karte genau zwischen den inneren und äußeren<br />
Ausrichtungspfeil liegen.<br />
Äussere<br />
Ausrichtungspfeile<br />
Innere<br />
Ausrichtungspfeile<br />
Anfang der<br />
Karte<br />
Ende der<br />
Karte<br />
Information die Sie wissen sollten, wovor Sie die Abstimmung durchführen:<br />
• Die Zahlen, die Sie zur Einstellung eingeben, stellen Pixel dar. Die Anzahl der Pixel gleicht der Messung in<br />
Inch mal 300 oder der Messung in Millimeter mal 11,8, z.B. 0,100 inches oder 2,54 mm ergibt 30 Punkte<br />
(pixels), 1 mm=12 Pixel.<br />
• Das Ausrichtungsbild soll Ihnen bei der Einstellung helfen. Lassen Sie diesen Test nach jeder Änderung<br />
laufen. Sie können dies bewerkstelligen, in dem Sie die Menü Taste drücken, Print Test Image und dann<br />
Gray/Align YMC auswählen.<br />
• Sie können die Einstellungen in den folgenden Schritten ändern, in dem Sie die Menü Taste drücken, Setup<br />
Printer auswählen und dann die Einstellung auswählen, die Sie ändern wollen. Benutzen Sie die Scroll-<br />
Tasten um sich durch das Menü zu bewegen. Um eine Einstellung auszuwählen, drücken Sie die Select<br />
Taste.<br />
• Alle HDP Bilder müssen 2,54 mm auf jeder Seite der Karte überstehen. In dem oberen Bild sollten sich die<br />
äußeren Abstimmungspfeile in diesen 2,54 mm befinden, nachdem das Bild richtig zentriert wurde. Dies<br />
bewirkt, daß die Pfeile beim Druck ausgelassen werden.<br />
84
HDP Kartendrucker <strong>Benutzerhandbuch</strong><br />
Vorbereitung das Ändern des Print Offsets, Transfer TOF und Transfer Tension<br />
Sie sollten zuerst eine Grundlinie finden, von der Sie starten können. Um dies zu bewerkstelligen, drücken Sie<br />
bitte die Menu Taste und dann Setup Printer. Geben Sie bitte die folgenden Werte in jeder der Setup Printer<br />
Optionen ein: Print Offset: +40, Transfer TOF: +60, Transfer EOF: -60 und Transfer Tension: -2.<br />
Einstellung des Print Offsets:<br />
Mit Hilfe der folgenden Schritte können Sie die Positionierung des Drucks auf dem HDP-Films einstellen.<br />
1. Wählen Sie Menu, Print test Image und Gray/Align YMC aus, um eine Testkarte zu drucken.<br />
2. Wählen Sie Menu, Setup Printer und dann Printer Offset aus.<br />
3. Notieren Sie den Print Offset Wert, der gerade gedruckten Karte.<br />
4. Schauen Sie sich die Karte genau an. Wenn richtig zentriert, dann sollten die offenen Enden der Pfeile am<br />
Ende des Transferfilms (gepunktete Linie) erscheinen. Falls Ihre Karte nicht so aussieht, wie im Bild unten,<br />
gehen Sie zu Schritt 5, um die Einstellung des Print Offsets zu ändern.<br />
Äussere Ausrichtungspfeile<br />
Kante des HDP<br />
Films<br />
5. Verringern Sie den Wert für Print Offset, um das Bild weiter zur Führungskante (Leading Edge) zu<br />
verschieben bzw. erhöhen Sie den Wert, um es Richtung Endkante (Trailing Edge) zu verschieben.<br />
(1mm=12Pixel)<br />
6. Drücken Sie Select um die Änderungen zu speichern und drucken Sie eine weitere Testkarte.<br />
7. Wiederholen Sie Schritte 1-6, bis das Testbild richtig positioniert ist.<br />
Einstellung Transfer TOF<br />
Diese Prozedur positioniert den HDP Film richtig auf die Führungskante (Leading Edge) der Karte.<br />
1. Wählen Sie Menu, Print Test Image und Gray/Align YMC aus, um eine Testkarte zu drucken.<br />
2. Wählen Sie Menu, Setup Printer und dann Transfer TOF aus.<br />
3. Notieren Sie den Transfer TOF Wert der gerade gedruckten Karte.<br />
4. Schauen Sie sich die Karte genau an. Wenn richtig zentriert, sollten die inneren Pfeile noch auf der Karte<br />
sein, die äußeren dagegen nicht mehr. Falls Ihre Karte nicht so aussieht, wie im Bild unten, sollten Sie zu<br />
Schritt 5 gehen um die Einstellung des Transfer TOF zu ändern.<br />
85
HDP Kartendrucker <strong>Benutzerhandbuch</strong><br />
Inneren<br />
Ausrichtungspfeile<br />
5. Verringern Sie den Wert für Transfer TOF, um das Bild weiter zur Führungskante (Leading Edge) zu<br />
verschieben bzw. erhöhen Sie den Wert, um es Richtung Endkante (Trailing Edge) zu verschieben.<br />
(1mm=12Pixel)<br />
6. Drücken Sie Select um die Änderungen zu speichern und drucken Sie eine weitere Testkarte.<br />
7. Wiederholen Sie Schritte 1-6, bis das Testbild richtig positioniert ist.<br />
Einstellung Transfer EOF<br />
Diese Prozedur positioniert den HDP Film richtig auf die Endkante (Trailing Edge) der Karte.<br />
1. Wählen Sie Menu, Print test Image und Gray/Align YMC aus, um eine Testkarte zu drucken.<br />
2. Wählen Sie Menu, Setup Printer und dann Transfer EOF aus.<br />
3. Notieren Sie den Transfer EOF Wert, der gerade gedruckten Karte.<br />
4. Schauen Sie sich die Karte genau an. Wenn richtig zentriert, sollten die inneren Pfeile noch auf der Karte<br />
sein, die äußeren dagegen nicht mehr. Falls Ihre Karte nicht so aussieht, wie im Bild unten, sollten Sie zu<br />
Schritt 5 gehen, um die Einstellung des Transfer EOF zu ändern.<br />
5. Verringern Sie den Wert für Transfer EOF, um das Bild weiter zur Führungskante (Leading Edge) zu<br />
verschieben bzw. erhöhen Sie den Wert, um es Richtung Endkante (Trailing Edge) zu verschieben.<br />
(1mm=12Pixel)<br />
6. Drücken Sie Select um die Änderungen zu speichern und drucken Sie eine weitere Testkarte.<br />
7. Wiederholen Sie Schritte 1-6, bis das Testbild richtig positioniert ist.<br />
Nachdem dies erfolgreich durchgeführt wurde, sollten Sie die EOF Zahl um 15 erhöhen. Dies veranlaßt die<br />
Übertragungsrollen über das Ende der Karte hinauszugehen, so daß die Karten auch wirklich mit EDGE to<br />
EDGE drucken zu können.<br />
86
HDP Kartendrucker <strong>Benutzerhandbuch</strong><br />
Einstellung Transfer Tension<br />
1. Wählen Sie Menu, Print Test Image und Gray/Align YMC aus, um eine Testkarte zu drucken.<br />
2. Wählen Sie Menu, Setup Printer und dann Transfer Tension aus.<br />
3. Notieren Sie den Transfer Tension Wert der gerade gedruckten Karte.<br />
4. Schauen Sie sich die Karte genau an.<br />
5. Verringern Sie den Wert für Transfer Tension, falls der Film verknittert auf die Karte aufgetragen wurde oder<br />
falls der Film am Ende der Karte wie abgerissen aussieht. Erhöhen Sie den Wert für Transfer Tension, falls<br />
der Film beim Drucken an den Rollen des Druckers hängen bleibt.<br />
Hinweis: Wenn Sie den Wert für Transfer Tension zu viel verringern, könnte es passieren, daß der Film bei der<br />
Aufnahme zu locker ist. Dies ist normalerweise durch ein Knittern, “snap“ oder “clung“ hörbar. Falls dies auftritt,<br />
sollten Sie den Wert für Transfer Tension erhöhen.<br />
6. Drücken Sie Select, um die Einstellungen zu speichern und drucken Sie eine weitere Testkarte.<br />
7. Wiederholen Sie Schritte 1-6, bis das Testbild richtig positioniert ist.<br />
Einstellung der Spannung des Druckbandes (Ribbon Tension):<br />
Hinweis: Stellen Sie zunächst Print Offset, Transfer TOF, Transfer EOF und Transfer Tension ein, bevor Sie die<br />
Ribbon Tension einstellen !<br />
1. Wählen Sie Menu, Print Test Image und Gray/Align YMC aus, um eine Testkarte zu drucken.<br />
2. Wählen Sie Menu, Setup Printer und dann Ribbon Tension aus.<br />
3. Notieren Sie den Ribbon Tension Wert der gerade gedruckten Karte.<br />
4. Schauen Sie sich die Karte genau an.<br />
5. Verringern Sie den Wert für Ribbon Tension, falls die Karte aussieht, als wenn sie mit einem verknitterten<br />
Druckband bedruckt wurde oder falls Sie Kratzer auf der Karte oder eine Verschiebung in Richtung Ende der<br />
Karte erkennen können.<br />
Erhöhen Sie den Wert für Ribbon Tension, falls das Band nicht mehr richtig spult, was sich durch Print<br />
Ribbon Errors bemerkbar macht.<br />
Hinweis: Wenn Sie den Wert für Ribbon Tension zu viel verringern, könnte es passieren, daß der Film bei der<br />
Aufnahme zu locker ist. Dies ist normalerweise durch ein Knittern, “snap“ oder “clung“ hörbar. Falls dies auftritt,<br />
sollten Sie den Wert für Ribbon Tension erhöhen.<br />
6. Drücken Sie Select, um die Einstellungen zu speichern und drucken Sie eine weitere Testkarte .<br />
7. Wiederholen Sie Schritte 1-6, bis das Testbild richtig positioniert ist.<br />
87
HDP Kartendrucker <strong>Benutzerhandbuch</strong><br />
Einstellung der Übertragungstemperatur (Transfer Temperature)<br />
1. Wählen Sie Menu, Print Test Image und Gray/Align YMC aus, um eine Testkarte zu drucken.<br />
2. Wählen Sie Menu, Setup Printer und dann Transfer Temperature aus.<br />
3. Notieren Sie den Transfer Temperature Wert der gerade gedruckten Karte.<br />
4. Schauen Sie sich die Karte genau an.<br />
5. Verringern Sie den Wert für Transfer Temperature, falls der HDP auf der bedruckten Karte verknittert ist.<br />
Erhöhen Sie die Temperatur, falls es aussieht, als wenn der HDP Film am Ende der Karte abgerissen wurde.<br />
6. Wiederholen Sie Schritte 1-5, bis der HDP Film richtig auf die Karte aufgetragen wurde.<br />
7. Drücken Sie Select, um die Änderungen zu speichern.<br />
Einstellung der Flattener Temperature<br />
Diese Einstellung sollte nicht verändert werden.<br />
Einstellung des Kopfwiderstandes (Head Resistance)<br />
1. Lokalisieren Sie den Widerstandswert des Druckkopfes (steht unten auf dem auf Druckkopf): (z.B. R=1780)<br />
2. Wählen Sie Menu und dann Head Resistance aus und geben Sie den R-Wert für Ihren Druckkopf ein.<br />
3. Wählen Sie Select, um die Einstellungen zu speichern.<br />
Einstellung der Helligkeit des Bildes (Image Darkness)<br />
1. Wählen Sie Menu, Print test Image und Gray/Align YMC aus, um eine Testkarte zu drucken.<br />
2. Wählen Sie Menu, Setup Printer und dann Image Darkness aus.<br />
3. Notieren Sie den Image Darkness Wert, der gerade gedruckten Karte.<br />
4. Schauen Sie sich die Karte genau an.<br />
5. Stellen Sie die Helligkeit ein, falls notwendig. Verringern Sie den Wert um das Bild heller zu machen,<br />
vergrößern sie ihn um es dunkler zu machen.<br />
Hinweis: Bitte verändern Sie die Einstellung nur in kleinen Schritten (±4), um zu vermeiden, daß die Einstellungen<br />
zu hochgestellt werden. Es könnte vorkommen, daß sich das Druckband verfängt, wenn die Einstellungen zu<br />
hoch sind.<br />
6. Drücken Sie Select, um die Einstellungen zu speichern und drucken Sie eine weitere Testkarte.<br />
7. Wiederholen Sie Schritte 1-6, bis die Karte richtig bedruckt wird.<br />
Ändern der Kodiereinstellungen: (Encoder Settings)<br />
Diese Option ermöglicht es Ihnen, die Kodiereinstellungen Ihres Drucker zu verändern.<br />
1. Wählen Sie Menu, Setup Printer und dann Encoder Settings aus.<br />
2. Verändern Sie die von Ihnen gewünschte Option:<br />
Mag: Wählen Sie NONE oder INSTALLED aus. Dies kommt ganz darauf an, ob Ihr Drucker einen<br />
Magnetstreifenkodierer besitzt.<br />
Smart: Wählen Sie NONE oder INSTALLED aus. Dies kommt ganz darauf an, ob Ihr Drucker eine Chip-<br />
Kodierstation besitzt. (Kontaktbehaftete Chipkodierung)<br />
Prox: Wählen Sie NONE oder INSTALLED aus. Dies kommt ganz darauf an, ob Ihr Drucker eine Prox-<br />
Kodierstation besitzt. (Kontaktlose Chipkodierung)<br />
Position: Wählen Sie die Kartengröße aus, für die Ihr Kodierer innerhalb des Druckers eingestellt ist (Lesen<br />
Sie im Handbuch des Encoder-Kits nach). Benutzen Sie die Scroll-Tasten um zwischen CR-80, CR-90 oder<br />
CR-100 auszuwählen.<br />
Magnetic TOF: Wählen Sie diese Option aus, falls Sie die magnetischen Daten positionieren wollen. Siehe<br />
unten für eine genauere Beschreibung.<br />
88
HDP Kartendrucker <strong>Benutzerhandbuch</strong><br />
Ändern der Magnetic TOF Einstellung<br />
Dies wird benötigt, um die magnetischen Daten mit dem richtigen Abstand von der Führungskante (Leading<br />
Edge) auf dem Magnetstreifen zu positionieren. (Der Abstand der gemessen werden muß, wird von der<br />
Kante der Karte bis zum “Start Sentinel“ (Startzeichen) der Daten gemessen. Der korrekte Abstand bis zum<br />
“Start Sentinel“ beträgt laut ISO 7811 7,44mm ±0.51mm.<br />
1. Drucken und kodieren Sie eine Testkarte von Ihrem Anwendungsprogramm.<br />
2. Messen Sie den Abstand von der Kante der Karte bis zum “Start Sentinel“. Um die Daten sehen zu<br />
können, müssen Sie ein “Magnetic Developer“ Spray verwenden.<br />
Halten Sie die Karte mit dem Magnetstreifen nach oben. Der Magnetstreifen sollte sich an der oberen<br />
Kante der Karte befinden. Da Sie auf die Rückseite der Karte sehen, befindet sich die Führungskante<br />
(Leading Edge) jetzt auf der rechten Seite der Karte und der “Start Sentinel“ sollte sich 7,44mm von<br />
dieser Kante befinden.<br />
Falls Sie ein “Magnetic Developer Spray“ benutzen, um die Daten sichtbar zu machen, können Sie den<br />
“Start Sentinel“ daran erkennen, daß er aus den ersten magnetischen Linien besteht ( first one-bit),<br />
welche näher zusammen sind als die anderen Linien (leading zero-bit), welche die Fläche bis zum Ende<br />
der Karte ausfüllen. Eine Lupe mit einem eingebauten Maß (Fadenzähler), macht dieses einfacher.<br />
Falls der “Start Sentinel“ zu weit von der Kante entfernt ist, sollten Sie die Einstellung Magnetic TOF<br />
verringern.<br />
Falls sich der “Start Sentinel“ zu nahe an der Kante befindet, sollten Sie die Einstellung Magnetic TOF<br />
erhöhen.<br />
3. Wählen Sie Menu, Setup Printer und dann Magnetic TOF aus.<br />
4. Notieren Sie den Magnetic TOF Wert, der gerade kodierten Karte.<br />
5. Ändern Sie den Magnetic TOF Wert wie oben beschrieben. 1mm = 12 Pixel.<br />
Bitte daran denken, daß Sie die Veränderungen nur in kleinen Schritten vornehmen sollten.<br />
6. Wiederholen Sie Schritte 1-5, bis die Magnetic TOF Einstellung richtig eingestellt ist.<br />
7. Drücken sie Select um zu speichern.<br />
89
HDP Kartendrucker <strong>Benutzerhandbuch</strong><br />
Show Error Count (Zeige Fehlerzählung an)<br />
Dies ist ein hilfreiches Werkzeug zur Problemlösung Ihres Druckers. Es registriert bis zu 255 Fehler und informiert<br />
Sie auch wie häufig ein bestimmter Fehler aufgetreten ist. Dies hilft Ihnen oder einem Techniker Fehler<br />
festzustellen, die häufiger als andere auftreten und macht es einfacher, festzustellen, wo der Fehler im Drucker<br />
aufgetreten ist.<br />
Benutzen Sie die Scroll-Tasten um sich durch die Liste der Fehler zu bewegen. Drücken Sie die RESET Taste<br />
um alle Fehler zu löschen. Bitte beachten, daß nicht mehr als 255 Fehler im Log registriert werden können. Wenn<br />
die Anzahl der Fehler 255 überschreitet, werden keine weiteren Fehler im Log gespeichert.<br />
Zeige Kartenzahl an<br />
Dies zeigt Ihnen die Anzahl aller Karten, die vom Drucker befördert wurden, (card count), die Anzahl der<br />
Durchgänge (Pass Count) und die Anzahl der Übertragungen an. Die Anzahl der Durchgänge zeigt Ihnen an, wie<br />
oft der Druckkopf einen “Print Pass“ durchgeführt hat. Ein Durchgang wird jedesmal gemessen, wenn eine<br />
Farbfläche bedruckt wird oder wenn eine Farbfläche unter dem Druckkopf her zieht. Die Anzahl der<br />
Übertragungen zeigt, wie oft der Drucker ein Bild auf eine Karte übertragen hat. In den meisten Fällen ist dies nur<br />
für bestimmte Hersteller Garantien notwendig. Es kann aber auch hilfreich sein, um die ganze Arbeit des<br />
Druckers festzustellen.<br />
System Upgrade<br />
Diese Option wird nur zur Aktualisierung der Firmware Ihres Druckers benutzt. Dies wird im Anhang B<br />
beschrieben.<br />
90
HDP Kartendrucker <strong>Benutzerhandbuch</strong><br />
Index<br />
A<br />
About .................................................................................................................................40<br />
Access Card Slot ...............................................................................................................20<br />
Algebraic............................................................................................................................51<br />
Auflösung...........................................................................................................................77<br />
B<br />
Bänder .............................................................................................................................22ff<br />
Barcodes...............................................................................................................7, 22f, 46ff<br />
Buffer Single Card .............................................................................................................52<br />
C<br />
Card Cleaning Assembly.....................................................................................10, 15, 57ff<br />
Card Jam ...........................................................................................................................67<br />
Card Size....................................................................................................................30f, 39<br />
Card Thickness.................................................................................................................30f<br />
Card Thickness Adjustment Knob ....................................................................................30f<br />
Card Type..........................................................................................................................39<br />
Cleaning Cards................................................................................................................59ff<br />
Cleaning Kit .....................................................................................................................59ff<br />
Cleaning Rollers ..................................................................................................10, 15, 57ff<br />
Color Matching ..................................................................................................................52<br />
Contrast .............................................................................................................................55<br />
Copies................................................................................................................................39<br />
CR-80, CR-90, CR-100 ...............................................................................................29, 91<br />
Cyan ........................................................................................................................6, 22, 53<br />
D<br />
Defined Area(s) .................................................................................................................46<br />
Disable Printing .................................................................................................................53<br />
Dither Mode .......................................................................................................................52<br />
Druckbänder ....................................................................................................................22ff<br />
Druckertreiber..................................................................................................................36ff<br />
Druckkopf.............................................................................................................15, 59ff, 73<br />
Druckstation.......................................................................................................................12<br />
Dye-Sub Intensity ..............................................................................................................55<br />
Dye-Sublimation ............................................................................................................6, 22<br />
E<br />
Error.................................................................................................................................68ff<br />
F<br />
Farbband ...............................................................................................................7, 22ff, 52<br />
Farbband einlegen...........................................................................................................22ff<br />
Farbeinstellungen ........................................................................................................55, 74<br />
Farbkorrektur ...............................................................................................................52, 55<br />
Fehlermeldungen...............................................................................................................68<br />
91
HDP Kartendrucker <strong>Benutzerhandbuch</strong><br />
Film Jam ............................................................................................................................66<br />
Firmware..........................................................................................................................82ff<br />
Full Card ............................................................................................................................46<br />
G<br />
Gamma..............................................................................................................................55<br />
H<br />
HDP ................................................................................................................................... 6ff<br />
HDP Film ...................................................................................................................6ff, 22ff<br />
HDP Film Jam ...................................................................................................................66<br />
Help Text ...........................................................................................................................19<br />
High Definition Printing...................................................................................................... 6ff<br />
I<br />
Image Color .......................................................................................................................55<br />
Image Position...................................................................................................................55<br />
Image Transfer ..................................................................................................................55<br />
ISO.....................................................................................................................................41<br />
J<br />
JIS II...................................................................................................................................41<br />
K<br />
K Panel Resin....................................................................................................................46<br />
Karten einlegen .................................................................................................................30<br />
Kartendicke.......................................................................................................................30f<br />
Karteneinzug ....................................................................................................................30f<br />
Kartengröße................................................................................................................30f, 39<br />
Kartenmaterialien ........................................................................................................29, 39<br />
Kartenstau .........................................................................................................................67<br />
Kontrast .............................................................................................................................55<br />
Kopien................................................................................................................................39<br />
L<br />
Landscape .........................................................................................................................39<br />
LCD Display.................................................................................................................68, 85<br />
LED Licht ...........................................................................................................................20<br />
M<br />
Magenta...................................................................................................................6, 22, 53<br />
Magnetic Stripe Encoding..................................................................................................41<br />
Magnetstreifenkodierung...................................................................................................41<br />
Maintenance ......................................................................................................................59<br />
MENU ......................................................................................................................16ff, 83ff<br />
Menü-Tasten ...........................................................................................................16ff, 83ff<br />
N<br />
Netzkabel...........................................................................................................................11<br />
Netzschalter.......................................................................................................................11<br />
None ..................................................................................................................................51<br />
O<br />
Orientation .........................................................................................................................39<br />
P<br />
Parallel Interface................................................................................................................79<br />
Parallel Port .......................................................................................................................79<br />
PET..............................................................................................................................29, 39<br />
Platen Roller ......................................................................................................................62<br />
Portrait ...............................................................................................................................39<br />
Power.................................................................................................................................11<br />
92
HDP Kartendrucker <strong>Benutzerhandbuch</strong><br />
Power Switch.....................................................................................................................11<br />
Print Back Side Only..........................................................................................................52<br />
Print Both Sides.................................................................................................................52<br />
Print K Only .....................................................................................................................46ff<br />
Print Ribbon Jam .............................................................................................................63ff<br />
Print YMC Under K ............................................................................................................46<br />
PVC .............................................................................................................................29, 39<br />
R<br />
Reinigung ........................................................................................................................57ff<br />
Reinigungskarten.............................................................................................................57ff<br />
Reinigungsrollen..................................................................................................10, 15, 57ff<br />
Reinigungsset..................................................................................................................57ff<br />
Reinigungsstifte ...............................................................................................................57ff<br />
Release Lever ...................................................................................................................12<br />
Resin Heat.........................................................................................................................53<br />
Resin Thermal-Transfer......................................................................................6f, 22ff, 46ff<br />
Ribbon Jam .....................................................................................................................63ff<br />
Ribbon Type ......................................................................................................................51<br />
Ribbons............................................................................................................................22ff<br />
Rotate Back 180 Degrees .................................................................................................52<br />
Rotate Front 180 Degrees.................................................................................................52<br />
S<br />
Selbsttest...........................................................................................................................33<br />
Self Test.............................................................................................................................33<br />
Sicherheitshinweise.............................................................................................................3<br />
SmartGuard .......................................................................................................................20<br />
Softkeys...................................................................................................................16ff, 83ff<br />
Speicher.............................................................................................................................77<br />
Split 1 Set of Ribbon Panels..............................................................................................51<br />
T<br />
Test Print ...........................................................................................................................33<br />
Themotransfer ....................................................................................................6f, 22ff, 46ff<br />
Thermosublimation .....................................................................................................6f, 22ff<br />
Transfer Dwell Time ..........................................................................................................55<br />
Transfer Station ................................................................................................................13f<br />
Transfer Temperature........................................................................................................55<br />
Treiber .............................................................................................................................36ff<br />
Troubleshooting.................................................................................................................63<br />
U<br />
Undefined Area(s) ...........................................................................................................46ff<br />
Y<br />
Yellow ......................................................................................................................6, 22, 53<br />
YMC, YMCK, YMCKK ...............................................................................................22ff, 51<br />
93