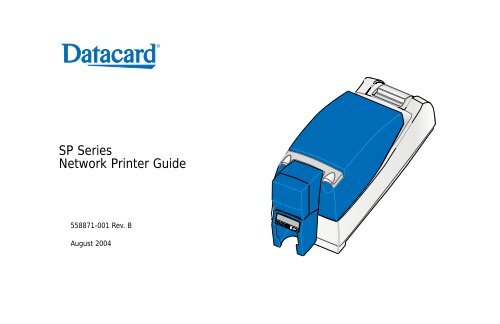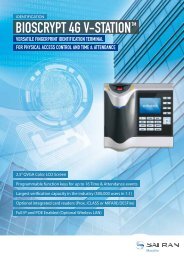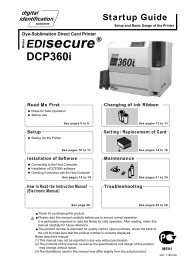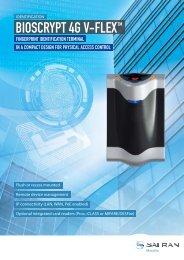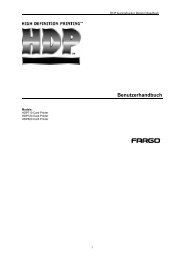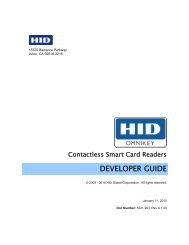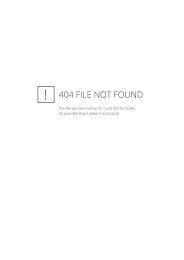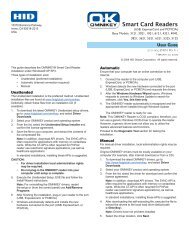SP Series Network Printer Guide - Datacard
SP Series Network Printer Guide - Datacard
SP Series Network Printer Guide - Datacard
- No tags were found...
Create successful ePaper yourself
Turn your PDF publications into a flip-book with our unique Google optimized e-Paper software.
<strong>SP</strong> <strong>Series</strong><strong>Network</strong> <strong>Printer</strong> <strong>Guide</strong>558871-001 Rev. BAugust 2004
Information resources for the <strong>SP</strong> <strong>Series</strong> <strong>Printer</strong> with the Built-in Ethernet Feature<strong>SP</strong> <strong>Series</strong><strong>Network</strong><strong>Printer</strong> <strong>Guide</strong>The <strong>Network</strong> <strong>Printer</strong> <strong>Guide</strong> (this document)contains operating information for the printer. It alsotells you how install the printer.<strong>SP</strong> <strong>Series</strong> InfoCentral ande-<strong>Guide</strong><strong>SP</strong> <strong>Series</strong>DataFormatting<strong>Guide</strong>FAQsDealerFor in-depth information about using the printer,install <strong>SP</strong> Info Central on a Windows PC, then clickthe icon on the desktop. (Insert the SmartDriver CD-ROM and choose User Information to install <strong>SP</strong><strong>Series</strong> Info Central.)Describes how to set up the printer and your datastream to use the Open Card data format.Find the <strong>Guide</strong> on the <strong>SP</strong> <strong>Series</strong> Open CardCD-ROM, shipped only with the Open Card option.Service and Support FAQs at www.datacard.com provide answers to questions about the printer.For help with questions not addressed by other <strong>SP</strong> <strong>Series</strong> printer information, contact your dealer.Customer Care Contact the <strong>Datacard</strong> Customer Care Center at 1.800.328.3996 (U.S. & Canada) or 1.952.988.2316(worldwide).
Page 1About the printerThis guide applies to <strong>SP</strong> <strong>Series</strong> printers with the Built-in Ethernet feature, and includes the <strong>SP</strong>55 card printer withBuilt in Ethernet, the <strong>SP</strong>55 card printer with Built-In Ethernet and Open Card, and the <strong>SP</strong>60 card printer.The outside of the printerDuplex Module: Optional module at the back of theprinter that turns the card to print the other side.<strong>Printer</strong> Cover.Latch: Lift the latch to open the printer cover.Input Hopper: Open the cover to load blank cards.LCD Panel: Shows the printer status and any messages.Use the LCD panel to change network settings forprinters with the Built-in Ethernet feature.Ready Key: Push to pause or resume theprinter.The Status Light helps you understand printer operation.See “The LCD panel” on page 10 for details.Output Hopper: Remove completed cards.
Ports are located on the left side of the printer.<strong>Network</strong> Port: Use the Ethernet port to connect aprinter with the Built-in Ethernet feature.USB Data Port: Connect the data cable to the printer.ALL printers have this port.Manual Advance Knob: Use to move a card in theprinter or to turn rollers.Power Receptacle: Plug in the power supply to poweron the printer.Security Lock Receptacle: Connect the optional securitylock to the opening under the ledge of the printer (notvisible in this drawing).Cable <strong>Guide</strong>s: Place the data cable in the guides. (Youcan also place the power cable in the guide.)Optional Smart Card USB Port: See “Features andoptions” on page 3.Optional Smart Card Serial Port: See “Features andoptions” on page 3.<strong>SP</strong> <strong>Series</strong> <strong>Network</strong> <strong>Printer</strong> <strong>Guide</strong>: Attach the holder andplace the guide in it to keep the guide with printer.Attach the holder as shown or in any convenientlocation.Page 2
Page 3The inside of the printerCover Arm: Holds the cover and printhead cartridge in place.Printhead Cartridge: Applies the image to the card. The labelincludes”YMC” for color or “K” for monochrome printheads.Print Ribbon Cartridge (shown with color print ribbon).<strong>Printer</strong> Label: Includes the serial number and model information(located on the left side of the printer and not visible in this drawing).Cleaning Roller (not visible in this drawing): Removes dustand debris from cards.Features and optionsFeatures and options are identified on the printer label.
• <strong>Printer</strong>s with “U” printing can print one color (monochrome)only. “C” printing is full-color or monochrome (with specificribbons).• All <strong>SP</strong> <strong>Series</strong> printers have a USB data connection. <strong>SP</strong><strong>Series</strong> printers can have one or more of the following:— Built-in Ethernet (Net) connection— Open Card (OC) data format and Built-in Ethernet<strong>Printer</strong>s with an Ethernet connection have an LCD panel anda MAC address label.• <strong>Printer</strong>s can include a duplex (2) module.• A magnetic stripe module can be a three-track (IAT) orsingle-track (NTT) module.• <strong>Printer</strong>s can have a 100-card (H1) or 200-card (H2) inputhopper. The input hopper can have a lock (K1).• An optional smart card module can have:— Contact coupler (SC1x0 on the label): Visible inside theprinter. Includes a USB port on the printer.— Contactless RF coupler (SC20x): Includes a serial or USBport.— Combination smart card coupler (SC3xx): Contact andcontactless couplers. Visible inside the printer, includesUSB or serial port. See <strong>SP</strong> <strong>Series</strong> Info Central for codes.— Contact station (SC400): Visible inside the printer. Includesa serial port.Page 4
Page 5Loading cards1 Open the input hopper cover.2 Remove cards from the original package.Tips: Handling cards• Do not touch the surface of cards before printingthem. (Oils on hands will reduce printing quality.)• Handle cards by the edges or wear gloves.• Cards can sticktogether: Slide orfan cards toseparate the edges.• Orient all cards the same way.
Page 9Power on the printerPlug in the printer to power it on. The printer does nothave a power switch.1 Make sure the power supply cord connects to theprinter power receptacle (1).2 Connect the power cord to the power supply (2).3 Connect the power cord to the power outlet (3).2314 The printer powers on and the Status Light is amber.After a moment, the LCD panel shows the printer name (suchas <strong>SP</strong>55 or <strong>SP</strong>60) and firmware version.5 When the printer is ready to print cards, the LCD panel shows“<strong>Printer</strong> Ready” and the data format setting. The Status Lightdisplays steady green.The printer must be connected to a computer (locally or through anetwork) to print cards. See “<strong>Printer</strong> Installation” on page 21.Tips for printer power• Wait while the printer initializes.• Follow the guidelines for your organization about when topower the printer on and off.
The LCD panelThe <strong>SP</strong> <strong>Series</strong> Card <strong>Printer</strong> with built-in Ethernet includes anLCD panel. The LCD panel has a 2-line display, four keys, andthe Status light.This section describes what you need to know when printingcards. See “<strong>Printer</strong> LCD settings” on page 45 for detailedinformation about viewing and changing network settings.The LCD panel provides the following:• Current State (line 1): Shows whether the printer is ready toprint, is busy, or is paused.— Press the Ready key to pause or un-pause theprinter.• Data format (line 2): The type of data the printer is ready toaccept.Page 10
Page 11• <strong>Printer</strong> messages: The display shows the message numberand a short description of the problem.— Fix the problem and then press the Ready key to clearthe message. Repeat if another message is displayed.— See “<strong>Printer</strong> messages” on page 65 for details aboutmessages.• Status: Information about the printer, including printer cardcounts and network settings. To view status details:— Press the Enter key to move to the Main Menu.— Press the Enter key again to enter the Status Menu.— Press the Up Arrow or Down Arrow key toscroll through the Status Menu choices.
— Press the Enter key to view the data— Press the Enter key again to return to the menu.— Scroll to “Exit” and press the Enter key to leave a choice.Repeat as needed to leave the menus.See “<strong>Printer</strong> LCD settings” on page 45 for details about viewingand changing settings.Page 12
Making a printer test card1 Power off the printer.2 Confirm that cards and print ribbon are loaded in the printer.— If the printer has a magnetic stripe module, the card must have a magnetic stripe.— If it is a three-track module, be sure to use blank cards with the correct coercivity (the default is highcoercivity).— If the printer has been installed previously andhas used a custom magnetic stripe format, youmight need to set the printer to use the defaultencoding format for the module. See <strong>SP</strong><strong>Series</strong> Info Central for information on magneticstripe setup.3 Power on the printer (1). Within 5 seconds, pressand hold the Ready key (2), as shown in theillustration. Hold the Ready key firmly until theprinter sounds three tones and displays “<strong>Printer</strong>Test Card” on the LCD panel, usually about 30seconds.4 Release the Ready key and observe the printer.You hear the internal components initialize and theprinter starts processing the card.5 After it is printed, remove the card from the outputhopper.1Page 13
Tips for success• Allow 30 to 60 seconds for the printer to begin printing the test card.• The status light will flash green while the printer is processing the data.• If the status light is steady amber and the printer beeps, the printer is paused. Press the Ready key once toun-pause the printer.• If the printer test card did not print successfully, try the procedure again,making sure you follow the instructions. If the test card does not print, orif the printer does not initialize, contact your service provider.• The test card has the pattern shown. (The pattern will be monochromedots, not colored dots, if the printer uses a monochrome ribbon.)Page 14
SmartDriver dataThe printer can be used with the SmartDriver installed on a PC. The SmartDriverreceives data from your Windows application and formats it for the printer. The printercan print one or both sides of the card (duplex printing), print in landscape or portraitorientation, and print in full color or one color.The driver formats (renders) the data for each card. It can accept text, photos,backgrounds, logos and other elements such as bar codes if they are supported by theWindows application. With the corresponding options, the printer can encode amagnetic stripe on the front or back of the card and read or program a smart card.The sample card on this page is printed when you use the “Print Sample Card” buttonof the <strong>Printer</strong> Toolbox, which is part of the SmartDriver. It shows typical features of acard printed using the SmartDriver and the printer.When you print from the SmartDriver, any errors on the printer cause a message to bedisplayed on the PC, in addition to being displayed on the printer LCD panel. <strong>Datacard</strong>recommends that you use buttons on the message box to clear the message from theprinter and driver. (This also clears the message from the LCD panel.) Using the driverprovides you with advanced features including retrying the card.Page 16
Page 17Open Card data formatThe Open Card data format uses ASCII data. Any host computer that can generate an ASCII (text) data stream andsend it to the printer using TCP/IP (or TCP/IP with LPD/LPR) can send card data using the Open Card data format.Organizations that use operating systems other than Windows can print cards without inserting a PC between thehost computer and the printer (provided that the systems can generate an ASCII data stream).The <strong>SP</strong> <strong>Series</strong> Card <strong>Printer</strong>s with Built-in Ethernet and the Open Card Option provides two methods for specifyingthe format of the data; supported Open Card commands and Card Layout menus in the printer. For organizationsthat currently send data tagged with Open Card commands to a printer or embosser, the printer can produceprinted cards from the same data stream. Or, you can use the Card Layout menus to define card designs thatreside in the printer and format the data.The Open Card option supports printing text, printing bar codes, printing logos, and encoding magnetic stripe dataon a card. For text, you can choose from several fonts and sizes that are printer-resident. For bar codes, you canalso choose from several bar code fonts (for different types of bar codes) and sizes. For graphics, you candownload up to four black-and-white logo files to the printer and choose where to place the files on the card. Theprinter does not provide the ability to download a different graphic for each card. Each text or graphic field can berotated independently. In addition, the entire card design can be rotated to change the relationship of printing to themagnetic stripe.For magnetic stripe data, you can define encoding formats in the printer (using SmartDriver Diagnostics) and thensend up to three tracks of data (with a magnetic stripe option). For some features, you must use a PC running theSmartDriver and SmartDriver Diagnostics to configure the printer. After configuring, you can use the host computerto send data and print cards.
The Open Card format supports printing with one color on one side of the card in landscape mode. If you use a fullcolorribbon in a full-color printer when you send Open Card data, the printer will use only the K panel in the ribbonand ignore the color and topcoat panels. The magnetic stripe (if it is encoded) must be located on the side of thecard opposite the printing.The following card shows some of the features available using the Open Card format.When you use the Open Card format, messages are displayed on the printer LCD panel. This guide providesinformation for fixing problems. Use the Ready key on the LCD panel to clear the message from the printer.The Open Card features are typically used with an Ethernet connection and a network. You can also use the OpenCard data format through the printer USB port when using a print server. See the <strong>SP</strong> <strong>Series</strong> Data Formatting <strong>Guide</strong>for details on using the Open Card format.See “<strong>Network</strong> installation” on page 25 for details on installing and setting up the printer for the data format youchoose.Page 18
Page 19Data formats summaryThe following table summarizes the requirements and features for each data format.Source of dataData formatted byOpen CardAny host computer that producesan ASCII data stream and usesTCP/IP (RAW or LPD/LPR)Open Card commands or CardLayout menusSmartDriverWindows application (with theSmartDriver running on aWindows PC)SmartDriver running on aWindows PCType of connection Ethernet or USB ports Ethernet or USB ports<strong>Printer</strong> Messages Displayed on LCD panel Displayed in Windows messageboxes and on LCD panelConfiguration tools • <strong>Network</strong> configuration utilityand LCD panel• Telnet to use Card Layoutmenus (optional)• Text editor or batch process toinsert Open Card commandsin data (optional)• SmartDriver Diagnostics (onPC)• <strong>Network</strong> configuration utilityand LCD panel• SmartDriver <strong>Printer</strong> Toolbox• <strong>Printer</strong> Properties and PrintingPreferences• SmartDriver Diagnostics (onPC)
Features:• Print on both sides• Portrait or landscapeorientation• Rotate card 180 degrees• Rotate fields• Full-color or monochomeprinting• Unique graphics on each card• Different design for each card• Magnetic stripe encoding• Smart Card programmingExample:Open Card• No• Landscape only• Yes• Yes• Monochrome only• Up to 4 downloaded logos ona card• No• Yes• NoSmartDriver• Yes• Both• Yes• Yes (using an application)• Yes (with full-color printingfeature)• Yes• Yes• Yes• YesPage 20
Page 21<strong>Printer</strong> InstallationThis section describes the following:• Site requirements• Useful tools for network installation and setup• Preparing the printer for installation• Connecting the printer to the network• Setting up the printer on the network• Setting up the printer for your card design• SNMP (Simple <strong>Network</strong> Management Protocol) support
Site requirementsOperating environment• Relative humidity: 20% to 80% non-condensing• Temperature: 60° F to 95° F (15° C to 35° C)Electrical requirements• The external power supply is rated at 100-240 VAC, 50-60 Hz,1.8 amp. (It adjusts to any power within this range.)• Single phase, 3-wire, grounded receptacle only.Physical requirements• The printer weighs less than 11.5 pounds (5.3 kg). The weightdepends on the supplies and options installed.• <strong>Printer</strong> dimensions are 21.5 inches (546 mm) long and 7.8inches (198 mm) wide. The 100-card input hopper is 9.5 inches(241 mm) high and the 200-card hopper is 11.9 inches (302 mm)high.• The clearance required 1 inch (25 mm) at the back, 2 inches (5cm) on the left side, and 10.5 inches (267 mm) above the printerlatch to open the cover.Do not use the printer in a dirty environment. Do not use the printerin a closed compartment. Do not block air flow around the printer.10.5” (for cover)11.9”9.5”2”7.8”21.5”1”Page 22
Useful toolsPage 23When you set up an <strong>SP</strong> <strong>Series</strong> Card <strong>Printer</strong> with Built-in Ethernet feature, you might use several tools. Thesetools are part of the network operating system and a computer operating system; they are not provided with theprinter.• <strong>Network</strong> configuration utilityWhen the printer is set up on the network where cards are produced, network support personnel use one ormore utilities to view and monitor the network. The <strong>SP</strong> <strong>Series</strong> printer was tested with HP Web JetAdmin onWindows XP (service pack 1).• Command promptIf you are not using the SmartDriver, you can use a command prompt to type commands and use utilities toset up the printer. You might also find a command prompt helpful for network testing.• PingPing is a network utility that obtains a response from a device connected to the network. It is a quick way toquery an IP address to verify that it is functioning on the network. The printer responds to Ping.If the printer includes the Open Card option and you plan to send Open Card data, you might use severaladditional tools, including the following:• TelnetMost operating systems include a telnet utility. The <strong>SP</strong> <strong>Series</strong> printer with the Open Card option providesCard Layout menus through a telnet interface.
• tiff2opencardThe <strong>SP</strong> <strong>Series</strong> Open Card CD-ROM includes the tiff2opencard utility, which you use to prepare logos(graphics) before sending then to the printer.• file2prnThe <strong>SP</strong> <strong>Series</strong> Open Card CD-ROM includes the file2prn utility, which you use to send files, including logofiles or sample card files, to the printer.See the <strong>SP</strong> <strong>Series</strong> Data Formatting <strong>Guide</strong> for more information about them.Page 24
Page 25<strong>Network</strong> installationA networked printer is connected to a network without a host computer between the printer and network.Depending on printer options and your needs, the printer can be connected to a print server and then to thenetwork. A host computer can connect to several networked printers at a time, and several host computers canconnect to one printer. To connect a printer to a network, you need the following:• An Ethernet network that uses the TCP/IP protocol and can run at 10 megabits per second (also called10base-T) or a faster network (such as 100 megabits per second) that automatically switches to the printerspeed of 10 megabits per second.• <strong>SP</strong> <strong>Series</strong> Card <strong>Printer</strong> (with the Built-In Ethernet feature).• Ethernet cable to connect the printer or print server to the network. An Ethernet cable is not supplied with theprinter.• <strong>Network</strong> configuration utility. <strong>Network</strong> support personnel use utilities to set up and monitor the network anddevices on the network.• Computer connected to and communicating with the network.— From the computer, you will set up the printer on the network and verify that the printer is connected toand communicating with the network. The printer was tested with PCs running the Windows operatingsystems and the SmartDriver. (See <strong>SP</strong> <strong>Series</strong> Info Central for details.) The <strong>SP</strong> <strong>Series</strong> printer with OpenCard Option was also tested with a PC running the Knoppix Linux Boot CD-ROM (version 3.3).— When setting up the printer using an operating system with permissions, such as Windows XP, make sureyou are logged in as the Administrator. If networking is set up on the computer, log into the network.
— When using the printer from an operating system with permissions, such as Windows XP, users musthave the same permissions as for a locally attached printer.You can connect an <strong>SP</strong> <strong>Series</strong> Card <strong>Printer</strong> using a print server if you choose. See “Connect the printer to thenetwork” on page 27 for details about supported print servers, additional equipment that might be needed, andhow to install the printer using a print server.Prepare the printer for installationMake sure you have done the following to prepare the printer:1 Load print ribbon. See “Loading print ribbon” on page 7.2 Load cards. See “Loading cards” on page 5.3 Power on the printer. See “Power on the printer” on page 9.— If the printer was previously installed on a network, it might take a few moments for the printer to initialize.— If you power on the printer, the address mode is DHCP (dynamic host configuration protocol), and theprinter is not connected to a network, the IP address will be blank. You can change the address mode toStatic IP, or you can connect it to a DHCP network after power on and wait a moment while the printerobtains an IP address.4 View the LCD panel to make sure that the printer has powered on correctly. See “The LCD panel” onpage 10.5 Make a printer test card. See “Making a printer test card” on page 13.6 Work with network support personnel to understand whether the network uses DHCP or static IP addressing.If it uses static IP addressing, obtain the IP address, subnet mask, and gateway address from networksupport personnel. (You can also use the default IP address in the printer.) DHCP is the printer default.When you have successfully completed these steps, continue with connecting the printer to a network.Page 26
Page 27Connect the printer to the networkTo connect the printer to the network, use one of the following methods:• Connect the printer using the Ethernet port (requires an <strong>SP</strong> <strong>Series</strong> Card <strong>Printer</strong> with Built-in Ethernet)• Connect the printer using the USB port and a wired print server (the HP Jetdirect 175x, revision C, has beentested in this usage)• Connect the printer using the USB port and a wireless print server (the HP Jetdirect 380x, revision A. hasbeen tested in this usage)On operating systems with permissions, such as Windows XP, make sure you are logged in as the Administratorduring setup. If networking is set up on the computer, log into the network.Use the Ethernet port1 Attach the Ethernet cable to the Ethernet port on the printerand to the port for the network.2 Continue with “Set up the network printer” on page 30.Power Cable<strong>Printer</strong><strong>Network</strong> Data Cable
Use the USB port and a wired print server1 Connect the print server to theprinter using a USB cable.2 Connect the print server to thenetwork using an Ethernet cable.See the setup information providedwith the print server.3 Follow the instructions providedwith the print server to set it up onthe network, and then see “Set theData Format” on page 34.Tips for Success• Be sure to record the print server name or IP address, which you need tosend print jobs from a computer. Work with your network supportpersonnel if needed to obtain the print server name and IP address.• You do not need to perform the steps in “Set up the network printer” onpage 30. Instead, set up the print server on the network (step 3 above).Page 28
Page 29Use the USB port and a wireless print server1 Install the wireless network adapter,including the driver files, to a nearbycomputer. Follow the instructionsprovided with the adapter to install it.2 Change settings in the utility for thewireless network adapter (if needed)to match the default settings for thewireless print server. Find the settingsin the print server information.3 Power on the wireless print server. Donot connect the print server to theprinter at this time.4 Insert the wireless print server CD-ROM in the computer with the wirelessnetwork adapter. Follow the instructions provided with the print server toset it up on the network, and then see “Set the Data Format” on page 34.Tips for Success• <strong>Network</strong> support personnel can provide the network settings to use.• Be sure to record the print server name or IP address, which you need tosend print jobs from a computer.• You do not need to perform the steps in “Set up the network printer” onpage 30. Instead, set up the print server on the network (step 4 above).
Set up the network printerSet the <strong>SP</strong> <strong>Series</strong> Card <strong>Printer</strong> for the type of network addressing you plan to use. Do not perform these steps ifyou use a print server to connect the printer to the network. First, view the current mode of addressing:1 Press the Enter key to enter the menu system.2 Make sure “Status” appears on the second line and press theEnter key.3 Press the Up or Down Arrow key to scroll to “<strong>Network</strong>,” andthen press the Enter key.4 Press the Up or Down Arrow key if needed to scroll to “AddressMode,” and then press the Enter key.5 The display shows the address mode, which can be DHCP(default) or Static IP.— If the address mode setting is the one you want to use, usethe <strong>Network</strong> Status submenus to retrieve the IP address,subnet mask, gateway address, and, if needed, the MACaddress values from the printer:Page 30
Page 31— Press the Enter key to leave the current value.— Press the Up or Down Arrow key to scroll to a value andpress Enter to view the value.— Exit to the Main Menu and continue with “Set the DataFormat” on page 34.— If you need to change the address mode, continue withthese steps.6 Press the Enter key to exit from the Status Menu to the MainMenu. Press the Up or Down Arrow key to scroll to“Configuration,” and then press the Enter key.7 Press the Up or Down Arrow key to scroll to “DHCP/Static IP”and then press the Enter key.8 Press the Up or Down Arrow key to choose the address modeyou want and then press the Enter key.— If you choose DHCP, the display shows “Apply/Restart” online 2. If you are not connected to a DHCP network, the IPaddress will be blank until you connect the printer to thenetwork. Continue with step 9.
— If you choose Static IP, the second line of the LCD panelshows “IP Address.”— Work with your network personnel to obtain the IPaddress, subnet mask, and gateway address.— Press the Enter key to choose “IP Address.” The printershows the current IP address and a cursor appearsunder the first byte of the address. (The address byteshows 3 digits when it can be changed and the cursorappears under the right-most digit.)— Press the Up or Down Arrow key to change the address.(Press and hold the Up or Down Arrow key to changethe value quickly.)— When the first byte is correct, press the Enter key tomove to the second byte.— Repeat for the third and fourth byte of the IP address.When you press the Enter key after the fourth byte of theaddress, “Subnet Mask” appears on the second line ofthe LCD panel.Page 32
Page 33— Press the Enter key. The current value appears with thecursor under the first byte. Use the same process as for theIP address to set the subnet mask. When you press theEnter key after the fourth byte, “Gateway Addr” appears.— Press the Enter key. The current value appears with thecursor under the first byte. Use the same process as for theIP address to set the gateway address. When you press theEnter key after the fourth byte of the gateway address,“Apply/Restart” appears.9 Press the Enter key to apply the value(s) and restart the printer.The Status light shows amber (yellow) and then blinks green.Internal printer components move and the LCD panel changes toshow “<strong>Printer</strong> Ready” on the first line.
Set the Data FormatBefore you send any data to the printer, set the data format so the printer can receive the data you send.1 Press the Enter key to enter the menu system.2 Press the Up or Down Arrow key to scroll to “Configuration” andpress the Enter key.3 Press the Up or Down Arrow key to scroll to “Data Format” andpress the Enter key.4 Press the Up or Down Arrow key to display the data format youwant on the second line of the display and press the Enter key.5 The “Apply/Restart” prompt appears on the second line of thedisplay. Press the Enter key to confirm the data format choiceand restart the printer.6 You can choose Exit to leave without changing the data format.Press the Enter key repeatedly to leave the menu system.Page 34
Page 35Set up for your card designThe steps to set up for your card design depend on the Data Format you use.Set up for SmartDriver1 Install the SmartDriver. Choose “Direct <strong>Network</strong>” when installing the printer.2 Install <strong>SP</strong> <strong>Series</strong> Info Central and e-<strong>Guide</strong>.3 Open Info Central. In the contents list, locate the “<strong>Network</strong> Installation” topic in the “Installation” book. Scrolldown to the steps for your type of connections—wired or wireless—to complete driver installation.4 In Info Central, locate the “Setting up for your card design” book. Follow the guidance provided to completedriver and printer setup.Set up for the Open Card data formatThe Open Card option is required to use Open Card. See “Features and options” on page 3 to determine whetheryou have the Open Card option.1 Prepare the data by using Open Card commands. (At a minimum, use the Start and End Data commands.)2 Use the Card Layout menus available through the printer Telnet interface to set up a card design.3 See the <strong>SP</strong> <strong>Series</strong> Data Formatting <strong>Guide</strong> for more information.
SNMP supportThe <strong>SP</strong> <strong>Series</strong> Card <strong>Printer</strong> with Built-in Ethernet supports the following SNMP (simple network managementprotocol) features:• The printer has an SNMP agent which supports the printer MIB (management information block) and MIB-II.The agent supports SNMPv1 and SNMPv2c.• If you connect the printer to the network using a print server, the print server can provide SNMP data aboutitself (if supported). You cannot obtain SNMP data about the printer through a print server. SNMP data aboutthe printer is only available through the printer Ethernet port; if you require SNMP data about the printer anduse a print server to send data, you must also connect the printer Ethernet port to the network to provide theSNMP data.• The MIB-II is described in RFC (request for comment) 1213 and includes RFC 2233, the Interfaces GroupMIB using SMI v2.• The printer MIB is described in RFC 1759 (which requires inclusion of part of the Host Resources MIB, RFC1514).• For more information about SNMP standards, see the RFC pages of the Internet Engineering Task ForceWeb site at http://www.ietf.org/rfc.html.Page 36
Page 37Print a cardFirst, make sure the printer is installed and ready (see “<strong>Printer</strong> Installation” on page 21). Then, see “Data formatsfor the <strong>SP</strong> <strong>Series</strong> Card <strong>Printer</strong>” on page 15 for features of each format.From the SmartDriverThe <strong>SP</strong> <strong>Series</strong> printer can receive card data from the SmartDriver running on aWindows PC.4 Using the LCD panel, select “SmartDriver” as the data format. See “Set the DataFormat” on page 55 for the steps to follow.5 In the application, select the SmartDriver as the current printer. (Your printer mighthave a different name.)6 Choose the printer settings that correspond to the cards.7 Set the paper size to CR80 Card 2.13" x 3.38." Set margins to match the driver.8 Capture, format, and save the card data.— Format the text to print using TrueType fonts.— Text formatted as Black will print using the K (solid black) ribbon panel.— Other colors are printed using the color panels (if you use a full-color print ribbon).9 When the card data is ready, choose Print to send the card to the printer.The card shown is the sample card printed from the <strong>Printer</strong> Toolbox. It shows the features available when printingfrom the SmartDriver using a full-color ribbon. (The card has less printing if using a monochrome ribbon.) See <strong>SP</strong><strong>Series</strong> Info Central for detailed information about set up and printing using the SmartDriver.
Using the Open Card data formatA printer with the Open Card option can receive card data from any host computer that sends an ASCII (text) datastream using TCP/IP. Usually, you use an application on a host computer to collect and prepare the data and thensend it.1 Using the LCD panel, select “Open Card” as the data format. See “Set theData Format” on page 55 for the steps to follow.— The Open Card value does not appear in the list if the printer does nothave the Open Card option.2 Define the card design or format. This step is part of setup, done beforethe operator prints cards. Do one of the following:— Use an application that sends Open Card commands and data to theprinter.— Set up a card design using the Card Layout menus, and then use anapplication that sends data to the printer.3 Capture and save the data.4 Choose Print to send the card to the printer.See the <strong>SP</strong> <strong>Series</strong> Data Formatting <strong>Guide</strong> for details about Open Cardcommands and menus.The card shown is a sample open card design. It shows features available when printing Open Card data.Page 38
Page 39Cleaning the printerRun a cleaning card and change the cleaning sleeve whenchanging the print ribbon. Make sure that all cards sent to theprinter have completed printing before cleaning.1 Open the printer cover (1).2 Remove the replaceable cleaning roller and the ribboncartridge (2).3 Open the input hopper cover (3).4 Remove unprinted cards from the input hopper (4).5 Open the cleaning card package and remove the cleaning card.6 Insert the cleaning card into the input hopper (5), just past theroller.7 On the LCD panel, press the Enter key to view the MainMenu.8 Press the Up Arrow or Down Arrow key to display“Diagnostics” and then press the Enter key.
9 Make sure “> Cleaning Card” is displayed on the second line ofthe LCD panel and press the Enter key.The printer moves the card through the printer several timesand ejects the card. Wait a few minutes to allow the rollers todry for best printer operation and print quality.10 Slide the used cleaning sleeve off the spindle.11 Discard the used cleaning card and used sleeve.12 Place a new cleaning sleeve on the spindle (1).13 Remove the protective cover from the sleeve (2).14 Insert the replaceable cleaning roller (with a new cleaning sleeve)into the printer (3).15 Replace the ribbon cartridge, close the printer cover, load cards, andresume printing.Cleaning tips• Use the cleaning card as soon as you open the package. Thecleaning solution on the card evaporates after a few minutes.• Some card features, such as signature panels and magnetic stripes,can require more frequent cleaning of the printer.• If you use StickiCards, use a cleaning card more often, such asafter printing every 100 cards. The printer might also need additionalcleaning. See “Cleaning the printer rollers” on page 41.231Page 40
Page 41Cleaning the printer rollersThe printer rollers move the card during printing operations. Clean therollers, using the cleaning pen supplied with the printer, when problemsoccur such as:• Repeated card jams• Cards are not being picked, repeatedly• Colors are not aligned on the printed card1 Clean the pick roller:a Open the input hopper and remove all cards from the inputhopper.b Remove the cap from the cleaning pen. Hold the end of thecleaning pen against the pick roller.c Use the LCD panel to run a cleaning card. See “Cleaning theprinter” on page 39. Do not insert a cleaning card! The printermoves rollers when it attempts to pick the card.d Move the cleaning pen over the surface of the pick roller.e Lightly wipe any dirt from the end of the cleaning pen onto aclean cloth or paper. Move the cleaning pen to another area ofthe roller.f Repeat steps c through e until no more dirt appears on the pen.2 Clean the permanent cleaning rollers (at location 1) following thesame procedure used for the pick rollers.
3 Clean the transport area rollers (at locations 2, 3, 4, 5,and 6) following the same procedure used for the pickrollers.— Wait a few minutes to allow the rollers to dry for bestprinter operation and print quality.64 Replace the print ribbon cartridge and cleaning roller.Close the printer cover.5 Replace cards in the input hopper.6 Print a card to verify the quality of printing. 254321Page 42
Page 43Getting the most out of your printerTo get the best quality cards and to maintain printer performance, follow these tipsfor success:• Use the best quality cards available with a smooth, glossy PVC surface andprint them only once. Make sure options, such as a Mylar signature panel or amagnetic stripe, are high quality.• Match the card design and the supplies you use to obtain the results you want.— Edge to edge printing requires high-quality cards and can require fine-tuningthe printer (using the SmartDriver) and the card design (using the cardcreation application).— Avoid placing an image or important data on the other side of the card from amagnetic stripe, smart card chip, or signature panel.— Locate bar codes at least 0.25 inches from other printing and from the edgeof the card. Make sure the color used to print the bar code works in your barcode readers.— Do not print closer than 0.1 inch from a signature panel, magnetic stripe, orsmart card chip.— Do not apply topcoat over a magnetic stripe, signature panel, or smart cardchip.• Follow instructions carefully when replacing supplies, correcting problems,cleaning the printer, and replacing parts.
• Use cables that meet specifications and connect them correctly.• Keep cards and <strong>Datacard</strong>-certified supplies on hand and store them safely.• Keep the printer clean and keep the area around the printer clean.If you use the SmartDriver and a PC to print cards, see <strong>SP</strong> <strong>Series</strong> Info Central fordetailed information about:• Setting up the printer for the card design• Making cardsIf you use the Open Card data format, see the <strong>SP</strong> <strong>Series</strong> Data Formatting <strong>Guide</strong>for detailed information about:• Card Layout menus in the printer, used to create a card design• Open Card commands supported by the printer• Tools to use when using the Open Card data formatFor either data format, see <strong>SP</strong> <strong>Series</strong> Info Central for information about:• Changing printer settings• Troubleshooting• Supplies and parts, and specifications for themThe <strong>SP</strong> <strong>Series</strong> Data Formatting <strong>Guide</strong> is available on the <strong>SP</strong> <strong>Series</strong> Open CardCD-ROM shipped with the Open Card option. It is also available to serviceproviders on the PartnerPage.com Web site.Page 44
Page 45<strong>Printer</strong> LCD settingsUsing the LCD panel, you can:• View settings and data• Change settings• Run a cleaning card (See “Cleaning the printer” on page 39 for steps to follow)Tips for success• You can access menus where you can view or change settings when the printer displays “<strong>Printer</strong> Ready” online 1 of the display.• If you are using the menus and stop pressing keys, the printer will return to the “<strong>Printer</strong> Ready” display after 2minutes of inactivity. Any changes not applied will be lost.• To leave a selection without changing the value, press the Up or Down Arrow key to scroll to Exit and thenpress the Enter key.• If you have the SmartDriver installed and communicating with the printer, suspend communication usingthe <strong>Printer</strong> Toolbox before changing values. If you change the data format, unexpected cards might beprinted. If you change IP addresses, communication with the printer can end unexpectedly.
LCD menu systemThe menu system has three major branches. Use the Status menu to view settings and data about the printer.Use the Configuration menu to change settings. Use the Diagnostics menu to run a cleaning card.Page 46
Page 47View status settingsBegin when the LCD panel shows “<strong>Printer</strong> Ready” on line 1 of the display. To view Status information:1 Press the Enter key to enter the menu system.2 Make sure “Status” appears on line 2 and press the Enter key. You are now in theStatus Menu.View the Serial Number1 With “Status Menu” displayed on line 1, press the Up or Down Arrow key if neededto display “Serial Number” on line 2.2 Press the Enter key. The display shows the serial number.3 Press the Enter key to return to the Status menu.4 Press the Up Arrow or Down Arrow keys to scroll to “Exit” on line 2.5 To print cards, press the Enter key repeatedly (with “Exit” displayed on line 2) toreturn to the “<strong>Printer</strong> Ready” display.
View the Firmware RevisionUse the firmware revision display at the request of your service provider, or to decide whether to use the firmwareupdate utility to update printer firmware.1 With “Status Menu” displayed on line 1, press the Up or Down Arrow key if neededto display “FW Revision” on line 2.2 Press the Enter key. The display shows the firmware revision.3 Press the Enter key to return to the Status menu.4 Press the Up Arrow or Down Arrow keys to scroll to “Exit” on line 2.5 To print cards, press the Enter key repeatedly (with “Exit” displayed on line 2) toreturn to the “<strong>Printer</strong> Ready” display.Page 48
Page 49View Card Counts1 With “Status Menu” displayed on line 1, press the Up or Down Arrow key to display“Card Counters” on line 22 Press the Enter key. “Card Count” appears on line 2.3 Press the Enter key to view the total number of cards printed on this printer.4 Press the Enter key to return to Card Counters. “Cycle Count” appears on line 2.5 Press the Enter key to view the cycle count or press the Up or Down Arrow key todisplay “Exit” on line 2.6 To print cards, press the Enter key repeatedly to return to the “<strong>Printer</strong> Ready”display.A cycle is one pass of the printhead. With monochrome (K) ribbon, one cycle prints thefront of the card. A second cycle might print the back of the card. With full-color YMCKTribbon, each color panel uses one print cycle; the front of the card uses five print cycles.
View the Data Format1 With “Status Menu” displayed on line 1, press the Up or Down Arrow key to display“<strong>Network</strong>” on line 2.2 Press the Enter key. “Address Mode” appears on line 2.3 Press the Up or Down Arrow key to display “Data Format” on line 2.4 Press the Enter key. The data format appears on line 2. Possible values areSmartDriver, Open Card, and Reserved.5 Press the Enter key to return to the <strong>Network</strong> Status menu.6 Press the Up or Down Arrow key to display “Exit” on line 2.7 To print cards, press the Enter key repeatedly to return to the “<strong>Printer</strong> Ready”display.Page 50
Page 51View the <strong>Network</strong> Address Mode, IP Addresses, and MAC Address1 With “Status Menu” displayed on line 1, press the Up or Down Arrow key to display“<strong>Network</strong>” on line 2.2 Press the Enter key. “Address Mode” appears on line 2. Press the Enter key toview the address mode. The possible values are DHCP or Static IP.3 Press the Enter key to return to the Status menu. “Data Format” is displayed on line2.4 Press the Up or Down Arrow key to display “IP Address” on line 2.5 Press the Enter key to display the IP address. If the address mode is DHCP andthe printer is not connected to an active DHCP network, the IP address is blank.6 Press the Enter key to return to the Status menu. “Subnet Mask” is displayed online 2.
7 Press the Enter key to display the subnet mask.8 Press the Enter key to return to the Status menu. “Gateway Addr” is displayed online 2.9 Press the Enter key to display the gateway address.10 Press the Enter key to return to the Status menu. “MAC Address” is displayed online 2.11 Press the Enter key. The MAC address, which is set in the factory, is displayed online 2.If the MAC address needs to be changed, contact your <strong>Datacard</strong> service provider.12 Press Enter to return to the Status menu. “Exit” is displayed on line 2.13 To print cards, press the Enter key repeatedly to return to the “<strong>Printer</strong> Ready”display.Page 52
Page 53Change settingsBegin when the LCD panel shows “<strong>Printer</strong> Ready” on line 1 of the display. To change settings:1 Press the Enter key to enter the menu system.2 Press the Up or Down Arrow key to scroll to “Configuration” on line 2.3 Press the Enter key. You are now in the Configuration menu.
Set LCD Backlighting1 With “Configuration” displayed on line 1, press the Up or Down Arrow key if neededto display “LCD Backlight” on line 2.2 Press the Enter key to display the current value.3 Press the Up or Down Arrow key to change the backlighting. The display changesto show the effect of the new value.4 When the backlighting reaches the level you want, press the Enter key. The displayremains at the new backlighting level and you return to the Configuration menu.5 Press the Up or Down Arrow key if needed to scroll to “Exit” on line 2.6 To print cards, press the Enter key repeatedly to return to the “<strong>Printer</strong> Ready”display.Page 54
Page 55Set the Data FormatTips for success• When you choose a data format, the printer might not operate properly if data in another format is sent.• If you have the SmartDriver installed and connected to the printer, suspend communication using the <strong>Printer</strong>Toolbox before changing values. If you change the data format, unexpected cards might be printed.1 With “Configuration” displayed on line 1, press the Up or Down Arrow key if neededto display “Data Format” on line 2.2 Press the Enter key. The current data format value is displayed on line 2.3 Press the Up or Down Arrow key to display the data format you want. Possiblevalues are SmartDriver, Open Card (requires the Open Card option), andReserved. The Reserved value is not supported.4 Press the Enter key. “Apply/Restart” appears on line 2.5 Press the Enter key to apply the value(s) and restart the printer.6 If you did not choose a different data format, the display shows “DHCP/Static IP” online 2. Press the Up or Down Arrow key to scroll to “Exit” on line 2 to leave withoutmaking changes.When the printer restarts, the Ready light shows amber (yellow) and then blinks green.Internal printer components move and the LCD panel changes to show “<strong>Printer</strong> Ready” on the first line.
Set the Address ModeTips for success• When you choose an address mode, you determine how the network address of the printer is assigned. Thepossible values are DHCP and Static IP. DHCP stands for “Dynamic Host Configuration Protocol” and meansthat the network assigns the IP address (and other values) to the printer. Static IP means that the IP addressis entered following the procedure in “Set the IP Address, Subnet Mask, and Gateway Address” on page 58.Use the address mode requested by your network personnel.• If you have the SmartDriver installed and connected to the printer from any PC, suspend communicationusing the <strong>Printer</strong> Toolbox. If you change IP addresses, communication with the printer can end unexpectedly.1 With “Configuration” displayed on line 1, press the Up or Down Arrow key if neededto display “DHCP/Static IP” on line 2.2 Press the Enter key. The current address mode value is displayed on line 2.3 Press the Up or Down Arrow key to display the address mode you want. Possiblevalues are DHCP and Static IP.4 Press the Enter key.5 The next step depends on which address mode you have chosen:Page 56
Page 57— If you have chosen DHCP, “Apply/Restart” appears on line 2. Press the Enter key to restart the printer.After the printer restarts, see “View the <strong>Network</strong> Address Mode, IP Addresses, and MAC Address” onpage 51 to retrieve the IP address and other data.— If you have chosen Static IP, “IP Address” appears on line 2. See “Set the IP Address, Subnet Mask, andGateway Address” on page 58 for the steps to follow.— You must set the IP address, subnet mask, and gateway IP address for the printer. The printer willrestart after you enter these values.— If you have used the DHCP/Static IP menu selection but did not actually change the address mode, “KPower” appears on line 2. Press the Up or Down Arrow key to display “Exit” on line 2. Press the Enter keyrepeatedly to return to the “<strong>Printer</strong> Ready” display.
Set the IP Address, Subnet Mask, and Gateway AddressTips for Success• The printer address mode must be “Static IP” to set these values. (If the address mode is DHCP, “IPAddresses” does not appear in the menu.)• The menu system moves from one value to the next because these values are related and a change in the IPaddress usually leads to a change in the subnet mask (and sometimes in the gateway address).• If you need to change just one value, you can scroll to the value you need to change in step 2 below.1 With “Configuration” displayed on line 1, press the Up or Down Arrow key if neededto display “IP Addresses” on line 2.2 Press the Enter key to choose the “IP Addresses” list. “IP Address” is displayed online 2.3 Press the Enter key. The printer shows the current IP address and a cursorappears under the first byte of the address. (The address byte shows 3 digits whenit can be changed and the cursor appears under the right-most digit.)Page 58
Page 594 Press the Up or Down Arrow key to change the IP address. (Press and hold the Upor Down Arrow key to change the value quickly.)5 When the first byte is correct, press the Enter key to move to the second byte.6 Repeat for the third and fourth byte of the IP address. When you press the Enterkey after the fourth byte of the address, “Subnet Mask” appears on the second lineof the LCD panel.7 Press the Enter key. The current value appears with the cursor under the first byte.Set the subnet mask (using the same process as the IP address). When you pressthe Enter key after the fourth byte, “Gateway Addr” appears.8 Press the Enter key. The current value appears with the cursor under the first byte.Set the gateway address (use the same process as the IP address). When youpress the Enter key after the fourth byte of the gateway address, “Apply/Restart”appears.9 Press the Enter key to apply the value(s) and restart the printer. Or, press the Upor Down Arrow key to scroll to “Exit” on line 2 to leave without making changes.The Ready light shows amber (yellow) and then blinks green. Internal printercomponents move and the LCD panel changes to show “<strong>Printer</strong> Ready” on the firstline.
Set the K PowerTips for Success• Set the K Power value to change the darkness—or intensity—of printing with monochrome ribbon (or themonochrome–K–panel of full-color ribbon). K power affects the thickness of letters and barcodes; higherintensity prints thicker letters or barcodes.• A value of “0” for K Power means no change to the factory setting for K power.• Make small changes in K power and then print a card to view the result. If needed, return to these steps tomake additional changes.• If you print barcodes, make sure the new setting results in barcodes that can be read by readers at your site.1 With “Configuration” displayed on line 1, press the Up or Down Arrow key ifneeded to display “K Power” on line 2.2 Press the Enter key to display the current value.3 Press the Up or Down Arrow key to change the K Power setting. (Press and holdthe Up or Down Arrow key to change the value quickly.) If you press the downarrow key so the value is less than zero (0), a minus (-) sign appears. A plus (+)sign indicates a value greater than zero (0).4 When the K Power reaches the level you want, press the Enter key to return to theConfiguration menu.5 Press the Up or Down Arrow key if needed to scroll to “Exit” on line 2.6 To print cards, press the Enter key repeatedly to return to the “<strong>Printer</strong> Ready” display.Page 60
Page 61TroubleshootingWhat is the problem?1 A message appeared on the PC orLCD panel.2 The printed cards do not look theway that I want them to.Try this:• Click the Help button on the message box or find the message inthis guide to see possible causes and the solution for eachcause. See the “Related Topics” to fix the problem.• If you moved the ribbon while the printer was powered off, printanother card. If the problem persists, see the <strong>SP</strong> <strong>Series</strong> InfoCentral for detailed information about solving card appearanceproblems.3 Cards jam often. • The brand of cards might be dirty, heavily powdered, or bowed(curved). Consider buying a different brand of cards or clean theprinter more often to use the cards.• The printer rollers might be dirty. See “Cleaning the printerrollers” on page 41 for steps to clean the printer rollers.4 The ribbon has broken. • Trim the end of the broken ribbon evenly. If ribbon on the takeupspool is not wound firmly or is uneven, remove it. Tape theend of the ribbon onto the same take-up spool, making theedges of the ribbon and spool even.• If the ribbon breaks repeatedly, settings might not be correct forthe card design and ribbon. See Setup in <strong>SP</strong> <strong>Series</strong> Info Central.
What is the problem?5 The printer does not respond whenI print a card or when I click“Resume” on the <strong>Printer</strong> Toolbox.Try this:• Make sure the printer is plugged in. See “Power on the printer”on page 9.• Make sure the printer is connected to the computer. See“Connect the printer to the network” on page 27.• If the Status Light on the printer is blinking amber (yellow), pressthe Ready key.• Power off the printer and power it on to see if communicationresumes.• See <strong>SP</strong> <strong>Series</strong> Info Central for more detailed communicationtroubleshooting information.6 The printer cover will not close. • Push down firmly on the front edge of the cover to latch it.• Make sure no extra items are inside the printer.• Make sure the print ribbon cartridge is installed correctly. See“Loading print ribbon” on page 7.• If you installed or bumped the printhead cartridge, make sure itis installed correctly. See <strong>SP</strong> <strong>Series</strong> Info Central.• Make sure nothing outside the printer prevents the cover fromclosing.Page 62
<strong>Printer</strong> suppliesPage 63<strong>Datacard</strong>-certified ribbon kits and cleaning supplies are available for the printer. Ribbon kits contain a roll of printribbon, a cleaning card, and a replaceable cleaning sleeve. <strong>Datacard</strong> recommends that you run a cleaning cardand replace the cleaning sleeve each time you change the print ribbon.<strong>SP</strong>55 Color print ribbonColor print ribbon for the <strong>SP</strong>55 printer is available as follows:• YMCKT Color Ribbon Kit, part number 552854-204, prints up to 250 images• YMCKT Color Ribbon Kit, part number 552854-504, prints up to 500 images• YMCKT-KT Color Ribbon Kit, part number 552854-506, prints up to 300 images (for duplex printing)<strong>SP</strong>60 Color print ribbonColor print ribbon for the <strong>SP</strong>60 printer is available as follows:• YMCKT Color Ribbon Kit, part number 552854-604, prints up to 500 images• YMCKT-KT Color Ribbon Kit, part number 552854-606, prints up to 300 images (for duplex printing)Color print ribbons are designed for full-color card printing. The ribbons use the following color panels: Y=yellow,M=magenta, and C=cyan/blue, a K=black, and a T=topcoat (clear). <strong>Datacard</strong> color print ribbon for <strong>SP</strong> <strong>Series</strong>printers uses Advanced Imaging Technology for high quality printing.Monochrome and Topcoat ribbonRibbon with alternating Black (K) and Topcoat (T) panels is available as part of the KT Ribbon Kit, part number552854-509, which prints up to 1000 images.
Monochrome print ribbonSeveral colors of monochrome (single-color) print ribbon are available for the <strong>SP</strong> <strong>Series</strong> printer. A roll of ribbonprints 1500 or more images. The Ribbon Saver feature is enabled by <strong>Datacard</strong>-certified monochrome ribbons.Ribbon Saver increases the number of cards printed with each roll of ribbon. Available monochrome colorsinclude:Color Part number Color Part NumberBlack 552954-501 Silver 552954-507Black HQ *552954-601 Gold 552954-508Dark Blue 552954-502 Metallic Silver 552954-607White 552954-503 Metallic Gold 552954-608Red 552954-504 Scratch-off 552954-513Green 552954-506 Metallic Holo Fleck 552954-609*. For use only in <strong>SP</strong> <strong>Series</strong> color card printersCleaning suppliesIn addition to the cleaning supplies included in the ribbon kit, <strong>Datacard</strong> recommends that you order additionalcleaning supplies to have on hand to address unusual situations.• A package of 5 replaceable cleaning sleeves is available. The part number is 549716-002.• A package of 10 cleaning cards is available. The part number is 552141-002.See <strong>SP</strong> <strong>Series</strong> Info Central for complete information about supplies and replacement parts for <strong>SP</strong> <strong>Series</strong> printers.Page 64
Page 65<strong>Printer</strong> messagesThe <strong>SP</strong> <strong>Series</strong> Card <strong>Printer</strong> with the Built-in Ethernet feature displays messages on the LCD panel.If the Data Format is set to SmartDriver, messages (that match up with printer messages) also appear on the PCin message boxes. You might see messages on the LCD panel that do not appear on the PC, because the LCDdisplays all printer messages while the SmartDriver shows the most important message if a group of messagesoccurs at the same time. In addition, the SmartDriver can display messages that begin in the driver (not theprinter) and those messages do not appear on the LCD panel.When a message appears on the LCD panel, do the following:1 Find the message number in this section. Messages arelisted in numerical order.2 Use the cause and solution information to fix the problem.3 Make sure cards are loaded and the ribbon is in theprinter. Close the printer cover (if it was opened).4 Press the Ready key to clear the message.5 If another message is displayed, repeat steps 1 through 4.If not, the printer returns to the ready or busy state.
DM-00760 Duplex ErrorThe duplex mechanism did not reach the correct position.Possible Cause 1: A card or object is jammed in or near the duplex module.Solution 1: Open the duplex module cover at the back of the printer (1).Release any cards or objects stuck in the module (2). Make sure that theduplex mechanism can move freely in the direction shown.Possible Cause 2: The rollers in the duplex mechanism are dirty.Solution 2: Run a printer cleaning card, and then clean the printer rollersincluding the duplex module rollers.If you cannot fix the problem, contact your service representative forassistance.Related Topics:“Cleaning the printer” on page 39“Cleaning the printer rollers” on page 41Page 66
Page 67DM-00762 Duplex JamThe card is stuck in the duplex or pass-through module.Possible Cause 1: A card is jammed in or near the duplex module.Solution 1: Open the duplex module cover at the back of the printer (1).Release any cards stuck in the module (2). Make sure that the duplexmechanism can move freely in the direction shown.Possible Cause 2: The rollers in the duplex mechanism are dirty.Solution 2: Run a printer cleaning card, and then clean the printer rollersincluding the duplex module rollers.If you cannot fix the problem, contact your service representative forassistance.Related Topics:“Cleaning the printer” on page 39“Cleaning the printer rollers” on page 41
DM-00765 No DuplexThe duplex module is not installed or detected.Possible Cause 1: The driver was set to use automatic duplex and a duplexmodule is not installed in the printer.Solution 1: Send a one-sided card to the printer or set the driver for manualduplex.Possible Cause 2: The connection between the duplex module and the restof the printer is damaged.Solution 2: Check the printer to see whether a duplex module is included inthe printer. If it is, power the print off and on; the printer might detect themodule when the printer powers up.If a duplex module is part of the printer and you receive this message,contact your service provider for assistance.Related Topics:“Features and options” on page 3Page 68
Page 69DM-00767 Duplex JamThe card is lost in the duplex or pass-through module.Possible Cause 1: A card is jammed in or near the duplex module.Solution 1: Open the duplex module cover at the back of the printer.Release any cards stuck in the module. Make sure that the duplexmechanism can move freely in the direction shown.Possible Cause 2: The rollers in the duplex mechanism are dirty.Solution 2: Run a printer cleaning card, and then clean the printer rollersincluding the duplex module rollers.If you cannot fix the problem, contact your service provider for assistance.Related Topics:“Cleaning the printer” on page 39“Cleaning the printer rollers” on page 41
IS-01206 No Card PickedA card was not picked successfully.Possible Cause 1: The input hopper is empty.Solution 1: Fan the edges of the cards so the printer picks one card at atime and then load cards in the input hopper. Push the input hopper coverclosed until it latches.Possible Cause 2: One or two cards are jammed going into the printer.Solution 2 a: Release the stuck card(s). Fan the cards in the input hopperagain to separate them.Solution 2 b: Cleaning liquid is making cards slip on the pick roller. Wait oneor two minutes with the input hopper open to allow the pick roller to dry.If the problem occurs again, run a cleaning card, change the cleaningsleeve, and then clean the rollers in the printer.Related Topics:“Loading cards” on page 5“Cleaning the printer” on page 39“Cleaning the printer rollers” on page 41Page 70
Page 71SY-01305 Data ErrorThe setting sent to the printer does not match printer features.Possible Cause 1: A setting was sent to the printer for a module that is notinstalled or enabled.Solution 1: Check the printer to see whether options are installed. If theoption is not present in the printer, do not send data for the option.Possible Cause 2: The printer data format is SmartDriver and the printerwas moved from one PC to another PC.Solution 2: Open the Properties (98 or Me) or Printing Preferences (2000and XP) dialog box and make sure that settings match the printer that iscurrently connected. Click OK to make all settings take effect.Related Topics:“Features and options” on page 3
SY-01306 Data ErrorThe setting value you selected is not valid.Possible Cause 1: The value sent to the printer does not apply to the printerattached.Solution 1: Use approved programs, such as the printer’s Properties orPrinting Preferences dialog box, to send values to the printer.Possible Cause 2: You are using SmartDriver <strong>Printer</strong> Diagnostics, you haveattached another printer, and have not selected the new printer inDiagnostics.Solution 2: Wait while the driver updates all printer information. Choose thenew printer in Diagnostics. Wait a moment while Diagnostics updates toreflect the new printer.Page 72
Page 73SY-01310 Flash ErrorEEPROM flash data error.Possible Cause 1: A transmission problem occurred.Solution 1: Send the file or data again. You can repeat this action severaltimes.Possible Cause 2: Data being sent to the printer is corrupted or incorrect.Solution 2: Obtain the correct update file (or a new update file) and repeatthe process. Be sure to select the correct update file if you are usingSmartDriver <strong>Printer</strong> Diagnostics or the file2prn utility.If you cannot fix the problem, contact your service provider for assistance.
SY-01312 Flash errorEEPROM flash size error.Possible cause: A logo was downloaded to the printer (using the file2prnutility) and the logo requires more memory than is available in the printer.Solution: Press the Ready key on the LCD panel to clear the logo from theprinter and make the printer ready. Up to 4 logos can be stored in the printer.Each logo must be smaller than 64K. See the <strong>SP</strong> <strong>Series</strong> Data Formatting<strong>Guide</strong> to delete logos if needed.Page 74
Page 75SY-01314 Flash ErrorWarning! EEPROM flash write error.Possible Cause 1: A transmission problem occurred.Solution 1: Send the file or data again. You can repeat this action severaltimes.Possible Cause 2: The printer EEPROM does not accept the data orsetting.Solution 2: Power off the printer. Wait one minute, and then power on theprinter. Repeat the action again.Possible Cause 3: The printer EEPROM does not accept the flash file.Solution 3: Warning: Do NOT power off the printer DURING a firmwaredownload. Send the file or repeat the action again.If you cannot fix the problem, contact your service provider for assistance.
SY-01317 Memory ErrorMemory error.Possible Cause 1: The printer memory does not accept the data.Solution 1: Power off the printer. Wait one minute, and then power on theprinter. Send the file or repeat the action again.Page 76
Page 77SY-01325 Data ErrorThe options or supplies installed do not match settings or carddata.Possible Cause 1: The printer has an unidentified ribbon installed and afull-color card was sent to the printer.Solution 1: The printer can only print one color if it cannot identify theribbon. To print full-color cards, install a <strong>Datacard</strong> <strong>SP</strong> <strong>Series</strong> full-color printribbon.Possible Cause 2: A different type of print ribbon (such as from YMCKT toKT) was installed when the "PR-01726" message was displayed.Solution 2a: To print all cards in progress, install a ribbon that is the sametype as the previous ribbon.Solution 2b: To use the newly installed ribbon, cancel the current card andall cards in progress. Send the cards to print again. The printer driver willprepare the card data for the new ribbon type.Possible Cause 3: You have made a choice, especially in SmartDriverDiagnostics, that the printer does not support.Solution 3: Use SmartDriver Diagnostics with the guidance of your serviceprovider.
If you cannot fix the problem, contact your service provider for assistance.Tips for success• You might have moved the print ribbon while the printer power was off.Print another card to verify that the printer works correctly. The printer isdesigned to allow you to fix problems while the printer power is on.• If you changed the type of ribbon in the printer, wait several secondsafter closing the printer cover before you send the next card.• Make sure the application supports the format of the graphic (logo orphoto). Also make sure that the graphic is not corrupted.Page 78
Page 79SY-01327 Data ErrorThe request sent to the printer is not supported.Possible Cause 1: The printer type has changed to <strong>SP</strong>55 or <strong>SP</strong>60. TheSmartDriver <strong>Printer</strong> Toolbox, Properties, or Printing Preferences dialog boxhas not changed to remove settings that are not supported by the printer andyou have chosen and applied a setting that the printer does not support.Solution 1: Close the SmartDriver Properties or Printing Preferences dialogbox and open it again to display the settings for the printer. On the <strong>Printer</strong>Toolbox, wait until “The printer type is <strong>SP</strong>55.” or ”The printer type is <strong>SP</strong>60.”appears before using buttons or settings in the <strong>Printer</strong> Toolbox, SmartDriverDiagnostics, or the Properties or Printing Preferences dialog boxes.Possible Cause 2: For a directly networked printer, the message “A printerhas been identified. (DR 00921)” was displayed on the PC and the OK orClose button was used. After that, you used the <strong>Printer</strong> Toolbox, Diagnostics,or the Properties or Printing Preferences dialog box before settings wereupdated for this printer.Solution 2: Do not close the message box. Follow the instruction to waituntil the message box closes on its own. If you are using SmartDriverDiagnostics, close it and wait until the message box closes on its own.
Possible Cause 3: When sending Open Card data, a command erroroccurred.Solution 3: Press the Ready key on the LCD panel to clear the job andmake the printer ready. See the <strong>SP</strong> <strong>Series</strong> Data Formatting <strong>Guide</strong> fordetailed information about the Open Card format.Page 80
Page 81SY-01331 Comm ErrorData transmission error.Possible Cause 1: The system has a temporary communication problem.Solution 1: Print the card data again.Possible Cause 2: The host computer and printer have a communicationproblem.Solution 2: Troubleshoot a communication problem. See <strong>SP</strong> <strong>Series</strong> InfoCentral for troubleshooting information.
SY-01332 Hardware ErrorGeneral printer fault.Possible Cause 1: The printhead cable is not attached to the printheadcartridge.Solution 1: Power off the printer. Make sure the printhead cable is fullyseated in the printhead cartridge. Close the printer and power it on.Possible Cause 2: The printer identified a problem while it was running adiagnostic test.Solution 2: Power the printer off and on.If you cannot fix the problem, contact your service provider for assistance.Related Topics:See <strong>SP</strong> <strong>Series</strong> Info Central for details about connecting the printhead ifneeded.Page 82
Page 83MS-01401, MS-01402, MS-01403 Mag Stripe DataData sent does not match requirements for track 1, 2, or 3.Possible Cause 1: Data sent includes more characters than allowed by themagnetic stripe format selected for the track.Solution 1: Cancel the current print job. Determine the magnetic stripeformat for the track. Change the data to be encoded, make sure theapplication is set to the same format as the track, and resend the print job.Possible Cause 2: Data sent includes characters not allowed by themagnetic stripe format selected for the track.Solution 2: Cancel the current print job. Determine the magnetic stripeformat for the track. Change the data to be encoded, make sure theapplication is set to the same format as the track, and resend the print job.If you cannot fix the problem, contact your service provider for assistance.
MS-01404, MS-01405, MS-01406 Mag Stripe ErrorParity error reading data on track 1, 2 or 3.What is Parity?• Parity is special data used when encoding a magnetic stripe. It is not thedata you enter.Possible Cause 1: The card has dirt or damage on the magnetic stripe.Solution 1: Send the card to print again. If the message appears a secondtime, run a printer cleaning card.Possible Cause 2: The magnetic stripe on the card is Low Coercivitymaterial and the High Coercivity setting is selected.Solution 2: To use the cards you have, choose the Low Coercivity setting (inDiagnostics). To encode with High Coercivity, obtain High Coercivity cards.Make sure the cards work with your magnetic stripe reader.If you cannot fix the problem, contact your service provider for assistance.Related Topics:“Cleaning the printer” on page 39“Cleaning the printer rollers” on page 41Page 84
Page 85MS-01407, MS-01408, or MS-01409 Mag Stripe ErrorLRC error reading data on track 1, 2, or 3.What is LRC?• LRC is special data used when encoding a magnetic stripe. It is not thedata you enter.Possible Cause 1: The card has dirt or damage on the magnetic stripe.Solution 1: Send the card to print again. If the message appears a secondtime, run a printer cleaning card.Possible Cause 2: The magnetic stripe on the card is Low Coercivitymaterial and the High Coercivity setting is selected.Solution 2: To use the cards you have, select the Low Coercivity setting (inDiagnostics). To encode with High Coercivity, obtain High Coercivity cards.Make sure the cards work with your magnetic stripe reader.If you cannot fix the problem, contact your service provider for assistance.Related Topics:“Cleaning the printer” on page 39“Cleaning the printer rollers” on page 41
MS-01410, MS-01411, or MS-01412 Mag Stripe ErrorStart Sentinel error reading data on track 1, 2, or 3.What is a Start Sentinel?• A Start Sentinel is special data used when encoding a magnetic stripe. Itis not the data you enter.Possible Cause 1: The card has dirt or damage on the magnetic stripe.Solution 1: Send the card to print again. If the message appears a secondtime, run a printer cleaning card.Possible Cause 2: The magnetic stripe on the card is Low Coercivitymaterial and the High Coercivity setting is selected.Solution 2: To use the cards you have, select the Low Coercivity setting (inDiagnostics). To encode with High Coercivity, obtain High Coercivity cards.Make sure the cards work with your magnetic stripe reader.If you cannot fix the problem, contact your service provider for assistance.Related Topics:“Cleaning the printer” on page 39“Cleaning the printer rollers” on page 41Page 86
Page 87MS-01413, MS-01414, or MS-01415 Mag Stripe ErrorEnd Sentinel error reading data on track 1, 2, or 3.What is an End Sentinel?• An End Sentinel is special data used when encoding a magnetic stripe. Itis not the data you enter.Possible Cause 1: The card has dirt or damage on the magnetic stripe.Solution 1: Send the card to print again. If the message appears a secondtime, run a printer cleaning card.Possible Cause 2: The magnetic stripe on the card is Low Coercivitymaterial and the High Coercivity setting is selected.Solution 2: To use the cards you have, select the Low Coercivity setting (inDiagnostics). To encode with High Coercivity, obtain High Coercivity cards.Make sure the cards work with your magnetic stripe reader.If you cannot fix the problem, contact your service provider for assistance.Related Topics:“Cleaning the printer” on page 39“Cleaning the printer rollers” on page 41
MS-01417, MS-01418, MS-01419, MS-01420, MS-01421Card JamPossible Cause 1: The card is stuck in or near the magnetic stripe module.Solution 1a: Remove the stuck card. Send the card to print again.Solution 1b: Make sure cards are free of dirt or oil.Solution 1c: If the message appears again, run a cleaning card, change thecleaning sleeve, and then clean the rollers in the printer.If you cannot fix the problem, contact your service provider for assistance.Related Topics:“Cleaning the printer” on page 39“Cleaning the printer rollers” on page 41Page 88
Page 89MS-01424 Mag Stripe ErrorUnable to read any data from the card.Possible Cause 1: The cards do not have a magnetic stripe.Solution 1: Load magnetic stripe cards in the input hopper.Possible Cause 2: The magnetic stripe cards are not oriented correctly.Solution 2: Load magnetic stripe cards correctly in the input hopper.Possible Cause 3: The magnetic stripe on the card is High Coercivitymaterial and the printer is set to Low Coercivity.Solution 3: To use the cards you have, set the printer to use High Coercivity(using Diagnostics). To encode with Low Coercivity, obtain Low Coercivitycards. Make sure the cards work with your magnetic stripe reader.Magnetic stripeTips for success:• If the magnetic stripe card does not have stripe material to match thetracks sent, this message can appear. For example, this messageappears if you use a two-track card and send three tracks of magneticstripe data.• This message can appear if the automatic start sentinel adjustment(autoSSA) command does not complete successfully. See theinformation displayed by the Diagnostics Utility to address the problem.If you cannot fix the problem, contact your service provider for assistance.
MS-01425 Mag Stripe ErrorUnexpected magnetic stripe coercivity value.Possible Cause: The magnetic stripe module received an unexpectedvalue that it cannot use.Solution: Power the printer off and on to restore the default values.(Disconnect the power cord from the printer power supply and then connectit again.)Page 90
Page 91MS-01426 EEPROM ErrorMagnetic stripe module settings EEPROM read or write error.Possible Cause: The magnetic stripe module had a temporary failure.Solution: Power the printer off and on. (Disconnect the power cord from theprinter power supply and then connect it again.) If the printer resumes andoperates, the problem was temporary.If you cannot fix the problem, contact your service provider for assistance.
MS-01427, 1428 Mag Stripe ErrorConfiguration information or status request passed through by theprinter driver was not accepted by the magnetic stripe module.Possible Cause: An application sent configuration information or a statusrequest to the magnetic stripe module that could not be used.Solution: Change the information sent by the application if possible.If you cannot change the configuration information, contact your serviceprovider for assistance. If you are developing an application, see the<strong>Datacard</strong> SmartDriver API Software Development Manual.Page 92
Page 93MS-01429 Mag Stripe DataData sent to a track does not match the requirements for that track.Possible Cause 1: Data sent uses a different encoding format than the oneset for the track.Solution 1: Determine the magnetic stripe formats for the tracks you use.Change the encoding format(s) in the application so it is set to the sameformat as the track(s), make sure the data characters are allowed for thetrack(s), and resend the print job.Possible Cause 2: Data sent uses an encoding format that is not supportedby the magnetic stripe module.Solution 2: Determine the magnetic stripe formats for the tracks you use.Change the encoding format(s) in the application so it is set to the sameformat as the track(s), make sure the data characters are allowed for thetrack(s), and resend the print job.The magnetic stripe module and cards must be capable of accepting andencoding each track of data the application sends.If you cannot fix the problem, contact your service provider for assistance.
MS-01430 Mag Stripe ErrorControl information passed through by the printer driver was notaccepted by the magnetic stripe module.Possible Cause: An application sent control information to the magneticstripe module that could not be used.Solution: Change the information sent by the application if possible.If you cannot change the control information, contact your service providerfor assistance. If you are developing an application, see the <strong>Datacard</strong>SmartDriver API Software Development Manual.Page 94
Page 95MS-01431, MS-01432, MS-01433, MS-01434 EEPROMErrorMagnetic stripe module settings EEPROM error.Possible Cause: The magnetic stripe module had a temporary failure.Solution: Power the printer off and on. (Disconnect the power cord from theprinter power supply and then connect it again.) If the printer resumes andoperates, the problem was temporary.If you cannot fix the problem, contact your service provider for assistance.
MS-01435 No Mag StripeThe magnetic stripe module is not installed or detected.Possible Cause 1: Magnetic stripe data was sent to the printer and amagnetic stripe module is not installed.Solution 1: Remove the magnetic stripe components of the card design.Print cards without sending magnetic stripe data to the printer.Possible Cause 2: The connection between the magnetic stripe moduleand the rest of the printer is damaged.Solution 2: Check the printer to see whether a magnetic stripe module isincluded in the printer. If it is, power the print off and on. (Disconnect thepower cord from the printer power supply and then connect it again.) Theprinter might detect the module when the printer powers up.If a magnetic stripe module is part of the printer and you receive thismessage, contact your service provider for assistance.Related Topics:“Features and options” on page 3Page 96
Page 97PR-01703 Printhead ErrorThe printhead cam is not in the correct position to print.Possible Cause: An internal printer component is stuck in the wrongposition.Solution: Fix the printer by clearing any obstructions. Power the printer offand on. (Disconnect the power cord from the printer power supply and thenconnect it again.) Send the card to print again.If you cannot fix the problem, contact your service provider for assistance.
Turn the page for information about the next message.Page 98
Page 99PR-01705, PR-01706 Card JamThe card is stuck or lost in the printer.Possible Cause: The card is stuck in the printer.Solution: Release the card so it can move.1 Open the printer.2 Remove the ribbon cartridge.3 Locate the card in the printer. The card might be stuck near the cleaningroller, the printhead, near the optional magnetic stripe or smart cardmodule, or at the end of the card track.4 Turn the Manual Advance Knob to move the card.5 If needed, grasp an end of the card and pull to move the card.6 Replace the ribbon cartridge and close the printer cover.7 Press the Ready key to clear the printer.Tips for success:• If the print ribbon is torn, fix the print ribbon.• If the printer picks two cards, fan cards before loading the input hopper.• If you are printing on StickiCards, this message can appear. <strong>Datacard</strong>recommends that you clean the printer more often, such as after every100 cards that are printed.
• If cards get stuck often, replace the cleaning roller and run a cleaningcard. If the problem remains, clean the printer rollers.If you cannot fix the problem, contact your service provider for assistance.Related Topics:“Cleaning the printer” on page 39“Cleaning the printer rollers” on page 41Page 100
Page 101PR-01710 EEPROM ErrorFactory settings read problem.Possible Cause: The printer had a temporary failure.Solution: Power the printer off and on. (Disconnect the power cord from theprinter power supply and then connect it again.) If the printer resumes andoperates, the problem was temporary.If you cannot fix the problem, contact your service provider for assistance.
PR-01715, PR-01716 Cover OpenPossible Cause: The cover was not closed securely or was opened duringprinting.Solution: Push down firmly on the front edge of the cover until it clicksclosed.If the cover does not close...• Open the printer and make sure the print ribbon cartridge is installedcorrectly.• Check for any items inside the printer, such as a cleaning roller that is outof place. Fix any problems that you see.• Make sure that no cards are stuck in the printer. Remove any cards frominside the printer.• Make sure the printhead cartridge is installed correctly. The cover will notclose if the printhead cartridge is not installed correctly.• Make sure that nothing outside the printer prevents the cover fromclosing.If you cannot fix the problem, contact your service provider for assistance.Related Topics:“Loading print ribbon” on page 7Page 102
Page 103PR-01718 Printhead TempThe printhead temperature is too high.Possible Cause: The printer detects a temporary heat buildup whileprinting.Solution: Do not print for a minute or more to allow the printer to cool down.Press the Ready key to clear the card.If the message occurs often:• Clear any items around the printer and make sure that air can circulatearound the printer.• If the printer is operating in an environment above 95° F (35° C) for ashort time, power off the printer and resume printing when thetemperature reaches 95° F (35° C) or lower.• If the printer often operates in an environment above 95° F (35° C),power off and disconnect the printer. Move the printer, PC, and any otherequipment (such as a camera) to an environment with a temperatureconsistently at or below 95° F (35° C).If you cannot fix the problem, contact your service provider for assistance.
PR-01719 Printhead ErrorThe printhead is not installed or detected.Possible Cause: The printhead cartridge is not installed or the cables arenot attached to the printhead cartridge correctly.Solution: Power off the printer. Attach the printhead cable to the printheadcartridge. Make sure the plug is pushed all the way into the receptacle.Replace the printhead cartridge in the cover arm, close the printer, andpower on the printer.• If the printer cover does not close, make sure the printhead cartridge isinstalled correctly. The cover will not close if the printhead cartridge is notinstalled correctly.If you cannot fix the problem, contact your service provider for assistance.Page 104
Page 105PR-01720 Ribbon ErrorThe print ribbon index mark was not found.Possible Cause 1: The print ribbon is not installed correctly.Solution 1: Remove and reinstall the print ribbon. Make sure the print ribboncartridge is fully seated.Possible Cause 2: The print ribbon is folded on the take-up spool.Solution 2: Remove and re-install the print ribbon on the cartridge. Whenyou reinstall the print ribbon, cut the print ribbon, removed used ribbon fromthe take-up spool, and fasten the cut end of ribbon to the empty take-upspool.Tips for success• Make sure the printhead cartridge is seated correctly in the cover arm.• Make sure the reflective label on the printhead is not dirty. Clean it with asoft cloth if needed.• You might have moved the print ribbon while the printer power was off.The next card will print correctly. The printer is designed to allow you tofix problems while the printer power is on.If you cannot fix the problem, contact your service provider for assistance.Related Topics:“Loading print ribbon” on page 7
PR-01721, PR-01722 EEPROM ErrorOperational settings error.Possible Cause: The printer had a temporary failure.Solution: Power the printer off and on. (Disconnect the power cord from theprinter power supply and then connect it again.) If the printer resumes andoperates, the problem was temporary.If you cannot fix the problem, contact your service provider for assistance.Page 106
Page 107PR-01723 Hardware ErrorGeneral printer fault.Possible Cause: The printer had a temporary failure.Solution: Power the printer off and on. (Disconnect the power cord from theprinter power supply and then connect it again.) If the printer resumes andoperates, the problem was temporary.If you cannot fix the problem, contact your service provider for assistance.
Turn the page to see information about the next message.Page 108
Page 109PR-01724 Ribbon BreakThe print ribbon is broken.Possible Cause 1: The print ribbon has broken or is not installed.Solution 1: Trim the broken ribbon evenly and tape the cut end of the ribbonto the ribbon on the take-up spool. Install the ribbon cartridge.NOTE: Do not switch take-up spools when fixing.Possible Cause 2: If the ribbon type is K or KT, the print ribbon is at the endof the roll.Solution 2: Load a new roll of monochrome print ribbon.Technical issues:• If you have recently changed edge-to-edge settings using theSmartDriver, printing might be too close to the edge of the card. Changeedge to edge settings.• You might have moved the print ribbon while the printer power was off.The next card will print correctly. The printer is designed to allow you tofix problems while the printer power is on.• If the print ribbon is stuck to the card, the Intensity setting might be sohigh that printing causes the ribbon to stick to the card. Lower theIntensity or power setting.
• The card design might be longer than the card size. Change the carddesign to be less than or equal to the card size in the long direction (3.37inches or 85.60 mm).• Printing might not be positioned properly on the card. Change the “Left/Right” position of printing (using the SmartDriver) so the printing beginsand ends on the card.If you cannot fix the problem, contact your service provider for assistance.Page 110
Page 111PR-01726 Ribbon OutOut of print ribbon.Possible Cause 1: The print ribbon cartridge is empty.Solution 1: Reload the print ribbon cartridge. Change the cleaning sleeveand replace the cartridge in the printer. Run a cleaning card as soon asprinting is completed.Possible Cause 2: The print ribbon is not loaded correctly.Solution 2: Load the print ribbon correctly and then close the cover.Possible Cause 3: This ribbon has been completely used.Solution 3: Use a new roll of ribbon.Tips for success• When this message appears, replace the old ribbon with another ribbonof the same type. The printer driver has already prepared the card datafor this ribbon type. You can change colors of monochrome ribbon (suchas from dark blue to gold).• If you must change the type of ribbon (such as from YMCKT to KT) whenthis message appears, install the new ribbon, cancel any cards waiting to
print, and change the ribbon type settings. Finally, return to the cardcreation program to send the card data to print.• If the ribbon was repaired, the wrong take-up spool was used. Repair theribbon again, using the correct take-up spool for this ribbon.If you cannot fix the problem, contact your service provider for assistance.Related Topics:“Loading print ribbon” on page 7Page 112
Page 113PR-01730 Printhead ErrorUnable to read the printhead temperature.Possible Cause 1: The printhead cable is not attached to the printheadcartridge.Solution 1: Power off the printer. Attach the printhead cables correctly.Possible Cause 2: The printhead cable or printhead cartridge is faulty.Solution 2: If you have another printhead cartridge, you can replace theprinthead cartridge to see if that solves the problem.If you cannot fix the problem, contact your service provider for assistance.
PR-01737 Ribbon LowThe print ribbon is running low.This message does not indicate a problem; it means that about 90 percent ofthe print ribbon has been used. This message is for your information so thatyou can plan to replace the print ribbon.When you press the Ready key on the LCD panel, the message is notdisplayed again even if the condition continues.Page 114
Page 115PR-01738 Ribbon ErrorThe printer cannot identify the ribbon installed.Possible Cause 1: You have installed an unsupported print ribbon.Solution 1: Press the Ready key to print one-color images using settings formonochrome (K) ribbon. (The printer cannot use an unsupported print ribbonto print full-color images.) If the printer is a monochrome printer and youhave installed a full-color print ribbon, install a monochrome print ribbon.Possible Cause 2: You have installed a roll of <strong>Datacard</strong> print ribbon that isnot supported by the printer.Solution 2: Make sure the new type of ribbon is approved for use with thisprinter. Run the latest Firmware Update Utility to install support for the newtype of ribbon in this printer.Possible Cause 3: You have installed a defective roll of <strong>Datacard</strong> printribbon.Solution 3: Install another roll of <strong>Datacard</strong> print ribbon.When you press the Ready key on the LCD panel, the message is notdisplayed again even if the condition continues.If you cannot fix the problem, contact your service provider for assistance.
SC-01804 No Smart CardThe smart card module is not installed or detected.Possible Cause 1: Smart card data was sent to the printer and a smart cardmodule is not installed.Solution 1: Remove the smart card components of the card design. Printcards without sending smart card data to the printer.Possible Cause 2: The connection between the smart card module and therest of the printer is damaged.Solution 2: Check the printer to see whether a smart card module isincluded in the printer. If it is, power the print off and on; the printer mightdetect the module when the printer powers up.If a smart card module is part of the printer and you receive this message,contact your service provider for assistance.Related Topics:“Features and options” on page 3Page 116
Page 117IndexAaddress modenetwork set up 30setting 56arrow keys 10ASCII data stream 38Bbacklighting, LCD 54built-in Ethernet option 2, 4, 25button, Ready, see Ready key 13Ccable guides 2cardcounters 49handling 5input hopper 1, 4load magnetic stripe 6load smart card 6loading 5not picked 70preventing jams 41printing 37printing test card 13quality, optimizing 43card design 35cleaningfrequency 40printer rollers 41supplies 64cleaning cardpart number 64running 39when to run 7cleaning pen 41cleaning roller, location 3cleaning sleevechanging 39part number 64when to replace 7coloralignment problems 41monochrome ribbons 64print ribbon 63printer feature 4printer test card 14command prompt 23communication error 81
configurationLCD menu 53network 23tools 19connectionEthernet 4, 27USB 4, 28copyright 128cover 1cover arm 3cover open 7, 102Customer Care Center iiDdata error 71, 72, 77, 79data formatchanging 55features 16, 19on LCD panel 10setting up network printer 34summary 19types 15viewing 50<strong>Datacard</strong> Customer Care Center iiDB9 port 4DHCP network addressing 26display, see LCD panel 10DM messages 66Down Arrow key 10duplex messages 66duplex module 1, 4Eelectrical requirements 22EMC directive 126Enter key 10environment, operating 22errors, see messages 65Ethernetconnecting 27port 2printer SNMP support 36support 25FFAQ iiFCC notice 125features and requirementsOpen Card 17SmartDriver 16file2prn utility 23, 74firmware revision 48Page 118
Page 119flash error 73, 75full-coloridentifying printer feature 4print cycles 49print ribbon 63support by data format 20Ggateway addresssetting 58viewing 51Hhandling cards 5hardware error 82, 107holder, printer guide 2HPprint server 27Web JetAdmin utility 23IInfo Central iiinformation resources iiinput hoppercard capacity 4loading 5location 1installationoverview 21prepare the printer 26using Ethernet port 27with wired print server 28with wireless print server 29IP addressrequired address mode 58setting 58view current 51IS 01206 70IS message 70Jjams, preventing 41KK power setting 60key, Ready 10KT ribbon 63Llatch 1LCD panelat power on 9backlighting 54change settings 53
LCD panel (continued)components 10location 1menu 46tips for success 45Linuxsupported operating system 25loading cards 5loading print ribbon 7lockinput hopper 4security 2LPD/LPR protocol 17, 19MMAC addresslabel 4viewing on LCD panel 51magnetic stripemessages 83module location and type 4on test cards 13orientation in input hopper 6support by data format 20manual advance knob 2memory error 76menuLCD panel 46messageson LCD panel 11, 65on PC 65responding to 65where displayed 19MIBprinter 36SNMP support 36monochromeidentifying printer 4print cycles 49print ribbons 64printing intensity 60support by data format 20MS messages 83Nnetworkchange printer settings 53connect data cable 27DHCP address mode 26permissions 27port 2, 27requirements 25Page 120
Page 121network (continued)set up printer 30set up tools 23static IP address mode 26view IP address 51network installationconnecting to the network 27overview 25requirements 25types of connections 25with wired print server 28with wireless print server 29no mag stripe error 96OOpen CardCD-ROM 23data format 10, 17, 38features supported 20option on printer label 4printing a card 37set up card design 35setting data format 55utilities 23operating environment 22operating systemssupported for Open Card feature 25options 4output hopper 1Ppermissions, network 27pick roller 41Ping 23ports, location 2powerreceptacle location 2power off the printer 13power on the printer 9, 13power supply rating 22PR errors 97print ribbonbroken 109cartridge 3full-color 63loading 7monochrome choices 64ribbon saver 63print serverwired 27, 28wireless 27, 29
printercleaning 39cleaning the rollers 41components 1, 3Ethernet option 25firmware revision 48guide holder 2installing 21messages 11, 65monochrome or full color 4network setup 30Open Card 35operating environment 22options 4physical description 22power on 9restart 33SmartDriver set up 35SNMP support 36supplies 63toolbox 37viewing serial number 47printheadcartridge 3error 97temperature 103printing a cardfrom a PC 37using Open Card format 38using the SmartDriver 37problemscolors misaligned 41messages 65repeated card jams 41troubleshooting 61protocolsLPD/LPR 19RAW data 19TCP/IP 19Qquality, optimizing 43RRAW data 19Ready key 1, 10, 13regulatory compliance 125related manuals iireserved 55ribbonsee print ribbon 7ribbon break message 109Page 122
Page 123ribbon cartridge, loading 7ribbon error message 105ribbon out message 111rollercleaning 3, 41transport rollers 42Ssafety 127security lock receptacle 2serial number 47Service and Support FAQ iiset upOpen Card format 35SmartDriver 35single-track magnetic stripe module 4site requirements 22smart carderror 116optional serial port 2optional USB port 2orientation in input hopper 6printer label 4support by data format 20SmartDriverdata format 10, 16, 37features supported 20set up 35setting data format 55SNMP support 36<strong>SP</strong> <strong>Series</strong>Info Central ii<strong>Network</strong> <strong>Printer</strong> <strong>Guide</strong> 1static IPnetwork addressing 26setting address mode 56status lightat power on 9location 1restart 33when printing test card 14StickiCards 40subnet masksetting 58viewing 51SY messages 71TTCP/IP protocol 19, 25Telnet 23
test cardprinter 13requirements 13with magnetic stripe 13three-track magnetic stripe module 4tiff2opencard utility 23tools 23trademarks 128troubleshooting 61turning on the printer 9Wwhere to go for more information iiWindowssupported operating system 25wirelessadapter for computer 29YYMCKT ribbon 63UUp Arrow key 10USB portconnect print server 28location 2wired print server 28wireless print server 29utilities 74file2prn 23HP Web JetAdmin 23operating system 23tiff2opencard 23Page 124
Page 125Safety and compliance (FCC)Regulatory complianceNotice for USA (FCC notice)This equipment generates, uses, and can radiate radio frequency energy. If it is not installed and used in accordancewith this instruction manual, it may interfere with radio communications. This equipment has been tested and foundto be within the limits for Class A computing devices, pursuant to Subpart J of Part 15 of FCC rules, designed toprovide reasonable protection against radio interference in a commercial environment. Operation of this equipmentin a residential environment may possibly cause interference. In the event of interference, the user, at their ownexpense, will be required to take whatever measures are necessary to correct the problem.This equipment has been tested and found to comply with the limits for a Class A digital device, pursuant to part 15of the FCC Rules. These limits are designed to provide reasonable protection against harmful interference when theequipment is operated in a commercial environment. This equipment generates, uses, and can radiate radiofrequency energy and, if not installed and used in accordance with the instruction manual, may cause harmfulinterference to radio communications. Operation of this equipment in a residential area is likely to cause harmfulinterference in which case the user will be required to correct the interference at their own expense.Notice for CanadaThis digital apparatus does not exceed the Class A limits for radio noise for digital apparatus set out in the RadioInterference Regulations of the Canadian Department of Communications.Le présent appareil numérique n'émet pas de bruits radioélectriques dépassant les limites applicables aux appareilsnumériques de la classe A prescrites dans le Règlement sur le brouillage radioélectrique édicté par le ministère desCommunications du Canada.The term “IC:” before the radio certification number only signifies that Industry Canada Technical specifications weremet.
Notice for EuropeWe hereby certify that the <strong>SP</strong>55 Card <strong>Printer</strong>s comply with EMC Directive 89/336/EEC and R&TTE Directive 1999/5/EC.This printer conforms to Class A of EN 55022 and to EN 301 489-5. Operation of this equipment in a residentialenvironment may possibly cause interference. In the event of interference, the user, at their own expense, will berequired to take whatever measures are necessary to correct the problem.Notice for <strong>SP</strong>55 Card <strong>Printer</strong>s for TaiwanNotice for <strong>SP</strong>55 Card <strong>Printer</strong>s for JapanThis equipment is in the Class A category of information technology equipment based on the rules of the VoluntaryControl Council for Interference by Information Technology Equipment (VCCI). When used in a residential area, radiointerference may be caused. In this case, the user may be required to take appropriate corrective actions.Notice to Users of <strong>SP</strong>55 and <strong>SP</strong>60 Card <strong>Printer</strong>sThe printer emits radio-frequency waves and must be used as installed and recommended by <strong>Datacard</strong>, the printermanufacturer. You may not modify the printer or how it is used without the written permission of <strong>Datacard</strong>. You maynot operate the printer after modifying it or its method of operation.Page 126
Page 127Notice to Users of <strong>Printer</strong>s Equipped with Contactless Smart Card ReaderThe contactless smart card reader emits radio-frequency waves and must be used as installed and recommended by<strong>Datacard</strong>, the printer manufacturer. You may not modify the reader or how it is used without the written permission of<strong>Datacard</strong>. You may not operate the printer after modifying the reader or its method of operation.Liability statementThis <strong>Datacard</strong> product has been built to the high standards of DataCard® Corporation (doing business as <strong>Datacard</strong>Group). Please note and heed the WARNING and CAUTION labels that have been placed on the equipment for yoursafety. Please do not attempt to operate or repair this equipment without adequate training. Any use, operation orrepair in contravention of this document is at your own risk. By acceptance of this system you hereby assume allliability consequent to your use or misuse of this equipment. DataCard® Corporation assumes no liability forincidental, special or consequential damage of any kind. Equipment specifications, applications and options aresubject to change at the sole discretion of DataCard® Corporation without notice.SafetyAll <strong>Datacard</strong> products are built to strict safety and reliability specifications in accordance with UL60950 and Canadianrequirements, and the Low Voltage Directive 73/23/EEC. Therefore, safety issues pertaining to operation and repairof <strong>Datacard</strong> equipment are primarily environmental and human interface.The following basic safety tips are given to ensure safe installation, operation and maintenance of <strong>Datacard</strong>equipment and are not to be considered as comprehensive on all matters of safety.Safe environment• Connect equipment to a grounded facility power source. Do not defeat or bypass the ground lead.• Do not use this product in an environment containing volatile or flammable compounds.• Place the equipment on a stable surface (table) and ensure floors in the work area are dry and non-slip.Insulated rubber floor mats are preferred.
• Know local procedures for first aid and emergency assistance at the customer facility.• Know the location of equipment branch circuit interrupters or circuit breakers and how to turn them on and offin case of emergency.• Know the location of fire extinguishers and how to use them. ABC type extinguishers may be used onelectrical fires.• Use adequate lighting at the equipment.• Maintain the recommended range of temperature and humidity in equipment area.Safe human interface• Use proper lifting techniques when moving or installing the equipment.• Use standard electrostatic discharge (ESD) precautions when working on or near electrical circuits.• Do not defeat or disconnect safety interlocks on covers. Operate the printer with the cover closed.AcknowledgmentsMicrosoft, Windows NT, and Windows are trademarks or registered trademarks of Microsoft Corporation.Select, Magna, Express, Advanced Imaging Technology, Platinum, SmartDriver, Preface, TruImage, and StickiCardsare trademarks of DataCard Corporation. DataCard, ID Works, ImageCard, and UltraGrafix are registeredtrademarks of DataCard Corporation.IBM, OS/400 and AS/400 are trademarks or registered trademarks of IBM Corporation.All other trademarks are the property of their respective owners.<strong>Printer</strong>s with Built-in Ethernet and Open Card features are subject to the following:• Bar code fonts © 2002 by Rivers Edge Corp.• <strong>Printer</strong>s with the Open Card feature may contain hp2pbm software. © 1989, 1990, 1991 Chris Lewis. All rightsreserved.All printers: © 2004 DataCard Corporation. All rights reserved.Page 128
11111 Bren Road WestMinnetonka, MN 55343-9015952.933.1223952.933.7971 FAXwww.datacard.comDealer information:<strong>Datacard</strong> is a registered trademark of DataCard Corporation.August 2004558871-001 Rev. B