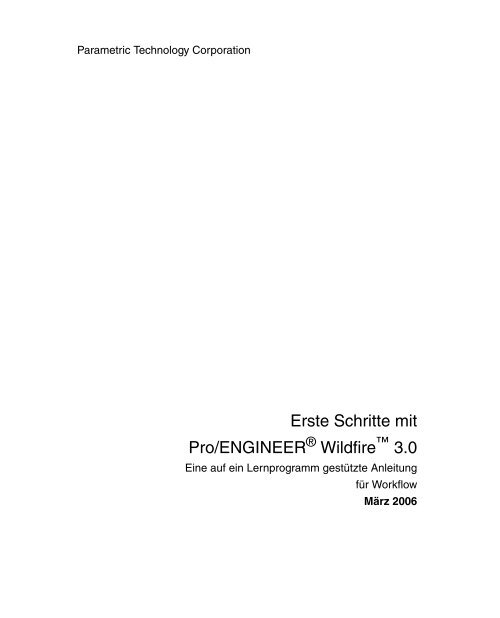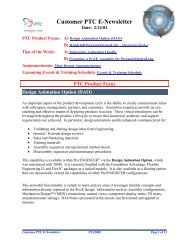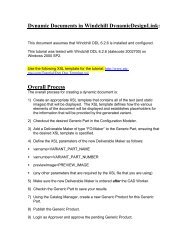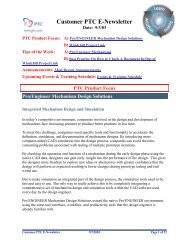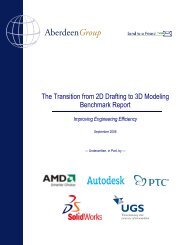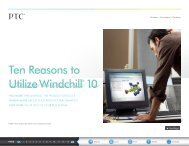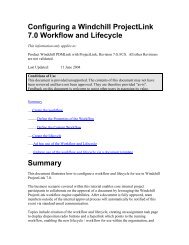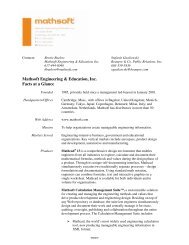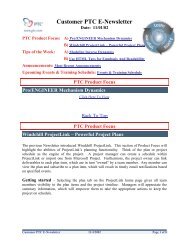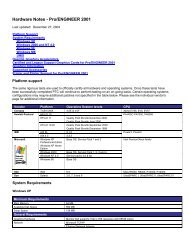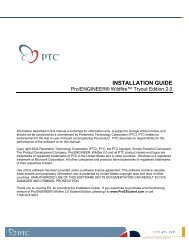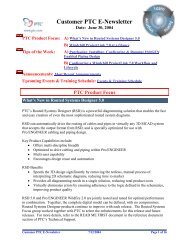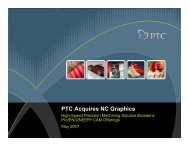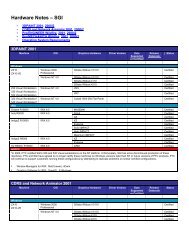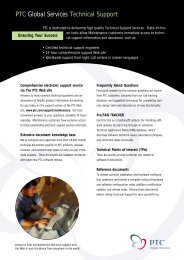Parametric Technology Corporation - PTC
Parametric Technology Corporation - PTC
Parametric Technology Corporation - PTC
Erfolgreiche ePaper selbst erstellen
Machen Sie aus Ihren PDF Publikationen ein blätterbares Flipbook mit unserer einzigartigen Google optimierten e-Paper Software.
<strong>Parametric</strong> <strong>Technology</strong> <strong>Corporation</strong><br />
Erste Schritte mit<br />
Pro/ENGINEER ® Wildfire 3.0<br />
Eine auf ein Lernprogramm gestützte Anleitung<br />
für Workflow<br />
März 2006
Copyright © 2006 <strong>Parametric</strong> <strong>Technology</strong> <strong>Corporation</strong>. Alle Rechte vorbehalten.<br />
Die Benutzer- und Schulungsdokumentation der <strong>Parametric</strong> <strong>Technology</strong> <strong>Corporation</strong> (<strong>PTC</strong>) und dessen<br />
Tochtergesellschaften unterliegt den Urheberrechten der Vereinigten Staaten und anderer Staaten sowie<br />
einem Lizenzvertrag, der die Vervielfältigung, Veröffentlichung und Verwendung besagter Dokumentation<br />
einschränkt. <strong>PTC</strong> gewährt dem Lizenznehmer hiermit das Recht, diese auf Softwaredatenträgern<br />
bereitgestellte Dokumentation in gedruckter Form zu vervielfältigen, jedoch ausschließlich für den<br />
internen/persönlichen Gebrauch und in Übereinstimmung mit dem Lizenzvertrag, unter dem die jeweilige<br />
Software lizenziert ist. Jede angefertigte Kopie muss den urheberrechtlichen Hinweis von <strong>PTC</strong> und<br />
sonstige von <strong>PTC</strong> bereitgestellte eigentumsrechtliche Hinweise enthalten. Diese Dokumentation darf ohne<br />
vorherige schriftliche Genehmigung von <strong>PTC</strong> nicht veröffentlicht, weitergegeben, geändert oder auf<br />
irgendeine Form reduziert werden, einschließlich elektronischer Datenträger, oder auf irgendeine Weise<br />
übertragen oder öffentlich verfügbar gemacht werden, und zum Herstellen von Kopien zu solchen Zwecken<br />
wird keine Berechtigung erteilt.<br />
Die hierin enthaltenen Informationen dienen nur zur allgemeinen Information; sie können ohne vorherige<br />
Bekanntgabe geändert werden und enthalten keinerlei Gewährleistung oder Verpflichtung seitens <strong>PTC</strong>.<br />
<strong>PTC</strong> übernimmt keine Verantwortung oder Haftung für etwaige Fehler oder Ungenauigkeiten, die unter<br />
Umständen in diesem Handbuch auftreten.<br />
Die im vorliegenden Handbuch beschriebene Software ist mit schriftlichem Lizenzvertrag erhältlich; sie<br />
enthält wertvolle Betriebsgeheimnisse und Eigentumsinformationen, die unter den Urheberrechten der<br />
USA und den Urheberrechten anderer Länder geschützt sind. Sie darf ohne vorherige schriftliche<br />
Genehmigung von <strong>PTC</strong> in keiner Form und auf keinem Speichermedium vervielfältigt oder veröffentlicht,<br />
nicht an Dritte weitergegeben und nur auf die im Software-Lizenzvertrag vorgesehene Weise verwendet<br />
werden. DIE UNBEFUGTE VERWENDUNG DER SOFTWARE ODER DER DAZUGEHÖRIGEN<br />
DOKUMENTATION KANN SCHADENSERSATZFORDERUNGEN ZUR FOLGE HABEN UND ZU<br />
STRAFRECHTLICHER VERFOLGUNG FÜHREN.<br />
Eingetragene Warenzeichen der <strong>Parametric</strong> <strong>Technology</strong> <strong>Corporation</strong> oder einer Tochtergesellschaft<br />
Advanced Surface Design, Arbortext, Behavioral Modeling, CADDS, Computervision, CounterPart, Create<br />
Collaborate Control, EPD, EPD.Connect, Expert Machinist, Flexible Engineering, GRANITE,<br />
HARNESSDESIGN, Info*Engine, InPart, MECHANICA, Optegra, <strong>Parametric</strong> <strong>Technology</strong>, <strong>Parametric</strong><br />
<strong>Technology</strong> <strong>Corporation</strong>, PartSpeak, PHOTORENDER, Pro/DESKTOP, Pro/E, Pro/ENGINEER, Pro/HELP,<br />
Pro/INTRALINK, Pro/MECHANICA, Pro/TOOLKIT, Product First, Product Development Means Business,<br />
Product Makes the Company, <strong>PTC</strong>, the <strong>PTC</strong> logo, PT/Products, Shaping Innovation, Simple Powerful<br />
Connected, The Way to Product First, and Windchill.<br />
Warenzeichen der <strong>Parametric</strong> <strong>Technology</strong> <strong>Corporation</strong> oder einer Tochtergesellschaft<br />
3DPAINT, Arbortext Editor, Arbortext Contributor, Arbortext Companion for MS Word®, Arbortext<br />
Advanced Print Publisher - Desktop, Arbortext Advanced Print Publisher - Enterprise, Arbortext Publishing<br />
Engine, Arbortext Dynamic Link Manager, Arbortext Styler, Arbortext Architect, Arbortext Digital Media<br />
Publisher, Arbortext Adapter to Documentum®, Arbortext Adapter to Oracle®, Associative Topology Bus,<br />
AutobuildZ, CDRS, CV, CVact, CVaec, CVdesign, CV-DORS, CVMAC, CVNC, CVToolmaker, Create<br />
Collaborate Control Communicate, EDAcompare, EDAconduit, DataDoctor, DesignSuite, DIMENSION<br />
III, Distributed Services Manager, DIVISION, e/ENGINEER, eNC Explorer, Expert Framework, Expert<br />
MoldBase, Expert Toolmaker, FlexPDM, FlexPLM, Harmony, InterComm, InterComm Expert, InterComm<br />
EDAcompare, InterComm EDAconduit, ISSM, KDiP, Knowledge Discipline in Practice, Knowledge System<br />
Driver, ModelCHECK, MoldShop, NC Builder, POLYCAPP, Pro/ANIMATE, Pro/ASSEMBLY,<br />
Pro/CABLING, Pro/CASTING, Pro/CDT, Pro/CMM, Pro/COLLABORATE, Pro/COMPOSITE,<br />
Pro/CONCEPT, Pro/CONVERT, Pro/DATA for PDGS, Pro/DESIGNER, Pro/DETAIL, Pro/DIAGRAM,<br />
Pro/DIEFACE, Pro/DRAW, Pro/ECAD, Pro/ENGINE, Pro/FEATURE, Pro/FEM-POST, Pro/FICIENCY,<br />
Pro/FLY-THROUGH, Pro/HARNESS, Pro/INTERFACE, Pro/LANGUAGE, Pro/LEGACY,
Pro/LIBRARYACCESS, Pro/MESH, Pro/Model.View, Pro/MOLDESIGN, Pro/NC-ADVANCED,<br />
Pro/NC-CHECK, Pro/NC-MILL, Pro/NC-POST, Pro/NC-SHEETMETAL, Pro/NC-TURN, Pro/NC-WEDM,<br />
Pro/NC-Wire EDM, Pro/NETWORK ANIMATOR, Pro/NOTEBOOK, Pro/PDM, Pro/PHOTORENDER,<br />
Pro/PIPING, Pro/PLASTIC ADVISOR, Pro/PLOT, Pro/POWER DESIGN, Pro/PROCESS, Pro/REPORT,<br />
Pro/REVIEW, Pro/SCAN-TOOLS, Pro/SHEETMETAL, Pro/SURFACE, Pro/VERIFY, Pro/Web.Link,<br />
Pro/Web.Publish, Pro/WELDING, ProductView, <strong>PTC</strong> Precision, Routed Systems Designer, Shrinkwrap,<br />
The Product Development Company, Validation Manager, Warp, Wildfire, Windchill DynamicDesignLink,<br />
Windchill PartsLink, Windchill PDMLink, Windchill ProjectLink, and Windchill SupplyLink.<br />
Patente der <strong>Parametric</strong> <strong>Technology</strong> <strong>Corporation</strong> oder einer Tochtergesellschaft<br />
Nachstehend sind die Registrierungsnummern und Ausstellungsdaten aufgelistet. Weitere gleichwertige<br />
Patente sind möglicherweise außerhalb der Vereinigten Staaten erteilt oder angemeldet worden. Falls Sie<br />
weitere Informationen benötigen, wenden Sie sich bitte an <strong>PTC</strong>. GB2366639B 13-October-2004.<br />
GB2363208 25-August-2004. (EP/DE/GB)0812447 26-May-2004. GB2365567 10-March-2004.<br />
(GB)2388003B 21-January-2004. 6,665,569 B1 16-December-2003. GB2353115 10-December-2003.<br />
6,625,607 B1 23-September-2003. 6,580,428 B1 17-June-2003. GB2354684B 02-July-2003.<br />
GB2384125 15-October-2003. GB2354096 12-November-2003. GB2354924 24-September-2003.<br />
6,608,623 B1 19-August-2003. GB2353376 05-November-2003. GB2354686 15-October-2003.<br />
6,545,671 B1 08-April-2003. GB2354685B 18-June-2003. GB2354683B 04-June-2003. 6,608,623 B1<br />
19-August-2003. 6,473,673 B1 29-October-2002. GB2354683B 04-June-2003. 6,447,223 B1<br />
10-Sept-2002. 6,308,144 23-October-2001. 5,680,523 21-October-1997. 5,838,331<br />
17-November-1998. 4,956,771 11-September-1990. 5,058,000 15-October-1991. 5,140,321<br />
18-August-1992. 5,423,023 05-June-1990. 4,310,615 21-December-1998. 4,310,614 30-April-1996.<br />
4,310,614 22-April-1999. 5,297,053 22-March-1994. 5,513,316 30-April-1996. 5,689,711<br />
18-November-1997. 5,506,950 09-April-1996. 5,428,772 27-June-1995. 5,850,535 15-December-1998.<br />
5,557,176 09-November-1996. 5,561,747 01-October-1996. (EP)0240557 02-October-1986.<br />
Warenzeichen von Drittparteien<br />
Adobe, Acrobat, Distiller und das Acrobat Logo sind Warenzeichen von Adobe Systems Incorporated. IBM,<br />
AIX und Websphere sind eingetragene Warenzeichen der IBM <strong>Corporation</strong>. Allegro, Cadence und Concept<br />
sind eingetragene Warenzeichen von Cadence Design Systems, Inc. Apple, Mac, Mac OS, Panther und<br />
Tiger sind Warenzeichen oder eingetragene Warenzeichen von Apple Computer, Inc. AutoCAD und<br />
AutoDesk Inventor sind eingetragene Warenzeichen von Autodesk, Inc. Baan ist ein eingetragenes<br />
Warenzeichen der Baan Company. CADAM und CATIA sind eingetragene Warenzeichen von Dassault<br />
Systemes. DataDirect Connect ist ein eingetragenes Warenzeichen von DataDirect Technologies. CYA,<br />
iArchive, HOTbackup und Virtual StandBy sind Warenzeichen oder eingetragene Warenzeichen von CYA<br />
Technologies, Inc. DOORS ist ein eingetragenes Warenzeichen von Telelogic AB. FLEXnet, InstallShield<br />
und InstallAnywhere sind Warenzeichen oder eingetragene Warenzeichen der Macrovision <strong>Corporation</strong>.<br />
Geomagic ist ein eingetragenes Warenzeichen von Raindrop Geomagic, Inc. EVERSYNC, GROOVE,<br />
GROOVEFEST, GROOVE.NET, GROOVE NETWORKS, iGROOVE, PEERWARE und das Logo der<br />
ineinandergreifenden Kreise sind Warenzeichen von Groove Networks, Inc. Helix ist ein Warenzeichen von<br />
Microcadam, Inc. HOOPS ist ein Warenzeichen von Tech Soft America, Inc.HP, Hewlett-Packard und<br />
HP-UX sind eingetragene Warenzeichen der Hewlett-Packard Company. Advanced ClusterProven,<br />
ClusterProven, das ClusterProven Logo sowie Rational Rose und Rational ClearCase sind Warenzeichen<br />
oder eingetragene Warenzeichen der International Business Machines <strong>Corporation</strong> in den USA und<br />
anderen Ländern und werden unter Lizenz verwendet. IBM <strong>Corporation</strong> übernimmt keinerlei<br />
Gewährleistung oder Verantwortung für den Betrieb dieses Softwareprodukts. I-DEAS, Metaphase,<br />
Parasolid, SHERPA, Solid Edge, TeamCenter, UG-NX und Unigraphics sind Waenzeichen oder<br />
eingetragene Warenzeichen der UGS Corp. Intel ist ein eingetragenes Warenzeichen der Intel <strong>Corporation</strong>.<br />
IRIX ist ein eingetragenes Warenzeichen von Silicon Graphics, Inc. I-Run und ISOGEN sind eingetragene<br />
Warenzeichen von Alias Ltd. LINUX ist ein eingetragenes Warenzeichen von Linus Torvalds. MainWin und<br />
Mainsoft sind Warenzeichen von Mainsoft <strong>Corporation</strong>. MatrixOne ist ein Warenzeichen von MatrixOne,
Inc. Mentor Graphics und Board Station sind eingetragene Warenzeichen, und 3D Design, AMPLE<br />
und Design Manager sind Warenzeichen der Mentor Graphics <strong>Corporation</strong>. MEDUSA und STHENO<br />
sind Warenzeichen der CAD Schroer GmbH. Microsoft, ActiveX, JScript, Windows, Windows NT,<br />
Windows 2000, Windows 2000 Server, Windows XP, Windows Server 2003, das Windows Logo,<br />
Visual Basic, das Visual Basic Logo und Active Accessibility sind Warenzeichen oder eingetragene<br />
Warenzeichen der Microsoft <strong>Corporation</strong> in den USA und/oder anderen Ländern. Moldflow ist ein<br />
eingetragenes Warenzeichen der Moldflow <strong>Corporation</strong>. Netscape sowie das N-Logo von Netscape<br />
und das Steuerrad-Logo sind eingetragene Warenzeichen der Netscape Communications<br />
<strong>Corporation</strong> in den USA und anderen Ländern. Oracle und interMedia sind eingetragene<br />
Warenzeichen der Oracle <strong>Corporation</strong>. OrbixWeb ist ein eingetragenes Warenzeichen von IONA<br />
Technologies PLC. PDGS ist ein eingetragenes Warenzeichen der Ford Motor Company. RAND ist<br />
ein Warenzeichen von RAND Worldwide. RetrievalWare ist ein eingetragenes Warenzeichen der<br />
Convera <strong>Corporation</strong>. RosettaNet ist ein Warenzeichen und Partner Interface Process und PIP sind<br />
eingetragene Warenzeichen von RosettaNet, einer gemeinnützigen Organisation. SAP und R/3 sind<br />
eingetragene Warenzeichen der SAP AG Deutschland. SolidWorks ist ein eingetragenes<br />
Warenzeichen der SolidWorks <strong>Corporation</strong>. Alle SPARC Warenzeichen werden unter Lizenz<br />
verwendet und sind Warenzeichen oder eingetragene Warenzeichen von SPARC International, Inc.<br />
in den USA und anderen Ländern. Products bearing SPARC trademarks are based upon an<br />
architecture developed by Sun Microsystems, Inc. Sun, Sun Microsystems, the Sun logo, Solaris,<br />
UltraSPARC, Java and all Java based marks, and “The Network is the Computer” are trademarks or<br />
registered trademarks of Sun Microsystems, Inc. in the United States and in other countries.<br />
3Dconnexion ist ein eingetragenes Warenzeichen von Logitech International S.A. TIBCO, TIBCO<br />
Software, TIBCO ActiveEnterprise, TIBCO Designer, TIBCO Enterprise for JMS, TIBCO<br />
Rendezvous, TIBCO TurboXML, TIBCO BusinessWorks sind Warenzeichen oder eingetragenen<br />
Warenzeichen von TIBCO Software Inc. in den USA und anderen Ländern. WebEx ist ein<br />
Warenzeichen von WebEx Communications, Inc. API Toolkit ist ein Warenzeichen von InterCAP<br />
Graphics Systems, Inc. BEA und WebLogic sind eingetragene Warenzeichen von BEA Systems,<br />
Inc. BEA WebLogic Server und BEA WebLogic Platform sind eingetragene Warenzeichen von BEA<br />
Systems, Inc. Compaq ist ein eingetragenes Warenzeichen der Compaq Computer <strong>Corporation</strong>.<br />
DEC ist ein einetragenes Warenzeichen der Digital Equipment <strong>Corporation</strong>. Documentum und<br />
Documentum Administrator sind Warenzeichen von Documentum, Inc. Elan License Manager und<br />
Softlock sind Warenzeichen von Rainbow Technologies, Inc. JAWS ist ein eingetragenes<br />
Warenzeichen von Freedom Scientific BLV Group, LLC in den USA und/oder anderen Ländern.<br />
FileNET ist ein eingetragenes Warenzeichen der FileNET <strong>Corporation</strong>. FLEXlm ist ein<br />
Warenzeichen der Macrovision <strong>Corporation</strong>. Galaxy Application Environment ist ein lizensiertes<br />
Warenzeichen von Visix Software, Inc. Interleaf ist ein Warenzeichen von Interleaf, Inc. IslandDraw<br />
und IslandPaint sind Warenzeichen der Island Graphics <strong>Corporation</strong>. Netscape, Netscape Navigator<br />
und Netscape Communicator sind eingetragene Warenzeichen und Dienstleistungsmarken der<br />
Netscape Communications <strong>Corporation</strong>. OSF/Motif und Motif sind Warenzeichen der Open Software<br />
Foundation, Inc. Palm Computing, Palm OS, Graffiti, HotSync und Palm Modem sind eingetragene<br />
Warenzeichen, und Palm III, Palm IIIe, Palm IIIx, Palm V, Palm Vx, Palm VII, Palm, More connected,<br />
Simply Palm, das Palm Computing Plattform-Logo, alle Palm Logos und das HotSync Logo sind<br />
Warenzeichen von Palm, Inc. oder dessen Tochtergesellschaften. Proximity und Linguibase sind<br />
eingetragene Warenzeichen von Proximity <strong>Technology</strong>, Inc. SPARC ist ein eingetragenes<br />
Warenzeichen und SPARCStation ist ein Warenzeichen von SPARC International, Inc. (Produkte<br />
mit SPARC Warenzeichen basieren auf einer von Sun Microsystems, Inc entwickelten Software.).<br />
TeX ist ein Warenzeichen der American Mathematical Society. UNIX ist ein eingetragenes<br />
Warenzeichen von The Open Group. X Window System ist ein Warenzeichen von X Consortium,<br />
Inc.
Informationen zu lizenzierten Technologien Dritter<br />
Bestimmte <strong>PTC</strong> Softwareprodukte enthalten lizenzierte Technologien Dritter:<br />
Rational Rose und Rational ClearCase ist urheberrechtlich geschütze Software der IBM Corp.<br />
RetrievalWare ist urheberrechtlich geschützte Software der Convera <strong>Corporation</strong>.<br />
VisTools Library ist urheberrechtlich geschützte Software von Visual Kinematics, Inc. (VKI), die Betriebsgeheimnisse von<br />
VKI enthält.<br />
HOOPS Graphics System ist ein eigentumsrechtliches Softwareprodukt von Tech Soft America, Inc., für das Tech Soft<br />
America, Inc. die Urheberrechte besitzt. G-POST ist urheberrechtlich geschützte Software und ein eingetragenes<br />
Warenzeichen von Intercim.<br />
I-Run and ISOGEN ist urheberrechtlich geschützte Software von Alias Ltd.<br />
Xdriver ist urheberrechtlich geschützte Software von 3Dconnexion, Inc, einer Firma von Logitech International S.A.<br />
G-POST is copyrighted software and a registered trademark of Intercim.<br />
VERICUT ist urheberrechtlich geschützte Software und eingetragenes Warenzeichen von CGTech.<br />
FLEXnet Publisher ist urheberrechtlich geschützte Software von Macrovision <strong>Corporation</strong>.<br />
Pro/PLASTIC ADVISOR wird durch Moldflow Technologie ermöglicht.<br />
Fatigue Advisor nCode Bibliotheken gehören zu nCode International.<br />
TetMesh-GHS3D wird zu Verfügung gestellt von Simulog Technologies, einer Geschäftseinheit von Simulog S.A.<br />
MainWin Dedicated Libraries ist urheberrechtlich geschützte Software von Mainsoft <strong>Corporation</strong>.<br />
DFORMD.DLL ist urheberrechtlich geschützte Software der Compaq Computer <strong>Corporation</strong> und darf nicht weitervertrieben<br />
werden.<br />
LightWork Libraries ist urheberrechtlich geschützt von LightWork Design 1990-2001.<br />
Visual Basic for Applications und Internet Explorer sind urheberrechtlich geschützte Software von Microsoft <strong>Corporation</strong>.<br />
Parasolid ist © UGS Corp.<br />
TECHNOMATIX ist urheberrechtlich geschützte Software und enthält eigentumsrechtliche Informationen von Technomatix<br />
Technologies Ltd.<br />
TIBCO ActiveEnterprise, TIBCO Designer, TIBCO Enterprise Message Service, TIBCO Rendezvous, TIBCO TurboXML<br />
und TIBCO BusinessWorks gehören zu TIBCO Software Inc. <strong>Technology</strong>.<br />
DataDirect Connect ist urheberrechtlich geschützte Software von DataDirect Technologies.<br />
"Powered by Groove" Technologie wird von Groove Networks, Inc. zu Verfügung gestellt.<br />
"Powered by WebEx" Technologie wird von WebEx Communications, Inc. zu Verfügung gestellt.<br />
Oracle 8i run-time, Oracle 9i run-time und Oracle 10g run-time stehen unter Copyright 2002-2004 der Oracle <strong>Corporation</strong>.<br />
Hierin zu Verfügung gestellte Oracle Programme unterliegen einer eingeschränkten Lizenzverwendung und dürfen nur in<br />
Verbindung mit der <strong>PTC</strong> Software, mit der sie bereit gestellt werden, verwendet werden.<br />
Adobe Acrobat Reader und Adobe Distiller sind urheberrechtlich geschützte Softwareprodukte von Adobe Systems Inc. und<br />
unterliegen dem Adobe Endanwender-Lizenzvertrag, der von Adobe mit solchen Produkten geliefert wird.<br />
Bestimmte Lizenzverwaltungen basieren auf Elan License Manager © 1989-1999 Rainbow Technologies, Inc. Alle Rechte<br />
vorbehalten.<br />
Vom weitervertreibbaren Beispiel-Code des Microsoft Developer Network kompilierte Teile, Copyright © 1998 von<br />
Microsoft <strong>Corporation</strong>.<br />
Der CD-ROM Composer und CD-ROM Consumer basieren auf Vivace CD-Web Composer Integrator © 1996-1997<br />
KnowledgeSet <strong>Corporation</strong>. Alle Rechte vorbehalten.<br />
Larson CGM Engine 8.0, Copyright © 1992-2002 Larson Software <strong>Technology</strong>, Inc. Alle Rechte vorbehalten.<br />
Einige der Teile, die Grafiken enthalten, basieren auf den folgenden Technologien:<br />
GIF: Copyright 1989, 1990 Kirk L. Johnson. Urheber und Mitwirkenden übernehmen keinerlei Gewährleistung in Bezug<br />
auf diese Software; dies beinhaltet alle stillschweigenden Gewährleistungen allgemeiner Gebrauchstauglichkeit und<br />
Zweckmäßigkeit. Unter keinen Bedingungen sind Urheber oder Mitwirkende haftbar für irgendwelche besonderen,<br />
indirekten oder direkten Schäden, oder irgendwelche anderweitigen Schäden, die aus entgangenem Nutzen, Daten oder<br />
Profit entstanden sind; weder für Schäden die aus einer Vertragsklage, Fahrlässigkeit, oder anderen unerlaubten
Handlungen, oder in Verbindung mit der Verwendung oder Leistung dieser Software entstanden sind.<br />
JPEG: Diese Software basiert teilweise auf der Arbeit der unabhängigen JPEG-Gruppe.<br />
PNG: Copyright 2000, 2001 Glenn Randers-Pehrson.<br />
TIFF: Copyright 1988-1997 Sam Leffler, Copyright © 1991-1997 Silicon Graphics, Inc. Die Software wird<br />
“UNVERÄNDERT” und ohne jegliche Gewährleistung zu Verfügung gestellt, sei es ausdrücklich, stillschweigend oder<br />
anderweitig, einschließlich, aber nicht beschränkt auf die Gewährleistung allgemeiner Gebrauchtauglichkeit oder<br />
Eignung für einen bestimmten Zweck. Unter keinen Bedingungen sind Sam Leffler oder Silicon Graphics haftbar für<br />
irgendwelche zufälligen, besonderen, indirekten oder direkten Schäden, oder irgendwelche anderweitigen Schäden, die<br />
aus entgangenem Nutzen, oder verlorenen Daten oder Profit entstanden sind; egal ob auf die Gefahr solcher Schäden<br />
hingewiesen wurde oder nicht, und unabhängig von anderen theoretischen Haftansprüchen, die aus der Verwendung oder<br />
in Verbindung mit der Verwendung oder Leistung dieser Software entstanden sind.<br />
XBM, Sun Raster und Sun Icon: Copyright,1987, Massachusetts Institute of <strong>Technology</strong>.<br />
ZLIB: Copyright 1995-1998 Jean-loup Gailly und Mark Adler.<br />
PDFlib Software ist urheberrechtlich geschützt © 1997-2003 PDFlib GmbH. Alle Rechte vorbehalten.<br />
PStill Software ist urheberrechtlich geschützt © Dipl.- Ing. Frank Siegert, 1996-2004<br />
Proximity Linguistic <strong>Technology</strong> stellt Teile von bestimmten Softwareprodukten in Bezug auf Rechtschreibung zu<br />
Verfügung: Die Proximity/Bertelsmann Lexikon Verlag-Datenbank. Copyright © 1997 Bertelsmann Lexikon Verlag.<br />
Copyright © 1997, Alle Rechte vorbehalten, Proximity <strong>Technology</strong>, Inc.; Die Proximity/C.A. Strombertg AB Datenbank.<br />
Copyright © 1989 C.A. Strombertg AB. Copyright © 1989, Alle Rechte vorbehalten, Proximity <strong>Technology</strong>, Inc.; Die<br />
Proximity/Editions Fernand Nathan Datenbank. Copyright © 1984 Editions Fernand Nathan. Copyright © 1989, Alle Rechte<br />
vorbehalten, Proximity <strong>Technology</strong>, Inc.; Die Proximity/Espasa-Calpe Datenbank. Copyright © 1990 Espasa-Calpe.<br />
Copyright © 1990, Alle Rechte vorbehalten, Proximity <strong>Technology</strong>, Inc.; Die Proximity/Dr. Lluis de Yzaguirre i Maura<br />
Datenbank. Copyright © 1991 Dr. Lluis de Yzaguirre i Maura Copyright © 1991, Alle Rechte vorbehalten, Proximity<br />
<strong>Technology</strong>, Inc.; Die Proximity/Franklin Electronic Publishers, Inc. Datenbank. Copyright © 1994 Franklin Electronic<br />
Publishers, Inc. Copyright © 1994, Alle Rechte vorbehalten, Proximity <strong>Technology</strong>, Inc.; Die Proximity/Hachette Datenbank.<br />
Copyright © 1992 Hachette. Copyright © 1992, Alle Rechte vorbehalten, Proximity <strong>Technology</strong>, Inc.; Die Proximity/IDE<br />
a.s. Datenbank. Copyright © 1989, 1990 IDE a.s. Copyright © 1989, 1990, Alle Rechte vorbehalten, Proximity <strong>Technology</strong>,<br />
Inc.; Die Proximity/Merriam-Webster, Inc. Datenbank. Copyright © 1984, 1990 Merriam-Webster, Inc. Copyright © 1984,<br />
1990, Alle Rechte vorbehalten, Proximity <strong>Technology</strong>, Inc.; Die Proximity/Merriam-Webster, Inc./Franklin Electronic<br />
Publishers, Inc. Datenbank. Copyright © 1990 Merriam-Webster Inc. Copyright © 1994 Franklin Electronic Publishers, Inc.<br />
Copyright © 1994, Alle Rechte vorbehalten, Proximity <strong>Technology</strong>, Inc.; Die Proximity/Munksgaard International Publishers<br />
Ltd. Datenbank. Copyright © 1990 Munksgaard International Publishers Ltd. Copyright © 1990, Alle Rechte vorbehalten,<br />
Proximity <strong>Technology</strong>, Inc.; Die Proximity/S. Fischer Verlag Datenbank. Copyright © 1983 S. Fischer Verlag. Copyright ©<br />
1997, Alle Rechte vorbehalten, Proximity <strong>Technology</strong>, Inc.; Die Proximity/Van Dale Lexicografie bv Database. Copyright ©<br />
1995, 1997 Van Dale Lexicografie by. Copyright © 1996, 1997, Alle Rechte vorbehalten, Proximity <strong>Technology</strong>, Inc.; Die<br />
Proximity/William Collins Sons & Co. Ltd. Datenbank. Copyright © 1984, 1990 William Collins Sons & Co. Ltd. Copyright<br />
© 1988, 1990, Alle Rechte vorbehalten, Proximity <strong>Technology</strong>, Inc.; Die Proximity/Zanichelli Datenbank. Copyright © 1989<br />
Zanichelli. Copyright © 1989, Alle Rechte vorbehalten, Proximity <strong>Technology</strong>, Inc.<br />
Die Import/Export-Funktion in Arbortext beinhaltet Komponenten, die von CambridgeDocs LLC lizensiert und<br />
urheberrechtlich geschützt sind (© 2002-2005 CambridgeDocs LLC). Diese Funktion<br />
beinhaltet Sofware-Entwicklung von der Apache Software Foundation ()<br />
und vertreibt JRE 1.4.2_08 von Sun Microsystems weiter. Das weitervertreibbare Material ist vollständig, unverändert<br />
und nur zusammen mit dem Produkt gebündelt. CambridgeDocs vertreibt keine zusätzliche Software, die irgendwelche<br />
Komponenten des weitervertriebenen Materials ablösen soll, und CambridgeDocs hat urheberrechtlich geschützten Text<br />
oder rechtliche Hinweise, die in oder auf dem weitervertreibbaren Material enthalten sind, weder entfernt noch geändert.<br />
CambridgeDocs is only distributing the Redistributable pursuant to a license agreement that protects Sun’s interests<br />
consistent with the terms contained in the Agreement. CambridgeDocs agrees to defend and indemnify Sun and its<br />
licensors from and against any damages, costs, liabilities, settlement amounts and/or expenses (including attorney’s fees)<br />
incurred in connection with any claim, lawsuit, or action by any third party that arises or results from the use or<br />
distribution of any and all Programs and/or Software. Dieses Produkt beinhaltet Code, der von RSA Security, Inc<br />
lizensiert ist. Einige Teile, die von IBM lizensiert sind, sind unter folgender URL erhältlich:<br />
http://oss.software.ibm.com/icu4j/.
Vertreibt den Saxon XSLT Processor von Michael Kay. Weitere Informationen, sowie Quellcode ist unter folgender<br />
URL erhältlich: http://saxon.sourceforge.net/.<br />
Verwendet cxImage, eine Open Source Bild-Konvertierungsbibliothek, gemäß der zlib-Lizenz. cxImage verwendet<br />
weiterhin die folgenden Bild-Bibliotheken, die auch mit cxLib geliefert werden: zLib, LibTIFF, LibPNG, LibJPEG,<br />
JBIG-Kit, JasPer, LibJ2K. Siehe http://www.xdp.it/cximage.htm.<br />
Beinhaltet Software, die von Andy Clark, bzw. Neko DTD entwickelt wurde. NekoDTD © Copyright 2002, 2003, Andy<br />
Clark. Alle Rechte vorbehalten. Weitere Informationen finden Sie unter<br />
http://www.apache.org/~andyc/neko/doc/index.html.<br />
Beinhaltet Code, der von Steven John Metsker entwickelt wurde und urheberrechtlich geschützt ist, und mit Building<br />
Parsers with Java von Addison Wesley geliefert wird.<br />
Verwendet Steuerungen von Infragistics NetAdvantage 2004, Volume 3, © Copyright 2004 Infragistics.<br />
Word, FrameMaker und Interleaf Filter sind urheberrechtlich geschützt von © 2000 Blueberry Software. Alle Rechte<br />
vorbehalten.<br />
Teile der Software-Dokumentation werden mit Erlaubnis des World Wide Web Consortiums verwendet. Copyright ©<br />
1994-2004 World Wide Web Consortium, (Massachusetts Institute of <strong>Technology</strong>, European Research Consortium for<br />
Informatics und Mathematics, Keio University). Alle Rechte vorbehalten. http://www.w3.org/Consortium/Legal/. Solche<br />
Teile sind an ihren jeweiligen Einsatzorten gekennzeichnet.<br />
Das Copyright und die Eigentumsrechte bestimmter Softwarekomponenten gehören YARD SOFTWARE SYSTEMS<br />
LIMITED. Die unbefugte Verwendung und das Kopieren derselben ist hiermit audrücklich untersagt. YARD SOFTWARE<br />
SYSTEMS LIMITED 1987. (Lic. #YSS:SC:9107001)<br />
**********<br />
Informationen zu METIS, entwickelt von George Karypis und Vipin Kumar an der University of Minnesota, sind unter<br />
http://www.cs.umn.edu/~karypis/metis erhältlich. METIS ist urheberrechtlich geschützt © 1997 Regents of the University of<br />
Minnesota.<br />
Bestimmte Softwarekomponenten sind in Verbindung mit der Apache Software Foundation lizensiert. Alle Rechte<br />
vorbehalten. Die Verwendung der Software unterliegt den Bedingungen und Beschränkungen unter http://www.apache.org/.<br />
Die Apache Software wird von seinen Mitwirkenden UNVERÄNDERT zur Verfügung gestellt, OHNE GARANTIEN<br />
ODER BEDINGUNGEN IRGENDEINER ART, und ohne irgendwelche ausdrücklichen oder stillschweigenden Garantien,<br />
einschließlich, aber nicht beschränkt auf, die beinhalteten Garantien der Nichtverletzung von Eigentum,<br />
Gebrauchstauglichkeit oder Eignung für einen bestimmten Zweck. Unter keinen Bedingungen sind die Apache Software<br />
Foundation oder ihre Mitwirkenden haftbar zu machen für irgendwelche zufälligen, besonderen, indirekten oder direkten<br />
Schäden, oder irgendwelche anderweitigen Schäden (einschließlich, aber nicht beschränkt auf die Beschaffung von<br />
Substitionsgütern oder -Diensten, entgangenem Nutzen, Daten oder Profit, oder Betriebsausfällen); Unabhängig von der<br />
Entstehung dieser Schäden oder anderen theoretischen Haftansprüchen, sei es im Vertrag, in Kausalhaftung oder<br />
Schadensersatzrechten (einschließlich Fahrlässigkeit o.ä.), die in irgendeiner Weise durch die Verwendung dieser Software<br />
entstanden sind, auch wenn auf die Gefahr solcher Schäden hingewiesen wurde. Die Apache Software beinhaltet:<br />
Apache Server, Tomcat, Xalan, Xerces und Jakarta, Jarkarta POI, Jakarta Regulat Expression, Commons-FileUpload<br />
IBM XML Parser für Java Edition, den IBM SaxParser und die IBM Lotus XSL Edition<br />
DITA-OT - Apache License Version<br />
Pop-up-Kalenderkomponenten Copyright © 1998 Netscape Communications <strong>Corporation</strong>. Alle Rechte vorbehalten.<br />
UnZip (© 1990-2001 Info-ZIP, All Rights Reserved) is provided AS IS and WITHOUT WARRANTY OF ANY KIND. For<br />
the complete Info-ZIP license see http://www.info-zip.org/doc/LICENSE.<br />
Das Java Telnet Applet (StatusPeer.java, TelnetIO.java, TelnetWrapper.java, TimedOutException.java), Copyright ©<br />
1996, 97 Mattias L. Jugel, Marcus Meißner, wird unter der GNU General Public License weitervertrieben. Diese Lizenz ist<br />
vom ursprünglichen Copyright-Inhaber, und das Applet wird OHNE GEWÄHRLEISTUNG JEGLICHER ART bereitgestellt.<br />
Sie können unter http://www.mud.de/se/jta ein Exemplar des Quellcodes für das Applet anfordern (zu einem Preis, der die<br />
Kosten für die physische Lieferung des Quellcodes nicht übersteigt), indem Sie E-Mail an leo@mud.de oder<br />
marcus@mud.de senden. Sie können eine Lieferungsart wählen. Der Quellcode wird auch unter der GNU General Public<br />
License zu Verfügung gestellt.<br />
GTK+ - The GIMP Toolkit is licensed under the GNU Library General Public License (LGPL). Ein Exemplar des Quellcodes<br />
kann unter http://www.gtk.org/ angefordert werden. Der Code unterliegt ebenfalls der GNU LPGL.
zlib software Copyright © 1995-2002 Jean-loup Gailly and Mark Adler.<br />
#ZipLib GNU Software wurde für die Free Software Foundation, Inc., 59 Temple Place, Suite 330, Boston, MA 02111-1307<br />
USA, entwickelt. Copyright ©1989, 1991. <strong>PTC</strong> übernehmen hiermit keinerlei Gewährleistung in Bezug auf<br />
Copyright-Interessen am Programm #ZipLib, geschrieben von Mike Krueger. #ZipLib ist kostenlos lizensiert und es besteht<br />
keinerlei Garantie für das Programm, soweit im Einverständnis mit anwendbarem Recht, es sei denn, es wurde anderweitig<br />
schriftlich den Copyright-Inhaber mitgeteilt und/oder andere Anbieter bieten das Programm UNVERÄNDERT ohne<br />
Garantien jeglicher Art an, sei es ausdrücklichen oder stillschweigend, einschließlich, aber nicht beschränkt auf, die<br />
beinhalteten Garantien der Gebrauchtauglichkeit oder Eignung für einen bestimmten Zweck. Der Benutzer übernimmt alle<br />
Risiken in Bezug auf die Qualität und Leistung dieses Programms. Sollte sich das Programm als fehlerhaft herausstellen,<br />
trägt der Benutzer die Kosten aller nötigen Reparaturen, Dienstleistungen oder Korrekturen. OmniORB wird unter den<br />
Geschäftsbedingungen der GNU General Public License vertrieben - Die OmniORB Libraries werden unter GNU LGPL<br />
herausgegeben.<br />
The Java Getopt.jar file, copyright 1987-1997 Free Software Foundation, Inc.<br />
Java Port Copyright 1998 von Aaron M. Renn (arenn@urbanophile.com) wird vertrieben unter GNU LGPL. Eine Kopie des<br />
Quellcodes ist unter http://www.urbanophile.com/arenn/hacking/download.html erhältlich. Der Quellcode unterliegt ebenfalls<br />
der GNU LPGL.<br />
CUP Parser Generator Copyright ©1996-1999 by Scott Hudson, Frank Flannery, C. Scott Ananian–used by permission.<br />
Urheber und Mitwirkende übernehmen keinerlei Gewährleistung in Bezug auf die Software; dies beinhaltet alle<br />
stillschweigenden Gewährleistungen allgemeiner Gebrauchstauglichkeit und Zweckmäßigkeit. Unter keinen Bedingungen<br />
sind Urheber oder Mitwirkende haftbar für irgendwelche besonderen, indirekten oder direkten Schäden, oder irgendwelche<br />
anderweitigen Schäden, die aus entgangenem Nutzen, Daten oder Profit entstanden sind; weder für Schäden, die aus einer<br />
Vertragsklage, Fahrlässigkeit, oder anderen unerlaubten Handlungen entstanden sind, noch solcher, die aus der Verwendung<br />
oder in Verbindung mit der Verwendung oder Leistung dieser Software entstanden sind.<br />
Software entwickelt von OpenSSL Project für Verwendung im OpenSSL Toolkit. (http://www.openssl.org): Copyright ©<br />
1998-2003 The OpenSSL Project. Alle Rechte vorbehalten. Dieses Produkt kann kryptografische Software enthalten, die von<br />
Eric Young () geschrieben wurde.<br />
Die Software von ImageMagick steht unter Copyright © 1999-2005 ImageMagick Studio LLC, eine gemeinnützige<br />
Organisation, die sich dafür einsetzt, Software Imaging Solutions der Allgemeinheit kostenfrei verfügbar zu machen.<br />
ImageMagick ist unter Einhaltung der folgenden Lizenzvereinbarung kostenfrei erhältlich:<br />
http://www.imagemagick.org/script/license.php.<br />
Bestandteile der japanischen Version von Mozilla unterliegen der Netscape Public License Version 1.1 (unter<br />
http://www.mozilla.org/NPL). Software, die der Netscape Public License (NPL) unterliegt, wird UNVERÄNDERT und<br />
OHNE JEGLICHE GEWÄHRLEISTUNG, sei es ausdrücklich oder stillschweigend, zu Verfügung gestellt (Bestimmungen,<br />
die verschiedene Sprachversionen regeln, finden Sie in der NPL). Der Originalcode ist Mozilla Communicator Client Code,<br />
freigegeben am 31. März 1998, und Netscape Communications <strong>Corporation</strong> ist der ursprüngliche Entwickler des<br />
Originalcodes. Von Netscape erstellte Teilstücke sind Copyright © 1998 Netscape Communications <strong>Corporation</strong>. Alle Rechte<br />
vorbehalten. Mitwirkende: Kazu Yamamoto (kazu@mozilla.gr.jp), Ryoichi Furukawa (furu@mozilla.gr.jp), Tsukasa<br />
Maruyama (mal@mozilla.gr.jp), Teiji Matsuba (matsuba@dream.com).<br />
Die folgenden Komponenten unterliegen der Mozilla Public License Version 1.1 unter http://www.mozilla.org/MPL (der<br />
MPL). Software distributed under the MPL is distributed on an AS IS basis, WITHOUT WARRANTY OF ANY KIND,<br />
either expressed or implied and all warranty, support, indemnity or liability obligations under <strong>PTC</strong>’s software license<br />
agreements are provided by <strong>PTC</strong>. Bestimmungen, die verschiedene Sprachversionen regeln, finden Sie in der MPL.<br />
Änderungen am Mozilla Quellcode sind verfügbar unter der Mozilla Public License (MPL) und auf Anfrage: Gecko und<br />
Mozilla Komponenten; Text (www.lowagie.com/iText/). iCal4j ist urheberrechtlich geschützt Copyright © 2005, Ben<br />
Fortuna. Alle Rechte vorbehalten. Vervielfältigung und Verwendung von iCal4j in ursprünglichem und binärem Format, mit<br />
oder ohne Änderungen, sind unter den folgenden Bedingungen erlaubt: (i) Die Vervielfältigungen des Quellcodes müssen die<br />
oben genannten Copyright-Informationen enthalten, sowie diese Liste mit Bedingungen und die folgenden<br />
Verzichtserklärung: (ii) Die Vervielfältigungen in binärem Format müssen in der Dokumentation und/oder andere<br />
Materialien, die mit der Vervielfältigung veröffentlicht werden, die oben genannten Copyright-Informationen enthalten,<br />
sowie diese Liste mit Bedingungen und die folgende Verzichtserklärung; und (iii) Weder der Name Ben Fortuna noch der<br />
Name eines anderen Mitwirkenden darf ohne besondere schriftliche Genehmigung zur Werbung oder Unterstützung für ein<br />
aus dieser Software entstandenem Produkt verwendet werden. iCal4j SOFTWARE WIRD VON DEN<br />
COPYRIGHT-INHABERN UND MITWIRKENDEN "UNVERÄNDERT" ZUR VERFÜGUNG GESTELLT UND KEINE
HAFTUNG WIRD ÜBERNOMMEN FÜR AUSDRÜCKLICHE ODER STILLSCHWEIGENDE GEWÄHRLEISTUNGEN,<br />
EINSCHLIEßLICH, ABER NICHT BESCHRÄNKT AUF, DIE STILLSCHWEIGENDE GEWÄHRLEISTUNG<br />
ALLGEMEINER GEBRAUCHSTAUGLICHKEIT UND ZWECKMÄßIGKEIT. UNTER KEINEN UMSTÄNDEN KANN<br />
DER INHABER DES COPYRIGHTS ODER EIN MITWIRKENDE(R) HAFTBAR GEMACHT WERDEN FÜR<br />
IRGENDWELCHE INDIREKTEN, ZUFÄLLIGEN, BESONDEREN, EXEMPLARISCHEN ODER DIREKTEN<br />
SCHÄDEN (EINSCHLIEßLICH, ABER NICHT BESCHRÄNKT AUF, BESCHAFFUNG VON<br />
SUBSTITUTIONSGÜTERN ODER -DIENSTEN; ENTGANGENEM NUTZEN, DATEN, ODER PROFIT; ODER<br />
BETRIEBSAUSFÄLLEN) UNABHÄNGIG VON DER ENTSTEHUNG DIESER SCHÄDEN ODER ANDEREN<br />
THEORETISCHEN HAFTANSPRÜCHEN, SEI ES IM VERTRAG, IN KAUSALHAFTUNG ODER<br />
SCHADENSERSATZRECHTEN (EINSCHLIEßLICH FAHRLÄSSIGKEIT O.Ä.), DIE IN IRGENDEINER WEISE<br />
DURCH DIE VERWENDUNG DIESER SOFTWARE ENTSTANDEN SIND, AUCH WENN AUF DIE GEFAHR DIESER<br />
SCHADENSENTSTEHUNG HINGEWIESEN WURDE.<br />
Die JPEG-Software der Independent JPEG Group. Diese Software steht unter Copyright © 1991-1998, Thomas G. Lane. Alle<br />
Rechte vorbehalten. Diese Software basiert teilweise auf der Arbeit der unabhängigen JPEG-Gruppe.<br />
libpng, Copyright © 2004 Glenn Randers-Pehrson, die entsprechend der Verzichtserklärung und der Lizenz sowie der Liste<br />
der mitwirkenden Urheber (Contributing Authors) zu Verfügung gestellt wurde unter:<br />
http://www.libpng.org/pub/png/src/libpng-LICENSE.txt.<br />
Curl software, Copyright ©1996 - 2005, Daniel Stenberg, . Alle Rechte vorbehalten. Die Erlaubnis, diese<br />
Software zu verwenden, zu kopieren, zu ändern und zu verteilen wird hiermit für jeglichen Zweck, mit oder ohne Gebühren,<br />
gestattet, solange die die oben genannten Copyright-Informationen und diese Erlaubnis auf allen Kopien erscheint.<br />
SOFTWARE WIRD "UNVERÄNDERT" ZUR VERFÜGUNG GESTELLT UND KEINE HAFTUNG WIRD<br />
ÜBERNOMMEN FÜR AUSDRÜCKLICHE ODER STILLSCHWEIGENDE GEWÄHRLEISTUNGEN,<br />
EINSCHLIEßLICH, ABER NICHT BESCHRÄNKT AUF, DIE STILLSCHWEIGENDE GEWÄHRLEISTUNG<br />
ALLGEMEINER GEBRAUCHSTAUGLICHKEIT UND ZWECKMÄßIGKEIT. UNTER KEINEN UMSTÄNDEN KANN<br />
DER INHABER DES COPYRIGHTS ODER EIN MITWIRKENDE(R) HAFTBAR GEMACHT WERDEN FÜR<br />
IRGENDWELCHE SCHADENSERSATZ-ANSPRÜCHE, SCHÄDEN ODER ANDERE HAFTANSPRÜCHE, SEI ES IM<br />
VERTRAG, IN KAUSALHAFTUNG ODER ANDERWEITIG, DIE IN IRGENDEINER WEISE DURCH, WEGEN, ODER<br />
IN VERBINDUNG MIT DER VERWENDUNG DIESER SOFTWARE ENTSTANDEN SIND. Außer wie in diesen<br />
rechtlichen Hinweisen angegeben, darf der Name des Copyright-Inhabers nicht zu Werbezwecken oder anderweitig zur<br />
Begünstigung des Verkaufs, der Verwendung oder anderen Aktionen verwendet werden.<br />
Das Programm cad2eda verwendet wxWidgets (ehemals wxWindows)-Bibliotheken für seine Plattformübergreifende<br />
Benutzeroberfläche API, die unter der Bibliothekslizenz wxWindows unter lizensiert ist.<br />
Die verwendeten LAPACK Bibliotheken sind kostenfrei erhältlich unter (die Autoren sind Anderson, E. und Bai, Z. und<br />
Bischof, C. und Blackford, S. und Demmel, J. und Dongarra, J. und Du Croz, J. und Greenbaum, A. und Hammarling, S. und<br />
McKenney, A. und Sorensen, D.).<br />
Die folgende Software, die zusammen mit bestimmten <strong>PTC</strong> Softwareprodukten geliefert und aufgerufen wird, ist unter der<br />
GNU General Public License lizensiert: Ghost Script (www.cs.wisc.edu/~ghost/); Die PJA (Pure Java AWT)<br />
Toolkit-Bibliothek (www.eteks.com/pja/en/).<br />
JFreeChart ist unter der GNU LGPL lizensiert und kann unter der URL gefunden werden.<br />
Java Advanced Imaging (JAI) wurde gemäß dem Sun Java Distribution License (JDL) unter zu Verfügung gestellt. Die<br />
Geschäftsbedingungen der JDL lösen alle anderen Lizensierungsbedingungen für <strong>PTC</strong> Software in Benzug auf JAI<br />
Komponenten ab.<br />
EINGESCHRÄNKTE RECHTE VON US-BEHÖRDEN<br />
Im Sinne der Gesetze und Regelungen der Vereinigten Staaten, namentlich FAR 12.212(a)-(b) (OCT’95)<br />
oder DFARS 227.7202-1(a) und 227.7202-3(a) (JUN’95) gilt die vorliegende Dokumentation als<br />
Dokumentation für kommerzielle Computersoftware, und die dazugehörende Software gilt als kommerzielle<br />
Computersoftware, die US-Behörden und amtlichen Stellen gemäß dieser Gesetze und Regelungen zu<br />
Verfügung gestellt werden. Bei Beschaffungen vor Eintritt der genannten Bestimmungen unterliegt die<br />
Nutzung, Vervielfältigung und Veröffentlichung durch Behörden und amtliche Stellen den Bestimmungen<br />
von Unterabsatz (c)(1)(ii) der Rechte an technischen Daten und Computersoftware gemäß DFARS<br />
252.227-7013 (OCT’88) bzw. der Eingeschränkten Rechte an kommerzieller Computersoftware gemäß
FAR 52.227-19(c)(1)-(2) (JUN’87). 010106<br />
<strong>Parametric</strong> <strong>Technology</strong> <strong>Corporation</strong>, 140 Kendrick Street, Needham, MA 02494 USA
Inhalt<br />
Einführung<br />
Zielgruppe xix<br />
Umfang und Ziele xx<br />
Optimal lernen xx<br />
Zusätzliche Dokumentation xxi<br />
Nächste Schritte xxi<br />
Kommentare xxi<br />
Kapitel 1 Pro/ENGINEER Konzepte<br />
Parametrische Assoziativität und die Konstruktionsabsicht 1-1<br />
Ende-zu-Ende-Assoziativität 1-2<br />
Grundlegende Pro/E Konstruktionsmodi 1-2<br />
Teilemodus Schaltpult und Skizzierer 1-3<br />
Baugruppenmodus 1-4<br />
Zeichnungsmodus 1-5<br />
Kapitel 2 Pro/ENGINEER Schnittstelle erlernen<br />
In Pro/ENGINEER navigieren 2-1<br />
Mehrere Fenster und Dateien "in Sitzung" 2-2<br />
Dateien verwalten 2-3<br />
Arbeitsverzeichnis 2-3<br />
Dateien öffnen 2-3<br />
Dateien erstellen 2-4<br />
Iterationen speichern, sichern und ablegen 2-5<br />
xi
Dateien löschen 2-5<br />
Modellmanipulation 2-6<br />
3D-Drehen, Verschieben und Zoomen 2-6<br />
Modi für das 3D-Drehen 2-6<br />
Zoommodus 2-7<br />
Orientierungsmodus verwenden 2-7<br />
Gespeicherte Ansichten 2-8<br />
Schaltpulte 2-8<br />
Volumenkörper-Anzeigeoptionen 2-9<br />
Bezugsdarstellung 2-10<br />
Auswahlfilter 2-10<br />
Auswahllisten 2-11<br />
KEs unterdrücken und ordnen 2-11<br />
Kapitel 3 Grundlagen der Teilekonstruktion<br />
Bezüge, Achsen und Koordinatensysteme 3-1<br />
Teile im Skizzierer definieren 3-3<br />
Der Skizzierer 3-3<br />
Skizzierer-Tools 3-4<br />
Skizzierebene und Skizziererreferenzen 3-4<br />
Bemaßungen hinzufügen oder editieren 3-5<br />
Skizzierer und geometrische Bedingungen 3-6<br />
Wechsel von der Schnitt- zur 3D-Darstellung 3-7<br />
KEs umdefinieren 3-7<br />
Block erzeugen: Reihenfolge im Skizzierer 3-8<br />
Schnitt im Skizzierer erzeugen 3-8<br />
Zusammenfassung 3-10<br />
Kapitel 4 Das Mobiltelefon modellieren<br />
Teil 1: Display 4-2<br />
Den Display-Körper skizzieren 4-2<br />
Mittellinien hinzufügen 4-3<br />
Schnittgeometrie spiegeln 4-5<br />
Display-Bemaßungen ändern 4-6<br />
Den Schnitt speichern 4-7<br />
xii Erste Schritte mit Pro/ENGINEER Wildfire
Skizzierer beenden und 3D-Modus aufrufen 4-7<br />
Die Display-Ecken verrunden 4-8<br />
Dem Teil Farbe hinzufügen 4-9<br />
Teil speichern und schließen 4-9<br />
Zusammenfassung 4-10<br />
Teil 2: Hörmuschel 4-11<br />
Den Hörmuschel-Körper erzeugen 4-11<br />
Die erste Bohrung erzeugen 4-13<br />
Das Radialmuster erzeugen 4-14<br />
Zusammenfassung 4-16<br />
Teil 3: Mikrofon 4-17<br />
Den rechteckigen Quader erzeugen 4-17<br />
Den ersten Materialschnitt erzeugen 4-18<br />
Die Nuten erzeugen<br />
Den horizontalen und vertikalen Mittelpunkt<br />
4-20<br />
definieren 4-21<br />
Den Nutschnitt skizzieren 4-23<br />
Zusammenfassung 4-24<br />
Teil 4: Platine 4-25<br />
Den Platinen-Körper erzeugen 4-25<br />
Die Fasen und Rundungen erzeugen 4-26<br />
Kantenfasen hinzufügen 4-26<br />
Die Vollrundung hinzufügen 4-26<br />
Die Bohrungen platzieren 4-27<br />
Die zweite Bohrung erzeugen 4-28<br />
Die Bohrungen kopieren und spiegeln 4-29<br />
Eine Bezugskurve für die Tastatur-Referenz erzeugen 4-30<br />
Zusammenfassung 4-31<br />
Teil 5: Antenne 4-32<br />
Den gedrehten Körper skizzieren 4-32<br />
Der Oberseite eine Rundung hinzufügen 4-35<br />
Den gedrehten Materialschnitt hinzufügen 4-36<br />
Den Schaft-Profilkörper erzeugen 4-38<br />
Zusammenfassung 4-39<br />
Teil 6: Tastatur 4-40<br />
Den Tastatur-Körper skizzieren 4-41<br />
Inhalt xiii
Die Ecken verrunden 4-41<br />
Das erste Tasten-KE hinzufügen 4-42<br />
Die Taste mustern 4-43<br />
Dem Muster Rundungen hinzufügen 4-44<br />
Die große Taste extrudieren 4-45<br />
Den Schnitt für die große Taste skizzieren 4-46<br />
Abstandsbeziehungen für die Tasten definieren 4-47<br />
Die Kanten der großen Taste verrunden 4-50<br />
Den Schnitt für die große Taste spiegeln 4-50<br />
Zusammenfassung 4-51<br />
Teil 7: Hintere Abdeckung 4-52<br />
Basis-Profilkörper erzeugen 4-53<br />
Den ersten Materialschnitt erzeugen 4-53<br />
Die Ecken verrunden 4-55<br />
Die Schräge hinzufügen 4-56<br />
Die hinteren Kanten verrunden 4-57<br />
Den Profilkörper aushöhlen 4-58<br />
Die Antennenhalterung hinzufügen<br />
Bohrung und Rundungen zum Halterungs-KE<br />
4-58<br />
hinzufügen 4-60<br />
Profilkörper für die Schraubpfosten hinzufügen 4-62<br />
Den Schraubpfosten Bohrungen hinzufügen 4-64<br />
Das Bohrungs-KE kopieren 4-66<br />
Die Schraubpfosten spiegeln 4-67<br />
Zusammenfassung 4-68<br />
Teil 8: Die vordere Abdeckung 4-69<br />
Den Körper der vorderen Abdeckung erzeugen 4-70<br />
Konstruktionshilfs-Bezugsebenen hinzufügen 4-70<br />
Die Ecken der vorderen Abdeckung verrunden 4-71<br />
Den Profilkörper für das Display-Gehäuse anheben 4-72<br />
Den Materialschnitt für die Hörmuschel<br />
hinzufügen 4-74<br />
Das Schrägen-KE erzeugen 4-75<br />
Runde Kanten zuweisen 4-76<br />
Den Volumenkörper aushöhlen 4-77<br />
Display- und Hörmuschel-Materialschnitte erzeugen 4-77<br />
xiv Erste Schritte mit Pro/ENGINEER Wildfire
Die Materialschnitte für die Kerbung und<br />
die Öffnung des Displays erzeugen 4-77<br />
Den Display-Ausschnitt erzeugen 4-80<br />
Die Ecken der Öffnung verrunden 4-80<br />
Die Hörmuschel-Materialschnitte erzeugen<br />
Die Halterung und die Kerbung für die Hörmuschel<br />
4-81<br />
erzeugen<br />
Den Kerbungs-Materialschnitt und die letzte<br />
4-84<br />
Rundung hinzufügen<br />
Den Mikrofon-Materialschnitt und die Halterung<br />
4-86<br />
erzeugen 4-87<br />
Das Mikrofongehäuse erzeugen 4-88<br />
Die Schraubpfosten und Bohrungen hinzufügen 4-90<br />
Bohrungen einfügen 4-92<br />
Die Pfosten kopieren und spiegeln 4-92<br />
Zusammenfassung 4-93<br />
Kapitel 5 Das Mobiltelefon zusammenbauen<br />
Baugruppenbedingungen 5-1<br />
Die Basiskomponente platzieren 5-3<br />
Komponenten mit der Basiskomponente zusammenbauen 5-4<br />
Display-Teil 5-4<br />
Hörmuschel-Teil 5-6<br />
Mikrofon-Teil 5-8<br />
Platinen-Teil 5-10<br />
Tastatur-Teil 5-12<br />
Die Tastatur einbauen 5-12<br />
Eine Bezugsebene für die Platine erzeugen 5-13<br />
Die letzte Baugruppenbedingung hinzufügen 5-14<br />
Das Teil Vordere Abdeckung<br />
Die Tastatur zur Bestätigung der Ausschnitte<br />
5-15<br />
verschieben 5-16<br />
Das Teil Hintere Abdeckung 5-16<br />
Antennen-Teil 5-17<br />
Eine Explosionsansicht der Baugruppe erzeugen 5-18<br />
Die Explosionspositionen der Komponenten ändern 5-18<br />
Die Baugruppe bearbeiten 5-20<br />
Inhalt xv
Platzierungsbedingungen von Baugruppen<br />
umdefinieren 5-21<br />
Teile unterdrücken und zurückholen 5-21<br />
Bemaßungswerte von Teilen ändern 5-21<br />
Zusammenfassung 5-22<br />
Kapitel 6 Zeichnungen in Pro/ENGINEER erzeugen<br />
Grundlagen von Bemaßungen und Assoziativität 6-2<br />
Detailelemente 6-3<br />
Modelle hinzufügen und Ansichten hinzufügen 6-4<br />
Basisansichten und Projektionsansichten platzieren 6-4<br />
Detailansichten erzeugen 6-5<br />
Zeichnungen und Ansichten skalieren 6-6<br />
Formate und Schablonen verwenden 6-7<br />
Eine neue Zeichnungsdatei erstellen 6-7<br />
Die Ansicht ändern 6-8<br />
Die Detailansicht hinzufügen 6-9<br />
Bemaßungen anzeigen 6-11<br />
Hinzugefügte Bemaßungen einfügen 6-14<br />
Die Bemaßungen neu anordnen 6-14<br />
Maßhilfslinien und Pfeile editieren 6-15<br />
Blatt Eins fertig stellen 6-16<br />
Eine Baugruppen-Explosionsansicht erzeugen 6-16<br />
Eine Stückliste erstellen 6-17<br />
Die Tabelle erzeugen 6-17<br />
Textüberschriften eingeben 6-19<br />
Einen Wiederholbereich definieren 6-19<br />
Stücklistenparameter hinzufügen 6-20<br />
Stücklistenballons anzeigen 6-20<br />
Kapitel 7 Ergebnisse erzielen<br />
Folien verwenden 7-1<br />
Der Folienbaum 7-1<br />
Familientabellen verwenden 7-2<br />
Die Pro/ENGINEER Umgebung verwalten 7-3<br />
xvi Erste Schritte mit Pro/ENGINEER Wildfire
Kapitel 8 Anlaufstellen<br />
Konfigurationsoptionen 7-3<br />
Startsuchreihenfolge 7-4<br />
Konfigurationsoptionen ändern 7-5<br />
Das Dialogfenster Optionen verwenden 7-5<br />
Gültigkeits-Icons 7-6<br />
Optionen und Werte editieren 7-6<br />
In Optionen navigieren 7-7<br />
Nach Konfigurationsoptionen suchen 7-7<br />
Makros und Mapkeys 7-7<br />
Die Systemleistung verbessern 7-9<br />
Pro/ENGINEER Hilfe-Center 8-1<br />
Pro/ENGINEER Resource Center 8-2<br />
<strong>PTC</strong> Technical Support 8-2<br />
<strong>PTC</strong> Trainingsabteilung 8-2<br />
Pro/ENGINEER Benutzer-Community 8-3<br />
Glossar Glossar-1<br />
Index Index-1<br />
Inhalt xvii
Zielgruppe<br />
Einführung<br />
Erste Schritte mit Pro/ENGINEER Wildfire ist eine auf ein Lernprogramm<br />
gestützte Einführung in das Erstellen von Teilen, Baugruppen und Zeichnungen<br />
in Pro/ENGINEER. In den Übungen erlernen Sie, wie der Austausch von dreidimensionalen<br />
Konstruktionsinformationen zwischen den verschiedenen Konstruktionsphasen<br />
in Pro/ENGINEER funktioniert, von der Erzeugung von<br />
Volumenkörperteilen über den Zusammenbau von Teilen bis zur Ausgabe von<br />
technischen Zeichnungen.<br />
Diese Anleitungen enthalten auch grundlegende Techniken zur Verwendung von<br />
Pro/ENGINEER in allen Konstruktionsphasen. Je besser Sie mit allen Konstruktionsschritten<br />
in Pro/E vertraut sind, desto klarer wird das Verständnis Ihrer<br />
besonderen Rolle in einem Team.<br />
Einzelbenutzer oder Trainer und Teilnehmer in einer Kursumgebung können mit<br />
diesem vielseitigen Handbuch arbeiten. Es spricht ein breites Zielpublikum an:<br />
Neue und erfahrene Konstrukteure mit wenig bis keiner Erfahrung auf dem<br />
Gebiet von CAD/CAM-Software.<br />
Konstrukteure, die zwar schon mit Pro/ENGINEER gearbeitet haben, die<br />
jedoch ihre Grundkenntnisse auffrischen oder mehr über die grundlegenden<br />
Funktionen von Pro/ENGINEER erfahren möchten.<br />
Konstrukteure, die zwar noch nicht mit Pro/ENGINEER, aber bereits mit<br />
anderen CAD/CAM-Anwendungen gearbeitet haben. Die Philosophie und<br />
die Methoden, die die Erfassung Ihrer Konstruktionsideen in Pro/ENGI-<br />
NEER ermöglichen, unterscheiden sich grundsätzlich vom Ansatz anderer<br />
CAD/CAM-Anwendungen.<br />
Manager, die sich mit den Tools vertraut machen möchten, die von ihrem<br />
Konstruktionsteam verwendet werden.<br />
xix
Umfang und Ziele<br />
Optimal lernen<br />
Dieses Handbuch kann keinen umfassenden Überblick über alle grundlegenden<br />
Pro/ENGINEER Techniken bieten. Das Ziel der Übungen ist eine Tour durch den<br />
End-to-End-Konstruktionsprozess auf möglichst wenigen Umwegen. Viele der<br />
fortgeschrittenen und komplizierteren Techniken zur Erzeugung von Volumenkörperteilen<br />
und Baugruppen werden dabei nicht erwähnt. Zugunsten einer<br />
kompakten Darstellung des gesamten Arbeitsablaufs für neue Benutzer wurden<br />
sogar einige grundlegende Techniken ausgelassen. Der Hauptaspekt liegt auf der<br />
Erzeugung von Volumenkörperteilen, insbesondere der Verwendung des<br />
Skizziermodus als Konstruktions-Tool.<br />
Bevor Sie in Kapitel 4 Teile erzeugen, sollten Sie Kapitel 1, 2 und 3 durcharbeiten,<br />
um die Wissensgrundlagen für die Dateiverwaltung, die Benutzerschnittstelle<br />
und einfache Erstellungs-Tools zu schaffen.<br />
In den Übungen in Kapitel 4 erstellen Sie acht Teile, aus denen Sie als Komponenten<br />
ein Mobiltelefon zusammenbauen. Die Teile sind zuerst einfach, werden<br />
aber mit Ihrem Fortschritt beim Benutzen des Programms immer komplexer.<br />
Techniken werden nur beim ersten Mal detailliert beschrieben. Wenn Sie in einer<br />
der folgenden Übungen auftauchen, werden Sie nicht mehr genau erklärt. Je<br />
gründlicher Sie eine neue Technik in einem Kapitel studieren, desto müheloser<br />
können Sie die Übungen in den darauf folgenden Kapiteln durchführen.<br />
Zusammen mit dem Handbuch erhalten Sie vollständige Teile-, Baugruppen- und<br />
Zeichnungsdateien. Wenn Sie nicht viel Zeit zum Üben haben, können Sie mit<br />
diesen Dateien an einer beliebigen Stelle im Arbeitsablauf starten. Mit den<br />
vorgefertigten Teilen können Sie z.B. direkt im Baugruppen- oder Zeichnungsmodus<br />
arbeiten.<br />
Für einen optimalen Lerneffekt sollten Sie jedoch diese drei Schritte nacheinander<br />
durchführen: Teile erzeugen, zusammenbauen und zeichnen. Falls Sie<br />
genügend Zeit zur Verfügung haben - besonders, wenn Sie mit den ersten, einfacheren<br />
Teilen arbeiten - sollten Sie ein Teil fertig stellen und dann versuchen,<br />
es noch einmal ohne schriftliche Anleitungen zu erzeugen.<br />
In diesen Übungen wird nur ein Bruchteil der Funktionen von Pro/ENGINEER<br />
beschrieben. Sie stellen eine grundlegende Einführung in die assoziative Erzeugung<br />
von Modellen und einen Überblick über den End-to-End-Konstruktionsablauf<br />
dar. Nach Abschluss der Übungen fällt es Ihnen leichter, sich mit<br />
fortgeschrittenen Aspekten von Pro/ENGINEER auseinander zu setzen.<br />
xx Erste Schritte mit Pro/ENGINEER Wildfire
Zusätzliche Dokumentation<br />
Nächste Schritte<br />
Kommentare<br />
Beim Erlernen von Pro/ENGINEER kann die folgende zusätzliche Dokumentation<br />
hilfreich sein:<br />
Das Pro/ENGINEER Hilfe-Center, auf das Sie über Hilfe (Help) ><br />
Hilfe-Center (Help Center) im Pro/E Hauptmenü zugreifen können, enthält<br />
Hilfethemen und Links zu anderen Tools, mit denen Sie sich schnell zurechtfinden<br />
werden.<br />
Das Pro/ENGINEER Wildfire 3.0 Resource Center öffnet sich automatisch<br />
im Pro/E Browser und enthält eine Kurzreferenz für die Benutzeroberfläche<br />
sowie Einführungen, Beschreibungen, Lernprogramme, Tipps und weitere<br />
Informationsquellen.<br />
Das <strong>PTC</strong> Customer Service Handbuch enthält internationale Telefonnummern<br />
für <strong>PTC</strong> Kontakte.<br />
Nach dem Abschluss dieses Handbuchs können Sie mit dem einfachen Modellieren<br />
in Pro/ENGINEER beginnen. Wir empfehlen Ihnen auch, den Kurs über<br />
die Einführung in Pro/ENGINEER zu besuchen, der von der <strong>PTC</strong> Trainingsabteilung<br />
angeboten wird. Die Kurse werden im <strong>PTC</strong> Hauptquartier in Needham<br />
(Massachusetts) sowie an anderen Standorten in den USA und anderen Ländern<br />
angeboten.<br />
Informationen zu angebotenen Pro/ENGINEER Schulungskursen und Terminen<br />
sowie zu computer- und webbasierten Schulungen finden Sie im Trainingsteil der<br />
<strong>PTC</strong> Website unter:<br />
http://www.ptc.com/services/edserv/index.htm<br />
Verbesserungsvorschläge und Kommentare zur <strong>PTC</strong> Dokumentation sind jederzeit<br />
willkommen. Senden Sie diese an die folgende E-Mail-Adresse:<br />
loc-webhelp@ptc.com<br />
Geben Sie in Ihren Kommentaren den Namen der Anwendung und die Versionsnummer<br />
an. Geben Sie bei Online-Büchern den Buchtitel an.<br />
xxi
1<br />
Pro/ENGINEER Konzepte<br />
Der Pro/ENGINEER Benutzer überlegt, wie die Komponenten einer<br />
Konstruktion interagieren und wie sich diese Interaktion ändern kann.<br />
Auf der einfachsten Ebene handelt es sich bei diesen Komponenten um<br />
diskrete geometrische Formen, so genannte KEs, aus denen sich ein Volumenkörperteil<br />
zusammensetzt: Beispiel hierfür sind Profilkörper, Bohrungen<br />
oder Fasen. Auf einer höheren Ebene kann es sich bei<br />
Komponenten um die einzelnen Teile Ihrer Baugruppe handeln, die in<br />
voneinander abhängiger Weise zusammengefügt sind. Unabhängig von<br />
der Ebene wird diese für einen bestimmten Zweck bestimmte Komponenteninteraktion<br />
als Konstruktionsabsicht bezeichnet. Dieses Kapitel<br />
beschreibt, wie das Prinzip der Konstruktionsabsicht in allen Konstruktionsphasen,<br />
von der Konzeption bis zur endgültigen Dokumentation,<br />
wiederkehrt.<br />
Parametrische Assoziativität und die<br />
Konstruktionsabsicht<br />
Angenommen, Sie möchten einen auf einer rechteckigen Fläche zentrierten<br />
Profilkörper erzeugen. Sie können den Profilkörper platzieren, indem<br />
Sie jeweils die Hälfte der Rechteckseiten messen und zum Bestimmen der<br />
x-y-Position Bemaßungen verwenden. Ihre Konstruktionsabsicht ist<br />
jedoch ein Profilkörper, der auch dann zentriert ist, wenn sich die Länge<br />
oder Breite der Fläche ändert. Pro/ENGINEER stellt Ihnen die erforderlichen<br />
Werkzeuge zur Verfügung, um Modelle auf der Grundlage dieser<br />
Art von Informationen zu erzeugen.<br />
In dieser Variante können Sie den Profilkörper so definieren, dass er zwischen<br />
den vier referenzierten Kanten zentriert ist. Die x- und y-Koordinaten<br />
des Profilkörpers betragen immer die Hälfte der Länge und Breite der<br />
rechteckigen Fläche. Die Position des Profilkörpers wird von Pro/ENGI-<br />
NEER unabhängig von den Bemaßungen des Rechtecks berechnet und<br />
aktualisiert.<br />
1-1
Verwenden Sie diesen Prozess und andere Prozesse, um einfache Geometrie<br />
zu definieren oder komplexe Berechnungen wie z.B. für die Masse,<br />
das Volumen oder den Schwerpunkt durchzuführen. Das Erstellen von<br />
parametrischen Beziehungen zwischen Konstruktionselementen (KEs)<br />
kann viel Zeit und Arbeit sparen, wenn Konstruktionsänderungen erforderlich<br />
sind. Je mehr assoziative Informationen Sie in das Modell integrieren,<br />
desto schneller können Sie mit neuen Konstruktionslösungen<br />
experimentieren. Sie können auch vorhandene Konstruktionen gemäß<br />
neuer Anforderungen anpassen und daraus neue Produkte erstellen,<br />
anstatt eine Konstruktion, die einer bereits vorhandenen Konstruktion<br />
gleicht, von Grund auf neu zu erstellen.<br />
Die Möglichkeiten zum Erzeugen dieser Beziehungen sind auf jeder<br />
Ebene von Pro/E gegeben, egal, ob es sich dabei um ein einfaches Teil<br />
oder eine komplexe Baugruppe handelt. Sie sind oftmals in den Arbeitsablauf<br />
integriert. Die größte Herausforderung ist das parametrische Denken.<br />
Sie müssen sich ständig mit folgender Frage beschäftigen: "Wie kann<br />
sich diese Komponente ändern, und was kann sich alles damit ändern?"<br />
Sie lernen, die parametrischen Beziehungen zu erzeugen, die diese<br />
Anpassungen automatisch durchführen, wenn die Änderungen auftreten.<br />
Ende-zu-Ende-Assoziativität<br />
Pro/ENGINEER ermöglicht nicht nur das schnelle Konstruieren von einzelnen<br />
Teilen, es werden auch ihre Baugruppenbeziehungen aufgezeichnet<br />
und fertige technische Zeichnungen erzeugt. Sie können bei jedem<br />
Schritt des Arbeitsablaufs problemlos auf die Bemaßungen und parametrischen<br />
Beziehungen zugreifen und diese bearbeiten.<br />
Die auf dem Plot angezeigten Bemaßungen werden von den Bemaßungen<br />
des 3D-Modells abgeleitet und mit den 3D-Quelldateien dynamisch<br />
verknüpft. Die Verknüpfung verläuft in beide Richtungen: Wenn Sie die<br />
2D-Zeichnung editieren, werden die Bemaßungen des 3D-Modells entsprechend<br />
geändert.<br />
Grundlegende Pro/E Konstruktionsmodi<br />
Von der Konzeption bis zum Fertigstellen werden drei grundlegende<br />
Pro/ENGINEER Konstruktionsschritte durchlaufen:<br />
Teile erzeugen<br />
Baugruppen erzeugen<br />
Zeichnung erzeugen<br />
1-2 Erste Schritte mit Pro/ENGINEER Wildfire
Jeder Konstruktionsschritt wird als separater Pro/ENGINEER Modus<br />
mit eigenen Eigenschaften, Dateierweiterungen und Beziehungen mit<br />
anderen Modi betrachtet. Denken Sie daran, dass alle Informationen –<br />
Bemaßungen, Toleranzen und Beziehungsformeln – in beide Richtungen<br />
von einem Modus zum nächsten übernommen werden. Dies bedeutet,<br />
dass Konstruktionsänderungen auf einer beliebigen Stufe eines Modus<br />
automatisch auf allen Stufen der Modi übernommen werden. Wenn Sie<br />
voraus planen und die assoziativen KEs korrekt verwenden, können Sie<br />
während des Konstruktions- und Engineering-Prozesses viel Zeit sparen.<br />
Teilemodus Schaltpult und Skizzierer<br />
Im Teilemodus erzeugen Sie Teiledateien (.prt), d.h. die einzelnen Komponenten,<br />
die in einer Baugruppendatei (.asm) zusammengefügt werden.<br />
Im Teilemodus erzeugen und editieren Sie die KEs (Profilkörper, Schnitte,<br />
Verbund-KEs und Rundungen), aus denen sich jedes modellierte Teil<br />
zusammensetzt.<br />
Die meisten KEs beginnen mit einem zweidimensionalen Umriss oder<br />
einem Schnitt. Nach dem Definieren des Schnitts weisen Sie diesem zum<br />
Erstellen einer 3D-Form einen Wert für die dritte Dimension hinzu. Der<br />
2D-Schnitt wird in einem Werkzeug namens Skizzierer erzeugt. Wie aus<br />
dem Namen bereits hervorgeht, können Sie den Schnitt im Skizzierer<br />
anhand von Linien, Winkeln oder Bogen grob zeichnen und die exakten<br />
Bemaßungswerte später eingeben.<br />
Das Erzeugen und Editieren einer 3D-KE-Geometrie erfolgt über eine<br />
Schnittstelle, die als Schaltpult bezeichnet wird. Das Schaltpult enthält<br />
KE-spezifische Eingabefelder. Das 3D-KE kann nach seiner Erzeugung<br />
direkt im Arbeitsfenster editiert werden.<br />
Antennnenspitze im Skizzierer und 3D-Modus<br />
Pro/ENGINEER Konzepte 1-3
Baugruppenmodus<br />
Nachdem Sie die Teile erzeugt haben, erzeugen Sie eine leere Baugruppendatei<br />
für das Modell und bauen darin anschließend die einzelnen<br />
Teile ein. Dabei weisen Sie die Positionen zu, die die Teile im fertigen<br />
Produkt einnehmen. Sie können auch Explosionsansichten definieren,<br />
um die Beziehungen der Teile besser überprüfen und darstellen zu können.<br />
Baugruppe in einer Explosionsansicht<br />
In einem leicht erweiterten Szenario beginnen Sie das Modell als eine<br />
Baugruppe und erzeugen jedes Teil (und jede Teiledatei) aus einem Skelettteil.<br />
Dies ist der Schlüssel für die Top-Down-Konstruktion, bei der das<br />
Editieren eines Teils automatisch alle verbundenen Teile beeinflussen<br />
kann. Sie können ein Teil mittels Baugruppenbeziehungen auch mit<br />
einem anderen Teil in einer normalen Baugruppe verknüpfen. Hierbei<br />
wird die Assoziativität zwischen den Bemaßungen beibehalten, während<br />
sich diese ändern.<br />
Sie können außerdem mit den Modellanalysetools die Massenwerte und<br />
das Volumen einer Baugruppe messen, um das Gesamtgewicht, den<br />
Schwerpunkt und die Trägheit zu messen. Die Durchdringung von<br />
Komponenten in der gesamten Baugruppe kann ebenfalls bestimmt werden.<br />
1-4 Erste Schritte mit Pro/ENGINEER Wildfire
Zeichnungsmodus<br />
Im Zeichnungsmodus können Sie fertige, exakte technische Zeichnungen<br />
der Konstruktionen anfertigen, die auf den in 3D-Teil- und Baugruppendateien<br />
festgehaltenen Bemaßungen basieren. Sie brauchen Objekten<br />
keine Bemaßungen mehr hinzufügen, so, wie Sie es möglicherweise aus<br />
anderen Programmen gewohnt sind. Sie blenden in Pro/ENGINEER die<br />
von 3D-Modellen übernommenen Bemaßungen stattdessen nach Wunsch<br />
ein oder aus.<br />
Alle für das 3D-Modell erzeugten Informationsobjekte wie Bemaßungen,<br />
Notizen, Flächennotizen, geometrische Toleranzen, Querschnitte usw.<br />
können im Zeichnungsmodus übernommen werden. Bei der Übernahme<br />
dieser Objekte aus dem 3D-Modell bleiben diese verknüpft. Beim Bearbeiten<br />
dieser Objekte in der Zeichnung wird das 3D-Modell beeinflusst.<br />
Bemaßte Zeichnungsansichten der Antennenspitze<br />
Pro/ENGINEER Konzepte 1-5
2<br />
Pro/ENGINEER<br />
Schnittstelle erlernen<br />
Dieses Kapitel stellt die Pro/ENGINEER Schnittstellen-Tools vor: die<br />
Menüs, die Schaltpulte, die Auswahl-Tools und die Anzeigesteuerelemente.<br />
Während Sie dieses Kapitel durcharbeiten, können Sie mit einer<br />
der mit Pro/ENGINEER gelieferten Muster-Teiledateien (.prt) experimentieren.<br />
In Pro/ENGINEER navigieren<br />
Nach dem Starten von Pro/ENGINEER wird auf dem Desktop das<br />
Hauptfenster geöffnet. Das Navigatorfenster befindet sich links. Dieses<br />
Fenster enthält verschiedene Navigationswerkzeuge und Links zu Teilebibliotheken,<br />
Internetsites oder anderen Workstations im Netzwerk. Dieses<br />
Handbuch konzentriert sich auf die Verwendung der Fenster<br />
"Modellbaum" und "Folienbaum".<br />
Der Modellbaum ist eine Liste aller KEs in einer Teiledatei einschließlich<br />
der Bezüge und Koordinatensysteme. Beim Anzeigen einer Teiledatei<br />
befindet sich der Name der Teiledatei auf der Stammebene des Modellbaums<br />
und jedes KE im Teil darunter. Beim Anzeigen einer Baugruppendatei<br />
befinden sich die Baugruppendatei auf der Stammebene des<br />
Modellbaums und die enthaltenen Teiledateien darunter.<br />
Sie können Extras (Tools) > Bildschirm anpassen (Customize Screen)<br />
jederzeit zum Anpassen der Menüs auswählen, wenn eine Datei geöffnet<br />
ist, indem Sie Optionssätze, Makros (auch Mapkeys genannt) oder einzelne<br />
Befehle hinzufügen und entfernen. Beim Aktivieren von Menüänderungen<br />
werden diese auf alle Menüs in allen geöffneten Fenstern<br />
angewendet.<br />
2-1
Modell verwenden Baum im Navigator<br />
Verwenden Sie Zeigen<br />
(Show), um zwischen<br />
dem Modellbaum und<br />
dem Folienbaum hin-<br />
und herzuschalten.<br />
Verwenden Sie Einstellungen(Settings)<br />
zum<br />
Hinzufügen oder<br />
Editieren von Modellbaumspalten.<br />
Die Elemente im Modellbaum sind direkt mit der Konstruktionsdatenbank<br />
verknüpft. Während Sie im Baum Elemente markieren, werden die<br />
entsprechenden KEs im Arbeitsfenster hervorgehoben und ausgewählt.<br />
Zu Beginn verwenden Sie den Modellbaum als Auswahlhilfe. Mit etwas<br />
mehr Erfahrung verwenden Sie die in der vorherigen Abbildung dargestellten<br />
Optionen zum Verfolgen und Editieren, oder Sie klicken während<br />
einer Operation mit der rechten Maustaste auf Features, um auf Operationen<br />
der Kontextmenüs zuzugreifen.<br />
Sie können den Modellbaum anpassen (klicken Sie auf Extras (Tools) ><br />
Anpassen (Customize)), sodass er den Bereich über dem Arbeitsbereich<br />
einnimmt, oder Spalten hinzufügen (klicken Sie auf Einstellungen (Settings)<br />
> Baumspalten (Tree Columns)), um Status- und Parameterinformationen<br />
anzuzeigen. Sie können die Spalten anschließend direkt<br />
editieren.<br />
Mehrere Fenster und Dateien "in Sitzung"<br />
Auch wenn mehrere Fenster geöffnet sind, können Sie immer nur in<br />
jeweils einem Fenster arbeiten. Das Fenster, in dem Sie arbeiten, ist das so<br />
genannte aktive Fenster. Wählen Sie im Menü Fenster (Window) das<br />
gewünschte Fenster aus der Liste der offenen Fenster aus, um zwischen<br />
Fenstern hin- und herzuschalten. Verwenden Sie zum Aktivieren des<br />
Fensters Fenster (Window) > Aktivieren (Activate) , wenn Sie auf eine<br />
andere Art zwischen den Fenstern hin- und herschalten.<br />
Pro/ENGINEER unterscheidet zwischen "geöffneten" Dateien, die im<br />
Fenster sichtbar sind, und Dateien "in Sitzung", die zwar im Arbeitsspeicher<br />
enthalten sind, jedoch nicht unbedingt in einem Fenster angezeigt<br />
werden. Zum Beispiel werden beim Öffnen einer Baugruppe alle ver-<br />
2-2 Erste Schritte mit Pro/ENGINEER Wildfire
Dateien verwalten<br />
knüpften Teiledateien in eine Sitzung integriert. Die Dateien werden von<br />
der Baugruppe fortlaufend im Arbeitsspeicher referenziert, auch wenn<br />
sie nicht geöffnet sind.<br />
Zum Schließen von Dateien sind ebenfalls zwei Schritte erforderlich. Klicken<br />
Sie auf Datei (File) > Fenster schließen (Close Window), um das<br />
Fenster einer Datei zu schließen, die noch im Arbeitsspeicher referenziert<br />
wird. Klicken Sie auf Datei (File) > InSitz lösch (Erase), um eine Datei<br />
aus dem Arbeitsspeicher zu entfernen. Hiermit wird die Datei nicht von<br />
der Festplatte gelöscht, sondern lediglich vollständig geschlossen.<br />
Verwenden Sie Datei (File) > InSitz lösch (Erase) > Nicht angezeigt (Not<br />
Displayed), um im Arbeitsspeicher befindliche Dateien anzuzeigen, die<br />
Sie schließen möchten. Wird eine Datei jedoch beispielsweise von einer<br />
geöffneten Zeichnung oder Baugruppendatei referenziert, kann sie erst<br />
aus dem Arbeitsspeicher gelöscht werden, wenn Sie die referenzierende<br />
Datei löschen.<br />
In diesem Abschnitt werden die Dateiverwaltung, das Standardverzeichnis<br />
und die automatische Sicherung behandelt. Das Verständnis der Konventionen<br />
für das Sichern von Dateien und für Iterationen erleichtert<br />
Ihnen das Verwalten der Datenbankverzeichnisse.<br />
Arbeitsverzeichnis<br />
Das Verzeichnis, aus dem Sie das Programm starten, wird automatisch als<br />
das Standard-Arbeitsverzeichnis festgelegt. Alle automatisch erstellten<br />
Dateien und alle Dateien, zu deren Speicherung kein anderes Verzeichnis<br />
angegeben wird, werden standardmäßig im Arbeitsverzeichnis gespeichert.<br />
Hinweis:<br />
Legen Sie das Arbeitsverzeichnis (Datei (File) > Arbeitsverzeichnis<br />
festlegen (Set Working Directory)) zu Beginn jeder Sitzung fest,<br />
sodass alle Dateien am gewünschten Ort gespeichert werden.<br />
Dateien öffnen<br />
Beim Klicken auf Datei (File) > Öffnen (Open) referenziert Pro/ENGI-<br />
NEER das Arbeitsverzeichnis. Sind weitere Dateien in der Sitzung vorhanden,<br />
werden aber nicht angezeigt, klicken Sie in der Liste Suchen in<br />
(Look In) auf In Sitzung (In Session), um sie zu öffnen. Fügen Sie<br />
Dateien und Ordner, auf die Sie häufig zugreifen, einem Favoritenverzeichnis<br />
hinzu. Klicken Sie auf die Schaltfläche Vorschau (Preview) im<br />
Dialogfenster Datei öffnen (File Open), um eine grafische Darstellung<br />
der ausgewählten Datei anzuzeigen, bevor Sie sie öffnen.<br />
Pro/ENGINEER Schnittstelle erlernen 2-3
Dialogfenster Datei öffnen im Vorschaumodus<br />
Dateien erstellen<br />
Beim Erstellen einer neuen Datei mit Datei (File) > Neu (New) werden<br />
Sie zur Auswahl eines Dateityps und, falls erforderlich, eines Untertyps<br />
aufgefordert.<br />
Optionen im Dialogfenster Neu (New)<br />
2-4 Erste Schritte mit Pro/ENGINEER Wildfire
Wenn Sie auf OK klicken, wird die neue Datei geöffnet, und die Standard-Bezugsebenen<br />
erscheinen im Hauptfenster. Die Menüs und Optionen<br />
sind für den ausgewählten Typ konfiguriert.<br />
Iterationen speichern, sichern und ablegen<br />
Verwenden Sie Datei (File) > Speichern (Save) zum Speichern der Änderungen.<br />
Verwenden Sie Kopie speichern (Save a Copy), um die Datei<br />
unter einem anderen Namen zu speichern. Jedes Mal, wenn Sie den<br />
Befehl Speichern (Save) verwenden, wird eine neue Version der Datei<br />
erstellt, deren Version anhand einer numerischen Dateierweiterung angegeben<br />
wird, wie zum Beispiel front_abdeckung.prt.1,<br />
front_abdeckung.prt.2 usw. Durch das Erstellen dieser Iterationen<br />
steht Ihnen immer wieder die vorherige Version zur Verfügung, falls in<br />
der aktuellen Datei ein Fehler unterläuft. Beim Öffnen einer Datei mit<br />
Datei (File) > Öffnen (Open) zeigt der Dateibrowser die neuesten Versionen<br />
ohne Iterationsnummern an.<br />
Zum Anzeigen von Versionsnummern klicken Sie im Dialogfenster Öffnen<br />
(Open) auf das Icon Befehle und Einstellungen (Commands and<br />
Settings) und anschließend auf Alle Versionen (All Versions).<br />
Anschließend können Sie die gewünschte Iteration öffnen.<br />
Verwenden Sie Datei (File) > Kopie speichern (Save a Copy), um eine<br />
Datei mit einem anderen Namen, Format oder Speicherort zu speichern.<br />
Im Gegensatz zum gängigen Windows-Befehl Speichern unter bleibt die<br />
ursprüngliche Datei beim Verwenden des Befehls Kopie speichern (Save<br />
a Copy) nach dem Ausführen dieses Speichervorgangs weiterhin geöffnet<br />
und aktiv.<br />
Verwenden Sie Datei > Datensicherung (File > Backup) zum Festlegen<br />
eines alternativen Verzeichnisses für die Iterationen, wenn Sie diese nicht<br />
im Arbeitsverzeichnis speichern möchten. Die erste Iteration in einem<br />
Sicherungsverzeichnis beginnt mit 1, unabhängig von der Anzahl der Iterationen<br />
im Arbeitsverzeichnis.<br />
Dateien löschen<br />
Verwenden Sie Datei (File) > Löschen (Delete), um die Dateien dauerhaft<br />
von der Festplatte zu löschen. Sie können nur die alten Versionen löschen<br />
und die neueste Version beibehalten, oder Sie können auch alle Versionen<br />
löschen.<br />
Verwenden Sie Datei > Löschen > Alte Versionen (File > Delete > Old<br />
Versions), um im Verzeichnis bis auf die neueste Version alle Versionen<br />
zu löschen.<br />
Pro/ENGINEER Schnittstelle erlernen 2-5
Modellmanipulation<br />
Während der Arbeit manipulieren Sie Ihr Modell ständig über die Maustastenfunktionen<br />
für 3D-Drehen, Verschieben und Zoomen. Mit etwas<br />
Übung wird die Anwendung schnell zur Routine. Sie werden auch lernen,<br />
welche visuellen Elemente ein- oder ausgeblendet werden müssen<br />
und mit welchem Anzeigemodus und mit welcher Orientierung oder<br />
Vergrößerung Sie eine Aufgabe am besten ausführen. Erfahrene Benutzer<br />
ändern die Ansichtseinstellungen von Operation zu Operation und von<br />
Minute zu Minute.<br />
3D-Drehen, Verschieben und Zoomen<br />
Die mittlere Maustaste ist der Schlüssel zur Modellmanipulation beim<br />
Bewegen der Maus:<br />
3D-Drehen – Mittlere Maustaste drücken und gedrückt halten<br />
Verschieben – Mittlere Maustaste + UMSCHALTTASTE drücken und<br />
gedrückt halten<br />
Zoomen – Mittlere Maustaste + STRG drücken und gedrückt halten<br />
und vertikal ziehen oder Mausrad drehen<br />
STRG+D ist eine weitere nützliche Tastenkombination. Hiermit wird das<br />
Teil in der Mitte des Arbeitsfensters in einer Standardorientierung dargestellt.<br />
Icons für Anzeigesteuerelemente<br />
1. Bildaufbau der aktuellen<br />
Ansicht vornehmen<br />
2. 3D-Drehmitte<br />
3. Orientierungsmodus<br />
Modi für das 3D-Drehen<br />
5. Verkleinern<br />
6. Neu zentrieren<br />
7. Dialogfenster Orientierung (Orientation)<br />
8. Liste Gespeicherte Ansichten<br />
Verwenden Sie die Standard-Teilachse zum 3D-Drehen der Teilansicht,<br />
oder verwenden Sie eine 3D-Drehmitte, die Sie platzieren, indem Sie auf<br />
eine beliebige Stelle des Teils klicken. Wenn die Standard-3D-Drehmitte<br />
angezeigt wird, wird das Modell durch Verschieben der Maus bei<br />
gedrückter mittlerer Maustaste gedreht. Wenn Sie die Standard-3D-Drehmitte<br />
deaktivieren, können Sie die 3D-Drehmitte durch Klicken auf eine<br />
beliebige Stelle neu positionieren. In der Abbildung unten sehen Sie ein<br />
Beispiel der zwei Modi für 3D-Drehen. Das 3D-Drehmitte-Icon links ist<br />
ausgewählt. Die 3D-Drehmitte wird angezeigt und zum Drehen des<br />
2-6 Erste Schritte mit Pro/ENGINEER Wildfire
Modells verwendet. Das 3D-Drehmitte-Icon rechts ist nicht ausgewählt,<br />
und die 3D-Drehmitte befindet sich an der Stelle, an der der Benutzer auf<br />
die obere Modellkante geklickt hat.<br />
Ändern der 3D-Drehmitte<br />
Zoommodus<br />
Verwenden Sie das Zoom-Icon auf der Haupt-Tool-Leiste, um ein Rechteck<br />
um den zu vergrößernden Bereich zu ziehen. Klicken Sie mit der mittleren<br />
Maustaste, um den Zoommodus abzubrechen.<br />
Orientierungsmodus verwenden<br />
Im Orientierungsmodus stehen weitere spezielle Steuerelemente zur Verfügung.<br />
Um in diesen Modus zu wechseln, klicken Sie auf Ansicht<br />
(View) > Orientierung (Orientation) > Orient-Modus (Orient Mode).<br />
Der Mauszeiger wird in eine schwarze Bewegungs-3D-Drehmitte geändert,<br />
und ein dreieckiger oder quadratischer Vektorgriff ist permanent<br />
sichtbar. Klicken Sie mit der rechten Maustaste, und wählen Sie eines der<br />
folgenden Steuerelemente aus dem Kontextmenü des Orientierungsmodus<br />
aus:<br />
Dynamisch (Dynamic) – Die normalen Steuerelemente zum 3D-Drehen,<br />
Zoomen und Verschieben.<br />
Verankert (Anchored) – Die Bewegung ist um einen bestimmten<br />
Punkt verankert. Klicken Sie ein Mal, um den Ankerpunkt festzulegen,<br />
und bewegen Sie die Maus anschließend wie gewohnt.<br />
Verzögert (Delayed) – Die Ansicht wird geändert, nachdem der Vektorgriff<br />
verschoben und freigegeben wurde. Auf diese Weise vermeiden<br />
Sie den fortlaufenden Bildaufbau bei großen Baugruppen.<br />
Geschwindigkeit (Velocity) – Die Bewegung wird beibehalten,<br />
solange die Maustaste gedrückt bleibt, auch wenn die Maus nicht<br />
mehr bewegt wird.<br />
Pro/ENGINEER Schnittstelle erlernen 2-7
Gespeicherte Ansichten<br />
Schaltpulte<br />
Klicken Sie mit der rechten Maustaste, und wählen Sie Orient-Modus<br />
verlassen (Exit Orient Mode), um den Orientierungsmodus ganz zu verlassen.<br />
Eine Ansicht ist eine Kombination aus einem Zoomfaktor und einer<br />
3D-Orientierung. In jedem Modell sind Standardansichten gespeichert<br />
wie z.B.: Vorderansicht (Front), Links (Left), Draufsicht (Top) oder Unten<br />
(Bottom). Die Ansicht Standard (Default) passt das Modell im Fenster in<br />
eine 3D-Orientierung ein.<br />
Hinweis:<br />
Wenn Sie eine bestimmte Ansicht häufig verwenden, können Sie<br />
diese mit Ansicht (View) > Ansichtsmanager (View Manager) ><br />
Neu (New) benennen und speichern und während der Sitzung jederzeit<br />
darauf zugreifen. Verwenden Sie das Symbol Gespeicherte<br />
Ansichten (Saved Views), um schnell zu einer gespeicherten<br />
Ansicht zu wechseln.<br />
Das Schaltpult ermöglicht die Verwendung einer logischen Reihe von<br />
Einrichtungen und Parametern, um neue Geometrie zu definieren oder<br />
vorhandene Formen umzudefinieren. Beim Erzeugen oder Editieren<br />
eines KE in einem Teil erscheinen am unteren Rand des Arbeitsfensters<br />
spezifische Schaltpulte.<br />
Das Schaltpult unterstützt Sie auf intuitive Weise von links nach rechts<br />
beim Erzeugen von Geometrie. In der unteren Hälfte des Schaltpults<br />
befinden sich die erforderlichen Eingaben in der korrekten Reihenfolge.<br />
In der oberen Hälfte können Sie die variablen Eigenschaften optimieren.<br />
Die nächste Abbildung zeigt das aktive Bohrungs-Schaltpult beim Definieren<br />
einer koaxialen Bohrung.<br />
2-8 Erste Schritte mit Pro/ENGINEER Wildfire
Oben: Felder zum<br />
Bestimmen der Platzierungsreferenzen<br />
und<br />
anderer variabler<br />
Eigenschaften.<br />
Unten: Die Grundanforderungen<br />
für das<br />
KE: Bohrungstyp,<br />
Durchmesser, Referenzen<br />
für Anfang und<br />
Ende.<br />
Schaltpult zum Platzieren derBohrung<br />
Volumenkörper-Anzeigeoptionen<br />
Mit zunehmender Größe und Komplexität des Modells wechseln Sie von<br />
der Volumenkörper- zur Drahtmodellansicht, um die Auswahl zu vereinfachen<br />
und die Computerleistung zu verbessern. Die zwei Hauptanzeigemodi<br />
sind schattiert (Volumenkörper) und Liniendarstellung. Für die<br />
Liniendarstellung stehen drei Typen zur Verfügung. In jedem Modus<br />
werden die Umrisse des Modells in zunehmender Detaillierung angezeigt.<br />
Schattiert (Shaded) – zeigt<br />
das Modell als einen Volumenkörper.<br />
Sichtbare Kanten (No hidden<br />
line) – zeigt keine Linien hinter<br />
Flächen im Vordergrund.<br />
Drahtmodell und schattierte Darstellungen<br />
Verdeckte Kanten (Hidden lines)<br />
– zeigt die verdeckten Kanten in<br />
gedämpften Farbtönen.<br />
Drahtmodell (Wireframe) – zeigt<br />
die vorderen und hinteren Linien<br />
auf gleiche Weise an.<br />
Pro/ENGINEER Schnittstelle erlernen 2-9
Bezugsdarstellung<br />
Auswahlfilter<br />
Sie können Bezugsebenen, Bezugspunkte, Achsenpunkte und Koordinatensysteme<br />
nach Bedarf jederzeit während einer Operation global ein-<br />
oder ausblenden. Blenden Sie einen einzelnen Bezug aus, indem Sie ihn<br />
im Modellbaum markieren und den im Kontextmenü, das durch Klicken<br />
mit der rechten Maustaste geöffnet wird, enthaltenen Befehl Ausblenden<br />
(Hide) verwenden. Da der Arbeitsbereich durch Bezüge unübersichtlich<br />
wird und auch der Bildaufbau länger dauert, sollten Sie die meisten<br />
Bezugsobjekte ausblenden. Zeigen Sie sie nur an, wenn Sie mit den Bezügen<br />
arbeiten möchten oder diese als Referenz benötigen.<br />
MCAD-Konstruktionen können sehr schnell komplex werden, wodurch<br />
das exakte Auswählen eines Objekts erschwert wird. Pro/ENGINEER<br />
verfügt über einen Objektfilter, mit dem Sie Objekte in dicht bestückten<br />
Bereichen leichter auswählen können. Der Filter wird gemeinsam mit der<br />
Vorauswahl-Hervorhebung eingesetzt. Wenn Sie den Mauszeiger über<br />
die Konstruktion bewegen, werden die Objekte unter dem Mauszeiger<br />
für die Auswahl hervorgehoben. Zur weiteren Vereinfachung der Auswahl<br />
zeigt der Filter automatisch die verfügbaren Objekte an, wenn Sie<br />
während einer Operation aufgefordert werden, ein Objekt zu wählen.<br />
Wenn Sie aufgefordert<br />
werden, einen<br />
bestimmten Elementtyp<br />
auszuwählen,<br />
bietet der Filter nur<br />
eine für diesen Typ<br />
gültige Auswahl an.<br />
Ist die intelligente (smart) Einstellung des Filters aktiviert, kommen alle<br />
Objekte in einer Hierarchie in Frage. Sie können zum Beispiel ein KE auswählen<br />
und anschließend noch einmal klicken, um seine Komponentenkanten<br />
oder -flächen anzuzeigen (siehe folgende Abbildung). Die<br />
Vorauswahl-Hervorhebung ist optional. Verwenden Sie Editieren (Edit)<br />
> Auswahl (Select) > Voreinstellungen (Preferences), um sie zu deaktivieren.<br />
2-10 Erste Schritte mit Pro/ENGINEER Wildfire
Auswahllisten<br />
Vorauswahl-Hervorhebung<br />
Eine alternative Methode zum Isolieren eines Elements für die Auswahl<br />
ist dessen Auswahl in einer Liste. Die Liste wird aus allen Elementen<br />
erstellt, die sich unter dem Mauszeiger befinden. Zum Anzeigen der Liste<br />
platzieren Sie den Mauszeiger auf dem Bereich, der das gewünschte Element<br />
enthält, und wählen Sie im durch Klicken mit der rechten Maustaste<br />
angezeigten Kontextmenü (RMT-Kontextmenü) Aus Liste wählen (Pick<br />
From List). Das Dialogfenster Aus Liste wählen (Pick from List) wird<br />
geöffnet. Heben Sie ein Element in der Liste hervor, und klicken Sie auf<br />
OK, um es auszuwählen.<br />
KEs unterdrücken und ordnen<br />
Zwei der nützlichsten Funktionen des Modellbaums sind das Ordnen<br />
von KEs und das Unterdrücken und Zurückholen dieser KEs im Modell.<br />
Beim Ordnen legen Sie die Reihenfolge der KEs im Modellbaum fest.<br />
Beim Hinzufügen eines KE wird dieses am Ende des Modellbaums angehängt.<br />
Auf der einfachsten Stufe handelt es sich um ein Tool zum Ordnen.<br />
Sie können das KE im Baum nach oben verschieben und gemeinsam mit<br />
einem Elternteil oder anderen verwandten KEs platzieren, auch wenn das<br />
KE erst nach dem Elternteil erzeugt wurde. Ein Kind-KE kann jedoch<br />
nicht vor einem Eltern-KE platziert werden. Auf einer anderen Stufe kann<br />
das Neuordnen vorhandener KEs das Erscheinungsbild des Modells<br />
ändern.<br />
Pro/ENGINEER Schnittstelle erlernen 2-11
Ziehen Sie den Pfeil<br />
im Modellbaum<br />
nach oben, um KEs<br />
vorübergehend zu<br />
unterdrücken.<br />
Beim Unterdrücken eines KE wird dieses vorübergehend sowohl physisch<br />
als auch sichtbar aus dem Modell entfernt. Zur Vereinfachung der<br />
Anzeige verwenden Sie für ausgewählte KEs im Modellbaum den Befehl<br />
Ausblenden (Hide). Unterdrücken Sie ein KE, wenn Sie beispielsweise an<br />
seiner Stelle ein anderes KE ausprobieren möchten. Oder unterdrücken<br />
Sie ein KE, wenn dieses Probleme verursacht, die zuerst an anderer Stelle<br />
behoben werden müssen.<br />
Hinweis<br />
Werden KEs nicht im Modellbaum angezeigt, klicken Sie auf die<br />
Registerkarte Einstellungen (Settings) des Modellbaums, und klicken<br />
Sie dann auf Baumfilter (Tree Filters). Wählen Sie nun Unterdrückte<br />
KEs (Suppressed Features) unter Darstellen (Display).<br />
Werden die KEs angezeigt, können Sie sie auswählen, mit der rechten<br />
Maustaste klicken und im Kontextmenü Zurückholen (Resume)<br />
wählen, um diese wieder ins Modell aufzunehmen.<br />
2-12 Erste Schritte mit Pro/ENGINEER Wildfire
3<br />
Grundlagen der<br />
Teilekonstruktion<br />
Im vorherigen Kapitel haben Sie sich mit der Pro/ENGINEER Benutzeroberfläche<br />
und den Auswahlmethoden vertraut gemacht. Dieses Kapitel<br />
behandelt die grundlegenden Werkzeuge und die Grundlagen der Erstellung<br />
von Volumenkörpergeometrie in Pro/ENGINEER. Nach einer kurzen<br />
Beschreibung von 3D-Bezugsebenen und Bezugsachsen für die Suche<br />
von Volumenkörper-KEs erfahren Sie, wie Sie im Skizzierer aus<br />
2D-Umrissen oder Schnitten Volumenkörper erzeugen. Anschließend lernen<br />
Sie, wie Sie zum Erzeugen von 3D-Objekten die z-Bemaßung hinzufügen.<br />
Es ist hilfreich, wenn Sie eine neue leere Teildatei in Pro/ENGINEER<br />
erstellen, mit der Sie beim Durcharbeiten dieses Kapitels experimentieren<br />
können. Am Ende dieses Kapitels finden Sie eine schrittweise Beschreibung<br />
zum Erzeugen eines 3D-Blocks. Lesen Sie dieses Kapitel sorgfältig<br />
durch, bevor Sie die Übungen beginnen.<br />
Bezüge, Achsen und Koordinatensysteme<br />
Beim Erstellen eines neuen Teils werden automatisch drei Bezugsebenen<br />
und ein Koordinatensystem hinzugefügt. Die Bezugsebenen werden<br />
automatisch als Vorderansicht (Front), Draufsicht (Top) und Rechts<br />
(Right) bezeichnet. Das Koordinatensystem besteht aus der x-, y- und<br />
z-Achse. Die positive z-Achse verläuft lotrecht zur vorderen Bezugsebene.<br />
Wenn Sie die Bezüge so orientieren, dass die vordere Ebene flach<br />
auf dem Bildschirm angezeigt wird, verläuft die z-Achse lotrecht zum<br />
Bildschirm.<br />
Bezüge sind Referenzpunkte im Raum, die Pro/E zum Berechnen von<br />
Abständen verwendet. Bei Bezügen kann es sich um Punkte, Ebenen oder<br />
Kurven handeln. Bezüge besitzen keinen Wert für die Dicke. Sie erzeugen<br />
und platzieren sowohl im Teile- als auch im Baugruppenmodus häufig<br />
Bezüge, die unterschiedlich verwendet werden.<br />
3-1
Bezüge werden wie Volumenkörper-KEs dem Modellbaum hinzugefügt,<br />
während Sie sie erzeugen. Sie werden standardmäßig numerisch benannt<br />
wie z.B. DTM1, DTM2 (Bezugsebenen) oder PNT1, PNT2 (Bezugspunkte).<br />
Sie können die Bezüge nach dem Hinzufügen umbenennen und<br />
Namen verwenden, die ihren Zweck besser beschreiben.<br />
Standard-Bezugsebenen und Teil-Koordinatensystem<br />
Bezugspunkte und Koordinatensysteme gleichen sich insofern, als beide<br />
Punkte sind, die entweder fixiert oder von einer Fläche oder einem Eckpunkt<br />
versetzt sind. Verwenden Sie Bezugspunkte entweder getrennt,<br />
oder kombinieren Sie sie in einem Muster-Array, das sich wie ein einzelnes<br />
KE verhält. Diese Arrays können als ASCII-Dateien gespeichert und<br />
in anderen Konstruktionen verwendet werden.<br />
Koordinatensysteme sind Punkte, die eine x-, y- und z-Richtung definieren.<br />
Jedes von Ihnen erzeugte Teil basiert auf einem Koordinatensystem,<br />
und Sie können Koordinatensysteme in Teilen oder Baugruppen zum<br />
Definieren der Richtung anderer Komponenten verwenden. Koordinatensysteme<br />
werden zum Beispiel in Kabelsteckerteilen verwendet, um die<br />
Richtung zu definieren, in der ein automatisch verlegter Draht (oder<br />
Kabel) aus dem Stecker austritt.<br />
Sie können Bezüge jederzeit über das Hauptmenü mit Einfügen (Insert)<br />
> Modellbezug (Model Datum) hinzufügen oder aber auf die Schaltflächen<br />
der Symbolleiste zur Bezugserzeugung auf der rechten Seite des<br />
Arbeitsfensters klicken.<br />
3-2 Erste Schritte mit Pro/ENGINEER Wildfire
Zum Umdefinieren von Bezügen können Sie die Bezüge aus dem Modellbaum<br />
auswählen, mit der rechten Maustaste klicken und Definition editieren<br />
(Edit Definition) aus dem RMT-Kontextmenü auswählen. Sie<br />
können Bezüge auch während der Bearbeitung oder während anderer<br />
Prozesse hinzufügen. Die Bezüge, die Sie zum Erzeugen bestimmter KEs<br />
hinzufügen, werden nur im KE-Schnitt und nicht im 3D-Modell angezeigt.<br />
Teile im Skizzierer definieren<br />
Der Skizzierer<br />
Der Skizzierer kann als Untermodus des Teilemodus, ein 2D-Reißbrett in<br />
der 3D-Umgebung, betrachtet werden. Sie verwenden den Skizzierer, um<br />
darin die meisten der in einem Teil erzeugten geometrischen Formen zu<br />
erzeugen. Die in eine Skizze oder einen Schnitt integrierten assoziativen<br />
Details wie geometrische Bedingungen oder Beziehungen zwischen<br />
Bemaßungen bilden die Grundlage für alle folgenden Hinzufügungen<br />
und Bearbeitungen. Je genauer Sie die Bereiche für potentielle Konstruktionsänderungen<br />
vorhersehen, desto mehr assoziative Details können Sie<br />
für die Auswirkungen der Änderungen integrieren. Integrieren Sie die<br />
zur Verarbeitung zukünftiger Editierschritte erforderliche Intelligenz<br />
nicht, müssen Sie zum Beheben von Problemen Zeit aufwenden, wenn<br />
diese auftreten. Der korrekte und effektive Einsatz des Skizzierers ist ein<br />
wesentlicher Schritt zum Erlernen von Pro/ENGINEER.<br />
In Pro/ENGINEER beginnen 3D-Objekte als 2D-Umrisse. Nachdem der<br />
2D-Umriss anhand der Bemaßungen x und y definiert wurde, wird die<br />
Bemaßung z für die Tiefe hinzugefügt, wodurch ein 3D-Effekt entsteht.<br />
Eigentlich skizzieren Sie ein ungenaues oder übertriebenes 2D-Profil des<br />
Teils, das Sie erzeugen möchten. Der Skizzierer fügt während des Zeichnens<br />
schwache Bemaßungen mit Pfeilen und Maßhilfslinien hinzu. Wenn<br />
die Skizze fertig ist, geben Sie nach Bedarf die exakten Längen, Winkel<br />
und Radien (starken Bemaßungen) ein. Der Schnitt wird anschließend<br />
mit den tatsächlichen Werten regeneriert. Die Geometrie kann auch mit<br />
der Größe der Bezugslinien wachsen oder schrumpfen. Anders als bei<br />
einfacheren Zeichenprogrammen brauchen Sie keine Rasterlinien zu zählen<br />
oder Bildschirmlineale zu verwenden.<br />
Grundlagen der Teilekonstruktion 3-3
2D-Schnitt im Skizzierer-Tool und der daraus hervorgehende<br />
Volumenkörper<br />
Skizzierer-Tools<br />
Möglicherweise müssen Sie weitere Bemaßungen hinzufügen. Verwenden<br />
Sie eine Kombination aus geometrischen Bedingungen (diese werden<br />
an späterer Stelle beschrieben) und Bemaßungen, um einen Schnitt mit<br />
möglichst wenigen Regeln zu definieren. Beim Anwenden von Bemaßungen<br />
oder Bedingungen verursachen die neuen Bemaßungen bzw. Bedingungen<br />
möglicherweise Konflikte mit vorhandenen Bemaßungen oder<br />
Bedingungen. Es kann aber auch sein, dass eine Bedingung bereits vorhanden<br />
ist. In diesem Fall werden die Konflikt verursachenden Bemaßungen<br />
oder Bedingungen in einem Dialogfenster aufgelistet. Löschen<br />
Sie die nicht benötigten oder zu ersetzenden Bemaßungen oder Bedingungen,<br />
um sicherzustellen, dass Ihre Skizze nicht zu viele Bemaßungen<br />
enthält und dass die Bedingungen keinen Konflikt verursachen.<br />
Die Grundlage der Skizzierer-Tools zum Erzeugen von Geometrie sind<br />
die Funktionen zum Erzeugen von Linien, Kreisen und Bögen, die in den<br />
meisten Zeichenprogrammen zu finden sind. Diese Tools sind auf einer<br />
Symbolleiste angeordnet, die im Arbeitsfenster links zu finden ist. Die<br />
Popup-Menüs an der Seite von Symbolen bedeuten, dass weitere Varianten<br />
derselben Funktion vorhanden sind. Wenn Sie den Mauszeiger auf<br />
einem Symbol platzieren, wird seine Funktion in einer QuickInfo erklärt.<br />
Skizzierebene und Skizziererreferenzen<br />
Beim Einrichten einer Skizze definieren Sie zunächst die Skizzierebene.<br />
Hierbei handelt es sich um die Fläche, auf der gezeichnet wird. Eine Skizzierebene<br />
kann eine vorhandene Teilfläche oder eine Bezugsebene sein.<br />
Die ausgewählte Ebene oder Fläche wird im Skizzierer flach zum Bildschirm<br />
gedreht. Verwenden Sie die normalen Drehbefehle zum Drehen<br />
der Skizze im 3D-Raum, um diese zu überprüfen. Normalerweise werden<br />
die Schnitte wie auf einem 2D-Reißbrett flach angezeigt.<br />
3-4 Erste Schritte mit Pro/ENGINEER Wildfire
Nach dem Erstellen der Skizzierebene benötigt der Skizzierer vorhandene<br />
Ebenen und Kanten, um den neuen Schnitt zum bemaßen. Der Skizzierer<br />
wählt automatisch zwei Referenzebenen oder -kanten, eine<br />
horizontale und eine vertikale Referenzebene oder -kante, um eine Skizze<br />
zu beginnen. Während Sie einer Skizze Elemente hinzufügen, benötigen<br />
Sie möglicherweise weitere Referenzen.<br />
Verwenden Sie im Skizzierer das Dialogfenster Skizze (Sketch) > Referenzen<br />
(References), um vorhandene Kanten als Referenzen hinzuzufügen.<br />
Hinzugefügte Kanten werden mit einer farbig gepunkteten Linie<br />
markiert.<br />
Bemaßungen hinzufügen oder editieren<br />
Nach dem Fertigstellen des skizzierten Umrisses wird dieser mit der<br />
standardmäßigen schwachen Bemaßung versehen. Wie bereits erwähnt,<br />
handelt es sich hierbei um die vom Skizzierer während des Zeichnens<br />
automatisch hinzugefügten Bemaßungen. Diese Bemaßungen werden als<br />
graue Linien dargestellt. Da es sich hierbei nur um eine Skizze handelt,<br />
gelten diese Bemaßungen nicht als die exakten Platzierungen oder Werte,<br />
die Sie benötigen. Zum Eingeben starker Werte für eine einzelne Bemaßung<br />
im Skizzierer klicken Sie auf den Wert der schwachen Bemaßung,<br />
und geben Sie den Wert direkt in das Textfeld ein. Die Bemaßung wird<br />
daraufhin in eine starke Bemaßung konvertiert und in einer normaler<br />
Linienstärke dargestellt. Die Linie oder der Winkel wird an den neuen<br />
Wert angepasst.<br />
Wenn der Skizzierer nicht automatisch die gewünschte Bemaßung oder<br />
den gewünschten Winkel erzeugt, klicken Sie auf der Symbolleiste des<br />
Skizzierers auf das Symbol Bemaßung hinzufügen (Add Dimension)<br />
, um die Bemaßung oder den Winkel hinzuzufügen. Geben Sie<br />
anschließend einen Wert dafür ein.<br />
Fertig stellen Bemaßungen im Skizzierer<br />
Grundlagen der Teilekonstruktion 3-5
Die meisten Benutzer skizzieren den Umriss des Schnitts und ändern<br />
dann alle Bemaßungen gleichzeitig. Klicken Sie im Skizzierer auf Editieren<br />
(Edit) > Alle wählen (Select All). Klicken Sie anschließend auf das<br />
Symbol Bemaßungen ändern (Modify Dimensions), um über das<br />
Dialogfenster alle Bemaßungen nacheinander durchzugehen.<br />
Skizzierer und geometrische Bedingungen<br />
Mit der<br />
Bedingungenpalette<br />
weisen Sie geometrische<br />
Bedingungen im<br />
Skizzierer-Tool zu.<br />
Bedingungen werden in Kombination mit Bemaßungen verwendet und<br />
dienen zum Definieren eines Schnitts. Eine Bedingung legt fest, dass eine<br />
Linie eine bestimmte geometrische Beziehung zu einer anderen Linie<br />
besitzt. Soll beispielsweise eine Linie in Ihrem neuen Schnitt parallel zu<br />
einer vorhandenen Linie verlaufen und genauso lang sein, können Sie der<br />
Linie im Schnitt diese zwei Bedingungen hinzufügen, anstatt neue Bemaßungen<br />
einzugeben.<br />
Bedingungen werden auf dem Bildschirm durch kleine Symbole auf der<br />
mit Bedingungen versehenen Linie dargestellt. In der nächsten Abbildung<br />
soll der Radius des rechten Kreises anhand einer Bedingung mit<br />
dem Radius des linken Kreises übereinstimmen. Die zwei Mittelpunkte<br />
sollen anhand einer Bedingung von einer Mittellinie gleich weit entfernt<br />
sein. Sie müssen also nur den ursprünglichen linken Kreis bemaßen. Der<br />
rechte Kreis übernimmt die Bemaßung automatisch.<br />
Bedingungssymbole im Skizzierer<br />
“R”-Bedingungssymbole<br />
geben an, dass die Radien<br />
zweier Kreise gleich sind.<br />
“><br />
Wechsel von der Schnitt- zur 3D-Darstellung<br />
KEs umdefinieren<br />
Erhält ein Schnitt Tiefe (eine z-Bemaßung), wird daraus ein geometrisches<br />
3D-Element, ein so genannter Profilkörper. Der Profilkörper fügt<br />
entweder Material hinzu, oder er entfernt Material. In anderen Worten,<br />
ein Profilkörper ist entweder ein Volumenkörper oder ein Materialschnitt.<br />
Ein Volumenkörper ist zum Beispiel ein 2D-Kreis, der nach<br />
außen extrudiert, um einen Zylinder zu bilden.<br />
Ein als Materialschnitt erzeugter Profilkörper entfernt aus jedem Volumenkörper,<br />
den er durchdringt, Material. Zum Beispiel kann eine Bolzenbohrung<br />
in einer Platte ein kreisförmiger Schnitt sein, der auf der<br />
Oberfläche der Platte als ein Materialschnitt platziert und durch die Platte<br />
extrudiert wird. Ein Profilkörper muss bei der Erzeugung als Volumenkörper<br />
oder Materialschnitt definiert werden (andernfalls bleibt er eine<br />
2D-Skizze), obwohl die Skizze sowohl für einen Volumenkörper als auch<br />
einen Materialschnitt verwendet werden kann. Einem Schnitt kann direkt<br />
Tiefe hinzugefügt werden, oder der Schnitt kann gedreht werden, wenn<br />
die Tiefe des Materialschnitts oder des Volumenkörpers - wie in der folgenden<br />
Abbildung gezeigt - in Grad um eine Achse hinzugefügt wird.<br />
Links: Extrudierter Körper. Rechts: Gedrehter Körper<br />
Schnitt<br />
Sie werden während der Modellkonstruktion häufig KEs umdefinieren.<br />
Wählen Sie das KE einfach im Arbeitsfenster oder im Modellbaum aus,<br />
klicken Sie mit der rechen Maustaste, und wählen Sie Definition editieren<br />
(Edit Definition) aus dem Kontextmenü.<br />
Im Skizziermodus erzeugte KEs müssen nicht unbedingt im Skizziermodus<br />
umdefiniert werden. Sie können ein KE wählen und Befehle im<br />
3D-Modus verwenden, um den Wert einer im Skizziermodus definierten<br />
Bemaßung zu ändern. Dieser Vorgang wird als "direktes Modellieren"<br />
bezeichnet. Hierbei handelt es sich um die empfohlene Methode zum<br />
Editieren von Modellen während ihrer Entstehung.<br />
Grundlagen der Teilekonstruktion 3-7
Block erzeugen: Reihenfolge im Skizzierer<br />
In dieser Übung erzeugen Sie im Skizzierer schrittweise einen einfachen<br />
Volumenkörper. Öffnen Sie in Pro/ENGINEER eine neue leere Teiledatei,<br />
und zeigen Sie die Bezüge an.<br />
1. Klicken Sie auf die Schaltfläche für das Skizzen-Tool in der KE-Symbolleiste.<br />
Das Dialogfenster Skizze (Sketch) erscheint. Das Feld<br />
Ebene (Plane) ist gelb hervorgehoben. Das bedeutet, dass es aktiviert<br />
ist und auf eine Skizzierebene wartet.<br />
2. Klicken Sie im Arbeitsfenster auf die Bezugsebene FRONT. Der<br />
Name der Bezugsebene erscheint im Kollektorbereich Ebene (Plane),<br />
und die Markierung wechselt zum Kollektor Referenz (Reference).<br />
Die Bezugsebene RIGHT erscheint als Standardreferenz.<br />
3. Klicken Sie auf Skizze (Sketch), um die Standard-Skizzenplatzierung<br />
zu akzeptieren. Die Bezugsebene Front (Vorderansicht) wird parallel<br />
zum Bildschirm gedreht, und die Zeichnungswerkzeuge des<br />
Skizzierers werden rechts auf der Symbolleiste angezeigt.<br />
Schnitt im Skizzierer erzeugen<br />
Zeichnen Sie ein Rechteck. Pro/ENGINEER fügt automatisch Bemaßungen<br />
und Bedingungen hinzu.<br />
1. Klicken Sie auf der Skizzierer-Symbolleiste auf das Rechteck-Tool,<br />
und ziehen Sie im Quadranten oben rechts ein Rechteck. Weder der<br />
Zoomfaktor noch die Länge der Seiten spielen jetzt eine Rolle. Während<br />
Sie das Rechteck ziehen, sind die Bedingungen H und V (horizontal<br />
und vertikal) standardmäßig für ein Rechteck aktiviert.<br />
Beim Dehnen des Rechtecks erscheinen an den Seiten kleine Symbole<br />
in Form des Buchstabens L. Hierbei handelt es sich um Symbole für<br />
Längenbedingungen, die darauf verweisen, dass die markierten<br />
Seiten die gleiche Länge haben. Wenn sie sichtbar sind, klicken Sie,<br />
um das Rechteck fertig zu stellen. Klicken Sie anschließend mit der<br />
mittleren Maustaste, um das Tool zu beenden.<br />
Hinweis<br />
Die Zahl neben dem Symbol L zeigt an, welche der referenzierten<br />
Seiten die gleiche Länge haben. Wenn im Schnitt zwei oder mehr<br />
Längen gleich sind, werden sie mit L2 markiert.<br />
3-8 Erste Schritte mit Pro/ENGINEER Wildfire
Position des Rechteckschnitts und Bemaßungen<br />
Horizontale und<br />
vertikale Linien sind mit<br />
Bedingungssymbolen<br />
versehen.<br />
“L”-Bedingungssymbol<br />
e verweisen auf gleiche<br />
Seitenlängen.<br />
Eine “schwache”<br />
Bemaßung wird<br />
hinzugefügt.<br />
Jetzt sollte ein Quadrat angezeigt werden, bei dem eine Seite mit einer<br />
Bemaßung mit Maßhilfslinien versehen ist (siehe vorherige Abbildung).<br />
Doppelklicken Sie auf die Bemaßung, um sie zu editieren, geben Sie den<br />
Wert 10 in das Textfeld ein, und drücken Sie die Eingabetaste. Der Schnitt<br />
wird neu skaliert. Alle Bedingungen und Bemaßungen, die für ein Quadrat<br />
von 10 Einheiten erforderlich sind, stehen zur Verfügung. Jetzt können<br />
Sie den Schnitt fertig stellen.<br />
2. Klicken Sie auf das Häkchen am unteren Rand der Skizzierer-Symbolleiste,<br />
um den Schnitt fertig zu stellen und zum 3D-Modus<br />
zurückzukehren.<br />
3. Klicken Sie auf Einfügen (Insert) > Profil (Extrude), sodass Sie Ihre<br />
Skizze als Grundlage für das Volumenkörperteil verwenden können.<br />
Das Rechteck wird dreidimensional mit einem gelben, nach oben zeigenden<br />
Pfeil dargestellt, der die Extrusionsrichtung angibt. Verwenden<br />
Sie die mittlere Maustaste, um die Ansicht zu drehen und die<br />
Richtung zu überprüfen.<br />
Grundlagen der Teilekonstruktion 3-9
Zusammenfassung<br />
Dem extrudierten Schnitt Tiefe hinzufügen<br />
Verwenden Sie einen<br />
Ziehgriff, oder geben<br />
Sie im Schaltpult im<br />
Textfeld Tiefe (Depth)<br />
einen Wert ein.<br />
4. Doppelklicken Sie auf das Textfeld für den Tiefen-Griff, geben Sie den<br />
Wert 5 ein, und drücken Sie die Eingabetaste. Sie können den Wert<br />
auch direkt in das Schaltpult-Textfeld eingeben und die Eingabetaste<br />
drücken. (Sie können auch direkt am Modell am Griff für die Tiefe<br />
ziehen, um den gewünschten Wert einzustellen.) Die Form wird auf<br />
die neue Bemaßung regeneriert.<br />
5. Klicken Sie im Schaltpult auf das Häkchen, um das KE fertig zu stellen,<br />
und wechseln Sie in den Arbeitsbereich zurück. Der Volumenkörper<br />
ist fertig gestellt.<br />
Hinweis<br />
Für viele (jedoch nicht alle) Aktionen in Pro/ENGINEER sind die<br />
Befehle Widerrufen (Undo) und Wiederholen (Redo) verfügbar.<br />
Wenn Sie mit einem KE-Tool arbeiten, können Sie Aktionen mit Bearbeiten<br />
(Edit) > Widerrufen (Undo) (Wiederholen (Redo)) oder<br />
STRG+Z (STRG+Y) widerrufen bzw. wiederholen. Nachdem ein KE<br />
erzeugt und gespeichert und das Tool beendet wurde, kann das KE<br />
als einzelnes Element widerrufen werden.<br />
Die Konfigurationsoption general_undo_stack_limit steuert,<br />
wie oft Sie Aktionen widerrufen und wiederholen können. Die Standard-<br />
und Höchsteinstellung ist 50.<br />
Sie haben jetzt viele der wichtigen Tools und Operationen kennen gelernt,<br />
durch die sich Pro/ENGINEER auszeichnet. Wenn Sie weitere Informationen<br />
wünschen, greifen Sie auf das Pro/ENGINEER Wildfire 3.0<br />
Resource Center zu, das im Pro/ENGINEER Hilfe-Center zur Verfügung<br />
steht.<br />
3-10 Erste Schritte mit Pro/ENGINEER Wildfire
4<br />
Das Mobiltelefon<br />
modellieren<br />
In den vorangehenden Kapiteln haben Sie die Steuerelemente der Benutzeroberfläche<br />
und einige Grundkonzepte für die ersten Schritte mit<br />
Pro/ENGINEER kennengelernt. In diesem Kapitel werden Sie mit der<br />
Konstruktion der acht Teile für das Mobiltelefon-Modell beginnen. Bevor<br />
Sie mit den Übungen beginnen, sollten Sie sich mit den Auswahlwerkzeugen,<br />
den Steuerelementen zum Zoomen und Verschieben sowie den<br />
Grundlagen des Skizzierers vertraut machen. Diese Themen werden in<br />
den vorangehenden Kapiteln behandelt.<br />
Die Anleitungen für jedes Teil beginnen mit einer Tabelle, in der die für<br />
das Teil verwendeten Techniken aufgelistet werden. Wenn eine neue<br />
Technik vorgestellt wird, erhalten Sie ausführliche Anleitungen. Wenn<br />
die Technik danach für ein anderes Teil verwendet wird, werden lediglich<br />
die zusätzlichen Anleitungen beschrieben, die für diesen Fall erforderlich<br />
sind. Falls Sie sich bei der Verwendung einer Technik nicht ganz sicher<br />
sind, können Sie anhand der Tabelle den Abschnitt finden, in dem die<br />
Technik detailliert beschrieben wurde.<br />
Nachdem Sie alle Teile erzeugt haben, fügen Sie sie zu einer Baugruppe<br />
zusammen und erzeugen verschiedene technische Detailzeichnungen.<br />
4-1
Teil 1: Display<br />
In dieser Übung erstellen Sie einen einfachen Volumen-Profilkörper, der<br />
das Display des Mobiltelefons darstellt. Er ist an den durch den Schnittpunkt<br />
von zwei Bezugsebenen definierten horizontalen und vertikalen<br />
Achsen zentriert. Sie lernen, wie Sie im Skizzierer schnell 2D-Linien spiegeln<br />
und die gespiegelten Hälften so konstruiert und definiert werden,<br />
dass sie proportional zueinander bleiben. Anschließend lernen Sie, wie<br />
Sie Rundungs-KEs zu Kanten hinzufügen. Zuletzt erfahren Sie, wie Sie<br />
einen Skizzierer speichern, um ihn für ein anderes Teil nutzen zu können.<br />
Technik oder KE Einführung in<br />
Profilkörper einfügen Neu<br />
Schaltpult und Skizzierer verwenden Neu<br />
KE spiegeln Neu<br />
Skizzenschnitte erzeugen Neu<br />
Rundungs-KEs Neu<br />
Den Display-Körper skizzieren<br />
Display-Körper<br />
Rundungs-KE an<br />
Ecken<br />
Klicken Sie zunächst auf Datei (File) > Neu (New). Das Dialogfenster<br />
Neu (New) erscheint. Klicken Sie im Typbereich des Dialogfensters auf<br />
Teil (Part), und geben Sie das Wort lens als Teilename ein. Erstellen Sie<br />
ein Arbeitsverzeichnis, falls noch nicht geschehen.<br />
1. Klicken Sie in der KE-Tool-Leiste auf das Skizzen-Tool. Das Dialogfenster<br />
Skizze (Sketch) erscheint.<br />
4-2 Erste Schritte mit Pro/ENGINEER Wildfire
2. Klicken Sie im Arbeitsfenster oder im Modellbaum auf die Bezugsebene<br />
FRONT, um sie als Skizzierebene auszuwählen. Ein Pfeil gibt<br />
die Ansichtsrichtung an. Belassen Sie die Standardeinstellungen für<br />
Orientierung und Ansichtsrichtung. Die Bezugsebene RIGHT wird<br />
im Dialogfenster automatisch referenziert.<br />
3. Klicken Sie im Dialogfenster Skizze (Sketch) auf Skizze (Sketch),<br />
um den Skizzierer zu starten. Die Hintergrundfarbe ändert sich, und<br />
im rechten Winkel zueinander stehende Linien teilen die Skizzierebene<br />
in der x- und y-Richtung in je zwei Hälften. Rechts im Arbeitsfenster<br />
wird die Skizzierer-Tool-Leiste angezeigt. Verwenden Sie die<br />
Skizzierer-Tools, um das Display und andere Teile zu skizzieren.<br />
Hinweis<br />
Sie können jederzeit mit Hilfe der Icons für die Bezugsdarstellung<br />
auf der Haupt-Tool-Leiste die Darstellung von Bezügen<br />
deaktivieren, um den Arbeitsbereich übersichtlicher zu gestalten.<br />
Es sollten nur die horizontalen und vertikalen Referenzlinien<br />
sichtbar sein.<br />
4. Klicken Sie in der Haupt-Tool-Leiste auf das Icon für die Skizzen-Orientierung,<br />
um die Skizzierebene parallel zum Bildschirm auszurichten.<br />
Das Skizzierfenster sollte nun wie in der folgenden<br />
Abbildung aussehen:<br />
Skizzierebene ist parallel zum Bildschirm ausgerichtet<br />
Mittellinien hinzufügen<br />
Bevor Sie zu zeichnen beginnen, müssen Sie zu den durch die Bezugsebenen<br />
TOP und RIGHT gebildeten vertikalen und horizontalen Achsen Mittellinien<br />
hinzufügen. Sie können mit diesen Mittellinien Formen und<br />
Das Mobiltelefon modellieren 4-3
Bemaßungen spiegeln und Geometrie schnell zentrieren, indem Sie<br />
Linien daran einrasten lassen.<br />
Klicken Sie auf der Skizzierer-Tool-Leiste auf das Mittellinien-Tool im<br />
Flyout-Menü Linie (Line).<br />
5. Lassen Sie den Cursor an einer der Achsenlinien einrasten, und klicken<br />
Sie auf die linke Maustaste. Es wird eine gelbe Mittellinie angezeigt,<br />
die mit dem Cursor verbunden ist. Drehen Sie die Mittellinie<br />
mit dem Cursor, bis sie mit der Achsenlinie zusammenfällt, und klicken<br />
Sie, um sie zu platzieren. Platzieren Sie je eine Mittellinie auf<br />
den vertikalen und horizontalen Bezugsebenenreferenzen. Klicken<br />
Sie mit der mittleren Maustaste, um das Tool zu beenden.<br />
Skizzierebene mit hinzugefügten Mittellinien<br />
Mittelliniensymbole<br />
6. Klicken Sie auf das Bogen-Tool , um die untere Kurve zu skizzieren.<br />
Klicken Sie zunächst in den unteren linken Quadranten unterhalb<br />
der horizontalen Mittellinie, und bewegen Sie den Cursor<br />
anschließend nach rechts. (An diesem Punkt brauchen Sie noch keine<br />
genauen Bemaßungen. Die genauen Bemaßungen können Sie auch<br />
eingeben, wenn der Umriss fertig ist.)<br />
Falls Sie Fehler machen, können Sie mehrmals Editieren (Edit) ><br />
Widerrufen (Undo) (STRG+Z) verwenden.<br />
7. Wenn Sie den Cursor nach rechts bewegen, sehen Sie gegenüberliegende<br />
Bedingungssymbole am Startpunkt und am Cursor, die anzeigen,<br />
dass Startpunkt und Cursor horizontal sind. (Der Bogen selbst<br />
ist noch nicht sichtbar.) Wenn die vertikale Mittellinie ungefähr den<br />
Abstand zwischen Startpunkt und Cursor in zwei Hälften teilt, klicken<br />
Sie auf den Endpunkt des Bogens. Der aktive Bogen wird am<br />
Cursor angezeigt. Der Mittelpunkt des Bogens rastet entlang der ver-<br />
4-4 Erste Schritte mit Pro/ENGINEER Wildfire
tikalen Achse ein und bewegt sich vertikal, wenn Sie den Bogen biegen.<br />
Klicken Sie mit der Maus, um den Bogen an einem ungefähren<br />
Radius zu platzieren (die endgültigen Werte werden später<br />
eingegeben). Klicken Sie mit der mittleren Maustaste, um das<br />
Bogen-Tool zu beenden. Der Bogen wird angezeigt, und die<br />
"schwachen" Bemaßungen erscheinen in grau. Sie werden zu<br />
"starken" Bemaßungen, wenn Sie tatsächliche Werte für sie eingeben.<br />
Untere Hälfte des Display-Schnitts mit schwachen Bemaßungen<br />
8. Klicken Sie nun auf das Volllinien-Tool im Linien-Flyout. Skizzieren<br />
Sie zwei vertikale Linien von den Bogen-Endpunkten zur horizontalen<br />
Mittellinie. Klicken Sie mit der mittleren Maustaste, um das<br />
Skizzieren der ersten Linie zu beenden. Klicken Sie anschließend mit<br />
der linken Maustaste, um die nächste Linie zu skizzieren. Der Buchstabe<br />
“V” ist das Bedingungssymbol, das anzeigt, dass die Linie vertikal<br />
ist. Klicken Sie mit der mittleren Maustaste, um das Linien-Tool<br />
zu beenden. Das ist die untere Hälfte des Displays.<br />
Schnittgeometrie spiegeln<br />
Nun verwenden Sie die Spiegelfunktion, um einen identischen oberen<br />
Schnitt des Displays zu erzeugen.<br />
1. Klicken Sie auf das Auswahl-Icon .<br />
Mittelpunkt der vertikalen<br />
Achse<br />
Bogen-Endpunkte<br />
2. Ziehen Sie ein Auswahlrechteck um den unteren Schnitt. Alle Linien<br />
sollten als ausgewählt hervorgehoben sein.<br />
3. Wählen Sie in der Haupt-Tool-Leiste die Befehlsfolge Editieren ><br />
Spiegeln (Edit > Mirror).<br />
Das Mobiltelefon modellieren 4-5
4. Klicken Sie auf die horizontale Mittellinie, um das Spiegelbild des<br />
unteren Display-Schnitts zu platzieren. Das gesamte Display ist nun<br />
an der horizontalen und vertikalen Achse zentriert. Die gespiegelten<br />
Linien sind assoziativ - wenn Sie die Größe einer Linie ändern,<br />
ändert sich ihre Spiegellinie entsprechend.<br />
Display-Bemaßungen ändern<br />
Nun geben Sie die tatsächlichen Bemaßungen des Displays ein.<br />
1. Klicken Sie auf das Auswahl-Icon , und ziehen Sie einen Rahmen<br />
um den gesamten Schnitt, um ihn einschließlich aller Bemaßungen auszuwählen.<br />
(Sie können auch Editieren (Edit) > Auswahl (Select) ><br />
Alle (All) verwenden).<br />
2. Klicken Sie auf das Tool zum Ändern von Bemaßungen . Das Dialogfenster<br />
Bemaßungen ändern (Modify Dimensions) wird geöffnet.<br />
Es enthält Felder für die Werte der drei Bemaßungen.<br />
3. Zuerst deaktivieren Sie das Kontrollkästchen Regenerieren (Regenerate).<br />
Wenn das Kontrollkästchen aktiviert bleibt, wird jede Bemaßung<br />
beim Editieren regeneriert. In diesem Fall ist es schneller, alle<br />
Bemaßungen im Schnitt zu ändern und sie dann zu regenerieren.<br />
4. Klicken Sie auf einen der Bemaßungswerte im Dialogfenster. Die entsprechende<br />
Bemaßung im Schnitt wird hervorgehoben. Geben Sie die<br />
tatsächlichen Bemaßungen des Display-Schnitts ein: 1.69 für den<br />
Bogenradius, 0,84 für die Höhe und 1,32 für die Breite. Drücken<br />
Sie die EINGABETASTE nach jedem eingegebenen Wert.<br />
Aktivieren Sie nun das Kontrollkästchen Regenerieren (Regenerate),<br />
und klicken Sie dann auf . Der Schnitt wird regeneriert, und die<br />
Ansicht wird auf den neuen Maßstab gezoomt.<br />
Fertiger Display-Schnitt mit endgültigen Bemaßungen<br />
1.32<br />
1.69<br />
4-6 Erste Schritte mit Pro/ENGINEER Wildfire<br />
0.84
Den Schnitt speichern<br />
Nun speichern Sie den Display-Schnitt in einer Datei. Dies ist in der Regel<br />
nicht erforderlich; der Schnitt für jedes KE wird im Teil gespeichert. Sie<br />
speichern diesen Schnitt, um ihn später erneut verwenden zu können.<br />
Wenn Sie den Display-Ausschnitt in der vorderen Abdeckung erzeugen<br />
(das letzte Teil in den Übungen), importieren Sie diesen Schnitt, um den<br />
Umriss des Ausschnitts zu definieren, anstatt einen neuen Schnitt zu<br />
zeichnen und zu bemaßen.<br />
1. Wählen Sie die Befehlsfolge Datei > Kopie speichern (File > Save a<br />
Copy).<br />
2. Geben Sie im Dialogfenster Speichern (Save) im Textfeld Neuer<br />
Name (New name) den Namen lens ein.<br />
3. Klicken Sie auf OK. (Die Erweiterung .sec wird automatisch angehängt.)<br />
Skizzierer beenden und 3D-Modus aufrufen<br />
Der Schnitt ist nun vollständig definiert. Jetzt wandeln Sie die Skizze in<br />
ein Volumenkörper-KE um.<br />
1. Klicken Sie auf das Häkchen in der Skizzierer-Tool-Leiste, um<br />
die Skizze zu akzeptieren. Klicken Sie auf Einfügen (Insert) > Profil<br />
(Extrude). Das Extrudieren-Schaltpult wird geöffnet. Klicken Sie auf<br />
die Display-Skizze im Arbeitsfenster, um die Skizze zu aktivieren. An<br />
der Teileachse erscheint ein kleiner Ziehgriff, und die Tiefenbemaßung<br />
wird angezeigt. Wenn Sie das Modell mit der mittleren Maustaste<br />
ein wenig drehen, können Sie den Griff besser sehen.<br />
2. Ziehen Sie den Griff, und geben Sie eine Tiefe von 0.05 direkt in das<br />
Bemaßungsfeld ein. Sie können den Wert aber auch im Schaltpult eingeben.<br />
Fertiger Schnitt mit Tiefen-Griff<br />
Tiefenwert hier oder in<br />
das Textfeld im Schaltpult<br />
eingeben<br />
Das Mobiltelefon modellieren 4-7
3. Klicken Sie auf das Häkchen im Schaltpult, um das KE zu akzeptieren.<br />
Nachdem das KE akzeptiert wurde, wird es dem Modellbaum<br />
hinzugefügt.<br />
Der fertige Display-Körper<br />
Die Display-Ecken verrunden<br />
Nun fügen Sie allen äußeren Kanten Rundungen hinzu. Wenn Sie jede<br />
Ecke einzeln wählen und verrunden, werden dem Modellbaum alle Rundungen<br />
als separate KEs hinzugefügt. Wenn Sie jedoch alle vier Kanten<br />
mit Hilfe der STRG-Taste zusammen wählen und dann die Rundung hinzufügen,<br />
werden die vier Rundungen als ein einziges KE hinzugefügt,<br />
und alle besitzen denselben Rundungswert. Das ist die bevorzugte<br />
Methode, wenn alle Eckenrundungen denselben Radius haben sollen. Sie<br />
können sie dann alle gemeinsam in einem Schritt aktualisieren, ohne eine<br />
nach der anderen auswählen und editieren zu müssen.<br />
1. Wählen Sie die erste Kante, und drehen Sie das Display, um die<br />
zweite Kante zu wählen. Halten Sie die STRG-Taste gedrückt, wenn<br />
Sie die zweite und alle weiteren Kanten wählen. Lassen Sie die<br />
STRG-Taste nur los, um das Display zu drehen und in das Display<br />
hineinzuzoomen.<br />
2. Wenn Sie alle vier Eckkanten ausgewählt haben, klicken Sie in der<br />
Tool-Leiste für die KE-Erzeugung auf das Rundungs-Tool. Das Rundungs-Schaltpult<br />
wird geöffnet.<br />
4-8 Erste Schritte mit Pro/ENGINEER Wildfire
Verrundete Ecke im Editiermodus<br />
3. Ziehen Sie zum Ändern der Größe den Griff, oder klicken Sie auf die<br />
Bemaßung, um den tatsächlichen Wert 0.08 einzugeben. Klicken Sie<br />
mit der mittleren Maustaste oder auf das Häkchen im Schaltpult, um<br />
das KE fertig zu stellen. Das KE wird im Modellbaum eingefügt.<br />
Hinweis<br />
Speichern Sie das Modell jedes Mal, nachdem Sie ein neues KE<br />
hinzugefügt haben.<br />
Dem Teil Farbe hinzufügen<br />
Durch den Einsatz von Farbe können Sie die einzelnen Teile, vor allem in<br />
größeren Baugruppen, leichter als verschiedene Objekte erkennen. Wenn<br />
keine Farbpalettendatei verfügbar ist, können Sie eine solche Datei erzeugen<br />
und speichern. Durch Zuweisen verschiedener Farben wird das<br />
Erkennen der Teile in der Baugruppe erleichtert.<br />
Klicken Sie auf Ansicht (View) > Farbe und Farbeffekte (Color and<br />
Appearance), um dem Teil eine Farbe aus der Farbpalette zuzuweisen.<br />
Teil speichern und schließen<br />
Eckkante<br />
Speichern Sie das Teil, und klicken Sie auf Datei (File) > Fenster schließen<br />
(Close Window). Klicken Sie nun auf Datei (File) > Wegnehmen<br />
(Erase)> Nicht dargestellte (Not Displayed), um die Datei lens.prt zu<br />
schließen und aus dem aktiven Arbeitsspeicher zu löschen.<br />
Das Mobiltelefon modellieren 4-9
Zusammenfassung<br />
Sie haben nun eine einfache Teiledatei erzeugt und gespeichert und einige<br />
der grundlegenden Skizziertechniken erlernt. Nun können Sie alle<br />
Operationen aus dem Gedächtnis wiederholen, um die Reihenfolge des<br />
Arbeitsablaufs in einer Testdatei einzuüben.<br />
Im nächsten Teil wird beschrieben, wie Sie ein Bohrungs-KE platzieren<br />
und davon ausgehend Bohrungen in einem Kreismuster erzeugen. Sie<br />
wiederholen dabei einige derselben Techniken. Falls Sie nicht weiterkommen,<br />
finden Sie in der Tabelle vor dem entsprechenden Teil den Ort, an<br />
dem ausführliche Anleitungen zur Verfügung stehen.<br />
4-10 Erste Schritte mit Pro/ENGINEER Wildfire
Teil 2: Hörmuschel<br />
Beim Erzeugen dieses Teils verwenden Sie einige derselben Extrusionstechniken,<br />
die Sie beim Display-Teil verwendet haben. Der einzige<br />
Unterschied besteht darin, dass der Profilkörper rund ist. Sie lernen, wie<br />
Sie eine Bohrung in einen Volumenkörper einfügen und dann von dieser<br />
Bohrung ein Muster aus identischen KEs erzeugen.<br />
Es gibt verschiedene Typen von Mustern. Sie sind äußerst hilfreich beim<br />
Erzeugen von sich wiederholenden KEs. Dieses spezifische Muster - das<br />
Radialmuster - wird im Allgemeinen für Bolzenlochkreise verwendet.<br />
Alle Muster-KEs sind mit einem “Eltern”-KE - auch Mustergrundelement<br />
genannt - verknüpft. Beim Editieren eines Elternteils werden alle<br />
"Kinder" oder verknüpften KEs entsprechend aktualisiert.<br />
Den Hörmuschel-Körper erzeugen<br />
Gefaste Kante<br />
Technik oder KE Einführung in<br />
Körper einfügen Teil 1: Display<br />
Fasen Neu<br />
Bohrungen Neu<br />
Bohrungsmuster Neu<br />
Runder Profilkörper<br />
Radialmuster<br />
Erzeugen Sie zunächst mit dem Extrudieren-Tool ein neues Teil mit dem<br />
Namen earpiece. Erzeugen Sie unter Verwendung der folgenden Anleitungen<br />
und Techniken aus dem vorherigen Abschnitt den gefasten<br />
Körper mit den folgenden Spezifikationen. Folgen Sie dann den Anlei-<br />
Das Mobiltelefon modellieren 4-11
tungen zum Hinzufügen einer Bohrung und zum Wiederholen der<br />
Bohrung in einem Radialmuster.<br />
3D-Kreis mit starken Bemaßungen<br />
Anleitungen:<br />
Verwenden Sie die Bezugsebene FRONT als Skizzierebene (wie für<br />
das Display).<br />
Verwenden Sie zum Zeichnen eines Kreises das Kreis-Tool in der<br />
Skizzierer-Tool-Leiste, und lassen Sie den Cursor am Schnittpunkt<br />
der horizontalen und vertikalen Referenzlinien einrasten.<br />
Geben Sie im Skizzierer eine Durchmesserbemaßung von 0.31 ein.<br />
Geben Sie im Extrudieren-Schaltpult eine Dicke von 0.06 ein.<br />
Die Fasenbemaßung beträgt 0.01. (Die mit dem Fasen-Tool erzeugte<br />
Fase und der runde Profilkörper sind zwei separate KEs. Versuchen<br />
Sie nicht, sie innerhalb des Extrudieren-Schaltpults zu erzeugen.)<br />
4-12 Erste Schritte mit Pro/ENGINEER Wildfire
Die erste Bohrung erzeugen<br />
Legen Sie mit Hilfe des Bohrungs-Tools die Bemaßungen und die Position<br />
für die Bohrung des Mustergrundelements fest.<br />
Es gibt mehrere Möglichkeiten, eine Bohrung auf einem Volumenkörper<br />
zu platzieren. In diesem Beispiel verwenden Sie eine radiale Bohrung, die<br />
durch folgendes definiert wird: 1) eine Fläche, auf der sie liegt; 2) eine<br />
Achse, von der sie versetzt wird; 3) eine Ebene, die als Nullgradreferenz<br />
zum Drehen um die Achse dient, von der die Bohrung versetzt wird. Als<br />
Referenzen dienen die Profilkörperfläche, die Profilkörpermittelachse<br />
und die Bezugsebene TOP.<br />
1. Klicken Sie auf Einfügen > Bohrung (Insert > Hole). Das<br />
Bohrungs-Schaltpult wird geöffnet.<br />
2. Klicken Sie auf die Vorderfläche der Hörmuschel. Der Umriss der<br />
Bohrung wird in der Vorschau angezeigt. Vom Umriss gehen mehrere<br />
Griffe aus. Durch zwei dieser Griffe werden die Enden der Achsenlinie<br />
definiert. Durch einen weiteren Griff wird der Durchmesser<br />
definiert. Die restlichen zwei Griffe sind die Referenzgriffe.<br />
Die Bohrung im Vorschaumodus vor dem Referenzieren<br />
Referenzgriffe<br />
Durchmessergriff<br />
Achsengriffe<br />
3. Geben Sie im Schaltpult den Wert 0.03 für den Durchmesser und<br />
0.05 für die Tiefe ein.<br />
4. Klicken Sie im Schaltpult auf das Feld Platzierung (Placement), und<br />
definieren Sie den Bohrungstyp als Radial. Lassen Sie das Feld geöffnet.<br />
5. Ziehen Sie zum Platzieren der ersten radialen Referenz einen der Referenzgriffe<br />
zur Achse des Profilkörpers. (Stellen Sie sicher, dass die<br />
Achsen angezeigt werden.) Der Griff müsste an der Achse einrasten<br />
Das Mobiltelefon modellieren 4-13
Die referenzierte radiale Bohrung<br />
und als weißes Quadrat mit einem schwarzen Punkt erscheinen,<br />
wenn er die Achse korrekt referenziert. Die Achse wird außerdem im<br />
Feld Platzierung (Placement) als sekundäre Referenz angezeigt.<br />
6. Ziehen Sie den sekundären Referenzgriff auf die Bezugsebene TOP,<br />
um die sekundäre Referenz zu platzieren. Die Bezugsebene wird hervorgehoben,<br />
und der Griff sollte an ihr einrasten und als Punkt im<br />
Quadrat erscheinen. Die Bezugsebene sollte im Feld Platzierung<br />
(Placement) als sekundäre Referenz erscheinen.<br />
7. Wenn Sie die beiden Griffe platziert haben, geben Sie im Feld Platzierung<br />
(Placement) für den Axialabstand den Wert 0.1 ein. Dadurch<br />
wird die Bohrung im Abstand 0.1 von der Achse platziert. Geben Sie<br />
den Wert 0 für den Winkel der Bezugsebene ein. Dadurch wird die<br />
Bohrung auf der Bezugsebene zentriert.<br />
8. Klicken Sie, um das Feld Platzierung (Placement) zu schließen.<br />
Klicken Sie anschließend auf das Häkchen im Schaltpult, um das KE<br />
zu akzeptieren.<br />
Das Radialmuster erzeugen<br />
Referenzgriffe: einer auf der<br />
Achse, einer auf der Bezugsebene<br />
TOP.<br />
Bezugsebene<br />
TOP<br />
Nun erzeugen Sie ein Radialmuster auf der Grundlage der ersten<br />
Bohrung. Muster sind einfacher zu verstehen, wenn Sie sich den Vorgang<br />
als Wiederholung von Bemaßungen vorstellen, obwohl dabei eigentlich<br />
KEs wiederholt werden. Beim Mustern müssen Sie Bemaßungen angeben,<br />
die die Richtung festlegen, in der Sie das Muster wiederholen<br />
möchten, sowie die Anzahl der gewünschten Varianten einschließlich des<br />
Originals.<br />
4-14 Erste Schritte mit Pro/ENGINEER Wildfire
1. Wählen Sie die Bohrung im Modellbaum. Klicken Sie im Kontextmenü<br />
auf Muster (Pattern). Das Mustern-Schaltpult wird geöffnet.<br />
Die Bemaßungen für das Bohrungs-KE werden aktiviert.<br />
2. Sie benötigen insgesamt 6 Elemente um die radiale Bemaßung der<br />
Bohrung, die nun mit 0 festgelegt ist. Sie geben das Muster wie folgt<br />
an: "Erhöhe die gewählte Bemaßung um 60 Grad, und zwar 6 Mal."<br />
Doppelklicken Sie bei unserem Modell auf die Bemaßung 0, und<br />
geben Sie den Wert 60 ein. Drücken Sie die EINGABETASTE. Wenn<br />
Sie das Feld Bemaßungen (Dimensions) öffnen, erscheint die<br />
Bemaßung in der Liste für die erste Richtung mit dem Wert 60 für das<br />
Inkrement. Schließen Sie das Feld Bemaßung (Dimension).<br />
3. Geben Sie jetzt an, wie oft dieser Wert inkrementiert werden soll.<br />
Geben Sie im Schaltpult den Wert 6 in das Textfeld für die erste Richtung<br />
ein, und drücken Sie die EINGABETASTE.<br />
4. Klicken Sie auf das Häkchen im Schaltpult, um das KE zu akzeptieren.<br />
Das Muster wird dem Modellbaum anstelle der ursprünglichen<br />
Bohrung hinzugefügt, die nun Teil des Musters ist.<br />
5. Speichern und schließen Sie earpiece.prt.<br />
Fertiges Muster<br />
Das Muster ist parametrisch und assoziativ, d.h., wenn Sie den Durchmesser<br />
oder eine andere Bemaßung des Grund-KE ändern, werden die<br />
Muster-KEs ebenfalls auf den neuen Wert aktualisiert. Wenn Sie dem<br />
Grund-KE ein KE hinzufügen - z.B. eine Rundung an der Kante der<br />
Bohrung - können Sie das neue KE auf die gemusterten Bohrungen übertragen.<br />
Das Mobiltelefon modellieren 4-15
Zusammenfassung<br />
Sie haben das zweite Teil erzeugt und gelernt, wie Bemaßungen wiederholt<br />
werden, um ein Muster als KE zu erzeugen. In der nächsten Übung<br />
wird gezeigt, wie mit Hilfe fortgeschrittener Methoden parametrische<br />
Bedingungen im Skizzierer festgelegt werden und wie mit Hilfe eines<br />
Profilkörpers Material entfernt werden kann.<br />
4-16 Erste Schritte mit Pro/ENGINEER Wildfire
Teil 3: Mikrofon<br />
Das Mikrofon ist ein rechteckiger Quader mit einem Materialschnitt und<br />
zwei darin extrudierten Nuten. Die zwei Nuten sind parametrisch so<br />
assoziiert, dass sie Bemaßungen und Position vom Mittelpunkt gemeinsam<br />
haben. In diesem Teil wird gezeigt, wie Sie mit Hilfe eines Profilkörpers<br />
Material von einem Volumenkörper entfernen können.<br />
Außerdem lernen Sie, wie Sie mit Hilfe geometrischer Bedingungen im<br />
Skizzierer nicht nur Geometrie genau messen können, sondern gleichzeitig<br />
Assoziativität zwischen KEs herstellen können.<br />
Technik oder KE Einführung in<br />
Profilkörper einfügen Teil 1: Display<br />
Material entfernen Neu<br />
Auswahl durch Schleife Neu<br />
Hilfslinien platzieren Neu<br />
Skizzierpunkt-Bedingung verwenden Neu<br />
Den rechteckigen Quader erzeugen<br />
Nuten innerhalb<br />
Materialschnitt<br />
Von Kanten versetzter<br />
Materialschnitt<br />
Erzeugen Sie ein neues Teil mit dem Namen microphone. Diesmal wird<br />
eine interne Skizze für den Profilkörper verwendet. Klicken Sie auf Einfügen<br />
(Insert) > Profil (Extrude), öffnen Sie das Feld Platzierung (Placement)<br />
des Schaltpults, und klicken Sie auf Definieren (Define), um den<br />
Skizzierer zu öffnen.<br />
Definieren Sie die Bezugsebene FRONT als Skizzierebene, und erzeugen<br />
Sie im oberen rechten Quadranten des Arbeitsbereichs, der durch die sich<br />
Das Mobiltelefon modellieren 4-17
schneidenden Bezugsebenen definiert wird, einen rechteckigen Schnitt.<br />
Bemaßen Sie den Schnitt, und geben Sie die Tiefe wie in der folgenden<br />
Abbildung ein.<br />
Skizzierer-Zeichnung mit starken Bemaßungen<br />
.40<br />
Den ersten Materialschnitt erzeugen<br />
Horiz: 0.40<br />
Vert: 0.30<br />
Tiefe: 0.15<br />
Sie können schnell einen Bereich festlegen, von dem Material entfernt<br />
werden kann, indem Sie die äußere Kante des ersten Schnitts verwenden,<br />
um einen Versatz für einen neuen Schnitt innerhalb des ersten zu<br />
definieren.<br />
1. Klicken Sie im Hauptmenü auf Einfügen > Profil (Insert > Extrude).<br />
Wählen Sie als Skizzierebene die obere Fläche des ersten Profilkörpers.<br />
4-18 Erste Schritte mit Pro/ENGINEER Wildfire<br />
.30
3D-Profilkörper<br />
2. Klicken Sie auf das Tool für Element von Kante versetzen auf der<br />
Skizzierer-Tool-Leiste. Das Dialogfenster Typ (Type) wird geöffnet, in<br />
dem verschiedene Typen von Versatzreferenzen gezeigt werden.<br />
3. Klicken Sie im Dialogfenster Typ (Type) auf Schleife (Loop).<br />
Schließen Sie das Dialogfenster nicht.<br />
4. Wählen Sie eine der Kanten im Schnitt, um aus allen Kanten eine<br />
Schleife als Referenzelement zu bilden. Ein Richtungspfeil zeigt von<br />
der gewählten Kante nach außen. Sie werden aufgefordert, den Versatzwert<br />
einzugeben.<br />
Einen Versatzschnitt erzeugen<br />
Verwenden Sie die<br />
obere Fläche als<br />
Skizzierebene.<br />
Verwenden Sie das<br />
Dialogfenster Typ<br />
(Type), um einen<br />
Schleifenversatz zu<br />
wählen.<br />
Richtungspfeil zeigt<br />
die Versatzrichtung<br />
an.<br />
5. Sie möchten einen Versatz innerhalb der Schleife definieren. Geben<br />
Sie daher einen Versatzwert von -0.06 an.<br />
Das Mobiltelefon modellieren 4-19
Die Nuten erzeugen<br />
Materialschnitt nach Zuweisen des Versatzwerts<br />
6. Schließen Sie das Dialogfenster Typ (Type), und klicken Sie auf das<br />
Häkchen in der Skizzierer-Tool-Leiste, um den Schnitt zu akzeptieren<br />
und zum Schaltpult zurückzukehren.<br />
7. Legen Sie im Schaltpult die Eigenschaften des Materialschnitts fest:<br />
a. Klicken Sie auf das Icon Material entfernen .<br />
b. Prüfen Sie die Extrusionsrichtung, und klicken Sie auf den Richtungspfeil,<br />
falls der Profilkörper aus dem Volumenkörper herausragt.<br />
c. Geben Sie eine Tiefe von 0.03 ein.<br />
Schleifenmarkierungen<br />
(“S”)<br />
zeigen alle in der<br />
Schleifenauswahl<br />
enthaltenen Kanten<br />
an.<br />
8. Klicken Sie auf das Häkchen im Schaltpult, um das KE zu akzeptieren.<br />
Der erste Materialschnitt im Profilkörper ist nun fertig. Das KE wird zum<br />
Modellbaum hinzugefügt. Nun erzeugen Sie zwei gespiegelte Nuten im<br />
Boden dieses Materialschnitts.<br />
Die Konstruktionsabsicht für die Nuten ist folgendermaßen: Sie sollen<br />
identisch sein, horizontal und vertikal zentriert und in gleichem Abstand<br />
vom Mittelpunkt des Mikrofons versetzt. Außerdem müssen sie so<br />
miteinander assoziiert sein, dass Änderungen in einer Nut auch in der<br />
anderen vollzogen werden. Es gibt viele verschiedene Möglichkeiten,<br />
diese Formen zu skizzieren; an dieser Stelle wird nur eine davon vorgestellt.<br />
Dazu werden Sie mit Hilfe von Konstruktionshilfslinien den Mittelpunkt<br />
des Rechtecks markieren. Dann erzeugen Sie unter Verwendung<br />
derselben Spiegelungstechnik, mit der Sie das Display erzeugt haben, die<br />
Nut auf der linken Seite. Darauf spiegeln Sie die erste Nut auf der entgegengesetzten<br />
Seite.<br />
4-20 Erste Schritte mit Pro/ENGINEER Wildfire
Sie müssen zunächst feststellen, wo sich der Mittelpunkt des erzeugten<br />
Schnitts befindet. Sie könnten einfach je die Hälfte der Breite und Höhe<br />
berechnen und den Punkt an deren Schnittpunkt platzieren. Dann wäre<br />
er jedoch durch genaue Maße definiert und würde nicht aktualisiert werden,<br />
wenn sich die Höhe oder Breite ändern würde. Daher müssen Sie<br />
den Mittelpunkt so platzieren, dass er parametrisch mit den Berandungen<br />
des Rechteckschnitts assoziiert ist. Mit Hilfe von Skizzierer-Bedingungen<br />
können Sie dies folgendermaßen erreichen.<br />
Den horizontalen und vertikalen Mittelpunkt definieren<br />
1. Klicken Sie auf Einfügen > Profil (Insert > Extrude). Öffnen Sie den<br />
Skizzierer über das Feld Platzierung (Placement) des Schaltpults, und<br />
wählen Sie die untere Fläche des ersten Materialschnitts als Skizzierebene.<br />
2. Klicken Sie auf Skizze (Sketch) > Referenzen (References), um das<br />
Dialogfenster Referenzen (References) zu öffnen. Klicken Sie auf alle<br />
äußeren Kanten des ersten Profilkörpers, um sie als Referenzen hinzuzufügen.<br />
Auf allen Seiten des Rechtecks werden hervorgehobene<br />
Referenzlinien angezeigt. Schließen Sie das Dialogfenster Referenzen<br />
(References).<br />
Den Nutschnitt einrichten<br />
Wählen Sie den<br />
“Boden” des Materialschnitts<br />
als<br />
Skizzierebene.<br />
Das Mobiltelefon modellieren 4-21
3. Ziehen Sie nun mit Hilfe des Linien-Tools in der<br />
Skizzierer-Tool-Leiste eine diagonale Linie von der einen Ecke zur<br />
anderen Ecke des äußeren Rechtecks. Die Linienenden rasten an den<br />
Ecken ein. Wenn die Linie fertig gestellt ist, klicken Sie mit der mittleren<br />
Maustaste, um das Tool zu beenden.<br />
4. Da diese Linie nicht Bestandteil des Schnitts ist, müssen Sie sie auswählen<br />
und auf Konstruktion (Construction) des RMT-Kontextmenüs<br />
klicken. Dadurch wird die Linie in eine Konstruktionshilfslinie<br />
umgewandelt, die nur zu Referenzzwecken verwendet wird.<br />
5. Klicken Sie auf das Tool zur Punkterzeugung in der<br />
Skizzierer-Tool-Leiste, um einen Skizzierpunkt an der Konstruktionshilfslinie<br />
zu platzieren. Verschieben Sie den Punkt zur Mitte der<br />
Linie. Sobald Sie den Mittelpunkt erreicht haben, erscheint der Buchstabe<br />
M. Das ist auch der Mittelpunkt des Rechtecks. Wenn die Buchstaben<br />
M angezeigt werden, platzieren Sie den Punkt durch einen<br />
Mausklick. Der Mittelpunkt ist nun permanent platziert, da der<br />
Punkt am Mittelpunkt der Linie definiert ist.<br />
6. Klicken Sie auf das Mittellinien-Tool , und lassen Sie horizontale<br />
und vertikale Mittellinien am Mittelpunkt einrasten. Der erste Materialschnitt<br />
ist nun in beiden Richtungen in zwei Hälften geteilt. Sie<br />
haben den Mittelpunkt des Rechtecks gefunden und ihn zum Definieren<br />
der horizontalen und vertikalen Mitte verwendet. Aufgrund<br />
der Tatsache, dass der Skizzier-Referenzpunkt an der Mitte der diagonalen<br />
Linie definiert ist, wird seine Position aktualisiert, falls sich<br />
die Höhe oder Breite des ersten Körpers ändert.<br />
Einen Skizzierpunkt zum Feststellen des Mittelpunkts des Profilkörpers verwenden<br />
Lassen Sie horizontale und<br />
vertikale Mittellinien am<br />
Skizzierpunkt einrasten.<br />
Platzieren Sie einen<br />
Skizzierpunkt auf der diagonalen<br />
Referenzlinie.<br />
4-22 Erste Schritte mit Pro/ENGINEER Wildfire
Den Nutschnitt skizzieren<br />
Erzeugen Sie die obere Hälfte des neuen Materialschnitts über der horizontalen<br />
Mittellinie, und spiegeln Sie die untere Hälfte wie folgt:<br />
1. Zoomen Sie in die linke Hälfte des Materialschnitts. Zeichnen Sie ausgehend<br />
von der horizontalen Achse zwei vertikale, parallele Linien<br />
nach oben. Die Bedingungssymbole für Vertikal (V) und Gleiche<br />
Länge (L1) werden angezeigt.<br />
Den Nutschnitt erzeugen<br />
Beginnen Sie ausgehend<br />
von der horizontalen<br />
Mittellinie mit zwei gleich<br />
langen, vertikalen Linien.<br />
Platzieren Sie zwischen<br />
den beiden Linien einen<br />
Bogen tangential zu ihnen.<br />
2. Klicken Sie auf das Bogen-Tool , und verbinden Sie die oberen<br />
Punkte mit einem Bogen. Platzieren Sie den Bogen, wenn die beiden<br />
Buchstaben T erscheinen, die die Tangentialität zu den Linien<br />
anzeigen. (Siehe vorige Abbildung.)<br />
3. Klicken Sie in der Skizzierer-Tool-Leiste auf den Auswahlpfeil ,<br />
und ziehen Sie ein Auswahlrechteck um alle Linien und den Bogen.<br />
4. Klicken Sie in der Skizzierer-Tool-Leiste auf das Spiegeln-Tool .<br />
Klicken Sie auf die horizontale Mittellinie. Die Linien werden<br />
gespiegelt und bilden den ersten Materialschnitt.<br />
5. Fügen Sie dem Schnitt die endgültigen Bemaßungen mit dem Tool<br />
für Bemaßung hinzufügen oder ändern hinzu (siehe folgende<br />
Abbildung). Die Bogenmittelpunkte haben einen Abstand von 0.13<br />
von der Außenkante des ersten Profilkörpers und einen Abstand von<br />
0.10 voneinander. Der Bogen hat einen Durchmesser von 0.04.<br />
Das Mobiltelefon modellieren 4-23
Endgültige Bemaßungen für die erste Nut<br />
Kante des<br />
ersten Profilkörpers.<br />
Zusammenfassung<br />
6. Halten Sie die STRG-Taste zur Mehrfachauswahl des Schnitts<br />
gedrückt. Klicken Sie erneut auf das Spiegeln-Tool und<br />
anschließend auf die vertikale Achse. Die Nut wird um die vertikale<br />
Achse kopiert.<br />
7. Klicken Sie auf , um den Schnitt zu beenden. Sie kehren zum<br />
Schaltpult zurück. Klicken Sie wie schon beim ersten Materialschnitt<br />
auf das Icon Material entfernen, und legen Sie die Extrusionsrichtung<br />
so fest, dass in den Volumenkörper extrudiert wird. Geben Sie eine<br />
Tiefe von 0.03 ein. Klicken Sie auf das Häkchen im Schaltpult, um<br />
das KE zu akzeptieren. Speichern Sie das fertige Teil.<br />
Wählen Sie die interne Skizze des Nutschnitt-KE im Modellbaum, und<br />
wählen Sie im RMT-Kontextmenü die Option Editieren (Edit), um die<br />
Assoziativität der Nuten zu überprüfen. Die Bemaßungen für die<br />
ursprüngliche Nut werden angezeigt. Wenn Sie für die Höhe eine andere<br />
Bemaßung eingeben, z.B. 0,12, werden beide Nuten mit der neuen Höhe<br />
aktualisiert.<br />
4-24 Erste Schritte mit Pro/ENGINEER Wildfire<br />
.13<br />
.10<br />
.04
Teil 4: Platine<br />
Vollrundung<br />
Die Platine ist ein weiteres einfaches Teil mit einer Vollrundung, zwei<br />
Fasen und vier Bohrungen. Sie lernen, wie Sie im Skizzierer zwei Bohrungen<br />
als Einzel-KE erzeugen und das KE dann im 3D-Modus spiegeln. Sie<br />
erzeugen eine Bezugskurve als Referenz für die Platzierung der Tastatur.<br />
Den Platinen-Körper erzeugen<br />
Gespiegelte<br />
Bohrungen Fasen<br />
Bezugskurve mit<br />
Schraffur<br />
Technik oder KE Einführung in<br />
Profilkörper einfügen Teil 1: Display<br />
Vollrundungs-KE Neu<br />
Fasen-KE Teil 1: Display<br />
Bohrungen Teil 2: Hörmuschel<br />
Kopieren und spiegeln in 3D Neu<br />
Skizzierte Bezugskurve erzeugen Neu<br />
Erzeugen Sie ein Teil mit dem Namen pc_board. Klicken Sie auf Einfügen<br />
(Insert) > Profil (Extrude), und skizzieren Sie die Platine wie unten<br />
beschrieben:<br />
Verwenden Sie die Bezugsebene FRONT als Skizzierebene. Platzieren<br />
Sie im Skizzierer auf dem vertikalen Bezug eine Mittellinie, damit Sie<br />
mit Hilfe von Skizzierer-Bedingungen das Rechteck zentrieren können.<br />
Die Bezugsebene TOP ist die horizontale Referenz. Zeichnen Sie ein<br />
Rechteck, sodass sich die Unterseite auf der Bezugsebene TOP befindet.<br />
Das Mobiltelefon modellieren 4-25
Bemaßungen für Platinenskizze<br />
><br />
1.5<br />
<<br />
4.50<br />
Wenn Sie den Skizzierer beenden, geben Sie eine Tiefe von 0.06 ein.<br />
Die Symbole > und < im<br />
Skizzierer zeigen an, dass<br />
das Rechteck auf der Mittellinie<br />
zentriert ist.<br />
Bezug RIGHT<br />
Bezug TOP<br />
45 x .14<br />
Die Fasen und Rundungen erzeugen<br />
Fügen Sie nun die Rundung und die Fasen als KEs hinzu. Sie könnten die<br />
Rundung und die Fasen im Skizzierer erzeugen. Es ist jedoch besser, so<br />
viele Aspekte eines Teils wie möglich als einzelne, änderbare KEs zu<br />
erzeugen.<br />
Kantenfasen hinzufügen<br />
1. Halten Sie die STRG-Taste gedrückt, um die beiden unteren dünnen<br />
Kanten zu wählen. Klicken Sie auf Einfügen > Fase > Kantenfase<br />
(Insert > Chamfer > Edge Chamfer). Das Fasen-Schaltpult wird<br />
geöffnet.<br />
2. Klicken Sie in der Fasenliste auf 45 X D. Dadurch wird eine Fase mit<br />
einem Winkel von 45 Grad und einer zugewiesenen Bemaßung<br />
erzeugt.<br />
3. Geben Sie in das Textfeld D einen Bemaßungswert von 0.14 ein.<br />
4. Klicken Sie auf das Häkchen im Schaltpult, um das KE zu akzeptieren,<br />
und schließen Sie das Schaltpult.<br />
Die Vollrundung hinzufügen<br />
Erzeugen Sie die beiden<br />
Fasen als Einzel-KE.<br />
Für die Rundung der Ecken verwenden Sie eine Vollrundung anstelle von<br />
zwei 90-Grad-Rundungen. Eine Vollrundung wird aktualisiert, falls die<br />
Breite des Eltern-Körpers geändert wird.<br />
4-26 Erste Schritte mit Pro/ENGINEER Wildfire
1. Wählen Sie die Befehlsfolge Einfügen > Rundung (Insert > Round).<br />
Das Rundungs-Schaltpult wird geöffnet.<br />
2. Drehen Sie das Modell, und wählen Sie die der Fase gegenüberliegenden<br />
Kande, die verrundet werden soll.<br />
3. Drehen Sie das Modell, halten Sie die STRG-Taste gedrückt, und<br />
wählen Sie die zweite Kante. Beide Kanten sollten hervorgehoben<br />
sein.<br />
4. Klicken Sie im Rundungs-Schaltpult auf Sätze (Sets). Beide ausgewählten<br />
Elemente werden als Einzelsatz im Feld Platzierung<br />
(Placement) angezeigt.<br />
5. Klicken Sie auf die Schaltfläche Vollrundung (Full Round), um der<br />
PC-Platine eine Vollrundung hinzuzufügen. Klicken Sie auf das<br />
Häkchen im Schaltpult, um das KE zu akzeptieren.<br />
Die Oberseite verrunden<br />
Die Bohrungen platzieren<br />
1. Erzeugen Sie mit dem Befehl Einfügen > Bohrung (Insert > Hole) die<br />
Bohrungs-KEs wie im PC-Platinenmodell für dieses Teil dargestellt.<br />
Wenn das Bohrungs-Schaltpult geöffnet wird, geben Sie die Einstellungen<br />
aus der folgenden Tabelle ein. Klicken Sie für die primäre Referenz<br />
auf eine Position auf der Fläche, an der die erste Bohrung<br />
platziert werden soll. Diese Fläche erscheint im Kollektor Primär<br />
(Primary) im Feld Platzierung (Placement).<br />
Das Mobiltelefon modellieren 4-27
Werte für die erste Bohrung auf der Platine<br />
Bohrungstyp Gerade<br />
Durchmesser .13<br />
Tiefe Durch Alle<br />
Primäre Referenz Fläche (XXX) Typ: Linear<br />
Sekundäre Referenz 1 Bezug RIGHT Versatz 0,5<br />
Sekundäre Referenz 2 Bezug TOP Versatz 0,15<br />
2. Ziehen Sie die Referenzgriffe auf die Bezugsebenen RIGHT und TOP<br />
(siehe folgende Abbildung). Geben Sie im Feld Platzierung (Placement)<br />
die genauen Abstandswerte ein, oder doppelklicken Sie auf<br />
eine Bemaßung, und geben Sie die Werte direkt am Modell ein.<br />
3. Verwenden Sie die Schaltpult-Liste mit Tiefeneinstellungen, um die<br />
Tiefe auf Durch Alle (Thru All) festzulegen.<br />
4. Akzeptieren Sie das KE.<br />
Die erste Bohrung auf der Platine platzieren<br />
Die zweite Bohrung erzeugen<br />
Ziehen Sie die Referenzgriffe<br />
auf die<br />
Bezugsebenen<br />
RIGHT und TOP.<br />
Wenn sie eingerastet<br />
sind, erscheint ein<br />
schwarzer Punkt.<br />
Klicken Sie auf Einfügen (Insert) > Bohrung (Hole), um eine zweite<br />
Bohrung zu platzieren. Verwenden Sie dieselben Bezugsebenen (TOP<br />
und RIGHT), und geben Sie einen Abstand von 4.15 vom Bezug TOP<br />
und einen Abstand von 0.4 vom Bezug RIGHT ein. Geben Sie nun die<br />
folgenden Referenzen in die Kollektoren des Felds Platzierung (Placement)<br />
ein.<br />
4-28 Erste Schritte mit Pro/ENGINEER Wildfire
Werte für die zweite Bohrung auf der Platine<br />
Bohrungstyp Gerade<br />
Durchmesser .13<br />
Tiefe Durch Alle<br />
Primäre Referenz Fläche (XXX) Typ: Linear<br />
Sekundäre Referenz 1 Bezug RIGHT Versatz .4<br />
Sekundäre Referenz 2 Bezug TOP Versatz 4.15<br />
Die Bohrungen kopieren und spiegeln<br />
Die beiden bereits erzeugten Bohrungen auf der einen Seite können Sie<br />
nun schnell auf die andere Seite kopieren und spiegeln.<br />
1. Wählen Sie im Modellbaum die beiden soeben erzeugten<br />
Bohrungs-KEs. Klicken Sie in der Haupt-Tool-Leiste auf Spiegeln.<br />
Das Spiegeln-Schaltpult wird angezeigt.<br />
2. Wählen Sie die Bezugsebene RIGHT als Spiegelebene, und akzeptieren<br />
Sie das KE. Die neue kopierte Gruppe wird zum Modellbaum<br />
hinzugefügt.<br />
Hinweis<br />
Die Spiegelkopie ist standardmäßig von der ersten Bohrung abhängig.<br />
Gespiegelte Bohrungen<br />
Das Mobiltelefon modellieren 4-29
Eine Bezugskurve für die Tastatur-Referenz erzeugen<br />
Eine Bezugskurve ist ein Bezugstyp, der durch Definieren einer Reihe<br />
von Punkten, die durch einen Bogen verbunden sind, erzeugt werden<br />
kann. Eine skizzierte Bezugskurve ist ähnlich, sie wird jedoch mit den<br />
Schnittzeichnungs-Tools im Skizzierer auf das Modell gezeichnet. Durch<br />
eine Bezugskurve wird keine Geometrie definiert, wie durch einen<br />
Schnitt, aber sie wird aus verschiedenen Gründen hinzugefügt: als Referenz<br />
für eine Baugruppe, andere KEs, oder als Notation. In diesem Fall<br />
verwenden Sie eine flache Bezugskurve, um dem Platinenkonstrukteur<br />
die beabsichtigte Position der Tastatur anzuzeigen.<br />
1. Klicken Sie auf Einfügen (Insert) > Modellbezug (Model Datum) ><br />
Skizze (Sketch). Das Dialogfenster Skizze (Sketch) erscheint.<br />
2. Wählen Sie die vordere Fläche der Platine als Skizzierebene, und<br />
klicken Sie im Dialogfenster anschließend auf Skizze (Sketch). Der<br />
Skizzierer wird geöffnet.<br />
3. Klicken Sie auf Skizze (Sketch) > Referenzen (References), um das<br />
Dialogfenster Referenzen (References) zu öffnen. Wählen Sie die<br />
Seitenkanten als Referenz, und schließen Sie das Dialogfenster.<br />
4. Zeichnen Sie in der Mitte der Platine ein Rechteck, und bemaßen Sie<br />
es wie in der folgenden Abbildung (Höhe = 2, 0.4 vom Bezug TOP).<br />
Bemaßungen für das Bezugskurven-KE<br />
5. Klicken Sie auf das Häkchen , um den Schnitt abzuschließen. Die<br />
Bezugskurve wird als einfacher Umriss hinzugefügt. Zum Schraffieren<br />
der Kurve wählen Sie sie mit der rechten Maustaste im Modellbaum<br />
aus und klicken im Kontextmenü auf Definition editieren<br />
(Edit Definition). Klicken Sie auf Skizze (Sketch) > Skizze einrichten<br />
(Sketch Setup), um das Dialogfeld Skizze (Sketch) zu öffnen.<br />
Klicken Sie auf die Registerkarte Eigenschaften (Properties), und<br />
4-30 Erste Schritte mit Pro/ENGINEER Wildfire
Zusammenfassung<br />
aktivieren Sie das Kontrollkästchen Schraffur (X hatch), um die<br />
Schraffur einzuschalten. Akzeptieren Sie den Schnitt. Die Bezugskurve<br />
ist nun schraffiert.<br />
6. Speichern und schließen Sie pc_board.prt.<br />
Bis jetzt haben Sie gelernt, wie Sie zum Definieren von Volumenkörpern<br />
und Materialschnitten einfache Profilkörper verwenden und wie Sie<br />
Muster erzeugen. Sie haben eine Bezugskurve als Referenz für die Platzierung<br />
der Tastatur erzeugt. Beim Erzeugen der Antenne verwenden Sie<br />
nicht nur eine Variante des Profilkörpers, den gedrehten Körper, sondern<br />
Sie erlernen gleichzeitig ein paar neue Skizziertechniken.<br />
Das Mobiltelefon modellieren 4-31
Teil 5: Antenne<br />
Zum Erzeugen der Antenne wird ein skizziertes 2D-Profil, das um eine<br />
Achse gedreht ist – ein gedrehter Profilkörper – verwendet. Zunächst<br />
wird die Spitze der Antenne erzeugt, und anschließend wird ein gedrehter<br />
Schnitt hinzugefügt. Der Schaft der Antenne wird dann mit einem<br />
weiteren runden Profilkörper von der Basis der Spitze aus erzeugt.<br />
Den gedrehten Körper skizzieren<br />
Rundung<br />
Gedrehter Profilkörper<br />
Gedrehter Materialschnitt<br />
Einfacher Profilkörper<br />
Technik oder KE Einführung in<br />
Gedrehter Profilkörper Neu<br />
Runder Profilkörper Teil 1: Display<br />
Gedrehter Materialschnitt Neu<br />
Profilkörper einfügen Teil 1: Display<br />
Erstellen Sie eine neue Teiledatei mit dem Namen antenna.<br />
1. Wählen Sie Einfügen > Drehen (Insert > Revolve). Öffnen Sie den<br />
Skizzierer über das Feld Platzierung (Placement) im Schaltpult, und<br />
wählen Sie den Bezug FRONT als Skizzierebene.<br />
2. Platzieren Sie im Skizzierer eine Mittellinie entlang der vertikalen<br />
Achse.<br />
3. Skizzieren Sie das Polygon mit dem Linien-Tool wie in der folgenden<br />
Abbildung dargestellt.<br />
4-32 Erste Schritte mit Pro/ENGINEER Wildfire
Rohskizze der Antennenspitze<br />
Mittellinie<br />
Zeichnen Sie den<br />
Rohschnitt mit vier<br />
Linien.<br />
Pro/ENGINEER generiert automatisch schwache Bemaßungen für<br />
den Schnitt. Diese Bemaßungen definieren den gedrehten Schnitt für<br />
den Profilkörper. Sie können auch eine andere Methode wählen, die<br />
Ihren eigenen Bedürfnissen besser entspricht.<br />
4. Fügen Sie mit Hilfe des Tools zum Hinzufügen von Bemaßungen<br />
in der Skizzierer-Tool-Leiste eine Bemaßung für den Winkel der<br />
Außenwand hinzu. Klicken Sie auf die beiden Seiten des Winkels,<br />
und klicken Sie dann zur Platzierung der Bemaßung mit der mittleren<br />
Maustaste zwischen die Seiten. Der Wert für die schwache<br />
Bemaßung der Oberseite der Form wird entfernt, da die Bemaßung<br />
nun durch den Winkel bestimmt wird. Klicken Sie mit der mittleren<br />
Maustaste, um das Tool zu beenden.<br />
Das Mobiltelefon modellieren 4-33
Starke Bemaßungen hinzufügen<br />
Konvertieren Sie<br />
die Höhe in eine<br />
starke Bemaßung.<br />
Fügen Sie eine<br />
Winkelbemaßung<br />
hinzu.<br />
Klicken Sie auf<br />
Ecke-Mittellinie-Ecke,<br />
um die Durchmesserbemaßunghinzuzufügen.<br />
5. Wählen Sie die schwache Höhenbemaßung aus. Klicken Sie<br />
anschließend mit der rechten Maustaste auf die schwache Höhenbemaßung,<br />
und wählen Sie im Kontextmenü Stark (Strong). Die<br />
schwache Bemaßung wird in eine starke Bemaßung konvertiert, die<br />
auch beim Hinzufügen von anderen Bemaßungen und Bedingungen<br />
so bleibt.<br />
6. Wählen Sie das Tool zum Hinzufügen von Bemaßungen , um die<br />
Durchmesserbemaßung hinzuzufügen. Klicken Sie auf die äußere<br />
Ecke des Schnitts, die Mittellinie unterhalb des Schnitts und nochmals<br />
auf die äußere Ecke des Schnitts. (Siehe vorige Abbildung.) Klicken<br />
Sie mit der mittleren Maustaste, um die Bemaßung zu platzieren.<br />
Hierdurch wird der Radius der Drehung verdoppelt und als Durchmesser<br />
der Basis eingegeben. Klicken Sie noch einmal mit der mittleren<br />
Maustaste, um das Tool zu beenden.<br />
Sie haben nun alle parametrischen Beziehungen definiert, durch die<br />
die Form des gedrehten Profilkörpers festgelegt wird: die Höhe, den<br />
Basisdurchmesser und den Konikwinkel. Dieser Vorgang wird als<br />
Volumenkörper-Definition bezeichnet.<br />
4-34 Erste Schritte mit Pro/ENGINEER Wildfire
Endgültige Bemaßungen für den Antennenspitzen-Profilkörper<br />
Höhe = .5<br />
Durchmesser =<br />
.25<br />
Winkel = 3.0<br />
7. Fügen Sie nun die tatsächlichen Werte für alle Bemaßungen hinzu.<br />
Wählen Sie mit Editieren > Auswahl > Alle (Edit > Select > All) alle<br />
Elemente in der Skizze.<br />
8. Klicken Sie auf das Tool zum Ändern von Bemaßungen . Geben<br />
Sie im Dialogfenster Bemaßungen ändern (Modify Dimensions) die<br />
gewünschten Werte für alle Bemaßungen ein. Wenn Sie möchten,<br />
können Sie eine Bemaßung im Skizzierer wählen, um sie im Dialogfenster<br />
hervorzuheben.<br />
9. Klicken Sie nun in der Skizzierer-Tool-Leiste auf , um die Skizze<br />
abzuschließen. Sie kehren zum Schaltpult zurück, und die Drehung<br />
ist mit 360 Grad abgeschlossen. Ziehen Sie am Grad-Griff, um zu<br />
überprüfen, wie sich der gedrehte Volumenkörper verhält. Der<br />
Winkel kann beliebig bis zum Wert 360 eingestellt werden. Legen Sie<br />
für die Drehung einen Wert von 360 fest, und akzeptieren Sie das KE.<br />
Der Oberseite eine Rundung hinzufügen<br />
Wählen Sie die obere Kante des Körpers, und fügen Sie über das<br />
RMT-Kontextmenü eine Rundung von 0.02 hinzu.<br />
Das Mobiltelefon modellieren 4-35
Den gedrehten Materialschnitt hinzufügen<br />
In diesem Abschnitt werden weitere Techniken für die Verwendung von<br />
Bedingungen im Skizzierer behandelt. Sie werden zu der gedrehten<br />
Fläche einen gedrehten Materialschnitt hinzufügen. Dieser Materialschnitt<br />
hätte in das Profil des gedrehten Körpers aufgenommen werden<br />
können. Es empfiehlt sich jedoch, möglichst viele KEs als separate Elemente<br />
zu erzeugen.<br />
1. Klicken Sie auf Einfügen > Drehen (Insert > Revolve), und wechseln<br />
Sie in den Skizzierer. Verwenden Sie den Bezug FRONT als Skizzierebene.<br />
Klicken Sie auf Skizze (Sketch), und fügen Sie den<br />
gewinkelten Umriss der Antennenspitze als Referenz hinzu. (Klicken<br />
Sie auf Skizze (Sketch) > Referenzen (References), um das Dialogfenster<br />
Referenzen (References) zu öffnen.) Klicken Sie auf OK, und<br />
schließen Sie das Dialogfenster.<br />
2. Fügen Sie eine Mittellinie entlang der Achse des Körpers hinzu.<br />
Vorbereitung für die Erzeugung des gedrehten Materialschnitts<br />
Fügen Sie die Kante als<br />
Referenz hinzu.<br />
Fügen Sie eine Mittellinie<br />
hinzu.<br />
3. Ziehen Sie die erste Linie (Linie 1 in der folgenden Abbildung) ausgehend<br />
von der gedrehten Fläche in den Volumenkörper hinein. Die<br />
Bedingung schaltet standardmäßig auf H bzw. horizontal zur Oberseite.<br />
Da die Linie lotrecht zur gedrehten Fläche sein muss, klicken<br />
Sie kurz mit der rechten Maustaste, während das H sichtbar ist, um<br />
die Standardbedingung zu deaktivieren. (Halten Sie die Maustaste<br />
nicht zu lange gedrückt, da sonst das Kontextmenü geöffnet wird -<br />
klicken Sie nur kurz.) Das Standard-Bedingungssymbol erscheint<br />
4-36 Erste Schritte mit Pro/ENGINEER Wildfire
durchgestrichen und zeigt so an, dass die Standard-Einrastbedingung<br />
deakiviert ist.<br />
Nun können Sie die Linie in einem lotrechten Winkel zur gedrehten<br />
Fläche zeichnen. (Wenn die Linie sich in der korrekten Position<br />
befindet, erscheint das Lotrecht-Symbol, ein auf dem Kopf stehendes<br />
T.)<br />
4. Zeichnen Sie die übrigen Linien. Deaktivieren Sie dabei die Standardbedingungen<br />
nach Bedarf. Linie 1 und 3 in der folgenden Abbildung<br />
sind lotrecht zur gedrehten Kante. Linie 2 ist dazu parallel.<br />
Den Materialschnitt skizzieren<br />
Linie 2 ist lotrecht<br />
zu Linie 1.<br />
Linie 1 ist lotrecht zur<br />
referenzierten Kante.<br />
Linie 3 ist parallel zu Linie<br />
5. Platzieren Sie mit dem Skizzierpunkt-Tool am Schnittpunkt der<br />
Kante und der Basis der Spitze einen Skizzierpunkt. Wenn der<br />
Rohschnitt fertig ist, benötigen Sie eine Bemaßung, um ihn in Bezug<br />
zur Basis der Spitze zu positionieren. Da die Basis der Spitze und die<br />
Unterseite des Materialschnitts nicht parallel sind, können Sie keine<br />
konstante Bemaßung zwischen ihnen eingeben.<br />
6. Fügen Sie mit Hilfe des Tools zum Hinzufügen von Bemaßungen<br />
eine Bemaßung zwischen dem Skizzierpunkt und der unteren Linie<br />
des Materialschnitts hinzu. Wählen Sie die untere Linie selbst, nicht<br />
ihren Schnittpunkt mit der Kante der Spitze. Wenn die Bemaßung<br />
korrekt eingegeben wird, sind die Maßhilfslinien für die Bemaßung<br />
zur Unterseite des Materialschnitts parallel, nicht zur Basis der<br />
Spitze. Ersetzen Sie die schwachen Bemaßungen durch starke<br />
Bemaßungen, und geben Sie die Werte in der folgenden Abbildung<br />
ein.<br />
Das Mobiltelefon modellieren 4-37
Tip<br />
Sie können die schwachen Bemaßungen in starke umwandeln, indem<br />
Sie einfach die Bemaßung wählen und STRG+T drücken.<br />
Endgültige Bemaßungen für den gedrehten Materialschnitt<br />
.06<br />
.01<br />
.06<br />
7. Wenn die Skizze fertig ist, akzeptieren Sie den Schnitt, und kehren Sie<br />
zum Schaltpult zurück. Geben Sie für den Drehwinkel einen Wert<br />
von 360 ein. Stellen Sie sicher, dass das Icon Material entfernen aktiv<br />
ist. Akzeptieren Sie das KE, und kehren Sie in den 3D-Modus zurück.<br />
Den Schaft-Profilkörper erzeugen<br />
Bemaßen Sie die<br />
untere Linie des Materialschnitts<br />
zum<br />
Skizzierpunkt.<br />
Der Schaft besteht aus einem einzelnen zylindrischen Profilkörper, der an<br />
der Drehachse zentriert ist. Klicken Sie auf Einfügen > Profil (Insert ><br />
Extrude), um ihn hinzuzufügen. Öffnen Sie den Skizzierer vom Schaltpult,<br />
und wählen Sie die Unterseite des Antennenspitzen-Profilkörpers<br />
als Skizzierebene. Erzeugen Sie mit Hilfe des Kreis-Tools im<br />
Skizzierer einen kreisförmigen Schnitt. Lassen Sie seinen Mittelpunkt am<br />
Mittelpunkt des Antennenspitzen-KE einrasten. Der Durchmesser des<br />
Kreises beträgt 0.125. Geben Sie im Schaltpult den Wert 3 für die Länge<br />
ein. Der Profilkörper muss von der Basis der Spitze weg zeigen. Ist dies<br />
nicht der Fall, klicken Sie auf das Richtungs-Icon, um die Richtung zu<br />
ändern. Akzeptieren Sie das KE, und speichern und schließen Sie das fertige<br />
Teil.<br />
4-38 Erste Schritte mit Pro/ENGINEER Wildfire
Zusammenfassung<br />
Bisher enthalten die fünf Teile des Mobiltelefons weniger als ein Dutzend<br />
KEs. Sie haben nun die Funktionsweise des Skizzierers kennen gelernt,<br />
und wissen insbesondere, wie die Form von Volumenkörpern durch Hinzufügen<br />
geometrischer Bedingungen definiert wird. Die Assoziativität<br />
zwischen Bemaßungen in der Antennenspitze veranschaulicht diesen<br />
Vorgang. Die beste Vorgehensweise besteht darin, KEs als separate Elemente<br />
zu erzeugen. Jedes KE erscheint dann im Modellbaum, sodass<br />
Änderungen mühelos vorgenommen werden können.<br />
Das Mobiltelefon modellieren 4-39
Teil 6: Tastatur<br />
Gespiegelte KEs<br />
Gemusterte KEs<br />
Erster Profilkörper<br />
Verrundete Ecken<br />
Für die Hörmuschel haben Sie ein radiales Muster definiert, bei dem neue<br />
Varianten eines KE in Intervallen um einen Radius erzeugt wurden. Für<br />
die Tastatur wird auch ein Muster verwendet. Bei diesem Muster wird<br />
die Anzahl der Varianten jedoch in der x- und y-Richtung definiert.<br />
Wie für die Platine werden bei der Tastatur die beiden oberen großen Tasten<br />
durch eine Kopieren-und-Spiegeln-Operation erzeugt. In diesem<br />
Abschnitt werden auch Beziehungen bzw. Formeln, die anstelle von<br />
Bemaßungswerten verwendet werden, vorgestellt. Sie lernen, wie Sie<br />
Bemaßungen anhand ihrer ID-Nummer anstelle ihres Werts identifizieren<br />
und wie Sie Bemaßungen in einer Formel anhand ihrer ID-Nummer referenzieren.<br />
Die Technik der Beziehungen ist im Skizzierer sowohl im<br />
Teile- als auch im Baugruppenmodus nützlich, um sicherzustellen, dass<br />
KEs und Teile korrekt miteinander verknüpft sind.<br />
Technik oder KE Einführung in<br />
Profilkörper einfügen Teil 1: Display<br />
Ecken verrunden Teil 1: Display<br />
KE in zwei Richtungen mustern Neu<br />
Beziehung als Bemaßungswert verwenden<br />
Neu<br />
4-40 Erste Schritte mit Pro/ENGINEER Wildfire
Den Tastatur-Körper skizzieren<br />
Erzeugen Sie ein neues Teil mit dem Namen keypad. Verwenden Sie für<br />
den ersten Profilkörper die folgenden Anleitungen und die Bemaßungen<br />
in der folgenden Abbildung:<br />
1. Öffnen Sie den Skizzierer vom Extrudieren-Schaltpult, und wählen<br />
Sie die Bezugsebene FRONT als Skizzierebene. Fügen Sie eine vertikale<br />
Mittellinie als Referenz für die Bedingungen des Tastaturrechtecks<br />
hinzu. Die Mittellinie wird das Tastaturfeld in zwei Hälften<br />
teilen.<br />
2. Beginnen Sie in der oberen linken Ecke, und ziehen Sie das Rechteck<br />
über die Mittellinie nach unten rechts. Halten Sie am Bezug TOP an.<br />
Die gegenüberliegenden Pfeile zeigen an, dass die Linien auf beiden<br />
Seiten der Mittellinie gleich lang sind.<br />
Bemaßungen für den Tastatur-Körper<br />
> <<br />
1.5<br />
3. Wählen Sie die schwachen Bemaßungen, und geben Sie eine Höhe<br />
von 2 und eine Breite von 1.5 ein (siehe vorige Abbildung).<br />
4. Klicken Sie auf das Häkchen in der Skizzierer-Tool-Leiste, um<br />
den Profilkörper fertig zu stellen. Geben Sie für die Tiefe einen Wert<br />
von 0.03 ein, und akzeptieren Sie das KE.<br />
Die Ecken verrunden<br />
2.0<br />
Gegenüberliegende Bedingungssymbole<br />
(>
gehen. Wenn Sie die erste Kante gewählt haben, brauchen Sie nicht<br />
durch weitere Elemente zu klicken, um die nächste Kante zu wählen.<br />
Der Smart-Filter setzt auf der Grundlage Ihrer vorigen Auswahl<br />
ähnliche Objekte an den Beginn des Auswahlzyklus. Sie brauchen<br />
nur die STRG-Taste gedrückt zu halten und die übrigen Kanten<br />
durch Klicken zur Auswahl hinzuzufügen.<br />
2. Wenn Sie alle Kanten gewählt haben, drücken Sie die rechte<br />
Maustaste und wählen Sie im Kontextmenü Runde Kanten (Round<br />
Edges). Legen Sie im Schaltpult einen Rundungswert von 0.06 fest.<br />
Wenn Sie die Mehrfachauswahl und Rundung auf diese Weise durchführen,<br />
werden alle Ecken miteinander assoziiert und Änderungen<br />
an einer Ecke auf alle anderen übertragen.<br />
Das erste Tasten-KE hinzufügen<br />
Nun fügen Sie das erste Tasten-KE hinzu. Es dient als Grundelement des<br />
Tasten-Musters.<br />
1. Erzeugen Sie mit Einfügen > Profil (Insert > Extrude) einen elliptischen<br />
Profilkörper auf dem ersten KE (siehe folgende Abbildung).<br />
Wählen Sie als Skizzierebene die vordere Fläche des ersten Profilkörpers.<br />
Verwenden Sie im Skizzierer das Ellipsen-Tool im Flyout-Menü<br />
Kreis (Circle). Geben Sie nach dem Skizzieren der<br />
grundlegenden Ellipse den Abstand und Radius in der folgenden<br />
Abbildung ein. 0.44 von der Mittellinie und 0.1875 von der Bezugsebene<br />
TOP. Geben Sie die in der folgenden Abbildung gezeigten Tastenradien<br />
ein.<br />
Position und Bemaßungen für die erste Taste<br />
Rx = .14<br />
Ry = .11<br />
2. Wenn Sie den Schnitt akzeptieren und zum Schaltpult zurückkehren,<br />
geben Sie der Taste eine Tiefe von 0.22. Akzeptieren Sie das KE.<br />
4-42 Erste Schritte mit Pro/ENGINEER Wildfire<br />
.44<br />
.1875
Die Taste mustern<br />
Nun mustern Sie das Tasten-KE. Muster sind einfacher zu verstehen,<br />
wenn Sie sich den Vorgang als eine Wiederholung von Bemaßungen vorstellen,<br />
obwohl dabei eigentlich KEs in einem Muster wiederholt werden.<br />
Sie definieren die zu wiederholenden Bemaßungen im Mustern-Schaltbild,<br />
geben die Richtung an, in der die Bemaßungen wiederholt werden<br />
sollen, und die Anzahl der gewünschten Kopien einschließlich des Originals.<br />
1. Wählen Sie den Tasten-Profilkörper im Modellbaum. Klicken Sie mit<br />
der rechten Maustaste, und wählen Sie im Kontextmenü die Option<br />
Muster (Pattern). Das Mustern-Schaltpult wird geöffnet, und die<br />
Meldung “Bemaßungen wählen, die in der ersten Richtung variieren sollen”<br />
erscheint. Der Kollektor für die erste Richtung ist aktiv.<br />
2. Verwenden Sie die x-Richtung als erste Richtung, und erstellen Sie<br />
zwei weitere Tasten links vom Original: die eine zentriert auf dem<br />
ersten Profilkörper und die andere 0.44 links von der Mitte:<br />
a. Wählen Sie die Bemaßung 0.44. Geben Sie in das Bemaßungsfeld<br />
-0.44 ein, und drücken Sie die EINGABETASTE. Ein positiver<br />
Wert würde das Muster nach rechts versetzen, weg von der<br />
referenzierten Bemaßung.<br />
b. Geben Sie im Textfeld links vom Bemaßungs-Kollektor als<br />
Anzahl der Varianten 3 (einschließlich des Originals) ein, um das<br />
Muster zu erzeugen.<br />
c. Klicken Sie auf das Häkchen im Schaltpult, um das Muster zu<br />
akzeptieren, und überprüfen Sie, ob alle Werte korrekt eingegeben<br />
wurden. Der erste Teil des Musters wird, wie in der nächsten<br />
Abbildung zu sehen, hinzugefügt.<br />
Der erste Teil des Tasten-Musters: die x-Richtung<br />
Das Mobiltelefon modellieren 4-43
3. Geben Sie nun die y-Richtung ein. (Normalerweise geben Sie die x-<br />
und y-Richtung gleichzeitig ein. Dieser Schritt dient lediglich dem<br />
Überprüfen der Musterkonfiguration.) Klicken Sie mit der rechten<br />
Maustaste auf das Muster im Modellbaum, und wählen Sie im Kontextmenü<br />
Definition editieren (Edit Definition). Das Mustern-Schaltpult<br />
wird für das vorhandene Muster geöffnet.<br />
4. Öffnen Sie das Feld Bemaßungen (Dimensions). Klicken Sie auf den<br />
Kollektor für die zweite Richtung. Er müsste gelb werden und Elemente<br />
wählen (Select Items) zeigen.<br />
5. Wählen Sie die vertikale Bemaßung. Geben Sie als Inkrement 0.35<br />
und als Anzahl der Exemplare 4 ein. Akzeptieren Sie das KE.<br />
Das fertige Muster<br />
Dem Muster Rundungen hinzufügen<br />
1. Halten Sie nun die STRG-Taste gedrückt, und wählen Sie die obere<br />
und die untere Kante der ersten Taste, das Mustergrundelement.<br />
Fügen Sie ihnen eine Rundung mit dem Wert 0.03 hinzu. Wenn die<br />
Rundungen abgeschlossen sind, werden sie im Modellbaum als Einzel-KE<br />
hinzugefügt.<br />
2. Klicken Sie mit der rechten Maustaste im Modellbaum auf die neue<br />
Rundung, und wählen Sie im Kontextmenü Muster (Pattern). Akzeptieren<br />
Sie das KE. Die Rundungen werden auf das übrige Muster<br />
übertragen.<br />
4-44 Erste Schritte mit Pro/ENGINEER Wildfire
Das Mustergrundelement verrunden<br />
Die große Taste extrudieren<br />
Fügen Sie dem MustergrundelementRundungen<br />
hinzu.<br />
1. Klicken Sie auf Einfügen (Insert) > Profil (Extrude), und verwenden<br />
Sie die vordere Fläche als Skizzierebene.<br />
2. Öffnen Sie das Dialogfenster Referenzen (References). Wählen Sie<br />
die Kante der oberen rechten Taste als Referenz (siehe folgende<br />
Abbildung). Eigentlich referenzieren Sie die vertikale Fläche der<br />
Taste, nicht die Kanten der Rundungen. Platzieren Sie den Cursor<br />
über der Tastenkante, und wählen Sie im Kontextmenü Aus Liste<br />
wählen (Pick from List), um das richtige Element zu wählen. Eine<br />
Auswahlliste mit allen Elementen in der Nähe des Cursors wird<br />
geöffnet.<br />
3. Wählen Sie im Listenfeld eine der Flächen. Die Kante um die gesamte<br />
Fläche wird hervorgehoben, und der Mittelpunkt der Ellipse wird<br />
gezeigt. Wenn Sie die Fläche ausgewählt haben, wird sie zur Liste im<br />
Dialogfenster Referenzen (References) hinzugefügt, und ihre Farbe<br />
ändert sich zu orange. Das deutet darauf hin, dass es sich um eine<br />
Referenz handelt. Schließen Sie das Dialogfenster.<br />
Das Mobiltelefon modellieren 4-45
Eine Referenz für die erste große Taste hinzufügen<br />
4. Klicken Sie auf das Mittellinien-Tool , und lassen Sie die Mittellinie<br />
wie oben gezeigt an der referenzierten Kante einrasten. Am<br />
Schnittpunkt erscheint ein T, das die Tangentialität zwischen der<br />
Kante und der Mittellinie anzeigt. Platzieren Sie entlang der vertikalen<br />
Achse des ersten Profilkörpers eine weitere Mittellinie.<br />
Den Schnitt für die große Taste skizzieren<br />
Platzieren Sie den Cursor<br />
hier, und klicken Sie im<br />
Kontextmenü auf Aus<br />
Liste wählen (Pick from<br />
List ).<br />
Lassen Sie eine<br />
Mittellinie an der<br />
Referenz einrasten.<br />
Nun können Sie den Schnitt für die große Taste hinzufügen. Der Schnitt<br />
wird mit drei geraden Linien und einem Bogen zum Abschließen der<br />
Oberseite gezeichnet. Legen Sie die unten gezeigten starken Bemaßungen<br />
fest.<br />
4-46 Erste Schritte mit Pro/ENGINEER Wildfire
Starke Bemaßungen für die große Taste<br />
1. Platzieren Sie mit Hilfe des Tools zum Hinzufügen von Bemaßungen<br />
eine Bemaßung zwischen der unteren Linie der großen Taste und<br />
dem Mittelpunkt der oberen rechten Taste des Musters. Bestätigen Sie<br />
vorerst den schwachen Wert. Diese Bemaßung wird mit einer Beziehungsformel<br />
"gesteuert".<br />
2. Akzeptieren Sie den Schnitt. Prüfen Sie, ob der Schnitt in die richtige<br />
Richtung verläuft, und korrigieren Sie ggf.<br />
3. Klicken Sie für die Tiefe in der Schaltpult-Liste mit den Tiefeneinstellungen<br />
auf Bis Fläche extrudieren (Extrude To Surface) . Sie werden<br />
dazu aufgefordert, eine vorhandene Fläche als Referenz für die<br />
Tastenhöhe zu wählen.<br />
4. Wählen Sie die obere Fläche einer kleinen Taste. Die Höhe der großen<br />
Tasten hängt nun von der Höhe der kleineren Tasten ab. Akzeptieren<br />
Sie das KE.<br />
Abstandsbeziehungen für die Tasten definieren<br />
Fügen Sie eine<br />
Bemaßung hinzu, die die<br />
schwache Bemaßung<br />
von der Unterseite des<br />
Tastaturfelds ersetzt.<br />
Die Konstruktionsabsicht ist, dass das Verhältnis des vertikalen Abstands<br />
der großen Tasten zum unteren Muster und das Verhältnis des vertikalen<br />
Abstands der Tasten im unteren Muster zueinander gleich bleiben soll.<br />
Dies wird durch eine Beziehungsformel erreicht.<br />
Das Mobiltelefon modellieren 4-47
In diesem Abschnitt lernen Sie, wie Sie Bemaßungen anhand ihrer<br />
ID-Nummer (z.B. d56) anstelle ihres Werts referenzieren. Wählen Sie Info<br />
(Info) > Bemaßungen wechseln (Switch Dimensions), um zwischen der<br />
Anzeige von Bemaßungswerten und ID-Nummern hin- und herzuschalten.<br />
(Ihre Bemaßungs-ID-Nummern stimmen u.U. nicht mit den hier<br />
gezeigten überein.)<br />
Die Bemaßungs-ID hat ein Präfix, das ihren Bemaßungstyp anzeigt. Im<br />
Skizzierer steht vor dem d ein s in der Bemaßung, z.B. sd44, um sie als<br />
Skizzierer-Bemaßung zu kennzeichnen. Die Bemaßungen für die elliptischen<br />
Tasten verwenden die Buchstaben Rx und Ry für die x- und y-Richtung<br />
des Radius. Wenn Sie die Bemaßungs-IDs als Beziehungen<br />
eingeben, brauchen Sie keine zusätzlichen Präfix-Buchstaben. Die Bemaßung<br />
Ryd8 würde z.B. lediglich als d8 eingegeben werden.<br />
Die Beziehung enthält die Bemaßung zwischen den vertikalen Mittelpunkten<br />
der beiden angrenzenden kleinen Tasten (d273) und dem Radius<br />
der Taste in der y-Richtung (d269), wie in der folgenden Abbildung<br />
gezeigt. Sie legt fest, dass der Abstand zwischen der unteren Kante der<br />
großen Taste und dem Mittelpunkt der kleinen Taste darunter (d301) mit<br />
dem Abstand zwischen der Kante einer kleinen Taste und dem Mittelpunkt<br />
der nächsten Taste in vertikaler Richtung übereinstimmen soll.<br />
Dieser Abstand ist der Abstand zwischen zwei Tastenmittelpunkten<br />
minus dem Radius einer Taste. Der einzugebende Ausdruck lautet also<br />
folgendermaßen:<br />
Abstand zwischen unterer Kante der großen Taste und Mittelpunkt der<br />
nächsten kleinen Taste =<br />
kleine Taste vertikal Mittelpunkt zu Mittelpunkt<br />
minus y-Radius der kleinen Taste<br />
oder<br />
d301=d273-d269. (Sie verwenden die entsprechenden<br />
Bemaßungs-IDs.)<br />
4-48 Erste Schritte mit Pro/ENGINEER Wildfire
Auf Bemaßungs-IDs geschaltete Bemaßungen<br />
1. Wählen Sie die Befehlsfolge Tools > Beziehungen (Tools > Relations),<br />
um die Beziehung einzugeben. Das Dialogfenster Beziehungen<br />
(Relations) wird geöffnet.<br />
2. Klicken Sie auf den Profilkörper der großen Taste und auf das Muster.<br />
Die Bemaßungen erscheinen nun als Symbole. Falls sie nicht als Symbole<br />
erscheinen, schalten Sie die Anzeige durch Klicken auf das Icon<br />
zum Umschalten des Symbols in der Tool-Leiste um.<br />
3. Vergleichen Sie die Symbolnamen Ihres Teils mit den Namen in der<br />
obigen Abbildung, und geben Sie die Ihrem Teil entsprechende Gleichung<br />
im Dialogfenster Beziehungen (Relations) ein:<br />
d301=d273-d266.<br />
4. Klicken Sie im Dialogfenster auf OK. Der Wert von d301 wird nun<br />
aufgrund der Formel berechnet.<br />
So sehen Sie sich das Ergebnis der Beziehung an:<br />
a. Wählen Sie das Tastenmuster im Modellbaum, und klicken Sie<br />
im Kontextmenü auf Editieren (Edit). Die Bemaßungen für das<br />
Muster werden aktiviert.<br />
b. Wählen Sie die Bemaßung für den Abstand zwischen den Mittelpunkten<br />
der kleinen Tasten, und erhöhen Sie ihren Wert.<br />
Das Mobiltelefon modellieren 4-49<br />
d301<br />
d273<br />
d266
c. Wählen Sie die Befehlsfolge Editieren > Regenerieren (Edit ><br />
Regenerate). Die große Taste wird nun proportional zu den kleinen<br />
Tasten verschoben. Wiederholen Sie den Vorgang, um die<br />
ursprünglichen Bemaßungen des Teils wiederherzustellen.<br />
Die Kanten der großen Taste verrunden<br />
Wählen Sie die vier vertikalen Kanten (Ecken) des Profilkörpers der großen<br />
Taste mit der Mehrfachauswahl aus. Fügen Sie mit Hilfe des Kontextmenüs<br />
eine Rundung von 0.11 hinzu. Öffnen Sie das Erweiterungsfeld<br />
Sätze (Sets) im Schaltpult, und klicken Sie auf Neuer Satz (New Set).<br />
Wählen Sie mit der Mehrfachauswahl einen Teil einer Kante von der<br />
Oberseite und einen Teil einer Kante von der Unterseite der Taste, und<br />
weisen Sie anschließend eine Rundung mit dem Wert 0.04 zu, die automatisch<br />
der gesamten Kante zugewiesen wird.<br />
Die große Taste verrunden<br />
Gewählte horizontale<br />
Kanten<br />
Gewählte vertikale<br />
Kanten<br />
Den Schnitt für die große Taste spiegeln<br />
Verrundete Tastenkanten<br />
1. Wählen Sie im Modellbaum das KE für die große Taste, einschließlich<br />
Rundungen.<br />
2. Wählen Sie im Hauptmenü Editieren > Spiegeln (Edit > Mirror)<br />
oder wählen Sie das Icon für das Spiegeln in der Tool-Leiste.<br />
4-50 Erste Schritte mit Pro/ENGINEER Wildfire
Zusammenfassung<br />
3. Wählen Sie für das Spiegeln die Bezugsebene RIGHT. Akzeptieren<br />
Sie das KE. Gegenüber der vorhandenen Taste wird eine Spiegelkopie<br />
der ausgewählten KEs hinzugefügt. Speichern und schließen Sie das<br />
Teil.<br />
Sie haben nun ein relativ komplexes Teil mit Hilfe von kombinierten<br />
Mustern und 3D-Spiegelung fertig gestellt. Außerdem haben Sie gelernt,<br />
wie Sie Bemaßungen anhand der ID-Nummern in Beziehungsformeln<br />
referenzieren.<br />
Das Mobiltelefon modellieren 4-51
Teil 7: Hintere Abdeckung<br />
Schalen-Volumenkörper<br />
Schräge<br />
Antennenhalterung<br />
Schraubpfosten<br />
Profilschnitt<br />
Für die hintere Abdeckung werden einige bereits bekannte grundlegende<br />
Techniken verwendet und neue Techniken eingeführt: einen Schrägenwinkel<br />
hinzufügen und aus einem Volumenkörper eine Schale erzeugen.<br />
Wenn Sie eine Schale erzeugen, wird ein Volumenkörper auf eine bestimmte<br />
Wanddicke ausgehöhlt. Sie lernen zunächst, wie Sie eine neue Bezugsebene<br />
erzeugen, die vom Volumenkörper versetzt ist. Anschließend<br />
verwenden Sie diese Technik, um die Antennenhalterung und die<br />
Schraubpfosten am Boden der Schale zu erzeugen.<br />
Technik oder KE Einführung in<br />
Profilkörper einfügen Teil 1: Display<br />
Rundungs-KE Teil 1: Display; Teil 5: Antenne<br />
Profilschnitt: Zwei Seiten Neu<br />
Schrägen-KE Neu<br />
Schalen-KE Neu<br />
Bezug während der Bearbeitung<br />
erzeugen<br />
Neu<br />
Bohrungs-KEs Teil 2: Hörmuschel<br />
Kopieren und spiegeln in 3D Teil 6: Tastatur<br />
Rundungs-KE mit Kantenkette Neu<br />
4-52 Erste Schritte mit Pro/ENGINEER Wildfire
Basis-Profilkörper erzeugen<br />
Erzeugen Sie in einem neuen Teil mit dem Namen back_cover den<br />
Basis-Profilkörper mit den Bemaßungen in der nächsten Abbildung. Verwenden<br />
Sie die Bezugsebene FRONT als Skizzierebene, und fügen Sie -<br />
wie für die Tastatur - entlang der vertikalen Achse eine Mittellinie hinzu.<br />
Skizzieren Sie ein Rechteck, das auf der Mittellinie zentriert ist und auf<br />
der Bezugsebene TOP liegt. Die Werte für die Bemaßungen sind 4.75<br />
(Höhe) und 1.75 (Breite). Geben Sie im Schaltpult den Wert 0.50 für<br />
die Tiefe ein.<br />
Bemaßungen für den Körper der hinteren Abdeckung<br />
Den ersten Materialschnitt erzeugen<br />
Nun entfernen Sie ein gewinkeltes Stück vom Volumenkörper, um die<br />
Rückseite des Telefons abzuschrägen und den Materialschnitt von einem<br />
zentralen Punkt in zwei Richtungen zu extrudieren.<br />
Das Mobiltelefon modellieren 4-53
Ein Materialschnitt-KE kann von beiden Seiten der Skizzierebene<br />
extrudieren.<br />
1. Klicken Sie auf Einfügen (Insert) > Profil (Extrude). Verwenden Sie<br />
die Bezugsebene RIGHT als Skizzierebene. Stellen Sie sicher, dass die<br />
Skizze im Quadranten oben rechts orientiert ist. Falls nicht, klicken<br />
Sie im Dialogfenster Sketch (Skizze) auf Umschalten (Flip).<br />
2. Fügen Sie die obere und die rechte Kante als Referenz hinzu.<br />
Skizzieren Sie den Schnitt mit einer Einzellinie wie in der nächsten<br />
Abbildung dargestellt.<br />
Bemaßungen für den Materialschnitt hinzufügen<br />
.25 von der Kante<br />
9-Grad-Winkel<br />
Bezugsebene RIGHT<br />
3. Geben Sie die genauen Bemaßungswerte ein: 0.25 für den Abstand<br />
von der Kante und 9 für den Winkel.<br />
4. Akzeptieren Sie die Skizze. Richten Sie nun die übrigen Materialschnitteigenschaften<br />
im Schaltpult ein. Solange Sie den Extrusion-<br />
4-54 Erste Schritte mit Pro/ENGINEER Wildfire
Die Ecken verrunden<br />
srichtungspfeil sehen können, brauchen Sie das Modell nicht zu<br />
bewegen.<br />
a. Klicken Sie auf das Icon Material entfernen , um den Profilkörper<br />
in einen Materialschnitt zu verwandeln.<br />
b. Klicken Sie, falls erforderlich, auf das Richtungs-Icon , damit<br />
der Richtungspfeil von dem Volumenkörper weg zeigt.<br />
c. Legen Sie im Feld Optionen (Options) die Tiefe für beide Seiten<br />
auf Bis nächst. (To Next) fest.<br />
5. Klicken Sie auf das Vorschau-Icon im Schaltpult, und drehen Sie das<br />
Modell, um den Materialschnitt zu betrachten. Klicken Sie auf das<br />
Häkchen im Schaltpult, um das KE zu akzeptieren.<br />
1. Wählen Sie die beiden unteren Eckkanten. Klicken Sie mit der rechten<br />
Maustaste, wählen Sie im Kontextmenü Runde Kanten (Round<br />
Edges), und weisen Sie eine Rundung mit dem Wert 0.50 zu.<br />
Klicken Sie im Erweiterungsfeld Sätze (Sets) auf Neuer Satz (New<br />
Set). Wählen Sie die beiden oberen Eckkanten, und weisen Sie eine<br />
Rundung mit einem Wert von 0.75 zu.<br />
2. Weisen Sie der Fläche zwischen dem Profilkörper und dem Materialschnitt<br />
eine Rundung zu. Geben Sie den Wert 4 ein. Akzeptieren Sie<br />
das KE, und speichern Sie das Teil.<br />
Die Schnittkante verrunden<br />
Das Mobiltelefon modellieren 4-55
Die Schräge hinzufügen<br />
Durch das Schrägen-KE wird die hintere Abdeckung von der Vorderseite<br />
her auf allen Seiten um 10 Grad verschmälert. Zum Definieren einer<br />
Schräge wählen Sie die Fläche, der die Schräge zugewiesen werden soll,<br />
und legen dann eine Scharnierebene, eine Schrägenrichtung und einen<br />
Schrägenwinkel fest.<br />
1. Wählen Sie ein Segment der abzuschrägenden Fläche. Orientieren<br />
Sie das Modell wie in der folgenden Abbildung gezeigt, und wählen<br />
Sie das Flächensegment mit Hilfe des Smart-Filters. Pro/ENGINEER<br />
nimmt standardmäßig an, dass Sie diese Fläche und die angrenzenden<br />
Flächen abschrägen möchten.<br />
Das Schrägen-KE zuweisen<br />
Wählen Sie ein Stück der<br />
Fläche, um die gesamte<br />
Schrägenfläche darzustellen.<br />
2. Wählen Sie die Befehlsfolge Einfügen > Schräge (Insert > Draft).<br />
Das Schrägen-Schaltpult wird geöffnet. Öffnen Sie das Erweiterungsfeld<br />
Referenzen (References). Der Schrägenscharnier-Kollektor ist<br />
aktiv.<br />
3. Klicken Sie auf die vordere Fläche der Abdeckung als Scharnierreferenz.<br />
Die Kante der Fläche wird hervorgehoben, und die Griffe für die<br />
Schrägenwinkel erscheinen. Der Pfeil für die Schrägenrichtung muss<br />
vom Volumenkörper weg zeigen.<br />
Die Vorderfläche als Schrägen-Neutralebene verwenden<br />
Verwenden Sie die vordere<br />
Fläche als Scharnierebene.<br />
4. Ziehen Sie den Griff auf 10 Grad, oder geben Sie den Wert 10 für die<br />
Tiefe ein.<br />
4-56 Erste Schritte mit Pro/ENGINEER Wildfire
5. Klicken Sie auf Vorschau (Preview), um das fertige KE zu betrachten,<br />
oder klicken Sie auf das Häkchen, um das KE zu bestätigen und in<br />
den Arbeitsbereich zu wechseln.<br />
Die Schrägen-Griffe verwenden<br />
Schrägenwinkelanzeige<br />
Schrägen-Griff<br />
Die fertige Schräge<br />
Die hinteren Kanten verrunden<br />
Sie müssen 10 Abschnitte der hinteren Kante wählen. Das geht schneller,<br />
wenn Sie eine Kantenkette verwenden, um die zu verrundende Kante zu<br />
definieren. Da die hintere Kante eine durchgehende Linie bildet, können<br />
Sie mit Hilfe der Umschalttaste eine Kantenkette wählen, indem Sie zwei<br />
Abschnitte davon wählen.<br />
1. Aktivieren Sie den Smart-Filter, und klicken Sie auf einen Abschnitt<br />
der Kante, bis sie fett hervorgehoben wird. (Sie können den Filter<br />
auch auf Geometrie (Geometry) einstellen, und die Kanten direkt<br />
wählen.)<br />
2. Halten Sie die Umschalttaste gedrückt, und klicken Sie auf einen weiteren<br />
Abschnitt derselben Kante. In einer Kantenkette werden alle<br />
angrenzenden Kantenabschnitte wie in der folgenden Abbildung<br />
gezeigt automatisch gewählt.<br />
Das Mobiltelefon modellieren 4-57
Verrundete Kanten: Kantenkettenauswahl<br />
3. Wählen Sie im RMT-Kontextmenü Runde Kanten (Round Edges),<br />
und geben Sie den Radius 0.15 ein. Die verrundeten Abschnitte<br />
werden im Modellbaum als Einzel-KE hinzugefügt.<br />
4. Akzeptieren Sie das KE, beenden Sie das Schaltpult, und speichern<br />
Sie das Modell.<br />
Den Profilkörper aushöhlen<br />
Nun können Sie den Volumenkörper mit Hilfe der Schalenfunktion aushöhlen.<br />
Sie müssen lediglich die zu entfernende Fläche wählen und für die<br />
Wände der Schale eine Dicke angeben.<br />
1. Klicken Sie auf Einfügen > Schale (Insert > Shell). Geben Sie im<br />
Schalen-Schaltpult eine Dicke von 0.03 ein.<br />
2. Drehen Sie das Modell, damit Sie die Vorderfläche wählen können.<br />
Akzeptieren Sie das KE, und speichern Sie das Teil.<br />
Auswahl für das Schalen-Tool<br />
Die Antennenhalterung hinzufügen<br />
Die Antennenhalterung wird von einer über dem Teil versetzten Bezugsebene<br />
in den Volumenkörper hinein extrudiert. Wenn ein KE mit Hilfe<br />
eines Bezugs erzeugt wird, der während der Bearbeitung erstellt wurde,<br />
wird der Bezug automatisch zusammen mit dem KE im Modellbaum<br />
gruppiert. Die Bezugsebene wird ausgeblendet, wenn das KE fertig ist,<br />
und wird nur dann angezeigt, wenn das KE editiert wird. Gleichen Sie<br />
den Profilkörper mit der Tiefeneinstellung Bis Nächste (Thru to Next) an<br />
die Abdeckungsfläche an.<br />
4-58 Erste Schritte mit Pro/ENGINEER Wildfire
Den Körper der Antennenhalterung erzeugen<br />
Versetzte Bezugsebene<br />
wird während<br />
der Bearbeitung<br />
hinzugefügt.<br />
Schnitt für die<br />
Antennenhalterung.<br />
1. Klicken Sie auf Einfügen (Insert) > Profil (Extrude), und öffnen Sie<br />
den Skizzierer über das Feld Platzierung (Placement). Klicken Sie auf<br />
Einfügen (Insert) > Modellbezug (Model Datum) > Ebene (Plane),<br />
anstatt eine vorhandene Ebene für die Skizze zu wählen. Das Eigenschaftsfenster<br />
Bezugsebene (Datum Plane) wird geöffnet.<br />
2. Stellen Sie sicher, dass der Kollektor für Referenzen dieses Dialogfensters<br />
aktiv ist. Klicken Sie anschließend im Modellbaum oder im<br />
Modell auf die Bezugsebene TOP. Eine neue vom Bezug TOP<br />
versetzte Ebene wird erzeugt.<br />
Hinweis<br />
Versatz (Offset) ist der Standard-Bezugstyp, wenn Sie eine Bezugsebene<br />
als Referenz wählen. Mit Hilfe des Listenfelds rechts von der<br />
Auswahl können Sie den Referenztyp ändern. Halten Sie beim<br />
Auswählen der Referenzen die STRG-Taste gedrückt, um weitere<br />
Referenzen zum Kollektor hinzuzufügen.<br />
3. Geben Sie im Feld Versatz Verschiebung (Offset Translation) den<br />
Wert 4.85 ein. Dadurch wird die Bezugsebene 0.10 über der Kante<br />
der Abdeckung platziert. Klicken Sie zunächst auf OK, um das Dialogfenster<br />
Bezugsebene (Datum Plane) zu schließen, und dann auf<br />
Zurückholen (Resume), um zum Schaltpult zurückzukehren.<br />
Klicken Sie nun auf Skizze (Sketch), und wählen Sie eine neue<br />
Bezugsebene.<br />
4. Dadurch wird die Abdeckung mit der Oberseite nach oben orientiert.<br />
Das macht es leichter, die Position des Schnitts beim Zeichnen darzustellen.<br />
Klicken Sie ggf. auf Skizze (Sketch) > Skizze einrichten<br />
(Sketch Setup), um das Dialogfenster Skizze (Sketch) erneut zu<br />
öffnen. Stellen Sie sicher, dass die Orientierung (Orientation) auf<br />
Links (Left) festgelegt ist. Klicken Sie auf Skizze (Sketch).<br />
Das Mobiltelefon modellieren 4-59
5. Erzeugen Sie auf der Skizzierebene einen Kreis mit den in der folgenden<br />
Abbildung gezeigten Bemaßungen. Der Durchmesser beträgt<br />
0.29, die Mitte ist 0.22 von der Bezugsebene FRONT und 0.62 von<br />
der Bezugsebene RIGHT entfernt.<br />
Bemaßungen für den Kreiskörper<br />
6. Klicken Sie auf das Häkchen in der Skizzierer-Tool-Leiste, um den<br />
Schnitt zu akzeptieren. Prüfen Sie im Schaltpult die Extrusionsrichtung,<br />
und klicken Sie auf den Richtungspfeil, um sie ggf. zu korrigieren.<br />
7. Wählen Sie Durch Bis (Through Until) als Tiefentyp, und wählen Sie<br />
anschließend die Fläche, auf die der Profilkörper treffen wird. So<br />
endet der Körper bei der nächsten Fläche, die er schneidet, und passt<br />
sich einer unebenen Fläche an. Klicken Sie im Schaltpult auf das Vorschau-Icon,<br />
um das Ergebnis anzuzeigen. Akzeptieren Sie das KE.<br />
Bohrung und Rundungen zum Halterungs-KE hinzufügen<br />
1. Um eine auf der Halterungsachse zentrierte Bohrung hinzuzufügen,<br />
wählen Sie die Halterungsachse aus und klicken anschließend auf<br />
Einfügen (Insert) > Bohrung (Hole). In der Vorschau wird eine an<br />
der Achse ausgerichtete Bohrung angezeigt. (Stellen Sie sicher, dass<br />
die Achsen angezeigt werden. Verwenden Sie zum einfacheren Auswählen<br />
der Achse Aus Liste wählen (Pick from List), oder stellen Sie<br />
den Filter auf Bezüge. Legen Sie den Durchmesser auf 0.13 fest.<br />
2. Öffnen Sie das Feld Platzierung (Placement). Es sollte der Bohrungstyp<br />
als Koaxial und die Halterungsachse als primäre Referenz<br />
erscheinen. Klicken Sie im Kollektor für sekundäre Referenzen, um<br />
ihn zu aktivieren, und wählen Sie die kreisförmige Fläche der Halterung<br />
als sekundäre Referenz. Dadurch wird die Bohrung auf der oberen<br />
Fläche der Halterung platziert.<br />
4-60 Erste Schritte mit Pro/ENGINEER Wildfire
3. Wählen Sie Bis nächst.(To Next) als Tiefentyp, damit die Bohrung an<br />
der nächsten Fläche endet. Akzeptieren Sie das Bohrungs-KE, und<br />
speichern Sie das Teil.<br />
Der Halterung Rundungen hinzufügen<br />
Obere Kante: .03<br />
Randkante: .02<br />
4. Fügen Sie nun die Rundung hinzu. Wählen Sie die Oberkante der<br />
Halterung. Klicken Sie anschließend mit der rechten Maustaste auf<br />
die Oberkante der Halterung, und fügen Sie mit Hilfe des Kontextmenüs<br />
eine Rundung von 0.03 hinzu.<br />
5. Öffnen Sie das Erweiterungsfeld Sätze (Sets), und klicken Sie auf<br />
Neuer Satz (New Set). Wählen Sie eine Tangentenkette. Gehen Sie<br />
dabei wie zuvor bei der abgeschrägten Kante vor. Aktivieren Sie den<br />
Smart-Filter, und klicken Sie auf einen Abschnitt der Kante, bis der<br />
Abschnitt selbst ausgewählt ist. Halten Sie dann die Umschalttaste<br />
gedrückt, und wählen Sie einen weiteren Abschnitt in der Kette. Die<br />
gesamte Kante wird automatisch ausgewählt. Fügen Sie eine Rundung<br />
von 0.02 hinzu.<br />
Das Mobiltelefon modellieren 4-61
Profilkörper für die Schraubpfosten hinzufügen<br />
In dieser Übung stellen Sie die Abdeckung fertig, indem Sie ein Profilkörper-KE<br />
aus zwei Pfosten erzeugen, die zum Zusammenschrauben<br />
der beiden Hälften des Mobiltelefons verwendet werden. Sie fügen eine<br />
Norm-Spezifikationsbohrung in die Pfosten ein und fügen den Schnittpunkten<br />
zwischen Pfosten und Schale Rundungen hinzu. Wenn Sie diese<br />
KEs fertiggestellt haben, kopieren und spiegeln Sie sie auf der gegenüberliegenden<br />
Seite der Schale.<br />
Schraubpfosten<br />
Zwei als Einzel-KE hinzugefügte<br />
Pfosten.<br />
Da die Pfosten unter der Fläche des Schalenprofils sitzen, erzeugen Sie<br />
eine Bezugsebene, die unterhalb des Schalenrands versetzt wird und als<br />
Skizzierebene dient. Die Pfosten extrudieren von der neuen Ebene<br />
hinunter zum Boden der Schale, ähnlich wie die mit der Schale verbundene<br />
Antennenhalterung.<br />
1. Klicken Sie auf Einfügen (Insert) > Profil (Extrude). Klicken Sie bei<br />
aktivem Ebenen-Kollektor im Dialogfenster Skizze (Sketch) im<br />
Hauptmenü auf Einfügen (Insert) > Modellbezug (Model Datum) ><br />
Ebene (Plane). Die Bezugsebene wird auf dieselbe Weise erzeugt wie<br />
für die Antennenhalterung. Versetzen Sie diese Bezugsebene jedoch<br />
um -0.06 von der Lippenfläche der Abdeckung. Durch einen negativen<br />
Wert wird der Bezug unterhalb des Rands platziert. Klicken Sie<br />
auf OK.<br />
2. Klicken Sie im Dialogfenster Skizze (Sketch) auf Skizze (Sketch).<br />
Erscheint das Teil nicht in der richtigen Orientierung, öffnen Sie das<br />
Dialogfenster Skizze (Sketch) erneut, klicken Sie auf die Schaltflächen<br />
Umschalten (Flip) und Orientierung (Orientation), um das<br />
Teil richtig zu orientieren, und klicken Sie dann auf Skizze (Sketch).<br />
4-62 Erste Schritte mit Pro/ENGINEER Wildfire
Die versetzte Bezugsebene platzieren<br />
Kante der<br />
Schale<br />
Versetzte Bezugsebene<br />
Schraubpfosten<br />
3. Zeichnen Sie zuerst einen Kreis für den unteren Teil des Pfostens.<br />
Der Maßstab ist unwichtig - Zeichnen Sie einen großen Kreis, damit<br />
Sie einen besseren Überblick haben, und fügen Sie die Bemaßungen<br />
später hinzu. Klicken Sie, um den ersten Kreis abzuschließen. Verschieben<br />
Sie den Cursor anschließend zum oberen Teil der Abdeckung,<br />
und zeichnen Sie einen zweiten Kreis.<br />
4. Ziehen Sie den zweiten Kreis vom Mittelpunkt aus. Ein Bedingungssymbol<br />
in Form des Buchstabens "R" erscheint am neuen Kreis,<br />
wenn sein Radius mit dem des ersten Kreises übereinstimmt.<br />
Schließen Sie den Kreis ab, wenn das R-Symbol sichtbar ist. Der<br />
zweite Kreis ist nun so definiert, dass er denselben Radius hat.<br />
Hinweis<br />
Sie können den beiden Kreisen diese Bedingung auch später mit<br />
Hilfe von Skizze (Sketch) > Bedingung def (Constrain) zuweisen.<br />
5. Fügen Sie die starken Bemaßungen hinzu, und geben Sie<br />
anschließend für den Durchmesser einen Wert von 0.19 ein. Akzeptieren<br />
Sie die Skizze. Stellen Sie sicher, dass die Extrusionsrichtung<br />
nach innen zeigt, und verwenden Sie als Tiefentyp Bis Nächste (Thru<br />
to Next). Akzeptieren Sie das KE.<br />
Das Mobiltelefon modellieren 4-63
Bemaßungen für das Pfosten-KE<br />
Rohschnitte mit<br />
Radiusbedingungssymbol<br />
“R”.<br />
Den Schraubpfosten Bohrungen hinzufügen<br />
Fügen Sie den Pfosten nun kegelgesenkte Bohrungen hinzu. Sie fügen<br />
eine Bohrung hinzu und kopieren sie dann in den anderen Pfosten. Wenn<br />
Sie die Pfosten und Bohrungen dann auf die andere Seite der Schale<br />
spiegeln, werden sie alle assoziativ sein.<br />
Die erste Bohrung geht durch die Rückseite der Schale. Sie wird plangesenkt,<br />
sodass die kegelgesenkte Bohrung in der Nähe der Pfostenspitze<br />
ist (siehe nächste Abbildung). Stellen Sie sicher, dass Achsen angezeigt<br />
werden. Sie werden sie als Referenzen für die Bohrungen verwenden.<br />
1. Klicken Sie auf Einfügen > Bohrung (Insert > Hole). Wählen Sie die<br />
Achse für die Platzierung der Bohrung des unteren Pfostens. In der<br />
Vorschau wird eine mit der Achse konzentrische Bohrung angezeigt.<br />
2. Klicken Sie auf das Feld Platzierung (Placement). Die Bohrung sollte<br />
als Koaxial mit der Bohrungsachse als primäre Referenz erscheinen.<br />
Wenn dies nicht der Fall ist, klicken Sie, um den Kollektor für primäre<br />
Referenzen zu aktivieren, und wählen Sie die Achse. Wählen Sie nun<br />
die große flache Fläche auf der Rückseite der Schale als zweite Referenz.<br />
Die Bohrung ist nun korrekt referenziert.<br />
4-64 Erste Schritte mit Pro/ENGINEER Wildfire<br />
.19<br />
0.4<br />
.50<br />
4.0<br />
.31
Die Bohrung auf der Hinterseite der Schale platzieren<br />
3. Wählen Sie Standardbohrung (Standard Hole) , eine Schraubengröße<br />
von 2-56, Kegelsenken (Countersink) und Senkbohren<br />
(Counterbore) und die Bohrtiefe Durch alle (Thru All).<br />
Klicken Sie auf das Feld Form (Shape) und geben Sie die Informationen<br />
wie dargestellt ein. Akzeptieren Sie das KE.<br />
Einstellungswerte für kegelgesenkte Bohrung<br />
Wählen Sie die hintere Fläche als<br />
erste Referenz für beide Bohrungen.<br />
Kegelgesenkte<br />
Bohrung<br />
Plangesenkte<br />
Bohrung<br />
Das Mobiltelefon modellieren 4-65
Das Bohrungs-KE kopieren<br />
Das Ziel ist, die vier erzeugten Bohrungen assoziativ zu machen, damit<br />
sie alle aktualisiert werden, wenn am Elternobjekt eine Änderung vorgenommen<br />
wird. Das wird am besten erzielt, indem das Eltern-KE an<br />
eine andere Stelle kopiert wird, in diesem Fall in den zweiten Pfosten.<br />
Nachdem die Bohrung in den zweiten Pfosten kopiert wurde, spiegeln<br />
Sie die Pfosten, die Bohrungen und die Rundungen, die Sie an der Basis<br />
erzeugen, auf die andere Seite der Bezugsebene RIGHT. Das Ergebnis<br />
sind vier gebohrte Pfosten, die miteinander assoziativ sind.<br />
Wenn Sie ein KE kopieren, gehen Sie durch eine Reihe von Eingabeaufforderungen<br />
im Menü-Manager, mit denen Sie Bemaßungen oder Referenzen<br />
für das kopierte KE ändern können. In diesem Fall kopieren Sie die<br />
Bohrung lediglich entlang derselben Ebene auf eine andere Achse.<br />
1. Wählen Sie die Befehlsfolge Editieren > KE-Operationen (Edit > Feature<br />
Operations). Klicken Sie im Menü-Manager auf Kopieren<br />
(Copy).<br />
2. Heben Sie im Untermenü Kopieren (Copy Feature) die Optionen<br />
Neue Refer (New Refs) (Sie werden eine neue Referenz angeben),<br />
Auswahl (Select) (Sie werden im aktuellen Teil ein zu kopierendes<br />
KE wählen) und Abhängig (Dependent) hervor (die Kopie wird die<br />
Bemaßungen vom Elternobjekt übernehmen und beibehalten).<br />
Klicken Sie anschließend auf Fertig (Done). Sie werden aufgefordert,<br />
das zu kopierende KE zu wählen.<br />
3. Wählen Sie zunächst die Bohrung im Modellbaum und dann OK im<br />
Feld Auswahl (Select) und Fertig (Done) im Menü-Manager. Der<br />
Menü-Manager öffnet das Menü Gruppenelemente mit hervorgehobener<br />
VAR DIMS-Zeile. Die Bemaßungen der Bohrung sind nummeriert<br />
und hervorgehoben. Falls Sie die Kopie ändern möchten,<br />
können Sie dieses Menü verwenden. Da Sie die Kopie nicht ändern<br />
möchten, klicken Sie auf Fertig (Done). Das Menü WELCHE REF<br />
(WHICH REF) wird geöffnet. Die Flächenreferenz für die<br />
Eltern-Bohrung ist im Teil hervorgehoben.<br />
4. Da Sie für die Kopie diese Referenz verwenden, klicken Sie auf Gleich<br />
(Same). Die zweite Referenz für die Eltern-Bohrung, die Achse,<br />
ist nun hervorgehoben.<br />
5. Lassen Sie Alternative (Alternate) als Auswahl, und klicken Sie auf<br />
die Achse für den zweiten Pfosten. Klicken Sie auf Fertig (Done). Die<br />
Bohrung wird kopiert und als kopierte Gruppe zum Modellbaum<br />
hinzugefügt. Klicken Sie auf Fertig (Done).<br />
6. Wählen Sie mit der Mehrfachauswahl die Verbindungen an der Basis<br />
der Pfosten und weisen Sie eine Rundung mit dem Wert 0.03 zu.<br />
Akzeptieren Sie das KE.<br />
4-66 Erste Schritte mit Pro/ENGINEER Wildfire
Rundung an der Basis eines Pfostens<br />
Die Schraubpfosten spiegeln<br />
Abschließend kopieren und spiegeln Sie die Schraubpfosten mit Hilfe<br />
derselben Methode, die Sie beim Kopieren der Bohrungen auf der Platine<br />
verwendet haben, auf die andere Seite der Schale.<br />
1. Wählen Sie im Modellbaum:<br />
a. den Körper mit den beiden Pfosten<br />
b. die ursprüngliche Bohrung<br />
c. die Gruppe für die kopierte Bohrung<br />
d. das Rundungs-KE an der Basis der Pfosten (die Rundungen<br />
sollten aus einem Einzel-KE bestehen)<br />
2. Klicken Sie auf das Icon für Spiegeln in der Tool-Leiste und die<br />
Bezugsebene RIGHT als Spiegelebene.<br />
3. Die kopierten KEs werden gespiegelt und als Gruppe zum Modellbaum<br />
hinzugefügt. Speichern und schließen Sie back_cover.prt.<br />
Gespiegelte Bohrungen und Schraubpfosten<br />
Das Mobiltelefon modellieren 4-67
Zusammenfassung<br />
Sie haben ein Teil mit einer Schale, einer Schräge, Rundungen und<br />
Bohrungen als KEs erzeugt und gelernt, wie Sie mit relativ einfacher<br />
Geometrie detaillierte und komplexe Formen erzeugen können. Das<br />
letzte Teil ist eine anspruchsvolle Übung, bei der viele dieser Techniken<br />
erneut zum Einsatz kommen.<br />
4-68 Erste Schritte mit Pro/ENGINEER Wildfire
Teil 8: Die vordere Abdeckung<br />
Materialschnitte<br />
und Gehäuse für<br />
Hörmuschel<br />
Materialschnitt und<br />
Gehäuse für Display<br />
Materialschnitt<br />
und Gehäuse<br />
für Mikrofon<br />
Die vordere Abdeckung ähnelt der hinteren Abdeckung: sie besteht aus<br />
einem ausgehöhlten Körper mit Schraubpfosten, die aus der Innenfläche<br />
extrudieren. Sie enthält Materialschnitte für das Display und Aussparungen<br />
für die Hörmuschel und das Mikrofon.<br />
Die vordere Abdeckung muss außerdem Materialschnitte enthalten, um<br />
die Tastatur aufzunehmen. In diesem Fall ist es am einfachsten, die<br />
Bohrungen in der vorderen Abdeckung auf der Baugruppenebene zu<br />
erzeugen. Wenn die Tastatur und die vordere Abdeckung Teil einer<br />
Baugruppe sind, können Sie alle erforderlichen Materialschnitte erzeugen,<br />
indem Sie an allen Stellen mit Durchdringungen zwischen den<br />
beiden Teilen Material entfernen. Die Ausschnitte werden auf das Teil<br />
übertragen und bleiben mit ihm gespeichert.<br />
Technik oder KE Einführung in<br />
Körper, Rundungen einfügen Teil 1: Display<br />
Profilschnitt: Zwei Seiten Teil 7: Hintere Abdeckung<br />
Schrägen-KE Teil 7: Hintere Abdeckung<br />
Schalen-KE Teil 7: Hintere Abdeckung<br />
Bezug während der Bearbeitung<br />
erzeugen<br />
Teil 7: Hintere Abdeckung<br />
Bohrungs-KEs Teil 2: Hörmuschel<br />
Kopieren und spiegeln in 3D Teil 6: Tastatur; Teil 7: Hintere Abdeckung<br />
Das Mobiltelefon modellieren 4-69
Technik oder KE Einführung in<br />
Mit Kantenketten verrunden Teil 7: Hintere Abdeckung<br />
Gespeicherten Schnitt importieren Neu<br />
Den Körper der vorderen Abdeckung erzeugen<br />
Erzeugen Sie ein neues Teil mit dem Namen front_cover. Erzeugen Sie<br />
den ersten Körper auf dieselbe Weise wie den ersten Körper für die hintere<br />
Abdeckung. Verwenden Sie die Bezugsebene FRONT als Skizzierebene,<br />
und übernehmen Sie die Voreinstellungen für die Orientierung.<br />
Platzieren Sie im Skizzierer auf der vertikalen Achse eine Mittellinie, und<br />
skizzieren Sie den rechteckigen Körper wie in der folgenden Abbildung.<br />
Die Symbole > < sollten anzeigen, dass das Rechteck horizontal auf der<br />
Mittellinie zentriert ist. Wenn Sie die Skizze akzeptieren und zum Schaltpult<br />
zurückkehren, geben Sie eine Tiefe von 0.195 ein.<br />
Bemaßungen für den Körper der vorderen Abdeckung<br />
1.75<br />
4.75<br />
Fügen Sie zur vertikalen<br />
Achse (Bezugsebene RIGHT)<br />
Konstruktionshilfs-Bezugsebenen hinzufügen<br />
Nun fügen Sie zwei Konstruktionshilfs-Bezugsebenen hinzu. Die erste<br />
verläuft durch die obere Fläche des ersten Körpers. Die zweite wird um 2<br />
Einheiten von der ersten entlang dem Körper versetzt.<br />
1. Klicken Sie auf Einfügen > Modellbezug > Ebene (Insert > Model<br />
Datum > Plane), um die erste Bezugsebene hinzuzufügen. Wählen<br />
Sie die dem Bezug TOP gegenüberliegende Fläche als Referenz. Der<br />
neue Bezug erscheint in der Vorschau.<br />
4-70 Erste Schritte mit Pro/ENGINEER Wildfire
2. Klicken Sie auf den Richtungspfeil auf dem Vorschaubezug, damit er<br />
auf den Volumenkörper zeigt. Belassen Sie den Verschiebungswert<br />
bei Null, damit der Bezug mit der Fläche bündig ist. Klicken Sie im<br />
Dialogfenster Bezugsebene (Datum Plane) auf OK.<br />
3. Klicken Sie erneut auf Einfügen > Modellbezug > Ebene (Insert ><br />
Model Datum > Plane), um die zweite Bezugsebene hinzuzufügen.<br />
Klicken Sie auf den soeben hinzugefügten Bezug als Referenz für den<br />
neuen Bezug. Geben Sie einen Verschiebungswert von 2 ein.<br />
4. Klicken Sie im Dialogfenster Bezugsebene (Datum Plane) auf OK.<br />
Der neue Bezug wird, um 2 Einheiten vom ersten Bezug in den<br />
Körper hinein versetzt, hinzugefügt.<br />
Konstruktionshilfs-Bezugsebenen hinzufügen<br />
Die Ecken der vorderen Abdeckung verrunden<br />
Wählen Sie diese Fläche<br />
für den ersten hinzugefügten<br />
Bezug.<br />
1. Wählen Sie mit Hilfe der STRG-Taste die beiden oberen Eckkanten.<br />
(Die Auswahl der Kanten wird durch das Ausblenden der Bezüge<br />
erleichtert.)<br />
2. Klicken Sie mit der rechten Maustaste und wählen Sie im Kontextmenü<br />
Runde Kanten (Round Edges), um eine Rundung mit dem<br />
Wert 0.75 hinzuzufügen. Klicken Sie im Erweiterungsfeld Sätze<br />
(Sets) auf Neuer Satz (New Set). Wählen Sie die beiden unteren Eckkanten,<br />
und weisen Sie eine Rundung mit einem Wert von 0.50 zu.<br />
Akzeptieren Sie das KE.<br />
Das Mobiltelefon modellieren 4-71
Bemaßungen für verrundete Ecken<br />
.50<br />
Den Profilkörper für das Display-Gehäuse anheben<br />
In dieser Übung erzeugen Sie von der vorderen Fläche des ersten Körpers<br />
einen Profilkörper, und Sie lernen, wie Sie einige der vorhandenen Kanten<br />
im Teil verwenden können, um den neuen Schnitt zu definieren.<br />
1. Klicken Sie auf Einfügen (Insert)> Profil (Extrude), und wählen Sie<br />
die vordere Fläche des ersten Profilkörpers als Skizzierebene. Das ist<br />
die vom Bezug FRONT versetzte Fläche. Klicken Sie auf Skizze<br />
(Sketch).<br />
2. Öffnen Sie das Dialogfenster Referenzen (References), fügen Sie den<br />
versetzten Konstruktionshilfsbezug zu den Referenzen hinzu, und<br />
klicken Sie auf Schließen (Close). (Stellen Sie sicher, dass die Bezüge<br />
angezeigt werden. Sobald der Bezug referenziert ist, können Sie die<br />
Bezüge wieder ausblenden, um den Zeichnungsbereich übersichtlicher<br />
zu gestalten.)<br />
4-72 Erste Schritte mit Pro/ENGINEER Wildfire<br />
.75
Skizze für den Profilkörper des Display-Gehäuses einrichten<br />
Verwenden Sie die<br />
vordere Fläche als<br />
Skizzierebene.<br />
Fügen Sie den<br />
versetzten Bezug als<br />
Referenz hinzu.<br />
3. Wählen Sie Skizze > Kante > Verwenden (Sketch > Edge > Use), um<br />
den Profilkörper anhand vorhandener Kanten zu definieren. Wenn<br />
das Dialogfenster Typ (Type) geöffnet wird, klicken Sie auf Kette<br />
(Chain), ohne das Fenster anschließend zu schließen.<br />
4. Klicken Sie auf beide Seiten des vorhandenen Profilkörpers, wenn Sie<br />
dazu aufgefordert werden. Pro/E wählt die beiden Linien und einen<br />
der dazwischen liegenden Bögen, den oberen oder unteren. Vergewissern<br />
Sie sich mit Hilfe des Dialogfensters Auswahl (Choose), dass<br />
der obere Bogen gewählt ist (klicken Sie auf Weiter (Next), um die<br />
Auswahl zu ändern). Klicken Sie anschließend auf Akzeptieren<br />
(Accept). Klicken Sie auf OK und anschließend im Dialogfenster<br />
Type (Typ) auf Schließen (Close). Die Kette wird durch das S-förmige<br />
Kettensymbol gekennzeichnet.<br />
Hinweis<br />
Sie könnten die Kanten auch einzeln auswählen. Wenn Sie jedoch<br />
eine Kette erzeugen, wird bei einer Änderung an der zugrundeliegenden<br />
Geometrie die gesamte Form aktualisiert.<br />
5. Platzieren Sie einen Bogen anhand seines Mittelpunkts und seiner<br />
Endpunkte , sodass sein Mittelpunkt am vertikalen Mittelpunkt<br />
ausgerichtet ist und der Bogen zur Referenzlinie der Konstruktionshilfs-Bezugsebene<br />
tangential ist.<br />
Das Mobiltelefon modellieren 4-73
Fertiger Bogen, zentriert und tangential zum Konstruktionshilfsbezug<br />
1.94<br />
Bogenmittelpunkt<br />
Bogen-Endpunkte<br />
Kettenauswahlsymbole<br />
6. Trimmen Sie nun die unnötigen Linien unterhalb der Bogenpunkte.<br />
Löschen Sie die Linien unter dem hinzugefügten Bogen mit dem<br />
dynamischen Trimm-Tool .<br />
7. Geben Sie 1.94 für den Bogenradius ein. Da die Kanten des Schnitts<br />
durch die zugrundeliegenden Kanten definiert werden und der<br />
Bogenmittelpunkt an der Mittellinie ausgerichtet ist, brauchen Sie<br />
nur den Winkel anzugeben, um die Bemaßungen dieses Schnitts zu<br />
definieren.<br />
8. Klicken Sie in der Skizzierer-Tool-Leiste auf , um den Schnitt zu<br />
akzeptieren. Geben Sie einen Tiefenwert von 0.13 ein. Überprüfen<br />
Sie die Richtung, und akzeptieren Sie das KE.<br />
Den Materialschnitt für die Hörmuschel hinzufügen<br />
Nun erzeugen Sie einen Materialschnitt, um die Oberseite der Abdeckung<br />
für die Hörmuschel zu verrunden. Der Schnitt für diesen Materialschnitt<br />
ist dem für die hintere Abdeckung erzeugten ähnlich.<br />
1. Klicken Sie auf Einfügen (Insert) > Profil (Extrude). Verwenden Sie<br />
die Bezugsebene RIGHT (die die Abdeckung in zwei Hälften teilt) als<br />
Skizzierebene. Fügen Sie die vordere Kante und die erste Bezugsebene<br />
hinzu, die Sie als Referenzen erzeugt haben.<br />
2. Definieren Sie den Schnitt mit Hilfe eines einfachen Bogens (siehe folgende<br />
Abbildung). Stellen Sie sicher, dass das Bedingungssymbol für<br />
automatische Tangenten (T) erscheint. Ist dies nicht der Fall, fügen<br />
Sie es mit dem Bedingungs-Tool hinzu.<br />
4-74 Erste Schritte mit Pro/ENGINEER Wildfire
3. Falls die Bemaßung 0.20 nicht automatisch als schwache Bemaßung<br />
hinzugefügt wird, fügen Sie sie mit Hilfe des Tools zum Hinzufügen<br />
von Bemaßungen ein.<br />
Bemaßungen für den Hörmuschel-Materialschnitt<br />
.20<br />
1.0<br />
4. Geben Sie für den Bogen einen Wert von 1.00 ein. Akzeptieren Sie<br />
die Skizze.<br />
5. Klicken Sie auf das Icon Material entfernen, um den Profilkörper in<br />
einen Materialschnitt zu verwandeln. Stellen Sie sicher, dass der<br />
Richtungspfeil für den Materialschnitt vom Volumenkörper weg<br />
zeigt. Legen Sie im Feld Optionen (Options) für Seite 1 (Side 1) und<br />
Seite 2 (Side 2) Durch alle (Through All) fest. Zeigen Sie den Schnitt<br />
in der Vorschau an, und akzeptieren Sie ihn.<br />
Das Schrägen-KE erzeugen<br />
Wie auch für die hintere Abdeckung weisen Sie nun den seitlichen<br />
Flächen eine Schräge zu.<br />
1. Wählen Sie eine der Seitenflächen des Volumenkörpers. Wählen Sie<br />
die Befehlsfolge Einfügen > Schräge (Insert > Draft). Das Schrägen-Schaltpult<br />
wird geöffnet.<br />
2. Wenn der Kollektor Schrägenscharniere (Draft Hinges) aktiv ist,<br />
wählen Sie die hintere Fläche der Abdeckung. Die Schrägenwinkelanzeige<br />
und die Griffe erscheinen am Modell.<br />
3. Ziehen Sie den Griff bis auf 10 Grad heraus, oder geben Sie im Schaltpult<br />
einen Wert von 10 ein.<br />
Das Mobiltelefon modellieren 4-75
4. Klicken Sie auf Vorschau (Preview), um das fertige KE zu betrachten,<br />
oder bestätigen Sie das KE, und wechseln Sie in den Arbeitsbereich.<br />
Griffe und Richtungsanzeige für den Schrägenwinkel<br />
Wählen Sie die Rückseite<br />
als Scharnierreferenz.<br />
Runde Kanten zuweisen<br />
1. Wählen Sie die Kanten zwischen der Trägerfläche und dem oberen<br />
Profilkörper, und weisen Sie Rundungen zu. Der untere Radius<br />
beträgt 0.77. Der obere Radius beträgt 0.25. Wenn Sie diese beiden<br />
Rundungen zugewiesen haben, besteht die obere Kante des Telefons<br />
aus einer durchgehenden Linie.<br />
2. Wählen Sie einen beliebigen Abschnitt der Abdeckungskante, halten<br />
Sie die STRG-Taste gedrückt und wählen Sie einen anderen<br />
Abschnitt. Die gesamte Kante wird ausgewählt. Weisen Sie über das<br />
Kontextmenü eine verrundete Kante mit dem Wert 0.15 zu.<br />
Bemaßungen für Kantenrundungen der Trägerfläche<br />
.25<br />
.77<br />
4-76 Erste Schritte mit Pro/ENGINEER Wildfire<br />
.15
Den Volumenkörper aushöhlen<br />
Wenn die Rundungen abgeschlossen sind, können Sie das Schalen-KE<br />
zuweisen. Verwenden Sie dafür dieselbe Methode wie bei der hinteren<br />
Abdeckung. Geben Sie für die Schalendicke einen Wert von 0.03 ein.<br />
Abdeckung nach dem Aushöhlen<br />
Display- und Hörmuschel-Materialschnitte erzeugen<br />
Mit den folgenden Übungen wird das Innere des Telefons fertig gestellt.<br />
Sie erzeugen eine Öffnung für das Display sowie Bauformen mit kleinen<br />
Bohrungen für das Mikrofon und die Hörmuschel. Schließlich erzeugen<br />
Sie die Schraubpfosten, die mit den Schraubpfosten in der hinteren<br />
Abdeckung zusammengefügt werden.<br />
Die Materialschnitte für die Kerbung und die Öffnung des<br />
Displays erzeugen<br />
Der erste Materialschnitt ist die Kerbung, auf der das Display montiert<br />
wird. Die Bemaßungen entsprechen den Werten für das Display. Als Sie<br />
das Display in der ersten Übung erzeugten, haben Sie den Schnitt als<br />
lens.sec gespeichert. Dieser Schnitt wird nun für den Materialschnitt<br />
verwendet.<br />
Das Mobiltelefon modellieren 4-77
Detailansicht der Display-Öffnung<br />
Materialschnitt der Kerbung<br />
Materialschnitt der Öffnung<br />
Verrundete Ecken-KE<br />
1. Orientieren Sie die Abdeckung mit Hilfe des Icons für die Liste<br />
gespeicherter Ansichten an der Vorderansicht. (Das ist nicht<br />
unbedingt notwendig, aber es macht die folgenden Schritte einfacher.)<br />
2. Klicken Sie auf Einfügen (Insert) > Profil (Extrude). Wählen Sie die<br />
Fläche, die den Materialschnitt der Display-Öffnung aufnehmen<br />
wird, als Skizzierebene. Klicken Sie auf Skizze (Sketch).<br />
Die Skizzierebene für den Display-Materialschnitt und der importierte<br />
Schnitt<br />
3. Wählen Sie Skizze (Sketch) > Daten aus Datei (Data from File) ><br />
Dateisystem (File System). Wählen Sie im Browser die Datei<br />
lens.sec. Klicken Sie auf die ungefähre Fläche, auf der die Skizze<br />
platziert werden soll. Der Schnitt wird importiert und in das Arbeitsfenster<br />
gestellt. Das Dialogfenster Skalieren/Rotieren (Scale Rotate)<br />
wird geöffnet.<br />
4-78 Erste Schritte mit Pro/ENGINEER Wildfire
4. Stellen Sie sicher, dass der Maßstab auf 1 gesetzt ist. Klicken Sie auf<br />
das Häkchen im Dialogfenster, um den Schnitt zu akzeptieren. Der<br />
Schnitt wird mit schwachen Bemaßungen für die Abstände von den<br />
Referenzlinien platziert.<br />
5. Wählen Sie Skizze > Bemaßung > Normal (Setch > Dimension ><br />
Normal). Fügen Sie eine Bemaßung von 0.15 zwischen dem oberen<br />
Bogen des Display-Schnitts und dem unteren Bogen des angehobenen<br />
Profilkörpers hinzu.<br />
6. Richten Sie nun den Mittelpunkt des Schnitts und den Mittelpunkt<br />
der Abdeckung aneinander aus. Wählen Sie Skizze (Sketch) ><br />
Bedingung def (Constrain). Wählen Sie im Dialogfenster Bedingungen<br />
(Constraints) die Bedingung Kollinear (Colinear). Klicken Sie<br />
auf die Mittellinie des Schnitts und dann auf die Mittellinie der Telefonabdeckung.<br />
Die beiden Mittellinien werden konzentrisch ausgerichtet.<br />
Schließen Sie das Dialogfenster Bedingungen (Constraints).<br />
Geben Sie nun die starken Bemaßungen wie in der folgenden Abbildung<br />
gezeigt ein, und akzeptieren Sie den Schnitt.<br />
7. Klicken Sie auf das Icon zum Entfernen von Material. Klicken Sie auf<br />
den Richtungspfeil, damit er in die Abdeckung zeigt. Dieser Schnitt<br />
verläuft nicht vollständig durch die Trägerfläche. Legen Sie die Tiefe<br />
als festgelegten Wert fest, und geben Sie einen Tiefenwert von 0.02<br />
ein. Akzeptieren Sie das KE.<br />
Platzierter importierter Schnitt<br />
Unterer<br />
Bogen<br />
1.08<br />
Das Mobiltelefon modellieren 4-79<br />
1.33<br />
1.69<br />
.81<br />
Bedingung Kollinear<br />
Hinzugefügte<br />
Bemaßung
Den Display-Ausschnitt erzeugen<br />
Wie Sie bereits gesehen haben, können Sie eine vorhandene Kante als<br />
Grundlage für die Bemaßungen einer anderen Kante verwenden. Das ist<br />
die nahe liegende Technik zum Erstellen des Ausschnitts für das Display.<br />
1. Klicken Sie auf Einfügen (Insert) > Profil (Extrude). Wählen Sie den<br />
Boden des Display-Materialschnitts als Skizzierebene.<br />
2. Klicken Sie im Flyout-Menü für die Kantenverwendung auf das Tool<br />
Von Kante versetzen . Klicken Sie im Dialogfenster Typ (Type) auf<br />
Schleife (Loop). (Schließen Sie das Dialogfenster nicht.)<br />
3. Wählen Sie den Kerbungsumriss. Die Schleife ist von allen verbundenen<br />
Linien des Kerbungsumrisses definiert. Die Richtung des Versatzes<br />
wird durch einen gelben Pfeil angezeigt, und Sie werden zur<br />
Angabe eines Versatzwertes aufgefordert. Sie möchten einen Versatz<br />
innerhalb des Kerbungsumrisses definieren. Geben Sie daher einen<br />
Versatzwert von -0.03 ein. Schließen Sie das Dialogfenster Typ<br />
(Type). Der Umriss für den Ausschnitt wird als Versatz erzeugt.<br />
4. Akzeptieren Sie den Schnitt. Stellen Sie die Tiefe auf Durch Alle<br />
(Thru All). Klicken Sie auf das Icon Material entfernen, um den Materialschnitt<br />
zu erzeugen. Stellen Sie sicher, dass der Richtungspfeil in<br />
die Abdeckung hinein zeigt. Akzeptieren und speichern Sie das KE.<br />
Kanten für den Display-Materialschnitt versetzen<br />
Die Ecken der Öffnung verrunden<br />
Wählen Sie die vier inneren Ecken des Kerbungs-Materialschnitts, und<br />
fügen Sie ihnen Rundungen mit einem Wert von 0.08 hinzu, wie in der<br />
folgenden Abbildung gezeigt.<br />
4-80 Erste Schritte mit Pro/ENGINEER Wildfire
Die Ecken des Display-Gehäuses verrunden<br />
Hinweis<br />
Das Display verfügt über dieselben Rundungen, die als separate KEs<br />
zum Display-Profilkörper hinzugefügt wurden. In Pro/ENGINEER<br />
gibt es viele weitere Methoden, mit denen Sie sicherstellen können,<br />
dass die Größe und die Bemaßungen angrenzender Teile nicht nur<br />
übereinstimmen, sondern auch assoziativ sind. U.a. können Sie neue<br />
Teile aus einer Baugruppe heraus erzeugen oder ein Skelettteil als<br />
Referenz für alle verknüpften Teile verwenden.<br />
Die Hörmuschel-Materialschnitte erzeugen<br />
Sie verwenden nun einen Schnitt mit fünf Bohrungen (eine in der Mitte<br />
und die anderen vier in einem Kreis um die erste und in gleichem<br />
Abstand voneinander), um die Hörmuschel-Materialschnitte als geometrisch<br />
ausgerichtete Bohrungen anzuordnen.<br />
1. Klicken Sie auf Einfügen > Profil (Insert > Extrude), und wählen Sie<br />
den flachen Bereich um den Display-Ausschnitt als Skizzierebene.<br />
Dadurch treten die Bohrungen in einem Winkel von 90 Grad zur<br />
Trägerfläche in die Schale ein, nicht zur Ebene der gekrümmten<br />
Fläche, durch die sie verlaufen. Fügen Sie die oberste Kante der<br />
Abdeckung als Referenzlinie hinzu.<br />
Das Mobiltelefon modellieren 4-81
Die Hörmuschel-Materialschnitte einrichten<br />
2. Platzieren Sie dann eine horizontale Mittellinie 0.40 unterhalb der<br />
referenzierten Linie. Bemaßen Sie mit Hilfe des Tools zum Hinzufügen<br />
von Bemaßungen die Mittellinie von der oberen Referenz.<br />
Die horizontale Mittellinie bemaßen<br />
Wählen Sie diese<br />
Fläche als Skizzierebene.<br />
Fügen Sie die obere<br />
Kante der Abdeckung als<br />
Skizzierreferenz hinzu.<br />
Fügen Sie .40 von<br />
oben eine horizontale<br />
Mittellinie hinzu.<br />
4-82 Erste Schritte mit Pro/ENGINEER Wildfire
3. Platzieren Sie einen Kreis als Konstruktionshilfslinie für die äußeren<br />
Bohrungen. Wählen Sie das Kreis-Tool , und zentrieren Sie den<br />
Kreis am Schnittpunkt der horizontalen und vertikalen Referenz.<br />
Legen Sie für den Kreis einen Durchmesser von 0.12 fest.<br />
4. Wählen Sie den Kreis, und klicken Sie im Kontextmenü der rechten<br />
Maustaste auf Konstruktion (Construction), um ihn in eine Konstruktionshilfslinie<br />
zu verwandeln.<br />
5. Definieren Sie nun die Materialschnitte. Wählen Sie erneut das<br />
Kreis-Tool , und zeichnen Sie einen Kreis, der am Schnittpunkt der<br />
horizontalen und vertikalen Achse zentriert ist. Klicken Sie mit der<br />
mittleren Maustaste, um den Vorgang zu beenden, und legen Sie den<br />
Durchmesser des Kreises auf 0.04 fest.<br />
6. Klicken Sie nochmals auf das Kreis-Tool, und zeichnen Sie an den<br />
Stellen vier weitere Kreise, an denen die Mittellinien den Konstruktionshilfskreis<br />
schneiden. Beachten Sie folgende Abbildung. Wenn<br />
das Bedingungssymbol R erscheint, stimmen die Radien der neuen<br />
Kreise mit dem Radius des mittleren Kreises überein.<br />
Den Hörmuschel-Schnitt skizzieren<br />
Wandeln Sie den<br />
Kreis in eine Konstruktionshilfslinie<br />
um.<br />
Bedingung “R” zeigt<br />
an, dass alle Radien<br />
gleich sind.<br />
7. Wenn Sie die Materialschnitte definiert haben, akzeptieren Sie den<br />
Schnitt. Klicken Sie auf das Icon Material entfernen, um den Materialschnitt<br />
zu erzeugen. Stellen Sie die Tiefe auf Durch Alle (Thru All).<br />
Stellen Sie sicher, dass der Richtungspfeil in die Abdeckung hinein<br />
zeigt. Akzeptieren Sie das KE.<br />
Das Mobiltelefon modellieren 4-83
Die Halterung und die Kerbung für die Hörmuschel erzeugen<br />
Die Hörmuschelhalterung ist ein dünner Profilkörper. Ein dünner Profilkörper<br />
ist hohl. Dadurch ist es nicht möglich, einen Volumenkörper<br />
und einen Materialschnitt zur Definition einer Form, wie z.B. eines Zylinders,<br />
zu kombinieren. Sie geben dem dünnen Profilkörper eine Wanddicke,<br />
wenn Sie den Schnitt definieren.<br />
Auch hier platzieren Sie ein KE durch eine unebene Fläche, in diesem Fall<br />
die gekrümmte obere Fläche der Abdeckung. Die Lösung ist, das KE von<br />
einer versetzten Bezugsebene zum Boden der Abdeckung hinunter zu<br />
extrudieren (siehe folgende Abbildung). Mit Hilfe der Tiefeneinstellung<br />
Bis zu nächster Fläche wird der Rand an seinem Schnittpunkt mit der<br />
Fläche an die Fläche angeglichen.<br />
Sie erzeugen diesen Bezug, wenn Sie dazu aufgefordert werden, die<br />
Skizzierebene zu wählen. Sie könnten den Bezug auch vor dem Erstellen<br />
des KE erzeugen. Wenn Sie ihn jedoch in der Schaltpult-Umgebung<br />
erzeugen, "gehört" er zum KE und wird zusammen mit dem KE im Modellbaum<br />
gruppiert.<br />
Für die hintere Abdeckung haben Sie bereits einen ähnlichen Bezug<br />
erzeugt. Fügen Sie also unter Verwendung der folgenden Anleitungen<br />
die neue versetzte Bezugsebene hinzu, erzeugen Sie den Schnitt für die<br />
Hörmuschelhalterung.<br />
1. Klicken Sie auf Einfügen (Insert) > Profil (Extrude). Klicken Sie auf<br />
Einfügen (Insert) > Modellbezug (Model Datum) > Ebene (Plane),<br />
um einen Bezug zu erzeugen, der als Skizzierebene verwendet werden<br />
soll. Verwenden Sie die obere Fläche der Schale für die versetzte<br />
Referenz, und versetzen Sie die neue Bezugsebene um -0.10 von der<br />
Referenzfläche.<br />
4-84 Erste Schritte mit Pro/ENGINEER Wildfire
Die Hörmuschelhalterung erzeugen<br />
Materialschnitt-KE der<br />
Kerbung<br />
Dünner Körper<br />
Versetzte Referenz für die neue Bezugsebene wählen<br />
2. Zoomen Sie in das Muster-KE der Bohrungen für die Hörmuschel<br />
hinein. Zeichnen Sie mit Hilfe des Tools für konzentrische Kreise<br />
einen Kreis. Wählen Sie die Bohrung in der Mitte. Ziehen Sie den<br />
neuen Kreis nach außen. Er ist mit der Bohrung in der Mitte konzentrisch.<br />
Legen Sie für den Kreis einen Durchmesser von 0.28 fest. Das<br />
wird der Innendurchmesser. Akzeptieren Sie den Schnitt.<br />
3. Richten Sie den dünnen Profilkörper ein:<br />
a. Legen Sie die Tiefe auf Bis nächst. (To Next) fest.<br />
Bezugsebene FRONT<br />
Versetzte<br />
Bezugsebene<br />
KE-Richtung<br />
Wählen Sie die obere<br />
Fläche der Schale für die<br />
versetzte Bezugsreferenz.<br />
Das Mobiltelefon modellieren 4-85
. Stellen Sie sicher, dass der Richtungspfeil vom Bezug zur<br />
Abdeckung zeigt.<br />
c. Klicken Sie auf das Icon Skizze aufdicken . Geben Sie einen<br />
Wert von 0.03 ein. Mit diesem Wert wird die Wanddicke festgelegt.<br />
d. Klicken Sie auf das Richtungs-Icon (rechts vom Eingabefeld),<br />
um sicherzustellen, dass die Skizzenbemaßung der Innendurchmesser<br />
ist. Das Icon schaltet die Dicke zwischen der Innenseite,<br />
der Außenseite und der Mitte des Schnitts hin und her. Sehen Sie<br />
sich beim Hin- und Herschalten die Vorschau an: das KE ist am<br />
größten, wenn der Schnitt als Innendurchmesser verwendet<br />
wird. Akzeptieren Sie das KE.<br />
Der fertige dünne Profilkörper<br />
Den Kerbungs-Materialschnitt und die letzte Rundung<br />
hinzufügen<br />
Der Materialschnitt für die Kerbung in der Hörmuschelhalterung ist<br />
lediglich ein Profilschnitt-KE, das die obere Fläche der Halterung als<br />
Skizzierebene verwendet. Der Materialschnitt ist ein konzentrischer Kreis<br />
innerhalb des Halterungsschnitts, der an derselben Achse wie die Halterung<br />
zentriert ist.<br />
1. Erzeugen Sie mit Hilfe des Tools für konzentrische Kreise in der<br />
Skizzierer-Tool-Leiste den Materialschnitt mit einem Durchmesser<br />
von0.32 und einer Höhe von 0.05.<br />
2. Erzeugen Sie eine Rundung mit einem Radius von 0.03 an der Naht<br />
zwischen der Halterung und der Schale.<br />
4-86 Erste Schritte mit Pro/ENGINEER Wildfire
Den Kerbungs-Materialschnitt skizzieren<br />
Verwenden Sie die<br />
obere Fläche als<br />
Skizzierebene.<br />
KE in der Vorschau<br />
Den Mikrofon-Materialschnitt und die Halterung erzeugen<br />
Nun erzeugen Sie am unteren Ende der Schale KEs, um das Mikrofon<br />
aufzunehmen.<br />
1. Erzeugen Sie zuerst den Materialschnitt für die Mikrofonbohrung.<br />
Wählen Sie die Bodenfläche der Schale als Skizzierebene. Verwenden<br />
Sie die unterste Kante der Mobiltelefon-Schale als Referenz.<br />
2. Platzieren Sie eine Mittellinie entlang dem Bezug RIGHT durch die<br />
Mitte der Schale. Zeichnen Sie eine Seite der Nut. Verwenden Sie eine<br />
Tangentialitätsbedingung zwischen dem Bogen und der geraden<br />
Kante. Spiegeln Sie die Skizze entlang der Mittellinie mit den angegebenen<br />
Bemaßungen.<br />
3. Stellen Sie das KE fertig: Entfernen Sie Material, und überprüfen Sie<br />
die Richtung. Stellen Sie die Tiefe auf Durch Alle (Thru All).<br />
4. Akzeptieren Sie das KE. Platzieren Sie eine Rundung (0.02) an der<br />
vorderen Kante der Nut.<br />
Das Mobiltelefon modellieren 4-87
Schnitt des Materialschnitt-KE für die Mikrofonbohrung<br />
Das Mikrofongehäuse erzeugen<br />
Hierbei handelt es sich um einen rechteckigen, dünnen Profilkörper mit<br />
einer Wanddicke von 0.03. Er wird von einem versetzten Bezug, der<br />
während der Bearbeitung als Skizzierebene erzeugt wurde, in die Schale<br />
hinein extrudiert.<br />
1. Die Bezugsebene wird auf dieselbe Weise erzeugt wie die Bezugsebene<br />
für die Hörmuschelhalterung. Diese Bezugsebene ist jedoch um<br />
-0.03 von der oberen Fläche der Schale versetzt. Nachdem die<br />
Bezugsebene erzeugt wurde, erscheint sie automatisch im Kollektor<br />
für die Skizzierebene.<br />
2. Platzieren Sie eine vertikale Mittellinie entlang dem Bezug RIGHT.<br />
Fügen Sie mit Hilfe des Dialogfensters Referenzen (References)<br />
einen der Bögen des Materialschnitts als horizontale Referenz hinzu,<br />
und lassen Sie dann eine horizontale Mittellinie an der Mitte des<br />
Bogens einrasten.<br />
3. Erzeugen Sie den Schnitt mit dem Rechteck-Tool. Die Bedingungssymbole<br />
für gleichen Abstand ( >
Den Profilkörper des Mikrofongehäuses skizzieren<br />
Fügen Sie den Bogen<br />
als Referenz für die<br />
horizontale Mittellinie<br />
hinzu.<br />
4. Akzeptieren Sie den Schnitt. Klicken Sie auf das Icon Skizze<br />
aufdicken. Stellen Sie die Tiefe auf Bis zu nächster Fläche. Schalten<br />
Sie die Extrusionsrichtung um, bis der Schnitt am größten ist. Geben<br />
Sie für die Dicke den Wert 0.03 ein.<br />
5. Akzeptieren Sie das KE. Fügen Sie eine Rundung mit dem Wert 0.01<br />
zur Basis des Körpers hinzu.<br />
Fertiges Mikrofongehäuse<br />
Das Mobiltelefon modellieren 4-89<br />
.30<br />
.40
Die Schraubpfosten und Bohrungen hinzufügen<br />
Nun müssen Sie nur noch die vier Schraubpfosten erzeugen. Wie in der<br />
folgenden Abbildung gezeigt, besteht ein Schraubpfosten aus drei KEs.<br />
Das erste KE ist ein einfacher runder Körper, der von einer Bezugsebene<br />
in die Schale extrudiert. Für dieses KE brauchen Sie keine Bezugsebene<br />
hinzuzufügen, da Sie die Bezugsebene FRONT verwenden können.<br />
Erzeugen Sie - ähnlich wie für die hintere Abdeckung - zwei dieser Pfosten,<br />
den oberen und den unteren, als ein einzelnes KE. Auch hier können<br />
Sie die Bezugsebene FRONT als Skizzierebene verwenden, da der Körper<br />
mit der Kante der Schale bündig ist.<br />
Die KEs der Schraubpfosten: Pfosten, Stift und Bohrung<br />
Bezugsebene<br />
FRONT<br />
Durchmesser für<br />
den Stift-Profilkörper:<br />
.125<br />
Durchmesser für<br />
den Schraubpfosten-Profilkörper:<br />
.15<br />
1. Erzeugen Sie - ähnlich wie für die hintere Abdeckung - den oberen<br />
und den unteren Pfosten als ein einzelnes KE auf einer Seite der<br />
Schale. Die Schnittbemaßungen können Sie der folgenden Abbildung<br />
entnehmen.<br />
4-90 Erste Schritte mit Pro/ENGINEER Wildfire
Gesamtbemaßungen für den Pfostenschnitt<br />
2. Skizzieren Sie nun das Stift-KE. Verwenden Sie dabei die obere Fläche<br />
des Pfostens als Skizzierebene. Definieren Sie für diesen Schnitt die<br />
Richtung so, dass der Körper von der Oberseite des Pfostens nach<br />
oben extrudiert.<br />
Zeichnen Sie mit dem Tool für konzentrische Kreise die Schnitte<br />
konzentrisch mit den vorhandenen Pfosten. Das Bedingungssymbol<br />
"R" hilft Ihnen dabei, zu erkennen, wann der Radius des zweiten<br />
Stifts mit dem des ersten Stifts übereinstimmt. Geben Sie einen<br />
Durchmesser von 0.125 ein.<br />
3. Legen Sie die Richtung nach außen fest, von der Skizzierebene nach<br />
oben. Geben Sie eine Tiefe von 0.04 ein. Akzeptieren Sie das KE.<br />
Das Mobiltelefon modellieren 4-91<br />
4.31<br />
.40<br />
.50<br />
.3125<br />
0.15
Die “Stifte” extrudieren über der Schalenkante<br />
Bohrungen einfügen<br />
1. Fügen Sie mit dem Bohrungs-Tool in jeden Pfosten die Koaxialbohrungen<br />
ein. Die Bohrungen verwenden die Stiftachse als erste Referenz<br />
und die Stiftfläche als zweite Referenz. Es handelt sich um<br />
M2.2X.45-Standardbohrungen mit ISO-Gewinde. Die Schraubentiefe<br />
beträgt 0.21.<br />
2. Akzeptieren Sie das KE, und fügen Sie der Fläche zwischen den Pfosten<br />
und der Schale Rundungen mit dem Wert 0.02 hinzu.<br />
Die Pfosten kopieren und spiegeln<br />
Wenn die beiden Pfosten fertig sind, wählen Sie alle in ihnen enthaltenen<br />
KEs, und fügen Sie sie durch Kopieren und Spiegeln auf der gegenüberliegenden<br />
Seite der Bezugsebene RIGHT hinzu, wie bereits für die hintere<br />
Abdeckung. Speichern und schließen Sie das Teil.<br />
4-92 Erste Schritte mit Pro/ENGINEER Wildfire
Zusammenfassung<br />
Die Pfosten-KEs können gespiegelt werden<br />
Alle für die Baugruppen-Übungen benötigten Teile sind nun fertig gestellt.<br />
Lesen Sie die Einführung in das Arbeiten mit Baugruppen im nächsten<br />
Kapitel und erstellen Sie mit Hilfe der Übungen eine neue<br />
Baugruppendatei.<br />
Das Mobiltelefon modellieren 4-93
5<br />
Das Mobiltelefon<br />
zusammenbauen<br />
In diesem Kapitel lernen Sie, wie Sie die Teile des Mobiltelefons in einer<br />
Baugruppendatei platzieren. Im Baugruppenmodus können Sie Teile einbauen,<br />
indem Sie sie in Bezug zu anderen Teilen oder Objekten wie<br />
Bezugsebenen, Bezugspunkten oder Koordinatensystemen positionieren.<br />
Sie beginnen mit dem Zusammenbau der Mobiltelefonteile, indem Sie in<br />
einer leeren Baugruppendatei eine “Basiskomponente” platzieren. Dann<br />
verwenden Sie Platzierungsbedingungen, um alle weiteren Teile hinzuzufügen<br />
und an der Basiskomponente zu orientieren. Mit diesen Bedingungen<br />
wird bestimmt, ob Flächen und Kanten ausgerichtet, gegengerichtet<br />
oder versetzt werden; außerdem werden die entsprechenden Werte und<br />
Grenzwerte mit diesen Bedingungen festgelegt.<br />
Nachdem Sie den Zusammenbau des Mobiltelefons abgeschlossen haben,<br />
werden einige Techniken vorgestellt, mit denen Sie Änderungen am<br />
Modell vornehmen können. Es wird gezeigt, wie die Änderungen an der<br />
Baugruppe automatisch auf die Teile übertragen werden.<br />
Baugruppenbedingungen<br />
Bedingungen in einer Baugruppe ähneln denen im Skizzierer insofern, als<br />
genug davon definiert werden müssen, um die Platzierung eines Teils in<br />
Beziehung zu einem anderen Teil im 3D-Raum durchzuführen. Sie müssen<br />
in zwei Richtungen Referenzen erstellen, eine Beziehung zu einer Fläche<br />
oder Kante definieren (ggf. mit einem Versatz gegengerichtet oder<br />
ausgerichtet) und Werte für die Referenzen eingeben. Wenn für ein Teil in<br />
einer Baugruppe genügend Bedingungen definiert wurden, wird es als<br />
vollständig definiert betrachtet. Ein Teil kann einer Baugruppe hinzugefügt<br />
werden, ohne dass es vollständig definiert ist. In diesem Fall wird das Teil<br />
als eingesetzt betrachtet.<br />
Sie können Teile interaktiv importieren, platzieren und definieren, um<br />
eine Baugruppe Objekt für Objekt zu erstellen. Sie können auch automatisch<br />
festgelegte Platzierungsbedingungen verwenden, um den Prozess<br />
5-1
Bedingung Beschreibung<br />
Gegengerichtet<br />
(Mate)<br />
Ausrichten<br />
(Align)<br />
Einfügen<br />
(Insert)<br />
Koord Sys<br />
(Coord Sys)<br />
Tangential (Tangent)<br />
Pkt auf Linie<br />
(Pnt On Line)<br />
Pkt auf Flä (Pnt<br />
On Srf)<br />
zu beschleunigen. In den Übungen zum Zusammenbauen des Mobiltelefons<br />
werden beide Methoden vorgestellt.<br />
Wenn Sie mit einer neuen Baugruppe beginnen, müssen Sie erst festlegen,<br />
welches Teil als Basiskomponente dienen soll. Alle darauffolgenden Komponenten,<br />
die Sie einbauen, referenzieren diese Komponente entweder<br />
direkt oder indirekt. Daher sollten Sie immer ein Teil verwenden, das Sie<br />
mit größter Sicherheit nicht aus der Baugruppe entfernen werden. In dieser<br />
Baugruppe verwenden Sie die vordere Abdeckung als Basiskomponente.<br />
Pro/ENGINEER verfügt über viele Platzierungsbedingungen zum<br />
Zusammenbau von Teilen. Mit der Option Automatisch wird nur die am<br />
besten geeignete Bedingung für eine bestimmte Situation gewählt. Der<br />
Zugriff auf die in der folgenden Tabelle aufgeführten Bedingungen<br />
erfolgt über das Schaltpult Komponentenplatzierung (Component Placement):<br />
Zwei Flächen oder Bezugsebenen einander gegenüber platzieren. Typ für<br />
Gegenrichten kann Zusammenfallend (Coincident) oder Versatz (Offset)<br />
sein.<br />
Wenn der Versatz auf Orientieren (Orient) eingestellt ist, haben die gegenüberliegenden<br />
Flächen einen konstanten variablen Versatz.<br />
Zwei Flächen oder Bezugsebenen so anordnen, dass sie in dieselbe Richtung<br />
weisen, bzw. zwei Achsen koaxial oder zwei Punkte zusammenfallend anordnen.<br />
Ausrichten kann auf Versatz (Offset ) oder Zusammenfallend (Coincident)<br />
eingestellt werden. Wenn der Versatz auf Orientieren (Orient) eingestellt ist,<br />
weisen die Flächen mit einem konstanten variablen Versatz in dieselbe Richtung.<br />
Eine gedrehte Fläche in eine andere gedrehte Fläche einfügen; die Achsen stehen<br />
dabei koaxial zueinander.<br />
Zwei Bezugs-Koordinatensysteme zusammenfallend anordnen.<br />
Den Kontakt zweier Flächen an ihrem Tangentialpunkt steuern.<br />
Den Kontakt zwischen einer Kante, Achse oder Bezugskurve und einem Punkt<br />
steuern.<br />
Zwei Flächen gegengerichtet definieren, damit ein Bezugspunkt auf einer Fläche<br />
die andere Fläche berührt.<br />
5-2 Erste Schritte mit Pro/ENGINEER Wildfire
Knt auf Fläch<br />
(Edge On Srf)<br />
Eine Kante so definieren, dass sie eine Fläche berührt.<br />
Winkel (Angle) Die Rotation der ausgerichteten Achsen oder Kanten fixieren.<br />
Die Basiskomponente platzieren<br />
Der erste Schritt zum Erzeugen einer Baugruppe ist der Import einer<br />
Basiskomponente und die automatische Ausrichtung ihres Teile-Koordinatensystems<br />
am Koordinatensystem der Baugruppe.<br />
1. Klicken Sie auf Datei > Neu (File > New). Das Dialogfenster Neu<br />
(New) wird geöffnet.<br />
2. Wählen Sie Baugruppe (Assembly) unter Typ (Type), und geben Sie<br />
den Namen für die Baugruppe ein. Verwenden Sie die Standard-Schablone.<br />
3. Klicken Sie auf OK. Im Pro/ENGINEER Hauptfenster erscheinen die<br />
Standard-Baugruppenbezugsebenen, die alle mit dem Präfix ASM_<br />
markiert sind.<br />
4. Klicken Sie im Hauptmenü auf Einfügen (Insert)> Komponente<br />
(Component) > Einbauen (Assemble). Das Dialogfenster Öffnen<br />
(Open) erscheint.<br />
5. Wählen Sie front_cover.prt. Die vordere Abdeckung des Mobiltelefons<br />
erscheint, und das Schaltpult Komponentenplatzierung<br />
(Component Placement) wird geöffnet.<br />
6. Klicken Sie auf die Bedingung Standard (Default), die über die<br />
Bedingungssatzliste Automatisch (Automatic) festgelegt ist, um die<br />
vordere Abdeckung an der Standardbedingungsposition einzubauen.<br />
Durch diese Bedingung wird das Teile-Koordinatensystem am Koordinatensystem<br />
der Baugruppe ausgerichtet. Die Bezugsebenen<br />
FRONT, RIGHT und TOP des Teils werden an den entsprechenden<br />
Bezugsebenen der Baugruppe ausgerichtet. Die Statuszeile gibt an,<br />
dass die Basiskomponente vollständig definiert ist.<br />
7. Akzeptieren und speichern Sie die Baugruppe.<br />
Das Mobiltelefon zusammenbauen 5-3
Komponenten mit der Basiskomponente<br />
zusammenbauen<br />
Display-Teil<br />
Wenn die Basiskomponente platziert ist, können Sie die anderen Teile zur<br />
Baugruppe hinzufügen. Nach Auswahl einer Referenz in der Baugruppe<br />
und einer Referenz im einzubauenden Teil wird automatisch ein geeigneter<br />
Bedingungstyp für das gewählte Referenzpaar ausgewählt. Dabei<br />
wird auch in Betracht gezogen, wie die Teile in Relation zueinander orientiert<br />
sind.<br />
In dieser Übung wird gezeigt, wie das Display-Teil unter Verwendung<br />
von automatisch zugewiesenen Platzierungsbedingungen hinzugefügt<br />
wird.<br />
1. Wählen Sie die Befehlsfolge Einfügen (Insert)> Komponente (Component)<br />
> Einbauen (Assemble). Wählen Sie im Verzeichnis<br />
lens.prt, und klicken Sie auf Öffnen (Open). Das Display<br />
erscheint neben der Basiskomponente.<br />
2. Klicken Sie im Schaltpult neben der Statuszeile auf das Icon für ein<br />
separates Fenster. Das Teil wird vergrößert und erscheint in einem<br />
eigenen Fenster, um die Flächenauswahl zu verbessern. Alle Zoom-<br />
und Schwenkfunktionen funktionieren auch in dem separaten Fenster.<br />
3. Wählen Sie die untere Fläche des Displays. Im Display-Fenster<br />
erscheint ein Pfeil, der eine automatische Platzierungsbedingung<br />
angibt. Klicken Sie im Schaltpult auf das Feld Platzierung (Placement),<br />
um es zu öffnen. Die Display-Fläche ist als Komponentenreferenz<br />
aufgelistet, und der Kollektor für die Baugruppenreferenz ist<br />
gelb hervorgehoben.<br />
4. Wählen Sie die Fläche im Ausschnitt, auf dem das Display sitzen<br />
wird. Der Ausschnitt ist als Baugruppenreferenz im Feld Platzierung<br />
(Placement) aufgelistet. Wenn die Bedingung Gegenrichten (Mate)<br />
nicht automatisch zugewiesen wird, wählen Sie Gegenrichten (Mate)<br />
in der Liste Bedingungstyp (Constraint Type), um die Bedingung zu<br />
ändern. Der Teilestatus lautet Teilweise definiert (Partially Constrained).<br />
5-4 Erste Schritte mit Pro/ENGINEER Wildfire
Erster Referenzsatz für das Display<br />
Untere Fläche des Displays<br />
5. Klicken Sie im Feld Platzierung (Placement) für den nächsten Referenzsatz<br />
auf Neue Bedingung (New Constraint), und wählen Sie<br />
dann Einfügen (Insert) aus der Liste Bedingungstyp (Constraint<br />
Type). Zoomen Sie in die Ansicht hinein, um die untere Kantenfläche<br />
des Displays als Komponentenreferenz und die untere Fläche des<br />
Ausschnitts in der vorderen Abdeckung als Baugruppenreferenz zu<br />
wählen. Das Display wird in den Ausschnittbereich eingefügt, und<br />
der Platzierungsstatus lautet Vollständig definiert (Fully Constrained).<br />
Klicken Sie auf OK, um die Baugruppe zu speichern.<br />
Zweiter Referenzsatz für das Display<br />
Kantenfläche des Displays<br />
Ausschnittfläche<br />
Untere Ausschnittfläche<br />
Das Mobiltelefon zusammenbauen 5-5
Hörmuschel-Teil<br />
In der vorderen Abdeckung vollständig definiertes Display<br />
In dieser Übung bauen Sie die Hörmuschel in die vordere Abdeckung<br />
ein. Über die Platzierungsoption Automatisch (Automatic) werden die<br />
Bedingungen Einfügen (Insert) und Gegenrichten (Mate) gewählt, die<br />
beim Einbau des Displays vorgestellt wurden. In diesem Fall müssen Sie<br />
das Mobiltelefon von der Standardansicht drehen, um Bereiche innerhalb<br />
der Mobiltelefonabdeckung wählen zu können. Speichern Sie mit<br />
Ansicht > Ansichtsmanager (View > View Manager) eine Ansicht des<br />
Mobiltelefons, in der das Hörmuschelgehäuse sichtbar ist. Sie brauchen<br />
dann nur zu derselben gespeicherten Ansicht zurückzukehren, um das<br />
Mikrofon in die vordere Abdeckung einzubauen.<br />
Führen Sie die folgenden Schritte aus, um die Hörmuschel in die Basiskomponente<br />
einzubauen.<br />
1. Klicken Sie auf Einfügen (Insert)> Komponente (Component) > Einbauen<br />
(Assemble). Wählen Sie im Verzeichnis earpiece.prt, und<br />
klicken Sie auf Öffnen (Open). Die Hörmuschel erscheint neben der<br />
Basiskomponente, und das Schaltpult Komponentenplatzierung<br />
(Component Placement) wird angezeigt.<br />
2. Wählen Sie die Vorderfläche der Hörmuschel. Das Feld Platzierung<br />
(Placement) zeigt die Hörmuschelfläche als Komponentenreferenz.<br />
3. Drehen Sie dann die Abdeckung, und wählen Sie die Kerbung des<br />
Hörmuschelgehäuses. Der Bedingungstyp (Constraint Type) muss<br />
auf Gegenrichten (Mate) und der Versatz auf 0 eingestellt sein.<br />
5-6 Erste Schritte mit Pro/ENGINEER Wildfire
Erster Referenzsatz für die Hörmuschel<br />
Vorderfläche<br />
4. Wählen Sie die Seitenfläche der Hörmuschel als zweite Bedingung.<br />
Wählen Sie die Innenwand des Hörmuschelgehäuses, an der die Hörmuschel<br />
gegengerichtet platziert wird, als Baugruppenreferenz. Der<br />
Bedingungstyp (Constraint Type) muss Einfügen (Insert) sein. Die<br />
Hörmuschel wird im Gehäuse platziert, und der Platzierungsstatus<br />
ist Vollständig definiert (Fully Constrained).<br />
5. Akzeptieren und speichern Sie die Baugruppe.<br />
Zweiter Referenzsatz für die Hörmuschel<br />
Seitenfläche<br />
Kerbung<br />
Innenwand<br />
Das Mobiltelefon zusammenbauen 5-7
Mikrofon-Teil<br />
In der vorderen Abdeckung vollständig definierte Hörmuschel<br />
Der Einbau des Mikrofons erfordert drei Referenzsätze und drei Bedingungen.<br />
1. Importieren Sie das Mikrofon-Teil mit demselben Verfahren wie die<br />
vorhergehenden Teile. Das Mikrofon erscheint entlang der Basiskomponente,<br />
und das Schaltpult Komponentenplatzierung (Component<br />
Placement) wird angezeigt.<br />
2. Wählen Sie die Vorderfläche des Mikrofons als Komponentenreferenz.<br />
3. Wählen Sie die Bodenfläche des Mikrofongehäuses auf der vorderen<br />
Abdeckung als Baugruppenreferenz. Gegenrichten (Mate) wird<br />
automatisch als Bedingungstyp (Constraint Type) ausgewählt. Der<br />
Platzierungsstatus lautet Teilweise definiert (Partially Constrained).<br />
Erster Referenzsatz für das Mikrofon<br />
Vorderfläche<br />
Bodenfläche<br />
4. Wählen Sie für die nächste Bedingung eine der langen Mikrofonseiten<br />
als Komponentenreferenz, und wählen Sie dann die entsprechende<br />
Wand des Mikrofongehäuses an der vorderen Abdeckung als<br />
Baugruppenreferenz. Der Bedingungstyp (Constraint Type) muss<br />
Gegenrichten (Mate) sein. Der Platzierungsstatus lautet immer noch<br />
5-8 Erste Schritte mit Pro/ENGINEER Wildfire
Teilweise definiert (Partially Constrained). Es ist eine zusätzliche<br />
Platzierungsbedingung erforderlich.<br />
Zweiter Referenzsatz für das Mikrofon<br />
5. Wählen Sie eine der kurzen Mikrofonseiten als Komponentenreferenz,<br />
und wählen Sie dann die entsprechende Wand des Mikrofongehäuses<br />
als Baugruppenreferenz. Der Bedingungstyp (Constraint<br />
Type) muss Gegenrichten (Mate) sein. Stellen Sie sicher, dass Zusammenfallend<br />
(Coincident) als Versatztyp (Offset type) gewählt ist. Das<br />
Mikrofon wird in sein Gehäuse eingebaut, und der Platzierungsstatus<br />
lautet Vollständig definiert (Fully Constrained).<br />
6. Akzeptieren und speichern Sie die Baugruppe.<br />
Dritter Referenzsatz für das Mikrofon<br />
Kurze Seite<br />
Längsseite<br />
Entsprechende<br />
Gehäusewand<br />
Entsprechende<br />
Gehäusewand<br />
Versatzrichtungspfeil<br />
Das Mobiltelefon zusammenbauen 5-9
Platinen-Teil<br />
In der vorderen Abdeckung vollständig definiertes Mikrofon<br />
Sie verwenden die Bedingungen Ausrichten (Align) und Einfügen<br />
(Insert), um die Platine in die Basiskomponente einzubauen. Die vordere<br />
Fläche der Platine wird an der Pfostenkerbung und den Bezugsebenen<br />
RIGHT ausgerichtet. Die Pfosten an der vorderen Abdeckung werden in<br />
die Platinenbohrungen eingefügt, um das Teil vollständig zu definieren.<br />
1. Klicken Sie auf Einfügen (Insert)> Komponente (Component) ><br />
Baugruppe (Assemble), um pc_board.prt genau wie die vorherigen<br />
Teile zu importieren.<br />
2. Wählen Sie die Vorderseite der Platinenfläche (mit der Bezugskurve)<br />
als erste Komponentenreferenz.<br />
3. Wählen Sie die Kerbung um einen der Schraubpfosten auf der vorderen<br />
Abdeckung als Baugruppenreferenz. Stellen Sie sicher, dass der<br />
Bedingungstyp (Constraint Type) Ausrichten (Align) ist.<br />
5-10 Erste Schritte mit Pro/ENGINEER Wildfire
Erster Referenzsatz für die Platine<br />
Vorderfläche<br />
Bezugskurve<br />
4. Wählen Sie nun die Bezugsebenen RIGHT der Platine und der vorderen<br />
Abdeckung als Referenz für die nächste Bedingung. Der Bedingungstyp<br />
(Constraint Type) muss Ausrichten (Align) sein.<br />
5. Wählen Sie für die letzte Bedingung den äußeren zylindrischen<br />
Bereich des einen Schraubpfostens und dann die Innenseite der entsprechenden<br />
Bohrung auf der Platine. Der Bedingungstyp (Constraint<br />
Type) muss Einfügen (Insert) sein. Der Platzierungsstatus<br />
lautet Vollständig definiert (Fully Constrained).<br />
6. Akzeptieren und speichern Sie die Baugruppe.<br />
Dritter Referenzsatz für die Platine<br />
Kerbung<br />
Äußerer zylindrischer<br />
Bereich Innenseite der entsprechenden<br />
Bohrung<br />
Das Mobiltelefon zusammenbauen 5-11
Tastatur-Teil<br />
In der vorderen Abdeckung vollständig definierte Platine<br />
Die Tastatur ist das einzige Teil, das nicht direkt in die Basiskomponente<br />
eingebaut wird. In dieser Übung lernen Sie, wie Sie die vordere Abdeckung<br />
ausblenden, um die Auswahl auf der Platine zu vereinfachen.<br />
Dann bauen Sie die Tastatur in die Platine ein.<br />
Es kann vorkommen, dass Sie beim Hinzufügen einer Komponente zu<br />
einer Baugruppe noch nicht wissen, wo diese am besten passt, oder Sie<br />
möchten sie nicht in Relation zu einer anderen Geometrie positionieren.<br />
Sie können eine solche Komponente entweder teilweise definiert oder<br />
nicht definiert lassen. Eine nicht definierte Komponente wird als eingesetzte<br />
Komponente bezeichnet.<br />
In dieser Übung setzen Sie die Komponente ein und schließen das Dialogfenster<br />
Komponentenplatzierung (Component Placement), bevor die<br />
Komponente vollständig definiert ist. Die Tastatur bleibt eingesetzt, wenn<br />
Sie während der Bearbeitung einen neuen Baugruppenbezug erzeugen,<br />
der als Bedingungsreferenz dient. Dann definieren Sie das Teil mit dem<br />
Befehl Definition editieren (Edit Definition) vollständig.<br />
Schließlich blenden Sie die vordere Abdeckung mit dem Befehl Einblenden<br />
(Unhide) wieder ein und erzeugen einen Ausschnitt für die Tasten.<br />
Die Tastatur einbauen<br />
1. Wählen Sie die Datei front_cover.prt im Modellbaum. Klicken<br />
Sie mit der rechten Maustaste, und wählen Sie im Kontextmenü die<br />
Option Ausblenden (Hide). Die Abdeckung wird ausgeblendet.<br />
2. Importieren Sie keypad.prt, um es in die Platine einzubauen.<br />
3. Wählen Sie die Platinenseite zwischen den Bezugskurvenberandungen<br />
als Baugruppenreferenz. Wählen Sie nun die hintere Fläche der<br />
Tastatur als Komponentenreferenz. Der Bedingungstyp (Constraint<br />
Type) lautet Gegenrichten (Mate) und der Platzierungsstatus (Placement<br />
Status) Teilweise definiert (Partially Constrained).<br />
5-12 Erste Schritte mit Pro/ENGINEER Wildfire
Erster Referenzsatz für die Tastatur<br />
Bezugskurvenberandungen<br />
4. Für den nächsten Bedingungsreferenzsatz wählen Sie die Bezugsebenen<br />
RIGHT der Platine und der Tastatur. Stellen Sie sicher, dass der<br />
Bedingungstyp (Constraint Type) Ausrichten (Align) und der Versatz<br />
(Offset) Zusammenfallend (Coincident) ist. Der Platzierungsstatus<br />
lautet Teilweise definiert (Partially Constrained).<br />
5. Klicken Sie auf das Häkchen, um die Baugruppe einzusetzen, und<br />
schließen Sie das Schaltpult Komponentenplatzierung (Component<br />
Placement). Im Modellbaum zeigt ein hohles Rechteck an, dass das<br />
Tastaturteil eine eingesetzte Komponente ist.<br />
Eine Bezugsebene für die Platine erzeugen<br />
Hintere Fläche<br />
Es wird eine Fläche benötigt, die als Referenz dient, wenn die letzte<br />
Bedingung eingerichtet wird.<br />
1. Klicken Sie im Modellbaum mit der rechten Maustaste auf<br />
pc_board.prt, und wählen Sie im Kontextmenü anschließend<br />
Aktivieren (Activate).<br />
2. Klicken Sie auf Einfügen > Modell Modellbezug > Ebene (Insert ><br />
Model > Datum > Plane). Wählen Sie die Oberseite der Bezugskurve<br />
(die dem Display-Ausschnitt auf der Platine am nächsten ist) als erste<br />
Referenz. Der Name der ersten Bezugsebene und die Bedingung<br />
Durch (Through) erscheinen im Dialogfenster Bezugsebene (Datum<br />
Plane).<br />
Das Mobiltelefon zusammenbauen 5-13
Teilweise definierte Tastatur<br />
Oberseite der Bezugskurve<br />
3. Halten Sie für die zweite Bezugsebenenreferenz die STRG-Taste<br />
gedrückt, und wählen Sie die obere Fläche der Platine. Der Name der<br />
zweiten Bezugsebene und die Standardbedingung werden im Dialogfenster<br />
angezeigt.<br />
4. Da die Bezugsebene senkrecht zur Platinenfläche stehen soll, wählen<br />
Sie den Namen der zweiten Bezugsebene im Dialogfenster Bezugsebene<br />
(Datum Plane). Wählen Sie anschließend Senkrecht (Normal)<br />
aus der Liste, und klicken Sie auf OK.<br />
Die letzte Baugruppenbedingung hinzufügen<br />
1. Klicken Sie im Modellbaum mit der rechten Maustaste auf die Baugruppe,<br />
und wählen Sie im Kontextmenü die Option Aktivieren<br />
(Activate). Klicken Sie mit der rechten Maustaste auf keypad.prt,<br />
und wählen Sie anschließend im Kontextmenü Definition editieren<br />
(Edit Definition). Das Schaltpult Komponentenplatzierung (Component<br />
Placement) wird angezeigt. Klicken Sie im Feld Platzierung<br />
(Placement) auf Neue Bedingung (New Constraint), um die endgültige<br />
Bedingung hinzuzufügen.<br />
2. Wählen Sie zunächst die neu erzeugte Bezugsebene der Platine und<br />
dann die obere Kante der Tastatur. Klicken Sie auf OK. Stellen Sie<br />
sicher, dass der Bedingungstyp (Constraint Type) Ausrichten (Align)<br />
und der Platzierungsstatus (Placement Status) Vollständig definiert<br />
(Fully Constrained) lautet. Klicken Sie anschließend auf das Häkchen,<br />
und speichern Sie die Baugruppe.<br />
5-14 Erste Schritte mit Pro/ENGINEER Wildfire
Dritter Referenzsatz für die Tastatur<br />
In der Platine vollständig definierte Tastatur<br />
Das Teil Vordere Abdeckung<br />
Neue Bezugsebene<br />
Obere Fläche<br />
Nun ist die Tastatur vollständig in der Platine definiert, und Sie können<br />
die vordere Abdeckung wieder einblenden. Nach dem Einblenden der<br />
vorderen Abdeckung wird eine Durchdringung sichtbar, da die Höhe der<br />
Tasten die Dicke der Telefonabdeckung überschreitet. Obwohl die Tasten<br />
durch die vordere Abdeckung zu ragen scheinen, müssen Sie die Bohrungen<br />
für die Tasten ausschneiden. Wenn Sie die Bohrungen in der Baugruppe<br />
ausschneiden, können Sie die vordere Abdeckung unter<br />
Verwendung der Tastaturbemaßungen bearbeiten, ohne die Teile öffnen<br />
zu müssen. Die Bohrungen werden als Baugruppen-KE auf das Abdeckungsteil<br />
übertragen.<br />
Das Mobiltelefon zusammenbauen 5-15
Klicken Sie im Modellbaum mit der rechten Maustaste auf<br />
front_cover.prt, und wählen Sie im Kontextmenü Einblenden<br />
(Unhide).<br />
1. Klicken Sie auf Editieren > Komponentenoperationen ><br />
Ausschneiden (Edit > Component Operations > Cut Out).<br />
2. Wählen Sie die vordere Abdeckung als auszuschneidendes Teil, und<br />
klicken Sie auf OK.<br />
3. Wählen Sie die Tastatur als Konstruktionsreferenz für den Ausschnitt,<br />
und klicken Sie auf OK.<br />
4. Klicken Sie im Menü Optionen (Options) auf Referenz (Reference)<br />
und dann auf Fertig/Zurück (Done/Return). Der Ausschnitt der Bohrungen<br />
für die Tasten ist fertiggestellt.<br />
Die Tastatur zur Bestätigung der Ausschnitte verschieben<br />
Verwenden Sie Definition editieren (Edit Definition), um die Tastatur<br />
von der Baugruppe weg zu bewegen und zu bestätigen, dass die Ausschnitte<br />
erzeugt wurden.<br />
1. Klicken Sie mit der rechten Maustaste im Modellbaum auf keypad.prt<br />
und anschließend im Kontextmenü auf Definition editieren<br />
(Edit Definition).<br />
2. Wählen Sie im Feld Platzierung (Placement) die letzte Bedingung<br />
Ausrichten (Align), und deaktivieren Sie das Kontrollkästchen<br />
Bedingung aktiviert (Constraint Enabled).<br />
3. Öffnen Sie das Feld Bewegen (Move). Stellen Sie sicher, dass Verschieben<br />
(Translate) in der Liste Bewegungstyp (Motion Type) und<br />
Relativ in Ansichtsebene (Relativ in View Plane) gewählt sind. Klicken<br />
Sie auf die Tastatur, um sie von der Baugruppe wegzuschieben.<br />
4. Um die Tastatur zurückzusetzen, aktivieren Sie das Kontrollkästchen<br />
Bedingung aktiviert (Constraint Enabled) erneut, und klicken Sie<br />
auf OK.<br />
Das Teil Hintere Abdeckung<br />
In dieser Übung bauen Sie die hintere Abdeckung mit der vorderen<br />
Abdeckung zusammen. Da Sie bei diesem Prozess mehrere Bezugsebenen<br />
wählen müssen, klicken Sie im Modellbaum auf die Schaltfläche Einstellungen<br />
(Settings), um die Bezüge anzuzeigen, sodass sie sich<br />
mühelos auffinden und wählen lassen.<br />
1. Klicken Sie auf die Schaltfläche Einstellungen (Settings) oberhalb<br />
des Modellbaums, und wählen Sie dann Baumfilter (Tree Filters).<br />
Das Dialogfenster Modellbaum-Elemente (Model Tree Items) wird<br />
geöffnet.<br />
5-16 Erste Schritte mit Pro/ENGINEER Wildfire
Antennen-Teil<br />
2. Aktivieren Sie das Kontrollkästchen KEs (Features) in der Liste Darstellen<br />
(Display), und klicken Sie anschließend auf OK. Alle<br />
Teile-KEs werden zusammen mit dem Teil im Modellbaum aufgelistet.<br />
3. Importieren Sie das Teil back_cover.prt mit dem Befehl Einfügen<br />
(Insert) > Komponente (Component) > Einbauen (Assemble) in die<br />
Mobiltelefon-Baugruppe. Das Schaltpult Komponentenplatzierung<br />
(Component Placement) wird angezeigt.<br />
4. Wählen Sie die rechten Bezüge für die Baugruppe und die hintere<br />
Abdeckung im Modellbaum als ersten Bezugssatz Ausrichten<br />
(Align) Zusammenfallend (Coincident).<br />
5. Fügen Sie weitere Bezugssätze hinzu, um die Baugruppenbezüge<br />
FRONT und TOP ihren entsprechenden Teilebezügen zuzuordnen,<br />
bis der Platzierungsstatus (Placement Status) Vollständig definiert<br />
(Fully Constrained) lautet.<br />
6. Klicken Sie auf das Häkchen. Speichern Sie die Baugruppe.<br />
Als letztes wird die Antenne eingebaut. Sie wird in die Bohrung der hinteren<br />
Abdeckung eingesetzt.<br />
1. Importieren Sie das Teil antenna.prt in die Mobiltelefon-Baugruppe.<br />
2. Wählen Sie die untere Fläche der Antennenspitze als Komponentenreferenz<br />
und die obere Fläche der Antennenhalterung als Baugruppenreferenz.<br />
Stellen Sie sicher, dass der Bedingungstyp (Constraint<br />
Type) Gegenrichten (Mate) Zusammenfallend (Coincident) lautet.<br />
Erster Referenzsatz für die Antenne<br />
Untere Fläche<br />
Obere Fläche<br />
Das Mobiltelefon zusammenbauen 5-17
3. Für die nächste Bedingung wählen Sie die Bezugsachse für die<br />
Antenne und die Bohrung, in die die Antenne eingesetzt wird. Die<br />
Bedingung Ausrichten (Align) wird automatisch gewählt. Der Platzierungsstatus<br />
(Placement Status) lautet Vollständig definiert (Fully<br />
Constrained).<br />
4. Das Mobiltelefon ist nun komplett montiert. Klicken Sie auf das Häkchen,<br />
und speichern Sie die Baugruppe.<br />
Zweiter Referenzsatz für die Antenne<br />
Antennenbezugs-<br />
Eine Explosionsansicht der Baugruppe erzeugen<br />
Eine Exposionsansicht zeigt die Teilebezüge in einer Baugruppe an.<br />
Explosionsansichten wirken sich nicht auf Baugruppenbedingungen oder<br />
die endgültige Positionierung von Teilen aus. Wenn ein Modell explodiert<br />
wird, werden die Teile willkürlich getrennt und müssen unter Umständen<br />
neu angeordnet werden. Verwenden Sie Ansicht (View) > Explodieren<br />
(Explode) > Position editieren (Edit Position), um die<br />
Explosionsansicht zu ändern.<br />
1. Öffnen Sie die Modelldatei für das komplett montierte Mobiltelefon.<br />
2. Klicken Sie auf Ansicht (View) > Explodieren (Explode) > Ansicht<br />
explodieren (Explode View). Die Baugruppe explodiert in die Standardpositionen.<br />
Die Explosionspositionen der Komponenten ändern<br />
Bohrungsbezugsachse<br />
Führen Sie die folgenden Schritte aus, um die explodierten Komponenten<br />
an die neuen Standardpositionen zu verschieben:<br />
1. Wählen Sie die Befehlsfolge Ansicht > Ansichtsmanager (View ><br />
View Manager). Das Dialogfenster Ansichtsmanager (View Manager)<br />
wird geöffnet.<br />
5-18 Erste Schritte mit Pro/ENGINEER Wildfire
2. Klicken Sie auf die Registerkarte Explodieren (Explode), dann auf<br />
die Schaltfläche Eigenschaften (Properties) und schließlich auf das<br />
Icon für Position editieren. Das Dialogfenster Position explodieren<br />
(Explode Position) wird geöffnet.<br />
3. Wählen Sie in der Liste Bewegungsreferenz (Motion Reference) die<br />
Option Ebene Senkr (Plane Normal).<br />
Das Dialogfenster Position explodieren (Explode Position)<br />
Hinweis<br />
Zur Angabe einer Bewegungsreferenz beim Platzieren von Komponenten<br />
wird eine Fläche oder eine Bezugsebene verwendet. Im Dialogfenster<br />
Position explodieren (Explode Position) beschränken die<br />
Optionen Bewegungsreferenzen (Motion References) die Bewegung<br />
auf verschiedene Arten, während die Komponenten mit der<br />
Option Ansichtsebene (View Plane) innerhalb des Darstellungsbereichs<br />
frei bewegt werden können.<br />
4. Wählen Sie eine Ebene im Mobiltelefonmodell als Bewegungsreferenz,<br />
und wählen Sie eine zu bewegende Komponente im explodierten<br />
Baugruppenmodell.<br />
5. Verschieben und platzieren Sie die Komponente mit der Maus. Klicken<br />
Sie zum Abbrechen des Vorgangs mit der mittleren Maustaste.<br />
Wiederholen Sie den Vorgang, um weitere Komponenten zu verschieben.<br />
Das Mobiltelefon zusammenbauen 5-19
6. Zum Speichern des neuen Explosionszustands klicken Sie auf die<br />
Schaltfläche Auflisten (List) und dann auf die Registerkarte Editieren<br />
(Edit). Wählen Sie Speichern (Save) aus der Liste, und schließen<br />
Sie den Ansichtsmanager.<br />
7. Klicken Sie im Ansichtsmanager auf das Icon für Explodieren/Zusammenbauen,<br />
um zur zusammengebauten Ansicht zurückzukehren.<br />
Schließen Sie den Ansichtsmanager.<br />
Explosionsansicht und zusammengebaute Ansicht der Baugruppe<br />
Die Baugruppe bearbeiten<br />
Nun ist das Modell zusammengebaut, und Sie möchten u.U. einige oder<br />
alle KEs ändern. Sie können Änderungen im Baugruppenmodus vornehmen,<br />
statt für jede einzelne Komponente in den Teilemodus zu wechseln.<br />
In diesem Abschnitt wird beschrieben, wie Sie an Ihrer Konstruktion auf<br />
der Baugruppenebene Änderungen vornehmen. Sie können Teile-KEs im<br />
Baugruppenmodus erzeugen, löschen, unterdrücken und ändern. Bei<br />
jeder Änderung einer Komponente im Baugruppenmodus werden die<br />
Änderungen automatisch im Teile- und Zeichnungsmodus aktualisiert.<br />
5-20 Erste Schritte mit Pro/ENGINEER Wildfire
Platzierungsbedingungen von Baugruppen umdefinieren<br />
Jetzt können Sie die Platzierungsbedingungen für die Antenne ändern,<br />
sodass sie vom Telefonkörper verlängert wird.<br />
1. Klicken Sie im Modellbaum mit der rechten Maustaste auf<br />
antenna.prt, und wählen Sie im Kontextmenü Definition editieren<br />
(Edit Definition).<br />
2. Geben Sie 2.0 als Versatzwert für das Gegenrichten (Mate) ein. Die<br />
Antenne wird verlängert. Akzeptieren Sie die Änderung.<br />
Teile unterdrücken und zurückholen<br />
Unterdrückte Teile in einer Baugruppe verhalten sich ebenso wie unterdrückte<br />
KEs in einem Teil. Unterdrückte Teile werden vorübergehend aus<br />
einer Baugruppe entfernt. Mit dem Befehl Zurückholen (Resume) können<br />
Sie dem Modell jedoch wieder hinzugefügt werden.<br />
KEs können unterdrückt werden, um bei der Arbeit mit großen Baugruppen<br />
Zeit und Arbeitsspeicher zu sparen, die Dauer für die Regeneration<br />
und Anzeige zu verkürzen oder um verschiedene Konstruktionsfolgen<br />
zu testen.<br />
Hinweis<br />
Klicken Sie auf die Schaltfläche Einstellungen (Settings) oberhalb<br />
des Modellbaums, und klicken Sie dann auf Baumfilter (Tree Filters).<br />
Das Dialogfenster Modellbaum-Elemente (Model Tree Items) wird<br />
geöffnet. Aktivieren Sie das Kontrollkästchen Unterdrückte Objekte<br />
(Suppressed Objects) der Liste Darstellen (Display), und klicken Sie<br />
dann auf OK. Alle unterdrückten Elemente werden nun im Modellbaum<br />
angezeigt. Sobald die Teile angezeigt werden, können sie ausgewählt<br />
und zurückgeholt werden.<br />
Bemaßungswerte von Teilen ändern<br />
Sie können Bemaßungswerte von Baugruppen oder Teilen in der Baugruppe<br />
ändern. In dieser Übung ändern Sie die Bemaßung der Antennenspitze.<br />
1. Klicken Sie im Modellbaum mit der rechten Maustaste auf<br />
antenna.prt. Wählen Sie dann im Kontextmenü Aktivieren (Activate),<br />
und doppelklicken Sie auf die Antennenspitze. Die Bemaßungswerte<br />
werden auf dem Modell angezeigt.<br />
2. Doppelklicken Sie auf den Bemaßungswert, der geändert werden soll<br />
(0.50). Geben Sie den neuen Wert 1.0 ein, und drücken Sie anschließend<br />
die Eingabetaste.<br />
3. Klicken Sie auf oder auf Editieren > Regenerieren (Edit > Regenerate).<br />
Die Antennenspitze verfügt über die geänderte Bemaßung.<br />
Das Mobiltelefon zusammenbauen 5-21
Zusammenfassung<br />
Antennenspitze: vor und nach der Änderung<br />
Die Baugruppe ist nun fertig gestellt, und Sie können mit den Zeichnungen<br />
fortfahren. Pro/ENGINEER erzeugt bemaßte Zeichnungen unter<br />
Verwendung der Bemaßungen, die Sie bereits in den beiden ersten<br />
Arbeitsschritten zum Entwerfen des Mobiltelefons eingegeben haben. Die<br />
Bemaßungen werden, falls erforderlich, einzeln angezeigt.<br />
5-22 Erste Schritte mit Pro/ENGINEER Wildfire<br />
.50<br />
1.0
6<br />
Zeichnungen in<br />
Pro/ENGINEER erzeugen<br />
In diesem Kapitel wird gezeigt, wie Sie die Mobiltelefonmodelle und die<br />
Baugruppe, die Sie erzeugt haben, in den Pro/ENGINEER Zeichnungsmodus<br />
übertragen, um eine Zeichnung zu erzeugen. Eine technische<br />
Zeichnung enthält spezifisch orientierte Darstellungen des gezeichneten<br />
Objekts. Diese Darstellungen werden als Ansichten bezeichnet. Es gibt<br />
verschiedene Ansichtstypen. Jeder dieser Typen ist anders gezeichnet<br />
und bemaßt, um bestimmte Details zu zeigen.<br />
In dieser Übung lernen Sie, wie Sie mit Hilfe der Tabellenfunktion eine<br />
Baugruppenzeichnung zu einer Stückliste hinzufügen. Auf den folgenden<br />
Blättern fügen Sie einige der üblichen Ansichtstypen hinzu, um verschiedene<br />
Teile zu detaillieren. Es ist nicht das Ziel dieser Übungen, eine<br />
vollständige Zeichnung aller acht Teile zu erzeugen. Sie stellen vielmehr<br />
eine Einführung in den grundlegenden Arbeitsablauf zum Erstellen von<br />
Zeichnungen dar.<br />
6-1
Lesen Sie erst die Informationen zu Bemaßungen und Ansichten im<br />
nächsten Abschnitt, und folgen Sie dann den Übungen, um die Zeichnungsdateien<br />
zu erzeugen.<br />
Grundlagen von Bemaßungen und Assoziativität<br />
Das Anwenden von Bemaßungen auf Zeichnungsansichten in<br />
Pro/ENGINEER unterscheidet sich von anderen Programmen. Der<br />
Unterschied ist der Pro/ENGINEER Assoziativitätsfaktor: Sie verwenden<br />
nicht das Zeichnungsprogramm, um einer Ansicht eine erforderliche<br />
Bemaßung hinzuzufügen, sondern zeigen einzelne Bemaßungen, die<br />
bereits zusammen mit der Ansicht aus dem 3D-Modell importiert wurden.<br />
Diese Bemaßung ist aktiv mit dem 3D-Modell verknüpft. Daher können<br />
Sie das Modell direkt über die Bemaßung in der Zeichnung editieren.<br />
In der Zeichnung werden diese Bemaßungen als steuernde Bemaßungen<br />
bezeichnet, da mit ihnen die Form des Modells durch die Zeichnung<br />
gesteuert werden kann.<br />
Natürlich gibt es auch Fälle, in denen Sie mit zusätzlichen Bemaßungen<br />
den gleichen Wert für das gleiche Objekt zeigen müssen, z.B eine auf<br />
einem anderen Zeichnungsblatt wiederholte Ansicht. Sie können sie mit<br />
den Befehlen Bemaßungen (Dimensions) im Menü Einfügen (Insert )<br />
hinzufügen. Die eingefügten Bemaßungen werden als hinzugefügte bzw.<br />
gesteuerte Bemaßungen bezeichnet, da ihre Assoziation nur einseitig ist,<br />
vom Modell zur Zeichnung. Beim Ändern von Bemaßungen im Modell<br />
werden alle editierten Bemaßungswerte und die Zeichnung aktualisiert.<br />
Wenn Sie übertragene Bemaßungen anzeigen und nicht hinzufügen, stellen<br />
Sie sicher, dass die Zeichnung nicht mit zu vielen Bemaßungen versehen<br />
wird und dass auf verschiedenen Zeichnungsblättern keine<br />
widersprüchlichen Werte für dasselbe Objekt auftauchen. Steuernde<br />
Bemaßungen, die angezeigt werden, können auch wieder ausgeblendet<br />
werden. Sie werden nie dauerhaft gelöscht.<br />
Ein Zeichner muss beim Erstellen von Zeichnungen in Pro/ENGINEER<br />
die Konsequenzen des Konzepts der steuernden Bemaßungen berücksichtigen:<br />
Für jede Modellbemaßung kann in einer Zeichnung nur eine steuernde<br />
Bemaßung existieren. In einer Zeichnung können mehrere<br />
Ansichten des gleichen Objekts vorhanden sein, es kann für jedes KE<br />
des Modells aber nur eine steuernde Bemaßung gezeigt werden.<br />
Dadurch soll verhindert werden, dass die Zeichnung mit zu vielen<br />
Bemaßungen versehen wird und dass eine steuernde Bemaßung auf<br />
einem Blatt editiert wird, auf einem anderen aber nicht. Eine steuernde<br />
Bemaßung kann zwischen Ansichten bewegt werden, z.B. von<br />
einer Basisansicht zu einer Detailansicht, in der sie passender ist. Die<br />
hinzugefügten gesteuerten Bemaßungen werden dann in Ansichten<br />
6-2 Erste Schritte mit Pro/ENGINEER Wildfire
Detailelemente<br />
verwendet, wenn steuernde Bemaßungen in anderen Ansichten "aufgebraucht"<br />
wurden.<br />
Das Modell kann u.U. ungewollt editiert werden. Beim Editieren<br />
wird eine steuernde Bemaßung weiß angezeigt, um auf eine Diskrepanz<br />
zwischen Zeichnung und Modell hinzuweisen. Beim Regenerieren<br />
des Modells akzeptiert die Zeichnung die neue Bemaßung. Die<br />
Verknüpfung zwischen Modell und Zeichnung kann unterbrochen<br />
werden, wenn die Konfigurationsoptionen dies zulassen. Dies wid<br />
jedoch nicht empfohlen.<br />
Zeichnungsansicht des 3D-Modells ohne angezeigte Bemaßungen<br />
Bemaßungen sind die wichtigsten Detailelemente, die vom 3D-Modell<br />
übertragen werden, aber nicht die einzigen verfügbaren oder erforderlichen<br />
Elemente, um eine Zeichnung zu detaillieren. Genau wie Bemaßungen<br />
können Sie auch Notizen, Flächensymbole, geometrische Toleranzen,<br />
Bezugsebenen und Achsen anzeigen oder ausblenden.<br />
Zeichnungen in Pro/ENGINEER erzeugen 6-3
Modelle hinzufügen und Ansichten hinzufügen<br />
Sie können einer Zeichnung die Ansicht einer Modelldatei erst hinzufügen,<br />
wenn die Modelldatei mit der Zeichnungsdatei verknüpft ist. Dieser<br />
Vorgang wird als "das Modell hinzufügen" bezeichnet, der nicht mit dem<br />
Hinzufügen einer Ansicht verwechselt werden darf. Sie können eine<br />
beliebige Anzahl von Modellen mit der Zeichnung verknüpfen, Sie können<br />
aber jeweils nur an einem Modell arbeiten. Das aktive Modell ist das<br />
Modell, für das Sie Ansichten erzeugen können. Der Name des aktiven<br />
Modells erscheint in der unteren linken Ecke des Arbeitsbereichs.<br />
Das erste Modell wird während der Konfiguration der neuen Datei hinzugefügt,<br />
wenn Sie eine neue Datei erzeugen. Klicken Sie im Menü-Manager<br />
(Menu Manager) auf Datei (File) > Eigenschaften (Properties) und<br />
dann auf Zeichnungsmodelle (Drawing Models) > Zeichn Modelle<br />
(Dwg Models) > Modell hinzuf (Add Model), um ein Modell hinzuzufügen.<br />
Wenn Sie mit einer Baugruppe arbeiten, können Sie mit Hilfe des Kontextmenüs<br />
im Modellbaum beliebige Teile hinzufügen und aktivieren.<br />
Basisansichten und Projektionsansichten platzieren<br />
Die erste Ansicht, die Sie platzieren, ist eine Basisansicht. Eine Basisansicht<br />
kann als Elternansicht angesehen werden, da ihre Orientierung und<br />
ihr Maßstab angepasst werden können und ihre Eigenschaften das Aussehen<br />
aller von ihr abgeleiteten Projektionsansichten bestimmen.<br />
Projektionen (Projektionsansichten) sind Ansichten, die von der Basisansicht<br />
abgeleitet wurden und alternative Seiten der Basisansicht zeigen.<br />
Mit Hilfe von Projektionen können Sie alle Flächen eines 3D-Objekts<br />
schnell bemaßen, ohne eine Bemaßung zu wiederholen. Jede Projektionsansicht<br />
existiert in einem horizontalen oder vertikalen Projektionskanal<br />
rechts von, links von, über oder unter der Basisansicht. Projektionsansichten<br />
werden in ihren Projektionskanälen automatisch an der Basisansicht<br />
ausgerichtet. Standardmäßig können sie nur in den Kanälen verschoben<br />
werden, die sie belegen.<br />
6-4 Erste Schritte mit Pro/ENGINEER Wildfire
Basisansicht (Mitte) und vier Projektionen<br />
Detailansichten erzeugen<br />
Hinweis<br />
Die Ausrichtung an der Basisansicht ist zwar die übliche Methode<br />
zur Anzeige von Projektionsansichten, jedoch nicht die einzige. Doppelklicken<br />
Sie auf eine Projektionsansicht. Das Dialogfenster Zeichnungsansichten<br />
(Drawing Views) wird geöffnet. Wählen Sie<br />
Ausrichtung (Alignment), und deaktivieren Sie das Kontrollkästchen<br />
An anderer Ansicht ausrichten (Align this view to<br />
other view), um die Ausrichtung der gewählten Projektionsansicht<br />
aufzuheben und sie an eine beliebiege Stelle auf dem Zeichnungsblatt<br />
zu platzieren.<br />
Eine Detailansicht zeigt einen kleinen Ausschnitt einer anderen Ansicht in<br />
einem größeren Maßstab. Bei diesem Vorgang werden in der Elternansicht<br />
um den detaillierten Bereich eine Berandung und eine Notiz platziert<br />
sowie die neue Detailansicht mit einem neuen Maßstab erzeugt. Sie<br />
können gesteuerte Bemaßungen hinzufügen oder mit dem Kontextmenübefehl<br />
Ansicht wechseln (Switch View) eine steuernde Bemaßung von<br />
der Elternansicht in die Detailansicht verschieben.<br />
Zeichnungen in Pro/ENGINEER erzeugen 6-5
Detailansicht<br />
Zeichnungen und Ansichten skalieren<br />
Pro/ENGINEER legt aufgrund der Blattgröße und der Größe des platzierten<br />
Modells automatisch einen Maßstab für eine neue Ansicht fest.<br />
Dieser Maßstab erscheint in der linken unteren Ecke des Bildschirms. Um<br />
den Maßstab zurückzusetzen, klicken Sie auf<br />
Editieren > Wert (Edit > Value) und dann auf die Maßstabsanzeige. Editieren<br />
Sie dann den Wert in der Eingabezeile. (Der Wert 1 bedeutet, dass<br />
der Maßstab 1:1 ist, ein Wert von .25 bedeutet, dass die Zeichnung auf ein<br />
Viertel der tatsächlichen Bemaßungen skaliert ist.)<br />
Hinweis<br />
Verwenden Sie ggf. die Konfigurationsoption<br />
default_draw_scale, um einen globalen Standardmaßstab zu<br />
erzwingen.<br />
Nur zwei Ansichtstypen dürfen unabhängig von der Standardmaßstabeinstellung<br />
skaliert werden: die Basisansicht und die Detailansicht. Wenn<br />
Sie den Maßstab einer Basisansicht ändern, wird auch der Maßstab ihrer<br />
Projektionen geändert. Da eine Detailansicht eine Vergrößerung eines<br />
kleinen Bereichs ist, können Sie sie unabhängig von ihrer Elternansicht<br />
und unabhängig vom Standardmaßstab skalieren.<br />
Wenn Sie eine Basisansicht platzieren, wählen Sie als Teil der Ansichtseigenschaften<br />
im Menü-Manager die Option Skalieren (Scale) oder Nicht<br />
skalieren (No Scale). Wenn die Ansicht als Nicht skalieren (No Scale)<br />
(die Standardeinstellung) platziert wurde und Sie den Maßstab später<br />
ändern möchten, müssen Sie zuerst den Ansichtstyp ändern. Wenn Ihre<br />
Zeichnung mehrere Teile referenziert, können Sie den Maßstab jedes zur<br />
Zeichnung hinzugefügten Teils unabhängig voneinander festlegen.<br />
6-6 Erste Schritte mit Pro/ENGINEER Wildfire
Anders ausgedrückt heißt das, dass für jedes der Zeichnung hinzugefügte<br />
Modell ein Standardmaßstab festgelegt wird. Die Maßstabsanzeige<br />
in der unteren linken Ecke bezieht sich auf das aktive Modell. Alle Änderungen<br />
an Maßstäben, Beziehungen etc. werden dem aktiven Modell<br />
zugewiesen.<br />
Formate und Schablonen verwenden<br />
Formatdateien enthalten Sammlungen von Linien und Text, die ein<br />
Zeichnungsblatt umranden. Sie dienen dazu, das Blatt in Abschnitte aufzuteilen<br />
und Firmennamen, Zeichnungsnamen etc. anzuzeigen. Wenn Sie<br />
eine Formatdatei mit einer neuen Zeichnungsdatei verknüpfen, erscheinen<br />
die Formatgrafiken auf allen Blättern, die in der Zeichnungsdatei<br />
erzeugt werden. Sie können ein mit einer Zeichnungsdatei verknüpftes<br />
Format auch nach dem Erzeugen und Speichern der Datei ändern.<br />
Für jede Standardblattgröße ist ein Standardformat in einem Standardformatverzeichnis<br />
installiert. Zum Anpassen eines Formats speichern Sie ein<br />
Standardformat als neue Formatdatei und fügen dann in Form von Notizen<br />
oder Grafiken, wie z.B. einem Firmenlogo, Text hinzu.<br />
Schablonen sind ein fortgeschrittenes Konzept in Pro/ENGINEER. Schablonen<br />
enthalten alle Formatinformationen sowie Anweisungen, wie<br />
Ansichten und Projektionen automatisch angeordnet und Tabellen und<br />
Stücklisten erzeugt werden sollen. Schablonen sind eine leistungsfähige<br />
Funktion, mit der Sie Stunden interaktiver Arbeit an Zeichnungen sparen<br />
können, die einem standardisierten Arbeitsablauf folgen. Früher oder<br />
später werden Sie beim Erzeugen von Zeichnungen sicherlich Schablonen<br />
verwenden. In dieser Übung werden jedoch erst grundlegende<br />
Zeichnungsfunktionen erläutert.<br />
Eine neue Zeichnungsdatei erstellen<br />
Die fertige Zeichnung wird auf der ersten Seite eine Explosionsansicht<br />
der Baugruppe sowie eine Stückliste und Stücklistenballons mit den Teilen<br />
enthalten. Diese Elemente werden jedoch erst zum Schluss zur Zeichnung<br />
hinzugefügt, da sie relativ kompliziert sind. Zuerst fügen Sie der<br />
Zeichnung eine Ansicht des Antennenteils hinzu. Später fügen Sie die<br />
Baugruppenansicht und die Stückliste hinzu. Beginnen Sie die neue<br />
Zeichnungsdatei:<br />
1. Wählen Sie die Befehlsfolge Datei > Neu (File > New), und wählen<br />
Sie im Dialogfenster Neu (New) die Option Zeichnung (Drawing).<br />
Geben Sie einen Namen für die Zeichnung ein, und deaktivieren Sie<br />
das Kontrollkästchen Standard-Schablone verwenden (Use default<br />
template). Klicken Sie auf OK. Das Dialogfenster Neue Zeichnung<br />
(New Drawing) wird geöffnet.<br />
Zeichnungen in Pro/ENGINEER erzeugen 6-7
Die Ansicht ändern<br />
2. Verwenden Sie die Schaltfläche Durchsuchen (Browse) im Feld Standardmodell<br />
(Default Model), um die Antennendatei einzugeben.<br />
3. Klicken Sie unter Schablone angeben (Specify Template) auf Leer<br />
mit Formatierung (Empty with format). Klicken Sie auf die Schaltfläche<br />
Durchsuchen (Browse), um in das Standardsystemformatverzeichnis<br />
zu wechseln. (Dieses Verzeichnis ist normalerweise Teil der<br />
Standardinstallation von Pro/ENGINEER.)<br />
4. Wählen Sie das Blatt mit der Größe C (c.frm), und klicken Sie auf<br />
Öffnen (Open). Klicken Sie anschließend im Dialogfenster Neue<br />
Zeichnung (New Drawing) auf OK. Ein neues leeres Blatt mit den<br />
Formatumrissen wird geöffnet.<br />
Nun fügen Sie dem Blatt eine Basisansicht und eine Projektion hinzu, orientieren<br />
die Ansicht, ändern die Eigenschaften der Ansicht und zeigen<br />
Bemaßungen an.<br />
1. Klicken Sie auf Einfügen (Insert) > Zeichnungsansicht (Drawing<br />
View) > Allgemein (General). Sie werden zur Auswahl eines Mittelpunkts<br />
für die Zeichnungsansicht aufgefordert. Klicken Sie auf den<br />
Bereich rechts in der Mitte des Blatts.<br />
2. Die Ansicht wird platziert, und das Dialogfenster Zeichnungsansicht<br />
(Drawing View) mit allen gespeicherten 3D-Orientierungen wird<br />
geöffnet. Wählen Sie im Dialogfenster unter Modellansichtsnamen<br />
(Model View Names) in der Liste den Eintrag Vorne (Front). Klicken<br />
Sie auf Zuweisen (Apply).<br />
3. Wählen Sie unter Orientation Method die Option Winkel (Angles).<br />
Geben Sie als Wert für den Winkel 270 ein, und klicken Sie auf<br />
Zuweisen (Apply). Die Ansicht wird in die Horizontale umorientiert,<br />
und die Spitze zeigt nach rechts. Klicken Sie auf OK, um das Dialogfenster<br />
zu schließen.<br />
Beim Platzieren der Ansicht haben Sie die Standardattribute für den<br />
Ansichtstyp akzeptiert. Ändern Sie nun die Ansicht in einen benutzerdefinierten<br />
Maßstab.<br />
1. Klicken Sie mit der rechten Maustaste auf die Ansicht, und wählen<br />
Sie im Kontextmenü Eigenschaften (Properties).<br />
2. Klicken Sie in der Liste Kategorien (Categories) auf Maßstab (Scale),<br />
und wählen Sie anschließend Angepasster Maßstab (Custom Scale).<br />
Geben Sie 3.5 ein, und klicken Sie auf Zuweisen (Apply) und<br />
Schließen (Close). Die Ansicht wird mit dem neuen Maßstab<br />
gezeichnet.<br />
6-8 Erste Schritte mit Pro/ENGINEER Wildfire
3. Wählen Sie die Ansicht erneut aus, klicken Sie mit der rechten Maustaste,<br />
und deaktivieren Sie Ansichtbewegung sperren (Lock View<br />
Movement) im Kontextmenü. Verschieben Sie die Ansicht mit der<br />
Maus auf eine neue Position. Aktivieren Sie nach Platzierung der<br />
Ansicht das Kontrollkästchen Ansichtbewegung sperren (Lock View<br />
Movement). Diese Einstellung gilt für alle Ansichten auf dem Blatt,<br />
nicht nur für die ausgewählte Ansicht.<br />
Nun fügen Sie die Projektionsansicht hinzu, um die Außendurchmesser<br />
des Schafts und der Spitze anzuzeigen.<br />
1. Wählen Sie die Befehlsfolge Einfügen > Zeichnungsansicht > Projektion<br />
(Insert > Drawing View > Projection). Klicken Sie auf den<br />
Bereich unmittelbar links von der Basisansicht. Die Projektionsansicht<br />
wird hinzugefügt (siehe folgende Abbildung).<br />
2. Stellen Sie sicher, dass Ihr Darstellungsmodus auf Sichtbare Kanten<br />
(No Hidden) eingestellt ist, um nur den Außendurchmesser und<br />
den Schaftdurchmesser der Spitze anzuzeigen. Wenn Sie die Darstellungseigenschaften<br />
ändern, klicken Sie auf das Icon Bildaufbau vornehmen<br />
, um die Darstellung aufzufrischen.<br />
Basisansicht und eine Projektion<br />
Die Detailansicht hinzufügen<br />
Nun fügen Sie die Detailansicht hinzu. Bei diesem Vorgang tauchen verschiedene<br />
Eingabeaufforderungen auf, mit denen die Elemente in der folgenden<br />
Abbildung definiert werden.<br />
Zeichnungen in Pro/ENGINEER erzeugen 6-9
Elemente einer Detailansicht<br />
1. Klicken Sie auf Einfügen (Insert)> Zeichnungsansicht (Drawing<br />
View) > Detailansicht (Detailed). Klicken Sie in der Basisansicht auf<br />
den Umriss der Spitze. Zeichnen Sie, wenn Sie zur Eingabe des Splines<br />
aufgefordert werden, mit der Maus einen Kreis um das zu vergrößernde<br />
Detail. Klicken Sie mit der mittleren Maustaste, wenn der<br />
Kreis fast geschlossen ist. Um die Spitze wird ein Kreis hinzugefügt.<br />
Den Umriss für die Detailansicht skizzieren<br />
Detailansicht<br />
Berandungskreis<br />
Detailnotiz<br />
2. Definieren Sie die Position für die Notiz und die Hinweislinie, indem<br />
Sie in die Nähe des Kreises klicken. Die Notiz wird am gewählten<br />
Punkt hinzugefügt (sie kann jederzeit auf eine andere Position gezogen<br />
werden).<br />
3. Klicken Sie in die obere Blatthälfte. Die Detailansicht wird hinzugefügt.<br />
Ziehen Sie sie in eine beliebige Richtung, um ihre Position neu<br />
zu definieren.<br />
4. Klicken Sie mit der rechten Maustaste auf die Detailansicht, und<br />
wählen Sie im Kontextmenü die Option Eigenschaften (Properties).<br />
Wählen Sie Maßstab (Scale) aus der Liste Kategorien (Categories),<br />
6-10 Erste Schritte mit Pro/ENGINEER Wildfire
Bemaßungen anzeigen<br />
und geben Sie den Wert 9 als angepassten Maßstab an. Klicken Sie<br />
anschließend auf OK.<br />
Es gibt verschiedene Methoden, die vom 3D-Modell übernommenen<br />
Bemaßungen anzuzeigen oder auszublenden. Sie können vom<br />
Haupt-Dialogfenster Zeigen/Wegnehmen (Show/Erase) oder vom Kontextmenü<br />
auf die Befehle zugreifen, wenn Sie ein KE oder ein Modell im<br />
Modellbaum wählen. In diesem Schritt verwenden Sie das Dialogfenster<br />
Zeigen/Wegnehmen (Show/Erase). In den darauffolgenden Schritten<br />
verwenden Sie andere Methoden.<br />
1. Wählen Sie die Befehlsfolge Ansicht > Zeigen/Wegnehmen (View ><br />
Show and Erase). Das Dialogfenster Zeigen/Wegnehmen<br />
(Show/Erase) wird geöffnet.<br />
Dialogfenster Zeigen/Wegnehmen<br />
Mit dem Dialogfenster Zeigen/Wegnehmen (Show/Erase) wird die<br />
Anzeige aller Informationsobjekte gesteuert, die vom 3D-Modell<br />
übertragen werden können. Mit Hilfe des Bereichs Zeigen nach<br />
(Show By) können Sie Bemaßungen gezielt KE- oder ansichtsweise<br />
Zeichnungen in Pro/ENGINEER erzeugen 6-11
anzeigen, eine Funktion, die Sie vor allem bei komplizierteren<br />
Zeichnungen schätzen werden. Mit der Registerkarte Optionen<br />
(Options) filtern Sie die Anzeige zwischen Weggenommen (Erased)<br />
und Nie gezeigt (Never Shown). U.U. haben Sie einige Bemaßungen<br />
in einer Ansicht weggenommen, möchten Sie aber in einer anderen<br />
Ansicht anzeigen. Mit dem Befehl Weggenommen (Erased) können<br />
Sie nur die Bemaßungen anzeigen, die Sie weggenommen haben.<br />
2. Klicken Sie zum Anzeigen von Bemaßungen erst auf das Bemaßungs-Icon<br />
im Bereich Typ (Type) in der linken oberen Ecke.<br />
3. Klicken Sie im Bereich Zeigen nach (Show By) auf Ansicht (View).<br />
4. Klicken Sie auf dem Blatt auf die Detailansicht. Die übernommenen<br />
Bemaßungen werden nun in dieser Ansicht angezeigt.<br />
Im Dialogfenster Zeigen/Wegnehmen (Show/Erase) wird die<br />
Registerkarte Vorschau (Preview) aktiviert. Bevor Sie das<br />
Dialogfenster schließen, können Sie bestimmte Bemaßungen wählen,<br />
die beibehalten oder entfernt werden sollen. (Diese Bemaßungen<br />
werden nie tatsächlich entfernt. Sie werden lediglich ausgeblendet.)<br />
Die Schaltfläche Zu entfernende ausw (Sel to Remove) ist<br />
standardmäßig aktiv.<br />
Hinweis<br />
Die tatsächliche Position der Bemaßungen in Ihrer Datei unterscheidet<br />
sich von der Abbildung, es werden jedoch dieselben<br />
Bemaßungen angezeigt.<br />
Wenn die Bemaßungen auf der Seite nicht wunschgemäß angeordnet<br />
sind, ist das im Moment unwichtig. Zunächst gestalten Sie<br />
die Detailansicht übersichtlicher, indem Sie einige Bemaßungen<br />
in passendere Ansichten verschieben. Dann wählen Sie die<br />
Bemaßungen und ziehen sie an ihre endgültige geplottete Position.<br />
6-12 Erste Schritte mit Pro/ENGINEER Wildfire
Detailansicht der Spitze nach dem Einblenden der Bemaßungen<br />
Hinweis<br />
5. Es wäre vorteilhafter, die beiden Durchmesserbemaßungen auf der<br />
End-Projektionsansicht des Schafts anzuzeigen. Halten Sie die<br />
STRG-Taste gedrückt, und klicken Sie auf beide Durchmesserbemaßungen,<br />
um sie zu entfernen. Wenn sie ausgewählt sind, klicken Sie<br />
mit der mittleren Maustaste, um die Auswahl zu beenden. Beide werden<br />
weggenommen. Nun zeigen Sie sie in der End-Projektionsansicht.<br />
6. Klicken Sie im Dialogfenster Zeigen/Wegnehmen (Show / Erase) auf<br />
die Registerkarte Optionen (Options). Behalten Sie die Einstellung<br />
Zeigen nach (Show By) unter Ansicht (View) bei, und aktivieren Sie<br />
das Kontrollkästchen Weggenommen (Erased). Zoomen Sie aus dem<br />
Blatt heraus, damit Sie das ganze Blatt sehen können. Klicken Sie auf<br />
die End-Projektionsansicht. Die beiden Bemaßungen werden zu der<br />
Ansicht hinzugefügt. Klicken Sie abschließend mit der mittleren<br />
Maustaste. Stellen Sie sicher, dass die Felder Nie gezeigt (Never<br />
Shown) und Auf Ordinaten umschalten (Switch to Ordinate) nicht<br />
aktiviert sind. Schließen Sie das Dialogfenster Zeigen/Wegnehmen<br />
(Show/Erase).<br />
Kehren Sie zur Detailansicht der Spitze zurück. Sie sehen, dass auch die<br />
Längenbemaßungen des Schafts auf der Basisansicht besser wären. Übertragen<br />
Sie sie wie folgt:<br />
1. Wählen Sie die Bemaßung, klicken Sie mit der rechten Maustaste,<br />
und wählen Sie Element in Ansicht bewegen (Move Item to View)<br />
im Kontextmenü.<br />
2. Klicken Sie nun auf die Basisansicht. Die Bemaßung wird übertragen.<br />
Mit dieser Methode können Sie angezeigte Bemaßungen schnell aus<br />
einer Ansicht in eine andere Ansicht verschieben.<br />
Zeichnungen in Pro/ENGINEER erzeugen 6-13
Hinzugefügte Bemaßungen einfügen<br />
Bevor Sie die Anordnung der Bemaßungen umgestalten, fügen Sie eine<br />
Referenzbemaßung hinzu. Diese Bemaßung zeigt eine Länge, die nicht<br />
mit der 3D-Antenne übertragen wird: ihre Gesamtlänge, der Schaft plus<br />
Spitze. Der Referenzbemaßung wird das Suffix REF angehängt, um zu<br />
zeigen, dass es sich nicht um eine steuernde Bemaßung handelt.<br />
1. Wählen Sie im Hauptmenü die Befehlsfolge Einfügen > Referenzbemaßung<br />
> Neue Referenzen (Insert > Reference Dimension > New<br />
References). Der Cursor verwandelt sich in einen Bleistift.<br />
2. Klicken Sie auf die Linie, die das Ende der Spitze darstellt, und<br />
klicken Sie dann auf das Ende des Schafts. (Sie können das Modell<br />
zoomen und verschieben, ohne dabei die Auswahl zu verlieren.)<br />
Klicken Sie mit der mittleren Maustaste, um den Vorgang abzuschließen.<br />
Die Bemaßung wird mit dem Suffix .REF hinzugefügt.<br />
Die Bemaßungen neu anordnen<br />
Nun können Sie die Bemaßungen so anordnen, wie Sie sie ausdrucken<br />
möchten. Lesen Sie die folgenden Techniken durch, und versuchen Sie<br />
dann, alle Bemaßungen in der Detailansicht der Spitze so zu platzieren,<br />
dass sie der fertigen Abbildung entsprechen. An dieser Stelle werden<br />
nicht alle möglichen Bearbeitungsschritte vorgestellt, die Sie an<br />
Bemaßungen vornehmen können; die grundlegenden Konzepte werden<br />
jedoch behandelt.<br />
Wenn eine Bemaßung gewählt wird, wird sie hervorgehoben und mit<br />
Ziehgriffen versehen, mit Hilfe derer Sie sie an eine andere Stelle verschieben<br />
können. Sie müssen den Cursor über einen Griff halten, um<br />
anzuzeigen, in welche Richtungen Sie die Bemaßung verschieben können.<br />
Wenn der Cursor die Form eines vierseitigen Kreuzes hat, können<br />
Sie die Bemaßung in eine beliebige Richtung verschieben.<br />
Ein Pfeil mit zwei Spitzen bedeutet, dass Sie auf einer Ebene ziehen<br />
können.<br />
Wenn Sie eine Bemaßung wählen und sie an eine andere Position ziehen,<br />
folgen ihr die Hinweislinie und die Maßhilfslinien. U.U. müssen Sie in<br />
die Zeichnung hineinzoomen, um eine Ziehrichtung einfacher wählen zu<br />
können.<br />
6-14 Erste Schritte mit Pro/ENGINEER Wildfire
Bemaßungs-Ziehgriffe<br />
Maßhilfslinien und Pfeile editieren<br />
Pfeile umschalten<br />
(Flip Arrows)<br />
Knick<br />
erzeugen<br />
Sie können die Maßhilfslinien wie Bemaßungen editieren: indem Sie sie<br />
wählen und die Ziehgriffe an ihren Enden verwenden. Sie können<br />
Bemaßungslinien verlängern oder verkürzen und sie von ihrem Standardwinkel<br />
verziehen. Mit Hilfe des Kontextmenüs können Sie an Stellen<br />
Unterbrechungen erzeugen, an denen sie sich mit anderen Linien oder<br />
Hinweislinien schneiden, und Knicke in den Maßhilfslinien erzeugen,<br />
um den Bemaßungsbereich zu verbreitern.<br />
Wählen Sie die Bemaßung, und verwenden Sie die Befehle im Kontextmenü,<br />
um Pfeile zu editieren. Sie können den Stil von Pfeilspitzen ändern<br />
oder ihre Position an der Maßhilfslinie umkehren.<br />
Die nächste Abbildung zeigt eine Lösung für die Spitzenbemaßung. Verwenden<br />
Sie die Befehle im Kontextmenü, um die gezeigten Änderungen<br />
vorzunehmen.<br />
Eine Lösung zum Detaillieren der Spitze Ansicht<br />
Unterbrechen<br />
(Break)<br />
Bewegen Sie eine<br />
gewählte Bemaßung mit<br />
Hilfe der Ziehgriffe<br />
Ansatz ändern<br />
(Mod Attach)<br />
Zeichnungen in Pro/ENGINEER erzeugen 6-15
Fertiges Blatt<br />
Blatt Eins fertig stellen<br />
Nun wechseln Sie zum ersten Blatt zurück. Es wird beschrieben, wie Sie<br />
eine Explosionsansicht der Mobiltelefon-Baugruppe platzieren. Führen<br />
Sie die folgenden Schritte aus, um auf einem neuen Blatt eine Explosionsansicht<br />
zu erstellen, eine Stückliste zu erzeugen und die Stücklistenballons<br />
anzuzeigen.<br />
Eine Baugruppen-Explosionsansicht erzeugen<br />
Wählen Sie die Befehlsfolge Einfügen > Blatt (Insert > Sheet). Ein neues<br />
Blatt wird hinzugefügt und in der unteren rechten Ecke als 2 von 2<br />
angezeigt. Wählen Sie die Befehlsfolge Editieren > Blatt bewegen (Edit ><br />
Move Sheet). Wählen Sie im Dialogfenster Am Anfang einfügen (Insert<br />
at Beginning), und klicken Sie auf OK. Das neue Blatt weist jetzt die<br />
Bezeichnung Blatt 1 (Sheet One) auf. Nun fügen Sie die Baugruppendatei<br />
zu den Zeichnungsmodellen hinzu.<br />
1. Klicken Sie mit der rechten Maustaste auf das neue Blatt, und wählen<br />
Sie im Kontextmenü die Option Eigenschaften (Properties). Der<br />
Menü-Manager wird geöffnet. Klicken Sie auf Zeichnungsmodelle ><br />
Modell hinzuf (Drawing Models > Add Model). Wählen Sie die<br />
Baugruppendatei mit Hilfe des Browsers.<br />
2. Klicken Sie mit der rechten Maustaste, und wählen Sie Einfügen<br />
(Insert) > Basisansicht (General View).<br />
6-16 Erste Schritte mit Pro/ENGINEER Wildfire
Eine Stückliste erstellen<br />
3. Wählen Sie STANDARD ALLE (DEFAULT ALL) im Dialogfenster<br />
Präsentation wählen (Select Presentation). Klicken Sie zunächst auf<br />
das Blatt und dann auf OK, um die Ansicht zu platzieren.<br />
Basisansicht der explodierten Baugruppe<br />
In diesem Abschnitt lernen Sie, wie Sie eine sehr einfache Stückliste zu<br />
der Zeichnung hinzufügen. Stücklisten sind die gängigste Art von Berichtstabellen<br />
in Pro/ENGINEER. Die Berichtstabelle "liest" Parameter, die<br />
Sie in Textform in Zellen eingeben, und fügt für Informationen, die von<br />
der Konstruktionsdatenbank ausgegeben werden, automatisch Zellen in<br />
zusätzlichen Zeilen hinzu.<br />
Die Einrichtung von Berichtstabellen kann relativ kompliziert sein. Wenn<br />
eine Berichtstabelle aber einmal definiert ist, kann sie gespeichert und in<br />
anderen Zeichnungen wiederverwendet werden. In dieser Übung wird in<br />
einfachen Zügen dargelegt, wie Berichtstabellen in Pro/ENGINEER<br />
funktionieren.<br />
Die Tabelle erzeugen<br />
Eine Tabelle besteht aus einer Reihe von Zellen mit einer bestimmten<br />
Höhe und Breite. Sie können in die Zellen beliebigen Text eingeben, z.B.<br />
als Spaltenüberschrift. Der erste Schritt beim Erzeugen einer Stückliste ist<br />
die Definition der Tabelle.<br />
1. Wählen Sie die Befehlsfolge Tabelle > Einfügen > Tabelle (Table ><br />
Insert > Table). Sie werden dazu aufgefordert, die linke obere Ecke<br />
der Tabelle zu positionieren. Klicken Sie auf einen Punkt auf dem<br />
Zeichnungen in Pro/ENGINEER erzeugen 6-17
Blatt, an dem die linke obere Ecke wäre. Eine horizontale Skala mit<br />
Zahlen wird ausgehend vom gewählten Punkt angezeigt.<br />
2. Klicken Sie an der Stelle der Zahl 5 oder 6. Die Breite der ersten Spalte<br />
ist definiert, und die Skala bewegt sich nach rechts.<br />
3. Klicken Sie erneut auf die Skala, um eine weitere Spalte mit ca. der<br />
doppelten Breite zu definieren. Wenn Sie diese Spalte definiert haben,<br />
klicken Sie mit der mittleren Maustaste. Die horizontale Skala wird<br />
durch eine absteigende horizontale Skala ersetzt. Nun definieren Sie<br />
die Anzahl der Zeilen.<br />
4. Zu Beginn benötigen Sie zwei Zeilen, eine für die Spaltenüberschriften<br />
und eine für die Parameter. Klicken Sie in der Skala zweimal<br />
nach unten, um die beiden Zeilen zu erzeugen, und klicken Sie mit<br />
der mittleren Maustaste, um die Zellen fertigzustellen. Die Tabelle<br />
sieht dann wie folgt aus.<br />
6-18 Erste Schritte mit Pro/ENGINEER Wildfire
Hinweis<br />
Sie können die Größe von Zellen später jederzeit ändern. In<br />
diesem Fall ist es jedoch u.U. einfacher, die Tabelle zu Übungszwecken<br />
zu löschen und von vorne anzufangen.<br />
Textüberschriften eingeben<br />
Nun geben Sie die Überschriften für die Spalten ein.<br />
1. Doppelklicken Sie auf die Zelle oben links. Das Dialogfenster<br />
Notizeigenschaften (Note Properties) wird geöffnet. Geben Sie hier<br />
im Textbereich Index ein, und klicken Sie auf OK.<br />
2. Fügen Sie auf dieselbe Weise in der nächsten Spalte die Überschrift<br />
Part Name ein. Die Tabelle sieht dann wie folgt aus:<br />
Sie haben einige Tabellenzellen erzeugt und in zwei Zellen einfachen Text<br />
eingegeben. Zum Anpassen der Zellengröße klicken Sie mit der rechten<br />
Maustaste auf die Zelle und wählen Höhe und Breite (Height and<br />
Width) im Kontextmenü.<br />
Nun richten Sie die übrigen Zellen so ein, dass ihre Größe sich den darin<br />
enthaltenen Informationen anpasst. Dazu weisen Sie die leeren Zellen<br />
erst als Wiederholbereiche oder Zellen aus, die automatisch erweitert<br />
werden, um die fertige Tabelle zu erzeugen. Dann "bauen" Sie die Parameter,<br />
die Sie eingeben möchten, indem Sie Zeichenketten von einem hierarchischen<br />
Menü wählen.<br />
Einen Wiederholbereich definieren<br />
1. Klicken Sie auf Tabelle (Table) > WiederhBereich (Repeat Region).<br />
Der Menü-Manager wird geöffnet.<br />
2. Klicken Sie auf Hinzufügen. Sie werden dazu aufgefordert, die<br />
Ecken des Bereichs zu wählen.<br />
Zeichnungen in Pro/ENGINEER erzeugen 6-19
3. Klicken Sie erst auf die Zelle links unten und dann auf die Zelle<br />
rechts unten. Beide Zellen werden hervorgehoben. Klicken Sie im<br />
Menü-Manager auf OK und dann auf Fertig (Done).<br />
Nun können Sie die Parameter für die Baugruppenindexnummer und<br />
den passenden Teilenamen eingeben.<br />
Stücklistenparameter hinzufügen<br />
1. Doppelklicken Sie auf die linke Zelle des Wiederholbereichs. Das<br />
Menü Berichtsymbol (Report Symbol) wird nun standardmäßig<br />
geöffnet, da es sich nun um einen Wiederholbereich handelt. Dies<br />
sind die Präfixe der obersten Ebene, die die Module darstellen, für<br />
die Berichte generiert werden können. Mit Hilfe dieses Menüs können<br />
Sie eine Berichtparameter-Zeichenkette zusammenstellen, indem<br />
Sie sich durch die verfügbaren Parameter klicken.<br />
2. Klicken Sie auf rpt... und dann auf index. Die Zelle enthält nun die<br />
Überschrift rpt.index. Doppelklicken Sie nun auf die Zelle rechts<br />
unten, und klicken Sie im Menü Berichtsymbol (Report Symbol) auf<br />
asm. > mbr. > name . Der gerade erzeugte Name des Baugruppenmitglieds<br />
wird in die Zelle eingefügt.<br />
3. Klicken Sie auf Tabelle (Table) > WiederhBereich (Repeat Region) ><br />
Akt Tabelle (Update Tables) > Fertig (Done). Die Tabelle wird erweitert<br />
und zeigt nun die von den Parametern definierten Informationen.<br />
Stücklistenballons anzeigen<br />
Mit den Stücklistenballons wird das erste Blatt abgerundet. Zuerst weisen<br />
Sie einen vorhandenen Wiederholbereich als Stücklistenballonbereich<br />
aus. Dann brauchen Sie nur noch die Ballons anzuzeigen und sie wie<br />
gewünscht anzuordnen.<br />
1. Klicken Sie auf Tabelle (Table) > StckList Bal (BOM Balloons). Wählen<br />
Sie im Menü-Manager Bereich einstellen (Set Region). Sie werden<br />
dazu aufgefordert, einen Bereich in der Tabelle zu wählen. Die<br />
Tabelle besitzt nur einen Bereich. Klicken Sie deshalb auf eine beliebige<br />
Stelle in der Tabelle, um den Bereich zu wählen. Sobald der<br />
Bereich gewählt wurde, stehen die übrigen Menü-Manager-Elemente<br />
zur Verfügung.<br />
2. Klicken Sie nun im Menü-Manager unter STCKLIST BAL (BOM BAL-<br />
LOONS) auf Ballon erzeugen (Create Balloon). Sie werden aufgefordert,<br />
die Ansicht zu wählen, in denen sie angezeigt werden sollen.<br />
Klicken Sie zunächst auf die Basisansicht und dann auf Fertig (Done)<br />
im Menü-Manager. Die Stücklistenballons werden zu der Ansicht<br />
hinzugefügt.<br />
6-20 Erste Schritte mit Pro/ENGINEER Wildfire
3. Sie können mit der rechten Maustaste auf die Ansicht klicken und<br />
BOM-Ballons ordnen (Cleanup BOM Balloons) im Kontextmenü<br />
wählen, um die Position aller Ballons zu ändern. Zur Optimierung<br />
des Layouts wählen und ziehen Sie jeden Ballon separat an eine neue<br />
Stelle. Sie können auch mit der rechten Maustaste auf einen bestimmten<br />
Ballon klicken und Ansatz editieren (Edit Attachment) wählen,<br />
um eine neue Ansatzkante am Objekt zu wählen.<br />
Explosionsansicht mit Stücklistenballons<br />
Zeichnungen in Pro/ENGINEER erzeugen 6-21
Folien verwenden<br />
Der Folienbaum<br />
7<br />
Ergebnisse erzielen<br />
Die Arbeit mit Modellen oder Baugruppen, die aus Tausenden von Einzelobjekten<br />
und Eigenschaften bestehen, kann sehr schnell zu einer<br />
schwer zu bewältigenden Aufgabe werden. Pro/ENGINEER verfügt<br />
über verschiedene Funktionen und Strategien zum Sortieren, Wählen<br />
und Steuern der Anzeige von Datenbankobjekten. In diesem Kapitel werden<br />
einige Tools vorgestellt, die regelmäßig benutzt werden: Folien,<br />
Familientabellen und Konfigurationsoptionen.<br />
Mit Hilfe von Folien können Sie KEs, Bezugsebenen, Teile (in einer Baugruppe)<br />
und sogar andere Folien organisieren, um an diesen Elementen<br />
gemeinsame Operationen durchzuführen. Folien werden hauptsächlich<br />
dazu verwendet, Elemente auf einer bestimmten Folie anzuzeigen, auszublenden<br />
oder zu unterdrücken. Sie können KEs auch nach Folien<br />
löschen und umordnen.<br />
Sie können beliebig viele Folien erzeugen und Elemente mit mehreren<br />
Folien verknüpfen. Sie können z.B. eine Achse, die verschiedene KEs<br />
gemeinsam haben, mit mehreren Folien verknüpfen.<br />
Mit Hilfe des Folienbaums (Layer Tree) im Navigationsfenster können Sie<br />
Folien, ihren Darstellungsstatus und die mit ihnen verknüpften Elemente<br />
steuern. Wählen Sie die Befehlsfolge Zeigen (Show) > Folienbaum<br />
(Layer Tree), um das Folienbaumfenster zu öffnen. Im Fenster wird ein<br />
Baum mit allen Folien und alle mit den Folien verknüpften Elementen<br />
angezeigt. (Zum Anzeigen der verknüpften Elemente müssen Sie u.U. auf<br />
Einstellungen (Settings) > Folienelemente (Layer Items) klicken.)<br />
Verwenden Sie den Folienbaum für die folgenden Aufgaben:<br />
Folien erzeugen, löschen und umbenennen.<br />
7-1
Alle Elemente einer Folie mit Hilfe der Befehle im Kontextmenü für<br />
gewählte Elemente auf eine andere Folie kopieren.<br />
Elemente zu Folien hinzufügen, von Folien entfernen und zwischen<br />
Folien austauschen.<br />
Den Darstellungsstatus von Folien anzeigen und ändern.<br />
Globale Standardfolien definieren.<br />
Lokale (modellspezifische) Folien definieren.<br />
Folienbaum im Navigatorfenster<br />
Familientabellen verwenden<br />
Familientabellen sind Sammlungen von Teilen (bzw. Baugruppen oder<br />
KEs), die sich nur in wenigen Eigenschaften wie Größe oder Detaillierung<br />
unterscheiden. Durch die Verwendung von Familientabellen sparen Sie<br />
Zeit, wenn Sie mehrere Teile erzeugen, die bis auf ein oder zwei Variationen<br />
gleich sind.<br />
Klicken Sie bei angezeigtem Modell auf Tools (Tools)> Familientabelle<br />
(Family Table), um das Dialogfenster Familientabelle (Family Table) zu<br />
öffnen. Sie können einen generischen Satz von KEs eines vorhandenen<br />
Teils speichern und auf der Grundlage von Bemaßungsvariationen neue<br />
Teile erzeugen. Ein Satz von Schrauben mit demselben Schaftdurchmesser,<br />
aber unterschiedlicher Länge ist ein gutes Beispiel. Sie erzeugen das<br />
7-2 Erste Schritte mit Pro/ENGINEER Wildfire
Kopf-, das Schaft- und das Gewinde-KE für eine Schraube und fügen es<br />
als Zeile in einer Familientabelle hinzu. Dann kopieren Sie die Zeile fünfmal<br />
und ändern die Zelle für die Längenbemaßung in jeder Zeile. Wenn<br />
Sie nun ein Schraubenteil mit einer bestimmten Größe benötigen, können<br />
Sie das ganze Teil mit Hilfe dieser Zeile in der Familientabelle erzeugen.<br />
Familientabelle eines Gewindestifts mit unterschiedlichen Längen<br />
Wenn ein Teil als Basis einer Familientabelle verwendet wird, wird es als<br />
generisches Teil oder generische Variante bezeichnet. Wenn Sie ein Teil öffnen,<br />
das mit einer Familientabelle verknüpft ist, werden Sie aufgefordert,<br />
den Namen des Familientabellenmitglieds anzugeben.<br />
Familientabellen erleichtern die Verwendung standardisierter Komponenten.<br />
Mit ihnen kann das aktuelle Bauteilinventar in Pro/ENGINEER<br />
angezeigt werden. Zudem erleichtern Familientabellen die Austauschbarkeit<br />
von Bauteilen und Unterbaugruppen innerhalb einer Baugruppe,<br />
da Varianten einer Familientabelle automatisch untereinander austauschbar<br />
sind.<br />
Die Pro/ENGINEER Umgebung verwalten<br />
Konfigurationsoptionen<br />
Mit Konfigurationsdateien, Makros und Mapkeys können Sie die<br />
Pro/ENGINEER Umgebung verwalten. Diese und weitere Techniken helfen<br />
Ihnen bei der Vertiefung Ihrer Kenntnisse und der Verbesserung der<br />
Systemleistung.<br />
Die Start- und Voreinstellungen für die meisten konfigurierbaren<br />
Pro/ENGINEER Funktionen werden durch den Inhalt von Konfigurationsdateien<br />
festgelegt. Die Einstellungen werden als Konfigurationsoptionen<br />
bezeichnet. Die beiden wichtigsten Konfigurationsdateien sind<br />
config.pro und config.win. Bei config.pro handelt es sich um<br />
eine Textdatei, in der alle Einstellungen gespeichert werden, die festle-<br />
Ergebnisse erzielen 7-3
gen, wie Pro/ENGINEER Modellier- und Baugruppenoperationen ausführt.<br />
Die Datei config.win ist eine Binärdatei, in der<br />
Konfigurationseinstellungen für die Benutzeroberfläche gespeichert werden,<br />
z.B. die Sichtbarkeitseinstellungen für Tool-Leisten und die Modellbaum-Position.<br />
In der textbasierten Datei config.pro wird die Einstellung für jede<br />
Option durch einen Wert festgelegt, der als Zeile in der Datei auf die<br />
Option folgt, z.B.:<br />
model_grid_spacing 1.500000<br />
ODER<br />
display_planes yes<br />
Hunderte von Optionen sind bereits in Pro/ENGINEER eingebaut. Sie<br />
werden über Tools (Tools) > Options (Optionen) verwaltet und editiert.<br />
Sie können nach bestimmten Optionen suchen, die angezeigten Optionen<br />
filtern und die Optionen alphabetisch oder nach Funktionsgruppen sortieren.<br />
Startsuchreihenfolge<br />
Je nachdem, wie das System konfiguriert ist, liest Pro/ENGINEER wie<br />
auch andere Netzwerk- oder Mehrbenutzerprogramme Konfigurationsdateien<br />
automatisch von verschiedenen Bereichen. Beim Start liest<br />
Pro/ENGINEER zuerst eine Systemkonfigurationsdatei mit dem Namen<br />
config.sup ein – eine schreibgeschützte Datei, mit der ein Systemadministrator<br />
unternehmensweite Konfigurationsoptionen festlegt. Die in dieser<br />
Datei festgelegten Werte können durch die lokalen Dateien<br />
config.pro oder config.win nicht überschrieben werden.<br />
Nachdem die Datei .sup geladen wurde, sucht Pro/ENGINEER in den<br />
folgenden Verzeichnissen und in der folgenden Reihenfolge nach Konfigurationsdateien<br />
(config.pro und config.win) und liest diese ein:<br />
Pro/ENGINEER Installationsverzeichnis - Der Systemadministrator<br />
hat an diesem Speicherort eventuell Konfigurationsdateien mit unternehmensweiten<br />
Standards für die Fensterkonfiguration, Formate und<br />
Bibliotheken abgelegt. Jeder Benutzer, der Pro/ENGINEER von diesem<br />
Verzeichnis aus aufruft, verwendet die Werte aus dieser Datei.<br />
Login-Verzeichnis - Das Home-Verzeichnis für Ihre Login-ID. Wenn<br />
Sie Ihre Konfigurationsdateien hier ablegen, können Sie Pro/ENGI-<br />
NEER von jedem beliebigen Verzeichnis aus aufrufen, ohne dass eine<br />
Kopie der Dateien in jedem Verzeichnis vorhanden ist.<br />
Startverzeichnis - Das aktuelle Verzeichnis oder Arbeitsverzeichnis<br />
beim Starten von Pro/ENGINEER. Diese Dateien werden zuletzt<br />
gelesen und haben daher Vorrang vor widersprüchlichen Einträgen<br />
in den anderen Konfigurationsdateien. Die Einträge in der Datei<br />
7-4 Erste Schritte mit Pro/ENGINEER Wildfire
config.pro haben jedoch keinen Vorrang vor Einträgen in der<br />
Datei config.sup. Hier werden benutzerdefinierte Konfigurationsdateien<br />
für spezielle Projekte erzeugt und gespeichert.<br />
Konfigurationsoptionen ändern<br />
Es empfiehlt sich, Konfigurationsdateioptionen vor dem Starten einer<br />
Pro/ENGINEER Sitzung zu definieren. Wenn Sie die Umgebung während<br />
der Sitzung ändern möchten, ist es meist praktischer, das Dialogfenster<br />
Umgebung (Environment) zu verwenden, auf das Sie über Tools<br />
> Umgebung (Tools > Environment) zugreifen. Manche Optionen können<br />
jedoch nur über die Konfigurationsdatei geändert werden. In diesem<br />
Fall können Sie während der Sitzung eine neue Konfigurationsdatei mit<br />
einem anderen Namen und anderen Konfigurationen laden. Gehen Sie<br />
zum Laden einer anderen Datei config.pro folgendermaßen vor.<br />
1. Wählen Sie die Befehlsfolge Tools > Optionen (Tools > Options). Das<br />
Dialogfenster Optionen (Options) wird angezeigt.<br />
2. Wechseln Sie mit Hilfe der Icons rechts vom Feld Wird gezeigt<br />
(Showing) zu der Konfigurationsdatei, die Sie laden möchten, und<br />
wählen Sie die Konfigurationsdatei. Der Name der ausgewählten<br />
Datei erscheint im Feld Wird gezeigt (Showing).<br />
3. Klicken Sie auf OK oder Zuweisen (Apply). Pro/ENGINEER wird<br />
gemäß den neuen Einstellungen in der Konfigurationsdatei aktualisiert.<br />
Falls in der neuen Konfigurationsdatei Fehler gefunden werden,<br />
erscheinen im Startfenster Fehlermeldungen.<br />
Hinweis<br />
Manche Änderungen in Konfigurationsdateien, wie Fenstergröße<br />
oder das Löschen einer Option, können nicht während einer<br />
Arbeitssitzung berücksichtigt werden.<br />
Das Dialogfenster Optionen verwenden<br />
Verwenden Sie das Dialogfenster Optionen (Options) für die folgenden<br />
Aufgaben:<br />
Eine andere Konfigurationsdatei laden (config.pro ist die Standarddatei).<br />
Werte für Konfigurationsoptionen in config.pro und anderen Konfigurationsdateien<br />
bearbeiten.<br />
Sämtliche Konfigurationsoptionen oder nur diejenigen anzeigen, die<br />
nicht den Voreinstellungen entsprechen und lokal geladen sind.<br />
Die Quell-Konfigurationsdatei für sämtliche angezeigten Konfigurationsoptionen<br />
ermitteln.<br />
Ergebnisse erzielen 7-5
Kopien von Konfigurationsdateien mit angepassten Einstellungen<br />
für aktuelle Sitzungen speichern.<br />
Im Listenfeld Wird gezeigt (Showing) wird die zuletzt gelesene config.pro-Datei<br />
angezeigt. Im linken Bereich werden sämtliche Standardeinstellungen<br />
aufgeführt, die aus den beim Laden von Pro/ENGINEER<br />
im Suchpfad gefundenen config.pro-Dateien eingelesen wurden. Für<br />
die einzelnen Optionen werden Wert, Status und Quelle angegeben. Der<br />
Status ist entweder "zugewiesen" oder "widersprüchliche Werte"<br />
(schraffierter Punkt). Von widersprüchlichen Werten spricht man, wenn<br />
zwei Konfigurationsdateien für dieselbe Option unterschiedliche Werte<br />
aufweisen. In einem solchen Fall werden die Standardsystemeinstellungen<br />
verwendet, bis Sie den Wert für die aktuelle Sitzung zurücksetzen.<br />
Bei der Quelle handelt es sich um die Konfigurationsdatei und den Pfad,<br />
aus denen die Option und der Wert stammen. Verwenden Sie die Liste,<br />
um nur die Konfigurationsoptionen aus den einzelnen Quellen anzuzeigen.<br />
Wird im Feld Wird gezeigt (Showing) der Eintrag Aktuelle Sitzung<br />
(Current Session) angezeigt, deaktivieren Sie das Kontrollkästchen<br />
Nur aus Datei geladene Optionen zeigen (Show only options loaded<br />
from file), um sämtliche während der aktuellen Sitzung referenzierten<br />
Optionen und Werte anzuzeigen. Wenn das Kontrollkästchen aktiviert ist,<br />
werden nur die Optionen und Werte angezeigt, die aus config.pro-Dateien<br />
geladen wurden.<br />
Gültigkeits-Icons<br />
Anhand des Symbols links neben den einzelnen Optionen geht hervor, ob<br />
eine Änderung sofort oder beim nächsten Start zugewiesen wird. Das<br />
Blitz-Icon steht für umgehende Zuweisung. Das Zauberstab-Icon<br />
bedeutet, dass die Änderung dem nächsten erzeugten Objekt zugewiesen<br />
wird. Das Bildschirm-Icon bedeutet, dass die Änderung in der nächsten<br />
Sitzung zugewiesen wird.<br />
Optionen und Werte editieren<br />
Ändern Sie Optionen oder Werte, werden die Änderungen beim Klicken<br />
auf auf Zuweisen (Apply) in der Datei gespeichert, die derzeit im Menü<br />
Wird gezeigt (Showing) angezeigt wird. Wenn Aktuelle Sitzung<br />
(Current Session) angezeigt wird, werden Änderungen in einer<br />
Datei mit dem Namen current_session.pro gespeichert, die automatisch<br />
im aktuellen Arbeitsverzeichnis erzeugt wird.<br />
Wenn Sie einen Wert editieren möchten, wählen Sie ihn im Listenfenster.<br />
Die Option wird im Textfeld Option angezeigt. Der Wert wird im Feld<br />
Wert (Value) angezeigt. Wenn der Wert vorgegeben ist, z.B. Ja (Yes)<br />
oder Nein (No), treffen Sie im Listenfeld eine Auswahl für die Option.<br />
Geben Sie eine Ganzzahl ein, wenn dies erforderlich ist.<br />
7-6 Erste Schritte mit Pro/ENGINEER Wildfire
In Optionen navigieren<br />
Wenn Sie einen Wert auf den Systemstandard zurücksetzen möchten,<br />
wählen Sie ihn aus und klicken auf Löschen (Delete). Wenn Option und<br />
Wert gelöscht werden, wird wieder auf die Standardwerte verwiesen.<br />
Über das Feld Sortieren (Sort) können Sie die Optionen alphabetisch<br />
oder nach Kategorien sortieren.<br />
Klicken Sie auf die Schaltfläche Suchen (Find), um das Dialogfenster<br />
Option suchen (Find Option) zu öffnen und mit einer Textzeichenkette<br />
und Platzhaltern nach Optionen zu suchen. Wenn Sie im Feld Schlüsselwort<br />
eingeben (Type keyword) z.B. ecad eingeben, werden im Dialogfenster<br />
sämtliche Optionen aufgeführt, deren Zeichenketten ecad<br />
enthalten. Sie können auch Beschreibungen mit Hilfe von Schlüsselwörtern<br />
und Platzhaltern suchen. Sie können die Werte für die gewählten<br />
Konfigurationsoptionen im Dialogfenster Option suchen (Find Option)<br />
ändern.<br />
Hinweis<br />
Wenn Sie die in der Sitzung vorgenommenen Änderungen speichern<br />
möchten, müssen Sie auch in diesem Fall im Dialogfenster Optionen<br />
(Options) auf Zuweisen (Apply) klicken.<br />
Nach Konfigurationsoptionen suchen<br />
Makros und Mapkeys<br />
Verwenden Sie das Dialogfenster Option suchen (Find Option), um<br />
durch Eingabe eines Schlüsselworts und von Platzhaltern nach Konfigurationsoptionen<br />
zu suchen.<br />
Wenn Sie das Wort size ohne Platzhalterzeichen eingeben, werden bei<br />
der Suche alle Konfigurationsoptionen zurückgegeben, die das Wort<br />
size enthalten. Dies ist die einfachste Art der Suche nach allen<br />
Optionen, die ein bestimmtes Wort enthalten.<br />
Wenn Sie einen Buchstaben und ein Sternchen (*) eingeben, werden<br />
alle Konfigurationsoptionen aufgelistet, die mit diesem Buchstaben<br />
beginnen.<br />
Ein Mapkey ist ein Makro, das Sie erzeugen, um häufig benutzte Befehlsfolgen<br />
aufzuzeichnen und Tasten zuzuordnen. Sie können für jede in<br />
Pro/ENGINEER häufig ausgeführte Aufgabe einen Mapkey erstellen. Sie<br />
können Mapkeys auch als Icons zu Tool- oder Menüleisten hinzufügen.<br />
Falls Sie noch nicht sehr lange mit Pro/ENGINEER arbeiten, können Sie<br />
Mapkeys von Ihren Kollegen kopieren, ohne sich komplizierte Tastaturkürzel<br />
merken zu müssen.<br />
Ergebnisse erzielen 7-7
Sie können einen Mapkey auch in einem anderen verschachteln, um<br />
einen Mapkey durch den anderen auszulösen. Hierzu fügen Sie der Befehlsfolge<br />
des definierten Mapkey den Namen des anderen Mapkey hinzu.<br />
So definieren Sie einen Mapkey<br />
1. Wählen Sie in der Menüleiste die Befehlsfolge Tools > Mapkeys<br />
(Tools > Mapkeys), oder klicken Sie auf der Tool-Leiste auf das<br />
entsprechende Icon. (Mit Bildschirm anpassen (Customize Screen)<br />
im Menü Tools können Sie der Tool-Leiste Schaltflächen hinzufügen.)<br />
Das Dialogfenster Mapkeys (Mapkeys) wird aufgerufen.<br />
2. Klicken Sie auf Neu (New). Daraufhin wird das Dialogfenster Mapkey<br />
aufzeichnen (Record Mapkey) eingeblendet. Geben Sie im Feld<br />
Tastenfolge (Key Sequence) die Tastenfolge zum Ausführen des<br />
Mapkey ein.<br />
Hinweis<br />
Wenn Sie eine Funktionstaste verwenden möchten, setzen Sie vor<br />
den Namen ein Dollarzeichen ($). Für die Taste F3 geben Sie z.B.<br />
$F3 ein.<br />
3. Geben Sie einen Namen und eine Beschreibung in die entsprechenden<br />
Textfelder ein. Wählen Sie auf der Registerkarte Pro/E eine der<br />
folgenden Optionen, um anzugeben, wie die Abfragen beim Ausführen<br />
der Mapkeys gehandhabt werden sollen:<br />
– Tastatureingabe aufzeichnen (Record keyboard input) – (Voreinstellung)<br />
Zeichnet die Tastatureingabe beim Definieren des<br />
Mapkeys auf und verwendet sie beim Ausführen des Makros.<br />
– Systemvorgaben akzeptieren (Accept system defaults) – Akzeptiert<br />
beim Ausführen des Makros die Systemvorgaben.<br />
– Für Tastatureingabe unterbrechen (Pause for keyboard input) –<br />
Unterbricht die Makroausführung und wartet auf eine Tastatureingabe.<br />
Hinweis<br />
Wenn Sie einen neuen Mapkey erzeugen, der Aktionen zum<br />
Öffnen von Dialogfenstern sowie Auswahloptionen enthält,<br />
erfolgt bei der Ausführung des Mapkey keine automatische<br />
Verzögerung für Benutzereingaben. Sie müssen Unterbrechen<br />
(Pause) wählen, wenn der Mapkey beim Öffnen von<br />
Dialogfenstern eine Pause für Benutzereingaben machen soll.<br />
4. Klicken Sie auf die Schaltfläche Aufzeichnen (Record). Zeichnen Sie<br />
das Makro auf, indem Sie die gewünschten Befehle in der entsprechenden<br />
Reihenfolge wählen.<br />
5. Klicken Sie nach Bedarf auf Unterbrechen (Pause), sodass der Mapkey<br />
eine Pause für Benutzereingaben macht. Geben Sie den Text der<br />
7-8 Erste Schritte mit Pro/ENGINEER Wildfire
Eingabeaufforderung in das Dialogfenster Eingabeaufforderung<br />
fortsetzen (Resume Prompt) ein. Klicken Sie anschließend auf Wiederaufnehmen<br />
(Resume), und fahren Sie mit der Aufzeichnung des<br />
Mapkey fort. Die Ausführung des Makros wird an dieser Stelle unterbrochen,<br />
und die von Ihnen eingegebene Eingabeaufforderung wird<br />
angezeigt. Sie können die Makroausführung nun mit Fortsetzen<br />
(Resume) oder Abbrechen (Cancel) fortsetzen bzw. abbrechen.<br />
6. Wenn Sie mit der Makroaufzeichnung fertig sind, geben Sie eine<br />
Beschreibung und eine Kennung für das Makro ein und klicken auf<br />
Schließen (Close). Für den neuen Mapkey wird automatisch ein Icon<br />
erzeugt. Das Icon wird in das Feld Befehle (Commands) unter die<br />
Kategorie Mapkeys der Registerkarte Befehle (Commands) im Dialogfenster<br />
Anpassen (Customize) gestellt.<br />
7. Klicken Sie auf Tools (Tools) > Bildschirm anpassen (Customize<br />
Screen) , um das Dialogfenster Anpassen (Customize) zu öffnen.<br />
Wählen Sie die Registerkarte Befehle (Commands) und dann die<br />
Kategorie Mapkeys. Ziehen Sie das neue Mapkey-Icon aus dem Feld<br />
Befehle (Commands) auf die Pro/ENGINEER Haupt-Tool-Leiste.<br />
Wenn Sie der Tool-Leiste das neu erstellte Mapkey-Icon hinzufügen,<br />
wird die Kennung auf der hinzugefügten Schaltfläche angezeigt.<br />
Wenn Sie den Cursor über die Schaltfläche bewegen, wird die<br />
Beschreibung neben dem Cursor und im Mitteilungsbereich angezeigt.<br />
Die Systemleistung verbessern<br />
Mit wachsender Erfahrung in Pro/ENGINEER und beim Arbeiten mit<br />
größeren und komplexeren Baugruppen stellen sich einige systemspezifische<br />
Techniken als recht hilfreich heraus. Durch das Hinzufügen von Teilen<br />
zu einer Baugruppe erhöht sich die Belastung des Systems, und die<br />
allgemeine Leistung leidet darunter. Häufig liegt die Ursache des Problems<br />
an der Tatsache, dass die gesamte grafische Geografie des Modells<br />
angezeigt wird, obwohl Sie nur an einem kleinen Teil der Baugruppe<br />
arbeiten. Im Baugruppenmodus spielt die Systemgeschwindigkeit eine<br />
Rolle, wenn Sie ein Modell regenerieren, eine Komponente mit einer großen<br />
Anzahl von KEs platzieren oder einfach die Ansicht des Modells<br />
ändern. Niedrige Systemgeschwindigkeiten werden vor allem beim<br />
Erzeugen von großen und komplexen Baugruppen deutlich.<br />
Verbessern Sie die Systemgeschwindigkeit und die optische Qualität mit<br />
einer der unten aufgeführten Techniken:<br />
Verwenden Sie Folien, um unnötige Komponenten auszublenden.<br />
Erzeugen Sie vereinfachte Darstellungen, um überflüssige Geometrie<br />
zu entfernen.<br />
Unterdrücken Sie KEs oder Komponenten.<br />
Ergebnisse erzielen 7-9
Verwenden Sie Arbeitsräume oder Schrumpfverpackungen, um komplizierte<br />
oder aus vielen Komponenten bestehende Teile zu vereinfachen.<br />
Mit diesen Techniken können Sie steuern, welche Komponenten einer<br />
Baugruppe aufgerufen und angezeigt werden. Zusätzliche Informationen<br />
zu Folien und zum Unterdrücken finden Sie in diesem Handbuch. Informationen<br />
zu anderen fortgeschrittenen Tools zur Leistungssteigerung finden<br />
Sie in den Pro/ENGINEER Online-Hilfethemen.<br />
7-10 Erste Schritte mit Pro/ENGINEER Wildfire
8<br />
Anlaufstellen<br />
In diesem Kapitel finden Sie Informationen zu allen Quellen, von denen<br />
Sie Unterstützung beim Arbeiten mit Pro/ENGINEER beziehen können.<br />
Die drei Hauptanlaufstellen sind:<br />
Pro/ENGINEER Hilfe-Center<br />
Pro/ENGINEER Wildfire 3,0 Resource Center<br />
Technical Support<br />
<strong>PTC</strong> Trainingsabteilung<br />
<strong>PTC</strong> Benutzer-Community<br />
Wenn Sie sich mit diesen Quellen vertraut machen, werden Sie feststellen,<br />
dass sich Themengebiete häufig überschneiden. Für den Zugriff auf die<br />
<strong>PTC</strong> Dokumentation über das Internet ist ein <strong>PTC</strong> Online-Konto erforderlich.<br />
Eröffnen Sie ein <strong>PTC</strong> Online-Konto unter www.ptc.com/appserver/common/account/basic.jsp.<br />
Hinweis<br />
Zum Lesen von PDF-Dateien ist Adobe Acrobat Reader erforderlich.<br />
Unter www.adobe.com/supportservice/custsupport/download.html<br />
können Sie Acrobat Reader kostenlos herunterladen.<br />
Pro/ENGINEER Hilfe-Center<br />
Sie können auf die kontextbezogene Pro/ENGINEER Hilfe und Bücher<br />
im PDF-Format zugreifen, indem Sie in Pro/ENGINEER auf Hilfe (Help)<br />
> Hilfe-Center (Help Center) klicken oder die kontextbezogene Hilfe<br />
aufrufen. Im Hilfe-Center finden Sie weitere Informationen unter Das<br />
Hilfe-Center verwenden.<br />
8-1
Pro/ENGINEER Resource Center<br />
Webbasierte benutzerfreundliche Tools können Sie beim Erlernen von<br />
Pro/ENGINEER unterstützen. Zugriff auf Pro/ENGINEER<br />
Wildfire 3.0 Resource Center erhalten Sie über den Pro/ENGINEER<br />
Browser, das Pro/ENGINEER Hilfe-Center oder unter<br />
www.ptc.com/community/proewf3/newtools/index.htm. Die Tools<br />
beinhalten Folgendes:<br />
<strong>PTC</strong> Technical Support<br />
Web-Tools und Lernprogramme – Schrittweise Anleitungen und<br />
weitere hilfreiche Themen. Navigieren Sie über das Resource Center<br />
zu den Lernprogrammen, oder rufen Sie direkt die Seite<br />
www.ptc.com/go/wildfire/get/index.htm auf, und klicken Sie auf<br />
Online-Lernprogramme (Online Tutorials).<br />
Kurzreferenz – Handliche Referenz für Tool-Leisten, Auswahlmethoden,<br />
dynamisches Anzeigen usw.<br />
Tools zur Produktivitätssteigerung – Eine interaktive Anleitung für<br />
neue Tools zur Steigerung Ihrer Produktivität. Darin enthalten sind<br />
die Auswahlwerkzeuge, Verbesserungen der Anzeigewerkzeuge<br />
(3D-Drehen, Verschieben und Zoomen) und der Modellbaum.<br />
Menu Mapper – Querverweise von Menübefehlen von Pro/ENGI-<br />
NEER 2001 und Pro/ENGINEER Wildfire auf die aktuellsten Menübefehle.<br />
Technischer Support für Pro/ENGINEER ist rund um die Uhr verfügbar.<br />
Sie können sich telefonisch, per Fax, E-Mail oder FTP an den Support<br />
wenden.<br />
Sie können von Pro/ENGINEER einfach auf die neuesten Kontaktinformationen<br />
zum Technical Support zugreifen, indem Sie auf der Startseite<br />
im Pro/E Browser auf den Link Support klicken.<br />
<strong>PTC</strong> Trainingsabteilung<br />
Die <strong>PTC</strong> Trainingsabteilung bietet eine Vielzahl von Lösungen an, die die<br />
Precision Learning-Methode einbeziehen. Precision Learning besteht aus<br />
einem fortlaufenden Zyklus mit den Phasen Training – Assessment –<br />
Fortschritt, bei dem die richtigen Personen zum richtigen Zeitpunkt das<br />
richtige Training erhalten.<br />
Ob Sie einen Kurs unter der Leitung eines erfahrenen, von <strong>PTC</strong> zertifizierten<br />
Kursleiters mit Branchenkenntnissen besuchen oder einen <strong>PTC</strong><br />
Web-Kurs absolvieren, der Lernstoff wird nach der Philosophie "Tell Me,<br />
8-2 Erste Schritte mit Pro/ENGINEER Wildfire
Show Me, Let Me Do" theoretisch und praktisch vermittelt, um Verständnis<br />
und Lerntiefe zu maximieren. Unter www.ptc.com finden Sie eine<br />
große Auswahl von Schulungen und Web-Kursen, die von unserer Trainingsabteilung<br />
angeboten werden (klicken Sie auf Services & Training ><br />
Training Services).<br />
Die <strong>PTC</strong> Trainingsabteilung bietet eine Vielzahl flexibler Lösungen an.<br />
Die Auswahl an <strong>PTC</strong> Schulungen beinhaltet u.a.:<br />
Maßgeschneiderte Kurse - Kurse werden auf die individuellen<br />
Bedürfnisse Ihres Unternehmens zugeschnitten. Themen, die für die<br />
Situation in Ihrem Unternehmen irrelevant sind, werden ausgeklammert.<br />
Training vor Ort - <strong>PTC</strong> schickt einen Kursleiter in Ihr Unternehmen<br />
und stellt über unsere mobilen Laptop-Center die Rechner zur Verfügung.<br />
Die Beurteilung des Lernerfolgs ist der Schlüssel zur Planung einer effizienten<br />
Schulung. Außerdem können Sie so bewerten, ob sich Ihre Trainingsinvestitionen<br />
gelohnt haben. Mit dem Pro/FICIENCY Evaluator<br />
können Sie eine präzise und objektive Bewertung Ihres persönlichen,<br />
abteilungs- und firmenspezifischen Kenntnisstands vornehmen.<br />
Der Pro/FICIENCY Evaluator zeigt Bereiche auf, in denen Ihr Designteam<br />
seine Kenntnisse ausbauen kann. Dabei können Sie auf webgestütztes<br />
Training (kurze, praxisnahe Themen auf den <strong>PTC</strong><br />
Kundendienst-Webseiten), Bücher, Mentoring etc. zurückgreifen.<br />
Pro/ENGINEER Benutzer-Community<br />
Pro/USER bietet Neuigkeiten und Informationen für Benutzer von <strong>PTC</strong><br />
Software an. Auf der jährlichen internationalen Pro/USER Konferenz<br />
werden Seminare abgehalten. Unter http://www.ptcuser.org finden Sie<br />
eine Liste mit Trainingsseminaren.<br />
Anlaufstellen 8-3
Glossar<br />
Ansicht Die Position eines Teils oder einer Baugruppe im Hauptfenster.<br />
Arbeitsverzeichnis Das Standardverzeichnis, in dem Dateien geöffnet und<br />
gespeichert werden.<br />
assoziative Beziehung Die Beziehung zwischen Objekten, die sich gegenseitig<br />
referenzieren. Wenn in einem Bereich des Produkts Änderungen an der<br />
Konstruktion vorgenommen werden, werden alle anderen Bereiche entsprechend<br />
aktualisiert.<br />
Basiskomponente Die Komponente in einer Baugruppe, die von allen darauffolgenden<br />
Komponenten direkt oder indirekt referenziert wird.<br />
Baugruppe Eine strukturierte Kombination von Teilen und u.U. anderen Baugruppen<br />
(Unterbaugruppen).<br />
Bedingung Eine Beschränkung, die festlegt, dass ein Objekt eine bestimmte<br />
geometrische Beziehung zu einem anderen Objekt besitzt.<br />
Beziehungen Assoziativität zwischen Bemaßungen, die beim Ändern der<br />
Bemaßungen erhalten bleibt.<br />
Bezug Ein Referenzpunkt im Raum, den Pro/ENGINEER zum Berechnen von<br />
Abständen verwendet. Bei Bezügen kann es sich um Punkte, Ebenen oder<br />
Kurven handeln. Bezüge besitzen keinen Wert für die Dicke.<br />
Datei "in Sitzung" Eine Datei, die sich im Arbeitsspeicher befindet, aber nicht<br />
unbedingt in einem Fenster angezeigt wird. Wenn Sie z.B. eine Baugruppe<br />
öffnen, befinden sich alle verknüpften Teiledateien in Sitzung,<br />
obwohl sie u.U. nicht alle als separate, geöffnete Dateien sichtbar sind.<br />
Datei config.pro Siehe Konfigurationsdatei.<br />
Detailansicht Eine Zeichnungsansicht, die einen kleinen Ausschnitt einer anderen<br />
Ansicht in einem größeren Maßstab zeigt. Bei diesem Vorgang wird<br />
in der Elternansicht um den detaillierten Bereich ein Rechteck und eine<br />
Notiz platziert sowie die neue Detailansicht mit einem neuen Maßstab<br />
erzeugt.<br />
Glossar-1
eingesetzte Komponente Komponenten, die teilweise oder gar nicht in andere<br />
Teile in einer Baugruppe eingespannt sind.<br />
Elternteil Ein Element in einem Modell, von dem die Bemaßungen oder Formen<br />
anderer Elemente (Kinder) abhängen. Wird ein Elternteil gelöscht,<br />
werden alle abhängigen Elemente (Kinder) ebenfalls gelöscht. Siehe auch<br />
Kind.<br />
gesteuerte Bemaßung Von einem 3D-Modell abgeleitete Bemaßungen in einer<br />
Zeichnungsdatei. Gesteuerte Bemaßungen spiegeln Änderungen an der<br />
Teile- oder Baugruppengeometrie wider. Ihre Werte können jedoch nicht<br />
in der Zeichnung bearbeitet werden. Die Assoziation ist einseitig: vom<br />
Modell zur Zeichnung. Siehe auch steuernde Bemaßung.<br />
KE Ein Element in einem Konstruktionsobjekt, z.B. eine Bohrung, ein Körper<br />
oder eine Rundung.<br />
Kind Ein Objekt, wie z.B. ein Teil oder ein KE, dessen Existenz von einem<br />
anderen Objekt abhängt. Siehe auch Elternteil.<br />
Kollektor Ein Tool auf der Benutzeroberfläche zum Sammeln einer oder mehrerer<br />
Referenzen beim Definieren von Geometrie.<br />
Konfigurationsdatei Eine Textdatei, die die Voreinstellungen für viele<br />
Pro/ENGINEER Funktionen enthält. Wenn diese Datei beim Start von<br />
Pro/ENGINEER gelesen wird, werden Standardumgebung, Einheiten,<br />
Dateien, Verzeichnisse etc. festgelegt. Eine Konfigurationsdatei kann im<br />
Startverzeichnis gespeichert werden, um nur die Werte für eine Arbeitssitzung<br />
festzulegen, oder im Installationsverzeichnis, um Werte für alle<br />
Benutzer festzulegen, die diese Version von Pro/ENGINEER ausführen.<br />
Konfigurationsoptionen werden im Dialogfenster Dienstprogramme ><br />
Optionen (Utilities > Options) angezeigt und editiert.<br />
Konstruktionsabsicht Überblick über eine für einen bestimmten Zweck<br />
bestimmte Komponenteninteraktion.<br />
Kontextmenü Ein Menü, das geöffnet wird, wenn Sie mit der rechten Maustaste<br />
auf ein Element oder auf dem Bildschirm klicken. Das Kontextmenü<br />
enthält Funktionen, die für das gewählte Element oder die gewählte<br />
Ansicht relevant sind.<br />
Maßhilfslinie Eine Linie, mit der der Beginn und das Ende einer Bemaßung<br />
angezeigt wird.<br />
Menü-Manager Die frei bewegliche Menüleiste, die erweitert wird, um beim<br />
Erzeugen oder Bearbeiten von Objekten Eingabeaufforderungen in Form<br />
von Optionen anzubieten.<br />
Modellbaum Eine Liste aller KEs in einer Teile- oder Baugruppendatei einschließlich<br />
Bezügen.<br />
Modus Eine Pro/ENGINEER Umgebung, in der eng verwandte Funktionen<br />
ausgeführt werden, z.B. Teilemodus und Baugruppenmodus.<br />
Glossar-2 Erste Schritte mit Pro/ENGINEER Wildfire
parametrische Beziehung Die Beziehung zwischen Objekten, deren Bemaßungen<br />
oder Formen voneinander abhängen.<br />
Projektionsansicht Eine Zeichnungsansicht, die von einer Seite eines Volumenkörpers<br />
abgeleitet ist.<br />
Schale Ein KE, das einen Volumenkörper auf eine bestimmte Wanddicke aushöhlt.<br />
Schaltpult Die Benutzeroberflächenumgebung, die zum Definieren und Editieren<br />
von geometrischen KEs verwendet wird. Zu jedem KE-Typ gehört ein<br />
eigenes Schaltpult.<br />
Schnitt Ein 2D-Umriss eines 3D-Elements im Skizziermodus. Bei dem Element<br />
kann es sich um einen Volumenkörper oder um einen Bereich handeln,<br />
von dem Material entfernt wurde, wie z.B. ein Materialschnitt oder ein<br />
Kanal.<br />
schwache Bemaßung Eine Bemaßung im Skizzierer, die von Pro/ENGINEER<br />
automatisch zu einem Winkel oder einer Linie hinzugefügt wird. Bei<br />
schwachen Bemaßungen handelt es sich um Annäherungen, die mit<br />
grauen Linien dargestellt werden. Schwache Bemaßungen werden durch<br />
Eingabe von genauen Werten in starke Bemaßungen umgewandelt.<br />
Skizzierer Ein 2D-Zeichnungsmodus im Teilemodus, in dem Bemaßungslinien<br />
und Bögen gezeichnet werden können, um Volumenkörperteile zu erzeugen.<br />
starke Bemaßung Eine Bemaßung mit einem bestimmten Wert im Skizzierer.<br />
Siehe schwache Bemaßung.<br />
steuernde Bemaßung Bemaßungen, die im 3D-Ausgangsmodell geändert werden,<br />
wenn sie in der Zeichnung geändert werden.<br />
Teil Eine Komponente, die aus KEs besteht, die von einer Baugruppe getrennt<br />
oder an sie angehängt werden können.<br />
teilweise eingespannt Ein Teil in einer Baugruppe mit Bedingungen zu einem<br />
anderen Teil auf nur einer Seite oder ein Teil, das platziert wurde, aber<br />
nicht eingespannt ist. Es wird auch als eingesetzte Komponente bezeichnet.<br />
Top-Down-Konstruktion Eine Methode zum Konstruieren von Produkten, bei<br />
der auf der obersten Ebene Konstruktionskriterien festgelegt werden, die<br />
in der Produktstruktur von oben nach unten auf alle betroffenen Teile<br />
angewendet werden.<br />
vollständig eingespannt Ein Teil in einer Baugruppe mit ausreichenden Bedingungen<br />
zu anderen Teilen in der Baugruppe.<br />
Zeichnungsdatei Eine von einem 3D-Modell abgeleitete technische 2D-Zeichnung,<br />
mit der Messungen interpretiert werden können.<br />
Erste Schritte mit Pro/ENGINEER Wildfire Glossar-3
A<br />
Ansichten (in 3D)<br />
gespeicherte Ansichten 2-8<br />
Standardansichten 2-8<br />
Ansichten (in Zeichnung)<br />
Ansichten bewegen 6-9<br />
Ansichten platzieren 6-8<br />
Ansichten skalieren 6-6<br />
Basisansicht 6-4<br />
Bemaßungen anzeigen in 6-11<br />
Detailansicht 6-5<br />
Detailansicht platzieren 6-9, 6-10<br />
Projektionsansicht 6-4<br />
Aus Liste wählen, Funktion 2-11<br />
B<br />
Baugruppe<br />
ändern 5-20<br />
Ausschneiden, Funktion 5-16<br />
Basiskomponente<br />
festlegen 5-2<br />
Bemaßungswerte von Teilen ändern<br />
in 5-21<br />
Display-Teil 5-4<br />
eingesetzte Komponenten 5-1, 5-12<br />
Explosionsansichten 5-18<br />
hintere Abdeckung, Teil 5-16<br />
Hörmuschel-Teil 5-6<br />
Mikrofon-Teil 5-8<br />
Platzieren von Komponenten in 5-3<br />
Platzierungsbedingungen<br />
Liste 5-2<br />
Übersicht 5-1<br />
Index<br />
Starten einer neuen 5-3<br />
Tastatur-Teil 5-12<br />
Übersicht 5-1<br />
vordere Abdeckung, Teil 5-15<br />
Bedingungen<br />
Einbaubedingungen umdefinieren 5-20<br />
im Skizzierer platzieren 3-6<br />
in Baugruppe 5-1<br />
Übersicht 3-6<br />
Bedingungssymbole<br />
Erscheinungsbild 3-6<br />
Bemaßungen<br />
Bemaßungs-IDs 4-48<br />
Bemaßungs-IDs zeigen 4-48<br />
im Skizzierer ändern 4-6<br />
im Skizzierer hinzufügen 3-5<br />
in Zeichnungen<br />
bewegen 6-14<br />
Dialogfenster<br />
Zeigen/Wegnehmen 6-11<br />
steuernde und gesteuerte<br />
Bemaßungen 6-2<br />
zeigen und wegnehmen 6-2<br />
Beziehungen<br />
zum Steuern von Bemaßungen<br />
verwenden 4-47<br />
Bezüge<br />
Bezugspunkte 3-2<br />
ein- oder ausblenden 2-10<br />
skizzierte Bezugskurven 4-25<br />
Verfahren 4-30<br />
Übersicht 3-1<br />
versetzte Bezugsebene erzeugen 4-59<br />
Index-1
Bezugspunkte 3-2<br />
Bildausschnitt-Steuerelemente<br />
Ansicht zentrieren 2-6<br />
Modi für das 3D-Drehen 2-6<br />
Bögen<br />
im Skizzierer erzeugen 4-4<br />
Bohrungen<br />
Bohrungs-Schaltpult verwenden 4-13<br />
kegelgesenkte und plangesenkte<br />
Bohrung 4-64<br />
Radialmuster für 4-14<br />
Tiefe festlegen 4-28<br />
Übungen 4-13, 4-64<br />
D<br />
Darstellungsoptionen<br />
mit Kanten oder Drahtmodell 2-9<br />
Dateien<br />
Dateiiterationen 2-5<br />
dauerhaft löschen 2-5<br />
öffnen und speichern 2-3<br />
sichern 2-5<br />
und das Arbeitsverzeichnis 2-3<br />
Unterschied zwischen geöffnet und "in<br />
Sitzung" 2-2<br />
Unterschied zwischen wegnehmen und<br />
löschen 2-3<br />
Vorschau 2-3<br />
Display-Teil-Übung 4-2<br />
dünner Körper 4-84<br />
Durchmesserbemaßung<br />
im Skizzierer hinzufügen 4-34<br />
E<br />
eingesetzte Komponenten 5-1, 5-12<br />
Elemente in der Konstruktion<br />
unterdrücken<br />
in Teilen 2-11<br />
F<br />
Familientabellen 7-2<br />
Fenster<br />
aktives Fenster 2-2<br />
Folien<br />
Übersicht 7-1<br />
G<br />
gedrehter Materialschnitt 4-36<br />
H<br />
Hörmuschel-Teil 4-11<br />
K<br />
Kante verwenden, Befehl im Skizzierer 4-73<br />
Kanten verrunden 4-8<br />
Kantenkette, wählen mit 4-57<br />
KEs<br />
dünner Körper 4-84<br />
Materialschnitt 4-53<br />
Muster 4-14<br />
ordnen 2-11<br />
Rundungen 4-8<br />
Schale 4-58<br />
Schräge 4-56<br />
umdefinieren 3-7<br />
KEs ordnen 2-11<br />
Konfigurationsoptionen 7-3<br />
Übersicht 7-5<br />
Konstruktionshilfslinien<br />
Linien in Konstruktionshilfslinien<br />
umwandeln 4-22<br />
Koordinatensysteme<br />
Übersicht 3-2<br />
Kopierbefehle für KEs 4-66, 4-67<br />
L<br />
Lernprogramme 8-2<br />
M<br />
Makros 7-7<br />
Mapkeys 7-7<br />
Maßhilfslinien<br />
editieren 6-15<br />
Materialschnitt-Profilkörper-KE<br />
erzeugen 4-53<br />
Mikrofon-Teil 4-17<br />
Mittellinien<br />
im Skizzierer 4-3<br />
im Skizzierer verwenden 4-3<br />
Modellbaum 2-1<br />
Ordnen von KEs im 2-11<br />
Index-2 Erste Schritte mit Pro/ENGINEER Wildfire
Muster<br />
in zwei Richtungen 4-43<br />
Radial 4-14<br />
Übersicht 4-14<br />
P<br />
Pfeile<br />
in Zeichnungen editieren 6-15<br />
Platinen-Teil 4-25<br />
Pro/ENGINEER<br />
Hilfe und Bücher 8-1<br />
Kurzreferenz 8-2<br />
Resource Center 8-2<br />
Tools zur Produktivitätssteigerung für<br />
Benutzer 8-2<br />
Web-Tools und Lernprogramme 8-2<br />
Profilkörper<br />
erzeugen 4-2<br />
von Schnitten 3-7<br />
R<br />
Rundungs-KE<br />
erzeugen 4-8<br />
S<br />
Schalen-KE 4-58<br />
Schaltpult<br />
Überblick 2-8<br />
Schleifenauswahlmethode 4-19<br />
Schnitte<br />
im Skizzierer erzeugen 3-4<br />
in 3D extrudieren 3-7<br />
speichern 4-7<br />
Schrägen-KE 4-56<br />
Sicherungsdateien 2-5<br />
Skizzierer<br />
Bemaßungen ändern, Dialogfenster 4-6<br />
Definieren von Referenzen im 3-5<br />
die Skizzierebene 3-4<br />
Hinzufügen von Bemaßungen im 3-5<br />
Kante verwenden, Befehl 4-73<br />
Konstruktionshilfslinien 4-22<br />
Mittellinien im 4-3<br />
Reihenfolge der Schritte 3-8<br />
Schnitt in einer Datei speichern 4-7<br />
schwache Bemaßungen 4-33<br />
in starke umwandeln 4-38<br />
Skizzierpunkte 4-22<br />
spiegeln 4-23<br />
Tools, Übersicht 3-4<br />
Trimmen, Befehl 4-74<br />
Übersicht 3-3<br />
Widerrufen, Befehl 4-4, 4-5<br />
Spiegeln, Befehl<br />
im Skizzierer 4-5<br />
starke und schwache Bemaßungen<br />
Unterschied zwischen 3-3<br />
Startsuchreihenfolge 7-4<br />
steuernde und gesteuerte Bemaßungen 6-2<br />
Stückliste<br />
erzeugen 6-17<br />
Stücklisten-Ballons<br />
in Zeichnungen anzeigen 6-20<br />
T<br />
Tabellen<br />
in Zeichnung erzeugen 6-17<br />
Parameter hinzufügen 6-20<br />
Text eingeben 6-19<br />
Wiederholbereiche definieren 6-19<br />
Teile<br />
Definieren von KEs für 3-3<br />
KEs umdefinieren 3-7<br />
Konstruktions-Tools, Übersicht 3-1<br />
Schnitte erzeugen für 3-8<br />
Trimmen, Befehl im Skizzierer 4-74<br />
U<br />
Übungen<br />
Auswahl durch Schleife 4-19<br />
Baugruppe 5-1<br />
Starten einer neuen 5-3<br />
Zusammenbauen mit der<br />
Basiskomponente 5-4<br />
Bemaßungen im Skizzierer ändern 4-6<br />
Bezugskurven 4-30<br />
Display 4-2<br />
gedrehte Körper 4-32<br />
gedrehte Materialschnitte 4-36<br />
Geometrie im Skizzierer spiegeln 4-5<br />
Hintere Abdeckung 4-52<br />
Hörmuschel 4-11<br />
Kanten verrunden 4-8<br />
Erste Schritte mit Pro/ENGINEER Wildfire Index-3
kopieren und spiegeln in 3D 4-29<br />
Mikrofon 4-17<br />
Muster<br />
Radial 4-14<br />
Platine 4-25<br />
Profilkörper 4-2<br />
Skizzierpunkte einfügen 4-22<br />
Teilen Farben hinzufügen 4-9<br />
vordere Abdeckung 4-69<br />
Zeichnung 6-1<br />
unterdrückte KEs<br />
im Modellbaum anzeigen 2-12<br />
V<br />
versetzte Bezüge erzeugen 4-59<br />
vordere Abdeckung, Teil 4-69<br />
W<br />
Wählen<br />
Aus Liste wählen 2-11, 4-45<br />
Kantenkette verwenden 4-57<br />
Widerrufen 4-4, 4-5<br />
Wiederholbereiche in Tabellen 6-19<br />
Z<br />
Zeichnungen<br />
aktives Modell festlegen 6-4<br />
Ansichten hinzufügen 6-4, 6-8<br />
Ansichten skalieren 6-6<br />
Ansichtstypen 6-4<br />
Bemaßungen anzeigen 6-11<br />
Detailansicht hinzufügen 6-9<br />
Detailansichten 6-5<br />
Formate und Schablonen 6-7<br />
gesteuerte Bemaßungen hinzufügen 6-14<br />
Maßhilfslinien editieren 6-15<br />
Projektionsansicht 6-4<br />
steuernde und gesteuerte<br />
Bemaßungen 6-2<br />
Stückliste hinzufügen 6-17<br />
Tabellen erzeugen in 6-17<br />
und Assoziativität 6-2<br />
Zeichnungsansichten bewegen 6-9<br />
Zeichnungsmodus-Übungen 6-1<br />
Zoom-Bildausschnitt-Steuerelemente 2-6<br />
Index-4 Erste Schritte mit Pro/ENGINEER Wildfire