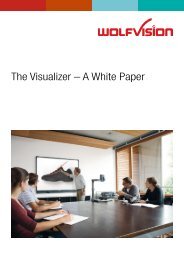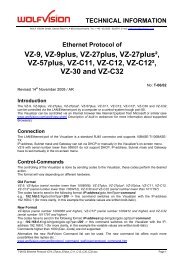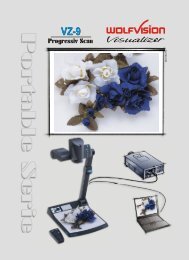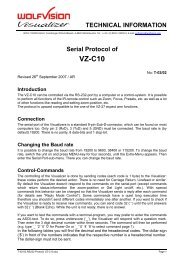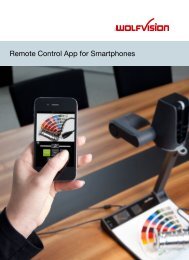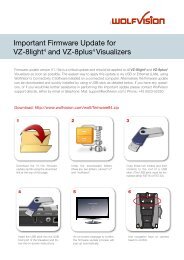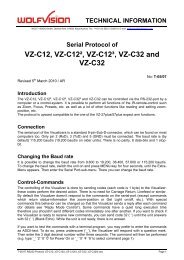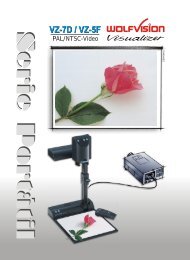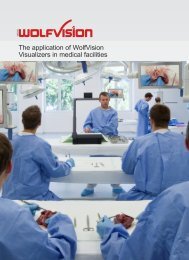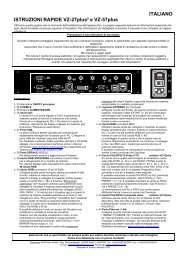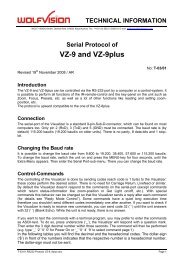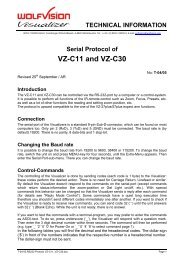Deutsch PDF - WolfVision
Deutsch PDF - WolfVision
Deutsch PDF - WolfVision
Erfolgreiche ePaper selbst erstellen
Machen Sie aus Ihren PDF Publikationen ein blätterbares Flipbook mit unserer einzigartigen Google optimierten e-Paper Software.
R<br />
BEDIENUNGSANLEITUNG<br />
VZ-27 / VZ-57<br />
DEUTSCH<br />
Weitere technische Informationen finden Sie auf unserer Internet Homepage unter: http://www.wolfvision.com/support
INHALT:<br />
Vorsichtsmaßnahmen<br />
Bedienungsfeld und Fernbedienung<br />
Anschlüsse<br />
Ausgänge (SXGA,XGA, SVGA) und Vertikale Frequenz (75 od. 60Hz)<br />
PAL/NTSC Video Ausgänge<br />
Arbeiten mit dem Visualizer<br />
Auf der Arbeitsfläche arbeiten<br />
Fokusieren<br />
Außerhalb der Arbeitsfläche arbeiten<br />
Synchronisiertes Lichtfeld<br />
Leuchtbox / Laserpositionierpunkt<br />
Mit Folien arbeiten<br />
Makrofunktion/Digitaler Zoom<br />
Preset-Funktion<br />
Reset-Funktion / Power-on preset<br />
Autoiris / Manuelle Iris<br />
Schaltbare Ausgänge<br />
USB - Anschluß<br />
Kontrastanhebung für Text<br />
9 Bild - Speicher<br />
Image Turn - Funktion (für höhrere Auflösung)<br />
Externer Eingang<br />
Infrarot Fernbedienung<br />
Automatischer Lampenwechsler<br />
Austausch von Lampen<br />
Thermostat<br />
Wechseln von Sicherungen<br />
Reinigung der Spiegel<br />
Transport<br />
Weißabgleich<br />
On-Screen Menü / Kameramenü<br />
Rückstellung der On-Screen-Menüeinstellungen / Menü-presets<br />
Umschalten auf Positiv/Negativ und Schwarz/Weiß - Modus<br />
DVI - Anschluß, Serieller - Anschluß und Serielles Protokoll<br />
Software Upgrades<br />
Maßangaben<br />
Technische Daten<br />
Störungssuche<br />
Detaillierte Einstellungen für das On-screen-Menü<br />
DEUTSCH<br />
Seite 2<br />
Seite 18<br />
Seite 19<br />
Seite 19 WICHTIG<br />
Seite 19<br />
Seite 20<br />
Seite 21<br />
Seite 21<br />
Seite 21<br />
Seite 21<br />
Seite 22<br />
Seite 22<br />
Seite 22<br />
Seite 23<br />
Seite 23<br />
Seite 23<br />
Seite 23<br />
Seite 23<br />
Seite 24 WICHTIG<br />
Seite 24<br />
Seite 24<br />
Seite 24<br />
Seite 25<br />
Seite 25<br />
Seite 25<br />
Seite 25<br />
Seite 26<br />
Seite 26 WICHTIG<br />
Seite 26+27 WICHTIG<br />
Seite 27 WICHTIG<br />
Seite 27<br />
Seite 28<br />
Seite 28<br />
Seite 28<br />
Seite 28<br />
Seite 28<br />
Seite 29<br />
Seite 29+30<br />
Siehe On-screen HELP-Menü<br />
des Visualizers<br />
KONTAKTE:<br />
Hersteller:<br />
<strong>WolfVision</strong> GmbH, Vlbg. Wirtschaftspark, A-6840 Götzis / AUSTRIA,<br />
Tel. ++43-5523-52250, Fax. ++43-5523-52249, E-Mail: wolfvision@wolfvision.com<br />
Internet Homepage: http://www.wolfvision.com, Technische Unterstützung per E-mail: support@wolfvision.com<br />
Amerika Vertrieb Westkueste: <strong>WolfVision</strong> Inc., 655 Sky Way, Suite 119, San Carlos, CA 94070 / USA<br />
Tel. (650)802-0786 and 1-800-356WOLF, Fax: (650)802-0788, E-Mail: wolfvision.usa@wolfvision.com<br />
.<br />
Amerika Vertrieb Ostkueste: <strong>WolfVision</strong> Inc., 3575 Koger Blvd., Suite 330, Duluth, GA 30096 / USA<br />
Tel. (770)931-6802 and 1-877-873WOLF, Fax: (770)931-6906, E-Mail: wolfvision.usa@wolfvision.com<br />
.<br />
Representationsbüro für Asien: <strong>WolfVision</strong> Asia, 27 Woodlands Ind. Park E1, #01-04 Hiang Kie Ind. Bldg. IV, Singapore 757718<br />
Tel. ++65-6366 9288, Fax: ++65-6366 9280, E-mail: info@wolfvisionasia.com<br />
.<br />
Representationsbuero fuer China: <strong>WolfVision</strong> China, Rm. 909, Jin Zhong Building, 680 Zhao Jia Bang Rd., Shanghai, China200031<br />
Tel. ++81-21-6472-2426, Fax: ++81-21-6472-2426-018, E-mail: amy.china@wolfvisionasia.com, Homepage: www.wolfvisionasia.com<br />
.<br />
Canada Vertrieb: <strong>WolfVision</strong> Inc., 2662 Lancaster Road, Ottawa, ON K1B 4T7, Canada<br />
Tel. (613)741-9898, Tollfree 1-877-513-2002, Fax:(613)741-3747, Tollfree: 1-877-513-1993 E-Mail: wolfvision.canada@wolfvision.com<br />
<strong>Deutsch</strong>land Vertrieb: <strong>WolfVision</strong> <strong>Deutsch</strong>land, Vlbg. Wirtschaftspark, A-6840 Goetzis / AUSTRIA<br />
Tel. 0800-9828-787 (nur von <strong>Deutsch</strong>land aus), Tel. 0043-5523-52250, Fax: 0043-5523-52249, Mail: wolfvision.deutschland@wolfvision.com<br />
Das professionelle <strong>WolfVision</strong> Visualizer-System wurde von <strong>WolfVision</strong> in Österreich entwickelt.<br />
Die Geräte sind "Made In Austria", Patente (Auszug): US 5027219, FRG 3833908, CH 678576<br />
Gedruckt in Österreich Technische Änderungen vorbehalten! Jänner 2003<br />
17
ACHTUNG: Prüfen Sie, welches Visualzer Modell Sie besitzen!<br />
Dies ist eine kombinierte Bedienungsanleitung für die professionellen <strong>WolfVision</strong> Visualizer Modelle<br />
VZ-27 und VZ-57. Falls nicht anders vermerkt, gelten alle Angaben für beide Geräte.<br />
7<br />
1 Arm<br />
2 unterer Spiegel<br />
3 oberer Spiegel<br />
4 Bedienfeld<br />
5 synchronisiertes Lichtfeld (Oberlicht)<br />
6 Fernbedienung<br />
7 Zuluft<br />
8 Abluft<br />
9 Arbeitsfläche mit eingebauter<br />
Lichtbox (abnehmbar)<br />
10 Anschlüsse (auf der Rückseite - siehe nächste Seite)<br />
11 Abdeckung für den Lampenwechsler<br />
(unter der abnehmbaren Lichtbox)<br />
FERNBEDIENUNG:<br />
BEDIENFELD:<br />
12 Oberer Spiegel (MIRROR) zum Auf- und Ab"scrollen"<br />
(Kann auch händisch bewegt werden! Der<br />
Spiegelmotor wird dadurch nicht beschädigt!)<br />
13 ZOOM Tasten (Vergrößerung)<br />
14 Drei programmierbare PRESET- Speicher<br />
(Die Speicherung erfolgt durch das Drücken einer<br />
dieser Tasten für 4 Sekunden, Abrufen durch<br />
schnelles Drücken der Taste)<br />
15 IMAGE - TURN Taste (siehe Seite 24)<br />
16 KONTRASTANHEBUNF FÜR TEXT<br />
(für bessere Lesbarkeit)<br />
17 IMAGE (schaltet das Bild ein- und aus)<br />
18 MACRO (für extreme Vergrößerung - siehe Seite 22)<br />
19 Manueller FOCUS (siehe Seite 21)<br />
20 RESET (aktiviert die Power-on-preset Einstellung)<br />
21 LIGHT (schaltet um zwischen<br />
"Oberlicht", "Lichtbox" und "Licht aus")<br />
22 Manueller WEISSABGLEICH (siehe Seite 27)<br />
23 MENU (aktiviert das On-screen Menü -<br />
siehe Seite 27)<br />
24 Manuelle IRIS (dunkleres und helleres Bild)<br />
25 HELP (aktiviert die On-Screen Hilfe für das<br />
On-Screen Menü - diese Taste ist nur sichtbar,<br />
wenn die MENU-Taste (23) eine Sekunde lang<br />
gedrückt wird)<br />
26 SELECT Tasten für das On-Screen Menü<br />
(nur sichtbar, wenn die MENU-Taste 23 eine<br />
Sekunde lang gedrückt wird)<br />
27 motorisierter Arm auf und ab<br />
28 (Standby) POWER ein und aus<br />
29 Power LED Licht (rot=aus, grün=ein)<br />
Nur auf der Fernbedienung:<br />
50 EXT/INT Taste - zum Umschalten zwischen<br />
Visualizer Bild und Externem Eingang (siehe S.24)<br />
51 ALL Taste zur gleichzeitigen Darstellung aller<br />
9 Bilder aus dem Speicher (siehe Seite 24)<br />
52 MEMORY Tasten 1-9 (siehe Seite 24)<br />
18
ANSCHLÜSSE:<br />
34 Netzhauptschalter<br />
35 Sicherung (siehe Seite 26)<br />
36 Netzanschluß<br />
37 DVI - Ausgang (siehe Seite 28)<br />
38 USB - Anschluß (siehe Seite 23)<br />
39 SERIELLER Anschluß zur externen Steuerung<br />
40 PREVIEW RGBHV Anschluß für Kontrollmonitor<br />
AUSWAHL DES RICHTIGEN VIDEOAUSGANGES<br />
(SXGA, XGA oder SVGA)<br />
41 RGBHV Ausgang 15-Pol (schaltbar)<br />
42 EXTERNER Eingang für Computer (siehe Seite 24)<br />
43 RGBHV - Ausgang BNC-Stecker (schaltbar)<br />
(Sync-Einstellungen siehe Seite 24)<br />
44 PAL/NTSC Y/C (S-Video) Ausgang (siehe unten)<br />
45 PAL/NTSC Composite Video Ausgang (siehe unten)<br />
19<br />
WICHTIG<br />
Die RGBHV-, Preview- und DVI-Ausgänge (40, 41, 43 und 37) können folgende Signalformate ausgeben: .<br />
- SXGA (1280x1024 Pixel) bei 60Hz<br />
- XGA (1024x768 Pixel) bei 75Hz<br />
- XGA (1024x768 Pixel) bei 60Hz (Standardeinstellung wenn Auto Resolution nicht funtioniert)<br />
- SVGA (800x600 Pixel) bei 75Hz<br />
- SVGA (800x600 Pixel) bei 60Hz<br />
Ab Werk ist die "Auto Resolution"-Funktion aktiviert. Hier prüft der Visualizer ständig, welche Geräte am RGBHV-<br />
(#40, 41) und DVI-Ausgang (#37) des Visualizers angeschlossen sind, und stellt automatisch die Auflösung auf den<br />
Standard der für alle angeschlossenen Geräte am besten geeignet ist. Bitte beachten Sie, dass der Visualizer die<br />
mögliche Auflösung nicht feststellen kann, wenn nicht alle angeschlossenen Geräte und Kabel* "Plug and Play"<br />
kompatibel sind. Wenn der Visualizer die mögliche Auflösung aller angeschlossenen Geräte nicht feststellen kann,<br />
stellt er sich automatisch auf die Standardauflösung von XGA (1024 x 768) bei 60 Hz.<br />
(*Plug-and-Play-kompatible Kabel haben an beiden Enden 15-Pol Stecker und alle Pins sind angeschlossen.)<br />
Das Ausgangssignal kann im Visualizer Menü oder durch gleichzeitiges Drücken der Tasten IMAGE (17) und<br />
MIRROR (12) auf dem Bedienerfeld (nicht auf der Fernbedienung) geändert werden. IMAGE + MIRROR UP stellt<br />
den Visualizer auf einen höheren Ausgangsmodus, IMAGE + MIRROR DOWN auf einen niedrigeren<br />
Ausgangsmodus. Durch gleichzeitiges Drücken der Tasten IMAGE + MIRROR UP + MIRROR DOWN stellen Sie<br />
den Visualizer wieder auf die Werkseinstellung: XGA (1024x768) bei 75Hz.<br />
Um die bestmögliche Bildqualität zu erreichen, muss das beim Visualizer gewählte Signalformat mit der<br />
tatsächlichen Auflösung Ihres Ausgabegerätes (z.B. LCD/DLP-Projektor oder Monitor) übereinstimmen.<br />
Wichtig: Ausschlaggebend ist die tatsächliche Auflösung Ihres Projektors oder Monitors, nicht die maximale<br />
Auflösung, die dieser (im komprimierten Modus) darstellen kann. Die tatsächliche Auflösung ist die effektive Pixel-<br />
Anzahl des eingebauten LCD-Displays oder des DLP-Chips Ihres Projektors oder Monitors. Die meisten LCD oder<br />
DLP Projektoren können meist auch höhere Bildauflösungen darstellen, jedoch nur im komprimierten Modus mit<br />
weit schlechterer Bildqualität. Stellen Sie den Visualizer nicht auf ein Signalformat das höher ist, als die<br />
tatsächliche Auflösung Ihres Wiedergabegerätes!<br />
Wenn Ihr Ausgabegerät ein Röhren-Monitor/-Projektor ist, verwenden Sie einen Ausgangsmodus mit 75Hz, da bei<br />
60Hz ein leichtes Bildflimmern sichtbar sein kann. Für LCD oder DLP Monitore/-Projektoren und<br />
Videokonferenzgeräte sind jedoch 60Hz die bessere Wahl. Bitte beachten Sie, dass das Signal vom externen<br />
Eingang (#42) nicht vom DVI-Ausgang (#29) ausgegeben wird!<br />
PAL / NTSC Video Ausgänge<br />
Die Ausgänge Y/C (S-Video) (#44) und Composite Video (#45) können im On-Screen Menü zwischen PAL und<br />
NTSC umgeschalten werden.<br />
Bitte beachten Sie, dass die Bildqualität des Y/C (S-Video) (#44) Ausganges BESSER ist, als die des Composite<br />
Video (#45) Ausganges. Die Bildqualität beider Videoausgänge ist jedoch BEI WEITEM NICHT SO GUT wie die<br />
Bildqualität der Datenausgänge (40, 41, 43 und 37). Die Gründe hierfür liegen in der Limitation des PAL/NTSC<br />
Video Systems und in der Tatsache, dass es sich hier nur um ein konvertiertes Progressive Scan Signal und nicht<br />
um ein originales Video-Signal handelt.<br />
Bitte beachten Sie, dass das Bild vom Externen Eingang (#42) nicht bei den beiden PAL/NTSC-Videoausgängen<br />
ausgegeben wird. Die PAL/NTSC Videoausgänge sind nur für Kontrollmonitore gedacht. Daher werden diese<br />
Ausgänge mit der Funktion IMAGE OFF nicht abgeschaltet.
FUNKTIONSWEISE DES VISUALIZERS<br />
Funktionsweise:<br />
a) Lichtprojektor<br />
b) Kamera<br />
c) Lichtweg<br />
d) Bildweg<br />
e) unterer Spiegel<br />
f) oberer Spiegel<br />
g) Abtastbereich /<br />
Synchronisiertes<br />
Lichtfeld<br />
a<br />
f<br />
c<br />
d<br />
g<br />
b<br />
e<br />
Ein Lichtprojektor (a) im Geräteinneren projiziert<br />
ein Lichtfeld (g) in der selben Größe wie der Aufnahmebereich<br />
der eingebauten Videokamera über<br />
den unteren Spiegel (e) und den oberen Spiegel (f)<br />
auf die Arbeitsfläche. Die Kamera (b) nimmt das<br />
Bild über den selben Weg auf.<br />
Die Optiken des Lichtprojektors (a) und der Kamera (b)<br />
sind synchronisiert. Dadurch ändert sich die Größe<br />
des Lichtfeldes auf der Arbeitsfläche immer wenn der<br />
Anwender den Zoombereich der Kamera ändert.<br />
Das Abtast- und Beleuchtungssystem ist ein weltweit<br />
eingetragenes Patent von <strong>WolfVision</strong>.<br />
INBETRIEBNAHME DES VISUALIZERS<br />
1. Netzkabel am Gerät anstecken (36) und am Netz anschließen.<br />
2. Wenn Sie einen Kontroll Monitor anschließen möchten, verwenden Sie bitte folgende Anschlüsse:<br />
Computer Monitor: Preview RGBHV Ausgang (40)<br />
Video Monitor: Y/C (S-Video) Ausgang (44) oder Composite Video Ausgang(45).<br />
3. Hauptmonitor oder Videoprojektor an einem der Ausgänge des Visualizers anschließen.<br />
Zur Auswahl des richtigen Ausganges lesen Sie bitte die vorhergehende Seite!<br />
4. Hauptnetzschalter (34) auf der Geräterückseite auf "I" stellen. Auf dem Bedienfeld leuchtet nun die rote LED-<br />
Anzeige Power off (29).<br />
5. Ist der Arm in zusammengeklappter Position, so drücken Sie die ARM-Taste (27) des Bedienfeldes und der<br />
Arm fährt automatisch in die Arbeitsposition.<br />
6. POWER ON-Taste (28) des Bedienfeldes betätigen. Nun justiert sich das Gerät auf den "Power-on Preset"<br />
(= automatische Scharfstellung auf ein A5-Format auf der Arbeitsfläche), währenddessen blinkt die grüne<br />
LED-Anzeige (30). Sobald die grüne LED-Anzeige durchgehend leuchtet, ist der Visualizer betriebsbereit.<br />
(Das Verhalten des Gerätes nach dem Einschalten oder nach dem Drücken der POWER-Taste, kann über das<br />
Gerätemenü geändert werden - siehe Seite 27 und On-screen Hilfemenü)<br />
20
ARBEITEN AUF DER ARBEITSFLÄCHE<br />
1. Die zu präsentierende Vorlage auf die Arbeitsfläche legen. Ein synchronisiertes<br />
Lichtfeld auf der Arbeitsfläche zeigt den Aufnahmebereich der eingebauten Kamera!<br />
Legen Sie einfach das Objekt in den beleuchteten Bereich.<br />
2. Wählen Sie die gewünschte Vergrößerung mit den ZOOM-Tasten (13).<br />
3. Mit den MIRROR-Tasten (12) kann die vertikale Position des Aufnahmebereiches<br />
geändert werden. Der obere Spiegel kann auch händisch bewegt werden! Der<br />
Spiegelmotor wird dadurch nicht beschädigt!<br />
BERÜHREN SIE DABEI NICHT DEN SPIEGEL DES ABTASTKOPFES, DA<br />
FINGERABDRÜCKE HELLE VERSCHWOMMENE FLECKEN IM BILD BEWIRKEN!<br />
DIESEN SPIEGEL STETS SAUBER HALTEN! ACHTUNG: EMPFINDLICHER VOR-<br />
DERFLÄCHEN SPIEGEL!<br />
Synchronisiertes<br />
Lichtfeld<br />
4. Mit den FOCUS-Tasten (19) die Schärfe einstellen.<br />
FOKUSIERUNG<br />
Beim Einschalten justiert der Visualizer den Fokus automatisch auf Höhe der Arbeitsfläche. Daher ist es nicht<br />
notwendig die Fokus-Tasten zu verwenden wenn nur mit flachen Objekten (Texte, Fotos etc.) gearbeitet wird.<br />
Darüberhinaus ist es aufgrund der extrem hohen Tiefenschärfe der <strong>WolfVision</strong> Visualizer nur sehr selten<br />
notwendig die Schärfe (Fokus) einzustellen. Nur bei sehr hohen Gegenständen ist dies notwendig.<br />
Ist der Fokus in falscher Position und Sie wollen mit flachen Gegenständen arbeiten, so drücken Sie beide<br />
Fokus-Tasten (19) des Bedienfeldes auf dem Gerät (nicht auf der Fernbedienung) gleichzeitig. Diese Funktion<br />
aktiviert den Autofokus für flache Objekte. (Der Visualizer prüft mit dieser Funktion die Spiegelposition<br />
und optimiert den Fokus auf die Höhe der Arbeitsfläche).<br />
ARBEITEN AUSSERHALB DER ARBEITSFLÄCHE<br />
Um mit dem <strong>WolfVision</strong> Visualizer 3-dimensionale Gegenstände zu zeigen, legen Sie diese einfach auf die<br />
Arbeitsfläche und regeln ZOOM und FOCUS wie vorher beschrieben. Der Gegenstand kann aufgrund eines<br />
<strong>WolfVision</strong>-Spezialobjektives eine Höhe von bis zu 25 cm haben. Wenn der Gegenstand für die Arbeitsfläche<br />
zu groß ist oder wenn er von der Seite gezeigt werden soll, legen Sie ihn einfach vor oder hinter das Gerät<br />
und schwenken Sie den oberen Spiegel händisch oder mit den MIRROR-Tasten (12) nach.<br />
Mit dem Visualizer können so auch Aufnahmen aus einem Raum<br />
wie mit einer normalen Videokamera gemacht werden, indem<br />
der Abtastkopf entsprechend geschwenkt wird.<br />
unendlich<br />
Durch den großen Zoombereich können Details aus jeder<br />
Entfernung ins Bild gebracht werden.<br />
Um Personen aufzunehmen, sollte das Licht mit der LIGHT-off-<br />
Taste (21) ausgeschaltet werden, um diese nicht zu blenden.<br />
Synchronisiertes LICHTFELD<br />
Ist das Oberlicht in Gebrauch (normale Arbeitsposition), so erscheint ein Lichtfeld. Dieses Lichtfeld markiert<br />
den Aufnahmebereich der eingebauten Kamera auf der Arbeitsfläche. Das Lichtfeld dient zur einfachen<br />
Positionierung von Objekten auf der Arbeitsfläche.<br />
Durch die schräge Montage der Kamera und des Lichtprojektors des Visualizers verschiebt sich das Lichtfeld bei<br />
Außenaufnahmen immer weiter nach links je größer der Abstand von Visualizer und dem Objekt wird. Das bedeutet,<br />
daß das Lichtfeld nicht mehr genau den Aufnahmenbereich zeigt. In diesem Falle schalten Sie das Oberlicht<br />
des Visualizers mit der LIGHT-Taste (21) aus und arbeiten mit der Raumbeleuchtung.<br />
21
LEUCHTBOX / LASERPOSITIONIERPUNKT (VZ-57)<br />
Laser<br />
positionier<br />
punkt<br />
Die LIGHT-Taste (21) vom VZ-57 und VZ-27 schaltet um zwischen:<br />
.<br />
.<br />
"Oberlicht" (mit synchronisiertem Lichtfeld)<br />
"Leuchtbox" (beim VZ-57 mit Laserpositionierpunkt) und<br />
"Licht aus"<br />
Die Leuchtbox sollte für dunkle, durchsichtige Vorlagen, wie z.B. für Röntgenbilder<br />
und Dias verwendet werden.<br />
Der Gebrauch der Leuchtbox hat den Nachteil, daß das synchronisierte Lichtfeld<br />
des Oberlichtes nicht mehr den Aufnahmebereich der eingebauten Kamera angibt.<br />
Als Ersatz hat der Visualizer VZ-57 einen eingebauten Laserpositionierpunkt, welcher<br />
die Mitte des Aufnahmebereiches markiert. Es dient zur schnellen Positionierung<br />
von Objekten (speziell bei extremen Vergrößerungen, wie z.B. Aufnahme eines Dias)<br />
Dieser Laserpositionierpunkt ist nur auf der Arbeitsfläche sichtbar und nicht im Bild welches das Publikum sieht.<br />
Ist der obere Spiegel in Schrägstellung um Aufnahmen außerhalb der Arbeitsfläche zu machen, so wird der Laserpositionierpunkt<br />
aus Sicherheitsgründen automatisch abgeschaltet. Wenn erwünscht, kann der Laserpositionierpunkt<br />
über das Gerätemenü auch komplett abgeschaltet werden (siehe Seite 27 und On-screen Hilfemenü). Der Visualizer<br />
VZ-27 besitzt keinen Laserpositionierpunkt.<br />
Bitte beachten Sie, daß aus technischen (optischen) Gründen der Laserpositionierungspunkt nicht in jeder Armposition<br />
die exakte Mitte des Aufnahmebereiches zeigen kann. Dies ist keine Fehlfunktion des Gerätes! Es ist nur<br />
möglich die relative Mittelposition anzuzeigen.<br />
ARBEITEN MIT OVERHEADFOLIEN<br />
Die Arbeitsfläche des Visualizers (9) hat eine besondere kristallin-weiße Oberfläche,<br />
die speziell für die perfekte Wiedergabe von Folien ausgelegt ist.<br />
.<br />
Obwohl die professionellen Visualizer eine eingebaute Leuchtbox haben, empfehlen<br />
wir das Oberlicht für Overheadfolien zu verwenden. Sie erhalten eine bessere Farbqualität<br />
und haben den Vorteil des synchronisierten Lichtfeldes, das Ihnen den<br />
Aufnahmebereich der eingebauten Kamera zeigt.<br />
.<br />
Für folgende Situationen empfehlen wir Ihnen allerdings die Leuchtbox zu verwenden:<br />
- Wenn die Overheadfolien sehr dunkel sind<br />
- Wenn die Overheadfolien sehr wellig sind und Reflektionen verursachen<br />
- Wenn das Raumlicht Reflektionen auf einer Overheadfolie verursacht<br />
MAKROFUNKTION / DIGITALER ZOOM<br />
Laser<br />
positionier<br />
punkt<br />
In der voll ausgefahrenen Position des Armes beträgt der<br />
kleinste Abtastbereich 42 x 33 mm (1.6" x 1.3").<br />
Wird die MACRO-Taste (18) aktiviert, so fährt der Arm in eine<br />
verkürzte Position und ermöglicht so eine weitere Vergrösserung.<br />
In der Makrofunktion beträgt der kleinste Abtastbereich mit<br />
der vollen optischen Auflösung 30 x 22mm (1.2" x 0.9").<br />
Beim Einzoomen stoppt das Zoom automatisch bei dieser<br />
Position. Nach neuerlichem Drücken der ZOOM IN-Taste, wird<br />
der digitale Zoom Modus aktiviert. In diesem Modus können Sie<br />
auf eine Fläche von 15 x 11mm einzoomen.<br />
Bitte beachten Sie, das die Auflösung im digitalen Zoombereich<br />
etwas geringer ist. Ist die Makrofunktion aktiviert, so leuchtet<br />
die MACRO-Taste des Bedienfeldes rot.<br />
Bitte beachten Sie, daß die Makrofunktion folgende Einschränkungen hat:<br />
- Die Tiefenschärfe und die max. fokusierbare Objekthöhe sind nicht so gross wie in der voll ausgefahrenen<br />
Position des Armes.<br />
- Der grösste Abtastbereich ist nur ca. 42 x 33 mm.<br />
- Beim Zoomen bleibt das synchronisierte Lichtfeld auf einem grossen Abtastbereich und zeigt nicht mehr den<br />
Aufnahmebereich der eingebauten Kamera. Als Ersatz ist beim VZ-57 der Laserpositionierpunkt aktiviert.<br />
.<br />
Sind die Tiefenschärfe und die Fokusierung höherer Objekte in der Makrofunktion wichtiger als die extreme<br />
Vergrösserung, dann ist es möglich den Visualizer über das On-Screen Menü (siehe Seite 27) von 12-fach Zoom auf<br />
11-fach Zoom umzustellen. Der kleinste Abtastbereich im 11-fach Makro-Modus ist nur 33 x 25 mm (1,3" x 1"), die<br />
Tiefenschärfe ist jedoch grösser als im 12x Makro-Modus.<br />
22
PRESET FUNKTION<br />
<strong>WolfVision</strong> Visualizer bieten die Möglichkeit drei fixe Einstellungen für die folgenden Funktionen zu speichern:<br />
Zoom, Fokus Iris, Licht, Image, Text, Makro, Spiegelposition*, Positiv/Negativ und Schwarz/Weiss. Mit den 3<br />
PRESET-Tasten (14) des Bedienerfeldes oder der Fernbedienung kann die jeweilige Einstellung abgerufen werden.<br />
.<br />
Dies ist besonders hilfreich, um zum Beispiel eine fixe Einstellung für Dokumente, eine für Arbeiten mit Dias<br />
(Leuchtbox) und eine Einstellung für einen Gegenstand vor dem Gerät zu programmieren. Während des Vortrages<br />
muß dann nur noch die entsprechende PRESET-Taste gedrückt werden, um von der einen auf die andere<br />
Darstellung zu wechseln.<br />
Um eine Preset-Einstellung zu programmieren, stellen Sie zuerst alle gewünschten Einstellungen ein und drücken<br />
dann die entsprechende PRESET-Taste für mehr als 2 Sekunden. Das On-screen Menü zeigt an, wenn die<br />
Einstellung gespeichert ist.<br />
Kurzes Drücken: Einen Preset abrufen<br />
Mehr als 2 Sekunden: Einen Preset speichern<br />
RESET FUNKTION / POWER-ON PRESET<br />
Beim Einschalten des Gerätes wird der "Power-on Preset" aktiviert (= Oberlicht ein, Zoom auf 210 x 148 mm, Fokus auf<br />
Arbeitsfläche scharf, Spiegel in Mittelposition). Diese Funktion kann über das Geräte-Menü (23) ausgeschaltet werden -<br />
siehe Hilfemenü (25). Im laufenden Betrieb des Gerätes kann die "Power-on Preset"-Einstellung durch die RESET-Taste<br />
(20) aktiviert werden.<br />
AUTO IRIS / MANUELLE IRIS<br />
<strong>WolfVision</strong> Visualizer sind mit einer Autoirisfunktion ausgestattet. D.h., dass sich die Helligkeit des Kamerabildes<br />
immer automatisch einstellt. Durch Betätigen der IRIS-Tasten (24) wird die Autoirisfunktion abgeschaltet und somit<br />
kann die Iris manuell bedient werden.<br />
Durch Betätigung der ZOOM-Tasten (13) wird die Autoirisfunktion wieder eingeschaltet. Wenn die Iris nicht mehr weiter<br />
geschlossen werden kann, dimmt der Visualizer die Beleuchtung<br />
Der Standard der Autoiriseinstellung kann über das Menü (23) heller oder dunkler gestellt werden - siehe Hilfemenü (25).<br />
SCHALTBARE AUSGÄNGE:<br />
* Über das On-screen-Menü des Gerätes kann eingestellt werden ob<br />
die Spiegelposition in der Preset-Funktion gespeichert werden soll oder<br />
nicht (siehe Seite 27). Werksseitig ist diese Funktion auf JA gestellt.<br />
Im Gegensatz zu der hier erwähnten Preset Speicherung, bei der alle augenblicklichen Einstellungen wie Zoom-,<br />
Fokus- oder Spiegelposition mitgespeichert werden, können Sie den PRESET Tasten auch nur einzelne Funktionen<br />
wie z.B. "Bild Ein/Aus", IRIS öffnen/schliessen", "NEGATIV", "NEGATIV/BLAU", "SCHWARZ/WEISS" etc. zuweisen.<br />
Gehen Sie hierfür in das On-screen Menü des Visualizers (siehe Seite 27) und weisen Sie den PRESET-Tasten<br />
die von Ihnen benötigte Funktion zu.<br />
Der RGBHV- und der DVI- Ausgang (41, 43 und 37) des Visualizers kann EIN und AUS geschaltet werden.<br />
Verwenden Sie die IMAGE Taste (17) um das Signal das von diesen Ausgängen abgeht, aus- bzw.<br />
einzuschalten. Beim Preview-Ausgang (40) und den PAL/NTSC Video Ausgängen (44 und 45) wird dagegen<br />
immer ein Bildsignal ausgegeben. Diese Ausgänge können für einen Kontroll-Monitor verwendet werden. Ist das<br />
Ausgangs-Signal ausgeschaltet, so leuchtet die IMAGE-Taste des Bedienfeldes rot auf.<br />
An den schaltbaren Ausgängen liegt immer (auch bei Image-off) ein Sync-Signal an, sodass beim Ein,- und<br />
Ausschalten keine Bildverzerrungen auftreten.<br />
USB - ANSCHLUSS<br />
Der USB-Anschluss des VZ-27 und VZ-57 kann dazu verwendet<br />
werden, Standbilder vom Visualizer auf einem Computer zu<br />
speichern. Keine zusätzliche Computer-Hardware (wie z.B. eine<br />
Grabber-Card) ist hierfür notwendig. Auf diese Weise kann der<br />
Visualizer als 3-D Scanner für den Computer verwendet werden.<br />
Verbinden Sie hierfür den USB-Anschluss (#38) des Visualizers mit<br />
dem USB-Anschluss Ihres Computers. Eine USB-Scan-Software<br />
von <strong>WolfVision</strong> finden Sie auf der mitgelieferten CD-ROM. Die<br />
jeweils neueste Version steht auf <strong>WolfVision</strong>s Internet Homepage<br />
zum Download bereit, unter: www.wolfvision.com/support<br />
23
KONTRASTANHEBUNG FÜR TEXT<br />
WICHTIG<br />
Um die Lesbarkeit von Texten, Zeichnungen und Röntgenbildern zu verbessern, drücken Sie die TEXT-Taste (16).<br />
Diese schaltet die Kontrastanhebung ein. Beachten Sie, daß in diesem Modus die Farben etwas verstärkt werden.<br />
Um die Kontrastanhebung wieder auszuschalten, drücken Sie die TEXT-Taste. Ist der Text-Modus aktiviert, so<br />
erscheint die TEXT-Taste des Bedienerfeldes rot.<br />
9 - BILDER SPEICHERUNG<br />
Schnellansicht von 9 gesp. Bildern!<br />
IMAGE TURN MODUS (für eine höhere Auflösung)<br />
EXTERNER EINGANG<br />
Sie können bis zu 9 Bilder speichern und diese durch kurzes Drücken der<br />
Nummern-Tasten (#52) auf Ihrer Fernbedienung abrufen.<br />
Speichern eines Bildes: Drücken Sie eine der Nummern-Tasten (#52) länger als 2 Sekunden<br />
Aufrufen eines Bildes: Drücken Sie die jeweilige Nummern-Taste kurz<br />
Wenn Sie die "All-Taste" (#51) drücken, erscheinen alle 9 Bilder gleichzeitig als Split-<br />
Bild (siehe Abbildung links).<br />
Wenn die ALL-Taste (#51) 4 Sekunden lang gedrückt wird, erscheint ein Menü im Bild<br />
das Sie fragt, ob Sie alle gespeicherten Bilder löschen (erase) wollen, oder ob Sie den<br />
Speicher (Memory) mit einem "Snapshot" füllen wollen. Wenn Sie hier "Snapshot"<br />
wählen, dann wird jede Sekunde ein Bild gespeichert bis der Speicher voll ist.<br />
Die Abtastung einer hochformatigen A4 Seite war immer schon<br />
eine kritische Anforderung für einen Visualizer, da die Bildwiedergabe<br />
stehts im Breitformat erfolgt. So konnten nur etwa<br />
50% der Pixel der Kamera für die Abtastung der hochformatigen<br />
A4 Seite verwendet werden.<br />
<strong>WolfVision</strong>'s Image Turn (Bilddreh) Modus löst dieses Problem.<br />
Platzieren Sie Ihr vertikales Schriftstück (Brief etc.) einfach in<br />
horizontaler Richtung auf der Arbeitsfläche und zoomen Sie es<br />
komplett ein. Nun werden ca. 90% der Pixel der eingebauten<br />
Kamera zur Abtastung der Vorlage verwendet.<br />
Anschliessend drücken Sie die IMAGE TURN Taste (#15). Der<br />
Visualizer dreht das Bild dann elektronisch um 90° und stellt es<br />
mit einer wesentlich höheren Auflösung dar. Der rechte und<br />
linke Rand bleiben dabei schwarz.<br />
Ein Computer kann über den Externen RGBHV Eingang (42) mit dem Visualizer verbunden werden. Mit der<br />
Ext/Int Taste (50) können Sie zwischen Visualizer und Computer wechseln um Bilder abwechselnd von beiden<br />
Medien zu präsentieren..<br />
Die Daten vom Computer werden durch den Visualizer nur durchgeschleift und in keiner Weise verändert. Um zu<br />
verhindern, dass sich Ihr Projektor oder Monitor beim Umschalten neu justiert, empfehlen wir Ihnen, das<br />
Ausgangssignal Ihres Computers auf das selbe Signalformat (SXGA, XGA od. SVGA) und die selbe vertikale<br />
Frequenz (75 od. 60Hz) wie die des Visualizers einzustellen. Die Werkseinstellung beim Visualizer ist: XGA<br />
(1024x768) bei 60Hz. Sie erhalten die besten Resultate, wenn Sie den Ausgang des Visualizers und des<br />
Computers auf die tatsächliche Auflösung Ihres Projektors einstellen (siehe Seite 19).<br />
Bitte beachten Sie, dass Bilder vom Externen RGBHV Eingang (42) nicht bei den PAL/NTSC Video Ausgängen<br />
(44, 45) und dem digitalen Teil des DVI Ausgang (37) ausgegeben werden können.<br />
Sync-Ausgänge (nur für Spezialisten)<br />
Ab Werk ist die Sync-Einstellung der RGBHV-Ausgänge (40, 41 und 43): separate horizontale (HD) und vertikale<br />
VD) Sync-Signale. Wenn Ihr Ausgabegerät über keine separaten Sync-Eingänge verfügt, sollten Sie den Visualizer<br />
auf C-SYNC schalten (Hier werden auf der mit S/HD beschrifteten Buchse kombinierte horizontale und vertikale Sync-<br />
Signale ausgegeben). Im Menü des Visualizers (siehe Seite 27) kann zwischen C-SYNC und VD/HD-SYNC umgeschalten<br />
werden. Wenn Sie Sync-on-green verwenden möchten, können Sie im Visualizer Menü zwischen<br />
Sync-on-green ON und OFF wechseln. Wenn Sync-on-green eingeschaltet ist, sollten Sie nur R, G und B verbinden.<br />
Monitore, die diesen Modus nicht unterstützen, zeigen ein zu grünes Bild. Bitte beachten Sie, dass die Sync-<br />
Einstellungen bei allen RGBHV-Ausgängen die selben sind. Wenn Sie also mehrere Ausgabegeräte verwenden,<br />
müssen Sie den Modus verwenden, den alle Anzeigegeräte unterstützen. Viele moderne Monitore oder Projektoren<br />
erkennen automatisch den Sync-Modus, sodass Sie mit den meisten der oben genannten Visualizer-Einstellungen<br />
kompatibel sind. Bei einigen Monitoren und Projektoren sind die Sync-Einstellungen im deren Menü einstellbar.<br />
24
INFRAROT FERNBEDIENUNG<br />
Bitte beachten Sie, das eine Infrarot-Fernbedienung nur bis zu einer gewissen Distanz zum Gerät einsetzbar<br />
ist. Gegenstände, die die Sichtverbindung zwischen Fernbedienung und Visualizer verstellen sowie schwache<br />
Batterien beeinträchtigen die Steuerung.<br />
vorne<br />
hinten (offen)<br />
Wenn der Visualizer nur noch aus nächster Nähe bzw. überhaupt<br />
nicht mehr mit der Fernbedienung zu steuern ist, muß meist nur die<br />
Batterie gewechselt werden.<br />
Öffnen Sie händisch die Abdeckung der Fernbedienung auf der<br />
Rückseite und ersetzen Sie beide 1,5 V AA-Batterien durch neue.<br />
Wenn Sie mit mehr als einem Visualizer im selben Raum arbeiten<br />
möchten, dann sollten die Visualizer auf unterschiedliche Infrarot<br />
Codes gestellt werden, um die Geräte einzeln ansteuern zu können.<br />
Um die Infrarot-Codes zu ändern, drücken Sie die Menü-Taste (#23) eine Sekunde lang und wählen dann den Punkt<br />
"Misc. Settings" an. Hier können die Infrarot Codes von A zu B, C und D geändert werden (Standardeinstellung ist<br />
Code A). Um den Infrarot Code an der Fernbedienung zu ändern, drücken Sie die PRESET 1, PRESET 2 (#14) und<br />
die ZOOM TELE- Taste (#13) auf der Fernbedienung gleichzeitig - jedesmal wenn diese Tastenkombination gedrückt<br />
wird, wechselt der Code von A zu B, C, D und A , usw. Mit der Kombination PRESET 1, PRESET 2 und ZOOM WIDE<br />
schalten Sie auf Code A zurück (egal welcher Code derzeit eingestellt ist).<br />
AUTOMATISCHER LAMPENWECHSLER<br />
<strong>WolfVision</strong> Visualizer sind mit einem automatischen Lampenwechsler ausgestattet. Bei Ausfall einer Lampe,<br />
muß diese nicht sofort ersetzt werden. Durch den automatischen Lampenwechsler schaltet das Gerät automatisch<br />
auf die zweite Lampe um. Während diesem Vorgang erscheint die Meldung "Changing lamp" am Bildschirm.<br />
Wird das Gerät eingeschaltet, überprüft der Visualizer ob beide Lampen funktionieren. Ist eine Lampe defekt<br />
erscheint für ein paar Sekunden folgende Nachricht auf dem Bildschirm: "Change lamp". Dadurch wird verhindert,<br />
daß der Austausch der defekten Lampe vergessen wird.<br />
Sollte eine Lampe nicht völlig defekt, sondern nur abgenutzt sein und dies zu einer schwachen Lichtquelle führen,<br />
dann schalten Sie händisch auf die zweite Lampe um. Drücken Sie dazu die LIGHT-Taste (21) für 2 Sekunden.<br />
AUSTAUSCH VON LAMPEN<br />
1. Gerät ausschalten (28) und Netzkabel<br />
abziehen!<br />
2. Leuchtbox entfernen (9) - dazu werden beide<br />
Bolzen (die links und rechts auf dem Bedienfeld<br />
angebracht sind) nach vorne gezogen und nun<br />
wird die Leuchtbox herausgenommen.<br />
3. Die Abdeckung des Lampenwechslers (11)<br />
nach rechts drehen und herausnehmen.<br />
4. Lampe wechseln (oder beide Lampen)<br />
Die Lampe abkühlen lassen oder mit einem Tuch<br />
anfassen, um Verbrennungen zu vermeiden! Beim<br />
Einsetzen einer neuen Lampe Fingerabdrücke am<br />
Lampenkolben vermeiden<br />
Lampe wechseln<br />
Abdeckung (11)<br />
Verwenden Sie ausschließlich 12 V / 100 W-Halogenlampen (Sockel: GY 6,35), Typen: Philips 7023, Osram<br />
HLX64625, Ansi FCR, LIF A 1/215 etc. Diese Lampen sind relativ billige Standardlampen für Overhead-Projektoren.<br />
THERMOSTAT<br />
Ist das Gerät überhitzt (z.B. abgedeckte Lüftungsschlitze), wird die Beleuchtung des Visualizer über einen<br />
Thermostat abgestellt. In diesem Fall Zu- und Abluft freilegen und das Gerät abkühlen lassen!<br />
25
SICHERUNGEN WECHSELN<br />
Vor dem Wechseln der Sicherung ist der Netzstecker zu ziehen. Die Netzsicherung<br />
(35) befindet sich hinter einer Abdeckung beim Anschlußfeld. Die Abdeckung ist mit einem<br />
Schraubenzieher zu öffnen. Die linke Sicherung ist auszutauschen. Die rechte Sicherung ist<br />
eine Ersatzsicherung.<br />
Beim Einlegen der Sicherung ist auf die richtige Lage zu achten. (Ein Pfeil auf der Sicherung<br />
gibt die Richtung an, wie die Sicherung eingelegt werden muß)<br />
Links: Ersatzsicherung<br />
Rechts: Aktive Sicherung<br />
0 1<br />
0 1<br />
Der Sicherungs-Typ ist : T 3,15A. Verwenden Sie ausschließlich diesen Typ!<br />
Wechseln Sie die Sicherung und schalten Sie das Gerät wieder ein! Sollte die Sicherung neuerlich durchbrennen,<br />
setzen Sie sich bitte mit Ihrem <strong>WolfVision</strong>-Händler in Verbindung. In den seltesten Fällen ist ein auswechseln der<br />
Sicherung beim Visualizer notwendig.<br />
SPIEGEL - REINIGUNG<br />
WICHTIG<br />
Spiegel: Bitte beachten Sie, dass der Staub auf dem unteren Spiegel (2) im Inneren des Gerätes nur wenig<br />
Einfluß auf die Bildqualität hat (da er nicht im Schärfebereich liegt). Der obere Spiegel (3) muss jedoch<br />
immer sauber gehalten werden!<br />
Den Spiegel sanft mit dem mitgelieferten <strong>WolfVision</strong> Reinigungstuch säubern.<br />
.<br />
Bitte beachten: Schalten Sie vor der Reinigung des Spiegels das Gerät aus, damit auch der Laserpositionierpunkt<br />
ausgeschaltet ist. (Der Laserpositionierpunkt wird aber auch automatisch ausgeschaltet wenn der Spiegel nach<br />
aussen gedreht wird.)<br />
ACHTUNG: Empfindlicher Vorderflächenspiegel!<br />
Nur in vertikale Richtung reinigen! (Horizontale Kratzer würden<br />
unschöne Reflektionen bewirken) Nicht zu stark reiben!<br />
VERWENDEN SIE NIE FENSTERREINIGUNGSMITTEL ODER ALKOHOL!<br />
- BEI DIESEN SUBSTANZEN WÜRDE DIE SPIEGELOBERFLÄCHE BLAU ANLAUFEN!<br />
Das Glas, das den Spiegel im Inneren des Gerätes abdeckt, sollte ebenso immer sauber gehalten werden.<br />
Gehäuse: Staub und Schmutz mit einem weichen Tuch abwischen. Keine scharfen Reinigungsmittel<br />
verwenden.<br />
TRANSPORT<br />
WICHTIG<br />
Spiegelschutz<br />
Visualizer gefaltet<br />
Um Transportschäden zu vermeiden, geben Sie immer die beiliegende Schutzhülle auf den Spiegel.<br />
Wenn diese nicht mehr vorhanden sein sollte, dann legen Sie unbedingt irgend ein weiches Material<br />
(z.B. Papier, Schaumstoff) zwischen Spiegel und Arbeitsplatte !!!<br />
26
TRANSPORT<br />
WICHTIG<br />
Bitte vergewissern Sie sich, dass Sie den Visualizer genau nach nachstehender Anleitung in die mitgelieferte Box<br />
einpacken. Dies ist sehr wichtig, um Beschädigungen am Spiegel, am Arm oder an anderen sensiblen Stellen zu<br />
verhindern!<br />
WEISSABGLEICH<br />
WICHTIG<br />
Immer wenn sich Lichtbedingungen ändern, sollte ein neuer Weissabgleich durchgeführt werden damit die Kamera<br />
des Visualizers optimale Farbresultate liefert. Das Ober- und Unterlicht des Visualizers haben die gleichen Farbtemperaturen.<br />
Wird zwischen Ober- und Unterlicht gewechselt, so ist ein neuer Weissabgleich nicht notwendig.<br />
Scheint aber Raum- oder Sonnenlicht auf die Arbeitsfläche, sollte ein Weissabgleich durchgeführt werden.<br />
Oberlicht: Zoomen Sie auf einen weissen Gegenstand (z.B. weisses Papier) bis nur eine weisse Fläche auf dem<br />
Bildschirm sichtbar ist. Drücken Sie auf die W.B.-Taste (22)<br />
Unterlicht: Schalten Sie das Unterlicht mit der LIGHT-Taste (21) ein. Entfernen Sie alles von der Arbeitsfläche.<br />
Auf die kleinste Bildgröße zoomen. Drücken Sie auf die W.B.-Taste (22)<br />
Ein Weissabgleich kann entweder mit dem Ober- oder Unterlicht durchgeführt werden, beide Möglichkeiten<br />
erzielen einen guten Weissabgleich.<br />
Nach erfolgreicher Durchführung des Weissabgleiches erscheint nach ein paar Sekunden die Nachricht "WHITE OK"<br />
auf dem Monitor. Der neue Weissabgleich wird automatisch registriert und bleibt auch nach Ausschalten der<br />
Hauptstromversorgung gespeichert.<br />
Folgende Kapitel sind nur für Spezialisten!<br />
ON-SCREEN MENÜ / KAMERA MENÜ<br />
Für normale Verwendung des <strong>WolfVision</strong> Visualizers ist es nicht notwendig in das Visualizer Menü zu gehen und<br />
Einstellungen zu ändern. Unerfahrene Anwender sollten hier keine Änderungen durchführen. Aus diesem Grund<br />
sind die Menü-Tasten (26 und 27) dunkel und nicht leicht zugänglich.<br />
Diese Tasten und das On-Screen Menü werden nur sichtbar, wenn die MENU-Taste (23) für 1 Sekunde<br />
gedrückt wird. Dadurch soll verhindert werden, daß unerfahrene Anwender diese Tasten versehentlich drücken.<br />
Wenn das Menü auf dem Bild erscheint, können Grundfunktionen des Visualizers<br />
und der eingebauten Kamera mit den 4 Auswahltasten (26) geändert werden.<br />
Benötigen Sie weitere Informationen über eine Funktion im On-Screen Menü, dann<br />
setzen Sie den Cursor in die entsprechende Zeile und drücken HELP-Taste (25).<br />
Eine genaue Beschreibung der Funktion erscheint dann im Bild.<br />
Die einzelnen Funktionen im On-Screen Menü sind in dieser Bedienungsanleitung nicht beschrieben, da das<br />
Hilfemenü ein integrierter Bestandteil der Visualizer Software ist. Die am Bildschirm eingeblendeten Hilfetexte<br />
entsprechen der jeweiligen Version der Gerätesoftware (Firmware).<br />
27
ZURÜCKSETZEN VON ON-SCREEN MENÜ-EINSTELLUNGEN<br />
Einstellungen im On-Screen Menü können auf die Werkseinstellungen zurückgesetzt werden. "Reset" ist ein Punkt<br />
im On-Screen Menü. Sollten Sie das Menü auf dem Bildschirm nicht lesen können, drücken Sie auch gleichzeitig<br />
die Tasten RESET (20) + MENU (23). So wird das Gerät auf die Werkseinstellungen zurückgesetzt.<br />
.<br />
Das On-Screen Menü bietet die Möglichkeit drei verschiedene Menüeinstellungen als Menü-Preset zu speichern.<br />
UMSCHALTUNG auf NEGATIV, NEGATIV/BLAU und SCHWARZ/WEISS<br />
Das vom Visualizer ausgegebene Bild kann im On-Screen-Menü von Positiv auf Negativ umgeschaltet werden.<br />
Zusätzlich ist es möglich, den Hintergrund eines negativen Bildes auf Blau zu stellen, um damit einen Text besser<br />
lesbar zu machen. Sie können im On-Screen Menü auch zwischen Farbe und Schwarz/Weiss wechseln.<br />
TIP: Wenn Sie öfter negative oder schwarz/weisse Bilddarstellung benötigen, können Sie diese Funktion einer<br />
Preset-Tasten zuweisen (siehe Seite 23). So können Sie das Aufrufen des Bildschirmmenüs vermeiden.<br />
DVI AUSGANG<br />
Pin 1<br />
Pin 9<br />
Pin 17<br />
SERIELLE SCHNITTSTELLE<br />
Pole:<br />
1 2 3 4 5<br />
6 7 8<br />
9<br />
Pin 8<br />
Pin 24<br />
C1<br />
9-Pol D-Sub Anschluß<br />
am Gerät, männlich, Vorderseite<br />
2:RX, 3:TX, 5:GND<br />
C2<br />
C3 C4<br />
C5<br />
DVI-Anschlüsse sind unterteilt in eine digitale<br />
und eine analoge Sektion. Bitte beachten Sie,<br />
dass am Externen Eingang (42) eingehende<br />
Signale nur von der analogen Sektion des<br />
DVI-Anschlusses ausgegeben werden können.<br />
1 - T.M.D.S. Data2-<br />
2 - T.M.D.S. Data2+<br />
3 - T.M.D.S. Data2/4 Shield<br />
4 - T.M.D.S. Data4- (not used)<br />
5 - T.M.D.S. Data4+(not used)<br />
6 - DDC Clock<br />
7 - DDC Data<br />
8 - Analog Vertical Sync<br />
C1 - Analog Red<br />
C4 - Analog Horizontal Sync<br />
FIRMWARE (SOFTWARE) UPGRADE<br />
9 - T.M.D.S. Data1-<br />
10 - T.M.D.S. Data1+<br />
11 - T.M.D.S. Data1/3 Shield<br />
12 - T.M.D.S. Data3- (not used)<br />
13 - T.M.D.S. Data3+ (not used)<br />
14 - +5V Power<br />
15 - Ground (return for +5V,<br />
HSync and VSync)<br />
16 - Hot Plug Detect<br />
C2 - Analog Green<br />
C5 - Analog Ground<br />
(analog R, G & B return)<br />
17 - T.M.D.S. Data0-<br />
18 - T.M.D.S. Data0+<br />
19 - T.M.D.S. Data0/5 Shield<br />
20 - T.M.D.S. Data5- (not used)<br />
21 - T.M.D.S. Data5+ (not used)<br />
22 - T.M.D.S. Clock+<br />
23 - T.M.D.S. Clock-<br />
24 - Analog Vertical Sync<br />
C3 - Analog Blue<br />
Eine detaillierte Beschreibung des seriellen Protokolls (inklusive<br />
Rückmeldung und absolute Positionierung) erhalten Sie von<br />
Ihrem Visualizer-Händler oder auf unserer Webseite unter:<br />
www.wolfvision.com/support.<br />
Die Firmware (Geräte-Software) Ihres Visualizers (inklusiv On-Screeen Hilfe-Texte) kann einfach auf die aktuellste<br />
Version aktualisiert werden. Laden Sie die aktuellste Firmware und das <strong>WolfVision</strong> Firmware Update Utility<br />
Programm von <strong>WolfVision</strong>s Internet Homepage (www.wolfvision.com/support) herunter. Verbinden Sie den seriellen<br />
Anschluss des Visualizers mit dem seriellen Anschluss des Computers, über ein gekreuztes RS232 Kabel (Null-<br />
Modem-Kabel) und starten Sie dann das Firmware Utility Programm. Mehr Informationen über Firmware-Updates<br />
sind auf <strong>WolfVision</strong>s Internet-Homepage verfügbar.<br />
ABMESSUNGEN<br />
Kühlende<br />
Luft<br />
Abzug<br />
Kühlende Luft Eingang<br />
mm<br />
Inch<br />
28 to 40mm<br />
für Kabel<br />
freilassen<br />
Wichtiger Hinweis:<br />
Den Abzug und Einzug<br />
der Kühlung nicht<br />
blockieren.<br />
Alle Abmessungen in Millimeter!<br />
(für Inch siehe Liste)<br />
15<br />
20<br />
28<br />
85<br />
100<br />
130<br />
185<br />
225<br />
290<br />
430<br />
580<br />
600<br />
750<br />
0,59<br />
0,79<br />
1,10<br />
3,35<br />
3,94<br />
5,12<br />
7,28<br />
8,86<br />
11,42<br />
16,93<br />
22,83<br />
23,62<br />
29,53
TECHNISCHE DATEN:<br />
STÖRUNGSSUCHE<br />
Störung:<br />
Keine Spannungsversorgung<br />
VZ-57<br />
Überprüfen Sie:<br />
VZ-27<br />
Kamera 1/3" 3-CCD Progressiv Scan 1/3" 1-CCD Progressiv Scan<br />
Ausgangs-Signale<br />
SXGA, XGA, SVGA, PAL, NTSC, DVI, USB<br />
(Von der Kamera aufgenommene) Bilder pro<br />
Sekunde<br />
25 20<br />
Horizontale Auflösung 800 Linien 640 Linien<br />
Vertikale Auflösung 575 Linien (800 Linien im Image Turn Modus!) 490 Linien (640 Linien im Image Turn Modus!)<br />
Effektive Pixel (=Pixel die effektiv für die<br />
Bildinformation verwendet werden)<br />
1.300.000 810.000<br />
Farbwiedergabe 100% lebensechte Farben sehr gute Farben<br />
Vertikale Bildfrequenz<br />
Prog.Scan: 75 Hz und 60 Hz, PAL: 50 Hz, NTSC: 60 Hz<br />
Horizontale Bildfrequenz<br />
15.7 und 37,3 - 80 kHz<br />
Signal Format<br />
non-interlaced und interlaced<br />
Iris (Blende)<br />
automatisch und manuell<br />
Weissabgleich<br />
automatisch und manuell<br />
Synchronisiertes Lichtfeld<br />
ja (in der Grösse des Abtastbereiches der eingebauten Kamera - für einfache Positionierung von<br />
Vorlagen)<br />
Laserpositionierpunkt ja -<br />
Kontrastanhebung für Text<br />
ja (in Farbe)<br />
On screen menu<br />
für Bedienfunktionen, Kamera Einstellungen und On -Screen Hilfe<br />
Menu Reset Funktion<br />
ja<br />
Optik / Zoom zwei Telezoom -Optiken (12 x optisches Zoom, inkl. Macro), f = 2.0<br />
Digital Zoom (zusätzlich zu optischem Zoom)<br />
2x Digital Zoom<br />
-<br />
Max. Aufnahmebereich<br />
360 x 270 mm (14.4" x 10.8") auf Arbeitsfläche, ausserhalb der Arbeitsfläche ohne Limit<br />
Min. Aufnahmebereich auf Arbeitsfläche 15 x 11 mm (0.6" x 0.5")<br />
Max. Objekthöhe auf Arbeitsfläche 250mm (9.7")<br />
Tiefenschärfe<br />
70mm (2.75") bei kleinem Objekt (42 x 33 mm) / 250mm (9.7") bei grossem Objekt (360 x 270 mm)<br />
Schattenfreie Beleuchtung<br />
ja<br />
Beleuchtung von hohlen Objekten<br />
ja<br />
Störendes Streulicht<br />
überhaupt keines<br />
Blenden von Vortragenden / Publikum<br />
überhaupt keines<br />
Infrarot Fernsteuerung<br />
ja<br />
Lichtquelle<br />
Standard Halogen-Lampe (12V/100W), 3200 Kelvin (konstantes Lichtspektrum)<br />
Automatischer Lampenwechsler<br />
ja (mit eingebauter Ersatzlampe)<br />
Reflektionsfreier Bereich<br />
gesamte Arbeitsfläche<br />
Motorisierter oberer Spiegel<br />
ja - um über die Fernbedienung durch Text zu "scrollen"<br />
Motorisierter Arm<br />
ja - für Auf-/Abfahren und Macro Modus<br />
Anwenderprogrammierbare Presets<br />
3 (plus 8 fixe Presets über RS232)<br />
Arbeitsfläche für Overheadfolien<br />
ja<br />
Eingebaute Leuchtbox<br />
ja, Grösse: 380 x 280 (15" x 11") = gesamte Arbeitsfläche, Lichtquelle: 4 x CCFL<br />
Bild Ein-/Aus-Schalter<br />
ja (mit konstantem Sync-Signal)<br />
Bildspeicher<br />
9 Bilder<br />
Bilddreh-Modus<br />
ja<br />
Positiv/Negativ Schalter (im Menü)<br />
ja<br />
Schwarz-Weiss Schalter (im Menü)<br />
ja<br />
Ausgänge<br />
Eingänge<br />
Gewicht<br />
Made in<br />
RGBHV (2x 15-Pol VGA- und BNC Stecker), DVI, S-Video (konvertiertes Prog.Scan, 4-Pol Stecker),<br />
Composite Video (konvertiertes Prog.Scan, BNC-Stecker), USB<br />
RGBHV (15-Pol VGA Stecker) für PCs, Eingang für serielle Steuerung (RS232)<br />
17 kg (36 lbs)<br />
Austria (EC)<br />
Technische Änderungen und Lieferbarkeit vorbehalten!<br />
- Ist der Hauptnetzschalter auf der Geräterückseite (34) auf "I"<br />
- Ist die Sicherung (35) defekt (siehe Seite 26)<br />
Helle Flecken im Bild<br />
Das Licht ist schwach<br />
Kein Licht<br />
Schwarzer Balken auf der linken Seite des Bildes<br />
bzw. rechter Rand eines Objektes nicht beleuchtet<br />
(bei Aufnahmen ausserhalb der Arbeitsfläche)<br />
Kein Bild auf dem Monitor<br />
- Ist der obere Spiegel (3) oder das Glas über dem unteren Spiegel (2)<br />
schmutzig Wenn ja reinigen. VORSICHT: Hinweise auf Seite 13 beachten !<br />
- Ist die Lampe stark abgenütz oder sitzt sie nicht richtig im Lampenschacht<br />
- Ist das Licht abgeschaltet (LIGHT-Tasten 21)<br />
- Ist die Lampe defekt<br />
- Ist der Lichtschacht abgedeckt<br />
- Schalten Sie das Licht mit der LIGHT-off-Taste (21) des Bedienfeldes aus<br />
und arbeiten Sie mit Raumbeleuchtung.<br />
(Dies ist keine Fehlfunktion des Gerätes, siehe Seite 21 - "Synchronisiertes<br />
Lichtfeld")<br />
- Leuchtet die IMAGE-Taste (17) des Bedienfeldes rot, sind die schaltbaren<br />
Videoausgänge abgeschaltet Mit der IMAGE-Taste einschalten.<br />
- Ist die Blende geschlossen IRIS-Taste hell (24) betätigen<br />
- Prüfen Sie die Kabelverbindung und den Eingang des Monitors / Projektors!<br />
- Prüfen Sie ob der Monitor oder Projektor kompatibel mit dem Ausgangssignal<br />
des Visualizers ist. Wenn nicht, ändern Sie das Ausgangssignal oder<br />
die vertikale Frequenz (siehe Seite 19).<br />
- Überprüfen Sie, ob der richtige Sync-Modus eingestellt ist (siehe Seite 24).<br />
29
STÖRUNGSSUCHE<br />
Störung:<br />
Reflektionen im Bild<br />
Schlechte Bildqualität<br />
Autoiris funktioniert nicht<br />
Falsche Farben<br />
Zuviel Grün-Anteile im Bild<br />
Kein stabiles Bild (Sync-Probleme)<br />
Das Lichtfeld auf der Arbeitsfläche ist viel<br />
größer als der Bereich, den die Kamera aufnimmt<br />
Überprüfen Sie:<br />
- Die Arbeitsfläche des Visualizers ist reflektionsfrei (vorausgesetzt das Material<br />
ist nicht sehr wellig). Sollten dennoch im Bild Reflektionen zu sehen sein, so<br />
ist die Ursache hierfür sicher die Raumbeleuchtung. Schalten Sie diese ab!<br />
- Wenn Sie einen LCD/DLP Projektor oder Monitor mit geringer Auflösung<br />
verwenden, kann dieser das Bild vom Visualizer wahrscheinlich nur in komprimierter<br />
Form darstellen. Stellen Sie in diesem Fall das Ausgangssignal des<br />
Visualizers auf die tatsächliche Auflösung des Projektors um (siehe Seite 19).<br />
- Prüfen Sie die Kameraeinstellungen im Bildschirmmenü. Sollten Sie bezüglich<br />
dieser Einstellungen unsicher sein, wenden Sie bitte die RESET-Funktion im<br />
Menü an oder drücken Sie gleichzeitig die Tasten RESET (20) + MENU (23).<br />
- Bei Projektoren: Wenn Sie sich nicht sicher sind, ob der Visualizer oder der<br />
Projektor schuld an der schlechten Bildqualität ist, dann schliessen Sie einen<br />
Röhren-Monitor an den Visualizer an. Ist das Bild dort in Ordnung, liegt das<br />
Problem beim Projektor!<br />
- Durch Betätigung der IRIS-Tasten (24) wird die Autoiris abgeschaltet.<br />
Durch Betätigung der ZOOM-Tasten (13) wird sie wieder eingeschaltet.<br />
- Führen Sie einen Weissabgleich durch (siehe Seite 27)<br />
- Führen Sie einen Weissabgleich bei Ihrem Projektor durch. (Bei zuviel Blau)<br />
- Entweder SYNC ON GREEN oder separaten SYNC verwenden - Nicht beides<br />
gleichzeitig! (siehe Seite 24)<br />
- Prüfen Sie, ob Ihr Projektor oder Monitor in der Lage ist, das Ausgangssignal<br />
des Visualizers darzustellen. Wenn nicht, wählen Sie ein niedrigeres Ausgangssignal<br />
oder eine geringere vertikale Frequenz (siehe Seite 19).<br />
Bitte beachten Sie, daß das Lichtfeld geringfügig grösser sein muss als der<br />
Abtastbereich, ansonsten würde es nicht in allen Positionen auf der Arbeitsfläche<br />
übereinstimmen. Wenn das Bild jedoch bedeutend kleiner als das Lichtfeld<br />
ist, checken Sie zuerst ob nicht Ihr Projektor oder Monitor das Bild beschneided<br />
(Einstellungen wie z.B.: "Breite", "Höhe" "Horizontale und vertikale<br />
Zentrierung"). Es kann auch sein, dass der Projektor oder Monitor das vom<br />
Visualizer ausgegebene Signal nur in einem Teil-Fenster darstellen kann.<br />
Wählen Sie in diesem Fall ein niedrigeres Ausgangssignal (siehe Seite 19).<br />
Wenn Sie sicher sind, daß das Lichtfeld immer noch wesentlich grösser ist<br />
als der Abtastbereich und dies nicht an den Einstellungen Ihres Monitors<br />
oder Projektors liegt, wenden Sie sich an Ihren Wolfvision Händler.<br />
Die Lichtfeldgrösse kann elektronisch mittels einer speziellen <strong>WolfVision</strong><br />
Servicesoftware justiert werden.<br />
VZ-57: Der Laserpositionierpunkt ist etwas rechts<br />
oder links von der Mitte des Aufnahmebereiches.<br />
Während dem Zoomen verändert sich die Grösse<br />
des Lichtfeldes nicht<br />
Es ist nicht möglich die ganze Arbeitsfläche aufzunehmen.<br />
Der Zoom bleibt auf der größten Bildgröße<br />
von ca. 42 x 33 mm stehen.<br />
- Dies ist kein Fehler am Gerät! Es ist optisch nicht möglich, dass der Laserpositionierpunkt<br />
100%ig die horizontale Mitte des Bildes in jeder Armlänge<br />
(Makro-Modus ein oder aus) zeigt.<br />
- Sie sind im Makro-Modus - drücken Sie die Makro-Taste (18) - siehe Seite 22<br />
- Sie sind im Makro-Modus - drücken Sie die Makro-Taste (18) - siehe Seite 22<br />
Tiefenschärfe ist nicht so gross wie gewöhnlich - Sie sind im Makro-Modus - drücken Sie die Makro-Taste (18) - siehe Seite 8<br />
Tiefenschärfe im Makro-Modus ist für meine<br />
Anwendung zu niedrig<br />
Das Bild flackert leicht<br />
- Sie können den Makro-Modus vom 12-fach Zoom auf 11-fach Zoom über das<br />
Menü des Gerätes ändern. Die Vergrösserung ist nicht mehr so gross wie<br />
vorher, aber die Tiefenschärfe ist mit 11-fach Zoom höher- siehe Seite 14 und<br />
On-Screen Hilfemenü.<br />
- Der Visualizer ist möglicherweise auf 60Hz eingestellt. Ändern Sie die<br />
Einstellungen im Menü auf 75Hz (siehe Seite 28).<br />
Gestörtes Bild beim Y/C oder Composite Ausgang<br />
- Schalten die im Gerätemenü (siehe Seite 27) das Fernsehsystem von NTSC<br />
auf PAL um.<br />
Presets können nicht mehr gespreichert werden - Der Preset Taste wurde eine Einzelfunktion zugewiesen (siehe Seite 23).<br />
Stellen Sie die Einstellung im On-screen Menü zurück auf "Preset"<br />
30
Text enhancement (in Farbe)<br />
CODES:<br />
Presets speichern:<br />
Drücken Sie eine PRESET-Taste (14) 2 Sek.<br />
Preset<br />
Bilder speichern: 1<br />
Drücken Sie eine der MEMORY-Tasten (52) 2 Sek.<br />
Kameramenü aktivieren:<br />
Drücken Sie die MENÜ-Taste (23) 1 Sek.<br />
Autofokus für flache Objekte:<br />
FOKUS nah (19) + FOKUS fern (19)<br />
Sync on green ein/aus:<br />
IMAGE (17) + FOKUS nah (19) + FOCUS fern (19)<br />
Sync umschalten (C oder VD/HD)<br />
IMAGE (17) + IRIS öffnen (24) + IRIS schließen (24)<br />
Manuell auf die zweite Lampe wechseln:<br />
Drücken Sie LIGHT (21) für 2 Sek.<br />
Demo Modus:<br />
Drücken Sie IMAGE (17) für 4 Sek.<br />
Zurücksetzen der Menüeinstellungen:<br />
RESET (20) + MENÜ (23)<br />
Umschalten des Ausgangsmodus:<br />
Höherer Modus: IMAGE (17) + SPIEGEL auf (12)<br />
Niedriger Modus: IMAGE (17) + SPIEGEL ab (12)<br />
.<br />
Auf Werkseinstellungen zurückstellen<br />
XGA (1024x768) bei 60Hz:<br />
IMAGE (17) + MIRROR up + MIRROR down (12)<br />
Video Ausgang:<br />
PAL: IMAGE (17) + PRESET 1 (14)<br />
NTSC: IMAGE (17) + PRESET 2 (14)<br />
Bildspeicher schnell füllen:<br />
Drücken Sie ALL (51) 4 Sek.<br />
Durch Drücken der "TEXT"-Taste (16), können Sie<br />
den Kontrast verstärken um somit die Darstellung<br />
von Texten, Röntgenbildern und Skizzen entscheidend<br />
zu verbessern.<br />
Fernbedienung:<br />
Bedienungsfeld am Visualizer:<br />
31