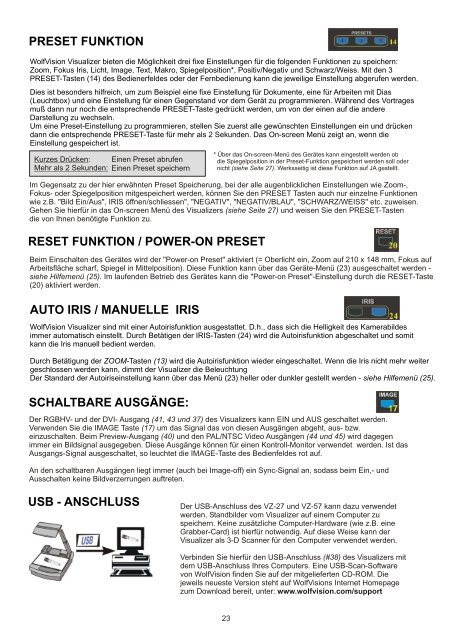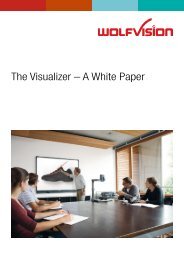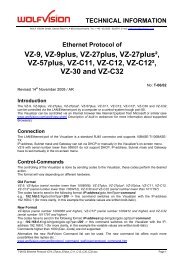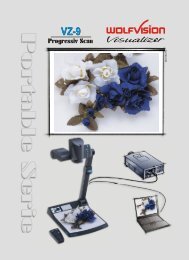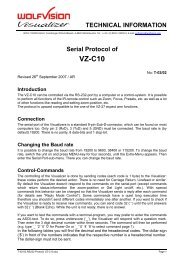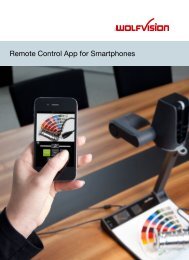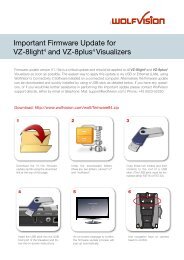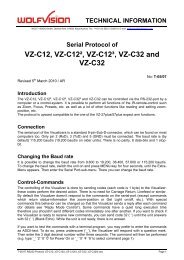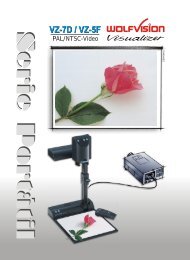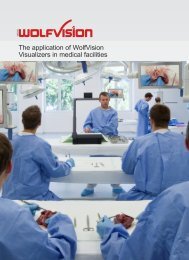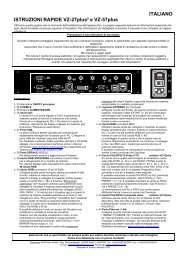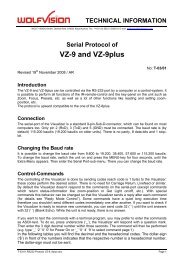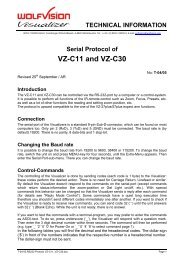Deutsch PDF - WolfVision
Deutsch PDF - WolfVision
Deutsch PDF - WolfVision
Sie wollen auch ein ePaper? Erhöhen Sie die Reichweite Ihrer Titel.
YUMPU macht aus Druck-PDFs automatisch weboptimierte ePaper, die Google liebt.
PRESET FUNKTION<br />
<strong>WolfVision</strong> Visualizer bieten die Möglichkeit drei fixe Einstellungen für die folgenden Funktionen zu speichern:<br />
Zoom, Fokus Iris, Licht, Image, Text, Makro, Spiegelposition*, Positiv/Negativ und Schwarz/Weiss. Mit den 3<br />
PRESET-Tasten (14) des Bedienerfeldes oder der Fernbedienung kann die jeweilige Einstellung abgerufen werden.<br />
.<br />
Dies ist besonders hilfreich, um zum Beispiel eine fixe Einstellung für Dokumente, eine für Arbeiten mit Dias<br />
(Leuchtbox) und eine Einstellung für einen Gegenstand vor dem Gerät zu programmieren. Während des Vortrages<br />
muß dann nur noch die entsprechende PRESET-Taste gedrückt werden, um von der einen auf die andere<br />
Darstellung zu wechseln.<br />
Um eine Preset-Einstellung zu programmieren, stellen Sie zuerst alle gewünschten Einstellungen ein und drücken<br />
dann die entsprechende PRESET-Taste für mehr als 2 Sekunden. Das On-screen Menü zeigt an, wenn die<br />
Einstellung gespeichert ist.<br />
Kurzes Drücken: Einen Preset abrufen<br />
Mehr als 2 Sekunden: Einen Preset speichern<br />
RESET FUNKTION / POWER-ON PRESET<br />
Beim Einschalten des Gerätes wird der "Power-on Preset" aktiviert (= Oberlicht ein, Zoom auf 210 x 148 mm, Fokus auf<br />
Arbeitsfläche scharf, Spiegel in Mittelposition). Diese Funktion kann über das Geräte-Menü (23) ausgeschaltet werden -<br />
siehe Hilfemenü (25). Im laufenden Betrieb des Gerätes kann die "Power-on Preset"-Einstellung durch die RESET-Taste<br />
(20) aktiviert werden.<br />
AUTO IRIS / MANUELLE IRIS<br />
<strong>WolfVision</strong> Visualizer sind mit einer Autoirisfunktion ausgestattet. D.h., dass sich die Helligkeit des Kamerabildes<br />
immer automatisch einstellt. Durch Betätigen der IRIS-Tasten (24) wird die Autoirisfunktion abgeschaltet und somit<br />
kann die Iris manuell bedient werden.<br />
Durch Betätigung der ZOOM-Tasten (13) wird die Autoirisfunktion wieder eingeschaltet. Wenn die Iris nicht mehr weiter<br />
geschlossen werden kann, dimmt der Visualizer die Beleuchtung<br />
Der Standard der Autoiriseinstellung kann über das Menü (23) heller oder dunkler gestellt werden - siehe Hilfemenü (25).<br />
SCHALTBARE AUSGÄNGE:<br />
* Über das On-screen-Menü des Gerätes kann eingestellt werden ob<br />
die Spiegelposition in der Preset-Funktion gespeichert werden soll oder<br />
nicht (siehe Seite 27). Werksseitig ist diese Funktion auf JA gestellt.<br />
Im Gegensatz zu der hier erwähnten Preset Speicherung, bei der alle augenblicklichen Einstellungen wie Zoom-,<br />
Fokus- oder Spiegelposition mitgespeichert werden, können Sie den PRESET Tasten auch nur einzelne Funktionen<br />
wie z.B. "Bild Ein/Aus", IRIS öffnen/schliessen", "NEGATIV", "NEGATIV/BLAU", "SCHWARZ/WEISS" etc. zuweisen.<br />
Gehen Sie hierfür in das On-screen Menü des Visualizers (siehe Seite 27) und weisen Sie den PRESET-Tasten<br />
die von Ihnen benötigte Funktion zu.<br />
Der RGBHV- und der DVI- Ausgang (41, 43 und 37) des Visualizers kann EIN und AUS geschaltet werden.<br />
Verwenden Sie die IMAGE Taste (17) um das Signal das von diesen Ausgängen abgeht, aus- bzw.<br />
einzuschalten. Beim Preview-Ausgang (40) und den PAL/NTSC Video Ausgängen (44 und 45) wird dagegen<br />
immer ein Bildsignal ausgegeben. Diese Ausgänge können für einen Kontroll-Monitor verwendet werden. Ist das<br />
Ausgangs-Signal ausgeschaltet, so leuchtet die IMAGE-Taste des Bedienfeldes rot auf.<br />
An den schaltbaren Ausgängen liegt immer (auch bei Image-off) ein Sync-Signal an, sodass beim Ein,- und<br />
Ausschalten keine Bildverzerrungen auftreten.<br />
USB - ANSCHLUSS<br />
Der USB-Anschluss des VZ-27 und VZ-57 kann dazu verwendet<br />
werden, Standbilder vom Visualizer auf einem Computer zu<br />
speichern. Keine zusätzliche Computer-Hardware (wie z.B. eine<br />
Grabber-Card) ist hierfür notwendig. Auf diese Weise kann der<br />
Visualizer als 3-D Scanner für den Computer verwendet werden.<br />
Verbinden Sie hierfür den USB-Anschluss (#38) des Visualizers mit<br />
dem USB-Anschluss Ihres Computers. Eine USB-Scan-Software<br />
von <strong>WolfVision</strong> finden Sie auf der mitgelieferten CD-ROM. Die<br />
jeweils neueste Version steht auf <strong>WolfVision</strong>s Internet Homepage<br />
zum Download bereit, unter: www.wolfvision.com/support<br />
23