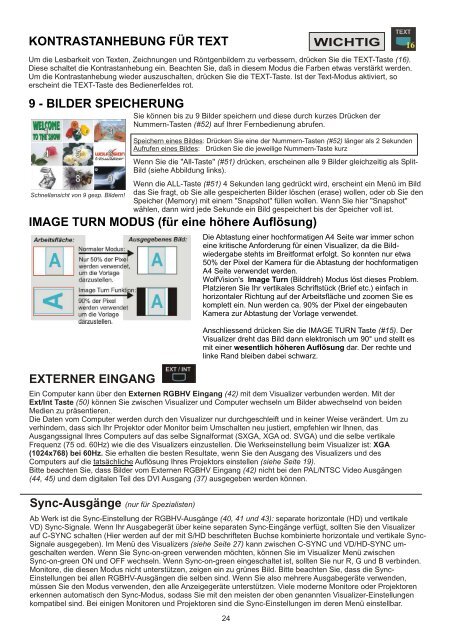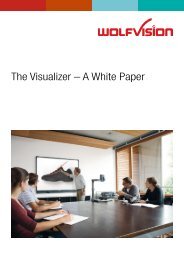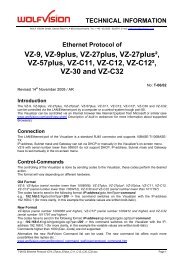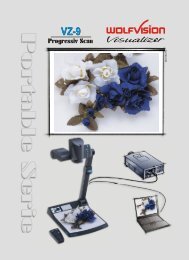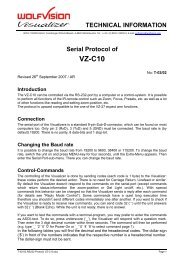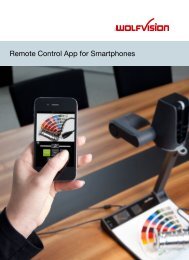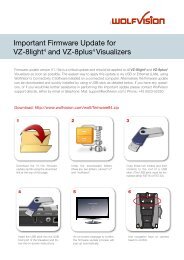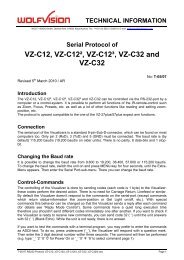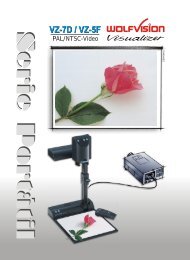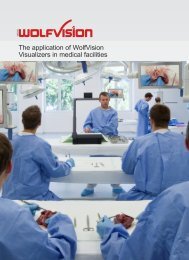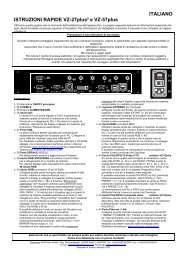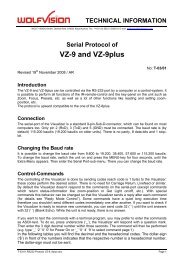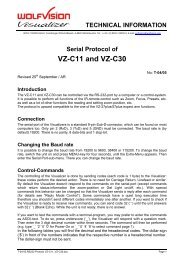Deutsch PDF - WolfVision
Deutsch PDF - WolfVision
Deutsch PDF - WolfVision
Erfolgreiche ePaper selbst erstellen
Machen Sie aus Ihren PDF Publikationen ein blätterbares Flipbook mit unserer einzigartigen Google optimierten e-Paper Software.
KONTRASTANHEBUNG FÜR TEXT<br />
WICHTIG<br />
Um die Lesbarkeit von Texten, Zeichnungen und Röntgenbildern zu verbessern, drücken Sie die TEXT-Taste (16).<br />
Diese schaltet die Kontrastanhebung ein. Beachten Sie, daß in diesem Modus die Farben etwas verstärkt werden.<br />
Um die Kontrastanhebung wieder auszuschalten, drücken Sie die TEXT-Taste. Ist der Text-Modus aktiviert, so<br />
erscheint die TEXT-Taste des Bedienerfeldes rot.<br />
9 - BILDER SPEICHERUNG<br />
Schnellansicht von 9 gesp. Bildern!<br />
IMAGE TURN MODUS (für eine höhere Auflösung)<br />
EXTERNER EINGANG<br />
Sie können bis zu 9 Bilder speichern und diese durch kurzes Drücken der<br />
Nummern-Tasten (#52) auf Ihrer Fernbedienung abrufen.<br />
Speichern eines Bildes: Drücken Sie eine der Nummern-Tasten (#52) länger als 2 Sekunden<br />
Aufrufen eines Bildes: Drücken Sie die jeweilige Nummern-Taste kurz<br />
Wenn Sie die "All-Taste" (#51) drücken, erscheinen alle 9 Bilder gleichzeitig als Split-<br />
Bild (siehe Abbildung links).<br />
Wenn die ALL-Taste (#51) 4 Sekunden lang gedrückt wird, erscheint ein Menü im Bild<br />
das Sie fragt, ob Sie alle gespeicherten Bilder löschen (erase) wollen, oder ob Sie den<br />
Speicher (Memory) mit einem "Snapshot" füllen wollen. Wenn Sie hier "Snapshot"<br />
wählen, dann wird jede Sekunde ein Bild gespeichert bis der Speicher voll ist.<br />
Die Abtastung einer hochformatigen A4 Seite war immer schon<br />
eine kritische Anforderung für einen Visualizer, da die Bildwiedergabe<br />
stehts im Breitformat erfolgt. So konnten nur etwa<br />
50% der Pixel der Kamera für die Abtastung der hochformatigen<br />
A4 Seite verwendet werden.<br />
<strong>WolfVision</strong>'s Image Turn (Bilddreh) Modus löst dieses Problem.<br />
Platzieren Sie Ihr vertikales Schriftstück (Brief etc.) einfach in<br />
horizontaler Richtung auf der Arbeitsfläche und zoomen Sie es<br />
komplett ein. Nun werden ca. 90% der Pixel der eingebauten<br />
Kamera zur Abtastung der Vorlage verwendet.<br />
Anschliessend drücken Sie die IMAGE TURN Taste (#15). Der<br />
Visualizer dreht das Bild dann elektronisch um 90° und stellt es<br />
mit einer wesentlich höheren Auflösung dar. Der rechte und<br />
linke Rand bleiben dabei schwarz.<br />
Ein Computer kann über den Externen RGBHV Eingang (42) mit dem Visualizer verbunden werden. Mit der<br />
Ext/Int Taste (50) können Sie zwischen Visualizer und Computer wechseln um Bilder abwechselnd von beiden<br />
Medien zu präsentieren..<br />
Die Daten vom Computer werden durch den Visualizer nur durchgeschleift und in keiner Weise verändert. Um zu<br />
verhindern, dass sich Ihr Projektor oder Monitor beim Umschalten neu justiert, empfehlen wir Ihnen, das<br />
Ausgangssignal Ihres Computers auf das selbe Signalformat (SXGA, XGA od. SVGA) und die selbe vertikale<br />
Frequenz (75 od. 60Hz) wie die des Visualizers einzustellen. Die Werkseinstellung beim Visualizer ist: XGA<br />
(1024x768) bei 60Hz. Sie erhalten die besten Resultate, wenn Sie den Ausgang des Visualizers und des<br />
Computers auf die tatsächliche Auflösung Ihres Projektors einstellen (siehe Seite 19).<br />
Bitte beachten Sie, dass Bilder vom Externen RGBHV Eingang (42) nicht bei den PAL/NTSC Video Ausgängen<br />
(44, 45) und dem digitalen Teil des DVI Ausgang (37) ausgegeben werden können.<br />
Sync-Ausgänge (nur für Spezialisten)<br />
Ab Werk ist die Sync-Einstellung der RGBHV-Ausgänge (40, 41 und 43): separate horizontale (HD) und vertikale<br />
VD) Sync-Signale. Wenn Ihr Ausgabegerät über keine separaten Sync-Eingänge verfügt, sollten Sie den Visualizer<br />
auf C-SYNC schalten (Hier werden auf der mit S/HD beschrifteten Buchse kombinierte horizontale und vertikale Sync-<br />
Signale ausgegeben). Im Menü des Visualizers (siehe Seite 27) kann zwischen C-SYNC und VD/HD-SYNC umgeschalten<br />
werden. Wenn Sie Sync-on-green verwenden möchten, können Sie im Visualizer Menü zwischen<br />
Sync-on-green ON und OFF wechseln. Wenn Sync-on-green eingeschaltet ist, sollten Sie nur R, G und B verbinden.<br />
Monitore, die diesen Modus nicht unterstützen, zeigen ein zu grünes Bild. Bitte beachten Sie, dass die Sync-<br />
Einstellungen bei allen RGBHV-Ausgängen die selben sind. Wenn Sie also mehrere Ausgabegeräte verwenden,<br />
müssen Sie den Modus verwenden, den alle Anzeigegeräte unterstützen. Viele moderne Monitore oder Projektoren<br />
erkennen automatisch den Sync-Modus, sodass Sie mit den meisten der oben genannten Visualizer-Einstellungen<br />
kompatibel sind. Bei einigen Monitoren und Projektoren sind die Sync-Einstellungen im deren Menü einstellbar.<br />
24