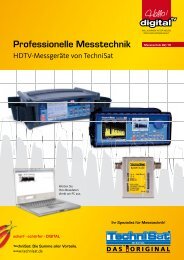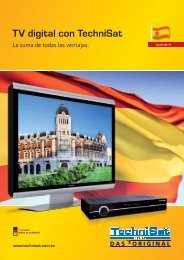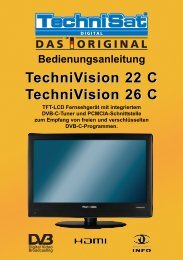Benutzerhandbuch DVBViewer TE2
Benutzerhandbuch DVBViewer TE2
Benutzerhandbuch DVBViewer TE2
Sie wollen auch ein ePaper? Erhöhen Sie die Reichweite Ihrer Titel.
YUMPU macht aus Druck-PDFs automatisch weboptimierte ePaper, die Google liebt.
DVB-PC TV Stars<br />
<strong>Benutzerhandbuch</strong><br />
<strong>DVBViewer</strong> <strong>TE2</strong><br />
www.technisat.de
<strong>Benutzerhandbuch</strong> <strong>DVBViewer</strong> <strong>TE2</strong><br />
Kapitel 1:<br />
2<br />
Einführung ...........................................................................................................................................................3<br />
Konventionen dieses <strong>Benutzerhandbuch</strong>es ................................................................................................3<br />
Kapitel 2:<br />
Fernsehen mit dem <strong>DVBViewer</strong> <strong>TE2</strong> .............................................................................................................4<br />
Zusammenfassung ............................................................................................................................................4<br />
Konfigurieren der Tastatur und der angeschlossenen Fernbedienung .................................................4<br />
Einstellen der Tastaturkürzel oder der HID Fernbedienung ...........................................................4<br />
Konfigurieren des COM Port IR Empfängers/ WinLirc .....................................................................6<br />
Konfiguration des integrierten Infrarotempfängers der SkyStar USB 2 ......................................9<br />
Geräteunterstützung .....................................................................................................................................11<br />
Kein Gerät .................................................................................................................................................11<br />
Ein Gerät ...................................................................................................................................................11<br />
Mehrere Geräte .......................................................................................................................................11<br />
<strong>DVBViewer</strong> <strong>TE2</strong> - Einführung ........................................................................................................................12<br />
Hauptfenster ............................................................................................................................................12<br />
Kontroll- und Werkzeugleiste ..............................................................................................................13<br />
<strong>DVBViewer</strong> <strong>TE2</strong> - weitere Funktionen ........................................................................................................15<br />
Time Shift ..................................................................................................................................................15<br />
Kanalliste ...................................................................................................................................................16<br />
Favoritenliste ...........................................................................................................................................16<br />
EPG .............................................................................................................................................................18<br />
EPG Fenster.......................................................................................................................................................20<br />
Videotext ..................................................................................................................................................22<br />
Untertitel ...........................................................................................................................................................23<br />
Teletext Untertitel ...........................................................................................................................................23<br />
DVB Untertitel ..................................................................................................................................................24<br />
Anpassen des <strong>DVBViewer</strong> <strong>TE2</strong> .....................................................................................................................25<br />
Optionen “Allgemein” ............................................................................................................................25<br />
Optionen “Erweitert” .............................................................................................................................26<br />
Optionen „Hardware“ ............................................................................................................................27<br />
Suche Geräte ............................................................................................................................................27<br />
Optionen „Renderer“ .............................................................................................................................28<br />
Optionen “Decoder”...............................................................................................................................28<br />
Einkabellösung TechniRouter ........................................................................................................ 29-30<br />
Kapitel 3:<br />
Verwalten der TV/Radio Kanäle ...................................................................................................................31<br />
Änderungsmodus ....................................................................................................................................31<br />
Entfernen und umbenennen von Einträgen in der Kanalliste .......................................................31<br />
Kanalsuchlauf (Sendersuchlauf) ...................................................................................................................34<br />
DVB-S/DVB-S2 (Digitaler Satellitenempfang) .................................................................................34<br />
Manueller Suchlauf .......................................................................................................................... 33-35<br />
DVB-C (Digitaler Kabelempfang) ........................................................................................................36<br />
DVB-T (Digitaler Antennenempfang) .................................................................................................37
Kapitel 4:<br />
Kapitel 5:<br />
Kapitel 6:<br />
Kapitel 1: Einführung<br />
Konventionen dieses <strong>Benutzerhandbuch</strong>es<br />
<strong>Benutzerhandbuch</strong> <strong>DVBViewer</strong> <strong>TE2</strong><br />
Verwenden des <strong>DVBViewer</strong> <strong>TE2</strong> als PVR ...................................................................................................38<br />
Zusammenfassung ..........................................................................................................................................38<br />
Notwendige Einstellungen ............................................................................................................................38<br />
Sendungen manuell aufzeichnen .................................................................................................................38<br />
Sendungen automatisch aufzeichnen .........................................................................................................39<br />
Sendungen manuell zur Rekorder Programmierung hinzufügen ................................................39<br />
Sendungen über das EPG - Fenster zum Rekorder Zeitplan hinzufügen ...................................40<br />
Wiedergabe von aufgezeichneten Sendungen mit <strong>DVBViewer</strong> <strong>TE2</strong> ...........................................41<br />
Wiedergabe von aufgezeichneten Sendungen mit einer beliebigen Anwendung ...................42<br />
IP Multicast Streaming ...................................................................................................................................43<br />
Zusammenfassung ..........................................................................................................................................43<br />
Empfohlene Systemvorrausetzungen .........................................................................................................43<br />
Wichtige Informationen .................................................................................................................................43<br />
Streaming von einem Fernsehsender über ein Netzwerk ......................................................................44<br />
Aufbauen einer Netzwerkumgebung für die IP Übertragung ......................................................45<br />
Aktualisieren des <strong>DVBViewer</strong> <strong>TE2</strong> ...............................................................................................................48<br />
Nutzen der <strong>DVBViewer</strong> <strong>TE2</strong> Online Update Anwendung ......................................................................48<br />
Zum besseren Verständnis verwendet dieses <strong>Benutzerhandbuch</strong> folgende Konventionen:<br />
1. Navigationspfade werden wie folgt dargestellt:<br />
“Start” => “Programme” => “TechniSat DVB” => “Setup4PC”<br />
Der in diesem Beispiel dargestellte Pfad startet Setup4PC.<br />
2. Achten Sie auf die folgenden Symbole:<br />
Dieses Symbol markiert eine Bemerkung des nebenstehenden Textes.<br />
Dieses Symbol markiert die Wichtigkeit des nebenstehenden Textes.<br />
3. Die DVB-PC TV Stars TV-Applikation „<strong>DVBViewer</strong> TechniSat Edition 2“ wird im Folgenden als<br />
„<strong>DVBViewer</strong> <strong>TE2</strong>“ bezeichnet.<br />
3
<strong>Benutzerhandbuch</strong> <strong>DVBViewer</strong> <strong>TE2</strong><br />
Kapitel 2: Fernsehen mit dem <strong>DVBViewer</strong> <strong>TE2</strong><br />
Zusammenfassung<br />
Dieses Kapitel ist in verschiedene Teilbereiche untergliedert. Unter anderem werden die<br />
Hauptfunktionen des <strong>DVBViewer</strong> <strong>TE2</strong> vorgestellt und die erweiterten Funktionen wie EPG, Videotext,<br />
Time Shift und Untertitel beschrieben.<br />
4<br />
Dieses Kapitel benötigt eine korrekt konfigurierte Kanalliste. Wenn Sie Astra 19.2° E oder<br />
Eutelsat Hotbird 13.0° E verwenden, sind diese bereits im <strong>DVBViewer</strong> <strong>TE2</strong> vorkonfiguriert.<br />
Wenn Sie einen anderen Satelliten verwenden möchten, kontrollieren Sie bitte, ob dieser<br />
in der Kanalliste aufgeführt wird. Wenn nicht, müssen Sie die gewünschten Satelliten zuvor<br />
nach verfügbaren Kanäle absuchen. Lesen Sie hierzu erst das Kapitel 5, um zu erfahren, wie<br />
man die Kanalliste verwendet.<br />
Konfigurieren der Tastatur und der angeschlossenen Fernbedienung<br />
Zum Einstellen der verwendeten Fernbedienung starten Sie den <strong>DVBViewer</strong> <strong>TE2</strong> und öffnen den<br />
Reiter „Fernbedienung“ im <strong>DVBViewer</strong> TE =><br />
Darstellung 2.01: Optionen „Fernbedienung“<br />
Einstellen der Tastaturkürzel oder der HID Fernbedienung<br />
Diese Option wird zum Konfigurieren der Tastatur und Fernbedienungskommandos für die<br />
verschiedenen Empfängertypen (zum Beispiel der USB IR Receiver, der 3.5mm Klinkenstecker an der<br />
SkyStar HD2/CableStar HD2 oder der integrierte IR Empfänger der SkyStar USB 2 HD CI, CableStar<br />
USB Combo Box und SkyStar USB HD) verwendet. Die Option Keyboard ist immer aktiv und kann nicht<br />
ausgeschaltet werden. Sie können die Standardeinstellungen mit Ihrer individuellen Tastenbelegung<br />
ersetzen. Hierzu wählen Sie bitte die Option „Keyboard“ und klicken auf „Einstellungen“. Nun öffnet sich<br />
die Änderungsmaske für die Tastatureinstellungen. Um eine neue Kurzwahltaste zuzuweisen klicken Sie<br />
auf den Knopf „Learn“.
Darstellung 2.02: Einstellungen „Fernbedienung” -> „Input Editor [Keyboard]“<br />
<strong>Benutzerhandbuch</strong> <strong>DVBViewer</strong> <strong>TE2</strong><br />
Nun wählen Sie die Funktion aus, der Sie eine neue Taste zuweisen möchten und drücken die<br />
entsprechende Taste auf der Tastatur oder der Fernbedienung.<br />
Darstellung 2.03: Einstellungen „Fernbedienung” -> Neue Kurzwahltaste zugewiesen<br />
Zum Entfernen einer Tastenzuweisung klicken Sie auf die entsprechende Funktion in der Liste. Durch<br />
das Klicken auf den Knopf „Delete“ wird die Tastaturzuweisung gelöscht.<br />
Darstellung 2.04: Einstellungen „Fernbedienung” -> Kurzwahltaste entfernen<br />
5
<strong>Benutzerhandbuch</strong> <strong>DVBViewer</strong> <strong>TE2</strong><br />
Konfigurieren des COM Port IR Empfängers/ WinLirc<br />
Wenn Sie den TechniSat COM PORT IR Empfänger verwenden möchten, aktivieren Sie in dem Menü<br />
“Optionen” => “Fernbedienung” den Eintrag „WinLirc“.<br />
Darstellung 2.05: Optionen „Fernbedienung“ – „WinLirc“<br />
Wenn WinLirc das erste Mal gestartet wird, erscheint unter Umständen der Dialog “Windows-<br />
Sicherheitshinweis”. Sie müssen diesen Dialog bestätigen, um WinLirc verwenden zu können. Klicken<br />
Sie hierzu auf die Schaltfläche „Nicht mehr blockieren“.<br />
Darstellung 2.06: Windows-Sicherheitshinweis<br />
Danach können Sie die WinLirc Applikation konfigurieren.<br />
Als erstes wird diese Meldung erscheinen:<br />
6
Darstellung 2.07 WinLirc Error<br />
<strong>Benutzerhandbuch</strong> <strong>DVBViewer</strong> <strong>TE2</strong><br />
Sollte diese Nachricht angezeigt werden, treffen die Standardeinstellungen nicht auf Ihr System zu.<br />
Klicken Sie auf „OK“, um WinLirc zu konfigurieren.<br />
Wählen Sie nun den COM-Port, an welchem Sie den IR-Empfänger eingesteckt haben (z.B. COM1).<br />
Nun wählen Sie die Konfigurationsdatei aus, welche zu der mitgelieferten Fernbedienung gehört.<br />
Klicken Sie auf „Browse…“ und wählen die Datei „technisat.cf“ im <strong>DVBViewer</strong> <strong>TE2</strong> Verzeichnis aus (der<br />
Standardpfad lautet: „C:\Programme\<strong>DVBViewer</strong> <strong>TE2</strong>“). Klicken Sie danach auf „Öffnen“.<br />
Darstellung 2.08 WinLirc Konfigurationsdatei öffnen<br />
Nun sind alle notwendigen Konfigurationsschritte getätigt. Die Anwendung kann durch einen Klick<br />
auf „OK“ gestartet werden.<br />
Darstellung 2.09 WinLirc Konfiguration abschließen<br />
Nach der Konfiguration von WinLirc können Sie die Fernbedienungstasten im <strong>DVBViewer</strong> <strong>TE2</strong><br />
belegen. Um eine neue Fernbedienungstaste zuzuweisen klicken Sie auf den Knopf „Learn“.<br />
7
<strong>Benutzerhandbuch</strong> <strong>DVBViewer</strong> <strong>TE2</strong><br />
Darstellung 2.10: Optionen „Fernbedienung“ -> Input Editor [WinLirc]“<br />
Wählen Sie die Funktion aus, der Sie eine neue Taste zuweisen möchten und drücken die<br />
entsprechende Taste auf der Fernbedienung.<br />
Darstellung 2.11: Optionen „Fernbedienung“ -> Neue Kurzwahltaste zugewiesen<br />
Zum Entfernen einer Tastenzuweisung klicken Sie auf die entsprechende Funktion in der Liste. Durch<br />
das Klicken auf den Knopf „Delete“ wird die Zuweisung der Fernbedienungstaste gelöscht.<br />
Darstellung 2.12: Remote control settings -> Kurzwahltaste entfernen<br />
8
<strong>Benutzerhandbuch</strong> <strong>DVBViewer</strong> <strong>TE2</strong><br />
Konfiguration des integrierten Infrarotempfängers der SkyStar USB 2 / USB HD<br />
Wenn Sie eine SkyStar USB 2 / USB HD verwenden, klicken Sie bitte auf den Eintrag „SkyStar USB“ im<br />
Menü „Optionen“ => „Fernbedienung“.<br />
Darstellung 2.13: Optionen „Fernbedienung“<br />
Wenn diese Funktion das erste Mal gestartet wird, erscheint unter Umständen der Dialog “Windows-<br />
Sicherheitshinweis”. Sie müssen diesen Dialog bestätigen, um WinLirc verwenden zu könne. Klicken<br />
Sie hierzu auf die Schaltfläche „Nicht mehr blockieren“.<br />
Darstellung 2.14: Windows-Sicherheitshinweis<br />
Nach der Freigabe von WinLirc können Sie die Fernbedienungstasten im <strong>DVBViewer</strong> <strong>TE2</strong> belegen. Um<br />
eine neue Fernbedienungstaste zuzuweisen klicken Sie auf den Knopf „Learn“.<br />
9
<strong>Benutzerhandbuch</strong> <strong>DVBViewer</strong> <strong>TE2</strong><br />
Darstellung 2.15: Optionen „Fernbedienung“ -> Input Editor [SkyStar USB]“<br />
Wählen Sie die Funktion aus, der Sie eine neue Taste zuweisen möchten und drücken die<br />
entsprechende Taste auf der Fernbedienung.<br />
Darstellung 2.16: Optionen „Fernbedienung“ -> Neue Kurzwahltaste zugewiesen<br />
Zum Entfernen einer Tastenzuweisung klicken Sie auf die entsprechende Funktion in der Liste. Durch<br />
das Klicken auf den Knopf „Delete“ wird die Zuweisung der Fernbedienungstaste gelöscht.<br />
Darstellung 2.17: Fernbedienung -> Kurzwahltaste entfernen<br />
10
Geräteunterstützung<br />
<strong>Benutzerhandbuch</strong> <strong>DVBViewer</strong> <strong>TE2</strong><br />
Kein Gerät<br />
Wenn kein kompatibles TechniSat DVB-PC TV Stars DVB Gerät verfügbar ist, erscheint folgende<br />
Meldung beim Start des <strong>DVBViewer</strong> <strong>TE2</strong>:<br />
Darstellung 2.18: Meldung “Kein gültiges DVB Gerät gefunden!”<br />
In diesem Fall kann der <strong>DVBViewer</strong> <strong>TE2</strong> als Multimediaplayer für eigene Aufnahmen verwendet<br />
werden, die mit dieser Applikation erstellt wurden.<br />
Ein Gerät<br />
Wenn nur ein Gerät vorhanden ist, erkennt der <strong>DVBViewer</strong> <strong>TE2</strong> das verwendete Gerät automatisch<br />
und präsentiert die Oberfläche für den vorhandenen Gerätetyp (DVB-S / DVB-T / DVB-C).<br />
Mehrere Geräte<br />
Wenn Sie mehrere TechniSat DVB Karten/USB Boxen installiert haben, werden diese beim ersten<br />
Start des <strong>DVBViewer</strong>s <strong>TE2</strong> automatisch erkannt.<br />
Es ist möglich, mehrere TechniSat DVB-PC Star Karten/USB Boxen in einer <strong>DVBViewer</strong> <strong>TE2</strong> Sitzung zu<br />
nutzen (z.B. eine um TV zu schauen, eine andere um einen anderen Kanal aufzunehmen).<br />
Wenn Sie eine Aufnahme programmiert haben, startet die Aufnahme ohne vorherige<br />
Information an den Benutzer. <strong>DVBViewer</strong> <strong>TE2</strong> wird das benötigte Gerät automatisch<br />
verwenden.<br />
11
<strong>Benutzerhandbuch</strong> <strong>DVBViewer</strong> <strong>TE2</strong><br />
Darstellung 2.19: Dialog Einstellungen “Hardware”<br />
Wenn Sie ein oder mehrere TechniSat DVB-PC Star Geräte installieren/entfernen, so müssen Sie die<br />
Geräteliste manuell aktualisieren.<br />
Hierfür klicken Sie bitte auf den Button „Suche Geräte“.<br />
<strong>DVBViewer</strong> <strong>TE2</strong> - Einführung<br />
Hauptfenster<br />
Darstellung 2.20: Hauptfenster während des DVB-Empfangs<br />
12<br />
Menüleiste<br />
Anzeigebereich<br />
Kontroll- & Werkzeugleiste
<strong>Benutzerhandbuch</strong> <strong>DVBViewer</strong> <strong>TE2</strong><br />
Das Hauptfenster ist in drei Bereiche unterteilt:<br />
• Der erste Teil ist die Menüleiste, welche dem Benutzer die möglichen Einstellungen<br />
textbasierend ermöglicht.<br />
• Der zweite Teil ist der Anzeigebereich. Hier werden das aktuelle Fernsehbild sowie OSD<br />
Meldungen (Kanal- und EPG - Informationen) und die Favoritenliste dargestellt.<br />
• Der dritte Teil ist die Kontroll- und Werkzeugleiste. Dieser Bereich bietet die wichtigsten<br />
Funktionen mittels verständlicher Symbole an.<br />
Kontroll- und Werkzeugleiste<br />
Darstellung 2.21: Kontroll- und Werkzeugleiste während des DVB Empfangs<br />
Darstellung 2.22: Kontroll- und Werkzeugleiste während des DVB Empfangs im Vollbild Modus<br />
Um die Time Shift Funktion des <strong>DVBViewer</strong> <strong>TE2</strong> zu starten, klicken Sie auf den “Play/Pause”<br />
Knopf. Diese Schaltfläche kann dann verwendet werden, um die Wiedergabe während Time Shift<br />
fortzusetzen oder anzuhalten.<br />
Darstellung 2.23: Kontroll- und Werkzeugleiste -> Play/Pause Schaltflächen<br />
Wenn Sie die „Stopp“ Schaltfläche betätigen, wird der Time Shift Modus beendet<br />
und die Live Wiedergabe fortgesetzt.<br />
Darstellung 2.24: Kontroll- und Werkzeugleiste -> Stopp Schaltfläche<br />
Die beiden folgenden Schaltflächen “rechts” und “links” wechseln den aktuellen<br />
Sender zum vorhergehenden oder zum nächsten Sender.<br />
Darstellung 2.25: Kontroll- und Werkzeugleiste -> Kanal +/- Schaltfläche<br />
Um zu dem zuvor geschauten Kanal zurückzukehren betätigen Sie die Schaltfläche<br />
„vorheriger Sender“<br />
Darstellung 2.26: Kontroll- und Werkzeugleiste -> vorheriger Kanal Schaltfläche<br />
Um auf die Kanal oder Favoritenliste zuzugreifen betätigen Sie die Schaltfläche<br />
“Öffne Kanalliste“.<br />
Darstellung 2.27: Kontroll- und Werkzeugleiste -> Öffne Kanalliste Schaltfläche<br />
Um nach neuen Kanälen zu suchen, betätigen Sie die Schaltfläche “Öffne<br />
Kanalsuchlauf” die den Kanalsuchlauf startet.<br />
13
<strong>Benutzerhandbuch</strong> <strong>DVBViewer</strong> <strong>TE2</strong><br />
14<br />
Darstellung 2.28: Kontroll- und Werkzeugleiste -> Öffne Kanalsuchlauf Schaltfläche<br />
Um Medien Dateien zu öffnen (wie etwa. *.avi, *.mpeg, *.mp3,…) betätigen Sie die<br />
Schaltfläche “Öffne Multimediadatei”.<br />
Darstellung 2.29: Kontroll- und Werkzeugleiste -> Öffne Multimediadatei Schaltfläche<br />
Die nächsten Symbole starten das Videotext Fenster oder EPG- bzw. Mini EPG<br />
Fenster. Diese beiden Funktionen sind ebenfalls in diesem Handbuch beschrieben.<br />
Darstellung 2.30: Kontroll- und Werkzeugleiste -> Teletext Schaltfläche<br />
Darstellung 2.31: Kontroll- und Werkzeugleiste -> mini EPG Schaltfläche<br />
Darstellung 2.32: Kontroll- und Werkzeugleiste -> EPG Schaltfläche<br />
Der Aufnahmeknopf startet und beendet eine manuelle Aufnahme. Ist der innere<br />
Kreis dieses Knopfes rot gefärbt, nimmt der <strong>DVBViewer</strong> <strong>TE2</strong> entweder das laufende<br />
Programm auf oder diese Option ist nicht verfügbar.<br />
Darstellung 2.33: Kontroll- und Werkzeugleiste -> Aufnahme Schaltfläche<br />
Sie können auch zeitgesteuerte Aufnahmen durchführen, verwenden Sie hierfür<br />
den Aufnahmedialog des Videorekorders, betätigen Sie dazu die Schaltfläche „VCR“<br />
Darstellung 2.34: Kontroll- und Werkzeugleiste -> VCR Schaltfläche<br />
Der rechte Regler dient zum Verringern/Erhöhen der Lautstärke. Das benachbarte<br />
Lautsprechersymbol dient zum Aus-/Anschalten der Tonausgabe.<br />
Alternativ können Sie die Tonausgabe auch über „Einstellungen“ -> Lautstärke -><br />
„Stumm“ oder „Auf“ oder „Ab“ beeinflussen. Außerdem wird das Regeln über das<br />
Mausrad unterstützt.<br />
Darstellung 2.35: Kontroll- und Werkzeugleiste -> Lautstärkenregler<br />
Darstellung 2.36: Kontroll- und Werkzeugleiste -> Stumm Schaltfläche<br />
Der linke Fortschrittsbalken zeigt die Position innerhalb der aktuellen Sendung an.<br />
Diese Information wird nur angezeigt, wenn zum entsprechenden Programm auch<br />
EPG Informationen übertragen wurden.<br />
Darstellung 2.37: Kontroll- und Werkzeugleiste -> Fortschrittsbalken<br />
Um auch im Vollbildmodus das Optionsdialogfeld zu öffnen, betätigen Sie die<br />
Schaltfläche für die Optionen.<br />
Darstellung 2.38: Kontroll- und Werkzeugleiste -> Option Schaltfläche
<strong>DVBViewer</strong> <strong>TE2</strong> - weitere Funktionen<br />
<strong>Benutzerhandbuch</strong> <strong>DVBViewer</strong> <strong>TE2</strong><br />
Time Shift<br />
Time Shift bietet Ihnen die Möglichkeit, das laufende Programm eines Senders für kurze Pausen<br />
anzuhalten und es zu einem späteren Zeitpunkt an gleicher Stelle fortzusetzen. Der <strong>DVBViewer</strong> <strong>TE2</strong><br />
zeichnet das laufende Programm auf, wenn Sie die Wiedergabe angehalten haben. Nachdem Sie<br />
die Wiedergabe fortsetzen, können Sie an jedem Punkt innerhalb des aufgezeichneten Zeitrahmens<br />
fortführen.<br />
Darstellung 2.39: Kontrollleiste während der DVB Wiedergabe<br />
Die Time Shift Wiedergabe wird gestartet, nachdem Sie den Pause-Knopf in der Kontrollleiste<br />
gedrückt haben. Sobald Time Shift gestartet wurde, zeichnet der <strong>DVBViewer</strong> <strong>TE2</strong> das laufende<br />
Programm im Hintergrund in eine <strong>DVBViewer</strong> <strong>TE2</strong> Time Shift Datei auf, welche im „\Meine Dateien\<br />
Meine Videos“ Ordner des „All Users“ Profil zu finden ist. Sie können den Speicherort auch über die<br />
Optionen unter Allgemein ändern.<br />
Um die Wiedergabe fortzusetzen, drücken Sie den Wiedergabe-Knopf in der Kontrollleiste, um die<br />
Wiedergabe erneut anzuhalten, drücken Sie erneut den Pause-Knopf. Wenn Sie die Fernbedienung<br />
verwenden, so können Sie mittels des „STOP“ Knopfes der Fernbedienung zwischen Wiedergabe und<br />
Pause wechseln.<br />
Wenn Sie den Time Shift Modus des <strong>DVBViewer</strong> <strong>TE2</strong> verlassen möchten, so können Sie dies durch<br />
einen Wechsel des Senders tun. Es ist ebenso möglich, den Time Shift Modus durch Drücken des<br />
„Stopp“ Knopfes der Kontrollleiste zu verlassen. Der <strong>DVBViewer</strong> <strong>TE2</strong> setzt danach automatisch die<br />
Livewiedergabe des gewählten Senders fort.<br />
Wenn eine automatische Aufzeichnung angesetzt ist und Sie zu diesem Zeitpunkt die Time<br />
Shift Funktion nutzen, wird die Time Shift Funktion ohne Benachrichtigung beendet und<br />
die angesetzte Aufzeichnung unverzüglich gestartet.<br />
Kanalliste<br />
Wenn Sie einen Fernseh- oder Radiokanal direkt und ohne ständiges Klicken anwählen möchten, so<br />
können Sie die Kanalliste zur Direktanwahl verwenden. Die Kanalliste erreichen Sie über das Symbol<br />
„Kanalliste“ oder über das Menü „Kanal“ => „Kanalliste“.<br />
15
<strong>Benutzerhandbuch</strong> <strong>DVBViewer</strong> <strong>TE2</strong><br />
Darstellung 2.40: Kanalliste “Kanäle”<br />
Das Register „Kanäle“ der Kanalliste ist ähnlich eines Verzeichnisbaums angeordnet. Wählen Sie<br />
Ihren Satellit oder das verwendete Empfangssystem (Kabel oder Terrestrisch), danach öffnen Sie den<br />
Zweig der gewünschten Programmart (TV oder Radio) und blättern Sie dann zu dem gewünschten<br />
Programm. Um ein Programm zu öffnen, klicken Sie zweimal auf Ihre Auswahl. Wie Sie die Kanalliste<br />
abändern oder neue Kanäle hinzufügen, entnehmen Sie bitte aus Kapitel 4 dieses Dokumentes.<br />
16<br />
HDTV Inhalte werden innerhalb der Kanalliste mit der Endung ‘h.264’ kenntlich gemacht.<br />
Bitte beachten Sie, dass für die Wiedergabe eines HDTV Inhaltes ein HDTV Decoder<br />
installiert sein muss. Anderenfalls werden diese Kanäle nicht geöffnet.<br />
Favoritenliste<br />
Ein weiterer Weg um einen bestimmten Kanal zu erreichen ist die Favoritenliste des <strong>DVBViewer</strong> <strong>TE2</strong>.<br />
Wenn Sie mit der Maus auf die rechte Seite der Anwendung navigieren wird die Liste automatisch<br />
eingeblendet.<br />
Um von der Kanalliste auf die Favoritenliste zu wechseln, klicken Sie bitte auf die in der Kanalliste<br />
vorhandene Schaltfläche oben rechts.<br />
Darstellung 2.41: Schaltfläche zum Wechseln von der Kanalliste zur Favoritenliste<br />
Um von der Favoritenliste auf die Kanalliste zu wechseln, klicken Sie bitte auf die in der Favoritenliste<br />
vorhandene Schaltfläche oben rechts.
Darstellung 2.42: Schaltfläche zum Wechseln von der Favoritenliste zur Kanalliste<br />
<strong>Benutzerhandbuch</strong> <strong>DVBViewer</strong> <strong>TE2</strong><br />
Um einen Sender der Favoritenliste hinzuzufügen, klicken Sie mit der rechten Maustaste auf den<br />
Sendereintrag und klicken dann auf „Zu Favoriten kopieren“.<br />
Darstellung 2.43: Kanal “Zu Favoriten kopieren”<br />
Der Sender wird dann der Favoritenliste an letzter Position angefügt. Sie können die Sortierung der<br />
Sender in der Kanalliste einfach durch anklicken und verschieben der Sender ändern. (Drop & Down)<br />
Um ein Programm zu öffnen, klicken Sie auf den entsprechenden Eintrag.<br />
Darstellung 2.44: Favoritenliste<br />
17
<strong>Benutzerhandbuch</strong> <strong>DVBViewer</strong> <strong>TE2</strong><br />
Wenn EPG Informationen angeboten werden, werden diese ebenfalls in der Favoritenliste angezeigt.<br />
Außerdem zeigt Ihnen der Fortschrittsbalken den Stand der aktuellen Sendung.<br />
Wenn Sie einen Sender aus der Favoritenliste entfernen möchten, wählen Sie den Eintrag aus, klicken<br />
mit der rechten Maustaste auf den Eintrag und klicken auf „Löschen“.<br />
Darstellung 2.45: Favoritenliste „löschen“<br />
18<br />
Das Entfernen eines Senders aus der Favoritenliste entfernt diesen nicht aus der<br />
Kanalliste. Das Löschen eines Senders aus der Kanalliste entfernt diesen aus der<br />
Kanalliste und auch aus der Favoritenliste.<br />
Wie Sie die Kanalliste abändern oder neue Kanäle hinzufügen, entnehmen Sie bitte Kapitel 4 dieses<br />
Dokumentes.<br />
EPG<br />
Der Elektronische Programmführer (EPG = Electronic Program Guide) ist ein Dienst der DVB Technik,<br />
welcher dem Endbenutzer zusätzliche Informationen über das laufende Programm anbietet. Der<br />
<strong>DVBViewer</strong> <strong>TE2</strong> ist in der Lage, diese Informationen zu empfangen und aufbereitet zur Verfügung zu<br />
stellen.<br />
Nicht jeder Fernsehsender bietet EPG Daten an. Die EPG Inhalte können nur<br />
dargestellt werden, wenn der ausgewählte Fernsehsender EPG Daten überträgt.<br />
Bitte stellen Sie sicher, dass die Systemzeit ihres Computers richtig eingestellt ist.<br />
EPG Anzeige:<br />
Um sich Informationen über das laufende Programm anzeigen zu lassen, verwenden Sie die Mini<br />
EPG-Info, welche im Anzeigebereich dargestellt wird. Sie blenden diese Informationen mittels der<br />
Schaltfläche „Öffne Mini EPG“ ein.
Darstellung 2.46 Hauptfenster mit eingeblendeten Mini EPG Daten<br />
<strong>Benutzerhandbuch</strong> <strong>DVBViewer</strong> <strong>TE2</strong><br />
SFI – TechniSat SiehFern Info<br />
Der TechniSat SFI Service ist eine Erweiterung des bereits bestehenden EPG Services, welcher von<br />
den Sendeanstalten bereitgestellt wird.<br />
Darstellung 2.47: Einstellungen “SiehFern Info”<br />
Die Funktion zum Herunterladen der SiehFern Info Daten finden Sie unter „Einstellungen“ =><br />
„Optionen“ => „Erweitert“<br />
Den Empfang der SiehFern Info Daten können Sie durch das Klicken des “Scan”-Buttons anstoßen.<br />
Bitte beachten Sie, dass Sie während des Empfangs der SiehFern Info Daten, welcher zwischen 30 und<br />
45 Minuten dauert, den <strong>DVBViewer</strong> <strong>TE2</strong> für keine weiteren Aufgaben nutzen können.<br />
Die EPG Daten des SiehFern Info Services werden mit denen der EPG Datenbank zusammengeführt<br />
und können über das EPG Fenster genutzt werden.<br />
19
<strong>Benutzerhandbuch</strong> <strong>DVBViewer</strong> <strong>TE2</strong><br />
20<br />
Der SiehFern Info Service wird über den Satelliten Astra 1G (19.2° O) bereitgestellt<br />
und kann nur in Europa empfangen werden.<br />
Dieser Service ist auf die deutschen Sender begrenzt.<br />
EPG Fenster:<br />
Die zweite Möglichkeit, die Daten des Elektronischen Programmführers anzeigen zu lassen, ist das<br />
EPG-Fenster. Das EPG Fenster ist ähnlich einer Fernsehzeitung aufgebaut, in welcher die Programme<br />
ebenfalls nach Kanal und Startzeit sortiert sind.<br />
Darstellung 2.48: EPG Fenster<br />
Innerhalb des EPG Fensters ist es möglich die Ansicht der EPG Daten dahingehend zu ändern, dass<br />
der Zeitverlauf angezeigt wird.<br />
Um die Ansicht zu ändern, klicken Sie mit der rechten Maustaste in das Fenster und wählen Sie<br />
„Timeline“ aus.<br />
Darstellung 2.49: EPG Fenster -> Ändern der Ansicht auf Timeline
Darstellung 2.50: EPG Fenster -> Timeline Ansicht<br />
<strong>Benutzerhandbuch</strong> <strong>DVBViewer</strong> <strong>TE2</strong><br />
Wenn Sie das EPG Fenster verwenden, haben Sie auch Zugriff auf Informationen, welche nicht in der<br />
EPG Anzeige dargestellt werden. Es ist ebenso möglich, die EPG-Daten als HTML Fernsehzeitschrift<br />
auf der lokalen Festplatte zu speichern. Zu diesem Zweck klicken Sie auf die Schaltfläche „EPG<br />
speichern“. Der „Datei speichern unter“ Dialog wird geöffnet.<br />
Darstellung 2.51: „Datei speichern unter“ Dialog<br />
Geben Sie nun den Speicherort, sowie den Namen für die zu speichernde Datei an. Alle vorhandenen<br />
EPG Daten werden in HTML-Dateien umgewandelt, welche mittels eines Webbrowswers Ihrer Wahl<br />
darstellbar sind.<br />
21
<strong>Benutzerhandbuch</strong> <strong>DVBViewer</strong> <strong>TE2</strong><br />
Darstellung 2.52: Browser mit geöffneten <strong>DVBViewer</strong> <strong>TE2</strong> EPG<br />
Im EPG Fenster haben Sie die Möglichkeit, eine Aufzeichnung unter Verwendung der EPG Daten zu<br />
programmieren. Weitere Informationen über den persönlichen Videorekorder erhalten Sie im Kapitel<br />
3 dieses Dokumentes.<br />
Videotext<br />
Mittels des <strong>DVBViewer</strong> <strong>TE2</strong> haben Sie die Möglichkeit, Videotext Dienste zu empfangen, welche von vielen<br />
Fernsehsendern bereitgestellt werden. Sie öffnen das Videotext-Fenster entweder über das Videotext-<br />
Symbol in der Symbolleiste oder über das Menü „<strong>DVBViewer</strong> <strong>TE2</strong>“ => Ansicht „Videotext-Fenster“<br />
Darstellung 2.53: Videotext-Fenster<br />
Die Verwendung dieser Anwendung ist einfach und intuitiv. Geben Sie die gewünschte Seitennummer<br />
mittels der Nummernknöpfe, der Tastatur oder der Fernbedienung ein. Es ist ebenso möglich, eine<br />
Seite mittels eines Mausklicks auf die angezeigten Seitennummern zu öffnen.<br />
22
<strong>Benutzerhandbuch</strong> <strong>DVBViewer</strong> <strong>TE2</strong><br />
Untertitel<br />
Der <strong>DVBViewer</strong> <strong>TE2</strong> unterstützt das Aufnehmen und Aufnehmen von Teletext und DVB Untertiteln.<br />
Teletext Untertitel<br />
Der <strong>DVBViewer</strong> <strong>TE2</strong> unterstützt Untertitel, die als Teil des Videotextes gesendet werden. Durch das<br />
Menü „Ansicht“ => „Untertitel“ wird diese Funktion eingeschaltet.<br />
Darstellung 2.54: Untertitel Dialog für Teletext Untertitel<br />
Die Videotext Untertitel Funktion benötigt einen Sender mit Videotext, sowie eine<br />
Untertitel-Seite. Wenn der gewählte Sender keinen Videotext oder Untertitel anbietet, ist<br />
die Funktion nicht verfügbar.<br />
Darstellung 2.55: Hauptfenster während der Teletext-Wiedergabe mit Untertitel<br />
Ist die gewählte Untertitel Videotext Seite nicht verfügbar, wird kein Untertitel im<br />
Anzeigebereich dargestellt.<br />
23
<strong>Benutzerhandbuch</strong> <strong>DVBViewer</strong> <strong>TE2</strong><br />
DVB Untertitel<br />
Darstellung 2.56: Untertitel Dialog für DVB Untertitel<br />
Darstellung 2.57: Hauptfenster während der DVB Wiedergabe mit Untertitel<br />
24<br />
Die DVB Untertitel Funktion benötigt einen Sender mit DVB Untertiteln. Bietet ein<br />
Sender keine DVB Untertitel an, so ist diese Funktion nicht verfügbar.<br />
Wenn die Untertitel Funktion eingeschaltet ist und die Aufnahme gestartet wird, so wird der<br />
Untertitel ebenso auf der Festplatte gespeichert. Wenn Sie mit dem <strong>DVBViewer</strong> <strong>TE2</strong> eine<br />
Aufzeichnung mit aufgezeichnetem Untertitel wiedergeben, so ist die Option „Ansicht“ => „Untertitel<br />
anzeigen“ verfügbar. Wenn Sie diese Funktion während der Wiedergabe einschalten, so wird der<br />
aufgezeichnete Untertitel eingeblendet.<br />
Das erneute Auswählen der Option Ansicht“ => „Untertitel anzeigen“ schaltet die Einblendung des<br />
Untertitels wieder aus.
<strong>Benutzerhandbuch</strong> <strong>DVBViewer</strong> <strong>TE2</strong><br />
Anpassen des <strong>DVBViewer</strong> <strong>TE2</strong><br />
Im Optionen Dialog des <strong>DVBViewer</strong> <strong>TE2</strong> ist es möglich, die meisten Funktionen des <strong>DVBViewer</strong> <strong>TE2</strong><br />
an Ihre Bedürfnisse anzupassen. Das erste Optionsfenster beinhaltet die allgemeinen Optionen.<br />
Pfad: Einstellung -> Optionen<br />
Optionen “Allgemein”<br />
In den allgemeinen Optionen werden die Hauptfunktionen des <strong>DVBViewer</strong> <strong>TE2</strong> konfiguriert.<br />
Darstellung 2.58: Optionen “Allgemein”<br />
Sprache:<br />
Hier können Sie die Sprache des <strong>DVBViewer</strong> <strong>TE2</strong>auswählen. Klicken Sie nach der<br />
Sprachauswahl auf „OK“ und der <strong>DVBViewer</strong> <strong>TE2</strong> wird in der gewünschten Sprache dargestellt.<br />
Wohnort:<br />
Hier können Sie Ihren Wohnort oder die nächstgrößere Stadt in Ihrer Umgebung auswählen.<br />
Verstecke die Maus im Vollbild nach Sekunden:<br />
Diese Option konfiguriert die Zeit bis zum Ausblenden des Mauszeigers, wenn sich der<br />
<strong>DVBViewer</strong> <strong>TE2</strong> im Vollbild Modus befindet.<br />
Verhindere den Bildschirmschoner:<br />
Diese Option verhindert, dass der Bildschirmschoner aktiv wird, während der <strong>DVBViewer</strong> <strong>TE2</strong><br />
ausgeführt wird.<br />
Rekorder:<br />
Mit dieser Option legen Sie fest wo Ihre Aufnahmen abgespeichert werden sollen.<br />
Timeshift:<br />
Mit dieser Option legen Sie fest wo Ihre temporären Aufnahmen für die Timeshift Funktion<br />
abgespeichert werden sollen.<br />
Dateigröße aufteilen nach:<br />
Wenn Sie Ihre Aufnahmen auf CD/DVD brennen möchten, ist dies eine komfortable Funktion<br />
um die Dateigröße zu begrenzen.<br />
25
<strong>Benutzerhandbuch</strong> <strong>DVBViewer</strong> <strong>TE2</strong><br />
Ein Klick Programmierung (EPG):<br />
Hier können Sie eine Zeitspanne festlegen für den Vor- und Nachlauf der Programmierung<br />
Ihrer Aufnahmen über die „Ein Klick Programmierung“ über EPG.<br />
Optionen “Erweitert”<br />
Darstellung 2.59: Optionen “Erweitert”<br />
Netzwerk Interface:<br />
Wählen Sie hier die IP Adresse der Netzwerkkarte aus, die Sie für das Streamen von Video/<br />
Audio Daten via Multicast verwenden.<br />
IP-Adresse:<br />
Tragen Sie hier die Multicast IP Adresse ein unter der andere Geräte die Video / Audio Daten<br />
empfangen können.<br />
Port:<br />
26<br />
An dieser Stelle können Sie den Port für den Multicast Stream ändern.<br />
SiehFern Info:<br />
Den Empfang der SiehFern Info Daten können Sie durch das Klicken des “Scan”-Buttons<br />
anstoßen: Bitte beachten Sie, dass Sie während des Empfangs der SiehFern Info Daten,<br />
welcher zwischen 30 und 45 Minuten dauert, den <strong>DVBViewer</strong> <strong>TE2</strong> für keine weiteren<br />
Aufgaben nutzen können.<br />
Der SiehFern Info Service wird über den Satelliten Astra 1G (19.2° O) bereitgestellt<br />
und kann nur in Europa empfangen werden.<br />
Dieser Service ist auf die deutschen Sender begrenzt.
Optionen „Hardware“<br />
Darstellung 2.60: Optionen Untermenü “ Hardware”<br />
<strong>Benutzerhandbuch</strong> <strong>DVBViewer</strong> <strong>TE2</strong><br />
Suche Geräte:<br />
Über diese Schaltfläche können Sie den <strong>DVBViewer</strong> <strong>TE2</strong> veranlassen nach neuen Geräten zu suchen,<br />
die Sie seit dem letzten Start von <strong>DVBViewer</strong> <strong>TE2</strong> an den PC angeschlossen haben.<br />
Modus für niedrige Bandbreite:<br />
Wenn Sie ältere USB 1.1 Geräte verwenden, können Sie über diese Schaltfläche das Abspielen über<br />
solcher Geräte optimieren<br />
Stream beim Tunen stoppen:<br />
Um das Umschalten zwischen den Kanälen zu beschleunigen, aktivieren Sie diese Option.<br />
Hat CI Modul:<br />
Wenn Ihr Gerät ein integriertes CI Module / Slot hat, können Sie dieses mit dieser Option<br />
einschalten. Das CAM Modul selbst können Sie unter ->Einstellungen -> „Conditional Access Modul“<br />
konfigurieren<br />
Ist DVB-S2 Gerät:<br />
Ist Ihr Gerät ein DVB-S2 Gerät, können Sie über diese Option die DVB-S2 Unterstützung einschalten.<br />
27
<strong>Benutzerhandbuch</strong> <strong>DVBViewer</strong> <strong>TE2</strong><br />
Wie betreibe ich meine PC Karte mit einer Einkabellösung TechniRouter im Sat<br />
Bereich?<br />
Darstellung<br />
Schritt 1: Oben im Register bitte „Einstellungen“ auswählen.<br />
Schritt 2: Nun wählen Sie „Optionen“ aus.<br />
Darstellung<br />
Schritt 3: Im nun auftauchenden Feld das Register „Hardware“ öffnen.<br />
Schritt 4: Dort klicken Sie auf den „Unicable“ Button.<br />
28
<strong>Benutzerhandbuch</strong> <strong>DVBViewer</strong> <strong>TE2</strong><br />
Schritt 5: Nun öffnet sich ein neues Fenster, dort setzen Sie den Haken bei „Use<br />
Unicable (1.-8)“.<br />
Schritt 6 & 7: (6) Anschließend wählen Sie den gewünschten Slot aus, (7) und tragen<br />
dessen Frequenznummer ein.<br />
Schritt 8 & 9: Wenn der Router mit einem Pin Code arbeitet, (8) setzen Sie<br />
ebenfalls den Haken bei „Use PIN (0.255)“, (9) und tragen dort den<br />
entsprechenden Pin ein.<br />
Schritt 10: Jetzt noch auf den „OK“ Button klicken und das Fenster schließt sich.<br />
Im Anschluss darauf schließen Sie den DVB Viewer einmal und öffnen diesen wieder,<br />
jetzt haben Sie mit dieser Einstellung erfolgreich abgeschlossen und können mit<br />
Ihrem PC TV schauen.<br />
29
<strong>Benutzerhandbuch</strong> <strong>DVBViewer</strong> <strong>TE2</strong><br />
Optionen „Renderer“<br />
Darstellung 2.61: Optionen Untermenü “Renderer”<br />
Bevorzugter Audio Renderer:<br />
Stellen Sie hier Ihren bevorzugten Audio Renderer ein, standardmäßig steht der Eintrag auf Auto. Sie<br />
können jedoch auch explizit Ihr bevorzugtes Audio Ausgabegerät auswählen.<br />
Bevorzugter Video Renderer:<br />
Stellen Sie hier Ihren bevorzugten Video Renderer ein, standardmäßig steht der Eintrag auf Video<br />
Mixing Renderer 9. Sollten Sie einen anderen Video Renderer einstellen, müssen Sie anschließend<br />
einmal auf einen anderen Sender wechseln, damit die Änderung wirksam wird.<br />
Optionen “Decoder”<br />
Darstellung 2.62: Optionen Untermenü „ Decoder”<br />
Um Probleme zwischen den verschiedenen, installierten Decodern zu vermeiden, kann man in diesem<br />
Dialog festlegen, welcher Decoder für welches Audio/Video Format verwendet werden soll. Sie<br />
können außerdem direkt sehen welche Formate von Ihrem System unterstützt werden (FAILED/OK).<br />
30
Kapitel 3: Verwalten der TV/Radio Kanäle<br />
<strong>Benutzerhandbuch</strong> <strong>DVBViewer</strong> <strong>TE2</strong><br />
Änderungsmodus<br />
Bevor Sie Kanäle, Kategorien oder komplette Kanallisten löschen, umbenennen oder verschieben<br />
können, müssen Sie in den „Änderungsmodus“ wechseln.<br />
Hierzu klicken Sie mit der rechten Maustaste auf die Kanalliste und wählen im dann angezeigten<br />
Kontextmenü die Option „Änderungsmodus“.<br />
Darstellung 3.01: Kanalliste -> Aktiviere “Änderungsmodus”<br />
Nachdem Sie alle Änderungen ausgeführt haben, schalten Sie den Änderungsmodus ab, indem Sie<br />
erneut den Menüpunkt “Änderungsmodus” anklicken.<br />
Entfernen und umbenennen von Einträgen in der Kanalliste<br />
Um einen existierenden Eintrag aus der Kanalliste zu entfernen, klicken Sie den entsprechenden<br />
Eintrag an und klicken Sie mit der rechten Maustaste auf den Eintrag, dann wählen Sie „Entferne“.<br />
Darstellung 3.02: Kanalliste -> „Entferne“ Kanal<br />
31
<strong>Benutzerhandbuch</strong> <strong>DVBViewer</strong> <strong>TE2</strong><br />
Ein Dialog zum bestätigen der Löschung des Eintrags wird angezeigt. Wenn Sie diesen Dialog mit<br />
„OK“ bestätigen, wird der Eintrag gelöscht.<br />
Wenn Sie einen Eintrag in der Kanalliste umbenennen möchten, dann klicken Sie auf diesen Eintrag<br />
und können dann den Namen ändern.<br />
Darstellung 3.03: Kanalliste -> Eintrag umbenennen<br />
Kanalsuchlauf (Sendersuchlauf)<br />
Um nach neuen Sendern zu suchen, können Sie die Schaltfläche „Öffne Kanalsuchlauf“ verwenden.<br />
Darstellung 3.04: Kanalsuchlauf Schaltfläche in der Kontroll- und Werkzeugleiste<br />
DVB-S/DVB-S2 (Digitaler Satellitenempfang)<br />
Diese Option sollte verwendet werden, um auf Satelliten nach Kanälen zu suchen, welche nicht in der<br />
Kanalliste aufgeführt sind.<br />
32
<strong>Benutzerhandbuch</strong> <strong>DVBViewer</strong> <strong>TE2</strong><br />
Darstellung 3.05: Kanalliste “Kanalsuche Satellit”<br />
Sie müssen hier einen Namen für den abzusuchenden Satelliten eingeben. Alternativ besteht auch die<br />
Möglichkeit, bereits vorkonfigurierte Satellitenprofile auszuwählen.<br />
Nachdem sie den Stammordner ausgewählt haben, sollten Sie den verwendeten LNB Typ auswählen.<br />
Standardmäßig wird die Konfiguration für Universal LNBs verwendet.<br />
Wenn sie eine bereits bestehende Kanalliste aktualisieren möchten, wählen Sie die Option<br />
“Aktualisieren” an. Klicken Sie danach auf „Bereich scannen“, um den Suchprozess zu starten.<br />
Der Suchprozess kann mehrere Minuten in Anspruch nehmen.<br />
Nachdem die Kanalsuche abgeschlossen ist, finden Sie die gefundenen Sender in der Kanalliste unter<br />
dem Namen, welchen Sie zuvor vergeben haben. Wenn Sie die Kanalliste aktualisiert haben, wurden<br />
Kanäle entfernt, welche nicht mehr verfügbar waren und neue Kanäle wurden hinzugefügt.<br />
Anleitung zum manuellen Sendersuchlauf<br />
Satellitenname<br />
Astra 19.2 Ost<br />
Sendername Frequenz<br />
Das Erste HD 11362<br />
Schritt 1: Oben im Register bitte „Kanal“ auswählen<br />
33
<strong>Benutzerhandbuch</strong> <strong>DVBViewer</strong> <strong>TE2</strong><br />
Schritt 2: Nun die Option „Sendersuchlauf“ starten<br />
Schritt 3: Im Feld „Stammordner“ können Sie den Namen eingeben den Sie möchten,<br />
mit diesem Namen entscheiden Sie sich wie später der Ordner heißen wird. Im<br />
Beispiel wurde der Name „Erste HD“ ausgewählt.<br />
Schritt 4: Im Feld „Transponderliste“ wählen Sie den Satelliten aus den Sie benötigen in<br />
diesem Fall Astra 19.2<br />
Schritt 5 & 6: In die Felder „Frequenz und Endfrequenz“ tippen Sie die Frequenznummer<br />
ein (Beispiel 11362 in beide Fenster!)<br />
Schritt 7: Nun klicken Sie auf den „Frequenz scannen“ Button.<br />
34
<strong>Benutzerhandbuch</strong> <strong>DVBViewer</strong> <strong>TE2</strong><br />
Schritt 8: Nach einer kurzen Suchzeit, wird nun angezeigt wie viele Programme gefunden<br />
wurden, nun schließen Sie bitte das Fenster.<br />
Schritt 9,10,11&12: Anschließend können Sie nun den eben erstellten Ordner auswählen<br />
und nach dem gewünschten Sender suchen. Im Beispiel: Erste HD<br />
--> TV --> ARD --> Das Erste HD (Doppelklick und der Sender wird<br />
geöffnet)<br />
35
<strong>Benutzerhandbuch</strong> <strong>DVBViewer</strong> <strong>TE2</strong><br />
DVB-C (Digitaler Kabelempfang)<br />
Diese Option sollte verwendet werden, um nach neuen Kabel TV/Audio Kanälen zu suchen, welche<br />
nicht in der Kanalliste aufgeführt sind.<br />
Wenn Sie eine vorhandene Liste aktualisieren möchten, aktivieren Sie das Feld „Aktualisieren“.<br />
Drücken Sie nun „Bereich scannen“, um den Suchprozess zu starten.<br />
Darstellung 3.06: Kanalliste “Kanalsuche Kabel”<br />
36<br />
Der Suchprozess kann mehrere Minuten in Anspruch nehmen.<br />
Nachdem die Kanalsuche abgeschlossen ist, finden Sie die gefundenen Sender in der Kanalliste unter<br />
dem Namen, welchen Sie zuvor vergeben haben. Wenn Sie die Kanalliste aktualisiert haben, wurden<br />
die Kanäle entfernt, welche nicht mehr verfügbar waren und neue Kanäle wurden hinzugefügt.<br />
Sie können den Namen einer bereits existierenden Kategorie verwenden oder einen Neuen vergeben.<br />
Eine neue Kategorie wird am Anfang der Kanalliste positioniert.
<strong>Benutzerhandbuch</strong> <strong>DVBViewer</strong> <strong>TE2</strong><br />
DVB-T (Digitaler Antennenempfang)<br />
Diese Option sollte verwendet werden, um nach terrestrischen TV/Audio Kanälen zu suchen, welche<br />
nicht in der Kanalliste aufgeführt sind. Sie müssen nun die Region auswählen, in welcher Sie sich<br />
befinden (in unserem Beispiel „Terrestrial (EUR)“) und die Start- und Endkanäle eingeben. Wenn Sie<br />
eine vorhandene Liste aktualisieren möchten, aktivieren Sie das Feld „Aktualisieren“. Drücken Sie nun<br />
„Bereich scannen“, um den Suchprozess zu starten.<br />
Darstellung 3.07: Kanalliste “Kanalsuche DVB-T”<br />
Der Suchprozess kann mehrere Minuten in Anspruch nehmen.<br />
Nachdem die Kanalsuche abgeschlossen ist, finden Sie die gefundenen Sender in der Kanalliste unter<br />
dem Namen, welchen Sie zuvor vergeben haben. Wenn Sie die Kanalliste aktualisiert haben, wurden<br />
die Kanäle entfernt, welche nicht mehr verfügbar waren und neue Kanäle wurden hinzugefügt.<br />
37
<strong>Benutzerhandbuch</strong> <strong>DVBViewer</strong> <strong>TE2</strong><br />
Kapitel 4: Verwenden des <strong>DVBViewer</strong> <strong>TE2</strong> als PVR<br />
Zusammenfassung<br />
Dieses Kapitel beschreibt die im <strong>DVBViewer</strong> <strong>TE2</strong> integrierte PVR (Personal Video Recorder) Funktion<br />
zur Aufnahme von Sendungen. Ebenso wird beschrieben, wie Sie diese Videos mittels des <strong>DVBViewer</strong><br />
<strong>TE2</strong> oder einer anderen Mediensoftware wieder abspielen können.<br />
Notwendige Einstellungen<br />
38<br />
Bevor Sie Sendungen auf die Festplatte aufzeichnen, stellen Sie sicher, dass genügend<br />
freier Speicherplatz auf Ihrer Festplatte vorhanden ist. DVB-Fernsehkanäle können<br />
Datenraten von bis zu 25MBit/s erreichen. Aufgrund der verwendeten Datenraten kann<br />
eine Stunde Aufnahmezeit mehr als 10GB Speicherkapazität in Anspruch nehmen.<br />
Spezifizieren Sie unter „Einstellungen” => „Optionen” => „Allgemein“ => „Rekorder” ein Laufwerk,<br />
auf dem genügend freie Speicherplatz vorhanden ist. Hier können Sie zusätzlich einstellen, ob<br />
aufgezeichnete Videodateien nach Erreichen einer einstellbaren Dateigröße geteilt werden sollen.<br />
Dies ist in Verbindung mit NTFS Laufwerken (Windows 2000/XP/2003/Vista) nicht notwendig.<br />
Wenn Sie das FAT32 Dateisystem (Windows 98SE/Me) verwenden, müssen Sie die Dateien<br />
aufteilen. Dies ist notwendig, da das FAT32 Dateisystem nur Dateien mit bis zu 4GB<br />
handhaben kann. In diesem Fall aktivieren Sie die Option „Aufteilen“.<br />
Sie sollten die Dateien aufteilen, falls Sie beabsichtigen, diese auf CD oder DVD zu speichern. Wenn<br />
Sie ein NTFS formatiertes Laufwerk verwenden und die Dateien nicht auf CD oder DVD speichern<br />
möchten, ist es nicht notwendig, die Dateien aufzuteilen.<br />
Sendungen manuell aufzeichnen<br />
Um die manuelle Aufnahme zu starten, klicken Sie auf das rote Symbol in der Symbolleiste. Alternativ<br />
ist es auch möglich, dies mittels des Menüs „<strong>DVBViewer</strong> <strong>TE2</strong>“ => „Datei“ -> „Aufnahme“, der Tastatur<br />
oder der TechniSat Fernbedienung zu starten.<br />
Darstellung 3.01: Kontroll- und Werkzeugleiste -> Aufnahme Schaltfläche<br />
Die Aufnahme startet sofort. Wenn Sie die Aufnahme beenden möchten, klicken Sie erneut auf den<br />
Aufnahmeknopf, drücken die Taste auf der Tastatur oder der Fernbedienung, mit der die Aufnahme<br />
gestartet wurde oder wählen erneut im Menü „<strong>DVBViewer</strong> <strong>TE2</strong>“ => Datei -> „Aufnahme“.<br />
Falls Sie während der Aufnahme einen anderen Kanal auswählen, erscheint die Meldung<br />
„Eine Aufnahme ist in Arbeit““.
Darstellung 4.02: „Eine Aufnahme ist in Arbeit“<br />
<strong>Benutzerhandbuch</strong> <strong>DVBViewer</strong> <strong>TE2</strong><br />
Die aufgezeichneten Dateien sind in dem zuvor angegebenen Verzeichnis abgelegt.<br />
Sendungen automatisch aufzeichnen<br />
Die PVR Funktion des <strong>DVBViewer</strong> <strong>TE2</strong> unterstützt die automatisierte Aufzeichnung von Sendungen.<br />
Eine Sendung kann entweder über die EPG Funktion oder manuell dem Zeitplan hinzugefügt werden.<br />
Ihr PC muss eingeschaltet und die Anwendung <strong>DVBViewer</strong> TE geladen sein, um eine<br />
automatische Aufzeichnung durchzuführen. Ist das System während des vorgemerkten<br />
Zeitpunktes nicht eingeschaltet oder die Anwendung <strong>DVBViewer</strong> TE nicht geöffnet,<br />
so wird die Sendung nicht aufgezeichnet und der Eintrag aus der Aufzeichnungsliste<br />
entfernt.<br />
39
<strong>Benutzerhandbuch</strong> <strong>DVBViewer</strong> <strong>TE2</strong><br />
40<br />
Wenn eine automatische Aufzeichnung angesetzt ist und Sie zu diesem Zeitpunkt die<br />
Time Shift Funktion nutzen, wird die Time Shift Funktion ohne Benachrichtigung beendet<br />
und die angesetzte Aufzeichnung unverzüglich gestartet.<br />
Sendungen manuell zur Rekorder Programmierung hinzufügen<br />
Das Rekorder Fenster des <strong>DVBViewer</strong> <strong>TE2</strong> ermöglicht es Ihnen, Sendungen zur Aufzeichnung vorzumerken.<br />
Sie öffnen das Rekorder Fenster über das Menü „<strong>DVBViewer</strong> <strong>TE2</strong>“ =>„Datei“ -> „Rekorder“.<br />
Darstellung 4.03: Rekorder Fenster<br />
Um eine neue Sendung zur Aufzeichnung vorzumerken, geben Sie das Datum, Start- und Endzeit, die<br />
Kanalnummer sowie eine Beschreibung der Sendung ein. Die Kanalnummer erhalten Sie mittels des<br />
Kanalbaums auf der linken Seite, indem Sie einen Kanal auswählen können. Klicken Sie auf „Hinzufügen“,<br />
um diesen Eintrag dem Zeitplan hinzuzufügen.<br />
Soll ein bereits vorhandener Eintrag verändert werden, so wählen Sie diesen Eintrag aus und ändern die<br />
Angaben ab. Danach klicken Sie auf „Übernehmen“. Wenn Sie einen Eintrag aus dem Zeitplan entfernen<br />
möchten, markieren Sie den gewünschten Eintrag und klicken dann auf „Entfernen“.
<strong>Benutzerhandbuch</strong> <strong>DVBViewer</strong> <strong>TE2</strong><br />
Sendungen über das EPG - Fenster zum Rekorder Zeitplan hinzufügen<br />
Möchten Sie Sendungen nicht manuell programmieren, bietet sich die Möglichkeit, die Daten aus<br />
dem EPG zur Programmierung zu verwenden. Hierzu öffnen Sie das EPG-Fenster des <strong>DVBViewer</strong> <strong>TE2</strong>.<br />
Darstellung 4.04: EPG Fenster „Sende an PVR“<br />
Um eine Sendung mittels des EPG Fensters in das Rekorder-Modul zu übernehmen, wählen Sie den<br />
Eintrag der Sendung aus, die Sie aufzeichnen möchten und klicken auf „Sende an PVR“. Die Sendung<br />
wird automatisch in die Aufnahmeliste eingetragen und aufgezeichnet.<br />
Wenn eine automatische Aufzeichnung angesetzt ist und Sie zu diesem Zeitpunkt die<br />
Time Shift Funktion nutzen, wird die Time Shift Funktion ohne Benachrichtigung beendet.<br />
Die angesetzte Aufzeichnung wird unverzüglich gestartet.<br />
41
<strong>Benutzerhandbuch</strong> <strong>DVBViewer</strong> <strong>TE2</strong><br />
Wiedergabe von aufgezeichneten Sendungen mit <strong>DVBViewer</strong> <strong>TE2</strong><br />
Um Dateien mit dem <strong>DVBViewer</strong> <strong>TE2</strong> abzuspielen, wählen sie im Menü “<strong>DVBViewer</strong>2“ => „Datei“ -><br />
“Öffne Datei”.<br />
Nach Auswahl der Videodatei beginnt die Wiedergabe sofort.<br />
Darstellung 4.05: Hauptfenster während der Wiedergabe<br />
Eine Rückkehr zum TV-Modus ist möglich, indem Sie mittels der Kanalwahltasten oder der Kanalliste<br />
einen Kanal auswählen.<br />
Wiedergabe von aufgezeichneten Sendungen mit einer beliebigen Anwendung<br />
Die meisten Medienwiedergabe-Programme wie z.B. der Windows Media Player 9 sind in der Lage,<br />
eine mit <strong>DVBViewer</strong> <strong>TE2</strong> aufgezeichnete Sendung wiederzugeben.<br />
42<br />
Um Dateien wiedergeben zu können, die mit <strong>DVBViewer</strong> <strong>TE2</strong> aufgenommen wurden, ohne<br />
das eine <strong>DVBViewer</strong> <strong>TE2</strong> auf Ihrem System installiert ist, müssen Sie diese in MPEG2<br />
Dateien umwandeln.
Kapitel 5: IP Multicast Streaming<br />
<strong>Benutzerhandbuch</strong> <strong>DVBViewer</strong> <strong>TE2</strong><br />
Zusammenfassung<br />
Dieses Kapitel wird Sie mit der Funktion des IP Multicast Streamings des <strong>DVBViewer</strong> <strong>TE2</strong> vertraut machen.<br />
Empfohlene Systemvorrausetzungen<br />
• Unterstützte Betriebssysteme:<br />
Windows 2000 Professional/Server (Service Pack 4 vorausgesetzt)<br />
Windows XP Home Edition/Professional (Service Pack 2 vorausgesetzt)<br />
Windows XP Professional x64 Edition<br />
Windows Vista (x86, x64) / Windows7 (x64 / x86)<br />
• Zwei Computer, beide mit Fast Ethernet Netzwerkkarten ausgestattet, die in der Lage sind,<br />
Datenraten bis 100MBit/s zu handhaben (100BaseT/100BaseTX)<br />
• Eine direkte Kabelverbindung (Cross-Over)<br />
oder<br />
• einen 10/100 MBit/s Ethernet Switch oder Hub<br />
Wichtige Informationen<br />
Dieses Beispiel benötigt zwei Computer, die bereits für die Verwendung innerhalb einer Lokalen Netzwerk<br />
Umgebung (LAN) konfiguriert sind. Die TCP/IP Einstellungen sollten bereits korrekt vorgenommen sein<br />
und die Verkabelung sowie Verteilerkomponenten sollten miteinander verbunden sein.<br />
Um einen normalen Fernsehsender über ein Netzwerk zu übertragen, stellen Sie sicher,<br />
dass Ihr Netzwerk in der Lage ist, Datenraten von bis zu 15MBit/s zu übertragen. Wenn<br />
Sie HDTV Sender über Ihr Netzwerk übertragen möchten, muss Ihr Netzwerk bis zu<br />
80MBit/s stabil übertragen können<br />
Netzwerkstreaming funktioniert mit Datenraten von bis zu 8MBit/s ohne Probleme.<br />
Wenn Sie einen Sender übertragen möchten, der einen Datendurchsatz von mehr als<br />
8MBit/s benötigt, kann es funktionieren. Doch ist dies von der Qualität der verwendeten<br />
Infrastrukturelemente abhängig. Einige Switches können über eine längere Zeit keine<br />
hohen Datenraten übertragen und stürzen möglicherweise ab. Dies gilt auch für SoHo<br />
Breitband Router mit integriertem Switch, die für Breitbandverbindungen (z.B. DSL)<br />
verwendet werden.<br />
Sie benötigen auf dem Streaming Client einen MPEG-2 Software- oder Hardwaredecoder,<br />
um den empfangenen Datenstrom darstellen zu können.<br />
WARNUNG:<br />
Wenn Sie IP Multicast in einem großen Netzwerk verwenden möchten, stellen Sie sicher,<br />
dass Ihre Verteilerkomponenten in der Lage sind, Multicast-Übertragungen zu handhaben<br />
und Ihre Router konfiguriert sind, Multicast-Übertragungen nicht zu blockieren. Es ist sonst<br />
möglich, dass es zu massiven Netzwerkproblemen kommt. Kontaktieren Sie zuerst Ihren<br />
Systemadministrator, bevor Sie einen Multicast-Stream in Ihrer Netzwerkumgebung starten.<br />
43
<strong>Benutzerhandbuch</strong> <strong>DVBViewer</strong> <strong>TE2</strong><br />
Streaming von einem Fernsehsender über ein Netzwerk<br />
Aufbauen einer Netzwerkumgebung für die IP Übertragung<br />
Die Systemvorrausetzungen sind unten aufgelistet:<br />
PC 1:<br />
• Ein funktionierendes DVB-PC TV Stars Gerät (aktuellster Treiber)<br />
• Eine konfigurierte Netzwerkkarte (100BaseT oder 100BaseTX)<br />
• 3D AGP Grafikkarte mit Hardwarebeschleunigung<br />
• <strong>DVBViewer</strong> TE<br />
PC 2:<br />
• Eine konfigurierte Netzwerkkarte (100BaseT oder 100BaseTX)<br />
• 3D AGP Grafikkarte mit Hardwarebeschleunigung<br />
• Eine installierte Streaming Client Software (z.B.: VideoLAN Client)<br />
In unserem Beispiel verwenden wir zwei Systeme:<br />
Darstellung 5.01: Multicast Test Konfiguration<br />
Der Multicast Server ist mit einer SkyStar USB HD ausgestattet und fehlerfrei an die<br />
Satellitenantenne angeschlossen. Der Satellit, auf welchen die Antenne ausgerichtet ist, sowie der<br />
Kanal, welcher übertragen werden soll, sind in unserem Beispiel unwichtig.<br />
Die Verbindung zwischen beiden Systemen wird mittels eines Cross-Over Netzwerkkabels in Form<br />
einer direkten Verbindung realisiert. Es ist ebenso möglich, einen 10/100MBit/s Switch oder ein<br />
100MBit/s Hub einzusetzen.<br />
Auf unserem Server öffnen wir nun unter „Optionen“ => Register „Erweitert“.<br />
Darstellung 5.02: Optionen Menu “Erweitert”<br />
44
<strong>Benutzerhandbuch</strong> <strong>DVBViewer</strong> <strong>TE2</strong><br />
Hier sollten Sie die notwendigen Einstellungen für die IP Multicast Übertragung tätigen. Als<br />
Erstes wählen Sie die IP Adresse der Netzwerkschnittstelle aus, über die der Multicast Datenstrom<br />
übertragen werden soll. In unserem Beispiel hat die Netzwerkschnittstelle die IP 192.168.238.238.<br />
Die zweite Information, die für die Multicast Übertragung notwendig ist, ist die Multicast-Adresse<br />
und der Port, auf dem der Datenstrom übertragen werden soll.<br />
Wenn die Multicast-IP gültig ist, wird das Feld grün angezeigt. Ist die Multicast IP ungültig, so färbt<br />
sich das Feld rot.<br />
Der Multicast IP Bereich ist in der RFC 1112 (Aug-01-1989) und den nachfolgenden Dokumenten<br />
spezifiziert. Multicast IP Adressen sind für den Bereich von 224.0.0.0 bis 239.255.255.255 spezifiziert.<br />
Wenn Sie den Datenstrom an alle Rechner in Ihrem Netzwerk übertragen möchten, wählen Sie die<br />
Multicast IP-Adresse 224.0.0.1. Für weitere Informationen über Multicast IP-Adressen lesen Sie die<br />
entsprechenden RFC Dokumente.<br />
Die Multicast Port Nummer, die Sie auswählen, muss im Bereich von 0 bis 65500 liegen. Sie sollten<br />
nicht die ersten 1024 Ports verwenden, da diese reserviert oder bereits von anderen Diensten<br />
verwendet werden.<br />
In unserem Beispiel verwenden wir die Multicast IP-Adresse 224.0.0.1 für alle Clients in unserem<br />
lokalen Netzwerk und die Port-Nummer 7792.<br />
Klicken Sie nun auf OK, um die Änderungen zu bestätigen und das Fenster zu schließen.<br />
Darstellung 5.03: Hauptfenster Menü „Erweitert“ mit aktivierter Multicast Option<br />
Um den Multicast Datenstrom zu starten, klicken Sie auf „Erweitert“ => „Multicast“. Nun wird der<br />
aktuell gewählte Sender auf die ausgewählte Netzwerkschnittstelle gesendet.<br />
Um den Datenstrom zu empfangen und anzeigen zu lassen, wird ein Streaming Client benötigt. In<br />
unserem Beispiel verwenden wir hierzu die Anwendung „VLC Media Player“<br />
Diese Open Source Anwendung ist auf der Projektwebseite http://www.videolan.org/vlc/ verfügbar.<br />
Starten Sie die Anwendung.<br />
45
<strong>Benutzerhandbuch</strong> <strong>DVBViewer</strong> <strong>TE2</strong><br />
Darstellung 5.04: VLC Media Player<br />
Hier klicken Sie auf „Datei...“<br />
Darstellung 5.05: VLC Media Player “Datei” Menü<br />
... und dann auf „Netzwerkstream öffnen...“.<br />
Darstellung 5.06: VLC Media Player “Öffnen…” Menü<br />
Dann wählen Sie „UDP/RTP Multicast“ und geben die Multicast IP Adresse und die Port-Nummer ein,<br />
auf welcher der Stream übertragen wird.<br />
Dann klicken Sie auf „OK“ und der VLC Media Player beginnt unverzüglich mit der Wiedergabe des<br />
Datenstroms.<br />
46
Darstellung 5.07: VLC Media Player während der Multicast Wiedergabe<br />
<strong>Benutzerhandbuch</strong> <strong>DVBViewer</strong> <strong>TE2</strong><br />
Wenn Sie die Wiedergabe mit dem VLC Media Player beenden möchten, dann klicken Sie einfach auf<br />
den Stopp Knopf.<br />
Wenn die den Streaming Server des <strong>DVBViewer</strong> <strong>TE2</strong> beenden möchten, müssen Sie die Option<br />
„Erweitert“ => „Multicast“ abwählen oder zu einem anderen Kanal wechseln.<br />
Darstellung 5.08: Hauptfenster Menü „Erweitert“ mit aktivierter Multicast Option<br />
47
<strong>Benutzerhandbuch</strong> <strong>DVBViewer</strong> <strong>TE2</strong><br />
Kapitel 6: Aktualisieren des <strong>DVBViewer</strong> <strong>TE2</strong><br />
Nutzen der <strong>DVBViewer</strong> <strong>TE2</strong> Online Update Anwendung<br />
Durch die Verwendung des <strong>DVBViewer</strong> <strong>TE2</strong> Online Updates ist es möglich, die aktuelle Version des<br />
<strong>DVBViewer</strong> <strong>TE2</strong>, aktualisierte Transponderlisten und Sprachen zu erhalten.<br />
Sie können die Anwendung im Startmenü unter „Programme“ => „<strong>DVBViewer</strong> <strong>TE2</strong>” => „<strong>DVBViewer</strong><br />
<strong>TE2</strong> Online Update” starten.<br />
Darstellung 6.01: Startmenüverknüpfung “<strong>DVBViewer</strong> <strong>TE2</strong> Online Update”<br />
Stellen Sie bitte sicher, dass ihr Computer über eine Verbindung zum Internet verfügt und das der<br />
<strong>DVBViewer</strong> <strong>TE2</strong> geschlossen ist. Im Fehlerfall erhalten Sie folgende Fehlermeldung:<br />
Darstellung 6.02: Fehlermeldung “In order to update quit the DVB Application”<br />
Alle verfügbaren Aktualisierungen werden Ihnen nach Kategorien sortiert angezeigt. Neue<br />
Aktualisierungen werden automatisch markiert, bereits vorhandene Pakete werden nicht markiert.<br />
48
Darstellung 6.03: TechniSat Update Tool.<br />
<strong>Benutzerhandbuch</strong> <strong>DVBViewer</strong> <strong>TE2</strong><br />
Wenn Sie ein gewähltes Paket nicht installieren möchten, klicken Sie einfach auf den Auswahlknopf<br />
vor der Paketbeschreibung. Das Paket wird Ihnen beim nächsten Start der Anwendung erneut zum<br />
aktualisieren vorgeschlagen.<br />
Darstellung 6.04: Aus- und Abwahl eines Paketes<br />
Zum Installieren der ausgewählten Pakete klicken Sie einfach auf die Schaltfläche „Install“.<br />
49
<strong>Benutzerhandbuch</strong> <strong>DVBViewer</strong> <strong>TE2</strong><br />
Darstellung 6.05: Starten der Paketinstallation<br />
Die gewählten Pakete werden nun heruntergeladen und installiert.<br />
Darstellung 6.06: Download und Installation abgeschlossen.<br />
Nach dem Abschluss der Aktualisierung können Sie die Anwendung beenden und den aktualisierten<br />
<strong>DVBViewer</strong> <strong>TE2</strong> verwenden.<br />
50<br />
Copyright © TechniSat Digital GmbH Alle Rechte vorbehalten 11_10


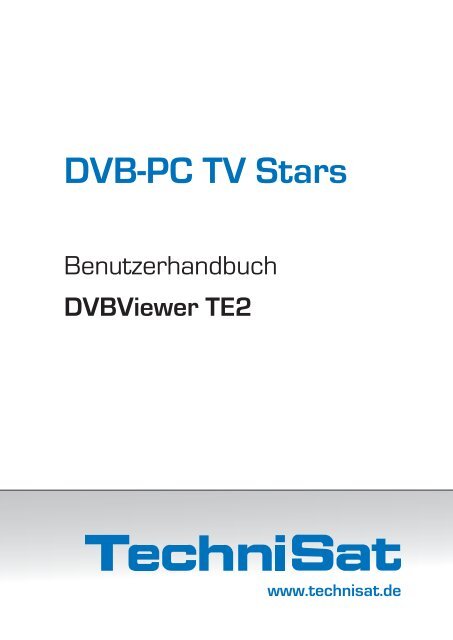


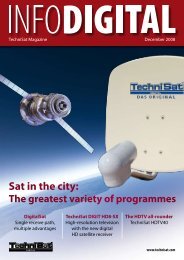
![[PDF] TV numérique avec TechniSat](https://img.yumpu.com/7390326/1/184x260/pdf-tv-numerique-avec-technisat.jpg?quality=85)