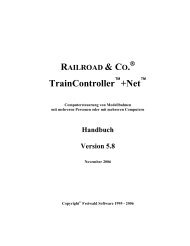- Seite 1 und 2: RAILROAD & CO. ® TrainController
- Seite 3 und 4: Vertrieb: Freiwald Software Kreuzbe
- Seite 5 und 6: 4 Programme mit individuell anpassb
- Seite 7 und 8: 6 5.6 Blöcke und Melder ..........
- Seite 9 und 10: 12 Der Objekt-Explorer ............
- Seite 11 und 12: 10 Beispiel: Gleisanwahl für eine
- Seite 13 und 14: ! Einige Abschnitte oder Absätze s
- Seite 15 und 16: 14 Die Unterschiede zwischen TrainC
- Seite 17 und 18: 23. Mehrfachtraktionen können mit
- Seite 19 und 20: sprechende Fahrtrichtung bzw. durch
- Seite 21 und 22: 63. Mit einer speziellen Zugfahrtsr
- Seite 23 und 24: Für die Automatisierung von Drehsc
- Seite 25 und 26: 24 Schnellstart - Schritt 1: Instal
- Seite 27 und 28: 26 Abbildung 2: Lizenzabfrage Nach
- Seite 29 und 30: 28 Schnellstart - Schritt 2: Steuer
- Seite 31 und 32: fen, wenn die Einstellungen für da
- Seite 33 und 34: 32 Steuern einer Lok Abbildung 9: L
- Seite 35 und 36: 34 Abbildung 11: Das Menü Werkzeug
- Seite 37: 36 Eine Weiche für die Modellbahns
- Seite 41 und 42: 40 Abbildung 19: Menü Werkzeuge Nu
- Seite 43 und 44: 42 Abbildung 22: Blockeditor Die Ei
- Seite 45 und 46: 44 Abbildung 24: Digitale Adresse e
- Seite 47 und 48: 46 Abbildung 27: Zuweisen eines Zug
- Seite 49 und 50: 48 Abbildung 30: Simulator Starten
- Seite 51 und 52: 50 Abbildung 32: Fahren mit Blocksi
- Seite 53 und 54: 52 Abbildung 34: Blockeditor mit Ha
- Seite 55 und 56: 54 Abbildung 36: Blockeditor mit Br
- Seite 57 und 58: 56 Abbildung 38: Regeln für das Fa
- Seite 59 und 60: wieder dasselbe Zeichen wie oben ab
- Seite 61 und 62: 60 Abbildung 43: Menü Zugfahrt Nun
- Seite 63 und 64: Nun markieren Sie „Block 2“ und
- Seite 66 und 67: Teil II Grundlagen B 65
- Seite 68 und 69: ! • Müt Digirail • Rautenhaus
- Seite 70 und 71: Komponenten TrainController besteht
- Seite 72 und 73: B chen, müssen Sie kein Computerex
- Seite 74 und 75: Programme mit vordefinierten, anlag
- Seite 76 und 77: etonen, dass Sie mit TrainControlle
- Seite 78 und 79: einem anderen Grund versperrt ist.
- Seite 80 und 81: Zugfahrten Zugfahrten bieten die M
- Seite 82 und 83: Methode (1) Fahren mit Blocksicheru
- Seite 84 und 85: Manuelle Steuerung und Automatikbet
- Seite 86 und 87: Abbildung 48: Andocken eines Lokfü
- Seite 88 und 89:
! Die momentane Fensteranordnung un
- Seite 90 und 91:
Stellwerke die Weichen, Signale, We
- Seite 92 und 93:
fen werden soll - z.B. vor Signalen
- Seite 94 und 95:
B 2 Das Gleisbildstellwerk 2.1 Einf
- Seite 96 und 97:
B Die Erstellung eines Gleisbildste
- Seite 98 und 99:
Abbildung 53 Abbildung 54 Abbildung
- Seite 100 und 101:
B • Stellwerkssymbole können in
- Seite 102 und 103:
B Platzsparende Weichen benötigen
- Seite 104 und 105:
Abbildung 64: Digitale Adresse eine
- Seite 106 und 107:
Signale und Schalter können neben
- Seite 108 und 109:
2.7 Selbsterstellte Stellwerkssymbo
- Seite 110 und 111:
Abbildung 69: Einrichten eines Bild
- Seite 112 und 113:
B 3 Lok- und Zugsteuerung 3.1 Einf
- Seite 114 und 115:
B schwindigkeit indirekt der gerade
- Seite 116 und 117:
dem Menü Bearbeiten aus. Ist eine
- Seite 118 und 119:
Fahrtrichtungsanzeige nach rechts w
- Seite 120 und 121:
B ! B Das Geschwindigkeitsprofil is
- Seite 122 und 123:
! Abbildung 75: Vereinfachtes Gesch
- Seite 124 und 125:
! des Geschwindigkeitsprofils wird
- Seite 126 und 127:
! ! Es darf keinen „toten Bereich
- Seite 128 und 129:
! ! der verwendet werden, der die M
- Seite 130 und 131:
! Wenn Ihr Decoder nicht zu NMRA DC
- Seite 132 und 133:
Abbildung 80: Lokfunktionen festleg
- Seite 134 und 135:
B ! ! ! 3.7 Übergabe der Steuerung
- Seite 136 und 137:
B 4 Kontaktmelder Wenn Ihr Digitals
- Seite 138 und 139:
Abbildung 83: Zug erreicht den Mome
- Seite 140 und 141:
! Es hängt von der Fahrtrichtung d
- Seite 142 und 143:
Blöcke stehen in Beziehung mit Mom
- Seite 144 und 145:
Abbildung 90: Gleisplan der Beispie
- Seite 146 und 147:
In den meisten Fällen enthalten Bl
- Seite 148 und 149:
Blöcke. Zu diesem Zweck ist es not
- Seite 150 und 151:
B Für spezielle Zwecke ist es mög
- Seite 152 und 153:
B in einem Stellwerk mit einem Glei
- Seite 154 und 155:
! B wichtig, auch die Lokrichtung z
- Seite 156 und 157:
Abbildung 97: Zuweisen eines Zuges
- Seite 158 und 159:
Editiermodus geändert werden. Somi
- Seite 160 und 161:
Abbildung 99: Nummer des Lesegerät
- Seite 162 und 163:
Die Digitalsysteme zur Steuerung (z
- Seite 164 und 165:
! Falls es einen solchen Zug gibt,
- Seite 166 und 167:
Um einen Block einzurichten, werden
- Seite 168 und 169:
Abbildung 103: Funktionsweise von B
- Seite 170 und 171:
! rung erst wirksam, wenn der Zug n
- Seite 172 und 173:
B B an denen Aktionen ausgeführt w
- Seite 174 und 175:
Abbildung 107: Einfacher Block mit
- Seite 176 und 177:
aus beidem gelöst werden ähnlich
- Seite 178 und 179:
! Abbildung 112: Verschobene Brems-
- Seite 180 und 181:
• Fügen Sie der im vorigen Absch
- Seite 182 und 183:
Während einer Zugfahrt ermittelt T
- Seite 184 und 185:
Das ist vorbildgetreu, da auch beim
- Seite 186 und 187:
B sicherung durch den Computer fahr
- Seite 188 und 189:
! automatisch los. Wenn der Zug in
- Seite 190 und 191:
Beachten Sie, dass Zugfahrten auch
- Seite 192 und 193:
! B • Die Startblöcke und Zielbl
- Seite 194 und 195:
B Reservierung von Blöcken und Wei
- Seite 196 und 197:
B Durch weitere Erhöhung der Vorsc
- Seite 198 und 199:
wird der verwendete Block in „Sü
- Seite 200 und 201:
ei einer Weiche einzustellen, als d
- Seite 202 und 203:
Darüber hinaus ist es zusätzlich
- Seite 204 und 205:
verantwortlich für die Beachtung d
- Seite 206 und 207:
• Starten Sie AutoTrain. Abbildun
- Seite 208 und 209:
X paarweise ausgeführt werden. Die
- Seite 210 und 211:
Eine Fahrt, die z.B. im Schattenbah
- Seite 212 und 213:
5.16 Zugfahrts-Auswahl Manchmal ist
- Seite 214 und 215:
karten kann auf diese Weise schnell
- Seite 216 und 217:
Sichtbarkeit von Zugfahrten Die Sic
- Seite 218 und 219:
Zugbewegungen verursachten Rückmel
- Seite 220 und 221:
B 7 Der Inspektor Der Inspektor ist
- Seite 222 und 223:
Die verschiedenen Meldungen werden
- Seite 224 und 225:
9 Der Simulator Mit TrainController
- Seite 226 und 227:
! Abbildung 128: Gleisplan der Beis
- Seite 228 und 229:
Abbildung 130: Lokliste Durch die B
- Seite 230 und 231:
Abbildung 132: Gleisbildstellwerk m
- Seite 232 und 233:
Abbildung 134: Meldeabschnitte der
- Seite 234 und 235:
tenbahnhof nach Südstadt passieren
- Seite 236:
Solche und weitere Techniken für d
- Seite 239 und 240:
Der folgende Teil III dieser Progra
- Seite 241 und 242:
Falls eine oder mehrere Loks der Me
- Seite 243 und 244:
durch einen zusätzlichen Funktions
- Seite 245 und 246:
Wie beim Vorbild kann jede einzelne
- Seite 247 und 248:
lagenteil einfahren und beladen Sie
- Seite 249 und 250:
Auf diese Weise können Mehrfachtra
- Seite 251 und 252:
stellung von Zügen. Es ist auf jed
- Seite 253 und 254:
In TrainController Silver gilt eine
- Seite 255 und 256:
Die Verwendung von Zügen in TrainC
- Seite 257 und 258:
Für eine Elektrolok wird kein Verb
- Seite 259 und 260:
258 12 Der Objekt-Explorer Der Obje
- Seite 261 und 262:
Wenn eine neue Weiche in einem Stel
- Seite 263 und 264:
angezeigt wie im separaten Inspekto
- Seite 265 und 266:
spielsweise nachts - keine Züge ve
- Seite 267 und 268:
• Zeitgeber: in diesem Fall bleib
- Seite 269 und 270:
X 268 14.3 Schutz- und Verriegelung
- Seite 271 und 272:
Gruppen bzw. ODER-Gruppen in einer
- Seite 273 und 274:
X • Eine COMBI-Gruppe, die die Lo
- Seite 275 und 276:
Eine Besonderheit stellt die Zuweis
- Seite 277 und 278:
X 276 Steuertaste Operationen Taste
- Seite 279 und 280:
Darüber hinaus können durch die M
- Seite 281 und 282:
280 Bahnwärter Auslöser Bedingung
- Seite 283 und 284:
Wagen noch eingeschaltet ist. Ist d
- Seite 285 und 286:
X • Da nicht erfüllte Bedingunge
- Seite 287 und 288:
Dazu wird folgendermaßen vorgegang
- Seite 289 und 290:
mit Stellwerken gesteuert werden, a
- Seite 291 und 292:
zu einer Weichenstraße „feindlic
- Seite 293 und 294:
X Ein besonders nützlicher Anwendu
- Seite 295 und 296:
Rückmeldezustand (ein oder aus) je
- Seite 297 und 298:
X ! 296 15 Der Visuelle Fahrdienstl
- Seite 299 und 300:
Um den Blockplan zu erzeugen, führ
- Seite 301 und 302:
X Grundlegende Richtlinien für Wei
- Seite 303 und 304:
X ! Knotens nicht gleichzeitig akti
- Seite 305 und 306:
! Geschwindigkeit ändert, wird die
- Seite 307 und 308:
X X 306 15.3 In die Ausführung von
- Seite 309 und 310:
X Schritt reserviert oder überhaup
- Seite 311 und 312:
Für alle Blöcke, Weichenstraßen
- Seite 313 und 314:
Dieser Zugverband kann also in beid
- Seite 315 und 316:
Sie ist aber ein Mittel, einen Zug
- Seite 317 und 318:
Sie können auch die Zugfahrt in
- Seite 319 und 320:
• Züge sollen von links über Bl
- Seite 321 und 322:
320 Abbildung 170: Zugfahrt „2A n
- Seite 323 und 324:
322 Abbildung 172: Fahrplanfenster
- Seite 325 und 326:
324 Abbildung 174: Schiebebühne Fo
- Seite 327 und 328:
326 Abbildung 175: Drehscheibensymb
- Seite 329 und 330:
! Digitale Drehscheiben können all
- Seite 331 und 332:
! wenn der Befehl ausgeführt werde
- Seite 333 und 334:
332 Abbildung 179: Verknüpfung von
- Seite 335 und 336:
334 17.5 Die Gleisanschlüsse einer
- Seite 337 und 338:
Um den Abgleich durchzuführen, sor
- Seite 339 und 340:
Diese Operationen können auch dazu
- Seite 341 und 342:
340 Abbildung 183: Betätigung eine
- Seite 343 und 344:
X 342 18 Spezielle Anwendungsfälle
- Seite 345 und 346:
X sie in die Handsteuerung übernom
- Seite 347 und 348:
Diese Funktion ist nützlich, • w
- Seite 349 und 350:
Im Gegensatz zu Computer Block Cont
- Seite 351 und 352:
350 Einstellen der Polarität jedes
- Seite 353 und 354:
Auf diese Weise ist es sogar mögli
- Seite 355 und 356:
354 Abbildung 189: Eintragen einer
- Seite 357 und 358:
356 Anhang Umsetzen bestehender Dat
- Seite 359 und 360:
werden, so werden diese Operationen
- Seite 361 und 362:
die Lok so drehen, dass sie vorwär
- Seite 363 und 364:
362 Verzeichnis der Beispiele Autom
- Seite 365 und 366:
einseitig befahrbar 156 Freigabe in
- Seite 367 und 368:
Lokführerstand 111 Lokfunktion 129
- Seite 369:
zeitweilige Geschwindigkeitsbeschr