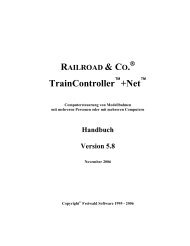Gold und Silver Version 7 Programmbeschreibung - Freiwald Software
Gold und Silver Version 7 Programmbeschreibung - Freiwald Software
Gold und Silver Version 7 Programmbeschreibung - Freiwald Software
Sie wollen auch ein ePaper? Erhöhen Sie die Reichweite Ihrer Titel.
YUMPU macht aus Druck-PDFs automatisch weboptimierte ePaper, die Google liebt.
RAILROAD & CO.<br />
®<br />
TrainController <br />
<strong>Gold</strong> <strong>und</strong> <strong>Silver</strong><br />
<strong>Version</strong> 7<br />
<strong>Programmbeschreibung</strong><br />
März 2011
®<br />
RAILROAD & CO.<br />
TrainController <br />
<strong>Gold</strong> <strong>und</strong> <strong>Silver</strong><br />
<strong>Version</strong> 7<br />
<strong>Programmbeschreibung</strong><br />
März 2011<br />
Copyright © <strong>Freiwald</strong> <strong>Software</strong> 1995 - 2011
Vertrieb: <strong>Freiwald</strong> <strong>Software</strong><br />
Kreuzberg 16 B<br />
D-85658 Egmating, Deutschland<br />
e-mail: contact@freiwald.com<br />
http://www.freiwald.com<br />
Alle Rechte, auch der Übersetzung, vorbehalten.<br />
Die in diesem Handbuch enthaltenen Angaben sind ohne Gewähr <strong>und</strong> können jederzeit<br />
ohne Benachrichtigung geändert werden.<br />
Ohne vorherige schriftliche Genehmigung des Verfassers dürfen weder das Handbuch<br />
noch irgendwelche Teile davon mit elektronischen oder mechanischen Mitteln, durch<br />
Fotokopieren oder durch andere Aufzeichnungsverfahren oder auf irgendeine andere<br />
Weise vervielfältigt, übertragen oder übersetzt werden.
Inhaltsverzeichnis<br />
Allgemeine Hinweise .................................................................................................... 11<br />
RAILROAD & CO. TrainController <strong>Programmbeschreibung</strong> ............................... 11<br />
Hilfe-Menü ............................................................................................................. 12<br />
Die TrainController-Editionen ........................................................................... 12<br />
Die Unterschiede zwischen TrainController-<strong>Gold</strong> <strong>und</strong> <strong>Silver</strong> im Überblick ..... 14<br />
Schnellstart - Schritt 1: Installation <strong>und</strong> Programmaufruf ..................................... 24<br />
Installation .............................................................................................................. 24<br />
Programmstart ........................................................................................................ 25<br />
Schnellstart - Schritt 2: Steuern einer Lokomotive .................................................. 28<br />
Eine Lok für die Modellbahnsteuerung per Computer vorbereiten ....................... 28<br />
Steuern einer Lok ................................................................................................... 32<br />
Schnellstart - Schritt 3: Steuern von Weichen – Das Stellwerk ............................... 33<br />
Erzeugen eines kleinen Gleisbildstellwerks ........................................................... 33<br />
Eine Weiche für die Modellbahnsteuerung mit dem Computer vorbereiten .......... 36<br />
Schnellstart - Schritt 4: Blöcke erzeugen – Zugbewegungen überwachen ............. 38<br />
Ausstatten der Modellbahn mit Rückmeldern ........................................................ 38<br />
Aufteilung der Modellbahn in Blöcke ................................................................... 39<br />
Eingeben von Blöcken in das Stellwerk ................................................................ 39<br />
Rückmelder in Blöcke eintragen ............................................................................ 41<br />
Anzeige von Zugpositionen auf dem Bildschirm ................................................... 45<br />
Simulation von Zugbewegungen auf dem Bildschirm ........................................... 47<br />
Schnellstart - Schritt 5: Automatisches Steuern von Zügen .................................... 49<br />
Fahren mit Blocksicherung .................................................................................... 49<br />
Halteposition festlegen ........................................................................................... 50<br />
Einrichten eines Pendelzuges ................................................................................. 55<br />
AutoTrain per Drag <strong>und</strong> Drop ............................................................................ 56<br />
Pendelzug mit Zwischenhalt .................................................................................. 58<br />
1 Einführung .............................................................................................................. 66<br />
1.1 Übersicht über das Programm ..................................................................... 66<br />
Unterstützte Digital- <strong>und</strong> Steuerungssysteme ........................................................ 66<br />
Methoden der Loksteuerung .................................................................................. 67<br />
Einfache Bedienung ............................................................................................... 68<br />
Komponenten ......................................................................................................... 69<br />
Automatischer Betrieb ........................................................................................... 70<br />
1.2 Der Unterschied zu herkömmlichen Programmen ..................................... 71<br />
Programme mit lokbezogener Ablaufsteuerung ..................................................... 72<br />
Programme mit ortsbezogener Ablaufsteuerung .................................................... 72<br />
Programme mit vordefinierten, anlagenbezogenen Abläufen ................................ 73<br />
3
4<br />
Programme mit individuell anpassbaren, anlagenbezogenen Abläufen ................. 73<br />
Nochmals die wichtigsten Vorteile im Überblick ................................................... 75<br />
1.3 Möglichkeiten der Zugsteuerung .................................................................. 75<br />
Fahren mit Blocksicherung ..................................................................................... 76<br />
AutoTrain per Drag & Drop ............................................................................... 77<br />
AutoTrain Symbolleiste ...................................................................................... 78<br />
Zugfahrten .............................................................................................................. 79<br />
Handsteuerung ohne Sicherung .............................................................................. 79<br />
Vergleichstabelle .................................................................................................... 80<br />
1.4 Gr<strong>und</strong>sätzliches zur Benutzung .................................................................... 82<br />
Das Prinzip ............................................................................................................. 82<br />
Design der Bedienoberfläche .................................................................................. 83<br />
Fensterverwaltung .................................................................................................. 83<br />
Anpassung von Fenstern ......................................................................................... 85<br />
Anpassung von Menüs, Symbolleisten <strong>und</strong> Tastaturkürzeln .................................. 86<br />
Datenspeicherung ................................................................................................... 86<br />
Der Editiermodus .................................................................................................... 87<br />
Drucken .................................................................................................................. 87<br />
Weitere Schritte ...................................................................................................... 88<br />
Gleisbildstellwerke ................................................................................................. 88<br />
Lokführerstände ...................................................................................................... 90<br />
Visueller Fahrdienstleiter ........................................................................................ 90<br />
2 Das Gleisbildstellwerk ............................................................................................ 93<br />
2.1 Einführung ...................................................................................................... 93<br />
2.2 Größe <strong>und</strong> Erscheinungsbild ......................................................................... 95<br />
2.3 Zeichnen des Gleisbildes ................................................................................ 99<br />
Platzsparende Weichen ......................................................................................... 100<br />
2.4 Anschluss der Weichen ................................................................................ 101<br />
2.5 Signale <strong>und</strong> Schalter ..................................................................................... 104<br />
Signale .................................................................................................................. 105<br />
Schalter ................................................................................................................. 106<br />
Anschluss der Signale <strong>und</strong> Schalter ...................................................................... 106<br />
2.6 Beschriftungen .............................................................................................. 106<br />
2.7 Selbsterstellte Stellwerkssymbole <strong>und</strong> Bilder ............................................. 107<br />
Selbsterstellte Stellwerkssymbole ......................................................................... 107<br />
Bilder .................................................................................................................... 108<br />
2.8 Ausleuchtung belegter Gleisabschnitte ....................................................... 109<br />
2.9 Anzeige von Zugpositionen im Stellwerk ................................................... 110<br />
2.10 Die Tastatur als Schaltpult .......................................................................... 110<br />
3 Lok- <strong>und</strong> Zugsteuerung ........................................................................................ 111<br />
3.1 Einführung .................................................................................................... 111
Der Lokführerstand .............................................................................................. 111<br />
Zugliste ................................................................................................................ 113<br />
3.2 Lokomotiven ................................................................................................. 114<br />
3.3 Fahrregler <strong>und</strong> Bremse ............................................................................... 116<br />
3.4 Tachometer <strong>und</strong> Kilometerzähler .............................................................. 118<br />
3.5 Das Geschwindigkeitsprofil ......................................................................... 118<br />
Vorbereitung des Decoders .................................................................................. 119<br />
Das vereinfachte Geschwindigkeitsprofil ............................................................ 119<br />
Das erweiterte Fine-Tuning des Geschwindigkeitsprofils ................................... 122<br />
Messung mit Momentkontakten ........................................................................... 123<br />
Messung mit Dauerkontakten .............................................................................. 124<br />
Trimmen des Bremsausgleichs............................................................................. 126<br />
Trimmung der Maximalgeschwindigkeit im Decoder ......................................... 127<br />
Messen auf einem Rollenprüfstand ...................................................................... 129<br />
3.6 Licht, Dampf <strong>und</strong> Pfeife .............................................................................. 129<br />
Die Lokfunktionen-Bibliothek ............................................................................. 131<br />
3.7 Übergabe der Steuerung zwischen PC <strong>und</strong> Digitalsystem ....................... 133<br />
4 Kontaktmelder ...................................................................................................... 135<br />
Momentkontakte vs. Dauerkontakte .................................................................... 136<br />
5 Der Visuelle Fahrdienstleiter I ............................................................................ 140<br />
5.1 Einführung ................................................................................................... 140<br />
5.2 Blöcke <strong>und</strong> Weichenstraßen ........................................................................ 144<br />
Blöcke auf der Anlage ......................................................................................... 144<br />
Blockpläne ........................................................................................................... 146<br />
Weichenstraßen zwischen Blöcken ...................................................................... 149<br />
Stellwerke miteinander verknüpfen - Konnektorsymbole ................................... 150<br />
5.3 Fahrtrichtung <strong>und</strong> Lokrichtung ................................................................. 151<br />
Fahrtrichtung ........................................................................................................ 151<br />
Lokrichtung .......................................................................................................... 152<br />
5.4 Zustände eines Blockes ................................................................................ 153<br />
Besetzter Block .................................................................................................... 153<br />
Reservierter Block................................................................................................ 153<br />
Aktueller Block .................................................................................................... 154<br />
Zuganzeige ........................................................................................................... 156<br />
Einseitig befahrbare Blöcke ................................................................................. 156<br />
Blockeinfahrt sperren ........................................................................................... 156<br />
Sperren der Blockausfahrt .................................................................................... 157<br />
5.5 Zugerkennung <strong>und</strong> Zugverfolgung ............................................................ 158<br />
Zugerkennung ...................................................................................................... 158<br />
Anmeldung unbekannter Lokomotiven................................................................ 162<br />
Zugverfolgung ..................................................................................................... 162<br />
5
6<br />
5.6 Blöcke <strong>und</strong> Melder ....................................................................................... 164<br />
5.7 Halte,- Brems- Geschwindigkeits- <strong>und</strong> Aktionsmarkierungen ................. 166<br />
Halte- <strong>und</strong> Bremsmarkierungen ............................................................................ 166<br />
Geschwindigkeitsmarkierungen ........................................................................... 170<br />
Aktionsmarkierungen ........................................................................................... 170<br />
5.8 Einrichten von Meldern in einem Block ..................................................... 171<br />
Verwendung von Momentkontakten <strong>und</strong> Dauerkontakten in einem Block .......... 171<br />
Fahren mit einem Melder pro Block: Verschobene Markierungen ...................... 175<br />
Mittiges Halten von Zügen am Bahnsteig ............................................................ 177<br />
Unterschiedliche Züge an verschiedenen Positionen anhalten ............................. 178<br />
Markierungen für planmäßigen <strong>und</strong> unplanmäßigen Halt .................................... 179<br />
5.9 Blocksignale................................................................................................... 180<br />
Allgemeines .......................................................................................................... 180<br />
Signalbegriffe ....................................................................................................... 181<br />
Farbe ..................................................................................................................... 181<br />
Verwendung von Signalen auf der Modellbahn ................................................... 182<br />
Funktionsweise von Blocksignalen ...................................................................... 183<br />
Anmerkungen zum Signalsystem ......................................................................... 184<br />
5.10 Fahren von Zügen mit Blocksicherung....................................................... 184<br />
5.11 Zugfahrten .................................................................................................... 185<br />
Start <strong>und</strong> Ziel von Zugfahrten .............................................................................. 187<br />
Durchfahrt durch jeden Block .............................................................................. 188<br />
Alternative Wege .................................................................................................. 189<br />
5.12 Durchführung von Zugfahrten ................................................................... 191<br />
Start einer Zugfahrt ............................................................................................... 192<br />
Reservierung von Blöcken <strong>und</strong> Weichenstraßen .................................................. 193<br />
Auswahl alternativer Wege................................................................................... 195<br />
Freigabe von Blöcken <strong>und</strong> Weichenstraßen ......................................................... 196<br />
Vorgegebene Blocksignale <strong>und</strong> Geschwindigkeitsbeschränkungen ..................... 197<br />
Zeitweilige Geschwindigkeitsbeschränkungen ..................................................... 199<br />
Aufenthalt ............................................................................................................. 200<br />
Zusätzliche Aktionen ............................................................................................ 200<br />
Der Typ einer Zugfahrt – Pendel- <strong>und</strong> Kreisfahrten ............................................. 201<br />
Rangierfahrten ...................................................................................................... 202<br />
Manuelle Zugfahrten ............................................................................................ 202<br />
5.13 AutoTrain – Starten von Zugfahrten leicht gemacht ................................ 204<br />
AutoTrain per Drag & Drop ............................................................................. 204<br />
AutoTrain Symbolleiste .................................................................................... 204<br />
AutoTrain mit Start- <strong>und</strong> Zieltaste ........................................................................ 206<br />
5.14 Zugfahrtssequenzen ..................................................................................... 207<br />
5.15 Folgefahrten .................................................................................................. 207<br />
Zugfahrtssequenzen vs. Folgefahrten vs. Lange Zugfahrten ................................ 208
5.16 Zugfahrts-Auswahl ...................................................................................... 211<br />
5.17 Unterbrechen des Betriebs – Beenden von Zugfahrten ............................ 211<br />
5.18 Wo alles zusammenläuft – Das Fahrdienstleiterfenster ........................... 212<br />
5.19 Anpassen des Fahrdienstleiterfensters ....................................................... 214<br />
Allgemeines ......................................................................................................... 214<br />
Sichtbarkeit von Zugfahrten................................................................................. 215<br />
6 Das Traffic-Control .............................................................................................. 216<br />
7 Der Inspektor ........................................................................................................ 219<br />
8 Das Meldungsfenster ............................................................................................ 220<br />
Dr. Railroad .......................................................................................................... 221<br />
9 Der Simulator ....................................................................................................... 223<br />
10 Eine Beispielanlage ............................................................................................... 224<br />
Allgemeines ......................................................................................................... 224<br />
Schritt 1: Erzeugung des Gleisbildstellwerks ...................................................... 225<br />
Schritt 2: Loks erfassen ........................................................................................ 226<br />
Schritt 3: Einteilung der Anlage in Blöcke .......................................................... 227<br />
Schritt 4: Rückmelder .......................................................................................... 230<br />
Schritt 5: Zugfahrten ............................................................................................ 233<br />
Handbetrieb .......................................................................................................... 233<br />
Weitere Schritte ................................................................................................... 234<br />
11 Erweiterte Zugsteuerung ..................................................................................... 239<br />
11.1 Züge in TrainController <strong>Silver</strong> ............................................................... 239<br />
Mehrfachtraktion .................................................................................................. 239<br />
Steuerung zusätzlicher Funktionsdecoder in TrainController <strong>Silver</strong> ............... 241<br />
Beispiel: Automatische Zugbeleuchtung in TrainController <strong>Silver</strong> ................. 241<br />
11.2 Wagen <strong>und</strong> Zugverbände ............................................................................ 242<br />
Wagen .................................................................................................................. 242<br />
Zugverbände ........................................................................................................ 243<br />
Wagen <strong>und</strong> Ladung .............................................................................................. 245<br />
Weiterleitung von Funktionsbefehlen in Zugverbänden ...................................... 246<br />
Trennen <strong>und</strong> Zusammenfügen von Zugverbänden .............................................. 246<br />
Bilden von Zugverbänden per Zugverfolgung ..................................................... 247<br />
Bilden von Zugverbänden mit Zugfahrten ........................................................... 248<br />
Bilden von Zugverbänden mit Operationen ......................................................... 249<br />
Ansteuerung von separaten Funktionsdecodern in TrainController <strong>Gold</strong> ....... 250<br />
Beispiel : Automatische Wagenbeleuchtung in TrainController <strong>Gold</strong> ............ 250<br />
11.3 Erlaubte Züge <strong>und</strong> Zuggruppen ................................................................. 251<br />
11.4 Beschleunigung <strong>und</strong> Zuggewicht ................................................................ 253<br />
11.5 Kohle, Wasser <strong>und</strong> Diesel ............................................................................ 254<br />
11.6 Überwachung des Wartungsintervalls ....................................................... 256<br />
7
12 Der Objekt-Explorer ............................................................................................ 258<br />
12.1 Ordner ........................................................................................................... 259<br />
12.2 Objekte <strong>und</strong> Verknüpfungen ....................................................................... 259<br />
12.3 Detailansicht .................................................................................................. 261<br />
13 Die Bahnhofsuhr ................................................................................................... 263<br />
14 Spezielle Steuerungs- <strong>und</strong> Überwachungsfunktionen ........................................ 265<br />
14.1 Melder im Stellwerk ..................................................................................... 265<br />
14.2 Memory von Meldern ................................................................................... 265<br />
Beispiel: Flackern eines Melders verhindern ........................................................ 267<br />
14.3 Schutz- <strong>und</strong> Verriegelungsvorrichtungen / Bedingungen ......................... 268<br />
Zusammengesetzte Bedingungen ......................................................................... 269<br />
Numerische Gruppen ............................................................................................ 270<br />
Kombinationsgruppen .......................................................................................... 271<br />
14.4 Operationen .................................................................................................. 272<br />
Systemoperationen ................................................................................................ 274<br />
Zugoperationen ..................................................................................................... 274<br />
Operationslisten .................................................................................................... 275<br />
Beispiel: Automatisches Zurücksetzen von Signalen ........................................... 275<br />
Beispiel: Nothalt-Taste ......................................................................................... 275<br />
14.5 Automatikschaltungen mit Bahnwärtern ................................................... 276<br />
Bahnwärter............................................................................................................ 276<br />
Bahnwärter <strong>und</strong> Operationen ................................................................................ 278<br />
Bahnwärter <strong>und</strong> Bedingungen .............................................................................. 278<br />
Beispiel: Fahrtrichtungsabhängige Schaltung ...................................................... 279<br />
Beispiel: Alarmschaltung für versehentlich abgekoppelte Wagen ....................... 280<br />
Beispiel: Einfache Gleisbesetztmeldung ............................................................... 282<br />
14.6 Vorbildgerechte Signalsysteme ................................................................... 283<br />
14.7 Makros ........................................................................................................... 284<br />
Beispiel: Automatische Lokpfeife ........................................................................ 285<br />
Makros vs. Operationslisten ................................................................................. 286<br />
14.8 Erweiterte Weichenstraßenfunktionen ....................................................... 287<br />
Weichenstraßenschalter im Stellwerk ................................................................... 287<br />
Manuelle <strong>und</strong> automatische Weichenstraßen ....................................................... 287<br />
Aufzeichnung von Weichenstraßen ...................................................................... 288<br />
Signale in Weichenstraßen <strong>und</strong> Flankenschutz .................................................... 289<br />
Schalten von Weichenstraßen mit Start- <strong>und</strong> Zielschalter .................................... 290<br />
14.9 Anschluss externer Stellpulte ...................................................................... 291<br />
14.10 Stilllegen von Objekten ................................................................................ 292<br />
14.11 Überwachung der Weichenstellung ............................................................ 293<br />
Fehlerbehandlung ................................................................................................. 294<br />
Grenzen der Überwachung der Weichenstellung ................................................. 295<br />
8
15 Der Visuelle Fahrdienstleiter II .......................................................................... 296<br />
15.1 Der selbst erstellte Blockplan ...................................................................... 296<br />
Bearbeitung des Blockplans ................................................................................. 297<br />
Weichenstraßen .................................................................................................... 298<br />
Knoten .................................................................................................................. 300<br />
15.2 Virtuelle Kontakte <strong>und</strong> Virtuelle Belegtmeldung ..................................... 302<br />
Allgemeines ......................................................................................................... 302<br />
Verwendung von Virtuellen Kontakten in Blöcken: ............................................ 305<br />
Virtuelle Belegtmeldung ...................................................................................... 305<br />
15.3 In die Ausführung von Zugfahrten eingreifen .......................................... 306<br />
Abschnitte in einer Zugfahrt nur unter bestimmten Bedingungen reservieren .... 306<br />
Kritische Abschnitte ............................................................................................. 306<br />
Der richtige Zug auf das richtige Gleis – Das Zugleitsystem .............................. 308<br />
Zugleitsystem <strong>und</strong> Zuglänge ................................................................................ 310<br />
Start einer Zugfahrt in einer bestimmten Richtung erzwingen ............................ 311<br />
Weichenstraßen mit eigener Belegtmeldung ........................................................ 312<br />
Watchdog <strong>und</strong> begrenzte Falschfahrterkennung in Zugfahrten ........................... 313<br />
Reinigungszüge .................................................................................................... 314<br />
15.4 Beispiele ........................................................................................................ 314<br />
Beispiel: Manuelle Kontrolle der Bahnhofseinfahrt ............................................ 314<br />
Beispiel: Manuelle Kontrolle der Bahnhofsausfahrt ............................................ 316<br />
Beispiel: Schattenbahnhof mit Gleiswahl nach Zuglänge <strong>und</strong> Vorbeifahrt ......... 317<br />
16 Fahrpläne .............................................................................................................. 321<br />
17 Drehscheiben <strong>und</strong> Schiebebühnen ...................................................................... 323<br />
17.1 Einführung ................................................................................................... 323<br />
Verfügbare Drehscheiben-/Schiebebühnen-Befehle ............................................ 324<br />
Integration von Drehscheiben in das Stellwerk <strong>und</strong> die Steuerung der Anlage ... 325<br />
17.2 Einrichten einer Drehscheibe oder Schiebebühne .................................... 326<br />
17.3 Der Typ einer Drehscheibe/Schiebebühne ................................................. 327<br />
Digitale Drehscheiben .......................................................................................... 327<br />
Analoge Drehscheiben/Schiebebühnen ................................................................ 328<br />
Allgemeine Drehscheiben .................................................................................... 329<br />
17.4 Automatikbetrieb von Drehscheiben/Schiebebühnen .............................. 330<br />
Automatikbetrieb in TrainController <strong>Gold</strong> ...................................................... 330<br />
Automatikbetrieb in TrainController <strong>Silver</strong> ..................................................... 331<br />
17.5 Die Gleisanschlüsse einer Drehscheibe/Schiebebühne .............................. 334<br />
Aktive <strong>und</strong> passive Gleisanschlüsse von Drehscheiben/Schiebebühnen ............. 334<br />
Abgleich des Drehscheibensymbols .................................................................... 334<br />
Vorwärts- <strong>und</strong> Rückwärtsgleise von Drehscheiben ............................................. 336<br />
Drehung von Lokomotiven in individuelle Richtungen ....................................... 336<br />
17.6 Drehscheiben-Operationen ......................................................................... 337<br />
9
10<br />
Beispiel: Gleisanwahl für eine analoge Drehscheibe ............................................ 339<br />
18 Spezielle Anwendungsfälle ................................................................................... 342<br />
18.1 Mischbetrieb aus Handsteuerung <strong>und</strong> Automatikbetrieb ........................ 342<br />
Übergabe aus der manuellen in die automatische Steuerung ................................ 343<br />
Übernahme aus der automatischen in die manuelle Steuerung ............................. 343<br />
Übergabe der Steuerung ohne Verwendung eines Zugerkennungssystems ......... 344<br />
18.2 Anschluss mehrerer Digitalsysteme ............................................................ 344<br />
18.3 Betrieb von Modulanlagen ........................................................................... 345<br />
18.4 Betrieb von Loks ohne Fahrzeugdecoder ................................................... 345<br />
Stationäre Block-Decoder ..................................................................................... 345<br />
Computer Command Control ................................................................................ 346<br />
Computer Section Control .................................................................................... 346<br />
Computer Cab Control / Z-Schaltung ................................................................... 347<br />
Einstellen der Polarität jedes Blockes ................................................................... 350<br />
Fahren von konventionellen <strong>und</strong> digitalen Loks auf demselben Gleis ................. 351<br />
Weitere Anmerkungen .......................................................................................... 352<br />
Zusätzliche Optionen ............................................................................................ 353<br />
Anhang ........................................................................................................................ 356<br />
Umsetzen bestehender Dateien aus TrainController 5 .................................... 356<br />
Vollbildmodus ...................................................................................................... 356<br />
Textobjekte ........................................................................................................... 356<br />
Traffic-Boxen ....................................................................................................... 356<br />
Verbindungen <strong>und</strong> Weichenstraßen ...................................................................... 357<br />
Weichenstraßensymbole in Blockplänen .............................................................. 357<br />
Zuordnung von Meldern zu Weichenstraßen ....................................................... 357<br />
Einfahrtssperren .................................................................................................... 357<br />
Zugfahrten im Format von <strong>Version</strong> 4 ................................................................... 358<br />
Endblöcke von Zugfahrten ................................................................................... 358<br />
Gelbes Signal <strong>und</strong> Langsamfahrt für Weichenstraßen in Zugfahrten ................... 358<br />
Umwandlung von Drehscheiben/Schiebebühnen in TrainController 7 <strong>Gold</strong> ... 359<br />
Umwandlung von Drehscheiben/Schiebebühnen in TrainController 7 <strong>Silver</strong>.. 360<br />
Stellwerke <strong>und</strong> Blockpläne ................................................................................... 360<br />
Zugobjekte <strong>und</strong> Mehrfachtraktion ........................................................................ 361<br />
Verzeichnis der Beispiele ........................................................................................... 362<br />
Index ............................................................................................................................ 363
Allgemeine Hinweise<br />
RAILROAD & CO. ist die führende Produktfamilie von Programmen für Modellbahnen,<br />
die digital oder konventionell gesteuert werden.<br />
• TrainController ist die weltweit führende PC-<strong>Software</strong> zur Steuerung von Modellbahnen.<br />
• TrainProgrammer macht das Programmieren von DCC Decodern so einfach<br />
wie ein paar Klicks mit der Maus.<br />
• +Net ist eine Erweiterung, mit deren Hilfe Sie Ihre Modellbahn mit TrainController<br />
in einem Netzwerk aus mehreren Computern steuern können.<br />
• +4DSo<strong>und</strong> ist eine Erweiterung, die realistische, räumliche Geräuscheffekte auf<br />
Ihrer mit TrainController gesteuerten Modellbahn erzeugt, ohne dass Sie spezielle<br />
So<strong>und</strong>-Erweiterungen in den Decodern Ihrer Fahrzeuge installieren müssen.<br />
• +SmartHand ist das weltweit erste Handsteuerungssystem, das speziell für die<br />
Steuerung von Modellbahnen mit dem Computer konzipiert ist.<br />
RAILROAD & CO. TrainController <strong>Programmbeschreibung</strong><br />
Die vorliegende, in sich abgeschlossene <strong>Programmbeschreibung</strong> soll einen Überblick<br />
über die gr<strong>und</strong>legenden Konzepte von TrainController bieten. Mit ihrer Hilfe können<br />
Sie sich über den Leistungsumfang von TrainController informieren. Zusätzlich<br />
soll sie Ihnen die Hintergr<strong>und</strong>informationen liefern, die zum Aufbau einer computergestützten<br />
Modellbahnsteuerung mit TrainController notwendig sind.<br />
Diese <strong>Programmbeschreibung</strong> ist in drei Teile gegliedert. Teil I enthält eine Schnellstartanleitung<br />
für Anwender, die sofort starten möchten. Teil II erklärt die Gr<strong>und</strong>lagen<br />
der Anwendung. Die Kenntnis dieses Teils versetzt Sie in die Lage, Weichen, Signale,<br />
Weichenstraßen <strong>und</strong> Züge manuell zu steuern sowie einen standardisierten Automatikbetrieb<br />
durchzuführen. Einsteiger sollten sich auf diesen Teil der Beschreibung konzentrieren<br />
<strong>und</strong> ihn zunächst in die Praxis umsetzen, bevor sie mit Teil III fortfahren.<br />
Teil III beschreibt erweiterte Funktionen für die professionelle Anwendung aller Möglichkeiten<br />
durch fortgeschrittene Anwender.<br />
Details der Bedienung werden nur dort aufgeführt, wo sie zum Verständnis der Zusammenhänge<br />
notwendig sind oder um Sie auf wichtige Funktionen des Programms<br />
hinzuweisen.<br />
11
!<br />
Einige Abschnitte oder Absätze sind mit zusätzlichen Markierungen versehen, welche<br />
die Orientierung für Neueinsteiger oder erfahrene Anwender erleichtern sollen bzw. die<br />
zur Hervorhebung wichtiger Anmerkungen dienen. Die Markierungen <strong>und</strong> ihre Bedeutung<br />
sind:<br />
B<br />
Basisinhalt. Neueinsteiger sollten sich besonders auf die mit dieser Markierung versehenen<br />
Inhalte konzentrieren.<br />
X<br />
Interessante Extra-Funktion für fortgeschrittene Anwender. Neueinsteiger können die<br />
mit dieser Markierung versehenen Inhalte zunächst ignorieren.<br />
!<br />
Wichtiger Hinweis.<br />
12<br />
Hilfe-Menü<br />
Die mit TrainController ausgelieferte Hilfe-Beschreibung enthält die Informationen,<br />
die für die Bedienung des Programms notwendig sind. Alle Funktionen, Menüs,<br />
Bildschirmdialoge <strong>und</strong> Optionen sind dort vollständig beschrieben <strong>und</strong> können bei Bedarf<br />
nachgelesen werden.<br />
Bitte beachten Sie: kein Dokument ist für sich allein komplett. Wenn Sie wissen<br />
möchten, was ein bestimmter Begriff bedeutet oder was eine bestimmte Funktion<br />
macht, schlagen Sie bitte in der <strong>Programmbeschreibung</strong> nach. Wenn Sie wissen<br />
möchten, wie eine bestimmte Programmeinstellung vorgenommen wird oder wie<br />
eine bestimmte Programmfunktion aufgerufen wird, rufen Sie bitte das Hilfe-<br />
Menü auf.<br />
Die TrainController-Editionen<br />
TrainController wird in drei Varianten angeboten:<br />
• TrainController Bronze bietet einen kostengünstigen Einstieg in die Steuerung<br />
von Modelleisenbahnen mit dem Computer. Es ist besonders gut geeignet für Anwender<br />
mit kleineren bis mittleren Anlagen <strong>und</strong> durchschnittlichen Anforderungen.<br />
Neueinsteiger, die TrainController noch nicht kennen, sollten die ersten Schritte<br />
auf jeden Fall mit TrainController Bronze machen, auch wenn schon am Anfang<br />
klar ist, dass der eigentliche Einsatz mit einer der höherwertigen Varianten des
Programms erfolgt. Der auf das Wesentliche konzentrierte Funktionsumfang macht<br />
es gerade am Anfang einfach, die gr<strong>und</strong>legenden Funktionen von TrainController<br />
zu erkennen <strong>und</strong> zu erlernen.<br />
• TrainController <strong>Silver</strong> ist der Nachfolger des bewährten <strong>und</strong> beliebten Train-<br />
Controller 5. Es wendet sich an Anwender mit gehobenen Ansprüchen <strong>und</strong> auch<br />
an solche Anwender, die gerne etwas tüfteln, um individuelle Aufgabenstellungen<br />
zu bewältigen. Schon TrainController 5 war führend hinsichtlich Funktionalität,<br />
Einfachheit der Bedienung <strong>und</strong> Qualität. Mit den in <strong>Version</strong> 7 hinzugekommenen<br />
Verbesserungen wird diese Führungsposition noch weiter ausgebaut.<br />
• TrainController <strong>Gold</strong> ist das Flaggschiff der TrainController-Familie <strong>und</strong><br />
bildet eine Klasse für sich. TrainController <strong>Gold</strong> erfüllt selbst höchste Anforderungen<br />
von Anwendern, die Ihre Anlage wirklich professionell steuern möchten. Ist<br />
schon TrainController <strong>Silver</strong> in der Lage, große Modellbahnen zu steuern, so<br />
bietet TrainController <strong>Gold</strong> hierfür noch viel mehr Komfort, Effizienz <strong>und</strong> Sicherheit.<br />
Diese Beschreibung bietet einen Überblick über die Funktionen von TrainController<br />
<strong>Silver</strong> <strong>und</strong> <strong>Gold</strong>. Die Funktionen von TrainController Bronze werden in einem<br />
eigenen Dokument beschrieben.<br />
Alle Textabschnitte, die Merkmale von TrainController <strong>Gold</strong> beschreiben, die von<br />
TrainController <strong>Silver</strong> nicht angeboten werden, werden mit einer speziellen Markierung<br />
auf der linken Seite des Texts kenntlich gemacht. Diese Markierung sehen Sie<br />
auch links neben diesem Text. Inhalte, die auf diese Weise markiert sind, gelten nicht<br />
für TrainController <strong>Silver</strong>. Anwender dieser Variante oder Leser, die sich nur für<br />
TrainController <strong>Silver</strong> interessieren, können diese Inhalte beim Lesen einfach überspringen.<br />
Alle Textabschnitte, die Merkmale von TrainController <strong>Silver</strong> beschreiben, die<br />
TrainController <strong>Gold</strong> nicht betreffen, werden mit einer speziellen Markierung auf<br />
der linken Seite des Texts kenntlich gemacht. Diese Markierung sehen Sie auch links<br />
neben diesem Text. Inhalte, die auf diese Weise markiert sind, gelten nicht für Train-<br />
Controller <strong>Gold</strong>. Anwender dieser Variante oder Leser, die sich nur für TrainController<br />
<strong>Gold</strong> interessieren, können diese Inhalte beim Lesen einfach überspringen.<br />
Sofern nichts anderes angegeben ist, zeigen Bildschirmabzüge die Bedienoberfläche<br />
von TrainController <strong>Gold</strong>. Das bedeutet insbesondere, dass Optionen dargestellt<br />
sein können, die in TrainController <strong>Silver</strong> nicht verfügbar sind.<br />
13
14<br />
Die Unterschiede zwischen TrainController-<strong>Gold</strong> <strong>und</strong> <strong>Silver</strong> im Überblick<br />
Die in diesem Abschnitt angegebenen Funktionen gibt es nur in TrainController<br />
<strong>Gold</strong>:<br />
Allgemeines:<br />
1. Platzhalter in Objektnamen. Siehe Hilfe-Menu.<br />
2. In den Eigenschaften vieler Objekte kann ein beschreibender Kommentar abgelegt<br />
werden. Dieser Kommentar wird im Tooltip-Fenster angezeigt, wenn die Maus<br />
über das betreffende Objekt bewegt wird. Der Kommentar wird außerdem zusammen<br />
mit den Detailinformationen zu einem Objekt ausgedruckt.<br />
3. Der Menübefehl Start Sperren hindert TrainController <strong>Gold</strong> daran, bei Auflösung<br />
eines Nothalts am Digitalsystem den eigenen Haltezustand zu verlassen <strong>und</strong><br />
alle unterbrochenen Prozesse wieder zu starten. Diese Option ist nützlich, um mit<br />
Hilfe eines eingeschalteten Digitalsystems eine Nothaltsituation zu bereinigen, bevor<br />
TrainController <strong>Gold</strong> selbst wieder gestartet wird. Wird diese Option gesetzt,<br />
so kann ein angeschlossenes Digitalsystem aus einem Nothalt heraus wieder<br />
gestartet werden, während TrainController <strong>Gold</strong> im Haltezustand verbleibt.<br />
Stellwerk:<br />
4. Stellwerksymbole können in fünf verschiedenen Größen zwischen 12x12 <strong>und</strong><br />
28x28 Pixel per Symbol angezeigt werden.<br />
5. Zusätzliche Gleisbildsymbole: platzsparende Weichen <strong>und</strong> zugehörige Verbindungsgleise<br />
<strong>und</strong> Kreuzungssymbole. Diese neuen Gleisbildsymbole ermöglichen<br />
nicht nur eine platzsparende Anordnung von Weichen im Gleisbild, sondern auch<br />
die Nachbildung bestimmter Gleisbildlayouts des Vorbilds. Siehe Seite 100.<br />
6. Der Name von Blöcken kann auf Wunsch im Stellwerk auch dann angezeigt werden,<br />
wenn der Editiermodus abgeschaltet ist.<br />
7. Farben für Hintergr<strong>und</strong> <strong>und</strong> Rahmen können für jedes Textelement individuell eingestellt<br />
werden.<br />
8. Stellwerke können untereinander durch sogenannte Konnektorsymbole verknüpft<br />
werden. Diese Konnektorsymbole werden auch bei der automatischen Verknüpfung<br />
zugehöriger berechneter Blockpläne (siehe auch Einträge 31 <strong>und</strong> 32) verwendet.<br />
Durch Doppelklick auf ein Konnektorsymbol kann schnell von einem Stellwerk<br />
zum nächsten gesprungen werden.<br />
9. Gleissymbole im Stellwerk können individuell eingefärbt werden. Das Menü<br />
Werkzeuge bietet Kommandos zum Einfärben einzelner Gleissymbole oder zum<br />
Einfärben ganzer zusammenhängender Gleisbereiche.<br />
10. Leere Zeilen oder Spalten können an beliebigen Positionen in das Gleisbild eingefügt<br />
werden. Die unterhalb bzw. rechts davon befindlichen Zeilen bzw. Spalten
werden entsprechend verschoben. Diese Aktion kann auch rückgängig gemacht<br />
werden. Auf entsprechende Weise können auch ganze Zeilen bzw. Spalten aus einem<br />
Stellwerk gelöscht werden.<br />
11. Für Signale, Taster, Ein-/Ausschalter, Umschalter, Weichenstraßenschalter, Kontaktmelder,<br />
Bahnwärter <strong>und</strong> Virtuelle Kontakte können mit einem integrierten<br />
Symboleditor eigene Stellwerkssymbole erstellt werden. Solche selbst erstellten<br />
Symbole können auch in andere Dateien exportiert werden.<br />
12. Es können auch selbsterstellte, funktionslose Gleisbildsymbole mit einem integrierten<br />
Symboleditor erstellt werden. Siehe Seite 107.<br />
13. Die zweite Digitaladresse eines Stellwerkobjekts mit mehr als zwei Zuständen (z.B.<br />
Dreiwegweichen oder vierbegriffige Signale) kann unabhängig von der ersten Adresse<br />
eingestellt werden.<br />
14. Symbole für Miniblöcke können auf diagonal verlaufenden Streckenabschnitten<br />
platziert werden.<br />
15. Blöcke können auf Wunsch individuell verborgen werden, wenn der Editiermodus<br />
ausgeschaltet wird.<br />
16. Die Anzeige integrierter Blocksignale kann für jeden Block individuell ein- oder<br />
abgeschaltet werden.<br />
Lokführerstand:<br />
17. TrainController <strong>Gold</strong> unterstützt reine Funktionsdecoder, ohne dass dazu eine<br />
künstliche Mehrfachtraktion wie in anderen <strong>Version</strong>en angelegt werden muss.<br />
18. Für jedes Fahrzeug kann ein individuelles Wartungsintervall eingestellt werden<br />
sowie eine optionale Operation, die ausgeführt wird, wenn das Wartungsintervall<br />
abläuft. Siehe Seite 256.<br />
Zugverwaltung:<br />
19. Zuggruppen können auch so festgelegt werden, dass alle darin genannten Fahrzeuge<br />
ausgeschlossen werden. Fahrzeuge sind dann in dieser Zuggruppe enthalten,<br />
wenn Sie in den Eigenschaften der Gruppe nicht genannt werden. Siehe Seite 251.<br />
20. Sehr leistungsfähige Zugverwaltung. Es können einzelne Wagen definiert <strong>und</strong><br />
während des Betriebs Zugverbände beliebig gebildet <strong>und</strong> wieder zerlegt werden.<br />
Siehe Abschnitt 11.2, „Wagen <strong>und</strong> Zugverbände“.<br />
21. Fahrzeuge können automatisch mit Hilfe von Operationen zu Zugverbänden zusammengefügt<br />
werden. Ebenso ist das automatische Trennen von Zugverbänden<br />
mittels Operationen möglich. Siehe Seite 249.<br />
22. Eine spezielle Zugfahrtsregel erlaubt die Einfahrt in reservierte Blöcke, um automatisch<br />
an dort wartende Fahrzeuge anzukoppeln. Siehe Seite 246.<br />
15
23. Mehrfachtraktionen können mit dem Handregler des Digitalsystems gesteuert werden.<br />
Die Bildung einer Mehrfachtraktion erfordert dafür nur minimale Benutzereingriffe.<br />
Drehen am Fahrregler ist hierfür bereits ausreichend. Siehe Seite 247.<br />
24. Für jeden Wagen kann eine individuelle Länge angegeben werden. Dies wird bei<br />
der Berechnung der Gesamtlänge eines Zugverbands berücksichtigt. Durch Hinzufügen/Entfernen<br />
von Fahrzeugen zu/von Zugverbänden während des Betriebs ändert<br />
sich die Länge des Zugverbands. Dies wird automatisch beim mittigen Anhalten<br />
am Bahnsteig oder vom erweiterten Zugleitsystem berücksichtigt. Siehe Seite<br />
310.<br />
25. Für die realistische Simulation des Zuggewichts kann für jeden Wagen ein Voll-<br />
<strong>und</strong> ein Leergewicht angegeben werden. Wagen können manuell oder automatisch<br />
während des Betriebs beladen <strong>und</strong> entladen werden. Der momentane Ladezustand<br />
wird bei der Berechnung des Gesamtgewichts <strong>und</strong> damit der Höchstgeschwindigkeit<br />
<strong>und</strong> Trägheit jedes Zugverbands berücksichtigt. Siehe Seite 245.<br />
26. Für jeden Wagen <strong>und</strong> jede Fahrtrichtung können individuelle Kontaktpunkte eingestellt<br />
werden. Dies wird automatisch berücksichtigt bei der Berechnung von<br />
Bremsrampen <strong>und</strong> verschobenen Markierungen, wenn ein Zugverband von einer<br />
Lok geschoben wird.<br />
27. Die Weiterleitung von Lokfunktionen kann jederzeit während des Betriebs über<br />
spezielle Operationen ein- <strong>und</strong> ausgeschaltet werden. Siehe Seite 245.<br />
28. Mit neuen Operationen kann für jeden Zug eine Fahrt mit Blocksicherung gestartet<br />
werden oder die aktuelle Zugfahrt beendet werden. Diese Operationen können automatisch<br />
von Kontaktmeldern, Markierungen oder Makros ausgeführt werden.<br />
29. Temporäre Geschwindigkeitsbeschränkungen können ebenfalls per Operation aktiviert<br />
<strong>und</strong> beendet werden. Siehe Seite 199.<br />
Fahrdienstleiter <strong>und</strong> Automatikbetrieb:<br />
30. Der Name von Blöcken kann auf Wunsch im Blockplan auch dann angezeigt werden,<br />
wenn der Editiermodus abgeschaltet ist.<br />
31. Es kann mehr als ein Blockplan erzeugt werden. Siehe Seite 146.<br />
32. Die automatische Blockplanberechnung kann mehr als ein Stellwerk einbeziehen.<br />
Siehe Seite 146. Aufgr<strong>und</strong> dieser Funktion ist TrainController <strong>Gold</strong> sehr viel<br />
besser geeignet für größere <strong>und</strong> große Anlagen als andere Varianten von Train-<br />
Controller (inklusive <strong>Silver</strong>), wo die automatische Blockplanberechnung immer<br />
auf ein Stellwerk beschränkt ist.<br />
33. Es kann mehr als ein Fahrdienstleiterfenster gleichzeitig geöffnet werden. Damit<br />
können während des Betriebs auch unterschiedliche Blockpläne gleichzeitig überwacht<br />
werden.<br />
34. Das Kommando Mitfahrt aus dem Menü Ansicht veranlasst das entsprechende<br />
Fahrdienstleiterfenster, dem ausgewählten Zug über die Anlage zu folgen. Der<br />
Block, in dem sich der Zug gerade befindet, wird automatisch markiert. Wenn der<br />
16
Zug von einem Blockplan zum nächsten fährt, so wird die Ansicht automatisch<br />
umgeschaltet.<br />
35. Mit Konnektorsymbolen können Stellwerke untereinander <strong>und</strong> mit Blockplänen im<br />
Fahrdienstleiter verknüpft werden. Siehe Seite 150. Mit Konnektorsymbolen können<br />
auch verborgene Gleisverbindung innerhalb eines Stellwerks oder Blockplans<br />
erzeugt werden.<br />
36. Weichenstraßen können optional aus der Berechnung der Blockpläne ausgeschlossen<br />
werden, wenn sie eine zu hohe Anzahl von Weichen enthalten. Wenn zwei<br />
Weichenstraßen zwischen denselben zwei Blöcken eine unterschiedliche Anzahl<br />
von Weichen enthalten <strong>und</strong> die Differenz einen zuvor eingestellten Wert übersteigt,<br />
so wird die Weichenstraße mit der höheren Anzahl von Weichen ignoriert. Bei<br />
Anwendung dieser Option enthalten die berechneten Blockdiagramme nur Weichenstraßen<br />
mit minimaler oder entsprechend höherer Anzahl von Weichen.<br />
37. Geschwindigkeitsmarkierungen bieten mehr Kontrolle über die Positionen in einem<br />
Block, an dem Geschwindigkeitsbeschränkungen nachfolgender Streckenabschnitte<br />
wirksam werden. Siehe Seite 170.<br />
38. Mit Aktionsmarkierungen können Operationen an beliebigen Stellen innerhalb eines<br />
Blöcke ausgelöst werden, ohne die Geschwindigkeit des vorbeifahrenden Zugs<br />
zu beeinflussen. Siehe Seite 170.<br />
39. Die Wirkung aller Brems-, Halte, Geschwindigkeits- <strong>und</strong> Aktionsmarkierungen<br />
kann auf bestimmte Züge eingeschränkt werden. Auf diese Weise können z.B. Personen-<br />
<strong>und</strong> Güterzüge sehr einfach an unterschiedlichen Positionen innerhalb eines<br />
Blöcke zum Halten gebracht werden. Viele weitere nützliche Anwendungen können<br />
ebenso einfach realisiert werden. Siehe Seite 178.<br />
40. Die Wirkung aller Brems-, Halte, Geschwindigkeits- <strong>und</strong> Aktionsmarkierungen<br />
kann auf bestimmte Zugfahrten eingeschränkt werden. Auf diese Weise kann ein<br />
<strong>und</strong> derselbe Zug sehr einfach an unterschiedlichen Positionen innerhalb eines Blöcke<br />
zum Halten gebracht werden. Viele weitere nützliche Anwendungen können<br />
ebenso einfach realisiert werden.<br />
41. Brems- <strong>und</strong> Haltemarkierungen können gesondert für geplanten <strong>und</strong> ungeplanten<br />
Halt im selben Block festgelegt werden. Dies kann verwendet werden, um ein <strong>und</strong><br />
denselben Zug je nach Situation entweder geplant mittig am Bahnsteig halten zu<br />
lassen oder bis vor ein rotes Ausfahrsignal vorrücken zu lassen. Siehe Seite 179.<br />
42. Rückmelder können als Belegtmelder Weichen zugeordnet werden, um mit wenig<br />
Aufwand eine Belegtmeldung für alle Weichenstraßen zu erzielen, die über die betreffenden<br />
Weichen führen. Siehe Seite 310.<br />
43. Für AutoTrain kann ein eigener Satz Regeln festgelegt werden. Diese Regeln wirken<br />
genauso wie die entsprechenden Regeln von regulären Zugfahrten. Sie können<br />
allerdings auch außerhalb des Editiermodus geändert werden <strong>und</strong> beeinflussen alle<br />
AutoTrain-Fahrten, die nach einer Änderung gestartet werden.<br />
44. Mit speziellen Regeln für AutoTrain kann festgelegt werden, dass Blöcke oder<br />
Weichenstraßen, die belegt bzw. durch andere Züge reserviert sind oder in die ent-<br />
17
sprechende Fahrtrichtung bzw. durch eine nicht erfüllte Bedingung gesperrt sind,<br />
nicht in den ermittelten Fahrweg einbezogen werden.<br />
45. AutoTrain kann mit Operationen von anderen Objekten gestartet werden. Es ist<br />
insbesondere möglich, AutoTrain-Fahrten mit Start- <strong>und</strong> Zieltasten zu starten,<br />
selbst von externen Stelltischen aus. Damit können Züge automatisch auf Tastendruck<br />
jederzeit von der aktuellen Position zu einem bestimmten Ziel fahren, ohne<br />
dass hierfür zuvor ein Fahrweg festgelegt werden muss. Siehe Seite 206.<br />
46. Einzelne Zugfahrtsregeln können auf Wunsch per Knopfdruck auf alle Zugfahrten<br />
angewendet werden.<br />
47. Spezielle Zugfahrtsregeln verhindern die Reservierung belegter Blöcke bzw. Weichenstraßen,<br />
ohne dass hierfür spezielle Bedingungen in die einzelnen Blöcke bzw.<br />
Weichenstraßen eingetragen werden müssen. In anderen Varianten von Train-<br />
Controller ist es lediglich möglich, per Regel die Einfahrt in belegte Abschnitte<br />
zu verbieten. Um die Reservierung dort ebenfalls zu unterbinden, müssen einzelne<br />
48. Ein zusätzlicher intelligenter Modus kann für die Freigabe von Weichenstraßen in<br />
Zugfahrten eingestellt werden: in diesem Modus werden durchfahrene Weichenstraßen<br />
mit eigener Belegtmeldung dann freigegeben, wenn sie nicht mehr belegt<br />
sind. Weichenstraßen ohne eigene Belegtmeldung werden dann freigegeben, wenn<br />
der Zug den Haltemelder im Folgeblock erreicht. In diesem Modus wird also die<br />
18<br />
Bedingungen eingetragen werden.<br />
für jede Weichenstraße optimal Methode der Freigabe gewählt.<br />
49. Weichenstraßen, die vor Reservierung durch eine Zugfahrt geschaltet waren, können<br />
auf Wunsch bei Beendigung der Zugfahrt deaktiviert werden. In anderen <strong>Version</strong>en<br />
von TrainController bleiben solche Weichenstraßen gr<strong>und</strong>sätzlich aktiv<br />
<strong>und</strong> müssen explizit freigegeben werden. Dieses Verhalten wird nun durch eine<br />
neue Zugfahrtsregel einstellbar.<br />
50. Eine weitere Zugfahrtsregel kann dafür sorgen, dass Blöcke <strong>und</strong> Weichenstraßen,<br />
die während des normalen Ablaufs einer Zugfahrt nicht freigegeben werden konnten,<br />
auch bei Beendigung nicht wie üblich zwangsweise freigegeben werden. Diese<br />
Streckenabschnitte werden dann automatisch nachträglich freigegeben, wenn es die<br />
Betriebssituation erlaubt.<br />
51. Mit einer Zugfahrtsregel kann dafür gesorgt werden, dass zwischen zwei Blöcken<br />
immer die Weichenstraße mit den wenigsten Weichen angefordert wird. Diese Regel<br />
ist als Vorgabe eingeschaltet, um ungewollte Fahrten über doppelte Gleisverbindungen<br />
<strong>und</strong> ähnliche Umwege zu verhindern.<br />
52. Mit einer speziellen Zugfahrtsregel kann ein Watchdog für hängengebliebene Züge<br />
eingeschaltet werden. Dieser überwacht die maximal erlaubte Dauer zwischen der<br />
Aktivierung zweier Rückmelder. Wenn innerhalb der angegebenen Zeitspanne kein<br />
Rückmelder eingeschaltet wird <strong>und</strong> gleichzeitig eine Fahrgeschwindigkeit für den<br />
betreffenden Zug eingestellt ist, so wird angenommen, dass der Zug hängengeblieben<br />
ist. In diesem Fall wird eine passende Fehlermeldung ausgegeben. Siehe Seite<br />
313 .
53. Eine weitere Zugfahrtregel bietet eine beschränkte Falschfahrterkennung. Wenn es<br />
der <strong>Software</strong> gelingt, einen Zug unter Kontrolle einer Zugfahrt in einem nicht vorgesehenen<br />
Block zu entdecken, so trifft sie geeignete Vorkehrungen, um Zusammenstöße<br />
möglichst zu verhindern. Siehe Seite 313 .<br />
54. Mit einer speziellen Zugfahrtsregel kann vorgegeben werden, dass immer die Blöcke<br />
bzw. Weichenstraßen befahren werden, in denen der Zug am längsten nicht<br />
mehr gewesen ist („ältester“ Streckenabschnitt). Diese Option erzwingt nicht nur<br />
eine möglichst abwechslungsreiche Nutzung der verfügbaren Blöcke <strong>und</strong> Weichenstraßen,<br />
sondern kann auch für einen systematisch arbeitenden Reinigungszug verwendet<br />
werden. Siehe Seite 314.<br />
55. Für jede Zugfahrt kann eine Startverzögerung angegeben werden, die am Beginn<br />
der Zugfahrt <strong>und</strong> nach jedem Halt des Zugs in der Zugfahrt angewendet wird. Die<br />
angegebene Zeitspanne beginnt jeweils nach der Anforderung vorausliegender<br />
Streckenabschnitte <strong>und</strong> bevor sich der Zug tatsächlich in Bewegung setzt. Es wird<br />
damit die Reaktionszeit des Lokführers simuliert.<br />
56. Zusätzlich zu der oben beschriebenen globalen Startverzögerung, welche bei jedem<br />
Halt angewendet wird, kann eine individuelle Verzögerung für jeden planmäßigen<br />
Halt eingestellt werden. Diese Verzögerung wirkt nach Ablauf des planmäßigen<br />
Halts sowie nach Initiierung aller bei der Weiterfahrt auszuführenden Operationen<br />
<strong>und</strong> bevor der Zug in Bewegung gesetzt wird. Die Zeitspanne kann genutzt werden,<br />
um nach dem Halt gestartete Operationen noch vor der Abfahrt vollständig<br />
auszuführen (z.B. Abspielen einer Bahnsteigdurchsage, von Geräuschen sich<br />
schließender Türen oder eines Fahrdienstleiterpfiffs).<br />
57. Bestimmte Zugfahrten können außerhalb des Editiermodus aus der Zugfahrtenliste<br />
im Fahrdienstleiter ausgeblendet werden (z.B. wenn bestimmte Zugfahrten nur als<br />
Nachfolger anderer Zugfahrten dienen, selbst aber nicht explizit gestartet werden<br />
sollen). Siehe Seite 215.<br />
58. Blöcke können für den Einrichtungsbetrieb festgelegt werden. Solche Blöcke können<br />
dann gr<strong>und</strong>sätzlich nur in einer Fahrtrichtung durchfahren werden. Anders als<br />
die temporäre Sperrung der Blockeinfahrt, welche einen ähnlichen Effekt bewirkt,<br />
kann diese Einstellung nur im Editiermodus geändert werden. Siehe Seite 156.<br />
59. Blöcke, Weichenstraßen, Zugfahrten, Züge, Weichen <strong>und</strong> andere Objekte können<br />
während des Betriebs stillgelegt <strong>und</strong> damit aus dem laufenden Betrieb ausgeschlossen<br />
werden. Siehe Seite 292.<br />
60. Zugleitsystem <strong>und</strong> Zuglänge: Jeder Zug kann daran gehindert werden, Zielblöcke<br />
anzufahren, die zu kurz sind, um den Zug aufzunehmen. Siehe Seite 310.<br />
61. Zugleitsystem <strong>und</strong> Zuglänge: Jeder Zug kann daran gehindert werden, in Blöcken<br />
zu halten, die zu kurz für ihn sind. Siehe Seite 310.<br />
62. Zugleitsystem <strong>und</strong> Zuglänge: Jeder Zug kann angewiesen werden, den kürzesten<br />
Zielblock zu bevorzugen, in den er hineinpasst. Siehe Seite 310.<br />
19
63. Mit einer speziellen Zugfahrtsregel kann dafür gesorgt werden, dass Blöcke <strong>und</strong><br />
Weichenstraßen nicht freigegeben werden, wenn der Zug aufgr<strong>und</strong> seiner Länge<br />
nicht komplett in nachfolgende Blöcke hineinpasst.<br />
64. Erweitertes Zugleitsystem: Jeder Zug kann veranlasst werden, eine bestimmte Zugfahrt<br />
nur in bestimmter Richtung zu starten, d.h. vorwärts vs. rückwärts bzw. ziehend<br />
vs. schiebend. Es ist auch möglich festzulegen, dass Züge von einer Zugfahrt<br />
nur gestartet werden können, wenn sie dabei ihre momentane Fahrtrichtung beibehalten.<br />
Siehe Seite 311.<br />
65. Es kann festgelegt werden, dass die Nachfolger einer Zugfahrt bzw. eine Zugfahrtsauswahl<br />
nur mit bestimmten Zügen gestartet werden können. Die Option, den<br />
ältesten Zug zu wählen, kann auch eingestellt werden, wenn ein Zugwechsel<br />
durchgeführt werden soll. Siehe Seite 207.<br />
66. In Fällen, in denen die Kontrolle fahrender Züge von einer Zugfahrt auf die nächste<br />
übergeben werden soll, ohne den Zug anzuhalten, kann festgelegt werden, dass die<br />
Anforderung der ersten Blöcke <strong>und</strong> Weichenstraßen aus der Nachfolgerfahrt bereits<br />
erfolgt, wenn der Zug in den vorletzten Block der vorangehenden Zugfahrt<br />
einfährt. Üblicherweise wird diese Anforderung erst durchgeführt, wenn der Zug in<br />
den letzten Block der Zugfahrt einfährt. Mit dieser Option wird ein flüssigerer<br />
Übergang zwischen den Zugfahrten erzielt <strong>und</strong> auch die Berechnung von Blocksignalen<br />
verbessert.<br />
67. Mit Zugfahrtssequenzen können einzelne Zugfahrten nacheinander ausgeführt<br />
werden, ohne dass starre Ketten von Nachfolgerfahrten aufgebaut werden müssen.<br />
Siehe Seite 207.<br />
68. Jede Zugfahrt kann auf Wunsch mit dem ältesten Zug gestartet werden.<br />
69. Mit dem Kommando Letzte Zugfahrt erneut starten kann jeder Zug mit der Zugfahrt<br />
gestartet werden, die er als letztes ausgeführt hat. Dies ist besonders dann<br />
nützlich, wenn eine Zugfahrt zuvor aus besonderen Gründen vorzeitig abgebrochen<br />
werden musste.<br />
70. Der für die Durchfahrt durch einen Abschnitt zu verwendende Signalbegriff kann<br />
nicht nur auf der Ebene von Blöcken <strong>und</strong> Weichenstraßen innerhalb einer Zugfahrt<br />
eingestellt werden, sondern auch für jeden Block, jede Weichenstraße <strong>und</strong> sogar<br />
jede Weiche ein für allemal für alle Zugfahrten. Auf diese Weise kann der Signalbegriff<br />
für Langsamfahrt auch für AutoTrain <strong>und</strong> das Fahren mit Blocksicherung<br />
vorgegeben werden (Siehe Seite 197).<br />
71. Geschwindigkeitsvorgaben für die Durchfahrt durch einen Abschnitt können nicht<br />
nur auf der Ebene von Blöcken <strong>und</strong> Weichenstraßen innerhalb einer Zugfahrt eingestellt<br />
werden, sondern auch für jeden Block, jede Weichenstraße <strong>und</strong> sogar jede<br />
Weiche ein für allemal für alle Zugfahrten. Auf diese Weise können Geschwindigkeitsbeschränkungen<br />
auch für AutoTrain <strong>und</strong> das Fahren mit Blocksicherung vorgegeben<br />
werden. Darüberhinaus ist es möglich, solche allgemeingültigen Geschwindigkeitsvorgaben<br />
in einzelnen Zugfahrten noch weiter zu reduzieren. Siehe<br />
Seite 197.<br />
20
72. Mit einer Zugfahrtsregel können Züge veranlasst werden, die Geschwindigkeit auf<br />
einen vorgegebenen Wert bereits dann zu verringern, wenn das berechnete Vorsignal<br />
aufgr<strong>und</strong> eines nicht geplanten Halts rot anzeigt. Damit verringern Züge ihre<br />
Geschwindigkeit bereits im Block vor einem ungeplanten Halt, was zu einer Verflüssigung<br />
des Betriebs beitragen kann.<br />
73. Überwachung der Weichenstellung. Siehe Seite 293.<br />
74. Bedingungen <strong>und</strong> Auslöser können spezielle logische Gruppen enthalten, die wahr<br />
sind, wenn mindestens, höchstens oder genau eine Anzahl von Einträgen in der<br />
Gruppe erfüllt sind. Siehe Seite 270.<br />
75. Mit Kombinationsgruppen kann in Bedingungen <strong>und</strong> Auslösern geprüft werden, ob<br />
sich bestimmte Züge in bestimmten Blöcken befinden <strong>und</strong>/oder ob diese Züge bestimmte<br />
Zugfahrten ausführen. Sie können auch verwendet werden, um zu prüfen,<br />
ob bestimmte Blöcke gerade in bestimmten Zugfahrten verwendet werden. Siehe<br />
Seite 271.<br />
76. Mit dem Kommando Alle Blöcke sperren kann der Betrieb auf der Anlage unterbrochen<br />
werden, ohne dass Züge abrupt angehalten werden. Siehe Seite 211.<br />
77. Mit dem Kommando Alle Zugfahrten sperren kann der Betrieb auf der Anlage<br />
beendet werden, ohne dass Züge abrupt angehalten werden. Siehe Seite 211.<br />
Fahrplan / Bahnhofsuhr:<br />
78. Uhrzeit, Datum <strong>und</strong> andere Einstellungen können außerhalb des Editiermodus geändert<br />
werden.<br />
79. Es kann eine Startzeit voreingestellt werden, die beim Zurücksetzen der Anlagendaten<br />
<strong>und</strong> auf Wunsch bei Beginn jeder Sitzung automatisch eingestellt wird.<br />
80. Die Uhrzeit kann auf Wunsch mit der Systemzeit des Computers synchronisiert<br />
werden.<br />
81. Die Uhr kann mit entsprechenden Systemoperationen automatisch angehalten <strong>und</strong><br />
wieder gestartet werden.<br />
82. Im Editiermodus kann die Anzeige im Fahrplan auf die Einträge eingeschränkt<br />
werden, die an dem gerade eingestellten Datum ausgeführt werden. In diesem Fall<br />
kann zusätzlich ausgewählt werden, ob die Einträge expandiert angezeigt werden<br />
sollen, d.h. auf dieselbe Weise wie außerhalb des Editiermodus als Fahrplan für das<br />
aktuell dargestellte Datum.<br />
Drehscheibe:<br />
83. Mit einem Stellwerkssymbol können Drehscheiben <strong>und</strong> Schiebebühnen auch aus<br />
dem Stellwerk heraus gesteuert werden.<br />
84. Die automatische Berechnung von Blockplänen bezieht die Symbole von Drehscheiben<br />
<strong>und</strong> Schiebebühnen im Stellwerk mit ein. Sämtliche Fahrwege über die<br />
Bühne der Drehscheibe werden dabei automatisch als Weichenstraßen berechnet.<br />
21
Für die Automatisierung von Drehscheiben <strong>und</strong> Schiebebühnen müssen keine speziellen<br />
Daten in das Programm eingegeben werden.<br />
85. Jeder Gleisabgang einer Drehscheibe kann optional als Vorwärts – oder Rückwärtsgleis<br />
markiert werden. Die Lokomotiven, für die diese Einstellung gilt, fahren<br />
gr<strong>und</strong>sätzlich vorwärts bzw. rückwärts über solche Gleise aus. Siehe Seite 336.<br />
86. Zusätzlich kann die Richtung, in der eine Lok die Drehscheibe verlässt (vorwärts<br />
bzw. rückwärts) individuell in jeder Zugfahrt eingestellt werden. Siehe Seite 336.<br />
Traffic-Control:<br />
87. Es können mehrere Traffic-Controls gleichzeitig geöffnet werden.<br />
88. Jedes Traffic-Control kann mit einem ausgewählten Zug, Block oder Fenster verknüpft<br />
werden. Siehe Kapitel 6, „Das Traffic-Control“.<br />
Meldungsfenster:<br />
89. Unerwünschte Dr. Railroad-Meldungen können unterdrückt werden.<br />
90. Der Inhalt des Meldungsfensters kann nach den Zügen, zu denen die Meldungen<br />
gehören, sortiert werden.<br />
Hardware <strong>und</strong> Digitalsysteme:<br />
91. Selectrix-kompatible Systeme: Taster <strong>und</strong> Ein-/Ausschalter können nun so eingerichtet<br />
werden, dass Sie mehrere Bits einer Selectrix-Adresse auf einmal verändern.<br />
Diese Funktion ist nützlich zur Ansteuerung spezieller Decoder, welche die Änderung<br />
mehrerer Bits einer Adresse im selben Schritt verlangen.<br />
22
Teil I<br />
Schnellstart<br />
B<br />
23
24<br />
Schnellstart - Schritt 1:<br />
Installation <strong>und</strong> Programmaufruf<br />
Sie haben TrainController erworben, um Ihre Modellbahn mit dem Computer zu<br />
steuern. Es ist natürlich verständlich, dass Sie darauf brennen, die <strong>Software</strong> nun auch<br />
einzusetzen. Wenn Sie in Eile sind <strong>und</strong> starten möchten, ohne die <strong>Programmbeschreibung</strong><br />
zuvor vollständig zu studieren, so können Sie auch die Schritte der folgenden<br />
Schnellstartanleitung zu TrainController nachvollziehen.<br />
Detaillierte Erläuterungen zu den Konzepten, die der folgenden Schnellstartanleitung<br />
zugr<strong>und</strong>e liegen, finden Sie im Teil II dieser <strong>Programmbeschreibung</strong>. Es wird dringend<br />
empfohlen, sich mit dem Inhalt von Teil II vertraut zu machen, bevor Sie TrainController<br />
ernsthaft einsetzen.<br />
Installation<br />
Die Installationsdatei trägt den Namen SETUP.EXE für TrainController <strong>Gold</strong> <strong>und</strong><br />
TCSSETUP.EXE für TrainController <strong>Silver</strong>. Sie kann vom Download-Bereich der<br />
Internet-Seiten der <strong>Software</strong> (www.freiwald.com/seiten) heruntergeladen oder von CD<br />
ROM gestartet werden.<br />
Nach Start von SETUP.EXE bzw., TCSSETUP.EXE erscheint ein Fenster, welches Sie<br />
selbsterklärend durch die Schritte führt, die zur Installation von TrainController auf<br />
Ihrem Computer notwendig sind.
Abbildung 1: TrainController Installation<br />
Achten Sie darauf, die richtige Sprache auszuwählen, da diese Sprache später auch bei<br />
der Nutzung von TrainController verwendet wird.<br />
Bevor Sie TrainController nach der Installation starten, sollten Sie das Digitalsystem,<br />
mit dem Sie Ihre Modellbahn steuern, an den Computer anschließen <strong>und</strong> einschalten.<br />
Wie dies gemacht wird, entnehmen Sie bitte den Anweisungen des Herstellers Ihres<br />
Digitalsystems.<br />
Programmstart<br />
Nach ordnungsgemäßer Installation sollte sich im Start-Menü Ihres Windows-Systems<br />
ein Eintrag befinden, mit dem Sie TrainController starten können.<br />
25
26<br />
Abbildung 2: Lizenzabfrage<br />
Nach dem Start von TrainController wird zunächst der Lizenzschlüssel abgefragt.<br />
Keine Sorge, falls Sie sich noch keine Lizenz erworben haben. Betätigen Sie Weiter im<br />
Demomodus, wenn Sie TrainController vor dem Kauf zunächst unverbindlich ausprobieren<br />
möchten.<br />
Wenn Sie bereits eine Lizenz besitzen, so geben Sie den Lizenzschlüssel hier ein oder<br />
stecken Sie den Railroad & Co. USB-Stick mit Ihrer Lizenz in eine freie USB-<br />
Schnittstelle Ihres PCs ein. Drücken Sie dann auf Weiter.<br />
Im nächsten Schritt wird das angeschlossene Digitalsystem in TrainController eingetragen.<br />
Normalerweise erscheint der unten abgebildete Bildschirm automatisch, wenn<br />
das Programm zum ersten Mal gestartet wird. Wenn dieser Schirm nicht erscheint, rufen<br />
Sie bitte das Kommando Digitalsysteme einrichten aus dem Menü Railroad auf.
Abbildung 3: Digitalsysteme einrichten<br />
Wenn das angezeigte Digitalsystem <strong>und</strong>/oder die serielle Schnittstelle nicht mit dem<br />
angeschlossenen Digitalsystem übereinstimmt, betätigen Sie Ändern zur Auswahl der<br />
korrekten Einstellungen.<br />
Um zu testen, ob die Verbindung zu Ihrem Digitalsystem ordnungsgemäß funktioniert,<br />
drücken Sie abwechselnd die Kommandos Start <strong>und</strong> Stop aus dem Menü Railroad.<br />
Mit diesen Kommandos wird Ihr Digitalsystem gestartet bzw. ein Nothalt durchgeführt.<br />
Ihr Digitalsystem sollte nun korrekt auf diese Kommandos reagieren. Wenn dies nicht<br />
der Fall ist oder sogar irgendwelche Fehlermeldungen erscheinen, dann fahren Sie nicht<br />
fort, bevor dieses Problem behoben ist. Im Falle von Problemen in diesem Bereich prüfen<br />
Sie nochmals sehr sorgfältig, ob das Digitalsystem auch wirklich entsprechend der<br />
Anweisungen des Herstellers an den Computer angeschlossen ist.<br />
Falls die bisher beschriebenen Schritte ordnungsgemäß durchgeführt wurden, so können<br />
Sie jetzt mit der eigentlichen Modellbahnsteuerung beginnen.<br />
27
28<br />
Schnellstart - Schritt 2:<br />
Steuern einer Lokomotive<br />
Eine Lok für die Modellbahnsteuerung per Computer vorbereiten<br />
Stellen Sie zunächst eine Lok auf das Gleis <strong>und</strong> steuern Sie diese mit dem Regler Ihres<br />
Digitalsystems. Hiermit stellen Sie sicher, dass das Digitalsystem <strong>und</strong> die Lok ordnungsgemäß<br />
funktionieren. Außerdem rufen Sie sich damit noch einmal die Digitaladresse<br />
der Lok in Erinnerung. Diese wird in wenigen Augenblicken benötigt.<br />
Nun sorgen Sie bitte dafür, dass die Option Editiermodus im Menü Ansicht eingeschaltet<br />
ist.<br />
Abbildung 4: Menü Ansicht<br />
In diesem Modus können neue Daten in das Programm eingegeben oder bestehende Daten<br />
geändert werden. Dies soll als nächstes getan werden.<br />
Rufen Sie das Kommando Neuer Lokführerstand aus dem Menü Fenster auf. Wenn<br />
dies korrekt durchgeführt wurde, erscheint folgendes Fenster auf dem Bildschirm:
Abbildung 5: Lokführerstand<br />
Falls Sie mehr über den Aufbau dieses Fensters bzw. das Hinzufügen weiterer Lokomotiven<br />
zum Programm lesen möchten, schlagen Sie bitte im Kapitel 3, „Lok- <strong>und</strong> Zugsteuerung“,<br />
nach.<br />
Nun wählen Sie das Kommando Eigenschaften aus dem Menü Bearbeiten.<br />
Abbildung 6: Menü Bearbeiten <strong>und</strong> Kommando Eigenschaften<br />
Dies ist eines der wichtigsten Kommandos von TrainController. Es wird für alle<br />
Objekte (Lokomotiven, Weichen, Signale, Weichenstraßen, usw.) immer dann aufgeru-<br />
29
fen, wenn die Einstellungen für das betreffende Objekt geändert werden sollen. Es erscheint<br />
nun das folgende Fenster:<br />
30<br />
Abbildung 7: Digitale Adresse eingeben<br />
Geben Sie hier nun im Feld Adresse dieselbe Adresse ein, die Sie zuvor verwendet haben,<br />
um die Lok mit dem Digitalsystem zu steuern. Wenn Sie für Ihre Lok zusätzlich<br />
einen leichter zu merkenden Namen vergeben möchten, so wechseln Sie zur Registerkarte<br />
Allgemeines <strong>und</strong> geben Sie den gewünschten Namen ein.<br />
Dies ist in der folgenden Abbildung dargestellt:
Abbildung 8: Eingabe eines Namens<br />
Nun betätigen Sie Ihre Eingaben mit OK <strong>und</strong> schließen Sie damit den Dialog. Wir kehren<br />
nun zum Hauptfenster zurück, <strong>und</strong> können jetzt die Lok steuern.<br />
31
32<br />
Steuern einer Lok<br />
Abbildung 9: Lokführerstand<br />
Ihnen ist vielleicht aufgefallen, dass sich die Farbe einiger Bedienelemente geändert<br />
hat. Dies wurde durch die Eingabe einer Digitaladresse verursacht. TrainController<br />
weiß nun, wie es Ihre Lok ansteuern kann. Um dies zu überprüfen, bewegen Sie die<br />
Maus über das grüne Steuerelement in der Mitte des Fensters. Klicken Sie es an <strong>und</strong><br />
ziehen Sie es nach rechts. Wenn bisher alles korrekt eingegeben wurde, wird sich jetzt<br />
die Lok in Bewegung setzen. Der erste erfolgreiche Schritt in die Computersteuerung<br />
Ihrer Modellbahn ist damit getan!<br />
Bevor Sie fortfahren, schlage ich vor, mit der Lok ein wenig zu spielen. Ziehen Sie das<br />
grüne Steuerelement hin <strong>und</strong> her, tatsächlich fungiert dieses als Bildschirmregler. Ziehen<br />
Sie es nach rechts, zurück auf die Nullposition in der Mitte <strong>und</strong> dann nach links<br />
<strong>und</strong> vergleichen Sie, welche Manöver Ihre Lok ausführt. Prüfen Sie, wie der Tachometer<br />
oberhalb des Bildschirmreglers die Geschwindigkeiten der Lok anzeigt. Beobachten<br />
Sie den wachsenden Stand auf dem Kilometerzähler. Durch Anklicken des grünen<br />
Pfeils am rechten Rand des Lokführerstands kehren Sie die Fahrtrichtung der Lok um.<br />
Ziehen des roten Steuerelements unterhalb des Reglers nach rechts verlangsamt die fahrende<br />
Lok. Dieses Steuerelement stellt erfahrenen Anwendern eine Bremse zur Verfügung.<br />
Es gibt noch sehr viel mehr Dinge, die TrainController zur realistischen Steuerung<br />
Ihrer Loks <strong>und</strong> Züge leisten kann. Sie können die Zusatzfunktionen Ihrer Loks (Licht,<br />
Pfeife, Kupplung, usw.) ansteuern, den Verbrauch von Kohle, Wasser <strong>und</strong> Diesel simulieren,<br />
Anfahr- <strong>und</strong> Bremsverzögerung oder Massensimulation nach Ihrem Geschmack<br />
einstellen sowie die Ermittlung der vorbildbezogenen Geschwindigkeit <strong>und</strong> zurückgelegten<br />
Entfernung an die physischen Gegebenheiten Ihres Lokmodells anpassen. Dies<br />
wird im Detail in Kapitel 3, „Lok- <strong>und</strong> Zugsteuerung“ erläutert.
Schnellstart - Schritt 3:<br />
Steuern von Weichen – Das Stellwerk<br />
Erzeugen eines kleinen Gleisbildstellwerks<br />
Bislang zeigt der Hintergr<strong>und</strong> im Hauptfenster von TrainController noch eine leere<br />
Fläche. Diese ist in quadratische Felder aufgeteilt, die in Zeilen <strong>und</strong> Spalten angeordnet<br />
sind. Diese Felder sind noch leer. In dieser Arbeitsfläche soll nun ein Gleisbildstellwerk<br />
für den folgenden kleinen Gleisplan erstellt werden:<br />
Abbildung 10:Gleisplan<br />
Im ersten Schritt wird der Gleisplan in das Stellwerk übertragen. Stellen Sie dazu zunächst<br />
sicher, dass der Editiermodus im Menü Ansicht eingeschaltet ist (siehe Abbildung<br />
4). Als nächstes wählen Sie Zeichnen im Menü Werkzeuge.<br />
33
34<br />
Abbildung 11: Das Menü Werkzeuge<br />
Nun bewegen Sie den Mauszeiger zu dem Feld im Stellwerksfenster, in dem das linke<br />
Ende des Gleisbilds platziert werden soll. Drücken <strong>und</strong> halten Sie die linke Maustaste<br />
<strong>und</strong> ziehen Sie mit der Maus ca. 25 Felder nach rechts. Dann lassen Sie die linke Maustaste<br />
los. Das folgende Bild sollte nun im Stellwerksfenster sichtbar sein:<br />
Abbildung 12: Gerader Schienenabschnitt<br />
Wir haben einen gerade verlaufenden Schienenabschnitt gezeichnet. Nun bewegen Sie<br />
den Mauszeiger zu einem Feld, das auf dem Schienenabschnitt etwa ein Drittel rechts<br />
von dessen linken Ende liegt. Drücken <strong>und</strong> halten Sie die linke Maustaste <strong>und</strong> ziehen<br />
Sie mit der Maus ein Feld nach rechts <strong>und</strong> ein Feld nach oben. Dann lassen Sie die linke<br />
Maustaste los. Im Stellwerksfenster sollte nun etwa folgendes Bild sichtbar sein:
Abbildung 13: Schienenabschnitt mit Weiche<br />
Durch das “Herausziehen” aus dem zuvor geraden Schienenabschnitt wurde eine Weiche<br />
erzeugt. Nun klicken Sie in das Feld, in dem Sie soeben die Maustaste losgelassen<br />
haben <strong>und</strong> ziehen Sie bei gedrückter Maustaste genau nach rechts, also ohne die Zeile<br />
zu verlassen, in ein Feld, das etwa ein Drittel links von dessen rechten Ende liegt. Dann<br />
lassen Sie die linke Maustaste los. Im Stellwerksfenster sollte nun etwa folgendes Bild<br />
erscheinen:<br />
Abbildung 14: Erweitern des Gleisbildes<br />
Schließlich klicken Sie nochmals in das Feld, in dem Sie soeben die Maustaste losgelassen<br />
haben, <strong>und</strong> ziehen ein Feld nach rechts <strong>und</strong> ein Feld nach unten.<br />
Abbildung 15: Das fertige Gleisbild<br />
Durch den „Anschluss“ an den vorhandenen geraden Schienenabschnitt wird eine weitere<br />
Weiche erzeugt. Das Gleisbild ist jetzt fertiggestellt <strong>und</strong> sollte etwa so aussehen,<br />
wie in Abbildung 15 dargestellt.<br />
Wenn Sie echte Weichen auf Ihrer Anlage mit dem soeben erzeugten Stellwerk steuern<br />
möchten, suchen Sie sich einen kleinen Bereich auf Ihrer Anlage, der eine ähnliche<br />
Gleisanlage mit zwei Weichen wie die soeben gezeichnete enthält. Schalten Sie diese<br />
beiden Weichen nun mit Ihrem Digitalsystem. Prüfen Sie, dass die Weichen ordnungsgemäß<br />
schalten <strong>und</strong> merken Sie sich bitte die verwendeten Weichenadressen. Diese<br />
werden im nächsten Schritt benötigt.<br />
35
36<br />
Eine Weiche für die Modellbahnsteuerung mit dem Computer vorbereiten<br />
Stellen Sie sicher, dass der Editiermodus im Menü Ansicht eingeschaltet ist (siehe<br />
Abbildung 4).<br />
Nun klicken Sie auf das Symbol der Linksweiche im Stellwerk. <strong>und</strong> wählen Sie das<br />
Kommando Eigenschaften aus dem Menü Bearbeiten. Erinnern Sie sich? Dieser Befehl<br />
wird für alle im Programm gespeicherten Objekte (Lokomotiven, Weichen, Signale,<br />
Weichenstraßen, usw.) aufgerufen, wenn Einstellungen des betreffenden Objekts zu<br />
ändern sind. Es erscheint das folgende Fenster:<br />
Abbildung 16: Digitaladresse angeben<br />
Geben Sie im Feld Adresse dieselbe Adresse an, die Sie zuvor zum Steuern der Weiche<br />
mit Ihrem Digitalsystem eingeben haben. Klicken Sie dann auf das Symbol der Weiche
echts der Beschriftung Test. Die echte Weiche auf Ihrer Anlage sollte jetzt reagieren.<br />
Je nach Verkabelung Ihrer Weiche kann es jetzt passieren, dass das Bild der Weiche auf<br />
dem Bildschirm <strong>und</strong> die echte Weiche nicht denselben Zustand (Gerade vs. Abzweig)<br />
zeigen. Wenn dies der Fall ist, klicken Sie auf den grau markierten Kreis in der oberen<br />
Zeile des Feldes Anschluss-Belegung, um die Bildschirmanzeige zu justieren (siehe<br />
Abbildung 16). Die Ausleuchtung im Feld Anschluss-Belegung sollte sich jetzt ändern<br />
<strong>und</strong> die Anzeige des Weichensymbols sollte mit der Lage der echten Weiche übereinstimmen,<br />
wenn Sie die Weiche nochmals testen.<br />
Hintergr<strong>und</strong>information: in vielen Fällen <strong>und</strong> abhängig vom angeschlossenen Digitalsystem<br />
gibt die Markierung im Feld Anschluss-Belegung an, welche Tasten auf dem<br />
Handregler oder Keyboard Ihres Digitalsystems zu betätigen sind, um die Weiche (oder<br />
anderes Zubehör, welches über Weichenbefehle gesteuert wird), in die entsprechende<br />
Lage zu stellen. Immer, wenn die Anzeige der Weiche auf dem Bildschirm nicht mit der<br />
tatsächlichen Lage der Weiche auf der Anlage übereinstimmt, sollten Sie zunächst die<br />
Weiche mit dem Digitalsystem bedienen <strong>und</strong> die für jede Lage notwendigen Tastaturbefehle<br />
vor Augen halten. Anschließend übertragen Sie diese Tastaturbefehle als entsprechende<br />
Markierungen in das Feld Anschluss-Belegung.<br />
Wenn Sie Ihrer Weiche einen bestimmten, leichter zu merkenden Namen geben möchten,<br />
wechseln Sie in die Registerkarte Allgemeines <strong>und</strong> geben Sie den gewünschten<br />
Namen an.<br />
Nun drücken Sie OK <strong>und</strong> bestätigen Sie damit Ihre Änderungen. Wir kehren zum<br />
Hauptfenster zurück <strong>und</strong> können die Weiche jetzt über das am Bildschirm sichtbare<br />
Stellwerk steuern. Schalten Sie den Editiermodus im Menü Ansicht aus (siehe Abbildung<br />
4), bewegen Sie den Mauszeiger zum Weichensymbol im Stellwerksfenster, klicken<br />
Sie das Symbol an <strong>und</strong> beobachten Sie, wie die tatsächliche Weiche auf der Anlage<br />
reagiert.<br />
Führen Sie die beschriebene Prozedur auch für die Rechtsweiche im Gleisbild aus.<br />
Nun sind wir in der Lage, eine Lokomotive <strong>und</strong> ein kleines Stellwerk mit dem Computer<br />
zu steuern. Ich schlage vor, mit der Lok ein paar Mal auf der kleinen Anlage hin-<br />
<strong>und</strong> her zu fahren <strong>und</strong> mit jeweils verschiedenen Weichenstellungen zu spielen.<br />
Im nächsten Schritt lernen wir, wie Lokbewegungen überwacht <strong>und</strong> Züge automatisch<br />
unter Kontrolle des Computers gesteuert werden können.<br />
37
38<br />
Schnellstart - Schritt 4:<br />
Blöcke erzeugen – Zugbewegungen überwachen<br />
Ausstatten der Modellbahn mit Rückmeldern<br />
Die wichtigste Voraussetzung für die Überwachung <strong>und</strong> das automatische Steuern von<br />
Zügen mit dem Computer ist die Ausstattung der Modellbahn mit Rückmeldern. Diese<br />
Melder werden verwendet, um Informationen über die Standortänderungen fahrender<br />
Züge an den Computer zurückzumelden. Mit Hilfe dieser Informationen wird Train-<br />
Controller in die Lage versetzt, die Bewegungen von Zügen zu verfolgen <strong>und</strong> die<br />
richtigen Entscheidungen zu treffen, um Züge an ihr Ziel zu steuern.<br />
Rückmelder werden nach Dauer- <strong>und</strong> Momentkontakten unterschieden. Nähere Informationen<br />
zu Rückmeldern <strong>und</strong> deren Unterschieden finden Sie im Kapitel 4,<br />
„Kontaktmelder“.<br />
Im folgenden wird angenommen, dass Dauerkontakte für die Steuerung der im vorigen<br />
Schritt beschriebenen kleinen Anlage verwendet werden. Es wird ferner angenommen,<br />
dass unsere Anlage in vier Belegtabschnitte eingeteilt ist, wie in der folgenden Abbildung<br />
dargestellt:<br />
Abbildung 17: Belegtabschnitte <strong>und</strong> Dauerkontakte<br />
Es gibt natürlich auch andere Möglichkeiten, die Anlage in Belegtabschnitte aufzuteilen<br />
oder auch mit Momentkontakten zu überwachen. Das obige Schema stellt auch nicht<br />
unbedingt eine optimale Lösung dar. Das obige Schema wurde aber für diese Schnellstartanleitung<br />
aus Vereinfachungsgründen gewählt, da es für einen schnellen Start ausreichend<br />
ist. Andere Varianten, eine Anlage <strong>und</strong> einzelne Blöcke mit Meldern auszustatten,<br />
werden in Abschnitt 5.6,<br />
„Blöcke <strong>und</strong> Melder“ behandelt.
Aufteilung der Modellbahn in Blöcke<br />
Eine andere unabdingbare Voraussetzung für die Überwachung <strong>und</strong> das automatische<br />
Steuern von Zügen mit dem Computer ist die Aufteilung der Modellbahn in Blöcke.<br />
Blöcke sind die Gr<strong>und</strong>elemente, auf denen die Verfolgung von Zugbewegungen <strong>und</strong><br />
das Steuern von Zügen basiert. Es gibt einen engen Zusammenhang zwischen Rückmeldern<br />
<strong>und</strong> Blöcken: jeder Block ist mit einem oder mehreren Rückmeldern verknüpft.<br />
Es gibt verschiedene Richtlinien für die Einrichtung von Blöcken. Diese finden Sie im<br />
Abschnitt 5.2, „Blöcke“. Gemäß dieser Richtlinien wird unsere kleine Beispielanlage<br />
wie folgt in Blöcke aufgeteilt::<br />
Abbildung 18: Aufteilung einer Anlage in Blöcke<br />
Wie man sieht, wurde eine 1:1-Zuordnung zwischen Blöcken <strong>und</strong> Belegtabschnitten<br />
gewählt. Bitte beachten Sie, dass dies nicht immer so sein muss. In vielen Fällen wird<br />
ein Block aus mehr als einem Belegtabschnitt bzw. Rückmelder gebildet. Es ist jedoch<br />
in bestimmten Fällen möglich, die Anlage oder geeignete Teile der Anlage mit einem<br />
Melder pro Block zu steuern. Aus Gründen der Vereinfachung <strong>und</strong> weil es für den<br />
Schnellstart ausreicht, verwenden wir hier einen Belegtabschnitt pro Block. Bitte vergessen<br />
Sie aber nicht, dass Blöcke <strong>und</strong> Belegtabschnitte unterschiedliche Dinge sind.<br />
Weitere Details zu diesem Thema werden im Abschnitt 5.6, “Blöcke <strong>und</strong> Melder” behandelt.<br />
Eingeben von Blöcken in das Stellwerk<br />
Blöcke werden in TrainController als rechteckige Symbole auf dem Bildschirm<br />
dargestellt. Um die Blöcke einzugeben, die zur Steuerung unserer kleinen Beispielanlage<br />
benötigt werden, schalten Sie den Editiermodus im Menü Ansicht ein <strong>und</strong> wählen<br />
Sie das Kommando Block aus dem Menü Werkzeuge.<br />
39
40<br />
Abbildung 19: Menü Werkzeuge<br />
Nun klicken Sie im Stellwerk auf das Feld, das sich direkt rechts neben dem linken Ende<br />
unseres Gleisbilds befindet. Ein Blocksymbol, das den ersten Block repräsentiert, erscheint<br />
daraufhin an dieser Stelle.<br />
Abbildung 20: Block im Stellwerk<br />
Führen Sie dies auch für die anderen drei Blöcke aus. Beachten Sie, dass ein Block<br />
meistens mehrere Felder belegt <strong>und</strong> das Feld, in das Sie hineinklicken, das linke Ende<br />
des Blocks bestimmt. Achten Sie außerdem darauf, immer in ein Feld zu klicken, das<br />
ein gerades Gleisbildelement enthält.
Sie können die Größe jedes Blocks anpassen, indem Sie den linken oder rechten Rand<br />
mit der Maus verschieben.<br />
Wenn alle vier Blöcke korrekt eingegeben wurden, sollte das Stellwerk etwa wie folgt<br />
aussehen:<br />
Abbildung 21: Komplettes Gleisbild mit Blocksymbolen<br />
Rückmelder in Blöcke eintragen<br />
Es gibt einen engen Zusammenhang zwischen Rückmeldern <strong>und</strong> Blöcken: jeder Block<br />
ist mit einem oder mehreren Rückmeldern verknüpft. Um ein Symbol für einen Rückmelder<br />
in TrainController zu erzeugen <strong>und</strong> in einen Block einzutragen, markieren<br />
Sie den Block im Stellwerk (z.B. „Block 1“) <strong>und</strong> wählen Sie das Kommando Eigenschaften<br />
aus dem Menü Bearbeiten.<br />
Im nun erscheinenden Dialog wählen Sie die Registerkarte Blockeditor:<br />
41
42<br />
Abbildung 22: Blockeditor<br />
Die Eigenschaften des markierten Blocks werden angezeigt. Noch ist kein Rückmelder<br />
eingetragen.<br />
Klicken Sie nun auf in der Symbolleiste des Blockeditors. In Abbildung 22 wird<br />
dieses Symbol hervorgehoben dargestellt. Die Anzeige im Blockeditor ändert sich daraufhin:
Abbildung 23: Blockeditor mit Kontaktmelder<br />
Im Inneren des Blockeditors wird nun ein rötliches Rechteck angezeigt. Dieses Rechteck<br />
bildet einen Kontaktmelder <strong>und</strong> stellt gleichzeigt den Belegtabschnitt dar, der vom<br />
zugehörigen Rückmelder überwacht wird.<br />
Klicken Sie nun den Kontaktmelder (d.h. das rötliche Rechteck an) <strong>und</strong> wählen Sie<br />
dann das Kommando Eigenschaften in der Symbolleiste des Blockeditors. Dieses<br />
Kommando wird in Abbildung 23 hervorgehoben dargestellt. Es erscheint daraufhin der<br />
unten abgebildete Dialog:<br />
43
44<br />
Abbildung 24: Digitale Adresse eines Rückmelders eintragen<br />
Nun geben Sie die Digitaladresse des Rückmelders an. In vielen Fällen ist dies die digitale<br />
Adresse des Rückmelde-Decoders <strong>und</strong> die Nummer des Eingangs, an dem der zugehörige<br />
Moment- oder Dauerkontakt angeschlossen ist.<br />
Um die Einstellungen zu prüfen, setzen Sie eine Lok oder einen beleuchteten Wagen in<br />
den Gleisabschnitt, der von dem zugehörigen Kontakt überwacht wird, <strong>und</strong> der zu<br />
„Block 1“ gehört. Die Farbe des Blocks im Stellwerk sollte nun wie unten abgebildet<br />
wechseln:<br />
Abbildung 25: Anzeige eines belegten Blocks<br />
Erzeugen Sie nun Symbole für die Rückmelder für die restlichen drei Blöcke.
Wenn dies richtig durchgeführt wurde, wechseln die Blöcke im Stellwerk ihre Farbe<br />
entsprechend der Bewegung Ihres Zuges auf der kleinen Beispielanlage. Spielen Sie ein<br />
wenig mit dem Zug <strong>und</strong> beobachten Sie, wie sich die Ausleuchtung der Blöcke im<br />
Stellwerk jeweils ändert.<br />
Anzeige von Zugpositionen auf dem Bildschirm<br />
Die Vorbereitungen für die sogenannte Zugverfolgung, d.h. Anzeige sich ändernder<br />
Zugpositionen auf dem Bildschirm, sind nun nahezu abgeschlossen.<br />
Fahren Sie nun Ihre Lok nach „Block 1“, falls Sie sich nicht bereits dort befindet. Stellen<br />
Sie sicher, dass Ihre Lok so auf dem Gleis steht, dass ihr vorderes Ende in Richtung<br />
der anderen Blöcke zeigt, d.h. dass die Lok vorwärts fahren muss, um nach „Block 2“<br />
oder „Block 3“ zu gelangen.<br />
Schalten Sie den Editiermodus im Menü Ansicht aus (siehe Abbildung 4). Dann wählen<br />
Sie „Block 1“ im Stellwerk aus <strong>und</strong> rufen Sie das Kommando Zug zuweisen aus<br />
dem Menü Block auf:<br />
Abbildung 26: Menü Block<br />
Im nun erscheinenden Dialog wählen Sie „Dampflok“ <strong>und</strong> markieren Sie den nach<br />
rechts zeigenden Pfeil.<br />
45
46<br />
Abbildung 27: Zuweisen eines Zuges zu einem Block<br />
Nach Betätigen von OK erscheint das Symbol <strong>und</strong> der Name der Lok in „Block 1“ im<br />
Stellwerk:<br />
Abbildung 28: Anzeige von Zugpositionen auf dem Bildschirm<br />
Anstatt des Kommandos Zug zuweisen können Sie auch das Symbol der Lok von einer<br />
anderen Stelle des Bildschirms nach „Block 1 ziehen“, falls dieses Symbol an einer anderen<br />
Stelle sichtbar sein sollte.<br />
Nun fahren Sie den Zug mit dem in Abbildung 9 gezeigten Bildschirmregler. Wenn der<br />
Zug in einen anderen Block bzw. Belegtabschnitt unserer kleinen Anlage einfährt, sollte<br />
der Bildschirm entsprechend aktualisiert werden <strong>und</strong> das Symbol der Lok zu diesem
Block mitwandern. Wenn Sie diesen Test auf einer größeren Anlage ausführen, stellen<br />
Sie bitte sicher, dass die Lok den Bereich nicht verlässt, der von Rückmeldern <strong>und</strong> Blöcken<br />
in der hier beschriebenen Weise überwacht wird.<br />
Simulation von Zugbewegungen auf dem Bildschirm<br />
Wenn keine Modellbahn angeschlossen ist, so können Sie die beschriebenen Zugbewegungen<br />
auch auf dem Bildschirm simulieren. Rufen Sie hierfür das Kommando Simulator<br />
aus dem Menü Fenster auf.<br />
Abbildung 29: Menü Fenster<br />
Dadurch wird das unten abgebildete Fenster des Simulators geöffnet:<br />
47
48<br />
Abbildung 30: Simulator<br />
Starten Sie den Simulator, indem Sie das Symbol ganz links in der lokalen Symbolleiste<br />
anklicken, In Abbildung 30 wird dieses Symbol hervorgehoben dargestellt.<br />
Wenn Sie nun den Zug im Lokführerstand in Vorwärtsrichtung starten, d.h. den Fahrregler<br />
nach rechts ziehen, so werden Sie feststellen, dass das Symbol des Zuges am<br />
Bildschirm von Block zu Block bewegt wird. Sie können sogar die Weichen am Bildschirm<br />
stellen <strong>und</strong> verfolgen, dass die Bewegung des Zuges entsprechend reagiert.<br />
Falls Sie alle Schritte bis hierher ordnungsgemäß durchgeführt haben, sind Sie in der<br />
Lage, mit TrainController Ihre Lok zu steuern, die Weichen zu schalten, sowie die<br />
Positionsänderungen der fahrenden Lok auf dem Bildschirm zu verfolgen.
Schnellstart - Schritt 5:<br />
Automatisches Steuern von Zügen<br />
Fahren mit Blocksicherung<br />
Im letzten Schritt dieser Schnellstartanleitung wird die automatische Steuerung von Zügen<br />
behandelt. Zunächst soll ein Zug automatisch von „Block 1“ nach „Block 4“ fahren<br />
<strong>und</strong> dort selbsttätig anhalten. Fahren Sie dazu Ihre Lok zunächst manuell zum Ausgangspunkt<br />
nach „Block 1“, falls er sich nicht bereits dort befindet. Die bereits eingerichtete<br />
Zugverfolgung sollte dafür sorgen, dass das Symbol der Lok entsprechend auf<br />
dem Bildschirm mitwandert <strong>und</strong> am Ende in „Block 1“ landet (siehe Abbildung 28).<br />
Schalten Sie außerdem den Editiermodus im Menü Ansicht aus (vgl. Abbildung 4).<br />
Nun markieren Sie „Block 1“, d.h. den Block, in dem sich die Lok gerade befindet, <strong>und</strong><br />
wählen das Kommando Fahren mit Blocksicherung nach Rechts aus dem Menü Zug.<br />
Abbildung 31: Fahren mit Blocksicherung nach rechts starten<br />
Die Anzeige im Stellwerk sollte nun in etwa folgendermaßen aussehen:<br />
49
50<br />
Abbildung 32: Fahren mit Blocksicherung<br />
Gleichzeitig sollte sich der Zug auf der Anlage in Bewegung setzen <strong>und</strong> über „Block2“<br />
oder „Block 3“ nach „Block 4“ fahren <strong>und</strong> dort anhalten.<br />
Dieses Manöver kann auch ohne angeschlossene Anlage mit Hilfe des Simulators<br />
durchgeführt werden( siehe Seite 47).<br />
Halteposition festlegen<br />
Möglicherweise ist Ihnen aufgefallen, dass der Zug anhält, sobald er den Belegtabschnitt<br />
in „Block 4“ erreicht. Um eine andere Halteposition in „Block 4“ festzulegen,<br />
schalten Sie den Editiermodus im Menü Ansicht ein (siehe Abbildung 4), markieren<br />
Sie „Block 4“ <strong>und</strong> rufen dann das Kommando Eigenschaften aus dem Menü Bearbeiten<br />
auf.<br />
Wählen Sie dann die Registerkarte Blockeditor wie unten abgebildet:
Abbildung 33: Blockeditor<br />
Klicken Sie das rötliche Rechteck (Kontaktmelder) im Innern des Blockeditors an <strong>und</strong><br />
wählen Sie das Kommando Haltemarkierung Rechts in der Symbolleiste des<br />
Blockeditors (siehe Abbildung 33). Ein dreieckiges Symbol erscheint nun im Arbeitsbereich<br />
des Blockeditors. Ziehen Sie dieses Dreieck mit der Maus nach rechts.<br />
Der Blockeditor sollte nun in etwa so aussehen, wie unten abgebildet:<br />
51
52<br />
Abbildung 34: Blockeditor mit Haltemarkierung<br />
Das rote Dreieck markiert den Punkt, an dem ein Zug in „Block 4“ anhalten soll (Haltemarkierung).<br />
Wir nehmen z.B. an, dass dieser Punkt ca. 80cm hinter der Trennstelle<br />
des Belegtabschnitts liegt. Markieren Sie das rote Dreieck im Blockeditor <strong>und</strong> tragen<br />
Sie 80 im Feld Distanz ein.
Abbildung 35: Blockeditor<br />
Klicken Sie das rötliche Rechteck (Kontaktmelder) im Innern des Blockeditors an <strong>und</strong><br />
wählen Sie das Kommando Bremsmarkierung Rechts in der Symbolleiste des<br />
Blockeditors (siehe Abbildung 35). Ein weiteres dreieckiges Symbol erscheint nun im<br />
Arbeitsbereich des Blockeditors.<br />
Der Blockeditor sollte nun etwa folgendermaßen aussehen:<br />
53
54<br />
Abbildung 36: Blockeditor mit Brems- <strong>und</strong> Haltemarkierung<br />
Das gelbe Dreieck markiert den Punkt, an dem ein Zug in „Block 4“ beginnen soll abzubremsen<br />
(Bremsmarkierung). Da der Zug innerhalb von 80cm zum Halten gebracht<br />
werden soll, markieren Sie das gelbe Dreieck im Blockeditor <strong>und</strong> tragen Sie 80 im Feld<br />
Rampe ein.<br />
Nun drücken Sie OK <strong>und</strong> wiederholen Sie die im Abschnitt „Fahren mit Blocksicherung“<br />
beschriebene Prozedur. Der Zug sollte nun bei Erreichen des Belegtabschnitts in<br />
„Block 4“ beginnen zu bremsen <strong>und</strong> dann irgendwo im Inneren von „Block 4“ anhalten.<br />
Wenn der Zug nicht an der gewünschten Position in „Block 4“ anhält, so verändern Sie<br />
die Einstellungen für die Distanz <strong>und</strong> die Rampe entsprechend. Weitere Informationen<br />
können im Abschnitt 3.5, „Das Geschwindigkeitsprofil“ gef<strong>und</strong>en werden.<br />
In der späteren Praxis, wenn alle Daten für die Anlage ordnungsgemäß eingegeben<br />
wurden, soll ein Zug nicht nur irgendwo im Block anhalten, sondern genau da, wo es<br />
erforderlich ist. Hierfür ist aber entweder der Einbau eines weiteren Rückmelders für<br />
den Halteabschnitt (siehe Abschnitt 5.8, „Einrichten von Meldern in einem Block“) erforderlich<br />
oder das Einmessen der Lokomotiven (siehe Abschnitt 3.5, „Das Geschwin-
digkeitsprofil“). Hierauf gehen wir erst später ein. Fürs erste geben wir uns damit zufrieden,<br />
wenn der Zug langsam abbremst <strong>und</strong> irgendwo im Inneren des Blocks anhält.<br />
Fügen Sie nun entsprechend des oben beschriebenen Verfahrens mit dem Blockeditor je<br />
ein nach links zeigendes rotes <strong>und</strong> gelbes Dreieck in „Block 4“ ein <strong>und</strong> geben Sie ähnliche<br />
Werte für Distanz <strong>und</strong> Rampe ein.<br />
Führen Sie dies schließlich auch für „Block 1“, „Block 2“ <strong>und</strong> „Block 3“ aus.<br />
Einrichten eines Pendelzuges<br />
Im nächsten Schritt wollen wir einen Zug als Pendelzug zwischen „Block 1“ <strong>und</strong><br />
„Block 4“ hin- <strong>und</strong> herfahren lassen. Fahren Sie dazu Ihre Lok zunächst manuell zum<br />
Ausgangspunkt nach „Block 1“, falls er sich nicht bereits dort befindet. Die bereits eingerichtete<br />
Zugverfolgung sollte dafür sorgen, dass das Symbol der Lok entsprechend<br />
auf dem Bildschirm mitwandert <strong>und</strong> am Ende in „Block 1“ landet (siehe Abbildung 28).<br />
Schalten Sie außerdem den Editiermodus im Menü Ansicht aus (vgl. Abbildung 4).<br />
Nun markieren Sie „Block 1“, d.h. den Block, in dem sich die Lok gerade befindet, <strong>und</strong><br />
wählen das Kommando Regeln aus dem Menü Zug.<br />
Abbildung 37: Kommando Regeln<br />
Nun markieren Sie die Option Automatisches Wenden:<br />
55
56<br />
Abbildung 38: Regeln für das Fahren mit Blocksicherung<br />
Dadurch wird der Zug veranlasst, in „Block 4“ zu wenden, weil es sich hier um ein<br />
Stumpfgleis handelt. Der Zug fährt dann zurück nach „Block 1“, wendet dort aus demselben<br />
Gr<strong>und</strong> <strong>und</strong> fährt dann wieder nach „Block 4“ usw.<br />
Betätigen Sie OK, markieren Sie dann „Block 1“, d.h. den Block, in dem sich die Lok<br />
gerade befindet, <strong>und</strong> wählen Sie dann das Kommando Fahren mit Blocksicherung<br />
nach Rechts aus dem Menü Zug. Beobachten Sie nun, wie dies auf Ihrer Anlage funktioniert.<br />
Dies kann auch ohne angeschlossene Anlage mit Hilfe des Simulators durchgeführt<br />
werden( siehe Seite 47).<br />
AutoTrain per Drag <strong>und</strong> Drop<br />
Nun wollen wir einen Zug in „Block 1“ starten <strong>und</strong> in „Block 3“ anhalten lassen. Hierfür<br />
ist das oben beschriebene Fahren mit Blocksicherung nicht geeignet, da der Zug<br />
beim Fahren mit Blocksicherung den Weg über „Block 2“ nehmen könnte <strong>und</strong> auch<br />
nicht anhalten würde, bevor er das Stumpfgleis „Block 4“ erreicht.
Fahren Sie zunächst Ihre Lok manuell zum Ausgangspunkt nach „Block 1“, falls er sich<br />
nicht bereits dort befindet. Die bereits eingerichtete Zugverfolgung sollte dafür sorgen,<br />
dass das Symbol der Lok entsprechend auf dem Bildschirm mitwandert <strong>und</strong> am Ende in<br />
„Block 1“ landet (siehe Abbildung 28). Schalten Sie außerdem den Editiermodus im<br />
Menü Ansicht aus (vgl. Abbildung 4).<br />
Nun wählen Sie das Kommando AutoTrain per Drag <strong>und</strong> Drop aus dem Menü Zugfahrt.<br />
Abbildung 39: Menü Zugfahrt<br />
Bewegen Sie nun den Mauszeiger zum Symbol der Lok in „Block 1“. Der Mauszeiger<br />
sollte nun die Abbildung eines ‚A’ mit einem Pfeil nach rechts darstellen:<br />
Klicken Sie nun auf das Symbol der Lok mit der linken Maustaste an <strong>und</strong> ziehen Sie die<br />
Maus nach „Block 3“, um genau zu sein in dessen rechte Hälfte, bis der Mauszeiger<br />
57
wieder dasselbe Zeichen wie oben abgebildet anzeigt. Nun geben Sie die linke Maustaste<br />
frei. Die Anzeige im Stellwerk am Bildschirm sollte nun etwa wie folgt aussehen:<br />
58<br />
Abbildung 40: Automatisches Steuern eines Zuges mit AutoTrain<br />
Gleichzeitig sollte sich die reale Lok auf der Anlage in Bewegung setzen <strong>und</strong> nach<br />
„Block 2“ fahren, wo Sie abbremsen <strong>und</strong> anhalten sollte.<br />
Nachdem die Lok in „Block 2“ angekommen ist, können Sie sie auch wieder nach<br />
„Block 1“ zurückfahren lassen, indem Sie das Kommando AutoTrain per Drag <strong>und</strong><br />
Drop aus dem Menü Zugfahrt aufrufen <strong>und</strong> das Loksymbol wieder in den „Block 1“<br />
zurückschieben. Achten Sie darauf, dass der Mauszeiger jetzt einen nach links zeigenden<br />
Pfeil enthält, bevor Sie das Loksymbol in „Block 4“ anklicken <strong>und</strong> bevor Sie es in<br />
„Block 1“ wieder freigeben. Der Zug soll ja jetzt in die entgegengesetzte Richtung nach<br />
links fahren.<br />
Pendelzug mit Zwischenhalt<br />
Zum Abschluss unserer Schnellstartanleitung wollen wir einen Zug als Pendelzug einige<br />
Male zwischen „Block 1“ <strong>und</strong> „Block 4“ hin- <strong>und</strong> herfahren lassen. Der Zug soll für<br />
die Durchfahrt jeweils das in Fahrtrichtung rechts liegende Ausweichgleis auswählen,<br />
d.h. auf der Fahrt nach rechts soll er durch „Block 3“ fahren, auf der Fahrt nach links<br />
durch „Block 2“. Außerdem soll der Zug bei jeder Fahrt einen kurzen Aufenthalt in<br />
“Block 2” oder “Block 3” einlegen.<br />
Fahren Sie dazu Ihre Lok zunächst manuell zum Ausgangspunkt nach „Block 1“, falls<br />
er sich nicht bereits dort befindet. Die bereits eingerichtete Zugverfolgung sollte dafür<br />
sorgen, dass das Symbol der Lok entsprechend auf dem Bildschirm mitwandert <strong>und</strong> am<br />
Ende in „Block 1“ landet (siehe Abbildung 28). Schalten Sie außerdem den Editiermodus<br />
im Menü Ansicht aus (vgl. Abbildung 4).
Abbildung 41: Einfahrt eines Blockes sperren<br />
Nun markieren Sie „Block 2“ im Stellwerk <strong>und</strong> rufen Sie das Kommando Einfahrt<br />
links sperren aus dem Menü Block auf. Dies stellt sicher, dass der Zug auf dem Weg<br />
nach rechts nach „Block 4“ nicht durch „Block 2“ fährt. Danach markieren Sie „Block<br />
3“ im Stellwerk <strong>und</strong> rufen Sie das Kommando Einfahrt rechts sperren aus dem Menü<br />
Block auf.<br />
Das Stellwerk sollte jetzt etwa so aussehen:<br />
Abbildung 42: Blöcke mit gesperrten Einfahrten<br />
59
60<br />
Abbildung 43: Menü Zugfahrt<br />
Nun wählen Sie „Block 1“ <strong>und</strong> rufen Sie das Kommando AutoTrain aus dem Menü<br />
Zugfahrt auf. Dadurch wird die AutoTrain-Symbolleiste geöffnet:<br />
Abbildung 44: AutoTrain-Symbolleiste
Prüfen Sie, dass eine grüne Markierung an der rechten Seite von „Block 1“ erscheint.<br />
Dies zeigt an, dass der Zug in diesem Block in Richtung nach rechts starten soll. Falls<br />
diese Markierung nicht erscheint, wählen Sie „Block 1“ aus <strong>und</strong> betätigen Sie .<br />
Als nächstes wählen Sie „Block 4“ <strong>und</strong> drücken . Dadurch wird festgelegt, dass der<br />
Zug in „Block 4“ von links nach rechts einfahren soll <strong>und</strong> hier enden soll. Nun drücken<br />
Sie . TrainController prüft nun, ob es einen Weg von „Block 1“ nach „Block 4“<br />
gibt. Als Ergebnis werden „Block 2“ <strong>und</strong> „Block 3“ mit derselben Intensität am Bildschirm<br />
angezeigt wie „Block 1“ <strong>und</strong> „Block 4“. Das zeigt an, dass es tatsächlich Wege<br />
von „Block 1“ nach „Block 4“ gibt, die über „Block 2“ bzw. „Block 3“ führen.<br />
Jetzt bleibt noch die Festlegung als Pendelzug <strong>und</strong> der Aufenthalte in „Block 2“ <strong>und</strong><br />
„Block 3“. Drücken Sie dazu zunächst . TrainController öffnet den folgenden<br />
Dialog:<br />
Abbildung 45: Einen Pendelzug festlegen<br />
Wählen Sie hier Pendelfahrt als Typ <strong>und</strong> 10 als Anzahl. Damit wird ein Pendelzug<br />
festgelegt, der zehn Mal hin <strong>und</strong> her fährt. Natürlich können Sie auch eine andere Anzahl<br />
eingeben. Bestätigen Sie Ihre Einstellungen mit OK.<br />
61
Nun markieren Sie „Block 2“ <strong>und</strong> drücken Sie . TrainController öffnet den folgenden<br />
Dialog:<br />
62<br />
Abbildung 46: Einen Aufenthalt festlegen<br />
Geben Sie 00:02:00 in das Feld unterhalb Aufenthalt ein. Dadurch wird ein Aufenthalt<br />
in „Block 2“ festgelegt, der zwei simulierte Minuten lang dauert. Die Dauer solcher simulierter<br />
Minuten („Spielzeit“) ergibt sich aus der Geschwindigkeit der in TrainController<br />
eingebauten schnellen Bahnhofsuhr. Weitere Informationen zu dieser Uhr finden<br />
Sie im Kapitel 13, „Die Bahnhofsuhr“. Bestätigen Sie Ihre Einstellungen mit OK.<br />
Führen Sie dieselben Schritte auch für „Block 3“ aus.<br />
Nun drücken Sie . Die Lok setzt sich nun in Richtung „Block 3“ in Bewegung. In<br />
„Block 3“ bremst sie ab <strong>und</strong> hält für einen Moment. Dann startet sie erneut <strong>und</strong> fährt<br />
nach „Block 4“. Hier bremst sie wieder ab, hält an <strong>und</strong> startet in Gegenrichtung. In<br />
„Block 2“ bremst <strong>und</strong> hält sie abermals <strong>und</strong> starten nach einem Moment in Richtung<br />
„Block 1“, wo sie wieder anhält. Dann wird der komplette Zyklus wiederholt.
Sie sind nun also auch in der Lage, automatisch fahrende Züge einzurichten. Beginnend<br />
mit dem Fahren mit Blocksicherung können Sie auf sehr einfache Weise <strong>und</strong> ohne aufwändige<br />
Voreinstellungen Züge in Bewegung setzen. Mit AutoTrain per Drag <strong>und</strong><br />
Drop haben Sie mehr Möglichkeiten das Fahrtziel zu beeinflussen. Die AutoTrain<br />
Symbolleiste, die wir im letzten Schritt verwendet haben, bietet volle Kontrolle <strong>und</strong> viele<br />
Einstellungsmöglichkeiten für automatisch fahrende Züge.<br />
TrainController kann jedoch noch sehr viel kompliziertere Steuerungsaufgaben auf<br />
sehr viel größeren Modellbahnanlagen wahrnehmen. TrainController kann nicht nur<br />
Züge steuern, die dauerhaft im Kreis oder auf einer Pendelstrecke fahren. TrainController<br />
kann zwischenzeitliche Aufenthalte bewirken oder Lokfunktionen automatisch<br />
auslösen. Beispiele ist das Schalten der Stirnbeleuchtung oder das Abspielen von<br />
Klangdateien. TrainController kann Schattenbahnhöfe beliebiger Größe automatisch<br />
steuern oder einen Betrieb nach Fahrplan überwachen. Fahren Sie nun mit dem<br />
Studium von Teil II dieser <strong>Programmbeschreibung</strong> fort, damit Sie diese aufregenden<br />
Dinge <strong>und</strong> noch viel mehr mit TrainController in die Praxis umsetzen können.<br />
63
Teil II<br />
Gr<strong>und</strong>lagen<br />
B<br />
65
B<br />
66<br />
1 Einführung<br />
1.1 Übersicht über das Programm<br />
TrainController ist ein Computerprogramm, mit dem Sie Ihre Modelleisenbahn mit<br />
einem PC steuern können. TrainController läuft auf Microsoft Windows 7, XP oder<br />
Windows Vista. Mit dem Programm können digitale Lokomotiven <strong>und</strong> Triebfahrzeuge<br />
ohne eingebauten Decoder gesteuert werden.<br />
TrainController bietet eine einfach zu bedienende grafische Oberfläche. Sie können<br />
Weichen, Signale <strong>und</strong> anderes Zubehör über Gleisbildstellwerke steuern, die Sie nach<br />
Wunsch für jeden Anlagenteil, Bahnhof oder Gleisabschnitt individuell erstellen <strong>und</strong><br />
auf dem Bildschirm anzeigen lassen. Ihre Züge können Sie mit Hilfe der am Bildschirm<br />
angezeigten Lokführerstände steuern. Natürlich können Sie auch die herkömmlichen<br />
Fahrregler Ihrer Modellbahnanlage parallel weiterverwenden. Digitale <strong>und</strong> konventionelle<br />
Lokomotiven können auch auf demselben Gleis fahren. Leistungsfähige Automatisierungsfunktionen<br />
versetzen eine einzige Person in die Lage, Betriebssituationen zu<br />
steuern, die sonst nur auf großen Vereins- <strong>und</strong> Ausstellungsanlagen zu sehen sind.<br />
Während des Betriebes werden die aktuellen Zugpositionen am Bildschirm angezeigt<br />
<strong>und</strong> laufend aktualisiert.<br />
Unterstützte Digital- <strong>und</strong> Steuerungssysteme<br />
TrainController unterstützt alle am Markt führenden Digital- <strong>und</strong> Steuerungssysteme,<br />
die mit einer öffentlich zugänglichen Schnittstelle zur Computersteuerung ausgestattet<br />
sind. Dies sind u.a. (ohne Anspruch auf Vollständigkeit):<br />
• Märklin Central Station 1 <strong>und</strong> Central Station 2<br />
• Märklin Digital<br />
• Lenz Digital Plus<br />
• Roco-Digital<br />
• ESU ECoS<br />
• Trix Selectrix<br />
• Uhlenbrock Intellibox, Intellibox 2, Intellibox Basic <strong>und</strong> IB-COM<br />
• Tams Master Control<br />
• Fleischmann Twin Center<br />
• Fleischmann Profi-Boss
!<br />
• Müt Digirail<br />
• Rautenhaus Digital (inkl. RMX)<br />
• North Coast Engineering Master Series, Wangrow System One<br />
• Digitrax LocoNet<br />
• CTI<br />
• RCI<br />
• Littfinski HSI-88<br />
• Zimo<br />
• D&H / MTTM Future-Central-Control<br />
• <strong>und</strong> weitere<br />
Die vollständige Liste entnehmen Sie bitte den Hilfeinformationen zu TrainController.<br />
Sie können verschiedene Systeme gleichzeitig an verschiedene serielle Schnittstellen<br />
Ihres Computers anschließen. Dadurch erhöht sich die maximale Anzahl von Loks,<br />
Weichen, Signalen <strong>und</strong> Rückmeldern, die betrieben werden können. Wenn Ihr Digitalsystem<br />
z.B. nicht in der Lage ist, den Zustand von Rückmeldern zu überwachen, so<br />
können Sie Ihr System durch den Anschluss eines zweiten Systems, das dazu in der Lage<br />
ist, erweitern.<br />
Außerdem gibt es einen Modus, mit dem Sie das Programm ohne Verbindung zu einer<br />
vorhandenen Modelleisenbahn ausprobieren können.<br />
Für jedes Digitalsystem gibt es weiterführende Informationen, in denen die Benutzung<br />
des jeweiligen Digitalsystems mit TrainController näher erläutert wird. Diese Informationen<br />
können über das Hilfemenü von TrainController <strong>und</strong> Eingabe des Namens<br />
des Digitalsystems bzw. seines Herstellers als Suchbegriff erreicht werden.<br />
Methoden der Loksteuerung<br />
TrainController bietet die Möglichkeit, sowohl digitale Loks als auch konventionelle<br />
Loks, d.h. Lokomotiven ohne eingebauten Decoder, zu steuern. Die Steuerung konventioneller<br />
Loks wird mit Hilfe stationärer Decoder bzw. computergesteuerter Fahrregler<br />
durchgeführt, die anstatt in jeder Lok an festen Positionen der Modellbahnanlage<br />
montiert sind.<br />
67
Diese Funktion ist nützlich,<br />
• wenn Sie eine große Sammlung von Lokomotiven besitzen, die noch nicht komplett<br />
auf Digitalbetrieb umgestellt sind.<br />
• wenn Sie eine konventionell - d.h. nicht digital - gesteuerte Anlage haben, die Sie<br />
mit dem Computer steuern möchten, ohne zuvor einen digitalen Decoder in jede<br />
Lokomotive einbauen zu müssen.<br />
• wenn Ihre Lokmodelle sehr klein sind <strong>und</strong> keine Decoder in die Lokgehäuse passen<br />
(z.B. bei Betrieb von Märklin Mini-Club).<br />
Insgesamt bietet TrainController drei Methoden, Ihre Züge zu steuern:<br />
• Steuerung Ihrer Züge mit individuellen, in die Loks eingebauten Lok-Decodern<br />
• Steuerung Ihrer Züge mit stationären Decodern unter fester Zuordnung zu bestimmten<br />
Gleisabschnitten.<br />
• Steuerung Ihrer Züge mit stationären Decodern unter dynamischer Zuordnung zu<br />
bestimmten Gleisabschnitten (Z-Schaltung).<br />
Es ist weiterhin möglich, diese Methoden gleichzeitig zu nutzen, d.h. konventionelle<br />
<strong>und</strong> digitale Loks auf demselben Gleis fahren zu lassen, auch wenn dies von Ihrem Digitalsystem<br />
sonst nicht unterstützt wird.<br />
68<br />
Einfache Bedienung<br />
TrainController ist einfach zu bedienen. Die grafische Benutzeroberfläche ist intuitiv<br />
<strong>und</strong> einfach zu erlernen. Sie wurde unter folgenden Gesichtspunkten entwickelt:<br />
• Die Benutzung ist ohne spezielle Computer- oder Programmierkenntnisse möglich.<br />
• Es werden grafische Symbole verwendet anstatt künstlicher Kommandos.<br />
• Die Bedienung basiert auf natürlichen Dingen wie Züge, Weichen <strong>und</strong> Signale anstatt<br />
digitaler Adressen oder unverständlicher Befehlscodes.<br />
• Aktionen werden auf natürliche Weise durchgeführt: Sie zeigen mit der Maus auf<br />
ein Signal <strong>und</strong> setzen es auf grün, anstatt etwas eingeben zu müssen wie „setze Kontaktausgang<br />
2 von Decoder 35 auf 1“.<br />
• Automatischer Betrieb kann mit wenig Aufwand verwirklicht werden, ohne zuvor<br />
eine Programmiersprache lernen zu müssen.
Komponenten<br />
TrainController besteht wie ein Baukasten aus überschaubaren Komponenten <strong>und</strong><br />
Elementen mit abgegrenzter Funktionalität. Jeder Baustein kann getrennt von den anderen<br />
genutzt werden. Auf diese Weise wurde z.B. das Fahren der Züge <strong>und</strong> die Steuerung<br />
von Weichen <strong>und</strong> Signalen voneinander getrennt. Sie müssen sich also nur um die<br />
Funktionen kümmern, die Sie wirklich benötigen. Dies ist am Anfang besonders wichtig<br />
<strong>und</strong> erleichtert die Einarbeitung. Sie beginnen mit einigen wenigen Elementen <strong>und</strong><br />
bauen Schritt für Schritt ein Steuerungssystem ganz nach Ihren Vorstellungen.<br />
Dies sind die Hauptfunktionen von TrainController:<br />
• Gleisbildstellwerk: Mit Hilfe eines oder mehrerer Stellwerke können Sie Ihre Weichen,<br />
Signale, Weichenstraßen <strong>und</strong> weiteres Zubehör wie Entkupplungsgleise oder<br />
Beleuchtung über den Computer bedienen sowie den Betrieb überwachen. Zudem<br />
können in den Stellwerken gr<strong>und</strong>legende Schaltvorgänge - z.B. das Öffnen eines<br />
Bahnüberganges nach Durchfahrt eines Zuges - automatisch ablaufen.<br />
• Lokführerstand: Wie bei der richtigen Eisenbahn dienen einer oder mehrere dieser<br />
Führerstände zum Steuern Ihrer Lokomotiven <strong>und</strong> Züge. Bedienungselemente zum<br />
Steuern <strong>und</strong> Instrumente zum Überwachen ermöglichen ein vorbildgetreues Fahren.<br />
• Fahrdienstleiter: Diese Komponente ist für die Überwachung des Betriebes auf der<br />
Anlage sowie die Durchführung teil- oder vollautomatischer Zugfahrten zuständig.<br />
Die Möglichkeiten, Fahrpläne einzubinden sowie Zugfahrten zufallsgesteuert zu<br />
starten, bieten vielfältige Betriebsmöglichkeiten.<br />
69
70<br />
Abbildung 47: RAILROAD & CO. TrainController<br />
Automatischer Betrieb<br />
Wenn eine Modelleisenbahn mit dem Computer gesteuert wird, so wird die Anlage oder<br />
wenigstens Teile davon in der Regel auch automatisch betrieben. Um dies zu verwirkli-
B<br />
chen, müssen Sie kein Computerexperte oder gar Programmierer sein. TrainController<br />
erfordert nicht das Erlernen einer speziellen Programmiersprache, um automatische<br />
Abläufe zu programmieren. Sie können durch einfaches Anklicken mit der Maus<br />
die Elemente festlegen, die automatisch gesteuert oder überwacht werden sollen. Die<br />
Festlegung des Automatikbetriebes ist so einfach wie das Zeichnen eines Gleisplans.<br />
Umfang <strong>und</strong> Komplexität des Betriebes, der durch eine einzige Person gesteuert werden<br />
kann, werden durch die Verwendung von TrainController deutlich gesteigert.<br />
TrainController bietet alle Möglichkeiten von komplett manuellem Betrieb über<br />
teilautomatischen Betrieb einzelner Anlagenteile bis zu vollautomatischem Betrieb der<br />
gesamten Modellbahn. Manueller <strong>und</strong> automatischer Betrieb sind gleichzeitig möglich -<br />
dies betrifft nicht etwa nur Züge in voneinander getrennten Anlagenteilen sondern ist<br />
auch für verschiedene Züge auf demselben Gleis möglich. Selbst während der Fahrt eines<br />
einzelnen Zuges kann zwischen automatischer <strong>und</strong> manueller Steuerung hin- <strong>und</strong><br />
hergewechselt werden. Automatische Abläufe sind nicht an bestimmte Züge geb<strong>und</strong>en.<br />
Einmal festgelegt, können automatische Abläufe mit allen Zügen gestartet werden.<br />
Eine weitere Bereicherung des Betriebes wird durch die Verwendung von Fahrplänen<br />
<strong>und</strong> zufallsgesteuerten Abläufen geboten.<br />
1.2 Der Unterschied zu herkömmlichen Programmen<br />
Wir werden oft gefragt, was TrainController von herkömmlichen Computerprogrammen<br />
zur Steuerung einer Modellbahn eigentlich unterscheidet. Alle Programme<br />
steuern doch Weichen <strong>und</strong> Signale über Gleisbildstellwerke sowie Loks <strong>und</strong> Züge über<br />
Bildschirmfahrpulte.<br />
Worin besteht also der Unterschied?<br />
Früher wurde die Optik des Gleisbildstellwerkes als ein wesentliches Unterscheidungskriterium<br />
zwischen den einzelnen Programmen angeführt. Mittlerweile bietet Train-<br />
Controller aber nahezu unbegrenzte Möglichkeiten, das Gleisbild der persönlichen<br />
Vorliebe anzupassen <strong>und</strong> im Extremfall sogar das Aussehen anderer Programme nachzuempfinden.<br />
Einige Beispiele für diese Möglichkeiten finden Sie ab Seite 95.<br />
Wesentlichstes Unterscheidungsmerkmal zu herkömmlichen Programmen ist das Funktionsprinzip<br />
der automatischen Steuerung <strong>und</strong> die Fähigkeit, manuellen <strong>und</strong> automatischen<br />
Betrieb nahezu nahtlos ineinander übergehen zu lassen.<br />
Die verschiedenen Prinzipien der einzelnen Programme lassen sich dabei wie folgt unterscheiden:<br />
71
72<br />
Programme mit lokbezogener Ablaufsteuerung<br />
Bei dieser Art der Steuerung werden automatische Abläufe individuell für jede Lok<br />
festgelegt. Typischerweise basieren diese Abläufe entweder auf Schrittketten oder auf<br />
Prozeduren, welche in einer bestimmten Programmablaufsprache programmiert werden<br />
müssen, oder auf einem Fahrplansystem, bei dem Zugbewegungen mit fest zugeordneten<br />
Loks oder Zügen in das Programm eingegeben werden. Gemeinsam ist diesen Programmen,<br />
dass Loknummern oder Loknamen bereits bei der Festlegung automatischer<br />
Abläufe eingetragen werden. Dies führt zu einer gewissen Starrheit des Betriebes, da<br />
bestimmte Loks immer wieder dieselben Abläufe durchführen.<br />
Erschwerend kommt hinzu, dass die Festlegung der Abläufe oftmals die Kenntnis einer<br />
Schrittketten- oder Programmiersprache erfordert <strong>und</strong> damit vom Anwender in einem<br />
gewissen Grad die Fähigkeiten eines Programmierers gefordert werden. Immer dann,<br />
wenn eine neue Lok in Betrieb genommen werden soll, beginnt die Programmierarbeit<br />
erneut.<br />
Solche schematischen Abläufe sind auf Ausstellungsanlagen oftmals erwünscht, da es<br />
hier vor allem auf sicheren Betrieb ohne Überraschungen ankommt. Auf Privatanlagen<br />
mit dem Wunsch nach abwechslungsreichem Betrieb befriedigen die immer wieder<br />
gleich ablaufenden Vorgänge aber nicht.<br />
Programme mit ortsbezogener Ablaufsteuerung<br />
Bei dieser Art der Steuerung werden automatische Abläufe lokunabhängig allein durch<br />
Rückmeldekontakte angefordert. Steuerungsbefehle, die bei einem Rückmelder hinterlegt<br />
werden, werden von derjenigen Lok durchgeführt, die gerade an dem Kontakt vorbeifährt.<br />
Diese Art der Steuerung erlaubt ebenfalls nur recht starre, schematische Abläufe,<br />
da alle Loks an bestimmten Stellen der Anlage immer wieder dieselben Aktionen<br />
ausführen.<br />
Manchmal ist dies aber gewünscht <strong>und</strong> so bietet auch TrainController diese Art der<br />
Steuerung als zusätzliche Variante an. Sie sollte aber nur zur schnellen Einrichtung einfacher,<br />
nach einem festen Schema ablaufender Hilfsautomatiken (z.B. dauernd verkehrender<br />
Pendelzug zwischen zwei fest vorgegebenen Bahnhöfen) verwendet werden.<br />
Intelligenter, abwechslungsreicher Betrieb ist mit dieser Art der Steuerung praktisch<br />
nicht möglich.
Programme mit vordefinierten, anlagenbezogenen Abläufen<br />
In diese Kategorie fallen Programme, die bis zu einem gewissen Grad intelligenten <strong>und</strong><br />
abwechslungsreichen Betrieb der Anlage ermöglichen. Standardisierte Abläufe sind bereits<br />
im Programm hinterlegt <strong>und</strong> werden durch Eingabe von Gleisstruktur, von Streckenverläufen<br />
<strong>und</strong> der spezifischen Eigenschaften von Loks <strong>und</strong> Züge an die Anlage<br />
angepasst.<br />
In manchen Programmen sind die vordefinierten Abläufe hinsichtlich Ihrer Flexibilität<br />
sehr begrenzt, wodurch sich der Einsatz auf kleinere Anlagen mit oft typischer Gleisstruktur<br />
beschränkt.<br />
Bei anderen Programmen ist zwar die Flexibilität nicht so stark begrenzt, dies wird aber<br />
nur über eine Vielzahl von Konfigurationsdialogen mit einer Unmenge von Optionen<br />
erreicht, mit denen die vorgefertigten Abläufe an die individuelle Anlage angepasst<br />
werden müssen. Gerade für den ungeübten Anwender ist es hier oftmals unmöglich,<br />
den Überblick zu behalten <strong>und</strong> die exakte Auswirkung bestimmter Optionen auf unterschiedliche<br />
Betriebssituationen abzuschätzen.<br />
Gleichgültig, wie viele Optionen ein solches Programm bietet: gr<strong>und</strong>sätzlich können<br />
nur solche Abläufe abgerufen werden, die der Entwickler des Programms theoretisch<br />
bereits vorgesehen hat. Ist eine bestimmte Betriebssituation nicht vorgesehen, kann man<br />
sich nur mit der vagen Hoffnung trösten, dass der Entwickler auch diese Variante in einer<br />
zukünftigen <strong>Version</strong> berücksichtigt.<br />
Programme mit individuell anpassbaren, anlagenbezogenen Abläufen<br />
Diese Lösung zeichnet TrainController aus. TrainController wird ebenfalls<br />
durch Eingabe von Gleisstruktur <strong>und</strong> Streckenverläufen sowie der spezifischen Eigenschaften<br />
von Loks <strong>und</strong> Zügen an die Anlage angepasst. Es wird also die Anlage in das<br />
Programm eingegeben, nicht aber starre Abläufe. Mit Kenntnis der Anlage ist Train-<br />
Controller dann in der Lage, verschiedene Abläufe selbsttätig durchzuführen <strong>und</strong> je<br />
nach Betriebssituation flexibel zu reagieren. Neu in Betrieb genommene Loks erfordern<br />
dadurch auch keine Anpassung oder Erweiterung bereits festgelegter Abläufe wie<br />
bei herkömmlichen Programmen. Das Spektrum steuerbarer Betriebssituationen ist auch<br />
nicht durch eine Auswahl von im Programm fest vorgegebener Abläufe begrenzt.<br />
Üblicherweise beginnen Sie bei den meisten Programmen mit der Eingabe des Gleisbilds<br />
<strong>und</strong> den Eigenschaften Ihrer Loks <strong>und</strong> Züge. Das ist auch bei TrainController<br />
so. Aber bei den meisten anderen Programmen beginnt die eigentliche Arbeit erst nach<br />
der Eingabe des Gleisbildes. Die möglichen Wege oder andere Aktionen, die fahrende<br />
Züge ausführen sollen, müssen bei den meisten anderen Programmen jetzt im Detail mit<br />
73
Hilfe von Schrittketten, Programmabläufen, Fahrstraßen, umfangreichen Listen oder<br />
Tabellen usw. eingegeben werden. Jede einzelne Weiche beispielsweise, die für die<br />
Fahrt eines Zuges gestellt werden muss, muss nun für jede mögliche Fahrstraße eingegeben<br />
werden - in nicht mehr ganz zeitgemäßen Programmen durch Eingabe der Digitaladresse,<br />
in weiterentwickelten Programmen durch Auswahl des Weichensymbols<br />
oder durch Aufzeichnung einer Weichenbedienung. Gr<strong>und</strong>sätzlich aber immer ausdrücklich<br />
<strong>und</strong> für jede einzelne Weiche. Nicht so bei TrainController. Geben Sie<br />
Ihr Gleisbild ein sowie die Eigenschaften Ihrer Züge <strong>und</strong> der Spaß kann beginnen. Ziehen<br />
Sie ein Zugsymbol von seiner momentanen Bildschirmposition zu einem gewünschten<br />
Zielort <strong>und</strong> der Zug setzt sich in Bewegung - unter voller Kontrolle <strong>und</strong> Sicherung<br />
durch den Computer. Alle nötigen Weichenstellungen erfolgen automatisch,<br />
ohne dass Sie dies im voraus explizit eingeben müssen.<br />
Darüber hinaus bietet TrainController einen offenen Baukasten von Elementen, von<br />
denen jedes eine individuelle, überschaubare <strong>und</strong> verständliche Funktionalität hat.<br />
Durch Zusammensetzen dieser Bausteine passen Sie die Steuerung Ihrer Anlage an Ihre<br />
individuellen Bedürfnisse an. TrainController ist also kein elektronisches Fertiggelände<br />
mit begrenzten Möglichkeiten. Es unterstützt vielmehr die Anpassung an nahezu<br />
alle Anlagen <strong>und</strong> Steuerungsaufgaben; genau wie ein gut durchdachtes, industrielles<br />
Modellgleissystem unendlich viele individuelle Anlagengleispläne ermöglicht. Für die<br />
Anpassung an individuelle Anlagen sind Sie nicht darauf angewiesen, dass irgendwelche<br />
Spezialfälle in TrainController bereits vor Auslieferung vorgesehen wurden. In<br />
einem flexiblen Gleissystem ist ja der Gleisplan eines bestimmten Bahnhofes auch nicht<br />
von vornherein hinterlegt, sondern es können vielmehr beliebige Bahnhöfe gestaltet<br />
werden. Hat Ihr Schattenbahnhof 49 Gleise <strong>und</strong> 5 Ein-/Ausfahrten? Wird Ihr Schattenbahnhof<br />
nur in einer oder in beiden Richtungen befahren? Werden bestimmte Abstellgleise<br />
zeitweise von einem langen Zug <strong>und</strong> zu anderen Zeiten von mehreren kurzen Zügen<br />
im Nachrückverfahren genutzt? Mit TrainController ist dies alles kein Problem.<br />
Ähnlich wie bei einem Gleissystem verwenden Sie nur die Bausteine, welche Sie für<br />
die Steuerung Ihrer Anlage auch benötigen. Sie haben dadurch die Komplexität Ihrer<br />
Steuerung selbst in der Hand <strong>und</strong> behalten den Durchblick.<br />
Dass Sie im Testbetrieb einen einfachen, automatischen Pendelzug oder simplen Kreis<br />
mit TrainController einfach einrichten können, ist selbstverständlich. Einfach den<br />
Gleisplan mit dem Stift zeichnen, Blöcke <strong>und</strong> Rückmelder eingeben – fertig. Schon ist<br />
das Programm in der Lage, die üblichen Automatiken wie Pendelzug, Zugkreuzungen,<br />
Schattenbahnhöfe, Blocksicherung, Weichenstraßensicherung usw. selbsttätig auszuführen.<br />
Aber erst bei kniffligen Steuerungsaufgaben spielt TrainController klar seine<br />
Flexibilität aus. Lassen Sie sich auch nicht durch das dickere Handbuch eines anderen<br />
Anbieters blenden. Dahinter verbirgt sich meistens nur eine Vielzahl von Programmoptionen,<br />
die Sie lernen <strong>und</strong> im Kopf behalten müssen. Übrigens: überflüssig zu<br />
74
etonen, dass Sie mit TrainController alle denkbaren Ernstfälle vor dem Kauf des<br />
Programms durchspielen können.<br />
Ein weiterer Tipp: so wie ein Gleisplanbuch Ideen für die Erstellung individueller<br />
Gleispläne auf Basis standardisierter Gleissysteme liefert, bietet diese <strong>Programmbeschreibung</strong><br />
im weiteren Verlauf Hinweise <strong>und</strong> Konfigurationsbeispiele für die Steuerung<br />
von Schattenbahnhöfen, Blockstrecken, Ausweichgleisen, Bahnbetriebswerken,<br />
Zufalls- <strong>und</strong> Fahrplanbetrieb u.v.m. Weiterlesen lohnt sich also auf jeden Fall!<br />
Und last, but not least garantiert das Konzept intensiv durchgetesteter <strong>und</strong> damit fehlerfreier<br />
Bausteine auch eine gleichbleibend hohe <strong>und</strong> sehr stabile Programmqualität. Bisher<br />
waren neue Programmversionen von TrainController innerhalb kürzester Zeit<br />
immer so robust, um einen st<strong>und</strong>enlangen, sicheren Betrieb der Anlage zu gewährleisten.<br />
Nochmals die wichtigsten Vorteile im Überblick<br />
• Abwechslungsreicher Betrieb <strong>und</strong> flexibles Reagieren auf die Betriebssituation statt<br />
starrer, lok- oder ortsgeb<strong>und</strong>ener Abläufe.<br />
• Effiziente <strong>und</strong> intuitive Einrichtung der Steuerung so einfach wie das Zeichnen eines<br />
Gleisplans.<br />
• Steuern durch intelligente Auswertung des Gleisbildes durch das Programm anstatt<br />
nach aufwändiger <strong>und</strong> fehlerträchtiger Eingabe von Schrittketten, Programmabläufen,<br />
Listen, Tabellen oder Fahrstraßen durch den Anwender.<br />
• Offener, modularer Baukasten mit unbegrenzten Möglichkeiten statt einer begrenzten<br />
Auswahl vordefinierter Optionen.<br />
• Wählen der Bausteine, die wirklich benötigt werden, statt Verirren in einer Vielzahl<br />
unübersichtlicher Programmparameter.<br />
• Hohe Qualität dank fehlerfreier <strong>und</strong> intensiv durchgetester Programmbausteine.<br />
• Durchspielen aller denkbaren Betriebssituationen <strong>und</strong> Ernstfälle bereits vor dem<br />
Kauf.<br />
Daher können wir Ihnen schon jetzt versprechen:<br />
Mit TrainController sicher zum Ziel !<br />
1.3 Möglichkeiten der Zugsteuerung<br />
Zugsteuerung, d.h. die Kontrolle <strong>und</strong> Überwachung fahrender Züge auf einer Modelleisenbahn<br />
ist eine der Kernaufgaben von TrainController.<br />
75
TrainController bietet eine weite Palette von Möglichkeiten, Züge fahren zu lassen<br />
– von komplett manueller bis komplett automatischer Steuerung in vielen Varianten.<br />
Die folgende Liste bietet einen Überblick über die Möglichkeiten, Züge mit Train-<br />
Controller zu steuern:<br />
(1) Manuelle sowie halb- oder vollautomatische Steuerung von Zügen unter Block-<br />
<strong>und</strong> Weichenstraßensicherung durch TrainController über Fahrwege <strong>und</strong> Weichenstraßen,<br />
die entweder durch den Zug während der Fahrt selbsttätig angefordert<br />
oder von der Bedienperson geschaltet werden. Züge werden spontan gestartet, d.h.<br />
es wird im voraus kein Zielblock <strong>und</strong> kein kompletter Fahrweg festgelegt (Fahren<br />
mit Blocksicherung).<br />
(2) Manuelle sowie halb- oder vollautomatische Steuerung von Zügen unter Block-<br />
<strong>und</strong> Weichenstraßensicherung durch TrainController. Start <strong>und</strong> Ziel werden<br />
durch Ziehen eines Zugsymbols mit der Maus von seiner aktuellen Position zu der<br />
gewünschten Zielposition vorgegeben. (AutoTrain per Drag & Drop).<br />
(3) Steuerung von Zügen wie unter (2). Es können aber mehrere Start- oder Zielblöcke<br />
sowie geplante Wartezeiten, Geschwindigkeitsbeschränkungen <strong>und</strong> weitere Optionen<br />
vorgegeben werden. (AutoTrain Symbolleiste).<br />
(4) Manuelle sowie halb- oder vollautomatische Steuerung von Zügen unter Block-<br />
<strong>und</strong> Weichenstraßensicherung mit Hilfe von Zugfahrten, d.h. vordefinierten Fahrten<br />
mit festgelegten Start- <strong>und</strong> Zielblöcken, Geschwindigkeitsbeschränkungen <strong>und</strong><br />
weiteren Einstellungen für die Durchführung der Fahrt. Zugfahrten werden vor<br />
Start des Fahrbetriebs festgelegt, d.h. während der Konfigurierung der Daten. Zugfahrten<br />
können manuell, auf Knopfdruck, per Start- <strong>und</strong> Zieltasten, als Teil einer<br />
Sequenz, innerhalb automatischer Abläufe oder nach Fahrplan gestartet werden.<br />
(Zugfahrten).<br />
(5) Manuelle Steuerung von Zügen ohne Sicherung durch den Computer (Handsteuerung<br />
ohne Blocksicherung).<br />
76<br />
Fahren mit Blocksicherung<br />
Dies ist die einfachste Art, Züge unter Block- <strong>und</strong> Weichenstraßensicherung durch<br />
TrainController fahren zu lassen. Es muss nur eine Lok ins Gleisbild eingesetzt <strong>und</strong><br />
das Menükommando Fahren mit Blocksicherung für die gewünschte Reiserichtung<br />
aufgerufen werden, <strong>und</strong> der Zug fährt los, vorausgesetzt, dass der vorausliegende Streckenabschnitt<br />
frei ist. Der Zug kann sich auf Wunsch dann seinen Fahrweg selber suchen<br />
<strong>und</strong> fährt dann solange weiter, bis er in ein Stumpfgleis gerät oder der Weg aus
einem anderen Gr<strong>und</strong> versperrt ist. In einem Stumpfgleis kann er auf Wunsch automatisch<br />
wenden <strong>und</strong> wieder zurückfahren.<br />
Die Anforderung von Weichenstraßen für den fahrenden Zug kann auf unterschiedliche<br />
Weise gehandhabt werden. Es kann eingestellt werden, ob der Computer alle für den<br />
Zug benötigten Weichenstraßen selbsttätig anfordert <strong>und</strong> schaltet, oder ob dies die Bedienperson<br />
machen soll. Im zweiten Fall wird der Zug automatisch in Blöcken angehalten,<br />
aus denen mindestens eine Weichenstraße hinausführt. Der Zug wartet dann solange,<br />
bis eine geeignete Weichenstraße durch die Bedienperson ausgewählt <strong>und</strong> geschaltet<br />
wurde.<br />
Vorteile:<br />
• Sehr gut geeignet für eine spielerische Beschäftigung mit der Modellbahn, die<br />
Block- <strong>und</strong> Weichenstraßensicherung sowie Signalisierung mit einschließt.<br />
• Minimaler Aufwand.<br />
• Einfachste Methode, um Züge unter Block- <strong>und</strong> Weichenstraßensicherung fahren zu<br />
lassen.<br />
• Kann jederzeit während des Betriebs aufgerufen werden.<br />
• Schnellste Methode, um einen Zug mit einem +SmartHand- Handregler unter<br />
Absicherung durch den Computer fahren zu lassen.<br />
Nachteile:<br />
• Es erfordert normalerweise einen Eingriff durch die Bedienperson oder spezielle<br />
Einstellungen, um Züge davon abzuhalten, in Gleise einzufahren, in die sie nicht<br />
einfahren sollen.<br />
• Ohne weitere Maßnahmen nicht optimal geeignet für den vollautomatischen Betrieb<br />
der Anlage, da im Normalfall ein Eingriff durch den Benutzer nötig ist, um den Zug<br />
zu starten.<br />
AutoTrain per Drag & Drop<br />
Dies ist eine andere, sehr einfache Methode, Züge unter Block- <strong>und</strong> Weichenstraßensicherung<br />
durch TrainController fahren zu lassen. Es muss nur eine Lok ins Gleisbild<br />
eingesetzt <strong>und</strong> ihr Symbol mit der Maus zur gewünschten Zielposition gezogen werden.<br />
Der Zug kann dann sofort losfahren, vorausgesetzt, dass der vorausliegende Streckenabschnitt<br />
frei ist. Er sucht sich selbst einen geeigneten Weg zum angegebenen Ziel <strong>und</strong><br />
hält an, wenn er dort angekommen ist.<br />
Vorteile:<br />
• Sehr gut geeignet, um einen Zug unter Block- <strong>und</strong> Weichenstraßensicherung sowie<br />
Signalisierung zu einem bestimmten Zielort zu fahren.<br />
77
• Minimaler Aufwand.<br />
• Sehr einfache Methode, um Züge unter Block- <strong>und</strong> Weichenstraßensicherung fahren<br />
zu lassen.<br />
• Kann jederzeit während des Betriebs aufgerufen werden.<br />
• Volle Kontrolle über das Fahrtziel des Zuges.<br />
Nachteile:<br />
• Ohne weitere Maßnahmen nicht optimal geeignet für den vollautomatischen Betrieb<br />
der Anlage, da im Normalfall ein Eingriff durch den Benutzer nötig ist, um den Zug<br />
zu starten.<br />
78<br />
AutoTrain Symbolleiste<br />
Dies ist eine Erweiterung von AutoTrain per Drag & Drop. Anstatt ein Zugsymbol<br />
mit der Maus von seiner aktuellen Position zu einem Zielblock zu ziehen, kann der<br />
Fahrweg sowie zahlreiche weitere Einstellungen über die AutoTrain Symbolleiste<br />
festgelegt werden. Diese Symbolleiste bietet viel mehr Einstellungsmöglichkeiten als<br />
das einfache Ziehen mit der Maus. Die volle Bandbreite der Einstellungsmöglichkeiten<br />
für fahrende Züge steht zur Verfügung. U.a. können mehrere Start- oder Zielblöcke<br />
festgelegt werden, Streckenabschnitte können gezielt in den Fahrweg einbezogen oder<br />
aus diesem ausgeschlossen werden, Aufenthalte können eingeplant, Aktionen unterwegs<br />
ausgeführt werden usw. Die AutoTrain Symbolleiste ist auch gut geeignet, um<br />
während der Konfigurationsarbeiten Zugfahrten für den späteren Betrieb festzulegen.<br />
Vorteile:<br />
• Sehr gut geeignet, um einen Zug unter Block- <strong>und</strong> Weichenstraßensicherung sowie<br />
Signalisierung zu einem bestimmten Zielort zu fahren <strong>und</strong> darüber hinaus für die<br />
Fahrt spezielle Einstellungen vornehmen zu können.<br />
• Sehr gut geeignet, um vorab Zugfahrten für den automatischen Betrieb der Anlage<br />
festzulegen.<br />
• Bietet die volle Bandbreite an Einstellungsmöglichkeiten für fahrende Züge.<br />
• Kann jederzeit während des Betriebs aufgerufen werden.<br />
• Volle Kontrolle über den Fahrweg <strong>und</strong> das Fahrtziel des Zuges.<br />
Nachteile:<br />
• Nicht optimal geeignet für den vollautomatischen Betrieb der Anlage, da im Normalfall<br />
ein Eingriff durch den Benutzer nötig ist, um den Zug zu starten.
Zugfahrten<br />
Zugfahrten bieten die Möglichkeit, Zugbewegungen vorab <strong>und</strong> insbesondere für den<br />
vollautomatischen Betrieb der Anlage festzulegen. Zugfahrten können automatisch gestartet<br />
werden, erfordern also keinen Benutzereingriff. Die volle Bandbreite aller Einstellungsmöglichkeiten<br />
für Züge, die unter Kontrolle des Computers fahren, ist ebenfalls<br />
verfügbar, u.a. können mehrere Start- oder Zielblöcke festgelegt werden, Streckenabschnitte<br />
gezielt in den Fahrweg einbezogen bzw. aus diesem ausgeschlossen<br />
werden, Aufenthalte <strong>und</strong> Aktionen können unterwegs ausgeführt werden usw.<br />
Vorteile:<br />
• Sehr gut geeignet für den vollautomatischen Betrieb der Anlage.<br />
• Bietet die volle Bandbreite an Einstellungsmöglichkeiten für fahrende Züge.<br />
• Kann ohne Eingriff durch die Bedienperson gestartet werden.<br />
• Volle Kontrolle über den Fahrweg <strong>und</strong> das Fahrtziel des Zuges.<br />
Nachteile:<br />
• Kann nicht im laufenden Betrieb erstellt oder geändert werden.<br />
Handsteuerung ohne Sicherung<br />
Handsteuerung ohne Blocksicherung wird dadurch ausgeführt, dass ein Zug auf das<br />
Gleis gestellt wird, <strong>und</strong> ohne weitere Maßnahmen mit dem Handregler des Digitalsystems,<br />
mit dem Bildschirmfahrregler von TrainController oder mit einem<br />
+SmartHand-Handregler gesteuert wird. Der fahrende Zug kann zwar vom Computer<br />
über die Anlage verfolgt werden, aber der Computer schaltet keine Weichenstraßen für<br />
den Zug <strong>und</strong> sorgt auch nicht dafür, dass der Zug an einem roten Signal stehen bleibt.<br />
Der Computer kann aber dafür sorgen, dass andere Züge, die unter Kontrolle des Computers<br />
fahren, nicht in handgesteuerte Züge hineinfahren. Umgekehrt ist die Bedienperson<br />
aber voll verantwortlich dafür, dass der von ihm gesteuerte Zug nicht in andere Züge<br />
hineinfährt.<br />
79
Vorteile:<br />
• Gut geeignet für handgesteuerte Testfahrten <strong>und</strong> einfachen Betrieb ohne Block- <strong>und</strong><br />
Weichenstraßensicherung.<br />
• Kann jederzeit während des Betriebs ausgeführt werden.<br />
Nachteile:<br />
• Geringe Sicherheit.<br />
• Keine Block- <strong>und</strong> Weichenstraßensicherung; keine Signalisierung.<br />
• Nur für Handsteuerung geeignet.<br />
• Die Anzahl der auf diese Weise gesteuerten Züge ist durch die Anzahl <strong>und</strong> Fertigkeiten<br />
der beteiligten Bedienpersonen beschränkt (normalerweise 1 bis höchstens 3<br />
Züge pro Person).<br />
80<br />
Vergleichstabelle<br />
Die folgende Tabelle bietet einen Überblick über die vorgestellten Methoden <strong>und</strong> Ihre<br />
Eignung für verschiedene Zwecke:
Methode (1)<br />
Fahren mit<br />
Blocksicherung<br />
Blocksicherung Ja Ja Ja Ja Nein<br />
Automatische Ermittlung des<br />
Fahrwegs<br />
Optional Ja Ja Ja Nein<br />
Automatische Signalisierung Ja Ja Ja Ja Nein<br />
Zugleitsystem Ja Ja Ja Ja Nein<br />
Beeinflussbar über Regeln Ja Ja Ja Ja Nein<br />
Automatische Beachtung von Geschwindigkeitsbeschränkungen<br />
Ja Ja Ja Ja Nein<br />
Volle Bandbreite der Funktionalität<br />
für PC-gesteuerte Fahrten verfügbar<br />
(z.B. planmäßiger Halt)<br />
Nein Nein Ja Ja Nein<br />
Kann per Start-/Zieltaste gestartet<br />
werden<br />
Nein Ja Nein Ja Nein<br />
Anzahl möglicher Startblöcke pro<br />
Fahrt<br />
1 1 >=1 >=1 -<br />
Anzahl möglicher Zielblöcke pro<br />
Fahrt<br />
>=1 1 >=1 >=1 -<br />
Kann ohne vorherige Festlegung<br />
von Zielblöcken gestartet werden<br />
Ja Nein Nein Nein Ja<br />
Vorgabe des Fahrtziels möglich Indirekt Ja Ja Ja Ja<br />
Spontane Ausführung ohne vorherige<br />
Festlegungen<br />
Ja Ja Ja Nein Ja<br />
Handsteuerung möglich Ja Ja Ja Ja Ja<br />
Autom. Übergabe der Kontrolle<br />
zwischen Bediener <strong>und</strong> PC abh.<br />
vom akt. Signalbegriff möglich<br />
Ja Ja Ja Ja Nein<br />
Automat. Zugsteuerung möglich Ja Ja Ja Ja Nein<br />
Aufwand für Einrichtung/Start Minimal Minimal Medium Medium Minimal<br />
Automatikbetrieb ohne Eingriffe<br />
durch Bedienperson<br />
Nein Nein Nein Ja Nein<br />
Betrieb nach Fahrplan Nein Nein Nein Ja Nein<br />
(2)<br />
AutoTrain per<br />
Drag & Drop<br />
(3)<br />
AutoTrain<br />
Symbolleiste<br />
Tabelle 1: Möglichkeiten der Zugsteuerung<br />
(4)<br />
Zugfahrten<br />
(5)<br />
Handsteuerung<br />
ohne Sicherung<br />
O i<br />
81
B<br />
Alle genannten Methoden können gleichzeitig verwendet <strong>und</strong> beliebig miteinander<br />
kombiniert werden. Die im folgenden genannten Möglichkeiten der Handsteuerung,<br />
nämlich:<br />
• Fahren von Zügen mit dem Handregler des Digitalsystems<br />
• Fahren von Zügen mit dem Bildschirmregler von TrainController<br />
• Fahren von Zügen mit Handreglern von +SmartHand<br />
können für alle handgesteuerten Züge bei allen oben genannten Methoden der Zugsteuerung<br />
eingesetzt werden. Es ist außerdem jederzeit während des Betriebs möglich,<br />
die Kontrolle über einen Zug von der Handsteuerung in den Automatikbetrieb oder umgekehrt<br />
zu übergeben, oder zwischen den diversen Methoden der Zugsteuerung zu<br />
wechseln. Mit anderen Worten: es gibt fast keine Einschränkungen.<br />
82<br />
1.4 Gr<strong>und</strong>sätzliches zur Benutzung<br />
Das Prinzip<br />
TrainController ist für die Unterstützung manueller, halbautomatischer <strong>und</strong> automatischer<br />
Steuerung Ihrer Modelleisenbahn sowie für den Mischbetrieb von manueller <strong>und</strong><br />
automatischer Steuerung konzipiert.<br />
Stellwerke <strong>und</strong> Lokführerstände bieten die Instrumente zum Steuern <strong>und</strong> Überwachen<br />
von Weichen, Signalen, Weichenstraßen, Zügen <strong>und</strong> Drehscheiben usw. Diese Elemente<br />
können manuell von der Bedienperson oder automatisch vom Computer gesteuert<br />
werden.<br />
Eine einzelne Bedienperson kann normalerweise nicht mehr als ein oder zwei Stellwerke<br />
<strong>und</strong> ein bis zwei Züge gleichzeitig überwachen <strong>und</strong> steuern. Wenn viele Stellwerke<br />
oder eine höhere Anzahl von Zügen gleichzeitig bedient werden sollen, werden entweder<br />
weitere Bedienpersonen benötigt oder ein Computer, auf dem TrainController<br />
läuft. Die <strong>Software</strong> enthält eine spezielle Komponente, den Visuellen Fahrdienstleiter,<br />
der die Rolle zusätzlicher Bedienpersonen übernehmen kann.<br />
Wie eine menschliche Bedienperson kann auch der Visuelle Fahrdienstleiter Weichen,<br />
Signale, Weichenstraßen <strong>und</strong> Züge überwachen <strong>und</strong> steuern. Dies wird Automatikbetrieb<br />
genannt.
Manuelle Steuerung <strong>und</strong> Automatikbetrieb können auch gleichzeitig durchgeführt werden,<br />
ganz so, wie mehrere Bedienpersonen sich gleichzeitig die Steuerung derselben<br />
Anlage teilen können.<br />
Sie können natürlich auf Wunsch auch ganz ohne den Visuellen Fahrdienstleiter arbeiten,<br />
wenn Sie alles selber steuern möchten.<br />
Design der Bedienoberfläche<br />
Die Bedienoberfläche von TrainController kann sehr weitgehend an individuelle<br />
Bedürfnisse <strong>und</strong> Geschmäcker angepasst werden.<br />
Dies beginnt mit dem allgemeinen Aussehen der Bedienoberfläche. Für die Bedienoberfläche<br />
kann unter folgenden Designs ausgewählt werden:<br />
• Mehrere Designs Office 2007<br />
• Visual Studio 2008 <strong>und</strong> 2005<br />
• Native XP<br />
• Office 2003<br />
• Office 2000<br />
Suchen Sie sich einfach das Design aus, das Ihnen am besten gefällt.<br />
Fensterverwaltung<br />
Die einzelnen Funktionen von TrainController werden in unterschiedlichen Fenstern<br />
dargestellt. Normalerweise werden Sie mehrere Fenster innerhalb derselben Anlagendatei<br />
öffnen. Wenn Sie Ihr Gleisbild auf mehrere Gleisbildstellwerke aufteilen<br />
möchten oder mehrere Züge mit unterschiedlichen Lokführerständen steuern möchten,<br />
können Sie weitere Fenster innerhalb derselben Anlagendatei öffnen.<br />
Fenster (für Stellwerke, Lokführerstände, Bahnhofsuhr, usw.) werden über das Programm-Menü<br />
Fenster erzeugt <strong>und</strong> entfernt. Jedes Fenster kann jederzeit zwischenzeitlich<br />
geschlossen werden, d.h. unsichtbar gemacht werden, ohne dass die darin enthaltenen<br />
Daten verloren gehen.<br />
Abbildung 47 zeigt eine geöffnete Anlagendatei mit verschiedenen Fenstern. Die Datei<br />
enthält u.a. ein Stellwerk, einen Lokführerstand, eine Bahnhofsuhr <strong>und</strong> das Fenster vom<br />
Fahrdienstleiter für den Automatikbetrieb.<br />
83
Das gr<strong>und</strong>legende Layout <strong>und</strong> die Handhabung aller Fenster ist sehr einheitlich. Die<br />
Größe aller Fenster kann frei verändert werden.<br />
Jedes Fenster kann in einem der folgenden Zustände erscheinen:<br />
• Angedockt an den Rahmen des Hauptfensters.<br />
• Angedockt an andere Fenster.<br />
• Schwebend an beliebigen Positionen des Bildschirms; entweder allein oder mit anderen<br />
Fenstern gruppiert.<br />
• In Registerkarten zusammen mit anderen Fenstern gruppiert – entweder als Registerkartendokument<br />
im Hintergr<strong>und</strong> des Hauptfensters oder zusammen mit anderen<br />
Fenstern in einem schwebenden oder selbst wieder angedockten Rahmen.<br />
• Automatisch verborgen, solange es nicht benötigt wird, mit schnellem Zugriff über<br />
eine Schaltfläche an irgendeiner Seite des Hauptfensters.<br />
Die Fähigkeit, zusammengehörige Fenster in TrainController miteinander gruppieren<br />
zu können, entweder angedockt oder in Registerkarten angeordnet, im Hauptfenster<br />
oder in separaten schwebenden Rahmen, eröffnet neue Möglichkeiten. Es können nun<br />
beispielsweise mehrere zusammengehörige Fenster, die der Kontrolle eines bestimmten<br />
Teils der Anlage dienen, miteinander gruppiert werden <strong>und</strong> andere Fenster für einen<br />
anderen Anlagenteil zu einer anderen Gruppe zusammengefügt werden. Eine solche<br />
Gruppe zusammengehöriger Fenster kann dann verschoben, vergrößert, verborgen oder<br />
wiederhergestellt <strong>und</strong> selbst an andere Fenster angedockt werden, als wäre es ein einzelnes<br />
Fenster. Damit können solche Fenstergruppen sehr komfortabel <strong>und</strong> effizient<br />
verwaltet werden. Ein Beispiel solch zusammengehöriger Fenster ist die Kombination<br />
eines Stellwerksfensters mit einem Fahrdienstleiterfenster, welches den zum Stellwerk<br />
gehörenden Blockplan anzeigt (TrainController <strong>Gold</strong> ermöglicht es, mehrere<br />
Blockdiagramme für unterschiedliche Stellwerke zu erzeugen <strong>und</strong> mehrere Fahrdienstleiterfenster<br />
gleichzeitig zu öffnen). Egal, wie viele Fenster Sie benötigen, um Ihre gesamte<br />
Anlage anzuzeigen, Sie werden eine optimale Fensteranordnung dafür finden.<br />
Mit TrainController erfolgt das Andocken von Fenstern sehr einfach <strong>und</strong> intuitiv.<br />
Dies wird durch sogenannte ‚Dockingmarkierungen‘ unterstützt. Diese Markierungen<br />
werden während des Verschiebens eines Fensters auf dem Bildschirm sichtbar. Die<br />
Markierungen zeigen sehr genau <strong>und</strong> anschaulich an, wohin man die Maus bewegen<br />
muss, um ein Fenster an einer bestimmten Seite eines anderen Fensters anzudocken <strong>und</strong><br />
wie die Anordnung dann aussehen wird. Dank dieser Funktion, die auch in hochmodernen<br />
Entwicklungsumgebungen eingesetzt wird, ist es keine knifflige Aufgabe mehr, ein<br />
Fenster zielgerichtet an einem anderen Fenster anzudocken.<br />
84
Abbildung 48: Andocken eines Lokführerstands<br />
auf der rechten Seite eines Traffic-Controls<br />
TrainController speichert die Anordnung aller Fenster individuell für jedes Projekt.<br />
Insbesondere Anwender, die mit mehreren Projekten arbeiten, werden es begrüßen, dass<br />
die Fensteranordnung für jedes Projekt nun separat angelegt <strong>und</strong> gespeichert werden<br />
kann.<br />
Selbst für den Fall, dass die Fenster aus irgendeinem Gr<strong>und</strong> so durcheinandergeraten,<br />
<strong>und</strong> Sie nicht wissen, wie Sie zu einem geordneten Zustand zurückkehren können, gibt<br />
es Abhilfe: mit einem speziellen Menübefehl kann das aktuelle Projekt neu geladen<br />
werden mit einer Fensteranordnung im Gr<strong>und</strong>zustand.<br />
Anpassung von Fenstern<br />
Das Aussehen der wichtigsten <strong>und</strong> am häufigsten benutzten Fenster, nämlich das Stellwerk,<br />
der Fahrdienstleiter <strong>und</strong> der Lokführerstand, können an persönliche Bedürfnisse<br />
<strong>und</strong> Geschmäcker angepasst werden.<br />
85
Sie können ohne Gefahr mit den verschiedenen Einstellungen für diese Fenster experimentieren.<br />
TrainController bietet nämlich die Möglichkeit, alle diese Fenster auf<br />
Knopfdruck auf Voreinstellungen zurückzusetzen.<br />
86<br />
Anpassung von Menüs, Symbolleisten <strong>und</strong> Tastaturkürzeln<br />
Menüs, Symbolleisten <strong>und</strong> Tastaturkürzel können ebenfalls angepasst werden.<br />
Es können neue Menüs <strong>und</strong> Symbolleisten erzeugt, sowie Kommandos zu Menüs <strong>und</strong><br />
Symbolleisten hinzugefügt oder aus diesen entfernt werden. Mit einem eingebauten<br />
Symboleditor können Symbole für Kommandos erzeugt werden, welche bei Auslieferung<br />
noch keines besaßen, oder auch vorhandene Symbole abgeändert werden.<br />
Es ist außerdem möglich, alle Menü- <strong>und</strong> Symbolleistensymbole vergrößert anzuzeigen.<br />
Tastaturkürzel können geändert oder neue Tastaturkürzel erzeugt werden.<br />
Datenspeicherung<br />
Alle Daten der kompletten Modellbahn werden in einer einzigen Datei auf der Festplatte<br />
Ihres Computers gespeichert. Diese Datei wird auch Anlagendatei genannt. Sie können<br />
so viele Anlagendateien erzeugen, wie Sie benötigen. Dies ist beispielsweise sinnvoll,<br />
wenn Sie mehrere Modellbahnanlagen besitzen oder verschiedene Varianten einer<br />
Anlagendatei ausprobieren <strong>und</strong> speichern möchten.<br />
Die Anlagendatei enthält eine komplette Beschreibung Ihrer Anlage, d.h. alle Gleisbilder,<br />
Weichenstraßen, Züge <strong>und</strong> alle Daten für den Automatikbetrieb, falls vorhanden.<br />
Bitte beachten Sie, dass alle zur selben Anlage gehörenden Daten in ein- <strong>und</strong> derselben<br />
Anlagendatei gespeichert werden.<br />
Anlagendateien werden über das Programm-Menü Railroad erzeugt, geöffnet <strong>und</strong> gespeichert.<br />
Eine Sitzung wird beendet durch Schließen einer Anlagendatei oder Beenden des Programmes.<br />
Dabei wird automatisch eine weitere Datei erzeugt, die sogenannte Zustandsdatei.<br />
Die Zustandsdatei enthält den aktuellen Zustand der Anlage, d.h. die momentane<br />
Stellung aller Weichen <strong>und</strong> Signale, den Zustand <strong>und</strong> die Positionen aller Züge, die aktuelle<br />
Zeit der Bahnhofsuhr, usw. Die Zustandsdatei wird wieder beim nächsten Programmstart<br />
geladen. Durch Verwendung der Zustandsdatei kann die <strong>Software</strong> auf dem<br />
letzten Stand weiterlaufen, der am Ende der vorigen Sitzung gültig war.
!<br />
Die momentane Fensteranordnung <strong>und</strong> alle Oberflächeneinstellungen werden in einer<br />
dritten Datei gespeichert. Diese Datei wird automatisch bei Beginn einer Sitzung geladen.<br />
Mit ihrer Hilfe werden die Fenster- <strong>und</strong> Oberflächeneinstellungen der vorigen Sitzung<br />
wieder hergestellt.<br />
Verwechseln Sie bitte nicht die Begriffe Fenster <strong>und</strong> Datei. Nur eine Anlagendatei<br />
kann zur selben Zeit geöffnet sein <strong>und</strong> die Anlagendatei enthält alle Daten <strong>und</strong> Fenster,<br />
die zu einer Anlage gehören. Die Fenster, die zu einer Anlage gehören, sind in ein- <strong>und</strong><br />
derselben Anlagendatei enthalten.<br />
Der Editiermodus<br />
Alle Änderungen an den Daten Ihrer Anlagendatei erfordern, dass TrainController<br />
in den Editiermodus geschaltet wird. Solange der Editiermodus eingeschaltet ist, können<br />
Sie Daten verändern, neue Daten hinzufügen oder bestehende Daten löschen. Für<br />
den Betrieb wird der Editiermodus ausgeschaltet. Dies schützt Ihre Daten während des<br />
Betriebes vor unbeabsichtigten Änderungen.<br />
Der Editiermodus kann jederzeit ein- oder ausgeschaltet werden. Wenn der Editiermodus<br />
eingeschaltet wird, werden sämtliche automatischen Abläufe angehalten.<br />
Für die Eingabe neuer Daten sowie zum Bearbeiten <strong>und</strong> Löschen bestehender Daten<br />
muss der Editiermodus eingeschaltet werden.<br />
Drucken<br />
TrainController bietet sehr umfangreiche <strong>und</strong> flexible Möglichkeiten zum Ausdrucken<br />
der in einer Anlagendatei enthaltenen Daten. Es ist möglich, eine einzelne Position<br />
auf einer einzelnen Seite auszudrucken; es ist aber auch möglich, individuelle <strong>und</strong> umfangreiche<br />
Druckaufträge zum Drucken ausgewählter Daten oder aller in einer Anlagendatei<br />
enthaltenen Daten zusammenzustellen.<br />
Ein Druckauftrag kann eine oder mehrere der folgenden Positionen enthalten:<br />
• Diagramme von Gleisbild-Stellwerken<br />
• Blockplan <strong>und</strong>/oder Pläne von Zugfahrten des Fahrdienstleiters<br />
• Listen von Objekten gruppiert nach deren Typ (z.B. eine Liste aller Signale <strong>und</strong> sortiert<br />
nach Name oder digitaler Adresse)<br />
• Listen von Objekten gruppiert nach anderen Gesichtspunkten (z.B. alle Weichen,<br />
die im selben Stellwerk liegen)<br />
87
• Ausführliche Aufstellung der Details zu einem Objekt<br />
Listen können nach unterschiedlichen Gesichtspunkten (z.B. Name, digitale Adresse<br />
oder Datum der letzten Änderung) sortiert werden.<br />
Anwender, die mit HTML oder Cascaded Style Sheets (CSS) vertraut sind, können das<br />
Druckbild sogar dem eigenen Geschmack anpassen.<br />
88<br />
Weitere Schritte<br />
Für die Steuerung Ihrer Modellbahn mit TrainController benötigen Sie eines oder<br />
mehrere der im vorigen Abschnitt aufgeführten digitalen Modellbahnsteuerungssysteme.<br />
Diese Digitalsysteme werden an freie serielle, USB- oder Netzwerk-Schnittstellen<br />
Ihres Computers angeschlossen. Mit Hilfe eines passenden USB-Seriell-Adapters können<br />
Sie ein Digitalsystem mit einer seriellen Schnittstelle auch an eine USB-<br />
Schnittstelle Ihres Computers anschließen.<br />
Es wird im folgenden davon ausgegangen, dass Sie mit dem Betrieb Ihres Digitalsystems<br />
bereits vertraut sind. Details des Digitalsystems lesen Sie bitte in der zugehörigen<br />
Dokumentation des entsprechenden Herstellers nach.<br />
Für den Aufbau einer computergestützten Steuerung mit TrainController werden in<br />
der Regel die folgenden Schritte durchgeführt:<br />
• Aufbau von Gleisbildstellwerken für ausgewählte Bereiche der Anlage<br />
• Eingabe der Daten der vorhandenen Lokomotiven <strong>und</strong> Züge<br />
• Festlegung automatischer Zugfahrten im Fahrdienstleiter<br />
Nicht alle Schritte sind notwendig, um Ihre Eisenbahn mit dem Computer <strong>und</strong> Train-<br />
Controller zu steuern. Auf Vereinsanlagen beispielsweise, in denen eine Person zuständig<br />
für die Überwachung des Betriebes, die Bedienung von Weichen <strong>und</strong> Signalen<br />
sowie das Schalten <strong>und</strong> Freigeben von Weichenstraßen ist, während die Züge von anderen<br />
Personen über separate Fahrregler gesteuert werden, kann es ausreichend sein, nur<br />
die benötigten Gleisbildstellwerke einzurichten. Oder wenn Sie beispielsweise bereits<br />
über ein separates Gleisbildstellwerk verfügen, können die Lokführerstände auch allein<br />
genutzt werden, um von den realistischen Steuerungsmöglichkeiten zu profitieren.<br />
Gleisbildstellwerke<br />
Normalerweise werden Sie mit dem Aufbau von einem oder mehreren Gleisbildstellwerken<br />
beginnen. Wie beim Vorbild steuern <strong>und</strong> überwachen Sie mit Hilfe dieser
Stellwerke die Weichen, Signale, Weichenstraßen <strong>und</strong> anderes Zubehör - z.B.<br />
Entkupplungsgleise oder Bahnschranken - ihrer Modelleisenbahn. Stellwerke werden<br />
aus einzelnen Symbolelementen aufgebaut. Es sind die verschiedensten Elemente für<br />
Schienen, Weichen, Kreuzungen, Signalen, Schalter zur Steuerung von Zubehör, Besetztmelder<br />
u.a.m. verfügbar.<br />
Stellwerke werden für gewöhnlich für solche Bereiche der Anlage erstellt, welche Weichen<br />
<strong>und</strong> Signale enthalten. Typische Beispiele solcher Bereiche sind Bahnhöfe, Abstellgleise<br />
oder Schattenbahnhöfe.<br />
Zunächst platzieren Sie die Schienensymbole im Stellwerksfenster so, dass das Abbild<br />
in etwa dem Gleisbild der Anlage, eines Bahnhofs oder Abstellbereiches entspricht. Bei<br />
kleinen oder mittelgroßen Anlagen lohnt es sich, die ganze Anlage in einem einzigen<br />
Stellwerk zu erfassen. Dieses Stellwerk dient dann als Basis für die schnelle <strong>und</strong> einfache<br />
Konfiguration des Automatikbetriebs. Im Falle größerer <strong>und</strong> komplexerer Anlagen<br />
sollten Sie aber überlegen, ob die Erzeugung eines separaten Stellwerks pro Bahnhof<br />
nicht – wie beim Vorbild auch – günstiger ist. Sie können auf jeden Fall so viele Stellwerke<br />
erzeugen, wie Sie benötigen.<br />
Wenn alle Schienen, Weichen, Kreuzungen, Gleisabschlüsse <strong>und</strong> Brücken richtig platziert<br />
sind, tragen Sie die digitalen Adressen Ihrer Weichen ein. Wenn Sie dies durchgeführt<br />
haben, sind Sie bereits in der Lage, Ihre Weichen mit TrainController <strong>und</strong> Ihrem<br />
Computer zu steuern.<br />
Ihre Eisenbahn besteht aber nicht nur aus Schienen <strong>und</strong> Weichen, sondern auch aus<br />
Signalen <strong>und</strong> anderem Zubehör, wie z.B. Entkupplungsgleisen. Daher werden im<br />
nächsten Schritt die Signale - TrainController bietet Symbole für zwei-, drei- <strong>und</strong><br />
vierbegriffige Signale - an den geeigneten Stellen im Gleisbildstellwerk platziert. Zum<br />
Steuern von Entkupplungsgleisen, Lampen, Bahnübergängen oder anderem Zubehör<br />
dienen Symbole, die Tastschalter, Umschalter oder Ein/Ausschalter darstellen. Für Signale<br />
<strong>und</strong> Schalterelemente werden - wie bei Weichen - ebenfalls entsprechende digitale<br />
Adressen eingetragen.<br />
Nun können Sie bereits alle Weichen, Signale <strong>und</strong> Zubehör bequem per Maus ansteuern.<br />
Schließlich können Sie Textelemente zur Beschriftung Ihrer Gleisbildstellwerke <strong>und</strong><br />
Bilder an beliebigen Stellen anbringen.<br />
Wenn Sie einen Automatikbetrieb konfigurieren möchten oder Zugpositionen auch im<br />
Stellwerk darstellen möchten, so erzeugen Sie Blöcke im Stellwerk, welche die Lage<br />
der Blöcke Ihrer Modellbahn im Gleisbild markieren.<br />
89
Stellwerke bieten Ihnen darüber hinaus noch vielfältige weitere Steuerungs-, Überwachungs-<br />
<strong>und</strong> Automatisierungsmöglichkeiten mit Hilfe sogenannter Bahnwärter. Diese<br />
sind im Abschnitt 14.5, „Automatikschaltungen mit Bahnwärtern“, näher beschrieben.<br />
90<br />
Lokführerstände<br />
Wie bei der richtigen Eisenbahn dienen die in TrainController enthaltenen Lokführerstände<br />
zum Fahren von Lokomotiven <strong>und</strong> Zügen. Zum gleichzeitigen Steuern von<br />
mehreren Loks per Hand können Sie so viele Lokführerstände auf Ihrem Bildschirm<br />
öffnen, wie Sie möchten.<br />
In jedem Lokführerstand können Sie die momentan zu steuernde Lok bzw. den Zug<br />
auswählen. Anschließend können Lok bzw. Zug über den Führerstand gesteuert sowie<br />
mit den Kontrollinstrumenten des Führerstandes überwacht werden.<br />
Zum Fahren Ihrer Triebfahrzeuge mit dem Computer ist es ausreichend, diese als Lok<br />
zusammen mit ihrer digitalen Adresse in TrainController einzutragen. Ist eine Lok<br />
mit Ihrer digitalen Adresse festgelegt, so kann Sie bereits vom Lokführerstand aus gefahren<br />
werden.<br />
Visueller Fahrdienstleiter<br />
Mit Hilfe des Visuellen Fahrdienstleiters (oder kurz: Fahrdienstleiter) können Sie den<br />
Betrieb auf der gesamten Anlage überwachen <strong>und</strong> teil- oder vollautomatisch gesteuerte<br />
Zugfahrten durchführen. Dadurch können auch von einer einzigen Person Betriebssituationen<br />
kontrolliert werden, wie sie auf größeren Vereins- oder Ausstellungsanlagen angetroffen<br />
werden.<br />
Wie eine menschliche Bedienperson muss auch der Visuelle Fahrdienstleiter die Streckenverläufe<br />
auf Ihrer Modellbahn kennen. Diese Streckenverläufe werden dargestellt<br />
in einem Diagramm, das Blöcke <strong>und</strong> die dazwischenliegenden Gleisverbindungen<br />
(Weichenstraßen) enthält. Dieses Diagramm wird Blockplan der Anlage genannt. Der<br />
Blockplan bietet einen groben Überblick über die Streckenverläufe der gesamten Anlage,<br />
enthält aber keine Details wie einzelne Weichen, Signale, usw.<br />
Zugfahrten werden mit Hilfe eines Systems von Blöcken überwacht. Dieses Blocksystem<br />
verhindert Zugkollisionen <strong>und</strong> ermöglicht die Verfolgung von Zugpositionen auch<br />
ohne die Installation spezieller Elektronik auf der Eisenbahn. Zur Einrichtung des<br />
Blocksystems wird die Eisenbahn gedanklich in Blöcke aufgeteilt. Das bedeutet, Sie sehen<br />
Blöcke überall dort vor, wo steuernd in das Verhalten von Lokomotiven eingegrif-
fen werden soll - z.B. vor Signalen - oder wo Zugpositionen überwacht werden sollen -<br />
z.B. Abstellgleise in Schattenbahnhöfen. Blöcke werden durch entsprechende Einträge<br />
in TrainController erzeugt.<br />
Normalerweise bildet jedes Gleis in einem Bahnhof oder Schattenbahnhof, jedes Abstellgleis<br />
<strong>und</strong> jeder entsprechend lange Abschnitt auf einer Verbindungsstrecke zwischen<br />
zwei Bahnhöfen einen Block.<br />
Die Aufteilung der Anlage in Blöcke bedeutet jedoch nicht, dass diese Blöcke elektrisch<br />
voneinander isoliert sind. TrainController benötigt keine Trennstellen. Es<br />
hängt nur von der eingesetzten Hardware ab, ob Trennstellen vorgesehen werden müssen<br />
oder nicht.<br />
Blöcke <strong>und</strong> Weichenstraßen werden grafisch im Blockplan angeordnet, um zu beschreiben,<br />
auf welchen Wegen Züge fahren sollen. Zugfahrten beschreiben, wie diese Fahrten<br />
ausgeführt werden sollen. Dies umfasst die Festlegung von Start- <strong>und</strong> Zielblöcken,<br />
Wartezeiten, Geschwindigkeitsbeschränkungen, das Pfeifen an Bahnübergängen u.v.m.<br />
AutoTrain ist ein weiteres hervorstechendes Merkmal von TrainController.<br />
AutoTrain ermöglicht, Züge jederzeit automatisch fahren zu lassen, ohne zuvor einen<br />
Ablauf in Form einer Zugfahrt festlegen zu müssen oder neue Zugfahrten im laufenden<br />
Betrieb festzulegen. Sie „programmieren spielend“, also während des Betriebes! Durch<br />
Drag & Drop eines Zugsymbols von einer Stelle des Bildschirms zu einer anderen zu<br />
einem beliebigen Zeitpunkt im laufenden Betrieb können Sie einen Zug automatisch<br />
entsprechend in Bewegung setzen, ohne den Ablauf zuvor programmiert zu haben.<br />
Züge können von Ihnen selbst gesteuert werden, wobei Sie wie ein Lokführer für die<br />
Steuerung der Geschwindigkeit <strong>und</strong> die Beachtung der Blocksignale verantwortlich<br />
sind. Dabei werden diese Blocksignale je nach Betriebssituation vom Fahrdienstleiter<br />
gesetzt. Züge können aber auch unter voller Kontrolle des Fahrdienstleiters laufen, der<br />
dann die Steuerung der Geschwindigkeit entsprechend der angezeigten Blocksignale<br />
übernimmt.<br />
Zugfahrten können auch für Rangierfahrten vorgesehen werden.<br />
Der Fahrdienstleiter bietet zudem die Möglichkeit, den Modellbahnbetrieb auf Basis<br />
eines Fahrplanes ablaufen zu lassen. Dabei werden wie beim Vorbild Zugfahrten anhand<br />
einer Zeitplanes ausgeführt, soweit die Betriebsverhältnisse es zulassen.<br />
Wer nicht nur nach Fahrplan fahren möchte, kann die Zugfahrten für Pendelzüge, zufallsgesteuert<br />
oder als zyklisch zu wiederholende Fahrten festlegen.<br />
91
Damit haben Sie alle Möglichkeiten für einen abwechslungsreichen Betrieb auf Ihrer<br />
Anlage zu sorgen.<br />
92
B<br />
2 Das Gleisbildstellwerk<br />
2.1 Einführung<br />
Im Normalfall zeigt TrainController ein Gleisbildstellwerk im Hauptfenster des<br />
Programms an. Zusätzlich besteht die Möglichkeit, so viele weitere Gleisbildstellwerke<br />
wie Sie wünschen auf Ihrem Computerbildschirm anzuzeigen. Ein Gleisbildstellwerk ist<br />
ein Bedienpult am Computerbildschirm für einen ausgewählten Bereich Ihrer Anlage,<br />
d.h. einen Bereich, der Weichen oder Signale enthält. Typische Beispiele solcher<br />
Bereiche sind Bahnhöfe, Abstellgleise oder Schattenbahnhöfe.<br />
Wie beim Vorbild dienen diese Stellwerke zum Steuern von Weichen, Signalen,<br />
Weichenstraßen <strong>und</strong> anderem Zubehör - z.B. Bahnschranken - ihrer Modelleisenbahn.<br />
Stellwerke werden aus einzelnen Symbolelementen aufgebaut. Dies geschieht nach<br />
einem schachbrettartigen Muster, in dem die einzelnen Elemente in Zeilen <strong>und</strong> Spalten<br />
angeordnet werden.<br />
Abbildung 49: Beispiel für ein Gleisbildstellwerk<br />
Für den Aufbau von Gleisbildstellwerken werden verschiedene Typen von Elementen<br />
angeboten:<br />
• Schienenelemente werden verwendet, um alle starr verlegten Gleise Ihrer Modellbahn<br />
wie z.B. Geraden oder Bogen abzubilden.<br />
93
• Weichenelemente stehen als spezielle Schienenelemente für die Darstellung <strong>und</strong><br />
Steuerung verschiedenster Weichentypen zur Verfügung.<br />
• Signale dienen als zwei-, drei- <strong>und</strong> vierbegriffige Signale in verschiedenen Formen -<br />
z.B. als Vor- oder Hauptsignale - für die Abbildung <strong>und</strong> Steuerung von Signalen<br />
• Schalter werden in verschiedenen Typen - als Momenttaster, Umschalter oder<br />
Ein/Ausschalter - verwendet, um weiteres Zubehör - z.B. Entkuppler oder Beleuchtung<br />
- zu steuern oder auch andere Aktionen, wie das Abspielen von Klangdateien,<br />
auslösen zu können.<br />
• Blocksymbole können zur schnellen <strong>und</strong> einfachen Einrichtung des Automatikbetriebs<br />
<strong>und</strong> Anzeige von Zugpositionen im Stellwerk verwendet werden.<br />
• Textelemente können zur Beschriftung - beispielsweise von Gleisen - verwendet<br />
werden.<br />
• Bilder können zur Darstellung von Landschaft, Gebäuden, Straßen <strong>und</strong> allen anderen<br />
Dingen, die abseits der Schienen auf Ihrer Modellbahn vorhanden sind, in das<br />
Stellwerk eingeb<strong>und</strong>en werden.<br />
Folgende Elemente können in speziellen Fällen im Stellwerk platziert werden:<br />
• Weichenstraßenschalter erlauben das manuelle Schalten <strong>und</strong> Verriegeln aller zu einer<br />
Weichenstraße gehörenden Weichen <strong>und</strong> Signale.<br />
• Melderelemente stehen als einfache Kontaktmelder oder auch als intelligentere<br />
Bahnwärter für Überwachungszwecke oder zur Realisierung von Automatikschaltungen<br />
im Stellwerk zur Verfügung.<br />
• Virtuelle Kontakte können im Automatikbetrieb als Ersatz für tatsächlich montierte<br />
Gleiskontakte verwendet werden, um deren Anzahl zu reduzieren <strong>und</strong> Kosten zu<br />
sparen.<br />
Für Erstellung <strong>und</strong> Betrieb eines Gleisbildstellwerkes gibt es die Möglichkeit, den sogenannten<br />
Editiermodus an- oder abzuschalten. Im Editiermodus kann das Gleisbild erstellt<br />
<strong>und</strong> geändert sowie die Eigenschaften der Elemente - z.B. die digitalen Adressen<br />
der vorhandenen Weichen - eingetragen <strong>und</strong> geändert werden. Ist der Editiermodus abgeschaltet,<br />
kann das Gleisbildstellwerk für die Steuerung der Modelleisenbahn genutzt<br />
werden.<br />
94
B<br />
Die Erstellung eines Gleisbildstellwerkes läuft in folgenden Schritten ab:<br />
• Zeichnen des Gleisbildes des betreffenden Bereiches (z.B. Bahnhof)<br />
• Eintragen der Digitaladressen von Weichen <strong>und</strong> Kreuzungsweichen<br />
• Einfügen von Blocksymbolen für den Automatikbetrieb <strong>und</strong> die Zugverfolgung<br />
• Platzierung von Signalen <strong>und</strong> Schaltern zum Steuern von Zubehör<br />
• Eintragen der Digitaladressen von Signalen <strong>und</strong> Schaltern<br />
• Anbringen von Beschriftungen <strong>und</strong> Bildern<br />
Die folgenden Schritte werden dann im Stellwerk durchgeführt, wenn gewünscht wird,<br />
den Betrieb bis zu einem gewissen Grade zu überwachen oder einfache Automatikschaltungen<br />
einzurichten, ohne den Visuellen Fahrdienstleiter zu verwenden. Wenn der<br />
Visuelle Fahrdienstleiter verwendet wird, werden Sie die folgenden Schritte im Fahrdienstleiter<br />
anstatt im Stellwerk ausführen:<br />
• Einrichtung der manuell zu schaltender Weichenstraßen<br />
• Erzeugen von Kontaktmeldern<br />
• Eintragen der Digitaladressen von Kontaktmeldern<br />
• Einrichtung von Automatikschaltungen<br />
2.2 Größe <strong>und</strong> Erscheinungsbild<br />
Für jedes Stellwerk kann die Größe, d.h. die Anzahl der Zeilen <strong>und</strong> Spalten, <strong>und</strong> das<br />
Erscheinungsbild individuell angepasst werden.<br />
Die Elemente im Stellwerk werden in einem Raster aus Zeilen <strong>und</strong> Spalten angeordnet.<br />
Die individuellen Vorlieben im Hinblick auf die Optik von Gleisbildstellwerken sind<br />
sehr unterschiedlich. Aus diesem Gr<strong>und</strong> bietet TrainController viele Optionen, um<br />
das Aussehen des Gleisbildes dem eigenen Geschmack anpassen zu können. So können<br />
die Hintergr<strong>und</strong>- <strong>und</strong> Gleisfarbe eingestellt werden, dreidimensionale Effekte erzeugt<br />
<strong>und</strong> die Farben gewählt werden, in denen bestimmte Elemente ausgeleuchtet werden.<br />
Es gibt praktisch unbegrenzt viele Möglichkeiten.<br />
Ein paar Beispiele sind unten abgebildet:<br />
95
96<br />
Abbildung 50: Standard-Format<br />
Abbildung 50 zeigt die Voreinstellungen des Standardformates nach Programmstart.<br />
Einige Beispiele der vielen weiteren Möglichkeiten, das Erscheinungsbild anzupassen,<br />
sind im Folgenden abgebildet:<br />
Diagram 51: Deutsch<br />
Diagram 52: USA CTC Panel
Abbildung 53<br />
Abbildung 54<br />
Abbildung 55<br />
Abbildung 56<br />
Abbildung 57<br />
97
98<br />
Abbildung 58<br />
Abbildung 59<br />
Abbildung 60<br />
Unter anderem stehen folgende Einstellungen zur Verfügung, um das Erscheinungsbild<br />
von Stellwerken anzupassen:<br />
• Sechs Stile für die Ausleuchtung können allgemeingültig oder individuell eingestellt<br />
werden für einfache Gleise vs. Weichen, belegte vs. nicht belegte Gleisabschnitte<br />
sowie Gleisabschnitte in aktiven Weichenstraßen. Die Möglichkeit, unterschiedliche<br />
Stile <strong>und</strong> Farben zu den unterschiedlichen Aspekten der Ausleuchtung zuordnen zu<br />
können – z.B. können einfache Gleiselemente <strong>und</strong> Weichen unterschiedlich ausgeleuchtet<br />
werden, bietet nahezu unendlich viele Kombinationsmöglichkeiten <strong>und</strong> ermöglicht<br />
auch die Nachbildung von Stelltischen des Vorbilds.<br />
• Die Ausleuchtung belegter Gleiselemente kann global abgeschaltet werden; oder sie<br />
kann so eingestellt werden, dass nur solche Gleiselemente als belegt ausgeleuchtet<br />
werden, die gleichzeitig auch in einer belegten <strong>und</strong> aktiven Weichenstraße liegen;<br />
oder die Ausleuchtung kann durch individuelle Zuordnung von Meldern gesteuert<br />
werden. Die Ausleuchtungsfarbe kann entsprechend der Farbe des reservierenden<br />
Zuges erfolgen, sofern vorhanden, entsprechend der Farbe des entsprechenden Belegtmelders<br />
oder durch Vorgabe einer festen Farbe.<br />
• Aktive Weichenstraßen können mit den individuell bei den Weichenstraßen eingetragenen<br />
Farben ausgeleuchtet werden, mit der Farbe des entsprechenden Zuges, sofern<br />
vorhanden, oder mit einer für alle Weichenstraßen gemeinsamen Farbe.
B<br />
• Stellwerkssymbole können in fünf verschiedenen Größen von 12x12 bis 28x28 Pixel<br />
pro Symbol / Stellwerksfeld angezeigt werden.<br />
• Für Signale, Taster, Ein-/Ausschalter, Umschalter, Weichenstraßenschalter, Kontaktmelder,<br />
Bahnwärter <strong>und</strong> Virtuelle Kontakte können mit einem integrierten Symboleditor<br />
eigene Stellwerkssymbole erstellt werden. Solche selbst erstellten Symbole<br />
können auch in andere Dateien exportiert werden.<br />
Abbildung 61: Anpassung der Ausleuchtung im Stellwerk<br />
2.3 Zeichnen des Gleisbildes<br />
Die Erzeugung eines Stellwerkes beginnt mit der Erstellung des Gleisbildes des betreffenden<br />
Bahnhofes, Schattenbahnhofes oder Abstellbereiches. Dazu wird mit den verfügbaren<br />
Schienenelementen ein schematisches Abbild der Gleisanlage des Bahnhofes<br />
auf dem Bildschirm gezeichnet.<br />
99
Es stehen folgende Schienenelemente zur Verfügung:<br />
• Gerade<br />
• Kurven als enge <strong>und</strong> weite Kurve<br />
• Gleisabschluss<br />
• Kreuzung diagonal <strong>und</strong> vertikal jeweils ohne Schaltfunktion<br />
• Brücke diagonal <strong>und</strong> vertikal<br />
• Weiche als Links- <strong>und</strong> Rechtsweiche sowie als Y-Weiche<br />
• Dreiwegweiche<br />
• Kreuzungsweiche als einfache oder doppelte Kreuzungsweiche<br />
Sie können Ihr Gleisbild auf verschiedene Weise anfertigen. Zunächst muss der Editiermodus<br />
eingeschaltet werden.<br />
Dann können Sie aus folgenden Möglichkeiten wählen:<br />
• Einfügen einzelner Schienenelemente: Sie können Ihr Gleisbild zeichnen, indem<br />
Sie nacheinander einzelne Schienenelemente einfügen.<br />
• Zeichnen eines geraden Schienenabschnittes mit der Maus: Sie können einen geraden<br />
Schienenabschnitt, der aus mehreren Elementen besteht, sehr schnell durch<br />
Ziehen mit der Maus zeichnen.<br />
• Zeichnen des Gleisbildes mit der Tastatur: Eine weitere schnelle Möglichkeit,<br />
das Gleisbild zu zeichnen, ist die Nutzung des Ziffernblockes Ihrer Tastatur.<br />
Details dieser Verfahren sind in der Online-Hilfe beschrieben.<br />
Zum Einpassen der Schienenelemente stehen weitere Bearbeitungsmöglichkeiten wie<br />
Kopieren, Verschieben <strong>und</strong> Drehen der Elemente zur Verfügung.<br />
100<br />
Platzsparende Weichen<br />
Zusätzlich zu den oben beschriebenen Gleisbildelementen bietet TrainController<br />
<strong>Gold</strong> noch einige weitere Symbole:<br />
• Platzsparende Weichen als Links- <strong>und</strong> Rechtsweichen, Y-Weichen <strong>und</strong> Dreiwegweichen<br />
• Verbindungsstücke für platzsparende Weichen<br />
• Linke, rechte <strong>und</strong> symmetrische Kreuzungen für die Kombination mit platzsparenden<br />
Weichen <strong>und</strong> deren Verbindungsstücken.
B<br />
Platzsparende Weichen benötigen in bestimmten Situationen weniger Platz im Gleisbild,<br />
z.B. bei Gleisverbindungen. Außerdem kann mit Ihnen das Aussehen bestimmter<br />
Stelltische des Vorbilds, die solche Symbole ebenfalls benutzen, vorbildgetreuer nachgebildet<br />
werden.<br />
Abbildung 62: Normale <strong>und</strong> platzsparende Weichen<br />
Abbildung 62 zeigt zwei identische Gleisstrukturen, auf der linken Seite mit normalen<br />
Weichen, auf der rechten Seite mit platzsparenden Weichen dargestellt. Obwohl auf der<br />
linken Seite eine Doppelkreuzungsweiche eingesetzt werden kann, wird hier mehr Platz<br />
benötigt.<br />
Die Abbildung zeigt außerdem, dass normale <strong>und</strong> platzsparende Weichen problemlos<br />
im selben Gleisbild kombiniert werden können<br />
TrainController <strong>Gold</strong> überlässt es natürlich Ihnen, welchen Typ von Weichen Sie<br />
verwenden, die normalen, die platzsparenden oder sogar beide. Damit haben Sie alle<br />
Möglichkeiten, ein Gleisbild zu erzeugen, dass zur verfügbaren Bildschirmgröße optimal<br />
passt, einen Stelltisch des Vorbilds optimal nachbildet oder einfach Ihrem persönlichen<br />
Geschmack entspricht.<br />
2.4 Anschluss der Weichen<br />
Nach Fertigstellung des Gleisbildes ist der nächste Schritt die Verbindung von Weichen<br />
<strong>und</strong> Kreuzungsweichen mit den realen Weichen auf Ihrer Modellbahn. Dazu ist vor allem<br />
die digitale Adresse jeder Weiche bzw. Kreuzungsweiche einzutragen. Bei Anschluss<br />
mehrerer Digitalsysteme ist zusätzlich das Digitalsystem auszuwählen, mit dem<br />
die Weiche gesteuert wird.<br />
Dies geschieht durch Markierung der Weiche <strong>und</strong> Auswahl des Befehls Eigenschaften<br />
aus dem Menü Bearbeiten.<br />
101
!<br />
Für jede Weiche können Sie zudem einen Namen vergeben. Dies erleichtert z.B. das<br />
Wiedererkennen der Weiche in den Arbeitsschritten, die in den folgenden Kapiteln beschrieben<br />
sind.<br />
102<br />
Abbildung 63: Namen einer Weiche eintragen<br />
Für Weichen mit mehr als zwei Zuständen wie z.B. Dreiwegweichen, einfache Kreuzungsweichen<br />
oder doppelte Kreuzungsweichen mit vier Magnetspulen werden zwei digitale<br />
Adressen belegt. TrainController verwendet hier der Einfachheit halber normalerweise<br />
neben der eingetragenen selbsttätig auch die nächst höhere Adresse.<br />
In TrainController <strong>Gold</strong> ist es jedoch auch möglich, zwei voneinander unabhängige,<br />
nicht aufeinanderfolgende Adressen einzugeben, wenn dies gewünscht wird.
Abbildung 64: Digitale Adresse einer Weiche eintragen<br />
Für Doppelkreuzungsweichen können Sie zusätzlich einstellen, ob die Weiche durch<br />
zwei oder vier Magnetspulen angetrieben wird.<br />
Je nach angeschlossenem Digitalsystem bzw. ausgeführter Verdrahtung kann es passieren,<br />
dass das Weichenelement im Stellwerk nicht die richtige Lage der zugehörigen<br />
Weiche anzeigt. Um dies zu korrigieren, müssen Sie nicht etwa die Weiche auf Ihrer<br />
Anlage neu verkabeln, sondern Sie können die Belegung der von der Weiche belegten<br />
Anschlüsse am Decoder per Programm völlig freizügig einstellen.<br />
Abbildung 65: Anschlussbelegung einer Doppelkreuzungsweiche einstellen<br />
103
In der obigen Abbildung sind zwei mögliche Anschlussbelegungen einer Doppelkreuzungsweiche<br />
abgebildet. In beiden Fällen wird angenommen, dass die Weiche durch<br />
zwei Weichenantriebe mit vier Magnetspulen angetrieben wird <strong>und</strong> dass sie daher zwei<br />
Decoderadressen mit insgesamt 4 Schaltausgängen belegt. Die linke Abbildung stellt<br />
eine Situation dar, bei der zum Schalten der Weiche jeder der beiden Weichenantriebe<br />
einen Schaltimpuls benötigt. Die rechte Abbildung zeigt eine Situation, bei der zum<br />
Schalten der Weiche nur einer der Antriebe einen Schaltimpuls erhält. Die hell gekennzeichneten<br />
Kreise markieren dabei die jeweils für die entsprechende Weichenstellung<br />
geschalteten Kontaktausgänge am Decoder. Die dunkel markierten Kreise markieren<br />
die Kontaktausgänge, die bei der Weichenschaltung spannungslos bleiben.<br />
Für bestimmte Digitalsysteme wird die helle Ausleuchtung, die den im jeweiligen Zustand<br />
aktiven Kontakt hervorhebt, mit einer bestimmten Farbe oder einer zusätzlichen<br />
Markierung dargestellt. Diese spiegelt die Taste wider, die auf der Tastatur oder dem<br />
Handregler des betreffenden Digitalsystems zu betätigen ist, um den zugehörigen Kontakt<br />
zu aktivieren. Wenn Sie mit der Bedienung der Weiche oder dem Signal über die<br />
Tastatur Ihres Digitalsystems vertraut sind, so soll Ihnen diese Anzeige helfen, die richtige<br />
Anschlussbelegung zu ermitteln.<br />
Die Abbildungen stellen nur zwei mögliche Situationen dar. Die Anschlussbelegung<br />
kann aber je nach den Erfordernissen der angeschlossenen Antriebselektronik völlig frei<br />
konfiguriert werden.<br />
104<br />
2.5 Signale <strong>und</strong> Schalter<br />
Nach Fertigstellung des Gleisbildes werden die Signale im Gleisbild platziert sowie die<br />
Schalter eingetragen, die für die Bedienung sonstiger Zubehörteile - z.B.<br />
Entkupplungsgleise oder Beleuchtung - notwendig sind.<br />
Es stehen folgende Elemente zur Verfügung:<br />
• Signale als zwei-, drei- <strong>und</strong> vierbegriffige Signale in verschiedenen Formen<br />
• Schalter als Momenttaster, Ein/Ausschalter oder Umschalter<br />
Abbildung 66: Anbringen von Signalen <strong>und</strong> Schaltern im Gleisbild
Signale <strong>und</strong> Schalter können neben oder auf den im Gleisbild vorhandenen Gleissymbolen<br />
angebracht werden. Das Anbringen auf einem Gleissymbol empfiehlt sich immer<br />
dann, wenn sichtbar sein soll, dass zwischen dem Signal oder Schalter <strong>und</strong> dem zugehörigen<br />
Gleissymbol ein Bezug besteht. Das wird z.B. häufig bei Signalen der Fall sein,<br />
die einen bestimmten Gleisabschnitt kontrollieren oder um durch die Kombination eines<br />
Schienenelementes mit einem Momenttaster ein Entkupplungsgleis darzustellen. Für die<br />
Bedienung des Signals oder Schalters ist es allerdings völlig unerheblich, ob es neben<br />
oder auf einem Gleissymbol angebracht wird. Das Anbringen dient lediglich der Darstellung<br />
im Gleisbild.<br />
Signale<br />
Signale stehen jeweils in verschiedenen Formen zur Verfügung. Hierbei handelt es sich<br />
z.B. um Licht- <strong>und</strong> Formsignale, wie Sie in Deutschland verwendet werden, aber auch<br />
um Lichtsignale, die bei internationalen Bahngesellschaften gebräuchlich sind. Zusätzlich<br />
unterscheiden sich diese Formen auch durch die Verwendung als Vor-, Haupt- oder<br />
Rangiersignal.<br />
Diese Formen werden lediglich für die Darstellung auf dem Gleisbild verwendet. Für<br />
die reine Steuerung ist es unerheblich, ob Sie ein amerikanisches oder deutsches Lichtsignal<br />
auswählen, oder ob Sie sich für ein Licht- oder Formsignal entscheiden.<br />
Für die Steuerung wichtig ist aber die Tatsache, ob Sie ein zwei-, drei- oder<br />
vierbegriffiges Signal verwenden.<br />
Für jedes Signal wird eine spezielle Form angeboten, die es erlaubt, das Signalsymbol<br />
im Stellwerk zu drehen. Mit einem weiteren Symbol ist es möglich, Mehrfachsignale in<br />
benachbarten Stellwerkszellen so darzustellen, als wären diese am selben Mast befestigt.<br />
Mit zwei auf diese Weise kombinierten, vierbegriffigen Signalen lassen sich auf<br />
diese Weise immerhin 16 verschiedene Signalbegriffe anzeigen.<br />
Abbildung 67: Drehbare <strong>und</strong> Mehrfachsignale<br />
Abbildung 67 zeigt Signalsymbole, die entsprechend des Gleisverlaufs gedreht sind.<br />
Außerdem ist ein Mehrfachsignal abgebildet, welches gerades „grün über gelb“ anzeigt.<br />
105
Dieses Mehrfachsignal ist in Wirklichkeit aus zwei getrennten Signalen zusammengesetzt.<br />
Eines davon besitzt eine spezielle Form, die es so aussehen lässt, als ob es zusammen<br />
mit dem anderen am selben Mast angebracht sei.<br />
106<br />
Schalter<br />
Schalter dienen zum Steuern sonstiger Zubehörteile. Sie sind in Form von drei verschiedenen<br />
Typen vorhanden:<br />
• Momenttaster für das kurzzeitige Einschalten eines einzelnen Kontaktes - z.B. zur<br />
Steuerung von Entkupplungsgleisen<br />
• Umschalter zum dauerhaften Hin- <strong>und</strong> Herschalten zwischen zwei Kontakten<br />
• Ein/Ausschalter zum dauerhaften Ein- oder Ausschalten eines einzelnen Kontaktes -<br />
z.B. zum Ein- <strong>und</strong> Ausschalten von Beleuchtung<br />
Momentaster <strong>und</strong> Ein/Ausschalter können nicht nur zum Schalten eines einzelnen Kontaktes,<br />
sondern auch zum Steuern anderer Elemente verwendet werden. Es ist z.B. möglich,<br />
durch Druck auf einen einzigen Momentaster eine ganze Reihe von Weichen, Signalen<br />
<strong>und</strong> anderer Elemente auf einmal zu schalten. Näheres ist im Abschnitt 14.4,<br />
„Operationen“ beschrieben.<br />
Anschluss der Signale <strong>und</strong> Schalter<br />
Der Anschluss von Signalen <strong>und</strong> Schaltern verläuft sinngemäß, wie im Abschnitt 2.4,<br />
„Anschluss der Weichen“, beschrieben. Es ist ebenfalls der Befehl Eigenschaften aus<br />
dem Menü Bearbeiten auszuwählen.<br />
Für Momentaster <strong>und</strong> Ein/Ausschalter, die dazu verwendet werden, andere Elemente zu<br />
steuern, wird anstatt einer digitalen Adresse eine Reihe von Operationen eingetragen.<br />
Näheres ist im Abschnitt 14.4, „Operationen“ beschrieben.<br />
2.6 Beschriftungen<br />
Innerhalb Ihrer Gleisbildstellwerke können Sie Beschriftungen anbringen. Dazu werden<br />
Textelemente angeboten, z.B. zur Beschriftung von Weichen, Signalen <strong>und</strong> Schaltern<br />
oder zur Kennzeichnung von Gleisen.
2.7 Selbsterstellte Stellwerkssymbole <strong>und</strong> Bilder<br />
Selbsterstellte Stellwerkssymbole<br />
In TrainController <strong>Gold</strong> können mit einem integrierten Symboleditor eigene Stellwerkssymbole<br />
erstellt <strong>und</strong> im Stellwerk angezeigt werden. Soll dasselbe Symbol mehrmals<br />
angezeigt werden, so braucht es trotzdem nur einmal erstellt zu werden.<br />
Stellwerksymbole sind funktionslos <strong>und</strong> können zur Darstellung kleiner Symbole (z.B.<br />
für Tunneleinfahrten, Bahnsteige o.ä.) verwendet werden.<br />
Symbole können im Hintergr<strong>und</strong> des Gleisbilds, d.h. also hinter dem Gleisbild selbst,<br />
oder im Vordergr<strong>und</strong> angeordnet werden. Symbole im Hintergr<strong>und</strong> können von anderen<br />
Gleisbildelementen überdeckt werden, Symbole im Vordergr<strong>und</strong> können andere Gleisbildelemente<br />
überdecken.<br />
Abbildung 68: Bearbeitung selbst-erstellter Stellwerkssymbole<br />
mit dem integrierten Symboleditor<br />
Selbsterstelle Stellwerkssymbole können mit Hilfe einer Export- <strong>und</strong> Importfunktion<br />
zwischen verschiedenen Projekten ausgetauscht werden.<br />
107
108<br />
Bilder<br />
Sie können auch Bilder aus Bitmap-, .GIF- <strong>und</strong> .JPEG-Dateien in Ihre Gleisbildstellwerke<br />
einbinden. Dabei werden folgende zusätzliche Möglichkeiten angeboten:<br />
Bilder können im Hintergr<strong>und</strong>, d.h. hinter den im Gleisbildstellwerk liegenden Schienenelementen<br />
oder im Vordergr<strong>und</strong> angeordnet werden. Im Hintergr<strong>und</strong> liegende Bilder<br />
können teilweise von davor liegenden Gleiselementen oder auch von im Vordergr<strong>und</strong><br />
liegenden Bildern verdeckt werden. Solchermaßen angeordnete Bilder sind z.B.<br />
zur Darstellung der unter dem Schienenstrang liegenden Landschaft (z.B. Wiesen oder<br />
Flüsse) geeignet. Bilder, die im Vordergr<strong>und</strong> liegen, können Gleiselemente überdecken<br />
<strong>und</strong> sind dazu geeignet, Objekte darzustellen, die in der Natur oberhalb des Schienenstranges<br />
liegen (z.B. Bahnhofshallen, Straßenbrücken, Gebirge mit Tunneln, usw.).<br />
Es gibt außerdem die Möglichkeit, Teile eines Bildes aus der Darstellung auszublenden,<br />
also „transparent“ darzustellen. Dies ermöglicht die Darstellung von Objekten mit unregelmäßigen<br />
Konturen. Dies kann dadurch erfolgen, dass die Teile der Bitmap, die<br />
transparent dargestellt werden sollen, in einer bestimmten, sonst nicht benutzten Farbe<br />
gezeichnet werden. Diese Farbe wird dann im Programm eingetragen <strong>und</strong> danach vom<br />
Programm bei der Ausgabe des Bildes nicht dargestellt.
Abbildung 69: Einrichten eines Bildes<br />
2.8 Ausleuchtung belegter Gleisabschnitte<br />
Normalerweise wird ein belegter Gleisabschnitt automatisch im Stellwerk ausgeleuchtet,<br />
wenn gleichzeitig auch eine Weichenstraße mit eigener Belegtmeldung (siehe Abschnitt<br />
5.2, „Blöcke <strong>und</strong> Weichenstraßen“ sowie Seite 312) geschaltet ist, welche über<br />
diesen Gleisabschnitt führt.<br />
Für eine individuelle Ausleuchtung ist es auch möglich, für jeden Kontaktmelder (siehe<br />
Kapitel 4, „Kontaktmelder“) eine Reihe von Gleiselementen anzugeben, die ausgeleuchtet<br />
werden sollen, wenn der Melder eingeschaltet ist.<br />
Falls sich während des Betriebs ein bekannter Zug in dem betreffenden Gleisabschnitt<br />
befindet, erfolgt die Ausleuchtung in der Farbe des Zuges. Andernfalls wird zur Ausleuchtung<br />
die Farbe des Melders oder eine selbstgewählte Farbe verwendet.<br />
Diese Art der Belegtmeldung dient ausschließlich der optischen Ausleuchtung im<br />
Stellwerk ohne jeglichen Einfluss auf die Steuerung der Anlage.<br />
109
110<br />
2.9 Anzeige von Zugpositionen im Stellwerk<br />
Die Namen oder Bilder von Zügen, die sich in bestimmten Blöcken auf der Anlage befinden,<br />
können mit Hilfe von Blocksymbolen im Stellwerk angezeigt werden. Ein<br />
Blocksymbol ist immer mit einem Block verknüpft. Es kann den Status des zugehörigen<br />
Blockes anzeigen sowie den Namen <strong>und</strong>/oder das Bild des Zuges, der sich gerade in<br />
diesem Block befindet. Weitere Details finden Sie im Abschnitt 5.5, „Zugerkennung<br />
<strong>und</strong> Zugverfolgung“.<br />
Blocksymbole werden außerdem zur schnellen <strong>und</strong> einfachen Einrichtung des Automatikbetriebs<br />
verwendet. Sie markieren die Lage der Blöcke Ihrer Modellbahn im Stellwerk.<br />
Dazu später mehr.<br />
2.10 Die Tastatur als Schaltpult<br />
Für Weichen, Signale, Schalter <strong>und</strong> Weichenstraßen, die Sie häufig stellen <strong>und</strong> daher<br />
bequem bedienen möchten, gibt es die zusätzliche Möglichkeit, eine Steuertaste Ihrer<br />
Computertastatur zur Ansteuerung auszuwählen. Hierbei handelt es sich um eine Buchstaben-<br />
oder Zifferntaste auf Ihrer Tastatur. Ein Element, für das eine solche Steuertaste<br />
definiert wurde, können Sie auf einfache Weise durch Betätigung dieser Taste per<br />
Knopfdruck ansteuern.<br />
Steuertasten werden in dem in Abbildung 63, Seite 102 gezeigten Dialog zugeordnet.
B<br />
3 Lok- <strong>und</strong> Zugsteuerung<br />
3.1 Einführung<br />
Der Lokführerstand<br />
Lokführerstände können benutzt werden, um Züge manuell mit der Maus oder der Tastatur<br />
zu steuern oder um den Zustand fahrender Züge während des Betriebs zu überwachen<br />
In jedem Lokführerstand können Sie die momentan zu steuernde Lok bzw. den Zug<br />
auswählen. Anschließend können Lok bzw. Zug über den Führerstand gesteuert sowie<br />
mit den Kontrollinstrumenten des Führerstandes überwacht werden.<br />
Ein Beispiel für einen Lokführerstand ist im Folgenden abgebildet:<br />
Abbildung 70: Lokführerstand<br />
111
Lokführerstände bieten u.a. folgende Funktionen:<br />
• Die Größe des Lokführerstands kann frei eingestellt werden. Dies wird genau wie<br />
bei allen anderen Fenstern durch Ziehen der Fensterränder mit der Maus durchgeführt.<br />
• Es kann auch eine Idealgröße für Lokführerstände gespeichert <strong>und</strong> per Mausklick<br />
wieder abgerufen werden.<br />
• Es kann das Symbol oder der Name des gerade gewählten Zugs angezeigt werden.<br />
• Die Größe der einzelnen Instrumentengruppen kann individuell vorgegeben werden.<br />
TrainController ist darüberhinaus in der Lage, je nach verfügbarem Platz dynamisch<br />
zwischen einem großen <strong>und</strong> kleinen Anzeigemodus zu wechseln. Schließlich<br />
können einzelne Instrumentengruppen komplett verborgen werden, um Platz auf<br />
dem Bildschirm zu sparen.<br />
• Die Anzahl der Schritte für die Bedienung des Fahrreglers oder der Bremse mit den<br />
Pfeiltasten der Tastatur oder dem Mausrad kann individuell vorgegeben werden. Mit<br />
einer speziellen Einstellung kann die Anzahl der Schritte an die Anzahl verfügbarer<br />
Fahrstufen im Decoder angepasst werden.<br />
• Der Fahrregler kann wahlweise mit Nullposition in der Mitte oder ganz links betrieben<br />
werden<br />
• Die Wahl <strong>und</strong> Anzeige der Fahrtrichtung kann wahlweise bezogen auf die Lok<br />
oder bezogen auf die Anlage erfolgen. Ein auf die Lok bezogener Regler setzt die<br />
Lok immer vorwärts in Bewegung, wenn die Fahrtrichtungseinstellung nach rechts<br />
zeigt; <strong>und</strong> rückwärts in Bewegung, wenn die Fahrtrichtungseinstellung nach links<br />
zeigt. Ein anlagenorientierter Regler setzt eine Lok auf der Anlage nach links/oben<br />
in Bewegung, wenn die Fahrtrichtungseinstellung nach links zeigt; <strong>und</strong> auf der Anlage<br />
nach rechts/unten in Bewegung, wenn die Fahrtrichtungseinstellung nach rechts<br />
zeigt. Diese Einstellung wirkt nur dann, wenn die Lok einem Block zugeordnet ist.<br />
Sie bildet das Verhalten eines früheren Fahrreglers für analoge Gleichstrombahnen<br />
nach.<br />
• Der Fahrregler kann so eingestellt werden, dass er die Geschwindigkeit des Zuges<br />
kontrolliert (weniger realistisch, aber komfortabel) oder die Leistung (realistischer<br />
aber weniger komfortabel). Wenn der Regler die Geschwindigkeit steuert, so wird<br />
der gesteuerte Zug immer mit der maximalen Motorleistung beschleunigt, die für<br />
den Zug festgelegt wurde. Das Schieben des Fahrreglers auf eine bestimmte Position<br />
hat denselben Effekt, als wenn der Regler zunächst <strong>und</strong> während der Beschleunigungsphase<br />
auf die Maximalposition geschoben <strong>und</strong> dann bei Erreichen der Zielgeschwindigkeit<br />
auf die entsprechende Position zurückgenommen werden würde.<br />
Wenn der Regler die Leistung steuert, so wird der gesteuerte Zug immer mit der<br />
Leistung beschleunigt, die der Reglerstellung entspricht. Dies ermöglicht vorbildgetreuere<br />
Steuerung von Zügen, da auch beim Vorbild viele Regler die gerade effektive<br />
Leistung einstellen anstatt der Geschwindigkeit. In solchen Fällen „folgt“ die Ge-<br />
112
B<br />
schwindigkeit indirekt der gerade anliegenden Leistung. Diese Einstellung erfordert<br />
aber auch eine potentiell etwas aufwändigere Handhabung des Fahrreglers <strong>und</strong> ist<br />
damit weniger komfortabel als die Steuerung der Geschwindigkeit. Es ist auch möglich,<br />
den Fahrregler so einzustellen, dass der gesteuerte Zug immer ohne Verzögerung<br />
beschleunigt oder verlangsamt.<br />
• Die Farbe <strong>und</strong> das Aussehen des Tachometers <strong>und</strong> des Kilometerzählers kann sehr<br />
individuell mit einer Vielzahl von Optionen <strong>und</strong> Varianten angepasst werden.<br />
• Alle vorgenannten Einstellungen können bei Bedarf per Knopfdruck auf die Voreinstellungen<br />
zurückgesetzt werden.<br />
Zugliste<br />
In der Zugliste werden die von TrainController gesteuerten Loks <strong>und</strong> Züge verwaltet.<br />
In der Zugliste sind alle Loks <strong>und</strong> Züge, die in TrainController eingegeben wurden,<br />
enthalten. Neue Loks bzw. Züge können über das Menü Zug erzeugt werden.<br />
Die Zugliste besteht aus folgenden Spalten:<br />
Abbildung 71: Zugliste<br />
• Zug: Abbildung des Zuges<br />
• Name: Name des Zuges<br />
• Typ: Zugtyp<br />
• km/h oder mph: momentane Geschwindigkeit <strong>und</strong> Richtung<br />
• Sig.: aktuelles Signal<br />
• Modus: Fahrtmodus<br />
• Status: Statusanzeuge<br />
• Zugfahrt: zur Zeit ausgeführte Zugfahrt<br />
• Block: momentaner Standort<br />
113
B<br />
In der Zugliste können Sie jede Lok oder jeden Zug zum Bearbeiten oder Steuern auswählen.<br />
Wenn beispielsweise während des Betriebes auf einen Eintrag in der Zugliste<br />
mit einem Doppelklick mit der linken Maustaste ausgeführt wird, so wird ein Lokführerstand<br />
aktiviert, mit dem Sie den ausgewählten Zug steuern können.<br />
Lok- <strong>und</strong> Zugdaten können in eine separate Datei exportiert <strong>und</strong> in ein anderes Train-<br />
Controller-Projekt importiert werden. Auf diese Weise können Lok- <strong>und</strong> Zugdaten<br />
zwischen verschiedenen Anlagen ausgetauscht werden oder Lok-Daten, die daheim erzeugt<br />
wurden, können in die zu einer Clubanlage gehörende Datei importiert werden.<br />
Für jede Lok oder jeden Zug gibt es einen Eintrag, der ein beliebiges Bild <strong>und</strong> den Namen<br />
der Lok anzeigt. Für die Vorbereitung von Lokbildern zur Anzeige in TrainController<br />
gibt es ein separates, kostenloses Programm, den TrainAnimator.<br />
TrainController setzt voraus, dass die Bilddaten in einem bestimmten Format gespeichert<br />
sind <strong>und</strong> auf ein bestimmtes Maß skaliert worden sind. Die Bilder müssen zu<br />
den Verhältnissen der Bildschirmanzeige von TrainController passen. Außerdem<br />
sollen die Bilder verschiedener Loks <strong>und</strong> Züge maßstäblich zueinander passen, unabhängig<br />
davon, woher sie ursprünglich stammen. TrainAnimator sorgt dafür, dass<br />
die Bilder entsprechend vorbereitet werden. TrainAnimator kann verschiedene<br />
Bildformate verarbeiten, u.a. Bitmap, JPEG oder GIF. Das Programm kann außerdem<br />
auch auf Bilder zugreifen, die in Programmdateien (.EXE <strong>und</strong> .DLL) oder Bildschirmschonern<br />
(.SCR) gespeichert sind. TrainAnimator wandelt die unterschiedlichen<br />
Bildformate <strong>und</strong> –Maßstäbe in ein einheitliches <strong>und</strong> maßstäblich angepasstes Format<br />
um, das von TrainController direkt verwendet werden kann.<br />
Die Bilder in Abbildung 71 wurden ebenfalls mit TrainAnimator bearbeitet. Obwohl<br />
die Formate <strong>und</strong> Größen der Originalbilder völlig unterschiedlich sind, wurden sie<br />
so umgewandelt, dass sie zueinander passen.<br />
114<br />
3.2 Lokomotiven<br />
Eine Lok beschreibt in TrainController die verschiedenen Eigenschaften eines Ihrer<br />
Lokmodelle. Dies sind vorbildbezogene Eigenschaften wie Höchstgeschwindigkeit <strong>und</strong><br />
Leistung oder modellbezogene Eigenschaften wie digitale Adresse oder Lokfunktionen.<br />
Für das normale Fahren Ihrer Lokomotiven ist es ausreichend, diese jeweils als Lok zusammen<br />
mit Ihrer digitalen Adresse in TrainController einzutragen. Für die Eintragung<br />
der digitalen Adresse <strong>und</strong> anderer Eigenschaften einer Lok wählen Sie diese im<br />
Lokführerstand aus <strong>und</strong> rufen dann im Editiermodus den Befehl Eigenschaften aus
dem Menü Bearbeiten aus. Ist eine Lok mit Ihrer digitalen Adresse eingetragen, so<br />
kann Sie bereits vom Lokführerstand aus gefahren werden.<br />
Abbildung 72: Digitale Adresse einer Lok<br />
115
B<br />
116<br />
Abbildung 73: Allgemeine Eigenschaften einer Lok<br />
3.3 Fahrregler <strong>und</strong> Bremse<br />
Zum Regeln der Geschwindigkeit im Lokfenster dient der Fahrregler. In der Mitte befindet<br />
sich die Nullstellung des Fahrreglers. Volle Vorwärtsgeschwindigkeit wird erreicht,<br />
wenn sich der Regler ganz rechts befindet - entsprechend wird volle Rückwärtsgeschwindigkeit<br />
bei der äußersten linken Reglerstellung erreicht.<br />
Die Nullstellung kann auch so eingestellt werden, dass sie ganz links liegt. In diesem<br />
Fall wird maximale Vorwärts- oder Rückwärtsgeschwindigkeit dadurch eingestellt, dass<br />
der Regler ganz nach rechts gezogen wird. Die Fahrtrichtung des Zuges wird in diesem<br />
Modus allein mit dem separaten Fahrtrichtungsumschalter eingestellt.<br />
Die obigen Absätze beschreiben den lokorientierten Modus des Reglers. In diesem<br />
Modus fährt der Zug immer vorwärts, wenn die Fahrtrichtungsanzeige nach rechts<br />
weist, <strong>und</strong> rückwärts, wenn sie nach links weist. Im alternativ einstellbaren anlagenorientierten<br />
Modus hingegen fährt der Zug auf der Anlage nach rechts, wenn die
Fahrtrichtungsanzeige nach rechts weist, <strong>und</strong> nach links, wenn sie nach links weist.<br />
Dieser Modus ist nur wirksam für Züge, die gerade einem Block (siehe 5.2, „Blöcke<br />
<strong>und</strong> Weichenstraßen“) zugewiesen sind. Wenn der betreffende Block vertikal auf dem<br />
Bildschirm ausgerichtet ist, so fährt der Zug nach oben bzw. unten, wenn die Fahrtrichtungsanzeige<br />
nach oben bzw. unten weist. Dieser Modus bildet das Verhalten eines früheren<br />
Fahrreglers für analoge Gleichstrombahnen nach.<br />
Ein weiteres Instrument zur Steuerung der Lokgeschwindigkeit ist die Bremse. Je weiter<br />
der Bremsschieber nach rechts gezogen wird, um so größer ist die Wirkung der Bremse.<br />
Die Bremse ist ein zusätzliches Hilfsmittel, das zum vorbildgerechten Steuern dient.<br />
Die Geschwindigkeit kann im vereinfachten Betrieb auch unter Verzicht auf die Bremse<br />
mit dem Fahrregler allein geregelt werden.<br />
Für jede Lok können Sie individuell die vorbildbezogene Höchstgeschwindigkeit festlegen.<br />
Diese Geschwindigkeit wird dann im Betrieb als die höchste von TrainController<br />
einstellbare Geschwindigkeit für diese Lok verwendet. Um eine Lok mit Höchstgeschwindigkeit<br />
zu fahren, muss der Fahrregler ganz nach links bzw. rechts aufgedreht<br />
werden.<br />
Abbildung 74: Fahreigenschaften einer Lok<br />
117
Für jede Lok können <strong>und</strong> sollten Sie außerdem die Kriechgeschwindigkeit einstellen.<br />
Das ist die langsamste Geschwindigkeit, bei der Ihre Lok gerade noch gleichmäßig<br />
fährt. Die Kriechgeschwindigkeit wird z.B. dann benutzt, wenn der Fahrregler nur<br />
leicht von der mittleren Nullstellung fort bewegt wird. Dadurch werden „tote Zonen“<br />
im Regelbereich des Fahrreglers vermieden. Besonders für Loks, die automatisch vom<br />
Fahrdienstleiter (siehe Kapitel 5) gesteuert werden, ist die Ermittlung der Kriechgeschwindigkeit<br />
sehr wichtig.<br />
118<br />
3.4 Tachometer <strong>und</strong> Kilometerzähler<br />
Auf dem Tachometer können Sie jeweils die vorbildbezogene Geschwindigkeit einer<br />
Lok oder eines Zuges ablesen. Die vorbildbezogene Geschwindigkeit ergibt sich aus<br />
der tatsächlichen Geschwindigkeit auf der Modellbahn <strong>und</strong> dem Modellmaßstab. Wenn<br />
beispielsweise eine Lok mit dem Maßstab 1:87 (H0) für eine Strecke von 1 Meter Länge<br />
5 Sek<strong>und</strong>en benötigt, so würde Sie mit derselben Geschwindigkeit 720 Meter in der<br />
St<strong>und</strong>e zurücklegen, was einer vorbildbezogenen Geschwindigkeit von ca. 63 km/h entspricht.<br />
Zusammen mit der Geschwindigkeit der Bahnhofsuhr (siehe Kapitel 13, „ Die Bahnhofsuhr“)<br />
wird aus der vorbildbezogenen Geschwindigkeit die simulierte Distanz ermittelt.<br />
Wenn die Uhr beispielsweise mit zwölffacher Geschwindigkeit läuft, so dauert eine<br />
„Spielst<strong>und</strong>e“ 5 Minuten. Unsere Lok, die mit einer vorbildbezogenen Geschwindigkeit<br />
von 63 km/h fährt, hat also nach 5 Minuten eine simulierte Distanz von 63 Kilometern<br />
zurückgelegt. Diese Distanz wird auf dem Kilometerzähler angezeigt.<br />
Diese Methode ermöglicht die Vortäuschung langer Distanzen, die auf Ihrer Modellbahnanlage<br />
gar nicht vorhanden sind. Unsere H0-Lok, die in 5 Sek<strong>und</strong>en 1 Meter Strecke<br />
auf Ihrer Modellbahn zurückgelegt hat, hat gleichzeitig eine simulierte Distanz von<br />
ca. 1 Kilometer zurückgelegt. Das ergibt also einen „Abbildungsmaßstab“ zwischen<br />
Entfernungen auf Ihrer Modellbahn <strong>und</strong> simulierten Distanzen von ca. 1 zu 1000 !<br />
3.5 Das Geschwindigkeitsprofil<br />
Damit die vorbildbezogene Geschwindigkeit korrekt eingestellt <strong>und</strong> am Tachometer<br />
richtig angezeigt werden kann, sollten Sie für jede Lok das Geschwindigkeitsprofil ermitteln.
B<br />
!<br />
B<br />
Das Geschwindigkeitsprofil ist eine Tabelle, in der für jede Lok <strong>und</strong> beide Fahrtrichtungen<br />
festgehalten wird, welche vorbildbezogene Geschwindigkeit einer bestimmten<br />
Fahrstufe entspricht. TrainController arbeitet mit 1000 programminternen Fahrstufen<br />
unabhängig von den tatsächlichen Fahrstufen der benutzten Lokdecoder. Wenn ein<br />
Geschwindigkeitskommando an einen Lokdecoder gesendet wird, wird die interne<br />
Fahrstufe in eine dem Lokdecoder entsprechende Fahrstufe umgerechnet.<br />
Vorbereitung des Decoders<br />
Bevor Sie das Geschwindigkeitsprofil einstellen, sollten Sie den Decoder Ihrer Lok, sofern<br />
möglich, entsprechend vorbereiten, um bestmögliche Fahr- <strong>und</strong> Steuerungseigenschaften<br />
zu erzielen. Dazu führen Sie die folgenden Schritte aus:<br />
• Stellen Sie die Anfahrspannung im Decoder so ein, dass die Lok mit möglichst niedriger<br />
Fahrstufe reibungslos zu laufen beginnt.<br />
• Stellen Sie die Maximalgeschwindigkeit im Decoder so ein, dass die gewünschte<br />
Höchstgeschwindigkeit der Lokomotive etwa mit der höchsten Fahrstufe erreicht<br />
wird. Wenn Ihr Decoder beispielsweise 28 Fahrstufen besitzt <strong>und</strong> die Höchstgeschwindigkeit<br />
der Lok 120 km/h betragen soll, so stellen Sie die Maximalgeschwindigkeit<br />
im Decoder so ein, dass die Lok bei Fahrstufe 28 etwa 120 km/h schnell<br />
fährt. Die richtige Einstellung der Maximalgeschwindigkeit kann mit Unterstützung<br />
von TrainController sehr komfortabel ausgeführt werden. Dies wird in einem<br />
Abschnitt weiter unten erläutert.<br />
• Setzen Sie die Bremsverzögerung im Decoder auf einen Minimalwert, <strong>und</strong> zwar gerade<br />
so, dass Geschwindigkeits- bzw. Fahrstufenänderungen optisch nicht mehr als<br />
abrupte Änderung im Fahrverhalten der Lokomotive wahrgenommen werden.<br />
• Stellen Sie die Geschwindigkeitstabelle bzw. mittlere Geschwindigkeit, sofern vorhanden,<br />
<strong>und</strong> die Anfahrverzögerung im Decoder nach Ihrem Geschmack ein.<br />
Bitte beachten Sie, dass das Geschwindigkeitsprofil in TrainController erneut<br />
erfasst werden muss, wenn Sie die Einstellung der Anfahrspannung, Maximalgeschwindigkeit,<br />
der Bremsverzögerung oder der Geschwindigkeitstabelle bzw. mittleren<br />
Geschwindigkeit im Decoder verändern.<br />
Das vereinfachte Geschwindigkeitsprofil<br />
Die <strong>Software</strong> bietet zwei Sätze von Optionen zur Einstellung des Geschwindigkeitsprofils.<br />
Der erste Satz ermöglicht die Einstellung eines vereinfachten Geschwindigkeitsprofils.<br />
Dieses vereinfachte Profil beschreibt das Fahrverhalten der Lok vergleichsweise<br />
grob <strong>und</strong> für beide Fahrtrichtungen auf dieselbe Weise. Es enthält die folgenden Einstellungen:<br />
119
• Eine Einstellung für die Fahrstufe, die der Kriechgeschwindigkeit der Lok entspricht.<br />
Das ist die niedrigste Fahrstufe (im internen 1000er System), bei der Ihre<br />
Lok gerade noch gleichmäßig fährt. Diese Fahrstufe wird eingestellt, indem Sie die<br />
Lok unter Kontrolle der <strong>Software</strong> entsprechend langsam fahren lassen <strong>und</strong> nach<br />
Einstellen der Geschwindigkeit diese in der <strong>Software</strong> mit Knopfdruck speichern.<br />
• Eine Einstellung, welche die Fahrstufe bei einer bestimmten, vorgegebenen Geschwindigkeit<br />
für Langsamfahrt beschreibt. Lassen Sie die Lok unter Kontrolle der<br />
<strong>Software</strong> mit der entsprechenden Geschwindigkeit fahren (Prüfung mit Tachowagen<br />
oder Stoppuhr). Sie können dann die entsprechende Einstellung mit Knopfdruck in<br />
der <strong>Software</strong> speichern.<br />
• Eine Einstellung, welche die Fahrstufe bei Höchstgeschwindigkeit der Lok beschreibt.<br />
Diese wird ebenso ermittelt <strong>und</strong> gespeichert, wie oben beschrieben.<br />
• Eine Einstellung für die Bremsrampe der Lok für das Bremsen <strong>und</strong> Anhalten im Automatikbetrieb.<br />
Wenn die Lok im Automatikbetrieb zu schnell abbremst oder zu<br />
früh anhält, so kann dies mit dieser Einstellung bis zu einem gewissen Grade ausgeglichen<br />
werden.<br />
120
!<br />
Abbildung 75: Vereinfachtes Geschwindigkeitsprofil<br />
Das vereinfachte Profil beschreibt das Fahrverhalten der Lok vergleichsweise grob <strong>und</strong><br />
mit identischen Einstellungen für beide Fahrtrichtungen. Dies reicht für manuell gefahrene<br />
Loks <strong>und</strong> häufig auch für Automatikbetrieb, wenn nur reale Haltekontakte verwendet<br />
werden, vollkommen aus.<br />
Fortgeschrittene Anwender, die verschobene Brems-/Haltemelder (siehe Seite 175) oder<br />
Virtuelle Haltemelder (siehe Abschnitt 15.2, „Virtuelle Kontakte <strong>und</strong> Virtuelle Belegtmeldung“)<br />
einsetzen möchten, sollten das erweiterte Fein-Tuning des Geschwindigkeitsprofils<br />
nutzen, das im folgenden beschrieben wird.<br />
Die für ein vereinfachtes Geschwindigkeitsprofil vorgenommenen Einstelllungen <strong>und</strong><br />
die Einstellungen für das erweiterten Fein-Tuning beeinflussen sich gegenseitig. Daher<br />
können entweder nur Einstellungen für ein vereinfachtes oder ein erweitertes Profil<br />
vorgenommen werden, aber nicht beides.<br />
121
X<br />
!<br />
122<br />
Das erweiterte Fine-Tuning des Geschwindigkeitsprofils<br />
Das Fine-Tuning des Geschwindigkeitsprofil wird durch Messung der Zeit durchgeführt,<br />
welche die Lok benötigt, um bei einer bestimmten Fahrstufe eine Messstrecke zurückzulegen.<br />
Aus der Länge der Messstrecke <strong>und</strong> dem Maßstab des Lokmodells wird<br />
dann die vorbildbezogene Geschwindigkeit berechnet.<br />
Für jede Fahrtrichtung werden maximal 15 Werte für 15 von insgesamt 1000 programminternen<br />
Fahrstufen in das Geschwindigkeitsprofil einer Lok eingetragen.<br />
Die Einträge im Geschwindigkeitsprofil sind gleichmäßig über den Bereich der<br />
verfügbaren künstlichen Fahrstufen verteilt. Die Anzahl der Einträge im Geschwindigkeitsprofil<br />
hängt nicht mit der Anzahl der Fahrstufen im Decoder zusammen.<br />
Es gibt fünf verschiedene Messmethoden:<br />
Manuelle Messung einer einzelnen Geschwindigkeitsstufe (Stoppuhr)<br />
Automatische Messung einer einzelnen Geschwindigkeitsstufe durch Fahren der Lok<br />
von einem Momentkontakt zu einem anderen. Diese Messung ist auch nützlich, die aktuelle<br />
Maximalgeschwindigkeit der Lok zu ermitteln.<br />
Automatische Messung einer einzelnen Geschwindigkeitsstufe durch Fahren der Lok<br />
auf einem Gleisabschnitt mit drei Dauerkontakten. Diese Messung ist auch nützlich, die<br />
aktuelle Maximalgeschwindigkeit der Lok zu ermitteln.<br />
Automatische Messung des gesamten Geschwindigkeitsprofils mit Momentkontakten<br />
Automatische Messung des gesamten Geschwindigkeitsprofils mit Dauerkontakten<br />
Sie können einzelne Werte des Geschwindigkeitsprofils durch manuelle Messung - analog<br />
zur Bedienung einer Stoppuhr – oder durch einmalige Fahrt über die Messstrecke<br />
ermitteln. TrainController bietet aber auch die Möglichkeit, einen oder alle Werte<br />
zwischen der Kriech- <strong>und</strong> der Höchstgeschwindigkeit automatisch zu ermitteln. Dazu<br />
richten Sie eine Messstrecke ein, an deren beiden Enden sich je ein Momentkontakt befindet<br />
oder die als Belegtabschnitt durch Dauerkontakte markiert wird. Zur Messung
!<br />
des Geschwindigkeitsprofils wird die Lok auf der Messstrecke automatisch hin- <strong>und</strong><br />
hergefahren. TrainController beginnt die Messung mit der eingestellten Kriechgeschwindigkeit.<br />
Jedes Mal wenn die Messstrecke in beiden Richtungen durchfahren wurde,<br />
wird die nächst höhere Geschwindigkeitsstufe gewählt. Dieser Vorgang wird solange<br />
wiederholt, bis die Höchstgeschwindigkeit der Lokomotive erreicht ist. Mit Hilfe der<br />
Kontaktmelder kann TrainController die Zeitpunkte feststellen, an denen die Lok in<br />
die Messstrecke ein- oder ausfährt.<br />
Vor der automatischen Vermessung des Geschwindigkeitsprofils muss die Kriechgeschwindigkeit<br />
eingestellt werden. Wird die Kriechgeschwindigkeit zu einem späteren<br />
Zeitpunkt, also nach Vermessung des Geschwindigkeitsprofils, verringert, so<br />
muss die Vermessung des Profils wiederholt werden.<br />
Die unterschiedlichen Methoden, automatische Messungen mit Momentkontakten oder<br />
Dauerkontakten durchzuführen, werden im Folgenden erläutert. Weitere Details zum<br />
Unterschied von Momentkontakten zu Dauerkontakten finden Sie in Abschnitt 5.8,<br />
„Einrichten von Meldern in einem Block“.<br />
Messung mit Momentkontakten<br />
Abbildung 76: Messung mit Momentkontakten<br />
Für die Messung mit Momentkontakten werden zwei Kontakte benötigt. Diese Kontakte<br />
werden mit zwei Kontaktmeldern verknüpft, die mit „Start“ <strong>und</strong> „Ziel“ bezeichnet<br />
werden. Die Länge der Messstrecke wird bestimmt durch den Abstand der beiden Momentkontakte.<br />
Um die Messung zu starten, setzen Sie die Lok links von Kontakt „Start“ auf die Schienen,<br />
mit Vorwärtsrichtung zur Messstrecke hin. Die Lok wird in Vorwärtsrichtung gestartet.<br />
Wenn sie den Kontakt „Start“ erreicht, beginnt die Messfahrt für die aktuelle<br />
Fahrstufe. Wenn die Lok den Kontakt „Ziel“ erreicht, endet die Messfahrt. Die Lok<br />
wird nun in einiger Entfernung von der Messstrecke angehalten <strong>und</strong> fährt nun zurück.<br />
Die Messfahrt wird sodann in umgekehrter Richtung durchgeführt, wobei diesmal Kontakt<br />
„Ziel“ den Beginn <strong>und</strong> Kontakt „Start“ das Ende der Messfahrt festlegt. Wenn<br />
123
!<br />
Kontakt „Start“ erreicht wird, wird die Lok angehalten <strong>und</strong> die nächste Messfahrt für<br />
eine höhere Fahrstufe gestartet.<br />
Die ganze Prozedur wird solange wiederholt, bis die gerade eingestellte Höchstgeschwindigkeit<br />
der Lok erreicht ist.<br />
Stellen Sie bitte sicher, dass beide Kontaktmelder jedes Mal ausgeschaltet sind,<br />
wenn die Lok zwischen zwei Messfahrten die Richtung ändert. Es gibt zusätzliche<br />
Optionen, mit denen der Auslauf bis zum Umkehrpunkt <strong>und</strong> die Pause zwischen<br />
zwei Messfahrten eingestellt werden kann. Falls einer der Melder bei Wechsel der<br />
Fahrtrichtung noch eingeschaltet sein sollte, erhöhen Sie den Wert für den Auslauf<br />
bzw. die Pause.<br />
124<br />
Messung mit Dauerkontakten<br />
Abbildung 77: Messung mit Dauerkontakten<br />
Für die Messung mit Dauerkontakten werden drei Sensoren benötigt. Diese Sensoren<br />
werden mit drei Kontaktmeldern verknüpft, die hier mit „Start“, „Mitte“ <strong>und</strong> „Ziel“ bezeichnet<br />
werden. Die Länge der Messstrecke wird bestimmt durch die Länge des zu<br />
Melder „Mitte“ gehörenden Abschnitts. Die Länge der Abschnitte „Start“ <strong>und</strong> „Ziel“<br />
spielen für die Messung keine Rolle.<br />
Um die Messung zu starten, setzen Sie die Lok links vom Abschnitt „Mitte“ auf die<br />
Schienen, mit Vorwärtsrichtung zur Messstrecke hin. Die Lok wird in Vorwärtsrichtung<br />
gestartet. Wenn sie den Abschnitt „Mitte“ erreicht, beginnt die Messfahrt für die aktuelle<br />
Fahrstufe. Wenn die Lok den Abschnitt „Ziel“ erreicht, endet die Messfahrt. Die Lok<br />
wird nun in einiger Entfernung von der Messstrecke angehalten <strong>und</strong> fährt nun rückwärts<br />
zurück. Die Messfahrt wird nun in umgekehrter Richtung durchgeführt, wobei diesmal<br />
Kontakt „Mitte“ den Beginn <strong>und</strong> Kontakt „Start“ das Ende der Messfahrt festlegt.<br />
Wenn Abschnitt „Start“ erreicht wird, wird die Lok angehalten <strong>und</strong> die Messfahrt für<br />
eine höhere Fahrstufe gestartet.<br />
Die ganze Prozedur wird solange wiederholt, bis die gerade eingestellte Höchstgeschwindigkeit<br />
der Lok erreicht ist.
!<br />
!<br />
Es darf keinen „toten Bereich“ zwischen den Abschnitten geben. Das heißt, die<br />
Abschnitte müssen lückenlos aneinander anschließen. Der Abschnitt „Mitte“ muss<br />
beginnen, wo die beiden anderen Abschnitte jeweils enden <strong>und</strong> umgekehrt.<br />
Stellen Sie bitte sicher, dass der Kontaktmelder „Mitte“ jedes Mal ausgeschaltet<br />
ist, wenn die Lok zwischen zwei Messfahrten die Richtung ändert. Es gibt zusätzliche<br />
Optionen, mit denen der Auslauf bis zum Umkehrpunkt <strong>und</strong> die Pause zwischen<br />
zwei Messfahrten eingestellt werden kann. Falls der Melder „Mitte“ bei<br />
Wechsel der Fahrtrichtung noch eingeschaltet sein sollte, erhöhen Sie den Wert<br />
für den Auslauf bzw. die Pause.<br />
Es spielt jedoch keine Rolle, ob der Melder, in dessen Abschnitt die Lok gerade wendet,<br />
beim Wenden der Lok noch eingeschaltet ist.<br />
Abbildung 78: Ermitteln des Geschwindigkeitsprofils mit Dauerkontakten<br />
Das Geschwindigkeitsprofil wird mit Hilfe grafischer Editoren angezeigt <strong>und</strong> kann hier<br />
auf Wunsch auch manuell geändert werden.<br />
125
Die Ermittlung des Geschwindigkeitsprofils ist besonders wichtig für Loks, die unter<br />
Kontrolle des Fahrdienstleiters (siehe Kapitel 5, „Der Visuelle Fahrdienstleiter“) fahren.<br />
Der Fahrdienstleiter verwendet zum Steuern der Loks vorbildbezogene Geschwindigkeiten.<br />
Dadurch fahren verschiedene Loks mit unterschiedlichem Fahrverhalten auf<br />
derselben Strecke gleich schnell – vorausgesetzt, Ihre jeweiligen Geschwindigkeitsprofile<br />
sind korrekt justiert.<br />
126<br />
Trimmen des Bremsausgleichs<br />
Zusätzlich zu den fünf Prozeduren zur Messung des Geschwindigkeitsprofils bietet<br />
TrainController zwei weitere Prozeduren zur Trimmung des Bremsausgleichs.<br />
Der Bremsausgleich ist ein Wert, der das Verhalten <strong>und</strong> die Trägheit einer Lok beim<br />
Abbremsen beschreibt. Dieser Wert wird u.a. dazu benutzt, um vom Fahrzeug-Decoder<br />
oder etwaigen Schwungmassen verursachte Bremsverzögerungen auszugleichen. Wenn<br />
diese Lok - beispielsweise auf Gr<strong>und</strong> der vom Decoder vorgenommenen Verzögerung -<br />
dazu neigt, vorgegebene Bremsrampen oder Haltewege zu überschreiten, erhöhen Sie<br />
den Wert für den Bremsausgleich. Die Vorbelegung ist 0, d.h. der Bremsausgleich ist<br />
ausgeschaltet. Bitte beachten Sie: diese Option ist nur wirksam in Verbindung mit verschobenen<br />
Brems-/Haltemarkierungen, Bremsrampen oder Virtuellen Kontakten <strong>und</strong><br />
wird nur verwendet, wenn Loks bei diesen Meldern abgebremst werden.<br />
Der Bremsausgleich kann nicht wirklich gemessen werden. Der optimale Wert muss<br />
durch Experimentieren herausgef<strong>und</strong>en werden. Nichtsdestotrotz bietet TrainController<br />
Unterstützung bei der Ermittlung des optimalen Werts. Dieser Wert kann mit Hilfe<br />
einer der folgenden Prozeduren ermittelt werden:<br />
Überprüfen des Bremsausgleichs durch Abbremsen eines Zuges von einer vorgegebenen<br />
Geschwindigkeit bis zum Halt. Der Bremsvorgang startet, wenn ein bestimmter<br />
Momentkontakt eingeschaltet wird.<br />
Überprüfen des Bremsausgleichs durch Abbremsen eines Zuges von einer vorgegebenen<br />
Geschwindigkeit bis zum Halt. Der Bremsvorgang startet, wenn ein bestimmter<br />
Dauerkontakt eingeschaltet wird.<br />
Die Prozedur kann mit denselben Meldern <strong>und</strong> derselben Messstrecke ausgeführt werden,<br />
die auch für die Messung des Geschwindigkeitsprofils verwendet wurde. Im Falle<br />
von Momentkontakten kann der Melder verwendet werden, der den Start der Messstrecke<br />
markiert (dort mit „Start“ bezeichnet). Im Falle von Dauerkontakten kann der Mel-
!<br />
!<br />
der verwendet werden, der die Messstrecke selbst markiert (dort mit „Mitte“ bezeichnet).<br />
Um den Testlauf zu starten, stellen Sie die Lok in einer gewissen Entfernung vom ausgewählten<br />
Melder („Start“ bzw. „Mitte“) auf das Gleis <strong>und</strong> wählen Sie mit dem blauen<br />
Geschwindigkeitsregler eine typische (Durchschnitts-)Geschwindigkeit, mit der die betreffende<br />
Lok in solche Blöcke einfährt, in denen sie häufiger anhält. Die Hälfte der<br />
Höchstgeschwindigkeit ist im Zweifel ein brauchbarer Wert. Im Feld Länge der Dialogbox<br />
geben Sie die durchschnittliche Bremsrampe dieser Blöcke an.<br />
Dann drücken Sie Start, um den Testlauf zu starten. TrainController beschleunigt<br />
jetzt die Lok auf die angegebene Geschwindigkeit <strong>und</strong> wenn der angegebene Rückmelder<br />
aktiviert wird, versucht das Programm, die Lok genau innerhalb der im Feld Länge<br />
angegebenen Entfernung abzubremsen <strong>und</strong> anzuhalten. Wenn die Lok angehalten ist,<br />
messen Sie die Entfernung zwischen dem Punkt, an dem sich die Lok jetzt befindet, <strong>und</strong><br />
dem Punkt, an dem der Melder ausgelöst wurde. Wenn diese Entfernung mit dem im<br />
Feld Länge angegebenen Wert übereinstimmt, so sind Sie fertig. Der Bremsausgleich<br />
passt.<br />
Ist die tatsächliche Entfernung kleiner als der vorgegebene Wert, so verringern Sie den<br />
Bremsausgleich; ist sie größer, erhöhen Sie ihn.<br />
Wiederholen Sie diese Testfahrt, bis der Bremsausgleich passt. Nachdem dies erledigt<br />
ist, wiederholen Sie die gesamte Prozedur für die andere Fahrtrichtung der Lok.<br />
Es ist wichtig, dass zunächst das komplette Geschwindigkeitsprofil der Lok vermessen<br />
wird, bevor der Bremsausgleich getrimmt wird.<br />
Der Kontaktpunkt der Lok sollte ebenfalls ermittelt <strong>und</strong> eingetragen werden,<br />
bevor der Bremsausgleich getrimmt wird.<br />
Trimmung der Maximalgeschwindigkeit im Decoder<br />
Die Maximalgeschwindigkeit im Decoder sollte so eingestellt sein, dass die gewünschte<br />
Höchstgeschwindigkeit der Lokomotive etwa mit der höchsten Fahrstufe erreicht wird.<br />
Wenn Ihr Decoder beispielsweise 28 Fahrstufen besitzt <strong>und</strong> die Höchstgeschwindigkeit<br />
der Lok 120 km/h betragen soll, so stellen Sie die Maximalgeschwindigkeit im Decoder<br />
so ein, dass die Lok bei Fahrstufe 28 etwa 120 km/h schnell fährt. Die richtige Einstellung<br />
der Maximalgeschwindigkeit kann mit Unterstützung von TrainController sehr<br />
komfortabel ausgeführt werden.<br />
127
Wenn der Fahrzeugdecoder gemäß dem NMRA-DCC-Standard programmiert werden<br />
kann, so kann TrainController die Decoder-CVs direkt verändern, die für die Fahreigenschaften<br />
der Lokomotive besonders wichtig sind. Dies kann zusammen mit der<br />
Geschwindigkeitsmessung der höchsten Fahrstufe zum komfortablen Trimmen der Maximalgeschwindigkeit<br />
im Decoder verwendet werden: führen Sie zunächst eine Geschwindigkeitsmessung<br />
der höchsten Fahrstufe aus. Am Ende der Messfahrt zeigt<br />
TrainController die gemessene Vorbildgeschwindigkeit an. Falls diese Geschwindigkeit<br />
nicht mit der gewünschten Höchstgeschwindigkeit der Lokomotive übereinstimmt,<br />
so ändern Sie den Wert der für die Maximalgeschwindigkeit zuständigen Decoder<br />
CV entsprechend. Dies kann direkt über die Dialogoberfläche von TrainController<br />
erfolgen. Dann wiederholen Sie die Geschwindigkeitsmessung der höchsten<br />
Fahrstufe <strong>und</strong> passen den Wert der CV abermals an, falls nötig. Wiederholen Sie diesen<br />
Vorgang, bis die gemessene Höchstgeschwindigkeit passt. Die gesamte Prozedur kann<br />
dabei sehr komfortabel über die Dialogoberfläche von TrainController ausgeführt<br />
werden.<br />
128<br />
Abbildung 79: Programmierung wichtiger Geschwindigkeitseinstellungen<br />
eines NMRA-DCC kompatiblen Decoders mit TrainController
!<br />
Wenn Ihr Decoder nicht zu NMRA DCC kompatibel ist oder wenn Sie auch andere Decoder<br />
CVs programmieren möchten, so kann dies komfortabel durch Starten von<br />
TrainProgrammer durchgeführt werden, einem speziellen Programm zur effizienten<br />
Programmierung von Decodern.<br />
Beachten Sie, dass eine Lizenz für TrainProgrammer vorausgesetzt wird, um<br />
Decoderwerte mit TrainController schreiben zu können.<br />
Auch wenn diese Prozedur aus inhaltlichen Gründen erst am Ende dieses Abschnitts<br />
beschrieben wurde, so muss die Trimmung der maximalen Decodergeschwindigkeit<br />
vor dem Einmessen des Geschwindigkeitsprofils erfolgen.<br />
Messen auf einem Rollenprüfstand<br />
In TrainController <strong>Gold</strong> gibt es außerdem die Möglichkeit, Messungen auf einem<br />
geeigneten Rollenprüfstand auszuführen. Hierdurch kann normalerweise der für die<br />
Messungen erhebliche Zeitaufwand erheblich reduziert werden. Hierfür wird ein Rollenprüfstand<br />
mit PC-Anschluss benötigt, mit dessen Hilfe es für den Computer möglich<br />
ist, die momentane Fahrzeuggeschwindigkeit abzulesen.<br />
Folgende Rollenprüfstände sind hierfür geeignet:<br />
• Rollenprüfstände der Fa. Zeller mit Anschluss an den PC mittels Speed-Cat<br />
Folgende Messmethoden stehen zur Verfügung:<br />
Automatische Messung einer einzelnen Geschwindigkeitsstufe durch Fahren der Lok<br />
auf dem Rollenprüfstand.<br />
Automatische Messung des gesamten Geschwindigkeitsprofils auf dem Rollenprüfstand.<br />
3.6 Licht, Dampf <strong>und</strong> Pfeife<br />
Für jede Lok können Sie beliebig viele Lokfunktionen (z.B. Licht, Klang, Rauch, usw.)<br />
einrichten. Jede Funktion kann dabei eine der im folgenden aufgeführten Aktionen ausführen:<br />
129
• Schalten einer in der Lok eingebauten Funktion über deren Lokdecoder<br />
• Abspielen einer Klangdatei<br />
• Ausführung einer Liste von Operationen<br />
Lokfunktionen können auf folgende Weise ausgeführt werden:<br />
• manuell mit den Funktionsschaltern im Lokführerstand<br />
• im Automatikbetrieb während einer Zugfahrt (siehe Abschnitt 5.11, „Zugfahrten“)<br />
• als Teil von Makros (siehe Abschnitt 14.7, „Makros“)<br />
Wenn Lokfunktionen von Makros oder in Zugfahrten aufgerufen werden, wird die einzelne<br />
Funktion durch ihren Namen <strong>und</strong> ihr Symbol (z.B. Licht, Rauch, etc.) eindeutig<br />
identifiziert. Wenn z.B. während einer Zugfahrt die Lokfunktion Pfeife ausgeführt werden<br />
soll, so geschieht dies nur, wenn diese Funktion Pfeife auch bei der betreffenden<br />
Lok eingerichtet wurde. Wenn dies nicht der Fall ist, geschieht nichts. Einige Funktionen<br />
sind mehrfach vorhanden (z.B. Geräusch 1, Geräusch 2, ...). Dies gibt Ihnen die<br />
Möglichkeit, verschiedene Funktionen mit ähnlicher Bedeutung einrichten zu können.<br />
Wenn beispielsweise während einer Zugfahrt die Funktion Geräusch 3 aufgerufen wird,<br />
ertönt nur dann ein Geräusch, wenn bei der betreffenden Lok die Funktion Geräusch 3<br />
eingerichtet wurde.<br />
Für jede Funktion können Sie außerdem einen Text für die Anzeige angeben. Dies ist<br />
beliebiger Text, der in einem kleinen Popup-Fenster angezeigt wird, wenn der Mauszeiger<br />
über einen Funktionsschalter im Lokführerstand bewegt wird. Dieser Text soll<br />
Ihnen helfen, zwischen Funktionen mit ähnlichen Symbolen (wie z.B. Licht 2, Licht 3 ,<br />
…) besser unterscheiden zu können.<br />
Die tatsächlich ausgeführte Aktion kann sich dabei von Lok zu Lok unterscheiden.<br />
Wenn z.B. für eine Diesellok als Geräusch 1 eine in das Lokmodell eingebaute Geräuschfunktion<br />
festgelegt wurde <strong>und</strong> für eine Dampflok das Abspielen einer Klangdatei<br />
mit einem für diese Dampflok typischen Geräusch, so wird, wenn die Funktion Geräusch<br />
1 im Automatikbetrieb abgerufen wird, für die Diesellok die eingebaute Geräuschfunktion<br />
eingeschaltet <strong>und</strong> für die Dampflok die angegebene Klangdatei abgespielt.<br />
Jede Lokfunktion, die einer in den Lokdecoder eingebauten Zusatzfunktion zugeordnet<br />
wird, kann wahlweise als Dauerfunktion (z.B. für Licht oder Dampf) oder als Momentfunktion<br />
(z.B. für Pfeife oder Kupplung) eingerichtet werden. Die Funktionsschalter im<br />
Lokführerstand verhalten sich dann entsprechend als Ein/Ausschalter oder Taster.<br />
130
Abbildung 80: Lokfunktionen festlegen<br />
Es ist außerdem möglich, versteckte Lokfunktionen anzulegen. Solche Funktionen sind<br />
nicht mit einem Schalter im Lokführerstand verknüpft, sondern ausschließlich für die<br />
automatische Ansteuerung durch Zugfahrten <strong>und</strong> Makros u.ä. vorgesehen. Sie belegen<br />
keinen Platz im Lokführerstand.<br />
Die Lokfunktionen-Bibliothek<br />
Die Namen <strong>und</strong> Symbole (z.B. „Licht“) der verfügbaren Funktionen sind in der Lokfunktionen-Bibliothek<br />
gespeichert. Bei der Zuweisung einer Funktion zu einer Lok<br />
werden Name <strong>und</strong> Symbol aus der Bibliothek ausgewählt. TrainController wird mit<br />
einer Standardbibliothek vordefinierter Funktionen <strong>und</strong> Symbole geliefert, Sie können<br />
aber auch neue Funktionen hinzufügen, eigene Symbole kreieren oder die Namen <strong>und</strong><br />
Symbole bestehender Funktionen an Ihre Bedürfnisse anpassen.<br />
Alle Funktionen werden eindeutig durch die in der Bibliothek gespeicherten Namen<br />
<strong>und</strong> Symbole identifiziert. Wenn Lokfunktionen von Makros oder in Zugfahrten aufgerufen<br />
werden, wird die einzelne Funktion durch ihren Namen <strong>und</strong> ihr Symbol (z.B.<br />
Licht, Rauch, etc.) bestimmt. Mit der Bibliothek ist es allerdings möglich, verschiedene<br />
131
Aktionen unter „derselben“ Funktion für verschiedene Loks festzulegen. Auf diese<br />
Weise können unterschiedliche Loks individuell auf die Steuerung durch gemeinsame<br />
Zugfahrten oder Makros reagieren.<br />
132<br />
Abbildung 81: Lokfunktionen-Bibliothek<br />
Es ist auch möglich, den Namen <strong>und</strong> das Symbol einer in der Bibliothek gespeicherten<br />
<strong>und</strong> bereits verwendeten Funktion nachträglich zu ändern. In diesem Fall werden alle<br />
Bezüge zu dieser Funktion in betroffenen Loks, Zugfahrten oder Makros, usw. entsprechend<br />
aktualisiert.
B<br />
!<br />
!<br />
!<br />
3.7 Übergabe der Steuerung zwischen PC <strong>und</strong> Digitalsystem<br />
Anfänglich ist die Kontrolle über eine Lok dem Computer zugeordnet. Das bedeutet,<br />
dass die <strong>Software</strong> davon ausgeht, dass sie volle Kontrolle über die Lok hat.<br />
Mit bestimmten Menübefehlen <strong>und</strong> für bestimmte Digitalsysteme ist es möglich, die<br />
Kontrolle über eine Lok vom Computer an das Digitalsystem zu übergeben <strong>und</strong> umgekehrt.<br />
Bei einigen Digitalsystemen sind diese Menübefehle gesperrt. Bei diesen Systemen<br />
erfolgt die Übergabe automatisch <strong>und</strong> ohne, dass ein Eingriff des Anwenders erforderlich<br />
ist (siehe unten).<br />
Wird die Kontrolle vom Computer an das Digitalsystem übergeben, dann wird – falls<br />
nötig – die Steuerung der betreffenden digitalen Lokadresse einem Handregler des Digitalsystems<br />
zugeordnet. Zusätzlich – falls das Digitalsystem entsprechende Informationen<br />
liefern kann - beginnt TrainController damit, die Lok zu überwachen. Die<br />
<strong>Software</strong> wertet sämtliche Änderungen der Geschwindigkeit <strong>und</strong> des Zustandes von<br />
Lokfunktionen aus <strong>und</strong> zeigt diese Änderungen im Lokführerstand an.<br />
Für eine ordnungsgemäß funktionierende Zugverfolgung (siehe Abschnitt 5.5,<br />
„Zugerkennung <strong>und</strong> Zugverfolgung“) ist es wichtig, dass die <strong>Software</strong> Kenntnis<br />
davon hat, in welcher Richtung <strong>und</strong> mit welcher Geschwindigkeit eine Lok unterwegs<br />
ist. Wenn Sie eine Lok manuell mit dem Handregler des Digitalsystems unter<br />
gleichzeitiger Zugverfolgung fahren möchten, so ist es daher notwendig, zuvor die<br />
Kontrolle über die Lok an das Digitalsystem zu übergeben, es sei denn, Sie verwenden<br />
ein Digitalsystem, bei dem die Übergabe automatisch durchgeführt wird<br />
(siehe unten).<br />
Wenn eine automatische Zugfahrt im Fahrdienstleiter (siehe 5.11, „Zugfahrten“) mit einer<br />
Lok gestartet wird, welche gerade unter Kontrolle des Digitalsystems steht, so wird<br />
die Kontrolle für die Dauer der Zugfahrt an den Computer übergeben. Nach Beendigung<br />
wird die Kontrolle über die Lok wieder an das Digitalsystem zurückgegeben. Diese<br />
Übergaben werden von der <strong>Software</strong> bei Bedarf selbsttätig ausgeführt.<br />
Die Übergabe der Kontrolle einer Lok an den Computer ist nötig, wenn Sie die<br />
Lok manuell mit dem Lokführerstand steuern möchten.<br />
Die Übergabe der Kontrolle einer Lok erfolgt bei den unten aufgelisteten Digitalsystemen<br />
automatisch. Für diese Systeme ist hierfür kein manueller Eingriff erforderlich<br />
(ohne Anspruch auf Vollständigkeit):<br />
• ESU ECoS, Märklin Central Station, Uhlenbrock Intellibox, Fleischmann Twin<br />
Center, Tams, ROCO multiMaus, MÜT, Rautenhaus, Hornby<br />
133
• Bei Digitrax ist ebenfalls keine Übergabe der Kontrolle erforderlich. Die Menübefehle<br />
können hier aber genutzt werden, um Slots zu reservieren bzw. freizugeben.<br />
134
B<br />
4 Kontaktmelder<br />
Wenn Ihr Digitalsystem in der Lage ist, auch Meldungen von Gleiskontakten,<br />
Reedkontakten, Lichtschranken, Gleisbesetztmelder oder sonstigen Rückmeldekontakten<br />
an den Computer zu übertragen, so können Sie auch sogenannte Kontaktmelder im<br />
Programm erzeugen. Damit ist es Ihnen möglich, die Zustände der zugehörigen Rückmeldekontakte<br />
auf dem Bildschirm zu beobachten.<br />
Kontaktmelder dienen in TrainController den verschiedensten Einsatzzwecken.<br />
Dies sind u.a.:<br />
• Belegtmeldung in Blöcken zur Verfolgung <strong>und</strong> Steuerung von Zügen (siehe Kapitel<br />
5, „Der Visuelle Fahrdienstleiter I“)<br />
• Belegtmeldung von Weichenstraßen (siehe Seite 312)<br />
• Auslösen von Aktionen durch vorbeifahrende Züge (siehe Abschnitt 14.4,<br />
„Operationen“)<br />
• Individuelle <strong>und</strong> von Weichenstraßen unabhängige Ausleuchtung von Gleisabschnitten<br />
in Stellwerken (siehe Abschnitt 2.8, „Ausleuchtung belegter Gleisabschnitte“)<br />
Wenn Ihr Digitalsystem nicht in der Lage ist, die Meldungen von Rückmeldekontakten<br />
an den Computer zu übertragen, so können Sie mit TrainController ein zweites Digitalsystem,<br />
das hierzu in der Lage ist, parallel zu Ihrem bisher verwendeten Digitalsystem<br />
betreiben. Zu diesem Zweck müssen Sie sich nicht unbedingt ein weiteres kostspieliges,<br />
komplettes System anschaffen. TrainController unterstützt auch den Anschluss<br />
von Systemen, die für den Anschluss von Rückmeldekontakten spezialisiert<br />
sind <strong>und</strong> dadurch deutlich preiswerter in der Anschaffung sind. Näheres zum gleichzeitigen<br />
Betrieb mehrerer Digitalsysteme ist im Abschnitt 18.2, „Anschluss mehrerer Digitalsysteme“,<br />
beschrieben.<br />
Rückmeldekontakte werden nach Momentkontakten <strong>und</strong> Dauerkontakten unterschieden.<br />
In TrainController wird dasselbe Gleisbildsymbol für beide Arten von Meldern<br />
verwendet. Der Unterschied zwischen diesen beiden Typen spielt keine große Rolle, solange<br />
Züge nicht unter Kontrolle des Fahrdienstleiters gesteuert werden (siehe Abschnitt<br />
5, „Der Visuelle Fahrdienstleiter“). Weitere Details zu den unterschiedlichen Arten<br />
von Meldern <strong>und</strong> Ihrer Verwendung finden Sie in Abschnitt 5.8, „Einrichten von<br />
Meldern in einem Block“.<br />
135
136<br />
Momentkontakte vs. Dauerkontakte<br />
Momentkontakte werden nur für einen kurzen Moment eingeschaltet, wenn der Zug eine<br />
bestimmte Stelle auf der Modellbahn passiert. Sie werden sofort wieder ausgeschaltet,<br />
wenn der Zug weiterfährt. In Abbildung 82 bis Abbildung 84 ist ein Momentkontakt<br />
abgebildet, der durch einen vorbeifahrenden Zug ausgelöst wird. Momentkontakte<br />
zeigen an, dass ein Zug gerade an einer bestimmten Stelle vorbeifährt. Dauerkontakte<br />
werden eingeschaltet, wenn ein Zug in einen bestimmten Schienenabschnitt einfährt.<br />
Sie bleiben eingeschaltet, bis der Zug den Abschnitt verlassen hat. Dauerkontakte zeigen<br />
an, dass ein Zug sich in einem bestimmten Gleisabschnitt befindet. In Abbildung 85<br />
bis Abbildung 88 wird ein Dauerkontakt dargestellt, der durch einen vorbeifahrenden<br />
Zug ein- <strong>und</strong> ausgeschaltet wird. Dauerkontakte können anzeigen, dass sich ein Zug in<br />
einem Gleisabschnitt befindet, auch wenn der Zug sich nicht bewegt Momentkontakte<br />
werden dagegen normalerweise nur von fahrenden Zügen ausgelöst. Momentkontakte<br />
gibt es als mechanische Gleiskontakte, Reed-Kontakte oder optische Sensoren. Dauerkontakte<br />
arbeiten meistens mit Stromfühlung in abgetrennten Gleisabschnitten.<br />
Anders als andere Programme zur Modellbahnsteuerung, die nur mit Dauerkontakten<br />
funktionieren, kann TrainController Züge auch automatisch nur mit Momentkontakten<br />
steuern. Dauerkontakte sind aber etwas sicherer in der Handhabung, da bei Momentkontakten<br />
zusätzliche Maßnahmen gegen die verfrühte Freigabe von Blöcken <strong>und</strong><br />
Weichenstraßen getroffen werden müssen.<br />
Die folgenden Abbildungen zeigen einen Momentkontakt in den verschiedenen Phasen<br />
eines vorbeifahrenden Zuges. Die Position des Momentkontaktes wird durch eine kurze<br />
senkrechte Linie markiert. Diese Linie wird leuchtend rot gezeichnet, wenn der Kontakt<br />
eingeschaltet ist.<br />
Abbildung 82: Zug nähert sich einem Momentkontakt - der Kontakt ist ausgeschaltet
Abbildung 83: Zug erreicht den Momentkontakt – der Kontakt wird ausgelöst<br />
Abbildung 84: Zug verlässt den Momentkontakt – der Kontakt wird ausgeschaltet<br />
Die folgenden Abbildungen zeigen das Verhalten eines Dauerkontakts in den verschiedenen<br />
Stadien während ein Zug vorbeifährt. Der Gleisabschnitt, der durch den Dauerkontakt<br />
überwacht wird, ist mit einer horizontalen Linie markiert. Diese wird leuchtend<br />
rot gezeichnet, wenn der Kontakt eingeschaltet ist.<br />
Abbildung 85: Zug nähert sich einem Dauerkontakt – der Kontakt ist ausgeschaltet<br />
137
138<br />
Abbildung 86: Zug befindet sich innerhalb des überwachten Abschnittes – der Kontakt ist<br />
eingeschaltet<br />
Abbildung 87: Zug befindet sich immer noch im überwachten Abschnitt<br />
Abbildung 88: Zug hat den Abschnitt verlassen – der Kontakt ist ausgeschaltet<br />
Es gibt einen wesentlichen Unterschied zwischen Momentkontakten <strong>und</strong> Dauerkontakten,<br />
an den Sie denken müssen: nämlich die Punkte, an denen die Melder eingeschaltet<br />
werden. Ein Momentkontakt wird eingeschaltet, wenn ein Zug einen bestimmten Punkt<br />
auf der Anlage erreicht. Dieser Punkt ist weitgehend unabhängig von der momentanen<br />
Fahrtrichtung des Zuges. Auf diese Weise repräsentiert ein Momentkontakt einen einzelnen<br />
überwachten Punkt auf der Modellbahn. Ein Dauerkontakt wird eingeschaltet,<br />
wenn ein Zug eine der Grenzen des überwachten Gleisabschnittes erreicht. Welche dies<br />
ist, hängt von der momentanen Fahrtrichtung des Zuges ab. Auf diese Weise repräsentiert<br />
ein Dauerkontakt immer mindestens zwei überwachte Punkte auf der Modellbahn.
!<br />
Es hängt von der Fahrtrichtung des vorbeifahrenden Zuges ab, an welchem dieser<br />
Punkte der Zug den Dauerkontakt auslöst.<br />
Obwohl die <strong>Software</strong> problemlos mit beiden Arten von Kontakten, Moment- <strong>und</strong> Dauerkontakten,<br />
verwendet werden kann, sollten Sie sicherstellen, dass jedes<br />
Meldersymbol, das zu einem bestimmten Melder gehört, bei Überfahrt eines Zuges nur<br />
ein einziges Mal ausgelöst wird, auch wenn der physikalische Melder während der<br />
Überfahrt mehrmals ein- <strong>und</strong> ausschaltet. Meldersymbole, die zweimal oder öfter durch<br />
denselben vorbeifahrenden Zug ausgelöst werden (“Flackern”), können die <strong>Software</strong> irreführen<br />
<strong>und</strong> zu unerwarteten Reaktionen der Züge führen. Dies gilt ganz speziell für<br />
Züge unter automatischer Kontrolle durch den Computer. Verwenden Sie den Memory<br />
betroffener Meldersymbole, um diese Melder am Flackern zu hindern (siehe Abschnitt<br />
14.2, „Memory von Meldern“). Jedes Meldersymbol sollte während der Überfahrt<br />
durch einen automatisch vom Computer gesteuerten Zug nur einmal durch diesen<br />
vorbeifahrenden Zug ausgelöst werden.<br />
139
B<br />
140<br />
5 Der Visuelle Fahrdienstleiter I<br />
5.1 Einführung<br />
Eine einzelne Bedienperson kann normalerweise nicht mehr als ein oder zwei Stellwerke<br />
<strong>und</strong> ein bis zwei Züge gleichzeitig überwachen <strong>und</strong> steuern. Wenn viele Stellwerke<br />
oder eine höhere Anzahl von Zügen gleichzeitig gesteuert werden sollen, werden entweder<br />
weitere Bedienpersonen benötigt oder ein Computer, auf dem TrainController<br />
läuft. Die <strong>Software</strong> enthält eine spezielle Komponente, den Visuellen Fahrdienstleiter,<br />
der die Rolle zusätzlicher Bedienpersonen übernehmen kann.<br />
Mit Hilfe des Visuellen Fahrdienstleiters (oder kurz: Fahrdienstleiter) können Sie den<br />
Betrieb auf der gesamten Anlage überwachen <strong>und</strong> teil- oder vollautomatisch gesteuerte<br />
Zugfahrten durchführen. Dadurch können auch von einer einzigen Person Betriebssituationen<br />
kontrolliert werden, wie sie auf größeren Vereins- oder Ausstellungsanlagen angetroffen<br />
werden.<br />
Wie eine Bedienperson muss auch der Visuelle Fahrdienstleiter die Streckenverläufe<br />
auf Ihrer Modellbahn kennen. Diese Streckenverläufe werden in einem Diagramm dargestellt,<br />
das Blöcke, Weichenstraßen <strong>und</strong> die dazwischenliegenden Gleisverbindungen<br />
enthält. Dieses Diagramm wird Blockplan der Anlage genannt. Der Blockplan bietet einen<br />
groben Überblick über die Streckenverläufe der gesamten Anlage, enthält aber keine<br />
Details wie einzelne Weichen, Signale, usw.<br />
Zugfahrten werden mit Hilfe eines Systems von Blöcken überwacht. Dieses Blocksystem<br />
verhindert Zugkollisionen <strong>und</strong> ermöglicht die Verfolgung von Zugpositionen ohne<br />
die Installation spezieller Elektronik auf der Eisenbahn. Zur Einrichtung des Blocksystems<br />
wird die Eisenbahn gedanklich in Blöcke aufgeteilt. Das bedeutet, Sie sehen Blöcke<br />
überall dort vor, wo steuernd in das Verhalten von Lokomotiven eingegriffen werden<br />
soll - z.B. vor Signalen - oder wo Zugpositionen überwacht werden sollen - z.B.<br />
Abstellgleise in Schattenbahnhöfen. Blöcke werden durch entsprechende Einträge in<br />
TrainController erzeugt.<br />
Normalerweise bildet jedes Gleis in einem Bahnhof oder Schattenbahnhof, jedes Abstellgleis<br />
<strong>und</strong> jeder entsprechend lange Abschnitt auf einer Verbindungsstrecke zwischen<br />
zwei Bahnhöfen einen Block.
Blöcke stehen in Beziehung mit Moment- oder Dauerkontakten, die auf der Anlage<br />
montiert sind. Gr<strong>und</strong>sätzlich können zwar auch Momentkontakte für die Steuerung mit<br />
TrainController verwendet werden, der Einsatz von Dauerkontakten bietet aber in<br />
bestimmten Situationen mehr Betriebssicherheit. Die Aufteilung der Anlage in Blöcke<br />
<strong>und</strong> der Einsatz von Kontakten bedeutet jedoch nicht, dass diese Blöcke elektrisch voneinander<br />
isoliert sind. TrainController benötigt keine Trennstellen oder stromlose<br />
Halteabschnitte. Es hängt nur von der Ausführung der Dauer- oder Momentkontakte ab,<br />
ob Trennstellen vorgesehen werden müssen oder nicht.<br />
Blöcke <strong>und</strong> Weichenstraßen werden grafisch im Blockplan angeordnet, um zu beschreiben,<br />
auf welchen Wegen Züge fahren können. Zugfahrten beschreiben, wie diese Fahrten<br />
ausgeführt werden sollen. Dies umfasst die Festlegung von Start- <strong>und</strong> Zielblöcken,<br />
Wartezeiten, Geschwindigkeitsbeschränkungen, das Pfeifen an Bahnübergängen u.v.m.<br />
AutoTrain ist ein weiteres hervorstechendes Merkmal von TrainController. Es<br />
ermöglicht Züge jederzeit automatisch fahren zu lassen, ohne zuvor einen Ablauf in<br />
Form einer Zugfahrt festlegen zu müssen. Sie „programmieren spielend“, während des<br />
laufenden Betriebes!<br />
Züge können von Ihnen selbst gesteuert werden, wobei Sie wie ein Lokführer für die<br />
Steuerung der Geschwindigkeit <strong>und</strong> die Beachtung der Blocksignale verantwortlich<br />
sind. Dabei werden diese Blocksignale je nach Betriebssituation vom Fahrdienstleiter<br />
gesetzt. Züge können aber auch unter voller Kontrolle des Fahrdienstleiters laufen, der<br />
dann die Steuerung der Geschwindigkeit entsprechend der angezeigten Blocksignale<br />
übernimmt.<br />
Zugfahrten können auch für Rangierfahrten vorgesehen werden.<br />
Der Fahrdienstleiter bietet zudem die Möglichkeit, den Modellbahnbetrieb auf Basis<br />
eines Fahrplanes ablaufen zu lassen. Dabei werden, wie beim Vorbild, Zugfahrten anhand<br />
einer Zeitplanes ausgeführt, soweit die Betriebsverhältnisse es zulassen.<br />
Wer nicht nur nach Fahrplan fahren möchte, kann die Zugfahrten für Pendelzüge, zufallsgesteuert<br />
oder als zyklisch zu wiederholende Fahrten festlegen.<br />
Damit haben Sie alle Möglichkeiten, für einen abwechslungsreichen Betrieb auf Ihrer<br />
Anlage zu sorgen.<br />
Der Aufbau einer teil- oder vollautomatischen Modellbahnsteuerung mit dem Fahrdienstleiter<br />
läuft in folgenden Schritten ab:<br />
• Einteilung der Modellbahnanlage in Blöcke <strong>und</strong> Einrichtung dieser Blöcke<br />
141
• Arrangieren von Blöcken <strong>und</strong> Weichenstraßen zwischen Blöcken in einer grafischen<br />
Darstellung des Blocksystems Ihrer Anlage (Blockplan)<br />
• Festlegung von Zugfahrten <strong>und</strong> auf Wunsch Erzeugung von Fahrplänen<br />
Diese Schritte werden in den folgenden Abschnitten näher erläutert <strong>und</strong> erfolgt anhand<br />
der unten abgebildeten Beispielanlage:<br />
142<br />
Abbildung 89: Beispielanlage<br />
Die Anlage hat zwei Bahnhöfe. Einen Durchgangsbahnhof „Südstadt“ auf der linken<br />
Seite der obigen Abbildung <strong>und</strong> den Endbahnhof „Norddorf“ einer Nebenbahn. Weiterhin<br />
gibt es einen Schattenbahnhof, der durch einen Berg verdeckt ist.<br />
Dies kann am folgenden Gleisplan der Anlage noch besser verdeutlicht werden:
Abbildung 90: Gleisplan der Beispielanlage<br />
Die Hauptstrecke, d.h. die kreisförmige Ringstrecke, die „Schattenbahnhof“ mit „Südstadt“<br />
verbindet, soll automatisch unter Kontrolle des „Visuellen Fahrdienstleiters“ gesteuert<br />
werden. Die Nebenstrecke von „Südstadt“ nach „Norddorf“ wird im Handbetrieb<br />
gesteuert.<br />
Die Teile der Anlage, die durch Landschaft verdeckt <strong>und</strong> damit unsichtbar sind, wurden<br />
in hellerer Farbe gezeichnet.<br />
Zunächst wird ein Gleisbildstellwerk der obigen Anlage erstellt. Dieses ist im Folgenden<br />
abgebildet:<br />
143
B<br />
144<br />
Abbildung 91: Gleisbildstellwerk der Beispielanlage<br />
Die weiteren Schritte, um die Steuerung für eine solche Anlage mit dem Visuellen<br />
Fahrdienstleiter einzurichten, werden in den folgenden Abschnitten erläutert.<br />
5.2 Blöcke <strong>und</strong> Weichenstraßen<br />
Blöcke auf der Anlage<br />
Der Fahrdienstleiter steuert den Zugverkehr auf der Basis eines Blocksystems. Zu diesem<br />
Zweck wird die Modellbahnanlage gedanklich in Blöcke aufgeteilt. Überall dort,<br />
wo Loks oder Züge kontrolliert, angehalten, abgestellt oder überwacht werden sollen,<br />
wird ein Block vorgesehen.<br />
Typische Beispiele für Blöcke sind<br />
• Bahnhofsgleise<br />
• Abstellgleise<br />
• Blockabschnitte auf freier Strecke zwischen zwei Bahnhöfen
In den meisten Fällen enthalten Blöcke lediglich einen einfachen Gleisabschnitt ohne<br />
Weichen. Blöcke werden oft begrenzt durch Weichen auf beiden Seiten oder durch eine<br />
Weiche <strong>und</strong> einen Prellbock. Die Grenzen von Blockabschnitten auf freier Strecke werden<br />
oftmals durch Signale markiert.<br />
Gr<strong>und</strong>sätze für die Einrichtung von Blöcken:<br />
• Blöcke können für jeden beliebigen Teil der Anlage eingerichtet werden.<br />
• Blöcke werden häufig von Weichen begrenzt, ohne dass die Weichen selbst zu den<br />
Blöcken gehören.<br />
• Blöcke sollten lang genug sein, um haltende Züge vollständig aufnehmen zu können.<br />
• Für jeden Streckenabschnitt, auf dem eine Lok oder ein Zug durch den Fahrdienstleiter<br />
angehalten oder abgestellt werden soll - beispielsweise einzelne Bahnhofs-<br />
<strong>und</strong> Schattenbahnhofsgleise oder Bereiche vor Signalen - ist ein eigener Block vorzusehen.<br />
Das bedeutet, um zwei verschiedene Loks oder Züge an verschiedenen Orten<br />
Ihrer Anlage gleichzeitig mit dem Fahrdienstleiter steuern oder anhalten zu<br />
können, müssen beide Orte in verschiedenen Blöcken liegen.<br />
• Je mehr Blöcke verfügbar sind, um so mehr Loks <strong>und</strong> Züge können gleichzeitig unter<br />
Kontrolle des Fahrdienstleiters fahren.<br />
• Blöcke werden für Züge reserviert. Jeder Block kann nur für höchstens einen Zug<br />
gleichzeitig reserviert sein. Ein Zug, der unter Kontrolle des Visuellen Fahrdienstleiters<br />
fährt, darf nur in Blöcke einfahren, die auch für ihn reserviert sind.<br />
• Sie müssen Blöcke nur für die Abschnitte der Anlage vorsehen, die unter Kontrolle<br />
des Fahrdienstleiters stehen sollen. Die Anlagenteile, für die keine Blöcke vorgesehen<br />
sind, sind für den Fahrdienstleiter unsichtbar. Auf diese Weise können Sie die<br />
Paradestrecke <strong>und</strong> einen daran angeschlossenen Schattenbahnhof für automatische<br />
Zugfahrten unter die Kontrolle des Fahrdienstleiters stellen <strong>und</strong> gleichzeitig den<br />
Betrieb auf der Nebenstrecke oder dem Rangierbahnhof ohne die Einrichtung von<br />
Blöcken selbst steuern.<br />
145
Entsprechend dieser Gr<strong>und</strong>sätze könnte eine sinnvolle Blockeinteilung der Beispielanlage<br />
folgendermaßen aussehen:<br />
146<br />
Abbildung 92: Blockeinteilung der Beispielanlage<br />
Jeder blau gezeichnete Schienenabschnitt bildet einen Block. Die Blöcke auf der Hauptstrecke<br />
zwischen „Schattenbahnhof“ <strong>und</strong> „Südstadt“ könnten in weitere Blöcke aufgeteilt<br />
werden, falls jeder der entstehenden Blöcke lang genug ist, den längsten Zug aufzunehmen.<br />
Das ist dann nützlich, wenn Sie mehrere Züge gleichzeitig auf den Verbindungsstrecken<br />
fahren lassen möchten (Erhöhung der Zugfolge).<br />
Blockpläne<br />
Wie eine Bedienperson muss auch der Visuelle Fahrdienstleiter die Streckenverläufe<br />
auf Ihrer Modellbahn kennen. Diese Streckenverläufe werden dargestellt in einem oder<br />
mehreren Diagrammen, die Blöcke <strong>und</strong> die dazwischenliegenden Weichenstraßen enthalten.<br />
Diese Diagramme werden Blockpläne genannt. Der Blockplan bietet einen groben<br />
Überblick über die Streckenverläufe der gesamten Anlage, enthält jedoch keine Details<br />
wie einzelne Weichen, Signale, usw.<br />
Blockpläne werden in separaten Fenstern angezeigt.<br />
Normalerweise gibt es für jedes Stellwerk, das Sie für Ihre Anlage erzeugen <strong>und</strong> das<br />
Blöcke enthält, einen dazugehörigen Blockplan. Diese Blockpläne werden normalerweise<br />
automatisch vom Programm berechnet. TrainController verwendet dazu den<br />
Gleisplan im jeweiligen Stellwerk <strong>und</strong> die Informationen über die darin enthaltenen
Blöcke. Zu diesem Zweck ist es notwendig, die Lage der Blöcke in diesem Gleisplan zu<br />
markieren. Dies wird mit Hilfe sogenannter Blocksymbole gemacht.<br />
Abbildung 93: Stellwerk mit Blöcken<br />
Durch Erzeugung eines Stellwerks, Zeichnen des Gleisbilds <strong>und</strong> Einfügen von Blocksymbolen<br />
an den entsprechenden Stellen des Gleisbilds wird TrainController veranlasst,<br />
automatisch einen Blockplan für dieses Stellwerk zu zeichnen. Alle verbindenden<br />
Weichenstraßen inklusive sämtlicher enthaltenen Weichen werden ebenfalls automatisch<br />
ermittelt. Spezielle Eingriffe durch den Bediener sind hierfür nicht notwendig.<br />
147
148<br />
Abbildung 94: Blockplan im Fahrdienstleiter<br />
Blöcke werden auf dem Bildschirm mit rechteckigen Kästchen dargestellt. Die Blöcke<br />
sind miteinander durch Weichenstraßen verb<strong>und</strong>en, die an den Schmalseiten der Blöcke<br />
ansetzen. Diese Weichenstraßen werden durch Linien dargestellt.<br />
Bitte beachten Sie, dass der Blockplan nur den für die Steuerung nötigen Überblick bietet,<br />
aber kein exakter Gleisplan ist. Die tatsächliche Gleisverbindung zwischen „Hauptstrecke<br />
Ost“ <strong>und</strong> „Schattenbahnhof 2“ beispielsweise enthält zwei Weichen. Diese<br />
Weichen werden im Blockplan nicht als eigenständige Objekte dargestellt. Stattdessen<br />
wird lediglich eine Verbindungslinie zwischen den beiden Blöcken gezeichnet um darzustellen,<br />
dass es eine Gleisverbindung zwischen den beiden Blöcken gibt.<br />
Damit der Blockplan korrekt berechnet wird, beachten Sie bitte die folgenden Punkte:<br />
• Erfassen Sie das komplette Gleisbild Ihrer Anlage lückenlos mit allen Weichen <strong>und</strong><br />
Kreuzungen im Stellwerk.<br />
• Erzeugen Sie Blocksymbole für jeden Block Ihrer Anlage, ordnen Sie diese entsprechend<br />
ihrer Lage auf der tatsächlichen Anlage an <strong>und</strong> drehen Sie die Blocksymbole<br />
in senkrechte Lage, falls erforderlich.<br />
• Stellen Sie sicher, dass die Blöcke lückenlos durch Gleissymbole miteinander verb<strong>und</strong>en<br />
sind.
B<br />
Für spezielle Zwecke ist es möglich, in TrainController <strong>Gold</strong> Blocksymbole auf diagonalen<br />
Gleiselementen zu platzieren. Aus technischen Gründen wird die Ausdehnung<br />
solcher Blöcke automatisch auf eine Stellwerkszelle begrenzt. Anschließende Gleisbildelemente,<br />
die solche Miniblöcke mit benachbarten Blöcken verbinden, müssen korrekt<br />
an gegenüberliegenden Ecken der Miniblöcke anschließen, da sonst der Blockplan nicht<br />
korrekt berechnet werden kann.<br />
Bei der Arbeit mit TrainController haben Sie möglicherweise den Eindruck, dass<br />
Stellwerke <strong>und</strong> die dazugehörenden Blockpläne scheinbar denselben Inhalt anzeigen.<br />
Dies ist aber nur scheinbar der Fall. Stellwerke enthalten Details der Anlage, d.h. einzelne<br />
Gleisbildsymbole, Symbole für jede einzelne Weiche <strong>und</strong> zusätzliche Symbole für<br />
Signale, Taster, Schalter usw. Stellwerke sind ein wesentliches Hilfsmittel zur Bedienung<br />
der Steuerung <strong>und</strong> für manuelle Eingriffe während des Betriebs. Im Gegensatz dazu<br />
zeigen Blockpläne die Weichenstraßen zwischen Blöcken an anstatt einzelner Gleisoder<br />
Weichensymbole <strong>und</strong> keine zusätzlichen Funktionssymbole wie Signale oder Taster.<br />
Blockpläne dienen in erster Linie dazu, Blöcke <strong>und</strong> Weichenstraßen zu verwalten<br />
<strong>und</strong> die Fahrtstrecken für Züge (Zugfahrten) auf der Basis von Blöcken <strong>und</strong> Weichenstraßen<br />
festzulegen <strong>und</strong> zu verwalten. Sie können auch zur Überwachung des Betriebs<br />
verwendet werden, werden häufig aber nicht für manuelle Eingriffe benutzt. In vielen<br />
Fällen werden Sie die Blockpläne nur im Editiermodus verwenden, um Zugfahrten festzulegen.<br />
In TrainController <strong>Silver</strong> gibt es nur einen einzigen Blockplan, selbst wenn mehrere<br />
Stellwerke existieren. Die automatische Blockplanberechnung funktioniert hier nur<br />
für ein entsprechend ausgewähltes Stellwerk.<br />
In TrainController <strong>Gold</strong> kann mit beliebig vielen Stellwerken <strong>und</strong> dazugehörigen<br />
berechneten Blockplänen gearbeitet werden.<br />
Obwohl Blockpläne normalerweise automatisch berechnet werden, kann es in seltenen<br />
Ausnahmefällen notwendig sein, einen Teil der Anlage in das Blocksystem des Fahrdienstleiters<br />
zu integrieren, der sich nicht oder nur ungünstig in einem Stellwerk darstellen<br />
lässt (z.B. bei Einsatz eines Loklifts). Zu diesem Zweck ist es möglich, manuell<br />
gezeichnete, selbsterstellte Blockpläne zu erzeugen.<br />
Weichenstraßen zwischen Blöcken<br />
Um Züge von Block zu Block fahren lassen zu können, müssen die Blöcke grafisch<br />
miteinander verb<strong>und</strong>en werden. Dies wird mit Hilfe von Weichenstraßen gemacht. In<br />
den Blockgrafiken werden diese durch Linien dargestellt, die jeweils einen Block mit<br />
einem Nachbarblock verbinden.<br />
149
Jeder Block hat zwei Ein-/Ausfahrten an jeweils gegenüberliegenden Seiten. Wenn ein<br />
Block horizontal durchfahren wird, liegen diese Ein-/Ausfahrten an der linken <strong>und</strong><br />
rechten Seite des Blockes. Wenn ein Block vertikal durchfahren wird, liegen die Ein-<br />
/Ausfahrten oben <strong>und</strong> unten. Jede Weichenstraße zwischen zwei Blöcken beginnt an einer<br />
Ausfahrt eines Blockes <strong>und</strong> endet an einer Einfahrt eines benachbarten Blockes.<br />
Die folgende Abbildung erklärt die einzelnen Begriffe nochmals:<br />
150<br />
Abbildung 95: Blöcke <strong>und</strong> Weichenstraße<br />
In der obigen Darstellung gibt es zwischen den Blöcken „Südstadt 1“ <strong>und</strong> „Hauptstrecke<br />
Ost“ eine Weichenstraße.<br />
Die notwendigen Weichenstraßen werden automatisch entsprechend der zwischen den<br />
Blöcken im Stellwerk bestehenden Gleisverbindungen erzeugt.<br />
In vielen Fällen enthält die Streckenverbindung zwischen zwei Blöcken auch Weichen.<br />
In Abbildung 93 liegen z.B. auf der Streckenverbindung zwischen den Blöcken<br />
„Hauptstrecke Ost“ <strong>und</strong> „Südstadt 2“ zwei Weichen. Damit ein Zug automatisch von<br />
einem Block zu einem anderen fahren kann, wird die Weichenstraße zwischen beiden<br />
Blöcken aktiviert. Dabei werden auch die in der Weichenstraße enthaltenen Weichen<br />
entsprechend geschaltet. Alle Gleissymbole im Verlauf der Weichenstraße werden in<br />
der aktuellen Position verriegelt, bis die Weichenstraße wieder freigegeben wird. Solange<br />
die Gleissymbole verriegelt sind, können Sie nicht von anderen Weichenstraßen<br />
geschaltet oder verwendet werden.<br />
Stellwerke miteinander verknüpfen - Konnektorsymbole<br />
Wenn Sie mit mehr als einem Stellwerk arbeiten <strong>und</strong> es Gleisverbindungen zwischen<br />
diesen Stellwerken gibt, dann können diese Gleisverbindungen mit Hilfe von Konnektorsymbolen<br />
gebildet werden.<br />
Konnektorsymbole werden ähnlich wie Blöcke in den Gleisplan Ihres Stellwerks eingesetzt.<br />
Jedes Konnektorsymbol wird mit einem Namen von ein oder zwei Buchstaben<br />
oder Ziffern bezeichnet, die im Gleisbild auch angezeigt werden. Um ein Gleissymbol
B<br />
in einem Stellwerk mit einem Gleissymbol in einem anderen Stellwerk zu verbinden,<br />
setzen Sie je ein Konnektorsymbol neben den beiden Gleissymbolen in jedem Stellwerk<br />
ein <strong>und</strong> tragen Sie dieselben Buchstaben bzw. Ziffern bei beiden Konnektoren ein.<br />
Konnektoren gehören immer paarweise zusammen <strong>und</strong> werden dann als zusammengehörig<br />
identifiziert, wenn Sie denselben Namen haben. Es ist nicht möglich, drei Konnektoren<br />
mit identischem Namen zu erzeugen.<br />
Konnektorsymbole im Stellwerk erscheinen auch im zugehörigen Blockplan. Außerdem<br />
erzeugt TrainController <strong>Gold</strong> automatisch eine versteckte Verbindung zwischen<br />
zwei zusammengehörigen Konnektoren. Über diese Verbindung können Züge von einem<br />
Stellwerk ins andere fahren.<br />
Wenn Sie möchten, können Sie Konnektoren auch dazu verwenden, um einen Teil Ihres<br />
Gleisplans mit einem anderen Teil im selben Stellwerk zu verbinden, wenn dies aus optischen<br />
Gründen günstig ist. In diesem Fall erzeugt TrainController <strong>Gold</strong> auch eine<br />
versteckte Verbindung. Manchmal hilft dies, um in großen, komplexen Gleisbildern die<br />
Übersichtlichkeit zu verbessern.<br />
Konnektoren können auch in selbsterstellte Blockpläne eingesetzt werden, um diese<br />
Pläne mit Stellwerken oder anderen selbsterstellten Blockplänen zu verbinden.<br />
5.3 Fahrtrichtung <strong>und</strong> Lokrichtung<br />
Gr<strong>und</strong>lage für die Arbeit mit dem Fahrdienstleiter ist die Kenntnis der beiden Begriffe<br />
Fahrtrichtung <strong>und</strong> Lokrichtung <strong>und</strong> vor allem ihres Unterschieds.<br />
Fahrtrichtung<br />
Die Fahrtrichtung beschreibt die Richtung, in die ein Zug fährt. Sie wird aus der Sicht<br />
eines Bahnreisenden gesehen. Für einen Reisenden, der in einem Zug sitzt, ist es wichtig<br />
zu wissen, in welche Richtung der Zug fährt, ob von Ost nach West, von der Stadt<br />
auf das Land oder vom Meer zu den Bergen. Diese Fahrtrichtung hat also „geographische“<br />
Bedeutung. Jeder Block kann in einer von zwei möglichen Fahrtrichtungen<br />
durchfahren werden. Um eine Lok oder einen Zug steuern zu können, muss der Fahrdienstleiter<br />
die geplante Fahrtrichtung kennen.<br />
Ein Block in TrainController wird jeweils für zwei korrespondierende von insgesamt<br />
vier möglichen Durchfahrtsrichtungen vorgesehen. Ein Block kann entweder hori-<br />
151
zontal (Fahrtrichtung von rechts nach links oder zurück) oder vertikal (Fahrtrichtung<br />
von oben nach unten oder zurück) durchfahren werden.<br />
152<br />
Abbildung 96: Fahrtrichtung in einem Kreis<br />
Im obigen Diagramm wird die Durchfahrtsrichtung für jeden Block durch einen Pfeil<br />
angezeigt. TrainController markiert die für einen Block festgelegte Durchfahrtsrichtung<br />
durch je ein kleines Signalsymbol an der Blockausfahrt. Dieses Symbol liegt<br />
auf der Seite (bei horizontalen Blöcken) bzw. steht senkrecht (bei vertikalen Blöcken).<br />
Normalerweise wird die Durchfahrtsrichtung mit der Ausrichtung des Blockes im Diagramm<br />
korrespondieren. Ein Block, der horizontal durchfahren wird, wird auch als horizontales<br />
Rechteck dargestellt, <strong>und</strong> ein Block, der vertikal passiert wird, als vertikales<br />
Rechteck. (siehe Abbildung 96).<br />
Es bleibt letztlich Ihnen überlassen, wie Sie Ihre Blöcke grafisch arrangieren.<br />
Lokrichtung<br />
Die Lokrichtung beschreibt die Richtung, in die das Vorderteil der Lokomotive zeigt.<br />
Bei einer Dampflok z.B. ist dies die Richtung mit Schlot voraus. Sie wird aus der Sicht<br />
des Lokomotivführers gesehen <strong>und</strong> ist nicht wichtig für einen Bahnreisenden. Für einen<br />
Lokführer, der einen Zug in eine bestimmte Fahrtrichtung fahren soll, ist es ebenso
!<br />
B<br />
wichtig, auch die Lokrichtung zu kennen. Nur so kann er entscheiden, ob er die Lok im<br />
Vorwärts- oder Rückwärtsgang in Bewegung setzen muss.<br />
Wenn der Fahrdienstleiter eine Lok steuert, arbeitet er wie ein Lokführer <strong>und</strong> muss daher<br />
neben der geplanten Fahrtrichtung auch die momentane Lokrichtung der Lok kennen.<br />
Die Lokrichtung wird bei der Zuweisung eines Zuges an einen Block ins Programm<br />
eingegeben. Die bequemste Methode hierfür ist das Ziehen eines Loksymbols auf das<br />
Symbol eines Blockes. Bitte prüfen Sie dabei immer, ob die tatsächliche Richtung<br />
der Lok auf der Anlage mit der am Bildschirm angezeigten Richtung übereinstimmt.<br />
Im Blockplan zeigt die Positionierung des Loksymbols links bzw. rechts vom<br />
Loknamen an, ob die Lok nach links oder rechts ausgerichtet ist. Wenn nötig, kann die<br />
am Bildschirm sichtbare Richtung mit einem entsprechenden Menübefehl korrigiert<br />
werden.<br />
Eine weitere Methode für die automatische Zuordnung von Zügen zu Blöcken ist die<br />
Anwendung von Zugerkennung <strong>und</strong> Zugverfolgung (siehe Abschnitt 5.5,<br />
„Zugerkennung <strong>und</strong> Zugverfolgung“).<br />
5.4 Zustände eines Blockes<br />
Die verschiedenen Zustände eines Blockes werden dadurch bestimmt, ob der Block besetzt<br />
oder ob er für eine Lok bzw. einen Zug reserviert ist.<br />
Besetzter Block<br />
Ein Block wird als besetzt betrachtet, wenn mindestens einer der ihm zugeordneten<br />
Kontaktmelder oder Bahnwärter eingeschaltet ist.<br />
Reservierter Block<br />
Jeder Block kann manuell oder automatisch durch den Fahrdienstleiter für die<br />
Befahrung durch eine Lok oder einen Zug reserviert werden. Diese Blockreservierung<br />
dient folgenden Zielen:<br />
• Da ein Block nur von höchstens einer Lok bzw. einem Zug reserviert werden kann,<br />
werden Zusammenstöße bei korrekter Einrichtung <strong>und</strong> Reservierung der Blöcke<br />
vermieden.<br />
153
• Das Programm kann verfolgen, in welchen Blöcken sich eine Lok oder ein Zug gerade<br />
befindet. Dadurch können für Loks <strong>und</strong> Züge auch ortsgeb<strong>und</strong>ene Steuerungsvorgänge<br />
- beispielsweise das Halten vor einem roten Signal - verwirklicht werden.<br />
• Mit Hilfe von Blocksymbolen können die aktuellen Positionen ihrer Loks <strong>und</strong> Züge<br />
in Ihren Gleisbildstellwerken angezeigt werden.<br />
• Zugerkennung <strong>und</strong> Zugverfolgung basiert ebenfalls auf automatischer <strong>und</strong> dynamischer<br />
Reservierung von Blöcken für fahrende Züge (siehe Abschnitt 5.5,<br />
„Zugerkennung <strong>und</strong> Zugverfolgung“).<br />
Für Rangier- oder ähnliche von Ihnen selbst durchgeführte Zugfahrten können Sie eine<br />
Gruppe zusammengehöriger Blöcke manuell reservieren. Der Fahrdienstleiter sorgt<br />
dann dafür, dass automatisch von ihm gesteuerte Loks oder Züge nicht in diese Blöcke<br />
hineinfahren.<br />
Werden Blöcke nicht länger benötigt, so können Sie von Ihnen oder automatisch vom<br />
Fahrdienstleiter freigegeben werden.<br />
154<br />
Aktueller Block<br />
Zusätzlich zu diesen Zuständen kann ein reservierter Block auch der aktuelle Block einer<br />
Lok oder eines Zuges sein. Der aktuelle Block ist derjenige unter den reservierten<br />
Blöcken, wo sich die Spitze des reservierenden Zuges befindet. Über den aktuellen<br />
Block werden alle blockabhängigen Steuerungsvorgänge - Abbremsen, Anhalten, Geschwindigkeitsbeschränkungen,<br />
Signalbeeinflussung - durchgeführt.<br />
Den jeweils aktuellen Block müssen Sie einer Lok oder einem Zug am Anfang selber<br />
zuweisen. Anschließend führt TrainController diese Zuordnung automatisch entsprechend<br />
der durchgeführten Fahrten nach. Dies funktioniert auch, wenn Sie die Lok<br />
mit dem Handregler des Digitalsystems steuern. Auch nach Programmende <strong>und</strong> erneutem<br />
Start wird die Zuordnung automatisch wiederhergestellt. Nur wenn Sie einen Zug<br />
oder eine Lok vom Gleis nehmen <strong>und</strong> an anderer Stelle wieder einsetzen, müssen Sie<br />
die Zuordnung aktualisieren.
Abbildung 97: Zuweisen eines Zuges zu seinem aktuellen Block<br />
Wenn Sie einen Block als aktuellen Block einer Lok oder einem Zug zuweisen, geben<br />
Sie auch die momentane Lokrichtung an. TrainController muss diese Lokrichtung<br />
kennen, um zu bestimmen, ob eine Lok bei vorgegebener Fahrtrichtung vorwärts oder<br />
rückwärts fahren muss. TrainController führt die korrekte Lokrichtung automatisch<br />
entsprechend der durchgeführten Fahrten nach. Dies gilt selbst dann, wenn eine Lok<br />
durch Fahrten über Kehrschleifen ihre Lokrichtung ändert.<br />
TrainController bietet verschiedene Methoden an, einen Block für einen Zug zu reservieren.<br />
Die einfachste ist das Ziehen der Lok oder des Zuges aus der Zugliste auf das<br />
Symbol eines Blockes. Die anfängliche Zuweisung einer Lok oder eines Zuges an einen<br />
Block kann auch automatisch bei Verwendung eines Zugerkennungsgerätes durchgeführt<br />
werden (siehe Abschnitt 5.5, „Zugerkennung <strong>und</strong> Zugverfolgung“). Wenn dieses<br />
Gerät mit einem Block verknüpft wird, dann wird jede Lok oder jeder Zug, der vom<br />
Zugerkennungsgerät erfasst wird, automatisch diesem Block zugewiesen.<br />
Ein reservierter Block muss im übrigen nicht unbedingt auch besetzt sein. Dies gilt auch<br />
für den aktuellen Block. Wenn ein Zug beispielsweise seinen derzeitigen aktuellen<br />
155
Block verlässt <strong>und</strong> zeitweise kein von ihm reservierter Block besetzt ist, so findet ein<br />
Wechsel des aktuellen Blockes erst dann statt, wenn wieder einer der reservierten Blöcke<br />
als besetzt gemeldet wird.<br />
156<br />
Zuganzeige<br />
Die hier beschriebenen Zustände eines Blockes werden auch von den entsprechenden<br />
Blocksymbolen im Gleisbildstellwerk angezeigt. Damit können Sie auch im Gleisbildstellwerk<br />
überwachen, ob ein bestimmter Block der Anlage besetzt oder reserviert ist.<br />
Blocksymbole zeigen dafür den Namen <strong>und</strong>/oder das Symbol einer Lok an.<br />
Einseitig befahrbare Blöcke<br />
In TrainController <strong>Gold</strong> kann jeder Block als einseitig befahrbar gekennzeichnet<br />
werden. Solche Blöcke können dann nur in einer Fahrtrichtung befahren werden<br />
Blockeinfahrt sperren<br />
Jeder Block kann während des Betriebes temporär gesperrt werden. Gesperrte Blöcke<br />
können nicht reserviert werden. Der Fahrdienstleiter lässt eine Einfahrt in einen gesperrten<br />
Block nicht zu. Ein Zug, der sich in dem Moment, in dem die Sperre aktiviert<br />
wird, in dem Block befindet, kann aber dort bleiben <strong>und</strong> zu einem späteren Zeitpunkt<br />
ungehindert ausfahren. Eine Sperre ist auch wirkungslos für einen Zug, der einen Block<br />
bereits reserviert hat, bevor die Sperre gesetzt wird. Dieser Zug darf ebenfalls in den<br />
Block einfahren.<br />
Einfahrtssperren sind richtungsgeb<strong>und</strong>en. Sie wirken also immer für eine bestimmte<br />
Fahrtrichtung. Damit kann Zügen vorgeschrieben werden, einen Block nur in einer bestimmten<br />
Richtung zu befahren, solange die Sperre besteht. Die Einfahrtssperre hindert<br />
Loks daran, den Block in der entsprechenden Fahrtrichtung zu reservieren, während die<br />
Reservierung in Gegenrichtung problemlos möglich ist.<br />
Beachten Sie, dass Einfahrtssperren immer für alle Züge gelten.<br />
In TrainController <strong>Gold</strong> bewirken Einfahrtssperren einen ähnlichen Effekt wie einseitig<br />
befahrbare Blöcke (siehe oben), d.h. beide hindern Züge daran, den Zug in einer<br />
bestimmten Richtung zu durchfahren. Es gibt aber doch ein paar Unterschiede zwischen<br />
Einfahrtssperren <strong>und</strong> einseitig befahrbaren Blöcken:<br />
• Eine Einfahrtssperre kann jederzeit während des laufenden Betriebs gesetzt oder<br />
entfernt werden. Die Eigenschaft, einseitig befahrbar zu sein, kann dagegen nur im
Editiermodus geändert werden. Somit wirkt eine Einfahrtssperre lediglich temporär,<br />
während die Eigenschaft, einseitig befahrbar zu sein, dauerhaft gilt.<br />
• Einfahrtssperren werden als temporäre Hindernisse betrachtet. Es ist also möglich,<br />
einen Fahrweg für einen Zug vorzugeben (z.B. per AutoTrain), der einen Block<br />
in einer momentan gesperrten Richtung passiert. Der Zug kann sich sogar in Richtung<br />
dieses Blocks bewegen in der Erwartung, dass die temporäre Sperre früher<br />
oder später aufgehoben wird.<br />
• Einseitig befahrbare Blöcke werden dagegen als permanente Hindernisse betrachtet.<br />
Es ist nicht möglich einen Fahrweg für einen Zug vorzugeben (z.B. per Auto-<br />
Train), der einen Block in einer auf Dauer nicht zugelassenen Fahrtrichtung passiert.<br />
Wenn ein bestimmter Gleisabschnitt gr<strong>und</strong>sätzlich nur in einer bestimmten Fahrtrichtung<br />
durchfahren werden soll, so legen Sie diesen Abschnitt als einseitig befahrbar fest.<br />
Wenn Sie nur zeitweilig Züge daran hindern wollen, einen Block in einer bestimmten<br />
Fahrtrichtung zu durchfahren, so setzen Sie eine Einfahrtssperre. Eine Einfahrtssperre<br />
kann z.B. verwendet werden, um bei Einfahrt eines Zuges in eine eingleisige Strecke,<br />
die im Zweirichtungsbetrieb befahren werden darf, die gegenüberliegende Einfahrt zu<br />
sperren. Dies verhindert, dass ein entgegenkommender Zug ebenfalls in diese Strecke<br />
einfährt. Die Verwendung einseitig befahrbarer Blöcke ist in diesem Fall nicht geeignet,<br />
wenn die eingleisige Strecke zu verschiedenen Zeiten in verschiedenen Richtungen befahren<br />
werden soll.<br />
Sperren der Blockausfahrt<br />
Jede Ausfahrt eines Blockes kann während des Betriebes temporär gesperrt werden.<br />
Der Fahrdienstleiter lässt eine Zugausfahrt durch eine gesperrte Ausfahrt nicht zu. Züge<br />
können zwar durch eine gesperrte Ausfahrt in den Block einfahren <strong>und</strong> sich auch in<br />
einem solchen Block aufhalten. Sie können aber den Block durch eine gesperrte Ausfahrt<br />
nicht verlassen.<br />
Es ist möglich, jede der beiden Ausfahrten eines Blockes individuell <strong>und</strong> unabhängig<br />
voneinander zu sperren.<br />
Bitte beachten Sie, dass die Sperre einer Blockausfahrt für alle Züge wirkt. Durch bestimmte<br />
Optionen von Zugfahrten ist es jedoch auch möglich, auf spezielle Züge einzuwirken.<br />
157
158<br />
5.5 Zugerkennung <strong>und</strong> Zugverfolgung<br />
TrainController kann die Positionen Ihrer Loks <strong>und</strong> Züge auf dem Bildschirm anzeigen.<br />
Dies wird ständig <strong>und</strong> automatisch in den Fenstern des Visuellen Fahrdienstleiters<br />
gemacht, u.a. im Blockplan der Anlage.<br />
Die sogenannten Blocksymbole im Stellwerk zeigen ebenfalls den Zustand des zugehörigen<br />
Blockes an. Je nach Betriebssituation wird auch der Name <strong>und</strong>/oder eine beliebig<br />
wählbare Abbildung der Lok im Blocksymbol angezeigt.<br />
Abbildung 98: Blocksymbol im Stellwerk<br />
Zugerkennung<br />
Mit Hilfe von gewöhnlichen Moment- oder Dauerkontakten lässt sich feststellen, ob<br />
sich an einer bestimmten Stelle der Anlage gerade ein Zug oder Waggon befindet. Einige<br />
Digitalsysteme können aber nicht nur übermitteln, ob sich an einer bestimmten Stelle<br />
ein Zug oder Waggon befindet, sondern auch, um welchen Zug oder Waggon es sich<br />
handelt. Beispiele solcher Systeme sind RailCom, HELMO, Müt oder Digitrax<br />
Transponding. Wenn ein Block mit einem bestimmten Zugerkennungsgerät bzw. einem<br />
entsprechend überwachten Gleisabschnitt verknüpft wird, dann ist es möglich, Namen<br />
<strong>und</strong>/oder Symbole von auf dem Gleis erkannten Zügen auf dem Bildschirm anzuzeigen.<br />
Diese Methode wird in TrainController als Zugerkennung bezeichnet.<br />
Die Konfiguration der Zugerkennung in TrainController ist denkbar einfach.<br />
Um ein Zugerkennungsgerät bzw. einen entsprechend ausgerüsteten Gleisabschnitt mit<br />
einem Block zu verknüpfen, geben Sie einfach die digitale Adresse des Gerätes bzw.<br />
des Abschnitts in die Eigenschaften des zugehörigen Blocks ein (siehe Abbildung 99).
Abbildung 99: Nummer des Lesegerätes angeben<br />
Nun bleibt noch die Eintragung der Zugkennung bei den zu überwachenden Loks <strong>und</strong><br />
Zügen. Ist ein Zugnummernerkennungssystem angeschlossen, so besitzen die Eigenschaften<br />
von Loks <strong>und</strong> Zügen zusätzliche Optionen, um jeder Lok bzw. jedem Zug eine<br />
individuelle Kennung (z.B. Nummer eines Transponders) zuordnen zu können.<br />
159
160<br />
Abbildung 100: Digitale Adresse <strong>und</strong> Zugkennung für eine Lok angeben<br />
In diesem Beispiel wird die Zugkennung 35 der Dampflok mit der digitalen Adresse 35<br />
zugeordnet. Natürlich müssen die digitale Adresse <strong>und</strong> die Zugkennung nicht identisch<br />
sein. Speziell bei Mehrfachtraktion oder Montage von Transpondern an Waggons anstatt<br />
an Loks ist es nützlich, dass die Adresse des Fahrzeugdecoders <strong>und</strong> die Zugkennung<br />
unabhängig voneinander gehandhabt werden.<br />
Für Züge (siehe Abschnitt 11.1, „Züge“) gibt es in TrainController <strong>Silver</strong> die zusätzliche<br />
Option Kennung der Loks. Wenn diese Option gesetzt ist, so hat der Zug<br />
keine eigene Zugkennung Statt dessen wird die Kennung der Loks, die diesem Zug zugeordnet<br />
sind, verwendet. Wenn der Zug gerade fährt <strong>und</strong> die Kennung von einer der<br />
beteiligten Loks des Zuges erkannt wird, so wird diese Kennung dem fahrenden Zug<br />
zugeordnet.<br />
Die Bildschirmanzeige kann sich etwas von der obigen Abbildung unterscheiden – je<br />
nach dem verwendeten Zugerkennungssystem. Für einige Zugerkennungssysteme wird<br />
die Zugkennung nicht per Tastatur eingegeben, sondern mit einem eigens gestarteten<br />
Lesevorgang direkt aus einer vorbeifahrenden Lok ausgelesen.
Die Digitalsysteme zur Steuerung (z.B. Lenz als Erstsystem) <strong>und</strong> die Systeme zur Zugerkennung<br />
(z.B. HELMO als Zweitsystem) können auch unterschiedlich sein.<br />
Es ist natürlich auch möglich, ein System zur Zugnummernerkennung auf einer konventionell<br />
gesteuerten Anlage einzusetzen. In diesem Fall ist im obigen Dialog lediglich die<br />
Zugkennung einzugeben. Die Einstellung einer digitalen Adresse für den Fahrzeugdecoder<br />
entfällt.<br />
Außer der Eingabe der Zugkennung für jede betreffende Lok ist im Zusammenhang mit<br />
dem rollenden Material keine weitere Maßnahme in TrainController nötig.<br />
Hier nochmals die notwendigen Schritte zur Einrichtung der Zugerkennung:<br />
• Tragen Sie die digitale Adresse des Zugerkennungsgerätes bzw. des per Zugerkennungssystem<br />
überwachten Gleisabschnitts in die Eigenschaften des zugehörigen<br />
Blocks ein.<br />
• Tragen Sie die Zugkennung für jede überwachte Lok bzw. jeden Zug ein.<br />
Wenn diese Schritte korrekt ausgeführt wurden, dann wird der Name <strong>und</strong>/oder das Bild<br />
einer Lok, die gerade ein Zugerkennungsgerät oder einen entsprechend überwachten<br />
Abschnitt passiert, automatisch im zugehörigen Block im Blockplan des Visuellen<br />
Fahrdienstleiters angezeigt. Falls ein oder mehrere Blocksymbole im Stellwerk mit diesem<br />
Block verknüpft sind, so erscheint die Lok auch dort.<br />
Durch die Eintragung der zu einem Zugerkennungsgerät gehörenden digitalen Adresse<br />
in den Block wird eine eindeutige Beziehung zwischen dem durch das Gerät überwachten<br />
Ort bzw. Bereich der Anlage <strong>und</strong> diesem Block in TrainController hergestellt.<br />
Diese Beziehung wird verwendet, um auf der Anlage erkannte Loks <strong>und</strong> Züge automatisch<br />
an diesen Block zuzuweisen.<br />
Diese eindeutige Beziehung sollten Sie bei der Installation des Zugerkennungssystems<br />
berücksichtigen. So wie ein normaler Belegtmelder auch nur zu höchstens einem Block<br />
in TrainController gehören darf (siehe 5.8, „Einrichten von Meldern in einem<br />
Block“), so darf ein Zugerkennungsgerät oder ein entsprechend überwachter Abschnitt<br />
auch nur höchstens einem Block zugeordnet werden. Wenn ein Zug durch ein Zugerkennungsgerät<br />
auf der Anlage erkannt wird, muss der Block eindeutig bestimmt werden<br />
können, dem der Zug zugewiesen wird.<br />
Der Fahrdienstleiter benutzt Zugerkennung darüber hinaus als weiteren Schutzmechanismus<br />
gegen Zugkollisionen. Dies erfolgt zusätzlich zu dem im Programm bereits eingebauten<br />
Mechanismus zur Verfolgung von Zugpositionen. Wenn ein Zug an einer<br />
161
B<br />
Stelle gemeldet wird, wo er aufgr<strong>und</strong> der vom Programm vorgenommenen internen<br />
„Berechnungen“ nicht erwartet wird, wird der Anwender mit einer Meldung gewarnt<br />
<strong>und</strong> auf Wunsch die von dieser Meldung betroffenen Züge angehalten.<br />
162<br />
Anmeldung unbekannter Lokomotiven<br />
Wenn ein angeschlossenes Zugerkennungsgerät eine Zugkennung meldet, die noch keiner<br />
Lok in TrainController zugeordnet ist, so wird diese Zugkennung in dem<br />
Blocksymbol angezeigt, das zum entsprechenden Block gehört. Dies wird in der folgenden<br />
Abbildung dargestellt:<br />
Abbildung 101: Zugkennung einer unbekannten Lok<br />
Diese Information kann nicht nur dazu verwendet werden, um unbekannte Zugkennungen<br />
bzw. Digitaladressen zu ermitteln. Es ist auch möglich, diese Information für die<br />
schnelle Erzeugung neuer Lokdatensätze in TrainController zu verwenden. Solange<br />
sich die unbekannte Lok in dem Block aufhält <strong>und</strong> ihre Zugkennung dort sichtbar ist,<br />
kann ein neuer Lokdatensatz sehr bequem durch Anklicken des Blocksymbols mit der<br />
rechten Maustaste <strong>und</strong> Aufruf des Kommandos Erzeuge Lok für erkannte Zugkennung<br />
erzeugt werden. Dadurch wird ein neuer Datensatz für die Lok in TrainController<br />
erzeugt, das Symbol der neuen Lok dem betreffenden Block zugewiesen <strong>und</strong> der<br />
Dialog Eigenschaften geöffnet, mit dessen Hilfe ein Name <strong>und</strong> ein Symbol für die neue<br />
Lok vergeben werden oder andere Einstellungen geändert werden können. Auf diese<br />
Weise können sehr schnell <strong>und</strong> einfach neue Lokomotiven in TrainController angemeldet<br />
werden.<br />
Zugverfolgung<br />
Der Visuelle Fahrdienstleiter verwendet den Blockplan auch als Basis für die Zugverfolgung.<br />
Immer wenn ein Block als belegt gemeldet wird, weil einer der zugeordneten Melder<br />
eingeschaltet wurde, prüft der Fahrdienstleiter, ob sich in einem benachbarten Block<br />
ein geeigneter Zug befindet. Ein Block ist benachbart, wenn er mit dem betreffenden<br />
Block durch eine Weichenstraße im Blockplan verb<strong>und</strong>en ist.
!<br />
Falls es einen solchen Zug gibt, wird dieser in den neuen Block verschoben. Damit verb<strong>und</strong>en<br />
ist eine automatische Reservierung dieses Blockes für den Zug <strong>und</strong> Freigabe<br />
des vorigen Blockes.<br />
Als Folge dieser Verschiebung erscheint der Name <strong>und</strong>/oder das Bild im neuen Block<br />
im Blockplan. Im bisherigen Block erlischt die Anzeige des Zuges. Sind eine oder mehrere<br />
Blocksymbole im Stellwerk mit den betreffenden Blöcken verknüpft, so wird der<br />
Vorgang auch hier angezeigt.<br />
Ein Block kann mehrere Nachbarblöcke haben. Falls sich nun in diesen Blöcken mehrere<br />
Züge zugleich befinden, versucht der Fahrdienstleiter den wahrscheinlichsten Kandidaten<br />
zu ermitteln. Sofern bekannt, werden hierfür Richtung <strong>und</strong> Geschwindigkeit des<br />
jeweiligen Zuges herangezogen.<br />
Um möglichst genaue Ergebnisse zu erzielen ist es wichtig, die Ausgangspositionen<br />
<strong>und</strong> Ausrichtung der Züge ordnungsgemäß anzugeben. Außerdem sollten Sie dafür sorgen,<br />
dass die <strong>Software</strong> in der Lage ist, Geschwindigkeit <strong>und</strong> Richtung jeder Lok zu verfolgen.<br />
Für Züge, die Sie mit dem Handregler Ihres Digitalsystems steuern, muss dazu<br />
zuvor die Kontrolle dieser Züge an das Digitalsystem übergeben werden (siehe 3.7,<br />
„Übergabe der Steuerung zwischen PC <strong>und</strong> Digitalsystem“).<br />
Die Zugverfolgung können Sie für bestimmte Blöcke ganz ausschalten oder zeitweilig<br />
bzw. dauernd für die gesamte Anlage. Dies kann sinnvoll sein für Blöcke, in denen Sie<br />
Loks oder Züge neu aufgleisen, weil die Belegtmeldung zu einer unbeabsichtigten Verfolgung<br />
führen könnte.<br />
Achtung: die Zugverfolgung ist per Voreinstellung eingeschaltet. Unbeabsichtigtes<br />
Auslösen von Meldern, die Blöcken zugeordnet sind, kann die Zuweisung von Zügen<br />
zu Blöcken im Blockplan verschieben. Falls dies in bestimmten Situationen<br />
nicht gewünscht wird, kann die Zugverfolgung (zeitweilig) für die gesamte Anlage<br />
abgeschaltet werden.<br />
• Unter den unten angegebenen Voraussetzungen funktioniert die Zugverfolgung für<br />
jeden Zug auf der Anlage, der zuvor einem Block zugewiesen wurde.<br />
• Die anfängliche Zuordnung zu einem Block kann manuell erfolgen oder durch ein<br />
Zugerkennungssystem automatisiert werden. Zugerkennung befreit Sie von der manuellen<br />
Zuordnung <strong>und</strong> bietet daher ein erhöhten Komfort; Zugerkennung ist aber<br />
keine notwendige Voraussetzung für Zugverfolgung.<br />
• Die Zugverfolgung basiert auf dem Blockplan der Anlage <strong>und</strong> folgt den Verbindungen<br />
zwischen den Blöcken. Die Verfolgung manuell gesteuerter Züge ist nur möglich,<br />
wenn der Blockplan ordnungsgemäß gezeichnet wurde.<br />
163
!<br />
B<br />
Für eine ordnungsgemäß funktionierende Zugverfolgung ist es wichtig, dass die<br />
<strong>Software</strong> Kenntnis davon hat, in welcher Richtung <strong>und</strong> mit welcher Geschwindigkeit<br />
eine Lok unterwegs ist. Wenn Sie eine Lok manuell mit dem Handregler des<br />
Digitalsystems unter gleichzeitiger Zugverfolgung fahren möchten, so kann es abhängig<br />
vom eingesetztem Digitalsystem notwendig sein, zuvor die Kontrolle über<br />
die Lok an das Digitalsystem zu übergeben (siehe Abschnitt 3.7, „Übergabe der<br />
Steuerung zwischen PC <strong>und</strong> Digitalsystem“).<br />
164<br />
5.6 Blöcke <strong>und</strong> Melder<br />
Für die Funktion des Blocksystems ist es wichtig, dass das Programm die Bewegungen<br />
der auf der Anlage fahrenden Züge verfolgen <strong>und</strong> feststellen kann, welche Blöcke belegt<br />
sind <strong>und</strong> welche nicht. Die notwendigen Meldungen werden mit Hilfe von Kontaktmeldern<br />
erzeugt.<br />
Abbildung 102: Der Blockeditor
Um einen Block einzurichten, werden alle Melder, die in diesem Block liegen, dem<br />
Block zugewiesen. Dies wird mit Hilfe des Blockeditors durchgeführt, der in Abbildung<br />
102 zu sehen ist. Wenn mindestens einer dieser Melder eingeschaltet ist, wird der Block<br />
als besetzt betrachtet. Die Lage der Melder in einem Block kann außerdem zusätzliche<br />
Informationen liefern, wo innerhalb eines Blockes sich gerade ein Zug befindet.<br />
In der linken Seite des Blockeditors liegt der Arbeitsbereich mit der aktuellen Konfiguration<br />
des Blocks. Kontaktmelder werden als rötliche Rechtecke in der Mitte des Editors<br />
dargestellt. Jedes rötliche Rechteck stellt den zum Melder gehörenden Belegtabschnitt<br />
(bei Dauerkontakten) oder die Stelle innerhalb des Blocks dar, an welcher der<br />
Kontakt ausgelöst wird (bei Momentkontakten wie Reedsensoren oder mechanischen<br />
Gleiskontakten, usw.). Damit wird also jeder Rückmelder auf der Anlage durch ein solches<br />
Rechteck dargestellt. Die dargestellte Position <strong>und</strong> Ausdehnung dieser Rechtecke<br />
haben keinen Einfluss auf die Steuerung der Anlage. Sie dienen lediglich zur Visualisierung<br />
<strong>und</strong> als Gedächtnisstütze, wo welcher Rückmelder im Block liegt. Durch Ziehen<br />
mit der Maus können Sie Position <strong>und</strong> Größe jedes Rechtecks anpassen, um eine<br />
sinnvolle Darstellung des Abschnitts zu erzielen, der durch den entsprechenden Rückmelder<br />
überwacht wird. Zu bestimmten Zwecken können auch Bahnwärter <strong>und</strong> virtuelle<br />
Kontakte einem Block als Melder zugeordnet werden. Diese Melder werden ebenfalls<br />
durch solche Rechtecke dargestellt.<br />
Um die exakte Position festzulegen, wo ein Zug innerhalb eines Blockes halten oder<br />
bremsen sollen, können bestimmte Melder mit Halte-, Brems- oder Geschwindigkeitsmarkierungen<br />
markiert werden (siehe Abschnitt 5.7, „Halte,- Brems- Geschwindigkeits-<br />
<strong>und</strong> Aktionsmarkierungen“).<br />
Für die Erstellung eines Blockes ist es notwendig, die benötigten Melder zu installieren.<br />
Je nach Arbeitsweise der verwendeten Kontakte kann eine elektrische Isolierung von<br />
Schienenabschnitten notwendig sein. Ob diese elektrische Isolierung nötig ist oder nicht<br />
hängt allein von den verwendeten Kontakten ab. Die <strong>Software</strong> selbst benötigt keine<br />
elektrische Isolierung der Blöcke.<br />
• Die <strong>Software</strong> selbst benötigt keine elektrische Isolierung von Gleisabschnitten. Die<br />
Art der verwendeten Kontakte kann dies allerdings erforderlich machen.<br />
• Blöcke enthalten normalerweise mehrere Melder. Falls diese Melder isolierte Gleisabschnitte<br />
repräsentieren, so gehören diese Abschnitte zum selben Block (siehe auch<br />
5.8, „Einrichten von Meldern in einem Block“).<br />
• Der selbe Melder kann nicht zu mehreren Blöcken gehören. Insbesondere sollten Sie<br />
Ihre Kontakte auf der Anlage so installieren, dass jeder überwachte Gleisabschnitt<br />
zu maximal einem Block gehört. Falls Sie ein Zugerkennungssystem einsetzen, dann<br />
sollte jeder hierdurch überwachte Abschnitt in maximal einem Block liegen, sich also<br />
nicht über zwei oder mehr Blöcke erstrecken.<br />
165
B<br />
• Obwohl es nach wie vor möglich ist, Melder aus anderen Fenstern (z.B. Stellwerken)<br />
einen Block zuzuordnen, wird diese Funktion in erster Linie nur aus Kompatibilitätsgründen<br />
oder für ganz spezielle Zwecke angeboten. Wenn möglich sollten<br />
Sie alle Melder in einem Block mit dem in Abbildung 102 dargestellten Blockeditor<br />
erzeugen.<br />
5.7 Halte,- Brems- Geschwindigkeits- <strong>und</strong> Aktionsmarkierungen<br />
Bei der Einrichtung eines Blockes müssen immer ein oder mehrere Melder dem Block<br />
zugeordnet werden. Ist mindestens einer dieser Melder eingeschaltet, so gilt der Block<br />
als belegt.<br />
Es kann vorkommen, dass ein Zug in einem Block halten oder seine Geschwindigkeit<br />
ändern muss. Dies ist z.B. der Fall, wenn der vorausliegende Block nicht frei ist, wenn<br />
ein planmäßiger Aufenthalt im Block stattfinden soll oder wenn im vorausliegenden<br />
Block eine Geschwindigkeitsbeschränkung gilt. Die genauen Positionen, an denen Züge<br />
innerhalb eines Blocks anhalten oder ihre Geschwindigkeit ändern, wird mit Halte-,<br />
Brems- oder Geschwindigkeitsmarkierungen festgelegt.<br />
166<br />
Halte- <strong>und</strong> Bremsmarkierungen<br />
Nehmen wir an, dass ein Zug in einen bestimmten Block einfährt. Keiner der dem<br />
Block zugeordneten Melder war bislang eingeschaltet <strong>und</strong> einer dieser Melder wird nun<br />
aktiviert. Der Block wird jetzt als belegt betrachtet <strong>und</strong> der Zug fährt weiter, ohne seine<br />
Geschwindigkeit zu ändern. Wenn der Zug eine Stelle im Block erreicht, die mit einer<br />
Bremsmarkierung für die aktuelle Fahrtrichtung markiert ist, <strong>und</strong> in diesem Block anhalten<br />
soll, dann wird der Zug auf Kriechgeschwindigkeit abgebremst. Die Bremsrampe<br />
kann dabei für jeden Melder individuell eingestellt werden. Dies ist die Entfernung zwischen<br />
der Bremsmarkierung <strong>und</strong> dem Punkt, an dem die Kriechgeschwindigkeit erreicht<br />
sein soll. Wenn der Zug eine Stelle im Block erreicht, die mit einer Haltemarkierung für<br />
die aktuelle Fahrtrichtung markiert ist, <strong>und</strong> in diesem Block anhalten soll, dann wird der<br />
Zug hier angehalten.<br />
Eine Haltemarkierung bestimmt die Position in einem Block, an der Züge anhalten.<br />
Haltemarkierungen werden in TrainController durch rote Pfeilspitzen dargestellt,<br />
die in die Fahrtrichtung zeigen, für die sie gelten. Eine Bremsmarkierung bestimmt die<br />
Position in einem Block, an der Züge, die in dem Block anhalten sollen, anfangen zu<br />
bremsen. Bremsmarkierungen werden in TrainController durch gelbe Pfeilspitzen<br />
dargestellt.
Abbildung 103: Funktionsweise von Brems- <strong>und</strong> Haltemeldern<br />
Abbildung 103 zeigt einen Block, der mit drei Dauerkontakten ausgestattet ist. Die drei<br />
Einfahrten von links in die überwachten Gleisabschnitte sind mit B1, B2 <strong>und</strong> B3 markiert.<br />
Abbildung 104: Funktionsweise von Brems- <strong>und</strong> Haltemeldern<br />
Abbildung 104 zeigt eine alternative, für diese Diskussion gleichwertige Situation. Hier<br />
befindet sich ein Block, der mit Momentkontakten ausgestattet ist. Diese Kontakte befinden<br />
sich ebenfalls an B1, B2 <strong>und</strong> B3.<br />
167
!<br />
B3 ist mit einer Haltemarkierung ( ) markiert für Züge, die von links nach rechts unterwegs<br />
sind, B2 ist mit einer Bremsmarkierung ( ) für dieselbe Fahrtrichtung markiert.<br />
B1 meldet lediglich die Belegung des Blockes.<br />
Die rote Linie verdeutlicht die Geschwindigkeit der Lok. Das Signal bei B3 ist rot - die<br />
Lok soll dort automatisch angehalten werden. Wenn die Lok in den Block bei B1 einfährt,<br />
passiert nichts, da B1 nur die Belegung meldet. Die Lok fährt also mit unveränderter<br />
Geschwindigkeit bis B2, wo sie auf Kriechgeschwindigkeit abgebremst wird. Die<br />
Länge der Bremsrampe wird entweder bestimmt durch die Eigenschaften des Zuges<br />
(z.B. Gewicht) oder spezifisch vom Anwender vorgegeben. Nach Erreichen der<br />
Kriechgeschwindigkeit fährt sie mit konstanter Geschwindigkeit bis B3, wo sie ohne<br />
weitere Verzögerung angehalten wird.<br />
Abbildung 102 zeigt dieselbe Situation wie Abbildung 103 als Konfiguration im Blockeditor.<br />
Wenn der Zug in dem Block nicht anhalten muss, dann passiert er die Markierungen<br />
ohne Geschwindigkeitsänderung.<br />
Wenn die Haltemarkierung B3 fehlen würde, so würde die Lok mit Normalgeschwindigkeit<br />
bis B2 fahren <strong>und</strong> bereits dort ohne Verzögerung abgebremst. Gibt es also keine<br />
Haltemarkierung, wird die erste erreichte Bremsmarkierung als Haltemarkierung verwendet.<br />
Wenn nur der Melder B1 vorhanden wäre, aber keinerlei Markierungen, so<br />
würde die Lok bereits bei B1 anhalten. Wenn nötig, wird ein Zug aus Sicherheitsgründen<br />
also in jedem Fall in einem Block angehalten, auch wenn keine Brems- <strong>und</strong> Haltemarkierungen<br />
festgelegt wurden.<br />
Aus diesem Beispiel kann man außerdem ersehen, dass es für den Einsatz von<br />
Bremsmarkierungen äußerst wichtig ist, die Kriechgeschwindigkeit jeder Lok<br />
korrekt einzustellen. Wenn dies nicht der Fall ist, bleibt die Lok möglicherweise<br />
vor Erreichen der Haltemarkierung stehen.<br />
Eine Markierung bezieht sich immer auf einen Melder. Üblicherweise handelt es sich<br />
hierbei um einen Kontaktmelder für einen Belegtabschnitt (Dauerkontakt) oder einen<br />
Momentkontakt auf Ihrer Anlage. Zu speziellen Zwecken kann aber auch ein in einen<br />
Block eingetragener Bahnwärter oder Virtueller Kontakt mit einer solchen Markierung<br />
versehen werden.<br />
Eine Markierung ist immer für eine bestimmte Fahrtrichtung gültig. Sie wird normalerweise<br />
wirksam, wenn ein in die entsprechende Richtung fahrender Zug in den zugehörigen<br />
Belegtabschnitt einfährt oder den zugehörigen Momentkontakt auslöst. Es ist auch<br />
möglich, eine Distanz für jede Markierung anzugeben. In diesem Fall wird die Markie-<br />
168
!<br />
rung erst wirksam, wenn der Zug nach Einfahrt in den Belegtabschnitt oder Auslösen<br />
des Momentkontakts die angegebene Entfernung zurückgelegt hat. Solche Markierungen<br />
werden auch verschobene Markierungen genannt.<br />
Jede Markierung bezieht sich zwar auf genau einen Melder, es ist aber möglich, einen<br />
Melder mit mehreren Markierungen zu kennzeichnen. Derselbe Belegtabschnitt kann<br />
zum Beispiel zum Abbremsen vorbeifahrender Züge (mit Bremsmarkierung) <strong>und</strong> zum<br />
Anhalten dieser Züge in einiger Entfernung vom Beginn des Belegtabschnitts (mit Haltemarkierung)<br />
genutzt werden. Dies wird dadurch erreicht, indem man eine Bremsmarkierung<br />
<strong>und</strong> eine Haltemarkierung für denselben Kontaktmelder erzeugt <strong>und</strong> bei der<br />
Haltemarkierung eine geeignete Distanz einträgt.<br />
Es ist auch möglich, mehrere Markierungen vom selben Typ beim selben Melder bzw.<br />
im selben Block einzutragen. Das Setzen von zwei Haltemarkierungen ist zum Beispiel<br />
nützlich, wenn verschiedene Züge an unterschiedlichen Stellen innerhalb eines Blocks<br />
anhalten sollen (z.B. Vorrücken von Güterzügen bis zum Blocksignal; mittiger Halt am<br />
Bahnsteig von Personenzügen). Zu diesem Zweck kann die Gültigkeit von Markierungen<br />
auch auf bestimmte Züge eingeschränkt werden.<br />
Beachten Sie, dass ein Bremsmelder nur für Züge wirksam ist, wenn der Zug im<br />
selben Block anhalten muss. Alle zusammengehörigen Brems- <strong>und</strong> Haltemarkierungen<br />
müssen im selben Block liegen.<br />
Derselbe Melder kann mit Halte- oder Bremsmarkierungen für eine oder beide Fahrtrichtungen<br />
markiert werden. Es ist auch möglich, dass ein bestimmter Melder mit einer<br />
Haltemelder für eine <strong>und</strong> mit einer Bremsmarkierung für die andere Fahrtrichtung markiert<br />
wird.<br />
Es wird empfohlen, dass die Haltemarkierungen so gesetzt werden, dass selbst lange<br />
Züge beim Anhalten komplett in den zugehörigen Block passen.<br />
Wenn eine Lok oder ein Zug mehrere Blöcke nacheinander - etwa im Rahmen einer<br />
Zugfahrt - durchfährt <strong>und</strong> ein bestimmter Block nicht frei ist oder dort eine Langsamfahrt<br />
vorgeschrieben ist, so wird der Zug bereits im davor liegenden Block angehalten<br />
oder abgebremst. Somit steuern Brems- <strong>und</strong> Haltemarkierungen, ob ein Zug aus dem<br />
zugehörigen Block ausfahren <strong>und</strong> mit welcher Geschwindigkeit er in den folgenden<br />
Block einfahren darf. Aus diesen Gründen nimmt TrainController an, dass Haltemarkierungen<br />
in der für sie wirksamen Fahrtrichtung am Blockende platziert sind.<br />
Wenn bei Erreichen eines Blockes festgestellt wird, dass sich vor dem folgenden Block<br />
eine Weichenstraße befindet, so wird diese – falls noch nicht geschehen - spätestens bei<br />
Einfahrt in diesen Block aktiviert. Ist die Aktivierung der Weichenstraße bei Erreichen<br />
169
!<br />
!<br />
der Brems- bzw. Haltemarkierung noch nicht abgeschlossen, so wird gebremst bzw.<br />
gehalten, um auf die Aktivierung der Weichenstraße zu warten. Gibt es nur einen einzigen<br />
Melder ohne Markierungen in einem Block, so wird für Einfahrtsmeldung, Aktivierung<br />
der Weichenstraße <strong>und</strong> Bremsen- bzw. Halten derselbe Melder verwendet. Da die<br />
Aktivierung einer Weichenstraße immer einen kurzen Moment dauert, kommt es in diesem<br />
Fall immer zu einem kurzzeitigen Zughalt.<br />
Um solche Stopps zu vermeiden, sollten Brems- <strong>und</strong> Haltemarkierungen an unterschiedlichen<br />
Positionen liegen.<br />
170<br />
Geschwindigkeitsmarkierungen<br />
Eine Geschwindigkeitsmarkierung legt die Position in einem Block fest, an der die Geschwindigkeit<br />
des Folgeblocks eingestellt wird (z.B. bei einer nachfolgenden Langsamfahrstelle).<br />
Geschwindigkeitsmarkierungen werden in TrainController <strong>Gold</strong> durch<br />
grüne Pfeilspitzen dargestellt. Wenn eine Geschwindigkeitsbeschränkung in einem<br />
Block gilt, so wird der Zug an der zuerst erreichten Geschwindigkeitsmarkierung des<br />
davor liegenden Blocks abgebremst. Gibt es keine solche Markierung, so erfolgt das<br />
Abbremsen an der zuerst erreichten Brems- oder Haltemarkierung.<br />
Für Geschwindigkeitsmarkierungen kann ebenfalls eine Bremsrampe angegeben werden.<br />
Sie wirkt genauso wie die Bremsrampe bei Bremsmarkierungen.<br />
TrainController nimmt an, dass ein zur Abfahrt bereit stehender Zug in seinem aktuellen<br />
Block mit der Zugspitze am Blockende steht. Daher wird davon ausgegangen,<br />
dass der Zug unmittelbar nach Abfahrt aus dem Block ausfahren <strong>und</strong> in den nächsten<br />
Block einfahren wird. Aus diesem Gr<strong>und</strong> werden die auf der Strecke bis einschließlich<br />
des zweiten Blocks geltenden Geschwindigkeitsvorschriften bereits beim Start der Zugfahrt<br />
angewendet.<br />
Geschwindigkeitsänderungen für einen Block werden immer an der geeigneten<br />
Markierung des davor liegenden Blockes vorgenommen.<br />
Aktionsmarkierungen<br />
Alle vorgenannten Markierungen können beim Einschalten auch noch zusätzliche Operationen<br />
auslösen, z.B. Licht beim vorbeifahrenden Zug einschalten oder Bahnschranken<br />
schließen. Sie können aber immer auch eine Geschwindigkeitsänderung des Zugs<br />
nach sich ziehen. Ist dagegen gewünscht, an einer bestimmten Stelle des Blocks eine<br />
Operation unter Beibehaltung der aktuellen Geschwindigkeit durchzuführen, so werden<br />
Aktionsmarkierungen verwendet. Aktionsmarkierungen markieren Positionen im Block,
B<br />
B<br />
an denen Aktionen ausgeführt werden, ohne die Geschwindigkeit des Zuges zu beeinflussen.<br />
Aktionsmarkierungen besitzen dieselben Eigenschaften <strong>und</strong> Fähigkeiten, wie<br />
die anderen Markierungen auch, wirken sich aber nicht auf die Geschwindigkeit des<br />
Zugs aus. Aktionsmarkierungen werden in TrainController <strong>Gold</strong> durch graue Pfeilspitzen<br />
dargestellt.<br />
5.8 Einrichten von Meldern in einem Block<br />
In diesem Abschnitt werden die diversen Typen von Meldern <strong>und</strong> unterschiedliche Arten<br />
der Verwendung zur Ausstattung eines Blockes vorgestellt.<br />
Verwendung von Momentkontakten <strong>und</strong> Dauerkontakten in einem Block<br />
Im Folgenden wird angenommen, dass der Gleisabschnitt zwischen den beiden Weichen<br />
in den Abbildungen einen Block darstellt. Es werden verschiedene Möglichkeiten<br />
dargestellt, Melder in diesem Block einzurichten. Die Vor- <strong>und</strong> Nachteile der verschiedenen<br />
Verfahren werden ebenfalls erwähnt.<br />
Abbildung 105: Block mit drei Dauerkontakten<br />
Abbildung 105 zeigt einen Block mit drei Dauerkontakten. Jeder dieser Melder ist verknüpft<br />
mit einem Kontaktmelder in der <strong>Software</strong>, die A, B <strong>und</strong> C genannt werden. Alle<br />
Melder werden in der <strong>Software</strong> im selben Block eingetragen. Der Block wird als belegt<br />
gemeldet, sobald ein Zug in den Abschnitt A von links oder in den Abschnitt C von<br />
rechts einfährt. Der Block bleibt belegt, bis der Zug den jeweils gegenüberliegenden<br />
Abschnitt verlassen hat. Melder A ist zusätzlich mit einer Haltemarkierung für Züge<br />
markiert, die nach links fahren. Melder C dient einer Haltemarkierung für nach rechts<br />
fahrende Züge. Die Züge werden jeweils an der Grenze zwischen B <strong>und</strong> A bzw. B <strong>und</strong><br />
C angehalten. Der Melder B wird verwendet für Bremsmarkierungen für beide Richtungen.<br />
Züge beginnen abzubremsen, sobald sie in den Abschnitt B einfahren. Die Abschnitte<br />
A <strong>und</strong> C sollten lang genug sein, damit jeder Zug noch sicher vor Erreichen der<br />
nachfolgenden Weiche anhält. Auf der anderen Seite sollte jeder haltende Zug komplett<br />
in den Block passen. Aus diesem Gr<strong>und</strong> müssen die Grenzen zwischen B <strong>und</strong> A bzw.<br />
171
C, wo Züge angehalten werden, nahe genug an der Grenze des gesamten Blockes liegen,<br />
damit Züge nicht zu früh anhalten <strong>und</strong> eventuell nicht mehr in den Block passen.<br />
Aus rein technischer Sicht zeigt Abbildung 105 eine optimale Lösung. Der Block wird<br />
als belegt gemeldet, solange sich ein Zug in einer der drei überwachten Gleisabschnitte<br />
befindet. Zusätzlich wäre sogar eine Unterscheidung möglich, in welcher der drei Abschnitte<br />
A, B oder C sich ein Zug befindet. Versehentlich abgekuppelte oder geparkte<br />
Wagen können ggf. ebenfalls erkannt werden Diese Methode ist aber auch relativ aufwendig,<br />
da Dauerkontakte vergleichsweise teuer sind <strong>und</strong> die Schienen an der Grenze<br />
jedes Gleisabschnittes für die Stromfühlung aufgetrennt werden müssen.<br />
172<br />
Abbildung 106: Block mit Dauerkontakt <strong>und</strong> Momentkontakten<br />
Abbildung 106 zeigt einen Block mit einem Dauerkontakt (B) <strong>und</strong> zwei Momentkontakten<br />
(A <strong>und</strong> C). Jeder ist mit einem Kontaktmelder in der <strong>Software</strong> verknüpft, die A,<br />
B <strong>und</strong> C genannt werden. Alle Melder werden in der <strong>Software</strong> beim selben Block eingetragen.<br />
Der Block wird als belegt gemeldet, sobald ein Zug aus beliebiger Richtung<br />
in den Abschnitt B einfährt. Der Block bleibt belegt, bis der Zug Abschnitt B wieder<br />
verlässt. Melder A wird mit einer Haltemarkierung für Züge verwendet, die nach links<br />
fahren. C mit einer Haltemarkierung für nach rechts fahrende Züge. Beide Melder werden<br />
zusätzlich auch mit einer Bremsmarkierung für die jeweils entgegengesetzte Richtung<br />
markiert. Die Positionen von A <strong>und</strong> C sollten gewährleisten, dass Züge rechtzeitig<br />
vor Erreichen der Weichen anhalten. Auf der anderen Seite sollte der längste Zug in<br />
den Block passen, falls er hier halten muss. Aus diesem Gr<strong>und</strong> müssen A <strong>und</strong> C als Haltepunkte<br />
nahe genug an der Grenze des gesamten Blockes liegen, damit Züge nicht zu<br />
früh anhalten <strong>und</strong> eventuell nicht mehr in den Block passen.<br />
Die Konfiguration in Abbildung 106 ist normalerweise preiswerter als die aus Abbildung<br />
105, da Momentkontakte normalerweise nicht so teuer wie Dauerkontakte sind.<br />
Zu beachten ist aber auch, dass Momentkontakte häufig nicht so zuverlässig arbeiten<br />
wie Dauerkontakte.
Abbildung 107: Einfacher Block mit Momentkontakten<br />
Abbildung 107 zeigt eine einfache Konfiguration mit zwei Momentkontakten. Beide<br />
Kontakte sind mit einem Kontaktmelder in der <strong>Software</strong> verknüpft, die A <strong>und</strong> C genannt<br />
werden. Beide Melder werden beim selben Block in der <strong>Software</strong> eingetragen.<br />
Melder A wird zusätzlich mit einer Haltemelder für Züge markiert, die nach links fahren.<br />
C dient einer Haltemarkierung für nach rechts fahrende Züge. Beide Melder werden<br />
zusätzlich mit einer Bremsmarkierung für die jeweils entgegengesetzte Richtung<br />
markiert. Die Positionen von A <strong>und</strong> C sollten gewährleisten, dass Züge rechtzeitig vor<br />
Erreichen der Weichen anhalten. Auf der anderen Seite sollte der längste Zug in den<br />
Block passen, falls er hier halten muss. Aus diesem Gr<strong>und</strong> müssen A <strong>und</strong> C als Haltepunkte<br />
nahe genug an der Grenze des gesamten Blockes liegen, damit Züge nicht zu<br />
früh anhalten <strong>und</strong> eventuell nicht mehr in den Block passen.<br />
Die Konfiguration in Abbildung 107 ist sehr einfach <strong>und</strong> relativ preiswert, hat aber<br />
auch ein paar Nachteile. Blockbelegung wird nicht gemeldet. Solange der Block reserviert<br />
ist für einen Zug, der sich vollständig in diesem Block befindet, ist das noch kein<br />
großes Problem, da der Fahrdienstleiter nicht zulässt, dass ein anderer Zug in den reservierten<br />
Block einfährt. Aber zusätzliche Maßnahmen müssen getroffen werden bei Verlassen<br />
des Blockes gegen verfrühte Freigabe des Blockes <strong>und</strong> mögliche Reservierung<br />
für einen anderen Zug. Es gibt auch noch einen weiteren Nachteil für durchfahrende<br />
Züge. Nehmen wir an, dass ein Zug den Block von links nach rechts passiert <strong>und</strong> eine<br />
noch nicht aktive Weichenstraße vor dem nächsten Block, also dem rechts anschließenden<br />
Block, zu schalten ist. Sobald die Einfahrt des Zuges in den Block bei Erreichen<br />
von A gemeldet wird, wird die vorausliegende Weichenstraße angefordert. Im selben<br />
Moment beginnt der Zug aber auch abzubremsen, weil A auch als Bremsmarkierung<br />
wirkt <strong>und</strong> der Zug in diesem Block halten muss, bis die Weichenstraße als geschaltet<br />
gemeldet wird, was eine gewisse Zeit dauert. Dieses unbeabsichtigte Abbremsen kann<br />
durch Hinzufügen eines weiteren Kontaktes entsprechend der folgenden Abbildung<br />
vermieden werden:<br />
173
174<br />
Abbildung 108: Block mit drei Momentkontakten<br />
In Abbildung 108 wird der Melder A mit einer Haltemarkierung für nach links fahrende<br />
Züge <strong>und</strong> C als Haltemarkierung für nach rechts fahrende Züge markiert. Melder B besitzt<br />
eine Haltemarkierung in beiden Richtungen. In dieser Konfiguration wird Belegung<br />
ebenfalls nicht gemeldet <strong>und</strong> wie in Abbildung 107 müssen Maßnahmen ergriffen<br />
werden, um eine verfrühte Freigabe des Blockes bei Ausfahrt aus dem Block zu vermeiden.<br />
Aber Züge können diesen Block ohne zwischenzeitliches Abbremsen durchfahren,<br />
auch wenn vor dem nächsten Block noch eine Weichenstraße zu schalten ist –<br />
vorausgesetzt die Entfernungen zwischen A <strong>und</strong> B bzw. C <strong>und</strong> B sind groß genug, dass<br />
die Weichenstraße nach Passieren von A bzw. C <strong>und</strong> vor Erreichen von B aktiviert<br />
werden kann.<br />
Alle bis hierhin vorgestellten Beispiele können auf Blöcke angewendet werden, die in<br />
beiden Richtungen befahren werden. Blöcke, die nur in einer Richtung befahren werden,<br />
können aber einfacher ausgestattet werden. Das wird im Folgenden gezeigt:<br />
Abbildung 109: Block mit zwei Dauerkontakten<br />
Abbildung 109 wurde abgeleitet aus Abbildung 105 durch Weglassen des Melders A.<br />
Es wird angenommen, dass der Block nur von links nach rechts durchfahren wird. B ist<br />
mit einer Bremsmarkierung <strong>und</strong> C mit einer Haltemarkierung ausgestattet für Züge, die<br />
nach rechts fahren.<br />
Die hier vorgestellten Konfigurationen sind nur Beispiele. Situationen wie in Abbildung<br />
109 können auch mit Momentkontakten statt Dauerkontakten oder mit einer Mischung
aus beidem gelöst werden ähnlich wie Abbildung 106. Auch andere Konfigurationen<br />
sind denkbar. Es gibt keinen besten Weg, einen Block mit Meldern auszustatten. Die<br />
optimale Lösung hängt nicht nur von den technischen Anforderungen, sondern auch<br />
von dem bei Ihnen bereits vorhandenen Material ab <strong>und</strong> davon, wie viel Sie für neues<br />
Zubehör auszugeben gedenken.<br />
Fahren mit einem Melder pro Block: Verschobene Markierungen<br />
Bei den im vorigen Abschnitt behandelten Beispielen sind die Positionen, an denen Züge<br />
anhalten bzw. beginnen zu bremsen, identisch mit den Trennstellen der Dauerkontakte<br />
oder Lage der Momentkontakte. In Abbildung 108 wird sogar ein separater Kontakt<br />
installiert, um die Position, an der die Einfahrt in den Block gemeldet wird, von der<br />
Position zu trennen, an der der Bremsvorgang beginnt, um Zeit für die Aktivierung einer<br />
nachfolgenden Weichenstraße zu gewinnen.<br />
Aber es ist nicht unbedingt notwendig, separate Kontakte für diesen Zweck zu installieren.<br />
Es kann nämlich mit sehr einfachen Mitteln erreicht werden, dass eine Brems- oder<br />
Haltemarkierung an einer anderen Stelle wirkt als dort, wo der zugehörige Melder eingeschaltet<br />
wird. Dies wird durch Angabe einer Distanz für die Markierung erreicht,<br />
wodurch eine verschobene Markierung entsteht.<br />
Abbildung 110: Verschobene Haltemarkierung<br />
Wenn sich Ihre Fahrzeugmodelle sehr präzise ansteuern lassen, benötigen Sie zur Markierung<br />
des Haltepunkts C keinen separaten Melder. Stattdessen kann auch der Dauerkontakt<br />
B mit einer Bremsmarkierung <strong>und</strong> einer verschobenen Haltemarkierung für den<br />
Haltepunkt C versehen werden.<br />
Im obigen Beispiel wird angenommen, dass der Haltepunkt C von der linken Begrenzung<br />
des Dauerkontaktes B 100 cm entfernt ist. Wenn jeder Zug im Falle eines Halts<br />
nach Einfahrt in B innerhalb von 100 cm bremsen <strong>und</strong> dann halten soll, dann kann dies<br />
175
dadurch erreicht werden, dass man B als Bremsmarkierung markiert <strong>und</strong> zusätzlich mit<br />
einer Haltemarkierung mit Distanz 100 cm ausstattet. Die Bremsrampe der Bremsmarkierung<br />
bei B sollte auf eine Entfernung von etwas unter 100 cm eingestellt werden. Ein<br />
Zug, der in diesem Block halten soll <strong>und</strong> den Abschnitt B von links kommend erreicht,<br />
wird dann innerhalb der angegebenen Bremsrampe auf Kriechgeschwindigkeit abgebremst<br />
<strong>und</strong> nach 100 cm angehalten.<br />
Die um 100 cm verschobene Haltemarkierung wirkt also genauso, als wäre 100 cm<br />
rechts der linken Begrenzung von B ein weiterer Melder installiert <strong>und</strong> dieser mit einer<br />
Haltemarkierung markiert.<br />
Das Prinzip kann selbstverständlich genauso auch für die Gegenrichtung angewendet<br />
werden. Ein einzelner Dauerkontakt kann mit Brems- <strong>und</strong> verschobenen Haltemarkierungen<br />
für beide Fahrtrichtungen ausgestattet werden. Aus Gründen der Vereinfachung<br />
wurden diese Markierungen in Abbildung 110 weggelassen.<br />
In Abbildung 110 wird jeder Zug, der in dem Block anhalten soll, in dem Augenblick<br />
anfangen zu bremsen, in dem er in den Abschnitt B einfährt. Wie bereits zuvor erläutert,<br />
kann dies zu ungewolltem Abbremsen führen, wenn noch eine nachfolgende Weichenstraße<br />
aktiviert werden muss. Um dies zu vermeiden, kann auch für die Bremsmarkierung<br />
eine Distanz angegeben werden, wodurch eine verschobene Bremsmarkierung<br />
entsteht. Dies ist in der folgenden Abbildung dargestellt:<br />
176<br />
Abbildung 111: Verschobene Brems- <strong>und</strong> Haltemarkierung
!<br />
Abbildung 112: Verschobene Brems- <strong>und</strong> Haltemarkierungen im Blockeditor<br />
Abbildung 112 zeigt, wie verschobene Brems- <strong>und</strong> Haltemarkierungen im Blockeditor<br />
festgelegt werden. Züge, die in dem Block halten sollten, beginnen 20 cm hinter der<br />
Einfahrt in den Belegtabschnitt zu bremsen. Die Bremsrampe ist auf 80 cm eingestellt,<br />
d.h. nach 100 cm hat der Zug Kriechgeschwindigkeit erreicht. Hier hält er an, da dies<br />
exakt die Distanz der verschobenen Haltemarkierung ist.<br />
Die komplette Konfiguration kann im Blockeditor im Handumdrehen mit wenigen<br />
Mausklicks erstellt werden.<br />
Mit Hilfe verschobener Brems- <strong>und</strong> Haltemarkierungen ist es möglich, Blöcke mit<br />
einem einzigen Rückmelder pro Block zu betreiben. Hierfür ist allerdings eine<br />
korrekte Ermittlung des Geschwindigkeitsprofils der hier fahrenden Züge nötig.<br />
Mittiges Halten von Zügen am Bahnsteig<br />
Mit dem Blockeditor kann ganz unkompliziert auch das mittige Halten am Bahnsteig<br />
konfiguriert werden<br />
177
• Erzeugen Sie einen Block, der das Bahnsteiggleis repräsentiert.<br />
• Öffnen Sie den Blockeditor <strong>und</strong> erzeugen Sie einen Melder für den entsprechenden<br />
Belegtabschnitt.<br />
• Markieren Sie den Melder mit einer Brems- <strong>und</strong> einer Haltemarkierung für die betreffende<br />
Fahrtrichtung.<br />
• Geben Sie geeignete Distanzen für die Markierungen <strong>und</strong> eine geeignete Rampe für<br />
die Bremsmarkierung an.<br />
• Wählen Sie die Option Zugmitte für die Haltemarkierung.<br />
178<br />
Abbildung 113: Verschobener Haltemelder für mittigen Halt<br />
Das ist alles. Jeder Zug, der in diesem Block anhalten soll, wird mittig halten in Bezug<br />
auf die Position, die der Haltemarkierung entspricht.<br />
Unterschiedliche Züge an verschiedenen Positionen anhalten<br />
Personenzüge sollen mittig am Bahnsteig halten, während Güterzüge bis zum Ausfahrtssignal<br />
des Blocks vorrücken sollen. Dies kann sehr einfach mit TrainController<br />
<strong>Gold</strong> erreicht werden:
• Fügen Sie der im vorigen Abschnitt vorgestellten Konfiguration eine weitere Haltemarkierung<br />
hinzu.<br />
• Wählen Sie die Option Zugspitze für diese Haltemarkierung.<br />
• Wählen Sie die Haltemarkierung aus <strong>und</strong> rufen Sie das Kommando Eigenschaften<br />
in der Symbolleiste im oberen rechten Bereich des Blockeditors auf.<br />
• Ordnen Sie die Güterzüge zu, für die die zusätzliche Haltemarkierung gelten soll.<br />
• Wiederholen Sie die letzten beiden Schritte für die Haltemarkierung aus dem vorigen<br />
Abschnitt, mit der Züge mittig angehalten werden, <strong>und</strong> ordnen Sie ihr die Personenzüge<br />
zu.<br />
Wenn alles richtig eingegeben wurde, halten Personenzüge mittig in Bezug auf die zuerst<br />
eingegebene Haltemarkierung; Güterzüge halten mit der Spitze an der durch die<br />
zweite Haltemarkierung festgelegte Position.<br />
Es ist nicht nur möglich anzugeben, dass eine bestimmte Markierung nur für bestimmte<br />
Züge gilt, es kann auch vorgegeben werden, dass bestimmte Markierungen nur für bestimmte<br />
Zugfahrten gelten. Diese Zugfahrten werden in ähnlicher Weise zugeordnet<br />
wie Züge. Die Einschränkung auf bestimmte Zugfahrten ist dann sinnvoll, wenn<br />
derselbe Zug in Abhängigkeit von der gerade ausgeführten Zugfahrt an verschiedenen<br />
Stellen im Block halten soll. Sie kann auch dann sinnvoll sein, wenn es einfacher ist,<br />
einige wenige Zugfahrten zuzuordnen, als eine große Menge von Zügen.<br />
Wenn eine Markierung nur für bestimmte Züge <strong>und</strong> auch nur für bestimmte Zugfahrten<br />
gilt, so wird sie nur dann ausgelöst, wenn einer dieser Züge diese Markierung unter<br />
Kontrolle von einer dieser Zugfahrten passiert. Die Markierung reagiert aber nicht,<br />
wenn der Zug oder die Zugfahrt oder beides nicht zutrifft.<br />
In jedem Block kann eine beliebige Anzahl von Markierungen in beliebigen Kombinationen<br />
eingegeben werden. Es ist auch möglich festzulegen, dass eine Markierung nur<br />
unter bestimmten Bedingungen gilt. Auf diese Weise können z.B. unterschiedliche<br />
Markierungen für unterschiedliche Betriebsbedingungen festgelegt werden.<br />
Die oben beschriebenen Funktionen <strong>und</strong> Ihre Kombinationen bieten jedenfalls praktisch<br />
unbegrenzt viele Möglichkeiten festzulegen, wo <strong>und</strong> unter welchen Bedingungen welche<br />
Züge anhalten, anfangen zu bremsen oder ihre Geschwindigkeit ändern.<br />
Markierungen für planmäßigen <strong>und</strong> unplanmäßigen Halt<br />
Es ist möglich, unterschiedliche Brems- <strong>und</strong> Haltemarkierungen für planmäßigen <strong>und</strong><br />
unplanmäßigen Halt festzulegen.<br />
179
Markierungen für planmäßigen Halt werden nur wirksam, wenn der Zug eine Zugfahrt<br />
ausführt <strong>und</strong> in dieser Zugfahrt eine Wartezeit für diesen Block vorgegeben wurde.<br />
Muss der Zug aus einem anderen Gr<strong>und</strong> im Block anhalten, z.B. weil die Blockausfahrt<br />
momentan gesperrt ist, so werden Markierungen für planmäßigen Halt nicht wirksam.<br />
Wenn mindestens eine Haltemarkierung in einem Block für planmäßigen Halt eingerichtet<br />
wurde, so werden alle anderen Haltemarkierungen in diesem Block für unplanmäßigen<br />
Halt verwendet. Dies gilt entsprechend auch für Bremsmarkierungen.<br />
Diese Funktion kann genutzt werden, um unterschiedliche Haltepunkte für denselben<br />
Zug in einem Block einzurichten, die davon abhängen, ob der Zug in dem Block einen<br />
planmäßigen oder einen unplanmäßigen Halt durchführt. Ein gutes Beispiel ist ein Personenzug,<br />
der zu gewissen Zeiten einen planmäßigen Halt in der Mitte des Bahnsteigs<br />
durchführen soll <strong>und</strong> der zu anderen Zeiten durch diesen Block durchfahren soll. Dies<br />
kann erreicht werden, indem in der Mitte des Blocks eine Haltemarkierung für planmäßigen<br />
Halt eingerichtet wird <strong>und</strong> eine weitere Haltemarkierung am Ende des Blocks.<br />
Ein Zug, der planmäßig halten soll, wird dies in der Mitte des Blocks tun. Ein Zug, der<br />
eigentlich durchfahren soll, aber zur Zeit aus betrieblichen Gründen nicht aus dem<br />
Block ausfahren darf , wird bis zum Ausfahrsignal am Ende des Blocks vorrücken.<br />
180<br />
5.9 Blocksignale<br />
Allgemeines<br />
Blocksysteme werden beim Vorbild genutzt, um Zusammenstöße zu verhindern. Dies<br />
gilt auch für TrainController. Zusätzlich bietet das bei TrainController verwendete<br />
Blocksystem den Vorteil, die Positionen von Loks <strong>und</strong> Zügen auf Ihrer Anlage<br />
verfolgen zu können.<br />
Beim Vorbild fußt das Blocksystem auf der Verwendung von Signalen - sogenannten<br />
Blocksignalen. Diese Signale zeigen einem Zug an, ob der hinter dem Signal liegende<br />
Gleisabschnitt (Block) befahren werden kann oder nicht. Wenn dies nicht der Fall ist,<br />
wird dem Lokführer ein Haltesignal angezeigt. Andernfalls wird die Einfahrt in den<br />
Block freigegeben. Zusätzlich zum Signal für den nächsten Block wird normalerweise<br />
auch ein Vorsignal für den übernächsten Block angezeigt. Wenn dieser übernächste<br />
Block nicht befahren werden darf, wird dies durch das Vorsignal angezeigt. Der Lokführer<br />
hat sich dann darauf einzustellen, in dem Block, in den er gerade einfährt, anzuhalten.
Während einer Zugfahrt ermittelt TrainController automatisch die Signalbegriffe<br />
aufgr<strong>und</strong> der Verfügbarkeit der in Fahrtrichtung liegenden Blöcke. Diese Signalbegriffe<br />
werden in den Blockdiagrammen sowie als Haupt- <strong>und</strong> Vorsignal im Lokführerstand<br />
(siehe Kapitel 3) angezeigt. Sie zeigen an, ob der zugehörige Block verlassen werden<br />
darf <strong>und</strong> wie in den folgenden Block eingefahren werden muss. Die zum Block gehörenden<br />
Brems- <strong>und</strong> Haltemelder sorgen dafür, dass eine Lok oder ein Zug automatisch<br />
an geeigneter Position im Block angehalten werden kann. Dies garantiert, dass auch am<br />
Ende von Zugfahrten, wo es keinen weiteren Block mehr gibt, der Zug ordnungsgemäß<br />
vor dem Signal anhält. Da TrainController davon ausgeht, dass die zu einem Block<br />
gehörenden Brems- <strong>und</strong> Haltemelder in Fahrtrichtung gesehen am Blockende platziert<br />
sind, wird diese Annahme auch für den imaginären Standort von Blocksignalen getroffen.<br />
TrainController zeigt den zu einem Block gehörenden Signalbegriff bereits beim<br />
Erreichen des ersten Melders dieses Blockes an. Man könnte auch sagen: „Der Lokführer<br />
kann das am Blockende stehende Blocksignal bereits bei der Einfahrt des Zuges in<br />
den Block - also von weitem - erkennen.“<br />
Signalbegriffe<br />
TrainController arbeitet mit fünf verschiedenen Signalbegriffen - jeder wird durch<br />
eine spezielle Farbe repräsentiert:<br />
Farbe Bedeutung<br />
Rot Halt<br />
Grün Fahrt<br />
Gelb Langsamfahrt<br />
Weiß Rangierfahrt<br />
Grau Signal nicht verfügbar<br />
Tabelle 2: Verwendete Signalbegriffe<br />
Für Rangierfahrten (vgl. Abschnitt 5.12, „Durchführung von Zugfahrten“) wird „weiß“<br />
für alle für diese Fahrt reservierten Blöcke angezeigt.<br />
Für Zugfahrten (vgl. Abschnitt 5.12, „Durchführung von Zugfahrten“) wird die Verfügbarkeit<br />
des Blockes, der in Fahrtrichtung vor dem aktuellen Block liegt, als Blocksignal<br />
angezeigt. Wenn die Ausfahrt aus dem aktuellen Block <strong>und</strong> Einfahrt in den<br />
nächsten Block nicht möglich ist, wird „rot“ angezeigt. Wenn die Einfahrt erlaubt ist,<br />
wird „grün“ angezeigt oder „gelb“, falls Langsamfahrt im nächsten Block vorgeschrieben<br />
ist.<br />
181
!<br />
„Grau“ wird benutzt, wenn keine der genannten Farben gültig ist. Dies ist z.B. der Fall,<br />
wenn der Zug gar nicht unter Kontrolle des Fahrdienstleiters läuft.<br />
Die aktuell gültigen Begriffe des Hauptsignals <strong>und</strong> des Vorsignals werden während einer<br />
Zugfahrt für jeden betreffenden Block automatisch ermittelt.<br />
Die vom Fahrdienstleiter für jeden Block berechneten Signale werden auf der der Fahrtrichtung<br />
entsprechenden Seite im Symbol eines Blockes angezeigt.<br />
182<br />
Abbildung 114: Anzeige von Blocksignalen<br />
Im obigen Beispiel darf ein Zug „Südstadt 1“ in Richtung „Hauptstrecke Ost“ verlassen.<br />
Das Signal an der Ausfahrt Richtung „Hauptstrecke Ost“ zeigt grün. Das Signal auf<br />
der gegenüberliegenden Seite zeigt rot, weil angenommen wird, dass ein Zug gerade<br />
nicht nach „Hauptstrecke West“ ausfahren darf.<br />
Die berechneten Signalbegriffe werden außerdem als Haupt- <strong>und</strong> Vorsignal im Lokführerstand<br />
(siehe Kapitel 3) eingeblendet.<br />
Verwendung von Signalen auf der Modellbahn<br />
TrainController benötigt keine Signale auf Ihrer Modellbahn, um Zugfahrten steuern<br />
zu können. Aber zur Darstellung eines vorbildgerechten Betriebes auf Ihrer Anlage<br />
sollten die ermittelten Signalbegriffe auch an entsprechenden Signalen auf Ihrer Modellbahn<br />
angezeigt werden können. Dazu bietet TrainController die Möglichkeit,<br />
Signale auf Ihrer Anlage entsprechend dieser Begriffe anzusteuern. Dies geschieht am<br />
einfachsten mit Hilfe sogenannter integrierter Blocksignale. Pro Block <strong>und</strong> Fahrtrichtung<br />
können Sie je ein integriertes Signal erzeugen <strong>und</strong> mit einem auf der Anlage vorhandenen<br />
Signalmodell verknüpfen.<br />
Die Signale selbst dienen nur der Anzeige <strong>und</strong> können funktionslos sein, d.h. sie<br />
müssen nicht mit Vorrichtungen für die Zugbeeinflussung ausgestattet sein, da die<br />
Züge vom Fahrdienstleiter selbst gesteuert werden.
Das ist vorbildgetreu, da auch beim Vorbild die Zugbeeinflussung nur der Sicherung<br />
für den Fall dient, dass der Lokführer versagt hat. Keinesfalls ersetzt die Zugbeeinflussung<br />
den Lokführer.<br />
Bei der Ansteuerung der Signale auf der Anlage unterscheidet TrainController<br />
nicht nach Vor- oder Hauptsignalen. Dies wird allein durch die Ausführung des Signalmodells<br />
sowie durch die Wahl des Standortes auf der Anlage bestimmt. Durch geeignete<br />
Auswahl des Signalmodells <strong>und</strong> Standortes auf Ihrer Anlage können Sie frei<br />
entscheiden, wo Vorsignale <strong>und</strong> wo Hauptsignale sichtbar sein sollen. Selbstverständlich<br />
werden - wie beim Vorbild - die auf Ihrer Anlage montierten Signale fahrtrichtungsabhängig<br />
angesteuert. Aus diesem Gr<strong>und</strong>e kann pro Fahrtrichtung in jedem Block<br />
ein integriertes Signal angelegt werden. Dies wird mit dem Blockeditor (siehe Abbildung<br />
102) durchgeführt.<br />
Funktionsweise von Blocksignalen<br />
Das folgende Beispiel zeigt vier Blöcke A bis D, die nacheinander von zwei Zügen<br />
durchfahren werden.<br />
Abbildung 115: Blocksignale<br />
Das Bild zeigt gewissermaßen eine Momentaufnahme. Für jeden Block ermittelt der<br />
Fahrdienstleiter die gültigen Begriffe der Blocksignale; diese sind in den schwarzen<br />
Rechtecken unterhalb der Blocknamen dargestellt. Diese Signale werden auch in den<br />
zum jeweiligen Zug gehörenden Lokführerstand eingeblendet. Beispielsweise wird für<br />
Zug 1, der sich gerade in Block A befindet, die Signalkombination aus grünem Hauptsignal<br />
<strong>und</strong> darunter liegendem rotem Vorsignal berechnet <strong>und</strong> angezeigt.<br />
Oberhalb der Gleise sind Signale dargestellt, die auf der Modellbahn montiert sind <strong>und</strong><br />
vom Fahrdienstleiter entsprechend angesteuert werden können. Diese Signale sind den<br />
einzelnen Blöcken als integrierte Blocksignale zugeordnet. Es wird zudem angenommen,<br />
dass die Signale entsprechend der Fahrtrichtung am Blockende stationiert sind. Es<br />
183
!<br />
sind beispielsweise das Hauptsignal B dem Block B zugeordnet <strong>und</strong> regeln die Ausfahrt<br />
aus Block B.<br />
Zug 1 darf aus Block A nach Block B einfahren, aber nicht nach Block C, da Block C<br />
noch von Zug 2 besetzt <strong>und</strong> reserviert ist.<br />
Das ermittelte Signal für Zug 1 in Block A ist „grün“, da Zug 1 ohne Bedingungen nach<br />
Block B einfahren darf. Dies wird auch durch Signal A angezeigt, das die Ausfahrt aus<br />
Block A regelt.<br />
Da Zug 1 nicht nach Block C einfahren darf, ist das für die Ausfahrt aus Block B ermittelte<br />
Signal „rot“. Dies wird angezeigt durch das Signal B.<br />
Zug 2 darf nach Block D nur in Langsamfahrt einfahren. Aus diesem Gr<strong>und</strong> ist das für<br />
Block C ermittelte Signal, das die Ausfahrt aus Block C <strong>und</strong> Einfahrt nach Block D regelt,<br />
„gelb“. Dies wird vom Signal C angezeigt, das zu Block C gehört.<br />
184<br />
Anmerkungen zum Signalsystem<br />
Das intern in TrainController arbeitende Signalsystem erhebt nicht den Anspruch,<br />
real existierende Signalsysteme des Vorbildes nachzubilden. Für jeden Block wird<br />
lediglich berechnet, ob in der betreffenden Fahrtrichtung ausgefahren werden darf <strong>und</strong><br />
ob ggf. Langsamfahrt einzuhalten ist. Die Berechnung erfolgt auch nur für solche Blöcke,<br />
die gerade für eine aktuell laufende Zugfahrt relevant sind.<br />
Durch Zuordnung von Signalmodellen als integrierte Blocksignale können die intern<br />
berechneten Signalbegriffe auf Wunsch auch auf der Modellbahn dargestellt werden.<br />
Dieses vereinfachte Signalsystem ist einfach einzurichten <strong>und</strong> erfüllt in vielen Fällen<br />
die Ansprüche eines spielerischen Modellbahnbetriebs.<br />
Wo hingegen eine Signalisierung nach den Regeln des Vorbildes gewünscht wird, kann<br />
diese unter Ausnutzung der berechneten Blocksignalbegriffe, der Reservierungs- <strong>und</strong><br />
Belegungszustände von Blöcken, der Stellung von Weichen sowie durch Verknüpfungen<br />
auf der Basis von Auslösern <strong>und</strong> Bedingungen realisiert werden, wie in Abschnitt<br />
14.6, „Vorbildgerechte Signalsysteme“ erläutert.<br />
5.10 Fahren von Zügen mit Blocksicherung<br />
Nach Einrichtung des Blocksystems in TrainController wie in den vorigen Abschnitten<br />
erläutert ist es bereits möglich, Züge unter voller Block- <strong>und</strong> Weichenstraßen-
B<br />
sicherung durch den Computer fahren zu lassen. Setzen Sie eine Lok ins Gleisbild ein<br />
<strong>und</strong> rufen Sie das Menükommando Fahren mit Blocksicherung für die gewünschte<br />
Reiserichtung auf. Der Zug fährt nun los, vorausgesetzt, dass der vorausliegende Streckenabschnitt<br />
frei ist. Der Zug kann sich auf Wunsch dann seinen Fahrweg selber suchen<br />
<strong>und</strong> fährt dann solange weiter, bis er in ein Stumpfgleis gerät oder der Weg aus<br />
einem anderen Gr<strong>und</strong> versperrt ist. In einem Stumpfgleis kann er auf Wunsch automatisch<br />
wenden <strong>und</strong> wieder zurückfahren.<br />
Die Anforderung von Weichenstraßen für den fahrenden Zug kann auf unterschiedliche<br />
Weise gehandhabt werden. Es kann eingestellt werden, ob der Computer alle für den<br />
Zug benötigten Weichenstraßen selbsttätig anfordert <strong>und</strong> schaltet, oder ob dies die Bedienperson<br />
machen soll. Im zweiten Fall wird der Zug automatisch in Blöcken angehalten,<br />
aus denen mindestens eine Weichenstraße hinausführt. Der Zug wartet dann solange,<br />
bis eine geeignete Weichenstraße durch die Bedienperson ausgewählt <strong>und</strong> geschaltet<br />
wurde.<br />
Wenn keine weiteren Maßnahmen getroffen werden, darf der Zug überall hin fahren.<br />
Durch die mögliche Vorgabe, dass bestimmte Blöcke nur von bestimmten Zügen befahren<br />
werden dürfen, können die Fahrwege der mit Blocksicherung fahrenden Züge aber<br />
beeinflusst werden. Eine weitere Möglichkeit, den Fahrweg fahrender Züge zu beeinflussen,<br />
ist die Festlegung von Zugfahrten. Dies wird im folgenden Abschnitt erläutert.<br />
5.11 Zugfahrten<br />
Nach Erzeugung des Blockplans ist der nächste Schritt die Eingabe oder der Start der<br />
gewünschten Zugbewegungen. Dies erfolgt mit Hilfe von Zugfahrten. Zugfahrten legen<br />
fest, wie Züge von einem Startblock zu einem Zielblock fahren.<br />
Die Basis jeder Zugfahrt ist dessen Streckenbeschreibung. Diese enthält alle Blöcke<br />
<strong>und</strong> Weichenstraßen aus dem Blockplan, die ein Zug auf dieser Zugfahrt passieren soll.<br />
Die Streckenbeschreibung einer Zugfahrt kann ebenfalls am Bildschirm angezeigt werden.<br />
Dabei werden die nicht zur Zugfahrt gehörenden Blöcke <strong>und</strong> Weichenstraßen aus<br />
dem Blockplan im Hintergr<strong>und</strong> des Bildschirms durchscheinend angezeigt, wie auf der<br />
folgenden Abbildung dargestellt:<br />
185
186<br />
Abbildung 116: Streckenbeschreibung einer Zugfahrt<br />
Abbildung 116 zeigt eine Zugfahrt, die in „Schattenbahnhof 3“ beginnt, durch „Hauptstrecke<br />
Ost“ führt <strong>und</strong> in „Südstadt 1“ endet. Die Blöcke <strong>und</strong> Weichenstraßen, die zu<br />
der Zugfahrt gehören, werden mit normaler Intensität am Bildschirm dargestellt, während<br />
alle Objekte des Blockplans, die nicht zur Zugfahrt gehören, mit abgeschwächter<br />
Intensität durchscheinend im Hintergr<strong>und</strong> liegend dargestellt werden. In einem speziellen<br />
Modus des Programms können Sie diese Objekte durch einfaches Anklicken mit der<br />
Maus auch sehr komfortabel zur Zugfahrt hinzufügen.<br />
Weiterhin können Sie mehrere Start- <strong>und</strong> Zielblöcke für ein <strong>und</strong> dieselbe Zugfahrt festlegen,<br />
z.B. wenn eine Zugfahrt auf einem beliebigen Gleis eines mehrgleisigen Bahnhofs<br />
beginnen <strong>und</strong> in einem beliebigen Abstellgleis eines Schattenbahnhofes enden soll.<br />
Startblöcke werden mit einer grünen Markierung angezeigt, Zielblöcke mit einer orangefarbenen<br />
oder roten. In der obigen Abbildung ist „Schattenbahnhof 3“ ein Startblock<br />
(mit Ausfahrt nach rechts) <strong>und</strong> „Südstadt 1“ ein Zielblock (mit Einfahrt von rechts nach<br />
links).<br />
Um diese Zugfahrt zu starten, weisen Sie einen Zug dem Block „Schattenbahnhof 3“<br />
zu, wählen Sie die Zugfahrt am Bildschirm aus <strong>und</strong> rufen Sie das entsprechende Kommando<br />
zum Starten der Zugfahrt. Der Visuelle Fahrdienstleiter reserviert daraufhin die<br />
benötigten Blöcke, aktiviert die Weichenstraßen entlang der Zugfahrt <strong>und</strong> fährt den Zug
!<br />
automatisch los. Wenn der Zug in „Südstadt 1 ankommt, wird er angehalten <strong>und</strong> die<br />
Zugfahrt beendet.<br />
Eine Zugfahrt kann nur solche Objekte enthalten, die zuvor im Blockplan der Anlage<br />
eingegeben wurden. Die Lage jedes Objekts in der Bildschirmanzeige richtet sich ebenfalls<br />
nach dessen Lage im Blockplan. Wenn ein Element im Blockplan geändert, verschoben<br />
oder gelöscht wird, so schlägt sich diese Änderung auch in allen Zugfahrten<br />
nieder, die dieses Element benutzen. Auf diese Weise können viele Zugfahrten bequem<br />
durch zentrale Änderungen im Blockplan gepflegt werden.<br />
Start <strong>und</strong> Ziel von Zugfahrten<br />
Jede Zugfahrt enthält einen oder mehrere Startblöcke <strong>und</strong> einen oder mehrere Zielblöcke.<br />
Startblöcke werden mit einer grünen Markierung angezeigt, Zielblöcke mit einer<br />
orangefarbenen oder roten Markierung.<br />
Es ist notwendig, die gewünschten Start- <strong>und</strong> Zielblöcke auszuwählen, da sonst die<br />
Zugfahrt nicht gestartet werden kann.<br />
In Abbildung 116 ist „Schattenbahnhof 3“ als Startblock nach rechts <strong>und</strong> „Südstadt 1“<br />
als Zielblock nach links markiert.<br />
Start- <strong>und</strong> Zielblöcke sowie weitere Einstellungen für eine Zugfahrt werden in dem unten<br />
abgebildeten Dialog eingegeben.<br />
187
188<br />
Abbildung 117: Einstellungen für eine Zugfahrt<br />
Start- <strong>und</strong> Zielblöcke können Sie beliebig festlegen.<br />
Durchfahrt durch jeden Block<br />
Die Richtung, in der jeder Block von Zügen passiert wird, die von einem Start- zu einem<br />
Zielblock der Zugfahrt unterwegs sind, wird mit grauen <strong>und</strong> hellen Markierungen<br />
an den Ausgängen der Blöcke dargestellt. Solche Züge passieren jeden Block von der<br />
grauen zur hellen Markierung. Ein Zug, der die obige Zugfahrt von „Schattenbahnhof<br />
3“ nach „Südstadt 1“ ausführt, passiert den Block „Hauptstrecke Ost“ von der grauen<br />
Markierung am oberen Ende des Blockes zur hellen Markierung am unteren. Blöcke,<br />
die auf derselben Zugfahrt zweimal in verschiedenen Richtungen durchfahren werden,<br />
werden mit hellen Markierungen an beiden Enden dargestellt. Blöcke, die nicht in der<br />
Zugfahrt enthalten sind, oder die im Rahmen der Zugfahrt nicht erreicht werden können,<br />
werden mit zwei grauen Markierungen angezeigt. Wenn ein in einer Zugfahrt enthaltener<br />
Block mit zwei grauen Markierungen dargestellt wird, so zeigt dies an, dass es<br />
keinen Weg von einem Start- zu einem Zielblock gibt, auf dem dieser Block liegt.
Beachten Sie, dass Zugfahrten auch in die Gegenrichtung, also vom Ziel- zum Startblock<br />
gestartet werden können. In einem solchen Fall wird jeder Block von der hellen<br />
zur dunklen Markierung hin durchfahren.<br />
Alternative Wege<br />
Eines der herausragenden Merkmale des Visuellen Fahrdienstleiters ist die Einfachheit,<br />
mit der alternative Wege für einen Zug festgelegt werden können.<br />
Abbildung 118: Zugfahrt mit alternativen Wegen<br />
Abbildung 118 zeigt eine Zugfahrt für Zugbewegungen, die in einem der drei Blöcke<br />
im „Schattenbahnhof“ beginnen, im Uhrzeigersinn die Hauptstrecke entlang führen,<br />
„Südstadt“ über einen von zwei Blöcken passieren <strong>und</strong> wieder im „Schattenbahnhof“<br />
enden.<br />
Um diese Zugfahrt zu starten, weisen Sie einen Zug einem beliebigen Block in „Schattenbahnhof“<br />
zu, wählen Sie die Zugfahrt am Bildschirm aus <strong>und</strong> rufen Sie das entsprechende<br />
Kommando zum Starten der Zugfahrt. Der Visuelle Fahrdienstleiter reserviert<br />
daraufhin die benötigten Blöcke, aktiviert die Weichenstraßen entlang der Zugfahrt <strong>und</strong><br />
fährt den Zug automatisch los. Falls mehr als ein Zug im „Schattenbahnhof“ bereit<br />
189
steht, <strong>und</strong> beide mit dieser Zugfahrt verwendet werden können, wird automatisch einer<br />
von diesen ausgewählt. Sie können aber auch durch vorheriges Anklicken des gewünschten<br />
Startblockes einen bestimmten Zug vorwählen.<br />
Der Fahrdienstleiter sucht selbst nach einem geeigneten Weg durch „Südstadt“ <strong>und</strong><br />
wählt einen geeigneten Block für die Durchfahrt <strong>und</strong> die entsprechenden Weichenstraßen<br />
dorthin. Wenn beide Blöcke zur Verfügung stehen, wählt der Fahrdienstleiter einen<br />
davon nach Belieben. Auf dieselbe Weise wird ein geeigneter Block im „Schattenbahnhof“<br />
ausgewählt vor der Einfahrt zum Ziel.<br />
Weiterhin kann jede Zugfahrt in eine der beiden möglichen Richtungen, also als Hinfahrt<br />
oder Rückfahrt gestartet werden. Wenn eine Zugfahrt als Rückfahrt gestartet wird,<br />
werden die angegebenen Zielblöcke als Startblöcke verwendet <strong>und</strong> die Startblöcke werden<br />
zu Zielblöcken. Die Zugfahrt von Abbildung 118 kann durch den Start als Rückfahrt<br />
auch gegen den Uhrzeigersinn ausgeführt werden.<br />
Da die Start- <strong>und</strong> Zielblöcke in diesem Beispiel identisch sind, starten <strong>und</strong> enden die<br />
Züge immer im „Schattenbahnhof“. In Abbildung 116 jedoch startet der Zug bei einer<br />
Hinfahrt in „Schattenbahnhof 3“ <strong>und</strong> endet in „Südstadt 1“. Bei Start der Zugfahrt als<br />
Rückfahrt vertauschen die beiden Blöcke ihre Rollen. „Südstadt 1“ wird zum Startblock<br />
(mit Ausfahrt nach rechts) <strong>und</strong> „Schattenbahnhof 3“ zum Zielblock (mit Einfahrt von<br />
rechts nach links).<br />
Die Begriffe Start <strong>und</strong> Ziel werden hauptsächlich dazu verwendet, um zu verdeutlichen,<br />
von wo nach wo Züge fahren. Der tatsächliche Startblock kann auch im Innern einer<br />
Zugfahrt liegen, falls dies gewünscht wird. In Abbildung 118 versucht der Fahrdienstleiter<br />
einen im „Schattenbahnhof“ befindlichen Zug zu starten. Er kann aber auch angewiesen<br />
werden, einen in „Südstadt“ wartenden Zug zu starten, falls dies gewünscht<br />
wird. Wenn Sie einen in „Südstadt“ wartenden Zug anklicken <strong>und</strong> dann die Zugfahrt<br />
mit diesem Zug starten, dann startet der Fahrdienstleiter diesen Zug , auch wenn dieser<br />
sich nicht direkt in einem Startblock der Zugfahrt befindet.<br />
Die Zielblöcke werden immer als Endstation einer Zugfahrt verwendet. Mit anderen<br />
Worten: ein Zug kann zwar in einem beliebigen Block einer Zugfahrt gestartet werden,<br />
aber die Fahrt führt immer zu einem Zielblock der Zugfahrt, der von diesem Block aus<br />
erreicht werden kann.<br />
Durch Betrachtung der Abbildung 118 wird deutlich, dass es mit einer einzigen<br />
Zugfahrt <strong>und</strong> durch Auswahl einiger weniger Blöcke <strong>und</strong> Weichenstraßen möglich<br />
ist, alle möglichen Zugbewegungen in beiden Richtungen auf der Hauptstrecke<br />
dieser Anlage zu beschreiben.<br />
190
!<br />
B<br />
• Die Startblöcke <strong>und</strong> Zielblöcke jeder Zugfahrt werden explizit festgelegt.<br />
• Es ist beispielsweise möglich, „Südstadt 1“ als weiteren Zielblock in Abbildung 118<br />
festzulegen. Wenn „Südstadt 1“ frei ist, kann ein Zug, der von „Hauptstrecke Ost“<br />
kommt, „Südstadt 1“ als Ziel auswählen <strong>und</strong> dort die Zugfahrt beenden. Wenn<br />
„Südstadt 1“ nicht frei ist, wird ein Zug über „Südstadt 2“ zum „Schattenbahnhof“<br />
weiterfahren.<br />
• Es ist nicht möglich, innerhalb einer Zugfahrt einen Zug zu wenden. Wenn beispielsweise<br />
ein Zug in „Südstadt 1“ von „Hauptstrecke West“ aus einfährt, so kann<br />
er „Südstadt 1“ in Richtung „Hauptstrecke West“ nicht verlassen, ohne zuvor die<br />
aktuelle Zugfahrt zu beenden <strong>und</strong> eine neue zu beginnen. Diese neue Zugfahrt kann<br />
natürlich dieselbe Zugfahrt als Rückfahrt ausgeführt sein.<br />
• Es ist nicht möglich, während einer Zugfahrt den ausführenden Zug zu wechseln.<br />
Zugfahrten beschreiben Zugbewegungen eines Zuges von einem Block zu einem<br />
anderen Block ohne Wechsel des Zuges <strong>und</strong> ohne Wechsel der Fahrtrichtung<br />
durch Wenden.<br />
Sie können soviel Zugfahrten erzeugen, wie Sie wünschen.<br />
Zugfahrten sind nicht unbedingt mit bestimmten Zügen verknüpft. Im Prinzip<br />
kann jede Zugfahrt mit jedem Zug ausgeführt werden. Auf diese Weise kann abwechslungsreicher<br />
Betrieb für viele Züge bereits durch Festlegung einiger weniger<br />
Zugfahrten erreicht werden. Um eine Zugfahrt mit einem bestimmten Zug zu starten,<br />
muss dieser Zug sich jedoch in einem Block dieser Zugfahrt befinden.<br />
Damit Züge die Zugfahrten mit realistischer Geschwindigkeit durchführen ist es<br />
wichtig, das Geschwindigkeitsprofil jeder Lok entsprechend einzumessen (siehe<br />
Abschnitt 3.5, „Das Geschwindigkeitsprofil“).<br />
5.12 Durchführung von Zugfahrten<br />
Für abwechslungsreichen Betrieb oder spezielle Betriebssituationen können Sie darüber<br />
hinaus folgendes festlegen:.<br />
• Ob die Zugfahrt vollautomatisch vom Computer gesteuert oder manuell durchgeführt<br />
werden soll.<br />
• Ob, falls der Start der Zugfahrt misslingt, der Fahrdienstleiter eine gewisse Zeitlang<br />
versuchen soll, den Start zu wiederholen.<br />
• Ob <strong>und</strong> wie lange in einzelnen Streckenabschnitten gehalten werden soll.<br />
• Ob einzelne Streckenabschnitte in Langsamfahrt durchfahren werden sollen.<br />
191
B<br />
!<br />
• Ob vor dem Start bzw. nach Beendigung oder auch in einzelnen Streckenabschnitten<br />
zusätzliche Aktionen ausgeführt werden sollen.<br />
• Ob <strong>und</strong> wenn ja wie oft die Zugfahrt nach Beendigung zyklisch oder im Pendelverkehr<br />
wiederholt werden soll.<br />
• Eine Auswahl weiterer Zugfahrten, die nach Beendigung der Zugfahrt entweder<br />
nach Verfügbarkeit oder zufällig ausgewählt werden.<br />
192<br />
Start einer Zugfahrt<br />
Jede Zugfahrt kann in eine von zwei möglichen Richtungen gestartet werden, d.h. entweder<br />
als Hinfahrt von einem Start- zu einem Zielblock oder umgekehrt als Rückfahrt<br />
von einem Zielblock zu einem Startblock.<br />
Wird eine Zugfahrt gestartet, so durchsucht der Fahrdienstleiter die Startblöcke (Zielblöcke),<br />
bis er einen Block findet, welcher der aktuelle Block einer Lok oder eines Zuges<br />
ist. Dabei darf die Lok bzw. der Zug nicht bereits auf dieser oder einer anderen<br />
Zugfahrt unterwegs sein.<br />
Wird kein solcher Block gef<strong>und</strong>en, dann kann der Fahrdienstleiter optional die Suche<br />
in den anderen Blöcken der Zugfahrt fortsetzen, die auf einem der Wege von einem der<br />
Startblöcke zu einem der Zielblöcke (oder umgekehrt) liegen, um einen Zug zu finden,<br />
der von dort aus gestartet werden kann. Mit einer bestimmten Option ist es möglich, die<br />
Suche nach einem geeigneten Zug auf die Startblöcke (Zielblöcke) zu beschränken. Auf<br />
diese Weise kann sichergestellt werden, dass Züge nur in Startblöcken (Zielblöcken)<br />
der Zugfahrt gestartet werden <strong>und</strong> der Fahrdienstleiter keinen im Innern der Zugfahrt<br />
befindlichen Zug startet.<br />
Wenn kein Zug in einem Block der Zugfahrt gef<strong>und</strong>en wird oder alle gef<strong>und</strong>enen Züge<br />
bereits anderweitig Zugfahrten ausführen, so kann die Zugfahrt nicht gestartet werden.<br />
Es ist aber möglich, für jede Zugfahrt eine Zeitspanne anzugeben, bis zu deren Ablauf<br />
der Fahrdienstleiter mehrmals versucht, die Zugfahrt zu starten, falls der erste Versuch<br />
misslingt.<br />
Beim Start einer Zugfahrt wird immer nur ein bereitstehender Zug gestartet. Soll<br />
dieselbe Zugfahrt für mehrere Züge gestartet werden, so ist der Start dieser Zugfahrt<br />
entsprechend der Anzahl zu startender Züge durchzuführen. Dieses mehrmalige<br />
Starten kann auch durch Operationen von Tastern oder Makros automatisiert<br />
werden (siehe Abschnitt 14.4,<br />
„Operationen“).
B<br />
Reservierung von Blöcken <strong>und</strong> Weichenstraßen<br />
Wenn ein Zug von einer Zugfahrt gestartet wurde, versucht der Fahrdienstleiter, neben<br />
dem aktuellen Block auch noch mindestens einen Block vor dem Zug zu reservieren.<br />
Außerdem gilt: jedes Mal, wenn ein Zug in einen Block einfährt, wird der vorausliegende<br />
Block reserviert.<br />
Abbildung 119: Reservierung des vorausliegenden Blockes<br />
In der oben abgebildeten Situation ist der Zug soeben in Block „Hauptstrecke Ost“ (rot<br />
ausgeleuchtet) eingefahren. Der vorausliegende Block wird jetzt ebenfalls für den Zug<br />
reserviert<br />
Falls eine Weichenstraße zwischen dem aktuellen Block <strong>und</strong> dem vorausliegenden<br />
Block liegt, so wird diese ebenfalls reserviert <strong>und</strong> aktiviert. Eine Weichenstraße liegt<br />
dann zwischen zwei Blöcken, wenn sie die beiden Blöcke verbindet.<br />
Wenn es nicht möglich ist, mindestens einen vorausliegenden Block zu reservieren oder<br />
die Weichenstraße zu diesem Block nicht aktiviert werden kann, dann wird das intern<br />
für diesen Block <strong>und</strong> die entsprechende Fahrtrichtung berechnete Signal auf rot gesetzt<br />
<strong>und</strong> der Zug darf nicht weiterfahren, d.h. den aktuellen Block nicht verlassen.<br />
193
!<br />
Der Fahrdienstleiter kann unterschiedlichen Strategien für die Reservierung vorausliegender<br />
Blöcke <strong>und</strong> Weichenstraßen folgen.<br />
Per Voreinstellung wendet der Fahrdienstleiter einen intelligenten Modus an. Das bedeutet:<br />
wenn die Reservierung des direkt vorausliegenden Blockes ansteht, so prüft der<br />
Fahrdienstleiter, ob es eine Weichenstraße direkt hinter diesem vorausliegenden Block<br />
gibt. Falls dies so ist, dann werden diese Weichenstraße <strong>und</strong> ein weiterer Block dahinter<br />
auch noch reserviert. Dieses Verfahren gewährleistet frühzeitige Aktivierung von Weichenstraßen<br />
<strong>und</strong> vermeidet unbeabsichtigtes Halten wegen noch nicht aktivierter Weichenstraßen.<br />
In der obigen Abbildung wird die intelligente Reservierung dargestellt. Bei Einfahrt in<br />
den Block „Hauptstrecke Ost“ reserviert der Fahrdienstleiter nicht nur „Südstadt 2“. Er<br />
prüft außerdem, ob eine Weichenstraße direkt hinter „Südstadt 2“ zu schalten ist. Da<br />
dies so ist, wird diese Weichenstraße <strong>und</strong> auch noch der Block hinter dieser Weichenstraße<br />
reserviert. Damit ist sichergestellt, dass die Weichenstraße bereits aktiviert ist,<br />
wenn der Zug in „Südstadt 2“ einfährt. Dadurch wird ein unbeabsichtigter Halt in „Südstadt<br />
2“ vermieden, der dadurch bedingt ist, dass der Zug „Südstadt 2“ nicht verlassen<br />
darf, bevor die Weichenstraße nach „Hauptstrecke West“ aktiviert ist.<br />
Intelligente Reservierung kann unbeabsichtigten Halt wegen nicht rechtzeitig aktivierter<br />
Weichenstraßen vermeiden.<br />
Was passiert aber, wenn „Hauptstrecke West“ in der abgebildeten Situation noch nicht<br />
verfügbar wäre? Dies ist kein Problem. Der Fahrdienstleiter versucht nur, die zusätzliche<br />
Weichenstraße samt dahinterliegendem Block zu reservieren. Falls dies gerade<br />
nicht möglich ist, darf der Zug seine Fahrt trotzdem ungehindert zunächst bis „Südstadt<br />
2“ fortsetzen.<br />
Für bestimmte Zugfahrten kann auch eingestellt werden, dass der Fahrdienstleiter den<br />
intelligenten Modus nicht anwendet. Stattdessen kann eine feste Anzahl von Blöcken<br />
angegeben werden, die der Fahrdienstleiter jeweils versuchen soll, zu reservieren.<br />
Wenn beispielsweise diese Anzahl auf 2 gesetzt wird, versucht der Fahrdienstleiter<br />
immer, zwei Blöcke vor dem Zug zu reservieren. Falls dies nicht möglich ist, darf der<br />
Zug trotzdem weiterfahren, wenn mindestens ein Block vor dem Zug zur Verfügung<br />
steht.<br />
Die Vorgabe einer festen Zahl von 2 sorgt dafür, dass das Vorsignal, welches ja gleichzeitig<br />
Hauptsignal am Ende des vorausliegenden Blockes ist, besser berechnet werden<br />
kann. Falls ein Signalsystem gewünscht wird, welches die vom Fahrdienstleiter intern<br />
berechneten Begriffe verwendet, so kann diese Option nützlich sein, speziell dann,<br />
wenn Vorsignale berücksichtigt werden sollen.<br />
194
B<br />
Durch weitere Erhöhung der Vorschau bei der Reservierung kann bestimmten Zügen<br />
auch eine höhere Priorität gegeben werden. Wenn beispielsweise ein Zug bereits bei<br />
Abfahrt den kompletten Weg zum Ziel reservieren kann, dann ist bereits frühzeitig sichergestellt,<br />
dass er unterwegs von anderen Zügen nicht mehr behindert werden kann.<br />
Er hat damit eine hohe Priorität, um sein Ziel zu erreichen.<br />
Auswahl alternativer Wege<br />
Der Fahrdienstleiter folgt einer ausgeklügelten Strategie, wenn er einen von mehreren<br />
möglichen Wegen zum Ziel einer Zugfahrt auszuwählen hat. In Abbildung 118 beispielsweise<br />
kann der Fahrdienstleiter jeweils zwischen drei Möglichkeiten wählen,<br />
wenn sich ein Zug von links oder rechts dem „Schattenbahnhof“ nähert.<br />
Im folgenden werden die Kriterien aufgeführt, welche die Auswahl möglicher Wege<br />
beeinflussen. Zunächst werden die Kriterien genannt, welche die Wahrscheinlichkeit<br />
zur Auswahl einer bestimmten Wegvariante verringern oder welche die Auswahl einer<br />
Wegvariante auch ganz verhindern können:<br />
• Andere Züge, die einen oder mehrere Blöcke bzw. Weichenstraßen vor dem Zug reservieren<br />
• Sperren von Blöcken oder Blockausfahrten (siehe Seite 157)<br />
• Blöcke oder Weichenstraßen, die als belegt gemeldet sind; dies wirkt schwerer,<br />
wenn die für die Zugfahrt festgelegten Regeln die Einfahrt in belegte Blöcke oder<br />
Weichenstraßen nicht gestatten<br />
• Bedingungen, welche die Reservierung von Blöcken verhindern oder die Aktivierung<br />
von Weichenstraßen (siehe folgender Abschnitt).<br />
• Große Entfernung zum nächsten Zielblock.<br />
• Überflüssige Schleifen.<br />
Es gibt auch Kriterien, welche die Chancen zur Auswahl einer bestimmten Alternative<br />
erhöhen:<br />
• Blöcke vor dem Zug, die bereits vorab für diesen Zug reserviert wurden.<br />
• Bereits aktivierte Weichenstraßen vor dem Zug, falls diese nicht für andere Züge<br />
aktiviert wurden.<br />
• Grosse Entfernung zum nächstgelegenen Hindernis aus der obigen Liste.<br />
Zunächst bewertet der Fahrdienstleiter jeden möglichen Weg hinsichtlich der oben<br />
aufgeführten Kriterien. Zwei Wege werden dann als gleichwertig hinsichtlich dieser<br />
195
!<br />
B<br />
Kriterien angesehen, wenn genau dieselben Kriterien für beide Wege zutreffen. Falls<br />
zwei Wege gleichwertig sind, entscheidet der Fahrdienstleiter nach Belieben.<br />
Die oben angeführten Kriterien hindern den Fahrdienstleiter üblicherweise nicht<br />
unbedingt daran, einen bestimmten Weg auszuwählen. Auch wenn ein bestimmter<br />
Aspekt die Chance für die Auswahl eines Weges verringern mag, so kann der<br />
Fahrdienstleiter diesen trotzdem wählen, wenn es keine „bessere“ Alternative gibt.<br />
Besonderes Augenmerk sollte auf die jeweilige Entfernung zum Zielblock gelegt werden.<br />
Wenn die Längen zweier Wege zum jeweiligen Zielblock unterschiedlich sind,<br />
wird der Fahrdienstleiter mit höherer Wahrscheinlichkeit den kürzeren Weg wählen.<br />
Wenn aber der kürzere Weg gerade durch ein Hindernis blockiert ist, hängt es davon<br />
ab, um wie viel länger der längere Weg ist. Der Fahrdienstleiter wählt einen freien<br />
Weg nicht um jeden Preis. Wenn der Umweg zu groß ist, kann es sein, dass er den kürzeren,<br />
gesperrten Weg in der Hoffnung einschlägt, dass sich das Hindernis in Kürze<br />
auflöst.<br />
196<br />
Freigabe von Blöcken <strong>und</strong> Weichenstraßen<br />
Im allgemeinen wird ein Block oder eine Weichenstraße in einer Zugfahrt freigegeben,<br />
wenn der Zug einen Block hinter diesem Block/dieser Weichenstraße erreicht hat <strong>und</strong><br />
wenn dieser Block/diese Weichenstraße nicht mehr belegt ist. In Abbildung 118 beispielsweise<br />
wird Block „Hauptstrecke Ost“ nicht eher freigegeben, bevor ein vom<br />
„Schattenbahnhof“ kommender Zug „Südstadt“ erreicht hat. Wenn „Hauptstrecke Ost“<br />
bei Erreichen von „Südstadt“ jedoch immer noch als belegt gemeldet wird, dann wird<br />
die Freigabe von „Hauptstrecke Ost“ noch weiter verzögert, bis die Belegtmeldung in<br />
„Hauptstrecke Ost“ erlischt.<br />
Im Detail gelten folgende Regeln:<br />
• Ein Block gilt als erreicht, wenn der Zug am Haltemelder dieses Blockes angekommen<br />
ist.<br />
• Ein belegter Block bzw. eine belegte Weichenstraße wird nicht freigegeben. (Es gibt<br />
allerdings eine weiter unten aufgeführte Ausnahme von dieser Regel).<br />
• Ein Block oder eine Weichenstraße wird nicht freigegeben, solange der Zug nicht<br />
einen nachfolgenden Block erreicht hat.<br />
• Wenn der Zug einen bestimmten Block in einer Zugfahrt erreicht, werden alle bereits<br />
durchfahrenen, nicht belegten Blöcke/Weichenstraßen freigegeben, falls es<br />
nicht wiederum noch weiter zurückliegende reservierte Blöcke/Weichenstraßen gibt,<br />
die noch belegt sind. Wenn beispielsweise „Hauptstrecke Ost“ in Abbildung 162<br />
noch reserviert <strong>und</strong> belegt ist, wenn der Zug „Hauptstrecke West“ erreicht, dann
wird der verwendete Block in „Südstadt“ nicht freigegeben, unabhängig davon, ob<br />
er belegt ist oder nicht. Erst wenn „Hauptstrecke Ost“ <strong>und</strong> der in „Südstadt“ verwendete<br />
Block beide nicht mehr belegt sind, werden sie freigegeben.<br />
• Wenn der Zug das Ziel der Zugfahrt erreicht, d.h. den Haltemelder im letzten Block<br />
der Zugfahrt, dann werden alle Blöcke <strong>und</strong> Weichenstraßen in der Zugfahrt mit<br />
Ausnahme dieses letzten Blockes freigegeben, unabhängig davon, ob sie gerade belegt<br />
sind oder nicht. Am Ende einer Zugfahrt werden also alle angeforderten Blöcke<br />
<strong>und</strong> Weichenstraßen freigegeben; lediglich der Zielblock der Zugfahrt bleibt reserviert,<br />
um von hier aus neue Fahrten starten zu können.<br />
Vorgegebene Blocksignale <strong>und</strong> Geschwindigkeitsbeschränkungen<br />
Wie im Abschnitt 5.9, „Blocksignale“ erläutert berechnet TrainController selbsttätig<br />
die Blocksignalbegriffe für alle Züge, die unter Kontrolle des Computers fahren.<br />
Diese Berechnung berücksichtigt die Verfügbarkeit vorausliegender Blöcke <strong>und</strong> Weichenstraßen.<br />
Wenn der Zug in einen bestimmten Block nicht einfahren darf, so wird das<br />
Signal im davor liegenden Block auf rot gesetzt. Hat der Zug die Erlaubnis, in einen<br />
Block einzufahren, so wird das Signal im davor liegenden Block normalerweise auf<br />
grün gesetzt. Es ist bei Bedarf aber auch möglich, TrainController zu veranlassen,<br />
gelb anstatt grün als Signalbegriff anzuzeigen.<br />
Zu diesem Zweck kann in jedem Block oder jeder Weichenstraße in einer Zugfahrt angegeben<br />
werden, ob gelbes Signal gesetzt werden soll oder nicht. Abhängig vom vorgegebenen<br />
Signalbegriff stellt TrainController automatisch den entsprechenden<br />
Signalbegriff für das berechnete Blocksignal ein, wenn der Zug Fahrerlaubnis hat.<br />
Diese Signaleinstellungen können auf der Ebene von Blöcken <strong>und</strong> Weichenstraßen in<br />
einer Zugfahrt vorgenommen werden. Das bedeutet: derselbe Block bzw. dieselbe Weichenstraße<br />
kann in unterschiedlichen Zugfahrten unterschiedliche Einstellungen aufweisen.<br />
Zusätzlich ist es auch möglich, Geschwindigkeiten für den jeweiligen Signalbegriff<br />
vorzugeben. Dies wird durch Eingabe von Geschwindigkeitswerten für den grünen <strong>und</strong><br />
den gelben Signalbegriff in den Eigenschaften jedes Blocks durchgeführt. Damit wird<br />
für jeden Block vorgegeben, wie schnell ein Zug in Abhängigkeit vom gerade geltenden<br />
Signalbegriff (gelb oder grün) den Block passieren darf.<br />
Nehmen wir einen Block an mit Maximalgeschwindigkeit (grünes Signal) von 120<br />
km/h <strong>und</strong> Langsamfahrt (gelbes Signal) von 40 km/h. Wird das Signal für diesen Block<br />
in Zugfahrt „A“ auf grün gesetzt, so passiert der Zug unter Kontrolle dieser Zugfahrt<br />
diesen Block mit 120 km/h bei grünem Signal. Wird das Signal für diesen Block in<br />
197
Zugfahrt „B“ auf gelb gesetzt, so passiert der Zug unter Kontrolle dieser Zugfahrt diesen<br />
Block mit 40 km/h bei gelbem Signal.<br />
Die Höchstgeschwindigkeiten für gelbes <strong>und</strong> grünes Signal werden global bei jedem<br />
Block eingestellt. In der Zugfahrt wird dann ausgewählt, welches Signal <strong>und</strong> damit<br />
welche Geschwindigkeit in dieser Zugfahrt maßgeblich sein soll.<br />
Die obigen Ausführengen beschreiben das Standardvorgehen. TrainController <strong>Gold</strong><br />
bietet eine ganze Reihe weiterer Möglichkeiten, berechnete Blocksignale <strong>und</strong> Geschwindigkeitsbeschränkungen<br />
an den eigenen Bedarf anzupassen.<br />
In TrainController <strong>Gold</strong> kann nicht nur für jeden Block oder jede Weichenstraße in<br />
einer Zugfahrt ein Signalbegriff vorgegeben werden. Es ist auch möglich, in einem<br />
Block oder einer Weichenstraßen ein für allemal, d.h. für alle Zugfahrten, festzulegen,<br />
dass das berechnete Blocksignal in diesem Abschnitt immer gelb sein soll. Und mehr<br />
noch: es ist auch möglich, für jede Stellung einer Weiche vorzugeben, ob diese Weiche<br />
in der entsprechenden Stellung mit gelbem Signal befahren werden soll oder nicht. Ein<br />
für eine bestimmte Weichenstellung vorgegebenes gelbes Signal überträgt sich dann automatisch<br />
auf alle Weichenstraßen, die diese Weiche in der betreffenden Stellung anfordern.<br />
Die Priorität der einzelnen Einstellungen ist folgendermaßen: um das Blocksignal für<br />
eine bestimmte Weichenstraße oder einen Block in einer Zugfahrt zu berechnen, prüft<br />
TrainController <strong>Gold</strong> zunächst, ob ein gelbes Signal in den Einstellungen der Zugfahrt<br />
für den betreffenden Streckenabschnitt angefordert wurde. Wenn dies nicht der<br />
Fall ist, so werden die Eigenschaften des Blocks bzw. der Weichenstraße überprüft. Im<br />
Falle einer Weichenstraße werden auch die bei den einzelnen in der Weichenstraße enthaltenen<br />
Weichen vorgenommen Blocksignaleinstellungen für die entsprechenden Weichenstellungen<br />
geprüft. Wenn von mindestens einem der geprüften Objekte ein gelbes<br />
Blocksignal angefordert wurde, so ist das berechnete Blocksignal gelb, andernfalls<br />
grün.<br />
Die Möglichkeit, Signalbegriffe in den Eigenschaften von Blöcken, Weichenstraßen<br />
oder Weichen für alle Zugfahrten vorgeben zu können, bietet einige Vorteile:<br />
• In Fällen, in denen ein bestimmter Block oder eine bestimmte Weichenstraße gr<strong>und</strong>sätzlich<br />
immer mit gelbem Blocksignal befahren werden soll, ist es bequemer, dies<br />
für alle Zugfahrten in den Eigenschaften des Blocks oder der Weichenstraße vorgegeben<br />
zu können.<br />
• Die Möglichkeit, ein gelbes Blocksignal auf der Ebene von Weichen vorgeben zu<br />
können, ist dann sinnvoll, wenn bestimmte Weichen in einer bestimmten Stellung<br />
immer mit gelbem Signal befahren werden sollen. Es ist bequemer, dies einmalig<br />
198
ei einer Weiche einzustellen, als dieselbe Einstellung in allen Weichenstraßen oder<br />
Zugfahrten, die über diese Weiche führen, zu wiederholen.<br />
• Die Möglichkeit, unterschiedliche Signalbegriffe für unterschiedliche Stellungen einer<br />
Weiche vorgeben zu können, ist vorteilhaft, wenn der Signalbegriff von der<br />
Weichenstellung abhängen soll.<br />
• Wird gelbes Signal in den Eigenschaften eines Blocks, einer Weichenstraße oder einer<br />
Weiche vorgegeben, so gilt dies auch für Züge, die von AutoTrain gesteuert<br />
werden oder mit Blocksicherung fahren. In anderen <strong>Version</strong>en von TrainController<br />
gilt für solche Züge immer grünes Signal.<br />
Es gibt einen engen Zusammenhang zwischen berechneten Signalbegriffen <strong>und</strong> der erlaubten<br />
Geschwindigkeit. Die erlaubte Geschwindigkeit hängt vom berechneten Signalbegriff<br />
ab. In TrainController <strong>Gold</strong> können nicht nur für jeden Block die erlaubten<br />
Geschwindigkeiten für gelbes <strong>und</strong> grünes Signal vorgegeben werden. Es ist auch möglich,<br />
in jedem Streckenabschnitt einer Zugfahrt sowie in den Eigenschaften von Weichenstraßen<br />
<strong>und</strong> Weichen solche Vorgaben zu machen.<br />
Die Priorität der einzelnen Einstellungen ist ähnlich wie bei der Berechnung von Blocksignalbegriffen.<br />
Zunächst wird nach dem oben beschrieben Verfahren der Blocksignalbegriff<br />
für einen bestimmten Abschnitt berechnet. Dann ermittelt TrainController<br />
<strong>Gold</strong> zunächst die in den Einstellungen der Zugfahrt für den betreffenden Streckenabschnitt<br />
eingestellte Geschwindigkeit. Danach wird die in den Eigenschaften des Blocks<br />
bzw. der Weichenstraße für den berechneten Signalbegriff eingetragene Geschwindigkeit<br />
ausgewertet. Im Falle einer Weichenstraße werden auch die bei den einzelnen in<br />
der Weichenstraße enthaltenen Weichen vorgenommen Geschwindigkeitseinstellungen<br />
für die entsprechenden Weichenstellungen ermittelt. Dann wird das Minimum aller für<br />
den anfangs berechneten Signalbegriff eingestellten Werte als erlaubte Geschwindigkeit<br />
verwendet. Wurde bei einem Objekt in dieser Kette keine Geschwindigkeit vorgegeben<br />
(Wert 0 eingetragen), so beeinflusst dieses Objekt die Geschwindigkeit nicht.<br />
Die Möglichkeit, erlaubte Geschwindigkeiten auf der Ebene von Weichenstraßen <strong>und</strong><br />
Weichen vorgeben zu können, bietet die selben Vorteile wie bei der Vorgabe berechneter<br />
Blocksignale. Insbesondere wird es damit möglich, Geschwindigkeiten in Abhängigkeit<br />
von Weichenstellungen auch für AutoTrain <strong>und</strong> das Fahren mit Blocksicherung<br />
vorgeben zu können<br />
Zeitweilige Geschwindigkeitsbeschränkungen<br />
Eine zeitweilige Geschwindigkeitsbeschränkung kann jederzeit während des Betriebs<br />
mit Hilfe einer speziellen Zugoperation bewirkt werden, z.B. durch eine Markierung in<br />
199
einem Block. Zeitweilige Geschwindigkeitsbeschränkungen gelten für Züge unter<br />
Kontrolle einer Zugfahrt, AutoTrain oder das Fahren mit Blocksicherung<br />
Wenn die aktuelle Geschwindigkeit eines Zugs, auf den eine zeitweilige Geschwindigkeitsbeschränkung<br />
angewendet wird, höher ist, als diese Beschränkung, so wird der Zug<br />
bei Ausführung dieser Zugoperation sofort verlangsamt. Wird 0 als Geschwindigkeitswert<br />
bei der Zugoperation angegeben, so wird die Beschränkung aufgehoben. Eine<br />
eventuell gültige Beschränkung wird außerdem am Ende einer Zugfahrt aufgehoben.<br />
Dies gilt auch dann, wenn die Kontrolle über den Zug an eine Nachfolgerzugfahrt weitergegeben<br />
wird. Zeitweilige Geschwindigkeitsbeschränkungen sind also nur gültig für<br />
die Dauer der aktuellen Zugfahrt.<br />
200<br />
Aufenthalt<br />
Für jeden Block einer Zugfahrt kann eine Aufenthaltszeit eingestellt werden, um einen<br />
planmäßigen Halt in einem Block durchzuführen.<br />
In TrainController <strong>Gold</strong> kann zusätzlich eine individuelle Verzögerung für jeden<br />
planmäßigen Halt eingestellt werden. Diese Verzögerung wirkt nach Ablauf des planmäßigen<br />
Halts sowie nach Initiierung aller bei der Weiterfahrt auszuführenden Operationen<br />
<strong>und</strong> bevor der Zug in Bewegung gesetzt wird. Die Zeitspanne kann genutzt werden,<br />
um nach dem Halt gestartete Operationen noch vor der Abfahrt vollständig auszuführen<br />
(z.B. Abspielen einer Bahnsteigdurchsage, von Geräuschen sich schließender<br />
Türen oder eines Fahrdienstleiterpfiffs).<br />
Zusätzliche Aktionen<br />
Schließlich ist es auch noch möglich, für jeden Block in einer Zugfahrt verschiedene<br />
Aktionen festzulegen. Mögliche Aktionen sind Einschalten oder Ausschalten einer Lokfunktion<br />
(siehe Abschnitt 3.6, „Licht, Dampf <strong>und</strong> Pfeife“) oder die Ausführung eines<br />
Makros, falls komplexere Aktionen durchgeführt werden sollen.<br />
Diese Aktionen werden wahlweise durchgeführt bei<br />
• Einfahrt in den Streckenabschnitt<br />
• Abbremsen am Bremsmelder<br />
• Anhalten am Haltemelder<br />
• Weiterfahrt nach einem Aufenthalt<br />
• Freigabe des Streckenabschnittes
Darüber hinaus ist es zusätzlich auch noch möglich, vor dem Start oder nach Beendigung<br />
der Zugfahrt solche Aktionen durchzuführen.<br />
Abbildung 120: Einstellungen für die Durchfahrt eines Streckenabschnittes<br />
Im obigen Beispiel soll jeder Zug bei Einfahrt in den Block das Licht einschalten <strong>und</strong><br />
bei Freigabe des Blockes pfeifen.<br />
Wenn ein hier angegebenes Funktionssymbol bei einer Lok nicht eingerichtet wurde, so<br />
wird die Lok hier nicht reagieren, wenn sie die Zugfahrt ausführt. Wenn z.B. das Funktionssymbol<br />
“Pfeife” nur bei Dampflokomotiven eingerichtet wurde, so bleiben Dieselloks<br />
ruhig, wenn Sie diese Zugfahrt ausführen.<br />
Die hier beschriebenen Operationen werden individuell für jede Zugfahrt eingetragen.<br />
In verschiedenen Zugfahrten können unterschiedliche Aktionen ausgeführt werden.<br />
Der Typ einer Zugfahrt – Pendel- <strong>und</strong> Kreisfahrten<br />
Es gibt verschiedene Typen von Zugfahrten.<br />
201
!<br />
Normalerweise - wenn kein besonderer Typ ausgewählt wurde - wird die Zugfahrt in<br />
gewöhnlicher Weise vom Startblock zum Zielblock oder zurück ausgeführt.<br />
Wenn die Zugfahrt als Pendelfahrt wiederholt werden soll, wird die Lok oder der Zug<br />
bei Beendigung der Zugfahrt erneut gestartet <strong>und</strong> die Zugfahrt in umgekehrter Richtung<br />
wiederholt. Sie können einen Zähler angeben, der festlegt, wie oft dieser Pendelzug hin<br />
<strong>und</strong> her fahren soll.<br />
Sie können die Zugfahrt auch zyklisch - auf einer kreisförmig geschlossenen Zugfahrt -<br />
wiederholen. In diesem Fall wird die Lok oder der Zug bei Beendigung der Zugfahrt<br />
erneut gestartet <strong>und</strong> die Zugfahrt in derselben Richtung wie zuvor wiederholt. Hier<br />
können Sie ebenfalls einstellen, wie oft diese Fahrt stattfinden soll.<br />
Bei zyklischen Zugfahrten sollte darauf geachtet werden, dass die Zugfahrt wirklich<br />
kreisförmig geschlossen ist, d.h. jeder Zielblock muss auch Startblock der<br />
Zugfahrt sein.<br />
202<br />
Rangierfahrten<br />
Ein weiterer Typ von Zugfahrten sind die Rangierfahrten.<br />
Wenn Sie eine Zugfahrt als Rangierfahrt einrichten, so werden alle in der Zugfahrt enthaltenen<br />
Blöcke bei Fahrtantritt komplett vom Fahrdienstleiter für die Lok oder den<br />
Zug reserviert. Die Blöcke können in beliebiger Reihenfolge befahren werden - die<br />
Reihenfolge innerhalb der Zugfahrt spielt bei Rangierfahrten keine Rolle. Rangierfahrten<br />
werden von Ihnen selbst gesteuert. Der Fahrdienstleiter greift in eine Rangierfahrt<br />
nicht steuernd ein, sondern sorgt lediglich dafür, dass andere Loks <strong>und</strong> Züge, die unter<br />
seiner Kontrolle fahren, nicht in die zur Zugfahrt gehörenden Blöcke hineinfahren.<br />
Bei Antritt einer Rangierfahrt werden alle in der Zugfahrt enthaltenen Blöcke vom<br />
Fahrdienstleiter reserviert. Da jeder Block nur von höchstens einer Lok bzw. einem<br />
Zug gleichzeitig reserviert sein kann, bedeutet dies, dass höchstens eine Lok oder ein<br />
Zug eine für Rangierfahrten vorgesehenen Anlagenbereich befahren kann.<br />
Manuelle Zugfahrten<br />
Für jede Zugfahrt können Sie einen Fahrtmodus einstellen. Wenn Sie möchten, können<br />
Sie Loks oder Züge auf der Zugfahrt komplett selbst steuern. In diesem Fall übernimmt<br />
der Fahrdienstleiter die Reservierung der Blöcke, Schalten der Weichenstraßen <strong>und</strong><br />
Ermitteln der Blocksignale. Sie sind dann - wie ein Lokführer beim Vorbild - selbst
verantwortlich für die Beachtung der angezeigten Signale <strong>und</strong> Einhaltung von Geschwindigkeitsbeschränkungen.<br />
Sie können aber auch die Steuerung komplett an den<br />
Fahrdienstleiter übergeben. In diesem Fall wird die Zugfahrt vollautomatisch durchgeführt.<br />
Sie können sich aber auch die Aufgabe des Lokführers mit dem Fahrdienstleiter<br />
teilen. So ist es beispielsweise möglich, dass Sie zwar die Lok oder den Zug weitgehend<br />
steuern, dass aber vor einem roten Signal der Fahrdienstleiter eingreifen kann, um den<br />
Zug zum Halten zu bringen.<br />
Fahrtmodus Erläuterung<br />
Der Zug wird komplett vom Computer gesteuert<br />
Der Computer greift bei Langsamfahrt oder Zughalt ein<br />
Der Computer greift bei Zughalt ein<br />
Der Zug wird komplett vom Anwender manuell gesteuert.<br />
Falls ein Zughalt ausgeführt werden soll <strong>und</strong> der Anwender<br />
versäumt es, den Zug bis zum Haltemelder anzuhalten, so wird<br />
der Zug vom Computer zwangsweise angehalten.<br />
Der Zug wird komplett vom Anwender manuell gesteuert<br />
Tabelle 3: Fahrtmodus von Zugfahrten<br />
Für verschiedene Zugfahrten können Sie verschiedene Fahrtmodi einstellen. Damit ist<br />
es möglich, einen Teil Ihrer Anlage vollautomatisch zu betreiben, in einem anderen Teil<br />
als Lokführer unter Kontrolle des Fahrdienstleiters zu agieren, einen dritten Anlagenteil<br />
für Rangierfahrten zu reservieren <strong>und</strong> letztendlich einen vierten Teil ganz von der<br />
Kontrolle des Fahrdienstleiters auszunehmen.<br />
Sie können auch für einen bestimmten Abschnitt Ihrer Anlage verschiedene Zugfahrten<br />
mit unterschiedlichen Fahrtmodi einrichten. Es ist beispielsweise möglich, für Ihr Paradegleis<br />
zwei Zugfahrten einzurichten. Die erste Zugfahrt wird für vollautomatische<br />
Zugfahrten benutzt, während die zweite Zugfahrt auf demselben Gleis für Zugfahrten<br />
genutzt wird, die Sie selbst als Lokführer unter Kontrolle des Fahrdienstleiters durchführen.<br />
Auf diese Weise können Sie Ihren „Lieblingszug“ als Lokführer selbst steuern,<br />
während die Züge vor <strong>und</strong> hinter Ihrem Zug vollautomatisch im blockgesicherten Betrieb<br />
vom Fahrdienstleiter gefahren werden.<br />
Es kann auch für jede Lok ein Fahrtmodus vorgegeben werden. In diesem Fall überschreibt<br />
der Fahrtmodus der Lok den Fahrtmodus der Zugfahrt. Dies ist z.B. dann nützlich,<br />
wenn Sie automatisch gesteuerte <strong>und</strong> handgesteuerte Züge mit denselben Zugfahrten<br />
steuern möchten.<br />
203
B<br />
204<br />
5.13 AutoTrain – Starten von Zugfahrten leicht gemacht<br />
AutoTrain ist ein weiteres herausragendes Merkmal von TrainController. Mit<br />
AutoTrain können Sie jederzeit <strong>und</strong> spontan einen Zug automatisch fahren lassen,<br />
ohne zuvor eine Zugfahrt festlegen zu müssen.<br />
AutoTrain ist besonders in den folgenden Fällen nützlich:<br />
• Wenn ein Zug automatisch an einen anderen Ort fahren soll <strong>und</strong> Sie zuvor noch<br />
keine entsprechende Zugfahrt für diese Aufgabe festgelegt haben.<br />
• Wenn Sie eine neue Zugfahrt schnell <strong>und</strong> einfach ohne weitere Vorarbeiten erzeugen<br />
möchten.<br />
AutoTrain per Drag & Drop<br />
Die schnellste Art, AutoTrain zu verwenden, ist Drag & Drop. Führen Sie dazu die<br />
folgenden Schritte aus:<br />
• Öffnen Sie das Menü Zugfahrt <strong>und</strong> wählen Sie das Kommando AutoTrain per<br />
Drag&Drop<br />
(Alternativ drücken <strong>und</strong> halten Sie die Taste ‚A‘ auf Ihrer Computer-Tastatur;<br />
A = AutoTrain).<br />
• Drücken Sie die linke Maustaste auf der Seite des Blocks im Blockplan oder im<br />
Stellwerk, wo der Zug starten soll.<br />
• Halten Sie die linke Maustaste gedrückt <strong>und</strong> ziehen Sie den Mauszeiger auf die Seite<br />
des Blocks im Blockplan oder im Stellwerk, wo der Zug stehen bleiben soll.<br />
• Lassen Sie die linke Maustaste (<strong>und</strong> ggf. die Taste ‚A‘) wieder los.<br />
• Der Zug startet jetzt <strong>und</strong> fährt automatisch zum Zielblock.<br />
AutoTrain Symbolleiste<br />
Mit Hilfe der AutoTrain Symbolleiste haben Sie mehr Möglichkeiten für individuelle<br />
Anpassungen, bevor der Zug gestartet wird. Führen Sie dazu die folgenden Schritte<br />
aus:<br />
• Öffnen Sie die AutoTrain Symbolleiste.<br />
• Wählen Sie ein oder mehrere Orte (Blöcke) der Anlage, wo der Zug starten soll.<br />
• Wählen Sie ein oder mehrere Orte (Blöcke) der Anlage, wo die Zugfahrt enden soll.<br />
• Geben Sie auf Wunsch weitere Optionen an, welche die Durchführung der Zugfahrt<br />
beeinflussen (Wartezeiten, Operationen, Kreis- oder Pendelfahrt, usw.).
• Starten Sie AutoTrain.<br />
Abbildung 121: AutoTrain Symbolleiste<br />
Nach dem Start versucht AutoTrain automatisch, einen Weg vom angegeben Startblock<br />
zu den Zielblöcken zu finden. Wenn ein Zug im Startblock steht, so wird dieser<br />
automatisch gestartet, um zu einem Zielblock zu fahren.<br />
Ein gestarteter AutoTrain hat große Ähnlichkeit mit einer gestarteten Zugfahrt. Er<br />
hat wie diese einen Startblock <strong>und</strong> einen oder mehrere Zielblöcke.<br />
Es gibt einige weitere Optionen:<br />
• Nach Auswahl von Start- <strong>und</strong> Zielblöcken können Sie AutoTrain nach einem<br />
geeigneten Weg suchen lassen ohne den Zug gleich zu starten. Dies ist nützlich im<br />
Editiermodus, speziell wenn gar kein Zug im Startblock steht. Dies ist auch anwendbar,<br />
wenn Sie zunächst den gef<strong>und</strong>enen Weg prüfen möchten, bevor der Zug<br />
gestartet wird. Zusammen mit einer anderen Option, die es erlaubt, den aktuellen<br />
AutoTrain dauerhaft als Zugfahrt zu speichern, ist dies eine sehr schnelle Methode<br />
neue Zugfahrten zu erzeugen <strong>und</strong> die <strong>Software</strong> die geeigneten Wege selbst<br />
berechnen zu lassen.<br />
• Sie können bestimmte Blöcke oder Weichenstraßen vorwählen, die auf jeden Fall in<br />
die Zugfahrt eingeschlossen werden sollen, bevor die Suche nach einem geeigneten<br />
Weg gestartet wird. Dies gibt ihnen die Möglichkeit, den gef<strong>und</strong>enen Weg zu beeinflussen.<br />
• Es ist auch möglich, bestimmte Blöcke oder Weichenstraßen aus dem AutoTrain<br />
auszuschließen, bevor die Suche nach einem geeigneten Weg gestartet wird. Dies<br />
gibt ihnen weitere Möglichkeiten, den gef<strong>und</strong>enen Weg zu beeinflussen.<br />
• Sie können festlegen, ob nur die kürzest möglichen Wege vom Start zum Ziel berücksichtigt<br />
werden sollen, oder auch längere Wege, also Umwege, in die Zugfahrt<br />
einbezogen werden sollen.<br />
• Schließlich ist es möglich, die Dauer der Suche zeitlich zu begrenzen in Fällen großer<br />
oder komplexer Anlagen oder langsamer Computer, auf denen die Suche sonst<br />
zu lange dauern würde.<br />
Während ein AutoTrain aktiv ist, können Sie diesen jederzeit als dauerhafte Zugfahrt<br />
für die spätere Nutzung, z.B. als Teil eines Fahrplans, speichern.<br />
205
!<br />
!<br />
AutoTrain erfordert die vorherige Erzeugung eines vollständigen Blockplans.<br />
Bezüglich der Auswahl von Blöcken <strong>und</strong> Weichenstraßen kann AutoTrain densel-<br />
ben Regeln folgen, die auch für normale Zugfahrten gelten. Das bedeutet: so wie es<br />
möglich ist, Blöcke <strong>und</strong> Weichenstraßen, die gerade gesperrt, anderweitig reserviert<br />
oder belegt sind, im Editiermodus einer normalen Zugfahrt hinzuzufügen, so kann auch<br />
AutoTrain Blöcke oder Weichenstraßen berücksichtigen, die gerade gesperrt oder<br />
anderweitig nicht verfügbar sind. Dadurch wird es ermöglicht, mit AutoTrain Zugfahrten<br />
für die spätere Verwendung zu erzeugen, die über Blöcke <strong>und</strong> Weichenstraßen<br />
führen, die gerade nicht verfügbar sind. Mit Hilfe bestimmter Einstellungen kann aber<br />
auch dafür gesorgt werden, dass AutoTrain nur solche Streckenabschnitte berücksichtigt,<br />
die derzeit für eine Fahrt auch zur Verfügung stehen.<br />
206<br />
AutoTrain mit Start- <strong>und</strong> Zieltaste<br />
In TrainController <strong>Gold</strong> kann AutoTrain auch als Operation von anderen Objekten<br />
aufgerufen werden. Das ist insbesondere nützlich, um AutoTrain mit Start-<br />
/Zieltasten starten zu können.<br />
AutoTrain-Operationen werden immer auf Blöcke angewendet.<br />
AutoTrain-Operationen unterscheiden nicht zwischen dem Start <strong>und</strong> dem Ziel der<br />
Fahrt. Wenn zwei AutoTrain-Operationen zunächst für Block A <strong>und</strong> dann für Block<br />
B aufgerufen werden, dann fährt der Zug von A nach B. Wenn dieselben zwei Operationen<br />
in umgekehrter Reihenfolge aufgerufen werden, so fährt der Zug von B nach A.<br />
AutoTrain-Operationen sollten unbedingt immer paarweise aufgerufen werden. Die<br />
erste aufgerufene Operation legt den Startblock <strong>und</strong> die Richtung fest, in der der Zug<br />
startet. Die zweite Operation bestimmt den Zielblock <strong>und</strong> die Richtung, in der der Zug<br />
in den Zielblock einfahren soll. Mit Aufruf der zweiten Operation wird der Zug außerdem<br />
gestartet.<br />
Sie können AutoTrain-Operationen auch in einem Makro aufrufen, um z.B. einen<br />
Zug von einem Block zu einem anderen zu fahren. In diesem Fall sollten Sie aber auf<br />
jeden Fall dafür sorgen, dass zwei AutoTrain-Operationen im Makro enthalten sind,<br />
nämlich eine zur Bestimmung des Starts <strong>und</strong> eine andere für das Ziel.<br />
Die reizvollste Anwendung dieser Operationen ist die Verwendung mit Tastersymbolen<br />
als Start- <strong>und</strong> Zieltasten. Um dies zu erreichen, tragen Sie je eine AutoTrain-<br />
Operation in die Operationen jedes Tasters ein. AutoTrain-Operationen sollten
X<br />
paarweise ausgeführt werden. Dies wird dadurch erreicht, dass zunächst ein Taster mit<br />
einer solchen Operation betätigt wird <strong>und</strong> dann ein anderer. Der erste Taster legt den<br />
Startblock fest <strong>und</strong> die Richtung, in die der Zug startet. Der zweite Taster bestimmt den<br />
Zielblock <strong>und</strong> die Richtung, in der der Zug in den Zielblock einfahren soll. Der zweite<br />
Taster startet außerdem den Zug. Die Reihenfolge, in der die Operationen ausgeführt<br />
werden, ist also wichtig für die Bestimmung von Start <strong>und</strong> Ziel, nicht die Operationen<br />
selbst.<br />
AutoTrain mit Start- <strong>und</strong> Zieltaste ist nützlich, um Züge ohne spezielle Einstellungen<br />
von einem Ort der Anlage zu einem anderen fahren zu lassen. Es muss dazu zuvor<br />
keine Zugfahrt festgelegt werden. Durch Zuordnung von AutoTrain-Operationen zu<br />
Rückmeldern, die wiederum mit Tastern auf externen Stelltischen verknüpft sind, ist es<br />
sogar möglich, AutoTrain von dort auszuführen.<br />
5.14 Zugfahrtssequenzen<br />
Mit Zugfahrtssequenzen können mehrere Zugfahrten in TrainController <strong>Gold</strong><br />
nacheinander mit demselben Zug ausgeführt werden. Zugfahrtssequenzen enthalten eine<br />
Liste anderer Zugfahrten. Wenn die Sequenz gestartet wird, so wird die erste in der<br />
Liste enthaltene Zugfahrt gestartet. Nach Beendigung dieser Zugfahrt wird die zweite<br />
Zugfahrt mit demselben Zug gestartet, ohne diesen Zug anzuhalten, wenn möglich.<br />
Nach Beendigung der zweiten Zugfahrt wird die dritte Zugfahrt in der Liste gestartet<br />
<strong>und</strong> so weiter, bis die letzte Zugfahrt in der Liste vollständig ausgeführt wurde.<br />
Mit Zugfahrtssequenzen können sehr lange Zugfahrten durch Verkettung mehrerer kürzerer<br />
Zugfahrten gebildet werden. Sequenzen sind z.B. nützlich, um eine Vielzahl längerer<br />
Zugfahrten mit vergleichsweise wenigen Zugfahrten als Bausteinen bilden zu<br />
können.<br />
5.15 Folgefahrten<br />
Für jede Zugfahrt können Sie eine Menge verschiedener weiterer Zugfahrten festlegen,<br />
von denen eine oder alle nach Beendigung der Zugfahrt automatisch gestartet werden.<br />
Mit verschiedenen Einstellungen kann vorgegeben werden, wie die Kontrolle von einer<br />
Zugfahrt auf eine Nachfolgerfahrt übergeben werden soll:<br />
• Der Nachfolger kann per Reihenfolge oder per Zufall ausgewählt werden.<br />
207
!<br />
!<br />
• Es kann eingestellt werden, ob der Zug beibehalten werden soll, d.h. ob der Nachfolger<br />
mit demselben Zug fortfahren soll, oder ob auf jeden Fall ein Zugwechsel<br />
durchgeführt werden soll.<br />
• TrainController <strong>Gold</strong> ermöglicht außerdem die Angabe eines bestimmten Fahrzeugs<br />
oder einer Zuggruppe. Wenn eine Lok oder ein Wagen angegeben wird, so<br />
wird der Nachfolger mit dem Zug gestartet, der dieses Fahrzeug enthält. Wenn eine<br />
Zuggruppe angegeben ist, so startet der Nachfolger mit einem Zug, auf den die<br />
Zuggruppe zutrifft (siehe auch Seite 251).<br />
• Es ist auch möglich vorzugeben, dass die Folgefahrt mit dem ältesten Zug ausgeführt<br />
werden soll. Dies ist der Zug, der am längsten keine Zugfahrt mehr ausgeführt<br />
hat. TrainController ermöglicht auch die Kombination dieser Option mit den<br />
anderen Einstellungen. Wenn diese Option z.B. mit der Einstellung für Zugwechsel<br />
kombiniert wird, so wird die Folgefahrt mit dem ältesten Zug gesteuert, der verschieden<br />
ist vom bisherigen Zug. Wenn diese Option mit der Vorgabe kombiniert<br />
wird, einen Zug aus einer Zuggruppe zu wählen, so wird der älteste Zug aus dieser<br />
Zuggruppe ausgewählt.<br />
• Es ist auch möglich anzugeben, dass versucht werden soll, alle angegebenen Folgefahrten<br />
gleichzeitig zu starten; dann natürlich mit unterschiedlichen Zügen.<br />
Mit Folgefahrten können Sie eine automatische Schattenbahnhofssteuerung verwirklichen.<br />
Ein in einen Schattenbahnhof einfahrender Zug kann automatisch dafür sorgen,<br />
dass ein anderer Zug zufällig ausgewählt wird, um aus dem Schattenbahnhof auszufahren.<br />
Wenn die Folgefahrt mit derselben Lok bzw. demselben Zug durchgeführt werden<br />
soll, so ist darauf zu achten, dass die Folgefahrt im selben Block beginnt, in der die<br />
vorangehende Zugfahrt endete. In diesem Block findet dann die Übergabe der Lok<br />
bzw. des Zuges an die Folgefahrt statt.<br />
Wenn Sie eine Folge von Zugfahrten nacheinander ausführen möchten, beispielsweise<br />
Zugfahrt 1 soll vor Zugfahrt 2 ausgeführt werden <strong>und</strong> an die Zugfahrt 2 soll<br />
sich Zugfahrt 3 anschließen, so ist Zugfahrt 2 als Nachfolger von Zugfahrt 1 <strong>und</strong><br />
Zugfahrt 3 als Nachfolger von Zugfahrt 2 einzutragen.<br />
208<br />
Zugfahrtssequenzen vs. Folgefahrten vs. Lange Zugfahrten<br />
Sollen komplexe Zugfahrten als Zugfahrtssequenz, als Kette von Folgefahrten, oder als<br />
eine einzelne lange Zugfahrt ausgeführt werden? Die Antwort hängt vom speziellen<br />
Anwendungsfall <strong>und</strong> auch von persönlicher Vorliebe ab.
Eine Fahrt, die z.B. im Schattenbahnhof in Abbildung 94 startet, durch „Südstadt“ führt<br />
<strong>und</strong> wieder im Schattenbahnhof endet, kann als Zugfahrtssequenz aus 3 bis 4 einzelnen<br />
Zugfahrten, als Kette von Nachfolgerfahrten <strong>und</strong> als eine einzige Zugfahrt ausgeführt<br />
werden.<br />
Die Eigenheiten der einzelnen Möglichkeiten werden im Folgenden erläutert:<br />
Zugfahrtssequenzen:<br />
• Ausschließlich in TrainController <strong>Gold</strong> verfügbar.<br />
• Kein Zugwechsel möglich zwischen den einzelnen Zugfahrten der Sequenz.<br />
• Üblicherweise verwendet als Ersatz für eine einzige lange Zugfahrt. Sequenzen<br />
können verwendet werden, um eine Vielzahl längerer Zugfahrten mit vergleichsweise<br />
wenigen Zugfahrten als Bausteinen zu bilden.<br />
• Keine starre Verknüpfung zwischen einer Zugfahrt <strong>und</strong> der nachfolgenden Zugfahrt<br />
in der Sequenz. Eine Zugfahrt kann in verschiedenen Sequenzen auch unterschiedliche<br />
Nachfolger haben.<br />
• Die Vorausschau bei der Suche nach dem optimalen Fahrweg ist auf das Ende der<br />
aktuellen Einzelfahrt in der Sequenz beschränkt. Dies kann zwar die Verarbeitungsgeschwindigkeit<br />
erhöhen, kann aber auch zur Auswahl nichtoptimaler Fahrwege<br />
führen.<br />
• Zugfahrtssequenzen können in umgekehrter Richtung gestartet werden, d.h. beginnend<br />
mit einem Zielblock der letzten Zugfahrt in der Sequenz <strong>und</strong> endend in einem<br />
Startblock der ersten Zugfahrt.<br />
• Während des Wechsels von einer Zugfahrt der Sequenz zur nächsten kann es aus<br />
technischen Gründen zu kleineren Einschränkungen bei der Berechnung von Blocksignalen<br />
<strong>und</strong> Einhaltung von Geschwindigkeitsbeschränkungen kommen.<br />
Nachfolgerfahrten:<br />
• Zugwechsel ist möglich beim Übergang von einer Zugfahrt auf einen Nachfolger.<br />
• Starre Verkettung von Zugfahrten mit ihren jeweiligen Nachfolgern.<br />
• Wie bei Zugfahrtssequenzen ist die Vorausschau bei der Suche nach dem optimalen<br />
Fahrweg auf das Ende der aktuellen Einzelfahrt beschränkt – mit denselben Konsequenzen.<br />
• Ketten von Nachfolgerfahrten können nicht in umgekehrter Richtung gestartet werden.<br />
• Wird beim Wechsel von einer Zugfahrt zur Nachfolgerfahrt kein Zugwechsel ausgeführt,<br />
so kann es aus technischen Gründen zu kleineren Einschränkungen bei der<br />
Berechnung von Blocksignalen <strong>und</strong> Einhaltung von Geschwindigkeitsbeschränkungen<br />
kommen.<br />
209
Einzelne lange Zugfahrten:<br />
• Zugwechsel ist nicht möglich, bis die Zugfahrt endet.<br />
• Die Vorausschau bei der Suche nach dem optimalen Fahrweg kann den kompletten<br />
Fahrweg bis zu dem Block berücksichtigen, wo der Zug endgültig ankommen soll.<br />
Damit können optimale Fahrwege gef<strong>und</strong>en werden, allerdings zu Lasten der Verarbeitungsgeschwindigkeit.<br />
• Einzelne Zugfahrten können in umgekehrter Richtung gestartet werden, d.h. vom<br />
Ziel- zum Startblock.<br />
• Einzelne Zugfahrten können als Kreisfahrt oder Pendelfahrt ausgeführt werden.<br />
• Die Ermittlung berechneter Blocksignale <strong>und</strong> Einhaltung von Geschwindigkeitsbeschränkungen<br />
unterliegt keinerlei Einschränkungen.<br />
Schlussfolgerungen:<br />
• Wenn ein Zugwechsel zwischen zwei aufeinanderfolgenden Zugfahrten ausgeführt<br />
werden soll, so müssen diese Zugfahrten als Nachfolger verkettet werden. Dies ist<br />
z.B. nützlich, wenn ein in einen Schattenbahnhof eingefahrener Zug die Ausfahrt<br />
eines anderen Zuges aus dem Schattenbahnhof auslösen soll.<br />
• Wenn kein Zugwechsel stattfinden soll, so ist es normalerweise besser, eine Zugfahrtssequenz<br />
(nur TrainController <strong>Gold</strong>) oder eine einzelne lange Zugfahrt zu<br />
erzeugen anstatt einer Kette von Nachfolgerfahrten.<br />
• Soll eine Zugfahrt als Kreisfahrt oder Pendelfahrt wiederholt werden, so geht dies<br />
nur mit einer einzelnen Zugfahrt.<br />
• Kritische Abschnitte können sich nicht über Zugfahrtsgrenzen hinweg erstrecken.<br />
Sie müssen komplett in einer einzigen Zugfahrt liegen.<br />
• Wenn eine einzelne Zugfahrt sehr komplex oder sehr lang wird, dann erwägen Sie,<br />
diese in eine Zugfahrtssequenz mit mehreren einfacheren Zugfahrten zu zerlegen.<br />
• Wenn der Gleisplan Ihrer Anlage es ermöglicht, eine Vielzahl längerer Zugfahrten<br />
mit einer vergleichsweise kleinen Gr<strong>und</strong>menge kürzerer Zugfahrten zu bilden, so<br />
erwägen Sie, die längeren Zugfahrten als Sequenzen aus den kürzeren aufzubauen.<br />
Es ist auch möglich, allerdings nicht unbedingt empfehlenswert, Nachfolgerverkettungen<br />
<strong>und</strong> Zugfahrtssequenzen zu mischen. Die <strong>Software</strong> behandelt dies folgendermaßen:<br />
die Verkettung über Nachfolger hat höhere Bindekraft als die Verkettung über Sequenzen.<br />
Wenn Zugfahrt B als Nachfolger bei Zugfahrt A eingetragen ist <strong>und</strong> Zugfahrt A<br />
<strong>und</strong> eine dritte Zugfahrt C sind direkt hintereinander in einer Zugfahrtssequenz eingetragen,<br />
so wird bei Start der Sequenz zuerst A ausgeführt, dann B (als Nachfolger von<br />
A) <strong>und</strong> dann C (als zweites Glied der Sequenz).<br />
210
5.16 Zugfahrts-Auswahl<br />
Manchmal ist es wünschenswert, direkt - beispielsweise nach Fahrplan - aus einer<br />
Menge von Zugfahrten zufällig oder nach Reihenfolge eine oder mehrere Zugfahrten<br />
zur Durchführung auswählen zu können. Zu diesem Zweck gibt es die sogenannte Zugfahrts-Auswahl<br />
für die Auswahl aus mehreren Zugfahrten. Obwohl einer solchen Auswahl<br />
keine Blöcke zugeordnet werden, kann Sie wie andere normale Zugfahrten gestartet<br />
werden. Sie kann überall dort verwendet werden, wo auch normale Zugfahrten verwendet<br />
werden können. Wird eine Zugfahrts-Auswahl gestartet, dann werden eine oder<br />
mehrere der in der Auswahl enthaltenen Zugfahrten ausgewählt <strong>und</strong> gestartet. In dieser<br />
Auswahl dürfen auch weitere Zugfahrts-Auswahlen enthalten sein.<br />
5.17 Unterbrechen des Betriebs – Beenden von Zugfahrten<br />
Es gibt verschiedene Möglichkeiten, den laufenden Betrieb zu unterbrechen oder aktive<br />
Zugfahrten zu beenden. Diese Methoden werden mit entsprechenden Menükommandos<br />
aufgerufen. Sie werden im Folgenden beschrieben:<br />
• Globaler Stopp: Dieses Kommando veranlasst einen Nothalt aller angeschlossenen<br />
Digitalsysteme <strong>und</strong> beendet alle laufenden Zugfahrten. Dies ist die massivste Maßnahme<br />
den Betrieb zu beenden <strong>und</strong> sollte nur in seltenen, außergewöhnlichen Notfällen<br />
verwendet werden. Da alle Zugfahrten beendet werden, werden alle zuvor<br />
laufenden Züge aus der Kontrolle entlassen. Wenn der Nothalt später am Digitalsystem<br />
beendet wird, so hat die <strong>Software</strong> anfangs keine Kontrolle über die Züge, da es<br />
keine aktiven Zugfahrten mehr gibt.<br />
• Einfrieren: Dieses Kommando veranlasst einen Nothalt aller angeschlossenen Digitalsysteme,<br />
die laufenden Zugfahrten werden aber lediglich unterbrochen <strong>und</strong> nicht<br />
beendet. Dies ist die empfohlene Methode, um den Betrieb im Notfall zu unterbrechen.<br />
Dadurch, dass die laufenden Zugfahrten nur unterbrochen werden, behält die<br />
<strong>Software</strong> die Kontrolle über die zugehörigen Züge. Nach Auflösen des Nothalts<br />
kann der Betrieb an der Stelle wieder aufgenommen werden, an der er zuvor unterbrochen<br />
wurde. Dabei werden alle zuvor fahrenden Züge selbsttätig wieder in Bewegung<br />
gesetzt.<br />
• Stop Zug: Dieses Kommando stoppt den zugehörigen Zug sofort, beendet aber<br />
nicht die laufende Zugfahrt. Es kann zur Behebung einer Notfallsituation verwendet<br />
werden, von der nur ein Zug betroffen ist.<br />
• Stop Alle Züge: Dieses Kommando stoppt alle Züge sofort, beendet aber keine laufenden<br />
Zugfahrten. Die Züge müssen von Hand wieder in Bewegung gesetzt werden.<br />
211
• Zugfahrt beenden: Dieses Kommando stoppt den zugehörigen Zug sofort <strong>und</strong> beendet<br />
die laufende Zugfahrt bzw. eine laufende Fahrt mit Blocksicherung. Es kann<br />
verwendet werden, um eine Zugfahrt oder das fahren mit Blocksicherung vorzeitig<br />
zu beenden.<br />
• Alle Zugfahrten beenden: Dieses Kommando stoppt alle Züge sofort <strong>und</strong> beendet<br />
alle laufenden Zugfahrten bzw. Fahrten mit Blocksicherung.<br />
• Alle Blöcke sperren: Im Gegensatz zu den vorgenannten Methoden dient diese dazu,<br />
die Züge sanft anzuhalten <strong>und</strong> dann den Betrieb zu unterbrechen. Solange dieser<br />
Befehl aktiviert wird, können keine weiteren Blöcke mehr für Züge reserviert werden.<br />
Jeder Zug, der momentan unter Kontrolle einer Zugfahrt oder mit Blocksicherung<br />
fährt, fährt noch entsprechend der bereits für ihn reservierten Blöcke weiter<br />
<strong>und</strong> hält dann sanft an, wenn er weitere Blöcke anfordern müsste. Die Zugfahrten<br />
bleiben aktiv <strong>und</strong> werden automatisch fortgesetzt, wenn der Befehl wieder aufgehoben<br />
wird.<br />
• Alle Zugfahrten sperren: Dieses Kommando kann benutzt werden, um alle laufenden<br />
Zugfahrten zu beenden, alle Züge sanft anzuhalten <strong>und</strong> dann den Betrieb zu beenden.<br />
Solange dieser Befehl aktiviert ist, können keine neuen Zugfahrten gestartet<br />
werden. Jeder Zug beendet noch seine laufende Zugfahrt, indem er zu einem Zielblock<br />
seiner Zugfahrt fährt <strong>und</strong> dort sanft anhält, ohne eine weitere Zugfahrt zu starten.<br />
Speziell die letzten beiden Methoden, die in TrainController <strong>Gold</strong> verfügbar sind,<br />
sind gut geeignet, um den laufenden Betrieb zu unterbrechen bzw. zu beenden, ohne<br />
dass Züge abrupt angehalten werden. Wenn zusätzlich das Einfrieren angewendet<br />
wird, nachdem alle Züge zur Ruhe gekommen sind, so kann die aktuelle Betriebssitzung<br />
beendet <strong>und</strong> zu einem späteren Zeitpunkt an derselben Stelle wieder fortgesetzt<br />
werden.<br />
212<br />
5.18 Wo alles zusammenläuft – Das Fahrdienstleiterfenster<br />
Im Fahrdienstleiterfenster wird das Blocksystem Ihrer Anlage angezeigt. Es listet alle<br />
Blöcke, Weichenstraßen <strong>und</strong> Zugfahrten auf <strong>und</strong> stellt alle Blockpläne dar.<br />
In TrainController <strong>Gold</strong> können so viele Fahrdienstleiterfenster geöffnet werden,<br />
wie Sie möchten. Es ist z.B. möglich, für jeden Blockplan ein eigenes Fahrdienstleiterfenster<br />
zu öffnen. Durch Gruppierung von Fahrdienstleiterfenstern mit Stellwerksfenstern<br />
(entweder nebeneinander angedockt oder hintereinander in Registerkarten angeordnet)<br />
können Kombinationsfenster erzeugt werden, die jeweils ein Stellwerk zusammen<br />
mit dem zugehörigen Blockplan zeigen. Besonders bei der Anordnung in Register-
karten kann auf diese Weise schnell zwischen der Stellwerksansicht <strong>und</strong> dem Blockplan<br />
des zugehörigen Anlagenteils hin <strong>und</strong> her geschaltet werden.<br />
Abbildung 122: Fahrdienstleiterfenster<br />
Das Fahrdienstleiterfenster ist in zwei Bereiche aufgeteilt. Im linken Teil werden die<br />
Blöcke, Weichenstraßen oder Zugfahrten der Anlage aufgelistet. Mit den einzelnen<br />
Schaltflächen des Navigationsbereiches kann sehr schnell zwischen den einzelnen Ansichten<br />
umgeschaltet werden. Je nach ausgewählter Ansicht sind zusätzliche Detailinformationen<br />
verfügbar. Die Block- <strong>und</strong> die Weichenstraßenansicht bieten eine zusätzliche<br />
Detailansicht der im ausgewählten Block bzw. Weichenstraße enthaltenen Melder<br />
<strong>und</strong> Markierungen. Die Zugfahrtenansicht bietet zudem Listen der in jeder Zugfahrt<br />
enthalten Blöcke bzw. Weichenstraßen <strong>und</strong> ermöglicht auch die Anzeige der Melder<br />
<strong>und</strong> Markierungen, die in einzelnen Blöcken bzw. Weichenstraßen einer Zugfahrt enthalten<br />
sind.<br />
Die Detailansicht bietet auch noch einen weiteren Vorteil: im Offline-Modus, d.h. wenn<br />
kein Digitalsystem angeschlossen ist, können die in der Detailansicht angezeigten Melder<br />
durch Anklicken mit der Maus ein- oder ausgeschaltet werden. Auf diese Weise<br />
können die durch fahrende Züge ausgelösten Rückmeldeereignisse simuliert werden.<br />
Auf der rechten Seite des Fahrdienstleiterfensters wird der aktuell ausgewählte Blockplan<br />
bzw. die Fahrtstrecke der aktuell ausgewählten Zugfahrt angezeigt. Mittels der Diagrammauswahl<br />
in der oberen rechte Ecke des Fensters kann zwischen den einzelnen<br />
Blockplänen gewechselt werden. Wird der Name des aktuell ausgewählten Plans ange-<br />
213
klickt, so erscheint ein Menü mit allen Plänen, aus dem ein anderer Plan zur Ansicht<br />
ausgewählt werden kann.<br />
Alle Weichenstraßen können sowohl in der Weichenstraßenliste als auch im Blockplan<br />
mit der Maus geschaltet werden, wenn der Editiermodus abgeschaltet ist.<br />
214<br />
5.19 Anpassen des Fahrdienstleiterfensters<br />
Allgemeines<br />
Größe <strong>und</strong> Abbildungsmaßstab des Fahrdienstleiterfensters können beliebig festgelegt<br />
werden, um den verfügbaren Platz am Bildschirm für eine optimale Anzeige des Blockplans<br />
nutzen zu können.<br />
Die Farben des Hintergr<strong>und</strong>s, von Blöcken <strong>und</strong> Weichenstraßen können ebenfalls nach<br />
Geschmack eingestellt werden.<br />
Die Anzeige von Blocksignalen <strong>und</strong> Zugbildern kann ein- oder abgeschaltet werden.<br />
Zusätzlich zu den bereits aus früheren <strong>Version</strong>en bekannten Einstellungsmöglichkeiten<br />
bietet TrainController noch folgende Optionen:<br />
• Alle Einstellungen können per Knopfdruck auf Vorgabewerte zurückgesetzt werden.<br />
• Die Namen von Blöcken können im Blockplan auch dann angezeigt werden, wenn<br />
der Editiermodus abgeschaltet ist.<br />
• Aktive Weichenstraßen können mit individuell zugeordneten Farben ausgeleuchtet<br />
werden, wie in früheren <strong>Version</strong>en oder mit der Farbe des vorbeifahrenden Zuges<br />
oder mit einer für alle Weichenstraßen gemeinsam vorgegebenen Farbe.<br />
• Die Ausleuchtung belegter Weichenstraßen kann in der Farbe des vorbeifahrenden<br />
Zuges erfolgen wie in früheren <strong>Version</strong>en oder in der Farbe des entsprechenden<br />
Rückmeldesymbols oder in einer fest vorgegebenen Farbe.<br />
• Die Intensität, mit der nicht zu einer Zugfahrt gehörende Blöcke <strong>und</strong> Weichenstraßen<br />
transparent dargestellt werden, kann eingestellt <strong>und</strong> damit den herrschenden<br />
Kontrastverhältnissen angepasst werden.
Sichtbarkeit von Zugfahrten<br />
Die Sichtbarkeit von Zugfahrten im Fahrdienstleiterfenster kann während des Betriebs<br />
eingeschränkt werden auf solche Zugfahrten, die Sie tatsächlich aufgelistet sehen möchten.<br />
Dies wird durch die Option Sichtbar nur im Editiermodus gesteuert, die in den<br />
Eigenschaften jeder Zugfahrt gesetzt werden kann. Wenn diese Option eingeschaltet<br />
wird, dann wird die betreffende Zugfahrt nicht in der Zugfahrtenliste aufgelistet, wenn<br />
der Editiermodus ausgeschaltet ist. Dies ist z.B. nützlich für Zugfahrten, die als Nachfolger<br />
anderer Zugfahrten oder mittels Start- <strong>und</strong> Zieltasten gestartet werden, <strong>und</strong> die<br />
nicht mittels vorheriger Auswahl über die Zugfahrtenliste gestartet werden sollen.<br />
215
B<br />
216<br />
6 Das Traffic-Control<br />
Während des Betriebs der Anlage zeigt das Traffic-Control den Zustand des aktuell<br />
ausgewählten Zuges, des aktuell ausgewählten Blocks oder Weichenstraße <strong>und</strong> den Zustand<br />
eventuell zugeordneter Rückmelder.<br />
Abbildung 123: Traffic Control<br />
Im Traffic-Control laufen alle Informationen über den aktuellen Zug <strong>und</strong> den Ort, an<br />
dem er sich gerade befindet, zusammen. Wenn Sie einen Zug auf dem Bildschirm auswählen,<br />
so wird dieser Zug <strong>und</strong> der Block, in dem er sich gerade befindet, hier angezeigt.<br />
Wenn Sie einen Block oder eine Weichenstraße auswählen, dann wird der Zug,<br />
der sich gerade hier befindet, hier ebenfalls angezeigt.<br />
Die Geschwindigkeit des Zuges wird mit einem farbigen Balken angezeigt. Der Zustand<br />
des Blockes, d.h. ob belegt oder nicht, <strong>und</strong> die für die jeweils geltende Ausfahrt gerade<br />
geltenden Signalbegriffe werden ebenfalls angezeigt.<br />
Zusätzlich werden die Melder <strong>und</strong> Markierungen, die zu dem Block bzw. der Weichenstraße<br />
gehören, aufgelistet. Der Zustand jedes Melders, d.h. ob belegt oder nicht, <strong>und</strong><br />
die Verwendung jeder Markierung als Brems- oder Haltemelder für eine bestimmte<br />
Richtung wird ebenfalls dargestellt.<br />
Wenn das Digitalsystem, zu dem die Melder gehören, im Offline-Modus läuft, d.h. gerade<br />
keine Verbindung zu diesem Digitalsystem besteht, dann können Sie die Melder<br />
durch Anklicken mit der Maus ein- <strong>und</strong> ausschalten. Auf diese Weise können die durch
Zugbewegungen verursachten Rückmeldungen sehr einfach simuliert werden. Wählen<br />
Sie einfach den Block aus, den Sie am Bildschirm betrachten möchten <strong>und</strong> klicken Sie<br />
die Belegt-, Brems-, oder Haltemelder an. So können Sie eine Zugfahrt simulieren <strong>und</strong><br />
sehen was passiert, wenn ein Zug an diesen Meldern vorbeifährt. Lesen Sie weitere Details<br />
zur Simulation bitte im Kapitel 9, „Der Simulator“.<br />
In TrainController <strong>Gold</strong> ist es möglich, beliebig viele Traffic-Controls zu öffnen. In<br />
anderen Varianten von TrainController steht nur jeweils ein Traffic-Control zur<br />
Zeit zur Verfügung.<br />
TrainController <strong>Gold</strong> bietet darüberhinaus noch folgende Möglichkeiten:<br />
• An aktuelles Fenster anheften: Mit dieser Option wird das Traffic-Control an das<br />
zur Zeit aktive Fenster gekoppelt. Selbst wenn ein anderes Fenster aktiviert wird, so<br />
zeigt das Traffic-Control nur Objekte an, die in dem betreffenden Fenster ausgewählt<br />
sind. Diese Option kann also zur Überwachung von Objekten verwendet werden,<br />
die in einem bestimmten Fenster ausgewählt sind. Wenn ein Traffic-Control<br />
z.B. an einen Lokführerstand geheftet wird, so zeigt es immer den Status des Fahrzeugs<br />
an, das in dem Lokführerstand gerade ausgewählt ist. Nützlich ist, dies u.a.<br />
dann, wenn ein Lokführerstand <strong>und</strong> ein Traffic-Control gruppiert werden (nebeneinander<br />
angedockt oder hintereinander in Registerkarten). Auf diese Weise kann ein<br />
„Superlokführerstand“ kreiert werden, der einen Lokführerstand mit einem Traffic-<br />
Control kombiniert, welches immer den aktuellen Zustand des im Lokführerstand<br />
ausgewählten Zuges zeigt.<br />
217
218<br />
Abbildung 124: Kombination aus Lokführerstand <strong>und</strong> Traffic-Control<br />
• An Zug anheften: Mit dieser Option wird das Traffic-Control an den gerade ausgewählten<br />
Zug angeheftet. Selbst wenn ein anderes Objekt ausgewählt wird, bleibt<br />
das Traffic-Control dabei, den Status dieses Zuges anzuzeigen. Diese Option kann<br />
verwendet werden, um einen Zug mit dem Traffic-Control über die Anlage zu verfolgen.<br />
• An Block anheften: Mit dieser Option wird das Traffic-Control an den gerade ausgewählten<br />
Block angeheftet. Selbst wenn ein anderes Objekt ausgewählt wird, bleibt<br />
das Traffic-Control dabei, den Status dieses Blocks anzuzeigen. Diese Option kann<br />
verwendet werden, um auf Dauer den Status eines Blocks zu überwachen (z.B. die<br />
Einfahrt in einen Bahnhof).
B<br />
7 Der Inspektor<br />
Der Inspektor ist Ihnen dabei behilflich, auch bei großen Anlagen mit einer Vielzahl<br />
von Weichen, Signalen, Weichenstraßen, Loks, Zügen, Blöcken, Zugfahrten, Fahrplänen,<br />
usw. den Überblick zu behalten. Der Inspektor zeigt die Eigenschaften des gerade<br />
ausgewählten Objektes übersichtlich an. Auch die Beziehungen zu anderen Objekten<br />
(z.B. Weichen in Weichenstraßen, Blöcken in Strecken, usw.) werden angezeigt. Mit<br />
einem Klick kann zu anderen Objekten hin- <strong>und</strong> wieder zurückgesprungen werden, um<br />
auch deren Eigenschaften zu begutachten. Wesentliche Eigenschaften wie Name oder<br />
digitale Adresse können direkt im Inspektor geändert werden, ohne umständliche Dialoge<br />
durchlaufen zu müssen.<br />
Abbildung 125: Inspektor<br />
219
B<br />
220<br />
8 Das Meldungsfenster<br />
Über das Meldungsfenster können Sie sich über die Ereignisse, die beim Betrieb Ihrer<br />
Modellbahn mit TrainController auftreten, auf dem Laufenden halten. In bestimmten<br />
Situationen gibt TrainController informative Meldungen oder Warnungen im<br />
Meldungsfenster aus.<br />
Die meisten Meldungen werden durch den Fahrdienstleiter (siehe Kapitel 5) ausgegeben.<br />
Ein spezieller Modus erlaubt die Ausgabe zusätzlicher informativer Meldungen.<br />
Dies ist speziell bei der Fehlersuche während des Aufbaus der automatischen Steuerung<br />
mit dem Fahrdienstleiter nützlich.<br />
Es ist außerdem möglich, mit Hilfe von Systemoperationen (vgl. Seite 268) eigene Meldungen<br />
ausgeben zu lassen.
Die verschiedenen Meldungen werden mit folgenden Symbolen markiert:<br />
Symbol Bedeutung<br />
Informative Meldung. Diese Art von Meldung wird häufig<br />
ausgegeben, wenn eine Aktion erfolgreich ausgeführt worden<br />
ist.<br />
Warnung. Die betreffende Aktion wird zwar ausgeführt –<br />
möglicherweise können jedoch Probleme auftreten.<br />
Fehler. Die Ausführung der betreffenden Aktion wurde abgebrochen.<br />
Schwerwiegender Fehler. Diese Meldung wird beispielsweise<br />
dann ausgegeben, wenn ein für eine Aktion benötigtes Objekt -<br />
z. B. ein Block – vom Benutzer gelöscht worden ist. Hier ist<br />
normalerweise ein Eingriff des Benutzers nötig, um die Daten<br />
zu korrigieren.<br />
Planmäßiger Aufenthalt.<br />
Eine Lok oder ein Zug ist bereit, von Ihnen selbst gesteuert zu<br />
werden.<br />
Benutzereigene Meldung - erzeugt durch eine Systemoperation.<br />
Detailmeldung. Diese Meldungen können auf Wunsch zusätzlich<br />
angezeigt werden, z.B. um die Fehlersuche während des<br />
Aufbaus der automatischen Steuerung für den Fahrdienstleiter<br />
zu erleichtern.<br />
Zusätzliche Information.<br />
Es ist außerdem möglich, den Text von Meldungen in die Zwischenablage zu kopieren<br />
oder in eine Datei zu speichern.<br />
Dr. Railroad<br />
Dr. Railroad ist ein weiteres hervorstechendes Merkmal von TrainController. Diese<br />
Funktion prüft sämtliche in TrainController eingegebenen Daten, deckt mit künstlicher<br />
Intelligenz logische <strong>und</strong> andere Probleme <strong>und</strong> Schwächen auf, zeigt sie im Mel-<br />
221
dungsfenster an <strong>und</strong> gibt Tipps zu ihrer Behebung. Mit einem Doppelklick auf eine<br />
Meldung können Sie außerdem das erste in der Meldung enthaltene Objekt zum Bearbeiten<br />
der Eigenschaften öffnen.<br />
222
9 Der Simulator<br />
Mit TrainController kann der Betrieb auf der Anlage automatisch <strong>und</strong> ohne Eingriff<br />
durch den Anwender simuliert werden.<br />
Mit dem Traffic-Control (siehe Kapitel 6, „Das Traffic-Control“) kann die Bewegung<br />
fahrender Züge zwar auch simuliert werden, indem die Melder, die zu einem Block gehören,<br />
mit der Maus angeklickt werden <strong>und</strong> damit die Rückmeldungen fahrender Züge<br />
simuliert werden.<br />
Mit dem Simulator kann eine solche Simulation aber vollkommen selbsttätig <strong>und</strong> ohne<br />
Eingriff durch den Anwender ablaufen. Um die Simulation zu starten, öffnen Sie das<br />
Simulatorfenster über das Menü Fenster <strong>und</strong> drücken den Start-Befehl.<br />
Abbildung 126: Das Simulatorfenster<br />
Folgende Voraussetzungen müssen für die Simulation erfüllt sein.<br />
• Die <strong>Software</strong> muss im Offline-Modus laufen, d.h. es darf keine Verbindung zu Digitalsystemen<br />
bestehen.<br />
• Der Editiermodus muss abgeschaltet sein.<br />
Die Simulation beruht darauf, dass die von fahrenden Zügen ausgelösten Rückmeldungen<br />
nachgebildet werden. Die Simulation steuert selbst nicht. Sie beeinflusst weder Geschwindigkeit<br />
<strong>und</strong> Richtung fahrender Züge noch startet oder stoppt sie Züge. Die Geschwindigkeit<br />
fahrender Züge wird mit den normalen Mitteln gesteuert – z.B. durch<br />
laufende Zugfahrten oder über den Lokführerstand. Für fahrende Züge kann der Simulator<br />
jedoch berechnen, welcher Melder als nächstes ausgelöst wird <strong>und</strong> ungefähr wann.<br />
Diese Berechnungen basieren auf der momentanen Position jedes Zuges <strong>und</strong> dem<br />
Fahrweg, der vor ihm liegt. Zu beachten ist, dass auch nur solche Melder simuliert werden,<br />
die in einem Block eingetragen sind (siehe Abschnitt 5.6, „Blöcke <strong>und</strong> Melder“).<br />
223
224<br />
10 Eine Beispielanlage<br />
Allgemeines<br />
Die unten abgebildete Anlage soll mit TrainController gesteuert werden:<br />
Abbildung 127: Beispielanlage<br />
Die Anlage hat zwei Bahnhöfe: „Südstadt“ am linken Rand der abgebildeten Anlage<br />
<strong>und</strong> „Norddorf“ am Ende der bei Südstadt abzweigenden Nebenbahn Außerdem gibt es<br />
einen Schattenbahnhof, der durch den Berg verdeckt ist <strong>und</strong> über zwei Tunnelstrecken<br />
erreicht wird.<br />
Dies ist im unten abgebildeten Gleisplan besser zu erkennen:
!<br />
Abbildung 128: Gleisplan der Beispielanlage<br />
Die Hauptstrecke, d.h. die Kreisstrecke, die den Schattenbahnhof mit Südstadt verbindet,<br />
soll automatisch unter voller Kontrolle des Fahrdienstleiters gesteuert werden. Die<br />
Nebenbahn von Südstadt nach Norddorf soll mit der Hand gesteuert werden.<br />
In den folgenden Abschnitten werden die Schritte zum Aufbau einer Steuerung dieser<br />
Anlage mit TrainController erläutert. TrainController wird mit einer Gruppe<br />
zusammengehöriger Beispieldateien ausgeliefert. Diese heißen STEP1.YRR bis<br />
STEP5.YRR. Jede dieser Dateien entspricht dem Inhalt eines der folgenden Abschnitte.<br />
Durch Laden dieser Dateien in TrainController können Sie auf Wunsch selbst<br />
nachvollziehen, wie die einzelnen Schritte durchgeführt werden.<br />
Schritt 1: Erzeugung des Gleisbildstellwerks<br />
Im ersten Schritt wird das Gleisbild im Hauptfenster des Programms gezeichnet.<br />
225
226<br />
Abbildung 129: Gleisbildstellwerk der Beispielanlage<br />
Die obige Abbildung zeigt das Gleisbild der Anlage. Die Weichen werden entsprechend<br />
benannt. Entsprechende Digitaladressen werden ebenfalls vergeben.<br />
Wir sind jetzt bereits in der Anlage, die Weichen auf unserer Anlage mit dem Computer<br />
zu stellen.<br />
Schritt 2: Loks erfassen<br />
Wir erfassen jetzt die Lokomotiven, die wir auf der Anlage fahren lassen möchten. Wir<br />
wollen drei Züge fahren lassen, <strong>und</strong> zwar einen Personen- <strong>und</strong> einen Güterzug auf der<br />
Hauptstrecke sowie einen zusätzlichen Nahverkehrszug, der auch nach Norddorf fahren<br />
kann. Die Züge werden in der Lokliste wie unten abgebildet erfasst:
Abbildung 130: Lokliste<br />
Durch die Bearbeitung der Eigenschaften jeder Lok tragen wir deren digitale Adresse<br />
ein <strong>und</strong> können zusätzlich Lokfunktionen einrichten, Kriechgeschwindigkeit <strong>und</strong> Geschwindigkeitsprofil<br />
vermessen <strong>und</strong> andere Eigenschaften einstellen. Auf dies wird hier<br />
nicht näher eingegangen, da es zum Verständnis dieser Beispielanlage nicht unbedingt<br />
nötig ist. Weitere Details zu diesem Thema finden Sie in Kapitel 3, „Lok- <strong>und</strong> Zugsteuerung“.<br />
Die abgebildeten Lokbilder wurden mit TrainAnimator vorbereitet.<br />
Über das Menü Fenster können Sie Lokführerstände in beliebiger Zahl öffnen, wenn<br />
Sie jede Lok über ein separates Fenster steuern möchten.<br />
In diesem Stadium unseres Beispiels können wir unsere Loks auf der gesamten Anlage<br />
manuell mit dem Computer steuern.<br />
Schritt 3: Einteilung der Anlage in Blöcke<br />
Der nächste Schritt ist die Erzeugung des Blockplans. Entsprechend der ab Seite 144<br />
gemachten Erläuterungen könnte eine sinnvolle Blockeinteilung der Beispielanlage folgendermaßen<br />
aussehen:<br />
227
228<br />
Abbildung 131: Blockeinteilung der Beispielanlage<br />
Jeder blau gezeichnete Schienenabschnitt bildet einen Block. Die Blöcke auf der Hauptstrecke<br />
zwischen „Schattenbahnhof“ <strong>und</strong> „Südstadt“ könnten in weitere Blöcke aufgeteilt<br />
werden, falls jeder der entstehenden Blöcke lang genug ist, den längsten Zug aufzunehmen.<br />
Das ist dann nützlich, wenn Sie mehrere Züge gleichzeitig auf den Verbindungsstrecken<br />
fahren lassen möchten (Erhöhung der Zugfolge).<br />
Auf Basis dieser Blockeinteilung wird nun für jeden Block ein Blocksymbol in das<br />
Stellwerk eingezeichnet:
Abbildung 132: Gleisbildstellwerk mit Blocksymbolen<br />
Das Programm berechnet nun automatisch den Blockplan der Anlage wie unten abgebildet:<br />
229
230<br />
Abbildung 133: Blockplan der Beispielanlage<br />
Bitte beachten Sie, dass der Blockplan die Streckenverläufe nur grob wiedergibt. Die<br />
tatsächliche Gleisverbindung zwischen „Hauptstrecke West“ <strong>und</strong> „Schattenbahnhof 3“<br />
beispielsweise enthält zwei Weichen. Diese Weichen werden im Blockplan nicht eingezeichnet.<br />
Stattdessen wird eine Weichenstraße zwischen den beiden Blöcken erzeugt,<br />
welche anzeigt, dass es eine Gleisverbindung zwischen den beiden Blöcken gibt.<br />
Alle benötigten Weichenstraßen werden komplett automatisch vom Programm erzeugt.<br />
Schritt 4: Rückmelder<br />
Im nächsten Schritt werden Rückmelder eingefügt. Dies wird in der folgenden Abbildung<br />
dargestellt:
Abbildung 134: Meldeabschnitte der Beispielanlage<br />
Jeder Block der Hauptstrecke wird mit drei Dauerkontakten ausgestattet. Die Anordnung<br />
der Melder in jedem Block folgt der Abbildung 105 (siehe Seite 171). Die Dauerkontakte<br />
in der Mitte jedes Blockes (dunkelrot gezeichnete Abschnitte in Abbildung<br />
134) werden als Bremsmelder für beide Richtungen verwendet; die Kontakte an beiden<br />
Enden jedes Blockes dienen als Haltemelder für die entsprechende Richtung (hellrot<br />
dargestellte Abschnitte in Abbildung 134).<br />
Die Nebenstrecke nach „Norddorf“ besteht aus drei Blöcken. Da wir diese im Handbetrieb<br />
steuern möchten, installieren wir hier nur einen Melder je Block für die automatische<br />
Zugverfolgung handgesteuerter Züge.<br />
Die in Abbildung 134 grau dargestellten Gleisabschnitte sind nicht in irgend einem<br />
Block enthalten. Sie sind Teil von Weichenstraßen, von denen hier angenommen wird,<br />
dass sie zwischen je zwei Blöcken liegen.<br />
Für jeden Rückmelder erzeugen wir ein Rückmeldersymbol <strong>und</strong> tragen diese gemäss<br />
folgender Tabelle bei den Blöcken ein:<br />
231
232<br />
Block Melder Markierung<br />
Schattenbahnhof 1 Schattenbahnhof 1<br />
Schattenbahnhof Ost 1<br />
Schattenbahnhof West 1<br />
Schattenbahnhof 2 Schattenbahnhof 2<br />
Schattenbahnhof Ost 2<br />
Schattenbahnhof West 2<br />
Schattenbahnhof 3 Schattenbahnhof 3<br />
Schattenbahnhof Ost 3<br />
Schattenbahnhof West 3<br />
Hauptstrecke Ost Hauptstrecke Ost<br />
Schattenbahnhof Ost Einfahrt<br />
Südstadt Ost Einfahrt<br />
Hauptstrecke West Hauptstrecke West<br />
Südstadt 1 Südstadt 1<br />
Schattenbahnhof West Einfahrt<br />
Südstadt West Einfahrt<br />
Südstadt Ost 1<br />
Südstadt West 1<br />
Südstadt 2 Südstadt 2<br />
Südstadt Ost 2<br />
Südstadt West 2<br />
Norddorf 1 Norddorf 1<br />
Norddorf 2 Norddorf 2<br />
Nebenstrecke Nebenstrecke<br />
Tabelle 4: Block-Konfiguration<br />
Die kleinen Symbole in der Spalte Verwendung zeigen, in welcher der beiden für einen<br />
Block möglichen Richtungen der Melder mit einer Brems- oder Haltemarkierung wirkt.<br />
Der Melder „Schattenbahnhof 1“, ist z.B. mit <strong>und</strong> markiert <strong>und</strong> dient als Bremsmarkierung<br />
im Block „Schattenbahnhof 1“ für beide Richtungen verwendet. Der Melder<br />
„Südstadt Ost Einfahrt“, dient als Haltemarkierung von Block „Hauptstrecke Ost“<br />
nach unten , was für Züge gilt, die den Block von oben nach unten, d.h. vom Schat-
tenbahnhof nach Südstadt passieren. Für Melder in der Gegenrichtung zeigt dieser Melder<br />
an, dass ein Zug in den Block „Hauptstrecke Ost“ einfährt.<br />
Schritt 5: Zugfahrten<br />
Mit einer einzigen Zugfahrt können wir sämtliche Zugbewegungen auf der Hauptstrecke<br />
steuern:<br />
Abbildung 135: Zugfahrt für die Steuerung der Hauptstrecke<br />
Die Blöcke im Schattenbahnhof werden als Startblöcke der Zugfahrt festgelegt. Da die<br />
Zugfahrt einen geschlossenen Kreis bildet, werden diese Blöcke automatisch auch zu<br />
Zielblöcken. Die Zugfahrt kann in beide Richtungen gestartet werden, d.h. Züge können<br />
die Zugfahrt im oder gegen den Uhrzeigersinn ausführen. Abhängig von den Einstellungen,<br />
die wir noch vornehmen, können die Züge entweder nur im Schattenbahnhof<br />
starten, oder in jedem Block der Hauptstrecke. Alle Zugbewegungen enden jedoch<br />
in jedem Fall im Schattenbahnhof.<br />
Handbetrieb<br />
Die Nebenbahn von Südstadt nach Norddorf <strong>und</strong> zurück soll im Handbetrieb gesteuert<br />
werden.<br />
233
Mit der Erstellung des Blockplans <strong>und</strong> der Ausstattung der Nebenstrecke mit Rückmeldern<br />
haben wir bereits sämtliche Maßnahmen für eine lückenlose Zugverfolgung auch<br />
auf der Nebenstrecke getroffen.<br />
Ein Zug, der in Südstadt wartet <strong>und</strong> nach Norddorf ausfährt, wird den Block „Südstadt<br />
2“ freigeben, sobald er Südstadt verlässt. Er wird automatisch weiterverfolgt nach<br />
„Norddorf“ <strong>und</strong> zurück. All dies wird nach korrekter Erstellung des Blockplans von der<br />
<strong>Software</strong> automatisch erledigt, es sind keine weiteren Maßnahmen nötig. Ein Zug, der<br />
von Norddorf kommt <strong>und</strong> in Südstadt einfährt, wird Block „Südstadt 2“ automatisch bei<br />
Ankunft in Südstadt reservieren.<br />
Anschließend kann der Fahrdienstleiter eine automatische Zugfahrt mit diesem Zug aus<br />
dem Block „Südstadt 2“ heraus starten, ohne dass ein manueller Eingriff durch den<br />
Anwender nötig ist.<br />
234<br />
Weitere Schritte<br />
Nun sind die Gr<strong>und</strong>lagen für einen abwechslungsreichen Betrieb gelegt.<br />
Es ist beispielsweise möglich, die Zugfahrt als Operation bei einem Tastersymbol in einem<br />
Stellwerk einzutragen, um den Automatikbetrieb auf Knopfdruck starten zu können.<br />
Sie können auch eine weitere Zugfahrt mit „Südstadt 2“ als Zielblock vorgeben. Diese<br />
Zugfahrt kann einen Zug nach „Südstadt 2“ steuern, wo er in den Handbetrieb übernommen<br />
werden kann für eine Fahrt nach „Norddorf“.<br />
Es ist auch möglich, die erzeugten Zugfahrten in einen Fahrplan einzutragen.<br />
Noch ein Tipp für den Fall, dass Sie endlosen Automatikbetrieb eingerichtet haben:<br />
durch Hinzufügen des Symbols eines Ein-Ausschalters, das irgendwo in einem Gleisbild<br />
platziert ist, in die Bedingungen Ihrer Zugfahrten können Sie einen Hauptschalter<br />
für den Automatikbetrieb einrichten. Nehmen wir an, dass einige oder sämtliche Zugfahrten<br />
nur gestartet werden können, wenn dieser globale Hauptschalter eingeschaltet<br />
ist. Wenn dieser Hauptschalter während des laufenden Betriebes ausgeschaltet wird,<br />
dann beenden alle laufenden Züge ihre momentane Zugfahrt, beginnen aber dann keine<br />
Zugfahrt mehr, in welcher der Schalter als Bedingung eingetragen ist. Auf diese Weise<br />
können Sie den Automatikbetrieb auf sehr geordnete Weise beenden <strong>und</strong> dafür sorgen,<br />
dass alle Züge in Ausgangspositionen zurückfahren.
Solche <strong>und</strong> weitere Techniken für den professionellen Einsatz der <strong>Software</strong> werden im<br />
Teil III dieser <strong>Programmbeschreibung</strong> erläutert.<br />
235
Teil III<br />
Erweiterungen<br />
X<br />
237
Der folgende Teil III dieser <strong>Programmbeschreibung</strong> erläutert die erweiterten Möglichkeiten<br />
von TrainController. Dieser Teil wendet sich an fortgeschrittene Anwender,<br />
welche die professionellen Möglichkeiten der <strong>Software</strong> voll ausschöpfen möchten.<br />
Einsteiger sollten sich zunächst auf den vorhergehenden Teil II dieser Beschreibung<br />
konzentrieren <strong>und</strong> ihn zunächst in die Praxis umsetzen, bevor sie mit dem Studium von<br />
Teil III fortfahren. Mit den in Teil II beschriebenen Möglichkeiten können Sie sämtliche<br />
Teile der Anlage bereits mit der Hand steuern <strong>und</strong> einen standardisierten Automatikbetrieb<br />
realisieren.<br />
238
11 Erweiterte Zugsteuerung<br />
11.1 Züge in TrainController <strong>Silver</strong><br />
Für Mehrfachtraktion oder die realistische Simulation der Auswirkung von Zuggewicht<br />
auf Geschwindigkeit, Beschleunigung <strong>und</strong> Abbremsen gibt es in TrainController<br />
<strong>Silver</strong> die Möglichkeit, Züge zu benutzen. Wenn beispielsweise eine bestimmte<br />
Lok mal einen leichten, schnellen Personenzug <strong>und</strong> mal einen schweren, langsamen<br />
Güterzug zieht <strong>und</strong> Sie das unterschiedliche Fahrverhalten realistisch nachvollziehen<br />
möchten, so können Sie für jeden Zug eine eigene Eintragung machen <strong>und</strong> die Lok beiden<br />
Zügen zuweisen.<br />
Wie bei der richtigen Eisenbahn kann eine Lok immer nur vor einem Zug gleichzeitig<br />
laufen. TrainController <strong>Silver</strong> benutzt dazu einen automatischen Kuppelungsmechanismus.<br />
Wenn Sie einen Zug starten, wird die Zuglok - oder die Zugloks bei Mehrfachtraktion<br />
- innerhalb des Programmes automatisch an den Zug gekuppelt. Die<br />
Zuglok kann bis auf weiteres nicht mehr allein oder innerhalb eines anderen Zuges gestartet<br />
oder gesteuert werden. Wenn der Zug wieder anhält, wird die Zuglok - oder die<br />
Zugloks - automatisch entkuppelt. Die Zuglok kann nun allein oder mittels eines anderen<br />
Zuges gestartet oder gesteuert werden. Kuppeln <strong>und</strong> Entkuppeln wird bei Start oder<br />
Anhalten automatisch durchgeführt <strong>und</strong> erfordert keine besonderen Eingriffe.<br />
Züge können nur in TrainController <strong>Silver</strong> erzeugt werden. In TrainController<br />
<strong>Gold</strong> ist es nicht möglich, neue Züge im obigen Sinne zu erzeugen. Vorhandene Züge,<br />
die mit TrainController <strong>Silver</strong> erzeugt wurden, können in TrainController <strong>Gold</strong><br />
aber geladen <strong>und</strong> weiter betrieben werde, um die Kompatibilität zu wahren. Es wird jedoch<br />
empfohlen, diese Züge bei nächster Gelegenheit zu löschen <strong>und</strong> durch Zugverbände<br />
zu ersetzen. Zugverbände werden in den folgenden Abschnitten beschrieben.<br />
Mehrfachtraktion<br />
TrainController <strong>Silver</strong> unterstützt das Fahren von Zügen in Doppeltraktion oder,<br />
allgemeiner, in Mehrfachtraktion. Um Mehrfachtraktion einzurichten, gehen Sie folgendermaßen<br />
vor: Erzeugen Sie zunächst einen neuen Zug für das gewünschte Lokgespann.<br />
Wählen Sie den Zug im Lokführerstand aus <strong>und</strong> rufen Sie dann im Editiermodus<br />
den Befehl Eigenschaften aus dem Menü Bearbeiten aus. Wählen Sie nun die Registerkarte<br />
Loks <strong>und</strong> weisen Sie die gewünschten Loks dem Zug zu.<br />
239
Falls eine oder mehrere Loks der Mehrfachtraktion in entgegengesetzter Richtung vorgespannt<br />
sind als die erste Lok, dann markieren Sie die Option Rückwärts für alle betreffenden<br />
Loks.<br />
Wird ein Zug mit mehreren Lokomotiven in Mehrfachtraktion gefahren, so werden in<br />
den Instrumenten im Lokführerstand immer die Daten der ersten Lokomotive angezeigt.<br />
Die an einer Mehrfachtraktion beteiligten Loks können unterschiedliches Fahrverhalten<br />
besitzen, d.h. bei gleicher Fahrstufe unterschiedlich schnell fahren. Wenn die Geschwindigkeitsprofile<br />
der Loks korrekt justiert sind, ist TrainController in der Lage,<br />
dieses unterschiedliche Fahrverhalten weitgehend auszugleichen.<br />
240<br />
Abbildung 136: Bilden einer Mehrfachtraktion<br />
TrainController <strong>Silver</strong> benutzt einen programminternen Kuppelungsmechanismus<br />
für das Bilden <strong>und</strong> Auflösen einer Mehrfachtraktion. Wenn Sie einen Zug in Mehrfachtraktion<br />
starten, werden die Loks innerhalb des Programms automatisch<br />
aneinandergekuppelt. Die Loks können bis auf weiteres nicht mehr allein oder innerhalb<br />
eines anderen Zuges gestartet oder gesteuert werden. Wenn der in Mehrfachtrakti-
on laufende Zug wieder anhält, werden die Loks automatisch entkuppelt <strong>und</strong> können<br />
auch außerhalb der Mehrfachtraktion gestartet oder gesteuert werden. Ein erneutes Starten<br />
des Zuges kuppelt die Loks wieder aneinander usw.<br />
Wenn eine Mehrfachtraktion im Lokführerstand ausgewählt ist, wird der Zustand der<br />
ersten Lok angezeigt. Dies gilt speziell für die Lokfunktionen. Wenn Sie aber gezielt<br />
die Lokfunktionen der zweiten oder einer anderen Lok der Mehrfachtraktion manuell<br />
bedienen möchten, so wählen Sie diese Lok anstatt der Mehrfachtraktion im Lokführerstand<br />
aus. Das ist auch möglich, wenn die Mehrfachtraktion sich gerade bewegt.<br />
Im Automatikbetrieb werden Lokfunktionen normalerweise nur von der ersten Lok einer<br />
Mehrfachtraktion ausgeführt. Bitte markieren Sie die Option Funktionen weiterleiten<br />
(siehe Abbildung 136), wenn Befehle zur automatischen Ausführung von Lokfunktionen<br />
auch von den anderen Loks der Mehrfachtraktion befolgt werden sollen.<br />
Steuerung zusätzlicher Funktionsdecoder in TrainController <strong>Silver</strong><br />
Funktionsdecoder werden oftmals verwendet, um zusätzliche Funktionen zu einer Lok<br />
oder anderem rollenden Material hinzuzufügen. Ein Beispiel ist die Wagenbeleuchtung.<br />
Solche Funktionsdecoder können auch mit TrainController <strong>Silver</strong> gesteuert werden.<br />
Dies wird durch Einrichtung einer „Dummy-Lok“ mit der digitalen Adresse des Funktionsdecoders<br />
erreicht. Die Einstellungen für das Fahrverhalten bleiben in diesem Fall<br />
ohne Wirkung. Die Einrichtung der Lokfunktionen wird wie im Abschnitt 3.6, „Licht,<br />
Dampf <strong>und</strong> Pfeife“ beschrieben, durchgeführt.<br />
Die manuelle Bedienung der zusätzlichen Funktionen des Funktionsdecoders erfolgt<br />
durch Auswahl der „Dummy-Lok“ im Lokführerstand <strong>und</strong> Verwendung der eingerichteten<br />
Funktionsschalter.<br />
Für die automatische Steuerung der zusätzlichen Lokfunktionen muss eine Mehrfachtraktion<br />
eingerichtet werden, die neben dem Funktionsdecoder auch die zugehörige<br />
Lok enthält. Zusätzlich muss die Option Funktionen weiterleiten markiert werden<br />
(siehe Abbildung 136). Wenn verschiedene Symbole für die Funktionen der tatsächlichen<br />
Lok <strong>und</strong> denen des Funktionsdecoders gewählt werden, können die zusätzlichen<br />
Funktionen des Funktionsdecoders gezielt automatisch aufgerufen werden, ohne die<br />
Funktionen der tatsächlichen Lok zu beeinflussen.<br />
Beispiel: Automatische Zugbeleuchtung in TrainController <strong>Silver</strong><br />
Das folgende Beispiel zeigt, wie ein Zug für die automatische Steuerung der Zugbeleuchtung<br />
vorbereitet werden kann. Es wird angenommen, dass die Zugbeleuchtung<br />
241
durch einen zusätzlichen Funktionsdecoder geschaltet wird. Führen Sie dazu die folgenden<br />
Schritte aus:<br />
• Richten Sie eine Lok „Zuglok“ im Lokführerstand für die echte Lok ein, die den<br />
Zug zieht.<br />
• Erzeugen Sie eine zusätzliche Lok „Dummy“ im Lokführerstand <strong>und</strong> geben Sie die<br />
digitale Adresse des Funktionsdecoders ein.<br />
• Richten Sie Symbole für die zusätzlichen Funktionen des Funktionsdecoders bei der<br />
Lok „Dummy“ ein. Benutzen Sie ein eindeutiges Symbol für die Wagenbeleuchtung,<br />
welches nicht schon für die Zuglok verwendet wurde.<br />
• Erzeugen Sie einen Zug im Lokführerstand <strong>und</strong> tragen Sie die beiden vorher erzeugten<br />
Loks ein. Vergessen Sie nicht, die Option Funktionen weiterleiten zu markieren.<br />
• Tragen Sie das Funktionssymbol für die Wagenbeleuchtung je nach Wunsch bei den<br />
Operationen einer Zugfahrt, eines Makros oder Melders ein (siehe auch Abbildung<br />
120 oder Abbildung 149).<br />
242<br />
11.2 Wagen <strong>und</strong> Zugverbände<br />
Wagen<br />
Wagen repräsentieren die Waggons oder Garnituren gleichartiger Wagen Ihrer Modellbahn.<br />
Wagen sind Fahrzeuge, die über keinen eigenen Antrieb verfügen <strong>und</strong> keine Geschwindigkeits-<br />
oder Fahrtrichtungsbefehle verarbeiten können. Für jeden Wagen können<br />
Sie unter anderem folgende Eigenschaften festlegen:<br />
• Adresse des Fahrzeugempfängers, falls der Wagen mit einem Funktionsdecoder<br />
ausgerüstet ist<br />
• Name <strong>und</strong> Bild<br />
• Zugelassene Höchstgeschwindigkeit<br />
• Funktionen (z.B. Wagenlicht oder Kupplung)<br />
Wagen werden hauptsächlich zur Steuerung von Zügen verwendet, die Ihre Zusammensetzung<br />
im laufenden Betrieb ändern <strong>und</strong> um folgende Ziele zu erreichen:<br />
• die Höchstgeschwindigkeit einer Lokomotive soll durch die gezogenen Wagen beeinflusst<br />
werden (z.B. schneller Personenzug vs. langsamer Güterzug, beide zu verschiedenen<br />
Zeiten von derselben Lok gezogen)
!<br />
• die Gleise, die eine Lokomotive befahren darf, sollen davon abhängig sein, welche<br />
Wagen die Lok gerade zieht (z.B. Personenzug zum Bahnsteig; Güterzug zum Ladegleis)<br />
• Züge sollen in Abhängigkeit der aktuellen Zuglänge in verschiedene Gleise einfahren<br />
(siehe Seite 310)<br />
• Züge sollen immer in der Mitte eines Blocks (z.B. am Bahnsteig) halten, auch wenn<br />
sie unterschiedliche Längen haben<br />
• das Gewicht eines Zuges soll realistisch simuliert werden in Abhängigkeit von den<br />
Wagen, die gerade an der Lok hängen<br />
Wagen sind das wesentliche Hilfsmittel für anspruchsvolle Steuerungsaufgaben im<br />
Allgemeinen <strong>und</strong> zur Realisierung der obigen Ziele im Besonderen. Neueinsteiger in<br />
das Programm sollten sich jedoch zunächst nicht gleich am Anfang mit Wagen beschäftigen,<br />
sondern damit warten, bis sie das Programm gut kennen.<br />
Obwohl es möglich ist, für jeden Wagen auf Ihrer Anlage auch einen entsprechenden<br />
Datensatz in TrainController <strong>Gold</strong> zu erzeugen, sollten Sie aus Gründen der<br />
Übersichtlichkeit nur die notwendigste Anzahl von Wagenobjekten anlegen.<br />
Wenn ein bestimmter Zug seine Zusammenstellung während des Betriebs nie ändert,<br />
dann ist es ausreichend, diesen als einfache Lok anzulegen (Beispiel: ICE).<br />
Auch bei Loks ist es möglich, Länge <strong>und</strong> Gewicht anzugeben, <strong>und</strong> wenn sich diese<br />
Werte für den gesamten Zug während des Betriebs nie ändern, so können Sie<br />
Länge <strong>und</strong> Gewicht des gesamten Zuges auch bei der Lok eintragen, ohne Einschränkungen<br />
hinnehmen zu müssen.<br />
Wenn bestimmte Wagen immer fest miteinander gekoppelt sind (z.B. feste Garnitur<br />
von Personenwagen, Ganzzug), aber von verschiedenen Lokomotiven gezogen<br />
werden können, so erzeugen Sie ein einziges Wagenobjekt in TrainController<br />
für diese Garnitur <strong>und</strong> ordnen einen geeigneten Namen, Bild, Länge <strong>und</strong> Gewicht<br />
der gesamten Garnitur zu.<br />
Zugverbände<br />
Ein Zugverband setzt sich zusammen aus einer Reihe von aneinandergekoppelten Loks<br />
<strong>und</strong> Wagen. Zugverbände können jederzeit während des Betriebs erzeugt, geändert <strong>und</strong><br />
wieder aufgelöst werden.<br />
Zugverbände werden nicht nur verwendet, um Loks <strong>und</strong> Wagen zusammen zu den im<br />
vorigen Abschnitten genannten Zwecken zu steuern, sondern dienen auch zur Steuerung<br />
von Mehrfachtraktionen, d.h. von Zügen, die mehr als eine Lokomotive enthalten.<br />
243
Wie beim Vorbild kann jede einzelne Lok, die getrennt gesteuert werden oder jeder<br />
Wagen, der allein irgendwo abgestellt ist, auch als Zug aufgefasst werden. Aus diesem<br />
Gr<strong>und</strong> wird der Begriff ‚Zug’ in TrainController <strong>Gold</strong> als Oberbegriff verwendet<br />
für jede Lok, jeden einzelnen Wagen oder auch komplette Zugverbände.<br />
Zugverbände können zusammengestellt werden mit Hilfe der Zugtabelle, indem einzelne<br />
Fahrzeuge zueinander mit der Maus verschoben werden <strong>und</strong> gleichzeitig die ALT-<br />
Taste gedrückt wird. Sie können aber auch mit dem Dialog Zugverband eingerichtet<br />
werden.<br />
244<br />
Abbildung 137: Zugverband einrichten<br />
Mit den Optionen in diesem Dialog können Fahrzeuge zu einem Zugverband hinzugefügt<br />
oder aus diesem entfernt werden, Einzelne Fahrzeuge können innerhalb des Verbands<br />
gedreht werden. Es kann auch der gesamte Zugverband in zwei Teile getrennt<br />
oder wieder zusammengefügt werden.<br />
Um Geschwindigkeit oder Fahrtrichtung eines Zugverbands zu steuern, wählen sie eine<br />
Lok aus dem Zugverband im Lokführerstand aus. Änderungen der Geschwindigkeit<br />
oder der Fahrtrichtung dieser Lok wirken sich entsprechend auch auf den gesamten<br />
Zugverband, sowie alle anderen Loks im Zugverband aus. Die Anzeige- <strong>und</strong> Steuerungsinstrumente<br />
im Lokführerstand zeigen immer den Zustand des ausgewählten
Fahrzeugs. Wenn mehrere Loks mit unterschiedlichen Fahreigenschaften als Mehrfachtraktion<br />
in einem Zugverband fahren, so kann TrainController <strong>Gold</strong> dieses unterschiedliche<br />
Fahrverhalten ausgleichen, selbst wenn dazu die Geschwindigkeiten der<br />
Loks mit voneinander abweichenden Fahrstufen angesteuert werden muss. Dazu ist allerdings<br />
vorheriges Einmessen des Geschwindigkeitsprofils der beteiligten Loks nötig<br />
(siehe Abschnitt 3.5, „Das Geschwindigkeitsprofil“).<br />
Mehrfachtraktionen können sogar mit dem Fahrregler Ihres Digitalsystems gesteuert<br />
werden. Um Geschwindigkeit oder Fahrtrichtung eines Zugverbands damit zu steuern,<br />
wählen sie eine Lok aus dem Zugverband auf dem Fahrregler aus. Änderungen der Geschwindigkeit<br />
oder der Fahrtrichtung dieser Lok werden von TrainController <strong>Gold</strong><br />
automatisch auf die anderen Loks im Zugverband angewendet, wobei auch hier unterschiedliches<br />
Fahrverhalten soweit es die Fahrzeuge erlauben ausgeglichen wird.<br />
Um Fahrzeugfunktionen auszuführen (z.B. Einschalten von Licht), wählen sie das betreffende<br />
Fahrzeug ebenfalls im Lokführerstand aus. Die Betätigung solcher Funktionen<br />
wirkt sich aber immer nur auf das ausgewählte Fahrzeug aus. Die Funktionsschalter im<br />
Lokführerstand zeigen immer den Zustand des aktuell ausgewählten Fahrzeugs. Mit anderen<br />
Worten: bei der Steuerung von Funktionen spielt es keine Rolle, ob das ausgewählte<br />
Fahrzeug gerade in einem Zugverband läuft oder nicht. Die Wirkung ist immer<br />
auf das aktuelle Fahrzeug beschränkt.<br />
Wie beim Vorbild auch kann ein Fahrzeug zu einem Zeitpunkt immer nur in höchstens<br />
einem Zugverband laufen. Wird ein Fahrzeug einem Zugverband hinzugefügt, so wird<br />
es automatisch aus seinem bisherigen Zugverband entfernt, sofern vorhanden.<br />
Wagen <strong>und</strong> Ladung<br />
Für realistische Massensimulation kann für jeden Wagen ein Vollgewicht <strong>und</strong> ein<br />
Leergewicht angegeben werden. Mit einem speziellen Menübefehl kann zwischen beiden<br />
Gewichten hin <strong>und</strong> her geschaltet werden. Das heißt, es kann das Beladen <strong>und</strong> Entladen<br />
von Wagen simuliert werden. Der aktuell bestehende Ladestatus (beladen oder<br />
nicht) wird bei der Berechnung der möglichen Höchstgeschwindigkeit <strong>und</strong> Massenträgheit<br />
eines Zugverbands berücksichtigt.<br />
Wagen können auch automatisch während einer laufenden Zugfahrt beladen oder entladen<br />
werden.<br />
Das automatische Entladen von Wagen kann auch dazu verwendet werden, die Trägheit<br />
eines Zugverbands in verborgenen Teilen der Anlage zu verringern. Um dies automatisch<br />
zu bewerkstelligen, entladen Sie alle Wagen, wenn Züge in den verborgenen An-<br />
245
lagenteil einfahren <strong>und</strong> beladen Sie diese ggf. später, wenn sie wieder an die Oberfläche<br />
zurückkehren.<br />
246<br />
Weiterleitung von Funktionsbefehlen in Zugverbänden<br />
Die automatische Ansteuerung von Funktionen (z.B. Licht einschalten) in einem Zugverband<br />
wird normalerweise nur vom ersten Fahrzeug (Lok oder Wagen) im Verband<br />
berücksichtigt. Wenn also der Befehl „Licht einschalten“ im Automatikbetrieb auf einen<br />
Zugverband angewendet wird, so wirkt dies normalerweise nur auf die Lok oder<br />
den führenden Wagen.<br />
Damit solche Funktionsbefehle auch von anderen Fahrzeugen im Verband durchgeführt<br />
werden können, ist es möglich, die Funktionsweiterleitung einzuschalten. Hierfür gibt<br />
es eine weitere, spezielle Zugoperation, mit der die Funktionsweiterleitung ein- oder<br />
ausgeschaltet werden kann. Diese Operation wird üblicherweise zusammen mit anderen<br />
Operationen aufgerufen, z.B. in Makros oder Operationslisten. Nehmen wir z.B. einen<br />
Makro an, der in seiner ersten Operation die Funktionsweiterleitung einschaltet <strong>und</strong><br />
dann die Zugoperation zum Lichteinschalten aufruft. Wenn dieser Makro auf einen<br />
Zugverband angewendet wird, wird das Licht in allen darin enthaltenen Fahrzeugen angeschaltet,<br />
die eine Lichtfunktion besitzen.<br />
Die entgegengesetzte Operation, also das Abschalten der Funktionsweiterleitung, kann<br />
ebenfalls als Zugoperation aufgerufen werden.<br />
Trennen <strong>und</strong> Zusammenfügen von Zugverbänden<br />
Fahrzeuge können mit Hilfe entsprechender Menübefehle zu Zugverbänden hinzugefügt<br />
oder aus diesen entfernt werden. Die kann von TrainController <strong>Gold</strong> aber auch<br />
automatisch <strong>und</strong> ohne Benutzereingriff durchgeführt werden.<br />
Jeder Zug kann jederzeit in zwei Teile getrennt werden. Dies kann mit Hilfe eines Menübefehls<br />
durchgeführt werden oder automatisch. Wenn ein Zug getrennt wird, so<br />
zeichnet TrainController <strong>Gold</strong> eine rote dreieckige Markierung zwischen die beiden<br />
getrennten Fahrzeuge. Es ist auch möglich, einen getrennten Zugverband wieder<br />
zusammenzufügen.<br />
Wenn die Geschwindigkeit einer Lok in einem getrennten Zugverband geändert wird,<br />
so wirkt dies nur auf die Fahrzeuge im selben Teil des getrennten Zugverbands. Wenn<br />
z.B. ein Zugverband aus zwei Lokmotiven hinter der ersten Lok getrennt wird <strong>und</strong> die<br />
erste Lok fährt los, so bleibt die zweite Lok stehen. Wenn die erste Lok danach in ei-
nem benachbarten Block entdeckt wird, dann wird der Zugverband endgültig aufgelöst<br />
<strong>und</strong> die zweite Lok verbleibt im bisherigen Block.<br />
Beachten Sie, dass aus Vereinfachungsgründen ein Zug nur an einer Stelle getrennt<br />
werden kann. Wenn ein Zug, der bereits zwischen dem 2. <strong>und</strong> 3. Fahrzeug getrennt ist,<br />
nochmals zwischen dem 5. <strong>und</strong> 6. Fahrzeug getrennt wird, dann wandert die rote<br />
Trennmarkierung zwischen das 5. <strong>und</strong> 6. Fahrzeug <strong>und</strong> das 2. <strong>und</strong> 3. Fahrzeug werden<br />
wieder zusammengefügt.<br />
Wenn ein Zug in drei oder mehr Teile zerlegt werden soll, so muss er zunächst in zwei<br />
Teile aufgetrennt werden. Einer dieser beiden Teile muss jetzt erst den Block verlassen,<br />
bevor der verbleibende Rest weiter aufgeteilt werden kann.<br />
Bilden von Zugverbänden per Zugverfolgung<br />
Wenn ein Teil eines getrennten Zugverbands manuell in einen anderen Block gefahren<br />
wird <strong>und</strong> dort durch die Zugverfolgung entdeckt wird, dann werden die ausgefahrenen<br />
Fahrzeuge automatisch aus dem stehengebliebenen Zugverband entfernt. Die verbleibenden<br />
Fahrzeuge bilden einen neuen Zugverband im bisherigen Block. Die ausgefahrenen<br />
Fahrzeuge bilden ebenfalls einen neuen Zugverband, der sich nun in dem neuen<br />
Block befindet.<br />
Das umgekehrte Manöver, also das Zusammenfügen von Zugverbänden durch Einfahrt<br />
eines Zuges in einen Block, in dem sich bereits andere Fahrzeuge befinden, ist ebenfalls<br />
möglich. Dies wird dadurch erreicht, indem der Menübefehl Zusammenfügen per<br />
Zugverfolgung zulassen für eine Lok oder ein Fahrzeug eingeschaltet wird. Wird dann<br />
solch ein Fahrzeug manuell in einen Block gefahren, der bereits durch andere Fahrzeuge<br />
reserviert ist, dann werden die einfahrenden <strong>und</strong> die wartenden Fahrzeuge automatisch<br />
zu einem neuen Zugverband zusammengefügt.<br />
Das Manöver beginnt, wenn der einfahrende Zug in den Block einfährt. In diesem Moment<br />
werden beide Züge zusammen mit einem dazwischenliegenden Dreieck angezeigt.<br />
In diesem Moment bilden beide Züge bereits einen neuen Zugverband, der aber noch<br />
getrennt ist. Der getrennte Zugverband wird endgültig zusammengefügt <strong>und</strong> die rote<br />
Markierung verschwindet, wenn der einfahrende Zug anhält. Ab diesem Moment werden<br />
alle Fahrzeuge im Zug gemeinsam angesteuert.<br />
Das oben beschriebene Manöver funktioniert sogar, wenn der einfahrende Zug mit dem<br />
Fahrregler des Digitalsystems gesteuert wird. Nachdem beide Teile des Zuges zusammengefügt<br />
wurden, können alle Loks des neuen Zugverbands mit dem Fahrregler des<br />
Digitalsystems gemeinsam gefahren werden, indem eine Lok davon angesteuert wird.<br />
Die Geschwindigkeit der anderen Loks wird von der <strong>Software</strong> automatisch angeglichen.<br />
247
Auf diese Weise können Mehrfachtraktionen sehr einfach <strong>und</strong> ohne zusätzliche Handgriffe<br />
dadurch gebildet werden, dass man in Blöcke einfährt, in denen sich bereits andere<br />
Fahrzeuge befinden.<br />
Die Option Zusammenfügen per Zugverfolgung zulassen kann zwar nur für Loks<br />
oder Wagen eingeschaltet werden, sie wirkt aber auch für Zugverbände. Wenn ein Zugverband,<br />
bei dem beim vordersten Fahrzeug diese Option gesetzt ist, in einen Block einfährt,<br />
der bereits für andere Fahrzeuge reserviert ist, dann wird dieser Zugverband automatisch<br />
mit den bereits wartenden Fahrzeugen zu einem neuen Zugverband zusammengefügt.<br />
Damit das oben beschriebene Manöver funktioniert, ist es notwendig, dass der einfahrende<br />
Zug in dem betreffenden Block entdeckt werden kann. Aus diesem Gr<strong>und</strong> muss<br />
der einfahrende Zug in dem Block einen Melder einschalten können, der nicht schon<br />
durch die dort wartenden Fahrzeuge eingeschaltet worden ist.<br />
248<br />
Bilden von Zugverbänden mit Zugfahrten<br />
Es ist möglich, mit einem getrennten Zugverband eine Zugfahrt zu starten. Abhängig<br />
von der sich aus den Einstellungen der Zugfahrt ergebenden Fahrtrichtung wird aber<br />
nur einer der beiden Teile des getrennten Zugverbands in Bewegung gesetzt. Wenn dieser<br />
Teil des Zugverbands dann in den nächsten Block einfährt, dann werden die ausgefahrenen<br />
Fahrzeuge automatisch aus dem stehengebliebenen Zugverband entfernt. Die<br />
verbleibenden Fahrzeuge bilden einen neuen Zugverband im bisherigen Block. Die<br />
ausgefahrenen Fahrzeuge bilden ebenfalls einen neuen Zugverband, der sich nun in<br />
dem neuen Block befindet.<br />
Das umgekehrte Manöver, also das Zusammenfügen von Zugverbänden am Ende einer<br />
Zugfahrt, ist ebenfalls möglich. Zu diesem Zweck gibt es eine spezielle Zugfahrtsregel,<br />
die erlaubt, dass in Zielblöcke der Zugfahrt, die von anderen Fahrzeugen reserviert<br />
sind, eingefahren werden darf. Wenn ein Zug unter Kontrolle einer Zugfahrt, bei der<br />
diese Regel gesetzt ist, in einen Zielblock der Zugfahrt einfährt, der durch einen anderen<br />
Zug reserviert ist, dann bilden beide Züge automatisch einen neuen Zugverband.<br />
Dies ist die einzige Ausnahme der Gr<strong>und</strong>regel, dass normalerweise kein Zug in einen<br />
Block einfahren darf, der anderweitig reserviert ist. Diese Ausnahme wird auch nur für<br />
Zielblöcke einer Zugfahrt zugelassen.<br />
Damit dieses Manöver funktioniert, ist es notwendig, dass der einfahrende Zug in dem<br />
Zielblock der Zugfahrt erkannt werden kann, auch wenn dort bereits andere Fahrzeuge<br />
stehen. Aus diesem Gr<strong>und</strong> muss der einfahrende Zug in dem Zielblock eine Halte- <strong>und</strong><br />
möglichst zuvor auch eine Bremsmarkierung auslösen können, obwohl sich andere<br />
Fahrzeuge bereits in diesem Block befinden.
!<br />
Bilden von Zugverbänden mit Operationen<br />
Zugverbände können auch mit Hilfe von Operationen, Makros oder Zugfunktionen getrennt<br />
<strong>und</strong> zusammengefügt werden. Die folgenden Aktionen sind möglich:<br />
• Zusammenfügen eines getrennten Zugverband<br />
• Abtrennen der ersten Lokomotive an einem vorgegebenen Ende<br />
• Abtrennen aller Lokomotiven an einem vorgegebenen Ende<br />
• Abtrennen des ersten Fahrzeugs (egal ob Lok oder Wagen) an einem vorgegeben<br />
Ende<br />
• Trennen eines Zugverbands an einer vorgegeben Seite eines Fahrzeugs<br />
Das Ende des Zuges, an dem die Trennung vorgenommen werden soll, wird immer mit<br />
Richtungsangaben festgelegt, die sich auf die Anlage beziehen (links vs. rechts; oben<br />
vs. unten). Es ist also z.B. möglich, die erste Lokomotive am rechten Ende des Zuges<br />
abzutrennen. Dies ist z.B. dann nützlich, wenn eine Schublok einem Zugverband hinzugefügt<br />
wird, um einen schweren Zug bergauf zu schieben. Die Fahrtrichtung, mit der<br />
der Block am Ende der Bergstrecke befahren wird, ist immer dieselbe <strong>und</strong> bekannt,<br />
nämlich z.B. von rechts nach links. In diesem Fall befindet sich die Schublok immer am<br />
rechten Ende des Zuges, egal ob der unterstützte Zug selbst vorwärts oder rückwärts<br />
fährt. Aus diesem Gr<strong>und</strong> ist es sinnvoller, mit auf die Anlage bezogenen Richtungsangaben<br />
zu arbeiten, als mit auf den Zug bezogenen (etwa vorne vs. hinten).<br />
Die ersten vier Operationen der obigen Liste zum Zusammenfügen <strong>und</strong> zum Abtrennen<br />
von Fahrzeugen an einem Ende können auf Zugverbände angewendet werden. Meistens<br />
werden solche Operationen am Anfang oder am Ende einer Zugfahrt durchgeführt.<br />
Die letztgenannte Operation zum Trennen eines Zugverbands an einer vorgegeben Seite<br />
eines Fahrzeugs kann nur von Fahrzeugen (Loks oder Wagen) ausgeführt werden, die<br />
gerade Teil eines Zugverbands sind. Meistens werden diese Funktionen als Teil einer<br />
Lokfunktion ausgeführt, die bei einer Lok oder einem Wagen eingetragen wurde. Mit<br />
dieser Operation können interessante Manöver durchgeführt werden. Nehmen wir z.B.<br />
einen Zug an, der automatisch links vom Speisewagen getrennt werden soll. Wenn die<br />
Operation, die einen Zugverband an der linken Seite des Fahrzeugs trennt, als Lokfunktion<br />
des Speisewagens eingerichtet wurde, so kann jeder Zug, der diesen Speisewagen<br />
enthält, durch automatischen Aufruf dieser Funktion links vom Speisewagen getrennt<br />
werden. Dabei spielt es keine Rolle, an welcher Position innerhalb des Zugverbands der<br />
Speisewagen läuft.<br />
Beachten Sie, dass die diesem Abschnitt beschriebenen Funktionen zum Trennen <strong>und</strong><br />
Zusammenfügen von Zügen nur die Programmlogik von TrainController <strong>Gold</strong> betreffen.<br />
Sie werden benötigt, damit die <strong>Software</strong> Buch führen kann über die Zusammen-<br />
249
stellung von Zügen. Es ist auf jeden Fall auch nötig, dafür zu sorgen, dass die zugehörigen<br />
echten Kupplungsmanöver auf der Anlage ordnungsgemäß funktionieren. Dies ist<br />
aber nicht Gegenstand dieser Beschreibung.<br />
250<br />
Ansteuerung von separaten Funktionsdecodern in TrainController <strong>Gold</strong><br />
Funktionsdecoder werden häufig eingesetzt, um einem Fahrzeug zusätzliche Sonderfunktionen<br />
hinzuzufügen. Ein Beispiel ist die getrennt schaltbare Beleuchtung in Personenwagen.<br />
Solche Funktionsdecoder können auch mit TrainController <strong>Gold</strong> angesteuert<br />
werden.<br />
Befindet sich der Decoder in einem separaten Fahrzeug, wird dafür ein Wagen mit einer<br />
eigenen digitalen Adresse in TrainController eingerichtet. Die Einrichtung der<br />
Fahrzeugfunktionen wird dann so durchgeführt, wie in Abschnitt 3.6, „Licht, Dampf<br />
<strong>und</strong> Pfeife“ beschrieben.<br />
Die manuelle Ansteuerung der Sonderfunktionen erfolgt dadurch, dass der Wagen im<br />
Lokführerstand ausgewählt wird <strong>und</strong> dann die eingerichteten Funktionsschalter betätigt<br />
werden.<br />
Befindet sich der Decoder in einer Lok, so wird dieser über alternative Funktionsadressen<br />
angesteuert.<br />
Beispiel : Automatische Wagenbeleuchtung in TrainController <strong>Gold</strong><br />
Das folgende Beispiel erläutert, wie ein Zug so vorbereitet werden kann, dass die Beleuchtung<br />
in den Wagen des Zuges unabhängig vom Loklicht automatisch geschaltet<br />
werden kann. Es wird angenommen, dass das Wagenlicht durch separate Funktionsdecoder<br />
gesteuert wird, die in den Wagen eingebaut sind. Führen Sie nun folgende Schritte<br />
aus:<br />
• Richten Sie einen Datensatz ein für die Lok, welche den Zug zieht.<br />
• Richten Sie einen Datensatz für den Wagen ein, der den Funktionsdecoder enthält.<br />
• Richten Sie Funktionsschalter ein für die im Funktionsdecoder enthaltenen Sonderfunktionen.<br />
Benutzen Sie ein separates Funktionssymbol für die Wagenbeleuchtung,<br />
die noch nicht für die Funktionen der Lok verwendet wurde.<br />
• Stellen Sie Lok <strong>und</strong> Wagen zu einem Zugverband zusammen.<br />
• Tragen Sie das Funktionssymbol für die Wagenbeleuchtung in den Operationen einer<br />
Zugfahrt, eines Makros oder eines Melders ein (siehe auch Abbildung 120).<br />
Schalten Sie ggf. auch die Funktionsweiterleitung (siehe Seite 246) ein.
11.3 Erlaubte Züge <strong>und</strong> Zuggruppen<br />
Die Verwendung von Blöcken, Weichenstraßen, Zugfahrten usw. kann auf bestimmte<br />
Loks, Wagen oder Zugverbände eingeschränkt werden. Auf diese Weise kann z.B. dafür<br />
gesorgt werden, dass bestimmte Zugfahrten nur mit Personenzügen durchgeführt<br />
werden oder dass E-Loks nicht in Strecken ohne Oberleitung einfahren.<br />
Wenn Sie z.B. Blöcke im Schattenbahnhof für bestimmte Züge zulassen möchten, dann<br />
tragen Sie diese Züge als erlaubte Züge bei den entsprechenden Blöcken ein. Als Ergebnis<br />
werden auch nur diese Züge in diese Blöcke einfahren, während andere Züge<br />
woanders hin gelenkt werden.<br />
Unter anderem ist jeder Block, jede Weichenstraße, jede Zugfahrt, jede Brems- Haltemarkierung<br />
oder jede Drehscheibe mit einer Liste zugelassener Züge verknüpft. Je nach<br />
Typ des Objekts dient die Liste verschiedenen Zwecken. Im Falle von Blöcken, Weichenstraßen<br />
<strong>und</strong> Zugfahrten steuert diese Liste, welche Züge den Block, die Weichenstraße<br />
oder die Zugfahrt benutzen dürfen. Im Falle von Brems- oder Haltemarkierungen<br />
gibt die Liste an, für welche Züge die Markierung gilt. Bei Drehscheiben wiederum<br />
wird dadurch festgelegt, welche Züge in eine bestimmte Richtung gedreht werden.<br />
Zuggruppen können bei der Erstellung von Listen zugelassener Züge viel Zeit sparen<br />
helfen. In einer Zuggruppe werden ähnliche Fahrzeuge zusammengefasst. Wenn z.B.<br />
mehrere Zugfahrten nur von Dampfloks ausgeführt werden sollen, so ist es effizienter,<br />
die Dampfloks zunächst in einer Zuggruppe zusammenzufassen <strong>und</strong> diese bei den Zugfahrten<br />
einzutragen, als alle Dampfloks einzeln bei allen betroffenen Zugfahrten einzutragen.<br />
Kommt eine neue Dampflok hinzu, so braucht dies nur der Zuggruppe hinzugefügt<br />
zu werden <strong>und</strong> ist damit automatisch auch allen betroffenen Zugfahrten zugeordnet.<br />
Die folgenden Regeln gelten für Zuggruppen <strong>und</strong> erlaubte Züge in TrainController<br />
<strong>Silver</strong>:<br />
• Eine Lok oder ein Zug ist enthalten in einer Zuggruppe, wenn die Lok oder der Zug<br />
direkt bei der Zuggruppe eingetragen ist oder wenn in der Zuggruppe eine andere<br />
Zuggruppe eingetragen ist, in der die Lok oder der Zug enthalten ist.<br />
• Die Liste erlaubter Züge gilt dann für eine Lok oder einen Zug, wenn die Lok oder<br />
der Zug in der Liste eingetragen ist oder eine Zuggruppe in der Liste eingetragen ist,<br />
in der die Lok oder der Zug enthalten ist.<br />
• Eine leere Liste gilt für alle Loks <strong>und</strong> Züge. Dies ist die Voreinstellung für jedes<br />
Objekt. Z.B. darf jeder Block oder jede Weichenstraße per Voreinstellung von allen<br />
Loks <strong>und</strong> Zügen benutzt werden.<br />
251
In TrainController <strong>Silver</strong> gilt eine Liste erlaubter Züge für eine Lok oder einen Zug<br />
dann, wenn die Liste entweder leer ist, oder wenn die Lok oder der Zug direkt oder indirekt<br />
in der Liste enthalten ist.<br />
In TrainController <strong>Gold</strong> können Zuggruppen auch so angelegt werden, dass die darin<br />
enthaltenen Fahrzeuge ausgeschlossen werden. Fahrzeuge sind dann in der Zuggruppe<br />
enthalten, wenn sie nicht in den Eigenschaften der Gruppe aufgelistet sind.<br />
Die folgenden Regeln gelten für Zuggruppen <strong>und</strong> erlaubte Züge in TrainController<br />
<strong>Gold</strong>:<br />
• Eine Lok oder ein Wagen ist enthalten in einer Zuggruppe, wenn es direkt bei der<br />
Zuggruppe eingetragen ist oder wenn in der Zuggruppe eine andere Zuggruppe eingetragen<br />
ist, in der das Fahrzeug enthalten ist.<br />
• Die Liste erlaubter Züge gilt dann für eine Lok oder einen Wagen, wenn das Fahrzeug<br />
in der Liste eingetragen ist oder eine Zuggruppe in der Liste eingetragen ist, in<br />
der das Fahrzeug enthalten ist.<br />
• Wenn eine Liste keine Loks enthält, so gilt sie für alle Loks. Dies gilt insbesondere<br />
auch dann, wenn die Liste nur Wagen enthält, aber keine Loks.<br />
• Wenn eine Liste keine Wagen enthält, so gilt sie für alle Wagen. Dies gilt insbesondere<br />
auch dann, wenn die Liste nur Loks enthält, aber keine Wagen.<br />
• Wenn eine Liste für jede Lok <strong>und</strong> jeden Wagen in einem Zugverband gilt, so gilt sie<br />
auch für den Zugverband selbst.<br />
• Wenn eine Liste für mindestens ein Fahrzeug in einem Zugverband nicht gilt, so gilt<br />
sie auch nicht für den Zugverband selbst.<br />
• Als Konsequenz aus den oberen Regeln gilt eine leere Liste für alle Loks, Wagen<br />
<strong>und</strong> Zugverbände. Dies ist die Voreinstellung für jedes Objekt. Z.B. darf jeder<br />
Block oder jede Weichenstraße per Voreinstellung von allen Loks, Wagen <strong>und</strong><br />
Zugverbänden benutzt werden.<br />
Beispiele:<br />
• Wenn eine Liste erlaubter Züge für alle Dampflokomotiven gelten soll, dann erzeugen<br />
Sie eine Zuggruppe mit allen Dampfloks <strong>und</strong> tragen Sie diese in der Liste ein.<br />
• Wenn die Dampflokomotiven auf Ihrer Anlage aufgeteilt sind in Lokomotiven für<br />
die Hauptstrecke <strong>und</strong> Lokomotiven für die Nebenbahn, so ist es evtl. nützlich, für<br />
beide Typen je eine Zuggruppe zu bilden <strong>und</strong> diese beiden Gruppen zur Gruppe der<br />
Dampflokomotiven zusammenzufassen.<br />
• Wenn eine Liste erlaubter Züge für alle Güterzüge gelten soll, dann erzeugen Sie eine<br />
Zuggruppe mit allen Güterwagen <strong>und</strong> tragen Sie diese in der Liste ein. Enthält<br />
252
die Liste keine Loks, so gilt die Liste für alle Loks, welche Güterwagen ziehen.<br />
Denken Sie auch daran, dass für fest gekuppelte Garnituren nur ein Wagen erzeugt<br />
werden muss.<br />
• Wenn eine Liste erlaubter Züge nur für Personenzüge gelten soll, die von Dampfloks<br />
auf der Nebenbahn gezogen werden, dann erzeugen Sie eine Zuggruppe für die<br />
Nebenbahnpersonenwagen <strong>und</strong> eine Zuggruppe für die Nebenbahndampfloks <strong>und</strong><br />
tragen Sie beide Gruppen in der Liste ein.<br />
• Wenn Sie nur einige wenige E-Loks besitzen, aber sehr viel Dampf- oder Dieselloks<br />
<strong>und</strong> eine Liste soll für alle nicht-elektrischen Lokomotiven gelten, dann bilden Sie<br />
eine Zuggruppe, in der Sie alle E-Loks eintragen <strong>und</strong> die Option zum Ausschließen<br />
markieren.<br />
• Wenn eine Liste erlaubter Züge nur für Loks gelten soll, die keine Wagen ziehen, so<br />
gilt ein Spezialfall. Erzeugen Sie eine Zuggruppe, bei der alle Wagen eingetragen<br />
werden, diese Wagen aber ausschließt. Tragen Sie diese Gruppe in der Liste ein.<br />
Ein Spezialfall gilt für Listen, die Züge im Sinne von TrainController <strong>Silver</strong> oder<br />
TrainController 5 enthalten. Um die Kompatibilität zu TrainController <strong>Silver</strong><br />
zu sichern, gilt eine Liste, die solche Züge enthält, nur für solche Loks oder Wagen, die<br />
direkt oder indirekt in der Liste enthalten sind. Die Regel, dass eine Liste für alle Loks<br />
gilt, wenn sie keine Loks enthält, wird außer Kraft gesetzt wenn ein Zug enthalten ist.<br />
Dasselbe gilt für Wagen. Um Unklarheiten zu vermeiden, sollten Sie alle Züge aus Dateien,<br />
die von TrainController <strong>Silver</strong> oder TrainController 5 übernommen wurden,<br />
aus Ihren Daten löschen, bevor Sie mit Wagen <strong>und</strong> Zugverbänden beginnen zu arbeiten.<br />
11.4 Beschleunigung <strong>und</strong> Zuggewicht<br />
TrainController erlaubt es als Zusatzfunktion, das vorbildgerechte Beschleunigen<br />
<strong>und</strong> Abbremsen von Zügen nachzubilden.<br />
Für jede Lok können Sie die Leistung der Maschine des entsprechenden Vorbildes eintragen<br />
(siehe auch Abbildung 74). Je höher die Leistung, um so schneller kann die Lok<br />
beschleunigen. Die Beschleunigung ist in der Regel auch abhängig vom Typ der Lok.<br />
Eine Elektrolok kann in der Regel schneller beschleunigen als eine Dampflok mit gleicher<br />
Leistung. Diese Tatsache wird bei der Kalkulation der Beschleunigung ebenfalls<br />
berücksichtigt.<br />
253
Die Verwendung von Zügen in TrainController <strong>Silver</strong> bzw. Wagen <strong>und</strong> Zugverbänden<br />
in TrainController <strong>Gold</strong> erlaubt eine noch realistischere Nachbildung des<br />
Beschleunigungs- oder Abbremsverhaltens. Bei einem Zug können Sie nämlich zusätzlich<br />
noch das Zuggewicht eintragen. Bei einem Zugverband berechnet sich das Zuggewicht<br />
aus dem Gewicht aller im Zugverband enthaltenen Fahrzeuge. Je höher das Zuggewicht,<br />
um so länger benötigt ein Zug, auf eine bestimmte Geschwindigkeit zu beschleunigen<br />
oder von einer bestimmten Geschwindigkeit abzubremsen. Die maximal<br />
mögliche Höchstgeschwindigkeit eines fahrenden Zuges wird ebenfalls durch das Zuggewicht<br />
begrenzt.<br />
Werden mehrere Loks in Mehrfachtraktion für einen Zug eingetragen, so werden die<br />
Leistungen der einzelnen Loks zusammengezählt. Mit dieser erhöhten Leistung kann<br />
der Zug wie beim Vorbild schneller beschleunigen <strong>und</strong> ein bestimmtes Zuggewicht mit<br />
größerer Höchstgeschwindigkeit bewegen.<br />
Die von TrainController ermittelten Zeitspannen, die ein Zug zum Beschleunigen<br />
oder Abbremsen benötigt, werden auf Basis des bei der Bahnhofsuhr eingestellten<br />
Zeitmaßstabes verkürzt. Das bedeutet, dass eine mit zehnfacher Geschwindigkeit laufende<br />
Uhr die ermittelten Zeitspannen auf ein Zehntel verkürzt. Allerdings führt die<br />
vorbildgerechte Nachbildung von Beschleunigungs- <strong>und</strong> Abbremsverhalten selbst mit<br />
dieser Zeitverkürzung noch zu einem Fahrverhalten, das oft als zu träge empf<strong>und</strong>en<br />
wird. Daher gibt es zusätzlich für jede Lok die Einstellmöglichkeit, welcher Grad von<br />
Vorbildtreue angewendet werden soll. Es ist möglich, eine Lok einerseits völlig ohne<br />
Verzögerung oder andererseits vorbildgerecht träge zu beschleunigen <strong>und</strong> abzubremsen.<br />
Zwischen diesen beiden Extremen kann jede beliebige Einstellung stufenlos gewählt<br />
werden. Diese sogenannte Trägheit kann außerdem für Beschleunigung <strong>und</strong> Abbremsen<br />
getrennt eingestellt werden (siehe Abbildung 74).<br />
Keine Sorge, wenn Ihnen all das Prozedere - speziell am Anfang - zu kompliziert erscheint.<br />
Für jede Lok, die Sie neu in TrainController eintragen, wird ein Standardwert<br />
für Leistung, Zuggewicht <strong>und</strong> Trägheit angewendet, ohne dass Sie sich darum<br />
kümmern müssen. Dies führt bereits zu einem moderaten Beschleunigungs- <strong>und</strong> Abbremsverhalten,<br />
das Sie obendrein über die Trägheit stufenlos nach Ihrem Geschmack<br />
anpassen können. Nur wenn Sie wirklich vorbildgetreues Verhalten nachbilden wollen<br />
<strong>und</strong> sich dieselbe Lok vor einem leichten Personenzug anders verhalten soll als vor einem<br />
schweren Güterzug, benötigen Sie diese zusätzlichen Programmfunktionen.<br />
254<br />
11.5 Kohle, Wasser <strong>und</strong> Diesel<br />
Für jede Lok können Sie einen Loktyp eintragen. Der Loktyp beschreibt, ob es sich um<br />
eine Dampflok mit Kohle- oder Öltender, Diesellok oder Elektrolok handelt.
Mit Hilfe des Loktyps können Sie auf Wunsch den Verbrauch von Brennstoff - also<br />
Kohle, Öl oder Diesel - <strong>und</strong> ggf. Wasser berechnen lassen. Dazu kann eingestellt werden,<br />
wieviel Vorräte an Kohle, Öl, Diesel oder Wasser die Lok insgesamt aufnehmen<br />
kann <strong>und</strong> wieviel sie auf 100 Kilometer verbraucht.<br />
Abbildung 138: Kohle- <strong>und</strong> Wasserverbrauch einer Dampflok einstellen<br />
Die Berechnung kann auf Wunsch ein- oder ausgeschaltet werden. Wenn die Berechnung<br />
des Brennstoffverbrauchs eingeschaltet ist, rechnet TrainController den Verbrauch<br />
<strong>und</strong> die noch zur Verfügung stehenden Vorräte während der Fahrt einer Lok<br />
mit. Der noch zur Verfügung stehende Vorrat wird im Lokführerstand angezeigt. Über<br />
entsprechende Menübefehle können diese Anzeigeinstrumente auf „voll“ zurückgesetzt<br />
werden, z.B. nachdem Ihre Lok ein Bahnbetriebswerk zum Auffüllen der Vorräte besucht<br />
hat.<br />
Geht der Brennstoff oder bei einer Dampflok das Wasser zur Neige, wird die Lok angehalten<br />
<strong>und</strong> kann erst wieder gesteuert werden, wenn der entsprechende Vorratsanzeiger<br />
auf „voll“ zurückgesetzt wird.<br />
255
Für eine Elektrolok wird kein Verbrauch an Brennstoffen berechnet.<br />
256<br />
11.6 Überwachung des Wartungsintervalls<br />
Für jede Lok bzw. jeden Wagen kann TrainController <strong>Gold</strong> Buch führen über die<br />
Laufzeit seit der letzten Wartung. Diese Laufzeit erhöht sich entsprechend, wenn das<br />
Fahrzeug fährt<br />
Entsprechend der Empfehlungen der jeweiligen Hersteller können Sie damit den Zeitpunkt<br />
für die nächste Getriebeschmierung oder das Wechseln der Kohlebürsten bestimmen.<br />
Nach Durchführung einer Wartung setzen Sie die Laufzeit des betreffenden<br />
Fahrzeugs zurück (siehe Abbildung 139).<br />
Für jedes Fahrzeug kann ein individuelles Wartungsintervall festgelegt werden sowie<br />
eine optionale Operation, die automatisch ausgeführt werden, wenn das Wartungsintervall<br />
abläuft. Folgende Operationen sind möglich:<br />
• Stilllegung des Fahrzeugs.<br />
• Anzeige einer Meldung im Meldungsfenster<br />
• Ausführung eines Makros<br />
• Start einer Zugfahrt<br />
Insbesondere die Ausführung einer Zugfahrt bietet interessante Möglichkeiten. Es ist<br />
beispielsweise möglich, für die Wartung eine spezielle Zugfahrt festzulegen, welche jedes<br />
Fahrzeug, bei dem die Wartung fällig ist, automatisch auf ein bestimmtes Gleis Ihrer<br />
Anlage fährt. Wird diese Funktion für einen Wagen eingestellt, so wird der Zugverband,<br />
in dem der Wagen derzeit läuft, mit dieser Zugfahrt gestartet. Bei der Wartungszugfahrt<br />
sollte eine angemessene Zeit für den Startversuch eingetragen werden. Damit<br />
wird sichergestellt, dass die Wartungszeit auch dann ausgeführt wird, wenn das Fahrzeug<br />
bei Ablauf des Wartungsintervalls gerade in einer anderen Zugfahrt läuft. In diesem<br />
Fall wird dieses Fahrzeug erst seine laufende Zugfahrt beenden <strong>und</strong> dann die Wartungszugfahrt<br />
starten.
Abbildung 139: Fahrzeugwartung<br />
257
258<br />
12 Der Objekt-Explorer<br />
Der Objekt-Explorer ermöglicht die effiziente Verwaltung <strong>und</strong> Bearbeitung sämtlicher<br />
in TrainController gespeicherten Objekte. Er funktioniert ähnlich wie der Microsoft<br />
Windows Datei-Explorer. Der Explorer ist insbesondere nützlich für erfahrene Anwender<br />
<strong>und</strong> für größere Modellbahn-Anlagen.<br />
Über das Menü Fenster können mehrere Explorer-Fenster gleichzeitig geöffnet werden.<br />
Das Explorer-Fenster ist in drei Bereiche aufgeteilt:<br />
• Ordneransicht im linken oberen Bereich<br />
• Listenansicht im unteren Bereich<br />
• Detailansicht im rechten oberen Bereich<br />
Abbildung 140: Objekt-Explorer
12.1 Ordner<br />
Alle Objekte werden im Explorer in Ordnern gespeichert. Diese Ordner sind vergleichbar<br />
mit den Ordnern im Windows Explorer. Wie beim Windows-Explorer ist jedes Objekt<br />
in genau einem Ordner gespeichert.<br />
Standardmäßig sind alle Objekte nach Ihrem Typ gruppiert, d.h. es gibt getrennte Ordner<br />
für Weichen, Weichenstraßen, Blöcke, Loks <strong>und</strong> Züge, usw. Diese Standardordner<br />
können nicht gelöscht werden; sie werden zum Speichern aller neu erzeugten Objekte<br />
des betreffenden Typs verwendet.<br />
Es ist auch möglich, zusätzliche benutzereigene Ordner zu erstellen <strong>und</strong> alle Objekte in<br />
einer individuell angepassten Ordnerstruktur zu verwalten. Benutzereigene Ordner<br />
können an beliebigen Positionen in der Ordnerstruktur angelegt werden <strong>und</strong> jedes Objekt<br />
kann in einen beliebigen Ordner verschoben werden. Auf diese Weise kann z.B. ein<br />
getrennter Ordner für jedes Stellwerk angelegt werden, in dem die Objekte gespeichert<br />
werden, die in diesem Stellwerk liegen.<br />
Da alle neu erzeugten Objekte einen Standardordner als anfänglichen Heimatordner benötigen,<br />
können die vordefinierten Standardordner nicht gelöscht werden. Wenn Sie allerdings<br />
mit einer fast völlig eigenen Ordnerstruktur arbeiten möchten, so können Sie<br />
die Standardordner entleeren <strong>und</strong> die Objekte in andere Ordner Ihrer Wahl verschieben.<br />
Die Standardordner können Sie außerdem in einen extra dafür angelegten, ansonsten<br />
leeren Ordner der Ordnerstruktur verschieben. Beachten Sie aber, dass Objekte, die in<br />
einem anderen Fenster neu erzeugt werden, zunächst im zugehörigen Standardordner<br />
gespeichert werden. Von hier können Sie sie später bei Bedarf in andere Ordner Ihrer<br />
Wahl verschieben.<br />
12.2 Objekte <strong>und</strong> Verknüpfungen<br />
In der Listenansicht werden alle Objekte angezeigt, die im aktuell ausgewählten Ordner<br />
liegen. Außerdem werden auf Wunsch die wichtigsten Eigenschaften aufgelistet. Dies<br />
ermöglicht einen schnellen Überblick über Gruppen zusammengehörender Objekte <strong>und</strong><br />
ihre wichtigsten Eigenschaften, z.B. welche digitale Adresse wird von welcher Lok<br />
verwendet oder welche Weichenstraßen wurden als letztes bearbeitet.<br />
Objekte sind entweder direkt im Explorer gespeichert oder indirekt über eine sogenannte<br />
Verknüpfung. Eine Verknüpfung verweist immer auf ein Objekt, das tatsächlich in<br />
einem anderen Fenster gespeichert ist. Ein Beispiel hierfür sind Weichen, die immer in<br />
Stellwerken gespeichert sind <strong>und</strong> im Explorer als Verknüpfungen aufgelistet werden.<br />
259
Wenn eine neue Weiche in einem Stellwerk erzeugt wird, so wird automatisch auch eine<br />
Verknüpfung mit dieser Weiche im zugehörigen Standardordner des Explorers erzeugt.<br />
Wenn eine Weiche aus einem Stellwerk gelöscht wird, so verschwindet automatisch<br />
auch die entsprechende Verknüpfung im Explorer. Dasselbe gilt für alle anderen<br />
Objekte, die in anderen Fenstern gespeichert sind, wie z.B. Signalen, Weichenstraßen,<br />
Blöcken oder Zugfahrten, usw. Dieser Automatismus stellt sicher, dass alle Objekte, die<br />
in TrainController vorhanden sind, immer auch im Explorer sichtbar sind.<br />
Obwohl eine Verknüpfung nicht das Objekt selbst „ist“, sondern nur auf dieses Objekt<br />
„zeigt“, können die Eigenschaften jedes in TrainController gespeicherten Objekts<br />
auch über die zugehörige Verknüpfung angezeigt <strong>und</strong> bearbeitet werden.<br />
Es ist allerdings nicht möglich, Verknüpfungen im Explorer zu erzeugen oder zu löschen.<br />
Die Erzeugung einer Weichenverknüpfung ist zum Beispiel nicht möglich, da<br />
nicht klar wäre, in welchem Stellwerk <strong>und</strong> an welcher Position in diesem Stellwerk die<br />
neue Weiche liegen soll. Dasselbe gilt für alle anderen Objekte, die in anderen Fenstern<br />
gespeichert sind. Das Löschen einer Verknüpfung ist ebenfalls nicht möglich, da die<br />
Verknüpfung auf Dauer verloren ginge <strong>und</strong> das betreffende Objekt fortan nicht mehr im<br />
Explorer zugreifbar wäre. Das wäre aber ein Verstoß gegen den Gr<strong>und</strong>satz, dass über<br />
den Explorer auf jedes Objekt zugegriffen werden kann. Beim Versuch, eine Verknüpfung<br />
im Explorer zu löschen, wird diese Verknüpfung nicht tatsächlich gelöscht, sondern<br />
nur in den Standardordner verschoben, der zum Typ des zugehörigen Objekts gehört<br />
(z.B. der Standardordner für Weichen, falls die Verknüpfung auf eine Weiche<br />
zeigt). Aus Vereinfachungsgründen gilt, dass es für jedes in einem anderen Fenster gespeicherte<br />
Objekt genau eine Verknüpfung im Explorer gibt. Es ist nicht möglich, diese<br />
zu löschen <strong>und</strong> auch nicht möglich, weitere Verknüpfungen zum selben Objekt zu erzeugen.<br />
TrainController zeigt alle Verknüpfungen sowie andere Einträge in bestimmten Listenfenstern,<br />
die mit Objekten verknüpft sind, welche tatsächlich in einem anderen Fenster<br />
gespeichert sind, mit derselben Markierung an, die auch der Microsoft Windows Datei-Explorer<br />
für die unterschiedliche Darstellung von Verknüpfungen mit Dateien einerseits<br />
<strong>und</strong> von anderen Objekten andererseits verwendet.<br />
Im Explorer können aber nicht nur Verknüpfungen mit Objekten, sondern auch Objekte<br />
selbst gespeichert werden. Es ist also auch möglich, bestimmte Objekte direkt im Explorer<br />
zu erzeugen <strong>und</strong> zu löschen. Unter anderem gilt dies für folgende Objekte:<br />
260
• Ordner<br />
• Loks, Züge <strong>und</strong> Zuggruppen<br />
• Kontaktmelder, Bahnwärter <strong>und</strong> Virtuelle Kontakte<br />
• Taster, Ein-/Ausschalter <strong>und</strong> Umschalter<br />
• Weichenstraßen (nur manuelle Weichenstraßen, siehe Seite 287).<br />
• Makros<br />
• Geräuschobjekte (+4DSo<strong>und</strong>)<br />
Damit können Objekte für den halbautomatischen oder automatischen Betrieb erzeugt<br />
werden, ohne dass sichtbarer Platz im Stellwerk oder Fahrdienstleiter belegt wird. Beispielsweise<br />
können im Explorer Weichenstraßen für die manuelle Bedienung mit Start-<br />
Zieltasten eingerichtet werden, wobei die Tasten wiederum in einem Stellwerk liegen,<br />
ohne dass für das Symbol der Weichenstraße irgendein Platz im Stellwerk beansprucht<br />
wird.<br />
Zum Beispiel können jetzt Melder, welche den Belegtzustand von Weichenstraßen<br />
im automatischen Betrieb überwachen <strong>und</strong> die nicht in einem Block liegen, auch im<br />
Explorer gespeichert werden, ohne Platz im Stellwerk zu belegen.<br />
Andere Anwendungsmöglichkeiten sind Taster oder Schalter, die dazu dienen, Kontaktausgänge<br />
von Decodern zu steuern, die selbst aber nicht manuell bedient, sondern<br />
durch andere Objekte (z.B. Weichenstraßen oder Makros) angesteuert werden. Bei<br />
Speicherung solcher Objekte im Explorer wird verhindert, dass unnötig Platz im Stellwerk<br />
belegt wird.<br />
Der Explorer ist also ganz allgemein in der Lage, als Speicherort für bestimmte Objekte<br />
zu dienen, die keinen Platz in einem anderen Fenster belegen sollen. Beachten Sie aber,<br />
dass anders als bei Verknüpfungen beim Löschen solcher direkt gespeicherten Objekte<br />
die Daten dieser Objekte tatsächlich aus TrainController entfernt werden, da es ja<br />
keinen anderen Ort gibt, wo diese Objekte gespeichert sind.<br />
Der Explorer dient außerdem ausschließlich zur Verwaltung <strong>und</strong> Bearbeitung von Objekten.<br />
Es ist nicht möglich, manuelle Betriebs- oder Schaltfunktionen im Explorer<br />
(z.B. das Stellen von Weichen oder Aktivieren von Weichenstraßen) durchzuführen.<br />
12.3 Detailansicht<br />
Die dritte Ansicht des Explorers zeigt die Details desjenigen Objekts, das gerade in der<br />
Listenansicht ausgewählt ist. Es gibt zwei Ansichten zur Anzeige dieser Details. Die<br />
erste ist die Inspektor-Ansicht. Hier werden die Eigenschaften des Objekts genauso<br />
261
angezeigt wie im separaten Inspektor-Fenster (siehe Kapitel 7, „Der Inspektor“). Die<br />
zweite ist die Eigenschaften-Ansicht, mit deren Hilfe das Objekt betrachtet <strong>und</strong> bearbeitet<br />
werden kann, als wäre der separate Dialog Eigenschaften für dieses Objekt geöffnet<br />
worden.<br />
Da mehrere Explorer-Fenster gleichzeitig geöffnet werden können, können auch die Eigenschaften<br />
mehrerer Objekte gleichzeitig betrachtet, geprüft, verglichen <strong>und</strong> bearbeitet<br />
werden.<br />
Die Eigenschaften-Ansicht steht auch zur Verfügung, wenn der Editiermodus (siehe<br />
Seite 87) abgeschaltet ist. Damit können im Gegensatz zu früheren Programmversionen<br />
die Eigenschaften eines Objekts auch im laufenden Betrieb geöffnet werden. Allerdings<br />
ist es zum Schutze der Daten nicht möglich, diese während des laufenden Betriebs zu<br />
verändern.<br />
262
13 Die Bahnhofsuhr<br />
Die Die Bahnhofsuhr dient dazu, eine schnell laufende Uhr auf Ihrem Bildschirm anzuzeigen.<br />
Der Zeitmassstab der angezeigten Modellzeit gegenüber der Realzeit kann beliebig<br />
gewählt werden. Die Verwendung einer schnell laufenden Uhr dehnt künstlich<br />
die Zeitspannen, in denen Ihre Züge unterwegs sind. Dadurch werden realistischere<br />
Reisezeiten nachgebildet.<br />
Abbildung 141: Die Bahnhofsuhr<br />
Die Uhr wird beispielsweise eingesetzt, wenn Sie mit Hilfe des Fahrdienstleiters (siehe<br />
Kapitel 15, „ Der Visuelle Fahrdienstleiter II“) einen fahrplangesteuerten Betrieb realisieren<br />
möchten. Auch für die Nachbildung des vorbildgetreuen Lokverhaltens beim Beschleunigen<br />
<strong>und</strong> Abbremsen sowie zur Nachbildung simulierter Distanzen (siehe Kapitel<br />
3) wird die Uhr verwendet.<br />
Die Uhr bietet zusätzlich einen ewigen Kalender, der auf ein beliebiges Datum zwischen<br />
1830 <strong>und</strong> 2030 eingestellt werden kann. Damit können Sie sich in die Epoche Ihrer<br />
Wahl zurückversetzen lassen <strong>und</strong> unterschiedliche Fahrpläne - beispielsweise unterschieden<br />
nach Werktagen <strong>und</strong> Sonntagen - betreiben.<br />
Die Bahnhofsuhr ist gr<strong>und</strong>sätzlich aktiv <strong>und</strong> läuft immer im Hintergr<strong>und</strong>. Zusätzlich<br />
können Sie die Bahnhofsuhr auf dem Bildschirm anzeigen lassen. Ist die Uhr auf dem<br />
Bildschirm sichtbar, so kann sie bei Bedarf auch angehalten oder ihre Einstellungen -<br />
Geschwindigkeit, Uhrzeit, Datum - können verändert werden.<br />
Eine weitere nützliche Funktion ist das Überspringen betriebsloser Zeiten. Wenn Sie<br />
beispielsweise einen Fahrplan betreiben, bei dem in einem bestimmten Zeitraum - bei-<br />
263
spielsweise nachts - keine Züge verkehren, so können Sie diese betriebslosen Zeiten mit<br />
Hilfe der Uhr überspringen. Auf diese Weise können die Pausen, die durch solche betriebslosen<br />
Zeiten entstehen, nach eigenem Belieben verkürzt werden.<br />
264
X<br />
14 Spezielle Steuerungs- <strong>und</strong> Überwachungsfunktionen<br />
Mit den in diesem Kapitel beschriebenen Funktionen können Sie die manuelle Bedienung<br />
Ihrer Anlage, beispielweise über ein oder mehrere Stellwerke, um halbautomatische<br />
Steuerungsfunktionen erweitern. Weiterhin sind einige der hier beschriebenen<br />
Funktionen nützlich für die Anwendung des Visuellen Fahrdienstleiters <strong>und</strong> können<br />
benutzt werden, um automatische Abläufe individuell zu beeinflussen.<br />
Aufgr<strong>und</strong> dieses übergreifenden Charakters werden diese Funktionen in einem separaten<br />
Kapitel vorgestellt.<br />
14.1 Melder im Stellwerk<br />
Ein Melder kann nicht nur im Blockeditor (siehe Abschnitt 5.6, „Blöcke <strong>und</strong> Melder“)<br />
erzeugt werden, sondern auch in einem Stellwerk oder im Explorer (siehe Abschnitt 12,<br />
„Der Objekt-Explorer“). Die Lage eines Melders im Stellwerk ist sinnvoll in Fällen, in<br />
denen der Visuelle Fahrdienstleiter überhaupt nicht verwendet wird oder falls das<br />
Stellwerk einen Bereich der Anlage repräsentiert, der nicht durch den Visuellen Fahrdienstleiter<br />
gesteuert wird (z.B. Rangierbahnhöfe, die im reinen Handbetrieb laufen).<br />
Die Erzeugung eines Melders im Explorer ist sinnvoll, wenn der Melder als Hilfsmittel<br />
für Automatiken verwendet werden soll <strong>und</strong> nicht im Stellwerk sichtbar sein soll.<br />
14.2 Memory von Meldern<br />
Im einfachsten Fall wird ein Kontaktmelder durch den zugehörigen Moment- oder Dauerkontakt<br />
ein- oder ausgeschaltet (siehe Kapitel 4, „Kontaktmelder“). Melder besitzen<br />
aber ein sogenanntes Memory, in dem der Eintritt des Ereignisses auch für einen längeren<br />
Zeitraum gleichsam „gespeichert“ werden kann. Diese Funktion ist insbesondere im<br />
Automatikbetrieb nützlich, um unerwünschtes Flackern von Meldersymbolen zu verhindern<br />
(siehe unten).<br />
Sie können dazu eine der folgenden Methoden zum Ausschalten anwenden:<br />
• Selbsttätig: dies ist die Standardeinstellung. In diesem Fall wird der Melder zeitgleich<br />
mit dem zugeordneten echten Kontakt ein- oder ausgeschaltet.<br />
• Manuell: in diesem Fall bleibt der Melder eingeschaltet, bis Sie ihn manuell - durch<br />
Anklicken mit der Maus - ausschalten.<br />
265
• Zeitgeber: in diesem Fall bleibt der Melder eingeschaltet, bis eine bestimmte Zeitspanne<br />
verstrichen ist. Dies kann z.B. genutzt werden, um ein Signal eine bestimmte<br />
Zeit nach Passieren eines Zuges wieder in die Ausgangslage zu stellen.<br />
• Durch Zug: in diesem Fall bleibt der Melder eingeschaltet, bis ein vorbeifahrender<br />
Zug den Kontakt oder einen anderen Punkt auf der Anlage komplett passiert hat.<br />
Auf diese Weise können Sie eine Virtuelle Belegtmeldung realisieren.<br />
• Durch Melder: hier bleibt der Melder solange eingeschaltet, bis ein anderer Melder<br />
eingeschaltet wird.<br />
• Ein/Aus: in diesem Fall wird der Melder abwechselnd ein- <strong>und</strong> ausgeschaltet. Mit<br />
dieser Option kann z.B. mit Hilfe zweier einfacher Gleiskontakte eine Gleisbesetztmeldung<br />
realisiert werden. Dies wird im Beispiel auf Seite 282 „Einfache Gleisbesetztmeldung“<br />
noch näher erläutert.<br />
266<br />
Abbildung 142: Memory von Meldern<br />
Das Ausschalten des Memorys funktioniert normalerweise nur, wenn zuvor das auslösende<br />
Ereignis beendet ist. Im Falle eines Dauerkontakts also, wenn der Zug den entsprechenden<br />
Abschnitt verlassen hat. Wenn also beispielsweise eine bestimmte Ausschaltzeit<br />
gewählt wurde, so wird der Melder nach Ablauf dieser Zeitspanne nur dann
!<br />
ausgeschaltet, wenn der Belegtabschnitt bereits verlassen wurde. Ist dies nicht der Fall,<br />
bleibt der Melder auch nach Ablauf dieser Zeitspanne eingeschaltet. Manchmal ist es<br />
aber sinnvoll das Ausschalten des Melders (z.B. nach Ablauf einer festgelegten Zeitspanne)<br />
zu erzwingen. Für diesen Fall kann die zusätzliche Option Ausschalten Erzwingen<br />
eingestellt werden.<br />
Beispiel: Flackern eines Melders verhindern<br />
Im folgenden Beispiel wird angenommen, dass ein Momentkontakt auf der Anlage<br />
durch jede Achse eines vorbeifahrenden Zuges ausgelöst wird. Es wird dargestellt, wie<br />
das durch die einzelnen Achsen des Zuges ausgelöste Flackern für einen solchen Melder<br />
unterdrückt werden kann. Im Ergebnis wird der Melder nur ein einziges Mal durch<br />
einen vorbeifahrenden Zug ein- <strong>und</strong> ausgeschaltet.<br />
• Erzeugen Sie einen Melder <strong>und</strong> verknüpfen Sie ihn mit dem Rückmeldekontakt.<br />
• Setzen Sie den Memory des Melders auf Ausschalten Zeitgeber 2 Sek<strong>und</strong>en<br />
Memory<br />
Melder Ausschalten:<br />
nach 2 Sek<strong>und</strong>en<br />
Tabelle 5: Flackern eines Melders verhindern<br />
Berührt die erste Achse eines vorbeifahrenden Zuges den Momentkontakt auf der Anlage,<br />
so wird der Melder eingeschaltet. Verlässt diese Achse den Kontakt, dann bleibt der<br />
Melder eingeschaltet, bis die 2 Sek<strong>und</strong>en verstrichen sind. Berührt die nächste Achse<br />
des Zuges den Kontakt, bevor diese Zeit vergangen ist, bleibt der Kontakt für weitere 2<br />
Sek<strong>und</strong>en eingeschaltet usw. Der Melder wird erst abgeschaltet, wenn keine weitere<br />
Achse des Zuges den Melder berührt, d.h. wenn der Zug komplett vorbeigefahren ist. In<br />
der <strong>Software</strong> wird der Melder nur ein einziges Mal eingeschaltet, unabhängig davon,<br />
wie viele Wagen <strong>und</strong> Achsen der Zug hat.<br />
Das Verhindern des Flackerns von Meldersymbolen ist insbesondere wichtig für die automatische<br />
Steuerung von Zügen. Jedes Meldersymbol sollte während der Überfahrt<br />
durch einen automatisch vom Computer gesteuerten Zug nur einmal durch diesen<br />
vorbeifahrenden Zug ausgelöst werden. Meldersymbole, die zweimal oder öfter<br />
durch denselben vorbeifahrenden Zug ausgelöst werden (“Flackern”), können die <strong>Software</strong><br />
irreführen <strong>und</strong> zu unerwarteten Reaktionen der Züge führen.<br />
267
X<br />
268<br />
14.3 Schutz- <strong>und</strong> Verriegelungsvorrichtungen / Bedingungen<br />
Neben den Verriegelungsmechanismen, die durch Weichenstraßen angeboten werden,<br />
gibt es noch weitere Schutz- <strong>und</strong> Verriegelungsmechanismen. Mit TrainController<br />
ist es möglich, das Schalten einer Weiche, eines Signals, eines Schalters oder einer<br />
Weichenstraße von bestimmten Bedingungen abhängig zu machen. Es kann z.B. festgelegt<br />
werden, dass eine Weiche nur dann betätigt werden kann, wenn ein bestimmtes abhängiges<br />
Signal auf Halt steht. Auch kompliziertere Bedingungen, die vom Zusammenspiel<br />
mehrerer Objekte abhängen, können benutzt werden. Es kann z.B. festgelegt werden,<br />
dass ein bestimmtes Signal nur dann auf grün gestellt werden darf, wenn sich eine<br />
dahinter liegende Weiche in Geradeauslage befindet <strong>und</strong> der hinter der Weiche liegende<br />
Schienenabschnitt frei ist.<br />
Um dies festzulegen, weisen Sie der Weiche, dem Signal, dem Schalter oder der Weichenstraße,<br />
deren Steuerung Sie einschränken möchten - im letztgenannten Beispiel ist<br />
es das Signal, dass nur unter bestimmten Umständen auf grün gestellt werden darf - eine<br />
Bedingung zu. Dazu ist der Befehl Eigenschaften aus dem Menü Bearbeiten auszuwählen<br />
<strong>und</strong> anschließend die Registerkarte Bedingungen. Wählen Sie nun den Zustand<br />
aus, der eingeschränkt werden soll - im obigen Beispiel der Zustand grün des Signals<br />
- sowie die Elemente, die für die Überprüfung der Bedingung wichtig sind - im<br />
letztgenannten Beispiel wären das die Weiche, die sich in Geradeauslage befinden muss<br />
<strong>und</strong> z.B. ein geeigneter Kontaktmelder, der anzeigt, ob der hinter der Weiche liegende<br />
Streckenabschnitt frei ist.
Abbildung 143: Bedingung eines Signals<br />
Durch Auswählen von <strong>und</strong> bzw. oder in der obersten Zeile der Bedingung ergeben sich<br />
zusätzliche Möglichkeiten. Wenn <strong>und</strong> ausgewählt ist, müssen sich alle angegeben Elemente<br />
im eingetragenen Zustand befinden, damit die Bedingung zutrifft. Ist oder ausgewählt,<br />
ist die Bedingung bereits erfüllt, wenn sich mindestens ein Element im eingetragenen<br />
Zustand befindet.<br />
Im obigen Beispiel kann das Signal nur dann auf grün geschaltet werden, wenn die<br />
Weiche sich in Geradeauslage befindet <strong>und</strong> wenn der Melder ausgeschaltet ist.<br />
Die Objekte, die als Bedingung überprüft werden sollen, <strong>und</strong> das Objekt, auf das die<br />
Bedingung angewendet werden soll, können sich an beliebigen Orten Ihrer Modellbahn<br />
befinden <strong>und</strong> insbesondere auch in verschiedenen Stellwerksfenstern liegen.<br />
Zusammengesetzte Bedingungen<br />
Es können auch komplexe, zusammengesetzte Bedingungen mit einer Mischung aus<br />
‚<strong>und</strong>’ bzw. ‚oder’ erstellt werden. Dies wird durch Bilden von sogenannten UND-<br />
269
Gruppen bzw. ODER-Gruppen in einer Bedingung erreicht. Solche Gruppen können<br />
auch weitere UND- bzw. ODER-Gruppen enthalten. Auf diese Weise können beliebig<br />
komplexe Bedingungen aufgebaut werden. Wenn eine Gruppe in einer anderen Gruppe<br />
enthalten ist, so wird zunächst die enthaltene (innere) Gruppe ausgewertet, das Ergebnis<br />
wird dann für die Auswertung der übergreifenden (äußeren) Gruppe verwendet. Das<br />
geht so weiter, falls die äußere Gruppe wiederum in einer anderen Gruppe enthalten ist.<br />
Jede Bedingung bildet selbst übrigens auch eine UND- bzw. ODER-Gruppe. Abbildung<br />
143 zeigt eine einfache UND-Gruppe als Bedingung, die keine weiteren Gruppen enthält.<br />
Es ist auch möglich, die Auswirkung eines Zustands, einer Gruppe oder der gesamten<br />
Bedingung zu invertieren (‚verneinen’). Dies geschieht mit Hilfe der NICHT-Option.<br />
Wird diese angewendet, so ist die zugehörige Position der Bedingung erfüllt, wenn das<br />
entsprechende Objekt gerade nicht im angegebenen Zustand ist; oder, bei Anwendung<br />
auf eine Gruppe bzw. die gesamte Bedingung, wenn das für diese Gruppe bzw. Bedingung<br />
geforderte Ergebnis nicht erfüllt ist. Die NICHT-Option ist u.a. überall dort interessant,<br />
wo ein Objekt mehr als zwei Zustände haben kann. Soll eine Bedingung also<br />
z.B. immer dann erfüllt sein, wenn eine Dreiwegweiche auf Abzweig steht, so kann<br />
man, anstatt die beiden abzweigenden Zustände in die Bedingung einzutragen, auch den<br />
geraden Zustand der Weiche verwenden <strong>und</strong> die NICHT-Option („wenn Weiche nicht<br />
gerade“) verwenden.<br />
270<br />
Numerische Gruppen<br />
Zusätzlich zu den aus anderen TrainController- <strong>Version</strong>en bekannten UND- <strong>und</strong><br />
ODER-Gruppen bietet TrainController <strong>Gold</strong> drei weitere Arten von Gruppen:<br />
• MINDESTENS-Gruppe: solche Gruppen erfüllen die Bedingung, wenn sich mindestens<br />
eine bestimmte vorgegebene Anzahl von Elementen in der Gruppe im eingetragenen<br />
Zustand befinden.<br />
• HÖCHSTENS-Gruppe: solche Gruppen erfüllen die Bedingung, wenn sich höchstens<br />
eine bestimmte vorgegebene Anzahl von Elementen in der Gruppe im eingetragenen<br />
Zustand befinden.<br />
• GENAU-Gruppe: solche Gruppen erfüllen die Bedingung, wenn sich genau eine bestimmte<br />
vorgegebene Anzahl von Elementen in der Gruppe im eingetragenen Zustand<br />
befinden.<br />
Mit diesen Gruppen kann also geprüft werden, ob die Anzahl der in der Gruppe enthalten<br />
Elemente, welche im geforderten Zustand, eine vorgegebene Anzahl unterschreitet,<br />
überschreitet oder genau trifft. Dies kann z.B. genutzt werden, um eine Zugfahrt zu
starten, wenn sich mindestens drei Züge in einen Bahnhof befinden oder Züge daran zu<br />
hindern zu einem Schattenbahnhof zu fahren, wenn dort bereits 5 Züge gespeichert sind<br />
usw.<br />
Kombinationsgruppen<br />
Die in TrainController <strong>Gold</strong> enthaltenen COMBI-Gruppen bilden eine weitere, sehr<br />
spezifische Art von Gruppe. Eine COMBI-Gruppe besteht aus einer Liste von Loks,<br />
Wagen, Blöcken oder Zugfahrten.<br />
Mit COMBI-Gruppen kann geprüft werden, ob sich bestimmte Fahrzeuge in bestimmten<br />
Blöcken befinden <strong>und</strong>/oder ob diese Fahrzeuge bestimmte Zugfahrten ausführen. Es<br />
kann außerdem geprüft werden, ob bestimmte Blöcke gerade von bestimmten Zugfahrten<br />
verwendet werden.<br />
• Eine COMBI-Gruppe erfüllt die Bedingung, wenn ein Zug, für den die COMBI-<br />
Gruppe gilt, sich in mindestens einem der enthaltenen Blöcke befindet <strong>und</strong> mindestens<br />
eine der eingetragenen Zugfahrten ausführt. Eine COMBI-Gruppe gilt dann für<br />
einen Zug, wenn die Regeln für zugelassene Züge (siehe Seite 251) erfüllt sind. Ein<br />
Zug befindet sich dann in einem Block, wenn dieser Block der aktuelle Block des<br />
Zuges ist.<br />
• Wenn kein Block eingetragen ist, so erfüllt die COMBI-Gruppe die Bedingung,<br />
wenn ein Zug, für den die COMBI-Gruppe gilt, mindestens eine der eingetragenen<br />
Zugfahrten ausführt.<br />
• Wenn keine Zugfahrt eingetragen ist, so erfüllt die COMBI-Gruppe die Bedingung,<br />
wenn ein Zug, für den die COMBI-Gruppe gilt, sich in mindestens einem der eingetragenen<br />
Blöcke befindet.<br />
• Wenn kein Fahrzeug eingetragen ist, so erfüllt die COMBI-Gruppe die Bedingung,<br />
wenn mindestens einer der angegebenen Blöcke von mindestens einer der eingetragenen<br />
Zugfahrten verwendet wird.<br />
Dies klingt möglicherweise komplizierter als es tatsächlich ist. Die folgenden Beispiele<br />
helfen beim Verständnis:<br />
Beispiele:<br />
• Eine COMBI-Gruppe, die den Wagen „Güterwagen“, den Block „Hauptstrecke Ost“<br />
<strong>und</strong> die Zugfahrt „Nahgüterzug“ enthält, erfüllt die Bedingung, wenn sich „Güterwagen“<br />
im Block „Hauptstrecke Ost“ befindet <strong>und</strong> gerade die Zugfahrt „Nahgüterzug“<br />
ausführt.<br />
271
X<br />
• Eine COMBI-Gruppe, die die Lok „Big Boy“ <strong>und</strong> den Block „Südstadt 1“ enthält,<br />
erfüllt die Bedingung, wenn sich „Big Boy“ im Block „Südstadt 1“ befindet.<br />
• Eine COMBI-Gruppe, die den Wagen „Schnellzugwagen“ <strong>und</strong> die Zugfahrt<br />
„Rheingold“ enthält, erfüllt die Bedingung, wenn „Schnellzugwagen“ die Zugfahrt<br />
„Rheingold“ ausführt.<br />
• Eine COMBI-Gruppe, die den Block „Südstadt 1“ <strong>und</strong> die Zugfahrt „Südstadt –<br />
Norddorf“ enthält, erfüllt die Bedingung, wenn die Zugfahrt „„Südstadt – Norddorf“<br />
gerade ausgeführt wird <strong>und</strong> den Block „Südstadt 1“ angefordert hat.<br />
Folgende Regeln <strong>und</strong> Beschränkungen gelten für COMBI-Gruppen:<br />
• In COMBI-Gruppen können nicht nur Fahrzeuge, sondern auch Zuggruppen eingetragen<br />
werden.<br />
• COMBI-Gruppen können in andere Gruppen (z.B. UND- bzw. ODER-Gruppen)<br />
eingetragen werden.<br />
• COMBI-Gruppen sind die einzigen Gruppen, in die Fahrzeuge eingetragen werden<br />
können. Das Hinzufügen von Fahrzeugen oder Zuggruppen zu anderen Arten von<br />
Gruppen ist nicht erlaubt <strong>und</strong> kann ungültige Ergebnisse verursachen.<br />
COMBI-Gruppen dürfen nur Einträge enthalten, die sich auf Fahrzeuge, Zuggruppen,<br />
Blöcke oder Zugfahrten beziehen. Andere Einträge, auch andere logische Gruppen,<br />
werden in COMBI-Gruppen ignoriert.<br />
272<br />
14.4 Operationen<br />
Einem Momentaster oder Ein/Ausschalter können Sie anstelle einer digitalen Adresse<br />
auch eine Serie von Operationen zuweisen. Sie können damit durch Betätigung eines<br />
einzelnen Schalters eine ganze Reihe anderer Objekte ansteuern. Beispielsweise können<br />
Sie eine Reihe zusammengehöriger Weichenstraßen, die möglicherweise sogar in verschiedenen<br />
Stellwerken liegen, mit einem einzigen Ein/Ausschalter aktivieren <strong>und</strong> auch<br />
wieder auflösen.<br />
Jedem Schalter können zwei Sätze von Operationen zugewiesen werden - Operationen<br />
für den Einschaltzustand <strong>und</strong> andere Operationen für den Ausschaltzustand des Schalters.<br />
Auf diese Weise können Sie einerseits z.B. eine Gruppe zusammengehöriger Signale<br />
durch Einschalten eines Ein/Ausschalters auf grün setzen sowie andererseits alle<br />
Signale durch das Ausschalten des Schalters wieder auf rot setzen.<br />
Für die Festlegung von Operationen ist der Befehl Eigenschaften aus dem Menü Bearbeiten<br />
auszuwählen <strong>und</strong> anschließen die Registerkarte Operationen. Wählen Sie nun
den Zustand aus, der die Operationen auslösen soll - also z.B. Ein- oder Ausschaltzustand<br />
eines Schalters - sowie die Elemente, die angesteuert werden sollen.<br />
Abbildung 144: Operationen eines Tasters<br />
Im obigen Beispiel wird durch Betätigung eines Tasters die Weiche auf gerade <strong>und</strong> das<br />
Signal auf grün gestellt.<br />
Operationen können nicht nur Schaltern zugewiesen werden, sondern auch Kontaktmeldern<br />
<strong>und</strong> anderen Meldertypen sowie Weichenstraßen.<br />
Durch Zuweisung von Operationen an Kontaktmelder können z.B. vorbeifahrende Züge<br />
automatisch Schaltvorgänge über Ihre Stellwerke auslösen - dies kann beispielsweise<br />
das automatische Schließen <strong>und</strong> Öffnen eines Bahnüberganges oder das zuggesteuerte<br />
Abspielen von Klangdateien mit Eisenbahngeräuschen sein. Da auch Funktionen des<br />
Fahrdienstleiters - z.B. das Starten von Zugfahrten (siehe Kapitel 5, „Der Visuelle<br />
Fahrdienstleiter“) - als Operationen ausgeführt werden können, sind praktisch unbegrenzte<br />
Möglichkeiten für den Automatikbetrieb vorhanden.<br />
273
Eine Besonderheit stellt die Zuweisung von Operationen an Weichenstraßen dar. Die<br />
Weichen, Signale <strong>und</strong> anderen Objekte, die durch Operationen von Weichenstraßen geschaltet<br />
werden, können auf Wunsch im geschalteten Zustand verriegelt werden, bis die<br />
Weichenstraße wieder aufgelöst wird.<br />
274<br />
Systemoperationen<br />
Eine zusätzliche Möglichkeit besteht darin, Systemoperationen festzulegen. Es gibt u.a.<br />
folgende Arten von Systemoperationen:<br />
• Abspielen von Klangdateien<br />
• Aufruf eines externen Programmes<br />
• Ausgabe eines Warntones<br />
• Stromabschaltung des Digitalsystems<br />
• Nothalt aller Züge<br />
• Start <strong>und</strong> Stopp der Bahnhofsuhr<br />
Mit diesen Möglichkeiten können Sie z.B. einen Notausschalter oder eine Nothalttaste<br />
in Ihren Gleisbildstellwerken anbringen.<br />
Zugoperationen<br />
Zugoperationen können auf Züge angewendet werden. Sie werden häufig von Meldern,<br />
Markierungen oder Zugfahrten aufgerufen. Sie können auch von Markos aufgerufen<br />
werden, die selbst wieder von Zugfahrten aufgerufen werden oder von Funktionstastern<br />
im Lokführerstand o.ä.<br />
Unter anderen sind folgende Zugoperationen möglich:<br />
• Automatische Betätigung eines Funktionsschalters im Lokführerstand<br />
• Anhalten von Zügen mit <strong>und</strong> ohne Verzögerung<br />
• Setzen der Zugrichtung<br />
• Starten eines Zuges mit Blocksicherung<br />
• Beenden der gerade vom Zug ausgeführten Zugfahrt<br />
• Setzen einer temporären Geschwindigkeitsbeschränkung<br />
• Ein- bzw. Ausschalten der Funktionsweiterleitung<br />
• Trennen oder Zusammenfügen von Zugverbänden<br />
• Automatisches Beladen oder Entladen von Wagen
Operationslisten<br />
Operationslisten können an verschiedenen Stellen des Programms verwendet werden,<br />
um eine Sequenz von Operationen auszuführen oder um sehr spezielle Operationen zuzuordnen,<br />
die in der jeweils angebotenen Standardauswahl von Operationen nicht enthalten<br />
sind. Operationslisten können u.a. als Lokfunktionen (siehe Abschnitt 3.6,<br />
„Licht, Dampf <strong>und</strong> Pfeife“) verwendet werden oder innerhalb von Zugfahrten ausgeführt<br />
werden (siehe Seite 200).<br />
Beispiel: Automatisches Zurücksetzen von Signalen<br />
Das folgende Beispiel demonstriert, wie ein Signal nach der Ausfahrt eines Zuges aus<br />
einem Belegtabschnitt automatisch auf rot zurückgestellt werden kann.<br />
• Erzeugen Sie einen Melder <strong>und</strong> verknüpfen Sie ihn mit dem Rückmeldekontakt.<br />
• Tragen Sie in die Ausschaltoperationen des Melders das auf rot geschaltete Signal<br />
ein.<br />
Melder<br />
Operationen<br />
Ein<br />
-<br />
Aus Signal<br />
Tabelle 6: Automatisches Zurücksetzen von Signalen<br />
Wenn jetzt ein Zug in den Belegtabschnitt einfährt, wird der Melder über seinen Auslöser<br />
eingeschaltet. Nach Ausfahrt aus dem Abschnitt wird der Melder ausgeschaltet. Das<br />
Ausschalten des Melders wiederum setzt das Signal auf Rot zurück.<br />
Beispiel: Nothalt-Taste<br />
Das folgende Beispiel zeigt die Benutzung eines Tastersymbols als Nothalt-Taste zum<br />
Abschalten der gesamten Modellbahn. Es wird außerdem gezeigt, wie die Anlage durch<br />
Drücken einer Taste auf der Computertastatur (hier ‚S’) abgeschaltet werden kann.<br />
• Erzeugen Sie ein Tastersymbol im Gleisbildstellwerk.<br />
• Geben Sie ‚S’ als Steuertaste für den Taster an (siehe Abschnitt 2.10).<br />
• Wählen Sie die Systemoperation „Stop System“ als Operation des Tasters. Diese<br />
soll ausgeführt werden, wenn der Taster gedrückt wird.<br />
275
X<br />
276<br />
Steuertaste Operationen<br />
Taster ‘S’ Ein Stop System (Systemoperation)<br />
Aus<br />
-<br />
Tabelle 7: Nothalt-Taste<br />
Wird der Taster gedrückt, entweder durch Anklicken mit der Maus oder durch Drücken<br />
der Taste ‚S’ auf der Computertastatur, dann wird die komplette Modellbahn abgeschaltet.<br />
14.5 Automatikschaltungen mit Bahnwärtern<br />
Bahnwärter<br />
Mit den bereits bis hier beschriebenen Möglichkeiten können vielfältigste Überwachungs-<br />
<strong>und</strong> Automatikschaltungen im Stellwerk realisiert werden. Durch die in diesem<br />
Abschnitt beschriebenen Bahnwärter kann allerdings noch viel mehr Intelligenz in diese<br />
Schaltvorgänge gebracht werden. Dies wird auch durch die in diesem Abschnitt aufgeführten<br />
Anwendungsbeispiele deutlich. Bahnwärter funktionieren wie intelligente<br />
Relais, die unter bestimmten Bedingungen aktiviert werden. Sie können Ereignisse anzeigen<br />
oder automatisch Operationen ausführen.<br />
In gewisser Weise sind Bahnwärter vergleichbar mit Kontaktmeldern. Während ein<br />
Kontaktmelder lediglich überwacht <strong>und</strong> anzeigt, ob ein bestimmter Schienenkontakt geschlossen<br />
ist oder nicht, meldet der Bahnwärter den Eintritt eines bestimmten Ereignisses.<br />
Ein Bahnwärter könnte z.B. melden, dass ein Zug vor einem roten Signal wartet.<br />
Das zu meldende Ereignis wird in Form eines Auslösers für jeden Bahnwärter festgelegt.<br />
Ein Auslöser beschreibt eine Reihe von Objekten, deren Zustand überwacht werden<br />
soll. Im obigen Beispiel wären das ein Signal <strong>und</strong> z.B. ein Kontaktmelder, der zur<br />
Überwachung des vor dem Signal liegenden Gleisabschnittes verwendet wird. Ist das<br />
Signal rot <strong>und</strong> nähert sich ein Zug diesem Signal, so wird der Bahnwärter bei Berührung<br />
des Kontaktmelders eingeschaltet.
Abbildung 145: Auslöser eines Bahnwärters<br />
Durch Auswählen von <strong>und</strong> bzw. oder in der obersten Zeile des Auslösers ergeben sich<br />
zusätzliche Möglichkeiten. Wenn <strong>und</strong> gesetzt ist, müssen sich alle angegeben Elemente<br />
im eingetragenen Zustand befinden, damit der Auslöser wirksam wird. Ist oder eingestellt,<br />
wird der Bahnwärter bereits eingeschaltet, wenn sich mindestens ein Element<br />
im eingetragenen Zustand befindet.<br />
Im obigen Beispiel wird der Bahnwärter eingeschaltet, wenn das Signal auf rot steht<br />
<strong>und</strong> der Gleisabschnitt besetzt ist.<br />
Es können auch komplexe, zusammengesetzte Auslöser mit einer Mischung aus ‚<strong>und</strong>’<br />
bzw. ‚oder’ erstellt werden. Dies wird durch Bilden von sogenannten UND-Gruppen<br />
bzw. ODER-Gruppen in einem Auslöser erreicht. Solche Gruppen wurden bereits im<br />
Zusammenhang mit Bedingungen auf Seite 269 detailliert erläutert. Gruppen funktionieren<br />
für Auslöser genauso wie für Bedingungen beschrieben.<br />
277
Darüber hinaus können durch die Möglichkeit, Bahnwärter im Auslöser anderer Bahnwärter<br />
wiederzuverwenden, Auslösebedingungen mit praktisch unbegrenzter Komplexität<br />
festgelegt werden.<br />
In TrainController <strong>Gold</strong> können numerische Gruppen <strong>und</strong> COMBI-Gruppen ebenfalls<br />
in Auslösern verwendet werden.<br />
278<br />
Bahnwärter <strong>und</strong> Operationen<br />
Jedem Zustand des Bahnwärters - Einschalt- <strong>und</strong> Ausschaltzustand - kann ein Satz von<br />
Operationen - siehe dazu Abschnitt 14.4, „Operationen“ - zugewiesen werden. Auf diese<br />
Weise können bei Eintritt bestimmter Ereignisse automatisch andere Objekte geschaltet<br />
werden. Das erlaubt eine flexible Automatisierung von Schaltvorgängen in Ihren<br />
Stellwerken.<br />
Bahnwärter <strong>und</strong> Bedingungen<br />
Jedem Bahnwärter kann eine Bedingung - siehe auch Abschnitt 14.3, „Schutz- <strong>und</strong> Verriegelungsvorrichtungen“<br />
- zugewiesen werden. Die Bedingung wird jedes Mal dann<br />
überprüft, wenn über den Auslöser der Eintritt des entsprechenden Ereignisses gemeldet<br />
wird. Ist die Bedingung nicht erfüllt, unterbleibt das Einschalten des Bahnwärters. Diese<br />
Regel gilt sinngemäß auch für die Auswertung von Auslösern <strong>und</strong> Bedingungen bei<br />
Signalen (siehe Abschnitt 14.6).<br />
Eine Anwendungsmöglichkeit wird im folgenden Beispiel „Fahrtrichtungsabhängige<br />
Schaltung“ erläutert.
Beispiel: Fahrtrichtungsabhängige Schaltung<br />
Die Bedingung von Bahnwärtern kann genutzt werden, um eine fahrtrichtungsabhängige<br />
Schaltung aufzubauen.<br />
Abbildung 146: Fahrtrichtungsabhängige Schaltung<br />
Auf einem Gleisabschnitt soll eine Schaltung aufgebaut werden, die in Aktion tritt,<br />
wenn ein Zug von links nach rechts fährt, die aber nicht reagiert, wenn von rechts nach<br />
links gefahren wird.<br />
Dazu werden auf dem Gleisabschnitt zwei Gleiskontakte angebracht. Der Abstand dieser<br />
Kontakte wird kurz genug gewählt, so dass ihr Abstand geringer ist als die Länge<br />
des kürzesten Zuges.<br />
Aufbau der Schaltung im Gleisbildstellwerk:<br />
• Legen Sie ein Gleisbildstellwerk an <strong>und</strong> zeichnen Sie den oben abgebildeten Gleisplan.<br />
• Tragen Sie zwei Kontaktmelder (siehe Abschnitt 4, „Kontaktmelder“) in den Gleisplan<br />
ein <strong>und</strong> tragen Sie die digitalen Adressen der zugehörigen Schienenkontakte<br />
ein.<br />
• Erzeugen Sie einen Bahnwärter.<br />
• Tragen Sie als Auslöser des Bahnwärters den linken Kontakt im eingeschalteten Zustand<br />
ein.<br />
• Tragen Sie in die Bedingung des Bahnwärters den rechten Kontakt im ausgeschalteten<br />
Zustand ein.<br />
279
280<br />
Bahnwärter<br />
Auslöser Bedingung<br />
Linker Kontakt<br />
takt<br />
Rechter Kon-<br />
Tabelle 8: Fahrtrichtungsabhängige Schaltung<br />
Überfährt nun ein von links kommender Zug den linken Gleiskontakt, so wird dies über<br />
den Auslöser dem Bahnwärter gemeldet. Dieser überprüft nun seine Bedingung <strong>und</strong><br />
stellt fest, dass der rechte Kontakt ausgeschaltet ist, die Bedingung also erfüllt ist. Daraufhin<br />
wird der Bahnwärter wie gefordert eingeschaltet.<br />
Überfährt nun ein von rechts kommender Zug den rechten Gleiskontakt, so passiert zunächst<br />
nichts, da dieser rechte Kontakt nicht im Auslöser enthalten ist. Überfährt der<br />
Zug kurz darauf auch den linken Gleiskontakt, so wird dies ebenfalls über den Auslöser<br />
dem Bahnwärter gemeldet. Dieser überprüft nun wiederum seine Bedingung <strong>und</strong> stellt<br />
fest, dass der rechte Kontakt immer noch eingeschaltet ist, die Bedingung also nicht erfüllt<br />
ist. Daraufhin bleibt der Bahnwärter wie gefordert ausgeschaltet.<br />
Über zusätzliche Operationen des Bahnwärters wäre es nun möglich, weitere Schaltvorgänge<br />
fahrtrichtungsabhängig auszulösen.<br />
Beispiel: Alarmschaltung für versehentlich abgekoppelte Wagen<br />
Das folgende Beispiel demonstriert, wie eine Alarmschaltung für die Erkennung versehentlich<br />
abgekoppelter Wagen aufgebaut werden kann. Diese Schaltung kann z.B. in<br />
der Einfahrt zu Schattenbahnhöfen eingebaut werden.<br />
Für diese Schaltung wird ein Gleiskontakt für die Gleisbesetztmeldung sowie zwei zusätzliche<br />
Bahnwärter für die Alarmschaltung benötigt. Diese beiden Bahnwärter werden<br />
im folgenden als „Zeitgeber“ <strong>und</strong> „Alarmmelder“ bezeichnet.
Abbildung 147: Alarmschaltung zur Erkennung verlorener Wagen<br />
• Tragen Sie den Kontaktmelder in den Gleisplan ein <strong>und</strong> tragen Sie die digitale Adresse<br />
des zugehörigen Rückmeldekontakts ein.<br />
• Erzeugen Sie die beiden Bahnwärter Zeitgeber <strong>und</strong> Alarmmelder.<br />
• Tragen Sie als Auslöser des Zeitgebers das Einschalten des Besetztmelders ein.<br />
• Setzen Sie den Memory des Zeitgebers auf Ausschalten Nach 30 Sek<strong>und</strong>en <strong>und</strong><br />
stellen Sie Ausschalten Erzwingen ein.<br />
• Tragen Sie als Auslöser des Alarmmelders das Ausschalten des Zeitgebers ein.<br />
• Tragen Sie in der Bedingung des Alarmmelders den Besetztmelder im eingeschalteten<br />
Zustand ein.<br />
• Tragen Sie in den Einschaltoperationen eine geeignete Maßnahme (z.B. Stop aller<br />
Züge) ein.<br />
Zeitgeber<br />
Alarmmelder<br />
Auslöser Bedingung Operationen Memory<br />
Besetztmelder<br />
-<br />
- Ausschalten<br />
Erzwingen:<br />
Nach 30<br />
Sek<strong>und</strong>en<br />
Zeitgeber Besetztmelder<br />
geeignete<br />
Maßnahme<br />
-<br />
Tabelle 9: Alarmschaltung zur Erkennung verlorener Wagen<br />
Wird der Belegtmelder durch einen vorbeifahrenden Zug eingeschaltet, so wird ebenfalls<br />
der Zeitgeber über seinen Auslöser aktiviert. Er bleibt nun eingeschaltet, bis 30<br />
Sek<strong>und</strong>en verstrichen sind. Nach Ablauf dieser Zeitspanne wird der Zeitgeber ausgeschaltet,<br />
auch wenn der Dauerkontakt noch eingeschaltet sein sollte - das bewirkt die<br />
Option Ausschalten Erzwingen. Das Ausschalten des Zeitgebers wird als Auslöser<br />
dem Alarmmelder gemeldet. Dieser prüft vor seinem Einschalten noch seine Bedingung,<br />
d.h. er stellt fest, ob der Dauerkontakt durch einen versehentlich abgekoppelten<br />
281
Wagen noch eingeschaltet ist. Ist dies der Fall, wird der Alarmmelder eingeschaltet <strong>und</strong><br />
zeigt den Alarm im Gleisbild an.<br />
Der Alarmmelder könnte nun über eine Systemoperation das Digitalsystem komplett<br />
ausschalten oder alle Züge stoppen.<br />
Die beim Zeitgeber eingestellte Zeitspanne muss groß genug sein, damit der längste/langsamste<br />
Zug den Dauerkontakt vor Ablauf der Zeitspanne verlassen hat, da sonst<br />
ein Fehlalarm ausgelöst werden würde. Sie muss aber kürzer sein, als das Zeitintervall<br />
zwischen zwei aufeinanderfolgenden Zügen. Sonst könnte es passieren, dass beim Abschalten<br />
des Zeitgebers der Dauerkontakt bereits wieder von einem nachfolgenden Zug<br />
eingeschaltet wird, was ebenfalls einen Fehlalarm auslösen würde.<br />
Die Schaltung funktioniert natürlich nur, wenn abgekoppelte Wagen auch wirklich eine<br />
Belegtmeldung verursachen. Gegebenenfalls müssen die jeweils letzten Achsen eines<br />
Zuges mit Leitlack behandelt werden.<br />
282<br />
Beispiel: Einfache Gleisbesetztmeldung<br />
Das folgende Beispiel zeigt, wie durch einfache Momentkontakte eine Gleisbesetztmeldung<br />
realisiert werden kann.<br />
Abbildung 148: Gleisbesetztmeldung<br />
Neben den beiden Kontaktmeldern wird dafür ein zusätzlicher Bahnwärter für die Belegtmeldung<br />
benötigt.<br />
• Tragen Sie die Kontaktmelder in den Gleisplan ein <strong>und</strong> geben Sie die digitalen Adressen<br />
der zugehörigen Rückmelders an.<br />
• Erzeugen Sie die einen Bahnwärter für die Belegtmeldung.<br />
• Tragen Sie als Auslöser des Bahnwärters die beiden Kontaktmelder ein <strong>und</strong> wählen<br />
Sie Oder als Verknüpfung.
X<br />
• Setzen Sie den Memory des Bahnwärters auf Ein/Aus.<br />
Bahnwärter<br />
Auslöser Memory<br />
Links<br />
ODER<br />
Ein/Aus<br />
Rechts<br />
Tabelle 10: Gleisbesetztmeldung<br />
Fährt ein Zug in den Gleisabschnitt zwischen den Kontaktmeldern ein <strong>und</strong> schaltet dadurch<br />
einen der beiden Kontaktmelder ein, so wird der Bahnwärter über seinen Auslöser<br />
eingeschaltet. Bei Ausfahrt aus dem Gleisabschnitt wird wieder einer der Kontaktmelder<br />
eingeschaltet. Die Option Ein/Aus des Memories führt jetzt aber zu einem Ausschalten<br />
des Bahnwärters.<br />
Diese Schaltung funktioniert sogar, wenn der Zug auf derselben Seite des Gleisabschnittes<br />
ein- <strong>und</strong> ausfährt.<br />
14.6 Vorbildgerechte Signalsysteme<br />
Mit der Anwendung von Auslösern <strong>und</strong> Bedingungen (siehe Seite 278 <strong>und</strong> Abschnitt<br />
14.3) auf Signale ist es möglich, nahezu jedes Signalsystem vorbildgerecht nachzuempfinden.<br />
Neben Bahnwärtern (siehe Abschnitt 14.5) sind Signale ein weiterer Typ von<br />
Elementen, auf die diese Möglichkeiten angewendet werden können.<br />
Speziell durch Formulierung geeigneter Auslöser für die verschiedenen Zustände eines<br />
Signalsymbols kann mit der Anzeige eines geeigneten Signalbildes auf nahezu beliebige<br />
Betriebssituationen reagiert werden.<br />
Die folgenden Regeln gelten für die Auslöser von Signalen:<br />
• Das Signal kann seinen Zustand in dem Moment ändern, in dem ein Element, das in<br />
einem dem Signal zugeordneten Auslöser enthalten ist, seinen Zustand ändert.<br />
• Wenn die Auslöser von zwei verschiedenen Signalzuständen im selben Moment<br />
gültig sind, so entscheidet sich die <strong>Software</strong> für einen beliebigen dieser beiden Zustände.<br />
• Leere Auslöser sind immer gültig. Sollte allerdings zu einem gegebenen Zeitpunkt<br />
auch ein nicht-leerer Auslöser eines anderen Zustands gültig sein, so wechselt das<br />
Signal immer in den Zustand, der zu dem nicht-leeren Auslöser gehört. Nicht-leere<br />
Auslöser haben also Priorität.<br />
283
X<br />
• Da nicht erfüllte Bedingungen verhindern können, das ein gerade gültiger Auslöser<br />
wirksam wird (siehe auch Seite 278) <strong>und</strong> eine spätere Änderung der Bedingung den<br />
Auslöser nicht nachträglich wirksam werden lässt, spiegelt ein Signal, das durch<br />
Auslöser gesteuert wird, immer den Zustand wider, der seinerzeit beim letzten Eintreten<br />
eines Auslösers galt. Dies ist nicht notwendigerweise gleichbedeutend mit der<br />
aktuellen Betriebssituation.<br />
Entsprechend dieser Regeln gelten folgende Empfehlungen:<br />
• Formulieren Sie die einzelnen Auslöser der verschiedenen Zustände eines Signals<br />
möglichst so, das keine zwei nicht-leeren Auslöser von verschiedenen Zuständen<br />
desselben Signals gleichzeitig wirksam werden können. Benutzen Sie ggf. die<br />
NICHT-Option (siehe Seite 269) um die Auslöser anderer Signalzustände logisch<br />
auszuschließen.<br />
• Lassen Sie nach Möglichkeit den Auslöser von genau einem Signalzustand leer.<br />
Dies beschreibt dann das Signalbild für alle „sonstigen“ Betriebssituationen, in denen<br />
kein Auslöser eines anderen Signalzustandes gilt.<br />
• Um das vereinfachte Signalsystem, das in Abschnitt 5.6 vorgestellt wurde, <strong>und</strong> das<br />
auf einer 1-zu-1-Abbildung von intern berechneten Signalbegriffen auf tatsächlich<br />
angezeigten Begriffen beruht, mit eigenen Regeln zu erweitern, können Sie den jeweils<br />
für einen bestimmten Block intern berechneten Signalbegriff in Auslösern <strong>und</strong><br />
Bedingungen von Signalen (<strong>und</strong> anderen Elementen) auswerten <strong>und</strong> zusätzlich mit<br />
den Zuständen anderer Elemente kombinieren.<br />
284<br />
14.7 Makros<br />
Makros werden hauptsächlich dazu benutzt, um andere Elemente (zum Beispiel eine<br />
Reihe von Weichen oder Signalen) automatisch zu steuern.<br />
Makros haben eine große Ähnlichkeit mit Momenttastern im Gleisbildstellwerk (siehe<br />
Abschnitt 2.5, „Signale <strong>und</strong> Schalter“). Wie diese sind Makros ebenfalls in der Lage,<br />
Operationen auszuführen (siehe Abschnitt 14.4, „Operationen“). Makros werden aber<br />
nicht wie Momenttaster im Stellwerk platziert. Statt dessen können sie im Rahmen von<br />
Zugfahrten (siehe Abschnitt 5.11, „Zugfahrten“), als Lokfunktion (siehe Abschnitt 3.6,<br />
„Licht, Dampf <strong>und</strong> Pfeife“) oder aus einem Fahrplan (siehe Abschnitt 16, „ Fahrpläne“)<br />
heraus ausgeführt werden.<br />
Auf diese Weise arbeiten Makros unsichtbar im Hintergr<strong>und</strong> des Programms.
Lokfunktionen (siehe Abschnitt 3.6, „Licht, Dampf <strong>und</strong> Pfeife“) können von Makros<br />
nur dann ausgeführt werden, wenn der Makro selbst im Zusammenhang mit einer Lok<br />
aufgerufen wird. Dies ist z.B. der Fall, wenn der Makro einer anderen Lokfunktion zugeordnet<br />
wurde (auf diese Weise können Lokfunktionen indirekt durch andere Lokfunktionen<br />
aufgerufen werden); oder wenn der Makro während einer Zugfahrt ausgeführt<br />
wird. Wenn der Makro nicht im Zusammenhang mit einer Lok aufgerufen wird<br />
(z.B. aus einem Fahrplan heraus), dann werden alle Lokfunktionen, die im Makro enthalten<br />
sind, ignoriert.<br />
Beispiel: Automatische Lokpfeife<br />
Im Rahmen einer bestimmten Zugfahrt sollen Loks in einem bestimmten Streckenabschnitt<br />
genau 2 Sek<strong>und</strong>en pfeifen.<br />
285
Dazu wird folgendermaßen vorgegangen:<br />
• Wählen Sie die betreffende Zugfahrt aus <strong>und</strong> rufen Sie die Eigenschaften der Zugfahrt<br />
auf.<br />
• Bei den Streckenabschnitten erzeugen Sie einen neuen Makro „Lokpfeife“.<br />
• Als Operationen des Makros tragen Sie die Operationen „Lokpfeife einschalten“,<br />
„Verzögerung 2000 Millisek<strong>und</strong>en“ <strong>und</strong> „Lokpfeife ausschalten“ ein, wie in Abbildung<br />
149 dargestellt.<br />
• Den Makro Lokpfeife tragen Sie in der Zugfahrt beim gewünschten Streckenabschnitt<br />
ein (siehe auch Abbildung 120).<br />
286<br />
Abbildung 149: Einrichten des Makros Lokpfeife<br />
Makros vs. Operationslisten<br />
Operationslisten werden verwendet, um die Anzahl benötigter Makros zu reduzieren.<br />
Wenn eine Sequenz von Operationen nur ein einziges Mal in einem ganz bestimmten<br />
Zusammenhang verwendet wird, so kann diese Sequenz direkt als Operationsliste z.B.
X<br />
als Lokfunktionen (siehe Abschnitt 3.6, „Licht, Dampf <strong>und</strong> Pfeife“) oder bei einer Zugfahrt<br />
eingetragen werden (siehe Seite 200).<br />
Makros können dazu verwendet werden, wiederverwendbare Sequenzen von Operationen<br />
zu erzeugen <strong>und</strong> ein- <strong>und</strong> dieselbe Sequenz von Operationen an mehreren Stellen<br />
des Programms zu verwenden, ohne die Sequenz jeweils neu formulieren zu müssen.<br />
Weiterhin kann die Benutzung von Makros im Gegensatz zu Listen durch Bedingungen<br />
(siehe Abschnitt 14.3, „Schutz- <strong>und</strong> Verriegelungsvorrichtungen / Bedingungen“ eingeschränkt<br />
werden.<br />
14.8 Erweiterte Weichenstraßenfunktionen<br />
Weichenstraßenschalter im Stellwerk<br />
Für Situationen, in denen der Fahrdienstleiter nicht verwendet wird, gibt es die Möglichkeit,<br />
Weichenstraßenschalter im Stellwerk zu erzeugen. Mit solchen Schaltern können<br />
die zu einer Weichenstraße gehörenden Weichen <strong>und</strong> Signale vorbildgerecht geschaltet<br />
<strong>und</strong> verriegelt werden. Weichenstraßenschalter werden im Stellwerk ähnlich<br />
wie Ein/Ausschalter bedient. Beim Einschalten werden die zur Weichenstraße gehörenden<br />
Weichen <strong>und</strong> Signale geschaltet <strong>und</strong> verriegelt. Beim Ausschalten wird diese Verriegelung<br />
wieder aufgehoben. Solange die Verriegelung besteht, können die betreffenden<br />
Weichen <strong>und</strong> Signale nicht umgestellt oder in anderen Weichenstraßen benutzt<br />
werden.<br />
Manuelle <strong>und</strong> automatische Weichenstraßen<br />
TrainController unterscheidet Weichenstraßen danach, ob Sie für den Handbetrieb<br />
oder den Automatikbetrieb vorgesehen sind. Automatische Weichenstraßen werden<br />
vom Visuellen Fahrdienstleiter gesteuert. Manuelle Weichenstraßen werden durch Anklicken<br />
mit der Maus über den Weichenstraßenschalter bedient. Sie können nicht vom<br />
Visuellen Fahrdienstleiter gesteuert werden.<br />
Eine manuelle Weichenstraße wird dadurch erzeugt, dass ein Weichenstraßenschalter in<br />
ein Stellwerk an beliebiger Stelle eingefügt wird. Die Lage eines Weichenstraßenschalters<br />
in einem Stellwerk spielt keine Rolle für die Steuerung der Weichenstraße. Insbesondere<br />
muss die Lage des Weichenstraßenschalter nicht zusammenhängen mit der Lage<br />
der Gleiselemente, Weichen <strong>und</strong> Signale, die in der Weichenstraße enthalten sind.<br />
Manuelle Weichenstraßen werden erzeugt in Fällen, in denen der Visuelle Fahrdienstleiter<br />
gar nicht verwendet wird oder für solche Bereiche Ihrer Anlage, die nur manuell<br />
287
mit Stellwerken gesteuert werden, aber nicht vom Fahrdienstleiter überwacht werden<br />
(z.B. manuell gesteuerter Rangierbahnhof).<br />
Automatische Weichenstraßen werden immer als Teil des Blockplans des Fahrdienstleiters<br />
erzeugt (siehe Abschnitt 5.2, „Blöcke <strong>und</strong> Weichenstraßen“).<br />
Abgesehen davon, dass manuelle Weichenstraßen nicht automatisch durch den Visuellen<br />
Fahrdienstleiter gesteuert werden können, gibt es keine weiteren Unterschiede zwischen<br />
manuellen <strong>und</strong> automatischen Weichenstraßen.<br />
288<br />
Aufzeichnung von Weichenstraßen<br />
Alle Weichenstraßen, die nicht durch die automatische Berechnung eines Blockplans<br />
entstanden sind (siehe Abschnitt 5.2, „Blöcke <strong>und</strong> Weichenstraßen“), erfordern eine<br />
Aufzeichnung des Fahrweges. Dazu wählen Sie den Befehl Eigenschaften aus dem<br />
Menü Bearbeiten. Im daraufhin geöffneten Dialog wählen Sie die Registerkarte Weichenstraße.<br />
Hier selektieren Sie das Kommando Aufzeichnen.<br />
Es wird der sogenannte Stellwerksrekorder gestartet, mit dessen Hilfe die Weichenstraße<br />
aufgezeichnet werden kann. Den laufenden Stellwerksrekorder erkennen Sie an folgenden<br />
Bedienungselementen:<br />
Abbildung 150: Die Bedienungselemente des Stellwerksrekorders<br />
Der Stellwerksrekorder enthält vier Bedienungselemente. Dies sind (von links nach<br />
rechts):<br />
• Pause / Fortfahren: Die Aufzeichnung wird unterbrochen, bis dieser Knopf abermals<br />
gedrückt wird.<br />
• Stop <strong>und</strong> Speichern: Die Aufzeichnung wird beendet <strong>und</strong> die aufgezeichnete Weichenstraße<br />
wird gespeichert.<br />
• Stop ohne Speichern: Die Aufzeichnung wird beendet ohne die aufgezeichnete<br />
Weichenstraße zu speichern.<br />
• Hilfe: Zeigt Hilfeinformationen zum Rekorder an.<br />
Nun können Sie die Weichenstraße aufzeichnen. Wählen Sie zunächst das Stellwerksfenster<br />
aus, in dem der Fahrweg der Weichenstraße verlaufen soll. Klicken Sie nun auf<br />
das Schienenelement, bei dem die Weichenstraße beginnen soll. Klicken Sie dann auf<br />
das Schienenelement, bei dem die Weichenstraße enden soll. TrainController ver-
!<br />
sucht nun, einen Fahrweg vom Start- zum Zielelement der Weichenstraße zu finden <strong>und</strong><br />
zeigt diesen Weg bei Erfolg an.<br />
Abbildung 151: Aktive Weichenstraße im Stellwerk mit Weiche <strong>und</strong> Signal<br />
Wenn es mehrere Fahrwege gibt <strong>und</strong> TrainController einen anderen als den gewünschten<br />
findet, so können Sie TrainController bei der Suche nach dem richtigen<br />
Fahrweg führen. Klicken Sie dazu zunächst auf das Schienenelement, wo die Weichenstraße<br />
beginnen soll. Drücken Sie nun die Umschalttaste, halten Sie diese fest <strong>und</strong> klicken<br />
Sie nacheinander auf diejenigen Gleisabschnitte, durch welche die Weichenstraße<br />
führen soll, bis Sie schließlich das Ziel der Weichenstraße anklicken. Lassen Sie erst<br />
jetzt die Umschalttaste wieder los. Sie werden beobachten, dass TrainController<br />
Schritt für Schritt die Weichenstraße entlang des gewählten Weges verlängert.<br />
Mit dieser Technik können auch bestehende Weichenstraßen verlängert oder verkürzt<br />
werden.<br />
Bei der Aufzeichnung können Fahrwege nur dann gef<strong>und</strong>en werden, wenn es einen zusammenhängenden,<br />
befahrbaren Weg vom Start zum Ziel der Weichenstraße gibt.<br />
Beachten Sie, dass Weichenstraßen, die durch die automatische Berechnung eines<br />
Blockplans entstanden sind (siehe Abschnitt 5.2, „Blöcke <strong>und</strong> Weichenstraßen“),<br />
keine Aufzeichnung erfordern. Die Aufzeichnung der Fahrwege wird selbsttätig<br />
durch die automatische Blockplanberechnung durchgeführt.<br />
Signale in Weichenstraßen <strong>und</strong> Flankenschutz<br />
Wenn neben den Weichen der Weichenstraßen zusätzliche Signale gestellt werden sollen,<br />
so können Sie die zu stellenden Signale in die Operationen der Weichenstraße aufnehmen.<br />
Näheres dazu ist im Abschnitt 14.4, „Operationen“, beschrieben. Die auf diese<br />
Weise zugewiesenen Signale können auf Wunsch ebenso wie die Weichen verriegelt<br />
werden, bis die Weichenstraße wieder aufgelöst wird. Auf ähnliche Weise können Sie<br />
Flankenschutz realisieren. Alle Weichen außerhalb des Fahrweges der Weichenstraße,<br />
die zusätzlich in die Operationen der Weichenstraße eingetragen werden, werden beim<br />
Schalten der Weichenstraße in die entsprechende Lage gestellt <strong>und</strong> bleiben auf Wunsch<br />
verriegelt, bis die Weichenstraße wieder aufgelöst wird. Wird also die Schutzlage der<br />
289
zu einer Weichenstraße „feindlichen“ Weichen zusätzlich in die Operationen eingetragen,<br />
so können diese Weichen in der Schutzlage verriegelt werden.<br />
290<br />
Schalten von Weichenstraßen mit Start- <strong>und</strong> Zielschalter<br />
Auf den Kontrollpulten echter Eisenbahnen werden Weichenstraßen oft dadurch aktiviert,<br />
dass zunächst eine Taste zur Auswahl des Startpunktes <strong>und</strong> dann eine Taste zur<br />
Wahl des Ziels der Weichenstraße betätigt wird. Die Steuerung von Weichenstraßen auf<br />
diese Weise kann mit TrainController ebenfalls realisiert werden. Normalerweise<br />
ist es zwar ausreichend, Weichenstraßen mit einem einfachen Klick auf den zur Weichenstraße<br />
gehörenden Weichenstraßenschalter ein- oder auszuschalten. In großen<br />
Stellwerken mit vielen Weichenstraßen kann es aber sinnvoll sein, dies mit Hilfe von<br />
Start- <strong>und</strong> Zielschaltern durchzuführen.<br />
Zu diesem Zweck können jeder Weichenstraße eine Start- <strong>und</strong> eine Zieltaste zugeordnet<br />
werden. Dazu wird die Weichenstraße im Stellwerk oder Fahrdienstleiter markiert <strong>und</strong><br />
der Befehl Eigenschaften aus dem Menü Bearbeiten <strong>und</strong> anschließend die Registerkarte<br />
Start-Ziel ausgewählt. Hier wählen Sie Start- <strong>und</strong> Zieltaste aus.<br />
Abbildung 152: Start- <strong>und</strong> Zieltasten einer Weichenstraße
• Es können Taster, Ein/Aus-Schalter <strong>und</strong> Melder (siehe Abschnitt 4,<br />
„Kontaktmelder“) als Start- <strong>und</strong> Zieltasten verwendet werden. Speziell mit Hilfe<br />
von Kontaktmeldern können Weichenstraßen auch mit Start- <strong>und</strong> Zieltasten in externen<br />
Stellpulten bedient werden (siehe Abschnitt 4, „Kontaktmelder“).<br />
• Verschiedene weitere Optionen erlauben die Anpassung der Start- <strong>und</strong> Zieltastenbedienung<br />
an spezielle Bedürfnisse. Beispielsweise kann eingestellt werden, dass eine<br />
Weichenstraße wieder aufgelöst wird, wenn nach ihrer Aktivierung die Zieltaste erneut<br />
gedrückt wird. Oder es kann eingestellt werden, dass die Starttaste solange gedrückt<br />
bleiben muss, bis die Zieltaste betätigt wird.<br />
Wenn die Bedienung ausschließlich über Start- <strong>und</strong> Zielschalter durchgeführt werden<br />
soll <strong>und</strong> die zusätzlich benötigten Bahnwärter <strong>und</strong> Weichenstraßenschalter stören, so<br />
können diese in einem eigenen Stellwerk platziert werden, das während des Betriebs<br />
auf Symbolgröße verkleinert ist.<br />
14.9 Anschluss externer Stellpulte<br />
Auch der Betrieb eines externen Gleisbildstellpultes ist parallel zur Steuerung der Modellbahn<br />
mit TrainController möglich. Eine Möglichkeit besteht zum Beispiel darin,<br />
die Schalter des externen Stellpultes nicht direkt mit der Modellbahn zu verbinden,<br />
sondern über Rückmelder des Digitalsystems an den Computer anzuschließen. Wird ein<br />
Schalter auf dem externen Stellpult betätigt, so wird dies wie die Rückmeldung eines<br />
Gleiskontaktes an den Computer gemeldet. In TrainController können Sie nun entsprechende<br />
Kontaktmelder erzeugen, über deren Operationen nun die gewünschten<br />
Schaltvorgänge ausgelöst werden.<br />
Um eine Weiche mit zwei Tastern in einem externen Stellpult zu bedienen, führen Sie<br />
die folgenden Schritte aus:<br />
• Erzeugen Sie ein Weichensymbol in Ihrem Gleisbildstellwerk.<br />
• Schließen Sie die zwei Taster im externen Stellpult an zwei Kontakteingänge eines<br />
Rückmeldedecoders an.<br />
• Erzeugen Sie zwei Kontaktmelder im Gleisbildstellwerk <strong>und</strong> tragen Sie jeweils die<br />
Adresse des zugehörigen Kontakteinganges ein.<br />
• Tragen Sie den ersten Zustand des Weichensymbols als Operation beim ersten Kontaktmelder<br />
ein <strong>und</strong> den zweiten Zustand des Weichensymbols als Operation beim<br />
zweiten Kontaktmelder<br />
291
X<br />
Ein besonders nützlicher Anwendungsfall ist beispielsweise das Schalten von Weichenstraßen,<br />
das ohne Einsatz eines Computers zusätzlich zum externen Stellpult auch den<br />
Einsatz aufwendigerer Elektronik voraussetzt. Die Möglichkeit, Kontaktmelder als<br />
Start- <strong>und</strong> Zieltaste einer Weichenstraße (siehe Abschnitt 14.8, „Erweiterte Weichenstraßen“)<br />
zu verwenden, erweist sich in diesem Zusammenhang als besonders nützlich.<br />
Um eine Weichenstraße mit Start- <strong>und</strong> Zieltasten in einem externen Stellpult zu bedienen,<br />
führen Sie die folgenden Schritte aus:<br />
• Erzeugen Sie ein Weichenstraßensymbol in Ihrem Gleisbildstellwerk.<br />
• Schließen Sie die zwei Taster im externen Stellpult an zwei Kontakteingänge eines<br />
Rückmeldedecoders an.<br />
• Erzeugen Sie zwei Kontaktmelder im Gleisbildstellwerk <strong>und</strong> tragen Sie jeweils die<br />
Adresse des zugehörigen Kontakteinganges ein.<br />
• Tragen Sie die beiden Kontaktmelder als Start- <strong>und</strong> Zieltaste bei der Weichenstraße<br />
ein.<br />
292<br />
14.10 Stilllegen von Objekten<br />
Blöcke, Weichenstraßen, Zugfahrten, Züge, Weichen <strong>und</strong> andere Objekte können in<br />
TrainController <strong>Gold</strong> jederzeit während des laufenden Betriebs stillgelegt werden.<br />
Zum Beispiel können stillgelegte Zugfahrten nicht gestartet, stillgelegte Weichenstraßen<br />
nicht angefordert <strong>und</strong> stillgelegte Fahrzeuge nicht gefahren werden. Eine stillgelegte<br />
Weiche kann ihre Stellung nicht mehr wechseln; sie kann aber nach wie vor in Weichenstraßen<br />
verwendet werden, wenn die Weichenstraße die Weiche in der aktuellen<br />
Weichenstellung verwendet.<br />
Stilllegung ist sinnvoll für Objekte, die während des laufenden Betriebs bis auf weiteres<br />
nicht verwendet werden sollen. Ein Objekt kann jederzeit während des Betriebs stillgelegt<br />
werden. Es ist nicht nötig, hierfür den Editiermodus einzuschalten.<br />
Objekte werden dadurch stillgelegt, dass das Objekt mit der rechten Maustaste angeklickt<br />
<strong>und</strong> dann der Befehl Stilllegen aus dem Kontextmenü ausgewählt wird. Wenn<br />
dieser Befehl für ein bereits stillgelegte Objekt aufgerufen wird, so wird dieses Objekt<br />
wieder in Betrieb genommen.<br />
Obwohl stillgelegte Objekte nicht mehr im Betrieb verwendet werden können, so können<br />
Sie nach wie vor in Listen ausgewählt oder bei anderen Objekten eingetragen werden.<br />
Stillgelegte Objekte sind nach wie vor vorhanden.
X<br />
14.11 Überwachung der Weichenstellung<br />
Die Überwachung der Weichenstellung kann verwendet, um Weichen, die gerade in<br />
Weichenstraßen verriegelt sind, gegen unbeabsichtigtes Stellen von außen oder Betriebsstörungen<br />
abzusichern.<br />
Die Überwachung der Weichenstellung basiert auf folgenden Verfahren:<br />
a) Das Digitalsystem speichert <strong>und</strong> meldet das zuletzt ausgeführte Weichenkommando<br />
(logische Weichenstellung). Diese Information kann z.B. verwendet werden um<br />
festzustellen, ob eine Weiche mit einem externen Handregler gestellt wurde.<br />
b) Der Weichendecoder kann den elektrischen Schaltzustand des Weichenantriebs zurückmelden.<br />
Hierfür werden normalerweise Weichendecoder benötigt, die den aktuellen<br />
Zustand des Antriebs an das Digitalsystem zurückmelden. Ferner muss der<br />
Weichenantrieb aufgr<strong>und</strong> seiner Bauart in der Lage sein, seinen Zustand an den Decoder<br />
zu melden. Diese Information kann dann verwendet werden festzustellen, ob<br />
der Weichenantrieb ein vom Digitalsystem gesendetes Weichenkommando ordnungsgemäß<br />
ausgeführt hat oder nicht.<br />
c) Der elektrische Zustand der Weiche wird mit Hilfe eines Rückmeldekontakts an das<br />
Digitalsystem bzw. den Computer gemeldet, welcher an ein Rückmeldemodul angeschlossen<br />
ist. Diese Information kann ebenfalls dazu verwendet werden festzustellen,<br />
ob der Weichenantrieb ein vom Digitalsystem gesendetes Weichenkommando<br />
ordnungsgemäß ausgeführt hat oder nicht.<br />
TrainController <strong>Gold</strong> unterstützt die Überwachung der Weichenstellung über alle<br />
drei oben genannten Verfahren (a) bis (c).<br />
Die Überwachung der Weichenstellung ist normalerweise nur im Zusammenhang mit<br />
Weichenstraßen wichtig. Ist eine Weiche nicht in einer Weichenstraße verriegelt, so<br />
spielt ihre Stellung normalerweise auch keine Rolle. Aus diesem Gr<strong>und</strong> wird die Überwachung<br />
der Weichenstellung von TrainController nur auf Weichen angewendet,<br />
die gerade in Weichenstraßen verriegelt sind.<br />
Wenn die Überwachung der Weichenlage für eine Weiche eingeschaltet wurde, dann<br />
wertet TrainController automatisch die vom Digitalsystem gemeldeten Informationen<br />
über die Stellung der Weiche aus (Methode (a) <strong>und</strong> (b)) um festzustellen, ob die<br />
gemeldete Weichenstellung mit der von der Weichenstraße angeforderten Stellung<br />
übereinstimmt.<br />
Wenn das Digitalsystem nicht in der Lage ist, Weichenstellungen zurückzumelden, so<br />
kommt die Anwendung von Methode (c) in Frage. Um dies zu unterstützen, ist es in<br />
TrainController <strong>Gold</strong> möglich, eine individuelle Rückmeldeadresse <strong>und</strong> einen<br />
293
Rückmeldezustand (ein oder aus) jeder Position einer Weiche zuzuordnen. Der Zustand<br />
des Rückmelders wird dann zusätzlich ausgewertet um festzustellen, ob die gemeldete<br />
Weichenstellung mit der von der Weichenstraße angeforderten Stellung übereinstimmt.<br />
Durch Angabe einer Zeitverzögerung bei jeder Weiche kann TrainController veranlasst<br />
werden, nach einer gewissen Zeit nach dem Schaltvorgang zu prüfen, ob die gemeldete<br />
Weichenstellung mit der Sollstellung übereinstimmt. Die Weichenstraße wird<br />
dann nur aktiviert, wenn die Zeitverzögerungen aller darin enthaltenen Weichen abgelaufen<br />
sind <strong>und</strong> jede Weiche in der geforderten Stellung ist.<br />
Zusätzlich zur zeitverzögerten Prüfung aller Weichenstellungen, welche vor der endgültigen<br />
Aktivierung einer Weichenstraße durchgeführt wird, reagiert TrainController<br />
auch auf eingehende Meldungen des Digitalsystems, welche anzeigen, dass eine Weiche<br />
ihre Stellung gewechselt hat <strong>und</strong> sich nicht mehr in der von der Weichenstraße angeforderten<br />
Stellung befindet.<br />
294<br />
Fehlerbehandlung<br />
Die Überwachung der Weichenstellung wäre sinnlos, wenn nicht auch eine Reaktion<br />
auf fehlerhaft gestellte Weichen erfolgen würde.<br />
Daher muss eine der folgenden Reaktionen für jede Weiche mit eingeschalteter Überwachung<br />
ausgewählt werden. Die ausgewählte Reaktion betrifft nur Weichenstraßen,<br />
die für einen Zug in einer Zugfahrt angefordert wurden:<br />
• Suche alternativen Weg: wenn diese Option gewählt wird, so versucht TrainController<br />
einen alternativen Weg zu finden, der entweder die Weiche gar nicht enthält<br />
oder der zu der momentan angenommenen Weichenstellung passt.<br />
• Blockausfahrt sperren: wenn diese Option gewählt wird, so wird die Ausfahrt eines<br />
geeigneten Blocks vor der Weiche gesperrt. Dadurch kann der Zug rechtzeitig vor<br />
Befahren der Weiche angehalten werden.<br />
• Zugfahrt beenden: wenn diese Option gewählt wird, so wird die betroffene Zugfahrt<br />
beendet.<br />
Zusätzlich ist es bei Bedarf möglich, die fehlerhaft geschaltete Weiche in ihrer aktuellen<br />
Stellung stillzulegen <strong>und</strong>/oder ein Makro mit weiteren Aktionen auszuführen. Beachten<br />
Sie, dass die Weiche auch nach Stilllegung weiterhin von Weichenstraßen verwendet<br />
werden kann, welche die Weiche in ihrer momentanen Stellung anfordern. Wenn also<br />
eine Weiche, die nicht wie gefordert auf Abzweig geschaltet wurde, stillgelegt wird, so<br />
kann sie nach wie vor von Weichenstraßen in gerade Stellung angefordert werden.
Grenzen der Überwachung der Weichenstellung<br />
Mit den oben beschriebenen Methoden (a) bis (c) kann der logische <strong>und</strong> elektrische Zustand<br />
der Weiche überwacht werden. Die tatsächliche Lage der Weichenzunge kann<br />
trotzdem noch aufgr<strong>und</strong> mechanischer Probleme von der elektrischen Stellung abweichen.<br />
Das ist z.B. dann der Fall, wenn der Weichenantrieb zwar korrekt geschaltet hat,<br />
ein kleines Schotterkörnchen die Weichenzunge aber daran gehindert hat, die entsprechende<br />
Lage vollständig einzunehmen. Solche mechanischen Probleme bleiben normalerweise<br />
unentdeckt oder würden eine aufwändige <strong>und</strong> häufig nicht wirtschaftliche Änderung<br />
der Weichenkonstruktion erfordern, mit der auch die Lage der Weichenzunge<br />
mit einem Rückmelder entsprechend Methode (c) überprüft werden kann Aus diesem<br />
Gr<strong>und</strong> ist die Überwachung der Weichenstellung häufig auf die Lösung von Problemen<br />
mit dem logischen oder elektrischen Zustand der Weiche begrenzt, z.B. unerlaubtes<br />
Verstellen einer verriegelten Weiche mit dem Handregler des Digitalsystems oder<br />
Schaltprobleme im Zusammenhang mit dem Weichenantrieb. Die Überwachung der<br />
Weichenstellung kann üblicherweise keine mechanischen Probleme der Weiche selbst<br />
behandeln.<br />
Weil also mechanische Probleme meistens unentdeckt bleiben <strong>und</strong> aber auch die Fehlerbehandlung<br />
aufgr<strong>und</strong> von erfolgreich entdeckten Weichenstörungen immer auch einen<br />
meist ungewollten Eingriff in den laufenden Betrieb nach sich zieht, sollten vor<br />
Einsatz der Überwachung alle Maßnahmen ausgeschöpft werden, die für ordnungsgemäß<br />
funktionierende Weichen sorgen können. Die Überwachung der Weichenstellung<br />
ist eine zusätzliche Sicherheitsmaßnahme für bereits zuverlässig funktionierende Weichen.<br />
Sie ist nicht als Ausgleich für unzuverlässig funktionierende Weichen gedacht.<br />
295
X<br />
!<br />
296<br />
15 Der Visuelle Fahrdienstleiter II<br />
15.1 Der selbst erstellte Blockplan<br />
Im Abschnitt 5.2, „Blöcke <strong>und</strong> Weichenstraßen“, wurde der Blockplan vorgestellt.<br />
Dieses Diagramm enthält die Streckenverläufe Ihrer Anlage, sämtliche Blöcke <strong>und</strong> die<br />
dazwischenliegenden Weichenstraßen. Der Blockplan bietet einen groben Überblick<br />
über die Streckenverläufe der gesamten Anlage, enthält jedoch keine Details wie einzelne<br />
Weichen, Signale, usw.<br />
Normalerweise ist jeder Blockplan mit einem Stellwerk verknüpft <strong>und</strong> wird von der<br />
<strong>Software</strong> automatisch mit Hilfe der im Stellwerk enthaltenen Informationen erzeugt.<br />
Für spezielle Einsatzzwecke ist es jedoch möglich, Blockpläne auch selbst zu erstellen.<br />
Im ersten Teil dieser Beschreibung wurde gr<strong>und</strong>sätzlich von einer automatischen Berechnung<br />
des Blockplans ausgegangen. In Ausnahmesituationen kann es jedoch erforderlich<br />
sein, automatisch erzeugte Blockpläne mit selbsterstellten Plänen zu erweitern.<br />
Selbsterstellte Blockpläne werden benötigt, wenn ein Anlagenteil, der sich nicht günstig<br />
im Stellwerk darstellen last, in das Blocksystem des Fahrdienstleiters eingeb<strong>und</strong>en werden<br />
soll. Ein Beispiel hierfür ist der Lok-Lift der Firma Müt.<br />
Indem ein automatisch erzeugter, berechneter Blockplan in einen selbsterstellten<br />
Blockplan umgewandelt wird, ist es möglich, diesen manuell zu erweitern.<br />
TrainController bietet dazu folgende Möglichkeiten, Blockpläne zu verwalten:<br />
• Automatische Erzeugung eines berechneten Blockplans für ein Stellwerk.<br />
• Löschen nicht benötigter oder leerer Blockpläne. Ein Blockplan gilt als leer, wenn<br />
er keine Blöcke enthält.<br />
• Umwandeln eines berechneten Blockplans in einen selbsterstellten Blockplan, um<br />
manuelle Änderungen an diesem Blockplan zu ermöglichen.<br />
• Umwandeln eines selbsterstellten Blockplans in einen berechneten Blockplan.<br />
Diese Funktionen sollten nur in Ausnahmefällen <strong>und</strong> von erfahrenen Anwendern<br />
genutzt werden, da sie einen gravierenden Eingriff in die eingegebenen Daten bewirken.
Bearbeitung des Blockplans<br />
Für die manuelle Bearbeitung des Blockplans muss die automatische Berechnung des<br />
Blockplans abgeschaltet werden. Ihnen stehen nun für die Bearbeitung des Blockplans,<br />
sowie dem Einfügen von Blöcken <strong>und</strong> Weichenstraßen leistungsfähige <strong>und</strong> intuitiv zu<br />
benutzende Werkzeuge zur Verfügung.<br />
Abbildung 153: Blockdiagramm im Visuellen Fahrdienstleiter<br />
Blöcke werden auf dem Bildschirm mit rechteckigen Kästchen dargestellt, während die<br />
Weichenstraßen als Linien zwischen diesen Kästchen gezeichnet werden. Die Weichenstraßen<br />
in manuell erzeugten Blockplänen werden erzeugt <strong>und</strong> aufgezeichnet wie im<br />
Abschnitt 14.8, „Erweiterte Weichenstraßen“ beschrieben.<br />
Bitte beachten Sie, dass der Blockplan nur den für die Steuerung nötigen Überblick bietet,<br />
aber kein exakter Gleisplan ist. Die tatsächliche Gleisverbindung zwischen „Hauptstrecke<br />
Ost“ <strong>und</strong> „Schattenbahnhof 2“ beispielsweise enthält zwei Weichen. Diese<br />
Weichen werden im Blockplan nicht als eigenständige Objekte dargestellt. Stattdessen<br />
wird lediglich eine Verbindung zwischen den beiden Blöcken gezeichnet um darzustellen,<br />
dass es eine Gleisverbindung zwischen den beiden Blöcken gibt. Es ist auch nicht<br />
nötig, dass die Verbindungen genau das Aussehen der zugehörigen Gleisverbindungen<br />
anzeigen wie bei einem Gleisplan der Anlage.<br />
297
Um den Blockplan zu erzeugen, führen Sie die folgenden Schritte aus:<br />
• Zeichnen Sie alle Blöcke ein, ordnen Sie diese entsprechend ihrer Lage auf der tatsächlichen<br />
Anlage an <strong>und</strong> drehen Sie die Blöcke in senkrechte Lage, falls gewünscht.<br />
• Zeichnen Sie die benötigten Weichenstraßen zwischen den Blöcken ein. Achten Sie<br />
dabei darauf, dass die Weichenstraßen an der richtigen Ein-/Ausfahrt des jeweiligen<br />
Blockes ansetzen (siehe unten).<br />
298<br />
Weichenstraßen<br />
Weichenstraßen werden verwendet, um zwei Blöcke miteinander zu verbinden. Wenn<br />
es eine Gleisverbindung zwischen zwei Blöcken auf Ihrer Anlage gibt, dann muss eine<br />
Weichenstraße zwischen diesen beiden Blöcken in den Blockplan eingezeichnet werden.<br />
Weichenstraßen werden mit Linien dargestellt.<br />
Die folgende Abbildung erklärt die einzelnen Begriffe nochmals:<br />
Abbildung 154: Blöcke <strong>und</strong> Weichenstraße<br />
In der obigen Darstellung gibt es zwischen den Blöcken „Südstadt 1“ <strong>und</strong> „Hauptstrecke<br />
Ost“ eine Weichenstraße.<br />
Bitte achten Sie darauf, dass die Blöcke <strong>und</strong> Weichenstraßen korrekt arrangiert werden.<br />
Ein Block kann nur dann ohne Anzuhalten passiert werden, wenn der Zug in den Block<br />
durch eine Einfahrt hineinfahren <strong>und</strong> durch die gegenüberliegende Ausfahrt wieder ausfahren<br />
kann.<br />
Abbildung 155: Passieren von Blöcken <strong>und</strong> Weichenstraßeen ohne Halt
!<br />
!<br />
Im obigen Diagramm kann ein Zug, der vom Block „Hauptstrecke West“ kommend in<br />
„Südstadt 1“ einfährt, ohne Halt <strong>und</strong> Richtungswechsel in Richtung „Hauptstrecke Ost“<br />
weiterfahren, da er an gegenüberliegenden Seiten des Blockes „Südstadt 1“ ein- <strong>und</strong><br />
ausfährt.<br />
Abbildung 156: Passieren von Blöcken nur mit Fahrtrichtungswechsel<br />
Dieses Beispiel lässt zwar auch Zugbewegungen von „Hauptstrecke West“ über „Südstadt<br />
1“ nach „Hauptstrecke Ost“ zu, allerdings ist dies nicht ohne Halt <strong>und</strong> Fahrtrichtungswechsel<br />
in „Südstadt 1“ möglich, da in „Südstadt 1“ auf derselben Seite ein- <strong>und</strong><br />
wieder ausgefahren werden wird.<br />
Beim Zeichnen Ihres Blocksystems ist es am einfachsten <strong>und</strong> sichersten, wenn Sie den<br />
tatsächlichen Gegebenheiten auf Ihrer Anlage folgen. Je mehr Sie sich bei der Erfassung<br />
von Blöcken <strong>und</strong> Weichenstraßen an die tatsächliche Streckenstruktur Ihrer Anlage<br />
halten, desto geringer ist die Wahrscheinlichkeit, hierbei Fehler zu machen.<br />
Auf jeden Fall sollten Sie sich stets versichern, dass die Weichenstraßen zwischen<br />
Ihren Blöcken korrekt eingezeichnet wurden <strong>und</strong> speziell die Anschlüsse an die<br />
Blöcke auf der richtigen Seite liegen.<br />
Bitte beachten Sie auch, dass nur dann ein Zug von einem Block zu einem anderen<br />
Block unter Kontrolle des Fahrdienstleiters fahren kann, wenn auch eine Weichenstraße<br />
zwischen den beiden Blöcken erfasst wurde.<br />
Die Weichenstraßen müssen nicht als gerade Linien gezeichnet werden, sondern können<br />
bis zu einem gewissen Grade auch Ecken enthalten. Diese Ecken dienen allein der<br />
übersichtlicheren Darstellung <strong>und</strong> haben auf die Steuerung der Züge keinerlei Einfluss.<br />
299
X<br />
Gr<strong>und</strong>legende Richtlinien für Weichenstraßen:<br />
• Die Weichenstraßen müssen an den richtigen Ein-/Ausfahrten der Blöcke ansetzen.<br />
Dies beeinflusst ganz wesentlich die vom Fahrdienstleiter angenommene Fahrtrichtung<br />
durch den Block.<br />
• Je zwei Blöcke können durch beliebig viele Weichenstraßen verb<strong>und</strong>en werden.<br />
300<br />
Knoten<br />
Im folgenden Blockplan werden zwei Bahnhöfe mit je 4 Blöcken miteinander verb<strong>und</strong>en.<br />
Jeder Block im linken Bahnhof soll direkt mit jedem Block im rechten Bahnhof<br />
ohne dazwischen liegenden Streckenblock verb<strong>und</strong>en werden.<br />
Abbildung 157: Mehrfachverbindungen ohne Knoten<br />
Wird der Plan wie oben gezeichnet, so sieht er sehr unübersichtlich aus. Die Weichenstraßen<br />
können jedoch geformt <strong>und</strong> übereinander gelegt werden, wie in der folgenden<br />
Abbildung dargestellt:<br />
Abbildung 158: : Mehrfachverbindungen ohne Knoten<br />
Dieser Blockplan sieht schon deutlich übersichtlicher aus.
Aber nach Erzeugung der benötigten 16 Weichenstraßen, um die 4 Blöcke zur Linken<br />
mit den 4 Blöcken zur Rechten zu verbinden, ist schwer zu erkennen, zu welchen zwei<br />
Blöcken die entsprechende Weichenstraße gehört, da sich an jedem Punkt des Liniensystems<br />
mindestens 4 überlagernde Weichenstraßen befinden. Dies erschwert die Auswahl<br />
der richtigen Weichenstraße, wenn dies einmal nötig ist.<br />
Graphische Aufgabenstellungen wie diese können in selbsterstellten Blockplänen mit<br />
Hilfe von Knoten gelöst werden. Dies sind zusätzliche Elemente im Blockplan, mit deren<br />
Hilfe die Grafik vereinfacht <strong>und</strong> übersichtlicher gestaltet werden kann. Knoten können<br />
in allen Fällen verwendet werden, wo mehrere Blöcke untereinander zu verbinden<br />
sind.<br />
Knoten werden beim Zeichnen des Blockplans wie Blöcke verwendet. Sie werden<br />
durch kleine Rechtecke dargestellt <strong>und</strong> sehen aus wie „kleine Blöcke“. Genauso wie<br />
Blöcke können Sie auf zwei Seiten mit jeweils mehreren anderen Objekten verb<strong>und</strong>en<br />
werden. Dies wird in der folgenden Abbildung dargestellt:<br />
Abbildung 159: Mehrfachverbindungen mit Knoten<br />
Der in Abbildung 159 gezeigte Knoten ist auf jeder Seite mit je 4 Weichenstraßen verb<strong>und</strong>en.<br />
Die sich ergebende Struktur ist nun sehr übersichtlich <strong>und</strong> es ist klar erkennbar,<br />
welche Weichenstraßen welche zwei Blöcke verbinden. Der Knoten hat hier außerdem<br />
dazu beigetragen, die Anzahl benötigter Weichenstraßen von 16 auf 8 zu reduzieren.<br />
Dies wurde dadurch erreicht, dass jede Weichenstraße in zwei Teile geteilt wurde.<br />
Es gibt allerdings einen wichtigen Unterschied zwischen Blöcken <strong>und</strong> Knoten beim Betrieb<br />
der Anlage. Knoten haben kein Gegenstück auf der Modellbahn. Sie existieren nur<br />
in der Grafik des Blockplans <strong>und</strong> werden während des Betriebs ignoriert Demzufolge<br />
können sie nicht von fahrenden Zügen reserviert werden. Konkurrierende Züge können<br />
sich Knoten im Blockplan quasi „teilen“ <strong>und</strong> diese gleichzeitig „passieren“ bzw. sich in<br />
diesen „kreuzen“. Der Schutz fahrender Züge vor Zusammenstößen muss also nach wie<br />
vor auf der Basis von Blöcken <strong>und</strong> Weichenstraßen realisiert werden. Im obigen Beispiel<br />
bedeutet dies, dass zwei konkurrierende Weichenstraßen auf derselben Seite des<br />
301
X<br />
!<br />
Knotens nicht gleichzeitig aktiv sein dürfen. Dies kann man beispielsweise dadurch erreichen,<br />
dass jeweils konkurrierende Weichenstraßen mindestens ein gemeinsames<br />
Gleiselement enthalten.<br />
302<br />
15.2 Virtuelle Kontakte <strong>und</strong> Virtuelle Belegtmeldung<br />
Allgemeines<br />
Virtuelle Kontakte sind normalen Kontaktmeldern (siehe Abschnitt 4,<br />
„Kontaktmelder“) sehr ähnlich. Aber anders als bei Kontaktmeldern gibt es keinen zugeordneten<br />
Moment- oder Dauerkontakt auf der Modellbahn. Statt dessen wird angenommen,<br />
dass Virtuelle Kontakte Punkte auf der Modellbahn markieren, die in einer<br />
gewissen Distanz von anderen Meldern, den sogenannten Referenzmeldern, liegen.<br />
Virtuelle Kontakte können benutzt werden, um die Anzahl der zur Steuerung benötigten<br />
Schienenkontakte auf der Modellbahn zu verringern. Typische Anwendungen sind die<br />
Auslösung von Operationen durch vorbeifahrende Züge in bestimmter Entfernung von<br />
einem vorhandenen Schienenkontakt (siehe auch Abschnitt 14.4, „Operationen“).<br />
Nach Erzeugung eines Virtuellen Kontakts werden die folgenden Eigenschaften festgelegt:<br />
• bis zu zwei Referenzmelder, einen für jede Fahrtrichtung (siehe Abschnitt 5.3,<br />
„Fahrtrichtung <strong>und</strong> Lokrichtung“). Die gewünschten Referenzmelder müssen bereits<br />
zuvor einem Block zugewiesen worden sein.<br />
• die Entfernung vom jeweiligen Referenzmelder<br />
• ob der Virtuelle Kontakt eingeschaltet werden soll, wenn die Spitze, die Mitte oder<br />
das Ende eines Zuges an der gedachten Position des Virtuellen Kontaktes vorbeifährt.
Abbildung 160: Einrichten eines Virtuellen Kontaktes<br />
Die folgende Abbildung zeigt einen Virtuellen Kontakt (rotes Dreieck) mit zwei zugeordneten<br />
Referenzmeldern (gelber <strong>und</strong> blauer Kreis).<br />
Abbildung 161: Virtueller Kontakt mit zwei Referenzmeldern<br />
Wenn ein Zug den linken Melder von links nach rechts passiert, wird die aktuelle Vorbildgeschwindigkeit<br />
des Zuges <strong>und</strong> die Distanz vom Virtuellen Kontakt zu diesem<br />
Melder verwendet, um den Zeitpunkt zu berechnen, zu welcher der Zug die gedachte<br />
Position des Virtuellen Kontaktes erreicht. Selbst wenn der Zug zwischenzeitlich seine<br />
303
!<br />
Geschwindigkeit ändert, wird dies berücksichtigt <strong>und</strong> der Zeitpunkt neu berechnet.<br />
Wenn ein Zug den linken Melder von rechts nach links passiert, bleibt der Virtuelle<br />
Kontakt ausgeschaltet.<br />
Virtuelle Kontakte können nur unter folgenden Voraussetzungen korrekt funktionieren:<br />
• Wenn ein Zug anhält oder seine Fahrtrichtung wechselt, nachdem er den Referenzmelder<br />
passiert hat, aber bevor er die gedachte Position des Virtuellen Kontaktes<br />
erreicht, wird der Virtuelle Kontakt nicht eingeschaltet. Der Virtuelle Kontakt<br />
bleibt selbst dann ausgeschaltet, wenn der Zug nach dem Halt seine Fahrt in der ursprünglichen<br />
Fahrtrichtung fortsetzen sollte.<br />
• Es ist sehr wichtig, dass die Vorbildgeschwindigkeit eines vorbeifahrenden Zuges<br />
korrekt ermittelt werden kann. Aus diesem Gr<strong>und</strong> wird geraten, das Geschwindigkeitsprofil<br />
jeder betreffenden Lok ordnungsgemäß einzumessen.<br />
• Es ist sehr wichtig, dass die Fahrtrichtung jedes vorbeifahrenden Zuges ermittelt<br />
werden kann (siehe auch Abschnitt 5.3, „Fahrtrichtung <strong>und</strong> Lokrichtung“). Sonst<br />
würden Virtuelle Kontakte auch von Zügen mit falscher Fahrtrichtung eingeschaltet.<br />
Aus diesem Gr<strong>und</strong> ist es wichtig zu ermitteln, welche Lok bzw. welcher Zug<br />
gerade an einem Referenzmelder eines Virtuellen Kontaktes vorbeifährt. Dies ist<br />
nur möglich, wenn der Zug unter Kontrolle des Fahrdienstleiters fährt <strong>und</strong> wenn<br />
die Referenzmelder einem Block zugeordnet sind.<br />
Virtuelle Kontakte können nur von Loks <strong>und</strong> Zügen unter Kontrolle des Fahrdienstleiters<br />
eingeschaltet werden.<br />
In Verbindung mit Virtuellen Kontakten muss auch der Unterschied zwischen Dauer-<br />
<strong>und</strong> Momentkontakten berücksichtigt werden. Wenn ein Momentkontakt als Referenzmelder<br />
eines Virtuellen Kontaktes verwendet wird, dann wird der einzige überwachte<br />
Punkt dieses Momentkontaktes als Basis für die Entfernung zum Virtuellen Kontakt<br />
verwendet.<br />
Wenn ein Dauerkontakt als Referenzmelder eines Virtuellen Kontaktes verwendet wird,<br />
dann wird derjenige überwachte Punkt (also diejenige Grenze des überwachten Gleisabschnittes),<br />
der zuerst von Zügen in der entsprechenden Fahrtrichtung erreicht wird,<br />
als Basis für die Entfernung vom Referenzmelder zum Virtuellen Kontakt verwendet. In<br />
Abbildung 86 beispielsweise wird die linke Grenze des überwachten Gleisabschnittes<br />
als Basis für die Entfernung zum Virtuellen Kontakt verwendet für Züge, die von links<br />
nach rechts fahren.<br />
304
X<br />
!<br />
Verwendung von Virtuellen Kontakten in Blöcken:<br />
Es ist möglich, Virtuelle Kontakte für Brems- oder Haltemarkierungen in einem Block<br />
zu verwenden für Situationen, in denen der echte Belegtmelder in dem Block bereits<br />
von wartenden Fahrzeugen eingeschaltet wurde. Als Referenzmelder des Virtuellen<br />
Kontaktes dient in einem solchen Fall ein Melder im vorhergehenden Block. In diesem<br />
Fall wird der Virtuelle Kontakt <strong>und</strong> damit die Brems- oder Haltemarkierung im entsprechenden<br />
Block eine bestimmte Zeit nach Passieren dieses Melders im vorhergehenden<br />
Block ausgelöst.<br />
Virtuelle Belegtmeldung<br />
Wenn ein Melder mit einem Momentkontakt verknüpft ist, so ist es mit Hilfe seines<br />
Memory möglich, den Melder zu einem Virtuellen Dauerkontakt aufzuwerten (siehe<br />
Abschnitt 14.2, „Memory von Meldern“). Dadurch bleibt der Melder solange eingeschaltet,<br />
bis der komplette Zug den Kontakt passiert hat, auch wenn die Wagen nicht<br />
beleuchtet oder die Achsen nicht leitend sind. Es ist dabei zusätzlich möglich, den Einschaltpunkt<br />
des Kontaktes oder den Ausschaltpunkt zu wählen. Auf diese Weise ist es<br />
beispielsweise möglich, die vorzeitige Freigabe einer Weichenstraße in Fällen zu vermeiden,<br />
in denen lange Züge die Weichenstraße passieren <strong>und</strong> nur Momentkontakte<br />
verwendet werden. Diese Option funktioniert nur für Züge unter Kontrolle des Fahrdienstleiters<br />
<strong>und</strong> setzt die korrekte Eingabe der Länge jedes betreffenden Zuges voraus.<br />
Virtuelle Kontakte <strong>und</strong> Virtuelle Belegtmeldung können kombiniert werden. Die Memory-Funktion<br />
steht nämlich auch für Virtuelle Kontakte zur Verfügung. Damit kann<br />
ein Virtueller Kontakt bei Erreichen eines bestimmten Punktes auf der Anlage durch einen<br />
Zug eingeschaltet werden <strong>und</strong> solange eingeschaltet bleiben, bis der letzte Waggon<br />
des Zuges diesen Punkt passiert hat.<br />
Bitte beachten Sie den Unterschied zwischen Virtuellen Kontakten <strong>und</strong> Virtueller<br />
Belegtmeldung. Ein Virtueller Kontakt markiert einen bestimmten Punkt auf Ihrer<br />
Anlage, d.h. ein Virtueller Kontakt wird eingeschaltet, wenn ein Zug einen bestimmten<br />
Punkt auf der Anlage erreicht hat. Virtuelle Belegtmeldung hingegen<br />
wird verwendet, um einen echten oder Virtuellen Kontakt auszuschalten,<br />
wenn ein<br />
Zug einen bestimmten Punkt auf der Anlage komplett passiert hat.<br />
305
X<br />
X<br />
306<br />
15.3 In die Ausführung von Zugfahrten eingreifen<br />
Abschnitte in einer Zugfahrt nur unter bestimmten Bedingungen reservieren<br />
Für alle Blöcke <strong>und</strong> Weichenstraßen innerhalb einer Zugfahrt kann man eine Bedingung<br />
angeben. Diese Bedingung muss gültig sein, wenn der Block oder die Weichenstraße<br />
während einer laufenden Zugfahrt reserviert werden soll. Solange die Bedingung nicht<br />
zutrifft, kann der Block oder die Weichenstraße nicht reserviert bzw. aktiviert werden.<br />
Wie Bedingungen gr<strong>und</strong>sätzlich funktionieren, wird in Abschnitt 14.3, „Schutz- <strong>und</strong><br />
Verriegelungsvorrichtungen / Bedingungen“ erläutert.<br />
Diese Funktion bietet zusätzliche Steuerungsmöglichkeiten. Es ist beispielsweise möglich<br />
festzulegen, dass ein Block nur reserviert werden darf, wenn ein bestimmter Ein-<br />
/Ausschalter eingeschaltet ist. Durch Ein- <strong>und</strong> Ausschalten dieses Schalters kann damit<br />
jederzeit in den Verkehrsfluss eingegriffen werden.<br />
Solche Bedingungen können global für einen Block oder individuell für einen Block<br />
innerhalb einer Zugfahrt festgelegt werden. Global festgelegte Bedingungen sind Bestandteil<br />
der Eigenschaften eines Blockes, wie im Abschnitt 14.3, „Schutz- <strong>und</strong> Verriegelungsvorrichtungen<br />
/ Bedingungen“ erläutert. Sie sind gültig für alle Zugfahrten, die<br />
den betreffenden Block verwenden.<br />
Bedingungen können aber auch während der Bearbeitung einer Zugfahrt für einen<br />
Block innerhalb einer Zugfahrt festgelegt werden. Bedingungen, die auf diese Weise<br />
festgelegt wurden, wirken sich nur auf die betreffende Zugfahrt aus. Solche individuellen<br />
Bedingungen beeinflussen nur die Zugfahrten, für die sie festgelegt wurden; andere<br />
Zugfahrten werden davon nicht berührt.<br />
Kritische Abschnitte<br />
In der folgenden Abbildung werden die Blöcke „Hauptstrecke Ost“ <strong>und</strong> „Hauptstrecke<br />
West“ als kritische Abschnitte markiert. Kritische Abschnitte werden auf dem Bildschirm<br />
mit einer blauen Markierung dargestellt.
Abbildung 162: Kritische Abschnitte<br />
Die häufigste Anwendung für kritische Abschnitte ist es zu verhindern, dass sich entgegenkommende<br />
Züge gegenseitig blockieren – speziell auf eingleisigen Strecken. Wenn<br />
der Fahrdienstleiter während der Reservierung des vorausliegenden Blockes feststellt,<br />
dass ein bestimmter Block als kritischer Abschnitt markiert ist, setzt er die Reservierung<br />
weiterer Blöcke solange fort, bis ein Block erreicht ist, der nicht als kritischer Abschnitt<br />
markiert ist<br />
Wenn im obigen Beispiel „Hauptstrecke Ost“ reserviert wird für einen Zug, der dabei<br />
ist, den „Schattenbahnhof“ zu verlassen, dann setzt der Fahrdienstleiter die Reservierung<br />
mit einem Block in „Südstadt“ fort. Falls es in diesem Augenblick nicht möglich<br />
ist, einen Block in „Südstadt“ zu reservieren, etwa weil beide Blöcke durch andere Züge<br />
reserviert sind, dann reserviert der Fahrdienstleiter nicht einmal den Block „Hauptstrecke<br />
Ost“ <strong>und</strong> der Zug erhält keine Erlaubnis, den „Schattenbahnhof“ zu verlassen.<br />
Ein Zug darf nur dann in einen kritischen Abschnitt einfahren, wenn sichergestellt<br />
ist, dass er auf der anderen Seite des kritischen Abschnitts auch wieder ausfahren<br />
kann.<br />
Wenn ein kritischer Abschnitt aus mehreren Blöcken besteht, so werden entweder alle<br />
Blöcke dieses Abschnitts plus den ersten auf den Abschnitt folgenden Block in einem<br />
307
X<br />
Schritt reserviert oder überhaupt keiner dieser Blöcke wird reserviert <strong>und</strong> der Zug darf<br />
vorerst nicht weiterfahren.<br />
Ein typisches Beispiel eines kritischen Abschnitts ist eine eingleisige Streckenverbindung<br />
zwischen zwei Bahnhöfen, die in beiden Richtungen befahren wird. Falls sich<br />
mehr als ein Block zwischen den Bahnhöfen befindet, sollten diese Blöcke als kritischer<br />
Abschnitt markiert werden. Ein Zug wird keinen der beiden Bahnhöfe in Richtung des<br />
jeweils anderen verlassen, wenn nicht sichergestellt ist, dass er den kritischen Abschnitt<br />
auf der anderen Seite verlassen kann. Dieses Verfahren vermeidet es, dass sich zwei<br />
entgegenkommende Züge auf der Verbindungsstrecke zwischen den Bahnhöfen gegenseitig<br />
blockieren.<br />
Es gibt jedoch eine spezielle Option, die es mehreren Zügen erlaubt, welche zur Zeit gerade<br />
dieselbe Zugfahrt ausführen, sich gleichzeitig in einem kritischen Abschnitt aufzuhalten.<br />
Auf diese Weise können z.B. mehrere Züge, die in der gleichen Richtung auf<br />
derselben Zugfahrt unterwegs sind, nacheinander in denselben kritischen Abschnitt einfahren.<br />
Für entgegenkommende Züge sollte eine andere Zugfahrt verwendet werden,<br />
damit diese warten, bis der kritische Abschnitt frei ist.<br />
Kritische Abschnitte können individuell für eine Zugfahrt eingestellt werden oder global<br />
im Blockplan. Ein Block, der im Blockplan als kritischer Abschnitt markiert ist,<br />
wird als solcher in allen Zugfahrten behandelt. Ein Block, der nur in bestimmten Zugfahrten<br />
als kritischer Abschnitt markiert ist, beeinflusst nur die Züge, die die betreffenden<br />
Zugfahrten ausführen.<br />
308<br />
Der richtige Zug auf das richtige Gleis – Das Zugleitsystem<br />
Die Nutzung eines Blocks, einer Weichenstraße oder einer Zugfahrt kann auf bestimmte<br />
Loks oder Züge oder auch auf einen einzigen Zug eingeschränkt werden. Damit ist es<br />
beispielsweise möglich, bestimmte Zugfahrten nur von Personenzügen durchführen zu<br />
lassen, oder auch zu verhindern, dass elektrische Lokomotiven in nicht elektrifizierte<br />
Gleisabschnitte einfahren. Diese Möglichkeit kann auch sicherstellen, dass Züge nur in<br />
solche verborgenen Abstellgleise hineinfahren, die lang genug für sie sind.<br />
Blöcke, Weichenstraßen oder Zugfahrten, bei denen keine Lok oder kein Zug als zugelassen<br />
eingetragen ist, können von alle Zügen benutzt werden.<br />
Eine Zugfahrt kann nur dann gestartet werden, wenn bei der Suche nach einer Lok oder<br />
einem Zug vor dem eigentlichen Start der Zugfahrt eine zugelassene Lok oder ein zugelassener<br />
Zug gef<strong>und</strong>en wird.
Wenn Sie Heimatblöcke für bestimmte Züge, z.B. in Schattenbahnhöfen, festlegen<br />
möchten, dann tragen Sie diese Züge bei den gewünschten Blöcken als zugelassen ein.<br />
Daraufhin werden nur diese Züge zu den betreffenden Blöcken geleitet, andere Züge<br />
werden automatisch zu anderen Blöcken geführt.<br />
Abbildung 163: Für eine Zugfahrt zugelassene Züge festlegen<br />
Zuggruppen sind hierbei ein nützliches Hilfsmittel, Ihre Loks <strong>und</strong> Züge zu Gruppen zusammenzufassen.<br />
Sie können beispielsweise die Zuggruppe aller Personenzüge, aller<br />
Güterzüge oder auch aller Elektroloks bilden. Wenn Sie beispielsweise mehrere Zugfahrten<br />
nur für Güterzüge festlegen möchten, so müssen Sie die einzelnen Loks <strong>und</strong><br />
Züge nicht bei jeder betreffenden Zugfahrt als zugelassenen Zug eintragen. Praktischer<br />
ist es, eine Zuggruppe Güterzüge zu bilden, <strong>und</strong> nur noch jeweils diese eine Gruppe bei<br />
den betreffenden Zugfahrten einzutragen.<br />
Zuggruppen können auch andere Zuggruppen enthalten. So könnte z.B. die Zuggruppe<br />
Personenzüge die Gruppe der Nahverkehrszüge <strong>und</strong> die Gruppe der Schnellzüge enthalten.<br />
309
Für alle Blöcke, Weichenstraßen <strong>und</strong> Zugfahrten können Sie außerdem eine einschränkende<br />
Bedingung angeben, die erfüllt sein muss, damit der Block, die Weichenstraße<br />
bzw. die Zugfahrt benutzt werden darf. Die Funktionsweise dieser Bedingungen entspricht<br />
sinngemäß den Erläuterungen im Abschnitt 14.3, „Schutz- <strong>und</strong> Verriegelungsvorrichtungen“.<br />
Damit haben Sie zusätzliche Steuerungsmöglichkeiten. Sie könnten beispielsweise festlegen,<br />
dass eine Zugfahrt nur dann ausgeführt werden darf, wenn ein bestimmter<br />
Ein/Ausschalter ausgeschaltet ist. Durch Ein- oder Ausschalten dieses Schalters können<br />
Sie jederzeit in den Verkehrsfluss eingreifen <strong>und</strong> die betreffende Zugfahrt verbieten<br />
oder zulassen.<br />
310<br />
Zugleitsystem <strong>und</strong> Zuglänge<br />
Die Länge von Lokomotiven, Wagen <strong>und</strong> Zugverbänden kann bei Bedarf Einfluss auf<br />
die Durchführung von Zugfahrten haben.<br />
Zu diesem Zweck kann für jeden Block eine maximale Zuglänge angegeben werden.<br />
Diese Einstellung gibt an, bis zu welcher Länge Züge in den Block passen. Zusammen<br />
mit der bei jeder Lok bzw. jedem Wagen angegebenen Länge kann TrainController<br />
<strong>Gold</strong> feststellen, ob ein Zug in einen bestimmten Block passt oder nicht.<br />
Damit können folgende Aufgabenstellungen erreicht werden:<br />
• Züge können daran gehindert werden, Zielblöcke von Zugfahrten anzufahren, in die<br />
sie nicht hineinpassen.<br />
• Züge können daran gehindert werden, in Blöcken zu halten, in die sie nicht hineinpassen.<br />
Werden solche Blöcke von zu langen Zügen reserviert, so werden sie behandelt<br />
wie kritische Blöcke.<br />
• Züge können veranlasst werden, bevorzugt den kürzesten Zielblock anzufahren, in<br />
den sie hineinpassen.<br />
Die oben genannten Funktionen können aktiviert werden, in dem eine maximale Zuglänge<br />
für die entsprechenden Blöcke eingestellt <strong>und</strong> bestimmte Regeln in den betreffenden<br />
Zugfahrten markiert werden.<br />
Die oben genannten Möglichkeiten sind auch interessant in Verbindung mit Zugverbänden,<br />
die ihre Länge während des Betriebs verändern. Längenänderungen können<br />
auch die Fahrwege, Ziele oder Orte von ungeplanten Stopps von Zügen beeinflussen.<br />
Wenn Züge bei der Einfahrt in einen Schattenbahnhof immer den kürzesten Block suchen,<br />
in den sie hineinpassen, so wird damit eine optimale Ausnutzung des verfügbaren
Stellplatzes bewirkt. In diesem Fall wird kein Zug dadurch Platz verschwenden, indem<br />
er in ein Gleis einfährt, das länger als nötig ist. Da TrainController <strong>Gold</strong> auch die<br />
Länge von Zugverbänden berechnen kann, gilt dies auch für Züge, die ihre Zusammenstellung<br />
während des laufenden Betriebs ändern.<br />
Folgende Aspekte sollten ebenfalls beachtet werden:<br />
• Die für einen Block angegebene maximale Zuglänge hat keinen Einfluss auf Bremsrampen<br />
oder Positionen, an denen Züge in einem Block halten. Es gibt keinen Zusammenhang<br />
zwischen der Zuglänge eines Blocks <strong>und</strong> den für einen Block eingestellten<br />
Rampen <strong>und</strong> Entfernungen (siehe Seite 175).<br />
• Wenn ein Zug die Länge 0 hat, so passt er in alle Blöcke. Dies ist die Voreinstellung<br />
für jedes Fahrzeug.<br />
• Wenn als Zuglänge 0 eingestellt wurde für einen Block, so passen alle Züge in diesen<br />
Block. In diesem Fall wird angenommen, dass der Block eine „unbegrenzte“<br />
Länge hat. Dies ist die Voreinstellung für jeden Block.<br />
Start einer Zugfahrt in einer bestimmten Richtung erzwingen<br />
Normalerweise kann jeder Zug, der die Erlaubnis hat, eine bestimmte Zugfahrt ausführen,<br />
in beide Richtungen gestartet werden, d.h. vorwärts <strong>und</strong> rückwärts. Damit spielt es<br />
keine Rolle, mit welcher Ausrichtung er auf dem Gleis steht. Er wird in jedem Fall in<br />
der geeigneten Fahrtrichtung gestartet.<br />
Mit bestimmten Zugfahrtsregeln kann jedoch erzwungen werden, dass ein Zug eine bestimmte<br />
Zugfahrt nur vorwärts, nur rückwärts oder unter Beibehaltung seiner momentanen<br />
Fahrtrichtung starten darf.<br />
Wenn z.B. bei einer Zugfahrt die Regel eingeschaltet wurde, dass ein Zug diese Zugfahrt<br />
nur vorwärts starten darf, so wird ein Zug nicht gestartet, wenn er dafür rückwärts<br />
losfahren müsste. Dies gilt jedenfalls, wenn es um den Start einzelner Loks geht. Bei<br />
Zugverbänden wirkt diese Regel etwas anders. In Verbindung mit Zugverbänden wird<br />
bei dieser Regel der Begriff „vorwärts“ mit „ziehend“ gleichgesetzt, „rückwärts“ mit<br />
„schiebend“. Die obige Zugfahrt wird also nur dann mit einem Zugverband gestartet,<br />
wenn eine Lok auf der Seite des Zugverbands läuft, die mit der Fahrtrichtung korrespondiert,<br />
in der der Zug ausfährt. Mit anderen Worten: der Zugverband wird nur gestartet,<br />
wenn es eine Lokomotive gibt, die den Zug zieht. Wenn die Regel gesetzt ist, die<br />
vorschreibt, dass ein Zug nur rückwärts gestartet werden darf, so wird ein Zugverband<br />
nur dann gestartet, wenn es eine Lok gibt, die den Zug schiebt. Gibt es an beiden Enden<br />
eines Zugverbands eine Lok, so sind diese Regeln für diesen Zugverband wirkungslos,<br />
da es ja dann in jeder Richtung immer eine ziehende <strong>und</strong> eine schiebende Lok gibt.<br />
311
Dieser Zugverband kann also in beiden Richtungen gestartet werden, ohne die Regeln<br />
zu verletzen.<br />
312<br />
Weichenstraßen mit eigener Belegtmeldung<br />
Die Freigabe von Weichenstraßen kann individuell <strong>und</strong> unabhängig vom Belegtzustand<br />
benachbarter Blöcke beeinflusst werden. In eine Weiche oder Weichenstraße können zu<br />
diesem Zweck ein oder mehrere Melder eingetragen werden. Diese Melder stellen fest,<br />
ob eine Weichenstraße belegt ist oder nicht. Wenn mindestens einer dieser Melder eingeschaltet<br />
ist, dann wird die Weichenstraße als belegt betrachtet. Derselbe Melder kann<br />
mehreren Weichen bzw. Weichenstraßen zugeordnet werden.<br />
Die Zuordnung von Meldern zu Weichen ist nur in TrainController <strong>Gold</strong> möglich.<br />
• Eine Weichenstraße ist belegt, wenn mindestens ein Rückmelder, der bei der Weichenstraße<br />
eingetragen wurde, eingeschaltet ist.<br />
• Eine Weichenstraße ist auch dann belegt, wenn sie mindestens eine Weiche enthält,<br />
bei der ein gerade eingeschalteter Rückmelder eingetragen ist.<br />
Es spielt für den Betrieb keine Rolle, ob ein Melder direkt bei einer Weichenstraße oder<br />
bei einer Weiche in einer Weichenstraße eingetragen wurde. Die Zuordnung zu Weichen<br />
macht allerdings weniger Arbeit, wenn viele Weichenstraßen über dieselbe Weiche<br />
führen. Durch die einmalige Eintragung eines Melders in dieser Weiche kann in einem<br />
einzigen Schritt eine Rückmeldung für alle darüber führenden Weichenstraßen erzielt<br />
werden. Zuordnung von Meldern zu Weichenstraßen ist wiederum dann sinnvoll,<br />
wenn Weichenstraßen gar keine Weichen enthalten oder wenn die Rückmeldung einer<br />
Weichenstraßen von Meldern abhängt, die nicht sinnvoll mit Weichen verknüpft werden<br />
können.<br />
Melder, die der Rückmeldung von Weichen oder Weichenstraßen dienen, sollten in<br />
TrainController vorzugsweise als Teil der Eigenschaften von Weichen bzw. Weichenstraßen<br />
erzeugt werden <strong>und</strong> nicht als eigenständige Stellwerkssymbole.<br />
Die Belegtmeldung von Weichenstraßen erlaubt es, Weichenstraßen unabhängig vom<br />
Belegtzustand benachbarter Blöcke freigeben zu können. Normalerweise werden bereits<br />
durchfahrene Blöcke <strong>und</strong> Weichenstraßen nicht freigegeben, bevor der Zug einen Haltemelder<br />
in einem folgenden Block erreicht hat. Wenn Ihre Weichenstraßen über eine<br />
eigene Belegtmeldung verfügen, können Sie diese Regel aber auch abschalten. In diesem<br />
Fall werden Weichenstraßen bereits freigegeben, wenn der Zug den ersten Melder<br />
an der Einfahrt in einen Folgeblock erreicht, vorausgesetzt, die Weichenstraßen werden
!<br />
!<br />
!<br />
über die ihr zugeordneten Melder nicht mehr als belegt gemeldet. Dadurch stehen die<br />
Gleisbereiche dieser Weichenstraßen bereits früher für andere Züge zur Verfügung.<br />
Die Vorschrift, dass durchfahrene Blöcke oder Weichenstraßen erst am Haltemelder eines<br />
nachfolgenden Blockes freigegeben werden, sollte für eine Zugfahrt nur dann abgeschaltet<br />
werden, wenn die entsprechenden Weichenstraßen über eine eigenständige Belegtmeldung<br />
verfügen. Außerdem muss das Ende jedes Zuges eine Rückmeldung erzeugen.<br />
Das erfordert entweder beleuchtete Wagen am Zugschluss oder den Einsatz leitender<br />
Achsen.<br />
Die Belegtmeldung von Weichenstraßen kann auch dafür verwendet werden, versehentlich<br />
im Weichenfeld abgekoppelte Wagen zu entdecken oder Weichenstraßen nicht zu<br />
früh freizugeben, wenn ein überlanger Zug noch mit seinem Ende in das Weichenfeld<br />
hineinragt. In diesem Fall wird die Weichenstraße während der Zugfahrt nicht freigegeben,<br />
auch wenn der überlange Zug den Haltemelder im Folgeblock bereits erreicht hat.<br />
Auch hierfür muss das Ende jedes Zuges eine Rückmeldung durch beleuchtete Wagen<br />
am Zugschluss oder den Einsatz leitender Achsen erzeugen.<br />
Watchdog <strong>und</strong> begrenzte Falschfahrterkennung in Zugfahrten<br />
In TrainController <strong>Gold</strong> kann mit einer speziellen Zugfahrtsregel ein Watchdog<br />
festgelegt werden. Damit wird die maximal erlaubte Zeit festgelegt, die zwischen zwei<br />
Rückmeldeereignissen für denselben Zug in dieser Zugfahrt vergehen dürfen. Wird in<br />
der angegeben Zeit nach Auslösen eines Rückmelders kein weiterer Rückmelder für<br />
diesen Zug ausgelöst, <strong>und</strong> hat dieser Zug eine von 0 verschiedene Geschwindigkeit, so<br />
löst der Watchdog aus. Es wird nun angenommen, dass der Zug z.B. aufgr<strong>und</strong> von<br />
Kontaktproblemen hängengeblieben ist. Als Reaktion werden am Bildschirm entsprechende<br />
Fehlerinformationen ausgegeben.<br />
Es ist darüberhinaus möglich, in TrainController <strong>Gold</strong> mit einer speziellen Zugfahrtsregel<br />
eine in gewissen Grenzen wirkende Falschfahrterkennung zu aktivieren.<br />
Kommt die Zugverfolgung zu dem Schluss, dass eine unerwartete Belegtmeldung in einem<br />
Block von einem Zug stammt, der eine Zugfahrt mit eingeschalteter Falschfahrterkennung<br />
ausführt, so wird der Zug angehalten <strong>und</strong> Fehlerinformationen auf dem Bildschirm<br />
ausgegeben. Dies kann z.B. dann passieren, wenn eine von der Zugfahrt angeforderte<br />
Weiche nicht ordnungsgemäß geschaltet hat <strong>und</strong> der Zug auf ein falsches Gleis<br />
gelenkt wurde.<br />
Prinzipbedingt können Falschfahrten nur in gewissen Grenzen erkannt werden.<br />
Diese Option deckt ausdrücklich nicht alle Fälle möglicher Falschfahrten ab <strong>und</strong><br />
kann - ebenfalls bedingt durch das Prinzip- auch nicht alle Kollisionen verhindern.<br />
313
Sie ist aber ein Mittel, einen Zug evtl. daran zu hindern, z.B. aufgr<strong>und</strong> einer fehlerhaft<br />
gestellten Weiche eine längere „Geisterfahrt“ auszuführen.<br />
314<br />
Reinigungszüge<br />
Mit einer speziellen Zugfahrtsregel kann vorgegebenen werden, dass Züge möglichst<br />
immer den Fahrweg wählen, der Weichenstraßen oder Blöcke enthält, die der Zug unter<br />
Kontrolle dieser Zugfahrt am längsten nicht mehr besucht hat („älteste“ Blöcke oder<br />
Weichenstraßen).<br />
Wenn zwei oder mehr ansonsten gleichwertige Fahrwege zur Verfügung stehen, so<br />
wird normalerweise eine Zufallsauswahl durchgeführt. Wenn diese Regel jedoch eingeschaltet<br />
ist, erfolgt die Auswahl auf systematischere Weise. Diese Regel stellt sicher,<br />
dass ein Zug jedesmal einen anderen Weg wählt, wenn er im Rahmen derselben Zugfahrt<br />
mehrmals an derselben Verzweigung vorbeikommt. Dies wirkt aber nur dann,<br />
wenn die verfügbaren Fahrwege gleichwertig sind <strong>und</strong> kein Hindernis einen der Fahrwege<br />
blockiert. Diese Regel ist auch nur im Rahmen derselben Zugfahrt wirksam. Alle<br />
zur Ermittlung der „ältesten“ Abschnitte genommenen Zeitstempel werden wieder zurückgesetzt,<br />
wenn die Zugfahrt beendet wird. Die Anwendung dieser Regel ist also nur<br />
sinnvoll, wenn ein Zug dieselbe Verzweigung innerhalb derselben Zugfahrt mehrmals<br />
passiert, z.B. im Rahmen von Pendel- oder Kreisfahrten.<br />
Diese Regel kann auch verwendet werden, um Zugfahrten für automatisch arbeitende<br />
Reinigungszüge zu erstellen. Aufgr<strong>und</strong> des Umstands, dass ein Zug möglichst immer zu<br />
den Blöcken <strong>und</strong> Weichenstraßen fährt, bei denen er die längste Zeit nicht gewesen ist,<br />
wird er früher oder später alle Blöcke <strong>und</strong> Weichenstraßen besucht haben, die er in dieser<br />
Zugfahrt erreichen kann, vorausgesetzt die Zugfahrt wurde als Kreis- oder Pendelfahrt<br />
mit einer hinreichend großen Anzahl von Wiederholungen eingestellt. Dies ist jedenfalls<br />
eine Voraussetzung für eine vollständige <strong>und</strong> systematische Gleisreinigung.<br />
15.4 Beispiele<br />
Beispiel: Manuelle Kontrolle der Bahnhofseinfahrt<br />
Auf der unten abgebildeten Anlage sollen Züge automatisch fahren <strong>und</strong> vor der Einfahrt<br />
in den Bahnhof halten. Hier sollen sie warten, bis sie durch Betätigung einer Start- <strong>und</strong><br />
Zieltaste auf ein Bahnhofsgleis geleitet werden.
Abbildung 164: Manuelle Kontrolle der Bahnhofseinfahrt<br />
Diese Situation kann mit einer einzigen Zugfahrt gesteuert werden, die in Abbildung<br />
164 ebenfalls abgebildet ist. Die Start- <strong>und</strong> Zielblöcke dieser Zugfahrt sind “Süd 1“ <strong>und</strong><br />
„Süd 2“. Da jede Zugfahrt in zwei Richtungen gestartet werden kann, kann diese Zugfahrt<br />
Züge steuern, die im oder gegen den Uhrzeigersinn auf der Anlage unterwegs<br />
sind.<br />
Wenn die Zugfahrt gestartet wird, sorgen wir dafür, das die Einfahrt zu „Süd 1“ <strong>und</strong><br />
„Süd 2“ gesperrt ist (siehe Seite 156). Der gestartete Zug wird bis „Ost“ oder „West“<br />
fahren <strong>und</strong> hier halten, wenn die Sperre nach wie vor nicht aufgehoben ist.<br />
Durch Aktivierung einer Weichenstraße können wir den Weg nach „Süd 1“ oder „Süd<br />
2“ vorwählen. Diese Weichenstraße kann mit einem Paar Start-Zieltasten ausgestattet<br />
werden. Falls weiterhin die Aufhebung der Sperre beider Blöcke „Süd“ durch die Operationen<br />
der Weichenstraße ausgeführt wird, können Sie durch die Start-Zieltasten nicht<br />
nur die Weichenstraße vorwählen, sondern auch die Sperre aufheben <strong>und</strong> dem Zug die<br />
Weiterfahrt ermöglichen.<br />
Es gibt verschiedene Lösungsvarianten. Statt die Blöcke „Süd 1“ <strong>und</strong> „Süd 2“ zu sperren,<br />
könnten Sie auch die unteren Ausfahrten von „Ost“ bzw. „West“ sperren.<br />
315
Sie können auch die Zugfahrt in „Ost“ bzw. „West“ beenden <strong>und</strong> eine weitere Zugfahrt<br />
zu einem Gleis in „Süd“ mit einem Start-Zieltastenpaar starten.<br />
316<br />
Beispiel: Manuelle Kontrolle der Bahnhofsausfahrt<br />
Die Ausfahrt des Schattenbahnhofs soll folgendermaßen manuell gesteuert werden: es<br />
soll möglich sein, den Zug, der durch eine Zugfahrt gestartet werden soll, vorab durch<br />
Auswahl des Ausfahrtsgleises auszuwählen.<br />
Abbildung 165: Manuelle Kontrolle der Bahnhofsausfahrt<br />
Die einfachste Lösung ist die Eintragung einer Operation, welche die betreffende Zugfahrt<br />
startet, bei jeder Weichenstraße, welche die Blöcke im Schattenbahnhof mit den<br />
Blöcken „Hauptstrecke Ost“ bzw. „Hauptstrecke West“ verbindet. Details über Operationen<br />
finden Sie im Abschnitt 14.4, „Operationen“. Anstatt die Zugfahrt direkt zu starten,<br />
aktivieren wir die entsprechende Weichenstraße. Diese wiederum startet dann die<br />
Zugfahrt. Wir machen uns hier einen Trick zunutze, der ab Seite 195 erläutert wurde.<br />
Bei Auswahl alternativer Wege in einer Zugfahrt bevorzugt TrainController nämlich<br />
Varianten mit einer bereits aktivierten Weichenstraße. Da die gewünschte Weichenstraße<br />
aktiviert wird, bevor die Zugfahrt gestartet wird, wird auch der Weg über<br />
diese Weichenstraße gewählt <strong>und</strong> der Zug, der im zugehörigen Block wartet, wird gestartet.
Eine Alternativlösung verwendet Makros (siehe Abschnitt 14.7, „Makros“) <strong>und</strong> die<br />
Möglichkeit, die Ausfahrt von Blöcken sperren zu können (siehe Seite 157). Für jedes<br />
Gleis <strong>und</strong> jeden möglichen Ausfahrtsweg wird ein Makro erstellt. Außerdem werden<br />
die Ausfahrten aller Blöcke im Schattenbahnhof normalerweise immer gesperrt gehalten.<br />
Dies kann z.B. durch manuelles Sperren aller Ausfahrten am Beginn erfolgen. Nun<br />
werden geeignete Operationen bei jedem Makro eingetragen, die zunächst die Ausfahrtsperre<br />
für den zugehörigen Block <strong>und</strong> die zugehörige Richtung aufheben <strong>und</strong> danach<br />
die Zugfahrt starten. Beispielsweise entfernt das Makro, das die Ausfahrt von „Schattenbahnhof<br />
2“ nach rechts startet, zunächst die Ausfahrtsperre nach rechts vom Block<br />
„Schattenbahnhof 2“ <strong>und</strong> startet dann die Zugfahrt. Genauso werden die Operationen<br />
der Makros für die anderen Ausfahrten festgelegt. Mit einer weiteren Operation, welche<br />
die Ausfahrtssperre wieder herstellt <strong>und</strong> von der Zugfahrt bei Freigabe des Ausfahrtsblockes<br />
ausgeführt wird (siehe Seite 157) stellen wir den Gr<strong>und</strong>zustand, in dem sämtliche<br />
Blockausfahrten gesperrt sind, wieder her.<br />
Im ersten Fall wird eine Weichenstraße anstatt der Zugfahrt gestartet, im zweiten Fall<br />
ein Makro. In beiden Fällen wird die Zugfahrt indirekt über die Operationen der Weichenstraße<br />
bzw. des Makros gestartet. Die vor dem Start der Zugfahrt jeweils ausgeführten<br />
Aktionen sorgen dafür, dass der gewünschte Zug den Schattenbahnhof verlässt.<br />
In beiden Fällen können wir die Weichenstraße bzw. den Makro mit geeigneten Start-<br />
<strong>und</strong> Zieltasten aus einem Stellwerk starten (siehe Seite 290). Damit können wir auch eine<br />
gezielte Zugauswahl vom Stellwerk aus erreichen. Das Stellwerk kann auch ein extern<br />
angeschlossenes Stellwerk sein (siehe 14.9, „Anschluss externer Stellpulte“).<br />
Beispiel: Schattenbahnhof mit Gleiswahl nach Zuglänge <strong>und</strong> Vorbeifahrt<br />
Der unten abgebildete Schattenbahnhof soll folgendermaßen gesteuert werden::<br />
Abbildung 166: Schattenbahnhof mit Gleiswahl <strong>und</strong> Umfahrung<br />
317
• Züge sollen von links über Block „Einfahrt“ in den Schattenbahnhof einfahren <strong>und</strong><br />
über Block „Ausfahrt“ nach rechts ausfahren.<br />
• Lange Züge sollen nach Gleis 1 einfahren, wenn dieses frei ist. Wenn Gleis 1 bereits<br />
besetzt ist, sollen lange Züge über das Umfahrungsgleis ohne anzuhalten durchfahren.<br />
Lange Züge sollen in Gleis 2 nicht einfahren dürfen.<br />
• Es wird angenommen, dass zwei kurze Züge in das Gleis 2 passen. Kurze Züge sollen<br />
im Abschnitt „Gleis 2 B“ halten. Falls dieser Abschnitt bereits durch einen kurzen<br />
Zug belegt ist, dann soll der nächste einfahrende Zug auch in Gleis 2 einfahren,<br />
aber im Abschnitt „Gleis 2 A“ halten. Wenn beide Gleis 1 <strong>und</strong> 2 belegt sind, soll der<br />
einfahrende Zug über das Umfahrungsgleis ohne anzuhalten durchfahren.<br />
• Wenn ein kurzer Zug, der in Abschnitt „Gleis 2 B“ gewartet hatte, ausfährt <strong>und</strong> ein<br />
anderer kurzer Zug in „Gleis 2 A“ warten sollte, dann soll dieser Zug automatisch<br />
nach „Gleis 2 B“ aufrücken.<br />
Es werden die folgenden Zugfahrten erzeugt:<br />
318<br />
Abbildung 167: Zugfahrt für lange Züge „Einfahrt langer Zug“<br />
Die Zugfahrt, welche die Einfahrt langer Züge steuert, ist in Abbildung 167 dargestellt.<br />
Der Startblock dieser Zugfahrt ist Block “Einfahrt”. Zielblöcke sind Block „1“ oder<br />
Block „Ausfahrt“ über „Umfahrung“.<br />
Abbildung 168: Zugfahrt für kurze Züge „Einfahrt kurzer Zug“
Die Zugfahrt für kurze Züge ist in Abbildung 168 dargestellt. Der Startblock dieser<br />
Zugfahrt ist wiederum Block „Einfahrt“. Die Zielblöcke sind Block „2A“, Block „1“<br />
oder „Ausfahrt“ über „Umfahrung“.<br />
Die in der folgenden Tabelle aufgeführten Bedingungen stellen sicher, dass die Gleise<br />
in der korrekten Reihenfolge gefüllt werden:<br />
Zugfahrt Block /<br />
Weichenstraße<br />
Bedingung Bemerkung<br />
Einfahrt langer Zug Umfahrung Block 1 Darf nur nach “Umfahrung”,<br />
wenn Block „1“ benutzt ist<br />
Einfahrt kurzer Zug Block 1 Block 2A Darf nur nach Block „1“,<br />
wenn Block „2A“ benutzt ist<br />
Umfahrung Block 1<br />
UND<br />
Block 2A<br />
Darf nur nach „Umfahrung“,<br />
wenn Block “1” <strong>und</strong><br />
Block „2A“ benutzt werden<br />
Tabelle 11: Bedingungen für die Blockreservierung<br />
Die Zugfahrt, welche die Blockausfahrt steuert, ist unten angegeben:<br />
Abbildung 169: Zugfahrt „Ausfahrt“<br />
Für das Aufrücken von Block „2A“ nach „2B“ benötigen wir eine weitere Zugfahrt:<br />
319
320<br />
Abbildung 170: Zugfahrt „2A nach 2B“<br />
Diese Zugfahrt kann als Nachfolger an die Zugfahrt „Ausfahrt“ angehängt werden. Auf<br />
diese Weise wird jeder Zug, der den Schattenbahnhof durch Zugfahrt „Ausfahrt“ gesteuert<br />
verlässt, die Zugfahrt „2A nach 2B“ versuchen, auszuführen, wenn er in Block<br />
„Ausfahrt“ ankommt. Falls es einen in „2A“ wartenden Zug gibt <strong>und</strong> „2B“ in diesem<br />
Augenblick frei ist, dann wird dieser Zug nach „2B“ aufrücken.<br />
Die beiden Zugfahrten für die „Einfahrt“ können jetzt als Nachfolger bei anderen Zugfahrten<br />
eingetragen werden, die Züge von anderen Teilen der Anlage kommend zum<br />
Block „Einfahrt“ steuern. Genauso können andere Zugfahrten als Nachfolger der Zugfahrt<br />
„Ausfahrt“ eingetragen werden, um Züge in andere Teile der Anlage zu steuern.<br />
In TrainController <strong>Gold</strong> kann auch das auf Zuglänge basierende Zugleitsystem<br />
(siehe Seite 310) verwendet werden, um kurze <strong>und</strong> lange Züge zu verschiedenen Gleisen<br />
zu leiten. Hiervon haben wir hier keinen Gebrauch gemacht, um ein Beispiel darzustellen,<br />
dass auch in TrainController <strong>Silver</strong> angewendet werden kann.<br />
Dieses kleine Beispiel zeigt bereits, dass Sie dank des modularen Konzeptes nahezu jeden<br />
beliebigen Schattenbahnhof mit TrainController steuern können. Und natürlich<br />
können die hier dargestellten Prinzipien auch auf andere Bahnhöfe oder Teile Ihrer Anlage,<br />
die automatisch gesteuert werden sollen, angewendet werden.
16 Fahrpläne<br />
Es ist möglich, Zugfahrten oder Makros (siehe Abschnitt 14.7, „Makros“) zu bestimmten<br />
Zeiten auszuführen. Mit Hilfe von Fahrplaneinträgen können Sie festlegen, an welchen<br />
Tagen <strong>und</strong> zu welchen Zeiten die Durchführung stattfinden soll.<br />
Fahrplaneinträge können auf Wunsch täglich, an bestimmten Wochentagen oder auch<br />
nur an einem bestimmten Datum ausgeführt werden. Die letztgenannte Möglichkeit erlaubt<br />
es, bis zu 365 verschiedene Fahrpläne zu erzeugen. Der jeweils gültige Fahrplan<br />
wird dann durch Setzen des Datums in der Bahnhofsuhr ausgewählt.<br />
Abbildung 171: Fahrplaneintrag festlegen<br />
Mit Hilfe dieser Angaben erzeugt TrainController einen Fahrplan für den aktuellen<br />
Tag. Der aktuelle Tag wird bestimmt durch das Datum, das gerade von der Bahnhofsuhr<br />
angezeigt wird.<br />
321
322<br />
Abbildung 172: Fahrplanfenster<br />
Durch die Möglichkeit, Makros fahrplangesteuert aufzurufen, können interessante Effekte<br />
verwirklicht werden. So kann z.B. zu bestimmten Tageszeiten das Licht auf der<br />
Anlage aus- <strong>und</strong> eingeschaltet werden oder auch Klangdateien abgespielt werden.<br />
Die zusätzlichen Möglichkeiten, Fahrplaneinträge nur mit einer bestimmten Wahrscheinlichkeit<br />
auszuführen oder zufällige Verspätungen einzustreuen, sorgen für noch<br />
mehr Abwechslung im Betrieb.
17 Drehscheiben <strong>und</strong> Schiebebühnen<br />
17.1 Einführung<br />
Drehscheiben <strong>und</strong> Schiebebühnen werden in TrainController verwendet, um Drehscheiben<br />
oder Schiebebühnen auf der Anlage mit dem Computer zu steuern. In dieser<br />
Beschreibung wird der Begriff „Drehscheibe“ als Oberbegriff für Drehscheiben <strong>und</strong><br />
Schiebebühnen verwendet.<br />
In TrainController gibt es sein eigenes Drehscheibenfenster, indem eine grafische<br />
Darstellung jeder Drehscheibe bzw. Schiebebühne angezeigt wird <strong>und</strong> mit dem Drehscheiben<br />
manuell gesteuert werden können.<br />
Es können beliebig viele Drehscheibenfenster gleichzeitig geöffnet werden.<br />
Jedes Drehscheiben- bzw. Schiebebühnenobjekt kann wahlweise für die Ansteuerung<br />
einer Drehscheibe oder einer Schiebebühne eingesetzt werden.<br />
Abbildung 173: Drehscheibe<br />
323
324<br />
Abbildung 174: Schiebebühne<br />
Folgende Funktionen stehen zur Verfügung:<br />
• bis zu 80 Gleisanschlüsse pro Drehscheibe/Schiebebühne<br />
• jeder Gleisanschluss kann individuell als aktiv oder inaktiv markiert oder komplett<br />
entfernt werden<br />
• jede Drehscheibe/Schiebebühne kann manuell über ein Drehscheibenfenster bedient<br />
werden<br />
• <strong>Software</strong>treiber für alle verbreiteten Antriebe von Drehscheiben / Schiebebühnen<br />
• „Allgemeine“ Drehscheiben ermöglichen die Verbindung mit hier nicht genannten<br />
oder selbst gebauten Antrieben<br />
• jede Drehscheibe/Schiebebühne kann halbautomatisch gesteuert werden über Operationen<br />
in Tastern, Makros, Meldern oder Weichenstraßen<br />
• die Steuerung von Drehscheiben/Schiebebühnen kann in Zugfahrten, AutoTrain<br />
oder Fahren mit Blocksicherung integriert werden<br />
Verfügbare Drehscheiben-/Schiebebühnen-Befehle<br />
TrainController beherrscht die folgenden Befehle zur Steuerung Ihrer Drehscheibe/Schiebebühne:
• Dauerbewegung in eine der beiden Richtungen<br />
• Stopp der Dauerbewegung mit automatischem Anfahren des nächsten aktiven<br />
Gleisanschlusses<br />
• Schritt zum nächsten oder vorherigen aktiven Gleisanschluss<br />
• Direkte Anfahrt bestimmter Gleisanschlüsse (Gleisanwahl)<br />
• 180° Drehung (nur Drehscheiben)<br />
• gezielte Ausrichtung von Lokomotiven im Automatikbetrieb (nur für Drehscheiben,<br />
weitere Details siehe Seite 336)<br />
Integration von Drehscheiben in das Stellwerk <strong>und</strong> die Steuerung der Anlage<br />
In TrainController <strong>Gold</strong> werden neue Drehscheiben/Schiebebühnen dadurch erzeugt,<br />
dass an geeigneter Stelle im Stellwerk von TrainController ein Drehscheibensymbol<br />
eingefügt wird. Mit diesem Symbol kann die Drehscheibe manuell mit der<br />
Maus bedient werden. Es ist zudem auch möglich, ein oder mehrere Drehscheibenfenster<br />
über das Menü Fenster zu öffnen. Das Drehscheibensymbol wurde auf möglichst<br />
platzsparende Anzeige im Stellwerk hin optimiert. Inaktive Gleisanschlüsse, d.h. kurze<br />
Gleisstutzen ohne Verbindung zu anderen Gleisen, werden in Drehscheibensymbolen<br />
nicht angezeigt. Da das Drehscheibensymbol sich auch noch in das Schema der senkrecht<br />
zueinander angeordneten Stellwerksfelder einfügen muss, bietet dieses Symbol<br />
zwangsweise nur eine schematische Ansicht der Drehscheibe. Dahingegen sieht die<br />
Drehscheibe im Drehscheibenfenster etwas realistischer aus. Sie können beide Ansichten<br />
jedoch gleichwertig zur Steuerung <strong>und</strong> Überwachung Ihrer Drehscheibe verwenden.<br />
Das Drehscheibensymbol bietet einige gravierende Vorteile, die das separate Drehscheibenfenster<br />
allein nicht bieten kann:<br />
• durch die Integration ins Stellwerk fügt sich das Drehscheibensymbol reibungsloser<br />
in die manuelle Steuerung der Anlage ein als das separat angeordnete Drehscheibenfenster.<br />
• das Drehscheibensymbol macht die Gleisverbindungen zu den Anschlussgleisen <strong>und</strong><br />
zum Rest der Anlage im Stellwerk sichtbar.<br />
• mit dem Drehscheibensymbol kann die Steuerung der Drehscheibe sehr einfach automatisiert<br />
werden, weil Drehscheibensymbole von der automatischen Berechnung<br />
des Blockplans berücksichtigt werden. Sämtliche über die Bühne der Drehscheibe<br />
verlaufenden Fahrmöglichkeiten werden dabei automatisch als Weichenstraßen erfasst.<br />
• Drehscheibensymbole werden auch in den zugehörigen berechneten Blockplänen<br />
angezeigt.<br />
• da Drehscheibensymbole üblicherweise mit Blöcken verknüpft sind, können sie<br />
auch anzeigen, welche Lok sich gerade auf der Bühne befindet.<br />
325
326<br />
Abbildung 175: Drehscheibensymbol im Stellwerk<br />
Abbildung 176: Zugehöriges Drehscheibenfenster<br />
17.2 Einrichten einer Drehscheibe oder Schiebebühne<br />
Um eine Drehscheibe oder Schiebebühne im Programm einzurichten, wählen Sie den<br />
Befehl Eigenschaften aus dem Menü Bearbeiten aus. Als nächstes markieren Sie, ob<br />
Sie eine Drehscheibe oder Schiebebühne steuern möchten <strong>und</strong> wieviele Gleisabgänge<br />
an die Drehscheibe/Schiebebühne angeschlossen sind.<br />
Zusätzlich können Sie einen Namen für Ihre Drehscheibe/Schiebebühne festlegen. Dies<br />
ist nützlich, wenn Sie sich später von anderen Programmteilen aus auf diese Drehschei-
e/Schiebebühne beziehen möchten. Durch Messung der Umlaufzeit können Sie dafür<br />
sorgen, dass die Bewegungen der Bühne auf dem Bildschirm synchron zu den Bewegungen<br />
der tatsächlichen Bühne auf Ihrer Modellbahn erfolgen.<br />
Abbildung 177: Allgemeine Eigenschaften einer Drehscheibe<br />
17.3 Der Typ einer Drehscheibe/Schiebebühne<br />
Digitale Drehscheiben<br />
Eine Drehscheibe wird digitale Drehscheibe genannt, wenn Sie von einem (eingebauten)<br />
Drehscheibendecoder gesteuert wird. Beispiele digitaler Drehscheiben sind<br />
• Märklin Digitale Drehscheibe 7686 <strong>und</strong> kompatible<br />
• Märklin Drehscheibe 7286 mit Digital-Drehscheibendecoder 7687<br />
• Drehscheiben mit Digital Drehscheibendecoder Rautenhaus SLX815<br />
327
!<br />
Digitale Drehscheiben können alle auf Seite 324 aufgelisteten Befehle ausführen.<br />
Insbesondere ist es mögliche, spezielle Gleise direkt anzufahren (Gleisanwahl). Da<br />
die Gleisanwahl Voraussetzung für den Automatikbetrieb ist, können digitale<br />
Drehscheiben ohne Bedingungen <strong>und</strong> besondere Vorkehrungen im Automatikbetrieb<br />
verwendet werden.<br />
328<br />
Abbildung 178: Typ <strong>und</strong> digitale Adresse einer Drehscheibe eingeben<br />
Für jede digitale Drehscheibe muss die digitale Adresse des digitalen Drehscheibendecoders<br />
eingegeben werden.<br />
Analoge Drehscheiben/Schiebebühnen<br />
Eine Drehscheibe/Schiebebühne wird analoge Drehscheibe/Schiebebühne genannt,<br />
wenn Sie nur die folgende, begrenzte Teilmenge von Befehlen unterstützt::<br />
• Dauerbewegung in eine der beiden Richtungen<br />
• Stop der Dauerbewegung
!<br />
Beispiele analoger Drehscheiben/Schiebebühnen sind:<br />
• Märklin Drehscheibe 7186<br />
• Fleischmann Drehscheibe<br />
• Märklin Schiebebühne 7294<br />
Die oben aufgelisteten Drehscheiben/Schiebebühnen sind vom Hersteller eigentlich gar<br />
nicht für die Steuerung mit einem Digitalsystem vorgesehen. Trotzdem können Sie so<br />
angeschlossen werden, dass Sie mit dem Computer gesteuert werden können. In diesem<br />
Fall werden sie an einen Schaltdecoder für Momentstrom in Verbindung mit einem bistabilen<br />
Relais oder einem Schaltdecoder für Dauerstrom (kein Relais notwendig) angeschlossen<br />
<strong>und</strong> dann über eine Weichenadresse angesteuert. Details zur Adressierung<br />
<strong>und</strong> Anschluss finden Sie in der Online-Hilfe, die über das Menü Hilfe von Train-<br />
Controller geöffnet werden kann.<br />
Analoge Drehscheiben unterstützen normalerweise keine Gleisanwahl <strong>und</strong> können<br />
daher ohne weitere Maßnahmen auch nicht für den Automatikbetrieb verwendet<br />
werden.<br />
Aber es ist sogar möglich, analoge Drehscheiben/Schiebebühnen für Gleisanwahl einzurichten.<br />
Auf diese Weise ist es möglich, eine analoge Drehscheibe softwaremäßig zu<br />
einer digitalen Drehscheibe „hochzurüsten“ <strong>und</strong> wie eine echte digitale Drehscheibe im<br />
Automatikbetrieb zu verwenden. Weitere Details hierzu finden Sie im Abschnitt 17.6,<br />
„Drehscheiben-Operationen“.<br />
Allgemeine Drehscheiben<br />
Unter die allgemeinen Drehscheiben/Schiebebühnen fallen alle Typen, die nicht explizit<br />
als von TrainController unterstützte Geräte aufgelistet sind. Ein Beispiel sind<br />
selbstgebaute Drehscheiben, die von einer speziell angepassten Hardware gesteuert<br />
werden.<br />
Allgemeine Drehscheiben/Schiebebühnen werden nicht über eine digitale Adresse angesprochen.<br />
Stattdessen sind sie in der Lage, bestimmte Operationen auszuführen, wenn<br />
einer der auf Seite 324 genannten Drehscheiben-/Schiebebühnen-Befehle an sie gerichtet<br />
wird. Wenn mit einem Befehl keine Operation verknüpft wurde, passiert gar nichts<br />
bei Aufruf dieses Befehls.<br />
Normalerweise werden Sie die Ansteuerung eines Tasters, Ein/Ausschalters oder Umschalters<br />
aus Ihren Stellwerken als Operation bei einem Befehl einer Drehscheibe/Schiebebühne<br />
eintragen. Auf diese Weise wird der betreffende Schalter betätigt,<br />
329
!<br />
wenn der Befehl ausgeführt werden soll. Dieser Schalter wiederum kann dann die echte<br />
Drehscheibe/Schiebebühne auf Ihrer Anlage entsprechend ansteuern.<br />
Allgemeine Drehscheiben/Schiebebühnen können auf diese Weise so eingerichtet werden,<br />
dass sie wie analoge Drehscheiben funktionieren oder sogar – wenn Operationen<br />
für die direkte Gleisanwahl hinzugefügt werden - wie digitale Drehscheiben.<br />
Für weitere Hinweise über die Zuordnung von Operationen zu Drehscheiben/Schiebebühnen<br />
lesen Sie bitte Abschnitt 17.6, „Drehscheiben-Operationen“.<br />
330<br />
17.4 Automatikbetrieb von Drehscheiben/Schiebebühnen<br />
Bitte beachten Sie, dass eine Drehscheibe/Schiebebühne die direkte Gleisanwahl<br />
beherrschen muss, um im Automatikbetrieb genutzt zu werden. Falls Sie eine analoge<br />
oder allgemeine Drehscheibe/Schiebebühne einsetzen, dann richten Sie die<br />
Gleisanwahl für diese Drehscheibe/Schiebebühne entsprechend Abschnitt 17.6,<br />
„Drehscheiben-Operationen“ ein. Digitale Drehscheiben beherrschen Gleisanwahl<br />
von sich aus <strong>und</strong> es sind keine weiteren Vorkehrungen nötig.<br />
Automatikbetrieb in TrainController <strong>Gold</strong><br />
In TrainController <strong>Gold</strong> können Drehscheiben <strong>und</strong> Schiebebühnen mit Hilfe von<br />
Drehscheibensymbolen sehr einfach in den Automatikbetrieb einbezogen werden. Diese<br />
Symbole sind mit einem Block verknüpft <strong>und</strong> werden von der automatischen Berechnung<br />
des Blockplans berücksichtigt (siehe Abschnitt 5.2, „Blöcke <strong>und</strong> Weichenstraßen“).<br />
Alle Fahrmöglichkeiten von der Bühne zu benachbarten Blöcken <strong>und</strong> zurück<br />
werden dabei automatisch als Weichenstraßen erfasst.<br />
Unmittelbar nach der ordnungsgemäßen Einrichtung eines Drehscheibensymbols im<br />
Stellwerk können automatische Zugbewegungen über die Drehscheibe / Schiebebühne<br />
durchgeführt werden. Die Weichenstraßen, welche die Bühne (oder präziser: den zur<br />
Drehscheibe gehörenden Block) mit benachbarten Blöcken verbinden, können von<br />
AutoTrain oder in anderen Zugfahrten wie jede andere normale Weichenstraße verwendet<br />
werden. Tatsächlich gibt es für den Automatikbetrieb zwischen Weichen <strong>und</strong> Drehscheiben<br />
im Prinzip keinen Unterschied.<br />
Für jeden Gleisanschluss einer Drehscheibe kann zudem angegeben werden, ob bestimmte<br />
Lokomotiven die Bühne über dieses Gleis nur in Vorwärtsfahrt oder in Rückwärtsfahrt<br />
verlassen dürfen. Damit kann erreicht werden, dass z.B. Dampflokomotiven
immer rückwärts in den Lokschuppen fahren, während die Bühne den Gleisabgang bei<br />
Diesellokomotiven auf dem kürzesten Weg anfährt.<br />
Automatikbetrieb in TrainController <strong>Silver</strong><br />
Drehscheiben <strong>und</strong> Schiebebühnen können auch in TrainController <strong>Silver</strong> in den<br />
Automatikbetrieb einbezogen werden. Dies ist allerdings ein wenig aufwändiger als in<br />
TrainController <strong>Gold</strong>, wo es ausreicht, ein Drehscheibensymbol im Stellwerk entsprechend<br />
einzurichten. Die Arbeitsschritte, die in TrainController <strong>Gold</strong> selbsttätig<br />
vom Programm ausgeführt werden, müssen in TrainController <strong>Silver</strong> manuell<br />
durchgeführt werden. Außerdem muss hier auf die Verwendung eines automatisch berechneten<br />
Blockplans verzichtet werden. Für den Automatikbetrieb einer Drehscheibe<br />
führen Sie folgende Schritte aus:<br />
• Schalten Sie die automatische Berechnung des Blockplans aus (siehe 15.1, „Der<br />
selbst erstellte Blockplan“).<br />
• Fügen Sie einen Block, welcher die Bühne der Drehscheibe bzw. Schiebebühne repräsentiert,<br />
in den nunmehr selbsterstellten Blockplan ein.<br />
• Verknüpfen Sie den Block mit der Drehscheibe wie in Abbildung 179 dargestellt.<br />
• Fügen Sie für jedes Abgangsgleis der Drehscheibe (z.B. jedes Gleis im Lokschuppen)<br />
einen entsprechenden Block in den Blockplan ein, falls noch keiner vorhanden<br />
ist.<br />
• Verbinden Sie den Block, der zur Drehscheibenbühne gehört, im Blockplan mit allen<br />
Blöcken der Abgangsgleise durch Weichenstraßen. Nachdem dies durchgeführt<br />
wurde, sollte es für jeden tatsächlich vorhandenen Gleisabgang eine Weichenstraße<br />
geben.<br />
331
332<br />
Abbildung 179: Verknüpfung von Block <strong>und</strong> Drehscheibe<br />
• Tragen Sie in den Eigenschaften jeder Weichenstraße eine Operation ein, mit der<br />
die Bühne zu dem Gleisabgang gefahren wird, der zu der Weichenstraße gehört<br />
(siehe Abschnitt 14.4, „Operationen“). Diese Operation muss direkt in die Weichenstraße<br />
eingetragen werden, d.h. nicht indirekt als Teil eines Makros oder ähnlich. Es<br />
stehen verschiedene Arten von Operationen zur Verfügung. Es ist z.B. möglich, die<br />
Bühne immer auf dem kürzesten Weg zum zugehörigen Gleisanschluss zu drehen,<br />
wenn es keine Rolle spielt, ob die Lokomotive die Bühne vorwärts oder rückwärts<br />
verlässt. Es ist aber auch möglich, die Bühne z.B. immer so zu drehen, dass Loks<br />
die Bühne über den entsprechenden Gleisanschluss immer in Rückwärtsfahrt verlassen<br />
(siehe Abbildung 180).
Abbildung 180: Betrieb einer Drehscheibe mit den Operationen einer Weichenstraße<br />
333
334<br />
17.5 Die Gleisanschlüsse einer Drehscheibe/Schiebebühne<br />
Aktive <strong>und</strong> passive Gleisanschlüsse von Drehscheiben/Schiebebühnen<br />
Jede Drehscheibe bzw. jeder Drehscheibendecoder kann eine bestimmte Maximalzahl<br />
von Gleisanschlüssen ansteuern. Die Anzahl der Gleisanschlüsse bei der Digitaldrehscheibe<br />
7686 von Märklin beträgt z.B. 48. Normalerweise wird aber nur ein Teil der<br />
möglichen Gleisanschlüsse tatsächlich verwendet.<br />
Die verwendeten Gleisanschlüsse werden in aktive <strong>und</strong> passive Anschlüsse unterteilt.<br />
Aktive Gleisanschlüsse sind mit dem Gleissystem der Anlage verb<strong>und</strong>en. Lokomotiven<br />
können über aktive Gleisanschlüsse ein- <strong>und</strong> ausfahren.<br />
Passive Gleisanschlüsse bezeichnen Positionen, zu denen die Bühne zwar gedreht werden<br />
kann, die aber nicht mit Gleissystem der Anlage verb<strong>und</strong>en sind. Häufig befindet<br />
sich an einem passiven Gleisanschluss ein kurzer Gleisstummel. Lokomotiven können<br />
über passive Gleisanschlüsse nicht ein- <strong>und</strong> ausfahren, trotzdem sind passive Gleisanschlüsse<br />
für die Steuerung wichtig, da es möglich sein muss, bei Bedarf die Bühne<br />
dorthin zu fahren.<br />
Abbildung 176 zeigt z.B. eine Drehscheibe mit 6 aktiven <strong>und</strong> 4 passiven Gleisanschlüssen.<br />
Die Gesamtzahl aller aktiven <strong>und</strong> passiven Gleisanschlüsse ist stets gerade.<br />
Beachten Sie, dass alle aktiven <strong>und</strong> passive Gleisanschlüsse für die Steuerung der Drehscheibe<br />
wichtig sind. Für den Drehscheibendecoder ist es ohne Bedeutung, ob ein<br />
Gleisanschluss mit dem Rest der Anlage verb<strong>und</strong>en ist oder nicht. Trotzdem muss der<br />
Decoder bei Bedarf in der Lage sein, das Häuschen der Drehscheibe auch zu einem passiven<br />
Gleisanschluss drehen zu können, wenn die Lok die Bühne über den gegenüberliegenden<br />
(aktiven) Gleisanschluss in einer bestimmten Fahrtrichtung verlassen soll. In<br />
Abbildung 176,<br />
gibt es z.B. 10 Positionen, zu denen das Häuschen der Bühne gedreht<br />
werden kann <strong>und</strong> somit müssen alle 10 Positionen, d.h. die Anzahl aller aktiven <strong>und</strong><br />
passiven Gleisanschlüsse, als unterschiedliche Bühnenpositionen in den Drehscheibendecoder<br />
einprogrammiert werden.<br />
Abgleich des Drehscheibensymbols<br />
Das Drehscheibensymbol im Stellwerk von TrainController <strong>Gold</strong> zeigt lediglich die<br />
aktiven Gleisanschlüsse an. Im Stellwerk ist es häufig wichtig, Platz zu sparen <strong>und</strong> darzustellen,<br />
wie die Gleisanschlüsse der Drehscheibe an das umgebende Gleisbild ange-
<strong>und</strong>en sind. Aus diesem Gr<strong>und</strong> werden die passiven Gleisanschlüsse im Stellwerk<br />
nicht angezeigt, weil über sie keine Verbindung zum Gleisbild besteht.<br />
Damit das Stellwerkssymbol ordnungsgemäß funktioniert, muss ein Abgleich mit den<br />
tatsächlichen Gleisanschlüssen der echten Drehscheibe durchgeführt werden.<br />
Abbildung 181 zeigt, wie dies gemacht wird:<br />
Abbildung 181: Abgleich des Drehscheibensymbols<br />
Das linke Diagramm in Abbildung 181 zeigt die tatsächlichen Gleisanschlüsse der echten<br />
Drehscheibe. Es enthält in diesem Beispiel 6 aktive <strong>und</strong> 4 passive Gleisanschlüsse,<br />
also 10 für die Steuerung signifikante Gleispositionen insgesamt. Das rechte Diagramm<br />
zeigt das schematische Abbild der Drehscheibe im Stellwerk. Die Anzahl der aktiven<br />
Gleisabgänge muss in beiden Diagrammen identisch sein. Passive Gleisabgänge der<br />
echten Drehscheibe,, die zwar vom Drehscheibendecoder adressiert werden müssen, die<br />
aber keine Gleisverbindung zum Rest der Anlage haben, werden vom Stellwerkssymbol<br />
der Drehscheibe nicht berücksichtigt.<br />
335
Um den Abgleich durchzuführen, sorgen Sie zunächst dafür, dass die Anzahl der aktiven<br />
Gleisanschlüsse in beiden Diagrammen identisch ist. Dann wählen Sie einen aktiven<br />
Gleisanschluss im linken Diagramm <strong>und</strong> einen Gleisanschluss im rechten Diagramm,<br />
die beide zum selben Gleisanschluss der Drehscheibe auf der Anlage gehören.<br />
Nun drücken Sie Zuordnen. Daraufhin werden, ausgehend von den beiden selektierten<br />
Gleisanschlüssen, im Uhrzeigersinn alle aktiven Gleisanschlüsse auf der linken Seite<br />
den aktiven Gleisanschlüssen des rechten Diagramms zugeordnet <strong>und</strong> diese Zuordnung<br />
in der <strong>Software</strong> gespeichert. Von jetzt an weiß der Computer, welcher Gleisanschluss<br />
im Stellwerk zu welchem Gleisanschluss der Drehscheibe/Schiebebühne auf der Anlage<br />
gehört <strong>und</strong> umgekehrt.<br />
336<br />
Vorwärts- <strong>und</strong> Rückwärtsgleise von Drehscheiben<br />
Jeder aktive Gleisanschluss einer Drehscheibe, d.h. jeder mit dem Rest der Anlage verb<strong>und</strong>ene<br />
Gleisanschluss, kann als Vorwärtsgleis oder Rückwärtsgleis gekennzeichnet<br />
werden.<br />
Diese Kennzeichnungen spielen im Automatikbetrieb einer Drehscheibe eine Rolle. Für<br />
Schiebebühnen gelten sie nicht. Ein Rückwärtsgleis veranlasst die Bühne, alle betroffenen<br />
Lokomotiven im Automatikbetrieb so zu drehen, dass sie die Bühne über dieses<br />
Gleis in Rückwärtsfahrt verlassen. Über ein Vorwärtsgleis erfolgt die Ausfahrt immer<br />
in Vorwärtsfahrt.<br />
Bei jeder Drehscheibe kann ferner angegeben werden, welche Lokomotiven von den<br />
Vorwärts- bzw. Rückwärtsgleisen betroffen sind. Dies wird dadurch gemacht, dass die<br />
Liste der erlaubten Züge (siehe auch Seite 251) für die Drehscheibe entsprechend ausgefüllt<br />
wird. Damit ist es z.B. möglich zu bewirken, dass Dampflokomotiven immer in<br />
einer bestimmten Richtung in den Lokschuppen einfahren, während Diesellokomotiven<br />
oder E-Loks immer auf dem kürzesten Weg zum Lokschuppengleis gedreht werden.<br />
Drehung von Lokomotiven in individuelle Richtungen<br />
Für den Handbetrieb bieten die verfügbaren Befehle ausreichende Kontrolle über die<br />
Richtung, in die Lokomotiven gedreht werden.<br />
Für den Automatikbetrieb kann jeder Gleisanschluss als Vorwärts- oder Rückwärtsgleis<br />
gekennzeichnet werden. Diese Kennzeichnung ist dann für bestimmte Lokomotiven<br />
immer verbindlich. Damit ist diese Kennzeichnung aber auch nur nützlich für Gleise,<br />
über die bestimmte Loks immer in einer bestimmten Richtung die Bühne verlassen sollen,<br />
z.B. wenn bestimmte Lokomotiven immer rückwärts in den Lokschuppen einfahren<br />
sollen. Insbesondere gilt diese Kennzeichnung für alle Zugfahrten in derselben Weise.
Gleisanschlüsse, die weder als Vorwärts- noch als Rückwärtsgleis gekennzeichnet sind,<br />
werden von der Bühne immer auf dem kürzesten Weg angefahren. Für diese Gleise<br />
kann also nicht vorhergesagt werden, ob eine Lok vorwärts oder rückwärts darüber ausfährt.<br />
Manchmal ist es jedoch wünschenswert, genau dies festzulegen. Zu diesem<br />
Zweck gibt es eine weitere Einstellung, mit der innerhalb einer Zugfahrt festgelegt werden<br />
kann, ob die betreffende Lok die Bühne vorwärts oder rückwärts verlassen soll. Mit<br />
Hilfe dieser Einstellung kann also z.B. dafür gesorgt werden, dass alle Loks unter Kontrolle<br />
einer bestimmten Zugfahrt die Bühne immer in Vorwärtsfahrt verlassen. Für eine<br />
andere Zugfahrt könnte dagegen festgelegt werden, dass die Ausfahrt über dieselben<br />
Gleise in Rückwärtsfahrt erfolgen soll.<br />
Es gelten folgende Prioritäten für die Vorgabe der Fahrtrichtung für Lokomotiven unter<br />
Kontrolle einer Zugfahrt:<br />
• Wenn eine bestimmte Richtung für die Ausfahrt von der Bühne vorgegeben wurde<br />
in den Einstellungen der Zugfahrt für den Block, der zur Bühne gehört, so werden<br />
alle Loks unter Kontroller dieser Zugfahrt so gedreht, dass sie in der vorgegebenen<br />
Richtung ausfahren. Diese Einstellung gilt für alle Gleise der Drehscheibe gleichermaßen.<br />
• Wenn es keine Richtungsvorgabe in der Zugfahrt gibt oder die Lok fährt unter Kontrolle<br />
von AutoTrain bzw. mit Blocksicherung, so wird die Lok, sofern Sie davon<br />
betroffen ist, in die Richtung gedreht, die beim entsprechenden Ausfahrtsgleis eingestellt<br />
wurde.<br />
• Wenn es weder in der Zugfahrt noch in den Einstellungen eine Richtungsvorgabe<br />
gibt, so fährt die Bühne das Ausfahrtsgleis auf dem kürzest möglichen Weg an. In<br />
diesem Fall kann nicht vorhergesagt werden, ob die Lok die Bühne vorwärts oder<br />
rückwärts verlässt.<br />
17.6 Drehscheiben-Operationen<br />
Für jeden auf Seite 324 aufgelisteten Befehl kann bei der Drehscheibe/Schiebebühne<br />
eine zusätzliche Operation eingetragen werden. Diese wird ausgeführt, wenn der Befehl<br />
bei der Drehscheibe/Schiebebühne aufgerufen wird (siehe auch Abschnitt 14.4,<br />
„Operationen“). Diese Operationen sind vor allem dazu gedacht, analoge Drehscheiben/Schiebebühnen<br />
durch Hinzufügen von Operationen für die Gleisanwahl softwaremäßig<br />
zu Drehscheiben hochzurüsten, welche wie digitale Drehscheiben die direkte<br />
Gleiswahl beherrschen.<br />
337
Diese Operationen können auch dazu verwendet werden, allgemeine Drehscheiben/Schiebebühnen<br />
so einzurichten, dass sie wie analoge oder sogar digitale Drehscheiben/Schiebebühnen<br />
funktionieren.<br />
Falls gewünscht können die Operationen für spezielle Zwecke auch bei digitalen Drehscheiben<br />
eingetragen werden.<br />
Normalerweise tragen Sie die Betätigung von Tastern, Ein-/Ausschaltern oder Umschaltern<br />
aus einem Ihrer Stellwerke als Operation ein. Auf diese Weise wird der betreffende<br />
Schalter betätigt, wenn der Drehscheibenbefehl aufgerufen wird. Der Schalter<br />
wiederum kann dann die echte Drehscheibe/Schiebebühne auf der Anlage ansteuern,<br />
z.B. per Relais, die an Weichendecoder angeschlossen sind.<br />
338<br />
Abbildung 182: Betätigung von Tastern als Operationen einer Drehscheibe<br />
Wenn beispielsweise die in Abbildung 182 gezeigten Operationen bei einer allgemeinen<br />
Drehscheibe eingetragen werden, so funktioniert diese Drehscheibe wie eine analoge<br />
Drehscheibe. Mit diesen Operationen kann eine allgemeine Drehscheibe nämlich<br />
exakt dieselben Befehle ausführen, wie eine analoge Drehscheibe.
Es ist auch möglich, Makros als Operationen einzutragen. Zusammen mit der Auswertung<br />
von Meldern <strong>und</strong> Verwendung von Bedingungen (siehe Abschnitt 14.3, „Schutz-<br />
<strong>und</strong> Verriegelungsvorrichtungen“) kann die direkte Gleisanwahl auch für analoge oder<br />
allgemeine Drehscheiben/Schiebebühnen eingerichtet werden. Dies wird im folgenden<br />
Beispiel skizziert.<br />
Beispiel: Gleisanwahl für eine analoge Drehscheibe<br />
In diesem Beispiel wird gezeigt, wie eine analoge Drehscheibe, z.B. die Fleischmann<br />
Drehscheibe oder die Märklin Drehscheibe 7186, für direkte Gleisanwahl eingerichtet<br />
werden <strong>und</strong> somit in automatische Betriebsabläufe eingeb<strong>und</strong>en werden kann. Es wird<br />
angenommen, dass die Gleisbelegung der Drehscheibe der Abbildung 176 entspricht.<br />
Im folgenden wird die Einrichtung der direkten Gleisanwahl für Gleis 21 dargestellt.<br />
Die Einrichtung der anderen Gleise erfolgt entsprechend.<br />
• Schließen Sie die Drehscheibe entsprechend der Anschluss-Abbildung im Menü<br />
Hilfe von TrainController an.<br />
• Erzeugen Sie ein Drehscheibenfenster <strong>und</strong> geben Sie die entsprechende Gleisbelegung<br />
der Drehscheibe ein.<br />
• Erzeugen Sie einen Kontaktmelder „Gleis 21“ in einem Stellwerk, der eingeschaltet<br />
wird, wenn die echte Bühne der Drehscheibe die Position von Gleis 21 erreicht.<br />
Voraussetzung hierfür ist, dass Sie für die einzelnen Gleisanschlüsse Ihrer Drehscheibe<br />
geeignete Rückmeldekontakte auf Ihrer Anlage montiert haben, mit dessen<br />
Hilfe die Position der Bühne ermittelt <strong>und</strong> an den Computer zurückgemeldet wird.<br />
Der Melder für Gleis 21 wird benötigt, um die Bühne anzuhalten, falls Gleis 21 angefahren<br />
werden soll.<br />
• Erzeugen Sie einen Ein-Ausschalter „Gleis 21“. Dieser Schalter dient dazu, die<br />
Bühne in Bewegung zu setzen <strong>und</strong> wird außerdem als Merker für das anzufahrende<br />
Zielgleis benötigt, damit die Bühne an der gewünschten Position angehalten werden<br />
kann.<br />
• Tragen Sie das Bewegen der Bühne (in irgendeine Richtung) als Operation bei diesem<br />
Ein-Ausschalter ein.<br />
• Tragen Sie außerdem den Ein-Ausschalter „Gleis 21“ als Operation bei der Drehscheibe<br />
ein wie unten abgebildet.<br />
339
340<br />
Abbildung 183: Betätigung eines Schalters als Operation einer Drehscheibe<br />
• Erzeugen Sie einen Bahnwärter „Gleis 21“ <strong>und</strong> tragen Sie Kontaktmelder „Gleis<br />
21“ als Auslöser ein. Dieser Bahnwärter soll die Bühne bei Gleis 21 anhalten.<br />
• Tragen Sie außerdem den Einschaltzustand des Ein-Ausschalters „Gleis 21“ als<br />
Bedingung des Bahnwärters ein. Auf diese Weise wird sichergestellt, dass die<br />
Bühne nur dann in Gleis 21 angehalten wird, wenn dieses Gleis auch wirklich angefahren<br />
werden soll.<br />
• Tragen Sie das Anhalten der Drehscheibe als Operation beim Bahnwärter ein.<br />
• Mittels der Operationen des Bahnwärters sollte auch der Ein-Ausschalter „Gleis<br />
21“ wieder ausgeschaltet werden, um den Ausgangszustand wiederherzustellen.<br />
Wie es funktioniert:<br />
Erhält die Drehscheibe den Befehl, Gleis 21 anzufahren, wird der Ein-Ausschalter<br />
„Gleis 21“ eingeschaltet. Dieser Schalter setzt die Bühne in Bewegung. Wenn die echte<br />
Bühne der Drehscheibe Gleis 21 erreicht, wird der Kontaktmelder „Gleis 21“ eingeschaltet.<br />
Dies wiederum löst den Bahnwärter aus, der eingeschaltet wird, weil ja der
Ein-Ausschalter, der auch als Merker fungiert, noch eingeschaltet ist. Dieser Bahnwärter<br />
hält dann die Bühne an.<br />
Bemerkungen:<br />
Dies ist noch eine sehr grobe Beschreibung der Konfiguration. Eine genaue Beschreibung<br />
würde den Rahmen dieses Buches sprengen. Dieses Beispiel soll Ihnen aber eine<br />
erste Idee bieten, wie der Mechanismus prinzipiell funktioniert.<br />
Der Schlüssel ist die Verwendung des Ein-Ausschalters als Merker. Er wird eingeschaltet<br />
bei Beginn der Bewegung zum Zielgleis <strong>und</strong> er stellt sicher, dass die Drehscheibe<br />
am ausgewählten Gleis angehalten wird.<br />
Normalerweise werden Sie zwei Ein-Ausschalter für jeden Gleisanschluss erzeugen –<br />
einen für jede Richtung.<br />
Ein Problem könnte dadurch entstehen, dass der Halt der Drehscheibe in vielen Fällen<br />
kurz vor Erreichen des Zielgleises ausgelöst werden muss anstatt kurz nachdem das Erreichen<br />
gemeldet wird, damit die Drehscheibe rechtzeitig angehalten wird. Dies ist<br />
durch entsprechende Anbringung der Rückmeldekontakte auf der Anlage sicherzustellen.<br />
Die direkte Gleisanwahl für Schiebebühnen wird auf ähnliche Weise eingerichtet.<br />
Auf dieselbe Weise werden auch allgemeine Drehscheiben für die direkte Gleisanwahl<br />
vorbereitet. Es müssen lediglich noch zusätzliche Operationen für die Befehle analoger<br />
Drehscheiben angegeben werden, wie es in Abbildung 182 gezeigt wird.<br />
341
X<br />
342<br />
18 Spezielle Anwendungsfälle<br />
18.1 Mischbetrieb aus Handsteuerung <strong>und</strong> Automatikbetrieb<br />
TrainController will Sie nicht überflüssig machen. Mit Hilfe von TrainController<br />
können Sie aber als Einzelperson komplexe Betriebsabläufe beherrschen, die Sie<br />
sonst nur auf großen Club- oder Ausstellungsanlagen sehen können. Dabei wurde bei<br />
der Konzeption des Programms großer Wert darauf gelegt, dass neben dem automatischen<br />
Betrieb möglichst vieler Züge gleichzeitig auch noch Züge unter Handsteuerung<br />
gefahren werden können.<br />
In vielen Fällen wird dabei ein Teil der Modellbahn vollautomatisch mit dem Computer<br />
gesteuert (z.B. Schattenbahnhöfe), während andere Teile der Anlage komplett unter<br />
Handsteuerung verbleiben (z.B. Rangierbahnhöfe). In diesem Abschnitt wird dargestellt,<br />
wie Loks von der Handsteuerung in den Automatikbetrieb übergeben werden<br />
können <strong>und</strong> umgekehrt.<br />
Ein typisches Beispiel ist in der folgenden Abbildung dargestellt:<br />
Abbildung 184: Mischbetrieb aus Handsteuerung <strong>und</strong> Automatikbetrieb<br />
Auf der linken Seite der Anlage liegt ein Schattenbahnhof. Dieser Schattenbahnhof<br />
wird vollautomatisch mit dem Computer gesteuert. Auf der rechten Seite liegt ein kleiner<br />
Rangierbahnhof, der komplett mit Handsteuerung gefahren wird.<br />
Der linke Anlagenteil – der automatische Teil – ist mit einem Kontaktmelder in jedem<br />
Abstellgleis ausgerüstet. Blöcke, Weichenstraßen <strong>und</strong> Zugfahrten wurden eingerichtet,<br />
um Ein- <strong>und</strong> Ausfahrten von Zügen im linken Anlagenteil automatisch zu steuern. Der<br />
rechte Anlagenteil wird mit der Hand gesteuert. Dieser Teil der Anlage wird nicht im<br />
Blockplan erfasst.
Übergabe aus der manuellen in die automatische Steuerung<br />
Der Schlüssel ist der mit „A“ markierte Block. Er kennzeichnet die Schnittstelle zwischen<br />
den automatisch <strong>und</strong> manuell gesteuerten Anlagenteilen. Wenn Züge, die den<br />
manuellen Teil der Anlage verlassen automatisch <strong>und</strong> ohne weiteren Eingriff in die Automatiksteuerung<br />
übergeben werden sollen, so wird an dieser Stelle ein Zugerkennungsgerät<br />
benötigt (siehe Abschnitt 5.5, „Zugerkennung <strong>und</strong> Zugverfolgung“). Solch<br />
ein Gerät ist in der Lage festzustellen, welche Lok gerade in den automatisch gesteuerten<br />
Teil der Anlage einfährt. Wenn Block „A“ mit diesem Zugerkennungsgerät verknüpft<br />
wird (siehe Abbildung 99), dann führt TrainController die Zuweisung des<br />
erkannten Zuges zu dem entsprechenden Block automatisch aus.<br />
Außerdem können Sie eine Zugfahrt im Fahrdienstleiter als Operation bei einem<br />
Bahnwärter eintragen, der bei Reservierung von Block „A“ ausgelöst wird. Wenn dies<br />
gemacht wird, dann wird ein Zug, der aus der Handsteuerung kommend am Zugerkennungsgerät<br />
vorbeifährt, nicht nur erkannt <strong>und</strong> dem Block „A“ zugewiesen, sondern es<br />
kann außerdem automatisch eine geeignete Zugfahrt gestartet werden, die den Zug auf<br />
ein freies Gleis im Schattenbahnhof fährt.<br />
Auf diese Weise wird ein Zug aus der Handsteuerung in den Automatikbetrieb übergeben,<br />
ohne dass ein manueller Eingriff nötig ist.<br />
In vielen Fällen bleibt der manuelle Anlagenteil vor TrainController völlig verborgen.<br />
Es ist nämlich nicht nötig, die Anlagenteile, die gar nicht mit dem Computer gesteuert<br />
werden sollen, in das Programm einzugeben. Nur der automatisch gesteuerte<br />
Anlagenteil samt der entsprechenden Loks <strong>und</strong> Züge muss in das Programm eingegeben<br />
werden. Die Kontrolle über jede Lok kann an das Digitalsystem übergeben werden,<br />
wenn die Handsteuerung mit einem Handregler des Digitalsystems erfolgen soll (siehe<br />
Abschnitt 3.7, „Übergabe der Steuerung zwischen PC <strong>und</strong> Digitalsystem“). Wenn eine<br />
Lok den Block „A“ auf Ihrem Weg von der Handsteuerung in den Automatikbetrieb<br />
passiert <strong>und</strong> eine Zugfahrt mit dieser Lok automatisch im Block „A“ gestartet wird,<br />
dann erhält die <strong>Software</strong> die Kontrolle über die Lok, bis diese wieder in die Handsteuerung<br />
zurückgegeben wird.<br />
Übernahme aus der automatischen in die manuelle Steuerung<br />
Mit den oben beschriebenen Funktionen wird die automatische Übergabe von Loks aus<br />
der Handsteuerung in den Automatikbetrieb unterstützt. Es gibt aber auch eine spezielle<br />
Option für die Übergabe in die umgekehrte Richtung. Diese Option lautet Zielblock<br />
freigeben <strong>und</strong> sollte bei allen automatischen Zugfahrten gesetzt werden, die im Block<br />
„A“ enden. Normalerweise – wenn diese Option nicht gesetzt ist – hält jede Lok, die eine<br />
Zugfahrt im Block „A“ beendet, diesen Block auf Dauer reserviert, selbst nachdem<br />
343
X<br />
sie in die Handsteuerung übernommen wurde. Solange der Block reserviert bleibt, kann<br />
keine andere Lok eine Zugfahrt ausführen, die in diesem Block endet. Um zu vermeiden,<br />
dass Sie solche Blöcke manuell freigeben müssen, setzen Sie diese Option für alle<br />
automatischen Zugfahrten, die in Blöcken enden, wo eine Übergabe in den Handbetrieb<br />
stattfinden soll. Wenn diese Option gesetzt ist, wird der Zielblock einer Zugfahrt nämlich<br />
bei Beendigung der Fahrt freigegeben.<br />
344<br />
Übergabe der Steuerung ohne Verwendung eines Zugerkennungssystems<br />
Es ist auch möglich, einen manuell gefahrenen Zug ohne Zugerkennungssystem an die<br />
Automatik zu übergeben. Dies wird per Zugverfolgung durchgeführt. Zu diesem Zwecke<br />
muss auch der manuell gesteuerte Teil der Anlage mit Rückmeldern ausgestattet<br />
<strong>und</strong> im Blockplan erfasst werden. Ein Beispiel finden Sie auf Seite 233.<br />
18.2 Anschluss mehrerer Digitalsysteme<br />
Mit TrainController ist es möglich, mehrere Digitalsysteme parallel zu betreiben.<br />
Dies ist z.B. nützlich, wenn<br />
• Ihr normalerweise benutztes Digitalsystem die Überwachung von Schienenkontakten<br />
nicht unterstützt.<br />
• bereits alle zur Verfügung stehenden digitalen Adressen Ihres Digitalsystems belegt<br />
sind.<br />
• Ihr Digitalsystem für die effiziente Überwachung von Schienenkontakten zu langsam<br />
ist – was besonders bei größeren Anlagen der Fall sein kann.<br />
• Sie für die Lok- <strong>und</strong> Weichensteuerung aus bestimmten Gründen getrennte Digitalsysteme<br />
einsetzen möchten.<br />
TrainController unterstützt den parallelen Einsatz von bis zu 12 Digitalsystemen.<br />
Beim Betrieb ist es völlig unerheblich, von welchem der angeschlossenen Systeme bestimmte<br />
Objekte gesteuert werden. TrainController behandelt die Gesamtheit aller<br />
angeschlossenen Systeme wie ein einziges großes System. Alle Funktionen stehen ohne<br />
jegliche Bedingung zur Verfügung, so als ob nur ein einziges großes System angeschlossen<br />
wäre. Es spielt z.B. überhaupt keine Rolle, ob die in einer Weichenstraße liegenden<br />
Weichen alle am selben oder an verschiedenen Digitalsystemen angeschlossen<br />
sind.<br />
Lediglich bei der Vergabe der digitalen Adresse einer Lok, einer Weiche, eines Kontaktmelders<br />
usw. ist darauf zu achten, dass das richtige Digitalsystem ausgewählt wird.
X<br />
X<br />
18.3 Betrieb von Modulanlagen<br />
Die Steuerung <strong>und</strong> Überwachung von Modulanlagen ist gr<strong>und</strong>sätzlich mit allen Train-<br />
Controller-Varianten möglich.<br />
Wird aber die Zusammenstellung der Module häufig gewechselt <strong>und</strong> ändert sich dadurch<br />
immer wieder das Gleisbild der gesamten Anlage, so wird dies von TrainController<br />
<strong>Gold</strong> besonders gut unterstützt. Bei der Erstellung der Steuerung wird dazu<br />
zunächst für jedes Modul ein separates Gleisbild erzeugt <strong>und</strong> der zugehörige Blockplan<br />
automatisch berechnet. Die Verbindung der Module untereinander erfolgt durch die in<br />
TrainController <strong>Gold</strong> enthaltenen Konnektorsymbole, mit deren Hilfe sich einzelne<br />
Stellwerke logisch miteinander verknüpfen lassen. Wird die Zusammenstellung der<br />
Module geändert, so müssen nur die Konnektorsymbole entsprechend umbenannt werden.<br />
TrainController <strong>Gold</strong> berechnet daraufhin im Handumdrehen <strong>und</strong> vollkommen<br />
automatisch den sich neu ergebenden Streckenplan der gesamten Modulanlage.<br />
Die Verfolgung von Zügen auf dem Bildschirm ist damit sofort wieder <strong>und</strong> ohne weitere<br />
Handgriffe möglich.<br />
Wenn Züge auch vom Computer gesteuert werden sollen, so ist für solche Anlagen das<br />
Fahren mit Blocksicherung (siehe Abschnitt 5.10, „Fahren von Zügen mit Blocksicherung“)<br />
besonders gut geeignet. Anders als Zugfahrten hängt das Fahren mit Blocksicherung<br />
nicht von vordefinierten Fahrtstrecken ab, welche sich bei Änderung der Modulzusammenstellung<br />
ebenfalls verändern können. Bei der Verwendung von Zugfahrten<br />
wäre also nach einem Wechsel der Modulzusammenstellung Anpassungen nötig, die<br />
beim Fahren mit Blocksicherung entfallen. Mit dem manuellen Schalten von Weichenstraßen,<br />
Setzen von Blockausfahrtsperren, Zulassung von Blocks nur für bestimmte Züge<br />
oder für eine bestimmte Fahrtrichtung bestehen auch beim Fahren mit Blocksicherung<br />
vielfältige Möglichkeiten, den automatischen Betrieb zu beeinflussen oder in diesen<br />
einzugreifen.<br />
18.4 Betrieb von Loks ohne Fahrzeugdecoder<br />
Stationäre Block-Decoder<br />
TrainController bietet die Möglichkeit, konventionelle Loks, d.h. Lokomotiven ohne<br />
eigenen Decoder, zu steuern. Dies wird mit Hilfe stationärer Block-Decoder durchgeführt,<br />
die anstelle in jeder einzelnen Lok an festen Positionen der Modellbahn montiert<br />
sind.<br />
345
Diese Funktion ist nützlich,<br />
• wenn Sie eine große Sammlung von Lokomotiven besitzen, die noch nicht komplett<br />
auf Digitalbetrieb umgestellt sind.<br />
• wenn Sie eine konventionell - d.h. nicht digital - gesteuerte Anlage haben, die Sie<br />
mit dem Computer steuern möchten, ohne zuvor einen Decoder in jede Lokomotive<br />
einbauen zu müssen.<br />
Insgesamt bietet TrainController drei Methoden, Ihre Züge zu steuern:<br />
• Steuerung Ihrer Züge mit individuellen Lok-Decodern (Computer Command Control).<br />
• Steuerung Ihrer Züge mit stationären Decodern unter fester Zuordnung zu bestimmten<br />
Gleisabschnitten (Computer Section Control).<br />
• Steuerung Ihrer Züge mit stationären Decodern unter dynamischer Zuordnung zu<br />
bestimmten Gleisabschnitten (Computer Cab Control / Z-Schaltung).<br />
Es ist weiterhin möglich, diese Methoden gleichzeitig zu nutzen, d.h. konventionelle<br />
<strong>und</strong> digitale Loks auf demselben Gleis fahren zu lassen.<br />
346<br />
Computer Command Control<br />
Diese Methode wird von den am Markt verbreiteten Digitalsystemen unterstützt. Es ist<br />
auch die einzige Methode, die in den ersten <strong>Version</strong>en von TrainController unterstützt<br />
wurde. In diesem Fall ist jede Lokomotive mit einem eigenen Lokdecoder ausgestattet<br />
<strong>und</strong> kann direkt mit entsprechenden Kommandos, die an den Decoder gesendet<br />
werden, angesteuert werden. Weitere Details können im Handbuch des jeweiligen Digitalsystems<br />
nachgelesen werden.<br />
Computer Section Control<br />
Diese Methode wird auch Computer Block Control genannt. In TrainController beruht<br />
diese Art der Steuerung auf den Blöcken des Fahrdienstleiters. Im Gegensatz zu<br />
Computer Command Control ist es mit dieser Methode möglich, konventionelle Lokomotiven<br />
zu steuern.<br />
Hierzu werden alle Blöcke, in denen konventionelle Loks fahren sollen, voneinander<br />
elektrisch isoliert. Zusätzlich wird jeder Block mit einem stationären Decoder, der auf<br />
der Anlage montiert ist, elektrisch fest verb<strong>und</strong>en <strong>und</strong> damit eine feste Zuordnung zwischen<br />
dem Block <strong>und</strong> dem stationären Decoder hergestellt. Die Fahrspannung in jedem<br />
Block wird vom zugehörigen Decoder reguliert. Um die Zuordnung zwischen den
Blöcken <strong>und</strong> den zugehörigen Decoder in TrainController einzutragen, ordnen Sie<br />
jedem Block eine digitale Adresse zu, nämlich die Adresse des angeschlossenen Decoders.<br />
Abbildung 185: Digitale Adresse eines Blockes bei Computer Section Control<br />
Wenn ein Block für einen Zug reserviert wird, werden alle nachfolgenden Lokkommandos<br />
anstatt an die Lok an den stationären Decoder gesendet, der mit dem Block<br />
verb<strong>und</strong>en ist. Da mehrere Blöcke für einen Zug reserviert sein können, sendet Train-<br />
Controller Lokkommandos an alle betreffenden Blöcke.<br />
Computer Cab Control / Z-Schaltung<br />
Diese Methode wird auch Progressive Cab Control genannt. In TrainController beruht<br />
diese Art der Steuerung auf den Blöcken des Fahrdienstleiters. Im Gegensatz zu<br />
Computer Command Control ist es mit dieser Methode möglich, konventionelle Lokomotiven<br />
zu steuern. Diese Methode unterstützt außerdem die Möglichkeit, konventionelle<br />
<strong>und</strong> digitale Loks auf denselben Schienenabschnitten fahren zu lassen.<br />
347
Im Gegensatz zu Computer Block Control gibt es keine feste elektrische Verbindung<br />
zwischen Blöcken <strong>und</strong> stationären Decodern. Aus diesem Gr<strong>und</strong> kann die Anzahl stationärer<br />
Decoder auch niedriger sein als die Anzahl der Blöcke.<br />
Hierzu werden alle Blöcke, in denen konventionelle Loks fahren sollen, voneinander<br />
elektrisch isoliert. Die elektrische Verbindung zwischen den Blöcken <strong>und</strong> den Decodern<br />
wird aber erst bei Bedarf geschaltet. Dies führt zu einer dynamischen Zuordnung eines<br />
jeden Blockes zu einem von mehreren in Frage kommender stationärer Decoder. Der<br />
Fahrstrom in jedem Block wird also durch einen dynamisch zugeschalteten stationären<br />
Decoder geregelt.<br />
Um Computer Cab Control für einen bestimmten Block einzurichten, müssen Sie eine<br />
Liste digitaler Adressen angeben. Dies sind die Adressen der Decoder, von denen bei<br />
Bedarf einer dynamisch zugeschaltet werden soll. Aber es muss noch mehr eingerichtet<br />
werden: wenn ein stationärer Decoder ausgewählt wird, muss eine elektrische Verbindung<br />
für den Fahrstrom zum entsprechenden Block geschaltet werden. Um diese elektrische<br />
Verbindung schalten zu können, geben Sie für jeden Decoder einen<br />
Ein/Ausschalter (siehe Abschnitt 2.5, „Signale <strong>und</strong> Schalter“) an, um die Verbindung<br />
zwischen dem Block <strong>und</strong> dem Decoder ein- <strong>und</strong> wieder auszuschalten. In vielen Fällen<br />
muss allerdings eine Folge von Schaltvorgängen durchgeführt werden (z.B. um eine<br />
Reihe von Relais zu schalten). Machen Sie in diesem Fall von der Möglichkeit Gebrauch,<br />
einem Ein/Ausschalter mehrere Operationen (siehe Abschnitt 14.4,<br />
„Operationen“) zuordnen zu können.<br />
Immer wenn ein Block für einen Zug reserviert wird, sucht der Fahrdienstleiter nach einem<br />
geeigneten stationären Decoder. Wenn ein Decoder gef<strong>und</strong>en wurde, wird der<br />
Ein/Ausschalter, der die Verbindung zwischen dem Block <strong>und</strong> dem Decoder herstellt,<br />
automatisch eingeschaltet. Wenn der Block wieder freigegeben wird, wird der<br />
Ein/Ausschalter automatisch wieder abgeschaltet.<br />
Wenn Sie Ihre Blöcke korrekt eingerichtet haben, müssen Sie sich um die dynamische<br />
Zuordnung von Decodern zu Blöcken <strong>und</strong> das Ein- bzw. Ausschalten der benötigten<br />
elektrischen Verbindungen nicht mehr kümmern. Das macht der Fahrdienstleiter ganz<br />
automatisch.<br />
348
Abbildung 186: Einrichten eines Blockes für Computer Cab Control<br />
Natürlich ist es möglich, Ihre Blöcke so einzurichten, dass ein Decoder mehrere Blöcke,<br />
die für denselben Zug reserviert sind, gleichzeitig mit Fahrstrom versorgen kann.<br />
349
350<br />
Einstellen der Polarität jedes Blockes<br />
Betrachten wir die unten angezeigte Beispielanlage.<br />
Abbildung 187: Blockplan einer kreisförmigen Anlage<br />
Es kann angenommen werden, dass die Verkabelung dieser Anlage so ausgeführt wurde,<br />
dass die Gleisspannung nicht umgepolt wird, während ein Zug im Kreis herum<br />
fährt. Mit anderen Worten: die elektrische Polarität jedes Blocks im obigen Diagramm<br />
kann als identisch angenommen werden. Die in Fahrtrichtung rechts liegenden Schienen<br />
jedes Blocks sind alle mit demselben Pol der Gleisspannung verb<strong>und</strong>en.<br />
Das bedeutet aber auch, dass die Polarität der am Motor anliegenden Spannung für einen<br />
Zug, der nach rechts ausgerichtet im „Schattenbahnhof“ steht, identisch ist zu der<br />
entsprechenden Polarität einer nach links ausgerichteten Lok in „Südstadt“.<br />
TrainController andererseits arbeitet mit logischer Fahrtrichtung <strong>und</strong> logischer Lokrichtung,<br />
die auf Angaben wie links, rechts, oben oder unten basieren. Es kann leicht<br />
nachvollzogen werden, dass eine Lok, die im Kreis auf der oben dargestellten Anlage<br />
herumfährt, ihre Lokrichtung zwischen „Schattenbahnhof“ <strong>und</strong> „Südstadt“ umkehrt,<br />
ohne dass die am Motor anliegende Polarität wechselt.<br />
Das bedeutet aber auch, dass die am Motor anliegende Polarität nicht eindeutig mit einer<br />
logischen Lokrichtung in TrainController korrespondiert. Dieselbe Polarität<br />
kann in einem Block nach „links zeigen“ <strong>und</strong> in einem anderen Block nach rechts. Die<br />
unterschiedlichen Beziehungen wurden in der obigen Abbildung durch unterschiedliche<br />
Einfärbung der Pfeile hervorgehoben.
Da die am Motor bzw. Gleis anliegende Polarität also nicht eindeutig mit einer logischen<br />
Lokrichtung in TrainController korrespondiert, muss TrainController explizit<br />
in die Lage versetzt werden, bei Bedarf eine solche Zuordnung vorzunehmen.<br />
Dies wird mit Hilfe der Option Polarität in der Registerkarte Allgemeines der Eigenschaften<br />
jedes Blocks vorgenommen.<br />
Die Polarität eines Blockes, der durch einen stationären Block-Decoder betrieben wird,<br />
ist dann korrekt eingestellt, wenn folgendes zutrifft:<br />
Wenn sich ein Zug, der in einem Block mit der Spitze nach rechts/unten ausgerichtet<br />
auf dem Gleis steht, mit dem Bildschirmregler angewiesen wird, sich vorwärts<br />
zu bewegen, dann bewegt sich der Zug auf der Anlage auch nach rechts bzw. unten.<br />
Um die Polarität eines Blockes in TrainController zu justieren, werden die folgenden<br />
Schritte ausgeführt:<br />
• Setzen Sie einen Zug auf das Gleis innerhalb des Blockes.<br />
• Stellen Sie sicher, dass die Zugspitze auf der Anlage nach rechts bzw. unten zeigt.<br />
• Weisen Sie den Zug dem Block im Fahrdienstleiter zu.<br />
• Stellen Sie sicher, dass das Lokbild im Blockplan ebenfalls nach rechts bzw. unten<br />
zeigt.<br />
• Wählen Sie den Zug im Lokführerstand aus.<br />
• Ziehen Sie den Geschwindigkeitsregler nach rechts,<br />
um die Lok vorwärts in Bewe-<br />
gung zu setzen.<br />
• Wenn der Zug auf der Anlage sich nun ebenfalls nach rechts oder unten bewegt, ist<br />
die Polarität des Blockes korrekt eingestellt. Andernfalls schalten Sie die Option<br />
Polarität in der Registerkarte Allgemeines in den Eigenschaften des Blockes um.<br />
Fahren von konventionellen <strong>und</strong> digitalen Loks auf demselben Gleis<br />
Dies wird durch eine zusätzliche Option unterstützt. Jeder Block, in dem sowohl konventionelle<br />
als auch digitale Loks fahren sollen, muss für dynamische<br />
Decoderzuordnung (Computer Cab Control, Z-Schaltung) eingerichtet werden. Zusätzlich<br />
können Sie für jeden dieser Blöcke einen weiteren Ein/Ausschalter angeben (siehe<br />
Abbildung 186). Dieser Extraschalter wird verwendet, um bei Bedarf automatisch „digitalen<br />
Fahrstrom“ zum Block leiten zu können. Wird ein solcher Block für eine digitale<br />
Lok reserviert, so wird dieser Schalter betätigt um den „digitalen Fahrstrom“ einzuschalten.<br />
Wird der Block für eine konventionelle Lok reserviert, so wird eine Verbindung<br />
zu einem stationären Decoder geschaltet wie im vorigen Abschnitt beschrieben.<br />
351
Auf diese Weise ist es sogar möglich, dass auf derselben Strecke gleichzeitig konventionelle<br />
<strong>und</strong> digitale Loks unterwegs sind.<br />
352<br />
Weitere Anmerkungen<br />
Sie können herkömmliche Lokdecoder beliebiger Digitalsysteme als stationäre Block-<br />
Decoder verwenden. Um einen solchen Decoder als stationären Decoder zu verwenden,<br />
montieren Sie ihn an einer festen Position Ihrer Modellbahn <strong>und</strong> verbinden die Kabel,<br />
die normalerweise an den Motor angeschlossen werden, mit den Schienen. Vorsichtshalber<br />
sollten Sie sich aber beim Händler oder Hersteller des Decoders erk<strong>und</strong>igen, ob<br />
der Decoder tatsächlich ohne die Gefahr einer Beschädigung als stationärer Decoder<br />
eingesetzt werden kann. Der <strong>Software</strong>hersteller übernimmt keinerlei Haftung.<br />
TrainController unterstützt aber auch Digitalsysteme (z.B. das System CTI), die<br />
computergesteuerte Fahrregler anbieten, welche speziell für den Einsatz als stationäre<br />
Block-Decoder ausgelegt sind.<br />
Die Steuerung konventioneller Loks mit stationären Decodern beruht auf den Blöcken<br />
des Fahrdienstleiters. Aus diesem Gr<strong>und</strong> können Züge nur dann mit stationären Decodern<br />
gesteuert werden, wenn Sie Zugfahrten unter Kontrolle des Fahrdienstleiters<br />
durchführen (siehe Abschnitt 5.12, „Durchführung von Zugfahrten“). Als Gegenleistung<br />
sorgt der Fahrdienstleiter dafür, dass fahrende Loks <strong>und</strong> Züge von den richtigen<br />
Decodern gesteuert werden. Weil der Fahrdienstleiter für Loks <strong>und</strong> Züge unter seiner<br />
Kontrolle die Blöcke automatisch gemäß der Fortbewegung der Züge reservieren kann,<br />
kann er auch die entsprechenden stationären Decoder automatisch zuordnen.
Zusätzliche Optionen<br />
Um stationäre Block-Decoder verwenden zu können, markieren Sie bitte die Option<br />
Stationäre Block-Decoder im Dialog Digitalsysteme einrichten.<br />
Abbildung 188: Konfiguration des Digitalsystems für den Einsatz<br />
stationärer Decoder<br />
Beim Einsatz von stationären Decodern erscheint im Dialog Block die Registerkarte<br />
Anschluss (siehe Abbildung 185 <strong>und</strong> Abbildung 186).<br />
Für jede konventionelle Lok markieren Sie bitte die Option Lok ohne Decoder in der<br />
Registerkarte Anschluss im Dialog Lok.<br />
353
354<br />
Abbildung 189: Eintragen einer konventionellen Lok<br />
Beim Zuweisen eines Zuges an einen Block, der für Computer Cab Control eingerichtet<br />
ist, ist die zusätzliche Option Verbindung zu Decoder schalten verfügbar.
Abbildung 190: Reservieren eines Blockes für eine konventionelle Lok<br />
Markieren Sie diese Option, wenn im Rahmen dieser Zuweisung auch gleich die Verbindung<br />
zu einem verfügbaren stationären Decoder geschaltet werden soll. In diesem<br />
Fall wird der stationäre Block-Decoder sofort für den Zug reserviert. Bis der Block<br />
wieder freigegeben wird, kann der Decoder nicht von einem anderen Zug verwendet<br />
werden. Wenn diese Option nicht markiert ist, versucht TrainController erst dann<br />
einen geeigneten stationären Decoder zu reservieren, wenn der Zug eine Zugfahrt startet<br />
oder wenn weitere Blöcke für diesen Zug reserviert werden.<br />
355
356<br />
Anhang<br />
Umsetzen bestehender Dateien aus TrainController 5<br />
Dateien, die in TrainController 5 erzeugt wurden, werden beim Öffnen in Train-<br />
Controller 7 automatisch in das Format der neuen <strong>Version</strong> umgesetzt. Die folgenden<br />
Dinge sollten jedoch beachtet werden.<br />
Vollbildmodus<br />
In TrainController 5 war es möglich, Stellwerks- <strong>und</strong> Fahrdienstleiterfenster in einem<br />
speziellen Vollbildmodus anzuzeigen, sofern nur ein einziger Bildschirm am Computer<br />
angeschlossen war. Dieser Modus wurde in TrainController 7 ersetzt durch<br />
die Möglichkeit, jedes<br />
Fenster zu maximieren <strong>und</strong> dadurch den verfügbaren Bild-<br />
schirmplatz für beliebige Fenster <strong>und</strong> Fenstergruppen so weit wie möglich ausnutzen zu<br />
können. Diese Möglichkeit steht nunmehr darüberhinaus auch dann zur Verfügung,<br />
wenn mehr als ein Bildschirm am Computer angeschlossen ist.<br />
Textobjekte<br />
Textobjekte in TrainController 7 sind sehr viel leistungsfähiger als Textobjekte in<br />
TrainController 5. Die neue <strong>Version</strong> bietet sehr viel mehr Kontrollmöglichkeiten<br />
über die Position, die Größe, die Textausrichtung <strong>und</strong> Verwendung von Farben. Diese<br />
Verbesserungen waren jedoch nur mit einigen inkompatiblen Änderungen möglich. Aus<br />
diesem Gr<strong>und</strong> kann nicht garantiert werden, dass alle Textobjekte automatisch ohne<br />
spürbare Abweichungen konvertiert werden. Insbesondere gilt dies für nichthorizontale<br />
Textobjekte. Daher ist es evtl. nötig, Textobjekte nach der Konvertierung nachzubearbeiten,<br />
damit sie wieder ähnlich aussehen, wie in der vorigen <strong>Version</strong><br />
Traffic-Boxen<br />
Um die Verwendung der Begriffe zu vereinfachen werden die Begriffe „Block“ oder<br />
„Blocksymbol“ in TrainController 7 synonym anstatt des aus früheren <strong>Version</strong>en<br />
bekannten Begriffs „Traffic-Box“ verwendet.
Verbindungen <strong>und</strong> Weichenstraßen<br />
Aus Gründen der Vereinfachung werden alle Verbindungen im Blockplan durch Weichenstraßen<br />
ersetzt. Dies bringt einige weitere Vorteile mit sich. U.a. wird damit die<br />
Ausleuchtung angeforderter Abschnitte im Stellwerk vereinheitlicht <strong>und</strong> verbessert.<br />
Außerdem muss zwischen ‚Verbindungen‘ <strong>und</strong> ‚Weichenstraßen‘ zukünftig nicht mehr<br />
unterschieden werden, wodurch die Anwendung des Programms einfacher wird.<br />
Weichenstraßensymbole in Blockplänen<br />
Weichenstraßensymbole (viereckig mit Pfeil) in Blockplänen wurden bereits mit Einführung<br />
von <strong>Version</strong> 5.5 von TrainController abgeschafft. Sie wurden lediglich<br />
übergangsweise <strong>und</strong> aus Kompatibilitätsgründen in <strong>Version</strong> 5.5 <strong>und</strong> 5.8 noch unterstützt.<br />
In TrainController 7 wurden diese Symbole nunmehr endgültig abgeschafft.<br />
Alle noch vorhandenen Weichenstraßensymbole in Blockplänen werden nun automatisch<br />
in Verbindungslinien ohne Pfeilsymbol umgewandelt. Wenn eine einzelne Verbindung<br />
zwischen zwei Blöcken zwei solcher Symbole trägt oder ein Weichenstraßensymbol<br />
nur mit einem einzigen Block verb<strong>und</strong>en ist, so wird die betreffende Weichenstraße<br />
gelöscht.<br />
Zuordnung von Meldern zu Weichenstraßen<br />
In TrainController 7 werden Melder immer explizit in Weichenstraßen oder Weichen<br />
eingetragen (siehe Seite 310). Die zuweilen verwirrende Funktion der „Auto-<br />
Belegung“ in TrainController 5 wurde überflüssig gemacht in TrainController 7<br />
durch die Möglichkeit, Melder auch bei Weichen eintragen zu können. Melder, die mit<br />
Weichen bzw. Weichenstraßen verknüpft sind, sollten in TrainController 7 im übrigen<br />
vorzugsweise direkt bei den Weichen bzw. Weichenstraßen erzeugt werden, anstatt<br />
als separate Stellwerkssymbole.<br />
Bei der Umsetzung bestehender Dateien aus TrainController 5 werden alle Melder,<br />
die zuvor implizit per „Auto-Belegung“ einer Weichenstraße zugeordnet waren, nunmehr<br />
explizit bei dieser eingetragen. Diese Änderung hat keinen Einfluss auf den Betrieb<br />
Ihrer Anlage.<br />
Einfahrtssperren<br />
Einfahrtssperren können in TrainController 7 für jede Fahrtrichtung getrennt gesetzt<br />
werden. Wenn eine Datei aus TrainController 5, wo Einfahrtssperren immer<br />
für beide Richtungen galten, Operationen enthält, mit denen Einfahrtssperren gesetzt<br />
357
werden, so werden diese Operationen dupliziert zu fahrtrichtungsabhängigen Einfahrtsperren<br />
für beide Richtungen.<br />
358<br />
Zugfahrten im Format von <strong>Version</strong> 4<br />
Zugfahrten, die mit <strong>Version</strong> 3 oder <strong>Version</strong> 4 von TrainController auf Basis des<br />
damaligen Mechanismus der Strecken erzeugt worden waren, wurden in TrainController<br />
5 in ein spezielles Format umgewandelt. Insbesondere basierten die Streckenpläne<br />
solcher Zugfahrten nicht auf dem Hauptblockplan der Anlage. Diese speziellen Zugfahrten<br />
wurden übergangsweise <strong>und</strong> aus Kompatibilitätsgründen in TrainController<br />
5 noch unterstützt. Es wurde jedoch bereits seit mehreren Jahren empfohlen, diese Zugfahrten<br />
in das mit <strong>Version</strong> 5 eingeführte Format umzuwandeln.<br />
Dieses alte Zugfahrtenformat wird nicht länger unterstützt. Betroffene Zugfahrten werden<br />
bei der Umwandlung in das Datenformat von TrainController 7 gelöscht.<br />
Beachten Sie, dass hiervon nur Zugfahrten betroffen sind, die in <strong>Version</strong> 3 <strong>und</strong> 4 erzeugt<br />
wurden <strong>und</strong> bei denen es bislang versäumt wurde, diese in das Format von<br />
TrainController 5 umzuwandeln. Zugfahrten aus <strong>Version</strong> 5 sind nicht betroffen <strong>und</strong><br />
funktionieren wie zuvor.<br />
Endblöcke von Zugfahrten<br />
TrainController 5 unterscheidet zwischen Endblöcken (z.B. Stumpfgleise) <strong>und</strong><br />
Zielblöcken einer Zugfahrt. Durch Einschalten einer speziellen Zugfahrtsregel können<br />
Endblöcke als Zielblöcke verwendet werden. Dies wird von neu in TrainController<br />
7 erzeugten Zugfahrten nicht mehr gemacht. Aus Gründen der Klarheit müssen alle gewünschten<br />
Zielblöcke einer Zugfahrt auch als solche gekennzeichnet werden.<br />
Zugfahrten aus TrainController 5 können auch weiterhin Endblöcke als Zielblöcke<br />
verwenden. Die betreffende Zugfahrtsregel sollte aber bei nächster Gelegenheit in den<br />
betroffenen Zugfahrten abgeschaltet <strong>und</strong> stattdessen die gewünschten Zielblöcke explizit<br />
gekennzeichnet werden.<br />
Gelbes Signal <strong>und</strong> Langsamfahrt für Weichenstraßen in Zugfahrten<br />
Wurde in TrainController 5 ein gelbes Signal eingestellt in den Einstellungen einer<br />
Zugfahrt für eine Weichenstraße, so wurde die Geschwindigkeit eingestellt, die in den<br />
Eigenschaften des nachfolgenden Blocks für das gelbe Signal hinterlegt war.
In TrainController 7 wird die erlaubte Geschwindigkeit für jede Weichenstraße <strong>und</strong><br />
jeden Block in einer Zugfahrt getrennt berechnet (siehe Seite 197). Die Geschwindigkeit<br />
für eine Weichenstraße mit gelbem Signal wird also nicht mehr vom nachfolgenden<br />
Block abgeleitet. Um für das gelbe Signal einer Weichenstraße dasselbe Verhalten wie<br />
zuvor zu erzielen, ist es nunmehr möglich, die Geschwindigkeit explizit in den Eigenschaften<br />
der Weichenstraße vorgeben zu können (nur in TrainController 7 <strong>Gold</strong><br />
möglich) oder in den Einstellungen der Weichenstraße für die betroffenen Zugfahrten<br />
(in TrainController 7 <strong>Gold</strong> <strong>und</strong> <strong>Silver</strong> möglich).<br />
Umwandlung von Drehscheiben/Schiebebühnen in TrainController 7 <strong>Gold</strong><br />
In TrainController 7 <strong>Gold</strong> können Drehscheiben <strong>und</strong> Schiebebühnen mit Hilfe geeigneter<br />
Stellwerkssymbole sehr einfach in das Stellwerk <strong>und</strong> den Automatikbetrieb integriert<br />
werden. Dies wird bei der Umwandlung bestehender Dateien berücksichtigt, indem<br />
für jede existierende Drehscheibe/Schiebebühne ein zusätzliches Stellwerk erzeugt<br />
wird, das ein entsprechendes Stellwerkssymbol enthält. Sie sollten sich die neuen Möglichkeiten<br />
zunutze machen, indem sie dieses Stellwerkssymbol an eine geeignete Stelle<br />
Ihrer vorhandenen Stellwerke verschieben. Weichenstraßen, die Sie eventuell für den<br />
Automatikbetrieb der Drehscheibe erzeugt haben, funktionieren zwar weiterhin. Sie<br />
sollten Sie aber bei nächster Gelegenheit löschen, da die benötigten Weichenstraßen<br />
nun von der automatischen Blockplanberechnung erzeugt werden können. Denken Sie<br />
aber daran, die neu erzeugten Weichenstraßen in den Zugfahrten einzutragen, die über<br />
die Bühne führen.<br />
In TrainController 5 war es möglich, Rückmelder bei der Bühne <strong>und</strong> den einzelnen<br />
Gleisanschlüssen einer Drehscheibe/Schiebebühne einzutragen. Dies ist in TrainController<br />
7 <strong>Gold</strong> nicht länger nötig. Da das Drehscheibensymbol im Stellwerk bzw.<br />
Blockplan auch den Zustand des Blocks anzeigt, der zur Bühne gehört, ist die neue Anzeige<br />
sehr viel informativer <strong>und</strong> intuitiver, zeigt sie doch nun auch das Bild bzw. den<br />
Namen der Lok, die sich gerade auf der Bühne befindet. Zuordnung von Meldern zu<br />
den einzelnen Gleisanschlüssen ist ebenfalls nicht mehr notwendig, da die Information<br />
sehr viel besser vom Zustand der benachbarten Blöcke im Stellwerk oder Blockplan abgeleitet<br />
werden kann. Aus diesem Gr<strong>und</strong> ist es nicht mehr möglich, Rückmelder zu<br />
Drehscheiben/Schiebebühnen zuzuordnen, die in TrainController 7 neu erzeugt<br />
wurden. Bestehende Zuordnungen können jedoch weiterhin bearbeitet werden.<br />
Die Wendelinie, ein schwer verständliches Konzept aus TrainController 5, wurde<br />
abgelöst durch das sehr viel einfachere, aber dennoch leistungsfähigere Prinzip der<br />
Vorwärts- <strong>und</strong> Rückwärtsgleise. Die meisten Objekte, die eine Drehscheibe mittels<br />
Operationen angesteuert haben auf Basis des bisherigen Schemas der Ausrichtung nach<br />
links bzw. rechts, werden automatisch umgewandelt <strong>und</strong> benutzen nun Operationen, die<br />
359
die Lok so drehen, dass sie vorwärts oder rückwärts ausfährt. Einige sehr spezifische<br />
<strong>und</strong> eher selten genutzte Operationen, nämlich das Drehen der Bühne unter Wechseln<br />
sowie unter Beibehaltung der momentanen Ausrichtung, werden nun nicht mehr unterstützt<br />
<strong>und</strong> werden umgewandelt in Operationen, welche die Bühne auf dem kürzesten<br />
Weg drehen.<br />
360<br />
Umwandlung von Drehscheiben/Schiebebühnen in TrainController 7 <strong>Silver</strong><br />
Dieser Abschnitt betrifft nur TrainController 7 <strong>Silver</strong>. In TrainController 5 war<br />
es möglich, Drehscheiben/Schiebebühnen mit Hilfe von Operationen in den Automatikbetrieb<br />
einzubeziehen, die von anderen Objekten (z.B. Weichenstraßen) aufgerufen<br />
wurden. Mit diesen Operationen war es nicht nur möglich, die Bühne zu einem bestimmten<br />
Gleisanschluss zu drehen, sondern auch die Lokomotive in eine bestimmten<br />
Richtung (z.B. Führerstand 1 nach links) zu drehen. TrainController 7 <strong>Silver</strong>, bietet<br />
nach wie vor Operationen zum Bewegen der Bühne sowie leicht abgewandelte Operationen<br />
zum Drehen von Lokomotiven in eine bestimmte Richtung. Die Bühne kann jetzt<br />
per Operation so gedreht werden, dass Lokomotiven über das betreffende Gleis immer<br />
vorwärts oder immer rückwärts ausfahren. Die Operationen in existierenden Dateien<br />
aus <strong>Version</strong> 5 werden entsprechend angepasst. Das heißt: nach Umwandlung einer Operation<br />
in das Format von TrainController 7 <strong>Silver</strong> wird die Bühne durch diese Operation<br />
zu denselben Gleisanschlüssen wie zuvor gedreht, eine Drehung der Lok in eine<br />
bestimmte Richtung findet allerdings nicht statt. Dies muss ggf. durch Bearbeitung der<br />
Operationen in den Weichenstraßen manuell angepasst werden.<br />
Die Wendelinie, ein schwer verständliches Konzept aus TrainController 5, wurde in<br />
früheren <strong>Version</strong>en benötigt, um eine Lokomotive im Automatikbetrieb in eine bestimmte<br />
Richtung zu drehen. Da dies von TrainController 7 <strong>Silver</strong> nun anders gelöst<br />
wird, ist auch die Wendelinie sinnlos geworden <strong>und</strong> wird nicht mehr unterstützt.<br />
In TrainController 5 war es möglich, Rückmelder bei der Bühne <strong>und</strong> den einzelnen<br />
Gleisanschlüssen einer Drehscheibe/Schiebebühne einzutragen. Dies wird in Train-<br />
Controller 7 <strong>Silver</strong> für bestehende Drehscheiben auch weiterhin unterstützt. Es ist<br />
aber nicht mehr möglich, Rückmelder zu Drehscheiben/Schiebebühnen zuzuordnen, die<br />
in TrainController 7 neu erzeugt wurden. Bestehende Zuordnungen können jedoch<br />
weiterhin bearbeitet werden.<br />
Stellwerke <strong>und</strong> Blockpläne<br />
Einer der wichtigsten Unterschiede zwischen TrainController 7 <strong>Gold</strong> <strong>und</strong> anderen<br />
<strong>Version</strong>en von TrainController ist die Möglichkeit, mit mehr als einem berechneten<br />
Blockplan für mehrere Stellwerke arbeiten zu können. Wegen der zahlreichen Vorteile
erechneter Blockpläne <strong>und</strong> weil selbsterstellte Blockpläne nur in sehr seltenen Ausnahmefällen<br />
benötigt werden, wird dringend empfohlen jeden selbsterstellten Blockplan<br />
in einen oder mehrere berechnete Blockpläne umzustellen.<br />
Dies wird folgendermaßen durchgeführt:<br />
• Wenn die automatische Berechnung des Blockplans in der anderen <strong>Version</strong> von<br />
TrainController abgeschaltet war <strong>und</strong> Sie hatten dort zusätzliche Stellwerke erzeugt<br />
mit Verknüpfungen zu dem (einzigen) selbsterstellten Blockplan, so erzeugen<br />
Sie nun einen berechneten Blockplan für jedes einzelne Stellwerk.<br />
• Alle Blöcke, die Verknüpfungen in den einzelnen Stellwerken besaßen, werden nun<br />
automatisch in die neu erzeugten, berechneten Blockpläne verschoben. Weichenstraßen,<br />
welche diese Blöcke miteinander verbinden, werden ebenfalls verschoben.<br />
• Weichenstraßen, welche solchermaßen verschobene Blöcke mit anderen Blöcken<br />
verbinden, die in ihrem aktuellen Blockplan verbleiben, werden gelöscht, da Weichenstraßen<br />
zwischen verschiedenen Blockplänen nicht möglich sind. Die verlorene<br />
Verbindung muss mit Konnektoren wiederhergestellt werden (siehe Seite 150). Beachten<br />
Sie auch, dass Zugfahrten, welche solchermaßen gelöschte Weichenstraßen<br />
enthalten, manuell repariert werden müssen.<br />
Zugobjekte <strong>und</strong> Mehrfachtraktion<br />
In TrainController 5 <strong>und</strong> TrainController 7 <strong>Silver</strong> können Mehrfachtraktionen<br />
nur im Editiermodus gebildet werden. Zu diesem Zweck dienen sogenannte Züge.<br />
TrainController 7 <strong>Gold</strong> bietet sehr viel leistungsfähigere <strong>und</strong> flexiblere Möglichkeiten<br />
an, Mehrfachtrakturen <strong>und</strong> andere Zugzusammenstellungen im laufenden Betrieb zu<br />
bilden <strong>und</strong> wieder aufzulösen. Zugobjekte, die mit anderen <strong>Version</strong>en von TrainController<br />
erzeugt wurden, werden bei der Umwandlung einer Datei aus dieser <strong>Version</strong><br />
nicht verändert. Sie funktionieren also wie zuvor. Es ist aber nicht möglich, in Train-<br />
Controller 7 <strong>Gold</strong> neue Zugobjekte zu erzeugen. Diese Funktion wird hier nicht<br />
länger benötigt. Es wird zudem empfohlen, die bestehenden Zugobjekte bei nächster<br />
Gelegenheit zu löschen.<br />
361
362<br />
Verzeichnis der Beispiele<br />
Automatische Zugbeleuchtung .................................................................................. 241<br />
Automatische Wagenbeleuchtung ................................................................................ 250<br />
Flackern eines Melders verhindern ............................................................................... 267<br />
Automatisches Zurücksetzen von Signalen .................................................................. 275<br />
Nothalt-Taste ................................................................................................................ 275<br />
Fahrtrichtungsabhängige Schaltung ............................................................................. 279<br />
Alarmschaltung für versehentlich abgekoppelte Wagen .............................................. 280<br />
Einfache Gleisbesetztmeldung ...................................................................................... 282<br />
Automatische Lokpfeife ............................................................................................... 285<br />
Manuelle Kontrolle der Bahnhofseinfahrt .................................................................... 314<br />
Manuelle Kontrolle der Bahnhofsausfahrt .................................................................... 316<br />
Schattenbahnhof mit Gleiswahl nach Zuglänge <strong>und</strong> Vorbeifahrt ................................. 317<br />
Gleisanwahl für eine analoge Drehscheibe ................................................................... 339
Abfahrtszeit, einer Zugfahrt 321<br />
Adresse, digitale<br />
von Loks 114<br />
von Schaltern 106<br />
von Signalen 106<br />
von Weichen 101<br />
Aktionsmarkierung 170<br />
aktiver Gleisanschluss einer<br />
Drehscheibe 334<br />
aktueller Block 154<br />
allgemeine<br />
Drehscheiben/Schiebebühnen 329<br />
Alternative Wege<br />
Auswahl in Zugfahrten 195<br />
älteste Weichenstraße 314<br />
ältester Block 314<br />
analoge Drehscheiben 328<br />
Anlagendatei 86<br />
Anzeige von Zugpositionen 110<br />
Aufenthalt 200<br />
Auslöser<br />
eines Signals 283<br />
Auslöser, eines Bahnwärters 276<br />
automatische Weichenstraße 286<br />
automatischer Betrieb 140<br />
AutoTrain 204<br />
Bahnhofsuhr 263<br />
Bahnwärter 276<br />
Gleisbesetztmeldung 282<br />
Bedienoberfläche<br />
Design 83<br />
Bedingung<br />
innerhalb von Zugfahrten 306<br />
<strong>und</strong> Blöcke 306<br />
Bedingungen<br />
Index<br />
Schutz durch 268<br />
<strong>und</strong> Bahnwärter 278<br />
<strong>und</strong> Zugfahrten 310<br />
Befehle<br />
Eigenschaften von<br />
Drehscheiben/Schiebebühnen<br />
326<br />
Eigenschaften von Loks 114<br />
Eigenschaften von Melderelementen<br />
272<br />
Eigenschaften von Schaltern 106,<br />
268, 272<br />
Eigenschaften von Signalen 106<br />
Eigenschaften von Weichen 101,<br />
268<br />
Eigenschaften von Weichenstraßen<br />
287, 289<br />
Eigenschaften von Zügen 239<br />
Belegter Gleisabschnitt<br />
. Ausleuchtung 109<br />
Beleuchtung 106<br />
benutzereigener Ordner 259<br />
berechneter Blockplan 146<br />
Beschleunigung 253<br />
Beschriftungen 106<br />
besetzter Block 153<br />
Bibliothek<br />
Lokfunktionen 131<br />
Bildelemente 108<br />
Bilder 108<br />
Bitmap-Dateien 108<br />
Block 144, 147<br />
aktueller Block 154<br />
besetzter Block 153<br />
Blockeinfahrt sperren 156<br />
Bremsmarkierung 166<br />
Bremsrampe 168<br />
363
einseitig befahrbar 156<br />
Freigabe in einer Zugfahrt 196<br />
Geschwindigkeitsmarkierung 166<br />
Haltemarkierung 166<br />
mögliche Zustände 153<br />
reservierter Block 153<br />
Reservierung in einer Zugfahrt 193<br />
<strong>und</strong> Melder 165, 166<br />
Blockausfahrt sperren 157<br />
Blockeditor 165<br />
Blockplan 146<br />
berechneter 146<br />
selbsterstellter 296<br />
Blocksicherung<br />
Fahren mit 184<br />
Blocksignal 180, 181<br />
integriertes 182<br />
Signalbegriff 181<br />
Blocksymbol 147, 156, 158<br />
Bremsausgleich 126<br />
Bremse 117<br />
Bremsmarkierung 166<br />
verschobene Bremsmarkierung 175<br />
Bremsrampe 166<br />
Bremsrampe 168<br />
Brennstoffnachbildung 255<br />
Brücke 100<br />
COMBI-Gruppe 271<br />
Computertastatur 110<br />
Dampflok 254<br />
Datei<br />
Anlagendatei 86<br />
Zustandsdatei 86<br />
Dauerkontakt 135, 136<br />
Decoder<br />
stationärer 345<br />
Design der Bedienoberfläche 83<br />
Diesel 255<br />
Diesellok 254<br />
digitale Adresse<br />
364<br />
von Loks 114<br />
von Schaltern 106<br />
von Signalen 106<br />
von Weichen 101<br />
digitale Drehscheibe 327<br />
Digitalsystem 66<br />
Distanz, simulierte 118<br />
Doppelkreuzungsweichen<br />
Magnetspulen 103<br />
Doppeltraktion 239<br />
Dr. Railroad 221<br />
Drehscheibe 323<br />
aktiver Gleisanschluss einer<br />
Drehscheibe 334<br />
passiver Gleisanschluss einer<br />
Drehscheibe 334<br />
Rückwärtsgleis 336<br />
Vorwärtsgleis 336<br />
Drehscheiben<br />
allgemeine Drehscheiben 329<br />
analoge Drehscheiben 328<br />
digitale Drehscheiben 327<br />
Gleisanwahl 325, 328<br />
Drehscheibenfenster 323<br />
dreibegriffiges Signal 105<br />
Dreiwegweiche 100<br />
Editiermodus 94<br />
Editiermodus 87<br />
Ein/Ausschalter 106<br />
Einfahrtssperre, eines Blocks 156<br />
Einmessen, von Lokomotiven 118<br />
einseitig befahrbarer Block 156<br />
Elektrolok 254<br />
Entkupplungsgleis 105, 106<br />
erlaubte Züge<br />
Liste der 251<br />
Explorer 258<br />
Ordner 259<br />
Verknüpfung 259<br />
Fahrdienstleiter 140
Fahrdienstleiterfenster 212<br />
Fahren mit Blocksicherung 184<br />
Fahrplan<br />
Abfahrtszeit 321<br />
Fahrregler 116<br />
Fahrtmodus, einer Zugfahrt 202<br />
Fahrtrichtung 151<br />
fahrtrichtungsabhängige Schaltung<br />
279<br />
Falschfahrterkennung<br />
in Zugfahrten 313<br />
Fenster<br />
Fahrdienstleiter 212<br />
Flankenschutz für Weichenstraßen<br />
288<br />
Folgefahrt 207<br />
Freigabe von Blöcken <strong>und</strong><br />
Weichenstraßen in einer Zugfahrt<br />
196<br />
Funktion<br />
Lokfunktion 129<br />
Funktionsdecoder 250<br />
Funktionsdecoder 241<br />
Funktionsschalter<br />
Ausführung per Zugoperation 274<br />
Funktionsweiterleitung 246<br />
GENAU-Gruppe 270<br />
Gerade 100<br />
Geschwindigkeit<br />
vorbildbezogene 118<br />
Geschwindigkeitsbeschränkung<br />
durch Zugoperationen gesetzt 200<br />
Geschwindigkeitsmarkierung 166, 170<br />
Geschwindigkeitsprofil 118<br />
Gleisabschluss 100<br />
Gleisanwahl bei Drehscheiben 325,<br />
328<br />
Gleisbesetztmelder 135<br />
Gleisbesetztmeldung<br />
durch Bahnwärter 282<br />
Gleisbildstellwerk 93<br />
Gleiskontakt 135<br />
Gruppe<br />
ODER-Gruppe 269<br />
UND-Gruppe 269<br />
Haltemarkierung 166<br />
verschobene Haltemarkierung 175<br />
Hardware 66<br />
HÖCHSTENS-Gruppe 270<br />
Höchstgeschwindigkeit 117<br />
Inspektor 219<br />
integriertes Blocksignal 182<br />
Kehrschleife 155<br />
Kilometerzähler 118<br />
Klangdatei<br />
Systemoperation 274<br />
Knoten<br />
im Blockplan 300<br />
Kohle 255<br />
Kontakt<br />
Dauerkontakt 136<br />
Momentkontakt 136<br />
Virtueller 302<br />
Kontaktmelder 135<br />
Kreisfahrt 202<br />
Kreuzung 100<br />
Kreuzungsweiche 100<br />
Kriechgeschwindigkeit 118<br />
Kritischer Abschnitt 306<br />
Kurve 100<br />
Ladung 245<br />
Länge<br />
von Zügen 310<br />
Leistung 253<br />
Lichtschranke 135<br />
Liste der erlaubten Züge 251<br />
Liste von Operationen 275<br />
Lok 114<br />
digitale Adresse 114<br />
365
Lokführerstand 111<br />
Lokfunktion 129<br />
versteckte 131<br />
Lokfunktionen-Bibliothek 131<br />
Lokomotive 114<br />
Lokrichtung 151<br />
Loktyp 254<br />
Makro 284<br />
<strong>und</strong> Fahrplan 321<br />
manuelle Weichenstraße 286<br />
Markierung<br />
verschobene 169, 175<br />
Mehrfachtraktion 239, 243<br />
Melder<br />
Ausleuchtung von Gleisabschnitten<br />
109<br />
Memory 265<br />
<strong>und</strong> Block 165<br />
<strong>und</strong> Weichenstraßen 312<br />
Meldungsfenster 220<br />
Memory von Meldern 265<br />
Menüs<br />
Bearbeiten,<br />
Drehscheibe/Schiebebühne 326<br />
Bearbeiten, Lokführerstand 115,<br />
239<br />
Bearbeiten, Stellwerk 101, 106,<br />
268, 272, 287, 289<br />
MINDESTENS-Gruppe 270<br />
Modellzeit 263<br />
Modulanlagen 345<br />
Momentkontakt 135<br />
Momentkontakte 136<br />
Momenttaster 106<br />
Nachfolger einer Zugfahrt 207<br />
NICHT-Option 270<br />
Objekt-Explorer 258<br />
ODER-Gruppe 269<br />
Öl 255<br />
366<br />
Operation<br />
Systemoperation 274<br />
Zugoperation 274<br />
Operationen 272<br />
in Weichenstraßen 274, 288<br />
<strong>und</strong> Bahnwärter 278<br />
Operationsliste 275<br />
Ordner 259<br />
benutzereigener Ordner 259<br />
Standardordner 259<br />
passiver Gleisanschluss einer<br />
Drehscheibe 334<br />
Pendelfahrt 202<br />
Pendelzug 202<br />
platzsparende Weiche 100<br />
Position<br />
Anzeige von Zugpositionen 110<br />
Rangierfahrt 202<br />
Reedkontakt 135<br />
Referenzmelder von Virtuellen<br />
Kontakten 302<br />
Reinigungszug 314<br />
reservierter Block 153<br />
Rückmelder 135<br />
Rückwärtsgleis einer Drehscheibe 336<br />
Schalter 104, 106<br />
Schaltung, fahrtrichtungsabhängige<br />
279<br />
Schattenbahnhofssteuerung 208<br />
Schiebebühne 323<br />
Schienenelement 99<br />
selbsterstellter Blockplan 296<br />
selbsterstelltes Stellwerkssymbol 107<br />
Sequenz<br />
von Zugfahrten 207<br />
Signal 104, 105<br />
integriertes 182<br />
<strong>und</strong> Auslöser 283<br />
Signalbegriff
Blocksignal 181<br />
Signalsystem<br />
vorbildgerechtes 283<br />
Simulator 223<br />
simulierte Distanz 118<br />
Sperren von Blockausfahrten 157<br />
Sperren von Blöcken 156<br />
Standardordner 259<br />
Start- <strong>und</strong> Zieltaste 289<br />
Start/Stopp Uhr<br />
System operation 274<br />
Startblock einer Zugfahrt 187, 188<br />
Startverzögerung 200<br />
stationäre Block-Decoder 345<br />
Stellwerk 93<br />
Stellwerksrekorder 287<br />
Stellwerkssymbol<br />
selbsterstellt 107<br />
Steuertaste 110<br />
Steuerungssystem 66<br />
Stilllegen von Objekten 292<br />
Streckenbeschreibung einer Zugfahrt<br />
185<br />
Symbol<br />
im Stellwerk 107<br />
Symbol, selbsterstellt 107<br />
Systemoperation 274<br />
Tachometer 118<br />
Tastatur 110<br />
Textelemente 106<br />
Traffic-Control 216<br />
Trägheit 254<br />
Überwachung der Weichenstellung<br />
292<br />
Uhr 263<br />
Uhr start/stopp<br />
per Systemoperation 274<br />
Umschalter 106<br />
UND-Gruppe 269<br />
Verknüpfung<br />
im Explorer 259<br />
verschobene Brems- oder<br />
Haltemarkierung 175<br />
verschobene Markierung 169<br />
versteckte Lokfunktion 131<br />
vierbegriffiges Signal 105<br />
Virtueller Kontakt 302<br />
Visueller Fahrdienstleiter 140<br />
vorbildbezogene Geschwindigkeit 118<br />
Vorwärtsgleis einer Drehscheibe 336<br />
Wagen 242<br />
Wagenladung 245<br />
Wartung 256<br />
Wartungsintervall 256<br />
Wartungszugfahrt 256<br />
Wasser 255<br />
Watchdog<br />
in Zugfahrten 313<br />
Weg<br />
Auswahl alternativer Wege in<br />
Zugfahrt 195<br />
Weiche 100<br />
platzsparende 100<br />
Weichenstellung überwachen 292<br />
Weichenstraße<br />
automatische Weichenstraße 286<br />
Freigabe in einer Zugfahrt 196<br />
manuelle Weichenstraße 286<br />
Reservierung in einer Zugfahrt 193<br />
Start- <strong>und</strong> Zieltaste 289<br />
<strong>und</strong> Flankenschutz 288<br />
<strong>und</strong> Melder 312<br />
<strong>und</strong> Signale 288<br />
Weichenstraße im Blockplan 149<br />
Weiterleitung<br />
von Funktionsbefehlen 246<br />
Zeit<br />
Modellzeit 263<br />
367
zeitweilige<br />
Geschwindigkeitsbeschränkung<br />
durch Zugoperationen gesetzt 200<br />
Zielblock einer Zugfahrt 187, 188<br />
Zieltaste 289<br />
zufällige Auswahl<br />
einer Zugfahrt 211<br />
Zug 239<br />
Zugänge<br />
eines Blocks 310<br />
Zuganzeige 156<br />
Zugerkennung 158<br />
Zugfahrt 185<br />
Abfahrtszeit 321<br />
Auswahl 211<br />
Auswahl alternativer Wege 195<br />
Fahrtmodus 202<br />
Folgefahrt 207<br />
Freigabe von Blöcken <strong>und</strong><br />
Weichenstraßen 196<br />
Kreisfahrt 202<br />
kritischer Abschnitt 306<br />
Nachfolger 207<br />
Pendelfahrt 202<br />
368<br />
Rangierfahrt 202<br />
Start- <strong>und</strong> Zielblock 187, 188<br />
Streckenbeschreibung 185<br />
<strong>und</strong> Fahrplan 321<br />
zufällige Auswahl 211<br />
zyklische 202<br />
Zugfahrts-Auswahl 211<br />
Zugfahrtssequenz 207<br />
Zuggewicht 254<br />
Zuggruppe 251<br />
Zuggruppen 309<br />
Zugleistsystem 308<br />
Zugliste 113<br />
Zugoperation 274<br />
Zugposition<br />
Anzeige 110<br />
Zugverband 243<br />
trennen 246<br />
zusammenfügen 246<br />
Zugverfolgung 158, 162<br />
Zustandsdatei 86<br />
zweibegriffiges Signal 105<br />
zyklische Zugfahrt 202