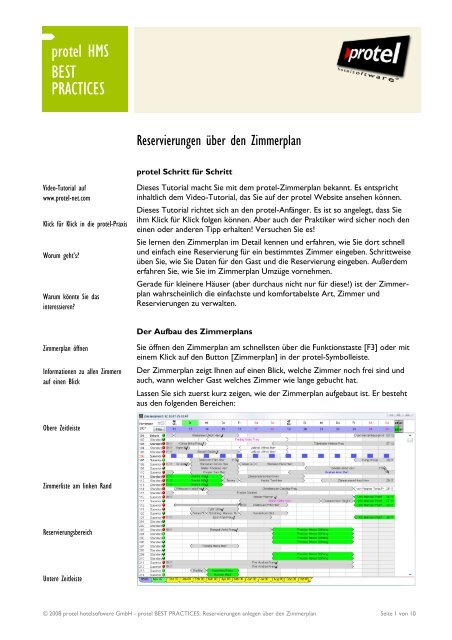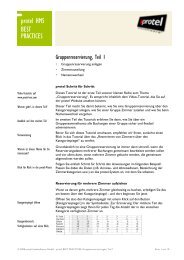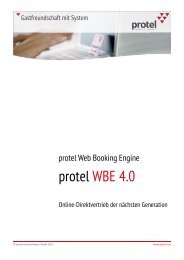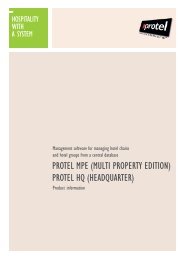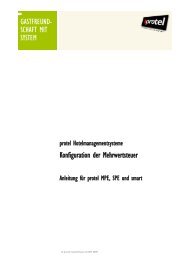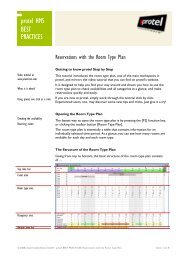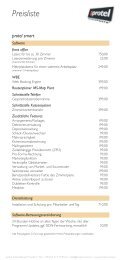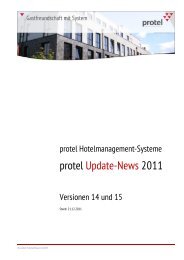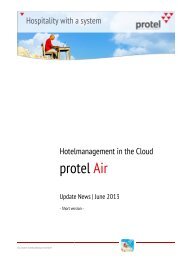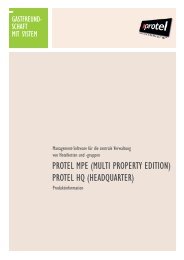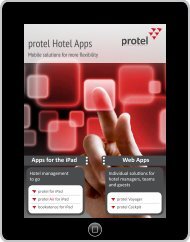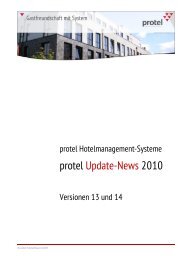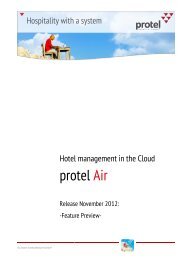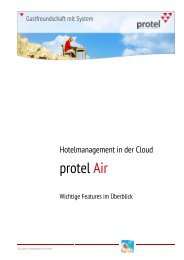Reservierungen anlegen über den Zimmerplan - Protel
Reservierungen anlegen über den Zimmerplan - Protel
Reservierungen anlegen über den Zimmerplan - Protel
Erfolgreiche ePaper selbst erstellen
Machen Sie aus Ihren PDF Publikationen ein blätterbares Flipbook mit unserer einzigartigen Google optimierten e-Paper Software.
protel HMS<br />
BEST<br />
PRACTICES<br />
<strong>Reservierungen</strong> über <strong>den</strong> <strong>Zimmerplan</strong><br />
protel Schritt für Schritt<br />
Video-Tutorial auf<br />
www.protel-net.com<br />
Klick für Klick in die protel-Praxis<br />
Worum geht’s<br />
Warum könnte Sie das<br />
interessieren<br />
Dieses Tutorial macht Sie mit dem protel-<strong>Zimmerplan</strong> bekannt. Es entspricht<br />
inhaltlich dem Video-Tutorial, das Sie auf der protel Website ansehen können.<br />
Dieses Tutorial richtet sich an <strong>den</strong> protel-Anfänger. Es ist so angelegt, dass Sie<br />
ihm Klick für Klick folgen können. Aber auch der Praktiker wird sicher noch <strong>den</strong><br />
einen oder anderen Tipp erhalten! Versuchen Sie es!<br />
Sie lernen <strong>den</strong> <strong>Zimmerplan</strong> im Detail kennen und erfahren, wie Sie dort schnell<br />
und einfach eine Reservierung für ein bestimmtes Zimmer eingeben. Schrittweise<br />
üben Sie, wie Sie Daten für <strong>den</strong> Gast und die Reservierung eingeben. Außerdem<br />
erfahren Sie, wie Sie im <strong>Zimmerplan</strong> Umzüge vornehmen.<br />
Gerade für kleinere Häuser (aber durchaus nicht nur für diese!) ist der <strong>Zimmerplan</strong><br />
wahrscheinlich die einfachste und komfortabelste Art, Zimmer und<br />
<strong>Reservierungen</strong> zu verwalten.<br />
Der Aufbau des <strong>Zimmerplan</strong>s<br />
<strong>Zimmerplan</strong> öffnen<br />
Informationen zu allen Zimmern<br />
auf einen Blick<br />
Sie öffnen <strong>den</strong> <strong>Zimmerplan</strong> am schnellsten über die Funktionstaste [F3] oder mit<br />
einem Klick auf <strong>den</strong> Button [<strong>Zimmerplan</strong>] in der protel-Symbolleiste.<br />
Der <strong>Zimmerplan</strong> zeigt Ihnen auf einen Blick, welche Zimmer noch frei sind und<br />
auch, wann welcher Gast welches Zimmer wie lange gebucht hat.<br />
Lassen Sie sich zuerst kurz zeigen, wie der <strong>Zimmerplan</strong> aufgebaut ist. Er besteht<br />
aus <strong>den</strong> folgen<strong>den</strong> Bereichen:<br />
Obere Zeitleiste<br />
Zimmerliste am linken Rand<br />
Reservierungsbereich<br />
Untere Zeitleiste<br />
© 2008 protel hotelsoftware GmbH - protel BEST PRACTICES: <strong>Reservierungen</strong> <strong>anlegen</strong> über <strong>den</strong> <strong>Zimmerplan</strong> Seite 1 von 10
protel HMS<br />
BEST<br />
PRACTICES<br />
Die Darstellung<br />
Größe der Darstellung einstellen<br />
ÜBRIGENS: Viele protel-Anwender<br />
empfin<strong>den</strong> die zweifache<br />
Vergrößerung als die angenehmste.<br />
Einfach ausprobieren!<br />
Vorab ein kurzer Hinweis zur Darstellung: Über die Zoomfunktion in der Ecke<br />
oben rechts können Sie sich <strong>den</strong> <strong>Zimmerplan</strong> ganz nach Wunsch größer oder<br />
kleiner anzeigen lassen:<br />
Die obere und die untere Zeitleiste<br />
Den Zeitraum einstellen<br />
Reisen in die Zukunft …<br />
Mithilfe der Zeitleisten stellen Sie sich <strong>den</strong> angezeigten Zeitraum so ein, wie Sie<br />
ihn gerade brauchen. Der Kategoriespiegel öffnet immer mit dem aktuellen<br />
Datum und <strong>den</strong> nachfolgen<strong>den</strong> Tagen. Der aktuelle Tag ist dabei zur besseren<br />
Orientierung grün markiert.<br />
Die erste Zelle des Tabellenkopfs nennt Ihnen <strong>den</strong> Zeitraum, der aktuell angezeigt<br />
wird, in unserem Beispiel ist das der Monat September 2007.<br />
Die laufen<strong>den</strong> Monate sind farbcodiert, ebenso wie die Wochenen<strong>den</strong>.<br />
Am unteren Rand des Fensters befin<strong>den</strong> sich die so genannten Monatsreiter. Hier<br />
können Sie mit einem Klick weit in die Zukunft reisen, aber genauso schnell<br />
kehren Sie mit einem Klick auf <strong>den</strong> Reiter „Heute“ wieder zurück in die<br />
Gegenwart:<br />
… und in die Vergangenheit<br />
Sie können natürlich auch „nur“ einige Tage oder Wochen durch die Zeit reisen.<br />
Ein Klick auf ein beliebiges Datum macht dieses zum ersten Tag des dargestellten<br />
Zeitraums. Genauso einfach navigieren Sie in die Vergangenheit: Klicks auf <strong>den</strong><br />
ersten Eintrag bewegen die Zeitleiste tageweise zurück.<br />
Die Zimmerliste: Informationen zum Zimmerstatus<br />
Sauber oder schmutzig<br />
Die Zimmerliste am linken Rand des Bildschirms führt<br />
untereinander sämtliche Zimmer Ihres Hauses auf. Die Spalten<br />
nennen die Zimmernummer und die Kategorie und geben<br />
Auskunft über <strong>den</strong> aktuellen Status eines Zimmers.<br />
Ein roter Punkt beispielsweise bedeutet, dass es sich um ein<br />
schmutziges Zimmer handelt, ein grüner Punkt, dass es sauber ist.<br />
Detaillierte Informationen über ein Zimmer können Sie übrigens jederzeit mit<br />
einem Klick auf die Zimmernummer abrufen. Bei diesem Zimmer hier mit einem<br />
grünen Punkt mit Häkchen handelt es sich um ein sauberes und überprüftes<br />
Zimmer:<br />
© 2008 protel hotelsoftware GmbH - protel BEST PRACTICES: <strong>Reservierungen</strong> <strong>anlegen</strong> über <strong>den</strong> <strong>Zimmerplan</strong> Seite 2 von 10
protel HMS<br />
BEST<br />
PRACTICES<br />
Bereit zur Reservierung<br />
HINWEIS: Aktivieren Sie einfach eine andere Auswahl, um <strong>den</strong> Zimmerstatus zu<br />
ändern!<br />
Out of Service<br />
Ein Zimmer, das „out of service“ ist, erkennen Sie an dieser Darstellung:<br />
n<br />
Was bedeutet das Rufen Sie wie oben beschrieben mit einem Klick auf die<br />
Zimmernummer weitere Informationen auf:<br />
„Out-of-Service“-Zimmer können<br />
reserviert wer<strong>den</strong>!<br />
Hier z.B. muss noch der Fernseher ausgetauscht wer<strong>den</strong>. Reservieren könnte ich<br />
das Zimmer aber trotzdem!<br />
© 2008 protel hotelsoftware GmbH - protel BEST PRACTICES: <strong>Reservierungen</strong> <strong>anlegen</strong> über <strong>den</strong> <strong>Zimmerplan</strong> Seite 3 von 10
protel HMS<br />
BEST<br />
PRACTICES<br />
Out of Order<br />
Eine solche Sperrmarkierung bedeutet, dass ein Zimmer „out of order“ ist:<br />
Es ist gesperrt und kann für die Dauer der Sperrung nicht reserviert wer<strong>den</strong>. Den<br />
Grund für die Sperrung erfahren Sie mit einem Rechtsklick auf die Markierung:<br />
„Out-of-Order“-Zimmer können<br />
nicht reserviert wer<strong>den</strong>!<br />
Sperren und entsperren<br />
Dieses Zimmer z.B. wird gerade renoviert.<br />
HINWEIS: Sperren und entsperren können Sie Zimmer über <strong>den</strong> Dialog „Zimmer<br />
sperren / frei geben“ (Menü Reservieren / Zimmer sperren/freigeben).<br />
Der Reservierungsbereich<br />
Der eigentliche Reservierungsbereich informiert Sie für je<strong>den</strong> beliebigen Zeitraum<br />
darüber, welche Zimmer frei und welche bereits verteilt sind - und an wen.<br />
Frei oder bereits zugeteilt<br />
Wann Wie lange<br />
Und an wen<br />
© 2008 protel hotelsoftware GmbH - protel BEST PRACTICES: <strong>Reservierungen</strong> <strong>anlegen</strong> über <strong>den</strong> <strong>Zimmerplan</strong> Seite 4 von 10
protel HMS<br />
BEST<br />
PRACTICES<br />
Schnelle Informationen zu jedem Zimmer: „Tool-Tipps“<br />
Vielleicht sind Ihnen schon die kleinen Einblendungen aufgefallen, die <strong>den</strong> Cursor<br />
begleiten, wenn Sie die Maus über <strong>den</strong> <strong>Zimmerplan</strong> führen<br />
Das sind die so genannten „Tool-Tipps“, die Sie knapp über Zimmer, Zeitpunkt<br />
und Buchung informieren. Wer es gern etwas detaillierter möchte, aktiviert die<br />
Tool-Tipp-Checkbox in der Ecke oben links …<br />
Die Übersicht behalten: einfache<br />
oder erweiterte Quickinfo für<br />
jedes Zimmer an jedem Tag<br />
… und erhält dann erweiterte Tool-Tipps mit zusätzlichen Informationen:<br />
Farblich kodierte Klassen von <strong>Reservierungen</strong><br />
Verschie<strong>den</strong>e Klassen von<br />
<strong>Reservierungen</strong> unterschei<strong>den</strong><br />
ÜBRIGENS: Die Hintergrundfarben<br />
der Reservierungsklasse können<br />
Sie in <strong>den</strong> Stammdaten frei<br />
bestimmen!<br />
Alle <strong>Reservierungen</strong>, die Sie im <strong>Zimmerplan</strong> sehen, sind farblich codiert:<br />
grüner Grund: Gruppenreservierung<br />
weißer Grund: optionale Reservierung<br />
grauer Grund: individuelle Reservierung<br />
rosa Schrift: Kontingent<br />
blaue Schrift: Zimmer fest zugeteilt<br />
© 2008 protel hotelsoftware GmbH - protel BEST PRACTICES: <strong>Reservierungen</strong> <strong>anlegen</strong> über <strong>den</strong> <strong>Zimmerplan</strong> Seite 5 von 10
protel HMS<br />
BEST<br />
PRACTICES<br />
Umzüge<br />
Eine weitere auffällige Erscheinung sind solche Markierungen, die mit einem Pfeil<br />
nach unten oder oben und einer Zimmernummer en<strong>den</strong> oder beginnen. Was<br />
bedeutet das<br />
Ein Gast …<br />
… zieht um<br />
Umzüge: im <strong>Zimmerplan</strong> kein<br />
Problem!<br />
Hier wird ein Gast während seines Aufenthalts das Zimmer wechseln.<br />
Übrigens ist es kein Problem, einen solchen Umzug vorzunehmen. Sie wer<strong>den</strong><br />
weiter unten noch erfahren, wie Sie dabei vorgehen!<br />
Schauen Sie sich aber zunächst an, wie Sie über <strong>den</strong> <strong>Zimmerplan</strong> ganz einfach ein<br />
Zimmer reservieren!<br />
HINWEIS ZUM TUTORIAL<br />
HINWEIS: Wenn Sie die folgen<strong>den</strong> Kapitel dieses Tutorials nacharbeiten, wählen Sie<br />
Zimmerkategorie und Aufenthaltsdauer nach Gusto. Wählen Sie aber nach Möglichkeit einen<br />
Gastnamen, zu dem es bereits eine Gästekartei gibt!<br />
Reservierung vorbereiten: Zimmerauswahl<br />
Kriterien bestimmen<br />
Nehmen Sie einmal an, Herr Tomalla, ein Stammgast Ihres Hauses, meldet<br />
kurzfristig seinen Besuch an. Er bittet Sie, ihm von heute bis zum 16.11. ein<br />
Standardzimmer zu reservieren.<br />
Da der Gast das Zimmer ja bereits „heute“ beziehen möchte, suchen Sie im<br />
<strong>Zimmerplan</strong> nach einem bezugsfertigen, also sauberen und überprüften Zimmer.<br />
Zimmeranzeige filtern<br />
Am schnellsten geht das, indem Sie sich von protel einfach nur die überprüften<br />
Standardzimmer anzeigen lassen. Dazu klicken Sie in der linken oberen Ecke des<br />
<strong>Zimmerplan</strong>s auf die Schaltfläche [Filter]:<br />
© 2008 protel hotelsoftware GmbH - protel BEST PRACTICES: <strong>Reservierungen</strong> <strong>anlegen</strong> über <strong>den</strong> <strong>Zimmerplan</strong> Seite 6 von 10
protel HMS<br />
BEST<br />
PRACTICES<br />
Filter definieren<br />
Im Dialog „<strong>Zimmerplan</strong>: Filter“ wählen Sie dann unter Kategorie<br />
„Standardzimmer“ und unter Status „überprüft“:<br />
ÜBRIGENS: Diese Funktion ist<br />
besonders auch für größere<br />
Häuser interessant: Wie Sie hier<br />
sehen, können Sie verschie<strong>den</strong>e<br />
Filter kombinieren und so <strong>den</strong><br />
<strong>Zimmerplan</strong> ganz präzise Ihrem<br />
jeweiligen Bedarf anpassen.<br />
Bestätigen Sie Ihre Auswahl mit [OK].<br />
Der <strong>Zimmerplan</strong> zeigt Ihnen jetzt nur noch alle überprüften Standardzimmer:<br />
Die Auswahl eingrenzen<br />
Auswahl überprüfter Zimmer einer<br />
Kategorie<br />
Da fällt die Auswahl leicht!<br />
Eine Reservierung mit der Maus aufziehen<br />
Eine Reservierung mit der Maus<br />
aufziehen<br />
Ist Ihnen übrigens schon aufgefallen, dass der Cursor die Gestalt eines<br />
Schreibstiftes annimmt, sobald Sie die Maus in <strong>den</strong> Reservierungsbereich führen<br />
Setzen Sie diesen „Mausstift“ jetzt in der Zeile des gewünschten Zimmers auf das<br />
Anreisedatum und ziehen ihn dann bei gehaltener linker Taste bis zum<br />
Abreisedatum. Dort lassen Sie die Taste los und protel zeigt Ihnen jetzt <strong>den</strong><br />
ausgewählten Zeitraum als graue Markierung an:<br />
Um die Reservierung weiterzubearbeiten, klicken Sie auf <strong>den</strong> Button mit dem<br />
grünen Häkchen in der protel Symbol-Zeile - oder einfach auf [Enter].<br />
© 2008 protel hotelsoftware GmbH - protel BEST PRACTICES: <strong>Reservierungen</strong> <strong>anlegen</strong> über <strong>den</strong> <strong>Zimmerplan</strong> Seite 7 von 10
protel HMS<br />
BEST<br />
PRACTICES<br />
Reservierungsdaten eingeben: Gastnamen<br />
Von hier aus geht es weiter im Dialog "Reservierung". Hier geben Sie nun die<br />
Daten für die Reservierung ein.<br />
Tragen Sie als Erstes <strong>den</strong> Namen des Gastes in das Feld „Name“ ein:<br />
Gastnamen eingeben<br />
War dieser Gast schon einmal bei<br />
uns Haben wir seine Daten<br />
bereits gespeichert<br />
Sobald Sie das Feld verlassen, durchsucht protel die Gästedatenbank und meldet<br />
Ihnen, dass bereits ein Datensatz dieses Namens existiert:<br />
Mit einem Doppelklick auf <strong>den</strong> Eintrag wählen Sie die Gästekartei aus.<br />
Übrigens: Falls eine entsprechende Information auf der Gästekartei hinterlegt ist,<br />
meldet Ihnen protel an dieser Stelle, dass Ihr Gast z.B. ein Stammgast ist:<br />
Informationen zu bereits<br />
bekannten Gästen wer<strong>den</strong> bei<br />
jeder neuen Reservierung sofort<br />
angezeigt.<br />
In diesem Fall bestätigen Sie die Meldung und kehren zum Reservierungsdialog<br />
zurück.<br />
© 2008 protel hotelsoftware GmbH - protel BEST PRACTICES: <strong>Reservierungen</strong> <strong>anlegen</strong> über <strong>den</strong> <strong>Zimmerplan</strong> Seite 8 von 10
protel HMS<br />
BEST<br />
PRACTICES<br />
Reservierungsdaten eingeben: Details<br />
protel hat Informationen zum Gast von der Gästekartei in <strong>den</strong><br />
Reservierungsdialog übernommen und auch die Daten der Reservierung, die Sie<br />
vorhin mit der Maus aufgezogen haben, fin<strong>den</strong> Sie hier wieder:<br />
Informationen zum Gast<br />
Informationen zur Reservierung<br />
Die Details zu Ihrer Buchung können Sie im unteren Teil des Fensters festlegen:<br />
Setzen Sie hier beispielsweise die Angaben zum Market und zur Source, indem Sie<br />
die Auswahllisten öffnen und einen Eintrag daraus auswählen:<br />
Statistische Informationen<br />
Übrigens: Jedes Haus kann<br />
individuell festlegen, welche Felder<br />
als Pflichtfelder ausgefüllt wer<strong>den</strong><br />
müssen!<br />
Bestätigen Sie anschließend Ihre Reservierung mit „OK“: der Reservierungsdialog<br />
schließt sich.<br />
Die neue Reservierung ist abgeschlossen und wird Ihnen nun im <strong>Zimmerplan</strong><br />
angezeigt:<br />
ÜBRIGENS: Damit Ihnen wieder der komplette <strong>Zimmerplan</strong> angezeigt wird,<br />
schließen und öffnen Sie ihn einmal.<br />
© 2008 protel hotelsoftware GmbH - protel BEST PRACTICES: <strong>Reservierungen</strong> <strong>anlegen</strong> über <strong>den</strong> <strong>Zimmerplan</strong> Seite 9 von 10
protel HMS<br />
BEST<br />
PRACTICES<br />
Apropos „<strong>Zimmerplan</strong>“ …<br />
Umzüge <strong>anlegen</strong><br />
Beginnen Sie mit dem Umzug einer kompletten Reservierung, wie sie zur<br />
optimalen Raumausnutzung immer mal wieder erforderlich ist.<br />
Dazu setzen Sie einfach <strong>den</strong> Cursor in die Markierung und ziehen die gesamte<br />
Reservierung bei gehaltener Steuerungstaste an eine andere Stelle im <strong>Zimmerplan</strong>:<br />
Komplettumzug<br />
Ein anderer Fall ist der Gast, der während seines Aufenthalts von einem Zimmer<br />
in ein anderes ziehen muss oder möchte.<br />
Auch das ist schnell erledigt: Setzen Sie <strong>den</strong> Cursor am gewünschten Tag des<br />
Umzugs in die Reservierung und ziehen Sie dann ganz einfach die Maus bei<br />
gehaltener linker Taste in die Zeile des Zimmers, in das der Gast umziehen<br />
möchte:<br />
Umzug während eines Aufenthalts<br />
Umgekehrt geht’s übrigens genauso schnell: Einfach <strong>den</strong> einen Teil mit der Maus<br />
fassen, die Steuerungstaste halten und die Reservierung wieder zusammenfügen.<br />
Damit sind all Ihre Gäste wunschgemäß untergebracht - und während sie einen<br />
hoffentlich angenehmen Aufenthalt in Ihrem Haus verleben, gibt es am Front<br />
Office noch viele andere Dinge zu erledigen.<br />
Besuchen Sie uns wieder!<br />
Weitere Tutorials zum Anschauen<br />
oder zum Lesen und Nacharbeiten<br />
auf protel-net.com<br />
Sagen Sie uns die Meinung!<br />
Wir hoffen, dass Ihnen dieses Tutorial eine Hilfe dabei war, protel kennen zu<br />
lernen.<br />
Auf unserer Website fin<strong>den</strong> Sie eine Reihe weiterer interessanter Tutorials für<br />
Anfänger und Fortgeschrittene. Schauen Sie uns z.B. dabei über die Schulter, wie<br />
wir mit protel einen Tagesabschluss durchführen.<br />
Kritik, Lob und Anregungen nehmen wir jederzeit gern entgegen. Schreiben Sie an<br />
documentation@protel-net.com. – wir freuen uns auf Ihre Meinung!<br />
© 2008 protel hotelsoftware GmbH - protel BEST PRACTICES: <strong>Reservierungen</strong> <strong>anlegen</strong> über <strong>den</strong> <strong>Zimmerplan</strong> Seite 10 von 10