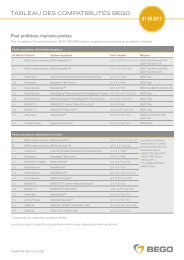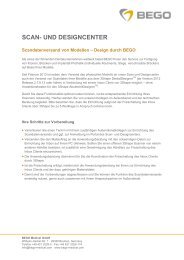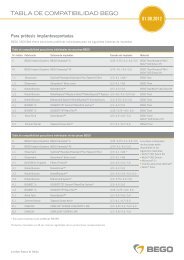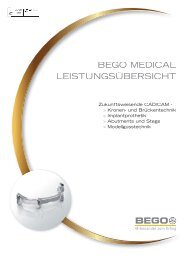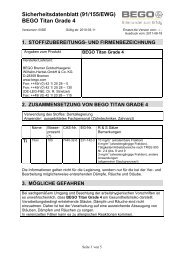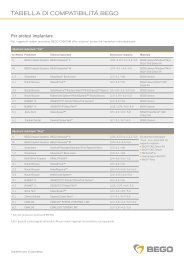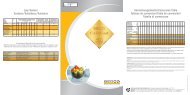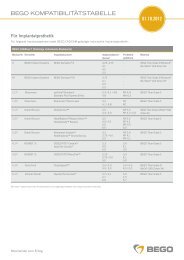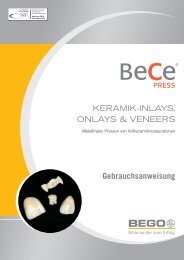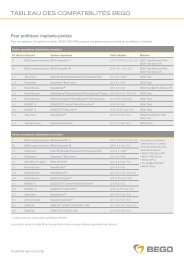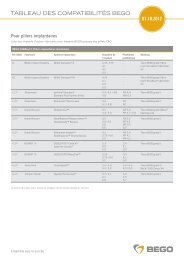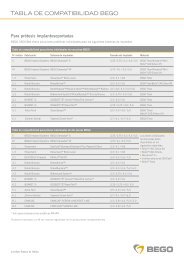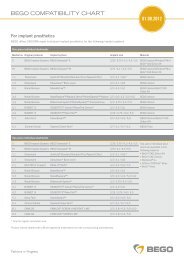3Shape Dental System 2009 Benutzerhandbuch - BEGO-Medical
3Shape Dental System 2009 Benutzerhandbuch - BEGO-Medical
3Shape Dental System 2009 Benutzerhandbuch - BEGO-Medical
Sie wollen auch ein ePaper? Erhöhen Sie die Reichweite Ihrer Titel.
YUMPU macht aus Druck-PDFs automatisch weboptimierte ePaper, die Google liebt.
<strong>3Shape</strong> <strong>Dental</strong> <strong>System</strong> <strong>2009</strong><br />
<strong>Benutzerhandbuch</strong><br />
Vorwort<br />
Das <strong>3Shape</strong> <strong>Dental</strong> <strong>System</strong> kombiniert auf einzigartige Weise die Kompetenz der Firma <strong>3Shape</strong> in 3D-Scanning- und 3D CAD-<br />
Software für die Anfertigung individueller Zahnrestaurationen mit hoher Ästhetik.<br />
In dieser neuen Version werden mehrere wichtige Ergänzungen und Verbesserungen eingeführt. Dazu zählen beispielsweise<br />
ein breiterer Bereich von dentalen Anwendungsgebieten mit einer bisher nie da gewesenen Palette, eine einzigartige<br />
Prozessoptimierung durch adaptives Abdruck-Scannen, verbesserte Effizienz und Flexibilität bei der Konstruktion sowie<br />
intuitive Freiformmodellierwerkzeuge dies alles ermöglicht Restaurationen bester Qualität, Passgenauigkeit und Ästhetik.<br />
In diesem Handbuch wird das <strong>3Shape</strong> <strong>Dental</strong> <strong>System</strong> beschrieben, welches folgende Anwendungen umfasst:<br />
1. Auftragserstellung und -verwaltung <br />
2. Scannen von Modellen <br />
3. Scannen von Abdrücken <br />
4. Modellierung <br />
5. <strong>System</strong>konfiguration <br />
6. Benutzerdefinierte Bibliotheken <br />
7. Installation <br />
Sämtliche Anwendungen des <strong>3Shape</strong> <strong>Dental</strong> <strong>System</strong> stehen in folgenden Sprachen zur Verfügung: Englisch, Deutsch,<br />
Französisch, Italienisch, Spanisch, Japanisch, Koreanisch und Russisch.<br />
Für die in diesem Handbuch beschriebene Software gelten die Bedingungen des Endbenutzer-Lizenzvertrags, der entweder<br />
von der Firma <strong>3Shape</strong> A/S oder von dem Partner der Firma <strong>3Shape</strong> A/S ausgestellt wird, bei dem Sie die Software-Version für<br />
Partner erworben haben.<br />
Wenn Sie Fragen in Bezug auf den Inhalt einer bestimmten Software-Version oder <strong>System</strong>konfiguration haben, kontaktieren<br />
Sie bitte Ihren <strong>3Shape</strong>-Händler.<br />
1
Inhaltsverzeichnis<br />
1.1 Auspacken und Installation des D700 .................................................................................................... 8<br />
1.2 ScanServer ............................................................................................................................................ 9<br />
1.3 Kalibrierung des Scanners ..................................................................................................................... 9<br />
1.4 Transport des Scanners ........................................................................................................................ 10<br />
1.4.1 Transport von D710, D700 und D640 ......................................................................................................... 10<br />
1.4.2 Transport des D250 ................................................................................................................................. 11<br />
2 Auftragserstellung und -verwaltung <strong>Dental</strong>Manager ............................................................................ 11<br />
2.1 User Interface ...................................................................................................................................... 12<br />
2.2 Erstellen von Aufträgen ........................................................................................................................ 14<br />
2.2.1 Definieren von Auftragsdetails .................................................................................................................. 15<br />
2.2.1.1 Einzelne Verblendkappen ................................................................................................................... 16<br />
2.2.1.2 Brücken-Gerüst ................................................................................................................................ 17<br />
2.2.1.3 Vollanatomische Krone ...................................................................................................................... 17<br />
2.2.1.4 Vollanatomische Brücke ..................................................................................................................... 18<br />
2.2.1.5 Anatomische Verblendkappen und Gerüst ............................................................................................ 18<br />
2.2.1.6 Inlay / Inlaybrücke ............................................................................................................................ 19<br />
2.2.1.7 Onlay/Veneers .................................................................................................................................. 19<br />
2.2.1.8 Überpresste Kronen und Brücken ........................................................................................................ 20<br />
2.2.1.9 Einzelne Wax-up ............................................................................................................................... 20<br />
2.2.1.10 Wax-up-Brücke ............................................................................................................................... 21<br />
2.2.1.11 Digital Wax-up-Brücke ..................................................................................................................... 21<br />
2.2.1.12 Teleskop ........................................................................................................................................ 22<br />
2.2.1.13 Customized Abutments .................................................................................................................... 22<br />
2.2.1.14 Implantatstege und -brücken ............................................................................................................ 23<br />
2.2.1.15 Stiftaufbau ..................................................................................................................................... 24<br />
2.2.1.16 Material und Hersteller auswählen ..................................................................................................... 25<br />
2.2.2 Kundeninformationen ............................................................................................................................... 25<br />
2.2.3 Auftragseinstellungen .............................................................................................................................. 26<br />
2.2.4 Scaneinstellungen ................................................................................................................................... 26<br />
2.3 Ändern von Aufträgen ................................................................................................................................. 27<br />
2.4 Bearbeiten von Aufträgen in <strong>Dental</strong> Manager ....................................................................................... 27<br />
2.4.1 Scannen von Aufträgen ............................................................................................................................ 27<br />
2.4.2 Scan importieren ..................................................................................................................................... 27<br />
2.4.3 Importieren von Intraoral-Scans ............................................................................................................... 28<br />
2.4.4 Konstruieren von Aufträgen ...................................................................................................................... 30<br />
2.4.5 Fertigen von Aufträgen ............................................................................................................................ 31<br />
2.4.5.1 Manuelles Bearbeiten von Fertigungsdateien ........................................................................................ 31<br />
2.4.5.2 Externe Fertigung von Aufträgen ......................................................................................................... 31<br />
2.4.5.3 Abschließen von Aufträgen ................................................................................................................. 33<br />
2.5 Zusätzliche Optionen ............................................................................................................................ 33<br />
2.5.1 Suchen von Aufträgen .............................................................................................................................. 33<br />
2.5.2 CAM-Output erzeugen .............................................................................................................................. 34<br />
2.5.3 Print Contents and Labels ......................................................................................................................... 34<br />
2.5.4 Weitere Optionen .................................................................................................................................... 35<br />
2.6 Das Inbox Add-on-Modul ...................................................................................................................... 36<br />
2.6.1 Senden von Aufträgen aus dem Labor ........................................................................................................ 38<br />
2.6.2 Empfangen und Bearbeiten von Aufträgen im Fertigungszentrum .................................................................. 39<br />
2.6.3 ............................. 41<br />
2.6.4 Erneutes Versenden von Aufträgen ............................................................................................................ 41<br />
3.1 Benutzeroberfläche .............................................................................................................................. 42<br />
3.2 Scannen ................................................................................................................................................ 44<br />
3.2.1 Einzelne Verblendkappen.......................................................................................................................... 44<br />
3.2.2 Brücken-Gerüst ....................................................................................................................................... 45<br />
3.2.3 Vollanatomische Krone ............................................................................................................................. 47<br />
3.2.4 Vollanatomische Brücke ........................................................................................................................... 47<br />
3.2.5 Anatomische Verblendkappen und Gerüst ................................................................................................... 48<br />
3.2.6 Inlay / Inlaybrücke .................................................................................................................................. 48<br />
3.2.7 Onlays/Veneers ....................................................................................................................................... 48<br />
3.2.8 Überpresste Kronen und Brücken .............................................................................................................. 48<br />
2
3.2.9 Einzelnes Wax -Up ................................................................................................................................... 48<br />
3.2.10 Wax-up-Brücke ..................................................................................................................................... 51<br />
3.2.11 Digital Wax-up-Brücke ........................................................................................................................... 55<br />
3.2.12 Teleskop ............................................................................................................................................... 56<br />
3.2.13 Individuelle Abutments ........................................................................................................................... 56<br />
3.2.14 Implantatstege und -brücken .................................................................................................................. 57<br />
3.2.15 Biss ..................................................................................................................................................... 57<br />
3.2.16 Modell .................................................................................................................................................. 59<br />
3.2.17 Doppel-Präparation ................................................................................................................................ 67<br />
3.2.17 Vorpräparation ...................................................................................................................................... 70<br />
3.2.19 Multi-Die Scannen ................................................................................................................................. 76<br />
3.3 Scaneinstellungen ................................................................................................................................ 77<br />
4.1 Benutzeroberfläche .............................................................................................................................. 79<br />
4.2 Vorbereitungen für das Scannen ........................................................................................................... 81<br />
4.3 Scaneinstellungen ................................................................................................................................ 81<br />
4.4 Scan-Schritte ........................................................................................................................................ 83<br />
4.4.1 Gegenbiss: Kein ...................................................................................................................................... 83<br />
4.4.2 Virtual Model Design ................................................................................................................................ 85<br />
4.4.3 Gegenbiss: Standardabformlöffel............................................................................................................... 88<br />
4.4.4 Virtual Model Design ................................................................................................................................ 93<br />
4.4.5 Gegenbiss: Tripletray posterior/anterior ..................................................................................................... 97<br />
4.4.6 Virtual Model Design ................................................................................................................................ 99<br />
4.4.7 Stiftaufbauscans ................................................................................................................................... 101<br />
5.1 Benutzeroberfläche ............................................................................................................................ 102<br />
5.1.1 Symbolleisten ....................................................................................................................................... 103<br />
5.1.1.1 Hauptsymbolleiste ........................................................................................................................... 103<br />
5.1.1.2 Visualisierungssymbolleiste .............................................................................................................. 104<br />
5.1.1.3 Übersichtssymbolleiste .................................................................................................................... 104<br />
5.1.1.4 Prozesssymbolleiste ........................................................................................................................ 105<br />
5.1.1.5 Werkzeugformen ............................................................................................................................. 105<br />
5.1.2 Modellansicht ........................................................................................................................................ 106<br />
5.2 Modellierungsschritte ................................................................................................................................ 107<br />
5.2.1 Auftragschritt........................................................................................................................................ 108<br />
5.2.2 Konstruktion ......................................................................................................................................... 108<br />
5.2.2.1 Einzelne Verblendkappen ................................................................................................................. 108<br />
5.2.2.2 Brücken-Gerüst .............................................................................................................................. 119<br />
5.2.2.3 Vollanatomische Krone .................................................................................................................... 121<br />
5.2.2.4 Vollanatomische Brücke ................................................................................................................... 122<br />
5.2.2.5 Anatomische Verblendkappen und Gerüst .......................................................................................... 123<br />
5.2.2.6 Inlay/Inlay Bridge ........................................................................................................................... 123<br />
5.2.2.7 Onlay/Veneers ................................................................................................................................... 125<br />
5.2.2.8 Überpresste Kronen und Brücken.......................................................................................................... 125<br />
5.2.2.9 Einzelne Wax-ups ............................................................................................................................... 126<br />
5.2.2.10 Wax-up-Brücke ............................................................................................................................. 128<br />
5.2.2.11 Digital Wax-up-Brücke ................................................................................................................... 129<br />
5.2.2.12 Teleskop ...................................................................................................................................... 129<br />
5.2.2.13 Individuelle Abutments .................................................................................................................. 133<br />
5.2.2.14 Implantatstege und -brücken .......................................................................................................... 137<br />
5.2.2.15 Stiftaufbauten ............................................................................................................................... 138<br />
5.2.2.16 Digital Wax-Up Bridge .................................................................................................................... 140<br />
5.2.2.17 Bar .............................................................................................................................................. 140<br />
5.2.3 .......................................................................................................................... 141<br />
5.2.4 .......................................................................................................................... 141<br />
5.3 Optionale Modellierungsschritte ......................................................................................................... 141<br />
5.3.1 Artefakte entfernen ............................................................................................................................... 141<br />
5.4 Modellierwerkzeuge .................................................................................................................................. 143<br />
This section describes three modeling tools: ...................................................................................................... 143<br />
5.4.1 - ................................................................................................................. 143<br />
5.4.2 Abstandsmessungen .............................................................................................................................. 146<br />
5.4.3 Plausibilitätsprüfung .............................................................................................................................. 147<br />
6.1 <strong>System</strong>einstellungen .......................................................................................................................... 149<br />
6.2 <strong>3Shape</strong> Dongle Service ....................................................................................................................... 153<br />
6.3 Materialeinstellungen ......................................................................................................................... 154<br />
3
6.3.1 Basiselemente ...................................................................................................................................... 155<br />
6.3.2 Anatomische Elemente ........................................................................................................................... 159<br />
6.3.3 Rahmenelemente .................................................................................................................................. 161<br />
6.3.4 Primärteleskope .................................................................................................................................... 163<br />
6.3.5 Abutments ........................................................................................................................................... 164<br />
6.3.6 Brückenelemente .................................................................................................................................. 167<br />
6.4 Standort-Einstellungen ....................................................................................................................... 169<br />
6.4.1 Standorte ............................................................................................................................................ 171<br />
6.4.2 Materialien ........................................................................................................................................... 173<br />
6.4.3 Länder ................................................................................................................................................ 173<br />
6.4.4 Fertigungsprozesse ................................................................................................................................ 174<br />
6.4.5 Bediener .............................................................................................................................................. 174<br />
6.5 <strong>Dental</strong>Manager ................................................................................................................................... 175<br />
6.5.1 Allgemein ............................................................................................................................................. 175<br />
6.5.2 ERP und Verarbeitungszeit ...................................................................................................................... 177<br />
6.5.3 Arbeitstage ........................................................................................................................................... 177<br />
6.5.4 Manufacturing Inbox .............................................................................................................................. 177<br />
7.1 ScanItLibrary-Einstellungen ............................................................................................................... 179<br />
7.2 Hinzufügen von Modellen zur Bibliothek ............................................................................................ 179<br />
7.3 Bibliotheken-Explorer ......................................................................................................................... 185<br />
4
Arbeitsablauf<br />
Mit der Version <strong>2009</strong> baut das <strong>3Shape</strong> <strong>Dental</strong> <strong>System</strong> seine Stellung als führende CAD/CAM-Lösung auf dem Markt aus. Das<br />
<strong>System</strong> verleiht Labors jeder Größe die Möglichkeit, höchstes Niveau bei Restaurationen zu bieten, Produktivität und<br />
Durchlaufzeit zu verbessern und ihrem Geschäft die Zukunft zu sichern.<br />
Eine Intuitive, benutzerfreundliche Oberfläche kann eine umfangreiche Liste unterstützter Restaurationsanwendungen<br />
gescannt und konstruiert werden, die sich in allen passenden Materialien (oder wie von Ihrem <strong>3Shape</strong>-Lösungsanbieter<br />
und/oder Ihrer Fertigung vorgegeben) fertigen lassen.<br />
Je nach <strong>System</strong>konfiguration und erworbenen Software-Modulen sowie dem Modell des verwendeten <strong>3Shape</strong> Scanners<br />
können einige Funktionen des <strong>3Shape</strong> <strong>Dental</strong> <strong>System</strong> in Ihrer Gesamtkonfiguration nicht enthalten sein oder nicht unterstützt<br />
werden. Deshalb gelten einige der in diesem Handbuch enthaltenen Abbildungen und beschriebenen Funktionen<br />
möglicherweise für Ihre Lösung nicht und erfordern gegebenenfalls zusätzliche Lizenzgebühren.<br />
Beispielsweise sind für die Restaurationskonstruktion auf Basis des Scannens von Abdrücken der <strong>3Shape</strong> D700 Scanner und<br />
das Add-on-Software-Modul ScanItImpression erforderlich. Ebenso wird für die Konstruktion von individuellen Abutments und<br />
Implantatbrücken das Add-on-Software-<br />
AUFTRAGSERSTELLUNG<br />
<br />
SCANNEN<br />
Scannen eines Abdrucks bzw. eines Gipsmodells mit dem D700 3D Scanner<br />
Multi-Die scannen mit dem D710 scanner<br />
CAD-DESIGN<br />
-Anwendung<br />
AUFTRAGSVERSAND<br />
<br />
AUFTRAGSEMPFANG<br />
Automatischer Empfang <br />
FERTIGUNGSVORBEREITUNG<br />
<br />
5
Anwendungen<br />
In der Tabelle ist ein breiter Bereich von Anwendungen aufgeführt, die <strong>3Shape</strong> <strong>Dental</strong> <strong>System</strong> <strong>2009</strong> unterstützt. Auf einen der<br />
Links der benötigten Anwendung klicken, um direkt zu den Kapiteln zu springen, in denen dazu Auftragserstellung,<br />
Scanvorgang bzw. Modellierungsprozess beschrieben werden.<br />
Einzelne<br />
Verblendkappen Auftragserstellung<br />
<br />
<br />
Scannen<br />
Konstruktion<br />
Brücken-Gerüst<br />
<br />
<br />
<br />
Auftragserstellung<br />
Scannen<br />
Konstruktion<br />
Vollanatomische<br />
Krone Auftragserstellung<br />
<br />
<br />
Scannen<br />
Konstruktion<br />
Vollanatomische<br />
Brücken<br />
Anatomische<br />
Verblendkappen<br />
und Gerüst<br />
Inlay / Inlaybrücke<br />
Onlays / Veneers<br />
<br />
<br />
<br />
<br />
<br />
<br />
<br />
<br />
<br />
<br />
<br />
<br />
Auftragserstellung<br />
Scannen<br />
Konstruktion<br />
Auftragserstellung<br />
Scannen<br />
Konstruktion<br />
Auftragserstellung<br />
Scannen<br />
Konstruktion<br />
Auftragserstellung<br />
Scannen<br />
Konstruktion<br />
Überpresste<br />
Kronen und<br />
Brücken Auftragserstellung<br />
<br />
<br />
Scannen<br />
Konstruktion<br />
Einzelne Wax-ups<br />
<br />
<br />
<br />
Auftragserstellung<br />
Scannen<br />
Konstruktion<br />
6
Wax-up-Brücke Auftragserstellung<br />
<br />
Scannen<br />
Konstruktion<br />
Digital Wax-up-<br />
Brücke Auftragserstellung<br />
Teleskop<br />
<br />
<br />
<br />
<br />
<br />
Scannen<br />
Konstruktion<br />
Auftragserstellung<br />
Scannen<br />
Konstruktion<br />
Individuelle<br />
Abutments<br />
<br />
<br />
<br />
Auftragserstellung<br />
Scannen<br />
Konstruktion<br />
Implantstege und -<br />
brücken<br />
Stange und Kern<br />
<br />
<br />
<br />
<br />
<br />
<br />
Auftragserstellung<br />
Scannen<br />
Konstruktion<br />
Auftragserstellung<br />
Scannen<br />
Konstruktion<br />
1 Scanner und ScanServer<br />
Die <strong>3Shape</strong> ScanServer-Anwendung fungiert als Bindeglied zwischen 3D-Scanner und Scan-Software.<br />
Trotz der erweiterten Funktionen sind die Scanner- und ScanServer-Anwendungen leicht zu bedienen und erfordern nur ein<br />
Minimum an Schulung. Dank der einfachen Fixierung des zu scannenden Objekts, welcher lediglich ein Klick auf eine<br />
Schaltfläche in der Scan-Software folgt, um den Scanvorgang zu starten, ist das Verfahren leicht durchzuführen. Im Kapitel<br />
Scannen von Modellen - ScanItRestoration wird der Scanvorgang näher beschrieben.<br />
Der neue, fortschrittliche <strong>3Shape</strong> D700 Scanner baut auf der Kompetenz der Firma <strong>3Shape</strong> im Bereich Scan-Technologie auf.<br />
Er wurde für das Abdruckscannen optimiert und scannt komplette Gipsmodelle bis zu 40 % schneller und genauer als das<br />
Vorgängermodell D640. Der D700-Scanner garantiert beste Scanergebnisse, ohne dabei die Benutzerfreundlichkeit zu<br />
beeinträchtigen. Die Möglichkeit mehrere Stümpfe gleichzeitig zu scannen ergibt sich aus der Einführung von <strong>3Shape</strong>s D710<br />
Scanner und dem automatischen Multi-Die Scanning.<br />
Mit Ausnahme der neuen Funktionen gilt die Beschreibung des Scanvorgangs in diesem Handbuch auch für die<br />
Vorgängermodelle: D640 und D250.<br />
7
1.1 Auspacken und Installation des D700<br />
Der D700 Scanner wird mit allem Zubehör geliefert, das zur Verbindung und Verwendung mit dem Scan Server-PC<br />
erforderlich ist. Während des Transports werden Scanner und Zubehör durch eine pezielle Schaumstoff-Transportsicherung<br />
geschützt. Bitte überprüfen Sie beim Auspacken den Paketinhalt, und wenden Sie sich an den Kundendienst Ihres <strong>3Shape</strong>-<br />
Vertriebspartners, falls ein Teil fehlt oder defekt ist.<br />
Inhalt des Pakets:<br />
D700 Scanner <strong>Benutzerhandbuch</strong> Kalibrierungskasten<br />
Inhalt des<br />
Kalibrierungskastens:<br />
1. Netzgerät<br />
2. USB-Dongle-Schlüssel<br />
(rot oder blau)<br />
3. Kamerakalibrierobjekt<br />
4. Pontic-Scan-Stift<br />
5. Schaumstoffschutz für<br />
Pontic-Scan-Stift<br />
6. Scan-Knete<br />
7. USB-Kabel<br />
8. 3 Scanplatten<br />
9. Quadratkalibrierobjekt<br />
10. Netzkabel<br />
Inhalt des Kalibrierungskastens<br />
Der D700 Scanner wird mit einem zugelassenen PC getestet, verkauft und ausgeliefert. <strong>3Shape</strong> übernimmt unter folgenden<br />
Umständen keine Garantie für die Funktionstüchtigkeit des D700: Wenn Software von Drittanbietern auf dem ScanServer PC<br />
installiert ist, wenn Computerperipheriegeräte von Drittanbietern installiert sind (z. B. USB-Flash-Schlüssel, WLAN-Adapter)<br />
oder wenn die Software auf einem anderen PC installiert wird.<br />
Hinweis: Windows-Benutzername und -Kennwort für den <strong>3Shape</strong>-scan<br />
8
1.2 ScanServer<br />
Das <strong>3Shape</strong> ScanServer-Anwendungsprogramm fungiert als Software-Verbindungsglied zwischen der Scanner-Hardware und<br />
den Scananwendungen, z. B. ScanItRestoration. Seine Funktion ist es deshalb, Hardware-Kommunikation auf niederer Ebene<br />
mit dem Scanner zu ermöglichen und die 3D-Punktwolke basierend auf der Eingabe von den Scanner-Kameras auszugeben.<br />
Bei jedem Scan muss der ScanServer eingeschaltet und betriebsbereit sein.<br />
Denn Scanner mit dem USB-Kabel an den PC anschließen. USB (Universal Serial Bus)-Kabel sind<br />
Standarddatenübertragungskabel. Das flache Ende des Kabels wird in den Computer eingesteckt, das rechteckige Ende in den<br />
Scanner. Das USB-Kabel muss in einen der Ports auf der Rückseite des Computers eingesteckt werden.<br />
Rückseite des D700:<br />
1.Lüfter<br />
2. Netzschalter<br />
3. USB port<br />
4. tromversorgungsanschluss<br />
Verbinden Sie das Netzgerät mit dem Stromversorgungsanschluss des Scanners und das Netzgerät mit einer Steckdose.<br />
Beachten Sie beim Betrieb des Scanner-Netzteils die üblichen Vorsichtsmaßnahmen.<br />
Vorsicht! Es wird dringend empfohlen, sowohl das Scanner-Netzgerät als auch das Scan Server-PC-<br />
Stromkabel an eine USV-Anlage (und nicht direkt an eine Steckdose) anzuschließen, um Arbeitsverluste und<br />
Schäden am Gerät zu vermeiden.<br />
Beim Start von ScanServer (entweder über das Symbol auf dem Desktop oder aus <strong>Dental</strong>Manager) wird auf<br />
der Taskleiste ein blinkendes grünes Licht angezeigt. Wenn das Blinken aufhört und das Licht grün leuchtet,<br />
ist der ScanServer betriebsbereit.<br />
Die ScanServer-Anwendung nur dann starten, wenn der Scanner an den Scan Server-PC angeschlossen und eingeschaltet ist.<br />
Andernfalls wird die folgende Meldung angezeigt: per USB verbunden. Bitte Stromversorgung<br />
und USB Verbindung überprüfen und wiederholen."<br />
1.3 Kalibrierung des Scanners<br />
Beim Kalibrieren des Scanners werden die interne Geometrie des Scanners und die Parameter der Kamera errechnet. Es wird<br />
empfohlen, den Scanner jedes Mal zu kalibrieren, wenn er bewegt wurde, mindestens aber zweimal pro Woche. Wenn der<br />
Scanner in einer Umgebung mit konstanter Temperatur auf einem stabilen Tisch positioniert ist, können die Intervalle für die<br />
Kalibrierung verlängert werden. Nach dem Auspacken des Scanners ist eine Kalibrierung immer erforderlich.<br />
Wenn der Scanner mangelhaft kalibriert ist, kann man dies an der unebenen Oberfläche des gescannten Modells erkennen.<br />
Sollte dies der Fall sein und es sich hierbei um ein wiederkehrendes Problem handeln, muss überprüft werden, ob das Objekt<br />
ordnungsgemäß auf der Befestigungsvorrichtung positioniert bzw. ob es fest genug auf der schwarzen Interface-Platte<br />
befestigt wurde. Versuchen Sie, verschiedenartige Objekte aber vor allem Objekte aus unterschiedlichen Materialien zu<br />
scannen. Wenn das Problem weiterhin auftritt, wenden Sie sich bitte an den Kundendienst des <strong>3Shape</strong>-Vertriebspartners.<br />
Neben der Kalibrierung ist keine weitere Wartung des Scanners erforderlich.<br />
9
Vorsicht! Beachten Sie, dass es sich bei dem Scanner um ein mechanisches Präzisionsgerät handelt, das<br />
empfindlich gegenüber Temperatur- und Stromschwankungen sowie Erschütterungen ist.<br />
Zum Durchführen des Kalibriervorgangs müssen sowohl das zusammen mit dem Scanner gelieferte Kalibriergerät als auch<br />
das rechteckige Kalibriergerät eingesetzt werden (siehe Abbildungen unten). Das Verfahren ist einfach und läuft fast<br />
vollständig automatisch ab:<br />
1. Auf der Taskleiste auf das ScanServer-Symbol klicken. Das ScanServer-Fenster wird geöffnet. Auf die unten rechts<br />
im ScanServer-Fenster befindliche Schaltfläche Scanner kalibrieren klicken. Hier müssen Sie das Passwort docal<br />
eingegeben. Das Passwort dient dazu, nicht autorisiertes Personal davon abzuhalten, den Scanner zu kalibrieren.<br />
2. Es öffnet sich ein neues Fenster. Befolgen Sie die in diesem Fenster detailliert aufgeführten Anweisungen, die Sie<br />
durch den gesamten Kalibriervorgang leiten werden.<br />
Kalibrierung mit Quadratkalibrierobjekt<br />
Kalibrierung mit Kamerakalibrierobjekt<br />
1.4 Transport des Scanners<br />
Wenn der Scanner transportiert werden muss, ist es wichtig, dass Originalverpackungsmaterialien und -kisten verwendet<br />
werden, damit der Scanner nicht beschädigt wird.<br />
1.4.1 Transport von D710, D700 und D640<br />
Vorsicht! Die Neigungsachse des Scanners muss bei jedem Transport des Scanners mit der<br />
Schaumstoffpolsterung gesichert sein. Wenn das Originalverpackungsmaterial nicht mehr vorhanden oder<br />
beschädigt ist, kann bei <strong>3Shape</strong> eine neue Verpackung bestellt werden.<br />
Zum Transport bitte die folgenden Schritte befolgen:<br />
1. Transportposition-Die-Arm<br />
einzusetzen oder herauszunehmen. Der Button kann nicht während der Kalibrierung aktiviert werden.<br />
2. PC ausschalten und Scanner trennen.<br />
3. Für den D710 Scanner:<br />
Entfernen Sie die Multi-Die-Platte.<br />
Ziehen Sie den Stecker des Multi-Die-Arms heraus.<br />
Entfernen Sie den Multi-Die-Arm.<br />
4. Die Neigungsachse mit der Schaumstoffpolsterung befestigen.<br />
5. Den Scanner mit dem Originalschaumstoff in die Originalverpackungskiste setzen.<br />
10
Der Scanner ist korrekt verpackt.<br />
Die Neigungsachse ist korrekt verpackt.<br />
1.4.2 Transport des D250<br />
Zum Transport bitte die folgenden Schritte befolgen:<br />
1. Im ScanServer-Programm auf die Schaltfläche Transportposition klicken, um die lineare Achse in die richtige<br />
Stellung zu bringen.<br />
2. Die ScanServer-Software schließen und die Transport-Sicherungsplatte montieren.<br />
1. Zwei Bolzen für die Transport-Sicherungsplatte<br />
2. Transport-Sicherungsplatte<br />
2 Auftragserstellung und -verwaltung <strong>Dental</strong>Manager<br />
<strong>3Shape</strong> <strong>Dental</strong>Manager ist Teil des <strong>3Shape</strong> <strong>Dental</strong> <strong>System</strong>, welches sich aus verschiedenen Anwendungen zusammensetzt.<br />
Beim <strong>Dental</strong>Manager handelt es sich um die Hauptanwendung für die Bearbeitung von Aufträgen während der<br />
Fertigungsprozesse sowie für die Kontrolle der Anwendungen ScanItRestoration und <strong>Dental</strong>Designer.<br />
Der <strong>3Shape</strong> <strong>Dental</strong>Manager ist eine benutzerfreundliche Datenverwaltungsanwendung, mit der sämtliche Fertigungsdaten<br />
systematisch organisiert werden. Sie dient als Plattform für die aktive Verwaltung von Auftragsdaten in allen Stufen des<br />
Fertigungsprozesses:<br />
<br />
<br />
<br />
<br />
<br />
Auftragserstellung<br />
Scannen<br />
Konstruktion<br />
Senden zur Fertigung und<br />
Fertigung<br />
Mithilfe des <strong>Dental</strong>Manager können die Erstellung eines neuen Auftrags, der Scanvorgang und die Konstruktion der<br />
Restauration parallel erfolgen (siehe Abbildung unten).<br />
Der <strong>3Shape</strong> <strong>Dental</strong>Manager verfügt über einen standardisierten Teil für die Auftragsbearbeitung, der mit einem Inbox Module<br />
erweitert werden kann.<br />
11
Durch den parallelen Verlauf der Auftragsverarbeitung, des Scanvorgangs und der Konstruktion wird die Produktivität<br />
sowohl auf einzelnen PCs als auch auf PC-Netzwerken deutlich gesteigert.<br />
2.1 User Interface<br />
Zum Starten der Anwendung auf die <strong>Dental</strong>Manager-Verknüpfung auf dem Desktop klicken. Es öffnet sich ein<br />
Fenster, das dem unten gezeigten ähnelt:<br />
1. Hauptmenü<br />
2. Hauptsymbolleiste<br />
3. Spaltenüberschriften<br />
4. Aufträge<br />
5. Auftragsstatus-Symbole<br />
6. Auftragsfilter<br />
7. Informationen zu<br />
ausgewähltem Element<br />
8. 3D-Vorschau<br />
12
Die Hauptsymbolleiste enthält folgende Elemente:<br />
Scan<br />
Modell<br />
Dies sind Schaltflächen des<br />
Arbeitsablaufprozesses, die sich je nach<br />
Auftrag und Prozessstufe ändern<br />
können.<br />
3D Vorschau usw.<br />
Scan Server<br />
ScanItLibrary<br />
Auto Update<br />
Mit diesen Schaltflächen wechseln sie<br />
zu bestimmten <strong>3Shape</strong>-Programmen<br />
bzw. -Anwendungen. Sie sind auf jeder<br />
Stufe vorhanden.<br />
<strong>Dental</strong> <strong>System</strong> Control Panel<br />
Auftragsfilter Aufträge im <strong>Dental</strong>Manager können sortiert, durchsucht und nach folgenden Kategorien angezeigt werden:<br />
Datum, Status und Andere. Wenn beispielsweise die Aufträge gesucht werden sollen, welche in der letzten Woche erstellt<br />
oder welche gescannt wurden, auf die entsprechenden Filter klicken.<br />
Aufträge In diesem Fenster werden die Aufträge angezeigt, an denen Sie gerade arbeiten und diejenigen, die unter der<br />
ausgewählten Kategorie gespeichert sind (Datum, Status und Andere). Wenn Sie einen neuen Auftrag erstellen, wird er<br />
automatisch in der Liste der Aufträge angezeigt. Dazu werden Informationen überErstellungsdatum, Material usw.<br />
eingeblendet.<br />
Sie können auch die einzelnen Auftragseinheiten sehen und über jede einzelne Einheit separat Informationen abfragen (siehe<br />
Abbildung unten). Diese Option ist vor allem bei der Fertigung sehr hilfreich, aber auch bei der Preisgestaltung, der<br />
Rechnungsstellung, der Buchhaltung usw. Mit der Schaltfläche Aufträge/Elemente<br />
Aufträge ein- bzw. ausgeblendet oder nur Auftragselemente angezeigt werden.<br />
in der Hauptsymbolleiste können<br />
Die Listenansicht kann nach spezifischen Spalten sortiert werden. Hierzu muss auf die entsprechende Spaltenüberschrift<br />
geklickt werden. Auch die Reihenfolge der Spaltenüberschriften lässt sich ändern: Auf die zu verschiebende Überschrift<br />
klicken und sie an die gewünschte Position ziehen. Zum Anpassen der Spalten (im Fenster ein-/ausblenden), mit der rechten<br />
Maustaste auf eine beliebige Spalte klicken und die gewünschten markieren bzw. die Markierung aufheben.<br />
Zum Auswählen mehrerer Spalten Strg oder Umschalttaste gedrückt halten und die gewünschten Aufträge auswählen.<br />
Danach die Schaltflächen in der Hauptsymbolleiste verwenden oder mit der rechten Maustaste auf die Auswahl klicken, um<br />
weitere Befehle zu wählen.<br />
Die nicht vor dem erwarteten Liefertermin abgewickelten Aufträge sind mit<br />
gekennzeichnet.<br />
13
Created<br />
Auftragsstatus Auftragsstatus-Symbole ändern sich je nach Stufe der<br />
Auftragsbearbeitung.<br />
Scanned<br />
Modelled<br />
Closed<br />
Accepted<br />
Informationen zum ausgewählten Element In diesem Fenster werden die Informationen zu einem ausgewähltem<br />
Auftrag oder Element angezeigt.<br />
3D-Vorschau Hier wird eine 3D-Vorschau des Scans und der Konstruktion des ausgewählten Auftrags angezeigt. In der<br />
Vorschau auf den Scan klicken und ihn mithilfe der Maus drehen. Die Ansicht kann auch vergrößert und verkleinert werden.<br />
Wenn der Auftrag erstellt, aber noch nicht gescannt wurde, wird die Vorschau des Auftrags wie in der Abbildung am Anfang<br />
dieses Kapitels dargestellt.<br />
2.2 Erstellen von Aufträgen<br />
Ein neuer Auftrag kann im <strong>Dental</strong>Manager auf eine der folgenden beiden Arten erstellt werden:<br />
In der Hauptsymbolleiste auf die Schaltfläche Neu klicken.<br />
Mit der rechten Maustaste im <strong>Dental</strong>Manager-Fenster klicken und Neu im Menü<br />
auswählen (siehe Abbildung links).<br />
Die Tastenkombination STRG + N drücken.<br />
Nachdem Neu zum Erstellen eines neuen Auftrags ausgewählt wurde, wird das Auftragsformular-Fenster angezeigt:<br />
1. Zahnnummerierung<br />
2. Zahnübersicht<br />
3. Restauration-<br />
Schaltflächen<br />
4. Zahnvorschau<br />
14
Hinweis: Die Anzahl der angezeigten Felder hängt von den Einstellungen im <strong>Dental</strong> <strong>System</strong> Control Panel ab:<br />
DSCP -> <strong>System</strong>einstellungen -> Auftragseinstellungen.<br />
2.2.1 Definieren von Auftragsdetails<br />
In den verschiedenen Abschnitten des Auftragsformulars werden folgende Informationen aufgeführt:<br />
Laborinformationen<br />
Dieses Feld ist dem Bediener vorbehalten. Ein Bediener kann in einer Liste ausgewählt werden, die im <strong>Dental</strong> <strong>System</strong> Control<br />
Panel erstellt wird (weitere Details siehe Kapitel Bediener).<br />
Kundeninformationen<br />
Hier können alle Informationen zu dem Kunden eingefügt werden, für den dieser Auftrag erstellt wird. Der Name des Kunden<br />
kann zuvor im <strong>Dental</strong> <strong>System</strong> Control Panel registriert werden. Nun besteht aber auch die Möglichkeit, einen Kunden direkt<br />
über das Auftragsformular hinzuzufügen. Dazu auf die Schaltfläche Kunden hinzufügen klicken, um die entsprechende<br />
Seite im <strong>Dental</strong> <strong>System</strong> Control Panel zu öffnen. Kunden (Standorte) können auch aus einer Excel-Datei in das <strong>Dental</strong> <strong>System</strong><br />
Control Panel importiert werden (weitere Details siehe Kapitel Standorte). Eine genaue Beschreibung dieses Abschnitts ist im<br />
Kapitel Kundeninformationen enthalten.<br />
Patientendaten<br />
In diesem Abschnitt des Auftragsformulars können Vor- und Nachname des Patienten eingegeben werden. Das Feld Referenz<br />
kann die Sozialversicherungsnummer, die Führerscheinnummer oder andere Informationen enthalten, über die sich der<br />
Kunde neben seinem Namen noch identifizieren lässt.<br />
Kommentare<br />
Hier können Kommentare zum Auftrag eingegeben werden.<br />
Auftragseinstellungen<br />
Dieser Abschnitt enthält einige wichtige Informationen zum Auftrag (z. B. Auftragsnummer). Die Auftragsnummer wird<br />
jedem Auftrag automatisch hinzugefügt und kann im <strong>Dental</strong> <strong>System</strong> Control Panel erstellt werden. Eine genaue Beschreibung<br />
dieses Abschnitts ist im Kapitel Auftragseinstellungen enthalten.<br />
Scaneinstellungen<br />
In diesem Abschnitt können die Einstellungen zum Auftragsscanvorgang gewählt werden (z. B. ob für ein genaueres Ergebnis<br />
ein Gegenbiss gescannt werden soll). Eine genaue Beschreibung dieses Abschnitts ist im Kapitel Scan-Einstellungen<br />
enthalten.<br />
Auftragsdetails<br />
Dieser Abschnitt enthält folgende Elemente:<br />
Zahnübersicht<br />
Zahnnummerierung<br />
Zahnvorschau<br />
Restauration-<br />
Schaltflächen<br />
Diese Darstellung der oberen und unteren Zahnreihe hilft bei der Erstellung des<br />
Auftrags. Auf den Zahn bzw. die Zähne klicken, die benötigt werden, und die<br />
gewünschte Restauration auswählen.<br />
Wenn der Cursor über einen Zahn bewegt wird, erscheint der Nummern-Index.<br />
Die Art des Index kann im <strong>Dental</strong> <strong>System</strong> Control Panel ausgewählt werden<br />
(<strong>System</strong>einstellungen ->Diverses-> Nummerierungsschema). Als Standard-<br />
Indexsystem dient das FDI-Benennungssystem.<br />
Nachdem die Art der Restauration ausgewählt wurde, kann die Vorschau des<br />
Zahns eingeblendet werden, indem der Cursor darüber bewegt wird (siehe<br />
Abbildung oben).<br />
Diese Schaltflächen bieten Informationen über die Art der durchzuführenden<br />
Restauration sowie über Materialien, Hersteller usw.<br />
15
Zum Definieren eines Auftrags den bzw. die gewünschten Zähne in der Zahnübersicht auswählen. Dazu mit dem Cursor<br />
darauf klicken. Die Auswahl wird rot umkreist. Danach auf eine der Restauration-Schaltflächen klicken, um das gewünschte<br />
Verfahren zu wählen. Mit der <strong>Dental</strong> <strong>System</strong>-Software kann in Ebenen gearbeitet werden. Sie können beispielsweise mit<br />
einem Stumpfkäppchen beginnen und dann darauf eine Krone hinzufügen.<br />
Wenn die entsprechende Restauration ausgewählt wurde, ändert der Zahn entsprechend der gewählten Restauration-<br />
Schaltfläche seine Farbe bzw. Form. Neben jeder Restauration-Schaltfläche werden Menüs mit unterschiedlichen Optionen<br />
(Material, Hersteller, Farbe usw.) angezeigt.<br />
Es können mehrere Zähne gleichzeitig ausgewählt werden. Um eine ganze Zahnreihe auszuwählen, muss auf die<br />
verschiedenen Zähne geklickt bzw. müssen die Umschalttaste + die linke Maustaste benutzt werden. Mittels dieser<br />
Mehrfachauswahl können Brücken angewandt werden. Zum Aufheben der Auswahl mit der rechten Maustaste auf die<br />
ausgewählten Zähne in der Zahnübersicht<br />
klicken.<br />
Auf OK klicken, wenn der Auftrag wie gewünscht erstellt wurde. Der Auftrag ist nun in der Datenbank gespeichert und wird<br />
mithilfe des <strong>Dental</strong>Manager bearbeitet. Auf Scan klicken, um den Scanvorgang sofort zu starten. Auf Abbrechen klicken, um<br />
die Auftragserstellung abzubrechen.<br />
2.2.1.1 Einzelne Verblendkappen<br />
1. Präparation in der<br />
Zahnübersicht<br />
auswählen.<br />
2. Auf die Schaltfläche<br />
Gerüst klicken.<br />
16
2.2.1.2 Brücken-Gerüst<br />
1. Präparationen in der<br />
Zahnübersicht<br />
auswählen.<br />
2. Auf die Schaltfläche<br />
Gerüst klicken.<br />
3. Pontic in der<br />
Zahnübersicht<br />
auswählen.<br />
4. Auf die Schaltfläche<br />
Gerüst klicken und ein<br />
Bibliotheks-Pontic<br />
auswählen.<br />
5. Alle Einheiten der<br />
Brücke in der<br />
Zahnübersicht<br />
auswählen.<br />
6. Auf die Schaltfläche<br />
Brücke klicken.<br />
2.2.1.3 Vollanatomische Krone<br />
1. Präparation in der<br />
Zahnübersicht<br />
auswählen.<br />
2. Auf die Schaltfläche<br />
Anatomie klicken.<br />
17
2.2.1.4 Vollanatomische Brücke<br />
1. Präparationen in der<br />
Zahnübersicht<br />
auswählen.<br />
2. Auf die Schaltfläche<br />
Anatomie klicken.<br />
3. Pontic in der<br />
Zahnübersicht<br />
auswählen.<br />
4. Auf die Schaltfläche<br />
Anatomie klicken<br />
und ein Kronen<br />
Pontic auswählen.<br />
5. Alle Einheiten der<br />
Brücke in der<br />
Zahnübersicht<br />
auswählen.<br />
6. Auf die Schaltfläche<br />
Brücke klicken.<br />
2.2.1.5 Anatomische Verblendkappen und Gerüst<br />
1. Präparationen in der<br />
Zahnübersicht<br />
auswählen.<br />
2. Auf die Schaltfläche<br />
Gerüst klicken und<br />
eine anatomische<br />
Kappe auswählen.<br />
3. Pontic in der<br />
Zahnübersicht<br />
auswählen.<br />
4. Auf die Schaltfläche<br />
Gerüst klicken und ein<br />
anatomisches Pontic<br />
auswählen.<br />
5. Alle Einheiten der<br />
Brücke in der Zahnübersicht<br />
auswählen.<br />
6. Auf die Schaltfläche<br />
Brücke klicken.<br />
18
2.2.1.6 Inlay / Inlaybrücke<br />
1. Präparationen in der<br />
Zahnübersicht<br />
auswählen.<br />
2. Auf die Schaltfläche<br />
Anatomie klicken und<br />
ein Inlay auswählen..<br />
3 Alle Einheiten der<br />
Brücke in der<br />
Zahnübersicht<br />
auswählen..<br />
4. Auf die Schaltfläche<br />
Brücke klicken.<br />
2.2.1.7 Onlay/Veneers<br />
1. Präparation in der<br />
Zahnübersicht<br />
auswählen..<br />
2. Auf die Schaltfläche<br />
Anatomie klicken und<br />
ein Onlay/Veneer<br />
auswählen.<br />
19
2.2.1.8 Überpresste Kronen und Brücken<br />
1. Präparationen in der<br />
Zahnübersicht<br />
auswählen.<br />
2. Auf die Schaltfläche<br />
Gerüst klicken.<br />
3. Auf die Schaltfläche<br />
Anatomie klicken.<br />
4. Pontic in der Zahnübersicht<br />
auswählen.<br />
5. Auf die Schaltfläche<br />
Gerüst klicken und ein<br />
Bibliotheks-Pontic<br />
auswählen.<br />
6. Auf die Schaltfläche<br />
Anatomie klicken.<br />
7. Alle Einheiten der Brücke<br />
in der Zahnübersicht<br />
auswählen.<br />
8. Auf die Schaltfläche<br />
Brücke klicken.<br />
2.2.1.9 Einzelne Wax-up<br />
1. Präparation in der<br />
Zahnübersicht<br />
auswählen.<br />
2. Auf die Schaltfläche<br />
Gerüst klicken und ein<br />
Wax-up auswählen.<br />
20
2.2.1.10 Wax-up-Brücke<br />
1. Präparationen in der<br />
Zahnübersicht<br />
auswählen..<br />
2. Auf die Schaltfläche<br />
Gerüst klicken und ein<br />
Wax-up auswählen.<br />
3. Auf die Schaltfläche<br />
Brücke klicken und<br />
eine Wax-up-Brücke<br />
auswählen.<br />
2.2.1.11 Digital Wax-up-Brücke<br />
1. Wählen Sie den<br />
präparierten Zahn in<br />
der Übersicht aus und<br />
klicken Sie auf Gerüst.<br />
2. Klicken Sie auf den<br />
Anatomie und wählen<br />
Krone.<br />
3. Wählen Sie den Pontic<br />
in der Übersicht aus<br />
und klicken Sie auf den<br />
Frame und dann<br />
klicken Sie auf Pontic.<br />
4. Klicken Sie auf den<br />
Anatomie und wählen<br />
Krone.<br />
5. Wählen Sie alle<br />
Elemente der Brücke<br />
aus, klicken auf Brücke<br />
und wählen Sie dann<br />
Digitale Wax-up-<br />
Brücke .<br />
21
2.2.1.12 Teleskop<br />
1. Präparation in der<br />
Zahnübersicht<br />
auswählen.<br />
2. Auf die Schaltfläche<br />
Teleskop klicken.<br />
2.2.1.13 Customized Abutments<br />
1. Select preparations in<br />
the teeth overview.<br />
2. Click the Abutment<br />
button.<br />
22
Der Prozess zum Erstellen eines Auftrags für eine individuelle Abutment-Konstruktion entspricht jenem, der bei den anderen<br />
Restaurationsarten eingesetzt wird, wobei allerdings einigen zusätzlichen Details zum Festlegen der Auftragseinstellungen<br />
mehr Aufmerksamkeit geschenkt werden muss.<br />
Neben der Schaltfläche Abutment befinden sich Menüs mit verschiedenen Optionen, die manuell ausgewählt werden müssen,<br />
wie z. B. der bei der Abutment-Restauration benutzte <strong>System</strong>typ und der Typ des bei diesem <strong>System</strong> verwendeten<br />
Bausatzes. Entscheidend ist, dass der Typ des ausgewählten Bausatzes von der Konfiguration des Scan-Abutments abhängig<br />
ist.<br />
Durch das Auswählen eines Implantat-Bausatzes (z. B. der zu suchende Scan-Abutment-Typ) wird das <strong>System</strong> durch den<br />
Scanvorgang geleitet. Wenn der Typ des Implantat-Bausatzes nicht dem Typ des während des Scanvorgangs gesuchten<br />
Scan-Abutments entspricht, wird dieser vom <strong>System</strong> abgelehnt und der Auftrag kann nicht weiter bearbeitet werden.<br />
Genauere Informationen zu Implantatsystemen und Abutment-Bausätzen sind im Kapitel Abutments enthalten.<br />
Abutments können in Gruppen unterteilt werden, wobei sämtliche Gruppen die gleiche Einschubrichtung aufweisen. Hierdurch<br />
ist es möglich, auf den individuell angefertigten Abutments Überstrukturen zu modellieren. Die derart individuell angefertigten<br />
Abutments verlaufen standardmäßig parallel (solange das obere Käppchen während des Modellierungsprozesses nicht gedreht<br />
wird). Zum Bestimmen einer Gruppe müssen mit dem Cursor die gewünschten Zähne ausgewählt und Gruppe erstellen im<br />
Drop-Down-Menü Abutment gewählt werden. Sollte eine zweite Abutment-Gruppe erstellt werden, so würde diese eine<br />
aufsteigende Nummer aufweisen. Zum Löschen einer oder aller Gruppen Gruppierungen aufheben bzw. Alle<br />
Gruppierungen aufheben auswählen.<br />
Es können Elemente auf den Abutments definiert (und später konstruiert) werden.<br />
2.2.1.14 Implantatstege und -brücken<br />
Implantatstege:<br />
1. Präparationen in der<br />
Zahnübersicht<br />
auswählen.<br />
2. Auf die Schaltfläche<br />
Abutment klicken.<br />
3. Alle Einheiten der Brücke<br />
in der Zahnübersicht<br />
auswählen.<br />
4. Auf die Schaltfläche<br />
Brücke klicken und eine<br />
Stegbrücke auswählen.<br />
23
Implantatbrücken:<br />
1. Präparationen in der<br />
Zahnübersicht<br />
auswählen.<br />
2. Auf die Schaltfläche<br />
Abutment klicken.<br />
3. Pontic in der<br />
Zahnübersicht<br />
auswählen.<br />
4. Auf die Schaltfläche<br />
Gerüst klicken und ein<br />
Pontic auswählen.<br />
5. Alle Einheiten der<br />
Brücke in der<br />
Zahnübersicht<br />
auswählen.<br />
6. Auf die Schaltfläche<br />
Brücke klicken.<br />
2.2.1.15 Stiftaufbau<br />
1. Präparation in der<br />
Zahnübersicht<br />
auswählen.<br />
2. Auf die Schaltfläche<br />
Gerüst klicken und<br />
Stiftaufbau auswählen.<br />
24
2.2.1.16 Material und Hersteller auswählen<br />
Nach der Erstellung des Auftrags können durch Klicken auf diese Schaltfläche das Material für die<br />
Restauration, deren Typ und Farbe sowie der Hersteller und der Fertigungsprozess ausgewählt werden.<br />
Alle Einstellungen dieses Formulars werden im <strong>Dental</strong> <strong>System</strong> Control Panel vordefiniert und lassen sich dort<br />
bearbeiten.<br />
Material Restaurationsmaterial wählen.<br />
Fertigungsprozess Die Einstellungen für eine bestimmte<br />
Maschine auswählen.<br />
Hersteller Es kann der eigene Standort als Hersteller gewählt<br />
werden oder ein anderer Standort bzw. ein anderes<br />
Fertigungszentrum.<br />
Type Materialtyp auswählen.<br />
Farbe Materialfarbe auswählen.<br />
2.2.2 Kundeninformationen<br />
Kunde Name des Kunden, für den der Auftrag erstellt wird (falls es<br />
sich um ein Fertigungszentrum handelt, ist dies das Labor, das den<br />
Auftrag gesendet hat). Der Kundenname (der Standort) kann zuvor im<br />
<strong>Dental</strong> <strong>System</strong> Control Panel (DSCP -> Standort-Einstellungen -><br />
Standorte) registriert und weiter geändert werden. Es ist auch möglich,<br />
einen Kunden direkt aus dem Auftragsformular heraus hinzuzufügen <br />
auf die Schaltfläche Kunden hinzufügen klicken, um die<br />
entsprechende Seite im <strong>Dental</strong> <strong>System</strong> Control Panel zu öffnen. Auf<br />
Hinzufügen klicken und die nötigen Felder wie im Kapitel Standorte<br />
beschrieben ausfüllen. Es kann jederzeit eine Liste der Standorte erstellt<br />
und modifiziert werden (hinzufügen, löschen, nach oben/unten<br />
verschieben usw.).<br />
Kontaktperson Es kann der Name einer Person auf Kundenseite angegeben werden, die gegebenenfalls erreicht und als<br />
Bezug angegeben werden kann.<br />
Erstellungsdatum/Versanddatum/Lieferdatum Zum Auswählen des<br />
Erstellungs-, Versand- oder Lieferdatums eines Auftrags auf die<br />
entsprechende Combo-Box klicken und ein Datum im Drop-Down-Kalender<br />
auswählen. Diese Datumsangaben werden in Abhängigkeit davon, wann<br />
das Fräszentrum den Auftrag empfängt und woraus der Auftrag besteht,<br />
automatisch aktualisiert.<br />
Lieferart Hier kann angegeben werden, wie die fertige Konstruktion zurück an den Kunden gesendet werden soll,<br />
z. B. <br />
Abweichende Lieferadresse Wenn der Auftrag an eine andere Adresse geliefert werden soll, dieses Kästchen aktivieren<br />
und die neuen Adressdaten eingeben.<br />
25
2.2.3 Auftragseinstellungen<br />
Auftragsnummer Dies ist eine eindeutige Kombination<br />
von Parametern, die jedem Auftrag automatisch hinzugefügt<br />
wird und im <strong>Dental</strong> <strong>System</strong> Control Panel (DSCP -><br />
<strong>System</strong>einstellungen -> Einstellungen für Auftragsformular)<br />
definiert werden kann.<br />
Die Art, in der die Auftragsnummer im Auftragsformular dargestellt wird, kann ausgewählt werden (z. B. Standort-ID zuerst,<br />
dann Datum, Bediener, Nachname des Patienten usw.). Nicht angegeben auswählen, wenn ein Parameter in der<br />
Auftragsnummer nicht auftauchen soll.<br />
Externe Auftragsnummer Wenn der Auftragsnummer die externe ID hinzugefügt werden soll, Externe Auftrags-ID im<br />
Drop-Down-Menü im <strong>Dental</strong> <strong>System</strong> Control Panel auswählen (DSCP -> <strong>System</strong>einstellungen-> Einstellungen für<br />
Auftragsformular -> Vorlage für Generierung von Auftrags-IDs definieren) und die Nummer in das Auftragsformular eingeben.<br />
Sie wird der Auftragsnummer dann automatisch hinzugefügt.<br />
Priorität Eine der Optionen Niedrig, Normal und Hoch auswählen, um die Priorität des Auftrags festzulegen.<br />
Design-Modul Hier kann nach Bedarf zwischen <strong>Dental</strong>Designer 2008 und <strong>Dental</strong>Designer <strong>2009</strong> gewählt werden. Diese<br />
Option ist äußerst praktisch, da Sie selbst nach einem Upgrade die Version wählen können, mit der Sie vertraut sind.<br />
2.2.4 Scaneinstellungen<br />
Objekttyp Den Typ des zu scannenden Objekts wählen Abdruck<br />
oder Modell.<br />
Der D700 Scanner liefert Abdruckscans hoher Qualität. Das direkte<br />
Scannen von Silikon- und Alginatabdrücken stellt sowohl für Labors als<br />
auch für Zahnarztpraxen eine exzellente Möglichkeit dar, ihre<br />
Arbeitsprozesse zu optimieren und Kosten einzusparen..<br />
Die Durchlaufzeit lässt sich verkürzen, indem direkt nach dem Anfertigen des Abdrucks ein hochpräzises digitales Modell<br />
angefertigt wird:<br />
1. Physischer Abdruck<br />
2. Digital-Scan<br />
3. Erstellung und CAD des<br />
virtuellen Modells<br />
4. Physisches Modell<br />
Gegenbiss Um ein genaueres Ergebnis zu erzielen, kann ein Gegenbiss gescannt werden. Zur Auswahl stehen Biss und<br />
Modell. Wenn der Gegenbiss nicht gescannt werden soll, Kein auswählen.<br />
Umgebungsscan - hier können Sie zwischen Kein/Gesägt/Ungesägt wählen zum Scan der Nachbarzähne für zusätzliche<br />
Informationen (z.B. Approximalkontakte). Die Wahl zwischen Gesägt/ Ungesägt hängt vom gewählten Restaurationstyp ab.<br />
<br />
vorbereitet wird was einerseits die manuelle Arbeitszeit verkürzt<br />
und den Scanprozess beschleunigt andererseits aber unpräzieser sein kann.<br />
Gesichts-Scan Mit dem neuen <strong>3Shape</strong> Face Scanner kann der Zahnarzt oder das Labor die geplante Zahnbehandlung<br />
visualisieren und mit dem Patienten interaktiv aktualisieren. Die Visualisierung vor der Behandlung wird erreicht, indem 3D-<br />
Scans von Gesicht und Zähnen des Patienten kombiniert und in das <strong>Dental</strong> <strong>System</strong> von <strong>3Shape</strong> importiert werden.<br />
Doppel-Präparation Ermöglicht das Scannen von zusätzlichen Informationen (z. B. zum Konstruieren und Scannen des<br />
gewünschten Gerüsts in Wachs).<br />
26
Vorpräparationsscan Das Vor-Präparationsmodell und das diagnostische<br />
Wax-up enthalten wertvolle Informationen für die Anfertigung von<br />
Restaurationen. Beide können gescannt, auf den normalen Präparationsscan<br />
ausgerichtet und in der Modellierungsphase eingeblendet werden.<br />
2.3 Ändern von Aufträgen<br />
Aufträge, die bereits erstellt aber noch nicht gescannt wurden, können wie unten beschrieben abgeändert werden. Wenn Sie<br />
jedoch den Status Gescannt oder einen späteren Status aufweisen, können sie ausschließlich im Nur-Lese-Modus geöffnet<br />
werden (dies gilt nicht für den Hersteller, was später geändert werden kann).<br />
Zum Ändern eines Auftrags wie folgt vorgehen:<br />
In der Hauptsymbolleiste auf die Schaltfläche klicken.<br />
Auf den Auftrag klicken und Ändern im Menü auswählen.<br />
Es kann hilfreich sein, bereits vorhandene Aufträge zu ändern, wenn ein anderer externer Hersteller ausgewählt werden soll<br />
(dies kann auch nach Abschluss der Konstruktion erfolgen) oder statt eines Modells ein Abdruck gescannt werden soll usw.<br />
2.4 Bearbeiten von Aufträgen in <strong>Dental</strong> Manager<br />
2.4.1 Scannen von Aufträgen<br />
Zum Scannen eines Auftrags mit dem Status Erstellt die folgenden Schritte befolgen:<br />
1. Den zu scannenden Auftrag auswählen und die folgenden Aktionen ausführen:<br />
Die Schaltfläche Scan in der Hauptsymbolleiste auswählen oder<br />
mit der rechten Maustaste auf den Auftrag klicken und Scan auswählen oder<br />
auf den Auftrag doppelklicken (dies führt automatisch zum nächsten Schritt Scannen).<br />
2. Wenn die Anwendung ScanItRestoration oder ScanItImpression geöffnet wird, die Anweisungen befolgen, um den<br />
Scan erfolgreich durchzuführen,<br />
Nach dem Scannen erhält der Auftrag den Status Gescannt.<br />
Die Scananwendungen können nach dem Abschluss eines bestimmten Auftrags für den folgenden Auftrag geöffnet bleiben.<br />
Dies beschleunigt den gesamten Prozess.<br />
Genauere Informationen zum Scannen eines Auftrags sind im Kapitel ScanItRestoration enthalten.<br />
2.4.2 Scan importieren<br />
Als Alternative zur Verwendung von ScanItRestoration kann der Scan in das <strong>System</strong> importiert werden. Mit der rechten<br />
Maustaste auf den Auftrag klicken und Scan importieren auswählen. Wenn das Dialogfeld Scan öffnen angezeigt wird, die<br />
gewünschten Scans auswählen und auf Öffnen klicken.<br />
27
2.4.3 Importieren von Intraoral-Scans<br />
Mit der <strong>3Shape</strong> <strong>Dental</strong><strong>System</strong> Software können Sie Scans von offenen Intraoralkameras wie ITero direct importieren und<br />
bearbeiten.<br />
Exportieren von ITero Scans<br />
Um iTero Scans zu verwenden ist es notwendig sie ordnungsgemäß von der iTero lab Software zu exportieren:<br />
1. Erstellen Sie im <strong>Dental</strong>-<br />
Manager einen Auftrag<br />
analog zu dem in<br />
erstellten Itero Auftrag.<br />
2. Importieren Sie den<br />
Scan indem Sie mit der<br />
rechten Maustaste auf<br />
den Auftrag klicken und<br />
Scan Importieren<br />
auswählen.<br />
3. Suchen Sie den von Itero<br />
expotierten Scan (der<br />
Pfad ist oben dargestellt)<br />
4. Fahren Sie wie gewohnt<br />
fort.<br />
28
Importieren von iTero scans in den <strong>Dental</strong>Manager<br />
Stellen Sie sicher das die external material Settings für den zu importierenden Auftrag<br />
im <strong>Dental</strong><strong>System</strong>ControlPanel angelegt sind wie in Kapitel 6.3.1 Basiselemente<br />
beschrieben.<br />
Öffnen Sie den <strong>Dental</strong>Manager, klicken Sie mit der rechten Maustaste auf den Auftrag<br />
<br />
Öffnen Sie den <strong>Dental</strong>Manager, klicken Sie mit der rechten Maustaste auf den Auftrag<br />
und wählen Sie Erweitert->Importieren aus dem Menu aus.<br />
In dem erscheinenden Auftrag Importieren Fenster wählen Sie Importiere Aufträge<br />
von externen Scannern, markieren Sie iTero und klicken Sie OK.<br />
In dem erscheinenden iTero Import Dialog wählen Sie den Ort der iTero Aufträge und<br />
markieren einen oder mehrere (Steuerung gedrückt halten) iTero Auftragsordner und<br />
klicken auf OK.<br />
29
iTero Aufträge werden im <strong>Dental</strong>Manager als gescannt angezeigt, können jedoch<br />
mittels rechtem Mausklick und Verändern modifiziert werden. Ansonsten können Sie<br />
wie gewohnt zum modellieren übergehen indem Sie Weiteroder Modellieren anklicken.<br />
Der Modellierprozess ist in Kapitel 5 Modellierung <strong>Dental</strong>Designer beschrieben. Die<br />
importierten iTero Aufträge sind automatisch im Unterordner Importiert<br />
abgespeichert.<br />
2.4.4 Konstruieren von Aufträgen<br />
Zum Konstruieren eines Auftrags mit dem Status Gescannt die folgenden Schritte befolgen:<br />
1. Den zu konstruierenden Auftrag auswählen und die folgenden Aktionen ausführen:<br />
Die Schaltfläche Konstruieren in der Hauptsymbolleiste auswählen oder<br />
mit der rechten Maustaste auf den Auftrag klicken und konstruieren auswählen oder<br />
auf den Auftrag doppelklicken (dies führt automatisch zum nächsten Schritt, in diesem Fall zu Konstruieren).<br />
2. Wenn die Anwendung <strong>Dental</strong>Designer geöffnet wird, die Anweisungen zum Konstruieren des Auftrags befolgen.<br />
Nach dem Modellierungsprozess erhält der Auftrag den Status Konstruiert.<br />
Die <strong>Dental</strong>Designer-Anwendungen können nach dem Abschluss eines bestimmten Auftrags für den folgenden Auftrag geöffnet<br />
bleiben. Dies beschleunigt den gesamten Prozess.<br />
Genauere Informationen zum Konstruieren eines Auftrags sind im Kapitel <strong>Dental</strong>Designer enthalten.<br />
30
2.4.5 Fertigen von Aufträgen<br />
2.4.5.1 Manuelles Bearbeiten von Fertigungsdateien<br />
Wenn die Fertigung am Standort erlaubt ist, kann über Windows Explorer auf die Fertigungsdateien zugegriffen werden. Er<br />
wird in <strong>Dental</strong>Manager mit der Tastenkombination Umschalttaste+F4 gestartet. Diese Dateien werden automatisch erstellt,<br />
wenn die lokale Fertigung gewählt wurde. Bei externer Fertigung muss die Taste F7 gedrückt werden. Durch Drücken der<br />
Taste F7 wird ein CAM-Output erzeugt (auf den ebenfalls auf dem Erweitert-Reiter zugegriffen werden kann, nachdem mit<br />
der rechten Maustaste auf den Auftrag geklickt wurde). Nachdem der CAM-Output erzeugt wurde, Umschalttaste+F4<br />
drücken (oder Erweitert-> CAM durchsuchen), um die zur Fertigung gesendeten Dateien anzuzeigen.<br />
Ordner mit den Produktionsdetails<br />
inclusive dem STL<br />
Output.<br />
2.4.5.2 Externe Fertigung von Aufträgen<br />
Aufträge mit dem Status Gescannt oder Konstruiert können mithilfe von<br />
<strong>Dental</strong>Manager an einen externen Hersteller (Fräszentrum) gesendet werden.<br />
Dazu muss im Auftragsformular der Hersteller angegeben werden (siehe<br />
Abbildung links).<br />
Hersteller können im <strong>Dental</strong> <strong>System</strong> Control Panel (DSCP -> Standort-<br />
Einstellungen-> Standorte) hinzugefügt, bearbeitet und gelöscht werden.<br />
Zum Hinzufügen eines Herstellers im <strong>Dental</strong> <strong>System</strong> Control Panel auf klicken, Name und FTP-IP-Adresse eingeben<br />
und das Kontrollkästchen CAM vorhanden aktivieren .<br />
Auch der Fertigungsprozess muss im Auftragsformular angegeben werden (siehe Abbildung oben). Zum Hinzufügen,<br />
Bearbeiten oder Löschen eines Fertigungsprozesses zum <strong>Dental</strong> <strong>System</strong> Control Panel wechseln (DSCP -> Standort-<br />
Einstellungen-> Fertigungsprozess).<br />
Es ist wichtig, dass der im Auftragsformular erstellte und angegebene Hersteller (in unserem<br />
Fall Johnson Milling) für den verwendeten Fertigungsprozess (in unserem Fall Milling<br />
R0.4mm ausgewählt wird. Zu Fertigungsprozess im <strong>Dental</strong> <strong>System</strong> Control Panel wechseln<br />
und den gewünschten Hersteller aktivieren (siehe Abbildung links).<br />
31
Wichtig:<br />
<br />
<br />
<br />
<br />
Am einfachsten lassen sich Hersteller hinzufügen, wenn die Verbindung zwischen Labor und Hersteller in der<br />
Anwendung zur Verwaltung von Standortverbindungen definiert wurde in diesem Fall muss im <strong>Dental</strong> <strong>System</strong><br />
Control Panel nur auf Standort(e) von Server importierengeklickt werden. Wenn Sie diese Funktionalität zum<br />
Verbinden mit einem Fräszentrum verwenden möchten, wenden Sie sich bitte an ihren lokalen <strong>3Shape</strong><br />
Vertragshändler/Vertreiber/OEM-Partner.<br />
Nach dem manuellen Hinzufügen ist es notwendig, dass im <strong>Dental</strong> <strong>System</strong> Control Panel sowohl Labor als auch<br />
Hersteller gegenseitig aufgeführt werden und die IDs richtig sind.<br />
Das Labor sollte seine Materialeinstellungen möglichst mit denen des Fräszentrums synchronisieren. Dies kann nun<br />
durch Importieren der vom Hersteller exportierten Materialeinstellungen erfolgen.<br />
NACH dem Scannen bzw. Konstruieren des Auftrags kann das Labor einen anderen Hersteller wählen. Dies ist sehr<br />
zweckmäßig, wenn der ursprünglich gewählte Hersteller aus irgendeinem Grund die Arbeit nicht verrichten kann.<br />
Über die Inbox können die Hersteller die Teile ihrer Materialdatei versenden, in denen die Produktionsparameter festgelegt<br />
sind, z. B. Bohrradius und Mindestdicke des Materials (diese Funktionalität wird als Fertigungsnetzwerk bezeichnet). Die<br />
Hersteller können auch beim Annehmen eines Fertigungsauftrags neue Materialien, die in einem eingegangenen Auftrag<br />
verwendet werden, importieren.<br />
Nach dem Konfigurieren der Einstellungen im <strong>Dental</strong> <strong>System</strong> Control Panel und dem Ausfüllen des Auftragsformulars kann der<br />
Auftrag gescannt und/oder konstruiert sowie an den Hersteller gesendet werden. Dazu wie folgt vorgehen:<br />
<br />
Mit der rechten Maustaste auf den Auftrag klicken und Zur Fertigung versenden auswählen oder<br />
in der Hauptsymbolleiste auf klicken.<br />
Es öffnet sich ein Fenster, das dem unten gezeigten ähnelt. Auf Senden klicken, um den Auftrag hochzuladen, und das<br />
Fenster schließen.<br />
Hinweis: Es können mehrere Aufträge ausgewählt und gleichzeitig gesendet werden.<br />
Genauere Informationen hierzu sind im Kapitel Inbox Add-on-Modul enthalten.<br />
32
2.4.5.3 Abschließen von Aufträgen<br />
Sobald die Aufträge vom Hersteller gefertigt und an den Endbenutzer versandt<br />
wurden, werden die Aufträge abgeschlossen. Auf abgeschlossene Aufträge kann<br />
weiterhin zugegriffen werden. Hierzu muss der Filter Geschlossen benutzt werden.<br />
TIPP: Es wird empfohlen, Aufträge abzuschließen, da eine zu<br />
hohe Zahl von Aufträgen im Filter Konstruiert dazu führt, dass<br />
<strong>Dental</strong>Manager diesen Filter langsamer öffnet. Auch die Anzahl<br />
der standardmäßig im <strong>Dental</strong> <strong>System</strong> Control Panel angezeigten<br />
Filter kann festgelegt werden (DSCP -> <strong>Dental</strong>Manager -><br />
Allgemein).<br />
2.5 Zusätzliche Optionen<br />
2.5.1 Suchen von Aufträgen<br />
Nach bereits vorhandenen Aufträge kann in <strong>Dental</strong>Manager auf mehrere Arten gesucht werden:<br />
<br />
<br />
<br />
Mithilfe des Feldes Suchen , das sich in der oberen rechten Ecke des Hauptfensters befindet. Auf den kleinen<br />
schwarzen Pfeil rechts neben der Lupe klicken, um Suchkriterien auszuwählen.<br />
Mithilfe der Filter im linken Bereich des Hauptfenster (die zuletzt durchgeführte Suche wird immer im Suchen-Filter<br />
gespeichert)<br />
Durch Auswählen der jeweiligen Spalte (z. B. Auftragsnummer, Erstellungsdatum usw.).<br />
33
2.5.2 CAM-Output erzeugen<br />
Basierend auf den Kaufbedingungen kann das<br />
<strong>3Shape</strong> <strong>Dental</strong> <strong>System</strong> Output für alle Rapid-<br />
Prototyping-/Fräsmaschinen benutzt werden,<br />
die STL-Dateien als Input akzeptieren (für<br />
weitere Details kontaktieren Sie bitte Ihren<br />
lokalen <strong>3Shape</strong>-Händler).<br />
Das <strong>3Shape</strong> <strong>Dental</strong> <strong>System</strong> wird<br />
üblicherweise zusammen mit Rapid-<br />
Prototyping-/Fräsmaschinen als OEM-<br />
Komponente eingesetzt, deren spezifischer<br />
Output basierend auf den Angaben des<br />
Verkäufers erzeugt wird. Wenn Sie<br />
Hilfestellung zu mit der Fertigung<br />
verbundenen Fragen benötigen, wenden Sie<br />
sich bitte an Ihren lokalen <strong>3Shape</strong><br />
Vertragshändler/Vertreiber/OEM-Partner.<br />
Mit der Funktion CAM-Output erzeugen<br />
wird die Modellierung in ein Dateiformat<br />
exportiert, das sich für die Fertigung eignet<br />
(normalerweise STL oder andere<br />
firmeneigene 3D--<br />
<br />
unterschiedlichen Fertigungsmaschinen<br />
verschiedene Arten an Output benötigen und<br />
das <strong>3Shape</strong> <strong>Dental</strong> <strong>System</strong> viele von ihnen<br />
unterstützt.<br />
CAM-Output kann auch aus den<br />
Konstruierten Aufträgen erzeugt werden,<br />
wenn es von dem aktuell eingesetzten<br />
<strong>Dental</strong>Manager <strong>System</strong> unterstützt wird. In<br />
diesem Fall kann im Erweitert-Reiter darauf<br />
zugegriffen werden, indem mit der rechten<br />
Maustaste auf den Auftrag geklickt wird<br />
(wenn der Auftrag lokal gefertigt werden soll,<br />
d. h. der im Auftragsformular gewählte<br />
Hersteller der Standort selbst ist, wird der<br />
CAM-Output direkt aus <strong>Dental</strong>Designer<br />
heraus erzeugt).<br />
2.5.3 Print Contents and Labels<br />
Die aktuelle Ansicht kann auf einem Standarddrucker ausgedruckt<br />
werden. Mit der rechten Maustaste auf den Auftrag klicken und<br />
Drucken -> Liste im Menü auswählen oder die Funktionstaste F8<br />
drücken.<br />
Die Aufträge werden in Tabellenformat gedruckt, wie unten<br />
abgebildet.<br />
Die Etiketten für die ausgewählten Aufträge können entweder<br />
durch das Auswählen von Drucken -> Etikett im Kontext-Menü<br />
oder durch Drücken der Funktionstaste F9 gedruckt werden. Die<br />
Etiketten werden auf dem unter Optionen -> Einstellungen<br />
Etikettendrucker ausgewählten Drucker ausgegeben.<br />
34
Das Standardlayout wurde wie unten dargestellt<br />
für 40x40 mm Etiketten entworfen:<br />
40 x 40 mm<br />
2.5.4 Weitere Optionen<br />
Aufträge zurücksetzen In einigen Fällen ist es notwendig, den<br />
Status eines Auftrags zurückzusetzen.<br />
Beispiel: Der Auftrag ist Konstruiert, muss jedoch Gescannt sein,<br />
damit Änderungen vorgenommen werden können.<br />
Zum Zurücksetzen eines Auftrags mit der rechten Maustaste auf den<br />
Auftrag klicken und Zurücksetzen auswählen. Dann den benötigten<br />
Status wählen.<br />
Aufträge auschecken Aufträge können auf einem Computer konstruiert<br />
werden, der nicht Teil des <strong>Dental</strong> <strong>System</strong> ist, z. B. auf einem Laptop zu Hause<br />
(dazu ist ein zusätzlicher Dongle erforderlich; Aufträge müssen aus der <strong>Dental</strong><br />
<strong>System</strong>-Datenbank ordnungsgemäß exportiert und später erneut importiert werden).<br />
Die gewünschten Aufträge auswählen und Auschecken im Kontext-Menü auswählen.<br />
Wenn die Aufträge bearbeitet worden sind, können diese wieder in die <strong>Dental</strong> <strong>System</strong><br />
-Datenbank importiert werden. Die für das Auschecken fertigen Aufträge auswählen<br />
und Einchecken auswählen. Die Aufträge werden integriert und der Status aktualisiert.<br />
Nach Klicken auf Auschecken und Einchecken werden Sie im Fenster Nach Ordner<br />
suchen aufgefordert, einen Ordner zum Speichern der Auftragskopien auszuwählen.<br />
Löschen von Aufträgen Aufträge können jederzeit gelöscht werden (falls sie nicht<br />
gesperrt sind). Mit der rechten Maustaste auf den Auftrag klicken und Löschen<br />
auswählen. Ein Dialogfeld wird geöffnet, in dem der Löschvorgang bestätigt werden<br />
muss.<br />
Aufträge mit gemeinsamen Werten auswählen <br />
Aufträge, die gemeinsame Werte besitzen (z. B.<br />
denselben Status oder Kunden), können als Gruppe<br />
ausgewählt werden, um die Auftragsbearbeitung zu<br />
erleichtern.<br />
Beispielsweise können alle Aufträge ausgewählt<br />
werden, die denselben Patienten aufweisen.<br />
Zum Auswählen von Aufträgen mit gemeinsamen<br />
Werten, mit der rechten Maustaste auf einen der<br />
<br />
Einen der vorgeschlagenen Parameter wählen.<br />
35
Aufträge exportieren Die Aufträge können aus dem <strong>System</strong> in eine Datei, über FTP oder zu E-Mail<br />
exportiert werden.<br />
Die ausgewählten Aufträge sind komprimiert und werden an die gewünschte Exportkontrolle geleitet.<br />
Zum Ausführen dieser Aktion mit der rechten Maustaste auf den Auftrag klicken, zum Erweitert-Reiter<br />
wechseln und die gewünschte Option auswählen.<br />
2.6 Das Inbox Add-on-Modul<br />
Mit dem <strong>Dental</strong>Manager Inbox Add-on-Modul können Labors/Standorte Aufträge an die Inbox senden, aus der die<br />
Produktionsstätten sie holen können.<br />
Über die Inbox können die Hersteller die Teile ihrer Materialdatei versenden, in denen die Produktionsparameter festgelegt<br />
sind, z. B. Bohrradius und Mindestdicke des Materials (diese Funktionalität wird als Fertigungsnetzwerk bezeichnet). Die<br />
Hersteller können auch beim Annehmen eines Fertigungsauftrags neue Materialien, die in einem eingegangenen Auftrag<br />
verwendet werden, importieren.<br />
Die Verfügbarkeit des Inbox<br />
Module kann im Bereich<br />
Lizenzinformation<br />
angezeigt werden, der sich<br />
über das Hilfe-Menü der<br />
Anwendung öffnen lässt. Im<br />
Bereich Lizenzinformation<br />
(siehe Abbildung unten)<br />
werden Informationen zum<br />
Dongle angezeigt.<br />
Über die entsprechenden<br />
Schaltfläche unten auf der<br />
Seite kann überprüft<br />
werden, ob Dongle Updates<br />
vorhanden sind, oder die<br />
Serverprotokolldatei<br />
angezeigt werden.<br />
36
Das Inbox Add-on-Modul unterstützt mehrere FTP-Server für<br />
zentrale hohe Produktion. Für diese Funktion sind korrekte<br />
FTP-Einstellungen auf der sendenden Seite und<br />
ordnungsgemäß konfigurierte FTP-Server auf der<br />
empfangenden Seite erforderlich.<br />
Der FTP-Server muss nicht auf demselben PC wie das<br />
<strong>Dental</strong>Manager Inbox Add-on-Modul ausgeführt werden.<br />
Das <strong>Dental</strong>Manager Inbox Add-on-Modul ruft die Aufträge<br />
mithilfe des FTP-Protokolls auf dem FTP-Server ab.<br />
Mindestens ein Account muss auf dem FTP-Server mit<br />
Vollzugriffsrechten erstellt werden, da die Daten auf dem<br />
FTP-Account durch folgende Aktionen bearbeitet werden:<br />
Erstellen, lesen, ändern und löschen.<br />
Es muß mindestens ein Account mit uneingeschränkten Rechten auf dem FTP Server eingerichtet sein, der die Daten mit<br />
Erstellt, Gelesen, Verändert oder Gelöscht kennzeichnet.<br />
Wenn es lizenziert ist, kann das Inbox Add-on-Modul über das Optionen-<br />
Menü aktiviert werden.<br />
37
2.6.1 Senden von Aufträgen aus dem Labor<br />
Die Labors können die erstellten Aufträge an die Inbox senden. Dort können die Hersteller sie zur Fertigung abholen. Der<br />
Einrichtungsprozess ist im Kapitel Standorte im Abschnitt <strong>Dental</strong> <strong>System</strong> Control Panel dieses Handbuchs beschrieben.<br />
In diesem Abschnitt wird beschrieben, wie Aufträge an die Inbox gesendet werden.<br />
<strong>3Shape</strong> <strong>Dental</strong>Manager ausführen, den Aufträge-Reiter auswählen und mit der rechten Maustaste aus den verfügbaren<br />
Aufträgen mit Gescannt- oder Konstruiert-Status auf den gewünschten Auftrag klicken. Zur Fertigung versenden im Kontext-<br />
Menü auswählen. Nur Aufträge mit Gescannt- oder Modelliert-Status können an die Inbox gesendet werden, wie in der<br />
Abbildung unten dargestellt.<br />
1. Wählen Sie den<br />
präparierten Zahn in<br />
der Übersicht<br />
2. Klicken Sie auf den<br />
Gerüst Button und<br />
wählen Sie<br />
Stiftaufbau.<br />
Auf die Schaltfläche Senden und nach Abschluss der Übertragung auf Schließen klicken. Das Symbol des gesendeten<br />
Auftrags ändert sich, wie in der Abbildung unten dargestellt.<br />
38
Alle an die Inbox gesendeten Aufträge werden im Ordner Gesendet des<br />
Aufträge-Reiters angezeigt.<br />
2.6.2 Empfangen und Bearbeiten von Aufträgen im Fertigungszentrum<br />
Die von den Labors an die Inbox gesendeten Aufträge können dort von den Herstellern zur Fertigung abgeholt werden. Der<br />
Einrichtungsprozess ist im Kapitel Manufacturing Inbox im Abschnitt <strong>Dental</strong> <strong>System</strong> Control Panel dieses Handbuchs<br />
beschrieben.<br />
In diesem Abschnitt wird beschrieben, wie Aufträge aus der Inbox empfangen und bearbeitet werden.<br />
<strong>3Shape</strong> <strong>Dental</strong>Manager ausführen, den Inbox-Reiter auswählen und mit der rechten Maustaste auf den gewünschten Auftrag<br />
klicken. Im Kontext-Menü die gewünschte Aktion auswählen. Es können auch die Schaltflächen in der Symbolleiste verwendet<br />
werden.<br />
Das <strong>System</strong> lässt sich so einrichten, dass standardmäßig Aufträge automatisch akzeptiert und CAM-Dateien erstellt werden.<br />
Wenn dieser Arbeitsgang gewünscht ist, muss das Kontrollkästchen Inbox Autom akzept. im <strong>Dental</strong> <strong>System</strong> Control Panel<br />
aktiviert sein (DSCP -><strong>Dental</strong>Manager ->Manufacturing Inbox ->Inbox Autom akzept.).<br />
Bevor eingehende Aufträge akzeptiert werden, können sie mit den Optionen Öffnen bzw. 3D-Vorschau überprüft werden.<br />
Die Aufträge können mithilfe der Schaltfläche Akzeptieren bzw. Alles akzeptieren auch manuell akzeptiert werden.<br />
Das Fenster Ausgewählte Aufträge akzeptieren wird nach Klicken auf die Schaltfläche Akzeptieren angezeigt. In diesem<br />
Fenster kann gewählt werden, ob zu diesem Zeitpunkt auch eine CAM-Datei erstellt werden soll.<br />
39
Wenn Jetzt CAM-Dateien erstellen aktiviert ist, werden die CAM-Dateien nach Akzeptieren des Auftrags automatisch<br />
erstellt.<br />
Wenn der Auftrag akzeptiert wurde, wird er aus der Inbox-Liste entfernt und unter dem Aufträge-Reiter mit dem Status<br />
Akzeptiert angezeigt.<br />
Der Auftrag ist nun beim Hersteller eingegangen und kann je nach Status konstruiert oder direkt zur Fertigung geleitet<br />
werden.<br />
Wenn der Hersteller einen Auftrag empfängt, werden Erstellungs- bzw. Lieferdatum je nach Einstellungen im <strong>Dental</strong> <strong>System</strong><br />
Control Panel (DSCP -> <strong>Dental</strong>Manager -> ERP und Verarbeitungszeit) automatisch festgelegt. Die Datumsangaben können<br />
auch manuell geändert bzw. festgelegt werden.<br />
Wenn die Verarbeitung der Aufträge abgeschlossen ist, sollten die Aufträge geschlossen werden.<br />
Wenn der Auftrag aus irgendeinem Grund abgelehnt wurde<br />
, erhält der Kunde eine Mitteilung in der Listenansicht<br />
40
2.6.3 <br />
-Funktion kann der Status der Aufträge<br />
verfolgt werden. Mit der rechten Maustaste auf den gewünschten<br />
Auftrag klicken und Senden-> Track and Trace im Kontext-Menü<br />
auswählen.<br />
Das Fenster Track and Trace für ausgewählte Aufträge wird geöffnet und zeigt den Status des ausgewählten Auftrags an.<br />
Siehe untenstehendes Beispiel.<br />
Damit dies funktioniert, muss der Benutzer sowohl Lese- als auch Schreibzugriff auf das FTP-Verzeichnis haben, da Track<br />
and Trace-Informationen zum FTP-Server hoch- und von ihm heruntergeladen werden. Verschiedenen FTP-Server stellen<br />
unterschiedliche Anforderungen an FTP-Verzeichnisse, z. B. benötigen einige "\" am Ende des Verzeichnisses, andere jedoch<br />
nicht. In Zweifelsfällen bitte die richtigen Einstellungen vom entsprechenden Fertigungsstandort erfragen.<br />
2.6.4 Erneutes Versenden von Aufträgen<br />
Mit der <strong>3Shape</strong> <strong>Dental</strong> <strong>System</strong>-Software kann der gesamte Prozess zwischen wenigen Standorten aufgeteilt werden.<br />
Beispielsweise können die Aufträge an Standort 1 erstellt und gescannt, an Standort 2 konstruiert und an Standort 3 gefertigt<br />
werden.<br />
Diese Möglichkeit bietet das Inbox Add-on-Modul, wo die beteiligten Parteien gemeinsam auf die Aufträge zugreifen können.<br />
3 Scannen von Modellen ScanItRestoration<br />
Das Modul ScanItRestoration dient dem Scannen verschiedenartiger Restaurationen und speichert sie unter dem im <strong>Dental</strong><br />
<strong>System</strong> Control Panel vordefinierten Pfad in Dateien. Auch wenn der Scanner relativ intuitiv bedient werden kann, sind einige<br />
technische Kenntnisse erforderlich, um mit der ScanItRestoration-Anwendung optimale Ergebnisse zu erzielen.<br />
Die meisten Objekte werden an einer einfachen Interface-Platte (siehe Kapitel Auspacken und Installation) befestigt, bevor<br />
sie in den Scanner eingeführt werden. Die Interface-Platte dient dazu, die Verbindung zwischen dem zu scannenden Objekt<br />
und dem Scanner zu erleichtern. Das zu scannende Objekt wird auf der Oberseite der Interface-Platte mit Knete befestigt.<br />
Sobald das Objekt auf der Platte befestigt ist, kann diese in den Scanner eingeführt werden.<br />
41
3.1 Benutzeroberfläche<br />
Vor der Arbeit mit ScanItRestoration muss der Auftrag zuerst im Auftragsformular definiert werden (weitere Details siehe<br />
Kapitel Erstellen von Aufträgen). Nun wird er im <strong>Dental</strong>Manager in der Liste der Aufträge mit dem Status Erstellt angezeigt.<br />
Wenn der Scanvorgang sofort gestartet werden soll, auf die Schaltfläche Scan klicken. ScanItRestoration wird automatisch<br />
geöffnet.<br />
Andernfalls den erstellten Auftrag in der Auftragsliste im <strong>Dental</strong>Manager auswählen und ScanItRestoration starten. Dazu die<br />
Schaltfläche Weiter oder Scan in der Hauptsymbolleiste wählen (siehe Abbildung unten) oder mit der rechten Maustaste auf<br />
den Auftrag klicken und Weiter bzw. Scan im Kontext-Menü auswählen.<br />
<br />
42
Das ScanItRestoration-Fenster wird geöffnet und Fordert zum Einsetzen der Präparation auf.<br />
1. Hauptsymbolleiste<br />
2. Übersichtssymbolleiste<br />
3. Werkzeugformen<br />
4. Visualisierungssymbolleiste<br />
5. Modellansicht<br />
6. Unterschiedsübersicht<br />
7. 2D-Querschnitt<br />
8. Materialschattierer<br />
9. Unterschnitte anzeigen<br />
10. Anpassungssymbolleiste<br />
Nach dem erfolgreichen Abschluss des Scanvorgangs ändert sich der Status des Auftrags von Erstellt in Gescannt, wie<br />
unten in der <strong>Dental</strong>Manager-Auftragsliste dargestellt.<br />
43
3.2 Scannen<br />
Dieser Abschnitt enthält eine genaue schrittweise Beschreibung der Vorgehensweise beim Scannen unterschiedlicher Fälle.<br />
3.2.1 Einzelne Verblendkappen<br />
Einer der einfachsten Scanvorgänge ist das Scannen eines einzelnen Stumpfes.<br />
Vor dem Scannen eines Stumpfes den Auftrag im Auftragsformular definieren und auf Scan klicken.<br />
Wenn das Programm geöffnet wird, den Stumpf in den Scanner einsetzen.<br />
TIPP: Den Stumpf in der Mitte der Platte positionieren.<br />
Nach Klicken auf die Schaltfläche Weiter wird der Scanvorgang gestartet.<br />
44
Bis zum Abschluss der Nachbearbeitung kann es eine Minute dauern. Das Modell ist nun gescannt und gespeichert. Wenn der<br />
Modellierungsprozess im <strong>Dental</strong>Designer gestartet werden soll, auf die Schaltfläche Design klicken. Es ist nicht notwendig,<br />
ScanItRestoration nach jedem Scanvorgang zu schließen.<br />
3.2.2 Brücken-Gerüst<br />
Mit <strong>Dental</strong>Manager einen neuen Auftrag erstellen und im Auftragsformular die nötigen Einstellungen Für ein Brückengerüst<br />
vornehmen.<br />
Bevor Sie den Scanprozess starten, sollten Sie das Gipsmodell gesägt haben, damit Sie die einzelnen Stümpfe entnehmen<br />
können um sie separat in den Scanner einzusetzen nachdem Sie wie unten beschrieben Gesägt für den Modellscan<br />
ausgewählt haben.<br />
Nachdem der Auftrag definiert wurde klicken Sie auf den Scan um den Scan Prozess zu durchlaufen. Automatisch wird<br />
hierdurch ScanItRestauration geöffnet und Sie werden gebeten das Sägeschnittmodell einzusetzen. Das Modell muss sicher<br />
auf der Trägerplatte fixiert werden so dass es sich während des Scan-Prozesses nicht bewegen kann. Beides sollte dann so im<br />
Scanner platziert werden, dass die Platte mit Hilfe der drei Positionsfixierungen auf der Unterseite sicher befestigt wird.<br />
Schießen Sie dann die Tür des Scanners und klicken Sie auf den Weiter um den Übersichtsscan zu starten.<br />
Bei dem zuerst durchgeführten Scan handelt es sich um einen allgemeinen<br />
Rohscan des Bogens bzw. Abdrucks. Nun kann der detaillierte Scanbereich mit<br />
den Auswahlwerkzeugen (siehe Abbildung links) ausgewählt werden.<br />
45
Der ausgewählte Bereich ist nun rot dargestellt. Klicken Sie auf Weiter um den detaillierten Scan des markierten Bereichs zu<br />
starten. Nachdem der detaillierte Scan beendet ist, ist ein 3D Modell in deutlich höherer Auflösung zu sehen. Nun werden Sie<br />
aufgefordert die einzelnen Stümpfe zu markieren. Platzieren Sie die Punkte mit einem Klick auf die linke Maustaste auf Höhe<br />
der Präparationsgrenze aus Vestibulärer/ Bukkaler Sicht wie unten zu sehen ist.<br />
Als Nächstes muss jeder Zahn einzeln gescannt werden. Dazu den<br />
Zahn nach Aufforderung durch das Dialogfeld In den Scanner<br />
setzen.<br />
46
Wenn der Erste Zahn im Scanner ist, auf die Schaltfläche Weiter klicken, um den Scanvorgang zu starten.<br />
Es kann vorkommen, dass eine Warnmeldung erscheint dass Sie die Scans Manuell<br />
zusammenfügen müssen.<br />
Platzieren Sir hierfür mit der linken Maustaste einen übereinstimmenden prägnanten<br />
Punkt auf dem Einzelstumpfscan und dem Modellscan. Die Punkte sollten in etwa in<br />
dem selbem Bereich platziert werden.<br />
Nach Abschluss der Scan- und Speichervorgänge kann direkt mit der Konstruktion<br />
fortgefahren werden. Dazu auf die Schaltfläche Design klicken. Es besteht auch die<br />
Möglichkeit, den Präparations- oder Vorpräparations-Scan zuerst zuzuschneiden. Falls<br />
erforderlich, können einzelne Scans wiederholt werden. Sie werden durch Klicken auf<br />
das Übersichtsfenster gestartet.<br />
3.2.3 Vollanatomische Krone<br />
Das Scannen einer vollanatomischen Krone verläuft wie das Scannen eines Brücken-Gerüsts. Genau Informationen siehe<br />
Abschnitt Brücken-Gerüst.<br />
3.2.4 Vollanatomische Brücke<br />
Das Scannen einer vollanatomischen Brücke verläuft wie das Scannen eines Brücken-Gerüsts. Genaue Informationen siehe<br />
Abschnitt Brücken-Gerüst.<br />
47
3.2.5 Anatomische Verblendkappen und Gerüst<br />
Das Scannen von anatomischen Verblendkappen und Gerüsten verläuft wie das Scannen eines Brücken-Gerüsts. Genaue<br />
Informationen siehe Abschnitt Brücken-Gerüst.<br />
3.2.6 Inlay / Inlaybrücke<br />
Das Scannen eines Inlays bzw. einer Inlaybrücke verläuft wie das Scannen eines Brücken-Gerüsts. Genaue Informationen<br />
siehe Abschnitt Brücken-Gerüst.<br />
3.2.7 Onlays/Veneers<br />
Das Scannen von Onlay/Veneers verläuft wie das Scannen eines Brücken-Gerüsts. Genaue Informationen siehe Abschnitt<br />
Brücken-Gerüst.<br />
3.2.8 Überpresste Kronen und Brücken<br />
Das Scannen von überpressten Kornen und Brücken verläuft wie das Scannen eines Brücken-Gerüsts. Genaue Informationen<br />
siehe Abschnitt Brücken-Gerüst.<br />
3.2.9 Einzelnes Wax -Up<br />
Vor dem Scannen eines Wax-ups und eines Stumpfes den Auftrag im Auftragsformular definieren und auf Scan klicken.<br />
Wenn das Programm geöffnet wird, den gewünschten Zahn mit dessen Wax-up in den Scanner setzen.<br />
TIPP: Den Stumpf mit dem Wax-up in der Mitte der Platte positionieren.<br />
Der Scanvorgang wird gestartet, nachdem auf die Schaltfläche Weiter geklickt wurde.<br />
48
Das Wax-up vorsichtig vom Zahn entfernen und auf Weiter klicken, um den Stumpf einzeln zu scannen.<br />
49
Nachdem der Stumpf gescannt wurde, richtet das Programm das Wax-up und den Stumpf automatisch aus und speichert das<br />
Ergebnis. Wenn der Modellierungsprozess im <strong>Dental</strong>Designer gestartet werden soll, auf die Schaltfläche Design klicken. Es ist<br />
nicht notwendig, ScanItRestoration nach jedem Scanvorgang zu schließen.<br />
In der Abbildung unten ist der Querschnitt eines Modells mit der verwendeten Schnittebene dargestellt.<br />
50
3.2.10 Wax-up-Brücke<br />
Mit <strong>Dental</strong>Manager einen neuen Auftrag erstellen und im Auftragsformular die nötigen Einstellungen für eine Wax-up-Brücke<br />
vornehmen.<br />
Nachdem ein neuer Auftrag erstellt wurde, auf die Schaltfläche Scan klicken, um mit dem nächsten Scanschritt fortzufahren.<br />
Das ScanItRestoration-Fenster wird geöffnet und fordert auf, einen Zahnbogen oder eine Wax-up-Brücke einzulegen. Zuvor<br />
gescannte Aufträge können mithilfe der Optionen Weiter oder Scan, die im Kontext-Menü eines der erstellten und im<br />
<strong>Dental</strong>Manager aufgeführten Aufträge verfügbar sind, zum Scannen gesendet werden. Auf die Schaltfläche Weiter klicken,<br />
um einen Zahnbogen und eine Wax-up-Brücke gemeinsam zu scannen.<br />
Wenn der Scan abgeschlossen ist, die Wax-up-Brücke entfernen, um nur den Zahnbogen zu scannen. Zum Fortfahren auf die<br />
Schaltfläche Weiter klicken.<br />
Im nächsten Schritt die Zähne entsprechend markieren und zum Fortfahren auf OK klicken.<br />
51
Den Zahnbogen entfernen und eine Wax-up-Brücke einlegen.<br />
Die Wax-up-Brücke sollte auf der dafür eigens entwickelten Vorrichtung befestigt werden (in der Abbildung unten ist die<br />
Befestigungsvorrichtung mit einer Brücke dargestellt). Da die Wax-up-Brücken oftmals vor dem Scannen eingesprüht<br />
werden, muss sichergestellt werden, dass die Fäden der Befestigungsvorrichtung Nicht mit Scan-Spray verschmutzt sind.<br />
Die Wax-up-Brücken müssen so montiert werden, dass die wichtigen Teile (z. B. die Vorderseite der Zähne) für die Kamera<br />
und den Laser gut sichtbar sind, so dass eine optimale Erfassung der Daten mit dem Scanner möglich ist. Normalerweise<br />
zeigen die unsichtbaren Oberflächen nach unten.<br />
Die Wax-up-Brücke darf nicht zu weit oben auf der Befestigungsvorrichtung positioniert werden (vorzugsweise nicht höher als<br />
der zweithöchste Faden). Sie muss so gesichert werden, dass sie sich während des Scanvorgangs nicht bewegen kann. Wenn<br />
die Befestigungsvorrichtung In den Scanner eingesetzt wird, müssen die Fäden so parallel wie möglich zur Vorderseite des<br />
Scanners ausgerichtet sein.<br />
52
Danach auf die Schaltfläche Weiter klicken, um die Wax-up-Brücke zu scannen:<br />
Der Scan der Wax-up Brücke ist fertiggestellt. In Fällen, in denen Scandaten zu einigen Bereichen fehlen, sind diese in<br />
Orange gekennzeichnet. Zum Verringern der blinden Flecken kann ein ergänzender Scan durchgeführt werden.<br />
Auf Weiter klicken, um fortzufahren, und auswählen, ob vor dem nächsten Schritt ein ergänzender Scan durchgeführt<br />
werden soll.<br />
53
Die Ausrichtungspunkte auf dem Zahnbogen und der Wax-up-Brücke mit der 1- oder 3-Punkte-Methode markieren.<br />
Auf die Schaltfläche Anwenden klicken, um die Ausrichtung durchzuführen, wie in der Abbildung unten dargestellt:<br />
Auf OK klicken, um zum Schritt für das Scannen von Zähnen zu wechseln, in dem die Zähne im Scanner positioniert und<br />
einzeln in einer festgelegten Reihenfolge gescannt werden:<br />
54
Im letzten Schritt wird das Scannen abgeschlossen und gespeichert. Es besteht die Möglichkeit, den Präparationsscan<br />
zuzuschneiden oder direkt zum Schritt Design zu wechseln.<br />
3.2.11 Digital Wax-up-Brücke<br />
Der Scan für ein Digitales Wax-Up ist identisch zu dem Scan für einen normalen Brücken Scan, bitte sehen Sie unter dem<br />
Punkt Brücken-Gerüst nach.<br />
55
3.2.12 Teleskop<br />
Ein Teleskopscan verläuft wie das Scannen eines Brücken-Gerüsts. Genaue Informationen siehe Abschnitt Brücken-Gerüst.<br />
3.2.13 Individuelle Abutments<br />
Vor dem Scannen von Abutments den Auftrag im Auftragsformular definieren und auf Scan klicken.<br />
Nach dem Erstellen des Auftrags wird ScanItRestoration gestartet und es erfolgt eine Aufforderung, den Zahnbogen mit Scan-<br />
Abutments einzulegen. Damit die Sichtbarkeit der Scan-Abutments nicht eingeschränkt wird, sollte jetzt vorzugsweise keine<br />
Gingiva-Maske montiert sein.<br />
Durch das Auswählen der Schaltfläche Weiter wird ein Rohscan gestartet.<br />
Nach der Fertigstellung des Rohscans müssen die entsprechenden Bereiche der Abutments für den detaillierten Scan einzeln<br />
nacheinander ausgewählt werden.<br />
Wenn ein Abutment ausgewählt wurde, auf die Schaltfläche Weiter klicken. Der ausgewählte Bereich wird grün dargestellt<br />
und der Benutzer aufgefordert, das nächste Abutment auszuwählen (siehe Abbildung unten). Wenn sich die Abutments nahe<br />
beieinander befinden, können sie gemeinsam anstatt einzeln ausgewählt werden. Der detaillierte Scanvorgang wird gestartet,<br />
sobald sämtliche Abutments ausgewählt sind. Im folgenden Schritt wird der detaillierte Scan dazu benutzt, die CAD-Modelle<br />
sämtlicher Abutments auf die entsprechenden Scans auszurichten.<br />
Wenn der detaillierte Scanvorgang und die darauffolgende Bearbeitung der Abutments abgeschlossen sind, wird der Benutzer<br />
aufgefordert, die Abutments eines nach dem anderen auszurichten. Zum Ausrichten eines Abutments, zwei übereinstimmende<br />
Punkte auswählen: einen auf dem CAS-Modell und den anderen auf dem gescannten Abutment. Danach auf die Schaltfläche<br />
Anwenden klicken. Das Ergebnis des Ausrichtvorgangs wird auf dem Bildschirm angezeigt. In den Abbildungen ist der<br />
Ausrichtvorgang dargestellt. Wenn das Ergebnis zufriedenstellend ist, auf OK klicken und das nächste Abutments auf gleiche<br />
Weise ausrichten.<br />
56
Wenn die Abutments ausgerichtet sind, wird der Benutzer im Bestätigungsfenster gefragt, ob die Gingiva-Maske gescannt<br />
werden soll. Wenn auf Ja geklickt wird (empfohlen), fordert das Programm den Benutzer auf, die Abutments aus dem Bogen<br />
zu entfernen und die Gingiva-Maske einzuführen. Ähnlich wie beim Scannen einer Brücke muss der Benutzer nach dem<br />
Durchführen eines Rohscans den Bereich für einen detaillierten Scanvorgang auswählen.<br />
Im letzten Schritt kann der Präparationsscan zugeschnitten (Schaltfläche Präparationsscan zuschneiden) oder der<br />
Abutment-Scan neu ausgerichtet werden. Für eine erneute Ausrichtung in der Übersichtssymbolleiste auf den gewünschten<br />
Zahn und danach auf die Schaltfläche Für Abutment ausrichten # klicken, die auf dem Bildschirm angezeigt wird.<br />
Auf die Schaltfläche Design klicken, um den Modellierungsprozess im <strong>Dental</strong>Designer zu starten. Es ist nicht notwendig,<br />
ScanItRestoration nach jedem Scanvorgang zu schließen.<br />
3.2.14 Implantatstege und -brücken<br />
Das Scannen von Implantatstegen und -brücken verläuft wie das Scannen eines individuellen Abutments. Genaue<br />
Informationen siehe Abschnitt Brücken-Gerüst.<br />
3.2.15 Biss<br />
Der Scan eines Bisses kann zur Veranschaulichung benutzt werden. Beim Einsatz von <strong>Dental</strong>Designer kann der Scan eines auf<br />
den Abdruck montierten Bisses zur Bestimmung der Größe von Restaurationen verwendet werden. Sobald der Auftrag auf<br />
dem Auftragsformular definiert ist, kann mit dem Scannen begonnen werden.<br />
57
Sobald der Biss angefertigt wurde, muss gewöhnlich das überschüssige Material abgeschnitten werden, um den Scanvorgang<br />
schneller zu gestalten. In den Abbildungen unten wird ein auf dem Modell befindlicher Biss dargestellt. Auf beiden Seiten des<br />
Bissmodells sollte mit einer Klinge das überschüssige Material abgeschnitten werden, das über die Seiten des Abdrucks<br />
gedrückt wurde. Es muss allerdings darauf geachtet werden, dass keine Bereiche entfernt werden, in denen die Zähne einen<br />
Abdruck auf dem Biss hinterlassen haben.<br />
Nicht zugeschnittenes Bissmodell<br />
Zugeschnittenes Bissmodell<br />
Vor dem Scannen den Auftrag im Auftragsformular definieren und auf Scan klicken.<br />
Wenn das Programm geladen wird, den Abdruck mit dem befestigten Biss in den Scanner legen. Nach Klicken auf die<br />
Schaltfläche Weiter wird ein Rohscan gestartet. Wenn dieser schnelle Vorschau-Scan fertig gestellt ist, muss der Bereich für<br />
den detaillierten Scanvorgang ausgewählt werden.<br />
Nach Abschluss des detaillierten Scans den Biss entfernen. Das Modell muss im Scanner bleiben. Sobald der Biss vom Modell<br />
entfernt wurde, kann die Auswahl auch zum detaillierten Scannen des Modells benutzt werden.<br />
Jetzt, nachdem der Biss und das Modell gescannt sind, werden die Scans gemeinsam auf dem Bildschirm angezeigt. Der Biss-<br />
Scan muss möglicherweise zugeschnitten werden.<br />
58
Mit den Auswahlwerkzeugen die unnötigen Bereiche des Biss-Scans markieren. Grundsätzlich müssen die überstehenden<br />
Kanten entfernt und nur der Abdruck der oberen Zähne zurückgelassen werden. Wenn dies geschehen ist, auf OK klicken.<br />
Von diesem Punkt an verläuft der Biss-Scan wie das Scannen eines Brücken-Gerüsts. Genaue Informationen siehe Abschnitt<br />
Brücken-Gerüst.<br />
In der Abbildung unten ist die letzte Stufe des Biss-Scans dargestellt:<br />
3.2.16 Modell<br />
In diesem Beispiel wird erklärt, wie ein Brückenmodell mit Antagonist gescannt wird.<br />
Mit <strong>Dental</strong>Manager einen neuen Auftrag erstellen und im Auftragsformular die nötigen Einstellungen für eine Brücke mit Biss<br />
vornehmen. Nachdem ein neuer Auftrag erstellt wurde, auf die Schaltfläche Scan klicken, um mit dem nächsten Scanschritt<br />
fortzufahren. Das ScanItRestoration-Fenster wird geöffnet und fordert zum Einlegen des Präparationsbogens auf. Zuvor<br />
gescannte Aufträge können mithilfe der Optionen Weiter oder Scan, die im Kontext-Menü eines der erstellten und im<br />
<strong>Dental</strong>Manager aufgeführten Aufträge verfügbar sind, zum Scannen gesendet werden.<br />
Auf die Schaltfläche Weiter klicken, um mit dem Scan des Präparationsbogens fortzufahren.<br />
59
Sobald der erste Scandurchlauf abgeschlossen ist, mit den verfügbaren Werkzeugen den Bereich des gescannten Bogens für<br />
einen detaillierten Scan auswählen und auf die Schaltfläche Weiter klicken.<br />
Im nächsten Schritt die Zähne im detaillierten Scan entsprechend markieren und zum Fortfahren auf die Schaltfläche OK<br />
klicken.<br />
60
Im nächsten Schritt muss der Präparationsbogen im Scanner durch den Gegenbiss-Bogen ersetzt werden. Auf die Schaltfläche<br />
Weiter klicken, um den Scan des Gegenbiss-Bogens durchzuführen.<br />
Sobald der erste Scandurchlauf abgeschlossen ist, mit den verfügbaren Werkzeugen den Bereich des gescannten Gegenbiss-<br />
Bogens für einen detaillierten Scan markieren und auf die Schaltfläche Weiter klicken.<br />
In diesem Schritt kann das gescannte Modell, falls erforderlich, zugeschnitten werden. Den vom Modell zu löschenden Bereich<br />
mit den verfügbaren Werkzeugen markieren und auf die Schaltfläche Anwenden klicken.<br />
61
Das Modell wird zugeschnitten angezeigt.<br />
62
Hierzu muss der Benutzer beide Bögen auf eine speziell hierfür<br />
gefertigte Befestigungsvorrichtung montieren, wobei sich der<br />
Präparationsbogen unter dem Gegenbiss befinden und die<br />
Vorderseite der Zähne vom Metallsteg der<br />
Befestigungsvorrichtung weg zeigen muss (siehe Abbildung<br />
links).<br />
Es muss sichergestellt werden, dass sich die auf der<br />
Befestigungsvorrichtung befindlichen Objekte nicht bewegen<br />
können.<br />
Dann in den Scanner einsetzen, wobei sich die Vorderseite<br />
gegenüber der Innenseite des Scanners befinden muss, und auf<br />
Weiter klicken, um den Scan zu starten.<br />
63
Im nächsten Schritt müssen oberer und unterer Bogen am Präparationsbogen mit der 1- bzw. 3-Punkte-Methode ausgerichtet<br />
werden. Auf die Schaltfläche Anwenden klicken.<br />
Die folgende Abbildung enthält ein Beispiel des am Präparationsbogen ausgerichteten unteren und oberen Bogens.<br />
64
Im nächsten Schritt muss der Gegenbissbogen mit der 1- bzw. 3-Punkte-Methode am Modell ausgerichtet werden. Auf die<br />
Schaltfläche Anwenden klicken.<br />
In der folgenden Abbildung ist ein am Modell ausgerichteter Gegenbissbogen dargestellt.<br />
65
Danach muss jeder Zahn einzeln gescannt werden. Dazu den jeweiligen Zahn nach Aufforderung durch das Dialogfeld in den<br />
Scanner legen.<br />
Nach Abschluss der Scan- und Speichervorgänge kann direkt mit der Konstruktion fortgefahren werden. Dazu auf die<br />
Schaltfläche Design klicken. Es besteht auch die Möglichkeit, den Präparationsscan zuerst zuzuschneiden. Falls erforderlich,<br />
können einzelne Scans wiederholt werden. Sie werden durch Klicken auf das Übersichtsfenster gestartet.<br />
66
3.2.17 Doppel-Präparation<br />
Bei einem Doppel-Präparationsscan kann eine Präparation zweimal gescannt werden. Dabei stehen beim ersten Scan einige<br />
zusätzliche Funktionen zur Verfügung (z. B. Markierungen für die spätere Positionierung, Wachaufstellungen oder alte<br />
Versorgungen usw.). Beim zweiten Scan handelt es sich um den eigentlichen Präparationsscan.<br />
Wenn ein Doppel-Präparationsscan nötig ist, das entsprechende Kontrollkästchen im Auftragsformular (Scaneinstellungen-<br />
Reiter) auswählen und den Auftrag wie gewöhnlich erstellen.<br />
Der erstellte Auftrag wird in der Auftragsliste im <strong>Dental</strong>Manager angezeigt. Den Auftrag auswählen und ScanItRestoration<br />
durch Klicken auf Weiter oder Scan starten. ScanItRestoration kann auch direkt aus dem Auftragsformular heraus durch<br />
Klicken auf die Schaltfläche Scan gestartet werden.<br />
Wenn das Programm geöffnet wird, den Doppel-Präparationsbogen in den Scanner legen. Nach Klicken auf die Schaltfläche<br />
Weiter wird der Scanvorgang gestartet.<br />
Nach Abschluss des Scanvorgangs bietet das Programm an, den Scan zuzuschneiden. Eines der Auswahlwerkzeuge wählen<br />
und den Doppel-Präparationsscan zuschneiden. Dazu den gewünschten Teil auswählen und auf Anwenden oder OK klicken.<br />
Die überschüssigen Informationen (z. B. Aufstellungen, etc.) vom Bogen entfernen, so dass die Präparation separat gescannt<br />
werden kann.<br />
67
Vorsicht! Den Bogen nicht bewegen. Wenn die Position des Bogens geändert wird, können die Scans nicht<br />
richtig ausgerichtet werden.<br />
Nachdem die Präparation gescannt wurde, wird der Benutzer aufgefordert, die Zähne mit den Markierungspunkten versehen<br />
und einzelnen Stümpfe nacheinander zum Scannen einlegen.<br />
68
Nachdem der erste Stumpf gescannt wurde, richtet das Programm ihn automatisch mit der Präparation aus. In einigen Fällen<br />
fordert ScanItRestoration auf, die Ausrichtung manuell vorzunehmen.<br />
Die Ausrichtung kann mit einem oder drei Punkten erfolgen (für die<br />
letztere Methode das Kontrollkästchen 3-Punkte-Ausrichtung<br />
aktivieren).<br />
Die Punkte sollten auf jedem Modell ungefähr an den gleichen Stellen<br />
positioniert werden.<br />
Auf Anwenden klicken, um die Änderungen anzuzeigen (siehe<br />
Abbildung links). Auf Zurücksetzen klicken, um neu zu beginnen.<br />
69<br />
Wenn die manuelle<br />
Ausrichtung nicht erfolgreich<br />
war, wird ein Warnfenster<br />
angezeigt, wie unten<br />
dargestellt. Auf Erneut<br />
versuchen klicken<br />
(empfohlen), um die<br />
Ausrichtung erneut<br />
durchzuführen, auf OK klicken,<br />
um die Ausrichtung zu<br />
akzeptieren (nicht ratsam!).
Nachdem alle Stümpfe nacheinander gescannt und ausgerichtet wurde, ist der Scanvorgang abgeschlossen und das Modell<br />
wird gespeichert.<br />
Auf die Schaltfläche Präparationsscan zuschneiden klicken, wenn das endgültige Modell zugeschnitten werden muss.<br />
Wenn der Stumpf erneut gescannt oder ausgerichtet werden muss, in der<br />
Zahnübersicht auf den gewünschten Zahn und dann auf die Schaltfläche Zahn<br />
scannen bzw. Zahn ausrichten klicken. Bei Bedarf kann auch die<br />
Unterschiedsübersicht angezeigt werden.<br />
Wenn die Ergebnisse zufriedenstellend sind und der Modellierungsprozess im<br />
<strong>Dental</strong>Designer gestartet werden soll, auf die Schaltfläche Design klicken.<br />
Es ist nicht notwendig, ScanItRestoration nach jedem Scanvorgang zu schließen.<br />
3.2.17 Vorpräparation<br />
Das Situationsmodell und das diagnostische Wax-up können nun gescannt, auf den normalen Präparationsscan ausgerichtet<br />
und in der Modellierungsphase eingeblendet werden.<br />
Wenn ein Vor-Präparationsscan nötig ist, das entsprechende Kontrollkästchen im Auftragsformular (Scaneinstellungen-<br />
Reiter) auswählen und den Auftrag wie gewöhnlich erstellen.<br />
70
Nachdem ein neuer Auftrag erstellt wurde, auf die Schaltfläche Scan klicken, um mit dem nächsten Scanschritt fortzufahren.<br />
Das ScanItRestoration-Fenster wird geöffnet und fordert zum Einlegen des Vor-Präparation-Zahnbogens auf. Zuvor gescannte<br />
Aufträge können mithilfe der Optionen Weiter oder Scan, die im Kontext-Menü eines der erstellten und im <strong>Dental</strong>Manager<br />
aufgeführten Aufträge verfügbar sind, zum Scannen gesendet werden. Auf die Schaltfläche Weiter klicken, um mit dem Scan<br />
des Präparationsbogens fortzufahren.<br />
Nach dem erstellen eines<br />
neuen Auftrags:<br />
1. Klicken Sie auf den Scan<br />
Button um zum Scan<br />
Prozess zu gelangen.<br />
2. Hierduch wird<br />
ScanItRestauration geöffnet<br />
und Sie werden gebeten das<br />
Präparierte Modell in den<br />
Scanner zu setzen.<br />
3. Zuvor erstellte Aufträge<br />
werden durch klicken auf<br />
Weiter oder Scan<br />
(rechtsklick auf einen der<br />
Aufträge) zum Scannen<br />
geladen.<br />
4. Klicken Sie auf den Weiter<br />
Button um den Zahnbogen<br />
zu scannen.<br />
5. Nachdem der Vorscan<br />
beendet ist wählen Sie den<br />
Bereich der detailliert<br />
gescannt werden soll aus<br />
und klicken Sie auf den<br />
Weiter Button.<br />
Sobald der erste Scandurchlauf abgeschlossen ist, mit den verfügbaren Werkzeugen den Bereich des gescannten Bogens für<br />
einen detaillierten Scan auswählen und auf die Schaltfläche Weiter klicken.<br />
Der detaillierte Scan des markierten Bereichs wird durchgeführt.<br />
71
Im nächsten Schritt muss der Vor-Präparation-Zahnbogen aus dem Scanner entfernt und der Präparation-Zahnbogen<br />
eingelegt werden. Auf die Schaltfläche Weiter klicken, um den Scan des Präparation-Zahnbogens durchzuführen.<br />
Nach Abschluss des ersten Scandurchlaufs mit den verfügbaren Werkzeugen den Bereich für einen detaillierten Scan<br />
auswählen und auf die Schaltfläche Weiter klicken.<br />
72
Im nächsten Schritt muss der Vor-Präparation-Zahnbogen mithilfe der 1- bzw. 3-Punkte-Methode ausgerichtet werden. Dazu<br />
die Punkte entsprechend positionieren.<br />
Das Modell kann mit dem Cursor ausgewählt und mit Rotationspunkten in die gewünschte Richtung gedreht werden. Zum<br />
Abschließen der Ausrichtung auf die Schaltfläche OK klicken.<br />
Im nächsten Schritt auf die zugehörigen Zähne zeigen, um sie entsprechend zu markieren, und auf die Schaltfläche OK<br />
klicken.<br />
73
Unten sind Beispiele zu den Zuschneideschritten bei Präparationen und Vorpräparationen abgebildet.<br />
Example 1<br />
74
Example 2<br />
Example 3<br />
75
3.2.19 Multi-Die Scannen<br />
Diese Technologie erlaubt es mit Hilfe der dazugehörenden Software und dem <strong>3Shape</strong> D710 Scanner und der Muti Die Plate<br />
mehrere Stümpfe auf einmal zu scannen.<br />
Die Option hierfür muss im Kontrollkästchen unter Datei->Scaneinstellungen->Erweitert lesezeichen im Menü der<br />
ScanItRestauration aktiviert werden.<br />
Die Stumpfhalterungen auf der Multi Die Plate sind so konstruiert das die Stümpfe mit Hilfe von Pins auf der Unterseite<br />
befestigt werden können.<br />
Andere Modellsysteme, wie z.B. von Dentona oder Modeltray können nicht sicher befestigt werden, dies führt zu ungenauen<br />
Scanresultaten.<br />
Die Stümpfe sollten zentral in den runden Stumpfhalterungen positioniert werden. Bitte stellen Sie sicher das die Stümpfe<br />
oder ihre Basis nicht übermäßig über die Halterungen (von oben betrachtet) rausschaut.<br />
Befüllen Sie die Stumpfhalterungen mit der blauen Fixierknete bevor Sie mit dem Scannen beginnen. Stellen Sie sicher, dass<br />
die Knete nicht über den Rand heraus geht. Dies ist sehr wichtig, da dadurch der Multi Die Scanprozess stark beeinträchtigt<br />
würde.<br />
Vom Arbeitsablauf der gewählten Restauration abhängig werden Sie während des Scanprozesses aufgefordert die Multi Die<br />
Platte mit eingesetzten Stümpfen in den Scanner zu setzen.<br />
Die Stümpfe werden der Reihenfolge nach gescannt während die Platte sich dreht. Ein Beispiel hierfür ist auf dem unteren<br />
Bild zu sehen.<br />
76
3.3 Scaneinstellungen<br />
Wählen Sie: File->Scan Settings aus dem Hauptarbeitsfenster um, falls nötig, die Scaneinstellungen zu ändern.<br />
Allgemein<br />
Stumpf in einer Brücke: Höhe unterhalb der<br />
Präparationsgrenze wenn ein Zahnbogen gescannt wird<br />
und anschließend die einzelnen Stümpfe gescannt werden<br />
sollen markieren Sie die Stümpfe mit einem Punkt auf der<br />
Präparationsgrenze. Dieser ist dann auch Anhaltspunkt für<br />
die eingestellte Scanhöhe unterhalb der Präparationsgrenze.<br />
Einzelstumpf: Scanhöhe ist die Höhe des<br />
Einzelstumpfscans sofern kein Modell gescannt wird.<br />
Zahnbogen: Scanhöhe ist die Höhe (von dem höchsten<br />
Punkt an gemessen) die gescannt wird.<br />
Rohe Scandaten beibehalten - wenn ides aktiviert ist<br />
werden die rohen Scandaten um sie später nach dem<br />
Speichern der Order wieder zu öffnen und bearbeiten zu<br />
können.<br />
77
Scanner<br />
Tragen Sie den Scannernamen/Standort in die Scannerliste ein<br />
(klicken Sie Hinzufügen) oder wählen Sie den entsprechenden<br />
Scanner aus der bestehenden Liste aus. Klicken Sie Entfernen<br />
um den Scanner aus der Liste zu entfernen.<br />
Stumpfscan<br />
Die Dateigröße von Stumpfscans lässt sich durch den<br />
Schieberegler einstellen um die Größe der Punktewolke zu<br />
regulieren. Eine kleinere Anzahl von gescannten Punkten<br />
bewirkt eine kleinere Dateigröße jedoch auch ein unpräzises<br />
Modell, während eine größere ein größeres Dateivolumen<br />
und ein präziseres Modell ergibt. Reset bewirkt, dass auf die<br />
Werkseinstellungen zurückgesetzt wird.<br />
Einzelstumpfscan Optimierung kommt zum Einsatz wenn<br />
lediglich Einzelstümpfe gescannt werden. Wenn Sie Details<br />
wählen wird der Stumpfscan eine hohe Qualität aufweisen,<br />
jedoch dauert der Scan auch länger. Wenn Geschwindigkeit<br />
gewählt wird ist der Scanprozess beschleunigt die Qualität<br />
jedoch herabgesetzt.<br />
Erweitert<br />
Immer den gesamten Zahnbogen scannen wenn dies<br />
aktiviert ist wird ausschließlich ein Scan des gesamten<br />
Modells durchgeführt, wenn nicht wird ein Übersichtsscan<br />
sowie ein detaillierter Scan durchgeführt.<br />
Scanne Implantatpositionen für Wax-Up-Implantat-<br />
Brücken - erlaubt das scannen der Implantatpositionen für<br />
Wax-Up-Implantatbrücken<br />
Verwende Multi Die scannen ermöglicht das Scannen<br />
von mehreren Stümpfen. Dies erfordert den D710 Scanner<br />
sowie die Multi-Die Platte.<br />
78
4 Scannen von Abdrücken ScanItImpression<br />
Das ScanItImpression Add-on-Modul wird im <strong>Dental</strong>Manager gestartet und ermöglicht die Erstellung digitaler Modelle direkt<br />
von Abdrücken.<br />
Wenn das ScanItImpression Add-on-Modul eingebunden ist, unterstützt <strong>Dental</strong> <strong>System</strong> <strong>2009</strong> die Konstruktion von<br />
Restaurationen auf der Grundlage adaptiven Abdruck-Scannens. ScanItImpression wird automatisch gestartet, wenn ein im<br />
<strong>Dental</strong>Manager erstellter Auftrag dies erfordert. Mit dieser Anwendung können Abdrücke gescannt und anschließend<br />
Restaurationen im <strong>Dental</strong>Designer konstruiert werden. Darüber hinaus ermöglicht es ScanItImpression, ein virtuelles Modell<br />
zu erstellen bzw. zuzuschneiden (und ersetzt dadurch das herkömmliche Gipsmodell), das von Rapid-Prototyping-Maschinen<br />
parallel zur Fertigung der eigentlichen Restauration angefertigt werden kann.<br />
ScanItImpression kann die meisten gängigen Restaurationsabdrücke scannen. Wenn jedoch ein vorbereiteter Zahn ein<br />
größeres Tiefe-Höhe-Verhältnis als ca.1,5 aufweist, kann die Genauigkeit in den tiefsten Bereichen des Abdrucks geringfügig<br />
beeinträchtigt sein.<br />
When configured with the ScanItImpression add-on module, <strong>Dental</strong> <strong>System</strong> <strong>2009</strong> supports the design of restorations on the<br />
basis of adaptive impression scanning. ScanItImpression is started automatically, when required by an order created in<br />
<strong>Dental</strong>Manager. With this application you can scan impressions and then design restorations in <strong>Dental</strong>Designer. In addition,<br />
ScanItImpression allows you to create/trim a virtual model (replacing the traditional stone/gypsum model), that can then be<br />
produced by rapid prototyping in parallel to the manufacturing of the actual restoration.<br />
ScanItImpression can scan the vast majority of typical restoration impressions. However, if a prepared tooth has a depth to<br />
width ratio larger than approx. 1.5, the accuracy in the deepest part of the impression may be marginally compromised.<br />
4.1 Benutzeroberfläche<br />
Vor der Arbeit mit ScanItImpression muss der Auftrag zuerst im Auftragsformular definiert werden (weitere Details siehe<br />
Kapitel Erstellen von Aufträgen). Ein Auftragsformular in <strong>Dental</strong>Manager öffnen, den Objekttyp Abdruck in<br />
Scaneinstellungen auswählen und auf OK klicken, um den Auftrag zu speichern. Nun wird der Auftrag im <strong>Dental</strong>Manager in<br />
der Liste der Aufträge mit dem Status Erstellt angezeigt. Wenn der Scanvorgang sofort gestartet werden soll, auf die<br />
Schaltfläche Scan klicken. ScanItImpression wird automatisch geöffnet.<br />
79
Andernfalls den erstellten Auftrag in der Liste auswählen und ScanItImpression starten. Dazu die Schaltfläche Weiter oder<br />
Scan in der Hauptsymbolleiste wählen oder mit der rechten Maustaste auf den Auftrag klicken und Weiter bzw. Scan im<br />
Kontext-Menü auswählen.<br />
<br />
Das ScanItImpression-Fenster wird geöffnet und fordert zum Einlegen des Abdrucks mit Präparationsseite nach oben auf.<br />
1. Hauptsymbolleiste<br />
2. Visualisierungssymbolleiste<br />
3. Modellansicht<br />
4. 2D-Querschnitt<br />
5. Unterschnitte anzeigen<br />
6. Bereiche mit geringer<br />
Qualität anzeigen<br />
7. Anpassungssymbolleiste<br />
Mithilfe der Schaltfläche Bereiche mit geringer Qualität anzeigen kann die Genauigkeit des Scans überprüft werden:<br />
Wenn wichtige Bereiche von geringer Qualität sind, sollte der Abdruck in einer Sichtprüfung mit dem Scan verglichen werden.<br />
Nach dem erfolgreichen Abschluss des Scanvorgangs ändert sich der Status des Auftrags von Erstellt in Gescannt, wie unten<br />
in der <strong>Dental</strong>Manager-Auftragsliste dargestellt.<br />
80
4.2 Vorbereitungen für das Scannen<br />
Es folgen zwei Empfehlungen, welche Vorbereitungen getroffen werden können, damit das adaptive Abdruck-Scannen gute<br />
Ergebnisse liefert:<br />
1. Den physischen Abdruck vor dem Scannen mit einem Messer zuschneiden und dabei so viel überschüssiges Material wie<br />
möglich entfernen. Dies ist sehr wichtig, weil sich in unbenötigten Bereichen viel Abdruckmaterial ansammeln kann, das<br />
verhindern würde, dass die Kameras in den Abdruck hineinsehen.<br />
2. Vor dem Scannen mit einem Pinsel Scan-Pulver auf den Abdruck auftragen (oder ein Scan-Spray verwenden). Es ist<br />
wichtig, dass das Spray/Pulver sorgfältig auf den gesamten Abdruck und den Löffel aufgetragen wird, da unbedeckte Bereiche<br />
das Gesamtergebnis beeinträchtigen könnten. Diese Vorgehensweise wird nachdrücklich empfohlen, es sei denn, es wird ein<br />
von <strong>3Shape</strong> zugelassenes Abdruckmaterial verwendet.<br />
4.3 Scaneinstellungen<br />
In der Hauptsymbolleiste Datei->Scan-Einstellungen auswählen, um die Einstellungen für einen bestimmten Fall bei Bedarf zu<br />
ändern.<br />
Allgemein<br />
Rohe Scandaten beibehalten Wenn diese Option aktiviert ist, werden die<br />
rohen Scandaten gespeichert und können für das erneute Öffnen und das<br />
Bearbeiten gespeicherter Aufträge verwendet werden.<br />
Scanner<br />
Name/Ort des Scanners in das Feld Scanner zur Liste hinzufügen<br />
eintragen (zum Speichern auf Hinzufügen klicken) oder den gewünschten<br />
Scanner im Drop-Down-Menü Aktueller Scanner auswählen. Auf Entfernen<br />
klicken, um den den aktuellen Scanner aus der Liste zu löschen.<br />
In den meisten Fällen kann die Voreinstellung Dieser Computer verwendet<br />
werden. Nur in seltenen Fällen scannt der Benutzer auf einem anderen PC.<br />
81
Benutzerdefiniert<br />
Adaptive Scan-Widerholungen Die Anzahl der Scan-Wiederholungen für<br />
die Präparationsseite.<br />
Antag Adaptive Scan-Widerholungen Die Anzahl der Scan-<br />
Wiederholungen für den Gegenbiss.<br />
Vor-Präparationsmodell Wenn diese Option aktiviert ist, wird das Modell<br />
nach dem Scannen umgedreht.<br />
Falls notwenig, können die Einstellungen Virtual Trim, auf die über das<br />
<br />
Stifthöhe Die Höhe des Stiftes unter dem Stumpf.<br />
Tiefe der synthetischen Oberfläche Ein Abstand von der<br />
Präparationsgrenze, bei dem das Präparationsmodell den Stumpf<br />
berührt<br />
Winkel der Präparationsgrenze Ein Winkel des Anstiegs nach unten<br />
zur Präparationsgrenze<br />
Anstieghöhe Ein Abstand von der Präparationsgrenze zum Stift<br />
Stiftchenabstand Ein Spalt zwischen dem Stift und dem Modell<br />
Zylinderausgleich Ein Ausgleich, der auf die Präparationsgrenze<br />
angewandt wird, um zusätzlichen Hohlraum zu schaffen.<br />
Oberflächendicke Ein Ausgleich in Richtung Innenseite des Modells<br />
zur Optimierung des 3D-Printing<br />
Untere Lochgröße Die Größe von Löchern unten an der Plattform,<br />
die dem Ablaufen der Flüssigkeit für 3D-Printing dienen.<br />
Schiebhöhe Erleichtert das Herausschieben der Stümpfe aus dem<br />
Modell<br />
82
4.4 Scan-Schritte<br />
Dieser Abschnitt enthält eine genaue Beschreibung der Vorgehensweise beim Scannen eines Abdrucks mit und ohne<br />
Gegenbiss.<br />
4.4.1 Gegenbiss: Kein<br />
Vor dem Scannen eines Abdrucks den Auftrag im Auftragsformular<br />
definieren. Abdruck als Objekttyp auswählen und Kein für den<br />
Gegenbiss auswählen (es wird kein Gegenbiss gescannt). Auf OK<br />
klicken, um den Auftrag zu speichern, der in der Auftragsliste im<br />
<strong>Dental</strong>Manager mit dem Status Erstellt angezeigt wird.<br />
ScanItImpression kann auch direkt aus dem Auftragsformular heraus durch Klicken auf die Schaltfläche Scan gestartet<br />
werden. Andernfalls den erstellten Auftrag in der Auftragsliste im <strong>Dental</strong>Manager auswählen und ScanItImpression durch<br />
Klicken auf Weiter oder Scan starten.<br />
Wenn das Programm geöffnet wurde, das Abdruckmodell in den Scanner legen<br />
und auf die Schaltfläche Weiter klicken, um den Scanvorgang zu starten.<br />
Es wird ein schneller Überblick-Scan durchgeführt und auf dem Bidlschirm angezeigt. Die Anwendung fordert auf, die im<br />
Auftrag enthaltenen Zähne zu markieren. Jede Präparation einzeln auswählen und dazwischen jeweils auf Weiter klicken.<br />
Als Nächstes erfolgt eine Aufforderung, den<br />
gewünschten Bereich zu markieren, wie in<br />
der Abbildung unten dargestellt. Dies ist der<br />
Bereich, in dem alle Präparationen und alle<br />
gewünschten angrenzenden Zähne<br />
enthalten sind. Wenn der Bereich markiert<br />
ist, auf Weiter klicken.<br />
83
Nach Abschluss des Vorgangs werden alle<br />
Modelle gespeichert und es können bei<br />
Bedarf Korrekturen vorgenommen werden.<br />
Auf die Schaltfläche Fehlerbehebungen (optional) klicken. Nun können bei Bedarf die Schaltflächen Präparationsseite<br />
erneut scannen und Artefakte entfernen verwendet werden.<br />
84
Auf Weiter klicken, um zum Schritt Virtual Model Design zu wechseln und das Modell zuzuschneiden..<br />
4.4.2 Virtual Model Design<br />
Wenn das Modell zugeschnitten wurde, zum Fortfahren auf OK klicken.<br />
85
Die Stufe Material hinzufügen/entfernen ist eine optionale Stufe, auf welcher der Abdruck geändert werden kann (z. B. um<br />
Mängel in der Präparation zu korrigieren oder Zahnfleisch zu entfernen).<br />
Im nächsten virtuellen Modellierungsgang werden die Stümpfe mit Rinnen versehen. Für jede Präparation muss eine<br />
Präparationsgrenze definiert werden. Auf einen Punkt Okklusal auf dem angezeigten Zahn klicken: Die Software sucht die<br />
Präparationsgrenze automatisch (sie kann wie gewöhnlich bearbeitet werden). Alternativ lässt sich die Präparationsgrenze<br />
durch Ziehen der Maus zeichnen. Zum Fortfahren auf Weiter klicken<br />
Hinweis: <strong>3Shape</strong> empfiehlt nachdrücklich, dass der Zahnarzt eine Präparation mit freigelegter sichtbarer<br />
Präparationsgrenze erstellt.<br />
Der Entfernungsradius ist der Radius des (virtuellen) Bohrers, der zum Entfernen von Zahnfleisch aus dem umgebenden<br />
Modell an der Präparationsgrenze verwendet wird.<br />
Die gewünschte Einschubrichtung für den Zahn mit dem virtuellen Joystick festlegen, wie in der Abbildung unten dargestellt.<br />
Der Benutzer kann die Restauration auch drehen und auf die Schaltfläche Stiftchenrichtung einstellen klicken, um die<br />
aktuelle Perspektive als neue Einschubrichtung festzulegen. Zum Fortfahren auf Weiter klicken<br />
86
Die Position der Plattform mit der Artikulator-Schnittstelle anpassen. Zum Ändern der Position die Maus über die blaue<br />
Artikulator-Schnittstelle halten und ziehen. Im Drop-Down-Menü Artikulator können verschiedene Artikulator-Schnittstellen<br />
ausgewählt werden: Einfacher Quadrant, Kompletter Zahnbogen und Basis. Zum Fortfahren auf die Schaltfläche Weiter<br />
klicken.<br />
87
Das Virtual Model Design ist nun abgeschlossen und das Modell wurde gespeichert. Die endgültigen Modelle aus dem Virtual<br />
.<br />
Wenn der Modellierungsprozess im <strong>Dental</strong>Designer gestartet werden soll, auf die Schaltfläche Design klicken.<br />
4.4.3 Gegenbiss: Standardabformlöffel<br />
Vor dem Scannen eines Abdrucks mit Gegenbiss den Auftrag im<br />
Auftragsformular definieren. Abdruck als Objekttyp auswählen und<br />
Standardabformlöffel für den Gegenbiss auswählen. Auf OK klicken,<br />
um den Auftrag zu speichern, der in der Auftragsliste im<br />
<strong>Dental</strong>Manager mit dem Status Erstellt angezeigt wird.<br />
ScanItImpression kann auch direkt aus dem Auftragsformular heraus durch Klicken auf die Schaltfläche Scan gestartet<br />
werden. Andernfalls den erstellten Auftrag in der Auftragsliste im <strong>Dental</strong>Manager auswählen und ScanItImpression durch<br />
Klicken auf Weiter oder Scan starten.<br />
Wenn das Programm geöffnet wurde, das Abdruckmodell in den Scanner legen und<br />
auf die Schaltfläche Weiter klicken, um den Scanvorgang zu starten.<br />
88
Es wird ein schneller Überblick-Scan durchgeführt und kurz auf dem Bildschirm angezeigt. Die Anwendung fordert auf, die im<br />
Auftrag enthaltenen Zähne zu markieren. Jede Präparation einzeln auswählen und danach jeweils auf Weiter klicken.<br />
Als Nächstes erfolgt eine Aufforderung, den gewünschten Bereich zu markieren, wie in der Abbildung unten dargestellt. Dies<br />
ist der Bereich, in dem alle Präparationen und alle gewünschten angrenzenden Zähne enthalten sind. Wenn der Bereich<br />
markiert ist, auf Weiter klicken.<br />
89
Im nächsten Schritt eine Linie zeichnen, um die Präparation vor der Ausrichtung zu beschneiden. Danach auf OK klicken.<br />
Anschließend wird der Benutzer aufgefordert, den Abdruck mit der Gegenbiss-Seite nach oben einzulegen. Auf Weiter<br />
klicken, um den Scanvorgang zu starten. Den gewünschten Bereich im Gegenbiss auswählen und auf Weiter klicken.<br />
90
Im nächsten Schritt eine Linie zeichnen, um den Gegenbiss vor der Ausrichtung zu beschneiden.<br />
Im nächsten Schritt muss die Präparation mit dem Gegenbiss ausgerichtet werden. Dazu an beiden Modellen entsprechende<br />
Punkte an den Kontaktstellen positionieren. Zur Erleichterung entsprechen die Farben und Nummern der Punkte auf der<br />
Präparation denen auf dem Gegenbiss. Auf jedem Modell können zwischen 3 und 10 Kontaktpunkte positioniert werden.<br />
Zum Durchführen der Ausrichtung auf Ausrichten klicken<br />
91
Der Gegenbiss kann mithilfe der Schaltflächen auf der Symbolleiste Stoß oder mit den Rotationspunkten verschoben und<br />
gedreht werden, wie in der Abbildung unten dargestellt. Wenn das Kontrollkästchen Anzeigen aktiviert ist, werden eventuelle<br />
Kollisionen angezeigt. Sind die Ergebnisse der manuellen Drehungen mit Rotationspunkten nicht zufriedenstellend, auf<br />
Wiederherstellung klicken. Alle Änderungen werden dann verworfen. Danach auf OK klicken.<br />
Nach Abschluss des Ausrichtungsvorgangs werden alle Modelle gespeichert und es können bei Bedarf Korrekturen<br />
vorgenommen werden.<br />
92
Wenn auf die Schaltfläche Fehlerbehebungen (optional) geklickt wird, erweitert sie sich wie folgt:<br />
Auf Weiter klicken, um zum Schritt Virtual Model Design zu wechseln und das Modell zuzuschneiden.<br />
4.4.4 Virtual Model Design<br />
Sobald das Modell und der Gegenbiss zugeschnitten wurden, zum Fortfahren auf OK klicken.<br />
Hinweis: Sicherstellen, dass die angrenzenden Zähne im Auswahlbereich enthalten sind.<br />
93
Die Stufe Material hinzufügen/entfernen ist eine optionale Stufe, auf welcher der Abdruck geändert werden kann (z. B. um<br />
Mängel in der Präparation zu korrigieren oder Zahnfleisch zu entfernen).<br />
Im nächsten virtuellen Modellierungsgang werden die Stümpfe mit Rinnen versehen. Für jede Präparation muss eine<br />
Präparationsgrenze definiert werden. Auf einen Punkt oben auf dem angezeigten Zahn klicken: Die Software sucht<br />
automatisch eine Präparationsgrenze (sie kann wie gewöhnlich bearbeitet werden). Alternativ lässt sich die<br />
Präparationsgrenze durch Ziehen der Maus zeichnen. Zum Fortfahren auf Weiter klicken<br />
Hinweis: <strong>3Shape</strong> empfiehlt nachdrücklich, dass der Zahnarzt eine Präparation mit freigelegter sichtbarer<br />
Präparationsgrenze erstellt.<br />
94
Der Entfernungsradius ist der Radius des (virtuellen) Bohrers, der zum Entfernen von Zahnfleisch aus dem umgebenden<br />
Modell an der Präparationsgrenze verwendet wird.<br />
Die gewünschte Einschubrichtung für den Zahn mit dem virtuellen Joystick festlegen, wie in der Abbildung im vorherigen<br />
Kapitel Virtual Model Design dargestellt. Der Benutzer kann die Restauration auch drehen und auf die Schaltfläche<br />
Stiftchenrichtung einstellen klicken, um die aktuelle Perspektive als neue Einschubrichtung festzulegen.<br />
Zum Fortfahren auf Weiter klicken<br />
Die Position der Plattform der Artikulator-Schnittstelle anpassen. Zum Ändern der Position die Maus über die blaue<br />
Artikulator-Schnittstelle halten und ziehen. Im Drop-Down-Menü Artikulator können verschiedene Artikulator-Schnittstellen<br />
ausgewählt werden. Einfacher Quadrant, Kompletter Zahnbogen und Basis.<br />
Zum Fortfahren auf die Schaltfläche Weiter klicken.<br />
95
Das Virtual Model Design ist nun abgeschlossen und das Modell wurde gespeichert. Die endgültigen Modelle aus dem Virtual<br />
<br />
Wenn der Modellierungsprozess im <strong>Dental</strong>Designer gestartet werden soll, auf die Schaltfläche Design klicken.<br />
96
4.4.5 Gegenbiss: Tripletray posterior/anterior<br />
Vor dem Scannen eines Abdrucks mit Gegenbiss den Auftrag im<br />
Auftragsformular definieren. Abdruck als Objekttyp und Tripletray<br />
posterior oder Tripletray anterior für den Gegenbiss auswählen. Auf OK<br />
klicken, um den Auftrag zu speichern. Er wird in der Auftragsliste im<br />
<strong>Dental</strong>Manager mit dem Status Erstellt angezeigt.<br />
ScanItImpression kann auch direkt aus dem Auftragsformular heraus durch Klicken auf die Schaltfläche Scan gestartet<br />
werden. Andernfalls den erstellten Auftrag in der Auftragsliste im <strong>Dental</strong>Manager auswählen und ScanItImpression durch<br />
Klicken auf Weiter oder Scan starten.<br />
Wenn das Programm geöffnet wurde, das Abdruckmodell in den Scanner legen<br />
und auf die Schaltfläche Weiter klicken, um den Scanvorgang zu starten.<br />
Es wird ein schneller Überblick-Scan durchgeführt und<br />
kurz auf dem Bildschirm angezeigt. Die Anwendung<br />
fordert auf, die im Auftrag enthaltenen Zähne zu<br />
markieren. Jede Präparation einzeln auswählen und<br />
danach jeweils auf Weiter klicken.<br />
Als Nächstes erfolgt eine Aufforderung, den<br />
gewünschten Bereich zu markieren, wie in der<br />
Abbildung unten dargestellt. Dies ist der Bereich, in<br />
dem alle Präparationen und alle gewünschten<br />
angrenzenden Zähne enthalten sind. Wenn der Bereich<br />
markiert ist, auf Weiter klicken.<br />
97
Es erfolgt eine Aufforderung, die Befestigungsvorrichtung mit dem Gegenbiss nach oben umzudrehen. Darauf achten, dass<br />
der Abdruck in der Befestigungsvorrichtung nicht bewegt wird.<br />
Nach Abschluss des automatischen Ausrichtung werden alle Modelle gespeichert und es können bei Bedarf Korrekturen<br />
vorgenommen werden.<br />
98
Wenn auf die Schaltfläche Fehlerbehebungen (optional) geklickt wird, erweitert sie sich wie folgt:<br />
Auf Weiter klicken, um zum Schritt Virtual Model Design zu wechseln und das Modell zuzuschneiden.<br />
4.4.6 Virtual Model Design<br />
Sobald das Modell und der Gegenbiss zugeschnitten wurden, zum Fortfahren auf OK klicken.<br />
Die Stufe Material hinzufügen/entfernen ist eine optionale Stufe, auf welcher der Abdruck geändert werden kann (z. B. um<br />
Mängel in der Präparation zu korrigieren oder Zahnfleisch zu entfernen).<br />
Im nächsten virtuellen Modellierungsgang werden die Stümpfe mit Rinnen versehen. Für jede Präparation muss eine<br />
Präparationsgrenze definiert werden (siehe vorheriges Kapitel Virtual Model Design). Auf einen Punkt oben auf dem<br />
angezeigten Zahn klicken: Die Software sucht automatisch eine Präparationsgrenze (sie kann wie gewöhnlich bearbeitet<br />
werden). Alternativ lässt sich die Präparationsgrenze durch Ziehen der Maus zeichnen.<br />
Zum Fortfahren auf Weiter klicken<br />
99
Hinweis: <strong>3Shape</strong> empfiehlt nachdrücklich, dass der Zahnarzt eine Präparation mit freigelegter sichtbarer<br />
Präparationsgrenze erstellt.<br />
Der Entfernungsradius ist der Radius des (virtuellen) Bohrers, der zum Entfernen von Zahnfleisch aus dem umgebenden<br />
Modell an der Präparationsgrenze verwendet wird.<br />
Die gewünschte Einschubrichtung für den Zahn mit dem virtuellen Joystick festlegen, wie in der Abbildung unten dargestellt.<br />
Der Benutzer kann die Restauration auch drehen und auf die Schaltfläche Stiftchenrichtung einstellen klicken, um die<br />
aktuelle Perspektive als neue Einschubrichtung festzulegen.<br />
Zum Fortfahren auf Weiter klicken<br />
Die Position der Plattform mit der Artikulator-Schnittstelle anpassen. Zum Ändern der Position die Maus über die blaue<br />
Artikulator-Schnittstelle halten und ziehen. Im Drop-Down-Menü Artikulator können verschiedene Artikulator-Schnittstellen<br />
ausgewählt werden. Einfacher Quadrant, Kompletter Zahnbogen und Basis.<br />
Zum Fortfahren auf die Schaltfläche Weiter klicken.<br />
100
Das Virtual Model Design ist nun abgeschlossen und das Modell wurde gespeichert. Die endgültigen Modelle aus dem Virtual<br />
<br />
Wenn der Modellierungsprozess im <strong>Dental</strong>Designer gestartet werden soll, auf die Schaltfläche Design klicken.<br />
4.4.7 Stiftaufbauscans<br />
Mit Hilfe der Fähigkeit des Abdruck-Scannens können mit dem D700 Scanner auch Stiftaufbauten gescannt werden, was auf<br />
herkömmlichen Gips-Modellen aufgrund der schmalen Kavität nicht möglich war. Sämtliche erweiterten Designfunktionen zum<br />
Fertigstellen der Restauration können direkt auf dem Scan des Stiftaufbaus angewandt werden.<br />
Das Scannen verläuft wie im Kapitel Gegenbiss: Kein beschrieben.<br />
101
5 Modellierung <strong>Dental</strong>Designer<br />
chentwickeltes Softwarepaket für die Konstruktion hochpräziser, individueller<br />
Zahnrestaurationen nach 3D-<br />
ermöglicht die schnelle und einfache Modellierung von komplexen Konstruktionen und die automatische Herstellung des<br />
endgültigen Restaurationsmodells mithilfe von Geräten für computergestützte Fertigung.<br />
<strong>Dental</strong>Designer wird gestartet, nachdem der Benutzer im <strong>Dental</strong>Manager einen Auftrag erstellt, diesen gescannt und auf<br />
Konstruieren geklickt hat. In der Abbildung links ist die Scandatei dargestellt, die im <strong>Dental</strong>Designer zur Modellierung<br />
verwendet wird. Die Abbildung rechts zeigt das für die Fertigung bereite Output-Modell.<br />
5.1 Benutzeroberfläche<br />
Nachdem der Auftrag zur Modellierung gesendet wurde, wird der <strong>Dental</strong>Designer gestartet und auf dem Bildschirm das<br />
Hauptfenster geöffnet, das dem in der Abbildung unten dargestellten ähnelt. Die <strong>Dental</strong>Designer-Benutzeroberfläche enthält<br />
die folgenden Symbolleisten:<br />
Hauptsymbolleiste<br />
Übersichtssymbolleiste<br />
Prozesssymbolleiste<br />
Werkzeugformen<br />
Visualisierungssymbolleiste<br />
Der Auftrag wird im Arbeitsfenster dargestellt, in dem der Auftrag während des gesamten Prozesses angezeigt und<br />
konstruiert werden kann.<br />
1 Ûbersichtssymbolleiste<br />
2. Prozesssymbolleiste<br />
3. Werkzeugformen<br />
4. Arbeitsfenster<br />
5. Hauptsymbolleiste<br />
6. Visualisierungs<br />
symbolleiste<br />
102
5.1.1 Symbolleisten<br />
Dieser Abschnitt enthält genaue Informationen zu den Symbolleisten der <strong>Dental</strong>Designer-Benutzeroberfläche:<br />
<br />
<br />
<br />
<br />
<br />
Hauptsymbolleiste<br />
Visualisierungssymbolleiste<br />
Übersichtssymbolleiste<br />
Prozesssymbolleiste<br />
Werkzeugformen<br />
5.1.1.1 Hauptsymbolleiste<br />
Die Hauptsymbolleiste enthält einige der Hauptfunktionen für den Modellierungsprozess. In der Tabelle unten werden Name<br />
und Funktion der einzelnen Schaltflächen auf dieser Symbolleiste aufgeführt:<br />
Neue Modellierung Startet eine neue Modellierungssitzung (es ist zu beachten, dass diese<br />
Schaltfläche nicht verwendet wird, wenn der Start aus <strong>Dental</strong>Manager heraus erfolgt).<br />
Modellierung öffnen Lädt eine zuvor erstellte Modellierungssitzung aus einer Datei (es ist zu<br />
beachten, dass diese Schaltfläche nicht verwendet wird, wenn der Start aus <strong>Dental</strong>Manager heraus<br />
erfolgt).<br />
Modellierung speichern Speichert die aktuelle Modellierungssitzung in einer Datei.<br />
Auftrag Wechselt zu dem Schritt, in dem das Auftragsformular geöffnet werden kann.<br />
Einschubrichtung Wechselt zu dem Schritt, in dem die Einschubrichtung definiert wird.<br />
Stumpfpassung Wechselt zu dem Schritt, in dem Präparationsgrenze und Stumpfparameter definiert<br />
werden.<br />
Abutments konstruieren Wechselt zu dem Schritt, in dem Abutments konstruiert werden.<br />
Teleskope konstruieren Wechselt zu dem Schritt, in dem Teleskope konstruiert werden.<br />
Anatomie konstruieren Wechselt zu dem Schritt, in dem anatomische Elemente der Restauration<br />
(z. B. Kronen) konstruiert werden.<br />
Gerüst konstruieren Wechselt zu dem Schritt, in dem das Gerüst der Restauration (z. B.<br />
Verblendkappen) konstruiert werden.<br />
Fertigstellen - Zum Überprüfen der vollständigen Restauration und zum Durchführen letzter<br />
Nachbesserungen.<br />
Speichern Exportiert die fertig gestellten Restaurationen zum Einlesen in Geräte zur<br />
computergestützten Fertigung.<br />
Sämtliche Kronen- und Pontic-Positionen und Stege zurücksetzen Setzt Kronen und Pontics in<br />
der aktiven Schicht zurück.<br />
Sämtliche Verbinder zurücksetzen Setzt die Verbinder in der aktiven Schicht zurück.<br />
Verbinder automatisch anpasssen Aktualisiert die Verbinder automatisch, wenn Brückenelemente<br />
bearbeitet werden.<br />
Abstand zu angrenzendem Element messen Misst den Abstand zu dem/den angrenzenden<br />
Zahn/Zähnen.<br />
Abstand zum Präparationsscan messen Misst den Abstand zum Präparationsscan.<br />
Abstand zum Gegenbiss-Scan messen Misst den Abstand zum Gegenbiss-Scan.<br />
103
5.1.1.2 Visualisierungssymbolleiste<br />
Hierfür bietet der <strong>Dental</strong>Designer eine Reihe von Werkzeugen und Funktionen, die dem Benutzer dabei helfen, die am besten<br />
geeignete Visualisierung für verschiedene Situationen zu finden. In der folgenden Tabelle werden die Schaltflächen der<br />
Visualisierungssymbolleiste und ihre Funktionen erläutert:<br />
Ansicht Die Ansichtsschaltflächen ermöglichen es, zwischen verschiedenen vordefinierten<br />
Perspektiven zu wechseln.<br />
Positionierungsübersicht Ermöglicht es dem Benutzer, die Ausrichtung der Kronen und Pontics<br />
in einer individuell gestalteten Kronenbrücke zu überprüfen.<br />
Ziehen der Punkte Zum Ändern des Grads der Spline-Punkt-Ziehfunktion für alle Funktionen.<br />
2D-Querschnitt Zum Öffnen des 2D-Querschnitt-Werkzeugs zur Überprüfung der Modelle. 2D-<br />
Querschnitte können festgelegt werden, indem drei Punkte auf dem 3D-Modell positioniert werden<br />
oder eine Querschnittslinie gezogen wird, indem die linke Maustaste gedrückt gehalten und dann die<br />
Maus über das Modell gezogen wird (weitere Informationen siehe Abschnitt -<br />
).<br />
Modellansicht - Ermöglicht die Visualisierung der nötigen 3D-Elemente (weitere Informationen<br />
siehe Abschnitt Modellansicht).<br />
Plausibilitätsprüfung Bewertet die Restauration gemäß der minimalen Standard-<br />
Voreinstellungswerte im <strong>Dental</strong> Control Panel (bzw. manuell definiert) und markiert die Bereiche, die<br />
korrigiert werden müssen.<br />
Bounding-Box Stellt die Grenzen der aktiven Elemente der ausgewählten Restauration bzw. der<br />
gesamten Restauration dar.<br />
Ursprung Unterstützt den Benutzer beim Ausrichten des Restaurationsmodells entsprechend der<br />
drei geometrischen Standard-Achsen (x, y und z), die von der Perspektive des Benutzers unabhängig<br />
sind.<br />
Anmerkungen anzeigen Zeigt Anmerkungen zum Modell an.<br />
Materialschattierer Markiert die Teile des 3D-Modells mit den entsprechenden Farben, wobei die<br />
Oberfläche des tatsächlich benutzten Restaurationsmaterials nachgeahmt wird.<br />
5.1.1.3 Übersichtssymbolleiste<br />
Die Übersichtssymbolleiste ermöglicht, schnell Informationen über den aktuellen<br />
Teilauftrag anzuzeigen. Die Übersichtssymbolleiste bietet folgende Funktionen:<br />
<br />
<br />
<br />
Eine Übersicht über die zu modellierenden Teilaufträge, die im<br />
Auftragsformular beschrieben sind und Informationen über den derzeit<br />
aktiven Teilauftrag, der durch grüne Punkte gekennzeichnet ist.<br />
Informationen zu Teilauftragsnamen und Zahnnummern, wenn der<br />
Mauszeiger über das Element gehalten wird.<br />
Aktivierung von Aufträgen und Wechseln zwischen Teilaufträgen, indem mit<br />
der linken Maustaste auf das entsprechende Element geklickt wird.<br />
Die Sichtbarkeit von gescannten Bildern und Restaurationen, indem mit der rechten<br />
Maustaste auf das entsprechende Element geklickt wird.<br />
104
5.1.1.4 Prozesssymbolleiste<br />
Der Modellierungsprozess besteht aus sechs Hauptschritten: Auftrag,<br />
Einschubrichtung, Stumpfanpassung, Design, Fertigstellen und Speichern<br />
(genauere Informationen siehe Kapitel Modellierungsschritte). Jeder dieser Schritte<br />
umfasst einige spezielle Maßnahmen, die in der Prozesssymbolleiste angezeigt<br />
werden.<br />
In der Abbildung links ist ein Beispiel des Einschubrichtung-Schritts dargestellt.<br />
In diesem Fall spiegelt die Prozesssymbolleiste die zugehörigen zwei Stufen wider:<br />
Markierungen und Einschubrichtung. Wenn beispielsweise zum Schritt<br />
Stumpfanpassung gewechselt wird, werden Artefakte entfernen,<br />
Präparationsgrenze und Stumpfparameter, Innenpassung auf der<br />
Prozesssymbolleiste angezeigt usw.<br />
5.1.1.5 Werkzeugformen<br />
Zu jeder Stufe auf der Prozesssymbolleiste gehört eine eigene Gruppe von<br />
Werkzeugen. Sie werden verfügbar, wenn auf die Stufe geklickt oder die Stufe<br />
automatisch aktiviert wird. Diese Werkzeuge werden in den Werkzeugformen im<br />
unteren linken Fensterbereich angezeigt.<br />
Wenn der Benutzer sich beispielsweise im Schritt Einschubrichtung des<br />
Modellierungsprozesses befindet und an der Einschubrichtung des Modells<br />
arbeitet, wird in den Werkzeugformen ein spezielles Fenster angezeigt, mit dessen<br />
Hilfe die Einschubrichtung korrigiert werden kann (siehe Abbildung links).<br />
Befindet sich der Benutzer beispielsweise im Schritt Gerüst konstruieren, kann er<br />
Freiformwerkzeuge auswählen, um das Modell nach Bedarf zu ändern und<br />
umzugestalten (siehe Abbildung rechts).<br />
Weitere Informationen zu diesen Werkzeugen und Symbolleisten sind in den folgenden<br />
Kapiteln über den Modellierungsprozess enthalten.<br />
105
5.1.2 Modellansicht<br />
Die Modellansicht-Schieberegler werden in der oberen rechten Ecke des Arbeitsfensters angezeigt. Sie können durch Klicken<br />
auf die entsprechende Schaltfläche der Visualisierungssymbolleiste aktviert bzw. deaktiviert werden, wie in der Abbildung<br />
dargestellt. Mithilfe dieser Schieberegler können die Transluzenz des Modells geändert, das Modell und dessen Teile aus<br />
verschiedenen Winkeln betrachtet sowie zusätzliche Informationen, z. B. Kollisionslinien, angezeigt werden. Je nach Modell,<br />
Schritt innerhalb des Modellierungsprozesses und Einstellungen im Auftragsformular können Anzahl und Aussehen der<br />
Modellansicht variieren. Einige der Schieberegler müssen durch Klicken auf die Punkte neben ihnen aktiviert werden (bei<br />
Aktivierung werden die Punkte schwarz). Zum Anpassen der Sichtbarkeit auf das Symbol klicken und dieses nach links oder<br />
rechts ziehen.<br />
In der Abbildung unten ist eine 3-gliedrige Brücke im Schritt Design dargestellt (die Modellansicht-Schieberegler sind in der<br />
rechten Ecke zu sehen).<br />
In der folgenden Tabelle werden die meisten der Modellansicht-Schieberegler im <strong>Dental</strong>Designer beschrieben:<br />
Präparation Erhöht bzw. verringert die Transluzenz des Präparationsscans.<br />
Gegenbiss Erhöht bzw. verringert die Transluzenz des Gegenbisses.<br />
Nachbarzähne schneiden Schneidet, wenn aktiviert, die Nachbarzähne des Modells,<br />
so dass sie nach Drehung von der Seite betrachtet werden können.<br />
Elemente deaktivieren Erhöht bzw. verringert die Transluzenz der Elemente, die<br />
gegenwärtig nicht modelliert werden.<br />
Element aktivieren Erhöht bzw. verringert die Transluzenz des Elements, das<br />
gegenwärtig modelliert werden.<br />
Kollisionslinien Zeigt die Kollisionspunkte des Modells mit Nachbarzähnen und/oder<br />
Gegenbiss an.<br />
Unterschnitte Erhöht bzw. verringert die Transluzenz der Unterschnitte.<br />
Dickenübersicht Liefert Informationen über die Dicke des Modells in Farben.<br />
106
Abstandsübersicht Liefert Informationen zum Abstand des Modells zu Gegenbiss und<br />
Nachbarzähnen in Farben.<br />
Scan-Abutment Erhöht bzw. verringert die Transluzenz des Scan-Abutments.<br />
Implantat Erhöht bzw. verringert die Transluzenz des Implantats.<br />
Interface Erhöht bzw. verringert die Transluzenz des Abutment-Interface.<br />
Basis Erhöht bzw. verringert die Transluzenz der Abutment-Basis.<br />
Schraube Erhöht bzw. verringert die Transluzenz der Abutment-Schraube.<br />
Vorpräparation / Doppelpräparation Erhöht bzw. verringert die Transluzenz der<br />
Vorpräparations- und Doppel-Präparationsscans.<br />
Wax-up-Brücke Erhöht bzw. verringert die Transluzenz des Scans der Wax-up-<br />
Brücke.<br />
Gesichts-Scan Erhöht bzw. verringert die Transluzenz des Gesichts-Scans.<br />
5.2 Modellierungsschritte<br />
1. Order<br />
2. Directions<br />
3. Interfaces<br />
The DentaDesigner modelling process is split into 6 main steps, as<br />
illustrated in the table to the left.<br />
These steps are organized in the Main toolbar. When you complete one<br />
step, you are allowed to proceed to the next one or return to the<br />
previous step.<br />
You can go to the next step by clicking the<br />
button that<br />
4. Design:<br />
- Design Abutments<br />
appears in the Tool Forms or the<br />
Process toolbar.<br />
button that appears in the<br />
- Design Telescopes<br />
Use the<br />
from one step to another.<br />
buttons to go back and forth<br />
- Design Anatomy<br />
- Design Frame<br />
5. Finalize<br />
To go to the next stage/step of the modelling process click F6 - it works<br />
as both OK and Next buttons.<br />
The following image illustrates the stage you are currently working on.<br />
You cannot proceed to the next step unless the previous one is<br />
completed.<br />
6. Save<br />
107
5.2.1 Auftragschritt<br />
Der Auftrag<br />
gearbeitet wird.<br />
-Schritt ist immer verfügbar, wenn im <strong>Dental</strong>Designer am Modell<br />
Der Benutzer kann auf die Schaltfläche Auftrag klicken und Auftragsformular<br />
auswählen, um den im <strong>Dental</strong>Manager erstellten Auftrag auszuchecken.<br />
Hinweis: Wenn im <strong>Dental</strong>Designer ein Auftrag geöffnet wird, der im<br />
<strong>Dental</strong>Manager bereits definiert ist, kann dieser Schritt übersprungen<br />
werden.<br />
Auf Weiter klicken, um mit dem Schritt Einschubrichtung fortzufahren.<br />
5.2.2 Konstruktion<br />
5.2.2.1 Einzelne Verblendkappen<br />
MARKIERUNGEN<br />
Diese Stufe Markierungen dient folgenden beiden Zwecken:<br />
1. Verknüpfen von Teilen der eingescannten Präparation mit dem entsprechenden Restaurationsauftrag. Diese<br />
Verknüpfung erfolgt mithilfe der blauen Kontrollpunkte, die sich an jedem Restaurationselement befindet, und der<br />
weißen Etiketten mit Auftragsnamen und Indexnummern (siehe Abbildung unten). Das Kontrollkästchen<br />
Scanmarkierungen ignorieren aktivieren, um die Etiketten und Punkte zu entfernen, die automatisch auf dem<br />
Scan angezeigt werden, nachdem dieser geladen wurde (werden nur benötigt, wenn sie während des Scanvorgangs<br />
versetzt wurden).<br />
2. Ungefähres Festlegen der Präparationsgrenze. Der <strong>Dental</strong>Designer verfügt über eine vielseitige halbautomatische<br />
Funktion zur Erkennung der Präparationsgrenze. Es muss angegeben werden, wo die Präparationsgrenze etwa<br />
verläuft, und dann sucht der Algorithmus des <strong>Dental</strong>Designer deren genaue Position. Es ist möglich, diese zu einem<br />
späteren Zeitpunkt zu ändern. Die Position der Präparationsgrenze wird angegeben, indem der blaue Kontrollpunkt<br />
an der Stelle positioniert wird, an der die Präparationsgrenze verläuft. Wenn es sich um einen Pontic handelt,<br />
existiert keine Präparationsgrenze und der Kontrollpunkt muss im vorderen mittleren Teil des Stumpfes positioniert<br />
werden, wie in der folgenden Abbildung dargestellt.<br />
Die Punkte können<br />
mit der Maus<br />
positioniert und<br />
verschoben<br />
werden. Durch<br />
Klicken auf<br />
Löschen lassen sie<br />
sich entfernen.<br />
Auf OK, um zur<br />
Stufe Einschubrichtung<br />
zu<br />
wechseln (bzw. Zu<br />
Teleskoprichtung,<br />
wenn an einem<br />
Teleskop gearbeitet<br />
wird).<br />
108
EINSCHUBRICHTUNG<br />
Die Stufe Einschubrichtung folgt direkt nach Markierungen bzw. Teleskoprichtung und dient folgenden beiden Zwecken:<br />
1. Festlegen der Einschubrichtung, d. h. der Richtung, in der die Restauration auf den Stumpf gesetzt wird.<br />
2. Festlegen der Präparationsgrenze. Auf der Stufe Einschubrichtung wird die Präparationsgrenze nur grob festgelegt.<br />
Die genaue Festlegung erfolgt auf der Stufe Präparationsgrenze. Die Präparationsgrenze lässt sich mithilfe von<br />
Tastatur, Maus oder den Werkzeugen Punkte bearbeiten ändern, die in den Werkzeugformen angezeigt werden.<br />
Mit der Tastatur:<br />
1. Auf die Schaltfläche Tastatur klicken.<br />
2. Um zwischen Punkten zu wechseln, muss auf der Tastatur die PFEIL-NACH-RECHTS- bzw. die PFEIL-NACH-LINKS-<br />
TASTE gedrückt werden.<br />
3. Um den Punkt nach oben bzw. unten zu verschieben, muss auf der Tastatur die PFEIL-NACH-OBEN- bzw. die PFEIL-<br />
NACH-UNTEN-TASTE gedrückt werden (Strg+Umschalttaste drücken, um die Punkte schneller zu bewegen).<br />
Mit der Maus:<br />
1. Auf die Schaltfläche Maus klicken.<br />
2. Auf die linke Maustaste drücken, um einen Punkt auf dem Stumpf zu positionieren. Der Stumpf dreht sich, so dass<br />
der nächste Punkt durch erneutes Klicken mit der linken Maustaste positioniert werden kann. Zwischen den Punkten<br />
wird während der Positionierung ein Spline angezeigt. Wenn ein voller Kreis gezogen und auf den ersten Punkt des<br />
Splines geklickt wurde, wird der Spline automatisch geschlossen.<br />
109
1. Dieses Tool ist aktiv, wenn die Schaltfläche Tastatur ausgewählt wurde.<br />
Auf die blauen Pfeile klicken, um von Punkt zu Punkt zu springen und die Punkte nach oben und unten zu verschieben.<br />
Hinweis:<br />
Die grünen Punkte stellen nur einen<br />
Schätzwert der Präparationsgrenze dar<br />
(folglich müssen sie nicht genau auf der<br />
Präparationsgrenze liegen). Diese Linie wird<br />
im Schritt Stumpfanpassung des<br />
Modellierungsprozesses genauer definiert.<br />
Wenn die Punkte auf allen Elementen in der Restauration<br />
ordnungsgemäß positioniert sind, auf Erledigt klicken. Es<br />
wird eine Optimierung durchgeführt, die automatisch einen<br />
Schätzwert für die Einschubrichtung berechnet.<br />
Die aktuelle Restauration wird in eine Position gedreht, die<br />
diese Richtung als Benutzerperspektive darstellt, wie in der<br />
Abbildung links zu sehen.<br />
110
Der Stumpf kann jederzeit gedreht werden. Um dann die aktuelle Perspektive als Einschubrichtung festzulegen, muss auf die<br />
Schaltfläche Wählen geklickt werden.<br />
Die Richtung lässt sich auch durch Klicken auf die blauen Pfeile in den Werkzeugformen ändern. Zum Vergrößern oder<br />
Verkleinern des Winkels der Richtungspositionierung, den gewünschten Winkel im Kästchen Schritt festlegen. Dazu die<br />
entsprechende Zahl wählen und dann auf die Pfeile klicken.<br />
Darüber hinaus kann die Optimierung durch Klicken auf die Schaltfläche Optimieren jederzeit neu berechnet werden.<br />
Zwei blaue Pfeile zeigen die Einschubrichtung an. Die dunkelrote Schattierung zeigt Unterschnittbereiche für die<br />
Einschubrichtung an (siehe Abbildung).<br />
Unterschnitte sind Bereiche, die während des Modellierungsprozesses ausgeglichen werden müssen. Ein solcher Bereich darf<br />
auf keinen Fall oberhalb der Präparationsgrenze liegen. Der Unterschnitt kann durch Auswählen von Unterschn. messen<br />
gemessen werden. Dort sind der komplette Unterschnittbereich und die Tiefe des Unterschnitts dargestellt.<br />
Auf OK klicken, um den Vorgang abzuschließen und zum nächsten Schritt, Stumpfanpassung, zu wechseln.<br />
* Unterschnittbereiche<br />
PRÄPARATIONSGRENZE<br />
Ziel dieser Stufe ist das Bestimmen der exakten Präparationsgrenze für das zu modellierende Element. Bevor mit der Stufe<br />
Stumpfparameter, Innenpassung fortgefahren wird, werden die Präparationsgrenzen für jeden Stumpf definiert. Für einen<br />
guten Sitz ist eine genau definierte Präparationsgrenze unerlässlich. Daher handelt es sich bei diesem Schritt um einen der<br />
wichtigsten Schritte im gesamten Modellierungsprozess. Mit diesem Schritt wird ausschließlich die Präparationsgrenze<br />
festgelegt. Das tatsächliche Zuschneiden des Stumpfes erfolgt im nächsten Modellierungsschritt.<br />
Auf der Stufe Einschubrichtung werden einige grüne Punkte automatisch auf der Präparationsgrenze des Modells platziert.<br />
Auf der Stufe Präparationsgrenze wird dann nach diesen Punkten automatisch der rote Spline platziert. Die<br />
-Linie für die Präparationsgrenze ermittelt, der den von vielen Technikern<br />
angewandten manuellen Ansatz simuliert.<br />
Hinweis: Es wird empfohlen, die automatisch erkannte Präparationsgrenze einer Sichtprüfung zu unterziehen<br />
<br />
durch Ziehen der Maus (oder einfaches Klicken) auf dem Modell leicht geändert werden. Wie untern<br />
beschrieben, lässt sich eine Präparationsgrenze auch auf andere Weise ändern bzw. hinzufügen, die<br />
bevorzugte Methode ist im Allgemeinen jedoch die Verwendung der Funkti<br />
111
Wenn die Präparationsgrenze aus irgendeinem Grund nicht automatisch platziert werden kann, fordert das Programm dazu<br />
auf, sie manuell zu platzieren.<br />
Die Präparationsgrenze durch Klicken mit der linken Maustaste auf das Modell platzieren und die Punkte positionieren, bis ein<br />
vollständiger Kreis gebildet ist. Die Punkte auf der Grenze werden dargestellt, wenn das Kontrollkästchen Punkte anzeigen<br />
in den Werkzeugformen aktiviert ist. Zum Anzeigen von Unterschnittbereichen Unterschnitte anzeigen aktivieren.<br />
Die Punkte werden rot dargestellt (anfangs sind sie blau), wenn sie in den Unterschnittbereichen liegen, um die<br />
Aufmerksamkeit auf dieses mögliche Problem zu richten.<br />
TIPP: Punkte aus den Unterschnittbereichen verschieben, da Unterschnitte an der Präparationsgrenze zu<br />
einer schlechten Passung führen können.<br />
Daher die automatisch ermittelten Punkte unverzüglich sichtbar machen, um zu überprüfen, ob sie sich im<br />
Unterschnittbereich befinden.<br />
Die einzelnen Punkte können entweder manuell oder mithilfe der Schaltfläche Schritt verschoben werden. Wenn die<br />
Schaltfläche Schritt aktiviert wird, können die auf dem Spline befindlichen Punkte über die Tastatur folgendermaßen<br />
verschoben werden:<br />
<br />
<br />
Um von einem Punkt zum anderen wechseln zu können, müssen die PFEIL-NACH-RECHTS- und die PFEIL-NACH-<br />
LINKS-TASTE auf der Tastatur gedrückt werden (sämtliche Punkte werden als grüner Ball auf einer roten Linie<br />
dargestellt).<br />
Um den Punkt nach oben bzw. unten zu verschieben, müssen die PFEIL-NACH-OBEN- bzw. PFEIL-NACH-UNTEN-<br />
TASTE auf der Tastatur gedrückt werden.<br />
Wenn ein Punkt über über eine längere Entfernung und schneller verschoben werden soll, muss Strg + PFEIL-NACH-OBEN-<br />
TASTE bzw. Umschalttaste + PFEIL-NACH-OBEN-TASTE gedrückt werden.<br />
Wenn die Punkte über die Tastatur verschoben werden, wird das Fenster 2D-Präparationsgrenze angezeigt, damit die<br />
einzelnen Punkte exakt auf der Präparationsgrenze positioniert werden können.<br />
112
Wenn die Schaltfläche Schritt nicht aktiviert ist, können die Punkte durch Klicken und Ziehen mit der Maus verschoben<br />
werden. Mit der rechten Maustaste klicken und Entfernen wählen, um einzelne Punkte zu löschen. Zum Erstellen neuer<br />
Punkte Hinzufügen auswählen.<br />
Es ist jederzeit möglich, für die Präparationsgrenze einen neuen Schätzwert zu berechnen. Hierzu muss die Schaltfläche<br />
Neuberechnung aktiviert werden. Durch Klicken auf die Schaltfläche Löschen kann der Spline jederzeit gelöscht werden.<br />
Im Feld Punkteabstand wird der Abstand zwischen den einzelnen Punkten auf dem automatisch ausgewählten Spline<br />
festgelegt.<br />
Beim Winkel handelt es sich um den Winkel zwischen der Präparationsgrenzenausrichtung (siehe Beschreibung unten) und<br />
-Algorithmus für die Präparationsgrenze verwendet wird.<br />
Mithilfe des Schiebereglers Winkel beibehalten wird die Gewichtung des Winkels festgelegt. Bei einer hohen Gewichtung<br />
stellt dieser Winkel im Algorithmus für die Präparationsgrenze einen wichtigen Parameter dar, während niedrigere Werte der<br />
lokalen Krümmung des Stumpfes im Algorithmus für die Präparationsgrenze einen höheren Stellenwert zuordnen. Mithilfe des<br />
Schiebereglers Glättung wird der Wert für die Nachbearbeitung des automatisch erzeugten Splines festgelegt. Mithilfe des<br />
Kontrollkästchens Rotstift anzeigen werden die erweiterten Winkelgrafiken aktiviert bzw. deaktiviert.<br />
Die Schaltfläche Präpgrenzenausrichtung festlegen definiert die Richtung, welche den aktuellen Stumpf am besten<br />
darstellt, und legt eine genauere Präparationsgrenze fest. Die Ausrichtung der Präparationsgrenze wird durch die grünen<br />
Pfeile dargestellt, wie in der Abbildung oben zu sehen.<br />
Die Schaltfläche Individuelle Einschubrichtung setzen bietet eine alternative Einschubrichtung für einzelne Stümpfe, die<br />
bei bestimmten Brückenaufträgen relevant sein kann.<br />
Hinweis: Sicherstellen, dass die Fertigungseinheit die individuelle Einschubrichtung unterstützt (gewöhnlich<br />
werden hier RP-Maschinen oder 5-Achsen-Fräsmaschinen empfohlen).<br />
Zum Aktivieren dieser Funktion zuerst das Kontrollkästchen Individuelle Einschubrichtung aktivieren. Die Abweichung<br />
von Gesamt zeigt die Abweichung von der gesamten Einschubrichtung an.<br />
Auf Anwenden klicken, um das Ergebnis anzuzeigen. Auf OK klicken, um zur nächsten Stufe, Stumpfparameter,<br />
Innenpassung, zu wechseln.<br />
113
STUMPFPARAMETER, INNENPASSUNG<br />
Auf dieser Stufe wird das gescannte Modell mithilfe der definierten Präparationsgrenze zugeschnitten. Der verbleibende Teil<br />
<br />
erstellt wird.<br />
Das Arbeitsfenster ähnelt auf dieser Stufe der folgenden Abbildung:<br />
Elements in the Name drop-down menu are used for creating the interface. Each element corresponds to the material<br />
specified in <strong>Dental</strong> <strong>System</strong> Control Panel (and selected in the Order Form), thus, users can build up a list of preferred settings<br />
using this application.<br />
Undercut areas are often compensated for, to make it possible to insert the restoration onto the dies. There may also be<br />
production issues having undercuts in the final models. The undercuts are removed by checking the Remove undercuts<br />
check-box.<br />
The effect is illustrated in images below:<br />
1. Unterschnitt 1. Unterschnitt entfernt<br />
2. Einschubrichtung 2. Einschubrichtung<br />
114
Wenn zur Fertigung eine Fräsmaschine benutzt wird, ist es notwendig, die Fräserradiuskorrektur zu verwenden. Mit dieser<br />
Kompensierung wird in den Bereichen, in denen die Krümmung größer als der Radius des verwendeten Bohrwerkzeugs ist, ein<br />
Ausgleich zur Oberfläche hinzugefügt. So wird sichergestellt, dass ein Fräsen der Übergangsoberfläche möglich ist, was<br />
wiederum zu einem besseren Sitz der fertigen Restauration beiträgt.<br />
Die Größe des Ausgleichs kann mithilfe der Schaltflächen zur Unterschiedsübersicht dargestellt werden.<br />
Zum Anzeigen der Unterschiede zwischen dem Modell mit dem Ausgleich und dem gescannten Referenzmodell die<br />
Schaltfläche Dicke auswählen. Die Stumpfberührungsfläche wird entsprechend farbig dargestellt.<br />
Wenn die Option Unterschnittentfernung ausgewählt ist (sie ist nur aktiviert, wenn Unterschnitte entfernen unter<br />
<br />
Wenn die Option Fräserradiuskorrektur ausgewählt ist (sie ist nur aktiviert, wenn Fräserradiuskorrektur unter<br />
<br />
Der Tiefenwert zeigt den Ausgleich an, wenn die Maus über das Element gezogen wird.<br />
Die Eigenschaften der Stumpfoberfläche werden unter Erweiterte Einstellungen festgelegt.<br />
Zementspalt ist die Menge des Ausgleichs im Bereich der Präparationsgrenze.<br />
Zementspalterweiterung ist die Menge des Ausgleichs im oberen Bereich der Übergangsoberfläche.<br />
Abstand zu Präparationsgrenze ist der Abstand von der Präparationsgrenze zur Linie, welche die Grenze zwischen dem<br />
Ausgleich des Zementspalts und dem der Zementspalterweiterung darstellt.<br />
Glättungsabstand. ist der Bereich um die Grenzlinie herum, in welchem die Übergangsoberfläche geglättet ist. Dies stellt<br />
einen glatten Übergang zwischen den beiden Teilen der Übergangsoberfläche mit verschiedenen Ausgleichen sicher.<br />
Fräserradiuskorrektur ist der Radius des verwendeten ballförmigen Bohrwerkzeugs (nur relevant, wenn zum Fertigen<br />
Fräsmaschinen verwendet werden). Abst. Fräserkorrektur ist der Abstand von der Präparationsgrenze, der festlegt, wo der<br />
Fräserradius angewendet wird.<br />
Auf Anwenden klicken, um das Ergebnis anzuzeigen, auf OK klicken, um den Vorgang abzuschließen. Um zum nächsten<br />
Schritt, Design, zu wechseln, auf Weiter klicken.<br />
VERBLENDKAPPE<br />
In diesem Abschnitt werden die Modellierungsprozess für Standard- und anatomische Verblendkappen beschrieben.<br />
1. Standard-Verblendkappen<br />
Wenn mit dem Schritt Gerüstdesign fortgefahren wird, platziert der <strong>Dental</strong>Designer Verblendkappen und Pontics<br />
automatisch. Sie können jedoch jederzeit nach Bedarf verändert werden.<br />
In der Prozesssymbolleiste auf die Schaltfläche Verblendkappe klicken, um die Einstellung für die Verblendkappe<br />
festzulegen (siehe Abbildung unten).<br />
115
Das entsprechende Element Im Drop-Down-Menü Verblendkappe auswählen, um die Einstellungen für das Erstellen der<br />
Außenseite der Verblendkappe festzulegen (die Einstellungen werden im <strong>Dental</strong> <strong>System</strong> Control Panel vordefiniert).<br />
Erweiterte Einstellungen:<br />
Wanddicke: Normale Menge des Ausgleichs (z. B. die Dicke des Stumpfkäppchens).<br />
Wandhöhe: Der Abstand zwischen der Präparationsgrenze und der Grenzlinie, die den Anfang des Bereichs darstellt, in<br />
welchem die Wanddicke angewendet wird.<br />
Die Parameter Präparationsgrenzenausgleich, Ausgleichswinkel #1 und Erweiterungsausgleich werden zum<br />
Festlegen der Overlayform nahe der Präparationsgrenze verwendet.<br />
* Lingual band<br />
116
Das Lingualband <br />
Auf Anwenden klicken, um das Lingualband zu erstellen.<br />
Der Startwinkel bestimmt den Anfangswinkel des Lingualbands (ausgehend von der benutzerdefinierten Angabe entgegen<br />
dem Uhrzeigersinn).<br />
Der Endwinkel bestimmt den Endwinkel des Lingualbands (ausgehend von der benutzerdefinierten Angabe entgegen dem<br />
Uhrzeigersinn).<br />
Beim Ausgleich handelt es sich um den im Bereich des Lingualbands angewendeten Ausgleich.<br />
Auf Anwenden klicken, um die Änderungen anzuzeigen, auf OK klicken, um zu Formen zu wechseln.<br />
2. Anatomische Verblendkappe<br />
h. während des<br />
Modellierungsprozesses muss zuerst im Schritt Anatomie konstruieren eine Krone konstruiert und dann im Schritt Gerüst<br />
konstruieren eine Verblendkappe modelliert werden.<br />
Nachdem eine Krone konstruiert und zum Schritt Gerüst konstruieren gewechselt wurde, die Einstellungen in den<br />
Werkzeugformen festlegen.<br />
Zum Erstellen eines Randdesigns für die anatomische Verblendkappe die Einstellungen Lingual, Proximal #1, #2 und<br />
Fazial wie in der Abbildung unten (links) dargestellt definieren.<br />
Auf Initialisieren klicken, um das Ergebnis anzuzeigen. Auf Löschen klicken, um die Änderungen zu löschen.<br />
Mindestkäppchendicke: Die Mindestwandstärke einer Verblendkappe.<br />
Wandhöhe: Der Abstand zwischen der Präparationsgrenze und der Grenzlinie, die den Anfang des Bereichs darstellt, in<br />
welchem die Wanddicke angewendet wird.<br />
Anatom. Reduktion<br />
wird.<br />
Wenn das Kontrollkästchen Unterschnitte entfernen aktiviert ist, wird der Schieberegler Winkel angezeigt, in dem der<br />
Winkel (in Grad) für das Entfernen von Unterschnitten definiert werden kann.<br />
Auf Anwenden klicken, um die Änderungen anzuzeigen, auf OK klicken, um zu Formen zu wechseln.<br />
117
SCULPT<br />
Die Freiformwerkzeuge sind nützliche Werkzeuge, die auf der letzten Stufe der<br />
Modellierungsschritte angezeigt werden. Mit ihnen kann die Restauration umgestaltet<br />
und geformt werden. Die Werkzeuge sind für alle Elemente der Restauration gleich.<br />
Mit der Schaltfläche Allgemeine Verformung<br />
kann das Modell verschoben, vergrößert/verkleinert und gedreht werden.<br />
Das Modell kann gedreht werden, indem auf den rot markierten Punkt in<br />
der Mitte (siehe Abbildung rechts) geklickt und dieser dann zu der<br />
gewünschten Stelle gezogen wird. Die Pfeile zeigen die Richtung der<br />
Rotation an.<br />
Die blauen Punkte ziehen, um die Form eines oberen Bereichs des Modells<br />
durch seitliches Verschieben zu ändern.<br />
Die grünen Punkte ziehen, um die Form eines gesamten Modells durch<br />
Verschieben zur Seite, nach vorn und hinten oder oben unten zu ändern.<br />
Aktivierte Punkte werden gelb dargestellt. Die Ansicht aller Punkte ändert<br />
sich je nach Blickrichtung (Draufsicht, Vorderansicht usw.).<br />
Auf die Schaltfläche Vorgang rückgängig machen<br />
durchgeführten Vorgang rückgängig zu machen.<br />
klicken, um den zuletzt<br />
Um die vorherigen Änderungen an der Konstruktion rückgängig zu machen, auf den kleinen<br />
schwarzen Pfeil neben der Schaltfläche klicken und die entsprechenden Vorgänge auswählen<br />
(siehe Abbildung links).<br />
Hinweis: Um einen Vorgang rückgängig zu machen, müssen auch die ihm<br />
nachfolgenden Vorgänge rückgängig gemacht werden.<br />
Die Schaltfläche Vorgang erneut durchführen<br />
funktioniert nach demselben Prinzip.<br />
Mit dem nächsten Werkzeug fortfahren, um die Bearbeitung fortzusetzen, oder auf OK klicken,<br />
um den Prozess abzuschließen.<br />
Das nächste Werkzeug heißt Verformungsradius Mit ihm kann die<br />
Restauration durch Ziehen bestimmter ihrer Teile geformt werden. Das<br />
spezielle runde Netz auf dem Modell platzieren und diesen Teil des Modells<br />
wie gewünscht verschieben (siehe Abbildung rechts). Farbe und Position<br />
des Netzes können sich je nach Blickrichtung (Draufsicht, Seitansicht usw.)<br />
ändern.<br />
Im Fenster Verformungsradiuseinstellungen,<br />
das nach Auswählen des<br />
Werkzeugs Verformungsradius<br />
angezeigt wird, kann der Radius der<br />
Verformungsanwendung durch Ziehen<br />
der Leiste festgelegt werden. Der Radius<br />
lässt sich auch durch Gedrückthalten der<br />
Umschalttaste und Drehen des<br />
Mausrads ändern.<br />
Die farbigen Kontrollpunkte werden für den Verformungsradius verwendet, indem auf sie geklickt und sie nach Bedarf<br />
gezogen werden.<br />
Umschalttaste gedrückt halten, um alle Bereiche mit gleicher Farbe zu verschieben.<br />
Strg gedrückt halten, um einen Bereich rechtwinklig zu verschieben.<br />
Alt gedrückt halten, um Kontrollpunke hinzuzufügen bzw. zu entfernen.<br />
118
Mit dem Werkzeug Wachsmesser<br />
wird dem Modell Material hinzugefügt<br />
bzw. von ihm entfernt und dessen Oberfläche geglättet. Eine der drei<br />
Optionen wählen und auf das Modell klicken (bzw. darauf zeichnen), um die Aktion<br />
anzuwenden. Radius und Wirkungsgrad des Wachsmessers durch Verwendung der<br />
beiden Schieberegler auswählen (oder mit Umschalttaste + und Mausrad bzw. Strg<br />
+ Mausrad).<br />
Auf die Schaltfläche und danach auf eine der Zahlen klicken, um die aktuellen<br />
Werkzeugeinstellungen zu speichern. Dadurch kann durch einfaches Drücken der Zahl<br />
jede Einstellung zu einem späteren Zeitpunkt erneut verwendet werden.<br />
Das letzt Werkzeug heißt Prozesse und Parameter<br />
. Durch Klicken auf die<br />
Schaltflächen wird automatisch die gesamte Oberfläche geglättet, die<br />
Mindestdicke verstärkt oder/und das Modell auf den Gegenbiss<br />
zugeschnitten. Die Mindestdicke und der gewünschte Abstand zum Gegenbiss können<br />
festgelegt werden. Wenn mit einem Pontic gearbeitet wird, kann der gewünschte<br />
Abstand zum Zahnfleisch eingestellt werden.<br />
Funktion Mindestdicke verstärken Beim Modellieren einer Restauration kann die Mindestdicke unbeabsichtigt verändert<br />
werden. Dies lässt sich leicht durch Klicken auf die Schaltfläche Mindestdicke verstärken beheben. Sie legt die<br />
Mindestdicke automatisch fest und korrigiert den Fehler. Wenn die Mindestdicke nicht verändert (oder bereits korrigiert)<br />
wurde, erscheint nach Klicken auf die Schaltfläche die folgende Meldung: "Gewünschte Mindestdicke schon erreicht".<br />
Diese Aktion tritt auch in Kraft, wenn zum nächsten Schritt gewechselt wird und die Mindestdicke nicht erreicht ist. In diesem<br />
Fall fordert, wie unten dargestellt, eine Warnung dazu auf, die Mindestdicke automatisch verstärken zu lassen.<br />
Auf OK klicken, um die Verwendung der Freiformwerkzeuge zu beenden. Auf Weiter klicken, um mit dem Schritt<br />
Fertigstellen fortzufahren.<br />
5.2.2.2 Brücken-Gerüst<br />
Markierungen<br />
Diese Stufe verläuft identisMarkierungen.<br />
Einschubrichtung<br />
Einschubrichtung.<br />
Präparationsgrenze<br />
Präparationsgrenze.<br />
Stumpfparameter<br />
schriebenen Stufe Stumpfparameter,<br />
Innenpassung.<br />
119
Ponticmodell laden<br />
Um ein Pontic zu ändern, im Arbeitsfenster oder in der Übersichtssymbolleiste darauf<br />
doppelklicken. In der Prozesssymbolleiste werden folgende zwei Schaltflächen<br />
angezeigt: Ponticmodell laden und Formen.<br />
Auf Ponticmodell laden klicken, um ein Ponticmodell aus der Bibliothek zu laden,<br />
wie in der Abbildung links dargestellt. Die Datei wird automatisch gemäß dem<br />
aktuellen Zahn benannt. Auf Durchsuchen klicken, um nach weiteren Ponticvorlagen<br />
zu suchen<br />
Auf der Stufe Pontic wird nur das Modell geladen, während auf der folgenden Stufe<br />
Formen das Pontic in die gewünschte Position und Form gebracht werden kann (eine<br />
Beschreibung von Formen n).<br />
Verblendkappe<br />
Verblendkappe.<br />
Verbinder bearbeiten<br />
Um Verbinder zu ändern, die im <strong>Dental</strong>Designer automatisch erstellt wurden, im<br />
Arbeitsfenster oder in der Übersichtssymbolleiste auf die Verbinder klicken. Das Fenster<br />
Verbinder-Einstellungen wird in den Werkzeugformen angezeigt (siehe Abbildung<br />
rechts).<br />
Basierend auf der im <strong>Dental</strong> <strong>System</strong> Control Panel definierten Standardform erstellt der<br />
<strong>Dental</strong>Designer automatisch die Form des Verbinders. Die Form lässt sich jedoch<br />
ändern, indem im Drop-Down-Menü Verbinder-Einstellungen eine neue ausgewählt<br />
wird (Umriss, Rund usw.).<br />
Die Form von Verbindern lässt sich auf verschiedene Arten festlegen, entweder über die<br />
grafische Oberfläche oder die Komponenten auf dem Werte-Reiter.<br />
Die Mitte des Verbinders kann vor- bzw. zurückverschoben werden, indem der Wert<br />
Mitte zurück verändert wird. Die Größe des Mittelteils eines Verbinders kann angepasst<br />
werden, indem der Wert Mitte vergr./verkl. verändert wird.<br />
Beides kann durch Einfügen der erforderlichen<br />
Zahlen in die Felder oder manuell durch Ziehen des<br />
Verbinders mit der Maus erreicht werden.<br />
Alle Änderungen werden sofort im Arbeitsfenster<br />
wiedergegeben. Änderungen können auch direkt<br />
dort vorgenommen werden. Auf die blauen<br />
Kontrollpunkte und/oder die großen Punkte in der<br />
Mitte (einer auf jedem Zahn) klicken, um sie nach<br />
Bedarf zu verschieben:<br />
120
Auf dieser Stufe wird ein besonderes Änderungsfenster angezeigt, indem die Form der Verbinder für die Zähne sowie die 2D-<br />
Ansicht des Verbinders dargestellt wird.<br />
Hier lassen sich Verbinder direkt ändern auf die blauen Kontrollpunkte klicken und sie in die gewünschte Form ziehen. Wenn<br />
die Punkte in der Mitte verschoben werden müssen, mit ihnen ebenso verfahren. Die aktivierten Punkte werden gelb<br />
dargestellt. Die Änderungen werden sofort im Arbeitsfenster wiedergegeben. Im 2D-Querschnitt den Verbinder genauer<br />
anzeigen (die Schnittebene des Verbinders für die 2D-Ansicht lässt sich mit dem Schieberegler Schnittpunkt in den<br />
Verbinder-Einstellungen ändern).<br />
Wenn die Modellierung des Verbinders auf einer Seite abgeschlossen ist, auf oder klicken, um die gleichen<br />
Änderungen auf die andere Seite des Verbinders anzuwenden.<br />
Auf Zurücksetzen oder Alle zurücksetzen klicken, um die Änderungen abzubrechen, oder auf Anwenden klicken, um sie<br />
zu implementieren. Auf OK klicken, um das Bearbeiten der Verbinder zu beenden. Auf Weiter klicken, um mit dem Schritt<br />
Fertigstellen fortzufahren.<br />
5.2.2.3 Vollanatomische Krone<br />
Markierungen<br />
Diese Stufe veMarkierungen.<br />
Einschubrichtung<br />
Einschubrichtung.<br />
Präparationsgrenze<br />
Präparationsgrenze.<br />
Stumpfparameter<br />
Stumpfparameter,<br />
Innenpassung.<br />
Krone<br />
Wenn mit dem Schritt Anatomisches Design fortgefahren wird, platziert der <strong>Dental</strong>Designer Kronen und Pontics<br />
automatisch. Sie können jedoch jederzeit nach Bedarf verändert werden.<br />
In der Prozesssymbolleiste auf Krone klicken, um eine oder mehrere Kronen zu ändern.<br />
Aus der erweiterten Anatomie-Bibliothek können unterschiedliche Modelle geladen<br />
werden. Darüber hinaus lässt sich durch Klicken auf Durchsuchen ein beliebiges<br />
Modell auswählen. Auf Bei allen anbringen klicken, um die gewählte Bibliothek auf<br />
alle Kronen anzuwenden.<br />
Kontaktpunkte: Durch das Auswählen von Keine oder Zwei kann die Anzahl der<br />
Kontaktpunkte ausgewählt werden. Zum Positionieren der Punkte muss mit der linken<br />
Maustaste auf die Oberfläche des Nachbarzahns geklickt werden, an welchem der<br />
Kontakt mit der Krone erfolgen soll. Auf Löschen klicken, um die Punkte zu löschen.<br />
Das Okklusionsrelief der Krone lässt sich mithilfe des Schiebereglers Okklusale<br />
Abnutzung altersgemäß anpassen. Den Schieberegler mit der Maus ziehen, um das<br />
Okklusionsrelief altersgemäß anzupassen, und einige Sekunden auf das Ergebnis<br />
warten:<br />
121
Die Funktion Schnitt-Spline dient zum Erstellen einer glatten Oberfläche von der<br />
Präparationsgrenze zum Spline. Der Spline wird automatisch platziert, wenn das<br />
Fenster Schnitt-Spline geöffnet ist. Es kann ein vorhandener Spline bearbeitet oder<br />
gelöscht und gegebenenfalls ein neuer platziert werden.<br />
Formen - DFormen.<br />
Verblendkappe - <br />
Verblendkappe.<br />
Datei-Splitting - Diese Stufe verläuft identisch zu der im Kapitel "Überpresste Kronen und Brücken" beschriebenen Stufe<br />
Datei-Splitting.<br />
5.2.2.4 Vollanatomische Brücke<br />
Markierungen - beschriebenen Stufe<br />
Markierungen.<br />
Einschubrichtung - Diese Stufe verläuft identisch zu der im KapiEinzelne Verblendkappen<br />
Einschubrichtung.<br />
Präparationsgrenze<br />
Präparationsgrenze.<br />
Stumpfparameter<br />
Stumpfparameter,<br />
Innenpassung.<br />
Krone<br />
Diese SKrone.<br />
Ponticmodell laden<br />
-Ponticmodell laden.<br />
Verbinder bearbeiten<br />
-Verbinder bearbeiten.<br />
Formen<br />
Diese StuFormen.<br />
122
Liner Space wenn im Kotrollkasten aktiviert können Sie die Materialstärke für den<br />
Liner zwischen Anatomie und Gerüst eingeben.<br />
Nachdem Sie Anwenden angeklickt haben wird das Kontrollkästchen Krone<br />
abheben aktiv.<br />
Krone abheben wenn im Kontrollkasten aktiv kann die Anatomy vom Gerüst<br />
abgehoben werden.<br />
5.2.2.5 Anatomische Verblendkappen und Gerüst<br />
Markierungen - <br />
Markierungen.<br />
Einschubrichtung - schriebenen Stufe<br />
Einschubrichtung.<br />
Präparationsgrenze - <br />
Präparationsgrenze.<br />
Stumpfparameter - <br />
Stumpfparameter, Innenpassung.<br />
Ponticmodell laden - Diese Stufe verläuft -<br />
Ponticmodell laden.<br />
Anatomische Verblendkappe - <br />
beschriebenen Stufe Anatomische Verblendkappe.<br />
Verbinder bearbeiten - -<br />
Verbinder bearbeiten.<br />
Steg bearbeiten - Steg bearbeiten.<br />
5.2.2.6 Inlay/Inlay Bridge<br />
Markierungen - <br />
Markierungen.<br />
Einschubrichtung - <br />
Einschubrichtung.<br />
Präparationsgrenze - Diese Stufe verläuft identisch <br />
Präparationsgrenze.<br />
Stumpfparameter - <br />
Stumpfparameter, Innenpassung.<br />
123
Inlay<br />
Das <strong>3Shape</strong> <strong>Dental</strong> <strong>System</strong> unterstützt<br />
vollständig die Konstruktion von Inlays, Onlays<br />
und Veneers. Dadurch können einzelne Inlay,<br />
Onlays und Veneers sowie Inlaybrücken schneller<br />
und genauer konstruiert werden als mit<br />
manuellen Methoden.<br />
In jeder Phase des Konstruktionsprozess<br />
berechnet der <strong>Dental</strong>Designer die geeigneten<br />
Konstruktionen sowie Auswahlen und schlägt<br />
diese vor. Die Form des Inlays, des Onlays bzw.<br />
des Veneers wird automatisch erzeugt und somit<br />
an die Originalanatomie des zu behandelnden<br />
Zahns, die proximalen Flächen sowie die<br />
Gegenbissflächen angepasst. Trotzdem können<br />
die vorgeschlagenen anatomischen Designs mit<br />
den Freiformwerkzeugen geändert werden.<br />
Wenn mit dem Schritt Anatomisches Design fortgefahren wird, platziert der <strong>Dental</strong>Designer Inlays automatisch. Sie<br />
können jedoch jederzeit nach Bedarf verändert werden.<br />
In der Prozesssymbolleiste auf Inlay klicken,<br />
um eine oder mehrere Inlays zu ändern.<br />
Im Inlay-Schritt die roten Kontrollpunkte<br />
(siehe Abbildung links) auf den entsprechenden<br />
Höckern platzieren. Danach werden die Punkte<br />
blau dargestellt. Auf die Schaltfläche<br />
Erstellen/Verändern klicken, um die<br />
anatomische Anpassung des Inlays zu<br />
beginnen.<br />
Nach der Anpassung werden die blauen<br />
Kontrollpunkte auf dem Inlay angezeigt (siehe<br />
Abbildung links). Sie können nach Bedarf<br />
verschoben und positioniert werden.<br />
Auf Modell auswählen klicken, um aus der erweiterten Anatomie-Bibliothek<br />
unterschiedliche Inlaymodelle zu laden. Darüber hinaus lässt sich durch Klicken auf<br />
Durchsuchen ein beliebiges Modell auswählen. Auf Bei allen anbringen klicken, um<br />
die gewählte Bibliothek auf alle Inlays anzuwenden.<br />
Durch das Auswählen von Keine, Ein oder Zwei kann die Anzahl der<br />
Nachbarkontaktpunkte ausgewählt werden. Zum Positionieren der Punkte muss mit der<br />
linken Maustaste auf die Oberfläche des Nachbarzahns geklickt werden, an welchem<br />
der Kontakt mit dem Inlay erfolgen soll. Auf Löschen klicken, um die Punkte zu<br />
löschen.<br />
Auf Anwenden klicken, um den <strong>Dental</strong>Designer die anatomische Anpassung<br />
automatisch durchführen zu lassen.<br />
Das Programm wechselt in den unten beschriebenen Modus Erstellen/Verändern.<br />
124
Wenn der Modus Erstellen/verändern ausgewählt ist, kann das Inlay durch Platzieren<br />
der blauen Kontrollpunkte nach Bedarf geändert werden. Auf Löschen klicken, um von<br />
vorn zu beginnen.<br />
Das Kontrollkästchen Anpassen an Gegenbiss markieren, um die Optionen Abstand<br />
ausrichten und Örtlicher Radius zu aktivieren. Die speziellen Punkte für das<br />
Anpassen des Gegenbisses werden nicht direkt verwendet. Jeder Punkt innerhalb von<br />
Örtlicher Radius kann auf den Gegenbiss verschoben werden. Abstand ausrichten<br />
legt fest, wie weit der Punkt vom Gegenbiss verschoben werden kann (wenn er näher<br />
ist als der angegebene Abstand wird er an den Gegenbiss angepasst).<br />
Transition legt den Abstand von der Präparationsgrenze fest, in dem die Mindestdicke<br />
nicht vollständig angewendet wird. Wenn ein Punkt auf dem Inlay weiter von der<br />
Präparationsgrenze entfernt ist als der Transition-Abstand, muss er die Mindestdicke<br />
erfüllen. Wenn er näher liegt, ist die Mindestdicke geringer, geht an der<br />
Präparationsgrenze gegen 0 und ermöglicht scharfe Kanten.<br />
Auf OK klicken, um zur Stufe Formen zu wechseln und dort gegebenenfalls das Inlay weiterzubearbeiten.<br />
Ponticmodell laden<br />
-Ponticmodell laden.<br />
Verbinder bearbeiten<br />
-Verbinder bearbeiten<br />
Formen<br />
Diese Stufe verläuft identisFormen.<br />
5.2.2.7 Onlay/Veneers<br />
Markierungen<br />
Markierungen.<br />
Einschubrichtung<br />
Einschubrichtung<br />
Präparationsgrenze<br />
Diese Stufe verläuft identisch zu der im Kapitel Präparationsgrenze.<br />
Stumpfparameter<br />
Stumpfparameter,<br />
Innenpassung.<br />
Veneer<br />
Inlay.<br />
Formen<br />
Diese Stufe verläuft identisch zu der im KapitFormen.<br />
5.2.2.8 Überpresste Kronen und Brücken<br />
Markierungen<br />
Markierungen<br />
Einschubrichtung<br />
Einschubrichtung.<br />
Präparationsgrenze<br />
Diese Stufe verläuft identisch zu dPräparationsgrenze.<br />
Stumpfparameter<br />
Stumpfparameter,<br />
Innenpassung.<br />
Krone<br />
Krone.<br />
125
Ponticmodell laden<br />
Diese Stufe -Ponticmodell laden.<br />
Verblendkappe<br />
Verblendkappe.<br />
Verbinder bearbeiten<br />
-Verbinder bearbeiten.<br />
Formen<br />
Diese Stufe verlFormen.<br />
Datei-Splitting<br />
Auf der Stufe Datei-Splitting kann eine kombinierte Konstruktion von Gerüst und der darüberliegenden anatomischen<br />
Wachsstruktur für überpresste Kronen und Brückenstrukturen gleichzeitig durchgeführt werden. Dabei werden automatisch<br />
zwei separate Output-Dateien erzeugt: Eine Datei für die anatomisch korrekte Verblendkappe und die zweite Datei für die<br />
gepresste Struktur. Diese Dateien können dann automatisch an die entsprechenden Fertigungsgeräte übermittelt werden.<br />
Linerspacer Wenn dieses Kontrollkästchen aktiviert ist, kann die<br />
Größe des Linerspacer zwischen Anatomie und Brücken-Gerüst<br />
festgelegt werden.<br />
Nach Klicken auf Anwenden wird das Kontrollkästchen Krone<br />
abheben aktiv.<br />
Krone abheben Wenn dieses Kontrollkästchen aktiviert ist, wird die<br />
Anatomie vom Gerüst abgehoben.<br />
5.2.2.9 Einzelne Wax-ups<br />
Markierungen<br />
Markierungen.<br />
Einschubrichtung<br />
Einschubrichtung.<br />
Präparationsgrenze<br />
Diese StuPräparationsgrenze.<br />
Stumpfparameter<br />
nen Stufe Stumpfparameter,<br />
Innenpassung.<br />
126
Wax-up<br />
Ein Wax-up kann sowohl Teil eine Brückenrestauration sein als auch ein separates<br />
Element. Während eines Verfahrens haben alle Wax-up-Elemente ähnliche<br />
Standardeinstellungen.<br />
In der Wax-up-Stufe wird ein zuvor gescanntes Wax-up mit einer modellierten<br />
Berührungsfläche verbunden.<br />
Auf die Schaltfläche Wax-up in der Prozesssymbolleiste klicken. Ein Dialogfeld wird<br />
angezeigt (siehe Abbildung links).<br />
Im Drop-Down-Menü Verblendkappe ein Element für die Einstellungen auswählen,<br />
die bei der Erstellung des äußeren Wax-ups verwendet werden.<br />
Mithilfe dieser erweiterten Einstellungen kann die Form des Overlays festgelegt<br />
werden.<br />
Bei der Wanddicke handelt es sich um die zulässige Mindestwanddicke. Dieser<br />
Parameter ist nützlich, um eine Mindestdicke zu gewährleisten, wenn ein Ausgleich<br />
nach innen verwendet wird.<br />
Beim Wax-up-Ausgleich handelt es sich um den Ausgleich-Parameter der äußeren<br />
Wax-up-Oberfläche, der einen Ausgleich nach innen ermöglicht, um Platz für<br />
Keramikelemente zu schaffen.<br />
Hinweis: Ein negativer Ausgleichswert wirkt sich nach innen, ein<br />
positiver nach außen aus.<br />
Beim Schnitt-Ausgleich handelt es sich um den Abstand zwischen der Präparationsgrenze und dem Schnitt-Spline (durch<br />
die grüne Spline dargestellt). Mit dem Schnitt-Spline wird das gescannte Wax-ups geschnitten. Der Teil über dem Spline wird<br />
beim Konstruieren des Wax-up-Modells verwendet. Die Standardposition des Schnitt-Splines lässt ich mithilfe der Funktion<br />
Wenn diese Funktion aktiviert ist, kann einfach auf das Wax-up geklickt und<br />
gezeichnet werden. Die Bearbeitung erfolgt somit schnell und einfach.<br />
Die übrigen Einstellungen (Präparationsgrenzenausgleich, Ausgleichwinkel #1, Erweiterungsausgleich, Startwinkel,<br />
Endwinkel, Ausgleich) entsprechen den Verblendkappen-Einstellungen.<br />
Formen<br />
Diese Stuf Formen.<br />
127
5.2.2.10 Wax-up-Brücke<br />
Markierungen<br />
Markierungen.<br />
Einschubrichtung<br />
Einschubrichtung.<br />
Präparationsgrenze<br />
Diese Stufe verläuPräparationsgrenze.<br />
Stumpfparameter<br />
Stumpfparameter,<br />
Innenpassung.Wax-up-Brücke<br />
Wenn eine Wax-up-Brücke im <strong>Dental</strong>Designer im Schritt Gerüst konstruieren<br />
konstruiert wird, platziert das Programm automatisch einen Scan der Wax-up-Brücke<br />
über den Präparationsscan und liefert die nötigen Einstellungen für die weitere<br />
Konstruktion.<br />
Mithilfe der Pfeile Aktive Schnittlinie kann zwischen Wax-ups navigiert werden.<br />
Dabei ist jeweils ein Schnitt-Spline aktiv (grün) und lässt sich leicht bearbeiten. Mit<br />
dem Schnitt-Spline wird das gescannte Wax-ups geschnitten. Der Teil über dem<br />
Spline wird beim Konstruieren des Wax-up-Modells verwendet. Die Schaltfläche<br />
Zurücksetzen akt. Schnitt-Spline platziert den aktiven Schnitt-Spline in die<br />
Ausgangsposition. Die Schaltfläche Prüfe Schnitt-Splines überprüft die<br />
positionierten Schnitt-Splines und liefert eine Meldung, wenn ein Problem auftritt<br />
(z. B.Modelloberfläche, bitte positionieren Sie den Spline<br />
). Die Standardposition des Schnitt-Splines lässt ich mithilfe der Funktion<br />
<br />
einfach auf das Modell geklickt und gezeichnet werden. Die Bearbeitung erfolgt somit<br />
schnell und einfach.<br />
Mithilfe der Pfeile Aktiver Verbinder-Querschnitt kann zwischen den Verbindern<br />
navigiert werden. Dabei ist jeweils ein Verbinder-Querschnitt aktiv.<br />
Bei der Brücken Reduktion handelt es sich um den Ausgleich-Parameter der<br />
äußeren Wax-up-Brückenoberfläche, der einen Ausgleich nach innen ermöglicht, um<br />
Platz für Keramikelemente zu schaffen.<br />
Über den Parameter Glättung lässt sich die Glättung der Wax-up-Oberfläche ändern.<br />
Beim Schnitt-Ausgleich handelt es sich um den Abstand zwischen der<br />
Präparationsgrenze und dem Schnitt-Spline.<br />
Die übrigen Einstellungen entsprechen denen für Standard-Verblendkappen (genaue<br />
Informationen siehe Abschnitt Verblendkappe <br />
Auf Anwenden klicken, um die Änderungen anzuzeigen. Auf OK klicken, um von der<br />
Stufe Wax-up-Brücke zur Stufe Formen zu wechseln.<br />
Formen<br />
Formen.<br />
128
5.2.2.11 Digital Wax-up-Brücke<br />
Die digitale Wax-up-Brücke vereint in sich die erweiterten Konstruktionsoptionen der normalen Brückenmodellierung und die<br />
einfache Konstruktion, die bei der standardmäßigen Wax-up-Brücke zum Tragen kommt.<br />
Mit den neuen erweiterten Möglichkeiten zum Konstruieren des anatomischen Brücken-Gerüsts kann die Anatomie nach<br />
Bedarf modelliert werden. Nach Abschluss des Anatomiedesigns lässt sich die Gerüstschicht auf einfache Weise mit der<br />
vorhandenen Funktion Wax-up-Brücke der konstruierten anatomischen Brücke erstellen. Zum Schluss kann die gesamte<br />
Brückenschicht mit der erweiterten Formen-Funktion fertiggestellt werden.<br />
Markierungen<br />
schriebenen Stufe Markierungen<br />
Einschubrichtung<br />
Einschubrichtung.<br />
Präparationsgrenze<br />
Präparationsgrenze.<br />
Stumpfparameter<br />
Diese Stufe verläuft identisch zu der im Kapitel Stumpfparameter,<br />
Innenpassung.<br />
Anatomisches Design<br />
Anatomisches Design.<br />
Gerüst konstruieren<br />
-up-Brücke" beschriebenen Stufe Gerüst konstruieren.<br />
Formen<br />
Diese Stufe veFormen.<br />
Datei-Splitting<br />
Datei-Splitting.<br />
5.2.2.12 Teleskop<br />
Markierungen<br />
Markierungen.<br />
Einschubrichtung<br />
Einschubrichtung.<br />
Präparationsgrenze<br />
Präparationsgrenze.<br />
Stumpfparameter<br />
Stumpfparameter,<br />
Innenpassung.<br />
Im Schritt Teleskope konstruieren<br />
besteht, wird das Teleskop konstruiert.<br />
, der aus den Stufen Teleskopkäppchen, Zusatzkomponenten und Formen<br />
In den Abbildungen unten sind das Ausgangsmodell und das Endergebnis des Schritts Teleskope konstruieren dargestellt<br />
(weitere Informationen siehe folgende Abschnitte).<br />
129
Teleskoprichtung<br />
Die Teleskoprichtung ist nur beim Konstruieren eines Teleskops aktiv. Wenn mehrere Teleskope vorhanden sind, besitzen alle<br />
dieselbe Richtung, jedoch unterschiedliche Einschubrichtungen (siehe folgende Abbildung).<br />
1-4. Teleskope<br />
5. Eine einzige Teleskoprichtung<br />
Die Stufe Teleskoprichtung wird automatisch aktiviert, wenn die Stufe Markierungen verlassen wird. Die Schaltfläche<br />
Einschubrichtung setzen wird in den Freiformwerkzeugen angezeigt. Sämtliche Teleskoppräparationen werden anfangs in<br />
eine Position gedreht, die als Vorschlag für eine gemeinsame Teleskoprichtung dient. Das Modell kann in die bevorzugte<br />
Position gedreht werden.<br />
Durch Klicken auf die Schaltfläche Einschubrichtung setzen wird die aktuelle Perspektive als neue Teleskoprichtung<br />
gespeichert. Auf OK klicken, um mit dem Schritt Einschubrichtung fortzufahren.<br />
130
Teleskopkäppchen<br />
At the Primary telescope overlay stage the program automatically creates an initial telescope that you can modify as<br />
desired. The primary telescope consists of two separate parts: the basis coping and the telescope cone (grey). The basis<br />
coping defines the shape of the telescope rim and guarantees minimum distance between the final telescope surface and the<br />
interface.<br />
The basis coping settings can be adjusted on the Base coping settings group, which contains the same options as a regular<br />
coping (please see Coping section of the Single Coping chapter for more details). After the modelling, the telescope surface<br />
will replace the basis coping overlay surface.<br />
Vor dem Klicken auf Anwenden<br />
Nach dem Klicken auf Anwenden<br />
Die oberen und unteren Grenzen des Teleskopkonus werden von den Positionen der (blauen) oberen und unteren<br />
Kontrollpunkte festgelegt.<br />
Die oberen Kontrollpunkte bestimmen den Übergang zwischen dem abgewinkelten Teleskopkonus und dem gekrümmten<br />
oberen Teleskopende. Die Form lässt sich durch Ziehen der Kontrollpunkte entlang der Teleskopkonusoberfläche manuell<br />
anpassen oder durch Verwenden der Einstellungen.<br />
Durch Klicken mit der rechten Maustaste und Auswählen von Hinzufügen/Entfernen lassen sich Punkte hinzufügen bzw.<br />
entfernen. Das Kontextmenü enthält auch die Funktion Schnelles Bearbeiten. Wenn sie aktiviert ist, können automatisch<br />
eingefügte Punkte einfach durch Klicken oder Zeichnen an die gewünschte Position gesetzt werden.<br />
Die unteren Kontrollpunkte bestimmen zusammen mit der Form des Konus den Übergang zwischen dem Teleskopkonus und<br />
der Basiskäppchen-Oberfläche. Die Form kann manuell angepasst werden, indem die Kontrollpunkte zu den gewünschten<br />
Stellen gezogen werden. Wenn sich die Teleskopkonusoberfläche und Basiskäppchen-Oberfläche überschneiden, werden die<br />
unteren Kontrollpunkte, die verschoben werden müssen, rot gekennzeichnet).<br />
Hinweis:Das Teleskop kann nicht fertig gestellt werden, wenn sich die Oberflächen von Konus und<br />
Basiskäppchen überschneiden!<br />
131
Die Form des Teleskops kann über die Einstellungen Teleskopparameter<br />
angepasst werden:<br />
<br />
<br />
<br />
Der Winkel des Teleskops wird entlang der primären Teleskoprichtung<br />
gemessen und kann dynamisch angepasst werden.<br />
Mithilfe des Schiebereglers Glätten können die Glättung der (grünen)<br />
oberen Teleskoplinien und folglich die Form des oberen Teleskopendes<br />
geändert werden. Wenn keine Glättung vorgenommen wird, folgen die<br />
Linien der Oberfläche des Basiskäppchens.<br />
Der Parameter Mindesthöhe gibt die aktuelle minimale<br />
Teleskopkonushöhe an. Diese Höhe ist der Mindestabstand zwischen den<br />
oberen und unteren Kontrollpunkten. Wenn der Wert geändert wird,<br />
werden die aktuellen oberen Kontrollpunkte nach oben oder unten an die<br />
neue Höhe verschoben.<br />
TIPP:Um die maximale Höhe zu erreichen, muss ein sehr hoher<br />
Wert angegeben und die oberen Kontrollpunkte an die<br />
höchstmögliche Position verschoben werden.<br />
<br />
<br />
<br />
<br />
Wenn das Kontrollkästchen Präp. Linienform aktiviert ist, werden die<br />
oberen Kontrollpunkte so platziert, dass sie ungefähr der Form der<br />
Präparationsgrenze entsprechen.<br />
Der gewünschte Abstand zwischen den Punkten wird mit dem Parameter<br />
Punktabstand festgelegt.<br />
Um einen Anfangswert für alle Kontrollpunkte festzulegen, auf die<br />
Schaltfläche Initialisieren klicken.<br />
Für eine rasche Vorschau der endgültigen Teleskopoberfläche muss auf die<br />
Schaltfläche Vorschau geklickt werden. Die Teleskopoberfläche wird in<br />
ihrem endgültigen Zustand angezeigt.<br />
Auf Anwenden klicken, um das fertige Primärteleskop zu erstellen, oder auf OK,<br />
um die Bearbeitung abzuschließen.<br />
Zusatzkomponenten<br />
Auf der folgenden Stufe, Zusatzkomponenten, kann an der Seite des Teleskops eine Modellkomponente hinzugefügt<br />
werden. Auf die Teleskopoberfläche klicken, um die Position der Zusatzkomponente festzulegen. Ein Punkt zeigt die Position<br />
an. Dieser Punkt kann entlang der Oberfläche zu der gewünschten Stelle gezogen oder entfernt werden. Hierzu muss auf die<br />
Schaltfläche Löschen geklickt werden. Das grüne Kreuz am Punkt zeigt den Winkel und die Tiefe der Komponente an. Diese<br />
Parameter können mithilfe der folgenden Einstellungen angepasst werden:<br />
<br />
<br />
<br />
<br />
Das Drop-Down-Menü Name enthält eine Liste der zur Auswahl stehenden<br />
Komponenten.<br />
Mithilfe des Schiebereglers Winkel anpassen wird der Winkel der<br />
Einschubrichtung der Komponente geändert.<br />
Im Dialogfeld Mindestabstand von Schnittstelle kann der Mindestabstand<br />
zwischen der Teleskopoberfläche und der frontalen Oberfläche der<br />
hinzugefügten Komponente angepasst werden. Das grüne Kreuz wird<br />
entsprechend des eingestellten Werts nach innen oder nach außen bewegt.<br />
Zum Hinzufügen der Komponente auf Anwenden klicken. Die Komponente<br />
kann neu positioniert werden, indem der Punkt der Zusatzkomponente<br />
verschoben wird (nicht vergessen, den Winkel erneut anzupassen). Die<br />
Komponente kann auch wieder entfernt werden. Hierzu muss auf Löschen<br />
geklickt werden.<br />
Zum Abschließen der Stufe auf OK klicken. Wenn das Teleskop verändert werden soll, zur Stufe Formen wechseln, um die<br />
Freiformwerkzeuge zu verwenden (genauere Informationen siehe Abschnitt Formen <br />
Zum Schritt Speichern wechseln, um das Teleskop zu speichern.<br />
132
Formen<br />
Formen.<br />
5.2.2.13 Individuelle Abutments<br />
Markierungen<br />
Markierungen.<br />
Einschubrichtung<br />
Diese Stufe verläuft identisch zu der im KapiEinschubrichtung.<br />
Präparationsgrenze<br />
Präparationsgrenze.<br />
Stumpfparameter<br />
Stumpfparameter,<br />
Innenpassung.Im Schritt Abutments konstruieren<br />
können Abutments auf zwei verschiedene Arten konstruiert werden:<br />
1. Mit dem Werkzeug für die Erstellung parametrischer Abutments (Standard), das in <strong>Dental</strong> <strong>System</strong> Control Panel -><br />
<strong>System</strong>einstellungen aktiviert/deaktiviert wird. Mit dem neuen parametrischen Verfahren zum Konstruieren von Abutments<br />
lassen sich individuelle Abutments viel schneller und einheitlicher konstruieren. Die Schritte Emergenzprofil und Top cap<br />
wurden zu einem einzigen zusammengefasst. Außerdem steht die Option zum Ändern der Einschubrichtung individueller<br />
Abutments nun im Design-Schritt zur Verfügung und nicht im Schritt Einschubrichtung wie bei der herkömmlichen<br />
Methode.<br />
Wenn das Werkzeug für die Erstellung parametrischer Abutments verwendet wird, lauten die Stufen des Schritts Abutments<br />
konstruieren Parametrisch, Formen und Optionen.<br />
2. Mit der herkömmlichen Methode. In diesem Fall lauten die Stufen des Schritts Abutments konstruieren<br />
Emergenzprofil, Laden, Oberes Käppchen, Formen und Optionen.<br />
Beim Konstruieren eines einzelnen individuellen Abutments kann die herkömmliche Methode auch verwendet werden, indem<br />
<strong>Dental</strong> <strong>System</strong> 2008 anstatt <strong>Dental</strong> <strong>System</strong> <strong>2009</strong> ausgewählt wird.<br />
Beide Methoden werden genauer beschrieben. In den Abbildungen unten sind das Ausgangsmodell und das Endergebnis des<br />
Schritts Abutments konstruieren dargestellt (weitere Informationen siehe Abschnitte unten).<br />
133
Parametrisch<br />
Im Schritt Parametrisch kann die gewünschte Bibliothek ausgewählt werden <br />
Anatomisch, Artificial usw.<br />
Mithilfe der Schieberegler Oberes Käppchen und Präparationsgrenze können das<br />
obere Käppchen bzw. die Präparationsgrenze des Abutments geformt werden. Als Form<br />
lassen sich zu diesem Zweck Rechteck oder Dreieck wählen.<br />
Loch Der Durchmesser des Abutment-Schraubenkanals.<br />
Raster Die Größe des Rasters, das angezeigt wird, wenn der Cursor über die<br />
orangefarbenen Kontrollpunkte platziert wird, und die Größe der Pfeile, die angezeigt<br />
werden, wenn der Cursor über die blauen Kontrollpunkte platziert wird.<br />
Chamfer Der Abstand zwischen der Präparationsgrenze und dem Spline des oberen<br />
Käppchens wird erhöht.<br />
Senkrechter Ausgleich Der Abstand vom unteren Rand des Abutments, wo der<br />
Ausgleich angewendet wird.<br />
Retensionsrille Wenn dieses Kontrollkästchen aktiviert ist, wird im Abutment eine<br />
Furche erstellt, um zu verhindern, dass sich die Krone auf einem runden Abutment dreht.<br />
Die folgenden Schaltflächen können aktiviert werden, um einige Objekte/Funktionen am<br />
Abutment anzuzeigen bzw. zu verstecken.<br />
Versteckt das obere Käppchen<br />
Zeigt die Abstand-Farbkarten an<br />
Zeigt das Schraubloch des Abutments an bzw. versteckt es<br />
Zeigt den Zylinder zur Implantatsrichtung an bzw. versteckt ihn<br />
Zeigt Unterschnitte an bzw. versteckt sie<br />
Formen<br />
e Formen.<br />
Optionen<br />
Mithilfe des SchrittsOptionen kann die interne Struktur des oberen Abutment-<br />
Käppchens verbessert werden.<br />
Das Kontrollkästchen Schraubloch benutzen aktivieren, um ein Schraubloch von<br />
der Spitze des oberen Abutment-Käppchens auszubilden (standardmäßig eingestellt).<br />
Senkrechter Schraubenversatz und Bohrungsradius in mm festlegen. Um die<br />
Änderungen in der Darstellung des Modells besser sichtbar zu machen, das Fenster<br />
2D-Querschnitt verwenden.<br />
Bei der Dickenübersicht handelt es sich um eine nützliche Option, wenn man sich<br />
einen genauen Überblick über die Dicke der kompletten Struktur des oberen<br />
Abutment-Käppchens verschaffen möchte.<br />
Zum Schritt Formen wechseln, um die Korrekturen in der externen Ansicht des<br />
Abutments vorzunehmen (weitere Informationen siehe Abschnitt Formen).<br />
134
Emergenzprofil<br />
Wie oben erwähnt umfasst die herkömmliche Methode zum Konstruieren von Abutments (d. h. ohne Verwendung des<br />
Werkzeugs für die Erstellung parametrischer Abutments, das in diesem Fall im <strong>Dental</strong> <strong>System</strong> Control Panel deaktiviert<br />
werden sollte) folgende Schritte: Emergenzprofil, Laden, Oberes Käppchen, Formen und Optionen.<br />
Im Schritt Emergenzprofil wird die Form eines Abutment-Emergenzprofils<br />
erstellt. Dieser Prozess umfasst die Bestimmung eines Emergenzprofils (mit<br />
einer grünen Linie hervorgehoben) und die darauffolgende Bearbeitung der<br />
subgingivalen (Emergenzprofil-)Form.<br />
Das Emergenzprofil kann auf zwei verschiedene Arten gestaltet werden:<br />
1. Durch Klicken mit der linken Maustaste auf das Modell und<br />
Positionieren der blauen Kontrollpunkte, die automatisch verbunden<br />
werden und so einen Gingiva-Spline bilden. Zum Schließen des<br />
Splines auf den zuerst positionierten Punkt klicken.<br />
2. Durch manuelles Zeichnen des Splines mit gedrückter linken<br />
Maustaste. Für die weitere Bearbeitung wird der Spline dann<br />
automatisch abgeflacht und mit den Kontrollpunkten<br />
gekennzeichnet.<br />
Der entstehende Gingiva-Spline kann bearbeitet werden. Dazu die<br />
Kontrollpunkte verschieben oder auf die Schaltfläche Spline löschen<br />
klicken, um den Spline von Grund auf neu zu positionieren. Es kann auch<br />
Gingiva-Spline Ausgleich verwendet werden, der den Abstand zwischen<br />
dem Gingiva-Spline (auf dem Abutment-Modell) und dem entsprechenden<br />
Spline auf der Gingiva (auf dem Scan) festlegt.<br />
Senkrechter Ausgleich Der Abstand vom unteren Rand des Abutments,<br />
wo der Ausgleich angewendet wird.<br />
Zum Bearbeiten der senkrechten Abmessungen des<br />
Emergenzprofils die Einstellungsgruppe Emergenzprofil<br />
formen aktivieren. Hierdurch wird automatisch ein digitales<br />
Bild des Modellquerschnitts erzeugt, sein Profil gedreht und<br />
der erste Profil-Spline für die Bearbeitung angezeigt.<br />
Um individuelle Emergenzprofil-Splines zu bearbeiten, muss<br />
mittels der Maus die Position der Punkte geändert werden. Auf<br />
die blauen Pfeile klicken oder die Pfeiltasten auf der Tastatur<br />
verwenden, um von einem Spline zum nächsten zu wechseln.<br />
Wenn das Ergebnis der Konstruktion nicht zufriedenstellend<br />
ist, auf die Schaltfläche Aktuellen Spline zurücksetzen oder<br />
Alle Splines zurücksetzen klicken, um von vorn zu<br />
beginnen.<br />
Auf Anwenden klicken, um die Änderungen anzuzeigen. Auf<br />
OK klicken, um mit dem nächsten Schritt fortzufahren.<br />
135
Laden<br />
Auf der Stufe Laden kann eine Vorlage des oberen Abutment-Käppchens aus<br />
der Bibliothek geladen werden.<br />
Auf dieser Stufe wird das Modell nur geladen, während auf der nächsten Stufe,<br />
Oberes Käppchen, das ausgewählte obere Käppchen nach Bedarf konstruiert<br />
werden kann.<br />
Der <strong>Dental</strong>Designer wählt automatisch die Vorlage eines oberen Käppchens<br />
aus, die der Nummer des zu modellierenden Zahns entspricht.<br />
Auf Anwenden klicken, um das ausgewählte obere Käppchen anzuzeigen. Auf<br />
OK klicken, um mit dem nächsten Schritt fortzufahren.<br />
Oberes Käppchen<br />
Auf dieser Stufe bietet <strong>Dental</strong>Designer eine Standardposition für das obere<br />
Käppchen an. Das Modell kann jedoch mit einigen Werkzeugen nach Bedarf<br />
umgestaltet werden.<br />
Transformation Auf das Modell klicken, um es zu verschieben. Zum<br />
Verkleinern bzw. Vergrößern des oberen Käppchens auf einen der grünen<br />
Kontrollpunkte klicken und diesen ziehen (wenn die Umschalttaste gedrückt<br />
wird, wird das obere Käppchen in alle Richtungen vergrößert bzw. verkleinert).<br />
Der Rotationsmodus legt fest, in welche Richtung das obere Käppchen<br />
gedreht wird. Wenn Achse aktiviert ist, findet die Rotation auf einer<br />
bestimmten Ebene (gelb gekennzeichnet) statt. Wenn die Freie Rotation<br />
aktiviert ist, wird die Rotation entsprechend den Bewegungen der Maus<br />
durchgeführt. Das obere Käppchen kann gedreht werden, indem auf einen<br />
Punkt in der Mitte (violett gekennzeichnet) geklickt und dieser dann in die<br />
entsprechende Richtung gezogen wird. Die Pfeile zeigen die Richtung der<br />
Rotation an.<br />
Verformungsmodus Wenn dieses Kontrollkästchen aktiviert ist, wird der<br />
Umriss des Käppchens gezeichnet und die Mausposition mit einem grauen<br />
Kreis angezeigt, der den Radius des Verformungseffekts markiert (durch<br />
Drehen des Mausrades kann der Radius eines Kreises geändert werden). Die<br />
roten Richtungspfeile zeigen die Mitte des zu verformenden Bereichs und die<br />
Verformungsrichtung im Bezug zum Benutzer an. Das obere Käppchen wird<br />
durch Ziehen des Umrisses verformt (der grün dargestellt wird, wenn er aktiv<br />
ist) oder durch Klicken auf ein oberes Käppchen und Ziehen nach innen und<br />
außen.<br />
Unterschnitte entfernen Entfernt Unterschnitte, wenn das Kontrollkästchen aktiviert ist.<br />
An das Emergenzprofil anpassen Passt das obere Käppchen automatisch an.<br />
136
Deformation Das obere Käppchen kann mithilfe einer Bounding-<br />
Box verändert werden. Auf die grünen Kontrollpunkte klicken (sie<br />
werden gelb dargestellt, wenn sie aktiv sind) und sie verschieben,<br />
oder auf den blauen Faden klicken, um die drei Kontrollpunkte<br />
gleichzeitig zu verschieben (der Faden wird rot dargestellt, wenn er<br />
aktiv ist). Das Kontrollkästchen Kontrollpunkte zurücksetzen<br />
aktivieren, um die Punkte in ihre Ausgangsposition<br />
zurückzuversetzen.<br />
Grenzlinie d. oberen Käppchens bearbeiten Die untere<br />
Grenzlinie eines oberen Käppchens durch Positionieren eines<br />
Splines auf der Oberfläche des Käppchens zu definieren. Der rote<br />
um das Abutment-Käppchen verlaufende Spline legt die maximale<br />
untere Grenzlinie des oberen Käppchens fest. Auf Spline löschen<br />
klicken, um von vorn zu beginnen.<br />
Abutmentaufbauwinkel anzeigen Zeigt den Wert des Winkels<br />
zwischen der Implantat-Einschubrichtung (roter Pfeil) und der<br />
vertikalen Richtung des oberen Käppchens (grüner Pfeil) an.<br />
Abutnmentaufbauunterschnitte anzeigen Zeigt die<br />
Unterschnitte auf dem Konstruktionsmodell an.<br />
Kollisionen zwischen Modellen Zeigt die Warnung Kollisionen!<br />
an, wenn Kollisionen zwischen dem oberen Käppchen und anderen<br />
Modellen auftreten (die Meldung Keine Kollisionen gibt an, dass<br />
keine Kollisionen erkannt wurden).<br />
Auf die Schaltflächen Rückgängig bzw. Erneut ausführen<br />
klicken, um die letzten Aktionen rückgängig zu machen bzw. sie<br />
erneut anzuwenden. Um alle Aktionen rückgängig zu machen, auf<br />
die Schaltfläche Alles zurück klicken.<br />
Auf Anwenden klicken, um die Änderungen anzuzeigen. Auf OK<br />
klicken, um zu den Schritten Formen und Optionen zu wechseln.<br />
Das <strong>System</strong> unterstützt auch verschraubte Kronen (siehe Abbildung links).<br />
Im Schritt Speichern kann das Kontrollkästchen Screw retained crown<br />
aktiviert werden. In diesem Fall wird die Anatomie mit dem individuellen<br />
Abutment zusammengeführt und das <strong>System</strong> erstellt automatisch ein Loch<br />
durch die obere Anatomie, so dass die gesamte Restauration mit einer<br />
Schraube am Implantat befestigt werden kann.<br />
5.2.2.14 Implantatstege und -brücken<br />
Implantatstege:<br />
Markierungen<br />
Diese Stufe vMarkierungen.<br />
Einschubrichtung<br />
Einschubrichtung.<br />
Parametrisch<br />
Parametrisch.<br />
Formen<br />
Formen.<br />
Optionen<br />
Optionen.<br />
Steg bearbeiten<br />
Steg.<br />
137
Implantatbrücken:<br />
Markierungen<br />
Diese Stufe verläuft identisch zu der Markierungen.<br />
Einschubrichtung<br />
Einschubrichtung.<br />
Parametrisch<br />
Parametrisch.<br />
Formen<br />
Diese Stufe verläuft Formen.<br />
Optionen<br />
Optionen.<br />
Präparationsgrenze<br />
Präparationsgrenze.<br />
Stumpfparameter<br />
Diese Stufe verläStumpfparameter,<br />
Innenpassung.<br />
Verblendkappe<br />
ebenen Stufe Verblendkappe.<br />
Ponticmodell laden<br />
-Ponticmodell laden.<br />
Verbinder bearbeiten<br />
-Verbinder bearbeiten.<br />
5.2.2.15 Stiftaufbauten<br />
Markierungen<br />
Markierungen.<br />
In der folgenden Abbildung ist die korrekte Positionierung der Markierungspunkte für das Stange-und-Kern-Verfahren<br />
dargestellt:<br />
Einschubrichtung<br />
Diese Stufe verläuft identisch zu der im Einschubrichtung.<br />
138
Präparationsgrenze<br />
Präparationsgrenze.<br />
In der folgenden Abbildung ist die korrekte Positionierung der Präparationsgrenze für Stiftaufbauten dargestellt:<br />
Stumpfparameter<br />
Stumpfparameter,<br />
Innenpassung.<br />
Krone<br />
Krone.<br />
Verblendkappe<br />
Diese Stufe Verblendkappe.<br />
In der folgenden Abbildung ist das Ergebnis der Stiftaufbau-Konstruktion im <strong>Dental</strong>Designer dargestellt:<br />
Sculpt<br />
This stage is identical to Sculpt described in Single Coping chapter.<br />
139
5.2.2.16 Digital Wax-Up Bridge<br />
The digital wax-up bridge combines the advanced design options of the normal bridge modelling with the easy design<br />
associated with the standard wax-up bridge.<br />
Utilizing the new advanced possibilities for modelling the anatomy bridge framework you can design the anatomy as desired.<br />
When the anatomy design is completed the frame layer is easily created using the existing Wax-up bridge functionality of the<br />
designed anatomy bridge. Finally, the entire frame layer can be finalized using the advanced sculpt functionality.<br />
5.2.2.17 Bar<br />
Auf der Stufe Steg bearbeiten können auch komplexe Stegstrukturen problemlos modelliert werden, wobei ein hohes Maß<br />
an Genauigkeit und Parallelität gewährleistet wird.<br />
Die Option zum Bearbeiten der Form des Stegs für die individuelle Brücke (z. B. Abutment oder Teleskop) dient der<br />
Verbesserung und Weiterentwicklung der Stegstruktur basierend auf den anatomischen Formen der Präparationsoberfläche<br />
und verschiedenen stilistischen und funktionalen Anforderungen der Restaurationsart.<br />
Neben der Verwendung der erweiterten Konstruktionseinstellungen in den Werkzeugformen kann die Form des Stegs auch<br />
manuell angepasst werden.<br />
<br />
<br />
<br />
<br />
Der grüne durch blaue Kontrollpunkte umrissene Spline auf der Restauration kennzeichnet die untere Grenze der<br />
Restauration. Diese soll den Benutzer dabei unterstützen, die vorgenommenen Änderungen auf geeignete Weise zu<br />
visualisieren.<br />
Das Modell drehen, um seine horizontalen Maße sehen zu können. Die blauen Kontrollpunkte bewegen, um den aktiven<br />
Bereich des Stegs zu heben bzw. abzusenken.<br />
Das Modell drehen, um seine vertikalen Maße sehen zu können. Die blauen Kontrollpunkte bewegen, um den aktiven<br />
Bereich des Stegs dem bukkalen Bereich des Munds zu nähern bzw. ihn weiter von diesem zu entfernen.<br />
Um eine geometrische, eckige Stegform zu bilden, muss das Kontrollkästchen Gerade Linien verwenden im<br />
Hauptdialogfeld aktiviert werden.<br />
Die Form des Stegs lä<br />
Echtzeit ändern (dies wurde zuvor im Auftragsformular festgelegt: Brücke-> Stegbrücke<br />
->Typ).<br />
Abstand zu Spline und Abstand zu Gingiva definieren und den Radius proximaler<br />
Spalt festlegen, wobei der Radius des neben der Restauration erzeugten Spalts<br />
berücksichtigt wird.<br />
Der Steg ist in Abschnitte unterteilt, die sich einzeln aktivieren und bearbeiten lassen.<br />
Der aktive Querschnitt wird gelb dargestellt. Es können die Parameter für Abstand zu<br />
Spline und Breitenänderung für den jeweiligen Querschnitt festgelegt werden, der<br />
gelb dargestellt wird, wenn er aktiv ist.<br />
Auf Anwenden klicken, um die Änderungen anzuzeigen. Auf OK klicken, um zum<br />
Schritt Fertigstellen zu wechseln, in dem mithilfe der Freiformwerkzeuge letzte<br />
Änderungen an der Restauration vorgenommen werden können (weitere Informationen<br />
siehe Abschnitt Formen).<br />
140
5.2.3 <br />
Nach Abschluss der Konstruktion-Schritte auf Weiter klicken, um zum Schritt Fertigstellen zu wechseln . Das<br />
Endergebnis der Konstruktion wird angezeigt, und es können bei Bedarf zusätzliche Änderungen vorgenommen werden.<br />
In den folgenden Abbildungen sind das Ausgangsmodell und das Endergebnis des Schritts Fertigstellen dargestellt:<br />
Im Schritt Fertigstellen stehen die Formen-Werkzeuge zum Bearbeiten der<br />
Restauration zur Verfügung. Sie entsprechen den Werkzeugen aus dem Schritt<br />
Konstruktion, außer dass die Schaltfläche Allgemeine Verformung hier nicht<br />
verfügbar ist. Eine genaue Beschreibung dieser Werkzeuge ist im Kapitel<br />
Formen enthalten.<br />
Hinweis: Während im vorherigen Schritt nur jeweils mit einem<br />
Element gearbeitet werden konnte, ist es in diesem Schritt<br />
möglich, alle Elemente der Restauration auf einmal zu<br />
bearbeiten.<br />
Auf OK klicken, um das Bearbeiten zu beenden. Auf Weiter klicken, um zum<br />
Schritt Speichern zu wechseln.<br />
5.2.4 <br />
Wenn zum Schritt Speichern gewechselt wird, speichert das Programm das Modell<br />
automatisch. Eine Liste der konstruierten Elemente kann in der Prozesssymbolleiste<br />
angezeigt werden (siehe Abbildung links).<br />
Auf Schließen klicken, um die Konstruktion der Restauration im <strong>Dental</strong>Designer zu<br />
beenden. Der <strong>Dental</strong>Designer bleibt geöffnet, bis er manuell geschlossen wird.<br />
5.3 Optionale Modellierungsschritte<br />
5.3.1 Artefakte entfernen<br />
Auf dieser Stufe können Artefakte entfernt werden (z. B. Blasen, Dellen, Beulen usw.).<br />
Es ist zu beachten, dass beim Wechseln vom Schritt Einschubrichtung zum Schritt Stumpfanpassung das Programm<br />
automatisch mit Präparationsgrenze und nicht mit Artefakte entfernen fortfährt, obwohl dies zuerst kommt. Der Grund<br />
liegt darin, dass im Allgemeinen keine Artefakte entfernt werden müssen. Um Zeit zu sparen, wird sofort mit der Arbeit an<br />
der Präparationsgrenze begonnen. Falls Artefakte entfernt werden müssen, auf diese Stufe klicken und dazu das Werkzeug<br />
Farbe oder Spline verwenden.<br />
Um Farbe zu verwenden, das Werkzeug auswählen, auf die gewünschte Stelle am Modell klicken und mit der Maus ziehen,<br />
um den speziellen Bereich zu färben (siehe Abbildung unten). Mit dem Schieberegler Farbradius kann der Radius des<br />
gefärbten Bereichs geändert werden.<br />
141
1. Verwenden des Farbe-Werkzeugs<br />
Um Spline zu verwenden, das Werkzeug auswählen und auf dem gewünschten Bereich des Modells einen Kreis aus Punkten<br />
formen (siehe Abbildung unten).<br />
Verwenden des Spline-Werkzeugs<br />
142
Hinweis: Wenn der Kreis in Uhrzeigerrichtung geformt wird, treten die Änderungen außerhalb des Splines<br />
auf; wird er entgegen der Uhrzeigerrichtung geformt, treten sie innerhalb des Splines auf.<br />
Auf Anwenden klicken, um die Änderungen anzuzeigen. Wenn der Spline aus Versehen in der falschen Richtung geformt<br />
wird, auf Richtg. wechseln klicken, um die Richtung zu ändern. Zum Anzeigen und Korrigieren einer mangelhaften<br />
Triangulation auf dem Scan, auf die Schaltfläche Mangelhaftes Mesh ermitteln klicken. Der Bereich mit der mangelhaften<br />
Triangulation wird rot hervorgehoben.<br />
5.4 Modellierwerkzeuge This section describes three modeling tools:<br />
In diesem Abschnitt werden drei Modellierwerkzeuge beschrieben:<br />
- Ermöglicht eine bessere Überprüfung von <strong>Dental</strong>modellen<br />
Abstandbemessungen <br />
-<br />
Plausibilitätsprüfung Prüfung des Restaurationsmodells gegen die voreingestellten Werte.<br />
5.4.1 -<br />
Parallele Ansicht<br />
Senkrechte Ansicht<br />
Ansicht löschen<br />
Clipping Plane - Links<br />
Das Fenster 2D-Querschnitt ermöglicht eine bessere Überprüfung von<br />
<strong>Dental</strong>modellen. 2D-Querschnitte können festgelegt werden durch<br />
Positionierung von drei Punkten auf dem 3D-Modell, durch Ziehen einer<br />
Querschnittslinie, indem die linke Maustaste gedrückt gehalten und der<br />
Mauszeiger über das Modell gezogen wird, oder mithilfe der<br />
Schaltflächen Parallele/Senkrechte Ansicht -<br />
<br />
Zum Verwenden des Querschnitt-Fensters in der<br />
Visualisierungssymbolleiste auf die Schaltfläche 2D-Querschnitt<br />
D-<br />
Schaltflächen mit den in der Tabelle links aufgeführten Funktionen.<br />
Clipping Plane - Rechts<br />
Messbereich<br />
Messung löschen<br />
Alles<br />
vergrößern/verkleinern<br />
Raster<br />
143
Parallele Ansicht siehe folgendes Beispiel:<br />
Senkrechte Ansicht siehe folgendes Beispiel:<br />
144
Ansicht löschen Diese Schaltfläche löscht die Abbildun-<br />
Mit den Schaltflächen Clipping Plane - Links/Rechts kann eine der beiden Schnitthälften versteckt werden (siehe folgendes<br />
Beispiel):<br />
Messbereich Misst den festgelegten Bereich und Abstand.<br />
Messung löschen -<br />
Alles vergrößern/verkleinern Setzt die vergrößerte/verkleinerte Ansicht in die ursprüngliche Größe zurück.<br />
Raster -<br />
145
5.4.2 Abstandsmessungen<br />
Die Abstandsmessung-Werkzeuges sind einfache und wirkungsvolle Instrumente, die Messungen von verschiedenen<br />
Abständen auf dem Bildschirm liefern. Sie befinden sich in der Hauptsymbolleiste, wie in den folgenden Abbildungen<br />
dargestellt.<br />
Es existieren folgende drei Typen von Abstandsmessung<br />
-<br />
Um mit den Messungen zu arbeiten, auf die Schaltfläche zu dem entsprechenden Messungstyp klicken und den gewünschten<br />
Punkt mit dem Cursor angeben. Alle drei Messungstypen können gleichzeitig verwendet werden und lassen sich durch die<br />
Messungsfarbe voneinander unterscheiden. Die Abbildungen unten sind selbsterklärend.<br />
Abstand zu angrenzendem Element (blaue Farbe)<br />
Abstand zum Präparationsscan (rote Farbe)<br />
146
Abstand zu Gegenbiss-Scan (grüne Farbe)<br />
5.4.3 Plausibilitätsprüfung<br />
Die Funktion Plausibilitätsprüfung prüft das Restaurationsmodell<br />
gegen die Werte, die im Abschnitt Materialeinstellungen des <strong>Dental</strong><br />
<strong>System</strong> Control Panel voreingestellt sind oder im Dialogfeld<br />
Plausibilitätsprüfung manuell definiert wurden, und markiert die<br />
Bereiche, die behandelt werden müssen, mit roten Ausrufezeichen.<br />
Parameter, welche die Prüfung bestanden haben, werden dagegen<br />
mit grünen Häkchen markiert. Auf ein Ausrufzeichen kicken, um<br />
eine Beschreibung eines Problems anzuzeigen.<br />
Zum Durchführen der Plausibilitätsprüfung im <strong>Dental</strong>Designer auf<br />
die Schaltfläche Plausibilitätsprüfung in der<br />
Visualisierungssymbolleiste klicken, um die Werte des Modells mit<br />
den vordefinierten zu vergleichen. Das Dialogfeld<br />
Plausibilitätsprüfung wird in der rechten oberen Ecke des<br />
Arbeitsfensters angezeigt (siehe Abbildung links).<br />
Die Parameter der Plausibilitätsprüfung (Dicke, Bereich, Stärke)<br />
lassen sich an den jeweiligen Fall anpassen. Auf Aktualisieren<br />
klicken, um die Prüfung immer zu aktualisieren, wenn die<br />
Parameter geändert werden, es sei denn, das Kontrollkästchen<br />
Automatisch aktualisieren ist aktiviert.<br />
Das Kontrollkästchen Materialeinstellungen anwenden<br />
aktivieren, um die Materialeinstellungen aus dem <strong>Dental</strong> <strong>System</strong><br />
Control Panel anzuwenden.<br />
147
6 <strong>Dental</strong> <strong>System</strong> Control Panel<br />
Das <strong>3Shape</strong> <strong>Dental</strong> <strong>System</strong> Control Panel ist eine Anwendung, mit der sich die nötigen Einstellungen anpassen lassen, damit<br />
die Anwendungen des <strong>3Shape</strong> <strong>Dental</strong> <strong>System</strong> optimal funktionieren.<br />
Das <strong>Dental</strong> <strong>System</strong> Control Panel wird durch Doppelklicken auf das entsprechende Symbol im <strong>Dental</strong>Manager oder auf<br />
dem Desktop gestartet. In der Abbildung unten sind das Hauptfenster des <strong>Dental</strong> <strong>System</strong> Control Panel und seine Kategorien<br />
dargestellt:<br />
1. Hauptsymbolleiste<br />
2. Hauptfenster<br />
Das Hauptfenster enthält fünf Kategorien:<br />
<br />
<br />
<br />
<br />
<br />
<strong>System</strong>einstellungen<br />
Materialeinstellungen<br />
Standort-Einstellungen<br />
<strong>Dental</strong>Manager<br />
Dongle in <strong>3Shape</strong> Dongle-Service öffnen<br />
Auf die gewünschte Kategorie klicken, um sie auszuwählen (sie wird geöffnet, und die nötigen Einstellungen werden<br />
angezeigt). In den folgenden Kapiteln werden die Kategorien detailliert beschrieben.<br />
Die Hauptsymbolleiste enthält die Schaltflächen Speichern und Zurück sowie den Link Navigation, der die aktuelle Ebene<br />
anzeigt und mit einem Klick leichten Zugang zur höheren Ebene ermöglicht:<br />
Auf dem Reiter Aufgaben wird eine Übersicht der Optionen und Kategorien des Hauptfensters angezeigt.<br />
Auf dem Reiter Details werden die installierten Anwendungen angezeigt (wenn neben einer Anwendung ein rotes Kreuz<br />
anstatt eines grünen Häkchens angezeigt wird, wurde diese Anwendung nicht korrekt erkannt).<br />
148
6.1 <strong>System</strong>einstellungen<br />
Im Fenster <strong>System</strong>einstellungen können die wichtigsten Informationsquellen der Anwendung eingestellt<br />
werden. In der Abbildung unten ist das Hauptfenster dieser Kategorie dargestellt (weitere Einstellungen<br />
stehen weiter unten zur Verfügung).<br />
Bevor <strong>Dental</strong> <strong>System</strong>-Anwendungen ausgeführt werden können, müssen Pfade für <strong>Dental</strong>Designer, ScanItRestoration,<br />
<strong>Dental</strong>Manager, <strong>3Shape</strong> und Dongle Service sowie der Auftrags- und Output-Verzeichnisse überprüft werden. Viele dieser<br />
Einstellungen weisen nach der Installation/dem Upgrade des <strong>Dental</strong> <strong>System</strong> aussagekräftige Werte auf.<br />
Wenn das an dem Standort befindliche <strong>3Shape</strong> <strong>Dental</strong> <strong>System</strong> als gemeinsam genutztes <strong>System</strong> installiert wurde, können<br />
ausschließlich gemeinsam genutzte Netzwerk-Ordner für die verschiedenen Anwendungen und Output-Verzeichnisse<br />
ausgewählt werden.<br />
<strong>Dental</strong>Designer<br />
Damit das <strong>Dental</strong> <strong>System</strong> Control Panel mit dem<br />
<strong>Dental</strong>Designer kommunizieren kann, muss ihm der Pfad<br />
dieser Anwendung bekannt sein. Normalerweise ist der<br />
Pfad korrekt festgelegt.<br />
Sollten aber Änderungen erforderlich sein, muss auf die<br />
Schaltfläche Durchsuchen geklickt werden, wodurch ein<br />
Dateibaum geöffnet wird und die Anwendung im<br />
Installationsverzeichnis lokalisiert werden kann.<br />
Wenn dieser Schritt erfolgreich abgeschlossen wurde,<br />
-Reiter jetzt ein korrekter Pfad<br />
aufgeführt sein.<br />
Damit der offene Ordner automatisch gespeichert wird, das Kontrollkästchen Automatisches Speichern während der<br />
Modellierung verwenden aktivieren und Speicherintervalle angeben.<br />
Wenn das Kontrollkästchen Plausibilitätsprüfung erzwingen aktiviert ist, öffnet der <strong>Dental</strong>Designer das Fenster<br />
Plausibilitätsprüfung am Ende des Modellierungsprozesses, um zu überprüfen, ob die festgelegten Parameter (Käppchendicke<br />
usw.) erfüllt sind.<br />
149
Das Kontrollkästchen AddRemove Intelligent Component ist standardmäßig aktiviert, wodurch der Benutzer im<br />
<strong>Dental</strong>Designer jetzt mit einer stark verbesserten Hinzufügen/Entfernen-Funktion arbeiten kann. Die Verbesserungen<br />
basieren auf einem überarbeiteten Bearbeitungsalgorithmus und einer höheren Geschwindigkeit.<br />
Werkzeug für die Erstellung parametrischer Abutments benutzen auswählen, um das neue Abutment-Werkzeug im<br />
<strong>Dental</strong>Designer zu aktivieren (genauere Informationen siehe Kapitel Individuelle Abutments).<br />
<br />
<br />
<br />
<br />
<br />
ScanItRestoration<br />
ScanItLibrary<br />
ScanItImpression<br />
<strong>Dental</strong>Manager<br />
3D Viewer<br />
Die Pfade für diese Anwendungen werden wie bei <strong>Dental</strong>Designer festgelegt<br />
(siehe oben).<br />
<strong>3Shape</strong> Dongle Service<br />
Der Pfad für den <strong>3Shape</strong> Dongle Service kann auf verschiedene Weisen festgelegt werden. Er kann entweder manuell<br />
eingegeben werden oder - wenn das <strong>Dental</strong> <strong>System</strong> Control Panel von dem PC aus gestartet wurde, auf welchem der <strong>3Shape</strong><br />
Dongle Service installiert ist - definiert werden, indem auf die Schaltfläche Dieser PC geklickt wird. Darüber hinaus kann auf<br />
die Schaltfläche Durchsuchen geklickt werden, wodurch ein Dateibaum geöffnet und der Dongle-Service lokalisiert wird.<br />
Mit dem Dongle-Service-Port wird der von diesem Service genutzte Netzwerk-Port festgelegt. Wenn dieser Port gewechselt<br />
werden muss (z. B. aufgrund eines Firewalls bzw. wenn eine andere Anwendung bereits diesen Port benutzt), kann dies hier<br />
vorgenommen werden. Gleichzeitig muss er manuell in eine bei dem Service lokalisierte Konfigurationsdatei (xml-)<br />
umgewandelt werden.<br />
Wenn der <strong>3Shape</strong> Dongle Service lokalisiert und der Port festgelegt ist, kann die Verbindung getestet werden. Hierzu auf die<br />
Schaltfläche Verbindung prüfen klicken. Wenn die Verbindung erfolgreich zustande gekommen ist, wird ein grüner Haken,<br />
anderenfalls eine Fehlermeldung angezeigt.<br />
Die Schaltfläche Statusseite öffnen öffnet eine Statusseite, die einen schnellen und einfachen Überblick über die in dem<br />
<strong>System</strong> verfügbaren Lizenzen bietet. Auf ihr werden die Anzahl der verfügbaren Lizenzen (Punkte) für verschiedenen<br />
Anwendungen und die Anzahl der gegenwärtig verwendeten Lizenzen angezeigt sowie welche <strong>System</strong>e die Lizenzen<br />
verwenden. Darüber hinaus können auf dieser Seite für die zur Verfügung stehenden Updates für die Dongles und die<br />
Protokolldatei für den <strong>3Shape</strong> Dongle Service angezeigt werden. Falls der Dongle Service nicht wie erwartet reagiert, kann die<br />
Protokolldatei für die Fehlersuche benutzt werden.<br />
Wenn der <strong>3Shape</strong> Dongle Service aus irgendeinem Grund neu gestartet werden muss, kann mithilfe der Schaltfläche<br />
Services konfigurieren direkt zu den Windows-Diensten gewechselt werden, wo sich der <strong>3Shape</strong> Dongle Service wie unten<br />
dargestellt neu starten lässt:<br />
150
Datenoutput-Verzeichnisse<br />
Im <strong>3Shape</strong> <strong>Dental</strong> <strong>System</strong> sind die Auftrags- und die<br />
Fertigungsdaten an zwei verschiedenen Stellen positioniert.<br />
Der Ordner mit den Daten für einen spezifischen Auftrag<br />
enthält Dateien, die ausschließlich intern für die <strong>3Shape</strong><br />
<strong>Dental</strong> <strong>System</strong> Anwendungen verwendet werden, wohingegen<br />
der Ordner mit den Produktionsdaten (Fertigungsmodell) die<br />
modellierten Dateien enthält, die für die weitere CAM-<br />
Bearbeitung benutzt werden. Der Inhalt des<br />
Produktionsordners kann basierend auf dem Inhalt des<br />
Auftragsordners reproduziert werden.<br />
Die Anwendungen müssen wissen, wo sie die Aufträge und die Output-Modelle speichern müssen. Um die Verzeichnisse<br />
festzulegen, in denen die Aufträge und die Output-Modelle gespeichert werden, auf die Schaltfläche Durchsuchen klicken,<br />
wodurch ein Dateibaum geöffnet wird. Jetzt Verzeichnisse auswählen.<br />
Es muss es sich - wenn eine gemeinsame Installation vorgenommen wurde - beim Auftragsverzeichnis um einen<br />
gemeinsamen Netzwerk-Ordner handeln. Der Benutzer muss über Schreibzugriffsrechte auf das Auftragsdatenverzeichnis und<br />
auf das Produktionsdatenverzeichnis verfügen.<br />
Über die entsprechenden Kontrollkästchen lässt sich der Pfad der Fertigungsoutputdateien auf verschiedene Arten<br />
strukturieren. Das Kontrollkästchen <strong>Dental</strong>Designer Fertigungsoutput in separatem Verzeichnis speichern legt fest, ob<br />
die Fertigungsdateien in einem Unterordner, der nach der Auftragsdatei benannt ist, oder für alle Auftrage im selben Output-<br />
Ordner gespeichert werden.<br />
Das Kontrollkästchen Fertigungsoutput des <strong>Dental</strong>Designer in materialspezifisch benannte Unterverzeichnisse<br />
speichern bietet die Möglichkeit, alle Fertigungsdateien in einem Ordner abzulegen, der nach dem ausgewählten Material<br />
benannt ist.<br />
Einstellungen für Auftragsformular<br />
In den Einstellungen für das Auftragsformular kann<br />
bestimmt werden, welche Informationen des<br />
Auftragsformulars sichtbar bzw. editierbar sein sollen.<br />
Darüber hinaus kann eine Vorlage für die<br />
Auftragsidentifikation (Benennung) definiert werden<br />
Zu jedem Informationselement das Kontrollfeld Sichtbar<br />
aktivieren, um die Information auf dem Auftragsformular<br />
sichtbar zu machen, und das Kontrollfeld Aktiviert<br />
aktivieren, um sie über das Auftragsformular editierbar zu<br />
machen.<br />
Wenn eine ganze Informationsgruppe<br />
(z. B. Laborinformationen) auf unsichtbar eingestellt ist, so<br />
sind die einzelnen Informationen in dieser Gruppe<br />
(z. B. Labormitarbeiter) im Auftragsformular unsichtbar.<br />
Hinweis: Einige Kontrollkästchen sind<br />
deaktiviert. Hierbei handelt es sich um eine<br />
obligatorische Einstellung, die nicht<br />
geändert werden kann.<br />
Es kann auch eine Namensvorlage zur Identifizierung der einzelnen Aufträge bestimmt werden. Diese Identifikation umfasst<br />
den Namen des Ordners mit den Auftragsdaten und jenen des Ordners mit den Produktionsdaten Diese Vorlage besteht aus<br />
151
max. 8 Feldern, die im Namen der ausgewählten Sequenz alle eine Teilzeichenfolge aufweisen. Weitere Informationen sind im<br />
Kapitel Auftragseinstellungen enthalten.<br />
Wenn das Kontrollkästchen Interne ID zur Erzeugung der Auftrags-ID benutzen aktiviert ist, kann eine von der<br />
aktuellen Standort-ID abweichende Standort-ID ausgewählt werden.<br />
Internetverbindung<br />
Wenn am aktuellen Standort ein Proxy-Server<br />
benutzt wird (das Kontrollkästchen Proxy<br />
verwenden ist aktiviert), müssen die Proxy-<br />
Einstellungen angegeben werden.<br />
Diverses<br />
In der Combo-Box Sprache kann eine Sprache für sämtliche Anwendungen aus den verfügbaren Sprachen ausgewählt<br />
werden. Diese Auswahl beeinflusst auch, welches <strong>Benutzerhandbuch</strong> geöffnet wird.<br />
In der Combo-Box Nummerierungsschema kann die Art der bei sämtlichen Anwendungen des <strong>Dental</strong> <strong>System</strong> angezeigten<br />
Benennung ausgewählt werden.<br />
Mit der Combo-Box Hintergrundfarbe kann die Hintergrundfarbe in den Anwendungen ScanItRestoration und<br />
<strong>Dental</strong>Designer bestimmt werden.<br />
152
6.2 <strong>3Shape</strong> Dongle Service<br />
Auf den Link Dongle in <strong>3Shape</strong> Dongle-Service öffnen im Hauptfenster des Control Panel klicken, um die Seite mit den<br />
Optionen Dongle-Update und Verbindungssetup zu öffnen, wie in der Abbildung dargestellt.<br />
Im Fenster werden die Werte für Dongle-Nummer, Anzahl Updates, Anwendungen aktiviert sowie die URL des Remote-<br />
Lizenzmanagementserver angezeigt.<br />
Wenn eine <strong>Dental</strong> <strong>System</strong>-Anwendung geöffnet wird, weist der <strong>3Shape</strong> Dongle Service für diese Anwendung einen Client-<br />
Punkt zu. Wenn die Anwendung geschlossen wird, wird die Lizenz erneut freigegeben. Die Informationen in Bezug auf die<br />
Client-Punkte können auch auf der Statusseite abgerufen werden (auf der Statusseite werden zusätzliche Informationen<br />
angezeigt, z. B. wie viele Punkte derzeit in Gebrauch sind).<br />
Dongle-Update<br />
Über den Link wird der in einen Host-Computer eingesteckte Dongle aktualisiert. Es kann nur jeweils ein Dongle mit dem<br />
Computer verbunden sein.<br />
Wenn der Dongle ausgetauscht wird, werden seine Informationen mit der Taste Aktualisieren aktualisiert.<br />
Das Dongle-Update kann durch Klicken auf die entsprechenden Schaltflächen manuell oder über das Internet erfolgen. Die<br />
Standard-URL des Remote-Lizenzmanagementserver darf nur auf Anweisung eines Repräsentanten von <strong>3Shape</strong> verändert<br />
werden. Wenn auf Serverseite ein Proxy-Server verwendet wird, die Einstellungen für Internetverbindung nachlesen.<br />
Beim manuellen Update teilen Sie dem Repräsentanten von <strong>3Shape</strong> die<br />
Dongle-Nummer mit und erhalten einen Dongle-Update-Code, der in das<br />
Formular Manuelles Update eingetragen werden muss. Danach auf OK<br />
klicken. Der Dongle wird mit dem korrekten Code aktualisiert.<br />
Bei der Internet-Update-Option muss einfach auf die entsprechende<br />
Schaltfläche geklickt werden, damit der Dongle aktualisiert wird, wenn ein<br />
Update verfügbar ist. Wenn keine Updates verfügbar sind, wird die<br />
-ezeigt.<br />
153
Verbindungssetup<br />
Die Standard-Server-URL des Lizenz-Update-Servers lässt sich im Fenster Verbindungssetup anzeigen und prüfen.<br />
Auf die Schaltfläche Verbindung prüfen klicken, um die Verbindung zum Server<br />
<br />
<br />
6.3 Materialeinstellungen<br />
In den Materialeinstellungen können administrative Informationen und Einstellungen in Bezug auf die<br />
Form und Art der Konstruktionselemente individuell eingerichtet werden. Diese Informationen können<br />
über die Anwendungen im <strong>Dental</strong> <strong>System</strong> abgerufen werden. Die individuellen Einstellungen<br />
gewährleisten, dass immer dieselben Daten benutzt und diese unverändert in den <strong>Dental</strong> <strong>System</strong>-<br />
Anwendungen gespeichert werden.<br />
Da die Werte der Konstruktionselemente nur einmal eingegeben werden müssen, spart der Benutzer auf diese Weise im<br />
<strong>Dental</strong>Designer Zeit.<br />
154
In der folgenden Abbildung ist das Hauptfenster dieser Kategorie dargestellt:<br />
In der Materialeinstellung-Kategorie werden sechs Unterkategorien angezeigt. Sie werden in den folgenden Abschnitten<br />
genauer beschrieben.<br />
<br />
<br />
<br />
<br />
<br />
<br />
Basiselemente<br />
Anatomische Elemente<br />
Rahmenelemente<br />
Primärteleskope<br />
Abutments<br />
Brückenelemente<br />
6.3.1 Basiselemente<br />
Diese Kategorie enthält die Einstellungen für die Basiselemente der Anwendungen, z. B. Materialien, Bibliotheken usw.<br />
155
Materialien<br />
Hier können Materialien festgelegt und bearbeitet werden, die in den Konstruktionselementen verwendet werden sollen. In<br />
der folgenden Abbildung ist die Materialien-Schnittstelle dargestellt:<br />
Das Material lässt sich mit folgenden Aktionen bearbeiten:<br />
Hinzufügen Der Liste Material ein neues Material hinzufügen (wie oben dargestellt: Zirkon, Titan, Wax).<br />
Beim Hinzufügen eines neuen Element wird automatisch eine eindeutige ID eingefügt. Danach müssen<br />
aussagekräftige Informationen eingegeben werden, z. B. Name usw.<br />
Kopieren Kopiert das aktuell ausgewählte Element (in der Liste hervorgehoben). Außer ID und Name<br />
werden normalerweise sämtliche Daten in das neue Element kopiert, es kann aber auch Ausnahmen geben.<br />
Löschen Löscht das aktuell ausgewählte Element. Durch dieses Verfahren wird das Element nicht sofort<br />
gelöscht. Das Element ist nun deaktiviert und befindet sich im Papierkorb, aus welchem es endgültig<br />
gelöscht bzw. in der Material-Liste wiederhergestellt werden kann.<br />
Nach oben/unten Das aktuell ausgewählte Element in der Liste einen Platz nach oben bzw. unten<br />
verschieben.<br />
Zum Ändern der Element-ID auf die Schaltfläche ID ändern klicken und eine neue ID (eine eindeutige Identifizierung für<br />
jedes Element) auswählen.<br />
Bei Name <br />
eines Elements dient. Wo auch immer das Element in den <strong>Dental</strong> <strong>System</strong> Anwendungen erscheint, wird es über seinen Namen<br />
identifiziert.<br />
Sämtliche Material-Elemente können über eine Externe ID verfügen, die benutzt wird, wenn eine Verbindung zu einem<br />
Drittanbieter (z. B. einem zentralen Fertigungsstandort) besteht.<br />
Um die Visualisierung der Konstruktionselemente im <strong>Dental</strong>Designer zu verbessern, kann optional Schattiermaterial<br />
ausgewählt werden.<br />
In Standardmäßiges Scan-Module kann die zum Scannen verwendete Anwendung ausgewählt werden: ScanItImpression<br />
<strong>2009</strong> oder ScanItRestoration <strong>2009</strong>. <strong>3Shape</strong>-Standard benutzen wählen, um die Standardanwendung zu benutzen.<br />
156
In Standardmäßiges Konstruktions-Modul kann die zum Konstruieren verwendete Anwendung ausgewählt werden:<br />
<strong>Dental</strong>Designer <strong>2009</strong> oder <strong>Dental</strong>Designer 2008. Diese Option bietet die Möglichkeit, die bekannte Version <strong>Dental</strong>Designer<br />
2008 zu verwenden. Es wird jedoch natürlich empfohlen, die <strong>2009</strong>-Version zu verwenden, da diese in vielerlei Hinsicht<br />
verbessert wurde (hinsichtlich neuer Funktionen wie auch Benutzerfreundlichkeit). <strong>3Shape</strong>-Standard benutzen wählen,<br />
um die Standardanwendung zu benutzen.<br />
Wenn das Kontrollkästchen Farben verwenden aktiviert ist, können Farben für die Restauration im Auftragsformular<br />
gewählt werden<br />
Richtlinie zur Verstärkungsvalidierung kann während des Modellierungsprozesses hilfreich sein, um einige Störungen bei<br />
Mindestparametern (z. B. Wandstärke) aufzufinden und zu beheben. Hier kann eine der folgenden Optionen gewählt werden:<br />
Keine Verstärkung, Benutzer kann auswählen, die Störungen zu ignorieren, Immer verstärken, aber zuerst den Benutzer<br />
benachrichtigen,Immer verstärken, ohne den Benutzer zu benachrichtigen.<br />
Die Parameter für Mindestwandstärke, Mindester Verbinderbereich und Mindester Verbinderstärke festlegen (aktiv,<br />
wenn das entsprechende Kontrollkästchen aktiviert ist).<br />
Das folgende Beispiel zeigt den Gebrauch der externen Material ID für die Kopplung an eine Drittsoftware.<br />
Beispiel: Sie wollen eine External ID verwenden um Cadent Material als <strong>3Shape</strong> Material abzubilden.<br />
Die Abbildung zeigt die Umwandlung von ZR Prismatic (iTero Material) zu Zirkon <strong>3Shape</strong> Material. Dadurch ist sichergestellt<br />
das immer wenn ein iTero Auftrag mit Zr Prismatic Material ID importiert wird, dass dieser zu Zirkon umgewandelt wird. Das<br />
korrekte Format für die iTero Material ID ist ITERO.<br />
Präparationsgrenze<br />
Hier die Standardeinstellungen für das Ermitteln der Präparationsgrenze festlegen:<br />
Punkteabstand Definiert den Abstand zwischen benachbarten Punkten auf der Präparationsgrenze.<br />
157
Winkel Definiert den für die automatische<br />
Erkennung der Präparationsgrenze benutzten Winkel.<br />
<br />
automatisch ermittelte Präparationsgrenze hoch auf<br />
den Stumpf. Umgekehrtes gilt für sinkende Werte.<br />
Winkel beibehalten Definiert den für die automatische Erkennung der Präparationsgrenze benutzten Winkel. Bei niedrigen<br />
Werten wird die automatisch ermittelte Präparationsgrenze auf den Oberflächen-Enden (z. B. scharfe Kanten) platziert,<br />
wohingegen bei hohen Werten die automatisch ermittelte Präparationsgrenze dort positioniert wird, wo das Winkel-Kriterium<br />
erfüllt wird.<br />
Glättung Hierbei handelt es sich um einen Schritt der Nachbearbeitung im automatischen Prüfschema. Bei hohen Werten<br />
wird die automatisch überprüfte Präparationsgrenze stark geglättet (wodurch das Element ästhetisch schöner wird, aber<br />
weniger akkurat ist), bei niedrigen Werten ist es hingegen umgekehrt.<br />
Anatomie- und Pontic-Bibliotheken<br />
Hier kann eine Sammlung an Pontics und Kronen festgelegt werden, die als Konstruktionselemente verwendet werden sollen.<br />
Bibliothekpfad ist ein Link zu dem Ordner, der eine Gruppe von Kronen- und Pontic-Modellen enthält (in stl- oder dcm-<br />
Format). Auf den Pfadnamen klicken (siehe Abbildung oben), um einen neuen Pfad festzulegen. Bibliotheken können auch<br />
hinzugefügt/kopiert/gelöscht und für einige Restaurationstypen verfügbar bzw. nicht verfügbar gemacht werden (siehe<br />
Kontrollkästchen in der Abbildung oben).<br />
158
Farben - Hier kann die Farbe des Restaurationsmaterials definiert werden. Farben können jederzeit<br />
hinzugefügt/kopiert/gelöscht werden.<br />
6.3.2 Anatomische Elemente<br />
Die Kategorie Anatomische Elemente enthält die Einstellungen zum Definieren der anatomischen Elemente, welche das<br />
äußere Aussehen eines Zahns festlegen. Sie besteht aus vier Unterkategorien: Kronen, Kronen-Pontics, Inlays und<br />
Onlays/Veneers.<br />
Ihre Einstellungen sind ähnlich jede Unterkategorie besteht aus drei Reitern: Bearbeiten (Korne, Kronen-Pontic, Inlays<br />
oder Onlays/Veneers), Zementspalt und Overlay (der Overlay variiert für Inlays/Onlays/Veneers siehe unten).<br />
Im Beispiel unten sind die Unterkategorie Kronen und deren Einstellungen dargestellt.<br />
Die Kronen, Kronen-Pontics, Inlays<br />
und Onlays/Veneers lassen sich<br />
hier bearbeiten (hinzufügen,<br />
kopieren, löschen usw. genauere<br />
Informationen siehe Kapitel<br />
Basiselemente).<br />
Farbe und Material festlegen (sie werden im Auftragsformular angezeigt).<br />
159
Standard-Name Bibliothek ist der Name der Kronen-Bibliothek (Kronen-Pontic/Inlays/Onlays/Veneers), wie er im<br />
Auftragsformular angezeigt wird.<br />
Bitte sehen Sie im Kapitel Passungsparameter von Einzelkronen nach um die Einstellungsoptionen für den Zementspalt,<br />
Passungsparameter, Abstand Fräserkorrektur und Übergangsbreite nachzulesen.<br />
Der Reiter Zementspalt enthält<br />
Daten zum Festlegen der inneren<br />
Oberfläche eines Elements.<br />
Unterschnitte entfernen <br />
Wenn dieses Kontrollkästchen<br />
aktiviert ist, werden beim<br />
Erstellen des Zementspalts die<br />
Unterschnitte entfernt.<br />
Informationen über<br />
Zementspalt,<br />
Zementspalterweiterung,<br />
Abstand zu Präparationsgrenze<br />
und Glättungsabstand<br />
sind im Abschnitt Stumpfparameter<br />
<br />
<br />
Der Reiter Overlay enthält Daten zum Festlegen der<br />
allgemeinen äußeren Oberfläche eines Elements.<br />
Wandstärke Der Abstand zwischen dem äußeren Overlay<br />
und der inneren Oberfläche (Zementspalt).<br />
Präparationsgrenzenausgleich, Ausgleichswinkel und<br />
Erweiterungsausgleich sind unten dargestellt:<br />
A. Präparationsgrenzenausgleich<br />
B. Ausgleichswinkel<br />
C. Erweiterungsausgleich<br />
D. Präparationsgrenze<br />
Randdesign Lingual-Ausgleich<br />
Randdesign Fazial-Ausgleich<br />
Randdesign Interprox1-Ausgleich<br />
Randdesign Interprox2-Ausgleich<br />
Hierbei handelt es sich um die Einstellungen zum Festlegen des<br />
Abstands von der Präparationsgrenze, von der aus die<br />
anatomische Krone reduziert wird.<br />
Kronendegeneration Der Standardwert für die Degeneration einer in der Bibliothek vorhandenen Krone. Der Wert Null<br />
bedeutet, dass die Krone keine Degeneration aufweist.<br />
Das Kontrollkästchen Schnitt am Gegenbiss durchführen aktivieren, wenn die entsprechende Aktion durchgeführt werden<br />
soll. Unten den Schnitt-Abstand von Gegenbiss festlegen.<br />
160
Der Inlays/Onlays/Veneers Overlay-Reiter:<br />
Abstand der Transition Legt die Entfernung<br />
von der Präparationsgrenze fest, in der die<br />
Mindestdicke nicht vollständig angewendet<br />
wird. Wenn ein Punkt auf dem Inlay weiter von<br />
der Präparationsgrenze entfernt ist als der<br />
Transition-Abstand, muss er die Mindestdicke<br />
erfüllen. Wenn er jedoch näher liegt, ist die<br />
Mindestdicke geringer, geht an der<br />
Präparationsgrenze gegen 0 und ermöglicht<br />
scharfe Kanten.<br />
Abstand ausrichten und Örtlicher Radius werden für den Kontakt mit dem Gegenbiss verwendet. Die speziellen Punkte für<br />
das Anpassen des Gegenbisses werden nicht direkt verwendet. Jeder Punkt innerhalb von Örtlicher Radius kann auf den<br />
Gegenbiss verschoben werden. Abstand ausrichten legt fest, wie weit ein Punkte vom Gegenbiss verschoben werden<br />
können (wenn er näher ist als der angegebene Abstand wird er an den Gegenbiss angepasst).<br />
6.3.3 Rahmenelemente<br />
Die Kategorie Rahmenelemente enthält die Einstellungen zum Definieren des Gerüsts einer Restauration.<br />
Die Kategorie besteht aus drei Unterkategorien: Verblendkappen, Pontics und Wax-up.<br />
Verblendkappen<br />
Neben ID, Name, Material und Farbe enthält diese Unterkategorie Zementspalten und Käppchen-Overlays. Mit der<br />
linken Maustaste darauf klicken, um die entsprechenden Einstellungen anzuzeigen.<br />
Informationen über Zementspalten sind im Kapitel Anatomische Elemente enthalten.<br />
161
Nach Klicken auf Käppchen-Overlays wird das folgende Fenster geöffnet:<br />
Wandhöhe: Der Abstand zwischen der Präparationsgrenze und der Grenzlinie, die den Anfang eines Bereichs darstellt, in<br />
welchem die Wanddicke angewendet wird.<br />
Nach Klicken auf Overlays wird das Fenster Overlay bearbeiten angezeigt. Dessen Einstellungen sind im Abschnitt<br />
Verblendkappe <br />
Pontics<br />
Die Einstellungen entsprechen denjenigen für die Unterkategorie Kronen ( Krone bearbeiten) im Kapitel Anatomische<br />
Elemente.<br />
Wax-ups<br />
Diese Unterkategorie enthält zwei Reiter:<br />
Zementspalten und Wax-up-Overlays.<br />
Darauf klicken, um die entsprechenden<br />
Einstellungen anzuzeigen.<br />
Informationen über Zementspalten sind im Kapitel Anatomische Elemente (Zementspalt) enthalten.<br />
Nach Klicken auf Wax-up-Overlays wird ein Fenster geöffnet, das ähnlich wie das folgende aussieht:<br />
Schnitt-Ausgleich Der Ausgleichabstand<br />
von der Präparationsgrenze (wo der Waxup-Scan<br />
abgeschnitten wird) sowie eine<br />
glatte Oberfläche vom Schnitt bis zur<br />
Präparationsgrenze werden automatisch<br />
erzeugt.<br />
162
Wax-up-Ausgleich Der äußere (positive) und der innere (negative) Wax-up-Oberflächenausgleich.<br />
Wenn auf Overlays geklickt wird (siehe Abbildung links), öffnet sich das Fenster Overlay bearbeiten, das weiter oben in<br />
diesem Kapitel (in der Unterkategorie Verblendkappen beschrieben ist). Genauere Informationen sind auch im Abschnitt<br />
Verblendkappe <br />
6.3.4 Primärteleskope<br />
Die Kategorie Primärteleskope bezeichnet materialgebundene Primärteleskop-<br />
Konstruktionselemente.<br />
Auf Primärteleskope klicken, um das in der folgenden Abbildung dargestellte Fenster<br />
zu öffnen:<br />
Das Fenster Primärteleskope bearbeiten enthält drei Reiter: Zementspalten, Teleskop-Overlays und<br />
Zusatzkomponenten.<br />
Informationen über Zementspalten sind im Kapitel Anatomische Elemente enthalten.<br />
Auf Teleskop-Overlays klicken, um folgende Einstellungen zu öffnen:<br />
Wandhöhe: Der Abstand zwischen der Präparationsgrenze und der Grenzlinie, die den Anfang des Bereichs darstellt, in<br />
welchem die Wanddicke angewendet wird.<br />
Teleskopwinkel Der Winkel des Teleskopkonus, gemessen von der Teleskoprichtung.<br />
Teleskopglättung Der Faktor, mit dem die Glättung der Oberfläche der Oberseite entsprechend der darunterliegenden<br />
Oberfläche des Stumpfkäppchen-Overlays bestimmt wird.<br />
Standardhöhe für Teleskop Die Höhe des Teleskopkonus.<br />
163
Teleskoprand wie Präparationsgrenze Wenn dieses Kontrollkästchen aktiviert ist, ist der Teleskoprand (obere/untere<br />
Kontrollpunkte) anfänglich entsprechend der Präparationsgrenze geformt, andernfalls verläuft er in einer orthogonal zur<br />
Teleskoprichtung verlaufenden Ebene (d. h. flach).<br />
Nach Klicken auf Overlays (siehe Bild oben) wird das Fenster Overlay bearbeiten angezeigt. Dessen Einstellungen sind im<br />
Abschnitt Verblendkappe <br />
Auf Zusatzkomponenten klicken, um folgende Einstellungen zu öffnen:<br />
Der Zusatzkomponenten-Reiter kann ausschließlich von einem Primärteleskop-Kategorie aus erreicht werden, da nur an<br />
den Seiten der Primärteleskop-Konstruktionselemente Komponenten angefügt werden können.<br />
Die Zusatzkomponenten-Einstellungen umfassen einen Pfad zu einem geschlossenen Modell im STL-Format. Das<br />
standardmäßige Zusatzkomponenten-Element ist mit der <strong>3Shape</strong>-Bibliothek verlinkt. Der Pfad kann gewechselt werden.<br />
Hierzu auf den Namen des Pfads klicken (siehe Abbildung oben), wodurch ein Datei-Browser geöffnet wird. Es können<br />
individuelle Komponenten erstellt und benutzt werden, wobei allerdings einige Richtlinien beachtet werden müssen. Für<br />
weitere Informationen kontaktieren Sie bitte die Firma <strong>3Shape</strong>.<br />
6.3.5 Abutments<br />
Beim <strong>3Shape</strong> <strong>Dental</strong> <strong>System</strong> handelt es sich um ein<br />
offenes <strong>System</strong>, zu welchem alle Arten von<br />
Implantatsystemen hinzugefügt werden können, die<br />
eingesetzt werden, um individuelle Abutments zu<br />
erstellen.<br />
Um individuelle Abutments erstellen zu können,<br />
müssen einige unterstützende CAD-Modelle vorbereitet<br />
und zum <strong>Dental</strong> <strong>System</strong> hinzugefügt werden.<br />
Die Kategorie Abutments enthält zwei Reiter mit den entsprechenden Einstellungen: Bibliotheken für obere Käppchen<br />
und Implantatsysteme.<br />
Auf Bibliotheken für obere Käppchen klicken, um das folgende Fenster zu öffnen:<br />
Mit den Einstellungen Bibliotheken für obere Käppchen können die bei der Abutment-Konstruktion verwendeten oberen<br />
Käppchen definiert werden. Diese Funktion ähnelt der Funktion zum Definieren von Pontic-Bibliotheken. Folgende Bibliotheken<br />
für obere Käppchen sind möglich:<br />
Artificial Anatomical Cylinder<br />
164<br />
Standard<br />
offset<br />
Prepared
Auf Implantatsysteme klicken, um die Implantateinstellungen zu bearbeiten:<br />
Für die Handhabung der mit den individuellen Abutments verknüpften CAD-Modelle befasst sich das <strong>3Shape</strong> <strong>Dental</strong> <strong>System</strong><br />
mit einer Reihe an Konzepten zur Gruppierung dieser Dateien:<br />
<br />
<br />
<br />
Die höchste Ebene einer Gruppe ist das Implantatsystem, welches in der Regel einem entsprechenden Implantat-<br />
Hersteller entspricht.<br />
Alle Implantatsysteme setzen sich aus verschiedenen Teilen zusammen: Implantat, Schraube, Interface, Basis und<br />
Scan-Abutment/Rohling.<br />
Bei dem Abutment-Bausatz handelt es sich um eine Sammlung an Teilen, die zum Vervollständigen der<br />
Konstruktion von individuellen Abutments benötigt werden. Ein Bausatz MUSS ein Implantat, einen Abutment-Scan,<br />
eine Basis und optional eine Schraube und/oder ein Interface enthalten. Abutment-Bausätze werden erstellt, indem<br />
165
die hinzugefügten Modelle einem bestimmten Implantatsystem zugeordnet werden. Es können mehrere Abutment-<br />
Bausätze auf dieselben Teile verweisen. Daher ist es möglich, die verschiedenen Teile eines Implantatsystems leicht<br />
zu kombinieren.<br />
Beim Erstellen der Implantatmodelle ist es wichtig, diese in ein<br />
Koordinatensystem zu exportieren. Wenn die Modelle in diesem<br />
Koordinatensystem bearbeitet werden, müssen die Modelle eine vollständige<br />
Baugruppe bilden. Sie müssen z. B. relativ nahe zueinander positioniert<br />
werden, wie es bei der Montage eines vollständigen Implantats der Fall<br />
wäre.<br />
TIPP: Die Firma <strong>3Shape</strong> empfiehlt, den Ursprung des<br />
Koordinatensystems auf der oberen Fläche des Implantats<br />
zu positionieren und auf der vertikalen Achse des<br />
Implantats zu zentrieren.<br />
Darüber hinaus muss die Y-Achse des Koordinatensystems auf die vertikale<br />
Achse ausgerichtet werden und nach oben zeigen, z. B. weg vom Implantat.<br />
Eine ordnungsgemäße Positionierung ist in der Abbildung links dargestellt.<br />
Implantatsysteme können mithilfe des <strong>Dental</strong> <strong>System</strong> Control Panel auch<br />
importiert werden. Zum Konfigurieren des <strong>Dental</strong> <strong>System</strong> für die<br />
Konstruktion von individuellen Abutments müssen die folgenden Schritte<br />
befolgt werden:<br />
1. Basis 3. Implantat<br />
2. Interface 4. Schraube<br />
1. Zu Implantatsystem bearbeiten im <strong>Dental</strong> <strong>System</strong> Control Panel<br />
-> Materialeinstellungen-> Abutments->Implantatsystem wechseln<br />
(siehe Hauptfenster in der Abbildung oben).<br />
2. Auf die Schaltfläche Hinzufügen in der Gruppe<br />
Implantatsysteme klicken, um ein neues Implantatsystem<br />
hinzuzufügen, und eine eindeutige ID sowie einen Namen eingeben,<br />
z. B. MeinImplantat.<br />
3. Das gewünschte <strong>System</strong> in der Gruppe Implantatsysteme<br />
auswählen, um einem Implantatsystem Teile/CAD-Dateien<br />
hinzuzufügen. Danach in einem der Fenster der gewünschten Teile<br />
auf Hinzufügen klicken, um die Datei zu suchen (Schraube, Basis<br />
usw.) Vor dem Durchführen des nächsten Schritts müssen<br />
sämtliche gewünschten Teile importiert werden.<br />
4. Auf die Schaltfläche Hinzufügen im Fenster Abutment-Bausatz<br />
klicken, um aus den Teilen des aktiven Implantatsystems<br />
Abutment-Bausätze zu erstellen. Der Assistent Abutment-Bausatz<br />
bearbeiten wird geöffnet und führt durch die Auswahl der Teile.<br />
Die Anweisungen des Assistenten befolgen und danach auf Fertig<br />
stellen klicken.<br />
5. Änderungen speichern und das <strong>Dental</strong> <strong>System</strong> Control<br />
Hinweis:In diesem Assistenten müssen ein Implantat, ein Abutment-Scan und eine Basis ausgewählt werden.<br />
Das Auswählen einer Schraube bzw. eines Interfaces ist hingegen optional. Mit Abutment-Bausätzen ohne<br />
Schrauben können im Konstruktionsschritt keine verschraubten Abutments erstellt werden.<br />
166
6.3.6 Brückenelemente<br />
Die Kategorie Brückenelemente enthält zwei Reiter: Stege und<br />
Verbinder.<br />
Der Reiter Stege enthält die Einstellungen zum Festlegen eines<br />
Steg-Konstruktionselements.<br />
In der folgenden Abbildung ist das Hauptfenster dieses Reiters dargestellt:<br />
Stegformtyp<br />
Beschreibung einer Stegform. Derzeit werden fünf verschiedene Typ, , ,<br />
--<br />
Festlegen der Anzahl der Punkte, der Breite, der Höhe und des Winkel des Stegs auf. Bei <br />
kann der Benutzer über die Datenschnittstelle die entsprechenden Koordinaten im Fenster Spline formen eingeben und im<br />
Bild zur Spline-Formung-Raster zeichnen.<br />
Gitterabstand Spline-Formung<br />
Definiert die beim Zeichnen der Stegform verwendete Rastergröße.<br />
Abstand zu Spline<br />
Definiert den Abstand zwischen dem Positionierungsübersicht-Spline und der Spitze des Stegs (siehe Abbildung unten).<br />
167
Abstand zu Gingiva<br />
Definiert den Abstand zwischen dem unteren Teil des Stegs und der Gingiva.<br />
Spaltradius Zahnelemente<br />
Definiert den Spaltradius am Schnittpunkt zwischen dem Steg und dem Konstruktionselement (siehe Abbildung unten).<br />
1. Abstand zu Spline<br />
2. Spaltradius<br />
Der Reiter Verbinder enthält Einstellungen zum Definieren eines Verbinders (siehe Abbildung unten):<br />
<br />
<br />
Folgende Einstellungen weisen alle Verbinder gemeinsam auf:<br />
Verbinderformtyp Legt den Typ des Verbinders fest: Umriss, Rund, Oval oderKein.<br />
Mittelteil straffen Legt die Straffung des Verbinders fest.<br />
Mitte vergr./verkl. Legt die Vergrößerung/Verkleinerung des Verbinders fest.<br />
Mitte nach oben Legt die Verschiebung eines mittleren Verbinderteils fest (okklusal).<br />
Mitte zurück Legt die Verschiebung eines mittleren Verbinderteils fest (fazial).<br />
Anzahl Punkte Legt die Anzahl der Punkte in den Verbinder-Kontrollsplines fest. Die Standardanzahl beträgt 6.<br />
Bereich Legt den ungefähren Bereich des aufgeschnittenen Verbinders fest, der sich in Höhe der Verbinder-Kontrollsplines<br />
befindet.<br />
168
Fazialabstand Der (ungefähre) Abstand von den Verbinder-Kontrollsplines zum Fazialrand.<br />
Palatial-Lingual-Abstand Der (ungefähre) Abstand von den Verbinder-Kontrollsplines zum Palatial-/Lingualrand.<br />
Okklusalabstand Der (ungefähre) Abstand von den Verbinder-Kontrollsplines zum Okklusalrand.<br />
Gegen-Okklusalabst.. Der (ungefähre) Abstand von den Verbinder-Kontrollsplines zum Gegen-Okklusalrand.<br />
<br />
<br />
Größenfaktor Verändert die Standardgröße der Verbinder-Kontrollsplines.<br />
Zurückschieben Bewegt den Ursprung des Verbinder-Kontrollsplines in Richtung der Zunge.<br />
Abstand zu Spline Positioniert die Mitte des Verbinder-Kontrollsplines in einem gewissen Abstand vertikal vom<br />
Positionierungsübersicht-Auto genannt) wird die Positionierung ignoriert.<br />
Höhe-zu-Breite-Verhältnis Legt fest, wie die Höhe der anfänglichen Form der Verbinder-Kontrollsplines auf der Breite<br />
basiert.<br />
6.4 Standort-Einstellungen<br />
Die Kategorie Standort-Einstellungen enthält die Einstellungen zum Definieren von Standorten,<br />
Materialien, Ländern, Fertigungsprozessen und Bedienern. In den folgenden Abschnitten werden<br />
alle diese Unterkategorien detailliert beschrieben.<br />
In der folgenden Abbildung ist das Hauptfenster der Kategorie Standort-Einstellungen dargestellt: Auf die gewünschte<br />
Unterkategorie klicken, um die entsprechenden Einstellungen anzuzeigen.<br />
Im <strong>Dental</strong> <strong>System</strong> Control Panel können Materialeinstellungen nun importiert und exportiert werden. Diese neue Funktion<br />
vereinfacht den Austausch von Materialien zwischen Labor und Hersteller.<br />
Materialien können in die angegebene Datei oder über FTP exportiert werden. Dazu die gewünschten Materialien auswählen<br />
und auf die Schaltfläche Exportieren als Datei oder Exportieren über FTP klicken. Das Kontrollkästchen Exportierte<br />
Materialien sperren aktivieren, wenn die Materialleinstellungen auf Empfängerseite nicht verändert werden dürfen.<br />
Wenn die Kontrollkästchen Materialien mit derselben ID immer überschreiben und Bereits vorhandene Elemente in<br />
Zielmaterialordner löschen aktiviert sind, wird ein Warndialogfeld geöffnet, um die Aktion zu bestätigen.<br />
169
Zum Importieren der Materialeinstellungen auf Materialien importieren klicken und den gewünschten Ordner auswählen.<br />
Die Materialien können auch direkt über FTP heruntergeladen werden dazu zu Standort-Einstellungen -> Standorte<br />
wechseln und auf Download klicken.<br />
Danach die Materialien in der angezeigten Liste auswählen und auf Importieren klicken.<br />
170
6.4.1 Standorte<br />
Der Begriff Standort ist ein geläufiger Ausdruck für Laboratorien, Hersteller und Kliniken. Die Standort-Einstellungen (siehe<br />
Abbildung unten) dienen zum Definieren der Beziehungen zwischen dem aktuellen Standort und anderen Standorten. Mithilfe<br />
dieser Einstellungen können im <strong>Dental</strong>Manager problemlos Aufträge von dem aktuellen Standort zu einem zentralen<br />
Fertigungsstandort (und umgekehrt) übermittelt werden.<br />
Im <strong>3Shape</strong> <strong>Dental</strong> <strong>System</strong> ist für jeden Standort eine global unverwechselbare ID festgelegt. Dies bedeutet, dass sämtliche<br />
Standorte/Laboratorien, die über eine Lizenz bzw. mehrere Lizenzen für <strong>Dental</strong> <strong>System</strong> verfügen, mittels einer ID definiert<br />
werden, welche den Standort auf globalem Niveau kennzeichnet. Dies hat beim Übertragen von Aufträgen zwischen<br />
Standorten, die mit dem <strong>Dental</strong>Manager arbeiten, zahlreiche Vorteile. Die Externe ID wird für die Kommunikation mit der<br />
Drittanbietersoftware verwendet.<br />
Die ID des Sub-Standorts kann von Standorten benutzt werden, die über mehrere Stand-Alone-Installationen des <strong>Dental</strong><br />
<strong>System</strong> verfügen. Diese Installationen gehören alle zu denselben Standorten, d. h. sie haben alle die gleiche global<br />
-<br />
voneinander zu unterscheiden.<br />
Die Auftragsnummer, Standort-ID wird in der Namensvorlage der Auftrags-ID verwendet. Es wird empfohlen die global<br />
unverwechselbare ID für den Standort zu benutzen, der mithilfe der Schaltfläche ID kopieren kopiert werden kann.<br />
171
Für alle Standorte können folgende Angaben gemacht werden: Scanner vorhanden (<strong>3Shape</strong> 3D Scanner), CAD vorhanden<br />
(<strong>Dental</strong>Designer-Lizenzen) und CAM vorhanden (eine Fertigungsmaschine, z. B. eine Fräsmaschine, ein 3D-Drucker bzw. ein<br />
Sintersystem).<br />
Hinweis: Nur Standorte, bei denen das Kontrollkästchen CAM vorhanden aktiviert ist, können im<br />
Auftragsformular als Hersteller ausgewählt werden.<br />
Die FTP-Einstellungen müssen für die zentralen Fertigungsstandorte bestimmt werden und ermöglichen es, problemlos<br />
Aufträge vom aktuellen Standort an den zentralen Fertigungsstandort mit dem <strong>Dental</strong>Manager zu übermitteln.<br />
Hinweis:Wenn der aktuelle Standort auch als zentraler Fertigungsstandort dient und über den<br />
<strong>Dental</strong>Manager Aufträge von anderen Standorten erhält, muss das Manufacturing Inbox Module verfügbar<br />
sein und die FTP-Einstellungen für den aktuellen Standort müssen in den Inbox-Einstellungen festgelegt<br />
werden.<br />
Der FTP-Server muss vom zentralen Fertigungsstandort zur Verfügung gestellt werden und mithilfe der Schaltfläche<br />
Verbindung prüfen überprüft werden. Wenn die Verbindung erfolgreich hergestellt wurde, erscheint neben der Schaltfläche<br />
ein grünes Häkchen.<br />
Die Kontaktinformationen des Standorts können in die dafür vorgesehenen Felder eingegeben werden (siehe Abbildung<br />
oben).<br />
An important functionality called Import site(s) from server is available<br />
under Tasks in the upper left part of the Site Settings window. Pressing this link<br />
will automatically import a number of sites including IDs and FTP settings, thus<br />
facilitating the setup for order transferring through <strong>Dental</strong>Manager.<br />
Hinweis: Das Importieren von Standorten funktioniert nur<br />
dann, wenn Ihr Provider der <strong>Dental</strong> <strong>System</strong>-Software diese<br />
Einstellungen bereits für Sie bereitgestellt hat<br />
In diesem Abschnitt wird davon ausgegangen, dass es sich beim <strong>3Shape</strong> <strong>Dental</strong><br />
<strong>System</strong> um ein (nicht verschlüsseltes) Standardsystem handelt. Bei den<br />
verschlüsselten <strong>System</strong>en können einige Einstellungen nicht von den Benutzern<br />
geändert werden. Diese Einstellungen wurden bereits vom Software-Provider<br />
Ihres <strong>System</strong>s bereitgestellt und dürfen nicht geändert werden.<br />
Die Benutzer können Standorte auch aus dem Excel-Dokument exportieren (siehe Abbildung links), wodurch der Arbeitsablauf<br />
erleichtert und beschleunigt wird. Das Format der Excel-Datei muss folgendermaßen aussehen:<br />
Name: John Silver PLZ: 12000<br />
Externe ID: 010001 Land: AU<br />
Rechnungsname: John Silver Telefon: 800-502-0958<br />
Address 1: 12 Ocean Road Fax: 800-502-0959<br />
Address 2: 14 Maple Street E-mail: jsilver@exmpl.au<br />
Stadt: Sydney WWW: www.jsilver.com<br />
Stadt: NSW Kontaktperson: John Silver<br />
Im Fenster Tabelle (siehe Abbildung links) kann Ihr Standort jederzeit bearbeitet werden (hinzufügen, kopieren, löschen<br />
usw.). Nach Klicken auf den gewünschten Standort werden dessen Einstellungen im linken Fensterbereich angezeigt.<br />
172
6.4.2 Materialien<br />
Mit diesen Einstellungen (siehe Abbildung unten) werden die für die Konstruktionselemente verwendeten Materialien<br />
identifiziert.<br />
Eine genaue Beschreibung dieser Einstellungen ist im Kapitel Basiselemente (Unterkategorie Materialien) enthalten.<br />
6.4.3 Länder<br />
Mit den Länder-Einstellungen werden die Länder identifiziert, die bei den Standortdaten eingesetzt werden (siehe Abbildung<br />
unten). Das gewünschte Land kann in der Liste links ausgewählt werden. Nach Klicken auf ein Land ändern sich ID und<br />
Name im linken Fensterbereich automatisch. Länder können jederzeit hinzugefügt bzw. gelöscht werden.<br />
173
6.4.4 Fertigungsprozesse<br />
Die Kategorie Fertigungsprozesse (siehe Abbildung unten) beschreibt, wie die einzelnen Konstruktionselemente hergestellt<br />
werden. Den Benutzern der <strong>Dental</strong> <strong>System</strong>-Anwendungen stehen ein bzw. mehrere Fertigungsprozesse (z. B. Fräsmaschinen,<br />
3D-Drucker bzw. Sintersysteme) zur Verfügung (für weitere Informationen in Bezug auf die verfügbaren Prozesse<br />
kontaktieren Sie bitte Ihren Händler).<br />
Für sämtliche Fertigungsprozesse können fertigungsspezifische Einstellungen festgelegt werden (z. B. den Bohrradius einer<br />
Fräsmaschine).<br />
Vorsicht! Das Ändern der angebotenen Einstellungen kann erhebliche Auswirkungen auf die Qualität der<br />
gefertigten Konstruktionselemente haben. Wenden Sie sich bitte an Ihren Händler, bevor Sie Änderungen<br />
vornehmen.<br />
Der Fertigungsprozess verknüpft die Fertigung mit den verfügbaren Herstellern (wie in Abschnitt Standorte festgelegt) und<br />
Materialien (wie in Abschnitt Materialien festgelegt). Wie in der Abbildung dargestellt, können ein Hersteller für einen<br />
bestimmten Fertigungsprozess und die dazugehörigen Materialien festgelegt werden. Danach werden diese Einstellungen im<br />
Auftragsformular angezeigt.<br />
6.4.5 Bediener<br />
Bediener-Einstellungen identifizieren die Benutzer der <strong>3Shape</strong> <strong>Dental</strong> <strong>System</strong>-Anwendungen. Diese Bediener können im<br />
Auftragsformular ausgewählt werden. Wahlweise können die Namen der Bediener in der Auftrags-ID aufgeführt werden. Die<br />
-Liste kann jederzeit geändert werden.<br />
174
6.5 <strong>Dental</strong>Manager<br />
Die Kategorie <strong>Dental</strong>Manager enthält Einstellungen zum Anpassen des <strong>3Shape</strong> <strong>Dental</strong>Manager.<br />
Beim Wechseln in die Kategorie <strong>Dental</strong>Manager wird ein Bildschirm ähnlich dem unten dargestellten angezeigt. Je nach<br />
Dongle-Konfiguration kann Manufacturing Inbox (ein Add-on zu <strong>Dental</strong>Manager) verfügbar sein oder nicht. In der<br />
Abbildung unten ist diese Kategorie mit Manufacturing Inbox dargestellt:<br />
Die vier Unterkategorien Allgemein, ERP und Verarbeitungszeit, Manufacturing Inbox und Arbeitstage werden im<br />
Folgenden genauer beschrieben.<br />
6.5.1 Allgemein<br />
Die Unterkategorie Allgemein enthält Einstellungen zur Datenbank:<br />
175
Datenbankeinstellungen<br />
Der Datenbankserver kann mithilfe der Schaltfläche Durchsuchen oder durch Klicken auf Datenbankserver festlegen in<br />
der oberen linken Fensterecke manuell festgelegt werden. Auf Dieser PC klicken, wenn die Datenbank auf dem lokalen<br />
Computer installiert ist.<br />
Auf die Schaltfläche Standardeinstellungen klicken, um Standard-Instanzname (threeshapedental) sowie<br />
Datenbankname, Benutzerlogin und Passwort hinzuzufügen.<br />
Die Datenbankverbindung lässt sich durch Klicken auf die Schaltfläche Verbindung prüfen überprüfen. Wenn die Verbindung<br />
erfolgreich zustande gekommen ist, wird eine grünes Häkchen neben der Schaltfläche angezeigt.<br />
Durch das Aktivieren des Kontrollkästchens Begrenzte Anzahl an Aufträgen anzeigen kann die Anzahl an standardmäßig<br />
sichtbaren Aufträgen festgelegt werden.<br />
Eine geringere Anzahl an angezeigten Aufträgen verbessert die Gesamtleistung der Anwendung. Die Anzahl der<br />
angezeigten Aufträge im bereitgestellten Feld angeben.<br />
<br />
Optionen senden<br />
Wenn das Kontrollkästchen Patientennamen senden aktiviert ist, wird zusammen mit einem Auftrag der Patientenname an<br />
den Hersteller gesendet. Andernfalls wird der Patientenname aus der gesendeten Auftragsdatei entfernt.<br />
<br />
Auftrag importieren<br />
Wenn ein <strong>Dental</strong>labor einen Auftrag zum zentralen Fertigungszentrum sendet, hat dieses im Idealfall seine<br />
Materialeinstellungen zum Labor exportiert (weitere Informationen siehe Kapitel Standorte). In diesem Fall kann das Labor<br />
einen Auftrag erstellen, der den Einstellungen des Fertigungszentrums entspricht (z. B. hinsichtlich Fertigungsprozessen,<br />
Käppchendicke usw.).<br />
Wenn der vom Labor gesendete Auftrag jedoch nicht auf den vom Fertigungszentrum importierten Materialien basiert, muss<br />
der Hersteller die Aktion Kartierung der Materialien importieren durchführen, wenn der Auftrag in der <strong>3Shape</strong><br />
<strong>Dental</strong>Manager Inbox eingeht. Das bedeutet, dass der Hersteller beispielsweise festlegen muss, welche seiner eigenen<br />
Materialien den im Labor definierten Materialien entsprechen. Diese Kartierung wird gespeichert, so dass der Hersteller sie<br />
nicht wiederholen muss, wenn das Labor das nächste Mal einen ähnlichen Auftrag sendet. In diesem Bereich des <strong>Dental</strong><br />
<strong>System</strong> Control Panel werden drei zuvor gespeicherte Kartierungen aufgeführt (sie zeigen ID importierter Materialien und<br />
Ersetzte Material-ID an). Der Hersteller kann gegebenenfalls durch Klicken auf Löschen ausgewählte Kartierungen<br />
entfernen.<br />
<br />
ERP<br />
Wenn das Kontrollkästchen ERP-Export aktiviert ist, können die ERP-Dateien in einen angegebenen Ordner exportiert<br />
werden. Der Ordnerpfad für ERP-Dateien lässt sich manuell oder mithilfe der Schaltfläche Durchsuchen ändern.<br />
Eine bedeutende Erweiterung des <strong>3Shape</strong> <strong>Dental</strong> <strong>System</strong> stellt seine Fähigkeit dar, eine gemeinsame Datenbank auf<br />
verschiedenen Computern freigeben zu können, wodurch sowohl die Kapazität als auch die Leistungsfähigkeit verbessert<br />
werden. Ein typisches Beispiel ist ein PC zum Scannen, der gleichzeitig mit einem PC für die Konstruktion von Zahnelementen<br />
arbeitet. Um die gemeinsame Datenbank einzurichten, müssen beide Computer mit den gleichen Datenbank-Einstellungen<br />
konfiguriert werden.<br />
Hinweis: Eine gemeinsam genutzte Datenbank erfordert normalerweise einen gemeinsamen <strong>3Shape</strong> Dongle<br />
Service und eine verknüpfte (Server-)Installation.<br />
176
6.5.2 ERP und Verarbeitungszeit<br />
Zweck des ERP-Exports aus der <strong>Dental</strong>Manager-Schnittstelle ist es, Informationen in Bezug auf die ausstehenden Aufträge<br />
automatisch zwischen dem <strong>Dental</strong>Manager und dem ERP-<strong>System</strong> des Herstellers (Microsoft Business Solution, SAP, Oracle<br />
bzw. JENMAR) austauschen zu können. Die exportierten Informationen können z. B. für die Buchhaltung, den Versand usw.<br />
benutzt werden. Die eigentliche Konfiguration erfolgt im <strong>Dental</strong> <strong>System</strong> Control Panel: Zu ERP und Verarbeitungszeit<br />
wechseln, auf Hinzufügen<br />
vornehmen:<br />
klicken, die ID für den neuen Auftrag auswählen und in den Feldern die nötigen Einstellungen<br />
6.5.3 Arbeitstage<br />
Zur Erleichterung des Arbeitsvorgangs können die<br />
Verarbeitungszeiten und die Liefertermine konfiguriert<br />
werden.<br />
Die Anzahl der Tage für Standard-Lieferzeit sowie<br />
Standard-Fertigungsverarbeitung und Lieferzeit<br />
festlegen.<br />
Auf die Datumsangaben im Kalender klicken, um sie als<br />
Arbeitstage, Wochenenden oder Jahresurlaub zu<br />
markieren.<br />
6.5.4 Manufacturing Inbox<br />
Bei einer zentralen hohen Produktion wird der FTP-Server vom <strong>Dental</strong>Manager Inbox Module unterstützt. Mit dem Modul<br />
können von Kunden erstellte und übermittelte Aufträge bearbeitet werden. Damit das Inbox Module funktioniert, muss ein<br />
betriebsbereiter FTP-Server zur Verfügung stehen.<br />
Nach dem Wechsel zu Manufacturing Inbox wird das unten dargestellte Fenster angezeigt:<br />
Mithilfe des Kontrollkästchens Inbox Autom. akzept. wird festgelegt, ob die Dateien automatisch in der Inbox akzeptiert<br />
werden sollen oder nicht.<br />
177
Auf FTP-Einstellungen klicken, um das Fenster Inbox-FTP-Einstellungen zu öffnen:<br />
Der Inbox-Ordner-Pfad legt fest, wo die vom FTP-Server heruntergeladenen Aufträge gespeichert werden, bevor sie in das<br />
<strong>Dental</strong>Manager <strong>System</strong> eingegeben werden. Dieser Ordner ist bei allen FTP-Servern gleich. Bitte beachten, dass für den<br />
Zugriff auf den Inbox-Ordner Lese- und Schreibrechte erforderlich sind.<br />
Die FTP-Einstellungen müssen entsprechend dem aktuellen FTP-Server eingestellt werden (die URL kann entweder wie in der<br />
Abbildung oben dargestellt oder mittels der IP-Adresse bestimmt werden). Danach kann die Verbindung überprüft werden,<br />
indem auf die Schaltfläche Verbindung prüfen geklickt wird.<br />
7 Benutzerdefinierte Bibliotheken ScanItLibrary<br />
Mit dem ScanItLibrary-Modul können den verfügbaren Standardbibliotheken benutzerdefinierte Bibliotheken hinzugefügt<br />
werden.<br />
In diesem Kapitel wird beschrieben, wie eigene <strong>Dental</strong>modelle, z. B. Kronen, Pontics usw. definiert, gescannt und gespeichert<br />
werden können.<br />
Das ScanItLibrary-Modul wird über ein Symbol im <strong>Dental</strong>Manager oder im Programmmenü gestartet. In der Abbildung<br />
unten ist die ScanItLibrary-Oberfläche mit der erweiterten Ansicht der Menüs Datei und Hilfe dargestellt.<br />
1. Bibliothek scannen<br />
2. Bibliothek öffnen<br />
3. Visualisierungs -<br />
symbolleiste<br />
178
7.1 ScanItLibrary-Einstellungen<br />
1. Scanner auswählen<br />
2. Name/Ort des Scanners<br />
eintragen und zum<br />
Speichern auf<br />
Hinzufügen klicken.<br />
Vor der Durchführung eines Scans die Scan-Einstellungen nach Bedarf<br />
anpassen. Sie werden im ScanItLibrary-Menü über Datei->Scan-<br />
Einstellungen geöffnet.<br />
<br />
<br />
7.2 Hinzufügen von Modellen zur Bibliothek<br />
Wenn die im vorherigen Kapitel beschriebenen Einstellungen<br />
vorgenommen wurden, kann der Bibliothek über das <strong>Dental</strong> <strong>System</strong><br />
Control Panel ein neues benutzerdefiniertes <strong>Dental</strong>modell hinzugefügt<br />
werden, da vor dem Scannen eine eigene neue Bibliothek definiert werden<br />
muss.<br />
1. Scan-Bibliothek im Menü Datei auswählen oder auf das<br />
entsprechende<br />
zu öffnen.<br />
Symbol klicken, um das Scan-Bibliothek-Fenster<br />
2. Auf die Schaltfläche Hinzufügen klicken, um das <strong>Dental</strong> <strong>System</strong><br />
Control Panel mit der Seite Bibliotheken zu öffnen.<br />
3.<br />
Auf die Schaltfläche Hinzufügen klicken, den Basispfad der<br />
Bibliothek bestätigen, dem Modell einen Namen geben und zum<br />
Speichern auf OK klicken. Der erstellte Modelleintrag sollte nun in<br />
der Liste Bibliotheken angezeigt werden.<br />
179
4. Das erstellte Modell in der Liste<br />
auswählen und die erforderlichen<br />
Modelltypen im Rahmen Anatomie- und<br />
Pontic-Bibliotheken bearbeiten<br />
festlegen.<br />
Auf die Schaltfläche Speichern klicken, um die Modelländerungen in der Bibliothek zu speichern.<br />
Auf die Schaltfläche Speichern klicken, um die Modelländerungen in der Bibliothek zu speichern.<br />
180
Zurück zum Fenster Scan-Bibliothek wechseln, die erstellte Bibliothek in der Liste<br />
auswählen und auf den zu scannenden Zahn klicken. Der ausgewählte Zahn wird blau<br />
dargestellt. Wenn das Kontrollkästchen Zahn spiegeln aktiviert ist, wird auch der<br />
gespiegelte Zahn gespeichert. Der bereits gescannte Zahn wird grün dargestellt.<br />
Das Modell in den Scanner einlegen und den Scanvorgang durch Klicken auf die<br />
Schaltfläche Weiter starten.<br />
Nach Abschluss des Scanvorgangs sollte der Scan bearbeitet werden.<br />
* Gescannter Zahn<br />
181
1. Die Formung des Scans durchführen. Dazu die Ausrichtungspunkte mit dem Cursor in die gewünschte Position<br />
ziehen.<br />
1. Gescannter Zahn<br />
2. Aktuell ausgewählte Stufe<br />
3. Bearbeitungsstufen<br />
4. Informationsfenster<br />
5. Wenn markiert, wird das<br />
Ausrichtungsfeld an den<br />
Achsen ausgerichtet.<br />
6. Setzt das Modell in die ursprüngliche Position zurück<br />
7. Ausrichtungsfeld<br />
8. Punkte mit Cursor ziehen, um die gewünschte<br />
Ausrichtung festzulegen.<br />
182
2. Scan durch Auswählen des Größenfaktors vergrößern/verkleinern, wie in der Abbildung unten dargestellt. Es ist<br />
unbedingt erforderlich, das Modell in seine wirkliche Größe zu vergrößern bzw. zu verkleinern.<br />
* Kästchen, das die Originalgröße angibt<br />
3. Den unteren Bereich des Modells schneiden, um eine Grenzlinie zu formen. Dazu den Punkt für die untere Grenzlinie<br />
mit dem Cursor platzieren und auf die Schaltfläche Anwenden klicken.<br />
183
4. -Auswahlwerkzeug oder Ebenenschnitt-Werkzeug entfernen.<br />
5. Auf der letzten Bearbeitungsstufe bei Bedarf Material hinzufügen bzw. entfernen.<br />
184
6. Verformungspunkte der niedrigeren Grenzlinie hinzufügen. Um die automatische Initialisierung der<br />
Kronenkonstruktion zu starten, müssen dem Scan eine niedrigere Grenzlinie und eine Anzahl von<br />
Verformungspunkten hinzugefügt werden. Die Methode zum Hinzufügen einer niedrigeren Grenzlinie ähnelt der oben<br />
beschriebenen Methode für die untere Grenzlinie. Wenn die Grenzlinie hinzugefügt wurde, wird der Benutzer<br />
angeleitet, drei Arten von Verformungspunkten hinzuzufügen. Nach dem Hinzufügen der erforderlichen Punkte<br />
werden diese mit Häkchen markiert, wie in der Abbildung unten dargestellt. Optional können auch durch Klicken auf<br />
Neu benutzerdefinierte Punktegruppen erstellt werden. Nachdem die Arbeit mit den Verformungspunkten<br />
abgeschlossen wurde, auf Weiter klicken, um die Scan- und Speichervorgänge durchzuführen.<br />
7.3 Bibliotheken-Explorer<br />
Durch Auswählen von Datei->Bibliothek öffnen in der<br />
ScanItLibrary-Anwendung wird das Fenster Bibliotheken-Explorer<br />
geöffnet, wie in der Abbildung links dargestellt. Dort kann die<br />
Bibliothek untersucht werden.<br />
Es können Bibliothekselemente in der Liste ausgewählt und<br />
gescannte Modelle in der Vorschau angezeigt werden.<br />
Wenn ein Zahn ausgewählt wird, der noch nicht gescannt oder<br />
dessen Scan nicht gefunden wurde, wird die Warnung Scan<br />
importieren angezeigt:<br />
* Vorschau des ausgewählten Bibliothekselements<br />
185
Hinweis: Bei Auswahl der Standard-Bibliothekselemente wird in einer Warnmeldung darauf hingewiesen,<br />
dass die Bibliothek nicht geändert werden kann.<br />
8 <strong>Dental</strong> <strong>System</strong> Installer<br />
Installation und Upgrade des <strong>3Shape</strong> <strong>Dental</strong> <strong>System</strong> erfolgen mithilfe der Anwendung <strong>Dental</strong> <strong>System</strong> Installer. Während des<br />
Upgrades werden Sie aufgefordert, einen Installationstyp auszuwählen, zu entscheiden, ob ein Backup erstellt werden soll<br />
usw.<br />
Hinweis: Es wird nachdringlich empfohlen, dass das <strong>System</strong> während der Installation mit dem Internet<br />
verbunden ist. Ist dies nicht möglich, kann die Installation dennoch durchgeführt werden, aber<br />
möglicherweise sind dann nur begrenzte Materialeinstellungen usw. verfügbar. Die Einstellungen lassen sich<br />
jedoch über das <strong>Dental</strong> <strong>System</strong> Control Panel aktualisieren.<br />
Wenn der Installationsprozess begonnen und <strong>3Shape</strong> <strong>Dental</strong> <strong>System</strong> Installer gestartet wird, lautet der erste Schritt<br />
Installation auswählen:<br />
In der Spalte links werden die Anwendungen angezeigt, die in diesem Paket enthalten sind.<br />
186
Im rechten Fensterbereich ist die Liste der Installationen und Optionen dargestellt, aus denen ausgewählt werden kann.<br />
Die Stand-alone-Installation eignet sich, wenn sämtliche <strong>3Shape</strong> <strong>Dental</strong> <strong>System</strong>-Anwendungen auf<br />
diesem Computer (d. h. dem Scanner-PC) ausgeführt werden sollen.<br />
Die Software- und Auftragsdaten werden lokal auf diesem Computer gespeichert.<br />
Die Server-Installation eignet sich, wenn sämtliche <strong>3Shape</strong> <strong>Dental</strong> <strong>System</strong>-Anwendungen von einem<br />
anderen Computer innerhalb des Standorts ausgeführt werden sollen. Die Software- und die<br />
Auftragdaten werden lokal auf diesem Server-Computer gespeichert, wobei die Laufwerke als<br />
Netzwerklaufwerke abgebildet sind, so dass sie von den Netzwerk-Client-Installationen aus gesehen<br />
werden können.<br />
Network Client eignet sich, wenn bereits eine Server-Installation auf einem an dem Standort<br />
befindlichen Computer vorhanden ist. Es werden einfach Desktop-Links zu der Software auf dem<br />
Server-Computer geschaffen. Die Software- und die Auftragsdaten werden auf gemeinsamen<br />
Netzwerklaufwerken des Server-Computers gespeichert, auf die Benutzer Zugang über die Netzwerk-<br />
Client-Installationen haben.<br />
Backup wiederherstellen Diese Option auswählen, um zum vorherigen lokalen Backup des<br />
<strong>System</strong>s zurückzukehren.<br />
Installation verlassen Diese Option auswählen, um die Installation zu beenden.<br />
Hinweis: Das Backup kann von einer früheren <strong>2009</strong>-1-Installation automatisch abgerufen werden, während<br />
ein Backup von einer früheren 2008-1 <strong>Dental</strong> <strong>System</strong>-Installation manuell wiederhergestellt werden muss.<br />
Die Stand-alone-Installation ist dann zu empfehlen, wenn die Software ausschließlich von einem einzelnen Computer<br />
innerhalb des Standorts benutzt werden soll.<br />
Die Server/Client-Installation ist dann zu empfehlen, wenn die Software von mehreren Computern innerhalb des Standorts<br />
benutzt werden soll. Natürlich erfordert diese Installation, dass das interne Netzwerk des Standorts so konfiguriert ist, dass<br />
die verschiedenen Client-Computer alle auf den Server-PC zugreifen können.<br />
Die Server/Client-Installation weist folgende Vorteile auf:<br />
<br />
<br />
<br />
Die Software wird nur auf einem einzigen Computer installiert. Dadurch werden Installation und zukünftige Upgrades<br />
sowie die Wartung erleichtert.<br />
Sämtliche Aufträge eines Standorts sind in demselben gemeinsamen Ordner und in derselben Datenbank<br />
gespeichert.<br />
Die Client-Installationen können auf allen Computern des Netzwerks innerhalb des Standorts verwendet werden, so<br />
dass der Benutzer sich nicht auf das Arbeiten auf einem spezifischen Computer beschränken muss (die verfügbaren<br />
Lizenzen werden vom <strong>3Shape</strong> Dongle Server verwaltet).<br />
Auf eines der Symbole klicken, um die Installation zu wählen ( sie wird hervorgehoben, wie in der Abbildung oben<br />
dargestellt). Das Programm wechselt in den zweiten Schritt Backup erstellen:<br />
187
Bitte die Anweisungen im Fenster lesen, um das Backup erfolgreich zu erstellen. Der Inhalt des Backups lässt sich auf dem<br />
Reiter Backup beinhaltet anzeigen. Wenn das Kontrollkästchen Nur schnelles Backup aktiviert ist, beinhaltet das Backup<br />
nur die aktuellen Einstellungen und Materialdateien sowie die Datenbank.<br />
Nach Klicken auf Weiter wird das Fenster Speichern unter angezeigt, damit das Backup in einem Ordner gespeichert werden<br />
kann. Nach Abschluss dieses Vorgangs wechselt das Programm automatisch zum dritten Schritt Erweiterte Optionen:<br />
Die Dongle- und Datenbankeinstellungen für das Upgrade müssen festgelegt werden. Dabei kann entweder der lokale Dongle<br />
oder ein PC im Netzwerk verwendet werden, auf dem der <strong>3Shape</strong> Dongle Service ausgeführt wird. Ebenso kann entweder die<br />
Standarddatenbank auf dem lokalen PC oder ein Remote-MSSQL-Server gewählt werden. Für den Remote-MSSQL-Server<br />
muss der Ort des Servers festgelegt und es müssen Benutzername und Passwort eingegeben werden.<br />
Auf Weiter klicken, um zum vierten Schritt, Installation, zu wechseln:.<br />
188
Der Vorgang kann mehrere Minuten dauern. In der oberen linken Fensterecke wird der Installationsvorgang Schritt für Schritt<br />
angezeigt. Der aktuelle Schritt wird fett dargestellt (siehe Abbildung oben). Im rechten Fensterbereich werden die<br />
installierten Anwendungen angezeigt. Das Kontrollkästchen PDF "Was gibt's Neues" öffnen aktivieren, um das Dokument<br />
mit den neuen Funktion von <strong>3Shape</strong> <strong>Dental</strong> <strong>System</strong> <strong>2009</strong> anzuzeigen.<br />
Wenn sich das Materialelement in der lokalen Materialdatei von dem im Installer angegebenen unterscheidet, wird im<br />
eingeblendeten Fenster Materialien aktualisieren (siehe unten) gefragt, ob die vorhandenen Elementwerte aktualisiert<br />
(empfohlen) oder beibehalten werden sollen.<br />
In diesem Schritt können auch Materialeinstellungen von Händlern heruntergeladen werden. Das Fenster Materialien herunter<br />
laden wird geöffnet und fordert auf, die Standorte auszuwählen, von denen Materialien heruntergeladen werden sollen. Das<br />
gewünschte Kontrollkästchen aktivieren und auf OK klicken.<br />
Zum Abschließen des <strong>Dental</strong> <strong>System</strong>-Upgrades auf Fertigstellen klicken.<br />
189
Anhang A - <strong>System</strong>anforderungen<br />
CPU:<br />
HDD:<br />
RAM:<br />
Grafikkarte:<br />
Betriebssystem:<br />
Netzwerk:<br />
Maus:<br />
Intel Core 2 Duo 2.0 GHz oder besser<br />
80 GB oder mehr<br />
2 GB oder mehr<br />
OpenGL 2.0-Unterstützung und mindestens 512 MB Speicher<br />
Windows XP SP2, SP3 bzw. Windows Vista SP1<br />
Netzwerk-Internetverbindung<br />
mit Mausradtaste<br />
Anhang B Verwenden von Maus und Tastatur<br />
Maus und Tastatur werden bei gängigen Funktion im <strong>3Shape</strong> <strong>Dental</strong> <strong>System</strong> auf die gleiche Weise verwendet wie bei<br />
Windows-Standardanwendungen.<br />
Die meisten Schritte im Modellierungsprozess erfordern eine Verwendung der Maus.<br />
Die Hauptfunktion der rechten Maustaste bezieht sich auf die Visualisierung. Beispielsweise kann bei Standardeinstellungen<br />
im <strong>Dental</strong>Designer mit der rechten Maustaste das Modell in der 3D-Ansicht verschoben und gedreht werden.<br />
Mit dem Mausrad wird die Ansicht vergrößert bzw. verkleinert und verschoben, wie in der folgenden Tabelle beschrieben:<br />
Mausrad<br />
Mausrad drücken<br />
Mausrad drehen<br />
Aktion<br />
Ansicht verschieben Bei gedrücktem Mausrad die Maus in der 3D-Ansicht<br />
bewegen, um die Ansicht zu verschieben.<br />
Ansicht vergrößern/verkleinern Das Mausrad in der 3D-Ansicht drehen,<br />
um die Ansicht zu vergrößern bzw. verkleinern.<br />
It is possible to change the 3D view using keyboard shortcuts. While holding down one of the keyboard keys and the right<br />
mouse button pressed, use the cursor to perform the described operations:<br />
Taste<br />
ALT-Taste<br />
STRG-Taste<br />
UMSCHALTTASTE<br />
Aktion<br />
Ansicht verschieben Während diese Taste gedrückt gehalten wird,<br />
die rechte Maustaste verwenden, um die Ansicht zu verschieben.<br />
Ansicht drehen Während diese Taste gedrückt gehalten wird, die rechte<br />
Maustaste verwenden, um die Ansicht zu drehen.<br />
Ansicht vergrößern/verkleinern Während diese Taste gedrückt gehalten<br />
wird, die rechte Maustaste verwenden, um die Ansicht zu vergrößern<br />
bzw. verkleinern.<br />
190
Anhang C Unterstützung von Bewegungscontrollern<br />
Die <strong>Dental</strong> <strong>System</strong> Produkte unterstützen den SpaceBall Bewegungscontroller, die Grafiktabletts Wacom Graphire und<br />
Bamboo bzw. andere Tabletts, die dem WinTab-Standard entsprechen.<br />
Die aufgeführten Controller verfügen über USB-Schnittstellen, mit welchen sie an den Computer angeschlossen werden und<br />
müssen mit einem geeigneten Treiber ausgestattet sein, um ordnungsgemäß funktionieren zu können. Für Informationen in<br />
Bezug auf den aktuellsten für Ihren Controller verfügbaren Treiber siehe die Webseite des Herstellers.<br />
Unterstützung von Grafiktabletts<br />
Beim Grafiktablett handelt es sich um ein elektronisches Gerät,<br />
mit welchem der Benutzer Abbildungen per Hand zeichnen kann,<br />
die dann auf dem Computerbildschirm erscheinen.<br />
Einige dieser Tabletts können darüber hinaus auch anstatt der<br />
Maus als Positionsanzeiger und zum Navigieren benutzt werden.<br />
Die <strong>Dental</strong> <strong>System</strong> Grafiktabletts entsprechen dem WinTab-<br />
Standard.<br />
Im <strong>Dental</strong>Designer-Modus unterstützt der Grafiktablett-Stift folgende Funktionen:<br />
<br />
Unterstützung des zweiten Stiftendes<br />
Wenn mit den Freiformwerkzeugen gearbeitet wird, kann mit dem großen Ende des Stiftes Material zu der Krone bzw. zum<br />
Abutment hinzugefügt, wohingegen mit dem gegenüberliegenden Ende überschüssiges Material entfernt werden kann.<br />
<br />
Unterstützung der Druckempfindlichkeit<br />
Wenn mit den Freiformwerkzeugen gearbeitet wird, kann die Menge an hinzugefügtem, entferntem oder geglättetem<br />
Material verringert bzw. erhöht werden, indem geringerer bzw. höherer Druck auf den Stift ausgeübt wird.<br />
<br />
SpaceBall-Unterstützung<br />
Beim Spaceball handelt es sich um einen Bewegungscontroller, der<br />
zusammen mit der Maus funktioniert und es ermöglicht, schnell<br />
durch die 3D-Bilder zu navigieren. Das Gerät umfasst eine<br />
Steuerkugel und programmierbare Schaltflächen.<br />
Beim Arbeiten mit einer 3D-Software müssen verschiedene Tasten<br />
auf der Tastatur, Schaltflächen und Maustasten benutzt werden,<br />
um zwischen den Funktionen Verschieben, Drehen und Zoomen<br />
hin und her zu wechseln. Diese Arbeitsweise wird durch den<br />
Einsatz des Spaceball vereinfacht, da dieser als einziger Controller<br />
fungiert und dazu benutzt wird, zahlreiche Funktionen<br />
auszuführen, ohne dabei zwischen den verschiedenen<br />
Navigationsmodi hin und her schalten zu müssen.<br />
191
Your Personal Notes:<br />
___________________________________________________________________________________________<br />
___________________________________________________________________________________________<br />
___________________________________________________________________________________________<br />
___________________________________________________________________________________________<br />
___________________________________________________________________________________________<br />
___________________________________________________________________________________________<br />
___________________________________________________________________________________________<br />
___________________________________________________________________________________________<br />
___________________________________________________________________________________________<br />
___________________________________________________________________________________________<br />
___________________________________________________________________________________________<br />
___________________________________________________________________________________________<br />
___________________________________________________________________________________________<br />
___________________________________________________________________________________________<br />
___________________________________________________________________________________________<br />
___________________________________________________________________________________________<br />
___________________________________________________________________________________________<br />
___________________________________________________________________________________________<br />
___________________________________________________________________________________________<br />
___________________________________________________________________________________________<br />
___________________________________________________________________________________________<br />
___________________________________________________________________________________________<br />
___________________________________________________________________________________________<br />
___________________________________________________________________________________________<br />
___________________________________________________________________________________________<br />
___________________________________________________________________________________________<br />
___________________________________________________________________________________________<br />
___________________________________________________________________________________________<br />
___________________________________________________________________________________________<br />
___________________________________________________________________________________________<br />
___________________________________________________________________________________________<br />
___________________________________________________________________________________________<br />
___________________________________________________________________________________________<br />
___________________________________________________________________________________________<br />
___________________________________________________________________________________________<br />
192