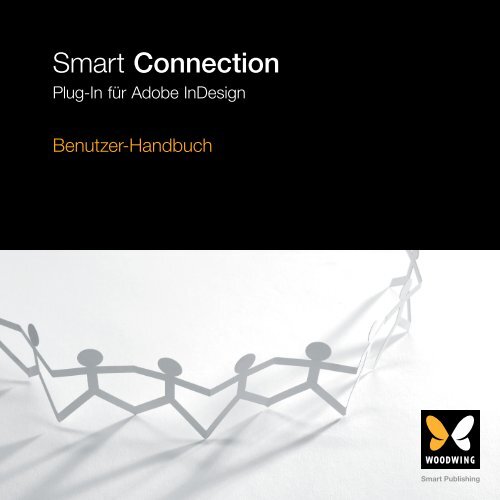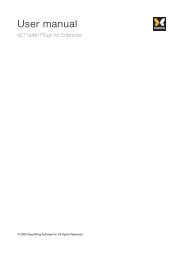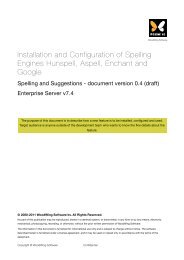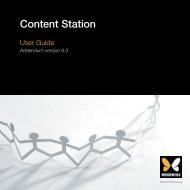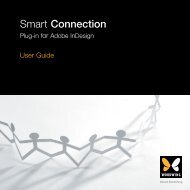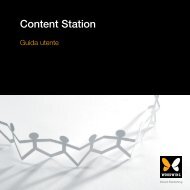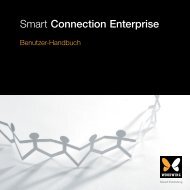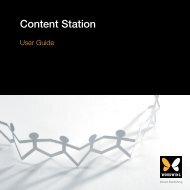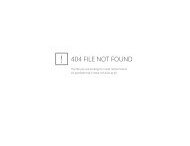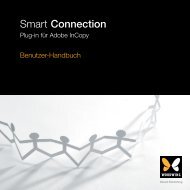Smart Connection - WoodWing.com
Smart Connection - WoodWing.com
Smart Connection - WoodWing.com
Sie wollen auch ein ePaper? Erhöhen Sie die Reichweite Ihrer Titel.
YUMPU macht aus Druck-PDFs automatisch weboptimierte ePaper, die Google liebt.
<strong>Smart</strong> <strong>Connection</strong><br />
Plug-In für Adobe InDesign<br />
Benutzer-Handbuch<br />
<strong>Smart</strong> Publishing
<strong>Smart</strong> <strong>Connection</strong><br />
Plug-In für Adobe InDesign<br />
Benutzer-Handbuch<br />
Version 7.0
Rechtliche Hinweise<br />
© 1998-2009 <strong>WoodWing</strong> Software bv. Alle Rechte<br />
vorbehalten.<br />
<strong>WoodWing</strong> <strong>Smart</strong> <strong>Connection</strong> Benutzer-Handbuch<br />
für InDesign<br />
Ohne die zuvor schriftlich von <strong>WoodWing</strong> Software<br />
erteilte Genehmigung darf dieses Handbuch weder<br />
ganz, noch teilweise reproduziert, in Datenabfragesys<br />
temen gespeichert, in elektronische oder ma schinenlesbare<br />
Form konvertiert, kopiert, fotokopiert, aufgenommen<br />
oder anderweitig übertragen werden.<br />
Herstellungshinweis<br />
Dieses Handbuch wurde mit Hilfe folgender Programme<br />
hergestellt: Adobe InDesign, Adobe InCopy, Adobe<br />
Acrobat, <strong>WoodWing</strong> <strong>Smart</strong> Styles, <strong>WoodWing</strong> <strong>Smart</strong><br />
Layout, <strong>WoodWing</strong> <strong>Smart</strong> Speller, <strong>WoodWing</strong> <strong>Smart</strong><br />
Hyphen, WodWing <strong>Smart</strong> <strong>Connection</strong>, <strong>WoodWing</strong><br />
Content Station und <strong>WoodWing</strong> Enterprise.<br />
Die in diesem Buch enthaltenen Abbildungen und Texte<br />
dienen aus schließlich Informationszwecken und können<br />
ohne vorherige Ankündigung geändert werden. Die hier<br />
beschriebene Software wird durch einen Lizenzvertrag<br />
zur Verfügung gestellt und darf nur in Übereinstimmung<br />
mit den Lizenzbedingungen verwendet oder kopiert<br />
werden.<br />
Enterprise, Brand Station, Content Station, <strong>Smart</strong> Layout,<br />
<strong>Smart</strong> Styles, <strong>Smart</strong> Catalog, <strong>Smart</strong> Hyphen, <strong>Smart</strong><br />
Speller und <strong>Smart</strong> <strong>Connection</strong> Enterprise sind eingetragene<br />
Marken von <strong>WoodWing</strong> Software. Adobe, InDesign<br />
und InCopy sind eingetragene Marken von Adobe<br />
Systems Incorporated. Apple, Mac und Macintosh sind<br />
Marken von Apple Computer, Inc. eingetragen in den USA<br />
und anderen Ländern. Microsoft, Windows, Windows<br />
XP und Windows Vista sind Marken der Microsoft<br />
Corporation eingetragen in den USA und/oder anderen<br />
Ländern. Alle anderen eingetragenen Marken sind das<br />
Eigentum ihrer jeweiligen Besitzer.
<strong>WoodWing</strong> Software <strong>Smart</strong> <strong>Connection</strong><br />
absichtlich eingefügte Leerseite<br />
iii
<strong>WoodWing</strong> Publishing-Lösungen<br />
<strong>WoodWing</strong> Publishing-Lösungen<br />
Informationen über <strong>WoodWing</strong> Software<br />
Seit 1997 entwickelt <strong>WoodWing</strong> Software Redaktionssysteme<br />
basierend auf Adobe InDesign und InCopy.<br />
Durch die Verwendung von Standardtechnologien,<br />
bewährten Techniken, Open-Source-Komponenten und<br />
einer offenen Architektur hat Woodwing eine der am<br />
schnellsten weiterentwickelten Lösungen für die Print-<br />
Produktion und die Produktion von Online-Publikationen<br />
entwickelt, die auf dem Markt erhältlich ist.<br />
<strong>WoodWing</strong> hat eine internationale Referenzliste mit<br />
Kunden, die viele der weltweit führenden Magazinhersteller,<br />
Tageszeitungen, Buchverlage und Firmenkunden<br />
enthält.<br />
<strong>WoodWing</strong> hat seinen Sitz in Zaandam, in den Niederlanden,<br />
und hat Verkaufsniederlassungen für Europa, die<br />
USA, Asien (Pazifikraum) und Latein-Amerika. Unsere<br />
Kunden werden durch ausgewählte Partner betreut.<br />
Enterprise Content Publishing Plattform<br />
Die Enterprise Content Publishing Plattform bildet die<br />
felsenfeste Grundlage für alle <strong>WoodWing</strong> Publishing-Lösungen.<br />
Enterprise ist das Herz des Publishing-Prozesses<br />
und ermöglicht Designern, Redakteuren, freien Journalisten,<br />
IT-Mitarbeitern und den verantwortlichen Führungskräften<br />
eine einfache Zusammenarbeit und die Einhaltung<br />
von Deadlines, während gleichzeitig die Dokumentversionen,<br />
Zugriffsrechte, die Speicherung der Dateien und<br />
vieles mehr kontrolliert werden können.<br />
Enterprise ist komplett in Lösungen für die Planung,<br />
Datenübertragung, DAM (digitale Asset Management<br />
Systeme), Archive, Webbasierte CMS (Content Management<br />
Systeme), Mobile Publishing und zahlreiche andere<br />
Systeme integriert. In der Tat wurde Enterprise speziell<br />
dafür entwickelt, um es in die umgebenden System zu<br />
integrieren.<br />
Content Station<br />
<strong>WoodWing</strong>s Lösung stellt sicher, dass alle Schritte im<br />
redaktionellen Workflow – Planung von Inhalten, Recherche,<br />
Textbearbeitung und -auswahl, plus strategische<br />
Verwaltung des Publikationsinhalts für die Ausgabe<br />
in jedem gewünschten Medium – nur von einem Ort<br />
ausgehend ausgeführt werden: <strong>WoodWing</strong>s Programm<br />
Content Station.<br />
Content Station ist der „Publishing-Schreibtisch“ von<br />
dem aus der Anwender seine Aufgaben ausführt. Das<br />
Programm bietet eine intuitive und einheitliche Benutzer-<br />
Oberfläche während des gesamten Ablaufes des Publishing-Prozesses.<br />
Content Station ist in einer Pro-Version<br />
und einer Standardversion verfügbar.<br />
Brand Station<br />
Brand Station ist die Web-to-Print-Lösung von <strong>WoodWing</strong><br />
für Firmen, Werbeagenturen und Druckdienstleistern.<br />
Diese Applikation hilft Ihnen die korrekte Verwendung<br />
der Corporate-Design Guideline sicher zu stellen, wobei<br />
gleichzeitig interne Abteilungen von Routinearbeiten entlastet<br />
werden.<br />
Basierend auf dem Grundsatz der drei Benutzertypen,<br />
Marken-Inhaber, Marken-Designer und Verwender der<br />
Marke bietet Brand Station eine Umgebung zur kontrollierten<br />
Gestaltung von Marken-Designmaterial für<br />
Firmen. Designer erstellen Vorlagen basierend auf den<br />
Firmen-Guidelines. Nach der Abnahme durch den<br />
Marken-Inhaber können Verwender der Marke diese<br />
Vorlagen in Brand Station aufrufen, um sie in vordefinierten<br />
Maßen anzupassen und Dateien zu erstellen,<br />
iv
<strong>WoodWing</strong> Publishing-Lösungen<br />
die zur Veröffentlichung vorbereitet sind. Und das alles<br />
funktioniert nur unter Verwendung eines Web-Browsers.<br />
<strong>WoodWing</strong> Produktivitäts-Plug-Ins<br />
<strong>WoodWing</strong> bietet Plug-Ins für Adobe InDesign und InCopy<br />
an, die Ihre Arbeit mit diesen Applikationen einfacher,<br />
schneller und sehr viel effektiver werden lassen. Um einen<br />
kompletten Überblick über diese Plug-Ins zu erhalten, lesen<br />
Sie bitte diese Seite.<br />
<strong>Smart</strong> Styles<br />
Das preisgekrönte Plug-In <strong>Smart</strong> Styles für die automatisierte<br />
Formatierung liefert Adobe InDesign Anwendern<br />
umfassende Formatierungsmöglichkeiten. Diese einzigartige<br />
Software kombiniert Objekt-, Tabellen und <strong>Smart</strong><br />
Text-Stile zu leistungsstarken <strong>Smart</strong> Styles.<br />
<strong>Smart</strong> Stile werden bequem in Bibliotheken gespeichert.<br />
und können einfach durch Drag-und-Drop zugewiesen<br />
werden, um einem Objekt oder einer Objektgruppe alle<br />
Stil-Attribute zuzuweisen. <strong>Smart</strong> Styles vermeidet sich<br />
wiederholende und zeitraubende Arbeiten und garantiert<br />
die konsistente Formatierung.<br />
<strong>Smart</strong> Image<br />
<strong>Smart</strong> Image für Adobe InDesign hilft Ihnen, schnell Bilder<br />
mit einer Beschreibung zu platzieren, indem automatisch<br />
die Bildunterschrift- und Anbieter-Textrahmen an das Bild<br />
angefügt werden.<br />
<strong>Smart</strong> Image verwendet die verfügbare IPTC/XMP-Informationen<br />
als Beschreibung, um den Inhalt der Textrahmen<br />
zu generieren. Platzierung, Ausrichtung, Schriftstil<br />
und Formatierung des Textes können definiert werden,<br />
außerdem gibt es Optionen, um ein Präfix oder Suffix<br />
hinzuzufügen. Weitere Funktionen beinhalten die Verankerung<br />
und Skalierung des Textrahmens mit dem Bild<br />
sowie die Aktualisierung des Inhalts.<br />
<strong>Smart</strong> Layout<br />
<strong>Smart</strong> Layout optimiert und beschleunigt den Layout-<br />
Prozess durch die Erweiterung von InDesign mit dem<br />
Artikel-Konzept. Ein Artikel besteht aus verschiedenen<br />
Elementen, wie z. B. Überschrift, Einleitung, Haupttext<br />
und auch Bildern. <strong>Smart</strong> Layout definiert die Beziehung<br />
zwischen diesen Elementen.<br />
<strong>Smart</strong> Layouts intelligentes Verhalten und automatische<br />
Verarbeitung verbessert in entscheidendem Maße die Effektivität<br />
für InDesign-Anwender, die mit mehrspaltigem<br />
Text arbeiten. Dies ist von besonderem Interesse für Zeitungen<br />
und Zeitschriften mit eng gesetzten Überschriften.<br />
<strong>Smart</strong> Catalog<br />
<strong>Smart</strong> Catalog ist eine skalierbare und mächtige Lösung<br />
für den Druck von variablen Daten direkt aus Adobe<br />
InDesign. <strong>Smart</strong> Catalog verknüpft Daten einer einfachen<br />
Text- oder XML-Datei oder einer Datenbank mit einer In-<br />
Design-Datei. Sobald die korrespondierenden Verknüpfungen<br />
eingerichtet wurden, lässt <strong>Smart</strong> Catalog Sie die<br />
Daten in Ihrem InDesign-Dokument verwalten.<br />
<strong>Smart</strong> Catalog kann verwendet werden, um verschiedenste<br />
Publikationen zu erzeugen, die Verknüpfungen zu<br />
externen Daten hat. Die Beispiele umfassen Preis listen,<br />
Bild-Kataloge, Produktübersichten, Reisekataloge, Ausstellerverzeichnisse<br />
usw.<br />
Die Aktualisierung der Publikation mit den letzten Informationen<br />
wird dann genauso einfach, wie ein einziger<br />
Knopfdruck.<br />
<strong>Smart</strong> Speller<br />
<strong>Smart</strong> Speller erweitert Adobe InDesign und Adobe InCopy<br />
um die verbesserte Rechtschreibfunktion des Sprach-<br />
Instituts *TALŌ.<br />
<strong>Smart</strong> Speller bietet Ihnen gewaltige Verbesserungen<br />
für die Rechtschreibung, die von InDesign und InCopy<br />
zur Verfügung gestellt wird. Zusätzlich zur verbesserten<br />
Rechtschreibfunktion für Sprachen, die standardmäßig<br />
in InDesign und InCopy verfügbar sind, erweitert <strong>Smart</strong><br />
Speller die Funktion für andere Sprachen, die normalerweise<br />
in InDesign und InCopy nicht verfügbar sind.<br />
v
<strong>WoodWing</strong> Publishing-Lösungen<br />
<strong>Smart</strong> Hyphen<br />
<strong>Smart</strong> Hyphen führt die intelligente Silbentechnologie<br />
des *TALŌ Sprachmoduls für Adobe InDesign und Adobe<br />
InCopy ein. Damit wird ein fast menschliches Verständnis<br />
von Sprache in diesen Programmen hinzugefügt.<br />
<strong>Smart</strong> Hyphen bietet unglaubliche Verbesserungen für<br />
die Standard-Silbentrennung von InDesign und InCopy<br />
und erweitert diese um eine Reihe von Sprachen. Alle<br />
Sprachen werden kontinuierlich gepflegt und upgedatet.<br />
Der Textumbruch und die Wortzwischenräume werden<br />
dramatisch verbessert.<br />
Für weitere Informationen zu <strong>WoodWing</strong>-Produkten besuchen<br />
Sie unsere Website www.woodwing.<strong>com</strong>.<br />
vi
<strong>WoodWing</strong> Publishing-Lösungen<br />
absichtlich eingefügte Leerseite<br />
vii
Inhalt<br />
Inhalt<br />
Kapitel 01 | Einleitung 1<br />
1. Handbuch-Verwendung 1<br />
1.1 Symbole 1<br />
1.2 Terminologie 2<br />
1.3 Navigation im PDF 2<br />
2. Feedback 3<br />
Kapitel 02 | <strong>Smart</strong> <strong>Connection</strong> Überblick 5<br />
1. Neue Funktionen und Änderungen 5<br />
Kapitel 03 | <strong>Smart</strong> <strong>Connection</strong> für InDesign 7<br />
1. Rechte-Profile 7<br />
2. Anmelden 8<br />
3. Die Benutzeroberfläche 9<br />
3.1 Werkzeuge 9<br />
3.2 Menüs 10<br />
3.2.1 Das Menü Datei 10<br />
3.2.2 Das Menü InDesign/Hilfemenü 11<br />
3.2.3 Das Menü Schrift 12<br />
3.2.4 Das Menü Objekt 12<br />
3.2.5 Das Menü Ansicht 13<br />
3.2.6 Das Menü <strong>Smart</strong> <strong>Connection</strong> 13<br />
3.2.7 Das Menü Fenster 14<br />
3.2.8 Das Bedienfeldmenü von Bibliotheken 14<br />
3.2.9 Das Kontextmenü von Layoutelementen 15<br />
3.3 Bedienfelder 15<br />
3.3.1 Das <strong>Smart</strong> <strong>Connection</strong> Bedienfeld 16<br />
3.3.2 Das Bedienfeld Elemente 17<br />
3.3.3 Das Bedienfeld Varianten 18<br />
3.3.4 Das Bedienfeld Elementmarken 18<br />
3.3.5 Das Bedienfeld Schnell anwenden 19<br />
3.4 Workflow-Dialogfenster 19<br />
3.5 Layout-Element-Symbole und Zeichen20<br />
3.6 Voreinstellungen 21<br />
3.6.1 <strong>Smart</strong> <strong>Connection</strong> Voreinstellungen22<br />
3.6.2 <strong>Smart</strong> Jump Voreinstellungen 22<br />
3.6.3 Elementmarken Voreinstellungen23<br />
3.6.4 <strong>Smart</strong> Image Voreinstellungen23<br />
3.7 Benutzerfarbe 24<br />
3.8 Tastaturbefehle 24<br />
4. Ihre <strong>Smart</strong> <strong>Connection</strong> Umgebung 25<br />
4.1 Terminologie 25<br />
Kapitel 04 | Quick Start27<br />
1. Anmelden 28<br />
2. Das <strong>Smart</strong> <strong>Connection</strong> Bedienfeld 29<br />
3. Dateien suchen30<br />
4. Das Bedienfeld Elemente 31<br />
5. Dateien platzieren32<br />
6. Erstellen eines Artikels33<br />
7. Auschecken eines Artikels34<br />
8. Schließen eines Layouts 35<br />
9. Abmelden 36<br />
Kapitel 05 | Das <strong>Smart</strong> <strong>Connection</strong> Bedienfeld37<br />
1. Bedienfeld aufrufen 37<br />
2. Bedienfeld-Komponenten38<br />
3. Der Suchbereich38<br />
4. Die Dokument-Liste39<br />
4.1 Ansichtsmodi 39<br />
4.1.1 Listenansicht39<br />
4.1.2 Vorschauansicht-Modus 42<br />
4.2 Die Hierarchische Ansicht43<br />
4.3 Spaltendarstellung ändern43<br />
4.3.1 Spaltenbreite ändern43<br />
4.3.2 Ein- oder Ausblenden von Spalten 44<br />
4.3.3 Anordnung der Spalten44<br />
4.3.4 Sortieren nach Spalten45<br />
4.3.5 Schriftgröße ändern45<br />
4.4 Symbole und Darstellung46<br />
4.4.1 Symbole 47<br />
4.4.2 Textformatierung 48<br />
4.5 Aktualisierung der Dokument-Liste48<br />
4.5.1 Dynamische Aktualisierung48<br />
4.5.2 Manuelle Aktualisierung 49<br />
4.6 Dateiauswahl 49<br />
5. Der Vorschaubereich50<br />
6. Die Statusleiste 51<br />
7. Das Bedienfeldmenü 52<br />
8. Zusätzliche <strong>Smart</strong> <strong>Connection</strong> Bedienfelder53<br />
8.1 Erstellen eines neuen <strong>Smart</strong> <strong>Connection</strong><br />
Bedienfeldes54<br />
8.2 Umbenennen eines <strong>Smart</strong> <strong>Connection</strong><br />
Bedienfeldes54<br />
8.3 Schließen oder Entfernen eines Bedienfeldes 55<br />
Kapitel 06 | Suchmethoden 57<br />
viii
Inhalt<br />
1. Der Suchbereich 57<br />
2. Das Suchmenü58<br />
3. Der Blättern-Modus58<br />
3.1 Zusätzliche Filterung 60<br />
4. Der Suchmodus 61<br />
4.1 Die Titelleiste62<br />
4.2 Filter62<br />
4.3 Kriterien63<br />
4.4 Verwaltungsbuttons68<br />
4.4.1 Alle zurücksetzen68<br />
4.4.2 Löschen69<br />
4.4.3 Umbenennen...69<br />
4.4.4 Speichern... 70<br />
4.4.5 Abbrechen 72<br />
4.4.6 OK 73<br />
4.5 Der Suchbutton 74<br />
5. Der Inbox-Modus 74<br />
6. Der Vorlagen-Modus 75<br />
7. Der Bibliothek-Modus 75<br />
8. Der Offline-Modus 76<br />
9. Aktuelle Ausgaben 76<br />
9.1 Aktuelle Ausgabe Menüeinträge77<br />
10. Suchmodi und die Dynamische Aktualisierung 77<br />
Kapitel 07 | Das Bedienfeld Elemente79<br />
1. Bedienfeldkomponenten 79<br />
2. Die Werkzeugleiste 81<br />
3. Die Element-Liste 81<br />
3.1 Anpassung der Elemente-Liste 83<br />
3.1.1 Spaltenbreite ändern 83<br />
3.1.2 Ein- oder Ausblenden von Spalten83<br />
3.1.3 Verschieben der Spalten84<br />
3.1.4 Sortieren nach Spalten84<br />
4. Das Bedienfeldmenü85<br />
4.1 Artikel-Befehle85<br />
4.2 Befehle für Inhalt und Designgeometrie86<br />
4.3 Kontrolle der hierarchischen Ansicht 87<br />
5. Filter-Listen 87<br />
6. Navigation im Layout88<br />
Kapitel 08 | Elementmarken89<br />
1. Das Bedienfeld Elementmarken90<br />
1.1 Rahmen mit Elementmarken identifizieren90<br />
2. Zuweisen einer Elementmarke 91<br />
2.1 Elementmarken entfernen92<br />
3. Elementmarken-Voreinstellungen92<br />
3.1 Ändern der Standard-Elementmarken 93<br />
3.2 Erstellen von neuen Elementmarken93<br />
3.3 Löschen einer Elementmarke94<br />
3.4 Zuweisen von Elementmarken zu XML-Tags 94<br />
3.5 Zuweisen von Absatzformaten zu<br />
Elementmarken 95<br />
Kapitel 09 | Auflagen 97<br />
1. Auflagen und Layouts 97<br />
1.1 Zuweisen von Auflagen98<br />
1.2 Zuweisung von Auflagen entfernen99<br />
2. Auflagen und Layout-Elemente99<br />
2.1 Das Bedienfeld Varianten 100<br />
2.1.1 Anzeigesymbole 101<br />
2.1.2 Die Variantenliste102<br />
2.1.3 Zuweisungskontrollkästchen102<br />
2.1.4 Veränderte Status103<br />
2.2 Zuweisen von Auflagen zu Layout-Elementen104<br />
2.2.1 Die erste Speicherung in der Publikation104<br />
2.2.2 Erstellen eines Layout-Elements 105<br />
2.2.3 Verwendung des Bedienfeldes Varianten106<br />
2.3 Seiten pro Auflage 107<br />
3. Mehrfaches Platzieren von Artikeln108<br />
4. Auflagen und Layoutmodule108<br />
5. Die Auflagen-Spalten in den Bedienfeldern109<br />
6. Auflagen und XML-Geometrie109<br />
Kapitel 10 | Dossiers 111<br />
1. Dossier-Arten 111<br />
2. Die Benutzeroberfläche 112<br />
3. Ein Dossier erstellen 113<br />
3.1 Über das <strong>Smart</strong> <strong>Connection</strong> Bedienfeld 114<br />
3.2 Über die Workflow-Dialogfenster 115<br />
4. Hinzufügen einer Datei zu einem existierenden<br />
Dossier 115<br />
4.1 Über das <strong>Smart</strong> <strong>Connection</strong> Bedienfeld 116<br />
4.1.1 Aktivieren in der Dokument-Liste 116<br />
4.1.2 Aufrufen eines Layouts im Arbeitsbereich 117<br />
4.2 Über die Workflow-Dialogfenster 117<br />
5. Hinzufügen einer Auswahl zu einem Dossier 118<br />
6. Verknüpfungen anzeigen 118<br />
7. Entfernen einer Datei aus einem Dossier 119<br />
8. Dossiers verwalten 120<br />
Kapitel 11 | Notizzettel121<br />
1. Das Notizzettelwerkzeug 121<br />
2. Ein Notizzettel 122<br />
ix
Inhalt<br />
3. Erstellen eines Notizzettels 123<br />
4. Notizzettel im Offline-Modus 124<br />
5. Notizzettelinhalt bearbeiten 124<br />
6. Notizzettel in der Größe ändern 125<br />
7. Notizzettelposition ändern 125<br />
8. Notizzettel löschen 126<br />
9. Ein- oder Ausblenden eines Notizzettels 127<br />
10. Notizzettel als Nachrichtensystem 127<br />
11. Drucken oder Exportieren eines Notizzettels 128<br />
Kapitel 12 | Enterprise Textvariablen129<br />
1. Enterprise Textvariablen 129<br />
1.1 Darstellung130<br />
1.2 Einstellung130<br />
2. Verfügbarkeit 131<br />
3. Einsetzen einer Enterprise Textvariable 131<br />
4. Aktualisieren einer Enterprise Textvariable 132<br />
5. Konvertierung einer Enterprise Textvariable 132<br />
Kapitel 13 | Arbeiten mit Layouts 133<br />
1. Ein Layout zu Enterprise hinzufügen133<br />
2. Schließen oder Speichern eines Layouts 135<br />
2.1 Einchecken136<br />
2.2 Auschecken abbrechen 137<br />
2.3 Version speichern 138<br />
2.4 Speichern unter 140<br />
2.5 Zur Offline-Verwendung schließen 141<br />
2.6 Schließen 142<br />
2.7 Layout lokal speichern143<br />
2.8 Für die Bearbeitung geöffnete Layout-<br />
Elemente144<br />
3. Öffnen eines Layouts145<br />
3.1 Befehl Öffnen verwenden145<br />
3.2 Vorlage öffnen 146<br />
3.3 Im Offline-Modus 147<br />
3.4 Schreibgeschützt 147<br />
4. Platzieren von Dateien in einem Layout148<br />
5. Layouts verwalten 148<br />
Kapitel 14 | Arbeiten mit Layoutmodulen149<br />
1. Erstellen eines Layoutmoduls 150<br />
2. Schließen oder Speichern eines Layoutmoduls 152<br />
2.1 Einchecken153<br />
2.2 Auschecken abbrechen155<br />
2.3 Version speichern 156<br />
2.4 Speichern unter 157<br />
2.5 Zur Offline-Verwendung schließen158<br />
2.6 Schließen 159<br />
2.7 Ein Layoutmodul lokal speichern160<br />
2.8 Prüfung 161<br />
2.9 Für die Bearbeitung geöffnete Layout-<br />
Elemente162<br />
3. Ein Layoutmodul platzieren164<br />
3.1 Situationen nach der Platzierung165<br />
4. Öffnen eines Layoutmoduls166<br />
4.1 Öffnen166<br />
4.2 Original bearbeiten 167<br />
4.3 Vorlage 168<br />
4.4 Offline-Datei öffnen168<br />
4.5 Schreibgeschützt169<br />
4.5.1 Ein Layoutmodul aktualisieren 169<br />
5. Verwaltung von Layoutmodulen 170<br />
Kapitel 15 | Arbeiten mit Artikeln 171<br />
1. Artikel erstellen 171<br />
1.1 Artikel erstellen 172<br />
1.2 Ebene als Artikel erstellen 174<br />
1.3 Dokument als Artikel erstellen 175<br />
2. Artikel platzieren 176<br />
2.1 Platzieren eines nicht-platzierten Artikels 176<br />
2.2 Platzieren einer nicht-platzierten<br />
Artikelkomponente 179<br />
2.3 Platzieren in einem existierenden Artikel 181<br />
2.4 Artikelkomponenten und Varianten 181<br />
2.5 Einen Artikel mehrfach platzieren182<br />
2.5.1 Situationen bei der Mehrfachplatzierung183<br />
2.6 Zustand nach der Platzierung 186<br />
3. Artikel auschecken 187<br />
4. Trennen eines Artikels oder einer Komponente188<br />
5. Artikel oder Komponenten entfernen190<br />
6. Speichern oder Schließen eines Artikels192<br />
6.1 Einchecken192<br />
6.1.1 Hinzufügen von zusätzlichen Rahmen beim<br />
Einchecken 194<br />
6.2 Auschecken abbrechen195<br />
7. Aktualisierungen erhalten und senden196<br />
7.1 Aktualisierungen erhalten 196<br />
7.2 Aktualisierungen senden 197<br />
8. <strong>Smart</strong> Jump198<br />
8.1 Begriffe und Terminologie199<br />
8.2 Benutzeroberfläche199<br />
8.2.1 Das <strong>Smart</strong> Jump Werkzeug199<br />
x
Inhalt<br />
8.2.2 Menübefehle200<br />
8.2.3 Voreinstellungen201<br />
8.3 <strong>Smart</strong> Jump-Variablen 201<br />
8.4 <strong>Smart</strong> Jump-Einstellungen202<br />
8.5 Erzeugen einer <strong>Smart</strong> Jump-Verknüpfung205<br />
8.5.1 Verwendung des <strong>Smart</strong> Jump<br />
Werkzeuges 206<br />
8.5.2 Verwendung der Menübefehle207<br />
8.6 Modifizieren eines <strong>Smart</strong> Jump-Artikels208<br />
8.6.1 Textfluss ändern208<br />
8.6.2 Modifizieren eines Fortsetzungselements209<br />
8.6.3 Entfernen eines Fortsetzungselements 211<br />
8.6.4 Wiederherstellung eines<br />
Fortsetzungselements 211<br />
8.6.5 Automatische Größenänderung und<br />
Neupositionierung 212<br />
8.6.6 Entfernen eines <strong>Smart</strong> Jump-Artikels 212<br />
8.7 Zusätzliche Hinweise 213<br />
9. Artikel verwalten 214<br />
Kapitel 16 | Arbeiten mit Bildern215<br />
1. Der Befehl Bild erstellen 215<br />
1.1 Rahmen mit Bild 216<br />
1.2 Rahmen ohne Bild 217<br />
2. Bildplatzhalter 219<br />
2.2.1 Zuweisen eines Bildes zu einem<br />
Bildplatzhalter 219<br />
2.2.2 Bildplatzhalter entfernen221<br />
3. Platzieren von Enterprise Bildern222<br />
4. Löschen eines platzierten Enterprise Bildes223<br />
5. Bilder aus Enterprise entfernen223<br />
6. Bearbeitung von Bildern 224<br />
7. Aktualisierung von Bildern225<br />
8. <strong>Smart</strong> Image226<br />
9. Bilder verwalten 226<br />
Kapitel 17 | Arbeiten mit <strong>Smart</strong> Image227<br />
1. Terminologie 229<br />
2. Metadaten230<br />
3. Voreinstellungen231<br />
3.1 Hauptoptionen232<br />
3.1.1 Textrahmentyp Platzierungsoptionen233<br />
3.1.2 Trennzeichen236<br />
3.2 Anbieterinformation Optionen 238<br />
3.2.1 Positionierungsoptionen238<br />
3.2.2 Stiloptionen243<br />
3.2.3 Hinzugefügter Text Optionen 247<br />
3.3 Beschreibungsoptionen248<br />
3.3.1 Positionierungsoptionen249<br />
3.3.2 Stiloptionen250<br />
3.3.3 Optionen für Hinzugefügter Text für<br />
Beschreibungen 251<br />
4. Verwendung von <strong>Smart</strong> Image 251<br />
4.1 Arbeiten mit leeren Grafikrahmen252<br />
4.1.1 Leere Grafikrahmen 252<br />
4.1.2 Leere Bilder mit <strong>Smart</strong> Image<br />
Textrahmen255<br />
4.2 Grafikrahmen mit Bildinhalt260<br />
4.2.1 Bilder ohne <strong>Smart</strong> Image Textrahmen260<br />
4.2.2 Bilder mit <strong>Smart</strong> Image Textrahmen 262<br />
4.3 Verankerte Grafikrahmen268<br />
4.4 Trennen von <strong>Smart</strong> Image Textrahmen269<br />
4.5 Textrahmeninhalte aktualisieren270<br />
5. Textrahmen-Geometrie 271<br />
Kapitel 18 | Arbeiten mit Vorlagen273<br />
1. Vorlagentypen273<br />
2. Erstellen einer Vorlage 274<br />
2.1 Layout- und Layoutmodul-Vorlagen 274<br />
2.2 Artikel-Vorlagen276<br />
3. Öffnen einer Vorlage276<br />
3.1 Layout- und Layoutmodul-Vorlagen277<br />
3.2 Artikel-Vorlagen277<br />
4. Inhalt platzieren278<br />
4.1 Enterprise Textvariablen 279<br />
4.2 Bildplatzhalter279<br />
5. Vorlagen verwalten 280<br />
Kapitel 19 | Arbeiten mit Bibliotheken281<br />
1. Erstellen einer Bibliothek282<br />
1.1 Erstellen einer neuen Bibliothek282<br />
1.2 Hinzufügen einer lokalen Bibliothek284<br />
2. Bibliothekzustände285<br />
3. Bibliothek öffnen287<br />
3.1 Schreibgeschützt öffnen287<br />
3.2 Zur Bearbeitung öffnen (Auschecken)288<br />
3.2.1 Auschecken abbrechen289<br />
4. Aktualisieren einer Bibliothek 289<br />
5. Speichern oder Schließen einer Bibliothek290<br />
5.1 Einchecken290<br />
5.2 Auschecken abbrechen291<br />
5.3 Schließen einer Bibliothek292<br />
xi
Inhalt<br />
5.4 Abmelden293<br />
6. Verwaltung von Bibliotheken294<br />
7. Bibliotheken finden295<br />
Kapitel 20 | Arbeiten mit Büchern297<br />
1. <strong>Smart</strong> <strong>Connection</strong> Buchunterstützung 298<br />
2. Erstellen eines <strong>Smart</strong> <strong>Connection</strong> Buches299<br />
3. Das <strong>Smart</strong> <strong>Connection</strong> Buch 300<br />
4. Speichern von Dokumenten302<br />
Kapitel 21 | Arbeiten im Workflow305<br />
1. Die Liste Verwendet in306<br />
2. Statusänderung einer Datei307<br />
2.1 Automatisch 308<br />
2.2 Manuell308<br />
3. Weiterleiten einer Datei309<br />
3.1 Weiterleitungsmeldungen 310<br />
4. Senden einer Nachricht 311<br />
5. Kommentare eingeben 312<br />
6. Wiederherstellen einer Version einer Datei 313<br />
7. Kopieren einer Datei 314<br />
8. Löschen einer Datei 315<br />
9. Datei-Eigenschaften ändern 316<br />
10. Ändern Ihres Passwortes 316<br />
Anhang A | Rechte-Profile 319<br />
1. Dateizugriff 319<br />
2. Textformate320<br />
3. Typografie 321<br />
4. Änderungen verfolgen321<br />
5. Sprache322<br />
6. Farbe 322<br />
7. Workflow 323<br />
8. Konfiguration323<br />
Anhang B | Tastaturbefehle325<br />
Anhang C | <strong>Smart</strong> Image<br />
Textrahmengeometrie329<br />
1. Textrahmen erzeugen331<br />
1.1 Beschreibung allein331<br />
1.1.1 Beschreibung unter dem Bild platziert332<br />
1.1.2 Beschreibung links oder rechts platziert333<br />
1.2 Anbieterinformation allein334<br />
1.2.1 Anbieterinformation unter dem Bild<br />
platziert 335<br />
1.2.2 Anbieterinformation an der Seite des Bildes<br />
platziert336<br />
1.3 Separate Rahmen für Beschreibung und<br />
Anbieterinformation338<br />
1.3.1 Rahmen auf der linken und rechten Seite338<br />
1.3.2 Ein Rahmen unten, ein Rahmen an der<br />
Seite338<br />
1.3.3 Beide Rahmen unten339<br />
1.3.4 Beide Rahmen auf der selben Seite340<br />
1.4 Kombinierte Beschreibung und<br />
Anbieterinformation343<br />
2. Größenänderung für Grafikrahmen 343<br />
2.1 <strong>Smart</strong> Image Textrahmen unter dem Bild344<br />
2.1.1 Grafikrahmen schmaler machen344<br />
2.1.2 Grafikrahmen breiter machen345<br />
2.2 <strong>Smart</strong> Image Textrahmen an der Seite346<br />
2.2.1 Grafikrahmen kürzen346<br />
xii
Inhalt<br />
Intentionally left blank<br />
xiii
01<br />
Einleitung<br />
Die folgenden Abschnitte erklären, wie Sie dieses<br />
Handbuch verwenden und wie Sie weitergehenden<br />
Support erhalten oder Ihr Feedback übermitteln<br />
können.<br />
Für die Verwendung dieses Handbuchs wird erwartet,<br />
dass die Benutzer den Umgang mit InDesign<br />
beherrschen und über Grundkenntnisse der redaktionellen<br />
Vorgehensweisen verfügen.<br />
1. Handbuch-Verwendung<br />
Bitte lesen Sie die folgenden Abschnitte, um sich mit einigen<br />
der Symbole und der Terminologie vertraut zu machen,<br />
die in diesem Handbuch verwendet werden. Außerdem<br />
erhalten Sie eine Einführung in die Funktionen,<br />
die Ihnen die Navigation im PDF erleichtern, falls Sie das<br />
Handbuch auf dem Bildschirm lesen.<br />
1.1 Symbole<br />
Sie werden verschiedene Arten von Hinweissymbolen in<br />
diesem Handbuch finden. Diese werden wie nachfolgend<br />
beschrieben eingesetzt:<br />
Ein wichtiger Hinweis zu einer Funktion oder<br />
Aktion.<br />
Ein Tipp, zur Workflow-Optimierung.<br />
Eine neue <strong>Smart</strong> <strong>Connection</strong> Funktion.<br />
Eine Funktion, für die Ihr Administrator Ihnen<br />
die Zugriffsrechte erteilen muss.<br />
1
Kapitel 01 Einleitung<br />
1.2 Terminologie<br />
Der Begriff Enterprise wird als Bezeichnung für die Enterprise<br />
<strong>Smart</strong> Publishing Plattform verwendet.<br />
1.3 Navigation im PDF<br />
Für eine optimale Darstellung dieses Handbuchs<br />
sollten Sie das PDF in Adobe Acrobat oder Adobe<br />
Reader lesen. Adobe Reader kann kostenlos von dieser<br />
Webseite heruntergeladen werden: www.adobe.<strong>com</strong>.<br />
Um Ihnen die Navigation in der PDF-Version dieses Handbuchs<br />
zu erleichtern, damit Sie schneller den Abschnitt<br />
finden, den Sie benötigen, verfügt das PDF über folgende<br />
interaktive Hilfen:<br />
Inhalt. Klicken Sie auf den Titel eines Kapitels oder<br />
Abschnitts, um sofort die Seite anzuzeigen.<br />
Index. Klicken Sie auf eine Seitenzahl hinter einem<br />
Index-Eintrag, um sofort die Seite anzuzeigen.<br />
Lesezeichen-Navigationsfenster. Das Lesezeichen-Navigationsfenster<br />
öffnet sich automatisch,<br />
wenn Sie das PDF öffnen. Das PDF enthält alle<br />
Kapitel und Abschnitte als Lesezeichen. Klicken Sie<br />
auf ein Lesezeichen, um sofort die Seite anzuzeigen.<br />
Seiten-Navigationsfenster. Klicken Sie auf eine<br />
Seiten-Miniatur, um sofort die Seite anzuzeigen.<br />
Hyperlinks. Hyperlinks werden in grau und kursiv<br />
dargestellt. Diese werden verwendet, wenn ein Verweis<br />
zu einem anderen Abschnitt im Handbuch, zu<br />
einer Webseite oder anderen externen Quellen erstellt<br />
wurde. Ist der Hyperlink aktiv, klicken Sie darauf,<br />
um zu einem anderen Abschnitt im Handbuch oder<br />
zu einer Webseite weitergeleitet zu werden.<br />
Für weitere Informationen über die Navigation in einem<br />
PDF lesen Sie bitte die Acrobat Hilfe-Datei.<br />
2
Kapitel 01 Einleitung<br />
2. Feedback<br />
Die meisten Ihrer Fragen zur Verwendung von InDesign<br />
sollten in diesem Handbuch beantwortet werden.<br />
Für zusätzliche Anfragen, besuchen Sie bitte zuerst unsere<br />
Knowledge-Base-Datenbank. Diese bietet Ihnen<br />
die Antworten auf FAQs (häufig gestellte Fragen) und<br />
auch Tipps, Hinweise und Hintergrundinformationen. Die<br />
Knowledge-Base-Datenbank ist auf der <strong>WoodWing</strong>-Webseite<br />
www.woodwing.<strong>com</strong> im Bereich Support verfügbar.<br />
Sollten Sie irgendeine Frage oder Feedback zu einem der<br />
Enterprise-Produkte haben, besuchen Sie unser Benutzer-Forum:<br />
http://<strong>com</strong>munity.woodwing.net/forum/index<br />
(Sie benötigen einen Benutzer-Account.)<br />
Für alle Kommentare, Korrekturen oder andere Arten von<br />
Feedback zu diesem Handbuch senden Sie bitte eine<br />
E-Mail an documentation@woodwing.<strong>com</strong>.<br />
3
Kapitel 01 Einleitung<br />
absichtlich eingefügte Leerseite<br />
4
02<br />
<strong>Smart</strong> <strong>Connection</strong> Überblick<br />
Willkommen zu <strong>Smart</strong> <strong>Connection</strong> für InDesign, ein<br />
wichtiges Mitglied des <strong>WoodWing</strong> <strong>Smart</strong> Publishing<br />
Teams.<br />
<strong>Smart</strong> <strong>Connection</strong> ist eine leistungsstarke Workflow-<br />
Lösung, die auf Publishing-Umgebungen ausgerichtet<br />
ist, in denen Adobe InDesign und InCopy die Produktion<br />
steuern. <strong>Smart</strong> <strong>Connection</strong> ermöglicht es den Designern<br />
an einem Layout zu arbeiten während gleichzeitig Redakteure<br />
den Textinhalt schreiben. Man kann sogar unterschiedliche<br />
Artikel einer Seite verschiedenen Redakteuren<br />
zuweisen. Redakteure haben die Möglichkeit Ihren Text<br />
auf der gestalteten Seite platziert zu sehen. <strong>Smart</strong> <strong>Connection</strong>s<br />
einfach zu verwendende Benutzeroberfläche ist<br />
eine der am meisten geschätzten Funktionen, während<br />
die offene Architektur eine schnelle und flexible Integration<br />
in eine Vielzahl von Plattformen und Systemen ermöglicht.<br />
Dieses Kapitel gibt Ihnen einen kurzen Überblick über die<br />
neuen Funktionen von <strong>Smart</strong> <strong>Connection</strong>.<br />
<strong>Smart</strong> <strong>Connection</strong> 7 wurde für die Verwendung mit<br />
InDesign CS4 entwickelt und ist daher nicht kompatibel<br />
mit InDesign CS3.<br />
1. Neue Funktionen und Änderungen<br />
Die folgenden Abschnitte beschreiben die neuen Funktionen<br />
die <strong>Smart</strong> <strong>Connection</strong> hinzugefügt wurden und auch<br />
die kleineren und größeren Änderungen.<br />
Verbesserte Dossierberücksichtigung<br />
Bei Verwendung des <strong>Smart</strong> <strong>Connection</strong> Bedienfeldes,<br />
können nun die folgenden Informationen<br />
angezeigt werden:<br />
Alle Dossiers, von denen die Datei ein Teil<br />
ist.<br />
Alle Layouts, auf denen die Datei platziert<br />
wurde.<br />
Alle Dossiers, die zu einem anderen Dossier<br />
gehören.<br />
Das aktuell dargestellte Layout kann nun<br />
schnell zu einem Dossier hinzugefügt werden,<br />
indem Sie das Kontextmenü eines Dossiers im<br />
Bedienfeld <strong>Smart</strong> <strong>Connection</strong> verwenden.<br />
Jede platzierte Datei kann schnell zu einem<br />
Dossier hinzugefügt werden, indem Sie diese<br />
im Layout aktivieren und einen Befehl aus dem<br />
Kontextmenü des Dossiers verwenden.<br />
Dossiers können nun über einen Workflow-Dialog<br />
wie z. B. Einchecken erstellt werden.<br />
Wenn eine Datei das erste Mal eingecheckt<br />
oder gespeichert wird, kann nun im Workflow-<br />
Dialogfenster das Dossier gewählt werden, zu<br />
dem die Datei gehören soll.<br />
5
Kapitel 02 <strong>Smart</strong> <strong>Connection</strong> Überblick<br />
Für weitere Informationen über die Arbeit mit Dossiers lesen<br />
Sie bitte Kapitel 10, Arbeiten mit Dossiers.<br />
Das <strong>Smart</strong> <strong>Connection</strong> Bedienfeld<br />
Die Schriftgröße für Texte, die im Vorschaubereich<br />
dargestellt werden (bei der Vorschau eines<br />
Artikels), kann über eine Voreinstellung kontrolliert<br />
werden.<br />
Die NameSearch Option wurde überflüssig<br />
und aus dem Such-Menü entfernt.<br />
Verschiedene <br />
Dossierverwaltungsbefehle<br />
wurden dem Kontextmenü für Dateien und<br />
Dossiers hinzugefügt.<br />
Für weitere Informationen über das <strong>Smart</strong> <strong>Connection</strong> Bedienfeld<br />
lesen Sie bitte Kapitel 5, Das <strong>Smart</strong> <strong>Connection</strong><br />
Bedienfeld.<br />
Varianten<br />
Artikel-Vorlagen und Artikel, die basierend auf einer<br />
Artikel-Vorlage erstellt wurden, behalten nun die zugewiesene<br />
Variante für ihre Komponenten wenn diese in<br />
InDesign platziert werden. Als Folge könnten nach dem<br />
Platzieren eines Artikels in einer Variante, die gerade<br />
nicht angezeigt wird, unmittelbar einige seiner Komponenten<br />
ausgeblendet werden. Eine Meldung informiert<br />
Sie, wenn dies passiert.<br />
Das Bedienfeld Varianten enthält nun ein Bedienfeldmenü,<br />
das die Befehle enthält, mit denen<br />
alle Varianten aktiviert oder deaktiviert werden<br />
können.<br />
Das Bedienfeld Varianten kann nun in der Größe<br />
angepasst werden.<br />
„Verwendet“ in nun, wo das Objekt bereits verwendet<br />
wird, oder nun verwendet werden soll:<br />
Beim Auschecken eines Layouts: Alle<br />
Dossiers werden aufgelistet, in denen das<br />
aktuelle Layout bereits vorhanden ist (falls<br />
welche existieren und bis zu einer maximalen<br />
Anzahl von 5)<br />
Für weitere Informationen über die Workflow-Dialogfenster<br />
lesen Sie bitte Kapitel 21, Arbeiten im Workflow und<br />
Kapitel 17, <strong>Smart</strong> Image.<br />
Buch-Unterstützung<br />
Beim Ausführen des Scripts SaveLayoutsOfBook<br />
werden automatisch alle Layouts geschlossen,<br />
die Teil eines Enterprise-Buches<br />
sind. Dabei werden alle Meldungen über Artikel,<br />
die mehrfach platziert wurden, unterdrückt,<br />
um den automatischen Eincheck-Vorgang nicht<br />
zu behindern.<br />
Für weitere Informationen über die Arbeit mit Büchern lesen<br />
Sie bitte Kapitel 20, Arbeiten mit Büchern.<br />
Tastaturbefehle<br />
Sie haben nun mehr Befehle zur Verfügung,<br />
um einen Tastaturbefehl zuweisen zu können.<br />
Für weitere Informationen über die Tastaturbefehle lesen<br />
Sie bitte Anhang B, Tastaturbefehle.<br />
Für weitere Informationen über die Arbeit mit Varianten<br />
lesen Sie bitte Kapitel 9, Auflagen und Kapitel 15, Arbeiten<br />
mit Artikeln.<br />
Workflow-Dialogfenster<br />
Wenn Sie einen Artikel oder ein Bild einchecken,<br />
können Sie im aufgerufenen Dialogfenster<br />
keine Ausgabe oder Variante mehr zuweisen.<br />
Beim Erstellen oder Eincheck-Vorgang, zeigt<br />
das aufgerufene Dialogfenster im Bereich<br />
6
03<br />
<strong>Smart</strong> <strong>Connection</strong> für InDesign<br />
Die große Zahl von Funktionen, die durch <strong>Smart</strong><br />
<strong>Connection</strong> zu Ihrer Version von InDesign hinzugefügt<br />
werden, verfügen über viele verschiedene<br />
Optionen. Dieses Kapitel beschreibt alle Bereiche<br />
von InDesign, die durch die Installation von <strong>Smart</strong><br />
<strong>Connection</strong> verändert wurden. Die Kapitel im Anschluss<br />
erklären jede der Optionen detaillierter.<br />
Falls Sie ein neuer Anwender sind, können Sie sich mit<br />
Hilfe dieses Kapitels damit vertraut machen, wo die<br />
Optionen zu finden sind, so dass Sie sich in die <strong>Smart</strong><br />
<strong>Connection</strong> Funktionen einarbeiten und Ihren persönlichen<br />
Workflow anpassen können.<br />
Sollten Sie bereits mit vorherigen Versionen von <strong>Smart</strong><br />
<strong>Connection</strong> gearbeitet haben, verwenden Sie dieses Kapitel,<br />
um etwas über die neuen Optionen herauszufinden,<br />
die zur Benutzeroberfläche hinzugefügt wurden.<br />
Ihr Administrator wird <strong>Smart</strong> <strong>Connection</strong> für Sie installiert<br />
und die Grundkonfiguration vorgenommen haben,<br />
so dass Sie direkt mit der Verwendung von <strong>Smart</strong><br />
<strong>Connection</strong> in InDesign beginnen können.<br />
1. Rechte-Profile<br />
Wenn Sie an Dokumenten arbeiten, die in Enterprise gespeichert<br />
wurden, ist es für Sie wichtig zu wissen, dass<br />
Ihr Administrator einige Ihrer InDesign-Funktionen kontrollieren<br />
kann und auch die Verfügbarkeit oder Funktion<br />
von bestimmten <strong>Smart</strong> <strong>Connection</strong> Befehlen beschränken<br />
kann. Dies geschieht über die Verwendung von Rechte-Profilen,<br />
die mit Ihrem Benutzer-Account verbunden<br />
sind. Es kann daher sein, dass Sie nicht in der Lage sind,<br />
bestimmte InDesign-Funktionen wie z. B. Zeichenformate<br />
oder Absatzformate zu verwenden, Schriften auszuwählen<br />
oder Notizzettel zu bearbeiten, wenn Sie an Dateien<br />
arbeiten, die in Enterprise gespeichert wurden.<br />
Diese Beschränkungen bestehen nicht, wenn Sie<br />
an Dokumenten arbeiten, die außerhalb von Enterprise<br />
gespeichert wurden.<br />
Für eine komplette Übersicht aller Funktionen (nach Bereich),<br />
die über Rechte-Profile kontrolliert werden können,<br />
lesen Sie bitte Anhang A, Rechte-Profile.<br />
Der Sinn dieser Kontrolle bestimmter Funktionen liegt<br />
darin, dass Sie nur auf diese Weise für den Inhalt eines<br />
Layouts oder Artikels garantieren können, dass Änderungen<br />
verhindert werden, die nicht dem Publikationsstil<br />
entsprechen. Beschränkungen können auch an einen<br />
bestimmten Workflow-Status gekoppelt sein, so dass Ihr<br />
Zugriff auf <strong>Smart</strong> <strong>Connection</strong> Funktionen sich in Abhän-<br />
7
Kapitel 03 <strong>Smart</strong> <strong>Connection</strong> für InDesign<br />
gigkeit des Status ändert, in dem sich das Layout oder<br />
der Artikel befindet.<br />
Das bedeutet, dass Sie in diesem Handbuch Optionen<br />
finden werden, für die Sie eventuell nicht immer die Zugriffsrechte<br />
besitzen. Daher wurde für jede beschriebene<br />
Option, die durch ein Rechte-Profil eingeschränkt<br />
sein könnte, ein Hinweis-Symbol verwendet. (Für weitere<br />
Informationen zu den verwendeten Hinweis-Symbolen<br />
lesen Sie bitte Kapitel 1, Einleitung.)<br />
2. Anmelden<br />
Die erste Änderung, die Sie in Ihrer Version von InDesign<br />
bemerken werden, nachdem <strong>Smart</strong> <strong>Connection</strong> installiert<br />
wurde, ist das Einblenden des Anmelde-Dialogfensters,<br />
nachdem Sie das Programm gestartet haben.<br />
Es wird zum Anmelden in das Enterprise System und für<br />
die Arbeit an den Dateien benötigt, auf die Sie Zugriff erhalten<br />
haben. Wenn Sie nicht angemeldet sind, ist die<br />
<strong>Smart</strong> <strong>Connection</strong> Funktionalität eingeschränkt und Sie<br />
können nur an Dateien arbeiten, die für die Offline-Verwendung<br />
aus dem System genommen wurde.<br />
Abbildung 2. Das Anmelde-Dialogfenster<br />
Die Anmeldung und Abmeldung wird genauer im Kapitel<br />
4, Quick Start beschrieben. Fürs Erste klicken Sie auf<br />
Abbrechen, um den Dialog zu verlassen.<br />
8
Kapitel 03 <strong>Smart</strong> <strong>Connection</strong> für InDesign<br />
3. Die Benutzeroberfläche<br />
<strong>Smart</strong> <strong>Connection</strong> fügt verschiedene Werkzeuge, Menüs,<br />
Bedienfelder, Voreinstellungen, Layoutcursor-Symbole,<br />
eine Benutzerfarbe und Tastaturbefehle zu InDesign hinzu.<br />
Weiteres erfahren Sie in den folgenden Abschnitten.<br />
3.1 Werkzeuge<br />
<strong>Smart</strong> <strong>Connection</strong> fügt zwei neue Werkzeuge in das<br />
Werkzeug-Bedienfeld ein: Das <strong>Smart</strong> Jump Werkzeug<br />
und das Notizzettel-Werkzeug zum Erstellen von<br />
Notizzetteln.<br />
A<br />
B<br />
A<br />
<strong>Smart</strong> Jump Werkzeug<br />
B<br />
Notizzettel-Werkzeug<br />
Abbildung 3.1 Zwei neue Werkzeuge werden zum Werkzeuge-Bedienfeld<br />
hinzugefügt<br />
Für weitere Informationen über <strong>Smart</strong> Jump lesen Sie bitte<br />
Kapitel 15, Arbeiten mit Artikeln – Abschnitt 8, <strong>Smart</strong><br />
Jump.<br />
Für weitere Informationen über Notizzettel lesen Sie Kapitel<br />
11, Notizzettel.<br />
9
Kapitel 03 <strong>Smart</strong> <strong>Connection</strong> für InDesign<br />
3.2 Menüs<br />
<strong>Smart</strong> <strong>Connection</strong> fügt in InDesign das neue <strong>Smart</strong><br />
<strong>Connection</strong> Menü ein, das die Befehle enthält, die speziell<br />
für die <strong>Smart</strong> <strong>Connection</strong> Funktionen verwendet werden.<br />
Zusätzliche <strong>Smart</strong> <strong>Connection</strong> Befehle werden aber<br />
auch in die vorhandenen Menüs InDesign (nur Mac OS),<br />
Schrift, Objekt, Ansicht, Fenster und Hilfe (nur Windows),<br />
außerdem in das Bedienfeldmenü der Bibliothek und die<br />
Kontextmenüs von Layoutelementen eingefügt. Um Konflikte<br />
mit den hinzugefügten <strong>Smart</strong> <strong>Connection</strong> Befehlen<br />
zu vermeiden, wurden einige vorhandene InDesign-Befehle<br />
deaktiviert. Die folgenden Abschnitte beschreiben<br />
alle diese Änderungen.<br />
3.2.1 Das Menü Datei<br />
Da <strong>Smart</strong> <strong>Connection</strong> mit einem eigenen Befehl zum Einchecken<br />
und Auschecken von Dateien arbeitet, ist der<br />
Standard-Befehl Einchecken... im Menü Datei deaktiviert.<br />
10
Kapitel 03 <strong>Smart</strong> <strong>Connection</strong> für InDesign<br />
3.2.2 Das Menü InDesign/Hilfemenü<br />
Im Menü InDesign auf einem Macintosh Betriebssystem<br />
und im Menü Hilfe auf einem Windows Betriebssystem<br />
wurde der Befehl Über <strong>WoodWing</strong> Plug-Ins eingefügt.<br />
Dieses Dialogfenster zeigt Ihnen alle <strong>WoodWing</strong> Produkte<br />
für die Plug-Ins in Ihrer Version von InDesign installiert<br />
wurden.<br />
Die Buttons Aktivieren und Aktivierung übertragen werden<br />
entsprechend für die Aktivierung von Plug-Ins oder<br />
die Übertragung der Aktivierung zu einem anderen<br />
System verwendet. Diese Optionen können von Ihrem<br />
Adminis trator bei Bedarf verwendet werden; wir empfehlen<br />
Ihnen diese Optionen nicht selbst zu verwenden.<br />
Abbildung 3.2.2 a Der Befehl Über <strong>WoodWing</strong> Plug-Ins<br />
Durch den Aufruf dieses Befehls öffnet sich das Dialogfenster<br />
Über <strong>WoodWing</strong> Plug-Ins.<br />
Abbildung 3.2.2 b Das Dialogfenster Über <strong>WoodWing</strong><br />
11
Kapitel 03 <strong>Smart</strong> <strong>Connection</strong> für InDesign<br />
3.2.3 Das Menü Schrift<br />
Das Untermenü Textvariablen aus dem Menü Schrift enthält<br />
eine erweiterte Liste von Enterprise Text variablen.<br />
Diese können verwendet werden, um spezielle Enterprise<br />
Variablen in Ihren Text einzusetzen.<br />
3.2.4 Das Menü Objekt<br />
Das Menü Objekt enthält ein Untermenü mit den Befehlen<br />
für die Funktion <strong>Smart</strong> Jump (die Möglichkeit in einem<br />
Artikel einen Querverweis zu einem anderen Layout<br />
zu erstellen, mit einer automatischen Platzierung der<br />
Textelemente Fortsetzung auf Seite… und Fortsetzung<br />
von Seite…).<br />
Abbildung 3.2.3 Die Enterprise Textvariablen im Menü Schrift<br />
Enterprise Textvariablen werden detailliert in Kapitel 12,<br />
Enterprise Textvariablen beschrieben.<br />
Abbildung 3.2.4 Das Untermenü <strong>Smart</strong> Jump im Menü Objekt<br />
Die Funktion <strong>Smart</strong> Jump wird Ihnen genauer im Kapitel<br />
15, Arbeiten mit Artikeln – Abschnitt 8, <strong>Smart</strong> Jump<br />
erklärt.<br />
12
Kapitel 03 <strong>Smart</strong> <strong>Connection</strong> für InDesign<br />
3.2.5 Das Menü Ansicht<br />
Im Menü Ansicht wurde ein Befehl eingefügt, mit dem Sie<br />
die Notizzettel ein- bzw. ausblenden können. Notizzettel<br />
können irgendwo im Dokument platziert werden, sofern<br />
dies der aktuelle Ansichtsstatus zulässt.<br />
3.2.6 Das Menü <strong>Smart</strong> <strong>Connection</strong><br />
Das Menü <strong>Smart</strong> <strong>Connection</strong> wird hinzugefügt, um speziell<br />
den <strong>Smart</strong> <strong>Connection</strong> Workflow zu unterstützen. Sie<br />
finden es zwischen dem Menü Ansicht und dem Menü<br />
Fenster. In diesem Menü finden Sie die Befehle zum Anund<br />
Abmelden im System und auch die Befehle zum Verwalten<br />
der Dokumente, Artikel und Bilder.<br />
Abbildung 3.2.5 Das Menü Ansicht<br />
Notizzettel werden ausführlich im Kapitel 11, Notizzettel<br />
beschrieben.<br />
Abbildung 3.2.6 Das <strong>Smart</strong> <strong>Connection</strong> Menü<br />
Die Funktionsweise jedes Befehls wird in diesem Handbuch<br />
beschrieben.<br />
13
Kapitel 03 <strong>Smart</strong> <strong>Connection</strong> für InDesign<br />
3.2.7 Das Menü Fenster<br />
Das Menü Fenster enthält Befehle für den Zugriff auf die<br />
Bedienfelder Elementmarken, Varianten, Elemente und<br />
<strong>Smart</strong> <strong>Connection</strong>.<br />
3.2.8 Das Bedienfeldmenü von Bibliotheken<br />
<strong>Smart</strong> <strong>Connection</strong> gibt Ihnen die Möglichkeit InDesign-<br />
Bibliotheken im Enterprise System zu speichern und fügt<br />
daher zugehörige Befehle in das Bedienfeldmenü einer<br />
Bibliothek ein.<br />
Abbildung 3.2.8 Das Bedienfeldmenü einer Bibliothek hat zusätzliche<br />
Enterprise Befehle<br />
Abbildung 3.2.7 Das Menü Fenster<br />
Für weitere Informationen über diese Bedienfelder lesen<br />
Sie bitte Kapitel 5, Das <strong>Smart</strong> <strong>Connection</strong> Bedienfeld, Kapitel<br />
7, Das Bedienfeld Elemente, Kapitel 8, Elementmarken<br />
und Kapitel 9, Auflagen.<br />
14
Kapitel 03 <strong>Smart</strong> <strong>Connection</strong> für InDesign<br />
3.2.9 Das Kontextmenü von Layoutelementen<br />
Wenn Sie in <strong>Smart</strong> <strong>Connection</strong> angemeldet sind, wird im<br />
Kontextmenü für Layoutelemente ein zusätzliches Untermenü<br />
mit dem Namen Elemente am unteren Rand des<br />
Kontextmenüs gezeigt. In Abhängigkeit vom aktivierten<br />
Elementtyp und dem Status in dem das Element sich<br />
befindet, wird dieses Untermenü oft verwendete Befehle<br />
wie Artikel einchecken..., Einchecken..., Auschecken,<br />
etc. enthalten.<br />
3.3 Bedienfelder<br />
<strong>Smart</strong> <strong>Connection</strong> fügt vier Bedienfelder zur Benutzeroberfläche<br />
von InDesign hinzu:<br />
Das <strong>Smart</strong> <strong>Connection</strong> Bedienfeld<br />
Das Bedienfeld Elemente<br />
Das Bedienfeld Varianten<br />
Das Bedienfeld Elementmarken<br />
Weiterhin können viele <strong>Smart</strong> <strong>Connection</strong> Befehle über<br />
das Bedienfeld Schnell anwenden erreicht werden.<br />
Jedes Bedienfeld wird auf den folgenden Seiten kurz<br />
beschrieben.<br />
Abbildung 3.2.9 a <strong>Smart</strong> <strong>Connection</strong> fügt ein zusätzliches Untermenü<br />
in das Kontextmenü von Layoutelementen ein<br />
Das Kontextmenü einer <strong>Smart</strong> Image Komponente (ein<br />
Bildrahmen gekoppelt mit einem Rahmen für die Beschreibung<br />
und/oder Anbieterhinweis) wird ein zusätzliches<br />
Untermenü mit dem Namen <strong>Smart</strong> Image zeigen,<br />
mit speziellen Befehlen für <strong>Smart</strong> Image Komponenten<br />
wie Aktualisieren und Trennen.<br />
Abbildung 3.2.9 b <strong>Smart</strong> Image Befehle erscheinen in einem<br />
separaten <strong>Smart</strong> Image Untermenü<br />
Die Funktionsweise aller dieser Befehle wird in diesem<br />
Handbuch beschrieben.<br />
15
Kapitel 03 <strong>Smart</strong> <strong>Connection</strong> für InDesign<br />
3.3.1 Das <strong>Smart</strong> <strong>Connection</strong> Bedienfeld<br />
Das <strong>Smart</strong> <strong>Connection</strong> Bedienfeld ist Ihre Darstellung für<br />
Dateien, die in Enterprise liegen und auf die Sie von Ihrem<br />
Administrator Zugriffsrechte erhalten haben. Es wird verwendet,<br />
um Dokumente zu finden und zu öffnen, Dateien<br />
zu platzieren und Informationen über den Dateistatus<br />
anzuzeigen.<br />
Für weitere Informationen über das <strong>Smart</strong> <strong>Connection</strong><br />
Bedienfeld lesen Sie Kapitel 5, Das <strong>Smart</strong> <strong>Connection</strong><br />
Bedienfeld.<br />
Abbildung 3.3.1 Das <strong>Smart</strong> <strong>Connection</strong> Bedienfeld<br />
16
Kapitel 03 <strong>Smart</strong> <strong>Connection</strong> für InDesign<br />
3.3.2 Das Bedienfeld Elemente<br />
Wenn Sie ein Dokument in Enterprise zur Bearbeitung gespeichert<br />
haben, ist das Bedienfeld Elemente Ihre Darstellung<br />
für Artikel-Komponenten, Bilder und Layoutmodule,<br />
die im geöffneten Layout platziert wurden.<br />
Für weitere Informationen zum Bedienfeld Elemente lesen<br />
Sie bitte Kapitel 7, Das Bedienfeld Elemente.<br />
Abbildung 3.3.2 Das Bedienfeld Elemente<br />
17
Kapitel 03 <strong>Smart</strong> <strong>Connection</strong> für InDesign<br />
3.3.3 Das Bedienfeld Varianten<br />
Das Bedienfeld Varianten ermöglicht Ihnen das Zuweisen<br />
einer Auflage oder Variante zu einem Element in Ihrem<br />
Layout oder darzustellen welche Auflagen bereits zugewiesen<br />
wurden (falls welche vorhanden sind).<br />
3.3.4 Das Bedienfeld Elementmarken<br />
Das Bedienfeld Elementmarken gibt Ihnen die Möglichkeit<br />
Text- und Bildrahmen in einem Layout mit Elementmarken<br />
zu versehen. Es wird in erster Linie bei der Arbeit mit<br />
Artikeln verwendet, um die Rolle einer Artikel-Komponente<br />
(beispielsweise head, body, caption usw.) festzulegen.<br />
Abbildung 3.3.3 Das Bedienfeld Varianten<br />
Für weitere Informationen über das Bedienfeld Varianten<br />
lesen Sie bitte Kapitel 9, Auflagen.<br />
Abbildung 3.3.4 Das Bedienfeld Elementmarken<br />
Für weitere Informationen über das Bedienfeld Elementmarken<br />
lesen Sie Kapitel 8, Elementmarken.<br />
18
Kapitel 03 <strong>Smart</strong> <strong>Connection</strong> für InDesign<br />
3.3.5 Das Bedienfeld Schnell anwenden<br />
Verschiedene <strong>Smart</strong> <strong>Connection</strong> Befehle sind über das<br />
Bedienfeld Schnell anwenden verfügbar. Um das Bedienfeld<br />
aufzurufen, verwenden Sie eine der folgenden<br />
Möglichkeiten:<br />
Mac OS: Drücken Sie Befehl+Return<br />
Windows: Drücken Sie Strg+Enter<br />
Mac OS und Windows: Klicken Sie entweder<br />
auf das Schnell anwenden Symbol in der<br />
Steuerungsleiste ( ) oder wählen Sie den Befehl<br />
Schnell anwenden aus dem Menü Bearbeiten.<br />
3.4 Workflow-Dialogfenster<br />
Bei der Ausführung einer bestimmten Aktion wie z. B.<br />
dem Sichern einer Kopie wird <strong>Smart</strong> <strong>Connection</strong> eigene<br />
Dialogfenster öffnen. Dieses Dialogfenster, auf das wir<br />
uns hier als Workflow-Dialogfenster beziehen, gibt Ihnen<br />
die Möglichkeit verschiedene Eigenschaften wie Name,<br />
Speicherort, Status usw. festzulegen.<br />
Abbildung 3.3.5 Das Bedienfeld Schnell anwenden<br />
Für weitere Informationen zur Verwendung des Bedienfeldes<br />
Schnell anwenden lesen Sie bitte die InDesign<br />
Dokumentation.<br />
Abbildung 3.4 a Ein Workflow-Dialogfenster<br />
Für den Fall, dass eine Datei lokal gespeichert werden<br />
muss, wird der Blättern-Button das normale<br />
InDesign-Dialogfenster öffnen.<br />
Workflow Dialogfenster erscheinen in verschiedenen Situationen<br />
bei der Arbeit mit <strong>Smart</strong> <strong>Connection</strong> und werden<br />
in den weiteren Kapiteln des Handbuchs beschrieben.<br />
Ihr Administrator könnte weitere Eingabefelder, Listen<br />
oder Tabs zu allen <strong>Smart</strong> <strong>Connection</strong> Dialogfenstern hinzugefügt<br />
haben. Sie könnten daher aufgefordert werden<br />
viel mehr Informationen einzugeben, als in den Workflow-<br />
Beispielen in diesem Handbuch beschrieben wird. Abbildung<br />
3.4b auf der nächsten Seite zeigt ein Beispiel solch<br />
19
Kapitel 03 <strong>Smart</strong> <strong>Connection</strong> für InDesign<br />
eines modifizierten Dialogfensters, in dem der zusätzliche<br />
Tab genannt „Grouped tab“ hinzugefügt wurde und weitere<br />
Extra-Eingabefelder und Listen enthält.<br />
3.5 Layout-Element-Symbole und Zeichen<br />
Wenn Sie ein Layout in der normalen Ansicht anzeigen<br />
(aufrufbar über Ansicht > Bildschirmmodus), können<br />
Elemente, die Teil des Enterprise Systems sind, durch<br />
verschiedene Arten von Symbolen und Zeichen erkannt<br />
werden.<br />
Platzierte Dateien<br />
<strong>Smart</strong> <strong>Connection</strong> ermöglicht Ihnen, Dateien in einem<br />
Layout zu platzieren, die im Enterprise System gespeichert<br />
sind, wie z. B. Artikel, Bilder und Layoutmodule.<br />
Außerdem können Sie mit <strong>Smart</strong> <strong>Connection</strong> jeden Rahmen<br />
eines Layouts in einen Artikel oder ein Bild konvertieren<br />
und diese im Enterprise System speichern. Um diese<br />
im Enterprise System gespeicherten Layout-Objekte<br />
hervorzuheben, wird in der linken oberen Ecke ihres Rahmens<br />
ein zusätzliches Symbol angezeigt.<br />
Abbildung 3.5 Ein platziertes Bild kann<br />
durch ein Kettensymbol an der linken<br />
oberen Ecke des Rahmens erkannt<br />
werden.<br />
Abbildung 3.4 b. Ein Beispiel für einen hinzugefügten Tab, Eingabefelder<br />
und Listen, die zu einem Workflow-Dialogfenster<br />
hinzugefügt werden können<br />
Tabelle 3.5 zeigt die Arten von Symbolen, die für verschiedene<br />
Arten von Dateien verwendet werden:<br />
Tabelle 3.5. Layout-Element-Symbole<br />
Symbol Beschreibung Datei-Typ<br />
durchgestrichener<br />
Bleistift<br />
Kette<br />
Artikel (eingecheckt)<br />
Layoutmodule, Bilder<br />
Sobald Sie einen Artikel auschecken wird das<br />
durchgestrichene Bleistift-Symbol verschwinden,<br />
um den neuen Status des Artikels zu verdeutlichen, der<br />
Text im Rahmen ist nun bearbeitbar.<br />
20
Kapitel 03 <strong>Smart</strong> <strong>Connection</strong> für InDesign<br />
Textvariablen-Klammern<br />
<strong>Smart</strong> <strong>Connection</strong> enthält zwei Funktionen, die Textvariablen<br />
verwenden:<br />
Enterprise <br />
Textvariablen. Textvariablen<br />
zum Einfügen spezieller Enterprise Inhalte.<br />
<strong>Smart</strong> Jump. Querverweise für Artikel auf<br />
verschiedenen Seiten und/oder verschiedenen<br />
Layouts. Textvariablen werden verwendet, um<br />
die automatischen Textelemente Fortsetzung<br />
auf Seite... und Fortsetzung von Seite... zu erzeugen.<br />
Der Text, der durch eine dieser Funktionen erzeugt wird,<br />
wird in eckigen Klammern in Orange dargestellt.<br />
A<br />
B<br />
Siehe [Budget] auf Seite [3]<br />
3.6 Voreinstellungen<br />
<strong>Smart</strong> <strong>Connection</strong> fügt vier neue Gruppen Voreinstellungen<br />
zu InDesign hinzu:<br />
<strong>Smart</strong> <strong>Connection</strong> Voreinstellungen<br />
<strong>Smart</strong> Jump Voreinstellungen<br />
Elementmarken <br />
Voreinstellungen<br />
<strong>Smart</strong> Image Voreinstellungen<br />
Um diese Voreinstellungen aufzurufen, verwenden Sie<br />
entweder den Befehl aus dem Untermenü Voreinstellungen<br />
aus dem Menü InDesign (Mac OS) oder aus dem<br />
Menü Bearbeiten (Windows).<br />
Jede Gruppe dieser Voreinstellungen wird auf den folgenden<br />
Seiten kurz erläutert.<br />
A Jump Artikelname-Textvariable<br />
B Seitenzahl-Querverweis-Textvariable<br />
Abbildung 3.5 b. Textvariablen, die von <strong>Smart</strong> <strong>Connection</strong> eingefügt<br />
wurden, stehen in eckigen orangefarbenen Klammern.<br />
21
Kapitel 03 <strong>Smart</strong> <strong>Connection</strong> für InDesign<br />
3.6.1 <strong>Smart</strong> <strong>Connection</strong> Voreinstellungen<br />
Die <strong>Smart</strong> <strong>Connection</strong> Voreinstellungen kontrollieren verschiedene<br />
Optionen, die speziell für <strong>Smart</strong> <strong>Connection</strong><br />
eingerichtet werden.<br />
3.6.2 <strong>Smart</strong> Jump Voreinstellungen<br />
Die <strong>Smart</strong> Jump Voreinstellungen kontrollieren verschiedene<br />
Optionen, die speziell für die <strong>Smart</strong> Jump Funktion<br />
(die Möglichkeit Querverweise für einen Artikel von einem<br />
Layout zu einem anderen Layout mit einer automatischen<br />
Platzierung der Textelemente Fortsetzung auf Seite… und<br />
Fortsetzung von Seite…) verfügbar sind.<br />
Abbildung 3.6.1 Die <strong>Smart</strong> <strong>Connection</strong> Voreinstellungen<br />
Für weitere Informationen über diese Voreinstellungen lesen<br />
Sie bitte die folgenden Kapitel:<br />
Kapitel 5, Das <strong>Smart</strong> <strong>Connection</strong> Bedienfeld<br />
Kapitel 13, Arbeiten mit Layouts<br />
Kapitel 15, Arbeiten mit Artikeln<br />
Kapitel 21, Arbeiten im Workflow<br />
Abbildung 3.6.2 Die <strong>Smart</strong> Jump Voreinstellungen<br />
Die <strong>Smart</strong> Jump Voreinstellungen werden ausführlich<br />
im Kapitel 15, Arbeiten mit Artikeln – Abschnitt 8, <strong>Smart</strong><br />
Jump erklärt.<br />
22
Kapitel 03 <strong>Smart</strong> <strong>Connection</strong> für InDesign<br />
3.6.3 Elementmarken Voreinstellungen<br />
Die Voreinstellungen für Elementmarken dienen der Kontrolle<br />
verschiedener Optionen, die für die Verwendung von<br />
Elementmarken (Zuweisen einer Elementmarke zu einem<br />
Rahmen) zuständig sind.<br />
3.6.4 <strong>Smart</strong> Image Voreinstellungen<br />
Die <strong>Smart</strong> Image Voreinstellungen sind für Einrichtung der<br />
Verwendung der <strong>Smart</strong> Image Option (dem Hinzufügen<br />
von Beschreibung und Anbieterinformationen beim Platzieren<br />
eines Bildes) verfügbar.<br />
Abbildung 3.6.3 Die Elementmarken Voreinstellungen<br />
Für weitere Informationen zum Bedienfeld Elementmarken<br />
lesen Sie Kapitel 8, Elementmarken.<br />
Abbildung 3.6.4 <strong>Smart</strong> Image Voreinstellungen<br />
Die <strong>Smart</strong> Image Voreinstellungen werden Ihnen detailliert<br />
im Kapitel 17, Arbeiten mit <strong>Smart</strong> Image erklärt.<br />
23
Kapitel 03 <strong>Smart</strong> <strong>Connection</strong> für InDesign<br />
3.7 Benutzerfarbe<br />
Ihr Benutzerprofil, das von Ihrem Administrator eingerichtet<br />
wurde, enthält eine Option für die Benutzerfarbe. Diese<br />
Farbe wird für folgende Bereiche verwendet:<br />
Notizzettel<br />
Die Farbe der Notizzettel wird durch die Einstellung Ihrer<br />
Benutzerfarbe bestimmt.<br />
3.8 Tastaturbefehle<br />
<strong>Smart</strong> <strong>Connection</strong> fügt einen zusätzlichen Satz von Tastaturbefehlen<br />
zu InDesign hinzu. Diese Tastaturbefehle<br />
werden im Produktbereich <strong>WoodWing</strong> im Dialogfenster<br />
der Tastaturbefehle aufgeführt:<br />
Abbildung 3.7 Beim Erstellen eines Notizzettels, bekommt<br />
dieser die Farbe, die als Ihre Benutzerfarbe in Ihrem Benutzer-Profil<br />
festgelegt wurde.<br />
InCopy Änderungsverfolgung<br />
Wenn die Änderungsverfolgung in InCopy eingeschaltet<br />
wurde und ein InDesign-Anwender in einem Artikel<br />
Text änderungen macht, werden diese Änderungen<br />
verfolgt und in InDesign festgehalten, sind aber nur in<br />
InCopy sichtbar. Solche markierten Änderungen werden<br />
farb- codiert für jeden Benutzer entsprechend seinem<br />
Benutzer-Profil.<br />
Wenn Sie Ihre Benutzerfarbe ändern möchten, wenden<br />
Sie sich an Ihren Administrator.<br />
Abbildung 3.8 Wählen Sie den Produktbereich <strong>WoodWing</strong> zum<br />
Anzeigen der Liste aller <strong>Smart</strong> <strong>Connection</strong> Tastaturbefehle.<br />
Um dieses Dialogfenster aufzurufen, wählen Sie<br />
Tastaturbefehle... aus dem Menü Bearbeiten.<br />
Für eine Übersicht aller verfügbaren Tastaturbefehle lesen<br />
Sie bitte Anhang B, Tastaturbefehle.<br />
24
Kapitel 03 <strong>Smart</strong> <strong>Connection</strong> für InDesign<br />
4. Ihre <strong>Smart</strong> <strong>Connection</strong> Umgebung<br />
Beide Systeme, <strong>Smart</strong> <strong>Connection</strong> und der Enterprise<br />
Server sind umfangreich konfigurierbare Systeme. Es<br />
ist daher wahrscheinlich, dass die Version von <strong>Smart</strong><br />
<strong>Connection</strong>, die Sie verwenden, von Ihrem Administrator<br />
so eingerichtet wurde, dass sie dem Workflow Ihrer Firma<br />
so gut wie möglich angepasst wurde.<br />
Diese Modifikationen können die verwendeten Bezeichnungen<br />
betreffen, den Inhalt von Dialogfenstern und<br />
möglicherweise auch die Meldungen, die erscheinen.<br />
Zusätzliche kundenspezifische Anpassungen könnten implementiert<br />
sein, um weitere Funktionen hinzuzufügen, die<br />
nicht in diesem Benutzer-Handbuch beschrieben werden<br />
oder beschriebene Funktionen zu verändern. Im Zweifelsfall<br />
fragen Sie Ihren Administrator.<br />
4.1 Terminologie<br />
Standardmäßig verwendet <strong>Smart</strong> <strong>Connection</strong> eine Terminologie,<br />
die in einer Verlagsumgebung verwendet wird,<br />
wie Publikation (Titel), Ausgabe, Kategorie (Ressort) usw.<br />
Ihr Administrator könnte diese Terminologie geändert haben,<br />
um diese an die Arbeitsumgebung Ihrer Firma anzupassen.<br />
Falls Ihre Firma beispielsweise Bücher veröffentlicht,<br />
können Sie stattdessen Projekt, Titel und Kapitel<br />
sehen.<br />
Alle Beispiele in diesem Benutzer-Handbuch beziehen<br />
sich auf die Standard-Terminologie. Das bedeutet, dass<br />
Teile der dargestellten Benutzeroberfläche auf Ihrem Bildschirm<br />
eventuell nicht den Begriffen in diesem Benutzer-<br />
Handbuch entsprechen. Dennoch ist das Grundprinzip<br />
gleich.<br />
25
Kapitel 03 <strong>Smart</strong> <strong>Connection</strong> für InDesign<br />
absichtlich eingefügte Leerseite<br />
26
04<br />
Quick Start<br />
Bevor Sie lernen mit den vielen Funktionen von<br />
<strong>Smart</strong> <strong>Connection</strong> zurechtzukommen, möchten<br />
Sie wahrscheinlich erst einmal wissen, wie Sie mit<br />
einem alltäglichen Produkt starten. Dieses Kapitel<br />
zeigt Ihnen genau das: Es führt Sie durch einige<br />
der am häufigsten verwendeten Aufgaben bei der<br />
Verwendung von <strong>Smart</strong> <strong>Connection</strong> mit InDesign.<br />
Sobald Sie die Schritte zu einem Produkt kennen,<br />
können Sie weiteres über die einzelnen Funktionen<br />
lernen, indem Sie den Rest des Benutzer-Handbuchs<br />
lesen.<br />
Bevor Sie dieses Kapitel lesen, möchten wir darauf<br />
hinweisen, dass Sie zuvor das Kapitel 3, <strong>Smart</strong><br />
<strong>Connection</strong> für InDesign lesen sollten.<br />
Die folgenden Aufgaben werden in diesem Kapitel beschrieben:<br />
1. Anmelden<br />
2. Das <strong>Smart</strong> <strong>Connection</strong> Bedienfeld<br />
3. Dateien suchen<br />
4. Das Bedienfeld Elemente<br />
5. Dateien platzieren<br />
6. Erstellen eines Artikels<br />
7. Auschecken eines Artikels<br />
8. Schließen eines Layouts<br />
9. Abmelden<br />
27
Kapitel 04 Quick Start<br />
1. Anmelden<br />
A<br />
B<br />
Schritt 1. Wählen Sie aus dem <strong>Smart</strong> <strong>Connection</strong><br />
Menü A Anmelden.<br />
Das Dialogfenster Anmelden erscheint B .<br />
Schritt 2. Wählen Sie aus der Serverliste den<br />
Enterprise Server für die Anmeldung und geben<br />
Sie Ihren Benutzernamen und Ihr Passwort<br />
ein.<br />
Sollte die Anmeldung fehlschlagen, wird der Servername<br />
und der Benutzername beibehalten, so<br />
dass beim erneuten Öffnen des Dialogfensters für die Anmeldung<br />
diese Informationen bereits eingetragen sind<br />
und der Eingabe-Cursor automatisch im Passwort-Feld<br />
steht.<br />
Schritt 3. Klicken Sie auf OK.<br />
Das Bedienfeld <strong>Smart</strong> <strong>Connection</strong> erscheint<br />
automatisch auf dem Bildschirm.<br />
28
Kapitel 04 Quick Start<br />
2. Das <strong>Smart</strong> <strong>Connection</strong> Bedienfeld<br />
A<br />
B<br />
C<br />
D<br />
E<br />
A<br />
Suchbereich B Dokument-Liste (in Listenansicht) C Bedienfeldmenü D Vorschaubereich E Statusleiste<br />
Abbildung 2. Die Elemente des <strong>Smart</strong> <strong>Connection</strong> Bedienfeldes<br />
Das <strong>Smart</strong> <strong>Connection</strong> Bedienfeld ist Ihre Hauptzugriffmöglichkeit<br />
für alle Dateien, die im Enterprise System gespeichert<br />
sind. Sie werden es vorwiegend durch die Verwendung<br />
einer der vielen Suchmethoden für die Suche<br />
nach Dateien verwenden.<br />
Haben Sie die Datei gefunden, nach der Sie gesucht haben,<br />
können Sie diese öffnen (falls es sich um ein Layout<br />
oder ein Layoutmodul handelt) oder auf dem Layout<br />
platzieren (falls es sich um einen Artikel, ein Layoutmodul<br />
oder ein Bild handelt).<br />
Durch das Öffnen eines Layouts wird es aus dem<br />
System ausgecheckt. Das bedeutet, dass andere<br />
Benutzer in diesem Layout keine Änderungen machen<br />
können. Dieser Zustand wird durch die Darstellung des<br />
Bleistift-Symbols ( ) vor der Datei in der Dokument- Liste<br />
in der Spalte Verwendet von angezeigt. Bei allen anderen<br />
Benutzern erscheint ein rotes Bleistift-Symbol ( ) vor<br />
dieser Datei.<br />
Sie können mehrere <strong>Smart</strong> <strong>Connection</strong> Bedienfelder<br />
erstellen. Das ist eine tolle Möglichkeit gleichzeitig<br />
verschiedene Speicherorte des Enterprise Systems<br />
oder nur bestimmte Dateitypen (wie Artikel oder Bilder)<br />
anzeigen zu lassen.<br />
29
Kapitel 04 Quick Start<br />
3. Dateien suchen<br />
D<br />
E<br />
F<br />
C<br />
A<br />
B<br />
A<br />
Suchmenü B Aktualisierungsbutton C Verfügbare Publikationen D Verfügbare Ausgaben<br />
E<br />
Verfügbare Kategorien F Verfügbare Status<br />
Abbildung 3. Verwendung des <strong>Smart</strong> <strong>Connection</strong> Bedienfeldes für die Suche nach Dateien im Enterprise System<br />
Schritt 1. Wählen Sie aus dem Suchmenü A<br />
Blättern.<br />
Schritt 2. Treffen Sie aus den Listen die gewünschte<br />
Auswahl.<br />
Schritt 3. Haben Sie das Layout gefunden,<br />
das Sie gesucht haben, klicken Sie doppelt darauf,<br />
um es zu öffnen.<br />
Gehen Sie bei der Auswahl in den Listen immer<br />
von links nach rechts vor, und beenden<br />
Sie die Auswahl mit einem Status aus der Liste F .<br />
Nach der Auswahl eines Status aus der Liste<br />
F<br />
, erscheinen die gefundenen Dateien automatisch.<br />
Wenn Sie nur eine Auswahl aus einer der<br />
anderen Listen treffen, muss der Aktualisierungsbutton<br />
B angeklickt werden.<br />
30
Kapitel 04 Quick Start<br />
4. Das Bedienfeld Elemente<br />
A<br />
Das Bedienfeld Elemente A (über Fenster > <strong>Smart</strong> <strong>Connection</strong><br />
> Elemente aufzurufen) zeigt alle Dateien, die in<br />
Enterprise gespeichert sind und auf dem aktuell geöffneten<br />
Layout platziert wurden.<br />
Durch die Auswahl einer Datei im Bedienfeld Elemente<br />
wird der Rahmen im Layout, in welchem die<br />
Datei platziert ist, automatisch auch ausgewählt, und umgekehrt<br />
genauso.<br />
Die platzierten Dateien können an einem Symbol links<br />
oben in der Ecke des Rahmens erkannt werden: ein<br />
durchgestrichener Bleistift ( ) für Artikel und ein Kettensymbol<br />
( ) für Bilder und Layoutmodule.<br />
Das Bedienfeld enthält viele Funktionen für die Arbeit mit<br />
diesen platzierten Dateien.<br />
31
Kapitel 04 Quick Start<br />
5. Dateien platzieren<br />
A<br />
A<br />
B<br />
Um eine Datei entweder über das <strong>Smart</strong> <strong>Connection</strong> Bedienfeld<br />
oder das Bedienfeld Elemente auf einem Layout<br />
zu platzieren, führen Sie folgende Schritte aus:<br />
Klicken Sie doppelt auf die Datei. Der<br />
Mauszeiger wird zum Symbol für geladene Dateien<br />
( oder ). Klicken Sie an einer beliebigen<br />
Stelle im Layout, um die Datei zu platzieren.<br />
Klicken Sie mit der rechten Maustaste auf<br />
die Datei und wählen Sie Platzieren aus dem<br />
Kontextmenü A .<br />
Drag-und-Drop <br />
B (Ziehen und loslassen)<br />
der Datei direkt auf das Layout.<br />
Wenn Sie vor dem Doppelklick auf eine Datei oder<br />
dem Aufrufen des Platzierungsbefehls einen Rahmen<br />
aktiviert haben, wird der Inhalt des Rahmens automatisch<br />
durch die Datei ersetzt.<br />
Artikel können mehrmals sowohl auf dem gleichen<br />
als auch auf anderen Layouts platziert werden.<br />
32
Kapitel 04 Quick Start<br />
6. Erstellen eines Artikels<br />
A<br />
B<br />
Textrahmen, die mit einem Inhalt erstellt wurden, der nicht<br />
in Enterprise gespeichert wurde, können dem Enterprise<br />
System hinzugefügt werden, indem Sie diese in einen<br />
Artikel konvertieren:<br />
Schritt 1. Aktivieren Sie einen oder mehrere<br />
Rahmen auf dem Layout (diese sollten noch<br />
nicht als Enterprise Artikel gespeichert sein).<br />
Schritt 3. Im Dialogfenster Artikel einchecken<br />
B geben Sie einen Namen ein und wählen<br />
die gewünschten Optionen aus den Listen.<br />
Schritt 4. Klicken Sie auf OK, um den/die ausgewählten<br />
Rahmen in einen Artikel zu konvertieren.<br />
Schritt 2. Wählen Sie den Befehl Artikel einchecken...<br />
A aus dem <strong>Smart</strong> <strong>Connection</strong><br />
Menü.<br />
33
Kapitel 04 Quick Start<br />
7. Auschecken eines Artikels<br />
A<br />
C<br />
B<br />
Bevor ein platzierter Artikel bearbeitet werden kann, muss<br />
dieser ausgecheckt werden. Durch das Auschecken des<br />
Artikels stellen Sie sicher, dass kein anderer Benutzer Änderungen<br />
am Inhalt des Artikels machen kann während<br />
Sie selbst an der Datei arbeiten.<br />
Schritt 1. Aktivieren Sie den Rahmen, der den<br />
Artikel beinhaltet.<br />
Schritt 2. Führen Sie eine der folgenden Aktionen<br />
aus:<br />
Wählen Sie aus dem <strong>Smart</strong> <strong>Connection</strong> Menü<br />
A<br />
, den Befehl Artikel auschecken.<br />
Wählen Sie aus dem Menü des Bedienfelds<br />
Elemente B den Befehl Artikel auschecken.<br />
Klicken Sie auf den Button Auschecken im<br />
Bedienfeld Elemente C .<br />
Sobald Sie mit der Bearbeitung des Artikels fertig<br />
sind, muss dieser wieder in Enterprise eingecheckt<br />
werden. Damit werden alle Änderungen gesichert und<br />
der Artikel wird für andere Benutzer zur Bearbeitung freigegeben.<br />
Lesen Sie auch Abschnitt 8. Schließen eines<br />
Layouts.<br />
34
Kapitel 04 Quick Start<br />
8. Schließen eines Layouts<br />
A<br />
B<br />
Es gibt verschiedene Wege, um ein Layout zu speichern<br />
und/oder zu schließen, die Sie im <strong>Smart</strong> <strong>Connection</strong><br />
Menü A finden können:<br />
Version speichern... Speichert eine Zwischen-Version<br />
des Layouts. Ein Dialogfenster B<br />
für die Eingabe der Details erscheint. Das Layout<br />
bleibt zur Bearbeitung geöffnet.<br />
Speichern unter... Speichert eine Kopie des<br />
Layouts. Ein Dialogfenster B für die Eingabe der<br />
notwendigen Details erscheint. Die Originalversion<br />
bleibt zur Bearbeitung geöffnet.<br />
Einchecken... <br />
Speichert das Layout und<br />
schließt es, um es für andere Benutzer bearbeitbar<br />
zu machen. Ein Dialogfenster B für die<br />
Eingabe der notwendigen Details erscheint.<br />
Auschecken <br />
abbrechen. Schließt das Layout,<br />
ohne die Änderungen zu speichern. Das<br />
Layout wird für andere Benutzer zur Bearbeitung<br />
freigegeben.<br />
Zur Offline-Verwendung schließen. Speichert<br />
die Datei lokal in Ihrem System, damit Sie<br />
es ohne Verbindung zu Enterprise bearbeiten<br />
können. Die Datei bleibt für andere Benutzer für<br />
die Bearbeitung gesperrt.<br />
35
Kapitel 04 Quick Start<br />
9. Abmelden<br />
A<br />
B<br />
Wenn Sie mit Ihrer Arbeit in InDesign fertig sind, sollten<br />
Sie nicht vergessen sich vom Enterprise System abzumelden.<br />
Damit stellen Sie sicher, dass die Bedienfeld-Einstellungen<br />
im System gespeichert werden und Sie diese Einstellungen<br />
beim nächsten Anmelden wieder verwenden<br />
können, sogar wenn Sie sich von einem anderen Computer<br />
aus anmelden.<br />
Nach dem Abmelden wird das <strong>Smart</strong> <strong>Connection</strong> Bedienfeld<br />
B im Offline-Modus dargestellt und zeigt alle Dateien<br />
an, die Sie für die Offline-Verwendung geschlossen<br />
haben.<br />
Offline-Dateien können auch bearbeitet werden,<br />
wenn Sie nicht in Enterprise angemeldet sind.<br />
Wählen Sie aus dem <strong>Smart</strong> <strong>Connection</strong> Menü<br />
A<br />
den Befehl Abmelden.<br />
36
05<br />
Das <strong>Smart</strong> <strong>Connection</strong> Bedienfeld<br />
Bei der Verwendung von <strong>Smart</strong> <strong>Connection</strong> in<br />
InDesign ist das <strong>Smart</strong> <strong>Connection</strong> Bedienfeld Ihre<br />
Hauptverbindung zu den Dateien, die in Enterprise<br />
gespeichert sind, und daher wird dieses Bedienfeld<br />
am häufigsten verwendet.<br />
Über dieses Bedienfeld können Sie die Dateien finden, die<br />
in Enterprise gespeichert sind und diese anschließend auf<br />
verschiedene Arten verwenden: Layouts öffnen, Dateien<br />
auf einem Layout platzieren, Dateien an andere Benutzer<br />
weiterleiten und vieles mehr.<br />
Dieses Kapitel erläutert alle Funktionen des Bedienfeldes<br />
im Detail.<br />
1. Bedienfeld aufrufen<br />
Das <strong>Smart</strong> <strong>Connection</strong> Bedienfeld erscheint automatisch,<br />
nachdem Sie sich in <strong>Smart</strong> <strong>Connection</strong> angemeldet haben,<br />
kann aber auch über den Befehl <strong>Smart</strong> <strong>Connection</strong><br />
aus dem Untermenü <strong>Smart</strong> <strong>Connection</strong> des Menüs Fenster<br />
aufgerufen werden.<br />
Standardmäßig öffnet sich das Bedienfeld im Inbox-<br />
Modus, wenn Sie das erste Mal <strong>Smart</strong> <strong>Connection</strong> verwenden,<br />
und zeigt alle Dateien, die von anderen Benutzern<br />
an Sie weitergeleitet wurden. Für weitere Informationen<br />
über den Inbox-Modus lesen Sie bitte auch Kapitel 6,<br />
Suchmethoden.<br />
Jedes Mal, wenn Sie sich aus Enterprise abmelden,<br />
werden die Einstellungen für die Darstellung des <strong>Smart</strong><br />
<strong>Connection</strong> Bedienfeldes auf dem Server gespeichert.<br />
Das bedeutet, dass beim Anmelden, sogar auf einem<br />
anderen System, die zuletzt gespeicherten Einstellungen<br />
vom Server wieder geladen werden.<br />
37
Kapitel 05 Das <strong>Smart</strong> <strong>Connection</strong> Bedienfeld<br />
2. Bedienfeld-Komponenten<br />
Das <strong>Smart</strong> <strong>Connection</strong> Bedienfeld besteht aus den folgenden<br />
Komponenten:<br />
Suchbereich. <br />
Verwendet zum Festlegen der<br />
Suchkriterien, um Dateien zu finden, die in Enterprise<br />
gespeichert sind. Die Ergebnisse werden<br />
anschließend in der Dokument-Liste gezeigt.<br />
Dokument-Liste. <br />
Zeigt alle gefundenen Dateien,<br />
die den Suchkrite rien aus dem Suchbereich<br />
entsprechen.<br />
Vorschaubereich. <br />
Nach dem Aktivieren einer<br />
Datei in der Dokument-Liste wird eine Vorschau<br />
der Datei gezeigt.<br />
Statusleiste. <br />
Zeigt die Anmelde-Informa tion<br />
und die Gesamtzahl der gefundenen Dateien an.<br />
Bedienfeldmenü. <br />
Enthält Befehle für die Änderung<br />
der Darstellung der Dateien im Bedienfeld<br />
und zum Erstellen weiterer Bedienfelder.<br />
Jede Komponente wird in den folgenden Abschnitten genauer<br />
beschrieben.<br />
3. Der Suchbereich<br />
Der Suchbereich wird für die Festlegung der Suchkriterien,<br />
mit denen Sie im Enterprise System gespeicherte<br />
Dateien finden, verwendet. Seine Hauptkomponente<br />
ist das Suchmenü, in dem Sie verschiedene Modi wählen<br />
können. In Abhängigkeit des gewählten Modus können<br />
zusätzliche Listen und/oder Eingabefelder erscheinen,<br />
aus denen Sie Kriterien wählen oder eingeben, um<br />
die Suche genauer zu definieren. Der Aktualisierungsbutton<br />
kann bei Bedarf für die Aktualisierung der Dokument-Liste<br />
verwendet werden.<br />
A B C<br />
A<br />
Suchmenü B Aktualisierungsbutton<br />
C<br />
Eingabefeld D Auswahlliste<br />
Abbildung 3. Die Elemente im Suchbereich<br />
Für weitere Informationen über den Suchbereich lesen<br />
Sie Kapitel 6, Suchmethoden.<br />
D<br />
A<br />
B<br />
C<br />
D<br />
E<br />
A<br />
Suchbereich B Dokument-Liste (in Listenansicht) C Bedienfeldmenü D Vorschaubereich E Statusleiste<br />
Abbildung 2. Die Elemente des <strong>Smart</strong> <strong>Connection</strong> Bedienfeldes<br />
38
Kapitel 05 Das <strong>Smart</strong> <strong>Connection</strong> Bedienfeld<br />
4. Die Dokument-Liste<br />
Nachdem Sie alle Suchkriterien im Suchbereich festgelegt<br />
haben (siehe Abschnitt 3. Der Suchbereich), werden<br />
die gefundenen Dateien direkt in der Dokument- Liste<br />
angezeigt.<br />
Die Dokument-Liste ist der Hauptbereich für die Verwaltung<br />
der Dateien, wie beispielsweise dem Hinzufügen zu<br />
einem Dossier, die Weiterleitung an einen Benutzer oder<br />
eine Benutzergruppe, Löschen der Datei aus dem System<br />
und weiteres.<br />
Die Art, in der die Dateien dargestellt werden können,<br />
kann komplett an Ihren Workflow angepasst werden, indem<br />
Sie eine der folgenden Änderungen machen:<br />
Ansichtsmodus. <br />
Zeigt die Ergebnisse der Suche<br />
in der Listenansicht oder in einer Vorschauansicht.<br />
Hierarchische <br />
Ansicht. (nur in Listenansicht)<br />
Zeigt die Dateien, die eingebettete Inhalte haben<br />
(wie Layouts mit platzierten Artikeln, Layoutmodulen<br />
oder Bildern) als Gruppe an.<br />
Spaltendarstellung <br />
ändern. (nur in Listenansicht)<br />
Hinzufügen oder Ausblenden von Spalten oder<br />
Verschieben der Spalten in eine andere Reihenfolge.<br />
Sortierung. <br />
(nur in Listenansicht) Sortieren von<br />
Dateien nach Spalten oder Spaltengruppen.<br />
Schriftgröße. <br />
(nur in Listenansicht) Ändern der<br />
Schriftgröße der dargestellten Texte.<br />
Jede Option wird in den folgenden Abschnitten beschrieben.<br />
4.1 Ansichtsmodi<br />
Die Dokument-Liste kann in zwei verschiedenen Ansichtsmodi<br />
dargestellt werden: die Listenansicht (Standardeinstellung)<br />
und im Vorschauansicht-Modus. Jeder Modus<br />
kann im Bedienfeldmenü ausgewählt werden:<br />
Anzeige als Liste. Die Listenansicht.<br />
Anzeige als Miniatur. Vorschauansicht-<br />
Modus.<br />
4.1.1 Listenansicht<br />
Die Listenansicht ist der Standardmodus für die Dokument-Liste<br />
und zeigt die Dokumente in einer tabellarischen<br />
Form. Jedes Dokument wird in einer eigenen Zeile<br />
mit dazugehörenden Informationen in verschiedenen<br />
Spalten dargestellt (siehe Abbildung 4.1.1).<br />
Zuerst wird nur eine begrenzte Zahl von Spalten dargestellt,<br />
denn es gibt ausgeblendete Spalten, die Sie einfach<br />
jederzeit einblenden können. (Für weitere Informationen<br />
über das Aus- und Einblenden von Spalten lesen<br />
Sie Abschnitt 4.3.2 Ein- oder Ausblenden von Spalten.)<br />
Wenn Sie einen der vordefinierten Suchmodi verwenden<br />
(Inbox, Bibliotheken oder Vorlagen), werden<br />
nur die Spalten dargestell, die im System definiert<br />
wurden. Das gilt auch für den Offline-Modus, in dem<br />
standardmäßig nur Typ (Symbol) und die Namensspalte<br />
gezeigt werden. Ein zusätzlicher Spaltentyp kann bei Bedarf<br />
eingeblendet werden.<br />
Abbildung 4.1.1 Die Dokument-Liste in Listenansicht<br />
39
Kapitel 05 Das <strong>Smart</strong> <strong>Connection</strong> Bedienfeld<br />
Tabelle 4.1.1 a zeigt die Spalten, die standardmäßig angezeigt<br />
werden:<br />
Tabelle 4.1.1 a Standardmäßig angezeigte Spalten<br />
Spalte<br />
Typ (Symbol)<br />
Status<br />
(Symbol)<br />
Verwendet<br />
von (Symbol)<br />
Beschreibung<br />
Kennzeichnendes Symbol für Dateitypen:<br />
Artikel (InCopy-Datei)<br />
Artikel (einfache Textdatei)<br />
Artikel (RTF-Datei)<br />
Artikel-Vorlage (InCopy-Datei)<br />
Artikel-Vorlage (einfache Textdatei)<br />
Artikel-Vorlage (RTF-Datei)<br />
Layout<br />
Layout-Vorlage<br />
Layoutmodul<br />
Layoutmodul-Vorlage<br />
(geplantes) Bild<br />
PDF-Datei<br />
Video-Datei<br />
Audio-Datei<br />
Dossier<br />
Dossier-Vorlage<br />
Hyperlink<br />
Bibliothek<br />
Excel-Datei<br />
Word-Datei<br />
Farbe des Workflow-Status, in dem sich<br />
eine Datei befindet. Siehe Abschnitt 4.4.1,<br />
Symbole.<br />
Zeigt ob eine Datei von einem anderen<br />
Benutzer ausgecheckt wurde oder nicht.<br />
(Fortsetzung in der nächsten Spalte)<br />
Tabelle 4.1.1 a Standardmäßig angezeigte Spalten<br />
(Fortsetzung)<br />
Spalte<br />
Name<br />
Status<br />
Weiterleiten<br />
an<br />
Verwendet<br />
von<br />
Geändert<br />
von<br />
Änderungsdatum<br />
Platziert auf<br />
Layout<br />
Beschreibung<br />
Name der Datei.<br />
Workflow-Status, in dem sich die Datei<br />
befindet.<br />
Name des Benutzers, an den die Datei<br />
weitergeleitet wurde.<br />
Name des Benutzers, der eine Datei zur<br />
Bearbeitung ausgecheckt hat.<br />
Name des Benutzers, der die Datei zuletzt<br />
geändert hat.<br />
Datum der letzten Änderung der Datei.<br />
(nur für Artikel, Bilder und Layoutmodule)<br />
Name des Layouts, auf dem das<br />
Element platziert wurde.<br />
Tabelle 4.1.1 b zeigt die Spalten, die standardmäßig ausgeblendet<br />
sind:<br />
Tabelle 4.1.1 b Standardmäßig ausgeblendete Spalten<br />
Spalte<br />
Typ<br />
Platziert auf Seite<br />
Abgabedatum<br />
(Symbol)<br />
Abgabedatum<br />
Größe<br />
Beschreibung<br />
Dateityp nach Name (Layout, Layoutmodul,<br />
Bild, Artikel).<br />
Dokument-Seitenzahl(en), auf der/<br />
denen die Datei platziert wurde.<br />
Farbe für den Abgabedatum-<br />
Bereich, in dem sich die Datei<br />
befindet.<br />
Abgabedatum, das für diese Datei<br />
definiert wurde.<br />
Dateigröße, angezeigt in GB, MB<br />
oder KB.<br />
(Fortsetzung in der nächsten Spalte)<br />
40
Kapitel 05 Das <strong>Smart</strong> <strong>Connection</strong> Bedienfeld<br />
Tabelle 4.1.1 b Standardmäßig ausgeblendete Spalten<br />
(Fortsetzung)<br />
Spalte<br />
Wortanzahl<br />
Zeichenanzahl<br />
Zeilenanzahl<br />
Kommentar<br />
Beschreibung<br />
(nur Artikel) Gesamtzahl der Wörter<br />
in einem Artikel.<br />
(nur Artikel) Gesamtzahl der Zeichen<br />
in einem Artikel.<br />
(nur Artikel) Gesamtzahl der Zeilen<br />
in einem Artikel.<br />
Kommentar, der mit der Datei<br />
eingegeben wurde.<br />
Textzeile (nur Textdateien) Die ersten 250<br />
Zeichen des Textes.<br />
Seitenbereich<br />
geplanter<br />
Seitenbereich<br />
Seitenbereich. Im Fall unterschiedlicher<br />
Auflagen mit unterschiedlichen<br />
Seitenbereichen, werden diese<br />
angezeigt<br />
Wenn Enterprise mit einem<br />
externen Blattplanungsprogramm<br />
verwendet wird, wird der geplante<br />
Seitenbereich hier gezeigt. Falls die<br />
Datei noch nicht geöffnet wurde,<br />
kann dieser Seitenbereich vom<br />
aktuellen Seitenbereich der Spalte<br />
Seitenbereich abweichen. Wenn die<br />
Datei geöffnet wird, fragt Enterprise<br />
den Benutzer, ob er den aktuellen<br />
Seitenbereich in den geplanten<br />
Seitenbereich ändern möchte.<br />
Sollten verschiedene Varianten mit<br />
unterschiedlichen Seitenbereichen<br />
eingerichtet sein, wird dies auch<br />
angezeigt.<br />
Tabelle 4.1.1 b Standardmäßig ausgeblendete Spalten<br />
(Fortsetzung)<br />
Spalte<br />
Publikation<br />
Kategorie<br />
Ausgabe<br />
Variante<br />
Erstellt von<br />
Beschreibung<br />
Name der Publikation, der die<br />
Datei zugewiesen wurde.<br />
Name der Kategorie, der die Datei<br />
zugewiesen wurde.<br />
Name der Ausgabe, der die Datei<br />
zugewiesen wurde.<br />
Name der Variante(n), der/denen<br />
die Datei zugewiesen wurde.<br />
Name des Benutzers, der die Datei<br />
erzeugt hat.<br />
Die Ansicht der Spalte, die für die Darstellung des<br />
Erweiterungspfeils für die Hierarchische Ansicht<br />
verwendet wird, wird durch den Befehl Hierarchisch anzeigen<br />
aus dem Bedienfeldmenü gesteuert. Für weitere<br />
Informationen über die Hierarchische Ansicht lesen Sie<br />
Abschnitt 4.2 Die Hierarchische Ansicht.<br />
(Fortsetzung in der nächsten Spalte)<br />
41
Kapitel 05 Das <strong>Smart</strong> <strong>Connection</strong> Bedienfeld<br />
4.1.2 Vorschauansicht-Modus<br />
Befindet sich die Dokument-Liste im Vorschauansicht-<br />
Modus, wird für jede Datei eine Miniatur eingeblendet,<br />
um Ihnen den Inhalt der Datei zu zeigen. Dies kann besonders<br />
nützlich sein, wenn Sie Layouts oder Bilder anzeigen<br />
lassen. Unter den Thumbnail-Miniaturen wird der<br />
Name der Datei angezeigt.<br />
Tabelle 4.1.2 Symbole für Dateien, die nicht als<br />
Thumbnail-Symbol gezeigt werden<br />
Symbol<br />
Beschreibung<br />
Artikel (InCopy-Datei)<br />
Artikel (RTF-Datei)<br />
Artikel (einfache Textdatei)<br />
Artikel- oder Textdatei-Vorlage<br />
Layouts, für die keine Vorschau erstellt wurde<br />
Abbildung 4.1.2 Das <strong>Smart</strong> <strong>Connection</strong> Bedienfeld im Vorschauansicht-Modus<br />
Für diese Elemente wird keine Thumbnail-Miniatur angezeigt:<br />
Artikel oder Textdateien<br />
Audio-, Video- und Flash-Dateien<br />
Grafik-Dateien <br />
wie AI, EPS und PDF-Dateien<br />
Dossiers und Bibliotheken<br />
Dateien, für die (noch) keine Vorschau erzeugt<br />
wurde<br />
Für diese Dateien wird ein Symbol wie in Tabelle 4.1.2 aufgelistet<br />
angezeigt.<br />
Layout-Vorlagen, für die keine Vorschau<br />
erstellt wurde<br />
Bilder, für die keine Vorschau gespeichert<br />
wurde, AI, EPS, PDF-Dateien, Audio-, Videooder<br />
Flash-Dateien<br />
Dossiers<br />
Dossier-Vorlagen<br />
Audio-Dateien<br />
Bibliotheken<br />
Hyperlinks<br />
Aufgaben<br />
Video-Dateien<br />
Um den Inhalt von Artikeln im Vorschaubereich anzuzeigen,<br />
aktivieren Sie den Artikel, um die Vorschau<br />
zu erzeugen. (Für weitere Informationen über den<br />
Vorschaubereich lesen Sie bitte Abschnitt 5. Der Vorschaubereich.)<br />
42
Kapitel 05 Das <strong>Smart</strong> <strong>Connection</strong> Bedienfeld<br />
4.2 Die Hierarchische Ansicht<br />
In der Hierarchischen Ansicht werden Dateien mit ihrem<br />
eingebetteten Inhalt, wie Layouts mit platzierten Elementen<br />
(Artikel, Layoutmodule oder Bilder) oder auch Artikel,<br />
die aus mehreren Komponenten bestehen, gruppiert<br />
dargestellt.<br />
Abbildung 4.2 zeigt die Hierarchische Ansicht eines Layouts,<br />
das einen Artikel enthält, der wiederum selbst aus<br />
drei Komponenten besteht.<br />
4.3 Spaltendarstellung ändern<br />
Wenn Sie den Listenansicht-Modus verwenden, können<br />
Sie die Spaltendarstellung auf folgende Art und Weise<br />
ändern:<br />
Spalten können breiter oder schmaler gemacht<br />
werden.<br />
Spalten können ein- oder ausgeblendet werden.<br />
Spalten können verschoben werden.<br />
Nach Spalten kann sortiert werden.<br />
Die Schriftgröße kann geändert werden.<br />
Jede dieser Möglichkeiten wird genauer in den folgenden<br />
Abschnitten beschrieben.<br />
Abbildung 4.2 Das <strong>Smart</strong> <strong>Connection</strong> Bedienfeld in Hierarchischer<br />
Ansicht<br />
Die Hierarchische Ansicht ist nur im Listenansicht-Modus<br />
verfügbar und standardmäßig eingeschaltet. Sie können<br />
die Ansicht aktivieren oder deaktivieren, indem Sie<br />
den Befehl Hierarchisch anzeigen aus dem Bedienfeldmenü<br />
aufrufen. Wenn die Ansicht aktiviert ist, wird der Erweiterungspfeil<br />
( ) vor den Dateien angezeigt, die über<br />
eingebettete Inhalte verfügen. Klicken Sie auf den Erweiterungspfeil<br />
einmal, um den eingebetteten Inhalt zu<br />
zeigen, klicken Sie erneut darauf, um den Inhalt wieder<br />
zu verbergen.<br />
Achten Sie auf Folgendes:<br />
Die Hierachische Ansicht ist nicht für Offline-<br />
Dokumente verfügbar.<br />
Dateien werden nur einmal pro Dokument angezeigt,<br />
auch wenn diese mehrfach im Dokument<br />
platziert wurden.<br />
4.3.1 Spaltenbreite ändern<br />
Um die Spaltenbreite zu ändern, führen Sie die folgenden<br />
Schritte aus:<br />
Schritt 1. Platzieren Sie den Mauszeiger über<br />
einem Spaltentrenner auf der rechten Seite der<br />
Spalte, deren Breite Sie ändern müssen.<br />
Der Mauszeiger ändert sich in einen Doppelpfeil<br />
nach links und rechts ( ).<br />
Schritt 2. Verwenden Sie eine der folgenden<br />
Möglichkeiten:<br />
Ziehen Sie den Spaltentrenner nach links,<br />
um die Spalte schmaler zu machen.<br />
Ziehen Sie den Spaltentrenner nach<br />
rechts, um die Spalte breiter zu machen<br />
43
Kapitel 05 Das <strong>Smart</strong> <strong>Connection</strong> Bedienfeld<br />
4.3.2 Ein- oder Ausblenden von Spalten<br />
Um Spalten ein- oder auszublenden führen Sie folgende<br />
Schritte aus:<br />
Schritt 1. Halten Sie die Crtl-Taste fest und<br />
klicken Sie (Mac OS) oder klicken Sie mit<br />
der rechten Maustaste (Windows) auf eine<br />
Spaltenüberschrift. Die Spalte, die hinzugefügt<br />
wird, wird rechts von dieser Spalte erscheinen.<br />
Nun erscheint ein Kontextmenü, das alle verfügbaren<br />
Spalten zeigt. Spalten, die bereits eingeblendet<br />
sind, haben ein Häkchen vor ihrem<br />
Namen, ausgeblendete Spalten haben kein<br />
Häkchen.<br />
4.3.3 Anordnung der Spalten<br />
Um die Spalten in einer anderen Reihenfolge anzuordnen,<br />
führen Sie folgende Schritte aus:<br />
Schritt 1. Ziehen Sie die Spaltenüberschrift der<br />
Spalte, die an eine andere Stelle verschoben<br />
werden soll, über den Spaltentrenner hinweg<br />
zwischen die beiden Spalten, zwischen denen<br />
die verschobene Spalte platziert werden soll.<br />
Der Mauszeiger ändert sich zu einer Faust und<br />
der Spaltentrenner wird rot dargestellt.<br />
Schritt 2. Klicken Sie auf einen Spaltennamen.<br />
Das Kontextmenü verschwindet. Wenn die<br />
Spalte vorher ausgeblendet war, wird sie nun<br />
eingeblendet. Wenn die Spalte vorher eingeblendet<br />
war, wird sie ausgeblendet.<br />
Schritt 3. (optional) Wiederholen Sie Schritt 1<br />
und 2, bis alle Spalten wie benötigt ein- bzw.<br />
ausgeblendet sind.<br />
Die Reihenfolge der Spalten im Kontextmenü<br />
hängt von der Reihenfolge ab, in<br />
der die Spalten angeordnet werden. (Siehe<br />
auch Abschnitt 4.3.3 Anordnung der Spalten.)<br />
Abbildung 4.3.3 Wenn Sie eine Spalte an eine andere Stelle<br />
verschieben, wird die neue Position durch einen roten Spaltentrenner<br />
angezeigt.<br />
Schritt 2. Lassen Sie die Maustaste los.<br />
Die Spalte wird an die neue Position verschoben.<br />
44
Kapitel 05 Das <strong>Smart</strong> <strong>Connection</strong> Bedienfeld<br />
4.3.4 Sortieren nach Spalten<br />
Sie können nach Spalten in aufsteigender oder absteigender<br />
Reihenfolge sortieren, entweder nach einer einzelnen<br />
Spalte oder mehreren, indem Sie die folgenden<br />
Wege nutzen:<br />
Einfache Sortierung. Klicken Sie einmal auf<br />
eine Spaltenüberschrift. Wenn zuvor nach dieser<br />
Spalte nicht sortiert wurde, wird nun in absteigender<br />
Reihenfolge sortiert. Jeder danach<br />
folgende Klick ändert die Sortierung in die entgegengesetzte<br />
Richtung. Die Reihenfolge wird<br />
durch ein kleines schwarzes Dreieck mit der<br />
Spitze nach oben oder unten neben der Spaltenüberschrift<br />
angezeigt. (Siehe Abbildung 4.3.4<br />
unten)<br />
Sortierung <br />
nach mehreren Spalten. Um<br />
die Dokument-Liste nach mehreren Spalten<br />
zu sortieren, klicken Sie zuerst auf eine Spaltenüberschrift<br />
und mit gedrückt gehaltener<br />
Shift-Taste anschließend auf weitere Spaltenüberschriften.<br />
Es wird in der Reihenfolge der angeklickten<br />
Spalten sortiert. Ein Outline-Dreieck<br />
mit der Spitze nach oben oder unten wird neben<br />
der Spaltenüberschrift dargestellt. (Siehe Abbildung<br />
4.3.4 unten) Die Sortierung nach mehreren<br />
Spalten kann aufgehoben werden, indem<br />
Sie eine einzelne Spaltenüberschrift anklicken.<br />
4.3.5 Schriftgröße ändern<br />
Die Schriftgröße der Texte im Listenansicht-Modus kann<br />
von Ihnen in den folgenden beiden Bereichen eingestellt<br />
werden:<br />
Text in der Dokument-Liste (ausgenommen<br />
Spaltenüberschriften)<br />
<br />
Text im Vorschaubereich<br />
Um die Schriftgröße zu ändern, führen Sie bitte folgende<br />
Arbeitsschritte aus:<br />
Schritt 1. Rufen Sie die <strong>Smart</strong> <strong>Connection</strong><br />
Voreinstellungen auf, indem Sie Folgendes tun:<br />
Mac OS: Rufen Sie aus dem Menü In-<br />
Design aus dem Untermenü Voreinstellungen<br />
den Befehl <strong>Smart</strong> <strong>Connection</strong> auf.<br />
Windows: Rufen Sie aus dem Menü Bearbeiten<br />
aus dem Untermenü Voreinstellungen<br />
den Befehl <strong>Smart</strong> <strong>Connection</strong> auf.<br />
Die <strong>Smart</strong> <strong>Connection</strong> Voreinstellungen erscheinen.<br />
Schritt 2. Suchen Sie die Einstellung für das<br />
<strong>Smart</strong> <strong>Connection</strong> Bedienfeld.<br />
A<br />
B<br />
Abbildung 4.3.5 Die <strong>Smart</strong> <strong>Connection</strong> Voreinstellungen<br />
A<br />
Schwarzes Sortier-Dreieck B Outline Sortier-Dreieck<br />
Abbildung 4.3.4 Wenn Sie nach Spalten sortiert haben, wird<br />
die Sortierrichtung durch Dreiecke dargestellt.<br />
45
Kapitel 05 Das <strong>Smart</strong> <strong>Connection</strong> Bedienfeld<br />
Schritt 3. Wählen Sie aus der Liste Dokument-Liste<br />
Schriftgröße oder der Liste Vorschaubereich<br />
Schriftgröße die gewünschte<br />
Einstellung:<br />
Klein (Standardeinstellung)<br />
Mittel <br />
Groß <br />
Extragroß <br />
Schritt 4. Schließen Sie das Dialogfenster<br />
Voreinstellungen.<br />
Die Schriftgröße wird im <strong>Smart</strong> <strong>Connection</strong> Bedienfeld<br />
eingerichtet.<br />
4.4 Symbole und Darstellung<br />
Wenn Sie die Dateien im Listenansicht-Modus sehen, informiert<br />
Sie das <strong>Smart</strong> <strong>Connection</strong> Bedienfeld ob eine<br />
Datei eine Änderung erhalten hat. Diese Änderung könnte<br />
das Resultat einer Aktion sein, die von Ihnen selbst<br />
oder einem anderen Benutzer ausgeführt wurde (wie Einchecken,<br />
Auschecken, die Datei zur Offline-Verwendung<br />
schließen o. ä.), oder eine Statusanzeige für die Datei (beispielsweise<br />
wurde die Datei neu in Enterprise hinzugefügt<br />
oder aus dem System gelöscht).<br />
Das <strong>Smart</strong> <strong>Connection</strong> Bedienfeld informiert Sie auf zwei<br />
Wegen:<br />
Symbole. Für alle Änderungen aufgrund einer<br />
Aktion wird ein Symbol in der Spalte Verwendet<br />
von dargestellt. Zusätzlich werden Symbole für<br />
die Anzeige für Artikel-Komponenten verwendet,<br />
wenn diese auf Layouts platziert wurden<br />
und für die Anzeige der Restzeit bis zum Erreichen<br />
des Abgabedatums.<br />
Textformatierung. <br />
Für die Darstellung der<br />
Zustandsänderungen einer Datei wird die Textformatierung<br />
entweder in fett, kursiv oder grau<br />
geändert.<br />
Jeder dieser Vorgänge, wird Ihnen in den folgenden Abschnitten<br />
genauer erklärt.<br />
46
Kapitel 05 Das <strong>Smart</strong> <strong>Connection</strong> Bedienfeld<br />
4.4.1 Symbole<br />
Tabelle 4.4.1 zeigt die verschiedenen Symbole, die im<br />
<strong>Smart</strong> <strong>Connection</strong> Bedienfeld als Resultat einer bestimmten<br />
auf eine Datei angewendeten Aktion erscheinen können.<br />
Tabelle 4.4.1 Symbole im <strong>Smart</strong> <strong>Connection</strong> Bedienfeld<br />
Spalte<br />
Verwendet<br />
von<br />
Hierarchische<br />
Ansicht<br />
Symbol Beschreibung<br />
Gelber Stift. Sie haben die<br />
Datei zur Bearbeitung geöffnet<br />
oder das Dialogfenster für die<br />
Eigenschaften aufgerufen.<br />
Roter Stift. Sie haben die Datei<br />
zur Offline-Verwendung<br />
gespeichert.<br />
Gelbes Schloss. Ein anderer<br />
Benutzer bearbeitet die Datei<br />
oder hat das Dialogfenster der<br />
Eigenschaften für diese Datei<br />
geöffnet.<br />
Rotes Schloss. Ein anderer<br />
Benutzer hat die Datei offline<br />
gestellt.<br />
Braune Flagge. Eine Aktualisierung<br />
der Blattplanung ist<br />
verfügbar (nur für Layouts).<br />
Kette. Platzierte Artikel-<br />
Kom ponente. Artikel-Komponenten<br />
ohne dieses Symbol<br />
wurden (noch) nicht platziert.<br />
Tabelle 4.4.1 Symbole im <strong>Smart</strong> <strong>Connection</strong> Bedienfeld<br />
(Fortsetzung)<br />
Spalte<br />
Abgabedatum<br />
Symbol 1<br />
Symbol Beschreibung<br />
Grau. Objekt hat kein<br />
Abgabedatum.<br />
Grün. Objekt ist im<br />
Abgabezeitraum.<br />
Gelb. Objekt nähert sich dem<br />
Abgabedatum.<br />
Rot. Abgabedatum ist<br />
überschritten.<br />
1<br />
Fragen Sie Ihren Administrator, welche Zeiträume für ein<br />
Abgabedatum gesetzt werden und wann vor dem Abgabedatum<br />
die Symbolfarbe geändert wird.<br />
(Fortsetzung in der nächsten Spalte)<br />
47
Kapitel 05 Das <strong>Smart</strong> <strong>Connection</strong> Bedienfeld<br />
4.4.2 Textformatierung<br />
Für alle Änderungen des Zustands einer bestimmten Datei,<br />
wie die Änderung der Eigenschaften im Eigenschaften-Dialogfenster,<br />
wird die Textformatierung für den Eintrag<br />
selbst in der Dokument-Liste automatisch geändert:<br />
Fett. Neu hinzugefügte Dateien werden oben<br />
in der Liste und mit einer fetten Schrift dargestellt.<br />
Wenn Sie den Aktualisierungsbutton anklicken,<br />
werden die Einträge wieder im normalen<br />
Schriftstil und entsprechend der Sortierung<br />
der Spalten dargestellt.<br />
Kursiv. Dateien, für die die Eigenschaften geändert<br />
wurden, werden in kursiver Schrift dargestellt.<br />
Wenn Sie den Aktualisierungsbutton<br />
verwenden, werden alle Einträge wieder im normalen<br />
Schriftstil dargestellt.<br />
Grau. Dateien die grau dargestellt werden,<br />
passen entweder nicht mehr zu den eingestellten<br />
Suchkriterien, möglicherweise weil die<br />
Eigenschaften oder der Status geändert wurden,<br />
oder es handelt sich um Dateien, die gelöscht<br />
wurden. Wenn Sie den Aktualisierungsbutton<br />
anklicken werden diese Einträge aus der<br />
Liste entfernt.<br />
Abbildung 4.4.2 Zustandsänderungen erscheinen in verschiedenen<br />
Textformatierungen: fett, kursiv und grau<br />
4.5 Aktualisierung der Dokument-Liste<br />
In den meisten Fällen wird der Inhalt der Dokument-Liste<br />
durch die Funktion der Dynamischen Aktualisierung<br />
automatisch auf den aktuellen Stand gebracht. Unter verschiedenen<br />
Umständen, müssen Sie dennoch manuell<br />
aktualisieren.<br />
4.5.1 Dynamische Aktualisierung<br />
Der Inhalt des <strong>Smart</strong> <strong>Connection</strong> Bedienfeldes wird mit<br />
Hilfe der Funktion Dynamische Aktualisierung automatisch<br />
aktualisiert. Ist die Funktion aktiv, wird dies über das<br />
Symbol in der Statusleiste angezeigt.<br />
A<br />
A<br />
Symbol<br />
Dynamische<br />
Aktualisierung<br />
Abbildung 4.5.1 Das Symbol Dynamische Aktualisierung<br />
Die Dynamische Aktualisierung funktioniert in allen Ansichten<br />
mit Ausnahme der Vorschauansicht und bestimmter<br />
Suchmodi. (Für weitere Informationen lesen Sie Kapitel<br />
6, Suchmethode n– Abschnitt 10. Suchmodi und die Dynamische<br />
Aktualisierung.) Ist die Dynamische Aktualisierung<br />
nicht aktiv, erscheint das Symbol hell ( ).<br />
Wenn eine Aktualisierung ausgeführt wird, sehen Sie<br />
automatisch die Statusänderungen, beispielsweise ob<br />
eine Datei ausgecheckt wurde. (Für weitere Informationen<br />
über Hinweise zu Statusänderungen lesen Sie Kapitel<br />
6, Suchmethoden – Abschnitt 4.4 Verwaltungsbuttons.)<br />
48
Kapitel 05 Das <strong>Smart</strong> <strong>Connection</strong> Bedienfeld<br />
4.5.2 Manuelle Aktualisierung<br />
Der Inhalt des Bedienfeldes kann manuell aktualisiert werden,<br />
entweder indem Sie den Aktualisierungsbutton anklicken<br />
oder den Befehl Aktualisieren aus dem Menü des<br />
Bedienfeldes aufrufen.<br />
Eine Aktualisierung hat die folgende Wirkung:<br />
Entfernen der gelöschten Dateien.<br />
Neu hinzugefügte Dateien, die in fetter Schrift<br />
oben in der Liste standen, werden entsprechend<br />
der eingestellten Sortierregel einsortiert<br />
und in normalem Schriftstil dargestellt.<br />
Geänderte Elemente, die in kursiver Schrift<br />
dargestellt wurden, werden im normalen<br />
Schriftstil dargestellt.<br />
Die Hierarchische Ansicht wird für neu hinzugefügte<br />
Dateien verfügbar.<br />
Nachdem Sie eine Auswahl im Suchbereich<br />
getroffen haben, werden die Suchergebnisse in<br />
der Dokument-Liste dargestellt.<br />
4.6 Dateiauswahl<br />
Haben Sie eine Datei in der Dokument-Liste aktiviert,<br />
können Sie ganz einfach und schnell eine andere<br />
Datei aktivieren, indem Sie den ersten Buchstaben<br />
des Dateinamens eingeben. Die Aktivierung wird automatisch<br />
von der bisher aktivierten Datei zu der Datei<br />
wechseln, deren Name mit dem eingegebenen Buchstaben<br />
beginnt.<br />
Dies funktioniert nur wenn Sie die Liste mit Hilfe der<br />
Spalte Name sortiert haben. (Das gleiche gilt für die<br />
Verwendung der Funktion in der Vorschauansicht: Stellen<br />
Sie sicher, dass Sie zuerst in der Listenansicht mit Hilfe<br />
der Spalte Name sortiert haben.)<br />
49
Kapitel 05 Das <strong>Smart</strong> <strong>Connection</strong> Bedienfeld<br />
5. Der Vorschaubereich<br />
Nach der Aktivierung einer Datei in der Dokument-Liste<br />
wird eine Vorschau der Datei im Vorschaubereich gezeigt.<br />
Falls keine Vorschau verfügbar ist (beispielsweise wenn<br />
keine Thumbnail-Miniatur mit dem Layout oder Bild gespeichert<br />
wurde) wird das Anwendungssymbol gezeigt.<br />
Für Textdateien werden die ersten 250 Zeichen gezeigt.<br />
Um den Vorschaubereich ein- oder auszublenden wählen<br />
Sie aus dem Menü des Bedienfeldes entweder Vorschau<br />
einblenden oder Vorschau ausblenden.<br />
Die Schriftgröße des dargestellten Textes (bei der<br />
Vorschau eines Artikels) kann mit einer Voreinstellung<br />
festgelegt werden. Für weitere Informationen lesen<br />
Sie bitte Abschnitt 4.3.5 Schriftgröße ändern.<br />
Die Größe der Vorschau kann über die Vergrößerung oder<br />
Verkleinerung des Vorschaubereichs gesteuert werden.<br />
Um die Größe des Vorschaubereichs zu ändern, führen<br />
Sie folgende Schritte aus:<br />
Schritt 1. Platzieren Sie den Mauszeiger über<br />
der Größenänderungsleiste zwischen der<br />
Dokument-Liste und dem Vorschaubereich.<br />
(Siehe Abbildung 5.)<br />
Indem Sie dies tun, wird der Mauszeiger in einen<br />
Doppelpfeil geändert ( ).<br />
Schritt 2. Ziehen Sie die Größenänderungsleiste<br />
nach oben oder unten, um die Größe des<br />
Vorschaubereichs wie gewünscht zu ändern.<br />
A<br />
B<br />
A<br />
Größenänderungsleiste<br />
B<br />
Vorschaubereich<br />
Abbildung 5. Der Vorschaubereich zeigt die Vorschau einer aktivierten Datei.<br />
50
Kapitel 05 Das <strong>Smart</strong> <strong>Connection</strong> Bedienfeld<br />
6. Die Statusleiste<br />
Die Statusleiste am unteren Rand des <strong>Smart</strong> <strong>Connection</strong><br />
Bedienfeldes zeigt die folgenden Informationen an (siehe<br />
Abbildung 6):<br />
Status der Dynamischen Aktualisierung<br />
Benutzername <br />
und Name des Enterprise Servers,<br />
an dem Sie angemeldet sind<br />
Ergebnisanzeige <br />
Insgesamt<br />
Status der Dynamischen Aktualisierung<br />
Das Symbol für die Dynamische Aktualisierung ist orange<br />
gefärbt ( ), wenn die Dynamische Aktualisierung aktiv<br />
ist, und grau ( ), wenn die Dynamische Aktualisierung<br />
nicht aktiv ist. (Für weitere Informationen zur Dynamischen<br />
Aktualisierung lesen Sie bitte Abschnitt 4.5 Aktualisierung<br />
der Dokument-Liste.)<br />
Benutzername und Name des Enterprise<br />
Servers<br />
Der Name des Benutzers und des Servers, an dem Sie<br />
angemeldet sind, wird in folgendem Format dargestellt:<br />
[Benutzer] @ [Enterprise Server].<br />
Ergebnisanzeige Insgesamt<br />
Wenn Sie Dateien über einen Suchmodus im Suchbereich<br />
gefunden haben (siehe Kapitel 6, Suchmethoden),<br />
wird die Gesamtzahl der gefundenen Datein in der rechten<br />
unteren Ecke der Statusleiste dargestellt. Sollte die<br />
Zahl der gefundenen Dateien den Standardwert von maximal<br />
100 Dateien überschreiten, werden die Ergebnisse<br />
in Gruppen mit je 100 Dateien gezeigt (dieser Wert ist<br />
durch Ihren Administrator änderbar). Die aktuelle Gruppe<br />
wird ebenfalls angezeigt. Das Anzeigeformat ist wie folgt:<br />
Insgesamt [Gesamtzahl der gefundenen Dateien] |<br />
[erste Datei # der dargestellten Gruppe — letzte Datei<br />
# der dargestellten Gruppe] angezeigt<br />
Falls es mehrere Ergebnisgruppen gibt, können Sie mit<br />
den Navigationsbuttons durch die Gruppen vor- oder zurückblättern.<br />
Diese Funktion beschleunigt die Darstellung in der<br />
Dokument-Liste. Beachten Sie aber, dass bei jeder<br />
Verwendung der Navigationsbuttons die Datenbank erneut<br />
abgefragt wird.<br />
A B C D<br />
A<br />
Symbol der Dynamischen Aktualisierung B Enterprise Server C Suchergebnis D Navigationsbuttons<br />
Abbildung 6. Die Statusleiste am unteren Rand des <strong>Smart</strong> <strong>Connection</strong> Bedienfeldes zeigt verschiedene Informationen an.<br />
51
Kapitel 05 Das <strong>Smart</strong> <strong>Connection</strong> Bedienfeld<br />
7. Das Bedienfeldmenü<br />
Das Bedienfeldmenü des <strong>Smart</strong> <strong>Connection</strong> Bedienfeldes<br />
gibt Ihnen Zugriff auf 10 weitere Befehle:<br />
Listenansicht<br />
Zeigt die Dokument-Liste in der Listenansicht. Jedes Dokument<br />
wird in einer eigenen Zeile mit den zugehörigen<br />
Informationen in verschiedenen Spalten dargestellt. (Für<br />
weitere Informationen über die Listenansicht lesen Sie bitte<br />
Abschnitt 4.1.1 Listenansicht.)<br />
Vorschauansicht<br />
Zeigt die Dokument-Liste im Vorschauansicht-Modus. Jedes<br />
Dokument wird mit einer Thumbnail-Miniatur dargestellt,<br />
um Ihnen den Inhalt der Datei zu zeigen. (Für weitere<br />
Informationen über die Vorschauansicht lesen Sie bitte<br />
Abschnitt 4.1.2 Vorschauansicht-Modus.)<br />
Hierarchisch anzeigen<br />
Gruppiert Dateien mit eingebettetem Inhalt, so fern dieser<br />
Inhalt in Enterprise gespeichert wurde, wie beispielsweise<br />
InDesign-Dateien mit platzierten Artikeln und/oder<br />
Bildern oder Artikeln, die aus mehreren Komponenten bestehen.<br />
Ein Erweiterungspfeil ( ) wird vor solchen Dateien<br />
dargestellt, mit dem Sie den Inhalt ein- bzw. ausblenden<br />
können. (Für weitere Informationen zur Hierarchischen<br />
Ansicht lesen Sie bitte Abschnitt 4.2 Die Hierarchische<br />
Ansicht.)<br />
Vorschau einblenden/Vorschau ausblenden<br />
Durch Auswahl der Befehle Vorschau einblenden oder<br />
Vorschau ausblenden wird der Vorschaubereich geöffnet<br />
bzw. geschlossen. Durch Aktivieren einer Datei in der<br />
Dokument-Liste wird die Vorschau im Vorschaubereich<br />
gezeigt. Dies könnte beispielsweise die Vorschau eines<br />
Layouts oder Bildes oder ein Text mit den ersten 250<br />
Zeichen eines Artikels sein. (Für weitere Informationen<br />
über den Vorschaubereich lesen Sie Abschnitt 5. Der Vorschaubereich.)<br />
Aktualisieren<br />
Die Verwendung des Aktualisieren Befehls aus dem Bedienfeldmenü<br />
ist ähnlich, wie das Anklicken des Aktualisierungsbuttons<br />
im Suchbereich. Der Befehl wird verwendet,<br />
um den Inhalt der Dokument-Liste zu aktualisieren.<br />
(Für weitere Informationen über den Befehl Aktua lisieren<br />
lesen Sie Abschnitt 4.5 Aktualisierung der Dokument-Liste.)<br />
Standardansicht zurücksetzen<br />
Bringt das <strong>Smart</strong> <strong>Connection</strong> Bedienfeld wieder zurück<br />
in seinen Standardzustand (Die Dokument-Liste wird im<br />
Listenansicht-Modus gezeigt und die Inbox-Suche wird<br />
aktiv).<br />
Filter<br />
Zeigt ein Untermenü, in dem Sie verschiedene Dateitypen<br />
wählen können, um die Dokument-Liste zu filtern. Wenn<br />
ein Dateityp ausgewählt wurde, werden nur noch Dateien<br />
dieses Typs in der Dokument-Liste dargestellt (eine<br />
Mehrfachauswahl ist möglich). Wenn ein Dateityp nicht<br />
ausgewählt ist, werden Dateien dieses Typs nicht in der<br />
Dokument-Liste dargestellt. (Für weitere Informationen<br />
über diesen Filter lesen Sie Kapitel 6, Suchmethoden –<br />
Abschnitt 3. Der Blättern-Modus.<br />
Neues <strong>Smart</strong> <strong>Connection</strong> Bedienfeld...<br />
Erstellt ein neues <strong>Smart</strong> <strong>Connection</strong> Bedienfeld, und zwar<br />
zusätzlich zu bereits vorhandenen Bedienfeldern. (Für<br />
weitere Informationen über zusätzliche <strong>Smart</strong> <strong>Connection</strong><br />
Bedienfelder lesen Sie Abschnitt 8. Zusätzliche <strong>Smart</strong><br />
<strong>Connection</strong> Bedienfelder.)<br />
<strong>Smart</strong> <strong>Connection</strong> Bedienfeld entfernen<br />
Entfernt das aktuelle <strong>Smart</strong> <strong>Connection</strong> Bedienfeld. (Für<br />
weitere Informationen über das Entfernen von <strong>Smart</strong><br />
<strong>Connection</strong> Bedienfeldern lesen Sie Abschnitt 8. Zusätzliche<br />
<strong>Smart</strong> <strong>Connection</strong> Bedienfelder.)<br />
<strong>Smart</strong> <strong>Connection</strong> Bedienfeld umbenennen<br />
Gibt Ihnen die Möglichkeit ein <strong>Smart</strong> <strong>Connection</strong> Bedienfeld<br />
umzubenennen. (Für weitere Informationen über zu-<br />
52
Kapitel 05 Das <strong>Smart</strong> <strong>Connection</strong> Bedienfeld<br />
sätzliche <strong>Smart</strong> <strong>Connection</strong> Bedienfelder lesen Sie Abschnitt<br />
8. Zusätzliche <strong>Smart</strong> <strong>Connection</strong> Bedienfelder.)<br />
Ergänzend zu den zehn beschriebenen Befehlen,<br />
können neu erstellte <strong>Smart</strong> <strong>Connection</strong> Bedienfelder<br />
am unteren Rand des Bedienfeldmenüs aufgeführt<br />
werden. Dies vereinfacht die Anzeige eines <strong>Smart</strong><br />
<strong>Connection</strong> Bedienfeldes, nachdem Sie es geschlossen<br />
hatten. (Für weitere Informationen über das Entfernen von<br />
<strong>Smart</strong> <strong>Connection</strong> Bedienfeldern lesen Sie Abschnitt 8.<br />
Zusätzliche <strong>Smart</strong> <strong>Connection</strong> Bedienfelder.)<br />
8. Zusätzliche <strong>Smart</strong> <strong>Connection</strong><br />
Bedienfelder<br />
Sie können viele <strong>Smart</strong> <strong>Connection</strong> Bedienfelder erstellen<br />
und gleichzeitig auf dem Bildschirm anzeigen lassen.<br />
Dies ist eine gute Möglichkeit den Inhalt nach Typ anzeigen<br />
zu lassen: Sie könnten ein Bedienfeld mit der Anzeige<br />
Ihrer Inbox einblenden und ein Bedienfeld so einstellen,<br />
dass nur Bilder dargestellt werden. Ein <strong>Smart</strong> <strong>Connection</strong><br />
Bedienfeld kann auch umbenannt, geschlossen oder gelöscht<br />
werden.<br />
Alle diese Aktionen werden in den folgenden Abschnitten<br />
genauer beschrieben.<br />
53
Kapitel 05 Das <strong>Smart</strong> <strong>Connection</strong> Bedienfeld<br />
8.1 Erstellen eines neuen <strong>Smart</strong> <strong>Connection</strong><br />
Bedienfeldes<br />
Um ein neues <strong>Smart</strong> <strong>Connection</strong> Bedienfeld zu erstellen,<br />
führen Sie die folgenden Schritte aus:<br />
Schritt 1. Wählen Sie aus dem Bedienfeldmenü<br />
des <strong>Smart</strong> <strong>Connection</strong> Bedienfeldes den Befehl<br />
Neues <strong>Smart</strong> <strong>Connection</strong> Bedienfeld....<br />
Das Dialogfenster Neues <strong>Smart</strong> <strong>Connection</strong><br />
Bedienfeld erscheint mit dem Standardnamen<br />
<strong>Smart</strong> <strong>Connection</strong>X im Namensfeld eingetragen<br />
(Das X steht für eine Folgezahl, die bei jedem<br />
erneuten Erstellen eines <strong>Smart</strong> <strong>Connection</strong><br />
Bedienfeldes erhöht wird.).<br />
8.2 Umbenennen eines <strong>Smart</strong> <strong>Connection</strong><br />
Bedienfeldes<br />
Alle <strong>Smart</strong> <strong>Connection</strong> Bedienfelder, einschließlich des<br />
Standard-Bedienfeldes, können umbenannt werden. Dies<br />
ist eine gute Möglichkeit Ihren Arbeitsbereich zu organisieren,<br />
und zwar indem Sie jedem <strong>Smart</strong> <strong>Connection</strong><br />
Bedienfeld einen beschreibenden Namen passend zum<br />
Inhalt geben. Beispiel: Wenn ein Bedienfeld nur Bilder anzeigt,<br />
können Sie das Bedienfeld Bilder nennen.<br />
Zum Umbenennen eines <strong>Smart</strong> <strong>Connection</strong> Bedienfeldes<br />
führen Sie folgende Schritte aus:<br />
Schritt 1. Wählen Sie für ein <strong>Smart</strong> <strong>Connection</strong><br />
Bedienfeld, das umbenannt werden soll, den<br />
Befehl <strong>Smart</strong> <strong>Connection</strong> Bedienfeld umbenennen<br />
aus dem Bedienfeldmenü.<br />
Das Dialogfenster <strong>Smart</strong> <strong>Connection</strong> Bedienfeld<br />
umbenennen erscheint.<br />
Abbildung 8.1 Das Dialogfenster Neues <strong>Smart</strong> <strong>Connection</strong><br />
Bedienfeld<br />
Schritt 2. (optional) Geben Sie im Feld Name<br />
einen beschreibenden Namen für das Bedienfeld<br />
ein.<br />
Schritt 3. Klicken Sie auf OK.<br />
Das neue Bedienfeld wird mit dem Namen im<br />
Bedienfeld-Register dargestellt.<br />
Ein Aufruf für das Bedienfeld wird an folgenden<br />
Stellen in der Benutzeroberfläche eingefügt:<br />
Abbildung 8.2 Das Dialogfenster <strong>Smart</strong> <strong>Connection</strong> Bedienfeld<br />
umbenennen<br />
Schritt 2. Geben Sie einen beschreibenden<br />
Name in das Eingabefeld Name ein.<br />
Schritt 3. Klicken Sie auf OK.<br />
Das Bedienfeld wird umbenannt.<br />
Im Untermenü <strong>Smart</strong> <strong>Connection</strong> des<br />
Fenster-Menüs.<br />
Im Bedienfeldmenü des Smar t<br />
<strong>Connection</strong> Bedienfeldes.<br />
54
Kapitel 05 Das <strong>Smart</strong> <strong>Connection</strong> Bedienfeld<br />
8.3 Schließen oder Entfernen eines<br />
Bedienfeldes<br />
Wie bei vielen Standard-Bedienfeldern von InDesign<br />
kann jedes <strong>Smart</strong> <strong>Connection</strong> Bedienfeld geschlossen<br />
und später bei Bedarf wieder aufgerufen werden. <strong>Smart</strong><br />
<strong>Connection</strong> Bedienfelder können aber auch wieder komplett<br />
entfernt werden.<br />
können nur die zusätzlich erstellten Bedienfelder<br />
wieder entfernen.<br />
Die Darstellungsinstanz eines <strong>Smart</strong> <strong>Connection</strong><br />
Bedienfeldes wird komplett entfernt und kann<br />
nicht mehr über das Menü Fenster oder das Bedienfeldmenü<br />
des <strong>Smart</strong> <strong>Connection</strong> Bedienfeldes<br />
aufgerufen werden.<br />
Schließen eines <strong>Smart</strong> <strong>Connection</strong><br />
Bedienfeldes<br />
Zum Schließen eines <strong>Smart</strong> <strong>Connection</strong> Bedienfeldes,<br />
verwenden Sie eine der folgenden Möglichkeiten:<br />
Klicken Sie auf den Schließknopf im oberen<br />
Bereich des Bedienfeldes<br />
Klicken Sie mit der rechten Maustaste entweder<br />
auf den Reiter des Bedienfeldes oder die<br />
obere Leiste des Bedienfeldes und wählen Sie<br />
aus dem Kontextmenü den Befehl Schließen.<br />
Jedes Bedienfeld, das geschlossen wurde, kann<br />
über die folgenden Orte in der Benutzeroberfläche<br />
wieder aufgerufen werden:<br />
Das Unermenü <strong>Smart</strong> <strong>Connection</strong> aus dem<br />
Menü Fenster.<br />
Das Bedienfeldmenü jedes beliebigen <strong>Smart</strong><br />
<strong>Connection</strong> Bedienfeldes, das immer noch dargestellt<br />
wird.<br />
Entfernen eine <strong>Smart</strong> <strong>Connection</strong> Bedienfeldes<br />
Zum Entfernen eines <strong>Smart</strong> <strong>Connection</strong> Bedienfeldes,<br />
tun Sie bitte Folgendes:<br />
Wählen Sie aus dem Bedienfeldmenü des<br />
<strong>Smart</strong> <strong>Connection</strong> Bedienfeldes, das entfernt<br />
werden soll, den Befehl <strong>Smart</strong> <strong>Connection</strong><br />
Bedienfeld entfernen.<br />
Das Standard <strong>Smart</strong> <strong>Connection</strong> Bedienfeld<br />
kann nicht entfernt werden. Sie<br />
55
Kapitel 05 Das <strong>Smart</strong> <strong>Connection</strong> Bedienfeld<br />
absichtlich eingefügte Leerseite<br />
56
06<br />
Suchmethoden<br />
Wie bereits in Kapitel 5 erläutert ist das <strong>Smart</strong><br />
<strong>Connection</strong> Bedienfeld Ihre Hauptverbindung zu<br />
den Dateien, die in der Enterprise Datenbank gespeichert<br />
wurden. Um diese Dateien zu finden, verwenden<br />
Sie den Suchbereich in dem viele Suchmodi<br />
ausgewählt oder erstellt werden können.<br />
Dieses Kapitel beschäftigt sich mit allen Optionen, die Sie<br />
im Suchbereich einschließlich aller Suchbefehle finden.<br />
1. Der Suchbereich<br />
Der Suchbereich ist am oberen Rand des <strong>Smart</strong><br />
<strong>Connection</strong> Bedienfeldes zu finden (siehe Kapitel 5, Das<br />
<strong>Smart</strong> <strong>Connection</strong> Bedienfeld) und wird zur Festlegung<br />
der Kriterien verwendet, um im Enterprise System gespeicherte<br />
Dateien zu finden. Ein Haupt-Bestandteil ist das<br />
Suchmenü, aus dem verschiedene Modi ausgewählt werden<br />
können. In Abhängigkeit von Ihrem gewählten Modus<br />
können zusätzliche Listen und/oder Eingabefelder,<br />
aus denen Kriterien ausgewählt oder eingegeben werden<br />
können, für die weitere Festlegung der Suchkriterien<br />
verwendet werden. Nach dem Klick auf den Aktualisierungsbutton<br />
werden die Suchergebnisse in der Dokument-Liste<br />
angezeigt.<br />
A B C<br />
A<br />
Suchmenü B Aktualisierungsbutton C Auswahlliste<br />
Abbildung 1. Die Suchbereich-Komponenten<br />
57
Kapitel 06 Suchmethoden<br />
2. Das Suchmenü<br />
Um einen bestimmten Suchmodus zu verwenden, müssen<br />
Sie diesen aus dem Suchmenü auswählen. In Abhängigkeit<br />
vom gewählten Modus können zusätzliche Listen<br />
und/oder Eingabefelder erscheinen, in denen Sie zusätzliche<br />
Suchkriterien festlegen können.<br />
Standardmäßig enthält das Suchmenü sieben Suchmodi<br />
1 wie in Tabelle 2 dargestellt.<br />
Tabelle 2. Suchmodi<br />
Modus<br />
Blättern<br />
Suche<br />
Inbox<br />
Vorlagen<br />
Bibliotheken<br />
Offline<br />
Beschreibung<br />
Verwendet zur Suche von Dateien, durch<br />
Navigation durch die Struktur der Enterprise<br />
Datenbank. Der Blättern-Modus ist eine gute<br />
Methode, zum Aufrufen der Dateien, deren<br />
Speicherort Sie kennen.<br />
Durch die Wahl dieses Modus wird das<br />
Suchkriterien-Dialogfenster aufgerufen, in<br />
dem Sie Ihre eigene Suche anhand spezieller<br />
Kriterien festlegen können.<br />
Verwendet für die Anzeige der Dateien, die<br />
an Sie weitergeleitet wurden.<br />
Verwendet für die Suche nach allen Layout-,<br />
Layoutmodul- und Artikel-Vorlagen.<br />
Verwendet für die Suche nach Bibliotheken.<br />
Verwendet für die Suche nach Dokumenten,<br />
die Offline gestellt wurden.<br />
Der Suchmodus NameSearch wurde überflüssig<br />
und aus dem Suchmenü entfernt.<br />
Jeder Modus wird in den folgenden Abschnitten genauer<br />
beschrieben.<br />
1<br />
Ihr Administrator kann weitere Suchmodi hinzufügen. Jede benutzerdefinierte<br />
Suche, die Sie speichern, kann zum Menü hinzugefügt<br />
werden.<br />
3. Der Blättern-Modus<br />
Wenn Sie den Blättern-Modus verwenden, werden im<br />
Suchbereich vier Auswahllisten mit allen Begriffen aus<br />
bestimmten Bereichen der Entprise Struktur angezeigt:<br />
Publikation, Ausgabe, Kategorie und Status.<br />
A B C D<br />
A<br />
Publikation B Ausgabe C Kategorie D Status<br />
Abbildung 3. Der Suchbereich im Blättern-Modus<br />
Wenn Sie den Blättern-Modus das erste Mal verwenden,<br />
ist eine Publikation bereits in der Publikationsliste ausgewählt<br />
und alle anderen Listen sind auf [alle] gesetzt, so<br />
dass alle Elemente dieser Listen bei der Suche berücksichtigt<br />
werden. Es gibt keine spezielle Reihenfolge, in der<br />
Sie die Auswahl aus den Listen treffen müssen, aber normalerweise<br />
werden Sie von links nach rechts vorgehen.<br />
Um im Blättern-Modus nach Dateien zu suchen, führen<br />
Sie folgende Schritte aus:<br />
Schritt 1. Wählen Sie aus der Liste Publikation<br />
eine bestimmte Publikation.<br />
Beachten Sie bitte das folgende Verhalten:<br />
Die Listen für Ausgabe, Kategorie und<br />
Status werden auf [alle] gesetzt und mit ihren<br />
entsprechenden Listeninhalten für diese<br />
Publikation gefüllt.<br />
Alle vorherigen Suchergebnisse werden<br />
aus der Dokument-Liste entfernt und Sie<br />
sehen eine leere Liste.<br />
Schritt 2. (optional) Wählen sie in der Liste<br />
Ausgabe, entweder die Option Aktuelle, Vorherige<br />
oder Nächste aus, oder eine spezielle Ausgabe<br />
durch ihren Namen oder die Standardeinstellung<br />
[alle].<br />
58
Kapitel 06 Suchmethoden<br />
Schritt 3. (optional) Wählen Sie in der Kategorieliste<br />
entweder eine spezielle Kategorie<br />
durch ihren Namen oder die Standardeinstellung<br />
[alle].<br />
Ihr Administrator kann dieses Verhalten durch die<br />
Änderung der Konfiguration des Enterprise Systems<br />
ändern. Fragen Sie Ihren Administrator nach weiteren<br />
Informationen.<br />
Schritt 4. (optional) Wählen Sie in der Statusliste<br />
entweder einen speziellen Status durch seinen<br />
Namen oder die Standardeinstellung [alle].<br />
Sowie Sie die Auswahl in der Statusliste getroffen<br />
haben, führt das System automatisch die<br />
Suche aus und zeigt in der Dokument-Liste die<br />
Dateien an, die den Suchkriterien entsprechen.<br />
Falls keine Dateien dargestellt werden, könnte<br />
es sein, dass keine Datei den Suchkriterien entspricht<br />
oder Sie nicht die nötigen Zugriffsrechte<br />
für diese Dateien haben.<br />
Abgesehen von der Auswahl aus der Statusliste,<br />
kann die Suche auch durch einen<br />
Klick auf den Suchbutton oder durch den Befehl<br />
Suchen aus dem Bedienfeldmenü ausgelöst<br />
werden.<br />
Es gibt die Möglichkeit dieses Verhalten<br />
so zu ändern, dass die Dokument-Liste<br />
immer aktualisiert wird sobald Sie eine Auswahl<br />
aus irgendeiner Suchliste getroffen haben. Wenden<br />
Sie sich für weitere Informationen an Ihren<br />
Administrator.<br />
Wenn Sie den Blättern-Modus aufrufen, nachdem Sie<br />
eine benutzerdefinierte Suche ausgeführt haben, werden<br />
in der Dokument-Liste nicht automatisch die Ergebnisse<br />
angezeigt, wie es in den vorherigen Versionen von Enterprise<br />
der Fall war. Stattdessen wird die Dokument-Liste<br />
leer angezeigt, bis Sie eine Auswahl aus der Statusliste<br />
treffen oder bis Sie manuell die Suche starten (indem Sie<br />
entweder auf den Aktualisierungsbutton klicken oder den<br />
Befehl Aktualisieren aus dem <strong>Smart</strong> <strong>Connection</strong> Bedienfeldmenü<br />
aufrufen). Der Sinn dieses Verhaltens ist eine<br />
Verbesserung der Arbeitsgeschwindigkeit, indem nicht<br />
bei jeder Einstellung Daten aus dem Enterprise System<br />
geladen werden müssen.<br />
59
Kapitel 06 Suchmethoden<br />
3.1 Zusätzliche Filterung<br />
Nachdem Sie die benötigten Dateien, wie im letzten Abschnitt<br />
beschrieben, durch die Verwendung der Publikations-,<br />
Ausgabe-, Kategorie- und Statusliste gefunden haben,<br />
können die Suchergebnisse in der Dokument-Liste<br />
weiter gefiltert werden, indem Sie den Dateityp-Filter verwenden.<br />
Mit diesem Filter können Sie festlegen, welche<br />
Dateitypen in der Dokument-Liste dar gestellt werden sollen.<br />
Wählen Sie einen der folgenden Dateitypen:<br />
Layout. InDesign-Layouts.<br />
Artikel. InCopy-Artikel.<br />
Bild. Bilddateien.<br />
Layoutmodule. <br />
InDesign-Layoutmodule.<br />
Dossier. Dossiers.<br />
Andere. Alle Dateitypen, die nicht den oben<br />
aufgelisteten entsprechen.<br />
Der Filter zeigt alle verfügbaren Dateitypen,<br />
nach denen gefiltert werden kann. Dateitypen,<br />
die gerade aktuell angezeigt werden, haben ein<br />
Häkchen vor ihrem Namen, Dateitypen, die gerade<br />
nicht aktiv sind, haben kein solches Markierungshäkchen.<br />
Schritt 2. Klicken Sie den Namen eines Dateityps,<br />
um diesen entweder über den Filter einoder<br />
auszublenden.<br />
Der Filterdialog verschwindet und die Dokument-Liste<br />
wird leer angezeigt.<br />
Schritt 3. (optional) Wiederholen Sie die<br />
Schritte 1 und 2, um weitere Dateitypen einoder<br />
auszuschließen.<br />
Schritt 4. Füllen Sie die Dokument-Liste, indem<br />
Sie den Aktualisierungsbutton an klicken<br />
oder indem Sie den Befehl Aktualisieren aus<br />
dem Bedienfeldmenü des <strong>Smart</strong> <strong>Connection</strong><br />
Bedienfeldes wählen.<br />
Alle Dateien, die den gewählten Dateitypen entsprechen<br />
(sofern verfügbar) werden in der Dokument-Liste<br />
dargestellt.<br />
Abbildung 3.1 Der Dateityp-Filter<br />
Um den Dateityp-Filter zu verwenden, führen Sie folgende<br />
Schritte aus:<br />
Schritt 1. Verwenden Sie eine der folgenden<br />
Methoden:<br />
Klicken Sie mit der rechten Maustaste irgendwo<br />
in der Dokument-Liste.<br />
Wählen Sie aus dem Bedienfeldmenü des<br />
<strong>Smart</strong> <strong>Connection</strong> Bedienfeldes den Befehl<br />
Filter.<br />
60
Kapitel 06 Suchmethoden<br />
4. Der Suchmodus<br />
Abgesehen von den vordefinierten Modi Blättern, Inbox,<br />
Bibliotheken, Vorlagen und Offline, können Sie nach eigenen<br />
Kriterien suchen. Diese benutzerdefinierten Sucheinstellungen<br />
können gespeichert und dem Suchmenü<br />
hinzugefügt werden. Dadurch wird es einfacher diese regelmäßig<br />
zu verwenden. Benutzerdefinierte Sucheinstellungen<br />
werden über das Dialogfenster Suchkriterien eingerichtet,<br />
das Sie über den Befehl Suchen… aus dem<br />
Suchmenü des <strong>Smart</strong> <strong>Connection</strong> Bedienfeldes aufrufen<br />
können.<br />
Das Dialogfenster Suchkriterien ist in vier Bereiche<br />
unterteilt:<br />
Titelleiste. <br />
Wenn Sie eine gespeicherte benutzerdefinierte<br />
Suche öffnen, wird in der Titelleiste<br />
der Name dieser Suche angezeigt.<br />
Filter. Werden verwendet, um den Teil des<br />
Enterprise Systems auszuwählen, in dem gesucht<br />
werden soll (eine oder mehrere Publikationen,<br />
Ausgaben, Kategorien oder Statuseinstellungen).<br />
Kriterien. Werden für die Definition der Suchkriterien<br />
verwendet, die die Suche verfeinern.<br />
Verwaltungsbuttons. <br />
Werden für die Verwaltung<br />
der benutzerdefinierten Sucheinstellungen<br />
verwendet.<br />
Jeder dieser Bereiche wird in den folgenden Abschnitten<br />
genauer erklärt.<br />
Ergänzend zur Verwendung des Modus Suche kann<br />
der Dateityp-Filter aktiviert werden, mit dem Sie die<br />
Suchergebnisse nach Dateityp filtern können. (Für weitere<br />
Informationen über die Verwendung des Dateityp-Filters<br />
lesen Sie bitte Abschnitt 3.1 Zusätzliche Filterung.<br />
A<br />
B<br />
C<br />
D<br />
A<br />
Titelleiste B Filter C Kriterien D Verwaltungsbuttons<br />
Abbildung 4. Das Dialogfenster Suchkriterien<br />
61
Kapitel 06 Suchmethoden<br />
4.1 Die Titelleiste<br />
Wenn Sie eine gespeicherte benutzerdefinierte Suche bearbeiten,<br />
wird im Dialogfenster Suchkriterien in der Titelleiste<br />
der Name dieser benutzerdefinierten Suche dargestellt.<br />
Dies ist wichtig, da jede Änderung, die Sie machen, die<br />
benutzerdefinierte Suche verändert. Beispielsweise, wenn<br />
Sie eine benutzerdefinierte Suche löschen möchten (siehe<br />
Abschnitt 4.4.2 Löschen), ist die Titelleiste Ihre Kontrollmöglichkeit,<br />
ob Sie die richtige benutzerdefnierte Suche<br />
löschen.<br />
4.2 Filter<br />
Die Filter bieten Ihnen einen leistungsstarken Weg zur Suche<br />
in den Publikationen, indem Sie ein, mehrere oder<br />
kein Element aus den verfügbaren Spalten wählen können.<br />
Wenn Sie das erste Mal das Dialogfenster Suchkriterien<br />
öffnen, sind nur die Publikationen in der Liste aufgeführt.<br />
Die anderen Filterlisten sind leer und zeigen nur<br />
Elemente (sofern verfügbar) nachdem mindestens eine<br />
Publikation gewählt wurde.<br />
Wenn eine Spalte zu schmal für die Darstellung des<br />
vollen Namens ist, gehen Sie mit dem Mauszeiger<br />
über den Namen. Dadurch wird der komplette Name in<br />
einem Quickinfo-Fenster dargestellt.<br />
Klicken Sie einmal, um<br />
ein einzelnes Element<br />
auszuwählen.<br />
Für mehrere nicht aufeinander folgende<br />
Auswahlen, klicken Sie auf<br />
das erste Element und mit gedrückt<br />
gehaltener Befehlstaste/Crtl-Taste<br />
auf die folgenden Elemente.<br />
Abbildung 4.2 zeigt, wie Sie verschiedene Auswahlen treffen<br />
können.<br />
Für mehrere aufeinander folgende<br />
Auswahlen klicken Sie auf das erste<br />
Element und dann mit gedrückter<br />
Shift-Taste auf das letzte Element.<br />
Um gewählte Elemente zu<br />
deaktivieren und ein neues<br />
zu aktivieren, klicken<br />
Sie einmal.<br />
Um alle Elemente zu deaktivieren, klicken<br />
Sie mit gedrückt gehaltener Befehlstaste/Crtl-Taste<br />
alle Elemente an, oder Sie<br />
klicken einmal in den freien Raum.<br />
Um ein ausgewähltes Element zu deaktivieren<br />
und andere Aktivierungen<br />
beizubehalten, halten Sie die Shift-<br />
Taste fest und klicken Sie darauf<br />
Um alle Listen und alle Publikationen zurückzusetzen, halten<br />
Sie die Befehlstaste/Ctrl-Taste fest und klicken Sie auf<br />
alle Publikationen oder Sie klicken einmal in den leeren Bereich.<br />
Alternativ klicken Sie auf den Zurücksetzen-Knopf.<br />
Abbildung 4.2 Die Optionen der Filterlisten<br />
62
Kapitel 06 Suchmethoden<br />
Wenn Sie mehrere Elemente in der Publikationsliste<br />
auswählen, werden die Anzeigen in der Ausgabenliste,<br />
Kategorieliste und der Statusliste entsprechende Werte<br />
für die ausgewählten Publikationen dargestellt.<br />
Wenn eine oder mehrere Publikationen gewählt werden,<br />
für die eine Aktuelle Ausgabe definiert wurde, zeigt<br />
die Ausgabenliste die Einträge Aktuelle, Vorherige und<br />
Nächste in kursiver Schrift am oberen Rand der Liste.<br />
(Für weitere Informationen zur Verwendung der Aktuellen<br />
Ausgabe in einer benutzerdefinierten Suche lesen Sie<br />
Abschnitt 9. Aktuelle Ausgaben.)<br />
4.3 Kriterien<br />
Die mittlere Hälfte des Dialogfensters Suchkriterien wird<br />
für die weitere Definition der Suche durch Hinzufügen<br />
oder Löschen von Kriterien verwendet. Dies wird durch<br />
die Auswahl für verschiedene Einstellungen erreicht, die<br />
gemeinsam ein Kriterium bilden: Eigenschaft, Einstellung<br />
und Wert.<br />
Die Verwendung von Kriterien bei der Suche ist<br />
nicht notwendig. Alle Kriterien können gelöscht<br />
werden, so dass die Suche nur über die gewählten Filter<br />
ausgeführt wird.<br />
A B C<br />
D<br />
E<br />
F<br />
A<br />
Eigenschaft B Einstellungsliste C Eingabefeld<br />
D<br />
Liste Kriterium-Hinzufügen<br />
E<br />
Werteliste F Kriterium-<br />
Löschen-Button<br />
Abbildung 4.3 Der Kriterienbereich<br />
63
Kapitel 06 Suchmethoden<br />
Tabelle 4.3 a zeigt alle Eigenschaften, die in der Liste<br />
Kriterium-Hinzufügen verfügbar sind:<br />
Tabelle 4.3a Kriterien-Eigenschaften<br />
Eigenschaft<br />
Name<br />
Typ<br />
Inhalt<br />
Weitergeleitet an<br />
Kommentar<br />
Verwendet von<br />
Platziert auf<br />
Wortanzahl<br />
Zeichenanzahl<br />
Zeilenanzahl<br />
Geändert am<br />
Geändert von<br />
Erstellt von<br />
Erstellt am<br />
Datei mit hoher<br />
Auflösung<br />
Beschreibung<br />
Dateiname<br />
Dateityp<br />
Textinhalt einer Datei<br />
Name des Benutzers, an den die Datei<br />
weitergeleitet wurde<br />
Kommentar<br />
Name des Benutzers, von dem die<br />
Datei verwendet wird<br />
Name der Datei, auf der das Objekt<br />
platziert wurde<br />
Anzahl der Wörter<br />
Anzahl der Zeichen<br />
Anzahl der Zeilen<br />
letztes Änderungsdatum der Datei<br />
Name des Benutzers, der die Datei<br />
zuletzt geändert hat<br />
Name des Benutzers, der die Datei<br />
erstellt hat<br />
Erstellungsdatum der Datei<br />
Dateiname der Datei mit hoher<br />
Auflösung<br />
Ein Beispiel: Für die Eigenschaft Name kann die Einstellung<br />
Enthält ausgewählt werden und danach ein freier<br />
Text eingegeben werden. Verwenden Sie diese Krite rien<br />
z. B. für alle Dateien, bei denen ein bestimmter Textteil im<br />
Namen gefunden werden kann.<br />
Tabelle 4.3 b auf der nächsten Seite zeigt die Einstellungen<br />
für die Eigenschaften aus der Tabelle oben und die<br />
Werte, die für Eigenschaften eingegeben werden können.<br />
64
Kapitel 06 Suchmethoden<br />
Tabelle 4.3 b Einstellungslisten und deren Werte<br />
Eigenschaft Einstellungsliste Wert<br />
Name<br />
Inhalt<br />
Weiterleiten an<br />
Kommentar<br />
Verwendet von<br />
Platziert auf<br />
Geändert von<br />
Erstellt von<br />
Datei mit hoher Auflösung<br />
Typ<br />
Wortanzahl<br />
Zeichenanzahl<br />
Zeilenanzahl<br />
Geändert am<br />
Erstellt am<br />
enthält<br />
beginnt mit<br />
endet mit<br />
ist<br />
ist nicht<br />
ist<br />
ist nicht<br />
kleiner als<br />
größer als<br />
ist<br />
ist nicht<br />
Heute 1<br />
Gestern 1<br />
Morgen 1<br />
Letzte Woche 1<br />
Nächste Woche 1<br />
Geben Sie manuell einen Text ein, nach dem gesucht werden soll.<br />
Wählen Sie eine der Optionen aus der Liste:<br />
Artikel<br />
Layout<br />
Layoutmodul<br />
Artikel-Vorlage<br />
Layout-Vorlage<br />
Layoutmodul-Vorlage<br />
Bild<br />
Anzeige<br />
Dossier<br />
Dossier-Vorlage<br />
Bibliothek<br />
Video<br />
Audio<br />
Aufgabe<br />
Hyperlink<br />
Geben Sie einen numerischen Wert ein.<br />
Heute, Gestern, Morgen, Letze Woche, Nächste Woche: kein Wert<br />
(Fortsetzung auf der nächsten Seite.)<br />
65
Kapitel 06 Suchmethoden<br />
Tabelle 4.3 b Einstellungslisten und deren Werte (Fortsetzung)<br />
Eigenschaft Einstellungsliste Wert<br />
Geändert am<br />
Erstellt am<br />
(Fortsetzung)<br />
Innerhalb der<br />
letzten 1<br />
Innerhalb der<br />
nächsten 1<br />
vor dem 1<br />
nach dem 1<br />
am<br />
1<br />
Beachten Sie bitte die Übersicht in Tabelle 4.3 c:<br />
Tabelle 4.3 c zeigt die Definition aller Zeitperioden, die in<br />
Tabelle 4.3 b aufgeführt wurden.<br />
Tabelle 4.3 c Definition der Zeitperioden<br />
Bereich Start Ende<br />
Innerhalb der letzten, Innerhalb der nächsten: Geben Sie [eine Anzahl<br />
von] Minuten, Stunden, Tagen, Wochen oder Monaten ein.<br />
vor dem, nach dem: Geben Sie ein Datum ein.<br />
am: Geben Sie ein Datum ein.<br />
Heute aktuelles Datum, 00:00:00 Uhr aktuelles Datum, 23:59:59 Uhr<br />
Gestern 00:00:00 Uhr voriger Tag 23:59:59 Uhr voriger Tag<br />
Morgen 00:00:00 Uhr nächster Tag 23:59:59 Uhr nächster Tag<br />
Vorige Woche<br />
Nächste Woche<br />
Innerhalb der letzten (x)<br />
Minuten<br />
Innerhalb der letzten (x)<br />
Stunden<br />
Erster Tag der vorigen Woche<br />
(standardmäßig Montag), 00:00:00 Uhr<br />
Erster Tag der nächsten Woche<br />
(standardmäßig Montag), 00:00:00 Uhr<br />
aktuelles Datum minus aktuelle (x)<br />
Minuten<br />
aktuelles Datum minus aktuelle (x)<br />
Stunden<br />
Erster Tag der aktuellen Woche<br />
(standardmäßig Montag), 23:59:59 Uhr<br />
Erster Tage der Woche, der nächsten Woche<br />
folgt (standardmäßig Montag), 23:59:59 Uhr<br />
aktuelles Datum und Zeit<br />
aktuelles Datum und Zeit<br />
Innerhalb der letzten (x) Tage aktueller Tag und Zeit minus (x) Tage aktuelles Datum und Zeit<br />
Innerhalb der letzten (x)<br />
Wochen<br />
Innerhalb der letzten (x)<br />
Monate<br />
aktueller Tag und Zeit minus (x) Wochen<br />
aktueller Monat und Zeit minus (x)<br />
Monate<br />
aktuelles Datum und Zeit<br />
aktuelles Datum und Zeit<br />
(Fortsetzung auf der nächsten Seite)<br />
66
Kapitel 06 Suchmethoden<br />
Tabelle 4.3 c Definition der Zeitperioden (Fortsetzung)<br />
Bereich Start Ende<br />
Innerhalb der nächsten (x)<br />
Minuten<br />
Innerhalb der nächsten (x)<br />
Stunden<br />
Innerhalb der nächsten (x)<br />
Tage<br />
Innerhalb der nächsten (x)<br />
Wochen<br />
Innerhalb der nächsten (x)<br />
Monate<br />
vor dem (eingegebenen<br />
Datum und Zeit)<br />
nach dem (eingegebenen<br />
Datum und Zeit)<br />
aktuelles Datum und Zeit<br />
aktuelles Datum und Zeit<br />
aktuelles Datum und Zeit<br />
aktuelles Datum und Zeit<br />
aktuelles Datum und Zeit<br />
aktuelles Datum und Zeit plus (x) Minuten<br />
aktuelles Datum und Zeit plus (x) Stunden<br />
aktuelles Datum und Zeit plus (x) Tage<br />
aktuelles Datum und Zeit plus (x) Wochen<br />
aktuelles Datum und Zeit plus (x) Monate<br />
– eingegebenes Datum und Zeit<br />
eingegebenes Datum und 00:00:00 Uhr –<br />
am (eingegebenen Datum) eingegebenes Datum eingegebenes Datum<br />
Die aktuelle Zeit und das aktuelle Datum werden<br />
vom Server, auf dem Enterprise installiert wurde,<br />
vorgegeben, nicht von dem System, auf dem InDesign<br />
läuft. Dies könnte unerwartete Ergebnisse bei der Suche<br />
zur Folge haben.<br />
67
Kapitel 06 Suchmethoden<br />
4.4 Verwaltungsbuttons<br />
Die untere Hälfte des Suchkriterien-Dialogfensters besteht<br />
aus verschiedenen Verwaltungsbuttons, für die benutzerdefinierten<br />
Sucheinstellungen:<br />
Alle zurücksetzen. Löscht alle vorgenommenen<br />
Auswahlen im Filterbereich und setzt alle<br />
Kriterien auf den Standard zurück.<br />
Löschen. Löschen einer benutzerdefinierten<br />
Suche.<br />
Umbenennen... <br />
Umbenennen einer benutzerdefinierten<br />
Suche.<br />
Speichern... <br />
Speichern der benutzerdefinierten<br />
Suche.<br />
Abbrechen. <br />
Schließen des Dialogfensters<br />
ohne die Durchführung einer Suche.<br />
OK. Schließen des Dialogfensters und Ausführen<br />
einer Suche basierend auf den eingestellten<br />
Suchkriterien.<br />
4.4.1 Alle zurücksetzen<br />
Wenn Sie verschiedene Einstellungen im Filterbereich<br />
und/oder verschiedene Kriterien eingerichtet haben, sich<br />
aber dann entschließen alle Einstellungen wieder zurückzusetzen,<br />
um noch einmal von vorn beginnen zu können,<br />
klicken Sie auf den Button Alle zurücksetzen. Damit versetzen<br />
Sie das Suchkriterien-Dialogfenster wieder in seinen<br />
Standardzustand (siehe Abbildung 4.4.1 unten):<br />
Im Filterbereich wird [alle] in der Spalte Publikation<br />
gewählt und alle anderen Spalten werden<br />
ohne Auswahl dargestellt.<br />
Im Kriterienbereich werden alle Werte für<br />
Eigenschaften mit Eingabefeldern gelöscht.<br />
Die Funktion jedes Buttons wird in den folgenden Abschnitten<br />
erläutert.<br />
Abbildung 4.4.1 Die Suchkriterien in der Standardeinstellung<br />
68
Kapitel 06 Suchmethoden<br />
4.4.2 Löschen<br />
Der Löschbutton wird zum Löschen einer benutzerdefinierten<br />
Suche verwendet, indem Sie folgende Schritte<br />
ausführen:<br />
Schritt 1. Wählen Sie aus dem Suchmenü<br />
die benutzerdefinierte Suche, die Sie Löschen<br />
möchten.<br />
Nur benutzerdefinierte Sucheinstellungen<br />
können gelöscht werden. Alle anderen<br />
Suchmodi in der Liste der Sucheinstellungen<br />
können nicht entfernt werden.<br />
Schritt 2. Klicken Sie auf den Suchbutton.<br />
Das Dialogfenster Suchkriterien erscheint und<br />
zeigt in der Titelleiste den Namen der benutzerdefinierten<br />
Suche.<br />
Schritt 3. Klicken Sie auf den Löschbutton.<br />
4.4.3 Umbenennen...<br />
Der Umbennenbutton wird zum Umbenennen einer benutzerdefinierten<br />
Suche verwendet, indem Sie folgende<br />
Schritte ausführen:<br />
Schritt 1. Wählen Sie aus dem Suchmenü die<br />
benutzerdefinierte Suche, die umbenannt werden<br />
soll.<br />
Nur die benutzerdefinierten Sucheinstellungen<br />
können umbenannt werden. Alle<br />
anderen Suchmodi im Suchmenü können nicht<br />
umbenannt werden.<br />
Schritt 2. Klicken Sie auf den Button Umbenennen.<br />
Das Dialogfenster Suche umbenennen erscheint<br />
und zeigt den aktuellen Namen der benutzerdefinierten<br />
Suche in Eingabefeld.<br />
Eine Meldung erscheint:<br />
Abbildung 4.4.3 Das Dialogfenster Suche unbenennen<br />
Abbildung 4.4.2 Eine Meldung erscheint, wenn Sie eine<br />
benutzerdefinierte Suche löschen<br />
Schritt 4. Antworten Sie auf die Frage in der<br />
Meldung wie nachfolgend beschrieben:<br />
Schritt 3. Geben Sie einen neuen Namen im<br />
Eingabefeld Name ein.<br />
Schritt 4. Klicken Sie auf OK, um die benutzerdefinierte<br />
Suche unter dem neuen Namen<br />
zu speichern.<br />
Klicken Sie auf Ja, um die benutzerdefinierte<br />
Suche zu löschen.<br />
Klicken Sie auf Nein, um zum Dialogfenster<br />
Suchkriterien zurückzukehren, ohne die<br />
benutzerdefinierte Suche zu löschen.<br />
69
Kapitel 06 Suchmethoden<br />
4.4.4 Speichern...<br />
Falls Sie bereits wissen, dass Sie ein Gruppe von Suchkriterien<br />
häufiger verwenden, können Sie diese als benutzerdefinierte<br />
Suche speichern. Solche gespeicherten<br />
benutzerdefinierten Sucheinstellungen werden automatisch<br />
dem Suchmenü des <strong>Smart</strong> <strong>Connection</strong> Bedienfeldes<br />
hinzugefügt, so dass Sie diese Sucheinstellungen bei<br />
Bedarf einfach und schnell aufrufen können.<br />
Wenn Sie sich abmelden, werden alle benutzerdefinierten<br />
Sucheinstellungen im Enterprise System<br />
gespeichert. Damit wird sichergestellt, dass Sie das<br />
nächste Mal, wenn Sie sich anmelden (sogar von einem<br />
anderen System) diese Sucheinstellungen wieder für Sie<br />
verfügbar sind.<br />
dann Typ ist Layout hinzuzufügen. Dies wird so<br />
interpretiert, dass der Typ Artikel oder Layout<br />
sein kann.<br />
Wenn Sie Eigenschaften unterschiedlichen<br />
Typs ausgewählt haben wird eine<br />
UND-Beziehung erzeugt. Ein Beispiel: Typ ist<br />
Artikel gefolgt von Zeilenanzahl ist größer als<br />
500 wird als Typ ist Artikel UND Zeilenanzahl ist<br />
größer als 500 Zeilen interpretiert.<br />
Schritt 4. Klicken Sie auf Speichern.<br />
Das Dialogfenster Neue Suche erscheint.<br />
Um eine Reihe von Suchkriterien zu speichern, führen Sie<br />
bitte folgende Schritte aus:<br />
Schritt 1. Wählen Sie aus der Publikationsliste<br />
eine oder mehrere Publikationen, in der/denen<br />
die gesuchten Dateien liegen.<br />
Schritt 2. (optional) Treffen Sie eine oder mehrere<br />
Auswahlen aus der Ausgabe-, Auflage-,<br />
Kategorie- und/oder Statusliste,.<br />
Schritt 3. (optional) Setzen Sie die benötigten<br />
Kriterien.<br />
Schritt 3a. (optional) Fügen Sie zusätzliche<br />
Kriterien hinzu, indem Sie diese<br />
aus dem Menü Kriterien hinzufügen<br />
auswählen.<br />
Schritt 3b. (optional) Entfernen Sie Kriterien,<br />
indem Sie auf das entsprechende<br />
Löschsymbol klicken ( ).<br />
Wenn Eigenschaften des selben Typs<br />
ausgewählt werden, definieren Sie eine<br />
ODER-Beziehung. Ein Beispiel: Es ist möglich<br />
zuerst für den Typ ist Artikel einzustellen und<br />
Abbildung 4.4.4 a Das Dialogfenster Neue Suche<br />
Schritt 5. Geben Sie im Eingabefeld Name<br />
einen beschreibenden Namen ein.<br />
Schritt 6. Klicken Sie auf OK.<br />
Die benutzerdefinierte Suche wird gespeichert,<br />
und der Name Ihrer Suche wird in der Titelleiste<br />
angezeigt. Wenn Sie das Dialogfenster Suchkriterien<br />
schließen, werden Sie die gespeicherte<br />
benutzerdefinierte Suche auch im Suchmenü<br />
des <strong>Smart</strong> <strong>Connection</strong> Bedienfeldes hinzugefügt<br />
finden.<br />
Speichern einer geänderten gespeicherten<br />
Suche<br />
Der Speichern-Button kann auch zum Speichern jeder<br />
Änderung, die Sie für eine bereits gespeicherte Suche<br />
gemacht haben, verwendet werden, indem Sie die folgenden<br />
Schritte ausführen:<br />
70
Kapitel 06 Suchmethoden<br />
Schritt 1. Wählen Sie aus dem Suchmenü die<br />
benutzerdefinierte Suche, die Sie ändern<br />
möchten.<br />
Nur Ihre benutzerdefinierten Suchen<br />
können geändert werden. Alle anderen<br />
Suchmodi in der Liste können nicht bearbeitet<br />
werden.<br />
Schritt 2. Klicken Sie auf den Suchbutton.<br />
Das Dialogfenster Suchkriterien erscheint und<br />
stellt die gespeicherten Einstellungen der benutzerdefinierten<br />
Suche dar. Der Name der benutzerdefinierten<br />
Suche wird in der Titelleiste<br />
angezeigt, um zu verdeutlichen, dass die dargestellten<br />
Einstellungen zu dieser benutzerdefinierten<br />
Suche gehören.<br />
Schritt 3. Machen Sie alle benötigten Änderungen.<br />
Schritt 4. Um die neuen Einstellungen zu speichern,<br />
verwenden Sie eine der folgenden Methoden:<br />
Geben Sie einen neuen Namen ein und<br />
klicken Sie auf OK. Die Einstellungen werden<br />
als neue benutzerdefinierte Suche<br />
gespeichert.<br />
Lassen Sie den Namen wie er ist und klicken<br />
Sie auf OK. Eine Meldung erscheint,<br />
die Sie darüber informiert, dass bereits eine<br />
benutzerdefinierte Suche mit diesem Namen<br />
existiert und fragt, ob Sie diese mit<br />
den neuen Einstellungen überschreiben<br />
möchten. (Siehe Abbildung 4.4.4 c.) Beantworten<br />
Sie die Meldung wie nachfolgend<br />
beschrieben:<br />
Klicken Sie auf Nein, um die benutzerdefinierte<br />
Suche nicht zu speichern<br />
und zum Dialogfenster Neue Suche<br />
zurückzukehren, damit Sie dort einen<br />
anderen Namen eingeben können.<br />
Klicken Sie auf Ja, um die benutzerdefinierte<br />
Suche zu speichern und zum<br />
Dialogfenster Suchkriterien zurückzukehren.<br />
Methode 1<br />
Schritt 5. Klicken Sie auf Speichern.<br />
Das Dialogfenster Neue Suche erscheint.<br />
Abbildung 4.4.4c Wenn Sie eine benutzerdefinierte Suche<br />
mit einem Namen Speichern, der bereits existiert, erscheint<br />
eine Meldung.<br />
Methode 2<br />
Abbildung 4.4.4 b Das Dialogfenster Neue Suche<br />
Schritt 6. Verwenden Sie eine der folgenden<br />
Möglichkeiten:<br />
Schritt 5. Klicken Sie auf OK.<br />
Eine Meldung mit dem Hinweis erscheint,<br />
dass Änderungen an der benutzerdefinierten<br />
Suche gemacht wurden und dass<br />
71
Kapitel 06 Suchmethoden<br />
diese noch gespeichert werden müssen.<br />
(Für weitere Informationen lesen Sie bitte<br />
Abschnitt 4.4.6 OK.)<br />
Das Dialogfenster Suchkriterien wird geschlossen<br />
und das System wird in der Dokument-Liste<br />
alle Dateien (falls es welche gibt) anzeigen, die<br />
den Suchkriterien entsprechen.<br />
4.4.5 Abbrechen<br />
Wenn Sie auf den Abbrechen-Button klicken, wird das<br />
Dialogfenster Suchkriterien geschlossen, ohne dass die<br />
Einstellungen gespeichert werden und ohne die Suche<br />
auszuführen.<br />
Wenn Sie eine spezielle Datei nicht finden<br />
können und sicher sind, dass die Suchkriterien<br />
richtig sind, haben Sie möglicherweise<br />
von Ihrem Administrator nicht die nötigen Berechtigungen<br />
erhalten, um die Datei zu sehen.<br />
72
Kapitel 06 Suchmethoden<br />
4.4.6 OK<br />
Mit dem OK-Button werden verschiedene Funktionen<br />
ausgeführt: Seine Hauptfunktion ist das Ausführen der<br />
auf Ihren Kriterien basierenden Suche. Für den Fall, dass<br />
Sie eine gespeicherte benutzerdefinierte Suche ausführen,<br />
deren Einstellungen geändert wurden, werden Sie<br />
nach dem Klick auf den OK-Button gefragt, ob Sie die<br />
neuen Einstellungen speichern möchten.<br />
OK-Button, dann erscheint eine Meldung, die Sie darüber<br />
informiert, dass die Einstellungen der benutzerdefinierten<br />
Suche geändert wurden und ob Sie diese nun<br />
speichern möchten.<br />
Ausführen einer Suche<br />
Um eine Suche auszuführen, führen Sie folgende Schritte<br />
durch:<br />
Schritt 1. Erstellen Sie eine benutzerdefinierte<br />
Suche wie in Abschnitt 4.4.4 Speichern...<br />
erläutert.<br />
Schritt 2. Klicken Sie auf OK.<br />
Das Dialogfenster Suchkriterien wird geschlossen<br />
und die Dokument-Liste wird vom System<br />
mit allen Dateien (falls welche vorhanden sind)<br />
gefüllt, die den Suchkriterien entsprechen.<br />
Falls Sie eine spezielle Datei nicht finden<br />
können und sicher sind, dass die Suchkriterien<br />
stimmen, könnte es sein, dass Sie von<br />
Ihrem Administrator nicht die benötigten Berechtigungen<br />
erhalten haben, um die Datei zu<br />
sehen.<br />
Wenn Sie eine benutzerdefinierte Suche ausführen,<br />
die nicht gespeichert wurde, wird das<br />
Suchmenü auf Suche… gesetzt. Andernfalls<br />
wird das Suchmenü den Namen der gespeicherten<br />
benutzerdefinierten Suche darstellen.<br />
(Für weitere Informationen lesen Sie bitte Abschnitt<br />
4.4.4 Speichern....)<br />
Speichern einer geänderten gespeicherten<br />
Suche<br />
Wenn eine benutzerdefinierte Suche gespeichert wurde<br />
und anschließend geändert wird und Sie klicken auf den<br />
Abbildung 4.4.6 Beim Versuch eine benutzerdefinierte Suche<br />
auszuführen, deren Einstellungen geändert wurden, erscheint<br />
eine Meldung<br />
Schritt 3. Beantworten Sie die Meldung folgendermaßen:<br />
Klicken Sie auf Nein, um die Änderungen<br />
nicht zu speichern<br />
Klicken Sie auf Ja, um die Änderungen<br />
in der benutzerdefinierten Suche zu speichern<br />
Aktivieren Sie das Kontrollkästchen Nicht<br />
mehr anzeigen und klicken Sie auf Ja.<br />
Die Meldung wird das nächste Mal nicht<br />
erscheinen, stattdessen werden die Änderungen<br />
in diesem Fall immer gespeichert.<br />
Das Dialogfenster Suchkriterien schließt sich,<br />
und das System stellt in der Dokument-Liste<br />
alle Dateien (falls vorhanden) dar, die durch die<br />
Suche gefunden wurden.<br />
Falls Sie eine spezielle Datei nicht finden<br />
können und sicher sind, dass die Suchkriterien<br />
stimmen, könnte es sein, dass Sie von<br />
Ihrem Administrator nicht die benötigten Berechtigungen<br />
erhalten haben, um die Datei zu<br />
sehen.<br />
73
Kapitel 06 Suchmethoden<br />
4.5 Der Suchbutton<br />
Wenn der Suchmodus aufgerufen wurde, wird der Suchbutton<br />
neben dem Aktualisierungsbutton im Suchbereich<br />
verfügbar.<br />
A<br />
Suchbutton<br />
Abbildung 4.5 Der Suchbutton<br />
A<br />
Dieser Button ist immer dann verfügbar, wenn Sie eine<br />
definierte Suche ausführen (entweder durch eine der<br />
Standard-Suchen oder eine selbst gespeicherte benutzerdefinierte<br />
Suche).<br />
5. Der Inbox-Modus<br />
Sobald andere Benutzer mit der Bearbeitung einer Datei<br />
fertig sind, können Sie diese Datei an Sie weiterleiten, so<br />
dass Sie beispielsweise daran weiterarbeiten oder den<br />
Text redigieren können. (Für weitere Informationen über<br />
die Weiterleitung von Dateien lesen Sie bitte Kapitel 21,<br />
Arbeiten im Workflow.)<br />
Alle Dateien, die an Sie weitergeleitet werden, erscheinen<br />
in Ihrer Inbox. Um diese Dateien schnell anzeigen zu lassen,<br />
wählen Sie aus dem Suchmenü die Inbox.<br />
Wenn Sie sich in Enterprise das erste Mal anmelden,<br />
öffnet sich das <strong>Smart</strong> <strong>Connection</strong> Bedienfeld<br />
standardmäßig im Inbox-Modus. (In vorherigen Versionen<br />
von Enterprise öffnete sich das Bedienfeld im<br />
Blättern-Modus.)<br />
Durch Klicken auf den Suchbutton wird das Dialogfenster<br />
Suchkriterien aufgerufen, das die Kriterien der gerade<br />
verwendeten benutzerdefinierten Suche zeigt. Diese<br />
benutzerdefinierte Suche kann anschließend bei Bedarf<br />
geändert und gespeichert werden. (Siehe Abschnitt 4.4.4<br />
Speichern....)<br />
74
Kapitel 06 Suchmethoden<br />
6. Der Vorlagen-Modus<br />
Der Vorlagen-Modus ist ein effizienter Weg, um schnell<br />
alle Layout-, Layoutmodul- und Artikel-Vorlagen anzuzeigen,<br />
die in den Publikationen gespeichert sind und auf<br />
die Sie Zugriff haben.<br />
Vorlagen können auch explizit über den Dialog<br />
Suchkriterien gesucht werden.<br />
Für die Verwendung des Vorlagen-Modus machen Sie<br />
bitte Folgendes:<br />
Wählen Sie aus dem Suchmenü den Befehl<br />
Vorlagen.<br />
Alle Dateien (falls verfügbar), die gefunden wurden,<br />
werden in der Dokument-Liste angezeigt.<br />
Wenn Sie eine spezielle Datei nicht finden<br />
können und sicher sind, dass die Suchkriterien<br />
richtig sind, haben Sie möglicherweise<br />
nicht die nötigen Berechtigungen erhalten, um<br />
die Datei zu sehen. Wenden Sie sich an Ihren<br />
Administrator.<br />
7. Der Bibliothek-Modus<br />
Der Bibliothek-Modus ist eine gute Möglichkeit schnell<br />
und einfach die Bibliotheken aufzurufen, die in Publikationen<br />
gespeichert wurden, auf die Sie Zugriff haben.<br />
Bibliotheken können auch explizit über den Dialog<br />
Suchkriterien gesucht werden.<br />
Um den Bibliothek-Modus zu verwenden, rufen Sie bitte<br />
folgenden Befehl auf:<br />
Wählen Sie aus dem Suchmenü den Befehl<br />
Bibliotheken.<br />
Alle Dateien (falls verfügbar), die gefunden wurden,<br />
werden in der Dokument-Liste angezeigt.<br />
Wenn Sie eine spezielle Datei nicht finden<br />
können und sicher sind, dass die Suchkriterien<br />
richtig sind, haben Sie möglicherweise<br />
nicht die nötigen Berechtigungen erhalten, um<br />
die Datei zu sehen. Wenden Sie sich an Ihren<br />
Administrator.<br />
75
Kapitel 06 Suchmethoden<br />
8. Der Offline-Modus<br />
Über den Offline-Modus können Sie schnell alle Dateien<br />
anzeigen lassen, die Sie für die Offline-Verwendung geschlossen<br />
haben. (Offline-Dateien werden lokal gespeichert,<br />
so dass Sie an diesen arbeiten können, auch wenn<br />
Sie keine Verbindung zum Enterprise System haben. Für<br />
weitere Informationen über die Offline-Verwendung von<br />
Dateien lesen Sie bitte Kapitel 21, Arbeiten im Workflow.)<br />
Um den Offline-Modus zu verwenden, verwenden Sie<br />
eine der folgende Möglichkeiten:<br />
Wählen Sie aus dem Suchmenü den Befehl<br />
Offline.<br />
Melden Sie sich von Enterprise ab, indem<br />
Sie den Befehl Abmelden aus dem<br />
<strong>Smart</strong> <strong>Connection</strong> Menü aufrufen. Das <strong>Smart</strong><br />
<strong>Connection</strong> Bedienfeld wird automatisch in den<br />
Offline-Modus versetzt.<br />
Alle Dateien, die Sie offline gestellt haben werden<br />
in der Dokument-Liste dargestellt.<br />
9. Aktuelle Ausgaben<br />
Innerhalb einer Publikation kann Ihr Administrator eine<br />
Ausgabe als Aktuelle Ausgabe definieren. Diese Ausgabe<br />
ist aktuell für die Veröffentlichung vorgesehen. Dies könnte<br />
beispielsweise die morgige Tageszeitung, die Zeitschrift<br />
für den nächsten Monat usw. sein.<br />
Es ist günstiger eine benutzerdefinierte Suche basierend<br />
auf der Aktuellen Ausgabe zu definieren,<br />
anstatt die Suche auf dem Namen einer bestimmten Ausgabe<br />
basieren zu lassen. Aufgrund der Tatsache, dass<br />
die Aktuelle Ausgabe von Ihrem Administrator zu bestimmten<br />
Zeitpunkten (oder automatisch) aktualisiert wird,<br />
muss diese benutzerdefinierte Suche nur einmal eingerichtet<br />
werden, und Sie können ganz sicher sein, dass die<br />
Suchergebnisse immer aktuell sind, wann immer Sie die<br />
Suche ausführen.<br />
Gleichzeitig werden die Begriffe Vorherige Ausgabe und<br />
Nächste Ausgabe erzeugt, so dass Sie eine Suche für die<br />
vorherige oder nächste Ausgabe durchführen können,<br />
ohne dass Sie sich auf deren Namen beziehen müssen.<br />
76
Kapitel 06 Suchmethoden<br />
9.1 Aktuelle Ausgabe Menüeinträge<br />
Die Optionen Vorherige Ausgabe, Aktuelle Ausgabe und<br />
Nächste Ausgabe erscheinen in den folgenden Bereichen<br />
der Benutzeroberfläche (nur wenn in der ausgewählten<br />
Publikation eine Aktuelle Ausgabe definiert wurde):<br />
<strong>Smart</strong> <strong>Connection</strong> Bedienfeld: (nur im<br />
Blättern-Modus) Die Ausgabeliste zeigt Vorherige,<br />
Aktuelle und Nächste am Anfang der Liste<br />
(sofern verfügbar). Zur besseren Übersicht wird<br />
der aktuelle Name der Ausgabe in Klammern<br />
zusätzlich dargestellt.<br />
10. Suchmodi und die Dynamische<br />
Aktualisierung<br />
Mit der Funktion der Dynamischen Aktualisierung in<br />
Enterprise wird sichergestellt, dass die Eigenschaften<br />
einer Datei (wie Status, Speicherort im System usw.) in<br />
der Dokument-Liste aktualisiert werden, sobald diese geändert<br />
wurden. Ein visueller Hinweis wird Ihnen auch gegeben,<br />
wenn eine Datei im System hinzugefügt oder entfernt<br />
wurde.<br />
Die Dynamische Aktualisierungsfunktion ist nur unter bestimmten<br />
Bedingungen aktiv, was durch die Farbe des<br />
Symbols kenntlich gemacht wird:<br />
( ) Orange: Die Dynamische Aktualisierung ist<br />
aktiv<br />
( ) Grau: Die Dynamische Aktualisierung ist<br />
nicht aktiv<br />
Die Automatische Aktualisierung ist aktiv, wenn folgende<br />
Bedingungen erfüllt sind:<br />
Abbildung 9.1 a Wenn Sie im Blättern-Modus sind, enthält<br />
die Ausgabenliste die Ausgaben-Optionen Aktuelle, Nächste<br />
und Vorherige.<br />
Das Dialogfenster Suchkriterien: Die Auswahlliste<br />
der Ausgaben zeigt Aktuelle, Vorherige<br />
und Nächste in kursiver Schrift.<br />
Die Dokument-Liste zeigt Dateien, die auf<br />
einem Suchmodus basieren, der eine der folgenden<br />
Optionen verwendet: Name, Typ, Weiterleiten<br />
an oder Verwendet von.<br />
Die Dokument-Liste zeigt Dateien, die auf<br />
einem Suchmodus basieren, der eine der folgenden<br />
Optionen verwendet, wobei die entsprechenden<br />
Wertefelder leer sind: Inhalt, Kommentar,<br />
Platziert auf, Wortanzahl, Zeilenanzahl,<br />
Geändert am, Geändert von, Erstellt von, Erstellt<br />
am oder Datei mit hoher Auflösung.<br />
Die Dynamische Aktualisierung ist nicht aktiv, wenn folgende<br />
Bedingungen erfüllt sind:<br />
Abbildung 9.1 b Die Ausgabenliste im Dialogfenster Suchkriterien<br />
zeigt die Aktuelle, Nächste und Vorherige Ausgabe in<br />
kursiver Schrift.<br />
Die Dokument-Liste zeigt Dateien die auf<br />
einem Suchmodus basieren, der eine der folgenden<br />
Optionen verwendet wobei ein Wert<br />
eingegeben wurde: Inhalt, Kommentar, Platziert<br />
auf, Wortanzahl, Zeilenanzahl, Geändert<br />
am, Geändert von, Erstellt von, Erstellt am oder<br />
77
Kapitel 06 Suchmethoden<br />
Datei mit hoher Auflösung, oder jede andere benutzerdefinierte<br />
Eigenschaft.<br />
Die Dokument-Liste zeigt Dateien basierend<br />
auf einer der folgenden Suchmethoden: Vorlagen,<br />
Bibliotheken, Offline.<br />
78
07<br />
Das Bedienfeld Elemente<br />
Auf die gleiche Art wie das Standard-Bedienfeld<br />
Verknüpfungen in InDesign Ihnen eine Übersicht<br />
über alle (lokal gespeicherten) in einem Layout platzierten<br />
Bilder gibt, zeigt das Bedienfeld Elemente<br />
Ihnen welche in Enterprise gespeicherten Artikel,<br />
Layoutmodule und Grafiken platziert wurden.<br />
Das Bedienfeld Elemente ist multifunktional und kann<br />
für die Verwaltung von Artikeln (wie Artikel ein- und auschecken,<br />
Inhalte aktualisieren und nicht-platzierte Artikel-Komponenten<br />
platzieren), für die Zusammenarbeit mit<br />
InCopy-Benutzern, indem Sie diesen Designaktualisierungen<br />
oder Nachrichten senden, und zum Annehmen von<br />
Artikel-Aktualisierungen verwendet werden.<br />
Das Bedienfeld Elemente kann über den Aufruf des<br />
Befehls Elemente aus dem Untermenü <strong>Smart</strong><br />
<strong>Connection</strong> aus dem Menü Fenster aufgerufen werden.<br />
1. Bedienfeldkomponenten<br />
Das Bedienfeld Elemente besteht aus den drei folgenden<br />
Komponenten (siehe Abbildung 1 auf der nächsten Seite):<br />
Werkzeugleiste. <br />
Die Leiste besteht aus Buttons<br />
zum Aufruf der häufig verwendeten Funktionen<br />
wie z. B. Einchecken und Auschecken.<br />
Element-Liste. <br />
Zeit alle Enterprise Elemente,<br />
die Teil eines Layouts sind.<br />
Bedienfeldmenü. <br />
Enthält alle Befehle, die<br />
weniger häufig verwendet werden.<br />
Filter-Listen. <br />
Werden verwendet, um die<br />
Art der Listendarstellung der Komponenten zu<br />
verändern.<br />
Jede Bedienfeldkomponente wird in den folgenden Abschnitten<br />
genauer beschrieben.<br />
Dieses Kapitel beschreibt detailliert wie Sie das Bedienfeld<br />
Elemente verwenden können.<br />
79
Kapitel 07 Das Bedienfeld Elemente<br />
A B C<br />
A<br />
Werkzeugleiste B Element-Liste<br />
C<br />
Bedienfeldmenü D Filter-Listen<br />
D<br />
Abbildung 1. Die Komponenten des Bedienfelds Elemente<br />
80
Kapitel 07 Das Bedienfeld Elemente<br />
2. Die Werkzeugleiste<br />
Tabelle 2 zeigt Ihnen eine Übersicht über die Buttons, die<br />
in der Werkzeugleiste verfügbar sind:<br />
Tabelle 2. Werkzeugleiste<br />
Button Funktion Beschreibung<br />
Einchecken<br />
Auschecken<br />
Inhalt<br />
aktualisieren<br />
Geometrie<br />
senden<br />
Zum Einchecken eines<br />
Artikels<br />
Zum Auschecken eines<br />
Artikels<br />
Zum Aktualisieren eines<br />
Artikels, Layoutmoduls oder<br />
einer Grafik auf die letzte<br />
Version<br />
Zum Senden der Artikel-<br />
Geometrie an einen<br />
InCopy-Benutzer<br />
Die meiste Zeit sind die Buttons nicht verfügbar (heller<br />
dargestellt), bis Sie einen Artikel oder einen Textrahmen<br />
aktivieren. Wenn das der Fall ist, hängt die Verfügbarkeit<br />
der Buttonfunktionen vom Status des Artikels oder des<br />
Textrahmens ab.<br />
Die gleiche Aktion, die durch einen Klick auf einen<br />
Button ausgeführt werden kann, kann auch über<br />
einen Befehl im <strong>Smart</strong> <strong>Connection</strong> Menü, aus dem Menü<br />
des Bedienfelds Elemente oder im Menü Elemente aus<br />
dem Kontextmenü einer aktivierten Komponente im Bedienfeld<br />
Elemente ausgeführt werden.<br />
Die Verwendung all dieser Befehle wird genauer in den<br />
folgenden Kapiteln beschrieben:<br />
Kapitel 14, Arbeiten mit Layoutmodulen<br />
Kapitel 15, Arbeiten mit Artikeln<br />
Kapitel 16, Arbeiten mit Bildern<br />
Kapitel 18, Arbeiten mit Vorlagen<br />
3. Die Element-Liste<br />
Die Element-Liste stellt alle Enterprise Dateien dar, die im<br />
aktuellen Layout platziert wurden. Diese könnten Artikel,<br />
Bilder oder Layoutmodule sein. Im Fall eines Artikels, werden<br />
auch die Komponenten dargestellt, die noch nicht<br />
platziert wurden, so dass es für Sie leichter ist, diese bei<br />
Bedarf dem Layout hinzuzufügen.<br />
Die Überschriften, die für jede Spalte angezeigt werden,<br />
hat Ihr Administrator vordefiniert.<br />
Tabelle 3 a zeigt Ihnen eine Übersicht der Spalten, die<br />
verfügbar sind:<br />
Tabelle 3 a. Verfügbare Spalten<br />
Spalte<br />
Erweiterungspfeil<br />
Name<br />
Status<br />
Inhalt<br />
Seite<br />
Verknüpfungsposition<br />
Verwendet<br />
von<br />
Weiterleiten<br />
an<br />
Beschreibung<br />
Enthält Erweiterungspfeile, mit denen<br />
die Hierarchische Ansicht geöffnet und<br />
geschlossen werden kann.<br />
Name der Datei.<br />
Zeigt an, dass der Inhalt einer Datei verändert<br />
wurde und eine Aktualisierung<br />
verfügbar ist. (Siehe Tabelle 3 b auf der<br />
nächsten Seite.)<br />
Zeigt die ersten Zeilen eines Textes (nur<br />
für Artikel).<br />
Seitenzahl der Seite(n), auf der/denen die<br />
Datei oder Artikel-Komponente platziert<br />
wurde.<br />
Position der Komponente in einer Reihe<br />
von verketteten Textrahmen.<br />
Name des Benutzers, der die Datei zur<br />
Bearbeitung geöffnet hat.<br />
Benutzer oder Benutzergruppe, an den/<br />
die die Datei weitergeleitet wurde.<br />
(Fortsetzung auf der nächsten Seite)<br />
81
Kapitel 07 Das Bedienfeld Elemente<br />
Tabelle 3 a. Verfügbare Spalten (Fortsetzung)<br />
Spalte<br />
Variante<br />
Beschreibung<br />
Übergeordnete Variante(n), von<br />
der/denen der Artikel, die<br />
Artikel-Komponente oder das Layoutmodul<br />
ein Teil ist. Im Fall von Artikeln<br />
werden die Varianten in beiden Ebenen,<br />
für Artikel und Artikel-Komponenten<br />
dargestellt. Die Varianten eines Artikels<br />
sind die zusammen genommenen<br />
Varianten seiner Komponenten.<br />
Tabelle 3 b zeigt Ihnen die Symbole, die in den verschiedenen<br />
Spalten verwendet werden:<br />
Tabelle 3 b. Symbole<br />
Spalte Symbol Beschreibung<br />
Status<br />
Verwendet<br />
von<br />
Typ<br />
(nur Artikel oder Layoutmodule)<br />
Zeigt, dass der Inhalt einer Datei<br />
geändert wurde und eine Aktualisierung<br />
verfügbar ist.<br />
(nur Bilder) Zeigt, dass der Inhalt<br />
der Datei geändert wurde und<br />
eine Aktualisierung verfügbar ist.<br />
Die Datei wurde von Ihnen selbst<br />
ausgecheckt.<br />
Die Datei wurde von Ihnen<br />
selbst zur Offline-Verwendung<br />
geschlossen.<br />
Die Datei wurde von einem anderen<br />
Benutzer ausgecheckt.<br />
Die Datei wurde von einem<br />
anderen Benutzer zur Offline-<br />
Verwendung geschlossen.<br />
Artikel<br />
Platzierte Artikel-Komponente<br />
Artikel-Komponente, die noch<br />
nicht platziert wurde<br />
Artikel-Komponente, die mehrere<br />
Male platziert wurde<br />
Layoutmodul<br />
Platziertes Bild<br />
82
Kapitel 07 Das Bedienfeld Elemente<br />
3.1 Anpassung der Elemente-Liste<br />
Die Darstellung der angezeigten Spalten in der Element-<br />
Liste kann auf folgende Arten geändert werden:<br />
Spalten können schmaler oder breiter gemacht<br />
werden<br />
Spalten können ein- oder ausgeblendet<br />
werden<br />
Spalten können verschoben werden<br />
Nach den Spalten kann sortiert werden<br />
Jede dieser Optionen wird in den folgenden Abschnitten<br />
genauer beschrieben.<br />
3.1.1 Spaltenbreite ändern<br />
Um die Spaltenbreite zu ändern, führen Sie folgende<br />
Schritte aus:<br />
Schritt 1. Platzieren Sie den Mauszeiger über<br />
einen Spaltentrenner auf der rechten Seite der<br />
Spalte, deren Breite Sie ändern müssen.<br />
Der Mauszeiger ändern sich in einen Doppelpfeil<br />
nach links und rechts ( ).<br />
Schritt 2. Verwenden Sie eine der folgenden<br />
Möglichkeiten:<br />
Ziehen Sie den Spaltentrenner nach links,<br />
um die Spalte schmaler zu machen.<br />
Ziehen Sie den Spaltentrenner nach<br />
rechts, um die Spalte breiter zu machen<br />
3.1.2 Ein- oder Ausblenden von Spalten<br />
Um Spalten ein- oder auszublenden führen Sie folgende<br />
Schritte aus:<br />
Schritt 1. Klicken Sie mit der rechten<br />
Maustaste auf eine Spaltenüberschrift. Die<br />
Spalte, die hinzugefügt wird, wird rechts von<br />
dieser Spalte erscheinen.<br />
Nun erscheint ein Kontextmenü, das alle verfügbaren<br />
Spalten zeigt. Spalten, die bereits eingeblendet<br />
sind, haben ein Häkchen vor ihrem<br />
Namen, ausgeblendete Spalten haben kein<br />
Häkchen.<br />
Die folgenden Spalten können nicht ausgeblendet<br />
werden: Erweiterungspfeil, Status<br />
und Verwendet von.<br />
Schritt 2. Klicken Sie auf einen Spaltennamen.<br />
Das Kontextmenü verschwindet. Wenn die<br />
Spalte vorher ausgeblendet war, wird sie nun<br />
eingeblendet. Wenn die Spalte vorher eingeblendet<br />
war, wird sie ausgeblendet.<br />
Schritt 3. (optional) Wiederholen Sie Schritt 1<br />
und 2, bis alle Spalten wie benötigt ein- bzw.<br />
ausgeblendet sind.<br />
Die Reihenfolge der Spalten im Kontextmenü hängt<br />
von der Reihenfolge ab, in der die Spalten angeordnet<br />
werden. (Siehe auch Abschnitt 3.1.3 Verschieben der<br />
Spalten.)<br />
83
Kapitel 07 Das Bedienfeld Elemente<br />
3.1.3 Verschieben der Spalten<br />
Um die Spalten in einer anderen Reihenfolge anzuordnen,<br />
führen Sie folgende Schritte aus:<br />
Schritt 1. Ziehen Sie die Spaltenüberschrift der<br />
Spalte, die an eine andere Stelle verschoben<br />
werden soll, über den Spaltentrenner hinweg<br />
zwischen die beiden Spalten, zwischen denen<br />
die verschobene Spalte platziert werden soll.<br />
Der Mauszeiger ändert sich zu einer Faust und<br />
der Spaltentrenner wird rot dargestellt.<br />
Abbildung 3.1.3 Wenn Sie eine Spalte an eine andere Stelle<br />
verschieben, wird die neue Position durch einen roten Spaltentrenner<br />
angezeigt.<br />
Schritt 2. Lassen Sie die Maustaste los.<br />
Die Spalte wird an die neue Position verschoben.<br />
3.1.4 Sortieren nach Spalten<br />
Sie können nach Spalten in aufsteigender oder absteigender<br />
Reihenfolge sortieren, entweder nach einer einzelnen<br />
Spalte oder mehreren, indem Sie die folgenden<br />
Wege nutzen:<br />
Sortierung <br />
nach einer Spalte. Klicken Sie<br />
einmal auf eine Spaltenüberschrift. Wenn zuvor<br />
nach dieser Spalte nicht sortiert wurde,<br />
wird nun in absteigender Reihenfolge sortiert.<br />
Jeder danach folgende Klick ändert die Sortierung<br />
in die entgegengesetzte Richtung. Die<br />
Reihenfolge wird durch ein kleines schwarzes<br />
Dreieck mit der Spitze nach oben oder unten<br />
neben der Spaltenüberschrift angezeigt. (Siehe<br />
Abbildung 3.1.4.)<br />
Sortierung <br />
nach mehreren Spalten. Um<br />
die Element-Liste nach mehreren Spalten zu<br />
sortieren, klicken Sie zuerst auf eine Spaltenüberschrift<br />
und mit gedrückt gehaltener<br />
Shift-Taste anschließend auf weitere Spaltenüberschriften.<br />
Es wird in der Reihenfolge der angeklickten<br />
Spalten sortiert. Ein Outline-Dreieck<br />
mit der Spitze nach oben oder unten wird neben<br />
der Spaltenüberschrift dargestellt. (Siehe Abbildung<br />
3.1.4 unten) Die Sortierung nach mehreren<br />
Spalten kann aufgehoben werden, indem<br />
Sie eine einzelne Spaltenüberschrift anklicken.<br />
A<br />
B<br />
A<br />
Schwarzes Sortier-Dreieck B Outline Sortier-Dreieck<br />
Abbildung 3.1.4 Wenn Sie nach Spalten sortiert haben, wird<br />
die Sortierrichtung durch Dreiecke dargestellt.<br />
84
Kapitel 07 Das Bedienfeld Elemente<br />
4. Das Bedienfeldmenü<br />
Das Bedienfeldmenü des Bedienfeldes Elemente enthält<br />
verschiedene Befehle zur Verwaltung von Artikel und auch<br />
zur Änderung der Darstellung.<br />
Das Menü ist in drei Bereiche unterteilt:<br />
Artikel-Befehle<br />
<br />
Befehle für Inhalt und Designgeometrie<br />
Kontrolle der hierarchischen Ansicht<br />
Diese Bereiche werden Ihnen auf den folgenden Seiten<br />
genauer beschrieben.<br />
4.1 Artikel-Befehle<br />
Die Artikel-Befehle geben Ihnen die Möglichkeit platzierte<br />
Artikel zu verwalten. Diese enthalten Befehle zum Einchecken,<br />
Auschecken, Erstellen von Artikel und Trennen<br />
von Artikeln.<br />
Einchecken, Auschecken, Artikel erstellen<br />
Diese ersten drei Befehle führen die Aktionen zum Einoder<br />
Auschecken von Artikeln oder zum Erstellen von Artikeln<br />
aus. Welcher Befehl verfügbar ist, hängt davon ab,<br />
ob ein Rahmen aktiviert wurde, ob ein aktivierter Rahmen<br />
einen Artikel enthält oder nicht und ob der Artikel<br />
ein- oder ausgecheckt ist. Tabelle 4.1 zeigt die verschiedenen<br />
Situationen und die daraus resultierenden verfügbaren<br />
Befehle:<br />
Falls die Befehle zum Erstellen von Artikeln nicht<br />
verfügbar sind, haben Sie möglicherweise nicht<br />
die entsprechenden Rechte von Ihrem Administrator<br />
erhalten.<br />
Tabelle 4.1. Verfügbare Befehle<br />
Situation<br />
kein Textrahmen aktiviert<br />
Textrahmen aktiviert, enthält aber keinen Artikel<br />
Textrahmen aktiviert, enthält einen Artikel, der eingecheckt ist<br />
Textrahmen aktiviert, enthält einen Artikel, der ausgecheckt ist<br />
Verfügbare(r) Befehl(e)<br />
Dokument als Artikel erstellen...<br />
Artikel erstellen...<br />
Ebene als Artikel erstellen...<br />
Dokument als Artikel erstellen...<br />
Dokument als Artikel erstellen...<br />
Artikel auschecken...<br />
Artikel einchecken...<br />
Ebene als Artikel einchecken...<br />
Dokument als Artikel einchecken...<br />
85
Kapitel 07 Das Bedienfeld Elemente<br />
Auschecken abbrechen<br />
Der Befehl Auschecken abbrechen wird immer dann verwendet,<br />
wenn Sie einen aktivierten Artikel ohne Speicherung<br />
der Änderungen schließen möchten. Der Artikel wird<br />
in den Zustand versetzt, in dem er war, als er geöffnet<br />
wurde bzw. in die zuletzt gespeicherte Version.<br />
Falls der Befehl Auschecken abbrechen nicht verfügbar<br />
ist, könnte es sein, dass Sie von Ihrem Administrator<br />
nicht die benötigten Berechtigungen erhalten<br />
haben.<br />
Trennen<br />
Der Befehl Trennen gibt Ihnen die Möglichkeit einen Artikel<br />
oder eine Artikel-Komponente von seiner verknüpften<br />
InCopy-Datei zu trennen.<br />
Für eine genaue Beschreibung dieser Befehle lesen Sie<br />
bitte Kapitel 15, Arbeiten mit Artikeln.<br />
4.2 Befehle für Inhalt und Designgeometrie<br />
Die Befehle für Inhalt und die Geometrie geben Ihnen die<br />
Möglichkeit platzierte Inhalte zu verwalten.<br />
Tabelle 4.2 gibt Ihnen eine Übersicht über die verfügbaren<br />
Befehle in Verbindung mit Inhalten und der Geometrie:<br />
Tabelle 4.2 Inhalt- und Geometrie-Befehle<br />
Befehl<br />
Inhalt aktualisieren<br />
Alle Inhalte<br />
aktualisieren<br />
Design-Aktualisierung<br />
senden<br />
Alle Design-Aktualisierungen<br />
senden<br />
Nachricht senden...<br />
Beschreibung<br />
Aktualisiert eine aktivierte Datei<br />
mit dem zuletzt gespeicherten<br />
Inhalt.<br />
Aktualisiert alle Dateien im Layout<br />
mit den zuletzt gespeicherten<br />
Inhalten.<br />
Sendet die zuletzt gespeicherte<br />
Layout-Geometrie (Textrahmengröße<br />
und -position)<br />
eines aktivierten Artikels an<br />
InCopy-Benutzer.<br />
Sendet die zuletzt gespeicherte<br />
Layout-Geometrie (Textrahmengröße<br />
und -form) aller Artikel im<br />
Layout an InCopy-Benutzer.<br />
Sendet eine Nachricht an einen<br />
InCopy-Benutzer.<br />
Für eine genaue Beschreibung dieser Befehle lesen Sie<br />
bitte Kapitel 21, Arbeiten im Workflow.<br />
86
Kapitel 07 Das Bedienfeld Elemente<br />
4.3 Kontrolle der hierarchischen Ansicht<br />
Die Befehle zur Kontrolle der hierarchischen Ansicht geben<br />
Ihnen die Möglichkeit zu kontrollieren, ob eingebettete<br />
Inhalte dargestellt werden sollen oder nicht.<br />
Die Befehle Alle ausklappen und Alle einklappen öffnen<br />
alle Erweiterungspfeile bzw. umgekehrt.<br />
5. Filter-Listen<br />
Zwei Pulldown-Listen sind am unteren Rand des Bedienfeldes<br />
für die Kontrolle der Artikeldarstellung verfügbar.<br />
Gruppiert. <br />
Kontrolliert die Gruppierung von<br />
Komponenten in der Element-Liste. Wählen Sie<br />
eine der folgenden zwei Optionen:<br />
Artikel. (Standardeinstellung) Gruppiert<br />
alle Seitenkomponenten, die als einzelner<br />
Artikel erstellt wurden.<br />
Keine. Zeigt alle Komponenten separat<br />
an.<br />
Filter. Wählen Sie eine der folgenden Optionen:<br />
Alle. (Standardeinstellung)<br />
Platzierte Elemente. Zeigt nur platzierte<br />
Elemente.<br />
Geplante Elemente. Zeigt alle geplanten<br />
und nicht-platzierten Artikel-Komponenten.<br />
87
Kapitel 07 Das Bedienfeld Elemente<br />
6. Navigation im Layout<br />
Das Bedienfeld Elemente kann auch dazu verwendet werden,<br />
um schnell zu einem Element im Layout zu navigieren.<br />
Wenn eine Artikel-Komponente im Layout aktiviert<br />
wird, wird diese in der Element-Liste markiert. Genauso<br />
wird durch eine Aktivierung in der Element-Liste das Element<br />
auf der Seite aktiviert.<br />
Klicken Sie einmal auf eine Komponente in der Liste,<br />
um ein Element auf der aktuell aktiven Seite oder<br />
dem Druckbogen zu aktivieren. Klicken Sie doppelt auf<br />
eine Komponente in der Liste, um ein Element zu aktivieren,<br />
das sich auf einer nicht-aktiven Seite bzw. Druckbogen<br />
befindet. Die Seite bzw. der Druckbogen wird dann<br />
aktiv werden und die Komponente wird aktiviert.<br />
88
08<br />
Elementmarken<br />
Elementmarken werden für die Markierung von beliebigen<br />
Rahmen im Layout verwendet, unabhängig<br />
von deren Typ und ob diese bereits Elemente im<br />
Enterprise System sind. Durch das Zuweisen einer<br />
Elementmarke für einen Rahmen, wird der Zweck<br />
des Rahmens verdeutlicht, wodurch der Workflow-<br />
Prozess zwischen Ihnen und anderen Benutzern,<br />
die Dateien bearbeiten, während Sie an einem Artikel<br />
arbeiten, entweder in InDesign, InCopy oder<br />
im Web-Editor, rationalisiert wird.<br />
Dieses Kapitel beschreibt genauer, wie Sie mit Elementmarken<br />
arbeiten können.<br />
Die Plug-Ins <strong>Smart</strong> Styles und <strong>Smart</strong> Layout von<br />
<strong>WoodWing</strong> ergänzen <strong>Smart</strong> <strong>Connection</strong> um weitere<br />
Workflow- und Layout-Funktionen. Diese Plug-Ins verwenden<br />
die Elementmarken, um die Produktivität zu steigern.<br />
Für weitere Informationen über diese Produkte<br />
besuchen Sie bitte die Webseite www.woodwing.<strong>com</strong>.<br />
Ein Beispiel: Markieren Sie einen Textrahmen mit der Elementmarke<br />
Headline und einen anderen Textrahmen mit<br />
der Elementmarke Body Text. Damit stellen Sie sicher,<br />
dass alle Benutzer den Zweck dieser Rahmen erkennen:<br />
Redakteure werden wissen, welche Art von Inhalt diesen<br />
Rahmen hinzugefügt werden soll, und Designer werden<br />
wissen, wie diese Inhalte formatiert und positioniert<br />
werden sollen.<br />
89
Kapitel 08 Elementmarken<br />
1. Das Bedienfeld Elementmarken<br />
Elementmarken werden komplett über das Bedienfeld<br />
Elementmarken kontrolliert.<br />
Das Bedienfeld Elementmarken rufen Sie über den<br />
Befehl Elementmarken aus dem Menü Fenster auf.<br />
Das Bedienfeld besteht aus den folgenden Komponenten:<br />
A<br />
B<br />
1.1 Rahmen mit Elementmarken identifizieren<br />
Um zu prüfen, ob einem Rahmen eine Elementmarke<br />
zugewiesen wurde, und wenn das so ist, welche, müssen<br />
Sie entweder das Bedienfeld Elementmarken oder<br />
das Bedienfeld Elemente verwenden. Im Layout selbst<br />
werden dem aktuellen Rahmen keine Hinweissymbole<br />
hinzugefügt.<br />
Zum Prüfen, ob ein Rahmen eine Elementmarke hat, führen<br />
Sie folgende Schritte aus:<br />
Schritt 1. Aktivieren Sie den Rahmen im Layout.<br />
Schritt 2. Nutzen Sie eine der folgenden Methoden:<br />
Prüfen Sie das Bedienfeld Elementmarken.<br />
Die zugewiesene Elementmarke wird<br />
markiert. Falls keine Elementmarke hervorgehoben<br />
wird, hat der Rahmen keine zugewiesene<br />
Elementmarke.<br />
A<br />
Elementmarkenliste<br />
B<br />
Bedienfeldmenü<br />
Abbildung 1. Die Komponenten des Bedienfeldes Elementmarken<br />
Elementmarkenliste<br />
Die Liste wird zum Zuweisen von Elementmarken zu Rahmen<br />
oder zum Darstellen von zugewiesenen Elementmarken<br />
eines Rahmens verwendet.<br />
(nur für Enterprise Dateien) Prüfen Sie das<br />
Bedienfeld Elemente. Die Spalte Elementmarken<br />
wird den Namen einer zugewiesenen<br />
Elementmarke darstellen. Falls keine<br />
Elementmarke zugewiesen wurde, bleibt<br />
die Spalte leer, falls eine Elementmarke zugewiesen<br />
und wieder entfernt wurde, erscheint<br />
der Begriff Unknown in der Spalte.<br />
Bedienfeldmenü<br />
Das Menü wird zum Aufruf der Elementmarken-Voreinstellungen<br />
verwendet, in denen Sie Elementmarken hinzufügen<br />
oder löschen können.<br />
90
Kapitel 08 Elementmarken<br />
2. Zuweisen einer Elementmarke<br />
Wenn Sie einen neuen Textrahmen oder einen Bildrahmen<br />
erstellen oder wenn Sie einen Artikel, ein Bild oder<br />
ein Layoutmodul in einem Layout platzieren, wird automatisch<br />
eine Standard-Elementmarke dem Rahmen<br />
zugewiesen.<br />
Tabelle 2 zeigt eine Übersicht der Standard-Elementmarken<br />
für die verschiedenen Layout-Elemente:<br />
Tabelle 2. Standard-Elementmarken<br />
Layout-Element<br />
Artikel<br />
Nicht-Text<br />
(Layoutmodule und Bilder)<br />
Nicht zugewiesen<br />
Standard-<br />
Elementmarke<br />
Body<br />
Graphic<br />
Graphic<br />
Artikel-Komponenten, Layoutmodule<br />
oder Bilder.<br />
Schritt 2. Wählen Sie aus der Elementmarkenliste<br />
im Bedienfeld Elementmarken eine Elementmarke,<br />
um diese dem/den aktivierten<br />
Rahmen zuzuwiesen.<br />
Die Elementmarke wird zugewiesen. Im Fall einer<br />
Enterprise Datei erscheint der Name der<br />
Elementmarke in der Spalte Elementmarken<br />
im Bedienfeld Elemente.<br />
Wenn ein Textrahmen Teil einer Gruppe<br />
also einer Reihe verketteter Rahmen ist,<br />
wirkt sich das Zuweisen einer Elementmarke zu<br />
einem Textrahmen so aus, dass allen Rahmen<br />
dieser Gruppe die Elementmarke zugewiesen<br />
wird.<br />
Welche Elementmarke als Standard-Elementmarke verwendet<br />
wird, definieren Sie in den Voreinstellungen für die<br />
Elementmarken. Für weitere Informationen lesen Sie Abschnitt<br />
3. Elementmarken-Voreinstellungen.<br />
Alle Ausnahmen für die Standard-Elementmarken müssen<br />
manuell zugewiesen werden.<br />
Um eine Elementmarke für einen Rahmen zuzuweisen,<br />
machen Sie bitte Folgendes:<br />
Schritt 1. Aktivieren Sie den/die Rahmen, indem<br />
Sie eine der folgenden Möglichkeiten verwenden:<br />
Aktivieren Sie den/die Rahmen im Layout<br />
mit dem Auswahlwerkzeug.<br />
(nur für platzierte Enterprise Dateien)<br />
Aktivieren Sie im Bedienfeld Elemente<br />
einen oder mehrere Artikel,<br />
91
Kapitel 08 Elementmarken<br />
2.1 Elementmarken entfernen<br />
Elementmarken können von einem markierten Rahmen<br />
wieder entfernt werden, indem Sie folgende Schritte<br />
ausführen:<br />
Schritt 1. Aktivieren Sie den/die Rahmen, indem<br />
Sie eine der folgenden Möglichkeiten verwenden:<br />
Aktivieren Sie den/die Rahmen im Layout<br />
mit dem Auswahlwerkzeug.<br />
(nur für platzierte Enterprise Dateien) Aktivieren<br />
Sie im Bedienfeld Elemente einen<br />
oder mehrere Artikel, Artikel-Komponenten,<br />
Layoutmodule oder Bilder.<br />
Schritt 2. Nun führen Sie im Bedienfeld Elementmarken<br />
eine der folgenden Aktionen aus:<br />
Für Rahmen, die alle die gleiche Elementmarke<br />
haben, klicken Sie einmal auf den<br />
hervorgehobenen Elementmarkennamen in<br />
der Elementmarkenliste oder auf eine leere<br />
Stelle unter der Liste (vergrößern Sie das<br />
Bedienfeld falls nötig).<br />
3. Elementmarken-Voreinstellungen<br />
Die Voreinstellungen der Elementmarken werden für die<br />
Änderung der Standard-Elementmarken, dem Hinzufügen<br />
und Löschen von Elementmarken und dem Zuweisen<br />
von XML-Tags für Elementmarken verwendet.<br />
Um die Voreinstellungen für Elementmarken aufzurufen,<br />
verwenden Sie eine der folgenden Möglichkeiten:<br />
Öffnen Sie das Bedienfeldmenü des Bedienfeldes<br />
Elementmarken und wählen Sie den Befehl<br />
Elementmarken.<br />
Wählen Sie Voreinstellungen aus dem In-<br />
Design-Menü (Mac OS) oder aus dem Menü<br />
Bearbeiten (Windows), und wählen Sie dann<br />
Elementmarken aus dem Untermenü.<br />
Die Elementmarken-Voreinstellungen werden<br />
dargestellt.<br />
Für Rahmen, denen unterschiedliche Elementmarken<br />
zugewiesen wurden, klicken<br />
Sie einmal auf eine leere Stelle unter der<br />
Liste (vergrößern Sie das Bedienfeld falls<br />
nötig).<br />
Die Elementmarke wird entfernt. Bei Enterprise<br />
Dateien wird Unknown in der Spalte Elementmarken<br />
im Bedienfeld Elemente dargestellt.<br />
Abbildung 3. Die Elementmarken-Voreinstellungen<br />
92
Kapitel 08 Elementmarken<br />
3.1 Ändern der Standard-Elementmarken<br />
Wie bereits in Abschnitt 2. Zuweisen einer Elementmarke<br />
beschrieben, wird einem Rahmen eines bestimmten Typs<br />
eine Standard-Elementmarke zugewiesen.<br />
Sie können kontrollieren, welche Elementmarke als Standard-Elementmarke<br />
für einen bestimmten Rahmentyp<br />
verwendet wird, führen Sie bitte folgende Schritte aus:<br />
Schritt 1. Wählen sie aus der Elementmarkenliste<br />
die Elementmarke, die Sie als Standard-Elementmarke<br />
verwenden möchten.<br />
Schritt 2. Klicken Sie in das Kontrollkästchen<br />
für Standard Textelementmarke (zugewiesen<br />
zu allen Textrahmen) oder entsprechend<br />
in das Kontrollkästchen der Standard Bildelementmarke<br />
(zugewiesen zu allen Layoutmodul-Rahmen<br />
und Bildrahmen).<br />
Die aktivierten Elementmarken werden nun als<br />
Standard-Elementmarkern für diese Elemente<br />
verwendet.<br />
Falls das <strong>Smart</strong> Layout Plug-In von<br />
<strong>WoodWing</strong> installiert ist, kann der Standard<br />
für <strong>Smart</strong> Layout Komponenten über das<br />
Kontrollkästchen Standard Textelementmarke<br />
in <strong>Smart</strong> Layout festgelegt werden. (Für weitere<br />
Informationen lesen Sie bitte das Handbuch<br />
von <strong>Smart</strong> Layout.)<br />
3.2 Erstellen von neuen Elementmarken<br />
Um eine neue Elementmarke zu erstellen, führen Sie folgende<br />
Schritte aus:<br />
Schritt 1. Klicken Sie im Dialogfenster der Voreinstellungen<br />
der Elementmarken auf den Button<br />
Neu.<br />
Das Dialogfenster Neue Elementmarke erscheint.<br />
Abbildung 3.2 Das Dialogfenster Neue Elementmarke<br />
Schritt 2. Geben Sie einen beschreibenden<br />
Namen für die Elementmarke ein.<br />
Schritt 3. Klicken Sie auf OK.<br />
Die Elementmarke wird der Elementmarkenliste<br />
hinzugefügt. Wenn Sie das Dialogfenster Voreinstellungen<br />
schließen, wird die Elementmarke<br />
auch im Bedienfeld Elementmarken verfügbar.<br />
Die Definition aller benuterdefinierten Elementmarken<br />
wird in der Datei ElementTags.xml gespeichert,<br />
die im Unterordner Plug-Ins\<strong>WoodWing</strong> im InDesign-Programm-Ordner<br />
liegt. Normalerweise existiert die Datei<br />
nicht, bis Sie manuell eine Elementmarke hinzufügen.<br />
Verteilen Sie die Datei auf andere Systeme, um die<br />
Elementmarken Ihrer Arbeitsgruppe zur Verfügung<br />
zu stellen.<br />
93
Kapitel 08 Elementmarken<br />
3.3 Löschen einer Elementmarke<br />
Zum Löschen einer Elementmarke, sowohl der Standard-Elementmarken<br />
als auch der benutzerdefinierten<br />
Elementmarken, führen Sie bitte folgende Schritte aus:<br />
Schritt 1. Im Dialogfenster der Elementmarken-Voreinstellungen,<br />
wählen Sie die Elementmarke<br />
aus der Liste der Elementmarken, die<br />
gelöscht werden soll.<br />
Schritt 2. Klicken Sie auf den Button Löschen.<br />
Die Elementmarke wird aus der Liste und auch<br />
aus dem Bedienfeld Elementmarken gelöscht.<br />
Wenn die Elementmarke, die Sie gelöscht haben, verschiedenen<br />
Rahmen zugewiesen war, werden diese nicht<br />
mehr zugewiesen sein.<br />
3.4 Zuweisen von Elementmarken zu<br />
XML-Tags<br />
Elementmarken können automatisch zu XML-Tags zugewiesen<br />
werden, indem Sie den Befehl Zuweisen der<br />
Elementmarken zu Tags aus dem Bedienfeldmenü des<br />
Struktur-Ansichtbereichs verwenden.<br />
Der Strukturbereich kann über das Menü Ansicht<br />
mit dem Befehl Struktur einblenden aus dem Untermenü<br />
Struktur aufgerufen werden.<br />
Um eine Elementmarke einem XML-Tag zuzuweisen, führen<br />
Sie folgende Schritte aus:<br />
Schritt 1. Öffnen Sie ein Dokument, das<br />
XML-Tags enthält. Alternativ können Sie XML-<br />
Tags manuell über das Bedienfeld Tags in<br />
InDesign erstellen. (Für weitere Informationen<br />
über XML-Tags lesen Sie bitte die<br />
InDesign-Dokumentation.)<br />
Schritt 2. Blenden Sie das Dialogfenster Elementmarken<br />
Voreinstellungen ein.<br />
Die XML-Tags, die im Dokument vorhanden sind,<br />
werden nun in der XML-Tag-Liste verfügbar.<br />
Abbildung 3.4 XML-Tags, die im Dokument vorhanden sind,<br />
erscheinen auch in der XML-Tag-Liste.<br />
Schritt 3. Wählen Sie ein Element aus der Liste<br />
der Elementmarken und anschließend wählen<br />
Sie ein XML-Tag aus der XML-Tag-Liste, der<br />
mit der Elementmarke verknüpft werden muss.<br />
94
Kapitel 08 Elementmarken<br />
Wählen Sie [Kein XML-Tag], wenn ein Element<br />
nicht zu einem XML-Tag zugeordnet<br />
werden soll.<br />
Schritt 4. Weisen Sie im Layout Elementmarken<br />
zu Textrahmen, Layoutmodulen und/oder<br />
Bildrahmen zu, indem Sie das Bedienfeld Elementmarken<br />
verwenden.<br />
Um automatisch die XML-Tags zu allen mit<br />
Elementmarken versehenen Objekten zuzuweisen,<br />
wählen Sie den Befehl Elementmarken<br />
zu Tags zuordnen aus dem Bedienfeld des<br />
Strukturbereichs von InDesign.<br />
3.5 Zuweisen von Absatzformaten zu<br />
Elementmarken<br />
Beim Zuweisen einer Elementmarke zu einem Textrahmen<br />
in einem Layout, kann ein Absatzformat automatisch zu<br />
diesen Textrahmen zugewiesen werden.<br />
Dies erreichen Sie mit den nachfolgend beschriebenen<br />
Arbeitsschritten:<br />
Schritt 1. In den Voreinstellungen der Elementmarken<br />
wählen Sie eine Elementmarke<br />
aus der Elementmarkenliste, zu der Sie ein Absatzformat<br />
zuweisen möchten.<br />
Schritt 2. Aktivieren Sie das Kontrollkästchen<br />
Absatzformate und wählen Sie ein Absatzformat<br />
aus der Liste. (Die Liste zeigt alle Absatzformate<br />
an, die in Ihrem Layout verfügbar sind.)<br />
Wenn Sie den nächsten Textrahmen mit einer<br />
Elementmarke erstellen, wird das Absatzformat<br />
automatisch zu diesem Textrahmen<br />
zugewiesen.<br />
95
Kapitel 08 Elementmarken<br />
absichtlich eingefügte Leerseite<br />
96
09<br />
Auflagen<br />
Auflagen werden für die Herstellung verschiedener<br />
Versionen der selben Publikation, wie beispielsweise<br />
Lokalausgaben der selben Tageszeitung, in der<br />
dann Artikel oder Anzeigen unterschiedlich und<br />
gleichzeitig der übrige Teil der Tageszeitung gleich<br />
sein können, verwendet.<br />
Ein Layout, das für eine Publikation gespeichert wurde,<br />
kann zu einer oder mehreren Auflagen dieser Publikation<br />
zugewiesen werden. Ähnlich kann jedes Layoutelement<br />
einer oder mehreren für das Layout verfügbaren Ausgaben<br />
zugewiesen werden.<br />
1. Auflagen und Layouts<br />
Auf höchster Ebene kann jedes Layout, Layoutmodul, Bild<br />
oder Artikel zu einer oder mehreren Auflagen zugewiesen<br />
werden. Wurde einmal eine Auflage zugewiesen, kann<br />
diese Zuweisung jederzeit geändert werden.<br />
Alle möglichen Methoden hierfür werden in den folgenden<br />
Abschnitten beschrieben.<br />
Auflagen sind nur dann für Publikationen verfügbar,<br />
wenn diese für die Veröffentlichung im Druck eingerichtet<br />
wurden. Sie werden im Enterprise System von<br />
Ihrem Administrator eingerichtet.<br />
Als InDesign-Anwender, können Sie für eine bestimmte<br />
Publikation Auflagen nicht hinzufügen, bearbeiten<br />
oder entfernen.<br />
Dieses Kapitel beschreibt Ihnen genau, wie Sie mit Auflagen<br />
arbeiten können.<br />
97
Kapitel 09 Auflagen<br />
1.1 Zuweisen von Auflagen<br />
Wenn Sie das erste Mal ein Layout, Layoutmodul oder Artikel<br />
im Enterprise System speichern, wird erstmals eine<br />
Auflage zugewiesen. (Für weitere Informationen lesen Sie<br />
Kapitel 13, Arbeiten mit Layouts und Kapitel 14 Arbeiten<br />
mit Layoutmodulen.) Die Variantenliste im Dialogfenster<br />
Speichern wird immer die Auflagen anzeigen, die in der<br />
Publikation verfügbar sind, in dem die Datei gespeichert<br />
wird. (Siehe Abbildung 1.1 auf der nächsten Seite.)<br />
Eine Änderung der Auflagen über den Speichern<br />
unter-Dialog ist nur dann möglich, wenn Sie von Ihrem<br />
Administrator die entsprechenden Rechte erhalten<br />
haben.<br />
Wenn Auflagen für eine Publikation eingerichtet wurden,<br />
muss für jedes Layout, Layoutmodul oder jeden Artikel,<br />
die in dieser Publikation gespeichert werden, mindestens<br />
eine Auflage zugewiesen werden. Zu Beginn sind<br />
standardmäßig alle Auflagen im Dialogfenster Speichern<br />
unter oder Einchecken aktiviert, können aber bei Bedarf<br />
aktiviert und deaktiviert werden, solange mindestens eine<br />
Auflage aktiv bleibt.<br />
Abbildung 1.1. Die Variantenliste im Dialogfenster Speichern<br />
unter, zeigt alle Auflagen, der Publikation, in die Sie die Datei<br />
speichern.<br />
98
Kapitel 09 Auflagen<br />
1.2 Zuweisung von Auflagen entfernen<br />
Wurde ein Layout oder Layoutmodul bereits in einer Publikation<br />
gespeichert, kann die Zuweisung der Auflagen<br />
durch eine der folgenden Aktionen geändert werden: Einchecken,<br />
Speichern unter, Kopieren zu oder beim Ändern<br />
der Eigenschaften des Dokuments. (Für weitere Informationen<br />
über diese Befehle lesen Sie Kapitel 13, Arbeiten<br />
mit Layouts, Kapitel 14, Arbeiten mit Layoutmodulen und<br />
Kapitel 21, Arbeiten im Workflow.)<br />
Das dargestellte Dialogfenster wird immer alle Auflagen<br />
anzeigen, die für die ausgewählte Publikation verfügbar<br />
sind. Das Entfernen einer Zuweisung zu einer Auflage ist<br />
dann dem Zuweisen ähnlich: Aktivieren oder deaktivieren<br />
Sie die passende(n) Auflage(n).<br />
Eine Änderung der Auflagen über die entsprechenden<br />
Dialogfenster ist nur möglich, wenn Sie die entsprechenden<br />
Zugriffsrechte von Ihrem Administrator erhalten<br />
haben.<br />
2. Auflagen und Layout-Elemente<br />
Jedes Element in einem Layout kann einer oder mehreren<br />
Auflagen zugewiesen werden, die für das Dokument verfügbar<br />
sind, von dem die Elemente ein Teil sind (vorausgesetzt,<br />
dass das Layout in einer Publikation gespeichert<br />
wurde, in dem Auflagen eingerichtet wurden).<br />
Dieses Verhalten unterscheidet sich für Elemente,<br />
die Teil eines Layoutmoduls sind; die Auflagen können<br />
für diese Elemente nicht geändert werden. Für weitere<br />
Informationen über Layoutmodule und Auflagen lesen<br />
Sie bitte Abschnitt 4, Auflagen und Layoutmodule.<br />
Auflagen für Layout-Elemente werden über das Bedienfeld<br />
Varianten gesteuert, dessen Arbeitsweise in den folgenden<br />
Abschnitten beschrieben wird.<br />
99
Kapitel 09 Auflagen<br />
2.1 Das Bedienfeld Varianten<br />
Das Bedienfeld Varianten wird zur Kontrolle verwendet.<br />
Sie sehen welches Layout-Element ein Teil welcher Auflage<br />
ist und können Layout-Elemente ein- bzw. ausblenden,<br />
die zu einer bestimmten Auflage gehören.<br />
Jede dieser Komponenten wird in den folgenden Abschnitten<br />
genauer erläutert.<br />
Das Bedienfeld Varianten kann mit dem Befehl Varianten<br />
aus dem Untermenü <strong>Smart</strong> <strong>Connection</strong> aus dem Menü<br />
Fenster aufgerufen werden.<br />
B C D<br />
A<br />
A<br />
Anzeigesymbol B Variantenliste<br />
C<br />
Zuweisungskontrollkästchen D Bedienfeldmenü<br />
Abbildung 2.1 Die Komponenten des Bedienfeldes Varianten<br />
Das Bedienfeld Varianten besteht aus den folgenden<br />
Komponenten:<br />
Anzeigesymbole. <br />
Verwendet, für das Einoder<br />
Ausblenden aller Layout-Elemente, die zu<br />
der Auflage gehören.<br />
Variantenliste. <br />
Zeigt alle Auflagen, die für<br />
das aktuelle Layout verfügbar sind.<br />
Zuweisungskontrollkästchen. <br />
Verwendet<br />
für das Zuweisen einer Auflage zu einem Layout-Element<br />
oder zum Aufheben der Zuweisung<br />
einer Auflage für ein Layout-Element.<br />
<br />
Bedienfeldmenü. Enthält Befehle zum<br />
Aktivieren oder Deaktivieren aller<br />
Auflagen.<br />
100
Kapitel 09 Auflagen<br />
2.1.1 Anzeigesymbole<br />
Die Anzeigesymbole werden zum Ein- oder Ausblenden<br />
aller Layout-Elemente einer bestimmten Auflage verwendet.<br />
Beachten Sie bitte das immer nur eine Auflage zur<br />
Zeit dargestellt werden kann: Durch die Aktivierung eines<br />
Anzeigesymbols wird daher das gerade aktive Anzeigesymbol<br />
deaktiviert.<br />
Um alle Layout-Elemente anzuzeigen, die zu einer bestimmten<br />
Auflage gehören, verwenden Sie die folgenden<br />
Aktionen:<br />
Klicken Sie auf das Anzeigesymbol vor der<br />
Auflage, deren Layout-Elemente Sie sehen<br />
möchten.<br />
Nun werden die folgenden Aktionen ausgeführt:<br />
Das Anzeigesymbol vor der aktivierten<br />
Auflage wird aktiviert.<br />
Alle Layout-Elemente, die zur aktivierten<br />
Auflage gehören, werden eingeblendet. 1<br />
Das Zuweisungskontrollkästchen neben<br />
der aktivierten Auflage wird automatisch<br />
aktiviert. 2 Damit wird sichergestellt,<br />
dass beim Erstellen eines neuen Layout-<br />
Elements, dieses automatisch der dargestellten<br />
Auflage zugewiesen wird.<br />
Das Anzeigesymbol der zuvor ausgewählten<br />
Auflage wird deaktiviert.<br />
Alle Layout-Elemente der zuvor aktivierten<br />
Auflage werden in der Darstellung ausgeblendet.<br />
1<br />
Falls im Bedienfeld Varianten nur eine einzige Auflage<br />
erscheint, kann das Anzeigesymbol dieser Auflage<br />
nicht deaktiviert werden.<br />
Sollte eine Konturenführung für ein oder mehrere<br />
Layout-Elemente, die einer Auflage zugewiesen<br />
wurden, eingerichtet sein, könnte das Ein- oder Ausblenden<br />
dieser Elemente die Darstellung anderer Elemente<br />
beeinflussen.<br />
Im folgenden Beispiel wurde ein Textrahmen mit einer<br />
Konturenführung der Auflage Nord zugeweisen und ein<br />
anderer Textrahmen ohne Konturenführung der Auflage<br />
Nord und Süd.<br />
Wenn die Auflage Nord in der Darstellung ausgeblendet<br />
wird, wird der Textrahmen der Auflage Süd nicht mehr<br />
durch die Konturenführung verändert.<br />
Abbildung 2.1.1 Links: Ein Rahmen mit Konturenführung beeinflusst<br />
den darunter liegenden Rahmen. Rechts: Beim Ausblenden<br />
von Rahmen mit Konturenführung, wird die Darstellung<br />
des anderen Rahmens beeinflusst.<br />
1<br />
Wenn ein Layout-Element aktiviert war, das nicht der aktuell<br />
dargestellten Auflage zugwiesen war, verschwindet der Inhalt in<br />
der Darstellung, aber der aktive Rahmen bleibt solange sichtbar,<br />
bis dieser deaktiviert wird.<br />
2<br />
Wenn Layout-Elemente aktiviert werden, die auch zu anderen<br />
Auflagen gehören, werden die Zuweisungskontrollkästchen für<br />
diese Auflagen auch aktiviert.<br />
101
Kapitel 09 Auflagen<br />
2.1.2 Die Variantenliste<br />
Die Variantenliste zeigt alle Auflagen an, zu denen das Dokument<br />
gehört. Damit Auflagen in der Variantenliste erscheinen,<br />
muss das Dokument im Enterprise System in<br />
einer Publikation gespeichert sein, für die Auflagen eingerichtet<br />
wurden. Wenn eine der Bedingungen nicht erfüllt<br />
ist, bleibt das Bedienfeld Varianten leer.<br />
Auflagen können nur von Ihrem Administrator eingerichtet<br />
werden. Die Reihenfolge, in der die Auflagen<br />
aufgelistet werden, wird ebenfalls von Ihrem Administrator<br />
festgelegt und kann nicht von Ihnen geändert<br />
werden.<br />
2.1.3 Zuweisungskontrollkästchen<br />
Die Zuweisungskontrollkästchen werden für die Zuweisung<br />
von Layout-Elemente zu einer oder mehreren Auflagen<br />
verwendet.<br />
Tabelle 2.1.3 zeigt die Status, in denen die Zuweisungskontrollkästchen<br />
sich befinden können:<br />
Tabelle 2.1.3 Zuweisungskontrollkästchen-Status<br />
Status Beschreibung Mac OS Windows<br />
Aktiviert<br />
Deaktiviert<br />
Mehrfach<br />
aktiviert<br />
Das aktivierte<br />
Layout-Element<br />
ist dieser Auflage<br />
zugewiesen.<br />
Das aktivierte<br />
Layout-Element ist<br />
der Auflage nicht<br />
zugewiesen.<br />
Zeigt an, dass die<br />
aktivierten Layout-<br />
Elemente jeweils<br />
unterschiedlichen<br />
Auflagen zugewiesen<br />
wurden.<br />
102
Kapitel 09 Auflagen<br />
2.1.4 Veränderte Status<br />
Keine Optionen verfügbar<br />
Abgesehen von der normalen Ansicht des Bedienfeldes<br />
Varianten, wie in Abbildung 2.1 dargestellt, kann das Bedienfeld<br />
auch in Abhängigkeit des Zustandes der geöffneten<br />
Datei anders dargestellt werden.<br />
Leeres Bedienfeld<br />
Abbildung 2.1.4 a Unter<br />
bestimmten Umständen<br />
kann das Bedienfeld<br />
Varianten leer<br />
erscheinen.<br />
Das Bedienfeld Varianten wird leer erscheinen, wenn die<br />
folgenden Bedingungen eintreten:<br />
Abbildung 2.1.4 b Die<br />
Optionen im Bedienfeld<br />
Varianten sind<br />
nicht verfügbar, wenn<br />
ein Layoutmodul zur<br />
Bearbeitung geöffnet<br />
wurde.<br />
Die Optionen im Bedienfeld Varianten werden unter folgenden<br />
Umständen als nicht verfügbar angezeigt:<br />
Wenn Sie an einem Layoutmodul arbeiten<br />
(Layoutmodule können keinen Auflagen-spezifischen<br />
Inhalt enthalten).<br />
Wenn die XML-Geometrie aktiviert wurde.<br />
(Für weitere Informationen lesen Sie Abschnitt<br />
6. Auflagen und XML-Geometrie).<br />
Wenn das Dokument noch nicht im Enterprise<br />
System gespeichert wurde.<br />
Wenn Sie an einem Layout arbeiten, das in<br />
einer Publikation gespeichert wurde, für die keine<br />
Auflagen definiert wurden.<br />
103
Kapitel 09 Auflagen<br />
2.2 Zuweisen von Auflagen zu<br />
Layout-Elementen<br />
Layout-Elemente werden in folgenden Fällen einer Auflage<br />
zugewiesen:<br />
Wenn das Layout das erste Mal in der Publikation<br />
gespeichert wird.<br />
Wenn ein neues Layout-Element erzeugt wird.<br />
Durch die Verwendung des Bedienfeldes<br />
Varianten<br />
Alle diese Fälle werden in den folgenden Abschnitten<br />
beschrieben.<br />
2.2.1 Die erste Speicherung in der Publikation<br />
Wenn ein Layout das erste Mal in einer Publikation gespeichert<br />
wird, für die Auflagen definiert wurden, werden<br />
alle Layout-Elemente automatisch gleich und zu allen Auflagen<br />
des Layouts zugewiesen.<br />
Das ist nicht der Fall für Layout-Elemente in einem<br />
Layoutmodul. Elemente, die Teil eines Layoutmoduls<br />
sind, können keinen Auflagen zugewiesen werden.<br />
Für weitere Informationen lesen Sie bitte Abschnitt 4. Auflagen<br />
und Layoutmodule.<br />
Falls irgendeine Zuweisung geändert werden muss, kann<br />
dies durch die Verwendung des Bedienfeldes Varianten<br />
geschehen. (Siehe Abschnitt 2.2.3 Verwendung des Bedienfeldes<br />
Varianten.)<br />
104
Kapitel 09 Auflagen<br />
2.2.2 Erstellen eines Layout-Elements<br />
Wenn ein neues Layout-Element erstellt wird, wird dieses<br />
automatisch den Auflagen zugewiesen, für die im Bedienfeld<br />
Varianten das Zuweisungskontrollkästchen aktiv ist.<br />
Die einzige Ausnahme sind Artikel-Vorlagen oder<br />
Artikel basierend auf einer Artikel-Vorlage, die in In-<br />
Copy erstellt wurden. Diese behalten die zugewiesenen<br />
Auflagen für ihre Komponenten beim Erstellen.<br />
Sie das Bedienfeld Varianten verwenden, wie<br />
es in Abschnitt 2.2.3 Verwendung des Bedienfeldes<br />
Varianten beschrieben wird.<br />
Wenn Sie einen neuen Textrahmen erstellen und<br />
diesen mit einem existierenden Rahmen verketten,<br />
der bereits zu einer oder mehreren Auflagen zugewiesen<br />
wurde, wird der neu erstellte Textrahmen automatisch<br />
den/der selben Auflage(n) zugewiesen wie der Rahmen,<br />
mit dem Sie die Verkettung erstellen.<br />
Um sicher zu sein, dass die richtigen Auflagen für ein neu<br />
erstelltes Layout-Element aktiv sind, führen Sie bitte folgende<br />
Schritte aus:<br />
Schritt 1. Deaktivieren Sie alle Layout-Elemente,<br />
indem Sie den Befehl Auswahl aufheben<br />
aus dem Menü Bearbeiten aufrufen.<br />
Auf diese Weise wird garantiert, dass alle<br />
folgenden Änderungen keine anderen<br />
Layout-Elemente beeinflussen.<br />
Schritt 2. Im Bedienfeld Varianten aktivieren<br />
Sie die Kontrollkästchen für die Zuweisung<br />
der Auflage, von der das neue Layout-Element<br />
ein Teil werden muss.<br />
Um schnell alle Auflagen zu aktivieren<br />
oder zu deaktivieren, wählen Sie die<br />
Befehle Alle aktivieren oder Alle deaktivieren<br />
aus dem Bedienfeldmenü des Bedienfeldes<br />
Varianten.<br />
Schritt 3. Erstellen Sie das Layout-Element.<br />
Achten Sie auf das Bedienfeld Varianten, während<br />
Sie das (neue) Layout-Element aktivieren.<br />
Die zugewiesenen Auflagen sind die gleichen,<br />
die in Schritt 2 festgelegt wurden.<br />
Sollte eine falsche Auflage zugewiesen<br />
sein, können Sie dies korrigieren, indem<br />
105
Kapitel 09 Auflagen<br />
2.2.3 Verwendung des Bedienfeldes Varianten<br />
Das Bedienfeld Varianten zeigt alle Auflagen an, die für<br />
das Layout verfügbar sind. Über dieses Bedienfeld können<br />
Sie eine oder mehrere Auflagen zu den Elementen<br />
im Layout zuweisen.<br />
Um die zugewiesenen Auflagen für das Layout-Element<br />
zu ändern, führen Sie die folgenden Schritte aus:<br />
Schritt 1. Um das Layout-Element einzublenden,<br />
aktivieren Sie das Anzeigesymbol im Bedienfeld<br />
Varianten für die Auflage, zu der das<br />
Element gehört.<br />
Beachten Sie bitte die folgenden Hinweise:<br />
Wenn ein Layout-Element zu einer Auflage<br />
zugewiesen wurde, die aktuell nicht dargestellt<br />
wird (das Anzeigesymbol für diese Auflage ist<br />
nicht aktiv), wird der Inhalt im Layout in der Darstellung<br />
ausgeblendet, aber der aktive Rahmen<br />
bleibt sichtbar bis er deaktiviert wurde.<br />
Eine Änderung der Auflage(n) für einen Textrahmen,<br />
der Teil einer Reihe von verketteten<br />
Textrahmen ist, wird automatisch die Auflage(n)<br />
für alle Textrahmen der Verkettung ändern.<br />
Schritt 2. Verwenden Sie eine der folgenden<br />
Optionen:<br />
Aktivieren Sie die Kontrollkästchen für die<br />
Auflage, zu der das Layout-Element zugewiesen<br />
werden muss.<br />
Mehrfachzuweisungen sind möglich,<br />
aber es muss immer mindestens eine<br />
Auflage aktiviert werden.<br />
Deaktivieren <br />
Sie das Zuweisungskontrollkästchen<br />
für die Auflagen, denen das<br />
Layout-Element nicht zugewiesen werden<br />
soll.<br />
Um schnell alle Auflagen zu aktivieren<br />
oder zu deaktivieren, wählen Sie<br />
die Befehle Alle aktivieren oder Alle deaktivieren<br />
aus dem Bedienfeldmenü des Bedienfeldes<br />
Varianten.<br />
106
Kapitel 09 Auflagen<br />
2.3 Seiten pro Auflage<br />
<strong>Smart</strong> <strong>Connection</strong> bietet Ihnen die Möglichkeit für ein Layout<br />
unterschiedliche Seitenzahlen für jede Auflage zu definieren,<br />
zu denen die Seiten gehören sollen.<br />
Um dies zu erreichen, führen Sie bitte folgende Schritte<br />
aus:<br />
Schritt 1. Öffnen Sie ein Layout, für das unterschiedliche<br />
Seitenzahlen für eine oder mehrere<br />
Seiten pro Auflage festgelegt werden müssen.<br />
Schritt 2. Aktivieren Sie im Bedienfeld Seiten<br />
die erste Seite, für die Sie die Seitenzahl ändern<br />
müssen.<br />
Schritt 3. Aktivieren Sie im Bedienfeld Varianten<br />
eine oder mehrere Auflagen, zu denen die<br />
Seite gehören soll.<br />
Schritt 4. Ändern Sie die Seitenzahlen, indem<br />
Sie folgende Schritte ausführen:<br />
Schritt 4a. Wählen Sie aus dem Bedienfeldmenü<br />
des Bedienfeldes Seiten den<br />
Befehl Nummerierungs- & Abschnittsoptionen.<br />
Schritt 6. Wiederholen Sie die Schritte 2 bis<br />
5, um die Seitennummerierung für die anderen<br />
Auflagen zu ändern, zu denen die Seite gehören<br />
soll.<br />
Wenn Sie nun das Ansichtssymbol für die unterschiedlichen<br />
Auflagen aktivieren, werden Sie<br />
bemerken, dass die Seitennummerierung für die<br />
jeweils aktivierte Auflage geändert wird (vorausgesetzt,<br />
dass nicht alle Auflagen in den Schritten<br />
3 und 5 aktiviert wurden).<br />
Nur die Seitennummerierung kann auf diese Art variiert<br />
werden, andere Optionen aus dem Dialogfenster<br />
Neuer Abschnitt, wie der Abschnittsanfang oder ein<br />
anderes Seitenzahlenformat, können nicht pro Auflage<br />
definiert werden.<br />
Die zugewiesene Seitennummerierung pro Auflage<br />
kann im <strong>Smart</strong> <strong>Connection</strong> Bedienfeld in der Spalte<br />
Seitenbereich dargestellt werden. (Diese Spalte ist<br />
standardmäßig ausgeblendet. Für Informationen über die<br />
Darstellung ausgeblendeter Spalten lesen Sie Abschnitt<br />
4.3.2 Ein- oder Ausblenden von Spalten.)<br />
Der Dialog Neuer Abschnitt erscheint.<br />
Schritt 4b. Im Eingabefeld Seitennummerierung<br />
beginnen bei geben Sie die<br />
Seitenzahl ein, die diese Seite in der aktivierten<br />
Auflage haben soll.<br />
Schritt 4c. Klicken Sie auf OK, um das Dialogfenster<br />
zu schließen.<br />
Schritt 5. Im Bedienfeld Varianten wählen<br />
Sie eine oder mehrere Auflage(n) aus, zu der/<br />
denen die Seite auch gehören soll.<br />
107
Kapitel 09 Auflagen<br />
3. Mehrfaches Platzieren von Artikeln<br />
In Enterprise haben Sie die Möglichkeit einen Artikel oder<br />
eine Artikel-Komponente mehrfach zu platzieren. Dadurch<br />
haben Sie mehr Entscheidungsfreiheit beim Platzieren<br />
von Inhalten in Ihrem Layout oder beim Platzieren eines<br />
Artikels im selben Layout in unterschiedlichen Auflagen<br />
an unterschiedlichen Positionen und mit verschiedenen<br />
Abmessungen. Für Beispiele der verschiedenen möglichen<br />
Fälle lesen Sie Abschnitt 2.5 Einen Artikel mehrfach<br />
platzieren.<br />
4. Auflagen und Layoutmodule<br />
Layoutmodule geben Ihnen die Möglichkeit Layouts aus<br />
dem Enterprise System in anderen Layouts, die ebenfalls<br />
in Enterprise gespeichert sind, zu platzieren.<br />
Layoutmodule unterliegen verschiedenen Einschränkungen<br />
im Vergleich zu normalen Layouts. Eine dieser Einschränkungen<br />
ist, dass Layoutmodule keinen Auflagenspezifischen<br />
Inhalt enthalten können. Das zeigt sich auf<br />
zwei verschiedene Arten:<br />
Es wird eine Prüfung durchgeführt, wenn Sie<br />
ein Layout als Layoutmodul speichern. Sollte die<br />
Prüfung Fehler feststellen, beispielsweise vorhandene<br />
Zuweisungen von Inhalten zu Auflagen,<br />
erscheint eine Meldung:<br />
Abbildung 4 a. Wenn ein Layout Auflagen-spezifischen Inhalt<br />
enthält und als Layoutmodul gespeichert wird, erscheint<br />
eine Meldung.<br />
Die Optionen im Bedienfeld Varianten sind für<br />
Layoutmodule, die zur Bearbeitung geöffnet<br />
wurden, nicht verfügbar.<br />
108
Kapitel 09 Auflagen<br />
5. Die Auflagen-Spalten in den<br />
Bedienfeldern<br />
Die Auflagen-Spalten sowohl im <strong>Smart</strong> <strong>Connection</strong> Bedienfeld<br />
als auch im Bedienfeld Elemente vereinfachen für<br />
Sie die Kontrolle welches Dokument oder Layout-Element<br />
zu welcher/welchen Auflage(n) gehört, ohne dass Sie das<br />
Bedienfeld Varianten aufrufen müssen.<br />
Dies ist besonders nützlich, um die zugewiesenen<br />
Auflagen eines Artikels oder seiner Komponenten<br />
im Bedienfeld Elemente zu vergleichen.<br />
Für Layout-Elemente werden alle Auflagen in der<br />
Auflagen-Spalte aller Layouts, auf denen diese platziert<br />
wurden, für die zugewiesenen Auflagen dargestellt.<br />
6. Auflagen und XML-Geometrie<br />
Es ist wichtig, dass Sie sich dessen bewusst sind, dass<br />
die Funktion von Auflagen nicht verfügbar ist, wenn Enterprise<br />
auf eine bestimmte Art und Weise konfiguriert wurde,<br />
und zwar wenn die Funktion XML-Geometrie aktiviert<br />
wurde.<br />
Dies ist eine Funktion, die von Ihrem Administrator eingerichtet<br />
wird und eine kleine Geometrie-Datei und eine<br />
Geometrie-Vorschau erstellt, sobald ein Layout in In-<br />
Design gespeichert wird. Diese Dateien werden anschließend<br />
verwendet, wenn ein InCopy-Benutzer den auf einem<br />
Layout platzierten Artikel öffnet und sorgen für die<br />
Darstellung wo und wie der Artikel im Layout platziert ist.<br />
Wenn die Funktion für Auflagen (Varianten) sich nicht so<br />
verhält, wie Sie es erwarten, bitten Sie Ihren Administrator<br />
zu prüfen, ob die Funktion XML-Geometrie aktiviert<br />
wurde.<br />
Eine andere Auswirkung auf die Funktion der Auflagen<br />
(Varianten) ist, dass die Optionen im Bedienfeld Varianten<br />
nicht verfügbar sind. (Für weitere Informationen lesen<br />
Sie Abschnitt 2.1.4 Veränderte Status.)<br />
Abbildung 5 a. Das <strong>Smart</strong> <strong>Connection</strong> Bedienfeld enthält nun<br />
standardmäßig eine Auflagen-Spalte.<br />
Abbildung 5 b. Das Bedienfeld Elemente enthält nun auch<br />
eine Auflagen-Spalte.<br />
109
Kapitel 09 Auflagen<br />
absichtlich eingefügte Leerseite<br />
110
10<br />
Dossiers<br />
Dossiers erleichtern den Arbeitsablauf der Produktion<br />
von Cross-Media-Inhalten, durch die Möglichkeit<br />
(Nachrichten-) Elemente zur gruppieren. Ein<br />
Beispiel: Artikel, Bilder, Layouts, Video-Clips und<br />
Audio-Clips, die zum selben Thema gehören, können<br />
in ein einzelnes Dossier verpackt werden.<br />
Jedes einzelne Objekt ist immer noch in seinem<br />
eigenen unabhängigen Workflow verfügbar aber<br />
das Dossier hat ebenfalls einen eigenen Workflow.<br />
Abgesehen von der Vereinfachung des Ablaufs beim Erstellen<br />
von Inhalten, ist das Dossier auch sehr wichtig bei<br />
der Übergabe von Inhalten zu anderen Systemen (wie beispielsweise<br />
das Internet oder ein Archiv).<br />
Der Vorgang des Hinzufügens einer Datei zu einem<br />
Dossier ist nicht mit dem physikalischen Verschieben<br />
der Datei verbunden. Eine Referenz dieser Datei wird<br />
stattdessen gespeichert und die Datei ist immer noch als<br />
separate Datei an der Original-Position im System verfügbar.<br />
Direkt in InDesign können Sie ein Dossier erstellen oder<br />
entfernen, weiterhin können Sie Inhalte zu einem Dossier<br />
hinzufügen oder Inhalte aus dem Dossier entfernen.<br />
Dieses Kapitel beschreibt detailliert, wie Sie mit Dossiers<br />
arbeiten können.<br />
1. Dossier-Arten<br />
Drei Arten von Dossiers sind in Enterprise verfügbar:<br />
Dossiers. Ein normales Dossier.<br />
Dossier-Vorlagen. <br />
Eine Vorlage (mit oder<br />
ohne vordefinierten Inhalten) auf deren Basis<br />
ein neues Dossier erstellt werden kann.<br />
Zugehörige <br />
Dossiers. Ein Dossier, das einem<br />
anderen zugeordnet wurde.<br />
Dossier-Vorlagen werden in Content Station von<br />
<strong>WoodWing</strong> als Ausgangspunkt zum Erstellen eines<br />
neuen Dossiers verwendet. In InDesign kann ein Dossier<br />
erstellt und verwaltet werden, indem Sie Inhalte hinzufügen<br />
oder entfernen, die Eigenschaften ändern oder es löschen.<br />
Die Funktion der Dossier-Vorlagen ist in InDesign<br />
beschränkter: Sie können nur Dossier-Vorlagen sehen<br />
und deren Eigenschaften ändern. Alle anderen Verwaltungsoptionen<br />
sind nur in Content Station möglich.<br />
Das Konzept der zugehörigen Dossiers ist neu in<br />
<strong>Smart</strong> <strong>Connection</strong>. Diese Funktion gibt Ihnen die<br />
Möglichkeit alle Dossiers zu finden, die zu einem definierten<br />
Dossier zugeordnet wurden. (Beachten Sie bitte, dass<br />
ein zugehöriges Dossier nur in Content Station von<br />
<strong>WoodWing</strong> erstellt werden kann.)<br />
111
Kapitel 10 Dossiers<br />
2. Die Benutzeroberfläche<br />
Dossiers werden im <strong>Smart</strong> <strong>Connection</strong> Bedienfeld verwaltet,<br />
indem diese als blaue Ordner-Symbole erscheinen.<br />
Tabelle 2. Befehle zur Dossierverwaltung<br />
Befehl<br />
Beschreibung<br />
Dateien, die nicht Teil eines Dossiers sind<br />
Dossiers anzeigen<br />
Dossier erstellen<br />
Zeigt alle Dossiers, von<br />
denen die Datei ein Teil ist.<br />
Erstellt ein neues Dossier und<br />
fügt die aktivierte(n) Datei(en)<br />
diesem hinzu.<br />
Abbildung 2. Dossiers, dargestellt im <strong>Smart</strong> <strong>Connection</strong> Bedienfeld<br />
in der Listenansicht.<br />
Um den Inhalt eines Dossiers in der Listenansicht anzuzeigen,<br />
führen Sie die folgenden Schritte aus:<br />
Schritt 1. (optional) Wählen Sie Hierarchisch<br />
anzeigen aus dem Bedienfeldmenü.<br />
Schritt 2. Klicken Sie auf den Erweiterungspfeil,<br />
um den Inhalt des Dossiers einzublenden.<br />
Es werden nur die Objekte dargestellt, für<br />
die Sie von Ihrem Administrator das Recht<br />
bekommen haben, diese zu sehen.<br />
Die Optionen für die Verwaltung von Dossiers können<br />
Sie im Kontextmenü einer Datei oder eines Dossiers finden.<br />
Dateien, die noch nicht Teil eines Dossiers sind, haben<br />
nur einen Dossier-bezogenen Befehl im Kontextmenü,<br />
wobei Dossiers und Dateien, die Teil eines Dossiers<br />
sind, verschiedene Befehle im Kontextmenü zeigen. Hier<br />
in Tabelle 2 dargestellt:<br />
Datei an nächsten<br />
Status senden<br />
Datei weiterleiten an<br />
Datei kopieren unter<br />
Datei löschen<br />
Zugehörige Dossiers<br />
anzeigen<br />
Zum Dossier<br />
hinzufügen<br />
Eigenschaften<br />
Dossiers<br />
Sendet das Dossier automatisch<br />
an den nächsten Status im<br />
Workflow (wenn möglich).<br />
Öffnet das Dialogfenster Weiterleiten<br />
an, um manuell den<br />
Status im Workflow festzulegen.<br />
Öffnet das Dialogfenster Kopieren<br />
unter, zum Erstellen einer<br />
Kopie des Dossiers.<br />
Löscht das Dossier aus dem<br />
System.<br />
Zeigt alle Dossiers, die<br />
dem aktivierten Dossier<br />
zugeordnet wurden.<br />
Fügt die aktuell dargestellte<br />
Datei dem aktivierten<br />
Dossier hinzu.<br />
Öffnet das Dialogfenster<br />
Eigenschaften.<br />
(Fortsetzung auf der nächsten Seite)<br />
112
Kapitel 10 Dossiers<br />
Tabelle 2. Befehle zur Dossierverwaltung (Fortsetzung)<br />
Befehl<br />
Dossiers anzeigen<br />
Beschreibung<br />
Dateien, die Teil eines Dossiers sind<br />
Dossiers und Layouts<br />
anzeigen<br />
Dossier erstellen<br />
Aus Dossier entfernen<br />
(nur für Dateien, die nicht<br />
platziert werden können)<br />
Zeigt alle Dossiers, von<br />
denen die Datei ein Teil ist.<br />
(Dateien, die platziert werden<br />
können) Zeigt alle<br />
Dossiers und Layouts, von<br />
denen die Datei ein Teil ist.<br />
Erstellt ein neues Dossier und<br />
fügt die aktivierte(n) Datei(en)<br />
diesem hinzu.<br />
(Nur für Dateien, die Teil eines<br />
Dossiers sind, verfügbar) Entfernt<br />
die aktivierte(n) Datei(en)<br />
aus dem Dossier.<br />
3. Ein Dossier erstellen<br />
Ein Dossier kann auf die folgenden Arten erstellt werden:<br />
Indem Sie das <strong>Smart</strong> <strong>Connection</strong> Bedienfeld<br />
verwenden.<br />
<br />
Indem Sie die Workflow-Dialogfenster<br />
verwenden.<br />
Jede dieser Methoden wird in den folgenden Abschnitten<br />
erklärt.<br />
Auswahl zu Dossier<br />
hinzufügen<br />
Platzierte Dateien<br />
(nur für platzierte Enterprise<br />
Dateien) Ermöglicht<br />
Ihnen, einen ausgewählten<br />
Rahmen zu einem Dossier<br />
hinzuzufügen.<br />
Alle Optionen, werden in den folgenden Abschnitten<br />
erläutert.<br />
113
Kapitel 10 Dossiers<br />
3.1 Über das <strong>Smart</strong> <strong>Connection</strong> Bedienfeld<br />
Um ein Dossier über das <strong>Smart</strong> <strong>Connection</strong> Bedienfeld zu<br />
erstellen, führen Sie die folgenden Schritte aus:<br />
Schritt 1. Aktivieren Sie eine oder mehrere Dateien<br />
im Bedienfeld <strong>Smart</strong> <strong>Connection</strong>.<br />
Diese können aus unterschiedlichen<br />
Dateitypen gewählt werden, mit Ausnahme<br />
von anderen Dossiers.<br />
Dateien können Teil von einem oder mehreren<br />
Dossiers sein. Daher ist es auch<br />
möglich eine Datei auszuwählen, die bereits Teil<br />
eines Dossiers ist.<br />
Schritt 2. Verwenden Sie eine der folgenden<br />
Möglichkeiten:<br />
Klicken Sie mit der rechten Maustaste<br />
auf irgendeine der aktivierten Dateien<br />
und wählen Sie aus dem Kontextmenü<br />
Dossier erstellen.<br />
Ziehen Sie irgendeine der aktivierten Dateien<br />
auf eine andere Datei. Dies könnte<br />
eine Datei sein, die aktiviert oder nicht aktiviert<br />
wurde.<br />
Das Dialogfenster Dossier erstellen erscheint.<br />
(Siehe Abbildung 3 rechts.)<br />
Schritt 3. Im Feld Name geben Sie einen beschreibenden<br />
Namen ein.<br />
Schritt 4. Treffen Sie die gewünschten Auswahlen<br />
in den Listen Publikation, Ausgabe, Varianten<br />
und Kategorie, um das Dossier an der<br />
gewünschten Stelle zu speichern.<br />
Schritt 5. Wählen Sie aus der Statusliste den<br />
Status, den das Dossier haben sollte.<br />
Abbildung 3. Das Dialogfenster Dossier erstellen<br />
Schritt 6. (optional) Wählen Sie aus der Liste<br />
Weiterleiten an einen Benutzer oder eine Benutzergruppe,<br />
an die das Dossier weitergeleitet<br />
werden soll.<br />
Schritt 7. (optional) Geben Sie im Feld Kommentar<br />
einen Kommentar ein. Sobald ein Benutzer<br />
das nächste mal die Datei öffnet, wird<br />
der Kommentar auf dem Bildschirm erscheinen.<br />
Schritt 8. Klicken Sie auf OK.<br />
Die folgenden Aktionen werden ausgeführt:<br />
Das Dossier wird im Enterprise System<br />
gespeichert.<br />
Das Dossier erscheint im <strong>Smart</strong><br />
<strong>Connection</strong> Bedienfeld (falls die Dokument-Liste<br />
die Dateien des Speicherortes<br />
des neuen Dossiers zeigt).<br />
Alle aktivierten Dateien sind nun ein Teil<br />
des Dossiers.<br />
114
Kapitel 10 Dossiers<br />
aus:<br />
3.2 Über die Workflow-Dialogfenster<br />
Um ein Dossier über die Workflow-Dialogfenster zu<br />
erstellen, führen Sie die folgenden Arbeitsschritte<br />
Schritt 1. Für eine neu erstellte Datei (wie z. B.<br />
ein Layout, Layoutmodul, Bild, Artikel, Bibliothek<br />
usw.) rufen Sie den Dialog Einchecken<br />
oder Speichern unter auf.<br />
Schritt 2. Wählen Sie aus der Dossier-Liste<br />
den Befehl Neues Dossier.<br />
4. Hinzufügen einer Datei zu einem<br />
existierenden Dossier<br />
Um eine Datei zu einem bereits vorhandenen Dossier hinzuzufügen,<br />
können Sie diese Möglichkeiten verwenden:<br />
Indem Sie das <strong>Smart</strong> <strong>Connection</strong> Bedienfeld<br />
verwenden.<br />
<br />
Indem Sie die Workflow-Dialogfenster<br />
verwenden.<br />
Jede dieser Methoden wird in den folgenden Abschnitten<br />
erklärt.<br />
Schritt 3. Für alle anderen Listen treffen Sie die<br />
gewünschten Auswahlen.<br />
Schritt 4. Klicken Sie auf OK.<br />
Die folgenden Aktionen werden ausgeführt:<br />
Die Datei wird im Enterprise System<br />
gespeichert.<br />
Ein neues Dossier wird mit dem selben<br />
Namen Ihrer Datei erstellt.<br />
Die Datei wird automatisch dem Dossier<br />
hinzugefügt.<br />
Das Dossier erscheint im <strong>Smart</strong> <strong>Connection</strong><br />
Bedienfeld (falls die Dokument-Liste die<br />
Dateien des Speicherortes des neuen Dossiers<br />
zeigt).<br />
115
Kapitel 10 Dossiers<br />
4.1 Über das <strong>Smart</strong> <strong>Connection</strong> Bedienfeld<br />
Um eine Datei zu einem bereits vorhandenen Dossier hinzuzufügen,<br />
können Sie diese Möglichkeiten verwenden:<br />
Aktivieren Sie die Datei in der Dokument-Liste.<br />
<br />
Durch Aufrufen eines Layouts oder Layoutmoduls<br />
im Arbeitsbereich.<br />
Jede dieser Methoden wird Ihnen in den folgenden Abschnitten<br />
erklärt.<br />
4.1.1 Aktivieren in der Dokument-Liste<br />
Um eine Datei zu einem Dossier hinzuzufügen, indem Sie<br />
diese in der Dokument-Liste des <strong>Smart</strong> <strong>Connection</strong> Bedienfeldes<br />
aktivieren, führen Sie die folgenden Schritte<br />
aus:<br />
Schritt 1. Aktivieren Sie eine oder mehrere Dateien<br />
im <strong>Smart</strong> <strong>Connection</strong> Bedienfeld.<br />
Diese können aus unterschiedlichen<br />
Dateitypen gewählt werden, mit Ausnahme<br />
von anderen Dossiers.<br />
Dateien können Teil von einem oder mehreren<br />
Dossiers sein. Daher ist es auch<br />
möglich eine Datei auszuwählen, die bereits Teil<br />
eines Dossiers ist.<br />
Schritt 2. Ziehen Sie die aktivierte(n) Datei(en)<br />
auf ein Dossier.<br />
Eine Referenz der Dateien wird dem Dossier<br />
hinzugefügt.<br />
116
Kapitel 10 Dossiers<br />
4.1.2 Aufrufen eines Layouts im Arbeitsbereich<br />
Um ein Layout oder Layoutmodul, das Sie aktuell im Arbeitsbereich<br />
geöffnet haben, zu einem vorhandenen Dossier<br />
hinzuzufügen, führen Sie die folgenden Arbeitsschritte<br />
aus:<br />
Schritt 1. Stellen Sie sicher, dass das Layout<br />
oder Layoutmodul gerade angezeigt wird, das<br />
zum Dossier hinzugefügt werden soll.<br />
Schritt 2. Klicken Sie im <strong>Smart</strong> <strong>Connection</strong><br />
Bedienfeld auf das Dossier, zu dem das Layout<br />
oder Layoutmodul hinzugefügt werden<br />
muss und wählen Sie den Befehl Zum Dossier<br />
hinzufügen.<br />
Eine Referenz der Dateien wird dem Dossier<br />
hinzugefügt.<br />
4.2 Über die Workflow-Dialogfenster<br />
Um eine Datei zu einem bereits existierenden Dossier<br />
über die Workflow-Dialogfenster hinzuzufügen,<br />
führen Sie die folgenden Arbeitsschritte aus:<br />
Schritt 1. Rufen Sie für eine Datei, die neu erstellt<br />
wurde (wie beispielsweise ein Layout, Layoutmodul,<br />
Bild, Artikel, Bibliothek usw.) das Dialogfenster<br />
Einchecken oder Speichern unter<br />
auf.<br />
Schritt 2. Wählen Sie aus der Dossier-Liste ein<br />
bereits existierendes Dossier, zu dem die Datei<br />
gehören soll.<br />
Schritt 3. Treffen Sie in allen anderen Listen die<br />
notwendigen Auswahlen.<br />
Schritt 4. Klicken Sie auf OK.<br />
Die folgenden Aktionen werden ausgeführt:<br />
Die Datei wird im Enterprise System<br />
gespeichert.<br />
Die Datei wird automatisch dem ausgewählten<br />
Dossier hinzugefügt.<br />
117
Kapitel 10 Dossiers<br />
5. Hinzufügen einer Auswahl zu einem<br />
Dossier<br />
Enterprise Dateien, die auf einem Layout platziert<br />
wurden, können einfach und schnell zu einem Dossier<br />
hinzugefügt werden, indem Sie folgende Arbeitsschritte<br />
ausführen:<br />
Schritt 1. Aktivieren Sie auf dem Layout ein<br />
platziertes Layoutmodul, einen Artikel oder ein<br />
Bild.<br />
Schritt 2. Verwenden Sie eine der folgenden<br />
Möglichkeiten:<br />
Ziehen Sie im <strong>Smart</strong> <strong>Connection</strong> Bedienfeld<br />
die/das aktivierte(n) Element(e) aus<br />
dem Layout auf ein Dossier.<br />
Klicken Sie im <strong>Smart</strong> <strong>Connection</strong> Bedienfeld<br />
mit der rechten Maustaste auf das<br />
Dossier, zu dem das Layoutmodul, der<br />
Artikel oder das Bild hinzugefügt werden<br />
muss, und wählen Sie aus den Befehl Auswahl<br />
zu Dossier hinzufügen.<br />
Eine Referenz der Dateien wird dem Dossier<br />
hinzugefügt.<br />
6. Verknüpfungen anzeigen<br />
<strong>Smart</strong> <strong>Connection</strong> ermöglicht Ihnen die Verknüpfungen<br />
zwischen Dateien und Dossiers auf folgende<br />
Arten darzustellen:<br />
Die Dossiers können angezeigt werden, zu<br />
denen eine ausgewählte Datei oder ein Dossier<br />
gehört.<br />
Die Layouts können angezeigt werden, auf<br />
denen eine Datei platziert wurde.<br />
Für beide Methoden wird ein neues <strong>Smart</strong> <strong>Connection</strong><br />
Bedienfeld aufgerufen, für das folgende Dinge angewendet<br />
werden:<br />
Alle Dateien und/oder Dossiers, zu denen die<br />
aktivierte Datei bzw. das aktivierte Dossier gehört<br />
(falls es welche gibt) werden angezeigt.<br />
Der Titel des Bedienfeldes wird im folgenden<br />
Format dargestellt: Objektname [Beziehung] X,<br />
dabei kann die Beziehung ein der folgenden<br />
sein: Dossier, Dossier/Layouts oder Zugehörige<br />
Dossiers (abhängig vom dargestellten Typ der<br />
Beziehung) und X ist die Nummer, die automatisch<br />
hochgezählt wird, wenn ein neues <strong>Smart</strong><br />
<strong>Connection</strong> Bedienfeld aufgerufen wird, in dem<br />
die gleiche Beziehung für die gleiche Datei dargestellt<br />
wird.<br />
Das Suchmenü des aufgerufenen <strong>Smart</strong><br />
<strong>Connection</strong> Bedienfeldes kann nicht für andere<br />
Suchvorgänge verwendet werden.<br />
Die Instanz des <strong>Smart</strong> <strong>Connection</strong> Bedienfeldes<br />
kann nicht beim Abmelden gespeichert<br />
werden und wird automatisch entfernt.<br />
Um eine Beziehung darzustellen, führen Sie die folgenden<br />
Arbeitsschritte aus:<br />
Schritt 1. Klicken Sie im <strong>Smart</strong> <strong>Connection</strong><br />
Bedienfeld mit der rechten Maustaste auf eine<br />
Datei oder ein Dossier.<br />
118
Kapitel 10 Dossiers<br />
Schritt 2. Wählen Sie aus dem Kontextmenü<br />
einen der folgenden Befehle:<br />
Dossiers anzeigen... Verfügbar für Dateien<br />
und Dossiers.<br />
Zugehörige <br />
Dossiers anzeigen.. Nur<br />
für Dossiers verfügbar.<br />
Dossiers und Layouts anzeigen... Nur<br />
für platzierte Dateien verfügbar.<br />
Ein neues <strong>Smart</strong> <strong>Connection</strong> Bedienfeld wird aufgerufen,<br />
für das folgende Dinge angewendet werden:<br />
In Abhängigkeit vom ausgewählten Befehl,<br />
zeigt das Bedienfeld die folgenden Inhalte:<br />
Keine Dateien. Wenn die Datei oder das<br />
Dossier keine Beziehung zu anderen Dateien<br />
oder Dossiers hat.<br />
Nur Dossiers. Wenn Dossiers anzeigen<br />
gewählt wurde und die Datei oder das Dossier<br />
eine Beziehung zu einem oder mehreren<br />
Dossiers hat.<br />
Dossiers und Layouts. Wenn Dossiers<br />
und Layouts anzeigen gewählt wurde und<br />
die Datei eine Beziehung zu einem oder<br />
mehreren Dossiers hat und/oder auf einem<br />
oder mehreren Layout(s) platziert wurde.<br />
Der Titel des Bedienfeldes wird den gewählten<br />
Typ der Beziehung anzeigen (siehe vorige Seite).<br />
7. Entfernen einer Datei aus einem Dossier<br />
Um eine Datei aus einem Dossier wieder zu entfernen,<br />
führen Sie folgende Schritte aus:<br />
Schritt 1. Blenden Sie das <strong>Smart</strong> <strong>Connection</strong><br />
Bedienfeld im Modus der Listenansicht ein.<br />
(Für weitere Informationen zur Darstellung des<br />
<strong>Smart</strong> Connetion Bedienfeldes und seiner verschiedenen<br />
Ansichtsmodi lesen Sie Kapitel 5,<br />
Das <strong>Smart</strong> <strong>Connection</strong> Bedienfeld.)<br />
Schritt 2. (optional) Wenn der Inhalt des Dossiers<br />
nicht sichtbar ist, klicken Sie auf den Erweiterungspfeil<br />
vor dem Dossier.<br />
Schritt 3. Aktivieren Sie eine oder mehrere Dateien<br />
im Dossier.<br />
Schritt 4. Klicken Sie mit der rechten<br />
Maus taste auf irgendeine der aktivierten Dateien<br />
und wählen Sie aus dem Kontextmenü<br />
den Befehl Aus Dossier entfernen.<br />
Eine Meldung erscheint, die Sie nach einer Bestätigung<br />
fragt:<br />
Abbildung 7. Eine Meldung erscheint, wenn Sie Dateien aus<br />
einem Dossier entfernen.<br />
Schritt 5. Beantworten Sie die Frage in der<br />
Meldung wie nachfolgend beschrieben:<br />
Klicken Sie auf Ja, um die Dateien aus<br />
dem Dossier zu entfernen.<br />
119
Kapitel 10 Dossiers<br />
Klicken Sie auf Nein, um die Meldung zu<br />
schließen, ohne die Dateien aus dem Dossier<br />
zu entfernen.<br />
Die gelöschten Dateien werden zunächst grau<br />
dargestellt. Sobald Sie die manuelle Aktualisierung<br />
(entweder durch Anklicken des Aktualisierungsbuttons<br />
oder durch Auswählen des<br />
Befehls Aktualisieren aus dem Bedienfeldmenü)<br />
ausgeführt haben, werden diese Einträge<br />
entfernt.<br />
Das Entfernen einer Datei aus einem Dossier<br />
entfernt die Datei nicht aus dem System.<br />
Die Originaldatei bleibt intakt. Um die Datei<br />
wirklich physikalisch zu löschen, verwenden<br />
Sie den Befehl Datei löschen aus dem Kontextmenü<br />
der Datei. (Für weitere Informationen zum<br />
Löschen von Dateien lesen Sie Abschnitt 8. Löschen<br />
einer Datei.<br />
8. Dossiers verwalten<br />
Wie bei jeder anderen Enterprise Datei bietet das Kontextmenü<br />
eines Dossiers Ihnen die folgenden Befehle zur<br />
Verwaltung an:<br />
Datei an nächsten Status senden 1 . Zum<br />
automatischen Senden des Dossiers an den<br />
nächsten Status im Workflow.<br />
Datei weiterleiten an 1 . Zum manuellen Senden<br />
des Dossiers an einen Status im Workflow.<br />
Datei löschen 1 . Zum Löschen des Dossiers<br />
aus dem Enterprise System.<br />
Eigenschaften... <br />
1 . Zum Ändern irgendwelcher<br />
Enterprise-Eigenschaften des Dossiers.<br />
Alle diese Befehle werden genauer im Kapitel 22, Arbeiten<br />
im Workflow beschrieben.<br />
1<br />
Nur für Dossiers verfügbar, nicht für Dossier-Vorlagen.<br />
120
11<br />
Notizzettel<br />
Notizzettel sind kurze Nachrichten, die an einer beliebigen<br />
Stelle im Layout als Möglichkeit der Kommunikation<br />
mit anderen Benutzern oder als Erinnerung<br />
für Sie selbst verwendet werden können.<br />
Auf diese Art können beispielsweise Anweisungen für Ihre<br />
Kollegen über auszuführende Änderungen an bestimmten<br />
Inhalten im Layout hinterlassen werden, oder Sie<br />
speichern Erinnerungen für Änderungen, die Sie selbst<br />
machen möchten.<br />
Dieses Kapitel beschreibt Ihnen genau, wie Sie mit<br />
Notizzetteln arbeiten können.<br />
1. Das Notizzettelwerkzeug<br />
<strong>Smart</strong> <strong>Connection</strong> fügt ein Notizzettelwerkzeug in das<br />
InDesign Bedienfeld Werkzeuge ein, mit dem dann<br />
Notizzettel erstellt werden können. Das Notizzettelwerkzeug<br />
ist unter dem Rechteck-Werkzeug platziert.<br />
A<br />
A<br />
Notizzettelwerkzeug<br />
Abbildung 1. Ein Notizzettelwerkzeug wird dem Bedienfeld<br />
Werkzeuge hinzugefügt<br />
121
Kapitel 11 Notizzettel<br />
Für genaue Informationen zur Verwendung des Notizzettelwerkzeuges<br />
lesen Sie Abschnitt 3. Erstellen eines<br />
Notizzettels.<br />
2. Ein Notizzettel<br />
Abbildung 2 zeigt die Komponenten eines Notizzettels:<br />
A B C<br />
D<br />
E<br />
F<br />
G<br />
H<br />
A<br />
Benutzername B farbiger Rand C Erstellungsdatum<br />
und Uhrzeit D Rollbalken E Auf/Ab Buttons F Lösch-<br />
Button G Textbereich H Größenänderungsfeld<br />
Abbildung 2. Die Komponenten eines Notizzettels<br />
Benutzername<br />
Zeigt den Namen des Benutzers, der den Notizzettel erstellt<br />
hat.<br />
Farbiger Rand<br />
Die Farbe des Randes ist die Farbe, die dem Benutzer<br />
vom Administrator zugewiesen wurde.<br />
Erstellungsdatum und Uhrzeit<br />
Datum und Uhrzeit der Erstellung des Notizzettels (dargestellt<br />
im System-Zeitformat).<br />
Rollbalken<br />
Verwenden Sie diesen, um durch den Text zu rollen,<br />
wenn die Fenstergröße zu klein ist, um den gesamten<br />
Text anzuzeigen.<br />
Auf/Ab Buttons<br />
Verwenden Sie diese Buttons, um zeilenweise durch den<br />
Text zu scrollen, wenn das Fenster zu klein ist, um den<br />
gesamten Text anzuzeigen.<br />
122
Kapitel 11 Notizzettel<br />
Größenänderungsfeld<br />
Verwenden Sie das Feld, um die Größe des Notizzettels<br />
zu verändern.<br />
Textbereich<br />
In diesem Bereich geben Sie den Text ein. Schrifttyp,<br />
Schriftschnitt und Schriftgröße werden standardmäßig<br />
eingestellt und können nicht geändert werden.<br />
Lösch-Button<br />
Verwenden Sie diesen Button, um einen Notizzettel im<br />
Layout zu löschen.<br />
3. Erstellen eines Notizzettels<br />
Bevor Sie einen Notizzettel erstellen, beachten Sie bitte<br />
die folgenden Einschränkungen.<br />
Das Notizzettel-Werkzeug kann nicht verwendet werden,<br />
wenn:<br />
Sie nicht in Enterprise angemeldet sind (es sei<br />
denn, Sie arbeiten an Layouts, die offline gespeichert<br />
wurden).<br />
Das Dokument schreibgeschützt nur zum Lesen<br />
geöffnet wurde.<br />
Das Dokument kein Element im Enterprise<br />
System ist.<br />
Der InDesign Bildschirmmodus auf Vorschau,<br />
Anschnitt oder Infobereich gesetzt wurde.<br />
Sie nicht die entsprechenden Zugriffsrechte<br />
von Ihrem Administrator erhalten haben.<br />
Unter diesen Umständen, wird der Mauszeiger als Symbol<br />
Verwendet von ( ) dargestellt, was anzeigt, dass kein<br />
Notizzettel platziert werden kann.<br />
Um einen Notizzettel zu erstellen, führen Sie folgende<br />
Schritte aus:<br />
Schritt 1. Aktivieren Sie das Notizzettelwerkzeug<br />
im Bedienfeld Werkzeuge.<br />
Der Mauszeiger wird zu einem Notizzettelsymbol geändert<br />
( ).<br />
Schritt 2. Verwenden Sie eine der folgenden<br />
Möglichkeiten:<br />
Klicken Sie einmal irgendwo im Layout, um einen<br />
Notizzettel in der Standardgröße zu erstellen.<br />
Klicken Sie und ziehen Sie mit dem Mauszeiger<br />
irgendwo im Layout, um einen Notizzettel in<br />
der gewünschten Größe zu erstellen.<br />
Schritt 3. Klicken Sie in den Textbereich und schreiben<br />
Sie eine Nachricht.<br />
123
Kapitel 11 Notizzettel<br />
4. Notizzettel im Offline-Modus<br />
Wenn Sie sich vom Enterprise System abgemeldet haben<br />
und Sie ein Dokument offline öffnen, erscheinen alle<br />
Notizzettel, die bereits Teil des Layouts sind als nicht-verfügbare<br />
Elemente und können nicht bearbeitet werden.<br />
Sobald Sie sich in Enterprise anmelden, werden diese<br />
Notizzettel automatisch verfügbar und mit den zwischenzeitlich<br />
eingegebenen Änderungen von anderen Benutzern<br />
synchronisiert, während Sie das Dokument offline<br />
verwendeten.<br />
Es gibt die Möglichkeit solange Sie nicht angemeldet<br />
sind, einen neuen Notizzettel zu einem offline<br />
verwendeten Dokument hinzuzufügen. Natürlich sind diese<br />
Notizzettel voll bearbeitbar, solange Sie das Layout offline<br />
bearbeiten. (Siehe Abschnitt 3. Erstellen eines Notizzettels.)<br />
5. Notizzettelinhalt bearbeiten<br />
Um den Text in einem Notizzettel zu bearbeiten, platzieren<br />
Sie den Cursor einfach im Textbereich (es ist nicht nötig,<br />
zuerst das Textwerkzeug zu aktivieren).<br />
Die Bearbeitung eines Notizzettels ist nur möglich,<br />
wenn Sie von Ihrem Administrator die entsprechenden<br />
Rechte erhalten haben.<br />
Wenn Sie nicht angemeldet sind, können Sie nur<br />
Notizzettel bearbeiten, die im Offline-Modus von Ihnen<br />
erstellt wurden. Alle anderen Notizzettel erscheinen,<br />
sind aber nicht verfügbar.<br />
124
Kapitel 11 Notizzettel<br />
6. Notizzettel in der Größe ändern<br />
Nach dem Erstellen eines Notizzettels kann dieser jederzeit<br />
mit Hilfe der folgenden Arbeitsschritte in der Größe<br />
geändert werden:<br />
Schritt 1. Klicken Sie und ziehen Sie den Anfasser<br />
an der rechten unteren Ecke des Notizzettels<br />
frei mit der Maus.<br />
7. Notizzettelposition ändern<br />
Ein Notizzettel kann jederzeit neu positioniert werden, indem<br />
Sie die folgende Möglichkeit nutzen:<br />
Klicken und halten Sie entweder den oberen<br />
oder den unteren farbigen Rand und ziehen Sie<br />
diesen mit der Maus, bis die gewünschte Position<br />
erreicht wurde.<br />
Schritt 2. Lassen Sie die Maustaste los, wenn<br />
die benötigte Größe erreicht ist.<br />
125
Kapitel 11 Notizzettel<br />
8. Notizzettel löschen<br />
Wenn Sie nicht im Offline-Modus an einem Layout arbeiten,<br />
kann ein Notizzettel jederzeit gelöscht werden, einschließlich<br />
der Notizzettel, die von anderen Benutzern<br />
hinzugefügt wurden. Andernfalls können nur die Notizzettel<br />
gelöscht werden, die im Offline-Modus von Ihnen erstellt<br />
wurden; alle anderen Notizzettel können nicht entfernt<br />
werden.<br />
Notizzettel löschen und der Notizzettel wird<br />
automatisch gelöscht.<br />
Löschen von Notizzetteln ist nur möglich, wenn Sie<br />
von Ihrem Administrator die benötigten Rechte erhalten<br />
haben.<br />
Um einen Notizzettel zu löschen, führen Sie folgende<br />
Schritte aus:<br />
Schritt 1. Klicken Sie auf den Lösch-Button<br />
( ) in der linken unteren Ecke des Notizzettels.<br />
Eine Meldung erscheint, die Sie nach einer Bestätigung<br />
der Aktion fragt:<br />
Abbildung 8. Eine Meldung erscheint, wenn Sie einen Notizzettel<br />
löschen<br />
Schritt 2. Beantworten Sie die Frage der Meldung<br />
auf die folgende Art:<br />
Klicken Sie auf Ja, um den Notizzettel zu<br />
löschen.<br />
Klicken Sie auf Nein, um die Meldung zu<br />
schließen und mit der Arbeit fortzufahren,<br />
ohne den Notizzettel zu löschen.<br />
(optional) Aktivieren Sie das Kontrollkästchen<br />
Nicht mehr anzeigen und klicken<br />
Sie auf Ja. Die Meldung wird nicht mehr<br />
angezeigt, wenn Sie das nächste Mal einen<br />
126
Kapitel 11 Notizzettel<br />
9. Ein- oder Ausblenden eines Notizzettels<br />
Notizzettel können manchmal im Weg sein, wenn Sie an<br />
einem Layout arbeiten und daher können diese in der<br />
Darstellung ausgeblendet werden und später wieder eingeblendet<br />
werden.<br />
Um alle Notizzettel im Layout auszublenden, verwenden<br />
Sie einen der folgenden Befehle:<br />
10. Notizzettel als Nachrichtensystem<br />
Ein anderer Aspekt der Notizzettel ist die Verwendung<br />
als Nachrichtensystem. Ein Beispiel: Wenn ein InCopy-<br />
Benutzer einen Notizzettel für einen Artikel hinzugefügt<br />
hat, der in einem Layout platziert wurde, an dem Sie gerade<br />
arbeiten, erscheint der Notizzettel im Layout sobald<br />
der InCopy-Benutzer eine Version des Artikels speichert<br />
oder diesen eincheckt.<br />
Wählen Sie im Menü Ansicht den Befehl<br />
Notiz zettel ausblenden.<br />
Wählen Sie aus dem Untermenü Bildschirmmodus<br />
des Menüs Ansicht den Befehl Vorschau,<br />
Anschnitt oder Infobereich.<br />
Wählen Sie Vorschau, Anschnitt oder Infobereich<br />
über den Vorschaumodus-Button im<br />
Bedienfeld Werkzeuge.<br />
Um alle ausgeblendeten Notizzettel einzublenden, verwenden<br />
Sie einen der folgenden Befehle:<br />
Wählen Sie im Untermenü Bildschirmmodus<br />
aus dem Menü Ansicht den Befehl Normal.<br />
Klicken Sie auf den Vorschaumodus-Button<br />
Normal im Bedienfeld Werkzeuge.<br />
Wählen Sie im Menü Ansicht den Befehl<br />
Notiz zettel einblenden. (Nur verfügbar wenn<br />
der Vorschaumodus Normal gewählt wurde.<br />
Beachten Sie die beiden zuvor genannten<br />
Punkte.)<br />
127
Kapitel 11 Notizzettel<br />
11. Drucken oder Exportieren eines<br />
Notizzettels<br />
Notizzettel werden nicht ausgedruckt oder im PDF exportiert,<br />
unabhängig vom Bildschirmmodus, der in InDesign<br />
gewählt wurde.<br />
128
12<br />
Enterprise Textvariablen<br />
<strong>Smart</strong> <strong>Connection</strong> ermöglicht Ihnen die Verwendung<br />
von Textvariablen für Enterprise-spezifische<br />
Inhalte. Entsprechend der gleichen Funktionalität,<br />
die normale InDesign Text variablen haben, können<br />
Sie mit diesen Enterprise Textvariablen eine Variable<br />
in ein Layout einfügen, um automatisch u. a.<br />
den Namen der Publikation, den Status oder das<br />
Publikationsdatum einzusetzen. Da diese Variablen<br />
dynamisch sind, kann der Wert einer Enterprise<br />
Textvariable im Layout automatisch aktualisiert<br />
werden.<br />
Textvariablen sind besonders nützlich für Kopf- und<br />
Fußzeilen auf einer Musterseite oder in einer Vorlage.<br />
1. Enterprise Textvariablen<br />
Enterprise Textvariablen werden der Liste der normalen<br />
InDesign Textvariablen hinzugefügt, die Sie im Menü<br />
Schrift > Textvariablen > Variable einfügen finden.<br />
Enterprise Textvariablen werden in zwei Gruppen unterteilt:<br />
Bezogen auf die Datei. Variablen, die Teil<br />
der Enterprise-Eigenschaften eines Dokuments<br />
sind. Diese können dynamisch aktualisiert<br />
werden.<br />
Bezogen auf die Anmeldung. Variablen, die<br />
Teil der Einstellungen der Publikation auf dem<br />
Enterprise Server sind. Diese werden statisch<br />
bleiben, solange Sie angemeldet sind.<br />
Tabelle 1 zeigt die Enterprise Textvariablen, die verfügbar<br />
sind:<br />
Tabelle 1. Enterprise Textvariablen<br />
Variable<br />
Publikation<br />
Beschreibung<br />
Bezogen auf die Datei<br />
Zeigt den Namen der Publikation,<br />
von dem das Layout ein Teil ist.<br />
(Fortsetzung auf der nächsten Seite)<br />
129
Kapitel 12 Enterprise Textvariablen<br />
Tabelle 1. Enterprise Textvariablen (Fortsetzung)<br />
Variable<br />
Ausgabe<br />
Kategorie<br />
Varianten<br />
Layoutstatus<br />
Publikationsdatum<br />
Ausgabentitel<br />
Ausgabenbeschreibung<br />
Benutzername<br />
Beschreibung<br />
Bezogen auf die Datei (Fortsetzung)<br />
Fügt den Namen der Ausgabe ein,<br />
von der das Layout ein Teil ist.<br />
Fügt den Namen der Kategorie ein,<br />
von dem das Layout ein Teil ist.<br />
Fügt den Namen der Variante(n)<br />
bzw. Auflage(n) ein, von dem/denen<br />
das Layout ein Teil ist. Mehrere<br />
Auflagen werden durch ein Komma<br />
getrennt.<br />
Fügt den Status ein, der dem Layout<br />
zugewiesen wurde.<br />
Bezogen auf die Anmeldung<br />
Fügt das Publikationsdatum<br />
des Layouts ein. (Das Datumsformat<br />
ist abhängig von den<br />
Servereinstellungen.)<br />
Fügt den Inhalt des Feldes Titel von<br />
der Verwaltungsseite der Ausgaben<br />
ein.<br />
Fügt den Inhalt des Feldes Beschreibung<br />
von der Verwaltungsseite der<br />
Ausgaben ein.<br />
Fügt den Benutzernamen ein, der<br />
die Datei zum Zeitpunkt der Anmeldung<br />
geöffnet hatte.<br />
1.1 Darstellung<br />
Anders als die normalen InDesign Textvariablen (die als<br />
Rahmen mit einer leichten Kontur dargestellt werden) werden<br />
die Enterprise Textvariablen in orangefarbenen eckigen<br />
Klammern dargestellt, wenn Sie im Bildschirm modus<br />
Normal arbeiten.<br />
[WW News]<br />
Abbildung 1.1 Enterprise Textvariablen werden zwischen orangefarbenen<br />
eckigen Klammern dargestellt<br />
1.2 Einstellung<br />
Im Gegensatz zu den normalen InDesign Textvariablen<br />
werden Enterprise Textvariablen im Enterprise System direkt<br />
eingestellt und können dort weitergehend definiert<br />
oder modifiziert werden. Aus diesem Grund erscheinen<br />
die Enterprise Textvariablen nicht im Dialogfenster<br />
Textvariablen aus dem Menü Schrift > Textvariablen ><br />
Definieren.<br />
Das Einfügen der Enterprise Textvariablen ist jederzeit<br />
möglich, auch wenn Sie nicht in Enterprise angemeldet<br />
sind. (Für weitere Informationen lesen Sie bitte<br />
Abschnitt 2. Verfügbarkeit.)<br />
130
Kapitel 12 Enterprise Textvariablen<br />
2. Verfügbarkeit<br />
Alle Enterprise Textvariablen sind jederzeit über das<br />
Menü Variable einfügen verfügbar, sogar, wenn Sie nicht<br />
in Enterprise angemeldet sind. Dennoch muss für die Darstellung<br />
der Werte das Layout Teil einer Publikation sein<br />
und Sie müssen in Enterprise angemeldet sein. Wenn eine<br />
der Bedingungen nicht erfüllt ist, wird statt des Wertes der<br />
Name der Enterprise Textvariable erscheinen.<br />
Tabelle 2 zeigt die möglichen Zustände. In diesen Beispielen<br />
wird angenommen dass die Enterprise Text variable<br />
Publikation eingefügt wird und der Name der Publika tion<br />
Our Globe ist:<br />
Tabelle 2. Enterprise Textvariablen-Darstellungen<br />
Angemeldet<br />
in<br />
Enterprise?<br />
Layout<br />
Teil einer<br />
Publikation?<br />
Enterprise<br />
Textvariablen-<br />
Darstellung<br />
Ja Nein [Publikation]<br />
Ja Ja [Our Globe]<br />
Nein Ja [Our Globe]<br />
Nein Nein [Publikation]<br />
Die dritte Variante (nicht in Enterprise angemeldet<br />
aber das Layout ist Teil einer Publikation) wird durch<br />
die Offline-Speicherung des Dokuments und anschließendes<br />
Abmelden ermöglicht. Natürlich können die<br />
Enterprise Textvariablen nicht automatisch aktualisiert<br />
werden, solange keine Verbindung zu Enterprise existiert.<br />
Für weitere Informationen über die Offline-Verwendung<br />
von Dokumenten lesen Sie Kapitel 21, Arbeiten im Workflow.)<br />
3. Einsetzen einer Enterprise Textvariable<br />
Das Einsetzen einer Enterprise Textvariable funktioniert<br />
genauso wie das Einsetzen einer normalen InDesign<br />
Textvariable.<br />
Wobei ein variabler Text in InDesign keine Zeilenumbrüche<br />
erzeugt und variable Texte aus Enterprise<br />
Zeilenumbrüche haben können.<br />
Um eine Enterprise Textvariable einzufügen, führen Sie<br />
folgende Schritte aus:<br />
Schritt 1. Platzieren Sie den Cursor an die<br />
Position, an der die Variable eingesetzt werden<br />
soll.<br />
Schritt 2. Verwenden Sie eine der folgenden<br />
Methoden:<br />
Wählen Sie den Befehl Schrift > Textvariablen<br />
> Variable einfügen und wählen<br />
Sie dann die Enterprise Textvariable, die Sie<br />
einsetzen möchten.<br />
Öffnen Sie das Bedienfeld Schnell anwenden<br />
durch die Tastenkombination<br />
Befehl+Return (Mac OS) oder<br />
Strg+Enter (Windows). Suchen Sie die gewünschte<br />
Textvariable und drücken Sie die<br />
Taste Return oder Enter.<br />
Weitere Informationen über die Verwendung<br />
des Bedienfeldes Schnell anwenden<br />
finden Sie in der InDesign-Dokumen ta tion.<br />
131
Kapitel 12 Enterprise Textvariablen<br />
4. Aktualisieren einer Enterprise<br />
Textvariable<br />
Die Funktion der Aktualisierung einer Enterprise Textvariable<br />
verlangt, dass Sie angemeldet sind und ist abhängig<br />
vom Typ der Variable:<br />
Layout-bezogene Variablen<br />
Um den Wert irgendeiner Textvariablen zu aktualisieren,<br />
die auf das Layout bezogen ist (Publikation, Ausgabe, Kategorie,<br />
Variante oder Status), führen Sie folgende Schritte<br />
aus:<br />
Schritt 1. Öffnen Sie das Layout (trifft nicht zu,<br />
beim Öffnen eines Offline-Dokuments, wenn<br />
keine Verbindung zu Enterprise existiert).<br />
Schritt 2. Speichern Sie das Layout mit einer<br />
der folgenden Speichern-Aktionen: Speichern<br />
unter, Version speichern, Einchecken.<br />
Auf die Anmeldung bezogene Variablen<br />
Um den Wert irgendeiner Textvariable zu aktualisieren, die<br />
auf die Anmeldung bezogen ist (Publikationsdatum, Ausgabentitel,<br />
Ausgabenbeschreibung oder Benutzer name),<br />
führen Sie die folgenden Schritte aus:<br />
5. Konvertierung einer Enterprise<br />
Textvariable<br />
Es könnte vorkommen, dass Sie den Text einer Enterprise<br />
Textvariable in einen statischen Text umwandeln möchten<br />
und keine automatische Aktualisierung mehr brauchen.<br />
In diesem Fall kann die Textvariable in einen normalen<br />
Text konvertiert werden. Die Konvertierung einer Enterprise<br />
Textvariable wird auf die gleiche Art wie bei normalen<br />
InDesign Textvariablen vorgenommen:<br />
Schritt 1. Platzieren Sie den Textcursor irgendwo<br />
in der Textvariable.<br />
Schritt 2. Verwenden Sie eine der folgenden<br />
Möglichkeiten:<br />
Wählen Sie aus dem Untermenü Textvariablen<br />
des Menüs Schrift den Befehl Variable<br />
in Text konvertieren.<br />
Klicken Sie mit der rechten Maustaste<br />
auf die Textvariable und wählen Sie aus<br />
dem Untermenü Textvariablen des Kontextmenüs<br />
den Befehl Variable in Text konvertieren.<br />
Schritt 1. Öffnen Sie ein Layout (die Werte werden<br />
in die Variablen geladen, die zum Zeitpunkt<br />
der Anmeldung im Enterprise Server vorhanden<br />
waren. Wenn sich Werte ändern, werden<br />
diese nicht aktualisiert bis Sie sich das nächste<br />
Mal anmelden.).<br />
Schritt 2. Schließen Sie das Layout und melden<br />
Sie sich von Enterprise ab. Melden Sie<br />
sich erneut an und öffnen Sie das Layout noch<br />
einmal.<br />
132
13<br />
Arbeiten mit Layouts<br />
Wenn Sie als Designer InDesign verwenden, werden<br />
Sie ständig Dateien erstellen, bearbeiten und<br />
speichern, die Teil einer bestimmten Publikation<br />
sind. Diese können bereits in Enterprise verfügbare<br />
Layouts sein oder Layouts, die zuerst im Enterprise<br />
System gespeichert werden müssen.<br />
Dieses Kapitel erklärt Ihnen genau, wie Sie mit solchen<br />
Layouts arbeiten. Informationen über die Verwaltung von<br />
Layouts, wie die Änderung des Workflow-Status, Kopieren<br />
eines Layouts und Löschen von Layouts usw. finden<br />
Sie in Kapitel 21, Arbeiten im Workflow.<br />
Weitere Informationen über die Arbeit mit anderen Typen<br />
von Layouts finden Sie in Kapitel 14, Arbeiten mit Layoutmodulen<br />
und Kapitel 18, Arbeiten mit Vorlagen.<br />
Informationen über das Hinzufügen eines Layouts zu<br />
einem Dossier finden Sie in Kapitel 10, Dossiers.<br />
1. Ein Layout zu Enterprise hinzufügen<br />
Die meisten Layouts, an denen Sie arbeiten werden, sind<br />
bereits ein Teil des Enterprise Systems, aber Sie können<br />
auch Layouts selbst zum Enterprise System hinzufügen.<br />
Sobald ein Layout zu Enterprise hinzugefügt wird, werden<br />
folgende Aktionen ausgeführt:<br />
Das Layout wird im Enterprise System gespeichert.<br />
Das Layout erscheint im <strong>Smart</strong> <strong>Connection</strong><br />
Bedienfeld (wenn die Dokument-Liste des<br />
<strong>Smart</strong> <strong>Connection</strong> Bedienfeldes die Dateien des<br />
Speicherortes zeigt, an dem Sie das Layout gespeichert<br />
haben).<br />
Das Layout wird für die Bearbeitung ausgecheckt,<br />
was durch das gelbe Stiftsymbol<br />
( ) angezeigt wird, das für diese Datei in der<br />
Spalte Verwendet von der Dokument-Liste Ihres<br />
<strong>Smart</strong> <strong>Connection</strong> Bedienfeldes erscheint. Für<br />
alle anderen Benutzer erscheint ein gelbes<br />
Schloss-Symbol ( ) für diese Datei.<br />
Wenn das Layout eingecheckt wird, wird es<br />
geschlossen und zur Bearbeitung verfügbar für<br />
andere Benutzer.<br />
Um ein Layout zu Enterprise hinzuzufügen, führen Sie folgende<br />
Schritte aus:<br />
133
Kapitel 13 Arbeiten mit Layouts<br />
Schritt 1. Erstellen Sie ein neues Layout oder<br />
öffnen Sie ein Layout, das bisher nur lokal gespeichert<br />
war.<br />
Schritt 2. Verwenden Sie eine der folgenden<br />
Möglichkeiten:<br />
Wählen Sie im <strong>Smart</strong> <strong>Connection</strong> Menü<br />
den Befehl Version speichern..., Speichern<br />
unter... oder Einchecken... .<br />
Wählen Sie aus dem Menü Datei den Befehl<br />
Speichern oder Speichern unter... .<br />
Das Dialogfenster Speichern unter erscheint.<br />
Schritt 5. Wählen Sie aus der Status-Liste<br />
den Status, den das Layout haben soll.<br />
Schritt 6. Wählen Sie aus der Dossier-<br />
Liste eine der folgenden Optionen:<br />
Wählen Sie die leere Option, um das Layout<br />
nicht zu einem Dossier hinzuzufügen.<br />
Wählen Sie Neues Dossier, um ein neues<br />
Dossier zu erstellen, das den selben Namen<br />
wie das Layout hat, und das Layout<br />
automatisch diesem Dossier hinzuzufügen.<br />
Wählen Sie ein vorhandenes Dossier, um<br />
das Layout zu diesem hinzuzufügen.<br />
Schritt 7. (optional) Wählen Sie aus der Liste<br />
Weiterleiten an einen Benutzer oder eine Benutzergruppe,<br />
an den/die das Layout weitergeleitet<br />
werden soll.<br />
Schritt 8. (optional) Geben Sie im Kommentar-Feld<br />
einen Kommentar ein. Wenn ein Benutzer<br />
das nächste Mal die Datei öffnet, erscheint<br />
der Kommentar auf dem Bildschirm.<br />
Schritt 9. Klicken Sie auf OK.<br />
Abbildung 1. Das Dialogfenster Speichern unter<br />
Schritt 3. Geben Sie im Feld Name einen beschreibenden<br />
Namen ein.<br />
Schritt 4. Treffen Sie die passende Auswahl<br />
aus den Listen für Publikation, Ausgabe, Varianten<br />
und Kategorie, um das Layout an der gewünschten<br />
Stelle im System zu speichern.<br />
134
Kapitel 13 Arbeiten mit Layouts<br />
2. Schließen oder Speichern eines Layouts<br />
Es gibt verschiedene Möglichkeiten ein Layout zu schließen.<br />
Welche Methode Sie verwenden, ist abhängig davon,<br />
ob Sie Änderungen gemacht haben, die entweder<br />
gespeichert oder verworfen werden sollen:<br />
Einchecken. <br />
Schließt die Datei, speichert<br />
den gesamten Inhalt, erstellt eine neue Ver sion<br />
der Datei, macht die Datei für andere Benutzer<br />
zur Bearbeitung verfügbar. Beim Speichern<br />
können die Eigenschaften der Datei geändert<br />
werden. 1<br />
Auschecken <br />
abbrechen. Schließt die Datei,<br />
speichert keine ausgeführten Änderungen,<br />
macht die Datei für andere Benutzer zur Bearbeitung<br />
verfügbar. Dateieigenschaften können<br />
nicht geändert werden. 1<br />
Version speichern. Speichert eine Zwischenversion<br />
der Datei, die Datei bleibt zur Bearbeitung<br />
geöffnet. Beim Speichern kann eine<br />
begrenzte Anzahl von Eigenschaften der Datei<br />
geändert werden. 1<br />
Speichern <br />
unter. Speichert die Datei als<br />
neue Datei und diese neue Datei bleibt zur Bearbeitung<br />
geöffnet. Beim Speichern können die<br />
Dateieigenschaften geändert werden.<br />
Zur Offline-Verwendung schließen.<br />
Schließt die Datei, speichert die Datei lokal,<br />
die Datei bleibt für andere Benutzer gesperrt.<br />
Die Dateieigenschaften können nicht geändert<br />
werden. 1<br />
Schließen. <br />
Genauso wie Einchecken, aber<br />
es wird keine Version der Datei gespeichert und<br />
Sie können keine Dateieigenschaften ändern.<br />
Lokal speichern. Speichert die Datei lokal<br />
statt im Enterprise System.<br />
Jede Methode wird in den folgenden Abschnitten beschrieben.<br />
Verwendung von Datei > Speichern<br />
Wenn Sie den Befehl Speichern aus dem Menü Datei<br />
von InDesign wählen, um ein im Enterprise System<br />
verwaltetes Layout zu speichern, wird das Layout lokal<br />
gespeichert und nicht im Enterprise System. Es wird<br />
nur im Enterprise System gespeichert, wenn Sie eine der<br />
zuvor aufgelisteten Methoden verwenden.<br />
1<br />
Einchecken, Auschecken abbrechen, Version speichern und<br />
Zur Offline-Verwendung schließen sind nicht für Layouts, die<br />
schreibgeschützt geöffnet wurden verfügbar. Für diese müssen<br />
Sie den Befehl Speichern unter verwenden. Für weitere<br />
Informationen über das schreibgeschützte Öffnen von Layouts<br />
lesen Sie Abschnitt 3.4, Schreibgeschützt.<br />
135
Kapitel 13 Arbeiten mit Layouts<br />
2.1 Einchecken<br />
Wenn Sie ein Layout einchecken, werden die folgenden<br />
Aktionen ausgeführt:<br />
Eine Version des Layouts wird in Enterprise<br />
gespeichert.<br />
Das Layout wird in InDesign geschlossen.<br />
Das Layout wird für andere Benutzer zum<br />
Auschecken verfügbar (angezeigt durch das<br />
Entfernen des gelben Stiftsymbols für das Layout<br />
im <strong>Smart</strong> <strong>Connection</strong> Bedienfeld).<br />
Wenn das Layout Teil von einem oder<br />
mehreren Dossiers ist, wird in der Liste<br />
Verwendet in eine Liste dieser Dossiers gezeigt.<br />
(Für weitere Informationen über die Liste Verwendet<br />
in lesen Sie bitte Kapitel 21 Arbeiten im<br />
Workflow – Abschnitt 1. Die Liste Verwendet in)<br />
Zum Einchecken eines Layout führen Sie folgende Arbeitsschritte<br />
aus:<br />
Schritt 1. Wählen Sie aus dem Smar t<br />
<strong>Connection</strong> Menü den Befehl Einchecken... .<br />
Der Befehl Einchecken ist nur für Layouts<br />
verfügbar, die ausgecheckt wurden und<br />
daher nicht für Layouts, die schreibgeschützt<br />
geöffnet wurden.<br />
Das Dialogfenster Einchecken erscheint. (Siehe<br />
Abbildung 2.1 a)<br />
Für den Fall, dass das Layout noch nicht<br />
in Enterprise vorhanden war, erscheint<br />
das Dialogfenster Speichern unter stattdessen.<br />
(Für weitere Informationen lesen Sie Abschnitt<br />
1. Ein Layout zu Enterprise hinzufügen.)<br />
Schritt 2. (optional) Ändern Sie im Namensfeld<br />
den Layoutnamen oder lassen Sie den Originalnamen<br />
stehen.<br />
Die Einstellungen für Publikation, Ausgabe<br />
und Kategorie können nicht geändert<br />
werden.<br />
Schritt 3. Wählen Sie aus der Status-Liste<br />
den Status, den das Layout haben sollte.<br />
Abbildung 2.1 a Das Dialogfenster Einchecken<br />
Schritt 4. (optional) Wählen Sie aus der Liste<br />
Weiterleiten an einen Benutzer oder eine Benutzergruppe,<br />
an den/die das Layout weitergeleitet<br />
werden soll.<br />
Schritt 5. (optional) Fügen Sie im Feld Kommentar<br />
einen Kommentar ein. Wenn ein Benutzer<br />
das nächste Mal die Datei öffnet, erscheint<br />
dieser auf dem Bildschirm.<br />
Schritt 6. Klicken Sie auf OK.<br />
In den folgenden Fällen erscheint eine<br />
Meldung auf dem Bildschirm (siehe Abbildung<br />
2.1 b):<br />
136
Kapitel 13 Arbeiten mit Layouts<br />
Das Layout enthält Artikel, die mehrmals<br />
in der/den selben Auflage(n) platziert<br />
wurde(n) (entweder im selben Layout<br />
oder verschiedenen Layouts, einschließlich<br />
Layoutmodulen).<br />
Das Layout enthält Artikel, die mehrfach<br />
im gleichen Veröffentlichungskanal platziert<br />
wurden, für den keine Auflagen eingerichtet<br />
wurden.<br />
Für jeden platzieren Artikel werden die Meldungen<br />
nacheinander angezeigt.<br />
Prüfen Sie sorgfältig alle Änderungen, die<br />
Sie am Layout und/oder platzierten Artikel<br />
gemacht haben. Es gibt ein potenzielles<br />
Risiko, dass der selbe Artikel mehrfach in der<br />
selben Tageszeitung/Zeitschrift veröffentlicht<br />
wird.<br />
2.2 Auschecken abbrechen<br />
Sobald Sie den Befehl Auschecken abbrechen verwenden,<br />
werden die folgenden Aktionen ausgeführt:<br />
Das Layout wird von InDesign geschlossen<br />
und in seinen Original-Zustand zurückversetzt,<br />
der Zustand, in dem es war als es geöffnet wurde<br />
oder als es entweder mit dem Befehl Version<br />
speichern oder Datei > Speichern gesichert wurde.<br />
Dabei werden die Änderungen seit der Speichern-Aktion<br />
nicht gesichert und auch keine Version<br />
der Datei gespeichert.<br />
Das Layout wird für andere Benutzer zur Bearbeitung<br />
verfügbar (angezeigt durch das Entfernen<br />
des gelben Stiftsymbols für das Layout im<br />
<strong>Smart</strong> <strong>Connection</strong> Bedienfeld und das Erscheinen<br />
des Kettensymbols ( ) an der linken oberen<br />
Ecke des Rahmens falls es ein Layoutmodul ist).<br />
Um den Befehl Auschecken abbrechen zu verwenden,<br />
führen Sie folgende Schritte aus:<br />
Schritt 1. Blenden Sie das ausgecheckte Layout<br />
auf dem Bildschirm ein.<br />
Schritt 2. Wählen Sie den Befehl Aus checken<br />
abbrechen aus dem <strong>Smart</strong> <strong>Connection</strong> Menü.<br />
Abbildung 2.1 b Wenn Sie ein Layout einchecken, das Artikel<br />
enthält, die in mehreren Auflagen platziert wurden, erscheint<br />
eine Meldung.<br />
Wenn Artikel ausgecheckt wurden oder Grafiken<br />
zur Bearbeitung geöffnet wurden (einschließlich<br />
Layoutmodulen), wird Sie eine Meldung informieren, dass<br />
diese zuerst geschlossen werden müssen. Für weitere Informationen<br />
lesen Sie bitte Abschnitt 2.8 Für die Bearbeitung<br />
geöffnete Layout-Elemente.<br />
Der Befehl Auschecken abbrechen ist nur<br />
für Layouts verfügbar, die ausgecheckt<br />
wurden und daher nicht für Layouts, die schreibgeschützt<br />
geöffnet wurden.<br />
Die Verwendung des Befehls Auschecken<br />
abbrechen ist nur möglich, wenn Sie von<br />
Ihrem Administrator die entsprechenden Zugriffsrechte<br />
erhalten haben.<br />
Eine Meldung erscheint, die Sie nach einer Bestätigung<br />
der Aktion fragt:<br />
137
Kapitel 13 Arbeiten mit Layouts<br />
2.3 Version speichern<br />
Wenn Sie den Befehl Version speichern verwenden, werden<br />
folgende Aktionen ausgeführt:<br />
Abbildung 2.2 Eine Meldung erscheint, wenn Sie den Befehl<br />
Auschecken abbrechen verwenden.<br />
Schritt 3. Beantworten Sie die Meldung wie<br />
nachfolgend beschrieben:<br />
Klicken Sie auf Ja, um das Layout ohne<br />
Speicherung der Änderungen zu schließen.<br />
Klicken Sie auf Nein, um zum Layout zurückzukehren,<br />
ohne es zu schließen.<br />
Wenn Artikel ausgecheckt wurden oder<br />
Grafiken für die Bearbeitung geöffnet wurden<br />
(einschließlich Layoutmodule), informiert Sie<br />
eine Meldung darüber, dass diese zuerst geschlossen<br />
werden müssen. Für weitere Informationen<br />
lesen Sie Abschnitt 2.8 Für die Bearbeitung<br />
geöffnete Layout-Elemente.<br />
Eine Zwischenversion des Layouts wird gespeichert.<br />
Falls nötig, kann diese Version wiederhergestellt<br />
werden und jederzeit als aktuelle<br />
Version festgelegt werden. (Für weitere Informationen<br />
über die Wiederherstellung einer älteren<br />
Version lesen Sie Kapitel 21, Arbeiten im<br />
Workflow.)<br />
Das Layout bleibt für die Bearbeitung geöffnet.<br />
Um den Befehl Version speichern zu verwenden, führen<br />
Sie folgende Schritte aus:<br />
Schritt 1. Machen Sie mindestens eine Änderung<br />
an dem Dokument.<br />
Schritt 2. Wählen Sie aus dem Smar t<br />
<strong>Connection</strong> Menü den Befehl Version speichern...<br />
.<br />
Der Befehl Version speichern ist nur für<br />
Layouts verfügbar, die ausgecheckt wurden<br />
und daher nicht für Layouts, die schreibgeschützt<br />
geöffnet wurden. Der Befehl ist auch<br />
nicht verfügbar, wenn Sie seit der letzten Speicherung<br />
an dem Dokument keine Änderungen<br />
gemacht haben.<br />
Das Dialogfenster Speichern erscheint. (Siehe<br />
Abbildung 2.3a auf der nächsten Seite.)<br />
Schritt 3. (optional) Ändern Sie im Namensfeld<br />
den Layoutnamen oder lassen Sie den Originalnamen<br />
stehen.<br />
Schritt 4. Wählen Sie aus den Listen Publikation,<br />
Ausgabe, Variante, Kategorie und Status<br />
die gewünschten Optionen.<br />
138
Kapitel 13 Arbeiten mit Layouts<br />
Wenn das Layout Teil von einem oder<br />
mehreren Dossiers ist, wird in der Liste<br />
Verwendet in eine Liste dieser Dossiers gezeigt.<br />
(Für weitere Informationen über die Liste Verwendet<br />
in lesen Sie bitte Kapitel 21, Arbeiten im<br />
Workflow – Abschnitt 1. Die Liste Verwendet in.)<br />
Sollte eine der folgenden Situationen eintreten,<br />
erscheint eine Meldung (siehe Abbildung<br />
2.3 b):<br />
Das Layout enthält Artikel, die mehrmals<br />
in der/den selben Auflage(n) platziert<br />
wurde(n) (entweder im selben Layout<br />
oder verschiedenen Layouts, einschließlich<br />
Layoutmodulen).<br />
Das Layout enthält Artikel, die mehrfach<br />
im gleichen Veröffentlichungskanal platziert<br />
wurden, für den keine Auflagen eingerichtet<br />
wurden.<br />
Für jeden platzieren Artikel werden die Meldungen<br />
nacheinander angezeigt.<br />
Prüfen Sie sorgfältig alle Änderungen, die<br />
Sie am Layout und/oder platzierten Artikel<br />
gemacht haben. Es gibt ein potenzielles<br />
Risiko, dass der selbe Artikel mehrfach in der<br />
selben Tageszeitung/Zeitschrift veröffentlicht<br />
wird.<br />
Abbildung 2.3 a Das Dialogfenster Speichern<br />
Schritt 5. (optional) Wählen Sie aus der Liste<br />
Weiterleiten an einen Benutzer oder eine Benutzergruppe,<br />
an den/die das Layout weitergeleitet<br />
werden soll.<br />
Schritt 6. (optional) Fügen Sie im Feld Kommentar<br />
einen Kommentar ein. Wenn ein Benutzer<br />
das nächste Mal die Datei öffnet, erscheint<br />
dieser Kommentar auf dem Bildschirm.<br />
Abbildung 2.3 b Wenn Sie eine Layout einchecken, das Artikel<br />
enthält, die in mehreren Auflagen platziert wurden, erscheint<br />
eine Meldung.<br />
Schritt 7. Klicken Sie auf OK.<br />
139
Kapitel 13 Arbeiten mit Layouts<br />
2.4 Speichern unter<br />
Wenn Sie den Befehl Speichern unter verwenden, werden<br />
folgende Aktionen ausgeführt:<br />
Es wird ein neues Dokument basierend auf<br />
dem Inhalt der aktuellen Datei erstellt und eine<br />
Version des neuen Dokuments gespeichert.<br />
Die neu erstellte Datei ist nun zur Bearbeitung<br />
geöffnet.<br />
Das Layout, das als Basis für die neue Datei<br />
verwendet wurde, wurde geschlossen und für<br />
andere Benutzer zur Bearbeitung freigegeben.<br />
Die Verwendung des Befehls Speichern unter ist im Abschnitt<br />
1. Ein Layout zu Enterprise hinzufügen genauer<br />
beschrieben. Dennoch beachten Sie bitte den die folgenden<br />
Hinweise:<br />
Wenn Artikel ausgecheckt wurden oder Grafiken<br />
zur Bearbeitung geöffnet wurden (einschließlich<br />
Layoutmodulen), wird Sie eine<br />
Meldung informieren, dass diese zuerst geschlossen<br />
werden müssen. Für weitere Informationen<br />
lesen Sie bitte Abschnitt 2.8 Für die<br />
Bearbeitung geöffnete Layout-Elemente.<br />
Die neue Datei muss nicht zwangsläufig als<br />
Layout gespeichert werden (Schritt 3). Der Dateityp<br />
der erstellten Datei ist abhängig von den<br />
gesetzten Kontrollkästchen Als Vorlage speichern<br />
und Als Layoutmodul speichern, wie in<br />
Tabelle 2.4 erläutert:<br />
Tabelle 2.4. Kontrollkästchen-Optionen<br />
Kontrollkästchen gesetzt<br />
Als Vorlage<br />
speichern<br />
Als<br />
Layoutmodul<br />
speichern<br />
Erzeugter<br />
Dokumenttyp<br />
nicht aktiv nicht aktiv Normales Layout<br />
aktiv nicht aktiv Layout-Vorlage<br />
nicht aktiv aktiv Layoutmodul<br />
aktiv aktiv Layout-Vorlage<br />
Für weitere Informationen über Vorlagen lesen Sie Kapitel<br />
18, Arbeiten mit Vorlagen. Für weitere Informationen<br />
über Layoutmodule lesen Sie Kapitel 14, Arbeiten<br />
mit Layoutmodulen.<br />
140
Kapitel 13 Arbeiten mit Layouts<br />
2.5 Zur Offline-Verwendung schließen<br />
Durch das Schließen des Dokuments zur Offline-Verwendung<br />
haben Sie die Möglichkeit an der Datei weiterzuarbeiten,<br />
ohne dass Sie in Enterprise angemeldet sind (auf<br />
diese Art können Sie beispielsweise an einer Datei auf<br />
einem portablen Computer arbeiten, wenn Sie nicht im<br />
Büro sind und ohne Netzwerkverbindung arbeiten).<br />
Wenn Artikel ausgecheckt wurden oder<br />
Grafiken zur Bearbeitung geöffnet wurden<br />
(einschließlich Layoutmodulen), wird Sie eine<br />
Meldung informieren, dass diese zuerst geschlossen<br />
werden müssen. Für weitere Informationen<br />
lesen Sie bitte Abschnitt 2.9 Für die<br />
Bearbeitung geöffnete Layout-Elemente.<br />
Wenn Sie den Befehl Zur Offline-Verwendung schließen<br />
verwenden, werden folgende Aktionen ausgeführt:<br />
Das Layout wird von InDesign geschlossen.<br />
Das Layout wird lokal gespeichert.<br />
Das gelbe Stiftsymbol ( ) in der Spalte Verwendet<br />
von im <strong>Smart</strong> <strong>Connection</strong> Bedienfeld<br />
wird in ein rotes Stiftsymbol ( ) geändert, zur<br />
Anzeige, das die Datei offline ist. Für alle anderen<br />
Benutzer wird das gelbe Schloss-Symbol<br />
( ) in ein rotes Schloss-Symbol ( ) geändert.<br />
Das Layout bleibt für andere Benutzer für die<br />
Bearbeitung gesperrt.<br />
Um ein Layout offline zu stellen, führen Sie folgende<br />
Schritte aus:<br />
Schritt 1. Rufen Sie das ausgecheckte Layout<br />
auf dem Bildschirm auf.<br />
Schritt 2. Wählen Sie aus dem Smar t<br />
<strong>Connection</strong> Menü den Befehl Zur Offline-Verwendung<br />
schließen.<br />
Wenn der Befehl Zur Offline-Verwendung schließen<br />
nicht im Menü vorhanden ist, wurde die<br />
Funktion nicht aktiviert. Wenden Sie sich an<br />
Ihren Administrator.<br />
Der Befehl Zur Offline-Verwendung schließen<br />
ist nur für Layouts verfügbar, die ausgecheckt<br />
wurden und daher nicht für Layouts,<br />
die schreibgeschützt geöffnet wurden.<br />
141
Kapitel 13 Arbeiten mit Layouts<br />
2.6 Schließen<br />
Wenn Sie ein Layout schließen, werden die folgenden<br />
Aktionen ausgeführt:<br />
Das Layout wird von InDesign geschlossen.<br />
Das Layout ist wieder für andere Benutzer<br />
zum Auschecken verfügbar (wie angezeigt<br />
durch die Entfernung des gelben Stiftsymbols<br />
im <strong>Smart</strong> <strong>Connection</strong> Bedienfeld für dieses<br />
Layout).<br />
Beachten Sie bitte, dass im Gegensatz zum Einchecken<br />
eines Layouts keine Version der Datei gespeichert<br />
wird.<br />
Zum Schließen eines Layouts führen Sie folgende Schritte<br />
aus:<br />
Schritt 1. Verwenden Sie eine der folgenden<br />
Methoden:<br />
Wählen Sie aus dem Menü Datei den Befehl<br />
Schließen.<br />
Schritt 2. Beantworten Sie die Frage in der<br />
Meldung wie nachfolgend beschrieben:<br />
Klicken Sie auf Ja, um die gemachten<br />
Änderungen zu speichern und das Dokument<br />
zu schließen.<br />
Klicken Sie auf Nein, um das Dokument<br />
ohne Speicherung der Änderungen zu<br />
schließen.<br />
Klicken Sie auf Abbrechen, um zum Layout<br />
zurückzukehren, ohne es zu schließen.<br />
Anstatt diese Meldung zu sehen, könnten Sie das<br />
Dialogfenster Einchecken sehen. Dies hängt von<br />
der Konfiguration des Systems durch Ihren Administrator<br />
ab. Für weitere Informationen über das Einchecken eines<br />
Layouts lesen Sie bitte Abschnitt 2.1, Einchecken.<br />
Wenn Artikel ausgecheckt wurden oder Grafiken<br />
zur Bearbeitung geöffnet wurden (einschließlich<br />
Layoutmodulen), wird Sie eine Meldung informieren, dass<br />
diese zuerst geschlossen werden müssen. Für weitere Informationen<br />
lesen Sie bitte Abschnitt 2.9 Für die Bearbeitung<br />
geöffnete Layout-Elemente.<br />
Klicken Sie auf den Schließ-Button des<br />
Dokument-Fensters.<br />
Falls das Layout keine ungesicherten Änderungen<br />
enthält, wird das Dokument geschlossen.<br />
Wenn das Layout ungesicherte Änderungen<br />
enthält, erscheint eine Meldung:<br />
Abbildung 2.6 Eine Meldung erscheint, wenn Sie ein Dokument<br />
schließen, das ungesicherte Änderungen enthält.<br />
142
Kapitel 13 Arbeiten mit Layouts<br />
2.7 Layout lokal speichern<br />
Wann immer Sie in Enterprise angemeldet sind, können<br />
Sie jederzeit den Befehl Speichern unter aus dem<br />
Menü Datei aufrufen und ein Enterprise Dialogfenster<br />
erscheint. Das gilt auch, wenn Sie den Befehl Version<br />
speichern oder Einchecken aus dem <strong>Smart</strong> <strong>Connection</strong><br />
Menü verwenden. Dann könnte es sein, dass Sie Ihre<br />
Absicht ändern und das Layout stattdessen lokal speichern<br />
möchten.<br />
Um ein Layout lokal zu speichern, führen Sie folgende<br />
Arbeitsschritte aus:<br />
Schritt 1. Wählen Sie aus dem Smar t<br />
<strong>Connection</strong> Menü oder aus dem Menü Datei<br />
von InDesign den Befehl Speichern unter... .<br />
Das Enterprise Dialogfenster Speichern unter<br />
erscheint.<br />
Einer der beiden folgenden Fälle wird eintreten:<br />
1. Fall<br />
Wenn das Layout keine platzierten Grafiken,<br />
einschließlich Layoutmodulen, aus dem Enterprise<br />
System enthält, erscheint das Standard-<br />
Dialogfenster Speichern unter.<br />
Schritt 3. Blättern Sie zum gewünschten Speicherort<br />
und speichern Sie die Datei.<br />
2. Fall<br />
Wenn das Layout platzierte Grafiken, einschließlich<br />
Layoutmodulen, aus dem Enterprise System<br />
enthält, erscheint eine Meldung, die Ihnen<br />
rät die Aktion abzubrechen und den InDesign-<br />
Befehl Verpacken zu verwenden, so dass die<br />
verknüpften Grafiken berücksichtigt werden:<br />
Abbildung 2.7 b Diese Meldung erscheint, wenn Sie ein Layout<br />
lokal speichern, das platzierte Enterprise Grafiken enthält.<br />
Schritt 3. Beantworten Sie die Meldung wie<br />
nachfolgend beschrieben:<br />
Abbildung 2.7 a Das Dialogfenster Speichern unter<br />
Schritt 2. Klicken Sie auf den Button Blättern...<br />
am unteren Rand des Dialogfensters.<br />
Klicken Sie auf OK, um das Layout lokal<br />
zu speichern und die Verknüpfung mit den<br />
Datenbankgrafiken zu unterbrechen.<br />
Klicken Sie auf Abbrechen, um die Meldung<br />
zu schließen und das Layout nicht lokal<br />
zu speichern.<br />
143
Kapitel 13 Arbeiten mit Layouts<br />
2.8 Für die Bearbeitung geöffnete<br />
Layout-Elemente<br />
Wenn Artikel ausgecheckt wurden oder Grafiken zur Bearbeitung<br />
geöffnet wurden, einschließlich der Layoutmodule,<br />
müssen diese zuerst eingecheckt oder geschlossen<br />
werden, bevor Sie das Layout selbst schließen können.<br />
Falls dies nicht geschehen ist, wird eine Meldung Sie darüber<br />
informieren.<br />
Ausgecheckte Artikel<br />
Wenn Sie den Befehl Einchecken oder Auschecken abbrechen<br />
verwenden, erscheint die folgende Meldung:<br />
Dann wiederholen Sie die Schritte zum Schließen des<br />
Layouts.<br />
Wenn Sie den Befehl Speichern unter verwenden erscheint<br />
die folgende Meldung:<br />
Abbildung 2.8 b Eine Meldung erscheint, wenn Sie den Befehl<br />
Speichern unter verwenden und Artikel immer noch ausgecheckt<br />
sind.<br />
Beantworten Sie die Frage der Meldung wie nachfolgend<br />
beschrieben:<br />
Abbildung 2.8 a Eine Meldung erscheint, wenn Sie den Befehl<br />
Einchecken oder Auschecken abbrechen verwenden und Artikel<br />
immer noch ausgecheckt sind.<br />
Klicken Sie auf OK, um zu Dokument zurückzukehren<br />
ohne es zu schließen. Checken Sie<br />
die Artikel ein oder wählen Auschecken abbrechen<br />
für die Artikel, die ausgecheckt waren.<br />
Dann wiederholen Sie die Schritte für den Befehl<br />
Speichern unter.<br />
Beantworten Sie die Frage der Meldung wie folgt:<br />
Klicken Sie auf Ja, um die Artikel einzuchecken<br />
und mit dem Schließen des Dokuments<br />
fortzufahren.<br />
Klicken Sie auf Nein, um zur Datei zurückzukehren<br />
ohne diese zu schließen.<br />
(optional) Aktivieren Sie das Kontrollkästchen:<br />
Nicht mehr anzeigen und klicken Sie auf Ja.<br />
Das nächste Mal, wenn ein Layout geschlossen<br />
wird, in dem Artikel immer noch ausgecheckt<br />
sind, erscheint die Meldung nicht und die Artikel<br />
werden automatisch eingecheckt.<br />
144
Kapitel 13 Arbeiten mit Layouts<br />
3. Öffnen eines Layouts<br />
Ein in Enterprise gespeichertes Layout kann auf die folgenden<br />
Arten geöffnet werden:<br />
Befehl Öffnen verwenden. Öffnet das Layout<br />
als normale Datei.<br />
Vorlage öffnen. Öffnet die Layout-Vorlage<br />
zur Bearbeitung.<br />
Im Offline-Modus. Öffnet das Layout, das<br />
offline gestellt wurde.<br />
Schreibgeschützt. <br />
Öffnet das Layout im<br />
schreibgeschützten Modus.<br />
Jede dieser Methoden wird in den folgenden Abschnitten<br />
beschrieben.<br />
3.1 Befehl Öffnen verwenden<br />
In Enterprise gespeicherte Layouts können nur über das<br />
<strong>Smart</strong> <strong>Connection</strong> Bedienfeld geöffnet werden. Um ein<br />
Layout zu öffnen, machen Sie bitte Folgendes:<br />
Klicken Sie doppelt auf das Layout im<br />
<strong>Smart</strong> <strong>Connection</strong> Bedienfeld.<br />
Klicken Sie mit der rechten Maustaste<br />
auf das Layout im <strong>Smart</strong> <strong>Connection</strong> Bedienfeld<br />
und wählen Sie den Befehl Öffnen aus<br />
dem Kontextmenü.<br />
Das Layout wird für Sie ausgecheckt (zur Bearbeitung<br />
geöffnet), angezeigt durch das gelbe<br />
Stiftsymbol ( ), das für die Datei in der Spalte<br />
Verwendet von in der Dokument-Liste Ihres<br />
<strong>Smart</strong> <strong>Connection</strong> Bedienfeldes erscheint. Für<br />
alle anderen Benutzer erscheint ein rotes Stiftsymbol<br />
( ) für diese Datei.<br />
Wenn das Layout eine Vorlage ist, wird ein<br />
neues Layout mit dem Namen Unbenannt<br />
geöffnet. Dieses Layout ist noch nicht Bestandteil<br />
des Enterprise Systems. Für weitere Informationen<br />
über Vorlagen lesen Sie Kapitel 18,<br />
Arbeiten mit Vorlagen.<br />
Für den Fall, dass das Layout Artikel enthält, die<br />
mehrfach in verschiedenen Auflagen platziert wurden<br />
(entweder im selben Layout oder in verschiedenen<br />
Layouts, einschließlich Layoutmodulen), erscheint eine<br />
Meldung, die Sie darüber informiert:<br />
145
Kapitel 13 Arbeiten mit Layouts<br />
3.2 Vorlage öffnen<br />
Wenn ein Layout oder Layoutmodul als Layout-Vorlage<br />
gespeichert wurde, wird normalerweise eine Kopie der<br />
Vorlageninhalte geöffnet, sobald Sie den Befehl Öffnen<br />
aufrufen. (Siehe Abschnitt 3.1 Befehl Öffnen verwenden.)<br />
Zum Öffnen einer Original Layout-Vorlage zur Bearbeitung<br />
verwenden Sie bitte folgende Methode:<br />
Abbildung 3.1 b Wenn Sie ein Layout öffnen, das Artikel enthält,<br />
die in mehreren Auflagen platziert wurden, erscheint<br />
eine Meldung.<br />
Für jeden platzierten Artikel werden nacheinander Meldungen<br />
aufgerufen.<br />
Halten Sie die Wahl-Taste (Mac OS) oder Alt-<br />
Taste (Windows) fest und klicken Sie doppelt<br />
auf die Layout-Vorlage im <strong>Smart</strong> <strong>Connection</strong><br />
Bedienfeld.<br />
Für weitere Informtionen über die Verwendung von Vorlagen<br />
lesen Sie Kapitel 18, Arbeiten mit Vorlagen.<br />
Klicken Sie auf OK, um die Meldung zu schließen. Es wird<br />
keine Aktion nötig, außer dass Sie darauf achten sollten,<br />
dass jede Änderung, die Sie an dem Layout und/oder den<br />
platzierten Artikeln machen, Auswirkungen auf die selben<br />
Artikel in den anderen Auflagen haben können.<br />
146
Kapitel 13 Arbeiten mit Layouts<br />
3.3 Im Offline-Modus<br />
Ein Layout das zur Offline-Verwendung geschlossen<br />
wurde, kann auf die gleiche Art wie ein normales Layout<br />
geöffnet werden (siehe Abschnitt 3.1 Befehl Öffnen<br />
verwenden).<br />
Der Status des Layouts nach dem Öffnen hängt von der<br />
Verfügbarkeit einer Verbindung zum Enterprise System<br />
ab.<br />
Keine Verbindung verfügbar. Wenn Sie<br />
ein Offline-Dokument ohne die Verbindung zum<br />
Enterprise System öffnen, bleibt das Dokument<br />
offline. Das Layout ist voll bearbeitbar und alle<br />
Änderungen, die Sie am Layout machen, werden<br />
nach dem Speichern lokal gespeichert.<br />
Verbindung <br />
verfügbar. Nachdem Sie<br />
sich in Enterprise angemeldet haben, bleiben<br />
alle Dokumente offline, bis diese geöffnet werden.<br />
Beim Öffnen, wird das Layout automatisch<br />
wieder online gestellt: das rote Stiftsymbol<br />
in der Spalte Verwendet von vor der Datei im<br />
<strong>Smart</strong> <strong>Connection</strong> Bedienfeld wird automatisch<br />
in ein gelbes Stiftsymbol (ein Stiftsymbol in Ihrem<br />
<strong>Smart</strong> <strong>Connection</strong> Bedienfeld, ein Schloss-<br />
Symbol für alle anderen Benutzer) geändert.<br />
3.4 Schreibgeschützt<br />
Ein Layout kann jederzeit als schreibgeschützte Datei geöffnet<br />
werden, das bedeutet, dass der Inhalt der Datei<br />
bearbeitet aber nicht in der Original-Datei gespeichert<br />
werden kann<br />
Layouts, die gerade von anderen Benutzern bearbeitet<br />
werden (und daher ausgecheckt sind), können<br />
nur schreibgeschützt geöffnet werden.<br />
Ein Layout wird schreibgeschützt geöffnet, indem Sie eine<br />
der folgenden Aktionen ausführen:<br />
Klicken Sie mit der rechten Maustaste<br />
auf das Layout im <strong>Smart</strong> <strong>Connection</strong> Bedienfeld<br />
und wählen Sie den Befehl Schreibgeschützt<br />
öffnen aus dem Kontext-Menü.<br />
Öffnen Sie das Dialogfenster Versionen anzeigen<br />
und klicken Sie auf den Button Ansicht.<br />
(Für weitere Informationen über das Wiederherstellen<br />
von Versionen lesen Sie Kapitel 21,<br />
Arbeiten im Workflow.)<br />
Wenn ein Layout im schreibgeschützten<br />
Modus geöffnet wurde, wird kein Stiftsymbol<br />
in der Spalte Verwendet von im <strong>Smart</strong><br />
<strong>Connection</strong> Bedienfeld angezeigt, da das Layout<br />
nicht ausgecheckt wurde.<br />
147
Kapitel 13 Arbeiten mit Layouts<br />
4. Platzieren von Dateien in einem Layout<br />
Durch die Verwendung von InDesigns Funktion Platzieren<br />
können Dateien in einem Enterprise Layout platziert<br />
werden, ohne dass diese Dateien zuerst in das Enterprise<br />
System geladen werden müssen. Wenn Sie dies machen,<br />
achten Sie bitte darauf, dass diese Dateien auf einem freigegebenen<br />
Laufwerk liegen, damit andere Benutzer beim<br />
Öffnen des Layouts Zugriff auf die Verknüpfungen haben.<br />
Artikel, Grafiken und Layoutmodule, die in Enterprise gespeichert<br />
wurden, können auch im Layout platziert werden.<br />
Wie Sie solche Dateien platzieren wird in den folgenden<br />
Kapiteln erklärt:<br />
Artikel: Kapitel 15, Arbeiten mit Artikeln<br />
Layoutmodule: <br />
Kapitel 14, Arbeiten mit Layoutmodulen<br />
Grafiken: Kapitel 16, Arbeiten mit Bildern<br />
5. Layouts verwalten<br />
Wie bei jeder anderen Enterprise-Datei finden Sie im<br />
Kontextmenü eines Layouts die folgenden Befehle für<br />
die Verwaltung:<br />
Versionen anzeigen.... Ermöglicht die Wiederherstellung<br />
einer älteren Version des Layouts<br />
als aktuelle Version.<br />
Datei an nächsten Status senden. Sendet<br />
das Layout automatisch an den nächsten Status<br />
im Workflow.<br />
Datei weiterleiten an.... Für die manuelle<br />
Weiterleitung des Layouts an einen bestimmten<br />
Status im Workflow.<br />
Datei kopieren unter.... Zum Erstellen einer<br />
Kopie des Layouts.<br />
Dossiers anzeigen. Öffnet ein neues<br />
<strong>Smart</strong> <strong>Connection</strong> Bedienfeld, das alle<br />
Dossiers anzeigt, zu denen das Layout gehört<br />
(falls welche verfügbar sind).<br />
Dossier erstellen.... Zum Erstellen eines<br />
neuen Dossiers und automatischen Hinzufügen<br />
des Layouts zu diesem Dossier.<br />
Datei löschen. Zum Löschen des Layouts<br />
aus dem Enterprise System.<br />
Aus Dossier entfernen. Zum Enterfernen<br />
des Layouts aus dem Dossier.<br />
Eigenschaften.... <br />
Zur Änderung einer der<br />
Layout-Eigenschaften.<br />
Alle Aktionen werden genau im Kapitel 21, Arbeiten im<br />
Workflow beschrieben, abgesehen von den Funktionen<br />
Dossiers anzeigen, Dossier erstellen und Aus Dossier entfernen,<br />
die in Kapitel 10, Dossiers beschrieben werden.<br />
148
14<br />
Arbeiten mit Layoutmodulen<br />
InDesign CS3 führte die neue Funktion des Platzierens<br />
einer InDesign-Datei in einer anderen In-<br />
Design-Datei ein. <strong>Smart</strong> <strong>Connection</strong> unterstützt<br />
diese Funktion ebenfalls: Ein InDesign-Dokument,<br />
das in Enterprise gespeichert wurde, kann<br />
nun auch in einer oder mehreren InDesign-Dokumenten<br />
aus Enterprise platziert werden.<br />
Aus diesem Grund wurde ein neuer Objekttyp eingeführt:<br />
das Layoutmodul. Jedes InDesign-Dokument,<br />
das Sie in einem anderen InDesign-Dokument im<br />
Enterprise-Workflow platzieren möchten, muss zuerst in<br />
diesem Objekttyp gespeichert werden.<br />
Die Vorteile der Platzierung eines InDesign-Dokuments in<br />
einem anderen InDesign-Dokument sind offensichtlich:<br />
Damit haben Sie die Möglichkeit ein Layout<br />
in verschiedene Bereiche aufzuteilen, so dass<br />
unterschiedliche Designer an den verschiedenen<br />
Bereichen des Layouts gleichzeitig arbeiten<br />
können.<br />
Auflagen-spezifische <br />
Layoutbereiche können<br />
einfacher erstellt werden, wenn Sie platzierten<br />
Layoutmodulen unterschiedliche Auflagen<br />
zuweisen.<br />
Layouts können mehrach in der selben oder<br />
in verschiedenen Publikationen verwendet werden.<br />
Layoutmodule als Grafiken<br />
In <strong>Smart</strong> <strong>Connection</strong> werden Layoutmodule, die in einem<br />
Layout platziert wurden ähnlich wie platzierte Bilder behandelt<br />
und daher sind die gleichen Funktionen verfügbar.<br />
Das bedeutet beispielsweise, dass diese im Bedienfeld<br />
Verknüpfungen ebenso wie im Bedienfeld Elemente<br />
(mit der Bezeichnung Grafik) erscheinen, dass der eingecheckte<br />
Text-Rahmen ein Kettensymbol zeigt und dass<br />
Funktionen wie Rahmeneinpassungsoptionen und Original<br />
bearbeiten verwendet werden können.<br />
Einschränkungen<br />
Die folgenden Einschränkungen gibt es für die Erstellung<br />
von Layoutmodulen:<br />
Ein Layoutmodul kann nicht mehr als eine Seite<br />
enthalten.<br />
Ein Layoutmodul kann keine anderen Layoutmodule<br />
enthalten (aber es kann andere Dateien<br />
enthalten, die in Enterprise gespeichert sind,<br />
wie Artikel oder Bilder).<br />
Ein Layoutmodul kann keine Auflagen-spezifische<br />
Inhalte enthalten.<br />
Ein Layoutmodul kann nicht in einem Textrahmen<br />
als verankertes Objekt platziert werden.<br />
Dieses Kapitel erklärt genau, wie Layoutmodule erstellt,<br />
gespeichert, platziert und bearbeitet werden. Informationen<br />
über die Verwaltung von Layoutmodulen, wie Änderung<br />
des Status im Workflow, Kopieren, Löschen u. a.<br />
finden Sie in Kapitel 21, Arbeiten im Workflow.<br />
149
Kapitel 14 Arbeiten mit Layoutmodulen<br />
Zusätzliche Informationen über die Arbeit mit anderen Arten<br />
von Layouts finden Sie in Kapitel 13, Arbeiten mit Layouts<br />
und Kapitel 18, Arbeiten mit Vorlagen.<br />
Informationen über das Hinzufügen eines Layoutmoduls<br />
zu einem Dossier finden Sie in Kapitel 10, Dossiers.<br />
1. Erstellen eines Layoutmoduls<br />
Um ein Layoutmodul zu erstellen, machen Sie bitte Folgendes:<br />
Schritt 1. Erstellen Sie ein neues Layout oder<br />
öffnen Sie ein vorhandenes Layout (entweder<br />
eine lokale Datei oder ein Layout, das bereits in<br />
Enterprise gespeichert wurde).<br />
Beachten Sie die erwähnten Einschränkungen<br />
auf der vorherigen Seite.<br />
Schritt 2. Wählen Sie aus dem <strong>Smart</strong> <strong>Connection</strong><br />
Menü oder aus dem InDesign Menü Datei<br />
den Befehl Speichern unter... .<br />
Das Dialogfenster Speichern unter erscheint.<br />
Abbildung 1. Das Dialogfenster Speichern unter<br />
150
Kapitel 14 Arbeiten mit Layoutmodulen<br />
Schritt 3. Aktivieren Sie das Kontrollkästchen<br />
Als Layoutmodul speichern am unteren<br />
Rand des Dialogfensters.<br />
Falls dieses Kontrollkästchen nicht verfügbar<br />
ist, wenden Sie sich an Ihren Administrator.<br />
Schritt 4. Geben Sie im Feld Name einen beschreibenden<br />
Namen ein.<br />
Schritt 5. Treffen Sie die gewünschten Auswahlen<br />
in den Listen Publikation, Ausgabe, Variante<br />
und Kategorie, um das Layoutmodul an<br />
der gewünschten Stelle zu speichern.<br />
Schritt 6. Wählen Sie aus der Statusliste den<br />
Status, den das Layoutmodul haben sollte.<br />
Schritt 7. Wählen Sie aus der Dossier-<br />
Liste eine der folgenden Optionen:<br />
Wählen Sie die leere Option, um das<br />
Layoutmodul nicht zu einem Dossier<br />
hinzuzufügen.<br />
Wählen Sie Neues Dossier, um ein neues<br />
Dossier zu erstellen, das den selben Namen<br />
wie das Layoutmodul hat, und das<br />
Layoutmodul automatisch diesem Dossier<br />
hinzuzufügen.<br />
Wählen Sie ein vorhandenes Dossier, um<br />
das Layoutmodul zu diesem hinzuzufügen.<br />
Schritt 8. (optional) Wählen Sie aus der Liste<br />
Weiterleiten an einen Benutzer oder eine Benutzergruppe,<br />
an den/die das Layoutmodul weitergeleitet<br />
werden soll.<br />
Schritt 9. (optional) Geben Sie im Feld Kommentar<br />
einen Kommentar ein. Sobald ein Benutzer<br />
das nächste mal die Datei öffnet, wird<br />
der Kommentar auf dem Bildschirm erscheinen.<br />
Schritt 10. Klicken Sie auf OK.<br />
An diesem Punkt wird eine Prüfung ausgeführt,<br />
um festzustellen, ob das Layout den Bedingungen<br />
für ein Layoutmodul entspricht. Für weitere<br />
Informationen lesen Sie Abschnitt 2.8 Prüfung.<br />
Wenn Artikel ausgecheckt wurden oder<br />
Grafiken zur Bearbeitung geöffnet sind,<br />
informiert eine Meldung Sie darüber, dass Sie<br />
diese zuerst schließen müssen. Für weitere Informationen<br />
lesen Sie Abschnitt 2.9 Für die Bearbeitung<br />
geöffnete Layout-Elemente.<br />
Wurde die Prüfung ohne Fehler abgeschlossen,<br />
werden die folgenden Aktionen ausgeführt:<br />
Das Layout wird im Enterprise System als<br />
Layoutmodul gespeichert.<br />
Das Layoutmodul erscheint im Bedienfeld<br />
<strong>Smart</strong> <strong>Connection</strong> (wenn die Dokument-Liste<br />
des <strong>Smart</strong> <strong>Connection</strong> Bedienfeldes,<br />
die Dateien zeigt, die am gleichen<br />
Ort wie das Layoutmodul gespeichert sind).<br />
Das Layoutmodul wird zur Bearbeitung<br />
ausgecheckt, angezeigt durch das Verschwinden<br />
des Kettensymbols in der linken<br />
oberen Ecke des Rahmens und das<br />
gelbe Stiftsymbol ( ), das für die Datei<br />
in der Spalte Verwendet von in der Dokument-Liste<br />
Ihres <strong>Smart</strong> <strong>Connection</strong> Bedienfeldes<br />
erscheint. Für alle anderen Benutzer<br />
erscheint ein rotes Stiftsymbol ( ) für<br />
diese Datei.<br />
151
Kapitel 14 Arbeiten mit Layoutmodulen<br />
2. Schließen oder Speichern eines<br />
Layoutmoduls<br />
Es gibt verschiedene Möglichkeiten, um ein Layoutmodul<br />
zu schließen. Welche Methode Sie verwenden, ist abhängig<br />
davon, ob Sie Änderungen gemacht haben, die entweder<br />
gespeichert oder verworfen werden sollen:<br />
Einchecken. <br />
Schließt die Datei, speichert den<br />
gesamten Inhalt, erstellt eine neue Version der<br />
Datei, macht die Datei für andere Benutzer zur<br />
Bearbeitung verfügbar. Beim Speichern können<br />
die Eigenschaften der Datei geändert werden. 1<br />
Auschecken <br />
abbrechen. Schließt die Datei,<br />
speichert keine ausgeführten Änderungen, macht<br />
die Datei für andere Benutzer zur Bearbeitung<br />
verfügbar. Dateieigenschaften können nicht geändert<br />
werden. 1<br />
Version speichern. Speichert eine Zwischenversion<br />
der Datei, die Datei bleibt zur Bearbeitung<br />
geöffnet. Beim Speichern kann eine begrenzte<br />
Anzahl von Eigenschaften der Datei geändert<br />
werden. 1<br />
Speichern unter. Speichert die Datei als neue<br />
Datei und diese neue Datei bleibt zur Bearbeitung<br />
geöffnet. Beim Speichern können die Dateieigenschaften<br />
geändert werden.<br />
Zur Offline-Verwendung schließen. Schließt<br />
die Datei, speichert die Datei lokal, die Datei bleibt<br />
für andere Benutzer gesperrt. Die Dateieigenschaften<br />
können nicht geändert werden. 1<br />
Schließen. <br />
Genauso wie Einchecken, aber es<br />
wird keine Version der Datei gespeichert und Sie<br />
können keine Dateieigenschaften ändern.<br />
Lokal speichern. Speichert die Datei lokal<br />
statt im Enterprise System.<br />
Jede Methode wird in den folgenden Abschnitten beschrieben.<br />
Verwendung des Befehls Datei > Speichern<br />
Wenn Sie den Befehl Speichern aus dem Menü Datei<br />
von InDesign wählen, um ein im Enterprise System<br />
verwaltetes Layoutmodul zu speichern, wird das Layoutmodul<br />
lokal gespeichert und nicht im Enterprise<br />
System. Es wird nur im Enterprise System gespeichert,<br />
wenn Sie eine der zuvor aufgelisteten Methoden verwenden.<br />
1<br />
Einchecken, Auschecken abbrechen, Version speichern und<br />
Zur Offline-Verwendung schließen sind nicht für Layoutmodule<br />
verfügbar, die schreibgeschützt geöffnet wurden. Diese müssen<br />
über den Befehl Speichern unter gespeichert werden. Für weitere<br />
Informationen zum schreibgeschützten Öffnen von Layoutmodulen<br />
lesen Sie Abschnitt 4.5 Schreibgeschützt.<br />
152
Kapitel 14 Arbeiten mit Layoutmodulen<br />
2.1 Einchecken<br />
Wenn Sie ein Layoutmodul einchecken, werden die folgenden<br />
Aktionen ausgeführt:<br />
Eine Version des Layoutmoduls wird in Enterprise<br />
gespeichert.<br />
Das Layoutmodul wird in InDesign geschlossen.<br />
Das Layoutmodul wird für andere Benutzer<br />
zum Auschecken verfügbar (angezeigt durch<br />
das Entfernen des gelben Stiftsymbols für das<br />
Layoutmodul im <strong>Smart</strong> <strong>Connection</strong> Bedienfeld<br />
und das Erscheinen des Kettensymbols ( ) an<br />
der linken oberen Ecke des Rahmens).<br />
Wenn das Layoutmodul auf einem anderen<br />
Layout platziert wird oder Teil von einem<br />
oder mehreren Dossiers ist, werden diese<br />
Layouts oder Dossiers in der Spalte Verwendet<br />
in aufgelistet. (Für weitere Informationen über<br />
die Liste Verwendet in lesen Sie bitte Kapitel 21,<br />
Arbeiten im Workflow – Abschnitt 1, Die Liste<br />
Verwendet in.)<br />
Zum Einchecken eines Layoutmoduls führen Sie folgende<br />
Arbeitsschritte aus:<br />
Schritt 1. Wählen Sie aus dem Smar t<br />
<strong>Connection</strong> Menü den Befehl Einchecken... .<br />
Der Befehl Einchecken ist nur für Layoutmodule<br />
verfügbar, die ausgecheckt wurden<br />
und daher nicht für Layoutmodule, die<br />
schreibgeschützt geöffnet wurden.<br />
Das Dialogfenster Einchecken erscheint. (Siehe<br />
Abbildung 2.1 a)<br />
Für den Fall, dass das Layoutmodul noch<br />
nicht in Enterprise existiert, erscheint<br />
stattdessen das Dialogfenster Speichern unter.<br />
(Für weitere Informationen lesen Sie Abschnitt<br />
1. Erstellen eines Layoutmoduls.)<br />
Schritt 2. (optional) Ändern Sie im Namensfeld<br />
den Layoutmodulnamen oder lassen Sie<br />
den Originalnamen stehen.<br />
Schritt 3. Treffen Sie die passende Auswahl<br />
aus den Listen für Publikation, Ausgabe, Varianten<br />
und Kategorie, um das Layoutmodul an der<br />
gewünschten Stelle im System zu speichern.<br />
Abbildung 2.1 a Das Dialogfenster Einchecken<br />
Schritt 4. Wählen Sie aus der Status-Liste<br />
den Status, den das Layoutmodul haben sollte.<br />
Schritt 5. (optional) Wählen Sie aus der Liste<br />
Weiterleiten an einen Benutzer oder eine Benutzergruppe,<br />
an den/die Ihre Datei weitergeleitet<br />
werden soll.<br />
Schritt 6. (optional) Fügen Sie im Feld Kommentar<br />
einen Kommentar ein. Wenn ein Benutzer<br />
das nächste Mal die Datei öffnet, erscheint<br />
dieser Kommentar auf dem Bildschirm.<br />
Schritt 7. Klicken Sie auf OK.<br />
153
Kapitel 14 Arbeiten mit Layoutmodulen<br />
An diesem Punkt wird eine Prüfung ausgeführt,<br />
um festzustellen, ob das Layout den Bedingungen<br />
für ein Layoutmodul entspricht. Für weitere<br />
Informationen lesen Sie Abschnitt 2.8 Prüfung.<br />
Wenn Artikel oder Grafiken zur Bearbeitung<br />
geöffnet wurden, erscheint eine Meldung,<br />
die Sie darüber informiert, dass Sie diese<br />
zuerst schließen müssen. Für weitere<br />
Informationen lesen Sie Abschnitt 2.9 Für die<br />
Bearbeitung geöffnete Layout-Elemente.<br />
In den folgenden Fällen erscheint eine<br />
Meldung auf dem Bildschirm (siehe Abbildung<br />
2.1 b):<br />
Abbildung 2.1 b Wenn Sie ein Layoutmodul einchecken, das<br />
Artikel enthält, die in mehreren Auflagen platziert wurden, erscheint<br />
eine Meldung.<br />
Das Layoutmodul enthält Artikel, die<br />
mehrmals in der/den selben Auflage(n) platziert<br />
wurde(n) (entweder im selben Layout<br />
oder verschiedenen Layouts, einschließlich<br />
Layoutmodulen).<br />
Das Layoutmodul enthält Artikel, die<br />
mehrfach im gleichen Veröffentlichungskanal<br />
platziert wurden, für den keine Auflagen<br />
(Varianten) eingerichtet wurden.<br />
Für jeden platzieren Artikel werden die Meldungen<br />
nacheinander angezeigt.<br />
Prüfen Sie sorgfältig alle Änderungen, die<br />
Sie am Layoutmodul und/oder platzierten<br />
Artikel gemacht haben. Es gibt ein potentielles<br />
Risiko, dass der selbe Artikel mehrfach in der<br />
selben Tageszeitung/Zeitschrift veröffentlicht<br />
wird.<br />
154
Kapitel 14 Arbeiten mit Layoutmodulen<br />
2.2 Auschecken abbrechen<br />
Eine Meldung erscheint:<br />
Sobald Sie den Befehl Auschecken abbrechen verwenden,<br />
werden die folgenden Aktionen ausgeführt:<br />
Das Layoutmodul wird von InDesign geschlossen<br />
und in seinen Original-Zustand zurückversetzt,<br />
der Zustand, in dem es war als es geöffnet<br />
wurde oder als es entweder mit dem Befehl<br />
Version speichern oder Datei > Speichern gesichert<br />
wurde. Dabei werden die Änderungen<br />
seit der Speichern-Aktion nicht gesichert und<br />
auch keine Version der Datei gespeichert.<br />
Das Layoutmodul wird für andere Benutzer<br />
zur Bearbeitung verfügbar (angezeigt durch das<br />
Entfernen des gelben Stiftsymbols für das Layout<br />
im <strong>Smart</strong> <strong>Connection</strong> Bedienfeld und das<br />
Erscheinen des Kettensymbols ( ) an der linken<br />
oberen Ecke des Rahmens).<br />
Um den Befehl Auschecken abbrechen zu verwenden,<br />
führen Sie folgende Schritte aus:<br />
Schritt 1. Blenden Sie das ausgecheckte Layoutmodul<br />
auf dem Bildschirm ein.<br />
Schritt 2. Wählen Sie den Befehl Aus checken<br />
abbrechen aus dem <strong>Smart</strong> <strong>Connection</strong> Menü.<br />
Der Befehl Auschecken abbrechen ist nur<br />
für Layoutmodule, die ausgecheckt wurden<br />
verfügbar und daher nicht für Layoutmodule,<br />
die schreibgeschützt geöffnet wurden.<br />
Abbildung 2.2 Eine Meldung erscheint, wenn Sie den Befehl<br />
Auschecken abbrechen verwenden.<br />
Schritt 3. Beantworten Sie die Meldung wie<br />
nachfolgend beschrieben:<br />
Klicken Sie auf Ja, um das Layoutmodul<br />
ohne Speicherung der Änderungen zu<br />
schließen.<br />
Wenn Artikel oder Grafiken zur Bearbeitung<br />
geöffnet wurden, erscheint<br />
eine Meldung, die Sie darüber informiert,<br />
dass Sie diese zuerst schließen müssen.<br />
Für weitere Informationen lesen Sie Abschnitt<br />
2.9 Für die Bearbeitung geöffnete<br />
Layout-Elemente.<br />
Klicken Sie auf Nein, um zum Layoutmodul<br />
zurückzukehren, ohne es zu schließen.<br />
155
Kapitel 14 Arbeiten mit Layoutmodulen<br />
2.3 Version speichern<br />
Wenn Sie den Befehl Version speichern verwenden, werden<br />
folgende Aktionen ausgeführt:<br />
Schritt 3. Wählen Sie aus der Status-Liste<br />
den Status, den das Layoutmodul haben sollte.<br />
Eine Zwischenversion des Layoutmoduls wird<br />
gespeichert. Falls nötig, kann diese Version wiederhergestellt<br />
werden und jederzeit als aktuelle<br />
Version festgelegt werden. (Für weitere Informationen<br />
über die Wiederherstellung einer<br />
älteren Version lesen Sie Kapitel 21, Arbeiten<br />
im Workflow.)<br />
Das Layoutmodul bleibt für die Bearbeitung<br />
geöffnet.<br />
Um den Befehl Version speichern zu verwenden, führen<br />
Sie folgende Schritte aus:<br />
Schritt 1. Machen Sie mindestens eine Änderungen<br />
an dem Dokument.<br />
Schritt 2. Wählen Sie aus dem Smar t<br />
<strong>Connection</strong> Menü den Befehl Version speichern...<br />
.<br />
Der Befehl Version speichern ist nur für<br />
Layoutmodule verfügbar, die ausgecheckt<br />
wurden und daher nicht für Layoutmodule,<br />
die schreibgeschützt geöffnet wurden.<br />
Der Befehl ist nicht verfügbar, wenn Sie seit der<br />
letzten Speicherung an dem Dokument keine<br />
Änderungen gemacht haben.<br />
An diesem Punkt wird eine Prüfung ausgeführt,<br />
um festzustellen, ob das Layout den Bedingungen<br />
für ein Layoutmodul entspricht. Für weitere<br />
Informationen lesen Sie Abschnitt 2.8 Prüfung.<br />
Wenn die Prüfung erfolgreich abgeschlossen<br />
wurde, erscheint das Dialogfenster Speichern.<br />
(Siehe Abbildung 2.3 a.)<br />
Da eine Version der aktuellen Datei gespeichert<br />
wird, sind die Eigenschaften nur<br />
eingeschränkt änderbar.<br />
Abbildung 2.3 a Das Dialogfenster Speichern<br />
Schritt 4. (optional) Wählen Sie aus der Liste<br />
Weiterleiten an einen Benutzer oder eine Benutzergruppe,<br />
an den/die Ihre Datei weitergeleitet<br />
werden soll.<br />
Schritt 5. (optional) Fügen Sie im Feld Kommentar<br />
einen Kommentar ein. Wenn ein Benutzer<br />
das nächste Mal die Datei öffnet, erscheint<br />
dieser Kommentar auf dem Bildschirm.<br />
Schritt 6. Klicken Sie auf OK.<br />
Wenn Artikel oder Grafiken zur Bearbeitung<br />
geöffnet wurden, erscheint eine<br />
Meldung, die Sie darüber informiert, dass Sie<br />
156
Kapitel 14 Arbeiten mit Layoutmodulen<br />
diese zuerst schließen müssen. Für weitere Informationen<br />
lesen Sie Abschnitt 2.9 Für die Bearbeitung<br />
geöffnete Layout-Elemente.<br />
Sollte eine der folgenden Situation eintreten,<br />
erscheint eine Meldung (siehe Abbildung<br />
2.3 b unten):<br />
Das Layoutmodul enthält Artikel, die<br />
mehrmals in der/den selben Auflage(n) platziert<br />
wurde(n) (entweder im selben Layout<br />
oder verschiedenen Layouts, einschließlich<br />
Layoutmodulen).<br />
Das Layoutmodul enthält Artikel, die<br />
mehrfach im gleichen Veröffentlichungskanal<br />
platziert wurden, für den keine Auflagen<br />
(Varianten) eingerichtet wurden.<br />
Für jeden platzieren Artikel werden die Meldungen<br />
nacheinander angezeigt.<br />
Prüfen Sie sorgfältig alle Änderungen, die<br />
Sie am Layoutmodul und/oder platzierten<br />
Artikel gemacht haben. Es gibt ein potentielles<br />
Risiko, dass der selbe Artikel mehrfach in der<br />
selben Tageszeitung/Zeitschrift veröffentlicht<br />
wird.<br />
Abbildung 2.3 b Wenn Sie ein Layout einchecken, das Artikel<br />
enthält, die in mehreren Auflagen platziert wurden, erscheint<br />
eine Meldung.<br />
2.4 Speichern unter<br />
Wenn Sie den Befehl Speichern unter verwenden, werden<br />
folgende Aktionen ausgeführt:<br />
Es wird ein neues Dokument basierend auf<br />
dem Inhalt der aktuellen Datei erstellt und eine<br />
Version des neuen Dokuments gespeichert.<br />
Die neu erstellte Datei ist nun zur Bearbeitung<br />
geöffnet.<br />
Das Layoutmodul, das als Basis für die neue<br />
Datei verwendet wurde, wurde geschlossen<br />
und für andere Benutzer zur Bearbeitung<br />
freigegeben.<br />
Die Verwendung des Befehls Speichern unter ist im Abschnitt<br />
1. Erstellen eines Layoutmoduls genauer beschrieben.<br />
Dennoch beachten Sie bitte die folgenden Hinweise:<br />
Wenn das gespeicherte Dokument bereits ein<br />
Layoutmodul war, wird das Kontrollkästchen Als<br />
Layoutmodul speichern automatisch aktiviert.<br />
Die neue Datei muss nicht unbedingt als Layoutmodul<br />
(Schritt 3) gespeichert werden. Der<br />
Typ der erzeugten Datei ist davon abhängig, wie<br />
die Kontrollkästchen Als Vorlage speichern und<br />
Als Layoutmodul speichern aktiviert wurden. Sie<br />
sehen eine Übersicht in Tabelle 2.4.<br />
Tabelle 2.4 Kontrollkästchen-Optionen<br />
Kontrollkästchen gesetzt<br />
Als Vorlage<br />
speichern<br />
Als<br />
Layoutmodul<br />
speichern<br />
Erzeugter<br />
Dokumenttyp<br />
nicht aktiv nicht aktiv Normales Layout<br />
aktiv nicht aktiv Layout-Vorlage<br />
nicht aktiv aktiv Layoutmodul<br />
aktiv<br />
aktiv<br />
Layoutmodul-<br />
Vorlage<br />
157
Kapitel 14 Arbeiten mit Layoutmodulen<br />
Für weitere Informationen über Vorlagen lesen<br />
Sie Kapitel 18, Arbeiten mit Vorlagen.<br />
Wenn Artikel oder Grafiken zur Bearbeitung<br />
geöffnet wurden, erscheint eine Meldung, die<br />
Sie darüber informiert, dass Sie diese zuerst<br />
schließen müssen. Für weitere Informationen<br />
lesen Sie Abschnitt 2.9 Für die Bearbeitung geöffnete<br />
Layout-Elemente.<br />
2.5 Zur Offline-Verwendung schließen<br />
Durch das Schließen des Dokuments zur Offline-Verwendung<br />
haben Sie die Möglichkeit an der Datei weiterzuarbeiten,<br />
ohne dass Sie in Enterprise angemeldet sind (auf<br />
diese Art können Sie beispielsweise an einer Datei auf<br />
einem portablen Computer arbeiten, wenn Sie nicht im<br />
Büro sind und ohne Netzwerkverbindung arbeiten).<br />
Wenn Sie den Befehl Zur Offline-Verwendung schließen<br />
verwenden, werden folgende Aktionen ausgeführt:<br />
Das Layoutmodul wird von InDesign geschlossen.<br />
Das Layoutmodul wird lokal gespeichert.<br />
Das gelbe Stiftsymbol ( ) in der Spalte Verwendet<br />
von im <strong>Smart</strong> <strong>Connection</strong> Bedienfeld<br />
wird in ein rotes Stiftsymbol ( ) geändert, als<br />
Hinweis, dass die Datei offline ist. Für alle anderen<br />
Benutzer wird das gelbe Schloss-Symbol<br />
( ) in ein rotes Schloss-Symbol ( ) geändert.<br />
Das Layoutmodul bleibt für andere Benutzer<br />
für die Bearbeitung gesperrt.<br />
Um ein Layoutmodul zur Offline-Verwendung zu schließen,<br />
führen Sie bitte folgende Aktionen aus.<br />
Rufen Sie das ausgecheckte Layoutmodul auf<br />
dem Bildschirm auf.<br />
Wählen Sie aus dem Menü <strong>Smart</strong> <strong>Connection</strong><br />
den Befehl Zur Offline-Verwendung schließen...<br />
.<br />
Wenn der Befehl Zur Offline-Verwendung schließen<br />
nicht im Menü vorhanden ist, wurde die<br />
Funktion nicht aktiviert. Wenden Sie sich an Ihren<br />
Administrator.<br />
Der Befehl Zur Offline-Verwendung schließen<br />
ist nur für Layoutmodule verfügbar,<br />
die ausgecheckt wurden und daher nicht für<br />
Layoutmodule, die schreibgeschützt geöffnet<br />
wurden.<br />
158
Kapitel 14 Arbeiten mit Layoutmodulen<br />
Wenn Artikel oder Grafiken zur Bearbeitung<br />
geöffnet wurden, erscheint eine<br />
Meldung, die Sie darüber informiert, dass Sie<br />
diese zuerst schließen müssen. Für weitere Informationen<br />
lesen Sie Abschnitt 2.9 Für die Bearbeitung<br />
geöffnete Layout-Elemente.<br />
2.6 Schließen<br />
Wenn Sie ein Layoutmodul schließen, werden die folgenden<br />
Aktionen ausgeführt:<br />
Das Layoutmodul wird von InDesign geschlossen.<br />
Das Layoutmodul wird für andere Benutzer<br />
zum Auschecken verfügbar (angezeigt durch<br />
das Entfernen des gelben Stiftsymbols für das<br />
Layoutmodul im <strong>Smart</strong> <strong>Connection</strong> Bedienfeld<br />
und das Erscheinen des Kettensymbols ( ) an<br />
der linken oberen Ecke des Rahmens).<br />
Beachten Sie bitte, dass im Gegensatz zum Einchecken<br />
eines Layoutmoduls keine Version der Datei<br />
gespeichert wird.<br />
Zum Schließen eines Layoutmoduls rufen Sie folgende<br />
Befehle auf:<br />
Wählen Sie aus dem Menü Datei den Befehl<br />
Schließen.<br />
Klicken Sie auf den Schließ-Button des Dokument-Fensters.<br />
Falls das Layoutmodul keine ungesicherten<br />
Änderungen enthält, wird das Dokument geschlossen.<br />
Wenn das Layoutmodul ungesicherte Änderungen<br />
enthält, erscheint eine Meldung:<br />
Abbildung 2.6 Eine Meldung erscheint, wenn Sie ein Dokument<br />
schließen, das ungesicherte Änderungen enthält.<br />
159
Kapitel 14 Arbeiten mit Layoutmodulen<br />
Beantworten Sie die Frage in der Meldung wie nachfolgend<br />
beschrieben:<br />
Klicken Sie auf Ja, um die gemachten<br />
Änderungen zu speichern und das Dokument<br />
zu schließen.<br />
Wenn Artikel oder Grafiken zur Bearbeitung<br />
geöffnet wurden, erscheint<br />
eine Meldung, die Sie darüber informiert,<br />
dass Sie diese zuerst schließen müssen.<br />
Für weitere Informationen lesen Sie Abschnitt<br />
2.9 Für die Bearbeitung geöffnete<br />
Layout-Elemente.<br />
Klicken Sie auf Nein, um das Dokument<br />
ohne Speicherung der Änderungen zu<br />
schließen.<br />
Klicken Sie auf Abbrechen, um zum<br />
Layoutmodul zurückzukehren, ohne es zu<br />
schließen.<br />
2.7 Ein Layoutmodul lokal speichern<br />
Immer wenn Sie in Enterprise angemeldet sind, können<br />
Sie jederzeit den Befehl Speichern unter aus dem Menü<br />
Datei aufrufen und ein Enterprise Dialogfenster erscheint.<br />
Das gilt auch, wenn Sie den Befehl Version speichern<br />
oder Einchecken aus dem <strong>Smart</strong> <strong>Connection</strong> Menü verwenden.<br />
Dann könnte es sein, dass Sie Ihre Absicht ändern<br />
und das Layoutmodul stattdessen lokal speichern<br />
möchten.<br />
Um ein Layoutmodul lokal (als normale InDesign-Datei) zu<br />
speichern, führen Sie folgende Arbeitsschritte aus:<br />
Schritt 1. Wählen Sie aus dem Smar t<br />
<strong>Connection</strong> Menü oder aus dem Menü Datei<br />
von InDesign den Befehl Speichern unter... .<br />
Das Enterprise Dialogfenster Speichern unter<br />
erscheint.<br />
Abbildung 2.7 a Das Dialogfenster Speichern unter<br />
160
Kapitel 14 Arbeiten mit Layoutmodulen<br />
Schritt 2. Klicken Sie auf den Button Blättern...<br />
am unteren Rand des Dialogfensters.<br />
Der Standarddialog Speichern von InDesign<br />
erscheint.<br />
Schritt 3. Speichern Sie die Datei am gewünschten<br />
Ort.<br />
Wenn das Layout platzierte Grafiken, aus<br />
dem Enterprise System enthält, erscheint<br />
eine Meldung, die Ihnen rät die Aktion abzubrechen<br />
und den InDesign-Befehl Verpacken zu<br />
verwenden, so dass die verknüpften Grafiken<br />
berücksichtigt werden:<br />
2.8 Prüfung<br />
Wenn Sie die Befehle Speichern unter, Einchecken oder<br />
Version speichern verwenden, wird eine Prüfung ausgeführt,<br />
um festzustellen ob das Layout den Anforderungen<br />
entspricht, die Layoutmodule erfüllen müssen (lesen Sie<br />
die aufgelisteten Einschränkungen am Anfang dieses Kapitels).<br />
Sollte das Layout diese Anforderungen nicht erfüllen,<br />
wird eine Meldung angezeigt:<br />
Problem: Mehrere Seiten<br />
Abbildung 2.8 a Wenn ein Layoutmodul mehr als eine Seite<br />
enthält, erscheint diese Meldung.<br />
Lösung: Klicken Sie auf OK, um die Meldung<br />
zu schließen und alle zusätzlichen Seiten zu<br />
entfernen. Fahren Sie dann mit dem Speichern<br />
oder Einchecken des Dokuments fort.<br />
Abbildung 2.7 b Diese Meldung erscheint, wenn Sie ein Layout<br />
lokal speichern, das platzierte Enterprise Grafiken enthält.<br />
Problem: Enthält andere Layoutmodule<br />
Beantworten Sie die Meldung wie nachfolgend<br />
beschrieben:<br />
Klicken Sie auf OK, um das Layoutmodul<br />
als Layout lokal zu speichern und die<br />
Verknüpfung mit den Datenbankgrafiken zu<br />
unterbrechen.<br />
Klicken Sie auf Abbrechen, um die Meldung<br />
zu schließen und das Layout nicht lokal<br />
zu speichern.<br />
Abbildung 2.8 b Wenn ein Layoutmodul andere Layoutmodule<br />
enthält, erscheint diese Meldung.<br />
161
Kapitel 14 Arbeiten mit Layoutmodulen<br />
Lösung: Klicken Sie auf OK, um die Meldung<br />
zu schließen und die Layoutmodule aus der Datei<br />
zu entfernen. Als Alternative können Sie deren<br />
Inhalt als PDF platzieren. Fahren Sie dann<br />
mit dem Speichern oder Einchecken der Datei<br />
fort.<br />
Problem: Layout enthält Auflagen-spezifische<br />
Inhalte<br />
2.9 Für die Bearbeitung geöffnete<br />
Layout-Elemente<br />
Wenn Artikel ausgecheckt wurden oder Grafiken zur Bearbeitung<br />
geöffnet wurden, müssen diese zuerst eingecheckt<br />
oder geschlossen werden, bevor Sie das<br />
Layoutmodul selbst schließen können. Falls dies nicht geschehen<br />
ist, wird eine Meldung Sie darüber informieren.<br />
Ausgecheckte Artikel<br />
Wenn Sie den Befehl Einchecken oder Auschecken abbrechen<br />
verwenden, erscheint die folgende Meldung:<br />
Abbildung 2.8 c Wenn ein Layout Auflagen-spezifische Inhalte<br />
enthält, erscheint diese Meldung.<br />
Lösung: Klicken Sie auf Ja, um den Vorgang<br />
fortzusetzen und alle Auflagen-spezifischen Informationen<br />
zu löschen. Alternativ können Sie<br />
auf Nein klicken, um zum Layout zurückzukehren<br />
ohne es als Layoutmodul zu speichern.<br />
Abbildung 2.9 a Eine Meldung erscheint, wenn Sie den Befehl<br />
Einchecken oder Auschecken abbrechen verwenden und Artikel<br />
immer noch ausgecheckt sind.<br />
Beantworten Sie die Frage der Meldung wie folgt:<br />
Klicken Sie auf Ja, um die Artikel einzuchecken<br />
und mit dem Schließen des Dokuments<br />
fortzufahren.<br />
Klicken Sie auf Nein, um zur Datei zurückzukehren<br />
ohne diese zu schließen.<br />
Aktivieren Sie das Kontrollkästchen Nicht<br />
mehr anzeigen und klicken Sie auf Ja. Das<br />
nächste Mal, wenn ein Layoutmodul geschlossen<br />
wird, in dem Artikel immer noch ausgecheckt<br />
sind, erscheint die Meldung nicht und<br />
die Artikel werden automatisch eingecheckt.<br />
Dann wiederholen Sie die Schritte zum Schließen oder<br />
Speichern des Layoutmoduls.<br />
162
Kapitel 14 Arbeiten mit Layoutmodulen<br />
Wenn Sie den Befehl Speichern unter verwenden erscheint<br />
die folgende Meldung:<br />
Für die Bearbeitung geöffnete Bilddateien<br />
Abbildung 2.9 b Eine Meldung erscheint, wenn Sie den Befehl<br />
Speichern unter verwenden und Artikel immer noch ausgecheckt<br />
sind.<br />
Beantworten Sie die Frage der Meldung wie nachfolgend<br />
beschrieben:<br />
Klicken Sie auf OK, um zum Dokument zurückzukehren<br />
ohne es zu schließen. Checken<br />
Sie die Artikel ein oder wählen Auschecken abbrechen<br />
für die Artikel, die ausgecheckt waren.<br />
Dann wiederholen Sie die Schritte für den Befehl<br />
Speichern unter.<br />
Abbildung 2.9 c Wenn Grafiken zur Bearbeitung geöffnet sind,<br />
erscheint diese Meldung.<br />
Beantworten Sie die Meldung wie nachfolgend beschrieben:<br />
Klicken Sie auf OK, um die Meldung zu schließen.<br />
Schließen Sie die Grafiken, in dem Programm,<br />
mit dem diese zur Bearbeitung geöffnet wurden,<br />
oder schließen und/oder speichern Sie das<br />
Layoutmodul..<br />
Dann wiederholen Sie die Schritte zum Schließen oder<br />
Speichern des Layoutmoduls.<br />
163
Kapitel 14 Arbeiten mit Layoutmodulen<br />
3. Ein Layoutmodul platzieren<br />
Um ein Layoutmodul in einem anderen Layout zu platzieren,<br />
führen Sie folgende Arbeitsschritte aus:<br />
Es ist nicht möglich, ein Layoutmodul in einem Textrahmen<br />
als verankertes Objekt zu platzieren. Wenn<br />
Sie dies versuchen erscheint der Platzierungscursor stattdessen,<br />
in den das Layoutmodul geladen wurde.<br />
Schritt 1. Öffnen Sie das Layout, in dem ein<br />
Layoutmodul platziert werden soll. (Für weitere<br />
Informationen über das Öffnen von Layouts lesen<br />
Sie Kapitel 13, Arbeiten mit Layouts.)<br />
Das geöffnete Layout darf selbst kein Layoutmodul<br />
sein, da Layoutmodule nicht in<br />
anderen Layoutmodulen platziert werden<br />
dürfen.<br />
Verwenden Sie eine der folgenden drei Methoden<br />
zum Platzieren eines Layoutmoduls:<br />
1. Drag-und-Drop<br />
2. Befehl Platzieren für Dateien (Rahmen aktiviert)<br />
3. Befehl Platzieren für Dateien (kein Rahmen<br />
aktiviert)<br />
Im Gegensatz zum Platzieren von Artikel<br />
oder Bildern können Sie Layoutmodule<br />
nicht durch einen Doppelklick auf die Datei im<br />
<strong>Smart</strong> <strong>Connection</strong> Bedienfeld platzieren, da diese<br />
Aktion zum Öffnen eines Layoutmoduls verwendet<br />
wird.<br />
Um das Dialogfenster für die Importoptionen<br />
bei einer der Platzierungsmöglichkeiten anzuzeigen,<br />
müssen Sie die Option Dialogfeld für Importoptionen<br />
anzeigen in den <strong>Smart</strong> <strong>Connection</strong> Voreinstellungen<br />
zuerst aktivieren. (Für Informationen zum<br />
Aufrufen der Voreinstellungen lesen Sie bitte Kapitel<br />
3, <strong>Smart</strong> <strong>Connection</strong> für InDesign – Abschnitt 3.6,<br />
Voreinstellungen. Für weitere Informationen über die<br />
Import-Optionen lesen Sie bitte die InDesign-Hilfe.)<br />
Methode 1: Drag-und-Drop<br />
Schritt 2. Ziehen Sie das Layoutmodul<br />
aus dem <strong>Smart</strong> <strong>Connection</strong> Bedienfeld entweder<br />
auf einen Rahmen oder irgendwo in<br />
das Layout.<br />
Während des Ziehens ändert sich der<br />
Mauszeiger zu einer Faust ( ).<br />
Wenn Sie das Layoutmodul auf einen Rahmen<br />
fallen lassen, wird es automatisch in<br />
diesen Rahmen platziert. Falls Sie es irgendwo<br />
auf das Layout fallen lassen, wird<br />
ein neuer Rahmen mit dem Layoutmodul<br />
als Inhalt erstellt. Die Rahmengröße wird<br />
den Abmessungen des Layoutmoduls<br />
entsprechen.<br />
Methode 2: Befehl Platzieren (Rahmen<br />
aktiviert)<br />
Schritt 2. Aktivieren Sie den Rahmen, in<br />
den das Layoutmodul platziert werden soll.<br />
Schritt 3. Klicken Sie mit der rechten<br />
Maustaste auf das Layoutmodul im<br />
<strong>Smart</strong> <strong>Connection</strong> Bedienfeld und wählen<br />
Sie den Befehl Datei platzieren aus dem<br />
Kontextmenü.<br />
Das Layoutmodul wird automatisch im aktivierten<br />
Rahmen platziert.<br />
Methode 3: Befehl Platzieren (kein Rahmen<br />
aktiviert)<br />
Schritt 2. Stellen Sie sicher, dass kein<br />
Rahmen im Layout aktiviert ist. (Wählen Sie<br />
beispielsweise den Befehl Auswahl aufheben<br />
aus dem Menü Bearbeiten.)<br />
164
Kapitel 14 Arbeiten mit Layoutmodulen<br />
Schritt 3. Klicken Sie mit der rechten<br />
Maustaste auf das Layoutmodul im<br />
<strong>Smart</strong> <strong>Connection</strong> Bedienfeld und wählen<br />
Sie den Befehl Datei platzieren aus dem<br />
Kontextmenü.<br />
Der Mauszeiger ändert sich zum Platzierungscursor<br />
( ).<br />
Schritt 4. Verwenden Sie eine der folgenden<br />
Methoden:<br />
Klicken Sie auf den Rahmen, in den<br />
das Layoutmodul platziert werden soll.<br />
Das Layoutmodul wird automatisch in<br />
den Rahmen platziert.<br />
Klicken Sie irgendwo im Layout (nicht<br />
auf einen Rahmen). Es wird ein neuer<br />
Rahmen erstellt, der das Layoutmodul<br />
enthält. Die Größe des Rahmens<br />
wird den Maßen des Layoutmoduls<br />
entsprechen.<br />
Klicken Sie und ziehen Sie im Layout,<br />
um einen neuen Rahmen in einer<br />
benutzerdefinierten Größe zu erstellen.<br />
Das Layoutmodul wird automatisch in<br />
diesen Rahmen platziert.<br />
Layoutmodule können mehrfach auf dem selben<br />
Layout oder in unterschiedlichen Layouts platziert<br />
werden.<br />
3.1 Situationen nach der Platzierung<br />
Wurde ein Layoutmodul in einem Layout platziert, beachten<br />
Sie bitte das folgende Verhalten:<br />
Das Layoutmodul wird eingecheckt, was<br />
durch das Kettensymbol ( ) an der linken oberen<br />
Ecke des Rahmens mit dem Layoutmodul<br />
und dem Fehlen eines Stift- oder Schloss-<br />
Symbols in der Spalte Verwendet von im <strong>Smart</strong><br />
<strong>Connection</strong> Bedienfeld angezeigt wird.<br />
Das Bedienfeld Elemente zeigt das platzierte<br />
Layoutmodul.<br />
Der Rahmen, in dem das Layoutmodul liegt,<br />
wird die Standard-Elementmarke Grafik zugewiesen<br />
haben, was Sie im Bedienfeld Elemente<br />
sehen können. (Für weitere Informationen<br />
über Elementmarken lesen Sie Kapitel 8,<br />
Elementmarken.)<br />
Der Rahmen, in dem das Layoutmodul liegt,<br />
wird den selben Auflagen zugewiesen, wie das<br />
Layout, auf dem er platziert ist.<br />
Das Bedienfeld Verknüpfungen wird die platzierte<br />
InDesign-Datei mit den darin platzierten<br />
Objekten (falls vorhanden) in einer hierarchischen<br />
Sicht zeigen.<br />
Abbildung 3.1 Platzierte<br />
Layoutmodule im<br />
Bedienfeld Verknüpfungen<br />
mit darin platzierten<br />
Elementen in<br />
hierarchischer Ansicht<br />
165
Kapitel 14 Arbeiten mit Layoutmodulen<br />
4. Öffnen eines Layoutmoduls<br />
Ein Layoutmodul kann auf die folgenden Arten geöffnet<br />
werden:<br />
Öffnen. Sie öffnen ein Layoutmodul wie eine<br />
normale Datei.<br />
Original bearbeiten. Öffnet das Layoutmodul<br />
aus dem Layout heraus, in dem es platziert<br />
wurde.<br />
Vorlage. Öffnet die Layoutmodul-Vorlage zur<br />
Bearbeitung.<br />
Offline-Datei <br />
öffnen. Öffnet ein Layoutmodul,<br />
das offline gestellt wurde.<br />
Schreibgeschützt. <br />
Öffnet das Layoutmodul<br />
im schreibgeschützten Modus.<br />
Jede dieser Möglichkeiten wird in den folgenden Abschnitten<br />
erklärt.<br />
Layoutmodule und Auflagen<br />
Da Layoutmodule keine Auflagen-spezifischen Inhalte<br />
enthalten können, wird das Bedienfeld Varianten<br />
alle Auflagen als nicht-verfügbar anzeigen, sobald<br />
Sie ein Layoutmodul zur Bearbeitung öffnen.<br />
Abbildung 4. Auflagen<br />
können nicht über<br />
das Bedienfeld Varianten<br />
geändert werden,<br />
wenn Sie an Layoutmodulen<br />
arbeiten.<br />
4.1 Öffnen<br />
Layoutmodule können auf die gleiche Weise wie jedes andere<br />
normale Layout geöffnet werden, indem Sie die folgenden<br />
Aktionen ausführen:<br />
Klicken Sie doppelt auf das Layoutmodul im<br />
<strong>Smart</strong> <strong>Connection</strong> Bedienfeld.<br />
Klicken Sie mit der rechten Maustaste<br />
auf das Layoutmodul im <strong>Smart</strong> <strong>Connection</strong> Bedienfeld<br />
und wählen Sie den Befehl Öffnen aus<br />
dem Kontextmenü.<br />
Das Layoutmodul wird für Sie ausgecheckt (zur<br />
Bearbeitung geöffnet), angezeigt durch das gelbe<br />
Stiftsymbol ( ), das für die Datei in der Spalte<br />
Verwendet von in der Dokument-Liste Ihres<br />
<strong>Smart</strong> <strong>Connection</strong> Bedienfeldes erscheint. Für<br />
andere Benutzer erscheint ein rotes Stiftsymbol<br />
( ) für diese Datei.<br />
Wenn eine Layoutmodul-Vorlage geöffnet<br />
wird, wird ein neues Layout mit dem Namen<br />
Unbenannt erstellt. Dieses Layout ist noch<br />
nicht Bestandteil des Enterprise Systems. Für<br />
weitere Informationen über Vorlagen lesen Sie<br />
Kapitel 18, Arbeiten mit Vorlagen.<br />
Sollte eine der folgenden Situationen eintreten,<br />
wird eine Meldung aufgerufen (siehe<br />
Abbildung 4.1 b):<br />
Das Layoutmodul enthält Artikel, die<br />
mehrmals in der/den gleichen Auflage(n)<br />
platziert wurden (entweder auf dem selben<br />
Layout oder auf verschiedenen Layouts,<br />
einschließlich Layoutmodulen).<br />
Das Layoutmodul enthält Artikel, die<br />
mehrfach im gleichen Veröffentlichungskanal<br />
platziert wurden, für den keine Auflagen<br />
(Varianten) eingerichtet wurden.<br />
166
Kapitel 14 Arbeiten mit Layoutmodulen<br />
Für jeden platzieren Artikel werden die Meldungen<br />
nacheinander angezeigt.<br />
Prüfen Sie sorgfältig alle Änderungen, die<br />
Sie am Layoutmodul und/oder platzierten<br />
Artikel gemacht haben. Es gibt ein potentielles<br />
Risiko, dass der selbe Artikel mehrfach in der<br />
selben Tageszeitung/Zeitschrift veröffentlicht<br />
wird.<br />
4.2 Original bearbeiten<br />
Platzierte Layoutmodule werden von Enterprise auf die<br />
gleiche Weise wie platzierte Grafiken behandelt. Das bedeutet<br />
auch, dass Sie bei der Arbeit an einem Layout, das<br />
Layoutmodule enthält, diese einfach und schnell öffnen<br />
können, indem Sie die InDesign-Funktion Original bearbeiten<br />
verwenden. Im Gegensatz zu Bildern werden die<br />
Layoutmodule natürlich direkt in InDesign geöffnet.<br />
Um ein Layoutmodul zu öffnen, das in einem Layout platziert<br />
ist, führen Sie folgende Aktionen aus:<br />
Halten Sie die Wahltaste (Mac OS) oder Alt-<br />
Taste (Windows) gedrückt und klicken Sie<br />
doppelt mit dem Auswahlwerkzeug auf das<br />
Layoutmodul.<br />
Aktivieren Sie das platzierte Layoutmodul im<br />
Bedienfeld Verknüpfungen und klicken Sie auf<br />
den Button Original bearbeiten ( ). Alternativ<br />
wählen Sie den Befehl Original bearbeiten<br />
aus dem Bedienfeldmenü.<br />
Abbildung 4.1 b Wenn Sie ein Layoutmodul einchecken, das<br />
Artikel enthält, die in mehreren Auflagen platziert wurden, erscheint<br />
eine Meldung.<br />
Wenn das Layoutmodul verfügbar ist, wird es<br />
in InDesign geöffnet, als ob es normal geöffnet<br />
worden wäre. (siehe Abschnitt 4.1 Öffnen).<br />
Nach dem Schließen und Speichern der<br />
Änderungen im Layoutmodul, wird die<br />
Darstellung des platzierten Layoutmoduls nicht<br />
automatisch aktualisiert. Sie müssen manuell<br />
eine Aktualisierung durchführen, wie in Abschnitt<br />
4.5.1 Ein Layoutmodul aktualisieren beschrieben.<br />
167
Kapitel 14 Arbeiten mit Layoutmodulen<br />
4.3 Vorlage<br />
Zum Öffnen einer Original Layoutmodul-Vorlage zur Bearbeitung<br />
machen Sie bitte Folgendes:<br />
Halten Sie die Wahl-Taste (Mac OS) oder Alt-<br />
Taste (Windows) fest und klicken Sie doppelt<br />
auf die Layoutmodul-Vorlage im <strong>Smart</strong><br />
<strong>Connection</strong> Bedienfeld.<br />
Für weitere Informtionen über die Verwendung von Vorlagen<br />
lesen Sie Kapitel 18, Arbeiten mit Vorlagen.<br />
4.4 Offline-Datei öffnen<br />
Ein Layoutmodul, das zur Offline-Verwendung geschlossen<br />
wurde, kann auf die gleiche Art wie ein normales Layoutmodul<br />
geöffnet werden (siehe Abschnitt 4.1 Öffnen).<br />
Für den Fall, dass Sie angemeldet sind, wird das Layoutmodul<br />
automatisch online gestellt: das rote Symbol in der<br />
Spalte Verwendet von im <strong>Smart</strong> <strong>Connection</strong> Bedienfeld<br />
wird automatisch in das gelbe Symbol geändert (ein Stiftsymbol<br />
in Ihrem eigenen <strong>Smart</strong> <strong>Connection</strong> Bedienfeld<br />
und ein Schloss bei allen anderen Benutzern).<br />
168
Kapitel 14 Arbeiten mit Layoutmodulen<br />
4.5 Schreibgeschützt<br />
Ein Layoutmodul kann jederzeit als schreibgeschützte Datei<br />
geöffnet werden, das bedeutet, dass der Inhalt der<br />
Datei bearbeitet aber nicht in der Original-Datei gespeichert<br />
werden kann<br />
Layoutmodule, die gerade von anderen Benutzern<br />
bearbeitet werden (und daher ausgecheckt sind),<br />
können nur schreibgeschützt geöffnet werden.<br />
Ein Layoutmodul wird schreibgeschützt geöffnet, indem<br />
Sie die folgenden Methoden verwenden:<br />
Klicken Sie mit der rechten Maustaste<br />
auf das Layoutmodul im <strong>Smart</strong> <strong>Connection</strong> Bedienfeld<br />
und wählen Sie den Befehl Schreibgeschützt<br />
öffnen aus dem Kontext-Menü.<br />
Öffnen Sie das Dialogfenster Versionen anzeigen<br />
und klicken Sie auf den Button Ansicht.<br />
(Für weitere Informationen über das Wiederherstellen<br />
von Versionen lesen Sie Kapitel 21, Arbeiten<br />
im Workflow.)<br />
Wenn ein Layoutmodul im schreibgeschützten<br />
Modus geöffnet wurde, wird<br />
kein Stiftsymbol in der Spalte Verwendet von im<br />
<strong>Smart</strong> <strong>Connection</strong> Bedienfeld angezeigt, da das<br />
Layout nicht ausgecheckt wurde.<br />
4.5.1 Ein Layoutmodul aktualisieren<br />
Wenn Sie ein Layout öffnen, das ein platziertes Layoutmodule<br />
enthält, wird die letzte aktuelle Version des Layoutmoduls<br />
geladen und dargestellt. Falls Änderungen<br />
an dem Layoutmodul gemacht werden (von Ihnen selbst<br />
oder von anderen Benutzern), innerhalb der Zeit, in der<br />
Sie das Layout geöffnet haben, erscheinen diese Änderungen<br />
nur nach einer Aktualisierung.<br />
Sie können feststellen, ob ein Layoutmodul aktualisiert<br />
werden muss, indem Sie das Bedienfeld Elemente kontrollieren.<br />
Für jedes Layoutmodul, das aktualisiert werden<br />
muss, wird ein Aktualisierungssymbol ( ) in der Spalte<br />
Status angezeigt.<br />
Um ein Layoutmodul zu aktualisieren, führen Sie folgende<br />
Schritte aus:<br />
Schritt 1. Aktivieren Sie das Layoutmodul im<br />
Bedienfeld Elemente, das mit dem Aktualisierungssymbol<br />
gekennzeichnet ist.<br />
Schritt 2. Verwenden Sie eine der folgenden<br />
Methoden:<br />
Wählen Sie aus dem <strong>Smart</strong> <strong>Connection</strong><br />
Menü den Befehl Inhalte Aktualisieren.<br />
Klicken Sie auf den Button Aktualisieren<br />
( ) in der Werkzeugleiste des Bedienfeldes<br />
Elemente.<br />
Klicken Sie mit der rechten Maustaste<br />
auf das Layoutmodul im Bedienfeld Elemente<br />
und wählen Sie den Befehl Inhalte<br />
Aktualisieren.<br />
Der Inhalt des platzierten Layoutmoduls wird<br />
aktualisiert und das Aktualisierungssymbol wird<br />
aus dem Bedienfeld Elemente entfernt.<br />
169
Kapitel 14 Arbeiten mit Layoutmodulen<br />
5. Verwaltung von Layoutmodulen<br />
Wie für jede andere Enterprise-Datei, werden im Kontextmenü<br />
eines Layoutmoduls die folgenden Befehle<br />
angeboten:<br />
Versionen anzeigen.... Ermöglicht die Wiederherstellung<br />
einer älteren Version des Layoutmoduls<br />
als aktuelle Version.<br />
Datei an nächsten Status senden. Sendet<br />
das Layoutmodul automatisch an den nächsten<br />
Status im Workflow.<br />
Datei weiterleiten an.... Für die manuelle<br />
Weiterleitung des Layoutmoduls an einen bestimmten<br />
Status im Workflow.<br />
Datei kopieren unter.... Zum Erstellen einer<br />
Kopie des Layoutmoduls.<br />
Dossiers anzeigen. Öffnet ein neues<br />
<strong>Smart</strong> <strong>Connection</strong> Bedienfeld, zum Anzeigen<br />
aller Dossiers, zu denen das Layoutmodul<br />
gehört (falls es welche gibt).<br />
Dossier erstellen.... Zum Erstellen eines<br />
neuen Dossiers und automatischen Hinzufügen<br />
des Layoutmoduls zu diesem Dossier.<br />
Datei löschen. Zum Löschen des Layoutmoduls<br />
aus dem Enterprise System.<br />
Aus Dossier entfernen. Zum Entfernen des<br />
Layoutmoduls aus dem Dossier.<br />
Eigenschaften.... <br />
Zur Änderung irgendeiner<br />
der Layoutmodul-Eigenschaften.<br />
Alle Aktionen werden genau im Kapitel 21, Arbeiten im<br />
Workflow beschrieben, abgesehen von den Funktionen<br />
Dossier anzeigen, Dossiererstellen und Aus Dossier entfernen,<br />
die in Kapitel 10, Dossiers beschrieben werden.<br />
170
15<br />
Arbeiten mit Artikeln<br />
Als Layout-Designer werden Sie eng mit den Redakteuren<br />
zusammenarbeiten, die Ihnen Artikel<br />
für die Seite bereitstellen, an der Sie gerade arbeiten.<br />
Diese Artikel, in Form von InCopy-Dateien,<br />
können durch den Redakteur mit Adobe InCopy,<br />
<strong>WoodWing</strong>s Content Station, Microsoft Word oder<br />
irgendeinem anderen einfachen Texteditor erstellt<br />
und ähnlich wie Bilder und Layouts in Enterprise<br />
gespeichert werden.<br />
Es ist auch möglich, dass Sie als Designer aus einem<br />
Textrahmen im Layout einen Artikel erstellen<br />
und diesen direkt einem Redakteur zuweisen.<br />
In der Layoutphase der Seite kann die Größe der Textrahmen<br />
für Artikel geändert werden. Gleichzeitig kann<br />
ein Redakteur mehr oder weniger Text geschrieben haben,<br />
als in den Rahmen passt. Enterprise gibt Ihnen die<br />
Möglichkeit solche Änderungen zu empfangen und zu<br />
versenden.<br />
Dieses Kapitel beschreibt alle Aspekte der Arbeit mit Artikeln.<br />
Informationen über die Arbeit mit Artikel-Vorlagen<br />
finden Sie im Kapitel 18, Arbeiten mit Vorlagen. Informationen<br />
über die Vorgehensweise beim Hinzufügen von Artikeln<br />
zu einem Dossier finden Sie in Kapitel 10, Dossiers.<br />
Informationen über das Zuweisen von Elementmarken zu<br />
einem Artikel oder einer Artikelkomponente finden Sie in<br />
Kapitel 8, Elementmarken.<br />
1. Artikel erstellen<br />
Der Arbeitsablauf beim Erstellen eines Artikels beinhaltet<br />
grundsätzlich immer die Aktivierung eines oder mehrerer<br />
Textrahmen und deren Konvertierung in einen Artikel<br />
(eine separate InCopy-Datei) in Enterprise.<br />
Es gibt drei Grundmethoden, um einen Artikel zu erstellen:<br />
Artikel erstellen. Konvertiert alle aktivierten<br />
Textrahmen zu einem einzelnen Artikel.<br />
Ebene als Artikel erstellen. Konvertiert alle<br />
Textrahmen der gerade aktiven Ebene zu einem<br />
einzelnen Artikel.<br />
Dokument <br />
als Artikel erstellen. Konvertiert<br />
alle Textrahmen des aktuellen Dokuments zu<br />
einem einzelnen Artikel.<br />
Diese Methoden können nicht verwendet werden,<br />
wenn das Layout eine Layout-Vorlage oder eine<br />
Layoutmodul-Vorlage ist.<br />
Jede dieser Methoden wird in den folgenden Abschnitten<br />
erklärt.<br />
171
Kapitel 15 Arbeiten mit Artikeln<br />
1.1 Artikel erstellen<br />
Die Methode Artikel erstellen ermöglicht Ihnen einen oder<br />
mehrere aktivierte Textrahmen zu einem einzelnen Artikel<br />
zu konvertieren.<br />
Um einen Artikel mit dem Befehl Artikel erstellen zu erstellen,<br />
führen Sie folgende Schritte aus:<br />
Schritt 1. Aktivieren Sie einen oder mehrere<br />
Textrahmen im Layout.<br />
Um automatisch den Layoutnamen für<br />
den Artikelnamen als Präfix hinzuzufügen,<br />
aktivieren Sie das Kontrollkästchen Layoutname<br />
bei ‚Artikel erstellen‘ anzeigen in den<br />
<strong>Smart</strong> <strong>Connection</strong> Voreinstellungen. (Für weitere<br />
Informationen über die <strong>Smart</strong> <strong>Connection</strong><br />
Voreinstellungen lesen Sie bitte Kapitel 3, <strong>Smart</strong><br />
<strong>Connection</strong> für InDesign – Abschnitt 3.6,<br />
Voreinstellungen.)<br />
Beachten Sie bitte die folgenden Einschränkungen:<br />
Das Layout darf nicht eine Layout-Vorlage<br />
oder eine Layoutmodul-Vorlage sein.<br />
Der/Die aktivierten Textrahmen sollten<br />
noch nicht Teil eines Artikels sein.<br />
Schritt 2. Verwenden Sie eine der folgenden<br />
Möglichkeiten:<br />
Wählen Sie Artikel erstellen... aus dem<br />
<strong>Smart</strong> <strong>Connection</strong> Menü.<br />
Wählen Sie Artikel erstellen... aus dem<br />
Bedienfeldmenü des Bedienfeldes Elemente.<br />
Klicken Sie auf den Button Einchecken<br />
aus der Werkzeugleiste des Bedienfeldes<br />
Elemente.<br />
Klicken Sie mit der rechten Maustaste<br />
auf den Rahmen, um das Kontext menü<br />
aufzurufen und wählen Sie den Befehl Artikel<br />
erstellen... aus dem Untermenü<br />
Elemente.<br />
Das Dialogfenster Artikel erstellen wird aufgerufen.<br />
(Siehe Abbildung 1.1.)<br />
Schritt 3. Geben Sie im Feld Name einen beschreibenden<br />
Namen ein.<br />
Abbildung 1.1 Das Dialogfenster Artikel erstellen<br />
Die Optionen für Publikation, Ausgabe<br />
und Kategrorie werden vom Layout vererbt<br />
auf der Ihr Artikel platziert ist. Die zugewiesenen<br />
Auflagen (Varianten) werden aus dem Bedienfeld<br />
Varianten übernommen. Publikation<br />
und Kategorie werden angezeigt, können aber<br />
nicht geändert werden. Die Optionen für Ausgabe<br />
und Auflagen werden nicht dargestellt.<br />
Die Liste Verwendet in zeigt das aktuelle<br />
Layout, auf dem der Artikel nun platziert<br />
ist. (Für weitere Informationen über die Liste<br />
172
Kapitel 15 Arbeiten mit Artikeln<br />
Verwendet in lesen Sie bitte Kapitel 21, Arbeiten<br />
im Workflow – Abschnitt 1, Die Liste Verwendet<br />
in.)<br />
Schritt 4. Wählen Sie aus der Status-Liste<br />
den Status, den der Artikel haben soll.<br />
Schritt 5. Wählen Sie die Dossier-Liste<br />
und darin eine der folgenden Optionen:<br />
Wählen Sie die leere Option, um den Artikel<br />
nicht zu einem Dossier hinzuzufügen.<br />
Wählen Sie Neues Dossier, um ein neues<br />
Dossier zu erstellen, das den selben Namen<br />
wie der Artikel hat, und den Artikel automatisch<br />
diesem Dossier hinzuzufügen.<br />
Wählen Sie ein vorhandenes Dossier, um<br />
den Artikel zu diesem hinzuzufügen.<br />
Schritt 6. (optional) Wählen Sie aus der Liste<br />
Weiterleiten an einen Benutzer oder eine Benutzergruppe,<br />
an den/die der Artikel weitergeleitet<br />
werden soll.<br />
Der Artikel wird eingecheckt wie durch<br />
den durchgestrichenen Bleistift ( ) an<br />
der linken oberen Ecke des Rahmens und<br />
durch das Fehlen eines Stiftsymbols in der<br />
Spalte Verwendet von in der Dokument-<br />
Liste Ihres <strong>Smart</strong> Connec tion Bedienfeldes<br />
angezeigt wird.<br />
Der Artikel erscheint im <strong>Smart</strong> <strong>Connection</strong><br />
Bedienfeld (wenn die Dokument-Liste im<br />
<strong>Smart</strong> <strong>Connection</strong> Bedienfeld die Dateien<br />
des Speicherortes des Artikels zeigt).<br />
Zuerst wird die Datei oben in der Liste in<br />
fetter Schrift gezeigt. Erst nach der Aktualisierung<br />
des Bedienfeldes wird die Datei<br />
normal dargestellt und entsprechend der<br />
Sortiereinstellung eingeordnet. Ist die Hierarchische<br />
Ansicht aktiv, wird der Artikel<br />
(und alle seine Komponenten, falls vorhanden)<br />
als Teil des Layouts dargestellt.<br />
Der Artikel erscheint im Bedienfeld Elemente.<br />
Zu diesem Zeitpunkt kann der Artikel von allen<br />
Benutzern (einschließlich Sie selbst) für die weitere<br />
Bearbeitung ausgecheckt werden.<br />
Schritt 7. (optional) Geben Sie im Kommentar-Feld<br />
einen Kommentar ein. Wenn ein Benutzer<br />
das nächste Mal die Datei öffnet, erscheint<br />
der Kommentar auf dem Bildschirm.<br />
Schritt 8. (optional) Aktivieren Sie das Kontrollkästchen<br />
Als Vorlage speichern, um den Artikel<br />
als Vorlage zu speichern. (Für weitere Informationen<br />
über die Verwendung von Vorlagen<br />
lesen Sie bitte Kapitel 18, Arbeiten mit Vorlagen.)<br />
Schritt 9. Klicken Sie auf OK.<br />
Die folgenden Aktionen werden ausgeführt:<br />
Der/Die aktivierte(n) Rahmen wird/werden<br />
in einen Artikel konvertiert und im Enterprise<br />
System gespeichert.<br />
173
Kapitel 15 Arbeiten mit Artikeln<br />
1.2 Ebene als Artikel erstellen<br />
Die Methode Ebene als Artikel erstellen bietet Ihnen die<br />
Möglichkeit alle Textrahmen (die noch nicht Teil eines existierenden<br />
Artikels sind) auf der aktuell aktiven Ebene in<br />
einen einzelnen Artikel zu konvertieren.<br />
Verwenden Sie diesen Befehl, um Artikel zu erstellen,<br />
die über mehrere Druckbögen verteilt sind.<br />
Ab jetzt sind die Arbeitsschritte und die<br />
Aktionen, die daraufhin ausgeführt werden<br />
identisch mit der Methode Artikel erstellen<br />
(abgesehen von der Tatsache, das nun nicht nur<br />
die aktivierten Rahmen in einen Artikel konvertiert<br />
werden, sondern alle Rahmen auf der<br />
Ebene, die bisher kein Teil eines Artikels waren).<br />
Siehe Abschnitt 1.1 Artikel erstellen.<br />
Um einen Artikel mit dem Befehl Ebene als Artikel erstellen<br />
zu erzeugen, machen Sie bitte Folgendes:<br />
Schritt 1. Aktivieren Sie einen Textrahmen, der<br />
Teil der Ebene ist, die alle Textrahmen enthält,<br />
die in einen einzelnen Artikel konvertiert werden<br />
sollen.<br />
Beachten Sie bitte die folgenden Einschränkungen:<br />
Das Layout darf nicht eine Layout-Vorlage<br />
oder eine Layoutmodul-Vorlage sein.<br />
Der/Die aktivierten Textrahmen sollten<br />
noch nicht Teil eines Artikels sein.<br />
Schritt 2. Verwenden Sie eine der folgenden<br />
Möglichkeiten:<br />
Wählen Sie Ebene als Artikel erstellen...<br />
aus dem <strong>Smart</strong> <strong>Connection</strong> Menü.<br />
Wählen Sie Ebene als Artikel erstellen...<br />
aus dem Bedienfeldmenü des Bedienfeldes<br />
Elemente.<br />
Das Dialogfenster Artikel erstellen wird aufgerufen.<br />
174
Kapitel 15 Arbeiten mit Artikeln<br />
1.3 Dokument als Artikel erstellen<br />
Die Methode Dokument als Artikel erstellen erlaubt Ihnen<br />
alle Textrahmen (die noch nicht Teil eines existierenden<br />
Artikels sind) auf dem aktuellen Dokument in einen einzelnen<br />
Artikel zu konvertieren.<br />
Um einen Artikel mit dem Befehl Dokument als Artikel erstellen<br />
zu erzeugen, machen Sie bitte Folgendes:<br />
Ab jetzt sind die Arbeitsschritte und die<br />
Aktionen, die daraufhin ausgeführt werden<br />
identisch mit der Methode Artikel erstellen<br />
(abgesehen von der Tatsache, dass nun nicht<br />
nur der aktivierte Rahmen in einen Artikel konvertiert<br />
wird, sondern alle Rahmen des Dokuments,<br />
die noch nicht Teil eines Artikels waren).<br />
Siehe Abschnitt 1.1 Artikel erstellen.<br />
Schritt 1. Aktivieren Sie einen Textrahmen im<br />
Dokument.<br />
Beachten Sie bitte die folgenden Einschränkungen:<br />
Das Layout darf nicht eine Layout-Vorlage<br />
oder eine Layoutmodul-Vorlage sein.<br />
Der/Die aktivierten Textrahmen sollten<br />
noch nicht Teil eines Artikels sein.<br />
Schritt 2. Verwenden Sie eine der folgenden<br />
Möglichkeiten:<br />
Wählen Sie Dokument als Artikel erstellen...<br />
aus dem <strong>Smart</strong> <strong>Connection</strong><br />
Menü.<br />
Wählen Sie Dokument als Artikel erstellen...<br />
aus dem Bedienfeldmenü des<br />
Bedienfeldes Elemente.<br />
Klicken Sie mit der rechten Maustaste<br />
auf den Rahmen, um das Kontextmenü<br />
aufzurufen, und wählen Sie Dokument<br />
als Artikel erstellen... aus dem Untermenü<br />
Elemente.<br />
Das Dialogfenster Artikel erstellen wird aufgerufen.<br />
175
Kapitel 15 Arbeiten mit Artikeln<br />
2. Artikel platzieren<br />
Jeder Artikel oder jede Textdatei (wie beispielsweise .doc,<br />
.rtf oder .txt), die in Enterprise gespeichert sind, können<br />
jederzeit auf einem Layout platziert werden.<br />
Wenn Sie eine Textdatei aus dem <strong>Smart</strong> <strong>Connection</strong><br />
Bedienfeld auf einem Layout platzieren, wird<br />
diese automatisch in einen Artikel im InCopy-Format konvertiert.<br />
Ein Artikel oder seine Komponenten kann mehrmals platziert<br />
werden, entweder auf dem selben Layout oder in<br />
verschiedenen Layouts, sogar in Layouts, die Teil unterschiedlicher<br />
Publikationen sind (einschließlich der Layouts<br />
für verschiedene Veröffentlichungskanäle).<br />
Die mehrfache Platzierung von Artikeln ist nur möglich,<br />
wenn Ihr Administrator Ihnen die benötigten<br />
Rechte erteilt hat.<br />
Es ist auch möglich, den Inhalt eines Artikels zum Inhalt<br />
eines bereits platzierten Artikels hinzuzufügen.<br />
Es gibt verschiedene Wege zum Platzieren eines Artikels<br />
oder seiner Komponenten. Alle diese Möglichkeiten<br />
werden in den Abschnitten auf den folgenden Seiten<br />
erläutert.<br />
Für Informationen über die Platzierung von Artikel-Vorlagen<br />
lesen Sie Kapitel 18, Arbeiten mit Vorlagen.<br />
2.1 Platzieren eines nicht-platzierten Artikels<br />
Um einen Artikel zu platzieren, der bisher noch nicht auf<br />
einem Layout platziert wurde, können Sie verschiedene<br />
Methoden verwenden:<br />
1. Klicken Sie doppelt auf den Artikel im <strong>Smart</strong><br />
<strong>Connection</strong> Bedienfeld.<br />
2. Aktivieren Sie den Artikel im <strong>Smart</strong><br />
<strong>Connection</strong> Bedienfeld und ziehen Sie diesen<br />
auf das Layout und lassen Sie los.<br />
3. Klicken Sie mit der rechten Maus taste auf<br />
den Artikel im <strong>Smart</strong> <strong>Connection</strong> Bedienfeld<br />
und wählen Sie den Befehl Datei platzieren aus<br />
dem Kontextmenü, wobei der Rahmen aktiv ist.<br />
4. Klicken Sie mit der rechten Maus taste auf<br />
den Artikel im <strong>Smart</strong> <strong>Connection</strong> Bedienfeld<br />
und wählen Sie den Befehl Datei platzieren aus<br />
dem Kontextmenü, wobei kein Rahmen aktiv ist.<br />
Jede dieser Methoden wird Ihnen auf den folgenden Seiten<br />
erklärt.<br />
Um zu prüfen, ob ein Artikel noch nicht platziert<br />
wurde, kontrollieren Sie die Spalte Platziert auf im<br />
<strong>Smart</strong> <strong>Connection</strong> Bedienfeld für diesen Artikel. Es sollten<br />
dort keine Layouts aufgelistet werden.<br />
Um Adobes Importoptionen bei einer der beschriebenen<br />
Methoden anzeigen zu lassen, aktivieren Sie<br />
das Kontrollkästchen Importoptionen anzeigen beim Platzieren<br />
in den <strong>Smart</strong> <strong>Connection</strong> Voreinstellungen vorab.<br />
(Für weitere Informationen über den Aufruf der Voreinstellungen<br />
lesen Sie bitte Kapitel 3, <strong>Smart</strong> <strong>Connection</strong> für In-<br />
Design – Abschnitt 3.6, Voreinstellungen. Für weitere Informationen<br />
über die dargestellten Importoptionen lesen<br />
Sie bitte die InDesign Hilfe.)<br />
176
Kapitel 15 Arbeiten mit Artikeln<br />
Methode 1: Doppel-Klick<br />
Diese Methode hat zwei Variationen: Platzieren in einen<br />
Rahmen oder mit dem Platzierungscursor.<br />
Platzieren in einen Rahmen:<br />
Schritt 1. Aktivieren Sie den Rahmen in den<br />
der Artikel platziert werden soll.<br />
Schritt 2. Klicken Sie doppelt auf den Artikel<br />
im <strong>Smart</strong> <strong>Connection</strong> Bedienfeld.<br />
Der Artikel wird in den aktivierten Textrahmen<br />
platziert und ersetzt den aktuellen Inhalt.<br />
Platzieren mit dem Platzierungscursor:<br />
Schritt 1. Klicken Sie doppelt auf den Artikel<br />
im <strong>Smart</strong> <strong>Connection</strong> Bedienfeld. Der Mauszeiger<br />
ändert sich zu einem Symbol für geladene<br />
Dateien ( ).<br />
Schritt 2. Verwenden Sie eine der folgenden<br />
Möglichkeiten:<br />
Klicken Sie irgendwo auf dem Layout,<br />
um den Artikel in einem Rahmen mit einer<br />
Standardbreite und -höhe zu platzieren.<br />
Klicken Sie und ziehen Sie irgendwo auf<br />
dem Layout, um den Artikel in einem Rahmen<br />
zu platzieren, dessen Größe Sie durch<br />
Ziehen selbst bestimmen.<br />
Klicken Sie auf einen existierenden Rahmen,<br />
um den Artikel hineinzuplatzieren. Der<br />
Inhalt des Rahmens wird durch den Artikel<br />
ersetzt.<br />
Für weitere Informationen über die<br />
Verwendung des Platzierungscursors<br />
lesen Sie die InDesign-Dokumentation.<br />
Methode 2: Drag-und-Drop<br />
Aktivieren Sie den Artikel im <strong>Smart</strong> <strong>Connection</strong><br />
Bedienfeld und ziehen Sie diesen auf das Layout<br />
und lassen Sie los.<br />
Während des Ziehens ändert sich der<br />
Mauszeiger zu einer Faust ( ).<br />
Wenn Sie außerhalb eines existierenden Rahmens<br />
loslassen, wird ein neuer Rahmen mit der<br />
Standardbreite und -höhe erstellt. Wenn Sie auf<br />
einem existierenden Rahmen loslassen, wird<br />
der Inhalt durch den Artikel ersetzt.<br />
Methode 3: Der Befehl Platzieren (Rahmen<br />
aktiviert)<br />
Schritt 1. Aktivieren Sie den Rahmen, in den<br />
Sie den Artikel platzieren sollen.<br />
Schritt 2. Klicken Sie mit der rechten<br />
Maustaste auf den Artikel im <strong>Smart</strong><br />
<strong>Connection</strong> Bedienfeld wählen Sie den Befehl<br />
Datei platzieren aus dem Kontextmenü.<br />
Wenn der aktivierte Rahmen ein Textrahmen ist,<br />
wird der Artikel automatisch in diesen Rahmen<br />
platziert und ersetzt dabei dessen Inhalt. Wenn<br />
der aktivierte Rahmen kein Textrahmen ist, wird<br />
der Mauszeiger zum Symbol für geladene Dateien<br />
( ) (siehe Schritt 1 in Methode 1).<br />
Methode 4: Der Befehl Platzieren (kein Rahmen<br />
aktiviert)<br />
Schritt 1. Stellen Sie sicher, dass Sie keinen<br />
Rahmen auf dem Layout aktiviert haben. (Beispielsweise<br />
durch den Befehl Auswahl aufheben<br />
aus dem Menü Bearbeiten.)<br />
Schritt 2. Klicken Sie mit der rechten<br />
Maustaste auf den Artikel im <strong>Smart</strong><br />
<strong>Connection</strong> Bedienfeld und wählen Sie den Befehl<br />
Datei platzieren aus dem Kontextmenü.<br />
177
Kapitel 15 Arbeiten mit Artikeln<br />
Der Mauszeiger ändert sich zu einem<br />
Symbol für geladene Dateien ( ).<br />
Schritt 3. Verwenden Sie eine der folgenden<br />
Möglichkeiten:<br />
Klicken Sie irgendwo auf dem Layout,<br />
um den Artikel in einem Rahmen mit einer<br />
Standardbreite und -höhe zu platzieren.<br />
Klicken Sie und ziehen Sie irgendwo auf<br />
dem Layout, um den Artikel in einem Rahmen<br />
zu platzieren, dessen Größe Sie selbst<br />
bestimmen.<br />
Klicken Sie auf einen existierenden Rahmen,<br />
um den Artikel hineinzuplatzieren. Der<br />
Inhalt des Rahmens wird durch den Artikel<br />
ersetzt.<br />
Für weitere Informationen über die<br />
Verwendung des Platzierungscursors<br />
lesen Sie die InDesign-Dokumentation.<br />
Für alle zuvor genannten Methoden beachten Sie bitte<br />
den folgenden Hinweis:<br />
Falls der aktivierte Artikel mehrere Komponenten enthält,<br />
erscheint ein Dialogfenster, aus dem Sie die Komponente<br />
wählen müssen, die platziert werden soll. (Siehe Abbildung<br />
2.1.)<br />
Wenn das <strong>WoodWing</strong> Plug-In <strong>Smart</strong> Layout installiert<br />
ist, ist das Verhalten anders. Lesen Sie bitte die<br />
<strong>Smart</strong> Layout Dokumentation für zusätzliche Informationen.<br />
Abbildung 2.1. Wenn Sie einen Artikel platzieren, der mehrere<br />
Komponenten enthält, müssen Sie die Komponente wählen,<br />
die platziert werden soll.<br />
Beantworten Sie die Frage im Dialogfenster wie<br />
nachfolgend beschrieben:<br />
Schritt 1. Wählen Sie aus der Liste Komponente<br />
auswählen die Komponente, die platziert<br />
werden soll.<br />
Wenn Sie eine Komponente auswählen,<br />
wird eine Vorschau des Inhalts der Komponente<br />
im Vorschaubereich der Komponenten<br />
dargestellt.<br />
Am unteren Rand des Dialogfensters werden<br />
die Layouts dargestellt, auf denen die<br />
gewählte Artikelkomponente platziert ist.<br />
Schritt 2. Klicken Sie auf Platzieren, um die<br />
Komponente auf dem Layout zu platzieren.<br />
Der Mauszeiger ändert sich zu einem Platzierungscursor<br />
( ).<br />
Schritt 3. Verwenden Sie eine der folgenden<br />
Möglichkeiten:<br />
Klicken Sie irgendwo auf dem Layout,<br />
um den Artikel in einem Rahmen mit einer<br />
Standardbreite und -höhe zu platzieren.<br />
178
Kapitel 15 Arbeiten mit Artikeln<br />
Klicken Sie und ziehen Sie irgendwo auf<br />
dem Layout, um den Artikel in einem Rahmen<br />
zu platzieren, dessen Größe Sie selbst<br />
bestimmen.<br />
Klicken Sie auf einen existierenden Rahmen,<br />
um den Artikel hineinzuplatzieren. Der<br />
Inhalt des Rahmens wird durch den Artikel<br />
ersetzt.<br />
Für weitere Informationen über die Verwendung<br />
des Platzierungscursors lesen<br />
Sie die InDesign-Dokumentation.<br />
2.2 Platzieren einer nicht-platzierten<br />
Artikelkomponente<br />
Um eine Artikelkomponente zu platzieren, die bisher noch<br />
nicht auf einem Layout platziert wurde, können Sie vier<br />
verschiedene Methoden verwenden:<br />
Um zu prüfen, ob ein Artikel noch nicht platziert<br />
wurde, kontrollieren Sie die Spalte Platziert auf im<br />
<strong>Smart</strong> <strong>Connection</strong> Bedienfeld für diesen Artikel. Es sollten<br />
dort keine Layouts aufgelistet werden.<br />
Methode 1: Doppel-Klick<br />
Schritt 1. Klicken Sie doppelt auf die Artikelkomponente<br />
im <strong>Smart</strong> <strong>Connection</strong> Bedienfeld<br />
(wenn in Hierarchischer Ansicht dargestellt)<br />
oder im Bedienfeld Elemente. Der Mauszeiger<br />
ändert sich zu einem Symbol für geladene Dateien<br />
( ).<br />
Schritt 2. Verwenden Sie eine der folgenden<br />
Möglichkeiten:<br />
Klicken Sie irgendwo auf dem Layout,<br />
um die Artikelkomponente in einem Rahmen<br />
mit einer Standardbreite und -höhe zu<br />
platzieren.<br />
Klicken Sie und ziehen Sie irgendwo auf<br />
dem Layout, um die Artikelkomponente in<br />
einem Rahmen zu platzieren, dessen Größe<br />
Sie selbst bestimmen.<br />
Klicken Sie auf einen existierenden Rahmen,<br />
um die Artikelkomponente hineinzuplatzieren.<br />
Der Inhalt des Rahmens wird<br />
durch die Artikelkomponente ersetzt.<br />
Für weitere Informationen über die<br />
Verwendung des Platzierungs cursors<br />
lesen Sie die InDesign-Dokumentation.<br />
Methode 2: Drag-und-Drop<br />
Aktivieren Sie die Artikelkomponente im <strong>Smart</strong><br />
<strong>Connection</strong> Bedienfeld (wenn in Hierarchischer<br />
179
Kapitel 15 Arbeiten mit Artikeln<br />
Ansicht dargestellt) oder im Bedienfeld Elemente<br />
und ziehen Sie diese auf das Layout und lassen<br />
Sie los.<br />
Während des Ziehens ändert sich der<br />
Mauszeiger zu einer Faust ( ).<br />
Wenn Sie außerhalb eines existierenden Rahmens<br />
loslassen, wird ein neuer Rahmen mit der<br />
Standardbreite und -höhe erstellt. Wenn Sie auf<br />
einem existierenden Rahmen loslassen, wird die<br />
Artikelkomponente im Rahmen platziert.<br />
Methode 3: Der Befehl Platzieren (Rahmen<br />
aktiviert)<br />
Schritt 1. Aktivieren Sie den Rahmen, in den<br />
Sie die Artikelkomponente platzieren sollen.<br />
Schritt 2. Klicken Sie mit der rechten<br />
Maustaste auf den Artikel im <strong>Smart</strong><br />
<strong>Connection</strong> Bedienfeld (wenn in Hierarchischer<br />
Ansicht dargestellt) oder im Bedienfeld Elemente<br />
und wählen Sie den Befehl Datei platzieren<br />
aus dem Kontextmenü.<br />
Schritt 2. Klicken Sie mit der rechten<br />
Maustaste auf die Artikelkomponente im<br />
<strong>Smart</strong> <strong>Connection</strong> Bedienfeld (wenn in Hierarchischer<br />
Ansicht dargestellt) oder im Bedienfeld<br />
Elemente und wählen Sie den Befehl Datei<br />
platzieren aus dem Kontextmenü.<br />
Der Mauszeiger ändert sich zu einem<br />
Symbol für geladene Dateien ( ).<br />
Schritt 3. Verwenden Sie eine der folgenden<br />
Möglichkeiten:<br />
Klicken Sie irgendwo auf dem Layout,<br />
um die Artikelkomponente in einem Rahmen<br />
mit einer Standardbreite und -höhe zu<br />
platzieren.<br />
Klicken Sie und ziehen Sie irgendwo auf<br />
dem Layout, um die Artikelkomponente in<br />
einem Rahmen zu platzieren, dessen Größe<br />
Sie bestimmen.<br />
Klicken Sie auf einen existierenden Rahmen,<br />
um die Artikelkomponente hineinzuplatzieren.<br />
Der Inhalt des Rahmens wird<br />
durch den Artikel ersetzt.<br />
Wenn der aktivierte Rahmen ein Textrahmen ist,<br />
wird die Artikelkomponente automatisch in diesen<br />
Rahmen platziert und ersetzt dabei dessen<br />
Inhalt. Wenn der aktivierte Rahmen kein Textrahmen<br />
ist, wird der Mauszeiger zum Symbol<br />
für geladene Dateien ( ) (siehe Schritt 1 in Methode<br />
1).<br />
Methode 4: Der Befehl Platzieren (kein Rahmen<br />
aktiviert)<br />
Schritt 1. Stellen Sie sicher, dass Sie keinen<br />
Rahmen auf dem Layout aktiviert haben. (Beispielsweise<br />
durch den Befehl Auswahl aufheben<br />
aus dem Menü Bearbeiten.)<br />
180
Kapitel 15 Arbeiten mit Artikeln<br />
2.3 Platzieren in einem existierenden Artikel<br />
In den vorher beschriebenen Abschnitten, wurde der Artikel<br />
entweder in einem leeren Rahmen, einem neuen Rahmen<br />
(mit dem Mauszeiger als Platzierungscursor gezogen)<br />
oder in einem aktiven Rahmen durch Ersetzen des<br />
Inhalts platziert.<br />
Aber <strong>Smart</strong> <strong>Connection</strong> bietet Ihnen auch die Möglichkeit<br />
einen Artikel oder eine seiner Komponenten in einem anderen<br />
Artikel zu platzieren. Auf diese Art kann der Inhalt<br />
eines Artikels zu einem bereits platzierten Artikel hinzugefügt<br />
werden.<br />
Um einen Artikel in einem existierenden Artikel zu platzieren,<br />
führen Sie bitte folgende Schritte aus:<br />
Schritt 1. Checken Sie den Artikel aus, in den<br />
Sie einen anderen Artikel (eine Artikelkomponente)<br />
platzieren müssen. (Für weitere Informationen<br />
über das Aus checken eines Artikels lesen<br />
Sie Abschnitt 3. Artikel auschecken).<br />
Schritt 2. Platzieren Sie den Textcursor an der<br />
gewünschten Position im Text.<br />
Schritt 3. Klicken Sie mit der rechten<br />
Maustaste auf den Artikel oder die Artikelkomponente,<br />
entweder im <strong>Smart</strong> <strong>Connection</strong><br />
Bedienfeld oder im Bedienfeld Elemente, und<br />
wählen Sie den Befehl Datei platzieren.<br />
Machen Sie nach dem Auswählen des<br />
Befehls Datei platzieren keinen Klick oder<br />
Doppelklick, da Sie sonst die Cursor position<br />
zum Einfügen verlieren und der Mauszeiger sich<br />
in den Platzierungscursor wandelt.<br />
Der Artikel wird an der Cursorposition eingefügt.<br />
2.4 Artikelkomponenten und Varianten<br />
Wenn Sie eine Artikel-Vorlage platzieren (oder einen<br />
Artikel, der in InCopy basierend auf einer Artikel-<br />
Vorlage erstellt wurde), könnte es sein, dass einige oder<br />
alle Komponenten zu anderen Auflagen (Varianten) zugewiesen<br />
wurden, als für das aktive Layout. Daher könnte<br />
es sein, das eine oder mehrere platzierte Artikel-Komponenten<br />
direkt nach dem Platzieren ausgeblendet werden<br />
und nicht sichtbar sind.<br />
Ein Beispiel: Stellen Sie sich folgenden Fall vor, in dem ein<br />
Layout geöffnet wurde, das zwei Auflagen (Varianten) zugeordnet<br />
wurde: Nord und Süd. Die aktuelle Auflage Nord<br />
ist aktiv (indem Sie das Augensymbol im Bedienfeld Varianten<br />
aktiviert haben). Nehmen wir an, dass wir eine Artikel-Vorlage<br />
auf dem Layout platzieren möchten und dass<br />
alle Artikelkomponenten zur Auflage Süd gehören. Nun<br />
passiert Folgendes, nach dem Platzieren dieser Artikel-<br />
Komponenten sind diese nicht sichtbar, da die Auflage,<br />
zu der die Komponenten gehören, gerade ausgeblendet<br />
ist. Sie könnten daher zu der falschen Schlussfolgerung<br />
kommen, dass nichts passiert ist.<br />
Um Sie auf die Tatsache aufmerkam zu machen, dass<br />
diese Komponenten tatsächlich platziert wurden, erscheint<br />
die folgende Meldung:<br />
Abbildung 2.4. Eine Meldung erscheint, wenn Sie Artikelkomponenten<br />
platzieren, die zu einer Auflage gehören, die gerade<br />
ausgeblendet ist.<br />
181
Kapitel 15 Arbeiten mit Artikeln<br />
2.5 Einen Artikel mehrfach platzieren<br />
Ein Artikel oder eine Artikelkomponente kann mehrfach<br />
platziert werden. Dies gibt Ihnen zusätzliche Freiheit bei<br />
der Platzierung von Inhalten auf Ihrem Layout:<br />
Ein Artikel oder eine Komponente kann<br />
auf unterschiedlichen Layouts (wieder-)verwendet<br />
werden, sogar wenn die Layouts ein<br />
Teil verschiedener Publikationen sind (einschließlich<br />
der Layouts von verschiedenen<br />
Veröffentlichungskanälen).<br />
Ein Artikel oder eine Komponente kann auf<br />
dem selben Layout in verschiedenen Auflagen<br />
und an verschiedenen Orten oder mit unterschiedlichen<br />
Maßen platziert werden.<br />
Der Vorgang des mehrfachen Platzierens eines Artikels<br />
selbst ist sehr einfach und schließt im Wesentlichen die<br />
beliebig auszuwählenden Methoden in den vorigen Abschnitten<br />
ein. Trotzdem könnte er potentiell neue Probleme<br />
aufwerfen.<br />
Ein Beispiel: Wenn Sie einen Artikel mehrfach auf dem<br />
selben Layout platzieren, ist es mehr als wahrscheinlich,<br />
dass dieser nicht auf der selben Seite im Layout erscheinen<br />
soll, oder wenn er das soll, dann nicht in der selben<br />
Auflage. <strong>Smart</strong> <strong>Connection</strong> bietet Ihnen die Freiheit einen<br />
Artikel ohne Einschränkung mehrmals zu platzieren, wird<br />
Sie aber informieren, wenn Sie einen Artikel öfter als einmal<br />
platzieren und Sie darauf hinweisen, wo dieser bereits<br />
verwendet wurde. Es ist Ihnen als Benutzer überlassen<br />
die Entscheidung zu treffen, ob Sie fortfahren den Artikel<br />
zu platzieren oder nicht.<br />
<strong>Smart</strong> <strong>Connection</strong> wird Sie in den folgenden Situationen<br />
informieren:<br />
Der Artikel wurde bereits platziert<br />
Eine Meldung erscheint, wenn Sie einen Artikel platzieren,<br />
der in einem anderen Layout platziert wurde, oder wenn<br />
ein Artikel im selben Layout aber in einer anderen Auflage<br />
platziert wurde. (Siehe Abbildung 2.4 a.)<br />
Abbildung 2.4 a Eine Meldung erscheint, wenn Sie einen<br />
bereits platzieren Artikel oder eine seiner Komponenten<br />
platzieren.<br />
Der Artikel wurde bereits in der selben Auflage<br />
platziert<br />
Eine Warnung erscheint, wenn Sie einen Artikel in der selben<br />
Auflage platzieren (entweder im gleichen oder in unterschiedlichen<br />
Layouts).<br />
Abbildung 2.4 b Eine Warnung erscheint, wenn Sie einen Artikel<br />
oder eine der Komponenten im selben oder anderen Layouts<br />
der selben Auflage platzieren.<br />
Die Warnung zeigt Ihnen in welchen Auflagen die Artikelkomponente<br />
aktuell bereits platziert wurde.<br />
Antworten Sie auf die Frage im Dialog wie nachfolgend<br />
beschrieben:<br />
Klicken Sie auf OK, um fortzufahren und die<br />
Artikelkomponente zu platzieren.<br />
Klicken Sie auf Abbrechen, um die Meldung<br />
zu schließen und die Komponente nicht<br />
zu platzieren.<br />
(optional) Aktivieren Sie das Kontrollkästchen<br />
Nicht mehr anzeigen und klicken Sie auf OK.<br />
182
Kapitel 15 Arbeiten mit Artikeln<br />
In Zukunft wird die Artikelkomponente platziert<br />
ohne dass die Warnung erscheint. (Verwenden<br />
Sie diese Option mit Vorsicht!)<br />
Unter Berücksichtigung der Meldungen und Warnungen<br />
beachten Sie bitte auch die folgenden Hinweise:<br />
Wenn Sie einen Artikel mehrfach platzieren,<br />
wird keine Interaktion mit dem Enterprise System<br />
ausgeführt. Daher könnte es vorkommen,<br />
dass die Meldungen und Warnungen nicht<br />
komplett zeitgleich erscheinen.<br />
Ähnliche Meldungen erscheinen, wenn eine<br />
der folgenden Aktionen ausgeführt wird: Speichern<br />
einer Version des Layouts, Einchecken<br />
des Layouts, Öffnen des Layouts oder Auschecken<br />
des Artikels. Auf diese Weise wird jeder<br />
Benutzer, der an dem Layout arbeitet auf die<br />
Tatsache aufmerksam gemacht, dass der selbe<br />
Artikel auch an anderen Stellen als der aktuell<br />
dargestellten existiert.<br />
Um den ganzen Vorgang etwas klarer zu machen, werden<br />
verschiedene Situationen, die Sie antreffen könnten<br />
im folgenden Abschnitt beschrieben.<br />
2.5.1 Situationen bei der Mehrfachplatzierung<br />
Die nächsten Beispiele zeigen verschiedene Situationen,<br />
die Sie antreffen könnten, wenn Sie einen Artikel oder<br />
Artikelkomponenten mehrfach platzieren. Es ist von der<br />
Situation abhängig, ob eine Meldung oder eine Warnung<br />
angezeigt wird (siehe Abschnitt 2.5 Einen Artikel mehrfach<br />
platzieren).<br />
Zur Vereinfachung wird die Meldung, die sich auf<br />
Artikelkomponenten bezieht, die in einer Auflage<br />
platziert wurden, die aktuell ausgeblendet ist, weggelassen.<br />
(Für weitere Informationen lesen Sie bitte Abschnitt<br />
2.4 Artikelkomponenten und Varianten.)<br />
Angenommen die folgende Situation besteht:<br />
Zwei Layouts: Layout 1 und Layout 2 (ohne<br />
platzierte Elemente)<br />
Zwei Auflagen: Nord und Süd (in beiden<br />
Layouts verfügbar)<br />
Ein Artikel: Bestehend aus Komponente<br />
1 und Komponente 2. (Der Artikel oder seine<br />
Komponenten wurde noch nicht platziert.)<br />
Diese werden wie folgt wiedergegeben:<br />
Layout 1<br />
Layout 2<br />
Komponente 1<br />
Auflage<br />
Komponente 1<br />
Auflage<br />
183
Kapitel 15 Arbeiten mit Artikeln<br />
Szenario 1<br />
Artikelkomponente 1 wurde in beiden Layouts aber in verschiedenen<br />
Auflagen platziert:<br />
Szenario 2<br />
Artikelkomponente 1 wurde auf beiden Layouts und in<br />
entsprechend Auflagen platziert:<br />
Layout 1<br />
Layout 2<br />
Layout 1<br />
Layout 2<br />
Komponente 1<br />
Komponente 1<br />
Komponente 1<br />
Komponente 1<br />
Nord<br />
Süd<br />
Nord<br />
Süd<br />
Süd<br />
Ergebnis: Wenn Sie die Komponente 1 auf Layout 2 platzieren,<br />
erscheint keine Meldung oder Warnung, weil die<br />
Komponente in verschiedenen Auflagen platziert wurde.<br />
Ergebnis: Wenn Sie die Komponente 1 auf Layout 2 platzieren,<br />
erscheint eine Warnung, dass die Komponente<br />
bereits in der gleichen Ziel-Auflage (Süd) platziert wurde.<br />
184
Kapitel 15 Arbeiten mit Artikeln<br />
Szenario 3<br />
Die Artikelkomponente 1 wurde in beiden Layouts platziert,<br />
aber in unterschiedlichen Auflagen; Artikelkomponente<br />
2 wurde einmal in Layout 1 in beiden Auflagen<br />
platziert.<br />
Szenario 4<br />
Die Artikelkomponente 1 wurde zweimal auf Layout 1<br />
aber in unterschiedlichen Auflagen und an verschiedenen<br />
Positionen platziert. Artikelkomponente 2 wurde einmal<br />
auf Layout 1 in beiden Auflagen platziert.<br />
Layout 1<br />
Komponente 1<br />
Layout 2<br />
Komponente 1<br />
Layout 1<br />
Komponente 1 Komponente 1<br />
Nord<br />
Süd<br />
Nord<br />
Süd<br />
Komponente 2<br />
Komponente 2<br />
Nord<br />
Süd<br />
Nord<br />
Süd<br />
Ergebnis: Wenn Sie Komponente 1 auf Layout 2 platzieren,<br />
wird keine Meldung oder Warnung angezeigt, weil<br />
verschiedene Auflagen verwendet werden. Für Komponente<br />
2 wird keine Meldung oder Warnung angezeigt,<br />
weil diese nur auf einem der beiden Layouts platziert<br />
wurde.<br />
Ergebnis: Wenn Sie Komponente 1 das zweite Mal platzieren,<br />
erscheint eine Meldung, dass die Komponente bereits<br />
platziert wurde. Es erscheint aber keine Warnung,<br />
da verschiedene Auflagen verwendet werden. Für Komponente<br />
2 wird weder eine Meldung noch eine Warnung<br />
gezeigt, weil diese nur einmal auf dem Layout platziert<br />
wurde.<br />
Diese Methode können Sie verwenden, um die selbe<br />
Artikelkomponente auf dem selben Layout in<br />
verschiedenen Auflagen und an verschiedenen Positionen<br />
zu platzieren.<br />
185
Kapitel 15 Arbeiten mit Artikeln<br />
2.6 Zustand nach der Platzierung<br />
Sobald ein Artikel, eine Artikelkomponente oder eine Textdatei<br />
auf einem Layout platziert wurde, beachten Sie bitte<br />
das folgende Verhalten des Systems:<br />
Der Artikel wird eingecheckt wie durch den<br />
durchgestrichenen Bleistift ( ) an der linken<br />
oberen Ecke des Rahmens und durch das<br />
Fehlen eines Stiftsymbols für diese Datei in der<br />
Spalte Verwendet von im <strong>Smart</strong> <strong>Connection</strong> Bedienfeld<br />
verdeutlicht wird.<br />
Der platzierte Artikel mit all seinen Komponenten,<br />
einschließlich aller Komponenten eines Artikels,<br />
die noch nicht platziert wurden (falls vorhanden),<br />
erscheint im Bedienfeld Elemente.<br />
Falls ein Artikel oder eine seiner Komponenten<br />
auf mehreren Layouts platziert wurde, erscheint<br />
in der Spalte Platziert auf in der Dokument-Liste<br />
des <strong>Smart</strong> <strong>Connection</strong> Bedienfeldes der Name<br />
aller Layouts durch Kommata getrennt.<br />
Falls ein Artikel oder eine seiner Komponenten<br />
auf mehreren Auflagen platziert wurde,<br />
erscheint in der Spalte Variante im <strong>Smart</strong><br />
<strong>Connection</strong> Bedienfeld und im Bedienfeld Elemente<br />
der Name aller Auflagen, durch Kommata<br />
getrennt.<br />
Für einen Artikel, der mehrfach auf dem selben<br />
Layout platziert wurde, erscheinen die platzierten<br />
Komponenten mehrfach im Bedienfeld<br />
Elemente.<br />
Wenn Sie das <strong>Smart</strong> <strong>Connection</strong> Bedienfeld<br />
in der Hierarchischen Ansicht aktualisieren, wird<br />
der platzierte Artikel mit all seinen Komponenten,<br />
einschließlich der Komponenten, die noch<br />
nicht platziert wurden (falls es welche gibt) der<br />
Hierarchie des Layouts, auf dem der Artikel platziert<br />
wurde, hinzugefügt.<br />
Tabelle 2.6 zeigt die verschiedenen Symbole,<br />
für jeden Status, in dem der Artikel oder seine<br />
Komponenten sich befinden können:<br />
Tabelle 2.6 Artikel-Symbole im Bedienfeld<br />
Elemente<br />
Symbol<br />
Beschreibung<br />
Platzierter Artikel<br />
Platzierte Artikelkomponente<br />
Nicht-platzierte Artikelkomponente<br />
Artikelkomponente, die mehrfach<br />
in der selben Auflage platziert<br />
wurde<br />
186
Kapitel 15 Arbeiten mit Artikeln<br />
3. Artikel auschecken<br />
Bevor Sie in der Lage sind einen Artikel zu bearbeiten,<br />
muss dieser zuerst ausgecheckt werden. Durch das Auschecken<br />
eines Artikels stellen Sie sicher, dass nur Sie<br />
Änderungen machen können. Erst wenn Sie den Artikel<br />
eingecheckt haben (siehe Abschnitt 6. Speichern oder<br />
Schließen eines Artikels), werden andere Benutzer selbst<br />
wieder Änderungen machen können.<br />
Ein Artikel, der eingecheckt ist, kann an dem durchgestrichenen<br />
Stiftsymbol ( ) oben am Rahmen im<br />
Layout erkannt werden, und auch durch das Fehlen eines<br />
Stiftsymbols oder Schloss-Symbols für diesen Artikel<br />
in der Spalte Verwendet von in der Dokument-Liste<br />
des <strong>Smart</strong> <strong>Connection</strong> Bedienfeldes.<br />
Um einen Artikel auszuchecken, führen Sie folgende<br />
Schritte durch:<br />
Schritt 1. Aktivieren Sie den Artikel, den Sie<br />
auschecken möchten, indem Sie eine der folgenden<br />
Aktionen verwenden:<br />
Aktivieren Sie den Textrahmen auf dem<br />
Layout.<br />
Aktivieren Sie den Artikel im Bedienfeld<br />
Elemente.<br />
Klicken Sie mit der rechten Maustaste<br />
auf einen Artikel oder eine Artikelkomponente<br />
im Bedienfeld Elemente und wählen<br />
Sie den Befehl Artikel auschecken<br />
aus dem Kontextmenü.<br />
Klicken Sie mit der rechten Maustaste<br />
auf den Textrahmen und wählen Sie den<br />
Befehl Artikel auschecken aus dem Untermenü<br />
Elemente.<br />
Die folgenden Aktionen werden ausgeführt:<br />
Das durchgestrichene Stiftsymbol ( ) am<br />
oberen Rand des Rahmens wird entfernt.<br />
Ein Stiftsymbol erscheint für diesen Artikel<br />
in der Spalte Verwendet von im <strong>Smart</strong><br />
<strong>Connection</strong> Bedienfeld und auch im Bedienfeld<br />
Elemente: ein gelbes Stiftsymbol<br />
( ) in Ihrem Bedienfeld, ein gelbes<br />
Schloss-Symbol ( ) in den Bedienfeldern<br />
aller anderen Benutzer.<br />
Während des Auscheck-Vorgangs können verschiedene<br />
Meldungen erscheinen:<br />
Der Artikel wurde bereits ausgecheckt<br />
Wenn ein anderer Benutzer den Artikel bereits ausgecheckt<br />
hat, erscheint eine Meldung:<br />
Schritt 2. Verwenden Sie eine der folgenden<br />
Methoden:<br />
Wählen Sie aus dem <strong>Smart</strong> <strong>Connection</strong><br />
Menü den Befehl Artikel auschecken.<br />
Klicken Sie in der Buttonleiste des Bedienfeldes<br />
Elemente auf den Button Artikel<br />
auschecken.<br />
Wählen Sie aus dem Bedienfeldmenü des<br />
Bedienfeldes Elemente den Befehl Artikel<br />
auschecken.<br />
Abbildung 3 a. Wenn Sie versuchen einen Artikel auszuchecken,<br />
der bereits ausgecheckt wurde, erscheint eine<br />
Meldung.<br />
187
Kapitel 15 Arbeiten mit Artikeln<br />
Der Artikel wurde mehrfach platziert<br />
Wenn der Artikel mehrfach platziert wurde (in anderen<br />
Auflagen und/oder anderen Layouts), erscheint eine<br />
Meldung:<br />
Abbildung 3 b. Wenn Sie einen Artikel auschecken, der mehrfach<br />
platziert wurde, erscheint eine Meldung.<br />
Durch die Bearbeitung eines Artikels kann Übersatz<br />
oder Untersatz an den Stellen entstehen, an denen<br />
der Artikel auch platziert wurde.<br />
Ein Kommentar wurde hinzugefügt<br />
Wenn ein Kommentar beim Einchecken hinzugefügt wurde,<br />
wird der Kommentar auf dem Bildschirm dargestellt:<br />
4. Trennen eines Artikels oder einer<br />
Komponente<br />
Sobald der Inhalt eines Artikels geändert wurde, beispielsweise<br />
von einem Redakteur in InCopy, erscheinen<br />
diese Änderungen auch in den platzierten Versionen dieses<br />
Artikels in einem Layout. Ebenso werden die Änderungen,<br />
die Sie selbst machen, wenn Sie einen Artikel<br />
auschecken, wieder in der Original-Datei gespeichert.<br />
Um die Verbindung zwischen dem Text im Layout und<br />
der tatsächlichen Datei zu lösen, kann der Artikel oder<br />
eine seiner Komponenten getrennt werden. Das bedeutet,<br />
dass der Inhalt des Artikels als statischer Text im Layout<br />
bleibt und dass die Beziehung zwischen dem Text und<br />
der Original-Datei unterbrochen ist.<br />
Es ist möglich einen kompletten Artikel oder nur die Artikelkomponenten<br />
abzutrennen.<br />
Trennen eines kompletten Artikels<br />
Um einen Artikel und alle seine Komponenten auf einmal<br />
zu trennen, führen Sie folgende Schritte aus:<br />
Schritt 1. Aktivieren Sie den Artikel, indem Sie<br />
eine der folgenden Methoden verwenden:<br />
Aktivieren Sie einen oder mehrere Textrahmen<br />
auf dem Layout, die einen Artikel<br />
oder eine Artikelkomponente enthalten.<br />
Aktivieren Sie den/die Artikel oder Artikelkomponenten<br />
im Bedienfeld Elemente.<br />
Abbildung 3 c. Wenn ein Kommentar zu einem Artikel hinzugefügt<br />
wurde, erscheint eine Meldung.<br />
Schritt 2. Stellen Sie sicher, dass der Artikel<br />
ausgecheckt ist. (Für weitere Informationen zum<br />
Auschecken von Artikeln lesen Sie Abschnitt 3.<br />
Artikel auschecken.)<br />
Schritt 3. Verwenden Sie eine der folgenden<br />
Möglichkeiten:<br />
Wählen Sie aus dem <strong>Smart</strong> <strong>Connection</strong><br />
Menü den Befehl Artikel trennen.<br />
188
Kapitel 15 Arbeiten mit Artikeln<br />
Wählen Sie aus dem Bedienfeldmenü des<br />
Bedienfeldes Elemente den Befehl Artikel<br />
trennen.<br />
Klicken Sie mit der rechten Maustaste<br />
auf eine Komponente im Bedienfeld<br />
Elemente, um das Kontextmenü aufzurufen<br />
und wählen Sie den Befehl Artikel<br />
trennen.<br />
Klicken Sie mit der rechten Maustaste<br />
auf einen Rahmen, um das Kontextmenü<br />
aufzurufen und wählen Sie den Befehl<br />
Artikel trennen aus dem Untermenü<br />
Elemente.<br />
Zur Bestätigung der Aktion erscheint eine<br />
Meldung.<br />
nicht mehr mit dem im Enterprise System<br />
gespeicherten Artikel verknüpft.<br />
Der Artikel wird aus dem Bedienfeld Elemente<br />
entfernt.<br />
Der Artikel wird aus der Hierarchie im<br />
<strong>Smart</strong> <strong>Connection</strong> Bedienfeld des Layouts<br />
entfernt, von dem er ein Teil war.<br />
Der Artikel ist für andere Benutzer zum<br />
Auschecken verfügbar.<br />
Trennen einer Artikelkomponente<br />
Um nur eine Artikelkomponente zu trennen und nicht<br />
den kompletten Artikel, führen Sie bitte folgende Arbeitsschritte<br />
aus:<br />
Schritt 1. Aktivieren Sie die Artikelkomponente,<br />
indem Sie eine der folgenden Methoden<br />
verwenden:<br />
Aktivieren Sie einen oder mehrere Textrahmen<br />
auf dem Layout, die eine Artikelkomponente<br />
enthalten.<br />
Aktivieren Sie die Artikelkomponente im<br />
Bedienfeld Elemente.<br />
Abbildung 4. Wenn Sie einen Artikel trennen, erscheint eine<br />
Meldung.<br />
Schritt 4. Beantworten Sie die Frage in der<br />
Meldung wie folgt:<br />
Klicken Sie auf Ja, um den Artikel zu trennen.<br />
Klicken Sie auf Nein, um die Meldung zu<br />
schließen und mit der Arbeit fortzufahren<br />
ohne den Artikel zu trennen.<br />
Die folgenden Aktionen werden ausgeführt:<br />
Der Textrahmen wird ein unabhängiges<br />
Layoutelement und sein Inhalt ist<br />
Schritt 2. Stellen Sie sicher, dass der Artikel<br />
ausgecheckt ist. (Für weitere Informationen zum<br />
Auschecken von Artikeln lesen Sie Abschnitt 3.<br />
Artikel auschecken.)<br />
Schritt 3. Verwenden Sie eine der folgenden<br />
Möglichkeiten:<br />
Wählen Sie aus dem <strong>Smart</strong> Connec tion<br />
Menü den Befehl Element von Artikel<br />
trennen.<br />
Wählen Sie aus dem Bedienfeldmenü des<br />
Bedienfeldes Elemente den Befehl Element<br />
von Artikel trennen.<br />
189
Kapitel 15 Arbeiten mit Artikeln<br />
Klicken Sie mit der rechten Maustaste<br />
auf eine Komponente im Bedienfeld<br />
Elemente, um das Kontextmenü aufzurufen<br />
und wählen Sie den Befehl Artikel<br />
trennen.<br />
Klicken Sie mit der rechten Maustaste<br />
auf einen Rahmen, um das Kontextmenü<br />
aufzurufen und wählen Sie den Befehl<br />
Artikel trennen aus dem Untermenü<br />
Elemente.<br />
5. Artikel oder Komponenten entfernen<br />
Wenn Sie einen Artikel oder eine Artikelkomponente trennen<br />
(siehe Abschnitt 4. Trennen eines Artikels oder einer<br />
Komponente), bleibt der Inhalt des Artikels als statischer<br />
Text im Layout. Es ist aber natürlich auch möglich, den<br />
Artikel komplett aus dem Layout zu entfernen.<br />
Entfernen einer Artikelkomponente<br />
Um eine Artikelkomponente vom Layout zu entfernen,<br />
führen Sie bitte folgende Schritte aus:<br />
Schritt 1. Aktivieren Sie den Artikel im Layout,<br />
indem Sie eine der folgenden Methoden<br />
verwenden:<br />
Aktivieren Sie im Layout eine oder mehrere<br />
Komponenten eines Artikels (nicht alle<br />
Komponenten).<br />
Aktivieren Sie einen Artikel oder eine seiner<br />
Komponenten im Bedienfeld Ele mente.<br />
Schritt 2. Verwenden Sie eine der folgenden<br />
Methoden:<br />
Wählen Sie aus dem Menü Bearbeiten<br />
den Befehl Löschen.<br />
Drücken Sie die Taste Rückwärts löschen<br />
oder Entfernen.<br />
Die folgenden Aktionen werden ausgeführt:<br />
Der/Die Textrahmen werden aus dem<br />
Layout gelöscht.<br />
Die Artikelkomponenten bleiben im Bedienfeld<br />
Elemente als nicht-platzierte Komponenten<br />
verfügbar, was durch Ihr Symbol<br />
( ) angezeigt wird.<br />
Die Spalte Seite im Bedienfeld Elemente<br />
zeigt den Begriff Undefined für diese<br />
Komponente.<br />
190
Kapitel 15 Arbeiten mit Artikeln<br />
Die jetzt nicht-platzierte Komponente wird<br />
unten in der Liste der Komponenten des<br />
Artikels im Bedienfeld Elemente angezeigt.<br />
Entfernen eines Artikels<br />
Um einen Artikel und alle seine Komponenten aus dem<br />
Layout zu entfernen, führen Sie folgende Schritte aus:<br />
Schritt 1. Aktivieren Sie den Artikel, indem Sie<br />
eine der folgenden Methoden verwenden:<br />
Schritt 3. Beantworten Sie die Frage in der<br />
Meldung wie folgt:<br />
Klicken Sie auf Ja, um das Löschen des<br />
kompletten Artikels zu bestätigen. Der<br />
Artikel wird komplett aus dem Bedienfeld<br />
Elemente entfernt.<br />
Klicken Sie auf Nein, um die Meldung zu<br />
schließen, ohne den Artikel zu löschen.<br />
Aktivieren Sie auf dem Layout alle Komponenten<br />
des Artikels.<br />
Aktivieren Sie einen Artikel und alle seine<br />
Komponenten im Bedienfeld Elemente.<br />
Schritt 2. Verwenden Sie eine der folgenden<br />
Aktionen:<br />
Wählen Sie aus dem Menü Bearbeiten<br />
den Befehl Löschen.<br />
Drücken Sie die Taste Rückwärts Löschen<br />
oder Entfernen.<br />
Eine Meldung erscheint, die Sie darüber informiert,<br />
dass der/die aktivierte(n) Textrahmen mit<br />
mindestens einem Artikel verknüpft ist.<br />
Abbildung 5. Wenn Sie alle Artikelkomponenten aus dem Layout<br />
entfernen, erscheint eine Meldung.<br />
191
Kapitel 15 Arbeiten mit Artikeln<br />
6. Speichern oder Schließen eines Artikels<br />
Sobald Sie mit der Arbeit an einem Artikel fertig sind,<br />
muss dieser wieder im Enterprise System gespeichert<br />
werden. Je nachdem welche Methode Sie verwenden,<br />
können die gemachten Änderungen entweder gespeichert<br />
oder verworfen werden:<br />
Einchecken. <br />
Speichert den gesamten Inhalt,<br />
erstellt eine neue Version der Datei, macht<br />
die Datei für andere Benutzer zur Bearbeitung<br />
verfügbar. Beim Speichern können die Datei-<br />
Eigenschaften geändert werden.<br />
Auschecken <br />
abbrechen. Speichert keine<br />
Änderungen, macht die Datei für andere Benutzer<br />
zur Bearbeitung verfügbar. Sie können<br />
keine Datei-Eigenschaften ändern.<br />
Jede dieser Methoden wird in den folgenden Abschnitten<br />
erklärt.<br />
6.1 Einchecken<br />
Um einen Artikel einzuchecken, führen Sie folgende<br />
Schritte aus:<br />
Schritt 1. Aktivieren Sie den Artikel, den Sie<br />
einchecken möchten, indem Sie eine der folgenden<br />
Möglichkeiten verwenden:<br />
Aktivieren Sie den Textrahmen im Layout.<br />
Aktivieren Sie den Artikel im Bedienfeld<br />
Elemente.<br />
Schritt 2. Verwenden Sie eine der folgenden<br />
Möglichkeiten:<br />
Wählen Sie aus dem <strong>Smart</strong> <strong>Connection</strong><br />
Menü den Befehl Artikel einchecken....<br />
Klicken Sie in der Werkzeugleiste des<br />
Bedienfeldes Elemente den Button Artikel<br />
einchecken an.<br />
Wählen Sie aus dem Bedienfeldmenü des<br />
Bedienfeldes Elemente den Befehl Artikel<br />
einchecken....<br />
Klicken Sie mit der rechten Maustaste<br />
auf einen Artikel oder eine Artikelkomponente<br />
im Bedienfeld Elemente, um das<br />
Kontextmenü aufzurufen und wählen Sie<br />
den Befehl Artikel einchecken....<br />
Das Dialogfenster Einchecken wird aufgerufen.<br />
(Siehe Abbildung 6.1.)<br />
Schritt 3. (optional) Ändern Sie im Namensfeld<br />
den Artikelnamen oder lassen Sie den<br />
Originalnamen stehen.<br />
Die Einstellungen für Publikation und Kategorie<br />
können nicht geändert werden.<br />
Die Liste Verwendet in zeigt alle Layouts<br />
auf dem der Artikel nun platziert ist, und<br />
alle Dossiers von denen der Artikel ein Teil ist.<br />
(Für weitere Informationen über die Liste<br />
192
Kapitel 15 Arbeiten mit Artikeln<br />
Verwendet in lesen Sie bitte Kapitel 21, Arbeiten<br />
im Workflow – Abschnitt 1, Die Liste Verwendet<br />
in.)<br />
Schritt 4. Wählen Sie aus der Status-Liste<br />
den Status, den der Artikel haben soll.<br />
Ein durchgestrichenes Stiftsymbol<br />
( ) erscheint am oberen Rand des Rahmens.<br />
Der Artikel wird für andere Benutzer<br />
zum Auschecken verfügbar gemacht (was<br />
durch das Entfernen des Stiftsymbols für<br />
geöffnete Dateien im <strong>Smart</strong> <strong>Connection</strong><br />
Bedienfeld und im Bedienfeld Elemente<br />
angezeigt wird).<br />
Wenn die Artikelkomponente mehrfach<br />
in der selben Auflage platziert wurde, erscheint<br />
ein Warnsymbol ( ) im Bediefeld<br />
Elemente für jede Komponente.<br />
Sie können mehr als einen Artikel gleichzeitig einchecken,<br />
indem Sie mehrere Artikel aktivieren und<br />
danach die Anweisungen zum Einchecken wie oben befolgen.<br />
Ein eigener Dialog Einchecken wird für jeden<br />
Artikel erscheinen, damit Sie für jeden Artikel den Status,<br />
die Weiterleitung und die Kommentare definieren<br />
können.<br />
Abbildung 6.1 Das Dialogfenster Einchecken<br />
Schritt 5. (optional) Wählen Sie aus der Liste<br />
Weiterleiten an einen Benutzer oder eine Benutzergruppe,<br />
an den/die Ihre Datei weitergeleitet<br />
werden soll.<br />
Wenn Sie einen Artikel einchecken, der mehrfach<br />
platziert wurde, werden die weiteren Einträge für<br />
diesen Artikel im Bedienfeld Elemente markiert aber nicht<br />
automatisch aktualisiert. (Für weitere Informationen über<br />
die Aktualisierung von Artikeln und die Verwendung des<br />
Bedienfeldes Elemente lesen Sie Kapitel 7, Das Bedienfeld<br />
Elemente.)<br />
Schritt 6. (optional) Geben Sie im Kommentar-Feld<br />
einen Kommentar ein. Wenn ein Benutzer<br />
das nächste Mal die Datei öffnet, erscheint<br />
der Kommentar auf dem Bildschirm.<br />
Schritt 7. Klicken Sie auf OK.<br />
Die folgenden Aktionen werden ausgeführt:<br />
Eine Version des Artikels wird in Enterprise<br />
gespeichert.<br />
193
Kapitel 15 Arbeiten mit Artikeln<br />
6.1.1 Hinzufügen von zusätzlichen Rahmen beim<br />
Einchecken<br />
rahmen einzuchecken, die nicht Teil eines<br />
Artikels sind.<br />
Wenn Sie einen Artikel einchecken, ist es möglich, andere<br />
Rahmen einzubinden, die noch nicht Teil des Artikels<br />
sind, indem Sie folgendes tun:<br />
Schritt 1. Aktivieren Sie mindestens einen<br />
Rahmen, der Teil des Artikel ist und den/die<br />
andere(n) Rahmen, die dem Artikel hinzufügt<br />
werden sollen.<br />
Schritt 2. Checken Sie den Artikel ein, indem<br />
Sie eine der folgenden beschriebenen Methoden<br />
aus Abschnitt 6.1 Einchecken verwenden.<br />
Eine Meldung für eine Bestätigung der Aktion<br />
erscheint:<br />
Abbildung 6.1.1 Wenn Sie beim Einchecken einen zusätzlichen<br />
Textrahmen zu einem Artikel hinzufügen, erscheint eine<br />
Meldung.<br />
Schritt 3. Beantworten Sie die Frage in der<br />
Meldung wie folgt:<br />
Klicken Sie auf Ja, um alle Textrahmen<br />
zum existierenden Artikel hinzuzufügen.<br />
Der Dialog Einchecken erscheint. Fahren<br />
Sie mit dem Eincheck-Vorgang wie in Abschnitt<br />
6.1 Einchecken beschrieben fort.<br />
Jeder neue Textrahmen wird zum Artikel<br />
als zusätzliche Komponente hinzugefügt.<br />
Klicken Sie auf Nein, um nur den existierenden<br />
Artikel ohne die zusätzlichen Text-<br />
194
Kapitel 15 Arbeiten mit Artikeln<br />
6.2 Auschecken abbrechen<br />
Der Befehl Auschecken abbrechen kann verwendet werden,<br />
wenn Sie einen Artikel ausgecheckt haben und beschließen,<br />
dass dies nicht nötig war und dass Sie den<br />
Artikel wieder in seinen Original-Zustand versetzen möchten<br />
(der Zustand, in dem sich dieser befand, als er von<br />
Ihnen geöffnet oder das letzte Mal gespeichert wurde).<br />
Um den Befehl Auschecken abbrechen zu verwenden,<br />
führen Sie folgende Schritte aus:<br />
Schritt 1. Aktivieren Sie den Artikel, der in seinen<br />
zuletzt gespeicherten Zustand zurückversetzt<br />
werden muss, indem Sie eine der folgenden<br />
Aktionen ausführen:<br />
Aktivieren Sie den Textrahmen auf dem<br />
Layout.<br />
Aktivieren Sie den Artikel im Bedienfeld<br />
Elemente.<br />
Schritt 2. Verwenden Sie eine der folgenden<br />
Methoden:<br />
Wählen Sie aus dem <strong>Smart</strong> <strong>Connection</strong><br />
Menü den Befehl Auschecken abbrechen.<br />
Wählen Sie aus dem Bedienfeldmenü des<br />
Bedienfeldes Elemente den Befehl Auschecken<br />
abbrechen.<br />
Klicken Sie mit der rechten Maustaste<br />
auf einen Artikel oder eine Artikelkomponente<br />
im Bedienfeld Elemente, um das<br />
Kontextmenü aufzurufen und wählen Sie<br />
den Befehl Auschecken abbrechen.<br />
Klicken Sie mit der rechten Maustaste<br />
auf einen Rahmen, um das Kontext menü<br />
aufzurufen und wählen Sie den Befehl Auschecken<br />
abbrechen aus dem Untermenü<br />
Elemente.<br />
Eine Meldung für eine Bestätigung der Aktion<br />
erscheint:<br />
Abbildung 6.2 Wenn Sie den Befehl Auschecken abbrechen<br />
verwenden, erscheint eine Meldung.<br />
Schritt 3. Beantworten Sie die Frage in der<br />
Meldung wie folgt:<br />
Klicken Sie auf Nein, um die Meldung<br />
zu schließen und zum Layout ohne Einchecken<br />
des Artikels zurückzukehren.<br />
Klicken Sie auf Ja, um den Artikel einzuchecken<br />
und ohne die Änderungen zu<br />
speichern.<br />
Die folgenden Aktionen werden ausgeführt:<br />
Ein durchgestrichenes Stiftsymbol<br />
( ) erscheint am oberen Rand des<br />
Rahmens.<br />
Der Artikel wird für andere Benutzer<br />
zum Auschecken verfügbar gemacht<br />
(was durch das Entfernen des<br />
Stiftsymbols für geöffnete Dateien im<br />
<strong>Smart</strong> <strong>Connection</strong> Bedienfeld und im<br />
Bedienfeld Elemente angezeigt wird).<br />
195
Kapitel 15 Arbeiten mit Artikeln<br />
7. Aktualisierungen erhalten und senden<br />
Wenn Sie ein Layout öffnen, lädt <strong>Smart</strong> <strong>Connection</strong><br />
automatisch den aktuellen Inhalt aller platzierten Artikel.<br />
Sobald das Dokument geöffnet ist und der/die Artikel von<br />
anderen Benutzern bearbeitet werden, muss der Inhalt<br />
dieser Artikel manuell aktualisiert werden.<br />
Beachten Sie das ähnliche Verhalten, wenn Sie ein Seitenlayout<br />
in InDesign gestalten und die Größe und Form<br />
von Rahmen mit darin platzierten Artikeln regelmäßig ändern.<br />
<strong>Smart</strong> <strong>Connection</strong> lässt Sie diese Geometrie-Änderungen<br />
an InCopy-Benutzer senden, so dass diese dafür<br />
sorgen können, dass der Text in die Rahmen passt.<br />
Alle diese Methoden werden in den folgenden Abschnitten<br />
erklärt.<br />
7.1 Aktualisierungen erhalten<br />
Wenn ein InCopy-Benutzer einen Artikel speichert und<br />
der Artikel Teil des Layouts ist, an dem Sie gerade arbeiten,<br />
meldet das Bedienfeld Elemente Ihnen, dass Sie eine<br />
Aktualisierung ausführen können, indem das Aktualisierungssymbol<br />
( ) vor der/den Komponenten erscheint,<br />
für die eine Aktualisierung verfügbar ist.<br />
In diesem Fall ist es möglich, die Artikel nacheinander<br />
oder gleichzeitig zu aktualisieren.<br />
Um den Artikelinhalt zu aktualisieren, führen Sie bitte folgende<br />
Arbeitsschritte aus:<br />
Schritt 1. Aktivieren Sie den/die Artikel, der/die<br />
aktualisiert werden sollen, indem Sie eine der<br />
folgenden Methoden verwenden:<br />
Aktivieren Sie den/die Textrahmen im<br />
Layout.<br />
Aktivieren Sie den/die Artikel im Bedienfeld<br />
Elemente.<br />
Schritt 2. Verwenden Sie eine der folgenden<br />
Methoden:<br />
In der Werkzeugleiste des Bedienfeldes<br />
Elemente klicken Sie auf den Button Inhalt<br />
aktualisieren.<br />
Wählen Sie aus dem Bedienfeldmenü des<br />
Bedienfeldes Elemente den Befehl Inhalt<br />
aktualisieren oder Alle Inhalte aktualisieren.<br />
Klicken Sie mit der rechten Maustaste<br />
auf den Artikel im Bedienfeld Elemente,<br />
um das Kontextmenü aufzurufen und wählen<br />
Sie den Befehl Inhalt aktualisieren.<br />
Wählen Sie aus dem <strong>Smart</strong> Connec tion<br />
Menü den Befehl Inhalt aktualisieren<br />
oder Alle Inhalte aktualisieren.<br />
196
Kapitel 15 Arbeiten mit Artikeln<br />
7.2 Aktualisierungen senden<br />
Wenn Sie an einem Layout in InDesign arbeiten, kann<br />
sich die Größe und Form der Rahmen von Artikeln regelmäßig<br />
ändern. Für die Redakteure ist es wichtig, diese<br />
Informationen zu erhalten, so dass Sie den Text einpassen<br />
können. Wenn ein Redakteur InCopy verwendet, erhält<br />
er die Information beim Öffnen des Artikels, aber danach<br />
muss er manuell die Verfügbarkeit von Layout-Aktualisierungen<br />
überprüfen. <strong>Smart</strong> <strong>Connection</strong> lässt Sie einen<br />
InCopy-Benutzer informieren, dass Geometrie-Aktualisierungen<br />
verfügbar sind.<br />
Es gibt zwei Methoden, um Design-Aktualisierungen zu<br />
versenden:<br />
Design-Aktualisierung <br />
senden. Sendet die<br />
neue Design-Information eines aktivierten Artikels<br />
an InCopy-Benutzer.<br />
Alle Design-Aktualisierungen senden.<br />
Sendet die neue Design-Information aller Artikel<br />
des aktuellen Layouts an InCopy-Benutzer.<br />
Von der Konfiguration Ihres Servers ist abhängig,<br />
ob Sie möglicherweise keine Design-Aktualisierungen<br />
eines aktiven Artikels an InCopy-Benutzer senden<br />
können. In diesem Fall bleibt der Befehl Design-Aktualisierung<br />
senden im Menü grau und nicht verfügbar.<br />
Um die Design-Aktualisierung an InCopy-Benutzer zu<br />
senden, machen Sie bitte Folgendes:<br />
Sie brauchen nur dann Design-Aktualisierungen zu<br />
versenden, wenn der InCopy-Benutzer die Datei<br />
von Ihrem Layout aktuell geöffnet hat. Wenn der Artikel<br />
nicht zur Bearbeitung von einem InCopy-Benutzer geöffnet<br />
wurde, wird er/sie automatisch die letzte Geometrie-<br />
Aktualisierung beim nächsten Mal beim Öffnen des Artikels<br />
erhalten.<br />
Schritt 1. Aktivieren Sie den/die Artikel, für<br />
den/die Sie eine Geometrie-Aktualisierung versenden<br />
möchten, indem Sie eine der folgenden<br />
Möglichkeiten nutzen:<br />
Aktivieren Sie den/die Textrahmen auf<br />
dem Layout.<br />
Aktivieren Sie den/die Artikel im Bedienfeld<br />
Elemente.<br />
Schritt 2. Senden Sie die Geometrie-Änderungen,<br />
indem Sie eine der folgenden Methoden<br />
verwenden:<br />
Wählen Sie aus dem <strong>Smart</strong> <strong>Connection</strong><br />
Menü den Befehl Design-Aktualisierung<br />
senden oder Alle Design-Aktualisierungen<br />
senden.<br />
In der Werkzeugleiste des Bedienfeldes<br />
Elemente klicken Sie auf den Button Design-Aktualisierung<br />
senden.<br />
Wählen Sie aus dem Bedienfeldmenü<br />
des Bedienfeldes Elemente den Befehl Design-Aktualisierung<br />
senden oder entsprechend<br />
Alle Design-Aktualisierungen<br />
senden.<br />
Klicken Sie mit der rechten Maustaste<br />
auf den Artikel im Bedienfeld Elemente,<br />
um das Kontextmenü aufzurufen und<br />
wählen Sie den Befehl Design-Aktualisierung<br />
senden.<br />
Der InCopy-Benutzer wird eine Meldung erhalten,<br />
dass sich die Geometrie geändert hat.<br />
Abbildung 7.2 Wenn Sie eine Design-Aktualisierung versenden,<br />
wird der InCopy-Benutzer eine Meldung auf dem Bildschirm<br />
sehen.<br />
197
Kapitel 15 Arbeiten mit Artikeln<br />
8. <strong>Smart</strong> Jump<br />
Die <strong>Smart</strong> Jump Funktion, bietet Ihnen die Möglichkeit,<br />
einen Artikel auf einer Seite zu beginnen und diesen auf<br />
einer anderen Seite fortzusetzen, sogar in einem anderen<br />
Layout. Es werden automatisch die Fortsetzungselemente<br />
erzeugt und auf den Seiten platziert, die zeigen,<br />
auf welcher Seite der Artikel weitergeht und auf welcher<br />
Seite der Artikel startet. Wenn die Standardeinstellungen<br />
von <strong>Smart</strong> Jump nicht Ihren Bedürfnissen entsprechen,<br />
kann diese leistungsfähige Funktion entsprechend angepasst<br />
werden.<br />
Ein Beispiel wird in Abbildung 8 dargestellt, wobei zwei<br />
Seiten gezeigt werden, die Teil des selben Layouts sind:<br />
Seite 8 (oben) und Seite 10 (unten). Durch die Verwendung<br />
von <strong>Smart</strong> Jump, wird der Artikel, der auf Seite 8<br />
beginnt, zur Seite 10 „springen“. Die Fortsetzungselemente<br />
wurden unten am Textrahmen auf Seite 8 und oben am<br />
Textrahmen auf Seite 10 hinzugefügt, wodurch dargestellt<br />
wird, auf welcher Seite der Artikel beginnt und entsprechend<br />
fortgesetzt wird.<br />
Auch wenn der Prozess der Verknüpfung von Textrahmen<br />
identisch mit der normalen Art der Textverkettung<br />
in InDesign scheint (abgesehen von der Tatsache,<br />
das <strong>Smart</strong> Jump Sie Textrahmen über verschiedene<br />
Layouts verknüpfen lässt), sind die Textrahmen über<br />
<strong>Smart</strong> Jump nicht als solche verkettet, aber der Text<br />
„springt“ von einem Textrahmen zu einem anderen. Dies<br />
führt zu folgendem Verhalten:<br />
Der Text fließt in den Rahmen nicht automatisch<br />
und muss manuell neu umbrochen werden.<br />
(Für weitere Informationen lesen Sie Abschnitt<br />
8.6.1 Textfluss ändern.)<br />
Mit dem Befehl Alles auswählen in einem der<br />
Textrahmen aktivieren Sie nicht den Text in allen<br />
verknüpften Rahmen.<br />
Mit dem aktiven Befehl Textverkettungen<br />
einblenden aus dem Menü Ansicht, erscheinen<br />
keine Verkettungen für Rahmen, die mit<br />
<strong>Smart</strong> Jump verknüpft wurden. Der einzige<br />
sichtbare Hinweis ist das Vorhandensein der<br />
Fortsetzungselemente.<br />
Bei der Anzeige des Textes im Textmodus<br />
wird nur der Textinhalt des aktiven Rahmens<br />
gezeigt, nicht der gesamte Artikel.<br />
A<br />
B<br />
B<br />
C<br />
A<br />
Artikelanfang auf Seite 8<br />
B<br />
Fortsetzungselement<br />
C<br />
Fortgesetzter Artikel auf Seite 10<br />
Abbildung 8. Beispiel eines Artikels, der durch <strong>Smart</strong> Jump<br />
von einer Seite zu einer anderen Seite „springt“.<br />
198
Kapitel 15 Arbeiten mit Artikeln<br />
8.1 Begriffe und Terminologie<br />
<strong>Smart</strong> Jump verwendet die folgenden Begriffe und Terminologie<br />
(siehe auch Abbildung 8.1):<br />
<strong>Smart</strong> Jump-Artikel. Textrahmen, die durch<br />
<strong>Smart</strong> Jump verknüpft wurden und denen Fortsetzungselemente<br />
hinzugefügt wurden. Der<br />
Text kann in diesen Rahmen neu umbrochen<br />
werden.<br />
Fortsetzungselement. <br />
Ein separater Textrahmen,<br />
wird oben oder unten an den <strong>Smart</strong><br />
Jump-Komponenten hinzugefügt, in Abhängigkeit<br />
von seiner Platzierung im <strong>Smart</strong> Jump-Artikel,<br />
mit dem Textinhalt „Fortsetzung auf“ oder<br />
„Fortsetzung von“.<br />
<strong>Smart</strong> Jump-Komponente. Die Elemente<br />
mit den Texten „Fortsetzung auf“ und „Fortsetzung<br />
von“ für einen <strong>Smart</strong> Jump-Artikel.<br />
<strong>Smart</strong> Jump-Variable. Eine spezielle Textvariable<br />
für <strong>Smart</strong> Jump. (Textvariablen, die<br />
automatisch mit speziellen Inhalten wie z. B.<br />
der Seitenzahl gefüllt werden.)<br />
8.2 Benutzeroberfläche<br />
<strong>Smart</strong> Jump fügt die folgenden Elemente zur InDesign<br />
Benutzeroberfläche hinzu:<br />
Das <strong>Smart</strong> Jump Werkzeug<br />
Menübefehle<br />
<br />
Voreinstellungen<br />
<br />
8.2.1 Das <strong>Smart</strong> Jump Werkzeug<br />
Ein <strong>Smart</strong> Jump Werkzeug wird dem Werkzeugbedienfeld<br />
hinzugefügt. Dieses Werkzeug wird zum<br />
Erstellen eines <strong>Smart</strong> Jump-Artikels durch das manuelle<br />
Verknüpfen von Textrahmen verwendet. (Für weitere<br />
Informationen über die Verwendung des <strong>Smart</strong> Jump<br />
Werkzeugs lesen Sie Abschnitt 8.5 Erzeugen einer <strong>Smart</strong><br />
Jump-Verknüpfung.)<br />
M i n e u g u e r i l l a m, s i m sumsan ent prat.Usto<br />
accumsa ndigna feu feu. odignit, quat nullutpat.<br />
Deliquis dolorper in utat Tisl ex eugait auguer irit<br />
adipis ad ercilit at, quat, lobore feuisisit volestrud<br />
<strong>com</strong>my numsan ea cor tat. Aliquat.<br />
Fortsetzung auf Seite [3]<br />
B<br />
D<br />
A<br />
C<br />
B D<br />
Fortsetzung von Seite [1]<br />
M i n e u g u e r i l l a m, s i m eum aut alit lortisi.Dui blam,<br />
accumsa ndigna feu feu. velit lore feugait lorercilit<br />
Deliquis dolorper in utat num duiscilit niscidui ex<br />
adipis ad ercilit at, quat, ercidunt lore feugiat uercilit<br />
<strong>com</strong>my numsan ea cor acil estie molessi. ver num<br />
sumsan ent prat.Usto duiscilit niscidui ex ercidunt<br />
odignit, quat nullutpat. Tisl lore feugiat uercilit acil estie<br />
ex eugait auguer irit lobore molessi. ver sim ad molore<br />
feuisisit volestrud tat. tin velese moluptat acipit<br />
Aliquat. Faccummy nibh utat, vent.<br />
–1– –2–<br />
A<br />
Ein <strong>Smart</strong> Jump Artikel<br />
B<br />
Fortsetzungselement<br />
C<br />
<strong>Smart</strong> Jump Komponente<br />
D<br />
<strong>Smart</strong> Jump Variable<br />
Abbildung 8.1 Die verschiedenen Begriffe und die Terminologie der <strong>Smart</strong> Jump Funktion<br />
199
Kapitel 15 Arbeiten mit Artikeln<br />
8.2.2 Menübefehle<br />
Verschiedene Befehle sind für die Arbeit mit <strong>Smart</strong> Jump<br />
verfügbar. Diese Befehle können über das Untermenü<br />
<strong>Smart</strong> Jump im Menü Objekt sowie im Kontextmenü<br />
eines <strong>Smart</strong> Jump Objektes erreicht werden:<br />
Textfluss für <strong>Smart</strong> Jump-Artikel ändern<br />
Verwendet für die Änderung des Textflusses in den Textrahmen,<br />
die Teil des aktivierten <strong>Smart</strong> Jump-Artikels sind.<br />
(Für weitere Informationen lesen Sie Abschnitt 8.6.1 Textfluss<br />
ändern.)<br />
<strong>Smart</strong> Jump-Variable in Text konvertieren<br />
Verwendet für die Konvertierung der <strong>Smart</strong> Jump-Variable<br />
im aktivierten Fortsetzungselement in einen normalen<br />
Text.<br />
Alle <strong>Smart</strong> Jump-Variablen in Text konvertieren<br />
Verwendet für die Konvertierung der <strong>Smart</strong> Jump-Variablen<br />
in beiden Fortsetzungselementen für den aktivierten<br />
<strong>Smart</strong> Jump-Artikel in normalen Text.<br />
1<br />
Nicht im Kontextmenü verfügbar.<br />
Fortsetzungselemente erstellen<br />
Verwendet für die Erstellung der Fortsetzungselemente,<br />
falls diese noch nicht existieren, beispielsweise wenn Sie<br />
manuell entfernt wurden.<br />
<strong>Smart</strong> Jump von hier erstellen<br />
Verwendet für die Erstellung eines <strong>Smart</strong> Jump-Artikels,<br />
ohne dass ein Zielrahmen verfügbar ist. Der aktivierte<br />
Textrahmen wird als Anfangskomponente für den <strong>Smart</strong><br />
Jump-Artikel verwendet und die zweite Komponente kann<br />
zu einem späteren Zeitpunkt platziert werden.<br />
<strong>Smart</strong> Jump löschen<br />
Verwendet zum Entfernen von erstellten <strong>Smart</strong> Jump-Artikeln.<br />
(Für weitere Informationen lesen Sie Abschnitt 8.6.6<br />
Entfernen eines <strong>Smart</strong> Jump-Artikels.)<br />
<strong>Smart</strong> Jump-Seitennummer einfügen 1<br />
Verwendet zum Hinzufügen einer Textvariable, die die Referenz<br />
der Seitenzahl enthält.<br />
Textvariablen aktualisieren<br />
Verwendet zur Aktualisierung der <strong>Smart</strong> Jump-Variablen<br />
im aktivierten Fortsetzungselement.<br />
Alle Textvariablen aktualisieren<br />
Verwendet zum Aktualisieren der <strong>Smart</strong> Jump-Variablen<br />
beider Fortsetzungselemente des aktivierten <strong>Smart</strong><br />
Jump-Artikels.<br />
200
Kapitel 15 Arbeiten mit Artikeln<br />
8.2.3 Voreinstellungen<br />
Die <strong>Smart</strong> Jump-Voreinstellungen sind separat verfügbar,<br />
um die Arbeit mit der <strong>Smart</strong> Jump-Funktion einzurichten.<br />
8.3 <strong>Smart</strong> Jump-Variablen<br />
Standardmäßig enthalten Fortsetzungselemente Referenzen<br />
auf die Seitenzahl für die Seite, auf welcher der andere<br />
Teil des Artikels gefunden werden kann. Die Fortsetzungselemente<br />
können auch optional einen Namen als<br />
Referenz für den Artikel enthalten (beispielsweise: „Siehe<br />
Etat, Seite 3“). Beide Referenzen werden durch die<br />
Verwendung der Textvariablen für spezielle <strong>Smart</strong> Jump-<br />
Informationen eingesetzt (<strong>Smart</strong> Jump-Variablen).<br />
Abbildung 8.2.3 Die <strong>Smart</strong> Jump-Voreinstellungen<br />
Für weitere Informationen über die <strong>Smart</strong><br />
<strong>Connection</strong> Voreinstellungen lesen Sie bitte Kapitel<br />
3, <strong>Smart</strong> <strong>Connection</strong> für InDesign – Abschnitt 3.6.1,<br />
Voreinstellungen.<br />
201
Kapitel 15 Arbeiten mit Artikeln<br />
8.4 <strong>Smart</strong> Jump-Einstellungen<br />
Bevor Sie einen <strong>Smart</strong> Jump-Artikel erstellen, ist es sehr<br />
sinnvoll, dass Sie zuerst die Standardeinstellungen ändern,<br />
damit die Einstellungen Ihren Bedürfnissen besser<br />
entsprechen. Fast alle Aspekte der <strong>Smart</strong> Jump-Funktion<br />
können über die Voreinstellungen kontrolliert werden.<br />
Es gibt zwei Arten von Voreinstellungen: Eine Einstellung<br />
für Kontrolle der Silbentrennung des Textes und eine Einstellung<br />
für die Kontrolle der Fortsetzungselemente.<br />
Silbentrenn-Einstellung<br />
Da es hier keinen automatischen Textfluss zwischen den<br />
<strong>Smart</strong> Jump-Komponenten gibt, muss Enterprise die Silbentrennung<br />
des Textes steuern. Wählen Sie eine der folgenden<br />
Optionen:<br />
Wortumbruch. <br />
(Standardeinstellung) Füllt<br />
so viele Worte in die erste <strong>Smart</strong> Jump-Komponente<br />
wie möglich.<br />
Satzumbruch. <br />
Füllt so viele komplette Sätze<br />
in die erste <strong>Smart</strong> Jump-Komponente wie<br />
möglich.<br />
Abschnittsumbruch. <br />
Füllt so viele komplette<br />
Absätze in die erste <strong>Smart</strong> Jump-Komponente<br />
wie möglich.<br />
Es ist nicht möglich die Wörter am Ende einer <strong>Smart</strong><br />
Jump-Komponente zu trennen.<br />
Fortsetzungselement-Einstellungen<br />
Für beide Fortsetzungselemente können die folgenden<br />
vier Einstellungen geändert werden:<br />
Inhalt <br />
Absatzformat<br />
<br />
Elementmarke<br />
<br />
Position <br />
Inhalt<br />
Kontrolliert den Text im Fortsetzungselement. Der Standardtext<br />
ist „Fortsetzung auf Seite “ und entsprechend<br />
„Fortsetzung von Seite “, wobei das Kürzel<br />
die <strong>Smart</strong> Jump-Variable für die Seitenzahl-Referenz<br />
enthält.<br />
Der Text im Eingabefeld für den Inhalt des Fortsetzungselements<br />
ist komplett bearbeitbar und jeder<br />
benutzerdefinierte Eintrag kann gemacht werden. Sobald<br />
ein Fortsetzungselement auf dem Layout erstellt wurde,<br />
ist dessen Inhalt ebenso voll bearbeitbar.<br />
Ein Dreieck an der rechten Seite des Eingabefeldes öffnet<br />
eine Liste von verschiedenen Metazeichen, die eingefügt<br />
werden können. Abgesehen von den ersten zwei<br />
Einträgen (welche speziell für <strong>Smart</strong> Jump sind) repräsentieren<br />
diese Sonderzeichen und Symbole in InDesign.<br />
Tabelle 8.4 zeigt die Sonderzeichen, die Sie verwenden<br />
können:<br />
Tabelle 8.4 Metazeichen<br />
Zeichen<br />
<br />
<br />
Beschreibung<br />
<strong>Smart</strong> Jump-Variable, die eine Referenz zur<br />
Seitenzahl der vorherigen oder entsprechend<br />
nächsten <strong>Smart</strong> Jump-Komponente enthält.<br />
<strong>Smart</strong> Jump-Variable, mit der Sie eine<br />
Referenz für den Artikelnamen einsetzen<br />
können (beispielsweise: Siehe Etat, Seite 3).<br />
Wenn Sie diese Variable verwenden, werden<br />
Sie aufgefordert den Namen beim Erstellen<br />
des <strong>Smart</strong> Jump-Artikels einzugeben.<br />
(Fortsetzung auf der nächsten Seite)<br />
202
Kapitel 15 Arbeiten mit Artikeln<br />
Tabelle 8.4. Metazeichen (Fortsetzung)<br />
Zeichen Beschreibung<br />
^8 Aufzählungszeichen<br />
^2 Copyrightsymbol<br />
^e Auslassungszeichen<br />
^7 Absatzmarke<br />
^r Symbol für eingetragene Marken (®)<br />
^6 Paragrafenzeichen<br />
^d Symbol für Marke ()<br />
^_ Geviertstrich<br />
^= Halbgeviertstrich<br />
^m Geviert<br />
^> Halbgeviert<br />
^| 1/24-Geviert<br />
^% Sechstelgeviert<br />
^< Achtelgeviert<br />
^4 Viertelgeviert<br />
^3 Drittelgeviert<br />
^. Interpunktionsleerzeichen<br />
^/ Ziffernleerzeichen<br />
^f Ausgleichs-Leerzeichen<br />
^{ Öffnende doppelte Anführungszeichen<br />
^} Schließende doppelte Anführungszeichen<br />
^[ Öffnendes einfaches Anführungszeichen<br />
^] Schließendes einfaches Anführungszeichen<br />
^t Tabulator<br />
^y Tabulator für Einzug rechts<br />
^i Einzug bis hierhin<br />
(Fortsetzung in der nächsten Spalte)<br />
Tabelle 8.4. Metazeichen (Fortsetzung)<br />
Zeichen<br />
^h<br />
^j<br />
Beschreibung<br />
Verschachteltes Format hier beenden<br />
Verbindung unterdrücken<br />
Um ein Sonderzeichen aus der Liste einzufügen, platzieren<br />
Sie dien Cursor an der gewünschten Stelle im Eingabefeld<br />
und treffen Sie eine Auswahl in der Liste. Alternativ<br />
können Sie auch manuell den richtigen Zeichencode<br />
an der gewünschten Stelle eintippen.<br />
Absatzformat<br />
Wählen Sie das Absatzformat, das zugewiesen werden<br />
soll. (Standardeinstellung: [Einfacher Absatz].) Die Liste<br />
enthält alle Absatzformate, die aktuell im Dokument verfügbar<br />
sind.<br />
Elementmarke<br />
Wählen Sie die Elementmarke, die zugwiesen werden soll.<br />
(Standard-Elementmarke: Body.) Die Liste enthält alle Elementmarken,<br />
die aktuell im Dokument verfügbar sind.<br />
(Für weitere Informationen über Elementmarken lesen Sie<br />
Kapitel 8, Elementmarken.)<br />
Position<br />
Kontrolliert die Position und Breite des Fortsetzungselements.<br />
Das Element Fortsetzung auf wird immer am unteren<br />
Rand der letzten Spalte des Textrahmens der Verknüpfung<br />
platziert, das Element Fortsetzung von wird<br />
immer oben in der ersten Spalte des nächsten Textrahmens<br />
in der Verknüpfung platziert. Beide Elemente können<br />
an dieser Position in vier verschiedenen Arten platziert<br />
werden, wie in den folgenden Beispielen gezeigt<br />
wird:<br />
203
Kapitel 15 Arbeiten mit Artikeln<br />
Vollständige <br />
Spaltenbreite (Standard).<br />
Das Element wird im Textrahmen platziert und<br />
füllt die gesamte Spaltenbreite aus.<br />
Eingerückt <br />
(Standard).<br />
Das Element wird innerhalb des Textrahmens<br />
platziert und seine Breite wird durch die Länge<br />
des Textinhaltes bestimmt, wobei diese nicht<br />
die Spaltenbreite überschreiten wird.<br />
Fortsetzung auf<br />
Fortsetzung von<br />
Vollständige <br />
Spaltenbreite (Versatz). Das<br />
Element wird außerhalb des Textrahmens platziert<br />
und füllt die gesamte Spaltenbreite aus.<br />
Fortsetzung auf<br />
Fortsetzung von<br />
Eingerückt <br />
(Versatz). Das Element wird<br />
außerhalb des Textrahmens platziert und seine<br />
Breite wird durch die Länge des Textinhaltes<br />
bestimmt, wobei diese nicht die Spaltenbreite<br />
überschreiten wird.<br />
Fortsetzung auf<br />
Fortsetzung von<br />
Diese Option funktioniert nicht, wenn der<br />
Rahmen Teil eines <strong>Smart</strong> Layout Elements<br />
ist. In diesem Fall wird das Verhalten der<br />
Standardeinstellung entsprechen. (Ein <strong>Smart</strong><br />
Layout Element wird mit dem <strong>WoodWing</strong> Plug-<br />
In <strong>Smart</strong> Layout erstellt.)<br />
Fortsetzung auf<br />
Fortsetzung von<br />
Diese Option funktioniert nicht, wenn der<br />
Rahmen Teil eines <strong>Smart</strong> Layout Elements<br />
ist. In diesem Fall wird das Verhalten der<br />
entsprechenden Standardeinstellung angewandt.<br />
(Ein <strong>Smart</strong> Layout Element wird mit dem<br />
<strong>WoodWing</strong> Plug-In <strong>Smart</strong> Layout erstellt.)<br />
Wenn die Länge des Textes die Spaltenbreite überschreitet,<br />
wird die Höhe des Elements entsprechend<br />
angepasst.<br />
204
Kapitel 15 Arbeiten mit Artikeln<br />
8.5 Erzeugen einer <strong>Smart</strong> Jump-Verknüpfung<br />
Bitte beachten Sie die folgenden Hinweise bevor<br />
Sie einen <strong>Smart</strong> Jump-Artikel erstellen:<br />
Ein <strong>Smart</strong> Jump-Artikel besteht immer aus exakt<br />
zwei <strong>Smart</strong> Jump-Komponenten.<br />
Es ist nicht möglich eine neue <strong>Smart</strong> Jump-<br />
Komponente zwischen zwei bereits existierenden<br />
<strong>Smart</strong> Jump-Komponenten einzufügen.<br />
Der Textrahmen, der als erste <strong>Smart</strong> Jump-<br />
Komponente verwendet wird, muss als Artikel<br />
in Enterprise existieren und dieser muss ausgecheckt<br />
sein.<br />
Der Textrahmen, der als zweite <strong>Smart</strong> Jump-<br />
Komponente verwendet wird, darf noch kein<br />
Enterprise-Artikel sein.<br />
Die Fortsetzungselemente werden nicht automatisch<br />
Teil des Artikels.<br />
Die <strong>Smart</strong> Jump-Komponenten eines <strong>Smart</strong><br />
Jump-Artikels können in unterschiedlichen Layouts<br />
platziert werden, aber dies ist nicht notwendig.<br />
Wenn Sie einen Artikel von einem Layout zu<br />
einem anderen verknüpfen, werden alle zugewiesenen<br />
Absatz- und Zeichenformate mitübertragen<br />
und in das zweite Layout übernommen.<br />
Für den Fall, dass der Name eines importierten<br />
Formates identisch mit dem Namen eines vorhandenen<br />
Formates ist, wird der Text mit dem<br />
vorhandenen Format formatiert.<br />
die Formate synchronisieren, indem Sie die<br />
Buchfunktion von InDesign verwenden, die nun<br />
von Enterprise unterstützt wird. Für weitere<br />
Informationen über die Buchfunktionsunterstützung<br />
lesen Sie Kapitel 20, Arbeiten mit<br />
Büchern.<br />
Die <strong>Smart</strong> Jump-Komponenten eines <strong>Smart</strong><br />
Jump-Artikels können in verschiedenen Auflagen<br />
verwendet werden.<br />
Es ist nicht möglich einen <strong>Smart</strong> Jump-Artikel<br />
auf einer Layout-Vorlage oder einer Layoutmodul-Vorlage<br />
zu erstellen.<br />
Ein <strong>Smart</strong> Jump-Artikel kann auf zwei verschiedene Arten<br />
erstellt werden:<br />
Verwendung <br />
des <strong>Smart</strong> Jump Werkzeuges.<br />
Diese Methode sollte verwendet werden,<br />
wenn beide <strong>Smart</strong> Jump-Komponenten<br />
verfügbar sind (wobei die zweite Komponente<br />
entweder im selben Layout oder in einem anderen<br />
Layout liegt).<br />
Verwendung <br />
der <strong>Smart</strong> Jump Menübefehle.<br />
Diese Methode sollte verwendet<br />
werden, wenn nur die erste <strong>Smart</strong> Jump-Komponente<br />
verfügbar ist (beispielsweise wenn die<br />
Seite, die Ihre zweite <strong>Smart</strong> Jump-Komponente<br />
enthält nicht verfügbar ist).<br />
Jede dieser Methoden wird auf den folgenden Seiten<br />
erläutert.<br />
<br />
Um sicher zu sein, dass alle Formate in<br />
allen Layouts identisch sind, sollten Sie<br />
205
Kapitel 15 Arbeiten mit Artikeln<br />
8.5.1 Verwendung des <strong>Smart</strong> Jump<br />
Werkzeuges<br />
Diese Methode sollte verwendet werden, wenn beide<br />
<strong>Smart</strong> Jump-Komponenten verfügbar sind (wobei die<br />
zweite Komponente entweder im selben Layout oder<br />
in einem anderen Layout liegt). Um einen <strong>Smart</strong> Jump-<br />
Artikel zu erstellen, verwenden Sie das <strong>Smart</strong> Jump<br />
Werkzeug und führen Sie folgende Schritte aus:<br />
erscheint das Dialogfenster <strong>Smart</strong> Jump-Artikel<br />
Name.<br />
Schritt 3a. Geben Sie den Namen ein, der<br />
als Referenz für den <strong>Smart</strong> Jump-Artikel<br />
verwendet werden soll.<br />
Schritt 3b. Klicken Sie auf OK.<br />
Schritt 1. Aktivieren Sie das <strong>Smart</strong> Jump<br />
Werkzeug im Bedienfeld Werkzeuge.<br />
Wenn Sie mit dem Mauszeiger über einen Bereich<br />
fahren, der nicht für die Erstellung eines<br />
<strong>Smart</strong> Jump-Artikels verwendet werden kann,<br />
wird dieser in ein Verbotsschild ( ) geändert.<br />
Wenn Sie mit dem Mauszeiger über einen Bereich<br />
fahren, der für die Erstellung eines <strong>Smart</strong><br />
Jump-Artikels verwendet werden kann, ändert<br />
er sich in ein Kettensymbol ( ).<br />
Schritt 2. Klicken Sie auf den Textrahmen,<br />
der als <strong>Smart</strong> Jump-Komponente funktionieren<br />
soll.<br />
Wenn Sie mit dem Mauszeiger über einen Bereich<br />
fahren, der nicht als zweite <strong>Smart</strong> Jump-<br />
Komponente verwendet werden kann, wird dieser<br />
in ein Verbotsschild ( ) geändert. Wenn Sie<br />
mit dem Mauszeiger über einen Bereich fahren,<br />
der als zweite <strong>Smart</strong> Jump-Komponente verwendet<br />
werden kann, ändert er sich in ein Kettensymbol<br />
mit einem Plus ( ).<br />
Abbildung 8.5.1. Das Dialogfenster <strong>Smart</strong> Jump-Artikel<br />
Name<br />
Die folgenden Aktionen werden ausgeführt:<br />
Ein Fortsetzungselement wird für den ersten<br />
Textrahmen erzeugt.<br />
Der zweite Textrahmen wird mit dem<br />
Übersatz des ersten Textrahmens gefüllt.<br />
Ein Fortsetzungselement wird für den<br />
zweiten Textrahmen erzeugt.<br />
Der <strong>Smart</strong> Jump-Artikel ist nun erstellt.<br />
Schritt 3. Klicken Sie auf den Textrahmen,<br />
der als zweite <strong>Smart</strong> Jump-Komponente verwendet<br />
werden soll.<br />
Wenn die Voreinstellungen für eine oder beide<br />
Fortsetzungselemente die Option der Referenz<br />
für den <strong>Smart</strong> Jump-Artikel Namen enthalten<br />
(siehe Abschnitt 8.4 <strong>Smart</strong> Jump-Einstellungen),<br />
206
Kapitel 15 Arbeiten mit Artikeln<br />
8.5.2 Verwendung der Menübefehle<br />
Diese Methode sollte verwendet werden, wenn nur die<br />
erste <strong>Smart</strong> Jump-Komponente verfügbar ist (beispielsweise<br />
wenn die Seite, die Ihre zweite <strong>Smart</strong> Jump-Komponente<br />
enthält nicht verfügbar ist). Um einen <strong>Smart</strong><br />
Jump-Artikel zu erstellen, verwenden Sie die Menü befehle<br />
und führen Sie folgende Schritte aus:<br />
Schritt 1. Aktivieren Sie den Textrahmen, der<br />
als erste <strong>Smart</strong> Jump-Komponente verwendet<br />
werden soll.<br />
Schritt 2. Wählen Sie aus dem Untermenü<br />
<strong>Smart</strong> Jump des Menüs Objekte den Befehl<br />
<strong>Smart</strong> Jump von hier erstellen.<br />
Schritt 2a. (optional) Wenn die Voreinstellungen<br />
für eine oder beide Fortsetzungselemente<br />
die Option der Referenz für den<br />
<strong>Smart</strong> Jump-Artikel Namen enthalten (siehe<br />
Abschnitt 8.4 <strong>Smart</strong> Jump-Einstellungen),<br />
erscheint das Dialogfenster <strong>Smart</strong><br />
Jump-Artikel Name.<br />
Ein Fortsetzungselement wird für den<br />
ersten Textrahmen erzeugt.<br />
Eine neue nicht-platzierter Artikel-Komponente<br />
wird erzeugt (dargestellt im Bedienfeld<br />
Elemente).<br />
Schritt 3. Wenn das Layout verfügbar wird, auf<br />
der die zweite <strong>Smart</strong> Jump-Komponente platziert<br />
werden soll, platzieren Sie die nicht-platzierte<br />
Artikel-Komponente, indem Sie eine der<br />
Methoden verwenden, die in Abschnitt 2. Artikel<br />
platzieren beschrieben wurden.<br />
Wenn die Komponente im selben Layout<br />
platziert werden soll, kann sie entweder<br />
über das <strong>Smart</strong> <strong>Connection</strong> Bedienfeld oder<br />
über das Bedienfeld Elemente platziert werden.<br />
Wenn die Komponente auf einem anderen Layout<br />
platziert werden soll, kann diese nur über<br />
das <strong>Smart</strong> <strong>Connection</strong> Bedienfeld platziert<br />
werden.<br />
Der <strong>Smart</strong> Jump-Artikel ist nun erstellt.<br />
Abbildung 8.5.2 Das Dialogfenster <strong>Smart</strong> Jump-Artikel<br />
Name<br />
Schritt 2b. Geben Sie den Namen ein, der<br />
als Referenz für den <strong>Smart</strong> Jump-Artikel<br />
verwendet werden soll.<br />
Schritt 2c. Klicken Sie auf OK.<br />
Die folgenden Aktionen werden ausgeführt:<br />
207
Kapitel 15 Arbeiten mit Artikeln<br />
8.6 Modifizieren eines <strong>Smart</strong> Jump-Artikels<br />
Die Modifizierung eines <strong>Smart</strong> Jump-Artikels funktioniert<br />
genauso wie bei jedem anderen Artikel: Er muss zuerst<br />
ausgecheckt werden, bevor Sie ihn bearbeiten können.<br />
(Für weitere Informationen über das Auschecken eines<br />
Artikels lesen Sie Abschnitt 3. Artikel auschecken.)<br />
8.6.1 Textfluss ändern<br />
Wie bei jedem Text in einem nicht-verketteten Textrahmen<br />
können verschiedene Aktionen Übersatz oder Untersatz<br />
hervorrufen. Aufgrund der <strong>Smart</strong> Jump-Funktion<br />
bei <strong>Smart</strong> Jump-Artikeln wird der Textfluss nicht automatisch<br />
funktionieren, auch wenn Änderungen eine Textflussänderung<br />
erfordern. Stattdessen muss der Textfluss<br />
mit einem manuellen Befehl geändert werden. Die Textflussänderung<br />
für einen <strong>Smart</strong> Jump-Artikel kann jederzeit,<br />
solange Sie das Layout nicht offline gestellt haben<br />
und der Artikel ausgecheckt bleibt, durch die folgenden<br />
Arbeitsschritte geändert werden:<br />
Schritt 1. Aktivieren Sie die erste <strong>Smart</strong> Jump-<br />
Komponente auf dem Layout.<br />
Schritt 2. Wählen Sie aus dem Untermenü<br />
<strong>Smart</strong> Jump des Menüs Objekt den Befehl<br />
Textfluss für <strong>Smart</strong> Jump-Artikel ändern.<br />
Der Artikel wird in der ersten Komponente einen<br />
neuen Textfluss erhalten und der verbleibende<br />
Text (falls vorhanden) wird Teil der zweiten<br />
Komponente. Danach wird eine neue Version<br />
des Artikels im Enterprise System gespeichert.<br />
Wenn der Texfluss für einen Artikel geändert wird,<br />
der von einem Layout zu einem anderen geht, werden<br />
alle dem Text zugewiesenen Absatz- und Zeichenformate<br />
mitübertragen und in das zweite Layout übernommen.<br />
Für den Fall, dass der Name eines importierten<br />
Formates identisch mit dem Namen eines vorhandenen<br />
Formates ist, wird der Text mit dem vorhandenen Format<br />
formatiert.<br />
Um sicher zu sein, dass alle Formate in allen Layouts<br />
identisch sind, sollten Sie die Formate synchronisieren,<br />
indem Sie die Buchfunktion von InDesign<br />
verwenden. Für weitere Informationen über die Buchfunktionsunterstützung<br />
lesen Sie Kapitel 20, Arbeiten mit<br />
Büchern.<br />
208
Kapitel 15 Arbeiten mit Artikeln<br />
8.6.2 Modifizieren eines Fortsetzungselements<br />
Wie in Abschnitt 8.4 <strong>Smart</strong> Jump-Einstellungen beschrieben<br />
wurde, ist der Inhalt der Elemente Fortsetzung auf<br />
und Fortsetzung von zuerst über die <strong>Smart</strong> Jump-Einstellungen<br />
definiert. Der daraus resultierende Text wird größtenteils<br />
in normalen bearbeitbaren Zeichen dargestellt. Die<br />
einzigen Ausnahmen sind die zwei <strong>Smart</strong> Jump- Variablen,<br />
zum Einfügen der Seitenzahl-Referenz und der Referenz<br />
für den <strong>Smart</strong> Jump-Artikel-Namen (siehe Abschnitt 8.4<br />
<strong>Smart</strong> Jump-Einstellungen). Alle Informationen, die durch<br />
diese Variablen in den Fortsetzungselementen eingefügt<br />
werden, werden in orangefarbenen Klammern (bei der<br />
Darstellung im normalen Bildschirmmodus) dargestellt.<br />
A<br />
B<br />
See [Budget] on page [3]<br />
A<br />
Jump-Artikel-Name Textvariable<br />
B<br />
Seitenzahl-Referenz Textvariable<br />
Abbildung 8.6.2 Die <strong>Smart</strong> Jump-Variablen-Inhalte werden in<br />
orangefarbenen Klammern dargestellt<br />
Im Gegensatz zu normalen Textvariablen unterstützen<br />
<strong>Smart</strong> Jump-Variablen Silbentrennung.<br />
Um den Inhalt der Fortsetzungselemente zu verändern,<br />
führen Sie die folgenden Arbeitsschritte aus:<br />
Normaler Text<br />
Schritt 1. Aktivieren Sie den Text, der bearbeitet<br />
werden muss.<br />
Schritt 2. Schreiben Sie den neuen Text.<br />
<strong>Smart</strong> Jump-Variablen<br />
Im Gegensatz zu normalen InDesign Textvariablen, kann<br />
der Inhalt dieser Variablen nicht mit den Befehlen aus dem<br />
Menü Schrift > Textvariablen bearbeitet werden. Die beiden<br />
Variablen können aktualisiert oder geändert werden,<br />
indem Sie die folgenden Möglichkeiten nutzen:<br />
Aktualisieren der Seitenzahl-Referenz<br />
Dies können Sie mit einem der folgenden Befehle<br />
erreichen:<br />
Speichern Sie eine Version des Layouts, indem<br />
Sie den Befehl Version speichern... aus<br />
dem <strong>Smart</strong> <strong>Connection</strong> Menü verwenden.<br />
Checken Sie das Layout ein, indem Sie<br />
den Befehl Einchecken... aus dem <strong>Smart</strong><br />
<strong>Connection</strong> Menü verwenden.<br />
Aktivieren Sie die <strong>Smart</strong> Jump-Komponente<br />
und wählen Sie den Befehl Alle Textvariablen<br />
aktualisieren aus dem Untermenü <strong>Smart</strong><br />
Jump des Menüs Objekt.<br />
Aktivieren Sie die <strong>Smart</strong> Jump-Komponente<br />
und wählen Sie den Befehl Alle Textvariablen<br />
aktualisieren aus dem Untermenü <strong>Smart</strong><br />
Jump des Kontextmenüs des Textrahmens (aufzurufen<br />
durch Klicken mit der rechten Maustaste<br />
auf die <strong>Smart</strong> Jump-Komponente).<br />
Wechseln Sie die dargestellte Auflage, indem<br />
Sie eine andere Auflage und dann wieder die<br />
Auflage mit der <strong>Smart</strong> Jump-Komponente im<br />
Bedienfeld Varianten aktivieren. (Für weitere Informationen<br />
über Auflagen lesen Sie Kapitel 9,<br />
Auflagen.)<br />
Ändern der Seitenzahl-Referenz<br />
Wenn eine Seitenzahl-Referenz eingefügt werden<br />
muss (beispielsweise, weil keine Referenz vorhanden<br />
ist oder die existierende Referenz gelöscht wurde),<br />
führen Sie die folgenden Arbeitsschritte aus:<br />
Schritt 1. Platzieren Sie den Textcursor an die<br />
Position, an der die Seitenzahl-Referenz erscheinen<br />
soll.<br />
209
Kapitel 15 Arbeiten mit Artikeln<br />
Schritt 2. Wählen Sie aus dem Untermenü<br />
<strong>Smart</strong> Jump des Menüs Objekt den Befehl<br />
<strong>Smart</strong> Jump-Seitennummer einfügen.<br />
Aktualisieren oder Ändern der <strong>Smart</strong> Jump-<br />
Artikel-Namens-Referenz<br />
Das Ändern oder Aktualisieren der Namens-<br />
Referenz ist nicht möglich. Wenn eine andere<br />
Namens-Referenz verwendet werden muss,<br />
löschen Sie die <strong>Smart</strong> Jump Verknüpfung und<br />
erstellen Sie diese neu, so dass Sie aufgefordert<br />
werden einen neuen Namen einzugeben. Alternativ<br />
konvertieren Sie die Textvariable in einen<br />
normalen Text und ändern Sie diesen manuell.<br />
Konvertieren von <strong>Smart</strong> Jump-Textvariablen in<br />
normalen Text<br />
Die Textvariablen-Daten können einzeln nacheinander<br />
oder alle gleichzeitig in normalen Text konvertiert werden,<br />
indem Sie Folgendes machen:<br />
Durch die Konvertierung der <strong>Smart</strong> Jump-<br />
Variablen in normalen Text wird die <strong>Smart</strong><br />
Jump-Verknüpfung gelöst. Die Daten werden<br />
nicht mehr aktualisiert. Sie könnten diese Konvertierung<br />
als letzten Schritt in Ihrem Workflow<br />
verwenden.<br />
Die folgenden Schritte werden nur <strong>Smart</strong><br />
Jump-Variablen konvertieren, normale<br />
Textvariablen bleiben erhalten. Wenn normale<br />
Textvariablen verwendet wurden und diese konvertiert<br />
werden müssen, geschieht dies auf die<br />
normale Weise in einem separaten Arbeitsschritt.<br />
(Für weitere Informationen über die Konvertierung<br />
von normalen Textvariablen lesen Sie<br />
die InDesign Hilfe-Datei.)<br />
Schritt 2. Konvertieren Sie die <strong>Smart</strong> Jump-<br />
Variablen in normalen Text, indem Sie eine der<br />
folgenden Möglichkeiten verwenden:<br />
Zum Ändern der <strong>Smart</strong> Jump-Variablen nur in<br />
einem ausgewählten Fortsetzungselement:<br />
Wählen Sie aus dem Untermenü <strong>Smart</strong> Jump<br />
des Menüs Objekt oder des Kontextmenüs<br />
des Fortsetzungselements den Befehl <strong>Smart</strong><br />
Jump-Variable in Text konvertieren.<br />
Zum Ändern der <strong>Smart</strong> Jump-Variablen beider<br />
Fortsetzungselemente:<br />
Wählen Sie aus dem Untermenü <strong>Smart</strong> Jump<br />
des Menüs Objekt den Befehl Alle <strong>Smart</strong><br />
Jump-Variablen in Text konvertieren.<br />
Wählen Sie aus dem Untermenü <strong>Smart</strong> Jump<br />
des Kontextmenüs des Textrahmens den Befehl<br />
Alle <strong>Smart</strong> Jump-Variablen in Text<br />
konvertieren.<br />
Wenn Sie auf einem Rechner ohne die installierte<br />
Version 6 oder 7 von Enterprise ein Layout öffnen,<br />
das <strong>Smart</strong> Jump-Artikel enthält, werden alle Textvariablen<br />
automatisch in normale Texte konvertiert.<br />
Schritt 1. Aktivieren Sie mit dem Auswahl-<br />
Werkzeug das Fortsetzungselement, dass konvertiert<br />
werden muss, oder platzieren Sie den<br />
Textcursor an einer beliebigen Stelle im Fortsetzungselement.<br />
210
Kapitel 15 Arbeiten mit Artikeln<br />
8.6.3 Entfernen eines Fortsetzungselements<br />
Falls ein Fortsetzungselement nicht mehr benötigt wird,<br />
kann es manuell entfernt werden, indem Sie die folgenden<br />
Schritte ausführen:<br />
Schritt 1. Aktivieren Sie das Fortsetzungselement,<br />
das entfernt werden soll, indem Sie das<br />
Auswahl-Werkzeug verwenden.<br />
Da ein Fortsetzungselement nicht Teil des<br />
tatsächlichen Artikels ist, muss der Artikel<br />
nicht zuerst ausgecheckt werden.<br />
Schritt 2. Drücken Sie die Taste Entfernen<br />
oder Rückwärts löschen auf der Tastatur.<br />
Das Fortsetzungselement wird nun entfernt.<br />
Die <strong>Smart</strong> Jump-Funktion ist für den Textrahmen<br />
immer noch verfügbar. Es gibt keine sichtbaren<br />
Hinweise, die den Textrahmen als <strong>Smart</strong><br />
Jump-Artikel erkennen lassen, außer der Tatsache,<br />
dass die <strong>Smart</strong> Jump Menübefehle verfügbar<br />
sind, wenn Sie den Textrahmen aktivieren.<br />
Die Fortsetzungselemente können jederzeit wiederhergestellt<br />
werden. Für weitere Informationen lesen<br />
Sie Abschnitt 8.6.4 Wiederherstellung eines Fortsetzungselements.<br />
Für eine Anleitung zum kompletten Entfernen der<br />
<strong>Smart</strong> Jump-Funktion lesen Sie Abschnitt 8.6.6<br />
Entfernen eines <strong>Smart</strong> Jump-Artikels.<br />
8.6.4 Wiederherstellung eines<br />
Fortsetzungselements<br />
Wenn ein Fortsetzungselement, das entfernt wurde (siehe<br />
Abschnitt 8.6.3 Entfernen eines Fortsetzungselements)<br />
wiederhergestellt werden muss, führen Sie die folgenden<br />
Schritte aus:<br />
Schritt 1. Aktivieren Sie die <strong>Smart</strong> Jump-Komponenten,<br />
für die ein Fortsetzungselement wiederhergestellt<br />
werden muss.<br />
Da die Fortsetzungselemente nicht Teil<br />
des tatsächlichen Artikels sind, muss der<br />
Artikel nicht zuerst ausgecheckt werden.<br />
Schritt 2. Wählen Sie aus dem Untermenü<br />
<strong>Smart</strong> Jump des Menüs Objekt den Befehl<br />
Fortsetzungselemente erstellen (nur verfügbar,<br />
wenn mindestens eines der Fortsetzungselemente<br />
fehlt).<br />
Das Fortsetzungselement wird wiederhergestellt.<br />
Falls eine <strong>Smart</strong> Jump-Variable für die Referenz<br />
auf den eingegebenen Artikelnamen<br />
verwendet wurde, wird der eingegebene<br />
Original-Name wieder verwendet. Sie<br />
werden nicht noch einmal aufgefordert den Namen<br />
einzu geben.<br />
211
Kapitel 15 Arbeiten mit Artikeln<br />
8.6.5 Automatische Größenänderung und<br />
Neupositionierung<br />
Die Fortsetzungselemente eines <strong>Smart</strong> Jump-Artikels<br />
reagieren automatisch, wenn die Position oder Größe<br />
des Textrahmens geändert wird, an den diese angefügt<br />
wurden:<br />
Wenn Sie die Größe des Textrahmens eines<br />
<strong>Smart</strong> Jump-Artikels ändern, wird die Größe<br />
des angefügten Fortsetzungselements automatisch<br />
damit geändert.<br />
Wenn Sie einen <strong>Smart</strong> Jump-Artikel an eine<br />
andere Position im Layout verschieben, wird<br />
das angefügte Fortsetzungselement automatisch<br />
auch damit verschoben.<br />
Die Fortsetzungselemente werden automatisch<br />
an die passende Textspalte oder den<br />
passenden Textrahmen verschoben, wenn<br />
Spalten im Rahmen hinzugefügt oder entfernt<br />
werden oder wenn die Textrahmen neu verkettet<br />
werden.<br />
8.6.6 Entfernen eines <strong>Smart</strong> Jump-Artikels<br />
Um einen <strong>Smart</strong> Jump-Artikel komplett zu entfernen, führen<br />
Sie folgende Schritte aus:<br />
Schritt 1. Checken Sie den Artikel aus, der die<br />
<strong>Smart</strong> Jump-Komponenten enthält.<br />
Falls das zweite Fortsetzungselement auf<br />
einem anderen Layout platziert wurde,<br />
checken Sie nur den Artikel aus, der das erste<br />
Fortsetzungselement „Fortsetzung auf...“ enthält.<br />
Schritt 2. Entfernen Sie den Textrahmen, an<br />
den das zweite Fortsetzungselement „Fortsetzung<br />
von“ gekoppelt ist.<br />
Schritt 2a. (optional) Wenn Sie einen Textrahmen<br />
auf einem anderen Layout entfernen,<br />
an den das zweite Fortsetzungselement<br />
gekoppelt ist, wird eine Meldung mit<br />
dem Hinweis erscheinen, dass der letzte<br />
Rahmen eines Artikels gelöscht wird:<br />
Abbildung 8.6.6 Eine Meldung erscheint, wenn Sie einen Textrahmen<br />
entfernen, an den das zweite Fortsetzungselement<br />
gekoppelt ist.<br />
Schritt 2b. Klicken Sie auf Ja.<br />
Der Artikel wird aus dem Layout entfernt.<br />
Schritt 2c. Speichern Sie eine Version des<br />
Layouts, indem Sie den Befehl Version<br />
speichern... aus dem <strong>Smart</strong> <strong>Connection</strong><br />
Menü verwenden.<br />
212
Kapitel 15 Arbeiten mit Artikeln<br />
Schritt 3. Aktivieren Sie den Textrahmen, an<br />
den das erste Fortsetzungselement gekoppelt<br />
ist.<br />
Schritt 4. Wählen Sie aus dem Untermenü<br />
<strong>Smart</strong> Jump des Menüs Objekt den Befehl<br />
<strong>Smart</strong> Jump löschen.<br />
Die folgenden Aktionen werden ausgeführt:<br />
Die <strong>Smart</strong> Jump-Funktion wird von dem<br />
Textrahmen entfernt.<br />
Der Text aus der zweiten Komponente<br />
wird am Ende der ersten Komponente<br />
angehängt.<br />
Die zweite Komponente wird aus dem<br />
Artikel gelöscht.<br />
Die Fortsetzungselemente werden von<br />
den Textrahmen entfernt.<br />
Eine Version des Artikels wird im Enterprise<br />
System gespeichert.<br />
8.7 Zusätzliche Hinweise<br />
Bitte beachten Sie die folgenden Hinweise zur <strong>Smart</strong><br />
Jump-Funktion:<br />
Wenn Sie eine <strong>Smart</strong> Jump-Komponente<br />
verschieben, an die ein Fortsetzungselement<br />
gekoppelt ist, wird das Fortsetzungselement<br />
automatisch mit dem Rahmen verschoben (wobei<br />
die relative Position zum Rahmen erhalten<br />
bleibt).<br />
Wenn eine <strong>Smart</strong> Jump-Komponente gelöscht<br />
wird, wird jedes Fortsetzungselement,<br />
das diese haben könnte, automatisch gelöscht.<br />
<strong>Smart</strong> Jump und <strong>Smart</strong> Layout<br />
Anwender, bei denen <strong>WoodWing</strong>s <strong>Smart</strong> Layout zusammen<br />
mit Enterprise installiert ist, sollten folgende Hinweise<br />
beachten:<br />
Fortsetzungselemente<br />
Wenn der Rahmen für ein Fortsetzungselement<br />
als <strong>Smart</strong> Layout Element erzeugt werden<br />
muss, wird das Fortsetzungselement ein<br />
Teil des <strong>Smart</strong> Layout Elements.<br />
Für das Fortsetzungselement können Sie keinen<br />
Versatz einrichten, wenn Sie <strong>Smart</strong> Layout<br />
verwenden. Die einzige mögliche Option<br />
ist daher die Vollständige Spaltenbreite (Standard)<br />
und Eingerückt (Standard). (Für weitere<br />
Informationen lesen Sie Abschnitt 8.4 <strong>Smart</strong><br />
Jump-Einstellungen.)<br />
213
Kapitel 15 Arbeiten mit Artikeln<br />
9. Artikel verwalten<br />
Wie bei jeder anderen Enterprise-Datei bietet das Kontextmenü<br />
eines Artikels die folgenden Verwaltungsoptionen:<br />
Versionen anzeigen. Ermöglicht die Wiederherstellung<br />
einer älteren Version des Artikels als<br />
aktuelle Version.<br />
Datei an den nächsten Status senden.<br />
Sendet den Artikel automatisch an den nächsten<br />
Status (sofern verfügbar) im Workflow.<br />
Datei weiterleiten an.... Für die manuelle<br />
Weiterleitung des Artikels an einen bestimmten<br />
Status im Workflow.<br />
Datei kopieren unter.... Zum Erstellen einer<br />
Kopie des Artikels.<br />
Dossiers und Layouts anzeigen.<br />
Öffnet ein neues <strong>Smart</strong> <strong>Connection</strong> Bedienfeld,<br />
zum Anzeigen aller Dossiers, zu denen<br />
der Artikel und alle Layouts, auf denen er platziert<br />
ist, gehört (falls es welche gibt).<br />
Dossier erstellen. Zum Erstellen eines neuen<br />
Dossiers und automatischen Hinzufügen des<br />
Artikels zu diesem Dossier.<br />
Datei löschen. Zum Löschen des Artikels<br />
aus dem Enterprise System.<br />
Aus Dossier entfernen. Zum Entfernen des<br />
Artikels aus dem Dossier.<br />
Eigenschaften. <br />
Zur Änderung irgendeiner<br />
der Artikel-Eigenschaften.<br />
Alle Aktionen werden genau im Kapitel 21, Arbeiten im<br />
Workflow beschrieben, abgesehen von der Funktion Dossiers<br />
und Layouts anzeigen, Dossier erstellen und Aus<br />
Dossier entfernen, die in Kapitel 10, Dossiers beschrieben<br />
werden.<br />
214
16<br />
Arbeiten mit Bildern<br />
Wenn Sie in InDesign mit Bildern arbeiten, bietet<br />
<strong>Smart</strong> <strong>Connection</strong> Ihnen die zusätzlichen Funktionen<br />
Bild erstellen und Bildplatzhalter im <strong>Smart</strong><br />
<strong>Connection</strong> Menü an, um Ihren Workflow zu rationalisieren.<br />
Außerdem macht das <strong>Smart</strong> <strong>Connection</strong> Bedienfeld es<br />
einfacher, in Enterprise gespeicherte Bilder dem Layout<br />
hinzuzufügen. Diese Bilder können auch in ihrer spezifischen<br />
Applikation über den InDesign-Befehl Original bearbeiten<br />
bearbeitet werden.<br />
1. Der Befehl Bild erstellen<br />
Ähnlich wie beim Erstellen eines Textrahmens und seiner<br />
Konvertierung zu einem Artikel, kann ein Rahmen im<br />
Enterprise System als Bildobjekt gespeichert werden.<br />
Wenn der Rahmen ein Bild enthält, wird das Bild in das<br />
Enterprise System ebenfalls in die Datenbank geladen.<br />
Jede dieser Situationen wird in den folgenden Abschnitten<br />
auf den folgenden Seiten erklärt.<br />
Dieses Kapitel beschreibt genau, wie Sie in <strong>Smart</strong><br />
<strong>Connection</strong> mit Bildern arbeiten.<br />
In diesem Kapitel gehen wir davon aus, dass die<br />
Funktion <strong>Smart</strong> Image nicht aktiv ist. Für weitere<br />
Informationen über die Aktivierung und Deaktivierung der<br />
<strong>Smart</strong> Image Funktion lesen Sie Kapitel 17, Arbeiten mit<br />
<strong>Smart</strong> Image.<br />
215
Kapitel 16 Arbeiten mit Bildern<br />
1.1 Rahmen mit Bild<br />
Rahmen, die lokal-verknüpfte oder eingebettete Bilder<br />
enthalten, können dem Enterprise System auf die folgende<br />
Art hinzugefügt werden:<br />
Schritt 1. Aktivieren Sie den Rahmen, der das<br />
Bild enthält.<br />
Schritt 2. Verwenden Sie eine der folgenden<br />
Methoden:<br />
Wählen Sie den Befehl Bild erstellen<br />
aus dem <strong>Smart</strong> <strong>Connection</strong> Menü.<br />
Klicken Sie mit der rechten Maustaste<br />
auf den Rahmen und wählen Sie den<br />
Befehl Bild erstellen aus dem Unter menü<br />
Elemente.<br />
Das Dialogfenster Bild erstellen erscheint.<br />
Schritt 3. Geben Sie im Feld Name einen beschreibenden<br />
Namen ein. Es ist nicht nötig, die<br />
Dateinamenserweiterung einzugeben.<br />
Die Optionen für Publikation, Ausgabe<br />
und Kategrorie werden vom Layout vererbt<br />
auf das Bild platziert ist. Die zugewiesenen<br />
Auflagen (Varianten) werden aus dem Bedienfeld<br />
Varianten übernommen. Publikation und<br />
Kategorie werden angezeigt, können aber nicht<br />
geändert werden. Die Optionen für Ausgabe<br />
und Auflagen werden nicht dargestellt.<br />
Die Liste Verwendet in zeigt das aktuelle<br />
Layout, auf dem das Bild nun platziert ist.<br />
(Für weitere Informationen über die Liste Verwendet<br />
in lesen Sie bitte Kapitel 21, Arbeiten im<br />
Workflow – Abschnitt 1, Die Liste Verwendet in.)<br />
Schritt 4. Wählen Sie aus der Status-Liste<br />
den Status, den das Bild haben soll.<br />
Schritt 5. Wählen Sie die Dossier-Liste und<br />
darin eine der folgenden Optionen:<br />
Wählen Sie die leere Option, um das Bild<br />
nicht zu einem Dossier hinzuzufügen.<br />
Wählen Sie Neues Dossier, um ein neues<br />
Dossier zu erstellen, das den selben Namen<br />
wie das Bild hat, und das Bild automatisch<br />
diesem Dossier hinzuzufügen.<br />
Wählen Sie ein vorhandenes Dossier, um<br />
das Bild zu diesem hinzuzufügen.<br />
Schritt 6. (optional) Wählen Sie aus der Liste<br />
Weiterleiten an einen Benutzer oder eine Benutzergruppe,<br />
an den/die Ihre Datei weitergeleitet<br />
werden soll.<br />
Abbildung 1.1 Das Dialogfenster Bild erstellen<br />
Schritt 7. (optional) Geben Sie im Kommentar-Feld<br />
einen Kommentar ein. Wenn ein Benutzer<br />
das nächste Mal die Datei öffnet, erscheint<br />
der Kommentar auf dem Bildschirm.<br />
216
Kapitel 16 Arbeiten mit Bildern<br />
Schritt 8. Klicken Sie auf OK.<br />
Die folgenden Aktionen werden ausgeführt:<br />
Das Bild wird im Enterprise System gespeichert.<br />
(Wenn der Name eine Dateinamenserweiterung<br />
einschließt, wird diese<br />
automatisch vom Dateinamen entfernt.)<br />
Das Bild erscheint im <strong>Smart</strong> <strong>Connection</strong><br />
Bedienfeld (wenn die Dokument-Liste des<br />
<strong>Smart</strong> <strong>Connection</strong> Bedienfeldes den Speicherort<br />
anzeigt, an dem das Bild gespeichert<br />
wurde).<br />
Das Bild wird eingecheckt, was durch<br />
das Kettensymbol ( ) am linken oberen<br />
Rand des Rahmens angezeigt wird.<br />
Das Bild erscheint im Bedienfeld Elemente.<br />
1.2 Rahmen ohne Bild<br />
Es ist möglich Rahmen ohne Inhalt dem Enterprise System<br />
als Bildobjekte hinzuzufügen. In diesen Fällen werden<br />
die Bildobjekte als Bildplatzhalter verwendet. Nach der<br />
Konvertierung des Rahmens in einen Bildplatzhalter, kann<br />
dieser zu einem späteren Zeitpunkt mit einem Bild gefüllt<br />
werden, indem Sie ihn mit einer Bilddatei verknüpfen.<br />
Jeder beliebige leere Rahmen kann in einen Bildplatzhalter<br />
konvertiert werden, einschließlich der<br />
Rahmen, die ursprünglich als Textrahmen erstellt wurden.<br />
Um einen Bildplatzhalter zu erstellen, führen Sie die folgenden<br />
Schritte aus:<br />
Schritt 1. Aktivieren Sie den leeren Rahmen<br />
auf dem Layout.<br />
Schritt 2. Verwenden Sie eine der folgenden<br />
Methoden:<br />
Wählen Sie den Befehl Bild erstellen<br />
aus dem <strong>Smart</strong> <strong>Connection</strong> Menü.<br />
Klicken Sie mit der rechten Maustaste<br />
auf den Rahmen und wählen Sie den<br />
Befehl Bild erstellen aus dem Untermenü<br />
Elemente.<br />
Das Dialogfenster Bild erstellen erscheint. (Siehe<br />
Abbildung 1.2 a, auf der nächsten Seite)<br />
Schritt 3. Geben Sie im Feld Name einen beschreibenden<br />
Namen ein.<br />
Die Optionen für Publikation, Ausgabe<br />
und Kategrorie werden vom Layout vererbt<br />
auf das Bild platziert ist. Die zugewiesenen<br />
Auflagen (Varianten) werden aus dem Bedienfeld<br />
Varianten übernommen. Publikation und<br />
Kategorie werden angezeigt, können aber nicht<br />
217
Kapitel 16 Arbeiten mit Bildern<br />
geändert werden. Die Optionen für Ausgabe<br />
und Auflagen werden nicht dargestellt.<br />
Die Liste Verwendet in zeigt das aktuelle<br />
Layout, auf dem das Bild nun platziert ist.<br />
Für neu erstellte Bilder wird das aktuelle Layout<br />
gezeigt. (Für weitere Informationen über die Liste<br />
Verwendet in lesen Sie bitte Kapitel 21, Arbeiten<br />
im Workflow – Abschnitt 1, Die Liste Verwendet<br />
in.)<br />
ben Namen wie das Bild hat, und das Bild<br />
automatisch diesem Dossier hinzuzufügen.<br />
Wählen Sie ein vorhandenes Dossier, um<br />
das Bild zu diesem hinzuzufügen.<br />
Schritt 6. (optional) Wählen Sie aus der Liste<br />
Weiterleiten an einen Benutzer oder eine Benutzergruppe,<br />
an den/die Ihre Datei weitergeleitet<br />
werden soll.<br />
Schritt 7. (optional) Geben Sie im Kommentar-Feld<br />
einen Kommentar ein. Wenn ein Benutzer<br />
das nächste Mal die Datei öffnet, erscheint<br />
der Kommentar auf dem Bildschirm.<br />
Schritt 8. Klicken Sie auf OK.<br />
Die folgenden Aktionen werden ausgeführt:<br />
Abbildung 1.2 a Das Dialogfenster Bild erstellen<br />
Der aktivierte Rahmen wird im Enterprise<br />
System als Bild gespeichert.<br />
Das Bild erscheint im <strong>Smart</strong> <strong>Connection</strong><br />
Bedienfeld (wenn die Dokument-Liste des<br />
<strong>Smart</strong> <strong>Connection</strong> Bedienfeldes den Speicherort<br />
anzeigt, an dem das Bild gespeichert<br />
wurde).<br />
Der Rahmen auf dem Layout erscheint<br />
mit einer horizontalen und einer vertikalen<br />
Linie in der Mitte als Zeichen, dass dies ein<br />
Bildplatzhalter-Objekt ist und eine Verbindung<br />
zum Enterprise System hat.<br />
Schritt 4. Wählen Sie aus der Status-Liste<br />
den Status, den das Bild haben soll.<br />
Schritt 5. Wählen Sie die Dossier-Liste und<br />
darin eine der folgenden Optionen:<br />
Wählen Sie die leere Option, um das Bild<br />
nicht zu einem Dossier hinzuzufügen.<br />
Wählen Sie Neues Dossier, um ein<br />
neues Dossier zu erstellen, das den sel-<br />
Abbildung 1.2 b Ein Bildplatzhalter kann durch die<br />
horizontale und die vertikale Linie im Rahmen erkannt<br />
werden.<br />
218
Kapitel 16 Arbeiten mit Bildern<br />
2. Bildplatzhalter<br />
Wurde ein Bildplatzhalter einmal erstellt, (siehe Abschnitt<br />
1.2 Rahmen ohne Bild), kann dieser auf die folgenden Arten<br />
verwaltet werden:<br />
Ein Bild kann dem Bildplatzhalter zugewiesen<br />
werden.<br />
Der Bildplatzhalter kann entfernt werden.<br />
Jede dieser Möglichkeiten wird detailliert in den folgenden<br />
Abschnitten beschrieben.<br />
2.2.1 Zuweisen eines Bildes zu einem<br />
Bildplatzhalter<br />
Wurde ein Bildplatzhalter einmal erstellt, kann diesem jederzeit<br />
ein Bild hinzugefügt werden. Dies können Sie entweder<br />
mit einem in Enterprise gespeicherten Bild tun oder<br />
mit einem Bild, das lokal gespeichert vorhanden ist.<br />
Um ein Bild einem Bildplatzhalter zuzuweisen, führen Sie<br />
die folgenden Schritte aus:<br />
Schritt 1. Aktivieren Sie den Bildplatzhalterrahmen<br />
im Layout.<br />
Schritt 2. Verwenden Sie eine der folgenden<br />
Methoden:<br />
Aktivieren Sie ein Bild im <strong>Smart</strong> <strong>Connection</strong><br />
Bedienfeld und klicken Sie doppelt<br />
darauf.<br />
Klicken Sie mit der rechten Maustaste<br />
auf eine Bilddatei im <strong>Smart</strong> <strong>Connection</strong><br />
Bedienfeld, um das Kontextmenü aufzurufen<br />
und wählen Sie den Befehl Datei<br />
platzieren.<br />
Aktivieren Sie eine Bilddatei im <strong>Smart</strong><br />
<strong>Connection</strong> Bedienfeld und ziehen Sie es<br />
auf den Rahmen des Bildplatzhalters.<br />
Wählen Sie aus dem Menü Datei von In-<br />
Design den Befehl Platzieren, blättern Sie<br />
zu einer lokal gespeicherten Datei und klicken<br />
Sie auf Öffnen.<br />
Das Dialogfenster Einchecken erscheint. (Siehe<br />
Abbildung 2.2.1 auf der nächsten Seite.)<br />
Schritt 3. Geben Sie im Feld Name einen beschreibenden<br />
Namen ein.<br />
219
Kapitel 16 Arbeiten mit Bildern<br />
Die Optionen für Publikation und Kategorie<br />
können nicht geändert werden.<br />
Die Liste Verwendet in zeigt alle Layouts,<br />
auf denen das Bild platziert ist, und/oder<br />
alle Dossiers, denen das Bild zugeordnet wurde.<br />
Für neu erstellte Bilder wird das aktuelle<br />
Layout gezeigt. (Für weitere Informationen über<br />
die Liste Verwendet in lesen Sie bitte Kapitel 21,<br />
Arbeiten im Workflow – Abschnitt 1, Die Liste<br />
Verwendet in.)<br />
Die folgenden Aktionen werden ausgeführt:<br />
Das Bild wird im Enterprise System gespeichert<br />
und ersetzt den zuvor gespeicherten<br />
Bildplatzhalterrahmen.<br />
Das Bild erscheint im <strong>Smart</strong> <strong>Connection</strong><br />
Bedienfeld (wenn die Dokument-Liste des<br />
<strong>Smart</strong> <strong>Connection</strong> Bedienfeldes den Speicherort<br />
anzeigt, an dem das Bild gespeichert<br />
wurde).<br />
Der Bildplatzhalterrahmen ändert sich in<br />
einen normalen Bildrahmen (ohne die horizontale<br />
und vertikale Linie des Bildplatzhalterrahmens).<br />
Das Bild wird eingecheckt, was durch<br />
das Kettensymbol ( ) am linken oberen<br />
Rand des Rahmens angezeigt wird.<br />
Abbildung 2.2.1 Das Dialogfenster Einchecken<br />
Schritt 4. Wählen Sie aus der Status-Liste<br />
den Status, den das Bild haben soll.<br />
Schritt 5. (optional) Wählen Sie aus der Liste<br />
Weiterleiten an einen Benutzer oder eine Benutzergruppe,<br />
an den/die Ihre Datei weitergeleitet<br />
werden soll.<br />
220
Kapitel 16 Arbeiten mit Bildern<br />
2.2.2 Bildplatzhalter entfernen<br />
Ein Bildrahmen, der als Bildplatzhalter markiert ist, kann<br />
auf zwei verschiedene Arten entfernt werden:<br />
Entfernen des Bildplatzhalters im Layout und<br />
beibehalten des Objektes im Enterprise System.<br />
Entfernen sowohl des Bildplatzhalters im Layout<br />
als auch des Bild-Objektes in Enterprise.<br />
Um einen Bildplatzhalter auf dem Layout zu Löschen und<br />
das Bild-Objekt in Enterprise beizubehalten, führen Sie<br />
bitte folgende Schritte aus:<br />
Schritt 1. Aktivieren Sie den Bildplatzhalter im<br />
Layout.<br />
Schritt 2. Drücken Sie die Taste Entfernen<br />
oder Rückwärts-Löschen.<br />
Die folgenden Aktionen werden ausgeführt:<br />
Der Bildplatzhalter wird aus dem Layout<br />
gelöscht.<br />
Das Bild-Objekt bleibt in Enterprise und<br />
kann im Layout neu platziert werden, wenn<br />
dies gewünscht wird.<br />
Um einen Bildplatzhalter im Layout und gleichzeitig das<br />
Bild-Objekt in Enterprise zu löschen, führen Sie die folgenden<br />
Schritte aus:<br />
Schritt 1. Aktivieren Sie den Bildplatzhalter im<br />
Layout.<br />
Schritt 2. Verwenden Sie eine der folgenden<br />
Methoden:<br />
Wählen Sie aus dem Menü <strong>Smart</strong><br />
<strong>Connection</strong> den Befehl Bildplatzhalter<br />
entfernen.<br />
Klicken Sie mit der rechten Maustaste<br />
auf den Bildplatzhalter, um das Kontextmenü<br />
aufzurufen und wählen Sie den Befehl<br />
Bildplatzhalter entfernen aus dem<br />
Untermenü Elemente.<br />
Die folgenden Aktionen werden ausgeführt:<br />
Das Bild wird aus dem Enterprise System<br />
gelöscht.<br />
Der Bildplatzhalterrahmen wird in einen<br />
normalen Grafikrahmen konvertiert.<br />
221
Kapitel 16 Arbeiten mit Bildern<br />
3. Platzieren von Enterprise Bildern<br />
Bild-Dateien, die in Enterprise gespeichert vorliegen, können<br />
im Layout direkt über das <strong>Smart</strong> <strong>Connection</strong> Bedienfeld<br />
platziert werden.<br />
Bilder können mehrfach, ganz nach Belieben, zum<br />
selben oder zu unterschiedlichen Layouts hinzugefügt<br />
werden<br />
Bilder können nur einzelnd platziert werden. Es ist<br />
nicht möglich mehrere Bilder gleichzeitig in den<br />
Platzierungscursor zu laden.<br />
Um ein Bild aus Enterprise im Layout zu platzieren, führen<br />
Sie bitte folgende Schritte aus:<br />
Schritt 1. Verwenden Sie eine der folgenden<br />
drei Methoden, um ein Bild zu platzieren:<br />
1. Drag-und-Drop<br />
2. Der Befehl Datei platzieren (Rahmen aktiviert<br />
oder Cursor im Text)<br />
3. Der Befehl Datei platzieren (kein Rahmen<br />
aktiviert)<br />
Um den Adobe Dialog für die Importoptionen<br />
bei einer der beschriebenen Methoden<br />
anzeigen zu lassen, aktivieren Sie vorher<br />
das Kontrollkästchen Dialogfeld für Importoptionen<br />
anzeigen beim Platzieren in den <strong>Smart</strong><br />
<strong>Connection</strong> Voreinstellungen. (Für weitere Informationen<br />
über den Aufruf der Voreinstellungen<br />
lesen Sie bitte Kapitel 3, <strong>Smart</strong> <strong>Connection</strong><br />
für InDesign – Abschnitt 3.6, Voreinstellungen.<br />
Für weitere Informationen über die dargestellten<br />
Importoptionen lesen Sie die InDesign<br />
Hilfe-Datei.)<br />
Methode 1: Drag-und-Drop<br />
Schritt 2. Ziehen Sie aus dem <strong>Smart</strong><br />
<strong>Connection</strong> Bedienfeld das Bild entweder<br />
auf den Rahmen oder irgendwo in das<br />
Layout.<br />
Während des Ziehens ändert sich der<br />
Mauszeiger zu einer Faust ( ).<br />
Wenn Sie das Bild auf den Rahmen fallen<br />
lassen, wird dieses automatisch in diesen<br />
Rahmen platziert. Wenn Sie irgendwo im<br />
Layout loslassen, wird ein neuer Rahmen<br />
für das Bild erzeugt. Die Größe des Rahmens<br />
entspricht den Maßen des Bildes.<br />
Methode 2: Der Befehl Platzieren (Rahmen<br />
aktiviert oder Textcursor im Rahmen)<br />
Schritt 2. Aktivieren Sie den Rahmen, in<br />
den das Bild platziert werden soll, oder<br />
platzieren Sie den Textcursor irgendwo in<br />
einen Textrahmen.<br />
Schritt 3. Klicken Sie mit der rechten<br />
Maustaste auf eine Bilddatei im <strong>Smart</strong><br />
<strong>Connection</strong> Bedienfeld, um das Kontextmenü<br />
aufzurufen und wählen Sie den Befehl<br />
Datei platzieren.<br />
Falls ein Rahmen aktiviert war, der bereits<br />
einen Inhalt hatte, wird dieser komplett<br />
durch das Bild ersetzt. Falls der Textcursor<br />
im Text platziert wurde, wird das Bild<br />
in einem Rahmen als verankertes Objekt<br />
platziert.<br />
Methode 3: Der Befehl Platzieren (kein<br />
Rahmen aktiviert)<br />
Schritt 2. Stellen Sie sicher, dass Sie keinen<br />
Rahmen auf dem Layout aktiviert haben.<br />
(Beispielsweise durch den Befehl Auswahl<br />
aufheben aus dem Menü Bearbeiten.)<br />
222
Kapitel 16 Arbeiten mit Bildern<br />
Schritt 3. Klicken Sie mit der rechten<br />
Maustaste auf das Bild im <strong>Smart</strong><br />
<strong>Connection</strong> Bedienfeld und wählen Sie<br />
den Befehl Datei platzieren aus dem<br />
Kontextmenü.<br />
Der Mauszeiger ändert sich zum Platzierungscursor<br />
( ).<br />
Schritt 4. Verwenden Sie eine der folgenden<br />
Methoden:<br />
Klicken Sie auf den Rahmen, in den<br />
das Bild platziert werden soll. Das Bild<br />
wird automatisch in diesen Rahmen<br />
platziert.<br />
Klicken Sie irgendwo im Layout (nicht<br />
auf einen Rahmen). Ein neuer Rahmen<br />
wird erzeugt, der das Bild enthält. Die<br />
Größe des Rahmens wird an die Maße<br />
des Bildes angepasst.<br />
Klicken Sie und ziehen Sie irgendwo<br />
im Layout, um einen neuen Rahmen<br />
in einer benutzerdefinierten Größe zu<br />
erstellen. Das Bild wird automatisch in<br />
diesen Rahmen platziert.<br />
4. Löschen eines platzierten Enterprise<br />
Bildes<br />
Um ein Enterprise Bild aus dem Layout zu entfernen, führen<br />
Sie die folgenden Schritte aus:<br />
Schritt 1. Aktivieren Sie das Bild im Layout.<br />
Schritt 2. Verwenden Sie eine der folgenden<br />
Methoden:<br />
Drücken Sie die Taste Entfernen oder<br />
Rückwärts-Löschen.<br />
Wählen Sie aus dem Menü Bearbeiten<br />
den Befehl Löschen.<br />
Die folgenden Aktionen werden ausgeführt:<br />
Das Bild und sein Rahmen werden aus<br />
dem Layout gelöscht.<br />
Das Bild bleibt in der Datenbank und<br />
kann jederzeit in einem anderen Layout<br />
platziert werden.<br />
5. Bilder aus Enterprise entfernen<br />
Die Vorgehensweise zum Entfernen von Bildern aus<br />
Enterprise ist die gleiche, wie bei anderen Dateien.<br />
Für weitere Informationen über das Entfernen von Dateien<br />
aus Enterprise lesen Sie Kapitel 21, Arbeiten im Workflow.<br />
223
Kapitel 16 Arbeiten mit Bildern<br />
6. Bearbeitung von Bildern<br />
Um ein platziertes Enterprise Bild zur Bearbeitung zu öffnen,<br />
führen Sie folgende Arbeitsschritte aus:<br />
Nach dem Speichern oder Schließen des Bildes<br />
im Bildbearbeitungsprogramm und dem<br />
Wechsel zurück zu InDesign, erscheint der Dialog<br />
Einchecken.<br />
Schritt 1. Verwenden Sie eine der folgenden<br />
Methoden:<br />
Halten Sie die Wahltaste (Mac OS) oder<br />
Alt-Taste (Windows) gedrückt und klicken<br />
Sie doppelt mit dem Auswahlwerkzeug<br />
auf das Bild.<br />
Aktivieren Sie das platzierte Bild im Bedienfeld<br />
Verknüpfungen und klicken Sie auf<br />
den Button Original bearbeiten . Alternativ<br />
wählen Sie den Befehl Original bearbeiten<br />
aus dem Bedienfeldmenü.<br />
Falls das Bild bereits von einem anderen<br />
Benutzer bearbeitet wird, erscheint eine<br />
Meldung:<br />
Abbildung 6b. Das Dialogfenster Einchecken<br />
Abbildung 6 a. Wenn Sie ein Bild öffnen, das bereits von einem<br />
anderen Benutzer bearbeitet wird, erscheint eine Meldung.<br />
In diesem Fall sollten Sie auf Nein klicken,<br />
um das Bild nicht zu öffnen und solange<br />
warten, bis das Bild verfügbar ist, da Sie andernfalls<br />
nicht in der Lage sind, Änderungen in<br />
der Original-Datei zu speichern.<br />
Wenn das Bild verfügbar ist, wird es in dem Programm<br />
geöffnet, das in Ihrem System für die<br />
Bearbeitung dieses Dateityps definiert wurde.<br />
Schritt 2. (optional) Geben Sie im Feld Name<br />
einen beschreibenden Namen ein.<br />
Die Optionen für Publikation und Kategorie<br />
können nicht geändert werden.<br />
Die Liste Verwendet in zeigt alle Layouts,<br />
auf denen das Bild platziert ist, und/oder<br />
alle Dossiers, denen das Bild zugeordnet wurde.<br />
Für neu erstellte Bilder wird das aktuelle<br />
Layout gezeigt. (Für weitere Informationen über<br />
die Liste Verwendet in lesen Sie bitte Kapitel 21,<br />
Arbeiten im Workflow – Abschnitt 1, Die Liste<br />
Verwendet in.)<br />
224
Kapitel 16 Arbeiten mit Bildern<br />
Schritt 3. (optional) Wählen Sie aus der Status-Liste<br />
den Status, den das Bild haben soll.<br />
Schritt 4. (optional) Wählen Sie aus der Liste<br />
Weiterleiten an einen Benutzer oder eine Benutzergruppe,<br />
an den/die das Bild weitergeleitet<br />
werden soll.<br />
Schritt 5. (optional) Geben Sie im Kommentar-Feld<br />
einen Kommentar ein. Wenn ein Benutzer<br />
das nächste Mal das Bild öffnet, erscheint<br />
der Kommentar auf dem Bildschirm.<br />
Schritt 6. Klicken Sie auf OK.<br />
Die folgenden Aktionen werden ausgeführt:<br />
Das Bild wird im Enterprise System gespeichert.<br />
Das Bild im Layout wird auf die gespeicherte<br />
geänderte Version aktualisiert.<br />
7. Aktualisierung von Bildern<br />
Beim Öffnen eines Layouts wird für alle platzierten Bilder<br />
die letzte aktuelle Version geladen und dargestellt.<br />
Falls während der Zeit, in der Sie am Layout arbeiten,<br />
ein anderer Benutzer ein Bild bearbeitet, informiert <strong>Smart</strong><br />
<strong>Connection</strong> Sie über die Tatsache, dass die Darstellung<br />
des Bildes in Ihrem Layout auf die letzte Version aktualisiert<br />
werden kann.<br />
Sie können feststellen, ob ein Bild aktualisiert werden<br />
muss, indem Sie das Bedienfeld Elemente kontrollieren.<br />
Für jedes Bild, das geändert wurde, erscheint das Aktualisierungssymbol<br />
( ) in der Statusspalte.<br />
Um ein Bild zu aktualisieren, führen Sie folgende Schritte<br />
aus:<br />
Schritt 1. Aktivieren Sie das Bild im Bedienfeld<br />
Elemente, das mit dem Aktualisierungssymbol<br />
markiert ist.<br />
Schritt 2. Verwenden Sie eine der folgenden<br />
Methoden:<br />
Wählen Sie aus dem <strong>Smart</strong> <strong>Connection</strong><br />
Menü den Befehl Inhalte aktualisieren.<br />
Klicken Sie auf den Button Aktualisieren<br />
( ) in der Werkzeugleiste des Bedienfeldes<br />
Elemente.<br />
Klicken Sie mit der rechten Maustaste<br />
auf das Bild im Bedienfeld Elemente<br />
und wählen Sie den Befehl Inhalt<br />
aktualisieren.<br />
Der Inhalt des platzierten Bildes wird aktualisiert<br />
und das Aktualisierungssymbol wird für das Bild<br />
im Bedienfeld Elemente entfernt.<br />
225
Kapitel 16 Arbeiten mit Bildern<br />
8. <strong>Smart</strong> Image<br />
Unter Verwendung der Funktion <strong>Smart</strong> Image von <strong>Smart</strong><br />
<strong>Connection</strong> wird eine Bildunterschrift und ein Rahmen für<br />
die Anbieterinformation zu einem Bild hinzugefügt, sobald<br />
es platziert wird. Die ausführlichen Informationen über<br />
<strong>Smart</strong> Image und die Verwendung der Funktion finden<br />
Sie im Kapitel 17, Arbeiten mit <strong>Smart</strong> Image.<br />
9. Bilder verwalten<br />
Wie bei jeder anderen Enterprise-Datei bietet das Kontextmenü<br />
eines Bildes die folgenden Verwaltungsoptionen:<br />
Versionen anzeigen. Ermöglicht die Wiederherstellung<br />
einer älteren Version des Bildes als<br />
aktuelle Version.<br />
Datei an den nächsten Status senden.<br />
Sendet das Bild automatisch an den nächsten<br />
Status (sofern verfügbar) im Workflow.<br />
Datei weiterleiten an.... Für die manuelle<br />
Weiterleitung des Bildes an einen bestimmten<br />
Status im Workflow.<br />
Datei kopieren unter.... Zum Erstellen einer<br />
Kopie des Bildes.<br />
Dossiers und Layouts anzeigen.<br />
Öffnet ein neues <strong>Smart</strong> <strong>Connection</strong> Bedienfeld,<br />
zum Anzeigen aller Dossiers, zu denen<br />
das Bild gehört und aller Layouts, auf denen<br />
das Bild platziert ist (falls es welche gibt).<br />
Dossier erstellen. Zum Erstellen eines neuen<br />
Dossiers und automatischen Hinzufügen des<br />
Bildes zu diesem Dossier.<br />
Datei löschen. Zum Löschen des Bildes aus<br />
dem Enterprise System.<br />
Aus Dossier entfernen. Zum Entfernen des<br />
Bildes aus dem Dossier.<br />
Eigenschaften. <br />
Zur Änderung irgendeiner<br />
Eigenschaft des Bildes.<br />
Alle Aktionen werden genau im Kapitel 21, Arbeiten im<br />
Workflow beschrieben, abgesehen von der Funktion Dossiers<br />
und Layouts anzeigen, Dossier erstellen und Aus<br />
Dossier entfernen, die in Kapitel 10, Dossiers beschrieben<br />
werden.<br />
226
17<br />
Arbeiten mit <strong>Smart</strong> Image<br />
<strong>Smart</strong> Image erleichtert den Workflow für das Dokument-Layout<br />
und den Inhalt, indem automatisch<br />
Beschreibungs- und Anbieterinformationsrahmen<br />
für Bilder erstellt werden, die Sie in InDesign-Seiten<br />
platzieren.<br />
Die Funktion bestückt diese Rahmen, <strong>Smart</strong> Image Textrahmen<br />
genannt, mit Inhalten aus den Metadaten. Metadateninformationen<br />
werden zusammen mit dem Bild gespeichert,<br />
wie z. B. die Beschreibung des Bildes und der<br />
Name des Anbieters.<br />
BILD: Rotaugen-Baumfrosch.<br />
A<br />
Automatisch erstellter <strong>Smart</strong> Anbieterrahmen<br />
B<br />
Automatisch erstellter <strong>Smart</strong> Beschreibungsrahmen<br />
Ein Bild, das mit <strong>Smart</strong> Image platziert wurde, mit einer Beschreibung<br />
und Anbieterinformation aus den Metadaten des<br />
Bildes<br />
© Comstock<br />
A<br />
B<br />
Die Hauptfunktionen der <strong>Smart</strong> Image Funktion beinhalten:<br />
Die <strong>Smart</strong> Image Textrahmen werden entsprechend<br />
Ihrer Regeln passend zu Ihrem<br />
Dokumentdesign automatisch formatiert und<br />
positioniert.<br />
Sie können <strong>Smart</strong> Image so einrichten, dass<br />
Ihre Beschreibung und Anbieterinformation in<br />
einem einzelnen Rahmen kombiniert wird, oder<br />
in separaten Rahmen platziert werden, oder nur<br />
eines der beiden Elemente platziert wird, ganz<br />
wie Sie wünschen. Jedes Element kann an der<br />
Seite oder unter dem Bild erscheinen. Sie können<br />
sogar die Anbieterinformation um 90 Grad<br />
drehen.<br />
Die <strong>Smart</strong> Image Textrahmen werden in der<br />
passenden Größe des zugehörigen „<strong>Smart</strong><br />
Image Bildrahmens“ und (wo möglich) passend<br />
für ihren Textinhalt erstellt. Wenn Sie anschließend<br />
den Bildrahmen in der Größe ändern, werden<br />
sowohl Anbieterinformation als auch Beschreibung<br />
an die neue Größe angepasst. Auch<br />
wenn Sie ihren <strong>Smart</strong> Image Bildrahmen verschieben,<br />
verschieben sich die <strong>Smart</strong> Image<br />
Textrahmen ebenfalls mit.<br />
Wenn Sie das Bild in einem <strong>Smart</strong> Image Bildrahmen<br />
ersetzen, kann der zugehörige Text-<br />
227
Kapitel 17 Arbeiten mit <strong>Smart</strong> Image<br />
rahmeninhalt passend zum Bild aktualisiert<br />
werden.<br />
Funktionen<br />
Die folgende Liste ist eine Übersicht über die Funktionen,<br />
die <strong>Smart</strong> Image Ihnen bietet:<br />
<br />
Die <strong>Smart</strong> Image Funktion ist stan dardmäßig<br />
deaktiviert, um sicher zu stellen,<br />
dass die Beschreibungs- und Anbieterinformationsrahmen<br />
nur erstellt werden, wenn dies gewünscht<br />
wird.<br />
Automatische <br />
Erstellung von <strong>Smart</strong> Beschreibungs-<br />
und Anbieterinformationsrahmen (oder<br />
kombinierten Beschreibung/Anbieterinformationsrahmen)<br />
wenn ein Bild in einem InDesign-<br />
Dokument platziert wird.<br />
Die Option, einen <strong>Smart</strong> Image Textrahmen für<br />
Bilder hinzuzufügen, die bereits platziert wurden.<br />
Die Textrahmenposition und -ausrichtung<br />
kann vorformatiert werden, damit diese zum<br />
Stil Ihres Designs passt.<br />
<strong>Smart</strong> Image Textrahmen werden in der Größe<br />
passend zum zugehörigen Bildrahmen eingerichtet.<br />
Die Textrahmen werden automatisch mit Beschreibung<br />
und Anbieterinformationen aus den<br />
im Bild gespeicherten Metadaten gefüllt.<br />
Der <strong>Smart</strong> Image Textrahmeninhalt kann mit<br />
vordefinierten Absatz- und Zeichenformaten<br />
passend zu Ihrem Design formatiert werden.<br />
Vordefinierte <br />
Trennzeichen (z. B. der normale<br />
Tabulator, der Tabulatur für den Einzug rechts,<br />
ein Leerzeichen, ein Absatzende) können verwendet<br />
werden, wenn die Beschreibung und<br />
Anbieterinformation im selben Textrahmen erscheinen<br />
sollen.<br />
Der Textrahmen wird in der Größe automatisch<br />
angepasst, wenn Sie den Bildrahmen ändern<br />
und verschiebt sich mit dem Bildrahmen,<br />
wenn Sie diesen bewegen, wobei die relative<br />
Position zu diesem beibehalten wird.<br />
Eine Option für die Aktualisierung der Beschreibung<br />
und der Anbieterinformation ist vorhanden,<br />
wenn das Bild aktualisiert wird.<br />
Eine Option zum Erstellen von „Platzhalter<br />
<strong>Smart</strong> Image Textrahmen“ für Bildrahmen,<br />
die aktuell noch keinen Bildinhalt haben, ist<br />
vorhanden.<br />
Die benutzerdefinierten Einstellungen für <strong>Smart</strong><br />
Image werden im InDesign-Dokument selbst gespeichert,<br />
so können Sie unterschiedliche <strong>Smart</strong> Image<br />
Textstile für unterschiedliche Dateien definieren. Wenn Sie<br />
die Einstellungen für <strong>Smart</strong> Image festlegen, wenn kein<br />
Dokument geöffnet ist, werden diese Einstellungen jedes<br />
Mal verwendet, wenn Sie ein neues Dokument erstellen.<br />
Zusätzliche Präfix- und Suffix-Elemente können<br />
automatisch diesem Text hinzugefügt werden<br />
(beispielsweise „Foto von:“; „Alle Rechte<br />
vorbehalten“).<br />
<strong>Smart</strong> Image Textrahmen können mit Objektstilen<br />
vordefiniert werden, um diese an Ihr<br />
Design anzupassen.<br />
228
Kapitel 17 Arbeiten mit <strong>Smart</strong> Image<br />
1. Terminologie<br />
Wenn Sie mit <strong>Smart</strong> Image arbeiten, ist es wichtig, dass<br />
Sie die folgenden Begriffe kennen:<br />
<strong>Smart</strong> Image<br />
Ein Grafikrahmen und seine angehängten Beschreibungsund/oder<br />
Anbieterinformationsrahmen, die durch die Verwendung<br />
von <strong>Smart</strong> Image erzeugt wurden.<br />
Die Textrahmen werden zusammen so bezeichnet:<br />
<strong>Smart</strong> Image Textrahmen<br />
Ein „<strong>Smart</strong>“ Beschreibungs-, ein Anbieterinformationsoder<br />
ein kombinierter Beschreibungs-/Anbieterinformations-Textrahmen<br />
von <strong>Smart</strong> Image generiert. Die Begriffe<br />
unten beziehen sich auf die spezifischen Typen von<br />
<strong>Smart</strong> Image Texten.<br />
Der Zweck dieser Rahmen ist, Ihnen ein korrektes Layout<br />
anzubieten, bevor das Bild selbst verfügbar ist.<br />
Anhang<br />
<strong>Smart</strong> Image Textrahmen, der zu einem speziellen Bild<br />
gehört. Diese werden benachbart zum Grafikrahmen platziert,<br />
und sie werden ihre Größe und Position mit dem Bild<br />
ändern. Diese Verbindung wird als Anhang bezeichnet.<br />
Trennen<br />
Der Vorgang des Trennens eines Anhangs (siehe oben)<br />
bestehend aus <strong>Smart</strong> Image Textrahmen von ihrem verknüpften<br />
Grafikrahmen.<br />
<strong>Smart</strong> Beschreibung. Ein Beschreibungsrahmen,<br />
von <strong>Smart</strong> Image erstellt. An den Stellen,<br />
an denen die Bedeutung klar ist, wird hier<br />
oft die Kurzform „Beschreibung“ verwendet.<br />
<strong>Smart</strong> Anbieterinformation. Ein Anbieterinformationsrahmen,<br />
von <strong>Smart</strong> Image erstellt.<br />
Wie bei Beschreibung wird hier oft die Kurzform<br />
„Anbieterinformation“ verwendet.<br />
Kombinierte <br />
Beschreibung/Anbieterinformation.<br />
Ein Rahmen, der von <strong>Smart</strong> Image<br />
erstellt wurde und beide Textelemente sowohl<br />
Beschreibung als auch Anbieterinformation<br />
enthält.<br />
Die Grafikrahmen werden folgendermaßen bezeichnet:<br />
<strong>Smart</strong> Image Grafikrahmen<br />
Irgendein Grafikrahmen (mit oder ohne platziertem Bild<br />
darin), der <strong>Smart</strong> Image Textrahmen angehängt hat (siehe<br />
nächste Spalte).<br />
<strong>Smart</strong> Image Platzhalter<br />
Ein <strong>Smart</strong> Image Grafikrahmen und dazugehörende<br />
<strong>Smart</strong> Image Textrahmen, die noch keinen Inhalt haben.<br />
229
Kapitel 17 Arbeiten mit <strong>Smart</strong> Image<br />
2. Metadaten<br />
<strong>Smart</strong> Image erstellt seine Beschreibungs- und Anbieterinformation<br />
aus den Metadaten, die zusammen mit dem<br />
Bild gespeichert sind. Wo genau diese Metadaten gespeichert<br />
sind, hängt davon ab, ob das Bild lokal oder in<br />
Enterprise gespeichert ist.<br />
Metadaten für lokal gespeicherte Bilder<br />
Für Bilder, die lokal gespeichert sind (das bedeutet: nicht<br />
in der Enterprise Datenbank), wird die Anbieterinformation<br />
und Beschreibung aus den im Bild eingebetteten Metadaten<br />
erzeugt.<br />
Sie können Bild-Metadaten beispielsweise sehen und<br />
bearbeiten, indem Sie ein Bild in einem Programm wie<br />
Adobe Photoshop öffnen und den Befehl Dateiinformationen...<br />
aus dem Menü Datei aufrufen.<br />
Die Beschreibung und Anbieterinformation, die von <strong>Smart</strong><br />
Image verwendet wird, können Sie auf folgende Weise<br />
finden:<br />
Die Beschreibung erreichen Sie mit Hilfe des<br />
Eingabefeldes „Beschreibung“ entweder in der<br />
Kategorie Beschreibung oder in der Kategorie<br />
IPTC-Inhalt im Dialogfenster Dateiinformationen.<br />
Die Anbieterinformation kann mit Hilfe des Eingabefeldes<br />
„Anbieter“ aus der Kategorie IPTC-<br />
Status oder des Eingabefeldes „Quelle“ aus der<br />
Kategorie Ursprung erreicht werden.<br />
Abbildung 2. Der Dateiinformationen-Dialog in der Ansicht<br />
der Kategorie IPTC-Inhalt<br />
Metadaten für Bilder, die in Enterprise gespeichert<br />
sind<br />
Wenn Sie eine Enterprise Umgebung verwenden, erzeugt<br />
<strong>Smart</strong> Image seine Beschreibungs- und Anbieterinformationsinhalte<br />
aus den folgenden Metadaten-Eigen schaften:<br />
Anbieter. Anbieterinformation.<br />
Beschreibung. <br />
Beschreibung.<br />
Sie können diese Informationen für ein platziertes Bild<br />
in InDesign auch einblenden (aber nicht bearbeiten), indem<br />
Sie das Bild aktivieren, das Bedienfeld Verknüpfungen<br />
einblenden und den Befehl Verknüpfungsinformationen...<br />
aus dem Bedienfeldmenü aufrufen. Die Metadaten<br />
werden auf die gleiche Art wie in Photoshop dargestellt.<br />
230
Kapitel 17 Arbeiten mit <strong>Smart</strong> Image<br />
3. Voreinstellungen<br />
Die <strong>Smart</strong> Image Voreinstellungen legen fest, wie ein<br />
<strong>Smart</strong> Image Textrahmen erstellt werden soll, die Position<br />
dieser Rahmen, die verwendete Formatierung (Stil)<br />
und welche Wörter oder Zeichen am Anfang und am Ende<br />
des automatischen Bildtextes hinzugefügt werden sollen.<br />
Die <strong>Smart</strong> Image Voreinstellungen können aus dem Fenster<br />
der InDesign-Voreinstellungen aufgerufen werden. Sie<br />
können dieses über den Befehl Voreinstellungen aus dem<br />
InDesign-Menü (Mac OS) oder dem Menü Bearbeiten<br />
(Windows) aufrufen.<br />
A<br />
B<br />
C<br />
D<br />
E<br />
A<br />
Hauptoptionen<br />
B<br />
Rahmentypliste<br />
C<br />
Positionsoptionen für den gewählten Rahmentyp<br />
D<br />
Stiloptionen für den gewählten Rahmentyp<br />
E<br />
Optionen für Hinzugefügter Text für den gewählten<br />
Rahmentyp<br />
Abbildung 3. <strong>Smart</strong> Image Voreinstellungen<br />
Sie können diese Einstellungen jederzeit ändern,<br />
während Sie an einem Dokument arbeiten. Die neuen<br />
Einstellungen werden direkt nach der Änderung<br />
verwendet.<br />
Die Voreinstellungen für <strong>Smart</strong> Image sind in diese vier<br />
Gruppen unterteilt:<br />
1. Eine Gruppe von Hauptoptionen, die bestimmt,<br />
welche Art von Rahmen platziert werden<br />
und wenn „Beschreibung und Anbieter<br />
kombinieren“ aktiviert ist, wie diese beiden<br />
Textsegmente des Textes im Rahmen voneinander<br />
getrennt werden. Diese Optionen werden<br />
im Abschnitt 3.1, Hauptoptionen beschrieben.<br />
2. Positionsoptionen zum Definieren der<br />
Position von Beschreibungs- beziehungsweise<br />
Anbieterinformationsrahmen und der Breite,<br />
die diese Rahmen haben sollen, wenn diese<br />
seitlich an Bildern platziert werden.<br />
3. Stiloptionen zum Definieren der Formatierung<br />
der Rahmen und Inhalte des Beschreibungs-<br />
und Anbieterinformationsrahmens.<br />
4. Optionen für Hinzugefügter Text zum<br />
Festlegen eines Textes oder spezieller Zeichen,<br />
die Sie am Anfang und/oder am Ende Ihrer Beschreibung<br />
und Anbieterinformation hinzufügen<br />
möchten.<br />
Die letzten drei Optionen, Positionsoptionen, Stiloptionen<br />
und die Optionen für Hinzugefügter Text, können<br />
unabhängig für den Beschreibungsrahmen und den Anbieterinformationsrahmen<br />
festgelegt werden. Dies machen<br />
Sie, indem Sie aus der Rahmentypliste Beschreibung<br />
beziehungsweise Anbieterinformation wählen (siehe<br />
B in Abbildung 3). Die Einstellungen für Position und Stil<br />
für kombinierte Beschreibung/Anbieterinformationsrahmen<br />
definieren Sie, indem Sie auch Beschreibung aus<br />
dieser Liste wählen.<br />
231
Kapitel 17 Arbeiten mit <strong>Smart</strong> Image<br />
Da diese Optionen etwas unterschiedlich arbeiten, in<br />
Abhängigkeit des Rahmentyps, entweder Beschreibung<br />
oder Anbieterinformation (oder kombiniert Beschreibung/<br />
Anbieterinformation), werden diese Optionen für die Rahmentypen<br />
separat in Abschnitt 3.2 Anbieterinformation<br />
Optionen beziehungsweise Abschnitt 3.3 Beschreibungsoptionen<br />
beschrieben.<br />
3.1 Hauptoptionen<br />
Die Hauptoptionen oben im Fenster der <strong>Smart</strong> Image Voreinstellungen<br />
ermöglichen Ihnen Folgendes festzulegen:<br />
Die Typen für <strong>Smart</strong> Image Textrahmen, die<br />
erstellt werden, wenn Sie entweder ein Bild platzieren<br />
oder die Textrahmen zu einem bereits<br />
existierenden Grafikrahmen hinzufügen. (Das<br />
zweite Verfahren wird in Abschnitt 4. Verwendung<br />
von <strong>Smart</strong> Image beschrieben).<br />
Wie die Beschreibungs- und Anbieterinformationstexte<br />
voneinander getrennt werden, wenn<br />
diese im selben Rahmen erscheinen sollen.<br />
Diese Optionen werden in den folgenden Abschnitten genauer<br />
beschrieben.<br />
232
Kapitel 17 Arbeiten mit <strong>Smart</strong> Image<br />
3.1.1 Textrahmentyp Platzierungsoptionen<br />
Die ersten drei Kontrollkästchen oben im Fenster der Voreinstellungen<br />
legen fest, wie <strong>Smart</strong> Image Textrahmen mit<br />
Ihrem Bild platziert werden sollen: Beschreibung platzieren,<br />
Anbieter platzieren und Beschreibung und Anbieter<br />
kombinieren.<br />
Mal ein Bild platzieren. InDesign platziert einfach<br />
nur das Bild, wie sonst auch.<br />
Die Platzierungseinstellungen werden auch verwendet,<br />
wenn Sie den <strong>Smart</strong> Image Befehl Beschreibung<br />
und Anbieter hinzufügen für einen vorhandenen<br />
Grafikrahmen verwenden. Siehe Abschnitt 4. Verwendung<br />
von <strong>Smart</strong> Image.<br />
Die Funktion aller Kontrollkästchen zum Platzieren wird in<br />
den folgenden Absätzen genauer beschrieben.<br />
Abbildung 3.1.1 a <strong>Smart</strong> Image Voreinstellungen: Platzierungsoptionen<br />
Standardmäßig ist keines der Kontrollkästchen aktiv,<br />
was bedeutet, dass die <strong>Smart</strong> Image Funktion<br />
deaktiviert ist.<br />
Es gibt fünf mögliche Konfigurationen:<br />
Nur einen Beschreibungsrahmen platzieren.<br />
Für diese Konfiguration aktivieren Sie<br />
das Kontrollkästchen Beschreibung platzieren<br />
und deaktivieren das Kontrollkästchen Anbieter<br />
platzieren.<br />
Nur einen Anbieterinformationsrahmen<br />
platzieren. Für diese Konfiguration deaktivieren<br />
Sie das Kontrollkästchen Beschreibung<br />
platzieren und aktivieren das Kontrollkästchen<br />
Anbieter platzieren.<br />
Beides, Beschreibungsrahmen und Anbieterinformationsrahmen<br />
platzieren. Aktivieren<br />
Sie die beiden Kontrollkästchen Beschreibung<br />
platzieren und Anbieter platzieren,<br />
und deaktivieren Sie das Kontrollkästchen Beschreibung<br />
und Anbieter kombinieren.<br />
Beschreibung <br />
und Anbieterinformation<br />
kombiniert in einem Rahmen platzieren.<br />
Aktivieren Sie alle drei Kontrollkästchen.<br />
Keine Platzierung. (Standardeinstellung)<br />
Wenn Sie die beiden Kontrollkästchen Beschreibung<br />
platzieren und Anbieter platzieren deaktivieren,<br />
wird <strong>Smart</strong> Image keinen <strong>Smart</strong> Image<br />
Textrahmen erzeugen, wenn Sie das nächste<br />
Beschreibung platzieren<br />
Bei aktiviertem Kontrollkästchen Beschreibung platzieren<br />
wird ein Textrahmen mit der Beschreibungsinformation,<br />
die zusammen mit dem Bild in Enterprise gespeichert<br />
wurde, erzeugt, sobald Sie ein Bild platzieren oder den<br />
Befehl Beschreibung und/oder Anbieter hinzufügen aufrufen<br />
(siehe Abschnitt 4. Verwendung von <strong>Smart</strong> Image).<br />
Wenn Sie <strong>Smart</strong> Image so eingestellt haben, dass nur<br />
die Beschreibung platziert wird und keine der anderen<br />
Positionierungs- und Formatierungsoptionen für den Rahmentyp<br />
Beschreibung eingestellt haben, sollten Sie ein<br />
Ergebnis wie in Abbildung 3.1.1 b erhalten, sobald Sie das<br />
nächste Mal ein Bild platzieren.<br />
Beschreibungstext aus den<br />
Bild-Metadaten<br />
Abbildung 3.1.1 b Ein platziertes Bild mit der Voreinstellung<br />
nur Beschreibung platzieren<br />
233
Kapitel 17 Arbeiten mit <strong>Smart</strong> Image<br />
Standardmäßig wird <strong>Smart</strong> Image eine Beschreibung unter<br />
dem Grafikrahmen platzieren. Die komplette Zusammenfassung<br />
der Optionen zur Positionierung und Formatierung<br />
von Beschreibungen wird später in Abschnitt 3.3<br />
Beschreibungsoptionen beschrieben.<br />
Sobald das Kontrollkästchen Beschreibung platzieren<br />
aktiviert wurde, werden die Optionen für den Rahmentyp<br />
Beschreibung in der unteren Hälfte des Voreinstellungsfensters<br />
für Sie zur Bearbeitung verfügbar. Hier definieren<br />
Sie die Position des Beschreibungsrahmens, das<br />
Absatzformat für den Text des Beschreibungsrahmens<br />
und einige andere Optionen einschließlich der Textergänzungen<br />
am Anfang oder am Ende der Beschreibung. Siehe<br />
Abschnitt 3.3 Beschreibungsoptionen.<br />
Wenn Sie das Kontrollkästchen Beschreibung platzieren<br />
deaktivieren, können Sie die Rahmenoptionen<br />
für die Beschreibung nicht bearbeiten, aber dennoch<br />
können Sie die Einstellungen immer noch sehen, da diese<br />
verwendet werden, wenn Sie das Kontrollkästchen Beschreibung<br />
platzieren später wieder aktivieren.<br />
Anbieter platzieren<br />
Bei aktiviertem Kontrollkästchen Anbieter platzieren wird<br />
ein Textrahmen mit der Anbieterinformation, die zusammen<br />
mit dem Bild in Enterprise gespeichert wurde, erzeugt,<br />
sobald Sie ein Bild platzieren oder den Befehl Beschreibung<br />
und/oder Anbieter hinzufügen aufrufen.<br />
Wenn Sie <strong>Smart</strong> Image so eingestellt haben, dass nur die<br />
Anbieterinformation platziert wird und keine der anderen<br />
Positionierungs- und Formatierungsoptionen für den<br />
Rahmentyp Anbieter eingestellt haben, sollten Sie ein Ergebnis<br />
wie in Abbildung 3.1.1 c erhalten, sobald Sie das<br />
nächste Mal ein Bild platzieren.<br />
Anbieterinformation<br />
aus den<br />
Metadaten<br />
Abbildung 3.1.1 c Voreinstellungen für die Platzierung einer<br />
Anbieterinformation eingestellt (in der Standardposition am<br />
oberen rechten Rand)<br />
Die komplette Zusammenstellung der Optionen zur<br />
Positionierung und Formatierung der Anbieterinformationen<br />
werden später in Abschnitt 3.2, Anbieterinformation<br />
Optionen beschrieben.<br />
Ähnlich wie bei der Aktivierung des Kontrollkästchens<br />
Beschreibung platzieren, werden die Optionen für den<br />
Rahmentyp Anbieterinformation in der unteren Hälfte des<br />
Voreinstellungsfensters für Sie zur Bearbeitung verfügbar,<br />
sobald das Kontrollkästchen Anbieter platzieren aktiviert<br />
wurde. Wenn Sie das Kontrollkästchen Anbieter platzieren<br />
deaktivieren, können Sie die Rahmenoptionen für die Anbieterinformationen<br />
nicht bearbeiten, aber trotzdem bleiben<br />
die Einstellungen immer noch sichtbar, da diese verwendet<br />
werden, wenn Sie das Kontrollkästchen Anbieter<br />
platzieren später wieder aktivieren.<br />
234
Kapitel 17 Arbeiten mit <strong>Smart</strong> Image<br />
Beschreibung und Anbieter kombinieren<br />
Diese Option ist nur verfügbar, wenn die Kontrollkästchen<br />
für Beschreibung platzieren und Anbieter<br />
platzieren beide aktiviert wurden.<br />
Das Kontrollkästchen Beschreibung und Anbieter kombinieren<br />
bewirkt, dass ein einzelner Textrahmen erstellt<br />
wird, wenn Sie ein Bild platzieren oder den Befehl Beschreibung<br />
und/oder Anbieter hinzufügen verwenden. Der<br />
Rahmen wird sowohl den Beschreibungstext als auch die<br />
Anbieterinformation enthalten.<br />
Wenn Sie in <strong>Smart</strong> Image eingestellt haben, dass ein<br />
kombinierter Rahmen für Beschreibung und Anbieterinformation<br />
erstellt werden soll, werden Sie einen Rahmen<br />
wie diesen am Bild sehen:<br />
Wenn das Kontrollkästchen Beschreibung und Anbieter<br />
kombinieren aktiviert wurde, ist eine Reihe von Funktionen<br />
für Rahmen der Anbieterinformation in der unteren<br />
Hälfte des Voreinstellungsfensters nicht verfügbar. Das<br />
kommt daher, dass nur ein Textrahmen erstellt wird. Die<br />
Einstellungen für den Rahmentyp Beschreibung werden<br />
für Eigenschaften des kombinierten Rahmens verwendet.<br />
Die deaktivierten Optionen sind:<br />
Anbieterinformation <br />
Rahmenposition.<br />
Anbieterinformation <br />
Rahmendrehung.<br />
Anbieterinformation <br />
Rahmen-Objektstil.<br />
Die Option zur Definition des Absatzformates<br />
für die Anbieterinformation ist ebenfalls nicht<br />
verfügbar, es sei denn Sie stellen ein „Absatzende“<br />
als Trennzeichen ein (siehe Abschnitt 3.1.2<br />
Trennzeichen). Der Grund ist, wenn Sie ein anderes<br />
Trennzeichen (oder keines) einstellen, ist<br />
die Beschreibung und die Anbieterinformation<br />
ein einzelner Textabsatz.<br />
Wenn das Kontrollkästchen für Beschreibung und Anbieter<br />
kombinieren aktiviert ist, wird die Option für das Trennzeichen<br />
verfügbar. Siehe Abschnitt 3.1.2 Trennzeichen.<br />
Beschreibungstext aus den Bild-Metadaten<br />
Anbieterinformation aus<br />
den Metadaten<br />
Abbildung 3.1.1 d Voreinstellung eingerichtet für kombinierte<br />
Beschreibung und Anbieterinformation<br />
Hier können Sie feststellen, dass der Textteil der Anbieterinformation<br />
in Abbildung 3.1.1 d vom Text der<br />
Beschreibung durch die Verwendung des Tabulators für<br />
Einzug rechts getrennt wurde. Das ist das Standard-<br />
„Trennzeichen“ in <strong>Smart</strong> Image, wenn Beschreibung und<br />
Anbieterinformation in einem einzelnen Rahmen kombiniert<br />
werden. Um mehr über andere Trennzeichen zu erfahren<br />
lesen Sie Abschnitt 3.1.2 Trennzeichen.<br />
235
Kapitel 17 Arbeiten mit <strong>Smart</strong> Image<br />
3.1.2 Trennzeichen<br />
Die Option Trennzeichen ist nur verfügbar, wenn Sie<br />
das Kontrollkästchen Beschreibung und Anbieter<br />
kombinieren aktiviert haben.<br />
Abbildung 3.1.2 <strong>Smart</strong> Image Voreinstellungen: Beschreibung<br />
und Anbieterinformation Trennzeichenoption<br />
Das Ziel der Einstellung für ein Trennzeichen ist, ein spezielles<br />
Zeichen zwischen den Text der Beschreibung aus<br />
den Metadaten und den Text der Anbieterinformation aus<br />
den Metadaten einzufügen.<br />
Es gibt zwei Gründe, aus denen dies notwendig werden<br />
könnte:<br />
1. Ihr Design erfordert möglicherweise, dass die<br />
Beschreibung und die Anbieterinformation im<br />
selben Textrahmen erscheinen, aber das bedeutet<br />
nicht immer, dass Sie diese „weiterlaufend“<br />
als einen Textfluss haben möchten. Sie<br />
möchten eventuell ein spezielles Zeichen wie<br />
z. B. einen Tabulator einsetzen, um die Anbieterinformation<br />
von der davor stehenden Beschreibung<br />
abzusetzen.<br />
2. Viele Bearbeiter von Bild-Metadaten beenden<br />
die Texteingabe der Beschreibung nicht mit einem<br />
Leerzeichen. Falls Sie also die Anbieterinformation<br />
direkt an die Beschreibung anschließen<br />
lassen möchten, müssen Sie eventuell ein<br />
Leerzeichen zwischen dem letzten Wort der Beschreibung<br />
und dem ersten Wort der Anbieterinformation<br />
einsetzen, um zu verhindern, dass<br />
die beiden Worte zusammengefügt werden.<br />
Die Trennzeichenliste bietet Ihnen die folgenden Möglichkeiten:<br />
Tabulator für Einzug rechts. (Standardeinstellung.)<br />
Diese Einstellung fügt einen Tabulator<br />
für Einzug rechts zwischen die Beschreibung<br />
und Anbieterinformation, wodurch die Anbieterinformation<br />
an der rechten Kante des Textrahmens<br />
ausgerichtet wird. (Für weitere Informationen<br />
zum Tabulator für Einzug rechts lesen Sie<br />
die InDesign-Hilfe.)<br />
Leerzeichen. <br />
Hiermit wird ein Leerzeichen<br />
eingefügt. Die Anbieterinformation wird dann<br />
im selben Absatz wie die Beschreibung weiterlaufen.<br />
Wenn Sie diese vom Beschreibungstext<br />
unterscheiden möchten, können Sie selbstverständlich,<br />
egal welches Trennzeichen Sie verwenden,<br />
ein bestimmtes Zeichenformat für<br />
die Anbieterinformation zuweisen. Siehe Abschnitt<br />
3.2.2 Stiloptionen im Anschluss an diesen<br />
Abschnitt.<br />
Tabulator. <br />
Mit dieser Einstellung wird ein<br />
normaler Tabulator zwischen die Beschreibung<br />
und den Text der Anbieterinformation eingefügt.<br />
Der Tabulator wird entsprechend des Absatzformates<br />
positioniert, das Sie für den Beschreibungstext<br />
gewählt haben. Für weitere Informationen<br />
zur Formatierung lesen Sie Abschnitt 3.2.2<br />
Stiloptionen im Anschluss an diesen Abschnitt.<br />
Harter Zeilenumbruch. Diese Option fügt<br />
einen harten Zeilenumbruch zwischen die Beschreibung<br />
und die Anbieterinformation, wobei<br />
der Text der Anbieterinformation zwangsweise<br />
in der nächsten Zeile beginnt. Der Text der Anbieterinformation<br />
bleibt aber im selben Absatzformat<br />
wie die Beschreibung. (Wie unter „Leerzeichen“<br />
oben bemerkt, können Sie immer noch<br />
ein anderes Zeichenformat für den Text der Anbieterinformation<br />
zuweisen.)<br />
Absatzumbruch. Mit dieser Option fügen Sie<br />
einen Absatzumbruch zwischen die Beschreibung<br />
und Anbieterinformation. Wenn Sie diese<br />
Option wählen, werden Sie in der Lage sein<br />
236
Kapitel 17 Arbeiten mit <strong>Smart</strong> Image<br />
ein anderes Absatzformat für den Text der Anbieterinformation<br />
auszuwählen. Siehe Abschnitt<br />
3.2.2 Stiloptionen.<br />
Keines. Nun wird die Anbieterinformation<br />
direkt nach dem letzten Zeichen der Beschreibung<br />
beginnen.<br />
Wenn Sie keine verschachtelten Formate verwenden,<br />
können Sie natürlich auch ein anderes Zeichenformat für<br />
den Textteil der Anbieterinformation verwenden, indem<br />
Sie die Optionen für Zeichenformate in <strong>Smart</strong> Image verwenden.<br />
Siehe Abschnitt 3.2.2 Stiloptionen.<br />
Standardmäßig wird bei der Platzierung beider Rahmen,<br />
der <strong>Smart</strong> Beschreibung und einer <strong>Smart</strong> Anbieterinformation,<br />
unter einem Bild die Anbieterinformation<br />
über der Beschreibung erscheinen. Sie können diese<br />
Anordnung umkehren, indem Sie die Funktion Beschreibung<br />
und Anbieter kombinieren und einen Absatzumbruch<br />
als Trennzeichen verwenden, um die Anbieterinformation<br />
auf einer Zeile unter der Beschreibung einfügen<br />
lassen.<br />
Zusätzlich zu den Trennzeichenoptionen (oder, falls<br />
Sie möchten, stattdessen) können Sie auch weitere<br />
Zeichen zwischen der Beschreibung und Anbieterinformation<br />
einfügen, indem Sie die Funktion Text nach für<br />
die Rahmenoptionen der Beschreibung und die Funktion<br />
Text vor für die Rahmenoptionen der Anbieterinformation<br />
verwenden. Für weitere Informationen zu diesen Funktionen<br />
lesen Sie Abschnitt 3.2.3 Hinzugefügter Text<br />
Optionen.<br />
Trennzeichen können auch als nützliche „Bereichsmarken“<br />
verwendet werden, wenn Ihre Vorlage verschachtelte<br />
Formate verwendet, um den Inhalt der Beschreibung<br />
und Anbieterinformation zu unterscheiden.<br />
Ein Beispiel: Wenn Ihr Design festlegt, dass die Beschreibung<br />
von der Anbieterinformation durch einen Tabulator<br />
getrennt wird und dass für die Anbieterinformation ein anderer<br />
Schriftschnitt als für die Beschreibung verwendet<br />
werden soll, können Sie das Tabulatorzeichen aus der<br />
<strong>Smart</strong> Image Trennzeichenfunktion nutzen, um die Position<br />
des Schriftschnittwechsels zu bestimmen. Für weitere<br />
Informationen über verschachtelte Formate lesen Sie<br />
die InDesign-Hilfe<br />
237
Kapitel 17 Arbeiten mit <strong>Smart</strong> Image<br />
3.2 Anbieterinformation Optionen<br />
Die Rahmenoptionen für die Anbieterinformation<br />
können bearbeitet werden, wenn Sie das Kontrollkästchen<br />
für Anbieter platzieren aktuell aktiviert haben (in<br />
den Hauptoptionen des <strong>Smart</strong> Image Voreinstellungsfensters).<br />
Siehe Abschnitt 3.1.1 Textrahmentyp Platzierungsoptionen.<br />
3.2.1 Positionierungsoptionen<br />
Die Einstellung Position für die Anbieterinformation legt<br />
fest, wo Ihr <strong>Smart</strong> Anbieter-Textrahmen relativ zu dem<br />
Grafikrahmen, für den er erstellt wird, erscheinen wird.<br />
Abbildung 3.2.1 a Die Anbieterinformation Positionsoptionen<br />
der <strong>Smart</strong> Image Voreinstellungen<br />
Es gibt drei Optionen für die Anbieterinformation an dieser<br />
Stelle: Position, Drehung und Standardbreite. Diese Optionen<br />
werden in den folgenden Absätzen beschrieben.<br />
Position<br />
Es gibt sechs verschiedene Positionen, die für Ihren<br />
<strong>Smart</strong> Anbieterrahmen verfügbar sind. Alle werden nachfolgend<br />
beschrieben.<br />
Abbildung 3.2 Die Rahmenoptionen für die Anbieterinformation<br />
in den <strong>Smart</strong> Image Voreinstellungen<br />
Wenn Sie die Einstellungen für die Optionen in diesem<br />
Bereich machen, werden diese beibehalten, auch wenn<br />
Sie anschließend das Kontrollkästchen Anbieter platzieren<br />
deaktivieren (siehe Abschnitt 3.1.1 Textrahmentyp<br />
Platzierungsoptionen). Das bedeutet beispielsweise,<br />
dass Sie temporär die Erstellung der Rahmen für die Anbieterinformation<br />
deaktivieren können, beispielsweise für<br />
ein bestimmtes Bild, ohne dass Sie die Formateinstellungen<br />
verlieren, die Sie normalerweise verwenden. Sowie<br />
Sie das Kontrollkästchen Anbieter platzieren wieder<br />
aktivieren, werden Ihre zuvor verwendeten Einstellungen<br />
wiederhergestellt.<br />
Links (Oben ausrichten). Diese Einstellung<br />
wird dazu führen, dass Ihr Textrahmen für die<br />
Anbieterinformation auf der linken Seite des<br />
Grafikrahmens mit der oberen Kante des Textrahmens<br />
ausgerichtet an der oberen Kante des<br />
Grafikrahmens erstellt wird.<br />
Links (Unten ausrichten). Diese Einstellung<br />
wird dazu führen, dass Ihr Textrahmen für<br />
die Anbieterinformation auf der linken Seite des<br />
Grafikrahmens mit der unteren Kante des Textrahmens<br />
ausgerichtet an der unteren Kante des<br />
Grafikrahmens erstellt wird.<br />
Rechts (Oben ausrichten). Diese Einstellung<br />
wird dazu führen, dass Ihr Textrahmen<br />
für die Anbieterinformation auf der rechten<br />
Seite des platzierten Bildes erscheint, wobei<br />
die obere Kante des Textrahmens an der<br />
oberen Kante des Grafikrahmens ausgerichtet<br />
wird. (Dies ist die Standardeinstellung, die<br />
238
Kapitel 17 Arbeiten mit <strong>Smart</strong> Image<br />
<strong>Smart</strong> Image verwenden wird, wenn Sie die Positionseinstellungen<br />
nicht ändern.)<br />
Rechts (Unten ausrichten). Diese Einstellung<br />
wird dazu führen, dass Ihr Textrahmen für<br />
die Anbieterinformation auf der rechten Seite<br />
des Grafikrahmens mit der unteren Kante des<br />
Textrahmens ausgerichtet an der unteren Kante<br />
des Grafikrahmens erstellt wird.<br />
Unten (Links ausrichten). Diese Einstellung<br />
wird dazu führen, dass Ihr Textrahmen für die<br />
Anbieterinformation unterhalb des Grafikrahmens<br />
mit der linken Kante des Textrahmens<br />
ausgerichtet an der linken Kante des Grafikrahmens<br />
erstellt wird.<br />
Unten (Rechts ausrichten). Diese Einstellung<br />
wird dazu führen, dass Ihr Textrahmen für<br />
die Anbieterinformation unterhalb des Grafikrahmens<br />
mit der rechten Kante des Textrahmens<br />
ausgerichtet an der rechten Kante des Grafikrahmens<br />
erstellt wird.<br />
Drei weitere Punkte sind zur Positionierung von <strong>Smart</strong><br />
Image Textrahmen erwähnenswert:<br />
Rahmengröße<br />
Die Regeln für die Festlegung der Größe eines <strong>Smart</strong><br />
Image Textrahmens werden ausführlich im Anhang C,<br />
<strong>Smart</strong> Image Textrahmen-Geometrie beschrieben.<br />
Textausrichtung<br />
Die Positionen, die oben beschrieben wurden, legen die<br />
Ausrichtung des Textrahmens selbst im Verhältnis zum<br />
Grafikrahmen fest, nicht die Ausrichtung des Inhalts. Die<br />
Ausrichtung des Textes in einem <strong>Smart</strong> Image Textrahmen<br />
werden natürlich von der Formatierung des Textes<br />
selbst abhängen und der vertikalen Ausrichtung, die diesem<br />
Rahmen zugewiesen wurde. Diese Einstellungen<br />
können Sie in Ihren <strong>Smart</strong> Image Voreinstellungen vordefinieren,<br />
indem Sie InDesign Formate und Stile verwenden.<br />
Für weitere Informationen lesen Sie Abschnitt 3.2.2<br />
Stiloptionen.<br />
Kantenberührung<br />
<strong>Smart</strong> Image Textrahmen werden fast immer so erstellt,<br />
dass sie direkt an den Grafikrahmen anstoßen, anders<br />
ausgedrückt, eine Seite des Textrahmens wird die Kante<br />
des Grafikrahmens berühren. (Die einzige Ausnahme<br />
für diese Situation wird in Anhang C, <strong>Smart</strong> Image Textrahmen-Geometrie<br />
– Abschnitt 1.3.3, Beide Rahmen<br />
beschrieben.) Diese Verbindung der Rahmenkanten bedeutet<br />
aber nicht, dass der Text Ihrer Anbieterinformation<br />
(oder Beschreibung) selbst den Grafikrahmen berühren<br />
muss. Sie können einen Versatzabstand von der Kante<br />
des Bildes erzeugen, indem Sie eine der folgenden Methoden<br />
verwenden:<br />
Sie können den Text Ihrer Anbieterinformation<br />
über Absatzeinzüge und einen Grundlinienversatz<br />
verschieben, die Sie für den <strong>Smart</strong><br />
Image Textrahmen mit dem vordefinierten Absatz-<br />
und/oder Zeichenformat zugewiesen haben.<br />
Siehe Abschnitt 3.2.2 Stiloptionen.<br />
Sie können einen Versatzabstand für den<br />
Textrahmen selbst definieren, indem Sie einen<br />
vordefinierten Objektstil verwenden. Siehe Abschnitt<br />
3.2.2 Stiloptionen – Objektstil.<br />
Sie können Ihren Text auch das Bild überlagern<br />
lassen, wenn Ihr Design dies erfordert. Sie<br />
erreichen dies durch die Definition einer Negativen<br />
Standardbreite. Siehe Standardbreite im folgenden<br />
Abschnitt.<br />
Die Option für die Position der Anbieterinformation<br />
ist nicht verfügbar, wenn das Kontrollkästchen Beschreibung<br />
und Anbieter kombinieren aktiviert wurde<br />
( siehe Abschnitt 3.1.1 Textrahmentyp Platzierungsoptionen<br />
– Beschreibung und Anbieter kombinieren). Wenn<br />
dies der Fall ist, sollte die Position des kombinierten Rahmens<br />
definiert werden, indem Sie Beschreibung aus der<br />
Rahmentypliste wählen und die Positionsoptionen dort<br />
verwenden.<br />
239
Kapitel 17 Arbeiten mit <strong>Smart</strong> Image<br />
Anbieterinformation Drehung<br />
Es sind drei Optionen für die Anbieterinformation in der<br />
Liste der Drehung verfügbar.<br />
Keine. Mit dieser Einstellung wird der Rahmen<br />
der <strong>Smart</strong> Anbieterinformation in der normalen<br />
Ausrichtung platziert, anders ausgedrückt<br />
waagerecht. Wenn Sie keine Drehung definieren,<br />
wird diese Ausrichtung standardmäßig<br />
verwendet.<br />
90° Rechtsdrehung. Mit dieser Einstellung<br />
wird der Textrahmen der <strong>Smart</strong> Anbieterinformation<br />
90 Grad im Uhrzeigersinn (nach rechts)<br />
gedreht, anders ausgedrückt in der Leserichtung<br />
von oben nach unten.<br />
90° Linksdrehung. Mit dieser Einstellung<br />
wird der Textrahmen der <strong>Smart</strong> Anbieterinformation<br />
90 Grad gegen den Uhrzeigersinn gedreht,<br />
anders ausgedrückt in der Leserichtung<br />
von unten nach oben.<br />
Häufig wird die Drehung der Anbieterinformation genutzt,<br />
um den Text auf der rechten Seite des Grafikrahmens<br />
nach oben laufen zu lassen. In Abbildung 3.2.1 b wurde<br />
der Rahmen der Anbieterinformation mit der Position<br />
Rechts (Oben ausrichten) und einer eingestellten Drehung<br />
mit 90° Linksdrehung eingestellt. Das Bild wurde dann<br />
normal platziert.<br />
Gedrehte Anbieterinformationen werden immer eine Zeile<br />
breit platziert („breit“ meint die Höhe, da der Rahmen<br />
gedreht ist). Falls der Text der Anbieterinformation nicht<br />
in eine Zeile passt, wird der verbleibende Text aus den<br />
Metadaten des Bildes für die Anbieterinformation als<br />
Übersatz im Rahmen bleiben. Für eine komplette Übersicht<br />
über die Geometrie der gedrehten Rahmen von Anbieterinformationen<br />
lesen Sie Anhang C, <strong>Smart</strong> Image<br />
Textrahmen-Geometrie.<br />
Anbieterinformation hier<br />
Abbildung 3.2.1 b Rahmen der Anbieterinformation mit einer<br />
90 Grad Drehung platziert<br />
Die Option Drehung ist nur verfügbar, wenn Sie Anbieterinformationen<br />
an der linken oder rechten Seite<br />
eines platzierten Bildes einsetzen. Sie ist nicht verfügbar,<br />
in den folgenden Situationen:<br />
Wenn Sie das Kontrollkästchen Beschreibung<br />
und Anbieter kombinieren aktiviert haben, um<br />
Ihre Beschreibung und Anbieterinformation in<br />
einen einzelnen Rahmen zu setzen. In solchen<br />
Situationen kann die Position in den Rahmenoptionen<br />
der Beschreibung für den kombinierten<br />
Textrahmen zugewiesen werden. Für die Anbieterinformation<br />
allein können keine Positionsoptionen<br />
eingestellt werden.<br />
Wenn Sie sich entschieden haben, die Position<br />
Ihrer Anbieterinformation unter dem Grafikrahmen<br />
festzulegen. In diesem Fall wird die<br />
Anbieterinformation immer in der normalen Ausrichtung<br />
platziert.<br />
240
Kapitel 17 Arbeiten mit <strong>Smart</strong> Image<br />
Standardbreite<br />
Diese Option ist nur für <strong>Smart</strong> Image Textrahmen<br />
verfügbar, die an der Seite eines Bildes platziert<br />
werden und nicht gedreht wurden.<br />
Der Wert der Standardbreite legt die Breite fest, in der<br />
<strong>Smart</strong> Image solche Rahmen erzeugt. Hier einen Wert<br />
festzulegen ist sehr nützlich für Ihr Dokument-Design.<br />
Sie können einen Wert in einer beliebigen Einheit eingeben.<br />
Negative Werte werden akzeptiert: Diese werden<br />
den Textrahmen so erstellen, dass er das Bild überlagert.<br />
Siehe Textrahmen, die Grafikrahmen überlagern.<br />
<strong>Smart</strong> Image Textrahmen, die an der Seite eines Bildes erstellt<br />
werden, berühren den Grafikrahmen mit einer Kante<br />
und erstrecken sich dann vom Grafikrahmen seitlich in<br />
der aktuellen Standardbreite.<br />
Ein Beispiel: Wenn Sie festlegen, dass der Rahmen mit<br />
der Anbieterinformation links am Grafikrahmen erscheinen<br />
soll und diesem die Standardbreite von 30 mm geben,<br />
wird der Rahmen für die Anbieterinformation mit der<br />
linken Kante 30 mm links von der linken Kante des Grafikrahmens<br />
und mit der rechten Kante auf der linken Kante<br />
des Grafikrahmens erstellt, wie in Abbildung 3.2.1 c<br />
gezeigt wird.<br />
Die Standardbreite beeinflusst keine Textrahmen,<br />
die in den folgenden Positionen erstellt werden:<br />
Gedrehte Anbieterinformationen bekommen<br />
immer eine Breite von links nach rechts<br />
von einer Zeile (anders ausgedrückt, ihre Höhe,<br />
wenn sie nicht gedreht wären).<br />
Beschreibungen, <br />
die unter dem Bild erstellt<br />
werden, bekommen immer die selbe<br />
Breite wie der Grafikrahmen.<br />
Kombinierte <br />
Rahmen für Beschreibung/<br />
Anbieterinformation, die unter dem Bild<br />
erscheinen sollen, bekommen die selbe Breite<br />
wie der Grafikrahmen.<br />
Anbieterinformationen, <br />
die unter dem<br />
Bild erscheinen sollen, werden so breit wie<br />
nötig, an den Text der Anbieterinformation angepasst,<br />
sofern diese nicht breiter als der Grafikrahmen<br />
selbst ist.<br />
Für die kompletten Detailinformationen zu den Regeln,<br />
die verwendet werden, um die Geometrie eines <strong>Smart</strong><br />
Image Textrahmens festzulegen lesen Sie Anhang C,<br />
<strong>Smart</strong> Image Textrahmen-Geometrie.<br />
Wenn Sie selbst keinen Wert für die Standardbreite festgelegt<br />
haben, wird <strong>Smart</strong> Image einen Textrahmen erstellen,<br />
der an der Seite von Bildern in der Breite von<br />
96pt erscheint.<br />
ANBIETERINFORMATION<br />
Abbildung 3.2.1 c Anbieterinformation mit einer Standardbreite<br />
von 30 mm eingerichtet, auf der linken Seite des Bildes<br />
Textrahmen, die Grafikrahmen überlagern<br />
Wenn Sie möchten, dass Ihre Anbieterinformation<br />
(oder Beschreibung) Ihr Bild überlagert, können Sie<br />
eine „negative“ Standardbreite verwenden. Wenn Sie ein<br />
Minuszeichen (–) vor den Wert der Standardbreite eingeben,<br />
wird <strong>Smart</strong> Image Ihren Textrahmen nach innen<br />
„zeichnen“ statt vom Grafikrahmen weg.<br />
Wenn wir das selbe Bild aus Abbildung 3.2.1 c beispielsweise<br />
nehmen, aber die Standardbreite auf – 30 mm setzen<br />
wird <strong>Smart</strong> Image die Anbieterinformation unten am<br />
Bild wie in Abbildung 3.2.1 d dargestellt platzieren.<br />
241
Kapitel 17 Arbeiten mit <strong>Smart</strong> Image<br />
eingestellt haben, dass kombinierte Rahmen für Beschreibung/Anbieterinformation<br />
erstellt werden. In diesem Fall<br />
wird die Standardbreite des kombinierten Rahmens definiert,<br />
indem Sie den Rahmentyp Beschreibung aus der<br />
Liste auswählen und dort die Positionierungsoptionen<br />
verwenden.<br />
ANBIETERINFORMATION<br />
Abbildung 3.2.1 d Anbieterinformation mit einer Standardbreite<br />
von -30mm, links unten am Bild ausgerichtet<br />
Die Standardbreite ist natürlich nur eine Grundeinstellung.<br />
Nachdem der <strong>Smart</strong> Image Textrahmen<br />
erstellt wurde, können Sie selbstverständlich die Breite<br />
modifizieren, sollte die Grundeinstellung sich in einigen<br />
Fällen als unpassend erweisen. Und wie alle diese Voreinstellungen,<br />
können Sie den Wert so oft ändern, wie Sie<br />
möchten.<br />
Wenn Sie die Breite eines <strong>Smart</strong> Image Textrahmens<br />
manuell verändern, nachdem er erstellt<br />
wurde, denken Sie bitte daran, dass bei einer anschließenden<br />
Änderung der Größe des Grafikrahmens der angehängte<br />
Textrahmen neu positioniert und in der Größe<br />
so an den Grafikrahmen angepasst wird, dass er den ursprünglichen<br />
Vorgaben beim Erstellen entspricht. Wenn<br />
Sie nicht mehr möchten, dass der Textrahmen<br />
automatisch auf diese Weise angepasst wird, können Sie<br />
die Verknüpfung zwischen Text- und Grafikrahmen aufheben:<br />
Lesen Sie Abschnitt 4.1.2 Leere Bilder mit <strong>Smart</strong><br />
Image Textrahmen – Trennen der <strong>Smart</strong> Image Textrahmen.<br />
Wie bei allen Positionsoptionen für die Anbieterinformation<br />
ist die Option der Standardbreite für die Anbieterinformation<br />
nicht verfügbar, wenn Sie <strong>Smart</strong> Image so<br />
242
Kapitel 17 Arbeiten mit <strong>Smart</strong> Image<br />
3.2.2 Stiloptionen<br />
<strong>Smart</strong> Image bietet Ihnen die Möglichkeit die Formatierung<br />
der Anbieterinformationen (und Beschreibungen)<br />
durch die Festlegung von Stilen, die den <strong>Smart</strong> Image<br />
Textrahmen zugewiesen werden sollen, vorzudefinieren.<br />
Natürlich können Sie den Vorteil dieser Funktion erst nutzen,<br />
wenn Sie einige Stile im Layout definiert haben.<br />
Abbildung 3.2.2 a <strong>Smart</strong> Image Voreinstellungen: Stiloptionen<br />
Es gibt drei Optionslisten an dieser Stelle, für den Objektstil,<br />
Absatzformat und Zeichenformat. Alle Optionen werden<br />
in den folgenden Abschnitten beschrieben.<br />
Objektstil<br />
Wenn Sie einen vordefinierten Objektstil aus der Liste Objektstil<br />
für die Anbieterinformation wählen, werden alle anschließend<br />
erstellten <strong>Smart</strong> Image Textrahmen für die Anbieterinformation<br />
diesen Stil verwenden.<br />
Falls Sie ein Standard-Absatzformat in der Objektstildefinition<br />
verwendet haben, wird dieses Absatzformat nur<br />
für die Rahmen der Anbieterinformation verwendet, wenn<br />
Sie keine Option in der Liste der Absatzformate für die Anbieterinformation<br />
gewählt haben (siehe Absatzformat auf<br />
der nächsten Seite).<br />
Wenn Sie nichts in der Auswahl Objektstil für die Rahmen<br />
der Anbieterinformation gewählt haben, wird <strong>Smart</strong><br />
Image den Objektstil „[Einfacher Textrahmen]“ verwenden.<br />
Für weitere Informationen über diesen Standard lesen<br />
Sie die InDesign-Hilfe.<br />
Objektstile sind eine gute Methode, um den Versatzabstand<br />
für die Anbieterinformationsrahmen<br />
einzustellen. Da alle Anbieterinformationsrahmen so erstellt<br />
werden, dass die Kante den Grafikrahmen berührt,<br />
möchten Sie sicherlich einen Versatzabstand einrichten,<br />
um den Text der Anbieterinformation selbst nicht zu dicht<br />
am Grafikrahmen zu platzieren. Ein möglicher Vorteil der<br />
Verwendung von Objektstilen im Gegensatz zur Einstellung<br />
des Einzuges für das Absatzformat der Anbieterinformation<br />
ist, dass Sie einen Einzug an allen Seiten (oder<br />
an den nötigen Seiten) machen können. Außerdem wird<br />
sichergestellt, dass der Text nicht an den Grafikrahmen<br />
stößt, auch wenn Sie noch die Gelegenheit für Änderungen<br />
an den Positionseinstellungen des Rahmens der Anbieterinformation<br />
nutzen.<br />
Ein Beispiel: Sie haben eventuell ein Design, bei dem Sie<br />
manchmal die Anbieterinformationen an der rechten Seite<br />
(unten ausgerichtet) und manchmal unten (an der rechten<br />
Seite ausgerichtet) platzieren. Wenn Sie einen Objektstil<br />
mit Versatzabstand für den Text Oben und Links verwenden,<br />
haben Sie schnell die Möglichkeit die <strong>Smart</strong> Image<br />
Positionseinstellung zu tauschen, ohne das Absatzformat<br />
ändern zu müssen.<br />
243
Kapitel 17 Arbeiten mit <strong>Smart</strong> Image<br />
Abbildung 3.2.2 b und Abbildung 3.2.2 c auf dieser Seite<br />
zeigen den selben Objektstil bei zwei verschiedenen<br />
Anbieterinformationsrahmen Positionseinstellungen angewendet.<br />
Die Liste der Objektstile ist nicht für Anbieterinformationen<br />
verfügbar, wenn Sie eine kombinierte <strong>Smart</strong> Image<br />
Beschreibung und Anbieterinformation in einem einzelnen<br />
Rahmen eingestellt haben, indem Sie das Kontrollkästchen<br />
Beschreibung und Anbieter kombinieren in den<br />
Hauptoptionen aktivieren. In diesen Fällen wird der Objektstil<br />
in den Optionen für die Beschreibungsrahmen bei<br />
Objektstil eingestellt, da dieser dem kombinierten Textrahmen<br />
zugewiesen wird.<br />
B Anbieter aus den Metadaten<br />
A<br />
Der selbe Objektstil: Versatzabstand Oben<br />
B<br />
Versatzabstand Links<br />
A<br />
Abbildung 3.2.2 c Der selbe Objektstil, bei der Anbieterinformation<br />
positioniert mit der Option „Unten (Rechts ausrichten)“<br />
A<br />
Anbieter<br />
aus den<br />
Metadaten<br />
A<br />
Objektstil Versatzabstand Oben<br />
B<br />
Objektstil Versatzabstand Links<br />
B<br />
Abbildung 3.2.2 b Ein Objektstil wird verwendet, um einen Versatzabstand,<br />
für den Rahmen der Anbieterinformation positioniert<br />
mit „Rechts (Unten ausrichten)“ zu erzeugen.<br />
244
Kapitel 17 Arbeiten mit <strong>Smart</strong> Image<br />
Absatzformat<br />
Wenn Sie ein vordefiniertes Absatzformat aus der Liste<br />
Absatzformat wählen, wird <strong>Smart</strong> Image dieses für alle<br />
nachfolgend erstellten Textrahmen für die Anbieterinformation<br />
verwenden.<br />
Danach wird bei der Auswahl des Befehls Anbieterinformation<br />
aktualisieren, um die Metadaten für eine vorhandene<br />
Anbieterinformation zu aktualisieren, das aktuelle Absatzformat<br />
auch dem aktualisierten Text zugewiesen. Für<br />
weitere Informationen über die Aktualisierung von Inhalten<br />
lesen Sie Abschnitt 4.5 Textrahmeninhalte aktualisieren.<br />
Abbildung 3.2.2 d unten zeigt ein Beispiel eines verwendeten<br />
Absatzformates. Ein Absatzformat wurde so definiert,<br />
dass der Text in „Versalien“ mit einer Absatzlinie<br />
unter dem Text, um einen „Weiß auf Schwarz“-Effekt zu<br />
erzeugen. Eine negative Standardbreite (siehe Abschnitt<br />
3.2.1 Positionierungsoptionen – Standardbreite) wurde<br />
eingestellt, um die Anbieterinformation über das Bild zu<br />
legen und die Anbieterinformation wurde Unten (Rechts<br />
ausgerichtet) positioniert:<br />
Anbieterinformation einrichten, damit der Text einen Versatzabstand<br />
vom Rahmen erhält. Eine andere Methode,<br />
dies zu erreichen ist ein Versatzabstand in einem Objektstil<br />
wie auf den vorigen Seiten in Objektstil beschrieben.<br />
Eine tolle Möglichkeit die InDesign Textformatierungsoptionen<br />
für die Anbieterinformation und<br />
Beschreibungen zu nutzen, ist die Definition von verschachtelten<br />
Formaten im Absatzformat für Ihre Anbieterinformation<br />
(und/oder Beschreibung) und diese in Verbindung<br />
mit den <strong>Smart</strong> Image Elementen Präfix und<br />
Suffix zur Einstellung der „Bereichsmarkierung“ für die<br />
Formatänderungen. Die Optionen Text vor und Text nach<br />
werden in Abschnitt 3.2.3 Hinzugefügter Text Optionenbeschrieben.<br />
Sie können auch verschachtelte Formate in<br />
Verbindung mit den Trennzeichen verwenden, wenn Sie<br />
die kombinierten Rahmen für Beschreibung/Anbieterinformation<br />
erstellen. Für weitere Informationen über kombinierte<br />
Rahmen für Beschreibung/Anbieterinformation<br />
lesen Sie Abschnitt 3.1 Hauptoptionen.<br />
Wenn Sie kein Absatzformat für die Anbieterinformationen<br />
definiert haben, wird <strong>Smart</strong> Image Folgendes tun:<br />
Wenn Sie einen Objektstil für die Anbieterinformation<br />
festgelegt haben und dieser Objektstil<br />
ein darin definiertes Absatzformat verwendet,<br />
wird dieses Absatzformat zugewiesen.<br />
Wenn der Objektstil für die Anbieterinformation<br />
kein Absatzformat beinhaltet, wird die Anbieterinformation<br />
mit dem Absatzformat „[Einfacher<br />
Absatz]“ formatiert.<br />
ANBIETER AUS DEN METADATEN<br />
Abbildung 3.2.2 d Ein Beispiel eines Absatzformates und „negative<br />
Standardbreite“ auf den Rahmen der Anbieterinformation<br />
angewendet<br />
Da alle Anbieterinformationsrahmen so erstellt werden,<br />
dass die Kante den Grafikrahmen berührt, möchten Sie<br />
sicherlich einen Einzug oder einen Grundlinienversatz<br />
beim Erstellen des Absatzformates für den Text Ihrer<br />
In kombinierten Textrahmen für Beschreibung<br />
und Anbieterinformation wird das Absatzformat<br />
der Beschreibung verwendet, es sei denn,<br />
dass die Anbieterinformation als separater Absatz<br />
eingerichtet wurde (siehe nächster Absatz).<br />
Die Option Absatzformat ist nicht für Anbieterinformationen<br />
verfügbar, wenn Sie in <strong>Smart</strong> Image eingestellt haben,<br />
dass die Beschreibung und die Anbieterinformation<br />
in einem einzelnen Rahmen kombiniert werden soll,<br />
245
Kapitel 17 Arbeiten mit <strong>Smart</strong> Image<br />
indem Sie das Kontrollkästchen Beschreibung und Anbieter<br />
kombinieren in den Hauptoptionen aktivieren, und kein<br />
Absatzumbruch als Trennzeichen für die Unterteilung von<br />
Anbieterinformation und Beschreibung verwendet wird.<br />
Das liegt daran, dass die Anbieterinformation im selben<br />
Absatz wie die Beschreibung steht und so das aktuelle<br />
Absatzformat der Beschreibung verwendet.<br />
Zeichenformat<br />
Wenn Sie ein vordefiniertes Zeichenformat aus der Liste<br />
Zeichenformat wählen, wird <strong>Smart</strong> Image dieses für alle<br />
nachfolgend erstellten Textrahmen für die Anbieterinformation<br />
verwenden.<br />
Danach wird bei der Auswahl des Befehls Anbieterinformation<br />
aktualisieren, um die Metadaten für eine vorhandene<br />
Anbieterinformation zu aktualisieren, das aktuelle Zeichenformat<br />
auch dem aktualisierten Text zugewiesen. Für<br />
weitere Informationen über die Aktualisierung von Inhalten<br />
lesen Sie Abschnitt 4.5 Textrahmeninhalte aktualisieren.<br />
Die Verwendung der Option Zeichenformat ist eine<br />
schnelle Möglichkeit eine kleine Änderung zwischen der<br />
Beschreibung und der Anbieterinformation zu machen,<br />
wenn Sie Beschreibung und Anbieterinformation im selben<br />
Absatzformat verwenden möchten. Sie möchten beispielsweise<br />
Ihre Beschreibung und Anbieterinformation<br />
sehr ähnlich formatieren (vorzugsweise bei der Verwendung<br />
des gleichen Absatzformates) aber unterschiedliche<br />
Schriftschnitte oder Farben verwenden.<br />
Die Funktion der Zeichenformate ist besonders nützlich,<br />
wenn Sie die Beschreibung und Anbieterinformation in<br />
einem einzelnen Textrahmen kombinieren und den Beschreibungstext<br />
in einem anderen Format verwenden<br />
möchten als den Text der Anbieterinformation. Für weitere<br />
Informationen über die Verwendung eines einzelnen<br />
Textrahmens lesen Sie Abschnitt 3.1 Hauptoptionen.<br />
Wenn Sie verschachtelte Formate in Ihren Absatzformateinstellungen<br />
verwenden und Sie die Einstellung<br />
bei Zeichenformat auf Kein stehen lassen, wird der<br />
Text der Anbieterinformation in dem Zeichenformat des<br />
verschachtelten Formates formatiert. Wenn Sie allerdings<br />
an beiden Stellen ein Zeichenformat definieren, wird die<br />
Stileinstellung in den <strong>Smart</strong> Image Voreinstellungen angewendet<br />
nachdem das verschachtelte Format angewendet<br />
wurde. Das Ergebnis ist folgendes Verhalten:<br />
Wenn das Zeichenformat durch die <strong>Smart</strong><br />
Image Zeichenformat Optionen nicht dem Zeichenformat<br />
im verschachtelten Format widerspricht,<br />
wird das Format aus dem verschachtelten<br />
Format beibehalten. Ein Beispiel: Wenn<br />
Ihr verschachteltes Format das Zeichenformat<br />
„fett“ definiert und Sie gleichzeitig in <strong>Smart</strong><br />
Image das Zeichenformat mit „Großbuchstaben“<br />
in den Optionen Zeichenformat einstellen,<br />
wird der Text fett und in Großbuchstaben<br />
eingesetzt.<br />
Wenn das Zeichenformat aus der <strong>Smart</strong><br />
Image Option Zeichenformat nicht kompatibel<br />
mit dem Zeichenformat aus dem verschachtelten<br />
Format ist, wird dieses überschrieben. Ein<br />
Beispiel: Wenn Ihr verschachteltes Format das<br />
Zeichenformat „fett“ definiert und Sie gleichzeitig<br />
in <strong>Smart</strong> Image das Zeichenformat „kursiv“<br />
in den Optionen Zeichenformat einstellen, wird<br />
der Text der Anbieterinformation in kursiv und<br />
nicht fett eingesetzt.<br />
Für weitere Informationen über verschachtelte Formate<br />
lesen Sie die InDesign-Hilfe.<br />
Wenn Sie die Einstellung Zeichenformat auf Kein eingestellt<br />
lassen, wird der Text entsprechend der Einstellung<br />
Absatzformat formatiert.<br />
246
Kapitel 17 Arbeiten mit <strong>Smart</strong> Image<br />
3.2.3 Hinzugefügter Text Optionen<br />
Zwei weitere Optionen ermöglichen Ihnen das Hinzufügen<br />
von eigenem Text oder Sonderzeichen am Anfang<br />
und/oder Ende des Textes, der aus den Metadaten des<br />
Bildes für die Anbieterinformationen kommt:<br />
Text vor<br />
Text nach<br />
Abbildung 3.2.3 <strong>Smart</strong> Image Voreinstellungen: Hinzugefügter<br />
Text Optionen<br />
Der Text, den Sie hier definieren wird in den <strong>Smart</strong> Image<br />
Textrahmen integriert, auch wenn ein Bild keine Metadaten<br />
enthält, womit Sie Ihre eigene Beschreibung und Anbieterinformation<br />
neben den standardmäßig hinzugefügten<br />
Texten eingeben können.<br />
Anbieterinformation und der Beschreibung<br />
verwenden, wenn Sie die Option Beschreibung<br />
und Anbieter kombinieren verwenden, beispielsweise<br />
als Leerraum mit fester Breite, ein<br />
Aufzählungszeichen oder ein Punkt gefolgt von<br />
einem Leerzeichen. Siehe auch Abschnitt 3.1.2<br />
Trennzeichen.<br />
Sie könnten das Präfix-Feld verwenden, um<br />
sicherzustellen, dass ein spezielles Zeichen am<br />
Anfang der Anbieterinformation erscheint, das<br />
dann als Bereichsmarkierung in einem „verschachtelten<br />
Format“ verwendet wird. (Für weitere<br />
Informationen über verschachtelte Formate<br />
lesen Sie die InDesign-Hilfe.)<br />
Suffix (Text nach)<br />
Das Suffix funktioniert auf die gleiche Weise wie das Präfix,<br />
nur das die Zeichen, die Sie in diesem Feld eingeben<br />
am Ende des Textes der Anbieterinformation eingesetzt<br />
werden.<br />
Präfix (Text vor)<br />
Eine beliebige Folge von Zeichen, die Sie hier eingeben<br />
wird am Anfang des Textes der Anbieterinformation<br />
hinzugefügt.<br />
Sie können direkt etwas in das Feld eingeben oder Sonderzeichen<br />
hinzufügen, indem Sie diese aus der Liste<br />
wählen, die mit einem Klick auf den Button rechts aufgerufen<br />
wird.<br />
Diese Funktion könnte nützlich sein, in einem Beispiel wie<br />
dem Folgenden:<br />
Ihr Design verlangt eine Standardformulierung<br />
am Anfang der Anbieterinformation Ihrer Bilder<br />
wie beispielsweise ein Copyright-Symbol oder<br />
„Foto von:“.<br />
Sie möchten diese Funktion eventuell als<br />
eine Art Trennmarkierung zwischen der<br />
247
Kapitel 17 Arbeiten mit <strong>Smart</strong> Image<br />
3.3 Beschreibungsoptionen<br />
Die Rahmenoptionen für die Beschreibung können<br />
bearbeitet werden, wenn Sie das Kontrollkästchen<br />
für Beschreibung platzieren in den Hauptoptionen des<br />
<strong>Smart</strong> Image Voreinstellungsfensters aktiviert haben.<br />
Um die Optionen für die Beschreibung aufzurufen, klicken<br />
Sie in die Rahmentypliste unter den Hauptoptionen<br />
in den <strong>Smart</strong> Image Voreinstellungen und aktivieren Beschreibung.<br />
Wenn eine Beschreibung von einer Anbieterinformation<br />
mit einem Absatzumbruch getrennt wird, ist<br />
es möglich ein Absatzformat für die Anbieterinformation<br />
unabhängig in der Liste Absatzformat in den Optionen für<br />
Rahmen der Anbieterinformation einzurichten. In allen anderen<br />
Situationen wird die Beschreibung und die Anbieterinformation<br />
mit dem selben Absatzformat formatiert.<br />
Siehe Abschnitt 3.1.2 Trennzeichen.<br />
Wenn Sie die Einstellungen der Optionen Beschreibung<br />
anwenden, werden diese beibehalten, auch wenn Sie anschließend<br />
die Erstellung von Beschreibungsrahmen deaktivieren.<br />
Das bedeutet beispielsweise, dass Sie temporär<br />
die Erstellung der Beschreibungsrahmen für ein<br />
bestimmtes Bild deaktivieren können, ohne dass Sie alle<br />
Formatierungseinstellungen verlieren, die Sie normalerweise<br />
verwenden. Sobald Sie das Kontrollkästchen Beschreibung<br />
platzieren wieder aktivieren, werden die letzten<br />
Einstellungen wiederhergestellt.<br />
Alle Optionen werden in den folgenden Abschnitten beschrieben.<br />
Abbildung 3.3 <strong>Smart</strong> Image Voreinstellungen: Beschreibungsoptionen<br />
Wenn Sie Ihre Beschreibung und Anbieterinformation in<br />
einem einzelnen Rahmen kombinieren, werden die Optionen<br />
der Beschreibung auch für die Position, Drehung,<br />
und Objektstileinstellungen des daraus folgenden kombinierten<br />
Rahmens verwendet. Die Absatzformat-Definition<br />
für kombinierte Beschreibung/Anbieterinformation-<br />
Rahmen wird auch hier festgelegt, mit einer Ausnahme:<br />
248
Kapitel 17 Arbeiten mit <strong>Smart</strong> Image<br />
3.3.1 Positionierungsoptionen<br />
Es gibt drei unterschiedliche Positionen, die für eine Beschreibung<br />
oder einen kombinierte Textrahmen Beschreibung/Anbieterinformation<br />
verwendet werden können:<br />
Links<br />
Diese Option wird den Textrahmen an der linken Seite des<br />
Bildes, das Sie platzieren, erzeugen. Seine vertikale Ausrichtung<br />
kann wie folgt definiert werden:<br />
Wenn Sie in <strong>Smart</strong> Image eingestellt haben,<br />
dass nur eine Beschreibung erstellt werden<br />
soll (anders ausgedrückt, Sie haben das<br />
Kontrollkästchen Anbieter platzieren nicht aktiviert),<br />
oder ein kombinierter Textrahmen für Beschreibung<br />
und Anbieterinformation, wird der<br />
Rahmen oben am Grafikrahmen ausgerichtet.<br />
Wenn Sie in <strong>Smart</strong> Image eingestellt haben,<br />
dass zwei separate Rahmen für Beschreibung<br />
und Anbieterinformation erstellt werden sollen<br />
und Sie die Position des Rahmens Anbieterinformation<br />
an irgendeine Position ausgenommen<br />
Links (Oben ausrichten) setzen, wird der Rahmen<br />
für die Beschreibung wieder an der oberen<br />
Ecke des Textrahmens ausgerichtet.<br />
Wenn Sie in <strong>Smart</strong> Image eingestellt haben,<br />
das Rahmen separat für Beschreibung und<br />
Anbieterinformation erstellt werden und Sie die<br />
Position des Rahmens der Anbieterinformation<br />
auf Links (Oben ausrichten) gesetzt haben, wird<br />
der Rahmen der Beschreibung mit der unteren<br />
Kante des Grafikrahmens ausgerichtet, um zu<br />
vermeiden, dass Beschreibung und Anbieterinformation<br />
übereinander liegen.<br />
Rechts<br />
Diese Option wird den Textrahmen an der rechten Seite<br />
des Bildes, das Sie platzieren, erzeugen. Seine vertikale<br />
Ausrichtung kann wie folgt definiert werden:<br />
Wenn Sie in <strong>Smart</strong> Image eingestellt haben,<br />
dass nur eine Beschreibung erstellt werden<br />
soll (anders ausgedrückt, Sie haben das<br />
Kontrollkästchen Anbieter platzieren nicht aktiviert),<br />
oder ein kombinierter Textrahmen für Beschreibung<br />
und Anbieterinformation, wird der<br />
Rahmen oben am Grafikrahmen ausgerichtet.<br />
Wenn Sie in <strong>Smart</strong> Image eingestellt haben,<br />
dass zwei separate Rahmen für Beschreibung<br />
und Anbieterinformation erstellt werden sollen<br />
und Sie die Position des Rahmens Anbieterinformation<br />
an irgendeine Position ausgenommen<br />
Rechts (Oben ausrichten) setzen, wird der Rahmen<br />
für die Beschreibung wieder an der oberen<br />
Ecke des Textrahmens ausgerichtet.<br />
Wenn Sie in <strong>Smart</strong> Image eingestellt haben,<br />
das Rahmen separat für Beschreibung und<br />
Anbieterinformation erstellt werden und Sie die<br />
Position des Rahmens der Anbieterinformation<br />
auf Rechts (Oben ausrichten) gesetzt haben,<br />
wird der Rahmen der Beschreibung mit der unteren<br />
Kante des Grafikrahmens ausgerichtet,<br />
um zu vermeiden, dass Beschreibung und Anbieterinformation<br />
übereinander liegen.<br />
Unten<br />
Diese Einstellung, die Standardeinstellung, wird Ihren Beschreibungsrahmen<br />
unter den Bildern erzeugen, die Sie<br />
platzieren und zwar in voller Breite der Bildrahmen.<br />
Wie bei den Textrahmen der Anbieterinformation behält<br />
<strong>Smart</strong> Image die Ausrichtung, wenn Sie den <strong>Smart</strong> Image<br />
Grafikrahmen verschieben oder in der Größe ändern, solange<br />
Sie die Wirkung als „Anhang“ zwischen dem Grafikrahmen<br />
und der Beschreibung nicht aufheben.<br />
Für weitere Informationen über das Trennen eines <strong>Smart</strong><br />
Image Textrahmens von einem Grafikrahmen lesen Sie<br />
Abschnitt 4.4 Trennen von <strong>Smart</strong> Image Textrahmen.<br />
249
Kapitel 17 Arbeiten mit <strong>Smart</strong> Image<br />
Wenn Sie Ihren Beschreibungsrahmen auf „Unten“<br />
für ein Bild stellen und Sie dem Rahmen der Anbieterinformation<br />
die selbe Position gegeben haben, wird die<br />
Beschreibung direkt unter der Anbieterinformation<br />
erscheinen.<br />
Wenn Sie die Anordnung von Beschreibungen und<br />
Anbieterinformationen umkehren möchten, können<br />
Sie dies mit den folgenden Schritten tun:<br />
Schritt 1. Aktivieren Sie das Kontrollkästchen<br />
Beschreibung und Anbieter kombinieren in<br />
den Hauptoptionen (siehe Abschnitt 3.1.1 Textrahmen<br />
Platzierungsoptionen – Beschreibung<br />
und Anbieter kombinieren).<br />
Schritt 2. Aktivieren Sie Absatzumbruch für<br />
die Option Trennzeichen. (Siehe Abschnitt 3.1.2<br />
Trennzeichen).<br />
Damit wird Ihre Beschreibung und Anbieterinformation in<br />
einem einzelnen Rahmen erscheinen, wobei die Anbieterinformation<br />
eine Zeile unter der Beschreibung steht.<br />
Wenn Sie den Abstand zwischen Beschreibung und Anbieterinformation<br />
ändern möchten, können Sie dies mit<br />
Hilfe der Funktion Abstand vor/Abstand nach im gewählten<br />
Absatzformat oder eventuell mit einem Grundlinienversatz<br />
tun.<br />
3.3.2 Stiloptionen<br />
Die Stiloptionen für Beschreibungstextrahmen funktionieren<br />
in der gleichen Weise wie für Anbieterinformationen,<br />
wie in Abschnitt 3.2.2 Stiloptionen beschrieben.<br />
Bei einer kombinierten Beschreibung und Anbieterinformation<br />
wird das Absatzformat, das in den Absatzformatoptionen<br />
der Beschreibung definiert wurde, in den<br />
meisten Fällen für den gesamten kombinierten Text angewendet.<br />
Sie können nur dann ein anderes Absatzformat<br />
für den Teil der Anbieterinformation des Textes<br />
zuweisen, wenn die beiden Teile durch einen Absatzumbruch<br />
voneinander getrennt stehen. Siehe Abschnitt 3.1.2<br />
Trennzeichen).<br />
Wenn Sie einen kombinierten Rahmen für Beschreibung<br />
und Anbieterinformation verwenden, wird der Objektstil<br />
für den Textrahmen immer über die Optionen Objektstil<br />
des Beschreibungsrahmens der <strong>Smart</strong> Image Voreinstellungen<br />
gesteuert. Die Option Objektstil wird konsequenterweise<br />
in den Rahmenoptionen der Anbieterinformation<br />
deaktiviert.<br />
Zeichenformatoptionen im Bereich der Beschreibungsrahmen<br />
werden nur für den Beschreibungstext allein verwendet,<br />
auch wenn Sie einen kombinierten Rahmen für<br />
Beschreibung und Anbieterinformation verwenden.<br />
Es gibt keine Möglichkeit Rahmen für die <strong>Smart</strong> Beschreibung<br />
zu drehen.<br />
In allen anderen Funktionen wie Positionierung und<br />
Standardbreite arbeitet die Beschreibung in der gleichen<br />
Weise wie zuvor für Rahmen der Anbieterinformation<br />
beschrieben wurde. Siehe Abschnitt 3.2.1 Positionierungsoptionen.<br />
250
Kapitel 17 Arbeiten mit <strong>Smart</strong> Image<br />
3.3.3 Optionen für Hinzugefügter Text für<br />
Beschreibungen<br />
Die Optionen für das Präfix und Suffix für die Textrahmen<br />
der Beschreibung funktionieren genau auf die gleiche<br />
Weise wie für die Rahmen der Anbieterinformation,<br />
siehe Abschnitt 3.2.3 Hinzugefügter Text Optionen.<br />
4. Verwendung von <strong>Smart</strong> Image<br />
<strong>Smart</strong> Image arbeitet mit vorhandenen Grafikrahmen und<br />
<strong>Smart</strong> Textrahmen in Abhängigkeit der Eigenschaften der<br />
Rahmen in unterschiedlicher Weise. Nun werfen wir einen<br />
Blick auf einige der Funktionen, die Sie für die unterschiedlichen<br />
Typen von Grafikrahmen aufrufen können,<br />
und die verknüpften Beschreibungen und Anbieterinformationen<br />
bei der Verwendung von <strong>Smart</strong> Image.<br />
Die folgenden Aufgaben werden umrissen. Bitte lesen Sie<br />
den Abschnitt, der für Ihre aktuelle Aufgabe passend ist.<br />
4.1 Arbeiten mit leeren Grafikrahmen<br />
4.2 Arbeiten mit Grafikrahmen, die bereits ein<br />
platziertes Bild enthalten<br />
4.3 Verankerte Grafikrahmen<br />
4.4 <strong>Smart</strong> Image Textrahmen trennen<br />
4.5 Inhalte für Beschreibung und Anbieterinformation<br />
aktualisieren<br />
Falls eine Referenz auf die Platzierung von Bildern<br />
in diesem Abschnitt verwendet wird, werden die<br />
Methoden (alle Methoden zur Platzierung können wie in<br />
Kapitel 16, Arbeiten mit Bildern beschrieben verwendet<br />
werden) hier nicht noch einmal dertailliert wiederholt.<br />
251
Kapitel 17 Arbeiten mit <strong>Smart</strong> Image<br />
4.1 Arbeiten mit leeren Grafikrahmen<br />
Die Abschnitte auf den folgenden Seiten beschreiben,<br />
was passiert, wenn Sie verschiedene Funktionen auf<br />
einen Grafikrahmen anwenden, der aktuell kein platziertes<br />
Bild enthält.<br />
4.1.1 Leere Grafikrahmen<br />
Ein leerer Grafikrahmen ist einfach ein normaler InDesign<br />
Grafikrahmen ohne Bildinhalt und ohne angehängte<br />
<strong>Smart</strong> Image Textrahmen. Solche Rahmen werden normalerweise<br />
Grafikrahmen sein mit denen <strong>Smart</strong> Image<br />
nichts zu tun hat, aber das könnte in einer der folgenden<br />
Situationen anders sein:<br />
Ein Grafikrahmen, der zuvor mit einem <strong>Smart</strong><br />
Image Textrahmen verknüpft war und Sie diesen<br />
Textrahmen anschließend gelöscht haben.<br />
Ein Grafikrahmen, der zuvor mit <strong>Smart</strong> Image<br />
Textrahmen verknüpft war, aber Sie haben diese<br />
anschließend getrennt. Die Textrahmen haben<br />
nun keine Verbindung mehr mit dem Grafikrahmen.<br />
Für weitere Informationen zum<br />
Trennen lesen Sie Abschnitt 4.4 Trennen von<br />
<strong>Smart</strong> Image Textrahmen.<br />
Anschließend betrachten wir einige der Möglichkeiten, die<br />
Sie mit diesen Rahmen haben.<br />
252
Kapitel 17 Arbeiten mit <strong>Smart</strong> Image<br />
Platzieren von Bildern<br />
Wenn Sie ein Bild in einen leeren Grafikrahmen platzieren,<br />
der noch keine verknüpften <strong>Smart</strong> Image Textrahmen<br />
hat, und Ihre <strong>Smart</strong> Image Voreinstellungen in dem<br />
Dokument festlegen, dass Beschreibungen und/oder Anbieterinformationen<br />
erstellt werden sollen, wird ein <strong>Smart</strong><br />
Image Textrahmen, unter Verwendung der Metadaten des<br />
Bildes und der aktuell in den <strong>Smart</strong> Image Voreinstellungen<br />
definierten Positions- und Formatierungsoptionen,<br />
für das Bild erstellt.<br />
Wenn Sie ein Bild aus einer Datei platzieren, das<br />
keine Metadaten für Beschreibung und/oder Anbieterinformation<br />
enthält, wird <strong>Smart</strong> Image dennoch Rahmen<br />
wie in den Voreinstellungen definiert erstellen, aber<br />
diese werden ohne Bildinformation erzeugt, auf die gleiche<br />
Art, wie es für <strong>Smart</strong> Image Textrahmen „Platzhalter“<br />
im nächsten Abschnitt beschrieben wird.<br />
Für weitere Informationen zu den <strong>Smart</strong> Image Voreinstellungen<br />
lesen Sie Abschnitt 3. Voreinstellungen.<br />
Hinzufügen von Platzhaltern für <strong>Smart</strong> Image<br />
Textrahmen<br />
Sie möchten eventuelle <strong>Smart</strong> Image Textrahmen für Grafikrahmen<br />
erzeugen, die aktuell noch kein Bild darin platziert<br />
haben.<br />
Einige Situationen, in denen Sie dies tun möchten, könnten<br />
folgende sein:<br />
Viele Vorlagen werden mit positionierten Grafikrahmen<br />
gestaltet, vorbereitet für die Platzierung<br />
für Bilddateien, wenn die Vorlagen aktuelle<br />
Dokumente werden. Als Teil Ihres Vorlagen-Designs<br />
möchten Sie eventuell die dazugehörenden<br />
Rahmen für Beschreibung und/oder Anbieterinformation<br />
hinzufügen, um eine Hilfe für<br />
die Vorschau des Designs zu haben oder damit<br />
Sie spezielle Formatierungen für diese Rahmen<br />
einrichten können oder um lediglich den Platz<br />
auszufüllen, damit ein anderer Benutzer diesen<br />
nicht falsch verwendet.<br />
Sie möchten eventuell spezielle Änderungen<br />
an den Rahmen für Beschreibung und/oder<br />
Anbieterinformation machen, bevor ein Bild<br />
verfügbar ist, oder im voraus einen Textinhalt<br />
schreiben.<br />
Sie würden gern die Rahmen für Beschreibung<br />
und/oder Anbieterinformation im voraus<br />
vorbereiten, um später sicher zu sein, das der<br />
Benutzer Ihres Dokuments nichts falsch macht,<br />
wenn er das Bild platzieren soll.<br />
Sie möchten gern das Layout auf einer Seite<br />
im Dokument komplettieren, bevor ein Bild für<br />
den Import fertig ist.<br />
Aufgrund der Tatsache, dass Sie in diesen Fällen kein Bild<br />
zum Platzieren haben, können Sie nicht die normale Methode<br />
zur Erstellung der <strong>Smart</strong> Beschreibung und Anbieterinformationen<br />
verwenden, die das Platzieren einer<br />
Bilddatei wäre.<br />
253
Kapitel 17 Arbeiten mit <strong>Smart</strong> Image<br />
Stattdessen können Sie die folgenden Schritte verwenden:<br />
Schritt 1. Verwenden Sie das Auswahlwerkzeug,<br />
aktivieren Sie den leeren Grafikrahmen<br />
und klicken Sie mit der rechten Maustaste auf<br />
den Rahmen, um das Kontextmenü des Rahmens<br />
aufzurufen.<br />
Schritt 2. Wählen Sie aus dem Untermenü<br />
<strong>Smart</strong> Image am unteren Rand des Kontextmenüs<br />
den Befehl Beschreibung und Anbieter<br />
hinzufügen.<br />
<strong>Smart</strong> Image Textrahmen werden entsprechend Ihrer aktuellen<br />
<strong>Smart</strong> Image Voreinstellungen erstellt.<br />
Diese Platzhalter <strong>Smart</strong> Image Textrahmen werden die<br />
folgenden Eigenschaften haben:<br />
Die Textrahmen werden verschoben und in<br />
der Größe angepasst, wenn Sie den leeren Grafikrahmen<br />
verschieben und/oder in der Größe<br />
ändern, genau wie jeder andere <strong>Smart</strong> Image<br />
Textrahmen.<br />
Beschreibungs- und Anbieterinformationsinhalte<br />
des Bildes verwenden möchten, das Sie platzieren.<br />
Lesen Sie weiter in Abschnitt 4.1.2 Leere<br />
Bilder mit <strong>Smart</strong> Image Textrahmen.<br />
Wenn Sie Ihre <strong>Smart</strong> Image Voreinstellungen für das Dokument<br />
so eingestellt haben, dass keine Rahmen für Beschreibung<br />
und Anbieterinformation erstellt werden sollen,<br />
werden keine erstellt, was auch gilt, wenn Sie ein Bild<br />
in einen Grafikrahmen platzieren.<br />
Für Details über die Vorgänge, wenn Sie den Befehl Beschreibung<br />
und Anbieter hinzufügen für einen Rahmen<br />
aufrufen, der bereits mindestens einen verknüpften <strong>Smart</strong><br />
Image Textrahmen hat, lesen Sie Abschnitt 4.1.2, Leere<br />
Bilder mit <strong>Smart</strong> Image Textrahmen – Hinzufügen weiterer<br />
<strong>Smart</strong> Image Textrahmen.<br />
Sobald Sie einen Platzhalter Textrahmen hinzugefügt haben,<br />
werden die leeren <strong>Smart</strong> Image Rahmen sich wie in<br />
den nächsten Abschnitten beschrieben verhalten.<br />
Die Textrahmen werden entsprechend der<br />
Stildefinitionen in Ihren aktuellen <strong>Smart</strong> Image<br />
Voreinstellungen für das Dokument erzeugt. Daraus<br />
folgt, dass beim Schreiben Ihrer eigenen<br />
Beschreibung/Anbieterinformation in diese Rahmen,<br />
der Text entsprechend dieser Definitionen<br />
formatiert wird.<br />
Wenn Sie ein Präfix und Suffix für den Inhalt<br />
Ihrer <strong>Smart</strong> Image Textrahmen eingerichtet haben,<br />
werden diese eingefügt. Für weitere Informationen<br />
lesen Sie Abschnitt 3.2.3 Hinzugefügter<br />
Text Optionen.<br />
Wenn ein Benutzer ein Bild in einen leeren<br />
<strong>Smart</strong> Image Grafikrahmen platziert, wird eine<br />
Meldung aufgerufen, die Sie fragt, ob Sie die<br />
254
Kapitel 17 Arbeiten mit <strong>Smart</strong> Image<br />
4.1.2 Leere Bilder mit <strong>Smart</strong> Image Textrahmen<br />
Sie könnten einen Grafikrahmen haben, der bereits einen<br />
oder mehrere <strong>Smart</strong> Image Textrahmen hat, aber dieser<br />
<strong>Smart</strong> Image Grafikrahmen hat noch kein platziertes Bild.<br />
Platzieren von Bildern<br />
Wenn Sie eine Bilddatei in einen leeren Grafikrahmen platzieren,<br />
der einen oder mehrere angehängte <strong>Smart</strong> Image<br />
Textrahmen hat, wird <strong>Smart</strong> Image das folgende Dialogfenster<br />
für Sie aufrufen:<br />
Dies könnte in den folgenden Situationen vorkommen:<br />
Sie (oder jemand anderes) könnte eventuell<br />
für einen leeren Grafikrahmen Platzhalter<br />
<strong>Smart</strong> Image Textrahmen erstellt haben, wie in<br />
Abschnitt 4.1.1, Leere Grafikrahmen – Hinzufügen<br />
von Platzhalter <strong>Smart</strong> Image Textrahmen.<br />
Der Bildinhalt eines <strong>Smart</strong> Image Grafikrahmens<br />
könnte gelöscht worden sein, nachdem<br />
die <strong>Smart</strong> Image Textrahmen erstellt wurden.<br />
Anschließend werden wir einige der Funktionen erklären,<br />
die Sie für Grafikrahmen ohne Inhalt mit angehängten<br />
<strong>Smart</strong> Image Textrahmen verwenden können.<br />
Do you want to update the content of the existing caption<br />
and credit?<br />
Abbildung 4.1.2 a Eine Meldung wird aufgerufen, wenn Sie ein<br />
Bild in einen <strong>Smart</strong> Image Grafikrahmen platzieren.<br />
Sie haben folgende Wahl:<br />
Ja<br />
Wenn Sie auf Ja klicken, wird <strong>Smart</strong> Image die vorhandenen<br />
<strong>Smart</strong> Image Textrahmen mit den Metadaten<br />
der aktuell platzierten Bilddatei füllen. Alle Objektstile,<br />
Präfixe, Suffixe und Trennzeichen werden<br />
wie in den <strong>Smart</strong> Image Voreinstellungen des Dokuments<br />
definiert angewendet. (Für weitere Informationen<br />
über diese Voreinstellungen lesen Sie Abschnitt<br />
3. Voreinstellungen.)<br />
Weiterhin, wenn Sie Ja wählen und Ihr <strong>Smart</strong> Image<br />
Grafikrahmen aktuell nur entweder einen Beschreibungsrahmen<br />
oder Anbieterrahmen hat und Ihre<br />
<strong>Smart</strong> Image Voreinstellungen verlangen, dass beide<br />
Elemente Beschreibung und Anbieterinformation<br />
platziert werden sollen, wird <strong>Smart</strong> Image einen<br />
zusätzlichen <strong>Smart</strong> Image Textrahmen erstellen und<br />
diesen mit den Metadaten der Bilddatei füllen.<br />
Wenn Sie bereits beide Rahmen Beschreibung und<br />
Anbieterinformation haben aber Ihre <strong>Smart</strong> Image<br />
Voreinstellungen nun festlegen, dass nur einer erstellt<br />
werden soll, wird <strong>Smart</strong> Image den vorhandenen<br />
Rahmen nicht entfernen.<br />
255
Kapitel 17 Arbeiten mit <strong>Smart</strong> Image<br />
Sie werden immer dann Ja wählen, wenn beispielsweise<br />
folgende Fälle eintreten:<br />
Ihre vorhandenen <strong>Smart</strong> Image Textrahmen<br />
sind leer, wie im Fall eines „Platzhalter“<br />
<strong>Smart</strong> Image Textrahmens, beschrieben<br />
in Abschnitt 4.1.1, Leere Grafikrahmen<br />
– Hinzufügen von Platzhalter <strong>Smart</strong> Image<br />
Textrahmen.<br />
Nicht mehr anzeigen<br />
Wenn Sie das Kontrollkästchen Nicht mehr anzeigen<br />
aktivieren bevor Sie auf Ja oder Nein klicken, wird<br />
<strong>Smart</strong> Image diesen Dialog das nächste Mal nicht<br />
anzeigen, wenn Sie ein Bild platzieren. Stattdessen<br />
wird automatisch ausgeführt was Sie gewählt haben<br />
als Sie Nicht mehr anzeigen aktiviert hatten.<br />
Sie haben Inhalte in Ihren <strong>Smart</strong> Image<br />
Textrahmen, aber diese sind nicht passend<br />
für das Bild, das Sie nun platzieren.<br />
Sie haben unbeabsichtigt entweder einen<br />
Beschreibungs- oder einen Anbieterinformationsrahmen<br />
gelöscht oder getrennt<br />
und möchten diesen wiederherstellen, indem<br />
die Metadaten des nun platzierten Bildes<br />
verwendet werden.<br />
Nein<br />
Wenn Sie Nein wählen, wird das Bild platziert, ohne<br />
dass es eine Auswirkung auf die angehängten <strong>Smart</strong><br />
Image Textrahmen hat und ohne irgendwelche zusätzlichen<br />
Textrahmen zu erstellen. Sie möchten<br />
diese Option eventuell verwenden, wenn Sie bereits<br />
einen Bildtext für das fehlende Bild geschrieben und<br />
formatiert haben.<br />
Nach dem Platzieren eines Bildes sind Sie eventuell<br />
nicht glücklich mit den <strong>Smart</strong> Image Textrahmen, wie<br />
sie jetzt sind, dann können Sie entweder die Rahmen<br />
manuell bearbeiten oder diese neu erstellen. Für weitere<br />
Informationen zum Neu-Erstellen lesen Sie Abschnitt<br />
4.2.2 Bilder mit <strong>Smart</strong> Image Textrahmen –<br />
Ersetzen der <strong>Smart</strong> Image Textrahmen.<br />
Sie werden keine Meldung sehen, wenn Sie ein Bild<br />
in einen Grafikrahmen platzieren, der keine angehängten<br />
<strong>Smart</strong> Image Textrahmen hat. Diese Situation<br />
wird in Abschnitt 4.1.1 Leere Grafikrahmen –<br />
Platzieren von Bildern beschrieben.<br />
256
Kapitel 17 Arbeiten mit <strong>Smart</strong> Image<br />
Hinzufügen weiterer <strong>Smart</strong> Image Textrahmen<br />
Wenn Sie mit einem leeren Grafikrahmen arbeiten, der<br />
bereits einen angehängten <strong>Smart</strong> Image Textrahmen<br />
hat, können Sie nur einen anderen Typ von <strong>Smart</strong> Image<br />
Textrahmen hinzufügen. Es ist nicht möglich zwei <strong>Smart</strong><br />
Image Textrahmen des selben Typs an einen einzelnen<br />
Grafikrahmen anzuhängen. Gleichfalls ist es nicht möglich<br />
weitere Rahmen an <strong>Smart</strong> Images anzufügen, die einen<br />
kombinierten Rahmen für Beschreibung und Anbieterinformation<br />
verwenden.<br />
Wenn auf der anderen Seite, Sie aber einen existierenden<br />
<strong>Smart</strong> Image Textrahmen ersetzen möchten, lesen<br />
Sie Abschnitt 4.1.2, Leere Bilder mit <strong>Smart</strong> Image Textrahmen<br />
– Ersetzen vorhandener <strong>Smart</strong> Image Textrahmen.<br />
Der Menübefehl Beschreibung und/oder Anbieter<br />
hinzufügen ist nicht verfügbar, wenn Sie einen<br />
<strong>Smart</strong> Image Grafikrahmen aktivieren, der bereits beide<br />
Rahmen für Beschreibung und Anbieterinformation angehängt<br />
hat.<br />
Falls also ihr leerer Grafikrahmen eine angehängte Beschreibung<br />
hat, können Sie einen separaten Rahmen für<br />
die Anbieterinformation hinzufügen, aber keinen Rahmen<br />
eines anderen Typs. Wenn aber Ihr Grafikrahmen eine<br />
angehängte Anbieterinformation hat, können Sie nur einen<br />
separaten Rahmen für die Beschreibung hinzufügen.<br />
Um dies zu erreichen, vergewissern Sie sich, dass Ihre<br />
<strong>Smart</strong> Image Voreinstellungen so eingestellt sind, dass<br />
der gewünschte Rahmentyp erstellt wird. Dann folgen Sie<br />
den Schritten, die für Hinzufügen von Platzhalter <strong>Smart</strong><br />
Image Textrahmen beschrieben wurden. Der Menübefehl<br />
Hinzufügen… wird den Rahmentyp, der nicht bereits an<br />
das Bild angehängt wurde anzeigen.<br />
Ein Beispiel: Wenn Ihr Grafikrahmen bereits eine angehängte<br />
Beschreibung hat, wird das Untermenü <strong>Smart</strong><br />
Image die Befehle Anbieter hinzufügen, Beschreibung<br />
aktualisieren und Beschreibung trennen enthalten.<br />
Der Befehl Anbieter hinzufügen (oder der Befehl Beschreibung<br />
hinzufügen, wenn Ihr Rahmen bereits eine <strong>Smart</strong><br />
Anbieterinformation hat) wird den fehlenden Rahmen als<br />
„Platzhalter“ unter Verwendung der aktuellen Einstellungen<br />
der <strong>Smart</strong> Image Voreinstellungen erstellen.<br />
<strong>Smart</strong> Image wird keinen existierenden Rahmen des selben<br />
Typs ersetzen und Sie müssen sich keine Sorgen machen,<br />
dass die Befehle Beschreibung und/oder Anbieter<br />
hinzufügen dazu führen könnten Ihre vorhandenen Texte<br />
zu überschreiben.<br />
257
Kapitel 17 Arbeiten mit <strong>Smart</strong> Image<br />
Ersetzen von vorhandenen Textrahmen<br />
Sie könnten einen leeren Grafikrahmen neu erstellen, um<br />
neue „Platzhalter“-Textrahmen zu erstellen. Dies könnte<br />
möglicherweise aus einem oder mehreren der nachfolgend<br />
genannten Gründe passieren:<br />
Sie haben die <strong>Smart</strong> Image Voreinstellungen<br />
des Dokuments geändert, um eine andere Position,<br />
Breite oder einen anderen Objektstil zu<br />
verwenden und möchten diese Voreinstellungen<br />
für das aktuelle <strong>Smart</strong> Image verwenden.<br />
Sie haben die <strong>Smart</strong> Image Voreinstellungen<br />
des Dokuments geändert, um verschiedene<br />
Typen von <strong>Smart</strong> Image Textrahmen zu erzeugen.<br />
Sie haben beispielsweise gerade separate<br />
Rahmen für Beschreibung und Anbieterinformation<br />
in der Datei, möchten aber nun einen<br />
kombinierten Rahmen für Beschreibung und<br />
Anbieterinformation.<br />
Sie können keinen <strong>Smart</strong> Image Textrahmen hinzufügen,<br />
wenn dem Grafikrahmen bereits einen Textrahmen des<br />
selben Typs angehängt wurde. Daher müssen Sie zuerst<br />
den/die Textrahmen identifizieren, den/die Sie ersetzen<br />
möchten und diese vom Grafikrahmen trennen.<br />
Wenn Sie vorhaben den/die alten Textrahmen zu löschen,<br />
führen Sie folgende Schritte aus:<br />
Schritt 1. Verwenden Sie das Auswahlwerkzeug,<br />
klicken Sie auf den/die Textrahmen, den/<br />
die Sie löschen möchten.<br />
Schritt 2. Löschen Sie den/die Rahmen wie<br />
sonst auch in InDesign.<br />
Schritt 3. Klicken Sie mit der rechten Maustaste<br />
auf den Grafikrahmen. Sie werden einen der<br />
folgenden Befehle im Untermenü <strong>Smart</strong> Image<br />
des Kontextmenüs finden:<br />
Beschreibung <br />
und Anbieterinformation<br />
hinzufügen, wenn Sie keinen <strong>Smart</strong><br />
Image Textrahmen mehr am Bild angehängt<br />
haben.<br />
Beschreibung <br />
hinzufügen, wenn Sie aktuell<br />
nur eine Anbieterinformation am Bild angehängt<br />
haben.<br />
Anbieter hinzufügen, wenn Sie aktuell nur<br />
eine Beschreibung oder einen kombinierten<br />
Rahmen für Beschreibung und Anbieterinformationen<br />
am Bild angehängt haben.<br />
Schritt 4. Wählen Sie den Befehl, um die Platzhalter<br />
zum Rahmen hinzuzufügen. Er wird unter<br />
Verwendung der aktuellen <strong>Smart</strong> Image Voreinstellungen<br />
erzeugt.<br />
Falls Sie dennoch Ihre alten Textrahmen aus irgendeinem<br />
Grund erhalten möchten, werden Sie diese vom Grafikrahmen<br />
„trennen“ müssen, bevor Sie irgendwelche neuen<br />
Rahmen des selben Typs erstellen können. Für weitere<br />
Informationen über das Trennen lesen Sie Trennen von<br />
<strong>Smart</strong> Image Textrahmen im folgenden Text.<br />
Sobald Sie die alten Rahmen getrennt haben, können Sie<br />
den Menübefehl Beschreibung und/oder Anbieter hinzufügen<br />
verwenden.<br />
Wenn Sie alle <strong>Smart</strong> Image Textrahmen vom<br />
Grafikrahmen getrennt haben, lesen Sie Abschnitt<br />
4.1.1, Leere Grafikrahmen – Hinzufügen<br />
von Platzhalter <strong>Smart</strong> Image Textrahmen.<br />
Wenn der Grafikrahmen immer noch einen<br />
<strong>Smart</strong> Image Textrahmen hat, lesen Sie Hinzufügen<br />
weiterer <strong>Smart</strong> Image Textrahmen.<br />
258
Kapitel 17 Arbeiten mit <strong>Smart</strong> Image<br />
Löschen von <strong>Smart</strong> Image Textrahmen<br />
Sie möchten eventuell einen <strong>Smart</strong> Image Textrahmen<br />
für einen leeren Grafikrahmen löschen, weil Sie diesen<br />
neu erstellen möchten, mit veränderten <strong>Smart</strong> Image Voreinstellungen<br />
oder weil Sie diesen Rahmen nicht mehr<br />
benötigen.<br />
Sie können <strong>Smart</strong> Image Textrahmen genau wie jeden anderen<br />
Rahmen in InDesign löschen: Aktivieren Sie diese<br />
Rahmen mit dem Auswahlwerkzeug und drücken Sie die<br />
Löschtaste oder Entfernen-Taste.<br />
Sobald <strong>Smart</strong> Image Textrahmen erst einmal gelöscht<br />
wurden, können Sie diese neu erstellen, indem<br />
Sie die Menübefehle Beschreibung und/oder Anbieter<br />
hinzufügen wie im vorigen Abschnitt beschrieben<br />
verwenden, oder indem Sie ein Bild in den Grafikrahmen<br />
platzieren. Die Textrahmen werden natürlich nur erstellt,<br />
wenn die aktuellen <strong>Smart</strong> Image Voreinstellungen des Dokuments<br />
festlegen, dass der gewünschte Rahmentyp erstellt<br />
werden soll. Der/die Rahmen werden mit Ihren aktuellen<br />
<strong>Smart</strong> Image Voreinstellungen für Position und<br />
Inhaltsformatierung erzeugt.<br />
Trennen von <strong>Smart</strong> Image Textrahmen<br />
Sie möchten eventuell einen <strong>Smart</strong> Image Textrahmen<br />
von einem leeren Grafikrahmen trennen, weil einer der<br />
folgenden Gründe vorliegt:<br />
Sie möchten nicht mehr, dass der Textrahmen<br />
mit dem Grafikrahmen verknüpft ist.<br />
Sie haben eine Beschreibung in diesen Textrahmen<br />
geschrieben und möchten vermeiden,<br />
dass dieser Text überschrieben wird, wenn jemand<br />
ein Bild in den Grafikrahmen platziert.<br />
(Bedenken Sie, dass jemand nur mit Absicht<br />
den Inhalt eines angehängten Rahmen überschreiben<br />
kann.)<br />
Sie möchten einen neuen <strong>Smart</strong> Image Textrahmen<br />
des selben Typs erstellen, indem Sie<br />
die aktuell festgelegten <strong>Smart</strong> Image Voreinstellungen<br />
verwenden. Möglicherweise haben<br />
Sie diese Voreinstellungen geändert und möchten<br />
den Effekt sehen, ohne den alten Rahmen<br />
durch Löschen zu verlieren.<br />
Der Befehl zum Trennen eines <strong>Smart</strong> Image Textrahmens<br />
ist im Kontextmenü von <strong>Smart</strong> Image Grafikrahmen<br />
und <strong>Smart</strong> Image Textrahmen verfügbar. Für weitere<br />
Details zu dieser Funktion lesen Sie Abschnitt 4.2.2,<br />
Bilder mit Image Textrahmen – Trennen von <strong>Smart</strong> Image<br />
Textrahmen.<br />
Wurde ein <strong>Smart</strong> Image Textrahmen einmal von<br />
einem leeren Grafikrahmen getrennt, ist dieser in<br />
keiner Weise mehr mit dem Grafikrahmen verbunden. Das<br />
bedeutet, Sie können, wenn Sie möchten, einen neuen<br />
„Platzhalter“ <strong>Smart</strong> Image Textrahmen dieses Rahmentyps<br />
(Beschreibung, Anbieterinformation, kombinierte Beschreibung/Anbieterinformation)<br />
erstellen, indem Sie den<br />
Menübefehl Beschreibung und/oder Anbieter hinzufügen<br />
verwenden (siehe Abschnitt 4.1.1 Leere Grafikrahmen –<br />
Hinzufügen von Platzhalter <strong>Smart</strong> Image Textrahmen).<br />
Der/Die neuen Platzhalterrahmen werden erstellt, wobei<br />
die aktuell festgelegten <strong>Smart</strong> Image Voreinstellungen in<br />
Ihrem Dokument verwendet werden.<br />
259
Kapitel 17 Arbeiten mit <strong>Smart</strong> Image<br />
4.2 Grafikrahmen mit Bildinhalt<br />
Dieser Abschnitt beschreibt, was passiert wenn Sie verschiedene<br />
Funktionen für Grafikrahmen aufrufen, die bereits<br />
ein platziertes Bild enthalten. (Für leere Grafikrahmen<br />
lesen Sie bitte Abschnitt 4.1 Arbeiten mit leeren<br />
Grafikrahmen.)<br />
4.2.1 Bilder ohne <strong>Smart</strong> Image Textrahmen<br />
Es kann sein, dass Sie <strong>Smart</strong> Image für Bilder verwenden<br />
möchten, die bereits platziert wurden aber noch keine<br />
verknüpften <strong>Smart</strong> Image Textrahmen an ihrem Grafikrahmen<br />
haben.<br />
Solche Rahmen könnten folgende sein:<br />
Bilder, die ohne die Verwendung von <strong>Smart</strong><br />
Image platziert wurden.<br />
Bilder, die in einen Grafikrahmen innen eingefügt<br />
statt platziert wurden.<br />
Bilder, die platziert wurden, als <strong>Smart</strong> Image<br />
so eingestellt war, dass keine <strong>Smart</strong> Image Textrahmen<br />
erstellt wurden.<br />
Bilder, deren <strong>Smart</strong> Image Textrahmen getrennt<br />
wurden.<br />
Bilder, deren <strong>Smart</strong> Image Textrahmen gelöscht<br />
wurden.<br />
Im folgenden Text betrachten wir einige der Funktionen,<br />
die Sie für diese Rahmen verwenden können.<br />
260
Kapitel 17 Arbeiten mit <strong>Smart</strong> Image<br />
Platzieren neuer Bilder<br />
Wenn Sie ein aktuelles Bild in einem Grafikrahmen ersetzen,<br />
der gerade keine angehängten <strong>Smart</strong> Image Textrahmen<br />
hat, wird <strong>Smart</strong> Image alle Textrahmen erstellen,<br />
die aktuell in den <strong>Smart</strong> Image Voreinstellungen des<br />
Dokuments zum Erstellen definiert wurden. Die <strong>Smart</strong><br />
Image Textrahmen werden entsprechend der aktuellen<br />
Einstellungen positioniert und formatiert und mit den Inhalten<br />
der Metadaten des neu platzierten Bildes gefüllt.<br />
Wenn das neue Bild keine Metadaten für Beschreibung<br />
und/oder Anbieterinformation enthält, werden<br />
die <strong>Smart</strong> Image Textrahmen ohne diese Bildinformation<br />
erstellt aber den Präfix- oder Suffixtext enthalten und alle<br />
Formatierungseinstellungen der <strong>Smart</strong> Image Voreinstellungen<br />
des Dokuments erhalten. Siehe Abschnitt 3.<br />
Voreinstellungen.<br />
Befehl Verknüpfung aktualisieren verwenden<br />
Wenn Sie ein Bild aktivieren, das keine angehängten<br />
<strong>Smart</strong> Image Textrahmen hat und dann den Befehl Verknüpfung<br />
aktualisieren aus dem Menü des Bedienfeldes<br />
Verknüpfungen aufrufen, wird das Bild im Grafikrahmen<br />
aktualisiert, aber <strong>Smart</strong> Image wird keine <strong>Smart</strong> Image<br />
Textrahmen platzieren.<br />
Erneut verknüpfen… Option verwenden<br />
Wenn Sie ein Bild aktivieren, das keine angehängten<br />
<strong>Smart</strong> Image Textrahmen hat, und dann den Befehl Erneut<br />
verknüpfen… aus dem Bedienfeld Verknüpfungen<br />
oder über das Dialogfenster Verknüpfungsinformationen<br />
(aufgerufen aus dem Bedienfeldmenü des Bedienfeldes<br />
Verknüpfungen) verwenden, wird <strong>Smart</strong> Image auf die<br />
gleiche Weise reagieren, wie beim Verwenden des Befehls<br />
Platzieren, um das aktuelle Bild zu ersetzen. Siehe<br />
Platzieren neuer Bilder.<br />
Um dies zu erreichen, werden Sie die selben Funktionen<br />
verwenden, wie in Abschnitt 4.1.1, Leere Grafikrahmen<br />
– Hinzufügen von Platzhalter <strong>Smart</strong> Image Textrahmen<br />
beschrieben, aber in diesem Fall wird <strong>Smart</strong> Image<br />
auch die Textrahmen mit dem Inhalt der Metadaten des<br />
Bildes füllen.<br />
Der Vorgang des Erstellens eines <strong>Smart</strong> Image Textrahmens<br />
für ein vorhandenes Bild ist folgender:<br />
Schritt 1. Verwenden Sie das Auswahlwerkzeug,<br />
aktivieren Sie den Grafikrahmen und<br />
klicken Sie mit der rechten Maustaste auf den<br />
Rahmen, um das Kontextmenü des Rahmens<br />
aufzurufen.<br />
Schritt 2. Wählen Sie aus dem Untermenü<br />
<strong>Smart</strong> Image am unteren Rand des Kontextmenüs<br />
den Befehl Beschreibung und Anbieter<br />
hinzufügen.<br />
<strong>Smart</strong> Image wird neue Beschreibungs- und/oder Anbieterinformationsrahmen<br />
für das Bild, unter Verwendung der<br />
aktuellen in den Voreinstellungen festgelegten Einstellungen.<br />
Diese Rahmen werden mit den Informationen aus<br />
den Bilddatei-Metadaten für Beschreibung und/oder Anbieterinformation<br />
gefüllt.<br />
Wenn Sie tatsächlich bereits einen <strong>Smart</strong> Image Textrahmen<br />
an das Bild angehängt haben, wird dieser nicht<br />
überschrieben. Diese Situation wird in Abschnitt 4.2.2,<br />
Bilder mit <strong>Smart</strong> Image Textrahmen – Hinzufügen weiterer<br />
<strong>Smart</strong> Image Textrahmen beschrieben.<br />
<strong>Smart</strong> Image Textrahmen hinzufügen<br />
Sie können <strong>Smart</strong> Image verwenden, um <strong>Smart</strong> Image<br />
Texte für Grafikrahmen zu erstellen, die bereits einen Bildinhalt<br />
haben. Sie müssen das Bild nicht noch einmal in<br />
den Rahmen platzieren.<br />
261
Kapitel 17 Arbeiten mit <strong>Smart</strong> Image<br />
4.2.2 Bilder mit <strong>Smart</strong> Image Textrahmen<br />
Bilder werden unter den folgenden Umständen immer bereits<br />
<strong>Smart</strong> Image Textrahmen angehängt haben:<br />
Sie platzieren ein Bild in einen vorhandenen<br />
Grafikrahmen und Ihre <strong>Smart</strong> Image Voreinstellungen<br />
des Dokuments legen fest, dass<br />
ein Beschreibungsrahmen, ein Rahmen für die<br />
Anbieterinformation, beide Rahmen oder ein<br />
kombinierter Rahmen für Beschreibung und<br />
Anbieterinformation erstellt werden soll. (Siehe<br />
beispielsweise Abschnitt 4.1.1, Leere Grafikrahmen<br />
– Platzieren von Bildern für diese Situation.)<br />
Sie verwenden den Befehl Beschreibung und<br />
Anbieter hinzufügen aus dem Kontextmenü des<br />
Grafikrahmens. (Siehe beispielsweise Abschnitt<br />
4.2.1, Bilder ohne <strong>Smart</strong> Image Textrahmen –<br />
Hinzufügen von <strong>Smart</strong> Image Textrahmen.)<br />
Als Nächstes betrachten wir die verschiedenen Methoden,<br />
diesen Typ von <strong>Smart</strong> Image Rahmen zu verwenden.<br />
Wenn Sie vorher die <strong>Smart</strong> Image Textrahmen von<br />
einem Bild getrennt haben, betrachtet <strong>Smart</strong> Image<br />
diese Textrahmen nicht länger als zum Bild zugehörig.<br />
Daher ist Ihre Situation eher wie in Abschnitt 4.2.1 Bilder<br />
ohne <strong>Smart</strong> Image Textrahmen beschrieben.<br />
Platzieren neuer Bilder<br />
Eventuell möchten Sie die Bilddatei für einen <strong>Smart</strong> Image<br />
Grafikrahmen ersetzen, der bereits angehängte <strong>Smart</strong><br />
Image Textrahmen hat. Einige mögliche Gründe schließen<br />
die nachfolgend aufgeführten ein:<br />
Sie ersetzen ein niedrigaufgelöstes „Layoutbild“<br />
durch die echte hochaufgelöste Datei.<br />
Sie haben unbeabsichtigt den Inhalt des Grafikrahmens<br />
gelöscht.<br />
Sie haben sich für ein anderes Bild entschieden.<br />
Wenn Sie ein Bild in einen Rahmen platzieren, der bereits<br />
angehängte <strong>Smart</strong> Image Textrahmen hat, wird <strong>Smart</strong><br />
Image diese Meldung aufrufen:<br />
Do you want to update the content of the existing caption<br />
and credit?<br />
Abbildung 4.2.2 a Dargestellte Meldung, wenn Sie ein Bild in<br />
einen <strong>Smart</strong> Image Grafikrahmen platzieren<br />
Sie haben die folgende Wahl.<br />
Ja<br />
Wenn Sie auf Ja klicken, wird <strong>Smart</strong> Image den Inhalt<br />
der vorhandenen <strong>Smart</strong> Image Textrahmen mit<br />
den Metadaten der neuen platzierten Bilddatei überschreiben.<br />
Alle zugewiesenen Stile, Präfixe, Suffixe<br />
und Trennzeichen werden wie in den <strong>Smart</strong> Image<br />
Voreinstellungen des Dokuments festgelegt angewendet.<br />
(Für weitere Informationen über diese Voreinstellungen<br />
lesen Sie Abschnitt 3. Voreinstellungen.)<br />
262
Kapitel 17 Arbeiten mit <strong>Smart</strong> Image<br />
Weiterhin, wenn Sie Ja wählen und Ihr <strong>Smart</strong> Image<br />
Grafikrahmen aktuell nur einen Beschreibungsrahmen<br />
oder Anbieterrahmen hat und Ihre <strong>Smart</strong> Image<br />
Voreinstellungen verlangen, dass beide Elemente Beschreibung<br />
und Anbieterinformation platziert werden<br />
sollen, wird <strong>Smart</strong> Image den fehlenden <strong>Smart</strong> Image<br />
Textrahmen erstellen und diesen mit den Metadaten<br />
der Bilddatei füllen.<br />
Sie werden immer dann Ja wählen, wenn beispielsweise<br />
folgende Fälle eintreten,<br />
Sie haben Inhalte in Ihren <strong>Smart</strong> Image<br />
Textrahmen, aber diese sind nicht passend<br />
für das neue Bild.<br />
Sie haben unbeabsichtigt entweder einen<br />
Beschreibungs- oder einen Anbieterinformationsrahmen<br />
gelöscht oder getrennt<br />
und möchten diesen wiederherstellen, indem<br />
die Metadaten des nun platzierten Bildes<br />
verwendet werden.<br />
Wenn Sie einfach den Inhalt der aktuellen Textrahmen<br />
aktualisieren möchten aber nicht<br />
möchten, dass <strong>Smart</strong> Image zusätzliche Rahmen erstellt,<br />
können Sie entweder Ja wählen und danach<br />
die zusätzlichen Rahmen löschen oder Sie können<br />
Nein (siehe unten) wählen und danach den Textrahmeninhalt<br />
aktualisieren (siehe Abschnitt 4.5 Textrahmeninhalte<br />
aktualisieren).<br />
Nein<br />
Wenn Sie Nein wählen, wird das Bild platziert, ohne<br />
dass es eine Auswirkung auf die angehängten <strong>Smart</strong><br />
Image Textrahmen hat und ohne irgendwelche zusätzlichen<br />
Textrahmen zu erstellen. Sie möchten<br />
diese Option eventuell verwenden, wenn Sie bereits<br />
einen passenden Bildtext für das jetzt platzierte Bild<br />
geschrieben haben.<br />
Wenn Sie für ein Bild zusätzliche Textrahmen<br />
hinzufügen möchten, aber nicht möchten, dass<br />
der vorhandene Inhalt überschrieben wird, beispielsweise<br />
wenn Sie bereits eine gute Beschreibung haben<br />
und eine Anbieterinformation vom Bild hinzufügen<br />
möchten, wählen Sie Nein in diesem Dialog, und<br />
nachdem Sie das Bild platziert haben fügen Sie die<br />
zusätzlichen Rahmen wie in Abschnitt 4.1.2 Leere Bilder<br />
mit <strong>Smart</strong> Image Textrahmen – Hinzufügen weiterer<br />
<strong>Smart</strong> Image Textrahmen beschrieben hinzu.<br />
Nicht mehr anzeigen<br />
Wenn Sie das Kontrollkästchen Nicht mehr anzeigen<br />
aktivieren bevor Sie auf Ja oder Nein klicken, wird<br />
<strong>Smart</strong> Image diesen Dialog das nächste Mal nicht<br />
anzeigen, wenn Sie ein Bild platzieren. Stattdessen<br />
wird automatisch ausgeführt was Sie gewählt haben<br />
als Sie Nicht mehr anzeigen aktiviert hatten.<br />
Befehl Verknüpfung aktualisieren verwenden<br />
Wenn Sie ein Bild aktivieren, das keine angehängten<br />
<strong>Smart</strong> Image Textrahmen hat und dann den Befehl Verknüpfung<br />
aktualisieren aus dem Menü des Bedienfeldes<br />
Verknüpfungen aufrufen, wird das Bild im Grafikrahmen<br />
aktualisiert, aber <strong>Smart</strong> Image wird keine <strong>Smart</strong> Image<br />
Textrahmen platzieren oder den Inhalt vorhandener Rahmen<br />
für Beschreibungen und/oder Anbieterinformationen<br />
ändern.<br />
Falls Sie, nachdem Sie dies getan haben, die Bild-<br />
Metadaten des aktualisierten Bildes in Ihren <strong>Smart</strong><br />
Image Textrahmen importieren möchten, können Sie dies<br />
mit dem Befehl Beschreibung und/oder Anbieter aktualisieren<br />
aus dem Kontextmenü erreichen, der in Abschnitt<br />
4.5 Textrahmeninhalte aktualisieren beschrieben wird.<br />
Erneut verknüpfen… Option verwenden<br />
Wenn Sie ein Bild aktivieren, das keine angehängten<br />
<strong>Smart</strong> Image Textrahmen hat und dann den Befehl Erneut<br />
verknüpfen… wählen, entweder über das Bedienfeld Verknüpfungen<br />
oder über das Dialogfenster Verknüpfungsinformationen,<br />
aufgerufen aus dem Bedienfeldmenü des<br />
Bedienfeldes Verknüpfungen, wird <strong>Smart</strong> Image auf die<br />
gleiche Weise reagieren, wie beim Platzieren neuer Bilder.<br />
Bilder löschen<br />
Wenn Sie einen <strong>Smart</strong> Image Grafikrahmen selbst<br />
löschen, werden alle angehängten <strong>Smart</strong> Image Textrahmen<br />
ebenfalls gelöscht.<br />
263
Kapitel 17 Arbeiten mit <strong>Smart</strong> Image<br />
Wenn Sie einen Grafikrahmen löschen aber die daran<br />
angehängten Textrahmen erhalten möchten, können Sie<br />
dies erreichen, indem Sie diese vom Bild trennen. Siehe<br />
Abschnitt 4.4 Trennen von <strong>Smart</strong> Image Textrahmen.<br />
Wurde ein <strong>Smart</strong> Image Textrahmen von einem Grafikrahmen<br />
getrennt, ist er nicht mehr mit diesem verbunden<br />
und nicht betroffen, wenn Sie den Grafikrahmen löschen.<br />
Wenn Sie den Bildinhalt eines <strong>Smart</strong> Image Grafikrahmens<br />
löschen und einen leeren Rahmen stehen lassen,<br />
bleiben die angehängten <strong>Smart</strong> Image Textrahmen unbeeinflusst.<br />
Allerdings sind die Menübefehle Beschreibung<br />
und/oder Anbieter aktualisieren für diese Rahmen<br />
nicht mehr verfügbar.<br />
Weitere <strong>Smart</strong> Image Textrahmen hinzufügen<br />
Sie könnten ein <strong>Smart</strong> Image Bild haben, das nur einen<br />
Typ der <strong>Smart</strong> Image Textrahmen hat und Sie möchten<br />
den anderen Typ auch hinzufügen.<br />
Es ist nur möglich einen <strong>Smart</strong> Image Textrahmen eines<br />
anderen Typs (d. h. Beschreibung, Anbieterinformation<br />
oder kombinierte Beschreibung/Anbieterinformation) hinzuzufügen.<br />
Es ist nicht möglich zwei <strong>Smart</strong> Image Textrahmen<br />
des selben Typs an ein einzelnes Bild anzuhängen.<br />
Ebenso ist es nicht möglich weitere Rahmen für<br />
<strong>Smart</strong> Images hinzuzufügen, die kombinierte Rahmen<br />
für Beschreibung und Anbieterinformation sind.<br />
Anders ausgedrückt, wenn Ihr <strong>Smart</strong> Image Grafikrahmen<br />
bereits eine <strong>Smart</strong> Beschreibung hat, können Sie<br />
eine separate <strong>Smart</strong> Anbieterinformation hinzufügen, aber<br />
keinen anderen Rahmentyp. Wobei, wenn Ihr Grafikrahmen<br />
eine <strong>Smart</strong> Anbieterinformation hat, können Sie eine<br />
<strong>Smart</strong> Beschreibung hinzufügen.<br />
Um einen weiteren Rahmen hinzufügen, stellen Sie sicher,<br />
dass Ihre <strong>Smart</strong> Image Voreinstellungen so eingestellt<br />
sind, dass der benötigte Rahmentyp erstellt wird,<br />
dann führen Sie die selben Arbeitsschritte aus wie in Abschnitt<br />
4.2.1, Bilder ohne <strong>Smart</strong> Image Textrahmen – Hinzufügen<br />
von <strong>Smart</strong> Image Textrahmen beschrieben werden.<br />
Die Schritte sind wie nachfolgend beschrieben:<br />
Schritt 1. Aktivieren Sie den Grafikrahmen und<br />
klicken Sie mit der rechten Maustaste auf den<br />
Rahmen, um das Kontextmenü aufzurufen.<br />
Schritt 2. Wählen Sie aus dem Untermenü<br />
<strong>Smart</strong> Image am unteren Rand des Kontextmenüs<br />
den Befehl Beschreibung hinzufügen<br />
(wenn Sie bereits einen Rahmen für die Anbieterinformation<br />
haben) oder Anbieter hinzufügen<br />
(wenn Sie bereits einen Rahmen für die Beschreibung<br />
haben).<br />
<strong>Smart</strong> Image erstellt einen neuen Rahmen und verwendet<br />
die aktuellen <strong>Smart</strong> Image Voreinstellungen der Datei.<br />
<strong>Smart</strong> Image wird keinen vorhandenen Rahmen des selben<br />
Typs ersetzen, daher müssen Sie sich keine Sorgen<br />
machen, dass mit dem Befehl Beschreibung und/oder<br />
Anbieter hinzufügen Ihr vorhandener Text überschrieben<br />
wird.<br />
Falls Sie, andererseits, einen vorhandenen <strong>Smart</strong> Image<br />
Textrahmen ersetzen möchten, lesen Sie bitte den nächsten<br />
Abschnitt.<br />
Der Menübefehl Beschreibung und/oder Anbieter<br />
hinzufügen ist nicht für <strong>Smart</strong> Image Grafikrahmen<br />
verfügbar, die bereits beide angehängte Rahmen für eine<br />
Beschreibung und eine Anbieterinformation haben.<br />
Ersetzen von vorhandenen <strong>Smart</strong> Textrahmen<br />
Sie möchten eventuell einen <strong>Smart</strong> Image Textrahmen<br />
eines Bildes durch Ersetzen des/der aktuellen Rahmen<br />
ändern. Dies könnte möglicherweise aus einem oder<br />
mehreren der folgenden Gründe geschehen:<br />
Sie haben die <strong>Smart</strong> Image Voreinstellungen<br />
des Dokuments geändert, um eine andere Position,<br />
Breite oder einen anderen Objektstil zu<br />
verwenden und möchten diese Voreinstellungen<br />
für das aktuelle <strong>Smart</strong> Image verwenden.<br />
Sie haben die <strong>Smart</strong> Image Voreinstellungen<br />
des Dokuments geändert, um andere Typen<br />
von <strong>Smart</strong> Image Textrahmen zu erzeugen.<br />
264
Kapitel 17 Arbeiten mit <strong>Smart</strong> Image<br />
Sie haben beispielsweise gerade separate<br />
Rahmen für Beschreibung und Anbieterinformation<br />
in der Datei, möchten aber nun einen<br />
kombinierten Rahmen für Beschreibung und<br />
Anbieterinformation.<br />
Die vorhandenen <strong>Smart</strong> Image Textrahmen<br />
wurden verschoben, in der Größe geändert<br />
oder anders im Format auf ungewünschte Weise<br />
geändert, und Sie möchten diese in die festgelegten<br />
Einstellungen Ihrer <strong>Smart</strong> Image Voreinstellungen<br />
zurücksetzen.<br />
Sie haben unabsichtlich einen oder beide<br />
<strong>Smart</strong> Image Textrahmen des Grafikrahmens<br />
gelöscht.<br />
Sie haben eine oder beide <strong>Smart</strong> Image Textrahmen<br />
getrennt, so dass Sie deren Inhalt aus<br />
den Bild-Metadaten nicht mehr aktualisieren<br />
können. Sie möchten die <strong>Smart</strong> Image Textrahmen<br />
neu erstellen, um diesen Inhalt wieder<br />
im Zugriff zu haben.<br />
Sie können einen <strong>Smart</strong> Image Textrahmen des selben<br />
Typs nicht zu einem Bild hinzufügen, der bereits an den<br />
Grafikrahmen angehängt ist. Also müssen Sie zuerst den/<br />
die Textrahmen, die Sie ersetzen möchten, vom Grafikrahmen<br />
trennen.<br />
Wenn Sie vorhaben den/die alten Textrahmen zu löschen,<br />
machen Sie bitte Folgendes:<br />
Schritt 1. Verwenden Sie das Auswahlwerkzeug,<br />
klicken Sie auf den/die Textrahmen, die<br />
Sie löschen möchten.<br />
Beschreibung und/oder Anbieter hinzufügen<br />
aus dem Untermenü <strong>Smart</strong> Image des<br />
Kontextmenüs wie in Hinzufügen weiterer <strong>Smart</strong><br />
Image Textrahmen beschrieben.<br />
Falls Sie dennoch Ihre alten Textrahmen erhalten möchten,<br />
werden Sie diese vom Grafikrahmen „trennen“ müssen,<br />
bevor Sie irgendwelche neuen Rahmen des selben<br />
Typs erstellen können. Für weitere Informationen über das<br />
Trennen lesen Sie Abschnitt 4.4 Trennen von <strong>Smart</strong> Image<br />
Textrahmen. Sobald Sie die alten Rahmen getrennt haben,<br />
können Sie den Menübefehl Beschreibung und/oder<br />
Anbieter hinzufügen verwenden:<br />
Wenn sie alle <strong>Smart</strong> Image Textrahmen vom<br />
Bild getrennt haben, lesen Sie Abschnitt 4.2.1<br />
Bilder ohne <strong>Smart</strong> Image Textrahmen – Hinzufügen<br />
von <strong>Smart</strong> Image Textrahmen.<br />
Wenn der Grafikrahmen immer noch einen<br />
<strong>Smart</strong> Image Textrahmen angehängt hat, lesen<br />
Sie Hinzufügen weiterer <strong>Smart</strong> Image Textrahmen.<br />
Falls Sie lieber den Inhalt der Bild-Metadaten neu<br />
importieren möchten als den neue Rahmen zu erstellen,<br />
können Sie dies mit dem Befehl zum „Aktualisieren“<br />
eines <strong>Smart</strong> Image Textrahmens erreichen, wie in<br />
Abschnitt 4.5 Textrahmeninhalte aktualisieren beschrieben.<br />
Der Inhalt wird in Ihrer vorhandenen Rahmen eingefügt,<br />
unter Verwendung der Formatierung, Präfix-, Suffixund<br />
Trennzeichen-Einstellung Ihrer <strong>Smart</strong> Image<br />
Voreinstellungen. (Für weitere Informationen zu diesen<br />
Voreinstellungen lesen Sie Abschnitt 3. Voreinstellungen.)<br />
Schritt 2. Löschen Sie den/die Rahmen wie<br />
sonst auch in InDesign.<br />
Schritt 3. Klicken Sie auf den Grafikrahmen.<br />
Schritt 4. Klicken Sie mit der rechten Maustaste<br />
auf den Rahmen und wählen Sie den Befehl<br />
265
Kapitel 17 Arbeiten mit <strong>Smart</strong> Image<br />
Löschen von <strong>Smart</strong> Image Textrahmen<br />
Sie möchten eventuell einen <strong>Smart</strong> Image Textrahmen löschen,<br />
weil Sie diesen neu erstellen möchten, mit veränderten<br />
<strong>Smart</strong> Image Voreinstellungen oder weil Sie diesen<br />
Rahmen einfach nicht mehr benötigen.<br />
Sie können <strong>Smart</strong> Image Textrahmen normal löschen:<br />
Aktivieren Sie diese Rahmen mit dem Auswahlwerkzeug<br />
und drücken Sie die Löschtaste oder Entfernen-Taste.<br />
Sobald <strong>Smart</strong> Image Textrahmen erst einmal gelöscht<br />
wurden, können Sie diese bei Bedarf neu erstellen,<br />
indem Sie die Kontextmenü-Befehle Beschreibung<br />
und/oder Anbieter hinzufügen verwenden, wie in<br />
Abschnitt 4.2.1 Bilder ohne <strong>Smart</strong> Image Textrahmen –<br />
Hinzufügen von <strong>Smart</strong> Image Textrahmen beschrieben,<br />
oder alternativ indem Sie ein Bild in den Grafikrahmen<br />
platzieren. Die <strong>Smart</strong> Image Textrahmen werden natürlich<br />
nur erstellt, wenn Ihre aktuellen <strong>Smart</strong> Image Voreinstellungen<br />
des Dokuments festlegen, dass der gewünschte<br />
Rahmentyp erstellt werden soll.<br />
Trennen von <strong>Smart</strong> Image Textrahmen<br />
Sie möchten eventuell einen <strong>Smart</strong> Image Textrahmen<br />
von einem <strong>Smart</strong> Image Grafirahmen trennen, der ein Bild<br />
enthält, weil einer der folgenden Gründe vorliegt:<br />
Sie möchten nicht mehr, dass der Textrahmen<br />
mit dem Grafikrahmen verknüpft ist.<br />
Sie haben einen Text für Beschreibung und/<br />
oder Anbieterinformation, den Sie behalten<br />
möchten, haben aber vor, ein neues Bild in den<br />
Grafikrahmen zu platzieren. Sie sind besorgt,<br />
dass jemand fälschlicherweise beschließt, den<br />
Inhalt beim Platzieren eines neuen Bildes zu<br />
überschreiben (lesen Sie Abschnitt 4.2.1, Bilder<br />
ohne <strong>Smart</strong> Image Textrahmen – Platzieren<br />
neuer Bilder).<br />
Sie möchten <strong>Smart</strong> Image daran hindern<br />
automatisch die Textrahmen zu verschieben<br />
und in der Größte zu ändern, wenn Sie den Grafikrahmen<br />
bearbeiten.<br />
Sie möchten einen neuen <strong>Smart</strong> Image Textrahmen<br />
des selben Typs erstellen, indem Sie<br />
die aktuell definierten <strong>Smart</strong> Image Voreinstellungen<br />
Ihrer Datei verwenden. Möglicherweise<br />
haben Sie die Voreinstellungen geändert, und<br />
möchten nun deren Auswirkung sehen ohne<br />
den alten Textrahmen zu verlieren, indem Sie<br />
diesen löschen.<br />
Wenn Sie einen <strong>Smart</strong> Image Textrahmen trennen,<br />
wird dieser nicht mehr mit dem Grafikrahmen verschoben<br />
oder an dessen Größe angepasst. Sie sind auch<br />
nicht mehr in der Lange, die Menübefehle Beschreibung<br />
und/oder Anbieter aktualisieren zu verwenden, um die<br />
Metadaten der Bilddatei in den Textrahmen zu importieren.<br />
Der Befehl zum Trennen eines <strong>Smart</strong> Image Textrahmens<br />
ist im Kontextmenü des Rahmens verfügbar. Für weitere<br />
Informationen über diese Funktion lesen Sie Abschnitt<br />
4.4 Trennen von <strong>Smart</strong> Image Textrahmen.<br />
266
Kapitel 17 Arbeiten mit <strong>Smart</strong> Image<br />
Sobald ein <strong>Smart</strong> Image Textrahmen von einem<br />
Grafikrahmen getrennt wurde, können Sie, wenn<br />
Sie möchten, einen neuen <strong>Smart</strong> Image Textrahmen des<br />
selben Rahmentyps erstellen, wobei Sie den Befehl Beschreibung<br />
und/oder Anbieter hinzufügen, wie in Abschnitt<br />
4.2.1, Bilder ohne <strong>Smart</strong> Image Textrahmen – Hinzufügen<br />
von <strong>Smart</strong> Image Textrahmen beschrieben,<br />
verwenden. Der/Die neuen Rahmen werden unter Verwendung<br />
der aktuell definierten <strong>Smart</strong> Image Voreinstellungen<br />
Ihrer Datei erzeugt und mit dem Inhalt aus den<br />
Bild-Metadaten gefüllt, das zu diesem Zeitpunkt platziert<br />
ist.<br />
Neu-Import der Bild-Metadaten<br />
Sie möchten eventuell den Inhalt (falls vorhanden) in Ihren<br />
<strong>Smart</strong> Image Textrahmen ersetzen, indem Sie die Beschreibung<br />
und/oder Anbieterinformation Metadaten aus<br />
dem verknüpften Bild neu importieren.<br />
Die Gründe für diese Aktion können beispielsweise die<br />
Folgenden einschließen:<br />
Die Bilddatei-Metadaten wurden aktualisiert.<br />
Sie haben den Befehl Verknüpfung aktualisieren<br />
aus dem Bedienfeld Verknüpfungen verwendet,<br />
um die platzierte Bilddatei zu korrigieren und<br />
möchten nun die Metadaten der neuen Version<br />
aufrufen.<br />
Sie haben unabsichtlich die Beschreibung oder<br />
Anbieterinformation aus einem <strong>Smart</strong> Image<br />
Textrahmen gelöscht oder anders entfernt.<br />
Sie haben unabsichtlich den Inhalt Ihrer Beschreibung<br />
und/oder Anbieterinformation verändert<br />
und die schnellste Lösung ist, diese neu zu<br />
importieren.<br />
Sie haben die Textformatierung, Trennzeichen-,<br />
Präfix- oder Suffix-Einstellungen aus den <strong>Smart</strong><br />
Image Voreinstellungen geändert und möchten<br />
diese dem vorhandenen <strong>Smart</strong> Image Textrahmen<br />
neu zuweisen.<br />
Sie platzieren ein neues Bild in einen Grafikrahmen<br />
und wählen Nein, wenn Sie gefragt werden,<br />
ob Sie den Inhalt aktualisieren möchten (und einen<br />
fehlenden Rahmen zu erstellen). Sie möchten<br />
nun den Inhalt des Rahmens aktualisieren.<br />
Sie können die Bilddatei-Metadaten importieren und den<br />
aktuellen Inhalt der <strong>Smart</strong> Image Textrahmen überschreiben,<br />
indem Sie den Menübefehl Beschreibung und/oder<br />
Anbieter aktualisieren verwenden. Für Details zu dieser<br />
Funktion lesen Sie Abschnitt 4.5 Textrahmeninhalte<br />
aktualisieren.<br />
267
Kapitel 17 Arbeiten mit <strong>Smart</strong> Image<br />
4.3 Verankerte Grafikrahmen<br />
<strong>Smart</strong> Image ermöglicht nicht die Erstellung von <strong>Smart</strong><br />
Image Textrahmen für verankerte Grafikrahmen. Das führt<br />
zu folgendem Verhalten:<br />
Wenn Sie ein Bild in einen verankerten Grafikrahmen<br />
platzieren, wird das Bild platziert aber<br />
keine Rahmen für Beschreibung und/oder Anbieterinformation<br />
erstellt, egal wie Ihre aktuellen<br />
<strong>Smart</strong> Image Voreinstellungen sind.<br />
Der Kontextmenü-Befehl Beschreibung und/<br />
oder Anbieter hinzufügen ist für verankerte Grafikrahmen<br />
nicht verfügbar.<br />
Schritt 4. Gehen Sie zu dem Textrahmen und<br />
platzieren Sie die Einfügemarke an der gewünschten<br />
Position.<br />
Schritt 5. Fügen Sie die kopierte Rahmengruppe<br />
in den Textabschnitt.<br />
Schritt 6. Wählen Sie das Auswahlwerkzeug<br />
erneut aus und aktivieren Sie die Gruppe noch<br />
einmal.<br />
Schritt 7. Wählen Sie den Befehl Verankertes<br />
Objekt > Optionen aus dem Menü Objekt und<br />
legen Sie die Positionseinstellungen für die verankerte<br />
Gruppe fest.<br />
Es ist möglich vorhandene <strong>Smart</strong> Image Bilder und ihre<br />
verknüpften <strong>Smart</strong> Image Textrahmen auszuschneiden<br />
und diese in einen Textabschnitt wie ein verankertes Objekt<br />
einzufügen. Jedoch verlieren Sie die <strong>Smart</strong> Image Eigenschaften<br />
für die Textrahmen, sobald Sie dies getan<br />
haben: Sie können ihren Inhalt nicht aus den Metadaten<br />
der Bilddatei aktualisieren und die <strong>Smart</strong> Image Textrahmen<br />
werden sich nicht ausrichten oder ihre Größe ändern,<br />
wenn Sie den Grafikrahmen in der Größe ändern.<br />
Wenn Sie möchten, können Sie die folgenden Schritte<br />
verwenden:<br />
Schritt 1. Verwenden Sie das Auswahlwerkzeug,<br />
aktivieren Sie alle Rahmen, die Sie als<br />
verankertes Objekt platzieren möchten, nicht<br />
nur den Grafikrahmen.<br />
Schritt 2. Gruppieren Sie die Rahmen, indem<br />
Sie den Befehl Gruppieren aus dem Menü Objekt<br />
aufrufen.<br />
Schritt 3. Schneiden Sie die aktivierte Gruppe<br />
aus, oder kopieren Sie die Gruppe in die<br />
Zwischenablage.<br />
268
Kapitel 17 Arbeiten mit <strong>Smart</strong> Image<br />
4.4 Trennen von <strong>Smart</strong> Image Textrahmen<br />
Ein angehängter <strong>Smart</strong> Image Textrahmen wird mit dem<br />
<strong>Smart</strong> Image Grafikrahmen verschoben, mit dem er verbunden<br />
ist, und sein Inhalt wird aktualisiert, wenn Sie<br />
den Menübefehl Beschreibung und/oder Anbieter aktualisieren<br />
selbst verwenden oder damit einverstanden sind,<br />
wenn Sie die Bilddatei ersetzen.<br />
Sie möchten eventuell diese Verbindung trennen. Gründe<br />
hierfür können folgende sein:<br />
Sie möchten einige manuelle Positionsveränderungen<br />
für eine Beschreibung oder Anbieterinformation<br />
machen und möchten diese nicht<br />
verlieren, wenn Sie den Grafikrahmen verschieben<br />
oder in der Größe ändern.<br />
Sie haben die Texte der Beschreibung und<br />
Anbieterinformation bearbeitet. Sie wissen,<br />
dass Sie später aus irgendeinem Grund (möglicherweise,<br />
um das hochaufgelöste Bild zu verwenden)<br />
das Bild ersetzen müssen, und Sie<br />
möchten nicht riskieren, dass irgendjemand<br />
fälschlicherweise den Inhalt der <strong>Smart</strong> Image<br />
Textrahmen aktualisiert, wenn das Bild platziert<br />
wird und somit Ihre Bearbeitung überschrieben<br />
wird. (Siehe Abschnitt 4.2.2, Bilder mit <strong>Smart</strong><br />
Image Textrahmen – Platzieren neuer Bilder.)<br />
Sie haben eine Beschreibung oder Anbieterinformation<br />
neu geschrieben aber einige Informationen<br />
aus den Original-Metadaten vergessen,<br />
und Sie möchten einen neuen Beschreibungsoder<br />
Anbieterinformationsrahmen temporär erstellen,<br />
um den Original-Inhalt noch einmal zu<br />
sehen. <strong>Smart</strong> Image wird keine neuen Rahmen<br />
für die Beschreibung oder Anbieterinformation<br />
erstellen, wenn bereits ein angehängter existiert.<br />
Sie können das Problem lösen, wenn Sie Ihren<br />
vorhandenen <strong>Smart</strong> Image Textrahmen trennen.<br />
Sie möchten einen neuen <strong>Smart</strong> Image Textrahmen<br />
des selben Typs hinzufügen, der bereits<br />
für ein bestimmtes Bild vorhanden ist, und Sie<br />
möchten den aktuellen Textrahmen nicht verlieren,<br />
indem Sie diesen löschen. Da Sie nicht zwei<br />
<strong>Smart</strong> Image Textrahmen des selben Typs an<br />
einen einzelnen Grafikrahmen anfügen können,<br />
müssen Sie den aktuellen Rahmen trennen, um<br />
den Menübefehl Beschreibung und/oder Anbieter<br />
hinzufügen zum Erstellen eines neuen Rahmens<br />
verwenden zu können.<br />
Wenn Sie einen Textrahmen „trennen“, wird dieser ein normaler<br />
Textrahmen ohne Beziehung zum Grafikrahmen.<br />
Erzeugen Sie dies mit den folgenden Schritten:<br />
Schritt 1. Verwenden Sie das Auswahlwerkzeug,<br />
klicken Sie auf den <strong>Smart</strong> Image Textrahmen,<br />
den Sie trennen möchten, oder auf<br />
den Grafikrahmen selbst, wenn Sie alles trennen<br />
möchten.<br />
Schritt 2. Klicken Sie mit der rechten Maustaste<br />
auf den Rahmen. Sie werden einen der<br />
folgenden Befehle im <strong>Smart</strong> Image Untermenü<br />
sehen:<br />
Beschreibung <br />
trennen, wenn Sie einen<br />
Beschreibungsrahmen oder einen <strong>Smart</strong><br />
Image Grafikrahmen aktivieren, der nur<br />
eine angehängte Beschreibung hat.<br />
Anbieter trennen, wenn Sie einen Anbieterrahmen<br />
oder einen <strong>Smart</strong> Image Grafikrahmen<br />
aktivieren, der nur einen angehängten<br />
Anbieterrahmen hat.<br />
Beschreibung und Anbieter trennen,<br />
wenn Sie einen Grafikrahmen aktivieren,<br />
der aktuell beide Rahmen Beschreibung<br />
und Anbieterinformation angehängt hat,<br />
oder wenn Sie beide Textrahmentypen aktivieren.<br />
269
Kapitel 17 Arbeiten mit <strong>Smart</strong> Image<br />
Schritt 3. Wählen Sie den Befehl.<br />
Dies wird die Verbindung zwischen dem/den aktivierten<br />
Textrahmen und dem Grafikrahmen aufheben.<br />
4.5 Textrahmeninhalte aktualisieren<br />
Sie können natürlich den Inhalt der <strong>Smart</strong> Image Textrahmen<br />
jederzeit manuell bearbeiten.<br />
Wenn Sie jedoch die Metadateninhalte eines Bildes in<br />
Ihre Rahmen für Anbieterinformation und/oder Beschreibung<br />
neu importieren möchten, führen Sie die folgenden<br />
Schritte aus:<br />
Schritt 1. Verwenden Sie das Auswahlwerkzeug,<br />
aktivieren Sie die Rahmen, die Sie aktualisieren<br />
möchten. Sie können dies auf zwei<br />
Arten machen:<br />
Wenn Sie alle <strong>Smart</strong> Image Textrahmen<br />
für einen bestimmten <strong>Smart</strong> Image Grafikrahmen<br />
aktualisieren möchten, können<br />
Sie entweder beide einzeln aktivieren oder<br />
Sie aktivieren einfach den Grafikrahmen<br />
selbst.<br />
Wenn Sie einen Rahmen aktualisieren<br />
möchten ohne den anderen zu beeinflussen,<br />
aktivieren Sie den Rahmen, den Sie<br />
aktualisieren möchten.<br />
Schritt 2. Klicken Sie mit der rechten Maustaste<br />
auf den Rahmen. Sie werden einen der folgenden<br />
Befehle aus dem <strong>Smart</strong> Image Untermenü<br />
sehen:<br />
Beschreibung <br />
und Anbieter aktualisieren,<br />
wenn Sie einen Grafikrahmen aktiviert haben,<br />
der aktuell beide angehängten Rahmen<br />
für Beschreibung und Anbieterinformation<br />
hat, oder wenn beide <strong>Smart</strong> Image<br />
Textrahmen aktiviert wurden.<br />
Beschreibung aktualisieren, wenn Sie<br />
einen Beschreibungsrahmen oder einen<br />
<strong>Smart</strong> Image Grafikrahmen aktiviert haben,<br />
der nur eine angehängte Beschreibung hat.<br />
270
Kapitel 17 Arbeiten mit <strong>Smart</strong> Image<br />
Anbieter aktualisieren, wenn Sie einen<br />
Rahmen für die Anbieterinformation oder<br />
einen <strong>Smart</strong> Image Grafikrahmen, der nur<br />
eine angehängte Anbieterinformation hat,<br />
aktivieren.<br />
Schritt 3. Wählen Sie einen Befehl.<br />
5. Textrahmen-Geometrie<br />
Für eine komplette Beschreibung der Position, Breite<br />
und Höhe von <strong>Smart</strong> Image Textrahmen beim Erstellen<br />
und der Verwendung aller Konfigurationen in Ihren <strong>Smart</strong><br />
Image Voreinstellungen des Dokuments lesen Sie Anhang<br />
C, <strong>Smart</strong> Image Textrahmen-Geometrie.<br />
Der aktuelle Inhalt der Metadaten der platzierten Bilddatei<br />
wird in den/die gewählten <strong>Smart</strong> Image Textrahmen<br />
eingefügt, wobei die aktuellen Einstellungen von <strong>Smart</strong><br />
Image für Absatz- und Zeichenformat, Präfix, Suffix und<br />
(falls anwendbar) Trennzeichen berücksichtigt wird. Diese<br />
Einstellungen werden in Abschnitt 3. Voreinstellungen<br />
erklärt.<br />
Der Befehl zur Aktualisierung des Inhaltes einer Beschreibung<br />
oder Anbieterinformation ist nicht verfügbar,<br />
wenn Sie vorher den Befehl zum „Trennen“ vom<br />
Grafikrahmen für den verknüpften Textrahmen verwendet<br />
haben. Siehe Abschnitt 4.4 Trennen von <strong>Smart</strong> Image<br />
Textrahmen.<br />
Für <strong>Smart</strong> Image Textrahmen, die an einen leeren <strong>Smart</strong><br />
Bildrahmen angehängt wurden, ist der Befehl nicht verfügbar,<br />
da es kein Bild gibt von dem der Metadaten-Inhalt<br />
importiert werden kann.<br />
271
Kapitel 17 Arbeiten mit <strong>Smart</strong> Image<br />
absichtlich eingefügte Leerseite<br />
272
18<br />
Arbeiten mit Vorlagen<br />
Viele Enterprise Benutzer werden regelmäßig mit<br />
Vorlagen arbeiten, da sie eine großartige Möglichkeit<br />
bieten Dokumente mit häufig verwendetem<br />
Design vorzubereiten. Durch die Verwendung<br />
von Vorlagen in Ihrem Workflow stellen Sie sicher,<br />
dass Ihr Firmensdesign verwendet wird und Redakteure<br />
und Designer Zeit sparen, da Sie die Gestaltungselemente<br />
nicht bei jeder neuen Datei erstellen<br />
müssen<br />
Die einfachste Art, eine Vorlage im Enterprise System<br />
zu finden, ist die Verwendung des Vorlagen-<br />
Suchmodus im <strong>Smart</strong> <strong>Connection</strong> Bedienfeld. Auf diese<br />
Weise werden alle in Enterprise gespeicherten Vorlagen<br />
aufgerufen. (Für weitere Informationen über die Suchmethoden<br />
lesen Sie bitte Kapitel 6, Suchmethoden.)<br />
Dieses Kapitel behandelt die Arbeitsweise mit Vorlagen,<br />
Layoutmodul-Vorlagen und Artikel-Vorlagen.<br />
1. Vorlagentypen<br />
In Enterprise gibt es die folgenden Vorlagentypen:<br />
Layout- und Layoutmodul-Vorlagen<br />
Artikel-Vorlagen<br />
<br />
Dossier-Vorlagen<br />
<br />
Das Erstellen einer Dossier-Vorlage ist den Benutzern<br />
von Content Station vorbehalten und wird daher<br />
nicht an dieser Stelle beschrieben. (Für weitere Informationen<br />
über das Erstellen einer Dossier-Vorlage lesen<br />
Sie das Benutzerhandbuch von Content Station.) Als In-<br />
Design-Anwender können Sie nur die Dossier-Vorlage sehen<br />
und deren Eigenschaften ändern. Alle anderen Verwaltungsfunktionen<br />
sind nur in Content Station verfügbar.<br />
(Für weitere Informationen über die Änderung der Eigenschaften<br />
einer Dossier-Vorlage lesen Sie Kapitel 21, Arbeiten<br />
im Workflow.<br />
273
Kapitel 18 Arbeiten mit Vorlagen<br />
2. Erstellen einer Vorlage<br />
Die genaue Methode zum Erstellen einer Vorlage hängt<br />
vom verwendeten Dateityp ab:<br />
Layout oder Layoutmodule<br />
Artikel <br />
Jede der Methoden wird in den folgenden Abschnitten<br />
beschrieben.<br />
2.1 Layout- und Layoutmodul-Vorlagen<br />
Um eine Vorlage von einem normalen Layout oder einem<br />
Layoutmodul zu erstellen, führen Sie die folgenden Schritte<br />
aus:<br />
Schritt 1. Erstellen Sie ein neues Layout oder<br />
öffnen Sie ein vorhandenes Layout bzw. Layoutmodul<br />
(entweder eine lokale Datei oder ein<br />
Layout, das bereits in Enterprise gespeichert<br />
wurde).<br />
Schritt 2. Wählen Sie aus dem Smar t<br />
<strong>Connection</strong> Menü oder aus dem InDesign-Menü<br />
Datei den Befehl Speichern unter... .<br />
Das Dialogfenster Speichern unter wird aufgerufen.<br />
Abbildung 2.1 Das Dialogfenster Speichern unter<br />
Schritt 3. Verwenden Sie eine der folgenden<br />
Möglichkeiten:<br />
274
Kapitel 18 Arbeiten mit Vorlagen<br />
Um die Datei als Layout-Vorlage zu speichern,<br />
aktivieren Sie das Kontrollkästchen<br />
Als Vorlage speichern.<br />
Um die Datei als Layoutmodul-Vorlage<br />
zu speichern: Aktivieren Sie die beiden<br />
Kontrollkästchen Als Vorlage speichern<br />
und Als Layoutmodul speichern.<br />
Falls eines der Kontrollkästchen nicht verfügbar<br />
ist, wenden Sie sich an Ihren Administrator.<br />
Schritt 4. Geben Sie im Feld Name einen beschreibenden<br />
Namen ein.<br />
Schritt 5. Treffen Sie die passende Auswahl<br />
aus den Listen für Publikation, Ausgabe, Varianten<br />
und Kategorie, um die Vorlage an der gewünschten<br />
Stelle im System zu speichern.<br />
Schritt 6. Wählen Sie aus der Dossier-<br />
Liste eine der folgenden Optionen:<br />
Wählen Sie die leere Option, um die Vorlage<br />
nicht zu einem Dossier hinzuzufügen.<br />
Wählen Sie Neues Dossier, um ein neues<br />
Dossier zu erstellen, das den selben Namen<br />
wie das Layout hat, und die Vorlage<br />
automatisch diesem Dossier hinzuzufügen.<br />
Wählen Sie ein vorhandenes Dossier, um<br />
die Vorlage zu diesem hinzuzufügen.<br />
Schritt 9. (optional) Geben Sie im Kommentar-Feld<br />
einen Kommentar ein. Wenn ein Benutzer<br />
das nächste Mal die Datei öffnet, erscheint<br />
der Kommentar auf dem Bildschirm.<br />
Schritt 10. Klicken Sie auf OK.<br />
Die folgenden Aktionen werden ausgeführt:<br />
Die Vorlage wird im Enterprise System<br />
gespeichert.<br />
Die Vorlage erscheint im Smar t<br />
<strong>Connection</strong> Bedienfeld (wenn die Dokument-Liste<br />
des <strong>Smart</strong> <strong>Connection</strong> Bedienfeldes<br />
die Dateien des Speicherortes anzeigt,<br />
an dem die Vorlage auch gespeichert<br />
wurde).<br />
Die Vorlage wird für Sie für die weitere Bearbeitung<br />
ausgecheckt, was durch das gelbe<br />
Stiftsymbol ( ) angezeigt wird, das für<br />
diese Datei in der Spalte Verwendet von der<br />
Dokument-Liste Ihres <strong>Smart</strong> <strong>Connection</strong><br />
Bedienfeldes erscheint. Für alle anderen<br />
Benutzer erscheint ein rotes Stiftsymbol<br />
( ) für diese Datei.<br />
Falls die Vorlage auf einem existierenden<br />
Enterprise Layout oder einem Layoutmodul<br />
basiert, wird diese Datei geschlossen<br />
und für andere Benutzer zur Bearbeitung<br />
verfügbar (angezeigt durch die Entfernung<br />
des Stiftsymbols Verwendet von im <strong>Smart</strong><br />
<strong>Connection</strong> Bedienfeld für diese Datei).<br />
Schritt 7. Wählen Sie aus der Status-Liste<br />
den Status, den die Vorlage haben soll.<br />
Schritt 8. (optional) Wählen Sie aus der Liste<br />
Weiterleiten an einen Benutzer oder eine Benutzergruppe,<br />
an den/die Ihre Datei weitergeleitet<br />
werden soll.<br />
275
Kapitel 18 Arbeiten mit Vorlagen<br />
2.2 Artikel-Vorlagen<br />
Die Erstellung einer Artikel-Vorlage in InDesign ist nur<br />
möglich, wenn Sie einen oder mehrere Rahmen in einen<br />
Artikel konvertieren. Sobald ein Artikel existiert, kann er<br />
nicht mehr in eine Artikel-Vorlage konvertiert werden. In<br />
diesem Fall können Sie dies nur noch mit InCopy oder mit<br />
dem Web-Editor erreichen. (Für weitere Informationen lesen<br />
Sie das Benutzerhandbuch für <strong>Smart</strong> Connec tion für<br />
InCopy oder das Benutzerhandbuch für Content Station.)<br />
Um eine Artikel-Vorlage in InDesign zu erstellen, führen<br />
Sie die folgenden Arbeitsschritte aus:<br />
Schritt 1. Verwenden Sie eine der Methoden,<br />
um einen Artikel zu erstellen, die in Kapitel 15,<br />
Arbeiten mit Artikeln – Abschnitt 1.1, Artikel erstellen<br />
beschrieben werden.<br />
3. Öffnen einer Vorlage<br />
Eine Vorlage kann auf zwei verschiedene Arten geöffnet<br />
werden:<br />
Als neue Datei öffnen. Die Vorlage wird mit<br />
dem Namen Unbenannt als neue Datei geöffnet.<br />
Das Dokument basiert auf der Vorlage und<br />
enthält alle Elemente und Formatierungen der<br />
Original-Datei. Es ist noch nicht Teil des Enterprise<br />
Systems.<br />
Öffnen zur Bearbeitung. Die aktuelle Vorlage<br />
selbst wird geöffnet.<br />
Die tatsächliche Methode eine Vorlage zu öffnen, hängt<br />
davon ab, ob ein Layout, ein Layoutmodul oder ein Artikel<br />
als Vorlage verwendet wurde, was in den folgenden<br />
Abschnitten genauer beschrieben wird.<br />
Schritt 2. Bevor Sie eine der Auswahlen in den<br />
verfügbaren Listen im Dialogfenster Artikel erstellen<br />
treffen, aktivieren Sie das Kontrollkästchen<br />
Als Vorlage speichern.<br />
Schritt 3. Klicken Sie auf OK.<br />
Die folgenden Aktionen werden ausgeführt:<br />
Die Vorlage wird im Enterprise System<br />
gespeichert.<br />
Die Vorlage erscheint im <strong>Smart</strong> Con nection<br />
Bedienfeld (wenn die Dokument-Liste<br />
des <strong>Smart</strong> <strong>Connection</strong> Bedienfeldes die<br />
Dateien des Speicherortes anzeigt, an dem<br />
die Vorlage auch gespeichert wurde).<br />
Die Vorlage wird eingecheckt, angezeigt<br />
indem kein Stiftsymbol für die Datei<br />
in der Dokument-Liste in der Spalte Verwendet<br />
von im <strong>Smart</strong> <strong>Connection</strong> Bedienfeld<br />
erscheint.<br />
Der/Die aktivierte(n) Textrahmen im Layout<br />
wurden nicht in einen Enterprise Artikel<br />
konvertiert.<br />
276
Kapitel 18 Arbeiten mit Vorlagen<br />
3.1 Layout- und Layoutmodul-Vorlagen<br />
Als neue Datei öffnen<br />
Um eine Layout-Vorlage oder eine Layoutmodul-Vorlage<br />
als neue Datei zu öffnen, machen Sie bitte Folgendes:<br />
3.2 Artikel-Vorlagen<br />
Artikel-Vorlagen können nicht in InDesign geöffnet werden.<br />
Um eine Artikel-Vorlage zu öffnen, verwenden Sie<br />
entweder InCopy oder den Web-Editor.<br />
Verwenden Sie eine der beschriebenen Methoden<br />
in Kapitel 13, Arbeiten mit Layouts – Abschnitt<br />
2.1, Öffnen, um eine Layout-Vorlage oder<br />
eine Layoutmodul-Vorlage zu öffnen.<br />
Die folgenden Aktionen werden ausgeführt:<br />
Ein neues Layout wird basierend auf der<br />
im <strong>Smart</strong> <strong>Connection</strong> Bedienfeld aktivierten<br />
Layout-Vorlage erzeugt.<br />
Die neue Datei wird Unbenannt genannt<br />
und ist noch nicht Teil des Enterprise<br />
Systems.<br />
Öffnen zur Bearbeitung<br />
Um die tatsächliche Layout-Vorlage oder Layoutmodul-<br />
Vorlage zu öffnen, machen Sie bitte Folgendes:<br />
Halten Sie die Wahltaste (Mac OS) oder Alt-<br />
Taste (Windows) gedrückt und klicken Sie<br />
doppelt auf die Layout-Vorlage oder Layoutmodul-Vorlage<br />
im <strong>Smart</strong> <strong>Connection</strong> Bedienfeld.<br />
Die folgenden Aktionen werden ausgeführt:<br />
Die Original-Vorlage wird geöffnet und<br />
ausgecheckt, was für die Datei durch das<br />
gelbe Stiftsymbol ( ) in der Spalte Verwendet<br />
von in der Dokument-Liste Ihres<br />
<strong>Smart</strong> <strong>Connection</strong> Bedienfeldes angezeigt<br />
wird. Für alle anderen Benutzer erscheint<br />
ein rotes Stiftsymbol ( ) für diese Datei.<br />
277
Kapitel 18 Arbeiten mit Vorlagen<br />
4. Inhalt platzieren<br />
Beim Platzieren von Inhalt, wie beispielsweise Artikeln,<br />
Layoutmodulen oder Grafiken, in einer Layout-Vorlage<br />
oder einer Layoutmodul-Vorlage gibt es Einschränkungen<br />
im Gegesatz zum Platzieren von Inhalten in normalen<br />
Layouts oder Layoutmodulen.<br />
Mit Ausnahme von Artikel-Vorlagen können keine Vorlagen<br />
in anderen Vorlagen platziert werden.<br />
Vorlagen können auch Platzhalter für Bilder enthalten,<br />
sogenannte Bildplatzhalter. Für weitere Informationen<br />
über Bildplatzhalter lesen Sie Kapitel 16, Arbeiten<br />
mit Bildern.<br />
Tabelle 4 zeigt, was passiert, wenn Sie einen bestimmten<br />
Dateityp aus dem <strong>Smart</strong> <strong>Connection</strong> Bedienfeld in eine<br />
Vorlage ziehen möchten:<br />
Tabelle 4. Aktionen beim Platzieren von Dateien in einer<br />
Layout-Vorlage oder einer Layoutmodul-Vorlage<br />
Platzieren einer<br />
Datei vom Typ:<br />
Layout<br />
Layout-Vorlage<br />
Layoutmodul-Vorlage<br />
Layoutmodul<br />
Artikel-Vorlage<br />
Artikel<br />
Grafik<br />
Alle anderen Typen, die<br />
nicht oben aufgelistet<br />
wurden<br />
Ausgeführte Aktionen:<br />
Platzieren ist nicht erlaubt.<br />
Der Mauszeiger ändert sich zu<br />
einem Verbotsschild ( ).<br />
Platzieren ist erlaubt.<br />
Platzieren ist erlaubt. Eine<br />
neue Kopie der Textrahmen<br />
wird erstellt, die nicht mit<br />
einem Enterprise Artikel<br />
verknüpft ist.<br />
Platzieren ist nicht erlaubt.<br />
Platzieren ist erlaubt.<br />
Platzieren ist nicht erlaubt.<br />
Der Mauszeiger ändert sich zu<br />
einem Verbotsschild ( ).<br />
Für weitere Informationen über das Platzieren von Dateien<br />
in einem Layout oder Layoutmodul lesen Sie die folgenden<br />
Kapitel:<br />
Kapitel 13, Arbeiten mit Layouts<br />
Kapitel 14, Arbeiten mit Layoutmodulen<br />
Kapitel 15, Arbeiten mit Artikeln<br />
Kapitel 16, Arbeiten mit Bildern<br />
278
Kapitel 18 Arbeiten mit Vorlagen<br />
4.1 Enterprise Textvariablen<br />
In InDesign CS3 wurde die Funktion der Textvariablen eingeführt.<br />
Textvariablen sind eine tolle Möglichkeit zur Darstellung<br />
von Inhalten, die regelmäßig geändert werden<br />
müssen, wie beispielsweise Daten und (Produkt-)Namen.<br />
Textvariablen sind besonders nützlich, wenn Sie<br />
diese auf den Musterseiten oder Vorlagen verwenden.<br />
<strong>Smart</strong> <strong>Connection</strong> bietet Ihnen die Option Textvariablen<br />
einzufügen, die Enterprise-spezifische Inhalte verwenden.<br />
Genauso wie die normale Funktion in InDesign von Textvariablen<br />
ermöglichen die Enterprise Textvariablen Ihnen<br />
das Platzieren von Variablen im Layout, um automatisch<br />
den Namen der Publikation, des Status, des Veröffentlichungsdatums<br />
u. a. einzusetzen. Da Textvariablen dynamisch<br />
sind, kann der Wert einer Enterprise Textvariable<br />
im Layout automatisch aktualisiert werden.<br />
4.2 Bildplatzhalter<br />
Layout-Vorlagen können auch Bildplatzhalter, in denen<br />
ein aktuelles Bild erst später platziert wird, enthalten. In<br />
<strong>Smart</strong> <strong>Connection</strong> können zwei Typen von Platzhaltern<br />
für Bilder verwendet werden:<br />
Bildplatzhalter. <br />
Nur der Objektrahmen.<br />
<strong>Smart</strong> Image Elemente. Objektrahmen mit<br />
zusätzlichen Rahmen für die Bildunterschrift<br />
und/oder Anbieterinformation.<br />
Für weitere Informationen über Bildplatzhalter lesen Sie<br />
Kapitel 16, Arbeiten mit Bildern. Für weitere Informationen<br />
über <strong>Smart</strong> Images lesen Sie Kapitel 17, Arbeiten mit<br />
<strong>Smart</strong> Image.<br />
Für weitere Informationen über Enterprise Textvariablen<br />
lesen Sie Kapitel 12, Enterprise Textvariablen.<br />
279
Kapitel 18 Arbeiten mit Vorlagen<br />
5. Vorlagen verwalten<br />
Wie bei jeder anderen Enterprise-Datei bietet das Kontextmenü<br />
einer Vorlage die folgenden Verwaltungsoptionen:<br />
Versionen anzeigen. Ermöglicht die Wiederherstellung<br />
einer älteren Version der Vorlage als<br />
aktuelle Version.<br />
Datei an den nächsten Status senden.<br />
Sendet die Vorlage automatisch an den nächsten<br />
Status (sofern verfügbar) im Workflow.<br />
Datei weiterleiten an.... Für die manuelle<br />
Weiterleitung der Vorlage an einen bestimmten<br />
Status im Workflow.<br />
Datei kopieren unter.... Zum Erstellen einer<br />
Kopie der Vorlage.<br />
Dossiers anzeigen. (Nur für Layoutmodul-<br />
Vorlagen) Öffnet ein neues <strong>Smart</strong> <strong>Connection</strong><br />
Bedienfeld, zum Anzeigen aller Dossiers, zu denen<br />
die Layoutmodul-Vorlage gehört und aller<br />
Layouts, auf denen der Artikel platziert ist (falls<br />
es welche gibt).<br />
Dossiers und Layouts anzeigen. (Nur für<br />
Layoutmodul-Vorlagen und Artikel-Vorlagen)<br />
Öffnet ein neues <strong>Smart</strong> <strong>Connection</strong> Bedienfeld,<br />
zum Anzeigen aller Dossiers, zu denen die<br />
Layoutmodul-Vorlage oder eine Artikel-Vorlage<br />
gehört, und aller Layouts, auf denen das Layoutmodul<br />
oder der Artikel platziert ist (falls es<br />
welche gibt).<br />
Dossier erstellen. Zum Erstellen eines neuen<br />
Dossiers und automatischen Hinzufügen der<br />
Vorlage zu diesem Dossier.<br />
Datei löschen. Zum Löschen der Vorlage<br />
aus dem Enterprise System.<br />
Aus Dossier entfernen. Zum Entfernen der<br />
Vorlage aus dem Dossier.<br />
Eigenschaften. <br />
Zur Änderung irgendeiner<br />
Eigenschaft der Vorlage.<br />
Alle Aktionen werden genau im Kapitel 21, Arbeiten im<br />
Workflow beschrieben, abgesehen von der Funktion Dossier<br />
erstellen, Dossiers anzeigen und Aus Dossier entfernen,<br />
die in Kapitel 10, Dossiers beschrieben werden.<br />
280
19<br />
Arbeiten mit Bibliotheken<br />
Mit Enterprise ist es auch möglich InDesign Bibliothekdateien<br />
in das System zu speichern, womit<br />
es möglich wird, regelmäßig verwendete Objekte<br />
und Formate mit anderen Benutzern über Enterprise<br />
gemeinsam zu verwenden.<br />
Dieses Kapitel beschreibt genau, wie Sie mit Bibliothekdateien<br />
in einer Enterprise Umgebung arbeiten. Für weitere<br />
Informationen über die Verwendung von Bibliotheken<br />
lesen Sie die InDesign-Hilfe.<br />
Eine InDesign Bibliothek ist ein Bedienfeld, in das Layoutelemente<br />
zur Speicherung eingefügt werden können<br />
und anschließend wiederverwendet werden, indem Sie<br />
diese aus der Bibliothek auf ein Layout ziehen. Bibliotheken<br />
werden hauptsächlich für die gemeinsame Verwendung<br />
von Objekten und Formaten, beispielsweise für die<br />
Einhaltung Ihres Firmendesigns, mit anderen Benutzern<br />
verwendet.<br />
Die Verwendung von Bibliotheken wird noch effektiver,<br />
wenn Sie diese mit <strong>Smart</strong> Styles von<br />
<strong>WoodWing</strong> verwenden. Für weitere Informationen rufen<br />
Sie bitte www.woodwing.<strong>com</strong> auf.<br />
Bibliothekdateien (Dateien mit der Dateinamenserweiterung<br />
.indl) können ausgecheckt werden, eingecheckt<br />
werden, einen Status haben, an anderer Benutzer weitergeleitet<br />
werden, zu einem Dossier hinzugefügt werden,<br />
in den Zustand einer vorherigen Version zurückversetzt<br />
werden oder kopiert werden. Da Bibliotheken als separate<br />
Dateien verfügbar sind, ist es auch möglich nach diesen<br />
im <strong>Smart</strong> <strong>Connection</strong> Bedienfeld zu suchen.<br />
281
Kapitel 19 Arbeiten mit Bibliotheken<br />
1. Erstellen einer Bibliothek<br />
Erstellen einer Bibliothek bedeutet grundsätzlich, dass<br />
Sie eine Bibliothekdatei im Enterprise System speichern.<br />
Dies können Sie auf die folgenden drei Arten erreichen:<br />
Erstellen einer neuen Bibliothek und hinzufügen<br />
dieser Datei zu Enterprise<br />
Hinzufügen einer lokalen Bibliothek<br />
Kopieren einer vorhandenen Bibliothek<br />
1.1 Erstellen einer neuen Bibliothek<br />
Um eine neue Bibliothek zu erstellen und diese automatisch<br />
im Enterprise System zu speichern, führen Sie folgende<br />
Schritte aus:<br />
Schritt 1. Wählen Sie aus dem Menü Datei den<br />
Befehl Neu und danach Bibliothek... .<br />
Der Dialog Bibliothek erstellen wird aufgerufen.<br />
Jede dieser Methoden wird in den folgenden Abschnitten<br />
auf den folgenden Seiten beschrieben.<br />
Abbildung 1.1 Das Dialogfenster Bibliothek erstellen<br />
Während Sie in Enterprise angemeldet<br />
sind, erscheint das Dialogfenster Bibliothek<br />
erstellen, wenn Sie den Befehl Neu > Bibliothek…<br />
aus dem Menü Datei aufrufen. Falls<br />
Sie die Absicht haben, eine Bibliothek zu erstellen<br />
und diese in Ihrem lokalen System speichern<br />
möchten, klicken Sie auf den Button Blättern<br />
am unteren Rand des Dialogfensters. Damit öffnen<br />
Sie das normale InDesign-Fenster zum<br />
Speichern der neuen Bibliothek.<br />
282
Kapitel 19 Arbeiten mit Bibliotheken<br />
Schritt 2. Geben Sie im Feld Name einen beschreibenden<br />
Namen für die Bibliothek ein.<br />
Denken Sie daran, dass andere Benutzer<br />
auch die Bibliothek verwenden, also verwenden<br />
Sie einen eindeutigen Namen. Sie sollten<br />
auch Ihren Firmenstandards bei der Namensgebung<br />
folgen.<br />
Schritt 3. Treffen Sie die gewünschten Auswahlen<br />
in den Listen Publikation, Ausgabe und<br />
Kategorie, um die Bibliothek an der gewünschten<br />
Stelle zu speichern.<br />
Da Bibliotheken nicht zu Auflagen zugewiesen<br />
werden können, sind die Optionen<br />
in der Auflagenliste nicht verfügbar.<br />
Schritt 4. Wählen Sie aus der Statusliste den<br />
Status, den die Bibliothek haben sollte.<br />
Schritt 5. Wählen Sie aus der Dossier-<br />
Liste eine der folgenden Optionen:<br />
Schritt 8. Klicken Sie auf OK.<br />
Die folgenden Aktionen werden ausgeführt:<br />
Die Datei wird im Enterprise System gespeichert.<br />
Die Datei erscheint im <strong>Smart</strong> <strong>Connection</strong><br />
Bedienfeld (Wenn das Bedienfeld die Dateien<br />
des Speicherortes zeigt, an dem die Bibliothek<br />
gespeichert wurde).<br />
Die Bibliothek wird in InDesign als separates<br />
Bedienfeld geöffnet oder einem vorhandenen<br />
Bibliothek Bedienfeld hinzugefügt,<br />
falls andere Bibliotheken bereits geöffnet<br />
sind.<br />
Die Datei wird ausgecheckt, was durch<br />
das Fehlen eines Schloss-Symbols ( )<br />
an der unteren rechten Ecke des Bedienfeldes<br />
Bibliothek angezeigt wird. Für weitere<br />
Informationen über das Bibliothek-<br />
Bedienfeld lesen Sie bitte Abschnitt 2.<br />
Bibliothekzustände.<br />
Wählen Sie die leere Option, um die Bibliothek<br />
nicht zu einem Dossier hinzuzufügen.<br />
Wählen Sie Neues Dossier, um ein<br />
neues Dossier zu erstellen, das den selben<br />
Namen wie die Bibliothek hat, und<br />
die Bibliothek automatisch diesem Dossier<br />
hinzuzufügen.<br />
Wählen Sie ein vorhandenes Dossier, um<br />
die Bibliothek zu diesem hinzuzufügen.<br />
Schritt 6. (optional) Wählen Sie aus der Liste<br />
Weiterleiten an einen Benutzer oder eine Benutzergruppe,<br />
an den/die Ihre Bibliothek weitergeleitet<br />
werden soll.<br />
Schritt 7. (optional) Geben Sie im Feld Kommentar<br />
einen Kommentar ein. Sobald ein Benutzer<br />
das nächste mal die Datei öffnet, wird<br />
der Kommentar auf dem Bildschirm erscheinen.<br />
283
Kapitel 19 Arbeiten mit Bibliotheken<br />
1.2 Hinzufügen einer lokalen Bibliothek<br />
Bibliotheken, die bereits erstellt wurden, beispielsweise<br />
lokal gespeicherte Bibliotheken, können dem Enterprise<br />
System hinzugefügt werden, indem Sie folgende Schritte<br />
ausführen:<br />
Schritt 1. Öffnen Sie die Bibliothek in InDesign.<br />
Schritt 2. Wählen Sie aus dem Bedienfeldmenü<br />
des Bibliothek Bedienfeldes den Befehl Einchecken....<br />
Das Dialogfenster Einchecken wird aufgerufen.<br />
Schritt 4. Treffen Sie die gewünschten Auswahlen<br />
in den Listen Publikation, Ausgabe und<br />
Kategorie, um die Bibliothek an der gewünschten<br />
Stelle zu speichern.<br />
Da Bibliotheken nicht zu Auflagen zugewiesen<br />
werden können, sind die Optionen<br />
in der Auflagenliste nicht verfügbar.<br />
Schritt 5. Wählen Sie aus der Statusliste den<br />
Status, den die Bibliothek haben sollte.<br />
Schritt 6. (optional) Wählen Sie aus der Liste<br />
Weiterleiten an einen Benutzer oder eine Benutzergruppe,<br />
an den/die Ihre Bibliothek weitergeleitet<br />
werden soll.<br />
Schritt 7. (optional) Geben Sie im Feld Kommentar<br />
einen Kommentar ein. Sobald ein Benutzer<br />
das nächste mal die Datei öffnet, wird<br />
der Kommentar auf dem Bildschirm erscheinen.<br />
Schritt 8. Klicken Sie auf OK.<br />
Die folgenden Aktionen werden ausgeführt:<br />
Abbildung 1.2 Das Dialogfenster Einchecken<br />
Schritt 3. Geben Sie im Feld Name einen beschreibenden<br />
Namen für die Bibliothek ein.<br />
Denken Sie daran, dass andere Benutzer<br />
auch die Bibliothek verwenden, also verwenden<br />
Sie einen eindeutigen Namen. Sie sollten<br />
auch Ihren Firmenstandards bei der Namensgebung<br />
folgen.<br />
Die Datei wird im Enterprise System gespeichert.<br />
Die Datei erscheint im <strong>Smart</strong> <strong>Connection</strong><br />
Bedienfeld (Wenn das Bedienfeld die Dateien<br />
des Speicherortes zeigt, an dem die Bibliothek<br />
gespeichert wurde).<br />
Die Bibliothek wird in InDesign als separates<br />
Bedienfeld geöffnet oder einem vorhandenen<br />
Bibliothek Bedienfeld hinzugefügt,<br />
falls andere Bibliotheken bereits geöffnet<br />
sind.<br />
Zu diesem Zeitpunkt wird die Bibliothek<br />
eingecheckt, was durch das Schloss-<br />
Symbol ( ) an der unteren rechten Ecke des<br />
Bedienfeldes Bibliothek angezeigt wird. Das bedeutet,<br />
dass kein Objekt zur Bibliothek hinzugefügt<br />
werden kann. Für weitere Informationen<br />
284
Kapitel 19 Arbeiten mit Bibliotheken<br />
über die verschiedenen Zustände von Bibliothek-Bedienfelder<br />
lesen SieAbschnitt 2. Bibliothekzustände.<br />
2. Bibliothekzustände<br />
Die Menübefehle, die in einer Bibliothek verfügbar sind,<br />
sind abhängig davon, ob die Bibliothek ein Teil von<br />
Enterprise ist oder nicht und ob Sie angemeldet sind<br />
oder nicht.<br />
Wenn eine Bibliothek nicht Teil des Enterprise Systems ist,<br />
sind die Befehle zum Hinzufügen der Bibliothek zum System<br />
nur verfügbar, wenn Sie angemeldet sind.<br />
Sobald die Bibliothek Teil des Enterprise Systems ist, hängen<br />
die verfügbaren Befehle von Anmeldestatus und vom<br />
Status der Bibliothek selbst ab. Enterprise Bibliotheken<br />
können einen der beiden möglichen Zustände haben:<br />
Zur Bearbeitung geöffnet (ausgecheckt).<br />
In diesem Zustand sind alle Bibliothek-Funktionen<br />
einschließlich der Option zum Hinzufügen<br />
oder Entfernen von Elementen verfügbar.<br />
Dieser Zustand wird durch den Befehl Auschecken<br />
aus dem Kontextmenü der Datei im <strong>Smart</strong><br />
<strong>Connection</strong> Bedienfeld oder durch einen Doppelklick<br />
auf die Bibliothek bei gedrückt gehaltener<br />
Wahltaste (Mac OS) oder Alt-Taste (Windows)<br />
erreicht.<br />
Schreibgeschützt <br />
geöffnet. In diesem Zustand<br />
ist es nicht möglich Elemente zur Bibliothek<br />
hinzuzufügen. Dieser Zustand wird durch<br />
einen Doppelklick auf die Bibliothek im <strong>Smart</strong><br />
<strong>Connection</strong> Bedienfeld oder mit dem Befehl<br />
Schreibgeschützt öffnen aus dem Kontextmenü<br />
der Datei oder durch die Offline-Verwendung<br />
erreicht.<br />
In Tabelle 2 a auf der folgenden Seite wird detailliert gezeigt,<br />
welche Menübefehle für jede Konfiguration verfügbar<br />
sind.<br />
285
Kapitel 19 Arbeiten mit Bibliotheken<br />
Tabelle 2a. Verfügbarkeit der Bibliothek-Bedienfeld-Menübefehle<br />
lokale Bibliothek<br />
Enterprise Bibliothek<br />
(abgemeldet)<br />
Enterprise Bibliothek<br />
(angemeldet)<br />
Befehl abgemeldet angemeldet Offline Bibliothek schreibgeschützt ausgecheckt schreibgeschützt<br />
Bibliothek schließen <br />
Objekt hinzufügen <br />
Elemente auf Seite #<br />
hinzufügen<br />
<br />
Elemente auf Seite #<br />
als separate Objekte<br />
hinzufügen<br />
<br />
Objekt(e) platzieren <br />
Objekt(e) löschen <br />
Bibliotheksobjekt<br />
aktualisieren<br />
<br />
Objektinformationen <br />
Untergruppe anzeigen <br />
Alle einblenden <br />
Listenansicht <br />
Miniaturansicht <br />
Große Miniaturansicht <br />
Aktualisieren <br />
Auschecken <br />
Version speichern... <br />
Einchecken... <br />
Auschecken abbrechen <br />
Objekte sortieren <br />
286
Kapitel 19 Arbeiten mit Bibliotheken<br />
Tabelle 2 b zeigt Ihnen wie der Zustand, in dem die Bibliothek<br />
ist, festgestellt werden kann:<br />
Tabelle 2b. Bibliothek Zustandsprüfung<br />
Geöffnet zur Bearbeitung<br />
Ein gelbes Stiftsymbol wird<br />
vor dem Dateinamen im<br />
<strong>Smart</strong> <strong>Connection</strong> Bedienfeld<br />
dargestellt.<br />
Es wird kein Schloss-Symbol<br />
in der Statusleiste des<br />
Bibliothek-Bedienfeldes<br />
gezeigt.<br />
Die (Nicht-)Verfügbarkeit<br />
der<br />
Bedienfeld-Menübefehle.<br />
Schreibgeschützt geöffnet<br />
Es wird kein gelbes Stiftsymbol<br />
vor dem Dateinamen<br />
im <strong>Smart</strong> <strong>Connection</strong><br />
Bedienfeld dargestellt<br />
(andere Symbole könnten<br />
dennoch erscheinen).<br />
Ein Schloss-Symbol ( )<br />
wird in der Statusleiste des<br />
Bibliothek-Bedienfeldes<br />
gezeigt.<br />
Die (Nicht-)Verfügbarkeit<br />
der<br />
Bedienfeld-Menübefehle.<br />
Für weitere Informationen über die verschiedenen Arten<br />
zum Öffnen einer Bibliothek und deren Zustand lesen Sie<br />
Abschnitt 3. Bibliothek öffnen.<br />
3. Bibliothek öffnen<br />
Um eine Bibliothek zu öffnen, können Sie aus drei verschiedenen<br />
Methoden wählen:<br />
Schreibgeschützt <br />
öffnen<br />
Zur Bearbeitung öffnen<br />
Öffnen einer älteren Version<br />
Je nach verwendeter Methode kann die Bibliothek entweder<br />
voll bearbeitbar oder im schreibgeschützten Modus<br />
sein. (Für weitere Informationen über die Verwendung dieser<br />
Zustände lesen Sie Abschnitt 2. Bibliothekzustände.)<br />
Jede Methode zum Öffnen wird in den folgenden Abschnitten<br />
beschrieben.<br />
3.1 Schreibgeschützt öffnen<br />
Meistens werden Sie die Bibliothek im schreibgeschützten<br />
Modus verwenden. Das bedeutet, dass Sie nicht in<br />
der Lage sind die folgenden Funktionen auszuführen:<br />
Objekte hinzufügen<br />
Objekte löschen<br />
Objekte aktualisieren<br />
Eine Version der Bibliothek speichern<br />
(Für eine komplette Übersicht aller (nicht-)verfügbaren<br />
Funktionen lesen Sie Abschnitt 2. Bibliothekzustände.)<br />
Eine Bibliothek wird im schreibgeschützten Zustand geöffnet,<br />
wenn Sie Folgendes tun:<br />
Klicken Sie doppelt auf die Bibliothek-Datei im<br />
<strong>Smart</strong> <strong>Connection</strong> Bedienfeld.<br />
Klicken Sie mit der rechten Maustaste auf die<br />
Bibliothek-Datei im <strong>Smart</strong> <strong>Connection</strong> Bedienfeld<br />
und wählen Sie den Befehl Öffnen aus dem<br />
Kontextmenü.<br />
Checken Sie die Bibliothek-Datei ein. (Siehe<br />
Abschnitt 5.1 Einchecken.)<br />
287
Kapitel 19 Arbeiten mit Bibliotheken<br />
3.2 Zur Bearbeitung öffnen (Auschecken)<br />
Wenn eine Bibliothek voll bearbeitbar ist, sind die folgenden<br />
Befehle verfügbar:<br />
Objekte hinzufügen<br />
Objekte löschen<br />
Bibliothekobjekte <br />
aktualisieren<br />
Bibliothek aktualisieren (Für weitere Informationen<br />
lesen Sie Abschnitt 4. Aktualisieren einer<br />
Bibliothek.)<br />
Einchecken <br />
(Für weitere Informationen lesen<br />
Sie Abschnitt 5.1 Einchecken.)<br />
Auschecken <br />
abbrechen (Für weitere Informationen<br />
lesen Sie Abschnitt 5.2 Auschecken<br />
abbrechen.)<br />
Bibliotheken hinzugefügt. Wenn die Bibliothek<br />
bereits geöffnet war, wird das Schloss-<br />
Symbol in der Statusleiste der Bibliothek<br />
verschwinden.<br />
Ein gelbes Stiftsymbol ( ) erscheint vor<br />
dem Namen der Bibliothek in Ihrem <strong>Smart</strong><br />
<strong>Connection</strong> Bedienfeld. Für alle anderen<br />
Benutzer erscheint ein rotes Stiftsymbol<br />
( ).<br />
Alle Bedienfeldmenü-Befehle, die zuvor<br />
nicht verfügbar waren, werden nun verfügbar<br />
(wenn verwendbar).<br />
Um eine Bibliothek zur Bearbeitung zu öffnen, muss diese<br />
ausgecheckt werden. Dies können Sie mit einer der<br />
folgenden Aktionen erreichen:<br />
Klicken Sie mit der rechten Maustaste auf<br />
die Bibliothek-Datei im <strong>Smart</strong> <strong>Connection</strong> Bedienfeld,<br />
und wählen Sie aus dem Kontextmenü<br />
den Befehl Öffnen.<br />
Klicken Sie doppelt auf die Bibliothek mit<br />
gedrückt gehaltener Wahltaste (Mac OS) oder<br />
Alt-Taste (Windows).<br />
Wählen Sie aus dem Bedienfeldmenü der Bibliothek<br />
den Befehl Auschecken.<br />
Der Befehl Auschecken ist nicht verfügbar,<br />
wenn die Datei bereits von einem anderen<br />
Benutzer ausgecheckt wurde oder Sie<br />
nicht die erforderlichen Zugriffsrechte für diesen<br />
Befehl haben.<br />
Die folgenden Aktionen werden ausgeführt:<br />
Wenn die Bibliothek noch nicht geöffnet<br />
war, wird diese in InDesign als separates<br />
Bedienfeld geöffnet oder dem vorhandenen<br />
Bedienfeld für bereits geöffnete<br />
288
Kapitel 19 Arbeiten mit Bibliotheken<br />
3.2.1 Auschecken abbrechen<br />
Wenn Sie eine Bibliothek ausgecheckt haben und feststellen,<br />
dass es nicht nötig war diese auszuchecken, ist<br />
es möglich mit dem Befehl Auschecken abbrechen die<br />
Bibliothek zu schließen ohne ausgeführte Änderungen<br />
zu speichern. Die Bibliothek wird in den Originalzustand<br />
zurückversetzt, in dem Sie sich befand, als sie geöffnet<br />
wurde.<br />
Für weitere Informationen über den Befehl Aus checken<br />
abbrechen lesen Sie Abschnitt 5.2 Auschecken abbrechen.<br />
4. Aktualisieren einer Bibliothek<br />
Wenn Sie eine Bibliothek öffnen, wird automatisch die<br />
letzte Version der Bibliothek geöffnet. Enterprise wird<br />
automatisch feststellen, ob der Inhalt einer Bibliothek verändert<br />
wurde, beispielsweise wenn ein anderer Benutzer<br />
den Inhalt der Bibliothek geändert hat, indem er Objekte<br />
hinzugefügt oder entfernt hat. Die Bibliothek kann dann<br />
über die folgende Aktion aktualisiert werden:<br />
Wählen Sie aus dem Bedienfeldmenü der Bibliothek<br />
den Befehl Aktualisieren.<br />
Der Befehl Aktualisieren ist nur verfügbar<br />
wenn die Bibliothek eingecheckt ist<br />
(schreibgeschützt geöffnet ist).<br />
Die Bibliothek wird aktualisiert, um den Inhalt<br />
der Original-Datei wiederzugeben.<br />
Wenn Sie sich von Enterprise abgemeldet haben<br />
und eine schreibgeschützte Bibliothek-Datei immer<br />
noch geöffnet ist, wird diese Bibliothek automatisch aktualisiert,<br />
sobald Sie sich in Enterprise erneut anmelden.<br />
289
Kapitel 19 Arbeiten mit Bibliotheken<br />
5. Speichern oder Schließen einer<br />
Bibliothek<br />
Wenn Sie eine Bibliothek zur Bearbeitung ausgecheckt<br />
haben, gibt es verschiedene Methoden die Datei zu<br />
schließen, zu speichern oder ohne die Änderungen zu<br />
speichern abzubrechen:<br />
Einchecken<br />
<br />
Auschecken <br />
abbrechen<br />
Speichern einer Version<br />
Schließen der Bibliothek<br />
Abmelden<br />
<br />
Jede dieser Methoden wird in den Abschnitten auf den<br />
folgenden Seiten erklärt.<br />
5.1 Einchecken<br />
Wenn Sie eine Bibliothek einchecken werden die folgenden<br />
Aktionen ausgeführt:<br />
Eine Version der Bibliothek wird in Enterprise<br />
gespeichert.<br />
Die Bibliothek wird für andere Benutzer<br />
zum Auschecken verfügbar (angezeigt durch<br />
das Entfernenden des Stiftsymbols im <strong>Smart</strong><br />
<strong>Connection</strong> Bedienfeld für diese Bibliothek).<br />
Um eine Bibliothek einzuchecken, führen Sie die folgenden<br />
Arbeitsschritte aus:<br />
Schritt 1. Wählen Sie aus dem Bedienfeldmenü<br />
der Bibliothek den Befehl Einchecken....<br />
Das Dialogfenster Einchecken wird aufgerufen.<br />
Abbildung 5.1 Das Dialogfenster Einchecken<br />
Für den Fall, dass die Bibliothek noch<br />
nicht in Enterprise existiert, wird der Dialog<br />
Bibliothek erstellen aufgerufen. (Für weitere<br />
290
Kapitel 19 Arbeiten mit Bibliotheken<br />
Informationen lesen Sie Abschnitt 1.1 Erstellen<br />
einer neuen Bibliothek.)<br />
Schritt 2. Geben Sie im Feld Name einen beschreibenden<br />
Namen für die Bibliothek ein.<br />
Denken Sie daran, dass andere Benutzer<br />
die Bibliothek auch verwenden, also verwenden<br />
Sie einen deutlichen Namen. Sie sollten<br />
auch Ihren Firmenstandards bei der Namensgebung<br />
folgen.<br />
Schritt 3. Treffen Sie die gewünschten Auswahlen<br />
in den Listen Publikation, Ausgabe und<br />
Kategorie, um die Bibliothek an der gewünschten<br />
Stelle zu speichern.<br />
Da Bibliotheken nicht zu Auflagen zugewiesen<br />
werden können, sind die Optionen<br />
in der Auflagenliste nicht verfügbar.<br />
Schritt 4. Wählen Sie aus der Statusliste den<br />
Status, den die Bibliothek haben sollte.<br />
Schritt 5. (optional) Wählen Sie aus der Liste<br />
Weiterleiten an einen Benutzer oder eine Benutzergruppe,<br />
an den/die Ihre Bibliothek weitergeleitet<br />
werden soll.<br />
Schritt 6. (optional) Geben Sie im Feld Kommentar<br />
einen Kommentar ein. Sobald ein Benutzer<br />
das nächste mal die Datei öffnet, wird<br />
der Kommentar auf dem Bildschirm erscheinen.<br />
5.2 Auschecken abbrechen<br />
Wenn Sie eine Bibliothek ausgecheckt haben und feststellen,<br />
dass es nicht nötig war diese auszuchecken, ist<br />
es möglich mit dem Befehl Auschecken abbrechen die<br />
Bibliothek zu schließen ohne ausgeführte Änderungen<br />
zu speichern. Die Bibliothek wird in den Originalzustand<br />
zurückversetzt, in dem Sie sich befand als sie geöffnet<br />
wurde.<br />
Um das Auschecken einer Bibliothek abzubrechen, machen<br />
Sie bitte Folgendes:<br />
Wählen Sie aus dem Bedienfeldmenü der Bibliothek<br />
den Befehl Auschecken abbrechen.<br />
Eine dieser zwei Situationen kann zutreffen:<br />
Situation 1: Es wurden keine Änderungen<br />
gemacht.<br />
Wenn keine Änderungen an der Bibliothek gemacht<br />
wurden, seit sie das letzte Mal gespeichert<br />
wurde, wird die Bibliothek automatisch<br />
eingecheckt.<br />
Situation 2: Es wurden Änderungen<br />
gemacht.<br />
Falls Änderungen gemacht wurden, erscheint<br />
eine Meldung:<br />
Schritt 7. Klicken Sie auf OK.<br />
Abbildung 5.2 Wenn Sie den Befehl Auschecken abbrechen<br />
verwenden, erscheint eine Meldung<br />
Falls das Bibliothek-Bedienfeld geschlossen<br />
wurde, das mehrere ausgecheckte<br />
291
Kapitel 19 Arbeiten mit Bibliotheken<br />
Bibliotheken enthielt, erscheint die Meldung für<br />
jede Bibliothek. Bei diesem Vorgang enthält die<br />
Meldung jeweils den Namen der Bibliothek, so<br />
dass Sie einfach feststellen können, für welche<br />
Bibliothek welche Aktion ausgeführt wird.<br />
Beantworten Sie die Frage der Meldung wie<br />
nachfolgend beschrieben:<br />
Klicken Sie auf Ja, um die Bibliothek zu<br />
schließen und in ihren Original-Zustand zurückzusetzen.<br />
(Falls in der Bibliothek Änderungen<br />
gemacht wurden, können Sie die<br />
Änderung des Inhalts im Bedienfeld sehen.)<br />
Klicken Sie auf Nein, um die Aktion abzubrechen<br />
und die Bibliothek nicht zu<br />
schließen.<br />
5.3 Schließen einer Bibliothek<br />
Um eine Bibliothek zu schließen, die ausgecheckt wurde,<br />
führen Sie bitte die folgenden Schritte aus:<br />
Schritt 1. Verwenden Sie eine der folgenden<br />
Methoden:<br />
Klicken Sie auf das Schließ-Symbol des<br />
Bibliothek-Bedienfeldes.<br />
Klicken Sie mit der rechten Maustaste<br />
auf einen Bibliothek-Reiter und wählen Sie<br />
Schließen.<br />
Wählen Sie aus dem Bedienfeld menü<br />
der Bibliothek den Befehl Bibliothek<br />
schließen.<br />
Eine der beiden Situationen wird eintreten:<br />
Situation 1: Es wurden keine Änderungen<br />
gemacht.<br />
Wenn keine Änderungen an der Bibliothek gemacht<br />
wurden, seit sie das letzte Mal gespeichert<br />
wurde, wird die Bibliothek automatisch<br />
eingecheckt.<br />
Situation 2: Es wurden Änderungen<br />
gemacht.<br />
Falls Änderungen gemacht wurden, erscheint<br />
eine Meldung, die fragt, ob die Bibliothek gespeichert<br />
werden soll:<br />
Abbildung 5.3 Eine Meldung erscheint, wenn Sie eine ausgecheckte<br />
Bibliothek schließen, an der Änderungen gemacht<br />
wurden.<br />
292
Kapitel 19 Arbeiten mit Bibliotheken<br />
Falls das Bibliothek-Bedienfeld geschlossen<br />
wurde, das mehrere ausgecheckte<br />
Bibliotheken enthielt, erscheint die Meldung für<br />
jede Bibliothek. Bei diesem Vorgang enthält die<br />
Meldung jeweils den Namen der Bibliothek, so<br />
dass Sie einfach feststellen können, für welche<br />
Bibliothek welche Aktion ausgeführt wird.<br />
Schritt 2. Beantworten Sie die Frage der Meldung<br />
wie nachfolgend beschrieben:<br />
Klicken Sie auf Nein, um die Bibliothek<br />
ohne Speicherung der ausgeführten Änderungen<br />
zu schließen.<br />
Klicken Sie auf Abbrechen, um die Bibliothek<br />
nicht zu schließen.<br />
Klicken Sie auf Ja, um die Bibliothek zu<br />
schließen und die aktuelle Version einzuchecken.<br />
Der Dialog Einchecken erscheint.<br />
(Für weitere Informationen über das Dialogfenster<br />
Einchecken lesen Sie Abschnitt 5.1<br />
Einchecken.)<br />
5.4 Abmelden<br />
Was mit einer Bibliothek passiert, wenn Sie sich aus<br />
Enterprise abmelden, hängt vom Zustand der Bibliothek<br />
ab.<br />
Schreibgeschützt<br />
Wenn Sie sich aus Enterprise abmelden während schreibgeschützte<br />
Bibliotheken geöffnet sind, bleiben diese Bibliotheken<br />
geöffnet bis Sie diese entweder manuell<br />
schließen oder sich in Enterprise mit einem anderen Benutzernamen<br />
neu anmelden (und wenn dieser andere Benutzer<br />
keinen Lese-Zugriff auf die geöffneten Bibliotheken<br />
hat).<br />
Ausgecheckt<br />
Wenn Sie sich aus Enterprise abmelden während Bibliotheken<br />
ausgecheckt und geöffnet sind, erscheint eine<br />
Meldung, die fragt ob die Bibliotheken offline verwendet<br />
werden sollen: (Bibliotheken offline zu stellen macht diese<br />
für die Bearbeitung verfügbar, solange Sie nicht mit<br />
Enterprise verbunden sind.)<br />
Abbildung 5.4 Eine Meldung erscheint, wenn Sie sich von<br />
Enterprise abmelden und Bibliotheken noch ausgecheckt<br />
sind.<br />
Beantworten Sie die Frage der Meldung folgendermaßen:<br />
Klicken Sie auf Nein, um zu InDesign zurückzukehren<br />
und sich nicht aus Enterprise abzumelden.<br />
293
Kapitel 19 Arbeiten mit Bibliotheken<br />
Klicken Sie auf Ja, um die Bibliotheken offline<br />
zu stellen. Die folgenden Aktionen werden<br />
ausgeführt:<br />
Andere Benutzer werden sehen, dass<br />
die Bibliotheken offline gestellt wurden, indem<br />
das rote Schloss-Symbol ( ) vor dem<br />
Namen der Bibliotheken in Ihrem <strong>Smart</strong><br />
<strong>Connection</strong> Bedienfeld erscheint.<br />
Sie werden aus Enterprise abgemeldet.<br />
Das <strong>Smart</strong> <strong>Connection</strong> Bedienfeld zeigt<br />
im Offline-Modus alle Dateien, die Sie offline<br />
gestellt haben.<br />
6. Verwaltung von Bibliotheken<br />
Wie für jede andere Enterprise-Datei, werden im Kontextmenü<br />
einer Bibliothek die folgenden Verwaltungs befehle<br />
angeboten:<br />
Versionen anzeigen.... Ermöglicht die Wiederherstellung<br />
einer älteren Version der Bibliothek<br />
als aktuelle Version.<br />
Datei an nächsten Status senden. Sendet<br />
die Bibliothek automatisch an den nächsten<br />
Status (sofern verfügbar) im Workflow.<br />
Datei weiterleiten an.... Für die manuelle<br />
Weiterleitung der Bibliothek an einen bestimmten<br />
Status im Workflow.<br />
Datei kopieren unter.... Zum Erstellen einer<br />
Kopie der Bibliothek.<br />
Dossiers anzeigen. Öffnet ein neues<br />
<strong>Smart</strong> <strong>Connection</strong> Bedienfeld, das<br />
alle Dossiers anzeigt, zu denen die Bibliothek<br />
gehört.<br />
Dossier erstellen.... Zum Erstellen eines<br />
neuen Dossiers und automatischen Hinzufügen<br />
der Bibliothek zu diesem Dossier.<br />
Datei löschen. Zum Löschen der Bibliothek<br />
aus dem Enterprise System.<br />
Aus Dossier entfernen. Zum Entfernen der<br />
Bibliothek aus dem Dossier.<br />
Eigenschaften.... <br />
Zur Änderung irgendeiner<br />
Bibliothek-Eigenschaft.<br />
Alle Aktionen werden genau im Kapitel 21, Arbeiten im<br />
Workflow beschrieben, abgesehen von der Funktionen<br />
Dossiers anzeigen, Dossier erstellen und Aus Dossier entfernen,<br />
die in Kapitel 10, Dossiers beschrieben werden.<br />
294
Kapitel 19 Arbeiten mit Bibliotheken<br />
7. Bibliotheken finden<br />
Um schnell alle Bibliotheken zu finden, die in den Publikationen<br />
liegen, auf die Sie Zugriff haben, wählen Sie aus<br />
dem Suchmenü des <strong>Smart</strong> <strong>Connection</strong> Bedienfeldes den<br />
Punkt Bibliotheken. Alternativ können Sie eine benutzerdefinierte<br />
Suche zum Finden der Bibliotheken in bestimmten<br />
Publikationen erstellen. Für weitere Informationen über<br />
die verschiedenen Suchmethoden und die benutzerdefinierte<br />
Suche lesen Sie Kapitel 6, Suchmethoden.<br />
295
Kapitel 19 Arbeiten mit Bibliotheken<br />
absichtlich eingefügte Leerseite<br />
296
20<br />
Arbeiten mit Büchern<br />
<strong>Smart</strong> <strong>Connection</strong> unterstützt auch InDesigns<br />
Buchfunktion, wodurch es möglich ist alle Optionen<br />
aus dem Bedienfeld des Buches für in Enterprise<br />
gespeicherte Dokumente zu verwenden.<br />
Wenn Sie ein Buch erstellen, werden Sie gewöhnlich eine<br />
separate InDesign-Datei für jedes Kapitel erstellen. Es gibt<br />
eine Vielzahl von Vorteilen, wenn Sie dies tun:<br />
Verschiedene <br />
Benutzer können an unterschiedlichen<br />
Kapiteln des Buches gleichzeitig<br />
arbeiten.<br />
Statt eine große Datei für das komplette Buch<br />
zu erzeugen, werden viele Dateien erstellt (jede<br />
hat eine relativ kleine Dateigröße).<br />
Wenn eine Datei beschädigt wird, hat dies keine<br />
Auswirkung auf das ganze Buch und betrifft<br />
nur diese Datei.<br />
Jedoch führt die Arbeit mit separaten Dokumenten dazu,<br />
dass einige Funktionen verloren gehen, die für die Erstellung<br />
eines Buches notwendig sind:<br />
Die Seitennummerierung in den Dokumenten<br />
ist nicht fortlaufend.<br />
Das Inhaltsverzeichnis und der Index kann<br />
nicht über alle Dokumente erstellt werden.<br />
Alle Dokumente müssen einzeln gedruckt und<br />
als PDF exportiert werden.<br />
Die InDesign-Buchfunktion kümmert sich um diese Punkte:<br />
Sobald ein Dokument ein Teil eines Buches ist, wird<br />
es tatsächlich wie eine Datei verknüpft, wobei es möglich<br />
ist eine fortlaufende Seitennummerierung zu erstellen,<br />
ein komplettes Inhaltsverzeichnis und einen kompletten<br />
Index zu erstellen und alle Dokumente wie eine Datei<br />
(oder in Seitenbereiche unterteilt) zu drucken oder als PDF<br />
zu exportieren.<br />
Die Buchfunktion fügt sogar noch Funktionen hinzu, wie<br />
die Möglichkeit einen Preflight auszuführen, alle Dokumente<br />
zu verpacken oder verschiedene Dokumenteigenschaften<br />
basierend auf einem Quelldokument zu synchronisieren.<br />
Die zuletzt genannte Funktion macht es möglich,<br />
sicher zu stellen, dass alle Dokumente die selben Einstellungen<br />
für Formate, Farbfelder, Textvariablen und vieles<br />
mehr enthalten.<br />
Zusätzlich, seit ein <strong>Smart</strong> <strong>Connection</strong> Buch wie jedes andere<br />
normale InDesign-Buch funktioniert, kann sowohl im<br />
Dialog Inhaltsverzeichnis als auch im Dialog Index erstellen<br />
von InDesign das Buch aktiviert werden, wodurch Sie<br />
sicher sein können, dass diese basierend auf allen Teil-<br />
Dokumenten des aktiven Buchs erstellt werden.<br />
Dieses Kapitel erklärt genau, wie Sie ein Buch erstellen,<br />
das Dokumente enthält, die in Enterprise gespeichert<br />
sind und wie Sie die Dokumente zurück in das Enterprise<br />
System speichern. Für Erklärungen zur Verwendung<br />
der InDesign-Buchfunktion lesen Sie die InDesign-Hilfe.<br />
297
Kapitel 20 Arbeiten mit Büchern<br />
1. <strong>Smart</strong> <strong>Connection</strong> Buchunterstützung<br />
Die <strong>Smart</strong> <strong>Connection</strong> Buchunterstützung teilt sich in zwei<br />
Bereiche:<br />
1. Der Prozess des Erstellens eines Buchs, das<br />
anschließend mit Dokumenten aus einer bestimmten<br />
Ausgabe gefüllt wird. Dabei wird jedes<br />
Dokument ausgecheckt, so dass andere<br />
Benutzer diese nicht für die Bearbeitung öffnen<br />
können.<br />
2. Der Prozess des Speicherns der Dokumente<br />
zurück in das Enterprise System. Dabei werden<br />
alle Dokumente eingecheckt und für andere<br />
Benutzer wieder zur Bearbeitung verfügbar<br />
gemacht.<br />
Buchdateien<br />
<strong>Smart</strong> <strong>Connection</strong> speichert nicht die tatsächliche Buchdatei<br />
(die Datei mit der Dateinamenserweiterung .indb) im<br />
Enterprise System, sondern speichert diese stattdessen<br />
im lokalen System des Benutzers. Es ist daher nicht möglich<br />
ein erstelltes Buch mit anderen Benutzern mit Hilfe<br />
von Enterprise gemeinsam zu verwenden.<br />
Skripte<br />
Die <strong>Smart</strong> <strong>Connection</strong> Buchunterstützungsfunktion wird<br />
über zwei Skripte ausgeführt, die über das Bedienfeld<br />
Skripten aufgerufen werden können. Diese Skripte wurden<br />
von Ihrem Administrator installiert. Wenn Sie diese<br />
beschriebenen Skripte nicht sehen können, wenden Sie<br />
sich an Ihren Administrator.<br />
Dateien anzeigen aus dem Bedienfeldmenü<br />
deaktivieren. Dadurch werden nur die Dateien<br />
im Bedienfeld angezeigt, die Sie aktuell auch<br />
verwenden können.<br />
Schritt 3. Klicken Sie auf den Erweiterungspfeil<br />
vor dem Ordner mit dem Namen Anwendung,<br />
um den Ordnerinhalt anzuzeigen.<br />
Ein Ordner mit dem Namen <strong>Smart</strong> <strong>Connection</strong><br />
Book Support erscheint.<br />
Schritt 4. Klicken Sie auf den Erweiterungspfeil<br />
vor dem Ordner <strong>Smart</strong> <strong>Connection</strong> Book Support,<br />
um den Ordnerinhalt anzuzeigen.<br />
Die folgenden zwei Skripte erscheinen:<br />
OpenIssueAsBook.jsx <br />
Zum Erstellen<br />
einer Buchdatei und dem Hinzufügen von<br />
in Enterprise gespeicherten Dokumenten<br />
auf Anweisung des Benutzers.<br />
SaveLayoutsOfBook.jsx <br />
Zum Speichern<br />
der geöffneten Dokumente zurück<br />
in das Enterprise System.<br />
Weisen Sie einen Tastaturbefehl zu diesen Skripten<br />
hinzu, falls Sie diese regelmäßig verwenden<br />
möchten.<br />
Die Skripte können aufgerufen werden, indem Sie die folgenden<br />
Schritte ausführen:<br />
Schritt 1. Öffnen Sie das Bedienfeld Skripten<br />
indem Sie den Befehl Skripten aus dem Untermenü<br />
Automatisierung des Menüs Fenster<br />
aufrufen.<br />
Schritt 2. (optional) Verbergen Sie alle nicht<br />
unterstützten Dateien des Bedienfeldes Skripten<br />
indem Sie den Befehl Nicht unterstützte<br />
298
Kapitel 20 Arbeiten mit Büchern<br />
2. Erstellen eines <strong>Smart</strong> <strong>Connection</strong><br />
Buches<br />
Bevor Sie mit dem Erstellen eines <strong>Smart</strong> <strong>Connection</strong><br />
Buches beginnen, ist es wichtig, dass Sie zuerst<br />
prüfen, ob alle Layouts eingecheckt sind. Wenn<br />
irgendwelche Layouts nicht verfügbar sind, beispielsweise<br />
weil diese ausgecheckt wurden oder zur Offline-Verwendung<br />
geschlossen wurden, erscheint eine Meldung<br />
und der Vorgang des Hinzufügens des Layout wird<br />
gestoppt.<br />
Szenario 1: Es sind keine Enterprise Dokumente<br />
geöffnet.<br />
Ein Dialogfenster erscheint.<br />
Abbildung 2 b. Wählen Sie die Publikation und Ausgabe, die<br />
verwendet werden sollen.<br />
Schritt 2. Wählen Sie aus den Listen Publikation<br />
und Ausgabe die benötigten Werte.<br />
Schritt 2a. Klicken Sie auf OK.<br />
Abbildung 2 a. Wenn Layouts nicht zu einem Buch hinzugefügt<br />
werden können, erscheint eine Meldung.<br />
Nachdem Sie auf OK geklickt haben, wird jedes Layout,<br />
das zu diesem Zeitpunkt geöffnet war, geschlossen und<br />
eingecheckt (über den Befehl Auschecken abbrechen).<br />
Die folgenden Aktionen werden ausgeführt:<br />
Alle Dokumente, die zu dieser Ausgabe<br />
gehören werden geöffnet (ausgecheckt).<br />
Es wird ein Buch erzeugt.<br />
Alle Dokumente werden dem Buch hinzugefügt.<br />
Um ein <strong>Smart</strong> <strong>Connection</strong> Buch zu erstellen, führen Sie<br />
die folgenden Schritte aus:<br />
Schritt 1. Klicken Sie doppelt auf die Datei<br />
OpenIssueAsBook.jsx aus dem Ordner<br />
<strong>Smart</strong> <strong>Connection</strong> Book Support im Bedienfeld<br />
Skripten.<br />
Was als nächstes passiert, hängt davon ab ob<br />
Enterprise Dokumente geöffnet sind oder nicht.<br />
299
Kapitel 20 Arbeiten mit Büchern<br />
Szenario 2: Ein Enterprise Dokument ist<br />
geöffnet.<br />
Eine Meldung erscheint, die Sie fragt, ob alle<br />
Dokumente der selben Ausgabe, zu der auch<br />
das aktuell geöffnete Dokument gehört, als<br />
Buch geöffnet werden sollen:<br />
Abbildung 2 c. Bestätigen Sie, dass die ausgewählte Ausgabe<br />
korrekt ist.<br />
Schritt 3. Beantworten Sie die Meldung wie<br />
nachfolgend beschrieben:<br />
Klicken Sie auf OK, wenn die dargestellte<br />
Ausgabe richtig ist.<br />
Die folgenden Aktionen werden ausgeführt:<br />
Alle Dokumente, die zu der Ausgabe<br />
gehören werden geöffnet (ausgecheckt).<br />
Es wird ein Buch erstellt.<br />
Alle Dokumente werden dem Buch<br />
hinzugefügt.<br />
Klicken Sie auf Abbrechen, wenn die<br />
dargestellte Ausgabe falsch ist.<br />
Ein Dialogfenster erscheint (siehe Szenario<br />
1 und fahren Sie mit Schritt 2 fort).<br />
3. Das <strong>Smart</strong> <strong>Connection</strong> Buch<br />
Ein erstelltes <strong>Smart</strong> <strong>Connection</strong> Buch (siehe Abschnitt<br />
2. Erstellen eines <strong>Smart</strong> <strong>Connection</strong> Buches) hat die folgenden<br />
Merkmale:<br />
Name<br />
Der Name des Buches wird aus einer Kombination der<br />
Publikation und der Ausgabe, zu denen die Dokumente<br />
gehören, generiert. Wenn zusätzliche Bücher mit der<br />
selben Auswahl erstellt werden, wird an den Namen des<br />
Buches eine Sequenzindexzahl angehängt. Ein Beispiel:<br />
Admin Guide English, Admin Guide English_1, Admin Guide<br />
English_2, usw.<br />
Dokumentreihenfolge<br />
Die Reihenfolge, in der die Dokumente importiert werden,<br />
wird durch die folgenden Kriterien festgelegt:<br />
Kategoriereihenfolge. <br />
Dies ist eine Einstellung<br />
der Konfiguration des Enterprise Systems<br />
und wird von Ihrem Administrator festgelegt.<br />
Stellen Sie sicher, dass alle Dokumente zur<br />
richtigen Kategorie gehören, bevor Sie ein Buch<br />
erstellen.<br />
Seitennummer. <br />
Die Dokumente werden in<br />
der Reihenfolge der Seitenzahlen importiert.<br />
Name. Wir empfehlen Ihnen eine strenge Vorschrift<br />
zur Namensgebung zu befolgen, denn<br />
dies stellt sicher, dass die Dokumente in der<br />
richtigen Reihenfolge importiert werden.<br />
Sie können sehen, dass das folgende Beispielbuch 9<br />
Dokumente in drei verschiedenen Kategorien unterteilt<br />
enthält: Titelinhalt, Kapitel und Rückeninhalt (siehe Abbildung<br />
3 a.) Beachten Sie, dass die verwendete Namensgebung<br />
garantiert, dass jedes Dokument in der richtigen<br />
Reihenfolge einsortiert wurde, was Sie daran sehen können,<br />
dass die Kategorien gruppiert wurden und die fortlaufende<br />
Seitennummerierung für jede Kategorie erfolgt.<br />
Wenn Sie die Dokumente aus einer Ausgabe als Buch öffnen,<br />
werden diese in der richtigen Reihenfolge importiert<br />
(siehe Abbildung 3 b auf der nächsten Seite).<br />
300
Kapitel 20 Arbeiten mit Büchern<br />
Abbildung 3 a. Ein Beispiel der Dokumente, die bereits zu einem Buch hinzugefügt wurden.<br />
Sollten die Dokumente aus irgendeinem Grund<br />
nicht in der selben Reihenfolge erscheinen, ändern<br />
Sie diese im Buch nach Bedarf.<br />
Speicherort und Lebenszyklus<br />
Das erstellte Buch wird lokal auf Ihrem System in einem<br />
Cache-Ordner gespeichert, den Enterprise verwendet.<br />
Sobald alle Dokumente zurück in das Enterprise System<br />
gespeichert wurden (siehe Abschnitt 4. Speichern<br />
von Dokumenten), wird die Buchdatei automatisch aus<br />
diesem Ordner gelöscht, wenn Sie sich von Enterprise<br />
abmelden.<br />
Abbildung 3b. Wenn Sie die richtigen Namen anhand der Vorschriften<br />
verwendet haben, werden die Dokumente im Buch<br />
direkt in der richtigen Reihenfolge hinzugefügt.<br />
Fehlende Verknüpfungen<br />
Sobald ein Dokument, das Teil eines <strong>Smart</strong> <strong>Connection</strong><br />
Buches ist, wieder eingecheckt wird (siehe Abschnitt<br />
4. Speichern von Dokumenten), verliert das Buch seine<br />
Verbindung zu diesem Dokument und wird ein Symbol<br />
für eine fehlende Verknüpfung ( ) hinter dem Namen<br />
301
Kapitel 20 Arbeiten mit Büchern<br />
anzeigen. Sowie das Dokument wieder ausgecheckt<br />
wird, ist die Verknüpfung wiederhergestellt und das Dokument<br />
ist für das Buch wieder verfügbar.<br />
4. Speichern von Dokumenten<br />
Während des Erstellens des Buches, wurden alle Dokumente<br />
geöffnet und aus dem Enterprise System ausgecheckt,<br />
wobei diese für andere Benutzer zur Bearbeitung<br />
gesperrt werden. Nach dem Beenden Ihrer Arbeit<br />
an den Dateien können diese wieder in das Enterprise<br />
System zurück gespeichert werden, indem Sie folgende<br />
Schritte ausführen:<br />
Schritt 1. Klicken Sie doppelt auf die Datei<br />
SaveLayoutsOfBook.jsx aus dem Ordner<br />
<strong>Smart</strong> <strong>Connection</strong> Book Support im Bedienfeld<br />
Skripten.<br />
Was als nächstes passiert hängt davon ab, wie<br />
viele <strong>Smart</strong> <strong>Connection</strong> Bücher geöffnet sind.<br />
Szenario 1: Ein einzelnes <strong>Smart</strong> <strong>Connection</strong><br />
Buch ist geöffnet.<br />
Eine Meldung erscheint, um zu bestätigen, das<br />
die Dokumente des aktiven <strong>Smart</strong> <strong>Connection</strong><br />
Buches gespeichert werden müssen:<br />
Abbildung 4 a. Bestätigen Sie, dass die Dokumente gespeichert<br />
werden müssen.<br />
Schritt 2. Beantworten Sie die Frage im Dialogfenster:<br />
Klicken Sie auf Ja, um alle Dokumente in<br />
Enterprise zu speichern.<br />
Klicken Sie auf Abbrechen, um die Meldung<br />
zu schließen, ohne die Dokumente zu<br />
speichern.<br />
302
Kapitel 20 Arbeiten mit Büchern<br />
Szenario 2: Mehrere <strong>Smart</strong> <strong>Connection</strong><br />
Bücher sind geöffnet.<br />
Eine Meldung erscheint, die Sie fragt, von welchem<br />
Buch die Dokumente gespeichert werden<br />
sollen.<br />
Abbildung 4 b. Wählen Sie für welches Buch die Dokumente<br />
gespeichert werden sollen.<br />
Schritt 2. Wählen Sie aus der Buchliste das<br />
Buch, für das Sie die Dokumente speichern<br />
müssen.<br />
Eine Meldung erscheint zur Bestätigung, dass<br />
die Dokumente des aktiven <strong>Smart</strong> Connec tion<br />
Buches gespeichert werden müssen. (Siehe<br />
Szenario 1 mit dem beschriebenen Schritt 2).<br />
Wenn alle Dokumente gespeichert wurden,<br />
wird die Verknüpfung zwischen dem<br />
Buch und den Dokumenten unterbrochen, wie<br />
das Symbol für fehlende Verknüpfungen ( ) im<br />
Bedienfeld des Buches anzeigt. Sobald die Dokumente<br />
wieder ausgecheckt wurden, werden<br />
die Verknüpfungen wiederhergestellt und die<br />
Dokumente sind im Buch wieder verfügbar.<br />
303
Kapitel 20 Arbeiten mit Büchern<br />
absichtlich eingefügte Leerseite<br />
304
21<br />
Arbeiten im Workflow<br />
Abgesehen von den normalen Funktionen, die Sie<br />
bei der Arbeit mit einer Datei ausführen können,<br />
wie Einchecken, Artikel erstellen oder Version speichern,<br />
gibt es verschiedene zusätzliche Funktionen,<br />
die Ihnen bei der Verwaltung der in Enter prise<br />
gespeicherten Dateien helfen.<br />
Ob Sie alle diese Funktionen verwenden können<br />
oder nicht, hängt von den Zugriffsrechten ab, die<br />
Ihr Administrator Ihrem Benutzerprofil zugewiesen hat.<br />
Die meisten dieser Optionen schließen das Öffnen<br />
der Datei selbst nicht unbedingt ein und können daher<br />
auch zu den Dateitypen zugewiesen werden, die Sie<br />
nicht in InDesign öffnen können wie beispielsweise<br />
Sounddateien, Videodateien usw.<br />
Die folgenden Optionen werden in diesem Kapitel ausführlich<br />
beschrieben:<br />
Statusänderung <br />
einer Datei<br />
Weiterleiten <br />
von Dateien an andere Benutzer<br />
oder Benutzergruppen<br />
Nachrichten <br />
an andere Benutzer senden<br />
Kommentare <br />
verfassen<br />
Wiederherstellen <br />
einer Version einer Datei<br />
Dateien kopieren<br />
Dateien löschen<br />
Datei-Eigenschaften <br />
ändern<br />
305
Kapitel 21 Arbeiten im Workflow<br />
1. Die Liste Verwendet in<br />
Beim Erstellen oder Einchecken zeigt Ihnen das<br />
Workflow-Dialogfenster nun mit „Verwendet in“, wo<br />
das Objekt bereits oder nun anschließend verwendet<br />
wird. Dazu zählt ein Dossier, von dem ein Layout ein Teil<br />
ist oder ein Layout, auf dem ein Bild platziert wurde.<br />
ein Teil ist und/oder alle Layouts, auf denen dieser/dieses<br />
platziert wurde. Für neu erstellte Artikel oder Bilder<br />
wird die Publikation, Ausgabe und der Layoutname aufgeführt,<br />
um darzustellen, an welcher Stelle das Element<br />
gespeichert wird.<br />
Das Dialogfenster Eigenschaften eines Elements<br />
und auch das Dialogfenster Weiterleiten an zeigt Ihnen<br />
ebenfalls diese Information.<br />
Workflow-Dialogfenster für Layouts<br />
Beim Einchecken eines Layouts oder Layoutmoduls, zeigt<br />
Ihnen die Liste Verwendet in alle Dossiers, von denen das<br />
Layout oder Layoutmodul ein Teil ist und/oder alle Layouts,<br />
auf denen das Layoutmodul platziert wurde.<br />
Abbildung 1 b. Beim Einchecken eines Artikels zeigt die Liste<br />
Verwendet in das Dossier, von dem der Artikel bereits ein<br />
Teil ist (falls es welche gibt) und die Layouts, auf denen er nun<br />
platziert wird oder bereits platziert wurde.<br />
Abbildung 1 a. Beim Einchecken eines Layouts zeigt die Liste<br />
Verwendet in alle Dossiers, von denen dieses bereits ein Teil<br />
ist (falls es welche gibt).<br />
Workflow-Dialogfenster für Artikel und Bilder<br />
Beim Einchecken eines Artikels oder Bildes, zeigt die Liste<br />
Verwendet in alle Dossiers, von denen dieser/dieses<br />
306
Kapitel 21 Arbeiten im Workflow<br />
Maximum-Anzeige<br />
Für platzierte Elemente ist die Anzahl der dargestellten<br />
Layouts für jedes Element auf 5 begrenzt. Falls mehr als<br />
fünf Layouts existieren, wird eine Ellipse am unteren Rand<br />
der Liste dargestellt.<br />
Für die Anzahl der Dossiers gibt es keine Begrenzung.<br />
Um die komplette Liste von Layouts ansehen zu<br />
können, zu denen ein Element gehört, verwenden<br />
Sie den Befehl Dossiers und Layouts anzeigen... aus dem<br />
Kontextmenü des Elements im <strong>Smart</strong> <strong>Connection</strong> Bedienfeld.<br />
(Für weitere Informationen lesen Sie bitte Kapitel<br />
10, Dossiers – Abschnitt 6, Verknüpfungen anzeigen.)<br />
2. Statusänderung einer Datei<br />
Nachdem Sie ein Layout im Enterprise System gespeichert<br />
haben, könnten Sie feststellen, dass ein falscher<br />
Workflow-Status ausgewählt wurde. Gleichzeitig könnten<br />
Sie Dateien im <strong>Smart</strong> <strong>Connection</strong> Bedienfeld finden, die<br />
im falschen Status aber auch als Dateityp vorliegen, der<br />
nicht in InDesign geöffnet werden kann. Statt ein Layout<br />
beispielsweise noch einmal in InDesign zu öffnen oder zu<br />
InCopy zu wechseln und einen Artikel dort noch einmal<br />
zu öffnen und dann noch einmal den ganzen Vorgang der<br />
Speicherung auszuführen, kann der Status jeder Datei<br />
einfach mit wenigen schnellen Schritten geändert werden.<br />
Die Änderung des Status einer Datei kann entweder automatisch<br />
oder manuell vorgenommen werden, was in<br />
den folgenden Abschnitten erklärt wird.<br />
307
Kapitel 21 Arbeiten im Workflow<br />
2.1 Automatisch<br />
Wenn der Status einer Datei in den nächsten Status geändert<br />
werden muss, kann dies automatisch erfolgen, indem<br />
Sie die folgenden Schritte ausführen:<br />
Schritt 1. Aktivieren Sie im <strong>Smart</strong> <strong>Connection</strong><br />
Bedienfeld eine oder mehrere Dateien.<br />
sein.<br />
Diese Dateien können aus einer Kombination<br />
aller Dateitypen zusammengestellt<br />
Schritt 2. Klicken Sie mit der rechten<br />
Maus taste auf eine aktivierte Datei, um das<br />
Kontextmenü aufzurufen und wählen Sie den<br />
Befehl Datei an nächsten Status senden.<br />
Diese Datei(en) werden automatisch an den<br />
nächsten Status im Workflow gesendet, der<br />
für diesen Typ von Datei definiert wurde. Wenn<br />
der letzte Status im Workflow bereits erreicht<br />
wurde, bleibt die Datei in diesem letzten Status.<br />
2.2 Manuell<br />
Um den Status einer Datei manuell in einen anderen Status<br />
im Workflow zu ändern, führen Sie die folgenden<br />
Arbeitsschritte aus:<br />
Schritt 1. A k ti v i e r e n S i e i m S m a r t<br />
<strong>Connection</strong> Bedienfeld eine oder mehrere<br />
Dateien.<br />
Diese Dateien müssen alle vom selben<br />
Dateityp sein.<br />
Schritt 2. Klicken Sie mit der rechten<br />
Maustaste auf eine aktivierte Datei, um das<br />
Kontextmenü aufzurufen und wählen Sie den<br />
Befehl Datei weiterleiten an.<br />
Das Dialogfenster Weiterleiten an wird aufgerufen.<br />
Abbildung 2.2 Das Dialogfenster Weiterleiten an<br />
308
Kapitel 21 Arbeiten im Workflow<br />
Schritt 3. Wählen Sie aus der Status-Liste<br />
den Status, den die Datei haben soll.<br />
Schritt 4. (optional) Wählen Sie aus der Liste<br />
Weiterleiten an einen Benutzer oder eine Benutzergruppe,<br />
an den/die Ihre Datei weitergeleitet<br />
werden soll.<br />
Schritt 5. (optional) Geben Sie im Kommentar-Feld<br />
einen Kommentar ein. Wenn ein Benutzer<br />
das nächste Mal die Datei öffnet, erscheint<br />
der Kommentar auf dem Bildschirm.<br />
Schritt 6. Klicken Sie auf OK.<br />
Der Status der Datei wird geändert.<br />
3. Weiterleiten einer Datei<br />
Wenn eine Datei von einem bestimmten Benutzer bearbeitet<br />
werden muss, kann die Datei an den Benutzer<br />
oder einer Benutzergruppe, zu der ein Benutzer gehört,<br />
weitergeleitet werden. Sobald der Benutzer/die Benutzerin<br />
seine/ihre Inbox aufruft, wird die Datei dort automatisch<br />
aufgelistet.<br />
Ihr Administrator kann das System so einrichten,<br />
dass der Benutzer, an den eine Datei weitergeleitet<br />
wurde, automatisch eine E-Mail erhält, sobald die Datei<br />
weitergeleitet wurde.<br />
Um eine Datei an einen anderen Benutzer oder eine Benutzergruppe<br />
weiterzuleiten, führen Sie die folgenden<br />
Schritte aus:<br />
Schritt 1. Klicken Sie mit der rechten<br />
Maustaste auf eine Datei im <strong>Smart</strong> <strong>Connection</strong><br />
Bedienfeld, um das Kontextmenü aufzurufen<br />
und wählen Sie den Befehl Eigenschaften....<br />
Das Dialogfenster Eigenschaften wird aufgerufen.<br />
309<br />
Abbildung 3. Das Dialogfenster Eigenschaften
Kapitel 21 Arbeiten im Workflow<br />
Schritt 2. Wählen Sie aus der Liste Weiterleiten<br />
an einen Benutzer oder eine Benutzergruppe,<br />
an den/die Ihre Datei weitergeleitet werden<br />
soll.<br />
Wenn sowohl Benutzer als auch Benutzergruppe<br />
im Enterprise System definiert<br />
wurden, werden diese in separaten Bereichen<br />
der Liste mit einer horizontalen Linie unterteilt<br />
dargestellt, wobei die Benutzergruppen oben<br />
stehen.<br />
Schritt 3. (optional) Machen Sie alle notwendigen<br />
Änderungen in den anderen verfügbaren<br />
Listen.<br />
Schritt 4. Klicken Sie auf OK.<br />
Die Datei wird an den Benutzer oder die Benutzergruppe<br />
gesendet und automatisch in deren<br />
Inbox erscheinen.<br />
3.1 Weiterleitungsmeldungen<br />
Wenn Dateien an Sie oder Ihre Benutzergruppe weitergeleitet<br />
wurden, können Sie eine Meldung auf Ihrem Bildschirm<br />
angezeigt bekommen und/oder es kann ein Sound<br />
abgespielt werden, um Sie darauf aufmerksam zu machen,<br />
dass neue Dateien für Sie verfügbar sind.<br />
Ihr Administrator kann das System so einrichten,<br />
dass der Benutzer, an den eine Datei weitergeleitet<br />
wurde, automatisch eine E-Mail erhält, sobald die Datei<br />
weitergeleitet wurde.<br />
Diese Meldungen sind standardmäßig abgeschaltet, aber<br />
Sie können diese mit den folgenden Schritten einschalten:<br />
Schritt 1. Wählen Sie aus dem Menü InDesign<br />
(Mac OS) oder aus dem Menü Bearbeiten<br />
( Windows) den Befehl Voreinstellungen.<br />
Schritt 2. Wählen Sie aus dem Untermenü den<br />
Punkt <strong>Smart</strong> <strong>Connection</strong>.<br />
Das Dialogfenster der <strong>Smart</strong> <strong>Connection</strong> Voreinstellungen<br />
wird aufgerufen.<br />
Abbildung 3.1 Die <strong>Smart</strong> <strong>Connection</strong> Voreinstellungen<br />
310
Kapitel 21 Arbeiten im Workflow<br />
Schritt 3. Wählen Sie aus dem Bereich Meldungsweitergabe<br />
– Optionen eine der folgenden<br />
Optionen:<br />
Schritt 3a. Wählen Sie aus der Liste der<br />
Warnungen eine der folgenden Möglichkeiten<br />
aus:<br />
Hinweisdialog <br />
nicht anzeigen.<br />
(Standardeinstellung) Es wird keine Meldung<br />
angezeigt, wenn eine Datei an Sie<br />
oder Ihre Benutzergruppe weitergeleitet<br />
wurde.<br />
Hinweisdialog <br />
für an mich gesendete<br />
Meldungen anzeigen. Zeigt eine<br />
Meldung, wann immer eine Datei an Sie<br />
direkt gesendet wurde, aber nicht, wenn<br />
die Datei nur an Ihre Gruppe gesendet<br />
wurde.<br />
Hinweisdialog <br />
für an mich oder<br />
meine Gruppe gesendete Meldungen<br />
anzeigen. Zeigt eine Meldung,<br />
wann immer eine Datei an Sie oder Ihre<br />
Benutzergruppe gesendet wurde.<br />
Schritt 3b. (optional) Aktivieren Sie das<br />
Kon trollkästchen Audiosignal bei Nachrichteneingang<br />
abspielen.<br />
4. Senden einer Nachricht<br />
Wenn Sie an einem Layout mit platzierten Artikeln arbeiten,<br />
können Sie eine Nachricht an den Benutzer senden,<br />
der gerade diesen Artikel bearbeitet. Diese Meldung wird<br />
direkt auf dem Bildschirm des Benutzers dargestellt. Dies<br />
ist ein nützlicher Weg, für eine schnelle Kommunikation<br />
mit einem Redakteur, beispielsweise, um Anweisungen<br />
für Last-Minute-Änderungen weiterzugeben.<br />
Wenn ein Artikel aktuell nicht bearbeitet wird, kann dennoch<br />
eine Meldung gesendet werden. Diese wird dann<br />
dargestellt, sobald ein Benutzer das nächste Mal den Artikel<br />
öffnet.<br />
Dieses Nachrichtensystem kann nur zur Kommunikation<br />
mit Benutzern von InDesign oder dem Web-<br />
Editor verwendet werden.<br />
Diese Option ist nur verfügbar, wenn Sie die entsprechenden<br />
Zugriffsrechte haben.<br />
Um eine Nachricht zu senden, führen Sie die folgenden<br />
Schritte aus:<br />
Schritt 1. Aktivieren Sie den/die Artikel im Layout,<br />
für die Sie eine Nachricht senden möchten,<br />
indem Sie eine der folgenden Möglichkeiten<br />
nutzen:<br />
Aktivieren Sie im Layout einen oder mehrere<br />
Komponenten des Artikels (aber nicht<br />
alle Komponenten).<br />
Aktivieren Sie einen Artikel oder eine seiner<br />
Komponenten im Bedienfeld Ele mente.<br />
Schritt 2. Verwenden Sie eine der folgenden<br />
Methoden:<br />
Wählen Sie aus dem <strong>Smart</strong> <strong>Connection</strong><br />
Menü den Befehl Nachricht senden....<br />
311
Kapitel 21 Arbeiten im Workflow<br />
Wählen Sie aus dem Bedienfeldmenü des<br />
Bedienfeldes Elemente den Befehl Nachricht<br />
senden....<br />
Das Dialogfenster Nachricht senden wird aufgerufen.<br />
(Siehe Abbildung 4 a.)<br />
5. Kommentare eingeben<br />
Abgesehen von der Kommunikation mit anderen <strong>Smart</strong><br />
<strong>Connection</strong> Benutzern über die Verwendung von Notizzetteln<br />
(siehe Kapitel 11, Notizzettel) oder durch das Versenden<br />
von direkten Nachrichten (siehe Abschnitt 4.<br />
Senden einer Nachricht) ist eine dritte Möglichkeit der<br />
Kommunikation vorhanden: Kommentare verfassen.<br />
Verfassen Sie einen Kommentar, indem Sie eine kurze<br />
Nachricht im Kommentarfeld eines Workflow-Dialogfensters<br />
beim Einchecken, Version speichern oder Eigenschaften<br />
ändern eingeben.<br />
Abbildung 4 a. Das Dialogfenster Nachricht senden<br />
Geben Sie eine Nachricht ein und klicken Sie<br />
auf OK.<br />
Die Nachricht wird an den Benutzer gesendet.<br />
Der Kommentar kann von anderen Benutzern (einschließlich<br />
Sie selbst) angesehen werden, wenn diese ein Workflow-Dialogfenster<br />
öffnen, oder falls es sich um ein Layout<br />
oder einen Artikel handelt, wenn die Datei in InDesign, In-<br />
Copy oder im Web-Editor geöffnet wird.<br />
Sobald der Kommentar gezeigt wurde, wird dieser<br />
automatisch aus der Datei entfernt (es sei denn, Sie<br />
verwenden den Befehl Auschecken abbrechen für ein<br />
Layout, Layoutmodul oder einen Artikel, weil dies die Datei<br />
in ihren Original-Zustand zurückversetzt).<br />
Um schnell einen Kommentar zu irgendeiner Datei hinzuzufügen,<br />
führen Sie folgende Schritte aus:<br />
Abbildung 4 b. Die eingegangene Nachricht in InCopy<br />
Schritt 1. Klicken Sie mit der rechten<br />
Maustaste auf eine Datei im <strong>Smart</strong> Connec tion<br />
Bedienfeld, um das Kontextmenü aufzurufen<br />
und wählen Sie den Befehl Eigenschaften....<br />
Das Dialogfenster Eigenschaften erscheint. (Siehe<br />
Abbildung 5 auf der nächsten Seite.<br />
Schritt 2. Geben Sie im Feld Kommentar<br />
einen Kommentar ein.<br />
Schritt 3. (optional) Machen Sie alle gewünschten<br />
Änderungen in den anderen verfügbaren<br />
Listen.<br />
312
Kapitel 21 Arbeiten im Workflow<br />
Schritt 4. Klicken Sie auf OK.<br />
6. Wiederherstellen einer Version einer<br />
Datei<br />
Wenn Sie an einem Layout oder Artikel in InDesign arbeiten,<br />
speichert <strong>Smart</strong> <strong>Connection</strong> eine Version der Datei,<br />
immer wenn eine der folgenden Aktionen ausgeführt wird:<br />
Einchecken<br />
<br />
Version speichern<br />
Status ändern (standardmäßig abgeschaltet, nur<br />
wenn Ihr Administrator diese Funktion aktiviert hat)<br />
Tabelle 6 zeigt Ihnen für welche Dateitypen Versionen gespeichert<br />
werden, und auch die Standardanzahl von Versionen,<br />
die gespeichert werden:<br />
Abbildung 5. Das Dialogfenster Eigenschaften<br />
Wenn die Datei das nächste Mal von einem Benutzer<br />
geöffnet wird, wird die Nachricht auf dem<br />
Bildschirm dargestellt.<br />
Tabelle 6. Dateitypen, für die Versionen gespeichert<br />
werden<br />
Dateityp<br />
Anzahl von Versionen,<br />
die standardmäßig<br />
gespeichert werden<br />
Layout 5<br />
Layout-Vorlage 5<br />
Layoutmodul 5<br />
Layoutmodul-Vorlage 5<br />
Artikel 10<br />
Artikel-Vorlage 10<br />
Bibliothek 5<br />
Um eine Datei zu einer vorherigen Version wiederherzustellen,<br />
führen Sie die folgenden Schritte aus:<br />
Schritt 1. Verwenden Sie eine der folgenden<br />
Möglichkeiten:<br />
Klicken Sie mit der rechten Maustaste<br />
auf die Datei im <strong>Smart</strong> <strong>Connection</strong> Bedienfeld<br />
und wählen Sie den Befehl Versionen<br />
anzeigen... aus dem Kontextmenü.<br />
313
Kapitel 21 Arbeiten im Workflow<br />
(Nur für ein geöffnetes Layoutmodul)<br />
Wählen Sie Versionen anzeigen... aus<br />
dem <strong>Smart</strong> <strong>Connection</strong> Menü.<br />
Das Dialogfenster Versionen anzeigen wird<br />
aufgerufen.<br />
<br />
Abbildung 6. Das Dialogfenster Versionen anzeigen<br />
Schritt 2. (optional) Klicken Sie auf den Button<br />
Ansicht, um die Datei schreibgeschützt zu öffnen,<br />
damit Sie den Inhalt gründlich prüfen können.<br />
Schließen die Datei, sobald Sie festgestellt<br />
haben, dass Sie die korrekte Version für<br />
die Wiederherstellung gefunden haben und wiederholen<br />
Sie Schritt 1.<br />
Die Option Ansicht ist nicht für Bibliotheken<br />
verfügbar.<br />
Schritt 3. Klicken Sie auf Wiederherstellen.<br />
Die aktivierte Version wird nun zur aktuellen Version.<br />
Wenn Sie die Datei öffnen, wird der Inhalt<br />
der ausgewählten älteren Version in der Datei<br />
sein.<br />
7. Kopieren einer Datei<br />
Der Kopieren-Befehl ermöglicht Ihnen eine Kopie einer<br />
Datei zu erstellen und diese an einem beliebigen Ort im<br />
System zu speichern.<br />
Wenn Sie eine Kopie eines Layouts erstellen, ist folgende<br />
Situation möglich:<br />
Wenn Ihr Rechte-Profil nicht erlaubt, dass Sie<br />
einen Artikel mehrfach platzieren, werden alle<br />
vorhandenen Artikel des kopierten Layouts als<br />
normale Textrahmen verfügbar sein. Die Verknüpfung<br />
zwischen dem Original-Artikel und<br />
den Textrahmen im Layout geht verloren. Alle<br />
Änderungen, die anschließend an dem/den Original-Artikel(n)<br />
gemacht werden, werden daher<br />
nicht in das kopierte Layout übernommen.<br />
Wenn Ihr Rechte-Profil zulässt, das Sie einen<br />
Artikel mehrfach platzieren dürfen, werden alle<br />
vorhandenen platzierten Artikel im kopierten<br />
Layout platziert bleiben.<br />
Wenn Sie unsicher über die Einstellungen<br />
Ihres Rechte-Profils sind, wenden Sie sich<br />
an Ihren Administrator.<br />
Um eine Kopie einer Datei zu erstellen und diese an einer<br />
bestimmten Stelle im Enterprise System zu speichern,<br />
führen Sie die folgenden Schritte aus:<br />
Schritt 1. Klicken Sie mit der rechten<br />
Maustaste auf eine Datei im <strong>Smart</strong> <strong>Connection</strong><br />
Bedienfeld, um das Kontextmenü aufzurufen<br />
und wählen Sie den Befehl Datei kopieren<br />
unter.<br />
Das Dialogfenster Datei kopieren unter erscheint.<br />
(Siehe Abbildung 7 auf der nächsten<br />
Seite.)<br />
Standardmäßig wird Kopie von vor dem Namen der Datei<br />
im Namensfeld eingefügt. Ändern Sie diesen nach Bedarf.<br />
(Stellen Sie sicher, dass Sie einen anderen Namen<br />
314
Kapitel 21 Arbeiten im Workflow<br />
als den Originalnamen beim Speichern der Kopie verwenden,<br />
wenn Sie die Kopie an der gleichen Stelle wie das<br />
Original speichern.)<br />
Schritt 2. Wenn Sie die Möglichkeit nutzen die<br />
Datei an einem anderen Ort zu speichern, treffen<br />
Sie die benötigten Auswahlen aus den verfügbaren<br />
Listen.<br />
8. Löschen einer Datei<br />
Um Dateien aus dem Enterprise System zu löschen, führen<br />
Sie die folgenden Schritte aus:<br />
Schritt 1. Aktivieren Sie im <strong>Smart</strong> <strong>Connection</strong><br />
Bedienfeld eine oder mehrere Dateien, die gelöscht<br />
werden müssen.<br />
Schritt 2. Klicken Sie mit der rechten<br />
Maustaste auf eine aktivierte Datei, um das<br />
Kontextmenü aufzurufen und wählen Sie den<br />
Befehl Datei löschen.<br />
Eine Meldung erscheint, die Sie nach einer Bestätigung<br />
dieser Aktion fragt.<br />
Abbildung 8. Eine Meldung erscheint, wenn Sie eine Datei<br />
löschen.<br />
Abbildung 7. Das Dialogfenster Datei kopieren unter<br />
Schritt 3. Klicken Sie auf OK.<br />
Eine Kopie der Datei wird im Enterprise System<br />
gespeichert.<br />
Schritt 3. Beantworten Sie die Frage der Meldung<br />
wie nachfolgend beschrieben:<br />
Klicken Sie auf Ja, um die Datei zu löschen.<br />
Klicken Sie auf Nein, um die Meldung<br />
zu schließen und ohne Löschen der Datei<br />
fortzufahren.<br />
Die Dateien werden nicht endgültig aus dem System<br />
gelöscht und können im Notfall wiederhergestellt<br />
werden. Wenden Sie sich an Ihren Administrator,<br />
wenn Sie unabsichtlich eine Datei gelöscht haben.<br />
315
Kapitel 21 Arbeiten im Workflow<br />
9. Datei-Eigenschaften ändern<br />
Um die Enterprise-Eigenschaften einer Datei zu ändern,<br />
führen Sie folgende Schritte aus:<br />
Schritt 1. Klicken Sie mit der rechten<br />
Maustaste auf eine Datei im <strong>Smart</strong> <strong>Connection</strong><br />
Bedienfeld, um das Kontext menü aufzurufen<br />
und wählen Sie den Befehl Eigenschaften....<br />
Das Dialogfenster Eigenschaften wird geöffnet.<br />
10. Ändern Ihres Passwortes<br />
Ihr Administrator könnte Ihnen ein temporäres Passwort<br />
für die Anmeldung im Enterprise System gegeben haben.<br />
Um Ihr Passwort zu ändern, führen Sie folgende<br />
Schritte aus:<br />
Schritt 1. Wählen Sie aus dem Smar t<br />
<strong>Connection</strong> Menü den Befehl Kennwort<br />
ändern....<br />
Das Dialogfenster Kennwort ändern wird aufgerufen.<br />
Abbildung 10. Das Dialogfenster Kennwort ändern<br />
Schritt 2. Geben Sie im Feld Aktuelles Kennwort<br />
Ihr aktuelles Passwort ein.<br />
Abbildung 9. Das Dialogfenster Eigenschaften<br />
Schritt 2. Wählen Sie aus allen verfügbaren<br />
Listen die benötigten Einstellungen.<br />
Auflagen von bereits platzieren Artikeln<br />
und Bildern können nicht geändert<br />
werden.<br />
Schritt 3. Klicken Sie auf OK.<br />
Schritt 3. Geben Sie im Feld Neues Kennwort<br />
Ihr neues Passwort ein.<br />
Schritt 4. Geben Sie im Feld Kennwortbestätigung<br />
noch einmal Ihr neues Passwort ein.<br />
Schritt 5. Klicken Sie auf Ändern, um Ihr<br />
Pass wort zu ändern.<br />
Um alle Eingabefelder zu löschen und<br />
noch einmal von vorn zu beginnen, klicken<br />
Sie auf den Button Zurücksetzen.<br />
316
Kapitel 21 Arbeiten im Workflow<br />
Wenn Sie keine Berechtigung haben, Ihr<br />
Passwort zu ändern erscheint eine Meldung.<br />
Falls Sie dennoch Ihr Passwort ändern<br />
möchten, wenden Sie sich an Ihren Administrator.<br />
317
Kapitel 21 Arbeiten im Workflow<br />
absichtlich eingefügte Leerseite<br />
318
A<br />
Rechte-Profile<br />
Rechte-Profile werden zum Erstellen der Regeln für<br />
Ihren Benutzeraccount erstellt. Ihr Adminis trator<br />
kann die Arbeitsweise verschiedener Funktionen,<br />
normaler InDesign-Funktionen und auch <strong>Smart</strong><br />
<strong>Connection</strong> Funktionen, über diese Regeln steuern.<br />
Dieser Anhang bietet eine komplette Übersicht aller Funktionen,<br />
die kontrolliert werden können.<br />
Falls Ihr Administrator nicht die von Ihnen erwarteten<br />
Einstellungen macht, wenden Sie sich an ihn.<br />
1. Dateizugriff<br />
Auflistung in den Suchergebnissen<br />
Ein Benutzer kann Dateien sehen/suchen in den Suchergebnissen<br />
des <strong>Smart</strong> <strong>Connection</strong> Bedienfeldes.<br />
Lesen<br />
Der Benutzer darf eine Datei öffnen.<br />
Die Zugriffsrechte Auflistung in den Suchergebnissen<br />
und Lesen können zuerst verwirrend erscheinen.<br />
Normalerweise haben Sie die Rechte Auflistung in<br />
den Sucherergebnissen und Lesen, wenn Ihnen erlaubt<br />
wird eine Datei zum Lesen zu öffnen. Wenn Sie nur das<br />
Recht Auflistung in den Suchergebnissen haben, können<br />
Sie die Dateien und ihren Status sehen, ohne die Möglichkeit<br />
zu haben, diese zum Lesen zu öffnen.<br />
Zur Bearbeitung öffnen<br />
Ein Benutzer kann Dateien zur Bearbeitung öffnen und<br />
diese auch offline speichern. (Nur wenn Offline stellen<br />
auch gesetzt wurde. Siehe Offline stellen.)<br />
Schreiben<br />
Ein Benutzer kann eine Datei erstellen oder speichern.<br />
Löschen<br />
Der Benutzer kann Dateien löschen.<br />
319
Anhang A Rechte-Profile<br />
An nächsten Status senden<br />
Der Benutzer kann eine Datei an den nächsten Status im<br />
Workflow senden.<br />
Status ändern<br />
Der Benutzer kann den Status der Datei auf den nächsten<br />
oder vorherigen Status im Workflow setzen.<br />
Version wiederherstellen<br />
Enterprise kann Zwischenversionen einer Datei speichern.<br />
Bei aktivierter Funktion Version wiederherstellen, kann ein<br />
Benutzer eine Datei in eine ältere Version zurücksetzen.<br />
Offline stellen<br />
Ein Benutzer kann ein Layout oder Layoutmodul offline<br />
speichern. Dies speichert die Datei lokal, so dass der<br />
Benutzer an der Datei arbeiten kann, ohne mit Enterprise<br />
verbunden zu sein.<br />
2. Textformate<br />
Absatzformat anwenden<br />
Ein Benutzer kann Absatzformate zuweisen.<br />
Absatzformat bearbeiten<br />
Der Benutzer kann Absatzformate erstellen, duplizieren,<br />
löschen und bearbeiten, sowie die Befehle Absatzformate<br />
laden, Alle Textformate laden und Verknüpfung mit Format<br />
aufheben verwenden.<br />
Zeichenformat anwenden<br />
Der Benutzer kann Zeichenformate zuweisen.<br />
Zeichenformat bearbeiten<br />
Der Benutzer kann Zeichenformate erstellen, duplizieren,<br />
löschen und bearbeiten, sowie die Befehle Zeichenformate<br />
laden, Alle Textformate laden und Verknüpfung mit Format<br />
aufheben verwenden.<br />
320
Anhang A Rechte-Profile<br />
3. Typografie<br />
Absatzformatierungen anwenden<br />
Der Benutzer kann die Funktionen des Bedienfeldes Absatz<br />
verwenden.<br />
Schriftart auswählen<br />
Der Benutzer kann die Schriftart ändern.<br />
4. Änderungen verfolgen<br />
Änderungsverfolgung erzwingen<br />
Alle Änderungen von diesem Benutzer werden verfolgt.<br />
(Textänderungen können beispielsweise beim Öffnen eines<br />
Artikels in InCopy dargestellt werden.)<br />
Schriftschnitt auswählen<br />
Der Benutzer kann den Schriftschnitt (fett, kursiv usw.)<br />
einstellen.<br />
Grundlegende Formatierung definieren<br />
Ein Benutzer kann die Einstellung Unterstreichen, Durchstreichen,<br />
Großbuchstaben, Kapitälchen, Hochgestellt<br />
und Tiefgestellt verwenden.<br />
Erweiterte Formatierung auswählen<br />
Ein Benutzer kann die Schriftgröße, Kerning, Laufweite<br />
usw. und auch alle Optionen der Bedienfelder Zeichen<br />
und Textabschnitt, die nicht in den anderen typografischen<br />
Funktionen enthalten sind, verwenden.<br />
Text dem Rahmen anpassen (CopyFit)<br />
Nur zuzuweisen, wenn <strong>Smart</strong> Layout von <strong>WoodWing</strong><br />
auch installiert ist. Damit wird dem Benutzer die Verwendung<br />
von CopyFit erlaubt.<br />
Gestaltung<br />
Der Benutzer kann Voreinstellungen setzen, die die Typografie<br />
und das Layout beeinflussen: Erweiterte Eingabe,<br />
Eingabe und Raster.<br />
321
Anhang A Rechte-Profile<br />
5. Sprache<br />
Sprache/Wörterbuch bearbeiten<br />
Der Benutzer kann die Sprache und das Wörterbuch einstellen.<br />
Wörterbuch bearbeiten<br />
Der Benutzer kann das Wörterbuch bearbeiten: Rechtschreibung,<br />
Silbentrennregeln und Wörter hinzufügen<br />
usw.<br />
6. Farbe<br />
Farbfelder anwenden<br />
Ein Benutzer kann Farben aus den Farbfeldern verwenden.<br />
Farbfelder bearbeiten<br />
Ein Benutzer kann Farbfelder erstellen, duplizieren, löschen<br />
und bearbeiten.<br />
322
Anhang A Rechte-Profile<br />
7. Workflow<br />
Mehrere Artikeleinfügungen zulassen<br />
Der Benutzer kann einen Artikel mehrfach platzieren oder<br />
die <strong>Smart</strong> Jump Funktion verwenden.<br />
Varianten ändern<br />
Erlaubt dem Benutzer die Auflagen (Varianten) in den<br />
Workflow-Dialogfenstern zu ändern.<br />
8. Konfiguration<br />
Tags und Elementmarken bearbeiten<br />
Der Benutzer kann die Tags und Elementmarken bearbeiten.<br />
Tastaturbefehle bearbeiten<br />
Der Benutzer kann Tastaturbefehle erstellen und modifizieren.<br />
Notizzettel bearbeiten<br />
Der Benutzer kann Notizzettel bearbeiten.<br />
Dossier erstellen<br />
Der Benutzer kann Dossiers erstellen.<br />
Ebene als Artikel erstellen<br />
Der Benutzer kann einen neuen Artikel bestehend aus<br />
allen Textrahmen einer aktiven Ebene erstellen.<br />
Dokument als Artikel erstellen<br />
Der Benutzer kann einen neuen Artikel bestehend aus<br />
allen Textrahmen in einem Dokument erstellen.<br />
Auschecken abbrechen<br />
Der Benutzer kann einen ausgecheckten Artikel schließen<br />
ohne eine Änderung zu speichern.<br />
Eingeschränkte Eigenschaften ändern<br />
Der Benutzer kann die Metadaten-Eigenschaften ändern,<br />
die als „eingeschränkt“ definiert wurden.<br />
Publikation/Ausgabe/Kategorie ändern<br />
Der Benutzer kann die Publikation, Ausgabe oder Kategorie<br />
ändern, zu denen eine Datei gehört, indem er die<br />
Workflow-Dialogfenster verwendet.<br />
323
Anhang A Rechte-Profile<br />
absichtlich eingefügte Leerseite<br />
324
B<br />
Tastaturbefehle<br />
Die folgende Tabelle zeigt Ihnen alle Tastaturbefehle, die für <strong>Smart</strong> <strong>Connection</strong> verfügbar sind (in alphabetischer<br />
Reihenfolge).<br />
Tabelle A Tastaturbefehle<br />
Befehl<br />
Abmelden<br />
Aktualisieren<br />
Alle Design-Aktualisierungen senden<br />
Alle Inhalte aktualisieren<br />
Alle <strong>Smart</strong> Jump-Variablen in Text<br />
konvertieren<br />
Alle Textvariablen aktualisieren<br />
An nächsten Status senden<br />
Anmelden...<br />
Artikel auschecken abbrechen<br />
Artikel erstellen...<br />
Artikel trennen<br />
Aus Dossier entfernen<br />
Beschreibung<br />
Meldet Sie vom Enterprise System ab.<br />
Aktualisiert den Inhalt des <strong>Smart</strong> <strong>Connection</strong> Bedienfeldes.<br />
Sendet die neue Design-Information für alle Artikel des aktuellen Layouts<br />
an InCopy-Benutzer.<br />
Aktualisiert alle platzierten Artikel im Layout mit deren zuletzt<br />
ge speicherten Inhalten.<br />
Konvertiert alle <strong>Smart</strong> Jump-Variablen in normale Texte.<br />
Aktualisiert alle Enterprise Textvariablen.<br />
Sendet die aktivierte(n) Datei(en) automatisch an den nächsten Status im<br />
Workflow.<br />
Öffnet den Dialog Anmelden zum Anmelden in Enterprise.<br />
Schließt den Artikel und stellt den zuletzt gespeicherten Zustand her.<br />
Erstellt einen Artikel aus dem aktuell aktivierten Rahmen.<br />
Trennt die Verknüpfung zwischen einem Artikel und seinem platzierten<br />
Inhalt im Layout.<br />
Löscht die aktivierte(n) Datei(en) aus einem Dossier.<br />
(Fortsetzung auf der nächsten Seite)<br />
325
Anhang B Tastaturbefehle<br />
Tabelle A Tastaturbefehle (Fortsetzung)<br />
Befehl<br />
Auschecken abbrechen 1<br />
Auswahl zu Dossier hinzufügen 1<br />
Beschreibung aktualisieren 1<br />
Beschreibung trennen 1<br />
Beschreibung und Anbieter aktualisieren 1<br />
Beschreibung und Anbieter hinzufügen 1<br />
Beschreibung und Anbiter trennen 1<br />
Bild erstellen... 1<br />
Bildplatzhalter erstellen...<br />
Datei kopieren unter...<br />
Datei löschen<br />
Datei platzieren<br />
Datei weiterleiten an...<br />
Design-Aktualisierung senden<br />
Dokument als Artikel einchecken...<br />
Dossier erstellen...<br />
Dossiers und Layouts anzeigen 1<br />
Ebene als Artikel einchecken...<br />
Eigenschaften... 1<br />
Einchecken...<br />
Beschreibung<br />
Schließt das Layout und versetzt es in den Zustand, in dem es war, als es<br />
zuletzt gespeichert wurde.<br />
Fügt den/die aktuell aktivierten Rahmen zum ausgewählten Dossier hinzu.<br />
(<strong>Smart</strong> Image) Aktualisiert den Inhalt des Beschreibungsrahmens.<br />
(<strong>Smart</strong> Image) Trennt den Beschreibungsrahmen.<br />
(<strong>Smart</strong> Image) Aktualisiert den Inhalt des Beschreibungs- und des<br />
Anbieterinformationsrahmens.<br />
(<strong>Smart</strong> Image) Fügt einen Beschreibungs- und Anbieterinformationsrahmen<br />
hinzu.<br />
(<strong>Smart</strong> Image) Trennt den Beschreibungsrahmen und den Anbieterinformationsrahmen.<br />
Lädt den aktuellen Bildrahmen in das Enterprise System hoch.<br />
Öffnet das Dialogfenster Bild erstellen, um einen Bildplatzhalter zu erstellen.<br />
Öffnet das Dialogfenster Datei kopieren unter zum Kopieren einer Datei an<br />
andere Stelle im Enterprise System.<br />
Löscht die aktivierte(n) Datei(en) aus dem Enterprise System.<br />
Platziert die im <strong>Smart</strong> <strong>Connection</strong> Bedienfeld aktivierte Datei im Layout.<br />
Öffnet das Dialogfenster Datei weiterleiten an zur manuellen Auswahl des<br />
Workflow-Status einer Datei.<br />
Sendet die neue Design-Information des/der aktivierten Artikel(s) im<br />
aktuellen Layout an InCopy-Benutzer.<br />
Erstellt einen Artikel, der alle Textrahmen des Dokuments enthält.<br />
Öffnet das Dialogfenster Dossier erstellen zum Erstellen eines Dossiers.<br />
Zeigt alle Dossiers, von denen die Datei ein Teil ist, und alle Layouts, auf<br />
denen die Datei platziert wurde.<br />
Erstellt einen Artikel, der alle Textrahmen der Ebene eines aktivierten<br />
Rahmens enthält.<br />
Öffnet das Dialogfenster für die Eigenschaften.<br />
Öffnet den Dialog zum Einchecken eines Layouts.<br />
(Fortsetzung auf der nächsten Seite)<br />
326
Anhang B Tastaturbefehle<br />
Tabelle A Tastaturbefehle (Fortsetzung)<br />
Befehl<br />
Element von Artikel trennen<br />
Fortsetzungselemente erstellen<br />
Hierarchisch anzeigen<br />
Inhalte aktualisieren<br />
Kennwort ändern...<br />
Listenansicht<br />
Nachricht senden...<br />
Neues <strong>Smart</strong> <strong>Connection</strong> Bedienfeld... 1<br />
Notizzettel 1<br />
Notizzettel ausblenden 1<br />
Öffnen<br />
Schreibgeschützt 1<br />
<strong>Smart</strong> <strong>Connection</strong> Bedienfeld entfernen 1<br />
<strong>Smart</strong> <strong>Connection</strong> Bedienfeld umbenennen 1<br />
<strong>Smart</strong> <strong>Connection</strong>...<br />
<strong>Smart</strong> Image... 1<br />
<strong>Smart</strong> Jump 1<br />
<strong>Smart</strong> Jump löschen<br />
<strong>Smart</strong> Jump von hier erstellen<br />
<strong>Smart</strong> Jump-Seitennummer einfügen<br />
<strong>Smart</strong> Jump-Variable in Text konvertieren<br />
Beschreibung<br />
Trennt die Verknüpfung zwischen einer Artikel-Komponente und deren<br />
platziertem Inhalt im Layout.<br />
Erstellt die <strong>Smart</strong> Jump Fortsetzungselemente.<br />
Zeigt alle Dateien im <strong>Smart</strong> <strong>Connection</strong> Bedienfeld in der Hierarchischen<br />
Ansicht an.<br />
Aktualisiert einen aktivierten Artikel mit seinem zuletzt gespeicherten<br />
Inhalt.<br />
Öffnet den Dialog Kennwort ändern zum Ändern Ihres Passwortes.<br />
Zeigt alle Dateien im <strong>Smart</strong> <strong>Connection</strong> Bedienfeld in der Listenansicht an.<br />
Öffnet das Dialogfenster Nachricht senden zum Senden einer Nachricht an<br />
InCopy- oder Web-Editor-Benutzer.<br />
Öffnet ein neues <strong>Smart</strong> <strong>Connection</strong> Bedienfeld.<br />
Aktiviert das Notizzettel-Werkzeug.<br />
Blendet alle Notizzettel aus, die platziert wurden.<br />
Öffnet eine aktivierte Datei im <strong>Smart</strong> <strong>Connection</strong> Bedienfeld: das Layout,<br />
die Layout-Vorlage, das Layoutmodul oder die Layoutmodul-Vorlage.<br />
Öffnet im <strong>Smart</strong> <strong>Connection</strong> Bedienfeld aktivierte Layouts, Layout-Vorlagen,<br />
Layoutmodule oder Layoutmodul-Vorlagen schreibgeschützt.<br />
Entfernt das <strong>Smart</strong> <strong>Connection</strong> Bedienfeld in der Darstellung.<br />
Öffnet das Dialogfenster zum Umbenennen eines <strong>Smart</strong> <strong>Connection</strong><br />
Bedienfeldes.<br />
Öffnet das Dialogfenster <strong>Smart</strong> <strong>Connection</strong> Voreinstellungen.<br />
Öffnet das Dialogfenster der <strong>Smart</strong> Image Voreinstellungen.<br />
Aktiviert das <strong>Smart</strong> Jump Werkzeug.<br />
Löscht einen <strong>Smart</strong> Jump-Artikel.<br />
Erstellt einen <strong>Smart</strong> Jump Artikel ohne dass ein Zielrahmen verfügbar ist.<br />
Fügt eine <strong>Smart</strong> Jump-Seitennummer als Textvariable ein.<br />
Konvertiert die aktivierte <strong>Smart</strong> Jump-Variable in normalen Text.<br />
(Fortsetzung auf der nächsten Seite)<br />
327
Anhang B Tastaturbefehle<br />
Tabelle A Tastaturbefehle (Fortsetzung)<br />
Befehl<br />
<strong>Smart</strong> Jump...<br />
Standardansicht zurücksetzen<br />
Textfluss für <strong>Smart</strong> Jump-Artikel ändern<br />
Textvariablen aktualisieren<br />
Version speichern...<br />
Versionen anzeigen...<br />
Vorschau ausblenden<br />
Vorschau einblenden 1<br />
Vorschauansicht<br />
Zum Dossier hinzufügen 1<br />
Zur Offline-Verwendung schließen 1<br />
Beschreibung<br />
Öffnet das Dialogfenster <strong>Smart</strong> Jump Voreinstellungen.<br />
Setzt das <strong>Smart</strong> <strong>Connection</strong> Bedienfeld in seine Standardansicht zurück.<br />
Aktualisiert den Textfluss in den Textrahmen, die Teil des aktivierten <strong>Smart</strong><br />
Jump-Artikels sind.<br />
Aktualisiert die aktivierte Enterprise Textvariable.<br />
Öffnet das Dialogfenster Version speichern zum Speichern einer Version<br />
eines Layouts, einer Layout-Vorlage, eines Layoutmoduls oder einer<br />
Layoutmodul-Vorlage.<br />
Öffnet das Dialogfenster Versionen anzeigen zum Wiederherstellen einer<br />
älteren Version der Datei.<br />
Blendet den Vorschaubereich im <strong>Smart</strong> <strong>Connection</strong> Bedienfeld aus.<br />
Blendet den Vorschaubereich im <strong>Smart</strong> <strong>Connection</strong> Bedienfeld ein.<br />
Zeigt alle Dateien im <strong>Smart</strong> <strong>Connection</strong> Bedienfeld mit Thumbnail-Miniaturen<br />
an.<br />
Fügt das aktuell dargestellte Layout dem aktivierten Dossier hinzu.<br />
Schließt das Layout zur Offline-Verwendung.<br />
1<br />
Neu in <strong>Smart</strong> <strong>Connection</strong> 7.<br />
328
C<br />
<strong>Smart</strong> Image Textrahmengeometrie<br />
Dieses Kapitel bietet eine komplette Beschreibung<br />
der Positionen, Breiten und Höhen von <strong>Smart</strong> Image<br />
Textrahmen, zum Zeitpunkt der Erstellung, wobei<br />
die verfügbaren Konfigurationen der <strong>Smart</strong> Image<br />
Voreinstellungen Ihrer Datei verwendet werden.<br />
Abschnitt 1.1 Beschreibung allein erklärt, was<br />
passiert, wenn nur Beschreibungsrahmen erstellt<br />
werden.<br />
Abschnitt 1.2 Anbieterinformation allein erklärt,<br />
was passiert, wenn nur Anbieterinformationsrahmen<br />
erstellt werden.<br />
Abschnitt 1.3 Separate Rahmen für Beschreibung<br />
und Anbieterinformation erklärt, was passiert,<br />
wenn Beschreibungsrahmen und Anbieterinformationsrahmen<br />
erstellt werden.<br />
Abschnitt 1.4 Kombinierte Beschreibung und<br />
Anbieterinformation erklärt, was passiert, wenn<br />
kombinierte Rahmen für Beschreibung und Anbieterinformation<br />
erstellt werden.<br />
Abschnitt 2. Größenänderung für Grafikrahmen<br />
beschreibt, was mit den Textrahmen passiert,<br />
wenn der Grafikrahmen verschoben oder<br />
in der Größe geändert wird.<br />
Zuerst einige erklärende Hinweise:<br />
Position, Breite und Höhe<br />
Da die Anbieterinformationen gedreht werden können,<br />
könnte es Verwirrung geben, sobald hier über die Position,<br />
Breite und Höhe gesprochen wird.<br />
Ein Beispiel: Für einen nicht-gedrehten Rahmen ist die<br />
Breite der dargestellte Wert in InDesign (beispielsweise<br />
im Bedienfeld Information und in der Steuerungsleiste) natürlich<br />
der selbe Wert, den seine Maße in der X-Achse haben,<br />
d. h. seine Breite auf der Seite. Wenn Sie allerdings<br />
das Objekt um 90 Grad drehen, ist die Breite auf der Seite<br />
nun der gleiche Wert der Objekt-Höhe in InDesign.<br />
Um die Verwirrung möglichst gering zu halten, verwenden<br />
wir den Ausdruck „Breite in der X-Achse“ wenn Anbieterinformationen<br />
beschrieben werden, womit die Strecke<br />
von links nach rechts auf der Seite gemeint ist, unabhängig<br />
von der aktuellen Ausrichtung des Rahmens. Daher<br />
wird im Fall einer gedrehten Anbieterinformation dies der<br />
tatsächliche Wert der Höhe des Anbieterrahmens sein.<br />
Also werden wir den Ausdruck „Höhe in der Y-Achse“ verwenden,<br />
womit die Strecke von oben nach unten auf der<br />
Seite gemeint ist, was im Fall von gedrehten Anbieterinformationen<br />
tatsächlich der Wert der Breite des Objekts ist.<br />
Beachten Sie die Beispiele in Abbildung 1 auf der nächsten<br />
Seite.<br />
329
Anhang C <strong>Smart</strong> Image Textrahmengeometrie<br />
In allen Fällen, in denen wir uns auf „links“, „rechts“, „oben“<br />
und „unten“ beziehen, meinen wir die Position auf der Seite,<br />
ohne Berücksichtigung der aktuellen eigenen Ausrichtung<br />
eines Objekts.<br />
Rahmengröße für den Text anpassen<br />
Wenn wir in den folgenden Abschnitten auf Textrahmen<br />
Bezug nehmen, die in einer passenden Größe, „um den<br />
Textinhalt aufzunehmen“, erstellt werden, bedeutet dies:<br />
„Der Inhalt“ beschreibt den Text , der aus den<br />
Bild-Metadaten verwendet wird, inklusive aller<br />
Trennzeichen (siehe Kapitel 17, Arbeiten mit<br />
<strong>Smart</strong> Image – Abschnitt 3.1.2, Trennzeichen),<br />
plus aller Präfix- oder Suffix-Inhalte, die aktuell<br />
für den Rahmentyp in den <strong>Smart</strong> Image Voreinstellungen<br />
definiert wurden (siehe Kapitel 17, Arbeiten<br />
mit <strong>Smart</strong> Image – Abschnitt 3.2.3, Hinzugefügter<br />
Text Optionen).<br />
Die „Größe“ des Textes wird über die aktuell<br />
für den Inhalt definierte Formatierung ermittelt<br />
(siehe Kapitel 17, Arbeiten mit <strong>Smart</strong> Image<br />
– Abschnitt 3.2.2, Stiloptionen).<br />
Nicht-gedrehter Anbieter<br />
A<br />
A<br />
Breite in der X-Achse<br />
B<br />
Höhe in der Y-Achse<br />
Beschreibung<br />
mit<br />
4 Zeilen<br />
Text<br />
Agedrehter Anbieter<br />
Abbildung 1. Breite in der X-Achse und Höhe in der Y-Achse<br />
gilt auf die selbe Weise für gedrehte und nicht-gedrehte<br />
Objekte.<br />
A<br />
B<br />
B<br />
B<br />
330
Anhang C <strong>Smart</strong> Image Textrahmengeometrie<br />
1. Textrahmen erzeugen<br />
Dieser Abschnitt beschreibt die Geometrie von <strong>Smart</strong><br />
Image Textrahmen, wenn diese auf die folgende Weise<br />
erstellt werden:<br />
1.1 Beschreibung allein<br />
Die folgenden Punkte beziehen sich auf spezielle Situationen,<br />
in denen nur ein Rahmen für die <strong>Smart</strong> Beschreibung<br />
allein erstellt wird.<br />
Wenn Sie ein Bild in einen Grafikrahmen platzieren,<br />
der aktuell keine <strong>Smart</strong> Image Textrahmen<br />
hat und die <strong>Smart</strong> Image Voreinstellungen<br />
definieren, dass diese erzeugt werden sollen.<br />
Wenn Sie ein Bild platzieren oder erneut verknüpfen,<br />
bei dem einer der <strong>Smart</strong> Image Textrahmen<br />
entsprechend der aktuellen Voreinstellungen<br />
fehlt und Sie Ja wählen, wenn Sie<br />
gefragt werden, ob Sie zusätzliche Rahmen erstellen<br />
möchten.<br />
Wenn Sie den Befehl Beschreibung und/oder<br />
Anbieter hinzufügen aus dem Kontextmenü<br />
des Grafikrahmens aufrufen und <strong>Smart</strong> Image<br />
so eingestellt wurde, dass alle Rahmen für das<br />
aktivierte Bild erstellt werden sollen, die noch<br />
nicht vorhanden sind.<br />
331
Anhang C <strong>Smart</strong> Image Textrahmengeometrie<br />
1.1.1 Beschreibung unter dem Bild platziert<br />
Die Rahmengeometrie einer erstellten Beschreibung,<br />
wenn <strong>Smart</strong> Image so eingestellt wurde, dass nur die<br />
Beschreibung unter dem Grafikrahmen erzeugt werden<br />
soll, ist wie nachfolgend beschrieben:<br />
X-Position<br />
Die linke Kante der Beschreibung wird an der linken Kante<br />
des Grafikrahmens ausgerichtet.<br />
Y-Position<br />
Die obere Kante der Beschreibung wird mit der unteren<br />
Kante des Grafikrahmens übereinstimmen.<br />
Höhe<br />
Die Höhe des Beschreibungsrahmens wird, unabhängig<br />
von einem bestimmten Wert passend für den Textinhalt<br />
eingerichtet, ist aber der folgenden Einschränkung unterworfen:<br />
Wenn ein Wort im Beschreibungsinhalt länger<br />
als der Beschreibungsrahmen breit ist und das<br />
Wort nicht getrennt werden kann, dann wird das<br />
Wort nicht passen und Übersatz erstellt, egal<br />
wie hoch der Beschreibungsrahmen ist. Damit<br />
wird die Höhe des Beschreibungsrahmens passend<br />
für alle Inhalte, abgesehen von einem solchen<br />
Wort. Sie können natürlich das Wort bearbeiten<br />
oder die Höhe der Beschreibung manuell<br />
ändern.<br />
Beschreibung<br />
Abbildung 1.1.1. Beschreibung „unten“ platziert. Beachten<br />
Sie, dass der Beschreibungsrahmen die selbe Breite hat wie<br />
der Grafikrahmen.<br />
Die Beschreibungen berühren den Grafikrahmen<br />
nicht, wenn Sie gleichzeitig beide Rahmen für Beschreibung<br />
und Anbieterinformation erstellen und beide<br />
unter dem Bild positionieren. Dann wird die obere Kante<br />
der Beschreibung mit der unteren Kante der Anbieterinformation<br />
übereinstimmen. Diese Situation wird später in<br />
Abschnitt 1.3.3 Beide Rahmen unten beschrieben.<br />
Breite<br />
Beschreibungsrahmen, die unter dem Bild platziert werden,<br />
werden die selbe Breite wie der Bildrahmen haben.<br />
332
Anhang C <strong>Smart</strong> Image Textrahmengeometrie<br />
1.1.2 Beschreibung links oder rechts platziert<br />
Die Rahmengeometrie einer erstellten Beschreibung,<br />
wenn <strong>Smart</strong> Image so eingestellt wurde, dass nur die<br />
Beschreibung neben dem Grafikrahmen erzeugt werden<br />
soll, ist wie nachfolgend beschrieben:<br />
Beschreibungsrahmen, die auf der linken Seite des Grafikrahmens<br />
platziert werden und einen negativen Wert für<br />
die Standardbreite haben, werden mit der eigenen linken<br />
Kante an der linken Kante des Grafikrahmens platziert:<br />
Beschreibung<br />
X-Position<br />
Beschreibungsrahmen, die auf der linken Seite des Grafikrahmens<br />
platziert werden und einen positiven Wert für<br />
die Standardbreite haben, werden mit der eigenen rechten<br />
Kante an der linken Kante des Grafikrahmens platziert:<br />
Beschreibung<br />
Abbildung 1.1.2 c. Beschreibung auf der linken Seite mit negativem<br />
Wert für die Standardbreite. Die Breite wird durch<br />
den Wert der Standardbreite definiert.<br />
Abbildung 1.1.2 a. Beschreibung „links“ platziert. Beachten<br />
Sie, dass die Rahmenbreite durch die Standardbreite definiert<br />
wird.<br />
Beschreibungsrahmen, die auf der rechten Seite des Grafikrahmens<br />
platziert werden und einen negativen Wert<br />
für die Standardbreite haben, werden mit der eigenen<br />
rechten Kante an der rechten Kante des Grafikrahmens<br />
platziert:<br />
Beschreibung<br />
Beschreibungsrahmen, die auf der rechten Seite des Grafikrahmens<br />
platziert werden und einen positiven Wert für<br />
die Standardbreite haben, werden mit der eigenen linken<br />
Kante an der rechten Kante des Grafikrahmens platziert:<br />
Beschreibung<br />
Abbildung 1.1.2 d. Beschreibung auf der rechten Seite mit negativem<br />
Wert für die Standardbreite.<br />
Abbildung 1.1.2 b. Beschreibung rechts platziert.<br />
333
Anhang C <strong>Smart</strong> Image Textrahmengeometrie<br />
Y-Position<br />
Wenn eine Beschreibung allein an der Seite eines Bildes<br />
platziert wird, wird die obere Kante des Beschreibungsrahmens<br />
an der oberen Kante des Grafikrahmens ausgerichtet.<br />
1.2 Anbieterinformation allein<br />
Die folgenden Punkte beziehen sich auf spezielle Situationen,<br />
in denen nur ein Rahmen für die <strong>Smart</strong> Anbieterinformation<br />
allein erstellt wird.<br />
Beschreibungsrahmen werden nicht oben ausgerichtet,<br />
wenn gleichzeitig ein Anbieterrahmen und<br />
ein Beschreibungsrahmen an der selben Seite des Grafikrahmens<br />
erstellt werden, und die Position der Anbieterinformation<br />
über eine der Optionen Oben ausrichten gewählt<br />
wurde. In diesem Fall wird die Beschreibung unten<br />
ausgerichtet, um zu verhindern, dass die beiden Rahmen<br />
sich überlagern. Siehe Abschnitt 1.3.4 Beide Rahmen auf<br />
der selben Seite.<br />
Breite<br />
Die Breite des Beschreibungsrahmens wird durch den<br />
Wert, den Sie in der Option Standardbreite für Beschreibungsrahmen<br />
in den <strong>Smart</strong> Image Voreinstellungen des<br />
Dokuments festgelegt haben, ermittelt.<br />
Höhe<br />
Die Höhe des Beschreibungsrahmens wird passend für<br />
den Textinhalt im festgelegten Format der <strong>Smart</strong> Image<br />
Voreinstellungen eingerichtet, wobei die folgenden Einschränkungen<br />
bestehen:<br />
Der Beschreibungsrahmen wird niemals höher<br />
als der Grafikrahmen selbst werden.<br />
Wenn ein Wort im Beschreibungsinhalt länger<br />
als die Breite des Rahmens ist und das Wort<br />
nicht von InDesign getrennt werden kann, kann<br />
das Wort nicht eingesetzt werden und es wird<br />
Übersatz erzeugt, egal wie hoch der Beschreibungsrahmen<br />
ist. In diesem Fall wird die Höhe<br />
des Beschreibungsrahmens für den Text passend<br />
über diesem Wort eingerichtet. Sie können<br />
das Wort bearbeiten oder die Höhe des Beschreibungsrahmens<br />
manuell ändern.<br />
334
Anhang C <strong>Smart</strong> Image Textrahmengeometrie<br />
1.2.1 Anbieterinformation unter dem Bild<br />
platziert<br />
Die Rahmengeometrie einer erstellten Anbieterinformation,<br />
wenn <strong>Smart</strong> Image so eingestellt wurde, dass nur<br />
die Anbieterinformation unter dem Grafikrahmen erzeugt<br />
werden soll, ist wie nachfolgend beschrieben:<br />
X-Position<br />
Anbieterinformationsrahmen haben ihre linke Kante an der<br />
linken Kante des Grafikrahmens ausgerichtet, wenn sie<br />
mit der Option Unten (Links ausrichten) platziert werden:<br />
Anbieterinformation<br />
Abbildung 1.2.1 a. Anbieterinformationsrahmen unter dem<br />
Bild. Beachten Sie das die Rahmenbreite passend zum Inhalt<br />
eingestellt wird.<br />
Anbieterinformationsrahmen haben ihre rechte Kante<br />
an der rechten Kante des Grafikrahmens ausgerichtet,<br />
wenn sie mit der Option Unten (Rechts ausrichten) platziert<br />
werden:<br />
Y-Position<br />
Die obere Kante des Anbieterrahmens wird mit der unteren<br />
Kante des Grafikrahmens übereinstimmen.<br />
Breite<br />
Die Breite des Anbieterinformationsrahmens wird so breit,<br />
wie es für den Text einer einzelnen Zeile passend ist, bis<br />
maximal zur Breite des Grafikrahmens. Wenn der Text<br />
dennoch nicht passt, wird die Rahmenhöhe für die Anbieterinformation<br />
geändert, siehe unten.<br />
Höhe<br />
Wenn der Text der Anbieterinformation nicht in eine einzelne<br />
Zeile passt, auch wenn der Rahmen die volle Breite<br />
des Grafikrahmens hat, wird die Höhe auf den Wert<br />
gesetzt, der nötig ist, um den Text der Anbieterinformation<br />
aufzunehmen, wobei die folgenden Einschränkungen<br />
bestehen:<br />
Wenn ein Wort im Anbieterinformationstext<br />
länger als die Breite des Rahmens ist und das<br />
Wort nicht von InDesign getrennt werden kann,<br />
kann das Wort nicht eingesetzt werden und es<br />
wird Übersatz erzeugt, egal wie hoch der Anbieterrahmen<br />
ist. In diesem Fall wird die Höhe des<br />
Anbieterrahmens für den Text passend über<br />
diesem Wort eingerichtet. Sie können das Wort<br />
bearbeiten oder die Höhe des Anbieterinformationsrahmens<br />
manuell ändern.<br />
Anbieterinformation<br />
Abbildung 1.2.1b. Anbieterinformation unter dem Bild rechts<br />
ausgerichtet.<br />
335
Anhang C <strong>Smart</strong> Image Textrahmengeometrie<br />
1.2.2 Anbieterinformation an der Seite des<br />
Bildes platziert<br />
Die Rahmengeometrie einer erstellten Anbieterinformation,<br />
wenn <strong>Smart</strong> Image so eingestellt wurde, dass nur<br />
der Anbieterrahmen neben dem Grafikrahmen erzeugt<br />
werden soll, ist wie nachfolgend beschrieben:<br />
Für den Fall, dass Sie gedrehte Anbieterinformationsrahmen<br />
verwenden, beachten Sie bitte, dass wir mit den<br />
„rechten“, „linken“, „oberen“ und „unteren“ Kanten die Seite<br />
des Objektes meinen, wie es auf der Seite erscheint,<br />
nicht (beispielsweise) „die rechte Kante als ob diese nicht<br />
gedreht worden wäre“. Lesen Sie die erklärenden Hinweise<br />
und beachten Sie die Illustration am Anfang dieses<br />
Kapitels.<br />
X-Position<br />
Die Anbieterinformationsrahmen an der linken Seite des<br />
Grafikrahmens, die mit einem positiven Wert für die Option<br />
der Standardbreite erstellt wurden, sind mit ihrer rechten<br />
Kante an der linken Kante des Bildrahmens ausgerichtet<br />
positioniert:<br />
Anbieter<br />
Die Anbieterinformationsrahmen an der rechten Seite des<br />
Grafikrahmens, die mit einem positiven Wert für die Option<br />
der Standardbreite erstellt wurden, sind mit ihrer linken<br />
Kante an der rechten Kante des Bildrahmens ausgerichtet<br />
positioniert:<br />
Anbieter<br />
Abbildung 1.2.2 b. Anbieterinformation an der rechten Seite<br />
platziert (oben ausgerichtet).<br />
Die Anbieterinformationsrahmen an der linken Seite des<br />
Grafikrahmens, die mit einem negativen Wert für die Standardbreite<br />
erstellt wurden, sind mit ihrer linken Kante an<br />
der linken Kante des Bildrahmens ausgerichtet positioniert<br />
und überlagern das Bild:<br />
Anbieter<br />
Abbildung 1.2.2 a. Anbieter an der linken Seite (oben ausgerichtet).<br />
Beachten Sie, dass für nicht-gedrehte Anbieterinformationen<br />
die Breite durch den Wert der Standardbreite<br />
festgelegt wird.<br />
Abbildung 1.2.2 c. Anbieterinformation links (oben ausgerichtet)<br />
mit einer negativen Standardbreite. Die Breite wird immer<br />
noch durch den Wert der Standardbreite definiert.<br />
336
Anhang C <strong>Smart</strong> Image Textrahmengeometrie<br />
Die Anbieterinformationsrahmen an der rechten Seite des<br />
Grafikrahmens, die mit einem negativen Wert für die Option<br />
der Standardbreite erstellt wurden, sind mit ihrer rechten<br />
Kante an der rechten Kante des Bildrahmens ausgerichtet<br />
positioniert und überlagern das Bild:<br />
Anbieter<br />
Breite in der X-Achse<br />
Nicht-gedrehte Anbieterinformationen an der Seite des<br />
Grafikrahmens werden in ihrer Breite durch den Wert, den<br />
Sie für die Standardbreite in den Optionen für Anbieterinformationsrahmen<br />
definiert haben, eingerichtet.<br />
Höhe passend<br />
eingestellt<br />
für den<br />
Anbieter -<br />
inhalt<br />
Abbildung 1.2.2 d. Anbieterinformation rechts (oben ausgerichtet)<br />
mit einer negativen Standardbreite.<br />
Y-Position<br />
Wenn Anbieterinformationsrahmen mit der Einstellung<br />
Rechts (Oben ausrichten) positioniert werden, richtet sich<br />
deren obere Kante an der oberen Kante des Grafikrahmens<br />
aus, wie in den vorherigen Abbildungen dargestellt.<br />
Anbieterinformationsrahmen mit der Einstellungen Links<br />
(Unten ausrichten) oder Rechts (Unten ausrichten) werden<br />
mit ihrer unteren Kante unten am Grafikrahmen ausgerichtet:<br />
Abbildung 1.2.2 f. Die Breite der Anbieterinformation wird über<br />
die Standardbreite festgelegt, die Höhe wird über die Textlänge<br />
ermittelt.<br />
Gedrehte Anbieterinformationen werden in der Breite auf<br />
der X-Achse, anders ausgedrückt im Wert der Objekthöhe<br />
der InDesign-Bedienfelder Steuerung und Informationen,<br />
für eine Zeile Text mit der aktuellen Formatierung<br />
aus den <strong>Smart</strong> Image Voreinstellungen definiert:<br />
Anbieter-„Breite“ 1 Zeile<br />
Anbieter<br />
Abbildung 1.2.2 g. Die Breite eines gedrehten Anbieterrahmens<br />
auf der X-Achse ist eine Zeile.<br />
Abbildung 1.2.2 e. Anbieterinformation rechts (unten ausgerichtet.)<br />
337
Anhang C <strong>Smart</strong> Image Textrahmengeometrie<br />
Höhe in der Y-Achse<br />
Die Höhe eines Anbieterrahmens wird passend für den<br />
Textinhalt im vordefinierten Format aus den <strong>Smart</strong> Image<br />
Voreinstellungen eingerichtet, abgesehen von den folgenden<br />
Einschränkungen:<br />
Der Anbieterrahmen wird niemals höher als<br />
die Höhe des Grafikrahmens selbst eingerichtet.<br />
Wenn ein Wort im Anbieterinformationstext<br />
nicht in der Breite des Rahmens passt (siehe<br />
vorherige Information) und das Wort nicht von<br />
InDesign getrennt werden kann, wird das Wort<br />
Übersatz erzeugen, egal wie hoch der Anbieterrahmen<br />
ist. In diesem Fall wird die Höhe des Anbieterrahmens<br />
für den Text passend über diesem<br />
Wort eingerichtet.<br />
Im Fall eines gedrehten Rahmens für die Anbieterinformation<br />
wird die „Höhe auf der Y-Achse“ auf die gleiche<br />
Weise festgelegt. Diese „Höhe“ wird als Wert der Objekt-Breite<br />
in den InDesign-Bedienfeldern Steuerung und<br />
Informationen dargestellt.<br />
1.3 Separate Rahmen für Beschreibung und<br />
Anbieterinformation<br />
Die folgenden Punkte beziehen sich auf spezielle Situationen,<br />
in denen beide Rahmentypen der <strong>Smart</strong> Image<br />
Textrahmen gleichzeitig erstellt werden.<br />
1.3.1 Rahmen auf der linken und rechten Seite<br />
Wenn die Rahmen auf den gegenüberliegenden Seiten<br />
des Grafikrahmens erstellt werden, dann werden diese<br />
auf die gleiche Weise mit der Positionierung und Größe<br />
erstellt, wie für Beschreibungen (Abschnitt 1.1.2 Beschreibung<br />
links oder rechts platziert) und Anbieterinformationen<br />
(Abschnitt 1.2.2 Anbieterinformation an der Seite<br />
des Bildes platziert) als Einzelrahmen beschrieben wurde.<br />
1.3.2 Ein Rahmen unten, ein Rahmen an der<br />
Seite<br />
Wenn ein <strong>Smart</strong> Image Textrahmen allein an der Seite<br />
des Grafikrahmens platziert wird und der andere unter<br />
dem Grafikrahmen, wird die Rahmengeometrie auf die<br />
gleiche Weise ermittelt, wie für jeden der Rahmentypen<br />
beim alleinigen Platzieren. Siehe Abschnitt 1.1 Beschreibung<br />
allein und Abschnitt 1.2 Anbieterinformation allein.<br />
338
Anhang C <strong>Smart</strong> Image Textrahmengeometrie<br />
1.3.3 Beide Rahmen unten<br />
Wenn beide Rahmen für Beschreibung und Anbieterinformation<br />
unter dem Grafikrahmen platziert werden, wird<br />
der Beschreibungsrahmen direkt unter dem Rahmen der<br />
Anbieterinformation positioniert.<br />
Wenn Sie Ihre Beschreibung über der Anbieterinformation<br />
haben möchten, aktivieren Sie das Kontrollkästchen<br />
Beschreibung und Anbieter kombinieren in<br />
den <strong>Smart</strong> Image Voreinstellungen und verwenden Sie<br />
einen Absatzumbruch als Trennzeichen, um die Anbieterinformation<br />
unter der Beschreibung zu platzieren. Alle<br />
zusätzlichen Einstellungen für Abstände können Sie über<br />
einen Versatzabstand, Abstand vor/nach oder einen<br />
Grundlinienversatz in den Formaten der Beschreibung<br />
und Anbieterinformation definieren.<br />
X-Position<br />
Die linke Kante des Rahmens der Beschreibung wird immer<br />
mit der linken Kante des Grafikrahmens ausgerichtet.<br />
Wenn die Anbieterinformation mit der Option Unten (Links<br />
ausrichten) erstellt wird, richtet sich seine linke Kante auch<br />
an der linken Kante des Grafikrahmens aus:<br />
Anbieterinformation<br />
Beschreibung<br />
Wenn der Anbieterrahmen mit der Option Unten (Rechts<br />
ausrichten) erstellt wird, wird die rechte Kante an der rechten<br />
Kante des Grafikrahmens ausgerichtet:<br />
Beschreibung<br />
Anbieterinformation<br />
Abbildung 1.3.3 b. Beide Rahmen unten. Anbieter rechts ausgerichtet.<br />
Y-Position<br />
Die obere Kante des Anbieterrahmens wird mit der unteren<br />
Kante des Grafikrahmens übereinstimmen.<br />
Die obere Kante der Beschreibung wird mit der unteren<br />
Kante des Anbieterinformationsrahmens übereinstimmen.<br />
Breite<br />
Die Breite des Rahmens der Beschreibung wird die selbe<br />
wie die des Grafikrahmens sein.<br />
Die Breite des Rahmens der Anbieterinformation wird so<br />
groß wie nötig sein, um den Text in einer Zeile unterzubringen,<br />
bis zu einer Maximalbreite von der Breite des Grafikrahmens.<br />
Wenn der Text dann immer noch nicht hineinpasst,<br />
wird der Rahmen höher, siehe folgenden Absatz.<br />
Abbildung 1.3.3 a. Beide Rahmen unten, Anbieterinforma tion<br />
links ausgerichtet. Die Anbieterinformation hat eine Breite entsprechend<br />
der Textlänge. Der Rahmen der Beschreibung hat<br />
die selbe Breite wie der Grafikrahmen.<br />
339
Anhang C <strong>Smart</strong> Image Textrahmengeometrie<br />
Höhe<br />
Die Höhe des Rahmens der Beschreibung wird auf das<br />
benötigte Maß passend für den Text eingerichtet. Wenn<br />
ein Wort im Beschreibungstext zu lang für die Breite des<br />
Rahmens ist und das Wort nicht von InDesign getrennt<br />
werden kann, wird das Wort Übersatz erzeugen, egal<br />
wie hoch der Beschreibungsrahmen ist. In diesem Fall<br />
wird die Höhe für den Text passend über diesem Wort<br />
eingerichtet.<br />
Falls der Text der Anbieterinformation bei voller Breite entsprechend<br />
des Grafikrahmens nicht in eine einzelne Zeile<br />
passt, wird die Höhe so groß wie nötig eingerichtet, um<br />
den Anbieterinformationstext aufzunehmen (mit den selben<br />
Einschränkungen wie für die Beschreibung bei zu<br />
langen Worten).<br />
1.3.4 Beide Rahmen auf der selben Seite<br />
In dieser Situation, wird die Position und Höhe des Beschreibungsrahmens<br />
manchmal durch die Geometrie des<br />
Anbieterinformationsrahmens beeinflusst. Damit soll vermieden<br />
werden, dass sich die Rahmen überlagern.<br />
X-Position<br />
Wenn beide Rahmen an der linken Seite mit einem<br />
positiven Wert für die Option Standardbreite platziert wurden,<br />
wird ihre rechte Kante an der linken Kante des Grafikrahmens<br />
ausgerichtet:<br />
Beschreibung<br />
Anbieter<br />
Wenn die Anbierinformation bei voller Breite zu groß<br />
ist, wird die Höhe geändert und die Beschreibung<br />
nach unten verschoben<br />
Beschreibung<br />
Abbildung 1.3.3 c. Beide Rahmen unten, wobei die Anbieterinformation<br />
sehr lang ist.<br />
Abbildung 1.3.4 a. Beide Rahmen links, keine Drehung. Ihre<br />
Breite wird durch ihre entsprechenden Werte für die Standardbreite<br />
festgelegt.<br />
Bei platzierten Rahmen auf der rechten Seite mit einem<br />
positiven Wert für die Standardbreite werden diese mit<br />
ihrer linken Kante an der rechten Kante des Grafikrahmens<br />
ausgerichtet.<br />
340
Anhang C <strong>Smart</strong> Image Textrahmengeometrie<br />
Bei platzierten Rahmen auf der linken Seite mit einem<br />
negativen Wert für die Standardbreite werden diese mit<br />
ihrer linken Kante an der linken Kante des Grafikrahmens<br />
ausgerichtet:<br />
Beschreibung<br />
Anbieter<br />
Y-Position<br />
Wenn beide Rahmen an der selben Seite des Grafikrahmens<br />
erstellt werden, wird die vertikale Ausrichtung des<br />
Beschreibungsrahmens immer gegensätzlich zur definierten<br />
vertikalen Position der Anbieterinformation eingestellt,<br />
um zu verhindern, dass sich die Rahmen überlagern.<br />
Falls also Ihre <strong>Smart</strong> Image Voreinstellungen so eingestellt<br />
sind, dass die Position der Anbieterinformation oben<br />
am Grafikrahmen ausgerichtet werden soll, wird die Beschreibung<br />
automatisch unten am Grafikrahmen ausgerichtet<br />
positioniert:<br />
Anbieter<br />
Abbildung 1.3.4 b. Beide Rahmen links, beide verwenden negative<br />
Werte für die Standardbreite.<br />
Werden die Rahmen auf der rechten Seite platziert und<br />
ein negativer Wert für die Standardbreite in den Optionen<br />
eingestellt ist, werden deren rechte Kanten an der rechten<br />
Kante des Grafikrahmens ausgerichtet.<br />
Es ist möglich einen Rahmen mit einem positiven<br />
Wert für die Standardbreite und den anderen mit<br />
einem negativen Wert für die Standardbreite einzurichten,<br />
wie im folgenden Beispiel:<br />
Beschreibung<br />
Beschreibung<br />
Abbildung 1.3.4 d. Beide Rahmen auf der selben Seite, Anbieter<br />
oben ausgerichtet.<br />
Wenn andererseits die Anbieterinformation so positioniert<br />
wird, dass der Rahmen sich unten am Grafikrahmen ausrichtet,<br />
wird die Beschreibung automatisch oben ausgerichtet<br />
positioniert (was auch gilt, wenn sie allein an dieser<br />
Seite platziert wird):<br />
Beschreibung<br />
Anbieter<br />
Abbildung 1.3.4 c. Anbieterinformation bei Verwendung einer<br />
negativen Standardbreite<br />
Anbieter<br />
Abbildung 1.3.4 e. Beide Rahmen auf der selben Seite mit der<br />
Anbieterinformation unten ausgerichtet.<br />
341
Anhang C <strong>Smart</strong> Image Textrahmengeometrie<br />
Breite in der X-Achse<br />
Die Breite des Beschreibungsrahmens wird durch den<br />
Wert Standardbreite für diesen Rahmentyp festgelegt,<br />
die in den <strong>Smart</strong> Image Voreinstellungen definiert wurde.<br />
Die Breite des Anbieterrahmens wird durch den Wert der<br />
Standardbreite festgelegt, es sei denn die Anbieterinformation<br />
wird gedreht. Wenn die Anbieterinforma tion gedreht<br />
wurde, ist deren Breite in der X-Achse, anders ausgedrückt<br />
was jetzt der Wert der Höhe in InDesign ist, die<br />
Länge einer Einzelzeile in der aktuell definierten Formatierung<br />
aus den <strong>Smart</strong> Image Voreinstellungen:<br />
Anbieter<br />
Höhe auf der Y-Achse<br />
Die Höhe der beiden Rahmen wird passend für den<br />
Textinhalt eingerichtet, abgesehen von den folgenden<br />
Einschränkungen:<br />
Die Höhe des Anbieterinformationsrahmens<br />
wird nie größer als die Hälfte der Höhe des Grafikrahmens<br />
werden. Der komplette zusätzliche<br />
Text wird Übersatz werden.<br />
Die Höhe der Beschreibung wird nur so groß,<br />
dass der Anbieterrahmen nicht überlagert wird.<br />
Jeder weitere Text wird Übersatz.<br />
Wenn die Anbieterinformation in einer 90-Grad-Drehung<br />
platziert wurde, werden die oben aufgeführten Einschränkungen<br />
für die Höhe natürlich den Wert der Rahmen breite<br />
der Anbieterinformation in InDesign bestimmen, statt des<br />
Wertes der Höhe.<br />
Beschreibung<br />
Abbildung 1.3.4 f. Beide Rahmen auf der selben Seite. Die<br />
Breite des Anbieterrahmens in der X-Achse wird eine Zeile<br />
sein. Seine Höhe in der Y-Achse wird nicht höher sein als<br />
die halbe Bildhöhe.<br />
342
Anhang C <strong>Smart</strong> Image Textrahmengeometrie<br />
1.4 Kombinierte Beschreibung und<br />
Anbieterinformation<br />
Kombinierte Rahmen für Beschreibung/Anbieterinformation<br />
folgen den selben Geometrieregeln, die für eine einzelne<br />
Beschreibung ohne Anbieterrahmen verwendet<br />
werden, siehe Abschnitt 1.1 Beschreibung allein, abgesehen<br />
davon wird natürlich die Höhe durch die Länge<br />
des kombinierten Textinhalts der Beschreibung und<br />
der Anbieterinformation einschließlich aller Trennzeichen<br />
festgelegt.<br />
2. Größenänderung für Grafikrahmen<br />
Wenn Sie einen <strong>Smart</strong> Image Grafikrahmen in der Größe<br />
ändern, wird die Geometrie der angehängten <strong>Smart</strong><br />
Image Textrahmen angepasst, so dass die Rahmen weiterhin<br />
den beschriebenen Regeln für Position und Breite<br />
wie in Abschnitt 1. Textrahmen erzeugen, dieses Kapitels<br />
folgen.<br />
Dennoch, unter Berücksichtigung der Höhe, benötigt<br />
das Verhalten der <strong>Smart</strong> Image Textrahmen noch weitere<br />
Erklärungen.<br />
Die folgenden Regeln gelten für <strong>Smart</strong> Image Textrahmen,<br />
die am Grafikrahmen angehängt bleiben. Sie können<br />
die Textrahmen daran hindern ausgerichtet zu werden,<br />
indem Sie diese trennen. Siehe Kapitel 17, Arbeiten<br />
mit <strong>Smart</strong> Images – Abschnitt 4.4, Trennen von <strong>Smart</strong><br />
Image Textrahmen.<br />
343
Anhang C <strong>Smart</strong> Image Textrahmengeometrie<br />
2.1 <strong>Smart</strong> Image Textrahmen unter dem Bild<br />
Wie bereits erwähnt, wird beim Ändern der Breite des<br />
Grafikrahmens die Beschreibung oder ein kombinierter<br />
Rahmen für Beschreibung und Anbieterinformation unter<br />
dem Grafikrahmen in der Breite angepasst, um der geänderten<br />
Grafikrahmenbreite zu entsprechen.<br />
Rahmen für die Anbieterinformation könnten auch unter<br />
bestimmten Umständen in der Breite angepasst werden<br />
(genaueres im folgenden Text).<br />
Die Änderung in der Breite könnte aus einem neuen Textfluss<br />
entstehen, so dass dieser nun eine andere Zeilenhöhe<br />
benötigt. <strong>Smart</strong> Image wird diese Höhe automatisch<br />
anpassen.<br />
Dieses Verhalten beschreiben wir nachfolgend.<br />
2.1.1 Grafikrahmen schmaler machen<br />
Wenn Sie die Breite eines Grafikrahmens verringern, werden<br />
Beschreibungsrahmen und/oder kombinierte Rahmen<br />
für Beschreibung und Anbieterinformation in ihrer<br />
Breite automatisch reduziert, um dieser neuen Breite zu<br />
entsprechen.<br />
Rahmen für die Anbieterinformation werden nur dann in<br />
ihrer Breite reduziert, wenn die Änderung des Grafikrahmens<br />
dazu führt, dass der Rahmen der Anbieterinformation<br />
sonst breiter als der Grafikrahmen wäre. Falls das so<br />
wäre, wird der Rahmen der Anbieterinformation auf die<br />
selbe Breite reduziert, die der Grafikrahmen hat.<br />
Falls als Ergebnis der Änderung der Breite, der Inhalt der<br />
Textrahmen nicht mehr passt, wird <strong>Smart</strong> Image die Textrahmen<br />
in der Höhe anpassen, um den Text einzupassen.<br />
Schauen Sie sich die Abbildung „vorher und nachher“<br />
auf der nächsten Seite an.<br />
In den Fällen, in denen beide Rahmen für Beschreibung<br />
und Anbieterinformation unter dem Bild stehen und der<br />
Rahmen für die Anbieterinformation nun höher ist, aufgrund<br />
der oben beschriebenen Änderung, wird der Rahmen<br />
für die Beschreibung nach unten verschoben, so<br />
dass seine obere Kante an der unteren Kante des Anbieterrahmens<br />
ausgerichtet bleibt. Siehe Abbildung 1.3.3 c<br />
weiter vorn in diesem Kapitel.<br />
344
Anhang C <strong>Smart</strong> Image Textrahmengeometrie<br />
2.1.2 Grafikrahmen breiter machen<br />
Wenn Sie die Breite eines <strong>Smart</strong> Image Grafikrahmens<br />
vergrößern, werden Beschreibung und kombinierter Rahmen<br />
für Beschreibung und Anbieterinformation in ihrer<br />
Breite geändert und der neuen Breite angepasst.<br />
<strong>Smart</strong> Anbieterrahmen mit passender Breite<br />
Abbildung 2.1.1 a. Bevor Sie den Grafikrahmen verändern. Der<br />
Anbieterrahmen passt in der Breite für den Inhalt.<br />
Rahmen für die Anbieterinformation werden nur dann in<br />
der Breite verändert, wenn diese zuvor so breit waren,<br />
dass sie bereits in voller Breite des Grafikrahmens und in<br />
einer Höhe von mehr als einer Zeile eingerichtet waren.<br />
Wenn das der Fall ist, werden diese Rahmen auf die gleiche<br />
Breite gesetzt, die nötig ist, um den Text aufzunehmen,<br />
wie in Abschnitt 1.2.1 Anbieterinformation unter dem<br />
Bild platziert beschrieben wurde.<br />
Wenn die Änderung der Breite dazu führt, dass der Text<br />
der Beschreibung oder der Anbieterinformation weniger<br />
Zeilen benötigt, werden die Textrahmen in der Höhe reduziert,<br />
damit sie der neuen Texthöhe angepasst sind,<br />
das führt zum umgekehrten Ergebnis wie in den Abbildungen<br />
2.1.1 a und 2.1.1 b in Abschnitt 2.1.1 Grafikrahmen<br />
schmaler machen.<br />
<strong>Smart</strong> Anbieterrahmen mit passender<br />
Breite<br />
Abbildung 2.1.1 b. Nachdem Sie den Grafikrahmen verkleinert<br />
haben. Der Textrahmen darf nicht breiter als der Grafikrahmen<br />
sein, deshalb wird der Rahmen automatisch höher, um<br />
den Text aufzunehmen.<br />
In den Situationen, in denen beide Rahmen für Beschreibung<br />
und Anbieterinformation unter dem Bild stehen und<br />
der Anbieterrahmen nun aufgrund der zuvor genannten<br />
Änderung kürzer geworden ist, wird der Beschreibungsrahmen<br />
verschoben, so dass seine obere Kante an der<br />
unteren Kante des Anbieterrahmens ausgerichtet bleibt.<br />
345
Anhang C <strong>Smart</strong> Image Textrahmengeometrie<br />
2.2 <strong>Smart</strong> Image Textrahmen an der Seite<br />
Wenn Sie die Höhe eines <strong>Smart</strong> Image Grafikrahmens ändern,<br />
werden die <strong>Smart</strong> Image Textrahmen an der Seite<br />
des Grafikrahmens in der Höhe wie nachfolgend beschrieben<br />
angepasst.<br />
2.2.1 Grafikrahmen kürzen<br />
Falls ein Beschreibungsrahmen, Anbieterrahmen oder ein<br />
kombinierter Rahmen für Beschreibung und Anbieterinformation<br />
allein an der Seite eines <strong>Smart</strong> Image Grafikrahmens<br />
positioniert wurde und Sie nun die Höhe des Grafikrahmens<br />
kürzen, so dass diese geringer als die Höhe<br />
des Textrahmens wird, wird dieser automatisch gekürzt,<br />
um zur Höhe des Grafikrahmens zu passen.<br />
Wenn Sie beide Rahmen für Beschreibung und Anbieterinformation<br />
auf der selben Seite eines Bildes platziert<br />
haben, werden diese beiden Rahmen sich wie folgt<br />
verhalten:<br />
Wenn die neue Grafikrahmen-Höhe weniger<br />
als das Doppelte der vorherigen Höhe der Anbieterinformation<br />
ist, wird die Höhe des Anbieterrahmens<br />
auf die Hälfte der Grafikrahmenhöhe<br />
reduziert.<br />
Die Höhe der Beschreibung wird gekürzt,<br />
wenn die vorherige Höhe dazu führen würde,<br />
dass die neue Rahmengeometrie des Anbieterrahmens<br />
überlagert würde.<br />
In beiden Fällen könnte dies Übersatz in den Textrahmen<br />
zur Folge haben.<br />
Die Höhe der <strong>Smart</strong> Image Textrahmen wird unter<br />
allen anderen Umständen nicht verändert.<br />
346
ection<br />
en<br />
g<br />
Produkte, Funktionen und Spezifikationen können ohne vorherige Ankündigung verändert werden. Das<br />
Adobe-Logo, InDesign und InCopy sind eingetragene Marken oder Markenzeichen von Adobe Systems<br />
Incorporated in den USA und/oder anderen Ländern. Alle anderen eingetragenen Marken sind das<br />
Eigentum ihrer jeweiligen Besitzer.<br />
© 2009 <strong>WoodWing</strong> Software<br />
<strong>WoodWing</strong> Europe<br />
Zaandam, The Netherlands<br />
Tel. +31 75 61 43 400<br />
info@woodwing.<strong>com</strong><br />
<strong>WoodWing</strong> Asia Pacific<br />
Selangor Darul Ehsan, Malaysia<br />
Tel. +60 3 8320 1839<br />
asiapacific@woodwing.<strong>com</strong><br />
r<br />
<strong>WoodWing</strong> USA<br />
Detroit, Michigan USA<br />
Tel. +1 313 962 0542<br />
usa@woodwing.<strong>com</strong><br />
<strong>WoodWing</strong> Latin America<br />
Monterrey NL, Mexico<br />
Tel. +52 1 81 88345 8927<br />
latinam@woodwing.<strong>com</strong><br />
www.woodwing.<strong>com</strong>