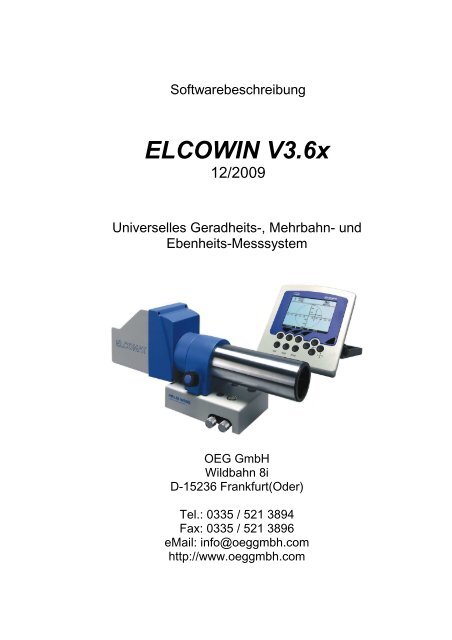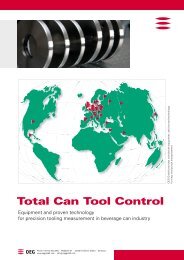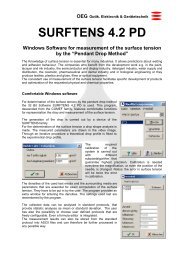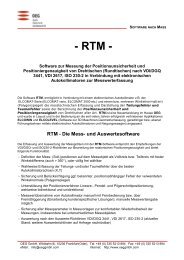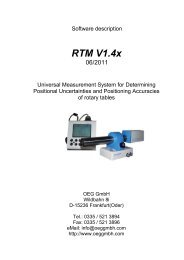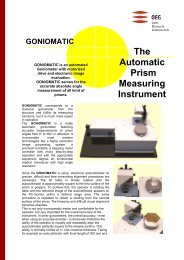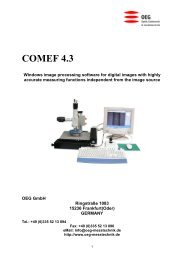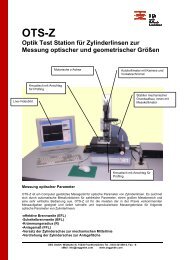Sie wollen auch ein ePaper? Erhöhen Sie die Reichweite Ihrer Titel.
YUMPU macht aus Druck-PDFs automatisch weboptimierte ePaper, die Google liebt.
Softwarebeschreibung<br />
<strong>ELCOWIN</strong> <strong>V3.6x</strong><br />
12/2009<br />
Universelles Geradheits-, Mehrbahn- und<br />
Ebenheits-Messsystem<br />
<strong>OEG</strong> GmbH<br />
Wildbahn 8i<br />
D-15236 Frankfurt(Oder)<br />
Tel.: 0335 / 521 3894<br />
Fax: 0335 / 521 3896<br />
eMail: info@oeggmbh.com<br />
http://www.oeggmbh.com
Inhalt:<br />
<strong>ELCOWIN</strong> - <strong>V3.6x</strong><br />
1. Programmbestimmung und -installation / Allgemeine Bedienung 1 - 1<br />
1.1 Programmbestimmung 1 - 1<br />
1.2 Installation 1 - 1<br />
1.3 Allgemeine Bedienung 1 - 2<br />
1.4 Hinweise zur Deinstallation 1 - 2<br />
1.5 Software-Historie 1 - 2<br />
2. Das Hauptfenster, Globale Einstellungen 2 - 1<br />
2.1 Das Hauptfenster 2 - 1<br />
2.1.1 Grundlegende Menübefehle im <strong>ELCOWIN</strong>-Hauptfenstermenü 2 - 2<br />
2.1.2 Einstellung für die Darstellung des Hauptfensters 2 - 2<br />
2.2 Der Service-Mode 2 - 3<br />
2.3 Die Dateiablage (Verzeichnisstruktur) 2 - 4<br />
2.4 Programmkonfiguration sichern bzw. laden 2 - 4<br />
3. Die Bestimmung von Geradheit und Ebenheit mit <strong>ELCOWIN</strong> 3 - 1<br />
3.1 Messungen und Messvorlagen 3 - 1<br />
3.1.1 Begriffsbestimmung 3 - 1<br />
3.1.2 Messungen mit <strong>ELCOWIN</strong> 3 - 1<br />
3.1.2.1 Die Geradheitsmessung 3 - 2<br />
3.1.2.2 Die Rechtwinkligkeitsmessung 3 - 2<br />
3.1.2.3 Die Mehrbahnmessung 3 - 2<br />
3.1.2.4 Die Ebenheitsmessung 3 - 3<br />
3.1.3 Erstellung und Bearbeitung von Messvorlagen 3 - 4<br />
3.2 Das Messwertfenster 3 - 5<br />
3.2.1 Die Messwertanzeige 3 - 6<br />
3.2.2 Die Messablaufsanzeige 3 - 7<br />
3.3 Der Messablauf 3 - 9<br />
3.3.1 Messablauf für Geradheits- und Mehrbahnmessungen 3 - 9<br />
3.3.2 Messablauf für Ebenheitsmessungen 3 - 10<br />
3.4 Einstellungen für den Messablauf 3 - 12<br />
3.4.1 Die Karteikarten Messablauf 1 und Messablauf 2 3 - 12<br />
3.4.2 Die Karteikarte Messsensoren 3 - 14<br />
3.4.3 Die Karteikarte Auswertung 3 - 16<br />
4. Sicherung und Auswertung der Messergebnisse 4 - 1<br />
4.1 Messwertdateien und Messwertdateifenster 4 - 1<br />
4.2 Bearbeitung der Messergebnisse 4 - 2<br />
4.2.1 Auswertung von Geradheits- und Mehrbahnmessungen 4 - 2<br />
4.2.1.1 Berechnete Daten im Messergebnis 4 - 2<br />
4.2.1.2 Auswertemethoden, Die Verkippung 4 - 3<br />
4.2.1.3 Menübefehle zur Auswertung der Messergebnisse 4 - 4<br />
4.2.2 Auswertung von Ebenheitsmessungen 4 - 5<br />
4.2.3 Die Messwerttabelle 4 - 6<br />
4.2.4 Erweiterte Auswertung über Extrafunktionen 4 - 7<br />
4.3. Messprotokolle 4 - 8<br />
4.3.1 Protokollvorlagen 4 - 8<br />
4.3.1.1 Begriffsbestimmung, Platzhalter 4 - 8<br />
4.3.1.2 Die Steuerung der Protokollausgabe über Formatanweisungen 4 - 9<br />
4.3.1.3 Der Formeleditor 4 - 9<br />
4.3.1.4 Die Liste der Platzhalter in <strong>ELCOWIN</strong>-Messprotokollen 4 - 9
<strong>ELCOWIN</strong> - <strong>V3.6x</strong><br />
4.3.2 Die Bearbeitung des Messprotokolls im Messwertdateifenster 4 - 13<br />
4.3.2.1 Erläuterung der Menübefehle 4 - 13<br />
4.3.2.2 Bearbeitung der Protokollvorlage 4 - 14<br />
4.3.2.3 Kundenspezifische Daten im Messprotokoll 4 - 16<br />
4.3.2.4 Weitere Einstellungen für die Darstellung der Messergebnisse 4 - 17<br />
4.3.3 Der Report - die komplette Messauswertung in einem Dokument 4 - 19<br />
4.4 Die grafische Darstellung der Messergebnisse 4 - 21<br />
4.4.1 Die Konfiguration von 2D-Grafiken 4 - 22<br />
4.4.1.1 Grafik-Parameter - Die Karteikarte Skalierung 4 - 22<br />
4.4.1.2 Grafik-Parameter - Die Karteikarte Achsen 4 - 23<br />
4.4.1.3 Grafik-Parameter - Die Karteikarte Gitter 4 - 23<br />
4.4.1.4 Grafik-Parameter - Die Karteikarte Darstellung 4 - 24<br />
4.4.1.5 Grafik-Parameter - Die Karteikarte Beschriftung 4 - 24<br />
4.4.1.6 Die Steuerung der Darstellung per Tastatur 4 - 24<br />
4.4.2 Die Konfiguration der 3D-Grafik 4 - 25<br />
4.4.2.1 Die Karteikarten Ansicht und Skalierung 4 - 25<br />
4.4.2.2 Die Karteikarten Achsen und Beschriftung 4 - 26<br />
4.4.2.3 Die Karteikarten Farbe und Effekte 4 - 27<br />
4.4.2.4 Die Steuerung der 3D-Darstellung per Tastatur 4 - 28<br />
4.4.3 Darstellung von Profilschnitten durch die 3D-Grafik 4 - 28
1. Programmbestimmung und -installation / Allgemeine<br />
Bedienung<br />
1.1 Programmbestimmung<br />
<strong>ELCOWIN</strong> - <strong>V3.6x</strong><br />
Das Programm <strong>ELCOWIN</strong> inklusive der dazugehörigen Hardware (AKF ELCOMAT der Firma Möller-<br />
Wedel-Optical Gmbh) dient zur messtechnischen Erfassung und Darstellung der Geradheit bzw.<br />
Ebenheit von Oberflächen.<br />
Als Messmethode wird die Neigungsmethode angewandt, d.h., die Geradheitsabweichungen werden<br />
indirekt über den ELCOMAT unter Zuhilfenahme eines Reflektorspiegels, der in äquidistanten<br />
Abständen über die zu vermessene(n) Gerade(n) geführt wird, erfasst. Die Neigungswinkel werden<br />
gemessen und vom Programm in Geradheitsverläufe umgerechnet. Nähere Erläuterungen über<br />
Aufbau und Funktionsweise der verwendeten Hardware sowie der Messmethode entnehmen Sie bitte<br />
der beigefügten Bedienungsanleitung.<br />
Während einer Messung können Daten aus bis zu 3 Datenkanälen (X, Y, Z) gleichzeitig erfasst und<br />
ausgewertet werden. Die Datenkanäle können dabei den einzelnen Messebenen der verwendeten<br />
Messsensoren (X, Y) beliebig zugeordnet werden.<br />
<strong>ELCOWIN</strong> übernimmt die menü- und dialoggesteuerte Eingabe der Messparameter inklusive deren<br />
Sicherung in Konfigurationsdateien, die Steuerung der Hardware sowie die Sicherung und grafische<br />
Auswertung der Messergebnisse in Messwertdateien und Messprotokollen.<br />
Je nach Messaufgabe können Sie mit <strong>ELCOWIN</strong> die Geradheit einzelner Messstrecken auf dem<br />
Messobjekt (Geradheitsmessung), die Parallelität mehrerer oder die Rechtwinkligkeit zweier<br />
Messstrecken zueinander (Mehrbahn- bzw. Rechtwinkligkeitsmessung) oder die Ebenheit eines<br />
rechteckigen Bereichs auf dem Messobjekt (Ebenheitsmessung) bestimmen. Die Lage der einzelnen<br />
Messstrecken auf dem Messobjekt sowie der Messablauf selbst wird in frei definierbaren<br />
Messvorlagen festgelegt. Die Geradheitsmessung bildet die Basis aller Messaufgaben, alle<br />
weiterführenden Messungen zur Bestimmung von Parallelität, Rechtwinkligkeit und Ebenheit werden<br />
als Kombination von mehreren Geradheitsmessungen durchgeführt.<br />
1.2 Installation<br />
Für die Installation von <strong>ELCOWIN</strong> sind folgende Voraussetzungen erforderlich:<br />
- IBM-kompatibler PC mit Prozessor Pentium III oder höher;<br />
- Betriebssystem Windows 98, NT (ab SP 4), 2000, XP;<br />
- Arbeitsspeicher >= 32 MB (bei Windows 2000/XP wird >= 128MB empfohlen);<br />
- Grafikauflösung mindestens 800x600 Pixel mit >= 256 Farben,<br />
empfohlen werden mindestens 1024x768 pixel;<br />
- Festplattenbedarf mindestens 4 MB;<br />
- beim Softwareschutz („Dongle“) besteht die Wahl zwischen einer LPT- und USB-Version, bei<br />
Benutzung der USB-Version ist ein USB V1.1-Anschluss erforderlich;<br />
- eine serielle Schnittstelle für den Anschluss des ELCOMAT (die Benutzung von USB-seriell-<br />
Adaptern ist ggf. vorher zu erproben).<br />
- für die Installation sind Administratorrechte erforderlich;<br />
- für die Benutzung muss nur gewährleistet werden, dass <strong>ELCOWIN</strong> Lese- und Schreibzugriff auf die<br />
benutzten Verzeichnisse für Programm und Daten hat, die Windows-Registry wird nur bei der<br />
Installation/Deinstallation benötigt.<br />
Die Programminstallation inklusive erstem Programmstart werden in folgender Reihenfolge<br />
durchgeführt:<br />
1. Installation des ELCOMAT und Anschluss an Ihren PC über eine serielle Schnittstelle<br />
(COM1, COM2, ...)<br />
2. Installation des Programms <strong>ELCOWIN</strong> von der Installations-CD (Starten Sie dazu das Programm<br />
SETUP.EXE und befolgen Sie die Anweisungen auf dem Bildschirm.). Der Softwareschutz wird<br />
dabei mit installiert.<br />
3. Aufstecken des Softwareschutzes („Dongle“) je nach Ausführung auf die Parallelschnittstelle LPT1<br />
oder an einen USB-Anschluss in Ihrem PC.<br />
4. Start von <strong>ELCOWIN</strong> (ein Neustart des PC ist nicht erforderlich).<br />
1 - 1
Nach der Installation befinden sich in Ihrem <strong>ELCOWIN</strong>-Programmverzeichnis u.a. folgende<br />
Verzeichnisse/Dateien:<br />
1 - 2<br />
<strong>ELCOWIN</strong> - <strong>V3.6x</strong><br />
- die Programmdatei ELC32.EXE<br />
- die Konfigurations- bzw. Initialisierungsdatei ELC32.INI zur Ablage der programmspezifischen<br />
Einstellungen<br />
- die Datei ELC32.MVL, in der die Messvorlagen gesichert werden<br />
- mehrere Messprotokollvorlagedateien (*.PVL) als Beispiel-Protokollvorlagen für Geradheits-,<br />
Mehrbahn- und Ebenheitsmessungen<br />
- mehrere Dateien (DEISL1.ISU, _DEISREG.ISR, _ISREG32.DLL ...), die für ein späteres Update<br />
bzw. zur Deinstallation nötig sind,<br />
- je ein Verzeichnis für die Aufnahme von Messwertdateien/Messprotokollen, den<br />
Messprotokollvorlagedateien und dieser Software-Dokumentation.<br />
Während der Arbeit mit <strong>ELCOWIN</strong> werden folgende weitere Dateien erstellt:<br />
- die Konfigurationsdatei ELCHIST.INI, in der Historylisten für viele Programmparameter gesichert<br />
werden<br />
- die Datei ELC32.DAT, in der u.a. kundenspezifische Messprotokollparameter gesichert werden<br />
- ggf. verschiedene Dateien *.CFG, in der Programmkonfigurationen gesichert werden.<br />
<strong>ELCOWIN</strong> verwaltet alle benötigten Parameter und Einstellungen nur in den o.g.<br />
Konfigurationsdateien, die Windows-Registry wird nicht benutzt (mit Ausnahme der Daten für den<br />
Softwareschutz und eines UnInstall-Eintrags zur Software-Deinstallation � Abschnitt 1.4).<br />
Damit wird die Übersichtlichkeit der Programm-Installation sowie die Möglichkeiten der Übertragung<br />
von Programmparametern, z.B. bei der Datensicherung oder im Supportfall, deutlich erhöht.<br />
1.3 Allgemeine Bedienung<br />
Für die Bedienung des Programms werden grundlegende Kenntnisse im Umgang mit MS-Windows<br />
vorausgesetzt. Alle Abfragen erfolgen menü- und dialoggesteuert über Tastatur- und Mauseingaben.<br />
Fehleingaben werden vom Programm weitestgehend abgewehrt, z.B. können Sie kein Wort in ein Feld<br />
eingeben, in dem eine numerische Eingabe erwartet wird. Außerdem sind für alle numerischen<br />
Eingabefelder sinnvolle Wertbegrenzungen wirksam.<br />
Numerische Eingabefelder verfügen oftmals über „Pfeiltasten" am rechten Feldrand, durch deren<br />
Betätigung mit der Maus der eingetragene Wert innerhalb der zugelassenen Grenzen erhöht bzw.<br />
erniedrigt werden kann, während Texteingabefelder oftmals mit Auswahl- oder „History“-Listen<br />
gekoppelt sind (abrufbar über einen Pfeil am rechten Feldrand), aus denen Sie Ihre gewünschten<br />
Daten auswählen können und in denen neue Eingaben ggf. automatisch gesichert werden. Sollte eine<br />
Neueingabe von Daten gesperrt sein (sie erkennen das am fehlenden Eingabecursor), müssen Sie<br />
einen Eintrag aus der Liste wählen.<br />
Je nach Programmstatus kann es vorkommen, dass Objekte und Menübefehle in einem Fenster nicht<br />
aktivierbar sind. Sie erkennen das an einer grauen Darstellung (z.B. können keine Daten gesichert<br />
werden, wenn keine vorhanden sind).<br />
1.4 Hinweise zur Deinstallation<br />
Die <strong>ELCOWIN</strong>-Deinstallation wird über den entsprechenden Eintrag auf der Seite Software in Ihrer<br />
Systemsteuerung durchgeführt. Falls Ihr Programmverzeichnis dabei nicht vollständig gelöscht wird<br />
(bei enthaltenen eigenen Dateien), können Sie das manuell nachholen.<br />
Wenn Sie auf Ihrem PC neben <strong>ELCOWIN</strong> weitere <strong>OEG</strong>-Programme benutzen, sind diese<br />
möglicherweise über den gleichen Softwareschutz („Dongle“) gesichert. Deshalb wird der<br />
Softwareschutz bei der <strong>ELCOWIN</strong>-Deinstallation nicht automatisch entfernt und muss ggf. separat<br />
deinstalliert werden. Benutzen Sie dazu das Programm CBSETUP, das sich auf Ihrer Installations-CD<br />
im Verzeichnis „TOOLS“ befindet.<br />
1.5 Software-Historie<br />
Die Software-Historie wird ab der Programmversion V3.6 in einer gesonderten Dokumentation<br />
beschrieben.
2. Das Hauptfenster, Globale Einstellungen<br />
2.1 Das Hauptfenster<br />
2 - 1<br />
<strong>ELCOWIN</strong> - <strong>V3.6x</strong><br />
Das <strong>ELCOWIN</strong>-Hauptfenster besteht neben der Menüzeile aus einer optionalen Symbolleiste und<br />
einer grafischen Anzeige auf vier Karteikarten, in der die Messergebnisse der aktuellen und geladenen<br />
Messungen angezeigt werden.<br />
Die Symbole in der Symbolleiste können als Alternative für die gleichlautenden Menübefehle benutzt<br />
werden, jedoch wird in dieser Dokumentation der Einfachheit halber nur auf die Menübefehle Bezug<br />
genommen. Wenn Sie mit dem Mauscursor kurzzeitig über einem Symbol verweilen, wird Ihnen ein<br />
Hilfefenster den zu diesem Symbol korrespondierenden Menübefehl anzeigen. Weiterhin steht Ihnen<br />
nach Betätigung der rechten Maustaste in den einzelnen grafischen Darstellungen jeweils ein Menü mit<br />
den wichtigsten Befehlen zur Grafikbearbeitung zur Verfügung.<br />
Das Hauptfenster bildet während des gesamten <strong>ELCOWIN</strong>-Programmablaufs das „unterste“ aller zum<br />
Programm gehörenden offenen Fenster, insbesondere der Messwertdateifenster, Dialoge etc.
2.1.1 Grundlegende Menübefehle im <strong>ELCOWIN</strong>-Hauptfenstermenü<br />
2 - 2<br />
<strong>ELCOWIN</strong> - <strong>V3.6x</strong><br />
Das Hauptmenü enthält einige grundlegende Menübefehle, die größtenteils selbsterklärend und in<br />
ähnlicher Form in vielen Windows-Programmen zu finden sind. Deren Funktionen wird deshalb hier<br />
nur kurz beschrieben:<br />
- Datei � Öffnen:<br />
Verwenden Sie diesen Befehl, um eine <strong>ELCOWIN</strong>-Messwertdatei zur Bearbeitung und Auswertung<br />
zu laden.<br />
Für jede geladene Datei wird ein separates Messwertdateifenster mit dem Dateinamen in der<br />
Titelzeile erzeugt. Die Messdaten aller geöffneten Messwertdateien werden in der grafischen<br />
Anzeige im Hauptfenster dargestellt, die jeweils zuletzt geöffnete bzw. über deren<br />
Messwertdateifenster gewählte Messwertdatei wird zur aktuellen Messwertdatei, deren Dateifenster<br />
den Fokus erhält und im Vordergrund angezeigt wird (� Abschnitt 4.1).<br />
Im Menü Datei wird Ihnen zusätzlich eine Liste mit den Namen der jeweils zuletzt geladenen<br />
Messwertdateien angezeigt. Diese können somit mit einem Mausklick erneut geöffnet werden.<br />
- Datei � Alle schließen:<br />
Mit diesem Befehl werden alle offenen Messwertdateien geschlossen. <strong>ELCOWIN</strong> wird Sie bei<br />
Messwertdateien mit ungesicherten Änderungen auffordern, diese zu sichern bzw. zu verwerfen.<br />
Einzelne Messwertdateien können Sie mit dem entsprechenden Menübefehl im zugehörigen<br />
Messwertdateifenster schließen.<br />
- Datei � Grafik kopieren:<br />
Verwenden Sie diesen Befehl um die aktuell gewählte Grafik im Hauptfenster in die Zwischenablage<br />
zu kopieren.<br />
- Datei � Grafik drucken<br />
Verwenden Sie diesen Befehl um die aktuell gewählte Grafik im Hauptfenster auf Ihrem Drucker<br />
auszugeben.<br />
- Datei � Drucker einrichten<br />
Verwenden Sie diesen Befehl um Ihren Drucker zu konfigurieren bzw. ggf. einen anderen Drucker<br />
für die Druckerausgaben zu wählen.<br />
- Datei � Beenden:<br />
Verwenden Sie diesen Befehl, um <strong>ELCOWIN</strong> zu beenden. Vorher werden alle Messwertdateien<br />
geschlossen und ggf. Sicherheitsabfragen durchgeführt (s.o. Datei � Alle schließen).<br />
- Hilfe � Dokumentation:<br />
Mit diesem Befehl wird die vorliegende Software-Dokumentation im PDF-Format angezeigt.<br />
Voraussetzung dafür ist die Installation einer Software zur Anzeige von PDF-Dateien auf Ihrem PC<br />
(z.B. Acrobat Reader o.ä.).<br />
- Hilfe � Info:<br />
Es werden die Versionsnummer und der Copyright-Hinweis Ihrer <strong>ELCOWIN</strong>-Programm-Version<br />
sowie Daten zum Software-Schutzmodul angezeigt. Im aktivierten Service-Mode (� Abschnitt 2.2)<br />
können hier auch Systeminformationen angezeigt werden.<br />
Hinweis: Für die oftmals gewünschte Ausgabe aller im Programm exportierbaren Ansichten<br />
(Messprotokoll, Grafik, Text...) im PDF-Format empfehlen wir die Installation eines<br />
PDF-Druckertreibers auf Ihrem PC und danach die Ausgabe der entsprechenden Daten<br />
über die Druckfunktion.
2.1.2 Einstellung für die Darstellung des Hauptfensters<br />
2.2 Der Service-Mode<br />
2 - 3<br />
<strong>ELCOWIN</strong> - <strong>V3.6x</strong><br />
Nach Aufruf des Menübefehls<br />
Einstellungen können Sie auf der<br />
Karteikarte Layout Einstellungen für<br />
die Darstellung des <strong>ELCOWIN</strong>-<br />
Hauptfensters modifizieren.<br />
Die unbedachte Änderung wichtiger Einstellungen bei der Festlegung der benutzten Messsensoren<br />
und für die Durchführung und Auswertung von Messungen mit <strong>ELCOWIN</strong> kann einen reibungslosen<br />
Ablauf der Messungen erschweren und negative Auswirkungen auf die Qualität und Zuverlässigkeit<br />
der Messergebnisse haben.<br />
Die Bedienung der zugehörigen Dialoge sollte deshalb nur von erfahrenen Nutzern vorgenommen<br />
werden und ist in <strong>ELCOWIN</strong> nur im sogenannten Service-Mode nach Eingabe eines Passwortes<br />
möglich.<br />
Sie aktivieren den Service-Mode über den Menüpunkt<br />
Einstellungen � Service-Mode starten mit der Eingabe Ihres<br />
Passwortes.<br />
Nach der erstmaligen Installation von <strong>ELCOWIN</strong> heißt das<br />
Standardpasswort „<strong>OEG</strong>“. Bei der Eingabe wird zwischen Groß-<br />
und Kleinschreibung unterschieden. Die Länge des Passwortes<br />
muss mindestens 3 und darf höchstens 8 Zeichen betragen.<br />
Zulässig sind alle einfachen alphanumerischen und<br />
Sonderzeichen mit Ausnahme des Leerzeichens (Eingabe ohne<br />
Zuhilfenahme der Strg-, Alt- bzw. Funktionstasten). Zur Erhöhung<br />
der Sicherheit während der Eingabe wird jedes Zeichen als ‘*’ auf<br />
dem Bildschirm dargestellt.<br />
Über den Menüpunkt Einstellungen � Service Mode verlassen<br />
wird der Zugriff zu den o.g. Einstellungen wieder gesperrt.<br />
Im Service-Mode können Sie über den Menüpunkt Einstellungen � Passwort ändern Ihr Passwort<br />
verändern. Ihr neues Passwort, das zur Kontrolle doppelt eingegeben werden muss, wird danach<br />
abgefragt. <strong>ELCOWIN</strong> quittiert die erfolgreiche Änderung des Passwortes mit einer entsprechenden<br />
Meldung.<br />
Außerhalb des Service-Mode befinden Sie sich im Standard-Mode. Der jeweilige Status wird in der<br />
Titelzeile im Hauptfenster angezeigt.
2 - 4<br />
<strong>ELCOWIN</strong> - <strong>V3.6x</strong><br />
Bei verschiedenen<br />
Programmeinstellungen,<br />
insbesondere solchen, deren<br />
Änderung sich nur auf das<br />
Messprotokoll oder das<br />
Programm-Layout auswirken,<br />
kann dem Standard-Mode-<br />
Benutzer die Veränderung optional<br />
gestattet oder untersagt werden.<br />
Auf der Karteikarte Service-Mode<br />
nach Aufruf des Menübefehls<br />
Einstellungen können Sie die<br />
entsprechenden Einstellungen<br />
vornehmen.<br />
Hinweis: Der o.g. Einstelldialog, über den auch viele weitere Programmeinstellungen verändert<br />
werden können (� Abschnitt 3.4), ist nur im Service-Mode verfügbar.<br />
2.3 Die Dateiablage (Verzeichnisstruktur)<br />
Zur Erhöhung der Übersichtlichkeit<br />
wird mit der <strong>ELCOWIN</strong>-Installation<br />
eine Verzeichnisstruktur für die<br />
Ablage der von <strong>ELCOWIN</strong><br />
erstellten und benutzten Dateien<br />
erstellt.<br />
Diese Verzeichnisse können Sie in<br />
einem Dialogfenster unter dem<br />
Menübefehl Einstellungen auf der<br />
Karteikarte Dateiablage verändern.<br />
Beim Laden und Sichern von<br />
Dateien werden dann die<br />
zugehörigen Verzeichnisse<br />
geöffnet.<br />
Über die Tasten rechts neben den Eingabefeldern können Sie Ihre Verzeichnisse bequem über einen<br />
Dialog auswählen. Bei Verzeichnissen, die sich hierarchisch unter Ihrem aktuellen<br />
Programmverzeichnis befinden, wird in den Eingabefeldern das Programmverzeichnis durch den<br />
Platzhalter [PROGRAMM] ersetzt.
2.4 Programmkonfiguration sichern bzw. laden<br />
2 - 5<br />
<strong>ELCOWIN</strong> - <strong>V3.6x</strong><br />
Nach Aufruf der Hauptmenübefehle Einstellungen – Programmkonfiguration sichern bzw.<br />
Einstellungen – Programmkonfiguration laden wird ein Dateiname für eine Konfigurationsdatei<br />
abgefragt (Standarderweiterung .CFG), in der die komplette <strong>ELCOWIN</strong>-Programmkonfiguration<br />
gesichert bzw. aus der die Konfiguration wieder geladen wird. Die Sicherung betrifft alle in den<br />
verschiedenen Einstellungsdialogen veränderlichen Parameter zur Konfiguration der Hardware,<br />
Vorbereitung, Durchführung und Auswertung von Messungen sowie die Parameter für die grafische<br />
Darstellung der Messergebnisse in den einzelnen Grafiken im Hauptfenster. Diese Funktion ermöglicht<br />
eine optimale Nutzung von <strong>ELCOWIN</strong> mit persönlichen Einstellungen für mehrere Benutzer bzw. für<br />
unterschiedliche Messaufgaben.<br />
Ausgeschlossen von der Sicherung der Konfiguration sind die vorhandenen Messvorlagen. Sie<br />
werden global in der Datei ELC32.MVL im Programmverzeichnis abgelegt und sind für alle<br />
Benutzer/Konfigurationen gleichermaßen zugänglich.<br />
Das Laden einer Konfigurationsdatei ist nur möglich, wenn keine Messung läuft und keine<br />
Messwertdatei geöffnet ist, sie erhalten in diesem Fall eine entsprechende Fehlermeldung.
3 - 1<br />
<strong>ELCOWIN</strong> - <strong>V3.6x</strong><br />
3. Die Bestimmung von Geradheit und Ebenheit mit <strong>ELCOWIN</strong><br />
3.1 Messungen und Messvorlagen<br />
3.1.1 Begriffsbestimmung<br />
Eine <strong>ELCOWIN</strong>-Messvorlage ist eine Ansammlung aus mehreren Parametern, die für die<br />
Durchführung einer Messung zur Erfassung der Geradheit bzw. Ebenheit eines Messobjekts benötigt<br />
werden. Die Parameter spezifizieren den Typ der Messung, die Lage aller Messpunkte auf dem<br />
Messobjekt, die zur Messwerterfassung benutzten Datenkanäle und den Namen einer für die<br />
Auswertung zu benutzenden Protokollvorlage. Die Daten aller Messvorlagen werden in der Datei<br />
ELC32.MVL in Ihrem Programm-Verzeichnis gesichert.<br />
Dieser Abschnitt erläutert die Parameter der Messvorlagen in kurzer Form. Nähere Erläuterungen zur<br />
deren Anwendung finden Sie im � Abschnitt 3.3 Messablauf.<br />
3.1.2 Messungen mit <strong>ELCOWIN</strong><br />
Im folgenden erfolgt die Auflistung aller mit <strong>ELCOWIN</strong> durchführbaren Messungen, deren Parameter<br />
in den zugehörigen Messvorlagen spezifiziert werden.<br />
Folgende Parameter werden dabei für jede Messvorlage definiert:<br />
- der Name der Messvorlage:<br />
er dient zur Identifikation und darf maximal 32 alphanumerische Zeichen enthalten.<br />
- die Messspezifikation:<br />
bestimmt das Ziel und den Ablauf der Messung<br />
- die für die Messwerterfassung benutzten Datenkanäle:<br />
bestimmen indirekt die Hardware (Messsensoren), mit der die Neigungswinkelmesswerte erfasst<br />
werden (je nach Spezifikation werden Messwerte von 1 – 3 Datenkanälen aufgenommen). Die<br />
Datenkanäle werden in <strong>ELCOWIN</strong> mit X, Y und Z bezeichnet.<br />
- der Name einer für die Auswertung zu benutzenden Protokollvorlagedatei:<br />
kann optional festgelegt werden. Falls die Datei nicht vorhanden ist oder kein Name festgelegt<br />
wurde, wird die in der zugehörigen Gruppe festgelegte Protokollvorlagedatei verwendet. Der Name<br />
dient als Voreinstellung und kann bei der Auswertung verändert werden.<br />
Folgende Parameter werden zusätzlich als Gruppen-Parameter für alle Messvorlagen mit der gleichen<br />
Messspezifikation definiert:<br />
- der Name einer für die Auswertung zu benutzenden Protokollvorlagedatei:<br />
Diese Datei wird für die Auswertung der Messung benutzt, wenn in der zugehörigen Messvorlage<br />
keine Protokollvorlagedatei definiert bzw. diese nicht gefunden wurde<br />
Alle weiteren speziellen Parameter werden in den nachfolgenden Abschnitten erläutert.
3.1.2.1 Die Geradheitsmessung<br />
3 - 2<br />
<strong>ELCOWIN</strong> - <strong>V3.6x</strong><br />
Die Geradheitsmessung dient zur Erfassung der Geradheit entlang einer definierten Linie<br />
(Messstrecke) auf dem Messobjekt. Die Lage der Messstrecke bestimmt bei Benutzung des<br />
ELCOMAT den Verlauf des direkten bzw. optisch umgelenkten AKF-Signals. Für die Erfassung der<br />
Neigungswinkel entlang der Messstrecke werden in der Messvorlage folgende Parameter festgelegt:<br />
- die Position des ersten Messpunktes:<br />
kennzeichnet die Position des Messsensors bzw. Reflektorspiegels auf dem Messobjekt, in der der<br />
erste Messwert aufgenommen wird.<br />
- der Abstand zwischen 2 (benachbarten) Messpunkten:<br />
kennzeichnet die Dichte der Messpunkte auf der Messstrecke und damit auch die Anzahl der<br />
aufgenommenen Messwerte. Für eine fehlerfreie Messung muss er bei Benutzung des ELCOMAT<br />
auf dessen Spiegel-Basislänge gesetzt werden. Die Basislänge ergibt sich aus dem Abstand der<br />
Auflagepunkte des Spiegels entlang der Messstrecke<br />
- die Länge der zu vermessenden Strecke:<br />
ist die Länge der Messstrecke in positiver Richtung ausgehend vom ersten Messpunkt.<br />
- Über die Festlegung der Datenkanäle können in einem Messablauf bis zu drei voneinander<br />
unabhängige Geradheitsmessungen durchgeführt werden.<br />
Die Länge der zu vermessenden Strecke kann auf Wunsch auch erst während der Messung<br />
festgelegt werden (bei Aktivierung die Option Länge variabel in der Messvorlage). In diesem Fall kann<br />
die Messung an jedem beliebigen Messpunkt beendet werden. Dessen Position bestimmt dann die<br />
aktuelle Messlänge.<br />
Auf Grund der verwendeten Messmethode befindet sich der erste Messpunkt stets am Anfang und<br />
der letzte Messpunkt (maximal) einen Messpunktabstand vor dem Ende der zu vermessenden<br />
Strecke.<br />
Alle nachfolgende beschriebenen Messungen werden als Kombination von zwei oder mehreren<br />
nacheinander durchzuführenden Geradheitsmessungen definiert.<br />
3.1.2.2 Die Rechtwinkligkeitsmessung<br />
Die Rechtwinkligkeitsmessung besteht aus zwei nacheinander durchzuführenden<br />
Geradheitsmessungen von rechtwinklig zueinander liegenden Messstrecken zur Erfassung der<br />
Rechtwinkligkeit der beiden Messstrecken zueinander. Die definierten Parameter für die Länge der<br />
Messstrecken und den Messpunktabstand (� Abschnitt 3.1.2.1) werden für beide Teilmessungen<br />
zugrundegelegt.<br />
Bei der Durchführung einer Rechtwinkligkeitsmessung mit ELCOMAT und Reflektorspiegel wird i.A.<br />
die erste Teilmessung direkt und die zweite Teilmessung über ein 90°-Umlenkprisma durchgeführt.<br />
Falls das benutzte Prisma einen bekannten konstanten Umlenkfehler (90°-Abweichung) besitzt, kann<br />
dieser in <strong>ELCOWIN</strong> eingetragen werden (� Abschnitt 3.4.1) und wird dann bereits während der<br />
Messung herausgerechnet.<br />
Die Rechtwinkligkeitsmessung ist eine Sonderform der nachfolgend beschriebenen<br />
Mehrbahnmessung.<br />
3.1.2.3 Die Mehrbahnmessung<br />
Die Mehrbahnmessung besteht aus zwei oder mehreren (max. 20) nacheinander durchzuführenden<br />
Geradheitsmessungen (Teilmessungen). Sie dient einerseits zur Erfassung der Geradheit jeder<br />
Teilmessung und des weiteren zur Bestimmung der Winkel der erfassten Messstrecken zueinander.<br />
Die definierten Parameter für die Länge der Messstrecken und den Messpunktabstand (� Abschnitt<br />
3.1.2.1) werden für jede Teilmessung zugrundegelegt. Wenn Sie eine Messvorlage mit variabler Länge<br />
benutzen, wird die Länge der Messstrecke während der ersten Teilmessung bestimmt und für alle<br />
weiteren Teilmessungen übernommen.<br />
Die Anzahl der Teilmessungen wird nicht in der Messvorlage, sondern erst während der Messung<br />
festgelegt, d.h., Sie können die Mehrbahnmessung nach jeder Teilmessung beenden.
3.1.2.4 Die Ebenheitsmessung<br />
3 - 3<br />
<strong>ELCOWIN</strong> - <strong>V3.6x</strong><br />
Die Ebenheitsmessung dient zur Berechnung rechteckiger Flächenprofile auf ebenen Messobjekten.<br />
Dafür wird in der Messvorlage über ein Messraster die Lage der Messpunkte auf dem Messobjekt<br />
definiert. Die Messpunkte selbst sind dabei auf geraden Messstrecken in äquidistanten Abständen<br />
angeordnet. Es werden zwei Messrastertypen unterstützt:<br />
- Der Messtyp XY-Raster besteht aus drei oder mehr Messstrecken in horizontaler, zwei<br />
Messstrecken in vertikaler und (optional) einer Messstrecke in diagonaler Richtung. Die Anzahl der<br />
Messstrecken in horizontaler Richtung bestimmt die Dichte des Messrasters und damit die<br />
Genauigkeit des Messergebnisses.<br />
- Der Messtyp Union-Jack besteht aus jeweils drei Messstrecken in horizontaler und vertikaler<br />
Richtung sowie zwei Messstrecken in diagonaler Richtung.<br />
Die Ebenheitsmessung besteht aus einer Folge von Geradheitsmessungen entlang der definierten<br />
Messstrecken. Aus den Messergebnissen dieser Teilmessungen wird danach ein rechteckiges<br />
Flächenprofil berechnet, das die Ebenheit im definierten Messbereich auf dem Messobjekt<br />
widerspiegelt.<br />
Für die Definition und Lage des Messrasters legen Sie in der Messvorlage folgende Parameter fest<br />
(� auch Abschnitt 3.1.2.1):<br />
- die Länge und Breite des Messbereichs,<br />
- der Abstand zwischen 2 (benachbarten) Messpunkten,<br />
- der Abstand zwischen den horizontalen Messstrecken<br />
- die für die Messwerterfassung benutzten Datenkanäle (� Abschnitt 3.1.2)<br />
Die Anzahl benötigten horizontalen Messstrecken (im XY-Raster) sowie die Anzahl der Messpunkte<br />
auf den einzelnen Messstrecken wird während des Messablaufs berechnet.<br />
Weitere Erläuterungen finden Sie auch im � Abschnitt 3.3.2 Messablauf für Ebenheitsmessungen.
3.1.3 Erstellung und Bearbeitung von Messvorlagen<br />
3 - 4<br />
<strong>ELCOWIN</strong> - <strong>V3.6x</strong><br />
Nur im Service-Mode (� Abschnitt 2.2) steht Ihnen der Menübefehl Messablauf � Messvorlagen<br />
bearbeiten zur Erstellung neuer und zur Bearbeitung vorhandener <strong>ELCOWIN</strong>-Messvorlagen zur<br />
Verfügung.<br />
Es wird ein vertikal geteiltes<br />
Dialogfenster geöffnet, in dem links<br />
die alphabetisch sortierte Liste aller<br />
vorhandenen Messvorlagen<br />
angezeigt wird. Durch Auswahl der<br />
einzelnen Messmodi kann die<br />
angezeigte Liste auf die zugehörigen<br />
Messvorlagen beschränkt werden.<br />
Rechts im Dialogfenster befinden<br />
sich auf der Karteikarte<br />
Änderung/Ergänzung Eingabefelder<br />
und Steuerelemente zur Anzeige und<br />
Bearbeitung von Parametern der<br />
gewählten sowie zur Eingabe von<br />
neuen Messvorlagen.<br />
Mit Hilfe der Steuertasten unterhalb der Parameter können neue Messvorlagen hinzugefügt sowie<br />
vorhandene bearbeitet oder gelöscht werden. Je nach Status der Bearbeitung werden nur diejenigen<br />
Tasten verfügbar sein, deren Funktion einen Sinn ergibt.<br />
Folgende Funktionen stehen für die Bearbeitung von Messvorlagen zur Verfügung:<br />
- Bezeichnung/Messspezifikation:<br />
Legen Sie hier den Namen und den Typ der Messvorlage fest. Über die Auto-Name-Funktion wird<br />
Ihnen anhand der gewählten Parameter ein Name generiert und im Feld Bezeichnung<br />
vorgeschlagen.<br />
- Parameter – Messpunkt-Positionen:<br />
Die Parameter auf dieser Karteikarte definieren die Lage der Messpunkte auf dem Messobjekt.<br />
- Parameter – Messwerterfassung:<br />
Legen Sie hier fest, welche Datenkanäle zur Messwerterfassung benutzt werden, bei<br />
Ebenheitsmessungen werden die Datenkanäle in einer Tabelle den einzelnen Messreihen<br />
zugeordnet. Als Hilfe wird Ihnen die aktuelle Zuordnung der angeschlossenen Messsensoren zu den<br />
aktiven Datenkanälen angezeigt.<br />
- Parameter – Sonstiges:<br />
Hier kann optional eine gesonderte Protokollvorlage für die Messauswertung bestimmt werden.<br />
- Vorlage hinzufügen:<br />
Die Taste Hinzufügen wird aktiviert, wenn Sie unter Bezeichnung den Namen einer noch nicht<br />
existierenden Messvorlage eingegeben haben. Nach deren Betätigung wird eine neue Messvorlage<br />
mit den aktuell angezeigten Parametern zur Liste hinzugefügt.<br />
- Vorlage löschen:<br />
Mit der Taste Löschen wird die in der Liste der Messvorlagen markierte Messvorlage nach einer<br />
Sicherheitsabfrage gelöscht.<br />
Hinweis: Wenn die Tasten Übernehmen und Zurücksetzen (nach Änderung von Parametern) oder<br />
Hinzufügen und Zurücksetzen (nach Eingabe eines neuen Namens) aktiviert sind,<br />
müssen Sie sich vor der Bearbeitung anderer Messvorlagen bzw. Beendigung der<br />
Bearbeitung für eine der Möglichkeiten entscheiden.
3 - 5<br />
<strong>ELCOWIN</strong> - <strong>V3.6x</strong><br />
Auf der Karteikarte Voreinstellungen werden die Gruppen-Parameter eingestellt, die jeweils für alle<br />
Messvorlagen mit der gleichen Messspezifikation gelten (� Abschnitt 3.1.2).<br />
Das Dialogfenster Messvorlagen bearbeiten wird auch zur Auswahl der Messvorlage vor einer<br />
Messung angezeigt. In diesem Fall können die Parameter der Messvorlagen jedoch nicht verändert<br />
werden und die Karteikarte Voreinstellungen wird ebenfalls nicht angezeigt.<br />
Über die Taste Schließen wird das Dialogfenster verlassen.<br />
3.2 Das Messwertfenster<br />
Das Fenster Messwertstatus dient zur Anzeige der aktuellen Messwerte der aktiven Datenkanäle<br />
sowie zur Steuerung des Messablaufs.<br />
Während einer Messung ist es ständig sichtbar, außerhalb von Messungen kann es über den<br />
Menübefehl Messablauf - Messwertfenster anzeigen oder über das zugehörige Symbol in der<br />
Symbolleiste angezeigt bzw. versteckt werden. Im oberen Teil, der Messwertanzeige<br />
(� Abschnitt 3.2.1), werden immer die Messwerte aller aktiven Datenkanäle angezeigt, der untere<br />
Teil, die Messverlaufsanzeige (� Abschnitt 3.2.2), dient zur Steuerung des Messablaufs und ist nur<br />
während einer Messung sichtbar.<br />
Um die Schriftgrößen der Messwert- und/oder Messpositionsanzeige an ihre Wünsche anzupassen,<br />
verändern Sie bitte die Höhe des Messwertfensters mit der Maus. Zur optimalen Anpassung beider<br />
Anzeigen während einer Messung wird die Höhe der Messwertanzeige mit der Maus am oberen<br />
Fensterrand und die Höhe der Messpositionsanzeige mit der Maus am unteren Fensterrand geändert.
3.2.1 Die Messwertanzeige<br />
3 - 6<br />
<strong>ELCOWIN</strong> - <strong>V3.6x</strong><br />
Im Messwertfenster werden im Block Messwerte die aktuellen Messwerte der an den max. drei<br />
Datenkanälen angeschlossenen Messsensoren (bzw. die Mittelwerte aus einer bestimmten Menge<br />
zuletzt übermittelter Messwerte) angezeigt. Es werden nur die Messwerte der aktivierten Datenkanäle<br />
angezeigt, nicht aktivierte Kanäle werden versteckt.<br />
Hinweis: Für alle mit <strong>ELCOWIN</strong> durchgeführten Messungen sind die nur die Messwerte in der<br />
Messwertanzeige der <strong>ELCOWIN</strong>-Software relevant. Bedingt durch Vorzeichenkorrektur<br />
und Rücksetzung von Messwerten beim Messbeginn kann sich die Anzeige im<br />
Vorzeichen und/oder numerisch von der Anzeige des AKF unterscheiden. Diese<br />
Unterschiede sind bedingt durch den jeweiligen Messaufbau und stellen bei korrekter<br />
Wahl der Messparameter keine Fehler dar.<br />
Die farbigen Markierungen links neben den Messwerten kennzeichnen folgende Zustände (n = Anzahl<br />
der Messwerte für die dynamische Mittelwertbildung):<br />
Rot - Es werden keine Messwerte vom Messsensor empfangen (und auch keine angezeigt).<br />
Gelb - Es werden Messwerte empfangen, aber es liegt einer der folgenden Sonderfälle vor:<br />
- Die Messwerte liegen außerhalb des Messbereichs (Messbereichsüberlauf - die<br />
Messwertanzeige zeigt in diesem Fall ***** ).<br />
- Seit der letzten Unterbrechung des Messwertempfangs bzw. Messbereichsüberlauf<br />
wurden weniger als n Messwerte empfangen.<br />
- Das PV-Kriterium (max. Rauschen, s.u.) wird nicht eingehalten.<br />
Der angezeigte Wert ist der Mittelwert der seit der letzten Unterbrechung empfangenen<br />
(bzw. letzten n) Einzelmesswerte.<br />
Grün - Es wurden seit der letzten Unterbrechung permanent mindestens n Messwerte empfangen<br />
und das PV-Kriterium der letzten n Messwerte ist erfüllt. Der angezeigte Wert ist der<br />
Mittelwert der letzten n Einzelmesswerte.<br />
Folgende Zustände/Parameter werden für jeden Datenkanal mit angeschlossenen Messsensoren<br />
rechts neben den Messwerten angezeigt/eingestellt:<br />
- k / n Messwerte (x/sec):<br />
k = Anzahl der zuletzt empfangenen Messwerte, aus denen der angezeigte Mittelwert gebildet wird<br />
n = festgelegte Anzahl der Messwerte für die dynamische Mittelwertbildung für den Datenkanal<br />
x = Datenrate (durchschnittliche Anzahl empfangener Messwerte pro Sekunde).<br />
- Referenz (X/Y/Z = 0):<br />
Setzen Sie diesen Schalter, um den angezeigten Messwert zu „nullen“, d.h. der aktuelle Messwert<br />
wird als Offset gesichert und von allen folgenden Messwerten abgezogen.<br />
Die Funktion Referenz darf während einer Messung nicht manuell betätigt werden, deshalb wird der<br />
Schalter in dieser Zeit nicht angezeigt.<br />
- Max. Rauschen:<br />
Über diesen Wert kann ein Rausch-Kriterium zur Überwachung der Stabilität der letzten k (k � s.o.)<br />
Messwerte definiert werden. Bei Festlegung eines positiven max. Rauschwertes wird der aktuelle<br />
PV-Wert (Peak-to-Valley = Maximum - Minimum) der letzten k Messwerte ständig mit diesem max.<br />
Rauschwert verglichen und jede Überschreitung desselben durch die gelbe Markierung<br />
gekennzeichnet.<br />
Ein max. Rauschwert von 0 deaktiviert die Überwachung des PV- bzw. Rausch-Kriteriums.<br />
Falls Sie für einen Datenkanal den Messmodus Manuelle Eingabe gewählt haben, werden die obigen<br />
Zustände/Parameter deaktiviert und nicht angezeigt. Eine Mittelwertbildung, ein Referenzabzug sowie<br />
ein Rausch-Kriterium werden für manuell eingegebene Messwerte als sinnlos betrachtet und sind<br />
deshalb nicht vorgesehen. An dieser Stelle finden Sie stattdessen ein Eingabefeld für die Eingabe Ihrer<br />
manuell erfassten Messwerte. Jede Eingabe wird dabei sofort in die zugehörige Messwertanzeige<br />
übernommen.
3.2.2 Die Messverlaufsanzeige<br />
3 - 7<br />
<strong>ELCOWIN</strong> - <strong>V3.6x</strong><br />
Über die Taste F9 - Einstellungen können<br />
Sie einen Dialog aufrufen, in dem Sie<br />
verschiedene Parameter für die Anzeige<br />
der Messwerte und Messposition im<br />
Messwertfenster verändern können.<br />
Die Änderung der angezeigten<br />
Dezimalstellen/Maßeinheiten hat keinen<br />
Einfluss auf die Genauigkeit der<br />
Messwertaufnahme und deren weitere<br />
Verarbeitung. Für die Messwertübernahme<br />
während einer Messung sowie die<br />
Auswertung und Protokollierung der<br />
Messergebnisse werden Messwerte immer<br />
in wsec übernommen.<br />
Die Anzeigen/Funktionstasten im Block Messverlauf des Messwertfensters sind nur während einer<br />
Messung verfügbar und haben folgende Bedeutung:<br />
- Messvorlage / Messreihe:<br />
Hier wird die aktuelle Messvorlage und die Nr. der zur Zeit aufgenommenen Messreihe angezeigt.<br />
- Aktuelle Messposition (in mm):<br />
In dieser Anzeige erscheint die lt. Messvorlage berechnete Position (Abstand vom festgelegten<br />
Nullpunkt), in die Sie den Messsensor (bzw. beim ELCOMAT den Reflektorspiegel) für die<br />
Aufnahme des nächsten Messwertes bringen müssen. Sie wird nach jeder Messwertaufnahme bis<br />
zum letzten Messpunkt hin je nach Vorgabe erhöht oder erniedrigt.<br />
- Fortschrittsbalken Messposition sowie Wartezeit:<br />
Hier werden der zeitliche Verlauf der Messung in der aktuellen Messreihe sowie nach Start der<br />
automatischen Messwertaufnahme der Ablauf der Wartezeit bis zur nächsten Messwertaufnahme in<br />
je einer Balkengrafik dargestellt.<br />
- Messwerttabelle/Grafik:<br />
Hier können Sie die Neigungswinkel- und Profilverlauf der aktuellen Messreihe tabellarisch oder<br />
grafisch verfolgen. Die Anzeigen können optional abgeschaltet werden, um z.B. die<br />
Messpositionsanzeige zur besseren Sichtbarkeit beim Vermessen langer Messobjekte vergrößert<br />
darzustellen.<br />
- Taste F5 - Messen:<br />
Diese Taste (alternativ ausgelöst auch über die F5-Taste oder bei entsprechender Einstellung auch<br />
durch Drücken der Leertaste oder Betätigung der Fernbedienung) wird betätigt, um die Messwerte<br />
an der aktuellen Position in die Messreihe zu übernehmen. Danach wird die Positionsanzeige zur<br />
Aufnahme des nächsten Messwerts aktualisiert.<br />
Um eine versehentliche Mehrfachaufnahme von Messwerten zu vermeiden, ist die Funktion nach<br />
erfolgreicher Ausführung ca. 1 s gesperrt. Während dieser Sperrzeit wird die Messpositionsanzeige<br />
farblich invertiert dargestellt und signalisiert somit auch optisch die Messwertübernahme.<br />
Wenn keine Messwerte übermittelt werden (Anzeige/Ursachen s.o.), kann auch kein Messwert<br />
übernommen werden. In diesem Fall erfolgt eine entsprechende Fehlermeldung. <strong>ELCOWIN</strong> wartet<br />
danach, bis wieder Messwerte verfügbar sind und die Messung erneut ausgelöst oder ggf.<br />
abgebrochen wird.<br />
- Taste F6 - Automatik:<br />
Über diese Taste bzw. über die F6-Taste wird die automatischen Messwertaufnahme mit Wartezeit<br />
aktiviert. In diesem Fall werden die Messwerte automatisch nach Ablauf der vorgegebenen<br />
Wartezeit übernommen und die Positionsanzeigen aktualisiert. Sie müssen dazu jedoch ständig die<br />
rechtzeitige Neupositionierung des Messsensors im nächsten Messpunkt innerhalb der Wartezeiten<br />
gewährleisten. Die alternative Messwertaufnahme über die Taste F5 - Messen (s.o.) bzw.<br />
Fernbedienung wird hiermit nicht beeinflusst und ist parallel dazu möglich.<br />
Bei ungültigen Messwerten wird der Vorgang mit einer Fehlermeldung unterbrochen und nach deren<br />
Bestätigung die Wartezeit erneut ausgelöst.<br />
Die Wartezeiten können im unter dem Menübefehl Einstellungen im Hauptmenü (� Abschnitt 3.4.1)<br />
oder dem Messwert-Einstelldialog (� Taste F9; Abschnitt 3.2.1) verändert werden.<br />
Die Automatik-Funktion kann jederzeit mit ESC abgebrochen werden.
3 - 8<br />
<strong>ELCOWIN</strong> - <strong>V3.6x</strong><br />
- Taste F8 - Beenden:<br />
Die Taste wird bei Messvorlagen mit definierter Länge der Messstrecke nach Aufnahme des letzten<br />
Messwertes der aktuellen Messreihe aktiviert. In der Messpositionsanzeige dazu die Meldung<br />
Ende � F8 angezeigt. Jetzt kann hiermit oder alternativ über die F8-Taste die aktuelle Messreihe<br />
beendet werden. Nach Beendigung ist eine wiederholte Messung bereits erfasster Messpositionen<br />
(s.u.) nicht mehr möglich.<br />
Bei Benutzung einer Messvorlage mit variabler Länge ist die Funktion bei Geradheitsmessungen<br />
oder bei Mehrbahnmessungen während der Aufnahme der ersten Messreihe immer aktiv. In diesem<br />
Falle wird mit dem Beenden der Messreihe an einem beliebigen Messpunkt die Länge der<br />
Messstrecke definiert.<br />
Die Beenden-Funktion kann bei Messvorlagen mit definierter Länge der Messstrecke optional auch<br />
mit der Fernbedienung ausgelöst werden (� Abschnitt 3.4.1).<br />
- Tasten Umsetzen, Umsetzen Ende:<br />
Wenn Sie mit dem ELCOMAT messen, dürfen sie normalerweise den ELCOMAT während der<br />
Erfassung aller Messwerte einer Messreihe nicht bewegen. Falls jedoch die Länge der Messstrecke<br />
die Reichweite des ELCOMAT (ca. 20-25m) übersteigt oder aber sich die Messwerte außerhalb des<br />
ELCOMAT-Messbereichs bewegen, können Sie über die Funktion Umsetzen den ELCOMAT für die<br />
Weiterführung der Messung neu positionieren. Dazu werden nach Betätigung der Taste die<br />
aktuellen Messwerte eingefroren (sie erkennen das an einer roten Darstellung). Jetzt können Sie<br />
den ELCOMAT derart neu positionieren, dass die Messwerterfassung für die Weiterführung der<br />
Messung gewährleistet wird. Wenn das ELCOMAT-Steuergerät wieder stabile Messwerte anzeigt,<br />
betätigen Sie die Taste Umsetzen – Ende. <strong>ELCOWIN</strong> wird danach den neuen Zustand erkennen,<br />
die Messwertdifferenzen zum Zeitpunkt vor dem Umsetzen zur Verrechnung erfassen, und im<br />
Erfolgsfall die Messung weiterführen.<br />
Die Durchführung des Umsetzens wird von <strong>ELCOWIN</strong> mit entsprechenden Meldungen und<br />
Hinweisen unterstützt.<br />
- Tasten >:<br />
Mit Hilfe diesen Tasten (bzw. der Tasten PgUp und PgDn auf ihrer Tastatur) können sie während<br />
der Aufnahme einer Messreihe die Messwerte bereits vermessener Messpositionen erneut ermitteln<br />
(z.B. bei Fehlmessungen). Dazu bewegen sie den Messsensor in die gewünschte Position zurück<br />
und betätigen die entsprechende Taste, bis die gewünschte Position in der Positionsanzeige<br />
erscheint. Dadurch ist eine Überprüfung und bei Bedarf eine erneute Messung für einzelne<br />
Messpunkte möglich. Die für die gewünschte Positionen vorher aufgenommenen Messwerte werden<br />
in der Messwerttabelle/Grafik angezeigt und bei einer erneuten Messung überschrieben.<br />
Bei der automatischen Messwertaufnahme mit Wartezeit ist diese Funktion gesperrt.<br />
- Taste F9 - Einstellungen: � Abschnitt 3.2.1<br />
- Taste ESC - Abbruch:<br />
Wenn die automatischen Messwertaufnahme mit Wartezeit aktiviert ist, wird diese Funktion hiermit<br />
abgebrochen, ansonsten wird über diese Funktion bzw. mit der ESC-Taste die laufende Messreihe<br />
unterbrochen und kann nach einer entsprechenden Meldung fortgesetzt oder abgebrochen werden.<br />
- Messwerttabelle und Grafik:<br />
Hier wird während der Messung der Verlauf der aufgenommenen Messwerte tabellarisch und<br />
grafisch dargestellt. Die Anzeige dieser Option kann im Einstelldialog (Taste F9 � Abschnitt 3.2.1)<br />
ein- bzw. ausgeschaltet werden.
3.3 Der Messablauf<br />
3.3.1 Messablauf für Geradheits- und Mehrbahnmessungen<br />
<strong>ELCOWIN</strong> - <strong>V3.6x</strong><br />
Wählen Sie im Menü Messablauf oder aus der Symbolleiste einen der Befehle<br />
Neue Geradheitsmessung, Neue Rechtwinkligkeitsmessung oder Neue Mehrbahnmessung, um die<br />
Messung mit <strong>ELCOWIN</strong> durchzuführen.<br />
Die Messung wird danach in folgender Reihenfolge durchgeführt:<br />
1. Auswahl der gewünschten Messvorlage<br />
Es wird das Dialogfenster <strong>ELCOWIN</strong> - Messvorlage auswählen geöffnet (� Abschnitt 3.1.3). Wählen<br />
Sie hier aus der Liste der vorhandenen die für die Messung gewünschte Messvorlage aus und<br />
bestätigen Sie die Auswahl mit der Taste Übernehmen. Vorher können Sie noch die Parameter der<br />
gewünschten Messvorlage verändern. Diese Änderungen gelten jedoch nur für die nachfolgende<br />
Messung und werden nicht permanent in der Messvorlage gesichert (benutzen Sie für die Bearbeitung<br />
und Sicherung den zugehörigen Befehl � Abschnitt 3.1.3).<br />
Alternativ können Sie auch für jeden Messtyp eine Messvorlage voreinstellen (� Abschnitt 3.4.1). In<br />
diesem Fall entfällt die Abfrage per Dialog und die voreingestellte Messvorlage wird benutzt.<br />
Hinweis: Falls für Ihre Messung keine Messvorlagen vorhanden sind, wird eine Messvorlage mit<br />
Standardparametern erstellt und angezeigt, die Sie für die Messung modifizieren und<br />
benutzen können.<br />
2. Bestätigung der Messvorlage und Eingabe/Kontrolle von weiteren Messparametern sowie<br />
Daten für das Messprotokoll<br />
Nach Auswahl der Messvorlage<br />
erscheint der nebenstehende Dialog, in<br />
dem die Messvorlage nochmals<br />
angezeigt und zusätzliche Angaben zur<br />
weiteren Spezifizierung der Messung<br />
abgefragt werden.<br />
Sehr wichtig für ein korrektes Messergebnis ist die Voraussetzung, dass, unabhängig von Ihrem<br />
Messaufbau und den Einstellungen des benutzten Messsystems, ansteigende Bereiche auf der zu<br />
vermessenden Strecke als positive Neigungswinkeländerungen und abfallende Bereiche als negative<br />
Neigungswinkeländerungen erkannt werden. Sollte das Gegenteil der Fall sein, wird der berechnete<br />
Geradheitsverlauf bzgl. seines wahren Verlaufes im Messergebnis spiegelbildlich dargestellt. Dafür<br />
gibt es für jeden Datenkanal eine globale Voreinstellung (� Abschnitt 3.4.2), die zur Angleichung der<br />
Messwertanzeige außerhalb von Messungen dient.<br />
Basierend auf dieser Einstellung ist hier über die zugehörige Tasten, separat für jeden benutzten<br />
Datenkanal, ein Vorzeichentest abrufbar, um die bestehende Einstellung für die nachfolgende<br />
Messung zu überprüfen und ggf. zu korrigieren. Der Ablauf des Vorzeichentests wird nachfolgend<br />
separat erläutert.<br />
Hinweis: Der Vorzeichentest kann bei entsprechender Konfiguration des Datenkanals optional<br />
gesperrt werden (� Abschnitt 3.4.2).<br />
3 - 9
3 - 10<br />
<strong>ELCOWIN</strong> - <strong>V3.6x</strong><br />
Weiterhin werden Sie für einen übersichtlichen Messverlauf und zur Kennzeichnung des Messobjekts<br />
bereits vor der Messung zur Eingabe der zugehörigen Daten im Messprotokoll aufgefordert.<br />
Alle hier getätigten Angaben sind jedoch optional, d.h. nicht zwingend erforderlich, und können auch<br />
noch nach der Messung bzw. während der Auswertung der Messergebnisse eingegeben bzw.<br />
verändert werden.<br />
Die Messprotokolleinträge werden positionsbezogen zur späteren Wiederverwendung in History-<br />
Listen gespeichert, des weiteren wird die gesamte Maske bei Auswahl der Option Protokolldaten als<br />
Standard sichern vor der nächsten Messung mit den gleichen Daten (ausgenommen Datum/Uhrzeit)<br />
wieder angezeigt.<br />
3. Der Vorzeichentest<br />
Weitere Hinweise für die Durchführung:<br />
Nach Aufruf der Funktion wird das<br />
nebenstehende Dialogfenster geöffnet.<br />
Die Durchführung des Vorzeichentests<br />
ist im Textteil Ablauf erläutert und besteht<br />
aus folgenden Schritten:<br />
- Rücksetzung der Messwertanzeige<br />
- leichte Anhebung des in positiver<br />
Bewegungsrichtung zeigenden Ende<br />
des AKF-Reflektorspiegels,<br />
Messsensors etc.<br />
- Erfassung der Messwert-<br />
Richtungsänderung (positiv o.<br />
negativ)<br />
und ggf. Korrektur der Angabe im<br />
Feld<br />
Aktuelle Einstellung bzw. Benutzung<br />
der Option Automatische<br />
Erkennung.<br />
- Ein erfolgreicher Vorzeichentest bewirkt eine vorzeichenrichtige Messwertanzeige während der<br />
nachfolgenden Messung, d.h. ansteigende Bereiche auf der zu vermessenden Strecke werden als<br />
positive Neigungswinkeländerungen erkannt und umgekehrt.<br />
- Die aktuelle Einstellung wird für nachfolgende Messungen solange beibehalten, bis ein neuer<br />
Vorzeichentest durchgeführt oder die globale Voreinstellung geändert wird (� Abschnitt 3.4.2).<br />
4. Anzeige des Messwertstatusfensters, Start und Durchführung der Messung<br />
Jetzt erfolgt die eigentliche Messung. Dazu wird das Messwertstatusfenster zur Steuerung und<br />
Kontrolle von Messparametern und Messwerten angezeigt (� Abschnitt 3.2).<br />
Die Messung besteht nun aus der Aufnahme einer Messreihe (Geradheitsmessung) bzw. mehrerer<br />
aufeinanderfolgender Messreihe(n) (Mehrbahnmessung) wahlweise mit x- und/oder y- und z-<br />
Messwerten.<br />
Die Aufnahme einer Messreihe erfolgt in folgenden Schritten:<br />
- Positionieren des Messsensors auf die angezeigte Messposition (die erste Messposition ist je nach<br />
Vorgabe � Abschnitt 3.4.1 die dem festgelegten Nullpunkt am nächsten gelegene oder von ihm am<br />
weitesten entfernte Messposition),<br />
- Abwarten, bis die Messwertanzeige nicht mehr schwankt („grüne“ Anzeige), danach Betätigung der<br />
Taste Messen zur Messwertaufnahme,<br />
- Aktualisierung der Messpositionsanzeige zum nächsten Messpunkt lt. Messvorlage, erneute<br />
Ausführung der genannten Schritte bis zur Messwertaufnahme an der letzten Messposition,<br />
- Betätigung der Taste F8 - Beenden nach der Messwertaufnahme an der letzten Messposition.<br />
Wie Sie während der Messung einzelne Messpunkte wiederholt vermessen können, entnehmen Sie<br />
bitte � Abschnitt 3.2.2 Die Messablaufsanzeige.<br />
Bei der automatischen Messwertaufnahme mit Wartezeit wird der Messablauf zeitlich gesteuert.<br />
Hierbei ist der Bediener vorrangig für die rechtzeitige Positionierung des Messsensors verantwortlich.<br />
Eine ggf. erforderliche wiederholte Messung einzelner Messpunkte ist erst nach Beendigung/Abbruch<br />
dieser Messoption möglich.
3 - 11<br />
<strong>ELCOWIN</strong> - <strong>V3.6x</strong><br />
Durch Betätigung der Taste ESC - Abbruch im<br />
Messwertfenster kann eine automatische<br />
Messwertaufnahme jederzeit unterbrochen und ggf.<br />
danach manuell weitergeführt werden. Bei manueller<br />
Steuerung kann die Messung hiermit auch vollständig<br />
abgebrochen werden.<br />
Nach erfolgreicher Beendigung der Messung wird für die Verwaltung des Messergebnisses ein<br />
separates Messwertdateifenster angelegt, über das auf die Daten zur Bearbeitung und Sicherung<br />
zugegriffen werden kann. In diesem Fenster wird auch das Messprotokoll angezeigt (� Abschnitt 4.1).<br />
3.3.2 Messablauf für Ebenheitsmessungen<br />
Wählen Sie im Menü Messablauf oder aus der Symbolleiste den Befehl Neue Ebenheitsmessung zum<br />
Start einer <strong>ELCOWIN</strong>-Ebenheitsmessung.<br />
Der Messablauf vor der eigentlichen Messung erfolgt analog zum Messablauf für Geradheits- und<br />
Mehrbahnmessungen (� Abschnitt 3.3.1), d.h. es werden<br />
1. die Messvorlage abgefragt<br />
2. Daten für das Messprotokoll abgefragt und<br />
3. optional ein Vorzeichentest durchgeführt<br />
Danach wird zur Steuerung des Messablaufs wieder das Messwertfenster angezeigt, in dem jetzt auf<br />
der linken Seite alle für die Ebenheitsmessung erforderlichen Messreihen lt. Messvorlage aufgelistet<br />
und die Lage der zugehörigen Messstrecken auf dem Messobjekt entsprechend dem Messtyp<br />
(XY-Raster oder Union-Jack) symbolisch dargestellt werden.
3 - 12<br />
<strong>ELCOWIN</strong> - <strong>V3.6x</strong><br />
Die Ebenheitsmessung besteht nun aus der nacheinander durchzuführenden Aufnahme aller dieser<br />
Messreihen, deren Messergebnisse danach zu einem rechteckigen Flächenprofil verrechnet werden,<br />
das als Ergebnis die Ebenheit des vermessenden Bereichs auf dem Messobjekt widerspiegelt.<br />
Jede Einzelmessreihe wird hierzu separat als Geradheitsmessung durchgeführt.<br />
Beim Messtyp Union-Jack sind je drei Geradheitsmessungen in horizontaler und vertikaler Richtung<br />
sowie zwei in diagonaler Richtung erforderlich, aus denen danach das Flächenprofil berechnet wird.<br />
Der Messtyp XY-Raster erfordert zwei Messreihen in vertikaler und optional eine in diagonaler<br />
Richtung. Die Anzahl der Messungen in horizontaler Richtung (mindestens drei müssen durchgeführt<br />
werden) bestimmt die Dichte des Messrasters und damit die Genauigkeit des Messergebnisses.<br />
Zur Durchführung der Ebenheitsmessung müssen Sie alle erforderlichen Messreihen nacheinander<br />
als Geradheitsmessungen durchführen. Die jeweils nächste Messung wird in der Liste per Fokus<br />
hervorgehoben und kann mit der Taste F5 - Messung starten gestartet werden. Danach wird die<br />
Messreihe als Geradheitsmessung entsprechend � Abschnitt 3.3.1 durchgeführt.<br />
Bereits durchgeführte Messungen werden in der Liste mit einem Häkchen versehen. Sie können die<br />
vorgegebene Reihenfolge beliebig verändern und Messungen wiederholen, indem Sie einfach mit der<br />
Maus die nächste gewünschte Messung in der Liste auswählen.<br />
Nach Abschluss aller erforderlichen Messreihen kann die Messung über die Taste Messung beenden<br />
beendet werden. Hiermit wird analog wie bei den anderen Messungen ein separates<br />
Messwertdateifenster für die Bearbeitung, Verwaltung und Sicherung der Messergebnisse angelegt.<br />
Während beim Messtyp Union-Jack immer alle zugehörigen 8 Einzelmessreihen zu<br />
Flächenprofilberechnung aufgenommen werden müssen, haben Sie beim XY-Raster folgende<br />
Möglichkeiten zur Modifikation der Messung:<br />
- Die Diagonalmessung ist zur eindeutigen Bestimmung des Flächenprofils zwingend erforderlich,<br />
wenn beide vertikalen Messreihen unabhängig voneinander aufgenommen werden. Sie braucht<br />
jedoch nicht durchgeführt werden, wenn die Messwerte beider Vertikalmessungen gegen die gleiche<br />
Referenz ermittelt wurden, d.h., beide Messreihen voneinander abhängig sind. Auch in diesem Fall<br />
ist das berechnete Flächenprofil eindeutig.<br />
Deaktivieren Sie die Option Diagonalmessung durchführen, wenn Ihre Vertikalmessungen diese<br />
Bedingung erfüllen und Sie deshalb auf die Diagonalmessung verzichten wollen.<br />
- Normalerweise sollten Sie natürlich alle Horizontalmessungen lt. Messvorlage durchführen. Zur<br />
Berechnung des Flächenprofils genügen jedoch<br />
- bei benutzter Diagonalmessung (s.o.) schon drei aufgenommene Horizontalmessreihen und<br />
- bei nicht benutzter Diagonalmessung schon zwei aufgenommene Horizontalmessreihen.<br />
Sie können die Messung in diesem Fall schon vorzeitig beenden. Die Messwerte für die<br />
Messpunkte, die aus diesem Grund nicht erfasst werden, werden dann im Messergebnis als<br />
ungültig markiert.
3.4 Einstellungen für den Messablauf<br />
3 - 13<br />
<strong>ELCOWIN</strong> - <strong>V3.6x</strong><br />
Über dem Hauptmenüpunkt Einstellungen wird ein Dialogfenster aufgerufen, mit dessen Hilfe Sie<br />
Messungen und deren Auswertung mit <strong>ELCOWIN</strong> entsprechend Ihren Anforderungen konfigurieren<br />
können.<br />
Das Dialogfenster ist in verschiedene Karteikarten unterteilt. Vorgenommene Änderungen auf den<br />
einzelnen Karteikarten werden jeweils nach Wechsel der Karteikarte oder Betätigung der Tasten<br />
Übernehmen oder Ok gesichert (Ok schließt dabei gleichzeitig das Dialogfenster).<br />
Nach Betätigung der Abbruch-Taste werden die Änderungen auf der sichtbaren Karteikarte<br />
rückgängig gemacht und danach wird der Dialogfenster geschlossen.<br />
Nachfolgend werden alle den Messablauf betreffenden Einstellungen erläutert, sie befinden sich auf<br />
den Karteikarten Messablauf 1 und 2, Messsensoren und Auswertung. Die verbleibenden Karteikarten<br />
werden in den � Abschnitten 2.1.2, 2.3 und 4.3.2.4 beschrieben.<br />
3.4.1 Die Karteikarten Messablauf 1 und Messablauf 2<br />
Auf den Karteikarten Messablauf 1 und Messablauf 2 legen Sie folgende Einstellungen fest (zu<br />
Erläuterungen siehe auch � Abschnitte 3.2, 3.3):<br />
- Aktuelle Messvorlagen (getrennt nach den einzelnen Messspezifikationen):<br />
Bestimmen Sie hier die für jede neue Messung (ohne vorherige Nachfrage) zu verwendende<br />
Messvorlage. Bei der Einstellung [Auswahl durch den Nutzer] wird vor jeder neuen Messung die<br />
Messvorlage per Dialog abgefragt.<br />
- Wartezeit für automatische Messungen:<br />
Legen Sie hier die Wartezeiten für automatische Messungen (vor Aufnahme des ersten Messwertes<br />
bzw. zwischen 2 Messwerten) fest.<br />
- Messwertaufnahme mit Fernbedienung:<br />
Wenn dieser Schalter gesetzt ist, kann die Messwertaufnahme außer mit Tastatur und Maus auch<br />
mit der optional mitgelieferten (ELCOMAT-)Fernbedienung ausgelöst werden.
3 - 14<br />
<strong>ELCOWIN</strong> - <strong>V3.6x</strong><br />
- Messung kann mittels Fernbedienung beendet werden:<br />
Wenn dieser Schalter zusätzlich zur Messwertaufnahme mit Fernbedienung gesetzt ist, wird durch<br />
einen Klick auf die Fernbedienung nach Aufnahme des letzten Messwertes die Messung beendet<br />
(eine wiederholte Erfassung voriger Messpunkte ist dann nicht mehr möglich). Bei Deaktivierung<br />
dieser Einstellung muss die Messung am PC mittels der F8-Taste bzw. dem zugehörigen Button<br />
beendet werden.<br />
- Reset (Messsensoren nullen) beim Start einer Messung:<br />
Wenn dieser Schalter gesetzt ist, wird beim Start jeder Messung (vor Übernahme des ersten<br />
Messwertes der ersten Messreihe) eine Nullsetzung aller Datenkanäle (mit Ausnahme von Kanälen<br />
mit manueller Eingabe) durchgeführt, ansonsten werden beim Start evtl. vorher durch Nullsetzung<br />
ermittelte Messwert-Offsetwerte gelöscht. Nach dem Abschluss einer Messung werden die<br />
Messwert-Offsetwerte immer gelöscht.<br />
- Messwertaufnahme kann mittels Leertaste ausgelöst werden:<br />
Bei Aktivierung dieses Schalters kann die Messwertaufnahme alternativ zu den anderen<br />
Möglichkeiten auch mit der Leertaste ausgelöst werden.<br />
- Hardwarefehler bei Rechtwinkligkeitsmessungen:<br />
Geben Sie hier den ggf. vorhandenen Prisma-Umlenkfehler für Rechtwinkligkeitsmessungen an<br />
(� Abschnitt 3.1.2.2)<br />
Folgende Einstellungen sind bei Mehrbahnmessungen getrennt für die jeweils erste und alle weiteren<br />
Messreihen einstellbar (bei Geradheitsmessungen gelten immer die Einstellungen für die erste<br />
Messreihe):<br />
- Spiegelposition ansteigend:<br />
Wenn dieser Schalter gesetzt ist, werden in den Messreihen die Messwerte lt. Messvorlage mit<br />
aufsteigender Messposition abgefragt, ansonsten in umgekehrter Richtung). Bei Messvorlagen mit<br />
variabler Länge ist die Einstellung unwirksam, hier werden die Messwerte immer mit aufsteigender<br />
Messposition abgefragt.<br />
- X-, Y-, Z-Messwerte invertieren:<br />
Setzen Sie diese Schalter, wenn die erfassten Neigungswinkelmesswerte der zugehörigen<br />
Datenkanäle vor der Messwertübernahme mit (-1) multipliziert werden sollen. Das ergibt einen<br />
gespiegelten Profilverlauf und ist ggf. bei Messungen in horizontaler Richtung an senkrechten<br />
Messobjekten erforderlich.<br />
Der Block Akustische Signale enthält einen einfachen Signal-Generator, über den Sie sich zwei<br />
verschiedene Tonfolgen erzeugen können, die dann optional während jeder Messwertübernahme im<br />
Messprozess über den internen bzw. die an die Soundkarte angeschlossenen PC-Lautsprecher<br />
ausgegeben werden. Dadurch wird der Status der Messwertübernahme (erfolgreich oder nicht) auch<br />
akustisch gekennzeichnet.
3.4.2 Die Karteikarte Messsensoren<br />
3 - 15<br />
<strong>ELCOWIN</strong> - <strong>V3.6x</strong><br />
Die Messwerteingabe in<br />
<strong>ELCOWIN</strong> ist über den<br />
angeschlossenen ELCOMAT oder<br />
über manuelle Eingabe mit der<br />
Tastatur möglich. Auf der<br />
Karteikarte Messsensoren legen<br />
Sie dafür die Konfiguration fest.<br />
Legen Sie weiterhin für den<br />
ELCOMAT die Anzahl der zu lesenden Einzelmesswerte fest, über die durch Mittelwertbildung ein<br />
Messergebnis gebildet werden soll (Wertebereich 1 - 1000, Eingabe 1 = keine Mittelwertbildung). Die<br />
Anzahl gilt für beide Messachsen des ELCOMAT. Die Mittelwertbildung erfolgt bei laufender<br />
Messwertübermittlung dynamisch (Anzeige im <strong>ELCOWIN</strong>-Messwertfenster) und wird nach jeder<br />
Unterbrechung der Datenübertragung neu gestartet.<br />
Bei Auswahl des ELCOMAT als Messgerät kann die zugehörige<br />
serielle Schnittstelle über die Taste Suche Anschluss gesucht<br />
werden.<br />
Dazu wird ein separates Dialogfenster geöffnet, in dem nach<br />
Betätigung der Start-Taste die seriellen Schnittstellen in Ihrem PC<br />
auf Funktion (wenn vorhanden) und ggf. auf Anschluss eines<br />
ELCOMAT (das Gerät muss dazu eingeschaltet sein) getestet<br />
werden. Mittels Übernehmen kann im Erfolgsfall der gefundene<br />
Anschluss in Ihre Konfiguration übernommen werden.
3 - 16<br />
<strong>ELCOWIN</strong> - <strong>V3.6x</strong><br />
Zur vorzeichenrichtigen Messung ist es, bedingt durch den Messaufbau und die verwendete<br />
Hardware, ggf. erforderlich, das Vorzeichen der gemessenen Neigungswinkelmesswerte vor der<br />
Profilberechnung umzukehren, d.h. mit (-1) zu multiplizieren. <strong>ELCOWIN</strong> erwartet, dass ansteigende<br />
Bereiche auf der zu vermessenden Strecke als positive Neigungswinkeländerungen und abfallende<br />
Bereiche als negative Neigungswinkeländerungen erkannt werden. Sollte das Gegenteil der Fall sein,<br />
wird der berechnete Geradheitsverlauf bzgl. seines wahren Verlaufes im Messergebnis spiegelbildlich<br />
dargestellt. Dafür sind folgende Einstellmöglichkeiten, getrennt für die einzelnen Datenkanäle,<br />
vorhanden:<br />
- Vorzeichenumkehr für die erste bzw. alle weiteren Messreihen:<br />
Bei Wahl dieser Option wird das Vorzeichen für diesen Datenkanal umgekehrt. Bei<br />
Mehrbahnmessungen ist eine getrennte Einstellung für die erste bzw. alle folgenden Teilmessungen<br />
möglich, bei Geradheitsmessungen gelten immer die Einstellungen für die erste Messreihe. Die<br />
Einstellung für die erste Messreihe ist zugleich eine globale Einstellung, die sich auch auf die<br />
Messwertanzeige auswirkt, wenn keine Messungen läuft.<br />
- die zusätzliche Option eines Vorzeichentests vor jeder Messung/Messreihe:<br />
Basierend auf der o.g. globalen Einstellung zur Vorzeichenumkehr ist es möglich, die aktuelle<br />
Einstellung vor jeder Messung auf ihre Richtigkeit zu überprüfen und ggf. zu korrigieren. Wählen Sie<br />
dazu die Option Auswertung nach Vorzeichenregel. Beim Start jeder Messung kann dann der<br />
zugehörige Vorzeichentest aufgerufen werden. Bei Wahl der Option Auswertung nach Rechte-<br />
Hand-Regel wird der Vorzeichentest gesperrt und alle Messungen in diesem Datenkanal mit der o.g.<br />
Einstellung zur Vorzeichenumkehr durchgeführt.<br />
Hinweis: Der Vorzeichentest wird insbesondere bei Horizontalmessungen mit dem ELCOMAT<br />
(durchgeführt i.A. mit dessen X-Achse) empfohlen, da sich hier durch die Vermessung<br />
rechts- bzw. linksgelagerter senkrechter Messstrecken (allgemein auch als Messung mit<br />
Rechts- bzw. Linksanschlag bezeichnet) das Vorzeichen oftmals ändert. Bei<br />
Vertikalmessungen (durchgeführt beim Autokollimator i.A. mit dessen Y-Achse), bei<br />
denen sich der Reflektorspiegel fast immer auf der zu vermessenden waagerechten<br />
Messstrecke befindet, wird sich das Vorzeichen aufgrund der gleichbleibenden<br />
geometrischen Verhältnisse nicht verändern.<br />
Der Aufruf und Ablauf des Vorzeichentests vor der Messung wird in � Abschnitt 3.3.1 beschrieben.<br />
Des weiteren ist es möglich, über die Option manuelle Eingabe Datenkanäle ohne angeschlossene<br />
Messsensoren zu nutzen. In diesem Fall müssen die ermittelten Messwerte während einer Messung<br />
manuell eingegeben werden (� Abschnitt 3.2.1).
3.4.3 Die Karteikarte Auswertung<br />
3 - 17<br />
<strong>ELCOWIN</strong> - <strong>V3.6x</strong><br />
Auf der Karteikarte Auswertung<br />
bestimmen Sie, getrennt für den<br />
einzelnen Messspezifikationen, die<br />
Auswertemethode, die unmittelbar<br />
nach einer Messung auf die<br />
Messergebnisse angewandt werden<br />
soll<br />
(� Abschnitt 4.2).<br />
Weiterhin legen Sie hier die<br />
Voreinstellungen für maximal zwei<br />
frei definierbare mathematische<br />
Funktionen fest, die Ihnen bei der<br />
Auswertung Ihrer Messergebnisse<br />
zur Verfügung stehen.<br />
Die Benutzung dieser in <strong>ELCOWIN</strong><br />
als Extrafunktionen bezeichneten<br />
Funktionen wird im<br />
� Abschnitt 4.2.4 umfassend<br />
beschrieben.<br />
Die gleitende PV-Auswertung nach einer Geradheitsmessung gibt Auskunft über maximale<br />
Geradheitsabweichungen über kurze Teilstücke der Messobjekte und ist dadurch gut für deren<br />
Qualitätsbeurteilung geeignet. Sie wird hier für neue Messungen aktiviert bzw. deaktiviert sowie deren<br />
Parameter Bezugslänge voreingestellt.<br />
Weitere Erläuterungen zur gleitenden PV-Auswertung finden Sie im � Abschnitt 4.2.1.
4. Sicherung und Auswertung der Messergebnisse<br />
4 - 1<br />
<strong>ELCOWIN</strong> - <strong>V3.6x</strong><br />
Als Messergebnis einer <strong>ELCOWIN</strong>-Geradheits- bzw. Ebenheitsmessung wird die Gesamtheit aller<br />
während einer Messung aufgenommenen Neigungswinkel- und der daraus berechneten Geradheits-<br />
bzw. Ebenheits-Messwerte inklusive der zugehörigen Mess- und Auswerteparameter bezeichnet.<br />
Einzelne Neigungswinkel- bzw. Geradheitsmesswerte werden im folgenden auch als Messwerte<br />
bezeichnet.<br />
4.1 Messwertdateien und Messwertdateifenster<br />
Die Messergebnisse der durchgeführter Messungen werden gemeinsam mit den zugehörigen<br />
Messparametern in ASCII-Dateien, den sogenannten Messwertdateien, auf dem Datenträger<br />
gesichert.<br />
Eine <strong>ELCOWIN</strong>-Messwertdatei enthält damit folgende Informationen:<br />
- die Daten der verwendeten Messvorlage (� Abschnitt 3.1);<br />
- der Verlauf der gemessenen Neigungswinkel (Originalmesswerte) sowie die daraus berechneten<br />
Messergebnisse (� Abschnitt 4.2);<br />
- Einstellungen für die Auswertung der Messergebnisse, ggf. getrennt für die einzelnen Datenkanäle<br />
(Wahl der Auswertemethode, aktuelle Bezugsmessung etc. � Abschnitt 4.2);<br />
- statistische Daten (Messspezifikation, Messzeitpunkt, Kommentar) für das Messprotokoll;<br />
- zusätzliche kundenspezifische Daten für das Messprotokoll;<br />
- ggf. definierte kundenspezifische Auswertefunktionen (Extrafunktionen � Abschnitt 4.2.4)<br />
- Einstellungen für die grafische Darstellung der Messergebnisse.<br />
Für jede durchgeführte Messung wird im Programm eine Messwertdatei angelegt und bei der<br />
Sicherung auf den Datenträger geschrieben. Auf dem Bildschirm wird für jede aus einer Messung<br />
hervorgegangene sowie für jede geladene Messwertdatei ein separates Messwertdateifenster<br />
geöffnet. Bei mehreren gleichzeitig geöffneten Messwertdateien ist die jeweils zuletzt per Mausklick<br />
fokussierte Datei (resp. deren Messwertdateifenster) die aktuelle Messwertdatei. Die Messergebnisse<br />
aller geöffneten Messwertdateien werden in den zugehörigen Grafiken im Hauptfenster angezeigt.<br />
Über das Menü des Messwertdateifensters können die zugehörigen Messergebnisse bearbeitet und<br />
ein Messprotokoll erstellt werden (� Abschnitte 4.2, 4.3). Folgende Befehle stehen hier u.a. zur<br />
Verfügung:<br />
- Menü Datei:<br />
Mit den Befehlen Sichern und Sichern als wird die Messwertdatei unter dem aktuellen Namen oder<br />
nach Abfrage unter einem neuen Namen (Dateikopie) gesichert. Bei der ersten Sicherung nach<br />
einer Messung wird immer ein Dateiname abgefragt.<br />
Der Befehl Schließen schließt das Messwertdateifenster und löscht die zugehörigen<br />
Messergebnisse in der Grafik. <strong>ELCOWIN</strong> wird Sie bei ungesicherten Änderungen auffordern, diese<br />
vorher zu sichern bzw. zu verwerfen.<br />
Für alle weiteren Befehle � Abschnitt 4.3.2.1<br />
- Menü Protokoll und Menü Protokoll bearbeiten:<br />
Über diese Menüs steuern Sie die Erstellung, Bearbeitung und Ausgabe eines Messprotokolls auf<br />
der Grundlage einer spezifischen Messprotokollvorlage (� Abschnitt 4.3.1).<br />
- Menü Auswertung:<br />
Hier finden Sie alle Befehle zur Bearbeitung und Auswertung Ihres Messergebnisses<br />
(� Abschnitt 4.2).
4.2 Die Auswertung der Messergebnisse<br />
Vor den weiteren Ausführungen wird hier der Begriff Bezugsmessung erläutert:<br />
4 - 2<br />
<strong>ELCOWIN</strong> - <strong>V3.6x</strong><br />
Bezugsmessung - Bei der Auswertung einer Mehrbahnmessung ist die B. diejenige Einzelmessreihe,<br />
dessen Verkippung von allen zugehörigen Messreihen abgezogen wird und auf<br />
die sich die im Messprotokoll angegebenen Winkelabweichungen beziehen. Nach<br />
jeder neuen Messung wird die jeweils erste Teilmessung zur Bezugsmessung, sie<br />
kann aber während der Auswertung beliebig gewechselt werden. Bei einer<br />
einfachen Geradheitsmessung ist die aufgenommene Messreihe auch gleichzeitig<br />
als Bezugsmessung zu verstehen.<br />
4.2.1 Auswertung von Geradheits- und Mehrbahnmessungen<br />
Hinweis: Der nachfolgende Abschnitt gilt gleichermaßen für Rechwinkligkeitsmessungen, die nur<br />
eine Sonderform der Mehrbahnmessungen bei der Messdurchführung und Interpretation<br />
des Messergebnisses darstellen (� Abschnitt 3.1.2.2), sich in der Auswertung aber nicht<br />
von ihnen unterscheiden.<br />
4.2.1.1 Berechnete Daten im Messergebnis<br />
Für die Auswertung von Geradheits- und Mehrbahnmessungen werden für alle Messreihen folgende<br />
Daten aus den Neigungswinkelmesswerten berechnet:<br />
- der Verlauf der berechneten Geradheit (bei Mehrbahnmessungen für alle lt. Messvorlage<br />
durchgeführten Teilmessungen);<br />
- Mittelwert und Standardabweichung, minimaler und maximaler Messwert für den Neigungswinkel-<br />
und den Geradheitsverlauf,<br />
- Peak-to-Valley-Wert = Differenz zwischen maximalem und minimalem Messwert für den<br />
Neigungswinkel- und den Geradheitsverlauf,<br />
- mittlerer Radius = Radius eines der Geradheit optimal angenäherten Kreisbogens in m,<br />
- die Verkippung = der absolute Anstieg der Ausgleichsgeraden des Geradheitsverlaufs in wsec. oder<br />
in µm/m (� Abschnitt 4.2.1.2)<br />
- der Verlauf der gleitenden PV-Auswertung sowie deren Maximalwert<br />
- bei einer Mehrbahnmessung die Winkelabweichung jeder Messreihe zur aktuellen Bezugsmessung<br />
in wsec. oder in µm/m<br />
Hinweis: Der dem Geradheitsverlauf optimal angenäherte Kreisbogen wird in der Grafik nur für die<br />
Geradheit mit abgezogener Ausgleichsgeraden berechnet und angezeigt. Weil die<br />
Verkippung linear ist, wird der Radius dieses optimalen Kreisbogens durch den<br />
vorherigen Abzug der Ausgleichsgeraden nicht verändert.<br />
Die grafische Darstellung der Messergebnisse erfolgt durch die Anzeige von bis zu fünf<br />
Messfunktionen (Verlauf von Neigungswinkel, Geradheit, optimaler Kreisbogen, Ausgleichsgerade<br />
sowie die gleitende PV-Auswertung) in den zugehörigen Grafiken im Hauptfenster. Dabei ist die<br />
Anzeige des optimalen Kreisbogens per Voreinstellung deaktiviert, da diese Messfunktion für die<br />
meisten Anwendungsbereiche der Software uninteressant ist. Die Wahl der Darstellungsparameter ist<br />
für jede Messfunktion beliebig wählbar (� Abschnitt 4.3.2.4).<br />
Die gleitende PV-Auswertung<br />
Die Messfunktion gleitende PV-Auswertung einer Geradheitsmessung gibt Auskunft über maximale<br />
Geradheitsabweichungen über kurze Teilstücke der Messobjekte und ist dadurch gut für deren<br />
Qualitätsbeurteilung geeignet.<br />
Die Länge der bewerteten Teilstücke wird durch den Parameter Bezugslänge festgelegt. Er wird für<br />
die Erst-Auswertung neuer Messungen vordefiniert (� Abschnitt 3.4.3), kann aber während der<br />
Auswertung beliebig verändert werden (� Abschnitt 4.3.2.4).
Die Winkelabweichung<br />
4 - 3<br />
<strong>ELCOWIN</strong> - <strong>V3.6x</strong><br />
Die Winkelabweichung jeder Einzelmessreihe einer Mehrbahnmessung stellt je nach Typ der<br />
Messung die Parallelitäts- bzw. Rechtwinkligkeitsabweichung der Messreihe zur festgelegten<br />
Bezugsmessung dar. Sie ergibt sich aus der Differenz der Verkippungen beider Messreihen:<br />
Winkelabweichung(i) = Verkippung(i) - Verkippung (b)<br />
mit i - Index einer beliebigen Einzelmessung<br />
b - Index der aktuellen Bezugsmessung<br />
Verkippung - Winkel zwischen den zugehörigen Ausgleichsgeraden<br />
(� Abschnitt 4.2.1.2)<br />
Diese Berechnungsgleichung gilt für alle Mehrbahnmessungen, bei denen die Messwerte aller<br />
Teilmessungen gegen denselben Referenzwert ermittelt wurden und somit die Teilmessungen direkt<br />
voneinander abhängig sind. Lässt der Messablauf das nicht zu, kann die Winkelabweichung trotzdem<br />
korrekt berechnet und dargestellt werden, wenn folgende Bedingungen gegeben sind:<br />
- Die Teilmessungen sind direkt abhängig voneinander, es existiert jedoch ein Korrekturwert, der<br />
andersseitig ermittelt wurde und zur berechneten Winkelabweichung addiert wird.<br />
- Die Teilmessungen sind unabhängig voneinander, es existiert jedoch ein Korrekturwert, der<br />
andersseitig ermittelt wurde und die Winkelabweichung darstellt (die gemessenen Verkippungen<br />
gehen hierbei nicht in die Berechnung der Winkelabweichung ein).<br />
In diesen Fällen können die zugehörigen Korrekturwerte, getrennt für den einzelnen Teilmessungen<br />
und benutzten Datenkanäle, über einen zusätzlichen Dialog eingegeben werden und werden dann mit<br />
den jeweiligen Messreihen verrechnet (� Abschnitt 4.2.1.3).<br />
4.2.1.2 Auswertemethoden, Die Verkippung<br />
Der Geradheitsverlauf jeder Einzelmessung bei Geradheits- und Mehrbahnmessungen wird, bedingt<br />
durch den Messaufbau, i.A. mit einer linearen Abweichung zur Messachse überlagert sein, die die<br />
Geradheitsabweichung um ein Mehrfaches überschreiten kann. Diese Abweichung wird im weiteren<br />
Verlauf dieser Dokumentation als Verkippung bezeichnet und in der Software durch eine als<br />
Ausgleichsgerade bezeichnete Funktion repräsentiert. Da die Verkippung i.A. für die Auswertung der<br />
Messungen ohne Interesse ist (mit Ausnahme der relative Verkippung zwischen den Teilmessungen<br />
einer Mehrbahnmessung, die die zugehörigen Winkelfehler repräsentiert - s.u.), werden vom<br />
Programm drei Methoden zur Berechnung dieser Ausgleichsgeraden angeboten, mit deren Hilfe die<br />
Verkippung aus dem Geradheitsverlauf entfernt werden kann (dazu wird die Ausgleichsgerade von der<br />
zugehörigen Messreihe subtrahiert):<br />
1. Auswertemethode Regression<br />
Die Ausgleichsgerade wird durch die aus dem Geradheitsverlauf der Bezugsmessung berechnete<br />
Regressionsgerade repräsentiert. Durch Subtraktion dieser Regressionsgeraden vom gemessenen<br />
Geradheitsverlauf wird ein neuer Geradheitsverlauf generiert, dessen Mittellinie durch eine zur<br />
Messachse parallele Linie dargestellt wird (der Mittelwert aller Geradheitsmesswerte der<br />
Bezugsmessung = 0).<br />
2. Auswertemethode Endpunktanpassung<br />
Die Ausgleichsgerade wird durch eine Gerade repräsentiert, die durch den ersten und letzten<br />
Messpunkt der Bezugsmessung des Geradheitsverlaufs führt (Endpunktverbindung). Durch<br />
Subtraktion dieser Geraden vom gemessenen Geradheitsverlauf wird ein neuer Geradheitsverlauf<br />
generiert, bei der der erste und der letzte Messwert gleich Null ist.
3. Auswertemethode ISO 1101 ( = Peak-to-Valley-Minimum - PV-Minimum)<br />
4 - 4<br />
<strong>ELCOWIN</strong> - <strong>V3.6x</strong><br />
Die Ausgleichsgerade wird durch eine Gerade repräsentiert, nach deren Abzug das Minimum des<br />
verbleibenden Geradheitsverlaufs = 0 und der Peak-to-Valley-Wert (PV-Wert; = Maximum – Minimum)<br />
minimal ist. Durch Subtraktion dieser Geraden vom gemessenen Geradheitsverlauf wird ein neuer<br />
Geradheitsverlauf generiert, dessen Minimum = 0 und dessen Maximum demzufolge der resultierende<br />
PV-Wert ist. In diesem neuen Geradheitsverlauf sind dann entweder mindestens zwei Messwerte im<br />
Minimum (= 0) und ein Messwert im Maximum (= PV-Wert) oder umgekehrt. Der verbleibende<br />
PV-Wert entspricht in dieser Auswertemethode auch der Geradheitsabweichung nach ISO 1101.<br />
Bei einer Mehrbahnmessung wird die Verkippung nur von der Bezugsmessung berechnet und die<br />
resultierende Ausgleichsgerade dann von allen zugehörigen Messreihen abgezogen. Dadurch bleibt<br />
der Winkel- bzw. Parallelitätsfehler zwischen den Messreihen erhalten.<br />
Die Berechnung und der Abzug der Verkippung für die tabellarische und grafische Live-<br />
Messwertanzeige während (� Abschnitt 3.2) sowie für Erst-Auswertung nach einer Messung erfolgt<br />
nach der global voreingestellten Auswertemethode (� Abschnitt 3.4.3). Bei Mehrbahnmessungen wird<br />
für die Erst-Auswertung die erste Messreihe als Bezugsmessung festgelegt. Sie können jedoch<br />
während der Auswertung die Auswertemethode und die Bezugsmessung per Menübefehl beliebig<br />
wechseln (s.u.).<br />
4.2.1.3 Menübefehle zur Auswertung der Messergebnisse<br />
Hinweis: Mit Ausnahme der Geradheitsinvertierung werden alle nachfolgend erläuterten Befehle<br />
zur Auswertung der Messreihen für alle benutzten Datenkanäle (X, Y, Z) gemeinsam<br />
gleichermaßen durchgeführt.<br />
Folgende Befehle zur Bearbeitung der Messergebnisse stehen Ihnen im Messwertdateifenster über<br />
das Menü Auswertung zur Verfügung:<br />
- Regression:<br />
Es wird die Auswertemethode Regression eingestellt und die Geradheit neu berechnet.<br />
- Endpunktanpassung:<br />
Es wird die Auswertemethode Endpunktanpassung eingestellt und die Geradheit neu berechnet.<br />
- ISO 1101:<br />
Es wird die Auswertemethode lt. ISO 1101 eingestellt und die Geradheit neu berechnet.<br />
Hinweis: Bei langen Messreihen mit sehr vielen Messwerten (ab ca. 50) kann eine<br />
Neuberechnung der Auswertung nach ISO 1101 ggf. einige Sekunden dauern. Sie<br />
erhalten in diesen Fällen entsprechende Wartemeldungen während der Berechnung. Um<br />
diese Wartezeiten während einer Messung zu vermeiden, erfolgt die Live-<br />
Messwertanzeige während der Messung bei Voreinstellung ISO 1101 nach der<br />
Regressionsmethode und erst die nachfolgende Auswertung wird nach ISO 1101<br />
durchgeführt.<br />
- X-Geradheit, Y-Geradheit, Z-Geradheit invertieren:<br />
Über diese Optionen werden die Geradheit des zegehörigen Datenkanals invertiert, (d.h., mit dem<br />
Faktor -1 multipliziert), ausgegeben. Diese Operation ist z.B. bei Horizontalmessungen erforderlich,<br />
wenn für die Messung der falsche Seitenanschlag gewählt wurde und dadurch Anstiege im Profil als<br />
Senkungen interpretiert wurden und umgekehrt. Eine Messung, die ansonsten richtig durchgeführt<br />
wurde, braucht in diesem Fall nicht wiederholt zu werden.<br />
- Ausgleichsgerade subtrahieren:<br />
Die nach der aktuellen Auswertemethode ermittelte Ausgleichsgerade (Verkippung, s.o.) wird von<br />
der Geradheit subtrahiert. Diese Operation wird standardgemäß nach jeder Messung durchgeführt.<br />
- Ausgleichsgerade addieren:<br />
Die nach der aktuellen Auswertemethode ermittelte Ausgleichsgerade (Verkippung, s.o.) wird wieder<br />
zur Geradheit addiert.<br />
- Geradheit neu berechnen:<br />
Der Geradheitsverlauf wird aus den Neigungswinkelmesswerten (Originalmesswerte) entsprechend<br />
den eingestellten Parametern neu berechnet. Dieser Befehl wird automatisch auch nach allen vorab<br />
angeführten Befehlen durchgeführt.
- Messwerttabelle:<br />
� Abschnitt 4.2.3<br />
Bei Mehrbahnmessungen sind im gleichen Menü Auswertung zusätzlich folgenden Befehle<br />
vorhanden:<br />
4 - 5<br />
<strong>ELCOWIN</strong> - <strong>V3.6x</strong><br />
- Bezugsmessung:<br />
Über diesen Menübefehl können Sie die aktuelle Bezugsmessung ändern. Die Änderung der<br />
aktuellen Bezugsmessung wirkt sich auf die Winkelabweichung der Einzelmessreihen aus, die<br />
hierbei neu berechnet werden (� Abschnitt 4.2.1.1)<br />
- Winkel-Korrekturdaten:<br />
Dieser Befehl öffnet einen separaten Eingabedialog, in<br />
den Sie Korrekturwerte zur Berechnung der<br />
Winkelabweichungen der Einzelmessreihen eingeben<br />
können, wenn aufgrund des Messaufbaus derartige<br />
Korrekturwerte bekannt sind bzw. andersseitig ermittelt<br />
wurden (� Abschnitt 4.2.1.1).<br />
Die Korrekturwerte werden, wahlweise in wsec. oder<br />
µm/m, direkt in die Tabelle eingetragen.<br />
Folgende Funktionen steuern die Eingabe bzw. Interpretation der eingegebenen Werte:<br />
- Es besteht kein Bezug zwischen den einzelnen Messreihen:<br />
Bei Aktivierung dieser Option stellen die Korrekturwerte die Winkelabweichungen direkt dar<br />
(es erfolgt keine Verrechnung mit den berechneten Werten), bei Deaktivierung ergeben sich die<br />
Winkelabweichungen aus der Summe der berechneten Werte und den Korrekturwerten.<br />
- Zurücksetzen:<br />
Alle Werte werden auf die Werte zurückgesetzt, die bei Öffnung des Dialogs in der Tabelle<br />
standen.<br />
- Alle Werte = 0:<br />
Alle Werte werden auf 0 gesetzt (das ist die Voreinstellung nach jeder neuen Messung).<br />
- Schließen:<br />
Die aktuellen Werte werden übernommen und der Dialog geschlossen.<br />
- Bezugsmessung als neue Geradheitsmessung:<br />
Es wird eine neue Messwertdatei mit zugehörigem Messwertdateifenster geöffnet, in der die aktuelle<br />
Bezugsmessung als separate Geradheitsmessung dargestellt wird und somit auch separat<br />
ausgewertet und gesichert werden kann. Die Messwertdatei der ursprünglichen Mehrbahnmessung<br />
wird dabei nicht verändert und auch nicht geschlossen.<br />
Nach jedem Bearbeitungsschritt werden alle sichtbaren Daten (Statistik, Messprotokoll, Grafiken im<br />
Hauptfenster) automatisch aktualisiert.
4.2.2 Auswertung von Ebenheitsmessungen<br />
4 - 6<br />
<strong>ELCOWIN</strong> - <strong>V3.6x</strong><br />
Im Messergebnis einer Ebenheitsmessung wird die Verkippung (� Abschnitt 4.2.1) durch die aus<br />
dem Flächenprofil berechnete Regressionsfläche repräsentiert. Durch Subtraktion dieser<br />
Regressionsfläche vom gemessenen Flächenprofil wird ein neues Flächenprofil generiert, dessen<br />
mittlere Ebene durch eine zur Oberfläche des Messobjekts parallele Ebene dargestellt wird<br />
(der Mittelwert aller Profilmesswerte = 0).<br />
Neben den Parametern der Verkippung werden folgende Daten für den Flächenprofilverlauf<br />
berechnet:<br />
- Mittelwert und Standardabweichung, minimaler und maximaler Messwert für den Neigungswinkel-<br />
und den Ebenheitsverlauf,<br />
- Peak-to-Valley-Wert = Differenz zwischen maximalem und minimalem Messwert für den<br />
Neigungswinkel- und den Ebenheitsverlauf,<br />
Während bei Geradheitsmessungen die Messergebnisse aller offenen Messwertdateien in der Grafik<br />
im Hauptfenster gleichzeitig dargestellt werden können, wird bei Ebenheitsmessungen aus Gründen<br />
der Übersichtlichkeit immer nur das Messergebnis der jeweils aktuellen Messwertdatei angezeigt.<br />
Über das Menü Bearbeiten im Messwertdateifenster können Sie die Verkippung vom Profilverlauf<br />
subtrahieren und wieder addieren. Die Ergebnisse sind nach den Operationen in der Grafik und im<br />
Messprotokoll sichtbar.
4.2.3 Die Messwerttabelle<br />
4 - 7<br />
<strong>ELCOWIN</strong> - <strong>V3.6x</strong><br />
Die Messwerttabelle wird über den gleichnamigen Menübefehl im Menü Auswertung im<br />
Messwertdateifenster aufgerufen und dient zur tabellarischen Anzeige und Ausgabe der<br />
Einzelmesswerte einer Messung in einem separaten Fenster.<br />
Für die Darstellung und Ausgabe der Messwerttabelle stehen Ihnen über die Menübefehle folgende<br />
Funktionen zur Verfügung:<br />
- Bearbeiten � Parameter:<br />
Über einen Parameterdialog können verschiedene Einstellungen zur Darstellung der<br />
Messwerttabelle vorgenommen werden (s.u.).<br />
- Bearbeiten � Kopieren:<br />
Die gesamte Tabelle inkl. Überschrift wird als Bitmap in die Zwischenablage kopiert.<br />
- Bearbeiten � Kopieren als Text; Sichern als Text:<br />
Je nach Parameter-Einstellung (s.u.) wird die gesamte Tabelle oder nur deren Inhalt (die<br />
Messwerte) im ASCII-Format in die Zwischenablage kopiert bzw. als Textdatei gesichert. Die<br />
Funktion dient zur Übernahme der Messwerte in andere Applikationen (z.B. Tabellenkalkulation).<br />
- Bearbeiten � Drucken:<br />
Die Messwerttabelle wird auf Ihrem Drucker ausgegeben.<br />
- Anzeige:<br />
Über das Menü Anzeige können Sie zwischen der Anzeige der gemessenen<br />
Neigungswinkelmesswerte und/oder der daraus berechneten Profil- (Geradheits-)messwerte<br />
umschalten.<br />
Folgende Parameter können über den gleichnamigen Dialog verändert werden:<br />
- die Tabellenüberschriften,<br />
- die Spaltenüberschriften:<br />
Bei den Spaltenüberschriften können folgende Platzhalter verwendet werden:<br />
- Die Textfolge %NR% wird durch die Bezeichnung inkl. Nr. der Messreihe ersetzt (z.B. X1).<br />
- Die Textfolge %ME% wird durch die aktuelle Maßeinheit ersetzt.<br />
- die Anzahl der angezeigten Dezimalstellen,<br />
- Spaltenbreite, Zeilehöhe und Schriftgröße,<br />
- die wahlweise Anzeige der Winkelmesswerte in wsec. oder mrad<br />
- Einstellungen für das Kopieren/Sichern der Messwerttabelle im ASCII-Format.<br />
Für eine mehrzeilige Darstellung der Tabellen- und Spaltenüberschriften kann das Semikolon als<br />
Zeilenschaltung verwendet werden.
4.2.4 Erweiterte Auswertung über Extrafunktionen<br />
4 - 8<br />
<strong>ELCOWIN</strong> - <strong>V3.6x</strong><br />
Für die spezifische Auswertung der Messergebnisse stehen Ihnen 2 frei definierbare mathematische<br />
Funktionen, in <strong>ELCOWIN</strong> als Extrafunktionen bezeichnet, zur Verfügung.<br />
Die Extrafunktionen sind in der Form y = f(x) zu verstehen, wobei, wie bei allen ermittelten<br />
Messfunktionen, die x-Werte die Ortskoordinaten der verwendeten Messvorlage darstellen; d.h. die<br />
Anzahl der Wertepaare jeder Extrafunktion ist gleich der Anzahl der Messpunkte lt. Messvorlage.<br />
Vor der Benutzung der Funktionen müssen Sie folgende Parameter festlegen:<br />
- optional einen Funktionsnamen (zur Kennzeichnung der Funktion in der grafischen Darstellung)<br />
- die zur Berechnung benutzte mathematische Formel<br />
- optional die Subtraktion einer aus den Funktionswerten berechneten Korrekturgeraden<br />
(analog � Abschnitt 4.2.1):<br />
- Wahl der Grafik, in der die Funktion angezeigt wird (� Abschnitt 4.4)<br />
Bei die Definition der Berechnungsformel sind folgende Regeln zu beachten:<br />
- Es sind folgende mathematische Funktionen sind berechenbar:<br />
+ , - , * , / , abs() , sqr() , sqrt() , sin() , cos() , arctan() , exp() , ln()<br />
- Als Dezimalzeichen ist der Dezimalpunkt zu verwenden.<br />
- Negative Konstanten sollten in Klammern eingeschlossen werden.<br />
- Es wird mathematisch richtig gerechnet (Punktrechnung vor Strichrechnung etc...).<br />
Folgende Parameter können in der Funktion benutzt werden (es gelten jeweils die Messergebnisse,<br />
die in der ersten Messreihe an den durch die Ortskoordinate = Funktions-x-Wert bestimmten<br />
Messpunkt ermittelt wurden):<br />
P - aktuelle Ortskoordinate in mm (= Funktions-x-Wert)<br />
XW, XP - im X-Datenkanal gemessener Winkelmesswert in wsec. bzw. daraus berechneter<br />
Profilmesswert in µm<br />
YW, YP - im Y-Datenkanal gemessener Winkelmesswert in wsec. bzw. daraus berechneter<br />
Profilmesswert in µm<br />
ZW, ZP - im Z-Datenkanal gemessener Winkelmesswert in wsec. bzw. daraus berechneter<br />
Profilmesswert in µm<br />
Beispiele: XP + ZW * 1.25 XW * 4.848<br />
Für die Darstellung der Funktionsergebnisse der Extrafunktionen im Messprotokoll sowie in der Grafik<br />
stehen Ihnen wie bei allen Messfunktionen entsprechende Platzhalter und Parameter zur Verfügung<br />
(� Abschnitte 4.3.1.4).<br />
Fehlerhafte Eingaben bei der Berechnungsformel werden i.a. von <strong>ELCOWIN</strong> erkannt und mit einer<br />
Fehlermeldung quittiert. Ebenfalls sollten Sie natürlich nur die Parameter der Datenkanäle benutzen,<br />
für die Sie auch Messergebnisse aufgenommen haben. Fehlerhafte oder nicht berechenbare<br />
Funktionswerte werden im Messprotokoll als „*****“ ausgegeben.<br />
Jede Änderung der Funktionsparameter über die Bearbeitung der Messergebnisse (z.B. Änderung der<br />
Auswertemethode � Abschnitt 4.2.1) schlägt sich sofort in den Funktionsergebnissen nieder, d.h., die<br />
Ergebnisse der Extrafunktionen werden automatisch im Messprotokoll und in der Grafik aktualisiert.<br />
Sie können die beiden zur Verfügung stehenden Extrafunktionen schon per Voreinstellung mit Daten<br />
belegen. Benutzen Sie dazu im Hauptfenster das Dialogfenster Einstellungen � Messablauf und<br />
Messsensoren, Karteikarte Auswertung (� Abschnitt 3.4.3), für die Dateneingabe und das<br />
Dialogfenster Einstellungen � Auswertung und Messprotokoll, Karteikarte Messfunktionen, für die<br />
Festlegung der Parameter der grafischen Darstellung. Die Extrafunktionen werden in diesem Fall nach<br />
jeder neuen Messung berechnet und mit den Messergebnissen angezeigt.<br />
Während der Auswertung einer Messung können Sie die Daten der Extrafunktionen im<br />
Messwertdateifenster über das Dialogfenster Datei � Einstellungen, auf den Karteikarten Auswertung<br />
und Grafische Darstellung, verändern (� Abschnitt 4.3.2.4).
4.3 Messprotokolle<br />
4 - 9<br />
<strong>ELCOWIN</strong> - <strong>V3.6x</strong><br />
Neben der Bearbeitung des Messergebnisses dient ein Messwertdateifenster ebenfalls zur Erstellung<br />
und Anzeige des zugehörigen Messprotokolls. Im Fenster befindet sich dazu ein Texteditor für ASCII-<br />
Dateien, in dem unmittelbar nach der Öffnung des Fensters die aktuelle Messprotokollvorlage geladen<br />
wird. Diese Protokollvorlage dient als Grundlage für die Erstellung Ihres spezifischen Messprotokolls.<br />
4.3.1 Protokollvorlagen<br />
4.3.1.1 Begriffsbestimmung, Platzhalter<br />
Als Protokollvorlage wird eine Datei im ASCII-Format bezeichnet, die als Grundlage für die Erstellung<br />
eines Messprotokolls dient, es ist im Prinzip ein Messprotokoll ohne zugehörige Daten. Eine derartige<br />
Protokollvorlage kann mit jedem einfachen Texteditor (z.B. NOTEPAD, EDITOR unter MS-Windows)<br />
oder auch mit dem im Messwertdateifenster integrierten Texteditor erstellt und bearbeitet werden.<br />
Editoren, die keine reinen ASCII-Dateien erzeugen (z.B. MS-WRITE, MS-WORD), sind hierfür nicht<br />
geeignet. Die Dateinamen aller Protokollvorlagen werden standardmäßig mit der Erweiterung .PVL<br />
versehen.<br />
Um die Protokollvorlage mit Daten und Messwerten zu füllen, werden Platzhalter an den Stellen<br />
eingefügt, an denen später die zugehörigen Daten erscheinen sollen. Ein Platzhalter hat dabei<br />
folgendes Format:<br />
@NAME,Länge,Dezimale@<br />
Für den Parameter NAME sind die alphanumerischen Zeichen A - Z, 0 - 9 , - und _ zugelassen, dabei<br />
werden Kleinbuchstaben in Großbuchstaben umgewandelt, die maximal zulässige Länge des Namens<br />
beträgt 12 Zeichen.<br />
Der Parameter Länge ist optional und bestimmt die Länge eines Feldes in Zeichen, in dem die<br />
zugehörigen Daten rechtsbündig ausgegeben werden sollen. Bei fehlendem Längenparameter sowie<br />
bei der Angabe Länge 0 beträgt die Länge des Ausgabefeldes genau der Anzahl der auszugebenden<br />
Zeichen (d.h., die Daten werden ohne führende Leerzeichen ausgegeben).<br />
Der Parameter Dezimale kann zusätzlich bei Platzhaltern mit gebrochenen Zahlen als Daten<br />
angegeben werden und bestimmt die Anzahl der auszugebenden Dezimalstellen. Bei fehlendem<br />
Dezimalstellenparameter werden alle signifikanten Dezimalstellen des Wertes ausgegeben.<br />
Für die Ausgabe von (indizierten) Einzelmesswerten in Messwerttabellen kann optional der zusätzliche<br />
Parameter Startwert angegeben werden:<br />
@NAME{,Länge{,Dezimale}}{|Startwert}@ Bsp.: @X[1],8|31@<br />
Der Startwert (die Zahl nach dem senkrechten Strich) gibt dabei den Index des Messwertes an, der in<br />
der ersten Zeile der Messwerttabelle ausgedruckt wird (bei Nichtangabe des Wertes beträgt der<br />
Startwert = 1). Dieser Index wird innerhalb der Messwerttabelle mit jeder neuen Zeile hochgezählt (die<br />
max. Länge der Messwerttabelle ist jedoch begrenzt).<br />
Der Ersatz aller dem Programm bekannten Platzhalter mit den zugehörigen Daten erfolgt automatisch<br />
nach jeder Messung und nach dem Laden einer Messwertdatei unter Verwendung der vorgegebenen<br />
Standard-Protokollvorlage. Eine Reaktivierung der Protokollvorlage sowie der manuelle Ersatz der<br />
Platzhalter ist mit den Menübefehlen Protokoll � Vorlage bearbeiten und Protokoll � Aktualisieren im<br />
Messwertdateifenster (� Abschnitt 4.3.2.2) möglich.<br />
Das fertige Messprotokoll kann beliebig weiterverarbeitet werden, es kann im Text verändert, als<br />
Textdatei gesichert, gedruckt oder über die Zwischenablage anderen Programmen zur weiteren<br />
Bearbeitung / Datenauswertung zugeführt werden.
4.3.1.2 Die Steuerung der Protokollausgabe über Formatanweisungen<br />
4 - 10<br />
<strong>ELCOWIN</strong> - <strong>V3.6x</strong><br />
Durch das Einfügen von Formatanweisungen in die Protokollvorlage kann die Ausgabe des<br />
Messprotokolls auf Ihrem Drucker bzw. die Übernahme in speziellen Reports beeinflusst werden.<br />
Jede Formatanweisung steht dabei in einer eigenen Textzeile und ist durch die Zeichenfolge @\ am<br />
Zeilenanfang gekennzeichnet. Die Formatanweisungen selbst sowie Kommentarzeilen (Zeichenfolge<br />
@@ am Zeilenanfang, s.u.) werden zwar auf dem Bildschirm immer angezeigt (vor als auch nach<br />
jeder Protokollaktualisierung), bei der Ausgabe des Messprotokolls jedoch ignoriert.<br />
Folgende Formatanweisungen können sie in ihre Protokollvorlage einfügen:<br />
- @\page<br />
An deser Stelle wird beim Drucken ein Seitenvorschub durchgeführt.<br />
- @\protvisible=x (x = 0,1)<br />
Bestimmen Sie hiermit, welche Bereiche des Messprotokolls in Ihren speziellen Report<br />
übernommen werden sollen:<br />
@\protvisible=0 � Ab hier werden die Zeilen des Messprotokolls nicht mehr in den Report<br />
übernommen.<br />
@\protvisible=1 � Ab hier werden die Zeilen des Messprotokolls wieder in den Report<br />
übernommen (= Voreinstellung zu Beginn jedes Protokolls).<br />
Für den direkten Ausdruck des Messprotokolls über die entsprechenden Menübefehle hat diese<br />
Formatanweisung keine Bedeutung.<br />
- @\maxtablelines=x (x = 1..100)<br />
Durch diese Anweisung wird die max. Zeilenanzahl in den ausgegebenen Messwerttabellen<br />
innerhalb des Messprotokolls verändert. Bei Protokollen mit vielen Messwerten über mehrere Seiten<br />
können z.B. auf die erste Seite aufgrund von Angaben im Protokollkopf eine kurze Messwerttabelle<br />
und ab der zweiten Seite längere Tabellen ausgegeben werden. Falls vor der ersten<br />
Messwerttabelle keine derartige Anweisung steht, gilt der Wert, der über den Menübefehl Datei -<br />
Protokollparameter voreingestellt wurde.<br />
- @@ beliebiger Text<br />
Die Zeichenfolge @@ am Zeilenanfang kennzeichnet keine Formatvorlage, aber eine<br />
Kommentarzeile. Kommentarzeilen werden wie Druckformatanweisungen bei der Ausgabe des<br />
Messprotokolls ignoriert.<br />
4.3.1.3 Der Formeleditor<br />
Zahlen und Platzhalter mit numerischen Inhalten können im Messprotokoll auch mathematisch<br />
miteinander verknüpft werden. Dazu müssen Sie den entsprechenden Ausdruck als Formel in die<br />
Protokollvorlage eintragen. Eine Formel hat folgendes Format:<br />
@(TERM,Länge,Dezimale)<br />
TERM - mathematisch korrekter Ausdruck, bestehend aus Platzhaltern, Kostanten und<br />
u.g. Funktionen<br />
Länge,Dezimale - optionale Länge des Ausgabefeldes und Anzahl der Dezimalstellen (s.o.)<br />
Beispiel:<br />
@XY@ mm ergibt im Protokoll 10.46 mm<br />
@(@XY@ * 2,8,1) mm ergibt dann im Protokoll ....20.9 mm<br />
(hier vorangestellte Punkte sind im<br />
Messprotokoll Leerzeichen)<br />
Negative Konstanten sollten innerhalb der Formel eingeklammert werden ( Bsp.: @((-2)*@XY@) ).<br />
Folgende mathematische Funktionen sind berechenbar:<br />
+ , - , * , / , abs() , sqr() , sqrt() , sin() , cos() , arctan() , exp() , ln() .<br />
Platzhalter, die keine numerischen Ergebnis liefern (z.B. @NAME@, @DATUM@), dürfen innerhalb<br />
von Formeln nicht verwendet werden.<br />
Wenn während einer Protokollaktualisierung Formeln nicht berechnet werden können, werden<br />
entsprechende Fehlermeldungen ausgegeben.
4.3.1.4 Die Liste der Platzhalter in <strong>ELCOWIN</strong>-Messprotokollen<br />
Folgende Platzhalter für Daten und Messergebnisse sind für alle <strong>ELCOWIN</strong>-Messungen<br />
implementiert (� Abschnitt 4.3.2.3):<br />
4 - 11<br />
<strong>ELCOWIN</strong> - <strong>V3.6x</strong><br />
@DATEINAME@ - Name der Messwertdatei<br />
@DATEIPFAD@ - Verzeichnis (Ordner) der Messwertdatei auf dem Datenträger<br />
@NAME@ - Name der Messprobe<br />
@DATUM@ - Messzeitpunkt (Datum) in der Form tt.mm.jj<br />
@UHRZEIT@ - Messzeitpunkt (Uhrzeit) in der Form hh:mm:ss<br />
@COMMENT@ - Kommentar zur Messung<br />
@MS_TYP@ - Bezeichnung des Messtyps<br />
(Geradheits-, Mehrbahn-, Ebenheitsmessung etc.)<br />
@MS_ANZ@ - Anzahl Messpunkte/Messreihe lt. verwendeter Messvorlage<br />
@LBASIS@ - Abstand zwischen 2 Messpunkten in mm (Spiegel-Basislänge)<br />
@ZUSATZ1@, @ZUSATZ2@ ... @ZUSATZ10@<br />
- Platzhalter für Ihre kundenspezifischen Daten<br />
@RW_ERROR@ - Fehler des für Rechtwinkligkeitsmessungen benutzten Umlenkprismas<br />
(� Abschnitt 3.1.2.2)<br />
Die Bedeutung der zugehörigen Daten für alle nachfolgend aufgeführten Platzhalter wird im<br />
� Abschnitt 4.2 erläutert..<br />
Folgende Platzhalter für statistische Messergebnisse sind, getrennt für die benutzten Datenkanäle, für<br />
<strong>ELCOWIN</strong>-Geradheits- und -Mehrbahnmessungen implementiert (Mi = Messreihe i mit i = 1,2,3... bei<br />
Mehrbahnmessungen; bei Geradheitsmessungen gilt nur i = 1):<br />
@XW_MW[i]@ - Neigungswinkel-Mittelwert der Mi in wsec.<br />
@XW_SA[i]@ - Neigungswinkel-Standardabweichung der Mi in wsec.<br />
@XW_PV[i]@ - Neigungswinkel-PV-Wert der Mi in wsec.<br />
@XW_MIN[i]@ - min. Neigungswinkelwert der Mi in wsec.<br />
@XW_MAX[i]@ - max. Neigungswinkelwert der Mi in wsec.<br />
@XP_MW[i]@ - Geradheits-Mittelwert der Mi in µm<br />
@XP_SA[i]@ - Geradheits-Standardabweichung der Mi in µm<br />
@XP_PV[i]@ - Geradheits-PV-Wert der Mi in µm<br />
@XP_MIN[i]@ - min. Geradheitswert der Mi in µm<br />
@XP_MAX[i]@ - max. Geradheitswert der Mi in µm<br />
@X_RAD[i]@ - Radius des der Geradheit optimal angenäherten Kreisbogens für die Mi in m<br />
@X_REGR[i]@ - absoluter Anstieg der Ausgleichsgeraden der Mi in wsec.<br />
@X_REGR2[i]@ - absoluter Anstieg der Ausgleichsgeraden der Mi in µm/m<br />
@X_DIFF[i]@ - Abweichung der Mi zur Bezugsmessung in wsec.<br />
@X_DIFF2[i]@ - Abweichung der Mi zur Bezugsmessung in µm/m<br />
@X_PVGL[i]@ - Maximalwert der gleitenden PV-Auswertung<br />
Die obigen Daten gelten für die Daten des X-Datenkanals. Bei den analogen Werten für den Y- und Z-<br />
Datenkanal ist das X in den Platzhaltern jeweils durch ein Y bzw. Z zu ersetzen.<br />
Folgende Platzhalter existieren für Daten, die für alle benutzten Datenkanäle gleichermaßen gültig<br />
sind:<br />
@B_PVGL@ - Bezugslänge der gleitenden PV-Auswertung<br />
Die Ausgabe der statistischer Daten für die frei definierbaren Extrafunktionen erfolgt über folgende<br />
Platzhalter:<br />
@E1_MW@, @E1_SA@ - Mittelwert bzw. Standardabweichung der ersten Extrafunktion<br />
@E1_PV@ - PV-Wert der ersten Extrafunktion<br />
@E1_MIN@, @E1_MAX@ - min. bzw. max. Funktionswert der ersten Extrafunktion<br />
Um die entsprechenden Daten der zweite Extrafunktion auszugeben, ist hier das Kürzel E1 in den<br />
Platzhaltern durch E2 zu ersetzen.
4 - 12<br />
<strong>ELCOWIN</strong> - <strong>V3.6x</strong><br />
Die Ausgabe der Einzelmesswerte der Mess- und Extrafunktionen im Messprotokoll erfolgt über<br />
folgende Platzhalter:<br />
@P[i]@ - Ortskoordinate der Messposition i in einer Messreihe in mm<br />
@XW[i,k]@ - Neigungswinkel-Messwert im Datenkanal X, Messreihe i, an der Messposition k<br />
@XP[i,k]@ - Geradheits-Messwert im Datenkanal X, Messreihe i, an der Messposition k<br />
@YW[i,k]@ - Neigungswinkel-Messwert im Datenkanal Y, Messreihe i, an der Messposition k<br />
@YP[i,k]@ - Geradheits-Messwert im Datenkanal Y, Messreihe i, an der Messposition k<br />
@ZW[i,k]@ - Neigungswinkel-Messwert im Datenkanal Z, Messreihe i, an der Messposition k<br />
@ZP[i,k]@ - Geradheits-Messwert im Datenkanal Z, Messreihe i, an der Messposition k<br />
@E1[i]@ - Funktionswert i der ersten Extrafunktion<br />
@E2[i]@ - Funktionswert i der zweiten Extrafunktion<br />
Wenn Sie bei den Platzhaltern für die Ortskoordinaten und Extrafunktionen (P[i], E1[i], E2[i]) für den<br />
Index i bzw. bei den Platzhaltern für die Einzelmesswerte (XW[i,k] ,XP[i,k], ...) für den Index k eine 0<br />
eintragen, werden diese Platzhalter als Feldparameter behandelt. Das bedeutet, dass die Zeile, in der<br />
mindestens ein Feldparameter als Platzhalter vorhanden ist, bei der Aktualisierung der<br />
Protokollvorlage für jeden vorhandenen Messpunkt ansteigend wiederholt wird. Somit ist die Ausgabe<br />
von Messwerttabellen einfacher möglich.<br />
Eine Messwerttabelle mit Feldparametern könnte z.B. folgendermaßen aussehen<br />
(Ausgabe von 3 Messungen im Datenkanal X):<br />
Vorlage:<br />
Position | X-Winkel | X-Profil | X-Winkel | X-Profil | X-Winkel | X-Profil<br />
| Mess. 1 | Mess. 1 | Mess. 2 | Mess. 2 | Mess. 3 | Mess. 3<br />
---------+----------+----------+----------+----------+----------+----------<br />
@P[0],8@ | @XW[1,0],8,2@ | @XP[1,0],8,2@ | @XW[2,0],8,2@ | @XP[2,0],8,2@ | @XW[3,0],8,2@ | @XP[3,0],8,2@<br />
---------------------------------------------------------------------------<br />
Messprotokoll nach Aktualisierung:<br />
Position | X-Winkel | X-Profil | X-Winkel | X-Profil | X-Winkel | X-Profil<br />
| Mess. 1 | Mess. 1 | Mess. 2 | Mess. 2 | Mess. 3 | Mess. 3<br />
---------+----------+----------+----------+----------+----------+----------<br />
0 | -0,03 | -0,05 | -0,42 | -0,05 | -0,38 | -0,05<br />
50 | -0,63 | 0,06 | -0,47 | -0,04 | -0,33 | -0,03<br />
100 | -0,63 | 0,02 | -0,56 | -0,04 | -0,34 | 0,01<br />
150 | -0,38 | -0,02 | -0,58 | -0,06 | -0,35 | 0,04<br />
200 | -0,48 | 0,00 | -0,63 | -0,09 | -0,38 | 0,06<br />
250 | -0,48 | 0,00 | -0,52 | -0,13 | -0,38 | 0,09<br />
300 | - | -0,01 | - | -0,14 | - | 0,11<br />
---------------------------------------------------------------------------<br />
Eine weitere Ausgabe aller Einzelmesswerte ist über die Messwerttabelle (� Abschnitt 4.2.3) möglich.
<strong>ELCOWIN</strong> - <strong>V3.6x</strong><br />
Das folgende Beispiel demonstriert anhand einer einfachen Geradheitsmessung die Umwandlung<br />
einer Protokollvorlage in ein fertiges Messprotokoll:<br />
gegebene Messdaten/Parameter:<br />
Messspezifikation: Geradheitsmessung, x-Ebene<br />
Name: Testmessung einer Stahlschiene<br />
Messzeitpunkt: 08.01.98, 17:10:00<br />
Bemerkungen: V2A, gehärtet<br />
erster Messpunkt: x = 0 mm<br />
letzter Messpunkt: x = 350 mm<br />
Abstand zwischen den Messpunkten: 50 mm<br />
x/mm | 0 50 100 150 200 250 300 350<br />
gemessene Neigungswinkelwerte: w/sec | 9.83 9.79 9.73 10.10 10.66 11.48 9.84 -<br />
berechnete Geradheitswerte: z/μm | 0.00 2.38 4.75 7.11 9.56 12.14 14.93 17.31<br />
berechnete Messergebnisse: Mittelwert 16.901 μm<br />
Standardabweichung 10.789 μm<br />
Peak-to-Valley-Wert 33.95 μm<br />
Anstieg der Ausgleichsgeraden 10.0 wsec. = 48.24 μm/m<br />
max. 4 Zeilen in der Messwerttabelle des Messprotokolls lt. Messvorlage<br />
gegebene Protokollvorlage:<br />
Messprotokoll<br />
------------------<br />
Messspezifikation: Name der Messprobe: @NAME@<br />
Messzeitpunkt: @DATUM@ - @UHRZ@ Uhr<br />
Bemerkungen: @COMMENT@<br />
Messergebnisse: Peak-to-Valley-Wert: @XP_PV[1],0,2@ µm<br />
Mittelwert: @XP_MW[1],0,3@ µm<br />
Standardabweichung: @XP_SA[1],0,3@ µm<br />
Anstieg der Ausgleichsgeraden: @X_REGR1,0,1@ wsec = @X_REGR2,0,2@ µm/m<br />
daraus resultierendes Messprotokoll:<br />
Messprotokoll<br />
------------------<br />
Messspezifikation: Name der Messprobe: Testmessung einer Stahlschiene<br />
Messzeitpunkt: 08.01.98 - 17:10:00 Uhr<br />
Bemerkungen: V2A, gehärtet<br />
Messergebnisse: Peak-to-Valley-Wert: 33.95 µm<br />
Mittelwert: 16.901 µm<br />
Standardabweichung: 10.789 µm<br />
Anstieg der Ausgleichsgeraden: 10.0 wsec = 48.24 µm/m<br />
Die Platzhalter für die kundenspezifischen Daten (@ZUSATZ1@ ... @ZUSATZ10) stehen Ihnen zur<br />
freien Verfügung, um z.B. Daten in Ihr Messprotokoll aufzunehmen, die Ihre Messung näher<br />
spezifizieren (z.B. Name des Prüfers, Name des Kunden, Materialparameter etc.). Einige der<br />
Platzhalterwerden nach der Programm-Installation bereits vorbelegtsein. Die Änderung/Erweiterung<br />
dieser Voreinstellung und Eingabe derden Platzhaltern zugehörigen Daten erfolgt im unter dem<br />
Menüpunkt Datei � Messdatenspezifikation im Messwertdateifenster (� Abschnitt 4.3.2.3).<br />
Nach der Installation befinden sich in Ihrem Programmverzeichnis mehrere Protokollvorlagedateien<br />
(*.PVL) als Beispiele für Standardvorlagen für Geradheits- und Mehrbahnmessungen.<br />
4 - 13
4.3.2 Die Bearbeitung des Messprotokolls im Messwertdateifenster<br />
4.3.2.1 Erläuterung der Menübefehle<br />
4 - 14<br />
<strong>ELCOWIN</strong> - <strong>V3.6x</strong><br />
Für die Erstellung und Bearbeitung des Messprotokolls stehen Ihnen im Messwertdateifenster die<br />
nachfolgend erläuterten Menübefehle zur Verfügung.<br />
In Abhängigkeit vom Status der Messwertdatei werden die Menüpunkte, die jeweils nicht ausgeführt<br />
werden können, durch Graufärbung deaktiviert sein.<br />
1. Menü Datei<br />
- Einstellungen:<br />
Es wird ein Dialogfenster geöffnet, in dem Sie spezifische Daten für Ihr Messprotokoll verändern<br />
(� Abschnitt 4.3.2.3), die Parameter für die Auswertung Ihrer Messergebnisse mit Extrafunktionen<br />
bestimmen (� Abschnitt 4.2.4) sowie die Einstellungen für die grafische Darstellung der Mess- und<br />
Extrafunktionen konfigurieren können.<br />
- Report:<br />
Es wird ein separates Fenster geöffnet, mit dessen Hilfe Sie Ihr Messprotokoll, kombiniert mit der<br />
grafischen Ausgabe der Messergebnisse, zu einem Report verbinden können, den Sie in<br />
verschiedenen Formaten generieren und ausgeben können (� Abschnitt 4.3.3).<br />
- Report drucken:<br />
Hiermit geben Sie Ihren zuvor generierten Report auf Ihrem Drucker aus (� Abschnitt 4.3.3).<br />
2. Menü Protokoll<br />
- Aktualisieren:<br />
Die dargestellte Messprotokollvorlage wird aktualisiert, d.h., alle bekannten Platzhalter werden mit<br />
den aktuellen Daten und Messwerten der Messwertdatei aufgefüllt. Als Ergebnis sehen Sie im<br />
Messwertdateifenster das fertige Messprotokoll. Diese Funktion wird auch nach jedem<br />
Bearbeitungsschritt in der Auswertung der Messergebnisse automatisch aufgerufen.<br />
- Sichern:<br />
Das Messprotokoll wird als ASCII-Datei auf dem Datenträger gesichert. Vorher wird ein Dateiname<br />
abgefragt, als Vorgabename wird der Name der Messwertdatei mit der Erweiterung .TXT<br />
vorgeschlagen.<br />
- Drucken: Das Messprotokoll wird auf Ihrem Drucker ausgegeben.<br />
- Vorlage laden:<br />
Hier können Sie eine neue Protokollvorlage als Grundlage für Ihr Messprotokoll laden.<br />
- Vorlage bearbeiten:<br />
Es wird ein separates Fenster am rechten Rand des Messwertdateifensters geöffnet, mit dessen<br />
Hilfe Sie Ihre Protokollvorlage bearbeiten können (� Abschnitt 4.3.2.2).<br />
3. Menü Protokoll bearbeiten<br />
In diesem Menü finden Sie einige allgemeingültige Texteditor-Befehle zur Bearbeitung Ihrer<br />
Protokollvorlage / Ihres Messprotokolls. Sie dienen hauptsächlich zur Verlagerung von Textpassagen<br />
aus der bzw. in die Windows-Zwischenablage. Bei der Angabe einer Tastenkombination in der<br />
Menüzeile kann der jeweilige Befehl auch über diese Tastenkombination ausgelöst werden.<br />
Folgende Befehle stehen Ihnen zur Verfügung:<br />
- Rückgängig (Strg-Z):<br />
Der letzte Editorbefehl (Menübefehl bzw. Texteingabe) wird rückgängig gemacht.<br />
- Ausschneiden (Shift-X):<br />
Der markierte Text wird im Text gelöscht und in die Zwischenablage kopiert.<br />
- Kopieren (Shift-C):<br />
Der markierte Text wird in die Zwischenablage kopiert.<br />
- Einfügen (Strg-V):<br />
Der Text aus der Zwischenablage wird an der Cursorposition eingefügt.<br />
- Löschen (Entf):<br />
Der markierte Text wird im Text gelöscht. Der Inhalt der Zwischenablage wird nicht verändert.<br />
- Alles markieren:<br />
Es wird der gesamte Text markiert.
4 - 15<br />
<strong>ELCOWIN</strong> - <strong>V3.6x</strong><br />
Um einzelne Textpassagen zu markieren, überstreichen Sie diese mit der Maus bei gleichzeitig<br />
gedrückter linker Maustaste oder mit den Cursortasten bei gleichzeitig gedrückter Shift-Taste.<br />
4.3.2.2 Bearbeitung der Protokollvorlage<br />
Nach Aufruf des Menübefehl Protokoll – Vorlage bearbeiten werden am rechten Rand des<br />
Messwertdateifensters die Liste aller verfügbarer Platzhalter angezeigt und Funktionen zur<br />
Bearbeitung der Protokollvorlage bereitgestellt. Im Editor links wird jetzt die aktuelle Protokollvorlage<br />
angezeigt.<br />
Hinweis: Zur Vermeidung ungewollter Messprotokoll-Aktualisierungen sind während der<br />
Bearbeitung der Protokollvorlage sämtliche Menübefehle im Messwertdateifenster mit Ausnahme der<br />
Text-Editierbefehle gesperrt.<br />
Um einen Platzhalter in Ihre Protokollvorlage zu setzen, wählen Sie den entsprechenden Eintrag aus<br />
der Liste aus und tragen (wenn die Ausgabe der zugehörigen Daten im Protokoll rechtsbündig erfolgen<br />
soll) die gewünschte Länge des Ausgabefeldes sowie ggf. die Anzahl der Dezimalstellen in die<br />
entsprechenden Eingabefelder ein. Für die Ausgabe der statistischen Daten und der Einzelmesswerte<br />
geben Sie bitte auch den Index der gewünschten Messreihe bzw. des Messwertes an.<br />
Im Feld Platzhalter wird der gewünschte Platzhalter immer so angezeigt, wie er lt. Ihren Wünschen in<br />
die Protokollvorlage eingetragen werden muss.
4 - 16<br />
<strong>ELCOWIN</strong> - <strong>V3.6x</strong><br />
Setzen Sie danach den Textcursor an die gewünschte Stelle im Protokolltext und betätigen Sie dann<br />
die Taste Platzhalter setzen. Wiederholen Sie diese Schritte für die Platzhalter aller im Messprotokoll<br />
gewünschten Parameter.<br />
Alternativ können Sie die Platzhalter auch direkt mit der Tastatur in die Protokollvorlage eintragen.<br />
Nachfolgend erfolgt eine Beschreibung aller für die Erstellung bzw. Bearbeitung von Protokollvorlagen<br />
verfügbarer Funktionen:<br />
- Text aktualisieren / Text zurücksetzen:<br />
Mit dieser Funktion wechseln Sie zwischen der Anzeige der Protokollvorlage und des daraus<br />
resultierenden Messprotokolls. Hiermit können Sie jederzeit die Auswirkungen Ihrer gesetzten<br />
Platzhalter in Ihrem Messprotokoll als Vorschau testen.<br />
- Platzhalter setzen:<br />
Mit dieser Funktion wird der im Feld Platzhalter angezeigte Term an der aktuellen Cursorposition in<br />
die Protokollvorlage eingefügt. Die Funktion ist nur bei angezeigter Protokollvorlage verfügbar.<br />
- Vorlage laden:<br />
Hiermit können Sie eine neue Protokollvorlage als Grundlage für Ihr Messprotokoll laden. Der Name<br />
der aktuellen Protokollvorlage wird oberhalb der Taste angezeigt.<br />
- Vorlage sichern:<br />
Der aktuelle Stand der Messprotokollvorlage wird auf dem Datenträger gesichert. Vorher wird ein<br />
Dateiname abgefragt, als Dateierweiterung sollte standardmäßig .PVL verwendet werden. Die<br />
Funktion ist nur bei angezeigter Protokollvorlage verfügbar.<br />
- Schriftgröße:<br />
Bestimmen Sie hier die Schriftgröße in Pixel. Die Einstellung wirkt sich auf die Anzeige im Editor<br />
sowie beim Ausdruck des Protokolltextes (Menübefehl Protokoll – Drucken) aus.<br />
- Seitenwechsel:<br />
An der aktuellen Cursorposition in der Protokollvorlage wird ein Seitenwechsel (Formatanweisung<br />
@\page � Abschnitt 4.3.1.2) zur Steuerung des Protokolldrucks eingefügt. Die Funktion ist nur bei<br />
angezeigter Protokollvorlage verfügbar.<br />
- Schließen:<br />
Hiermit wird die Bearbeitung der Protokollvorlage beendet und das zugehörige Fenster geschlossen.<br />
Im Editor des Messwertdateifensters wird danach wieder das fertige Messprotokoll angezeigt.<br />
Hinweis: Das Setzen der Platzhalter sowie sonstige Veränderungen inklusive der Sicherung der<br />
Protokollvorlage sind nur in der Protokollvorlagenansicht möglich (s.o. nach Betätigung der Taste Text<br />
zurücksetzen). In der Messprotokollansicht sind keine Veränderungen möglich, der Protokolltext wird<br />
dann grau dargestellt.<br />
Falls Sie Änderungen an der Protokollvorlage durchgeführt und den letzten Stand nicht gesichert<br />
haben, werden Sie spätestens beim Schließen der Messwertdatei daran erinnert und können dies<br />
dann nachholen.
4.3.2.3 Kundenspezifische Daten im Messprotokoll<br />
Zur Änderung der Konfiguration führen Sie bitte folgende Schritte durch:<br />
4 - 17<br />
<strong>ELCOWIN</strong> - <strong>V3.6x</strong><br />
Nach Aufruf des Menübefehls Datei – Einstellungen<br />
im Messwertdateifenster wird Ihnen auf der<br />
Karteikarte Messprotokoll ein Dialog angezeigt, in<br />
dem Sie spezifische Daten für Ihr Messprotokoll<br />
eintragen können.<br />
Die obigen Daten Bezeichnung, Bemerkungen,<br />
Datum und Uhrzeit sind in jeder Messwertdatei<br />
enthalten und werden über die Platzhalter<br />
@NAME@, @COMMENT@, @DATUM@ und<br />
@UHRZEIT@ im Messprotokoll angezeigt. Datum<br />
und Uhrzeit werden bei der Messung mit der<br />
aktuellen Messzeit vorbelegt.<br />
Die restlichen Einträge können Sie nach Ihren<br />
Wünschen frei konfigurieren. Es stehen Ihnen max.<br />
10 Texteinträge zur Verfügung, deren Anzahl und<br />
Bezeichnungen Sie in der Konfigurationsdatei<br />
ELC32.DAT in Ihrem Programmverzeichnis festlegen<br />
können.<br />
1. Beenden Sie <strong>ELCOWIN</strong>.<br />
2. Öffnen Sie die Datei ELC32.DAT in Ihrem <strong>ELCOWIN</strong>-Programmverzeichnis mit einem<br />
ASCII-Texteditor (z.B. EDITOR.EXE).<br />
3. Sie finden in der Datei den Block [Protokoll-Titel] mit den Einträgen<br />
Protokoll-Zusatztitel1= bis Protokoll-Zusatztitel10= (s. Beispiel):<br />
[Protokoll-Titel]<br />
Protokoll-Zusatztitel1=Prüfer-Name<br />
Protokoll-Zusatztitel2=Zeichnungs-Nr<br />
Protokoll-Zusatztitel3=Serien-Nr<br />
Protokoll-Zusatztitel4=Auftrags-Nr<br />
Protokoll-Zusatztitel5=Sach-Nr<br />
Protokoll-Zusatztitel6=Kunde<br />
...<br />
Protokoll-Zusatztitel9=<br />
Protokoll-Zusatztitel10=<br />
sowie den Block [Protokoll-Daten] mit den Einträgen<br />
Protokoll-Zusatzdaten1= bis Protokoll-Zusatzdaten10= (s. Beispiel):<br />
[Protokoll-Daten]<br />
Protokoll-Zusatzdaten1=Max Mustermann<br />
Protokoll-Zusatzdaten2=08/15<br />
...<br />
Protokoll-Zusatzdaten9=<br />
Protokoll-Zusatzdaten10=<br />
4. Tragen Sie ab der Zeile Protokoll-Zusatztitel1= jeweils nach den Gleichheitszeichen in<br />
aufsteigender Reihenfolge die Bezeichnung für Ihre zugehörigen spezifischen Daten ein. Alle nicht<br />
benötigten Einträge bleiben nach dem Gleichheitszeichen leer.<br />
In den Zeilen Protokoll-Zusatzdaten1= werden die Daten gesichert, die Sie über obigen Dialog<br />
als Standarddaten für neue Messungen eingetragen haben.<br />
5. Sichern und schließen Sie die Datei und starten Sie <strong>ELCOWIN</strong> erneut. Die aktuelle Konfiguration<br />
wird jetzt vor jeder neuen Messung und in jeder Messwertdatei angezeigt.<br />
In Ihrem Messprotokoll werden die Einträge über die Platzhalter @ZUSATZ1@ ... @ZUSATZ10@<br />
repräsentiert (� Abschnitt 4.3.1.4).
4 - 18<br />
<strong>ELCOWIN</strong> - <strong>V3.6x</strong><br />
Hinweis: In Ihren Messwertdateien werden nur die von Ihren eingegebenen Daten, jedoch nicht die<br />
zugehörige Konfiguration gesichert. Sollten Sie die Konfiguration des öfteren ändern, wird<br />
beim Laden älterer Messwertdateien die Zuordnung zwischen Daten und Konfiguration<br />
nicht mehr stimmen.<br />
Aus der Liste Ihrer Einträge können Sie einen Eintrag als Reporttitel-Parameter wählen. Die für diesen<br />
Eintrag eingetragenen Daten werden dann bei Ausgabe des Messprotokolls als Report<br />
(� Abschnitt 4.3.3) auf jeder Report-Seite im Kopf ausgegeben und können somit z.B. als Hilfe bei der<br />
Zuordnung der gedruckten Seiten zu den jeweiligen Reports dienen.<br />
Nach der erstmaligen Programm-Installation wird eine Standard-Konfiguration der kundenspezifischen<br />
Daten vorinstalliert. Um diese Standard-Konfiguration bei Bedarf zu rekonstruieren, schließen Sie bitte<br />
<strong>ELCOWIN</strong>, löschen danach die Datei ELC32.DAT in Ihrem <strong>ELCOWIN</strong>-Programmverzeichnis und<br />
starten danach <strong>ELCOWIN</strong> erneut.<br />
4.3.2.4 Weitere Einstellungen für die Darstellung der Messergebnisse<br />
Einstellungen für die Darstellung<br />
der Messergebnisse können Sie<br />
auf der Karteikarte Messprotokoll<br />
im Dialogfenster Einstellungen,<br />
aufgerufen über dem<br />
Hauptmenüpunkt Einstellungen,<br />
konfigurieren (� auch Abschnitte<br />
4.3.2.2, 4.4).<br />
Die Darstellung der Messergebnisse wird durch die folgende Einstellungen beeinflusst:<br />
- Dezimalpunkte in Dezimalkommas umwandeln:<br />
Gleitkommazahlen können in Messprotokollen mit Dezimalpunkt oder Dezimalkomma dargestellt<br />
werden. Dieser Unterschied ist u.U. nach einer Datenübernahme über die Zwischenablage zur<br />
Datenerkennung und -auswertung in anderen Programmen (z.B. in eine Tabellenkalkulation) von<br />
Bedeutung. Wenn dieser Schalter gesetzt ist, werden Dezimalkommas, ansonsten Dezimalpunkte<br />
dargestellt.<br />
- Druckparameter:<br />
Bestimmen Sie hier das Seitenformat und die Seitenränder für die alle Ausgaben, die vom<br />
Programm direkt an Ihren Drucker gesendet werden.<br />
- Grafische Darstellung:<br />
Diese Einstellungen bestimmen die Ausgabe von Messfunktionen in der 2D-Grafik<br />
(� Abschnitt 4.4).
4 - 19<br />
<strong>ELCOWIN</strong> - <strong>V3.6x</strong><br />
Die Einstellungen für die grafische Darstellung aller<br />
in der 2D-Grafik darstellbaren Messfunktionen<br />
(� Abschnitt 4.2.1) sowie der ggf. zusätzlich<br />
berechneten Extrafunktionen (� Abschnitt 4.2.4)<br />
für Geradheits- und Mehrbahnmessungen<br />
werden auf der Karteikarte Grafische Darstellung<br />
über den Menübefehl Datei – Einstellungen im<br />
Messwertdateifenster definiert.<br />
Hier können Sie, separat für einzelnen Datenkanäle und getrennt für Bezugs- und weitere<br />
Messungen, folgende Parameter verändern:<br />
- Linienstil, Linienstärke und Darstellungsfarbe<br />
- Anzeige der Messfunktion ein/aus.<br />
Über den Schalter Änderungen sofort übernehmen werden die Einstellungen in den Grafiken sofort<br />
wirksam. Des weiteren können die Einstellungen als Standard für neue Messungen gesichert bzw.<br />
modifizierte Einstellungen mit den aktuellen Standard-Einstellungen überschrieben werden.
4 - 20<br />
<strong>ELCOWIN</strong> - <strong>V3.6x</strong><br />
4.3.3 Der Report - die komplette Messauswertung in einem Dokument<br />
In den bisherigen Abschnitten wurde die Konfiguration den Textteils in Ihrem Messprotokoll<br />
beschrieben, die vollständige Dokumentation einer Messung enthält natürlich auch die grafische<br />
Ausgabe der Messergebnisse in einer ggf. mehrseitigen frei konfigurierbaren Form. Dieses<br />
vollständigen Messprotokoll wird in <strong>ELCOWIN</strong> als Report bezeichnet und wird über den Menübefehl<br />
Datei – Report im Messwertdateifenster erstellt, bearbeitet und ausgegeben.<br />
Dazu wird ein separates Reportvorschaufenster geöffnet, in dem links der fertige Report als Vorschau<br />
und rechts eine Funktionsleiste für deren Bearbeitung angezeigt wird.<br />
Die Standarddarstellung besteht aus einem Seitenkopf, der auf jeder Reportseite ausgegeben wird,<br />
gefolgt vom Messprotokolltext und optional der Messwerttabelle (konfiguriert nach � Abschnitt 4.2.3)<br />
sowie zugehörige grafischen Darstellungen mit Legende.<br />
Im Seitenkopf werden die Messspezifikation mit der Auswertemethode sowie die Seitennummer und<br />
optional ein Eintrag aus Ihren kundenspezifischen Daten ausgegeben (� Abschnitt 4.3.2.3).
4 - 21<br />
<strong>ELCOWIN</strong> - <strong>V3.6x</strong><br />
Bei der Übertragung des Messprotokolltextes werden die im Text enthaltenen Formatanweisungen<br />
(� Abschnitt 4.3.1.2) berücksichtigt, d.h., es können auf Wunsch Teile des Textes ausgeschlossen<br />
und Seitenwechsel für den Ausdruck eingefügt werden.<br />
Bei der grafischen Darstellung handelt es sich um Kopien der zugehörigen Grafiken im <strong>ELCOWIN</strong>-<br />
Hauptfenster, wobei jedoch (bei mehreren gleichzeitig geöffneten Messwertdateien) immer nur die<br />
Messfunktionen der aktuellen Messwertdatei mit Legende in den Report kopiert werden.<br />
Auf Kundenwunsch können jedoch auch weitere Elemente in den Report eingefügt werden, z.B. die<br />
Ausgabe Ihres Firmenlogos etc. Wenden Sie sich diesbezüglich bitte an <strong>OEG</strong>.<br />
Folgende Funktionen stehen Ihnen über die Funktionsleiste zur Verfügung:<br />
- die Symbolleiste:<br />
Über die Symbole am oberen Rand der Funktionsleiste können Sie zwischen den einzelnen Report-<br />
Seiten navigieren und den Report ausdrucken.<br />
- Daten im Report:<br />
Wählen Sie hier die Messwerttabelle und/oder Grafiken aus, die hinter den Protokolltext in den<br />
Report eingefügt werden sollen.<br />
- Seitenwechsel vor dem Grafikteil:<br />
Wählen Sie diese Option, wenn die Grafiken, unabhängig von der Länge des vorherigen<br />
Protokolltextes, immer auf einer neuen Seite gedruckt werden sollen.<br />
- Messfunktionen aller offenen Messwertdateien kopieren:<br />
Bei mehreren gleichzeitig geöffneten Messwertdateien werden alle zugehörigen Messfunktionen<br />
gemeinsam in den entsprechenden Grafiken dargestellt (� Abschnitt 4.4). Wenn Sie diese Option<br />
wählen, werden sämtliche in den Grafiken sichtbaren Messfunktionen in den Report übernommen,<br />
ansonsten nur die Messfunktionen der aktuellen Messwertdatei.<br />
- Report sichern:<br />
Hiermit kann der Report nach Abfrage eines Dateinamens in verschiedenen Formaten auf dem<br />
Datenträger gesichert werden. Beachten Sie, dass bei der Sicherung im WMF-Grafik-Format für<br />
jede Report-Seite eine separate Datei angelegt und die Dateien mit den Namen DATEI001.WMF,<br />
DATEI002.WMF usw. betitelt werden (wobei DATEI der von Ihnen eingegebene Dateiname ohne<br />
Erweiterung ist).<br />
Hinweis: Für die oftmals gewünschte Ausgabe des Messprotokolls sowie auch aller anderen<br />
exportierbaren Ansichten im PDF-Format empfehlen wir die Installation eines PDF-<br />
Druckertreibers auf Ihrem PC und danach die Ausgabe der entsprechenden Daten über<br />
die Druckfunktion.<br />
- Schriftgrößen (Text/Tabelle):<br />
Hier können Sie die Schriftgröße für die Ausgabe des Protokolltextes sowie der Messwerttabelle im<br />
Report verändern.<br />
- Einstellungen als Standard sichern:<br />
Die aktuellen Einstellungen werden als Vorgabe für weitere Reports gesichert.<br />
- F5 – Aktualisieren:<br />
Nach Änderung der Schriftgröße oder der Grafikauswahl wird mit dieser Funktion die<br />
Reportvorschau aktualisiert.<br />
- F9 – Einstellungen:<br />
Hiermit wird ein separater Dialog aufgerufen, in dem Sie die Seitenränder für den Ausdruck des<br />
Reports verändern können.<br />
- Drucken<br />
Verwenden Sie diesen Befehl (analog zum entsprechenden Symbol – s.o.), um den Report auf<br />
Ihrem Drucker auszugeben.<br />
- Drucker einrichten<br />
Verwenden Sie diesen Befehl um Ihren Drucker zu konfigurieren bzw. ggf. einen anderen Drucker<br />
für die Reportausgabe zu wählen.<br />
- ESC – Schließen:<br />
Mit diesem Befehl wird das Reportfenster geschlossen.<br />
Mit dem Menübefehl Datei - Report drucken im Messwertdateifenster (� Abschnitt 4.3.2.1) wird der<br />
Report ausgedruckt, ohne vorher das Reportvorschaufenster zu öffnen. Dabei werden die zuletzt<br />
eingestellte Report-Konfiguration und der zuletzt ausgewählte Drucker verwendet.
4.4 Die grafische Darstellung der Messergebnisse<br />
4 - 22<br />
<strong>ELCOWIN</strong> - <strong>V3.6x</strong><br />
Die grafische Darstellung der Messergebnisse einer <strong>ELCOWIN</strong>-Messwertdatei erfolgt in vier<br />
separaten Grafiken auf vier Karteikarten im Programm-Hauptfenster, in denen die Messfunktionen der<br />
jeweils geöffneten Messwertdateien angezeigt werden:<br />
- in der Grafik Neigungswinkel<br />
werden gemessene Neigungswinkelverläufe (Originalmesswerte) in Abhängigkeit von den<br />
Messpositionen aus allen erfassten Datenkanälen in einer 2D-Grafik dargestellt (außer für<br />
Ebenheitsmessungen)<br />
- in der Grafik Geradheit<br />
werden berechnete Geradheitsverläufe in Abhängigkeit von den Messpositionen aus allen erfassten<br />
Datenkanälen in einer 2D-Grafik dargestellt (außer für Ebenheitsmessungen)<br />
- in der Grafik Geradheit + Neigungswinkel<br />
werden gemessene Neigungswinkelverläufe und berechnete Geradheitsverläufe gemeinsam in<br />
Abhängigkeit von den Messpositionen in einer 2D-Grafik dargestellt (= Summe der Darstellungen<br />
aus den Grafikfenstern Neigungswinkel und Geradheit). Beachten Sie, dass dadurch die Skalierung<br />
der vertikalen Grafikachse für beide Messgrößen (erfasst in wsec. bzw. in µm) gilt.<br />
- in der Grafik Ebenheit<br />
werden berechnete Ebenheitsverläufe in Abhängigkeit von den Messpositionen von<br />
Ebenheitsmessungen in einer 3D-Grafik dargestellt.<br />
Dabei werden in den 2D-Grafiken die Messergebnisse aller geöffneten Geradheits- und<br />
Mehrbahnmessungen kumulativ angezeigt. Das ist nützlich beim Vergleich mehrerer Messungen, kann<br />
aber auch schnell unübersichtlich werden. Öffnen Sie deshalb immer nur die Messwertdateien, deren<br />
Messergebnisse Sie auswerten wollen. Sie können auch über entsprechende Einstellungen die<br />
Messergebnisse der jeweils nicht aktuellen Messwertdateien verstecken oder grau darstellen<br />
(� Abschnitt 4.3.2.4). Die Legende unterhalb der Grafik gilt allerdings immer nur für die jeweils<br />
aktuelle Messwertdatei.<br />
Im 3D-Grafikfenster Ebenheit wird jedoch immer nur das Messergebnis der aktuellen Messwertdatei<br />
angezeigt, auch wenn mehrere Ebenheits-Messwertdateien geöffnet sind.<br />
Die Grafikachsen der 2D- und 3D-Grafiken haben entsprechend der angezeigten Daten folgende<br />
Bezeichnungen:<br />
Längsachse - Als Längsachse werden die horizontalen Grafikachsen der 2D-Grafik und 3D-<br />
Grafik bezeichnet. Sie zeigen die aktuelle Messposition in mm an.<br />
Breitenachse - Als Breitenachse oder Breite wird die Grafikachse 3D-Grafik bezeichnet, die in die<br />
Tiefe zeigt. Sie zeigt bei Ebenheitsmessungen die aktuelle Messposition in<br />
vertikaler Richtung in mm an.<br />
Messdatenachse - Als Messdatenachse oder Messdaten wird die vertikale Grafikachse der<br />
2D-Grafik und die senkrechte Grafikachse der 3D-Grafik bezeichnet. Sie zeigt die<br />
gemessenen Neigungswinkel-Messwerte in wsec. und/oder die daraus<br />
berechneten Geradheitsmesswerte in µm an.<br />
Hinweis: Bei der Ausgabe der 2D-Grafiken Neigungswinkel und/oder Geradheit in Ihrem Report<br />
werden nur die Messfunktionen der jeweils aktuellen Messwertdatei übernommen, die<br />
Messfunktionen aller anderen geöffneten Messwertdateien werden hierbei ignoriert<br />
(� Abschnitt 4.3.3).<br />
Jede der vier dargestellten Grafik ist separat über Dialoge konfigurierbar.
4.4.1 Die Konfiguration von 2D-Grafiken<br />
4 - 23<br />
<strong>ELCOWIN</strong> - <strong>V3.6x</strong><br />
Nach Auswahl einer 2D-Grafik im <strong>ELCOWIN</strong>-Hauptfenster finden Sie unter dem Hauptmenüpunkt<br />
Grafik folgende Menü-Befehle, mit deren Hilfe Sie die grafische Darstellung konfigurieren können (die<br />
gleichen Menü-Befehle erscheinen auch, wenn sich der Mauscursor innerhalb der Grafik befindet und<br />
Sie dann die rechte Maustaste drücken):<br />
- Optimierung der Längsachse bzw. Optimierung der Messdaten:<br />
Die Skalierung der entsprechenden Achse der Grafik wird optimal an die dargestellten<br />
Messfunktionsverläufe angepasst (� Abschnitt 4.4.1.1).<br />
Für jede Optimierung steht, getrennt für jeweils beide Grafikachsen aller 2D-Grafiken, im gleichen<br />
Menü eine Rückgängig- und eine Wiederherstellen-Funktion zur Verfügung.<br />
- Grafik-Parameter:<br />
Es wird ein Dialogfenster geöffnet, mit deren Hilfe Sie die grafische Darstellung nach Ihren<br />
Wünschen verändern können. Die einzelnen Funktionen werden nachfolgend erläutert.<br />
Des weiteren ist es möglich, bei gedrückter linker Maustaste mit der Maus einen beliebigen<br />
rechteckigen Bereich in der Grafik zu markieren und danach per Doppelklick auf die aktuelle<br />
Grafikgröße vergrößert darzustellen. Diese Funktion wird wie eine Optimierung bewertet und kann auf<br />
die gleiche Weise (s.o.) rückgängig gemacht werden. Ein versehentlich markierter Bereich wird mit<br />
einem Klick auf die rechte Maustaste wieder gelöscht.<br />
Einige der nachfolgend beschriebenen Funktionen werden sofort in der Grafik wirksam, für die<br />
restlichen (insbesondere bei Veränderungen in Eingabefeldern) muss zur Aktivierung die Taste<br />
Übernehmen gedrückt oder die Karteikarte gewechselt bzw. der Dialog geschlossen werden.<br />
4.4.1.1 Grafik-Parameter - Die Karteikarte Skalierung<br />
Durch Benutzung der Rollbalken für die Skalierung der Achsen<br />
können Sie die Grafik in beiden Richtungen stauchen bzw.<br />
strecken, d.h. die Größe eines Intervalls in Pixel wird verkleinert<br />
oder vergrößert (ein Intervall ist der Abstand zwischen 2 kleinen<br />
Teilstrichen an einer Grafikachse).<br />
Die Pfeiltasten neben den Rollbalken verschieben den<br />
Koordinatenursprung jeweils um ein Intervall in positiver oder<br />
negativer Richtung.<br />
Die Skalierbalken können auf Wunsch auch direkt in der Grafik (links bzw. unterhalb der Achsen)<br />
angezeigt werden und erfüllen dann dort die gleiche Funktion. Außerdem können beide Befehle auch<br />
per Tastenkombination in der Grafik ausgelöst werden (� Abschnitt 4.4.1.6).<br />
Bei der Optimierung der einzelnen Achsen (ausgelöst über die entsprechenden Menübefehle - s.o. -<br />
oder die Tasten Opt. Längsachse bzw. Opt. Messdaten) werden die Parameter Koordinatenursprung<br />
und Wert/Intervall der jeweiligen Achsen (� Abschnitt 4.4.1.2) derart verändert, dass sich danach die<br />
kompletten Verläufe aller angezeigten Messfunktionen im sichtbaren Wertebereich der Achsen<br />
befinden.
4.4.1.2 Grafik-Parameter - Die Karteikarte Achsen<br />
4 - 24<br />
<strong>ELCOWIN</strong> - <strong>V3.6x</strong><br />
Auf dieser Karteikarte können Sie für beide Grafikachsen<br />
folgende Parameter verändern:<br />
- Koordinatenursprung:<br />
Hier wird der reelle Wert für die Lage des<br />
Koordinatenursprungs in x- bzw. y-Richtung eingetragen.<br />
Diese Werte lassen sich auch mittels der Skalierungs-<br />
Pfeiltasten (� Abschnitt 4.4.1.1) oder per Tastenkombination<br />
(� Abschnitt 4.4.1.6) in der Grafik in Sprüngen von jeweils<br />
einem Intervall erhöhen bzw. erniedrigen.<br />
- Wert/Intervall:<br />
Ein Intervall einer Grafikachse ist der Abstand zwischen 2 kleinen Teilstrichen. Dieser Wert gibt an,<br />
wie viele reelle Einheiten ein Intervall in Richtung der entsprechenden Achse in der Grafik darstellt.<br />
- Intervalle/Einheit:<br />
Ein Intervall einer Grafikachse ist der Abstand zwischen 2 kleinen Teilstrichen, eine Einheit der<br />
Abstand zwischen 2 großen Teilstrichen. Die Grafikachsen werden an allen großen Teilstrichen mit<br />
Maßzahlen versehen (bei evtl. Textüberschneidungen wegen zu engem Teilstrichabstand werden<br />
ggf. Maßzahlen weggelassen). Sie bestimmen hier somit die Dichte der Maßzahlen an den<br />
einzelnen Achsen.<br />
- Dezimalstellen:<br />
Bestimmen Sie die Anzahl der Dezimalstellen, mit denen die Maßzahlen an den Achsen<br />
ausgegeben werden sollen.<br />
- Rel. Position [Pixel]:<br />
Bestimmen Sie hier die Position, an der die Grafikachsen gezeichnet werden, relativ zu ihrer<br />
wirklichen Lage in der Grafik.<br />
Durch geeignete Variation der Parameter Koordinatenursprung und Wert/Intervall lässt sich jeder Teil<br />
der Grafik in beliebigen Größenverhältnissen darstellen.<br />
4.4.1.3 Grafik-Parameter - Die Karteikarte Gitter<br />
Bestimmen Sie hier die Parameter für die Darstellung<br />
des Gitters in der Grafik. Sie können das Gitter als<br />
Netz mit frei wählbaren Linienparametern darstellen<br />
oder aber nur die Netzschnittpunkte anzeigen.<br />
Der Abstand benachbarter Gitternetzlinien wird<br />
gewöhnlich an die jeweilige Achsen-Skalierung<br />
angepasst (wählen Sie dazu die Intervall- oder die<br />
Einheitsgröße aus), sie können allerdings auch einen<br />
beliebigen anderen Abstand wählen (bei der Wahl<br />
Abstand = 0 wird das Gitter in der jeweiligen Richtung<br />
nicht gezeichnet).<br />
Hinweis: Unterbrochene Linien werden in der Grafik nur in der Linienstärke 1 angezeigt. Wenn Sie<br />
eine höhere Linienstärke wählen, wird der Linienstil ignoriert und die Linie immer<br />
durchgängig gezeichnet.
4.4.1.4 Grafik-Parameter - Die Karteikarte Darstellung<br />
4 - 25<br />
<strong>ELCOWIN</strong> - <strong>V3.6x</strong><br />
Wenn Sie in der Grafik ein Fadenkreuz für den Mauscursor und/oder einen Rahmen darstellen wollen,<br />
so können Sie hier die Parameter für diese Elemente festlegen.<br />
Die Elemente Horizontale Begrenzung 1 - 3 können zur Darstellung horizontaler Linien in der Grafik<br />
(z.B. zur Markierung von Grenzwerten) verwendet werden. Legen Sie dazu den Schnittpunkt der Linie<br />
mit der vertikalen Grafikachse (Messachse) im Feld Grenzwert fest.<br />
4.4.1.5 Grafik-Parameter - Die Karteikarte Beschriftung<br />
Legen Sie auf dieser Karteikarte die Grafik-Überschrift und die Beschriftungen für die beiden Grafik-<br />
Achsen sowie deren Positionen in der Grafik fest.<br />
Bei der Beschriftung der einzelnen Achsen kann im Text ein Platzhalter für die aktuelle Maßeinheit<br />
verwendet werden:<br />
- Die Textfolge %ME% wird durch die aktuelle Maßeinheit ersetzt.<br />
4.4.1.6 Die Steuerung der Darstellung per Tastatur<br />
Die Stauchung und Streckung der Grafik (� Abschnitt 4.4.1.1) in beiden Richtungen sowie die<br />
Änderung des Koordinatenursprungs (� Abschnitt 4.4.1.2) ist auch ohne Dialog mit folgenden<br />
Tastenkombinationen möglich:<br />
Tastenkombination Wirkung<br />
Strg-Pfeil links<br />
Strg-Pfeil rechts<br />
Shift-Pfeil links<br />
Shift-Pfeil rechts<br />
Strg-Pfeil unten<br />
Strg-Pfeil oben<br />
Shift-Pfeil unten<br />
Shift-Pfeil oben<br />
Die Größe eines Intervalls in Pixel in horizontaler Richtung wird verkleinert<br />
bzw. vergrößert, die Grafik wird dadurch horizontal gestaucht bzw. gestreckt.<br />
Der Wert des Koordinatenursprungs in horizontaler Richtung wird um ein<br />
Intervall erhöht bzw. erniedrigt, der sichtbare Teil der Grafik wird dadurch<br />
horizontal verschoben.<br />
Die Größe eines Intervalls in Pixel in vertikaler Richtung wird verkleinert bzw.<br />
vergrößert, die Grafik wird dadurch vertikal gestaucht bzw. gestreckt.<br />
Der Wert des Koordinatenursprungs in vertikaler Richtung wird um ein Intervall<br />
erhöht bzw. erniedrigt, der sichtbare Teil der Grafik wird dadurch vertikal<br />
verschoben.<br />
Hinweis: Die Tastenkombinationen sind nur wirksam, wenn das entsprechende Grafikfenster den<br />
Fokus besitzt, d.h., sie müssten das Fenster ggf. vorher mit der Maus anklicken.
4.4.2 Die Konfiguration der 3D-Grafik<br />
4 - 26<br />
<strong>ELCOWIN</strong> - <strong>V3.6x</strong><br />
Nach Auswahl der 3D-Grafik im <strong>ELCOWIN</strong>-Hauptfenster finden Sie unter dem Hauptmenüpunkt<br />
Grafik folgende Menü-Befehle, mit deren Hilfe Sie die grafische Darstellung konfigurieren können (die<br />
gleichen Menü-Befehle erscheinen auch, wenn sich der Mauscursor innerhalb der Grafik befindet und<br />
Sie dann die rechte Maustaste drücken):<br />
- Optimierung Längsachse, Breite, Messdaten:<br />
Die Skalierung der entsprechenden Achse der Grafik wird optimal an den dargestellten<br />
Ebenheitsverlauf angepasst (� Abschnitt 4.4.2.1).<br />
- Grafik-Parameter:<br />
Es wird ein Dialogfenster geöffnet, in dem Sie mit Hilfe vieler Funktionen die grafische Darstellung<br />
nach Ihren Wünschen verändern können. Die einzelnen Funktionen werden nachfolgend erläutert.<br />
- Ansicht:<br />
Hier wird zwischen der 3D-Darstellung und der Grafik-Projektion in eine ihrer orthogonalen<br />
Schnittebenen umgeschaltet (� Abschnitt 4.4.2.1).<br />
- Längenprofil anzeigen, Breitenprofil anzeigen:<br />
Es werden ein horizontaler und/oder ein vertikaler Profilschnitt durch die 3D-Darstellung in zwei<br />
separaten Fenstern angezeigt (� Abschnitt 4.4.3).<br />
Einige der beschriebenen Funktionen werden sofort in der Grafik wirksam, für die restlichen<br />
(insbesondere bei Veränderungen in Eingabefeldern) muss zur Aktivierung die Taste Übernehmen<br />
gedrückt oder die Karteikarte gewechselt bzw. der Dialog geschlossen werden.<br />
Hinweis: Aus Gründen der Übersichtlichkeit sind auf den nachfolgenden Karteikarten die drei<br />
Grafikachsen Längsachse, Breite, Messdaten teilweise auch als X-, Y- und Z-Achse<br />
bezeichnet.<br />
4.4.2.1 Die Karteikarten Ansicht und Skalierung<br />
Mit den Funktionen auf diesen Karteikarten können Sie folgende Einstellungen für die Darstellung des<br />
3D-Koordinatensystems ändern:<br />
- Drehung um die Längsachse, Breitenachse, Messdatenachse:<br />
Das Koordinatensystem wird um die Raumachsen gedreht. Durch Variation der Blickwinkel wird die<br />
Grafik in verschiedenen Perspektiven dargestellt. Die Änderung der Winkelwerte ist auch per<br />
Tastenkombination in der Grafik möglich (� Abschnitt 4.4.2.4).<br />
- Koordinatensystem anzeigen:<br />
Mit diesem Schalter wird das Koordinatensystem angezeigt bzw. versteckt.<br />
- z-Achse immer senkrecht darstellen:<br />
Zur Erhöhung der Anschaulichkeit kann nach jeder Drehung um die Raumachsen eine ständige<br />
senkrechte Darstellung der Messdatenachse erzwungen werden.<br />
- Tasten Vorderansicht, Seitenansicht, Draufsicht, 3D, Isometrisch:<br />
Hier wird zwischen der 3D-Darstellung und der Grafik-Projektion in eine ihrer orthogonalen<br />
Schnittebenen umgeschaltet. Über die Taste Isometrisch wird die Grafik in einer standardisierten<br />
3D-Darstellung mit einem festen Winkelverhältnis angezeigt.<br />
- Grafik-X-Position, Grafik-Y-Position:<br />
Diese Werte bestimmen die Lage des Koordinatenursprungs vom Koordinatensystem im<br />
Grafikfenster relativ zur linken oberen Fensterecke in Pixel.
4 - 27<br />
<strong>ELCOWIN</strong> - <strong>V3.6x</strong><br />
Durch Benutzung der Rollbalken für die Skalierung der Achsen können Sie die Grafik in diesen<br />
Richtungen stauchen bzw. strecken, d.h. die Größe eines Intervalls in Pixel wird verkleinert oder<br />
vergrößert (ein Intervall ist der Abstand zwischen 2 kleinen Teilstrichen an einer Grafikachse).<br />
Die Pfeiltasten neben den Rollbalken verschieben den Koordinatenursprung jeweils um ein Intervall in<br />
positiver oder negativer Richtung. Die Skalierbefehle können alternativ auch per Tastenkombination in<br />
der Grafik ausgelöst werden (� Abschnitt 4.4.2.4).<br />
Bei der Optimierung der einzelnen Achsen werden die Parameter Koordinatenursprung und<br />
Wert/Intervall der jeweiligen Achsen (� Abschnitt 4.4.2.2) derart verändert, dass sich danach der<br />
dargestellte Ebenheitsverlauf vollständig im sichtbaren Wertebereich der Achsen befindet.<br />
4.4.2.2 Die Karteikarten Achsen und Beschriftung<br />
Auf diesen Karteikarten können Sie für die drei Grafikachsen folgende Parameter verändern:<br />
- Koordinatenursprung:<br />
Hier wird der reelle Wert für die Lage des Koordinatenursprungs eingetragen. Diese Werte lassen<br />
sich auch per Tastenkombination in der Grafik in Sprüngen von jeweils einem Intervall erhöhen bzw.<br />
erniedrigen (� Abschnitt 4.4.2.4).<br />
- Wert/Intervall:<br />
Ein Intervall einer Grafikachse ist der Abstand zwischen 2 kleinen Teilstrichen. Dieser Wert gibt an,<br />
wie viele reelle Einheiten ein Intervall in Richtung der entsprechenden Achse in der Grafik darstellt.<br />
- Intervalle/Einheit:<br />
Ein Intervall einer Grafikachse ist der Abstand zwischen 2 kleinen Teilstrichen, eine Einheit der<br />
Abstand zwischen 2 großen Teilstrichen. Die Grafikachsen werden an allen großen Teilstrichen mit<br />
Maßzahlen versehen. Sie bestimmen hier somit die Dichte der Maßzahlen an den einzelnen<br />
Achsen.<br />
- Dezimalstellen:<br />
Bestimmen Sie die Anzahl der Dezimalstellen, mit denen die Maßzahlen an den Achsen<br />
ausgegeben werden sollen.<br />
- Beschriftung:<br />
Bei der Beschriftung der einzelnen Achsen kann im Text ein Platzhalter für die aktuelle Maßeinheit<br />
verwendet werden:<br />
- Die Textfolge %ME% wird durch die aktuelle Maßeinheit ersetzt.<br />
Durch geeignete Variation der Parameter Koordinatenursprung und Wert/Intervall lässt sich jeder Teil<br />
der Grafik in beliebigen Größenverhältnissen darstellen.<br />
Hinweis: Als Bediener sollten Sie für eine gute Darstellung darauf achten, dass die Grafik nicht<br />
den Fensterrand überschreitet sowie nicht in den Kommentarteil am oberen Fensterrand<br />
oder in die Farblegende hineinragt. Messpunkte, die außerhalb des Fensterrandes<br />
liegen, werden in der Grafik ignoriert, d.h., Rasterlinien zu diesen Fensterrändern werden<br />
nicht gezeichnet.
4.4.2.3 Die Karteikarten Farbe und Effekte<br />
Auf diesen Karteikarten können folgende Einstellungen verändert werden:<br />
4 - 28<br />
<strong>ELCOWIN</strong> - <strong>V3.6x</strong><br />
- Messwerte farbig darstellen:<br />
Die Grafik kann schwarz-weiß oder mehrfarbig dargestellt werden. Bei mehrfarbiger Darstellung<br />
kennzeichnen verschiedene Farben verschiedene Messwertbereiche auf der z-Achse.<br />
- Farblegende anzeigen:<br />
Bei mehrfarbiger Darstellung kann optional im rechten unteren Bereich des Grafikfensters die<br />
Zuordnung der verwendeten Farben zu den Messwertbereichen als Farblegende dargestellt werden.<br />
- Linienstärke:<br />
Hier geben Sie die Dicke der Linien des dargestellten Messnetzes an.<br />
- Messnetz in XY-Ebene projizieren; Stützlinien zeichnen:<br />
Mit diesen Funktionen können Sie die räumliche Darstellung der Messdaten in der Grafik variieren.<br />
- Messnetz mit Farbe füllen:<br />
Die dargestellten Messdaten werden nicht als Messnetz, sondern mit einer flächenfüllenden<br />
Farbdarstellung angezeigt.<br />
- Messwerte invers zur xy-Ebene darstellen:<br />
Alle Messpunkte werden invers zur xy-Ebene dargestellt, als ob ihre z-Koordinaten vorher mit (-1)<br />
multipliziert worden wären. Somit erscheinen Erhebungen als Einbuchtungen und umgekehrt. Die<br />
Funktion wirkt sich allerdings nur auf die Darstellung auf dem Bildschirm aus, die Messwerte selbst<br />
werden nicht verändert.
4.4.2.4 Die Steuerung der 3D-Darstellung per Tastatur<br />
4 - 29<br />
<strong>ELCOWIN</strong> - <strong>V3.6x</strong><br />
Die Stauchung und Streckung der Grafik in allen drei Richtungen, die Drehung der Grafik um die<br />
Raumachsen (� Abschnitt 4.4.2.1) sowie die Änderung des Koordinatenursprungs<br />
(� Abschnitt 4.4.2.2) ist auch ohne Dialog mit folgenden Tastenkombinationen möglich:<br />
Tastenkombination Wirkung<br />
Strg-Pfeil links<br />
Strg-Pfeil rechts<br />
Shift-Pfeil links<br />
Shift-Pfeil rechts<br />
Alt-Pfeil links<br />
Alt-Pfeil rechts<br />
Strg-Pfeil unten<br />
Strg-Pfeil oben<br />
Shift-Pfeil unten<br />
Shift-Pfeil oben<br />
Alt-Pfeil unten<br />
Alt-Pfeil oben<br />
Strg-Bild unten<br />
Strg-Bild oben<br />
Shift-Bild unten<br />
Shift-Bild oben<br />
Alt-Bild unten<br />
Alt-Bild oben<br />
Die Größe eines x-Achsen-Intervalls in Pixel wird verkleinert bzw. vergrößert,<br />
die Grafik wird dadurch in x-Richtung gestaucht bzw. gestreckt.<br />
Der Wert des Koordinatenursprungs der x-Achse wird um ein Intervall erhöht<br />
bzw. erniedrigt, der sichtbare Teil der Grafik wird dadurch in x-Richtung<br />
verschoben.<br />
Die Grafik wird um die x-Achse in Schritten von 0,1° in positiver bzw. negativer<br />
Richtung gedreht.<br />
Die Größe eines y-Achsen-Intervalls in Pixel wird verkleinert bzw. vergrößert,<br />
die Grafik wird dadurch in y-Richtung gestaucht bzw. gestreckt.<br />
Der Wert des Koordinatenursprungs der y-Achse wird um ein Intervall erhöht<br />
bzw. erniedrigt, der sichtbare Teil der Grafik wird dadurch in y-Richtung<br />
verschoben.<br />
Die Grafik wird um die y-Achse in Schritten von 0,1° in positiver bzw. negativer<br />
Richtung gedreht.<br />
Die Größe eines z-Achsen-Intervalls in Pixel wird verkleinert bzw. vergrößert,<br />
die Grafik wird dadurch in z-Richtung gestaucht bzw. gestreckt.<br />
Der Wert des Koordinatenursprungs der z-Achse wird um ein Intervall erhöht<br />
bzw. erniedrigt, der sichtbare Teil der Grafik wird dadurch in z-Richtung<br />
verschoben.<br />
Die Grafik wird um die z-Achse in Schritten von 0,1° in positiver bzw. negativer<br />
Richtung gedreht.<br />
Hinweis: Die Tastenkombinationen sind nur wirksam, wenn das entsprechende Grafikfenster den<br />
Fokus besitzt, d.h., sie müssten das Fenster ggf. vorher mit der Maus anklicken.<br />
4.4.3 Darstellung von Profilschnitten durch die 3D-Grafik<br />
In der 3D-Grafik kann durch das sichtbare Messpunktnetz je ein Profilschnitt parallel zur xz-Ebene<br />
und parallel zur yz-Ebene in zwei 2D-Grafiken (bezeichnet als X-Profilgrafik und Y-Profilgrafik) in<br />
separaten Fenstern dargestellt werden. Dabei erscheinen die x- bzw. y-Achse der 3D-Grafik als x-<br />
Achse in der Profilgrafik und die z-Achse der 3D-Grafik als y-Achse in der Profilgrafik. Die Lage der<br />
Schnittebenen wird in der 3D-Grafik mit verstärkten roten Linien markiert.<br />
Als Orientierungshilfe zwischen den beiden Profilschnitten kennzeichnet in der X-Profilgrafik eine<br />
senkrechte blaue Linie die horizontale Lage des Y-Profilschnitts und in der Y-Profilgrafik eine<br />
senkrechte blaue Linie die vertikale Lage des X-Profilschnitts (diese Linien werden beim Druck bzw.<br />
beim Kopieren der Grafiken die Zwischenablage jedoch nicht mit übernommen).<br />
Mit dem Rollbalken Schnittposition links oberhalb der Profilgrafik kann die Lage der Schnittebene (der<br />
Schnittpunkt der Schnittfläche mit der senkrecht auf ihr stehenden Achse) verändert werden, rechts<br />
oben werden statistische Daten für den dargestellten Profilschnittverlauf angezeigt.<br />
Für die Konfiguration der Profilschnittgrafiken wird der gleiche Dialog wie bei den anderen<br />
2D-Grafiken verwendet (� Abschnitt 4.4.1). Sie erreichen den Dialog über den Menübefehl Grafik-<br />
Parameter, wenn sich der Mauscursor innerhalb der Grafik befindet und Sie dann die rechte Maustaste<br />
drücken.