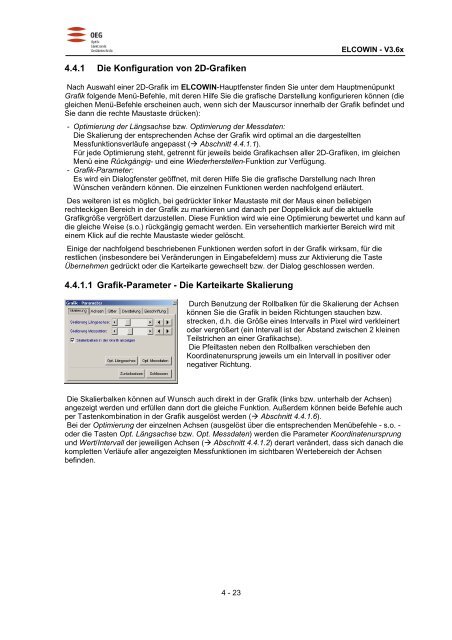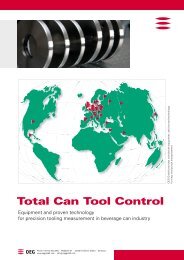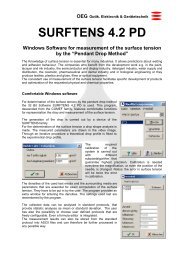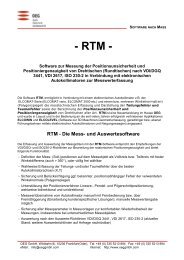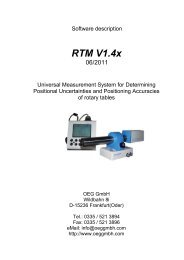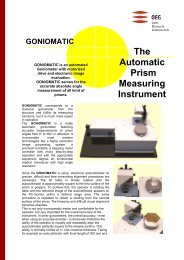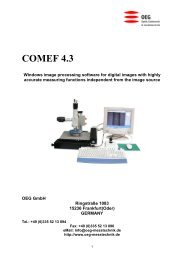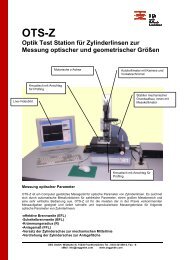Sie wollen auch ein ePaper? Erhöhen Sie die Reichweite Ihrer Titel.
YUMPU macht aus Druck-PDFs automatisch weboptimierte ePaper, die Google liebt.
4.4.1 Die Konfiguration von 2D-Grafiken<br />
4 - 23<br />
<strong>ELCOWIN</strong> - <strong>V3.6x</strong><br />
Nach Auswahl einer 2D-Grafik im <strong>ELCOWIN</strong>-Hauptfenster finden Sie unter dem Hauptmenüpunkt<br />
Grafik folgende Menü-Befehle, mit deren Hilfe Sie die grafische Darstellung konfigurieren können (die<br />
gleichen Menü-Befehle erscheinen auch, wenn sich der Mauscursor innerhalb der Grafik befindet und<br />
Sie dann die rechte Maustaste drücken):<br />
- Optimierung der Längsachse bzw. Optimierung der Messdaten:<br />
Die Skalierung der entsprechenden Achse der Grafik wird optimal an die dargestellten<br />
Messfunktionsverläufe angepasst (� Abschnitt 4.4.1.1).<br />
Für jede Optimierung steht, getrennt für jeweils beide Grafikachsen aller 2D-Grafiken, im gleichen<br />
Menü eine Rückgängig- und eine Wiederherstellen-Funktion zur Verfügung.<br />
- Grafik-Parameter:<br />
Es wird ein Dialogfenster geöffnet, mit deren Hilfe Sie die grafische Darstellung nach Ihren<br />
Wünschen verändern können. Die einzelnen Funktionen werden nachfolgend erläutert.<br />
Des weiteren ist es möglich, bei gedrückter linker Maustaste mit der Maus einen beliebigen<br />
rechteckigen Bereich in der Grafik zu markieren und danach per Doppelklick auf die aktuelle<br />
Grafikgröße vergrößert darzustellen. Diese Funktion wird wie eine Optimierung bewertet und kann auf<br />
die gleiche Weise (s.o.) rückgängig gemacht werden. Ein versehentlich markierter Bereich wird mit<br />
einem Klick auf die rechte Maustaste wieder gelöscht.<br />
Einige der nachfolgend beschriebenen Funktionen werden sofort in der Grafik wirksam, für die<br />
restlichen (insbesondere bei Veränderungen in Eingabefeldern) muss zur Aktivierung die Taste<br />
Übernehmen gedrückt oder die Karteikarte gewechselt bzw. der Dialog geschlossen werden.<br />
4.4.1.1 Grafik-Parameter - Die Karteikarte Skalierung<br />
Durch Benutzung der Rollbalken für die Skalierung der Achsen<br />
können Sie die Grafik in beiden Richtungen stauchen bzw.<br />
strecken, d.h. die Größe eines Intervalls in Pixel wird verkleinert<br />
oder vergrößert (ein Intervall ist der Abstand zwischen 2 kleinen<br />
Teilstrichen an einer Grafikachse).<br />
Die Pfeiltasten neben den Rollbalken verschieben den<br />
Koordinatenursprung jeweils um ein Intervall in positiver oder<br />
negativer Richtung.<br />
Die Skalierbalken können auf Wunsch auch direkt in der Grafik (links bzw. unterhalb der Achsen)<br />
angezeigt werden und erfüllen dann dort die gleiche Funktion. Außerdem können beide Befehle auch<br />
per Tastenkombination in der Grafik ausgelöst werden (� Abschnitt 4.4.1.6).<br />
Bei der Optimierung der einzelnen Achsen (ausgelöst über die entsprechenden Menübefehle - s.o. -<br />
oder die Tasten Opt. Längsachse bzw. Opt. Messdaten) werden die Parameter Koordinatenursprung<br />
und Wert/Intervall der jeweiligen Achsen (� Abschnitt 4.4.1.2) derart verändert, dass sich danach die<br />
kompletten Verläufe aller angezeigten Messfunktionen im sichtbaren Wertebereich der Achsen<br />
befinden.