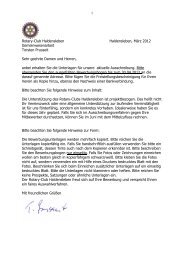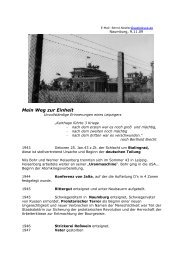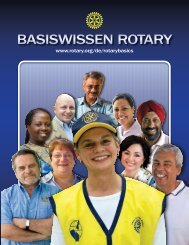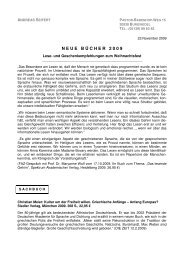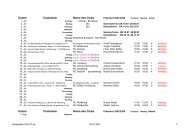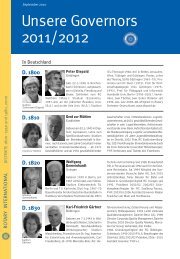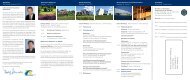(webedition) Handbuch - Rotary Distrikt 1800
(webedition) Handbuch - Rotary Distrikt 1800
(webedition) Handbuch - Rotary Distrikt 1800
Sie wollen auch ein ePaper? Erhöhen Sie die Reichweite Ihrer Titel.
YUMPU macht aus Druck-PDFs automatisch weboptimierte ePaper, die Google liebt.
EÅF=OMMT=äáîáåÖJÉ=^d<br />
webEdition 5<br />
Benutzerhandbuch Standard
webEdition Benutzerhandbuch 5<br />
Benutzerhandbuch<br />
Standard 5.0.1<br />
Juni 2007<br />
© 2007 living-e AG<br />
All rights reserved.<br />
Printed in Germany<br />
Die living-e AG gibt keine Garantie oder Gewähr hinsichtlich der Richtigkeit und der Genauigkeit der<br />
Angaben in diesem <strong>Handbuch</strong>.Ohne ausdrückliche schriftliche Erlaubnis der living-e AG darf für andere<br />
Zwecke als den privaten Gebrauch durch den Käufer dieses <strong>Handbuch</strong> nicht in irgendeiner Form mit<br />
irgendwelchen Mitteln, elektronisch oder mechanisch, mittels Fotokopie, durch Aufzeichnung oder mit<br />
Informationsspeicherungs- und Informationswiedergewinnungssystemen reproduziert oder übertragen<br />
werden. Der Käufer darf eine Kopie der Software zu Sicherungszwecken erstellen. Eine Kopie der<br />
Software kann jederzeit von der living-e AG angefordert bzw. von der Webseite heruntergeladen werden.<br />
Weder die living-e AG noch Lieferanten der living-e AG sind für irgendwelche Schäden (uneingeschränkt<br />
eingeschlossen sind Schäden aus entgangenem Gewinn, Betriebsunterbrechung, Verlust von<br />
geschäftlichen Informationen oder von Daten oder aus anderem finanziellen Verlust) ersatzpflichtig, die<br />
auf Grund der Benutzung dieses Produktes oder der Unfähigkeit, dieses Produkt zu verwenden,<br />
entstehen, selbst wenn die living-e AG von der Möglichkeit eines solchen Schadens unterrichtet worden<br />
ist. Auf jeden Fall ist die Haftung der living-e AG auf den Betrag beschränkt, den Sie für das Produkt<br />
tatsächlich bezahlt haben.<br />
Microsoft Windows and Explorer are trademarks of Microsoft Corporation. Macintosh and Apple are trademarks of Apple Computer<br />
Inc. UNIX is a trademark of UNIX System Laboratories. All other trademarks are the property of their respective owners.
Inhaltsverzeichnis<br />
Inhalt 1<br />
Zu diesem <strong>Handbuch</strong> 17<br />
1 Einführung 23<br />
Was ist webEdition 23<br />
Aufgabenteilung Redakteur - Administrator 23<br />
Aufgaben der Redakteure 24<br />
Aufgaben des Administrators 24<br />
Installation 25<br />
Neues in webEdition 5.0 25<br />
Und was kommt jetzt...? 26<br />
2 Benutzeroberfläche 27<br />
webEdition starten 27<br />
Benutzeroberfläche kennenlernen 28<br />
Das Cockpit 29<br />
MultiTabs 43<br />
Menüleiste 44<br />
Steuerelemente 51<br />
Explorermenü / Dateibaum 51<br />
Suche benutzen 54<br />
Der Dateiselektor 56<br />
Erweitertes Editor Plugin 58<br />
Standard Modus und seeMode kennenlernen 64<br />
Standard Modus 64<br />
seeMode 65<br />
Einstellungen vornehmen 68<br />
Weitere Einstellungen 79<br />
Der First Steps Wizard (FSW) 83<br />
Was ist der First Steps Wizard? 83<br />
Start und Benutzung des First Steps Wizard 84<br />
Weitere Funktionen ergänzen 86<br />
Die Sidebar 89<br />
Sidebar öffnen 89<br />
Sidebarinhalt definieren 90<br />
pageLogger in webEdition einbinden 92<br />
3 Mit Dokumenten arbeiten – Aufgabe des Redakteurs 93<br />
Ansichten für Dokumente 94<br />
Eigenschaften Ansicht 94<br />
Bearbeiten Ansicht 96<br />
Information Ansicht 97<br />
Vorschau Ansicht 98<br />
Scheduler Pro Ansicht 99<br />
Validierung Ansicht 99<br />
Inhalte einer Website erstellen und bearbeiten 101<br />
Neue Webseite erstellen 101<br />
Webseite speichern und veröffentlichen 103<br />
Webseite parken 103<br />
Dokumente, Vorlagen, Objekte oder Klassen löschen 103<br />
Übersicht über alle unveröffentlichten Seiten anzeigen lassen 105<br />
Inhalt einer Webseite bearbeiten 105<br />
Benutzerhandbuch
2 Inhalt<br />
Standard 5.0.1 Juni 2007<br />
Verzeichnis für Dokumente erstellen 106<br />
Rebuild von statischen und dynamischen Webseiten durchführen 106<br />
Dateien importieren 106<br />
Lokale Dateien importieren 107<br />
Dateien vom Server importieren 110<br />
webEdition XML Dateien importieren 111<br />
Generic XML Daten importieren 113<br />
CSV Dateien importieren 114<br />
Grafiken in die Webseite einbinden, bearbeiten und austauschen 116<br />
Grafik einbinden 116<br />
Mehrere Grafiken gleichzeitig importieren 118<br />
Grafikeigenschaften definieren – Ansicht Eigenschaften 120<br />
Grafiken einbinden und bearbeiten – Ansicht Bearbeiten 122<br />
Informationen über die Grafik anzeigen – Ansicht Information 124<br />
Miniaturansichten (Thumbnails) erzeugen – Ansicht<br />
Miniaturansicht 124<br />
Mit nicht-grafischen Dokumenten arbeiten 126<br />
HTML-Seiten editieren 126<br />
Flash-Filme einbinden 127<br />
Quicktime-Filme einbinden 128<br />
JavaScript Code einbinden 129<br />
XML Dateien erstellen 129<br />
Cascading Style Sheets (CSS) einbinden 129<br />
Sonstige Dateien einbinden 130<br />
Erweitertes Editor PlugIn 131<br />
Vorlagen im Editor bearbeiten 131<br />
Andere Dateien mit dem Editor bearbeiten 132<br />
Editoren hinzufügen 134<br />
Editoren bearbeiten 135<br />
Dokument-Typen erstellen, löschen und bearbeiten 137<br />
Dokument-Typ erstellen 138<br />
Dokument-Typ löschen 140<br />
Dokument-Typ bearbeiten 140<br />
Kategorien erstellen 140<br />
Kennwort ändern 141<br />
Benutzeroberfläche beim Bearbeiten von Dokumenten 141<br />
Einzeiliges Texteingabefeld () 141<br />
Datum () 141<br />
Checkbox () 142<br />
Auswahlfeld () 142<br />
Textfeld () 142<br />
Liste () 148<br />
Linkliste () 149<br />
Auswahlliste () 151<br />
Grafikfeld () 151<br />
Flash Movie-Feld () 151<br />
Webseiten im seeMode bearbeiten 152<br />
Das Navigationstool 154<br />
Navigationstool benutzen 154<br />
Neuen Navigationsordner erstellen 159<br />
Regeln für das Highlighting 162<br />
4 Vorlagen erstellen – Aufgabe des Administrators 165<br />
Was ist eine Vorlage? 166<br />
Was sind we:tags? 168
Was ist Caching? 168<br />
Caching aktivieren 168<br />
Caching Einstellungen auf Vorlagenebene 170<br />
Ansichten für Vorlagen 170<br />
Eigenschaften Ansicht 170<br />
Bearbeiten Ansicht 172<br />
Information Ansicht 173<br />
Vorschau Editmode Ansicht 173<br />
Vorschau Ansicht 174<br />
Hauptvorlage (Mastertemplate) erstellen 174<br />
Vorlagen includieren 176<br />
Vorlagen Rebuild 176<br />
Vorlagen erstellen 177<br />
Vorlage speichern 180<br />
Vorlage bearbeiten 180<br />
Vorlage löschen 180<br />
Vorlagen mit der Dreamweaver Extension erstellen 180<br />
Dreamweaver Extension installieren 181<br />
Dreamweaver Extension starten 181<br />
Merkmale der Extension in Dreamweaver 183<br />
Variable Inhalte durch we:tags ersetzen 185<br />
Wie erfahre ich die korrekte Syntax? Die Taghihlfe 188<br />
webEdition Snippets 190<br />
Eigene we:tags einbinden 190<br />
Weitere Funktionen über we:tags definieren 191<br />
Tags für das Navigationstool 191<br />
Beispiel 193<br />
Bearbeitbare Linkliste bzw. bearbeitbare Links erstellen 195<br />
Übersicht über Inhalte der Website generieren 197<br />
Seiten und Objekte im Frontend erstellen und bearbeiten 206<br />
Dokument einbinden 209<br />
Suche realisieren 211<br />
Formular per E-Mail verschicken 212<br />
Mit Frames arbeiten 213<br />
Website importieren 214<br />
Vorlagen automatisch erzeugen 214<br />
Dedizierte Vorlage benutzen 215<br />
RSS-Feeds 217<br />
Externen RSS-feed einbinden 217<br />
webEdition Seiten als RSS-Feed ausgeben 218<br />
Die Sidebar 219<br />
we:tags für die Sidebar 219<br />
Javascript Kommandos für die Sidebar 221<br />
Inhalt 3<br />
5 Bannerverwaltung 225<br />
Was ist die Bannerverwaltung? 225<br />
Allgemeine Information und Hinweise zur Navigation 226<br />
Starten der Bannerverwaltung 226<br />
Menüs Banner, Optionen und Hilfe 227<br />
Navigation 228<br />
Hauptseite 228<br />
Ansicht Eigenschaften für Bannergruppen 231<br />
Banner erstellen 232<br />
Eigenschaften für ein Banner festlegen 232<br />
Banner auf einer Webseite plazieren 235<br />
Benutzerhandbuch
4 Inhalt<br />
Standard 5.0.1 Juni 2007<br />
Banner-Statistiken betrachten und sortieren 237<br />
6 Bannervorlagen erstellen 239<br />
Banner mit JavaScript bzw. in einem iframe anzeigen 239<br />
Banner mit JavaScript anzeigen 239<br />
Banner in einem iframe anzeigen 240<br />
Nur bestimmte Banner auf einer Seite anzeigen 240<br />
Banner ohne einen Link anzeigen 240<br />
Andere Dateien als /webEdition/getBanner.php und /webEdition/bannerclick.php<br />
benutzen 240<br />
webEdition Banner auf externen Webseiten anzeigen 241<br />
Mit der Bannerverwaltung Statistiken über Seiten ohne Banner<br />
gewinnen 242<br />
Mit der Kundenverwaltung Bannerstatistiken anbieten 243<br />
7 Benutzerverwaltung 245<br />
Was ist die webEdition Benutzerverwaltung? 245<br />
Zugriffskontrolle 245<br />
Allgemeine Information und Navigation 245<br />
Dropdown-Menü Befehle 246<br />
Benutzer anlegen 247<br />
Rechtevergabe für neue Benutzer: Administratoren und<br />
Redakteure 248<br />
Benutzereinstellungen ändern 249<br />
Benutzer löschen 249<br />
8 Erweiterte Exportfunktion 251<br />
Was ist der webEdition Export? 251<br />
Allgemeine Information und Hinweise zur Navigation 251<br />
Export öffnen 252<br />
Export Explorermenü 252<br />
Die Export Menüs 253<br />
Das Export-Dropdownmenü 253<br />
Das Hilfe-Dropdownmenü 253<br />
Ansichten des Exports 253<br />
Die Eigenschaften Ansicht 254<br />
Ansicht Optionen 255<br />
Ansicht Details 257<br />
Einen neuen Export definieren 257<br />
Exportgruppen 258<br />
9 Glossarfunktion 259<br />
Was ist das webEdition Glossar? 259<br />
Allgemeine Information und Hinweise zur Navigation 260<br />
Glossar öffnen 260<br />
Glossar Modul Explorermenü 261<br />
Die Menüs 261<br />
Das Glossar-Dropdownmenü 261<br />
Das Optionen Dropdownmenü 262<br />
Das Hilfe-Dropdownmenü 263<br />
10 Glossar verwenden 265<br />
Einträge zu bestehendem Glossar hinzufügen 265<br />
Hyperlinks hinzufügen 266
Weitere Sprachen hinzufügen 268<br />
Glossarprüfung einer webEdition Seite 270<br />
Glossareinträge direkt in Texten auszeichnen 272<br />
Glossareinträge verwalten 273<br />
Inhalt 5<br />
11 Rechtschreibprüfung 275<br />
Was ist die webEdition Rechtschreibprüfung? 275<br />
Einstellungen der Rechtschreibprüfung öffnen 275<br />
Die Rechtschreibprüfung im WYSIWYG 276<br />
Rechtschreibung überprüfen 277<br />
Neue Wörterbücher hinzufügen 279<br />
Benutzerwörterbuch 281<br />
Neue Attribute für we:tags 282<br />
Rechtschreibprüfung in Objekten 282<br />
12 Voting 283<br />
Was ist das webEdition Voting? 283<br />
Voting öffnen 283<br />
Voting Modul Explorermenü 284<br />
Die Menüs 284<br />
Das Voting-Dropdownmenü 284<br />
Das Hilfe-Dropdownmenü 285<br />
Ansichten des Voting Moduls 285<br />
Die Eigenschaften Ansicht 285<br />
Ansicht Befragung 286<br />
Ansicht Optionen 287<br />
Ansicht Ergebnis 288<br />
Ein neues Voting erstellen 289<br />
Votinggruppen 291<br />
Votingergebnis auswerten 292<br />
13 Voting-Vorlagen erstellen 299<br />
Vorlage für ein Voting erstellen 299<br />
Ergebnis des Votings anzeigen 300<br />
Eine Übersichtsseite über mehrere Votings erstellen 302<br />
14 Der Scheduler 305<br />
Was ist der Scheduler PRO? 305<br />
Allgemeine Information und Navigation 305<br />
Zeitgesteuerte Aufgaben 305<br />
Datum und Uhrzeit 306<br />
Übersichtsseite benötigt 306<br />
Veröffentlichen mit dem Scheduler PRO 307<br />
Aufgabe zeitgesteuert ausführen 307<br />
Optionen beim Speichern einer zeitgesteuerten Aufgabe 308<br />
Index 309<br />
Benutzerhandbuch
6 Inhalt<br />
Standard 5.0.1 Juni 2007
Abbildungsverzeichnis<br />
Bezeichnung der Screenelemente 20<br />
Website-Publishing mit webEdition 24<br />
Login Bildschirm 28<br />
Sprachauswahl 28<br />
Startbildschirm 29<br />
Cockpit mit allen Widgets 30<br />
Cockpit Menü 31<br />
Kopfleiste eines Widgets 31<br />
Widget Buttons 31<br />
Shortcuts Widget 32<br />
Shortcuts Einstellungen 33<br />
RSS-Feed Widget 33<br />
RSS-Feed Einstellungen 34<br />
Feed Einstellungen 35<br />
RSS Inhalte 35<br />
RSS Widget Titelleiste 36<br />
ToDo/Messaging Widget 36<br />
Einstellungen ToDo/Messaging Widget 37<br />
Benutzer online Widget 37<br />
Mitteilung erstellen 37<br />
Einstellungen Benutzer Online 38<br />
zuletzt bearbeitet Widget 38<br />
Einstellungen zuletzt bearbeitet Widget 39<br />
unveröffentlicht Widget 40<br />
Eigenschaften unveröffentlicht 40<br />
Meine Dokumente Widget 41<br />
Eigenschaften Meine Dokumente 41<br />
Notizen Widget 42<br />
Notiz bearbeiten 42<br />
Eigenschaften Notizen 43<br />
Multitab in webEdition 5 44<br />
Datei Menü 45<br />
Datei > Neu Untermenü 45<br />
Datei > Öffnen Untermenü 45<br />
Datei > Löschen Untermenü 46<br />
Dateimanager 47<br />
Cockpit Menü 47<br />
Module Menü 48<br />
Optionen Menü 48<br />
Hilfe Menü 50<br />
Online-Hilfe Fenster 50<br />
Systeminformationen 51<br />
Steuerelemente 51<br />
Explorermenü / Dateibaum 52<br />
webEdition ID Nummern 52<br />
Verzeichnis Icon 53<br />
Inhalt 7<br />
Benutzerhandbuch
8 Inhalt<br />
webEdition Seite Icon 53<br />
Vorlage Icon 53<br />
Bild Icon 53<br />
Film Icon 53<br />
Plain text Icon 53<br />
PDF Icon 53<br />
Objekt Icon 53<br />
Objektklasse Icon 53<br />
Eingabefeld für Suche 54<br />
Das Durchsuche Fenster - Einfache Suche 54<br />
Ergebnisliste 55<br />
Erweiterte Suche aktivieren 55<br />
Das Suche Fenster - Erweiterte Suche 55<br />
Dateiselektor - Ordner ausgewählt 57<br />
Bild im Dateiselektor ausgewählt 58<br />
Editor Auswahl 59<br />
Bild in Paint.NET 60<br />
Änderungen wurden übernommen 61<br />
Editor auf lokaler Festplatte auswählen 62<br />
Editor Einstellungen bearbeiten 63<br />
Editor auswählen 64<br />
Dokument Bearbeiten - (Normal Modus) 65<br />
Was Redakteure, Administratoren und Seitenbesucher sehen 66<br />
Kein Startdokument Warnmeldung 66<br />
Bearbeitungsbildschirm im seeMode 67<br />
Rechte für den seeMode in der Benutzerverwaltung 68<br />
Einstellungen Fenster in der Ansicht Oberfläche 69<br />
Einstellungen Fenster - Ansicht Cache 70<br />
Einstellungen Dateierweiterungen 70<br />
Einstellungen - Editor (IE) 71<br />
Einstellungen - Live Update 71<br />
Einstellungen - Erweitert 72<br />
Verhalten der Dokument-Typ Auswahl 73<br />
Einstellungen - System 73<br />
Hinweistext für Uploadgröße definieren 74<br />
Einstellungen - Ansicht Modulaktivierung 75<br />
Einstellungen - Fehlerbehandlung 76<br />
Der Karteiereiter Backup 76<br />
Einstellungen zur Validierung 77<br />
Einstellungen - E-Mail 78<br />
Einstellungen - Ansicht Benachrichtigungen 78<br />
Einstellungen - Formmail 78<br />
Einstellungen > Formmail Spamrelevante Einstellungen 79<br />
Menü Extras > Einstellungen 80<br />
Einstellungen Navigationscache 80<br />
Einstellungen Banner 80<br />
Einstellungen Editor Plugin 81<br />
Einstellungen für Editor 81<br />
Standard 5.0.1 Juni 2007
Einstellungen - Glossar 82<br />
Einstellungen Rechtschreibprüfung 83<br />
Modulspezifische Einstellungen 83<br />
First Steps Wizard - Willkommensbildschirm 84<br />
Layout wählen 85<br />
Dateien werden vorbereitet 85<br />
Sidebar nach Layoutinstallation 86<br />
FSW für Erweiterungen 87<br />
Erweiterung auswählen 87<br />
Einstellungen für Erweiterung 88<br />
Sidebar der News Erweiterung 89<br />
Die Sidebar ist geöffnet 90<br />
Einstellungen Sidebar 90<br />
Dokument für Sidebar wählen 91<br />
Sidebar geändert 91<br />
Dokumentansicht Eigenschaften 95<br />
Dokumentansicht Bearbeiten 97<br />
Dokumentansicht Information 98<br />
Dokumentansicht Vorschau (Ausschnitt) 99<br />
Dokumentansicht Scheduler PRO 99<br />
Dokumentansicht Validierung 100<br />
Eigene Validierungsdienste einbinden 101<br />
Neue Webseite erstellen 102<br />
Checkboxen zum Löschen von Dateien und Verzeichnissen 104<br />
Aktivierte Checkboxen 104<br />
unveröffentlichte Dokumente und Objekte - Widget 105<br />
Tabelle unveröffentlichter Seiten 105<br />
Import-Wizard 107<br />
Lokale Dateien importieren 107<br />
Importieren Bildschirm 108<br />
Dateien hinzufügen 109<br />
Liste ausgewählter Dateien 109<br />
Import erfolgreich 109<br />
Dateien vom Server importieren 110<br />
webEdition XML Import 111<br />
webEdition XML Import Optionen 112<br />
Import Details 113<br />
Generic XML Import 113<br />
Datensatz auswählen 114<br />
Datenfelder zuordnen 114<br />
CSV Import 115<br />
Dokumente und Objekte 115<br />
Felder zuordnen 116<br />
Grafik hochladen 117<br />
Datei von lokaler Festplatte hochladen 117<br />
Grafik zum Hochladen auswählen 117<br />
Grafik in der Ansicht Bearbeiten 118<br />
Mehrere Grafiken importieren 118<br />
Inhalt 9<br />
Benutzerhandbuch
10 Inhalt<br />
Lokale Dateien importieren - Schritt 1 von 2 119<br />
Grafikfunktionen 119<br />
Lokale Dateien importieren - Schritt 2 von 2 120<br />
Import erfolgreich 120<br />
Ansicht Eigenschaften, Bereich Attribute 120<br />
Eigenschaften, Hyperlink Bereich 122<br />
Grafik bearbeiten 123<br />
Größe ändern 123<br />
Grafik zuschneiden 124<br />
Miniaturansichten definieren 124<br />
Miniaturansicht auswählen 125<br />
HTML Eigenschaften 126<br />
HTML-Seite bearbeiten 127<br />
Flash Film hochladen 127<br />
Stylesheet in der Bearbeiten Ansicht 130<br />
Editor Auswahl 132<br />
Bild in Paint.NET 133<br />
Änderungen wurden übernommen 134<br />
Editor auf lokaler Festplatte auswählen 135<br />
Editor Einstellungen bearbeiten 136<br />
Editor auswählen 137<br />
Neuen Dokument-Typ erstellen 138<br />
Dokument-Typen 138<br />
Neuen Dokument-Typ benennen 139<br />
Vorlagenauswahl für Dokument-Typ 139<br />
Dokument-Typ löschen 140<br />
Kategorien 140<br />
Kennwort ändern 141<br />
Beispiel für ein einzeiliges Eingabefeld 141<br />
Datumsfeld 142<br />
Checkbox 142<br />
Auswahlfeld 142<br />
Textfeld 142<br />
Textfeld mit Autobreak 142<br />
Importieren Button zum Import von *.rtf Dateien 143<br />
Import RTF Datei Dialogbox 143<br />
RTF Text als HTML-Datei 144<br />
WYSIWYG Textfeld 144<br />
WYSIWYG Textfeld 145<br />
Abkürzungen für Screenreader definieren 145<br />
Sprachauswahl für Screenreader 146<br />
Hyperlink in WYSIWYG bearbeiten 146<br />
Tabellenzusammenfassung 147<br />
Tabellenzelle bearbeiten 148<br />
Tabellenbeschriftung 148<br />
Liste in der Bearbeiten Ansicht 148<br />
Beispiel einer Linkliste 149<br />
Fenster Link bearbeiten 149<br />
Standard 5.0.1 Juni 2007
Inhalt 11<br />
Link bearbeiten 150<br />
Bilder verlinken 151<br />
Auswahlbox 151<br />
Grafikfeld 151<br />
Flash Movie Feld 151<br />
seeMode Ansicht 152<br />
seeMode Edit Icon 152<br />
Festgelegte Startseite im seeMode 152<br />
seeMode Vorschau Bildschirm 153<br />
seeMode - Ansicht Bearbeiten 153<br />
Menü Navigationstool 154<br />
Das Naviagtionstool 154<br />
Navigation im NaviTool und auf der Webseite 155<br />
Ansicht Eigenschaften für Eintrag 156<br />
Navigationsordner wählen 156<br />
Auswahl Navigationseintrag 157<br />
Beispieleintrag 157<br />
Navigationsuntereintrag 158<br />
Bereich Auswahl - Dynamische Auswahl 158<br />
Vorschau der Navigationseinträge 159<br />
Navigation auf Webseite 159<br />
Neuer Ordner 160<br />
Dynamische Inhalte in Ordner 161<br />
Dynamischer Navigationsordner in Explorerbaum 161<br />
Ansicht Vorschau 162<br />
Dropdown Regeln für das Highlighting 162<br />
Fenster Navigations Regeln 163<br />
Beispiel einer Vorlage (we_demo/accessible/accessibleText.tmpl) in der Ansicht Vorschau<br />
Editmode 166<br />
Dokument, basierend auf einer Vorlage, gefüllt mit Inhalt (we_demo/accessible/demo.html) 167<br />
Webseite, generiert aus Vorlage und Inhalten des Dokuments 167<br />
Einstellungen - Ansicht Cache 169<br />
Cache Gültigkeit auswählen 169<br />
Vorlagen Einstellungen für Caching 170<br />
Vorlagenansicht Eigenschaften 171<br />
Vorlage mit dem Dateimanager importieren 172<br />
Vorlagenansicht Bearbeiten 172<br />
Vorlagenansicht Information 173<br />
Vorlagenansicht Vorschau Editmode 173<br />
Ansicht Vorschau 174<br />
Schematische Darstellung 175<br />
Eigenschaften der Vorlage 176<br />
Vorlagen Rebuild 177<br />
Speichern Button 180<br />
Dreamweaver Extension Manager 181<br />
webEdition Vorlage in Adobe Dreamweaver 182<br />
Unterstützung bei Eingabe von we:tags 183<br />
tag im Tag-Inspektor 183<br />
Benutzerhandbuch
12 Inhalt<br />
tag im Tag-Editor 184<br />
webEdition Tag Referenz in den Dreamweaver Referenzen 184<br />
Tag bearbeiten über Kontextmenü 185<br />
Tag-Editor 185<br />
Einzeiliges Texteingabefeld 186<br />
Mehrzeiliges Texteingabefeld 186<br />
Button zum Einfügen, Austauschen und Löschen von Bildern 186<br />
Taghilfe anzeigen 188<br />
Taghilfe 189<br />
Mit dem Tagwizard Attribute zuweisen 189<br />
Standard Snippets auswählen 190<br />
Verfügbare Snippets 190<br />
Navigation auf we_demo 195<br />
Ausschnitt einer Navigation als bearbeitbare Linkliste (we_demo_2/include/navigation.php)<br />
196<br />
Navigation ausgegeben auf der Website 196<br />
in der Vorschau Ansicht 196<br />
Übersicht der Ergebnisse einer Suchanfrage 199<br />
Übersicht über alle Seiten (Ausschnitt) 200<br />
Übersicht über Miniaturansichten von Bildern 201<br />
Detailansicht eines Bildes aus der Bildergalerie 201<br />
Checkbox Ist durchsuchbar? in Eigenschaften 202<br />
Zeige Bild 1-4 von 5 202<br />
Bildergalerien Auswahl 205<br />
Eingabefeld für einen Suchbegriff mit Submit-Button 212<br />
Fenster Formmail-Empfänger 213<br />
Import Wizard 214<br />
Checkbox bei Import 214<br />
Vorlagen automatisch erzeugen 215<br />
Bestimmte Vorlage 216<br />
Menü Extras mit Bannerverwaltung 226<br />
Startseite der Bannerverwaltung 226<br />
Banner Menü 227<br />
Optionen Menü 227<br />
Hilfe Menü 228<br />
Navigation 228<br />
Ansicht Eigenschaften 229<br />
Ansicht Platzierung 230<br />
Ansicht Statistik 231<br />
Ansicht Eigenschaft bei Bannergruppen 232<br />
Eigenschaften Fenster 233<br />
Dialogfenster zum Auswählen einer Bannergruppe 233<br />
Bild auswählen 234<br />
Bannerauswahl 234<br />
Kunden auswählen 235<br />
Ansicht Platzierung 236<br />
Ansicht Statistik 238<br />
Bannercode für externe Seiten erstellen 241<br />
Standard 5.0.1 Juni 2007
Extras Dropdown-Menü 246<br />
Benutzerverwaltung Hauptbildschirm 246<br />
Das Benutzer Menü 247<br />
Neuen Benutzer anlegen 248<br />
Extras Dropdown Menü 252<br />
Export: Quickstart Screen 252<br />
Export Modul Explorermenü 253<br />
Export Dropdownmenü 253<br />
Dropdownmenü Hilfe 253<br />
Ansicht Eigenschaften 254<br />
Ansicht Optionen 255<br />
Die Ansicht Details 257<br />
Neue Gruppe im Explorermenü 258<br />
Extras Dropdown Menü 260<br />
Glossar Fenster 260<br />
Glossar Modul Explorermenü 261<br />
Glossar Dropdownmenü 261<br />
Optionen Dropdownmenü 262<br />
Einstellungen 262<br />
Glossar Einstellungen in der Benutzerverwaltung 262<br />
Eingabeaufforderung nach Prüfung 263<br />
Dropdownmenü Hilfe 263<br />
Eigenschaften Ansicht für neuen Eintrag 265<br />
Neuen Eintrag ins Glossar speichern 266<br />
Neuen Hyperlink Eintrag erstellen 267<br />
Einstellungen - Sprachen 268<br />
Neue Sprache im Explorerbaum 269<br />
Modulfenster Rechtschreibprüfung 270<br />
Text in webEdition Textarea 271<br />
Glossarprüfung wird durchgeführt 271<br />
Fertige Seite im Browser 272<br />
Button Abkürzung 272<br />
Button Akronym 272<br />
Abkürzung bearbeiten 273<br />
Übersicht Abkürzungen 273<br />
Einträge löschen 274<br />
Einträge aktivieren 274<br />
Einträge parken 274<br />
Aktiver und inaktiver Eintrag 274<br />
Installierte Wörterbücher 276<br />
Ansicht Benutzer-Wörterbuch 276<br />
Rechtschreibprüfung: Buttons in webEdition 277<br />
Button Rechtschreibprüfung 277<br />
Java Sicherheitswarnung 278<br />
Rechtschreibprüfung im Java Applet 278<br />
Installierte Wörterbücher 279<br />
Auswahldialog zum Hinzufügen von Wörterbüchern 280<br />
Dateien für Wörterbuch auswählen 280<br />
Inhalt 13<br />
Benutzerhandbuch
14 Inhalt<br />
Wörterbuch erstellen 281<br />
Wörterbuch aktivieren 281<br />
Ansicht Benutzer-Wörterbuch 282<br />
Voting: Quickstart Screen 284<br />
Voting Modul Explorermenü 284<br />
Voting Dropdownmenü 285<br />
Dropdownmenü Hilfe 285<br />
Ansicht Eigenschaften 286<br />
Ansicht Befragung 287<br />
Voting Ansicht Optionen 288<br />
Die Ansicht Ergebnis 289<br />
Voting Eigenschaften 290<br />
Neu abstimmen Intervall in den Voting Optionen 290<br />
Der Bereich Gültigkeit 291<br />
Ansicht Befragung 291<br />
Votinggruppe 292<br />
Neue Gruppe im Explorermenü 292<br />
Die Ansicht Ergebnis - Bereich Befragung 293<br />
Ansicht Ergebnis - Bereich Export 293<br />
Dateiformat für Export wählen 294<br />
CSV-Datei herunterladen 294<br />
CSV-Datei speichern 294<br />
Speicherort und Dateiname 295<br />
CSV-Import in Open Office 295<br />
Auswertung der Daten in Open Office 296<br />
Daten in Microsoft Excel 2007 297<br />
Einfaches Voting 300<br />
Voting Ergebnis 302<br />
Übersicht über Votings 303<br />
Das Bearbeiten Fenster mit dem Scheduler PRO Tab 305<br />
Das Auswahlmenü für zeitgesteuerte Aufgaben 306<br />
Dropdownmenü Aufgabe 306<br />
Dropdownmenü Frequenz 306<br />
Frequenz: Einmal 307<br />
Frequenz: Stündlich 307<br />
Frequenz: Täglich 307<br />
Frequenz: Wöchentlich 307<br />
Frequenz: Monatlich 308<br />
Frequenz: Jährlich 308<br />
Zeitgesteuerte Aufgabe speichern 308<br />
Standard 5.0.1 Juni 2007
Verzeichnis der Prozeduren<br />
Vorlage bearbeiten 59<br />
Bild mit Editor öffnen und bearbeiten 59<br />
Neue Editoren hinzufügen 61<br />
Neue Webseite erstellen 101<br />
Lokale Dateien importieren 107<br />
Dateien von Ihrem Server importieren 110<br />
webEdition XML Dateien importieren 111<br />
Generische XML Daten importieren 113<br />
CSV-Dateien importieren 114<br />
Vorlage bearbeiten 131<br />
Bild mit Editor öffnen und bearbeiten 132<br />
Neue Editoren hinzufügen 134<br />
*.rtf Datei in ein Textfeld importieren 143<br />
Linkanker mit dem Linkziel verlinken 149<br />
Dokument im seeMode bearbeiten 152<br />
Caching global aktivieren 168<br />
Caching in Vorlagen 170<br />
Eine Vorlage aus einer bestehenden Webseite erstellen 178<br />
Neue Vorlage erstellen 179<br />
Vorlage mit Hilfe eines HTML-Editors erstellen 179<br />
Vorlage kopieren 179<br />
Extension starten 181<br />
Tagwizard benutzen 188<br />
Snippets verwenden 190<br />
Eigenen we:tag erstellen 191<br />
Übersicht der aktuellsten News und Newsarchiv erstellen 199<br />
Ergebnisseite einer Suchanfrage anlegen 200<br />
Bildergalerie erstellen 202<br />
Dokument einbinden 209<br />
Suchfunktion realisieren 211<br />
Formular per E-Mail verschicken 212<br />
Bannereigenschaften festlegen 232<br />
Banner auf einer Webseite plazieren 236<br />
Erstellen von Bannern auf externen Webseiten 241<br />
Statistiken über Ihre Seite 242<br />
Neuen Benutzer erstellen 247<br />
Benutzerrechte festlegen 248<br />
Benutzereinstellungen ändern 249<br />
Benutzer löschen 249<br />
Export durchführen 257<br />
Exportgruppe erstellen 258<br />
Neuen Eintrag zu Glossar hinzufügen 265<br />
Sprache hinzufügen 268<br />
Wörterbuch für neue Sprache installieren 269<br />
Glossarprüfung bei Veröffentlichung 270<br />
Rechtschreibung in Textarea überprüfen 277<br />
Inhalt 15<br />
Benutzerhandbuch
16 Inhalt<br />
Neues Wörterbuch installieren 279<br />
Benutzerwörterbuch erstellen und erweitern 282<br />
Voting definieren 289<br />
Votinggruppe erstellen 292<br />
Ergebnis anzeigen lassen 292<br />
Export des Votingergebnisses in Tabellenkalkulation 293<br />
Standard 5.0.1 Juni 2007
Zu diesem <strong>Handbuch</strong><br />
Inhalt<br />
Zielgruppe<br />
Das webEdition Benutzerhandbuch macht Sie mit den Funktionen von<br />
webEdition vertraut. Es beschreibt die Erstellung, Übernahme und<br />
Bearbeitung von Webseiten mit Hilfe von webEdition.<br />
Das Benutzerhandbuch besteht aus folgenden Abschnitten:<br />
• Einführung in webEdition<br />
• Beschreibung der webEdition Benutzeroberfläche<br />
• Aufgaben des webEdition Redakteurs<br />
• Aufgaben des webEdition Administrators/Entwicklers<br />
• Extras (ehemalige Module)<br />
• Index<br />
Dieses <strong>Handbuch</strong> ist für folgende Personen vorgesehen:<br />
• Administratoren<br />
• Redakteure/Entwickler<br />
Download der Handbücher<br />
Die webEdition Handbücher stehen Ihnen im "portable document format"<br />
(.PDF) zum kostenlosen Download unter folgender URL zur Verfügung:<br />
http://www.living-e.de<br />
Dokumentations-Referenz<br />
Die komplette webEdition Dokumentation besteht aus folgenden<br />
Benutzerhandbüchern:<br />
• Das webEdition Benutzerhandbuch<br />
• Das Datenbank/Objekt Modul<br />
• Das Shop Modul<br />
• Die Benutzerverwaltung PRO<br />
• Die webEdition Installationguide<br />
• Das <strong>Handbuch</strong> zur Demosite we_demo2<br />
17<br />
Benutzerhandbuch
18 Über dieses <strong>Handbuch</strong><br />
Auflage des <strong>Handbuch</strong>s<br />
Die Dokumentationsabteilung veröffentlicht im Rahmen von Updates und<br />
Software-Releases aktualisierte Handbücher. Die Version der Software,<br />
auf die sich das <strong>Handbuch</strong> bezieht, und die Auflage des <strong>Handbuch</strong>s können<br />
Sie der Titelseite oder auch der Fußzeile jeder geraden Seite entnehmen.<br />
Standard 5.0.1 Juni 2007<br />
Die ersten beiden Ziffern zeigen die Versionsnummer der Software an. Die<br />
Versionsnummer wird bei jeder neuen Release von webEdition erhöht. Die<br />
dritte Ziffer zeigt die Auflagennummer an. Die Auflagennummer wird<br />
erhöht, sobald das <strong>Handbuch</strong> innerhalb eines Softwarezyklus überarbeitet<br />
und neu herausgegeben wird.<br />
Beispiel<br />
Die Auflage des ersten <strong>Handbuch</strong>s ist 1.0.1 (webEdition Version 1.0;<br />
Auflage 1 des <strong>Handbuch</strong>s). Nach der nächsten Release der Software hat<br />
die erste Auflage des <strong>Handbuch</strong>s die Nummer 2.0.1. Die Nummer der<br />
Auflage wird erhöht, sobald das Dokument innerhalb eines<br />
Softwarezyklus überarbeitet und neu herausgegeben wird. So wäre die<br />
zweite Auflage innerhalb eines Zyklus die 1.0.2.<br />
Bedeutung der Warnhinweise<br />
Es gibt zwei Arten von Warnhinweisen in webEdition Handbüchern:<br />
"Achtung" und "Vorsicht".<br />
Ein mit "Achtung" überschriebener Warnhinweis enthält Informationen,<br />
die wichtig sind, um eine Aufgabe korrekt auszuführen.<br />
ACHTUNG!<br />
Informationstext<br />
"Vorsicht" warnt Sie vor möglichen Schäden an Ihrer Datenbank oder an<br />
Ihrer Software, die auftreten können, falls Sie entsprechende<br />
Vorsichtsmaßnahmen (Backup etc.) nicht beachten würden.<br />
CAUTION<br />
Datenbank Warnung<br />
Ihre Datenbank wird überschrieben.<br />
Darstellung von Benutzereingaben, Systemantworten und we:tags<br />
Benutzereingaben, Systemantworten und webEdition Tags (kurz: we:tags)<br />
werden folgendermaßen dargestellt.<br />
Befehle über das Web Interface<br />
Befehle, die über einen Webbrowser durchgeführt werden, werden kursiv<br />
dargestellt.<br />
Beispiel: Klicken Sie auf Speichern.
Über dieses <strong>Handbuch</strong> 19<br />
Menübasierte Befehle in einem Webbrowser werden ebenfalls kursiv<br />
dargestellt.<br />
Befehle, die sich in Dropdownmenüs oder Untermenüs befinden, werden<br />
durch eine Eingabeaufforderung (>) getrennt.<br />
Beispiel: Wählen Sie Kunden > Neu aus dem Hauptmenü der<br />
Kundenverwaltung.<br />
webEdition Tags und Code in Vorlagen (template code)<br />
In webEdition Vorlagen (Templates) werden spezielle Befehle, sogenannte<br />
we:tags verwendet. Es gibt we:Tags, die ein Endtag benötigen (z.B:<br />
). Die meisten we:Tags benötigen jedoch kein<br />
Endtag (z. B. ).<br />
Die genaue Syntax der einzelnen Tags finden Sie in der webEdition Tag<br />
Referenz.<br />
Codebeispiele für webEdition Vorlagen werden in der Schriftart courier<br />
dargestellt. Beispiel:<br />
<br />
<br />
Hallo: <br />
Logged in<br />
<br />
Attribute und Variablen<br />
Attribute und Variablen werden in courier italic dargestellt. Beispiel:<br />
<br />
Bezeichnung der Screenelemente<br />
Die in diesem <strong>Handbuch</strong> verwendete Bezeichnung von Screenelementen<br />
entnehmen Sie bitte folgender Abbildung:<br />
Benutzerhandbuch
20 Über dieses <strong>Handbuch</strong><br />
1<br />
Standard 5.0.1 Juni 2007<br />
Abb. 1 Bezeichnung der Screenelemente<br />
11<br />
Nummer Funktion<br />
1 Explorermenü<br />
10<br />
2 Ansicht (entspricht Karteireiter)<br />
3 webEdition Hauptfenster<br />
4 Modulfenster<br />
12 12 12<br />
7<br />
2<br />
5<br />
8<br />
6<br />
3<br />
9<br />
4
Nummer Funktion<br />
5 Bereich<br />
6 Selectbox / Dropdown-Menü<br />
7 Radiobutton<br />
8 Checkbox<br />
9 Button<br />
10 MultiTabs<br />
11 Suche<br />
12 Widgets<br />
Über dieses <strong>Handbuch</strong> 21<br />
Kundenservice<br />
Informationen zu webEdition finden Sie auf unserer Website. Bei weiteren<br />
Fragen steht Ihnen unser Kundendienst zur Verfügung.<br />
• Website: http://www.living-e.com/<br />
• E-Mail:<br />
— Technischer Support: support@living-e.de<br />
— Vertrieb: sales@living-e.de<br />
— Information/Hilfe: info@living-e.de<br />
Benutzerhandbuch
22 Über dieses <strong>Handbuch</strong><br />
Standard 5.0.1 Juni 2007
1 Einführung<br />
Dieses Kapitel behandelt folgende Themen:<br />
• Abschnitt 1.1 "Was ist webEdition" auf Seite 23<br />
• Abschnitt 1.2 "Aufgabenteilung Redakteur - Administrator" auf Seite 23<br />
• Abschnitt 1.3 "Installation" auf Seite 25<br />
• Abschnitt 1.4 "Neues in webEdition 5.0" auf Seite 25<br />
Falls Sie bereits mit einer älteren Version von webEdition gearbeitet haben,<br />
überspringen Sie den folgenden Abschnitt und lesen Sie ab Abschnitt 1.4 "Neues in<br />
webEdition 5.0" auf Seite 25 weiter.<br />
1.1 Was ist webEdition<br />
webEdition ist ein Web Content Management System (WCMS), das auf den<br />
Standardtechnologien MySQL und PHP basiert. webEdition ermöglicht eine effektive<br />
Websitepflege, indem es den Inhalt der Website (Texte, Bilder,..) vom Layout trennt.<br />
Die Pflege Ihrer Site mit webEdition bietet folgende Vorteile:<br />
• Inhalte können auch ohne HTML-Kenntnisse erstellt und gepflegt werden<br />
• Mitarbeiter, die für die Textproduktion verantwortlich sind, müssen keine Zeit für<br />
die optische Gestaltung des Inhalts aufwenden<br />
• Design und Struktur der Website müssen nur einmal erstellt werden<br />
• Qualität und Konsistenz des Designs sind gewährleistet<br />
• Zentrale Layoutänderungen sind effizient umsetzbar<br />
• Modularer Aufbau und skalierbar<br />
• Durch die XML Import/Export Funktionen können die Websiteinhalte leicht<br />
anderen Anwendungen zugänglich gemacht werden<br />
1.2 Aufgabenteilung Redakteur - Administrator<br />
Redakteure sind Mitarbeiter, welche die Inhalte der Website erstellen und bearbeiten.<br />
Administrator ist der Mitarbeiter bzw. die Webagentur, der/die das Design und die<br />
Struktur der Seite erstellt. Je nach Größe Ihrer Firma oder Organisation können<br />
Administrator und Redakteur auch dieselbe Person sein.<br />
23<br />
Benutzerhandbuch
24 Einführung<br />
1.2.1 Aufgaben der Redakteure<br />
Redakteure haben folgende Aufgaben:<br />
• Neue Webseiten anlegen (Texte eingeben, Bilder hochladen, ...)<br />
Redakteure legen für jede Webseite in webEdition eine neue Seite an und weisen<br />
dieser Seite die passende Vorlage zu. Dann füllen sie die Eingabemasken, die durch<br />
die Vorlage vorgegeben sind, mit Inhalten wie Text und Bildern. Die Inhalte werden<br />
in einer zentralen Datenbank abgelegt. webEdition generiert aus den Layout- und<br />
Strukturinformationen der Vorlage und den Inhalten, die in der Datenbank<br />
gespeichert sind, eine Website.<br />
Abb. 2 Website-Publishing mit webEdition<br />
• Bestehende Webseiten bearbeiten (Texte bearbeiten, Bilder austauschen, ...)<br />
Die Inhalte können jederzeit in den Eingabemasken bearbeitet werden. Die<br />
aktualisierte Website kann dann erneut veröffentlicht werden.<br />
1.2.2 Aufgaben des Administrators<br />
Der Administrator hat folgende Aufgaben:<br />
• Installation von webEdition<br />
• Konzeption und Erstellung der Vorlagen<br />
Vorlagen (Templates) werden üblicherweise in HTML programmiert und durch<br />
we:tags ergänzt. Das HTML-Gerüst definiert Design und Struktur der Website,<br />
we:tags legen fest, welche Bereiche verändert, bearbeitet und mit Inhalten gefüllt<br />
werden dürfen. Aus den we:tags generiert webEdition automatisch Eingabemasken<br />
für Redakteure.<br />
• Vergabe von Benutzerrechten<br />
• Backups und Wiederherstellung<br />
• Installation von webEdition Modulen (Erweiterungen der Basisversion)<br />
Standard 5.0.1 Juni 2007<br />
Hinweis: Gegebenenfalls ist auch eine Unterscheidung zwischen Administrator<br />
und Entwickler sinnvoll. In diesem Fall wäre der Administrator der<br />
Ansprechpartner für die technischen Belange Ihrer Website und damit zuständig<br />
für Installation, Wartung und Modulinstallation von webEdition. Mithin wäre es<br />
der Administrator, der die Benutzerrechte innerhalb von webEdition zuweisen
Einführung 25<br />
würde. Der Entwickler wäre dann nur für die Erstellung und Pflege der Vorlagen<br />
zuständig. In der Praxis sind die Grenzen zwischen diesen beiden Funktionen,<br />
speziell in kleineren Firmen, fließend. So ist es nicht ungewöhnlich, daß in einer<br />
solchen Konstellation der Entwickler auch webEdition installiert und die<br />
Benutzerrechte für die Redakteure vergibt. Zur Vereinfachung werden die<br />
Funktionen von Administrator und Entwickler in der vorliegenden<br />
Dokumentation unter dem Oberbegriff Administrator subsumiert.<br />
1.3 Installation<br />
Um einen Webauftritt mit webEdition zu pflegen, muss webEdition lediglich einmalig<br />
auf einem Server installiert werden (entweder auf Ihrem eigenen oder auf dem eines<br />
Internet Service Providers). Dann können alle Mitarbeiter webEdition in einem<br />
beliebigen Browser starten und mit webEdition arbeiten. Eine Installation auf lokalen<br />
Computern entfällt.<br />
Nähere Informationen zur Durchführung der Installation finden Sie in der webEdition<br />
Installationguide unter der URL http://www.living-e.de<br />
1.4 Neues in webEdition 5.0<br />
Wenn Sie auf webEdition 5.0 upgegradet haben, werden Ihnen die folgenden<br />
Veränderungen und Verbesserungen ins Auge fallen:<br />
• Mehr Übersicht: MultiTab Darstellung von Dokumenten, Vorlagen, Objekten und<br />
Klassen (Abschnitt 2.2.2 "MultiTabs" auf Seite 43)<br />
• Höhere Geschwindigkeit: Caching erhöht die Geschwindigkeit ihrer Website<br />
(Abschnitt 4.3 "Was ist Caching?" auf Seite 168)<br />
• Sofort loslegen: Mit dem First Steps Wizard kommen auch Unerfahrene im<br />
Handumdrehen zur ersten eigenen Website; schnell und professionell (Abschnitt<br />
2.5 "Der First Steps Wizard (FSW)" auf Seite 83)<br />
• Noch schneller vom Entwurf zur Webseite: Mit der Dreamweaver extension<br />
übernehmen Sie kinderleicht Ihre Designs in webEdition (Abschnitt 4.7 "Vorlagen<br />
mit der Dreamweaver Extension erstellen" auf Seite 180)<br />
• Schnellere Übersicht: Die Vorschau des Dateiselektors wurde überarbeitet<br />
(Abschnitt 2.2.8 "Der Dateiselektor" auf Seite 56)<br />
• Mehr Wert: Etliche ehemals separat zu erwerbende Modulen wurden in die<br />
Basisversion integriert<br />
• Leichtere Navigation: Das Navigationstool wurde weiter verbessert<br />
• Komfortablere Bearbeitung: Das Editor PlugIn wurde erheblich erweitert, um<br />
beliebige Dateiformate bearbeiten zu können (Abschnitt 2.2.9 "Erweitertes Editor<br />
Plugin" auf Seite 58)<br />
• Cockpit reloaded: Das Cockpit wurde um viele Funktionen erweitert (Abschnitt<br />
2.2.1 "Das Cockpit" auf Seite 29)<br />
• Eingaben vereinfacht: Eine erweiterte Autocomplete Funktion vereinfacht die<br />
tägliche Arbeit<br />
Benutzerhandbuch
26 Einführung<br />
• Mehr Information: In der neuen Sidebar lassen sich webEdition Dokumente oder<br />
Hilfesysteme für Reakteure anzeigen (Abschnitt 4.12 "Die Sidebar" auf Seite 219)<br />
• Besser Mailen: webEdition 5 kann nun Mails auch per SMTP versenden<br />
1.5 Und was kommt jetzt...?<br />
Das folgende Kapitel richtet sich sowohl an Redakteure als auch Administratoren und<br />
beschreibt die ersten Schritte mit webEdition. Das darauffolgende Kapitel vermittelt die<br />
Kenntnisse, die Redakteure benötigen, um mit webEdition zu arbeiten. Das vierte<br />
Kapitel richtet sich ausschließlich an Administratoren. Seit Version 5 sind etliche<br />
Module, die vorher separat zu erwerben waren, bereits in der Basisversion integriert.<br />
Diese werden in den nachfolgenden Kapiteln genauer erläutert.<br />
Standard 5.0.1 Juni 2007
2 Benutzeroberfläche<br />
Dieses Kapitel beschreibt die webEdition Benutzeroberfläche und deren grundlegende<br />
Bedienung. Es richtet sich an Redakteure und an Administratoren. Es werden folgende<br />
Themen behandelt:<br />
• Abschnitt 2.1 "webEdition starten" auf Seite 27<br />
• Abschnitt 2.2 "Benutzeroberfläche kennenlernen" auf Seite 28<br />
• Abschnitt 2.3 "Standard Modus und seeMode kennenlernen" auf Seite 64<br />
• Abschnitt 2.4 "Einstellungen vornehmen" auf Seite 68<br />
Informationen zur Installation entnehmen Sie bitte der webEdition Installationsguide.<br />
Diese steht zum kostenlosen Download unter folgender URL bereit:<br />
http://www.living-e.com<br />
Näheres über das Erstellen und Pflegen von webEdition Dokumenten finden Sie in<br />
Kapitel 3 "Mit Dokumenten arbeiten – Aufgabe des Redakteurs" auf Seite 93.<br />
Vorlagenerstellung und -pflege wird in Kapitel 4 "Vorlagen erstellen – Aufgabe des<br />
Administrators" auf Seite 165 behandelt.<br />
2.1 webEdition starten<br />
Geben Sie in Ihrem Browser folgende URL ein:<br />
www.IhreDomain.de/webEdition/<br />
Achten Sie dabei bitte auf die Großschreibung des “E” in “webEdition”.<br />
Der Login-Bildschirm wird angezeigt. Geben Sie hier Ihren bei der Installation<br />
festgelegten Benutzernamen und Ihr Kennwort in die entsprechenden Felder ein und<br />
klicken Sie auf Login.<br />
27<br />
Benutzerhandbuch
28 Benutzeroberfläche<br />
Abb. 3 Login Bildschirm<br />
Unter Modus finden Sie zwei Radiobuttons, mit denen Sie zwischen den<br />
Bearbeitungsmodi Normal und seeMode auswählen können. Klicken Sie hier zunächst<br />
einmal “Normal” an (der Normal Modus und seeMode werden später in diesem Kapitel<br />
ausführlich beschrieben).<br />
Falls webEdition nicht bereits in der von Ihnen gewünschten Sprache vorliegt, wählen<br />
Sie nun Ihre Sprache aus. Wählen Sie dazu Extras > Einstellungen... > Allgemeine... um<br />
das Einstellungen Fenster zu öffnen. Klicken Sie dann auf den Karteireiter Oberfläche,<br />
um in die Ansicht zur Anpassung der Benutzeroberfläche zu wechseln. Im<br />
Dropdownmenü Sprache können Sie nun Ihre Sprache auswählen (siehe Abb. 4).<br />
Klicken Sie dann auf den Speichern Button unten im Fenster. Nach dem<br />
Speichervorgang wechselt webEdition in die von Ihnen ausgewählte Sprache.<br />
Abb. 4 Sprachauswahl<br />
Standard 5.0.1 Juni 2007<br />
Hinweis: Mehr über Einstellungen erfahren Sie in Abschnitt 2.4 "Einstellungen<br />
vornehmen" auf Seite 68.<br />
2.2 Benutzeroberfläche kennenlernen<br />
Abb. 5 zeigt den webEdition Startbildschirm.
Abb. 5 Startbildschirm<br />
Benutzeroberfläche 29<br />
Hinweis: Kennern von webEdition wird sofort auffallen, dass in webEdition 5 nicht<br />
mehr automatisch die Demoseiten installiert werden. Dadurch steht Ihnen direkt nach<br />
der Installation ein “sauberes“ System zur Verfügung. Die Demos können von<br />
unserer Webseite heruntergeladen und nachinstalliert werden. Eine andere<br />
Möglichkeit, um für den schnellen Einstieg zu sorgen, ist der First Steps Wizard, mit<br />
dem Sie unterschiedliche Layouts und Funktionen installieren können. Die Beispiele<br />
in diesem <strong>Handbuch</strong> basieren auf der we_demo. Ihre eigenen Seiten werden im Root<br />
Verzeichnis angelegt.<br />
2.2.1 Das Cockpit<br />
Seit Version 4 von webEdition steht Ihnen ein überarbeiteter Startbildschirm - das<br />
Cockpit - zur Verfügung, das Ihnen bei jedem Einloggen in webEdition die wichtigsten<br />
Informationen auf einen Blick zusammenfaßt. In Version 5 wurde das Cockpit erneut<br />
überarbeitet, so dass Sie nun mehr Möglichkeiten zur Anpassung des Cockpits haben:<br />
Benutzerhandbuch
30 Benutzeroberfläche<br />
Abb. 6 Cockpit mit allen Widgets<br />
2.2.1.1 Das Cockpit Menü<br />
Im Menü Cockpit stehen Ihnen die folgenden Optionen zur Verfügung (vgl. Abb. 7):<br />
• Anzeigen: Klicken Sie auf diesen Menüeintrag, um das Cockpit anzuzeigen, zum<br />
Beispiel, wenn Sie den Cockpit Dateireiter geschlossen haben<br />
• Widget hinzufügen: Hier können Sie ein Widget hinzufügen. Alle verfügbaren<br />
Widgets werden in dem Dropdown-Menü angezeigt<br />
Standard 5.0.1 Juni 2007<br />
Hinweis: Sie können ein Widget auch mehrfach öffnen<br />
• Standard-Einstellungen wiederherstellen: Wählen Sie diesen Menüeintrag, um das<br />
Cockpit wieder auf den Auslieferungszustand zu setzen
Abb. 7 Cockpit Menü<br />
Benutzeroberfläche 31<br />
2.2.1.2 Die Widgets<br />
Ab webEdition 5 können Sie die Widgets beliebig im Cockpit anordnen. Um die<br />
Position eines Widgets zu ändern, ziehen Sie es einfach an der Widgetkopfleiste an die<br />
gewünschte Position<br />
Abb. 8 Kopfleiste eines Widgets<br />
Die einzelnen Widgets verfügen in Ihrer Kopfleiste über Buttons, mit denen Sie das<br />
Widget anpassen bzw. schließen können<br />
Abb. 9 Widget Buttons<br />
Die Buttons im Einzelnen:<br />
Button Funktion<br />
Eigenschaften: Das Eigenschaften Fenster des Widgets wird<br />
geöffnet<br />
Vergrößern / Verkleinern: Mit Klick auf diesen Button können<br />
Sie das Widget vergrößern bzw. verkleinern. Eine freie<br />
Skalierung ist derzeit nicht vorgesehen<br />
Schließen: Das Widget wird geschlossen. Benutzen Sie das<br />
Cockpit Menü, um es wieder zu öffnen<br />
Benutzerhandbuch
32 Benutzeroberfläche<br />
Diese Buttons finden Sie an allen Widgets. Nun folgt eine Beschreibung der einzelnen<br />
Widgets<br />
2.2.1.2.1 Widget Shortcuts Das Shortcuts Widget entspricht dem früheren<br />
Quickstart:<br />
Abb. 10 Shortcuts Widget<br />
Mit den Shortcuts gelangen Sie direkt zu häufig genutzen Funktionen, wie den<br />
Einstellungen oder Dokument öffnen, ohne den Umweg über das Menü gehen zu<br />
müssen. Mit dem Button Eigenschaften öffnen Sie den Einstellungen-Dialog für das<br />
Shortcuts Widget:<br />
Standard 5.0.1 Juni 2007
Abb. 11 Shortcuts Einstellungen<br />
Benutzeroberfläche 33<br />
Hier können Sie die Einträge des Shortcuts Widgets beliebig anorden. Nutzen Sie dafür<br />
die Pfeile in zwischen den zwei Spalten. Markieren Sie den zu verschiebenden Eintrag<br />
und navigieren Sie ihn dann nach oben, unten oder von der linken in die rechte Spalte.<br />
Mit dem Button Löschen wird das ausgewählte Element entfernt. Nicht angezeigte<br />
Schaltflächen werden aus dem Schaltflächen hinzufügen Dropdown-Menü ausgewählt<br />
und wieder hinzugefügt. Über das Dropdown-Menü Hintergrundfarbe wird die Farbe<br />
des Widgets eingestellt<br />
2.2.1.2.2 Widget RSS-Feed Im RSS-Feeds Widget können Sie sich beliebige<br />
RSS-Feeds anzeigen lassen:<br />
Abb. 12 RSS-Feed Widget<br />
Benutzerhandbuch
34 Benutzeroberfläche<br />
Viele Webseiten bieten Ihre News in Form von RSS-Feeds an. Diese können Sie sich<br />
in Ihrem webEdition Cockpit anzeigen lassen. Neue RSS Feeds fügen Sie in den<br />
Einstellungen hinzu. Dort finden Sie auch die übrigen Optionen dieses Widgets:<br />
Abb. 13 RSS-Feed Einstellungen<br />
Standard 5.0.1 Juni 2007
Benutzeroberfläche 35<br />
Im Einstellungsfenster können Sie alle Einstellungen für das Widget vornehmen<br />
(klicken Sie auf die Dreieck-Buttons, um weitere Optionen anzeigen zu lassen)<br />
• RSS-Feed: Klappen Sie die Einstellungen mit dem Dreieck-Button aus<br />
Abb. 14 Feed Einstellungen<br />
Geben Sie hier die URL des Feeds ein und geben Sie dem Feed einen Titel. Fügen<br />
Sie den Feed hinzu und speichern Sie. Sie können den Feed anschließend aus dem<br />
Dropdown-Menü Top RSS-Feeds auswählen<br />
• Auswahl der Inhalte: Klappen Sie die Einstellungen mit dem Dreieck-Button aus<br />
Abb. 15 RSS Inhalte<br />
Hier können Sie die Anzeige von Elementen des RSS-Feeds gezielt an- und<br />
ausschalten. Manche RSS-Feeds senden den gesamten Inhalt einer Nachricht, die<br />
deshalb zu unübersichtlich würde; hier können Sie die Anzeige beispielsweise auf<br />
Benutzerhandbuch
36 Benutzeroberfläche<br />
Standard 5.0.1 Juni 2007<br />
die Überschriften beschränken. Unter Artikel begrenzen können Sie auch eine<br />
maximale Zeilenzahl festlegen<br />
• Anpassen der Widget Titelleiste: Klappen Sie die Einstellungen mit dem<br />
Dreieck-Button aus<br />
Abb. 16 RSS Widget Titelleiste<br />
Hier können Sie mit den Checkboxen festlegen, welche Elemente des Feeds in der<br />
Titelleiste des Widgets angezeigt werden soll<br />
2.2.1.2.3 Widget ToDo/Messaging Modul Das Widget zum ToDo/Messaging<br />
Modul zeigt Ihnen an, falls neue ToDos oder Messages über das gleichnamige Modul<br />
an Sie gesendet wurden. Durch Klick auf das entsprechende Icon können Sie auch<br />
sofort das Modul öffnen, und ein neues ToDo oder eine Message verfassen<br />
Abb. 17 ToDo/Messaging Widget<br />
Hinweis: Dieses Widget steht Ihnen nun zur Verfügung, wenn Sie das ToDo/Messaging<br />
Modul installiert haben. Ab Version 5 ist es, ebenso wie das Workflow Modul, Bestandteil der<br />
Benutzerverwaltung PRO!<br />
Sie können im Eigenschaften Dialog dieses Widgets nur die Hintergrundfarbe<br />
Anpassen:
Abb. 18 Einstellungen ToDo/Messaging Widget<br />
Benutzeroberfläche 37<br />
2.2.1.2.4 Widget Benutzer Online In diesem Widget werden die Benutzer<br />
angezeigt, die momentan am System angemeldet sind. Mit dem Umschlag Icon neben<br />
dem Benutzernamen können Sie direkt eine Mitteilung an den Benutzer senden, wenn<br />
das ToDo/Messaging Modul installiert ist<br />
Abb. 19 Benutzer online Widget<br />
Wenn Sie auf den Umschlag klicken, öffnet sich das Mitteilungsfenster:<br />
Abb. 20 Mitteilung erstellen<br />
Benutzerhandbuch
38 Benutzeroberfläche<br />
Hier können Sie eine Nachricht an den angemeldeten Benutzersenden<br />
Auch in diesem Widget können Sie in den Eigenschaften nur die Hintergrundfarbe<br />
ändern<br />
Abb. 21 Einstellungen Benutzer Online<br />
2.2.1.2.5 Widget zuletzt bearbeitet In diesem Widget werden Ihnen, je nach<br />
getroffenen Einstellungen, die zuletzt bearbeiteten Dokumente, Vorlagen, Objekte und<br />
Klassen angezeigt. Mit einem Klick öffnen Sie die entsprechende Quelle in einem<br />
neuen Karteireiter. Um welche Art von Quelle es sich handelt (Dokument, Vorlage,<br />
Objekt oder Klasse) erkennen Sie anhand des Icons vor dem Link<br />
Abb. 22 zuletzt bearbeitet Widget<br />
In den Eigenschaften können Sie folgende Einstellungen vornehmen, um die<br />
anzuzeigenden Elemente festzulegen<br />
Standard 5.0.1 Juni 2007
Abb. 23 Einstellungen zuletzt bearbeitet Widget<br />
Benutzeroberfläche 39<br />
• Typ: Aktivieren Sie die Checkboxen der Typen, die angezeigt werden sollen<br />
Hinweis: Um Objekte und Klassen anzeigen zu lassen, muß das DB/Objekt<br />
Modul installiert sein<br />
• Datum: In diesem Dropdown-Menü können Sie festlegen, bis zu welchem Zeitraum<br />
rückwirkend die bearbeiteten Quellen angezeigt werden sollen<br />
• Anzeige: Im Dropdown-Menü Maximale Anzahl der Einträge bestimmen Sie,<br />
wieviele Einträge angezeigt werden sollen. Mit den beiden Checkboxen können Sie<br />
sich anzeigen lassen wer und wann die Datei zuletzt bearbeitet hat. Standardmäßig<br />
werden die letzten Bearbeitungen aller Benutzer angezeigt. Sie können auch<br />
einzelne Benutzer Hinzufügen, um sich nur deren Bearbeitungen anzeigen zu lassen<br />
• Hintergrundfarbe: Hier können Sie wie gewohnt die Hintergrundfarbe des Widgets<br />
modifizieren<br />
2.2.1.2.6 Widget unveröffentlicht Hier können Sie sich unveröffentlichte<br />
Dokumente / Objekte anzeigen lassen<br />
Benutzerhandbuch
40 Benutzeroberfläche<br />
Abb. 24 unveröffentlicht Widget<br />
Hier werden unveröffentlichte Dokumente (kleines “e“ Icon) und Objekte (kleines “o“<br />
Icon) angezeigt. Klicken Sieauf ein Objekt / Dokument, um es in einem neuen Tab zu<br />
öffnen. Blaue Einträge sind geparkt (wurden also bereits einmal veröffentlicht) und rote<br />
wurden noch nie veröffentlicht.<br />
Klicken Sie auf den Eigenschaften Button, so haben Sie die folgenden Optionen<br />
Abb. 25 Eigenschaften unveröffentlicht<br />
Aktivieren Sie die Checkboxen vor Dokumente bzw. Objekte, um diese anzeigen zu<br />
lassen. Hier legen Sie auch die Hintergrundfarbe des Widgets fest<br />
Standard 5.0.1 Juni 2007<br />
Hinweis: Objekte können nur bei installiertem DB/Objekt Modul ausgewählt<br />
werden<br />
2.2.1.2.7 Widget Meine Dokumente Hier können Sie sich ausgewählte<br />
Dokumente oder Objekte anzeigen lassen, die Sie regelmäßig bearbeiten. Sie können<br />
die Anzeige nach Ordnern und sowohl statisch als auch dynamisch darstellen lassen
Abb. 26 Meine Dokumente Widget<br />
Benutzeroberfläche 41<br />
Klicken Sie auf das Dokument bzw. Objekt um es in einem neuen Karteireiter zu<br />
öffnen. In diesem Widget gibt es die folgenden Einstellmöglichkeiten<br />
Abb. 27 Eigenschaften Meine Dokumente<br />
Wählen Sie zunächst aus, ob Sie eine dynamische oder eine statische Auswahl treffen<br />
möchten: Bei der statischen Auswahl werden immer genau die von Ihnen gewählten<br />
Dokumente/Objekte angezeigt. Die dynamische Auswahl zeigt die anhand Ihrer<br />
Benutzerhandbuch
42 Benutzeroberfläche<br />
Kriterien gewählten Dokumente/Objekte stets auf dem aktuellsten Stand an. So können<br />
Sie Dokumente nach Dokument-Typ, Kategorie und Verzeichnis anzeigen lassen.<br />
Objekte nach Verzeichnis, Klasse und Kategorie<br />
2.2.1.2.8 Widget Notizen Im Widget Notizen können Sie eigene Notizen anlegen.<br />
Abb. 28 Notizen Widget<br />
Klicken Sie auf eine Notiz, um Sie zu öffnen, oder auf den Button unten rechts, um eine<br />
neue zu erstellen<br />
Abb. 29 Notiz bearbeiten<br />
Hier können Sie den Titel der Notiz eingeben, der im Widget angezeigt wird. In dem<br />
Textfeld können Sie weitere Erläuterungen unterbringen. Sie können mit den<br />
Steuerelementen gültig, ab und bis den Zeitraum eingrenzen, in dem die Notiz<br />
Standard 5.0.1 Juni 2007
Benutzeroberfläche 43<br />
angezeigt werden soll. Die Radiobuttons unter Prio ermöglichen eine gewichtung der<br />
Notizen von hoch bis niedrig<br />
Auch im Notizen Widget stehen Ihnen etliche Optionen zur Verfügung<br />
Abb. 30 Eigenschaften Notizen<br />
Hier gibt sehen Sie die folgenden Bereiche:<br />
• Sortierung: Wählen Sie hier eine Sortierreihenfolge aus, z.B. können Sie sich die<br />
Notizen mit der höchsten Priorität so immer zuoberst anzeigen lassen<br />
• Anzeige: Wenn hier alle Notizen ausgewählt ist, werden auch “abgelaufene“<br />
Notizen angezeigt<br />
• Anzeige Datum: Wählen Sie hier das Datum aus, das bei der Notiz angezeigt werden<br />
soll<br />
• Default-Priorität: Welche Prio soll bei neuen Notizen als Standard verwendet<br />
werden<br />
• Default-Gültigkeit: Welche Gültigkeit (immer, ab Zeitpunkt, Zeitraum) soll bei<br />
neuen Notizen als Standard verwendet werden<br />
• Titel: Hier können Sie den Titel ändern, der im Kopf des Widgets angezeigt werden<br />
soll<br />
2.2.2 MultiTabs<br />
In webEdition 5 ist die neuartige MultiTab Darstellung für Dokumente, Vorlagen,<br />
Objekte und Klassen integriert. Damit wird die Durchführung umfangreicher Arbeiten<br />
auf der Website erheblich vereinfacht und beschleunigt. Ein langwieriges Neuladen<br />
beim Umschalten zwischen einem Dokument und dessen Vorlage wird dadurch<br />
Benutzerhandbuch
44 Benutzeroberfläche<br />
vermieden. Die MultiTabs werden analog zu den bekannten Karteireitern aus gängigen<br />
Browsern wie z.B. Firefox verwendet.<br />
2.2.2.1 Änderungen der Benutzeroberfläche<br />
In der Beta von webEdition 5 finden Sie zwischen der Menüleiste und den Karteireitern<br />
für die unterschiedlichen Ansichten die neuen MultiTabs (siehe Abb. 31). Mit diesen<br />
Karteireitern können Sie blitzschnell zwischen Dokumenten, Vorlagen, Objekten und<br />
Klassen umschalten, ohne daß Sie die in Bearbeitung befindliche Seite speichern,<br />
schließen und anschließend wieder öffnen müßten.<br />
Abb. 31 Multitab in webEdition 5<br />
Jedes neue Dokument (Vorlage, Objekt, Klasse), das Sie über den Dateibaum oder z.B.<br />
eine Vorlage, die Sie über die Eigenschaften eines Dokumentes aufrufen, wird zunächst<br />
in einem neuen Karteireiter geöffnet. So können Sie sehr einfach die Vorlage zu einem<br />
in Bearbeitung befindlichen Dokument parallel öffnen.<br />
2.2.2.2 MultiTabs öffnen, schließen und navigieren<br />
Die MultiTabs verhalten sich analog zu Karteireitern (Tabs), die Sie aus<br />
Internetbrowsern der aktuellen Generation kennen (z.B. Firefox, IE7). Ein neuer Tab<br />
wird in webEdition immer geöffnet, wenn Sie ein neues Dokument, Vorlage, Objekt<br />
oder eine Klasse öffnen. Die maximale Anzahl der offenen Karteireiter können Sie in<br />
den Einstellungen festlegen. Um einen Karteireiter zu schließen, klicken Sie einfach auf<br />
das kleine x in dem entsprechenden Karteireiter. Auf den Karteireitern wird der Name<br />
sowie die Dateiendung der offenen Datei angezeigt. Anhand des angezeigten Symbols<br />
können Sie auf einen Blick erkennen, ob es sich dabei um ein Dokument, eine Vorlage,<br />
ein Objekt oder eine Klasse handelt. Das Cockpit hat ein eigenes Symbol. Wenn Sie<br />
Änderungen vorgenommen haben, wird dies auf dem Karteireiter mit einem kleinen<br />
Sternsymbol* gekennzeichnet.<br />
Um auf einen anderen Karteireiter umzuschalten, klicken Sie einfach auf den<br />
gewünschten Karteireiter.<br />
2.2.3 Menüleiste<br />
Die webEdition Menüleiste finden Sie am oberen Rand des webEdition Fensters.<br />
Standard 5.0.1 Juni 2007<br />
Hinweis 1: Falls die Menüleiste nicht richtig angezeigt wird, müssen Sie in den<br />
Optionen Ihres Browsers Java einschalten. Falls Java nicht von Ihrem Browser<br />
unterstützt wird oder nicht installiert ist, werden die webEdition Menüs als drei<br />
separate Dropdownmenüs mit nur einer Ebene dargestellt.<br />
In der Menüleiste finden Sie die Punkte Datei, Optionen, Module und Hilfe. Ein Klick<br />
auf den jeweiligen Menüpunkt öffnet das dazugehörige Dropdown Menü.<br />
2.2.3.1 Datei Menü<br />
Im Datei Dropdownmenü (siehe Abb. 32) finden Sie folgende Menüpunkte:
Abb. 32 Datei Menü<br />
• Neu<br />
Abb. 33 Datei > Neu Untermenü<br />
Benutzeroberfläche 45<br />
Dieses Untermenü ermöglicht Ihnen die Erstellung neuer webEdition-Seiten, das<br />
Öffnen von Bildern, aber auch die Erzeugung einer neuen Vorlage oder anderer<br />
Dokumente (HTML Seiten, Flash Movies, Quicktime Movies, JavaScript, CSS<br />
style sheet und Plain text Dokumente, aber auch andere wie *.doc, *.pdf, *.zip, und<br />
*.txt Dateien). Außerdem können Sie sowohl in der Dokumenten- als auch der<br />
Vorlagen-Ansicht des Explorermenüs neue Verzeichnisse erstellen. Über den Punkt<br />
Wizards... können Sie den First Steps Wizard öffnen.<br />
• Öffnen<br />
Abb. 34 Datei > Öffnen Untermenü<br />
Mit diesem Befehl können Sie bestehende Dokumente (webEdition Seiten, Bilder,<br />
etc.) und Vorlagen öffnen. Haben Sie das Datenbank/Objekt Modul installiert,<br />
können Sie hier auch Objekte und Objektklassen öffnen.<br />
• Schließe Dokument: Das aktuelle Tab (Karteireiter in der MultiTab Leiste) wird<br />
geschlossen<br />
• Schließe alle Dokumente: Alle Tabs werden geschlossen. webEdition bleibt<br />
allerdings geöffnet<br />
• Speichern<br />
Benutzerhandbuch
46 Benutzeroberfläche<br />
Standard 5.0.1 Juni 2007<br />
Hier können Sie die momentan in der Bearbeiten Ansicht geöffnete Datei speichern.<br />
• Löschen<br />
Hier können Sie ein Dokument oder eine Vorlage (bei installiertem DB-/Objekt<br />
Modul auch Objekte oder Klassen) löschen. webEdition wechselt dabei in den<br />
sogenannten Lösch-Modus, in dem Sie im Dateibaum die zu löschenden Dateien<br />
auswählen können. Neu hinzugekommen ist die Möglichkeit, den Cache von<br />
Dokumenten und Objekten zu löschen. Dabei wird der aktuelle Cache gelöscht und<br />
die Daten werden beim nächsten Aufruf des Dokumentes/Objektes wieder<br />
aufgebaut.<br />
Abb. 35 Datei > Löschen Untermenü<br />
• Verschieben Im Verschieben Modus können Sie eines oder mehrere Elemente<br />
verschieben.<br />
• Unveröffentlichte Seiten.... Ein neues Fenster wird geöffnet, in welchem in einer<br />
Tabelle alle unveröffentlichten Seiten aufgeführt werden.<br />
• Unveröffentlichte Objekte.... Bei installiertem Datenbank/Objekt Modul werden in<br />
einer Tabelle alle nicht veröffentlichten Objekte angezeigt.<br />
• Suche... Öffnet das Fenster der webEdition internen Suchfunktion<br />
• Import/Export. Hier können sowohl Dateien als auch Daten importiert und<br />
exportiert werden. Nähere Informationen finden Sie in Abschnitt 3.3 "Dateien<br />
importieren" auf Seite 106.<br />
• Backup. Hier können Sie ein lokales Backup Ihrer webEdition Datenbank erstellen<br />
oder wieder zurückspielen. Nähere Informationen zum Backup finden Sie in der<br />
webEdition Installationsguide. Diese steht zum kostenlosen Download unter<br />
folgender URL bereit: http://www.living-e.com<br />
• Rebuild.... Mit diesem Befehl können alle Dokumente oder solche, die bestimmte<br />
Kriterien erfüllen, neu in die Datenbank geschrieben werden. Sogenannte Rebuilds<br />
sind notwendig, um Links konsistent zu halten, sobald sich die Link-Struktur auf<br />
einer nicht dynamisch generierten Seite verändert. Weitere Informationen zum<br />
Rebuild finden Sie unter Abschnitt 3.2.8 "Rebuild von statischen und dynamischen<br />
Webseiten durchführen" auf Seite 106.<br />
• Cache leeren Der gesamte Inhalt des Caches wird geleert. Benutzen Sie diese<br />
Funktion, um nach Änderungen den gesamten Inhalt der Site neu cachen zu lassen<br />
• Server durchsuchen.... Ein Fenster wird geöffnet, das Ihnen das Root-Verzeichnis<br />
("/") Ihres Servers anzeigt. Die von webEdition erstellten Verzeichnisse und<br />
Dateien werden blau angezeigt, alle anderen schwarz.<br />
Der Dateimanager (siehe Abb. 36) ermöglicht Ihnen die Verwaltung Ihrer Dateien<br />
und Verzeichnisse. Sie können hier auch Verzeichnisse erstellen oder Dateien<br />
verschieben.
Abb. 36 Dateimanager<br />
• Beenden. Sie werden aus webEdition ausgeloggt.<br />
Benutzeroberfläche 47<br />
2.2.3.2 Cockpit Menü<br />
Im Menü Cockpit stehen Ihnen die folgenden Optionen zur Verfügung (vgl. Abb. 37):<br />
• Anzeigen: Klicken Sie auf diesen Menüeintrag, um das Cockpit anzuzeigen, zum<br />
Beispiel, wenn Sie den Cockpit Dateireiter geschlossen haben<br />
• Widget hinzufügen: Hier können Sie ein Widget hinzufügen. Alle verfügbaren<br />
Widgets werden in dem Dropdown-Menü angezeigt<br />
Hinweis: Sie können ein Widget auch mehrfach öffnen<br />
• Standard-Einstellungen wiederherstellen: Wählen Sie diesen Menüeintrag, um das<br />
Cockpit wieder auf den Auslieferungszustand zu setzen<br />
Abb. 37 Cockpit Menü<br />
Nähere Informationen zum Cockpit finden Sie in Abschnitt 2.2.1, "Das Cockpit,"<br />
Benutzerhandbuch
48 Benutzeroberfläche<br />
2.2.3.3 Module Menü<br />
Das Module Menü listet alle von Ihnen bereits installierten webEdition-Module auf.<br />
Klicken Sie auf den entsprechenden Eintrag, um das jeweilige Modul im Modulfenster<br />
zu öffnen.<br />
Abb. 38 Module Menü<br />
Weiterführende Informationen zu den einzelnen Modulen entnehmen Sie bitte dem<br />
dazugehörigen <strong>Handbuch</strong>, welches für Sie unter http://www.living-e.de/ zum Download<br />
bereitsteht. Über den Eintrag Modulinstallation können Sie weitere Module<br />
installieren.<br />
2.2.3.4 Extras Menü<br />
Im Extras Menü (siehe Abb. 39) finden Sie folgende Menüpunkte:<br />
Abb. 39 Optionen Menü<br />
Hier finden Sie die folgenden Menüeinträge:<br />
Standard 5.0.1 Juni 2007<br />
Hinweis: Sie finden im Menü Extras unter anderem die Einträge für ehemals separat<br />
zu erwerbende Module, die nun bereits in der Basisversion enthalten sind. Diese<br />
ehemaligen Module werden weiterhin im Modulfenster geöffnet. Zur besseren<br />
Übersicht sind die Erläuterungen zu diesen “Ex-Modulen” in separate Kapitel im
Benutzeroberfläche 49<br />
Anschluß an das Kapitel 4, "Vorlagen erstellen – Aufgabe des Administrators,"<br />
ausgelagert.<br />
• Bannerverwaltung... Öffnet die Bannerverwaltung. Die Bannerverwaltung umfaßt<br />
alle Funktionen des ehemaligen webEdition Banner Modules. Mehr Informationen<br />
finden Sie in Abschnitt 5.1, "Was ist die Bannerverwaltung?,"<br />
• Benutzerverwaltung... Öffnet die Benutzerverwaltung. Die Benutzerverwaltung<br />
entspricht dem ehemaligen webEdition Modul Benutzerverwaltung. Mehr<br />
Informationen zur Benutzerverwaltung finden Sie in Abschnitt 7.1, "Was ist die<br />
webEdition Benutzerverwaltung?,"<br />
• Export... Öffnet das Export Fenster. Diese Funktion entspricht dem früheren Export<br />
Modul. Mehr Informationen finden Sie in Abschnitt 8.1, "Was ist der webEdition<br />
Export?,"<br />
Hinweis: Sie gelangen auch über Datei > Import/Export > Export... ><br />
webEdition XML Export in das Export Fenster<br />
• Glossar... Öffnet die Einstellungen für das Glossar. Mehr Informationen zum<br />
Glossar entnehmen Sie bitte Abschnitt 9.1, "Was ist das webEdition Glossar?,"<br />
• Voting... Öffnet das Voting Fenster. Diese Funktion entspricht dem früheren Voting<br />
Modul. Mehr Informationen finden Sie ab Abschnitt 12.1, "Was ist das webEdition<br />
Voting?,"<br />
• Navigation... Hier können Sie das Navigationstool starten. Siehe Abschnitt 3.12<br />
"Das Navigationstool" auf Seite 154<br />
• Dokument-Typen.... Hier können Sie neue Dokumenttypen erstellen oder<br />
bestehende bearbeiten. So können Dokumente mit ähnlichen Charakteristika<br />
gruppiert werden oder ein Dokument-Typ erstellt werden, der auf einem<br />
bestehenden Typus basiert. Siehe Abschnitt 3.7 "Dokument-Typen erstellen,<br />
löschen und bearbeiten" auf Seite 137.<br />
• Kategorien.... Hier können Sie neue Kategorien (Übersichtsseiten) erstellen, darin<br />
Dokumente organisieren und bestehende Kategorien löschen. Siehe Abschnitt 3.8<br />
"Kategorien erstellen" auf Seite 140.<br />
• Miniaturansichten.... Hier können Sie Einstellungen für Miniaturansichten<br />
vornehmen. Siehe Abschnitt 3.4.6 "Miniaturansichten (Thumbnails) erzeugen –<br />
Ansicht Miniaturansicht" auf Seite 124.<br />
• Kennwort ändern.... Hier können Sie Ihr Kennwort ändern. Siehe Abschnitt 3.9<br />
"Kennwort ändern" auf Seite 141.<br />
• Einstellungen. Hier wird ein weiteres Untermenü aufgeklappt, in dem Sie die<br />
webEdition Grundeinstellungen vornehmen können. Siehe Abschnitt 2.4<br />
"Einstellungen vornehmen" auf Seite 68.<br />
2.2.3.5 Hilfe Menü<br />
Im Hilfe Menü befinden sich folgende Punkte:<br />
Benutzerhandbuch
50 Benutzeroberfläche<br />
Abb. 41 Online-Hilfe Fenster<br />
Standard 5.0.1 Juni 2007<br />
Abb. 40 Hilfe Menü<br />
•Online-Hilfe... Öffnet ein Fenster mit der<br />
webEdition Online Hilfe. Hier gelangen Sie zu allen<br />
Hilfequellen, die webEdition Ihnen zur Verfügung<br />
stellt. Dies sind derzeit Tagreferenz, Forum, Support,<br />
Versionshistorie, Demoseiten und Download der<br />
Dokumentation.<br />
• Sidebar... Klicken Sie auf diesen Eintrag, um die Sidebar zu öffnen. Mehr Infos zur<br />
Sidebar erhalten Sie in Abschnitt 2.4 "Einstellungen vornehmen" auf Seite 68 und<br />
Abschnitt 4.12 "Die Sidebar" auf Seite 219<br />
• webEdition im Internet... Öffnet die Homepage zu webEdition in einem neuen<br />
Browserfenster<br />
• Update.... Hier können Sie überprüfen, ob seit Ihrer Installation von webEdition<br />
bzw. seit Ihrem letzten Update ein (aktuelleres) Update von webEdition verfügbar<br />
ist und dieses ggf. online installieren. Außerdem können Sie hier neu erworbene<br />
Module und zusätzliche Sprachpakete installieren.<br />
• Systeminformationen... Öffnet ein Fenster mit Systeminformationen, z.B. über die<br />
PHP und MySQL Version Ihres Servers. Ein Klick auf weitere Informationen<br />
anzeigen... öffnet, falls möglich und auf Ihrem Server installiert, phpinfo mit<br />
weiterführenden Informationen zu Ihrem Server
Abb. 42 Systeminformationen<br />
Benutzeroberfläche 51<br />
• Info.... Informationen über webEdition und die eingesetzte webEdition Version.<br />
2.2.4 Steuerelemente<br />
Neben den Dropdownmenüs befinden sich folgende Steuerelemente:<br />
Abb. 43 Steuerelemente<br />
• Start. Mit Klick auf das “Haus”-Symbol gelangen Sie zu dem Dokument, das Sie<br />
unter Extras > Einstellungen... > Allgemeine unter dem Karteireiter Oberfläche als<br />
Startseite definiert haben. Dies kann ein beliebiges Dokument/Objekt oder das<br />
Cockpit sein<br />
• Neu laden. Die Seite wird neu geladen.<br />
• Zurück. Sie gelangen auf die zuletzt geöffnete Seite zurück. Auch bereits<br />
geschlossene Karteireiter des MultiTabs werden wieder geöffnet<br />
• Vor. Sie gelangen auf die vorherige Seite.<br />
2.2.5 Explorermenü / Dateibaum<br />
Das Explorermenü (siehe Abb. 44) ist nur im Standard Modus (nicht seeMode) sichtbar<br />
und befindet sich dann auf der linken Seite des webEdition Hauptbildschirmes. Es stellt<br />
die Inhalte der Website in einem Dateibaum dar.<br />
Benutzerhandbuch
52 Benutzeroberfläche<br />
Standard 5.0.1 Juni 2007<br />
Abb. 44 Explorermenü / Dateibaum<br />
Wenn Sie ausschließlich Dokumente anlegen und bearbeiten<br />
wollen (Redakteursaufgaben), können Sie auch im seeMode<br />
arbeiten. Kenntnisse über das Explorermenü sind dann nicht<br />
nötig. Lesen Sie in diesem Fall ab Abschnitt 2.3 "Standard<br />
Modus und seeMode kennenlernen" auf Seite 64 weiter.<br />
Links des Dateibaumes befinden sich die Karteireiter Dokumente<br />
und Vorlagen. Wenn Sie das Datenbank/Objekt Modul installiert<br />
haben, befinden sich an dieser Stelle noch zwei weitere<br />
Karteireiter (Klassen und Objekte). Klicken Sie auf den<br />
entsprechenden Karteireiter, um in die gewünschte Ansicht zu<br />
wechseln.<br />
•Dokumente. Zeigt eine Liste der Dokumente (Webseiten,<br />
Stylesheets, Bilder, etc.) und die Dokumentverzeichnisse an.<br />
•Vorlagen. Zeigt alle Vorlagen an.<br />
•Objekte. Zeigt alle Objekte an (nur wenn das DB-/Objekt Modul<br />
installiert ist).<br />
•Klassen. Zeigt alle Objektklassen an (nur wenn das DB-/Objekt<br />
Modul installiert ist).<br />
Dokumente, Vorlagen oder Objekte, die im Dateibaum rot<br />
dargestellt werden, wurden gespeichert, aber noch nicht<br />
veröffentlicht. Werden Sie schwarz angezeigt, wurden Sie<br />
sowohl gespeichert als auch veröffentlicht (siehe Abschnitt 3.2.2<br />
"Webseite speichern und veröffentlichen" auf Seite 103).<br />
Klicken Sie auf eine Datei, um sie in der Ansicht Bearbeiten in<br />
einem neuen MultiTab Karteireiter zu öffnen, zu bearbeiten oder<br />
zu veröffentlichen. Wenn Sie auf ein Dokument doppelklicken, wird es in einem neuen<br />
Browserfenster geöffnet und so dargestellt, wie es später online erscheint.<br />
Am unteren Rand befindet sich das Eingabefeld für die webEdition Suchfunktion und<br />
ein kleiner Pfeil. Klicken Sie auf diesen Pfeil, so können Sie den Dateibaum ein- und<br />
ausklappen<br />
2.2.5.1 ID Nummern (IDs)<br />
Wenn Sie mit dem Mauszeiger über einzelne Dokumente oder Vorlagen fahren, wird<br />
links unterhalb des Dateibaumes, statt des Sucheingabefeldes, eine Nummer angezeigt.<br />
Es handelt sich hierbei um die sogenannte ID Nummer (ID). Jedes Dokument, Objekt,<br />
Vorlage oder Klasse besitzt eine eigene ID, über die es webEdition-intern angesprochen<br />
wird. Für manche we:tags (wie we:a oder we:url) benötigen Sie die ID eines<br />
Dokumentes, um einfacher darauf verlinken zu können. Ab Version 4 von webEdition<br />
können Sie auch die webEdition Suchfunktion nutzen, um nach bestimmten ID´s zu<br />
suchen.<br />
Abb. 45 webEdition ID Nummern
Benutzeroberfläche 53<br />
2.2.5.2 Explorermenü Icons<br />
Dateitypen können optisch durch folgende Symbole unterschieden werden.<br />
• Verzeichnisse und Unterverzeichnisse<br />
Abb. 46 Verzeichnis Icon<br />
• webEdition Seiten (.php und .html Dateien)<br />
Abb. 47 webEdition Seite Icon<br />
• Vorlagen, JavaScript, CSS (.tmpl, .js, .css Dateien)<br />
Abb. 48 Vorlage Icon<br />
• Bilder (.gif, .jpg, .jpeg, .png Dateien)<br />
Abb. 49 Bild Icon<br />
• Filme(.mov, .swf Dateien)<br />
Abb. 50 Film Icon<br />
• plain text (.txt)<br />
Abb. 51 Plain text Icon<br />
• Portable Document Format (.pdf)<br />
Abb. 52 PDF Icon<br />
Bei installiertem Datenbank/Objekt Modul gibt es folgende Icons in der Objekte<br />
respektive Klassen Ansicht:<br />
• Objekte<br />
Abb. 53 Objekt Icon<br />
• Objektklasse Icon<br />
Abb. 54 Objektklasse Icon<br />
Benutzerhandbuch
54 Benutzeroberfläche<br />
2.2.6 Suche benutzen<br />
2.2.6.1 Einfache Suche<br />
Sie können jederzeit die webEdition-interne Suche über das Eingabefeld links unten,<br />
unterhalb des Dateibaumes, erreichen. Geben Sie hierfür einfach den Suchbegriff in das<br />
Feld ein und drücken die Return-Taste oder klicken Sie auf das Lupen-Symbol.<br />
Standard 5.0.1 Juni 2007<br />
Abb. 55 Eingabefeld für Suche<br />
Hinweis: Die Suche bezieht sich in diesem Fall auf den derzeit in der Hauptansicht<br />
ausgewählten Typus: Dokument, Vorlage, Objekt oder Klasse! Befinden Sie sich also derzeit<br />
in der Dokumente Ansicht, so werden nur Dokumente durchsucht.<br />
Das Ergebnis Ihrer Suche wird Ihnen sofort angezeigt. Eine andere Möglichkeit ist das<br />
verwenden des Menüs Datei > Suche. Es wird das Suche Fenster geöffnet.<br />
Abb. 56 Das Durchsuche Fenster - Einfache Suche<br />
Hinweis: Bei der Suche über das Eingabefeld werden die Ergebnisse in diesem Fenster<br />
angezeigt<br />
Im Feld Begriff können Sie den Suchbegriff eingeben, nach dem gesucht werden soll.<br />
Es werden dann, je nach Auswahl der Checkboxen, alle Dokumente, Objekte, Vorlagen<br />
oder Klassen durchsucht. Im Bereich Ergebnisse werden die Treffer angezeigt. Durch<br />
Doppelklick auf ein Ergebnis wird im webEdition Hauptfenster das entsprechende<br />
Dokument oder Objekt bzw. die Klasse oder Vorlage geöffnet. Das Suche Fenster bleibt<br />
hierbei geöffnet, so dass Sie bequem weitersuchen können.
Abb. 57 Ergebnisliste<br />
Benutzeroberfläche 55<br />
Im Feld Gesamter oder Teil des Dateinamens können Sie einen Suchbegriff eingeben,<br />
um nach Dokumenten, Vorlagen, Objekten oder Klassen gemäß Ihrer Benennung<br />
inerhalb des webEdition Verzeichnisbaumes zu suchen. Die Bedienung erfolgt analog<br />
zur Suche nach einem Begriff.<br />
2.2.7 Erweiterte Suche<br />
Mit der Zeit können die Anforderungen an die Filterung der Suchergebnisse steigen.<br />
Daher gibt es die erweiterte Suche. Sie erreichen diese über einen Klick auf den<br />
Dreieck-Button neben Erweiterte Suche im Suche Fenster<br />
Abb. 58 Erweiterte Suche aktivieren<br />
Die erweiterten Suchmöglichkeiten lassen sich nun mit Dropdownmenüs, logischen<br />
Operatoren und Eingabefeldern sehr zielgerichtet steuern und kombinieren.<br />
Abb. 59 Das Suche Fenster - Erweiterte Suche<br />
Die Suche läßt sich durch logische Operatoren steuern:<br />
Operator: bedeutet:<br />
= gleich<br />
ungleich<br />
< kleiner<br />
Benutzerhandbuch
56 Benutzeroberfläche<br />
Die Möglichkeiten im Suche Dropdownmenü im Einzelnen:<br />
• ID des Eintrages ist: Sucht nach Dokument, Vorlage, Objekt oder Klasse (je nach<br />
selektierter Checkbox) mit der angegebenen ID<br />
• Der Pfad des Eintrages ist: Sucht nach Dokument, Vorlage, Objekt oder Klasse (je<br />
nach selektierter Checkbox) im gesuchten Pfad<br />
• Der Elterneintrag hat ID: Gesucht wird unterhalb des “Verzeichnisses“ mit der<br />
angegebenen ID<br />
• Der Text des Eintrages: Gesucht wird nach dem Namen des Eintrages<br />
• Die Vorlage des Eintrages ist: Gesucht werden Dokumente, die auf der Vorlage<br />
mit der angegebenen ID basieren!<br />
• Inhalt-Typ ist: Gesucht wird inerhalb des ausgewählten Inhalt-Types (img/*; /html<br />
-> über dropdown auszuwählen)<br />
• Dokument-Typ ist: Dokumente basierend auf dem angegeben Dokument-Typ<br />
werden durchsucht<br />
• Klasse des Eintrages ist: Objekte basierend auf der angegeben Klasse werden<br />
durchsucht.<br />
Standard 5.0.1 Juni 2007<br />
Operator: bedeutet:<br />
größer<br />
>= größer oder gleich<br />
Hinweis: Sie können auch vom Suchfeld aus z.B. nach einem Dokument mit einer<br />
bestimmten id suchen: geben Sie hierfür in das Suchfeld exp:id=”id des<br />
Dokumentes”ein. Es wird nach einem Dokument mit der id gesucht, wenn Sie sich<br />
gerade in der Dokumente Ansicht befinden! (Karteireiter)<br />
2.2.8 Der Dateiselektor<br />
Ab Version 5 bietet Ihnen der Dateiselektor erweiterte Informationen zu den von Ihnen<br />
ausgewählten Dateien. So können Sie sich einen schnelleren Überblick über die von<br />
Ihnen ausgewählte Datei verschaffen - vor allem bei großen Webseiten mit vielen<br />
ähnlich benannten Dateien ein echter Zeitgewinn!<br />
2.2.8.1 Dateiselektor - die Funktionen<br />
Ab der neuen Version bietet Ihnen der Dateiselektor noch mehr Informationen. So<br />
können Sie beispielsweise auf einen Blick sehen, welche Dokumente, mitsamt deren<br />
ID, sich in einem Verzeichnis befinden. Der Dateiselektor wird, wie der Name schon<br />
sagt, immer dann geöffnet, wenn Sie inerhalb von webEdition eine Datei auswählen.<br />
Bei der Navigation durch die Datei- und Ordnerstruktur von webEdition erhalten Sie<br />
nun mehr Informationen über die Ordner und deren Inhalte.
Abb. 60 Dateiselektor - Ordner ausgewählt<br />
1<br />
Benutzeroberfläche 57<br />
In Abb. 60 ist der Ordner we_demo ausgewählt. In Bereich [1] sehen Sie die Ordner und<br />
Dateien, die sich in der Verzeichnisebene von we_demo befinden, in unserem Beispiel<br />
ist dies das Root-Verzeichnis. Die ID und das Datum der letzten Änderung werden hier<br />
ebenfalls angezeigt.<br />
In Bereich [2], den Eigenschaften, werden Informationen über das derzeitig<br />
ausgewählte Element angezeigt. Je nach Art der ausgewählten Datei/Ordner werden<br />
hier unterschiedliche Informationen dargestellt. In Abb. 60 wird beispielsweise der<br />
Name, die ID, Erstellungsdatum, Änderungsdatum sowie Dateityp angezeigt. Ein Klick<br />
auf den angezeigten Link bei Name öffnet die gewählte Datei in einem neuen Fenster<br />
(bzw. startet den Download der Datei, z.B. bei PDF oder Word Dokumenten). Ein Klick<br />
auf die verlinkte ID öffnet die Datei in einem neuen Karteireiter in webEdition.<br />
In Bereich 3 werden bei ausgewählten Verzeichnissen die enthaltenen<br />
Unterverzeichnisse und Dateien mit ihrer jeweiligen ID angezeigt.<br />
Sollten Sie im neuen Dateiselektor eine Grafikdatei ausgewählt haben, so stellt Ihnen<br />
webEdition nun erweiterte Informationen zur Verfügung:<br />
2<br />
3<br />
Benutzerhandbuch
58 Benutzeroberfläche<br />
Abb. 61 Bild im Dateiselektor ausgewählt<br />
Abb. 61 zeigt den Ausschnitt, der Bereich [2] auf Abb. 60 entspricht, die Eigenschaften.<br />
Mit Hilfe dieser Informationen können Sie sich auch bei größeren Bildbeständen<br />
schnell einen Überblick über Ihr Bildmaterial verschaffen, zum Beispiel auch im<br />
Hinblick auf das eventuelle Fehlen von Alt-Texten oder Titel Attributen<br />
2.2.9 Erweitertes Editor Plugin<br />
Das Editor PlugIn, das nun in der Basisversion von webEdition enthalten ist, verfügt<br />
nun über noch mehr Möglichkeiten. Neben der Bearbeitung von webEdition-Vorlagen<br />
in einem beliebigen Webeditor haben Sie nun die Option, in webEdition befindliche<br />
Dokumente zu bearbeiten. Darüberhinaus ist das PlugIn nun in Java realisiert. Der<br />
Vorteil: das PlugIn ist nun auch unter Mac OS und Linux lauffähig.<br />
2.2.9.1 Vorlagen im Editor bearbeiten<br />
Die Möglichkeit, mit dem Editor PlugIn webEdition Vorlagen in einem beliebigen<br />
HTML-Editor bearbeiten zu können, kennen Sie bereits aus dem früheren Editor<br />
PlugIn. Auf die grundsätzlich Funktion sei deshalb hier nur kurz eingegangen.<br />
Standard 5.0.1 Juni 2007
Prozedur 1 Vorlage bearbeiten<br />
webEdition ist gestartet<br />
1 Wählen Sie die gewünschte Vorlage aus<br />
2 Klicken Sie auf den Button Editor starten<br />
Das Fenster Editor Auswahl wird geöffnet<br />
Abb. 62 Editor Auswahl<br />
Benutzeroberfläche 59<br />
3 Wählen Sie den gewünschten HTML-Editor aus, z.B. Dreamweaver, GoLive, NVU o.ä.<br />
Hinweis: Sollten Sie Adobe Dreamweaver verwenden, so bietet die Dreamweaver<br />
Extension Ihnen noch mehr Möglichkeiten. Mehr Informationen finden Sie in Kapitel 5,<br />
"Dreamweaver Extension,"<br />
4 Bearbeiten Sie die Vorlage<br />
5 Speichern Sie Ihre Änderungen<br />
Hinweis: Mehr Informationen zur Bearbeitung von Vorlagen mit dem Editor PlugIn<br />
können Sie dem Editor PlugIn Modulhandbuch entnehmen<br />
2.2.9.2 Andere Dateien mit dem Editor bearbeiten<br />
Der neue Editor eröffnet Ihnen nun die Möglichkeit, beliebige in webEdition<br />
importierte Dateien in der Ausgangsapplikation zu bearbeiten und zu speichern, ohne<br />
den Umweg über Download der Datei > Bearbeitung > erneuter Upload gehen zu<br />
müssen. So können Sie Bilder, Word Dokumente, Flash Dateien, kurz: beliebige<br />
Dateien, unkompliziert bearbeiten. Im folgenden Beispiel verwenden wir eine .jpg<br />
Grafikdatei und öffnen Sie mit dem kostenlosen Bildbearbeitungsprogramm Paint.NET<br />
Prozedur 2 Bild mit Editor öffnen und bearbeiten<br />
Das zu bearbeitende Bild ist in webEdition geöffnet<br />
1 Klicken Sie auf den Button Editor starten<br />
Das Fenster Editor Auswahl wird geöffnet (siehe Abb. 62)<br />
Benutzerhandbuch
60 Benutzeroberfläche<br />
2 Wählen Sie den Editor aus, den Sie benutzen möchten, in diesem Fall Paint.Net, und<br />
klicken Sie auf starten<br />
Standard 5.0.1 Juni 2007<br />
Hinweis: In ######### CROSS REF ############# wird erläutert, wie Sie Editoren<br />
zu Ihrer Auswahl hinzufügen können<br />
Das Bild wird nun in dem ausgewählten Editor geöffnet<br />
Abb. 63 Bild in Paint.NET<br />
3 Nehmen Sie nun die gewünschten Änderungen an dem Bild vor und speichern Sie diese<br />
Die Änderungen werden sofort in webEdition übernommen:
Abb. 64 Änderungen wurden übernommen<br />
Benutzeroberfläche 61<br />
4 Klicken Sie nun in webEdition auf Speichern, damit die Änderungen abschliessend<br />
übernommen werden<br />
5 Diese Prozedur ist hiermit abgeschlossen<br />
Hinweis: Analog zu dieser Vorgehensweise können Sie beliebige andere<br />
Dateiformate sehr schnell in den Ursprungsapplikationen bearbeiten und speichern<br />
2.2.9.3 Editoren hinzufügen<br />
Neue Editoren können sehr einfach und schnell hinzugefügt werden. Dies geht<br />
folgendermassen:<br />
Prozedur 3 Neue Editoren hinzufügen<br />
webEdition ist geöffnet<br />
1 Klicken Sie in einer geöffneten Vorlage / Dokument auf den Button Editor starten<br />
Das Fenster Editor Auswahl wird geöffnet (siehe Abb. 62)<br />
2 Klicken Sie neben dem Textfeld auf den Button auswählen<br />
Hinweis: Falls Sie den Pfad zu der gewünschten Applikation kennen, können Sie ihn<br />
auch direkt in das Textfeld eingeben<br />
Ein Dateiexplorer wird geöffnet<br />
Benutzerhandbuch
62 Benutzeroberfläche<br />
Abb. 65 Editor auf lokaler Festplatte auswählen<br />
3 Wählen Sie hier die gewünschte Applikation aus und klicken Sie auf Öffnen (Windows)<br />
Standard 5.0.1 Juni 2007<br />
Der Pfad zu der ausgewählten Applikation wird nun im Editor Auswahl Fenster angezeigt<br />
4 Klicken Sie nun auf starten, um das Dokument / die Vorlage in dem ausgewählten Editor zu<br />
öffnen<br />
5 Diese Prozedur ist hiermit abgeschlossen<br />
Hinweis: Die Einträge für die von Ihnen eingerichteten Editoren werden auf Ihrem<br />
Rechner lokal gespeichert, da sich ja auch dort Ihre Anwendungen befinden. Diese<br />
Editoren stehen Ihnen daher nicht zur Verfügung, wenn Sie webEdition auf einem<br />
anderen Rechner starten!<br />
2.2.9.4 Editoren bearbeiten<br />
Standardmäßig werden die Editoren im Editor Auswahl Fenster mit der kompletten<br />
Pfadangabe angelegt. Dies kann der Übersicht unter Umständen abträglich sein,<br />
deshalb können Sie die Einträge in der Liste auch nachträglich bearbeiten. Diese<br />
Einstellungen können Sie entweder direkt in der Editor Auswahl (vgl. Abb. 62)<br />
vornehmen, oder Sie wählen in webEdition Extras > Einstellungen > Editor Plugin....<br />
Wählen Sie im sich öffnenden Fenster den zu bearbeitenden Eintrag aus und klicken Sie<br />
auf editieren.
Abb. 66 Editor Einstellungen bearbeiten<br />
Hier befinden sich die folgenden Bereiche:<br />
Benutzeroberfläche 63<br />
• Editorname: Geben Sie hier den Namen des Editors ein, z.B. Open Office Writer<br />
• Pfad: Hier wird der Pfad zu der Applikation angezeigt. Sie können den Pfad hier<br />
gegebenenfalls anpassen<br />
• Content-Typen: Hier können Sie mit dem Dropdown-Menü festlegen, welche<br />
Dateitypen mit diesem Editor geöffnet werden sollen. Sie können auch mehrere<br />
Typen auswählen; diese werden dann durch Komma getrennt<br />
• Standard Editor für: In diesem Bereich können Sie festlegen, für welche Dateitypen<br />
der Editor als Standard Editor benutzt werden soll. Die Auswahlmöglichkeiten in<br />
dem Dropdown-Menü richten sich nach den Ihren Einstellungen in Content-Typen.<br />
Hinweis: Diese Einstellung hat nur Auswirkungen, wenn die Checkbox benutze<br />
nur Standard-Editor in den Einstellungen aktiv ist<br />
Wenn die Einstellungen zu Ihrer Zufriedenheit sind, klicken Sie auf speichern. Der<br />
Editor wird nun mit dem neuen (Kurz-) Namen angezeigt.<br />
Benutzerhandbuch
64 Benutzeroberfläche<br />
Abb. 67 Editor auswählen<br />
2.3 Standard Modus und seeMode kennenlernen<br />
In webEdition stehen Ihnen zwei Bearbeitungsmodi zur Verfügung: Der Standard<br />
Modus und seeMode. Sie wählen beim Login aus, in welchem Modus Sie arbeiten<br />
möchten.<br />
2.3.1 Standard Modus<br />
Im Standard-Modus stehen alle Funktionen zur Verfügung. Bestehende Dokumente<br />
und Vorlagen werden über den Dateibaum (oder über Datei > Öffnen) geöffnet und im<br />
webEdition Hauptfenster, also rechts des Dateibaums, bearbeitet.<br />
Wenn Sie als Redakteur über Datei > Neu > webEdition Seite > Leere Seite eine neue<br />
Seite öffnen, befinden sich oberhalb des Arbeitsbereichs fünf Karteireiter (siehe Abb.<br />
68).<br />
Falls das Modul Scheduler PRO installiert ist, befinden sich sechs Karteireiter oberhalb<br />
des Arbeitsbereichs.<br />
Standard 5.0.1 Juni 2007
Abb. 68 Dokument Bearbeiten - (Normal Modus)<br />
Benutzeroberfläche 65<br />
• Eigenschaften. Hier können Sie Name, Speicherort, Dokumenttyp etc. angeben.<br />
• Bearbeiten. Hier können Sie ihr Dokument inhaltlich bearbeiten.<br />
• Information. Hier können Sie wichtige Informationen über das Dokument lesen.<br />
• Vorschau. Hier können Sie die Webseite so anzeigen lassen, wie sie nach einer<br />
Veröffentlichung im Browser angezeigt werden würde.<br />
• Scheduler PRO. Bei installiertem Scheduler Pro Modul können Sie hier Scheduler<br />
PRO Optionen einstellen.<br />
• Validierung. Hier können Sie die Seite auf Ihre Validität prüfen lassen<br />
Die Bearbeiten Ansicht und ihre Auswahlmöglichkeiten unterscheiden sich für<br />
Dokumente und Vorlagen. Sie wird deshalb in für Redakteure und Administratoren<br />
unterschiedlichen Kapiteln behandelt.<br />
2.3.2 seeMode<br />
Der seeMode zeichnet sich durch den Wegfall von Administrationsfunktionen<br />
(Erstellen und Bearbeiten von Vorlagen und Klassen) und eine einfachere Navigation<br />
aus. Deshalb ist er für die Bearbeitung bestehender Webseiten besonders geeignet.<br />
Benutzerhandbuch
66 Benutzeroberfläche<br />
Das Öffnen von Dokumenten erfolgt - im Gegensatz zur Navigation über das<br />
Explorermenü im Normal Modus - direkt über die Navigation und Links der Website<br />
(oder auch über Datei > Öffnen). Außerdem können Sie ein seeMode Startdokument<br />
angeben, zu dem Sie nach dem Einloggen im seeMode automatisch gelangen. Ein Klick<br />
auf Start bringt Sie wieder auf die seeMode Startseite zurück.<br />
Standard 5.0.1 Juni 2007<br />
Hinweis: Der seeMode funktioniert nur, wenn die reservierte JavaScript Variable<br />
top nicht verändert wird. Wenn z. B. ein Bild mit dem Attribut name="top" versehen<br />
wird, funktioniert der seeMode nicht, da die interne Referenz auf die Frameset-Datei,<br />
welche die Funktionen enthält, nicht mehr existiert.<br />
Das folgende Diagramm verdeutlicht die verschiedenen Abstraktionslevel für<br />
Redakteure, Administratoren und Websitebesucher.<br />
Abb. 69 Was Redakteure, Administratoren und Seitenbesucher sehen<br />
Beim ersten Einloggen in den seeMode fordert webEdition Sie auf, ein Startdokument<br />
festzulegen (siehe Abb. 70):<br />
Abb. 70 Kein Startdokument Warnmeldung
Benutzeroberfläche 67<br />
Klicken Sie auf OK, um in die Einstellungen für Oberfläche zu gelangen. Im Feld<br />
seeMode Startdokument können Sie ein Startdokument für den seeMode auswählen.<br />
Danach wird webEdition jedesmal, wenn Sie im seeMode starten, die von Ihnen<br />
gewählte Seite anzeigen.<br />
Abb. 71 Bearbeitungsbildschirm im seeMode<br />
Nähere Informationen über das Bearbeiten von Dokumenten im seeMode finden Sie in<br />
Abschnitt 3.11 "Webseiten im seeMode bearbeiten" auf Seite 152.<br />
In der Ansicht Rechte der Benutzerverwaltung gibt es folgende Kontrollmöglichkeiten<br />
(siehe Abb. 72):<br />
Benutzerhandbuch
68 Benutzeroberfläche<br />
Abb. 72 Rechte für den seeMode in der Benutzerverwaltung<br />
• Benutzer darf Menü-Leiste sehen. Falls diese Checkbox nicht aktiviert ist, sieht der<br />
entsprechende Benutzer nur die Beenden und Start Menüeinträge. Somit ist der<br />
Redakteur auf das Bearbeiten bestehender Dokumente beschränkt.<br />
• Benutzer darf außerhalb des seeMode arbeiten. Der Administrator kann den<br />
Zugang zu Dateien einschränken, die nicht mit webEdition erstellt wurden.<br />
• Benutzer darf sein Startdokument ändern. Ist diese Checkbox inaktiv, kann der<br />
Benutzer nur die seeMode Startseite und mit ihr verlinkte Seiten bearbeiten.<br />
2.4 Einstellungen vornehmen<br />
Wählen Sie entweder Extras > Einstellungen... > Allgemeine... oder Einstellungen aus<br />
dem Shortcuts Menü, um das Einstellungen Fenster zu öffnen.<br />
Standard 5.0.1 Juni 2007<br />
Hinweis: Einige Einstellungen sind Administratoren vorbehalten. Die angezeigten<br />
Einstellmöglichkeiten hängen mit der u. U. installierten Benutzerverwaltung PRO<br />
und den darin vergeben Rechten zusammen.<br />
• Wenn die Benutzerverwaltung PRO installiert ist, sind folgende<br />
Einstellmöglichkeiten nur dem Administrator zugänglich: Proxy Server,<br />
Erweitert, Module.<br />
• Folgende Einstellungen sind nur dem Administrator möglich: seeMode,<br />
Dateierweiterungen, Formmail-Empfänger.<br />
• Ist die Benutzerverwaltung PRO vorhanden, können durch die Vergabe der<br />
entsprechenden Rechte durch den Administrator die folgenden Einstellungen<br />
auch von normalen Benutzern/Redakteuren vorgenommen werden: seeMode,<br />
Dateierweiterungen, Formmail-Empfänger.
Abb. 73 Einstellungen Fenster in der Ansicht Oberfläche<br />
Benutzeroberfläche 69<br />
Im Einstellungen Fenster finden Sie die folgenden Karteireiter (tabs) und Funktionen;<br />
benutzen Sie die Karteireiter, um zwischen den verschiedenen Ansichten zu wechseln:<br />
• Ansicht Oberfläche. Hier gibt es die folgenden Bereiche:<br />
— Sprache. Wählen Sie aus dem Dropdown-Menü die Sprache für die<br />
Benutzeroberfläche. Zusätzliche Sprachpakete können über Hilfe > Update ><br />
Sprachen nachinstalliert werden.<br />
— Spalten im Cockpit Legen Sie hier die Anzahl der Spalten im Cockpit fest<br />
— seeMode. Aktivieren Sie die Checkbox seeMode deaktivieren um den seeMode<br />
zu deaktivieren.<br />
— Startseite Legen Sie hier das Startdokument fest, das angezeigt wird, wenn man<br />
sich in webEdition im seeMode einloggt. Falls kein Startdokument definiert ist,<br />
fragt webEdition nach einem gültigen Startdokument, wenn Sie sich im<br />
seeMode einloggen.<br />
— Sidebar Hier können Sie die Sidebar deaktivieren, die Breite der Sidebar in<br />
Pixeln festlegen und das in der Sidebar anzuzeigende Dokument festlegen<br />
Hinweis: Die folgenden Einträge werden angezeigt, wenn Sie auf das kleine<br />
Dreieck neben Voreingestellte Größen anzeigen klicken<br />
— Baummenü. Geben Sie hier die maximale Anzahl anzuzeigender Einträge in der<br />
linken Navigation an.<br />
— Fenstergröße/Voreingestellte Größen. Hier können Sie die Größe des<br />
webEdition Hauptfensters definieren. Wählen Sie den Maximieren<br />
Radiobutton, um das Hauptfenster immer bildschirmfüllend darzustellen. Mit<br />
Spezifizieren können Sie die Fenstergröße pixelgenau an Ihre Bedürfnisse<br />
Benutzerhandbuch
70 Benutzeroberfläche<br />
Standard 5.0.1 Juni 2007<br />
anpassen. Unter Voreingestellte Größen können Sie aus weitverbreiteten<br />
Standardauflösungen wählen.<br />
• Ansicht Cache. Hier befinden sich die folgendenden Bereiche:<br />
Abb. 74 Einstellungen Fenster - Ansicht Cache<br />
— Art des Caches. Wählen Sie aus dem Dropdown-Menü die Art des Caches aus:<br />
Caching deaktiviert, we:Tag Cache, Dokument Cache oder Full Cache<br />
— Cache Gültigkeit in Sekunden. Hier können Sie den Zeitraum definieren, nach<br />
welchem der Cache erneuert werden soll<br />
• Ansicht Sprachen. In dieser Ansicht können Sie weitere Sprachen für das Glossar<br />
hinzufügen oder die Standard Sprache für das Glossar ändern. Nähere<br />
Informationen zu dieser Ansicht finden Sie in Abschnitt 10.2, "Weitere Sprachen<br />
hinzufügen,"<br />
• Ansicht Dateierweiterungen. In dieser Ansicht befinden sich die folgenden<br />
Bereiche (siehe Abb. 75):<br />
Abb. 75 Einstellungen Dateierweiterungen<br />
— webEdition-Erweiterungen. Hier werden die standardmäßig verwendeten<br />
Datei-Erweiterungen für statische und dynamische Seiten festgelegt.<br />
– Statische Seiten. Wählen Sie aus dem Dropdownmenü die Standard<br />
Dateiendung für Statische Seiten (üblicherweise ist dies für HTML Seiten<br />
.html oder .htm). Sie können auch .asp für Active Server Pages oder .jsp für<br />
Java Server Pages auswählen, wenn der entsprechende Code in der Seite<br />
implementiert ist. Möchten Sie PHP Code für Ihre Vorlagen verwenden,<br />
müssen die Seiten dynamisch gespeichert werden (siehe nächster Punkt).<br />
– Dynamische Seiten. Spezifizieren Sie die Dateiendung für Ihre dynamische<br />
Seiten (üblicherweise .php oder .PHP4). Diese Dateiendung veranlaßt den<br />
Webserver, PHP4 auszuführen.<br />
— HTML Erweiterungen: Wählen Sie aus dem Dropdownmenü die<br />
Standarddateiendung für HTML-Seiten. Kommen in erster Linie PHP oder
Benutzeroberfläche 71<br />
ähnliche Scripts zum Einsatz, können Sie auch hier die entsprechende Endung<br />
auswählen.<br />
• Ansicht Editor. Hier gibt es die folgenden Bereiche (siehe Abb. 76):<br />
Abb. 76 Einstellungen - Editor (IE)<br />
— Schrift im Editor. Geben Sie hier Schriftart und Größe an, die für die<br />
Bearbeitung der Vorlagen, CSS- und Java Script-Dateien innerhalb von<br />
webEdition verwendet werden soll. Diese Einstellungen werden für den<br />
Texteditor der obengenannten Dateitypen verwendet.<br />
• Live-Update. Hier nehmen Sie die Einstellungen für den Proxy Server vor, falls Ihr<br />
Server einen Proxy für die Verbindung mit dem Internet verwendet. Diese<br />
Einstellung ist meist nur in Firmennetzwerken für das Live-Update nötig.<br />
Abb. 77 Einstellungen - Live Update<br />
• Die Ansicht Erweitert. Hier gibt es folgende Bereiche und Einstellmöglichkeiten:<br />
Benutzerhandbuch
72 Benutzeroberfläche<br />
Abb. 78 Einstellungen - Erweitert<br />
Standard 5.0.1 Juni 2007<br />
— Standard Einstellung für php-Attribut in we:tags. Hier können Sie festlegen, ob<br />
ein Redakteur PHP Code in ein Feld eingeben darf (zum Beispiel
Benutzeroberfläche 73<br />
Bilder übersichtlicher zu halten. Die Alt und Titel Felder werden für valide<br />
barrierefreie Seiten benötigt.<br />
— Verhalten der Dokument-Typ Auswahl: Hier können Sie definieren, nach<br />
welchen Kriterien die Auswahl von Dokument-typen durch Benutzer erfolgen<br />
bzw. eingeschränkt werden soll.<br />
Abb. 79 Verhalten der Dokument-Typ Auswahl<br />
• Der Karteireiter System<br />
Abb. 80 Einstellungen - System<br />
— Maximale Uploadgröße in Hinweistexten: Da beim Upload von Dateien nicht<br />
immer gewährleistet werden kann, daß das automatische Auslesen der<br />
max_upload_size von PHP korrekt ist oder aber auch der Upload aus anderen<br />
Gründen eingeschränkt sein kann (z.B. Timelimit) hat der Administrator die<br />
Benutzerhandbuch
74 Benutzeroberfläche<br />
Standard 5.0.1 Juni 2007<br />
Möglichkeit, das Limit, welches bei den Hinweistexten angezeigt werden soll,<br />
selbst einzutragen.<br />
Abb. 81 Hinweistext für Uploadgröße definieren<br />
Hinweis: Beachten Sie bitte, dass durch eine Änderung des Wertes nicht die<br />
vom Server und PHP vorgegebenen reellen Werte verändert werden, sondern<br />
der Administrator hier die Möglichkeit erhält, vernünftige Werte für die<br />
Hinweistexte zu definieren.<br />
— Zugriffsrechte für neue Verzeichnisse: Hier können Sie Schreib- und Leserechte<br />
für neue Verzeichnisse vergeben. Standard ist hierbei 755. Beim Speichern<br />
eines Verzeichnisses wird dieses im Filesystem des Servers angelegt. Da bei<br />
Unix Systemen Dateien und Verzeichnisse mit Zugriffsrechten versehen<br />
werden, muß man beim Erzeugen dieser angeben, welche Zugrifssrechte die<br />
Datei (das Verzeichnis) haben soll.<br />
Hinweis: Hier können nicht die Zugriffsrechte aller Verzeichnisse verändert<br />
werden, sondern nur die Zugriffsrechte der Verzeichnisse, welche in Zukunft<br />
neu angelegt werden.<br />
— Art der Datenbankverbindungen. Stellen Sie hier die Verbindungsart zu Ihrer<br />
MySQL Datenbank ein. Es gibt zwei Möglichkeiten:<br />
– connect. Die Standardverbindung zu der Datenbank. Das System verbindet<br />
sich mit der MySQL Datenbank mit der Serveradresse, dem Accountnamen<br />
und Passwort, die der Administrator bei der Installation eingegeben hat.<br />
Falls die Verbindung fehlschlägt, wird das Programm angehalten.<br />
– pconnect. Persistente Datenbankverbindung. Diese Verbindungsart verhält<br />
sich ähnlich wie die Standardverbindung, allerdings mit zwei<br />
Unterschieden:<br />
Erstens überprüft das System, bevor eine Verbindung zur Datenbank<br />
hergestellt wird, ob bereits eine Verbindung mit dem gleichen<br />
Benutzernamen und Passwort existiert. Falls das nicht der Fall ist, wird eine<br />
neue Verbindung hergestellt.<br />
Zweitens wird die Verbindung zum MySQL Server nicht beendet, wenn das<br />
Programm geschlossen wird. Die Verbindung wird zur späteren<br />
Verwendung aufrechterhalten.<br />
Hinweis: Falls Sie nicht sicher sein sollten, welche Verbindungsart Sie<br />
auswählen sollen, wählen Sie die Standardeinstellung connect.<br />
— Java-Upload benutzen. Wählen Sie im Dropdown Menü true aus, damit die<br />
Java-Upload Funktion aktiviert ist. Ansonsten werden Dateien ohne Java PlugIn<br />
hochgeladen<br />
— HTTP Authentifizierung. Falls Ihr Server HTTP Authentifizierung im<br />
webEdition Verzeichnis verwendet, aktivieren Sie die Checkbox und geben hier<br />
Benutzernamen und Kennwort ein.
Benutzeroberfläche 75<br />
— Verzeichnis für Miniaturansichten. Geben Sie hier das Verzeichnis an, in dem<br />
Miniaturansichten gespeichert werden sollen.<br />
— pageLogger-Verzeichnis: Hier wählen Sie bitte das Verzeichnis aus, in welchem<br />
pageLogger installiert wurde.<br />
Sobald hier das pageLogger Verzeichnis korrekt eingetragen ist, können Sie<br />
einfach über den Menüpunkt Module > pageLogger den pageLogger starten.<br />
Beachten Sie bitte, dass ein Neustart von webEdition erforderlich ist.<br />
Hinweis: Damit der Single Login funktioniert, muß es in pageLogger einen<br />
Benutzer mit demselben Usernamen wie dem des webEdition benutzers<br />
geben, damit der Benutzer automatisch in pageLogger eingeloggt wird. Des<br />
weiteren muß der Benutzer in den Benutzereinstellungen von pageLogger als<br />
webEdition Benutzer markiert sein! Nähere Informationen zu webEdition<br />
Benutzern in pageLogger entnehmen Sie bitte der pageLogger<br />
Dokumentation.<br />
• Ansicht Modulaktivierung<br />
Hier können Sie gezielt Module an- und abschalten. Dies funktioniert natürlich nur<br />
für Module, die Sie gekauft haben<br />
Abb. 82 Einstellungen - Ansicht Modulaktivierung<br />
• Ansicht Fehlerbehandlung.<br />
Benutzerhandbuch
76 Benutzeroberfläche<br />
Abb. 83 Einstellungen - Fehlerbehandlung<br />
Standard 5.0.1 Juni 2007<br />
— Fehlerseite für nicht existierende Objekte. Wählen Sie hier eine Seite aus, die<br />
angezeigt werden soll, wenn ein angefordertes Objekt nicht existiert.<br />
— Vorlagen. Aktivieren Sie diese Checkbox, so wird Ihnen in webEdition<br />
Vorlagen eine Fehlermeldung angezeigt, falls ein schliessendes we:tag fehlen<br />
sollte<br />
— Fehlerbehandlung. Wenn Sie möchten, dass webEdition Fehler anzeigt,<br />
protokolliert und/oder als E-Mail sendet, aktivieren Sie die Fehlerbehandlung<br />
und nehmen Sie die entsprechenden Einstellungen vor.<br />
— Zu behandelnde Fehler. Geben Sie hier mithilfe der Checkboxen an, auf welche<br />
Arten von Fehlern sich die Fehlerbehandlung richten soll.<br />
— Fehleranzeige. Stellen Sie hier ein, wie auftretende Fehler behandelt werden<br />
sollen. Sie können sich die Fehlermeldung direkt anzeigen lassen oder ein<br />
Fehlerprotokoll (“Errorlog”) erstellen lassen.<br />
— Experteneinstellung: Debug-Frame anzeigen. Im Debug-Frame werden am<br />
unteren Rand Ihres Bildschirms Informationen in einem separaten Frame<br />
angezeigt, welche die Fehlerdiagnose erleichtern. Der Debug-Frame kann, falls<br />
gewünscht, auch im seeMode angezeigt werden.<br />
• Ansicht Backup:<br />
Abb. 84 Der Karteiereiter Backup
Benutzeroberfläche 77<br />
Hier können Sie, ja nach Leistungsfähigkeit Ihres Servers, die “Geschwindigkeit”<br />
des Backups einstellen. Sollten Sie häufiger Probleme beim Erstellen eines Backups<br />
haben, wählen Sie bitte einen geringeren Wert. Üblicherweise sollte hier Auto<br />
gewählt werden.<br />
• Ansicht Validierung:<br />
Abb. 85 Einstellungen zur Validierung<br />
— Standardeinstellung für das xml-Attribut in we:Tags: Da alle webEdition-Tags<br />
nun validen XHTML-Code erzeugen können, eine wichtige<br />
Grundvoraussetzung für barrierefreie Websites, kann diese Funktion xml=true<br />
aktiviert werden. Dies kann, wie gehabt, für jedes Tag separat, oder per globaler<br />
Einstellung für die ganze Web-Site festgelegt werden.Der globale Wert für das<br />
xml-Attribut wird nur verwendet, wenn das Attribut innerhalb eines<br />
webEdition-Tags fehlt. Die Ausgabe erfolgt derzeit nach dem XHTML<br />
Transitional 1.0 Standard.<br />
— XHTML-Debugging: Wird für die Ausgabe einzelner webEdition Tags<br />
(we:Tags) oder der kompletten Web-Site XHTML verwendet (xml="true"), so<br />
kann die HTML-Ausgabe einzelner HTML-Tags vor der Ausgabe kontrolliert<br />
werden. So kann während der Entwicklung eines Web-Projekts vorzeitig<br />
erkannt werden, ob gewählte Attribute auch den Standards entsprechen. Das<br />
XHTML-Debugging erfordert größeren Speicherplatzbedarf und sollte daher<br />
nur während der Entwicklung und nicht während des Produktiveinsatzes eines<br />
Projekts aktiviert sein.<br />
— Benachrichtigung bei fehlerhaften Attributen: Es ist möglich, fehlerhafte<br />
Attribute in Form einer JavaScript-Alert-Box innerhalb des Dokuments<br />
und/oder in der php_error_log ausgeben bzw. diese automatisch entfernen zu<br />
lassen.<br />
• Einstellungen - Ansicht Email. Sie können Mails vom System auch über ein<br />
gewöhnliches SMTP Mailkonto versenden. Der SMTP Mailserver muß sich dabei<br />
nicht auf dem selben Server wie webEdition befinden. Die nötigen Einstellungen<br />
werden in dieser Ansicht vorgenommen<br />
Benutzerhandbuch
78 Benutzeroberfläche<br />
Abb. 86 Einstellungen - E-Mail<br />
Tragen Sie hier Ihre SMTP Zugangsdaten ein. In Zukunft werden alle Mails, die von<br />
webEdition versandt werden, über den SMTP Server abgewickelt, z.B. auch der<br />
Newsletterversand. Durch die Verwendung des "richtigen" Mailservers sinkt das<br />
Risiko, dass Mails beim Empfänger als "Spam" eingestuft werden<br />
• Ansicht Benachrichtigungen. Hier können Sie einstellen, welche Arten von<br />
Benachrichtigungen angezeigt werden sollen<br />
Abb. 87 Einstellungen - Ansicht Benachrichtigungen<br />
• Ansicht Formmail<br />
Standard 5.0.1 Juni 2007<br />
In dieser Ansicht können Sie Einstellungen für die Formmail Funktionen<br />
vornehmen. Diese Einstellungen betreffen alle Formulare, die mit der Formmail<br />
Funktion () versandt werden<br />
Abb. 88 Einstellungen - Formmail<br />
Tragen Sie hier alle E-Mail Adressen ein, an welche Formulare mit der<br />
Formmail-Funktion () geschickt werden dürfen.<br />
Werden keine Adressen angegeben, ist die Formmail Funktion ausgeschaltet. Falls<br />
Sie Formmail in einer früheren Version von webEdition eingesetzt haben, müssen<br />
die im Template definierten Adressen ( unter<br />
"recipients") in der Formmail Empfänger Funktion eingegeben werden. Weitere
Benutzeroberfläche 79<br />
Informationen dazu finden Sie in Abschnitt 4.9.8 "Formular per E-Mail<br />
verschicken" auf Seite 212.<br />
Um einen Mißbrauch der Formmailfunktion für Spamzwecke zu verhindern gibt es<br />
noch folgende Funktionen:<br />
Abb. 89 Einstellungen > Formmail Spamrelevante Einstellungen<br />
— Formmail Bestätigungsfunktion Wählen Sie hier ein aus, um die<br />
Bestätigungsfunktion einzuschalten.<br />
— Formmail Anfragen protokollieren Wählen Sie in diesem Dropdown-Menü ja<br />
aus, so werden die Anfragen mit IP-Adresse protokolliert.<br />
— Einträge löschen die älter sind als In diesem Dropdown-Menü können Sie einen<br />
Zeitraum von nie bis 32 Wochen definieren, nach dessen Ablauf die Einträge aus<br />
dem Logbuch gelöscht werden<br />
— Formmail Anfragen begrenzen Wählen Sie aus dem Dropdown-Menü ja aus, so<br />
können Sie mithilfe der folgenden Einstellungen eine Begrenzung für Formmail<br />
Anfragen definieren, um einem Mißbrauch der Formmail Funktion, z.B. für<br />
Spam, vorzubeugen.<br />
— Erlaubte Anfrage Geben Sie hier die Anzahl erlaubter Anfragen von einer IP an<br />
— Innerhalb der Zeitspanne Definieren Sie hier einen Zeitraum zwischen 1 Minute<br />
und 24 Stunden. Dies ist der Zeitraum innerhalb dessen die Anzahl der Erlaubte<br />
Anfragen liegen darf<br />
— Blockieren für Hier können Sie die Dauer der Blockierung definieren. Die<br />
Zeitspanne reicht von 1 Minute bis immer. Wenn Sie immer auswählen, wäre die<br />
betroffene IP demnach dauerhaft gesperrt.<br />
2.4.1 Weitere Einstellungen<br />
Im Menüpunkt Extras > Einstellungen befinden sich neben den Algemeinen (vgl.<br />
Abschnitt 2.4, "Einstellungen vornehmen,") noch weitere Optionen:<br />
Benutzerhandbuch
80 Benutzeroberfläche<br />
Abb. 90 Menü Extras > Einstellungen<br />
Die Optionen im Einzelnen:<br />
• Navigation... Hier können Sie die Einstellungen für den Navigationscache<br />
vornehmen. Legen Sie mit dem Dropdown-Menü die Standard Cache Gültigkeit<br />
fest. Ebenso können Sie die Bedingungen definieren, zu denen der Cache gelöscht<br />
und folglich neu geschrieben werden soll. Auf diese Art können Sie beispielsweise<br />
veranlassen, daß nach anlegen eines neuen Naviagtionseintrages der Cache gelöscht<br />
und wieder neu geschrieben wird, so dass der neue EIntrag auch sofort auf Ihrer<br />
Seite angezeigt wird<br />
Abb. 91 Einstellungen Navigationscache<br />
• Banner... Legen Sie in dem sich öffnenden Fenster das Standard Banner fest. Dieses<br />
ist das Banner, das bei we:banner verwendet wird, sollte kein anderes Banner<br />
spezifiziert sein (mehr Infos zur Bannerverwaltung finden Sie in Kapitel5)<br />
Abb. 92 Einstellungen Banner<br />
• Editor Plugin... Dieser Menüeintrag öffnet das Editor Auswahl Fenster<br />
Standard 5.0.1 Juni 2007
Abb. 93 Einstellungen Editor Plugin<br />
Benutzeroberfläche 81<br />
Hier wird eine Liste der eingetragenen Editoren angezeigt. Sie können einen Eintrag<br />
markieren und Löschen, die gesamte Liste löschen oder einen ausgewählten Eintrag<br />
Editieren. Wählen Sie Editieren, wird ein Fenster mit Einstellungen für den<br />
ausgewählten Eintrag geöffnet<br />
Abb. 94 Einstellungen für Editor<br />
Benutzerhandbuch
82 Benutzeroberfläche<br />
Hier befinden sich die folgenden Bereiche:<br />
Standard 5.0.1 Juni 2007<br />
— Editorname: Geben Sie hier den Namen des Editors ein, z.B. Open Office<br />
Writer<br />
— Pfad: Hier wird der Pfad zu der Applikation angezeigt. Sie können den Pfad hier<br />
gegebenenfalls anpassen<br />
— Content-Typen: Hier können Sie mit dem Dropdown-Menü festlegen, welche<br />
Dateitypen mit diesem Editor geöffnet werden sollen. Sie können auch mehrere<br />
Typen auswählen; diese werden dann durch Komma getrennt<br />
— Standard Editor für: In diesem Bereich können Sie festlegen, für welche<br />
Dateitypen der Editor als Standard Editor benutzt werden soll. Die<br />
Auswahlmöglichkeiten in dem Dropdown-Menü richten sich nach den Ihren<br />
Einstellungen in Content-Typen.<br />
Hinweis: Diese Einstellung hat nur Auswirkungen, wenn die Checkbox<br />
benutze nur Standard-Editor in den Einstellungen aktiv ist<br />
• Glossar... Hier können Sie globale Einstellungen für die Glossarfunktion aktivieren<br />
Abb. 95 Einstellungen - Glossar<br />
Durch Aktivierung der entsprechenden Checkbox können Sie hier:<br />
— automatische Glossarersetzung aktivieren: Hiermit schalten Sie die<br />
Glossarersetzung für Ihre gesamte Site ein<br />
— Glossarprüfung vor veröffentlichen von Dokumenten/Objekten: Wenn diese<br />
Box aktiv ist, wird bei der Veröffentlichung jedes Dokumentes oder Objektes<br />
die Glossarprüfung in einem separaten Fenster durchgeführt. Der Redakteur hat<br />
dann die Möglichkeit, unbekannte Begriffe vor der Veröffentlichung<br />
auszuzeichnen<br />
— Aktion bei nicht erkannten Begriffen erzwingen: Ist diese Option aktiv, so muss<br />
der Redakteur eine Aktion bei unbekannten Begriffen durchführen<br />
Hinweis: Weiterführende Informationen zum Glossar finden Sie in den<br />
Kapiteln 9 und 10<br />
• Rechtschreibprüfung... Die Einstellungen der Rechtschreibprüfung bestehen aus<br />
den Karteireitern Wörterbücher und Benutzer-Wörterbuch
Abb. 96 Einstellungen Rechtschreibprüfung<br />
Benutzeroberfläche 83<br />
Hinweis: Nähere Hinweise entnehmen Sie bitte Abschnitt 11.2, "Einstellungen<br />
der Rechtschreibprüfung öffnen,"<br />
• Modulspezifische Einstellungen: Je nach den von Ihnen erworbenen und<br />
installierten Modulen werden noch weitere Menüeinträge angezeigt. Mehr<br />
Informationen zu den einzelnen Punkten entnehmen Sie bitte den jeweiligen<br />
Modulhandbüchern<br />
Abb. 97 Modulspezifische Einstellungen<br />
2.5 Der First Steps Wizard (FSW)<br />
Mit dem First Steps Wizard (FSW) bietet webEdition unerfahrenen Anwendern ohne<br />
HTML-Kenntnisse die Möglichkeit, in kürzester Zeit eine professionelle und<br />
individuelle Website zu erstellen. Aber auch für den erfahrenen webEdition Benutzer<br />
bietet der FSW eine Möglichkeit, schnell ein Website-Grundgerüst zu erstellen, das er<br />
später nach seinen Vorstellungen anpassen und erweitern kann.<br />
2.5.1 Was ist der First Steps Wizard?<br />
Ab Version 5 von webEdition werden die webEdition Demos nicht mehr standardmäßig<br />
installiert - diese können natürlich immer noch als Backup Datei kostenfrei von unserer<br />
Webseite http://www.living-e.de heruntergeladen, installiert und beliebig<br />
angepaßt werden. Um vor allem neuen webEdition Benutzern den Einstieg zu<br />
erleichtern, können Sie mit dem FSW zunächst ein grundlegendes Layout importieren,<br />
das im Wesentlichen neben einer Hauptvorlage (Mastertemplate) eine zweistufige<br />
Navigation, Designelemente und ein leeres Textdokument enthält. Auf diesem Layout<br />
basierend können Sie bereits eine einfache Website realisieren und sich so langsam an<br />
den Funktionsumfang von webEdition 5 herantasten<br />
Benutzerhandbuch
84 Benutzeroberfläche<br />
2.5.2 Start und Benutzung des First Steps Wizard<br />
Nach der Installation von webEdition 5 können Sie den FSW starten. Sie können Ihn<br />
auch später jederzeit über Datei > Neu > Wizards... > First Steps Wizard erneut<br />
aufrufen.<br />
Standard 5.0.1 Juni 2007<br />
Hinweis: Beachten Sie bitte, daß nicht jeder Nutzer die nötigen Rechte besitzt, um<br />
den FSW zu starten. Fragen Sie gegebenenfalls Ihren webEdition Administrator<br />
Abb. 98 First Steps Wizard - Willkommensbildschirm<br />
Hier erhalten Sie alle notwendigen Informationen zum FSW. Klicken Sie jetzt auf<br />
weiter, öffnet sich der Layout wählen Bildschirm:
Abb. 99 Layout wählen<br />
Benutzeroberfläche 85<br />
Hier sind derzeit nur einige Layouts verfügbar. Die Auswahl wird kontinuierlich<br />
erweitert werden. Mit einem Klick auf den Vorschau Button können Sie sich das Layout<br />
genauer betrachten. Klicken Sie auf Auswählen und dann auf weiter, um das Layout zu<br />
laden<br />
Nun werden die benötigten Dateien heruntergeladen. Klicken sie wiederum auf den<br />
weiter Button.<br />
Die Dateien werden jetzt vorbereitet. Den Fortschritt können Sie anhand eines Balkens<br />
am unteren Rand nachvollziehen<br />
Abb. 100 Dateien werden vorbereitet<br />
Benutzerhandbuch
86 Benutzeroberfläche<br />
Klicken Sie nach Abschluß der Aktion auf weiter<br />
Das Layout wurde nun angelegt. Sie können an dieser Stelle einen Rebuild durchführen.<br />
Unter Umständen werden einige Layoutinformationen nicht korrekt im Browser<br />
dargestellt, wenn Sie keinen Rebuild durchführen. Sollten Sie zu einem späteren<br />
Zeitunkt einen Rebuild durchführen wollen, so starten Sie diesen über Datei > Rebuild.<br />
Klicken Sie erneut auf weiter. In webEdition wird nun die Sidebar geöffnet (siehe<br />
Kapitel 10, "Die Sidebar,"), die Ihnen bei den ersten Schritten mit Ihrem neuen Layout<br />
weiterhilft<br />
Abb. 101 Sidebar nach Layoutinstallation<br />
In webEdition sind nun neue Verzeichnisse für Dokumente und Vorlagen angelegt, die<br />
importiert wurden. Ebenso ist eine Navigation vorhanden und es wurden<br />
Dokumenttypen erstellt.<br />
2.5.3 Weitere Funktionen ergänzen<br />
Die Auswahl an weiteren Funktionen, die Sie über den Wizard installieren können, soll<br />
in Zukunft kontinuierlich erweitert werden. Um den Wizard zu starten, wählen Sie<br />
Datei > Neu > webEdition Seite > Sonstige. Daraufhin wird der First Steps Wizard für<br />
Erweiterungen gestartet<br />
Standard 5.0.1 Juni 2007
Abb. 102 FSW für Erweiterungen<br />
Benutzeroberfläche 87<br />
Klicken Sie auf weiter, so werden Ihnen die zur Verfügung stehenden Erweiterungen<br />
angezeigt. In der Betaversion steht derzeit nur die Newsverwaltung zur Verfügung<br />
Abb. 103 Erweiterung auswählen<br />
Wählen Sie die gewünschte Erweiterung aus und klicken Sie auf weiter. Die benötigten<br />
Dateien werden daraufhin heruntergeladen. Nehmen Sie nun die Einstellungen vor<br />
Benutzerhandbuch
88 Benutzeroberfläche<br />
Abb. 104 Einstellungen für Erweiterung<br />
Wählen Sie hier zunächst die Hauptvorlage (Mastertemplate) aus, auf dem die<br />
Erweiterung basieren soll.<br />
Standard 5.0.1 Juni 2007<br />
Hinweis: Die Erweiterung besteht aus einer oder mehreren Vorlagen, die eine<br />
bestimmte Funktionalität in webEdition abbilden. Als Standard wird die<br />
Hauptvorlage des FSW Layouts verwendet<br />
Aktivieren Sie die Checkbox Ja, Dokumente sollen erstellt werden, so werden im zuge<br />
des Importes auch gleich die dazugehörigen Dokumente erstellt. Den Speicherort für<br />
diese Dokumente können Sie über Auswählen festlegen. Sollten Sie die Dokumente erst<br />
zu einem späteren Zeitpunkt erstellen wollen, erstellen Sie einfach ein neues<br />
webEdition Dokument, das auf der entsprechenden Vorlage basiert<br />
Aktivieren Sie die Checkbox Ja, Navigationseinträge hinzufügen, so können Sie die<br />
neue Erweiterung (bzw. die darauf basierenden Dokumente) auch gleich in Ihrer<br />
Navigation anzeigen lassen. Hier können Sie über das Dropdown-Menü den Ort<br />
innerhalb der Navigation festlegen. Sind alle Einstellungen zu Ihrer Zufriedenheit,<br />
klicken Sie auf weiter. Die Dateien werden daraufhin installiert.<br />
Sie erhalten dann eine Meldung über den erfolgreichen Import der Erweiterung. Sie<br />
sollten an dieser Stelle sicherheitshalber einen Rebuild durchführen. Klicken Sie nach<br />
erfolgtem Rebuild auf weiter, so wird in webEdition die Sidebar mit weiteren<br />
hilfreichen Informationen und Links angezeigt. Mehr Informationen zur Sidebar finden<br />
Sie in Abschnitt 2.6, "Die Sidebar,".
Abb. 105 Sidebar der News Erweiterung<br />
Benutzeroberfläche 89<br />
Alle benötigten Vorlagen und Dokument-Typen sind nun angelegt und Sie können<br />
sofort damit arbeiten.<br />
2.6 Die Sidebar<br />
In webEdition 5 kam als weitere Neuerung die sogenannte Sidebar hinzu. Dies ist ein<br />
ein- und ausblendbarer Frame in der rechten Hälfte des webEdition Fensters. In der<br />
Sidebar können beliebige webEdition Seiten angezeigt werden. Dadurch ist es<br />
beispielsweise Möglich, Listviews dort anzeigen zu lassen, Hilfefunktionen für<br />
Redakteure mit weiterführenden Links einzublenden und vieles mehr. Bislang wird die<br />
Sidebar in webEdition vor allem für weitere Informationen nach Abschluß des First<br />
Steps Wizards (vgl. Kapitel 4, "First Steps Wizard,") genutzt, die<br />
Anwendungsmöglichkeiten für die Sidebar sind allerdings schier unbegrenzt. So<br />
könnten Sie sich als Vorlagenentwickler z.B. die Tagreferenz anzeigen lassen.<br />
2.7 Sidebar öffnen<br />
Sie öffnen die Sidebar ganz einfach über Hilfe > Sidebar...<br />
Benutzerhandbuch
90 Benutzeroberfläche<br />
Abb. 106 Die Sidebar ist geöffnet<br />
In Abb. 106 sehen Sie die Sidebar in der Grundeinstellung<br />
2.8 Sidebarinhalt definieren<br />
Sie können in den webEdition Einstellungen die anzuzeigende Seite festlegen:<br />
Inhalt für Sidebar definieren<br />
1 Öffnen Sie die Einstellungen über Extras > Einstellungen > Allgemeine...<br />
Das webEdition Einstellungen Fenster öffnet sich - der Karteireiter Oberfläche sollte aktiv<br />
sein<br />
Abb. 107 Einstellungen Sidebar<br />
2 Wenn Sie die Checkbox deaktivieren ankreuzen, ist die Sidebar nicht aufrufbar. Stellen Sie<br />
die gewünschte Breite in Pixeln ein. Wählen Sie jetzt durch Klick auf Auswählen das<br />
gewünschte webEdition Dokument für die Sidebar aus<br />
Standard 5.0.1 Juni 2007
Abb. 108 Dokument für Sidebar wählen<br />
3 Klicken Sie auf OK<br />
4 Speichern Sie Ihre Einstellungen<br />
Die neue Sidebar kann nun angezeigt werden<br />
Abb. 109 Sidebar geändert<br />
Benutzeroberfläche 91<br />
Wie Sie am vorliegenden Beispiel unschwer<br />
erkennen können, sollten Sie das Design der<br />
anzuzeigenden Seite für das Format der<br />
Sidebar anpassen.....<br />
Benutzerhandbuch
92 Benutzeroberfläche<br />
2.9 pageLogger in webEdition einbinden<br />
Um die Einbindung von pageLogger in webEdition-Seiten möglichst komfortabel zu<br />
gestalten, gibt es das Tag . Dieses Tag gibt Ihnen, neben dem durch<br />
den pageLogger-Code Wizard generierten Code, eine einfache Möglichkeit,<br />
pageLogger schnell und einfach in bestehende webEdition Projekte zu integrieren.<br />
Nähere Informationen zum Tag entnehmen Sie bitte der webEdition<br />
Tag Referenz und dem pageLogger Benutzerhandbuch.<br />
Standard 5.0.1 Juni 2007
93<br />
3 Mit Dokumenten arbeiten – Aufgabe des<br />
Redakteurs<br />
Dieses Kapitel richtet sich an Redakteure. Redakteure sind diejenigen, die neue<br />
Webseiten erstellen bzw. bestehende Webseiten aktualisieren.<br />
Unter Dokumenten werden nicht nur webEdition Seiten sondern auch HTML-Seiten,<br />
Cascading Style Sheets, JavaScript Seiten, Bilder und Flash Movies verstanden.<br />
Dieses Kapitel behandelt folgende Themen:<br />
• "Ansichten für Dokumente" auf Seite 94<br />
• "Neue Webseite erstellen" auf Seite 101<br />
• "Webseite speichern und veröffentlichen" auf Seite 103<br />
• "Webseite parken" auf Seite 103<br />
• "Inhalt einer Webseite bearbeiten" auf Seite 105<br />
• "Verzeichnis für Dokumente erstellen" auf Seite 106<br />
• "Rebuild von statischen und dynamischen Webseiten durchführen" auf Seite 106<br />
• "Dateien importieren" auf Seite 106<br />
• "Grafiken in die Webseite einbinden, bearbeiten und austauschen" auf Seite 116<br />
• "Mit nicht-grafischen Dokumenten arbeiten" auf Seite 126<br />
• "Dokument-Typen erstellen, löschen und bearbeiten" auf Seite 137<br />
• "Kategorien erstellen" auf Seite 140<br />
• "Kennwort ändern" auf Seite 141<br />
• "Benutzeroberfläche beim Bearbeiten von Dokumenten" auf Seite 141<br />
• "Webseiten im seeMode bearbeiten" auf Seite 152<br />
• "Das Navigationstool" auf Seite 154<br />
Hinweis: Soweit nicht anders vermerkt, beziehen sich die Beispiele in diesem<br />
<strong>Handbuch</strong> auf Seiten, die mit dem webEdition First Steps Wizard importiert wurden<br />
(vgl. Abschnitt 2.5 "Der First Steps Wizard (FSW)" auf Seite 83). Weitere Beispiele<br />
finden Sie in den webEdition Demos. Diese werden seit Version 5 nicht mehr<br />
automatisch installiert. Die webEdition Demos können Sie als Backup und als<br />
Teilexport unter http://demo.<strong>webedition</strong>.de herunterladen.<br />
Benutzerhandbuch
94 Mit Dokumenten arbeiten – Aufgabe des Redakteurs<br />
3.1 Ansichten für Dokumente<br />
Sie können ein Dokument in folgenden Ansichten anzeigen lassen:<br />
• Eigenschaften Ansicht<br />
• Bearbeiten Ansicht<br />
• Information Ansicht<br />
• Vorschau Ansicht<br />
• Scheduler Ansicht<br />
• Validierung Ansicht<br />
3.1.1 Eigenschaften Ansicht<br />
Wenn Sie eine neue Webseite anlegen, können Sie in dieser Ansicht Dateiname,<br />
Speicherort und weitere Eigenschaften des Dokuments festlegen (siehe Abb. 110). Die<br />
Eigenschaften können Sie in dieser Ansicht selbstverständlich jederzeit ändern.<br />
Standard 5.0.1 Juni 2007
Abb. 110 Dokumentansicht Eigenschaften<br />
Mit Dokumenten arbeiten – Aufgabe des Redakteurs 95<br />
• Pfad. In diesem Bereich geben Sie Namen, Dateierweiterung und Speicherort<br />
(Pfadangabe) des Dokumentes an. Um Eingabefehler zu vermeiden, wählen Sie das<br />
Verzeichnis mithilfe des Dateimanagers aus, der sich nach einem Klick auf<br />
Auswählen öffnet. Eine manuelle Eingabe des Verzeichnisses ist nicht vorgesehen.<br />
Die Dateierweiterung bestimmt die Reaktion des Servers auf das Dokument.<br />
Statische Seiten haben üblicherweise die Erweiterung .html oder .htm, während die<br />
Erweiterung für dynamische Seiten .php ist.<br />
Hinweis: Falls Sie einem dynamischen Dokument als Dateierweiterung .html<br />
zuweisen, wird es nicht ausgeführt. Stattdessen wird dem Betrachter der Source<br />
Code angezeigt, es sei denn, der Administrator hat den PHP Parser konfiguriert,<br />
Dokumente mit der Endung .htm oder .html auszuführen. Sollen andere<br />
Scriptsprachen, wie ASP oder JavaScript ausgeführt werden, speichern Sie die<br />
Benutzerhandbuch
96 Mit Dokumenten arbeiten – Aufgabe des Redakteurs<br />
Standard 5.0.1 Juni 2007<br />
Seiten als statische Dokumente mit der entsprechenden Dateierweiterung (z.B.<br />
.asp bei ASP-Seiten).<br />
• Dokument. Im Bereich Dokument wählen Sie den Dokument-Typ und die Vorlage<br />
aus, auf der das Dokument basieren soll.<br />
Wählen Sie einen Dokument-Typ aus, sind Ihre Auswahlmöglichkeiten auf die<br />
Vorlagen beschränkt, die diesem Dokument-Typ zugeordnet sind. Nähere<br />
Informationen über Dokument-Typen entnehmen Sie bitte Abschnitt 3.7.1<br />
"Dokument-Typ erstellen" auf Seite 138. Wird kein Dokument-Typ ausgewählt,<br />
können alle vorhandenen Vorlagen benutzt werden, die Sie unter Vorlage mit dem<br />
Auswählen Button wählen können. Unter den Vorlagen finden Sie zwei<br />
Checkboxen, Seite dynamisch generieren und ist durchsuchbar?. Ist dynamisch<br />
generieren nicht aktiviert, wird eine statische Seite erstellt. Mehr Informationen zu<br />
statischen und dynamischen Webseiten, siehe Abschnitt 3.2.8 "Rebuild von<br />
statischen und dynamischen Webseiten durchführen" auf Seite 106.<br />
• Meta-Infos. Im Bereich Meta-Infos geben Sie in das Feld Titel den Titel der<br />
Webseite an, der im Browser angezeigt werden soll, wenn die Seite aufgerufen<br />
wird. Dies entspricht der Funktion des HTML-Tags . Im Textfeld<br />
Beschreibung geben Sie eine kurze Beschreibung Ihrer Seite an, die z. B. von<br />
Suchmaschinen angezeigt werden soll. Die Entsprechung hierzu ist der meta-tag<br />
. Das Feld Schlüsselworte wird analog zum meta-tag <br />
verwandt, es sind also Worte, die Ihre Seite beschreiben sollten, um von<br />
Suchmaschinen gefunden zu werden. Die entsprechenden we:tags müssen in der<br />
Vorlage vorhanden sein (we:title; we:description oder we:keywords). Im Feld<br />
Zeichenkodierung können Sie eine Zeichenkodierung für Ihr Dokument auswählen<br />
(z.B. ISO-8859-1, UTF-8 etc.). Diese Kodierung muß in der Vorlage, auf der das<br />
Dokument basiert, vorgegeben sein.<br />
• Kategorien. Im Bereich Kategorien wählen Sie die Kategorie aus, zu der Ihr<br />
Dokument gehören soll. Benutzen Sie hierfür den hinzufügen Button und wählen<br />
Sie aus den verfügbaren Kategorien aus der Liste. Lesen Sie bitte unter Abschnitt<br />
3.8 "Kategorien erstellen" auf Seite 140 weiter, wenn Sie mehr über Kategorien<br />
erfahren möchten<br />
• Navigation. Hier können Sie einen Navigationseintrag für dieses Dokument<br />
hinzufügen oder bearbeiten. Näheres zum Navigationstool erfahren Sie in Abschnitt<br />
3.12 "Das Navigationstool" auf Seite 154.<br />
• webEdition-Seite kopieren. Hier können Sie ein bestehendes webEdition Dokument<br />
auswählen, auf dem die neue Seite basieren soll. Das neue Dokument hat dann die<br />
gleichen Eigenschaften und Inhalte wie die kopierte. Passen Sie diese bei ähnlichen<br />
Seiten nach Ihren Bedürfnissen an.<br />
• Besitzer. Hier können Sie den Hauptbesitzer der Seite ändern, sofern Sie über die<br />
nötigen Rechte verfügen.<br />
3.1.2 Bearbeiten Ansicht<br />
In dieser Ansicht können Sie die Inhalte der Webseite erstellen und bearbeiten, z. B.<br />
Texte eingeben, Bilder hinzugefügen, die Navigation bearbeiten und vieles mehr. Die<br />
Bereiche der Webseite, die Sie mit Inhalt füllen und bearbeiten können, erscheinen als<br />
Eingabemasken, z. B. als Eingabefelder oder Auswahlmenüs.
Abb. 111 Dokumentansicht Bearbeiten<br />
Mit Dokumenten arbeiten – Aufgabe des Redakteurs 97<br />
Art und Reihenfolge der Eingabemasken werden durch die Vorlage definiert, auf der<br />
die Webseite basiert. Die Vorlage wurde vom Administrator erstellt.<br />
Wie Sie mit den Eingabemasken arbeiten, sehen Sie in Abschnitt 3.10<br />
"Benutzeroberfläche beim Bearbeiten von Dokumenten" auf Seite 141.<br />
3.1.3 Information Ansicht<br />
In dieser Ansicht finden Sie folgende Informationen zum geöffneten Dokument:<br />
• webEdition interne ID<br />
• Dateityp<br />
• Dateigröße<br />
• Erstellungsdatum und -uhrzeit<br />
• Name des Erstellers<br />
Benutzerhandbuch
98 Mit Dokumenten arbeiten – Aufgabe des Redakteurs<br />
• Datum und Uhrzeit der letzten Änderung am Dokument<br />
• Name desjenigen, der das Dokument zuletzt geändert hat<br />
• Datum und Uhrzeit der letzten Veröffentlichung<br />
• Speicherort auf dem lokalen Server<br />
• http-Adresse, unter der das Dokument online verfügbar ist<br />
• Logbuch Button<br />
Abb. 112 Dokumentansicht Information<br />
3.1.4 Vorschau Ansicht<br />
In dieser Ansicht sehen Sie die Webseite so, wie sie von Besuchern der Website nach<br />
der Veröffentlichung gesehen werden wird.<br />
Standard 5.0.1 Juni 2007
Abb. 113 Dokumentansicht Vorschau (Ausschnitt)<br />
Mit Dokumenten arbeiten – Aufgabe des Redakteurs 99<br />
3.1.5 Scheduler Pro Ansicht<br />
In dieser Ansicht können Sie zeitgesteuerte Aufgaben für das aktuelle Dokument<br />
definieren. Seit Version 5 sind alle Funktionen des ehemaligen Scheduler PRO<br />
Modules bereits in der Basisversion integriert. Nähere Informationen zum Scheduler<br />
entnehmen Sie bitte Abschnitt 14.1 "Was ist der Scheduler PRO?" auf Seite 305<br />
Abb. 114 Dokumentansicht Scheduler PRO<br />
3.1.6 Validierung Ansicht<br />
Klicken Sie auf den Karteireiter Validierung, um in die Validierung Ansicht zu<br />
wechseln.<br />
Benutzerhandbuch
100 Mit Dokumenten arbeiten – Aufgabe des Redakteurs<br />
Abb. 115 Dokumentansicht Validierung<br />
Zur Kontrolle auf Validität und Zugänglichkeit einer Internetseite gibt es im Netz einige<br />
Dienste, die eine eingesandte Seite kostenlos auf Validität bzw. Zugänglichkeit<br />
kontrollieren können. Dazu muß lediglich eine URL oder eine lokal gespeicherte Datei<br />
an den Dienst übertragen werden. In webEdition ist es möglich, in webEdition erstellte<br />
Dokumente entweder per ULR-Übergabe (dafür wird eine temporäre Datei angelegt)<br />
oder per File-Upload an einen eingetragenen Dienst zu übertragen. Die Antwort des<br />
Dienstes wird dabei unverändert von webEdition angezeigt.<br />
Um Ihre Seite mit einem der voreingestellten Dienste auf Validität zu überprüfen,<br />
wählen Sie diesen aus dem Dropdownmenü Dienst aus, und klicken auf OK. In Abb.<br />
115 sehen Sie die Ausgabe einer positiven Validierung gemäß der Regeln des W3C.<br />
Es besteht die Möglichkeit, weitere Dienste einzutragen. Anhand der<br />
Datei-Erweiterung entscheidet webEdition dann, welche Dienste für eine bestimmte<br />
Datei zur Auswahl stehen.<br />
Eigene Dienste können über ein eigenes Dialogfenster eingefügt werden, siehe Abb.<br />
116. Eine logische Einteilung in Kategorien ermöglicht ein einfaches Auswählen des<br />
gewünschten Dienstes.<br />
Standard 5.0.1 Juni 2007
Abb. 116 Eigene Validierungsdienste einbinden<br />
Mit Dokumenten arbeiten – Aufgabe des Redakteurs 101<br />
Beispiele für derartige Validierungsdienste sind z.B. Validome<br />
(http://www.validome.org) oder im Bereich Barrierefreiheit bobby<br />
(http://bobby.watchfire.com) und "Cynthia says" (http://www.contentquality.com/).<br />
Checky (http://checky.sourceforge.net/) bietet eine Liste solcher Dienste.<br />
3.2 Inhalte einer Website erstellen und bearbeiten<br />
3.2.1 Neue Webseite erstellen<br />
Prozedur 4 Neue Webseite erstellen<br />
Auf dem webEdition Hauptbildschirm<br />
1 Wählen Sie Datei > Neu > webEdition Seite > Leere Seite.<br />
oder<br />
Neues Dokument aus den Quickstart-Optionen<br />
Die Ansicht Eigenschaften wird angezeigt (siehe Abb. 117).<br />
Benutzerhandbuch
102 Mit Dokumenten arbeiten – Aufgabe des Redakteurs<br />
Abb. 117 Neue Webseite erstellen<br />
2 Benennen Sie das Dokument im Textfeld Dateiname des Bereichs Pfad.<br />
3 Klicken Sie im Bereich Pfad auf den Auswählen Button neben dem Verzeichnis Feld, um<br />
ein Arbeitsverzeichnis auszuwählen.<br />
Standard 5.0.1 Juni 2007<br />
a Navigieren Sie im nun geöffneten Dateimanager zu dem gewünschten Verzeichnis.<br />
b Klicken Sie auf den Namen des Zielverzeichnisses und dann auf OK.<br />
4 Klicken Sie auf den Speichern Button am unteren Bildschirmrand.<br />
Die neue Datei wird jetzt in roten Buchstaben im Explorermenü angezeigt und kann<br />
bearbeitet werden. Rot dargestellte Dokumente wurden gespeichert, aber noch nicht<br />
veröffentlicht.<br />
Diese Prozedur ist hiermit abgeschlossen.
Mit Dokumenten arbeiten – Aufgabe des Redakteurs 103<br />
3.2.2 Webseite speichern und veröffentlichen<br />
Sie können Dokumente in jeder Ansicht (Eigenschaft, Bearbeiten, Information oder<br />
Vorschau) speichern.<br />
• Die Webseite speichern, aber noch nicht veröffentlichen.<br />
Klicken Sie dazu auf den Speichern Button.<br />
Falls das Dokument vor dem Speichern nicht veröffentlicht war, wird es im<br />
Explorer Menü rot dargestellt. Falls das Dokument bereits veröffentlicht war, wird<br />
es im Explorer Menü blau dargestellt - das Dokument bleibt nach dem Speichern in<br />
unverändertem Zustand veröffentlicht.<br />
• Webseite speichern und gleichzeitig veröffentlichen<br />
Die Webseite ist dann auch außerhalb von webEdition aufrufbar. Klicken Sie auf<br />
den Veröffentlichen Button. Das Dokument wird im Explorer Menü schwarz<br />
dargestellt.<br />
So überprüfen Sie, ob die Veröffentlichung erfolgreich war:<br />
Doppelklicken Sie im Explorermenü auf das Dokument. Die Seite wird dann in<br />
einem weiteren Browserfenster geöffnet. Wenn die Seite nicht veröffentlicht ist<br />
(rote Schrift im Explorermenü), erscheint in dem Browserfenster ein Hinweis, dass<br />
das Dokument unveröffentlicht ist.<br />
Wenn Sie wollen, dass sich nach dem Speichern ein neues leeres Dokument gleichen<br />
Typs öffnet, aktivieren Sie die Nach Speichern neue Seite Checkbox.<br />
3.2.3 Webseite parken<br />
Parken bedeutet, eine veröffentlichte Seite aus der Veröffentlichung zu entfernen, ohne<br />
sie zu löschen. Öffnen Sie dazu zuerst das Dokument durch einen Klick im Explorer<br />
Menü. Klicken Sie dann auf den Parken Button. Dieser befindet sich neben dem<br />
Speichern Button. Das geparkte Dokument wird nun rot im Explorer Menü dargestellt.<br />
Sie können Sie geparkte Webseite jederzeit wieder veröffentlichen, indem Sie den<br />
Button Veröffentlichen klicken.<br />
Hinweis: Das Parken einer Webseite ist auch dann nötig, wenn Sie bei einem bereits<br />
veröffentlichten Dokument den Pfad, den Dateinamen oder ändern wollen, ob es<br />
statisch oder dynamisch generiert wird. Parken Sie dazu die veröffentlichte Seite,<br />
nehmen Sie die Änderung vor und veröffentlichen Sie sie wieder.<br />
3.2.4 Dokumente, Vorlagen, Objekte oder Klassen löschen<br />
Exemplarisch wird hier das Löschen von Dokumenten beschrieben. Zum Löschen von<br />
Vorlagen, Objekten oder Klassen gehen Sie analog vor.<br />
Klicken Sie auf Datei > Löschen > Dokumente.<br />
Im Explorer Menü erscheint nun vor jedem Dokument- und Verzeichnisnamen eine<br />
Checkbox.<br />
Benutzerhandbuch
104 Mit Dokumenten arbeiten – Aufgabe des Redakteurs<br />
Abb. 118 Checkboxen zum Löschen von Dateien und Verzeichnissen<br />
Aktivieren Sie die Checkboxen für alle zu löschenden Dateien/Verzeichnisse.<br />
Abb. 119 Aktivierte Checkboxen<br />
Klicken Sie auf OK, um die ausgewählten Dateien zu löschen. Um den Löschmodus<br />
wieder zu verlassen, klicken Sie auf den Button Lösch-Modus beenden.<br />
Standard 5.0.1 Juni 2007<br />
VORSICHT!<br />
Bedenken Sie, dass beim Löschen eines Verzeichnisses<br />
auch alle darin enthaltenen Dokumente und<br />
Verzeichnisse gelöscht werden!
Mit Dokumenten arbeiten – Aufgabe des Redakteurs 105<br />
3.2.5 Übersicht über alle unveröffentlichten Seiten anzeigen lassen<br />
Die Übersicht über alle unveröffentlichten Seiten (bzw. unveröffentlichte Objekte)<br />
erhalten Sie entweder<br />
• über das Widget Unveröffentlichte Dokumente und Objekte (vgl. Abschnitt<br />
2.2.1.2.6 "Widget unveröffentlicht" auf Seite 39).<br />
Abb. 120 unveröffentlichte Dokumente und Objekte - Widget<br />
• oder Sie wählen Datei > Unveröffentlichte Seiten (bzw. Unveröffentlichte Objekte)<br />
aus dem Datei Menü.<br />
Es erscheint eine tabellarische Auflistung aller unveröffentlichter Seiten bzw. Objekte.<br />
Abb. 121 Tabelle unveröffentlichter Seiten<br />
Folgende Angaben werden zu den Seiten/Objekten gemacht:<br />
• Pfad. Wo ist das Dokument/Objekt gespeichert?<br />
• Autor. Wer ist der Ersteller des Dokumentes/Objektes?<br />
• Erstellt am. Wann wurde das Dokument/Objekt erstellt?<br />
• Verändert von. Wer hat das Dokument/Objekt verändert?<br />
• Verändert am. Wann wurde die Änderung gemacht?<br />
• Zuletzt veröffentlicht. Wann wurde das Dokument/Objekt zuletzt veröffentlicht?<br />
• Workflow-Schritt. Auf welcher Stufe des Workflows befindet sich das<br />
Dokument/Objekt im Moment? Diese Spalte ist nur vorhanden, wenn das<br />
Workflow-Modul installiert ist.<br />
Durch einen Klick auf ein Auswahlkriterium wird die Tabelle nach diesem neu<br />
sortiert. Durch einen Klick auf den Pfad gelangen Sie direkt zu dem entsprechenden<br />
Dokument/Objekt.<br />
3.2.6 Inhalt einer Webseite bearbeiten<br />
Öffnen Sie das zu bearbeitende Dokument entweder im Datei Menü (Datei > Öffnen ><br />
Dokument) oder indem Sie das Dokument im Explorermenü einmal anklicken. (Bei<br />
einem Doppelklick öffnet sich ein neues Browserfenster mit der angeklickten Seite).<br />
Wechseln Sie dann über den Karteireiter Bearbeiten in die Ansicht Bearbeiten und<br />
nehmen Sie die Änderungen vor. Wechseln Sie in die Ansicht Vorschau, um sich ein<br />
Benutzerhandbuch
106 Mit Dokumenten arbeiten – Aufgabe des Redakteurs<br />
Bild von Ihren Änderungen zu machen. Ist alles zu Ihrer Zufriedenheit, speichern<br />
und/oder veröffentlichen Sie das Dokument.<br />
3.2.7 Verzeichnis für Dokumente erstellen<br />
Wählen Sie dazu Datei > Neu > Verzeichnis > Dokumenten Verzeichnis. Analog<br />
erstellen Sie Vorlagen- und Objektverzeichnisse. Das neue Verzeichnis wird im<br />
Explorer Menü angezeigt. Verzeichnisse, die ohne webEdition auf dem Server erzeugt<br />
werden, werden nicht angezeigt.<br />
3.2.8 Rebuild von statischen und dynamischen Webseiten durchführen<br />
Bei einem Rebuild wird die komplette Website oder auch nur Teile davon neu generiert.<br />
Dies kann nach grundlegenden Änderungen nötig werden, u. a. in folgenden Fällen:<br />
• Wenn ein Dokument geändert wurde, das mit dem -Tag in viele<br />
statisch erzeugten Seiten eingebunden ist.<br />
(Bei dynamischen Seiten wird die Änderung am Dokument auch ohne Rebuild<br />
wirksam, da das Dokument jedesmal neu beim Aufruf der Seite eingebunden wird.)<br />
• Wenn sich der Name oder Pfad einer Seite ändert, welche auf eine Vorlage mit dem<br />
- oder -Tag verlinkt war.<br />
Ein Rebuild wird im Datei-Menü mit Datei > Rebuild... durchgeführt. Nähere<br />
Informationen finden Sie dazu in der webEdition Installationguide.<br />
3.3 Dateien importieren<br />
webEdition ermöglicht den Import verschiedener Dateiformate und Daten. Dabei<br />
unterstützt Sie ein Import-Wizard (siehe Abb. 122). Der Import-Wizard besteht aus<br />
zwei Bereichen:<br />
• Datei-Import. Dateien werden von Ihrer lokalen Festplatte oder von Ihrem Server<br />
importiert.<br />
• Daten-Import. Generische XML-Dateien, webEdition XML-Dateien oder<br />
CSV-Dateien werden importiert.<br />
Standard 5.0.1 Juni 2007
Abb. 122 Import-Wizard<br />
3.3.1 Lokale Dateien importieren<br />
Prozedur 5 Lokale Dateien importieren<br />
Mit Dokumenten arbeiten – Aufgabe des Redakteurs 107<br />
Im webEdition Hauptbildschirm<br />
1 Öffnen Sie den Import-Wizard mit Datei > Import/Export > Import.<br />
2 Aktivieren Sie den Lokale Dateien Importieren Radiobutton.<br />
3 Klicken Sie auf Weiter.<br />
Das Lokale Dateien importieren Fenster wird geöffnet (siehe Abb. 123).<br />
Abb. 123 Lokale Dateien importieren<br />
4 Wählen Sie ein Zielverzeichnis aus, indem Sie auf Auswählen neben Pfad klicken.<br />
Benutzerhandbuch
108 Mit Dokumenten arbeiten – Aufgabe des Redakteurs<br />
5 Bestimmen Sie das Verhalten von webEdition bei Existenz eines gleichnamigen Datei<br />
mithilfe der Radiobuttons und klicken Sie auf Weiter. (Sie können hier auch bereits die<br />
Dateien zu einer Kategorie hinzufügen oder, falls es sich um Bilddateien handeln sollte,<br />
bereits Grafikfunktionen definieren).<br />
6 Klicken Sie auf Weiter<br />
Das Java Applet wird geladen und der Hochladen Bildschirm geöffnet - gegebenenfalls<br />
müssen Sie noch die Ausführung des Applets erlauben! Wenn Sie nicht den Java Upload<br />
verwenden möchten, können Sie die entsprechende Einstellung unter Extras ><br />
Einstellungen > Allgemeine Karteireiter System vornehmen<br />
Abb. 124 Importieren Bildschirm<br />
7 Klicken Sie nun auf Dateien hinzufügen<br />
Das Dateien hinzufügen Fenster wird geöffnet<br />
8 Navigieren Sie zu dem gewünschten Verzeichnis und wählen Sie die zu importierenden<br />
Dateien aus<br />
Standard 5.0.1 Juni 2007
Abb. 125 Dateien hinzufügen<br />
Mit Dokumenten arbeiten – Aufgabe des Redakteurs 109<br />
Hinweis: Sie können mit gedrückter Strg oder Shift Taste (Windows) mehrere Dateien<br />
selektieren<br />
9 Wenn Sie mit Ihrer Auswahl zufrieden sind, klicken Sie auf Dateien hinzufügen<br />
Die ausgewählten Dateien werden als Liste angezeigt - mit Klick auf Details können Sie<br />
sich weitere Angaben zu den Dateien anzeigen lassen<br />
Abb. 126 Liste ausgewählter Dateien<br />
10 Klicken Sie auf Hochladen<br />
Die Dateien werden hochgeladen, nach erfolgtem Import erscheint eine Meldung:<br />
Abb. 127 Import erfolgreich<br />
11Sie können nun weitere Dateien hinzufügen oder in<br />
webEdition mit den Dateien arbeiten. Diese Prozedur ist<br />
damit abgeschlossen.<br />
Hinweis: Sie können die Dateien auch per Drag&Drop hinzufügen!<br />
Benutzerhandbuch
110 Mit Dokumenten arbeiten – Aufgabe des Redakteurs<br />
12 Klicken Sie auf OK.<br />
Standard 5.0.1 Juni 2007<br />
Die Prozedur ist hiermit abgeschlossen.<br />
Hinweis: Falls der Java-Upload nicht funktionieren sollte, obwohl anscheinend alle<br />
Rechte für den User zum Import vergeben sind, fehlt das Recht 'Kategorie ändern'.<br />
Fügt man dieses hinzu, ist der normale sowie der Java-Upload möglich. Desweiteren<br />
muss im Browser Java aktiviert sein.<br />
3.3.2 Dateien vom Server importieren<br />
Prozedur 6 Dateien von Ihrem Server importieren<br />
Im webEdition Hauptbildschirm<br />
1 Öffnen Sie den Import-Wizard mit Datei > Import/Export > Import.<br />
2 Aktivieren Sie den Dateien vom Server importieren Radiobutton.<br />
3 Klicken Sie weiter.<br />
Das Import-Fenster wird geöffnet (siehe Abb. 128).<br />
Abb. 128 Dateien vom Server importieren
Mit Dokumenten arbeiten – Aufgabe des Redakteurs 111<br />
4 Wählen Sie im Bereich Verzeichnisse ein Quell- und ein Zielverzeichnis mithilfe der<br />
Auswählen-Buttons.<br />
5 Kreuzen Sie im Bereich Importiere die Dateitypen an, die Sie importieren möchten.<br />
6 Die beiden Selectboxen im Bereich Begrenzungen definieren die Tiefe und maximale<br />
Größe der zu importierenden Dateien.<br />
7 Bestimmen Sie das Verhalten von webEdition bei Existenz eines gleichnamigen Datei<br />
mithilfe der Radiobuttons.<br />
8 Mit einem Klick auf das kleine Dreieck können Sie die erweiterten Grafikfunktionen<br />
einblenden. Die Einstellungen, die Sie hier vornehmen wirken sich natürlich nur auf zu<br />
importierende Grafikdateien aus. Klicken Sie auf Weiter<br />
Ein Fortschrittsbalken am unteren Rand informiert Sie über den Fortschritt des Uploads.<br />
Nach Abschluß des Importes werden Sie über den Erfolg der Aktion informiert.<br />
9 Klicken Sie auf OK.<br />
Die Prozedur ist hiermit abgeschlossen.<br />
3.3.3 webEdition XML Dateien importieren<br />
Diese Funktion dient ausschließlich dem Import von XML-Dateien, die mit dem<br />
webEdition Export Modul erzeugt wurden.<br />
Prozedur 7 webEdition XML Dateien importieren<br />
Im webEdition Hauptbildschirm<br />
1 Öffnen Sie den Import-Wizard mit Datei > Import/Export > Import.<br />
2 Aktivieren Sie den webEdition XML Import Radiobutton.<br />
3 Klicken Sie auf Weiter<br />
Das webEdition XML Import Fenster wird geöffnet (siehe Abb. 129)<br />
Abb. 129 webEdition XML Import<br />
4 Wählen Sie im Bereich Importiere die zu importierende Datei aus. Diese kann sich sowohl<br />
auf dem Server, als auch auf Ihrer lokalen Festplatte befinden.<br />
5 Im Bereich Bei existierender Datei legen Sie fest, wie das System sich verhalten soll, falls<br />
bereits gleichnamige Dateien existieren sollten.<br />
6 Nachdem Sie Ihre Auswahl getroffen haben, klicken Sie auf den Weiter Button.<br />
Benutzerhandbuch
112 Mit Dokumenten arbeiten – Aufgabe des Redakteurs<br />
Standard 5.0.1 Juni 2007<br />
Das Import Optionen Fenster wird geöffnet (siehe Abb. 130)<br />
Abb. 130 webEdition XML Import Optionen<br />
7 In diesem Fenster gibt es, abhängig von Ihren installierten Modulen und den in der<br />
exportierten Datei enthaltenen Daten, mehrere Bereiche:<br />
• Dokumente/Vorlagen Aktivieren Sie diese Checkboxen, so werden die Dokumente<br />
und/oder Vorlagen aus der zu importierenden Datei importiert. Bei aktivierter Checkbox<br />
können Sie über den Auswählen Button ein Zielverzeichnis bestimmen.<br />
• Objekte/Klassen Aktivieren Sie diese Checkboxen, um Objekte und/oder Klassen zu<br />
importieren. Dieser Bereich wird nur angezeigt, wenn das DB/Objekt Modul installiert<br />
und Objekte oder Klassen in der zu importierenden Datei vorhanden sind.<br />
• Dokumenttypen/Kategorien Diese Checkboxen müssen aktiviert werden, wenn Sie<br />
Dokumenttypen und/oder Kategorien importieren wollen.<br />
• Besitzerdaten Hier finden Sie die Checkboxen Besitzerdaten wiederherstellen und<br />
Besitzerdaten überschreiben. Dieser Bereich wird nur angezeigt, wenn die<br />
Benutzerverwaltung (PRO) installiert ist und Benutzerdaten in den Export<br />
mitaufgenommen wurden.<br />
— Aktivieren Sie die Checkbox Besitzerdaten wiederherstellen, um dem Benutzer,<br />
dem die Daten ursprünglich “gehörten”, auch auf dem Zielsystem die Rechte<br />
zuzuteilen. Gehörten die Daten also User1, so ist auch auf dem Zielsystem User1<br />
der Besitzer. Der Benutzer User1 muß dafür natürlich auf dem Zielsystem<br />
vorhanden sein. Sollte dies nicht der Fall sein, werden die Dateien<br />
allgemeinzugänglich importiert. Dies gilt auch für mehrere Benutzer: Gehören die<br />
Daten User1, User2 und User3, so werden diese Rechte auf dem Zielsystem<br />
wiederhergestellt, sofern diese Benutzer auch dort vorhanden sind.<br />
— Aktivieren Sie die Checkbox Besitzerdaten überschreiben und wählen Sie einen<br />
neuen Benutzer aus, indem Sie auf den Auswählen Button klicken, um den<br />
importierten Dateien einen neuen Besitzer zuzuordnen. Wenn beide Checkboxen<br />
aktiviert sind, werden die Rechte an den importierten Daten den gleichlautenden<br />
Benutzern zugeordnet, sofern diese vorhanden sind. Sollten die Benutzer in der<br />
webEdition Instanz, in welche importiert wird, nicht vorhanden sein, gehen die<br />
Rechte an den unter Besitzerdaten überschreiben ausgewählten Besitzer über.<br />
Klicken Sie auf Weiter<br />
Das Fenster Details wird geöffnet (siehe Abb. 131)
Abb. 131 Import Details<br />
Mit Dokumenten arbeiten – Aufgabe des Redakteurs 113<br />
8 Klicken Sie nach erfolgreichem Abschluß des Importes, dessen Fortschritt Sie an dem<br />
Balken unten links ablesen können, auf den Fertig Button.<br />
Der Import der webEdition XML Daten ist hiermit erfolgreich abgeschlossen.<br />
3.3.4 Generic XML Daten importieren<br />
Prozedur 8 Generische XML Daten importieren<br />
Im webEdition Hauptbildschirm<br />
1 Öffnen Sie den Import-Wizard mit Datei > Import/Export > Import.<br />
2 Aktivieren Sie den Generic XML Import Radiobutton.<br />
3 Klicken Sie auf Weiter.<br />
Das Generic XML Import Fenster öffnet sich (siehe Abb. 132).<br />
Abb. 132 Generic XML Import<br />
Benutzerhandbuch
114 Mit Dokumenten arbeiten – Aufgabe des Redakteurs<br />
4 Wählen Sie im Bereich Importiere mithilfe des Auswählen Buttons die Quelldatei aus.<br />
5 Wählen Sie den Radiobutton Dokumente bzw. Objekte, um ein Dokument bzw. ein Objekt<br />
zu importieren.<br />
Standard 5.0.1 Juni 2007<br />
a Wenn Sie Dokumente wählen, legen Sie Dokument-Typ, Vorlage, Zielverzeichnis,<br />
Erweiterung und Kategorie für den Import fest.<br />
b Wenn Sie Objekte wählen, legen Sie Objektklasse und Kategorien fest.<br />
6 Klicken Sie auf Weiter.<br />
Die Dialogbox Datensatz auswählen öffnet sich (siehe Abb. 133).<br />
Abb. 133 Datensatz auswählen<br />
7 Wählen Sie aus der Selectbox den gewünschten XML-Knoten aus und geben Sie in den<br />
Eingabefeldern die Anzahl der Elemente an, die Sie importieren möchten.<br />
8 Klicken Sie auf Weiter.<br />
Die Dialogbox Datenfelder zuordnen öffnet sich (siehe Abb. 134).<br />
Abb. 134 Datenfelder zuordnen<br />
9 Wählen Sie die Datensatz-Felder zu den webEdition-Feldern aus und geben Sie<br />
gegebenenfalls Attribute an.<br />
10 Wählen Sie im Bereich Name aus, ob die Namen automatisch vergeben werden sollen oder<br />
ob sie den Datensatz-Feldern zugeordnet werden sollen.<br />
11 Klicken Sie auf Weiter.<br />
Ein Fortschrittsbalken am unteren Rand informiert Sie über den Fortschritt des Uploads.<br />
Nach Abschluß des Importes werden Sie über den Erfolg der Aktion informiert.<br />
12 Klicken Sie auf OK.<br />
Die Prozedur ist hiermit abgeschlossen.<br />
3.3.5 CSV Dateien importieren<br />
Prozedur 9 CSV-Dateien importieren<br />
Im webEdition Hauptbildschirm<br />
1 Öffnen Sie den Import-Wizard mit Datei > Import/Export > Import.
2 Aktivieren Sie den CSV Import Radiobutton.<br />
3 Klicken Sie auf Weiter.<br />
Das CSV Import Fenster wird geöffnet (siehe Abb. 135).<br />
Abb. 135 CSV Import<br />
Mit Dokumenten arbeiten – Aufgabe des Redakteurs 115<br />
4 Wählen Sie im Bereich Importiere mithilfe des Auswählen Buttons Ihre Quelldatei aus.<br />
5 Wählen Sie im Bereich Einstellungen Dateiformat, Trennzeichen und Textbegrenzer Ihres<br />
Dokumentes aus und ob die erste Zeile Feldnamen enthält.<br />
6 Klicken Sie auf Weiter.<br />
Ein Dialogfenster mit den Bereichen Dokumente und Objekte öffnet sich.<br />
Abb. 136 Dokumente und Objekte<br />
7 Wählen Sie im Bereich Dokumente den Dokument-Typ, eine Vorlage, das Zielverzeichnis,<br />
die Erweiterung und eine Kategorie aus.<br />
8 Wählen Sie im Bereich Objekte Klasse und Kategorien aus.<br />
9 Klicken Sie auf Weiter.<br />
Das Dialogfenster Felder zuordnen öffnet sich.<br />
Benutzerhandbuch
116 Mit Dokumenten arbeiten – Aufgabe des Redakteurs<br />
Abb. 137 Felder zuordnen<br />
10 Wählen Sie aus der Selectbox Datensatz-Felder zu den webEdition-Feldern aus.<br />
11 Wählen Sie im Bereich Name aus, ob die Namen automatisch vergeben werden sollen oder<br />
ob sie den Datensatz-Feldern zugeordnet werden sollen<br />
12 Klicken Sie auf Weiter.<br />
Ein Fortschrittsbalken am unteren Rand informiert Sie über den Fortschritt des Uploads.<br />
Nach Abschluß des Importes werden Sie über den Erfolg der Aktion informiert.<br />
13 Klicken Sie auf OK.<br />
Die Prozedur ist hiermit abgeschlossen.<br />
3.4 Grafiken in die Webseite einbinden, bearbeiten und austauschen<br />
webEdition ermöglicht Ihnen nicht nur den Zugriff auf webEdition Seiten, sondern<br />
auch auf grafische Dokumente, die Sie mit Datei > Neu > Grafik im Datei<br />
Dropdownmenü auswählen können.<br />
webEdition unterscheidet zwischen reinen Layoutgrafiken, die in einem zentralen<br />
Verzeichnis auf dem Server liegen und inhaltsabhängigen Grafiken. Letztere werden<br />
von den Redakteuren verwendet und in die Seiten eingefügt. Diese inhaltsabhängigen<br />
Bilder/Grafiken müssen hochgeladen werden, bevor Sie in die webEdition Datenbank<br />
übernommen werden können. Natürlich können auch alle Layoutgrafiken in die<br />
Datenbank importiert werden.<br />
3.4.1 Grafik einbinden<br />
Klicken Sie auf Datei > Neu > Grafik. In der Bearbeiten Ansicht wird der Hochladen<br />
Dialog angezeigt (siehe Abb. 138).<br />
Standard 5.0.1 Juni 2007
Abb. 138 Grafik hochladen<br />
Mit Dokumenten arbeiten – Aufgabe des Redakteurs 117<br />
Wenn Sie eine Grafik hochladen möchten, klicken Sie auf den Hochladen Button. Ein<br />
Fenster wird geöffnet, in dem Sie Ihre Festplatte nach der entsprechenden Grafik<br />
durchsuchen können.<br />
Abb. 139 Datei von lokaler Festplatte hochladen<br />
Klicken Sie auf Durchsuchen.... Es öffnet sich das bekannte Explorerfenster, in dem Sie<br />
Ihre Festplatte nach einem Bild durchsuchen können (siehe Abb. 140).<br />
Abb. 140 Grafik zum Hochladen auswählen<br />
Wählen Sie die Grafik mit einem Doppelklick oder einem Klick auf OK aus und klicken<br />
Sie auf Hochladen. Das Bild wird jetzt in der Ansicht Bearbeiten angezeigt.<br />
Benutzerhandbuch
118 Mit Dokumenten arbeiten – Aufgabe des Redakteurs<br />
Abb. 141 Grafik in der Ansicht Bearbeiten<br />
Wechseln Sie durch Klick auf den entsprechenden Karteireiter in die Ansicht<br />
Eigenschaften, um in gewohnter Weise Dateiname und Pfad einzugeben. Falls Sie<br />
keinen neuen Dateinamen angeben, wird standardmäßig der ursprüngliche Dateiname<br />
verwendet. Nachdem Sie gespeichert haben, wird die Grafik in Ihrem webEdition<br />
Dateibaum angezeigt und kann in webEdition Seiten eingebettet - “included” - werden.<br />
Nähere Informationen dazu finden Sie in Abschnitt 3.10.9 "Grafikfeld ()" auf<br />
Seite 151.<br />
3.4.2 Mehrere Grafiken gleichzeitig importieren<br />
webEdition bietet Ihnen auch die Möglichkeit, mehrere Grafiken auf einmal zu<br />
importieren. Wählen Sie Datei > Import/Export > Import.... Der Import-Wizard wird<br />
geöffnet (siehe Abb. 142).<br />
Abb. 142 Mehrere Grafiken importieren<br />
Standard 5.0.1 Juni 2007
Mit Dokumenten arbeiten – Aufgabe des Redakteurs 119<br />
Aktivieren Sie den lokale Dateien importieren Radiobutton und klicken Sie auf Weiter.<br />
Der lokale Dateien importieren Bildschirm wird geöffnet (siehe Abb. 143):<br />
Abb. 143 Lokale Dateien importieren - Schritt 1 von 2<br />
Klicken Sie auf Auswählen; der webEdition Dateimanager wird geöffnet. Hier können<br />
Sie nun das Zielverzeichnis auswählen, in das die Grafiken importiert werden sollen. Es<br />
werden alle Verzeichnisse Ihres Rootdirectories (/htdocs) auf dem Webserver<br />
angezeigt; es werden also auch Verzeichnisse angezeigt, die nicht von webEdition<br />
verwaltet werden. Wählen Sie das gewünschte Verzeichnis aus oder erstellen Sie ein<br />
neues Verzeichnis.<br />
Die Radiobuttons im Bereich Was tun bei gleichem Namen? ermöglichen Ihnen, das<br />
Verhalten von webEdition beim Import der Grafiken zu beeinflussen.<br />
• Existierende Datei überschreiben: Bei gleichem Namen wird die alte Grafik ersetzt.<br />
• Neue Datei umbenennen: Gleichnamige Grafiken bleiben erhalten. webEdition<br />
ergänzt die Dateinamen mit fortlaufender Numerierung (so wird z. B. aus bg.gif<br />
dann bg_0.gif)<br />
• Datei nicht importieren: Bei gleichem Namen wird die neue Grafik nicht importiert.<br />
Wenn Sie die Grafikfunktionen einblenden, können Sie angeben, welche Art von<br />
Miniaturansicht erzeugt werden soll und ob die Grafik gedreht oder skaliert werden soll.<br />
Bei JPEG-Grafiken können Sie außerdem den Grad der Komprimierung festlegen.<br />
Abb. 144 Grafikfunktionen<br />
Benutzerhandbuch
120 Mit Dokumenten arbeiten – Aufgabe des Redakteurs<br />
Klicken Sie auf OK und danach auf Weiter. Das folgende Fenster erscheint:<br />
Abb. 145 Lokale Dateien importieren - Schritt 2 von 2<br />
Klicken Sie auf Durchsuchen, um Ihre lokale Festplatte mit dem Dateibrowser zu<br />
durchsuchen. Wiederholen Sie diese Prozedur, um mehrere Grafiken zu importieren.<br />
Klicken Sie auf Weiter, um den Import zu starten. Wenn der Import erfolgreich<br />
verlaufen ist, erscheint die folgende Bestätigung:<br />
Abb. 146 Import erfolgreich<br />
Klicken Sie auf OK, um den Prozeß abzuschließen.<br />
Standard 5.0.1 Juni 2007<br />
Hinweis: Beachten Sie bitte, dass pro Datei die maximale Größe von 1MB auf<br />
Grund von PHP und MySQL Einschränkungen nicht überschritten werden darf!<br />
3.4.3 Grafikeigenschaften definieren – Ansicht Eigenschaften<br />
Die Eigenschaften Ansicht ermöglicht Ihnen, die Parameter Ihrer Grafiken zu<br />
bestimmen. Es gibt drei Bereiche: Pfad, Attribute und Hyperlink (unter weitere<br />
Eigenschaften).<br />
• Pfad: Vergeben oder ändern Sie den Namen der Datei, wählen Sie ein Verzeichnis<br />
und ändern Sie die Dateierweiterung in den entsprechenden Feldern.<br />
• Attribute: In diesem Bereich können Sie das Erscheinungsbild Ihrer Grafik<br />
verändern.<br />
Abb. 147 Ansicht Eigenschaften, Bereich Attribute
Mit Dokumenten arbeiten – Aufgabe des Redakteurs 121<br />
Die Standardeinstellungen sind die Ausgangswerte der Originaldatei<br />
— Breite. Breite der Grafik in Pixeln.<br />
— Höhe. Höhe der Grafik in Pixeln.<br />
— Rand. Rand um die Grafik in Pixeln.<br />
— Ausrichtung. Geben Sie “left” oder “right” ein, um die Grafik links oder rechts<br />
auszurichten. Begleitender Text wird dementsprechend links oder rechts<br />
dargestellt.<br />
— Horizontaler Abstand. Bestimmt den Abstand der Grafik nach links und rechts<br />
zu anderen Elementen.<br />
— Vertikaler Abstand. Bestimmt den Abstand der Grafik nach oben und unten zu<br />
anderen Elementen.<br />
— Alternativ Text. Dieser Text wird während des Ladevorganges angezeigt (oder<br />
falls Bilder im Browser ausgeschaltet sind).<br />
— Name. Interner Name der Grafik.<br />
— Titel. Geben Sie hier den Titel der Grafik ein. Aktivieren Sie Meta-Titel<br />
verwenden, um den Titel aus den Meta-Infos zu übernehmen.<br />
— Datei für longdesc-Attribut. Hier können Sie eine Datei für das longdesc<br />
Attribut auswählen. Hier können Sie in einer Datei eine Langbeschreibung des<br />
Benutzerhandbuch
122 Mit Dokumenten arbeiten – Aufgabe des Redakteurs<br />
Standard 5.0.1 Juni 2007<br />
Bildes hinterlegen, um beispielsweise die Grafik einer Tabelle für sehbehinderte<br />
Webseitenbesucher aufzuschlüsseln.<br />
• Hyperlink. Die Grafik kann hier mit einer URL verlinkt werden:<br />
Abb. 148 Eigenschaften, Hyperlink Bereich<br />
— Kein Link. Grafik ist nicht verlinkt.<br />
— Extern. Externer Link, z. B. www.living-e.de, kann auch mit dem Auswählen<br />
Button gewählt werden.<br />
— Intern. Interner Link, kann auch mit dem Auswählen Button gewählt werden.<br />
— Objekt. Wird nur angezeigt, wenn das DB/Objekt Modul installiert ist<br />
— Target: Wo soll die verlinkte Seite erscheinen:<br />
– wird das Feld leer gelassen, wird die neue Seite im selben Fenster bzw.<br />
Frame geöffnet<br />
– _blank: ein neues Browser Fenster wird geöffnet<br />
– _top: Die Seite wird im gleichen Fenster auf oberster Ebene geladen, auch<br />
wenn Sie aus einem Frame heraus aufgerufen wurde.<br />
– oder man gibt den genauen Namen des Frames oder Fensters an, in dem sich<br />
die Webseite öffnen soll.<br />
— RollOver. Ist die Checkbox aktiviert, kann über den Button Auswählen eine<br />
Grafik gewählt werden, welche angezeigt werden soll, sobald man mit der Maus<br />
über die Original Grafik fährt (sogenannter RollOver oder MouseOver Effekt).<br />
3.4.4 Grafiken einbinden und bearbeiten – Ansicht Bearbeiten<br />
Sie gelangen in die Ansicht Bearbeiten über Datei > Neu > Grafik. Klicken Sie auf den<br />
Button Hochladen. Laden Sie nun eine neue Grafik hoch.<br />
Über die Selektbox stehen Ihnen verschiedene Möglichkeiten zur Verfügung, die<br />
Grafik zu bearbeiten:
Abb. 149 Grafik bearbeiten<br />
Mit Dokumenten arbeiten – Aufgabe des Redakteurs 123<br />
• Größe ändern. Definieren Sie hier die Größe der Grafik. Bei JPEG-Grafiken kann<br />
bei Qualität der Grad der Komprimierung ausgewählt werden. Niedrige Qualität<br />
bedeutet stärkere Komprimierung und geringere Dateigröße. Hohe Qualität<br />
bedeutet schwächere Komprimierung und mehr benötigter Speicherplatz.<br />
Abb. 150 Größe ändern<br />
• Grafik drehen. Hier können Sie die Grafik drehen. Bei JPEG-Grafiken kann bei<br />
Qualität der Grad der Komprimierung ausgewählt werden.<br />
• Grafik zuschneiden. Falls Sie nur einen Ausschnitt des Bildes verwenden möchten,<br />
können Sie diesen direkt in webEdition zuschneiden. Ziehen Sie einfach einen<br />
Auswahlrahmen um den gewünschten Bereich. Die genaue Pixelzahl wird Ihnen<br />
dabei am unteren Rand des Bildes angezeigt<br />
Benutzerhandbuch
124 Mit Dokumenten arbeiten – Aufgabe des Redakteurs<br />
Abb. 151 Grafik zuschneiden<br />
• Konvertieren. Hier können Sie das Format der Grafik ändern. Bei JPEG-Grafiken<br />
kann bei Qualität der Grad der Komprimierung ausgewählt werden.<br />
3.4.5 Informationen über die Grafik anzeigen – Ansicht Information<br />
In der Ansicht Information erhalten Sie für die entsprechende Grafikinformationen<br />
analog zu denen, die in Abschnitt 3.1.3 "Information Ansicht" auf Seite 97 beschrieben<br />
sind.<br />
3.4.6 Miniaturansichten (Thumbnails) erzeugen – Ansicht Miniaturansicht<br />
Die Erzeugung von Miniaturansichten ist sehr zeitintensiv und kann besonders bei<br />
großen Ursprungsbildern ganze Server lahm legen. Um dies zu verhindern, verzichtet<br />
webEdition darauf, Miniaturansichten jedes Mal neu in Echtzeit zu berechnen.<br />
Definieren Sie deshalb unter Extras > Miniaturansichten... Name, Größe und<br />
Ausgabeformat der Miniaturansichten.<br />
Abb. 152 Miniaturansichten definieren<br />
• Name. Geben Sie der Miniaturansicht einen eindeutigen, aussagekräftigen Namen.<br />
• Eigenschaften. Geben Sie in den Feldern Breite und Höhe die gewünschte Größe<br />
der Miniaturansicht an.<br />
Wenn Proportionen beibehalten aktiviert ist, bleibt das Seitenverhältnis erhalten.<br />
Standard 5.0.1 Juni 2007
Mit Dokumenten arbeiten – Aufgabe des Redakteurs 125<br />
Ist das Seitenverhältnis der Ursprungsgrafik anders als das definierte<br />
Seitenverhältnis, wird die Miniaturansicht so erzeugt, dass die Breite bzw. die Höhe<br />
der Miniaturansicht nie größer ist, als einer der eingestellten Werte.<br />
Beispiel<br />
Die Ursprungsgrafik ist 100 (Breite) x 80 (Höhe) groß.<br />
Für die Miniaturansicht ist eine Breite und eine Höhe von jeweils 50 und<br />
Proportionen beibehalten definiert worden => Die Miniaturansicht wird 50 x<br />
40.<br />
Für die Miniaturansicht ist eine Breite von 50 und eine Höhe von 20 und<br />
Proportionen beibehalten definiert worden => Die Miniaturansicht wird 25 x<br />
20.<br />
Wenn Sie nur einen der beiden Werte angeben bzw. in einem Feld 0 als Wert<br />
angeben, wird der fehlende Wert (bzw. der Wert 0) proportional berechnet.<br />
Beispiel<br />
Die Ursprungsgrafik ist 100 (Breite) x 80 (Höhe) groß.<br />
Für die Miniaturansicht ist eine Breite von 50 und eine Höhe von 0 eingestellt<br />
=> Die Miniaturansicht wird 50 x 40.<br />
Wenn Bei Bedarf maximieren aktiviert ist, wird die Miniaturansicht vergrößert, falls die<br />
Original-Grafik kleiner ist als die zu erzeugende Miniaturansicht.<br />
Ist Bei Bedarf maximieren nicht aktiviert und die Originalgrafik kleiner als die<br />
Miniaturansicht, wird die Originalgrafik als Miniaturansicht benutzt.<br />
Um eine Miniaturansicht auswählen zu können, müssen Sie unter Optionen ><br />
Miniaturansicht die Einstellungen für Miniaturansichten definiert haben.<br />
Über den Reiter Miniaturansichten können Sie nun auswählen, welche<br />
Miniaturansichten beim Speichern der Grafik erzeugt werden sollen.<br />
Abb. 153 Miniaturansicht auswählen<br />
Benutzerhandbuch
126 Mit Dokumenten arbeiten – Aufgabe des Redakteurs<br />
3.5 Mit nicht-grafischen Dokumenten arbeiten<br />
webEdition ermöglicht auch die Arbeit mit folgenden Dokumenttypen, die Sie aus dem<br />
Datei Menü unter Datei > Neu > Sonstige auswählen können:<br />
• HTML Seite<br />
• Flash Film<br />
• Quicktime Film<br />
• JavaScript<br />
• CSS Stylesheet<br />
• Plain-Text Dokument<br />
• Sonstige Dateien (*.doc, *.pdf, *.zip)<br />
3.5.1 HTML-Seiten editieren<br />
3.5.1.1 Eigenschaften Ansicht<br />
Öffnen Sie eine neue HTML-Seite mit Datei > Neu > Sonstige > HTML Seite. Zeigen<br />
Sie die Ansicht Eigenschaften (siehe Abb. 154) der neuen Seite an.<br />
Abb. 154 HTML Eigenschaften<br />
Standard 5.0.1 Juni 2007
Mit Dokumenten arbeiten – Aufgabe des Redakteurs 127<br />
Hier können Sie in der Ansicht Dokumente des Explorermenüs als Redakteur eigene<br />
HTML-Seiten programmieren. In der Ansicht Eigenschaften des Edit-Bereiches<br />
können Sie keine Vorlage mehr auswählen, das heißt, Sie können auf dieser Seite keine<br />
webEdition-Funktionen integrieren. Sie können jedoch Dokument-Typen und<br />
Kategorien ausgewählen, um diese Seiten einfach in Übersichten oder in die<br />
Suchfunktion einzubinden. Dazu muß die Checkbox Ist durchsuchbar aktiviert sein. Da<br />
einfache HTML-Seiten keine Felder wie Titel oder Beschreibung haben, kann man auf<br />
Übersichtsseiten oder Suchergebnis-Seiten alternativ zu einem Feld den Pfad der Seite<br />
oder den Inhalt der Seite (entweder ganz oder logisch auf eine bestimmte Anzahl<br />
Zeichen verkürzt) anzeigen lassen.<br />
In der Ansicht Bearbeiten (siehe Abb. 155) können Sie HTML-Code eingeben.<br />
webEdition hat jetzt die Funktion eines einfachen Text-Editors. Natürlich können Sie<br />
auch PHP Scripte, Active Server Pages (.asp) oder Java Server Pages (.jsp) in diesem<br />
Editor schreiben. Wählen Sie dann die entsprechende Dateierweiterung aus.<br />
Abb. 155 HTML-Seite bearbeiten<br />
3.5.2 Flash-Filme einbinden<br />
Um Flash-Filme hochzuladen, gehen Sie analog zu Grafiken vor: Datei > Neu ><br />
Sonstige > Flash Film (siehe Abschnitt 3.4.1 "Grafik einbinden" auf Seite 116).<br />
Abb. 156 Flash Film hochladen<br />
Hinweis: Es gibt keine Möglichkeit, Flash Filmen einen Hyperlink zuzuweisen -<br />
Flash Movies haben andere Attribute.<br />
Benutzerhandbuch
128 Mit Dokumenten arbeiten – Aufgabe des Redakteurs<br />
In der Ansicht Eigenschaften befinden sich folgende Bereiche:<br />
• Pfad: Der ursprüngliche Name des Flash Filmes wird als Standardvorgabe benutzt.<br />
• Attribute: Entspricht den Attributen von Grafiken. Zusätzliche Attribute sind:<br />
— Skalieren:<br />
Standard 5.0.1 Juni 2007<br />
– In der Standardeinstellung (Attribute weglassen oder zeige alles) wird der<br />
Film im angegebenen Bereich vollständig angezeigt. Dabei bleiben die<br />
ursprünglichen Seitenverhältnisse des Films erhalten. Der Film wird nicht<br />
verzerrt angezeigt. Unter Umständen werden an zwei Seiten des Films<br />
Ränder angezeigt<br />
– Ohne Rand: skaliert den Film auf den gesamten angegebenen Bereich,<br />
behält aber das ursprüngliche Seitenverhältnis des Films bei. Der Film wird<br />
nicht verzerrt angezeigt. Unter Umständen werden Bereiche des Films<br />
abgeschnitten.<br />
– exactfit: zeigt den Film genau im angegebenen Bereich an. Dabei bleibt<br />
allerdings das ursprüngliche Seitenverhältnis des Films unberücksichtigt, so<br />
dass der Film unter Umständen verzerrt angezeigt wird.<br />
— Abspielen: Soll der Film sofort anfangen zu spielen, lassen Sie diesen Parameter<br />
weg. Wollen Sie dagegen auf eine Benutzer-Aktion warten, stellen Sie den<br />
Parameter ein. Dies entspricht einer STOP-Aktion im ersten Frame Ihres<br />
Filmes.<br />
— Qualität: Die Qualität der Ausgabe wird hier bestimmt.<br />
— Hintergrundfarbe: Flash hat keine große Auswahl an Optionen, Sie können die<br />
Hintergrundfarbe Ihres Films hier von Hand setzen.<br />
— Ausrichtung: links, rechts, oben oder unten.<br />
— Flash Ausrichtung:<br />
– links, rechts, oben oder unten; richtet Filme an der entsprechenden Kante<br />
des Browser-Fensters aus und schneidet gegebenenfalls die Ränder der<br />
jeweils verbleibenden drei Seiten ab.<br />
– oben links, oben rechts, unten links und unten rechts; richtet Filme an der<br />
entsprechenden Ecke des Movie-Fensters aus und schneidet gegebenenfalls<br />
die Ränder der jeweils verbleibenden zwei Seiten ab.<br />
— Wiederholen. Flash Film nach Beendigung wiederholen. Wählen Sie Ja oder<br />
Nein.<br />
• Weitere Eigenschaften:<br />
— Pluginspage.<br />
— Codebase.<br />
3.5.3 Quicktime-Filme einbinden<br />
Gehen Sie analog zu Flash-Filmen vor. Die meisten Attribute sind gleich - Quicktime<br />
spezifische Unterschiede in den Attributen sind:<br />
• Autom. Abspielen.<br />
• Zeige Kontrolleiste.
• Lautstärke.<br />
• Versteckt.<br />
Mit Dokumenten arbeiten – Aufgabe des Redakteurs 129<br />
3.5.4 JavaScript Code einbinden<br />
Mit Datei > Neu > Sonstige > Javascript können Sie analog zu HTML Dateien auch<br />
JavaScripts erstellen. Um das Javascript in eine Vorlage einzubinden, benutzen Sie am<br />
besten das -Tag.<br />
Beispiel<br />
<br />
In diesen Fall wird das Javascript mit der ID 34 in die Vorlage eingebunden.<br />
3.5.5 XML Dateien erstellen<br />
Klicken Sie auf Datei > Neu > Sonstige > XML Dokument, um ein XML Dokument zu<br />
erstellen.<br />
3.5.6 Cascading Style Sheets (CSS) einbinden<br />
Klicken Sie auf Datei > Neu > Sonstige > CSS Stylesheet, um ein CSS zu erstellen.<br />
Um das Stylesheet in eine Vorlage einzubinden, benutzen Sie das -Tag.<br />
Beispiel<br />
<br />
In diesem Fall wird das Stylesheet mit der ID 34 in die Vorlage eingebunden.<br />
Benutzerhandbuch
130 Mit Dokumenten arbeiten – Aufgabe des Redakteurs<br />
Abb. 157 Stylesheet in der Bearbeiten Ansicht<br />
3.5.7 Sonstige Dateien einbinden<br />
Anderen Dokumente, welche webEdition nicht direkt anbietet, können über Datei ><br />
Neu > Sonstige > Sonstige Dateien hochgeladen werden. In der Regel sind das binäre<br />
Dokumente, welche Sie zum Download bereitstellen möchten, wie z. B.:<br />
• Microsoft Office Dokumente (.doc, .xls, .ppt)<br />
• PDF Dokumente (.pdf)<br />
• Zip files (.zip)<br />
• Stuffit files (.sit)<br />
• Programme (*.exe)<br />
• Mac Binhex files (.hqx)<br />
• BIN files (.bin)<br />
Gehen Sie genauso vor wie beim Hochladen einer Grafik. Als Voreinstellung wird der<br />
Dateiname der Originaldatei gesetzt. Sie müssen nun nur noch in der Ansicht<br />
Standard 5.0.1 Juni 2007
Mit Dokumenten arbeiten – Aufgabe des Redakteurs 131<br />
Eigenschaft das Verzeichnis angeben, in welches das Dokument gespeichert werden<br />
soll.<br />
Sie können nun in Ihren Seiten das importierte Dokument zum Download anbieten. Sie<br />
verlinken auf das Dokument im eingegebenen Text oder auf einer Linkliste.<br />
Hinweis: Bitte beachten Sie, dass das Hochladen beschränkt sein kann. MySQL ist<br />
standardmäßig so eingestellt, dass man Daten von max 1 MB pro SQL-Anweisung<br />
speichern darf. Bei PHP ist die maximale Uploadkapazität auf max. 8 MB<br />
standardmäßig eingestellt. Wenn Sie größere Dateien hochladen wollen, ändern Sie<br />
bitte die Einstellung in Ihrer MySQL- und PHP-Konfigurationsdatei oder sprechen<br />
Sie mit Ihrem Provider, damit er die Werte erhöht.<br />
3.6 Erweitertes Editor PlugIn<br />
Das Editor PlugIn, das nun in der Basisversion von webEdition enthalten ist, verfügt<br />
nun über noch mehr Möglichkeiten. Neben der Bearbeitung von webEdition-Vorlagen<br />
in einem beliebigen Webeditor haben Sie nun die Option, in webEdition befindliche<br />
Dokumente zu bearbeiten. Darüberhinaus ist das PlugIn nun in Java realisiert. Der<br />
Vorteil: das PlugIn ist nun auch unter Mac OS und Linux lauffähig.<br />
3.6.1 Vorlagen im Editor bearbeiten<br />
Die Möglichkeit, mit dem Editor PlugIn webEdition Vorlagen in einem beliebigen<br />
HTML-Editor bearbeiten zu können, kennen Sie bereits aus dem früheren Editor<br />
PlugIn. Auf die grundsätzlich Funktion sei deshalb hier nur kurz eingegangen.<br />
Prozedur 10 Vorlage bearbeiten<br />
webEdition ist gestartet<br />
1 Wählen Sie die gewünschte Vorlage aus<br />
2 Klicken Sie auf den Button Editor starten<br />
Das Fenster Editor Auswahl wird geöffnet<br />
Benutzerhandbuch
132 Mit Dokumenten arbeiten – Aufgabe des Redakteurs<br />
Abb. 158 Editor Auswahl<br />
3 Wählen Sie den gewünschten HTML-Editor aus, z.B. Dreamweaver, GoLive, NVU o.ä.<br />
Standard 5.0.1 Juni 2007<br />
Hinweis: Sollten Sie Adobe Dreamweaver verwenden, so bietet die Dreamweaver<br />
Extension Ihnen noch mehr Möglichkeiten. Mehr Informationen finden Sie in Kapitel 5<br />
"Dreamweaver Extension" auf Seite 29<br />
4 Bearbeiten Sie die Vorlage<br />
5 Speichern Sie Ihre Änderungen<br />
Hinweis: Mehr Informationen zur Bearbeitung von Vorlagen mit dem Editor PlugIn<br />
können Sie dem Editor PlugIn Modulhandbuch entnehmen<br />
3.6.2 Andere Dateien mit dem Editor bearbeiten<br />
Der neue Editor eröffnet Ihnen nun die Möglichkeit, beliebige in webEdition<br />
importierte Dateien in der Ausgangsapplikation zu bearbeiten und zu speichern, ohne<br />
den Umweg über Download der Datei > Bearbeitung > erneuter Upload gehen zu<br />
müssen. So können Sie Bilder, Word Dokumente, Flash Dateien, kurz: beliebige<br />
Dateien, unkompliziert bearbeiten. Im folgenden Beispiel verwenden wir eine .jpg<br />
Grafikdatei und öffnen Sie mit dem kostenlosen Bildbearbeitungsprogramm Paint.NET<br />
Prozedur 11 Bild mit Editor öffnen und bearbeiten<br />
Das zu bearbeitende Bild ist in webEdition geöffnet<br />
1 Klicken Sie auf den Button Editor starten<br />
Das Fenster Editor Auswahl wird geöffnet (siehe Abb. 158)<br />
2 Wählen Sie den Editor aus, den Sie benutzen möchten, in diesem Fall Paint.Net, und<br />
klicken Sie auf starten<br />
Hinweis: In ######### CROSS REF ############# wird erläutert, wie Sie Editoren<br />
zu Ihrer Auswahl hinzufügen können<br />
Das Bild wird nun in dem ausgewählten Editor geöffnet
Abb. 159 Bild in Paint.NET<br />
Mit Dokumenten arbeiten – Aufgabe des Redakteurs 133<br />
3 Nehmen Sie nun die gewünschten Änderungen an dem Bild vor und speichern Sie diese<br />
Die Änderungen werden sofort in webEdition übernommen:<br />
Benutzerhandbuch
134 Mit Dokumenten arbeiten – Aufgabe des Redakteurs<br />
Abb. 160 Änderungen wurden übernommen<br />
4 Klicken Sie nun in webEdition auf Speichern, damit die Änderungen abschliessend<br />
übernommen werden<br />
5 Diese Prozedur ist hiermit abgeschlossen<br />
Standard 5.0.1 Juni 2007<br />
Hinweis: Analog zu dieser Vorgehensweise können Sie beliebige andere<br />
Dateiformate sehr schnell in den Ursprungsapplikationen bearbeiten und speichern<br />
3.6.3 Editoren hinzufügen<br />
Neue Editoren können sehr einfach und schnell hinzugefügt werden. Dies geht<br />
folgendermassen:<br />
Prozedur 12 Neue Editoren hinzufügen<br />
webEdition ist geöffnet<br />
1 Klicken Sie in einer geöffneten Vorlage / Dokument auf den Button Editor starten<br />
Das Fenster Editor Auswahl wird geöffnet (siehe Abb. 158)<br />
2 Klicken Sie neben dem Textfeld auf den Button auswählen<br />
Hinweis: Falls Sie den Pfad zu der gewünschten Applikation kennen, können Sie ihn<br />
auch direkt in das Textfeld eingeben<br />
Ein Dateiexplorer wird geöffnet
Abb. 161 Editor auf lokaler Festplatte auswählen<br />
Mit Dokumenten arbeiten – Aufgabe des Redakteurs 135<br />
3 Wählen Sie hier die gewünschte Applikation aus und klicken Sie auf Öffnen (Windows)<br />
Der Pfad zu der ausgewählten Applikation wird nun im Editor Auswahl Fenster angezeigt<br />
4 Klicken Sie nun auf starten, um das Dokument / die Vorlage in dem ausgewählten Editor zu<br />
öffnen<br />
5 Diese Prozedur ist hiermit abgeschlossen<br />
Hinweis: Die Einträge für die von Ihnen eingerichteten Editoren werden auf Ihrem<br />
Rechner lokal gespeichert, da sich ja auch dort Ihre Anwendungen befinden. Diese<br />
Editoren stehen Ihnen daher nicht zur Verfügung, wenn Sie webEdition auf einem<br />
anderen Rechner starten!<br />
3.6.4 Editoren bearbeiten<br />
Standardmäßig werden die Editoren im Editor Auswahl Fenster mit der kompletten<br />
Pfadangabe angelegt. Dies kann der Übersicht unter Umständen abträglich sein,<br />
deshalb können Sie die Einträge in der Liste auch nachträglich bearbeiten. Diese<br />
Einstellungen können Sie entweder direkt in der Editor Auswahl (vgl. Abb. 158)<br />
vornehmen, oder Sie wählen in webEdition Extras > Einstellungen > Editor Plugin....<br />
Wählen Sie im sich öffnenden Fenster den zu bearbeitenden Eintrag aus und klicken Sie<br />
auf editieren.<br />
Benutzerhandbuch
136 Mit Dokumenten arbeiten – Aufgabe des Redakteurs<br />
Abb. 162 Editor Einstellungen bearbeiten<br />
Hier befinden sich die folgenden Bereiche:<br />
• Editorname: Geben Sie hier den Namen des Editors ein, z.B. Open Office Writer<br />
• Pfad: Hier wird der Pfad zu der Applikation angezeigt. Sie können den Pfad hier<br />
gegebenenfalls anpassen<br />
• Content-Typen: Hier können Sie mit dem Dropdown-Menü festlegen, welche<br />
Dateitypen mit diesem Editor geöffnet werden sollen. Sie können auch mehrere<br />
Typen auswählen; diese werden dann durch Komma getrennt<br />
• Standard Editor für: In diesem Bereich können Sie festlegen, für welche Dateitypen<br />
der Editor als Standard Editor benutzt werden soll. Die Auswahlmöglichkeiten in<br />
dem Dropdown-Menü richten sich nach den Ihren Einstellungen in Content-Typen.<br />
Standard 5.0.1 Juni 2007<br />
Hinweis: Diese Einstellung hat nur Auswirkungen, wenn die Checkbox benutze<br />
nur Standard-Editor in den Einstellungen aktiv ist<br />
Wenn die Einstellungen zu Ihrer Zufriedenheit sind, klicken Sie auf speichern. Der<br />
Editor wird nun mit dem neuen (Kurz-) Namen angezeigt.
Abb. 163 Editor auswählen<br />
Mit Dokumenten arbeiten – Aufgabe des Redakteurs 137<br />
3.7 Dokument-Typen erstellen, löschen und bearbeiten<br />
Den Menüpunkt Dokument-Typen erreichen Sie über Extras > Dokument-Typen....<br />
Mithilfe von Dokument-Typen können Dokumente mit ähnlichen Charakteristika<br />
gruppiert oder bestimmte Eigenschaften einem neuen Dokument zugewiesen werden,<br />
das bestehenden ähnelt. Dokument-Typen dienen Ihrer Arbeitserleichterung. Sie haben<br />
mehrere Funktionen.<br />
In Dokument-Typen können bestimmte Attribute als Voreinstellungen definiert<br />
werden. Wenn Sie ein neues Dokument erstellen und es einem Dokument-Typ<br />
zuordnen, erbt es die Standardeinstellungen des gewählten Dokument-Typs.<br />
• Standard-Speicherverzeichnis der auf dieser Vorlage basierenden<br />
webEdition-Seiten.<br />
• Datumsbasierte Unterverzeichnisse, in welche die Seite geschrieben werden soll<br />
(z. B. 2007/04/04). Wenn die Unterverzeichnisse noch nicht existieren, werden sie<br />
automatisch von webEdition erstellt.<br />
• Standard-Erweiterung<br />
• Zu verwendende Vorlage<br />
• Ob eine Seite dynamisch generiert werden soll oder nicht<br />
• Ob eine Seite durchsuchbar sein soll oder nicht. (Wirkt sich auch auf<br />
Übersichtsseiten aus. Wenn die Seite nicht durchsuchbar ist, wird Sie dort auch<br />
nicht angezeigt.)<br />
Diese Attribute brauchen Sie dann nicht mehr extra auszuwählen, wenn Sie eine neue<br />
webEdition-Seite erstellen.<br />
Zum anderen ist ein Dokument-Typ ein Merkmal, das einer webEdition-Seite<br />
zugeordnet werden kann. Anhand dieses Merkmals können später Übersichtsseiten<br />
erstellt werden.<br />
Beispielsweise definieren Sie einen Dokument-Typ "News" mit einem<br />
Benutzerhandbuch
138 Mit Dokumenten arbeiten – Aufgabe des Redakteurs<br />
Standardverzeichnis “news”. Weisen Sie diesem dann eine Standard Vorlage zu:<br />
news_template.tmpl. Jedesmal, wenn Sie nun eine neue News Seite erstellen wollen,<br />
wählen Sie nur noch als Dokument-Typ “News” aus und schon sind die korrekte<br />
Vorlage und das korrekte Verzeichnis automatisch eingestellt.<br />
3.7.1 Dokument-Typ erstellen<br />
Wählen Sie im Optionen Dropdownmenü Dokument-Typen..., um das entsprechende<br />
Fenster zu öffnen (siehe Abb. 164).<br />
Abb. 164 Neuen Dokument-Typ erstellen<br />
Das Fenster Dokument-Typen erscheint (siehe Abb. 165).<br />
Abb. 165 Dokument-Typen<br />
Klicken Sie jetzt auf den Neuer Dokument-Typ Button.<br />
Standard 5.0.1 Juni 2007
Mit Dokumenten arbeiten – Aufgabe des Redakteurs 139<br />
Geben Sie in das neu geöffnete Textfeld einen Namen für den neuen Dokument-Typ ein<br />
und klicken Sie auf OK.<br />
Abb. 166 Neuen Dokument-Typ benennen<br />
Der neue Typ erscheint jetzt in der Liste.<br />
Wählen Sie nun im Vorlagen Bereich des Fensters eine oder mehrere Vorlagen mit aus,<br />
die dem Dokument-Typ zugeordnet werden sollen. Benutzen Sie dafür den Hinzufügen<br />
Button (siehe Abb. 167).<br />
Abb. 167 Vorlagenauswahl für Dokument-Typ<br />
Spezifizieren Sie nun die Standardwerte:<br />
• Verzeichnis. Benutzen Sie den Auswählen Button, um ein Verzeichnis für die<br />
webEdition Seiten auszuwählen, die auf dem Dokument-Typ basieren.<br />
• Unterverzeichnis. Wählen Sie aus der Liste ein Unterverzeichnis, das die<br />
Dokumente diese Typs mit dem Datum (Jahr/Monat/Tag) verknüpft.<br />
• Erweiterung. Legen Sie hier die Standarddateierweiterung für alle Dokumente<br />
dieses Typs fest.<br />
• Vorlage. Legen Sie hier eine Standardvorlage fest.<br />
• Dynamisch generieren. Aktivieren Sie die Checkbox, um die Seite dynamisch zu<br />
erzeugen.<br />
• Ist Durchsuchbar? Aktivieren Sie diese Checkbox, damit die Seite auf<br />
Übersichtsseiten erscheint.<br />
Hinweis: Wenn eine Seite nicht durchsuchbar ist, kann sie nicht in Übersichten<br />
erscheinen.<br />
• Sprache Hier legen Sie die Sprache fest, die als Standard verwendet werden soll<br />
• Kategorie. Fügen Sie die Seite einer Kategorie hinzu.<br />
Wenn Sie alle Einstellungen wie gewünscht vorgenommen haben, klicken Sie auf<br />
Speichern.<br />
Benutzerhandbuch
140 Mit Dokumenten arbeiten – Aufgabe des Redakteurs<br />
3.7.2 Dokument-Typ löschen<br />
Dokument-Typen löschen Sie, indem Sie im Dokument-Typen Fenster den<br />
entsprechenden Typ markieren und auf Dokument-Typ löschen klicken.<br />
Standard 5.0.1 Juni 2007<br />
Abb. 168 Dokument-Typ löschen<br />
3.7.3 Dokument-Typ bearbeiten<br />
Im Dokument-Typen Fenster wählen Sie den zu bearbeitenden Dokument-Typ aus und<br />
folgen dann den in Abschnitt 3.7.1 "Dokument-Typ erstellen" auf Seite 138<br />
beschriebenen Schritten.<br />
3.8 Kategorien erstellen<br />
Kategorien erreichen Sie über Extras > Kategorien im Hauptmenü. Kategorien eröffnet<br />
Ihnen alternative Möglichkeiten, Übersichten oder Zusammenfassungen zu erzeugen.<br />
Zusammen mit Dokument-Typen genutzt, können mit Kategorien auch<br />
Unterübersichten generiert werden.<br />
Abb. 169 Kategorien<br />
Wenn Sie z. B. einen Dokument-Typ namens "News" haben, können Sie diesen jetzt<br />
noch z. B. in "Sport", "Politik", "Computer" und "Allgemeines" unterteilen und somit<br />
auch z. B. die Übersichtsseite "Sportnews" generieren. Unterhalb der Kategorie Sport<br />
können Sie z. B. noch "Fußball", "Handball" usw. definieren. Eine Oberkategorie wird<br />
wie ein Verzeichnis durch Klicken auf den neues Verzeichnis Button erstellt. Sie<br />
können Kategorien natürlich auch ohne Dokument-Typen verwenden.<br />
Zum Erstellen bzw. Löschen von Kategorien wählen Sie Extras > Kategorien. Es öffnet<br />
sich ein Dateimanager, in dem Sie Kategorien erstellen oder löschen können, ebenso<br />
wie Ordner, die Kategorien enthalten. Dies funktioniert analog zu der Funktion Server
Mit Dokumenten arbeiten – Aufgabe des Redakteurs 141<br />
durchsuchen (siehe Abschnitt 2.2.3.1 "Datei Menü" auf Seite 44 für weitere<br />
Informationen zu webEdition Dateimanagern).<br />
3.9 Kennwort ändern<br />
Um Ihr webEdition Kennwort zu verändern, wählen Sie Extras > Kennwort ändern....<br />
Der Kennwort ändern Bildschirm wird angezeigt (siehe Abb. 170). Geben Sie Ihr altes<br />
und neues Kennwort in die entsprechenden Felder ein und klicken Sie dann auf<br />
Speichern, um Ihre Eingaben zu bestätigen.<br />
Abb. 170 Kennwort ändern<br />
Hinweis: Wenn Sie als Redakteur im System angemeldet sind, können Sie Ihren<br />
Benutzernamen nicht ändern. Nur Administratoren haben Zugriff auf die<br />
Benutzerverwaltung. In webEdition 5 ist die ehemalige Benutzerverwaltung<br />
(Standard) bereits integriert, sie muß also nicht als separates Modul hinzugekauft<br />
werden! Nähere Informationen zu Benutzern finden Sie ab Abschnitt 7.1<br />
3.10 Benutzeroberfläche beim Bearbeiten von Dokumenten<br />
Wenn Sie ein neues Dokument erstellen oder mit einem bestehenden Dokument<br />
arbeiten, befinden Sie sich stets in der durch die Vorlage (Template) vorgegebenen<br />
Struktur. Wenn Sie ein Dokument öffnen oder erstellen, sehen Sie in der Ansicht<br />
Bearbeiten Felder, Auswahlboxen oder Menüs, die Sie mit Inhalt (Text, Bildern,<br />
Grafiken) füllen. Dieser Bearbeiten Modus ist Ihre Arbeitsoberfläche; was Sie in dieser<br />
Ansicht sehen, entspricht nicht dem Aussehen der fertigen Seite. Um das Ergebnis Ihrer<br />
Arbeit einschätzen zu können, wechseln Sie in die Ansicht Vorschau. Im Folgenden<br />
werden verschiedene Felder beschrieben, die in den Vorlagen erscheinen können.<br />
3.10.1 Einzeiliges Texteingabefeld ()<br />
In dieses Feld werden einzeilige Textblöcke wie z. B. eine Überschrift eingegeben. Es<br />
kann auch HTML-Code eingegeben werden.<br />
Abb. 171 Beispiel für ein einzeiliges<br />
Eingabefeld<br />
3.10.2 Datum ()<br />
durch Anklicken der Dropdownfeldern geben Sie das Datum ein, das später auf der<br />
Webseite erscheinen soll.<br />
Benutzerhandbuch
142 Mit Dokumenten arbeiten – Aufgabe des Redakteurs<br />
Abb. 172 Datumsfeld<br />
3.10.3 Checkbox ()<br />
Dieses Feld wird in der Regel als Schalter eingesetzt, um Bereiche der Vorlage ein- oder<br />
auszublenden.<br />
Standard 5.0.1 Juni 2007<br />
Abb. 173 Checkbox<br />
3.10.4 Auswahlfeld ()<br />
Ein Auswahlfeld (Selectbox) ist ein einzeiliges Eingabefeld mit Dropdownmenü.<br />
Abb. 174 Auswahlfeld<br />
Wählen Sie in einem Auswahlfeld durch Anklicken einen Eintrag im Dropdownmenü<br />
aus. Er erscheint dann im Eingabefeld. Wenn Sie einen Wert benötigen, der nicht im<br />
Dropdownmenü aufgelistet ist, geben Sie diesen Wert manuell in das Eingabefeld ein.<br />
(Die entsprechenden Auswahlparameter sind in der Vorlage als Tagattribute definiert.)<br />
3.10.5 Textfeld ()<br />
Ein Textfeld ist ein mehrzeiliges Texteingabefeld. Hier können auch längere Texte<br />
eingegeben werden.<br />
Abb. 175 Textfeld<br />
Die Darstellung der Textfelder ist abhängig von Ihrer Browserversion. Wir empfehlen<br />
die Nutzung des Microsoft Internet Explorer ab Version 6 oder Firefox, da diese<br />
WYSIWYG-Textfelder darstellen, was die Formatierung und Verlinkung erheblich<br />
vereinfacht.<br />
3.10.5.1 Text mit erzwungenen Zeilenumbrüchen (autobr)<br />
Falls in der Vorlage das Attribut autobr angegeben ist (true oder false), wird links über<br />
dem Eingabefeld die autobr Checkbox angezeigt (siehe Abb. 176).<br />
Abb. 176 Textfeld mit Autobreak
Mit Dokumenten arbeiten – Aufgabe des Redakteurs 143<br />
Mit der Checkbox können Sie die Autobreak-Funktion aus- bzw. einschalten. Die<br />
Autobreak-Funktion bestimmt die Ausgabe von erzwungenen Zeilenumbrüchen<br />
Erzwungene Zeilenumbrüche sind Zeilenumbrüche, die durch Drücken der Return<br />
Taste entstanden sind.<br />
• Ist autobr aktiviert, werden erzwungene Zeilenumbrüche auch in der Ausgabe als<br />
Zeilenumbrüche dargestellt.<br />
• Ist autobr deaktiviert, werden erzwungene Zeilenumbrüche in der Ausgabe als<br />
Leerzeichen dargestellt.<br />
3.10.5.2 RTF-Datei ins Textfeld importieren<br />
Falls in der Vorlage das Attribut importrtf auf true gesetzt ist, erscheint im Textfeld<br />
zusätzlich der Button Importieren, mit dem RTF-Dateien in das Textfeld importiert<br />
werden können.<br />
Abb. 177 Importieren Button zum Import von *.rtf Dateien<br />
Dadurch haben Sie die Möglichkeit, die Texte in Ihrem gewohnten<br />
Textverarbeitungsprogramm zu schreiben und diese samt Formatierung nach<br />
webEdition zu bringen. Dazu gehen Sie wie folgt vor:<br />
Prozedur 13 *.rtf Datei in ein Textfeld importieren<br />
Im Textfeld<br />
1 Klicken Sie auf den Importieren Button.<br />
Es öffnet sich folgendes Dialogfenster (siehe Abb. 89):<br />
Abb. 178 Import RTF Datei Dialogbox<br />
2 Wählen Sie über den Button Durchsuchen die gewünschte RTF-Datei auf der lokalen<br />
Festplatte aus.<br />
3 Falls Sie die Formate Schriftart, -größe und -farbe mitübernehmen wollen, klicken Sie die<br />
entsprechenden Checkboxen an.<br />
4 Klicken Sie auf Weiter und dann auf den Button Importieren.<br />
Die Datei wird geladen und als HTML-Datei angezeigt.<br />
Benutzerhandbuch
144 Mit Dokumenten arbeiten – Aufgabe des Redakteurs<br />
Abb. 179 RTF Text als HTML-Datei<br />
5 Falls die Datei nicht korrekt als HTML-Datei angezeigt werden sollte, können Sie die Datei<br />
in diesem Fenster noch bearbeiten.<br />
6 Klicken Sie auf OK.<br />
Standard 5.0.1 Juni 2007<br />
Der Text wird samt Formatierung in das Textfeld eingefügt.<br />
3.10.5.3 Text formatieren und verlinken (WYSIWYG-Textfeld)<br />
In einem Textfeld ohne WYSIWYG-Funktion können Textformatierungen und<br />
Verlinkungen nur über HTML Tags realisiert werden.<br />
In einem Textfeld mit WYSIWYG-Funktion können Sie den Text mit Hilfe von<br />
Bearbeitungssymbolen direkt im Textfeld formatieren bzw. verlinken, wie Sie es aus<br />
handelsüblichen Textverarbeitungsprogrammen gewohnt sind. Abb. 180 zeigt ein<br />
WYSIWYG-Textfeld.<br />
Abb. 180 WYSIWYG Textfeld<br />
WYSIWYG ist die Abkürzung für “What You See Is What You Get”. D.h., die aktuelle<br />
Ansicht (des Redakteurs) entspricht der Ansicht bei der Ausgabe (Ansicht von<br />
Websitebesuchern nach der Veröffentlichung der Website).<br />
Hinweis: Werden Textfelder ohne WYSIWYG-Funktion dargestellt<br />
(Bearbeitungssymbole fehlen), obwohl Sie einen der empfohlenen Browser<br />
verwenden, wenden Sie sich an den Administrator. In der Vorlage muß dann das<br />
Attribut dhtmledit auf On gesetzt werden.
Mit Dokumenten arbeiten – Aufgabe des Redakteurs 145<br />
Wenn Sie im Eingabefeld mit HTML-Tags arbeiten wollen, muß in der Vorlage das<br />
Attribut wysiwyg auf false gesetzt werden.<br />
3.10.5.4 WYSIWYG-Funktionen für barrierefreie Seiten<br />
Der WYSYWIG-Editor besitzt Funktionen, um die Erstellung barrierefreier Seiten zu<br />
vereinfachen (siehe Abb. 181). Insbesondere die sogenannte Glossar Funktion (ab<br />
Abschnitt 9.1) und die Rechtschreibprüfung (ab Abschnitt 11.1) vereinfachen die<br />
Erstellung barrierefreier Seiten. Nähere Informationen dazu entnehmen Sie bitte den<br />
entsprechenden Kapiteln.<br />
Abb. 181 WYSIWYG Textfeld<br />
Dieses sind im Einzelnen:<br />
• Eingabemöglichkeit für Abkürzungserläuterung:<br />
Damit Screenreader eine Abkürzung korrekt vorlesen können, muß diese definiert<br />
werden. Hierzu wird ein Wort markiert und der Abkürzung-Button geklickt. Es<br />
öffnet sich folgendes Fenster:<br />
Abb. 182 Abkürzungen für Screenreader<br />
definieren<br />
Unter Titel wird der ausgeschriebene<br />
Ausdruck eingefügt und unter Sprache die<br />
verwendete Sprache (zweistelliger<br />
internationaler Ländercode). Im<br />
vorliegenden Beispiel zeigt die Eingabe<br />
die Definition für die Abkürzung<br />
"HTML". Sie können hier die Abkürzung bzw. das Akronym auch direkt in Ihr<br />
Glossar übernehmen (vgl. Abschnitt 9.1)<br />
• Sprachauswahl für Screenreader:<br />
Damit Screenreader Worte, welche in einer anderen, als der Dokumentsprache<br />
verfaßt sind, korrekt aussprechen, kann man das betreffende Wort markieren und<br />
dann auf den Sprache Button klicken. Es öffnet sich dann folgender Dialog:<br />
Benutzerhandbuch
146 Mit Dokumenten arbeiten – Aufgabe des Redakteurs<br />
Standard 5.0.1 Juni 2007<br />
Abb. 183 Sprachauswahl für Screenreader<br />
Geben Sie hier den zweistelligen<br />
internationalen Ländercode für die Sprache<br />
ein (z.B.: de, en, fr etc.)<br />
•Hyperlink bearbeiten Dialog<br />
Man kann nun die Sprache des verlinkten Textes sowie die Sprache der verlinkten<br />
Seite angeben (Felder Link und Verlinkte Seite unter Sprache). Diese Felder<br />
entsprechen dem HTML Attribut lang und hreflang.<br />
Das Feld Titel, sowie die Felder accesskey und tabindex sind hinzugekommen.<br />
Unter accesskey kann ein Buchstabe oder eine Zahl angegeben werden. Der Link<br />
kann dann auch mit ALT+ Buchstabe/Ziffer aktiviert werden.<br />
Bei Tabindex kann eine Zahl angeben werden. Anhand dieser Zahlen wird die<br />
Reihenfolge der Links bestimmt, in welcher mit der Tab Taste navigiert wird. Im<br />
Feld Titel wird der Titel des Links angeben. Dieser wird bei den meisten Browsern<br />
durch einen Tooltip (beim Überfahren mit der Maus) angezeigt.<br />
rel und rev: Diese beiden Felder entsprechen den Attributen rel und rev eines<br />
HTML Tags. Mit dem Attribut rel bestimmen Sie eine logische<br />
Vorwärtsbeziehung zum Verweisziel, mit rev eine logische Rückwärtsbeziehung<br />
(rel = relation = Bezug, rev = reverse = Umkehr). Beide Angaben sind nur in<br />
Verbindung mit dem Attribut href sinnvoll - dort geben Sie das eigentliche<br />
Verweisziel an.<br />
Abb. 184 Hyperlink in WYSIWYG bearbeiten<br />
• Tabellenzusammenfassung:<br />
Bei Tabellen kann nun eine Zusammenfassung angegeben werden. Ein<br />
Screenreader kann diesen Text als Einleitung zur Tabelle ausgeben.
Abb. 185 Tabellenzusammenfassung<br />
Mit Dokumenten arbeiten – Aufgabe des Redakteurs 147<br />
Tabellenzellen kann man nun als Überschrift-Zellen definieren (th anstelle td).<br />
Hierzu muß man die Checkbox Ist Überschrift anklicken. Des Weiteren sind die<br />
Attribute id und headers hinzugekommen. Für nicht-visuelle Ausgabemedien, etwa<br />
für Screenreader, können Sie festelegen, dass bei der Ausgabe einer Datenzelle ein<br />
expliziter Bezug zu einer oder mehreren Überschrift-Zellen hergestellt wird. Das<br />
System kann den Inhalt der Überschrift-Zelle(n) dann bei der Datenzelle<br />
wiederholen. Ansonsten ist es bei der Sprachausgabe sehr schwer, den Bezug<br />
zwischen einer Datenzelle und den zugehörigen Überschrift-Zelle herzustellen, da<br />
die optische Eindeutigkeit einer Tabelle dort nicht vorhanden ist. Um die Bezüge<br />
herzustellen, vergeben Sie unter id einen eindeutigen Namen in einer<br />
Überschrift-Zelle. In den Datenzellen können Sie nun diese Namen in headers<br />
eintragen. Mehrere ids werden mit Leerzeichen getrennt.<br />
Benutzerhandbuch
148 Mit Dokumenten arbeiten – Aufgabe des Redakteurs<br />
Abb. 186 Tabellenzelle bearbeiten<br />
• Tabellenbeschriftung<br />
Standard 5.0.1 Juni 2007<br />
Für eine Tabelle kann nun eine Beschriftung (Caption) eingegeben werden. Hierzu<br />
klickt man auf den Beschriftung Button.<br />
Abb. 187 Tabellenbeschriftung<br />
Analog hierzu kann die Beschriftung auch wieder entfernt werden.<br />
3.10.6 Liste ()<br />
Eine Liste besteht aus mehreren Listenelementen. Sie kann mithilfe der Buttons<br />
verändert werden.<br />
Abb. 188 Liste in der Bearbeiten Ansicht<br />
• Weiteres Listenelement hinzufügen. Mit dem Plus-Button erzeugen Sie ein weiteres<br />
Listenelement.<br />
• Reihenfolge der Listenelemente verändern. Mit dem nach oben gerichteten<br />
Pfeil-Button verschieben Sie das Listenelement nach oben; mit dem nach unten<br />
gerichteten Pfeil-Button nach unten.<br />
• Liste löschen. Durch Klick auf den Papierkorb-Button löschen Sie das<br />
Listenelement bzw. die Liste.
Mit Dokumenten arbeiten – Aufgabe des Redakteurs 149<br />
Eine Liste kann aus beliebigem HTML oder we:Tags bestehen. Listen können auch<br />
ineinander verschachtelt werden.<br />
3.10.7 Linkliste ()<br />
Eine Linkliste ist eine Liste von Links (Beispiel siehe Abb. 189). Mit dem Plus-Button<br />
fügen Sie einen neuen Link der Liste hinzu; mit dem Papierkorb-Button löschen Sie den<br />
entsprechenden Link.<br />
Abb. 189 Beispiel einer Linkliste<br />
Prozedur 14 Linkanker mit dem Linkziel verlinken<br />
In der Bearbeiten Ansicht<br />
1 Klicken Sie auf den Button bearbeiten (Kette mit Bleistift).<br />
Es öffnet sich das Fenster Link bearbeiten (siehe Abb. 190).<br />
Abb. 190 Fenster Link bearbeiten<br />
2 Wählen Sie das Linkziel im Bereich URL aus: Wenn Sie auf eine Datei verlinken wollen, die<br />
nicht in webEdition gespeichert ist, aktivieren Sie den Radiobutton externer Link. Es öffnet<br />
sich der Dateimanger, mit dem Sie das Zieldokument auswählen können.<br />
Benutzerhandbuch
150 Mit Dokumenten arbeiten – Aufgabe des Redakteurs<br />
Standard 5.0.1 Juni 2007<br />
Wenn Sie auf eine Datei verlinken wollen, die in webEdition gespeichert ist, geben Sie den<br />
Pfad in das Feld Interner Link ein.<br />
3 Wenn Sie Frames nutzen, geben Sie im Bereich Linkziel das Zielframe (_name-zielframe)<br />
an. In der Auswahlbox rechts davon sind einige Standard-Zielbezeichnungen vorgegeben.<br />
4 Wählen Sie nun den Linkanker im Bereich Inhalt aus. Der Linkanker ist ein Text oder eine<br />
Grafik, bei dem/der sich mit einem Klick auf diese(n) das Linkziel öffnet.<br />
Wenn der Linkanker für den Link ein Text sein soll, geben Sie im Bereich Inhalt den<br />
Linktext. Wenn der Linkanker eine Grafik sein soll, geben Sie diese als externe bzw. interne<br />
Grafik an und bestimmen Sie deren Positionierung und ALT-Text (Text, der alternativ zur<br />
Grafik angezeigt wird, falls die Grafik nicht angezeigt werden kann). Eine interne Grafik<br />
können Sie mithilfe des Buttons Auswählen über den Dateimanager auswählen.<br />
5 Bestätigen Sie Ihre Einstellungen mit einem Klick auf Speichern.<br />
3.10.7.1 Erweiterte Linkgestaltung<br />
Einige Funktionen erweitern die Bearbeitungsmöglichkeiten der Links für alternative<br />
Ausgabegeräte, was eine Gestaltung barrierefreier Seiten ermöglicht. Mehr<br />
Informationen zu diesen Feldern finden sie in Abschnitt 3.10.5.4<br />
"WYSIWYG-Funktionen für barrierefreie Seiten" auf Seite 145<br />
Abb. 191 Link bearbeiten<br />
Beim Verlinken von Grafiken haben Sie jetzt auch die Möglichkeit, Alternativ Text und<br />
Titel einzugeben, siehe Abb. 192
Abb. 192 Bilder verlinken<br />
Mit Dokumenten arbeiten – Aufgabe des Redakteurs 151<br />
3.10.8 Auswahlliste ()<br />
Eine Auswahlliste (auch Selectbox genannt) ist eine Liste mit vorgegebenen Werten,<br />
aus der Sie einen Wert auswählen können. Der ausgewählte Begriff erscheint dann auf<br />
der fertigen Webseite.<br />
Abb. 193 Auswahlbox<br />
3.10.9 Grafikfeld ()<br />
Mithilfe des Grafikfeldes können Sie eine Grafik bzw. ein Bild in ein Dokument<br />
einfügen. Laden Sie dazu zuerst die gewünschte Grafik nach webEdition hoch. Klicken<br />
Sie dann auf den Button bearbeiten. Es öffnet sich der Dateimanager, mit dem Sie die<br />
gewünschte Grafik auswählen können. Siehe auch Abschnitt 3.4 "Grafiken in die<br />
Webseite einbinden, bearbeiten und austauschen" auf Seite 116. Beispielseite:<br />
/we_demo/news/2004/we:devEdge.php<br />
Abb. 194 Grafikfeld<br />
3.10.10 Flash Movie-Feld ()<br />
Mithilfe des Flash Movie-Feldes können Sie einen Flash-Film in das Dokument<br />
einfügen. Laden Sie dazu zuerst den gewünschten Flash-Film nach webEdition hoch.<br />
Klicken Sie dann auf den Button bearbeiten. Es öffnet sich der Dateimanager, mit dem<br />
Sie den gewünschten Film auswählen können. Siehe auch Abschnitt 3.5.2 "Flash-Filme<br />
einbinden" auf Seite 127.<br />
Abb. 195 Flash Movie Feld<br />
Benutzerhandbuch
152 Mit Dokumenten arbeiten – Aufgabe des Redakteurs<br />
3.11 Webseiten im seeMode bearbeiten<br />
Der seeMode wurde entwickelt, um das Bearbeiten von Webseiten noch einfacher und<br />
effizienter zu gestalten. Er zeigt eine WYSIWYG Ansicht Ihrer Website wie in einem<br />
“normalen” Browser.<br />
Abb. 196 seeMode Ansicht<br />
Die bearbeitbaren Felder jeder Seite sind durch ein seeMode Edit Icon gekennzeichnet:<br />
Standard 5.0.1 Juni 2007<br />
Abb. 197 seeMode Edit Icon<br />
Im Folgenden wird beschrieben, wie Sie vorgehen müssen, um ein Dokument im<br />
seeMode zu bearbeiten. Als Startseite wurde /we_demo/index.php verwendet.<br />
Prozedur 15 Dokument im seeMode bearbeiten<br />
Auf dem webEdition login Bildschirm<br />
1 Aktivieren Sie den seeMode Radiobutton, geben Sie Ihren Benutzernamen und Kennwort<br />
ein und klicken Sie auf Login.<br />
<strong>webedition</strong> wird auf der festgelegten Startseite im seeMode geöffnet<br />
Abb. 198 Festgelegte Startseite im seeMode<br />
2 Klicken Sie auf ein seeMode Edit Icon.<br />
webEdition öffnet ein Vorschaufenster des zu bearbeitenden Inhaltes
Abb. 199 seeMode Vorschau Bildschirm<br />
Mit Dokumenten arbeiten – Aufgabe des Redakteurs 153<br />
3 Sie haben nun zwei Möglichkeiten, Bearbeiten oder In Workflow.<br />
a Falls Sie das Workflow Modul installiert haben, können Sie Ihr Dokument nun in den<br />
Workflow einstellen.<br />
Näheres finden Sie im <strong>Handbuch</strong> zum Workflow Modul. Die Prozedur ist hiermit<br />
abgeschlossen.<br />
b Wenn Sie die Seite bearbeiten möchten, klicken Sie bitte auf Bearbeiten.<br />
Die Seite wird in der seeMode Bearbeiten Ansicht geöffnet und Sie können die Felder<br />
nun editieren (analog zu Abschnitt 3.10 "Benutzeroberfläche beim Bearbeiten von<br />
Dokumenten" auf Seite 141).<br />
Abb. 200 seeMode - Ansicht Bearbeiten<br />
Benutzerhandbuch
154 Mit Dokumenten arbeiten – Aufgabe des Redakteurs<br />
4 Bearbeiten Sie Ihre Inhalte.<br />
5 Wählen Sie aus den folgenden Optionen:<br />
Standard 5.0.1 Juni 2007<br />
a Kehren Sie zur Ansicht Vorschau zurück (Klick auf Vorschau).<br />
b Bearbeiten Sie die Eigenschaften der Seite durch einen Klick auf Einstellungen (siehe<br />
Abschnitt 3.1.1 "Eigenschaften Ansicht" auf Seite 94.<br />
c Stellen Sie das Dokument in den Workflow ein.<br />
d Speichern Sie das Dokument durch einen Klick auf Speichern.<br />
Die Funktionen der Checkboxen Beim Speichern veröffentlichen und Nach Speichern<br />
neue Seite entsprechen denen im normalen Modus.<br />
Nach dem Speichern des Dokumentes bestätigt webEdition Ihre Aktionen und Sie<br />
kehren zu Ihrer Startseite zurück.<br />
Diese Prozedur ist hiermit abgeschlossen.<br />
3.12 Das Navigationstool<br />
Mit dem Navigationstool können Sie einfach und komfortabel die Navigation Ihrer<br />
Webseite steuern<br />
3.12.1 Navigationstool benutzen<br />
Starten Sie das Navigationstool über Optionen > Navigation....<br />
Abb. 201 Menü Navigationstool<br />
Das Navigationstool wird daraufhin in einem neuen Fenster<br />
geöffnet (siehe Abb. 202). Linkerhand ist die Navigation in einer<br />
Orderstruktur abgebildet. Mittig finden Sie die Quickstart Einträge<br />
Neuer Eintrag und Neuer Ordner.<br />
Abb. 202 Das Naviagtionstool<br />
Am Oberen Rand befinden Sich die Menüpunkte Navigation, Einstellungen und Hilfe.
Mit Dokumenten arbeiten – Aufgabe des Redakteurs 155<br />
3.12.2 Die Menüs<br />
Das Menü Navigation enthält die folgenden Einträge:<br />
• Neu > Eintrag/Ordner: Wählen Sie diesen Punkt, um einen neuen Menüeintrag<br />
oder Ordner zu erstellen. Dies entspricht den Funktionen der Quickstart Buttons<br />
• Speichern: Speichert den aktuell ausgewählten Navigationseintrag oder Ordner<br />
• Löschen: Löscht den aktuell ausgewählten Navigationseintrag oder Ordner<br />
• Beenden: Schließt das Navigationstool<br />
Das Menü Einstellungen enthält den Menüpunkt Regeln für Highlighting. Dieser wird<br />
in Abschnitt 3.12.5 näher erläutert.<br />
Das Menü Hilfe enthält die folgenden Einträge:<br />
• Hilfe...: Führt zur webEdition Onlinehilfe<br />
• Info: Zeigt die Lizenzinformationen und Versionsnummer an<br />
3.12.3 Neue Navigationseinträge erstellen<br />
Im Folgenden wird die Bedienung des Navigationstools erläutert.<br />
Hinweis: Die vorgestellten Beispiele und Screenshots können Sie in der<br />
mitgelieferten we_demo Ihrer webEdition Installation nachvollziehen<br />
Links im Navigationstool sehen Sie die Navigation Ihrer Webseite (hier we_demo) die<br />
ihre Entsprechung auf der Webseite findet.<br />
Abb. 203 Navigation im NaviTool und auf der Webseite<br />
Wählen Sie nun den Quickstartbutton Neuer Eintrag oder Navigation > Neu > Eintrag,<br />
so wird die Ansicht Eigenschaften für den neuen Eintrag geöffnet.<br />
Benutzerhandbuch
156 Mit Dokumenten arbeiten – Aufgabe des Redakteurs<br />
Abb. 204 Ansicht Eigenschaften für Eintrag<br />
Im Bereich Allgemein befinden sich die folgenden Felder:<br />
• Name: Vergeben Sie hier den Namen des Eintrages, so wie er auch in der<br />
Navigation auftauchen soll<br />
• Ordner: Mit einem Klick auf den Button Auswählen öffnet sich ein Fenster, in dem<br />
Sie aus den bestehenden Navigationsordnern auswählen können. Der neue<br />
Navigationseintrag wird dann als Unternavigationspunkt angelegt.<br />
Abb. 205 Navigationsordner wählen<br />
• Icon: Hier können Sie ein Icon für Ihren Navigationseintrag wählen. Das Icon muss<br />
zuvor in webEdition importiert worden sein.<br />
• Aufzählungs-Nummer: Hier können Sie die Reihenfolge bei mehreren vorhandenen<br />
Navigationspunkten verändern<br />
Der Inhalt des Bereiches Auswahl unterscheidet sich je nach gewählter Auswahl<br />
(Statische/Dynamische Auswahl)<br />
Standard 5.0.1 Juni 2007
Mit Dokumenten arbeiten – Aufgabe des Redakteurs 157<br />
3.12.3.1 Statischer Navigationseintrag<br />
Bei einer statischen Auswahl können die folgenden Navigationseinträge verlinkt<br />
werden:<br />
Abb. 206 Auswahl Navigationseintrag<br />
• Internes Dokument: Wählen Sie über den Auswählen Button ein beliebiges<br />
webEdition Dokument aus, das über den Navigationseintrag verlinkt sein soll.<br />
• Externes Dokument: Geben Sie hinter das http:// eine valide Adresse ein, auf welche<br />
der Navigationspunkt verlinken soll.<br />
• Objekt: Wählen Sie über den Auswählen Button ein beliebiges webEdition Objekt<br />
aus, das über den Navigationseintrag verlinkt sein soll.<br />
Hinweis: Bitte beachten Sie, dass für Objekte ein Arbeitsbereich definiert sein<br />
muß! Im erzeugten Link wird die ObjektID übergeben; das Objekt selbst kann in<br />
jedem beliebigen dynamischen webEdition Dokument angezeigt werden.<br />
• Kategorie: Hier können Sie eine Kategorie wählen, die in der Navigation angezeigt<br />
werden soll. Über Name des Kategorie Parameters kann ein selbstdefinierter<br />
Parameter im Link übergeben werden. Als konkretes Anwendungsbeispiel für<br />
solche übergebenen Kategorieparameter kann z.B. die Navigation der webEdition<br />
Shop Demo unter dem URL http://de4.demo.<strong>webedition</strong>.de/shop_demo/ dienen<br />
In allen diesen Fällen können Sie im Feld Parameter noch zusätzlich einen zu<br />
übergebenden Parameter definieren, der in dem Link der Navigation weitergegeben<br />
werden soll.<br />
Abb. 207 Beispieleintrag<br />
Benutzerhandbuch
158 Mit Dokumenten arbeiten – Aufgabe des Redakteurs<br />
Der Beispieleintrag in Abb. 207 würde z.B. in der Navigation den Link<br />
http://meineSeite/we_demo/events/index.php?we_objectID=14¶meter erzeugen<br />
und wäre ein Unternavigationseintrag des Punktes Unternehmen.<br />
Abb. 208 Navigationsuntereintrag<br />
3.12.3.2 Dynamischer Navigationseintrag<br />
Wählen Sie im oberen Dropdown Menü des Bereiches Auswahl die Dynamische<br />
Auswahl, bieten sich erweiterte Möglichkeiten für eine automatisierte Aktualisierung<br />
der Navigation. Wählen Sie zunächst die Art des dynamischen Eintrages aus:<br />
Dokumente, Objekte oder Kategorien.<br />
Abb. 209 Bereich Auswahl - Dynamische Auswahl<br />
• Dokumente: Hier bestimmen Sie über die Auswahl des Dokument-Types, welche<br />
Dokumente in der Navigation verlinkt werden sollen. Die Benennung der Links in<br />
der Navigation erfolgt nach dem Titel-Feld. Die mögliche Auswahl beim Titel-Feld<br />
richtet sich nach der Vorlage im Dokument Typ! Über Verzeichnis sowie Kategorie<br />
können Sie die anzuzeigenden Dokumente auf bestimmte Verzeichnisse oder<br />
Kategorien beschränken.<br />
Im Feld Sortierung können Sie die Reihenfolge der Navigationseinträge nach einem<br />
bestimmten Feld vornehmen lassen (auch hier stammen die Felder aus dem<br />
Dokument Typ). Das Parameter Feld kann mit einem zu übergebenden Parameter<br />
gefüllt werden. Die Anzahl anzuzeigender Einträge beschränkt die Menge der<br />
angezeigten Navigationspunkte.<br />
Mit Klick auf den Vorschau Button wird ein Vorschaufenster geöffnet, in welchem<br />
die Namen der erzeugten Einträge sowie deren interne Verlinkung angezeigt<br />
werden. Im Beispiel in Abb. 210 sehen Sie die Vorschau über die<br />
Standard 5.0.1 Juni 2007
Mit Dokumenten arbeiten – Aufgabe des Redakteurs 159<br />
Navigationseinträge des Dokument-Types “news - Article“ mit dem Titel-Feld<br />
“headline“<br />
Abb. 210 Vorschau der Navigationseinträge<br />
Abb. 211 Navigation auf Webseite<br />
In der Navigation auf Ihrer Webseite erscheint der neue<br />
dynamische Eintrag wie in Abb. 211 zu sehen ist.<br />
• Objekte: Wählen Sie im Klasse Dropdown Menü eine bestehende Klasse aus.<br />
Beachten Sie bitte, dass ein gültiger Arbeitsbereich vorhanden ist. Die übrigen<br />
Felder werden analog zu den dynamischen Dokumenten ausgefüllt. Die Auswahl<br />
von Titel-Feld und Sortierung ergibt sich hier aus den in der Klasse definierten<br />
Feldern.<br />
• Kategorien: Die dynamischen Navigationseinträge für Kategorien orientieren sich<br />
an denen für statische Kategorien.<br />
3.12.4 Neuen Navigationsordner erstellen<br />
Um einen neuen Navigationsordner zu erstellen, klicken Sie auf Navigation > Neu ><br />
Ordner im Navigationstool Fenster oder den Quickstartbutton Neuer Ordner.<br />
Benutzerhandbuch
160 Mit Dokumenten arbeiten – Aufgabe des Redakteurs<br />
Abb. 212 Neuer Ordner<br />
Geben Sie in der Ansicht Eigenschaften im Bereich Allgemein folgende Angaben ein:<br />
• Name: Geben Sie dem Navigationsordner einen Namen, der dann in der Navigation<br />
auftaucht<br />
• Ordner: Mit Klick auf Auswählen können Sie einen bestehenden Navigationsordner<br />
auswählen, in welchen der neue Ordner als Unterordner geschrieben wird<br />
• Icon: Hier können Sie ein Icon für den Navigationsordner wählen<br />
• Aufzählungs-Nummer: Legen Sie hier die Position des Ordners fest<br />
Im Bereich Link können Sie mit Klick auf Auswählen das Linkziel des Ordners<br />
festlegen<br />
3.12.4.1 Die Ansicht Inhalt<br />
Sie gelangen durch Klick auf den Karteireiter Inhalt in diese Ansicht. Hier können Sie<br />
den Inhalt des Ordners per Dropdown Menü festlegen: Keine dynamischen Inhalte oder<br />
Der Ordner enthält dynamische Inhalte.<br />
In ersterem Fall ist der Vorgang abgeschlossen - Unterpunkte inerhalb des Ordners<br />
erstellen Sie über Neu > Eintrag. In zweitem Fall wird er Bereich Inhalt für dynamische<br />
Inhalte angepaßt.<br />
Standard 5.0.1 Juni 2007
Abb. 213 Dynamische Inhalte in Ordner<br />
Mit Dokumenten arbeiten – Aufgabe des Redakteurs 161<br />
Abb. 214 Dynamischer Navigationsordner in Explorerbaum<br />
Legen Sie die dynamischen Ordnerinhalte nun analog zu Abschnitt<br />
3.12.3.2 "Dynamischer Navigationseintrag" auf Seite 158 an. Die<br />
neuen Einträge werden nun nach dem Speichern in der<br />
Explorerleiste links angezeigt. Über einen Klick auf den Button<br />
Vorschau werden die Einträge mit Pfad angezeigt (vgl. hierzu Item<br />
210 "Vorschau der Navigationseinträge" auf Seite 159).<br />
Nun stellt sich die Frage, welches den der Unterschied zwischen den hier erzeugten<br />
dynamischen Einträgen in einem Navigationsordner und analog dazu erzeugten<br />
Einträgen über Neu > Eintrag ist. Im Endeffekt werden die dynamischen Einträge in<br />
diesem Ordner gemäß der Ordnerregeln statisch abgespeichert. Dies bedeutet, dass,<br />
falls sich an den Einträgen (in diesem Beispiel Dokumente des Dokument Typs<br />
AktuellNews) etwas ändert, der Ordner im Navigationstool neu gespeichert werden<br />
muss. Im vergleichbaren Beispiel unter Abschnitt 3.12.3.2 "Dynamischer<br />
Navigationseintrag" auf Seite 158 würde ein neuer Eintrag sofort automatisch<br />
hinzugefügt.<br />
3.12.4.2 Die Ansicht Vorschau<br />
Klicken Sie auf den Karteireiter Vorschau um diese Ansicht zu öffnen.<br />
Benutzerhandbuch
162 Mit Dokumenten arbeiten – Aufgabe des Redakteurs<br />
Abb. 215 Ansicht Vorschau<br />
Im oberen Bereich werden die erzeugten Navigationseinträge angezeigt, im unteren der<br />
dazugehörige Quellcode. Sie können den Quellcode im unteren Fenster anpassen und<br />
mit einem Klick auf Aktualisieren sofort die Veränderungen überprüfen.<br />
3.12.5 Regeln für das Highlighting<br />
Mit dem Navigationstool ist es möglich, den aktiven Eintrag hervorzuheben. Das<br />
Navigationstool erkennt dabei automatisch, wenn das aktive Dokument selbst in der<br />
Navigation vorkommt. Darüber hinaus werden alle dynamischen Einträge als Regeln<br />
für das Highlighting definiert. Ein dynamischer Eintrag in der Navigation, der die ersten<br />
drei Dokumente eines bestimmten Dokument-Typen anzeigen soll, markiert den<br />
betreffenden Navigationspunkt nicht nur bei den angezeigten drei Dokumenten,<br />
sondern bei allen Dokumenten dieses Dokument-Typs als aktiv. Neben diesem<br />
automatischen Highlighting können zusätzlich noch weitere Regeln definiert werden.<br />
Diese enthalten bis auf die Anzahl der anzuzeigenden Dokumente die gleichen<br />
Datenfelder wie ein dynamischer Navigationseintrag.<br />
Standard 5.0.1 Juni 2007<br />
Abb. 216 Dropdown Regeln für das Highlighting<br />
Über Einstellungen > Regeln für Highlighting im<br />
Navigationstoolfenster erreicht man das Menü zum<br />
Bearbeiten der Highlighting-Regeln. Hier lassen sich, abhängig vom Dokument-Typ<br />
und Ordner bei Dokumenten, bzw. abhängig von Arbeitsbereich und Klassen bei<br />
Objekten festlegen, welcher Navigationseintrag hervorgehoben werden soll (Abb. 217<br />
zeigt ein Beispiel aus we_demo).
Abb. 217 Fenster Navigations Regeln<br />
Mit Dokumenten arbeiten – Aufgabe des Redakteurs 163<br />
Benutzerhandbuch
164 Mit Dokumenten arbeiten – Aufgabe des Redakteurs<br />
Standard 5.0.1 Juni 2007
4 Vorlagen erstellen – Aufgabe des<br />
Administrators<br />
Dieses Kapitel richtet sich an Administratoren. In diesem Kapitel wird unter<br />
Administrator derjenige verstanden, der Struktur und Layout der Webseiten in<br />
Vorlagen erstellt. Es richtet sich also vornehmlich an den entwickelnden und weniger<br />
an den technischen Adminstrator der Website.<br />
Dieses Kapitel behandelt folgende Themen:<br />
• "Was ist eine Vorlage?"<br />
• "Was sind we:tags?"<br />
• "Was ist Caching?"<br />
• "Ansichten für Vorlagen"<br />
• "Hauptvorlage (Mastertemplate) erstellen"<br />
• "Vorlagen erstellen"<br />
• "Variable Inhalte durch we:tags ersetzen"<br />
• "Weitere Funktionen über we:tags definieren"<br />
— "Tags für das Navigationstool"<br />
— "Bearbeitbare Linkliste bzw. bearbeitbare Links erstellen"<br />
— "Übersicht über Inhalte der Website generieren"<br />
— "Bildergalerie erstellen"<br />
— "Seiten und Objekte im Frontend erstellen und bearbeiten"<br />
— "Dokument einbinden"<br />
— "Suche realisieren"<br />
— "Formular per E-Mail verschicken"<br />
— "Mit Frames arbeiten"<br />
— "Vorlagen automatisch erzeugen"<br />
— "Externen RSS-feed einbinden"<br />
— "webEdition Seiten als RSS-Feed ausgeben"<br />
165<br />
Benutzerhandbuch
166 Vorlagen erstellen – Aufgabe des Administrators<br />
Es werden erweiterte Grundkenntnisse in HTML vorausgesetzt. PHP- und<br />
MySQL-Kenntnisse sind von Vorteil, aber nicht unbedingt erforderlich.<br />
Hinweis: Die Beispiele in diesem Kapitel beziehen sich in der Regel auf<br />
Beispielseiten aus der we_demo. Diese finden Sie nach der Installation von<br />
webEdition im linken Bereich des webEdition Fensters in einer Baumstrukturansicht.<br />
4.1 Was ist eine Vorlage?<br />
Eine Vorlage, auch Template genannt, bildet Struktur und Design der Website als<br />
HTML-Gerüst ab. Sie enthält Elemente, die im Sinne der Corporate Identity auf jeder<br />
Webseite erscheinen sollen. Für Texte und Bilder, die Redakteure ändern können<br />
sollen, enthält die Vorlage Platzhalter wie z. B. Texteingabefelder oder Buttons zum<br />
Hochladen von Bildern). Die Platzhalter werden durch we:tags realisiert.<br />
Abb. 218 Beispiel einer Vorlage (we_demo/accessible/accessibleText.tmpl) in der<br />
Ansicht Vorschau Editmode<br />
Eine Vorlage wird i.a. für mehrere Dokumente benutzt. Sind die Vorlagen fertiggestellt,<br />
legen Redakteure auf der Basis dieser Vorlagen Dokumente an, füllen die Dokumente<br />
mit Inhalt bzw. pflegen den Inhalt.<br />
Standard 5.0.1 Oktober 2006
Vorlagen erstellen – Aufgabe des Administrators 167<br />
Abb. 219 Dokument, basierend auf einer Vorlage, gefüllt mit Inhalt<br />
(we_demo/accessible/demo.html)<br />
Aus den Vorlagen und den Inhalten der Dokumente generiert webEdition die Website.<br />
Platzhalter, die nicht mit Inhalt gefüllt wurden, ignoriert webEdition.<br />
Abb. 220 Webseite, generiert aus Vorlage und Inhalten des Dokuments<br />
Benutzerhandbuch
168 Vorlagen erstellen – Aufgabe des Administrators<br />
Hier sehen Sie den Inhalt der Vorlage we_demo/accessible/accessibleText.tmpl in der<br />
Quellcodeansicht (Ansicht Bearbeiten). In diesem Fall wurde die headline über<br />
eingebunden und ein Hauptvorlage in den Eigenschaften definiert:<br />
<br />
<br />
<br />
<br />
Hier kann ein Fließtext eingegeben werden.<br />
<br />
<br />
<br />
<br />
4.2 Was sind we:tags?<br />
Mit we:tags werden Platzhalter für die Bereiche der Website erzeugt, die später von den<br />
Redakteuren gepflegt werden sollen (Texte, Grafiken, Bilder, Navigationsleiste etc.).<br />
Sie ermöglichen die Erstellung von Textbereichen, das Hochladen von Bildern und das<br />
Erstellen von Übersichtsseiten.<br />
we:tags sind eine an XML angelehnte Tag-Sprache, die HTML-, Javascript- und PHP-<br />
Funktionalitäten beinhaltet. we:tags speichern Funktionen in Bibliotheken. Diese<br />
Funktionen werden ausgeführt, wenn eine Seite aufgerufen wird.<br />
Sie beginnen immer mit "we:". Es gibt we:Tags, die ein Endtag benötigen (z. B.<br />
), die meisten benötigen kein Endtag (z. B. ).<br />
4.3 Was ist Caching?<br />
Um die Geschwindigkeit der Ausgabe von mit webEdition gepflegten Sites zu<br />
verbessern, verfügt webEdition 5 über sogenannte Caching-Technologie. Was bedeutet<br />
das für Sie als Nutzer? An der einfachen Bedienung von webEdition ändert sich nichts.<br />
webEdition erzeugt weiterhin validen (X)HTML-Code. Durch die Verwendung des<br />
Cachings wird der von webEdition erzeugte Code zwischengespeichert, so dass nicht<br />
bei jedem Aufruf Ihrer Website die komplette Seite neu erzeugt werden muß. Dies<br />
reduziert die Last für Ihren Server und auch die Antwortzeiten für Ihre Besucher. Da<br />
Ihre Website immer auf dem aktuellsten Stand sein soll, können Sie ganz gezielt Seiten,<br />
die häufig aktualisiert werden, vom Caching ausnehmen oder kürzere Cachingintervalle<br />
festlegen.<br />
4.3.1 Caching aktivieren<br />
Um das Caching zu aktivieren, gehen Sie folgendermassen vor:<br />
Prozedur 16 Caching global aktivieren<br />
webEdition ist gestartet<br />
1 Öffnen Sie die allgemeinen webEdition Einstellungen mit Extras > Einstellungen ><br />
Allgemeine... und wählen Sie hier den Karteireiter Cache<br />
Das Einstellungen Fenster ist in der Ansicht Cache geöffnet<br />
Standard 5.0.1 Oktober 2006
Abb. 221 Einstellungen - Ansicht Cache<br />
Vorlagen erstellen – Aufgabe des Administrators 169<br />
2 Wählen Sie aus dem Dropdown-Menü Art des Caches den Cache aus, für den Sie Ihre<br />
Einstellungen vornehmen wollen: we:Tag Cache, Dokument Cache oder Full Cache<br />
Hinweis: Die Einstellungen für den Navigationscache werden an anderer Stelle<br />
vorgenommen, dazu später mehr. Sollten Sie in diesem Dropdown-Menü Caching<br />
deaktiviert auswählen, so ist das Caching deaktiviert.<br />
• Cache deaktiviert: Hier wird nichts gecachet, außer einem cachebaren Tag wird<br />
über das Attribut cachelifetime ein Wert zugewiesen, dann wird dieser Tag für die<br />
angegebene Dauer gecached.<br />
• we:Tag-Cache: Hier werden alle cachebaren Tags mit der in der Vorlage<br />
eingestellten Cache Gültigkeit gecached. Soll ein Tag eine abweichende Gültigkeit<br />
besitzen, muss diese über das Attribut cachelifetime des entsprechenden Tags<br />
definiert werden. Soll der Tag nicht gecached werden, kann dies mit einer<br />
cachelifetime von 0 Sekunden erreicht werden.<br />
• Dokument Cache: Bei diesem Cache Typ wird das komplette Dokument, welches<br />
auf dieser Vorlage basiert, gecached. Befindet sich innerhalb dieses Dokumentes<br />
ein Dokumenteninclude, so übernimmt das inkludierte Dokument das Caching. Hier<br />
greift auch der Tag we:noCache.<br />
• Full Cache: Bei dieser Cache Art wird alles gecached. Auch der Tag we:noCache<br />
wird nicht berücksichtigt.<br />
3 Wählen Sie nun im Bereich Cache Gültigkeit in Sekunden aus dem Dropdown-Menü die<br />
Dauer der Gültigkeit des Caches aus<br />
Abb. 222 Cache Gültigkeit auswählen<br />
4 Wenn Sie mit Ihren Einstellungen zufrieden sind, klicken Sie auf Speichern<br />
Benutzerhandbuch
170 Vorlagen erstellen – Aufgabe des Administrators<br />
Standard 5.0.1 Oktober 2006<br />
Ihre Einstellungen sind nun gespeichert, Caching ist nun aktiviert<br />
Hinweis: Beachten Sie bitte, daß die hier getroffenen Einstellungen für alle Vorlagen<br />
gelten, die Sie ab jetzt erstellen. Vorlagenspezifische Einstellungen zum Caching, die<br />
vor Ihren Änderungen an Vorlagen vorgenommen wurden, werden nicht tangiert!<br />
4.3.2 Caching Einstellungen auf Vorlagenebene<br />
Wenn Sie die allgemeinen Einstellungen für das Caching vorgenommen haben, können<br />
Sie auch für einzelne Vorlagen, bzw. die auf diesen Vorlagen basierenden Dokumente,<br />
separate Einstellungen vornehmen. Die Standardeinstellungen bei neuen Vorlagen<br />
richten sich nach den von Ihnen vorgenommenen Einstellungen in den allgemeinen<br />
Einstellungen (vgl. Abschnitt 4.3.2).<br />
Prozedur 17 Caching in Vorlagen<br />
Eine webEdition Vorlage ist geöffnet<br />
1 Wählen Sie den Karteireiter Eigenschaften, um in die Ansicht Eigenschaften zu wechseln.<br />
2 Im Bereich Caching können Sie nun die Caching-Einstellungen für alle auf dieser Vorlage<br />
basierenden Dokumente vornehmen<br />
Abb. 223 Vorlagen Einstellungen für Caching<br />
3 Nehmen Sie hier Ihre gewünschten Einstellungen vor. Diese Einstellungen entsprechen<br />
denen aus Prozedur 16<br />
Hinweis: Beachten Sie bitte, daß diese Einstellungen für alle Dokumente gelten, die auf<br />
ihr basieren. Sollten Sie unterschiedliche Caching Einstellungen für Dokumente, die auf<br />
der gleichen Vorlage basieren, vornehmen wollen, so müssen Sie eine Kopie der<br />
Vorlage erstellen und dort die jeweiligen Einstellungen vornehmen.<br />
4.4 Ansichten für Vorlagen<br />
Im Folgenden werden die Ansichten, in denen Sie eine webEdition Vorlage anzeigen<br />
können, beschrieben.<br />
4.4.1 Eigenschaften Ansicht<br />
Hier können Sie Namen und Speicherort ihrer Vorlage festlegen oder eine bereits<br />
bestehende Vorlage kopieren.
Abb. 224 Vorlagenansicht Eigenschaften<br />
Vorlagen erstellen – Aufgabe des Administrators 171<br />
Es gibt hier die folgenden Bereiche:<br />
• Pfad: Hier legen Sie Namen und Speicherort Ihrer Vorlage fest. Klicken Sie auf den<br />
Auswählen Button, um im Dateimanager das Verzeichnis auszuwählen. Um<br />
Eingabefehlern vorzubeugen, ist eine manuelle Eingabe nicht vorgesehen. Die<br />
Dateierweiterung ist auf .tmpl (für Template) voreingestellt.<br />
• Hauptvorlage: Klicken Sie auf den Auswählen Button, um der Vorlage eine<br />
Hauptvorlage zuzuweisen, auf der Sie basieren soll. Näheres zu Hauptvorlagen<br />
erfahren Sie in Abschnitt 4.5, "Hauptvorlage (Mastertemplate) erstellen,".<br />
• Dokumente: Hier werden die Dokumente angezeigt, die auf dieser Vorlage basieren.<br />
Mit einem Klicke auf eines dieser Dokumente gelangen Sie direkt zu dem<br />
entsprechenden Dokument.<br />
• Caching: Hier können Sie Einstellungen für das Caching für auf dieser Vorlage<br />
basierende Dokumente vornehmen. Mehr Informationen zum Caching: Abschnitt<br />
4.3.2<br />
• Zeichenkodierung: Hier können Sie die Zeichenkodierung für die Vorlage<br />
einstellen (z.B. UTF-8 oder ISO_8859-1). Diese wird dann für auf dieser Vorlage<br />
basierende Dokumente verwendet.<br />
• Vorlage kopieren: Hier können Sie eine bereits bestehende webEdition Vorlage<br />
importieren um auf deren Basis eine neue Vorlage zu erstellen. Wählen Sie dazu die<br />
Benutzerhandbuch
172 Vorlagen erstellen – Aufgabe des Administrators<br />
Standard 5.0.1 Oktober 2006<br />
gewünschte Vorlage im Dateimanager aus und importieren Sie sie dann mit einem<br />
Klick auf OK.<br />
Abb. 225 Vorlage mit dem Dateimanager importieren<br />
4.4.2 Bearbeiten Ansicht<br />
Die Ansicht Bearbeiten zeigt die Vorlage im HTML-Code. Hier können Sie<br />
selbstständig Veränderungen vornehmen oder den Standard HTML-Code durch<br />
verschiedene we:Tags erweitern.<br />
Abb. 226 Vorlagenansicht Bearbeiten
Vorlagen erstellen – Aufgabe des Administrators 173<br />
Unter dem Textbearbeitungsbereich mit dem Code finden Sie die webEdition Taghilfe,<br />
die Ihnen hilft, die korrekten we:tags mit den entsprechenden Attributen zu finden<br />
(siehe Prozedur 23 "Tagwizard benutzen" auf Seite 188).<br />
4.4.3 Information Ansicht<br />
Hier finden Sie Informationen über Speicherpfad, Größe und Erstellungs- bzw.<br />
Bearbeitungsdatum der Vorlage. Wenn die Benutzerverwaltung (PRO) installiert ist,<br />
werden auch der Ersteller und der letzte Bearbeiter der Vorlage angezeigt.<br />
Abb. 227 Vorlagenansicht Information<br />
4.4.4 Vorschau Editmode Ansicht<br />
Die Ansicht Vorschau Editmode zeigt, wie die Seite in der Bearbeitungsansicht des<br />
Redakteurs aussieht.<br />
Abb. 228 Vorlagenansicht Vorschau Editmode<br />
Benutzerhandbuch
174 Vorlagen erstellen – Aufgabe des Administrators<br />
4.4.5 Vorschau Ansicht<br />
In der Ansicht Vorschau können Sie die Vorschau eines auf der Vorlage basierenden<br />
Dokumentes sehen, wie es später den Websitebesuchern angezeigt werden würde.<br />
Abb. 229 Ansicht Vorschau<br />
Im Beispiel in Abb. 229 ist der Designrahmen der Vorlage durch die Auswahl des<br />
Mastertemplates bereits definiert.<br />
4.5 Hauptvorlage (Mastertemplate) erstellen<br />
Mit einer Hauptvorlage kann man das komplette Layout einer ganzen Website<br />
festlegen, sie bildet den Designrahmen der Website. Unter eine Inhaltsvorlage versteht<br />
man eine Vorlage, welche von der Hauptvorlage "umhüllt" wird. Die Hauptvorlage<br />
wird genauso erstellt wie eine normale Vorlage, sie muss jedoch das Tag <br />
enthalten. Das komplette Start- und Endtag, inklusive allem was dazwischensteht, wird<br />
später mit dem Code der Inhalts-Vorlage ersetzt. Es kann allerdings zwischen dem<br />
Start- und Endtag Code stehen, welcher dann auch in der Vorschau der Vorlagen<br />
angezeigt wird, damit man eine bessere Vorstellung des letztendlichen Dokuments hat.<br />
Das Tag kann auch ohne Endtag benutzt werden.<br />
Beispiel<br />
Standard 5.0.1 Oktober 2006<br />
<br />
<br />
<br />
<br />
<br />
<br />
<br />
Beispiel-Code Wird in der Vorschau der<br />
Vorlage angezeigt<br />
<br />
<br />
bzw. ohne Endtag:<br />
<br />
<br />
<br />
<br />
<br />
<br />
<br />
<br />
Abb. 230 Schematische Darstellung<br />
2<br />
Vorlagen erstellen – Aufgabe des Administrators 175<br />
3<br />
Bereich<br />
1<br />
Die Hauptvorlage masterTemplate.tmpl in der we_demo umschliesst die gesamte<br />
Seite.<br />
• 1: In den Bereich werden die verschiedenen Vorlagen<br />
eingebunden<br />
• 2: Die Navigation wird über ein einmal in die Hauptvorlage<br />
eingebunden und steht so stets zur Verfügung<br />
• 3: Auch der Header ist über ein includiertes Dokument eingebunden, da er ja<br />
nicht ständig verändert werden muß<br />
Die Hauptvorlage kann Vorlagen ganz einfach über die Eigenschaften der betreffenden<br />
Vorlage zugewiesen werden (vergleiche Abschnitt 4.4.1, "Eigenschaften Ansicht,").<br />
Benutzerhandbuch
176 Vorlagen erstellen – Aufgabe des Administrators<br />
Abb. 231 Eigenschaften der Vorlage<br />
Wenn man eine Vorlage mit Hauptvorlage speichert, werden beim Speichern die beiden<br />
Vorlagen zusammengefügt und ins Dateisystem geschrieben. Diese zusammengefügte<br />
Vorlage wird dann wie eine einzelne Vorlage von webEdition weiter behandelt. Daher<br />
muss auch ein Rebuild über Vorlagen und ggf. über die betroffenen Dokumente<br />
erfolgen, wenn die Hauptvorlage später geändert wird.<br />
4.5.1 Vorlagen includieren<br />
Wenn man im Tag das Attribut type="template" setzt (), dann wird anstelle eines Dokuments eine Vorlage<br />
(mit der angegebenen ID) eingefügt.<br />
4.5.2 Vorlagen Rebuild<br />
Um alle Vorlagen neu zu schreiben, kann man einen Vorlagen-Rebuild durchführen.<br />
Dies ist z.B. notwendig, wenn eine Hauptvorlage geändert und der Rebuild Vorgang<br />
beim Speichern der Vorlage nicht durchgeführt wurde. Wählen Sie hierzu Datei ><br />
Rebuild.... Im darauf folgenden Dialog wählen Sie Dokumente und Vorlagen und<br />
klicken dann auf Weiter. Nun wählen Sie Alle Vorlagen und betätigen den Weiter<br />
Button.<br />
Standard 5.0.1 Oktober 2006
Abb. 232 Vorlagen Rebuild<br />
Vorlagen erstellen – Aufgabe des Administrators 177<br />
4.6 Vorlagen erstellen<br />
Analysieren Sie zuerst, wieviele Grundlayouts Ihre Website beinhaltet bzw. beinhalten<br />
soll. Gruppieren Sie HTML-Seiten mit ähnlichem Grundlayout. Erstellen Sie dann für<br />
jede dieser Gruppen eine Vorlage. Aus jeder Vorlagen können dann (wieder)<br />
unterschiedliche Webseiten erstellt werden.<br />
Wenn Sie nur einige Webseiten Ihres Internetauftritts mit webEdition verwalten wollen,<br />
reicht es aus, nur auf diesen Seiten die zu pflegenden Bereiche durch we:Tags zu<br />
ersetzen und diese als Vorlage abzuspeichern.<br />
Hinweis: Verlinken Sie auf Layoutgrafiken absolut. Layoutgrafiken sind<br />
Bilder/Grafiken, die das Corporate Design bestimmen und nicht von Redakteuren<br />
ausgetauscht werden sollen. Geben Sie die Pfadangabe ausgehend vom<br />
Root-Verzeichnis des Webservers (Ihres Hosts) an. Nur so kann gewährleistet<br />
werden, dass eine Layoutgrafik unabhängig von dem Ort, an dem die Datei<br />
abgespeichert ist, gefunden wird.<br />
Benutzerhandbuch
178 Vorlagen erstellen – Aufgabe des Administrators<br />
Es gibt folgende Vorgehensweisen, eine webEdition Vorlage zu erstellen:<br />
• Website existiert bereits:<br />
Importieren Sie die bestehende Webseiten als webEdition Vorlage nach<br />
webEdition. Ersetzen Sie anschließend die Bereiche, die später von den<br />
Redakteuren gepflegt werden sollen, durch we:tags.<br />
Siehe Prozedur 18 "Eine Vorlage aus einer bestehenden Webseite erstellen" auf<br />
Seite 178.<br />
• Website existiert noch nicht:<br />
— 1. Möglichkeit: Sie erstellen eine Vorlage direkt in webEdition.<br />
Standard 5.0.1 Oktober 2006<br />
Hinweis: webEdition beinhaltet keinen HTML-Editor wie z. B.<br />
Dreamweaver. Deshalb wird diese Möglichkeit nicht empfohlen.<br />
Siehe Prozedur 19 "Neue Vorlage erstellen" auf Seite 179.<br />
— 2. Möglichkeit: Sie haben einen HTML-Editor wie Dreamweaver oder<br />
Frontpage zur Verfügung. In diesem Fall erstellen Sie eine Website mit<br />
Beispieltexten und -grafiken in dem HTML-Editor, kopieren den Quellcode der<br />
HTML-Datei und fügen ihn in webEdition ein. Mit we:tags definieren Sie die<br />
Bereiche, die von den Redakteuren gepflegt werden sollen, und zusätzliche<br />
Funktionalitäten.<br />
Siehe Prozedur 20 "Vorlage mit Hilfe eines HTML-Editors erstellen" auf Seite<br />
179.<br />
— 3. Möglichkeit: Sie benutzen die bei webEdition mitgelieferten Vorlagen der<br />
we_demo bzw. we_demo2 als Ausgangsbasis und passen diese entsprechend an.<br />
Siehe Prozedur 21 "Vorlage kopieren" auf Seite 179 und Abschnitt 4.6.2<br />
"Vorlage bearbeiten" auf Seite 180.<br />
Prozedur 18 Eine Vorlage aus einer bestehenden Webseite erstellen<br />
Im webEdition Hauptbildschirm<br />
1 Legen Sie eine Vorlage an. Siehe Prozedur 19 "Neue Vorlage erstellen" auf Seite 179.<br />
2 Kopieren Sie per Copy & Paste den Quellcode der HTML-Seite in den Texteditor von<br />
webEdition (Ansicht Bearbeiten, obere Textbox).<br />
3 Ersetzen Sie die Bereiche, die später von den Redakteuren gepflegt werden sollen, durch<br />
die entsprechenden we:Tags. Siehe Abschnitt 4.8 "Variable Inhalte durch we:tags<br />
ersetzen" auf Seite 185.<br />
4 Definieren Sie alle gewünschten Funktionalitäten mit den entsprechenden we:Tags. Siehe<br />
Abschnitt 4.9, "Weitere Funktionen über we:tags definieren,"<br />
Die Vorlage ist nun erstellt. Wenn Sie die Inhalte der ursprünglichen Website in webEdition<br />
haben möchten, erstellen Sie nun in webEdition ein neues Dokument, das auf der Vorlage<br />
basiert (Datei > Neu > webEdition Seite > “Name der neu erstellten Vorlage”) und fügen Sie<br />
die Inhalte in dieses Dokument ein (siehe Kapitel 3 "Mit Dokumenten arbeiten – Aufgabe<br />
des Redakteurs" auf Seite 93).<br />
Diese Prozedur ist hiermit abgeschlossen.
Prozedur 19 Neue Vorlage erstellen<br />
Vorlagen erstellen – Aufgabe des Administrators 179<br />
Am webEdition Hauptbildschirm<br />
1 Wählen Sie Datei > Neu > Vorlage oder wählen Sie im Quickstart Menü Neue Vorlage aus.<br />
Die Ansicht Eigenschaften wird angezeigt.<br />
2 Geben Sie im Bereich Pfad in das Feld Dateiname den Namen der Vorlage ein.<br />
3 Klicken Sie darunter bei Verzeichnis auf Auswählen.<br />
a Suchen Sie im Dateimanager nach dem passenden Ordner oder erstellen Sie einen<br />
neuen.<br />
b Klicken Sie auf das gewünschte Verzeichnis und dann auf OK.<br />
4 Klicken Sie auf Speichern am unteren Bildschirmrand.<br />
webEdition informiert Sie nun über das erfolgreiche Speichern der neuen Vorlage.<br />
5 Klicken Sie auf OK.<br />
Die neue Vorlage wird links im Explorerfenster angezeigt.<br />
Diese Prozedur ist hiermit abgeschlossen.<br />
Prozedur 20 Vorlage mit Hilfe eines HTML-Editors erstellen<br />
Starten Sie Ihren HTML-Editor<br />
1 Erstellen Sie eine Webseite wie gewohnt in Ihrem bevorzugten HTML-Editor.<br />
2 Legen Sie alle Layoutgrafiken in einen Ordner namens images, welcher sich im gleichen<br />
Arbeitsverzeichnis wie die zu erstellende Seite befindet.<br />
3 Laden Sie die Bilder per FTP auf Ihren Webserver in das gewünschte Verzeichnis, z. B.<br />
layout_images, im Root-Verzeichnis.<br />
4 Ersetzen Sie mit der Suchen/Ersetzen-Funktion alle images/ zu /images/.<br />
5 Kopieren Sie per Copy & Paste den Quellcode der HTML-Seite in den Texteditor von<br />
webEdition (Ansicht Bearbeiten, obere Textbox).<br />
6 Ersetzen Sie die Bereiche, die später von den Redakteuren gepflegt werden sollen, durch<br />
die entsprechenden we:Tags. Siehe Abschnitt 4.8 "Variable Inhalte durch we:tags<br />
ersetzen" auf Seite 185.<br />
7 Definieren Sie alle gewünschten Funktionalitäten mit den entsprechenden we:Tags. Siehe<br />
Abschnitt 4.9, "Weitere Funktionen über we:tags definieren,"<br />
8 Speichern Sie die Vorlage.<br />
Die Prozedur ist hiermit abgeschlossen.<br />
Prozedur 21 Vorlage kopieren<br />
Am webEdition Hauptbildschirm<br />
1 Wählen Sie Datei > Neu > Vorlage.<br />
Die Ansicht Eigenschaften wird angezeigt.<br />
2 Geben Sie im Bereich Pfad in das Feld Dateiname den Namen der Vorlage ein.<br />
3 Klicken Sie darunter bei Verzeichnis auf Auswählen.<br />
a Suchen Sie im Dateimanager nach dem passenden Ordner oder erstellen Sie einen<br />
neuen.<br />
b Klicken Sie auf das gewünschte Verzeichnis und dann auf OK.<br />
4 Klicken Sie auf Auswählen im Bereich Vorlage kopieren.<br />
a Wählen Sie im Dateimanager die gewünschte Vorlage.<br />
Benutzerhandbuch
180 Vorlagen erstellen – Aufgabe des Administrators<br />
Standard 5.0.1 Oktober 2006<br />
b Klicken Sie auf die entsprechende Vorlage und dann auf OK.<br />
5 Klicken Sie auf Speichern am unteren Bildschirmrand.<br />
webEdition informiert Sie nun über das erfolgreiche Speichern der neuen Vorlage.<br />
6 Klicken Sie auf OK.<br />
Die neue Vorlage wird links im Explorerfenster angezeigt und kann als Basis für ein neues<br />
Dokument benutzt oder bearbeitet werden.<br />
Diese Prozedur ist hiermit abgeschlossen.<br />
4.6.1 Vorlage speichern<br />
Sichern Sie Änderungen an der Vorlage durch einen Klick auf Speichern.<br />
Abb. 233 Speichern Button<br />
Wenn Sie eine Vorlage bearbeiten, auf der bereits Dokumente basieren, fragt<br />
webEdition, ob sich die Änderungen an der Vorlage auch auf die entsprechenden<br />
Dokumente auswirken sollen.<br />
• Antworten Sie mit ja, werden die Vorlage und dann alle Dokumente, welche auf<br />
dieser Vorlage basieren, mit den Änderungen neu abgespeichert.<br />
• Antworten Sie mit nein, wird nur die Vorlage mit den Änderungen gespeichert. Die<br />
Dokumente, die auf dieser Vorlage basieren, nutzen dann nicht die neue Vorlage,<br />
sondern basieren weiter auf der alten Vorlage, bis die Dokumente selbst neu<br />
gespeichert werden.<br />
Die Option Automatischer Rebuild bewirkt ein automatisches Neuspeichern aller<br />
Dokumente, die auf dieser Vorlage basieren.<br />
4.6.2 Vorlage bearbeiten<br />
Um eine Vorlage zu bearbeiten, klicken Sie diese entweder einmal im Explorermenü an<br />
oder wählen Sie Datei > Öffnen > Vorlage.... Nehmen Sie nun Ihre Änderungen in der<br />
Ansicht Bearbeiten vor und speichern Sie die Vorlage neu ab. Siehe auch Abschnitt<br />
4.4.2 "Bearbeiten Ansicht" auf Seite 172.<br />
4.6.3 Vorlage löschen<br />
Eine Vorlage löschen Sie, indem Sie im Menü Datei > Löschen > Vorlage wählen. Die<br />
Anwendung schaltet dann in den Löschmodus um. Wählen Sie dann die entsprechende<br />
Vorlage im Explorermenü aus und klicken Sie auf den Button OK. Sie werden dann<br />
gefragt, ob Sie die Vorlage wirklich löschen wollen. Wenn Sie mit ja antworten, wird<br />
die Vorlage endgültig gelöscht.<br />
Hinweis: Falls eine Vorlage schon von einem oder mehreren Dokumenten benutzt<br />
wird, kann sie nicht gelöscht werden. Sie erhalten in diesem Fall eine Fehlermeldung<br />
mit dem entsprechenden Hinweis. Löschen oder ändern Sie dann zuerst alle<br />
Dokumente, welche diese Vorlage benutzen, und danach die eigentliche Vorlage.<br />
4.7 Vorlagen mit der Dreamweaver Extension erstellen<br />
Die Dreamweaver Extension in webEdition 5 stellt eine erheblich erweiterte Variante<br />
des bekannten Editor PlugIns dar. Mit der Dreamweaver Extension haben Sie die<br />
Möglichkeit, Ihre webEdition Vorlagen in Adobe Dreamweaver zu erstellen und zu
Vorlagen erstellen – Aufgabe des Administrators 181<br />
bearbeiten. Die extension sorgt für eine reibungslose Zusammenarbeit mit Funktionen<br />
wie z.B. Anzeige von Attributen von we:tags und einer Integration des Tag Wizards in<br />
Dreamweaver.<br />
4.7.1 Dreamweaver Extension installieren<br />
Um die Dreamweaver Extension installieren zu können, benötigen Sie zunächst die<br />
Datei webEdition.mxp. Den Link zu dieser Datei finden Sie in Ihrer webEdition 5 Beta<br />
Mail. Führen Sie die Datei einfach mit einem Doppelklick aus. Die Extension wird dann<br />
in Ihrem Dreamweaver installiert. Sie wird dann im Dreamweaver Extension Manager<br />
angezeigt<br />
Abb. 234 Dreamweaver Extension Manager<br />
4.7.2 Dreamweaver Extension starten<br />
Sie starten die Extension wie gewohnt über das Editor Plugin innerhalb von<br />
webEdition. Der Pfad zu Ihrer Dreamweaver Installation wird im Editor Plugin<br />
definiert (wie Sie einen neuen Editor - hier Dreamweaver - für das Editor Plugin<br />
einrichten, entnehmen Sie bitte Abschnitt 8.3 "Editoren hinzufügen" auf Seite 44).<br />
Prozedur 22 Extension starten<br />
Die zu bearbeitende webEdition Vorlage ist in webEdition geöffnet<br />
1 Klicken Sie auf den Button Editor starten<br />
Das Editor Auswahl Fenster wird geöffnet<br />
2 Wählen Sie aus den zur Verfügung stehenden Editoren Dreamweaver aus<br />
Die ausgewählte Vorlage wird in Dreamweaver geöffnet<br />
Benutzerhandbuch
182 Vorlagen erstellen – Aufgabe des Administrators<br />
Abb. 235 webEdition Vorlage in Adobe Dreamweaver<br />
3 Nachdem Sie Ihre Änderungen vorgenommen haben, speichern Sie die Vorlage in<br />
Dreamweaver ab und die Vorlage wird in webEdition übernommen - beachten Sie bitte, daß<br />
die veränderte Vorlage auch in webEdition gespeichert werden muß<br />
Standard 5.0.1 Oktober 2006
Vorlagen erstellen – Aufgabe des Administrators 183<br />
4.7.3 Merkmale der Extension in Dreamweaver<br />
Die Dreamweaver Extension unterstützt Sie bei der Verwendung der we:tags direkt<br />
innerhalb Ihrer Entwicklungsumgebung. Dabei bietet sie Ihnen unter anderem alle<br />
Funktionalisten des Tag-Wizards und der Tag Referenz.<br />
• Inkrementelle Autovervollständigung bei we:tags: Direkt beim Eintippen eines<br />
we:tags bietet Dreamweaver Ihnen eine Liste der Tags an.<br />
Abb. 236 Unterstützung bei Eingabe von we:tags<br />
• Auswahl von Attributen direkt im Tag-Inspektor: Markieren Sie ein we:tag im<br />
Quelltext, können Sie zulässige Attribute direkt im Tag-Inspektor eingeben bzw.<br />
auswählen<br />
Abb. 237 tag im Tag-Inspektor<br />
• Tag-Editor: Über den Eigenschafteninspektor in Dreamweaver gelangen Sie auch<br />
direkt zum Tag-Editor, in dem Sie bequem alle Attribute eingeben bzw. auswählen<br />
können<br />
Benutzerhandbuch
184 Vorlagen erstellen – Aufgabe des Administrators<br />
Abb. 238 tag im Tag-Editor<br />
• Tag Referenz: In den Referenzen können Sie sich die webEdition Tag Referenz<br />
anzeigen lassen - mit Beschreibung aller Attribute<br />
Abb. 239 webEdition Tag Referenz in den Dreamweaver Referenzen<br />
Standard 5.0.1 Oktober 2006
Vorlagen erstellen – Aufgabe des Administrators 185<br />
• we:tag über Rechtsklick bearbeiten: Markieren Sie das zu bearbeitende we:tag und<br />
klicken Sie mit der rechten Maustaste. Im Kontextmenü wählen Sie den Eintrag Tag<br />
bearbeiten<br />
Abb. 240 Tag bearbeiten über Kontextmenü<br />
Auch hier wird der Tag-Editor geöffnet. Wenn Sie hier auf Tag-Info klicken, können<br />
Sie sich auch die Beschreibung des Tags anzeigen lassen:<br />
Abb. 241 Tag-Editor<br />
4.8 Variable Inhalte durch we:tags ersetzen<br />
we:tags werden in der Bearbeiten Ansicht in den HTML Quellcode eingefügt. Aus den<br />
we:tags generiert webEdition automatisch entsprechende Eingabemasken für die<br />
Redakteure. In der Vorschau Editmode Ansicht können Sie überprüfen, wie die Seite<br />
für die Redakteure aussieht.<br />
Benutzerhandbuch
186 Vorlagen erstellen – Aufgabe des Administrators<br />
In folgender Tabelle sehen Sie, durch welche we:tags zu pflegende Überschriften, Texte<br />
und Bilder ersetzt werden.<br />
Table 1 we:tags für Überschriften, Texte und Bilder<br />
HTMLTag we:tag<br />
... (Überschrift) <br />
... (Text, evtl. mehrzeilig) <br />
Vorlagen erstellen – Aufgabe des Administrators 187<br />
<br />
Talai: Die Insel bietet außer freundlichen Menschen eine<br />
ansprechende Landschaft.<br />
<br />
<br />
Nachher:<br />
<br />
<br />
<br />
<br />
<br />
Redakteure können nun auf der Basis der Vorlage ein Dokument anlegen und in das<br />
Texteingabefeld Text eingeben und bearbeiten.<br />
Beispiel<br />
Eine Tabellenzeile enthält zwei Tabellenzellen mit jeweils einem Bild. Das erste<br />
Bild gehört zum Layout der Seite und wird deshalb nicht ersetzt. Das zweite Bild<br />
soll später von den Redakteuren ausgetauscht oder gelöscht werden können.<br />
Deshalb wird es durch ein we:tag ersetzt, das Buttons generiert, die diese<br />
Funktionen ermöglichen ().<br />
Vorher:<br />
<br />
<br />
<br />
<br />
<br />
<br />
<br />
<br />
Nachher:<br />
<br />
<br />
<br />
<br />
<br />
<br />
<br />
<br />
Eine Auflistung der am häufigsten verwendeten we:tags finden Sie in folgender<br />
Tabelle:<br />
Table 2 Häufige we:tags und ihr Resultat<br />
we:tag (mit Attribut) Resultat<br />
Mehrzeiliges Texteingabefeld<br />
Buttons zum Einfügen, Austauschen<br />
oder Löschen von Bildern<br />
Einzeiliges Texteingabefeld<br />
Benutzerhandbuch
188 Vorlagen erstellen – Aufgabe des Administrators<br />
Table 2 Häufige we:tags und ihr Resultat<br />
we:tag (mit Attribut) Resultat<br />
Einzeiliges Eingabefeld mit einer<br />
Auswahlliste<br />
Auswahlfelder für Datums- und<br />
Zeitangaben<br />
Checkbox, mit der man ein Feld auf<br />
ein oder aus setzen kann<br />
Einzeiliges Texteingabefeld für<br />
Suchanfragen der Websitebesucher<br />
Mehrzeiliges Texteingabefeld für<br />
Suchanfragen der Websitebesucher<br />
> Auswahlbox für Einträge<br />
Zuordnung einer Seite zu einer<br />
Kategorie (wichtig für Übersichten)<br />
Erweiterbare Linkliste<br />
Link-Definition in Linklisten<br />
Texteingabefeld für das Meta-Tag<br />
<br />
Texteingabefeld für das Meta-Tag<br />
<br />
Texteingabefeld für das Meta-Tag<br />
<br />
4.8.1 Wie erfahre ich die korrekte Syntax? Die Taghihlfe<br />
Die Taghilfe (siehe Abb. 246) hilft Ihnen, das gesuchte Tag und die passenden<br />
Attributeinstellungen schnell zu finden. Er listet die we:tags auf, nennt zu jedem we:tag<br />
Pflicht- und optionale Attribute und generiert aus Ihrer Auswahl die korrekte Syntax.<br />
Prozedur 23 Tagwizard benutzen<br />
In der Bearbeiten-Ansicht der Vorlage<br />
1 Blenden Sie den Tagwizard ein.<br />
Abb. 245 Taghilfe anzeigen<br />
Standard 5.0.1 Oktober 2006<br />
Die Taghilfe wird eingeblendet (siehe folgende Abbildung).
Abb. 246 Taghilfe<br />
Vorlagen erstellen – Aufgabe des Administrators 189<br />
Im linken Bereich der Taghilfe sind alle we:tags in alphabetischer Reihenfolge aufgelistet.<br />
2 Beschränken Sie ggf. die Anzeige auf Tags mit speziellen Funktionen (Eingabe-Tags,<br />
If-Tags etc) mit Hilfe der Selectbox links oben.<br />
3 Wählen Sie das gewünschte we:tag aus, indem Sie entweder darauf doppelklicken oder<br />
indem Sie das Tag markieren und auf den Pfeil zwischen den beiden Kästen klicken.<br />
Falls das we:tag Attribute erlaubt oder benötigt, öffnet sich ein neues Fenster mit einer<br />
kurzen Beschreibung des we:tags und den Feldern mit allen möglichen Attributen.<br />
Zwingend benötigte Attribute sind mit einem Stern (*) gekennzeichnet.<br />
Abb. 247 Mit dem Tagwizard Attribute zuweisen<br />
4 Nehmen Sie ggf. die Attributeinstellungen vor und klicken Sie dann auf Speichern.<br />
Das Fenster schließt sich und das we:tag erscheint samt gewünschten Attributen in der<br />
Textbox rechts des Pfeil-Buttons in der korrekten Syntax.<br />
Hinweis: Einige we:tags verfügen über sehr viele Attribute, die oftmals nur unter<br />
gewissen Einstellungen Sinn machen. Je nach ausgewähltem Attribut - in obigem<br />
Beispiel das “type“ Attribut - werden nur die dazu passenden zusätzlichen Attribute<br />
angezeigt. Dies dient der besseren Übersicht und Bedienbarkeit<br />
5 Fügen Sie nun das we:tag per Copy & Paste in den entsprechenden Platzhalter für<br />
Quellcode (oberes Texteingabefeld) ein. Mit den Buttons vorne einfügen oder hinten<br />
einfügen bestimmen Sie, ob der Code am Anfang oder am Ende des in der oberen Textbox<br />
enthaltenen Codes angefügt wird.<br />
Benutzerhandbuch
190 Vorlagen erstellen – Aufgabe des Administrators<br />
4.8.2 webEdition Snippets<br />
Ab Version 5 stehen Ihnen unter der Taghilfe auch sog. Snippets zur Verfügung. Dies<br />
sind Codefragmente, die eine bestimmte Funktionalität für Ihre Vorlagen zur<br />
Verfügung stellen, wie beispielsweise Kontakt- oder Suchformulare. Sie können diese<br />
Codefragmente in Ihren Templates verwenden, um schnell und unkompliziert die<br />
genannten Funktionen einzubetten. Die Anzahl der verfügbaren Snippets wird in<br />
Zukunft kontinuierlich wachsen. Neue Snippets werden jeweils mit aktuellen Updates<br />
eingespielt.<br />
Prozedur 24 Snippets verwenden<br />
Eine Vorlage ist in der Ansicht Bearbeiten geöffnet<br />
1 Wählen Sie aus dem Taghilfe Dropdownmenü den Punkt Standard Snippets<br />
Abb. 248 Standard Snippets auswählen<br />
Standard 5.0.1 Oktober 2006<br />
Es werden die derzeit verfügbaren Snippets angezeigt:<br />
Abb. 249 Verfügbare Snippets<br />
2 Wählen Sie das gewünschte Snippet per Doppelklick aus oder markieren Sie es und<br />
benutzen den kleinen Dreieck Button rechts neben dem Auswahlfenster<br />
Der entsprechende Quellcode wird nun im Codefenster angezeigt<br />
3 Fügen Sie den Quellcode nun in die Vorlage ein. Dies geschieht analog zu den we:tags: Mit<br />
den Buttons Vorne einfügen bzw. Hinten einfügen wird der Code in Ihre Vorlage an der<br />
entsprechenden Stelle eingefügt. Sie können den Quelltext natürlich auch per Copy&Paste<br />
an beliebiger Stelle in die Vorlage einfügen<br />
4.8.3 Eigene we:tags einbinden<br />
Es ist möglich, eigene we:tags in webEdition einzubauen. Damit diese we:tags korrekt<br />
vom System erkannt und eingebunden werden, müssen einige Regeln beachtet werden.<br />
Soll z.B. der we:tag angelegt werden, so müssen folgende Schritte<br />
durchgeführt werden:
Prozedur 25 Eigenen we:tag erstellen<br />
Vorlagen erstellen – Aufgabe des Administrators 191<br />
1 Erstellen der php-Funktion: Für we:b muss die Datei<br />
/webEdition/we/include/we_tags/custom_tags/we_tag_b.inc.php mit der Funktion<br />
function we_tag_b($attribs, $content) {<br />
... php - code ...<br />
return $text;<br />
}<br />
erstellt werden. Diese kann beliebigen php-Code enthalten.<br />
$attribs<br />
enthält einen assoziativen Array mit Attributnamen als key und Attributwert als Wert.<br />
$content<br />
enthält den Inhalt zwischen öffnendem und schließendem we:tag<br />
php-code<br />
ist der Platzhalter für Ihren eigenen funktionalen Code<br />
2 Erstellen der Informationsdatei für den Tag Wizard: Die Informationsdatei für eigene<br />
we:tags, auf welche der Tag Wizard zugreift, befindet sich im Verzeichnis<br />
/webEdition/we/include/weTagWizard/we_tags/custom_tags. Für muss die Datei<br />
we_tag_b.inc.php angelegt werden.<br />
3 Für die benötigten Attribute bietet es sich an, einen vorhandenen we:tag zu kopieren und<br />
die Attributnamen/Attributtypen anzupassen. Ist das eigene we:tag korrekt eingesetzt,<br />
erscheint es sowohl in der Liste aller we:tags auf der Bearbeiten Seite einer Vorlage als<br />
auch im Tag Wizard.<br />
4.9 Weitere Funktionen über we:tags definieren<br />
Im Folgenden werden weitere Funktionen vorgestellt, die Sie über we:tags realisieren<br />
können und die für die Entwicklung von Vorlagen wichtig sind.<br />
4.9.1 Tags für das Navigationstool<br />
Die Ausgabe einer Navigation unterscheidet sich stark von anderen Elementen mit<br />
wiederholendem Charakter wie we:block oder we:listview. Nachdem die Navigation<br />
initialisiert wird, kann jeder Eintrag in der Navigation explizit gestaltet werden.<br />
Anstelle auf viele unterschiedliche if-Tags zugreifen zu müssen, kann man nun das<br />
Aussehen einzelner Einträge verändern. Vor allem das Bearbeiten von Navigationen<br />
mit mehreren Ebenen ist so viel übersichtlicher.<br />
4.9.1.1 we:navigation<br />
Mit we:navigation wird eine Navigation initialisiert. we:navigation hat die beiden<br />
Attribute "name" und "parentid". Der Parameter "name" weist der Navigation einen<br />
Namen zu, mit dem später auf diese Navigation zugegriffen werden kann. Der<br />
Parameter parentid bestimmt, von welchem Element aus die Navigation erstellt werden<br />
soll. Mit parentid=0 wird die komplette Navigation initialisiert.<br />
<br />
4.9.1.2 we:navigationEntry<br />
Das Aussehen eines Navigationsitems wird mit we:navigationEntry festgelegt. Anders<br />
als bei einer listview wird hier explizit das Aussehen eines Eintrags eines bestimmten<br />
Typs auf einer bestimmten Ebene festgelegt. we:navigationEntry hat die Parameter<br />
navigationname, type, level, current und position. Mit navigationname verweist man<br />
auf den im we:navigation vergebenen Namen. Als type stehen "folder" und "entry" zur<br />
Auswahl, diese können verschieden dargestellt werden. Mit level kann man auf eine<br />
bestimmte Ebene der Navigation zugreifen. Mit dem Parameter current kann man<br />
Benutzerhandbuch
192 Vorlagen erstellen – Aufgabe des Administrators<br />
aktive Elemente von inaktiven differenziert darstellen. Über den Parameter position<br />
kann man auf Elemente einer Hierarchieebene der Navigation an einer bestimmten<br />
Position gesondert zugreifen. Als position kann eine beliebige Zahl (1,2,3, …) oder<br />
"odd", "even" oder “last” verwendet werden. Lediglich navigationname und type sind<br />
Pflichtattribute. Verwendet man ansonsten keine Attribute, legt man das Aussehen für<br />
alle Einträge des genannten Typs global fest.<br />
Das Aussehen aller Ordner (aller Ebenen) der Navigation legt man wie folgt fest:<br />
<br />
<br />
<br />
<br />
<br />
Auf Aktive Ordner (aller Ebenen) kann man mit dem zusätzlichen Parameter<br />
current="true" zugreifen:<br />
<br />
<br />
<br />
<br />
<br />
Das Erscheinungsbild normaler Navigationseinträge:<br />
<br />
<br />
<br />
Sowie aktiver Navigationseinträge:<br />
<br />
<br />
<br />
4.9.1.3 we:navigationEntries<br />
Das we:navigationEntries Tag kann nur innerhalb eines we:navigationEntry Tags<br />
verwendet werden. Es dient als Platzhalter für alle Einträge innerhalb eines<br />
Navigationsordners. we:navigationEntries hat keine Parameter.<br />
<br />
<br />
<br />
<br />
<br />
4.9.1.4 we:navigationField<br />
we:navigationField kann nur innerhalb eines we:navigationEntry verwendet werden. Es<br />
wird als Platzhalter eines Feldes eines Navigationseintrags verwendet. Der Parameter<br />
"name" gibt den Namen des Feldes aus, das ausgegeben werden soll.<br />
Standard 5.0.1 Oktober 2006
Mögliche Werte sind:<br />
• text: Eingetragener Text<br />
• href: Pfad zum Zieldokument<br />
• icon: Pfad zum Ausgewählten Icon<br />
• level: Ebene, auf welcher sich der Eintrag befindet<br />
• position: Position des Eintrags<br />
• current: Ist Eintrag gerade aktiv<br />
• id: id des Navigationsitems<br />
• parentid: Id des Elternelements des Navigationseintrags<br />
• type: folder oder entry<br />
Vorlagen erstellen – Aufgabe des Administrators 193<br />
4.9.1.5 we:navigationWrite<br />
Schließlich wird mit we:navigationWrite die Navigation noch ausgegeben, einziger<br />
Parameter ist "navigationname", dieser verweist auf die Navigation, die mit demselben<br />
Namen erstellt wurde.<br />
<br />
<br />
<br />
4.9.2 Beispiel<br />
Mit dem Navigationstool erstellte Navigationen können beliebig gestaltet werden. Im<br />
folgenden Beispiel wird dies anhand der Navigation der webEdition Demo “we_demo“<br />
verdeutlicht. Ausgangspunkt ist eine schon eingepflegte Navigation und ein komplettes<br />
Highlighting-Regelwerk. Hier soll nur noch der Einsatz der we:tags erklärt werden.<br />
Hinweis: Sie können dieses Beispiel in der bei der Installation mitgelieferten<br />
we_demo jederzeit nachvollziehen.<br />
Zunächst wird die Navigation initialisiert:<br />
<br />
Name der Navigation ist mainNavigation, als parentid wird 0 gewählt: dies bewirkt,<br />
dass die komplette Navigation verwendet wird.<br />
Die darzustellende Navigation enthält 2 Ebenen. Sie soll, soweit möglich, barrierefrei<br />
gestaltet werden. Die Navigation wird daher als verschachtelte unsortierte Liste<br />
ausgegeben, sämtliche Layoutinformationen sind in einer CSS-Datei enthalten<br />
(/we_demo/css/screen/basic.css). Bei Ordnern soll nur der Inhalt des gerade aktiven<br />
Ordners angezeigt werden, dieser soll gleichzeitig optisch hervorgehoben werden.<br />
Gleiches gilt für die "normalen" Navigationseinträge, auch hier soll der aktive Eintrag<br />
visuell hervorgehoben werden.<br />
Zunächst wird die Ausgabe der Ordner festgelegt. Bei nicht aktiven Ordnern wird<br />
lediglich ein Link zur Startseite der betreffenden Rubrik ausgegeben:<br />
<br />
<br />
<br />
<br />
Benutzerhandbuch
194 Vorlagen erstellen – Aufgabe des Administrators<br />
Standard 5.0.1 Oktober 2006<br />
<br />
<br />
<br />
Aktive Ordner sollen zusätzlich alle Unterpunkte anzeigen. Zusätzlich wird noch eine<br />
id vergeben. Anhand dieser wird dem aktiven Element mittels der CSS-Datei (s.o.) ein<br />
anderes Aussehen gegeben. Ein aktiver Ordner enthält ein Listenelement mit dem<br />
eigentlichen Link sowie alle enthaltenen Elemente innerhalb einer weiteren unsortierten<br />
Liste.<br />
<br />
<br />
<br />
<br />
<br />
<br />
<br />
<br />
Es fehlen nun noch die Standardnavigationseinträge. Diese werden als Listenelement<br />
ausgegeben.<br />
<br />
<br />
<br />
<br />
<br />
<br />
<br />
Aktive Elemente werden mit einer bestimmten "id" versehen und durch die CSS-Datei<br />
visuell hervorgehoben.<br />
<br />
<br />
<br />
<br />
<br />
<br />
<br />
Schließlich muss die Navigation ausgegeben werden. Dies geschieht mit<br />
we:navigationWrite. Da die Navigation eine unsortierte Liste enthält, muss<br />
we:navigationWrite von einem -tag umschlossen werden.<br />
<br />
<br />
<br />
Ein Auszug aus der fomatierten Ausgabe dieser Navigation könnte dann wie folgt<br />
aussehen:<br />
<br />
<br />
<br />
Barrierefreiheit<br />
<br />
Vorlagen erstellen – Aufgabe des Administrators 195<br />
<br />
Information<br />
<br />
<br />
Diese Demo<br />
<br />
<br />
<br />
News<br />
Blog<br />
Veranstaltungen<br />
Unternehmen<br />
Impressum<br />
Bildergalerie<br />
Kundenbereich<br />
Shop<br />
Gästebuch<br />
Newsletter<br />
Voting<br />
<br />
Abb. 250 Navigation auf we_demo<br />
Dies ergibt inklusive des CSS auf unserer we_demo Webseite die<br />
folgende Ausgabe.<br />
4.9.3 Bearbeitbare Linkliste bzw. bearbeitbare Links erstellen<br />
Mithilfe des -Tags können Sie eine variable Linkliste auf Ihrer<br />
Webseite einbinden. Redakteure können dann selbst den Linkanker (Text oder Grafik)<br />
und das Linkziel bearbeiten, neue Links einfügen, die Reihenfolge der Links ändern,<br />
etc.<br />
Hinweis: Das folgende Beispiel ist der we_demo_2 entnommen. Es zeigt eine<br />
Linklist-Navigation, die ohne das Navigationstool erstellt wurde<br />
Benutzerhandbuch
196 Vorlagen erstellen – Aufgabe des Administrators<br />
Abb. 251 Ausschnitt einer Navigation als bearbeitbare Linkliste<br />
(we_demo_2/include/navigation.php)<br />
Abb. 252 Navigation ausgegeben auf der Website<br />
Wenn Sie nur einen einzelnen Link für Redakteure bearbeitbar machen wollen,<br />
benutzen Sie dafür das -Tag.<br />
Abb. 253 in der Vorschau Ansicht<br />
Wie das Bearbeiten von Linklisten und Links funktioniert, ist in Abschnitt 3.10.7<br />
"Linkliste ()" auf Seite 149 detailliert beschrieben.<br />
Zu Linklisten, bei denen die Links mit Zeichen oder Steuerbefehlen getrennt werden<br />
sollen:<br />
Wenn Sie die einzelnen Links innerhalb einer Linkliste mit Zeichen oder mit einem<br />
Steuerbefehl trennen wollen, z. B. mit einem , ist es in der Regel nicht erwünscht,<br />
dass diese Zeichen (z. B. das ) auch vor und nach der Linkliste steht. Um dies zu<br />
verhindern gibt es die we:tags und . Alle Zeichen und<br />
Standard 5.0.1 Oktober 2006
Vorlagen erstellen – Aufgabe des Administrators 197<br />
Steuerbefehle, die zwischen und stehen, werden vor<br />
dem ersten Link der Linkliste nicht angezeigt. Alle Zeichen und Steuerbefehle, die<br />
zwischen und stehen, werden nach dem letzten Link<br />
der Linkliste nicht angezeigt. Der -Tag innerhalb der Linkliste leitet den<br />
eigentlichen Link ein.<br />
Beispiel<br />
Sie wollen das vor dem ersten Link einer Linkliste ausblenden:<br />
<br />
<br />
<br />
<br />
Dies ergibt bei einem einzigen Link innerhalb der Linkliste:<br />
Linktext<br />
und bei zwei Links innerhalb der Linkliste<br />
LinktextLinktext.<br />
Ohne das -Tag würde es bei einem einzigen Link innerhalb der Linkliste<br />
so aussehen:<br />
Linktext<br />
Und bei zwei Links innerhalb der Linkliste:<br />
LinktextLinktext<br />
So weisen Sie dem -Tag ein Stylesheet zu:<br />
<br />
4.9.4 Übersicht über Inhalte der Website generieren<br />
Eine Übersichtsseite generiert eine Liste von Elementen, die auf bestimmten oder allen<br />
Seiten enthalten sind. Anwendungen von Übersichtsseiten sind z. B.:<br />
• Aktueller Abschnitt "Übersicht über Inhalte der Website generieren"<br />
• Abschnitt 4.9.4.1, "Übersicht der aktuellsten News und Newsarchiv erstellen,"<br />
• Abschnitt 4.9.4.2, "Ergebnisse einer Suchanfrage ausgeben,"<br />
• Abschnitt 4.9.4.3, "Bildergalerie erstellen,"<br />
• Navigation bei einer kleinen Webseite mit wenigen Seiten<br />
Für jede Übersichtsseite benötigen Sie die beiden folgenden Tags:<br />
• <br />
Diese Tag umschließt alle anderen benötigten Tags. Um eine Übersicht über einen<br />
bestimmten Bereich zu erstellen, kann die Ausgabe über die Attribut doctype und /<br />
oder categories des -Tags eingegrenzt werden.<br />
• <br />
Dieses Tag steht innerhalb von . Zwischen dessen Tags wird<br />
Benutzerhandbuch
198 Vorlagen erstellen – Aufgabe des Administrators<br />
Standard 5.0.1 Oktober 2006<br />
definiert, aus welchen Elementen jede Zeile der Übersicht bestehen soll. Dies kann<br />
normales HTML sein (z. B. Zeilen einer Tabelle) und / oder .<br />
• <br />
Dieses wE-Tag steht innerhalb von und stellt den Inhalt eines<br />
Platzhalters dar.<br />
Beispiel<br />
Sie haben eine Vorlage für News erstellt. Die Vorlage hat den Dokumenttyp<br />
"News" und die Texteingabefelder und . Nun<br />
möchten Sie eine Übersicht generieren, die von allen eingegebenen News der<br />
Kategorie Sport und Politik das jeweilige Datum und die Newsüberschrift mit Link<br />
auf die Newsseite anzeigt:<br />
<br />
<br />
<br />
<br />
<br />
<br />
Wenn die erzeugte Übersicht aus vielen Zeilen besteht, wird die Übersicht schnell<br />
unübersichtlich. Deshalb ist es sinnvoll, die Anzahl der angezeigten Zeilen pro Seite<br />
durch das Attribut rows des Tags zu begrenzen. Beispiel: rows=”10”<br />
-> Es werden maximal 10 Zeilen pro Seite angezeigt, die Übersicht wird ggf. über<br />
mehrere Seiten verteilt. Der Websitebesucher soll zwischen den Seiten über die<br />
Linkanker “Weiter” und “Zurück” navigieren können. Um die Links zur vorigen bzw.<br />
nächsten Seite der Übersicht zu erzeugen, verwenden Sie die Tags und<br />
. Diese stehen innerhalb von , aber außerhalb von<br />
.<br />
Beispiel<br />
Sie möchten Datum und Header der Newsartikel auf einer Übersichtsseite<br />
ausgeben. Dabei soll die Übersicht aus maximal 10 Zeilen pro Seite bestehen und<br />
Links zum Navigieren zwischen den Seiten enthalten.<br />
<br />
<br />
<br />
<br />
<br />
Zurück<br />
Weiter<br />
<br />
4.9.4.1 Übersicht der aktuellsten News und Newsarchiv erstellen<br />
In Prozedur 26 wird anhand folgendem Beispiel beschrieben, wie Sie dazu vorgehen.<br />
Beispiel<br />
Sie wollen eine Übersichtsseite erzeugt, die Name und Überschrift der zehn<br />
aktuellsten News auflistet (vgl. Abschnitt 4.9.4). Außerdem möchten Sie ein Archiv<br />
erzeugen, das Name und Überschrift aller älteren News auflistet.<br />
Zur Realisierung dieses Beispiels sind zwei Übersichtsseiten nötig: eine Übersichtsseite<br />
für die aktuellen News und eine Übersichtsseite für das Archiv.
Vorlagen erstellen – Aufgabe des Administrators 199<br />
Prozedur 26 Übersicht der aktuellsten News und Newsarchiv erstellen<br />
1 Erstellen Sie zunächst den Quellcode, der eine Übersicht über die zehn aktuellsten News<br />
generiert.<br />
Achten Sie dabei darauf, dass die Newsartikel das Datumsfeld Date besitzen. Lassen Sie<br />
die Tags und weg, da bei zehn Einträgen eine Seite ausreicht.<br />
Setzen Sie stattdessen einen Link zur Übersichtsseite des Archivs.<br />
<br />
<br />
<br />
<br />
<br />
<br />
2 Erstellen Sie nun den Quellcode, der die Übersichtsseite für das Archiv generiert.<br />
Ergänzen sie dabei das -Tag um das Attribut offset mit dem Wert 10. Dies<br />
bewirkt, dass die ersten zehn Einträge nicht ausgegeben werden. Der erste Eintrag der<br />
Übersicht ist also die 11. aktuellste News. Geben Sie und an, um das<br />
Navigieren zu den weiteren Seiten des Archivs zu ermöglichen.<br />
<br />
<br />
<br />
<br />
<br />
Zurück<br />
Weiter<br />
<br />
4.9.4.2 Ergebnisse einer Suchanfrage ausgeben<br />
So könnte eine Überssichtsseite aussehen, die Ergebnisse einer Suchanfrage generiert:<br />
Abb. 254 Übersicht der Ergebnisse einer Suchanfrage<br />
Benutzerhandbuch
200 Vorlagen erstellen – Aufgabe des Administrators<br />
Prozedur 27 Ergebnisseite einer Suchanfrage anlegen<br />
1 Schreiben Sie den Quellcode für eine Übersichtsseite (siehe Abschnitt 4.9.4), <br />
hat dabei keine Attribute.<br />
2 Stellen Sie sicher, dass die relevanten Felder (z. B. Headline und Datum) auf allen Seiten<br />
gleich benannt sind. Ansonsten muss im -Tag ein Alternativfeld durch das<br />
Attribut alt angegeben werden (z. B. ).<br />
Wenn das Titel-Feld (siehe Ansicht Eigenschaften!) leer ist, wird der Inhalt des Feldes<br />
Headline angezeigt, sofern es ein Feld Headline gibt und es gefüllt ist.<br />
3 Geben Sie we_path bzw. we_text als Wert des Attributs alt beim Tag an, um zu<br />
gewährleisten, dass praktisch immer ein Ergebnis zurückgeliefert wird (optional). we_path<br />
zeigt den Pfad der Seite an, we_text den Textinhalt der Seite. Begrenzen Sie die Anzahl<br />
der ausgegebenen Zeichen des Textinhalts mit dem Attribut max.<br />
Hinweis: Die korrekte Syntax lautet we_path, nicht we:path; we_text, nicht we:text.<br />
4 Für den Fall, dass die Übersichtsseite kein Ergebnis anzeigen kann, können Sie eine<br />
entsprechende Meldung ausgeben lassen. Verwenden Sie dazu das Tag <br />
und schreiben Sie zwischen die Tags die gewünschte Meldung.<br />
Beispiel<br />
Standard 5.0.1 Oktober 2006<br />
Sie wollen eine Übersicht über alle Seiten generieren. Die Einträge sollen aus dem<br />
Titel der Seite und der Beschreibung (wie bei webEdition-Seiten unter<br />
Eigenschaften eingetragen) bestehen. Ist kein Titel eingetragen oder handelt es sich<br />
um eine HTML-Seite, soll anstelle des Titels der Pfad angezeigt werden<br />
(alt="we_path"). Falls keine Ergebnisse angezeigt werden können, soll die Meldung<br />
“Leider nichts gefunden” ausgegeben werden. Bei der Beschreibung (Description)<br />
soll der Inhalt der Seite auf maximal 200 Zeichen beschnitten angezeigt werden.<br />
<br />
<br />
<br />
<br />
<br />
Leider nichts gefunden<br />
<br />
<br />
Abb. 255 Übersicht über alle Seiten (Ausschnitt)<br />
Wenn Sie die Ausgabe mit “zurück” und “weiter” erweitern wollen, fügen Sie im<br />
Template eine Tabelle mit drei Spalten ein: 1. Spalte: zurück, 3. Spalte: weiter, 1-3.<br />
Spalte: Ausgabetext).
Vorlagen erstellen – Aufgabe des Administrators 201<br />
4.9.4.3 Bildergalerie erstellen<br />
Eine Bildergalerie (siehe auch Abschnitt 3.4.6) besteht aus einer Übersicht von<br />
Miniaturansichten von Bilddateien.<br />
Abb. 256 Übersicht über Miniaturansichten von Bildern<br />
Klickt man auf eine Miniaturansicht, so erscheint das Bild in der Originalgröße in<br />
einem separaten Popup-Fenster oder in demselben Fenster.<br />
Abb. 257 Detailansicht eines Bildes aus der Bildergalerie<br />
Um eine Bildergalerie anzulegen, benötigen Sie für die Übersicht und die Detailansicht<br />
jeweils eine Vorlage. Fertige Beispielvorlagen sind in der we_demo:<br />
we_demo/image_gallery/index.tmpl und we_demo/image_gallery/detail.tmpl.<br />
So gehen Sie vor, um selbst eine Bildergalerie zu erstellen.<br />
Benutzerhandbuch
202 Vorlagen erstellen – Aufgabe des Administrators<br />
Prozedur 28 Bildergalerie erstellen<br />
1 Erstellen Sie zunächst die Vorlage für die Übersicht der Bilder (vgl.<br />
we_demo/image_gallery/index.tmpl). Legen Sie eine neue Vorlage an und erstellen Sie<br />
darin eine Listview: . Geben Sie zur Listview folgende Attribute<br />
und Subtags an:<br />
Standard 5.0.1 Oktober 2006<br />
• name=”ImageGallery”<br />
Geben Sie der Listview einen aussagekräftigen Namen (optional).<br />
• contenttypes=”img”<br />
Dies bedeutet, dass Bilder in der Listview angezeigt werden. Neben “img” (Bilder)<br />
wären die Attributwerte “wepage” (webEdition Dokumente) und “binary” (sonstige<br />
Dokumente) möglich. Prinzipiell könnten mehrere Werte mit Komma getrennt<br />
angegeben werden. Bei Fotoalben macht dies aber keinen Sinn.<br />
• rows=“3“<br />
Der Attributwert von rows gibt an, wie viele Bilder auf einer Übersichtsseite gleichzeitig<br />
angezeigt werden.<br />
• searchable=”false”<br />
Wenn bei den Bilder für die Bildergalerie unter Eigenschaften die Checkbox Ist<br />
durchsuchbar? nicht aktiviert ist, setzen Sie hier das Attribut searchable=“false“.<br />
Dadurch werden auch Bilder, die als nicht durchsuchbar gekennzeichnet sind, in die<br />
Bildergalerie aufgenommen.<br />
Wenn die Checkbox Ist durchsuchbar? aktiviert ist, setzen Sie das Attribut<br />
searchable=“true“. Dadurch werden nur Bilder, die als durchsuchbar gekennzeichnet<br />
sind, in die Bildergalerie aufgenommen.<br />
Abb. 258 Checkbox Ist durchsuchbar? in Eigenschaften<br />
• workspaceID=“15“<br />
Dieses Attribut ist optional. Damit können Sie über die ID das Verzeichnis, in dem sich<br />
ihre Bilder für die Bildergalerie befinden. Es wird für die Bildergalerie dann nur in<br />
diesem Verzeichnis nach Bildern gesucht.<br />
• Zeige Bild: - von<br />
<br />
ergibt folgende Ausgabe:<br />
Abb. 259 Zeige Bild 1-4 von 5
Vorlagen erstellen – Aufgabe des Administrators 203<br />
• Innerhalb von steht dasjenige, was bei der Übersicht<br />
wiederholt angezeigt wird, also in diesem Fall die Bilder. Da die Bilder variabel sind,<br />
werden sie über ein Feld () angesprochen.<br />
• hat folgende Attribute:<br />
— type="img"<br />
Dies bedeutet, dass die Felder Bilddateien sind.<br />
— id="86"<br />
Geben Sie hier die ID der Detailseite an.<br />
— thumbnail="200x150"<br />
Dieses Attribut benötigen Sie, wenn Sie statt des Originalbildes eine<br />
Miniaturansicht anzeigen wollen. Definieren Sie dazu unter Optionen ><br />
Miniaturansichten die gewünschten Einstellungen für Miniaturansichten (z. B. die<br />
Bildgröße der Miniaturansicht und den Namen für diese Einstellungen). Geben Sie<br />
dann hier als Attributwert den Namen für die Miniaturansichtseinstellungen an.<br />
200x150 ein Beispielname für eine Benennung von Miniaturansichtseinstellungen.<br />
— hyperlink="true"<br />
Sie benötigen dieses Attribut, wenn es möglich sein soll, durch einen Klick auf ein<br />
Bild in der Übersicht auf die Detailansicht zu springen.<br />
— winprops="width=900,height=650,left=-1,top=-1"<br />
Dieses Attribut macht ein neues Fenster auf. Damit können Sie festlegen, dass die<br />
Vergrößerung des Bildes in einem neuen Popup-Fenster erscheint. Mit width und<br />
height geben Sie die Fenstergröße an. Zum Zentrieren des Fensters geben sie<br />
für left und top jeweils den Wert -1 an.<br />
Mit können Sie außerdem auf die Meta-Informationen der Grafik (Titel,<br />
Beschreibung, Schlüsselworte) zugreifen:<br />
<br />
<br />
<br />
Der Quellcode sieht dann wie folgt aus:<br />
<br />
<br />
<br />
<br />
<br />
<br />
ISO-8859-1<br />
<br />
<br />
<br />
<br />
Zeige Bild: - von<br />
<br />
<br />
<br />
<br />
<br />
<br />
« zurück<br />
<br />
<br />
weiter »<br />
<br />
<br />
Konnte kein Bild finden.<br />
<br />
<br />
<br />
<br />
Benutzerhandbuch
204 Vorlagen erstellen – Aufgabe des Administrators<br />
Hinweis 1: Um eine HTML Tabelle mit einer Listview darzustellen, benutzen Sie das<br />
Attribut cols des Tags und das Tag . Wenn "cols" gesetzt ist,<br />
werden rows * cols Einträge angezeigt. Das Tag erzeugt am Anfang einer neuen<br />
Zeile das HTML--Tag; das Tag erzeugt am Ende einer Zeile das<br />
HTML--Tag.<br />
Hinweis 2: Normalerweise wird direkt auf das Bild verlinkt. Wenn Sie dies nicht wollen,<br />
geben Sie beim Tag das Attribut id mit dem Wert “ID eines webEdition<br />
Dokuments” an. In diesem webEdition Dokument wird die Detailansicht der Grafik<br />
angezeigt. In der Vorlage eines solchen webEdition Dokuments wird mit einer Listview<br />
mit rows="1" die Grafik dargestellt. Alle notwendigen Einstellungen (wie "offset", "name"<br />
der Listview, "workspaceID", "contenttype" usw.) werden dem Dokument und somit der<br />
Listview automatisch übergeben. Der Listview-Code sieht dann in etwa wie folgt aus:<br />
<br />
<br />
<br />
<br />
<br />
<br />
<br />
<br />
2 Erstellen Sie nun - falls gewünscht - die Vorlage für die Detailansicht (vgl.<br />
we_demo/image_gallery/detail.tmpl). Kopieren Sie dazu den Quelltext der Vorlage für die<br />
Übersicht in eine neue Vorlage und nehmen Sie folgende Änderungen vor:<br />
• Löschen Sie<br />
Zeige Bild: - von<br />
<br />
• Löschen Sie beim -Tag die Attribute thumbnail und winprops.<br />
• Ergänzen Sie und um das Attribut useparent=“true“.<br />
Dies bewirkt, dass der Besucher der Bildergalerie nur bis zum letzten Bild der Galerie<br />
zurück- und bis zum ersten Bild vorblättern kann.<br />
Standard 5.0.1 Oktober 2006<br />
Der Quelltext sieht dann folgendermaßen aus:<br />
<br />
<br />
<br />
<br />
<br />
<br />
ISO-8859-1<br />
<br />
<br />
<br />
<br />
<br />
zurück <br />
<br />
weiter <br />
<br />
<br />
<br />
<br />
<br />
Konnte kein Bild finden.<br />
<br />
<br />
Vorlagen erstellen – Aufgabe des Administrators 205<br />
3 Wenn Sie nur eine Bildergalerie veröffentlichen wollen, ist die Prozedur hiermit beendet.<br />
Ansonsten gehen Sie wie folgt vor:<br />
a Legen Sie pro Bildergalerie ein Verzeichnis an. In diese Verzeichnisse legen Sie bzw.<br />
(später) die Redakteure die Bilder ab, die für die entsprechende Bildergalerien<br />
bestimmt sind.<br />
b Legen Sie eine Vorlage an, mit der aus verschiedenen Bildergalerien eine Galerie<br />
ausgewählt werden kann. Verlinken Sie dabei die Namen der Bildergalerien über mit der entsprechenden Übersichtsseite der Bildergalerie.<br />
<br />
Ägypten (2004)<br />
Frankreich (2003)<br />
<br />
Abb. 260 Bildergalerien Auswahl<br />
c Öffnen Sie die Vorlage, die Sie in Schritt 1 erstellt haben. Dies ist die Vorlage mit der<br />
Übersicht über die Bilder einer Galerie in Miniaturansichten.<br />
Ersetzen Sie dort die Bezeichnung des Verzeichnisses, in dem die Bilder für die<br />
Bildergalerie liegen, durch eine Variable. (Da Sie mehrere Galerien haben möchten,<br />
brauchen Sie auch mehrere Verzeichnisse, in denen die Bilder je nach Galerie<br />
eingeordnet werden können. Deshalb können Sie nun nicht mehr das Bilderverzeichnis<br />
direkt angeben, sondern benötigen eine globale Variable, wenn alle Galerien<br />
sinnvollerweise auf derselben Vorlage basieren sollen). Fügen sie dazu folgenden<br />
Quelltext zwischen den Tags und ein:<br />
Hinweis: Fügen Sie folgenden Quelltext zwischen die Tags und<br />
ein:<br />
<br />
Pfad des Bilderverzeichnisses:<br />
<br />
<br />
<br />
<br />
<br />
Erklärung:<br />
• Pfad des<br />
Bilderverzeichnisses:...<br />
Alles, was innerhalb dieser Tags steht, ist nur für Redakteure während dem<br />
Bearbeiten des Dokuments sichtbar. Die Redakteure sehen den Text Pfad des<br />
Benutzerhandbuch
206 Vorlagen erstellen – Aufgabe des Administrators<br />
Standard 5.0.1 Oktober 2006<br />
Bilderverzeichnisses: und können durch Klick auf einen Button im Dateimanager das<br />
gewünschte Verzeichnis auswählen.<br />
• <br />
reload=“true“ bewirkt, dass die Seite nach der Auswahl des Verzeichnisses neu<br />
geladen wird.<br />
directory="true" und file="false" bewirken, dass Verzeichnisse, aber keine Dateien<br />
ausgewählt werden können.<br />
type=“int“ bedeutet, dass das Verzeichnis in webEdition angelegt worden sein muss.<br />
Den Attributwert bei name=“album“ können Sie frei wählen, allerdings müssen Sie<br />
den Namen konsistent verwenden.<br />
output=“id“ bedeutet, dass eine ID als Wert der Variablen ausgegeben wird.<br />
• <br />
Der durch den Link gewählte Wert wird mit in eine globale Variable<br />
geschrieben.<br />
Geben Sie bei dem Attribut nameto als Wert den Name an, der auch bei <br />
als Attributwert von name gesetzt wurde.<br />
from=“top“ bedeutet, dass es sich auf das aktuelle Dokument bezieht.<br />
Schreiben Sie bei dem Attribut namefrom an den Anfang ebenfalls diesen Namen.<br />
Anschließend fügen Sie _we_jkhdsf_intID an.<br />
• <br />
Ersetzen Sie bei dem Attribut workspaceID des Tags die ID durch<br />
die Entität des Attributwert von name des Tags .<br />
4.9.5 Seiten und Objekte im Frontend erstellen und bearbeiten<br />
Für manche Anwendungen, z. B. bei einem Gästebuch oder einem Kleinanzeigenmarkt,<br />
ist es nötig, dass Besucher der Website webEdition Dokumente und Objekte erzeugen<br />
und ändern können. Grundlage dafür ist das -Tag.<br />
Dieses Tag kann um zwei Attribute erweitert werden:<br />
• : zur Erzeugung von webEdition Dokumenten<br />
• : zur Erzeugung von webEdition Objekten<br />
Geben Sie bei webEdition Dokumenten den Dokumenttyp als Wert des Attributes<br />
"doctype" an. webEdition Dokumente ohne Dokumenttyp können nicht erzeugt oder<br />
geändert werden. Geben Sie bei Objekten die ID der Klasse als Wert des Attributs<br />
"classid" an.<br />
Zwischen Start- und Endtag von werden die einzelnen Felder durch das Tag<br />
dargestellt. Dabei wird durch den Wert, den man dem Attribut<br />
"type" zuweist, festgelegt, um welchen Typ es sich handelt. Die genaue Beschreibung<br />
dieses Tags und seiner Attribute finden Sie in der webEdition Tag-Referenz.<br />
Beispiel<br />
<br />
<br />
<br />
Gästebuch-Eintrag<br />
<br />
<br />
<br />
<br />
Vorlagen erstellen – Aufgabe des Administrators 207<br />
<br />
<br />
Ihr Name:<br />
<br />
<br />
<br />
Ihr Ort:<br />
<br />
<br />
<br />
<br />
<br />
<br />
Ihr Eintrag:<br />
<br />
<br />
<br />
<br />
<br />
<br />
<br />
<br />
Geben Sie beim -Tag als Wert des Attributs “id” die ID des webEdition<br />
Dokuments an, an das Formular verschickt werden soll, also die ID der Folgeseite. Dies<br />
kann eine Zwischenseite sein, auf der man die Eingaben noch einmal anzeigt oder auch<br />
eine Seite, die die Eingaben speichert und gegebenenfalls veröffentlicht. Im Folgenden<br />
werden beide Möglichkeiten gezeigt:<br />
• 1. Möglichkeit: Sie möchten die Eingaben speichern und gegebenenfalls<br />
veröffentlichen. Setzen Sie dazu sofort am Anfang der Vorlage das<br />
-Tag eingesetzt, um die vom Formular übertragenen Daten zu<br />
speichern:<br />
<br />
Nach dem -Tag können Sie mit dem Tag bzw.<br />
feststellen, ob der Schreibvorgang des<br />
webEdition-Dokuments bzw. des Objekts erfolgreich war und eine entsprechende<br />
Meldung ausgeben:<br />
<br />
Danke für den Eintrag in unser Gästebuch!<br />
<br />
Leider trat beim Eintrag in das Gästebuch ein Fehler auf.<br />
<br />
• 2. Möglichkeit: Sie möchten die eingegebenen Daten erst an eine Zwischenseite<br />
schicken. Verwenden Sie dazu das -Tag in Kombination mit dem<br />
-Tag. Im Gegensatz zur Eingabeseite stellen Sie nun die<br />
Benutzerhandbuch
208 Vorlagen erstellen – Aufgabe des Administrators<br />
Standard 5.0.1 Oktober 2006<br />
Eingabefelder auf "nicht editierbar". Geben Sie dazu bei allen<br />
-Tags beim Attribut "editable" als Wert "false" an:<br />
Beispiel<br />
<br />
Hier können Sie noch einmal Ihre Eingaben<br />
kontrollieren:<br />
<br />
<br />
Gästebuch-Eintrag<br />
<br />
<br />
<br />
<br />
<br />
<br />
<br />
Ihr Name:<br />
<br />
<br />
<br />
Ihr Ort:<br />
<br />
<br />
<br />
<br />
<br />
<br />
<br />
Ihr Eintrag:<br />
<br />
<br />
<br />
<br />
<br />
<br />
<br />
<br />
<br />
<br />
<br />
<br />
ACHTUNG !<br />
Wenn Sie beim Attribut "name" des -Tags einen Wert<br />
angeben, müssen Sie auch bei dem -Tag als Wert des<br />
Attributs "formname" den Namen des Formulars eintragen.<br />
Wenn Besucher der Webseite ein webEdition Dokument bzw. Objekt ändern können<br />
sollen, benutzen Sie das -Tag und geben beim Attribut "edit" als Wert<br />
"document" bzw. "object" an. Wenn das Tag in einer verwendet wird,<br />
wird als Referenz automatisch der dazu gehörige Listview-Eintrag benutzt. Wenn nur<br />
der Ersteller eines webEdition Dokuments bzw. Objekts dieses auch ändern können
Vorlagen erstellen – Aufgabe des Administrators 209<br />
soll, geben Sie im webEdition Dokument bzw. Objekt ein Feld an, in dem die ID des<br />
Erstellers gespeichert wird.<br />
Wenn Sie die Kundenverwaltung installiert haben, geben Sie beim -Tag als<br />
Wert des Attributs "userid" den Namen des entsprechenden Feldes an. Beim Attribut<br />
"admin" können Sie zusätzlich als Wert den Namen eines Feldes der<br />
Kundenverwaltung angeben. Wenn bei einem Kunden in diesem Feld etwas<br />
eingetragen ist (außer 0), darf dieser Besucher ebenfalls das webEdition-Dokument<br />
bzw. Objekt verändern. Mit dem Tag kann man<br />
feststellen, ob ein Kunde ein webEdition-Dokument bzw. Objekt bearbeiten darf. Die<br />
beiden Attribute "userid" und "admin" haben die gleiche Bedeutung wie beim<br />
-Tag.<br />
Wenn auch die Kategorie eingegeben werden sollen kann, verwenden Sie das Tag<br />
. Dies erzeugt ein Dropdownmenü, mit welchem sich die<br />
gewünschte Kategorie auswählen lässt. Beachten Sie bitte, dass bei diesem Tag auch<br />
das End-Tag angegeben werden muss, auch wenn Sie keine Tags angegeben<br />
haben.<br />
Die Eingaben können auch in einer PHP-Session gespeichert werden. Das bedeutet,<br />
dass die Eingaben nicht verloren gehen, auch wenn man zwischendurch auf eine andere<br />
Seite verweist. Dazu müssen folgende Bedingungen erfüllt sein:<br />
• Das Formular wurde zu einem webEdition Dokument geschickt<br />
• Das Formular enthält ein -Tag<br />
• Als Wert des Attributs wurde "edit" "document" oder "object" angegeben<br />
• Am Anfang jeder Vorlage steht das Tag <br />
Die Daten der Session werden bei einem automatisch gelöscht.<br />
4.9.6 Dokument einbinden<br />
Es ist sinnvoll, Teile einer Website, die in allen Vorlagen bzw. auf allen Seiten gleich<br />
sind (z. B. eine Navigation), in eine Datei auszulagern und diese Datei mit dem<br />
-Tag an allen gewünschten Stellen einzubinden. Dadurch ist Konsistenz<br />
sichergestellt und globale Änderungen werden möglich. Dazu gehen Sie wie folgt vor:<br />
Prozedur 29 Dokument einbinden<br />
1 Klicken Sie auf Datei > Neu> Vorlage. Geben Sie in der Ansicht Eigenschaften Dateinamen<br />
und Speicherort an. Geben Sie in der Ansicht Bearbeiten den Quellcode (z. B. für eine<br />
Navigation) ein.<br />
Sie haben die Vorlage für das Dokument erstellt, das Sie einbinden wollen.<br />
2 Klicken Sie auf Datei > Neu > webEdition Seite > “Name der neu erstellten Vorlage”.<br />
Benennen Sie das Dokument.<br />
Sie haben das Dokument erstellt, das Sie einbinden wollen.<br />
3 Öffnen Sie die Vorlage, in die Sie das Dokument einbinden wollen und wechseln Sie in die<br />
Ansicht Bearbeiten. Geben Sie die ID des einzubindenden Dokuments als Wert des id<br />
Benutzerhandbuch
210 Vorlagen erstellen – Aufgabe des Administrators<br />
Standard 5.0.1 Oktober 2006<br />
Attributs des Tags an der Stelle an, an der das Dokument eingefügt werden<br />
soll.<br />
Beispiel<br />
Das einzubindende Dokument hat die ID 100 -> <br />
Das Dokument ist nun eingebunden.<br />
Hinweis 1: Bei dynamisch erzeugten Dokumenten gilt: Wenn Sie das<br />
einzubindende Dokument ändern und die Änderungen speichern, wird die Änderung<br />
sofort in alle Dokumenten übernommen, welche die entsprechende Vorlage<br />
benutzen. Bei statisch erzeugten Dokumenten müssen Sie erst einen Rebuild<br />
durchführen (Datei > Rebuild...), bevor die Änderung wirksam wird.<br />
Hinweis 2: Wenn Sie HTML Dateien per einfügen wollen, müssen<br />
entweder alle -, - und -Tags einschließlich Endtags vorhanden<br />
sein oder keines dieser Tags.<br />
Beispiel<br />
Datei, die eingebunden werden soll (id=90):<br />
<br />
<br />
News<br />
<br />
<br />
<br />
<br />
Filmberichte<br />
<br />
<br />
<br />
<br />
Programm<br />
<br />
<br />
<br />
<br />
Links<br />
<br />
Einbindung:<br />
<br />
<br />
<br />
<br />
Ergebnis:<br />
<br />
<br />
<br />
<br />
News
<br />
<br />
<br />
Filmberichte<br />
<br />
<br />
<br />
<br />
Programm<br />
<br />
<br />
<br />
<br />
Links<br />
<br />
<br />
<br />
<br />
Vorlagen erstellen – Aufgabe des Administrators 211<br />
4.9.7 Suche realisieren<br />
Die webEdition Datenbankarchitektur macht es leicht, eine Suchfunktion für alle Seiten<br />
zu erstellen. Sie müssen dazu nicht, wie bei den meisten Suchtools, Ihre komplette<br />
Website indizieren. So funktionierts:<br />
Prozedur 30 Suchfunktion realisieren<br />
1 Erstellen Sie eine Seite, auf der die Ergebnisse der Suchanfrage anzeigt werden sollen.<br />
Erstellen Sie diese Seite als Übersichtsseite (siehe Abschnitt 4.6.2.2 "Übersicht über alle<br />
Seiten erstellen" auf Seite 116).<br />
2 Fügen Sie in Ihrer Vorlage an der Stelle, an der das Eingabefeld für Suchbegriffe<br />
erscheinen soll, folgende Tags in folgender Reihenfolge ein:<br />
• <br />
Beispiel: Die ID der Ergebnisseite ist 100 -> <br />
•
212 Vorlagen erstellen – Aufgabe des Administrators<br />
Hier ein weiteres Beispiel:<br />
Beispiel<br />
Standard 5.0.1 Oktober 2006<br />
<br />
<br />
<br />
Suche:<br />
<br />
<br />
<br />
<br />
<br />
<br />
Dies erzeugt folgendes Eingabefeld:<br />
Abb. 261 Eingabefeld für einen Suchbegriff mit Submit-Button<br />
4.9.8 Formular per E-Mail verschicken<br />
Sie können mit webEdition ein Formular per E-Mail an eine E-Mail-Adresse schicken.<br />
Grundlage ist das Tag .<br />
Prozedur 31 Formular per E-Mail verschicken<br />
1 Erstellen Sie wie ein Formular mit den üblichen HTML-Tags.<br />
2 Ersetzen Sie das -Tag mit dem -Tag.<br />
3 Ergänzen Sie das -Tag mit folgenden Attributen (siehe auch nachfolgendes<br />
Beispiel).<br />
a type="formmail"<br />
b recipient=”empfaenger@domain.com”<br />
Tragen Sie als Wert des Attributs die E-Mail-Adresse des Empfängers ein.<br />
c required=”feld1,feld3”<br />
Tragen Sie als Attributwert die Namen derjenigen Felder ein, die im Formular ausgefüllt<br />
werden müssen. Trennen Sie die Feldnamen dabei durch Kommas. required ist ein<br />
optionales Attribut.<br />
d order=”feld2,feld1,feld3”<br />
Legen Sie mit dem Attribut order die Reihenfolge der Felder in der gesendeten E-Mail<br />
fest. Trennen Sie auch hier die Feldnamen durch Kommas.<br />
e onerror=”31” onsuccess=”16”<br />
Tragen Sie als Attributwert die IDs der Seiten ein, welche bei einem Fehler (benötigte<br />
Felder nicht alle ausgefüllt) bzw. bei Erfolg angezeigt werden sollen.<br />
f subject=”Formular von unserer Website”<br />
Geben Sie als Attributwert die Betreffzeile für die E-Mail ein.
g mimetype=”text/html”<br />
Die E-Mail wird als HTML-Mail verschickt.<br />
Vorlagen erstellen – Aufgabe des Administrators 213<br />
Hinweis: Setzen Sie das Attribut nicht, wenn Sie nicht sicher sind, dass der<br />
Empfänger der E-Mail über ein E-Mail-Programm verfügt, das HTML-Mails<br />
darstellen kann.<br />
4 Klicken Sie auf Optionen > Einstellungen > Formmail-Empfänger. Klicken Sie auf<br />
Hinzufügen und geben Sie die E-Mail Adressen an, an die Formmails geschickt werden<br />
dürfen. An Adressen, die hier nicht eingetragen sind, können keine Formmails verschickt<br />
werden.<br />
Abb. 262 Fenster Formmail-Empfänger<br />
Beispiel<br />
<br />
E-Mail: <br />
Name: <br />
Forname: <br />
<br />
Hinweis: Wenn Sie einem Formularfeld den Namen "E-Mail" geben, wird dieser<br />
Wert in die Absenderadresse der zu versendenden Mail geschrieben. Dies ist jedoch<br />
nur möglich, wenn die Adresse korrekt eingegeben wurde. Deshalb prüft webEdition<br />
ein solches Feld und gibt gegebenenfalls eine Warnmeldung aus.<br />
4.9.9 Mit Frames arbeiten<br />
Wenn Ihre Website mit Frames arbeitet, erzeugen Sie mit webEdition die Inhalte der<br />
Framesets. Die Framesets selbst können Sie entweder direkt, also ohne webEdition, auf<br />
den Server hochladen oder als HTML Seite in webEdition programmieren.<br />
Javascripte, die das zugehörige Frameset einer Seite nachladen oder fremde Framesets<br />
entfernen, können Sie mithilfe des we:Tags innerhalb des<br />
Benutzerhandbuch
214 Vorlagen erstellen – Aufgabe des Administrators<br />
webEdition Editors eliminieren. Der Code zwischen Start- und Endtag wird dann nicht<br />
ausgeführt bzw. angezeigt, wenn die Seite in webEdition editiert wird.<br />
4.10 Website importieren<br />
Wählen Sie hierfür Datei > Import/Export > Import.... Der Import-Wizard wird geöffnet<br />
(siehe Abb. 263)<br />
Abb. 263 Import Wizard<br />
Wählen Sie Dateien vom Server importieren und klicken Sie auf Weiter. Im folgenden<br />
Dialog muss die Checkbox Erzeuge webEdition Seiten aktiv sein.<br />
Abb. 264 Checkbox bei Import<br />
Dadurch ist es möglich eine komplette Website pflegegerecht automatisch zu<br />
importieren.<br />
Es gibt zwei unterschiedliche Arten des Importes. Sie wählen dies Art des Importes<br />
über den Einstellungen Dialog, den Sie durch Klick auf den Einstellungen... Button<br />
aufrufen. Dieser befindet sich direkt unter der Erzeuge webEdition Seiten Checkbox<br />
(s.o.). Es gibt folgende Möglichkeiten:<br />
4.10.1 Vorlagen automatisch erzeugen<br />
webEdition erzeugt automatisch eine Vorlage für die zu importierende HTML-Seite.<br />
Hier wird der gesamte Inhalt zwischen dem Start- und Endtag in das Feld<br />
content importiert und in der Vorlage dafür ein Wysiwyg Editor eingesetzt<br />
().<br />
Standard 5.0.1 Oktober 2006
Abb. 265 Vorlagen automatisch erzeugen<br />
Vorlagen erstellen – Aufgabe des Administrators 215<br />
Title, Keywords, Description und Charset werden aus dem HTML Dokument extrahiert<br />
und in die entsprechenden Felder geschrieben. In der Vorlage werden dementsprechend<br />
die Tags angelegt (, , und<br />
). Bei dieser Importart kann man das Zielverzeichnis der Vorlage und<br />
einen Namen vergeben, welcher der erzeugten Vorlage zugeordnet wird. Bei mehreren<br />
Vorlagen wird automatisch ein Zähler an den Namen angehängt.<br />
4.10.2 Dedizierte Vorlage benutzen<br />
webEdition benutzt eine von Ihnen selektierte Vorlage und importiert Teile aus der<br />
HTML Datei in die Felder. Welche Teile in welches Feld importiert werden sollen, wird<br />
bestimmt, indem man zu jedem Feld eine Start- und Endmarkierung festlegt.<br />
webEdition sucht dann in den zu importierenden Seiten nach diesen Markierungen und<br />
importiert alles zwischen Start- und eine Endmarkierung in das entsprechende Feld.<br />
Bei dieser Importart muss zuerst eine Vorlage ausgewählt werden. Klicken Sie hierfür<br />
auf Auswählen und wählen Sie eine Vorlage aus. Das Fenster wird entsprechend Ihrer<br />
Auswahl angepaßt<br />
Benutzerhandbuch
216 Vorlagen erstellen – Aufgabe des Administrators<br />
Abb. 266 Bestimmte Vorlage<br />
Nach Auswahl der Vorlage werden die Felder der Vorlage angezeigt. Zu diesen Feldern<br />
kann dann jeweils eine Start- und Endmarkierung festgelegt werden. Unter Start- und<br />
Endmarkierung versteht man ein einzigartiges Code Fragment direkt vor und nach dem<br />
zu importierenden Feldinhalt.<br />
Standard 5.0.1 Oktober 2006<br />
Beispiel<br />
Sie haben ihre statischen Webseiten alle gleich aufgebaut:<br />
<br />
<br />
<br />
<br />
<br />
Überschrift<br />
<br />
<br />
Hier steht der Content<br />
<br />
<br />
Hier steht der Footer<br />
<br />
<br />
<br />
Ihre Vorlage enthält zB. folgende Felder:<br />
<br />
<br />
Vorlagen erstellen – Aufgabe des Administrators 217<br />
Nun geben Sie bei Start- und Endmarkierung folgendes ein:<br />
• Im Feld headline:<br />
— Startmarkierung: <br />
— Endmarkierung: <br />
• Im Feld content:<br />
— Startmarkierung: <br />
— Endmarkierung: <br />
• Im Feld footer:<br />
— Startmarkierung: <br />
— Endmarkierung: <br />
Wenn die Checkbox Reguläre Ausdrücke benutzen aktiv ist, dann können Sie in den<br />
Markierungsfeldern reguläre Ausdrücke verwenden. Reguläre Ausdrücke sind ein<br />
spezieller Code, welcher einen Text beschreibt. Näheres über reguläre Ausdrücke<br />
finden Sie im Internet unter folgender Adresse http://de.wikipedia.org/wiki/Regex<br />
Falls ein Datumsfeld in der Vorlage definiert wurde, kann zusätzlich noch das<br />
Datumsformat eingestellt werden. Sie können hier zwischen 3 Formaten wählen:<br />
• UNIX Timestamp: Der Unix-Timestamp zählt die Anzahl der Sekunden seit dem<br />
Beginn der Unix-Epoche (01.01.1970).<br />
• GMT Timestamp: General Mean Time bzw. Greenwich Mean Time (kurz GMT).<br />
• Eigenes Format: Innerhalb der Formatieranweisung sind folgende Symbole<br />
zulässig: Y (vierstellige Ausgabe des Jahres: 2004), y (zweistellige Ausgabe des<br />
Jahres: 04),m (Monat mit führender Null: 01 bis 12), n (Monat ohne führende Null:<br />
1 bis 12), d (Tag des Monats mit zwei Stellen und führender Null: 01 bis 31), j (Tag<br />
des Monats ohneführende Null: 1 bis 31), H (Stunde im 24-Stunden-Format: 00 bis<br />
23), G (Stunde im 24-Stunden-Format ohne führende Null: 0 bis 23), i (Minuten: 00<br />
bis 59), s (Sekunden mitführender Null: 00 bis 59)<br />
4.11 RSS-Feeds<br />
Die Anzeige von Inhalten als RSS-Feed wird immer beliebter. Mit webEdition ist es<br />
sehr einfach, sowohl externe RSS-Feeds auf Ihrer Seite anzeigen zu lassen, als auch<br />
webEdition Seiten (z.B. aktuelle News) als RSS-Feed auszugeben.<br />
4.11.1 Externen RSS-feed einbinden<br />
Mit dem folgenden Code wird, analog zur we_demo, ein externer RSS-Feed in<br />
webEdition eingebunden und ausgegeben.<br />
<br />
<br />
<br />
<br />
<br />
<br />
Benutzerhandbuch
218 Vorlagen erstellen – Aufgabe des Administrators<br />
Standard 5.0.1 Oktober 2006<br />
<br />
<br />
<br />
<br />
<br />
<br />
<br />
<br />
<br />
Der Code ist analog zu dem in /we_demo/news/rssFeed.tmpl verwendeten. Im<br />
obigen Beispiel wird der RSS-Feed von<br />
http://living-e.de/de/pressezentrum/pr-mitteilungen/rss2.xml<br />
ausgegeben. Näheres zur Verwendung der we:tags und <br />
entnehmen Sie bitte der webEdition Tag-Referenz.<br />
4.11.2 webEdition Seiten als RSS-Feed ausgeben<br />
Bieten Sie den Besuchern Ihrer Website eine bequeme Möglichkeit, immer über die<br />
letzten Neuigkeiten informiert zu sein. Auch hierfür ist ein Beispiel in der we_demo<br />
eingebunden. Somit bieten Sie eine simple Möglichkeit zur Newsaggregation.<br />
Beispiel<br />
<br />
<br />
webEdition Demo<br />
http://<br />
News der webEdition-Demo-Seite<br />
de<br />
<br />
<br />
webEdition<br />
demo@<strong>webedition</strong>.de<br />
demo@<strong>webedition</strong>.de<br />
Copyright © 2006 by living-e AG. Alle Rechte<br />
vorbehalten.<br />
<br />
<br />
<br />
[] <br />
http://<br />
<br />
http://<br />
<br />
<br />
<br />
<br />
Vorlagen erstellen – Aufgabe des Administrators 219<br />
Dies ist der Code der Vorlage /we_demo/news/rss2.tmpl. Die Spezifikationen<br />
entsprechen hier dem Standard RSS 2.0. Es wird eine Übersicht über alle Dokumente<br />
des Types “news - Article“ erstellt. Basierend auf dieser Vorlage wird die XML-Datei<br />
/we_demo/news/rss/rss2.xml erzeugt. Damit den Besuchern der Feed auch angeboten<br />
wird, wird dieser in der Hauptvorlage /we_demo/masterTemplate.tmpl bekannt<br />
gemacht:<br />
<br />
<br />
Die Integration in die Hauptvorlage bietet hier den großen Vorteil, daß der Feed auf<br />
allen Seiten Ihrer Internetpräsenz annonciert wird.<br />
4.12 Die Sidebar<br />
Ab webEdition 5 haben Sie die Möglichkeit dank der neuen Sidebar weiter<br />
Informationen, z.B. für Redakteure, direkt im Backend zur Verfügung zu stellen.<br />
Prinzipiell können in der Sidebar alle webEdition-dokumente angezeigt werden. Daher<br />
sind die potentiellen Anwendungsgebiete quasi unbegrenzt. Das Default Dokument für<br />
die Anzeige in der Sidebar legen Sie in den Einstellungen fest (vgl.Abschnitt 2.4<br />
"Einstellungen vornehmen" auf Seite 68). Mögliche Anwendungen der Sidebar:<br />
• Allgemeine Hilfeinformationen<br />
• Ihre Kontaktdaten<br />
• Spezielle Ausfüllhilfen für bestimmte Vorlagen<br />
• Listen über zu bearbeitende Dokumente und Objekte<br />
• Direkte Verweise auf Dokumente<br />
Innerhalb der Sidebar können Sie sowohl statische HTML Seiten als auch auf<br />
webEdition Vorlagen beruhende Dokumente anzeigen lassen. Dadurch stehen Ihnen<br />
alle we:Tags uneingeschränkt zur Verfügung. Zusätzlich haben Sie Zugriff auf<br />
webEdition interne Funktionen, mit denen Sie Dokumente und Objekte zur Bearbeitung<br />
öffnen oder das Navigationstool anzeigen können.<br />
4.12.1 we:tags für die Sidebar<br />
Mit der Sidebar werden auch einige neue Tags eingeführt:<br />
4.12.1.1 we:sidebar<br />
Mit diesem Tag erzeugen Sie einen Link, der die Sidebar öffnet und ein festgelegtes<br />
Dokument öffnet. Der Inhalt des Tags wird als Link dargestellt.<br />
Attribut Defaultwert Optional Definition<br />
id 0 Ja Definiert die ID des Dokumentes<br />
url - Ja URL zu dem Dokument<br />
file - Ja Pfad zu dem Dokument<br />
width 300 Ja Breite der Sidebar in Pixel<br />
Benutzerhandbuch
220 Vorlagen erstellen – Aufgabe des Administrators<br />
Wird keines der Attribute id, url oder file angegeben, so wird die über die Einstellungen<br />
definierte Standardseite geladen. Wird das Attribut width nicht gesetzt, so wird die über<br />
die Einstellungen definierte Breite verwendet.<br />
Standard 5.0.1 Oktober 2006<br />
Beispiel<br />
Beispiel 1: Dokument mit der ID 23 laden und Breite der Sidebar auf 250 Pixel<br />
setzen<br />
Hilfe öffnen<br />
Beispiel 2: Dokument /test/test.html auf dem gleichen Server laden<br />
Hilfe öffnen<br />
Beispiel 3: Externe Seite www.google.de laden<br />
Hilfe<br />
öffnen<br />
Beispiel 4: Standard Dokument laden, Standard Breite und Text verwenden<br />
<br />
4.12.1.2 <br />
Dieses Tag dient dazu, den umschlossenen Inhalt nur dann anzuzeigen, wenn sich das<br />
geöffnete Dokument innerhalb der Sidebar befindet. Dies ist zum Beispiel dann<br />
sinnvoll, wenn für die Sidebar ein von der normalen Ausgabe abweichendes Stylesheet<br />
verwendet werden soll. Dieses Tag hat keine Attribute!<br />
Beispiel<br />
Beispiel 1: Stylesheet bei Ausgabe im Editmode, Sidebar und normaler Ausgabe<br />
wechseln<br />
<br />
<br />
<br />
<br />
<br />
<br />
<br />
<br />
<br />
Beispiel 2: Dokument nur im Editmode und in der Sidebar anzeigen.Redirect auf<br />
Homepage, wenn nicht innerhalb webEdition auf dieses Dokument zugegriffen<br />
wird.<br />
<br />
<br />
<br />
<br />
<br />
4.12.1.3 <br />
Dieses we:tag dient dazu, den umschlossenen Inhalt nur dann anzuzeigen, wenn sich<br />
das geöffnete Dokument nicht innerhalb der Sidebar befindet. Dieses Tag hat keine<br />
Attribute.
Vorlagen erstellen – Aufgabe des Administrators 221<br />
4.12.2 Javascript Kommandos für die Sidebar<br />
Die Steuerung der Sidebar wird zu den genannten noch über die<br />
nachfolgenden Javascript Kommandos bewerkstelligt. Diese sind innerhalb von<br />
webEdition in der Datei /webEdition/js/weSidebar.php implementiert.<br />
Sie können Dokumente, Vorlagen, Objekte und Klassen immer über zwei<br />
unterschiedliche Methoden öffnen: über die ID des entsprechenden Dokumentes,<br />
Vorlage etc. oder über genauere Einstellungen, wie z.B. mit welchen Dokumententyp<br />
dieses Dokument, Vorlage etc geöffnet werden soll.<br />
Die Javascript Funktionen für die Sidebar werden von webEdition immer über die<br />
Klasse top.weSidebar zur Verfügung gestellt. Bei den Funktionen<br />
top.weSidebar.openDocument(obj);<br />
top.weSidebar.openTemplate(obj);<br />
top.weSidebar.openObject(obj);<br />
top.weSidebar.openClass(obj);<br />
kann ein Javascript Objekt mit den folgenden Eigenschaften übergeben werden:<br />
obj[‚id’] = [ID des Dokumentes/Vorlage/etc];<br />
obj[‚ct’] = [Contenttype]; // text/webEdition, folder, text/css,<br />
image/*, …<br />
obj[‚dt’] = [ID des Doctypes];<br />
Sollen Dokumente, Vorlagen, Objekte oder Klassen geöffnet/neu angelegt werden,<br />
kann dies mit den Funktionen<br />
top.weSidebar.openDocumentById(id, contenttype =<br />
“text/webEdition”);<br />
top.weSidebar.openTemplateById(id);<br />
top.weSidebar.openObjectById(id);<br />
top.weSidebar.openClassById(id);<br />
erfolgen.Wird keine ID an diese Funktionen übergeben, wird ein neues Dokument,<br />
Vorlage etc. angelegt.Im folgenden Kapitel werden die einzelnen Javascript Funktionen<br />
der Sidebar näher erläutert<br />
• Dokumente in Sidebar laden<br />
Beispiel<br />
url = „/test/test.html“; // Dokument muss über webEdition<br />
gepflegt werden<br />
top.weSidebar.load(url);<br />
Diese Funktion wird auch intern von dem we:Tag verwendet. Der<br />
Parameter „url“ kann eine ID, ein Pfad zu einem Dokument oder eine URL sein.<br />
• Sidebar öffnen<br />
Beispiel<br />
top.weSidebar.open();<br />
• Sidebar schließen<br />
Beispiel<br />
top.weSidebar.close();<br />
Benutzerhandbuch
222 Vorlagen erstellen – Aufgabe des Administrators<br />
• Breite der Sidebar ändern<br />
Beispiel<br />
Standard 5.0.1 Oktober 2006<br />
var width = 250; // Breite in Pixel<br />
top.weSidebar.resize(width);<br />
• Dokumente innerhalb der Sidebar neu laden<br />
Beispiel<br />
top.weSidebar.reload();<br />
• Dokumente (als Tab) im Editor öffnen<br />
Beispiel<br />
webEdition Dokument mit der ID 12 öffnen<br />
var id = 12; // Dokument mit der ID 12;<br />
top.weSidebar.openDocumentById(id);<br />
Grafik mit der ID 13 öffnen<br />
var id = 13; // Dokument mit der ID 13;<br />
var contenttype = „image/*”; // Contenttype einer Grafik<br />
top.weSidebar.openDocumentById(id, contenttype);<br />
neues webEdition Dokument mit dem Dokumenttyp Textseite (Bsp. ID: 12)<br />
öffnen<br />
var obj = new Object();<br />
obj[‘ct‘] = “text/webEdition”; // Contenttype webEdition<br />
Seite<br />
obj[‘dt‘] = 12; // Dokumenttyp Textseite<br />
top.weSidebar.openDocument(obj);<br />
• Vorlagen (als Tab) im Editor öffnen<br />
Beispiel<br />
Vorlage mit der ID 12 öffnen<br />
var id = 12; // Vorlage mit der ID 12;<br />
top.weSidebar.openTemplateById(id);<br />
oder<br />
var obj = new Object();<br />
obj[‘id‘] = 12; // Objekt mit der ID 12;<br />
top.weSidebar.openTemplate(obj);<br />
neue webEdition Vorlage öffnen<br />
top.weSidebar.openTemplate();<br />
• Objekte (als Tab) im Editor öffnen<br />
Beispiel<br />
Objekt mit der ID 12 öffnen<br />
var id = 12; // Objekt mit der ID 12;<br />
top.weSidebar.openObjectById(id);<br />
oder<br />
var obj = new Object();<br />
obj[‘id‘] = 12; // Objekt mit der ID 12;<br />
top.weSidebar.openObject(obj);<br />
neues Objekt öffnen<br />
top.weSidebar.openObject();
• Klassen (als Tab) im Editor öffnen<br />
Vorlagen erstellen – Aufgabe des Administrators 223<br />
Beispiel<br />
Klasse mit der ID 12 öffnen<br />
var id = 12; // Klasse mit der ID 12;<br />
top.weSidebar.openClassById(id);<br />
oder<br />
var obj = new Object();<br />
obj[‘id‘] = 12; // Klasse mit der ID 12;<br />
top.weSidebar.openClass(obj);<br />
neues Objekt öffnen<br />
top.weSidebar.openClass();<br />
• Cockpit öffnen (als Tab)<br />
Beispiel<br />
Cockpit öffnen<br />
top.weSidebar.openCockpit();<br />
• Navigationstool öffnen<br />
Beispiel<br />
Navigationstool öffnen<br />
top.weSidebar.openNavigation();<br />
• Dokumententypen öffnen<br />
Beispiel<br />
Dokumententypen öffnen<br />
top.weSidebar.openDoctypes();<br />
Benutzerhandbuch
224 Vorlagen erstellen – Aufgabe des Administrators<br />
Standard 5.0.1 Oktober 2006
5 Bannerverwaltung<br />
Dieses Kapitel führt Sie in die Bannerverwaltung von webEdition ein. Folgende<br />
Themen werden behandelt:<br />
• Abschnitt 5.1 "Was ist die Bannerverwaltung?" auf Seite 225<br />
• Abschnitt 5.2 "Allgemeine Information und Hinweise zur Navigation" auf Seite<br />
226<br />
• Abschnitt 5.3 "Banner erstellen" auf Seite 232<br />
5.1 Was ist die Bannerverwaltung?<br />
Mit der webEdition Bannerverwaltung lassen sich Banner auf Webseiten komfortabel<br />
verwalten. Sie können Banner gruppenweise anordnen und unterschiedlich stark<br />
gewichten (“Banner Rotation”). Mit Hilfe von detaillierten Statistiken für jedes Banner<br />
haben Sie jederzeit Überblick über die Effektivität der Bannerkampagne.<br />
Die Bannerverwaltung ist zwar nur zusammen mit webEdition benutzbar, es ist<br />
allerdings möglich, Banner auch auf "externen", also auf nicht mit webEdition<br />
erzeugten, Seiten anzuzeigen.<br />
Die Bannerverwaltung ist einfach zu bedienen. Voraussetzung sind grundlegende<br />
Kenntnisse über die Bedienung von webEdition.<br />
Die Bannerverwaltung hat folgende Funktionen:<br />
• Banner aus webEdition-Bildern erzeugen<br />
• Banner in Gruppen anordnen<br />
• Beliebig viele Banner auf Ihrer Site anzeigen<br />
• Banner gewichten<br />
• Banner auf statischen und dynamischen Seiten (intern und extern) anzeigen<br />
• Statistiken für jedes Banner auf jeder Seite (Views, Klicks und Klickrate) erzeugen<br />
• Statistiken für die Seitenbesuche erzeugen, indem statt eines Banners eine<br />
transparente .gif Datei benutzt wird<br />
Falls Sie die webEdition Kundenverwaltung besitzen, können Sie einen oder mehrere<br />
Kunden als Besitzer eines Banners oder einer Bannergruppe definieren. So können Sie<br />
für Ihre Kunden detaillierte Statistiken über deren Banner darstellen.<br />
225<br />
Bannerverwaltung
226 Bannerverwaltung<br />
5.2 Allgemeine Information und Hinweise zur Navigation<br />
Im Folgenden werden das Layout und die Navigation durch die Funktionsbereiche der<br />
Bannerverwaltung erläutert.<br />
5.2.1 Starten der Bannerverwaltung<br />
Die Bannerverwaltung befindet sich im Menü Extras, wie in Abb. 267 ersichtlich ist.<br />
Abb. 267 Menü Extras mit Bannerverwaltung<br />
Wählen Sie Bannerverwaltung... aus dem Menü Extras des webEdition Hauptmenüs.<br />
Die Startseite der Bannerverwaltung öffnet sich (siehe Abb. 268).<br />
Abb. 268 Startseite der Bannerverwaltung<br />
Standard 5.0.1 Juni 2007
5.2.2 Menüs Banner, Optionen und Hilfe<br />
Das Banner Modul bietet folgende Menüs:<br />
• Banner<br />
• Optionen<br />
• Hilfe<br />
5.2.2.1 Banner Menü<br />
Das Banner Menü hat folgende Unterpunkte (siehe Abb. 269):<br />
Abb. 269 Banner Menü<br />
• Neu. Es gibt zwei Auswahlmöglichkeiten:<br />
— Banner. Erzeugt einen neuen Banner.<br />
— Bannergruppe. Erzeugt eine neue Bannergruppe.<br />
• Speichern. Speichert einen Banner oder eine Bannergruppe.<br />
• Löschen. Löscht ein Banner oder eine Bannergruppe.<br />
• Schließen. Schließt das Banner Modul.<br />
5.2.2.2 Optionen Menü<br />
Das Optionen Menü hat folgende Unterpunkte:<br />
Abb. 270 Optionen Menü<br />
Bannerverwaltung 227<br />
• Standard-Banner. Wählt ein Standard-Banner. Dieses Banner wird angezeigt, wenn<br />
kein anderes Banner ausgewählt ist.<br />
• Erzeuge Bannercode. Erzeugt Bannercode für Seiten außerhalb von webEdition.<br />
5.2.2.3 Hilfe Menü<br />
Das Hilfe Menü hat folgende Unterpunkte<br />
Bannerverwaltung
228 Bannerverwaltung<br />
Abb. 271 Hilfe Menü<br />
• Hilfe. Ruft die webEdition Onlinehilfe auf.<br />
• Info. Information über das installierte System.<br />
5.2.3 Navigation<br />
Die Navigation befindet sich auf der linken Seite des Bildschirms. Sie enthält eine Liste<br />
Ihrer Bannerdateien (siehe Abb. 268).<br />
Abb. 272 Navigation<br />
5.2.4 Hauptseite<br />
Die Hauptseite des Banner Moduls erscheint, wenn Sie auf einen angelegten Banner in<br />
der Navigation klicken. Die Seite hat drei Ansichten, welche durch Klick auf den<br />
entsprechenden Karteireiter erscheint:<br />
• Eigenschaft. Hier binden Sie Banner in webEdition ein.<br />
• Platzierung. Hier legen Sie fest, auf welchen Seiten die Banner angezeigt werden.<br />
• Statistik. Hier werden Statistiken wie Views, Klicks und Klickrate angezeigt. Die<br />
Bannergruppen Hauptseite verfügt nur über den Bereich Eigenschaften.<br />
5.2.4.1 Ansicht Eigenschaften<br />
Die Ansicht Eigenschaften dient dazu, Banner in webEdition anzulegen. Sie erreichen<br />
die Ansicht durch Klick auf den Karteireiter Eigenschaften oder über das Menü Banner<br />
> Neu > Banner auf der Hauptseite. Abb. 273 zeigt diese Ansicht:<br />
Standard 5.0.1 Juni 2007
Abb. 273 Ansicht Eigenschaften<br />
Bannerverwaltung 229<br />
Die Ansicht Eigenschaften besteht aus den Bereichen Pfad, Banner und Zeitraum. Falls<br />
Sie das webEdition Modul Kundenverwaltung installiert haben, ist zusätzlich der<br />
Bereich Kunden verfügbar.<br />
• Name. Geben Sie hier den Namen des Banners ein.<br />
• Gruppe. Hier können Sie das Banner einer Bannergruppe zuordnen.<br />
• Grafik Pfad. Wählen Sie hier ein webEdition-Bild, das für das Banner benutzt<br />
werden soll.<br />
• Externe URL. Geben Sie hier eine webEdition-externe URL ein, zu der nach einem<br />
Klick auf das Banner weitergeleitet werden soll.<br />
• Interne URL. Geben Sie hier eine webEdition-interne URL ein, zu der nach einem<br />
Klick auf das Banner weitergeleitet werden soll.<br />
• Aktiv. Falls diese Checkbox nicht aktiv ist, wird das Banner nicht angezeigt, es sei<br />
denn, es ist als Standard-Banner definiert.<br />
• max. Anzahl Views. Geben Sie hier die maximale Anzeigehäufigkeit des Banners<br />
an.<br />
Bannerverwaltung
230 Bannerverwaltung<br />
• max. Anzahl Klicks. Geben Sie hier die maximale Anzahl an Klicks an. Bei<br />
Erreichen des Wertes wird das Banner nicht mehr angezeigt.<br />
• Gewichtung. Geben Sie hier die Gewichtung des Banners an. Eine höhere<br />
Gewichtung bedeutet, dass das Banner häufiger angezeigt wird, als ein Banner mit<br />
einer niedrigeren Gewichtung.<br />
• Von. Falls diese Checkbox aktiv ist, wird das Banner ab dem eingegebenen Datum<br />
angezeigt.<br />
• Bis. Falls diese Checkbox aktiv ist, wird das Banner bis zu dem eingegebenen<br />
Datum angezeigt.<br />
• Der Bereich Kunden im Feld weitere Eigenschaften ist nur verfügbar, wenn Sie das<br />
webEdition-Modul Kundenverwaltung installiert haben. Hier können Sie einen<br />
oder mehrere Kunden als Besitzer des Banners definieren.<br />
5.2.4.2 Ansicht Platzierung<br />
In der Ansicht Platzierung können Sie festlegen, auf welchen Seiten das Banner<br />
erscheinen soll (siehe Abb. 274).<br />
Abb. 274 Ansicht Platzierung<br />
In der Ansicht Platzierung gibt es folgende Bereiche:<br />
• Bannername. Geben Sie hier den Namen des -Tags ein, bei welchem<br />
das Banner angezeigt werden soll.<br />
• Seiten. Geben Sie hier eine oder mehrere Seiten an. Das Banner wird nur auf den<br />
spezifizierten Seiten angezeigt.<br />
Standard 5.0.1 Juni 2007
Bannerverwaltung 231<br />
• Verzeichnisse. Geben Sie hier eines oder mehrere Verzeichnisse an. Das Banner<br />
wird nur auf Seiten angezeigt, die sich in diesen Verzeichnissen befinden.<br />
• Kategorien. Geben Sie hier eine oder mehrere Kategorien an. Das Banner wird nur<br />
auf zu diesen Kategorien gehörenden Seiten angezeigt.<br />
• Dokument-Typen. Geben Sie hier einen oder mehrere Dokument-Typen an. Das<br />
Banner wird nur auf Seiten angezeigt, die zu einem der ausgewählten<br />
Dokument-Typen gehören.<br />
5.2.4.3 Ansicht Statistik<br />
In der Ansicht Statistik können Sie Statistiken für jedes Banner einsehen (siehe Abb.<br />
275):<br />
Abb. 275 Ansicht Statistik<br />
Die Ansicht Statistik zeigt eine Tabelle mit folgendem Inhalt:<br />
• Seite. Die erste Spalte zeigt die Seite bzw. Seiten an, auf denen das gewählte Banner<br />
erscheint. Die erste Zeile zeigt eine Zusammenfassung aller Seiten.<br />
• Gezeigt. Diese Spalte zeigt an, wie häufig die Seite, auf welcher der Banner sich<br />
befindet, angezeigt wurde.<br />
• Geklickt. Diese Spalte zeigt an, wie häufig das Banner angeklickt wurde.<br />
• Klick-Rate. Diese Spalte zeigt die Klickrate in Prozent an.<br />
Hinweis: Mehr Informationen über Filtern und Sortieren der Statistiken finden<br />
Sie in Abschnitt 6.3 "Banner-Statistiken betrachten und sortieren" auf Seite 226.<br />
5.2.5 Ansicht Eigenschaften für Bannergruppen<br />
In der Ansicht Eigenschaften für Bannergruppen können Sie Bannergruppen anlegen.<br />
Sie erreichen die Ansicht über das Banner-Menü durch Klick auf Banner > Neu ><br />
Bannergruppe. Die Ansicht Eigenschaft verfügt nur über den Bereich Pfad. Falls Sie<br />
die webEdition Kundenverwaltung installiert haben, ist zusätzlich der Kunden Bereich<br />
verfügbar (siehe Abb. 276).<br />
Bannerverwaltung
232 Bannerverwaltung<br />
Abb. 276 Ansicht Eigenschaft bei Bannergruppen<br />
Der Bereich Pfad hat folgende Felder:<br />
• Name. Geben Sie hier einen Namen für die Bannergruppe ein.<br />
• Gruppe. Hier können Sie die Bannergruppe in eine andere Bannergruppe einordnen.<br />
Der Kunden Bereich erscheint nur, wenn Sie das webEdition Modul Kundenverwaltung<br />
installiert haben. Hier können Sie einen oder mehrere Kunden eingeben, die dann<br />
Besitzer der Bannergruppe und damit der darin enthaltenen Banner sind.<br />
5.3 Banner erstellen<br />
In den folgenden Abschnitten erfahren Sie, wie Sie Banner erstellen, in webEdition<br />
verwalten und die Banner-Statistiken auswerten können.<br />
5.3.1 Eigenschaften für ein Banner festlegen<br />
Benutzen Sie folgende Vorgehensweise, um die Eigenschaften eines Banners<br />
festzulegen.<br />
Prozedur 32 Bannereigenschaften festlegen<br />
1 Klicken Sie auf der Hauptseite im Banner Menü auf Banner > Neu > Banner, um ein neues<br />
Banner zu erstellen.<br />
webEdition öffnet das Eigenschaften Fenster (siehe Abb. 277).<br />
Standard 5.0.1 Juni 2007
Abb. 277 Eigenschaften Fenster<br />
2 Geben Sie im Feld Namen einen Namen für das Banner ein.<br />
Bannerverwaltung 233<br />
3 Wenn das Banner zu einer Bannergruppe gehören soll und Sie bereits eine entsprechende<br />
Bannergruppe angelegt haben, klicken Sie im Feld Gruppe auf Auswählen, um in einem<br />
Dialogfenster (siehe Abb. 278) eine bestehende Bannergruppe auszuwählen.<br />
Abb. 278 Dialogfenster zum Auswählen einer Bannergruppe<br />
4 Geben Sie bei Grafik-Pfad das Verzeichnis an, in welchem sich das Bild befindet, das Sie<br />
als Banner verwenden möchten oder klicken Sie auf Auswählen, um das Bild über den<br />
Dateimanager in einem entsprechenden Dialogfenster (siehe Abb. 279) auszuwählen.<br />
Bannerverwaltung
234 Bannerverwaltung<br />
Abb. 279 Bild auswählen<br />
5 Wählen Sie das gewünschte Bild aus und klicken Sie auf Ok.<br />
Standard 5.0.1 Juni 2007<br />
Das ausgewählte Bild wird nun in der Eigenschaften Ansicht im Bereich Banner angezeigt<br />
(siehe Beispiel in Abb. 280).<br />
Abb. 280 Bannerauswahl<br />
6 Geben Sie nun an, auf welchen Webseiten das Banner erscheinen soll.<br />
• Wenn das Banner auf einer Webseite erscheinen soll, die mit webEdition gepflegt wird,<br />
wählen Sie über den Auswählen Button neben Interne URL eine interne Seite aus.<br />
• Wenn das Banner auf einer Webseite erscheinen soll, die nicht mit webEdition gepflegt<br />
wird, geben Sie die URL dieser Webseite in das Feld Externe URL ein.<br />
Das Banner wird mit der ausgewählten URL verlinkt.<br />
7 Im Feld max Anzahl Views können Sie angeben, wie oft das Banner angezeigt werden soll.<br />
Ist die Zahl erreicht, wird das Banner nicht mehr angezeigt. Wenn Sie das Feld leer lassen,<br />
wird das Banner kontinuierlich angezeigt.
Bannerverwaltung 235<br />
8 Im Feld max Anzahl Klicks können Sie die maximale Anzahl Klicks angeben, bis zu der das<br />
Banner angezeigt werden soll. Wenn Sie das Feld leer lassen, kann das Banner ohne<br />
Begrenzung angeklickt werden.<br />
9 Wählen Sie im Feld Gewichtung aus, wie häufig das Banner angezeigt werden soll. Je<br />
höher der Wert, desto häufiger wird das Banner angezeigt.<br />
10 Wenn das Banner automatisch ab einem bestimmten Zeitpunkt angezeigt werden soll,<br />
markieren Sie die Checkbox Von und wählen Datum und Uhrzeit aus (vorher „Weitere<br />
Eigenschaften“ einblenden).<br />
11 Wenn das Banner automatisch bis zu einem bestimmten Zeitpunkt angezeigt werden soll,<br />
markieren Sie die Checkbox Bis und wählen Sie Datum und Uhrzeit aus.<br />
12 Wenn Sie das Modul Kundenverwaltung installiert haben, können Sie im Bereich Kunden<br />
einen oder mehrere Kunden auswählen, indem Sie auf den Hinzufügen Button klicken,<br />
einen Kunden auswählen und auf Speichern klicken.<br />
Abb. 281 Kunden auswählen<br />
13 Speichern Sie das Banner, indem Sie auf Speichern klicken oder wählen Sie Speichern aus<br />
dem Bannermenü.<br />
Hiermit ist die Prozedur abgeschlossen.<br />
5.3.2 Banner auf einer Webseite plazieren<br />
Das webEdition Banner Modul ermöglicht die Platzierung von Bannern auf einer oder<br />
mehreren Webseiten.<br />
Um ein Banner auf einer Webseite darzustellen, muss die Seite mindestens ein<br />
-Tag oder speziellen HTML Bannercode für nicht-webEdition Seiten<br />
enthalten. Das Tag und der spezielle HTML Code werden in Kapitel 6<br />
"Bannervorlagen erstellen" auf Seite 239 erläutert. Jedes -Tag hat ein<br />
Attribut name, um das Banner zu identifizieren.<br />
Mithilfe des Platzierung-Fensters können Sie exakt bestimmen, auf welchen Seiten ein<br />
bestimmtes Banner angezeigt werden soll. Die Felder auf der Platzierung-Seite dienen<br />
als Filter für Ihre Auswahl. Sie können einen oder mehrere Filter anwenden, um Ihre<br />
Auswahl zu verfeinern.<br />
Benutzen Sie folgende Vorgehensweise, um ein Banner auf einer Webseite zu<br />
plazieren.<br />
Bannerverwaltung
236 Bannerverwaltung<br />
Prozedur 33 Banner auf einer Webseite plazieren<br />
1 Klicken Sie auf der Hauptseite den Platzierung-Karteireiter, um das Platzierung-Fenster (<br />
Abb. 282) zu öffnen.<br />
Abb. 282 Ansicht Platzierung<br />
2 Da Sie die Möglichkeit haben, mehr als ein -Tag in Ihrer Vorlage zu<br />
verwenden, müssen Sie dem Banner Modul mitteilen, welches Tag Sie benutzen wollen.<br />
Benutzen Sie hierfür entweder das Bannername-Feld zur Linken oder die Auswahlliste der<br />
-Tags auf der rechten Seite. Das Feld Bannername ist mit dem Attribut<br />
name des -Tags verknüpft.<br />
a Wenn Sie den Namen des Tags kennen, können Sie es direkt in das Eingabefeld zur<br />
Linken eingeben.<br />
Standard 5.0.1 Juni 2007<br />
Hinweis: Wenn Sie ein Banner auf Seiten anzeigen lassen wollen, die nicht mit<br />
webEdition erzeugt wurden, müssen Sie den Bannernamen direkt in das Textfeld<br />
eingeben. webEdition kann den Namen nicht in der Auswahlliste anzeigen, da auf<br />
der externen Seite kein -Tag vorhanden ist. Für genauere<br />
Informationen über Banner auf externen Seiten, siehe Kapitel 6, Abschnitt 34<br />
"Erstellen von Bannern auf externen Webseiten" auf Seite 241.<br />
b Wählen Sie das -Tag aus der Auswahlliste zur Rechten aus. Die<br />
Auswahlliste zeigt die Namen aller in Ihren Vorlagen verwendeten -Tags<br />
an. Durch Auswahl eines Tags wird sein Name in das Textfeld eingetragen.<br />
Hinweis: Falls Sie keinen Namen angeben, wird das Banner auf jeder Seite, die ein<br />
-Tag enthält, angezeigt.<br />
3 Geben Sie die Seiten an, auf denen das Banner angezeigt werden soll. Dafür sind ein oder<br />
mehrere der folgenden Schritte notwendig:
Bannerverwaltung 237<br />
a Benutzen Sie das Feld Seiten, um ein Banner auf einer oder mehreren einzelnen<br />
Webseiten anzuzeigen.<br />
i Klicken Sie auf den Hinzufügen Button, um eine Liste Ihrer Dateien anzuzeigen.<br />
Eine Dialogbox mit Ihren Verzeichnissen wird angezeigt.<br />
ii Wählen Sie die Datei(en) aus, in denen das Banner angezeigt werden soll.<br />
iii Klicken Sie auf den Ok Button.<br />
Das Banner wird nur auf diesen ausgewählten Seiten angezeigt.<br />
b Benutzen Sie das Feld Verzeichnisse, um ein Banner auf allen Seiten eines oder<br />
mehrerer Verzeichnisse anzuzeigen.<br />
i Klicken Sie auf den Hinzufügen Button, um eine Liste Ihrer Verzeichnisse<br />
anzuzeigen.<br />
Eine Dialogbox mit Ihren Verzeichnissen wird angezeigt.<br />
ii Wählen Sie das Verzeichnis mit den Seiten, auf denen das Banner angezeigt<br />
werden soll.<br />
iii Klicken Sie auf den Ok Button.<br />
Das Banner wird nur auf Seiten angezeigt, die sich in den ausgewählten<br />
Verzeichnissen befinden.<br />
c Benutzen Sie das Feld Kategorien, um ein Banner auf allen Seiten einer oder mehrerer<br />
Kategorien anzuzeigen.<br />
i Klicken Sie auf den Hinzufügen Button, um eine Liste Ihrer Kategorien anzuzeigen.<br />
Eine Dialogbox mit den von Ihnen definierten Kategorien wird angezeigt.<br />
ii Wählen Sie die Kategorie, zur der die Seiten gehören, auf denen das Banner<br />
angezeigt werden soll.<br />
iii Klicken Sie auf den Ok Button.<br />
Das Banner wird nur auf Seiten angezeigt, die zu den von Ihnen angegeben<br />
Kategorien gehören.<br />
d Benutzen Sie die Dokument-Typen Auswahlliste, um ein Banner auf allen zugehörigen<br />
Seiten anzuzeigen.<br />
i Klicken Sie in der Auswahlliste auf den Dokumenttyp, dem die betreffenden Seiten<br />
zugeordnet sind.<br />
Das Banner wird nur auf Seiten angezeigt, die dem angegeben Dokumenttyp<br />
angehören.<br />
4 Klicken Sie auf den Speichern Button unten auf der Platzierungs-Seite, um Ihre Auswahl zu<br />
speichern.<br />
Die Prozedur ist hiermit abgeschlossen.<br />
5.3.3 Banner-Statistiken betrachten und sortieren<br />
Das webEdition Banner Modul ermöglicht es Ihnen, Statistiken zu Ihren Banner und<br />
Webseiten anzuzeigen, auf welchen Ihre Banner erscheinen. Klicken Sie auf den<br />
Statistik Karteireiter. Die Statistik Ansicht erscheint (siehe Abb. 283).<br />
Bannerverwaltung
238 Bannerverwaltung<br />
Abb. 283 Ansicht Statistik<br />
Das Fenster zeigt in Tabellenform die Klickrate und wie oft ein Banner angezeigt und<br />
angeklickt wurde. Die erste Zeile zeigt eine Zusammenfassung aller Seiten an. Die<br />
folgenden Zeilen zeigen die Statistiken für einzelne Seiten, auf denen das Banner<br />
angezeigt wird.<br />
5.3.4 Statistiken sortieren<br />
Durch einen Klick auf die Überschrift können Sie die Tabelle sortieren. Ein zweiter<br />
Klick sortiert in absteigender Reihenfolge. Wenn die Checkbox Filter nach Datum<br />
aktiv ist, können Sie mit den Feldern Von und Bis einen Zeitraum für die Statistik<br />
bestimmen. Mit dem Löschen Button setzen Sie die Tabelle zurück.<br />
Standard 5.0.1 Juni 2007
6 Bannervorlagen erstellen<br />
Dieses Kapitel bietet eine Auswahl an Scripts und Beispielen, um Administratoren und<br />
Designern zu helfen, webEdition-Code für Banner-Vorlagen zu erzeugen.<br />
In diesem Kapitel erfahren Sie folgendes:<br />
• Abschnitt 6.1 "Banner mit JavaScript bzw. in einem iframe anzeigen" auf Seite 239<br />
• Abschnitt 6.2 "Nur bestimmte Banner auf einer Seite anzeigen" auf Seite 240<br />
• Abschnitt 6.3 "Banner ohne einen Link anzeigen" auf Seite 240<br />
• Abschnitt 6.4 "Andere Dateien als /webEdition/getBanner.php und<br />
/webEdition/bannerclick.php benutzen" auf Seite 240<br />
• Abschnitt 6.5 "webEdition Banner auf externen Webseiten anzeigen" auf Seite 241<br />
• Abschnitt 6.6 "Mit der Bannerverwaltung Statistiken über Seiten ohne Banner<br />
gewinnen" auf Seite 242<br />
• Abschnitt 6.7 "Mit der Kundenverwaltung Bannerstatistiken anbieten" auf Seite<br />
243<br />
6.1 Banner mit JavaScript bzw. in einem iframe anzeigen<br />
Um auf einer webEdition Seite ein Banner anzuzeigen, muss die Vorlage ein<br />
-Tag enthalten. Mehr als ein -Tag ist möglich, jedoch muss<br />
jedes Tag einen eigenen Namen haben.<br />
Beispiel<br />
<br />
<br />
Es gibt zwei Möglichkeiten, ein Banner anzuzeigen:<br />
• Anzeigen des Banners mit JavaScript<br />
• Anzeigen des Banners in einem iframe<br />
6.1.1 Banner mit JavaScript anzeigen<br />
JavaScript ist die Standardeinstellung für alle Banner, wenn das type Attribut im<br />
-Tag nicht gesetzt ist. Die Banner werden auf statischen Webseiten mit<br />
JavaScript angezeigt. Falls JavaScript im Browser ausgeschaltet ist, werden die Banner<br />
als normales HTML (mit einem - und einem -Tag) angezeigt. Der Browser<br />
benutzt ein Cookie, um die Referenz auf das vorher gezeigte Banner zu speichern, so<br />
dass der Besucher auf die korrekte Seite umgeleitet wird, wenn er auf das Banner klickt.<br />
239<br />
Bannerverwaltung
240 Bannervorlagen erstellen<br />
Wenn die Webseite dynamisch ist, wird das Banner als normales HTML (mit einem<br />
- und einem -Tag) angezeigt. Die Referenz für das Banner wird mit der URL<br />
weitergegeben.<br />
Beispiel<br />
Standard 5.0.1 Juni 2007<br />
oder<br />
<br />
6.1.2 Banner in einem iframe anzeigen<br />
Das Banner kann mit Hilfe eines iframe (oder eines ilayer in Netscape 4) angezeigt<br />
werden. Versteht der Browser weder iframe noch ilayer, werden die Banner als<br />
normales HTML (mit einem - und einem -Tag) angezeigt. Der Browser<br />
benutzt ein Cookie um die Referenz auf das vorher gezeigte Banner zu speichern, so<br />
dass der Besucher auf die korrekte Seite umgeleitet wird, wenn er auf das Banner klickt.<br />
Beispiel<br />
<br />
6.2 Nur bestimmte Banner auf einer Seite anzeigen<br />
Um ein oder mehrere bestimmte Banner auf einer Seite anzuzeigen, schreiben Sie die<br />
Pfade zu den Bannern in das Attribut path des -Tags. Sie können auch den<br />
Pfad zu einer Bannergruppe benutzen, um alle Banner der betreffenden Gruppe<br />
anzuzeigen.<br />
Beispiel<br />
<br />
6.3 Banner ohne einen Link anzeigen<br />
Fügen Sie dem -Tag das Attribut link zu und setzten Sie das Attribut auf<br />
false.<br />
Beispiel<br />
<br />
6.4 Andere Dateien als /webEdition/getBanner.php und<br />
/webEdition/bannerclick.php benutzen<br />
Üblicherweise benutzt webEdition die Datei /webEdition/getBanner.php als src<br />
Attribut für das - und -Tag und die Datei /webEdition/bannerclick.php<br />
für das href Attribut des -Tags. Falls Sie Ihr webEdition-Verzeichnis mit einem<br />
htaccess Passwort schützen oder aber die Original-Skripte nicht verwenden wollen,<br />
können Sie zwei PHP-Scripte (externe oder interne HTML-Seite mit der Endung .php)<br />
erstellen, die die entsprechenden Dateien enthalten. In diesem Fall muss der Pfad der
Bannervorlagen erstellen 241<br />
Skripte in den Attributen getscript und clickscript des -Tags angegeben<br />
werden.<br />
Beispiel<br />
<br />
Der Code der zwei Skripte muss wie folgt aussehen:<br />
Beispiel<br />
get.php:<br />
<br />
click.php:<br />
<br />
6.5 webEdition Banner auf externen Webseiten anzeigen<br />
webEdition kann Banner auf Seiten, die nicht mit webEdition erstellt wurden - hier<br />
"externe Webseiten" genannt, darstellen; z. B. Seiten auf einer anderen Domain. Dafür<br />
muss der Seite, auf der das Banner angezeigt werden soll, ein spezieller Code<br />
hinzugefügt werden. Der benötigte Code hierfür kann auf folgende Weise einfach von<br />
webEdition generiert werden:<br />
Prozedur 34 Erstellen von Bannern auf externen Webseiten<br />
1 Klicken Sie auf Optionen > Erzeuge Bannercode um den Wizard für die Codegenerierung<br />
(siehe 284) zu öffnen.<br />
Abb. 284 Bannercode für externe Seiten erstellen<br />
Bannerverwaltung
242 Bannervorlagen erstellen<br />
2 Wählen Sie unter Typ aus, ob Sie JavaScript oder iframe zur Anzeige des Banners<br />
verwenden wollen.<br />
3 Geben Sie im Feld Bannername einen Namen für das Banner ein. Diese Feld entspricht<br />
dem Attribut name des -Tags.<br />
4 In das Feld URL der Seite (z. B., http://www.living-e.de/index.html) geben Sie die URL der<br />
Seite ein, auf der das Banner angezeigt werden soll.<br />
5 Geben Sie das Ziel des Links in das Feld Linkziel ein. Lassen Sie das Feld leer, öffnet sich<br />
die folgende Seite im selben Fenster, wenn das Banner angeklickt wird. Dieses Feld<br />
entspricht dem Attribut target des -Tags.<br />
6 Geben Sie Breite und Höhe des Banners in den entsprechenden Feldern an. Diese Felder<br />
entsprechen den Attributen width und height des -Tags.<br />
7 Wenn Sie ein oder mehrere bestimmte Banner auf einer Seite anzeigen möchten, können<br />
Sie deren Pfade kommasepariert im Banner Pfade Feld eintragen. Um eine Bannergruppe<br />
anzuzeigen, können Sie auch deren Pfad eintragen. Dieses Feld entspricht dem Attribut<br />
paths des -Tags. Siehe auch Abschnitt 6.2 "Nur bestimmte Banner auf<br />
einer Seite anzeigen" auf Seite 240.<br />
8 Falls Sie andere als die üblichen webEdition-Skripte get und click verwenden wollen,<br />
können Sie die URLs der Skripte in die Felder Get Script und Click Script eintragen. Diese<br />
Felder entsprechen den Attributen getscript und clickscript des -Tags.<br />
Siehe auch Abschnitt 6.4 "Andere Dateien als /webEdition/getBanner.php und<br />
/webEdition/bannerclick.php benutzen" auf Seite 240.<br />
9 Klicken Sie den OK Button.<br />
Ein Textfeld mit dem generierten Code wird angezeigt.<br />
10 Per copy & paste fügen Sie nun den Code in die Seite ein, auf der das Banner angezeigt<br />
werden soll.<br />
11 Schließen Sie das Fenster mit dem Schließen Button.<br />
Hiermit ist die Prozedur abgeschlossen.<br />
6.6 Mit der Bannerverwaltung Statistiken über Seiten ohne Banner<br />
gewinnen<br />
Sie können die Bannerverwaltung auch nutzen, um sich pageviews Ihrer Seite auch<br />
ohne ein Banner anzeigen zu lassen:<br />
Prozedur 35 Statistiken über Ihre Seite<br />
1 Fügen Sie in Ihre Vorlage(n) ein -Tag ein.Geben Sie dem Tag einen<br />
entsprechenden Namen (z. B., "stat") und setzen Sie den type auf "pixel".<br />
Beispiel<br />
<br />
2 Erzeugen Sie ein Banner mit einem transparenten .gif als Bild (siehe Kapitel 6 "Banner<br />
erstellen" auf Seite 221).<br />
3 Geben Sie den Namen aus Schritt1 in das Feld Bannername im Fenster Platzieren ein. In<br />
diesem Beispiel ist "stat" der Name des Banners.<br />
4 Um sich die Statistiken für das Banner anzeigen zu lassen, klicken Sie auf den Statistik<br />
Karteireiter.<br />
Hiermit ist die Prozedur abgeschlossen.<br />
Standard 5.0.1 Juni 2007
Bannervorlagen erstellen 243<br />
6.7 Mit der Kundenverwaltung Bannerstatistiken anbieten<br />
Falls Sie das Modul webEdition Kundenverwaltung installiert haben, können Sie eine<br />
Statistikseite erzeugen, die nur die Statistiken der Banner des eingeloggten Kunden<br />
anzeigt. Diese Seite wird durch das -Tag in<br />
Kombination mit dem -Tag erzeugt. Detaillierte Informationen<br />
über we:Tags finden Sie in der "webEdition Tag Referenz" online unter der URL<br />
http://tags.<strong>webedition</strong>.de/.<br />
Beispiel<br />
<br />
<br />
<br />
<br />
Filter<br />
<br />
<br />
<br />
<br />
<br />
<br />
<br />
Path<br />
Shown<br />
Clicked<br />
Rate<br />
<br />
<br />
all<br />
<br />
<br />
<br />
<br />
<br />
<br />
<br />
<br />
<br />
<br />
<br />
<br />
<br />
back <br />
next<br />
<br />
<br />
Bannerverwaltung
244 Bannervorlagen erstellen<br />
Standard 5.0.1 Juni 2007
7 Benutzerverwaltung<br />
Dieses Kapitel führt Sie in die webEdition Benutzerverwaltung ein. Folgende Themen<br />
werden behandelt:<br />
• Abschnitt 7.1 "Was ist die webEdition Benutzerverwaltung?" auf Seite 245<br />
• Abschnitt 7.2 "Zugriffskontrolle" auf Seite 245<br />
• Abschnitt 7.3 "Allgemeine Information und Navigation" auf Seite 245<br />
• Abschnitt 7.4 "Benutzer anlegen" auf Seite 247<br />
• Abschnitt 7.5 "Benutzereinstellungen ändern" auf Seite 249<br />
• Abschnitt 7.6 "Benutzer löschen" auf Seite 249<br />
7.1 Was ist die webEdition Benutzerverwaltung?<br />
Mit der webEdition Benutzerverwaltung können Sie Daten beliebig vieler Mitarbeiter<br />
verwalten und für jeden Mitarbeiter die Rechte festlegen, die er bei der Bearbeitung und<br />
Pflege der Website haben soll.<br />
So lässt sich z. B. der Zugriff auf Vorlagen, serverseitige Administrationsfunktionen,<br />
Arbeitsbereiche und Dokumente auf bestimmte Mitarbeiter beschränken. Außerdem<br />
lässt sich festlegen, ob ein Redakteur nach der Arbeit an einem Dokument die Webseite<br />
sofort publizieren darf oder ob eine berechtigte Person die Änderungen vorher<br />
überprüfen muss.<br />
7.2 Zugriffskontrolle<br />
Die Benutzerverwaltung verhindert das gleichzeitige Bearbeiten eines Dokumentes<br />
durch mehrere Benutzer und damit die Gefahr des unbeabsichtigten Überschreibens.<br />
Es kann nur ein Benutzer zur selben Zeit ein Dokument bearbeiten. Sind zwei oder<br />
mehrere Benutzer auf dem Server eingeloggt und versuchen zur selben Zeit ein<br />
Dokument zu öffnen, steht das Dokument nur demjenigen zur Verfügung, der es zuerst<br />
ausgewählt hat. Der oder die anderen Benutzer erhalten per Dialog den Hinweis, dass<br />
das Dokument derzeit von Benutzer xyz bearbeitet wird. Sobald der Benutzer das<br />
Dokument schließt, ein anderes öffnet oder sich abmeldet, kann ein anderer Benutzer<br />
dieses Dokument bearbeiten.<br />
7.3 Allgemeine Information und Navigation<br />
Die Benutzerverwaltung finden Sie im Menü Extras (siehe Abb. 285).<br />
245<br />
Benutzerverwaltung
246 Benutzerverwaltung<br />
Abb. 285 Extras Dropdown-Menü<br />
7.3.1 Dropdown-Menü Befehle<br />
Wählen Sie Extras > Benutzerverwaltung.... Es erscheint folgendes Fenster (siehe Abb.<br />
286):<br />
Abb. 286 Benutzerverwaltung Hauptbildschirm<br />
Oben links finden Sie zwei Dropdownmenüs: Benutzer und Hilfe.<br />
7.3.1.1 Das Benutzer Menü<br />
Das Benutzer Menü hat folgende Optionen (siehe Abb. 287):<br />
Standard 5.0.1 Juni 2007
Abb. 287 Das Benutzer Menü<br />
• Neu. Neuen Benutzer (Administrator oder Redakteur) anlegen.<br />
• Speichern. Eingaben/Änderungen zu Benutzern sichern.<br />
Benutzerverwaltung 247<br />
• Löschen. Vorhandene Benutzer (Administratoren oder Redakteure) löschen.<br />
Bestätigen Sie das Löschen durch ein OK im Dialogfeld.<br />
• Schließen. Benutzerverwaltung verlassen.<br />
7.3.1.2 Das Hilfe Menü<br />
Auf dem Hauptbildschirm befindet sich auch das Hilfe Menü. Benutzen Sie Hilfe..., um<br />
das Hilfeprogramm zur Benutzerverwaltung zu starten.<br />
7.4 Benutzer anlegen<br />
Die folgende Prozedur beschreibt das Anlegen eines neuen Benutzers.<br />
ACHTUNG!<br />
Das Anlegen von neuen Benutzern ist dem Administrator vorbehalten.<br />
Wenn Sie sich als Redakteur in das webEdition-System eingeloggt haben,<br />
stehen Ihnen diese Optionen nicht zur Verfügung.<br />
Prozedur 36 Neuen Benutzer erstellen<br />
Im webEdition Startbildschirm<br />
1 Melden Sie sich beim Start von webEdition als "administrator" an.<br />
Administrator ist in der Regel die Person, die webEdition installiert hat.<br />
2 Wählen Sie Benutzerverwaltung aus dem Extras Menü.<br />
Ein zweigeteiltes Fenster mit den Bereichen Benutzerdaten und Rechte öffnet sich (siehe<br />
Abb. 288).<br />
Benutzerverwaltung
248 Benutzerverwaltung<br />
Abb. 288 Neuen Benutzer anlegen<br />
3 Geben Sie in die Felder des Benutzerdaten-Bereiches folgende Daten ein:<br />
Standard 5.0.1 Juni 2007<br />
a Vorname des neuen Benutzers<br />
b Nachname des neuen Benutzers.<br />
4 Geben Sie in die nächsten zwei Felder folgende Daten ein:<br />
a Benutzername. Name, mit dem der Benutzer in webEdition identifiziert wird.<br />
b Kennwort. Alphanumerisches Passwort mit mindestens 4 Zeichen.<br />
5 Diese Prozedur ist hiermit abgeschlossen. Gehen Sie nun zu Prozedur 37.<br />
7.4.1 Rechtevergabe für neue Benutzer: Administratoren und Redakteure<br />
Legen Sie nun die Rechte des neuen Benutzers als Administrator oder Redakteur fest.<br />
Hinweis: Administratoren verfügen üblicherweise über alle Rechte und können auf<br />
jeden Arbeitsbereich von webEdition zugreifen.<br />
Prozedur 37 Benutzerrechte festlegen<br />
1 Im unteren Teil des Benutzer-Fensters befindet sich der Bereich Rechte.<br />
2 Wenn Sie einen Administrator anlegen wollen, gehen Sie zu Schritt 3;<br />
wenn Sie einen Redakteur anzulegen wollen, gehen Sie zu Schritt 4.<br />
3 Um einem Benutzer Administrationsrechte einzuräumen, klicken Sie auf den Administrator<br />
Radiobutton und gehen Sie zu Schritt 7.<br />
Hinweis: Administratoren haben generell alle Rechte und können alle Arbeitsbereiche<br />
von webEdition bearbeiten. Eine Einschränkung des Arbeitsbereichs ist nicht möglich,<br />
die Option Arbeitsbereich spezifizieren/auswählen ist nicht aktiviert.<br />
4 Um einen Benutzer als Redakteur anzulegen, klicken Sie auf den Redakteur-Radiobutton.<br />
5 Sie können diesem Redakteur einen speziellen Arbeitsbereich zuweisen, indem Sie die<br />
Arbeitsbereich spezifizieren Checkbox aktivieren.
Benutzerverwaltung 249<br />
6 Klicken Sie auf den Auswählen Button, um die Verzeichnisse auszuwählen, in denen der<br />
Redakteur arbeiten darf.<br />
Hinweis: Bei der nächsten Anmeldung des Redakteurs wird das Menü Vorlagen<br />
deaktiviert, und im Explorermenü erscheint das ihm zugewiesene Verzeichnis - sein<br />
Arbeitsbereich.<br />
7 Speichern Sie Ihre Einstellungen durch einen Klick auf Speichern.<br />
Hiermit ist die Prozedur abgeschlossen.<br />
7.5 Benutzereinstellungen ändern<br />
Benutzen Sie die folgende Prozedur, um die Benutzereinstellungen zu verändern.<br />
ACHTUNG!<br />
Die Änderung von bestehenden Benutzerdaten ist dem Administrator<br />
vorbehalten.Wenn Sie sich als Redakteur in das webEdition-System<br />
eingeloggt haben, steht Ihnen diese Option nicht zur Verfügung.<br />
Prozedur 38 Benutzereinstellungen ändern<br />
1 Melden Sie sich als "Administrator" an.<br />
2 Wählen Sie Benutzerverwaltung aus dem Bearbeiten Menü.<br />
Das Fenster zeigt linkerhand eine Liste aller bestehenden Benutzer und rechterhand<br />
detaillierte Informationen über einzelne, ausgewählte Benutzer.<br />
3 Wählen Sie im linken Bereich den Benutzer aus, dessen Daten bearbeitet werden sollen.<br />
4 Nehmen Sie Ihre Änderungen vor.<br />
5 Speichern Sie Ihre Eingaben.<br />
Die Prozedur ist hiermit abgeschlossen.<br />
7.6 Benutzer löschen<br />
Benutzen Sie die folgende Prozedur, um Benutzer aus webEdition zu löschen.<br />
ACHTUNG<br />
Das Löschen von bestehenden Benutzern ist dem Administrator<br />
vorbehalten.Wenn Sie sich als Redakteur in das webEdition-System<br />
eingeloggt haben, steht Ihnen diese Option nicht zur Verfügung.<br />
Prozedur 39 Benutzer löschen<br />
1 Melden Sie sich als "Administrator" an.<br />
2 Wählen Sie Benutzerverwaltung aus dem Bearbeiten Menü.<br />
Das Fenster zeigt linkerhand eine Liste aller bestehenden Benutzer und rechterhand<br />
detaillierte Informationen über einzelne, ausgewählte Benutzer.<br />
3 Wählen Sie im linken Bereich den Benutzer aus, der gelöscht werden soll.<br />
Detaillierte Informationen über diesen Benutzer werden im rechten Teil angezeigt.<br />
Benutzerverwaltung
250 Benutzerverwaltung<br />
4 Wählen Sie Löschen aus dem Bearbeiten Menü<br />
5 Wählen Sie im folgenden Dialog OK oder Abbrechen.<br />
Standard 5.0.1 Juni 2007<br />
Die Prozedur ist hiermit abgeschlossen.
8 Erweiterte Exportfunktion<br />
Dieses Kapitel behandelt die webEdition Exportfunktion und deren Funktionsweise.<br />
Diese Themen werden in den folgenden Abschnitten behandelt:<br />
• Abschnitt 8.1, "Was ist der webEdition Export?" auf Seite 251<br />
• Abschnitt 8.2, "Allgemeine Information und Hinweise zur Navigation" auf Seite<br />
251.<br />
• Abschnitt 8.3, "Export öffnen" auf Seite 252<br />
• Abschnitt 8.4, "Die Export Menüs" auf Seite 253<br />
• Abschnitt 8.5, "Ansichten des Exports" auf Seite 253<br />
• Abschnitt 8.6, "Einen neuen Export definieren" auf Seite 257<br />
• Abschnitt 8.7, "Exportgruppen" auf Seite 258<br />
8.1 Was ist der webEdition Export?<br />
Der webEdition Export entspricht dem früheren Export Modul und ermöglicht den<br />
feinabgestimmten Export von Dokumenten, Vorlagen, Objekten und Klassen aus<br />
webEdition. Sie können mithilfe des Exportes exakt bestimmen, welche einzelnen Teile<br />
Ihres Projektes exportiert werden sollen. Der Import ist in jede aktuelle webEdition<br />
Installation (ab Version 3.3) möglich, ein separates Modul ist hierfür nicht vonnöten.<br />
Der erweiterte Export richtet sich also vornehmlich an Nutzer, die aus einer webEdition<br />
Installation heraus mehrere webEdition-Sites zentral pflegen wollen. Der Import neuer<br />
Templates, Objekte oder Inhalte wird so leicht möglich, ohne vorhandenen Content zu<br />
beeinträchtigen.<br />
8.2 Allgemeine Information und Hinweise zur Navigation<br />
Nach der Installation befindet sich im webEdition Hauptbildschirm im Menü Extras,<br />
der entsprechende Menüpunkt für den Export. Siehe Abb. 289, "Extras Dropdown<br />
Menü" auf Seite 252.<br />
251<br />
Exportfunktion
252 Erweiterte Exportfunktion<br />
Abb. 289 Extras Dropdown Menü<br />
8.3 Export öffnen<br />
Um einen erweiterten Export zu öffnen, wählen Sie Export ... aus dem Extras<br />
Dropdown-Menü auf der webEdition Startseite. Der Quickstart Bildschirm wird<br />
geöffnet, wie in Abb. 290 dargestellt ist.<br />
Abb. 290 Export: Quickstart Screen<br />
Im Quickstart Bildschirm können Sie sofort eine neues Exportprofil oder eine Gruppe<br />
anlegen.<br />
8.3.1 Export Explorermenü<br />
Das Explorermenü auf der linken Seite zeigt Ihnen eine Liste Ihrer Exportgruppen und<br />
Profile an. (siehe auch Abb. 291).<br />
Standard 5.0.1 Juni 2007
Abb. 291 Export Modul Explorermenü<br />
Erweiterte Exportfunktion 253<br />
8.4 Die Export Menüs<br />
Durch Extras > Export... gelangen Sie in die Modulansicht (siehe Abb. 290). Hier<br />
befindet sich das Export und das Hilfe Menü.<br />
8.4.1 Das Export-Dropdownmenü<br />
Im Dropdownmenü Export befinden sich die folgenden Menüpunkte (siehe Abb. 292).<br />
Abb. 292 Export Dropdownmenü<br />
• Neu (Export/Gruppe) Klicken Sie auf Neu >Export / Gruppe, um einen neuen<br />
Export bzw. eine Exportgruppe zu definieren.<br />
• Speichern Klicken Sie auf Speichern, um Ihre Exporteinstellungen dauerhaft<br />
abzuspeichern.<br />
• Löschen Der momentan ausgewählte Export oder die Exportgruppe wird gelöscht.<br />
• Beenden Hiermit verlassen Sie das Export Modul-Fenster und kehren in das<br />
webEdition Hauptfenster zurück.<br />
8.4.2 Das Hilfe-Dropdownmenü<br />
Im Dropdownmenü Hilfe befinden sich folgende Menüpunkte (siehe Abb. 293.)<br />
Abb. 293 Dropdownmenü Hilfe<br />
•Hilfe. Klicken Sie hier, um zur Hilfefunktion zu gelangen.<br />
•Info. Klicken Sie hier, um Informationen über das System zu erhalten.<br />
8.5 Ansichten des Exports<br />
Die erweiterte webEdition Exportfunktion hat die folgenden Ansichten, die Sie über die<br />
jeweiligen Karteireiter (Tabs) auswählen: Eigenschaften, Optionen und Details.<br />
Exportfunktion
254 Erweiterte Exportfunktion<br />
8.5.1 Die Eigenschaften Ansicht<br />
Hier werden die grundlegenden Einstellungen für den Export vorgenommen.<br />
Wählen Sie Export > Neu aus dem Export Menü, um in die Eigenschaften Ansicht zu<br />
schalten (siehe Abb. 294):<br />
Abb. 294 Ansicht Eigenschaften<br />
Die Ansicht Eigenschaften besteht aus den Bereichen Eigenschaften, Exportieren nach<br />
und Auswahl.<br />
• Eigenschaften: Geben Sie hier Ihrem Exportprofil einen eindeutigen Namen. Sie<br />
können Ihr Exportprofil auch einer Gruppe zuorden, die Sie durch Klick auf<br />
Auswählen selektieren können. Der hier vergebene Name ist der Name, unter<br />
welchem das Exportprofil innherhalb des webEdition Export Modules gespeichert<br />
wird und nicht der Name der Datei auf dem Server oder Ihrer Festplatte!<br />
• Exportieren nach: Geben Sie hier einen Dateinamen für die Exportdatei an. Dies ist<br />
der Name, unter welchem die Datei auf Ihrem Server oder Ihrer Festplatte<br />
gespeichert wird. Wenn Sie im Dropdownmenü Server auswählen, können Sie ein<br />
Verzeichnis auf Ihrem Webserver festlegen, in dem die Exportdatei gespeichert<br />
werden soll.<br />
• Auswahl: Hier legen Sie fest, welche Dokumente oder Objekte exportiert werden<br />
sollen. Wählen Sie Automatische Auswahl, um den Export anhand des Dokumentoder<br />
Objekttypes zu definieren. Über Manuelle Auswahl können Dokumente,<br />
Vorlagen, Objekte oder Klassen einzeln anhand des Verzeichnisbaumes ausgewählt<br />
werden.<br />
Standard 5.0.1 Juni 2007
Erweiterte Exportfunktion 255<br />
8.5.2 Ansicht Optionen<br />
Diese Ansicht besteht aus den Bereichen Dokumente/Vorlagen, Objekte/Klassen,<br />
Dokumenttypen/Kategorien, Exporttiefe und Besitzerdaten (siehe Abb. 295). Im<br />
Folgenden werden die einzelnen Bereiche genauer erläutert.<br />
Abb. 295 Ansicht Optionen<br />
8.5.2.1 Der Bereich Dokumente/Vorlagen<br />
In diesem Bereich befinden sich die folgenden Checkboxen:<br />
• Standard-Vorlagen exportieren: Aktivieren Sie diese Checkbox, um die Vorlagen,<br />
auf denen die zu exportierenden Dokumente standardmäßig basieren (wird in den<br />
Dokumenteigenschaften festgelegt), in den Export mitaufzunehmen.<br />
• Enthaltene Dokumente exportieren: Aktivieren Sie diese Checkbox, um sogenannte<br />
inkludierte Dokumente in den Export mitaufzunehmen. Dies sind Dokumente, die<br />
mittels der we:tags we:include, we:form, we:url, we:linkToSeeMode, we:a, we:href,<br />
we:link, we:css, we:js, we:addDelNewsletterEmail in das zu exportierende<br />
Dokument eingebunden sind. Diese Checkbox muss beispielsweise aktiviert<br />
werden, wenn Sie die Navigation Ihrer Seite mit einem Include eingebunden haben<br />
und diese im Export enthalten sein soll.<br />
• Enthaltene Objekte exportieren: Diese Checkbox verhält sich analog zu der<br />
Checkbox Enthaltene Dokumente exportieren, allerdings für Objekte. Sie wirkt sich<br />
Exportfunktion
256 Erweiterte Exportfunktion<br />
Standard 5.0.1 Juni 2007<br />
auf Objekte aus, die mithilfe der we:tags we:object oder we:form eingebunden<br />
wurden.<br />
• Verlinkte Dokumente exportieren: Aktivieren Sie diese Checkbox, um interne<br />
Dokumente in den Export mitaufzunehmen, die mittels der HTML-Tags body, a,<br />
img, table, td mit dem zu exportierenden Dokument verlinkt sind.<br />
Hinweis: Diese Funktionen haben nur Einfluß auf den Export von Dokumenten<br />
und Vorlagen.<br />
8.5.2.2 Der Bereich Objekte/Klassen<br />
In diesem Bereich befinden sich zwei Checkboxen:<br />
• Standard-Klasse exportieren: Aktivieren Sie diese Checkbox, um die in den<br />
Objekteigenschaften definierte Klasse ebenfalls zu exportieren.<br />
• Eingebundene Objekte exportieren: Aktivieren Sie diese Checkbox, um Objekte,<br />
welche in die zu exportierenden Objekte eingebunden (inkludiert) sind, in den<br />
Export aufzunehmen.<br />
Beispiel<br />
Sie haben in ein Objekt der Klasse “Artikel” Bilder eingebunden, welche<br />
wiederum Objekte sind.<br />
Hinweis: Diese Funktionen haben nur Einfluß auf den Export von Objekten und<br />
Klassen.<br />
8.5.2.3 Der Bereich Dokumenttypen/Kategorien/Navigation<br />
Hier befinden sich folgende Checkboxen:<br />
• Dokumenttypen: Aktivieren Sie diese Checkbox, um die zu den zu exportierenden<br />
Dokumenten gehörenden Dokumenttypen in den Export aufzunehmen. Diese<br />
Funktion beeinflußt nur den Export von Dokumenten<br />
• Kategorien: Ist diese Checkbox aktiviert, werden auch die Kategorien der zu<br />
exportierenden Elemente in den Export mitaufgenommen. Diese Funktion betrifft<br />
sowohl Dokument- als auch Objektkategorien.<br />
• Navigation: Aktivieren Sie diese Checkbox, um die Navigation zu exportieren. Dies<br />
betrifft alle Einträge im Navigationstool.<br />
8.5.2.4 Der Bereich Exporttiefe<br />
Im Bereich Exporttiefe definieren Sie mittels eines numerischen Wertes, bis zu<br />
welchem Grad eingebundene, verlinkte oder Vorlagenbasierende Elemente exportiert<br />
werden sollen. Wenn Sie beispielsweise eine Exporttiefe von “1” definieren, würde bei<br />
dem Export eines Dokumentes mit aktiviertem Standard-Vorlagen Export die Vorlage<br />
auch exportiert. Hingegen würde eine gegebenenfalls inkludierte Navigation (und deren<br />
Vorlage) nicht exportiert werden, auch wenn die Option Enthaltene Dokumente<br />
exportieren aktiviert ist.
Erweiterte Exportfunktion 257<br />
8.5.2.5 Der Bereich Besitzerdaten<br />
Aktivieren Sie die Checkbox Besitzerdaten exportieren, um Besitzrechte an<br />
Dokumenten, Objekten etc. ebenfalls in den Export zu integrieren.<br />
Hinweis: Um Besitzerdaten exportieren zu können, muss das die webEdition<br />
Benutzerverwaltung (PRO) installiert sein.<br />
8.5.3 Ansicht Details<br />
In dieser Ansicht wird der Fortschritt Ihres Exportes angezeigt. Alle exportierten<br />
Dokumente, Vorlagen, Objekte und Klassen werden hier aufgeführt. Anhand des<br />
Fortschrittbalkens am unteren Rand des Bildschirmes können Sie erkennen, wie weit<br />
der Export ist.<br />
Abb. 296 Die Ansicht Details<br />
8.6 Einen neuen Export definieren<br />
Exporte werden mithilfe sogenannter Exportprofile durchgeführt. Klicken Sie auf<br />
Export > Neu > Export oder auf Neuer Export im Quickstart des Exportfensters, um<br />
einen neuen Export anzulegen.<br />
Prozedur 40 Export durchführen<br />
Im Export Modul Hauptbildschirm<br />
1 Wählen Sie einen Namen für Ihr Exportprofil und die zu Exportierende Datei. Geben Sie<br />
diese in die entsprechenden Felder in der Ansicht Eigenschaften ein.<br />
2 Wählen Sie mittels des Dropdownmenüs im Bereich Exportieren nach den Zielort des<br />
Exportes aus: Lokale Festplatte oder auf dem Server.<br />
3 Entscheiden Sie sich nun im Bereich Auswahl, ob Sie automatisch oder manuell Auswählen<br />
möchten. Die manuelle Auswahl bildet die aus webEdition bekannte Baumansicht der<br />
Dokumente, Objekte, Vorlagen oder Klassen ab, die Sie dann einzeln auswählen können.<br />
Bei der automatischen Auswahl wird nach “Gattung” exportiert.<br />
Hinweis: Objekte und Klassen stehen nur zum Export zur Verfügung, wenn das<br />
webEdition DB/Objekt Modul installiert ist.<br />
4 Wenn Sie mit Ihren Einstellungen zufrieden sind, klicken Sie nun auf den Optionen<br />
Karteireiter.<br />
Exportfunktion
258 Erweiterte Exportfunktion<br />
Standard 5.0.1 Juni 2007<br />
Die Optionen Ansicht wird geöffnet<br />
5 Wählen Sie nun aus den verschiedenen Exportoptionen die für Ihren Export geeigneten<br />
aus. Nähere Informationen zur Ansicht Optionen finden Sie in Abschnitt 8.5.2, "Ansicht<br />
Optionen" auf Seite 255.<br />
6 Klicken Sie nun auf Speichern<br />
Der erfolgreiche Speichervorgang des Exportprofiles wird bestätigt<br />
Hinweis: Vor dem Exportvorgang muss das neu angelegte Exportprofil zunächst<br />
gespeichert werden.<br />
7 Klicken Sie nun auf den Exportieren Button<br />
Die Ansicht Details wird geöffnet (siehe Abb. 296)<br />
8 Gemäß Ihrer in 2 getroffenen Auswahl wird die exportierte XML Datei nun unter dem von<br />
Ihnen vergebenen Namen auf dem Server gespeichert, oder Sie werden aufgefordert,<br />
einen Speicherort auf Ihrer lokalen Festplatte anzugeben.<br />
9 Sie haben den Export hiermit erfolgreich abgeschlossen.<br />
8.7 Exportgruppen<br />
Exportgruppen dienen der Organisation wiederkehrender Exportaufgaben; die parallele<br />
Entwicklung für mehrere webEdition-basierte Websites von einer Entwicklerlizenz aus<br />
kann dadurch übersichtlicher gestaltet werden.<br />
Prozedur 41 Exportgruppe erstellen<br />
Im Export Modul Fenster<br />
1 Wählen Sie Export > Neu > Gruppe aus dem Export Dropdownmenü oder Neue Gruppe<br />
aus dem Quickstart<br />
Das Exportgruppe Fenster wird geöffnet<br />
2 Geben Sie einen Namen für die neue Exportgruppe an; Sie können die Gruppen<br />
beispielsweise nach den zu pflegenden Projekten benennen.<br />
3 Klicken Sie auf den Speichern Button<br />
Das System bestätigt den Speichervorgang. Die neue Gruppe wird nun im Explorermenü<br />
links angezeigt (siehe Abb. 297)<br />
Abb. 297 Neue Gruppe im Explorermenü<br />
4 Die neue Exportgruppe ist jetzt angelegt, und Sie können Ihre Exportprofile nun dieser<br />
Gruppe zuordnen. Die Prozedur ist damit abgeschlossen.
9 Glossarfunktion<br />
Diese Einführung behandelt die webEdition Glossarfunktion und deren<br />
Funktionsweise. Diese Themen werden in den folgenden Abschnitten behandelt:<br />
• Abschnitt 9.1 "Was ist das webEdition Glossar?" auf Seite 259<br />
• Abschnitt 9.2 "Allgemeine Information und Hinweise zur Navigation" auf Seite<br />
260.<br />
• Abschnitt 9.3 "Glossar öffnen" auf Seite 260<br />
• Abschnitt 9.4 "Die Menüs" auf Seite 261<br />
9.1 Was ist das webEdition Glossar?<br />
Mit dem webEdition Glossar ist es möglich, innerhalb von webEdition Abkürzungen<br />
und Akronyme, aber auch Links, korrekt auszuzeichnen. Dies ist vor allem für einen<br />
barrierefreien Internetauftritt von Bedeutung. Mit dem webEdition Glossar können<br />
häufig auftauchende Akronyme und Abkürzungen zentral verwaltet werden, so dass<br />
diese nicht bei jedem Auftauchen in einem Text manuell ausgezeichnet werden müssen.<br />
Nähere Informationen zum Thema “Barrierefreiheit“ können Sie auf unserer Webseite<br />
unter www.living-e.de herunterladen. Dort stehen Ihnen neben dem “Guide zur<br />
Barrierefreiheit“ auch ein Faltblatt sowie Forum zu diesem Thema zur Verfügung. In<br />
Kombination mit der integrierten Validierungsfunktion von webEdition stehen Ihnen so<br />
alle notwendigen Funktionen aus einer Hand zur Verfügung, um Ihre Seite zugänglich<br />
zu gestalten und so den Bekanntheitsgrad Ihrer Webseite sowie Ihrer Services erheblich<br />
zu erweitern. Zusätzlich zum Glossar wird die webEdition Rechtschreibprüfung<br />
verwendet. Daraus ergeben sich weitere Vorteile in der täglichen Arbeit für eine<br />
barrierefreie Website. Das Glossar war ursprünglich als separat zu erwerbendes Modul<br />
konzipiert worden. Daraus resultieren neben einigen Konventionen in der Bedienung<br />
auch die Behandlung der Glossarfunktionen an dieser Stelle des <strong>Handbuch</strong>es.<br />
Hinweis: Im Folgenden werden häufig die Begriffe Akronym und Abkürzung<br />
verwendet, die im täglichen Sprachgebrauch allerdings häufig auch subsidiär<br />
Verwendung finden. Per definitionem versteht man allerdings zwei unterschiedliche<br />
Dinge darunter:<br />
• Akronym: aus den Anfangsbuchstaben mehrerer Wörter gebildetes Kurzwort;<br />
Initialwort (z. B. EDV aus elektronische Datenverarbeitung) aus:<br />
Duden - Das Fremdwörterbuch, 8. Aufl. Mannheim 2005 [CD-ROM]<br />
• Abkürzung: Abkürzung (auch Abbreviatur) bezeichnet die gegenüber der<br />
ursprünglichen Länge verkürzte Darstellungsform eines Wortes oder einer<br />
Wortgruppe.<br />
259<br />
Glossar
260 Glossarfunktion<br />
Demnach handelt es sich bei Akronymen um eine Untergruppe der Abkürzungen. Eine<br />
Unterscheidung dieser beiden Begriffe ist notwendig, da Abkürzungen (engl.<br />
abbreviation) und Akronyme (engl. acronym) für barrierefreien HTML-Code<br />
unterschiedlich aufbereitet werden müssen.<br />
9.2 Allgemeine Information und Hinweise zur Navigation<br />
Die Einstellungen für die Glossarfunktion befinden sich im webEdition<br />
Hauptbildschirm im Menü Extras... (siehe Abb. 298).<br />
Abb. 298 Extras Dropdown Menü<br />
9.3 Glossar öffnen<br />
Um das Glossar zu öffnen, wählen Sie Glossar... aus dem Extras Dropdown-Menü auf<br />
der webEdition Startseite. Das Glossar Fenster wird geöffnet, wie in Abb. 299 zu sehen<br />
ist.<br />
Abb. 299 Glossar Fenster<br />
In diesem Fenster können Sie neue Abkürzungen, Akronyme, Fremdwörter oder<br />
Hyperlinks hinzufügen, aktualisieren oder löschen. Sie können diese Aktionen direkt<br />
über die entsprechenden Quickstart Buttons starten. Im linken Teil des Fensters sehen<br />
Standard 5.0.1 Juni 2007
Glossarfunktion 261<br />
Sie die angelegten Sprachen in Form einer Verzeichnisliste. Diese Liste können Sie<br />
durch Klick auf das + Zeichen öffnen, um sich die Einträge anzeigen zu lassen und<br />
auszuwählen.<br />
9.3.1 Glossar Modul Explorermenü<br />
Das Explorermenü auf der linken Seite zeigt Ihnen eine Liste Ihrer angelegten Sprachen<br />
und die jeweils angelegten Einträge an. (siehe Abb. 300).<br />
Abb. 300 Glossar Modul Explorermenü<br />
Hinweis: Beachten Sie bitte, dass einige Einträge in rot, andere in schwarz dargestellt sind.<br />
Die roten Einträge sind dabei solche, die zwar definiert und gespeichert, allerdings noch nicht<br />
aktiv sind. Sie sind “geparkt“!<br />
9.4 Die Menüs<br />
Durch Module > Glossar... gelangen Sie in die Glossar Modulansicht (siehe Abb. 299).<br />
Hier befinden sich die Menüs Glossar, Optionen und Hilfe.<br />
9.4.1 Das Glossar-Dropdownmenü<br />
Im Menü Glossar befinden sich die folgenden Menüpunkte (siehe Abb. 301).<br />
Abb. 301 Glossar Dropdownmenü<br />
• Neu (Sprache) Klicken Sie auf Neu > Sprache > Abkürzung / Akronym / Fremdwort<br />
/ Hyperlink, um der entsprechenden Gruppe einen neuen Eintrag hinzuzufügen.<br />
Hinweis: Die Sprachauswahlmöglichkeiten richten sich nach den von Ihnen<br />
definierten Sprachen. In Abschnitt 10.2 "Weitere Sprachen hinzufügen" auf<br />
Glossar
262 Glossarfunktion<br />
Standard 5.0.1 Juni 2007<br />
Seite 268 wird erklärt, wie Sie Sprachen-Länder Kombinationen hinzufügen und<br />
entfernen.<br />
• Speichern Klicken Sie auf Speichern, um den aktuell ausgewählten Eintrag zu<br />
speichern. Sie können dafür natürlich auch wie gewohnt den Button Speichern am<br />
unteren Rand des Modulfensters verwenden.<br />
• Löschen Der momentan ausgewählte Eintrag wird gelöscht.<br />
• Beenden Das Glossar Fenster wird geschlossen und Sie kehren in das webEdition<br />
Hauptfenster zurück.<br />
9.4.2 Das Optionen Dropdownmenü<br />
Im Menü Optionen finden Sie die folgenden Menüpunkte (siehe Abb. 302)<br />
Abb. 302 Optionen Dropdownmenü<br />
• Einstellungen Ein Klick auf diesen Eintrag öffnet das Einstellungen Fenster<br />
Abb. 303 Einstellungen<br />
Abb. 304 Glossar Einstellungen in der Benutzerverwaltung<br />
Hier können Sie die automatische Glossarersetzung aktivieren. Wenn diese<br />
Checkbox aktiv ist, werden die Einträge in Ihrem Glossar automatisch auf Ihrer<br />
Webseite ausgezeichnet. Weitere Einstellungen zum Glossar finden Sie in der<br />
Benutzerverwaltung. Dort werden benutzerspezifische Einstellungen getroffen:<br />
Hier finden Sie bei jedem Benutzer den unter den Einstellungen den Bereich<br />
Glossar. Aktivieren Sie die Checkbox Glossarprüfung erzwingen, so wird jedes<br />
mal, wenn Sie ein Dokument oder Objekt veröffentlichen, die Glossarprüfung<br />
durchgeführt. Aktion erzwingen führt bei Aktivierung dazu, dass unbekannte (nicht
Glossarfunktion 263<br />
im Wörterbuch der Rechtschreibkontrolle vorhandene) Begriffe stets eine<br />
Benutzeraktion erfordern.<br />
Abb. 305 Eingabeaufforderung nach Prüfung<br />
Hinweis: Beachten Sie bitte, daß die Glossarprüfung und Glossarersetzung je<br />
nach Textmenge und Geschwindigkeit Ihres Servers eine gewisse Zeit in<br />
Anspruch nehmen können!<br />
9.4.3 Das Hilfe-Dropdownmenü<br />
Im Dropdownmenü Hilfe befinden sich folgende Menüpunkte (siehe Abb. 306.)<br />
Abb. 306 Dropdownmenü Hilfe<br />
•Hilfe. Klicken Sie hier, um zur Hilfefunktion zu gelangen.<br />
•Info. Klicken Sie hier, um Informationen über das System zu erhalten.<br />
Glossar
264 Glossarfunktion<br />
Standard 5.0.1 Juni 2007
10 Glossar verwenden<br />
In diesem Kapitel erfahren Sie, wie Sie das Glossar verwenden, neue Abkürzungen,<br />
Akronyme, Fremdwörter und Hyperlinks hinzufügen und zusätzliche Sprachen<br />
anlegen. Diese Themen werden behandelt:<br />
• Abschnitt 10.1, "Einträge zu bestehendem Glossar hinzufügen" auf Seite 265<br />
• Abschnitt 10.2, "Weitere Sprachen hinzufügen" auf Seite 268<br />
• Abschnitt 10.3, "Glossarprüfung einer webEdition Seite" auf Seite 270<br />
• Abschnitt 10.4, "Glossareinträge direkt in Texten auszeichnen" auf Seite 272<br />
• Abschnitt 10.5, "Glossareinträge verwalten" auf Seite 273<br />
10.1 Einträge zu bestehendem Glossar hinzufügen<br />
Das webEdition Glossar wird standardmäßig mit den beiden Sprachen Deutsch<br />
(Deutschland) sowie Englisch (Vereinigtes Königreich) installiert. Um weitere<br />
Einträge hinzuzufügen, gehen Sie wie folgt vor:<br />
Prozedur 42 Neuen Eintrag zu Glossar hinzufügen<br />
webEdition ist gestartet<br />
1 Öffnen Sie das Glossar Modul mit Module > Glossar...<br />
Das Glossar Modulfenster öffnet sich<br />
2 Im linken Bereich des Modulfensters befinden sich die Explorerübersicht über die<br />
installierten Sprachen / Einträge; um eine neue Abkürzung für Deutsch (Deutschland)<br />
anzulegen, klicken Sie auf den Button Neue Abkürzung oder wählen aus dem Menü den<br />
Punkt Glossar > Neu > Deutsch > Abkürzung<br />
Im Modulfenster wird nun die Eigenschaften Ansicht für die neue Abkürzung angezeigt<br />
Abb. 307 Eigenschaften Ansicht für neuen Eintrag<br />
265<br />
Glossar
266 Glossar verwenden<br />
3 Im Bereich Pfad können Sie jetzt über die Dropdownmenüs Ordner und Typ gegebenenfalls<br />
noch Ihre Auswahl bezüglich der Sprache oder der Art des Eintrages korrigieren. Geben<br />
Sie im Bereich Auswahl nun in das Feld Abkürzung die zu definierende Abkürzung ein, z.B.<br />
HTML<br />
4 Im Feld Title-Attribut geben Sie bitte die Definition der Abkürzung ein, z.B. Hypertext<br />
Markup Language<br />
5 Wählen Sie nun aus dem Dropdownmenü Sprache das Länderkürzel der Sprache für die<br />
Erklärung aus, in diesem Beispiel wäre das en für englisch<br />
Hinweis: Beachten Sie bitte, dass sich die Auswahl der Sprache hier nach der Sprache<br />
der Erklärung richtet, nicht nach der oben ausgewählten Sprache. Dies hat den Sinn,<br />
dass auf diese Art die Erklärung für die Abkürzung beispielsweise von Screenreadern<br />
korrekt wiedergegeben werden kann.<br />
6 Klicken Sie auf den Button Speichern<br />
Abb. 308 Neuen Eintrag ins Glossar speichern<br />
Hinweis: Wenn die Checkbox Nach Speichern neuen Eintrag aktiviert ist, können Sie<br />
sofort einen neuen Eintrag anlegen<br />
7 Diese Prozedur ist damit abgeschlossen und die neue Abkürzung ist nun in Ihrem Glossar<br />
eingetragen<br />
Standard 5.0.1 Juni 2007<br />
Hinweis: Abkürzungen, Akronyme und Fremdwörter werden wie oben beschrieben<br />
hinzugefügt. Bei der Erstellung neuer Hyperlinks gibt es Besonderheiten, die im<br />
Folgenden erläutert werden<br />
10.1.1 Hyperlinks hinzufügen<br />
Die Einrichtung eines neuen Hyperlink-Eintrages erfolgt analog zu den in Prozedur 42<br />
vorgenommenen Schritten. Allerdings können Sie für die Definition eines Hyperlinks<br />
erweiterte Eigenschaften festlegen. Diese entsprechen größtenteils den Einstellungen,<br />
die Sie auch an anderen Stellen in webEdition verwenden, um das Aussehen und<br />
Verhalten von Hyperlinks zu definieren. Nähere Informationen zu Links im<br />
Allgemeinen in webEdition finden Sie im webEdition Benutzerhandbuch.
Abb. 309 Neuen Hyperlink Eintrag erstellen<br />
Glossar verwenden 267<br />
Das Eigenschaften Fenster eines Hyperlinks besteht aus den folgenden Bereichen:<br />
• Pfad Hier wählen Sie aus dem Dropdownmenü Ordner die Sprache für den Link aus<br />
und aus dem Menü Typ den Typ Hyperlink<br />
• Auswahl Unter Hyperlink geben Sie den Ausdruck ein, der auf Ihren Seiten<br />
automatisch verlinkt werden soll. Im darunterliegenden Dropdownmenü wählen Sie<br />
die Art des Links aus: Internes Dokument, Externes Dokument, Objekt oder<br />
Kategorie. Geben Sie in das Feld darunter das Linkziel ein bzw. wählen Sie es bei<br />
webEdition internen Dokumenten/Objekten/Kategorien über den Button<br />
Auswählen aus. Über Parameter können noch weitere Parameter an den Link<br />
angehängt werden.<br />
Durch Klick auf das kleine Dreieck können Sie erweiterte Linkeigenschaften<br />
anzeigen<br />
Glossar
268 Glossar verwenden<br />
• Attribute Hier können Sie die Attribute für title, Anker sowie Link Attribute und<br />
Linkziel angeben (top, parent, self, blank). Dies entspricht den korrespondierenden<br />
HTML Anweisungen.<br />
• Sprache Hier können Sie die Sprache des verlinkten Textes sowie die Sprache der<br />
verlinkten Seite angeben (Felder Link und Verlinkte Seite unter Sprache). Diese<br />
Felder entsprechen dem HTML-Attribut lang und hreflang.<br />
• Tastatur In diesem Bereich befinden sich die Felder accesskey und tabindex. Diese<br />
werden zur Steuerung mittels der Tastatur genutzt. Unter accesskey kann ein<br />
Buchstabe oder eine Zahl angegeben werden. Der Link kann dann auch mit ALT+<br />
Buchstabe/Ziffer aktiviert werden.<br />
• Beziehung rel und rev: Diese beiden Felder entsprechen den Attributen rel und rev<br />
eines HTML Tags. Mit dem Attribut rel bestimmen Sie eine logische<br />
Vorwärtsbeziehung zum Verweisziel, mit rev eine logische Rückwärtsbeziehung<br />
(rel = relation = Bezug, rev = reverse = Umkehr). Beide Angaben sind nur in<br />
Verbindung mit dem Attribut href sinnvoll - dort geben Sie das eigentliche<br />
Verweisziel an.<br />
• Popup Fenster Hier können Sie die Einstellungen vornehmen, um den Link in<br />
einem Popup-Fenster zu öffnen (Checkbox Öffnen aktiv) und das Aussehen des<br />
Popup Fensters genau definieren. Achten Sie bitte darauf, daß die Besucher Ihrer<br />
Website u.U. Popup Fenster in ihrem Browser unterdrücken!<br />
10.2 Weitere Sprachen hinzufügen<br />
Um dem Glossar weiter Sprachen hinzuzufügen, gehen Sie bitte wie folgt vor:<br />
Prozedur 43 Sprache hinzufügen<br />
webEdition ist geöffnet<br />
1 Öffnen Sie die webEdition Einstellungen mit Extras > Einstellungen > Allgemeine.<br />
2 Wechseln Sie durch Klick auf den Karteireiter Sprachen in die Sprachen Ansicht<br />
Abb. 310 Einstellungen - Sprachen<br />
Standard 5.0.1 Juni 2007
Glossar verwenden 269<br />
3 Wählen Sie im Bereich Sprache aus dem Dropdownmenü die gewünschte Sprache aus,<br />
z.B. Französisch<br />
4 Wählen Sie im Bereich Land das gewünschte Land aus dem Dropdownmenü aus, z.B.<br />
Frankreich<br />
Hinweis: Die Unterscheidung zwischen Land und Sprache ermöglicht Ihnen die<br />
Berücksichtigung landesspezifischer Unterschiede, z.B für britisches und<br />
amerikanisches Englisch<br />
5 Klicken Sie auf Hinzufügen<br />
Die von Ihnen angelegte Sprache wird nun im Bereich “Verfügbare Sprachen“ angezeigt<br />
6 Sie können nun die neue Sprache auch als Standard für die Glossarprüfung definieren,<br />
indem Sie sie im Bereich Verfügbare Sprachen markieren und auf Standard klicken. Durch<br />
Klick auf den Löschen Button kann eine Sprache in diesem Fenster auch wieder entfernt<br />
werden<br />
Hinweis: Die neue Sprache steht Ihnen ab sofort auch in der Ansicht Eigenschaften von<br />
Dokumenten und Objekten zur Verfügung. Die gewählte Standardsprache ist hier<br />
voreingestellt. Sollten Sie Dokumente/Objekte in einer anderen Sprache anlegen,<br />
können Sie dann im Dropdownmenü die korrekte Sprache einstellen, so dass Glossar<br />
und Rechtschreibprüfung in der korrekten Sprache durchgeführt werden.<br />
7 Klicken Sie auf Speichern<br />
8 Die neue Sprache wurde zu Ihrem Glossar hinzugefügt. Sie wird in der Exploreransicht mit<br />
den korrekten Unterverzeichnissen, Abkürzung, Akronym, Fremdwort und Hyperlink,<br />
angezeigt<br />
Abb. 311 Neue Sprache im Explorerbaum<br />
Um die neue Sprache auch sinnvoll einsetzen zu können, sollten Sie diese Sprache nun<br />
auch im webEdition Modul Rechtschreibprüfung installieren, da Ihnen sonst alle Worte<br />
der neu installierten Sprache als unbekannt angezeigt werden würden. Eine tiefer<br />
gehende Beschreibung zum Modul Rechtschreibprüfung und zum Thema<br />
Wörterbücher entnehmen Sie bitte dem Rechtschreibprüfung Modulhandbuch. Im<br />
Folgenden wird beschrieben, wie Sie die neue Sprache für die Rechtschreibprüfung<br />
installieren:<br />
Prozedur 44 Wörterbuch für neue Sprache installieren<br />
9 Öffnen Sie das Modul Rechtschreibprüfung mit Module > Rechtschreibprüfung<br />
Das Modulfenster Rechtschreibprüfung öffnet sich<br />
Glossar
270 Glossar verwenden<br />
Abb. 312 Modulfenster Rechtschreibprüfung<br />
10 Klicken Sie auf den Button Hinzufügen<br />
11 Lokalisieren Sie die korrekten Wörterbuch-Dateien und klicken Sie auf erstellen. Wählen<br />
Sie aus dem Dropdownmenü die korrekte Sprache aus, z.B. Deutsch (Österreich)<br />
Standard 5.0.1 Juni 2007<br />
Das Wörterbuch wird erstellt<br />
Hinweis: Für nähere Informationen zur Installation von Wörterbüchern oder zu<br />
Downloadmöglichkeiten für weitere Wörterbücher konsultieren Sie bitte das<br />
Modulhandbuch zur webEdition Rechtschreibprüfung, das Sie kostenlos auf unserer<br />
Homepage unter http://www.living-e.de herunterladen können.<br />
12 Setzen Sie nun die Checkbox der Sprache auf Aktiv. Wenn Sie es wünschen, können Sie<br />
die neue Sprache auch mit dem Radiobutton als Standard definieren<br />
13 Sie können nun die neue Sprache in Ihrem Glossar verwenden<br />
10.3 Glossarprüfung einer webEdition Seite<br />
Wenn das Glossar Modul in Ihrer webEdition Installation installiert ist, wird<br />
standardmäßig bei der Veröffentlichung von Dokumenten oder Objekten der Text auf<br />
Glossareinträge geprüft. Sie können die Glossarersetzung und Glossarprüfung über die<br />
Optionen im Glossar Modul Fenster aktivieren und deaktivieren. Sollte also die<br />
Glossarprüfung bzw. Ersetzung nicht durchgeführt werden, überprüfen Sie bitte<br />
zunächst Ihre Einstellungen in den Optionen des Glossars.<br />
Hinweis: Die eigentliche Auszeichnung erfolgt bei der Erzeugung des<br />
HTML-Codes. Bei dynamischen Seiten also zur Laufzeit auf Ihrem Server<br />
In der folgenden Prozedur wird die Glossarprüfung und Glossarersetzung exemplarisch<br />
an einem WYSIWYG-textarea gezeigt. Die Glossarprüfung wird vor der<br />
Veröffentlichung einer neuen Seite automatisch durchgeführt:<br />
Prozedur 45 Glossarprüfung bei Veröffentlichung<br />
webEdition ist gestartet<br />
1 Erstellen Sie ein neues Dokument mit einer Textarea<br />
2 Geben Sie den gewünschten Text ein
Abb. 313 Text in webEdition Textarea<br />
Glossar verwenden 271<br />
3 Klicken Sie auf Speichern. Die Checkbox Beim Speichern veröffentlichen sollte aktiviert<br />
sein<br />
Die Glossarprüfung wird nun in einem separaten Fenster durchgeführt<br />
Abb. 314 Glossarprüfung wird durchgeführt<br />
Hinweis: Im Rahmen der Glossarprüfung wird auch die Rechtschreibprüfung<br />
durchgeführt. Unbekannte oder falsch geschriebene Worte werden dann in diesem<br />
Fenster angezeigt. Sie können Korrekturen dann auch direkt hier vornehmen<br />
4 Nachdem Sie gegebenenfalls noch Anpassungen vorgenommen haben, klicken Sie auf<br />
den Button Veröffentlichen<br />
Das Dokument ist nun veröffentlicht. Die erzeugte Seite wird nun mit den korrekten<br />
Auszeichnungen im Browser angezeigt:<br />
Glossar
272 Glossar verwenden<br />
Abb. 315 Fertige Seite im Browser<br />
Standard 5.0.1 Juni 2007<br />
Wie in Abb. 315 zu erkennen ist, sind Abkürzung und Hyperlink ausgezeichnet, sowie das<br />
Fremdwort für Screenreader ausgezeichnet<br />
5 Diese Prozedur ist damit abgeschlossen<br />
10.4 Glossareinträge direkt in Texten auszeichnen<br />
Sie können direkt während der Bearbeitung eines Textes Ausdrücke für Ihr Glossar<br />
auszeichnen, die dann auch automatisch bei jedem Vorkommen auf Ihrer Webseite<br />
ausgezeichnet werden. Hierfür öffnen Sie ein beliebiges webEdition Dokument oder<br />
Objekt mit WYSIWYG-Textarea. Im Bereich der WYSIWYG-Steuerelemente sind<br />
zwei neue Buttons hinzugekommen:<br />
Abb. 316 Button Abkürzung<br />
Abb. 317 Button Akronym<br />
Markieren Sie den Ausdruck, für den Sie eine Definition hinzufügen möchten und<br />
klicken Sie auf den Abkürzung bzw. Akronym Button. Sie können nun die Definition<br />
und Sprache angeben. Klicken Sie auf den Button ins Glossar, so wird der neue Begriff<br />
in das Glossar aufgenommen. Bei Klick auf den Button OK wird der Begriff nur an<br />
dieser einen Stelle ausgezeichnet.<br />
Hinweis: Sollten Sie einen bereits im Glossar ausgezeichneten Begriff noch einmal<br />
auszeichnen (z.B. da eine Abkürzung an einer bestimmten Stelle Ihrer Webseite eine<br />
andere Bedeutung hat) so hat die direkt im Text vorgenommene Auszeichnung an<br />
dieser Stelle Vorrang! Falls Sie also einen Begriff per ins Glossar definieren, würde<br />
eine bereits bestehende Definition überschrieben.
Abb. 318 Abkürzung bearbeiten<br />
Glossar verwenden 273<br />
Der neu definierte Begriff ist nun in Ihrem Glossar vorhanden und kann dort bearbeitet<br />
werden.<br />
10.5 Glossareinträge verwalten<br />
Die Einträge im Glossar werden übersichtlich im Glossarfenster angezeigt. Hier ist es<br />
auch möglich, Einträge zu bearbeiten und die automatische Auszeichnung zu aktivieren<br />
bzw. zu deaktivieren. Öffnen Sie hierfür das Glossar Modulfenster mit Module ><br />
Glossar. In der Explorerleiste im linken Teil können Sie nun die Art der Einträge<br />
auswählen, beispielsweise Abkürzung.<br />
Abb. 319 Übersicht Abkürzungen<br />
Glossar
274 Glossar verwenden<br />
Hier werden nun alle definierten Abkürzungen angezeigt. Über das Dropdownmenü<br />
Ansicht können Sie die Anzahl der anzuzeigenden Einträge festlegen. Die Checkbox<br />
Zeige nur sichtbare Einträge legt fest, ob auch “geparkte“ Einträge angezeigt werden<br />
sollen.<br />
In der Übersicht wird die Abkürzung angezeigt, die Definition unter Title-Attribut<br />
sowie die Zeitpunkte der Veröffentlichung und der letzten Änderung. Ein Klick auf die<br />
Abkürzung öffnet die jeweilige Eigenschaften Ansicht des Eintrages. Vor den<br />
Einträgen befinden sich Checkboxen, die aktiviert werden können. Um alle Einträge<br />
auszuwählen, klicken Sie auf den Button Alle auswählen.<br />
Für die ausgewählten Einträge können Sie in dieser Ansicht über Buttons die folgenden<br />
Aktionen ausführen:<br />
Abb. 320 Einträge löschen<br />
• Klicken Sie auf diesen Button, um die von Ihnen ausgewählten Einträge zu löschen.<br />
Diese Einträge werden dann nicht mehr auf Ihrer Webseite ausgezeichnet.<br />
Abb. 321 Einträge aktivieren<br />
• Klicken Sie auf diesen Button, um die ausgewählten Einträge auf “aktiv“ zu setzen:<br />
die Einträge werden dann, wenn die automatische Ersetzung in den Optionen aktiv<br />
ist, auf Ihrer Homepage ausgezeichnet. Neben aktiven Einträgen wird in der Spalte<br />
Zeige ein grauer Punkt angezeigt - analog zu aktiven Objekten im<br />
DB/Objekt-Modul<br />
Abb. 322 Einträge parken<br />
• Klicken Sie auf diesen Button, werden die ausgewählten Einträge “geparkt“. Dies<br />
bedeutet, dass Sie nicht auf Ihrer Seite ausgezeichnet werden. Der Punkt in der<br />
Spalte Zeige wird in diesem Fall blau angezeigt.<br />
Abb. 323 Aktiver und inaktiver Eintrag<br />
Standard 5.0.1 Juni 2007
11 Rechtschreibprüfung<br />
Diese Einführung behandelt die webEdition Rechtschreibprüfung und deren<br />
Funktionsweise. Diese Themen werden in den folgenden Abschnitten behandelt:<br />
• Abschnitt 11.1, "Was ist die webEdition Rechtschreibprüfung?" auf Seite 275<br />
• Abschnitt 11.2, "Einstellungen der Rechtschreibprüfung öffnen" auf Seite 275<br />
• Abschnitt 11.3, "Die Rechtschreibprüfung im WYSIWYG" auf Seite 276<br />
• Abschnitt 11.4, "Rechtschreibung überprüfen" auf Seite 277<br />
• Abschnitt 11.5, "Neue Wörterbücher hinzufügen" auf Seite 279<br />
• Abschnitt 11.6, "Benutzerwörterbuch" auf Seite 281<br />
• Abschnitt 11.7, "Neue Attribute für we:tags" auf Seite 282<br />
11.1 Was ist die webEdition Rechtschreibprüfung?<br />
Mit der webEdition Rechtschreibprüfung ist es möglich, innerhalb von webEdition<br />
Text- und Eingabefeldern die korrekte Rechtschreibung zu überprüfen. Der Redakteur<br />
muß die Texte dazu nicht mehr langwierig in andere Applikationen überführen und<br />
nach der Kontrolle zurückkopieren.<br />
Die Rechtschreibprüfung kann die Rechtschreibung in mehreren Sprachen überprüfen<br />
und es können Benutzerwörterbücher erstellt und zugefügt werden. Ausdrücke, die dem<br />
allgemeinen Wörterbuch hinzugefügt werden, sind allen danach erstellten webEdition<br />
Benutzern zugänglich, so daß beispielsweise firmenspezifische Ausdrücke in die<br />
Rechtschreibkontrolle integriert werden können.<br />
Hinweis: Beachten Sie bitte, daß die webEdition Rechtschreibprüfung ein<br />
sogenanntes Java-Applet ist! Java muß also in Ihrem Browser aktiviert sein.<br />
11.2 Einstellungen der Rechtschreibprüfung öffnen<br />
Um die Einstellungen zu öffnen, wählen Sie Extras > Einstellungen><br />
Rechtschreibprüfung... auf der webEdition Startseite. Das Rechtschreibprüfung Fenster<br />
wird geöffnet, wie in Abb. 324 zu sehen ist.<br />
275<br />
Rechtschreibprüfung
276 Rechtschreibprüfung<br />
Abb. 324 Installierte Wörterbücher<br />
In diesem Fenster können Sie neue Wörterbücher hinzufügen, aktualisieren oder<br />
löschen. Über den Karteireiter Benutzer-Wörterbuch erreichen Sie den Bereich, in dem<br />
Sie dem allgemeinen Benutzerwörterbuch Begriffe hinzufügen können (siehe Abb.<br />
325).<br />
Standard 5.0.1 Juni 2007<br />
Hinweis: Bei Auslieferung enthält die Rechtschreibkontrolle standardmäßig die<br />
Wörterbücher für Deutsch und Englisch.<br />
Abb. 325 Ansicht Benutzer-Wörterbuch<br />
11.3 Die Rechtschreibprüfung im WYSIWYG<br />
Nach Installation der Rechtschreibprüfung können Sie diese sofort bei Textareas und<br />
Inputfeldern benutzen. Ein zusätzlicher Button wird hierfür direkt bei den<br />
entsprechenden Textfeldern angezeigt.
Abb. 326 Rechtschreibprüfung: Buttons in webEdition<br />
Rechtschreibprüfung 277<br />
Um die Rechtschreibprüfung zu starten, müssen Sie nur auf den Button klicken. Die<br />
Sprache der Rechtschreibprüfung richtet sich hierbei zunächst nach einem eventuell in<br />
der Vorlage vorhandenen HTML language tag und nach der in den<br />
Rechtschreibprüfung-Moduleinstellungen definierten Standard-Sprache.<br />
11.4 Rechtschreibung überprüfen<br />
In dieser Prozedur wird die Benutzung der Rechtschreibprüfung exemplarisch in einer<br />
webEdition Textarea beschrieben<br />
Prozedur 46 Rechtschreibung in Textarea überprüfen<br />
webEdition ist gestartet<br />
1 Geben Sie Ihren Text wie gewohnt in eine Textarea ein<br />
2 Klicken Sie auf den Button Rechtschreibprüfung<br />
Abb. 327 Button Rechtschreibprüfung<br />
Das Java Applet zur Überprüfung wird in einem separaten Fenster gestartet<br />
Hinweis: Unter Umständen wird eine Java Sicherheitswarnung angezeigt (siehe Abb.<br />
328). Gestatten Sie in diesem Fall bitte die Ausführung des Applets, damit die<br />
Rechtschreibprüfung durchgeführt werden kann<br />
Rechtschreibprüfung
278 Rechtschreibprüfung<br />
Abb. 328 Java Sicherheitswarnung<br />
Abb. 329 Rechtschreibprüfung im Java Applet<br />
3 Wenn ein Fehler entdeckt wird, wird dieser gelb hinterlegt angezeigt. Sie haben nun die<br />
folgenden Möglichkeiten den Fehler zu bearbeiten:<br />
Standard 5.0.1 Juni 2007<br />
• Ignorieren: Klicken Sie auf den Button Ignorieren, so wird die beanstandete<br />
Schreibweise nicht verändert und die Rechtschreibprüfung wird fortgesetzt.<br />
• Austauschen: Wählen Sie die korrekte Schreibweise für das Wort unter Vorschläge aus<br />
oder geben Sie sie in dem Inputfeld selbst ein und klicken Sie auf Austauschen, um das<br />
markierte Wort zu korrigieren.<br />
• Hinzufügen: Mit einem Klick auf den Button Hinzufügen wird das Wort dem<br />
Benutzerwörterbuch hinzugefügt und wird bei der nächsten Korrektur als korrekt<br />
erkannt<br />
Hinweis: Wörter, die hier hinzugefügt werden, sind nur für den aktuell angemeldeten<br />
Benutzer hinzugefügt. Um für alle Benutzer ein Wort hinzuzufügen, geben Sie es<br />
bitte im Modulfenster unter Benutzerwörterbuch ein!<br />
• Prüfen: Dieser Button ist zunächst ausgegraut. Nach erfolgter Rechtschreibprüfung<br />
können Sie einen erneuten Prüfdurchlauf durch Klick auf diesen Button starten.<br />
4 Wenn alle Korrekturen zu Ihrer Zufriedenheit sind, klicken Sie auf Übernehmen, um die<br />
vorgenommenen Korrekturen zu bestätigen. Wenn Sie auf Abbrechen klicken, werden die<br />
Korrekturen verworfen.
Rechtschreibprüfung 279<br />
5 Speichern Sie nun das webEdition Dokument ab, in dem Sie die Änderungen<br />
vorgenommen haben<br />
6 Diese Prozedur ist damit abgeschlossen<br />
Hinweis: Beachten Sie bitte, daß sich die Standard-Korrektursprache nach den<br />
Einstellungen im Rechtschreibprüfung Modul richtet. Sie können einen andere<br />
installierte Sprache über das Dropdown-Menü Wörterbuch auswählen<br />
11.5 Neue Wörterbücher hinzufügen<br />
Die webEdition Rechtschreibprüfung verwendet die Ispell Technologie, die<br />
beispielsweise auch in OpenOffice zum Einsatz kommt. Dadurch stehen Ihnen eine<br />
ganze Reihe freier Wörterbücher zur Verfügung. Nähere Informationen und<br />
weiterführende Links zu Downloadmöglichkeiten finden Sie z.B. unter den URLs:<br />
http://ficus-www.cs.ucla.edu/geoff/ispell-dictionaries.html,<br />
http://de.openoffice.org/spellcheck/about-spellcheck-detail.html oder<br />
http://wiki.services.openoffice.org/wiki/Dictionaries<br />
Im Folgenden wird die Installation eines neuen Wörterbuches schrittweise beschrieben:<br />
Prozedur 47 Neues Wörterbuch installieren<br />
webEdition ist gestartet, das gewünschte Wörterbuch wurde heruntergeladen<br />
1 Klicken Sie auf Module > Rechtschreibprüfung...<br />
Das Rechtschreibprüfung Modulfenster wird geöffnet. Hier werden alle installierten<br />
Wörterbücher angezeigt<br />
Abb. 330 Installierte Wörterbücher<br />
2 Klicken Sie auf Hinzufügen<br />
Im Fenster wird nun der Auswahldialog für die Dateien angezeigt<br />
Rechtschreibprüfung
280 Rechtschreibprüfung<br />
Abb. 331 Auswahldialog zum Hinzufügen von Wörterbüchern<br />
3 Geben Sie zunächst in das Feld Name den Namen des neuen Wörterbuches ein, in<br />
unserem Beispiel Französisch<br />
4 Klicken Sie nun auf die auswählen Buttons, um im sich öffnenden Datei-Manager die<br />
Wörter-Liste und die Phonetische Datei hochzuladen<br />
Abb. 332 Dateien für Wörterbuch auswählen<br />
Hinweis: Die Wörter-Liste ist in unserem Beispiel die Datei fr_FR.dic. Sie enthält die<br />
einzelnen Wörter für das Wörterbuch. Die Phonetische Datei ist die Datei fr_FR.aff.<br />
Sie enthält Regeln für das Wörterbuch. Suchen Sie also entsprechend nach den Dateien<br />
mit der Endung .dic bzw. .aff!<br />
5 Sie können im Dropdown-Menü Kodierung die Kodierung anpassen. Diese Funktion ist nur<br />
für erfahrene Anwender. Im Regelfall ist die korrekte Kodierung bereits voreingestellt, so<br />
dass Sie nichts ändern müssen<br />
Standard 5.0.1 Juni 2007
6 Klicken Sie nun auf den Button erstellen<br />
Das Wörterbuch wird nun erstellt<br />
Abb. 333 Wörterbuch erstellen<br />
Rechtschreibprüfung 281<br />
Hinweis: Dieser Vorgang kann, je nach Größe des Wörterbuches und Geschwindigkeit<br />
Ihres Servers, einige Minuten in Anspruch nehmen<br />
7 Das Wörterbuch wurde erstellt. Um es in webEdition verwenden zu können, müssen Sie<br />
nun noch die Checkbox Aktiv anklicken<br />
Abb. 334 Wörterbuch aktivieren<br />
8 Wenn das neuinstallierte Wörterbuch nun Ihr Standardwörterbuch sein soll, aktivieren Sie<br />
bitte den Standard Radiobutton.<br />
9 Sie können Ihr neues Wörterbuch nun einsetzen<br />
11.6 Benutzerwörterbuch<br />
Mit der webEdition Rechtschreibprüfung können Sie sehr einfach ein<br />
Benutzerwörterbuch erstellen, das für alle Benutzer von webEdition zur Verfügung<br />
steht. Dies ist für viele Branchen- und Firmenspezifische Ausdrücke sehr sinnvoll, die<br />
Rechtschreibprüfung
282 Rechtschreibprüfung<br />
in den normalen Wörterbüchern nicht zur Verfügung stehen. So kann eine einheitliche<br />
Schreibweise für alle Redakteure, die an einer webEdition Site arbeiten, gewährleistet<br />
werden.<br />
Prozedur 48 Benutzerwörterbuch erstellen und erweitern<br />
webEdition ist geöffnet<br />
1 Öffnen Sie das die Rechtschreibprüfung mit Module > Rechtschreibprüfung...<br />
Das Fenster der Rechtschreibprüfung wird geöffnet<br />
2 Klicken Sie auf den Karteireiter Benutzer-Wörterbuch, um in diese Ansicht zu wechseln<br />
Abb. 335 Ansicht Benutzer-Wörterbuch<br />
3 Geben Sie nun die Ausdrücke ein, die dem Benutzerwörterbuch hinzugefügt werden sollen<br />
4 Wenn Sie die Wörter eingegeben haben, klicken Sie auf Speichern<br />
Die eingegebenen Wörter stehen nun allen Benutzern für die Rechtschreibprüfung zur<br />
Verfügung<br />
Standard 5.0.1 Juni 2007<br />
Hinweis: Die hier eingegeben Wörter stehen allen Benutzern zur Verfügung. Im<br />
Gegensatz dazu werden die Wörter, die Sie durch die Hinzufügen Funktion bei der<br />
Korrektur hinzufügen, nur für den Benutzer hinzugefügt, welcher die Korrektur vornimmt.<br />
11.7 Neue Attribute für we:tags<br />
Für die we:tags we:textarea und we:input gibt es nun das zusätzliche Attribut<br />
spellcheck. Sie können dieses Attribut auf true oder false setzen, so dass die<br />
Rechtschreibprüfung bei dem entsprechenden Inputfeld bzw. Textarea angezeigt (true)<br />
oder nicht angezeigt (false) wird. Standardmäßig ist dieser Wert auf false gesetzt; die<br />
Buttons zur Rechtschreibprüfung werden also nicht angezeigt!<br />
11.7.1 Rechtschreibprüfung in Objekten<br />
Um die Rechtschreibprüfung in Objekten nutzen zu können, müssen Sie die<br />
Rechtschreibprüfung für die jeweilige Klasse aktivieren. Öffnen Sie dafür die Klasse<br />
und setzen Sie das Attribut spellcheck für den gewünschten WYSIWYG-Bereich auf<br />
true. Dazu öffnen Sie die Voreinstellungen des entsprechenden textareas in der Klasse<br />
und klicken auf den Button Attribute....
12 Voting<br />
Diese Einführung behandelt die Votingfunktion. Diese Themen werden in den<br />
folgenden Abschnitten behandelt:<br />
• Abschnitt 12.1, "Was ist das webEdition Voting?" auf Seite 283<br />
• Abschnitt 12.2, "Voting öffnen" auf Seite 283.<br />
• Abschnitt 12.3, "Die Menüs" auf Seite 284<br />
• Abschnitt 12.4, "Ansichten des Voting Moduls" auf Seite 285<br />
• Abschnitt 12.5, "Ein neues Voting erstellen" auf Seite 289<br />
• Abschnitt 12.6, "Votinggruppen" auf Seite 291<br />
• Abschnitt 12.7, "Votingergebnis auswerten" auf Seite 292<br />
12.1 Was ist das webEdition Voting?<br />
Mit dem webEdition Voting können Sie kinderleicht Votings (Abstimmungen) auf<br />
Ihrer webEdition Seite einbinden und pflegen. Die Installation und Bedienung des<br />
Voting Moduls entspricht dem gewohnten webEdition Look&Feel. Sie müssen also<br />
keine umständliche Konfiguration oder kryptische Befehle auf der Konsole vornehmen,<br />
um den Besuchern Ihrer Website diesen zusätzlichen Service bieten zu können. Die<br />
Auswertung der Votings ist selbstverständlich nahtlos in das webEdition<br />
Bedienkonzept eingebettet und kann Ihnen und Ihren Kunden aufschlussreiche<br />
Einblicke über Ihre Websitebesucher verschaffen. Die Votings werden layoutneutral in<br />
der webEdition Oberfläche verwaltet und mit votingspezifischen we:tags nahtlos in Ihre<br />
Seite integriert.<br />
Das Voting Modul richtet sich vornehmlich an Nutzer, die tagesaktuelle Informationen<br />
für sich selbst und Ihre Besucher aus einer webEdition Website generieren wollen.<br />
12.2 Voting öffnen<br />
Um die Einstellungen für das Voting zu öffnen, wählen Sie Voting... aus dem Extras<br />
Dropdown-Menü auf der webEdition Startseite. Der Quickstart Bildschirm wird<br />
geöffnet, wie in Abb. 336 dargestellt ist.<br />
Hinweis: Bis zu Version 5 von webEdition war das Voting ein eigenständiges,<br />
separat zu erwerbendes Modul. Aus diesem Grund wird das Voting im Modulfenster<br />
mit den übrigen Modulen geöffnet und wird in diesen Einzelkapiteln innerhalb des<br />
<strong>Handbuch</strong>es erklärt.<br />
283<br />
Voting Modul
284 Voting<br />
Abb. 336 Voting: Quickstart Screen<br />
Im Quickstart Bildschirm können Sie sofort eine neues Voting oder eine Gruppe<br />
anlegen.<br />
12.2.1 Voting Modul Explorermenü<br />
Das Explorermenü auf der linken Seite zeigt Ihnen eine Liste Ihrer Voting-gruppen und<br />
Votings an. (siehe Abb. 337).<br />
Abb. 337 Voting Modul Explorermenü<br />
12.3 Die Menüs<br />
Durch Module > Voting Modul gelangen Sie in die Modulansicht (siehe Abb. 336). Hier<br />
befindet sich das Voting und das Hilfe Menü.<br />
12.3.1 Das Voting-Dropdownmenü<br />
Im Dropdownmenü Voting befinden sich die folgenden Menüpunkte (siehe Abb. 338).<br />
Standard 5.0.1 Juni 2007
Abb. 338 Voting Dropdownmenü<br />
Voting 285<br />
• Neu (Voting/Gruppe) Klicken Sie auf Neu >Voting / Gruppe, um ein neues Voting<br />
bzw. eine Gruppe zu erstellen.<br />
• Speichern Klicken Sie auf Speichern, um Ihre Voting / gruppe dauerhaft<br />
abzuspeichern.<br />
• Löschen Das momentan ausgewählte Voting oder die Votinggruppe wird gelöscht.<br />
• Beenden Hiermit verlassen Sie das Voting Modul-Fenster und kehren in das<br />
webEdition Hauptfenster zurück.<br />
12.3.2 Das Hilfe-Dropdownmenü<br />
Im Dropdownmenü Hilfe befinden sich folgende Menüpunkte (siehe Abb. 339.<br />
Abb. 339 Dropdownmenü Hilfe<br />
•Hilfe. Klicken Sie hier, um zur Hilfefunktion zu gelangen.<br />
•Info. Klicken Sie hier, um Informationen über das System zu erhalten.<br />
12.4 Ansichten des Voting Moduls<br />
Das webEdition Voting Modul hat die folgenden Ansichten, die Sie über die jeweiligen<br />
Karteireiter (Tabs) auswählen: Eigenschaften, Befragung und Ergebnis.<br />
12.4.1 Die Eigenschaften Ansicht<br />
Hier werden die grundlegenden Einstellungen für das Voting vorgenommen.<br />
Wählen Sie Voting > Neu aus dem Voting Menü, um in die Allgemeine Ansicht zu<br />
schalten (siehe Abb. 340):<br />
Voting Modul
286 Voting<br />
Abb. 340 Ansicht Eigenschaften<br />
Die Ansicht Eigenschaften besteht aus den Bereichen Eigenschaften, Neu abstimmen<br />
und Gültigkeit.<br />
• Eigenschaften: Geben Sie hier Ihrem Voting einen eindeutigen Namen. Sie können<br />
Ihr Voting auch einer Gruppe zuorden, die Sie durch Klick auf Auswählen<br />
selektieren können. Das Datum der Veröffentlichung dient dazu, manuell ein Datum<br />
eingeben zu können, welches ausgelesen und als Sortierkriterium verwendet<br />
werden kann; es handelt sich hierbei nicht um eine Möglichkeit der zeitgesteuerten<br />
Veröffentlichung! Hierfür verwenden Sie bitte das webEdition Scheduler Modul<br />
(PRO). Um ein Voting zeitgesteuert zu beenden, benutzen Sie bitte die Funktion<br />
Gültigkeit. Die Checkbox Zugriff einschränken erscheint nur, wenn das Modul<br />
Benutzerverwaltung (PRO) installiert ist. Aktivieren Sie diese Checkbox und<br />
wählen Sie Benutzer aus, die auf das Voting zugreifen dürfen, um den Zugriff<br />
einzuschränken.<br />
• Gültigkeit: Die Checkbox Aktiv muss aktiviert sein, damit das Voting auf Ihrer Seite<br />
gespeichert und nach Ablauf der Gültigkeit "geparkt" wird. Legen Sie mit den<br />
Dropdownmenüs das Datum und die Uhrzeit fest, zu welchem das Voting ablaufen<br />
soll. Es werden ab diesem Zeitpunkt keine Stimmen mehr angenommen. Sie können<br />
selbstverständlich das Voting jederzeit wieder auf Aktiv schalten bzw. den Zeitraum<br />
der Gültigkeit verändern.<br />
12.4.2 Ansicht Befragung<br />
Diese Ansicht besteht aus dem Bereich Befragungsdaten (siehe Abb. 341).<br />
Standard 5.0.1 Juni 2007
Abb. 341 Ansicht Befragung<br />
In diesem Bereich befinden sich die folgenden Elemente:<br />
Voting 287<br />
• Version Dropdownmenü: Sie können unterschiedliche Versionen Ihres Votings<br />
definieren. Dies ist zum Beispiel bei unterschiedlichen Sprachversionen sinnvoll.<br />
Die Ergebnisse der unterschiedlichen Sprachen werden dann gemeinsam<br />
ausgewertet und in einer Ergebnisübersicht dargestellt.<br />
• Frage: Geben Sie hier den Fragetext für Ihr Voting ein, so wie er später auf Ihrer<br />
Seite erscheinen soll. Sollten Sie mehrere Versionen vorgesehen haben, so wählen<br />
Sie in dem Versionen Dropdownmenü jeweils die Version aus und geben die Frage<br />
ein.<br />
• Antworten: Geben Sie in die Felder die möglichen Antworten ein. Mit einem Klick<br />
auf das + Symbol können Sie zusätzliche Antwortfelder hinzufügen.<br />
Hinweis: Es müssen mindestens zwei Antwortmöglichkeiten vorgegeben sein.<br />
12.4.3 Ansicht Optionen<br />
Hier können Sie die Möglichkeiten der Neuvotings einstellen. Hier gibt es die<br />
folgenden Bereiche:<br />
Voting Modul
288 Voting<br />
Abb. 342 Voting Ansicht Optionen<br />
• Neu abstimmen: Hier können Sie festlegen, ob, und wenn ja, in welchen Intervallen,<br />
Benutzer für das Voting erneut abstimmen können. Wählen Sie Ihre bevorzugte<br />
Methode über die Radiobuttons Über IP bzw. Über Cookie aus und bestimmen Sie<br />
mit dem Dropdownmenü einen Mindestintervall bis zur möglichen<br />
Neuabstimmung. Nähere Erklärungen zu den beiden Methoden finden Sie in der<br />
Infobox oberhalb der Radiobuttons, die Sie mit Klick auf das Dreieck vergrößern<br />
können.<br />
Standard 5.0.1 Juni 2007<br />
Hinweis: WICHTIG! Damit die Methode Über Cookie funktioniert, muss das<br />
Tag in der ersten Zeile des entsprechenden Templates<br />
stehen!<br />
• Kontrolle: Hier können Sie über Checkboxen bestimmen, ob das Voting<br />
protokolliert werden soll. Das Log könne Sie über den entsprechenden Button<br />
öffnen. Hier können auch einzelne IPs vom Voting ausgeschlossen werden (z.B. die<br />
IP Adressen ihrer eigenen Firma etc.)<br />
12.4.4 Ansicht Ergebnis<br />
Diese Ansicht besteht aus den Bereichen Befragung und Export. Im Bereich Befragung<br />
wird das aktuelle Ergebnis des Votings angezeigt. In dieses Ergebnis fließen alle<br />
Antworten aller (Sprach-) Versionen des Votings ein. Mit einem Klick auf<br />
Zurücksetzen können Sie das Voting wieder auf Null setzen. Das Ergebnis wird sowohl<br />
numerisch wie auch prozentual angegeben. Durch das Balkendiagramm können Sie<br />
sich auf einen Blick eine Übersicht über das Ergebnis verschaffen.
Abb. 343 Die Ansicht Ergebnis<br />
Voting 289<br />
Der Bereich Export dient dem Export des Befragungsergebnisses, um die Daten z.B.in<br />
einer Tabellenkalkulation weiter graphisch aufarbeiten zu können. Wählen Sie mit<br />
Auswählen ein Verzeichnis aus, in das Ihr Export gespeichert werden soll. Das genaue<br />
Prozedere wird in Prozedur 49, "Export des Votingergebnisses in<br />
Tabellenkalkulation,"erläutert.<br />
12.5 Ein neues Voting erstellen<br />
Votings, also Abstimmungen, in webEdition werden ganz einfach im Votingfenster<br />
definiert. Klicken Sie auf Voting > Neu > Voting oder auf Neues Voting im Quickstart,<br />
um ein neues Voting anzulegen.<br />
Prozedur 49 Voting definieren<br />
Im Voting Modul Hauptbildschirm<br />
1 Wählen Sie einen Namen für Ihr Voting aus. Geben Sie diesen in das entsprechende Feld<br />
in der Ansicht Eigenschaften ein.<br />
2 Sie können unter Gruppe mit dem Button Auswählen das Voting einer Gruppe zuordnen,<br />
die Sie vorher definiert haben müssen<br />
3 Geben Sie nun ein Datum der Veröffentlichung mithilfe der Dropdownmenüs an. Beachten<br />
Sie bitte, dass es sich hier um das veröffentlichte Datum der Abstimmung handelt, nicht um<br />
eine Funktion zum zeitgesteuerten Veröffentlichen des Votings. Benutzen Sie hierfür bitte<br />
das webEdition Scheduler (PRO) Modul. Den Ablauf des Votings können Sie im Bereich<br />
Gültigkeit bestimmen, der weiter unten behandelt wird.<br />
Voting Modul
290 Voting<br />
Abb. 344 Voting Eigenschaften<br />
4 Sie können nun den Zugriff auf das Voting auf bestimmte Benutzer eingrenzen, indem Sie<br />
die Checkbox Zugriff einschränken aktivieren. Sie können dann mit dem Hinzufügen Button<br />
berechtigte Benutzer hinzufügen.<br />
Standard 5.0.1 Juni 2007<br />
Hinweis: Diese Funktion steht nur mit installierter Benutzerverwaltung (PRO) zur<br />
Verfügung<br />
Abb. 345 Neu abstimmen Intervall in den Voting Optionen<br />
5 Im Bereich Neu abstimmen können Sie nun festlegen, ob, und in welchen Intervallen<br />
Benutzer erneut in einem Voting abstimmen dürfen. Die Einstellung nie im Dropdownmenü<br />
bedeutet hierbei, dass der Benutzer nur einmal abstimmen darf, die Einstellung immer,<br />
dass er so häufig voten kann, wie er möchte. Dazwischen gibt es noch die Intervalle 1 Tag,<br />
1Stunde, 30 Minuten und 15 Minuten.<br />
6 Mit den Radiobuttons Über Cookie und Über IP legen Sie nun fest, wie der Intervall<br />
überprüft werden soll. Per default ist Über Cookie ausgewählt. Hierbei wird bei dem<br />
Benutzer ein Cookie gesetzt, das es dem Voting Modul ermöglicht, den Benutzer wieder zu<br />
identifizieren. Der Vorteil dieser Methode ist, dass auch Votes verschiedener Benutzer aus<br />
einem Firmennetz, das sich nach aussen mit nur einer IP darstellt, gewertet werden<br />
können. Ebenso wird auf diese Art verhindert, dass ein Benutzer z.B. durch eine neue<br />
Einwahl bei seinem Provider eine neue IP zugeteilt bekommt und dadurch neu voten<br />
könnte.Der Nachteil besteht allerding darin, dass einige Benutzer Cookies in ihren<br />
Browsern deaktiviert haben könnten. Diese Gefahr können Sie umgehen, indem Sie Über<br />
IP aktivieren, haben dann allerdings mit oben genannten Nachteilen zu rechnen.<br />
Hinweis: WICHTIG! Damit die Methode Über Cookie funktioniert, muss das Tag<br />
in der ersten Zeile des entsprechenden Templates stehen!
Abb. 346 Der Bereich Gültigkeit<br />
Voting 291<br />
7 Geben Sie nun die Gültigkeit des Votings an und setzen es auf Aktiv, damit die Benutzer<br />
abstimmen können. Wenn die Gültigkeit abgelaufen ist, kann nicht mehr abgestimmt<br />
werden. Sie können die Frist natürlich jederzeit verändern oder den Status auf inaktiv<br />
setzen, um das Voting zu “parken”<br />
8 Klicken Sie nun auf den Karteireiter Befragung, um Ihre Frage und Antworten eingeben zu<br />
können<br />
Die Ansicht Befragung wird geöffnet<br />
Abb. 347 Ansicht Befragung<br />
9 Geben Sie nun in das Feld Frage die Frage Ihres Votings ein<br />
10 Geben Sie in die Antworten Felder die möglichen Antworten ein; mit einem Klick auf den<br />
“+” Button können Sie zusätzlich Antworten hinzufügen.<br />
Hinweis: Es müssen mindestens zwei Antwortmöglichkeiten vorgegeben sein<br />
11 Falls Sie mehrere Versionen der Frage erstellen möchten, um z.B. verschiedene<br />
Sprachenversionen auf Ihrer Seite anbieten zu können, wählen Sie aus dem<br />
Dropdownmenü Version 2, Version 3 ... aus, und geben analog die Frage und Antworten<br />
ein.<br />
Hinweis: Achten Sie bitte darauf, dass bei verschiedenen (Sprach-) Versionen die<br />
einzelnen Antworten der Versionen korrekt korrespondieren, da das Ergebnis sonst<br />
verfälscht würde<br />
12 Klicken Sie nun auf den Button Speichern<br />
13 Sie haben Ihr Voting hiermit erfolgreich erstellt<br />
12.6 Votinggruppen<br />
Voting gruppen dienen der Organisation Ihrer Votings. So können verschiedene,<br />
thematisch zusammenhängende in Gruppen organisiert und besser ausgewertet oder auf<br />
Ihrer Seite sortiert angezeigt werden.<br />
Voting Modul
292 Voting<br />
Prozedur 50 Votinggruppe erstellen<br />
Im Voting Modul Fenster<br />
1 Wählen Sie Voting > Neu > Gruppe aus dem Voting Dropdownmenü oder Neue Gruppe aus<br />
dem Quickstart<br />
Das Votinggruppe Fenster wird geöffnet<br />
Abb. 348 Votinggruppe<br />
2 Geben Sie einen Namen für die neue Gruppe an; Sie können die Gruppen beispielsweise<br />
nach Themen oder Seiteninhalten benennen.<br />
3 Klicken Sie auf den Auswählen Button, um die neue Gruppe als Untergruppe einer<br />
bestehenden anzulegen<br />
4 Falls Sie die Benutzerverwaltung (PRO) installiert haben, können Sie den Zugriff<br />
einschränken. Diese Funktion entspricht der gleichnamigen Funktion für Votings.<br />
5 Klicken Sie auf den Speichern Button<br />
Das System bestätigt den Speichervorgang. Die neue Gruppe wird nun im Explorermenü<br />
links angezeigt (siehe Abb. 349)<br />
Abb. 349 Neue Gruppe im Explorermenü<br />
6 Die neue Voting gruppe ist jetzt angelegt, und Sie können Ihre Votingprofile nun dieser<br />
Gruppe zuordnen. Die Prozedur ist damit abgeschlossen.<br />
12.7 Votingergebnis auswerten<br />
Nun ist es an der Zeit, das Ergebnis Ihrer Votings auszuwerten.<br />
Prozedur 51 Ergebnis anzeigen lassen<br />
Im Voting Modul Fenster<br />
1 Wählen Sie das gewünschte Voting im Dateibaum links aus<br />
2 Klicken Sie auf den Karteireiter Ergebnis<br />
Die Ansicht Ergebnis wird geöffnet<br />
Standard 5.0.1 Juni 2007
Abb. 350 Die Ansicht Ergebnis - Bereich Befragung<br />
Voting 293<br />
3 Klicken Sie auf den Button Zurücksetzen, um das Ergebnis wieder auf Null zu setzen. Sie<br />
können die Ergebnisfelder auch manuell anpassen und dann mit Klick auf Speichern so<br />
sichern.<br />
Um das Ergebnis Ihrer Votings auch graphisch besser auswerten zu können, ist in das<br />
webEdition Voting Modul eine Exportfunktion für Ihre Daten im gebräuchlichen CSV<br />
(Comma seperated value) Format integriert. An einem Beispiel wird gezeigt wie so ein<br />
Export in eine Tabellenkalkulation, hier OpenOffice, aussehen könnte.<br />
Prozedur 52 Export des Votingergebnisses in Tabellenkalkulation<br />
Im Voting Modul<br />
1 Wählen Sie aus dem Dateibaum links das Voting, dessen Ergebnis Sie zu exportieren<br />
wünschen.<br />
2 Klicken Sie auf den Ergebnis Karteireiter<br />
Die Ansicht Ergebnis wird geöffnet<br />
Abb. 351 Ansicht Ergebnis - Bereich Export<br />
Voting Modul
294 Voting<br />
3 Nehmen Sie nun die notwendigen Einstellungen vor:<br />
Standard 5.0.1 Juni 2007<br />
• Klicken Sie auf Auswählen, um ein Verzeichnis für den Export zu wählen. Per default<br />
wird in das Rootverzeichnis (/) gespeichert<br />
Abb. 352 Dateiformat für Export wählen<br />
• Wählen Sie aus dem Dropdownmenü ein Dateiformat aus. Dies richtet sich nach dem<br />
von Ihnen eingesetzten Betriebssystem<br />
• Legen Sie nun Trennzeichen und Textbegrenzer für den Export fest. Im Regelfall<br />
können Sie die Voreinstellungen beibehalten (Semikolon und Anführungszeichen), da<br />
diese beim Import in die Tabellenkalkulation definiert werden können.<br />
4 Wenn die Einstellungen zu Ihrer Zufriedenheit vorgenommen sind, klicken Sie auf den<br />
Exportieren Button<br />
Das Fenster CSV-Datei herunterladen wird geöffnet<br />
Abb. 353 CSV-Datei herunterladen<br />
5 Klicken Sie nun mit der rechten Maustaste auf den Link und speichern Sie die CSV Datei<br />
auf Ihrer Festplatte<br />
Abb. 354 CSV-Datei speichern<br />
Hinweis: Diese Vorgehensweise ist von Ihrem Betriebssystem abhängig; in unserem<br />
Beispiel wird Mozilla Firefox auf einem Windows XP System verwendet<br />
6 Wählen Sie nun einen Dateinamen aus und geben ihm die Endung .csv (siehe Abb. 355)
Abb. 355 Speicherort und Dateiname<br />
7 Klicken Sie auf Speichern<br />
Voting 295<br />
8 Öffnen Sie nun die Datei in Ihrer Tabellenkalkulation (in unserem Beispiel OpenOffice)<br />
9 Wählen Sie die Importoptionen gemäß der von Ihnen getroffenen Auswahl während des<br />
Exports (siehe Abb. 356)<br />
Abb. 356 CSV-Import in Open Office<br />
10 Klicken Sie auf OK<br />
Die Daten des Votings werden in der Open Office Tabellenkalkulation geöffnet<br />
11 Sie können nun die Daten speichern, weiterverarbeiten, archivieren oder graphisch<br />
auswerten<br />
Voting Modul
296 Voting<br />
Abb. 357 Auswertung der Daten in Open Office<br />
12 Diese Prozedur ist hiermit abgeschlossen<br />
Standard 5.0.1 Juni 2007<br />
Hinweis: Analog zu der beschriebenen Vorgehensweise funktioniert natürlich die<br />
Datenübernahme in andere Software, die CSV-Dateien verarbeiten kann, wie z.B.<br />
Microsoft Excel oder ähnliche.
Abb. 358 Daten in Microsoft Excel 2007<br />
Voting 297<br />
Voting Modul
298 Voting<br />
Standard 5.0.1 Juni 2007
13 Voting-Vorlagen erstellen<br />
Dieses Kapitel zeigt Ihnen anhand einiger Beispiele, wie Sie Votings in Ihre Seite<br />
einbauen können. Sie finden diese Beispiele auch in der webEdition Demo:<br />
Barrierefreiheit, die Sie unter http://www.demo.<strong>webedition</strong>.de finden.<br />
In diesem Kapitel erfahren Sie folgendes:<br />
• Abschnitt 13.1 "Vorlage für ein Voting erstellen" auf Seite 299<br />
• Abschnitt 13.2 "Ergebnis des Votings anzeigen" auf Seite 300<br />
• Abschnitt 13.3 "Eine Übersichtsseite über mehrere Votings erstellen" auf Seite 302<br />
13.1 Vorlage für ein Voting erstellen<br />
Um auf einer webEdition Seite ein Voting anzuzeigen, muss die Vorlage ein<br />
-Tag enthalten. Es wird das Tag benutzt, um ein<br />
Voting auszuwählen. Mit dem Tag können Sie einzelne Felder eines<br />
Votings gezielt auswählen. spricht die Antworten zu dem Voting an. Sie<br />
können das Beispiel in der webEdition Demo in der Vorlage<br />
/we_demo/voting/voting.tmpl nachvollziehen<br />
Beispiel<br />
<br />
Das Voting mit dem Namen “voting” beginnt hier<br />
<br />
Das Ergebnis wird an das Dokument mit der id 240 geschickt, wenn gevotet wurde.<br />
Auch bei Klick auf Ergebnis wird das Dokument mit der id 240 aufgerufen<br />
<br />
Eine Selectbox mit Ihren Votings wird angezeigt, aus denen der Redakteur eines<br />
auswählen kann<br />
<br />
Im Beispiel soll als Seite für “Ergebnis” und “Vote abschicken” dieselbe Seite<br />
verwendet werden. Auf der Ergebnisseite muss nicht eingestellt werden, welches<br />
Voting angezeigt werden soll; es gibt daher diese Möglichkeiten: wenn die Stimme<br />
abgegeben wurde, wird automatisch das passendes Voting ermittelt. Oder es wurde<br />
keine Stimme abgegeben, dann wird u. U nichts abgeschickt, das Voting kann daher<br />
nicht automatisch ermittelt werden, deshalb wird die voting-id mitgeschickt.<br />
<br />
Die Frage des Votings wird angezeigt<br />
299<br />
Voting Modul
300 Voting-Vorlagen erstellen<br />
Standard 5.0.1 Juni 2007<br />
<br />
<br />
<br />
Die Antworten des ausgewählten Votings werden, mit Radiobuttons zur Auswahl<br />
versehen, angezeigt<br />
<br />
<br />
Die Stimme kann abgeschickt werden oder man kann sich das Ergebnis anzeigen<br />
lassen<br />
<br />
<br />
Die Vorlage ist fertig<br />
Dies stellt eine vereinfachte, layoutfreie Variante der Vorlage voting.tmpl dar, auf<br />
der das Dokument voting.php basiert. Sie enthält alle Tags, die notwendig sind, um<br />
dem Redakteur die Möglichkeit zu geben, ein Voting, das mit dem Voting Modul<br />
erstellt wurde, einfach im Dokument auswählen zu können. Hier ein Dokument, das<br />
auf der Vorlage basiert<br />
Abb. 359 Einfaches Voting<br />
13.2 Ergebnis des Votings anzeigen<br />
Nun wollen wir das Ergebnis des obigen Votings auf einer Ergebnisseite anzeigen<br />
lassen. Wir halten uns in diesem Fall an eine vereinfachte Variante der Demo Vorlage<br />
/we_demo/voting/result.php.<br />
Hinweis: WICHTIG! Das Tag muss in der allerersten Zeile<br />
der Vorlage stehen, in der es verwendet wird. Andernfalls ist eine Überprüfung des<br />
Abstimmungsintervalls per COOKIE nicht möglich!
Beispiel<br />
<br />
Voting-Vorlagen erstellen 301<br />
Wird verwendet, um eine abgegebene Stimme auch in die Datenbank zu schreiben<br />
<br />
Wenn die votingId nicht übergeben wird (z.B. weil kein Voting ausgewählt wurde),<br />
wird das default Voting angezeigt<br />
<br />
<br />
Die default votingId wurde hier auf “6” gesetzt; dies hängt von Ihren individuellen<br />
ID´s ab<br />
<br />
Das Ergebnis des Votings mit dem oben definierten Namen “voting” und der<br />
übergebenen ID soll hier dargestellt werden<br />
Umfrage vom: <br />
<br />
<br />
Das eingestellte Datum des Votings wird angezeigt<br />
<br />
<br />
<br />
Die Frage wird angezeigt<br />
<br />
<br />
Die Antworten werden aufgeführt<br />
<br />
<br />
Der Text der Antwort wird ausgegeben<br />
<br />
Balken werden erzeugt, welche die prozentuale Verteilung auf die Antworten<br />
darstellen<br />
%<br />
Die Prozent werden ausgegeben<br />
<br />
<br />
<br />
<br />
<br />
bei abgegebenen<br />
Stimmen<br />
Die Gesamtzahl der abgegebenen Stimmen wird angezeigt<br />
<br />
Auch hier ist das Ergebnis eine vereinfachte Version der Ergebnisseite result.php<br />
aus der webEdition Demo<br />
Voting Modul
302 Voting-Vorlagen erstellen<br />
Abb. 360 Voting Ergebnis<br />
13.3 Eine Übersichtsseite über mehrere Votings erstellen<br />
Nun erstellen wir eine Vorlage, mit der wir eine Übersicht über mehrere Votings<br />
anzeigen können. Vergleichen Sie hierzu mit der Vorlage<br />
/we_demo/voting/archive.tmpl aus der webEdition Demo<br />
Beispiel<br />
Standard 5.0.1 Juni 2007<br />
<br />
Mit dem Tag erstellen Sie ein Liste über Ihre Votings. In diesem<br />
Fall mit der groupid “0”; d.h. über alle. Mittels der groupid können Sie ganz einfach<br />
Übersichten über im Votingmodul zu Gruppen zusammengefassten Votings<br />
erstellen. Nutzen Sie diese Funktion um Themengruppen separat darstellen zu<br />
können<br />
<br />
<br />
Umfrage vom: <br />
<br />
<br />
<br />
Das Datum des Votings wird angezeigt<br />
<br />
<br />
Die Frage des Votings soll angezeigt werden<br />
<br />
<br />
<br />
<br />
Zeigt die Antworten des Votings an<br />
<br />
Balken werden für die Ergebnisse erzeugt
Voting-Vorlagen erstellen 303<br />
%<br />
Die prozentuale Verteilung der Antworten wird angezeigt<br />
<br />
<br />
<br />
<br />
<br />
bei abgegebenen<br />
Stimmen<br />
Die Gesamtzahl der abgegeben Stimmen wird angezeigt<br />
<br />
<br />
<br />
<br />
Abb. 361 Übersicht über Votings<br />
Voting Modul
304 Voting-Vorlagen erstellen<br />
Standard 5.0.1 Juni 2007
14 Der Scheduler<br />
Dieses Kapitel führt Sie in den Scheduler ein. Der Scheduler war bis webEdition<br />
Version 5 als separates Modul zu erwerben, daher wird er hier in eigenen Kapiteln<br />
behandelt. Folgende Themen werden behandelt:<br />
• Abschnitt 14.1 "Was ist der Scheduler PRO?" auf Seite 305<br />
• Abschnitt 14.2 "Allgemeine Information und Navigation" auf Seite 305<br />
14.1 Was ist der Scheduler PRO?<br />
webEdition bietet Ihnen, je nach installierten Modulen, drei Möglichkeiten der<br />
zeitgesteuerten Veröffentlichung:<br />
Der Scheduler (vorher: das Scheduler PRO Modul) gibt Ihnen die volle Kontrolle über<br />
den automatisierten Veröffentlichungsprozess. Sie erhalten höchste Flexibilität beim<br />
Ausführen automatisierter Prozesse auf der Webseite (wie dem Veröffentlichen und<br />
Entfernen von Dokumenten, dem Verschieben von Dokumenten in andere<br />
Verzeichnisse oder dem Löschen von Dokumenten). All diese Funktionen können<br />
mithilfe einer benutzerfreundlichen Oberfläche einmalig, stündlich, täglich,<br />
wöchentlich oder jährlich ausgeführt werden.<br />
14.2 Allgemeine Information und Navigation<br />
Nach der Installation von webEdition finden Sie den Karteireiter "Scheduler PRO" im<br />
Bearbeitungsmodus jedes Dokuments bzw. Objekts (siehe Abb. 362):<br />
Abb. 362 Das Bearbeiten Fenster mit dem Scheduler PRO Tab<br />
14.2.1 Zeitgesteuerte Aufgaben<br />
Der Scheduler PRO gibt Ihnen volle Kontrolle über die zeitgesteuerte Veröffentlichung<br />
Ihrer Dokumente. Jedem Dokument können Sie zeitgesteuerte Aufgaben zuweisen.<br />
Klicken Sie dazu auf den “+” Button in der Scheduler PRO Ansicht eines Dokumentes<br />
(siehe Abb. 363) und wählen Sie die Aufgabe aus.<br />
305<br />
Scheduler
306 Der Scheduler<br />
Abb. 363 Das Auswahlmenü für zeitgesteuerte Aufgaben<br />
Wählen Sie im Dropdownmenü Aufgabe die gewünschte Art der Aufgabe aus (siehe<br />
Abb. 364).<br />
Standard 5.0.1 Juni 2007<br />
Abb. 364 Dropdownmenü Aufgabe<br />
•Veröffentlichen. Das Dokument wird zeitgesteuert veröffentlicht.<br />
•Parken. Das Dokument wird aus der Webansicht entfernt.<br />
• Löschen. Das Dokument wird zu dem bestimmten Zeitpunkt gelöscht.<br />
• Dokument-Typ ändern. Der Dokument-Typ wird geändert.<br />
• Kategorien ändern. Die Dokument-Kategorie wird geändert.<br />
• Verzeichnis ändern. Das Dokument wird zu dem bestimmten Zeitpunkt in ein<br />
anderes Verzeichnis verschoben.<br />
Bestimmen Sie mit der Checkbox aktiv, ob die Aufgabe ausgeführt werden soll<br />
(Checkbox markieren) oder nicht (Checkbox nicht markieren).<br />
Wählen Sie im Dropdownmenü Frequenz die Häufigkeit, mit der die zeitgesteuerte<br />
Aufgabe ausgeführt werden soll. Folgende Möglichkeiten bietet das Typ Menü (siehe<br />
Abb. 365).<br />
Abb. 365 Dropdownmenü Frequenz<br />
14.2.2 Datum und Uhrzeit<br />
Für die Eingabe von Datum und Uhrzeit ist die aktuelle Zeit des benutzten Webservers<br />
maßgebend.<br />
14.2.3 Übersichtsseite benötigt<br />
Die Scheduler-Option funktioniert nur mit Übersichten beim Einsatz des we-tags<br />
. siehe auch in der Tag-Referenz.
14.3 Veröffentlichen mit dem Scheduler PRO<br />
Hier erfahren Sie, wie Sie Dokumente mit dem Scheduler PRO zeitgesteuert<br />
veröffentlichen.<br />
Der Scheduler 307<br />
14.3.1 Aufgabe zeitgesteuert ausführen<br />
Benutzen Sie das Dropdownmenü Frequenz, um Zeitpunkt und Häufigkeit der Aufgabe<br />
zu bestimmen.<br />
14.3.1.1 Einmalige Ausführung<br />
Wenn Sie bei Frequenz den Punkt Einmal gewählt haben, erscheinen folgende<br />
Dropdownmenüs (siehe Abb. 366).<br />
Abb. 366 Frequenz: Einmal<br />
Stellen Sie bei Datum/Zeit Datum und Uhrzeit ein. Zu diesem Zeitpunkt wird die von<br />
Ihnen angegebene Aufgabe einmalig ausgeführt.<br />
Hinweis: Nach dem Ausführen wird die Aufgabe auf "inaktiv" gestellt.<br />
14.3.1.2 Stündliche Ausführung<br />
Wenn Sie bei Frequenz den Punkt Stündlich ausgewählt haben, erscheint folgendes<br />
Dropdownmenü (siehe Abb. 367):<br />
Abb. 367 Frequenz: Stündlich<br />
Stellen Sie hier ein, zu welcher Minute die von Ihnen angegebene Aufgabe jede Stunde<br />
ausgeführt werden soll.<br />
14.3.1.3 Tägliche Ausführung<br />
Wenn Sie bei Frequenz den Punkt Täglich ausgewählt haben, erscheinen folgende<br />
Dropdownmenüs (siehe Abb. 368):<br />
Abb. 368 Frequenz: Täglich<br />
Wählen Sie hier die Uhrzeit in Stunden und Minuten, zu der die von Ihnen angegebene<br />
Aufgabe jeden Tag ausgeführt werden soll.<br />
14.3.1.4 Wöchentliche Ausführung<br />
Wenn Sie bei Frequenz den Punkt Wöchentlich ausgewählt haben, erscheinen folgende<br />
Dropdownmenüs (siehe Abb. 369):<br />
Abb. 369 Frequenz: Wöchentlich<br />
Wählen Sie hier die gewünschten Wochentage und eine Uhrzeit. Die von Ihnen<br />
angegebene Aufgabe wird dann jede Woche an den angegeben Tagen zur ausgewählten<br />
Uhrzeit ausgeführt.<br />
Scheduler
308 Der Scheduler<br />
14.3.1.5 Monatliche Ausführung<br />
Wenn Sie bei Frequenz den Punkt Monatlich ausgewählt haben, erscheint folgende<br />
Dialogbox (siehe Abb. 370):<br />
Abb. 370 Frequenz: Monatlich<br />
Wählen Sie bei der monatlichen Ausführung die gewünschten Tage und eine Uhrzeit.<br />
Die von Ihnen angegebene Aufgabe wird dann monatlich an den ausgewählten Tagen<br />
zur eingestellten Uhrzeit ausgeführt.<br />
14.3.1.6 Jährliche Ausführung<br />
Wenn Sie bei Frequenz den Punkt Jährlich ausgewählt haben, erscheint folgende<br />
Dialogbox (siehe Abb. 371):<br />
Abb. 371 Frequenz: Jährlich<br />
Wählen Sie die Tage, Uhrzeit und Monate aus, an denen die von Ihnen angegebene<br />
Aufgabe ausgeführt werden soll.<br />
14.3.2 Optionen beim Speichern einer zeitgesteuerten Aufgabe<br />
Das Scheduler PRO Modul bietet folgende Speicheroptionen:<br />
Standard 5.0.1 Juni 2007<br />
Abb. 372 Zeitgesteuerte Aufgabe speichern<br />
Sämtliche Aufgaben des Scheduler PRO werden nur ausgeführt, wenn beim<br />
Abspeichern des Dokumentes die Option Beim Speichern veröffentlichen aktiviert ist.<br />
Ist die Option aktiviert, jedoch unter Veröffentlichen ein späterer Zeitpunkt eingestellt,<br />
wird das Dokument auch erst zu diesem Zeitpunkt im Internet veröffentlicht.
Index<br />
A<br />
Ansicht<br />
Bearbeiten 96<br />
Eigenschaften 94<br />
Information 97<br />
Vorschau 98<br />
Auflage des <strong>Handbuch</strong>s 18<br />
Auswahlbox 151<br />
B<br />
Backup 46<br />
Banner<br />
Template 239<br />
Banner-/Statistik Modul 225<br />
Bannerverwaltung 49<br />
Befragungsansicht 286<br />
Benutzer 247<br />
Benutzerverwaltung 245<br />
Benutzerwörterbuch 281<br />
bearbeiten 281<br />
erstellen 281<br />
Besitzerdaten exportieren 257<br />
Bilder 116<br />
zuschneiden 123<br />
Bildergalerie 201<br />
BIN file (.bin) einbinden 130<br />
C<br />
Caching 168<br />
aktivieren 168<br />
in Vorlagen einstellen 170<br />
Cascading Style Sheet einbinden 129<br />
Checkbox 142<br />
Cockpit 29, 30, 47<br />
anzeigen 30, 47<br />
Menü 30, 47<br />
Standard wiederherstellen 30, 47<br />
CSS einbinden 129<br />
309<br />
D<br />
Datei löschen 46<br />
Dateierweiterungen als Standard festlegen 70<br />
Dateiselektor 56<br />
Datenbankverbindung<br />
connect 74<br />
pconnect 74<br />
Datum der Veröffentlichung 286<br />
Dokument einbinden 209<br />
Dokumente 93<br />
Dokumenteigenschaften<br />
Dokument 96<br />
Kategorien 96<br />
Meta-Infos 96<br />
Navigation 96<br />
Pfad 95<br />
Dokument-Typ 49, 96, 137<br />
erstellen 138<br />
löschen 140<br />
Dreamweaver<br />
extension 180<br />
Dynamischer Navigationseintrag 158<br />
E<br />
Editor<br />
bearbeiten 62, 135<br />
beliebige Dateien 59, 132<br />
Einträge bearbeiten 62, 135<br />
neue Editoren hinzufügen 61, 134<br />
Vorlagen 58, 131<br />
Editor Auswahl 80<br />
eigene we:tags 190<br />
Einfache Suche 54<br />
Eingabefeld einzeilig 141<br />
Einstellungen 68<br />
automatische Glossarersetzung 262<br />
Banner 80<br />
Editor 80<br />
E-Mail 77<br />
Glossar 82<br />
webEdition Benutzerhandbuch
310 Index<br />
Glossarprüfung vor Veröffentlichung 262<br />
modulspezifisch 83<br />
Navigation 80<br />
Rechtschreibprüfung 82<br />
System 73<br />
Eintrag zu Glossar hinzufügen 265<br />
E-Mail<br />
SMTP 78<br />
Ergebnisansicht 288<br />
Erweiterte Suche 55<br />
Explorer<br />
Menü-Icons 53<br />
Explorer Menü 103<br />
Explorermenü<br />
Icons 53<br />
rote Darstellung 52<br />
schwarze Darstellung 52<br />
Export 46<br />
Export Fenster 49<br />
Export Modul<br />
Definition 251<br />
Explorermenü 252<br />
Speicherort 254<br />
Exporteigenschaften 254<br />
Exportgruppen 258<br />
Exporttiefe 256<br />
F<br />
Fehlerbehandlung 75<br />
Fenstergröße definieren 69<br />
Fileselektor 56<br />
First Steps Wizard 83<br />
Erweiterungen 86<br />
Flash Film einbinden 127<br />
Formmail<br />
Empfänger angeben 78<br />
Spam verhindern 79<br />
Formular per E-Mail verschicken 212<br />
Fotoalbum 201<br />
Frame 213<br />
Frames 213<br />
FSW 83<br />
G<br />
Glossar<br />
Hyperlink hinzufügen 266<br />
Moduleinstellungen 260<br />
Navigation 260<br />
Sprachen hinzufügen 268<br />
Glossareintrag hinzufügen 265<br />
Glossareinträge verwalten 273<br />
Standard 5.0.1 Juni 2007<br />
Glossarprüfung 270<br />
Grafik 116<br />
bearbeiten 122<br />
Eigenschaften definieren 120<br />
einbinden 116<br />
hochladen 116<br />
Informationen 124<br />
zuschneiden 123<br />
Grafiken<br />
Eigenschaften 120<br />
mehrere importieren 118<br />
H<br />
<strong>Handbuch</strong> Download 17<br />
Hauptfenster 20<br />
Hauptvorlagen 174<br />
Highlighting 162<br />
HTML-Seite editieren 126<br />
HTTP Authentifizierung 74<br />
Hyperlink bearbeiten 146<br />
I<br />
ID Nummern 52<br />
iframe 240<br />
Import 46, 106<br />
CSV Dateien 111, 114<br />
CSV-Dateien 114<br />
Generic XML Daten 113<br />
lokale Dateien 107<br />
mehrere Grafiken gleichzeitig 118<br />
vom Server 110<br />
Import Wizard 106<br />
Import-Wizard 214<br />
inlineedit-Attribut in 72<br />
Installation 27<br />
J<br />
Java Upload 74<br />
JavaScript Code einbinden 129<br />
K<br />
Kategorie 49, 96, 140<br />
Kennwort ändern 49<br />
Kundendienst 21<br />
L<br />
Linkliste 149, 195<br />
Login 27<br />
longdesc 121<br />
löschen 46, 103
M<br />
Mac Binhex file (.hqx) einbinden 130<br />
Mastertemplate 174<br />
Meta-Infos 96<br />
Microsoft Office Dokumente (.doc, .xls, .ppt)<br />
einbinden 130<br />
Miniaturansicht 124, 125<br />
Einstellungen 49<br />
Verzeichnis 75<br />
Miniaturansichten<br />
Speicherort 75<br />
Module 48<br />
Modulinstallation 50<br />
Modus<br />
Normal 64<br />
Multitabs 43<br />
N<br />
Navigation 196<br />
Navigationseintrag<br />
dynamischer 158<br />
statischer 157<br />
Navigationsordner 159<br />
Navigationstool<br />
benutzen 44, 154<br />
Highlighting 162<br />
Menüs 155<br />
Neue Einträge 155<br />
Newsarchiv erstellen 198<br />
Normalmodus 64<br />
O<br />
Objekte exportieren 255<br />
Ordner erstellen 106<br />
P<br />
pageLogger 75<br />
Systemeinstellungen 75<br />
Verzeichnis definieren 75<br />
parken 103<br />
PDF Dokument einbinden 130<br />
PHP-Attribut in we<br />
tags 72<br />
Programm (*.exe) einbinden 130<br />
Proxy Server 71<br />
Q<br />
Quicktime-Film einbinden 128<br />
R<br />
Rebuild 46<br />
Rebuild durchführen 106<br />
Rechtevergabe 248<br />
Rechtschreibprüfung<br />
in Objekten 282<br />
Moduleinstellungen 275<br />
Rechtschreibprüfung durchführen 277<br />
Rechtschreibung überprüfen 277<br />
RSS Feed 217<br />
externen einbinden 217<br />
webEdition Seiten ausgeben als 218<br />
RSS-Feed 33<br />
Index 311<br />
S<br />
Scheduler PRO 305<br />
seeMode 65, 152<br />
JavaScript 66<br />
Variable top 66<br />
seeMode Startdokument 66<br />
seeMode Startdokument festlegen 69<br />
Seiten automatisch auszeichnen 270<br />
Selectbox 142, 151<br />
Server durchsuchen 46<br />
Shortcuts 32<br />
showinputs 72<br />
Sidebar 69, 89, 219<br />
Snippet 190<br />
Sprache<br />
einstellen 69<br />
Sprache auswählen 28, 69<br />
Standard-Vorlagen exportieren 255<br />
Standardwörterbuch 281<br />
Startdokument 66<br />
Startdokument festlegen 66, 69<br />
starten 27<br />
Statischer Navigationseintrag 157<br />
Statistik 238, 242<br />
Steuerelemente 51<br />
Stuffit file (.sit) einbinden 130<br />
Suche 211<br />
einfach 54<br />
erweitert 55<br />
Suche realisieren 199<br />
Suchfunktion 211<br />
Syntax 188<br />
Systemeinstellungen für pageLogger 75<br />
Systeminformationen 50<br />
webEdition Benutzerhandbuch
312 Index<br />
T<br />
Tag<br />
we<br />
pagelogger 92<br />
Tagwizard 188<br />
Template 166<br />
Textareas direkt bearbeiten 72<br />
Texteingabefeld 186<br />
Textfeld 142<br />
Thumbnail 124<br />
Typografische Konventionen 18<br />
U<br />
Übersicht der aktuellsten News erstellen 198<br />
Übersicht über unveröffentlichten Seiten 105<br />
Übersichtsseite 197<br />
Unveröffentlichte Objekte anzeigen lassen 46<br />
Unveröffentlichte Seiten anzeigen lassen 46<br />
Update-Installation 50<br />
Updatesuche 50<br />
V<br />
Validierung 99<br />
Validierungsdienste 101<br />
Verlinkte Dokumente exportieren 256<br />
Veröffentlichen 103<br />
Verzeichnis erstellen 106<br />
Voreingestellte Größen 69<br />
Vorlage 166<br />
aus bestehender Webseite erstellen 178<br />
bearbeiten 180<br />
erstellen 177<br />
kopieren 179<br />
löschen 180<br />
mit HTML-Editor erstellen 179<br />
neu erstellen 179<br />
speichern 180<br />
Vorlage für Voting 299<br />
Vorlage für Votingergebnis 300<br />
Vorlage für Votingübersicht 302<br />
Vorlagen<br />
automatisch erzeugen 214<br />
bestimmte benutzen 215<br />
includieren 176<br />
Rebuild 176<br />
Voting<br />
Ergebnis anzeigen 292<br />
Template 299<br />
Voting erstellen 289<br />
Voting exportieren 293<br />
Standard 5.0.1 Juni 2007<br />
Voting Modul<br />
CSV Dateien in Tabellenkalkulation importieren<br />
295<br />
Definition 283<br />
Explorermenü 284<br />
Neu abstimmen 288<br />
Voting Version 287<br />
Votingeigenschaften 286<br />
Votinggruppen 291<br />
W<br />
wE Tagwizard 188<br />
we:ifNotSidebar 220<br />
we:ifSidebar 220<br />
we:img 186<br />
we:include 209<br />
we:input type="text" 186<br />
we:link 195<br />
we:linklist 149, 195<br />
we:pagelogger 92<br />
we:select 151<br />
we:sidebar 219<br />
we:tag 168, 187<br />
we:tags 19, 185, 190<br />
151<br />
we:include 209<br />
we:input type="checkbox" 142<br />
we:input type="text" 141<br />
we:linklist 149<br />
we:navigation 191<br />
we:navigationEntries 192<br />
we:navigationEntry 191<br />
we:navigationField 192<br />
we:navigationWrite 193<br />
we:textarea 142<br />
we:textarea 186<br />
webEdition<br />
Benutzeroberfläche 27<br />
neues in 3.0 25<br />
starten 27<br />
Webseite<br />
bearbeiten 105<br />
neu erstellen 101<br />
parken 103<br />
veröffentlichen 103<br />
Website<br />
importieren 214<br />
Widget<br />
Benutzer online 37<br />
hinzufügen 30, 47<br />
Meine Dokumente 40
Notizen 42<br />
RSS-Feed 33<br />
shortcuts 32<br />
ToDo Messaging 36<br />
unveröffentlicht 39<br />
zuletzt bearbeitet 38<br />
Wörterbücher 276<br />
hinzufügen 279<br />
WYSIWYG 145<br />
Z<br />
Zip Datei einbinden 130<br />
Zugriffsrechte 74<br />
Index 313<br />
webEdition Benutzerhandbuch
314 Index<br />
Standard 5.0.1 Juni 2007
EÅF=OMMT=äáîáåÖJÉ=^d<br />
webEdition 5 Benutzerhandbuch<br />
Standard<br />
Standard 5.0.1<br />
Juni 2007<br />
Printed in Germany<br />
© 2007 living-e AG<br />
Alle Rechte vorbehalten.<br />
living-e AG<br />
Karlsburgstr. 2<br />
76227 Karlsruhe<br />
Germany<br />
Internet: http://www.living-e.de<br />
E-mail: info@living-e.de