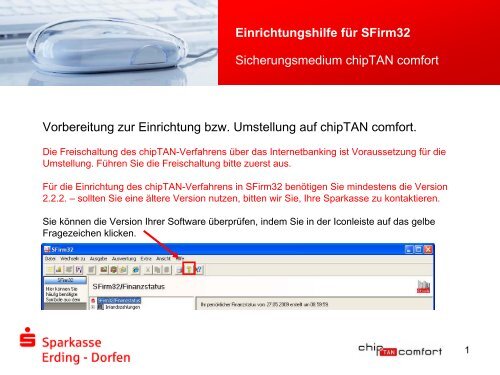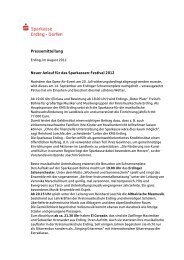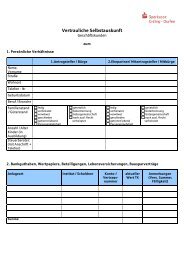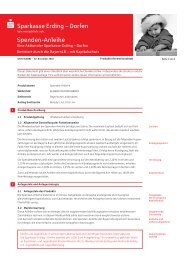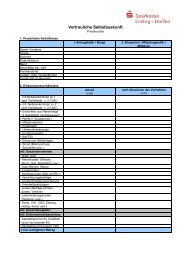Einrichtungshilfe für SFirm32 - und Stadtsparkasse Erding - Dorfen
Einrichtungshilfe für SFirm32 - und Stadtsparkasse Erding - Dorfen
Einrichtungshilfe für SFirm32 - und Stadtsparkasse Erding - Dorfen
Erfolgreiche ePaper selbst erstellen
Machen Sie aus Ihren PDF Publikationen ein blätterbares Flipbook mit unserer einzigartigen Google optimierten e-Paper Software.
<strong>Einrichtungshilfe</strong> <strong>für</strong> <strong>SFirm32</strong><br />
Sicherungsmedium chipTAN comfort<br />
Vorbereitung zur Einrichtung bzw. Umstellung auf chipTAN comfort.<br />
Die Freischaltung des chipTAN-Verfahrens über das Internetbanking ist Voraussetzung <strong>für</strong> die<br />
Umstellung. Führen Sie die Freischaltung bitte zuerst aus.<br />
Für die Einrichtung des chipTAN-Verfahrens in <strong>SFirm32</strong> benötigen Sie mindestens die Version<br />
2.2.2. – sollten Sie eine ältere Version nutzen, bitten wir Sie, Ihre Sparkasse zu kontaktieren.<br />
Sie können die Version Ihrer Software überprüfen, indem Sie in der Iconleiste auf das gelbe<br />
Fragezeichen klicken.<br />
1
Das Online-Update starten Sie über das Menü<br />
„Extra - Online-Update“.<br />
Wenn Sie eine Netzwerkinstallation haben, müssen<br />
Sie jeden Arbeitsplatz updaten!<br />
<strong>Einrichtungshilfe</strong> <strong>für</strong> <strong>SFirm32</strong><br />
Sicherungsmedium chipTAN comfort<br />
Sofern Ihre <strong>SFirm32</strong>-Version einen niedrigeren<br />
Softwarestand als 2.2.2. aufweist, können Sie zur<br />
Aktualisierung ein Online-Update durchführen.<br />
Wir empfehlen Ihnen, vor Beginn der Updateaktion<br />
Ihre Daten zu sichern!<br />
2
<strong>Einrichtungshilfe</strong> <strong>für</strong> <strong>SFirm32</strong><br />
Sicherungsmedium chipTAN comfort<br />
Zur Einrichtung des chipTAN-Verfahrens gehen Sie bitte wie folgt vor:<br />
Starten Sie <strong>SFirm32</strong> wie<br />
gewohnt.<br />
Klicken Sie auf „Wechseln<br />
zu“ <strong>und</strong> „HBCI-Banken“.<br />
In der Liste der HBCI-<br />
Banken wählen Sie den<br />
Eintrag „Kreis- <strong>und</strong><br />
<strong>Stadtsparkasse</strong> <strong>Erding</strong> -<br />
<strong>Dorfen</strong>“ per Doppelklick<br />
aus.<br />
3
<strong>Einrichtungshilfe</strong> <strong>für</strong> <strong>SFirm32</strong><br />
Sicherungsmedium chipTAN comfort<br />
Wichtig: Wenn Ihr bisheriger PIN/iTAN-Zugang nur auf chipTAN umgestellt<br />
wurde, fahren Sie bitte auf Seite 6 fort!<br />
Es öffnet sich ein neues Fenster. Klicken Sie hier auf den Button „Neu“.<br />
4
<strong>Einrichtungshilfe</strong> <strong>für</strong> <strong>SFirm32</strong><br />
Im neuen Fenster legen Sie den neuen Benutzer an.<br />
Sicherungsmedium chipTAN comfort<br />
Tragen Sie bitte in den Feldern<br />
„Benutzerkennung“ <strong>und</strong><br />
„K<strong>und</strong>en-ID“ jeweils Ihre<br />
persönliche „Legitimations-ID“<br />
ein. (Diese finden Sie auf Ihrem<br />
Erstzugangsdokument chipTAN.)<br />
In der Klappleiste „Medium“<br />
stellen Sie bitte „PIN-TAN“ ein.<br />
Klicken Sie anschließend auf<br />
„OK“.<br />
5
<strong>Einrichtungshilfe</strong> <strong>für</strong> <strong>SFirm32</strong><br />
Sicherungsmedium chipTAN comfort<br />
Im nächsten Schritt werden die Bank- <strong>und</strong> Benutzerdaten aktualisiert.<br />
Markieren Sie den neuen (bei Umstellung den bisherigen) Eintrag mit der entsprechenden<br />
Benutzerkennung. Anschließend Klicken Sie auf das Symbol „Bank- <strong>und</strong> Benutzerdaten<br />
anfordern“.<br />
6
<strong>Einrichtungshilfe</strong> <strong>für</strong> <strong>SFirm32</strong><br />
Sicherungsmedium chipTAN comfort<br />
Nach Aufforderung geben Sie Ihre 5-stellige PIN<br />
ein <strong>und</strong> bestätigen mit „OK“. Die Daten werden mit<br />
dem Sparkassenrechner abgeglichen.<br />
Der Wert bei „Sicherungsmedium“ wurde nun auf<br />
„PIN-TAN chipTAN manuell (910)“ geändert.<br />
Markieren Sie diesen Eintrag <strong>und</strong> klicken anschließend rechts auf den Button „Ändern“.<br />
7
Hinweis: Ihr TAN-Generator muss das optische chipTAN-Verfahren (Übermittlung der Transaktionsdaten per<br />
animierter Grafik) unterstützen. Wenn Sie den TAN-Generator über die Sparkasse <strong>Erding</strong> - <strong>Dorfen</strong> bezogen<br />
haben, ist das Gerät hier<strong>für</strong> geeignet. Sie nutzen ein anderes Gerät? Bitte erk<strong>und</strong>igen Sie sich beim Hersteller,<br />
ob die optische Übertragung unterstützt wird. Wir empfehlen Ihnen in diesem Fall, hier die Voreinstellung<br />
„chipTAN manuell (xxx)“ zu belassen!.<br />
<strong>Einrichtungshilfe</strong> <strong>für</strong> <strong>SFirm32</strong><br />
Sicherungsmedium chipTAN comfort<br />
Klicken Sie im neuen Fenster auf das kleine<br />
Symbol rechts in der Zeile „Verfahren“.<br />
Im neuen Fenster selektieren Sie bitte in der<br />
Klappleiste den Eintrag „chipTAN optisch (xxx)“<br />
<strong>und</strong> bestätigen mit „OK“.<br />
8
<strong>Einrichtungshilfe</strong> <strong>für</strong> <strong>SFirm32</strong><br />
Sicherungsmedium chipTAN comfort<br />
Bestätigen Sie Ihre Änderungen mit „OK“.<br />
Die Einrichtung des chipTAN-Verfahrens in Ihrem<br />
<strong>SFirm32</strong> ist hiermit abgeschlossen.<br />
Bitte beachten Sie noch die nachfolgenden<br />
Hinweise zur erstmaligen Aktivierung der<br />
optischen Übertragung!<br />
9
Hinweise zur optischen Übertragung in <strong>SFirm32</strong>.<br />
<strong>Einrichtungshilfe</strong> <strong>für</strong> <strong>SFirm32</strong><br />
Sicherungsmedium chipTAN comfort<br />
Bei Nutzung der optischen Übertragung werden die zur Berechnung der TAN notwendigen<br />
Transaktionsdaten (z.B. Empfängerkontonummer <strong>und</strong> Betrag bei Einzelüberweisung) über<br />
eine pulsierende Grafik am PC-Bildschirm in Ihren TAN-Generator übertragen.<br />
Auf der Rückseite des TAN-Generators (sofern über die Sparkasse <strong>Erding</strong> - <strong>Dorfen</strong> bezogen)<br />
befinden sich zu diesem Zweck optische Sensoren, welche die Daten der pulsierenden Grafik<br />
sozusagen „auslesen“ können. Ihr Vorteil: Sie müssen die Transaktionsdaten wie gewohnt nur<br />
einmal (z.B. im Überweisungsformular am PC-Bildschirm) erfassen.<br />
Bitte beachten Sie, dass die optische Übertragung in <strong>SFirm32</strong> trotz vorheriger Festlegung<br />
(Seite 8) nochmals explizit aktiviert werden muss.<br />
10
<strong>Einrichtungshilfe</strong> <strong>für</strong> <strong>SFirm32</strong><br />
Sicherungsmedium chipTAN comfort<br />
Sobald Sie die erste TAN-pflichtige Transaktion (z.B. Überweisung) mit <strong>SFirm32</strong><br />
durchführen, erhalten Sie zunächst folgenden Dialog zur Ansicht. Klicken Sie hier<br />
rechts oben auf „Grafik aktivieren“.<br />
11
<strong>Einrichtungshilfe</strong> <strong>für</strong> <strong>SFirm32</strong><br />
Sicherungsmedium chipTAN comfort<br />
Den nachfolgenden Hinweis<br />
bestätigen Sie bitte mit „Ja“.<br />
12
<strong>Einrichtungshilfe</strong> <strong>für</strong> <strong>SFirm32</strong><br />
Sicherungsmedium chipTAN comfort<br />
Kurz darauf sehen Sie oben rechts die pulsierende Grafik, durch welche die<br />
Transaktionsdaten an den TAN-Generator übermittelt werden.<br />
Zum Start der Über-<br />
tragung stecken Sie<br />
Ihre SparkassenCard<br />
in den TAN-Generator<br />
<strong>und</strong> drücken die<br />
Taste „F“.<br />
Sobald der Text<br />
„Übertragung<br />
aktiviert“ im Display<br />
des TAN-Generators<br />
erscheint, halten<br />
Sie ihn einfach direkt<br />
vor diese Grafik.<br />
13
<strong>Einrichtungshilfe</strong> <strong>für</strong> <strong>SFirm32</strong><br />
Sicherungsmedium chipTAN comfort<br />
Achten Sie hierbei darauf, dass die Pfeilmarkierungen am PC-Bildschirm über der animierten Grafik<br />
mit den Pfeilen an der oberen Vorderseite des TANGenerators übereinstimmen (siehe Beispielbild).<br />
Ggf. passen Sie<br />
die Grafik bitte<br />
über die beiden<br />
Lupensymbole<br />
an.<br />
14
<strong>Einrichtungshilfe</strong> <strong>für</strong> <strong>SFirm32</strong><br />
Sicherungsmedium chipTAN comfort<br />
Die Einrichtung bzw. Umstellung Ihres neuen Sicherungsmedium chipTAN<br />
ist nun abgeschlossen.<br />
Zur Freischaltung des chipTAN-Verfahrens über das Internetbanking haben wir <strong>für</strong> Sie eine<br />
Schritt-<strong>für</strong>-Schitt-Anleitung im Internet hinterlegt:<br />
www.spked.de/chiptan „Anleitung zur Freischaltung chipTAN“<br />
Bei weiteren Fragen zum neuen chipTAN-Verfahren <strong>und</strong> zu <strong>SFirm32</strong> hilft Ihnen unsere<br />
Sparkassen-Hotline unter der Rufnummer 08122 5511-4444 (während der üblichen<br />
Geschäftszeiten) gerne weiter.<br />
15