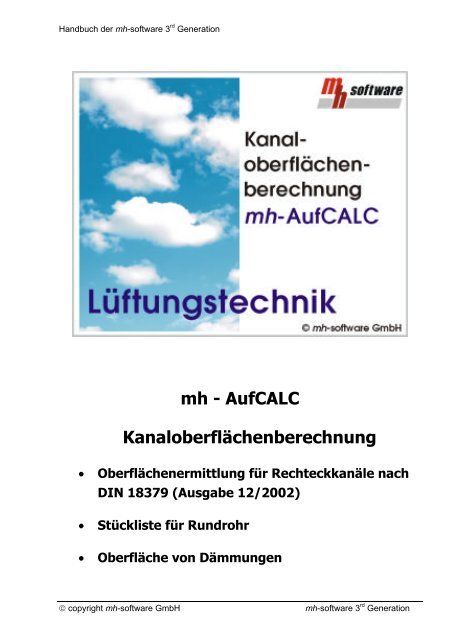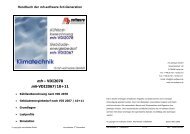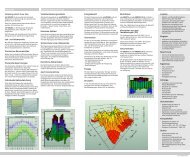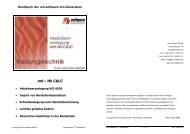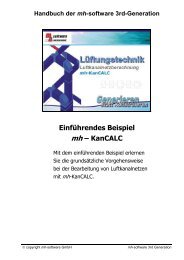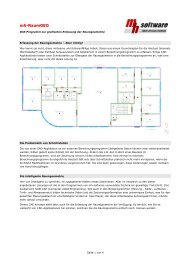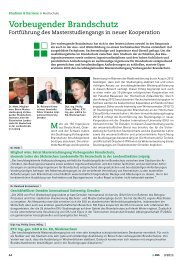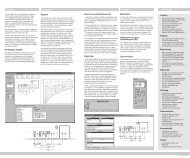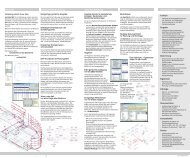mh - AufCALC Kanaloberflächenberechnung - mh-software GmbH
mh - AufCALC Kanaloberflächenberechnung - mh-software GmbH
mh - AufCALC Kanaloberflächenberechnung - mh-software GmbH
Sie wollen auch ein ePaper? Erhöhen Sie die Reichweite Ihrer Titel.
YUMPU macht aus Druck-PDFs automatisch weboptimierte ePaper, die Google liebt.
InhaltsverzeichnisInhaltsverzeichnisInhaltsverzeichnis 3Willkommen 5Vielen Dank für den Einsatz von <strong>mh</strong>-<strong>software</strong> 5Einleitung 6Grundlagen 6Vorgehensweise 7Voraussetzungen, Beschränkungen 9Allgemeine Hinweise 10Prüfen der Berechnungsergebnisse 10Darstellung von Ausgabefeldern 10Der Doppelklick Maus-Cursor 11Die rechte Maustaste 11Hilfe 11Intelli-Felder 11Wissenswertes über Tabellen 12Markieren von Zeilen in einer Tabelle 12Löschen von Zeilen in einer Tabelle 13Kopieren von Zeilen in einer Tabelle mit Zeilennummern 13Kopieren von Zeilen in einer Tabelle ohne Zeilennummern 13Kopieren von Zeilen zwischen verschiedenen Dokumenten 14Zwischenablage 14Der Programmstart 15Menüleiste 16Projekt 16Bearbeiten 16Daten 16Kataloge 17Optionen 17Fenster 17Symbolleiste 18Quick-Klicks 18Tastaturkürzel (Shortcuts) 19Menüpunkte 20Projekt 20Drucken 21Schließen 25Bearbeiten 26Daten 27Globale Änderung 27Daten importieren... 29<strong>mh</strong>-<strong>software</strong> 3 rd Generation <strong>mh</strong> – <strong>AufCALC</strong> • 3
InhaltsverzeichnisDaten exportieren... 29Katalog 30Kanal-Material / Dämmungs-Material 30Verbindungsteile 32Anlegen neuer Verbindungsteile 32Wählen eines Verbindungsteils 33Produktkatalog 33Anlegen neuer Geräte 33Wählen eines Geräts 34Optionen 34Intelli-Felder ein/aus 34Schusslänge 34Masken 35Anlagenteil 36Allgemeine Daten 37Abmessungen 37Material/Dämmung 38Rechteck-Kanäle und Rundrohre 39Vorschlagswerte 39Sonderformstücke SO 40Neue Anlage / Anlagenteil 40Kopieren von Anlagen / Anlagenteilen 40Verschieben von Anlagen / Anlagenteile im Baum 40Fehlermeldungen 41Anhang A - Rundrohrformeln 424 • <strong>mh</strong> – <strong>AufCALC</strong> <strong>mh</strong>-<strong>software</strong> 3 rd Generation
WillkommenGrundlagenWillkommenVielen Dank für den Einsatz von <strong>mh</strong>-<strong>software</strong>Mit den technischen Berechnungsprogrammen von <strong>mh</strong>-<strong>software</strong> besitzen Sie sehrleistungsfähige Programme, um die in der täglichen Praxis vorkommenden Berechnungen imBereich Heizung-Lüftung-Klima-Sanitär effektiv durchführen zu können.Über <strong>mh</strong>-<strong>software</strong>Die <strong>mh</strong>-<strong>software</strong> <strong>GmbH</strong> entwickelt und vertreibt bereits seit 1985 technischeBerechnungsprogramme und zählt zu den führenden Anbietern in Deutschland. Für weitereInformationen zu <strong>mh</strong>-<strong>software</strong> bzw. den Programmen rufen sie uns bitte an.<strong>mh</strong>-<strong>software</strong> <strong>GmbH</strong>Greschbachstr. 29D-76229 KarlsruheTel.: (0721) 62 52 0 - 0Fax.: (0721) 62 52 0 – 11Email: info@<strong>mh</strong>-<strong>software</strong>.deWeb:www.<strong>mh</strong>-<strong>software</strong>.deTechnische UnterstützungWenn Sie Fragen zur Bedienung haben, gehen Sie bitte wie folgt vor:• Lesen Sie das Handbuch bzw. die Online-Hilfe.• Senden Sie uns ein email an hotline@<strong>mh</strong>-<strong>software</strong>.de• Für Wartungskunden steht die Hotline unter (0721) 62 52 0-20 zur Verfügung.<strong>mh</strong>-<strong>software</strong> 3 rd Generation <strong>mh</strong> – <strong>AufCALC</strong> • 5
EinleitungVoraussetzungen, BeschränkungenVoraussetzungen, BeschränkungenFür die Verwendung von <strong>mh</strong>-<strong>software</strong> für 3 rd Generation benötigen Sie:• Betriebssystem Microsoft-Windows 98, XP, NT 4.0* oder 2000(wir empfehlen für den kommerziellen Einsatz Windows 2000 Professional).*auf älteren Windows-Versionen wird zusätzlich der Internet Explorer 5.0 oder höher benötigt.• Einen Rechner, der den Anforderungen des eingesetzten Betriebssystemes entspricht(Mindestanforderung: Pentium II mit 400 MHz).• Eine Festplatte mit 30-100 MB freiem Speicherplatz(Abhängig von der Anzahl der installierten <strong>mh</strong>-Module und der bereits vorhandenenMDAC-Systemdateien).• Eine Bildschirmauflösung von min. 800 x 600 Punkten mit einer Darstellung von 256Farben (1024 x 786 Pixel und "High Color"- Farben wird empfohlen).• Eine Maus oder ein Trackball.• Eine parallele Schnittstelle.• Ein CD-ROM- und ein Disketten Laufwerk für die InstallationAHinweis: Ist Ihre Grafikkarte nicht in der Lage "High Color"- Farben darzustellen, sostehen Ihnen für die Farbgestaltung nur 256 oder weniger Farben zur Verfügung. DieDarstellung der Bilder, der Icons und der Grafik wird dadurch in einer weitausschlechteren Qualität vorgenommen als dies von der 3 rd Generation möglich wäre.Sie können Ihre aktuellen "Eigenschaften von Anzeige" in der Windows-Systemsteuerung überprüfen<strong>mh</strong>-<strong>software</strong> 3 rd Generation <strong>mh</strong> – <strong>AufCALC</strong> • 9
Allgemeine HinweisePrüfen der BerechnungsergebnisseAllgemeine HinweiseIn diesem Kapitel werden grundlegende Programmfunktionen erläutert, die in allenBerechnungsmodulen verwendet werden,wie. z.B.• Zwischenablage• Arbeiten mit Tabellen• Kopieren von Daten zwischen verschiedenen DokumentenPrüfen der BerechnungsergebnisseBerechnungen werden mit den vom Anwender eingetragenen Daten durchgeführt. Nicht immersind Plausibilitätsprüfungen möglich. Manche Werte sind für einen Planer Extremwerte, für denAnderen der Normalfall.Eingabefehler, sowie falsch interpretierte Parameter sind auch bei gewissenhafter Bearbeitungleider nicht auszuschließen. Vertrauen Sie deshalb nicht blind den ermittelten Ergebnissen.Überprüfen Sie alle Berechnungsergebnisse vor einer kommerziellen Nutzung,eigenverantwortlich auf Richtigkeit!Die auf dem Bildschirm oder dem Ausdruck ausgegebenen Eingabedaten undBerechnungsergebnisse bieten dem Fachmann die Möglichkeit, mit einer überschlägigenVergleichsrechnung die Ergebnisse zu kontrollieren.Darstellung von AusgabefeldernAlle editierbaren Felder werden durch einen weißen Hintergrund, einer schwarzen Schrift undeinem Rahmen gekennzeichnet. Ausgabefelder sind nicht editierbar und werden graudargestellt.(Die angegebenen Farben gelten für die Standard-Einstellung von Windows und können beianderer Einstellung hiervon abweichen).In Ausgabefeldern werden Berechnungsergebnisse, oder auch Werte aus einer verknüpftenTabelle ausgegeben. Das Programm schaltet, falls erforderlich, Felder automatisch vonEingabe- in Ausgabefelder um und umgekehrt. Dadurch erkennen Sie sofort, wo Eingabenerforderlich und sinnvoll sind.10 • <strong>mh</strong> – <strong>AufCALC</strong> <strong>mh</strong>-<strong>software</strong> 3 rd Generation
Allgemeine HinweiseDer Doppelklick Maus-CursorDer Doppelklick Maus-CursorUm die Bedienung zu erleichtern, wird neben den in Windows üblichen Maus-Cursorn einweiterer Cursor verwendet. Beim bewegen der Maus über die Eingabefelder erkennen Sie aufdiese Art die Besonderheit einzelner Felder.Nimmt der Maus-Cursor in einem Feld diese Form an, kann über ein Doppelklickmit der linken Maustaste eine Maske (in der Regel ein Katalog) aufgerufenwerden, von dem ein Wert in das aktuelle Feld übernommen wird. Alternativ zumDoppelklick kann auch die Funktionstaste F2 gedrückt werden.Die rechte MaustasteMit der rechten Maustaste kann ein ‚Kontext’-Menü aufgerufen werden, über das häufigbenötigte Befehle aufgerufen werden, wie z.B. Befehle für die Zwischenablage oder zumAufruf der Auswahllisten der Intelli-Felder.Siehe auch „Zwischenablage“ auf Seite 14 und „Intelli-Felder“ auf Seite 11.HilfeBei der Entwicklung des Programms wurde besonderen Wert auf eine intuitive Bedienunggelegt, so dass auch ungeübte Anwender schnell produktiv arbeiten können. Sollten Fragenzur Bedienung auftauchen, steht eine umfangreiche kontextsensitive Hilfe zur Verfügung. Umden Rahmen dieser Anleitung nicht zu sprengen, werden jedoch keine Grundlagen zurBedienung von Windows vermittelt. Der Buchhandel bietet hierzu eine große Zahl vonPublikationen.Zum Aufruf der Hilfe betätigen Sie F1 oder die Schaltfläche "Hilfe" , sofern Sie in der aktuellenMaske angeboten wird. Sie erhalten dann Hinweise zur Bedienung der momentanbearbeiteten Maske. Wenn Sie zu einem speziellen Thema Hilfe benötigen, rufen Sie einfachmit F1 die Hilfe-Maske auf und betätigen dann die Schaltfläche "Inhalt". Durch die Auswahl desgewünschten Themas, können Sie gezielt Bedienungshinweise anfordern.Jedes Dokument besitzt eine eigene Hilfe. Wenn Sie z.B. Hilfe zur Projektverwaltung anfordernwollen, müssen Sie vorher das Dokument der Projektverwaltung aktivieren, indem Sie esanklicken oder über das Menü aufrufen.Durch zahlreiche Querverweise, können Sie in der Hilfe schnell die Antworten auf Ihrespeziellen Fragen auffinden.Intelli-FelderBei der Dateneingabe werden Sie feststellen, dass in einigen Feldern immer wieder dieselbenoder ähnliche Werte eingetragen werden. Damit diese Werte nicht jedesmal komplett neueingegeben werden müssen, sind die Felder mit einer ‚Intelligenz’ ausgestattet.<strong>mh</strong>-<strong>software</strong> 3 rd Generation <strong>mh</strong> – <strong>AufCALC</strong> • 11
Allgemeine HinweiseWissenswertes über TabellenJedes Intelli-Feld merkt sich die bereits eingetragenen Werte. Wenn Sie wieder in dieses Feldkommen, können Sie mit der rechten Maustaste eine Liste der bereits eingetragenen Werteaufrufen.Es stehen zwei Listen zur Verfügung. Die „Auswahlliste“, in der die letzten Eingaben inchronologischer Reihenfolge angezeigt werden. Und die „Auswahlliste sortiert“, in der dieEingaben in alphabetischer Reihenfolge angezeigt werden. Aus einer dieser Listen kann dergewünschte Wert mit einem Doppelklick geholt werden.Darüber hinaus wird sofort bei der Dateneingabe anhand der ersten eingegebenen Zeichengeprüft, ob bereits ein Wert mit denselben Anfangszeichen eingetragen wurde. Falls einpassender Wert gefunden wurde, wird das Eingabefeld automatisch um die noch fehlendenZeichen ergänzt. Die Ergänzung wird blau markiert. Wenn die Datenergänzung nicht passendbzw. nicht erwünscht ist, tippen Sie einfach normal weiter. Die Textergänzung wird verworfenund durch die neue Tastatureingabe ersetzt.Falls Sie Ihre Dateneingabe abgeschlossen haben, aber im Feld eine nicht gewünschteTextergänzung vorgenommen wurde, können Sie die Ergänzung durch die Leertasteverwerfen, bevor Sie das Feld verlassen.Sobald Sie in ein ausgefülltes Feld klicken, wird der gesamte Inhalt des Feldes blau markiert.Durch ein beliebigen Tastendruck wird der blau markierte Bereich durch dieses Zeichenersetzt. Mit der Leertaste können Sie den Inhalt eines Feldes verwerfen.AHinweis: Die Verwendung von Intelli-Feldern kann über das Menü Optionen Intelli-Felder ein- und ausgeschaltet werden.Wissenswertes über TabellenMarkieren von Zeilen in einer TabelleZum Markieren von Zeilen stehen Ihnen zwei Möglichkeiten zur Verfügung:Mit der TastaturSetzen Sie den Cursor in eine zu markierende Zeile.Drücken Sie die Umschalttaste + die Cursortasten, um den Cursor nach oben oder unten zubewegen. Die gewählten Zeilen werden dadurch markiert.Mit der MausKlicken Sie in die Tabelle, in der Sie einen Bereich markieren wollen.Klicken Sie anschließend in den linken Tabellenbereich. Lassen Sie die linke Maustastegedrückt.Ziehen Sie die Maus nach oben oder unten, um einen ganzen Bereich zu markieren.Anschließend können Sie über das Bearbeiten-Menü weitere Aktionen auswählen, die mitdiesem markierten Bereich durchgeführt werden sollen.12 • <strong>mh</strong> – <strong>AufCALC</strong> <strong>mh</strong>-<strong>software</strong> 3 rd Generation
Allgemeine HinweiseWissenswertes über TabellenAHinweis: Um den kompletten Inhalt einer Tabelle zu markieren, können Sie auch indas linke obere Feld der Tabelle (neben der Überschrift) klicken.Löschen von Zeilen in einer Tabelle1. Markieren Sie die zu löschenden Zeilen.2. Drücken Sie die Löschen Taste oder wählen Sie aus dem Menü Bearbeiten Löschenoder klicken Sie mit der Maus in der Symbolleiste auf das Ausschneiden-Symbol .Kopieren von Zeilen in einer Tabelle mit Zeilennummern1. Markieren Sie die zu kopierenden Zeilen.2. Wählen Sie aus dem Menü Bearbeiten Kopieren, oder klicken Sie mit der Maus in derSymbolleiste auf das Kopieren-Symbol .Dadurch wird der Bereich in die Zwischenablage kopiert.3. Setzen Sie den Cursor auf die Zeile in der Tabelle, in die Sie den Inhalt derZwischenablage hineinkopieren wollen.4. Wählen Sie aus dem Menü Bearbeiten Einfügen, oder klicken Sie mit der Maus in derSymbolleiste auf das Einfügen-Symbol .Kopieren von Zeilen in einer Tabelle ohne ZeilennummernIn einer Tabelle ohne Zeilennummern ist es standardmäßig nicht möglich, gleichzeitig mehrereZeilen zu kopieren.In einer numerischen Tabelle ist der Schlüssel der Datensätze die Zeilennummer, die vomProgramm beim Kopieren als Schlüssel verwendet wird. Tabellen ohne Zeilennummernbesitzen einen vom Anwender angegebenen Schlüssel, z.B. eine Kurzbezeichnung. DasProgramm kann beim Kopieren nicht selbständig den Schlüssel bestimmen. Daher muss derAnwender den Schlüssel, i.d.R. eine neue Kurzbezeichnung, angeben. Falls doch mehrereZeilen markiert sein sollten, werden diese ignoriert.In einzelnen wenigen Tabellen ist es trotzdem möglich, mehrere Zeilen zu kopieren. In diesenFällen erscheint dann nach dem Aufruf des Menüs Bearbeiten Einfügen eine Maske, in derdie Zielschlüssel angegeben werden müssen.1. Markieren Sie die zu kopierenden Zeilen.2. Wählen Sie aus dem Menü Bearbeiten Kopieren, oder klicken Sie mit der Maus in derSymbolleiste auf das Kopieren-Symbol .Dadurch wird der Bereich in die Zwischenablage kopiert.3. Setzen Sie den Cursor auf die Zeile in der Tabelle, in die Sie den Inhalt derZwischenablage hineinkopieren wollen.4. Wählen Sie aus dem Menü Bearbeiten Einfügen, oder klicken Sie mit der Maus in derSymbolleiste auf das Einfügen-Symbol .<strong>mh</strong>-<strong>software</strong> 3 rd Generation <strong>mh</strong> – <strong>AufCALC</strong> • 13
Der ProgrammstartZwischenablageDer ProgrammstartStarten Sie die <strong>mh</strong>-3rd Generation über das Verknüpfungs-Icon auf Ihrem Desktopoder über Start –> Programme –> <strong>mh</strong>-<strong>software</strong> –> <strong>mh</strong>-3rd-Generation.Als Erste Maske erscheint die Projektverwaltung auf Ihrem Bildschirm:Lassen Sie sich den Projektpfad anzeigen und doppelklicken Sie auf die Anlage <strong>AufCALC</strong>Wie Sie Projekte und Anlagen erzeugen und aufrufen und komprimieren und per E-Mailversenden steht ausführlich im Handbuch über die Projektverwaltung.<strong>mh</strong>-<strong>software</strong> 3 rd Generation <strong>mh</strong> – <strong>AufCALC</strong> • 15
MenüleisteProjektMenüleisteÜber die Menüleiste können Sie folgende Menübefehle aufrufen:ProjektProjektverwaltungRuft die Projektverwaltung auf.Drucken...ruft die Drucker-Maske auf, um den Umfang des Ausdruckes festzulegen, denAusdruck oder die Druck-Vorschau zu starten oder die Seiten einzurichten.BeendenBeenden der Arbeit in der aktuellen Anlage. Das Dokument und alle zugehörigenFenster werden geschlossen.BearbeitenAusschneidenMarkierter Bereich wird gelöscht und in die Zwischenablage gelegt.KopierenMarkierter Bereich wird in die Zwischenablage gelegt.EinfügenDie Werte aus der Zwischenablage werden an der aktuellen Cursor-Position in dieTabelle eingefügt.LöschenMarkierter Bereich wird gelöscht.AuswahllisteAufruf der in diesem Feld zuletzt eingegebenen Werte in chronologischerReihenfolge.(Siehe auch "Intelli-Felder" auf Seite 11)Auswahlliste sortiertAufruf der in diesem Feld zuletzt eingegebenen Werte in alphabetischer Reihenfolge.DatenGlobale Änderung...Ändern von Formstück-Werten in Anlagen bzw. Anlagenteilen.16 • <strong>mh</strong> – <strong>AufCALC</strong> <strong>mh</strong>-<strong>software</strong> 3 rd Generation
MenüleisteKatalogeDaten importierenDatenimport, z.B. von CAD-SystemenDaten exportierenDateniexport, z.B. für CAD-SystemeKatalogeKanal-MaterialKatalog von Kanal-MaterialienDämmungs-MaterialKatalog von Dämmungs-MaterialienVerbindungsteileKatalog von VerbindungselementenGeräteKatalog von allgemeinen Geräten/ProduktenOptionenIntelli-FelderAufruf der in diesem Feld zuletzt eingegebenen Werte in chronologischerReihenfolge.(Siehe auch "Intelli-Felder" auf Seite 11)SchusslängeDefinition und Verwendung von Schusslängen.FensterÜber die windowsüblichen Funktionen können Sie die Anordnung der einzelnenMasken/Fenster beeinflussen.• Überlappend• Horizontal• Vertikal• Symbole anordnenZudem werden alle offenen Fenster angezeigt, die über dieses Menü aufgerufenwerden können.(Siehe auch Vorgehensweise auf Seite 7)<strong>mh</strong>-<strong>software</strong> 3 rd Generation <strong>mh</strong> – <strong>AufCALC</strong> • 17
SymbolleisteQuick-KlicksSymbolleisteUnterhalb des Menüs erscheint eine Symbolleiste, über die häufig benötigte Befehle, durcheinfaches Anklicken mit der Maus, ausgeführt werden können. Sind die Aktionen nichtverfügbar, werden die Symbole ohne scharfe Konturen (in Grautönen) dargestellt.Drucker-Maske aufrufen.Markierte Datensätze ausschneiden und in Zwischenablage kopierenMarkierte Datensätze in Zwischenablage kopierenDatensatz aus Zwischenablage in aktuelle Tabellenposition einfügenQuick-KlicksAm rechten Bildschirmrand werden die Quick-Klicks angezeigt. Mit einem Mausklick auf einesdieser Symbole können Sie schnell zwischen den verschiedenen Berechnungsmodulenwechseln. Die aktuelle Anwendung bleibt davon unberührt weiterhin geöffnet.Wechselt in die Projektverwaltung.18 • <strong>mh</strong> – <strong>AufCALC</strong> <strong>mh</strong>-<strong>software</strong> 3 rd Generation
Tastaturkürzel (Shortcuts)Quick-KlicksTastaturkürzel (Shortcuts)Um die Programmbedienung mit der Tastatur zu beschleunigen, können einigeBefehle mit Tastaturkürzel aufgerufen werden.F1F2Aufruf des kontextabhängigen HilfesystemsWert für aktuelles Feld aus verbundener Maske holen.Ist das - Symbol am Maus-Cursor aktiv, können die Werte für das aktuelleFeld mit F2 oder Doppelklick aus einer verbundenen Maske geholt werden.(Siehe auch Der Doppelklick Maus-Cursor)F6ESCWechsel zwischen den Reitern Abmessungen und Material/DämmungJe nach Kontext:- Befehl abbrechen / beenden,- Eingabe verwerfen oder- Maske schließen.Die folgenden Befehle wirken auf die Zwischenablage:Strg+XStrg+CStrg+VWerte ausschneiden.Werte in Zwischenablage kopieren.Werte aus Zwischenablage in aktuelle Position einfügen.Die folgenden Befehle öffnen die Auswahllisten der Intelli-Felder:Strg+RStrg+IDie Auswahlliste wird in chronologischer Reihenfolge angezeigt.Die Auswahlliste wird alphabetisch sortiert angezeigt.<strong>mh</strong>-<strong>software</strong> 3 rd Generation <strong>mh</strong> – <strong>AufCALC</strong> • 19
MenüpunkteProjektMenüpunkteÜber die Menüleiste können Sie folgende Menübefehle aufrufen:ProjektProjektverwaltungRuft die Projektverwaltung auf.Drucken...Ruft die Drucker-Maske auf, um den Umfang des Ausdruckes festzulegen, den Ausdruckoder die Druck-Vorschau zu starten oder die Seiten einzurichten (siehe auch "Drucken " weiterunten).BeendenBeenden der Arbeit in der aktuellen Anlage. Das Dokument und alle zugehörigen Fensterwerden geschlossen.20 • <strong>mh</strong> – <strong>AufCALC</strong> <strong>mh</strong>-<strong>software</strong> 3 rd Generation
MenüpunkteProjektDruckenÜber die Drucker-Maske legen Sie den Umfang des Ausdruckes fest. Zudem können Sie ineiner Druck-Vorschau die Ausgabe direkt auf dem Bildschirm ansehen.1. Wahlen Sie zunächst die Anlage oder den Anlagenteil der ausgedruckt werden soll.Klicken Sie hierzu im Baum auf den Knoten einesAnlagenteils oder einer Anlage .Alle unterhalb des gewählten Knotens enthaltenen Formstücke werden ausgedrucktbzw. bei Zusammenstellungen berücksichtigt. (Im Bild rechts also die AnlagenteileA10, A11 und Bat aus der Anlage E00)2. Rufen Sie die Ausdruck-Maske über das Menü Projekt Drucken auf, oder klickenSie auf das Symbol in der Symbolleiste (siehe auch Symbolleiste auf Seite 18).3. Selektieren Sie alle zu druckenden Bereiche und legen Sie über die Auswahl derAnlage fest, ob sich der Ausdruck auf "alle Anlagen" des Projektes oder nur auf"aktuelle Anlagen bzw Anlagenteile" bezieht. (Hinweis: Die Auswahl der Anlagenbzw Anlagenteile erfolgt vor dem Öffnen der Druckmaske, siehe 1.)4. Rufen Sie ggf. über die Schaltfläche "Einrichten..." die "Seite einrichten"-Maske auf.5. Betrachten Sie den Ausdruck über die Schaltfläche "Vorschau...".6. Starten Sie den Ausdruck über die Schaltfläche "Drucken" odererzeugen Sie über die Schaltfläche "Export" eine Datei.7. Verlassen Sie die Drucker-Maske mit der Schaltfläche "Schließen".<strong>mh</strong>-<strong>software</strong> 3 rd Generation <strong>mh</strong> – <strong>AufCALC</strong> • 21
MenüpunkteProjektDruck-VorschauÜber die Druck-Vorschau ist es möglich, den Ausdruck auf dem Bildschirm anzusehen, ohneden Ausdruck auf dem Drucker auszugeben.1. Rufen Sie die Drucker-Maske über das Menü Projekt Drucken auf oder klicken Sieauf das Symbolin der Symbolleiste.2. Selektieren Sie alle zu druckenden Bereiche.3. Betätigen Sie die Schaltfläche "Vorschau...".4. Kontrollieren Sie Umfang und Inhalt des gewählten Ausdruckes.Die Vorschau verfügt über eine eigene Symbolleiste. Darin stehen Ihnen einige besondereFunktionen zur Verfügung, mit denen Sie gezielt im Ausdruck navigieren können:Schaltet im linken Teil ein Inhaltsverzeichnis desAusdruckes ein, über das gezielt auf einzelne Bereichezugegriffen werden kann.Legen Sie in der Drucken-Maske fest, welcherSeitenbereich gedruckt werden soll und starten Sie denDruckvorgang auf den gewählten Drucker.Kopiert die aktuelle Seite in die Windows-Zwischenablage.Durchsuchen Sie den Ausdruck nach einem Stichwort.Die Vorschau kann jeweils eine Seite oder mehrereSeiten anzeigen.Verändert die Größe der angezeigten Seiten auf demBildschirm.Blättert zur vorherige bzw. nächste Seite. Die Zahleninformieren über die Aktuelle/Letzte Seitennummer.Haben Sie über das Inhaltsverzeichnis einzelneBereiche nacheinander anzeigen lassen, dann könnenSie über diese Schaltflächen zwischen den bereitsausgewählten Bereichen, in der von Ihnen gewähltenReihenfolge, hin und her wechseln.22 • <strong>mh</strong> – <strong>AufCALC</strong> <strong>mh</strong>-<strong>software</strong> 3 rd Generation
MenüpunkteProjektSeite-EinrichtenSie können hier folgendes festlegen:• Die Ausgabe eines Kopfes auf jeder zu druckenden Seite• Den Text des zu druckenden Kopfes• Die Ausgabe eines Logos. Sie können Ihr Firmenlogo hinterlegen• Die Ausgabe des Druckdatums und der Uhrzeit in der Fußzeile• Die Seitennummer der ersten auszudruckenden SeiteDie ‚Seite einrichten’-Maske ist in drei Bereiche unterteilt.• Allgemein• Kopfbereich• FußbereichDie vorgenommenen Einstellungen sind anlagen- und benutzerspezifisch. Jeder Benutzererhält durch die Eingabe seines Kurzzeichens in der Projektverwaltung seine individuellenEinstellungen aus dem Benutzervorgabeprojekt in alle zukünftigen Anlagen übertragen.AHinweis: Um sich das Einrichten der Seite in jedem Projekt zu ersparen, nehmen Siezunächst Ihre speziellen Einstellungen für "Seite einrichten" in jeder Anlage IhresBenutzervorgabeprojektes vor. Dabei ist es denkbar, dass Sie in jeder Anlage z.B.einen anderen Kopftext oder einen anderen Seitenrand wählen Die Eintragungen inIhrem Benutzervorgabeprojekt wirken sich dann auf Projekte aus, die Sie zukünftigunter Ihrem Kurzzeichen neu anlegen. Auf bestehende Projekte haben dieseEintragungen keinen Einfluß. (Siehe auch separate Bedienungsanleitung derProjektverwaltung).AllgemeinGeben Sie den linken und oberen Seitenrand an.KopfbereichWählen Sie, ob ein Kopfbereich ausgegeben werden soll. Das Layout desKopfbereiches können Sie selbst bestimmen. Zur Wahl stehen• Ohne Logo:Nur der unter Kopfzeile eingetragene Text wird ausgegeben.• Mit Logo:Zusätzlich zum Text wird im linken Teil des Kopfbereiches ein quadratischesLogo ausgegeben.Die Ausgabegröße des Logos beträgt ca. 2 x 2 cm. Ihre Vorlage sollte alsomöglichst diese Größe, aber unbedingt ein Seitenverhältnis von 1:1 besitzen,um Verzerrungen und Skalierungsverluste zu vermeiden.<strong>mh</strong>-<strong>software</strong> 3 rd Generation <strong>mh</strong> – <strong>AufCALC</strong> • 23
MenüpunkteProjekt• Kompletter Kopf als Grafik:Der komplette Kopf wird durch eine Grafik-Datei ersetzt.Die Ausgabegröße des kompletten Kopfes beträgt ca. 2 x 20 cm. Ihre Vorlagesollte also möglichst diese Größe, aber unbedingt ein Seitenverhältnis von 1:10besitzen, um Verzerrungen und Skalierungsverluste zu vermeiden.Ein Logo oder "Kompletter Kopf als Grafik" kann über die Schaltfläche "..." als Grafik-Datei (bmp, jpg) geladen werden. Zur Darstellung wird das Logo skaliert. Achten Siedaher bei der Erstellung des Logos auf das korrekte Seitenverhältnis (1:1 für dasquadratische Logo und 1:10 für den kompletten Kopf als Grafik.)AHinweis: Beachten Sie bitte, dass der "Speicherbedarf" jeder Seite auch von derDatei-Größe des Logos abhängt. Die Druckgeschwindigkeit und auch das Aufbereitenund Anzeigen jeder Seite hängt unmittelbar damit zusammen. Wählen Sie für dasLogo also eine, auf das Ausgabegerät angepasste Qualität. (Für den Ausdruck aufeinem S/W-Tintendrucker ist ein hochauflösendes Farblogo sicherlich die falscheVorlage.)FußbereichWählen Sie, ob ein Fußbereich ausgegeben werden soll. Im Fußbereich könnenwahlweise ein Datum, eine Uhrzeit und eine Seitennummer ausgegeben werden. Fürdas Datum und die Uhrzeit können Sie zudem wählen, ob die aktuellen Werte odervon Ihnen vorgegebene Werte verwendet werden sollen.Die Nummer der ersten ausgegebenen Seite ist üblicherweise ‚1’. Sie können jedochdie Seitennummer der ersten gedruckten Seite vorgeben. Dies ist z.B. sinnvoll, wennSie einen Teilbereich nochmals neu ausgeben wollen, um ihn im Originalausdruck zuersetzen.24 • <strong>mh</strong> – <strong>AufCALC</strong> <strong>mh</strong>-<strong>software</strong> 3 rd Generation
MenüpunkteProjektDruck-ExportEin Ausdruck kann auch als RTF-Datei zur Weiterverarbeitung inTextverarbeitungsprogrammen, als PDF-Datei oder als ASCII-Datei ausgegeben werden.Als Dateiname wird der Projektpfad und der Projektname vorgeschlagen. Falls gewünschtüberschreiben Sie den Vorschlagswert oder wählen über die Schaltfläche "..." einen anderen.Zum Exportieren des Ausdruckes gehen Sie wie folgt vor:1. In der Ausdruck-Maske klicken Sie auf die Schaltfläche Export...2. Wählen Sie in der Export-Maske im Bereich Exportieren nach das gewünschte Format.3. Als Dateiname wird der Projektpfad und der Projektname vorgeschlagen. Falls gewünschtüberschreiben Sie den Vorschlagswert oder wählen über die Schaltfläche "..." einenanderen.4. Klicken Sie auf die Schaltfläche Exportieren.SchließenBeenden der Arbeit in der aktuellen Anlage. Das Dokument und alle zugehörigen Fensterwerden geschlossen.<strong>mh</strong>-<strong>software</strong> 3 rd Generation <strong>mh</strong> – <strong>AufCALC</strong> • 25
MenüpunkteBearbeitenBearbeitenAusschneidenMarkierter Bereich wird gelöscht und in die Zwischenablage gelegt.KopierenMarkierter Bereich wird in die Zwischenablage gelegt.EinfügenDie Werte aus der Zwischenablage werden an der aktuellen Cursor Position in dieTabelle eingefügtLöschenMarkierter Bereich wird gelöscht.Zeile einfügenfügt eine leere Zeile ein (nur in einigen Tabellen verfügbar).AuswahllisteEine Liste, in der die letzten Eingaben des aktuellen Feldes in chronologischerReihenfolge enthalten sind.Auswahlliste SortiertEine Liste, in der die letzten Eingaben des aktuellen Feldes in alphabetischerReihenfolge enthalten sind.Aus einer dieser Liste kann der gewünschte Wert übernommen werden.(Siehe auch "Intelli-Felder" auf Seite 11 und Zwischenablage auf Seite 14)26 • <strong>mh</strong> – <strong>AufCALC</strong> <strong>mh</strong>-<strong>software</strong> 3 rd Generation
MenüpunkteDatenDatenGlobale ÄnderungEine mächtige Funktion zum Verändern von Werten steht über das Menü Daten GlobaleÄnderung... zur Verfügung. Sie können einige Werte der Formstück-Maske für kompletteAnlagenteile oder ausgewählte Bereiche global ändern.Im einzelnen sind dies folgende Werte:MaterialDie Material-Kurzbezeichnungen des verwendeten Herstellers Herst und Produktes Prod,sowie die Stärke des Materials.VerbindungDie Kurzbezeichnung KB der Verbindungselemente.DämmungDie Dämmungs-Art, die Material-Kurzbezeichnungen des verwendeten Herstellers Herst undProduktes Prod, sowie die Stärke des Materials.Analog zu einer Suchen- und Ersetzen-Funktion können Sie die eingetragenen Wertenachträglich ändern. Diese Funktion ist auch zum Initialisieren von Werten verwendbar, indemleere Eingaben durch die Vorgaben ersetzt werden.1. Bevor Sie die Maske Globale Änderungen aufrufen, müssen Sie den Bereich derFormstücke bestimmen, für den die Änderungen durchgeführt werden sollen.Klicken Sie hierzu im Baum auf den Knoten einesAnlagenteils oder einer Anlage .Alle unterhalb des gewählten Knotens enthaltenen Formstücke werden bei der globalenÄnderung berücksichtigt. (Im Bild rechts also die Anlagenteile A10, A11 und Bat aus derAnlage E00)<strong>mh</strong>-<strong>software</strong> 3 rd Generation <strong>mh</strong> – <strong>AufCALC</strong> • 27
MenüpunkteDatenDen für die Globale Änderung zu berücksichtigenden Bereich eines Anlagenteils könnenSie durch markieren der Bauteile in der Tabelle weiter einschränken. Ziehen Sie hierzu imlinken Bereich der Tabelle die Maus bei gedrückter linker Maustaste über diegewünschten Zeilen.2. Nachdem Sie den zu ändernden Bereich gewählt haben, rufen Sie die Maske 'GlobaleÄnderungen' über das Menü Daten Globale Änderung... auf.3. Wählen Sie in der Maske, für welchen Bereich die Änderung durchzuführen ist.alle Anlagen:unabhängig von der zuvor getroffenen Auswahl, gilt die Globale Änderung für dasgesamte Projekt.aktuelle Anlage:je nachdem, ob eine Anlage und damit auch die untergeordneten Anlagenteile oder eineinzelner Anlagenteil ausgewählt wurde wird die Globale Änderung für die zuvor im Baumgetroffene Auswahl durchgeführt.markierter BereichFalls einige Zeilen in der Tabelle markiert wurden, dann wirkt sich die Globale Änderungnur auf die ausgewählten Zeilen aus.4. Selektieren Sie die zu ändernden Werte und geben Sie, die zu ersetzenden Werte unddie neuen Werte ein.5. Klicken Sie auf die Schaltfläche "Ändern", um die globalen Änderungen durchzuführen.A Hinweis:Die Globale Änderung kann nicht rückgängig gemacht werden. Falls Sie versehentlicheine unerwünschte Änderung vorgenommen haben, dann wiederholen Sie die GlobaleÄnderung und ersetzen die letzte Änderung durch die ursprünglichen Werte.28 • <strong>mh</strong> – <strong>AufCALC</strong> <strong>mh</strong>-<strong>software</strong> 3 rd Generation
MenüpunkteDatenDaten importieren...Diese Funktion steht als Zusatzmodul zur Vollversion zur Verfügung.Besonderen Wert wurde auf die uneingeschränkte Kopplungsmöglichkeit mit CAD-Systemengelegt. So kann z. B. in der <strong>Kanaloberflächenberechnung</strong> eine beliebige Anzahl vonFormstücken je Anlage verarbeitet werden. Der Datenaustausch erfolgt über ein von<strong>mh</strong>-<strong>software</strong> spezifiziertes Import- / Exportmodul. Dieses Modul wird i. d. R. zum Austauschmit CAD-Applikationen verwendet; man spricht deshalb meist von einer "CAD-Schnittstelle".Damit Daten ausgetauscht werden können, benötigen Sie neben der CAD-Schnittstelle in den<strong>mh</strong>-Berechnungsprogrammen auch eine passende Schnittstelle in Ihrem CAD-System.AHinweis: Die unter der Funktion Daten exportieren erzeugte Datei kann nichtimportiert werden, da sie ein anderes Datenformat besitzt. Die exportierte Datei dientausschließlich zur Weiterverarbeitung in externen Programmen, z.B. CAD-Systemen..Über das Menü Daten 'Daten importieren...' können Sie die Daten aus dem CAD-Systemimportieren.Wählen Sie jetzt die Datei, die Sie in Ihrem CAD-System erzeugt haben.Falls berechnungsrelevante Daten fehlen, erhalten Sie eine Liste von Fehlermeldungen. Miteinem Doppelklick auf die Fehlermeldung wird die entsprechende Fehlerstelle angezeigt undkann korrigiert werden. Sind mehrere gleichartige Fehler enthalten, nutzen Sie die Funktion"Globale Änderung" über das Menü Daten Globale_Änderung... .Daten exportieren...Diese Funktion steht als Zusatzmodul zur Vollversion zur Verfügung.Mit dem Befehl Daten exportieren... können Sie eine ASCII-Datei erzeugen, um die Datenz.B. in CAD-Systemen zur Weiterverarbeitung bereit zustellen.Das Datenformat entspricht der Spezifikation der <strong>mh</strong>-<strong>software</strong> <strong>GmbH</strong>.Geben Sie den Pfad und den Namen der zu exportierenden Datei an.<strong>mh</strong>-<strong>software</strong> 3 rd Generation <strong>mh</strong> – <strong>AufCALC</strong> • 29
MenüpunkteKatalogKatalogKanal-Material / Dämmungs-MaterialDie Kataloge der Materialien und Dämmungen besitzen eine identische Funktionalität. Daherwerden nachfolgend beide Kataloge gemeinsam beschrieben.Über das Menü Katalog Kanal-Material rufen Sie den Katalog der Kanal-Materialien, überKatalog Dämmungs-Material den Katalog der Dämmungs-Materialien auf. Hier können Siedie Materialien (Bleche, Kunststoffe, Dämmungen...) der verschiedenen Hersteller verwalten.Für jedes eingetragene Produkt können mehrere Materialstärken angegeben werden. Für jedeMaterialstärke werden Abrechnungsklassen für Luftleitungen L und Formteile F angelegt. Überdie Abrechnungsklassen ist es möglich Preise und Zeiten zu kalkulieren.AAchtung: Die Kataloge werden unabhängig vom Projekt gespeichert. Alle Änderungenstehen folglich neuen Projekten sofort zur Verfügung. Beachten Sie jedoch, dass sichÄnderungen auch auf ältere Projekte auswirken! Wenn Sie jedoch die Katalogeausschließlich für das aktuelle Projekt verwenden wollen, können Sie über dieProjektverwaltung die Kataloge als Projekt-Kataloge definieren (siehe Hilfe in derProjektverwaltung).30 • <strong>mh</strong> – <strong>AufCALC</strong> <strong>mh</strong>-<strong>software</strong> 3 rd Generation
MenüpunkteKatalogAnlegen eines neuen Kanal-Materials / Dämmungs-Materials1. Wählen Sie aus dem Menü Kataloge Kanal-Material bzw. Kataloge Dämmungs-Material.2. Betätigen Sie die Schaltfläche "Editieren".3. Geben Sie in der Hersteller-Tabelle eine Hersteller Kurzbezeichnung Herst und eineLang-Bezeichnung ein.4. In der Tabelle Produkt tragen Sie alle Produkte des aktuellen Herstellers ein. Geben Siehierzu die Kurzbezeichnung des Produktes im Feld Prod und die Lang-Bezeichnung ein.5. In der Tabelle 'Stärke-Dichte' tragen Sie die zur Verfügung stehenden Material-Stärkenund optional die Material-Dichte des aktuellen Produktes ein.6. In der Tabelle rechts unten geben Sie für jede Stärke die Abrechnungsgruppen an. Fürdie Abrechnungsgruppen Luftleitungen L und Formstücke F sind jeweils 6 Klassen freidefinierbar.Wenn Sie nicht alle 6 Klassen definieren wollen, geben Sie in der letzten von Ihnenbenötigten Klasse den Wert 9999 ein. In dieser Klasse werden dann alle Bauteile mitgroßen Abmessungen aufgenommen<strong>mh</strong>-<strong>AufCALC</strong> sorgt automatisch dafür, dass die Klassen lückenlos angegeben werden.Die erste Klasse beginnt automatisch mit dem Bereich von 0 (wird durch ein leeres Felddargestellt). Das Ende der Klasse tragen Sie in der Spalte bis ein. Die nächste Klassebeginnt automatisch mit einem Bereich, der 1 mm größer als der letzte Bereich ist.7. Tragen Sie in den Felder Preis und Zeit Ihre Vorgaben ein. Diese Angaben sind für einereine Aufmaßberechnung jedoch nicht erforderlich.8. Beenden Sie den Editier-Modus mit der Schaltfläche "Editieren".Da sich die Daten der unterschiedlichen Materialien und Abrechnungsgruppen häufigwiederholen, können Sie die Inhalte auch kopieren (siehe Zwischenablage auf Seite 14).Wählen eines MaterialsIn den Reitern Abmessungen und Material/Dämmung können mit F2 oder Doppelklick Datenaus den Material-Katalogen übernehmen werden.1. Mit F2 oder Doppelklick in den Feldern Herst, Prod oder Stärke rufen Sie den Material-Katalog auf.2. Wählen Sie in den Tabellen den gewünschten Hersteller, das Produkt und die Stärke.3. Mit einem Doppelklick auf die gewünschte Stärke oder mit der Schaltfläche"Übernehmen" werden die Hersteller- und Produkt-Kurzbezeichnungen sowie die Stärkeübernommen.AAchtung: Wird der Katalog über das Menü Kataloge Kanal-Material bzw. KatalogeDämmungs-Material aufgerufen, ist die Übernahme der Daten nicht möglich.<strong>mh</strong>-<strong>software</strong> 3 rd Generation <strong>mh</strong> – <strong>AufCALC</strong> • 31
MenüpunkteVerbindungsteileVerbindungsteileÜber das Menü Katalog Verbindungsteile rufen Sie den Katalog der Verbindungselementeauf. Hier können Sie verschiedene Verbindungselemente verwalten.AAchtung: Die Kataloge werden unabhängig vom Projekt gespeichert. Alle Änderungenstehen folglich neuen Projekten sofort zur Verfügung. Beachten Sie jedoch, dass sichÄnderungen auch auf ältere Projekte auswirken!Wenn Sie jedoch die Kataloge ausschließlich für das aktuelle Projekt verwendenwollen, können Sie über die Projektverwaltung die "Standard"-Kataloge als"Projekt"-Kataloge definieren (siehe hierzu auch das Kapitel "Kataloge" im separatenHandbuch der "Projektverwaltung").Anlegen neuer Verbindungsteile1. Wählen Sie aus dem Menü Kataloge Verbindungsteile.2. Betätigen Sie die Schaltfläche "Editieren".3. Tragen Sie die Kurzbezeichnung des Verbindungsteils im Feld KB und die Lang-Bezeichnung ein.4. Wenn die Länge der Verbindungsteile nicht den Abmessungen der Kanäle entspricht,tragen Sie in den Feldern Zuschlag-Breite bzw. Zuschlag-Höhe die Korrekturwerte ein.Diese Werte werden bei der Berechnung der jeweiligen Verbindungsteile zu denAbmessungen Breite bzw. Höhe der Formstücke addiert. Wenn Sie einen Abschlagbenötigen, tragen Sie einen negativen Wert ein.5. Beenden Sie den Editier-Modus mit der Schaltfläche "Editieren".32 • <strong>mh</strong> – <strong>AufCALC</strong> <strong>mh</strong>-<strong>software</strong> 3 rd Generation
MenüpunkteProduktkatalogWählen eines VerbindungsteilsIm Reiter Abmessungen können mit F2 oder Doppelklick Daten aus dem Verbindungsteile-Katalog übernommen werden.1. Mit F2 oder Doppelklick in den Feldern V1, V2 und V3 rufen Sie den Verbindungsteile-Katalog auf.2. Wählen Sie in der Tabelle das gewünschte Verbindungsteil.3. Mit einem Doppelklick auf das gewünschte Verbindungsteil oder mit der Schaltfläche"Übernehmen" wird die Kurzbezeichnung übernommen.Achtung: Wird die Maske über das Menü Katalog Verbindungsteile aufgerufen, ist dieÜbernahme der Daten nicht möglich.AAchtung: Wird die Maske über das Menü Katalog Verbindungsteile aufgerufen, ist dieÜbernahme der Daten nicht möglich.ProduktkatalogÜber das Menü Katalog Produktkatalog... rufen Sie den Katalog für allgemeineProdukte/Geräte auf. Hier können Sie allgemeine Produkte verwalten, die in derAufmaßberechnung in der Stückliste mit aufgeführt werden sollen, wie z.B. Schalldämpfer oderDrosselklappen.AAchtung: Die Kataloge werden unabhängig vom Projekt gespeichert. Alle Änderungenstehen folglich neuen Projekten sofort zur Verfügung. Beachten Sie jedoch, dass sichÄnderungen auch auf ältere Projekte auswirken! Wenn Sie jedoch die Katalogeausschließlich für das aktuelle Projekt verwenden wollen, können Sie über dieProjektverwaltung die Kataloge als Projekt-Kataloge definieren (siehe Hilfe in derProjektverwaltung).Anlegen neuer Geräte1. Wählen Sie aus dem Menü Kataloge Geräte.2. Betätigen Sie die Schaltfläche "Editieren".3. Tragen Sie die Kurzbezeichnung eines Herstellers in der Spalte Herst, sowie denHerstellernamen ein.4. Für den gewählten Hersteller können Sie jetzt auf der rechten Seite eine Produkt-Kurzbezeichnung sowie eine Geräte-/Produktbezeichnung eintragen.5. Beenden Sie den Editier-Modus mit der Schaltfläche "Editieren".<strong>mh</strong>-<strong>software</strong> 3 rd Generation <strong>mh</strong> – <strong>AufCALC</strong> • 33
MenüpunkteOptionenWählen eines GerätsIm Reiter Material/Dämmung können Geräte aus dem Geräte-Katalog übernommen werden.Alternativ ist die Dateneingabe auch im Kopfbereich über die Felder Material möglich.1. Stellen Sie den Reiter Material/Dämmung ein.2. Mit F2 oder Doppelklick in den Feldern Herst. oder Prod. im Bereich Material rufen Sieden Geräte-Katalog auf. Alternativ können Sie auch im Kopfbereich der Maske denKatalog in den Material-Feldern aufrufen.3. Wählen Sie in der Tabelle das gewünschte Gerät/Produkt.4. Mit einem Doppelklick auf das gewünschte Gerät/Produkte oder mit der Schaltfläche"Übernehmen" wird die Kurzbezeichnung übernommen.AAchtung: Wird die Maske über das Menü Katalog Geräte aufgerufen, ist dieÜbernahme der Daten nicht möglich.OptionenIntelli-Felder ein/ausDie Verwendung von Intelli-Feldern kann über diesen Menüpunkt ein- und ausgeschaltetwerden.(Siehe auch "Intelli-Felder" auf Seite 11)SchusslängeDie Verwendung von Schusslängen vereinfacht die Dateneingabe. Bei der Eingabe einerLänge l, die oberhalb der in der Maske Schusslänge definierten Schusslänge liegt, wird dasBauteil automatisch aufgeteilt. Es wird die Anzahl erforderlicher Bauteile mit der Schusslänge l,sowie ggf. ein zusätzliches Bauteil mit einer Restlänge ermittelt.1. Die Maske Schusslänge wird über das Menü Optionen Schusslänge aufgerufen.2. Schusslängen können für Rechteck-Kanäle und Rohre separat eingetragen werden.Wenn Schusslängen automatisch ermittelt werden sollen, markieren Sie das Optionsfeldvor dem Längeneingabefeld und tragen die gewünschte Schusslänge ein.34 • <strong>mh</strong> – <strong>AufCALC</strong> <strong>mh</strong>-<strong>software</strong> 3 rd Generation
MaskenOptionenMaskenNach dem Aufruf des Programm-Moduls <strong>mh</strong>-Aufmaß erscheint eine Bildschirmmaske, die in2 Hauptbereiche unterteilt ist. Im linken Bereich werden über eine Baumstruktur Anlagen undAnlagenteile verwaltet und Fehlermeldungen ausgegeben. Im rechten Bereich erfolgt dieDateneingabe.Zur besseren Übersicht wird ein Projekt in verschiedene Anlagen und Anlagenteile gegliedert.Zur Dateneingabe klicken Sie auf einen Knoten und tragen im rechten Bereich die zugehörigenDaten ein.Formteile < 1 m²Ein Projekt enthält eine oder mehrere Anlagen. Eine Anlagewiederum kann aus einem oder mehreren Anlagenteilenbestehen. Um Formstücke eintragen zu können, ist eserforderlich, mindestens eine Anlage und einen zugehörigenAnlagen-Teil zu definieren.Unter dem Knoten Projekt ist keine Dateneingabeerforderlich. Optional können Sie einen beschreibenden Textfür das Projekt eintragen und die Berechnung nach der "1qm-Regel" deaktivieren.Laut DIN 18379 Abschnitt 5.2 werden Formteile < 1 m² mit 1 m² abgerechnet. Hiervonausgenommen sind Stutzen (SR) bei einer Länge von 100 bis 500 mm und Luftleitungen L.Bei Bedarf können Sie generell eine exakte Berechnung für Kanäle und Dämmungen wählen.Beachten Sie jedoch, dass die Berechnung in diesem Fall der Norm widerspricht.Unter dem Knoten Anlagekönnen Sie optional eine Beschreibung der Anlage eintragen.Die eigentliche Dateneingabe erfolgt über den Knoten Anlagenteil .<strong>mh</strong>-<strong>software</strong> 3 rd Generation <strong>mh</strong> – <strong>AufCALC</strong> • 35
MaskenAnlagenteilAnlagenteilDie Daten der Formstücke können (aus Platzgründen) nicht alle gleichzeitig in einer Tabelleangezeigt werden. Daher werden sie über die Reiter Abmessungen und Material/Dämmunggetrennt bearbeitet.In der Maske Abmessungen werden die Abmessungen der Formstücke sowie die benötigtenVerbindungselemente tabellarisch eingetragen.In der Maske Material/Dämmung werden die Formstück-Materialien sowie dieDämmungsarten, die Dämmungs-Materialien und die Berechnungsergebnisse tabellarischangezeigt und eingetragen.Der obere Teil beider Masken ist identisch. Hier wird das Material, die Dämmung und dieberechneten Flächen des gerade bearbeiteten Formstückes angezeigt.Für das aktuell bearbeitete Formstück können das Formstück-Material sowie dieDämmungsart und das Dämmungs-Material eingetragen werden. Im Feld Hinweis kannzusätzlich eine Bemerkung für dieses Formstück eingegeben werden36 • <strong>mh</strong> – <strong>AufCALC</strong> <strong>mh</strong>-<strong>software</strong> 3 rd Generation
MaskenAllgemeine DatenAllgemeine DatenDie allgemeinen Daten für einen Anlagenteil werden über den Knoten AnlagenteilReiter allg. Daten aufgerufen.und denFür jeden Anlagenteil können Angaben für LV-Position, Zeichnungs-Nr., Druckstufe undDichtheitsklasse gemacht werden. Die Angaben sind optional und haben auf die Berechnungkeinen Einfluss.AbmessungenBeachten Sie bitte, dass Sie die Abmessungen normgerecht eintragen. Insbesondere bei denFormstücken US, UA, RS, RA, ES, EA, TA und HS können die Abmessungen e bzw. f auchnegativ eingetragen werden. Die in den Grafiken mit -e bzw. -f gekennzeichnetenAbmessungen müssen negativ eingetragen werden, sofern die Versätze e und f der zuberechnenden Formstücke denen der Grafik entsprechen. Siehe auch DIN18379 Seite 17,Fußnote 4.1. Wählen Sie in der Baumstruktur den zu bearbeitenden Anlagenteil und im rechtenBereich den Reiter Abmessungen.2. Tragen Sie in der Tabelle die Formstücke ein. Zunächst geben Sie in der Spalte Positioneine Positions-Bezeichnung (optional) des Formstückes ein. Im Feld Anz können Sie dieAnzahl der Formstücke ändern.3. Im Feld KB tragen Sie die Kurzbezeichnung des Formstückes ein. Alternativ können Siedie Bezeichnung auch mit F2 oder Doppelklick aus der Formtypen-Maske übernehmen.4. Geben Sie jetzt die Abmessungen für das Formstück ein. Alle nicht benötigten Felder sindgrau hinterlegt und sind nicht editierbar. Über die Schaltfläche "Grafik" können Sie sicheine Grafik mit den Abmessungen des Formstückes anzeigen lassen. Zur Kontrolle wirddas Formstück entsprechend der eingetragenen Abmessungen gezeichnet.5. Sofern Sie für die Formstücke Verbindungselemente verwenden wollen, können Sie diesein den Feldern V1, V2 und V3 eintragen. Über F2 oder Doppelklick kann eine<strong>mh</strong>-<strong>software</strong> 3 rd Generation <strong>mh</strong> – <strong>AufCALC</strong> • 37
MaskenMaterial/DämmungKurzbezeichnung aus dem Katalog übernommen werden (siehe auch Wählen einesVerbindungsteils auf Seite 33). Wenn ein Formstück mehr als 2 Verbindungselementebesitzen kann, z.B. ein T-Stück, sind in der Grafik die Öffnungen mit V1, V2 und V3gekennzeichnet. Für Formstücke mit 2 Öffnungen ist V1 immer auf der linken, V2 auf derrechten Seite.6. Die Bezeichnungen des verwendeten Materials und der Dämmung werden oberhalb derTabelle angezeigt. Diese Werte können auch tabellarisch über den ReiterMaterial/Dämmung eingetragen werden (siehe Kanal-Material / Dämmungs-Material aufSeite 30). Zum Wechseln der Masken können Sie auch die Funktionstaste F6 verwenden.7. Für das Material sind 3 Felder angegeben. Im ersten Feld können Sie wählen, ob keinMaterial berücksichtig werden soll. Normalerweise lassen sie jedoch dieses Feld leer.Tragen Sie in den nachfolgenden beiden Feldern die Kurzbezeichnungen des Materialsfür Hersteller und Produkt von Hand ein oder übernehmen Sie die Werte mit F2 bzw.Doppelklick aus dem Katalog (siehe auch Wählen eines Materials auf Seite 31).8. Für die Dämmung sind 3 Felder vorhanden. Für die Dämmungs-Art kann zwischen denAngaben Ungedämmt, Aussen und Innen gewählt werden. In den nachfolgendenbeiden Feldern tragen Sie die Kurzbezeichnungen des Dämmungs-Materials fürHersteller und Produkt von Hand ein oder übernehmen Sie die Werte mit F2 bzw.Doppelklick aus dem Katalog (siehe auch Wählen eines Materials auf Seite 31).9. Optional können Sie für jedes Formstück einen erklärenden Kommentar in das Feld Textoberhalb der Tabelle eintragen. Dieser Text wird im tabellarischen Ausdruck in der Zeilevor den Abmessungen ausgegeben.AHinweis: Wenn Sie im Feld KB ein Gerät auswählen (LG, RG), verweisen dieKurzbezeichnungen in den Feldern Material auf einen Geräte-Katalog (siehe auchProduktkatalog auf Seite 33).Material/Dämmung1. Wählen Sie in der Baumstruktur den zu bearbeitenden Anlagenteil und im rechtenBereich den Reiter Material/Dämmung.2. Die Felder Position, Anz und KB sind analog zur Maske Abmessungen und besitzendieselbe Funktionalität.3. In der Spalte Art können Sie festlegen, ob für das Bauteil eine Flächenberechnung fürdas Material durchgeführt werden soll. Die Kurzbezeichnungen des Kanal-Materialstragen Sie in die Spalten Herst und Prod ein. Alternativ können Sie diese Werte auch mitF2 oder Doppelklick aus dem Katalog übernehmen (siehe auch Wählen eines Materialsauf Seite 31). Bei der Übernahme der Werte aus dem Katalog wird die Stärke des38 • <strong>mh</strong> – <strong>AufCALC</strong> <strong>mh</strong>-<strong>software</strong> 3 rd Generation
MaskenRechteck-Kanäle und RundrohreMaterials vorgeschlagen. Sie können diesen Wert auch nachträglich jederzeit ändern(siehe auch Globale Änderung auf Seite 27).4. Nachdem Sie alle für eine Berechnung erforderlichen Daten eingetragen haben, wird imFeld Fläche die Kanaloberfläche (nur für Formstücke nach DIN 18379), sowie in denFeldern Grp und Kl die Abrechnungsgruppe und die Abrechnungklasse ausgegeben(siehe auch Kanal-Material / Dämmungs-Material auf Seite 30).5. Sofern eine Dämmung berechnet werden soll, wählen Sie im Feld Art die Dämmungsart.Möglich sind die Eingaben Ungedämmt, Aussen und Innen. Die Kurzbezeichnungen derDämmung tragen Sie in die Spalten Herst und Prod ein. Alternativ können Sie dieseWerte auch mit F2 oder Doppelklick aus dem Katalog übernehmen (siehe auch Kanal-Material / Dämmungs-Material auf Seite 30).6. Nachdem Sie alle für eine Berechnung erforderlichen Daten eingetragen haben, wird imFeld Fläche die Dämmungsfläche (nur für Formstücke nach DIN 18379), sowie in denFeldern Grp und Kl die Abrechnungsgruppe und die Abrechnungsklasse desDämmungsmaterials ausgegeben.AHinweis: Wenn Sie im Feld KB ein Gerät auswählen (LG, RG), verweisen dieKurzbezeichnungen in den Feldern Material auf einen Geräte-Katalog (siehe auchProduktkatalog auf Seite 33).Rechteck-Kanäle und RundrohreMit <strong>AufCALC</strong> und dem Zusatzmodul ACrund können Sie Rechteck-Kanäle und Rundrohregemeinsam bearbeiten. Unter die Rubrik Rechteck-Kanäle fallen alle Bauteile nach DIN 18379.Da die Bezeichnungen der Bemaßung für Rechteck-Kanäle und Rundrohre unterschiedlichsind, wird in <strong>AufCALC</strong> der Tabellenkopf automatisch auf die benötigte Bemaßung eingestellt.VorschlagswerteUm Ihnen die Dateneingabe zu erleichtern, werden bei der Neueingabe von Formstückenautomatisch Werte vorgeschlagen.PositionenDie Bezeichnung des vorhergehenden Formstückes wird übernommen und automatischhochgezählt.AbmessungenBei der ersten Bearbeitung eines Formstückes sind die Abmessungen leer. Wenn Sie einweiteres identisches Formstück eintragen, werden automatisch die zuletzt eingetragenenWerte vorgeschlagen.Da Sie die Kanäle i.d.R. fortlaufend in der Reihenfolge der Verlegung bearbeiten, werden dieÖffnungs-Abmessungen (a und b) aus den Abmessungen des vorhergehenden Formstücksvorgeschlagen.<strong>mh</strong>-<strong>software</strong> 3 rd Generation <strong>mh</strong> – <strong>AufCALC</strong> • 39
MaskenSonderformstücke SOMaterialien, VerbindungsteileDas Kanal-Material, die Dämmungs-Art, das Dämmungsmaterial und die Verbindungsteilewerden aus dem vorhergehenden Formstück übernommen und vorgeschlagen.Sonderformstücke SOFür Formstücke, die nicht in DIN 18379 enthalten sind, können Sie die Fläche direkt eintragen.Als Kurzbezeichnung für diese Formstücke geben Sie 'SO' ein. In der Maske Formstücke-Abmessungen geben Sie die Fläche rechts oben ein. Beachten Sie, dass Sie dieGesamtfläche des Sonderformstückes, also die Fläche multipliziert mit der Anzahl eingeben!Neue Anlage / Anlagenteil1. Klicken Sie im linken Bereich auf die Schaltfläche "Neu" und tragen die Bezeichnungenfür die Anlage und den Anlagenteil ein. Nach einem Klick auf die Schaltfläche "Ok" wirddie Anlage und der Anlagenteil in der Baumstruktur dargestellt. Wiederholen Sie denVorgang um weitere Anlagen bzw. Anlagenteile anzulegen.2. Klicken Sie in der Baumstruktur auf den Knoten der Anlage und tragen im rechten Teiloptional eine Beschreibung der Anlage ein.3. Klicken Sie in der Baumstruktur auf den Knoten des Anlagenteils. Im rechten Bereichtragen Sie optional unter dem Reiter allg. Daten verschiedene allgemeine Daten für denAnlagenteil ein.4. Tragen Sie jetzt über den Reiter Abmessungen die Daten der Formstücke ein.Kopieren von Anlagen / Anlagenteilen1. Wählen Sie im Baum die zu kopierende Anlage oder den Anlagenteil. Ein anschließenderKlick mit der rechten Maustaste öffnet ein Menü, aus dem Sie den Befehl Kopierenauswählen. Alternativ können Sie auch das Tastaturkürzel STRG+C drücken.2. Zum Einfügen der jetzt in der Zwischenablage vorhandenen Kopie wählen Sie nacheinem erneuten Klick mit der rechten Maustaste aus dem Menü den Befehl Einfügen.Alternativ können Sie auch das Tastaturkürzel STRG+V drücken.3. Im Baum können Sie dann die Bezeichnungen für die Kopie verändern.Verschieben von Anlagen / Anlagenteile im BaumDurch Ziehen des Knotens einer Anlage bzw. Anlagenteils kann die Position innerhalb desBaumes verschoben werden. Klicken Sie hierzu auf einen Knoten und bewegen die Maus beigedrückter Maustaste auf die gewünschte Zielposition. Achten Sie hierbei auf den sichverändernden Maus-Cursor. An der gewünschten Position lassen Sie die Maustaste los.40 • <strong>mh</strong> – <strong>AufCALC</strong> <strong>mh</strong>-<strong>software</strong> 3 rd Generation
FehlermeldungenVerschieben von Anlagen / Anlagenteile im BaumFehlermeldungenBei Ihrer Arbeit werden Sie feststellen, dass bei Fehleingaben im rechten unterenBildschirmbereich Meldungen ausgegeben werden. Es wird zwischenHinweisenundFehlernunterschieden.Beachten Sie bitte:• Fehler müssen korrigiert werden!• Hinweise können korrigiert werden!Die Stelle des Fehlers oder Hinweises wird dadurch lokalisiert, in dem Sie einfach auf dieentsprechende Meldung im Meldungsfenster doppelklicken. Der Cursor springt dannautomatisch an die Stelle im Programm, an der ein Fehler aufgetreten ist. Sie könnenanschließend die fehlerhafte Eingabe korrigieren. Korrigierte Fehleingaben werdenautomatisch aus dem Meldungsfenster entfernt.Sollten Sie das Fehlermeldungsfenster beim Auftreten eines Eingabefehlers geschlossenhaben, so weist Sie die Meldungsschaltfläche durch ihr Blinken darauf hin, dassFehlermeldungen im Meldungsfenster vorhanden sind. Klicken Sie in diesem Fall auf dieMeldungsschaltfläche, um das Meldungsfenster zu vergrößern.AHinweis: Eine nähere Erklärung zu einer Fehlermeldung erhalten Sie, indem Sie denCursor auf die Fehlermeldung setzen und F1 drücken.<strong>mh</strong>-<strong>software</strong> 3 rd Generation <strong>mh</strong> – <strong>AufCALC</strong> • 41
Anhang A - RundrohrformelnVerschieben von Anlagen / Anlagenteile im BaumAnhang A - RundrohrformelnDie Berechnung von runden Rohren, Formteilen und Dämmungen erfolgt nach den folgendenFormeln:KB Oberfläche Dämmungsfläche(DD = Dämmungsdicke)R,FRRGl ⋅π ⋅dl ⋅π⋅ ( d + 2 ⋅DD)NPl ⋅π ⋅dl ⋅π⋅ ( d + 2 ⋅DD)l ⋅π ⋅d1( l − l1 −l3) ⋅π⋅ ( d + 2 ⋅DD )42 • <strong>mh</strong> – <strong>AufCALC</strong> <strong>mh</strong>-<strong>software</strong> 3 rd Generation
Anhang A - RundrohrformelnVerschieben von Anlagen / Anlagenteile im BaumKB Oberfläche Dämmungsfläche(DD = Dämmungsdicke)RBGRBS(( l1+l3)⋅π ⋅d1)(( l1+l3) ⋅π⋅ ( d1+2 ⋅DD))+⎛ α ⎛ ⎞⎜ ⋅2d12π⋅ ⎜r + ⎟ ⋅⎝ 360 ⎝ 2 ⎠⎞d1⎟⎠+⎛ α ⎛ ⎞⎞⎜ ⋅2d12π⋅ ⎜r + ⎟ ⋅ ( d1+2 ⋅DD)⎟ ⎝ 360 ⎝ 2 ⎠⎠RUS,RUAα ⋅ 2 π3602⎛ d1⎞⋅ ⎜r + ⎟ ⋅d1⎝ 2 ⎠α ⎛ d ⎞⋅2 12π⋅ ⎜r + ⎟ ⋅ 2360 ⎝ 2 ⎠( d 1 + ⋅DD)S, SA( l1⋅π ⋅d1) + ( l3⋅π⋅d 2)( l1⋅π⋅ ( d1+2 ⋅DD))( l3⋅π⋅ ( d2+ 2 ⋅DD))+⎛3 ⎛d ⎞⎞⎜l⎟− ⎜ ⎟ ⋅π⋅ 32 sind⎝ ⎝ ⋅ ⎠⎠⎛d ⎞⎜l 3 − ⎛ ⎞⎜ ⎟⎟⋅ ⋅⎝ ⎝ ⎠π 2⎠( α ) ⎟ ⎜ 2 ⋅sin( α )( d3+ ⋅DD)<strong>mh</strong>-<strong>software</strong> 3 rd Generation <strong>mh</strong> – <strong>AufCALC</strong> • 43
Anhang A - RundrohrformelnVerschieben von Anlagen / Anlagenteile im BaumKB Oberfläche Dämmungsfläche(DD = Dämmungsdicke)TS,TSA,TSUXS,XSA,XSURHS⎛ ⎛d⎜l3− ⎜⎝ ⎝ 2 ⋅ sin( l ⋅π⋅d1)⎛ ⎛d⎜l3− ⎜⎝ ⎝ 2 ⋅ sin( l ⋅π⋅d1)⎞⎞⎟⎟⋅π⋅d3+⎛ ⎛⎜l3− ⎜( α ) ⎟⎜⎠⎠( ) ⎟⎝ ⎝ 2 ⋅sinα ⎠⎠( l ⋅π⋅ ( d1+2 ⋅DD))⎞⎞⎟⎟⋅π⋅d3+⎠⎠( α ) ⎟ ⎜ 2 ⋅sin( α )⎛ ⎛d ⎞⎞⎜l4⎟− ⎜ ⎟ ⋅ ⋅d 4 +2 sin( )π⎝ ⎝ ⋅ β ⎠⎠⎛ ⎛⎜l3− ⎜⎝ ⎝dd⎛ ⎛d ⎞⎞⎜l⎟4 − ⎜ ⎟⋅π⋅⎝ ⎝ 2 ⋅sin(β ) ⎠⎠( l ⋅π⋅ ( d1+2 ⋅DD))⎞⎞⎟⎟⋅π⋅d3+ 2 ⋅DD⎞⎞⎟⎟⋅π⋅⎠⎠(( d3+ 2 ⋅DD)+( d 4 + 2 ⋅DD)⋅π ⋅ ( d34)l3⋅π⋅ ( d3+d 4 + 4 ⋅DD)l 3 +d44 • <strong>mh</strong> – <strong>AufCALC</strong> <strong>mh</strong>-<strong>software</strong> 3 rd Generation
Anhang A - RundrohrformelnVerschieben von Anlagen / Anlagenteile im BaumKB Oberfläche Dämmungsfläche(DD = Dämmungsdicke)RHATZ,TZA,TZUXZ,XZA,XZURE,REB( l3⋅π ⋅d3) + ( l4⋅π⋅d 4)( l3⋅π⋅ ( d3+ 2 ⋅DD))( l4⋅π⋅ ( d 4 + 2 ⋅DD))(( l3−d1)⋅π ⋅d3)+ (( l3−d1) ⋅π⋅ ( d3+ 2 ⋅DD))( l ⋅π⋅d1)( l ⋅π⋅ ( d1+2 ⋅DD))(( l3−d1)⋅π ⋅d3)+ (( l3−d1) ⋅π⋅ ( d3+ 2 ⋅DD))(( l4−d1)⋅π⋅d4)+ (( l4−d1) ⋅π⋅ ( d 4 + 2 ⋅DD))( l ⋅π⋅d1)( l ⋅π⋅ ( d1+2 ⋅DD))++++2 22 2( l1+ l3+l +x2) ⋅π ⋅d1( l1+ l3+l +x2) ⋅π⋅ ( d1+2 ⋅DD)<strong>mh</strong>-<strong>software</strong> 3 rd Generation <strong>mh</strong> – <strong>AufCALC</strong> • 45
Anhang A - RundrohrformelnVerschieben von Anlagen / Anlagenteile im BaumKB Oberfläche Dämmungsfläche(DD = Dämmungsdicke)SZ,DF,DR( l3 − d ) ⋅π ⋅d3( l3 − d ) ⋅π⋅ ( d3+ 2 ⋅DD)MF( )222π ⋅dπ ⋅d + ( DD)l ⋅π ⋅dl ⋅π⋅ ( d + 2 ⋅DD)46 • <strong>mh</strong> – <strong>AufCALC</strong> <strong>mh</strong>-<strong>software</strong> 3 rd Generation