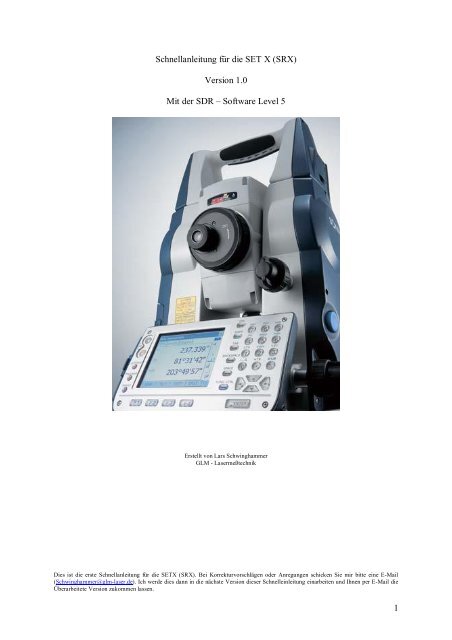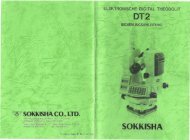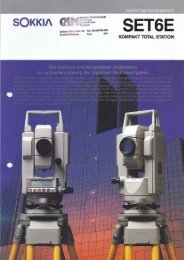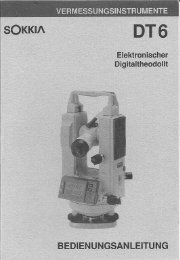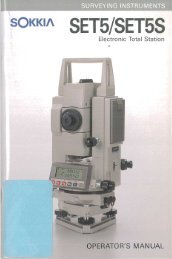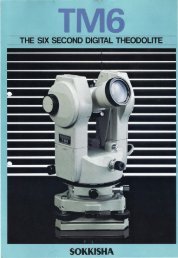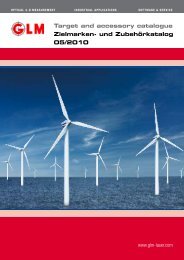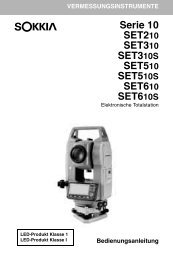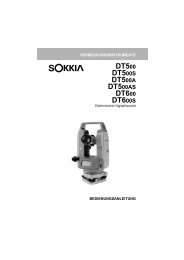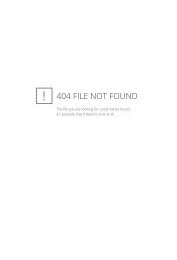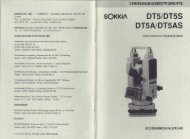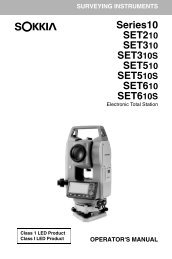Schnellanleitung SETX SDR Level 5 - Glm-laser.com
Schnellanleitung SETX SDR Level 5 - Glm-laser.com
Schnellanleitung SETX SDR Level 5 - Glm-laser.com
Sie wollen auch ein ePaper? Erhöhen Sie die Reichweite Ihrer Titel.
YUMPU macht aus Druck-PDFs automatisch weboptimierte ePaper, die Google liebt.
<strong>Schnellanleitung</strong> für die SET X (SRX)Version 1.0Mit der <strong>SDR</strong> – Software <strong>Level</strong> 5Erstellt von Lars SchwinghammerGLM - LasermeßtechnikDies ist die erste <strong>Schnellanleitung</strong> für die <strong>SETX</strong> (SRX). Bei Korrekturvorschlägen oder Anregungen schicken Sie mir bitte eine E-Mail(Schwinghammer@glm-<strong>laser</strong>.de). Ich werde dies dann in die nächste Version dieser Schnelleinleitung einarbeiten und Ihnen per E-Mail dieÜberarbeitete Version zukommen lassen.1
Inhaltsverzeichnis1. Die Geräteoberfläche1.1. Die Tastenbelegung2. Die Softwareoberfläche2.1. Die Basic-Software2.2. Die <strong>SDR</strong> - Software2.2.1. Anlegen eines Jobs2.2.2. Einlesen von Daten2.2.3. Koordinaten von Hand eingeben2.2.4. Die Freie Stationierung2.2.5. Aufmessen von Punkten2.2.6. Abstecken von Punkten2.2.7. Absteckung von Punkten auf einer Geraden2
1. Die Geräteoberfläche3
1.1 Die Tastenbelegung4
2.1 Die Basic-SoftwareInformationen hierzu entnehmen Sie bitte der Beigelegten Beschreibung2.2 Die <strong>SDR</strong>- SoftwareIn den folgenden Teilkapitel beschäftigen wir uns mit den Standartaufgaben bei einerVermessung mit Hilfe der <strong>SDR</strong> Software. Wenn Sie mit dem <strong>SDR</strong>31 oder <strong>SDR</strong>33 früherschon gearbeitet haben, wird Ihnen die Ähnlichkeit auffallen. Im ersten Teilkapitel wirdbeschrieben, wie ein Job angelegt wird. In den darauffolgenden Teilkapiteln wird davonausgegangen, dass das Gerät eingeschaltet ist, sich im <strong>SDR</strong> – Programm befindet und dasSie einen Job angelegt haben.2.2.1 Anlegen eines JobsSie schalten die <strong>SETX</strong> (SRX) ein.Sie wechseln gegebenenfalls in die<strong>SDR</strong> – Maske mit .7
Nun wählen Sie den Menüpunkt JOBin dem Hauptmenüfenster an.Im nächsten Schritt drücken Sie F1oder New (Neu).In diesem Fenster geben Sie denNamen des Job´s an. Weiter könnenSie den S.F. (Maßstab) eingeben. Esist zu empfehlen bei Point Id (Pkt-Nr.)in dem Pull-Down Menü den ParameterAlpha (14) anzuwählen. Dieanderen Parameter sind selbsterklärend.Sie können von Aufgabenstellungzu Aufgabenstellungindividuelle Parametereinstellungenwählen. Wenn Sie alles eingegebenhaben, bestätigen Sie mit FUNC +ENTER. Daraufhin können sieNotizen eingeben. Danach kommenSie mit FUNC + ENTER zurück in dieHauptmaske.8
2.2.2 Einlesen von DatenWie genau Sie eine <strong>SDR</strong> – Datei mit Hilfe von MapSuite + erzeugen wird in einemBeigelegten Dokument klar beschreiben. Wir gehen jetzt davon aus, das eine <strong>SDR</strong>-Dateiauf einem USB-Stick gespeichert ist.Sie verbinden das Gerät mit dem USB– Stick.Den Menüpunkt COM anwählen.Nun betätigen Sie mit F2 oder drückendirekt Com (Komm).9
In diesem Fenster stellen Sie bei File(Datei) Ja ein. Mit FUNC + ENTERgelangen Sie eine Maske zurück.Jetzt drücken Sie F4 oder direkt Recv(Empf). Daraufhin öffnet sich einFenster. In diesem navigieren Sie zuIhrem USB Stick, wählen die Dateiaus und bestätigen mit OK. Nunmüsste die <strong>SDR</strong> Software Ihre Dateneinlesen. Sie werden aufgefordert eineTaste zu drücken. Mit ESC gelangenSie dann in die Hauptmaske zurück.10
2.2.3 Koordinaten von Hand eingebenNun besteht allerdings auch die Möglichkeit Koordinaten von Hand einzugeben. Dazumüssen folgende Schritte unternehmen;Sie befinden sich in der Hauptmaske.Drücken Sie F2 oder direkt SURV.Nun wählen Sie Keyboard an.Jetzt wählen Sie Coordinates(Koordinaten) an.11
Nun geben Sie die Punktnummer ein.Ist der Punkt schon vorhanden, sehenSie seine Koordinaten und können siegegebenenfalls ändern. Bestätigen derEingabe mit ENTER, das Menüverlassen Sie über ESC. Nun befindenSie sich wieder in einer der dreiHauptmasken.12
2.2.4 Die Frei StationierungUm eine freie Stationierung zu messenund zu rechnen sollten Sie sich in derSURV Maske befinden.Sie wählen RS an.Nun geben Sie eineStandpunktnummer ein, dieGerätehöhe und gegebenenfalls einenCod. Sie bestätigen mit ENTER undlanden danach in diesem Fenster.Nun ziehlen Sie den ersten Anschlusspunkt an und messen mit der blauenAuslösetaste rechts am Instrument. Jetzt geben Sie die Punktnummer undPrismenhöhe ein. Daraufhin messen Sie den nächsten Anschlusspunkt und gebendanach wieder die Punktnummer und Prismenhöhe ein. Wenn Sie alleAnschlusspunkte gemessen haben, drücken Sie zweimal FUNC + ENTER.13
Nun werden Sie gefragt: 1 Lagekomplet. Sie Bestätigen mit F1 oderdirekt mit Ja.Nun bestätigen Sie Calculate resection(Frei Stat. Berechn).Nun sehen Sie dieStandpunktkoordinaten. Sie sind fertig.Mit FUNC + ENTER und anschließendESC gelangen Sie wieder indie Hauptmaske.14
2.2.5 Aufmessen von PunktenSie befinden Sich in der SURVHauptmaske.Sie wähle Topo an.Nun Sehen Sie die Nummer IhresStandpunktes und die Nummer Ihresletzten Anschlusspunktes. Sie zielenden ersten Aufzunehmenden Punkt anund messen Ihn mit der BlauenAuslösetaste an.Nun geben Sie den Code ein, diePunktnummer und Prismenhöhen. Siezielen den zweiten Punkt an. Mit dembetätigen der blauen Taste wird derPunkt 1 mit den soeben eingegebenParameter gespeichert. Wenn Sie denletzten Punkt speichern wollen, ohnenoch mal ein Punkt zu messen,drücken Sie FUNC + ENTER. DanachESC und Sie befinden sich wieder inder Hauptmaske.15
2.4.5 Abstecken von PunktenUm Punkte abzustecken müssen Siesich zuvor Stationiert haben. Weitermüssen die Koordinaten derabzusteckenden Punkte im Speichervorliegen. Den Menüpunkt Absteckenwählen Sie in der Hauptmaske COGO.Drücken Sie auf das Symbol SOC.Jetzt werden Sie nach derStationierung gefragt. Wir gehendavon aus, dass Sie sich schon vorherStationiert haben. Bestätigen Sie mitFUNC + ENTER.16
In dieser Liste können Sie mehrerePunkte die Sie abzusteckenbeabsichtigen „einladen“. Sie gebendie Punktnummer ein und betätigenENTER.Wenn Sie fertig mit der Liste sind,wählen Sie den Punkt an undbestätigen Sie mit ENTER.17
In dieser Maske wird Ihnen die WinkelKorrektur angezeigt. Mit dem blauAuslöseknopf lösen Sie eine Messungaus.Hier können Sie nochmals diePrismenhöhe ändern. Der dem drückenvon FUNC + ENTER gelangen Sie indie Maske, aus der Sie die Korrekturenentnehmen können.18
Nach dem die Korrekturen vom„Prismenträger“ durchgeführt wurden,können Sie erneut mit dem blauenKnopf die Messung auslösen underhalten neue Korrekturwerte. MitStore (Speicher) speichern Sie ab.Dann befinden Sie sich wieder in derPunktliste. Wenn Sie nicht Speichernmöchten gelangen Sie mit 2 x ESC,zurück in Ihre Punktliste.Wenn Sie noch einmal ESC betätigen,gelangen Sie zurück in die COGOHauptmaske.19
2.2.7 Abstecken von Punkten auf einer GeradenUm eine Gerade abzustecken, solltenSie sich in der Hauptmaske COGObefinden.Sie wählen den Menüpunkt SOL aus.Sie werden nach Ihrer Stationierunggefragt. Da wir davon ausgehenStationiert zu haben, bestätigen Sie mitFUNC + ENTER.Sie können die Punkte anmessen, oderwie in unserem Fall, liegen die Punktevor. Sie geben die beidenPunktnummern ein und bestätigen mitFUNC + ENTER.20
In dieser Maske könne Sie dann folgenden Werte eingeben und ablesen.Offset (Par-abst) gibt an welchen parallelen Abstand sie zur Linie wünschen.Len incr (Int-länge) gibt an, in wie viel Teilstücke Sie die Linie unterteil wollen (Bsp.2, dann wird ein Punkt in der Mitte der Linie erzeugt)Segments (Anz Int) gibt das Spannmaß zischen den abzusteckenden Punkten aus. Beieins erhalten Sie das Spannmaß.Line len (Länge), dort können Sie einstellen, das Sie ausgehend vom ersten Punkt allez.B. 1 m einen Punkt abstecken wollen.Bei einer einfachen Absteckung einerGeraden (z.B. Schnurgerüst) sind dieseWerte unwichtig. Wählen Sie einfachden Menüpunkt Line (Linie) aus (Siekönnen auch direkt F1 drücken).Danach lösen Sie die Messung mitdem blauen Auslöseknopf aus. Mitdem drücken von FUNC + ENTERgelangen Sie anschließend in dieMaske, in der die Korrekturwertestehen.Mit Store (Speic) können sie den Punktabspeichern. Mit ESC gelangen Sie jeeine Maske zurück, bis Sie sichschließlich wieder im Hauptmenubefinden.21