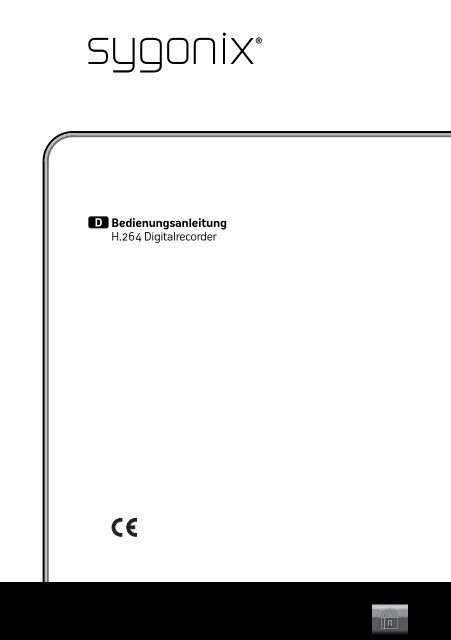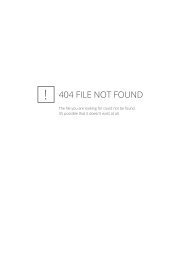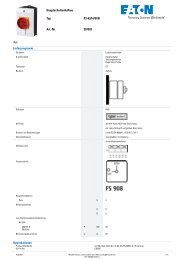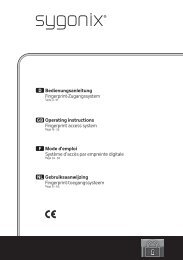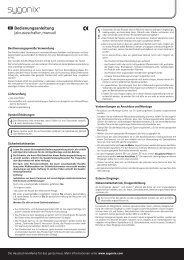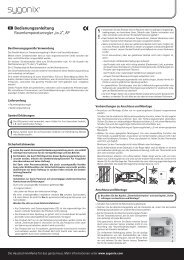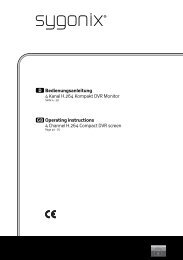Bedienungsanleitung H.264 Digitalrecorder D - Produktinfo.conrad ...
Bedienungsanleitung H.264 Digitalrecorder D - Produktinfo.conrad ...
Bedienungsanleitung H.264 Digitalrecorder D - Produktinfo.conrad ...
Erfolgreiche ePaper selbst erstellen
Machen Sie aus Ihren PDF Publikationen ein blätterbares Flipbook mit unserer einzigartigen Google optimierten e-Paper Software.
D<strong>Bedienungsanleitung</strong><strong>H.264</strong> <strong>Digitalrecorder</strong>
DDiese <strong>Bedienungsanleitung</strong> gehört zu diesem Produkt. Sie enthält wichtige Hinweisezur Inbetriebnahme und Handhabung. Achten Sie hierauf, auch wenn Siedieses Produkt an Dritte weitergeben.Heben Sie deshalb diese <strong>Bedienungsanleitung</strong> zum Nachlesen auf!Eine Auflistung der Inhalte finden Sie in dem Inhaltsverzeichnis mit Angabe derentsprechenden Seitenzahlen auf Seite 4.Die Haustechnik-Marke für das ganze Haus. Mehr Informationen unter www.sygonix.com
Inhaltsverzeichnis1. Einführung ..............................................................................................................................72. Bestimmungsgemäße Verwendung ...................................................................................... 83. Symbolerklärung .................................................................................................................... 94. Sicherheitshinweise ..............................................................................................................105. Batteriehinweise ................................................................................................................... 126. Anzeige-, Anschluss und Bedienelemente ..........................................................................136.1 Erläuterung der Anzeige- und Bedienelemente des Digitalrekorders ........................13a) Frontansicht ................................................................................................................13b) Rückansicht ................................................................................................................ 14c) Fernbedienung ............................................................................................................157. Anschluss und Montage .......................................................................................................167.1 Montage der SATA-Festplatte ........................................................................................167.2 Anschluss und Inbetriebnahme ..................................................................................... 178. Allgemeine Informationen zum Umgang mit dem Digitalrekorder ................................... 199. Systemstart............................................................................................................................ 199.1 System-Initialisierung ..................................................................................................... 199.2 Hauptbildschirm (Standard-Darstellung) ..................................................................... 209.3 Video-Eingang in Vollbild darstellen lassen ................................................................. 209.4 Erläuterung: Die DVR-Status-Leiste .............................................................................. 209.5 Erläuterung: OSD-Werkzeugleiste ................................................................................. 219.5.1 Menü-Optionen der OSD-Werkzeugleiste........................................................ 22a) System-Konfiguration ....................................................................................... 22b) Manuelle Aufnahme ......................................................................................... 22c) Wiedergabe ....................................................................................................... 23d) Video-Backup-Funktion .................................................................................... 25e) PTZ-Steuerungsfunktionen .............................................................................. 26f) Monitor-Layout-Einstellungen .......................................................................... 269.6 Video-Kanal-Aufnahme-Modi (Symbol-Erläuterungen) ............................................... 2710. DVR-Einstellungen ................................................................................................................ 2710.1 Menü-Übersicht.............................................................................................................. 2710.2 System-Einstellungen (System) .............................................................................. 28a) LANGUAGE ......................................................................................................... 28b) VIDEO STANDARD ............................................................................................. 28c) VGA SETTING ..................................................................................................... 28d) TIME FORMAT .................................................................................................... 29e) TIME SETTING (Datum und Uhrzeit einstellen) .............................................. 29f) PASSWORT SETTING ........................................................................................ 29g) Advanced Settings (User-Berechtigungen festlegen) .................................... 294Die Haustechnik-Marke für das ganze Haus. Mehr Informationen unter www.sygonix.com
10.3 Aufnahme-Einstellungen (Record) .........................................................................30a) VIDEO CHANNEL................................................................................................30b) RECORD SCHEDULE (zeitgesteuerte Aufnahme) ...........................................30c) RECORD QUALITY (Aufnahme-Qualität) .......................................................... 32d) RECORD FRAME RATE (Bildrate der Aufnahme) .............................................. 32e) RECORD SOURCE (Aufnahme-Quelle) .............................................................. 32f) OSD-SETTING ..................................................................................................... 32g) RECORD RESOLUTION ...................................................................................... 32h) Sub Code (Advanced Setting; Erweiterte Einstellungen) .............................. 3310.4 Kamera-Einstellungen (Video) ................................................................................ 33a) CAMERA CH ........................................................................................................ 34b) PTZ Protocol ...................................................................................................... 34c) PTZ Baud Rate .................................................................................................. 34d) PTZ ID................................................................................................................. 34e) Color Setting (Farb-Einstellungen) .................................................................. 35f) Bewegungserkennungs-Einstellungen ........................................................... 35g) Mosaic (Privacy Mask; Private Bereiche ausblenden) .................................... 36h) Camera - Advanced Settings (Erweiterte Einstellungen) ............................... 37i) Motion Handling (Verhalten bei Bewegungserkennung) .............................. 37j) Video Loss Handling (Verhalten bei Videosignal-Verlust) ..............................3810.5 Net-Settings (Netzwerk-Einstellungen) ................................................................. 39a) Network ............................................................................................................. 39b) HTTP Port........................................................................................................... 39c) Command Port .................................................................................................. 39d) Media Port ......................................................................................................... 39e) PPPoE Settings ................................................................................................. 40f) PPPoE IP ............................................................................................................. 41g) DNS Address ....................................................................................................... 41h) DDNS ................................................................................................................... 41i) Auto Register (Automatische Anmeldung) ...................................................... 41j) File Sharing ........................................................................................................ 42k) Mobile Port ........................................................................................................ 42l) Email Settings (E-Mail-Einstellungen) ............................................................. 4210.6 Alarm ........................................................................................................................ 43a) Alarm Input Channel ......................................................................................... 44b) Alarm Input Type ............................................................................................... 44c) Event Handling (Verhalten im Alarmfall) ......................................................... 44d) Event Handling: Alarm E-Mail ........................................................................... 45e) Alarm-Setting (Alarm-Einstellungen) ............................................................... 455
10.7 Maintenance ............................................................................................................ 46a) Log View .................................................................................................................. 47b) Upgrade ...................................................................................................................47c) HDD Manage ............................................................................................................ 48d) HDD Capacity ........................................................................................................... 48e) Hardware Version .................................................................................................... 48f) Software Version ..................................................................................................... 48g) Software Release Date ............................................................................................ 4810.8 Save Settings ...........................................................................................................5011. Hinweis: Weitere Informationen ..........................................................................................5012. Fehlerfindung ....................................................................................................................... 5213. Übersicht der Aufnahmelängen .......................................................................................... 5214. Übersicht unterstützter Festplatten................................................................................... 5315. Übersicht unterstützter DVD-Brenner ................................................................................ 5316. Batteriewechsel Fernbedienung ......................................................................................... 5317. Wechsel der Backup-Batterie (CR:2032) ............................................................................ 5318. Wartung und Reinigung ....................................................................................................... 5419. Entsorgung ........................................................................................................................... 54a) Allgemein .......................................................................................................................... 54b) Batterien und Akkus ........................................................................................................5420. Technische Daten ................................................................................................................. 54a) 4-Kanal <strong>H.264</strong> <strong>Digitalrecorder</strong> (Nr.: 43908W) ................................................................ 54b) 8-Kanal <strong>H.264</strong> <strong>Digitalrecorder</strong> (Nr.: 43902C) .................................................................55c) Netzteil ...........................................................................................................................55d) Fernbedienung .................................................................................................................55e) Maus ...........................................................................................................................556Die Haustechnik-Marke für das ganze Haus. Mehr Informationen unter www.sygonix.com
1. EinführungSehr geehrte Kundin, sehr geehrter Kunde,wir bedanken uns für den Kauf dieses Produkts.Das Produkt ist EMV-geprüft und erfüllt die Anforderungen der geltenden europäischenund nationalen Richtlinien. Die CE-Konformität wurde nachgewiesen, die entsprechendenErklärungen sind beim Hersteller hinterlegt.Um diesen Zustand zu erhalten und einen gefahrlosen Betrieb sicherzustellen, müssen Sie alsAnwender diese <strong>Bedienungsanleitung</strong> beachten!Alle enthaltenen Firmennamen und Produktbezeichnungen sind Warenzeichen der jeweiligenInhaber. Alle Rechte vorbehalten.Kontakt:Telefonnummer: 0180 5 665544**(0,14 €/Min. aus dem dt. Festnetz, maximal 0,42 €/Min. aus dem Mobilfunknetz,Preise aus dem Ausland können abweichen).E-Mail-Adresse:service@sygonix.comWebsite:www.sygonix.com7
5. Batteriehinweise• Batterien gehören nicht in Kinderhände.• Achten Sie beim Einlegen der Batterie auf die richtige Polung (Plus/+ und Minus/- beachten).• Lassen Sie die Batterie nicht offen herumliegen, es besteht die Gefahr, dass diese von Kindernoder Haustieren verschluckt werden. Suchen Sie im Falle eines Verschluckens sofort einen Arztauf.• Ausgelaufene oder beschädigte Batterien können bei Berührung mit der Haut Verätzungen verursachen,benutzen Sie deshalb in diesem Fall geeignete Schutzhandschuhe.• Achten Sie darauf, dass die Batterie nicht kurzgeschlossen, zerlegt oder ins Feuer geworfenwird. Es besteht Explosionsgefahr!• Herkömmliche Batterien dürfen nicht aufgeladen werden. Es besteht Explosionsgefahr! LadenSie ausschließlich dafür vorgesehene wiederaufladbare Akkus, verwenden Sie ein geeignetesLadegerät.• Bei längerem Nichtgebrauch (z.B. bei Lagerung) entnehmen Sie die eingelegte Batterie. BeiÜberalterung besteht andernfalls die Gefahr, dass die Batterie ausläuft, was Schäden am Produktverursacht, Verlust von Garantie/Gewährleistung!• Für die umweltgerechte Entsorgung von Batterien und Akkus lesen Sie bitte das Kapitel „Entsorgung“.12Die Haustechnik-Marke für das ganze Haus. Mehr Informationen unter www.sygonix.com
6. Anzeige-, Anschluss und BedienelementeDie Abbildungen finden Sie auf der vorderen Ausklappseite.Die folgenden Nummern beziehen sich auf deren Bildmarkierungen.6.1 Erläuterung der Anzeige- und Bedienelemente des Digitalrekordersa) Frontansicht1) CH1 ~ CH4 / QUAD-Tasten (4-Kanal-Version; Nr.: 36584V)Nummer 0 ~ 9 / QUAD-Tasten (8-Kanal-Version; Nr.: 36588V)Anhand dieser Tasten können entweder alle Kameraeingänge gleichzeitig in gesplitterterÜbersicht (QUAD-Taste) dargestellt werden oder einzeln als Vollbild.2) G DSF, ENTERBenutzen Sie die Pfeiltasten um durch die Menüoptionen zu navigieren. Drücken Siedie Taste ENTER um die Auswahl zu bestätigen.3) Power LED, HDD-LEDDie Status-LED „Power“ leuchtet, sofern die Spannungsversorgung ordnungsgemäß anliegtund der Digitalrekorder eingeschaltet ist. Die Status-LED „HDD“ blinkt sobald einDatenaustausch mit der Festplatte zustande kommt oder eine Aufzeichnung stattfindet.4) Diese Tasten besitzen folgende Funktionen:MENU: Hauptmenü aufrufenESC: Betätigen Sie diese Taste um ein geöffnetes Fenster bzw. Menü zu verlassen.REC: Start und Stop manuelle AufnahmeBackup: Menü Aufnahmesuche und Backup-Menü aufrufenPlay/Pause: Menü Aufnahmesuche und Backup-Menü aufrufen. Wenn der Wiedergabe-Modusaktiv ist, so drücken Sie diese Taste um die Wiedergabe zupausieren bzw. fortzusetzen.PTZ: Dient zur Ansteuerung einer PTZ-Kamera; nicht im Lieferumfang enthalten(optional erhältlich).No Alarm: Alarm-Reset (Alarm zurücksetzen); diese Taste betrifft ausschließlich die8-Kanal-Digitalrekorder-Version; Nr.: 36588V.5) IR-EmpfängerEmpfängt die Infrarot-Signale der Fernbedienung.13
) Rückansicht6) USB-AnschlüsseBenutzen Sie diese Anschlüsse um die mitgelieferte Mouse sowie ein USB-Speichergerätfür Backups anzuschließen (Beschriftung beachten).7) Audio-Ausgang1 Kanal Audio-Ausgang (RCA; 2Vp-p, 600 Ohm)8) Audio-Eingänge4 Kanal Audio-Eingänge (RCA; 2Vp-p, 600 Ohm)9) Video-Eingänge4- bzw. 8-Kanal Video-Eingänge (1Vp-p, 75 Ohm)10) Video-AusgangVideo-Ausgang zum Anschluß eines Monitors11) Netzwerk-AnschlußRJ-45 10/100 Base-T Netzwerkanschluss12) VGA-Anschluß (optional)Dient zum Anschluß eines VGA/LCD-Monitors.13) Alarm-AnschlussterminalZum Anschluß externer Sensoren (beachten Sie auch das Kapitel „7.2 Anschluss und Inbetriebnahme“sowie „10.6 Alarm“).14) Schalter EIN/AUSZum ein- bzw. ausschalten des Digitalrekorders.15) Anschluss für SpannungsversorgungAnschluss für Spannungsversorgung 12 V/DC.16) Lüfter17) Audio-AnschlussZum Anschluss des mitgelieferten Audio-Adapters. Der Audio-Adapter verfügt über dieAnschlussmöglichkeit von Audio-Eingängen und Audio-Ausgängen.14Die Haustechnik-Marke für das ganze Haus. Mehr Informationen unter www.sygonix.com
c) FernbedienungA) ALARM RESET Setzt den Status der Alarm-Eingänge oder Alarm-Ausgängezurück.B) REC Manuelle Aufnahme-Taste. Diese Taste hat die gleicheFunktion wie die Taste REC auf der Frontseite des Digitalrekorders.C) Nummer-Tasten Nummern-Eingabetasten; dienen auch zur Videokanal-Auswahl.D) Funktions-TastenOSD-Werkzeugleiste bzw. DVR-Statusleiste aufrufenUmschalten zwischen Vollbilddarstellung und gesplitteteBilddarstellung.E) Wiedergabe-KontrolltastenZum vorhergehenden Menü zurückkehren. Diese Tasteist in Ihrer Funktion gleich mit der Taste ESC auf derFrontseite des Digitalrekorders.Ermöglicht PTZ-Kontrolle (PAN, TILT, ZOOM). Diese Tasteist in Ihrer Funktion gleich mit der Taste PTZ auf derFrontseite des Digitalrekorders.Wiedergabe in Zeitlupe/RücklaufWiedergabe/PauseStoppSchneller VorlaufNächstes EinzelbildF) Bildeinstellungs-TastenFNZugriff ZusatzfunktionenTasten zur HelligkeitsjustierungTasten zur KontrasteinstellungG) Pfeil-Tasten/ENTERH) DEL Löschen-TasteDie Pfeil-Tasten und die ENTER-Taste sind identisch mitden Peil-Tasten und der ENTER-Taste auf der Frontseitedes Digitalrekorders15
7. Anschluss und MontageAlle Anschlusskabel dürfen weder geknickt noch gequetscht werden. Funktionsstörungen,Kurzschlüsse sowie ein Gerätedefekt können die Folge sein. In der Nähe des Digitalrekorderssollte sich kein Gerät mit starken elektrischen Feldern befinden z.B. Funktelefon,Funkgerät, elektrischer Motor etc.Achten Sie darauf, dass während der Montage und des Anschlusses das Netzteil vom<strong>H.264</strong>-Rekorder getrennt ist und dieser somit ausgeschalten ist.Der <strong>H.264</strong>-Digitalrekorder, die Fernbedienung, die Mouse sowie das mitgelieferte Netzteilsind ausschließlich für den Betrieb in trockenen Innenräumen geeignet.7.1 Montage der SATA-FestplatteEine SATA-Festplatte ist nicht im Lieferumfang enthalten. Diese muss seperat erworbenwerden. Es kann eine SATA-Festplatte bis max. 1 Terrabyte verwendet werden.Um eine ordnungsgemäße Montage zu gewährleisten ist es nötig den Gehäusedeckel des <strong>H.264</strong>-Digitalrekorders zu entfernen. Der Gehäusedeckel des <strong>H.264</strong>-Digitalrekorders ist mit 7 Gehäuseschraubenbefestigt (2 Schrauben sind jeweils seitlich angebracht, 3 Schrauben finden Sie aufder Gehäuserückseite).• Stellen Sie sicher, dass das Netzteil vom <strong>H.264</strong>-Digitalrekorder getrennt ist und dieser ausgeschaltetist (Schalter „EIN/AUS“ (14) muss auf Position „O“ gestellt sein).• Entfernen Sie die Gehäuseschrauben des Gehäusedeckels.• Nehmen Sie den Gehäusedeckel vorsichtig ab.• Schließen Sie den SATA-Anschlussstecker sowie den Stecker für die Spannungsversorgung anIhre SATA-Festplatte an.• Legen Sie die SATA-Festplatte in den vorgesehen Montageschacht.• Befestigen Sie die SATA-Festplatte am Montageschacht mit geeigneten Schrauben.• Legen Sie den Gehäusedeckel vorsichtig auf den <strong>H.264</strong>-Digitalrekorder und befestigen Sie diesenvia den zuvor entnommen Schrauben.16Die Haustechnik-Marke für das ganze Haus. Mehr Informationen unter www.sygonix.com
Die dargestellte Abbildung kann von Ihrem Digitalrekorder geringfügig abweichen.Beachten Sie die Liste getesteter und unterstützter Festplatten im Kapitel „14. Übersichtunterstützter Festplatten“.7.2 Anschluss und InbetriebnahmeStellen Sie sicher, dass das Netzteil vom <strong>H.264</strong>-Digitalrekorder getrennt ist und diesersomit spannungsfrei ist.Beachten Sie in jedem Fall auch die <strong>Bedienungsanleitung</strong>en der Geräte, welche mit diesemProdukt verwendet werden (z.B. Überwachungskameras, Monitore etc.).• Stellen Sie sicher, dass der <strong>H.264</strong>-Digitalrekorder spannungsfrei ist.• Schließen Sie an die Video-Eingänge Überwachungskameras (BNC-Anschluss) an.• Stellen Sie sicher, dass die Kameras mit Spannung versorgt werden.• Schließen Sie an den Video-Ausgang einen Monitor an.• Schließen Sie an die Audio-Eingänge Audioquellen an (z.B. von einer Überwachungskamera mitTonüberwachung > Mikrofon). Schließen Sie den Audio-Ausgang an ein Gerät an, welches einengeeigneten Audio-Eingang zur Verfügung stellt. Dem 8-Kanal-Digitalrekorder (Nr.: 36588V)liegt, für den Audio-Anschluss, ein Adapterkabel bei, welches über folgende Anschlüsse (die Anschlüssesind beschriftet) verfügt:A-OUT = Audio-AusgangA-IN = Audio-Eingang (z.B. A-IN 6 = Audio-Eingang 6;A-IN 6 ist somit der zu Video-Eingangsquelle CH6 passende Audio-Eingang)• Schließen Sie ggf. ein Netzwerkkabel an den Netzwerkanschluss RJ45 an.• Schließen Sie die mitgelieferte Mouse an den entsprechenden USB-Anschluss an.• Schließen Sie ggf. einen USB-Stick an den entsprechenden USB-Anschluss an. Beachten Sie,dass ausschließlich FAT32 formatierte USB-Sticks unterstützt werden.17
TX+TX-RX+RX-TX+TX-RX+RX-• Verbinden Sie den Niedervoltstecker des mitgelieferten Netzteiles mit dem Anschluss für dieSpannungsversorgung DC 12V. Stecken Sie den Schukostecker des Netzteils in eine ordnungsgemäßeHaushaltsteckdose 230 V/AC 50 Hz.• Schließen Sie am Alarm-Anschlussterminal, falls benötigt, entsprechende Sensoren, Alarmgeberoder eine geeignete PTZ Kamera an (PTZ = PAN, TILT, ZOOM, eine geeignete PTZ-Kamera istoptional erhältlich). Beachten Sie dazu das nachfolgende Anschlussschema in Bild A1.• Schalten Sie Ihren Monitor ein und wählen Sie den entsprechenden Anzeigekanal.• Öffnen Sie das Batteriefach auf der Rückseite der Fernbedienung indem Sie den Batteriefachdeckelabnehmen.• Legen Sie polungsrichtig zwei 1,5V Micro-Batterien (Typ: AAA) ein.• Schließen Sie das Batteriefach auf der Rückseite der Fernbedienung wieder indem Sie den Batteriefachdeckelwieder anbringen.• Schalten Sie den Digitalrekorder ein indem Sie den Schalter „EIN/AUS“ (14) auf die Position „I“stellen.Alarm-AnschlussterminalBei Verwendung von Alarmsensoren beachten Sie in jedem Fall das Kapitel „10.6Alarm“.Bild A11 2 3 4 G G - +SENSORGNDAlarmOut1 2 3 4 G G - +RS422PTZAnschluss RS422:Der Anschluss RS422 ist für eine geeignetePTZ-Kamera vorgesehen. Diese befindet sichnicht im Lieferumfang und ist optional erhältlich.Beachten Sie die <strong>Bedienungsanleitung</strong>der PTZ-Kamera.Anschlüsse SENSOR:An die Sensor-Anschlüsse 1 bis 4 können Sensorenmit NC oder NO-Kontakten angeschlossenwerden.Beachten Sie hierzu auch das Kapitel: „10.2.4SETUP - SENSOR“Anschluss Alarm Out:An den Anschluss ALARM-Out (=Alarmausgang)kann z.B. ein optischer oder akustischerSignalgeber angeschlossen werden.Anschlüsse G:Die Anschlüsse G (=Ground) sind Masseanschlüsse.18Die Haustechnik-Marke für das ganze Haus. Mehr Informationen unter www.sygonix.com
8. Allgemeine Informationen zum Umgang mit dem DigitalrekorderIm weiteren Verlauf dieser <strong>Bedienungsanleitung</strong> wird größtenteils auf die Handhabung des Digitalrekordersmit der mitgelieferten Mouse eingegangen. Sie können jedoch auch die Tasten aufder Frontseite bzw. die mitgelieferte Infrarot-Fernbedienung verwenden. Eine entsprechende Erläuterungder Funktionen finden Sie im Kapitel „6.1 Erläuterung der Anzeige- und Bedienelementedes Digitalrekorders“.9. Systemstart9.1 System-InitialisierungNachdem der <strong>H.264</strong>-Digitalrekorder eingeschaltet wurde, initialisiert sich das Gerät. Währendder Initialisierung erkennt der <strong>H.264</strong>-Digitalrekorder die angeschlossene Mouse, initialisiert dieSystemeinstellungen und Aufnahme-Parameter etc..Wir empfehlen Ihnen bei Erstinbetriebnahme oder bei Verwendung einer neuen Festplatte,in jedem Fall eine Formatierung durchzuführen. Die Formatierung sollte mit dem <strong>Digitalrecorder</strong>vorgenommen werden. Beachten Sie hierzu das Kapitel „10.7 c HDD Manage“Sofern keine Festplatte angeschlossen ist erscheint der Schriftzug „No Hard Disk“ und der interneSignalgeber ertönt. Klicken Sie auf OK, wenn Sie die Meldung gelesen haben.Sobald die Initialisierung abgeschlossen istwerden Sie aufgefordert sich einzuloggen.Wählen Sie Ihren Benutzer-Account, indem Siemit dem Cursor auf die Pfeile klicken, und gebenSie Ihr Passwort ein. Sie können auch diePfeiltasten z.B. der Fernbedienung verwendenund die Nummerntasten der Fernbedienungverwenden. Klicken Sie auf OK um die Eingabezu bestätigen bzw. Cancel um das Feld zu löschenund eine neue Eingabe zu tätigen.Von Werk aus besitzt das System zwei voreingestellte Benutzer: Admin und UserDas Passwort für den Benutzer Admin lautet: 888888Das Passwort für den Benutzer User lautet: 666666Passwörter können jederzeit geändert werden. Beachten Sie dazu das Kapitel: „10.2 fPasswort Setting“.19
9.2 Hauptbildschirm (Standard-Darstellung)In der Standard-Darstellung werden 4 bzw. 8Video-Eingänge (abhängig von der <strong>Digitalrecorder</strong>-Funktion)gesplittet dargestellt.Vom Hauptbildschirm aus können Menü-Optionen aufgerufen werden, Kamera-Eingängein Vollbild dargestellt oder Kamera-Eingänge nacheinander wiedergegebenwerden.Auf dem Hauptbildschirm wird am unterenBildschirmrand die DVR-Status-Leiste dargestellt.Eine ausführliche Erläuterung dieserStatus-Leiste finden Sie im Kapitel „9.4 Erläuterung:Die DVR-Status-Leiste“.9.3 Video-Eingang in Vollbild darstellen lassenWährend in der Standard-Darstellung die Video-Eingänge gesplittet dargestellt werden könnenSie mit einem Linksklick auf den entsprechenden Video-Eingang (CH1, CH2, CH3, CH4 ...) diesenals Vollbild darstellen lassen.Sie können jedoch auch direkt die Ziffer (die Ziffer (=Kamerakanal-Nummer bzw. Video-Eingangsnummer)wird links oben im entsprechenden Darstellungs-Fenster angezeigt) des gewünschtenVideo-Eingangs an der Frontseite des Digitalrekorders oder auf der Fernbedienung betätigen.Um wieder in die gesplittete Darstellung zu wechseln klicken Sie doppelt auf das dargestellteKamerabild oder wählen Sie die Option auf der Fernbedienung bzw. in der OSD-Werkzeugleiste(OSD = On Screen Display). Die OSD-Werkzeugleiste kann durch klicken der rechten Mousetasteaufgerufen bzw. gewechselt werden.9.4 Erläuterung: Die DVR-Status-LeisteIn der Standard-Darstellung (Hauptbildschirm)wird am unteren Bildschirmrand die DVR-Status-Leisteangezeigt.Sofern die DVR-Status-Leiste nicht dargestelltwird, so kann diese durch einen einfachenRechtsklick auf eine freie Fläche des Hauptbildschirmsaufgerufen werden.Wenn Sie einen zweifachen Rechtsklick aufeine freie Fläche ausführen, so wird die OSD-Werkzeugleiste aufgerufen. Die OSD-Werkzeugleistewird im nächsten Kapitel erläutert.20Die Haustechnik-Marke für das ganze Haus. Mehr Informationen unter www.sygonix.com
Die DVR-Status-Leiste beinhaltet folgende Informationen:Die links oben in der DVR-Status-Leiste dargestellten Quadrate stellen den Status der Alarm-Eingänge des Alarm-Anschlussterminals dar. Sobald der Alarm-Ausgang (!) ausgelöst wird ändertsich die Farbe auf rot.Die weiteren Informations-Sektoren von links nach rechts:• HDD: momentan verbrauchte Festplattenkapazität (Zeigt prozentual an wieviel Festplattenspeicherderzeit belegt ist.)• NET: Anzahl der Remote-Benutzer, welche momentan via Netzwerk/Internet auf den Digitalrekorderzugreifen.• Aktuelles Datum und Uhrzeit in folgendem Format: YYYY-MM-DD HH-MM-SS (Jahr-Monat-TagStunden-Minuten-Sekunden).9.5 Erläuterung: OSD-WerkzeugleisteIn der Standard-Darstellung (Hauptbildschirm)kann durch klicken der rechten Mousetaste dieOSD-Werkzeugleiste aufgerufen werden.Die OSD-Werkzeugleiste kann alternativ auchdurch mehrmaliges drücken der Taste „ENTER“aufgerufen werden.Die OSD-Werkzeugleiste beinhaltet folgende Informationen:21
Klicken Sie auf diesen Button um die OSD-Werkzeugleiste auszublendenund zur DVR-Status-Leiste zurückzukehren.System-KonfigurationManuelle AufnahmeSuche, Wiedergabe und Backup-Funktion der bisherig aufgezeichnetenAufnahmen.PTZ-Funktionen (Pan, Tilt, Zoom; eine PTZ-Kamera ist optional erhältlich)Akustische Alarm-Benachrichtigung beenden. Klicken Sie diesen Buttonum eine Alarm-Informations-Meldung abzurufen.Zwischen Display-Ansichten wechseln (Vollbild-Darstellung oder gesplitteteDarstellung der Kamera-Eingänge).* Icon-Darstellung ist abhängig von der Digitalrekorder-Version.Position: Monitor-Layout-Einstellungen9.5.1 Menü-Optionen der OSD-Werkzeugleistea) System-KonfigurationKlicken Sie auf den Button „System-Konfiguration“. Daraufhin öffnet sich ein Menü in welchemsämtliche Systemeinstellungen vorgenommen werden können. Folgende Optionen stehen in denSystem-Konfiguration zur Auwahl: System, Record, Camera, Net, Alarm, Maintenance, Save.b) Manuelle AufnahmeEs gibt 3 unterschiedliche Aufzeichnungs-Modi um ein Kamerabild aufzuzeichnen: Manuelle Aufnahme,zeitgesteuerte Aufnahme, Aufnahme im Alarmfall. Die manuelle Aufnahme besitzt dabeidie höchste Priorität.Sofern eine zeitgesteuerte Aufnahme aktiv ist und es wird eine manuelle Aufnahme ausgelöst,so startet die manuelle Aufnahme bis diese manuell wieder gestoppt wird. Der entsprechendeAufzeichnungs-Modus wird am rechten oberen Bildschirmrand des entsprechenden Kamerabildesangezeigt. Der manuelle Aufnahme-Modus wird mit einem grauen Kreis dargestellt.Die unterschiedlichen Kennzeichnungen der verschiedenen Modi werden im Kapitel „9.6 Video-Kanal-Aufnahme-Modi“ erläutert.Eine detaillierte Erläuterung der zeitgesteuerten Aufnahme und der Aufnahme finden Sie im Kapitel„10.3 b RECORD SCHEDULE“.22Die Haustechnik-Marke für das ganze Haus. Mehr Informationen unter www.sygonix.com
Um eine manuelle Aufnahme vorzunehmen klicken Sie auf den Button „Manuelle Aufnahme“. Alternativ drücken Sie die Taste „REC“ an der Frontseite des Digitalrekorders oder auf der Fernbedienung.Daraufhin öffnet sich folgendes Fenster:Sie können nun auswählen welche Video-Eingänge aufgezeichnet werden sollen indem Sie einHäckchen setzen. Klicken Sie auf „ALL“, wenn alle Video-Eingänge aufgezeichnet werden sollen.Klicken Sie auf OK um die Auswahl zu bestätigen. Klicken Sie auf CANCEL um den Vorgang abzubrechen.c) WiedergabeUm eine Aufnahme abzuspielen klicken Sie auf den Button „Wiedergabe“. Daraufhin öffnet sichein Dialogfenster in welchem Zeit, Datum und Video-Eingang der gewünschten Aufnahme ausgewähltwerden können.Wählen Sie das gewünschte Zeitfenster, welches Sie wiedergeben möchten:Setzen Sie ein Häckchen vor dem gewünschten Kamera-Eingang, welcher wiedergegeben werdensoll.Geben Sie Jahr/Monat/Tag der Aufnahmen ein, welche wiedergegeben werden sollen.Wenn Sie die Fernbedienung verwenden, so können Sie via den Tasten G D das entsprechend Eingabefeldauswählen. Anschließen kann via den Tasten SF der Eingabewert modifiziert werden.Drücken Sie die Taste ENTER um die Eingabe zu bestätigen.Wenn Sie die Mouse verwenden, so bewegen Sie den Mousezeiger über das entsprechende Feldund klicken Sie die angezeigten Pfeile um den Eingabewert zu modifizieren.Klicken Sie anschließend auf den Button „SEARCH“ um die Aufnahmen gemäß Ihrer festgelegtenSuchoptionen anzeigen zu lassen.Wählen Sie nun die Start- und Endzeit auf der Zeitleiste. Positionieren Sie dazu den Mousezeiger23
auf die gewünschte Stelle der Zeitleiste und klicken Sie die linke Mousetaste. Mit der rechtenMousetaste kann die Auswahl rückgängig gemacht werden. Die Start- und Endzeiten werdendurch eine lila gefärbte Linie markiert dargestellt.Um feinere Einstellungen zu tätigen können Sie in die Zeitleiste hineinzoomen bzw. herauszoomenvia den Buttons Sie können auch mit den Tasten G D die lila gefärbte Linie positionieren.Die verfügbaren Aufnahmen werden in unterschiedlichen Farben angezeigt: blau = kontinuierlicheAufnahme, grün = Aufnahme durch Bewegungserkennung, rot = Alarm durch Alarmauslösung,grau = manuelle getätigte Aufnahme.Um die Aufnahme wiederzugeben drücken Sie die Taste „PLAY“ oder klicken Sie den Button„PLAY“.Wiedergabe-Funktionen:Im Wiedergabe-Modus werden die Wiedergabe-Funktionen angezeigt mit welcher sich eine Wiedergabesteuern lassen. Zudem werden Datum und Uhrzeit der Aufnahmen dargestellt.Erläuterung der Wiedergabe-Funktionen:Schneller RücklaufPauseStoppSchneller Vorlauf / ZeitlupeEinzelbild WiedergabeWechsel zwischen Vollbild-Darstellung und gesplittete Darstellung24Die Haustechnik-Marke für das ganze Haus. Mehr Informationen unter www.sygonix.com
d) Video-Backup-FunktionDie Video-Backup-Funktion wird im gleichen Dialogfenster vorgenommen wie die Wiedergabe-Funktion.Klicken Sie in der OSD-Werkzeugleiste auf den Button „Wiedergabe“ . Daraufhin öffnet sich einDialogfenster. Legen Sie Jahr/Monat/Tag, die gewünschten Video-Eingänge, Start- sowie Endzeitpunktfest (wie in Kapitel „9.5.1 c Wiedergabe beschrieben).Klicken Sie anschließend auf den Button „BACKUP“:Es öffnet sich das Backup-Dialog-Fenster. Sofern der Digitalrekorder den angeschlossenen Backup-Datenträger(USB-Stick, externe USB-HDD oder DVD-Brenner) nicht erkennt oder kein Backup-Datenträger angeschlossen wurde, so erscheint der Schriftzug „No Available Device!“.Schließen Sie, falls noch nicht geschehen, einen USB-Backup-Datenträger an den rückseitigenUSB-Anschluss des Digitalrekorders (Beschriftung beachten „USB“) an.Es werden ausschließlich USB-Backup-Datenträger unterstützt, welche FAT32 formatiertsind.Ein Liste der getesteten und kompatiblen DVD-Brenner finden Sie im Kapitel „15. Übersicht unterstützterDVD-Brenner“.Der Digitalrekorder erkennt automatisch die zur Verfügung stehenden Backup-Datenträger undlistet diese im Feld „Backup-Device“ auf. Wählen Sie den gewünschten Backup-Datenträger.Wählen Sie anschließend das gewünschte Format, in welchem die Aufzeichnungen gesichert werdensollen (<strong>H.264</strong> oder MP4; MP4-Dateien können mit dem Media-Player auf Ihrem PC wiedergegebenwerden).25
Die gesicherten Daten werden in eine .rar-Datei komprimiert. Diese .rar-Datei muss aufIhrem Rechner zuerst entpackt werden.Sofern Sie ein Backup in das <strong>H.264</strong>-Format vorgenommen haben, so können diese Aufnahmennur mit einem <strong>H.264</strong> Player wiedergegeben werden. Laden Sie sich also einen<strong>H.264</strong>-Player herunter (z.B. http://www.videolan.org/vlc). Benennen Sie die Aufnahmenum von *.264 in *.h264. Anschließend können die Dateien via dem VLC Media Player wiedergegebenwerden.MP4-Dateien können via dem Windows Media Player wiedergegeben werden.e) PTZ-SteuerungsfunktionenDie PTZ-Steuerungsfunktionen werden in der beiliegenden englischen <strong>Bedienungsanleitung</strong> detailierterläutert (Kapitel 4.2.5 PTZ Control).f) Monitor-Layout-EinstellungenKlicken Sie auf den Button „Monitor-Layout-Einstellungen“ in der OSD-Werkzeugleiste. Dauraufhinöffnet sich ein Dialogfenster um die Monitor-Layout-Einstellungen vorzunehmen:Bildanzeige vertikal vergrößern/verkleinernBildanzeige horizontalvergrößern/verkleinernBildanzeige auf, ab, links,rechts ausrichtenOKCANCELBildanzeige automatischoptimal anpassen.Einstellungen bestätigen/übernehmenEinstellungen verwerfen undVorgang abbrechen.26Die Haustechnik-Marke für das ganze Haus. Mehr Informationen unter www.sygonix.com
9.6 Aufnahme-Modi (Symbol-Erläuterungen)Am rechten oberen Bildschirmrand werden die einzelnen Aufnahme-Modi-Symbole dargestellt:Es wurde eine Bewegung erkannt,während der Modus der Aufzeichnungbei Bewegungserkennung aktiv ist.Kreis blau: Zeitgesteuerter Aufnahme-Modus aktiv.Kreis grün: Modus „Aufzeichnung beiBewegungserkennung“ ist aktivKreis rot: Modus „Aufzeichnungim Alarmfall“ aktiv.Kreis grau: Modus „ManuelleAufnahme“ aktiv.10. DVR-Einstellungen10.1 Menü-Übersicht27
10.2 System-Einstellungen (System)Um die System-Einstellungen aufzurufen klicken Sie auf den Button „System-Konfiguration“in der OSD-Werkzeugleiste (siehe auch Kapitel „10.5.1 a System-Konfiguration“). Wählen Sieanschließend die Registerkarte „SYSTEM“. Es werden links die Menüpunkte der System-Einstellungenangezeigt. Rechts werden die Einstellbaren Menü-Optionen dargestellt:Folgend werden die zur Verfügung stehenden Menüpunkte erläutert:a) LANGUAGEWählen Sie die gewünschte OSD-Menü (On Screen Menü) Sprache. Die Auswahl wird sofort übernommen.Es ist keine Speicherung oder Bestätigung der Auswahl nötig.b) VIDEO STANDARDWählen Sie den benötigten Video-Standard. Zur Auswahl stehen PAL, SECAM, NTSC. Die Einstellungenwerden nach Speicherung und verlassen des Menü-Fensters übernommen.28c) VGA SETTINGStellen Sie die Auflösung eines ggf. an den VGA-Anschluss angeschlossenen Monitors ein. ZurVerfügung stehen folgende Auflösungen:800x600@60Hz1024x768@60Hz1280x1024@60Hz1440x900@60Hz1600x1200@60Hz1680x1050@60Hz1920x1080@60HzDie Haustechnik-Marke für das ganze Haus. Mehr Informationen unter www.sygonix.com
d) TIME FORMATStellen Sie ein ob Sie die Uhrzeit im 12-Stunden oder 24-Stunden-Format darstellen lassen möchten.Die Einstellungen werden nach Speicherung und verlassen des Menü-Fensters übernommen.e) TIME SETTING (Datum und Uhrzeit einstellen)Stellen Sie Jahr/Monat/Tag sowie Stunde/Minute/Sekunde ein. Um Verwirrung zu vermeiden,empfehlen wir sämtlich gegenwärtigen Aufnahmen zu beenden bevor Datum und Uhrzeit eingestelltwerden.f) PASSWORT SETTINGAnhand dieser Option können die Passwörter für den Administrator (Admin) sowie der Benutzer(User) geändert werden. Sie müssen als Adminstrator eingelogged sein um diese Änderungenvornehmen zu können. Sofern Sie als Benutzer (User) eingelogged sind kann lediglich das Benutzerpasswortgeändert werden.Von Werk aus lauten die voreingestellten Passwörter wie folgt: Admin = 888888, User =666666g) Advanced Settings (User-Berechtigungen festlegen)Anhand der erweiterten Einstellungen (Advanced Settings) können die Berechtigung der Benutzer(User) festgelegt werden (=Option AUTHORITHY MANAGER), Benutzer hinzugefügt (Adduser)und/oder Benutzer gelöscht (Deluser) werden.In der Berechtigungsverwaltung (AUTHORITHY MANAGER) gibt es zwei Arten von Berechtigungen:LocalAuthorithy = Berechtigungen bei direktem Umgang mit dem <strong>Digitalrecorder</strong>RemoteAuthorithy = Berechtigungen bei Fernzugriff via Netzwerk bzw. InternetNachdem die Berechtigungen eingestellt wurden bestätigen Sie die Einstellung durch Klick aufden Button OK oder verwerfen Sie die Einstellungen indem Sie auf CANCEL klicken.Sie können zum vorherigen Einstellungen-Fenster zurückkehren indem Sie auf „Common Settings“klicken (rechter unterer Bildschirmrand).29
10.3 Aufnahme-Einstellungen (Record)Um die Aufnahme-Einstellungen aufzurufen klicken Sie auf den Button „System-Konfiguration“in der OSD-Werkzeugleiste (siehe auch Kapitel „10.5.1 a System-Konfiguration“). Wählen Sie anschließenddie Registerkarte „RECORD“. Es werden links die Menüpunkte der Aufnahme-Einstellungenangezeigt. Rechts werden die Einstellbaren Menü-Optionen dargestellt:Folgend werden die zur Verfügung stehenden Menüpunkte erläutert:a) VIDEO CHANNELWählen Sie den Video-Eingang für welchen Sie die Aufnahme-Einstellungen modifizieren möchten.Sollen die Einstellungen für alle Video-Eingänge gleich vorgenommen werden, so wählen Siedie Option „ALL“.b) RECORD SCHEDULE (zeitgesteuerte Aufnahme)Das Menü „RECORD SCHEDULE“ bietet Ihnen die Möglichkeit einen zeitlichen Ablaufplan zu erstellen.Es kann festgelegt werden wann auf welche Weise aufgezeichnet werden soll.Es kann bspw. ein Zeitraum festgelegt werden in welchem eine kontinuierliche Aufnahme durchgeführtwerden soll. Es ist jedoch auch möglich einen Zeitraum festzulegen in welchem nur eineAufnahme bei Bewegungserkennung oder im Alarmfall gestartet und durchgeführt werden soll.Beachten Sie, dass sobald eine manuelle Aufnahme getätigt wird, die Einstellungeneiner zeitgesteuerten Aufnahme verworfen werden bis die manuelle Aufnahmewieder gestoppt wird.Eine manuelle Aufnahme besitzt stets die höchste Priorität.30Die Haustechnik-Marke für das ganze Haus. Mehr Informationen unter www.sygonix.com
1) Zeigt an für welchen Video-Eingang die Einstellungen getätigt werden.2) Stellt den zeitlichen Aufnahme-Ablaufplan dar.Der zeitliche Aufnahme-Ablaufplan besteht aus anklickbaren Kästchen (1 Kästchen = 60 Minuten).Die horizontalen Zeilen kennzeichnen die Wochentage. Die vertikalen Spalten Kennzeichnendie Stunden (insgesamt 24 Stunden). Klicken Sie auf ein Kästchen (1 Kästchen = 60Minuten) um es zu markieren. Dem Kästchen wird der ausgewählte Aufnahme-Modi (siehe Bildmarkierung3) zugeordnet. Jeder Aufnahme-Modus wird mit einer anderen Farbe dargestellt Eskönnen auch mehrere Kästchen markiert werden indem die linke Maustaste gedrückt gehaltenwird und der Mousezeiger bewegt wird. Sind alle gewünschten Kästchen markiert, so lassenSie die linke Mousetaste los3) Aufnahme-ModiWeiß: Es findet keine Aufnahme stattBlau: Kontinuierlich AufnahmeGrün: Aufnahme bei BewegungserkennungRot: Aufnahme bei Alarmauslösung (Aufnahme im Alarmfall)Gelb: Aufnahme im Alarmfall oder bei BewegungserkennungKlicken Sie OK um die getätigten Einstellungen zu übernehmen. Klicken Sie auf CANCEL um dieEinstellungen zu verwerfen und den Vorgang abzubrechen.Beachten Sie, sofern Sie „Aufnahme bei Bewegungserkennung“ oder „Aufnahme imAlarmfall oder bei Bewegungserkennung“ aktivieren, so müssen auch der Bewegungserkennungs-Bereichund die Bewegungserkennungs-Empfindlichkeit eingestellt werden.31
c) RECORD QUALITY (Aufnahme-Qualität)Anhand dieser Menü-Option kann festgelegt werden in welcher Qualität die Aufnahmen getätigtwerden sollen. Je höher die Aufnahme-Qualität, desto größer der Speicherbedarf, jedoch destobesser auch die Bildqualität der Aufnahmen. Es stehen folgende Qualitäts-Einstellungen zur Auswahl:High:= hohe Qualität (768kbps); jedoch hohe SpeicherkapazitätMid:= mittlere Qualität (512kbps)Low:= geringe Qualität (384kbps); jedoch geringe SpeicherkapazitätUser-definded = Benutzerdefinierte Einstellung; die kbps-Angabe kann vom Benutzer selbstvorgenommen werden.d) RECORD FRAME RATE (Bildrate der Aufnahme)Mit der Einstellung „RECORD FRAME RATE“ kann die Bildrate der Aufnahme festgelegt werden.Es können folgende Werte festgelegt werden: Full, (30/25 FPS, je nachdem ob PAL oder NTSCals Videoformat eingestellt ist), 15FPS, 7FPS, 3FPS, 1FPS oder „User-defined“ (BenutzerdefinierteEinstellung).Bei der Einstellung „User-defined“ kann die Bildrate manuell festgelegt werden vom Benutzer.Bei der Einstellung „FULL“ wird die maximal mögliche Anzahl der Bilder pro Sekunde angewendet(abhängig von der Umgebung und der Bewegungen des Kamerabildes der Aufnahme).Eine geringe Bildrate kann viel Speicherplatz einsparen. Jedoch ist bei einer geringerenBildrate die flüssige Bildwiedergabe weniger gegeben als bei einer Aufnahmemit hoher Bildrate.Von Werk aus ist diese Einstellung auf „FULL“ gesetzt.e) RECORD SOURCE (Aufnahme-Quelle)Legen Sie fest ob als Aufnahme-Quelle ausschließlich das VIDEO-Signal oder das VIDEO-Signal +das AUDIO-Signal verwendet werden soll.f) OSD-SETTINGMithilfe dieser Einstellung kann festgelegt werden, welche Informationen eine Aufnahme enthaltensoll. Zur Auswahl stehen folgende Einstellungen:Camera´s Name and Time Stamp:Kamera-Name und Zeit-InformationenCamera Name:Kamera-NameTime Stamp:Zeit-InformationenNone:Nichtsg) RECORD RESOLUTIONEs wird nur CIF unterstützt: PAL/SECAM = CIF 352x288 px; NTSC = CIF 352x240 px32Die Haustechnik-Marke für das ganze Haus. Mehr Informationen unter www.sygonix.com
h) Sub Code (Advanced Setting; Erweiterte Einstellungen)Klicken Sie auf den Button „Advanced Setting“ (= Erweiterte Einstellungen). In den erweitertenEinstellungen steht lediglich eine Option zur Verfügung: „SUB CODE“.Ihr Digitalrekorder kann ein Streaming-Verfahren zur Verfügung stellen damit eine Betrachtungvia Mobiltelefon oder via Internet Explorer Browser ermöglicht wird. Soll dies ermöglicht werdenklicken Sie auf „ON“ (=Funktion ist aktiviert), falls nicht gewünscht „OFF“ (=Funktion ist deaktiviert).Klicken Sie auf den doppelten Pfeil (> >) um ein Dialogfenster zu öffnen. Legen Sie in diesem Dialogfensterdie Bildrate (FPS) sowie die Bitrate fest. Schließen nach getätigter Einstellung dasFenster indem Sie das „X“ des Dialogfensters anklicken.Wählen Sie „Common Setting“ um zu den vorhergehenden Einstellungen zurückzukehren.10.4 Kamera-Einstellungen (Video)Um die Kamera-Einstellungen aufzurufen klicken Sie auf den Button „System-Konfiguration“in der OSD-Werkzeugleiste (siehe auch Kapitel „10.5.1 a System-Konfiguration“). Wählen Sie anschließenddie Registerkarte „VIDEO“ (der Name der Registerkarte kann sich je nach <strong>Digitalrecorder</strong>-Versiongeringfügig ändern - bpsw. CAMERA oder CAMERA SETTINGS). Es werden links dieMenüpunkte der Kamera-Einstellungen angezeigt. Rechts werden die Einstellbaren Menü-Optionenund werde dargestellt:33
Folgend werden die zur Verfügung stehenden Menü-Optionen erläutert:a) CAMERA CHWählen Sie den Video-Eingang für welchen Sie die Kamera-Einstellungen modifizieren möchten.Sollen die Einstellungen für alle Video-Eingänge gleich vorgenommen werden, so wählen Sie dieOption „ALL“.b) PTZ ProtocolDie PTZ-Kontrolleinstellungen sind nur bei der Verwendung einer geeigneten PTZ-Kamera relevant.Mehr Informationen finden Sie in der beiliegenden englischen <strong>Bedienungsanleitung</strong>en im Kapitel„5.4.2 PTZ Control“.c) PTZ Baud RateDie PTZ Baud Rate ist nur bei Verwendung einer geeigneten PTZ-Kamera relevant.Mehr Informationen hierzu finden Sie in der beiliegenden englischen <strong>Bedienungsanleitung</strong> imKapitel „5.4.3 PTZ Baud Rate“.d) PTZ IDDie PTZ ID ist nur bei Verwendung einer geeigneten PTZ-Kamera relevant.Mehr Informationen hierzu finden Sie in der beiliegenden englischen <strong>Bedienungsanleitung</strong> imKapitel „5.4.4 PTZ ID“.34Die Haustechnik-Marke für das ganze Haus. Mehr Informationen unter www.sygonix.com
e) Color Setting (Farb-Einstellungen)Anhand der Farb-Einstellungen können die Farb-Werte der Kamerabilder angepasst werden. FolgendeWerte können angepasst werden:Brightness (Helligkeit): Stufe 1 - 16Contrast (Kontrast): Stufe 1 - 16Hue (Farbton): Stufe 1 - 16Saturation (Sättigung): Stufe 1 - 16Von Werk aus sind alle Werte auf die Stufe 8 voreingestellt.f) Bewegungserkennungs-EinstellungenDiese Einstellungen ermöglichen es die Bewegungserkennungs-Empfindlichkeit sowie den Bereichder Bewegungserkennung festzulegen.Sensitivity of motion detectionHier kann die Empfindlichkeit der Bewegungserkennung festgelegt werden. Die Einstellung istmöglich von Highest (höchste Empfindlichkeitsstufe), Normal, Low (geringste Empfindlichkeitsstufe),Disable (=deaktiviert).Configuring motion detection by regionMit dieser Einstellung kann der Bewegungserkennungsbereich festgelegt werden. KlickenSie auf den Button „> >“ um die durch Gitterlinien dargestellte Vollbildansicht zu wechseln. Siekönnen nun jede gewünschte Zelle durch einen einfachen Linksklick markieren. Sie können perDrag&Drop auch mehrere Zellen markieren.Blau markierte Zellen kennzeichnen den Bereich in welchem eine Bewegung erkannt wird. TransparenteZellen kennzeichnen die Bereiche in denen die Bewegungserkennung unterdrückt wird.Klicken Sie in einem freien Bereich die rechte Mousetaste oder drücken Sie die Taste „ESC“ umdiese Einstellungen zu verlassen.35
g) Mosaic (Privacy Mask; Private Bereiche ausblenden)Mit der Option Mosaic können private Bereich innerhalb eines Kamerabildes ausgeblendet werden.Die Option kann aktiviert (ON) oder deaktiviert (OFF) werden. Sofern die Option aktiviert wirdmüssen die entsprechenden Bereiche natürlich auch vorher festgelegt werden. Klicken Sie dazuauf den rechten Buttton „> >“ um zur Vollbildansicht zu wechseln. Drücken und halten Sie dielinke Mousetaste. Ziehen Sie den Mousezeiger um den privaten Bereich zu markieren, welcherausgeblendet werden soll. Lassen Sie die linke Mousetaste wieder los.Die grauen Bereiche mit einem roten Rahmen kennzeichnen einen privaten Bereich. Um eine Bereichsmarkierungrückgängig zu machen klicken Sie in diesen Bereich einmalig mit der rechtenMousetaste.Um die vorgenommenen Einstellungen zu übernehmen müssen Sie speichern und die Einstellungenverlassen (save and exit).Es können beliebig viele Bereiche markiert werden.Als Beispiel folgend ein zwei Bilder. Das linke Bild zeigt ein Kamerabild ohne ausgeblendete privateBereich. Das rechte Bild zeigt ein Kamerabild mit ausgeblendeten privaten Bereichen.36Die Haustechnik-Marke für das ganze Haus. Mehr Informationen unter www.sygonix.com
h) Camera - Advanced Settings (Erweiterte Einstellungen)Klicken Sie in der Registerkarte „Camera“ rechts unten den Button „Advanced Setting“. Daraufhin öffnen sich die zwei Menü-Optionen: Motion Handling und VideoLoss Handling, welche in den zwei folgenden Kapiteln erläutert werden.i) Motion Handling (Verhalten bei Bewegungserkennung)Der Button „> >“ im Menü „Camera > Advanced Setting > Motion Handling“ öffnet ein Dialogfensterin welchem das Verhalten des Digitalrekorders bei Bewegungserkennung festgelegt werdenkann. Am oberen Rand des Dialogfensters wird der Kamera-Eingang dargestellt für welchen diefolgenden Einstellungen getätigt werden:RECORD: Wird diese Option aktiviert (dazu muss ein Häckchen gesetzt werden), so wirdeine Aufnahme des entsprechenden Video-Eingangs bei Bewegungserkennungdurchgeführt.ALARM OUT: Wird diese Option aktiviert (dazu muss ein Häckchen gesetzt werden), so wirdder Alarm-Ausgang (Alarm Output) bei Bewegungserkennung aktiviert.BUZZER: Bei gesetztem Häckchen ertönt der interne Signalgeber bei Bewegungserkennung.E-MAIL: Bei gesetztem Häcken wird eine E-Mail bei Bewegungserkennung versendet. DieE-Mail beinhaltet einen Snapshot (Schnappschuß; Bild) des Kamerabildes zumZeitpunkt der Bewegungserkennung. Mehr Informationen zum einrichten einerE-Mail-Adresse finden Sie im Kapitel „10.5 l Email Settings“.UPLOAD: Sofern eine Remote-Verbindung zwischen einem PC und dem Digitalrekorder mitdem Internet besteht und bei dieser Option ein Häckchen gesetzt wird, so wirdbei Bewegungserkennung eine Nachricht „Device Alarm, Motion Alarm Channel1“ gesendet, welche am rechten oberen Bildschirmrand des Internet ExplorerFenster angezeigt wird.37
j) Video Loss Handling (Verhalten bei Videosignal-Verlust)Der Button „> >“ im Menü „Camera > Advanced Setting > Video Loss Handling“ öffnet ein Dialogfensterin welchem das Verhalten des Digitalrekorders bei Verlust des Video-Signals festgelegtwerden kann. Am oberen Rand des Dialogfensters wird der Kamera-Eingang dargestellt für welchendie folgenden Einstellungen getätigt werden:ALARM OUT:BUZZER:E-MAIL:UPLOAD:Wird diese Option aktiviert (dazu muss ein Häckchen gesetzt werden), so wirdder Alarm-Ausgang (Alarm Output) bei Verlust des Videosignals aktiviert.Bei gesetztem Häckchen ertönt der interne Signalgeber bei Verlust des Videosignals.Bei gesetztem Häcken wird eine E-Mail bei Verlust des Videosignals versendet.Die E-Mail beinhaltet einen Snapshot (Schnappschuß; Bild) des Kamerabildeszum Zeitpunkt des Verlust des Videosignals . Mehr Informationen zum einrichteneiner E-Mail-Adresse finden Sie im Kapitel „10.5 l Email Settings“.Sofern eine Remote-Verbindung zwischen einem PC und dem Digitalrekorder mitdem Internet besteht und bei dieser Option ein Häckchen gesetzt wird, so wirdbei Verlust des Videosignals eine Nachricht „Device Alarm, Motion Alarm Channel1“ gesendet, welche am rechten oberen Bildschirmrand des Internet Explorer Fensterangezeigt wird.38Die Haustechnik-Marke für das ganze Haus. Mehr Informationen unter www.sygonix.com
10.5 Net-Settings (Netzwerk-Einstellungen)Um die Netzwerk-Einstellungen aufzurufen klicken Sie auf den Button „System-Konfiguration“in der OSD-Werkzeugleiste (siehe auch Kapitel „10.5.1 a System-Konfiguration“). Wählen Sie anschließenddie Registerkarte „Net“ (der Name der Registerkarte kann sich je nach <strong>Digitalrecorder</strong>-Version geringfügig ändern). Es werden links die Menüpunkte der Netzwerk-Einstellungen angezeigt.Rechts werden die einstellbaren Menü-Optionen dargestellt:a) NetworkDer <strong>Digitalrecorder</strong> besitzt mehrere Möglichkeiten um vom Internet bzw. Netzwerk aus betrachtetzu werden. Unabhängig davon, welche Methode benutzt wird, dem <strong>Digitalrecorder</strong> muss zuersteine IP-Adresse zugewiesen werden. Dazu gibt es zwei Möglichkeiten:- Automatische Zuweisung der IP-Adresse via (Option: DHCP)- Manuelle Vergabe der IP-Adresse (Option: Static IP)Wählen Sie „Static IP“ um manuell eine IP-Adresse zu vergeben. Dazu müssen die folgenden dreiFelder ausgefüllt werden: IP Adress, Subnet Mask und Gateway.Um die erforderlichen Daten in Erfahrung zu bringen, wenden Sie sich an Ihren Netzwerk-Administrator.b) HTTP PortWird benötigt um eine Verbindung zum Webserver aufzubauen. Von Werk aus ist der HTTP Portauf 80 gesetzt.c) Command PortWird benötigt um Fernzugriff auf den <strong>Digitalrecorder</strong> zu erhalten. Von Werk aus ist der Port auf5050 gesetzt.d) Media PortDieser Port wird für den Audio- und Video-Stream verwendet. Von Werk aus ist der Media Port auf6050 gesetzt.39
HTTP Port: 80, Command Port: 5050, Media Port: 6050 und Handy-Überwachungsport(Mobiel surveillance Port): 7050 müssen geöffnet/freigeschalten sein umeinen Upload zum WAN-Interface zu ermöglichen, sofern sich der Digitalrekorderhinter einer Firewall befindet.e) PPPoE SettingsDie folgenden Einstellungen befinden sich auf der zweiten Seite der Netzwerkeinstellungen.Klicken Sie auf den Button „Next Page“um diese Optionen zu öffnen.Die PPPoE Settings können aktiviert (ON) oder deaktiviert (OFF) werden. Die Einstellungen werdennach dem speichern übernommen.In einem separaten Dialogfenster, welches geöffnet werden kann indem die der Button „> >“ angeklicktwird, können der ADSL Benutzer-Account-Name sowie das Passwort eingetragen werden.Diese Informationen erhalten Sie von Ihrem Internet Service Provider. Benutzen Sie das virtuelleKeypad um diese Daten einzugeben.40Die Haustechnik-Marke für das ganze Haus. Mehr Informationen unter www.sygonix.com
f) PPPoE IPDiese Einstellungen sind abhängig von Ihrem gegenwärtigem Account. Informieren Sie sich beiIhrem Service Provider für Details.g) DNS AddressDiese Einstellungen sind abhängig von Ihrem gegenwärtigem Account. Informieren Sie sich beiIhrem Service Provider für Details.h) DDNSUm den <strong>Digitalrecorder</strong> mit dem Internet zu verbinden benötigen Sie ggf. einen dynamischen DNSService.Aktivieren (ON) bzw. deaktivieren (OFF) Sie die Zuhilfenahme eines dynamischen DNS Services.Öffnen Sie das Dialogfenster durch einen Linksklick auf den Button „> >“.Der Digitalrekorder wird mit verschieden,bereits voreingespeicherten, DDNS Server-Namen. Um die Benutzung der eingespeichertenServer zu ermöglichen müssen Sievorhergehend die entsprechende Websitebesuchen und sich dort einen Account zulegen.Anschließend können Sie in das DialogfensterIhre Account-Daten (User nameund Password) eintragen.Die Verbindung wird automatisch aufgebaut.i) Auto Register (Automatische Anmeldung)Sie können die die Automatische Anmeldung aktivieren (ON) oder deaktivieren (OFF). Der <strong>Digitalrecorder</strong>sucht, sofern diese Funktion aktiviert ist, automatisch nach einer Client Software imlokalen Netzwerk und weist die IP-Adresse dem <strong>Digitalrecorder</strong> zu.Durch einen Linksklick auf den Button „> >“ kann ein Dialogfenster geöffnet werden. Das Dialogfensterzeigt die Server IP, den Server Port und die Intervall-Einstellung an.41
j) File SharingDurch das Aktivieren der Option File Sharing kann via Netzwerk oder per Fernzugriff via Internetauf den <strong>Digitalrecorder</strong> zugegriffen werden. Es können die gespeicherten Aufnahmen auf derFestplatte eingesehen werden, Kamerabilder können live eingesehen werden.Aktivieren Sie diese Option und geben Sie in Ihrem Webbrowser die <strong>Digitalrecorder</strong> IP Adresse ein.Auf die Dateien kann im Ordner „Video Out“ zugegriffen werden.Die verfügbaren Optionen werden im Kapitel „6. Web Browser Operation“ der mitgelieferten englischenAnleitung erläutert.k) Mobile PortDieser <strong>Digitalrecorder</strong> erlaubt den Fernzugriff via Mobiltelefon. Der Port den das Mobiltelefon verwendetwird hier angegeben. Von Werk aus lautet der Mobile Port: 7050. Nähere Informationenim Umgang mit Mobiltelefonen im Zusammenhang mit diesem <strong>Digitalrecorder</strong> finden Sie in dermitgelieferten englischen <strong>Bedienungsanleitung</strong> im Kapitel „7. Mobile Phone Support“.l) Email Settings (E-Mail-Einstellungen)Um die E-Mail-Einstellungen aufzurufen klicken Sie auf den Button „System-Konfiguration“der OSD-Werkzeugleiste > Net > Next Page > Next Page.inSofern eine E-Mail im Alarmfall an die hier hinterlegte Adresse gesendet werden soll, somüssen Sie auch die Funktion in der Registerkarte „ALARM“ (Advanced Settings - EventHandling - E-Mail) aktivieren.Es können mehrere E-Mail-Adressen hinterlegt werden für Personen, welche im Alarmfall via E-Mailbenachrichtigt werden sollen.Klicken Sie auf den Button „> >“ um ein Dialogfenster zu öffnen in welches die E-Mail-Daten eingegebenwerden können.42Die Haustechnik-Marke für das ganze Haus. Mehr Informationen unter www.sygonix.com
Geben Sie den Benutzernamen (User name) und das Passwort des E-Mail-Accounts ein von welchemeine Infomail im Alarmfall aus gesendet werden soll, die Empfänger dieser Mail, sowie denServer und den Port. Stellen Sie sicher, dass der Account den Sie verwenden existiert und aktiviertist.Bei einigen Modellen ist ein Default-E-Mail-Account angelegt, von welchem eine Informationsmailaus gesendet wird. Stellen Sie sicher, dass diese E-Mail-Adresse nicht dem Spam-Ordner Ihres E-Mail-Accounts zugeordnet wird.Das Object-Adress-Feld „TO“ ist das Feld der Empfänger der Infomail im Alarmfall. Das Revert-Adress-Feld „FROM“ ist das Feld der E-Mail-Adresse, von welchem aus die Infomail im Alarmfallgesendet wird. Es können mehrere Empfänger-Adressen hinterlegt werden. Klicken Sie dazu aufden Button „Add“. Die hinzugefügten Adressen können anschließend über den Button „Manage“verwaltet werden.Im Manage-Dialogfenster stehen folgende Buttons zur Verfügung: Add (hinzufügen), Modify (editieren/ändern),Delete (löschen), Delete All (alle Addressen löschen). Klicken Sie anschließend aufOK um die Änderungen zu speichern.Klicken Sie auf „Next Page“um zur ersten Seite der Registerkarte „Net“ zurückzukehren.10.6 AlarmUm die Alarm-Einstellungen aufzurufen klicken Sie auf den Button „System-Konfiguration“in der OSD-Werkzeugleiste (siehe auch Kapitel „10.5.1 a System-Konfiguration“). Wählen Sie anschließenddie Registerkarte „Alarm“ (der Name der Registerkarte kann sich je nach <strong>Digitalrecorder</strong>-Versiongeringfügig ändern). Es werden links die Menüpunkte der Alarm-Einstellungen angezeigt.Rechts werden die einstellbaren Menü-Optionen dargestellt:43
a) Alarm Input ChannelWählen Sie den Alarm-Eingang für welchen Sie die Alarm-Einstellungen modifizieren möchten.Sollen die Einstellungen für alle Alarm-Eingänge gleich vorgenommen werden, so wählen Sie dieOption „ALL“.b) Alarm Input TypeMit dieser Option kann eingestellt werden welche Art von Sensor am Alarmeingang angeschlossenist. Wählen Sie N.O. (Normally Open) oder N.C. (Normally Closed).c) Event Handling (Verhalten im Alarmfall)Das Menü Event Handling besitzt 5 Optionen:RECORD: Hier kann festgelegt werden, welcher Video-Eingang im Alarmfall aufgezeichnetwerden soll.PTZ PRESET: Anhand dieser Option kann das Verhalten der angeschlossenen PTZ-Kamera imAlarmfall festgelegt werden.ALARM OUT: Wird diese Option aktiviert (dazu muss ein Häckchen gesetzt werden), so wird derAlarm-Ausgang (Alarm Output) im Alarmfall aktiviert.BUZZER: Bei gesetztem Häckchen ertönt der interne Signalgeber im Alarmfall.UPLOAD: Setzen Sie bei dieser Option ein Häckchen um im Alarmfall eine Information andie Zentrale zu senden.44Die Haustechnik-Marke für das ganze Haus. Mehr Informationen unter www.sygonix.com
Bevor die Option RECORD aktiviert wird müssen die Einstellungen „10.3 b RECORD SCHE-DULE“ vorgenommen werden.Mehr Informationen zum Umgang und den Einstellungen mit einer geeigneten PTZ-Kamerafinden Sie in der mitgelieferten englischen <strong>Bedienungsanleitung</strong>.Um die nächste Seite zu öffnen klicken Sie auf den Button „Advanced Setting > >“ am rechtenunteren Bildschirmrand der Registerkarte „Alarm“.d) Event Handling: Alarm E-MailWenn Sie möchten, dass im Alarmfall eine E-Mail an die festgelegten Empfänger gesendet wird,dann setzen Sie bei dieser Option ein Häckchen. Beachten Sie hierzu auch das Kapitel „5.6 l EmailSettings“.e) Alarm-Setting (Alarm-Einstellungen)Das Menü Alarm-Setting beinhaltet zwei Optionen: ON (aktiviert) und OFF (deaktiviert). Zudemkann ein zeitlicher Alarm-Ablaufplan festgelegt werden. Mit dem Alarm-Ablaufplan werden dieWochentage und Tageszeiten festgelegt an welchem eine Überwachung via der angeschlossenenSensoren aktiviert werden soll.Klicken Sie auf den Button „> >“ um ein Dialogfenster aufzurufen:45
Die Einstellungen werden in gleicher weise vorgenommen wie die Einstellungen des Kapitels „11.3b RECORD SCHEDULE (zeitgesteuerte Aufnahme)“. Die einzelnen Zellen können aktiviert (roteZellmarkierung) bzw. deaktiviert (weiße Zellmarkierung) werden. Sofern eine Zelle aktiviert ist, soist zu diesem Zeitpunkt eine Alarmüberwachung aktiviert.Um die Einstellungen zu speichern klicken Sie auf den Button „OK“. Um den Vorgang abzubrechenund die Einstellungen zu verwerfen klicken Sie auf den Button „Cancel“.10.7 MaintenanceDie Registerkarte Maintenance beinhaltet Informationen zur Betrachtung von System- und Ereignis-Protokollen,Ansicht der Software- und Hardware-Version. Zudem können HDD-Einstellungenvorgenommen werden.46Die Haustechnik-Marke für das ganze Haus. Mehr Informationen unter www.sygonix.com
a) Log ViewKlicken Sie auf den Button „> >“ um das Dialogfenster mit den Log-Daten zu öffnen.Im Feld „TYPE“ kann ausgewählt werden, welches Protokoll Sie einsehen möchten. Legen Sie anschließendden Zeitraum (Feld: Search time) fest um eine Auswahl der gewünschten Protokolle imfestgelegten Zeitraum anzeigen zu lassen. Klicken Sie auf Search.Sollten mehr Protokolle aufgelistet werden als auf den Bildschirm platz finden, so können Sie mitden Buttons „Prev“ und „Next“ vor- bzw. zurückblättern.Beachten Sie, dass maximale Anzahl der Einträge beträgt 3000. Sobald die Datenbankausgelastet ist werden die anfänglich aufgezeichneten Protokolle überschrieben.b) UpgradeDiese Funktion dient zum upgraden der System-Software. Der <strong>Digitalrecorder</strong> unterstützt System-Updates via USB-Sticks und IE-Remote-Software. Bevor Sie in Update durchführen stellen Sie sicher,dass der USB-Stick angeschlossen ist und die Upgrade-Software sich im Root-Verzeichnis(Beispiel: F:\XXXXX.tar.gz) befindet. Sofern keine USB-Verbindung gefunden wird erscheint einPop-Up-Fenster mit einer entsprechenden Meldung.Folgen Sie den Anweisungen um ein System-Update durchzuführen. Nachdem das Update erfolgreichdurchgeführt wurde muss das System neu gestartet werden. Klicken Sie den „Confirm“-Button um das System neu zu starten.47
c) HDD ManageUm Video- und Audio-Daten auf die Festplatte speichern zu können muss diese mit dem<strong>Digitalrecorder</strong> formatiert werden. Um eine Formatierung vornehmen zu können müssenSie als Administrator eingelogged sein.Klicken Sie auf den Button „> >“ im HDD-Manage-Feld.Sofern der <strong>Digitalrecorder</strong> eine Festplatte erkannt hat, so wird diese im Dialogfenster angezeigt..Um die Festplatte zu formatieren markieren Sie die Festplatte und klicken Sie auf „Formatting“.Der Formatierungsvorgang wird anhand eines Fortschrittbalkens dargestellt.Beachten Sie, dass sämtliche Aufzeichnungen gelöscht werden, wenn die Festplatte formatiertwird.d) HDD CapacityZeigt die aktuelle verwendete und verfügbare Festplattenkapazität an.e) Hardware VersionZeigt die aktuelle Hardware-Version des <strong>Digitalrecorder</strong>s an.f) Software VersionZeigt die aktuelle Software-Version des <strong>Digitalrecorder</strong>s an.g) Software Release DateZeigt das Release-Datum der verwendeten Software-Version an.48Die Haustechnik-Marke für das ganze Haus. Mehr Informationen unter www.sygonix.com
10.8 Save SettingsDie Registerkarte Save Settings beinhaltet 4 Optionen: SAVE & EXIT, EXIT, RESTORE DEFAULTS,LOGOUTSAVE & EXIT: Einstellungen speichern und Menü verlassen.EXIT:Menü verlassen ohne die Einstellungen zu speichern.RESTORE DEFAULTS: Alle Einstellungen auf Werkseinstellungen zurücksetzen.Die Systemsprache, Uhrzeit/Datum, Kamera PAL/NTSC System unddie Netzwerkeinstellungen (IP-Adresse, Subnet-Maske, Gateway,HTTP PORT) können nicht wieder hergestellt werden nach einemSystem-RESTORE.LOGOUT:Wählen Sie diese Option um sämtliche Einstellungen zu speichern undsich aus dem System auszuloggen.49
11. Hinweis: Weitere InformationenWeitere Informationen zum Thema Web-Browser-Funktion und Mobiltelefon-Funktionen im Zusammenhangmit diesem <strong>Digitalrecorder</strong> finden Sie in der mitgelieferten englischen <strong>Bedienungsanleitung</strong>(ab Kapitel 6. Web Browser Operation).12. FehlerfindungProblemLösungDer <strong>Digitalrecorder</strong> startet - Stellen Sie sicher, dass das Netzteil mit Spannung versorgtnicht nachdem das Netzteilangeschlossen wurde.wird.- Stellen Sie sicher, dass der <strong>Digitalrecorder</strong> eingeschaltet ist.Der <strong>Digitalrecorder</strong> startetautomatisch von selbst stetigneu.Der <strong>Digitalrecorder</strong> stürzt abwährend einer Aufzeichnungoder einer Wiedergabe.Update Vorgang fehlgeschlagenDie Mouse funktioniert nichtDie Aufnahmefunktion arbeitetnicht ordnungsgemäß- Stellen Sie sicher, dass die Festplatten mit Spannung versorgtwerden und die Anschlusstecker ordnungsgemäß angeschlossensind.- Schließen Sie sämtliche Kameras, Audio-Verbindung und Sensorenvom <strong>Digitalrecorder</strong> ab und beobachten Sie ob der <strong>Digitalrecorder</strong>erneut von selbst startet. Sollte dies das Problemnicht beheben, so entnehmen Sie die verbaute Festplatteund überprüfen Sie diese auf Ihre Funktionsfähigkeit. Einedefekte Festplatte kann durchaus als Fehlerquelle für diesesProblem verantwortlich sein.- Überprüfen Sie die verbaute Festplatte auf Funktionsfähigkeit.Eine defekte Festplatte kann durchaus als Fehlerquellefür dieses Problem verantwortlich sein.- Der Updatevorgang schlägt fehl, wenn das angeschlosseneUSB-Gerät nicht unterstützt wird.- Der Updatevorgang kann fehlschlagen, wenn der USB-Anschlussnicht ordnungsgemäß arbeitetet. Führen Sie einenSystemneustart durch.- Sofern Sie eine andere Mouse als die mitgelieferte verwenden,kann es sein, dass diese nicht unterstützt wird. Funk-Mäuse werden grundsätzlich nicht unterstützt. Wir empfehlenausschließlich die Verwendung der mitgelieferten Mouse.- Überprüfen Sie die Anschlüsse der Festplatte.- Stellen Sie sicher, dass die Festplatte via dem <strong>Digitalrecorder</strong>formatiert wurde.- Überprüfen Sie die Systemeinstellungen.50Die Haustechnik-Marke für das ganze Haus. Mehr Informationen unter www.sygonix.com
Mein Anzeigegerät gibt einschwarz/weiß Bild wieder anstelleeines Farbbildes.Keine Anzeige am MonitorDie Bildwiedergabe ist nichtklarFehlerhafte Bildwiedergabean einem PC-MonitorMosaik-Effekt am PC-Monitorbei Wiedergabe von Aufzeichnungen- Überprüfen Sie die korrekte Video-Format-Einstellung: NTSC,PAL, SECAM. Üblich für Europa und Australien = PAL.- Die meisten Kameras wechseln zu einer schwarz-weiß-Bildwiedergabe,sofern es sich um Nachtaufnahmen handelt. BeachtenSie die <strong>Bedienungsanleitung</strong> Ihrer Kamera.- Überprüfen Sie die Spannungsversorgung des Monitors.- Überprüfen Sie die Bildeinstellungen insbesondere der Helligkeitseinstellungdes Monitors.- Überprüfen Sie die AV-Anschlussleitung vom <strong>Digitalrecorder</strong>zum Monitor.- Stellen Sie sicher, dass keine Störeinflüsse von anderen Gerätenausgehen.- Überprüfen Sie die Videoanschlusskabel.- Überprüfen Sie die Kamera auf ordnungsgemäße Funktionund/oder Verschmutzungen der Kameralinse.- Stellen Sie sicher, dass das angeschlossene VGA-Kabel mitMasse verbunden ist.- Beachten Sie, dass eine hohe Umgebungstemperatur sowieStöreinflüsse von anderen Geräten inkl. einem PC Störungenverursachen können.- Sofern die Aufnahme-Qualität sehr gering eingestellt wurde,so kann die Wiedergabe dementsprechend schlecht ausfallen.Einstellungen überprüfen und ggf. anpassen.- Fehlerhafte Sektoren auf der Festplatte können zu einem derartigenMosaik-Effekt führen.51
13. Übersicht der AufnahmelängenVideo Format Resolution Recordingframe ratio(FPS)Bit rate (kbps)Spaceusage/hour(MB/h)PAL CIF 25 768 323M512 225M384 168.7M256 112.5M128 56MNTSC CIF 30 768 323M512 225M384 168.7M256 112.5M128 56MEine ausführliche Erläuterung wie die maximale Aufnahmedauer errechnet werden kann findenSie in der mitgelieferten englischen <strong>Bedienungsanleitung</strong> (Appendix 1).14. Übersicht unterstützter FestplattenHerstellername Modellnummer Größe (GB) AnschlussWD WD5001ABYS 500 SATAWD WD5000AVVS 500 SATAWD WD7500AACS 750 SATAWD WD10EADS 1000 SATAHITACHI HDS721075KLS330 750 SATAHITACHI HDT721010SLA360 1000 SATAMaxtor 6V16010 160 SATASeagate ST32503110SV 160 SATASeagateST3500320SV, 500 SATAST3500320ASSeagate ST31000528AS 1000 SATASamsung HD161HJ 160 SATASamsung H501LJ 500 SATA52Die Haustechnik-Marke für das ganze Haus. Mehr Informationen unter www.sygonix.com
15. Übersicht unterstützter DVD-Brenner• Sony DRX-S70U-R• HUGE USB Slim Portable Optical Drive• LG GE20LU10• Lite On eSAU108• Buffalo DVSM-P58U2/B16. Batteriewechsel FernbedienungSofern die Reichweite der mitgelieferten Fernbedienung nachlässt ist es nötig die beiden 1,5VMicro Batterien (Typ: AAA) auszutauschen.Um einen ordnungsgemäßen Batteriewechsel zu gewährleisten gehen Sie wie folgt vor:• Nehmen Sie den sich auf der Fernbedienung rückseitig befindlichen Batteriefachdeckel ab.• Entnehmen Sie die leeren Batterien.• Legen Sie zwei 1,5V Micro Batterien (Typ: AAA) in die Batteriehalterung ein.• Befestigen Sie den zuvor entnommenen Batteriefachdeckel.17. Wechsel der Backup-Batterie (CR:2032)Beim Wechsel der Backup-Batterie gehen sämtliche Einstellungen verloren.• Vergewissern Sie sich, dass der <strong>Digitalrecorder</strong> spannungsfrei ist.• Entfernen Sie die 7 Gehäuseschrauben und nehmen Sie vorsichtig den Gehäusedeckel ab.• Entnehmen Sie die verbrauchte 3V Knopfzellenbatterie und ersetzen Sie diese durch eine neue(Typ: CR2032).• Setzen Sie den Gehäusedeckel wieder vorsichtig auf den <strong>Digitalrecorder</strong>.• Bringen Sie die zuvor entnommenen Gehäuseschrauben wieder an.18. Wartung und ReinigungBevor Sie das Gehäuse des <strong>Digitalrecorder</strong>s außen reinigen, schalten Sie diesen aus. Trennen Siezudem das Netzteil vom <strong>Digitalrecorder</strong>. Zur Reinigung der Außenseite des <strong>Digitalrecorder</strong>s, derMouse und der Fernbedienung genügt ein sauberes, trockenes und weiches Tuch.Bis auf den beschriebenen Batteriewechsel sind keine zu wartenden Teile an diesem Produkt vorhanden.53
19. Entsorgunga) AllgemeinEntsorgen Sie die Produkte am Ende Ihrer Lebensdauer gemäß den geltenden gesetzlichen Bestimmungen.b) Batterien und AkkusAls Endverbraucher sind Sie gesetzlich (Batterieverordnung) zur Rückgabe aller gebrauchten Batterienund Akkus verpflichtet; eine Entsorgung über den Hausmüll ist untersagt.Schadstoffhaltige Batterien, Akkus sind mit nebenstehenden Symbolen gekennzeichnet,die auf das Verbot der Entsorgung über den Hausmüll hinweisen. Die Bezeichnungen fürdas ausschlaggebende Schwermetall sind Cd = Cadmium, Hg = Quecksilber, Pb = Blei.Verbrauchte Batterien, Akkus sowie Knopfzellen können Sie unentgeltlich bei den SammelstellenIhrer Gemeinde, unseren Filialen oder überall dort abgeben, wo Batterien/Akkus/Knopfzellenverkauft werden!Sie erfüllen damit die gesetzlichen Verpflichtungen und leisten Ihren Beitrag zum Umweltschutz!20. Technische Datena) 4-Kanal <strong>H.264</strong> <strong>Digitalrecorder</strong> (Nr.: 43908W)Spannungsversorgung:12 V/DCVideoformat:PAL/NTSC/SECAMVideokompressions-Format: <strong>H.264</strong>Interface:SATAMaximale Festplattenkapazität bis zu 1 TBDisplay Frame Rate:Pro Kanal - PAL: 25 FPS, NTSC: 30 FPSWiedergabe Auflösung:PAL: CIF (352x288), NTSC: CIF (352x240)Aufnahme Auflösung:PAL: 100 FPS@CIF, NTSC: 120 FPS@CIFNetzwerk-Protokoll:TCP-IP/DHCP/DNNS/PPPoE/E-MAILSonstiges: USB 2.0 Schnittstelle x 2, Integrierter Lüfter, RJ45-Anschluss, PTZ-Kamera-, SensorenundALARM-Anschlussterminal, 4 x AUDIO-Eingänge (Cinch), 4 x VIDEO-Eingänge (BNC) , 1 x AUDIO-Ausgang (Cinch), 1 x VIDEO-Ausgang (BNC), VGA-Anschluss.Gewicht:Abmessungen:Arbeitstemperaturbereich:ca. 1590 Grammca. 315 x 235 x 58 mm+10°C bis +40°C54Die Haustechnik-Marke für das ganze Haus. Mehr Informationen unter www.sygonix.com
) 8-Kanal <strong>H.264</strong> <strong>Digitalrecorder</strong> (Nr.: 43902C)Spannungsversorgung:12 V/DCVideoformat:PAL/NTSC/SECAMVideokompressions-Format: <strong>H.264</strong>Interface:SATAMaximale Festplattenkapazität: bis zu 1 TBDisplay Frame Rate:Pro Kanal - PAL: 25 FPS, NTSC: 30 FPSWiedergabe Auflösung:PAL: CIF (352x288), NTSC: CIF (352x240)Aufnahme Frame Rate:PAL: 200 FPS@CIF, NTSC: 240 FPS@CIFNetzwerk-Protokoll:TCP-IP/DHCP/DNNS/PPPoE/E-MAILSonstiges: USB 2.0 Schnittstelle x 2, Integrierter Lüfter, RJ45-Anschluss, PTZ-Kamera-, SensorenundALARM-Anschlussterminal, Audio-Eingänge und Ausgänge via Adapterkabel, 1 x VIDEO-Ausgang(BNC), VGA-Anschluss.Gewicht:Abmessungen:Arbeitstemperaturbereich:ca. 1570 Grammca. 315 x 235 x 58 mm+10°C bis +40°Cc) NetzteilINPUT:OUTPUT:100-240 V/AC 50/60 Hz12 V/DC, 3Ad) FernbedienungSpannungsversorgung:Reichweite:Abmessungen:Gewicht (ohne Batterie):2 x 1,5V Micro-Batterien (Typ: AAA)max. 10 Meterca. 50 x 180 x 22 mmca. 63 Gramme) MausGewicht:Abmessungen:ca. 43 Grammca. 52 x 94 x 33 mm55
56Die Haustechnik-Marke für das ganze Haus. Mehr Informationen unter www.sygonix.com
ImpressumNr. 43902C + 43908W - Version 07/11Diese <strong>Bedienungsanleitung</strong> ist eine Publikation der Sygonix GmbH,Nordring 98a, 90409 Nürnberg (www.sygonix.com). Alle Rechte einschließlichÜbersetzung vorbehalten. Reproduktionen jeder Art, z. B.Fotokopie, Mikroverfilmung, oder die Erfassung in elektronischenDatenverarbeitungsanlagen, bedürfen der schriftlichen Genehmigungdes Herausgebers. Nachdruck, auch auszugsweise, verboten.Diese <strong>Bedienungsanleitung</strong> entspricht dem technischen Stand beiDrucklegung. Änderung in Technik und Ausstattung vorbehalten.© Copyright 2011 by Sygonix GmbH.V3_0711_01_HDwww.sygonix.com