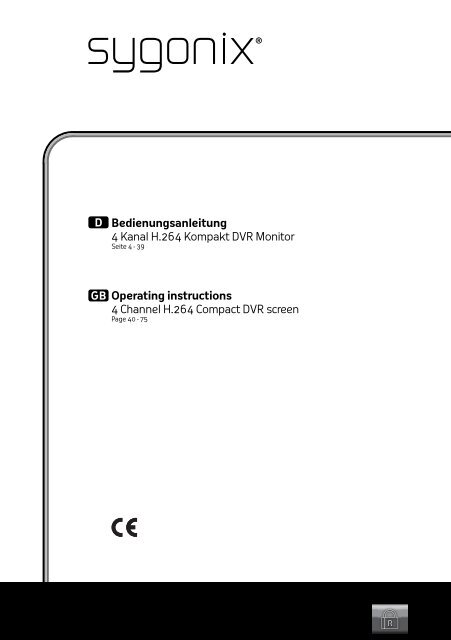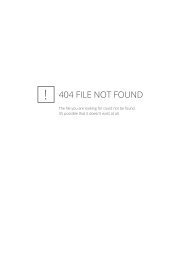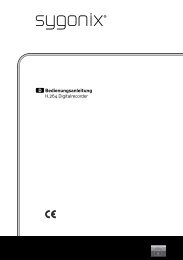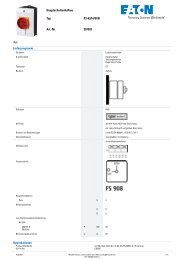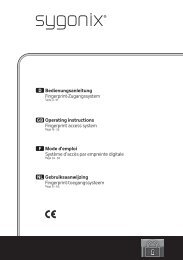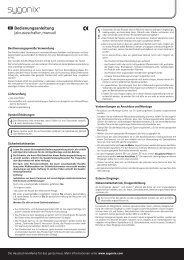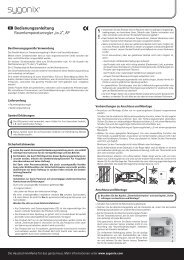Bedienungsanleitung 4 Kanal H.264 Kompakt DVR Monitor D ...
Bedienungsanleitung 4 Kanal H.264 Kompakt DVR Monitor D ...
Bedienungsanleitung 4 Kanal H.264 Kompakt DVR Monitor D ...
Sie wollen auch ein ePaper? Erhöhen Sie die Reichweite Ihrer Titel.
YUMPU macht aus Druck-PDFs automatisch weboptimierte ePaper, die Google liebt.
D<br />
<strong>Bedienungsanleitung</strong><br />
4 <strong>Kanal</strong> <strong>H.264</strong> <strong>Kompakt</strong> <strong>DVR</strong> <strong>Monitor</strong><br />
Seite 4 - 39<br />
GB<br />
Operating instructions<br />
4 Channel <strong>H.264</strong> Compact <strong>DVR</strong> screen<br />
Page 40 - 75
D<br />
GB<br />
Diese <strong>Bedienungsanleitung</strong> gehört zu diesem Produkt. Sie enthält wichtige Hinweise<br />
zur Inbetriebnahme und Handhabung. Achten Sie hierauf, auch wenn Sie<br />
dieses Produkt an Dritte weitergeben.<br />
Heben Sie deshalb diese <strong>Bedienungsanleitung</strong> zum Nachlesen auf!<br />
Eine Auflistung der Inhalte finden Sie in dem Inhaltsverzeichnis mit Angabe der<br />
entsprechenden Seitenzahlen auf Seite 4.<br />
These Operating Instructions accompany this product. They contain important information<br />
on setting up and using it. You should refer to these instructions, even<br />
if you are buying this product for someone else.<br />
Please retain these Operating Instructions for future use!<br />
A list of the contents can be found in the Table of contents, with the corresponding<br />
page number, on page 40.<br />
Die Haustechnik-Marke für das ganze Haus. Mehr Informationen unter www.sygonix.com
Frontansicht /<br />
Front view:<br />
Rückansicht /<br />
Rear view:<br />
Fernbedienung /<br />
Remote control:
Inhaltsverzeichnis<br />
1. Einführung .................................................................................................................................6<br />
2. Bestimmungsgemäße Verwendung .........................................................................................7<br />
3. Symbolerklärung ....................................................................................................................... 8<br />
4. Sicherheitshinweise ................................................................................................................. 8<br />
5. Batteriehinweise ......................................................................................................................10<br />
D<br />
6. Anzeige-, Anschluss und Bedienelemente ..............................................................................11<br />
a) Frontansicht .........................................................................................................................11<br />
b) Rückansicht ......................................................................................................................... 12<br />
c) Fernbedienung ....................................................................................................................13<br />
7. Anschluss und Montage .......................................................................................................... 14<br />
7.1 Montage der SATA-Festplatte ................................................................................................14<br />
7.2 Anschluss und Inbetriebnahme ............................................................................................15<br />
8. Allgemeine Informationen zum Umgang mit dem Digitalrekorder......................................16<br />
9. Systemstart .............................................................................................................................. 17<br />
9.1 System-Initialisierung ............................................................................................................. 17<br />
9.2 Ausfahrbarer <strong>Monitor</strong> und Bildschirm-Menü ....................................................................... 17<br />
9.3 Hauptbildschirm (Standard-Darstellung) .............................................................................18<br />
9.4 Pop-UP-Menü .........................................................................................................................18<br />
9.5 Einstellung Datum/Uhrzeit ................................................................................................... 19<br />
10. Hauptmenü (MAIN MENU) ..................................................................................................... 19<br />
10.1 Menü „CAMERA“ (Kamera- und Darstellungseinstellungen) ............................................. 19<br />
10.2 Menü „RECORD“ (Aufnahmeeinstellungen) ....................................................................... 21<br />
10.3 Menü „NETWORK“ (Netzwerkeinstellungen) .................................................................... 23<br />
a) DHCP ................................................................................................................................. 23<br />
b) PPPOE ............................................................................................................................... 23<br />
c) STATIC ............................................................................................................................... 24<br />
10.4 Menü „SEARCH“ .................................................................................................................. 25<br />
a) Erläuterung der Menüfunktionen ................................................................................... 25<br />
b) Erläuterung Wiedergabe-Interface ................................................................................. 26<br />
c) Option „BACKUP“ (Sicherung der Aufnahmen) .............................................................. 26<br />
4<br />
Die Haustechnik-Marke für das ganze Haus. Mehr Informationen unter www.sygonix.com
10.5 Menü „DEVICES“ .................................................................................................................. 27<br />
a) Untermenü „HDD“ ............................................................................................................27<br />
b) Untermenü „ALARM“ ....................................................................................................... 28<br />
c) Untermenü „PTZ“ .............................................................................................................30<br />
d) Untermenü „MOBILE“ .......................................................................................................31<br />
e) Untermenü „MOTION“ .......................................................................................................31<br />
f) EXIT .................................................................................................................................... 32<br />
10.6 Menü „SYSTEM“ (Systemeinstellungen) ........................................................................... 32<br />
a) Untermenü „DATE/TIME“ (Zeit- und Datums-Einstellungen) ........................................ 33<br />
b) Untermenü „PASSWORD“ ................................................................................................ 33<br />
c) Untermenü „VIDEO“ ......................................................................................................... 34<br />
d) Untermenü „LANGUAGE“ ................................................................................................ 34<br />
e) Untermenü „INFO“ ...........................................................................................................35<br />
f) Untermenü „SYSTEM MAINTAIN“ ..................................................................................... 35<br />
11. Hinweis: Weitere Informationen ............................................................................................ 35<br />
12. Fehlerfindung ........................................................................................................................ 36<br />
13. Übersicht der Aufnahmelängen ........................................................................................... 37<br />
14. Batteriewechsel Fernbedienung ..........................................................................................38<br />
15. Wartung und Reinigung ........................................................................................................38<br />
16. Entsorgung ...........................................................................................................................38<br />
a) Allgemein ..........................................................................................................................38<br />
b) Batterien und Akkus ........................................................................................................38<br />
17. Technische Daten ................................................................................................................... 39<br />
a) 4 <strong>Kanal</strong> <strong>H.264</strong> <strong>Kompakt</strong> <strong>DVR</strong> <strong>Monitor</strong> ............................................................................ 39<br />
b) Netzteil ............................................................................................................................. 39<br />
c) Fernbedienung ................................................................................................................. 39<br />
d) Maus ................................................................................................................................. 39<br />
5
1. Einführung<br />
Sehr geehrte Kundin, sehr geehrter Kunde,<br />
wir bedanken uns für den Kauf dieses Produkts.<br />
Das Produkt ist EMV-geprüft und erfüllt die Anforderungen der geltenden europäischen und nationalen<br />
Richtlinien. Die CE-Konformität wurde nachgewiesen, die entsprechenden Erklärungen<br />
sind beim Hersteller hinterlegt.<br />
Um diesen Zustand zu erhalten und einen gefahrlosen Betrieb sicherzustellen, müssen Sie als<br />
Anwender diese <strong>Bedienungsanleitung</strong> beachten!<br />
Alle enthaltenen Firmennamen und Produktbezeichnungen sind Warenzeichen der jeweiligen Inhaber.<br />
Alle Rechte vorbehalten.<br />
Kontakt:<br />
Telefonnummer: 0180 5 665544*<br />
*(0,14 €/Min. aus dem dt. Festnetz, maximal 0,42 €/Min. aus dem Mobilfunknetz,<br />
Preise aus dem Ausland können abweichen).<br />
E-Mail-Adresse:<br />
service@sygonix.com<br />
Website:<br />
www.sygonix.com<br />
6<br />
Die Haustechnik-Marke für das ganze Haus. Mehr Informationen unter www.sygonix.com
2. Bestimmungsgemäße Verwendung<br />
Dieser <strong>H.264</strong> <strong>Kompakt</strong> Digitalrekorder dient zum Anschluss von bis zu 4 Kameras (BNC-Anschlüsse).<br />
Die Bildwiedergabe erfolgt in Farbe. Im Inneren des Gehäuses befindet sich eine Anschluss-<br />
sowie Montagemöglichkeit für eine SATA-Festplatte (max. 1TB). Die Aufzeichnung der<br />
Videodateien erfolgt mit dem Standard <strong>H.264</strong>.<br />
Desweiteren verfügt der <strong>H.264</strong> Digitalrekorder über zwei USB-Anschlüsse. Zum Anschluss der<br />
mitgelieferten Mouse und für eine Backup-Funktion via USB.<br />
Der <strong>H.264</strong> Digitalrekorder kann entweder via der Tasten am Digitalrekorder, mittels der Fernbedienung<br />
oder anhand der mitgelieferten Mouse bedient werden. Wir empfehlen die Bedienung<br />
via Mouse (in dieser <strong>Bedienungsanleitung</strong> wird in erster Linie ausschließlich auf die komfortable<br />
Bedienung mit der Mouse eingegangen). Durch den RJ45-Netzwerkanschluss ist zudem ein Fernzugriff<br />
durch das Internet oder dem lokalem Netzwerk auf den Digitalrekorder möglich.<br />
Der <strong>H.264</strong> Digitalrekorder verfügt zudem auf der Rückseite über einen VIDEO OUTPUT (BNC-<br />
Anschluß), an diesen kann z.B. ein <strong>Monitor</strong> angeschlossen werden.<br />
Durch die integrierte Bewegungserkennung kann bei Veränderung bestimmter Bildinhalte eine<br />
Aufnahme gestartet werden. Der Bewegungs-Erkennungsbereich sowie die Erkennungsempfindlichkeit<br />
sind einstellbar.<br />
Auf der Rückseite des <strong>H.264</strong> Digitalrekorders befindet sich außerdem ein Alarm-Anschlussterminal<br />
an welches Sensoren (NO oder NC Kontakte), eine PTZ-Kamera (optional erhältlich; = PAN-,<br />
TILT-, ZOOM KAMERA) und ein optischer bzw. akustischer Alarmgeber angeschlossen werden<br />
können.<br />
Als Highlight bietet dieser Digitalrekorder einen ausfahrbaren 17,8 cm (7“) LCD-<strong>Monitor</strong>.<br />
Der <strong>H.264</strong> Digitalrekorder arbeitet mit PAL-Videosignalen sowie mit NTSC-Videosignalen (kann<br />
eingestellt werden).<br />
Die Systemkomponenten - <strong>H.264</strong> Digitalrekorder, die Fernbedienung, die Mouse sowie das mitgelieferte<br />
Netzteil - sind ausschließlich für den Betrieb in trockenen Innenräumen geeignet.<br />
Zur Spannungsversorgung des <strong>H.264</strong> Digitalrekorders darf ausschließlich das mitgelieferte Netzteil<br />
(12V/DC 3A) verwendet werden. Die Spannungsversorgung der Fernbedienung erfolgt via 2 x<br />
1,5V Micro-Batterien (Typ: AAA).<br />
Das gesamte Produkt darf nicht geändert bzw. umgebaut werden. Die auf dem Produkt befindlichen<br />
Aufkleber dürfen nicht beschädigt oder entfernt werden.<br />
Eine andere Verwendung als zuvor beschrieben führt zu Beschädigungen dieses Produkts, außerdem<br />
ist dies mit Gefahren wie z.B. Kurzschluss, Brand, elektrischer Schlag etc. verbunden.<br />
Beachten Sie alle Sicherheits- und Montagehinweise dieser <strong>Bedienungsanleitung</strong>!<br />
7
3. Symbolerklärung<br />
Das Blitzsymbol wird verwendet, wenn Gefahr für Ihre Gesundheit besteht, z.B. durch<br />
elektrischen Schlag<br />
Dieses Symbol weist Sie auf besondere Gefahren bei Handhabung, Betrieb oder Bedienung<br />
hin.<br />
Das Pfeilsymbol steht für spezielle Tipps und Bedienhinweise.<br />
4. Sicherheitshinweise<br />
Bei Schäden, die durch Nichtbeachten dieser <strong>Bedienungsanleitung</strong> verursacht<br />
werden, erlischt die Gewährleistung/Garantie! Für Folgeschäden übernehmen wir<br />
keine Haftung!<br />
Bei Sach- oder Personenschäden, die durch unsachgemäße Handhabung oder<br />
Nichtbeachten der Sicherheitshinweise verursacht werden, übernehmen wir keine<br />
Haftung. In solchen Fällen erlischt die Gewährleistung/Garantie.<br />
• Der <strong>H.264</strong> Digitalrecorder, die Fernbedienung, die Mouse sowie das Netzteil dürfen nicht<br />
verändert oder umgebaut werden, sonst erlischt nicht nur die Zulassung (CE), sondern<br />
auch die Garantie/Gewährleistung.<br />
• Ziehen Sie niemals im laufendem Betrieb den Netzstecker aus der Netzsteckdose.<br />
• Der <strong>H.264</strong> Digitalrecorder, die Fernbedienung, die Mouse sowie das Netzteil dürfen nicht<br />
extremen Temperaturen, Feuchtigkeit oder Nässe, direktem Sonnenlicht, intensiver Vibration<br />
oder schwerer mechanischer Beanspruchung ausgesetzt werden.<br />
• Wird der <strong>H.264</strong> Digitalrecorder in Verbindung mit anderen Geräten, wie z.B. einer Überwachungskamera<br />
oder einem <strong>Monitor</strong>, benutzt, so müssen die <strong>Bedienungsanleitung</strong>en<br />
und Sicherheitshinweise dieser angeschlossenen Geräte ebenfalls unbedingt beachtet<br />
werden.<br />
• Der Betrieb dieses <strong>H.264</strong> Digitalrecorders in Zusammenhang mit einer geeigneten Überwachungskamera<br />
ersetzt nicht die persönliche Aufsicht von Kindern oder Menschen, die<br />
besonderer Hilfe bedürfen, sondern dient lediglich der Unterstützung dieser Aufsicht.<br />
• Wenn die Systemkomponenten von einem kalten in einen warmen Raum gebracht<br />
werden (z.B. bei Transport), kann Kondenswasser entstehen. Dadurch könnte das<br />
Produkt beschädigt werden. Außerdem besteht zusätzlich Lebensgefahr durch einen<br />
elektrischen Schlag! Lassen Sie deshalb die Systemkomponenten zuerst auf Zimmertemperatur<br />
kommen, bevor Sie es verwenden bzw. das Netzteil mit der Netzspannung<br />
verbinden. Dies kann u.U. mehrere Stunden dauern.<br />
• Elektronische Geräte sind kein Kinderspielzeug und sollten außerhalb der Reichweite<br />
von Kindern aufbewahrt werden!<br />
8<br />
Die Haustechnik-Marke für das ganze Haus. Mehr Informationen unter www.sygonix.com
• Betreiben Sie den <strong>H.264</strong> Digitalrecorder sowie das Netzteil nie abgedeckt. Sorgen Sie<br />
stets für eine ausreichende Belüftung.<br />
• Sollten Sie Zweifel zum korrekten Gebrauch der Systemkomponenten oder bezüglich<br />
der Sicherheit haben, wenden Sie sich bitte an qualifiziertes Fachpersonal.<br />
• In der Nähe des <strong>H.264</strong> Digitalrecorders, sollte sich kein Gerät mit starken elektrischen<br />
Feldern befinden z.B. Funktelefon, Funkgerät, elektrischer Motor etc. Dies kann zu<br />
Funktionsstörungen führen.<br />
• Lassen Sie niemals Verpackungsmaterial unachtsam herumliegen. Plastikfolien/<br />
Taschen usw. können für Kinder zu einem gefährlichen Spielzeug werden, es besteht<br />
Erstickungsgefahr.<br />
• Wenn anzunehmen ist, dass ein gefahrloser Betrieb nicht mehr möglich ist, so ist das<br />
Gerät außer Betrieb zu setzen und gegen unbeabsichtigten Betrieb zu sichern.<br />
• Schieben oder ziehen Sie den ausfahrbaren LCD-<strong>Monitor</strong> nicht mit der Hand in bzw. aus<br />
dem Gehäuse. Benutzen Sie dazu stets die Funktionstaste „Eject“ (1).<br />
• Es ist anzunehmen, dass ein gefahrloser Betrieb nicht mehr möglich ist, wenn:<br />
- das Gerät sichtbare Beschädigungen aufweist,<br />
- das Gerät nicht mehr arbeitet und<br />
- nach längerer Lagerung unter ungünstigen Verhältnissen oder<br />
- nach schweren Transportbeanspruchungen.<br />
• In gewerblichen Einrichtungen sind die Unfallverhütungsvorschriften des Verbandes<br />
der gewerblichen Berufsgenossenschaften für elektrische Anlagen und Betriebsmittel<br />
zu beachten.<br />
• Kondensatoren im Gerät können noch geladen sein, selbst wenn es von allen Spannungsquellen<br />
getrennt wurde.<br />
• Druck- und Zugkräfte, sowie der Fall aus geringer Höhe können zum Defekt führen.<br />
• Achten Sie darauf, dass während der Montage der SATA-Festplatte das Netzteil vom<br />
Digitalrecorder getrennt ist und der Digitalrecorder ausgeschalten ist.<br />
• Der <strong>H.264</strong> Digitalrecorder, die Fernbedienung, die Mouse sowie das mitgelieferte<br />
Steckernetzteil sind ausschließlich für den Betrieb in trockenen Innenräumen geeignet.<br />
• Zur Stromversorgung des <strong>H.264</strong> Digitalrecorder darf ausschließlich das im Lieferumfang<br />
enthaltene Netzteil (12V/DC, 3A) verwendet werden. Zur Spannungsversorgung der Fernbedienung<br />
dürfen ausschließlich 2 x 1,5V Micro-Batterien (Typ: AAA) verwendet werden.<br />
• Das Netzteil bzw. der Schukostecker des Netzteils darf nie mit nassen Händen ein- oder<br />
ausgesteckt werden.<br />
• Ziehen Sie nie an der Leitung des Netzteils, ziehen Sie den Schukostecker immer nur<br />
durch einen Griff am Gehäuse aus der Steckdose.<br />
• Beachten Sie beim Aufstellen/der Montage, dass die Anschlußkabel nicht gequetscht<br />
oder durch scharfe Kanten beschädigt werden.<br />
• Trennen Sie bei längerer Nichtbenutzung das Netzteil von der Netzsteckdose.<br />
• Trennen Sie immer das Netzteil aus der Netzsteckdose bevor Sie den <strong>H.264</strong>-Digitalrecorder<br />
reinigen.<br />
9
• Trennen Sie aus Sicherheitsgründen bei einem Gewitter immer das Netzteil von der<br />
Netzsteckdose.<br />
• Ersetzen Sie nie schadhafte Anschlußleitungen selbst. Trennen Sie das Gerät in einem<br />
solchen Fall vom Netz und bringen Sie es in eine Fachwerkstatt.<br />
• Gießen Sie nie Flüssigkeiten über elektrischen Geräten aus. Es besteht höchste Gefahr<br />
eines Brandes oder lebensgefährlichen elektrischen Schlags. Sollte es dennoch<br />
zu einem solchen Fall kommen, ziehen Sie sofort den Schukostecker aus der Netzsteckdose<br />
und ziehen Sie eine Fachkraft zu Rate.<br />
• Wartung, Anpassungs- und Reparaturarbeiten dürfen nur von einer qualifizierten Fachkraft<br />
bzw. einer Fachwerkstatt durchgeführt werden.<br />
• Sollten Sie noch Fragen haben, die in dieser <strong>Bedienungsanleitung</strong> nicht beantwortet<br />
werden, so wenden Sie sich bitte an unseren technischen Kundendienst oder andere<br />
Fachleute.<br />
5. Batteriehinweise<br />
• Batterien gehören nicht in Kinderhände.<br />
• Achten Sie beim Einlegen der Batterie auf die richtige Polung (Plus/+ und Minus/- beachten).<br />
• Lassen Sie die Batterie nicht offen herumliegen, es besteht die Gefahr, dass diese von Kindern<br />
oder Haustieren verschluckt werden. Suchen Sie im Falle eines Verschluckens sofort einen Arzt<br />
auf.<br />
• Ausgelaufene oder beschädigte Batterien können bei Berührung mit der Haut Verätzungen verursachen,<br />
benutzen Sie deshalb in diesem Fall geeignete Schutzhandschuhe.<br />
• Achten Sie darauf, dass die Batterie nicht kurzgeschlossen, zerlegt oder ins Feuer geworfen<br />
wird. Es besteht Explosionsgefahr!<br />
• Herkömmliche Batterien dürfen nicht aufgeladen werden. Es besteht Explosionsgefahr! Laden<br />
Sie ausschließlich dafür vorgesehene wiederaufladbare Akkus, verwenden Sie ein geeignetes<br />
Ladegerät.<br />
• Bei längerem Nichtgebrauch (z.B. bei Lagerung) entnehmen Sie die eingelegte Batterie. Bei<br />
Überalterung besteht andernfalls die Gefahr, dass die Batterie ausläuft, was Schäden am Produkt<br />
verursacht, Verlust von Garantie/Gewährleistung!<br />
• Für die umweltgerechte Entsorgung von Batterien und Akkus lesen Sie bitte das Kapitel „Entsorgung“.<br />
10<br />
Die Haustechnik-Marke für das ganze Haus. Mehr Informationen unter www.sygonix.com
6. Anzeige-, Anschluss und Bedienelemente<br />
Die Abbildungen finden Sie auf der vorderen Ausklappseite.<br />
Die folgenden Nummern beziehen sich auf deren Bildmarkierungen.<br />
a) Frontansicht<br />
1) Taste „Eject“<br />
Durch drücken dieser Taste kann der 17,8 cm (7“) LCD-<strong>Monitor</strong> herausgefahren bzw. eingefahren<br />
werden.<br />
2) 7,8 cm (7“) LCD-<strong>Monitor</strong><br />
3) Taste „MENÜ“<br />
Mit dieser Taste kann das Bildschirmmenü des 17,8 cm (7“) LCD-<strong>Monitor</strong>s aufgerufen<br />
werden. Durch mehrmaliges drücken dieser Taste können die einzelnen Menüoptionen<br />
angewählt werden.<br />
4) Taste „-“<br />
Dient zur Einstellung der Werte des Bildschirmmenüs.<br />
5) Taste „+“<br />
Dient zur Einstellung der Werte des Bildschirmmenüs.<br />
6) Infrarot Empfänger<br />
7) Status-LED „PWR“<br />
Die Status-LED „PWR“ leuchtet, sofern die Spannungsversorgung ordnungsgemäß anliegt<br />
und der Digitalrekorder eingeschaltet ist.<br />
8) Taste „UP“<br />
Dient als Navigationstaste (auf).<br />
9) Status-LED „HDD“<br />
Die Status-LED „HDD“ blinkt sobald ein Datenaustausch mit der Festplatte zustande<br />
kommt oder eine Aufzeichnung stattfindet.<br />
10) Tasten „CH1 ~ CH4“<br />
Anhand dieser Tasten können die einzelnen Kameraeingänge direkt angewählt und als<br />
Vollbild dargestellt werden.<br />
11) Taste „QUAD“<br />
Darstellung aller vier Kameraeingänge gleichzeitig (gesplittete Darstellung).<br />
12) Taste „REW“<br />
Schneller Rücklauf<br />
13) Taste „PAUSE“<br />
Wiedergabe-Pause/Pausierung aufheben<br />
11
14) Taste „PLAY“<br />
Wiedergabe starten<br />
15) Taste „FWD“<br />
Schneller Vorlauf<br />
16) Taste „STOP“<br />
Wiedergabe stoppen<br />
17) Taste „REC“<br />
Manuelle Aufnahme-Taste.<br />
18) Taste „MENU/ESC“<br />
Hauptmenü aufrufen/Fenster bzw. Menü zu verlassen.<br />
19) Taste „DOWN“<br />
Dient als Navigationstaste (ab).<br />
20) Taste „PTZ“<br />
Dient zur Ansteuerung einer PTZ-Kamera (PTZ-Kamera ist nicht im Lieferumfang enthalten;<br />
optional erhältlich).<br />
21) Taste „SEL/EDIT“<br />
Dient als Auswahl- und Bestätigungstaste; zudem Navigationstaste (rechts).<br />
b) Rückansicht<br />
22) Schalter EIN/AUS<br />
Zum ein- bzw. ausschalten des Digitalrekorders.<br />
23) Anschluss für Spannungsversorgung<br />
Anschluss für Spannungsversorgung 12 V/DC.<br />
24) Alarm-Anschlussterminal<br />
Zum Anschluß externer Sensoren (beachten Sie auch das Kapitel „7.2 Anschluss und<br />
Inbetriebnahme“ sowie „10.6 Alarm“).<br />
25) USB-Anschluss<br />
Zum Anschluß eines USB-Speichergeräts um Backups anlegen zu können.<br />
26) USB-Anschluss<br />
Anschluß für die mitgelieferte Mouse.<br />
27) Netzwerk-Anschluß<br />
RJ-45 10/100 Base-T Netzwerkanschluss<br />
28) Audio-OUTPUT (Cinch)<br />
Audio-Ausgänge<br />
12<br />
Die Haustechnik-Marke für das ganze Haus. Mehr Informationen unter www.sygonix.com
29) Audio-INPUT (Cinch)<br />
Audio-Eingänge AIN1 bis AIN4. AIN 1 ist dem Kameraeingang CH1 zugeordnet, AIN 2 ist<br />
dem Kameraeingang CH2 zugeordnet, AIN 3 ist dem Kameraeingang CH3 zugeordnet,<br />
AIN 4 ist dem Kameraeingang CH4 zugeordnet.<br />
30) Video-OUTPUT (BNC)<br />
Video-Ausgang zum Anschluß eines <strong>Monitor</strong>s.<br />
31) Video-INPUT (BNC)<br />
Videoeingänge CH1 bis CH4 (1Vp-p, 75 Ohm).<br />
32) Lüfter<br />
c) Fernbedienung<br />
A) Taste „ALL“ Darstellung aller Kameraeingänge gleichzeitig.<br />
B) Taste „SEL“ Auswahl- und Bestätigungstaste.<br />
C) Taste „LEFT“ Dient als Navigationstaste (links).<br />
D) Taste „AUDIO/<br />
SEARCH“<br />
Ohne Funktion.<br />
E) Taste „PLAY“ Wiedergabe.<br />
F) Taste „REW“ Schneller Rücklauf.<br />
G) Taste „REC“ Manuelle Aufnahme-Taste. Diese Taste hat die gleiche Funktion<br />
wie die Taste REC auf der Frontseite des Digitalrekorders.<br />
H) Taste „PAUSE“ Wiedergabe-Pause/Pausierung aufheben/Einzelbild-Wiedergabe.<br />
I) Tasten 0 - 9 Nummern-Eingabetasten; dienen auch zur Videokanal-Auswahl.<br />
J) Taste „MENU“ Haupmenü aufrufen/verlassen.<br />
K) Taste „UP“ Dient als Navigationstaste (auf).<br />
L) Taste „RIGHT“ Dient als Navigationstaste (rechts).<br />
M) Taste „DOWN“ Dient als Navigationstaste (ab).<br />
N) Taste „MUTE“ Ohne Funktion.<br />
O) Taste „FWD“ Schneller Vorlauf.<br />
P) Taste „STOP“ Wiedergabe stoppen.<br />
13
7. Anschluss und Montage<br />
Alle Anschlusskabel dürfen weder geknickt noch gequetscht werden. Funktionsstörungen,<br />
Kurzschlüsse sowie ein Gerätedefekt können die Folge sein. In der Nähe des Digitalrekorders<br />
sollte sich kein Gerät mit starken elektrischen Feldern befinden z.B. Funktelefon,<br />
Funkgerät, elektrischer Motor etc.<br />
Achten Sie darauf, dass während der Montage und des Anschlusses das Netzteil vom<br />
<strong>H.264</strong>-Rekorder getrennt ist und dieser somit ausgeschalten ist.<br />
Der <strong>H.264</strong>-Digitalrekorder, die Fernbedienung, die Mouse sowie das mitgelieferte Netzteil<br />
sind ausschließlich für den Betrieb in trockenen Innenräumen geeignet.<br />
7.1 Montage der SATA-Festplatte<br />
Eine SATA-Festplatte ist nicht im Lieferumfang enthalten. Diese muss seperat erworben<br />
werden. Es kann eine SATA-Festplatte bis max. 1 Terrabyte verwendet werden.<br />
Um eine ordnungsgemäße Montage zu gewährleisten ist es nötig das Gehäuse des <strong>H.264</strong>-<strong>Kompakt</strong><br />
Digitalrekorders zu entfernen. Das Gehäuse des <strong>H.264</strong> <strong>Kompakt</strong> Digitalrekorders ist mit 4<br />
Gehäuseschrauben befestigt, welche sich auf der Unterseite des Gehäuses befinden.<br />
• Stellen Sie sicher, dass das Netzteil vom Digitalrekorder getrennt ist und dieser ausgeschaltet<br />
ist (Schalter „EIN/AUS“ (22) muss auf Position „O“ gestellt sein).<br />
• Entfernen Sie die Befestigungsschrauben des Gehäuses.<br />
• Nehmen Sie das Gehäuse vorsichtig ab indem Sie dieses vorsichtig nach Hinten abziehen.<br />
• Schließen Sie den SATA-Anschlussstecker sowie den Stecker für die Spannungsversorgung an<br />
Ihre SATA-Festplatte an.<br />
• Legen Sie die SATA-Festplatte in den vorgesehen Montageschacht.<br />
• Befestigen Sie die SATA-Festplatte am Montageschacht mit geeigneten Schrauben.<br />
• Schieben Sie das Gehäuse wieder vorsichtig auf den Digitalrekorder und befestigen Sie das Gehäuse<br />
wieder indem Sie die zuvor entnommenen Gehäuseschrauben wieder befestigen.<br />
14<br />
Die Haustechnik-Marke für das ganze Haus. Mehr Informationen unter www.sygonix.com
7.2 Anschluss und Inbetriebnahme<br />
Stellen Sie sicher, dass das Netzteil vom <strong>H.264</strong> <strong>Kompakt</strong> Digitalrekorder getrennt ist und<br />
dieser somit spannungsfrei ist.<br />
Beachten Sie in jedem Fall auch die <strong>Bedienungsanleitung</strong>en der Geräte, welche mit diesem<br />
Produkt verwendet werden (z.B. Überwachungskameras, <strong>Monitor</strong>e etc.).<br />
• Stellen Sie sicher, dass der <strong>H.264</strong>-Digitalrekorder spannungsfrei ist.<br />
• Schließen Sie an die Video-Eingänge „VIDEO INPUT“ (29) bis zur 4 Überwachungskameras (BNC-<br />
Anschluss) an.<br />
• Stellen Sie sicher, dass die Kameras mit Spannung versorgt werden.<br />
• Schließen Sie an den Video-Ausgang „VIDEO OUTPUT“ (30) einen <strong>Monitor</strong> an.<br />
• Schließen Sie an die Audio-Ausgänge „Audio OUTPUT“ (28) Audioquellen an (z.B. von einer Überwachungskamera<br />
mit Tonüberwachung > Mikrofon). Schließen Sie din Audio-Ausgänge an ein<br />
Gerät an, welches einen geeigneten Audio-Eingang zur Verfügung stellt.<br />
• Schließen Sie ggf. ein Netzwerkkabel an den „Netzwerk-Anschluß“ (27) (RJ45) an.<br />
• Schließen Sie die mitgelieferte Mouse an den entsprechenden „USB-Anschluss“ (26) an.<br />
• Schließen Sie ggf. einen USB-Stick an den entsprechenden „USB-Anschluss“ (25) an. Beachten<br />
Sie, dass ausschließlich FAT32 formatierte USB-Sticks unterstützt werden.<br />
• Verbinden Sie den Niedervoltstecker des mitgelieferten Netzteiles mit dem „Anschluss für die<br />
Spannungsversorgung DC 12V“ (23). Stecken Sie den Schukostecker des Netzteils in eine ordnungsgemäße<br />
Haushaltsteckdose 230 V/AC 50 Hz.<br />
• Schließen Sie am „Alarm-Anschlussterminal“ (24), falls benötigt, entsprechende Sensoren,<br />
Alarmgeber oder eine geeignete PTZ Kamera an (PTZ = PAN, TILT, ZOOM, eine geeignete PTZ-<br />
Kamera ist optional erhältlich). Beachten Sie dazu das nachfolgende Anschlussschema in Bild<br />
A1.<br />
• Schalten Sie Ihren <strong>Monitor</strong> ein und wählen Sie den entsprechenden Anzeigekanal.<br />
• Öffnen Sie das Batteriefach auf der Rückseite der Fernbedienung indem Sie den Batteriefachdeckel<br />
abnehmen.<br />
• Legen Sie polungsrichtig zwei 1,5V Micro-Batterien (Typ: AAA) ein.<br />
• Schließen Sie das Batteriefach auf der Rückseite der Fernbedienung wieder indem Sie den Batteriefachdeckel<br />
wieder anbringen.<br />
• Schalten Sie den <strong>H.264</strong> <strong>Kompakt</strong> Digitalrekorder ein indem Sie den Schalter „EIN/AUS“ (22) auf<br />
die Position „I“ stellen.<br />
15
Alarm-Anschlussterminal<br />
Bild A1<br />
ALARM SENSOR<br />
Rs485<br />
Anschluss RS485:<br />
Der Anschluss RS485 ist für eine geeignete PTZ-Kamera<br />
vorgesehen. Diese befindet sich nicht im Lieferumfang<br />
und ist optional erhältlich. Beachten Sie die<br />
<strong>Bedienungsanleitung</strong> der PTZ-Kamera.<br />
1 2 3 4<br />
+<br />
-<br />
Anschlüsse SENSOR:<br />
An die Sensor-Anschlüsse 1 bis 4 können Sensoren<br />
mit NC oder NO-Kontakten angeschlossen werden.<br />
ALARM 1 2 3 4 Rs485<br />
+ -<br />
Anschluss ALARM:<br />
An den Anschluss ALARM (=Alarmausgang) kann z.B.<br />
ein optischer oder akustischer Signalgeber angeschlossen<br />
werden.<br />
8. Allgemeine Informationen zum Umgang mit dem Digitalrekorder<br />
Im weiteren Verlauf dieser <strong>Bedienungsanleitung</strong> wird größtenteils auf die Handhabung des Digitalrekorders<br />
via der mitgelieferten Mouse eingegangen. Sie können jedoch auch die Tasten auf<br />
der Frontseite bzw. die mitgelieferte Infrarot-Fernbedienung verwenden. Eine entsprechende<br />
Erläuterung der Bedientasten auf der Fronttaste und der Fernbedienung finden Sie im Kapitel<br />
„6. Anzeige-, Anschluss und Bedienelemente“.<br />
16<br />
Die Haustechnik-Marke für das ganze Haus. Mehr Informationen unter www.sygonix.com
9. Systemstart<br />
9.1 System-Initialisierung<br />
Nachdem der <strong>H.264</strong> <strong>Kompakt</strong> Digitalrekorder via<br />
dem „Schalter EIN/AUS“ (22) eingeschaltet wurde<br />
(bringen Sie dazu den Schalter in die Position „I“;<br />
stellen Sie sicher, dass der Digitalrekorder ordnungsgemäß<br />
mit Spannung versorgt wird), initialisiert<br />
sich das Gerät. Während der Initialisierung<br />
erkennt der Digitalrekorder die angeschlossene<br />
Mouse, initialisiert die Systemeinstellungen und<br />
Aufnahme-Parameter etc..<br />
Wir empfehlen Ihnen bei Erstinbetriebnahme oder bei Verwendung einer neuen Festplatte,<br />
in jedem Fall eine Formatierung durchzuführen. Die Formatierung sollte mit dem Digitalrecorder<br />
vorgenommen werden. Beachten Sie hierzu das Kapitel „10.5 Menü Devices /<br />
a) Untermenü „HDD““.<br />
9.2 Ausfahrbarer <strong>Monitor</strong> und Bildschirm-Menü<br />
Um den <strong>Monitor</strong> aus- bzw. einzufahren betätigen Sie die Taste „Eject“ (1).<br />
Wenn der <strong>Monitor</strong> ausgefahren ist, so kann via der Taste „MENU/ESC“ (18) um das Bildschirm-<br />
Menü aufzurufen. Folgende Einstellungen stehen zur Auswahl (mehrmals Taste „MENU/ESC“ (18)<br />
betätigen):<br />
Brightness<br />
Contrast<br />
Hue<br />
Volume<br />
Display Mode<br />
Image Rotation<br />
Reset<br />
Close Menu<br />
Helligkeits-Einstellung<br />
Kontrast-Einstellung<br />
Farbton<br />
Lautstärke<br />
<strong>Monitor</strong>-Modus-Auswahl<br />
<strong>Monitor</strong>bild drehen<br />
Werte zurücksetzen.<br />
Menü schließen<br />
Benutzen Sie die Tasten + und - um die gewünschten Werte einzustellen.<br />
17
9.3 Hauptbildschirm (Standard-Darstellung)<br />
Nach abgeschlossener Initialisierung wird der Hauptbildschirm<br />
angezeigt.<br />
In der Standard-Darstellung werden die 4 Kamerabilder<br />
der Video-Eingänge gesplittet dargestellt.<br />
Sofern kein Videosignal am Video-Eingang anliegt<br />
wird der Schriftzug „VIDEO LOSS“ angezeigt.<br />
Mittig am oberen Bildschirmrand wird das Datum sowie<br />
die Uhrzeit dargestellt.<br />
Auf dem Hauptbildschirm in der Standard-Darstellung werden die Kamerabilder der Video-Eingänge<br />
gesplittet dargestellt.<br />
Durch einen einmaligen Linksklick auf den entsprechenden Video-Eingang (CH1, CH2, CH3, CH4 ...)<br />
wird dieser als Vollbild dargestellt.<br />
Sie können jedoch auch direkt die Ziffer des gewünschten Video-Eingangs (die Ziffer wird links<br />
oben im entsprechenden Darstellungs-Fenster angezeigt) an der Frontseite des Digitalrekorders<br />
oder auf der Fernbedienung betätigen um eine Ansicht des entsprechenden Video-Eingangs in<br />
Vollbild zu erhalten.<br />
Um wieder in die gesplittete Darstellung zu wechseln klicken Sie doppelt auf das dargestellte<br />
Kamerabild oder betätigen Sie die Taste „QUAD“.<br />
9.4 Pop-UP-Menü<br />
Führen Sie auf dem Hauptbildschirm in der Standard-Darstellung einen rechten Mouseclick aus.<br />
Daraufhin erscheint ein POP-UP-MENÜ, welches folgende Menüpunkte enthält:<br />
MAIN MENU<br />
VIDEO SEARCH<br />
PTZ<br />
START RECORD<br />
STOP RECORD<br />
START CRUISE<br />
START AUTOSEQ<br />
PIP MODE<br />
DIGITAL ZOOM<br />
Hauptmenü aufrufen<br />
Videoaufnahmen suchen<br />
PTZ-Menü aufrufen<br />
Manuelle Aufnahme starten (eine manuelle Aufnahme kann nur gestartet<br />
werden, sofern momentan keine Aufnahme stattfindet und gegenwärtig<br />
auch kein Alarmfall vorliegt).<br />
Manuelle Aufnahme stoppen<br />
Automatischen Bewegungsablauf für PTZ-Kameras starten<br />
Sequenzielle Umschaltung der Videoeingänge starten<br />
Bild in Bild Modus kann ausgewählt werden<br />
Digitalen Zoom aktivieren<br />
18<br />
Die Haustechnik-Marke für das ganze Haus. Mehr Informationen unter www.sygonix.com
9.5 Einstellung Datum/Uhrzeit<br />
Es wird empfohlen bei Erstinbetriebnahme die Uhrzeit und das Datum einzustellen. Wählen Sie<br />
dazu im Hautpmenü „SYSTEM“ und anschließend „DATE/TIME“.<br />
10. Hauptmenü (MAIN MENU)<br />
Nachdem Sie das Hauptmenü aufgerufen stehen<br />
folgende Menüs zur Auswahl.<br />
CAMERA<br />
RECORD<br />
NETWORK<br />
SEARCH<br />
DEVICES<br />
Diese Menüs werden in den folgenden Kapiteln<br />
erläutert.<br />
10.1 Menü „CAMERA“ (Kamera- und Darstellungseinstellungen)<br />
Im Menü „CAMERA“ können mehrere Kamera- und<br />
Darstellungseinstellungen vorgenommen werden.<br />
Folgend werden diese Einstellungen im Einzelnen<br />
erläutert:<br />
NAME<br />
POSITION:<br />
COLOR (SETUP):<br />
Hier kann ein individueller Name für jeden Kameraeingang vergeben<br />
werden.<br />
Legen Sie fest auf welcher Position am <strong>Monitor</strong> (unten links, oben rechts,<br />
unten rechts, oben links) das Kamerabild dargestellt werden soll. Wählen<br />
Sie „OFF“ um die Darstellung des Kamerabildes zu unterdrücken.<br />
Wählen Sie diese Option um folgende Werte der Kamera anzupassen:<br />
HUE (= Farbton)<br />
BRIGHT(= Helligkeit)<br />
CONTRAST (= Kontrast)<br />
SATURATION (= Sättigung).<br />
19
Nachdem Sie die gewünschten Einstellungen vorgenommen haben wählen Sie DEFAULT (zurücksetzen),<br />
APPLY (Einstellungen übernehmen) oder EXIT (Menü verlassen ohne Einstellungen zu<br />
übernehmen).<br />
LIVE:<br />
Kamerabilddarstellung aktivieren (=ON) oder deaktivieren<br />
(=OFF).<br />
DISPLAY TIME WHILE IN VIEW MODE: Anzeige der Uhrzeit während der LIVE-Ansicht (ON =<br />
aktivieren, OFF = deaktivieren).<br />
DISPLAY TIME WHILE RECORDING: Anzeige der Uhrzeit während einer Aufnahme (ON =<br />
aktivieren, OFF = deaktivieren).<br />
PRIVACY ZONE:<br />
Wählen Sie dieses Menü um einen<br />
privaten Bereich zu markieren. Es<br />
können maximal 4 private Bereiche<br />
festgelegt werden. Ein privater Bereich<br />
wird in der LiveAnsicht und in<br />
einer Aufnahme ausgeblendet.<br />
Um einen privaten Bereich festlegen zu können müssen Sie zuerst „PRIVACY<br />
ZONE“ auf „ON“ setzen für den entsprechenden Kamerakanal (CH1, CH2, CH3,<br />
CH4). Anschließend kann ein Häckchen gesetzt werden bei AREA 1, 2, 3 und/<br />
oder 4. Wählen Sie anschließend „SETUP“ um den privaten Bereich festzulegen.<br />
Hierzu stehen 1 bis max. 4 (je nachdem wieviel Häckchen gesetzt wurden)<br />
Quadrate zur Verfügung.<br />
Der Bereich innerhalb eines Quadrates ist der private Bereich. Das Quadrat mit<br />
dem grünen Rahmen kann via Drag&Drop positioniert werden (linke Mousetaste<br />
gedrückt halten und das Quadrat an die gewünschte Stelle ziehen; anschließend<br />
linke Mousetaste loslassen). Betätigen Sie die rechte Mousetaste<br />
nachdem Sie das Quadrat entsprechend positioniert haben.<br />
AUTOSEQ.:<br />
In diesem Menü kann eingestellt werden<br />
wie lange (in Sekunden) die einzelnen<br />
Kamerabilder (CH 1 bis CH 4)<br />
und die quadrierte Darstellung während<br />
der sequenziellen Umschaltung<br />
angezeigt werden sollen. Wählen Sie<br />
die Option um den entsprechenden<br />
Kameraeingang in der sequenziellen<br />
Umschaltung zu deaktivieren.<br />
20<br />
Die Haustechnik-Marke für das ganze Haus. Mehr Informationen unter www.sygonix.com
Nachdem Sie die gewünschten Einstellungen vorgenommen haben wählen<br />
Sie DEFAULT (zurücksetzen), APPLY (Einstellungen übernehmen) oder EXIT<br />
(Menü verlassen ohne Einstellungen zu übernehmen).<br />
Die Auto-Sequenz-Umschaltung kann wie in Kapitel „9.4 Pop-UP-Menü“ via der Option<br />
„START AUTOSEQ“ beschrieben gestartet werden.<br />
DEFAULT:<br />
APPLY:<br />
EXIT:<br />
Einstellungen zurücksetzen<br />
Einstellungen bestätigen<br />
Menü verlassen ohne Einstellungen zu übernehmen<br />
10.2 Menü „RECORD“ (Aufnahmeeinstellungen)<br />
Im Menü „RECORD“ können verschiedene Aufnahmeeinstellung<br />
getätigt werden. Folgend werden diese<br />
Einstellungen erläutert:<br />
CHANNEL: Kameraeingänge CH1 bis CH4 für die Aufnahme aktivieren (ON) bzw. deaktivieren<br />
(OFF).<br />
RESOLUTION: Aufnahmeauflösung festlegen; CIF (PAL: 352x288 px), HD1 (PAL: 704x288 px),<br />
D1 (PAL: 704 x576 px)<br />
QUALITY: Aufnahmequalität festlegen; BEST (=sehr gut), GOOD (=gut), NORMAL (=normal)<br />
AUDIO: Audioaufnahme aktivieren (ENABLE) bzw. deaktivieren (DISABLE)<br />
REC. MODE:<br />
Aufnahmemodus festlegen. Zur Verfügung stehen die Optionen „TIME SCHEDULE<br />
RECORD“ (Aufnahme gemäß festgelegtem Zeitplan) oder „ALWAYS“ (= kontinuierliche<br />
Aufnahme).<br />
Um einen Aufnahme-Zeitplan festzulegen wählen Sie rechts „SCHEDULE“.<br />
21
Das Menü „SCHEDULE“ ermöglicht es einen Zeitplan<br />
zu erstellen, wann welcher Aufnahmemodus aktiv<br />
sein soll. Wählen Sie zuerst oben aus für welchen<br />
Kameraeingang (CH1 bis CH4) die folgenden Einstellungen<br />
vorgenommen werden sollen. Wählen Sie die<br />
Option „ALL“ um die Einstellungen auf alle Kameraeingänge<br />
zu beziehen.<br />
Hierzu stehen 3 Einstellungsmöglichkeiten zur Verfügung:<br />
(ALARM) Farbe Rot:<br />
(GENERAL) Farbe Grün:<br />
(NO RECORD) Farbe Blau/transparent:<br />
Aufnahme bei Alarmfall.<br />
Normale kontinuierliche Aufnahme<br />
Keine Aufnahme<br />
Sie können via den Pull-Down Menüs „FROM“, „TO“ verwenden um getätigte Einstellungen von<br />
einem Tag zum anderen zu kopieren und die Einstellungen abzuschließen.<br />
Nachdem Sie die gewünschten Einstellungen vorgenommen haben wählen Sie DEFAULT (zurücksetzen),<br />
APPLY (Einstellungen übernehmen) oder EXIT (Menü verlassen ohne Einstellungen zu<br />
übernehmen).<br />
Auf dem Hauptbildschirm wird dargestellt, welcher Aufnahmemodus gegenwärtig aktiviert<br />
ist.<br />
R = Normale Aufnahme<br />
M = Aufnahme bei Bewegungserkennung<br />
FILE SIZE:<br />
DEFAULT:<br />
APPLY:<br />
EXIT:<br />
Legen Sie die maximale Aufzeichnungslänge (in Minuten) fest. Wird z.B. eine Aufzeichnungslänge<br />
von 15 Minuten gewählt, so wird nach 15 Minuten die Aufzeichnung<br />
beendet. Anschließend wird eine neue Aufnahme gestartet.<br />
Einstellungen zurücksetzen<br />
Einstellungen bestätigen<br />
Menü verlassen ohne Einstellungen zu übernehmen<br />
22<br />
Die Haustechnik-Marke für das ganze Haus. Mehr Informationen unter www.sygonix.com
10.3 Menü „NETWORK“ (Netzwerkeinstellungen)<br />
Im Menü „RECORD“ die Netzwerkeinstellungen getätig werden um vom Internet bzw. dem Netzwerk<br />
aus auf den Digitalrekorder zugreifen zu können.<br />
Der Digitalrecorder besitzt mehrere Möglichkeiten um vom Internet bzw. Netzwerk aus einen Zugriff<br />
zu erhalten. Unabhängig davon, welche Methode benutzt wird, dem Digitalrecorder muss<br />
zuerst eine IP-Adresse zugewiesen werden. Dazu gibt es drei Möglichkeiten:<br />
- DHCP<br />
- STATIC<br />
- PPPOE<br />
Klicken Sie am Ende jeder getätigten Einstellung folgende Optionen:<br />
DEFAULT: Einstellungen zurücksetzen<br />
APPLY: Einstellungen bestätigen<br />
EXIT: Menü verlassen ohne Einstellungen zu übernehmen<br />
a) DHCP:<br />
Wählen Sie unter TYPE die Option DHCP um eine automatische<br />
IP-Adressenvergabe zu ermöglichen.<br />
b) PPPOE<br />
Wählen Sie PPPOE, so müssen ADSL Benutzer-<br />
Account-Name (PPPOE NAME) sowie das Passwort<br />
(PASSWORD) eingetragen werden. Diese Informationen<br />
erhalten Sie von Ihrem Internet Service Provider.<br />
23
c) STATIC<br />
Wählen Sie „STATIC IP“ um manuell eine IP-Adresse<br />
zu vergeben. Dazu müssen die folgenden drei Felder<br />
ausgefüllt werden: IP Adress, Subnet Mask, Gateway<br />
und Web Port.<br />
Um den Digitalrecorder mit dem Internet zu verbinden<br />
benötigen Sie ggf. einen dynamischen DNS Service.<br />
Klicken Sie auf den Button „DDNS“ und Aktivieren<br />
(ON) bzw. deaktivieren (OFF) Sie die Zuhilfenahme<br />
eines dynamischen DNS Services.<br />
Geben Sie anschließend die Daten Ihren DNS-<br />
Accounts ein.<br />
Sofern ein Zugriff via Internet zum Digitalrekorder<br />
benötigt wird, so sollten Sie die Einstellungen des<br />
Video-Ports des Routers, welcher sich im Digitalrekorder<br />
befindet anpassen (siehe Bild links).<br />
Geben Sie in die Adresszeile des Internet Explorers<br />
http:// router IP (192.168.1.101:8080) ein um Zugriff<br />
zu erhalten.<br />
Host Port: 9000<br />
Web Port: 8080<br />
LAN IP Adresse des <strong>DVR</strong>: 192.168.1.101<br />
24<br />
Die Haustechnik-Marke für das ganze Haus. Mehr Informationen unter www.sygonix.com
10.4 Menü „SEARCH“<br />
Im Menü „SEARCH“ können anhand von verschiedenen Suchoptionen bisherig getätigte Aufnahmen<br />
gesucht und wiedergegeben werden.<br />
Das Menü „SEARCH“ kann entweder über das Hauptmenü oder über das POP-UP-Menü (siehe<br />
Kapitel: „9.4 Pop-Up-Menü“) aufgerufen werden.<br />
a) Erläuterung der Menüfunktionen<br />
Geben Sie Datum und Uhrzeit ein und klicken Sie auf<br />
den Button „PLAYBACK“ um Aufnahmen ab dem<br />
Zeitpunkt Ihrer Vorgabe wiedergeben zu lassen.<br />
Klicken Sie auf den Button „SEARCH“ um sich den<br />
Aufnahme-Status anzeigen zu lassen.<br />
Rot: ALARM-Aufnahme<br />
Grün: Normale kontinuierliche Aufnahme<br />
Klicken Sie auf den gewünschten Zeitpunkt um eine<br />
Wiedergabe zu starten.<br />
Klicken Sie auf den Button „FILE LIST“ um sich eine<br />
Aufnahme-Ereignisliste darstellen zu lassen. Diese<br />
Liste kann nach Video-Eingang (SWITCH CHN) oder<br />
Aufnahme-Modus (TYPE) sortiert werden.<br />
FIRST: Zurück zur ersten Seite<br />
PREV: Zurück zur vorhergehenden Seite<br />
NEXT: Nächste Seite<br />
LAST: Letzte Seite aufrufen<br />
ALL: Alle Files auswählen auf aktueller Seite<br />
REVERSE: Umgekehrte Reihenfolge<br />
25
) Erläuterung Wiedergabe-Interface<br />
Während einer Wiedergabe kann diese im 2x, 4x<br />
oder 8x Vorwärtslauf abgespielt werden.<br />
Abspielmöglichkeit Zeitlupe: 1/2x, 1/4x<br />
Weitere Möglichkeiten: Normale Wiedergabe, Pause,<br />
Einzelbildwiedergabe, Lautstärkeregelung, Stummschaltung<br />
(MUTE).<br />
Sobald eine Wiedergabe zuende ist wird das vorhergehende<br />
Menü aufgerufen.<br />
c) Option „BACKUP“ (Sicherung der Aufnahmen)<br />
Um eine Sicherung der Aufnahmen durchzuführen, gehen Sie wie folgt vor.<br />
• Schließen Sie Ihr USB-Speichermedium (USB-Festplatte, USB-Speicherstick) an den rückseitigen<br />
„USB-Anschluss“ (25) an.<br />
• Wählen Sie ein oder mehrere Aufnahmen.<br />
• Klicken Sie auf den Button „BACKUP“.<br />
Backup-Files werden im <strong>H.264</strong>-Format gespeichert. <strong>H.264</strong>-Files können mit dem Programm<br />
„Netviewer“ (im Lieferumfang auf CD-ROM enthalten) oder via dem Multiplayer<br />
(ebenfalls auf CD-ROM enthalten; PlaybackSetup_2.3.0.4.exe) abgespielt werden. Eine<br />
Erläuterung zum mitgeliefertem Multiplayer finden Sie in der mitgelieferten englischen<br />
<strong>Bedienungsanleitung</strong> auf CD-ROM im Kapitel „5.2.5 Multi player“.<br />
26<br />
Die Haustechnik-Marke für das ganze Haus. Mehr Informationen unter www.sygonix.com
10.5 Menü „DEVICES“<br />
Im Menü Devices stehen weitere Untermenüs zur<br />
Auswahl:<br />
- HDD<br />
- ALARM<br />
- PTZ<br />
- MOBILE<br />
- MOTION<br />
- EXIT<br />
Diese Untermenüs werden in den folgenden Kapiteln<br />
erläutert.<br />
Klicken Sie am Ende jeder getätigten Einstellung folgende Optionen:<br />
DEFAULT: Einstellungen zurücksetzen<br />
APPLY:<br />
Einstellungen bestätigen<br />
EXIT:<br />
Menü verlassen ohne Einstellungen zu übernehmen<br />
a) Untermenü „HDD“<br />
Klicken Sie im Hauptmenü auf das Menü „DEVICES“<br />
und anschließend auf das Untermenü „HDD“ um das<br />
Untermenü „HDD“ aufzurufen.<br />
Wenn Sie eine neue Festplatte installieren, so überprüft<br />
der Digitalrekorder automatisch ob diese bereits<br />
formatiert ist oder nicht; sofern die Festplatte<br />
formatiert werden muss wird der Status „Not format“<br />
dargestellt. Sofern bereits formatiert wird der<br />
Status „Ok“ angezeigt.<br />
27
TOTAL SPACE: Zur Verfügung stehender Festplattenspeicher.<br />
FREE SPACE: Freier Festplattenspeicher.<br />
USEABLE REC TIME: Zur Verfügung stehende Aufnahmedauer (basierend auf den gegenwärtigen<br />
Aufnahme-Einstellungen)<br />
OVERWRITE: Wird „ON“ gewählt, so werden bei erreichen der vollen Festplattenkapazität die anfänglich<br />
aufgezeichneten Aufnahmedaten überschrieben. Sofern die Option „OFF“ gewählt wird,<br />
werden bei erreichen der vollen Festplattenkapazität keine weiteren Aufnahmen getätigt.<br />
DURATION DAYS: Einstellung zum automatischen überschreiben der aufgezeichneten Daten per<br />
Tag; 1 bis 60 Tage können eingestellt werden.<br />
HDD FORMAT: Benutzen Sie diese Funktion um die Festplatte zu formatieren. Sie können keinerlei<br />
Daten auf die Festplatte speichern bevor die Festplatte nicht formatiert wurde.<br />
Beachten Sie, dass bei einer Formatierung der Festplatte sämtliche Daten und Aufzeichnungen<br />
auf der Festplatte gelöscht werden.<br />
Um eine Formatierung der Festplatte durchzuführen gehen Sie wie folgt vor:<br />
• Klicken Sie auf „Format HDD“ um die Formatierung zu starten.<br />
• Ein Hinweis wird dargestellt, dass bei einer Formatierung sämtliche Daten auf der Festplatte<br />
gelöscht werden. Klicken Sie auf „OK“ um die Formatierung durchzuführen. Klicken Sie auf „CAN-<br />
CEL“ um den Vorgang abzubrechen.<br />
• Während der Formatierung wird der Schriftzug „Is formatting...“ dargestellt.<br />
• Nach erfolgreicher Formatierung wird der Schriftzug „successful format“ dargestellt; das System<br />
wird automatisch neu gestartet.<br />
USB FORMAT: Benutzen Sie diese Option um das angeschlossene USB-Speichermedium zu formatieren.<br />
Beachten Sie die Sicherheitshinweise aus der vorhergehenden Erläuterung „HDD FOR-<br />
MAT“ und gehen Sie in gleicher Weise wie darin beschrieben vor.<br />
28<br />
b) Untermenü „ALARM“<br />
Klicken Sie im Hauptmenü auf das Menü „DEVICES“<br />
und anschließend auf das Untermenü „ALARM“ um<br />
das Untermenü „ALARM“ aufzurufen.<br />
I/O STATUS: Legen Sie hier fest, welche Art von Sensoren<br />
am Alarm-Anschlussterminal angeschlossen<br />
sind. NO (Normal-Open), NC (Normal-Close) oder OFF<br />
(kein Sensor ist angeschlossen).<br />
BUZZER: Internen Signalgeber aktivieren oder deaktivieren.<br />
OUTPUT: Angeschlossenen externen Signalgeber<br />
(wird am Alarm-Anschlussterminal am Anschluss<br />
„ALARM“ angeschlossen) deaktivieren (OFF) bzw. Aktivierungsdauer<br />
(10Sekunden, 20Sekunden, 40Sekunden<br />
oder Sekunden) festlegen.<br />
Die Haustechnik-Marke für das ganze Haus. Mehr Informationen unter www.sygonix.com
MD ALARM: Signalgeber bei Bewegungserkennung aktivieren bzw. deaktivieren.<br />
I/O Alarm: Signalgeber bei Sensorauslösung aktivieren bzw. deaktivieren.<br />
HDD LOSS: Signalgeber aktivieren bzw. deaktiveren, wenn keine Festplatte angeschlossen ist<br />
bzw. wenn diese nicht erkannt wird.<br />
HDD SPACE: Signalgeber aktivieren bzw. deaktivieren, wenn die volle Festplattenkapazität erreicht<br />
ist; sofern die Overwrite-Funktion deaktiviert ist.<br />
VIDEO LOSS: Signalgeber aktivieren bzw. deaktivieren, wenn kein Videosignal vorhanden.<br />
EMAIL: Hier kann ein Häckchen gesetzt werden ob eine E-MAIL bei Bewegungserkennung bzw.<br />
wenn ein Sensor auslöst inkl. Bild gesendet werden soll.<br />
FULL SCREEN: Setzen Sie hier ein Häckchen um automatisch in den Vollbildmodus umzuschalten,<br />
sofern eine Bewegung erkannt wird bzw. wenn ein Sensor auslöst.<br />
ALARM TIME: Aufnahmedauer nachdem einer Bewegung erkannt wurde.<br />
EMAIL SETUP:<br />
Beachten Sie, dass nicht jeder E-Mail-Server mit der E-Mail-Alarmierungsfunktion<br />
kompatibel ist. Voraussetzung für die E-Mail-Alarmierungsfunktion ist, dass der<br />
Digitalrekorder eine ordnungsgemäße Verbindung mit dem Internet besitzt.<br />
In folgenden Alarmfällen wird eine E-MAIL gesendet:<br />
Alarm-Typ<br />
Verlust Videosignal<br />
Bewegungserkennung<br />
I/O Status<br />
HDD loss<br />
Funktion<br />
Ein Alarm liegt vor, wenn das Videosignal nicht erkannt wird (z.B.<br />
Kamera-Defekt, Videoleitung-Defekt oder Fehlfunktion der Spannungsversorgung<br />
der Kamera).<br />
Sobald der Digitalrecorder eine Bewegung im festgelegten Bewegungserkennungsbereich<br />
erkennt wird ein Alarm ausgelöst.<br />
Ein angeschlossener Sensor wird ausgelöst.<br />
Die eingebaute Festplatte wird nicht mehr erkannt (z.B. Festplatten-<br />
Defekt, Problem mit der Spannungsversorgung der Festplatte) oder<br />
die Auto-Overwrite-Funktion ist deaktiviert und es steht nicht genug<br />
Festplattenkapazität zur Verfügung.<br />
In der mitgelieferten englischen <strong>Bedienungsanleitung</strong> finden Sie im Kapitel<br />
„5.2.6.2 Alarm Set/Email Alarm Notification“ eine Beispiel-Konfiguration anhand<br />
eines GMAIL-Accounts.<br />
Eine E-Mail-Server-Checkliste finden Sie in der mitgelieferten englischen <strong>Bedienungsanleitung</strong><br />
im Kapitel „8.2 Email server check list“.<br />
29
c) Untermenü „PTZ“<br />
Beachten Sie, dass die folgenden Einstellungen mit den Einstellungen Ihrer PTZ-<br />
Kamera übereinstimmen müssen. Beachten Sie die <strong>Bedienungsanleitung</strong> Ihrer<br />
PTZ-Kamera.<br />
Klicken Sie im Hauptmenü auf das Menü „DEVICES“<br />
und anschließend auf das Untermenü „PTZ“ um<br />
das Untermenü für die Einstellungen einer Pan-, Til-,<br />
Zoom-Kamera (PTZ) vorzunehmen.<br />
PROTOCOL: Pelco-D, Pelco-P<br />
BAUD RATE: 1200, 2400, 4800, 9600<br />
DATA BIT: 8, 7, 6, 5<br />
STOP BIT: 1, 2<br />
PARITY: None, Odd, Even Mark, Space<br />
CRUISE: ON, OFF<br />
ADRESS: Freie Vergabe<br />
PTZ-Kontroll-Funktionen<br />
Die PTZ-Kontroll-Funktionen können im Pop-Up-Menü<br />
(siehe Kapitel: „9.4 Pop-Up-Menü) Option „PTZ“<br />
aufgerufen werden.<br />
SLOW/FAST: Anhand dieser Leiste kann die Geschwindigkeit<br />
der PTZ-Kamear eingestellt werden.<br />
ZOOM: Zoom anpassen<br />
FOCUS: Fokus anpassen<br />
IRIS: Kamera-IRIS anpassen<br />
30<br />
CRUISE: Wählen Sie die Option Cruise um Ihrer PTZ-<br />
Kamera einen automatischen Bewegungsablauf vorzugeben.<br />
Verwenden Sie die dargestellten Richtungspfeile um<br />
die gewünschte Kameraposition einzustellen.<br />
Channel: Wählen Sie den Videoeingang an welchem<br />
die PTZ-Kamera angeschlossen ist.<br />
TOTAL: Voreingestellte BIT Anzahl (Winkel). Beachten<br />
Sie die <strong>Bedienungsanleitung</strong> Ihrer PTZ-Kamera.<br />
CUR POINT: Bewegungspunkt (Werkseinstellung =<br />
01; ist zugleich der Startpunkt).<br />
Die Haustechnik-Marke für das ganze Haus. Mehr Informationen unter www.sygonix.com
STOP TIME: Bewegungsdauer in Sekunden.<br />
GOTO: Klicken um den eingestellten Bewegungspunkt anzusteuern.<br />
SET: Eingestellte Bewegungspunkte nacheinander aufrufen.<br />
CLEAN: Einstellungen zurücksetzen.<br />
SAVE: Einstellungen speichern<br />
EXIT: Menü verlassen ohne Einstellungen zu übernehmen/speichern.<br />
Start des automatischen Bewegungsablaufs:<br />
Der automatische Bewegungsablauf kann via der Option „START CRUISE“ im Pop-Up-Menü (siehe<br />
Kapitel: „9.4 Pop-Up-Menü) gestartet werden. Auf die gleiche Weise kann der automatische Bewegungsablauf<br />
wieder gestoppt werden.<br />
d) Untermenü „MOBILE“<br />
Um die Mobile-Einstellungen zu erhalten wenden Sie sich an Ihren Mobilfunkanbieter.<br />
e) Untermenü „MOTION“<br />
Klicken Sie im Hauptmenü auf das Menü „DEVICES“<br />
und anschließend auf das Untermenü „MOTION“<br />
um das Untermenü für die Einstellungen der Bewegungserkennung<br />
zu öffnen.<br />
STATUS: Ermöglicht die automatische Bewegungserkennung<br />
für den einzelnen Videoeingang zu aktivieren<br />
(ON) bzw. zu deaktivieren (OFF).<br />
SENSITIVITY: Hier kann die Empfindlichkeit der Bewegungserkennung<br />
festgelegt werden. 1 = geringe<br />
Empfindlickeit, 4 = hohe Empfindlichkeit.<br />
31
MD AREA: Mit dieser Einstellung kann der Bewegungserkennungsbereich<br />
festgelegt werden.<br />
Der Bereich ist in 13x10 Kästchen unterteilt. Jedes<br />
Kästchen kann markiert werden. Die roten Kästchen<br />
markieren den festgelegten Bewegungserkennungsbereich.<br />
Die transparenten (farblosen) Bereich markieren<br />
den Bereich in welcher keine Bewegungserkennung<br />
stattfindet.<br />
Linke Maustaste betätigen um Kästchen zu markierten<br />
bzw. zu de-markieren. Rechte Maustaste um<br />
zum vorhergehendem Menü zurückzukehren und<br />
Einstellungen zu übernehmen.<br />
f) EXIT<br />
Untermenü System verlassen und zum Hauptmenü zurückkehren.<br />
10.6 Menü „SYSTEM“ (Systemeinstellungen)<br />
Klicken Sie im Hauptmenü auf das Menü „SYSTEM“<br />
um die Untermenüs der Systemeinstellungen aufzurufen.<br />
Klicken Sie am Ende jeder getätigten Einstellung folgende Optionen:<br />
DEFAULT: Einstellungen zurücksetzen<br />
APPLY:<br />
Einstellungen bestätigen<br />
EXIT:<br />
Menü verlassen ohne Einstellungen zu übernehmen<br />
32<br />
Die Haustechnik-Marke für das ganze Haus. Mehr Informationen unter www.sygonix.com
a) Untermenü „DATE/TIME“ (Zeit- und Datums-Einstellungen)<br />
Klicken Sie im Hauptmenü auf das Menü „SYSTEM“ und anschließend auf das Untermenü „DATE/<br />
TIME“ um Einstellung für Datum und Uhrzeit vorzunehmen.<br />
DATE: Tag, Monat, Jahr einstellen.<br />
DATE FORMAT: Darstellungsform des Datums festlegen.<br />
TIME: Gegenwärtige Uhrzeit einstellen.<br />
TIME FORMAT: Darstellungsform der Uhrzeit festlegen.<br />
TIME ZONE: Zeitzone festlegen (Deutschland =<br />
GMT+01:00).<br />
DST (day saving time): Sommerzeit einstellen (ON)<br />
oder diese Funktion nicht benutzen (OFF).<br />
b) Untermenü „PASSWORD“<br />
Klicken Sie im Hauptmenü auf das Menü „SYSTEM“ und anschließend auf das Untermenü „PASS-<br />
WORD“ um Einstellung den Passwortschutz vorzunehmen.<br />
DEVICE ID: Hier kann eine ID für den Digitalrecorder<br />
festgelegt werden.<br />
PASSWORD ENABLE: Passwort aktivieren (ON) oder<br />
deaktivieren (OFF). Maximale Passwortlänge = 6<br />
Zeichen.<br />
Unterschied USER PASSWORD und ADMIN PASS-<br />
WORD:<br />
USER PASSWORD: Wird mit dem USER PASSWORD<br />
eingelogged so können lediglich die Funktionen<br />
Search&Play sowie die Live-Ansicht verwendet werden<br />
(= Limited Authority!).<br />
ADMIN PASSWORD: Wird mit dem ADMIN PASS-<br />
WORD eingelogged so besteht voller Zugriff auf<br />
sämtliche Funktionen.<br />
Bestätigen Sie die Einstellungen mit „APPLY“ oder<br />
verlassen Sie das Menü ohne die getätigten Einstellungen<br />
zu übernehmen indem Sie auf den Button<br />
„EXIT“ klicken.<br />
33
MENU LOCK: Die Option „MENU LOCK“ erscheint nur<br />
dann im Pop-Up-Menü, wenn der Passwortschutz aktiviert<br />
ist.<br />
c) Untermenü „VIDEO“<br />
Klicken Sie im Hauptmenü auf das Menü „SYSTEM“<br />
und anschließend auf das Untermenü „VIDEO“ um<br />
die Videoeinstellungen vorzunehmen.<br />
VGA RESOLUTION: Diese Funktion wird bei dieser<br />
Version des Digitalrekorders nicht unterstützt.<br />
VIDEO SYSTEM: Legen Sie das benötigte Videoformat<br />
fest (typisch für EUROPA = PAL).<br />
Bestätigen Sie die Einstellungen mit „APPLY“ oder<br />
verlassen Sie das Menü ohne die getätigten Einstellungen<br />
zu übernehmen indem Sie auf den Button<br />
„EXIT“ klicken.<br />
d) Untermenü „LANGUAGE“<br />
Klicken Sie im Hauptmenü auf das Menü „SYSTEM“<br />
und anschließend auf das Untermenü „LANGUAGE“<br />
um die Spracheinstellungen des Digitalrecorders vorzunehmen.<br />
Wählen Sie die gewünschte Systemsprache fest, welche<br />
der Digitalrecorder verwenden soll.<br />
Bestätigen Sie die Einstellungen mit „APPLY“ oder<br />
verlassen Sie das Menü ohne die getätigten Einstellungen<br />
zu übernehmen indem Sie auf den Button<br />
„EXIT“ klicken.<br />
Die Einstellungen werden nach einem Systemstart<br />
wirksam<br />
34<br />
Die Haustechnik-Marke für das ganze Haus. Mehr Informationen unter www.sygonix.com
e) Untermenü „INFO“<br />
Klicken Sie im Hauptmenü auf das Menü „SYSTEM“<br />
und anschließend auf das Untermenü „INFO“ um Systeminformationen<br />
sich anzeigen zu lassen.<br />
f) Untermenü „SYSTEM MAINTAIN“<br />
Klicken Sie im Hauptmenü auf das Menü „SYSTEM“<br />
und anschließend auf das Untermenü „MAINTAIN“.<br />
AUTO MAINTAIN: Diese Funktion kann aktiviert (ON)<br />
oder deaktiviert (OFF) werden. Es kann ein Zeitpunkt<br />
für einen automatischen RESTART festgelegt werden.<br />
Dies ermöglicht unnötige temporäre Dateien bei<br />
Neustart zu löschen und somit die Systemstabilität<br />
und Performance beizubehalten.<br />
SYSTEM UPDATE: Ein Systemupdate steht für diese Version des Digitalrecorders nicht zur Verfügung.<br />
LOAD DEFAULT: Werkseinstellungen herstellen. Beachten Sie, dass bei der Herstellung der<br />
Werkseinstellungen sämtlich bisherig getätigten Einstellungen verloren gehen (gelöscht werden).<br />
REBOOT: System Neustart durchführen.<br />
11. Hinweis: Weitere Informationen<br />
Weitere ausführliche Informationen finden Sie in der mitgelieferten englischen <strong>Bedienungsanleitung</strong>.<br />
35
12. Fehlerfindung<br />
Problem<br />
Der Digitalrecorder startet nicht<br />
nachdem das Netzteil angeschlossen<br />
wurde.<br />
Der Digitalrecorder startet automatisch<br />
von selbst stetig neu.<br />
Der Digitalrecorder stürzt ab<br />
während einer Aufzeichnung<br />
oder einer Wiedergabe.<br />
Die Mouse funktioniert nicht<br />
Die Aufnahmefunktion arbeitet<br />
nicht ordnungsgemäß<br />
Mein Anzeigegerät gibt ein<br />
schwarz/weiß Bild wieder anstelle<br />
eines Farbbildes.<br />
Keine Anzeige am <strong>Monitor</strong><br />
Lösung<br />
- Stellen Sie sicher, dass das Netzteil mit Spannung versorgt<br />
wird.<br />
- Stellen Sie sicher, dass der Digitalrecorder eingeschaltet<br />
ist.<br />
- Stellen Sie sicher, dass die Festplatten mit Spannung versorgt<br />
werden und die Anschlusstecker ordnungsgemäß<br />
angeschlossen sind.<br />
- Schließen Sie sämtliche Kameras, Audio-Verbindung und<br />
Sensoren vom Digitalrecorder ab und beobachten Sie ob<br />
der Digitalrecorder erneut von selbst startet. Sollte dies<br />
das Problem nicht beheben, so entnehmen Sie die verbaute<br />
Festplatte und überprüfen Sie diese auf Ihre Funktionsfähigkeit.<br />
Eine defekte Festplatte kann durchaus als<br />
Fehlerquelle für dieses Problem verantwortlich sein.<br />
- Überprüfen Sie die verbaute Festplatte auf Funktionsfähigkeit.<br />
Eine defekte Festplatte kann durchaus als Fehlerquelle<br />
für dieses Problem verantwortlich sein.<br />
- Sofern Sie eine andere Mouse als die mitgelieferte verwenden,<br />
kann es sein, dass diese nicht unterstützt wird.<br />
Funk-Mäuse werden grundsätzlich nicht unterstützt. Wir<br />
empfehlen ausschließlich die Verwendung der mitgelieferten<br />
Mouse.<br />
- Überprüfen Sie die Anschlüsse der Festplatte.<br />
- Stellen Sie sicher, dass die Festplatte via dem Digitalrecorder<br />
formatiert wurde.<br />
- Überprüfen Sie die Systemeinstellungen.<br />
- Überprüfen Sie die korrekte Video-Format-Einstellung:<br />
NTSC, PAL. Üblich für Europa und Australien = PAL.<br />
- Die meisten Kameras wechseln zu einer schwarz-weiß-<br />
Bildwiedergabe, sofern es sich um Nachtaufnahmen handelt.<br />
Beachten Sie die <strong>Bedienungsanleitung</strong> Ihrer Kamera.<br />
- Überprüfen Sie die Spannungsversorgung des <strong>Monitor</strong>s.<br />
- Überprüfen Sie die Bildeinstellungen insbesondere der<br />
Helligkeitseinstellung des <strong>Monitor</strong>s.<br />
- Überprüfen Sie die AV-Anschlussleitung vom Digitalrecorder<br />
zum <strong>Monitor</strong>.<br />
36<br />
Die Haustechnik-Marke für das ganze Haus. Mehr Informationen unter www.sygonix.com
Die Bildwiedergabe ist nicht klar<br />
Mosaik-Effekt am PC-<strong>Monitor</strong> bei<br />
Wiedergabe von Aufzeichnungen<br />
- Stellen Sie sicher, dass keine Störeinflüsse von anderen<br />
Geräten ausgehen.<br />
- Überprüfen Sie die Videoanschlusskabel.<br />
- Überprüfen Sie die Kamera auf ordnungsgemäße Funktion<br />
und/oder Verschmutzungen der Kameralinse.<br />
- Sofern die Aufnahme-Qualität sehr gering eingestellt wurde,<br />
so kann die Wiedergabe dementsprechend schlecht<br />
ausfallen. Einstellungen überprüfen und ggf. anpassen.<br />
- Fehlerhafte Sektoren auf der Festplatte können zu einem<br />
derartigen Mosaik-Effekt führen.<br />
13. Übersicht der Aufnahmelängen<br />
Die Aufnahmelängen beziehen sich auf eine 120 GB HDD pro Stunde. Bei den Zeitangaben handelt<br />
es sich um Stunden<br />
NTSC Resolution CIF(352x240) HD1(704x240) D1(704x240)<br />
Video-Eingang 1 2 3 4 1 2 3 4 1 2 3 4<br />
frames/total 30 60 90 120 15 30 45 60 6 12 18 30<br />
standard 700 360 240 160 530 270 150 110 525 270 150 115<br />
high 520 270 160 125 350 175 115 80 345 170 115 75<br />
highest 350 180 120 85 270 120 90 65 265 110 85 60<br />
PAL Auflösung CIF(352x288) HD1(704x288) D1(704x576)<br />
Video-Eingang 1 2 3 4 1 2 3 4 1 2 3 4<br />
frames/total 30 60 90 120 15 30 45 60 6 12 18 30<br />
standard 584 300 200 134 442 225 125 92 438 225 125 96<br />
high 434 225 134 105 292 146 96 67 288 142 96 63<br />
highest 292 150 100 72 225 100 75 54 220 92 71 50<br />
37
14. Batteriewechsel Fernbedienung<br />
Sofern die Reichweite der mitgelieferten Fernbedienung nachlässt ist es nötig die beiden 1,5V<br />
Micro Batterien (Typ: AAA) auszutauschen.<br />
Um einen ordnungsgemäßen Batteriewechsel zu gewährleisten gehen Sie wie folgt vor:<br />
• Nehmen Sie den sich auf der Fernbedienung rückseitig befindlichen Batteriefachdeckel ab.<br />
• Entnehmen Sie die leeren Batterien.<br />
• Legen Sie zwei 1,5V Micro Batterien (Typ: AAA) in die Batteriehalterung ein.<br />
• Befestigen Sie den zuvor entnommenen Batteriefachdeckel.<br />
15. Wartung und Reinigung<br />
Bevor Sie das Gehäuse des Digitalrecorders außen reinigen, schalten Sie diesen aus. Trennen Sie<br />
zudem das Netzteil vom Digitalrecorder. Zur Reinigung der Außenseite des Digitalrecorders, der<br />
Mouse und der Fernbedienung genügt ein sauberes, trockenes und weiches Tuch.<br />
Bis auf den beschriebenen Batteriewechsel sind keine zu wartenden Teile an diesem Produkt vorhanden.<br />
16. Entsorgung<br />
a) Allgemein<br />
Entsorgen Sie die Produkte am Ende Ihrer Lebensdauer gemäß den geltenden gesetzlichen Bestimmungen.<br />
b) Batterien und Akkus<br />
Als Endverbraucher sind Sie gesetzlich (Batterieverordnung) zur Rückgabe aller gebrauchten Batterien<br />
und Akkus verpflichtet; eine Entsorgung über den Hausmüll ist untersagt.<br />
Schadstoffhaltige Batterien, Akkus sind mit nebenstehenden Symbolen gekennzeichnet,<br />
die auf das Verbot der Entsorgung über den Hausmüll hinweisen. Die Bezeichnungen<br />
für das ausschlaggebende Schwermetall sind Cd = Cadmium, Hg = Quecksilber,<br />
Pb = Blei.<br />
Verbrauchte Batterien, Akkus sowie Knopfzellen können Sie unentgeltlich bei den Sammelstellen<br />
Ihrer Gemeinde, unseren Filialen oder überall dort abgeben, wo Batterien/<br />
Akkus/Knopfzellen verkauft werden!<br />
Sie erfüllen damit die gesetzlichen Verpflichtungen und leisten Ihren Beitrag zum Umweltschutz!<br />
38<br />
Die Haustechnik-Marke für das ganze Haus. Mehr Informationen unter www.sygonix.com
17. Technische Daten<br />
a) 4 <strong>Kanal</strong> <strong>H.264</strong> <strong>Kompakt</strong> <strong>DVR</strong> <strong>Monitor</strong><br />
Spannungsversorgung:<br />
12 V/DC<br />
Videoformat:<br />
PAL/NTSC<br />
Videokompressions-Format: <strong>H.264</strong><br />
HDD Interface:<br />
SATA<br />
Maximale Festplattenkapazität: bis zu 1 TB<br />
Display Frame Rate:<br />
Einzelkanal PAL 25 fps NTSC 30 fps<br />
Wiedergabe Auflösung: PAL: CIF(352*288), HD1(704*288) D1 (704*576)<br />
NTSC: CIF(352*240),HD1(704*240) D1 (704*480)<br />
Aufnahme Auflösung:<br />
PAL 25 fps@D1, 50 fps@HD1, 100 fps@CIF<br />
NTSC 30 fps@D1, 60 fps@HD1,120 fps@CIF<br />
Netzwerk-Protokoll:<br />
TCP-IP/DHCP/DNNS/PPPoE/E-MAIL<br />
Sonstiges: USB 2.0 Schnittstelle x 2, Integrierter Lüfter, RJ45-Anschluss, PTZ-Kamera-, Sensorenund<br />
ALARM-Anschlussterminal, 4 x AUDIO-Eingänge (Cinch), 4 x VIDEO-Eingänge (BNC) , 1 x AUDIO-<br />
Ausgang (Cinch), 1 x VIDEO-Ausgang (BNC), ausfahrbarer 7“ <strong>Monitor</strong>.<br />
Gewicht:<br />
Abmessungen:<br />
Arbeitstemperaturbereich:<br />
ca. 3100 Gramm<br />
ca. 360 x 270 x 180 mm<br />
-10°C bis +40°C<br />
b) Netzteil<br />
INPUT:<br />
100-240 V/AC 50/60 Hz<br />
OUTPUT: 12 V/DC, 1,5A<br />
c) Fernbedienung<br />
Spannungsversorgung:<br />
Reichweite:<br />
Abmessungen:<br />
Gewicht (ohne Batterie):<br />
2 x 1,5V Micro-Batterien (Typ: AAA)<br />
max. 10 Meter<br />
ca. 50 x 165 x 28 mm<br />
ca. 52Gramm<br />
d) Maus<br />
Gewicht:<br />
Abmessungen:<br />
ca. 58 Gramm<br />
ca. 59 x 109 x 36 mm<br />
39
Table of Contents<br />
1. Introduction ............................................................................................................................ 42<br />
2. Intended Use ........................................................................................................................... 43<br />
3. Symbols ........................................................................................................................... 44<br />
4. Safety Information .................................................................................................................. 44<br />
5. Battery Notes .......................................................................................................................... 46<br />
GB<br />
6. Display, Connection and Control Elements ........................................................................... 47<br />
a) Front View ........................................................................................................................... 47<br />
b).Rear View ........................................................................................................................... 48<br />
c) Remote Control ................................................................................................................... 49<br />
7. Connection and Installation ...................................................................................................50<br />
7.1 Installation of an SATA Hard Disk .........................................................................................50<br />
7.2 Connection and Start-Up ......................................................................................................51<br />
8. General Information on Handling the Digital Recorder ........................................................ 52<br />
9. System Start............................................................................................................................53<br />
9.1 System Initialisation .............................................................................................................. 53<br />
9.2 Extensible Screen and Screen Menu ................................................................................... 53<br />
9.3 Main Screen (Standard View) .............................................................................................. 54<br />
9.4 Pop-UP Menu ........................................................................................................................ 54<br />
9.5 Setting Time / Date ...............................................................................................................55<br />
10. Main Menu (MAIN MENU) .....................................................................................................55<br />
10.1 “CAMERA” Menu (Camera and Display Settings) ..............................................................55<br />
10.2 “RECORD” Menu (Recording Settings) ............................................................................... 57<br />
10.3 “NETWORK” Menu (Network Settings) ..............................................................................59<br />
a) DHCP ................................................................................................................................. 59<br />
b) PPPOE ............................................................................................................................... 59<br />
c) STATIC ...............................................................................................................................60<br />
10.4 “SEARCH” Menu ...................................................................................................................61<br />
a) Menu Function Explanation .............................................................................................61<br />
b) Playback Interface Explanation ...................................................................................... 62<br />
c) “BACKUP” Option (Backup of Recording) ....................................................................... 62<br />
40<br />
The home technology brand for the entire house. More information at www.sygonix.com
10.5 “DEVICES” Menu .................................................................................................................. 63<br />
a) Submenu “HDD” ............................................................................................................... 63<br />
b) Submenu “ALARM” ..........................................................................................................64<br />
c) Submenu “PTZ“ ................................................................................................................66<br />
d) Submenu “MOBILE” ......................................................................................................... 67<br />
e) Submenu “MOTION” ......................................................................................................... 67<br />
f) EXIT ....................................................................................................................................68<br />
10.6 “SYSTEM” Menu (System Settings) ...................................................................................68<br />
a) Submenu “DATE/TIME” (Setting the Time and Date) ....................................................69<br />
b) Submenu “PASSWORD” ...................................................................................................69<br />
c) Submenu “VIDEO“ ............................................................................................................70<br />
d) Submenu “LANGUAGE” ................................................................................................... 70<br />
e) Submenu “INFO” ............................................................................................................... 71<br />
f) Submenu “SYSTEM MAINTAIN” ......................................................................................... 71<br />
11. Note: Further Information ...................................................................................................... 71<br />
12. Troubleshooting ..................................................................................................................... 72<br />
13. Recording Duration Overview ............................................................................................... 73<br />
14. Replacing the Battery of the Remote Control ..................................................................... 74<br />
15. Maintenance and Cleaning ...................................................................................................74<br />
16. Disposal ........................................................................................................................... 74<br />
a)General Information ......................................................................................................... 74<br />
b) Batteries and Rechargeable Batteries ............................................................................ 74<br />
17. Technical Data ........................................................................................................................ 75<br />
a) 4 Channel <strong>H.264</strong> Compact <strong>DVR</strong> Screen .......................................................................... 75<br />
b) Power Unit ........................................................................................................................ 75<br />
c) Remote Control ................................................................................................................. 75<br />
d) Mouse ............................................................................................................................... 75<br />
41
1. Introduction<br />
Dear Customer,<br />
Thank you for purchasing this product.<br />
This product is EMC-tested and meets the requirements of the applicable European and national<br />
ordinances. Compliance assessment (CE marking) was passed successfully; the relevant statements<br />
and documents are available from the manufacturer.<br />
To maintain this status and to ensure safe operation, you as the user must observe these operating<br />
instructions!<br />
All company names and product names are trademarks of the respective owners. All rights reserved.<br />
Contact:<br />
Telephone No: 0180 5 665544*<br />
*(0.14 €/min. from the German landline network, maximum 0.42 €/min.<br />
from the mobile network, Prices from foreign countries may differ).<br />
E-mail address:<br />
service@sygonix.com<br />
Website:<br />
www.sygonix.com<br />
42<br />
The home technology brand for the entire house. More information at www.sygonix.com
2. Intended Use<br />
You can connect up to 4 cameras (BNC connections) to this <strong>H.264</strong> compact digital recorder. The<br />
image is played in colour. Inside the case, you can connect and mount an SATA hard disc (max.<br />
1TB). Video files are recorded in the <strong>H.264</strong> standard.<br />
The <strong>H.264</strong> digital recorder also has two USB connections for connecting the included mouse and<br />
for a USB backup.<br />
The <strong>H.264</strong> digital recorder can be operated either through the buttons on the digital recorder, via<br />
a remote control or with the included mouse. We recommend operation by mouse (these operating<br />
instructions will mainly deal with comfortable operation via mouse). The RJ45 network connection<br />
also enables remote access to the digital recorder through the internet or a local network.<br />
The <strong>H.264</strong> digital recorder also has a VIDEO OUTPUT (BNC connection) on the back; it can be<br />
used, e.g. to connect a screen.<br />
Due to the integrated motion detection, a recording can be started when changing certain image<br />
contents. The motion detection area and detection sensitivity can be adjusted.<br />
On the rear, the <strong>H.264</strong> digital recorder also has an alarm connection terminal for sensors (NO or<br />
NC contacts), a PTZ camera (optionally available; = PAN-, TILT-, ZOOM CAMERA) and an optical or<br />
acoustic alarm.<br />
As a highlight, this digital recorder offers an extensible 17.8 cm (7”) LCD screen.<br />
The <strong>H.264</strong> digital recorder uses PAL or NTSC video signals (adjustable).<br />
The system components - <strong>H.264</strong> digital recorder, remote control, mouse and the provided mains<br />
adapter - are intended for dry indoor use only.<br />
The <strong>H.264</strong> digital recorder must only be powered by the supplied mains adapter (12V/DC 3A). The<br />
remote control is powered by 2 x 1.5V micro batteries (type AAA).<br />
No part of this product may be modified or rebuilt. The labels on the product must not be damaged<br />
or removed.<br />
Any use other than that described above damages the product and involves dangers such as<br />
short-circuits, fire, electric shock, etc.<br />
Please note all safety instructions and installation notes in these operating instructions!<br />
43
3. Symbols<br />
This lightning symbol is used when your health is at risk, e.g. through an electric shock.<br />
This symbol points out particular dangers associated with handling, function or operation.<br />
The arrow symbol points out special notes and operation notes.<br />
4. Safety Information<br />
The guarantee/warranty will be void if damage is incurred resulting from non-compliance<br />
with the operating instructions. We do not assume any responsibility for<br />
consequential damage!<br />
Nor do we assume any liability for damage to property or personal injury caused by<br />
improper use or failure to observe the safety notices. In such cases the warranty/<br />
guarantee is void.<br />
• The <strong>H.264</strong> digital recorder, the remote control, the mouse and the mains adapter must<br />
not be modified or rebuilt; otherwise, not only the CE approval will become void but also<br />
the warranty/guarantee.<br />
• Never pull the power plug while the device is in operation.<br />
• The <strong>H.264</strong> digital recorder, remote control, mouse and the mains adapter must not be<br />
exposed to extreme temperatures, moisture or wetness, direct sunlight, intense vibration<br />
or heavy mechanical stress.<br />
• If the <strong>H.264</strong> digital recorder is used in connection with other devices e.g. a surveillance<br />
camera or a screen, the operating instructions and security notices of the connected<br />
devices must be observed absolutely.<br />
• The operation of this <strong>H.264</strong> digital recorder in combination with a suitable surveillance<br />
camera is no substitute for your responsibility to supervise children or other people in<br />
need of special care. It only serves as a support.<br />
• When the system components are taken from a cold to a warm room (e.g. during transport),<br />
condensation may result. This could damage the product. There is also the risk of<br />
a deadly electric shock! Therefore, you should allow the system components to reach<br />
room temperature before using the device or connecting the mains adapter to the<br />
mains supply. This process may take several hours.<br />
• Electronic devices are no toys and should be kept out of the reach of children!<br />
• Never cover the <strong>H.264</strong> digital recorder or the mains adapter during operation. Always<br />
ensure proper ventilation!<br />
44<br />
The home technology brand for the entire house. More information at www.sygonix.com
• Please contact a qualified expert if you are not sure about the safety or the correct use<br />
of the system components.<br />
• To avoid interferences, no devices with strong electric fields such as e.g. mobile phones,<br />
radio devices, electric engines etc. must be in the proximity of the <strong>H.264</strong> digital recorder.<br />
• Never let the packaging material lie around unattended. Plastic foils/bags etc. can<br />
become dangerous toys for children; there is risk of suffocation.<br />
• If you have reason to assume that safe operation is no longer possible, disconnect the<br />
appliance immediately and secure it against inadvertent operation.<br />
• Do not push or pull the extensible LCD screen into or from the casing manually. Always<br />
use the “Eject” function button (1).<br />
• It must be assumed that the safe operation is no longer possible, if:<br />
- the device shows visible damage,<br />
- the device no longer works and<br />
- the device was stored under unfavourable conditions for a long period of time or<br />
- after it was exposed to extraordinary stress caused by transport.<br />
• In commercial institutions, the accident prevention regulations of the Employer’s<br />
Liability Insurance Association for Electrical Systems and Operating Materials are to be<br />
observed.<br />
• Capacitors in the device may still be charged even after it has been disconnected from<br />
all power sources.<br />
• The product can be damaged by pressure, traction or when dropped even from a low<br />
height.<br />
• Ensure that the mains adapter is not connected to the digital recorder during installation<br />
of the SATA hard disk and that the digital recorder is switched off.<br />
• The <strong>H.264</strong> digital recorder, the remote control, mouse and the provided mains<br />
adapter are intended for dry indoor use only.<br />
• Use only the mains adapter (12V/DC, 3A) included in delivery to power the <strong>H.264</strong> digital<br />
recorder. The remote control must be powered with 2 x 1.5V micro batteries (type AAA).<br />
• Never plug in or unplug the power supply or safety plug with wet hands.<br />
• Never pull on the power cable. Only unplug the safety plug by pulling it from the power<br />
outlet at the casing.<br />
• When installing/mounting the device, make sure that the connection cables are neither<br />
pinched nor damaged by sharp edges.<br />
• Disconnect the mains adapter from the mains socket in case of extended non-use.<br />
• Always pull the mains adapter out of the mains socket before cleaning the <strong>H.264</strong> digital<br />
recorder.<br />
45
• For safety reasons, disconnect the mains adapter from the mains socket in case of a<br />
thunderstorm.<br />
• Never replace damaged mains cables yourself. If necessary, disconnect the device from<br />
the mains and take it to a specialist workshop.<br />
• Never pour fluids onto electrical devices. This would cause a serious danger of fire or<br />
electric shock. If such a case does occur, disconnect the shock-proof plug from the<br />
mains socket immediately and consult an expert.<br />
• Maintenance, adjustments and repairs may only be carried out by a qualified specialist<br />
or a specialised repair shop.<br />
• For any unanswered questions please contact our customer service or other specialists.<br />
5. Battery Notes<br />
• Keep batteries out of reach of children.<br />
• Please observe the correct polarity (plus/+ and minus/-) when inserting the battery.<br />
• Do not leave batteries lying around openly. There is a risk of them being swallowed by children<br />
or pets. If swallowed, consult a doctor immediately.<br />
• Leaking or damaged batteries/rechargeable batteries can cause chemical burns to skin when<br />
touched without the use of adequate protective gloves.<br />
• Do not short-circuit or dismantle batteries/rechargeable batteries and do not throw them into<br />
fire. There is a danger of explosion!<br />
• Do not recharge normal batteries. There is a danger of explosion! Only charge rechargeable batteries<br />
intended for this purpose; use a suitable battery charger.<br />
• If not used for a longer period (e.g. when stored), remove the inserted battery. If batteries are<br />
too old, they may leak and cause damage to the product, which leads to the cancellation of the<br />
warranty/guarantee.<br />
• For the proper disposal of (rechargeable) batteries, please read the chapter “Disposal”.<br />
46<br />
The home technology brand for the entire house. More information at www.sygonix.com
6. Display, Connection and Control Elements<br />
The illustrations are located on the front fold-out page.<br />
The following numbers refer to the ones on those images.<br />
a) Front View<br />
1) "Eject" button<br />
Press this button to extend or move back the 17.8 cm (7") LCD screen.<br />
2) 7.8 cm (7") LCD screen<br />
3) "MENU" button<br />
This button can be used to call the 17.8 cm (7") LCD screen's menu. Pressing this button<br />
repeatedly allows you to select the different menu options.<br />
4) "-" button<br />
For setting the screen menu values.<br />
5) Button "+"<br />
For setting the screen menu values.<br />
6) Infrared receiver<br />
7) "PWR" status LED<br />
The Status-LED "PWR" is lit when the voltage supply is connected properly and the digital<br />
recorder is switched on.<br />
8) "UP" button<br />
Serves as navigation button (up).<br />
9) "HDD" status LED<br />
The "HDD" status LED flashes when data is exchanged with the hard disk or when a<br />
recording takes place.<br />
10) "CH1 ~ CH4" buttons<br />
These buttons can be used to directly select the different camera inputs and to display<br />
them in full screen mode.<br />
11) "QUAD" key<br />
Displays all four camera inputs at the same time (split display).<br />
12) "REW" button<br />
Rewind<br />
13) "PAUSE" button<br />
Stop playback play/pause<br />
14) Button "PLAY"<br />
Start playback<br />
47
15) "FWD" button<br />
Fast forward<br />
16) "STOP" button<br />
Stop playback<br />
17) "REC" button<br />
Manual recording button<br />
18) "MENU/ESC" button<br />
Call main menu / leave window or menu.<br />
19) "DOWN" button<br />
Serves as navigation button (down).<br />
20) "PTZ" button<br />
Used for controlling a PTZ camera (PTZ camera is not included in the delivery; available<br />
optionally)<br />
21) "SEL/EDIT“ button<br />
Selection and confirmation button; also navigation button (right).<br />
b).Rear View<br />
22) ON/OFF switch<br />
Switching the digital recorder on and off.<br />
23) Connecting the power supply<br />
Connections for the power supply 12 V/DC.<br />
24) Alarm connection terminal<br />
For connecting external sensors (also observe chapter "7.2 Connection and Commissioning"<br />
and "10.6 Alarm").<br />
25) USB connection<br />
For connecting a USB storage device to create backups.<br />
26) USB connection<br />
For connecting the included mouse<br />
27) Network connection<br />
RJ-45 10/100 Base-T network connection<br />
28) Audio OUTPUT (Cinch)<br />
Audio outputs<br />
48<br />
The home technology brand for the entire house. More information at www.sygonix.com
29) Audio INPUT (Cinch)<br />
Audio inputs AIN1 to AIN4. AIN 1 is assigned to camera input CH1, AIN 2 is assigned to<br />
camera input CH2, AIN 3 is assigned to camera input CH3, AIN 4 is assigned to camera<br />
input CH4.<br />
30) Video-OUTPUT (BNC)<br />
Video output for connecting a screen.<br />
31) Video-INPUT (BNC)<br />
Video inputs CH1 to CH4 (1Vp-p, 75 Ohm).<br />
32) Fan<br />
c) Remote Control<br />
A) "ALL" button Displays all camera inputs at the same time.<br />
B) Button "SEL“ Selection and confirmation button..<br />
C) “LEFT“ button Serves as navigation button (left).<br />
D) "AUDIO/SEARCH"<br />
button<br />
No function.<br />
E) Button "PLAY" Play<br />
F) "REW" button Rewind<br />
G) "REC" button Manual recording button This button has the same function as<br />
the REC button on the front of the digital recorder.<br />
H) "PAUSE" button Stop playback play/pause/Single frame playback<br />
I) Buttons 0 - 9 Number input buttons; also serve for video channel selection.<br />
J) Button "MENU" Calling up or leaving the main menu<br />
K) "UP" button Serves as navigation button (up).<br />
L) “RIGHT“ button Serves as navigation button (right).<br />
M) "DOWN" button Serves as navigation button (down).<br />
N) "MUTE" button No function.<br />
O) "FWD" button Fast forward<br />
P) "STOP" button Stop playback<br />
49
7. Connection and Installation<br />
The connection cables must not be kinked or squashed. This can result in malfunctions,<br />
short circuits and defects in the device. No devices with strong electric fields such as<br />
mobile phones, radio devices, electric engines etc. must be in the vicinity of the sound<br />
system.<br />
Ensure that the mains adapter is not connected to the <strong>H.264</strong> digital recorder during installation<br />
and connection and that the <strong>H.264</strong> digital recorder is therefore switched off.<br />
The <strong>H.264</strong> digital recorder, the remote control, mouse and the provided mains adapter are<br />
intended for dry indoor use only.<br />
7.1 Installation of an SATA Hard Disk<br />
No SATA-hard disk is supplied with the device. It must be bought separately. An SATA hard<br />
disk up to 1 terabyte can be used.<br />
To ensure proper installation, you need to remove the <strong>H.264</strong> compact digital recorder’s casing.<br />
The casing of the <strong>H.264</strong> compact digital recorder is attached with 4 casing screws on the casing’s<br />
bottom.<br />
• Ensure that the mains adapter is disconnected from the digital recorder and that the recorder is<br />
switched off (Switch “ON/OFF” (22) must be in the “O” position).<br />
• Remove the attachment screws of the case.<br />
• Carefully remove the casing by pushing it backwards carefully.<br />
• Connect the SATA plug and the power supply plug to your SATA hard disk.<br />
• Place the SATA-hard disk in the intended installation slot.<br />
• Fasten the SATA-hard disk to the installation slot with suitable screws.<br />
• Push the casing onto the digital recorder again carefully and attach it again by re-fastening the<br />
casing screws you removed before.<br />
50<br />
The home technology brand for the entire house. More information at www.sygonix.com
7.2 Connection and Start-up<br />
Ensure that the mains adapter of the <strong>H.264</strong> digital recorder is disconnected and the device<br />
is thus powered down.<br />
Always observe the operating instructions of the devices that are to be used with the<br />
product (e.g. surveillance cameras, screens, etc.).<br />
• Make sure that the <strong>H.264</strong> digital recorder is powered down.<br />
• Connect up to 4 surveillance cameras to the video inputs “VIDEO INPUT” (29) (BNC connection).<br />
• Make sure that the cameras are connected to the power supply.<br />
• Connect a screen to the the video output “VIDEO OUTPUT” (30).<br />
• Connect audio sources to the audio outputs “Audio OUTPUT” (28) (e.g. from a surveillance camera<br />
with sound monitoring > microphone). Connect the audio outputs to a device with a suitable<br />
audio input.<br />
• If required, connect a network cable to the “network connection” (27) (RJ45).<br />
• Connect the included mouse to the respective “USB connection” (26).<br />
• Connect the included flash drive to the respective “USB connection” (25). Observe that only<br />
flash drives formatted in FAT32 are supported.<br />
• Connect the low voltage plug of the supplied mains adapter with the “DC IN 12V power connection”<br />
(23). Plug the safety plug of the mains adapter into a normal mains socket with 230 V/AC<br />
50 Hz.<br />
• Connect the respective sensors, alarms or suitable PTZ camera (PTZ = PAN, TILT, ZOOM; a suitable<br />
PTZ camera is optionally available) to the “connection terminal” (24). Observe the following<br />
connection diagram in figure A1.<br />
• Switch on your screen and select the respective display channel.<br />
• Open the battery compartment on the back of the remote control by taking off the cover of the<br />
battery compartment.<br />
• Insert two 1.5 V micro batteries observing the correct polarity (Type AAA).<br />
• Close the battery compartment on the back of the remote control again by re-attaching the<br />
cover of the battery compartment.<br />
• Switch on the <strong>H.264</strong> compact digital recorder by setting the “ON/OFF” switch (22) to “I”.<br />
51
Alarm connection terminal<br />
Figure A1<br />
ALARM SENSOR<br />
Rs485<br />
RS485 connection:<br />
The RS485 connection is intended for a suitable PTZ<br />
camera. This is not included in the scope of delivery<br />
and is available optionally. Please note the operating<br />
instructions of the PTZ camera.<br />
1 2 3 4<br />
+<br />
-<br />
SENSOR connections:<br />
The sensor connections 1 to 4 can be used to connect<br />
sensors with NC or NO contacts.<br />
ALARM 1 2 3 4 Rs485<br />
+ -<br />
ALARM connection:<br />
The ALARM connection (=alarm output) can be used<br />
for connecting e.g. an optical or acoustic signalling<br />
device.<br />
8. General Information on Handling the Digital Recorder<br />
In the further course of these operating instructions, the digital recorder’s operation is mainly described<br />
via mouse. However, you can also use the buttons on the front or the included infrared remote control.<br />
For the respective explanation of the operating buttons on the front and remove control, see chapter<br />
„6. Display, Connection and Operating Elements“.<br />
52<br />
The home technology brand for the entire house. More information at www.sygonix.com
9. System Start<br />
9.1 System Initialisation<br />
After switching on the <strong>H.264</strong> compact digital recorder<br />
with the “ON/OFF Switch” (22) (for this,<br />
put the switch in the “I” position and ensure that<br />
the digital recorder is properly supplied with voltage),<br />
the device will initialise. During initialisation,<br />
the digital recorder will recognise the connected<br />
mouse, initialise the system settings and recording<br />
parameters, etc.<br />
We recommend that you always format the drive at initial commissioning or when using a<br />
new hard disk. Formatting should be performed with the digital recorder. For this, observe<br />
chapter “10.5 Menu Devices / a) Submenu „HDD““.<br />
9.2 Extensible Screen and Screen Menu<br />
To extend and move back the screen, press the button “Eject” (1).<br />
If the screen is extended, you can use the button “MENU/ESC” (18) to call the screen menu. The<br />
following settings are available (press button “MENU/ESC” (18) repeatedly):<br />
Brightness<br />
Contrast<br />
Hue<br />
Volume<br />
Display Mode<br />
Image Rotation<br />
Reset<br />
Close Menu<br />
Brightness adjustment<br />
Contrast setting<br />
Colour hue<br />
Volume:<br />
Screen mode selection<br />
Rotate screen image.<br />
Reset values.<br />
Close menu<br />
Use the + and - buttons to set the desired values.<br />
53
9.3 Main Screen (Standard View)<br />
When initialisation is completed, the main screen is<br />
displayed.<br />
The standard view shows the 4 camera images of the<br />
video inputs in split display.<br />
Where no video signal is present at the video input,<br />
the words “VIDEO LOSS” are displayed.<br />
At the centre of the upper screen edge, the date and<br />
time are displayed.<br />
On the main screen, the standard view shows the camera images of the video inputs in split display.<br />
Click once on the respective video input (CH1, CH2, CH3, CH4 ...) with the left mouse button to<br />
display it in full screen.<br />
You can also press the number for the desired video input (the number is indicated at the upper<br />
left of the respective display window) on the front of the digital recorder or on the remote control<br />
to switch display of the respective video input into full screen.<br />
To switch back to split display, double-click the displayed camera image or press the button<br />
“QUAD”.<br />
9.4 Pop-UP Menu<br />
Right-click on the main screen in standard view. Then a POP-UP MENU appears. It includes the<br />
following menu items:<br />
MAIN MENU<br />
VIDEO SEARCH<br />
PTZ<br />
START RECORD<br />
STOP RECORD<br />
START CRUISE<br />
START AUTOSEQ<br />
PIP MODE<br />
DIGITAL ZOOM<br />
Calling up the main menu:<br />
Search video recording<br />
Calling the PTZ menu<br />
Start manual recording (manual recording can only be started if there is<br />
no active recording and no alarm at the moment).<br />
Stop manual recording<br />
Start automatic motion procedure for PTZ cameras<br />
Start sequential switching of video inputs<br />
Picture in picture mode can be selected<br />
Activate digital zoom<br />
54<br />
The home technology brand for the entire house. More information at www.sygonix.com
9.5 Setting Time / Date<br />
It is recommended that time and date be set at initial commissioning. For this, select “SYSTEM”<br />
and then “DATE/TIME” in the main menu.<br />
10. Main Menu (MAIN MENU)<br />
The following menus are available from the main<br />
menu:<br />
CAMERA<br />
RECORD<br />
NETWORK<br />
SEARCH<br />
DEVICES<br />
These menus are explained in the following chapters.<br />
10.1 “CAMERA” Menu (Camera and Display Settings)<br />
The “CAMERA” menu can be used to make various<br />
camera and display settings. In the following,<br />
these settings are explained in detail:<br />
NAME Here, you can assign an individual name for every camera input.<br />
POSITION:<br />
Determine the position on the screen where the camera image is to be<br />
displayed (lower left, upper right, lower right, upper left). Select “OFF” to<br />
suppress display of the camera image.<br />
COLOR (SETUP): With this option, you can adjust the following camera values:<br />
HUE (= colour hue)<br />
BRIGHT (= brightness)<br />
CONTRAST (= modifies contrast)<br />
SATURATION (= modifies saturation)<br />
55
When you have made the desired settings, select DEFAULT (reset), APPLY (apply settings) or EXIT<br />
(leave menu without accepting settings).<br />
LIVE:<br />
Activate (ON) or deactivate (OFF) camera image displays.<br />
DISPLAY TIME WHILE IN VIEW MODE: Displays the time during LIVE view (ON = active, OFF =<br />
inactive).<br />
DISPLAY TIME WHILE RECORDING: Displays the time during recording (ON = active, OFF =<br />
inactive).<br />
PRIVACY ZONE:<br />
Select this menu to indicate a privacy<br />
zone. You can determine up to 4 privacy<br />
zones. A privacy zone will be hidden<br />
in LiveView and on recordings.<br />
To determine a privacy zone, first set “PRIVACY ZONE” to “ON” for the respective<br />
camera channel (CH1, CH2, CH3, CH4). Then you can check AREA 1, 2, 3<br />
and/or 4. Then select “SETUP” to determine the privacy zone. For this, you<br />
have 1 to 4 squares (depending on how many checkmarks you made).<br />
The area within a square is the privacy zone. The square with the green frame<br />
can be played via drag&drop (keep left mouse button pressed and draw the<br />
square to the desired position; then release left mouse button). Press the<br />
right mouse button when the square is placed accordingly.<br />
AUTOSEQ.:<br />
You can use this menu to set how<br />
long (in seconds) the different camera<br />
images (CH 1 to CH 4) and the<br />
four-fold display are to be displayed<br />
during the switching sequence. Select<br />
the option to deactivate the respective<br />
camera input in the switching<br />
sequence.<br />
56<br />
The home technology brand for the entire house. More information at www.sygonix.com
When you have made the desired settings, select DEFAULT (reset), APPLY<br />
(apply settings) or EXIT (leave menu without accepting settings).<br />
The auto switching sequence can be started via the option “START AUTOSEQ” as described<br />
in chapter “9.4 Pop-UP Menu”.<br />
DEFAULT:<br />
APPLY:<br />
EXIT :<br />
Reset setting<br />
Confirm settings<br />
Leave menu without accepting settings<br />
10.2 “RECORD” Menu (Recording Settings)<br />
In the menu “RECORD”, several recording settings<br />
can be made. In the following, these settings are explained:<br />
CHANNEL: Activate (ON) or deactivate (OFF) camera inputs CH1 to CH4 for recording.<br />
RESOLUTION: Determine recording resolution; CIF (PAL: 352x288 px), HD1 (PAL: 704x288 px),<br />
D1 (PAL: 704 x576 px)<br />
QUALITY: Determine recording quality; BEST, GOOD, NORMAL<br />
AUDIO: Activate (ENABLE) or deactivate (DISABLE) audio recording<br />
REC. MODE:<br />
Determine recording mode. Available options are “TIME SCHEDULE RECORD”<br />
(Recording according to determined schedule) or “ALWAYS” (= continuous recording).<br />
To determine a recording schedule, select “SCHEDULE” on the right.<br />
57
The “SCHEDULE” menu enables you to create a<br />
schedule for when which recording mode is to be<br />
active. First select the camera input (CH1 to CH4) for<br />
which the following settings are to be made. Select<br />
the option “ALL” to apply the settings to all camera<br />
inputs.<br />
There are 3 possible settings.<br />
(ALARM) Colour red:<br />
(GENERAL) Colour green:<br />
(NO RECORD) Colour blue/transparent:<br />
Recording in case of alarm.<br />
Normal continuous recording.<br />
No recording<br />
You can use the pull-down menus “FROM”, “TO” to copy settings made from one day to another<br />
and to complete the settings.<br />
When you have made the desired settings, select DEFAULT (reset), APPLY (apply settings) or EXIT<br />
(leave menu without accepting settings).<br />
The main screen shows which recording mode is currently active.<br />
R = Normal recording<br />
M = Recording when motion is detected<br />
FILE SIZE:<br />
DEFAULT:<br />
APPLY:<br />
EXIT :<br />
Determine the maximum recording length (in minutes). If, e.g. a recording length of<br />
15 minutes is selected, the recording will be stopped after 15 minutes. Then a new<br />
recording is started.<br />
Reset setting<br />
Confirm settings<br />
Leave menu without accepting settings<br />
58<br />
The home technology brand for the entire house. More information at www.sygonix.com
10.3 “NETWORK” Menu (Network Settings)<br />
In the “RECORD” menu, you can make the network settings needed to access the digital recorder<br />
from the internet or a network.<br />
The digital recorder has several options for accessing it from the internet or network. Independently<br />
of which method is used, the digital recorder first needs to be assigned an IP address. There<br />
are three ways to do this:<br />
- DHCP<br />
- STATIC<br />
- PPPOE<br />
At the end of each setting made, click the following options:<br />
DEFAULT: Reset setting<br />
APPLY: Confirm settings<br />
EXIT : Leave menu without accepting settings<br />
a) DHCP<br />
Select the option DHCP under TYPE to enable automated<br />
IP address assignment.<br />
b) PPPOE<br />
If you select PPPOE, ADSL user account<br />
name (PPPOE NAME) and password (PASS-<br />
WORD) must be entered. This information<br />
is available from your internet service provider.<br />
59
c) STATIC<br />
Select “STATIC IP” to assign an IP address manually.<br />
For this, the following three fields must be completed:<br />
IP Address, Subnet Mask, Gateway and Web Port.<br />
To connect the digital recorder to the internet, you<br />
may require a dynamic DNS service.<br />
Click the buttons “DDNS” and activate (ON) or deactivate<br />
(OFF) the assistance of the dynamic DNS service.<br />
Then enter the data for your DNS account.<br />
If access to the digital recorder is required through<br />
the internet, you should adapt the settings of the<br />
router video port in the digital recorder (see figure on<br />
the left).<br />
Enter http:// router IP (192.168.1.101:8080) into the<br />
Internet Explorer address line to gain access.<br />
Host Port: 9000<br />
Web Port: 8080<br />
LAN IP Address of the <strong>DVR</strong>: 192.168.1.101<br />
60<br />
The home technology brand for the entire house. More information at www.sygonix.com
10.4 “SEARCH” Menu<br />
In the menu “SEARCH”, you can use different search options to find and play back the video files<br />
recorded so far.<br />
The “SEARCH” menu can be called from the main menu or through the POP-UP menu (see chapter:<br />
“9.4 Pop-UP Menu”).<br />
a) Menu Function Explanation<br />
Enter date and time and click the button “PLAY-<br />
BACK” to play back recordings from the time you<br />
indicated.<br />
Click the button “SEARCH” to display the recording<br />
status.<br />
Red: ALARM recording<br />
Green Normal continuous recording.<br />
Click the desired time for starting playback.<br />
Click the button “FILE LIST” to display the recording<br />
results list. This list can be sorted by video input<br />
(SWITCH CHN) or recording mode (TYPE).<br />
FIRST: Back to page one<br />
PREV: Back to previous page<br />
NEXT: Next page<br />
LAST: Go to last page<br />
ALL: Select all files on the current page<br />
REVERSE: Reverse order<br />
61
) Playback Interface Explanation<br />
During playback, you can set it to 2x, 4x or 8x fast<br />
forwarding.<br />
Slow playback options: 1/2x, 1/4x<br />
Other options: Normal playback, pause, single frame<br />
playback, volume control, sound off (MUTE).<br />
When playback has finished, the previous menu is<br />
called again.<br />
c) “BACKUP” Option (Backup of Recording)<br />
To backup the recordings, proceed as follows:<br />
• Connect your USB storage medium (USB hard disk, flash drive) to the “USB socket” (25) at the<br />
rear.<br />
• Select one or several recordings.<br />
• Click the button “BACKUP”.<br />
Backup files are stored in <strong>H.264</strong> format. <strong>H.264</strong> files can be played with the “Netviewer”<br />
programme (included in the scope of delivery on a CD-ROM) or with the multiplayer (also<br />
included on the CD-ROM; PlaybackSetup_2.3.0.4.exe). For an explanation of the included<br />
multiplayer, see the included English operating instructions on the CD-ROM. chapter<br />
“5.2.5 Multi player”.<br />
62<br />
The home technology brand for the entire house. More information at www.sygonix.com
10.5 “DEVICES” Menu<br />
The following submenus are available from the menu<br />
Devices:<br />
- HDD<br />
- ALARM<br />
- PTZ<br />
- MOBILE<br />
- MOTION<br />
- EXIT<br />
These submenus are explained in the following chapters.<br />
At the end of each setting made, click the following options:<br />
DEFAULT: Reset setting<br />
APPLY:<br />
Confirm settings<br />
EXIT :<br />
Leave menu without accepting settings<br />
a) Submenu “HDD”<br />
Click the menu “DEVICES” in the main menu and then<br />
the submenu “HDD” to call the submenu “HDD”.<br />
If you install a new hard disk, the digital recorder will<br />
automatically check if it is already formatted or not;<br />
if the hard disk must be formatted, the Status “Not<br />
format” is displayed. If it is already formatted, display<br />
the status “OK”.<br />
63
TOTAL SPACE:Available hard disk storage space.<br />
FREE SPACE: Free hard disk storage space.<br />
USEABLE REC TIME: Available recording duration (based on the current recording settings)<br />
OVERWRITE:When “ON” is selected, the first data recorded are automatically overwritten when<br />
the hard disk’s full storage capacity is reached. When “OFF” is selected, no new recordings are<br />
made when the hard disk’s full storage capacity is reached.<br />
DURATION DAYS: Setting for automated overwriting of the recorded data per day; 1 to 60 days<br />
can be set.<br />
HDD FORMAT: Use this function to format the hard disk. You cannot store any data on the hard<br />
disk before the hard disk was formatted.<br />
Observe that all data and recordings on the hard disk are deleted during formatting.<br />
To format the hard disk, proceed as follows:<br />
• Click “Format HDD” to start formatting.<br />
• You will be informed that all data on the hard disk is deleted when formatting. Click “OK” to<br />
format. Click on “CANCEL” to cancel the process.<br />
• During formatting, the words “Is formatting...” is displayed.<br />
• After successful formatting, the words “successful format” are displayed, and the system is automatically<br />
restarted.<br />
USB FORMAT: Use this option to format the connected USB storage medium. Observe the safety<br />
notes from the preceding explanation “HDD FORMAT” and proceed as described in them.<br />
b) Submenu “ALARM”<br />
Click the menu “DEVICES” in the main menu and then<br />
the submenu “ALARM” to call the submenu “ALARM”.<br />
I/O STATUS: Here, you can determine the type of sensors<br />
that are connected to the alarm connection terminal.<br />
NO (Normal-Open), NC (Normal-Close) or OFF<br />
(no sensor connected).<br />
BUZZER:Activate / deactivate the internal buzzer.<br />
OUTPUT: Deactivate (OFF) the connected external<br />
buzzer (connected to the alarm connection terminal<br />
at the “ALARM” terminal) or determine duration of<br />
activation (10 seconds, 20 seconds, 40 seconds or<br />
seconds).<br />
64<br />
The home technology brand for the entire house. More information at www.sygonix.com
MD ALARM: Activate or deactivate buzzer when motion is detected.<br />
I/O Alarm: Activate or deactivate buzzer when a sensor is triggered.<br />
HDD LOSS: Activate or deactivate buzzer when no hard disk is attached or if it is not recognised.<br />
HDD SPACE: Activate or deactivate the buzzer when full hard disk capacity if reached if the overwrite<br />
function is deactivated.<br />
VIDEO LOSS: Activate or deactivate the buzzer when no video signal is present.<br />
EMAIL: Here, you can check if you want to have an EMAIL with an image triggered when motion is<br />
detected or when a sensor is triggered.<br />
FULL SCREEN: Check this to switch to full screen mode automatically if a motion is detected or<br />
a sensor is triggered.<br />
ALARM TIME: Recording time after a motion was detected<br />
EMAIL SETUP:<br />
Observe that not every email server is compatible with the email alarm function.<br />
The prerequisite for the email alarm function is that the digital recorder has a<br />
proper internet connection.<br />
In the following alarm cases, an EMAIL is sent:<br />
Alarm type<br />
Video signal loss<br />
Motion detection<br />
I/O Status<br />
HDD loss<br />
Function<br />
An alarm is present when the video signal is not recognised (e.g.<br />
camera defect, video line defect or malfunction of the camera<br />
voltage supply).<br />
When the digital recorder recognises motion in the determined<br />
motion detection area, an alarm is triggered.<br />
A connected sensor is not triggered.<br />
The inserted hard disk is not recognised anymore (e.g. hard disk defect,<br />
problem with hard disk voltage supply) or the auto overwrite<br />
function is deactivated and there is not enough hard disk capacity<br />
available.<br />
In chapter “5.2.6.2 Alarm Set/Email Alarm Notification”, the included English operating<br />
instructions have an example configuration using a GMAIL account.<br />
You can find an email server checklist in the included English operating instructions<br />
in the chapter “8.2 Email Server Check List”.<br />
65
c) Submenu “PTZ“<br />
Observe that the following settings must correspond to the settings of your PTZ<br />
camera. Please note the operating instructions of your PTZ camera.<br />
Click the menu “DEVICES” in the main menu and then<br />
the submenu “PTZ” to call the submenu for setting a<br />
pan, tilt, zoom camera (PTZ).<br />
PROTOCOL: Pelco-D, Pelco-P<br />
BAUD RATE: 1200, 2400, 4800, 9600<br />
DATA BIT: 8, 7, 6, 5<br />
STOP BIT: 1, 2<br />
PARITY: None, Odd, Even Mark, Space<br />
CRUISE: ON, OFF<br />
ADDRESS: Free assignment<br />
PTZ Control Functions<br />
The PTZ control functions can be called in the popup<br />
menu (see chapter: “9.4 Pop-UP Menu”) Option<br />
“PTZ”.<br />
SLOW/FAST: Use this bar to set the speed of the<br />
PTZ camera.<br />
ZOOM: Adjust zoom<br />
FOCUS: Adjust focus<br />
IRIS: Adjust camera IRIS<br />
CRUISE: Select the Cruise option to set an automated<br />
motion sequence for your PTZ camera.<br />
Use the indicated directional arrows to set the desired<br />
camera position.<br />
Channel:Select the video input to which the PTZ<br />
camera is connected.<br />
TOTAL: Pre-set BIT number (angle). Please note the<br />
operating instructions of your PTZ camera.<br />
CUR POINT: Motion point (default settings = 01;<br />
starting point at the same time).<br />
66<br />
The home technology brand for the entire house. More information at www.sygonix.com
STOP TIME: Duration of movement in seconds.<br />
GOTO: Click to target the set motion point.<br />
SET: Call set motion points in sequence.<br />
CLEAN: Reset settings<br />
SAVE: Save settings<br />
EXIT : Leave menu without accepting/saving settings<br />
Start the automated motion sequence.<br />
The automated motion sequence can be started with the option “START CRUISE” in the pop-up<br />
menu (see chapter: “9.4 Pop-Up Menu”). The automatic motion sequence can be stopped again<br />
in the same manner.<br />
d) Submenu “MOBILE”<br />
To receive your mobile settings, contact your mobile phone provider.<br />
e) Submenu “MOTION”<br />
Click the menu “DEVICES” in the main menu and then<br />
the submenu “MOTION” to call the submenu for setting<br />
the motion detection.<br />
STATUS:Activates (ON) or deactivates (OFF) automated<br />
motion recognition for the selected video input.<br />
SENSITIVITY: Set motion detection sensitivity here.<br />
1 = low sensitivity, 4 = high sensitivity.<br />
67
MD AREA: Use this setting to determine the motion<br />
detection area.<br />
The area is structured in 13x10 blocks. Each block<br />
can be selected. The red blocks indicate the motion<br />
detection area selected. The transparent (colourless)<br />
areas mark the area where motion is not detected.<br />
Press the left mouse button to select or unselect a<br />
block. Use the right mouse button to return to the<br />
previous menu and to accept the settings.<br />
f) EXIT<br />
Leave the system submenu and return to the main menu.<br />
10.6 “SYSTEM” Menu (System Settings)<br />
Click the menu “SYSTEM” in the main menu to call<br />
the system settings sub menus.<br />
At the end of each setting made, click the following options:<br />
DEFAULT: Reset setting<br />
APPLY:<br />
Confirm settings<br />
EXIT :<br />
Leave menu without accepting settings<br />
68<br />
The home technology brand for the entire house. More information at www.sygonix.com
a) Submenu “DATE/TIME” (Setting the Time and Date)<br />
Click the menu “SYSTEM” in the main menu and then the submenu “DATE/TIME” to make the date<br />
and time settings.<br />
DATE: Set day, month, year.<br />
DATE FORMAT: Setting the date display format.<br />
TIME: Setting the current time.<br />
TIME FORMAT: Setting the time display format.<br />
TIME ZONE: Setting the time zone (Germany =<br />
GMT+01:00).<br />
DST (day saving time): Set daylight savings time<br />
(ON) or do not use this function (OFF).<br />
b) Submenu “PASSWORD”<br />
Click the menu “SYSTEM” in the main menu and then the submenu “PASSWORD” to make the<br />
settings for the password protection.<br />
DEVICE ID: Here, an ID can be set for the digital recorder.<br />
PASSWORD ENABLE: Activate (ON) or deactivate<br />
(OFF) password. Maximum password length = 6<br />
characters.<br />
Difference USER PASSWORD and ADMIN PASS-<br />
WORD:<br />
USER PASSWORD: If you log in with the USER PASS-<br />
WORD, only the Search&Play functions and live view<br />
can be used (= Limited Authority!).<br />
ADMIN PASSWORD: If you log in with the ADMIN<br />
PASSWORD, you have full access to all functions.<br />
Confirm the settings with “APPLY” or leave the menu<br />
without accepting the settings made by clicking<br />
“EXIT”.<br />
69
MENU LOCK: The option “MENU LOCK” will only appear<br />
in the pop-up menu if password protection is<br />
active.<br />
c) Submenu “VIDEO“<br />
Click the menu “SYSTEM” in the main menu and then<br />
the submenu “VIDEO” to make the video settings.<br />
VGA RESOLUTION: This function is not supported in<br />
this version of the digital recorder.<br />
VIDEO SYSTEM: Determine the required video format<br />
(in EUROPE usually = PAL).<br />
Confirm the settings with “APPLY” or leave the menu<br />
without accepting the settings made by clicking<br />
“EXIT”.<br />
d) Submenu “LANGUAGE”<br />
Click the menu “SYSTEM” in the main menu and then<br />
the submenu “LANGUAGE” to make the video settings.<br />
Determine the desired system language to be used<br />
by the digital recorder.<br />
Confirm the settings with “APPLY” or leave the menu<br />
without accepting the settings made by clicking<br />
“EXIT”.<br />
The settings will be applied after a system start.<br />
70<br />
The home technology brand for the entire house. More information at www.sygonix.com
e) Submenu “INFO”<br />
Click the menu “SYSTEM” in the main menu and then<br />
the submenu “INFO” to display the system information.<br />
f) Submenu “SYSTEM MAINTAIN”<br />
Click the menu “SYSTEM” in the main menu and then<br />
the submenu “MAINTAIN”.<br />
AUTO MAINTAIN: Activate (ON) or deactivate (OFF)<br />
this function. You can set a time for automated RE-<br />
START. This way, unnecessary temporary files will be<br />
deleted when restarting, which will maintain system<br />
stability and performance.<br />
SYSTEM UPDATE: There is no system update available for this digital recorder version.<br />
LOAD DEFAULT: Restore default settings. Please note that any settings made so far are lost (deleted)<br />
when default settings are restored.<br />
REBOOT: Perform system reboot.<br />
11. Note: Further Information<br />
You will find additional detailed information in the included English instruction manual.<br />
71
12. Troubleshooting<br />
Problem<br />
The digital recorder does not<br />
start when the mains adapter is<br />
connected.<br />
The digital recorder continually<br />
restarts automatically.<br />
The digital recorder crashes during<br />
recording or playback.<br />
The mouse does not work<br />
The recording function does not<br />
work properly<br />
The display device image is black/<br />
white instead of coloured.<br />
No image on the screen<br />
No clear image<br />
Solution<br />
- Make sure that the mains adapter is connected to the<br />
power supply.<br />
- Ensure that the digital recorder is switched on.<br />
- Make sure that the hard disks are supplied with power and<br />
that the connection plugs are connected properly.<br />
- Disconnect all cameras, audio connections and sensors<br />
from the digital recorder and check if the digital recorder<br />
will restart again on its own. If this does not remove the<br />
problem, remove the installed hard disk and check its<br />
function. A defective hard disk may be responsible for this<br />
problem.<br />
- Check the function of the installed hard disk. A defective<br />
hard disk may be responsible for this problem.<br />
- If you are using another mouse than the one supplied with<br />
the product, it may not be supported. Wireless mice are<br />
generally not supported. We recommend using only the<br />
included mouse<br />
- Check the correct hard disk connections.<br />
- Ensure that the hard disk was formatted by the digital<br />
recorder.<br />
- Check the system settings<br />
- Check that the correct video format is set: NTSC, PAL.<br />
Usual for Europe and Australia = PAL.<br />
- Most cameras switch to black and white playback if the<br />
recording was made at night. Please note the operating<br />
instructions of your camera.<br />
- Check that the screen is supplied with power.<br />
- Check the image settings, in particular the screen's brightness<br />
settings.<br />
- Check the AV connection line between the digital recorder<br />
and the screen.<br />
- Ensure that there are no interferences due to other<br />
devices.<br />
- Check the video connection lines<br />
- Check the camera for proper function and/or dirt on the<br />
camera lens.<br />
72<br />
The home technology brand for the entire house. More information at www.sygonix.com
Mosaic effect on the computer<br />
screen when playing recordings<br />
- If the recording quality was set to be very low, playback can<br />
be accordingly bad. Check settings and adjust if required.<br />
- Defective hard disk sectors may also cause a mosaic<br />
effect.<br />
13. Recording Duration Overview<br />
The recording length refers to a 120 GB HDD per hour. The times indicated are hours.<br />
NTSC Resolution CIF(352x240) HD1(704x240) D1(704x240)<br />
video input 1 2 3 4 1 2 3 4 1 2 3 4<br />
frames/total 30 60 90 120 15 30 45 60 6 12 18 30<br />
standard 700 360 240 160 530 270 150 110 525 270 150 115<br />
high 520 270 160 125 350 175 115 80 345 170 115 75<br />
highest 350 180 120 85 270 120 90 65 265 110 85 60<br />
PAL Resolution: CIF(352x288) HD1(704x288) D1(704x576)<br />
video input 1 2 3 4 1 2 3 4 1 2 3 4<br />
frames/total 30 60 90 120 15 30 45 60 6 12 18 30<br />
standard 584 300 200 134 442 225 125 92 438 225 125 96<br />
high 434 225 134 105 292 146 96 67 288 142 96 63<br />
highest 292 150 100 72 225 100 75 54 220 92 71 50<br />
73
14. Replacing the Battery of the Remote Control<br />
If the range of the included remote control is reduced, the two 1.5V micro batteries (type: AAA)<br />
must be replaced.<br />
To properly replace the battery, proceed as follows:<br />
• Remove the lid of the battery compartment on the back of the remote control.<br />
• Remove the flat batteries.<br />
• Insert two 1.5 V micro batteries (Type AAA) into the battery compartment.<br />
• Attach the battery compartment lid removed before.<br />
15. Maintenance and Cleaning<br />
Always switch off the digital recorder before cleaning the outside of the casing. Also disconnect<br />
the mains adapter from the digital recorder. A clean, dry and soft cloth is sufficient to clean the<br />
outside of the digital recorder and the remote control.<br />
This product does not have any serviceable parts except for battery replacement as described.<br />
16. Disposal<br />
a)General Information<br />
Please dispose of the device according to the current statutory requirements when it is no longer<br />
in use.<br />
b) Batteries and Rechargeable Batteries<br />
You as the end user are required by law (Battery Ordinance) to return all used batteries/rechargeable<br />
batteries. Disposing of them in the household waste is prohibited.<br />
Batteries containing hazardous substances are labelled with the symbols shown to<br />
the left. These symbols also indicate that disposal of these batteries in the household<br />
waste is prohibited. The designations for the decisive heavy metals are: Cd = cadmium,<br />
Hg = mercury, Pb = lead.<br />
You can return used batteries/rechargeable batteries/coin cell batteries free of charge<br />
at the official collection points of your community, in our stores, or wherever batteries/<br />
rechargeable batteries/coin cell batteries are sold!<br />
You thus fulfil the legal requirements and make your contribution to protecting the<br />
environment!<br />
74<br />
The home technology brand for the entire house. More information at www.sygonix.com
17. Technical Data<br />
a) 4 Channel <strong>H.264</strong> Compact <strong>DVR</strong> Screen<br />
Power supply:<br />
12 V/DC<br />
Video format:<br />
PAL/NTSC<br />
Video compression format: <strong>H.264</strong><br />
HDD Interface:<br />
SATA<br />
Maximum hard disk capacity: up to 1 TB<br />
Display Frame Rate:<br />
Single channel PAL 25 fps NTSC 30 fps<br />
Playback resolution: PAL: CIF(352*288), HD1(704*288) D1 (704*576)<br />
NTSC: CIF(352*240), HD1(704*240) D1 (704*480)<br />
Recording resolution:<br />
PAL 25 fps@D1, 50 fps@HD1, 100 fps@CIF<br />
NTSC 30 fps@D1, 60 fps@HD1,120 fps@CIF<br />
Network protocol:<br />
TCP-IP/DHCP/DNNS/PPPoE/E-MAIL<br />
Other Features: USB 2.0 interface x 2, integrated fan, RJ45 connection, PTZ camera, sensor and<br />
ALARM connection terminal, 4 x AUDIO inputs (cinch), 4 x VIDEO inputs (BNC) , 1 x AUDIO output<br />
(cinch), 1 x VIDEO output (BNC), extensible 7” screen.<br />
Weight:<br />
Dimensions:<br />
Operating temperature range:<br />
Approx. 3100 gram<br />
approx. 360 x 270 x 180 mm<br />
-10°C to +40°C<br />
b) Power Unit<br />
INPUT:<br />
100-240 V/AC 50/60 Hz<br />
OUTPUT: 12 V/DC, 1.5A<br />
c) Remote Control<br />
Power supply:<br />
Range:<br />
Dimensions:<br />
Weight (without batteries):<br />
2 x 1.5V Micro batteries (type: AAA)<br />
max. 10 metres<br />
approx. 50 x 165 x 28 mm<br />
approx. 52 gram<br />
d) Mouse<br />
Weight:<br />
Dimensions:<br />
Approx. 58 gram<br />
approx. 59 x 109 x 36 mm<br />
75
76<br />
The home technology brand for the entire house. More information at www.sygonix.com
Impressum<br />
Nr. 43906R- Version 07/11<br />
Diese <strong>Bedienungsanleitung</strong> ist eine Publikation der Sygonix GmbH,<br />
Nordring 98a, 90409 Nürnberg (www.sygonix.com). Alle Rechte einschließlich<br />
Übersetzung vorbehalten. Reproduktionen jeder Art, z. B.<br />
Fotokopie, Mikroverfilmung, oder die Erfassung in elektronischen<br />
Datenverarbeitungsanlagen, bedürfen der schriftlichen Genehmigung<br />
des Herausgebers. Nachdruck, auch auszugsweise, verboten.<br />
Diese <strong>Bedienungsanleitung</strong> entspricht dem technischen Stand bei<br />
Drucklegung. Änderung in Technik und Ausstattung vorbehalten.<br />
© Copyright 2011 by Sygonix GmbH.<br />
Legal notice<br />
Nr. 43906R- Version 07/11<br />
These operating instructions are a publication by Sygonix GmbH, Nordring<br />
98a, 90409 Nürnberg (www.sygonix.com). All rights including translation<br />
reserved. Reproduction by any method, e.g. photocopy, microfilming, or<br />
the capture in electronic data processing systems require the prior written<br />
approval by the editor. Reprinting, also in part, is prohibited. These<br />
operating instructions represent the technical status at the time of printing.<br />
Changes in technology and equipment reserved. © Copyright 2011 by<br />
Sygonix GmbH.<br />
V2_0711_01_AB<br />
www.sygonix.com