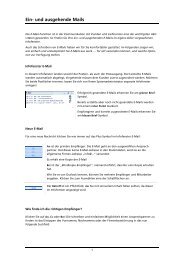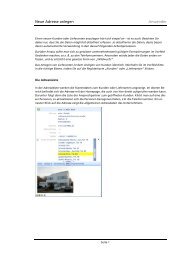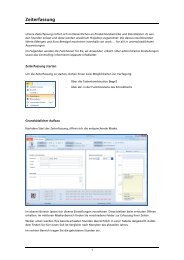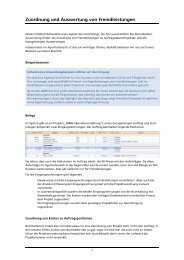Handbuch work ... for all! CRM
Handbuch work ... for all! CRM
Handbuch work ... for all! CRM
Sie wollen auch ein ePaper? Erhöhen Sie die Reichweite Ihrer Titel.
YUMPU macht aus Druck-PDFs automatisch weboptimierte ePaper, die Google liebt.
Inhaltsverzeichnis2.11 Termine ..................................................................................................................... 1022.12 Terminkalender .......................................................................................................... 1062.13 Private Termine .......................................................................................................... 1122.14 Serientermine ............................................................................................................. 1132.15 Termine löschen oder stornieren ............................................................................... 1152.16 Terminbenachrichtigung und -bestätigung ................................................................ 1182.17 Automatische Beschriftung von Terminen .................................................................. 1192.18 Erinnerungen ............................................................................................................. 1212.19 Checklisten ................................................................................................................ 1222.20 Tagesprotokoll ........................................................................................................... 1273. VERTRIEB / MARKETING ................................................................................................. 1293.1 Interessenten-Kalender ............................................................................................... 1303.2 Verkaufschancen ........................................................................................................ 1343.3 Potenzialbewertung nach INSIGHTS MDI® ................................................................. 1453.4 Gruppen und Kategorien ........................................................................................... 1513.5 Kategorien und Oberkategorien ................................................................................. 1533.6 Standard-Kategorien .................................................................................................. 1583.7 Aktions-Assistent ....................................................................................................... 1593.8 Serienbriefe ................................................................................................................ 1703.9 Serien-E-Mails ............................................................................................................ 1733.10 Routenplanung .......................................................................................................... 1773.11 Versteckte Kategorien ................................................................................................ 1784. ORGANISATION ............................................................................................................... 1814.1 Mitarbeiter- und Benutzerverwaltung ......................................................................... 1824.2 Dokumente beim Mitarbeiter hinterlegen ................................................................... 1854.3 Sedcards .................................................................................................................... 1864.4 Journal ....................................................................................................................... 1924.5 Textmarken ................................................................................................................ 1944.6 Themenbuch .............................................................................................................. 1974.7 Dubletten-Assistent .................................................................................................... 2004.8 Dubletten-Assistent für Personen ............................................................................... 2024.9 Auslandsgeschäfte mit <strong>work</strong>4<strong>all</strong> ................................................................................ 2043
Inhaltsverzeichnis4.10 Urlaubskalender ......................................................................................................... 2084.11 Laufkalender .............................................................................................................. 2144.12 <strong>CRM</strong> Statistiken ......................................................................................................... 2154.13 Lieferantenbewertung ................................................................................................ 2174.14 Lieferanten-Statistik ................................................................................................... 2194.15 Kopieren/Verschieben von Kontakten zwischen Mandanten ....................................... 2214.16 Merkzettel auf Firmenebene / Schwarzes Brett ........................................................... 2224.17 Mehrere Postfächer verwalten .................................................................................... 2244.18 Signaturen und E-Mail-Vorlagen ................................................................................. 2254.19 Vorlagen .................................................................................................................... 2304.20 Persönliche Einstellungen ........................................................................................... 2354.21 Pflichtfelder generieren .............................................................................................. 2394.22 Ticketverwaltung (Sondermodul auf Anfrage) .................................................................... 2434.23 Volltextsuche und kombinierte Suche in <strong>CRM</strong>-Objekten ............................................. 2564
51. BASICS
Anmeldemaske und ProfileWir erklären Ihnen Schritt für Schritt, wie Sie in <strong>work</strong>4<strong>all</strong>- Ihre Anmeldedaten verwalten,- verschiedene Profile anlegen, bearbeiten, löschen und- Profile wechseln.Die AnmeldemaskeNachdem Sie <strong>work</strong>4<strong>all</strong> inst<strong>all</strong>iert haben, finden Sie eine Verknüpfung zum Programm auf IhremDesktop.Mit einem Doppelklick auf diese Verknüpfung gelangen Sie in die Anmeldemaske von <strong>work</strong>4<strong>all</strong>:Start der Internet-Seite www.<strong>work</strong>4<strong>all</strong>.deFür Sie als Kunde sind in erster Linie die Menüpunkte Support undDownloads interessant. Dort finden Sie u. a. <strong>all</strong>gemeine In<strong>for</strong>mationen,Broschüren und Handbücher und die Kontaktdaten fürNotfälle.Anmeldedaten verwalten: Profile anlegen, bearbeiten und löschenAuswahlliste der eingerichteten <strong>work</strong>4<strong>all</strong> - ProfileUm sich in <strong>work</strong>4<strong>all</strong> anzumelden, tragen Sie Ihren Benutzernamenund Ihr Passwort in diese Felder ein.Abbrechen der AnmeldeprozedurStart von <strong>work</strong>4<strong>all</strong>6
Anmeldemaske und ProfileSQL-AnmeldeprofileProfile pflegen: In der Maske Anmeldedaten verwalten können Sie verschiedene Anmeldeprofilehinterlegen. Hier legen Sie fest, auf welchen Server die Datenbank zugreift. Diesist z.B. sinnvoll bei mobilen Rechnern, die einerseits abwechselnd mit einer zentralenDatenbank im Netzwerk (online) und andererseits mit einer lokalen Datenbank für denmobilen Einsatz (offline) arbeiten. Außerdem wäre das Anlegen von verschiedenen Profilendenkbar, wenn sich der Anwender in unterschiedlichen Niederlassungen oder derZentrale eines Unternehmens anmelden möchte.Profil bearbeitenIm linken Bereich der Maske Anmeldedaten verwalten sehen Sie <strong>all</strong>e bereits vorhandenen Profile aufgelistet.Wählen Sie eines per Mausklick aus, erscheinen die dazu gehörenden Daten in den entsprechendenFeldern. Wenn Sie das Profil ändern möchten, überschreiben Sie das entsprechende Feld.Abschließend klicken Sie links oben auf Speichern und schließen, um die Änderungen zu speichern.Neues Profil anlegenWenn Sie ein neues Profil erstellen möchten, klicken Sie bitte auf diesenMenüpunkt. Es öffnet sich eine neue Maske mit leeren Eingabefeldern.Diese Maske ist in drei Bereiche aufgeteilt:ProfilSQL ServerAnmeldedatenGeben Sie dem Profil im ersten Feld einen neuen Namen. Achten Siedarauf, dass dieser Name aussagekräftig ist. F<strong>all</strong>s Sie mit mehrerenProfilen arbeiten und wechselweise Online und Offline arbeiten, kanndas Programm automatisch erkennen, ob es sich um ein Standard-Netzprofil oder Standard-Profil für lokales Arbeiten handelt. Manuellbrauchen Sie hier nichts anzuklicken!SQL Server-Name sowie Username und Passwort erfragen Sie bei IhremSystemadministrator, sofern Sie selbst diese In<strong>for</strong>mationen nicht haben.Die In<strong>for</strong>mationen beziehen sich auf Ihren Datenbankserver, mit dem Siestets verbunden sind, und auf dem Sie als Benutzer registriert seinmüssen. In der Datenbank werden <strong>all</strong>e Daten, die Sie in <strong>work</strong>4<strong>all</strong>7
Anmeldemaske und Profileeingeben, gespeichert und verwaltet. Klicken Sie im Anschluss auf dieSchaltfläche Verbindung testen, um die Zugangsdaten für den SQL-Serverauf Richtigkeit zu überprüfen. Bei ungültigen Zugangsdaten erhalten Sieeine entsprechende Meldung.Work4<strong>all</strong> AnmeldedatenSchreiben Sie in dieses Feld den Namen, mit dem Sie sich täglich in<strong>work</strong>4<strong>all</strong> anmelden werden. Abschließend klicken Sie auf Speichern undschließen, um das neue Anmeldeprofil zu speichern.Profil löschenBitte wählen Sie in der Anmeldemaske das Icon Profile pflegen aus.Markieren Sie auf der linken Seite das Profil, welches Sie löschen möchten.Das Profil wird nun geladen.Sobald das Profil geladen wurde, können Sie es mit einem Klick auf die nebenstehendeSchaltfläche löschen.Profil beim Anmelden wechselnEin Klick auf diese Schaltfläche ermöglicht Ihnen, das von Ihnen gewünschteProfil unter den vorhandenen Profilen auszuwählen.8
AdressleisteUnmittelbar nach dem Aufrufen eines Kunden oder Lieferanten bzw. dem Anlegen eines solchenerscheint die Adressleiste auf dem Schreibtisch. Die Adressleiste zeigt die sog. Stammdaten zu Kundenund Lieferanten je nach Anordnung auf der linken oder rechten Bildschirmseite.Je mehr Adressdaten und dazu gehörende In<strong>for</strong>mationen Sie erfassen, desto mehr werden in dieserAdressleiste angezeigt.Beschreibung der AdressleisteKlick ermöglichtStatusänderungvon Kunde zuInteressent.AdressmaskeöffnenAufruf der Internet-Seite und E-MailadresseAnsprechpartner:• Doppelklick zumBearbeiten• Hauptansprechpartnerist gelbmarkiert• AusgeschiedeneAP sinddurchgestrichen.Registerkartenfür weitereIn<strong>for</strong>mationenNeuer AnsprechpartnerKlick auf einenAnsprechpartneraktualisiert dieAdressansichtRechtsklick fürweitere OptionenArt derVerknüpfungAnzeige derAdressdatenoptimierenKlick für neueAdressverknüpfungKlick wechseltzum markiertenKunden9
AdressleisteAnzeige der Adressdaten optimierenHier die einzelnen Funktionen von links nach rechts:- Weitere Daten anzeigen- Trennlinien anzeigen oder verschwinden lassen- Fensterrahmen bis zum Inhalt verkleinern oder vergrößernProbieren Sie einfach aus!Ziehen Sie an dieser Linie, um den Ausschnitt zu vergrößern oder zu verkleinern.Adressleiste positionierenDiese Schaltflächen legen die Adressleiste links oder rechts auf den Schreibtischund ordnen Ihren Bildschirm neu. Probieren Sie einfach aus!Mit diesen beiden Schaltflächen können Sie per Klick zwischen den verschiedenenverfügbaren Infofenstern hin- und herschalten. Legen Sie beispielsweise die oftbenötigten Fenster auf Ebene 1 und klicken Sie auf die Schaltfläche Ebene 2 (oderdrücken Sie die Tastenkombination STRG + 2) zum schnellen Umschalten auf dieanderen Infofenster. Über das A können Sie Ihre Infofenster in <strong>CRM</strong> und ERP Bereichetrennen.Wo werden die Daten für die Adressleiste erfasst?Wie und wo man die hier angezeigten Daten einträgt, finden Sie in detaillierter Form in denjeweiligen Kapiteln. Daher an dieser Stelle nur ein paar <strong>all</strong>gemeine Hinweise:Einen neuen Kunden oder Lieferanten legen Sie über die Schaltfläche Neu in derSymbolleiste an.Für einen neuen Ansprechpartner zum Kunden oder Lieferanten klicken Sie auf daskleine Plus in der Adressleiste rechts neben der Ansprechpartner-ListeBeide Masken verfügen neben einer Registerkarte für <strong>all</strong>gemeine In<strong>for</strong>mationen auch über dieRegister Ansprechpartner, Notiz, Kategorie, Bild, Kategorie und Individuell, wo Sie weitere Datenerfassen können. Diese werden jedoch nur angezeigt, wenn Sie die Rechte dafür besitzen.10
AdressleistePotenzialanalyse für AnsprechpartnerUm die Potenzialanalyse für einen Ansprechpartner vorzunehmen, muss zunächst eine Person aus derListe auf dem Schreibtisch per Mausklick ausgewählt sein.Dieser Farbkreis steht dann zur Verfügung,über den die links dargestellte Potenzialanalysevorgenommen wird.Weitere Optionen zur Anzeige der AnsprechpartnerWeitere Optionen zur Anzeige derAnsprechpartner-Liste erhalten Sie perRechtsklick auf einen der Ansprechpartner.Hinzufügen einer Adresse in den InteressentenkalenderIn der oberen linken Ecke der Adressleiste fügen Sie die Adresse in den Interessentenkalenderein.Dieses Symbol zeigt anschließend an der gleichen Stelle an, dass die Adresse zum Interessentenkalenderhinzugefügt worden ist.11
AdressleisteAdressverknüpfungenWenn zwei Unternehmen, Institutionen oder Privatpersonen in einem besonderen geschäftlichenVerhältnis zueinander stehen, können Sie dies auf dem Schreibtisch sichtbar machen. Adressen verknüpfenSie, wenn z.B. Partnerschaften von Bedeutung sind, wenn ein Kontakt über ein anderesUnternehmen zustande gekommen ist, wenn Sie Vertriebspartnerschaften oder Filialen darstellenmöchten usw. Also dann, wenn eine Adresse mit einer anderen in Verbindung gebracht werden soll.In diesem Beispiel sind mit der Firma poin.t GmbH dreiAdressen verknüpft. Vor den Unternehmen steht jeweilsdie Art der Verknüpfung, z.B. dass es sich um einenVertriebspartner oder einen befreundetenGeschäftspartner handelt.+ Das Plus dient zum Einfügen einer neuen Adressverknüpfung,d.h. zum Verbinden einer Adresse mit eineranderen,- Anschließend treffen Sie die Auswahl zwischenKunde und Lieferant,- gelangen dann in die jeweilige Liste,- suchen dort die richtige Adresse,- führen einen Doppelklick darauf aus, und dieverknüpfte Adresse wird hinzugefügt.…Die drei Punkte deuten darauf hin, dass noch keine Verknüpfungsartzugeordnet wurde. Tun Sie dies, indem Siedarauf klicken. Es öffnet sich die vorgegebene Auswahlliste.Für den F<strong>all</strong>, dass hier noch keine Liste verfügbarist oder Sie die Einträge ändern möchten, lesen Sie bittezum Anlegen neuer Verknüpfungsarten den folgendenAbschnitt.Adressverknüpfungsart vordefinieren und zuordnenDie Adressverknüpfungsarten sollte man sich im Vorfeld überlegen. Damit eine Liste mit entsprechendenVorschlägen an Ort und Stelle verfügbar ist, müssen sie in den Generellen Einstellungen eingetragensein.Klicken Sie zunächst auf die Registerkarte Datei in deroberen linken Ecke.Anschließend wählen Sie Generelle Einstellungen:12
AdressleisteIm unteren linken Fensterbereich klicken Sie aufTabellen.Unterhalb der Rubrik <strong>CRM</strong> finden Sie dieAdressverknüpfungsarten.Klicken Sie im rechten Fensterbereich in das erste leereFeld der Tabelle, und schreiben Sie dort den Namen derAdressverknüpfungsart. In der vorletzten Spalte auf derrechten Seite können Sie ein Symbol zuordnen.Schließen Sie mit der Enter-Taste ab, und gehen Sie mitder Cursor-Taste eine Zeile tiefer, um dort den nächstenEintrag vorzunehmen.Wenn Sie <strong>all</strong>e Einträge vorgenommen haben klicken Sieauf Schließen in der oberen linken Ecke.Löschen Sie einen Eintrag mit der Entf-Taste.Tipp:Legen Sie sich auch immer eine Verknüpfungsart (Ohne) an, damit Sie die zugeteilte rückgängigmachen können oder einfach klar ist, dass Sie nichts zuordnen möchten.Adressleiste in Kunden-/LieferantenlisteDie Adressleiste wird auch in der Kunden- und Lieferantenliste angezeigt. Wenn sie dort nicht auf Anhiebsichtbar ist, werfen Sie bitte einen Blick auf den äußeren rechten Rand, und klicken Sie auf diegleichnamige vertikale Leiste. Die Adressleiste klappt wie auf dem Schreibtisch auf und zeigt dieAdressdaten des markierten Kunden oder Lieferanten. Per Mausklick auf die Titelleiste lässt sich dieAdressleiste wieder schließen.13
Der Schreibtisch von <strong>work</strong>4<strong>all</strong>SymbolleisteListeöffnenAdressleisteListe derAnsprechpartnerRegisterkarteDateiDirektwahlGoogle MapsNeuerKunde/LieferantNeuerAnsprechpartnerNeuordnung desSchreibtischsSchreibtischaktualisieren/leerenZeiterfassung, Journal,Interessentenkalender usw.KalenderInfofenstermitBewegungsdatenSuchfensterSprachwahlSuchoptionen14
Der Schreibtisch von <strong>work</strong>4<strong>all</strong>Der Schreibtisch ist der Dreh- und Angelpunkt von <strong>work</strong>4<strong>all</strong> Nach dem Programmstart ist er zunächstleer, jedoch mit einer Reihe von Funktionen in der Symbolleiste versehen, die als Übersicht zurVerfügung stehen und nachfolgend erläutert werden.Auf dem Schreibtisch werden auf einen Blick die wichtigen In<strong>for</strong>mationen zu einem ausgewähltenKunden, Lieferanten oder Ansprechpartner dargestellt.AdressleisteDie Adressin<strong>for</strong>mationen des ausgewählten Kunden/Lieferantenfinden Sie auf der rechten Bildschirmseite. Diese Adressdatennennen wir auch Stammdaten, da sie im Mittelpunkt <strong>all</strong>er nachfolgendenAktivitäten liegen und sich nur selten ändern.Im Vergleich dazu gibt es die sog. Bewegungsdaten, die sich in denInfofenstern auf der linken Bildschirmseite befinden.Lesen Sie hierzu auch das Kapitel Adressleiste.Tagesin<strong>for</strong>mationUnterhalb der Adressleiste sehen Sie die Tagesin<strong>for</strong>mation mitanstehenden Terminen, offenen Aufgaben, eingetragenenGeburtstagen, sowie offenen Verkaufschancen. Ganze TerminundAufgabenlisten erhalten Sie per Mausklick auf dieentsprechende Zeile.InfofensterAuf einer Bildschirmhälfte befinden sich viele Infofenster mit den sog.Bewegungsdaten, in denen <strong>all</strong>e möglichen Aktivitäten und Schriftwechselzu dem dargestellten Kunden auf einen Blick sichtbar sind. AlleInfofenster sind gleich aufgebaut.Jedes Infofenster hat einen Titel. Klicken Sie auf den Titel, öffnet sich diedazu gehörende Liste, in diesem F<strong>all</strong> die Liste der Dokumente.Neben dem Titel können Sie die Fensterchen mit der Maus fassen und beigedrückter Maustaste verschieben, was sich jedoch nicht in jedem F<strong>all</strong>positiv auf Ihre Bildschirmdarstellung auswirken muss.15
Der Schreibtisch von <strong>work</strong>4<strong>all</strong>Jedes Infofenster hat ein Symbol zum Minimieren des Fensters. In diesemF<strong>all</strong> verschwindet das Fenster an den unteren Bildschirmrand und ändertsein Äußeres. Klicken Sie es an, wird die ursprüngliche Größe wiederhergestellt.Nur in denjenigen Infofenstern, wo es sinnvoll ist, taucht dieses Symbolzum Zuordnen von Dateien auf.Über die Schaltfläche Neu wird ein neues Dokument erstellt, also z.B.eine neue Aufgabe, ein neuer Brief, ein neues Telefonat usw.An der Ecke kann man ein Infofenster mit der Maus anfassen und vergrößernoder verkleinern.Registerkarte DateiÜber die Registerkarte Datei am oberen linken Randhaben Sie Zugriff- auf verschiedene Funktionen- zu den persönlichen und den generellen EinstellungenDiese Registerkarte befindet sich nicht nur auf demSchreibtisch, sondern darüber hinaus in fast jederanderen Maske.RegisterkartenDurch Anklicken dieser Registerkarten wechseln Sie die Ebenen: Kunden, Lieferanten, Projekte, Firmaund ERP/Qualitätsmanagement. Zu jeder Ebene lassen sich die Infofenster unterschiedlich anordnen.Wenn Sie das Programm schließen, merkt sich <strong>work</strong>4<strong>all</strong> auf welcher Ebene Sie waren und startet beimerneuten Öffnen auf derselben Ebene.SymbolleisteBewegen Sie den Mauszeiger über die einzelnen Symbole, werden Ihnen sog. Tooltipps angezeigt, dieauf eine Funktion hinweisen. Das erleichtert die Suche nach bestimmten Funktionen erheblich!16
Der Schreibtisch von <strong>work</strong>4<strong>all</strong>Öffnet die Kundenliste.Direktwahl, sofern die Telefonanlage dies unterstützt und korrekt mit<strong>work</strong>4<strong>all</strong> in Verbindung gebracht wurde, ansonsten ist das Symboldeaktiviert.Legt einen neuen Kunden an.Öffnet die Kundenmaske.Zeigen Sie nur die Daten in den Infofenstern an, die Sie selbst erstellt haben.(z.B. Termine, Briefe, E-Mails)Liste der letzten, gefundenen Adressen.Mit diesen Symbolen blättern Sie in den gefilterten Daten jeweils einenDatensatz nach vorne oder zurück.Anzeige der aktiven Adresse in Google MapsDamit kopieren Sie die aktuell auf dem Schreibtisch liegende Adresse in dieZwischenablage, um sie z.B. in einer E-Mail zu verwenden.Aktualisieren des Schreibtischs. Sollten Sie Daten geändert haben, die nichtunmittelbar angezeigt werden, aktualisieren Sie bitte mit diesem Symbol.17
Der Schreibtisch von <strong>work</strong>4<strong>all</strong>Schreibtisch leeren (oder ESC-Taste)Infofenster können Sie nach Belieben ein- oder ausschalten!Je nach Tätigkeit und Arbeitsplatz kommen bestimmte Aktivitäten seltenoder häufig vor. Es liegt an Ihnen, sich Ihren Bildschirm dahingehend zuoptimieren. Schalten Sie Infofenster aus, die Sie nie benötigen.Klicken Sie dazu auf die gleichnamige Schaltfläche in der Symbolleiste, undentfernen Sie die Häkchen an den entsprechenden Einträgen per Mausklick.Zur Neuordnung der übrig gebliebenen Infofenster klicken Sie wieder aufeines der nachfolgend beschriebenen Symbole.Automatische Neuordnung Ihrer Bildschirm-Elemente und anschließendesSpeichern.Auswahl der Ebenen 1 und 2 der Infofenster.Automatische Trennung der Infofenster der <strong>CRM</strong> und ERP Ebene.KalenderUrlaubskalenderAktions-AssistentJournal, Tagesprotokoll und ZeiterfassungVerschiedene StatistikenVerschiedenesAssistent zur Konfiguration der Infofenster.18
Der Schreibtisch von <strong>work</strong>4<strong>all</strong>SuchfensterJe genauer Sie Adressen und Stichworte für Dokumente erfassen, desto einfacher gestaltet sich diespätere Suche danach. Lesen Sie hierzu auch das separate Kapitel.Die Suche nach Kunden, Lieferanten oder Ansprechpartnern istdenkbar einfach. Egal, wo auf dem Schreibtisch Sie sich geradebefinden, tippen Sie einfach die ersten Zeichen der gesuchtenFirma oder des gesuchten Nachnamens, z.B. poin oder Meie, ein.Der Suchbegriff erscheint im Schnellsuch-Feld oben rechts. Nunhaben Sie zwei Möglichkeiten:1. Das Finden der gewünschten Adresse mit der Auto-Vervollständigen-Funktion:Sie kennen die Funktion Auto-Vervollständigen sichervon Google. Je mehr Zeichen eines Suchbegriffs Sieeingeben, desto enger wird die Suche eingegrenzt.Genauso funktioniert auch das Auto-Vervollständigenin <strong>work</strong>4<strong>all</strong>! Probieren Sie es einfach aus! Die Auswahlerfolgt per Mausklick oder Cursortasten.Achtung:<strong>work</strong>4<strong>all</strong> ist in der Lage, <strong>all</strong>e Ebenen gleichzeitig oder aber nureine der Ebene (Kunden oder Lieferanten oder Projekte) zudurchsuchen. Stellen Sie dies in den Suchoptionen ein!2. Die Standardsuche auf <strong>all</strong>en Ebenen:Tippen Sie die ersten Zeichen Ihres Suchbegriffs unddrücken Sie Enter. Nun sucht <strong>work</strong>4<strong>all</strong> sowohl in denKunden-, Lieferanten- als auch in den Projekt-Datennach der gesuchten Zeichenfolge. Das Suchergebniserscheint in einer Liste. Den gefundenen Kunden/Lieferanten öffnen Sie einfach per Mausklick auf denentsprechenden Eintrag. Zum Schließen der Liste klickenSie irgendwo auf den Bildschirm oder auf das roteKreuz oben rechts im Suchfeld.Als Suchbegriffe sind fast <strong>all</strong>e denkbaren Felder derAdressdaten einstellbar: E-Mail-Adresse, Ort, Straße,Telefon und vieles mehr. F<strong>all</strong>s Sie einen Teil eines Begriffssuchen, geben Sie zusätzlich ein Sternchen vordem Suchbegriff ein („*eier“ sucht „Meier“).Weitere Suchoptionen, z. B. auch die Suche innerhalb von Dokumentenrichten Sie über die Lupe ein. <strong>work</strong>4<strong>all</strong> suchtstandardmäßig in den Titelzeilen der Dokumente, Telefonateusw. von Kunden/ Lieferanten oder deren Ansprechpartnern.Bitte beachten Sie: Je umfangreicher Sie Ihre Suche gestalten,d.h. je mehr Sie dort einschalten, desto größer und unübersichtlicherwird das Suchergebnis!In der Symbolleiste können Sie sich die letzten Treffer anzeigenlassen, um von hier schnell auf vorher bearbeitete Kunden oderLieferanten zu wechseln.19
Der Schreibtisch von <strong>work</strong>4<strong>all</strong>Weitere EinstellungenDer Stil bestimmt das farbliche Design des äußeren Rahmens von<strong>work</strong>4<strong>all</strong>.Bewegen Sie die Maus über die Farbpalette, Sie sehen dieAuswirkungen direkt auf Ihrem Bildschirm.Igenta GmbH ist in diesem F<strong>all</strong> der Mandant. Grundsätzlichkönnen mehrere Mandanten mit jeweils einem anderen Datenstammangelegt werden, die Sie über diese Schaltflächewechseln. Das Anlegen von verschiedenen Mandanten ist einThema Ihres Systemadministrators und dem Hersteller.Wechseln der Sprache.Schreibtisch-HintergrundAls Schreibtisch-Hintergrund bezeichnen wir die freie, farbige Fläche, auf der die Infofenster angeordnetsind. Hier können Sie die für Ihren Arbeitsplatz relevanten Infofenster ebenf<strong>all</strong>s ein- und ausblenden,indem Sie mit der rechten Maustaste auf die freie Fläche klicken. Es öffnet sich eine Liste, indem Sie die Häkchen zum Ein- und Ausblenden der Infofenster setzen oder entfernen.DesignleisteDieses Menü befindet sich am unteren, rechten Bildschirmrand.Über die Schaltfläche mit dem Doppelpfeil ändern Siedie Hintergrundfarbe oder das Hintergrundschema von<strong>work</strong>4<strong>all</strong>. Probieren Sie es aus!Aufrufen der InfoblätterIn der linken unteren Ecke befindet sich die nebenstehende Schaltfläche, über die SieInfoblätter einsehen können. Diese sind entsprechend dem jeweiligen Kontextzugeordnet. Über den roten Play-Button stehen Ihnen diverse Lern-Videos zurVerfügung.20
Suche nach Adressen und DokumentenMit der Schnellsuche in <strong>work</strong>4<strong>all</strong> können Sie sich beliebig viele Suchergebnisse in einer übersichtlichenListe auf dem Schreibtisch ausgeben lassen. Sie haben dabei zwei Möglichkeiten die Adresse zufinden:- Über die Auto-Vervollständigen Funktion- Über die Standardsuche auf <strong>all</strong>en EbenenDie Dokumentensuche erleichtert Ihnen das Finden von Terminen, Aufgaben, Telefonaten, E-Mails,Briefen und vieles mehr.Suche von Adressen oder PersonenDie Suche nach Kunden, Lieferanten oder Ansprechpartnern ist denkbar einfach. Egal wo auf demSchreibtisch Sie sich gerade befinden, tippen Sie einfach die ersten Zeichen der gesuchten Firma oderdes gesuchten Nachnamens, z.B. poin oder Meie, ein. Der Suchbegriff erscheint im Schnellsuch-Feldoben rechts. Nun haben Sie zwei Möglichkeiten:Schnellsuche mit der Auto-Vervollständigen-FunktionSie kennen die Funktion Auto-Vervollständigen sicher aus den Favoriten von Google. Je mehrZeichen eines Suchbegriffs Sie eingeben, desto enger wird die Suche eingegrenzt.Genauso funktioniert auch das Auto-Vervollständigen in <strong>work</strong>4<strong>all</strong>. Probieren Sie es einfach aus! DieAuswahl erfolgt per Mausklick oder Cursortasten.Achtung:<strong>work</strong>4<strong>all</strong> durchsucht auf diesem Wege nur die Ebene, auf der Sie sich gerade befinden (Kunden,Lieferanten oder Projekte).Standardsuche auf <strong>all</strong>en EbenenTippen Sie die ersten Zeichen Ihres Suchbegriffs und drücken Sie anschließend die Enter-Taste. Nunsucht das Programm sowohl in den Kunden-, Lieferanten- als auch in den Projekt-Daten nach dergesuchten Zeichenfolge. Das Suchergebnis erscheint in einer Liste, gegliedert in verschiedenenAbschnitten.Den gefundenen Kunden oder Lieferanten öffnen Sie einfach per Mausklick auf den entsprechendenEintrag. Zum Schließen der Liste klicken Sie irgendwo auf den Bildschirm oder auf das rote Kreuz obenrechts im Suchfeld.Als Suchbegriffe sind fast <strong>all</strong>e denkbaren Felder der Adressdaten einstellbar: E-Mail-Adresse, Ort,Straße, Telefon u.v.m. F<strong>all</strong>s Sie einen Teil eines Begriffes suchen, geben Sie zusätzlich ein Sternchenvor dem Suchbegriff ein („*eier“ sucht „Meier“).21
Suche nach Adressen und DokumentenErloschene Adressen und ausgeschiedene Ansprechpartner werden bei dieser Suche durchgestrichendargestellt.Suche ohne ErgebnisZeigt sich kein Suchergebnis, erhalten Sie den entsprechenden Hinweis:Die von Ihnen eingegebene Adresse liegt in dieser Form nicht vor. Überdenken Sie Ihre Schreibweise.Suchen Sie an Ort und Stelle erneut, indem Sie diesmal weniger Zeichen vom gesuchten Begriff eingeben.Je weniger Zeichen Sie eingeben, desto höher wird die Trefferquote. In diesem F<strong>all</strong> sucht dasProgramm nämlich nach <strong>all</strong>en Adressen, in denen die von Ihnen eingegebene Zeichenfolge enthaltenist.Erinnern Sie sich nicht mehr an die korrekte Schreibweise, tippen Sie bitte lediglich die ersten Buchstabendes gesuchten Unternehmens ein, z.B. mai Bestätigen Sie mit Enter.Diesmal liegen mehrere Suchergebnisse vor! Alle Adressen, in denen die Buchstabenfolge mai enthaltenist, erscheinen der Liste der Suchergebnisse, aus der Sie das von Ihnen gesuchte per Mausklickauf dem Schreibtisch öffnen.An der Ergebnisliste erkennen Sie, dass automatisch sowohl nach Kunden und Lieferanten als auchnach deren Ansprechpartnern gesucht wird.Die Suche nach Kunden/Lieferanten in bestimmten Straßen oder Orten funktioniert also genauso.Geben Sie einfach die Straße oder den Ort in das Suchfenster ein. Die Ergebnisliste zeigt Ihnen <strong>all</strong>eAdressen an, die in der von Ihnen angegebenen Straße oder in diesem Ort liegen.Sobald Ihre Suche ein @ enthält, durchsucht <strong>work</strong>4<strong>all</strong> automatisch <strong>all</strong>e E-Mail-Adressen.Sind Sie sich nicht sicher und kennen nur einen Teil des gesuchten Objektes, so verwenden Sie ein * alsPlatzhalter.Wenn Sie also z.B. nach der E-Mail-Adresse angelique.schaefer@<strong>work</strong>4<strong>all</strong>.de suchen möchten, aber nichtwissen, wie der Vorname geschrieben wird, können Sie entweder *schaefer@<strong>work</strong>4<strong>all</strong>.de oder*schaefer@<strong>work</strong> eingeben. Dies funktioniert natürlich nicht nur mit E-Mail Adressen, sondern auch mitFirmennamen etc.Wird der gewünschte Eintrag trotz intensiver Suche nicht gefunden, können Sie sicher sein, dass es ihnentweder nicht im Programm gibt, der Eintrag (versehentlich) gelöscht wurde, oder aber Ihre Schreibweisenicht identisch mit dem im Programm gespeicherten Eintrag ist. Eine lange Ergebnislisteschließen Sie mit dem Kreuz.22
Suche nach Adressen und DokumentenSchnellsuche nach Aktivitäten und DokumentenNatürlich können Sie auch gezielt nach Aktivitäten (Telefonate, Termine, Besuchsberichte etc.) oderDokumentinhalten suchen.Je genauer Sie Adressen und Stichworte für Dokumente erfassen, desto einfacher gestaltet sich diespätere Suche danach.Strg+DZum Suchen nach Dokumenten müssen Sie lediglichdie <strong>all</strong>gemeine Schnellsuche mit der TastenkombinationStrg+D in den Modus Dokumentensuche versetzenund schon kann es losgehen.Sollten Sie kein Freund von Shortcuts sein, klickenSie auf den kleinen Pfeil rechts neben der Lupe undmarkieren Sie In Dokumenten suchen.Angenommen, Sie suchen z.B. in Ihren Telefonatennach dem Begriff Erstkontaktgespräch, so tragen Siedas Wort im Suchfeld ein und bestätigen mit Enter.Sie können nach dem kompletten Begriff oderauch nach Teilen des Wortes suchen.Eine weitere Möglichkeit: Tragen Sie zunächst denSuchbegriff ein, klicken Sie anschließend auf InDokumenten suchen, und aktivieren Sie die Suchedurch Anklicken der Lupe.Markieren Sie einen Eintrag in der Liste, werdenIhnen auf der rechten Seite In<strong>for</strong>mationen zudiesem Dokument angezeigt.Dokumente und Briefe können Sie direkt von hieraus mit einem Doppelklick öffnen.Möchten Sie direkt in ERP-Dokumenten suchen,wählen Sie hier Ihr gewünschtes Dokument ausund geben Sie dann die Nummer ein. BestätigenSie die Eingabe mit Enter. Anschließend öffnet sichdie jeweilige Maske.Zur Adresse des gesuchten Objekts wechseln:Setzen Sie hier das Häkchen wird bei der Sucheautomatisch die jeweilige Adresse geöffnet.Die SuchoptionenWie schon zu Beginn des Kapitels erwähnt, haben Sie als Benutzer die Möglichkeit, das Suchverhalteninnerhalb von <strong>work</strong>4<strong>all</strong> nach Ihren Wünschen/An<strong>for</strong>derungen anzupassen.23
Suche nach Adressen und DokumentenWenn Sie das Suchverhalten individuell anpassen möchten,aktivieren Sie bitte den Menüpunkt Suchoptionen per Mausklickoder Strg+O. Hier legen Sie das Suchverhalten nach Ihrenindividuellen Wünschen fest und bestätigen die Eingaben mitSpeichern und schließen.Letzte TrefferIn der Symbolleiste können Sie sich die letzten Treffer ihrer Suche anzeigenlassen, um ggf. schneller zum vorher bearbeiteten Kunden oder Lieferantenzu wechseln.Suche in Adresslisten (Kunden, Lieferanten)Natürlich können Sie auch jederzeit eine Liste öffnen und dort erst einmal „Ausschau nach IhrenDaten halten“. Diese Vorgehensweise hat dann aber nichts mehr mit „Schnellsuche“ zu tun. Hierzudas Beispiel der Kundenliste.In dieser Liste sind die Kunden alphabetisch sortiert. Natürlich könnten Sie diese jetzt nach untenscrollen und so Ihren Kunden suchen. Das ist aber meist zu aufwändig. Es bietet sich an, zumindesterst einmal die Gruppenstruktur auf der linken Seite zu benutzen, um die Anzahl der Adresse einzugrenzen.Außerdem hilft das vertikal dargestellte alphabetische Register zum schnelleren Auffinden.Auch hier in der Liste funktioniert die Schnellsuche, in dem Sie die Zeichenfolge einfach an Ort undStelle eintippen, probieren Sie es einfach aus!Suche in InfofensternPrinzipiell wurde die Suche in Infofenstern schon stark vereinfacht. Und zwar zeigen sich so genannteTooltipps, sobald Sie einen Eintrag einfach mit der Maus anklicken.Die Tooltipps verraten Ihnen grob den Inhalt eines Telefonats oder eines Protokolls, ohne dass Siediesen öffnen müssen. Sie können ihn von hier mit einem Doppelklick auch vollständig öffnen.Alle Aktivitäten wie Telefonate, Aufgaben, Protokolle, aber auch Ihre Korrespondenz wie Briefe undE-Mails landen nach dem Speichervorgang in einem Infofenster. Klicken Sie auf den Titel des jeweiligenInfofensters, öffnet sich die dazu gehörende Liste!Auch hier hat man wiederum die Möglichkeit, die Liste über die betreffenden Mitarbeiter auf derlinken Seite einzugrenzen oder mit bestimmten Filtern zu beschränken.Die Vorschau blendet ein weiteres Fenster ein, das den gesamten Inhalt des Telefonats anzeigt. Solässt sich diese Liste auch nach einem bestimmten Inhalt durchsuchen, indem man auf die einzelnenAktivitäten klickt.24
Suche nach Adressen und DokumentenMandantenübergreifende SucheWenn Sie mit mehreren Mandanten arbeiten, haben Sie die Möglichkeit Kunden, Lieferanten undProjekte über mehrere Mandanten zu suchen. Um die mandantenübergreifende Suche zu aktivieren,setzen Sie in den Suchoptionen folgendes Häkchen:Tippen Sie nun den Suchbegriff oder eine bestimmte Buchstabenfolge in das Suchfeld ein. In derVorschlagsliste werden Ihnen zunächst nur Ergebnisse aus dem aktuell geöffneten Mandantenangezeigt. Um <strong>all</strong>e Ergebnisse zu sehen, tippen Sie den Suchbegriff ein und drücken Sie die Enter-Taste.Nun werden Ihnen <strong>all</strong>e Ergebnisse des Suchbegriffs angezeigt. Wenn Sie in <strong>all</strong>en Ebenen suchen,werden Ihnen Kunden, Lieferanten, Ansprechpartner und Projekte angezeigt.Die Suchergebnisse werden dann nach Mandanten gegliedert. Mit Klick auf den entsprechendenEintrag gelangen Sie in den richtigen Mandanten und den gewählten Datensatz.Ein Mandantenwechsel ist jedoch nur möglich, wenn keine weiteren Fenster im aktuellen Mandantgeöffnet sind.25
Tagesin<strong>for</strong>mationenDie Tagesin<strong>for</strong>mation wird in einem separaten Fenster unterhalb der Adressleiste positioniert undliefert Ihnen <strong>all</strong>e In<strong>for</strong>mationen zum heutigen Tag.TermineKlicken Sie hier, und es wird Ihnen das aktuelle Kalenderblatt mit <strong>all</strong> Ihren Terminen der Wocheangezeigt. Für weitere In<strong>for</strong>mationen zum Kalender lesen Sie bitte das gleichnamige Infoblatt.Über die Pfeile öffnen Sie das Tagesprotokoll.AufgabenHaben Sie noch unerledigte Aufgaben? Kein Problem. Sie werden mit Hilfe der Tagesin<strong>for</strong>mationenauf Ihre ausstehenden Aufgaben hingewiesen. Für detaillierte In<strong>for</strong>mationen über Aufgaben lesen Siebitte das gleichnamige Kapitel.Klicken Sie in diese Zeile, um die gesamte Aufgabenliste anzuzeigen.Per Klick auf den Doppelpfeil haben Sie einen Überblick über die unerledigt delegiertenAufgaben. Durch Anklicken gelangen Sie in die Liste.GeburtstageVerwalten Sie die Geburtstage Ihrer Kontakte, und lassen Sie sich rechtzeitig an diese erinnern.Beim Anlegen einer Person bzw. eines Ansprechpartners tragen Sie den Geburtstag am besten immergleich in der Maske ein.Hat eine Person am heutigen Tag Geburtstag, so wird die Geburtstagserinnerung farblich hervorgehoben.Über diese Schaltfläche lassen Sie sich die Geburtstage der nächsten 6 Wochen anzeigen.Wählen Sie dort eine Person aus, springen Sie direkt in die richtige Ansprechpartnermaske,wo Sie u.a. die Telefonnummer finden.VerkaufschancenDamit Sie Ihre Verkaufschancen nicht aus den Augen verlieren, werden sie unmittelbar in den Tagesin<strong>for</strong>mationenangezeigt. Per Klick rufen Sie die Liste der offenen Verkaufschancen auf.Auch die <strong>all</strong>ererste Verkaufschance wird hierüber angelegt!Für weitere In<strong>for</strong>mationen lesen Sie das Kapitel Verkaufschancen.26
Tagesin<strong>for</strong>mationenAnrufeVorausgesetzt, Ihre Telefonanlage ist mit <strong>work</strong>4<strong>all</strong> verbunden, werden Ihnen hier dieTelefonate angezeigt: klicken Sie auf die Pfeile, um die Liste der Telefonate einzusehen.Tagesin<strong>for</strong>mationen konfigurierenIn der linken unteren Ecke können die einzelnen Tagesin<strong>for</strong>mationen ein- oder ausgeblendetwerden.Adressleiste mit Tagesin<strong>for</strong>mationen positionierenDiese Schaltflächen ermöglichen eine unterschiedliche Position der Adressleiste undsomit auch der Tagesin<strong>for</strong>mationen auf dem Schreibtisch und ordnen Ihren Bildschirmneu. Probieren Sie diese gern aus!27
Drag&DropAn unterschiedlichsten Stellen von <strong>work</strong>4<strong>all</strong> lässt sich mit Hilfe der Maus eine Aktion durchführen, dieman üblicherweise „Drag&Drop“ nennt und die manchmal eine komplizierte Interaktion überverschiedene Masken auf eine einzige Aktion mit der Maus reduziert: Klicken – Ziehen – Loslassen.Neue Adressen erfassen per Drag&DropEines der nächsten gleichnamigen Infoblätter beschreibt diesen Vorgang ausführlich!Drag&Drop von Bildern in Kunden- oder AnsprechpartnermaskeMöchten Sie in der Kunden- oder Ansprechpartnermaske ein Bild zuordnen, so ziehen Sie dieseseinfach aus dem Windows Explorer heraus in die Registerkarte Bild.Dokumente aus dem Windows-Explorer oder vom Windows-Desktop zuordnenSie haben die Möglichkeit, mit einer einfachen Maus-Aktion eine beliebige Datei einem Kunden,einem Lieferanten oder einem Projekt zuzuordnen. Dieser Import funktioniert in den folgendenInfofenstern:- Dokumente- Angebote- Briefe- Kunden-Bestellungen (Dokumentfenster)- E-Mails (beachten Sie die Besonderheiten)- Anhänge aus E-Mails in Dokumente28
Drag&DropFür den Import öffnen Sie in <strong>work</strong>4<strong>all</strong> zunächst die Adresse, der Sie die Datei zuordnen möchten.Wechseln Sie dann in den Windows-Explorer, und klicken Sie mit der linken Maustaste auf das gewünschteDokument. Halten Sie die Maustaste nun gedrückt, und ziehen Sie den Cursor auf das<strong>work</strong>4<strong>all</strong>-Symbol in der Taskleiste am unteren Bildschirmrand. Die linke Maustaste bleibt während derganzen Aktion gedrückt!<strong>work</strong>4<strong>all</strong> öffnet sich. Führen Sie den Cursor auf das entsprechende Infofenster, und lassen Sie erst jetztdie Maus los. Es öffnet sich eine Maske zum Zuordnen der Datei. An dieser Stelle können Sie nochDinge ändern (Projekt, Kunde, Lieferant etc.). Als Bezeichnung für das neue Dokument wird derDateiname (ohne Dateinamenserweiterung) vorgeschlagen. Bitte prüfen Sie, ob der vorgeschlageneName aussagekräftig ist und ändern Sie ihn, wenn Sie es für nötig halten.Grundsätzliche Einstellungen für diesen Vorgang:In den Persönliche Einstellungen (Klick auf die Registerkarte Datei in der linken oberen Ecke) lassen sichzwei grundsätzliche Einstellungen für das beschriebene Drag-Drop-Verhalten treffen. Sie finden dieseunter Start- und Schreibtischverhalten:Ziehen Sie eine Datei aus dem Explorer in ein Dokument-Fenster,öffnet sich normalerweise dieMaske Dokument zuordnen. Ist die nebenstehendeOption angeklickt, geschieht das Ganze auf direktemWeg und ohne Rückfrage.Die Zuordnung eines Dokuments kann wahlweiseals Verlinkung (Datei bleibt am Ursprungsort) oderals Kopie (Datei wird nach <strong>work</strong>4<strong>all</strong> kopiert)geschehen.Dokumente aus <strong>work</strong>4<strong>all</strong> zum Windows-Explorer oder -Desktop ziehenDer Sinn dieses Vorgangs: Sie möchten das Dokument im Original wiederherstellen und brauchen es inder Windows-Welt als Excel-, Word- oder PDF-Datei.Ziehen Sie hierfür die Datei einfach aus dem jeweiligen Infofenster zum gewünschten Zielort in IhremWindows Explorer.29
Drag&DropDateianhänge vom Windows-Desktop oder –Explorer mit einer E-Mail versendenSie erstellen zunächst eine E-Mail im entsprechenden Infofenster. Öffnen Sie dann den WindowsExplorer und ziehen Sie das gewünschte Dokument in die E-Mail, und zwar auf die SchaltflächeDatei anfügen. Fertig!Es gibt einen zweiten Weg, der ein wenig Zeit spart: Öffnen Sie zunächst den entsprechenden Kundenoder Lieferanten in <strong>work</strong>4<strong>all</strong>. Achten Sie darauf, dass das Infofenster E-Mail eingeblendet ist. WechselnSie nun in den Windows Explorer. Ziehen Sie mit der Maus die Datei, die Sie als Anhang versendenmöchten, auf das Infofenster E-Mail. <strong>work</strong>4<strong>all</strong> versteht Ihr Vorhaben und öffnet eine leere E-Mailmit der Datei im Anhang. Sie vervollständigen die E-Mail mit dem Begleittext und versenden diese.Fertig!Natürlich funktioniert in der E-Mail auch der umgekehrte Weg über die Schaltfläche Datei anfügen.Anschließend brauchen Sie die anzuhängende Datei nur noch auszuwählen.Drag & Drop von E-Mails von Outlook (oder ggf. einem anderen E-Mail Client)Wenn Sie eine Datei aus Outlook per Drag & Drop in das Infofenster E-Mail übertragen, wird diesedort als E-Mail gespeichert. Nutzen Sie diese Funktion abends, um eingegangene E-Mails in <strong>work</strong>4<strong>all</strong>abzulegen.So ordnen Sie eine E-Mail zu: Öffnen Sie <strong>work</strong>4<strong>all</strong>, und wechseln Sie dann zu Outlook. Markieren Sieeine oder mehrere E-Mail(s) mit dem Cursor, und halten Sie die linke Maustaste gedrückt. Ziehen Siedie E-Mail nun zum <strong>work</strong>4<strong>all</strong>-Symbol in der Taskleiste am unteren Rand des Bildschirms, bis sich dasProgrammfenster öffnet. Nun lassen Sie die Maustaste auf dem Infofenster E-Mail los.Lesen Sie dazu auch das Kapitel Ein- und ausgehende E-Mails!30
Drag&DropDokumente per Drag&Drop einer E-Mail anhängenF<strong>all</strong>s Sie ein bereits in <strong>work</strong>4<strong>all</strong> erstelltes Dokument (Brief, Angebot etc.) als Anhang einer E-Mailversenden möchten, ziehen Sie dieses Dokument einfach auf das Infofenster E-Mail hinein. Es öffnetsich eine neue E-Mail mit dem gewünschten Dokument als Anhang.E-Mail-Anhänge per Drag&Drop in das Infofenster DokumenteÖffnen Sie die E-Mail, deren Anhang Sie als Dokument in <strong>work</strong>4<strong>all</strong> ablegen möchten. Ziehen Sie dannden Anhang einfach in das Infofenster Dokumente. Es öffnet sich die Maske zum Zuordnen von Dokumenten,in der Sie noch Änderungen vornehmen können. Beenden Sie den Vorgang mit Speichern undschließen.Drag&Drop einer E-Mail aus Outlook ins Infofenster „Dokumente“31
Drag&DropZiehen Sie eine E-Mail aus Outlook ins Infofenster Dokumente. Es öffnet sich die Maske zur Dokumentzuordnung.Der Betreff der E-Mail wird zum Betreff des Dokumentes. Es wird eine msg. Datei mit demInhalt der gesamten E-Mail erstellt.Erstellen eines Tickets aus einer E-MailBeim Kopieren einer E-Mail ins Infofenster Ticket, wird der Inhalt der E-Mail in die Problembeschreibungdes Tickets übernommen und im Anhang wird eine msg. Datei der E-Mail zugefügt.Beim Ticketsystem handelt es sich um ein Zusatzmodul!32
Neue Adresse anlegenEinen neuen Kunden oder Lieferanten anzulegen ist simpel. Beachten Sie dabei nur, dass Sie dieDaten möglichst detailliert erfassen. Je detaillierter die Daten, desto besser deren automatisierteVerwendung in den darauf folgenden Arbeitsprozessen.Darüber hinaus sollte man sich zu gewissen unternehmensweit gültigen Formatierungen im VorfeldGedanken machen, so z. B. zu den Telefonnummern. Ansonsten würde jeder die Daten anders erfassen,und es entsteht eine gewisse Form von „Wildwuchs“.Das Anlegen von Lieferanten ist dem Anlegen von Kunden identisch. Wechseln Sie im Vorfeld bitte indie richtige Ebene, indem Sie auf die Registerkarte „Kunden“ oder „Lieferanten“ klicken.Die AdressleisteIn der Adressleiste werden die Stammdaten zum Kunden oder Lieferanten angezeigt. Im oberen Bereichbefindet sich die Adresse mit der Homepage, die auch von hier direkt aufgerufen werden kann.Darunter folgt dann die Liste der Ansprechpartner zu dieser Adresse. Klickt man auf eine dieser Personen,so aktualisieren sich die personenbezogenen Daten, z.B. die Telefonnummer. Ein erneuter Klickauf den Ansprechpartner zeigt wieder die <strong>all</strong>gemeinen Adressdaten des Unternehmens.Neue AdresseEine neue Adresse legen Sie aus dem Schreibtisch oder aus der Kundenlisteheraus an, indem Sie auf das Plus in der Symbolleiste klicken.Anschließend gelangen Sie in die Kunden-Maske, in der möglichst vollständige Daten ausgefülltwerden sollten!33
Neue Adresse anlegenAdressdatenBenötigen Sie eine Adresse nicht mehr, können Sie diese mit der Ampeldie sich über der Kundennummer befindet deaktivieren.Kennzeichnen Sie eine Adresse als Firmenadresse oder Privatadresse,ändern sich die Felder dem entsprechend.Handelt es sich bei der Adresse ausschließlich um eine Liefer- oderRechnungsadresse machen Sie das entsprechende Häkchen.Die Adresse taucht dann weder in der Schnellsuche noch in der Kundenlisteauf. Die Einstellung können Sie aber in den Suchoptionenwieder ändern.Ordnen Sie hier einen Kundenordner zu. Mit Klick auf Zuordnen öffnetsich der Windows-Explorer in dem Sie den Pfad auswählen können.Die Zuordnungsoption ist nur zu sehen, wenn Sie mitProjektverzeichnissen arbeiten.Beim Anlegen von Projekten mit Projektverzeichnissen können Sie <strong>all</strong>eProjekte diesem Kundenordner zuordnen.Für detaillierte In<strong>for</strong>mationen lesen Sie das Kapitel Projektverzeichnisseim Projekt-<strong>Handbuch</strong>.Hier können Sie Kunden und Lieferanten miteinander verknüpfen. MitKlick auf die Bezeichnung öffnet sich auf Kundenseite dieLieferantenliste und umgedreht. Die Adresse von der aus verknüpftwird, wird die Hauptadresse. Ändern Sie Adressdaten bei Hauptadressewird die verknüpfte Adresse automatisch überschrieben. DieAdressdaten der verknüpften Adresse sind ausgegraut und könnennicht geändert werden.Wurde dem Kunden ein Bild zugeordnet, wird es an dieser Stellegezeigt.AnschriftDie Firmenbezeichnung kann unter Umständen mehrzeilig sein. So wiesie hier eingetragen wird, erscheint sie in Ihren Briefen. Setzen Siedaher ggf. Zeilenumbrüche an sinnvollen Stellen. Springen Sie mit derTAB-Taste von Zeile zu Zeile, oder klicken Sie einfach hinein. Straße,Land (mit Auswahlmöglichkeit), PLZ und Ort sprechen für sich.Die Kurzbezeichnung wird automatisch erstellt. Sie kann nachträglichgeändert werden, um sie ggf. an Unternehmens-Standards anzupassen.Sie taucht in der Kundenliste auf und erleichtert die Schnellsuche.34
Neue Adresse anlegenInnerhalb des Abschnitts Anschrift haben Sie die Möglichkeit weitereFelder einzublenden. Klicken Sie hierzu einfach auf die kleineOptionsbox unterhalb der Felder: Es öffnet sich eine Auswahlliste, ausder Sie noch eine Postfachadresse, eine Adresserweiterung oder eineindividuelle Firmenanrede anlegen können. Die Kundenmaske ändertsich dann entsprechend.Die Firmenanrede ersetzt die Anrede „Sehr geehrte Damen und Herr“in der Korrespondenz, wenn kein Ansprechpartner zugeordnet ist.Vor Erfassen der Telefon- und Telefaxnummer sollten Sie sich intern Gedankenüber die Schreibweise machen. Dies ist auch Gegenstand unsererBeratung und Schulung und wird über diese Schaltfläche (steht nurden als Administrator angemeldeten Benutzern zur Verfügung) standardisiert.Innerhalb des Abschnitts Kommunikation/Organisation wird die <strong>all</strong>gemeineE-Mail-Adresse der Firma eingegeben.Tragen Sie zum Beispiel info@igenta.de ein, wird beim Klick in das FeldWeb die Internet-Adresse www.igenta.de eingegeben. Die Automatiklässt sich über das Wort E-Mail ein- und ausschalten.Unter der Voraussetzung, dass Sie eine Privatadresse anlegen, gebenSie hier eine personifizierte E-Mail-Adresse ein.Die Kundennummer wird <strong>for</strong>tlaufend automatisch generiert.Eine Gruppe sollten Sie dem neuen Kunden oder Lieferanten unbedingtzuordnen, damit Sie zu einem späteren Zeitpunkt entsprechend filternkönnen. Die Kundengruppe ist ein eindeutiges Merkmal IhrerGeschäftsbeziehung zu einem Kunden, Interessenten oder Lieferanten(die Gruppen und Kategorien sollten im Rahmen der Einführung von<strong>work</strong>4<strong>all</strong> erarbeitet werden).Mit Klick auf das Wort Gruppe können Sie dieses Feld als Pflichtfeldmarkieren. Das Programm erinnert Sie an die Gruppenzuordnung, f<strong>all</strong>sSie keine vorgenommen haben und den Kunden schließen möchten.Weitere Merkmale werden über die sog. Kategorien zugeordnet.Automatische Direktwahl: Sie können einen Kunden direkt von hieraufrufen, wenn <strong>work</strong>4<strong>all</strong> an Ihre Telefonanlage angeschlossen wurde,ansonsten ist das Symbol deaktiviert.Hier kann die Adresse bestimmten Personenkreisen oder Teams, dievorher zu definieren sind, zugänglich gemacht oder aber auch vorenthaltenwerden.In den Eingabemasken Adresse und Ansprechpartner wird über diesesFeld angezeigt, wann und von wem zuletzt Änderungen an derAdresse oder am Ansprechpartner vorgenommen wurden.35
Neue Adresse anlegenDublettenBei neuen Adressen überprüft <strong>work</strong>4<strong>all</strong> selbständig, ob Sie gerade eine Dublette einer bestehendenAdresse erfassen. Dies geschieht an zwei Stellen:- Beim Verlassen des Feldes Straße und- beim Verlassen des Feldes Ort.Eine Dubletten-Warnung geschieht in folgendem F<strong>all</strong>: Die erfasste Adresse befindet sich postalisch imgleichen Gebäude, also unter der gleichen Hausnummer im gleichen Ort. Der folgende Dialog wirddann im linken Bildschirmbereich angezeigt:Durch Klick auf die einzelnen Einträge wird Ihnen im unteren Bereicheine Vorschau der möglichen Dublette gezeigt. Work4<strong>all</strong> kümmert sichdabei nicht um die Schreibweise des Firmennamens, sondern überprüftdie postalische Identität. Unterschiedliche Firmen unter gleicherAdresse würden also als Dublette angenommen. Da aber oft gleicheFirmen von unterschiedlichen Personen sehr unterschiedlich erfasstwerden, ist dies der richtige Weg, Dubletten sichtbar zu machen.Durch Klicken der Schaltfläche Ignorieren verschwindet die Dubletten-Vorschau ohne irgendeinen Effekt beim Speichern. Möchten Sie denVorgang abbrechen, da es sich wirklich um eine Dublette handelt, soverlassen Sie die Maske über das X (Abbrechen) in der oberen rechtenEcke ohne zu speichern.Wenn Sie viele Adressen gleichzeitig auf Dubletten überprüfen möchten,lesen Sie bitte das Kapitel zum Dubletten-Assistent.AdressverknüpfungZum Thema Adressverknüpfungen lesen Sie bitte das gleichnamige Kapitel.So stellt sich eine Adressverknüpfung in der Adressleistedar!In diesem Beispiel sind mit der Firma Igenta zweiUnternehmen verknüpft. Vor den Unternehmen stehtjeweils die Art der Verknüpfung, d.h. um welcheVerbindung es sich handelt.Bild anzeigenWenn Sie eine digitale Bilddatei von Ihrem Kunden oder Lieferanten besitzen (z.B. ein Bild desFirmengebäudes oder das Firmen-Logo des Kunden), ordnen Sie es in der Registerkarte Bild zu:Nach Anklicken der markierten Zuordnen-Schaltfläche öffnet sich der <strong>all</strong>gemeineWindows-Dialog zum Öffnen einer Datei aus Ihren Verzeichnissen.Sobald Sie das gewünschte Bild zugeordnet haben, erscheint es in der Maskeund auch im Register Bild auf dem Schreibtisch. Über die SchaltflächeLöschen ( ) entfernen Sie es wieder.36
Neue Adresse anlegenDas Bild wird auch im Stammdatenbereich des Kunden angezeigt. Mit Klickauf das Wort Bild, öffnet sich die gleichnamige Registerkarte.KategorienIn <strong>work</strong>4<strong>all</strong> sammeln sich mit der Zeit tausende von Adressen an, die sie möglichst gezielt abrufenkönnen sollten, z.B. um Marketingkampagnen durchzuführen oder bestimmte Adressgruppenindividuell anzusprechen. Sie können Firmen von Ansprechpartnern und Privatpersonen unterscheiden,die Firmen einer Gruppe zuordnen und sowohl den Firmen als auch deren Ansprechpartnernweitere Merkmale geben. Diese Merkmale nennen wir Kategorien.Hierzu finden Sie auch ein separates Kapitel!Ober- und Unterkategorien werden insbesondere für eine gezielte Ansprache für Serienbriefe, Serien-E-Mails, Listendarstellungen, Exporte und Auswertungen verwendet.Das Organisieren und Anlegen von Oberkategorien und Kategorien ist Gegenstand unserer Beratungvor der Einführung von <strong>work</strong>4<strong>all</strong> in Ihrem Unternehmen und kein ganz leichtes Thema.Beispiele für Oberkategorien sind Branchen und Firmengröße:In der Oberkategorie Branchen hätten Sie dann z. B. die Kategorien Dienstleister, Großhandel undFachhandel.In der Oberkategorie Firmengröße richten Sie z. B. die Kategorien 1-10, 11-20, 20-150 und über 150Mitarbeiter ein.Wie immer, werden die einem Kunden zugeordneten Kategorien und Oberkategorien auf demSchreibtisch in der gleichnamigen Registerkarte angezeigt. Ausführliche In<strong>for</strong>mationen finden Sie imKapitel Kategorien.Individuelle FelderDie Registerkarte Individuell steht ausschließlich für Administratoren zur Verfügung. Hier könneneigene Felder definiert werden.Die individuellen Felder, die Sie bei diesem Kunden anlegen, werden später auch bei jedem anderenKunden zur Verfügung stehen. Die Felder für die Lieferanten werden jedoch gesondert in der Lieferantenmaskedefiniert.Lesen Sie die Details bitte im Kapitel Individuelle Felder im Administratorenhandbuch nach.Adressdaten ändernUm die Adressdaten eines Kunden oder Lieferanten am schnellsten zu ändern, führen Sie auf demSchreibtisch einen Klick auf den Titel der Adressleiste (die Überschrift mit der Firmenbezeichnung) aus.Befinden Sie sich gerade in der Kunden- oder Lieferantenliste, klicken Sie doppelt auf die Adresse.Nehmen Sie Ihre Änderungen in den jeweiligen Registerkarten vor, und verlassen Sie die Maske mitSpeichern und schließen, fertig!37
Neue Adresse anlegenKundenadresse sperren oder löschenWenn Sie eine Adresse deaktivieren/sperren möchten(z.B. weil der Kunde nicht zahlt), öffnen Sie denKunden wie gewohnt mit Doppelklick.Im linken oberen Bereich der Kundenmaske finden Siedie Ampel. Bei der Neuanlage ist diese Grün. Um denKunden zu sperren klicken Sie einfach darauf undwählen Sperrung.In diesem F<strong>all</strong> würde die Adresse ab so<strong>for</strong>t auf demSchreibtisch mit dem Symbol Achtung versehen. DerHinweis ist als Warnung zu verstehen, z. B. wenn einweiterer Geschäftskontakt nicht mehr erwünscht ist.Wenn Sie möchten, dass die Adresse nach wie vor inder Datenbank verbleibt, jedoch als ‚passiv‘ oder‚inaktiv‘ gekennzeichnet ist, wählen Sie den letztenMenüpunkt aus: ‚Adresse ist erloschen oder soll nichtmehr kontaktiert werden‘.Soll die Adresse tatsächlich komplett aus demDatenbestand gelöscht werden, wechseln Sie zunächstin die Kundenliste und klicken auf die SchaltflächeLöschen. Bitte berücksichtigen Sie dabei, dass Sie nichtnur die Stammdaten verlieren, sondern auch diezugeordneten Bewegungsdaten.Adressleiste in Kunden-/LieferantenlisteDie Adressleiste wird nicht nur auf dem Schreibtisch, sondern auch in der Kunden- undLieferantenliste angezeigt. Wenn sie dort nicht auf Anhieb sichtbar ist, werfen Sie bitte einen Blickauf den äußeren rechten Rand, und klicken Sie auf die gleichnamige vertikale Leiste.Mit einem Klick klappt die Adressleiste auf.38
Neue Adresse über Drag&DropEin bekanntes Problem: Das Erfassen von neuen Adressen ist eigentlich eine lästige Arbeit und wirddeshalb gerne delegiert oder sogar vielleicht nicht sorgfältig genug erledigt. Abhilfe versprechentechnische Geräte wie Visitenkarten-Scanner oder Schnittstellen zu Adress-CDs und Ähnlichem.Wir haben eine weitere Lösung für Sie: Ziehen Sie die Adresse z.B. aus dem Impressum der Internet-Seite in die Kundenmaske!Beschreibung des VorgangsDrag&Drop ist als Begriff aus Ihrer Windows-Arbeitswelt meistens bekannt. Sie verschieben damit zumBeispiel einen Textabschnitt innerhalb Microsoft Word an eine andere Stelle oder ein Bild aus demExplorer in diese Word-Datei. Work4<strong>all</strong> bietet ebenf<strong>all</strong>s unterschiedliche Varianten von Drag& Drop,z.B. innerhalb der Zuordnung von Dokumenten oder E-Mails.Zum Erfassen einer Adresse benötigen Sie diese Adresse in zusammenhängender Text<strong>for</strong>m. Das findenSie meist im Impressum der jeweiligen Internet-Seite des Kunden oder Interessenten.Schritt 1:Klicken Sie auf die Schaltfläche Neu beim Kunden oder Lieferanten.Die entsprechende Maske öffnet sich.Schritt 2:Wechseln Sie zum Impressum der Internetseite der Firma, dieSie anlegen möchten. Markieren Sie die Adresse, idealerweisebeginnend mit dem Firmennamen.Schritt 3:Ziehen Sie den Textabschnitt hin zu <strong>work</strong>4<strong>all</strong> F<strong>all</strong>s Ihr Bildschirmgroß genug ist und Sie beide Anwendungen sehen, istdies einfach. F<strong>all</strong>s Sie <strong>work</strong>4<strong>all</strong> im Vollbildmodus gestartethaben, ziehen Sie den Mauszeiger auf unseren Eintrag in derWindows-Taskleiste. Halten Sie die Maustaste gedrückt –<strong>work</strong>4<strong>all</strong> erscheint nun im Vordergrund und Sie können denVorgang abschließen.Fertig! Die Felder innerhalb der Kundenmaske füllen sich automatisch. Je nach Formatierung derUrsprungsadresse kann es sein, dass hier manuell nachgebessert werden muss.39
Neue Adresse über Drag&DropMögliche Einschränkungen und AusblickDas Einfügen der Adresse hat einen verblüffenden Effekt – aber leider ist das Verfahren nur „unterAufsicht“ sinnvoll. Die Varianten der Gestaltung des Impressums sind vielfältig und trotz des dahinterliegenden Regelwerks sind ggf. einige Dinge noch verbesserbar. Hier in einer groben Übersicht dieaktuellen Regeln:Grundregel:- der Textabschnitt muss zeilenweise aufgebaut sein, es müssen also Zeilensprünge enthalten sein- Findet <strong>work</strong>4<strong>all</strong> Begriffe wie „Tel.“, „Fax.“ oder ähnliches, ist die Zuordnung eindeutig.- Findet <strong>work</strong>4<strong>all</strong> eine 4- oder 5-stellige Zahl, nimmt es an, dass dies die Postleitzahl ist unddahinter anschließend der Ort.- Begriffe wie „str“, „aße“, „street“, „<strong>all</strong>ee“ etc. werden als Hinweis auf die Straße interpretiert.- Die Umsatzsteuer-ID findet sich in Zeilen, in denen der Begriff „Ust“ etc. zu finden ist.- Viele Zahlen (mehr als 5) werden als Hinweis auf die Telefonnummer gewertet, f<strong>all</strong>s kein Begriffwie „Tel.“ etc. zu finden ist.- Die Firmenbezeichnung ist meist am Anfang zu finden – so geht <strong>work</strong>4<strong>all</strong> auch vor.- Die E-Mail-Adresse wird anhand des @-Zeichens gefunden – die Internetadresse generiert sichdann daraus.Erweiterte Funktionen für InstitutionenBesonders im medizinischen Bereich sind Adressen manchmal recht komplex. Idealerweise behandelnSie die Arztpraxis wie eine Institution (Also: „Arztpraxis xy“ und den Arzt dann als Ansprechpartner).Sind die zu kopierenden Adressen so aufgebaut, dass die Anrede des Arztes in der ersten Zeile steht,setzt beim Drag-Drop eine gewisse Automatik ein:Aus:HerrDr. med. XYStraße99999 OrtWird:ArztpraxisDr. med. XYStraße99999 OrtDabei lässt sich die Bezeichnung unter Generellen Einstellungen einstellen:40
Neuen Ansprechpartner anlegenSie können in einem Kunden- oder Lieferanten-Datensatz beliebig viele Ansprechpartner anlegen.Diese Ansprechpartner werden in der Adressleiste aufgelistet. Je detaillierter Sie Daten zu einerPerson erfassen, desto leichter fällt Ihnen die spätere automatisierte Verwendung von z.B. Telefonnummern,E-Mail-Adresse, Geburtsdatum usw.Der Hauptansprechpartner des Unternehmens ist in der Adressleiste immer gelb hervorgehoben!Die AdressleisteIn der Adressleiste werden die Stammdaten zum Kunden oder Lieferanten angezeigt. Im oberenBereich befindet sich die Adresse mit der Homepage, die auch von hier direkt aufgerufen werdenkann. Darunter folgt dann die Liste der Ansprechpartner zum geöffneten Kunden.Klickt man auf eine dieser Personen, aktualisieren sich die Daten, z.B. die Telefon-Durchwahl.Ein erneuter Klick auf dieselbe Person zeigt wiederum die <strong>all</strong>gemeinen Adressdaten des Unternehmens.Probieren Sie es einfach aus!Neuer AnsprechpartnerSie können neue Ansprechpartner ganz bequem auf dem Schreibtischanlegen. Sie öffnen zunächst den gewünschten Kunden/ Lieferanten.Dann klicken Sie auf das Plus rechts neben der Ansprechpartner-Liste.Auch in der Kundenmaske unter der Registerkarte Ansprechpartnerbietet sich die Möglichkeit, indem Sie auf das Plus-Symbol klicken.Und das gleiche Prozedere innerhalb der Kundenliste, ebenf<strong>all</strong>s überdas Plus-Symbol neben der Ansprechpartnerliste in der Adressleiste.Sie gelangen anschließend in die gleiche Ansprechpartner-Maske, inder möglichst umfangreiche Adressdaten ausgefüllt werden sollten.41
Neuen Ansprechpartner anlegenAllgemeine dienstliche DatenBitte beachten Sie, dass in die Felder der Registerkarte Allgemeines keine Privatnummern oder privateE-Mail-Adressen gehören!Kennzeichnen Sie eine Person als Haupt-Ansprechpartner, wird er zukünftigimmer automatisch in Briefen und Aktivitäten berücksichtigt,sofern kein anderer Ansprechpartner ausgewählt ist. Ist gar kein Ansprechpartnerausgewählt oder erfasst, wird automatisch das Unternehmenangesprochen.Wenn der Ansprechpartner aus dem Unternehmen ausgeschieden ist,wird er daraufhin in Listen durchgestrichen dargestellt, <strong>all</strong>e Zuordnungenvon Bewegungsdaten bleiben jedoch erhalten.Abteilung oder Funktion wird im Briefkopf berücksichtigt, sofern aktiviert.Wählen Sie Keine Serien-E-Mails, wenn der Ansprechpartner keineSerien-E-Mails erhalten soll.Wählen Sie Keine Serienbriefe, wenn der Ansprechpartner keine Serienbriefeerhalten soll.Wurde dem Ansprechpartner ein Bild zugeordnet, wird es u.a. an dieserStelle abgebildet.Private Ansprechpartner-DatenF<strong>all</strong>s bekannt, erfassen Sie in der Registerkarte Privates und Beziehungen die privaten Adressdatenoder die Adresse einer zugehörigen Filiale des Kunden, wo sich der Ansprechpartner befindet. Diefolgenden Felder sprechen für sich und müssen nur ausgefüllt werden:Notizen zum AnsprechpartnerWechseln Sie zunächst zur Registerkarte Notiz.Die hier eingetragenen Notizen zu einer Person erscheinen im Register Notiz der Adressleiste aufdem Schreibtisch, wenn Sie den jeweiligen Ansprechpartner dort anklicken. Klicken Sie hier auf dasWort Notiz doppelt, öffnet sich die entsprechende Registerkarte.42
Neuen Ansprechpartner anlegenBild anzeigenWenn Sie ein digitales Foto von Ihrem Ansprechpartner besitzen, ordnen Sie es in der RegisterkarteBild zu:Nach Anklicken des links markierten Symbols öffnet sich das <strong>all</strong>gemeine Windows-Fensterzum Öffnen einer Datei aus Ihren Verzeichnissen. Sobald Sie das gewünschte Bildzugeordnet haben, erscheint es in der Maske und auch im Register Bild auf dem Schreibtisch.Über die Schaltfläche Löschen in der Ansprechpartnermaske ( ) entfernen Sie eswieder. Auf Ihrem Schreibtisch sieht das Ganze dann so aus:Wenn Sie auf das Wort Bild doppelklicken, öffnet sich die Registerkarte Bild auf Kundenoder Ansprechpartnerebene.Kategorien für AnsprechpartnerIn <strong>work</strong>4<strong>all</strong> sammeln sich mit der Zeit tausende von Adressen an, die sie möglichst gezielt abrufenkönnen sollten, z.B. um Marketingkampagnen durchzuführen oder bestimmte Adressgruppenindividuell anzusprechen. Sie können Firmen von Ansprechpartnern und Privatpersonen unterscheiden,die Firmen einer Gruppe zuordnen und sowohl den Firmen als auch deren Ansprechpartnernweitere Merkmale geben. Diese Merkmale nennen wir Kategorien.Mehrere Kategorien können wiederum in einer Oberkategorie zusammengefasst werden.Kategorien werden insbesondere für eine gezielte Ansprache für Serienbriefe, Serien-E-Mails,Listendarstellungen, Exporte und Auswertungen verwendet.Das Organisieren und Anlegen von Oberkategorien und Kategorien ist Gegenstand unserer Beratungvor der Einführung von <strong>work</strong>4<strong>all</strong> in Ihrem Unternehmen und kein ganz leichtes Thema.43
Neuen Ansprechpartner anlegenEine Personenkategorie wäre z. B. die Kategorie „Weihnachtsgeschenk“, denn ein Weihnachtsgeschenkwerden Sie immer an eine Person und nicht an eine Firma senden.Wie immer, werden die einer Person zugeordneten Kategorien und Oberkategorien auf dem Schreibtischin der gleichnamigen Registerkarte angezeigt. Ausführliche In<strong>for</strong>mationen finden Sie im KapitelKategorien und Oberkategorien!Ansprechpartnerdaten ändernUm die Daten eines Ansprechpartners zu ändern, führen Sie auf dem Schreibtisch einen Doppelklickauf den jeweiligen Ansprechpartner in der Adressleiste auf dem Schreibtisch aus. Nehmen Sie IhreÄnderungen vor, und verlassen Sie die Maske mit Speichern und schließen, fertig!Ansprechpartner löschenUm einen Ansprechpartner zu deaktivieren, führen Sie bitte zuerst einen Doppelklick auf den jeweiligenAnsprechpartner in der Adressleiste auf dem Schreibtisch aus.Links in der Maske gibt es einen Schalter Ansprechpartner ist ausgeschieden.Nach Aktivieren würde die Person ab so<strong>for</strong>t durchgestrichenin den Listen auftauchen.Sollen die ausgeschiedenen Ansprechpartner Ihrer Kunden undLieferanten gar nicht mehr angezeigt werden,- kehren Sie zurück zum Schreibtisch,- klicken mit der rechten Maustaste auf die Ansprechpartnerliste- und entfernen das Häkchen am dritten Menüeintrag.Der Ansprechpartner verschwindet aus der Liste, doch <strong>all</strong>e Datenund Aktivitäten von ihm bleiben erhalten.Möchten Sie den Ansprechpartner mit <strong>all</strong>em drum und dranlöschen:- Öffnen Sie die Liste der Ansprechpartner über die Kundenmaske,- markieren Sie dann den zu löschenden Ansprechpartner,- drücken Sie die Entf-Taste oder benutzen Sie das Löschen-Symbol.Achtung!Nicht nur der Ansprechpartner verschwindet aus der Liste, <strong>all</strong>edazu gehörenden Daten, Aktivitäten usw. werden in diesemMoment der Firmenadresse wieder zugeordnet. Bitteberücksichtigen dies!44
Neuen Ansprechpartner anlegenPotenzialanalyse für AnsprechpartnerMit dem Anlegen eines Ansprechpartners können Sie auch gleich eine Art Potenzialanalyse für ihnvornehmen. Die Bedeutung dieser Analyse wird ausführlich im gleichnamigen Kapitel geschildert!Wählen Sie den Ansprechpartner dafür zunächst per Mausklick aus:Erst dann steht der Farbkreis zur Verfügung, über den die Potenzialanalyse vorgenommenwird. Lesen Sie mehr dazu im gleichnamigen Kapitel.Anzeige der Ansprechpartner auf dem SchreibtischWeitere Optionen zur Anzeige der Ansprechpartner-Liste erhaltenSie per Rechtsklick auf das Ansprechpartner-Fenster.Probieren Sie es einfach aus!Ansprechpartner auf dem Schreibtisch ausblendenWenn Sie der Auffassung sind, dass Sie die Ansprechpartner auf Anhieb nicht sichtbar benötigen,können Sie diese einfach ausblenden.Klicken Sie hierzu auf die Options-Schaltflächen am unteren linkenRand des Stammdatenfensters.Nun entfernen Sie aus dem sich ausklappenden Menü das Häkchenvor Ansprechpartner. Die Ansprechpartner werden nun auf IhremSchreibtisch nicht mehr angezeigt:45
Kunden- und LieferantenlisteIn den meisten Fällen finden Sie Ihre Daten über die Schnellsuche. Sollte dies jedoch einmal nicht derF<strong>all</strong> sein, können Sie gern auch einen Blick in die jeweilige Adressliste suchen.Die Handhabung der Liste ist für Kunden und Lieferanten nahezu identisch. Aus diesem Grund giltdieses Kapitel für beide Adresslisten.Kunden-/Lieferantenliste aufrufenKundenliste aufrufenLieferantenliste aufrufenIn beiden Listen stehen die gleichen Funktionen zur Verfügung.Im linken Bereich lassen sich die Adressen nach Gruppen filtern. Standardmäßig steht die Auswahl aufAlle, was nicht bedeutet, dass tatsächlich <strong>all</strong>e Adressen angezeigt werden. Die tatsächliche Auswahl istaus Geschwindigkeitsgründen standardmäßig eingeschränkt und wird am linken unteren Bildschirmrandangezeigt. Sie lässt sich jedoch individuell erweitern oder einschränken, und zwar in denPersönlichen Einstellungen im Feld Maximale Anzahl Datensätze:Funktionen zur Anzeige und zur BearbeitungDie meisten der Symbole in der oberen Symbolleiste sprechen für sich. Bewegen Sie die Maus über dieSymbole, erscheinen sog. Tooltipps mit Erläuterungen.Spaltenkonfiguration: Zum Ein- und Ausblenden von Spalten in derListe. In der Ansprechpartnerliste ist diese Funktion derzeit nochnicht implementiert:Per Drag&Drop können Sie die Spalten verschieben, indem Sie diesemit der Maus am Spaltenkopf fassen und in die gewünschtePosition bringen.Ansprechpartnerliste ein- oder ausblenden:Ist diese Funktion eingeschaltet, werden <strong>all</strong>e Ansprechpartner amunteren Bildschirmbereich zum Unternehmen angezeigt, das inder Liste per Mausklick ausgewählt wurde.46
Kunden- und LieferantenlisteHomepage des Kunden oder Lieferanten aufrufenIn der Kundenmaske gibt es die Möglichkeit, eine Adresse still zulegen, die nicht mehr verwendet werden soll.In der Kundenliste können Sie diese auf Wunsch anzeigen.Kontakte, die Sie in Microsoft Outlook oder Tobit David hinterlegthaben, werden hierüber abgeglichen.Anzeige der Adresse in Google Maps.GruppenpflegeExport nach Microsoft Excel.Standard-Listen und -Auswertungen stehen immer unter der Registerkarte Datei oben links zurVerfügung. Lassen Sie sich von uns beraten, um Ihren Bedarf an dieser Stelle abzubilden:Spalten verschiebenStandardmäßig steht die Firmenbezeichnung an erster Stelle. Benötigen Sie z.B. die PLZ oderAnsprechpartner an erster Stelle, ziehen Sie den Spaltenkopf mit der Maus einfach nach vorne.48
Kunden- und LieferantenlisteRegisterkarte KategorieUnter der Registerkarte Kategorien können Sie Ihre Kunden- bzw. Lieferanten nach Kategorien filternund Zuordnungen entfernen. Mit Klick auf eine Kategorie, wird Ihre Liste automatisch nach diesergefiltert.Das Anlegen von Oberkategorien und Kategorien funktioniert über die Gruppenstruktur im linkenBereich. Lesen Sie dazu bitte das Kapitel Kategorien und Oberkategorien.Registerkarte ZusatzfunktionenDiese Zusatzfunktionen sprechen für sich. Nur eine bedarf einer näheren Erläuterung, und zwar dasZusammenfügen von Dubletten. Hierfür müssen mindestens zwei gleiche Adressen in der Liste markiertsein. Die Markierung nehmen Sie vor, indem Sie die doppelten Adressen mit der rechten Maustastemarkieren.Anschließend klicken Sie auf Dubletten zusammenfügen. Es dauert einen Moment, und es erscheinteine Einstellungsmöglichkeit zum Festlegen derjenigen Adresse, zu der die Daten der Dublette hinzugefügtwerden sollen. Nach dem Bestätigen dauert es einen Moment, und die Adressen wurdenzusammengeführt.Wenn Sie <strong>all</strong> Ihre Adressen auf Dubletten überprüfen lassen möchten, lesen Sie bitte das separateKapitel Dubletten-Assistent.49
Kunden- und LieferantengruppenIn diesem Kapitel gehen wir auf das Anlegen der Gruppenstruktur ein. Das Anlegen von Gruppen istauch für andere Stammdatenklassen (Artikel, Verkaufschancen etc.) identisch.Aufruf der GruppenpflegeIn jeder Stammdatenliste (hier: Kunden- oder Lieferantenliste) finden Sie in der Kopfleiste folgendeSchaltfläche:Es öffnet sich die Maske zur Gruppenpflege:Die einzelnen Funktionen:Neue Gruppe anlegen. Bitte vergeben Sie einen aussagekräftigen Namen.Umbenennen einer bestehenden GruppeLöschen einer GruppeStandardgruppe festlegen, die automatisch vergeben wird, sobald Sie eine neueAdresse anlegen. Sie kann in der Kundenmaske auch nachträglich geändertwerden.Mit Hilfe dieser Schaltfläche verändern Sie die Positionierung der Gruppe innerhalbder Gruppenhierarchie. Alternativ zu dieser Schaltfläche können Sie eineGruppe auch mit der Maus innerhalb der Gruppenhierarchie verschieben.50
Kunden- und LieferantengruppenMarkieren Sie eine Gruppen und klicken anschließend auf diese Schaltfläche, könnenSie eine kurze Erläuterung zu dieser Gruppe hinzufügen.HinweiseResultierend aus den zahlreichen Erfahrungen der <strong>work</strong>4<strong>all</strong> Anwender in den letzten Jahren habenwir folgende Tipps zur Strukturierung von Gruppen gesammelt:Keine zu tiefeVerschachtelung!Alphabetisch sortierenNicht mehr Gruppen alsGruppenmitgliederEine einzelneUntergruppe ist sinnlos!Keine Zuordnungauf MittelebenenzulassenWenn Sie mehr als zwei Unterebenen definiert haben, wird die Strukturschnell unübersichtlich. Legen Sie eine flache, transparente Hierarchie an.In längeren Auflistungen hilft es sehr, wenn die Gruppen alphabetischsortiert sind.Faustregel: Ist die Liste länger als der Bildschirm (ca. 30 Einträge), machteine neue Gruppe frühestens einen Sinn.F<strong>all</strong>s es zu einer Gruppe nicht mehr als eine Untergruppe gibt, benennenSie besser die Obergruppe, um und ordnen die Mitglieder dort zu.F<strong>all</strong>s es Untergruppen gibt, sollte der Anwender auf den Zwischenebenenkeine Zuordnung machen.Beispiel:Obergruppe Branche mit Untergruppen Medizintechnik, Systemhaus etc.Der Anwender sollte in dem F<strong>all</strong> keine Zuordnung zum Wort Branchemachen, da dies zu unkonkret wäre. Fehlt die gewünschte Branche, legtman sie an oder bietet von Anfang an eine ErsatzgruppeSonstige Branchen.51
StandardgruppeDieses Kapitel befasst sich mit einem "kleinen aber feinem" organisatorischen Thema: den Standardgruppen.Das Problem: die Anwender legen Adressen an (bei Kunden oder Lieferanten) und sollen dieprimäre Gruppenin<strong>for</strong>mation pflegen.Aber vielleicht tun sie dies in der Hitze des Gefechts nicht ("Ich hatte keine Zeit ...") oder sie wissengar nicht, welcher Gruppe eine neue Adresse zugeordnet werden soll. Hier helfen Standard-Gruppen.Standardgruppen einrichtenAls Administrator richten Sie Gruppen für Kunden, Lieferanten, Projekte etc. ein. Dabei lässt sich sehreinfach für jede dieser Stammdaten<strong>for</strong>men eine Standardgruppe einrichten. Klicken sie auf folgendesSymbol in der Gruppenpflege-Maske:Im Bereich der Gruppen wird nun die aktuell markierte Gruppe farbig (gelb) dargestellt. Beim Anlegeneiner neuen Adresse ist diese Gruppe nun automatisch voreingestellt.Der organisatorische Effekt- In manchen Firmen gilt die Maxime: "Jede neu angelegte Adresse wird vom Marketing auf Gültigkeit,Kategorien etc. überprüft." Das klappt nun sehr einfach - <strong>all</strong>e neuen Adressen sind in derSammelgruppe - auch wenn man sich als Anwender nicht drum kümmert.- Natürlich sollten Sie den Anwendern erlauben, eine entsprechende Zielgruppe auszuwählen,wenn man sich für die Einordnung sicher ist.- Dies gilt nicht, wenn das Marketing, der Vertrieb oder wer auch immer genau die In<strong>for</strong>mationüber die neu angelegten Adressen, Projekte usw. benötigt. In diesem F<strong>all</strong> müssen Sie den Anwenderndies sagen ("Die Adressen bleiben solange in der Standardgruppe, bis das Marketing siegesichtet und qualifiziert hat.")In diesem Zusammenhang sei auch erwähnt, dass <strong>work</strong>4<strong>all</strong> auch Pflicht-Gruppen kennt – <strong>all</strong>erdings hatdies einen anderen Ablauf zur Folge und sehr schnell werden Adressen dann falsch oder in einerGruppe Sonstiges zugeordnet.Die Standard-Gruppe ist daher der von uns empfohlene, bessere Weg.52
Merkzettel zu Kunden, Lieferanten oder ProjektenSie kennen die kleinen gelben Zettelchen, die vielerorts auf Schreibtischen, Tastaturen oder Telefonenkleben, mit denen Kollegen eine wichtige Nachricht oder In<strong>for</strong>mation hinterlassen haben?Diese wurden jetzt sozusagen „virtuell“ auf dem <strong>work</strong>4<strong>all</strong> – Schreibtisch eingeführt. Zum einen alsweiteren Schritt in Richtung „papierloses Büro“, zum anderen als Ersatz für die „Katze“, die unserelangjährigen <strong>work</strong>4<strong>all</strong> –Anwender noch aus Version 9.0 kennen und die dazu diente, unmittelbar nachAufrufen eines Kunden, Lieferanten oder Projekts eine wichtige In<strong>for</strong>mation einzublenden. Die Katzehat also ausgedient! Stattdessen gibt es gelbe Merkzettel.Eine andere Verwendung der Merkzettel finden Sie auf dem Schwarzen Brett, auf der Ebene Firma.Hier sehen Sie Mitteilungen an Kollegen, die öffentlich zur Verfügung stehen.Merkzettel zu Kunden, Lieferanten oder ProjektenDie Schaltfläche zum Erstellen eines Merkzettels befindet sich auf <strong>all</strong>en drei Ebenen in derSymbolleiste des Schreibtischs. Nach dem Anklicken öffnet sich ein Merkzettel zum Eintrageneines wichtigen Hinweises für Ihre Kollegen zu einem Kunden, Lieferanten oderProjekt. Sobald dieser Kunde oder Lieferant geöffnet wird, legt sich der Merkzettel in denVordergrund. Die Merkzettel sind auf dieser Ebene immer gelb!Tippen Sie den Hinweis einfach hinein, und speichern Sie ab!Speichern-Symbol auf dem Merkzettel. So wird der Hinweis an den Kunden oder Lieferantenfixiert. Unmittelbar nach dem Speichern verschwindet das Diskettensymbol.Das Merkzettel-Symbol in der Symbolleiste wird ebenf<strong>all</strong>s deaktiviert. Sie haben nuneinen Merkzettel erstellt. Weitere sind bei dieser Adresse nicht möglich.Sollten Sie nun noch eine Änderung am Hinweis er<strong>for</strong>derlich sein, führen Sie einenDoppelklick auf den Text aus. Anschließend befinden Sie sich wieder im Editiermodus, derText kann nach Belieben modifiziert werden.Löschen Sie über diese Schaltfläche den Merkzettel wieder.Fühlen Sie sich durch den Merkzettel bei der weiteren Arbeit auf dem Schreibtischgestört, schließen Sie das Fensterchen einfach über das X rechts oben.Erst beim NÄCHSTEN Aufruf dieses Kunden, Lieferanten oder Projekts (bzw. per Mausklickauf das Aktualisieren-Symbol) taucht der Merkzettel mit dem Hinweis wieder auf!53
AdressverknüpfungSie können sich Beziehungen zwischen Firmen grafisch darstellen lassen und mit einem Mausklick zurverknüpften Adresse hin und zurück wechseln. Verknüpfungen sind sowohl zwischen Kunden oderKunden und Lieferanten möglich.So können Sie auf den ersten Blick erkennen, welche Firmen in welcher Form in Beziehung zueinanderstehen. Diese sog. Verknüpfungsarten der Firmen untereinander können von Ihnen selbst definiertwerden z.B. Tochterunternehmen, Vertriebspartner, Empfehlung…Definition der VerknüpfungsartenUm mit der Adressverknüpfung arbeiten zu können, müssen zunächst einmal die für Ihr Unternehmensinnvollen Verknüpfungsarten definiert werden.Hierzu wählen Sie auf dem Schreibtisch in der RegisterkarteDatei die Generellen Einstellungen.Im linken unteren Navigationsbereich schalten Sie aufTabellen um und wählen unterhalb Themen undKorrespondenz die Adressverknüpfungsarten. Es erscheintim rechten Bereich ein leeres Feld, in das Sie Zeile fürZeile Ihre individuellen Adressverknüpfungsarten eintragenkönnen. Mögliche Beispiele:- Dienstleister von/ für- Mutter-/ Tochterfirma- Empfohlen von- Vertriebspartner von- Wird betreut von- Ist Geschäftspartner von- MitbewerberZu jeder Verknüpfungsart können Sie außerdem einSymbol definieren. Mit Schließen in der Kopfleistespeichern Sie. Sie haben jederzeit die Möglichkeit,weitere Einträge hinzuzufügen, zu bearbeiten oder mitder Entfernen-Taste zu löschen.Tipp:Legen Sie sich auch immer eine Verknüpfungsart (Ohne) an, damit Sie die zugeteilte rückgängigmachen können oder einfach klar ist, dass Sie nicht zuordnen möchten.54
AdressverknüpfungAnlegen einer AdressverknüpfungNun können Sie verschiedene Adressen miteinander verknüpfen. Wählen Sie zunächst den Kundenaus, dem Sie die Verknüpfung zuordnen möchten.In diesem Beispiel sind mit der Firma poin.t GmbH drei Unternehmenverknüpft. Vor den verknüpften Unternehmen stehtjeweils die Art der Verknüpfung, d.h. um welche Form derVerbindung zwischen den Firmen es sich handelt.Zum Einfügen einer neuen Adressverknüpfung, d.h. zumVerbinden einer Adresse mit einer anderen, klicken Sie aufdas abgebildete Plus-Symbol:- Sie treffen die Auswahl zwischen Kunde und Lieferant,- gelangen dann in die jeweilige Liste,- suchen dort die richtige Adresse,- führen einen Doppelklick darauf aus,- und die verknüpfte Adresse wird hinzugefügt.Die Verknüpfungsart ordnen Sie auch noch beim verknüpftenUnternehmen zu.Auswählen einer AdressverknüpfungsartNun müssen Sie lediglich die Adressverknüpfungsart auswählen,die in den Generellen Einstellungen vordefiniertwurde.Klicken Sie dazu bitte auf die drei Pünktchen vor die Adressverknüpfung,und so<strong>for</strong>t öffnet sich die Liste mit den Einträgen,aus der Sie auswählen können.Tipp:Legen Sie sich auch immer eine Verknüpfungsart (Ohne) an,damit Sie die zugeteilte rückgängig machen können odereinfach klar ist, dass Sie nicht zuordnen möchten.Zu einer verknüpften Adresse wechselnNun können Sie mit der Adressverknüpfung arbeiten. Mit einem Mausklick auf einen verknüpftenKunden oder Lieferanten wechseln Sie zu dieser Adresse. Von dort aus können Sie mit einem erneutenKlick auf die Ursprungsadresse, die jetzt als Verknüpfung angezeigt wird, ganz einfach wieder zurück.Löschen einer AdressverknüpfungNatürlich können Sie Adressverknüpfungen auch wieder löschen:Klicken Sie hierzu einfach im Stammdatenfenster auf die Verknüpfungsart der Verknüpfung, die Sielöschen möchten und wählen aus dem Menü den Befehl Verknüpfung löschen.55
Synchronisation von AdressdatenDieses Kapitel zur Synchronisation baut auf dem Infoblatt zum Import von Adressdaten auf. Andersals beim Import, werden jedoch in diesem F<strong>all</strong> die Daten synchronisiert und nicht nur importiert.Wir haben die beiden Funktionen im Programm aus mehreren Gründen getrennt und auch mitseparaten Rechten versehen:- Eine ständige Synchronisation von Adressdaten kann erfahrungsgemäß organisatorisch„tödlich“ sein: Ihre führende Datenbank ist in Gefahr!- Ihr Outlook steht ggf. im Synchronisations-Kontakt zu Ihrem mobilen Endgerät. Wenn Siedarauf nicht vorsichtig agieren, bevölkern Susi, Petra und Ihr Tennisclub IhreFirmendatenbank! Rumpfadressen (nur die E-Mail-Adresse) gehören auch zu diesemGefahrenpotenzial.Organisieren Sie deshalb Ihre Synchronisation! Schreiben Sie die Daten nur einmalig in<strong>work</strong>4<strong>all</strong>, exportieren Sie danach nur noch. Unser Synchronisations-Assistent unterstützt Sie!Start des Synchronisations-AssistentenSie finden den Synchronisations-Assistent auf dem Schreibtisch unter Extras > Persönliches >Adressensynchronisieren.Die einzelnen SchritteWählen Sie zunächst Microsoft Office Outlook oder Davidzehn als Synchronisations-Partner aus:Dann treffen Sie folgende Auswahl:Nun erscheinen die einzelnen Kunden- oder Lieferantengruppen, die synchronisiert werden sollen:56
Synchronisation von Adressdaten<strong>work</strong>4<strong>all</strong> liest nun Ihre persönlichen und <strong>all</strong>gemeinen Adressordnernamen. Diese erscheinen imoberen Teil der Maske, Sie lassen sich einzeln anwählen. Jeder Ordner zeigt an, um wie viele Adressenes sich handelt. Optional können Sie definieren, ob Ihre Kategorien aus Outlook/Davidzehn auch in<strong>work</strong>4<strong>all</strong> als Kategorien übernommen werden sollen. Fertig! Das war es dann auch schon! Sie könnenggf. noch einmal zurück zu den gewählten Einstellungen, oder Sie starten die Aktion.Bemerkungen zum ImportAdressqualitätIm Laufe der Jahre hat unser Unternehmen viele Adressübernahmen durchgeführt.Die Qualität der übernommenen Adressen war dabei oft so, dass dieAnwender sich entschlossen, die Daten manuell zu überarbeiten. Dies lag z.B. anFeldern, die in der Vergangenheit nicht ernst genommen und dadurch nichtrichtig gepflegt wurden oder an fehlenden Absprachen (z.B. unterschiedlicheFormatierung von Telefonnummern). Diese Probleme können auch bei Ihnenauftreten. Hier unsere Empfehlungen:Beachten Sie die Anzahl der Adressen: wenige hundert Adressen können in wenigenTagen komplett neu erfasst werden. Bei dieser Gelegenheit kann manKarteileichen ebenf<strong>all</strong>s aussortieren.Haben Sie viele Datensätze, kann man die Überarbeitung entweder automatisierenoder nach und nach durchführen. Unsere Gruppensystematik hilft dabei:bringen sie die Datensätze zunächst in eine Temporärgruppe und jedes Mal,wenn eine Adresse „angefasst“ wird, wird sie auch validiert. Anschließendverschiebt man sie in die Zielgruppe. Ist die Temporärgruppe leer, wurden <strong>all</strong>eAdressen überarbeitet.Manche Dinge erledigt unser Import-Assistent automatisch (z.B. die Unterscheidungmännlich/weiblich), manche Dinge aber auch nicht. F<strong>all</strong>s Sie eine Logiksehen („man müsste nur … ersetzen durch“), sprechen Sie uns bitte an.AutomatismenUnser Import-Assistent macht einige Dinge automatisch:Er versucht anhand unserer Vornamenstabelle herauszufinden, ob es sich umMann oder Frau handelt. Fehlt die Anrede, wird entsprechend zugeordnet.Er kontrolliert die Datensätze auf Dubletten so gut es geht.Er „führt Firmen zusammen“. Hierzu ein Beispiel: Haben Sie die Firma A zweimalin Ihrer Importdatei, wird dies zunächst als Dublette gewertet. Findet sich jedochein anderer Kontakt (= Ansprechpartner), wird dieser der bereits vorhandenenFirma zugeordnet.PrivateKontaktePrivatpersonenGruppenKategorienAls „privat“ markierte Kontakte werden nicht importiert.Grundsätzlich unterscheidet <strong>work</strong>4<strong>all</strong> zwischen Firmenadressen und Privatadressen.Firmenadressen haben mehrere Ansprechpartner, Privatadressen nicht.Diese Unterscheidung versucht unser Assistent beim Import zu berücksichtigen.Für jeden Adressordner legt <strong>work</strong>4<strong>all</strong> eine Kunden-/Lieferantengruppe an.Kategorien werden gleichnamig angelegt, sofern nicht vorhanden. Sie lassen sichim Nachhinein umbenennen oder mit anderen Kategorien zusammenlegen.57
Automatische Nummernvergabe bei AdressenBzgl. der automatischen Nummernvergabe bei Adressen gibt es verschiedene Einstellmöglichkeiten.EinstellmöglichkeitenInnerhalb der Kunden-/Lieferantenmaske könnenAdministratoren nun auf die Beschriftung Nummerklicken um die automatische Nummernvergabeein-/oder abzustellen.Jetzt eine neue Nummer vergebenMit dieser Funktion vergeben Sie jetzt so<strong>for</strong>t eine neueNummer für diese Adresse aufgrund der EinstellungenIhres Kunden- oder Lieferanten-Nummernkreises.Dies ist die einzige Funktion die durch den Benutzer ausgewähltwerden kann, der Rest ist nur für denAdministrator einstellbar.Nummer direkt bei Neuanlage vergebenNummer ab Angebot vergebenNummer ab Auftrag vergebenNummer ab Lieferschein vergebenNummer ab Rechnung vergebenNummer ab Bestellung vergebenSetzen Sie hier ein Häkchen damit jede neue Adressedirekt eine Nummer bekommt.Hier legen Sie mit Ihrem Häkchen fest, ab welcher Auftrags<strong>for</strong>mdie Nummer automatisch vergeben werdensoll. Es ist jeweils nur ein Häkchen möglich, es gilt immerfür <strong>all</strong>e folgenden Auftrags<strong>for</strong>men.Beispiel:Wenn Sie das Häkchen bei „Nummer ab Auftragvergeben“ setzen, wird beim Angebot keine Nummervergeben. Bei Aufträgen und den beiden Auftrags<strong>for</strong>men„Lieferschein“ und „Bestellung“ jedochschon.58
Anreden kontrollieren und pflegenHerr, Frau, Dr., Lieber… das Thema Anreden wird Sie in <strong>work</strong>4<strong>all</strong> vermutlich zu Beginn Ihrer Arbeiteinige Male beschäftigen. Besonders dann, wenn Sie Ihre Kontaktdaten aus einem anderen Systemoder aus Excel-Tabellen importieren. Hierzu ein praktisches Beispiel, das die Problematik erläutert:In Outlook lassen sich Kontakte OHNE Anrede erfassen. Was letztendlich auch nicht weiter auffällt, daman Outlook ja selten mit Word zum Briefeschreiben verknüpft. Nach einem Import in <strong>work</strong>4<strong>all</strong>jedoch fehlt Ihnen die Anrede – es erscheinen (je nach Versionsstand) drei ???.Nun steht jedoch eine Hilfsroutine zur Verfügung, die Ihre Kontakte kontrolliert (auch in der täglichenArbeit kann eine falsche Zuordnung zu einer Anrede passieren) oder korrigiert.Generelle EinstellungenInnerhalb der Generellen Einstellungen finden Sie die Tabelle mit den Anreden, deren Logik an andererStelle erklärt wird. Hier ist eine Schaltfläche im oberen Teil hinzugekommen:Den ersten Schritt des Vorgangs können Sie ohne Angst durchführen, es wird lediglich kontrolliert.Die nachfolgende Textdatei erscheint:Aufgrund einer (internen) weiblichen Vornamensdatenbank werden <strong>all</strong>e Adressen kontrolliert undanalysiert, die Überprüfung kann etwas dauern… Ist die Kombination falsch, erscheint jeweils eineMeldungszeile. Beim späteren tatsächlichen Korrekturvorgang würde die Anrede durch die Standardanredefür Frauen ausgetauscht.Die „etwas gefährlichere“ Schaltfläche zur Korrektur erscheint erst nach der Korrekturansicht. Siekönnen also <strong>all</strong>es noch abbrechen, wenn Sie fehlerhafte Korrekturvorschläge sehen. Natürlich kannman die Liste auch ausdrucken und die Korrektur manuell vornehmen.VoraussetzungenBitte setzen Sie bei <strong>all</strong>en Anreden das Häkchen für weiblich oder männlich, bevor Sie beginnen.Sichern Sie unbedingt Ihre Daten vor dem Korrekturgang!59
MehrsprachigkeitZusatzmodulWer dieses Modul erworben hat, kann innerhalb von <strong>work</strong>4<strong>all</strong> aktuell auf Englisch oder Französischumschalten. Im Hintergrund befindet sich ein Wörterbuch, das entsprechend der Entwicklung inregelmäßigen Abständen weiter übersetzt wird.Sollten Sie weitere Sprache benötigen, so reicht das Übersetzen und Austauschen dieses Wörterbuchsin die jeweilige Sprache. Das heißt konkret: <strong>work</strong>4<strong>all</strong> läuft innerhalb weniger Wochen auch inItalienisch, Niederländisch, Spanisch oder Polnisch, wenn Sie es bei uns in Auftrag geben oder aberselbst übersetzen möchten. Letzteres erfolgt jedoch nur nach gemeinsamer Absprache undVorgehensweise!Sprache in <strong>work</strong>4<strong>all</strong> umstellenZum Umstellen reicht ein Mausklick auf diejeweilige Sprache im Menü des Programms ganzrechts oben.Anschließend ist ein Neustart er<strong>for</strong>derlich.Das Zurückstellen funktioniert genauso!<strong>work</strong>4<strong>all</strong> übersetzen in eine andere SpracheFür die eigene Übersetzung in eine bisher nochnicht verfügbare Sprache kann das jeweiligeDictionary übersetzt, Programm-Schaltflächenund –Felder ggf. entsprechend von uns angepasstwerden.Anschließend muss das Dictionary natürlich auchauf einem mit der Entwicklung <strong>for</strong>tschreitendenaktuellen Stand gehalten werden.F<strong>all</strong>s Sie eine weitere Sprache benötigen, sprechen Sie uns bitte an!60
Alternative AnredenDie Anreden Ihrer Ansprechpartner (bei Kunden und Lieferanten) pflegen Sie innerhalb Ihrer Firmaeigentlich einheitlich: jeder duzt einen Kontakt oder siezt ihn. Das ist dann etwas unglücklich, wenndies eigentlich so nicht ist. In diesem F<strong>all</strong> muss ein Teil Ihrer Mitarbeiter einzelne E-Mails oder Briefemanuell ändern (die Anrede).In Serienbriefen gab es für dieses Thema eigentlich bislang keine Lösung. ab Version 10.5 ist sie da!Ausgangslage und VoraussetzungenDie nachfolgende Lösung funktioniert nur unter folgenden Voraussetzungen:- Es sind ausschließlich deutsche Anreden betroffen (Liebe und Lieber). Dies ist jedochnormalerweise kein Problem, da sich das Ursprungsproblem ja zum Beispiel bei englischenAnreden nicht stellt (You gilt für Du und Sie).- Es gibt lediglich Übersetzungen für persönliche Anreden hin zu <strong>for</strong>mellen. Der umgekehrteWeg ist nicht möglich.Damit nicht jeder Mitarbeiter <strong>all</strong> seine Ansprechpartner einzeln anklicken muss, handelt es sich hierbeium ein Standardverfahren für zwei Gruppen: die Standarduser und die alternativen User.Die Standarduser müssen in jedem F<strong>all</strong> die mit den persönlichen Anreden sein!Ein Beispiel hierzu: Der Chef duzt, die Mitarbeiter siezen diese Ansprechpartner.VorgehensweiseBitte ordnen Sie zunächst bei den betroffenen Anreden die förmliche Anrede zu. Dies tun Sie unter[Generelle Einstellungen] [Anreden]:Es lassen sich nur solche Zeilen ändern, die in der Spalte Name kein Häkchen haben, also denVornamen benutzen.Anschließend wechseln Sie in die Mitarbeitermaske und setzen bei den Mitarbeitern ein Häkchenunter Alternative Anrede, die die personelle Anrede nicht nutzen sollen:61
Alternative AnredenKonsequenzenDas war‘s. Das tut <strong>work</strong>4<strong>all</strong> nun:- Sind Sie ein alternativer Mitarbeiter, wird ein Ansprechpartner des Chefs von Ihnen nichtmehr automatisch geduzt. Weder im Brief, noch in der E-Mail, noch im Serienbrief.- Sind Sie der Chef, läuft <strong>all</strong>es wie bisher: im Brief, in der E-Mail und im Serienbrief.- Legen Sie einen neuen Ansprechpartner an, sollten Sie die Anrede „aus der Sicht des Chefs“anlegen, also ggf. mit dem persönliche „Liebe/Lieber“.Beim Import von Adressdaten sollten Sie ein wenig aufpassen, da die Ergebnisse ggf. etwas schwer zuverstehen sind. Importieren Sie am besten grundsätzlich als Nicht-Alternativer.62
632. <strong>CRM</strong>-AKTIVITÄTEN
Aktivitäten-ListeUnter Aktivitäten verstehen wir die eher kurzlebigen „Bewegungsdaten“, die Sie mit der Zeit in<strong>work</strong>4<strong>all</strong> anlegen, wie Telefonate, Protokolle, E-Mails, Briefe usw., <strong>all</strong>es was quasi eine sinnvolle <strong>CRM</strong>ausmacht. Nach kurzer Zeit hat sich hier Einiges an In<strong>for</strong>mationen angesammelt, die Sie bei Bedarfnun möglichst schnell auch wieder finden möchten. Die Schnellsuche mit den Optionen, die einschnelles Auffinden ermöglichen sollen, kennen Sie ja bereits.Darüber hinaus bewegen Sie die Maus über die Einträge der Infofenster, um Kurzinfos dazu anzuzeigen.Außerdem stehen die Auswahllisten zum Selektieren zur Verfügung.Die Handhabung dieser Listen ist bei <strong>all</strong>en Aktivitäten gleich, egal ob es sich um Telefonate, Briefeoder Besuchsberichte etc. handelt. Aus diesem Grund gilt dieses Kapitel für <strong>all</strong>e Aktivitäten-Listengleichermaßen.Ein Liste aufrufenIst die Liste der Telefonate, Protokolle, Briefe oder Ähnliches zu lang geworden, sehen Sie nur nochdie neuesten Einträge im Infofenster. Für eine vollständige Anzeige öffnen Sie die jeweilige Liste,indem Sie im Infofenster, z.B. im Infofenster Termine auf die Überschrift klicken.Es öffnet sich die dazu gehörende Liste, die (fast) immer gleich aussieht:Funktionen in der SymbolleisteDie meisten der Symbole sprechen für sich. Bewegen Sie die Maus über die Schaltflächen, soerscheinen sog. Tooltipps mit Erläuterungen.Klicken Sie einen Eintrag in der Liste an, werden im unteren Bereich die dazu gehörenden In<strong>for</strong>mationenangezeigt, aber nur wenn wir hier in der Darstellung die Vorschau aktiviert wurde.64
Aktivitäten-ListeAlle Bereiche können Sie nach Belieben vergrößern und verkleinern,indem Sie mit der Maus an der horizontalen oder vertikalen Leisteziehen.Auf der linken Seite können Sie die Anzeige der Daten für Alle Mitarbeiteroder nur bestimmte, z.B. Sie selbst festlegen, indem Sie auf denoder die jeweiligen Namen klicken.Vermissen Sie einen Namen in der Liste, schreiben Sie ihn ins Suchfeldund klicken auf die Lupe. Oder aber Sie klicken von vornherein auf dieLupe, und anschließend auf Alle Mitarbeiter anzeigen.Mit der Excel-Schaltfläche exportieren Sie die Daten der Liste nach Excel.Automatisches Wählen: Einen Kontakt können Sie direkt von hier anwählen,wenn <strong>work</strong>4<strong>all</strong> an Ihre Telefonanlage angeschlossen wurde.Mittels der Schaltfläche Vorschau öffnet sich im unteren Bereich derListe die Vorschau, die Ihnen einen Einblick in den Brief, das Telefonat,etc. gibt. Beim erneuten Klick verschwindet diese wieder.Um die gewünschten Spalten ein bzw. aus zu blenden, benutzen Sie diegleichnamige Schaltfläche.In der Aufgabenliste sind Sie noch eine Schaltfläche mit drei Punkten.Dort können Sie verschiedene Einstellungen vornehmen.Entscheiden Sie, ob Sie Alle Einträge in der Liste sehen wollen, oder filternSie nach einem bestimmten Zeitraum.In einigen Listen können Sie noch nach dem Status der Aktivität filtern.Filtern Sie hier Ihre Liste nach Themen oder Art.Über die Schnellsuche können Sie die Liste nach Kunden und oderStichwörter filtern. Über das zweite Feld mit der Lupe können Sie diegefilterte Liste nochmal durchsuchen. Es werden sowohl der Betreff, alsauch der Inhalt der <strong>CRM</strong>-Objekte durchsucht.Um den zum ausgewählten Brief gehörenden Kunden auf dem Schreibtischzu öffnen, klicken Sie auf das Auswahl-Symbol.Der grüne Button aktualisiert die Liste.65
Aktivitäten-ListeNeue Aktivität erstellenAusgewählte Aktivität öffnenAusgewählte Aktivität löschenSortierung verändernStandardmäßig sind die Listeneinträge nach Datum sortiert. Dieneusten Telefonate stehen an erster Stelle.Sie können auch anders herum sortieren, indem Sie auf die Überschriftklicken.Möchten Sie die Listeneinträge nach einer ganz anderen Spalte sortieren,z.B. nach Mitarbeitern, klicken Sie zunächst auf den SpaltenkopfMitarbeiter. Auch hier taucht der Pfeil in der Überschrift auf,mit dem Sie alphabetisch auf- oder absteigend sortieren.Aktivitäten druckenSie können <strong>all</strong>e Aktivitäten-Listen über das Excel-Symbol importieren und von dort mit den üblichenOptionen drucken.Unterschiede in den ListenJe nach Art der Aktivität stehen in den jeweiligen Listen weitere Funktionen zur Verfügung. Sokönnen Sie z.B. in der Aufgabenliste die einzelnen Aufgaben auch auf Erledigt setzen.Weitere Funktionen in den InfofensternWenn Sie im Infofenster mit der rechten Maustaste auf einen der Einträge klicken, bieten sich je nachAktivität weitere nützliche Funktionen.66
Aktivitäten-ListeMit dem Befehl Bearbeitungsmaske öffnen können Sie nochmals Änderungen vornehmen:In den Telefonaten, Besuchsberichten oder den E-Mails können Sie z.B., über die rechte MaustasteAufgaben, Benachrichtigungen und Termine erstellen:Möchten Sie zu den jeweiligen Aktivitäten eine Aufgabe erstellen, öffnet sich das Aufgabenfenster indem der Verweis auf das Telefonat etc. schon vorhanden ist:Probieren Sie das einfach in den verschiedenen Infofenstern einmal aus!67
AufgabenAufgaben lassen sich an ganz unterschiedlichen Stellen in <strong>work</strong>4<strong>all</strong> generieren. Um Missverständnissenvorzubeugen und eine eindeutige Zuständigkeit festzulegen, wird eine Aufgabe immer nur einereinzigen Person zugeordnet. Eine Mehrfachauswahl der Mitarbeiter ist in dem F<strong>all</strong> also nicht möglich!Aufgaben erstellenDa sich Aufgaben wie oben beschrieben immer auf eine Person beziehen, muss diese zuvor aus derAnsprechpartnerliste des Kunden oder Lieferanten ausgewählt sein.Zum Erstellen einer neuen Aufgabe klicken Sie auf das Plus im Infofenster Aufgaben.Ausfüllen der MaskeMitarbeiterauswahlAuf der linken Seite können Sie sich selbst die Aufgabe geben oder dieseper Auswahl an einen Kollegen delegieren. Eine Mehrfachauswahl istnicht möglich.Vermissen Sie einen Namen in der Liste, schreiben Sie ihn ins Suchfeldund klicken auf die Lupe. Oder aber Sie klicken von vornherein auf dieLupe, und anschließend auf Alle Mitarbeiter anzeigen.Hier können Sie sich auch die Ressourcen ein- und ausblenden. Imunteren Bereich werden Ihnen ihre persönlichen Gruppen angezeigt.Diese lassen sich im Terminkalender pflegen.68
AufgabenAllgemeinesKunde, Kundennummer und Ansprechpartner wurden durch die vorigeAuswahl auf dem Schreibtisch übernommen. Besteht hier Änderungsbedarf,haben Sie auch jetzt noch die Gelegenheit, die Zuordnung zukorrigieren.Klicken Sie dazu auf das Symbol hinter dem Feld Kunde oderAnsprechpartner.Es öffnen sich die jeweiligen Listen, über die Sie die Zuordnung sowohlverändern oder auch ganz löschen können. Ist dieAnsprechpartner-Zuordnung gelöscht, wird das Telefonatautomatisch der Firmenadresse zugeordnet. Ist der Ansprechpartnernoch nicht in der Liste aufgeführt, legen Sie ihn von hier aus an.Hier können Sie Ihrer Aufgabe ein Projekt zuordnen.Es werden Ihnen direkt häufig verwendete Projekte vorgeschlagenoder Sie können Ihre letzten Treffen öffnen. Sollten das passendeProjekt nicht dabei sein, öffnen Sie einfach die Projektliste undwählen Sie von dort ein Projekt aus.AufgabeDas erste Datumsfeld wird immer automatisch mit dem Erstelldatumgefüllt. Das zweite Feld können Sie individuell nutzen, zum Beispielwann die Aufgabe erledigt sein muss.Die Statusin<strong>for</strong>mationen sind eindeutig mit Ampelfarben belegt, ordnenSie bitte entsprechend zu!Wichtigkeit: Setzen Sie eine Priorität, f<strong>all</strong>s er<strong>for</strong>derlich.Setzen Sie ein Häkchen bei Erinnerung, können Sie anschließend Tagund die Uhrzeit einstellen, an dem <strong>work</strong>4<strong>all</strong> Sie oder Ihren Kollegenan die Aufgabe erinnern soll. Als Erinnerung öffnet sich folgendesFenster:Optionen: Mach Sie eine Aufgabe für einen Kollegen, können Sie Ihmzusätzlich noch eine Benachrichtigung per E-Mail schicken.69
AufgabenTippen Sie den Betreff der Aufgabe manuell ein oder wählen Sie eineder nebenstehen Optionen mit Klick auf das Wort Betreff.Alles, was Sie dort hineinschreiben, lässt sich später über die Schnellsucheleicht wieder finden! Daher haben wir es zum Pflichtfeld deklariert(rotes Sternchen).Inhalt *Anschließend wählen Sie eines der für Ihr Unternehmen vordefiniertenThemen…… und schreiben den Inhalt Ihrer Aufgabe in das große Textfensteroder wählen diesen aus der Liste der Textbausteine.Über Themen und Textbausteine erfahren Sie mehr in den jeweiligenKapiteln.Zum Schluss speichern Sie Ihre In<strong>for</strong>mationen wie gewohnt ab.Zum Verwerfen der erfassten Daten klicken Sie auf das Schließen-Symbol und beantworten die Frage nach dem Speichervorgang mitNein.Aufgabe ändernMöchten Sie Änderungen an einer existierenden Aufgabe vornehmen, führen Sie im Infofenster aufdem Schreibtisch einen Doppelklick darauf aus.Handelt es sich um eine ältere Aufgabe, welche im Infofenster nicht mehr sichtbar ist, öffnen Sie zunächstdie Aufgabenliste, indem Sie auf den Titel des Infofensters klicken. Dort finden Sie Ihre Aufgabegarantiert.70
AufgabenProtokollIn der Registerkarte Protokoll wird jede Änderung automatisch vom Programm mitgeschrieben, egalob von Ihnen oder Ihren Kollegen.Dokument anhängenMöchten Sie der Aufgabe ein Dokument anhängen, tun Sie dies bitte über das Plus-Symbol derRegisterkarte Anhang:Geben Sie erneut einen sinnvollen Betreff ein. Über Datei wählen landen Sie im Ordnersystem IhresComputers und können die gewünschte Datei dort öffnen.Die zugeordnete Datei wird unmittelbar angezeigt.Mehr zum Zuordnen und Anhängen von Dokumenten finden Sie im Kapitel Drag&Drop!71
AufgabenWeitere Funktionen der SymbolleisteAutomatisches Wählen: Einen Kontakt können Sie direkt von hier anwählen,wenn <strong>work</strong>4<strong>all</strong> an Ihre Telefonanlage angeschlossen wurde.Benachrichtigung einer anderen Person über die Aufgabe.Erzeugen Sie hier eine weitere Aufgabe, die sich aus der Aufgabe ergibt.Hier können Sie die Aufgabe nach Word exportieren. Dabei steht Ihnen eineStandard-Vorlage zur Verfügung. Sie können aber auch eigene Vorlagenerstellen und diese in der Generellen Einstellungen unter Vorlagen einbindenund über die nebenstehende Schaltfläche aufrufen. Weitere In<strong>for</strong>mationenentnehmen Sie dem Kapitel Vorlagen.Soll eine Aufgabe nicht unternehmensweit sichtbar sein, kann sie für bestimmteGruppen geschützt werden. Die hier angelegten Mitarbeiter-Teamsmüssen wiederum vorab in <strong>work</strong>4<strong>all</strong> konfiguriert werden.Aufgaben erledigen (mit automatischer Benachrichtigung)Haben Sie eine Aufgabe erstellt, erscheint diese im gleichnamigen Infofenster beim Kunden oderLieferanten.Wurde eine Aufgabe erledigt, klicken Sie mit der rechten Maustaste auf die Aufgabe im Infofensterund anschließend auf Erledigt.Sie können den Status auch in der Aufgabenliste ändern, indem Sie auf Erledigt setzen. Die Aufgabewird anschließend durchgestrichen dargestellt.Genauso können Sie auch eine bereits erledigte Aufgabe wieder auf Unerledigt setzen.In den Persönlichen Einstellungen können Sie einstellten, ob Sie nach Erledigung einer Aufgabe eineBenachrichtigung an den Ersteller senden möchten.72
AufgabenBenachrichtigung über Aufgaben, die an Sie delegiert wurdenIhr Kollege erstellt für Sie eine Aufgabe. Sie erledigen diese Aufgabe und vergeben den StatusErledigt. Es öffnet sich ein E-Mail-Fenster, welches den Ersteller der Aufgabe darüber benachrichtigt.Klicken Sie auf Senden, um die E-Mail abzuschicken.Delegieren von eigenen AufgabenIhr Kollege erstellt für Sie eine Aufgabe, doch Ihr Terminkalender ist heute schon sehr voll. Sie öffnenIhre Aufgabe und wählen im linken Bereich einen anderen Kollegen, der die Aufgabe für Sie erledigensoll, d.h. Sie delegieren die Aufgabe an ihn weiter.Sobald die Aufgabe von Ihrem Kollegen den Status Erledigt erhält, öffnet sich automatisch eine E-Mail, welche den Ersteller der Aufgabe darüber in<strong>for</strong>miert.Ein weiteres Beispiel:In der <strong>work</strong>4<strong>all</strong> Umgebung haben Sie das Kürzel PM (z.B. Peter Maier) und erledigen in unseremBeispiel eine Aufgabe für einen Kollegen mit dem Kürzel MK. Setzen Sie die Aufgabe auf Erledigt,wird sowohl der Ersteller der Aufgabe als auch MK über das Erledigen der Aufgabe benachrichtigt.AufgabenlisteAlle Aufgaben werden letztlich im gleichnamigen Infofensteraufgelistet. Erledigte Aufgaben erkennen Sie an der durchgestrichenDarstellung.- Klick auf einen Eintrag zeigt den Tooltipp zur Aufgabe.- Doppelklick öffnet die ganze Aufgaben-Maske.- Klick auf den Titel Aufgaben öffnet die Liste.Weitere Details hierzu finden Sie im Kapitel Aktivitäten-Liste.In der Aufgabenliste finden Sie eine Besonderheit:In einer Spalte wird der Status angezeigt. Ohne öffnen der Aufgabe,können Sie den Status über die Schaltfläche ändern.Erinnerung an offene AufgabenÜber die Tagesansicht haben Sie ebenf<strong>all</strong>s einenÜberblick über Ihre heutigen, noch offenen Aufgaben.Mit Klick auf die Anzeige öffnet sich die Aufgabenliste.73
AufgabenMit einem Klick auf die zwei Pfeile sehen Sie die Anzahlder Aufgaben die Sie an Kollegen delegiert haben,aber noch nicht bearbeitet sind.Aufgaben direkt im Kalender erledigenAufgaben können im Kalender über das Häkchen in der Symbolleiste auch darin ein- undausgeblendet werden. Den Status Erledigt erreichen Sie an Ort und Stelle über die rechte Maustaste.74
TelefonateWenn Sie Telefonate sorgfältig protokollieren, kann jeder einzelne Ihrer Kollegen innerhalb oderaußerhalb Ihrer Abteilung den Inhalt dieses Telefonats sehen, sofern er die Rechte dazu hat. Dies istvor <strong>all</strong>em in Vertretungsfällen von großer Bedeutung. Auch Sie profitieren von Gesprächsprotokollen,wenn z.B. Ihre Kunden oder Lieferanten nach einigen Wochen erzählen: „Aber Sie haben doch letzteWoche gesagt…“. Vereinbarungen können unmittelbar während des Telefonats erfasst und jederzeitnachgelesen werden.Telefonate erfassenRelevante Telefonate können sich grundsätzlich sowohl auf ein Unternehmen oder eine Institution alsauch auf eine einzelne Person beziehen. Sinnvollerweise werden Telefonate jedoch direkt zumAnsprechpartner erstellt. Dazu wählen Sie diesen zuerst auf dem Schreibtisch aus, indem Sie daraufklicken.Zum Erstellen eines neuen Telefonats klicken Sie auf das Plus im Infofenster:Die Mitarbeiterauswahl auf der linken Seite sowie das Ausfüllen der Kontakt- und Projektdaten funktionierenentsprechend der Beschreibung im Kapitel Aufgaben. Datum und Uhrzeit werden wie üblichautomatisch ausgefüllt. Das Gleiche gilt für Inhalte sowie das Speichern- und Schließen der Maske.Telefonat ändernMöchten Sie Änderungen an einem bereits existierenden Telefonat vornehmen, führen Sie im Infofensterauf dem Schreibtisch einen Doppelklick darauf aus.Handelt es sich um ein älteres Telefonat, welches im Infofenster nicht mehr sichtbar ist, öffnen Siezunächst die Liste der Telefonate, indem Sie auf den Titel des gleichnamigen Infofensters klicken.75
TelefonateProtokollIm Protokoll werden Änderungen mitgeschrieben, egal ob von Ihnen oder Ihren KollegenDokument anhängenDas Anhängen von Dokumenten geschieht wie immer über die Registerkarte Anhang.Weitere Funktionen der Symbolleiste… finden Sie ebenf<strong>all</strong>s im Kapitel Aufgaben.Liste der Telefonate öffnenAlle angelegten Telefonate werden letztlich im gleichnamigenInfofenster chronologisch nach neuestem Datumaufgelistet.- Klick auf einen Eintrag zeigt Inhalt des Telefonats.- Doppelklick öffnet die ganze Maske zum Telefonat.- Klick auf den Titel Telefonate öffnet die Liste <strong>all</strong>erTelefonateDetails hierzu finden Sie im Kapitel Aktivitäten-Liste!Mit Rechtsklick auf ein Telefonat können Sie eine Aufgabeerstellen, eine Benachrichtigung an Ihre Kollegen verschickenoder einen Termin eintragen. Es öffnen sich diejeweiligen Masken, die Sie dann wie gewohnt bearbeitenkönnen.76
NotizenMit <strong>work</strong>4<strong>all</strong> schreiben Sie im Handumdrehen Notizen zu Kunden oder Lieferanten. Außerdem habenSie die Möglichkeit, gleichzeitig aus den Notizen resultierende Aufgaben für Sie selbst oder fürandere <strong>work</strong>4<strong>all</strong> Benutzer anzulegen. Die unterschiedlichen Formen und Anwendungsmöglichkeitender Notizen erfahren Sie in diesem Infoblatt.Notiz für den Kunden oder LieferantenIn jeder Kunden- und Lieferantenmaske finden Sie die Registerkarte Notiz:Notizen, die Sie hier speichern, können Sie unmittelbar in den Stammdaten auf dem Schreibtischeinsehen. Dazu müssen Sie lediglich diese Registerkarte Notiz in der Adressleiste anklicken:Notiz für den AnsprechpartnerHier gilt zunächst die gleiche Vorgehensweise wie in der Kundenmaske. Der einzige Unterschied:Zuerst führen Sie einen Doppelklick auf den Namen des Ansprechpartners auf dem Schreibtisch aus.Auch in den Ansprechpartner-Daten befindet sich diese Registerkarte, wo In<strong>for</strong>mationen zu einereinzelnen Person hinterlegt werden können.Zum Anschauen klicken Sie auf dem Schreibtisch wiederum auf den Ansprechpartner und die RegisterkarteNotiz.77
NotizenNeue Notizen im InfofensterZum Erstellen einer neuen Notiz klicken Sie auf das Plus im Infofenster Notizen:Die Mitarbeiterauswahl auf der linken Seite sowie das Ausfüllen der Kontakt- und Projektdaten funktionierenentsprechend der Beschreibung im Kapitel Aufgaben, auch das Datum wird wie üblich automatischausgefüllt. Das Gleiche gilt für Inhalte, sowie das Speichern- und Schließen der Maske.Notiz ändernMöchten Sie Änderungen an einer Notiz vornehmen, führen Sie im Infofenster auf dem Schreibtischeinen Doppelklick darauf aus.Handelt es sich um eine ältere Notiz, welche im Infofenster nicht mehr sichtbar ist, öffnen Sie zunächstdie Liste der Notizen per Mausklick auf den Titel des Infofensters.ProtokollIn der Registerkarte Protokoll wird jede Änderung, egal ob von Ihnen oder Ihren Kollegenmitgeschrieben.Dokument anhängenDas Anhängen von Dokumenten kennen Sie ebenf<strong>all</strong>s aus dem Kapitel Aufgaben.Weitere Funktionen der Symbolleiste… finden Sie ebenf<strong>all</strong>s im Kapitel Aufgaben.78
NotizenListe der Notizen öffnenAlle angelegten Notizen werden im gleichnamigen Infofensterchronologisch nach neuestem Datum aufgelistet.- Klick auf einen Eintrag zeigt den Inhalt der Notiz.- Doppelklick öffnet die Notiz-Maske zum Bearbeiten- Klick auf den Titel Notizen öffnet die Liste mit <strong>all</strong>enNotizen.Weitere Details finden Sie im Kapitel Aktivitäten-Liste!Per Rechtsklick erstellen Sie eine Aufgabe oder eine Benachrichtigungzur Notiz für Ihre Kollegen.79
Briefe und FaxeBriefe machen in <strong>work</strong>4<strong>all</strong> erst Sinn, wenn vorab die Vorlagenerstellung organisiert wurde. Nach derInst<strong>all</strong>ation stehen zwar Standard-Vorlagen zur Verfügung. Diese stimmen aber in den seltenstenFällen mit Ihrer Unternehmenskorrespondenz überein. Das Vorlagen-Thema sollte unternehmensweitangegangen und von den Projektzuständigen sowie Key-Usern geplant werden, damit hier keinWildwuchs entsteht.Sowohl Formulare als auch Briefpapier werden in Form von Vorlagen in <strong>work</strong>4<strong>all</strong> hinterlegt undstehen dem Anwender beim Anlegen eines neuen Briefes zur Auswahl. Zum Erstellen neuer Vorlagensprechen Sie uns bitte an und/oder lesen Sie das Kapitel Vorlagen!Wenn Sie Ihre Korrespondenz über <strong>work</strong>4<strong>all</strong> erledigen, haben Sie zwei große Vorteile:- Sie brauchen sich kaum noch um Formatierungsangelegenheiten zu kümmern- <strong>work</strong>4<strong>all</strong> übernimmt das Ablagesystem mit der Dateinamensvergabe automatisch!Für ein sinnvoll organisiertes Dokumenten-Management reicht es jedoch nicht aus, ausgehendeKorrespondenz zu archivieren. Auch eingehende Briefe im Zusammenhang mit dem Kunden oderLieferanten können diesen in <strong>work</strong>4<strong>all</strong> direkt zugeordnet werden.Neuen Brief schreibenEinen neuen Brief schreiben Sie über das Plus-Symbol im Infofenster Briefe.Im linken Bildschirmbereich finden Sie die für Sie angefertigten Vorlagenmit Firmenlogo und <strong>all</strong>em, was dazu gehört. Die Vorlagen sind thematischstrukturiert.Entschließen Sie sich für die Postfachadresse, klicken Sie bitte auf AnPostfach, und die Vorschau (oben rechts) ändert sich unmittelbar.AllgemeinesUm den Dateinamen brauchen Sie sich nicht zu kümmern. Er wird automatischgeneriert und der Brief wird im Standard-Programm-Verzeichnisgespeichert.Wenn Sie mit Ihrer Benutzerkennung in <strong>work</strong>4<strong>all</strong> angemeldet sind, stehtIhr Name mit dem Kürzel automatisch in diesen Feldern. Diese werdenaus den Mitarbeiterdaten übernommen.Eine Vorschau der Adresse, wie Sie auf Ihrem Brief aussehen wird, stehtin der rechten oberen Ecke zur Verfügung.Das Ausfüllen der Kontakt- und Projektdaten funktioniert entsprechend der Beschreibung im KapitelAufgaben, auch Datum und Uhrzeit werden wie üblich automatisch ausgefüllt. Das Gleiche gilt fürInhalte sowie das Speichern&schließen der Maske.80
Briefe und FaxeBrief ändernMöchten Sie Änderungen an einem bereits existierenden Brief vornehmen, führen Sie im Infofensterauf dem Schreibtisch einen Doppelklick darauf aus. Handelt es sich um einen älteren Brief, der imInfofenster nicht mehr sichtbar ist, öffnen Sie zunächst die Liste der Briefe.Liste der Briefe öffnenKlicken Sie im Infofenster Briefe auf die Überschrift, und die Liste mit <strong>all</strong>en Briefen wird geöffnet.Details entnehmen Sie bitte dem Kapitel Aktivitäten-Listen.Erstellen eines neuen TelefaxDas Schreiben eines Faxes kommt dem Briefe schreiben gleich. Es gibt nur einen kleinen Unterschied:Anstatt der Briefvorlage wählen Sie die Faxvorlage aus.Eingehende Briefe zuordnenDokumente können über viele Wege in <strong>work</strong>4<strong>all</strong> angehängt oder zugeordnet werden. Lesen Siehierzu das separate Kapitel namens Drag&Drop.Zum Zuordnen eines Brief-Dokuments klicken Sie auf die mittlere Schaltfläche im InfofensterBriefe.Die Zuordnung erfolgt exakt wie im Kapitel Dokumente anlegen und zuordnen.Briefe und Faxe druckenSie drucken Ihre sämtliche Korrespondenz wie immer über Microsoft Word mit <strong>all</strong>en dort verfügbarenOptionen.Liste der BriefeAlle angelegten Briefe werden letztlich im gleichnamigen Infofenster aufgelistet.- Klick auf die Überschrift Briefe öffnet die Liste.- Klick auf einen Eintrag zeigt den Tooltipp zum Brief.- Doppelklick öffnet den Brief in Microsoft Word.Details hierzu finden Sie im Kapitel Aktivitäten-Liste!81
Briefe und FaxeWeitere Funktionen zu Briefen im InfofensterKlicken Sie mit der rechten Maustaste auf einen Brief, stehen Ihnen die hier sichtbaren Befehle zurVerfügung.Wenn Sie eine Benachrichtigung erstellen wird ein Link zu Ihrem Brief mitgeschickt, über den IhreKollegen den Brief dann direkt aus der E-Mail öffnen können. Diese Benachrichtigung ist in durch dieEntwicklung festgelegt und kann nicht mittels einer Vorlage geändert werden.82
Besuchsberichte per EingabemaskeBesuchsberichte oder Protokolle jeglicher Art sind ein wichtiges Thema für Vertriebsmitarbeiter, vor<strong>all</strong>en Dingen auch für die Außendienstler.Wenn man Besuchsberichte ein wenig „zweckentfremdet“, kann man sie ganz bequem für jeglicheForm von Meeting benutzen - mit <strong>all</strong>en dazu gehörenden Gesprächspunkten, Aufgabenverteilungen,Benachrichtigungen usw., wie das z.B. bei Kick-Off-Meetings der F<strong>all</strong> ist.Besuchsberichte können grundsätzlich <strong>for</strong>mlos als reine Textdatei in Microsoft Word geschrieben(siehe Kapitel Besuchsberichte in MS Word) oder aber in die dafür vorgesehene Eingabemaske eingetragenwerden. Im Gegensatz zum Word-Protokoll gibt die Eingabemaske die Form des Besuchsberichtsexakt vor. Immer wiederholende Themen und Bausteine ermöglichen unternehmensweitstandardisierte und dadurch auch z.B. nach bestimmten Verkaufsgegenständen auswertbare Besuchsberichte,die für das Vertriebs-Controlling von erheblicher Bedeutung sind.Neuen Besuchsbericht erstellenBesuchsberichte werden nicht in Verbindung zum Ansprechpartner erstellt, sondern zu einer ausgewähltenFirma oder Institution. Zum Erstellen eines Besuchsberichts oder eines Protokolls klicken Sieauf das Plus-Symbol im Infofenster Besuchsbericht. Sie können das Fenster auch umbenennen, z.B. in„Protokolle“. Sprechen Sie dazu mit Ihrem Administrator! Wählen sie Eingabemaske aus dem Menü.Besuchsbericht erfassenAuf der linken Bildschirmhälfte klicken Sie in der Mitarbeiterliste auf die Namen derjenigen Kollegen,die beim Meeting oder Kundenbesuch teilnehmen bzw. teilgenommen haben. Standardmäßigwerden die zuletzt verwendeten Namen angezeigt. Hier können Sie Ihrem Besuchsbericht auchRessourcen zuordnen.83
Besuchsberichte per EingabemaskeVermissen Sie Namen, klicken Sie auf das Lupen-Symbol undwählen den Befehl Alle Mitarbeiter anzeigen. Oder Sie schreibenden Namen des gesuchten Mitarbeiters direkt ins Suchfeld undbestätigen diesen.Allgemeine DatenKunde, Kundennr. und Ansprechpartner wurden von der Auswahlauf dem Schreibtisch übernommen. Besteht Änderungsbedarf,haben Sie auch jetzt noch die Gelegenheit, die Zuordnung zukorrigieren.Klicken Sie dazu auf das nebenstehende Symbol hinter dem FeldFirma oder Ansprechpartner.Es öffnen sich die jeweiligen Listen, über die Sie die Zuordnungändern können.Wurde eine Firma zu viel in den Verteiler aufgenommen, klickenSie auf den zu löschenden Namen und anschließend auf dasEntfernen-Symbol .Daten zum KontaktberichtDer Betreff sollte möglichst aussagekräftig sein, da dieser späterim Infofenster auf dem Schreibtisch auftauchen wird.Bitte beachten Sie:Alles was Sie schreiben lässt sich später über die Schnellsucheleicht wieder finden! Daher haben wir es zum Pflichtfelddeklariert (rotes Sternchen).Anschließend wählen Sie ein für Ihr Unternehmen vordefiniertesThema aus der Liste… (Definition in Generellen Einstellungen) undschreiben den Inhalt Ihres Besuchsberichts in das große Inhaltsfensteroder fügen diesen aus der Textbaustein-Liste ein.Mit Klick auf das Wort Thema können Sie dieses zum Pflichtfeldmachen.Erfassen Sie nun das Datum und die Uhrzeit an dem der Terminstattfindet oder stattgefunden hat.Tragen Sie Ort ein und weisen Sie ggfs. ein Projekt zu.Mit Rechtsklick auf Projekt können Sie dieses Feld zum Pflichtfeldmachen oder die Projektliste öffnen.Zum Schluss speichern Sie die In<strong>for</strong>mationen wie gewohnt ab.84
Besuchsberichte per EingabemaskeMöchten Sie die erfassten Daten aus irgendeinem Grund wiederverwerfen, klicken Sie auf das Symbol Fenster schließen und verneinenSie die Frage nach dem Speichervorgang.Sie können Ihren Besuchsbericht als Word-Dokument öffnen.Einen Besuchsbericht können Sie über diese Schaltfläche als E-Mail an Ihre Kollegen oder Kunden weiterleiten.Dem Besuchsbericht lassen sich mehrere Kunden oder Lieferantenzuordnen. Fügen Sie einen weiteren Kontakt über dieseSchaltfläche hinzu.<strong>work</strong>4<strong>all</strong> fügt eine weitere Adresszeile ein. Hier können Sieentweder eine andere Person des gleichen Kunden oder einenanderen Kunden/Ansprechpartner zuordnen. Die Anzeige desBesuchsberichts erfolgt ausschließlich beim Hauptkontakt!Gesprächspunkte anlegenGesprächspunkteKlicken Sie in der Registerkarte Gesprächspunkte auf die SchaltflächeNeuer Gesprächspunkt. Es öffnet sich ein Menü, aus dem Sie das vordefinierteThema auswählen können.Mit der Schaltfläche Neue Überschrift können Sie Ihre Gesprächspunktemit Überschriften gliedern.Möchten Sie das Thema ändern, klicken Sie in das gleichnamige Feldund wählen entweder unter dem Feld einen anderen Eintrag ausoder überschreiben Sie das Thema.85
Besuchsberichte per EingabemaskeAnschließend schreiben Sie den Inhalt des Gesprächspunkts in dasgroße Textfenster.Alle drei Felder können vordefinierte Einträge oder Textbausteineenthalten, die Sie über die entsprechende Liste benutzen können.Erstellen Sie bei Bedarf eine sich aus dem Gesprächspunkt ergebendeAufgabe an Sie selbst oder an Ihre Kollegen.Wählen Sie dazu einfach den entsprechenden Namen aus der Listeaus, und klicken Sie auf die Schaltfläche Aufgabe hinter dem Datum.Es öffnet sich die Aufgabenmaske, in die Sie noch zusätzliche In<strong>for</strong>mationenzur Aufgabe eintragen können. Speichern Sie die Aufgabenun ganz normal ab.Alle zum Besuchsbericht erstellten Aufgaben landen in der Aufgabenliste,die Sie im nächsten Register finden.Im unteren Bereich können Sie noch Vereinbarungen notieren.Die Liste können Sie in den Generellen Einstellungen pflegen.Vorlagen für BesuchsberichteNachfolgend zunächst drei Beispiele, die den Einsatz von Besuchsbericht-Vorlagen sinnvoll machen:Beispiel 1:Ihre Firma hält regelmäßige Schulungen die immer dem gleichen Muster folgen und die gleichenvorgegebenen Gesprächspunkte abhandeln. Speichern Sie diese Vorlage, so brauchen Sie nach derSchulung lediglich noch die aktuell besprochenen Inhalte einzupflegen.Beispiel 2:In Ihrer Firma gibt es regelmäßige Meetings, in dem in der Regel immer dieselben Punkte besprochenund bearbeitet werden.86
Besuchsberichte per EingabemaskeVorlagen für Besuchsberichte anlegen und nutzenIn <strong>work</strong>4<strong>all</strong> können Sie ganz einfach Vorlagen für Besuchsberichte definieren.Öffnen Sie einen neuen Besuchsbericht und wechseln Sie in die Registerkarte Gesprächspunkte.Pflegen Sie nun die einzelnen immer wiederkehrenden Punkte nach Ihren Wünschen ein. Natürlichkönnen Sie für jeden Punkt auch eine entsprechende Vereinbarung definieren.Wenn die Vorlage Ihren Wünschen entspricht, speichern Sie diese mit der Schaltfläche Vorlagespeichern ab und geben Sie einen Name für Ihre Vorlage an.Erstellt Vorlagen lassen sich aktuell nur entfernen, indem der Ursprungsbesuchsbericht aus dem dieVorlage erstellt wurde gelöscht wird.AufgabenFür einen Zugang zu den Aufgaben, die sich aus dem Besuchsbericht ergeben haben, ist die dritteRegisterkarte vorgesehen. Bitte lesen Sie hierzu das gleichnamige Kapitel!Liste der Besuchsberichte öffnenEin Klick auf den Titel Besuchsbericht im Infofenster auf dem Schreibtisch öffnet die Liste.Für weitere In<strong>for</strong>mationen lesen Sie bitte das Kapitel Aktivitäten-Liste.Weitere Funktionen in den InfofensternMit Rechtsklick können Sie im Infofenster eine Aufgabe oder eine Benachrichtigung zu IhremBesuchsbericht erstellen.87
Besuchsbericht mit Microsoft WordDieses Kapitel beinhaltet das Anfertigen eines Besuchsberichts oder eines Protokolls in Form eines„gewöhnlichen“ Microsoft Word-Dokuments. Im Gegensatz dazu steht der Besuchsbericht über dieEingabemaske, welcher klare Vorgaben bzgl. der Datenerfassung beinhaltet.Besuchsberichte über Microsoft WordZum Erstellen eines Besuchsberichts über ein Microsoft Word Formular klicken Sie auf das Plus imInfofenster Besuchsbericht. Sie entscheiden sich anschließend für Microsoft Word:Auf der linken Seite wählen Sie die Vorlage, die Ihnen in derRegel für diesen Zweck in der Schulung mitgeteilt wird.Kontakt- und ProjektdatenKunde, Kundennr. und Ansprechpartner wurden von der Auswahlauf dem Schreibtisch übernommen. Besteht hier Änderungsbedarf,haben Sie auch jetzt noch die Gelegenheit, die Zuordnungzu korrigieren.Klicken Sie dazu auf das Symbol hinter dem Feld Kunde oderAnsprechpartner.Es öffnen sich die jeweiligen Listen, über die Sie die Zuordnungsowohl verändern oder auch ganz löschen können. Ist dieAnsprechpartner-Zuordnung gelöscht, wird der Besuchsberichtautomatisch der Firmenadresse zugeordnet. Wenn Sie mögenkönnen Sie den Besuchsbericht noch einem Projekt zuordnen.AllgemeinesDas Datum wird automatisch entsprechend Ihrer Windows-Einstellungeneingefügt, kann aber nach Belieben verändert werden.Um den Dateinamen brauchen Sie sich nicht zu kümmern. Dieserwird automatisch von <strong>work</strong>4<strong>all</strong> generiert und im richtigenVerzeichnis abgelegt.88
Besuchsbericht mit Microsoft WordInhaltSchreiben Sie ein paar Stichworte zum Inhalt Ihres Besuchsberichtsin das große Inhaltsfenster, oder wählen Sie aus der Textbaustein-Liste. (Definition in Extras)Anschließend wählen Sie eines der für Ihr Unternehmen vordefiniertenThemen… (Definition in den Generellen Einstellungen)Bitte beachten Sie:Alles, was Sie dort hinein schreiben, lässt sich später über dieSchnellsuche wieder finden! Daher haben wir es zum Pflichtfelddeklariert (rotes Sternchen).Zum Schluss speichern Sie Ihre In<strong>for</strong>mationen wie gewohnt ab.Möchten Sie die erfassten Daten aus irgendeinem Grund wiederverwerfen, klicken Sie auf das Schließen-Symbol und beantwortendie Frage nach dem Speichervorgang mit Nein.Automatisch wird Microsoft Word mit einer vorgefertigten Besuchsbericht-Vorlage gestartet.Haben Sie den Text Ihres Besuchsberichts erfasst, stehen Ihnen selbstverständlich sämtliche Formatierungsmöglichkeitenund Funktionalitäten von Microsoft Word zur Verfügung. Ist Ihr Bericht fertig,können Sie ihn drucken und/oder das Ganze wie gewohnt speichern.89
Dokumente anlegen/scannen und zuordnenFür ein sinnvoll organisiertes Dokumenten-Management reicht es nicht aus, ausgehende Korrespondenzzu archivieren. Auch eingehende Dokumente, Verträge und sonstige im Zusammenhang mitdem Kunden oder Lieferanten wichtige Dokumente können diesen in <strong>work</strong>4<strong>all</strong> direkt zugeordnetwerden. Genau darum geht es in diesem Kapitel!Neues Dokument anlegenUm ein neues Dokument anzulegen, wählen Sie zunächst den Kunden oder Lieferanten aus, bei demdas Dokument hinterlegt werden soll. Zum Erstellen eines neuen Dokuments klicken Sie auf das Plusim gleichnamigen Infofenster:Pflichtfelder sind mit einem roten Sternchen versehen.Das Procedere zum Erstellen eines Dokuments ist das gleiche, als würden Sie einen neuen Brieferstellen. Unterschiedlich sind lediglich die Vorlagen. Hier befinden sich Vorlagen, die nichts mit dernormalen Korrespondenz zu tun haben, z.B. Vertragsmuster, Wartungsvereinbarungen, Protokolleetc.Im linken Bereich der Dokumentenmaske wählen Sie die Vorlageaus, welche für Ihr Dokument verwendet werden soll.Rechts oben am Bildschirm finden Sie die Adressvorschau, wie Sie imDokument dargestellt wird.Hierzu bietet <strong>work</strong>4<strong>all</strong> Ihnen die Möglichkeit, zwischen Privatadresseund Postfach zu wählen, sofern bei dem entsprechendenKunden ein Postfach hinterlegt ist.Das Ausfüllen der Kontakt- und Projektdaten funktioniert entsprechend der Beschreibung im KapitelAufgaben, auch Datum und Uhrzeit werden wie üblich automatisch ausgefüllt. Das Gleiche gilt fürInhalte sowie das Speichern & Schließen der MaskeNach dem Speichern wird automatisch Microsoft Word gestartet und die gewählte Dokumentvorlagegeöffnet.90
Dokumente anlegen/scannen und zuordnenDokument ändernMöchten Sie Änderungen vornehmen, führen Sie im Infofenster auf dem Schreibtisch einen Doppelklickauf das Dokument aus.Handelt es sich um ein älteres Dokument, welches im Infofenster nicht mehr sichtbar ist, öffnen Sie zunächstdie Liste der Dokumente, indem Sie auf den Titel des gleichnamigen Infofensters klicken.Dokument druckenZum Drucken Ihrer Dokumente gehen Sie über den üblichen Weg in Microsoft Word.Dokument zuordnenDokumente können über viele Wege in <strong>work</strong>4<strong>all</strong> angehängt oder zugeordnet werden. Lesen Siehierzu das Kapitel Drag&Drop.Zum Zuordnen eines Dokuments klicken Sie auf die mittlere Schaltfläche im InfofensterDokumente.Die Art der Zuordnung verfügt über drei Optionen:Datei kopieren/archivieren: Wählen Sie diese Funktion, wenn die Dateidirekt in Ihr Work-Verzeichnis kopiert werden soll. Dies hat den Vorteil,dass die Datei im Netzwerk liegen bleibt und <strong>all</strong>e Benutzer daraufzugreifen können.Verknüpfung zur Originaldatei: Hier wird lediglich eine Verknüpfung zurOriginaldatei erstellt. Sollten Sie diese Option wählen, bedenken Siebitte, dass andere Benutzer diese Datei evtl. nicht von Ihren Arbeitsplätzenöffnen können, weil sie ggf. keinen Zugriff für das entsprechendeLaufwerk haben.Möglicherweise kann diese Option für Sie auch richtig sein, z.B. wenn Sieein Projektverzeichnis haben.Ordner verknüpfen: In manchen Fällen kann es sinnvoll sein, einen91
Dokumente anlegen/scannen und zuordnenganzen Ordner beim Kunden oder Lieferanten zu verknüpfen, da Sievielleicht nicht nur ein Dokument, sondern direkt mehrere zu einemThema hinterlegen wollen. Bedenken Sie jedoch auch hier, dass andereBenutzer diesen Ordner evtl. nicht öffnen können, weil der Zugriff aufdas Laufwerk fehlt.Datei auswählenÜber die gleichnamige Schaltfläche gelangen Sie in die Ordnerstruktur.Ordnen Sie hier die Datei zu, so wird der Pfad automatisch eingetragen,die Zieldatei ebenso automatisch benannt und abgelegt:Das Ausfüllen der Kontakt- und Projektdaten funktioniert entsprechend der Beschreibung im KapitelAufgaben, auch Datum und Uhrzeit werden wie üblich automatisch ausgefüllt. Das Gleiche gilt fürInhalte sowie das Speichern- und Schließen der MaskeDokument scannen und zuordnenAktivieren Sie zunächst die Option Gescanntes Dokument. Es erscheint dieSchaltfläche Jetzt scannen.In der sich nun öffnenden Scan-Maske aktivieren Sie die SchaltflächeDokument scannen und folgen den Anweisungen auf Ihrem Bildschirm.Im folgenden Fenster richten Sie den von Ihnen gewünschten Scanner-Treiber TWAIN oder WIA ein.Ein Dritter wird mittelfristig dazu kommen…Möchten Sie anschließend ein einziges Blatt Scannen, so kann die Einstellung lt. Abbildung PDF stehenbleiben.Besteht Ihr Dokument aus mehr als einer Seite, so stellen Sie bitte um aufBild<strong>for</strong>mat. Scannen Sie anschließend <strong>all</strong>e Seiten der Reihe nach, so werdendiese im eingestellten Format (bitte im Werkzeug-Symbol auswählen)TIFF oder JPG im linken Bereich aufgelistet.Anschließend markieren Sie <strong>all</strong>e Dateien im linken Bereich und klickenauf die Schaltfläche Zusammenführen. Es wird daraus automatisch einPDF generiert und im Dokumentfenster abgelegt.92
Dokumente anlegen/scannen und zuordnenWichtiger Hinweis:Bitte achten Sie beim Scannen darauf, die Scanoptionen nicht zu großzügig einzustellen. Der Scan sollnatürlich gut lesbar sein, muss aber nicht unbedingt in einer hochauflösenden und damit den Speicherbelastenden Form verfügbar sein. Lassen Sie sich ggf. von Ihrem Systemadministrator beraten!Liste der Dokumente öffnenDoppelklick auf einen Eintrag öffnet das Dokument.Klick auf einen Eintrag zeigt das Tooltipp.Ein Klick auf den Titel Dokumente öffnet die Liste:Details hierzu finden Sie im Kapitel Aktivitäten-Liste!Weitere Funktionen zu Dokumenten im InfofensterMit Rechtsklick auf ein Dokument stehen Ihnen die aufgeführten Funktionen zur Verfügung.Wenn Sie eine Benachrichtigung erstellen wird ein Link zu Ihrem Dokument mitgeschickt, über denIhre Kollegen das Dokument dann direkt aus der E-Mail öffnen können.93
Ein- und ausgehende MailsDie E-Mail-Funktion ist in der Kommunikation mit Kunden und Lieferanten eine der wichtigsten Aktivitätengeworden. So finden Sie Ihre ein- und ausgehenden E-Mails im eigens dafür vorgesehenenInfofenster.Auch das Schreiben von E-Mails haben wir für Sie kom<strong>for</strong>tabler gestaltet. Im Folgenden zeigen wir,wie einfach und unkompliziert Sie E-Mails aus <strong>work</strong>4<strong>all</strong> versenden können, und welche Optionen zurVerfügung stehen.Infofenster E-MailIn diesem Infofenster landen sowohl der Postein- als auch der Postausgang. Dort erstellte E-Mailswerden automatisch abgelegt, eingehende müssen dem Kunden zuerst zugeordnet werden. MöchtenSie beide Postfächer trennen, lassen Sie sich von Ihrem Systemadministrator separate Infofensteranlegen!Erfolgreich gesendete E-Mails erkennen Sie am grünen Brief-Symbol.Bereits erstellte aber noch nicht gesendete E-Mails werdenmit einem roten Punkt markiert.Empfangene und korrekt zugeordnete E-Mails erkennen Sieam blauen Brief-Symbol.Neue E-MailAn ist der primäre Empfänger. Die E-Mail geht an den ausgewählten Ansprechpartner.Hat dieser keine E-Mail-Adresse in den Stammdaten, wird sie an die<strong>all</strong>gemeine Firmen-Adresse „info@...“ versendet.Cc erhält eine Kopie der E-MailBcc ist der „Blindkopie-Empfänger“, niemand erfährt, dass Bcc eine Kopie erhaltenhat.Wie Sie es von Outlook kennen, können Sie mehrere Empfänger und Mitarbeiterangeben. Klicken Sie zum Auswählen eine der Schaltflächen an.Der Betreff ist ein Pflichtfeld, das Sie mit sinnvollem Inhalt füllen sollten, da dieserim Infofenster angezeigt wird.Für eine neue Nachricht klicken Sie wie immer auf das Plus-Symbol im Infofenster E-Mail:Wie finde ich die richtigen Empfänger?Klicken Sie auf An, Cc oder Bcc! Die schnellste und einfachste Möglichkeit einen Ansprechpartner zufinden ist das Eintippen des Vornamens, Nachnamens oder der Firmenbezeichnung in das nunfolgende Suchfeld:94
Ein- und ausgehende E-Mails- Der Filter ist standardmäßig auf die Ansprechpartner des ausgewählten Kunden gesetzt. MöchtenSie diesen aufheben, klicken Sie auf das Filter-Symbol.- Benötigen Sie die E-Mail-Adresse eines Lieferanten oder eines Mitarbeiters, benutzen Sie diegleichnamigen Schaltflächen.- Die gesamte Kunden- oder Lieferanten-Liste erhalten Sie per Mausklick auf die rechte SchaltflächeAuswahl.- Erstellen Sie eine E-Mail über die Projektebene können Sie hier Ihre Projektverteiler auswählen.- Je nach dem, was Sie eingeblendet haben, erscheint eine lange Liste mit E-Mail-Adressen, aus derSie nach Belieben auswählen und über die Schaltflächen An, Cc und Bcc übernehmen können.- Bestätigen Sie das Übernehmen der ausgewählten E-Mail-Adressen, indem Sie auf das Auswahl-Symbol ganz links klicken.Anrede in E-MailsF<strong>all</strong>s Sie weniger als vier Empfängeradressen ausgewählt haben, fügt <strong>work</strong>4<strong>all</strong> eine persönlicheAnrede für jeden Empfänger ein. Bei vier und mehr Adressen beginnt <strong>work</strong>4<strong>all</strong> die E-Mail mit „Sehrgeehrte Damen und Herren“.Zuordnung der E-Mail zum AnsprechpartnerEgal welche E-Mail-Adresse Sie manuell ins Feld An eintippen oder zusätzlich noch ausgewählt haben,die E-Mail wird immer demjenigen Ansprechpartner zugeordnet, der vorher auf dem Schreibtisch ausgewähltwurde bzw. als Hauptansprechpartner eingetragen war!Die exakte Zuordnung erkennen Sie im rechten Bildschirmbereich Ihrer E-Mail-Maske:Auch hier haben Sie ggf. noch die Möglichkeit, eine Firma oder einenAnsprechpartner neu zuzuordnen, indem Sie auf die nach unten zeigendenPfeile klicken.95
Ein- und ausgehende E-MailsFunktionen zum Erstellen und Versenden der E-MailDie Zwischenablage kennen Sie aus Ihren Office-Programmen. Sie funktioniertin <strong>work</strong>4<strong>all</strong> genauso! Alternativ stehen Ihnen die folgendenTastenkombinationen zur Verfügung:Strg + C: KopierenStrg + X: AusschneidenStrg + V: EinfügenAuch die Formatierungssymbole sind die gleichen wie in <strong>all</strong>en anderenOffice-Programmen. Probieren Sie einfach aus!Das Hinzufügen von Datei-Anhängen geschieht hier. Den nachfolgendenDialog kennen Sie aus anderen Windows-Programmen:- Eine Datei anhängen: Doppelklick auf die Datei- Mehrere Dateien im Block anhängen: Klick auf die erste Datei,Umschalt-Taste festhalten und Klick auf die letzte Datei.- Mehrere Dateien anhängen: Klick auf die erste, Strg-Taste festhalten,Klick auf <strong>all</strong>e weiteren anzuhängenden Dateien.Legen Sie die Priorität ggf. per Mausklick fest.Wählen Sie aus der Liste der Textbausteine, f<strong>all</strong>s vorhanden.Textbausteine, die hier zur Verfügung stehen sollen, müssen zuvor vonIhnen oder Ihrem Administrator erfasst werden, und zwar unter Extras –Textbausteine.E-Mail-Vorlage erstellen: siehe separates Kapitel!Benachrichtigung oder Aufgabe erstellenE-Mail druckenRechtschreibprüfung aktivierenDie Registerkarte Einfügen beherbergt weitere Symbole zum Erstelleneiner Tabelle bzw. zum Einfügen einer Datei oder eines Hyperlinks, wieSie es auch von anderen Office-Produkten kennen. Klicken Sie bei Bedarfeinfach auf die Schaltflächen und probieren Sie diese aus!96
Ein- und ausgehende E-MailsSollten Sie ein anderes Format benötigen, klicken Sie bitte auf dieRegisterkarte Optionen und wechseln Sie es dort.- Nur Text: Enthält keine Formatierung oder Bilder- HTML: Kann Formatierungen und Bilder enthalten und ist mit denmeisten E-Mail-Programmen kompatibel. Möglicherweise wird nichtjeder Empfänger Ihre E-Mail lesen können, wenn er z.B. einen veraltetenE-Mail-Client einsetzt oder die Daten über das Internet abruft.- Rich-Text: Kann Formatierungen enthalten, ist jedoch nur mitOutlook und MS Exchange kompatibelHaben Sie den Text geschrieben und <strong>all</strong>e Einstellungen vorgenommen,klicken Sie bitte auf Senden.Wurde Ihre E-Mail aus irgendwelchen Gründen nicht richtig gesendet,oder möchten Sie dieselbe erneut an jemand ganz anderen senden,öffnen Sie die E-Mail bitte mit einem Doppelklick im gleichnamigenInfofenster und klicken auf Erneut senden.Die über <strong>work</strong>4<strong>all</strong> gesendeten E-Mails werden automatisch im Infofenster beim Kunden oderAnsprechpartner sortiert nach Datum archiviert und sind hierüber jederzeit abrufbar. Die aktuellen E-Mails liegen dabei an oberster Stelle. Zum Anschauen der E-Mails älteren Datums klicken Sie bitte aufdie Infofenster-Überschrift E-Mail, und es öffnet sich die komplette Liste.Empfangene E-Mails zuordnenFür eingehende E-Mails speichern wir generell nur den Text-Inhalt.Das Zuordnen von empfangenen E-Mails ist denkbar einfach. Wechseln Sie hierfür zunächst in Ihren E-Mail-Client (Outlook, Tobit, etc.), markieren die E-Mail die Sie zuordnen möchten und ziehen dieseper Drag&Drop bei gedrückter Maustaste auf Ihren <strong>work</strong>4<strong>all</strong> Schreibtisch. Die Maske zum Zuordnenvon E-Mails öffnet sich mit weiteren Möglichkeiten, den Kontakt direkt von hier anzurufen oder eineaus der E-Mail hervorgehende Aufgabe zu definieren. Auch die Person, der die E-Mail zugeordnetwerden soll, kann im rechten Bildschirmbereich noch geändert werden.Empfangene und korrekt zugeordnete E-Mails erkennen Sie im Infofenster am blauen Brief-Symbol.Eine empfangene und in <strong>work</strong>4<strong>all</strong> zugeordnete E-Mail könnenSie direkt hier beantworten oder weiterleiten. Unmittelbar nachdem Öffnen stehen dazu die neben stehenden Funktionen zurVerfügung. Die weitere Handhabung kennen Sie bereits ausIhren bisherigen E-Mail-Programmen.Sind Anhänge an der zugeordneten E-Mail, können Sie mitRechtsklick den Anhang direkt öffnen oder ihn zusätzlich nochan einem bestimmen Ort auf Ihrem Rechner speichern. DieAnhänge lassen sich hier auch direkt im Dokumenteninfofensterzuordnen. Möchten Sie den Anhang nicht mit in <strong>work</strong>4<strong>all</strong> übernehmen,entfernen Sie das Häkchen, das vor jedem Anhang zusehen istBeim Versuch eine E-Mail zuzuordnen, die bereits zugeordnet wurde, erscheint ein Hinweis, bei demSie entscheiden können, ob Sie ein Duplikat anlegen möchten (redundante Daten!) oder nicht.97
Ein- und ausgehende E-MailsNutzen Sie Microsoft Outlook als E-Mail-Client, haben Sie auch die Möglichkeit E-Mails direkt ausdiversen Outlook Ordnern zu importieren. Dabei werden <strong>all</strong>e E-Mails, die sich in den angegebenenOrdnern befinden, in der Mehrfachzuordnungsmaske angezeigt. Um die Ordner auszuwählen ausdenen Sie Ihre E-Mails importieren möchten gehen Sie wie folgt vor:Klicken Sie dazu zuerst in den Persönlichen Einstellungenauf E-Mail Einstellungen und dort auf die SchaltflächeAuswahl.Nun öffnet sich ein Fenster in dem Sie Ihre OutlookOrdner-Struktur sehen. Setzen Sie nun einfach einenHaken bei den Ordnern, aus denen Sie Ihre E-Mailsimportieren lassen möchten.Um den Vorgang zu starten brauchen Sie nun nur noch auf die Schaltfläche Zuordnen im InfofensterE-Mail zu klicken. Dabei werden <strong>all</strong>e noch nicht importierten E-Mails in der Mehrfach-Zuordnungsmaskeangezeigt. Importierte E-Mails werden in Ihrem Outlook mit einer roten Fahne markiert.Nach dem Sie das Zuordnungssymbol angeklickt haben erscheint folgende Maske:Markieren Sie nun die E-Mails die Sie zuordnen möchten und wählen Sie rechts einen Kunden oderLieferanten aus. Mit Speichern schließen Sie den Vorgang ab.98
Ein- und ausgehende E-MailsEin-/Ausblenden des ZuordnungssymbolsDas Symbol zum Zuordnen von E-Mails können Sie miteinem Rechtsklick neben den Titel, je nach Bedarf, einoderausblenden.Die E-Mail-ListeKlicken Sie im Infofenster E-Mail auf die Überschrift, und die Liste mit <strong>all</strong>en Nachrichten wird geöffnet:Ist die Schaltfläche Vorschau aktiviert, werden die Details der ausgewählten Nachricht im unterenBereich angezeigt. Der Status der E-Mail wird in der ersten Spalte symbolisiert.Weitere Funktionen des Infofensters E-MailsMit Rechtsklick auf eine E-Mail können Sie eine Aufgabe zu dieser E-Mail erstellen oder eine Benachrichtigungversenden.E-Mail-Signaturen und Vorlagen einrichtenLesen Sie hierzu bitte das gleichnamige Kapitel Signaturen und E-Mail-Vorlagen in diesem <strong>Handbuch</strong>.Benutzerrechte in E-MailsOb Sie E-Mails anlegen, ändern und löschen dürfen, ist abhängig von den Benutzerrechten, die vomAdministrator unter Extras -> Rechte vorgenommen werden.99
Formatierung von HTML-E-MailsE-Mails können auf zwei verschiedene Arten versendet werden:- Als reiner Text im sog. ASCII-Format.- Im HTML-Format. HTML-E-Mails sind technisch wie die meisten Internetseiten aufgebaut undkönnen verschiedene Schriftgrößen, Schriftfarben, Schriftarten, Bilder und Tabellen beinhalten.Nur Text oder HTML?Der größte Unterschied zwischen HTML und Text E-Mails liegt in Möglichkeit der Formatierung. Ineiner Text E-Mail wird ausschließlich die Textin<strong>for</strong>mation ohne jegliche Formatierung übertragen. Siekönnen also weder die Schriftart, die Farbe noch den Stil verändern. Auch das Einfügen von Bildern,wie z.B. ein Banner in der Signatur, ist nicht möglich. Sie können also keinen Einfluss auf die äußereErscheinung der E-Mail nehmen. Mit einer in HTML <strong>for</strong>matierten E-Mail ist dies möglich.HTML E-Mail VorlageTEXT E-Mail VorlageHinweis:Auch heute werden noch einige E-Mail Clients eingesetzt, die nicht in der Lage sind HTMLanzuzeigen. Wenn Sie einem Kunden eine HTML Mail schreiben, der solch einen Client nutzt, wird erdie E-Mail nicht lesen können!FormatierungsmöglichkeitenNeben der reinen Schrift<strong>for</strong>matierung, wie Schriftgröße, Schriftfarbe oder Stil, können Sie auch Linksoder Bilder einbinden. Das Einfügen von Tabellen ist zurzeit nicht möglich.Möglichkeiten und GrenzenNeben den vielen Vorteilen die eine HTML-E-Mail bietet gibt es auch einige Nachteile:Ein oft auftretendes Phänomen ergibt sich bei systemabhängigen Formatierungen. Dabei wird einTextabschnitt nicht mit einer Formatierung festgelegt, sondern erhält eine systemanhängigeFormatierung. Schreiben wir eine solche Mail auf einem Windows 7 System in Outlook, sehen wir denText beispielsweise in der Schriftart Calibri mit Schriftgröße 11 dargestellt. Senden wir dieseE-Mail an einen Kollegen, der die gleiche Software einsetzt, sehen wir keinen Unterschied. Bei einem100
Formatierung von HTML-E-Mailsfremden Betriebssystem oder einem anderen E-Mail-Client ist es jedoch möglich, dass der Textabsatzdurch die auf diesem System vorhandene Standard-Schriftart ersetzt wird.Diese Art der Formatierung lässt also einen gewissen Spielraum in der Formatierung zu. Die Art derFormatierung ist dabei abhängig von Betriebssystem, E-Mail Client oder den gewählten Einstellungen.Ein ähnliches Verhalten kann bei der Höhe von Zeilenabständen auftreten. Sehr viele E-Mail Clientslegen diese in Ihren Formatierungsregeln nicht fest und lassen somit Interpretationsspielraum für denEmpfänger. Antworten Sie also nun auf eine solche E-Mail kann es sein, dass Ihre harten oder weichenZeilenumbrüche eine ungewohnte Höhe aufweisen. Auch wenn Sie diese E-Mail in <strong>work</strong>4<strong>all</strong> zuordnen,kann es sein, dass die Formatierung der E-Mail leicht von der Ihres E-Mail-Clients abweicht.Antworten Sie auf eine E-Mail, so geht der E-Mail-Client hin und übernimmt einige Formatierungsregelnder Original Mail, für Ihre Antwort. Auch hier sieht man oft, dass der Zeilenabstand von denE-Mails abweicht die Sie direkt verfassen. Auch <strong>work</strong>4<strong>all</strong> befolgt diese Regeln.Der HTML EditorBenutzer mit <strong>for</strong>tgeschrittenen HTML Kenntnissen haben in <strong>work</strong>4<strong>all</strong> zusätzlich die Möglichkeit, denInhalt einer HTML-E-Mail direkt zu editieren.Klicken Sie dazu auf die Registerkarte Optionen und anschließend auf die Schaltfläche Open HTML.Es öffnet sich eine separate Maske in der Sie die Möglichkeit haben eigene CSS einzufügen, Scripte zuintegrieren oder sonstige, aufwändige Inhalte zu implementieren.Hinweise:Das Editieren des HTML-Code sollte nur von sehr erfahrenen Benutzern mit HTML Kenntnissenverwendet werden.Wenn Sie Bilder einfügen, die von einem Server geladen werden sollen, werden diese als Anhangversendet und an der gewünschten Stelle eingebettet.101
TermineTermine lassen sich an unterschiedlichen Stellen in <strong>work</strong>4<strong>all</strong> erfassen. Zum einen über das InfofensterTermine, und andererseits direkt im Terminkalender.Neuer TerminAuch zum Anlegen eines Termins klicken Sie auf das Plus im Infofenster Termine:Die Mitarbeiterauswahl auf der linken Seite sowie das Ausfüllen der Kontakt- und Projektdatenfunktionieren entsprechend der Beschreibung im Kapitel Aufgaben. Datum und Uhrzeit werden wieüblich automatisch ausgefüllt.AllgemeinesKunden- oder LieferantendatenTermin: Tragen Sie hier den Zeitraum des Termins ein.Erinnerung und Ganztags-TerminMöchten Sie sich und am Termin beteiligte Kollegen vorab an denTermin erinnern, setzen Sie einfach das Häkchen bei Erinnerungund wählen den gewünschten Zeitpunkt für diese aus.Handelt es sich bei Ihrem Termin um einen Ganztagstermin, setzenSie das Häkchen, im oberen Teil verschwindet die Uhrzeit.Über die Schaltfläche hinter Status haben Sie die Möglichkeiteinen Status für Ihren Termin zu vergeben. Die verschiedenenStatus können von Ihrem Administrator in den GenerellenEinstellungen unter Allgemeines -> <strong>CRM</strong> -> Farben gepflegt werden.Der Status Storniert entfernt auch den Termin aus dem Kalender.Über die Einstellung können Sie stornierte Termine im Kalenderein- und ausblenden.102
TermineSie können Ihrem Termin auch noch ein Thema zuordnen. Themenkönnen in den Generellen Einstellungen gepflegt werden. In derTermin-Liste kann dann nach Thema gefiltert werden.Für den Betreff steht Ihnen eine Vielzahl anKombinationsmöglichkeiten zu Verfügung. Klicken Sie einfach aufdas Wort und die Liste öffnet sich. Markieren Sie nun dieBezeichnungen die Sie in der Betreffzeile sehen möchten.Natürlichen können Sie auch manuell einen Betreff eingeben.Für den Inhalt können Sie über die Schaltfläche eigeneTextbausteine oder die Adresse des Kunden einblenden lassen.Über diese Schaltflächeeinstellen.können Sie Schriftart und SchriftgrößeWeitere Funktionen der SymbolleisteTerminbenachrichtigungen verschicken.Für weitere In<strong>for</strong>mationen lesen Sie bitte das gleichnamigeKapitel.Soll ein Termin nicht unternehmensweit sichtbar sein, haben Siehier die Möglichkeit diesen nur für bestimmte Abteilungenfreizugeben. Diese Abteilungen müssen vorab festgelegt und in<strong>work</strong>4<strong>all</strong> konfiguriert werden.Export Ihrer Termine in Tabellen<strong>for</strong>m nach Word.Öffnen Sie den Kunden aus der Terminmaske heraus.Hier können Sie regelmäßige Termine festlegen, die z.B. immeram Mittwoch um dieselbe Uhrzeit stattfinden. Lesen Sie dazuauch das Kapitel Serientermine.Um einen privaten Termin anzulegen, klicken Sie auf diesenButton. Die Maske ändert sich dementsprechend. Weitere Detailsfinden Sie im Kapitel Private Termine.103
TermineDirekt aus der Terminmaske heraus haben Sie die Möglichkeiteinen Besuchsbericht entweder neu zu erstellen oder einen bereitsfertiggestellten Besuchsbericht dem Termin zuzuordnen.TerminübersichtIm unteren Bereich der Terminmaske, sehen Sie einen Ausschnitt des Terminkalenders. Es werdenimmer die Termine der Kollegen angezeigt, die bei dem Termin beteiligt sind.Um sich <strong>all</strong>e Ressourcen/Mitarbeiter zeilenweisen anzeigen zu lassen,klicken Sie auf das nebenstehende Symbol. Ist es nicht markiert werden<strong>all</strong>e Termine in einer Zeile angezeigt und die Termine sind nur mit demMitarbeiterkürzel gekennzeichnet.Über die drei Pünktchen wählen Sie, ob <strong>all</strong>e Termine angezeigt werdensollen oder nur dann, wenn dieser sich mit dem aktuellen Terminüberschneidet. Über x können Sie die Terminübersicht ausblenden.Stellen Sie hier die Ansicht des Kalenders ein.Über die Navigationssymbole können Sie die Liste nach oben und unterverschieben oder Tage vor- und zurückblättern.Termine ändernMöchten Sie einen Termin ändern, führen Sie im Infofenster auf dem Schreibtisch einen Doppelklickdarauf aus. Handelt es sich um einen älteren Termin, welcher im Infofenster nicht mehr sichtbar ist,öffnen Sie zunächst die Terminliste, indem Sie auf den Titel des gleichnamigen Infofensters klicken.ProtokollIm Protokoll werden Änderungen mitgeschrieben, egal ob von Ihnen oder Ihren Kollegen.104
TermineDokument anhängenDas Anhängen von Dokumenten erfolgt in der gleichnamigen Registerkarte.TeilnehmerstatusIn der Registerkarte Teilnehmerstatus sehen Sie die Liste <strong>all</strong>e am Termin beteiligten Personen.Sie haben hier die Möglichkeit Benachrichtigungen an die Teilnehmer zu versenden, Aufgaben zuvergeben und Zu- oder Absagen zu protokollieren.TerminlisteAlle angelegten Termine werden letztlich im gleichnamigenInfofenster aufgelistet.- Klick auf einen Eintrag zeigt das Tooltipp zum Termin.- Doppelklick öffnet die Termin-Maske.- Klick auf den Titel Termine öffnet die Liste <strong>all</strong>er Termine.- Mit Rechtsklick auf einem Termin können Sie direkt eineAufgabe erstellen.Details hierzu finden Sie im Kapitel Aktivitäten-Liste!Termin aus einen Telefonat erstellenMit dem Rechtsklick auf ein Telefonat können Sie direkt vom Desktop aus einem Termin erstellen. Esöffnet sich die Maske zum Erstellen eines neuen Termins die Sie dann, wie oben beschrieben,bearbeiten können. Im Betreff und im Inhalt steht bereits ein Vermerk auf das gewählte Telefonat.105
TerminkalenderDie Terminverwaltung ist eines der schwierigsten Themen der Organisation: Es geht schließlich umIhre Zeit oder um die Zeit Ihrer Kollegen. Da spielen Rechte eine Rolle, z.B. bei privaten Terminen undoft auch technische Dinge bzgl. der Synchronisation von mobilen Endgeräten usw.<strong>work</strong>4<strong>all</strong> hilft Ihnen mit einem übersichtlichen Kalender für Sie selbst oder Ihre Kollegen. Alle Terminesind auf Wunsch beim Kunden, Lieferanten oder dem Projekt hinterlegt.Aufruf des KalendersDer Aufruf des Kalenders geschieht innerhalb des Schreibtischs:Nach dem ersten Aufruf kann der Kalender verkleinert werden, damit er im täglichen Arbeiten schnellzur Verfügung steht.Das Erfassen neuer Termine geschieht entweder direkt hier im Kalender oder aber über das InfofensterTermine auf dem Schreibtisch, das an anderer Stelle des <strong>Handbuch</strong>s erklärt wird.Die KalenderansichtStarten Sie den Kalender zum ersten Mal, zeigt Ihnen <strong>work</strong>4<strong>all</strong> Ihren persönlichen Kalender, also Ihreeigenen Termine, nicht zu verwechseln mit Ihren privaten Terminen:106
TerminkalenderDer persönliche Kalender bietet Ihnen mehrere Bereiche der In<strong>for</strong>mation und der Steuerung:Der BefehlsbereichDie einzelnen Steuerungsbefehle sind wie üblich im oberenBereich der Maske angesiedelt.Der KalenderbereichJe nach Darstellungs<strong>for</strong>m sehen Sie Tage, Wochen, Monate.Innerhalb eines Tages unterscheiden wir zwischen dem Ereignisbereichund dem Terminbereich. Ein ganztägiges Ereignis findenSie in der ersten Zeile, ein Termin ist unten zu finden.Der KalendereintragWeist ein Eintrag diesen Pfeil rechts unten auf, so weist dieser aufmehrere Termine an diesem Tag hin. Beim Anklicken landen Sieauf dem individuellen Kalenderblatt des Kollegen, wo dann <strong>all</strong>seine Termine im Überblick dargestellt sind.Der NavigationsbereichHier wählen Sie zwischen Tagen, Wochen, Monaten und Jahren.Dabei sind Einschränkungen möglich: F<strong>all</strong>s Sie beispielsweise die 5-Tagesansicht eingestellt haben, werden per Klick in eine andereWoche auch immer genau 5 Tage ausgewählt.Wenn auf den heutigen Tag zurückspringen möchten, klicken Sieauf die Schaltfläche Heute.Der VorschaubereichDer ausgewählte Termin erscheint in der Vorschau mit Details.Der BefehlsbereichAktualisieren: Bei manchen Änderungen geschieht die Aktualisierungder Liste nicht automatisch. Klicken Sie dann auf dieseSchaltfläche.Neuer Termin und neue Aufgabe: Termine und Aufgaben werdenin der Regel auf dem Schreibtisch angelegt, über diese beidenSchaltflächen funktioniert das auch hier.Hier können Sie Ihre Termine mit Outlook oder Tobit abgleichen,den Kunden von hier aus anrufen oder für einen markierten Termineine Reiskostenabrechnung erstellen. Außerdem können Siedie Routenplanung für Ihre Termine aufrufen.Darstellungs<strong>for</strong>m: Klicken Sie eine der gezeigten Schaltflächen,ändert sich der Kalenderbereich entsprechend. Die Auswahl innerhalbder Navigation stellt sich ebenf<strong>all</strong>s neu ein, man kann bei derMonatsansicht z.B. keinen einzelnen Tag auswählen.107
TerminkalenderHier können Sie Aufgaben und Termine im Kalender ein- undausblenden.Filtern Sie den Kalender nach Terminstatus oder lassen Sie sich,unter Sonstige, Ihre Projekt-Termine anzeigen.Stellen Sie hier ein, wie Ihre Termine im Kalender dargestellt werdensoll.Die Einstellungen unter Überschrift bestimmen, wie der Termin imKalender angezeigt wird.Wenn Sie die Maus auf einen Termin halten, öffnet sich einKontextmenü mit detaillierten Daten zum Termin. Im BereichInhalt können Sie die In<strong>for</strong>mationen einstellen.Zusatzfunktionen:Über die markierte Schaltfläche lassen sich einige Einstellungenbezüglich des Kalenders vornehmen.Mehrere Mitarbeiter anzeigenÜber die Mitarbeiterauswahl auf der linken Seite lassen sich Mitarbeiter hinzufügen oder wieder ausder Liste entfernen. Sie können sich somit die Kollegen zusammenstellen, über deren Termine Siein<strong>for</strong>miert sein möchten. Bedenken Sie bitte, dass das Laden der Termine ein wenig dauert. Dahersollten Sie nicht einfach <strong>all</strong>e Mitarbeiter auswählen (außer in einer kleinen Firma vielleicht).Der Terminkalender ist auf die Darstellung von Terminen mehrerer Mitarbeiter optimiert. BeiMonitoren mit einer Auflösung von 1024 x 768 lassen sich aus unserer Sicht 6 bis 7 Mitarbeitergleichzeitig anzeigen. Bei höherer Auflösung ist eine größere Anzahl von Mitarbeitern darstellbar.108
TerminkalenderIn der Kopfleiste erscheint für jeden ausgewählten Mitarbeiter eine Registerkarte, darüber hinauseine weitere mit der Beschriftung Gruppe. Hier werden <strong>all</strong>e (oder einige) der ausgewähltenMitarbeiter gleichzeitig gezeigt. Klicken Sie innerhalb des Kalenders, wird der jeweils markierteMitarbeiter mit Hilfe einer roten Ampel farbig hervorgehoben, damit Sie schnell zu dessenTermindaten wechseln können.Hier einige weitere Details zur Handhabung:Mitarbeiterauswahl: Klicken Sie in der Ihnen bereits bekanntenForm einzelne Mitarbeiter im unteren Bereichan, um diese auszuwählen. Dabei merkt sich <strong>work</strong>4<strong>all</strong>diese Auswahl und startet beim nächsten Kalenderaufrufautomatisch mit dieser Selektion.Grüne oder graue Ampel:Mit Häkchen werden diese Daten geladen. Die Ampelerlaubt, temporär nur einzelne Mitarbeiter in deraktuellen Darstellung zu zeigen:- grüne Ampel: Mitarbeiter wird gezeigt,- graue Ampel: Mitarbeiter ist ausgeblendet.Näheres hierzu im Absatz Gruppen-Optionen.Gruppen-Optionen: Die Termine mehrerer Mitarbeiterlassen sich unterschiedlich darstellen.NebeneinanderDie Mitarbeiter werden nebeneinander dargestellt,sofern dies möglich ist. Alle Anzeige<strong>for</strong>men sind möglichz.B. Tag, Woche etc.Über die Schaltflächen + und – lässt sich die Anzahl dermaximal dargestellten Mitarbeiter erhöhen oder verringern.Untereinander: Mit Hilfe dieser Darstellung lassen sich aufeinen Blick recht viele Mitarbeiter verwalten. Dabei legenSie mit dem nachfolgenden Objekt fest, wie viele Zeilenpro Mitarbeiter maximal angezeigt werden.In der Gruppendarstellung werden <strong>all</strong>e Termine der ausgewähltenMitarbeiter in einem Kalenderblatt angezeigt.Aufgaben und mehrtägige Termine werden im oberenBereich angezeigt.109
TerminkalenderGruppen/Abteilungen auswählenMit der Gruppenauswahl wechseln Sie mit einem Klick auf eineGruppe von Mitarbeitern oder Ressourcen. Alle Mitarbeiter oderRessourcen werden so<strong>for</strong>t komplett gewechselt/ausgetauscht.Die Abteilungen ergeben sich aus den Eingaben in derMitarbeiterverwaltung.Im unteren Bereich können Sie sich eigene Listen zusammenstellen.Wählen Sie die Mitarbeiter und Ressourcen die sie in Ihrer Listesehen möchten.Klicken Sie anschließend auf Aktuelle Auswahl speichern.Sie können Ihrer Gruppe nun einen Namen geben, die Ihnen dannunter den fest angelegten Abteilungen angezeigt wird.Alle aktuellen Zusammenstellung löschen: Alle eigenenGruppenzusammenstellungen werden gelöscht.Einzelne Zusammenstellungen löschen: Es öffnen sich die Liste Ihrereigenen Abteilungen, in der Sie dann die zu löschende Abteilungauswählen können.Bilder anzeigenÜber die Maske Extras > Mitarbeiter im Schreibtisch lässt sich für jeden Mitarbeiter und jede Ressourceein Bild speichern. Das sieht nicht nur nett aus, sondern dient auch der schnelleren Orientierung. Hiereine Wochenansicht von mehreren Ressourcen:Die Anzeige der Bilder wird durch Klick auf das nachfolgende Symbol aktiviert:110
TerminkalenderTermine und Aufgaben bearbeiten, anlegen oder löschenÜber den Terminkalender haben Sie vollen Zugriff auf <strong>all</strong>e angezeigten Termine und Aufgaben.Über Doppelklick können Sie <strong>all</strong>eTerminkalendereinträge zum Bearbeiten öffnen.Mit Rechtsklick auf einen Termin stehen Ihnen dienebenstehenden Funktionen zur Verfügung.Aufgaben können über die rechte Maustaste auf Erledigtgesetzt werden. Danach verschwindet die Aufgabe, dennes werden nur unerledigte Aufgaben gezeigt.Innerhalb eines Mitarbeiters können Sie Termine undAufgaben verschieben. Klicken Sie dazu auf einen Terminund ziehen Sie ihn auf den gewünschten Tag und lassenSie die Maus los. Es erscheint die nebenstehende Meldung.Nach Klick auf Ja wird der Termin oder die Aufgabeauf den gewünschten Tag verschoben.Selbstverständlich werden dabei die Benutzerrechte beachtet. Haben Sie nicht das Recht, fremdeTermindaten zu ändern, ist der Befehl ausgegraut. Sie erhalten zudem einen Hinweis in der Statusleiste.Für private Termine anderer Benutzer gilt: Sie sehen zwar den Termin, jedoch nicht die inhaltlicheBeschriftung. Lesen Sie dazu bitte das Kapitel Private Termine.Termin aus einen Telefonat erstellenMit Rechtsklick auf ein Telefonat können Sie direkt von hier aus einen Termin erstellen. Es öffnet sichdie Maske zum Erstellen eines neuen Termins die Sie dann, wie oben beschrieben, bearbeiten können.Im Betreff und im Inhalt steht bereits ein Vermerk auf das gewählte Telefonat.111
Private TermineKennen Sie das auch? Sie tragen einen privaten Arzt-Termin in <strong>work</strong>4<strong>all</strong> ein, und am nächsten Tagwerden Sie von Ihren Kollegen gefragt, wie es Ihrem Fußpilz geht? Damit Ihr Fußpilz ab jetzt unbemerktbehandelt werden kann, haben wir die Funktion „private Termine“ in <strong>work</strong>4<strong>all</strong> integriert.Private Termine können nur vom Ersteller gelesen werden. Für <strong>all</strong>e anderen Benutzer ist der Termin in<strong>work</strong>4<strong>all</strong> nur mit dem Eintrag „Privater Termin“ zu sehen.Neuen privaten Termin erstellenErstellen Sie einen neuen Termin indem Sie innerhalb des Schreibtisches im Infofenster Termine aufdas Plus klicken. Natürlich können Sie den Termin auch innerhalb des Kalenders anlegen.Es öffnet sich die Ihnen bekannte Terminmaske, die Sie wie gewohnt ausfüllen.Bisher handelt es sich noch um einen normalen Termin. Sie definieren den Terminals privaten Termin, indem Sie in der oberen Symbolleiste die Schaltfläche PrivaterTermin aktivieren:Genauso wie bei Terminen gibt es mehrere Möglichkeiten, einen privaten Termin anzulegen. Nebendem Infofenster Termine können private Termine sowohl über den Terminkalender als auch über dieSedcards innerhalb der Firmenebene anlegen. Weitere In<strong>for</strong>mationen darüber finden Sie im gleichnamigenKapitel.Wie bereits erwähnt, sind private Termine nur für den Ersteller mit dem richtigen Betreff sichtbar. Alleanderen Benutzer sehen den Termin nur mit der Kennzeichnung Privat im Terminkalender.112
SerientermineSich wiederholende Termine mehrfach hintereinander einzugeben, ist einfach lästig. Nachfolgend dieBeschreibung zum Anlegen, Ändern und Löschen von Serienterminen.Neuer SerienterminRufen Sie im Schreibtisch den gewünschten Kunden oder dessen Ansprechpartner auf, und klicken Sieanschließend im Infofenster Termine auf das Plus. Sie können die Terminmaske natürlich auch überden Kalender aufrufen.Aktivieren Sie nun in der Maske die Schaltfläche Serientermin und dieTerminmaske ändert sich entsprechend. Die Zeit-Einstellungen im BereichTermin werden ausgeblendet. Um den Serientermin zu definieren, klickenSie auf die Schaltfläche Termin einstellen.Legen Sie Ihren Termin zunächst wie gewohnt an und klicken dann auf die Schaltfläche Serientermineinstellen, um den Serientermin zu konfigurieren. Die Serientermin-Maske öffnet sich:Im Bereich Termin der Serienterminmaske geben Siedie von/bis Zeiten für den Termin ein.Nimmt der Termin den ganzen Tag in Anspruch, sosetzen Sie den Haken bei Ganztags-Termin.Im Bereich Serienmuster der Serienterminmaske gebenSie die Termine des Serientermins an.Sie können zwischen wöchentlichen und jährlichenTerminen wählen.Legen Sie fest, an welchen Wochentag(en) der Terminliegen oder ob er z.B. nur jeden zweiten Montagstattfinden soll.Im Bereich Seriendauer tragen Sie den Zeitraum ein:Mit dem Beginn legen Sie fest, ab wann Ihr Serienterminbeginnen soll.Die Option Endet nach gibt an, wie oft der Terminangelegt wird. Wenn Sie hier also eine 2 eintragen,wird der Serientermin nur zweimal angelegt.Die Option Endet am gibt an, wann der Serienterminendet.Genauso wie bei Terminen gibt es mehrere Möglichkeiten, einen Serientermin anzulegen. Neben demInfofenster Termine können Serientermine sowohl über den Terminkalender, als auch über die Sedcardsinnerhalb der Firmenebene anlegen.Serientermine ändernMöchten Sie einen Serientermin ändern, führen Sie im Infofenster oder in der Terminliste einenDoppelklick auf dem entsprechenden Serientermin aus.Ein Verändern der kompletten Serie ist nicht möglich. Wenn Sie einen Termin einer Serie ändern,ändern Sie immer nur diesen einen Termin. Die restlichen Termine der Serie bleiben erhalten.113
SerientermineProtokollIn der Registerkarte Protokoll wird jede Änderung, egal ob von Ihnen oder Ihren Kollegen mitgeschriebenDokument anhängenMöchten Sie dem Termin ein Dokument anhängen, tunSie dies bitte in der Registerkarte Anhang.Geben Sie erneut einen sinnvollen Betreff ein. ÜberDatei wählen landen Sie im Ordnersystem und könnendie gewünschte Datei dort öffnen.Wenn Sie beim Erstellen des Serientermins eine Datei hinzufügen, bekommt jeder einzelne Termindiesen Anhang. Fügen Sie bei einem bestehenden Serientermin einen Anhang hinzu, so wird dieserAnhang nur an den einzelnen Termin angehangen.Löschen von SerienterminenIst das Recht zum Löschen gegeben, selektieren Sie den Termin, den Sie entfernen möchten undklicken die Schaltfläche Löschen an. Es erscheint die folgende Meldung:Klicken Sie auf Ja, erscheint eine weitere Meldung, in der Sie entscheiden können, ob Sie <strong>all</strong>ezukünftigen Termine dieser Serie löschen möchten (Ja) oder nur diesen einzelnen Termin (Nein).Möchten Sie die gesamte Serie löschen, selektieren Sie bitte den ersten Termin der Serie um <strong>all</strong>ezukünftigen Termine löschen zu können.114
Termine löschen oder stornierenDas Löschen von Terminen ist organisatorisch gesehen höchst komplex. Hier beispielhaft nur einigeFragestellungen:- Sind Kollegen oder Kunden betroffen? Müssen diese benachrichtigt werden?- Wie sind die Rechte fürs Löschen definiert?Aus diesem Grunde fasst dieses Infoblatt <strong>all</strong>e möglichen Fragestellungen noch einmal auf.Löschen oder stornieren?Bei nicht stattfindenden Terminen unterscheiden wir zwischen dem Stornieren und dem Löschen: Derstornierte Termin bleibt in der Datenbank und im Kalender erhalten, der gelöschte verschwindetkomplett. Ob Sie dies oder das tun, ist eine Organisationsfrage. Im Vertrieb ist die In<strong>for</strong>mation übervergangene Stornierungen zum Beispiel sinnvoll, manche unserer Kunden jedoch möchten abgesagteTermine überhaupt nicht sehen. Und zwischen diesen beiden Lösungen ist es eventuell auch sinnvoll,den stornierten Termin solange zu zeigen, bis er vorbei ist.Sei’s drum: entscheiden Sie selbst, ob Sie löschen oder stornieren möchten. Wie man in Köln so sagt:„Jeder Jeck ist anders.“RechteDrei Rechte erlauben es Ihnen als Administrator, das Verhalten grundsätzlich zu beeinflussen.1. Der Anwender darf entweder nur eigene Termine ändern/löschen oder2. er darf das auch für die der Kollegen.3. Ist nichts angeklickt, darf der Mitarbeiter keine Termine anlegen und auch keine Terminelöschen.Unter Extras -> Rechte können Sie diese Einstellungen vornehmen.Die erste und die dritte Zeile schließen sich aus – Sie können also nur jeweils eine der beiden Optionenwählen. Die Bedeutung des Rechts Nur eigene ändern/löschen ist folgende:1. Sind Sie <strong>all</strong>einiger Teilnehmer eines Termins, haben Sie das Recht, den Termin zu löschen oderzu ändern (Doppelklick)2. Beinhaltet der Termin mehrere Teilnehmer (Sie nehmen also nicht <strong>all</strong>eine am Termin teil),haben Sie in diesem F<strong>all</strong> dieses Recht nicht, selbst wenn Sie den Termin erstellt haben! Siemüssen sich an einen Anwender wenden, der das Recht zum Anlegen/Ändern hat.Hinweis:Ein weiteres Recht lässt sich auf Datenbankebene setzen und verhindert rigoros, dass Terminegelöscht werden können. Bitte setzen Sie sich mit unserem Support in Verbindung, wenn in IhremUnternehmen das Löschen von Terminen auf diese Art verhindert werden soll (es ist die sichersteMethode und verhindert auch, dass über Synchronisationsvorgänge Termine gelöscht werdenkönnen).115
Termine löschen oder stornierenAuswirkungen im Kalender und in der Liste der Termine/Innerhalb des Kalenders und auch in der Terminliste ändert sich das Löschen-Symbol entsprechend derRechte: Es ist grau, wenn Sie nicht das Recht haben, den Termin zu löschen und es ist farbig, wenn Siedas Recht haben (siehe vorheriger Abschnitt).Löschen von TerminenIst das Recht zum Löschen gegeben, klicken Sie die Schaltfläche an, um den Termin komplett aus derDatenbank zu löschen. Die folgende Sicherheitsabfragen müssen Sie mit Ja oder Nein beantworten.Löschen von Terminen mit mehreren TeilnehmernBeim Löschen von Terminen mit mehreren Teilnehmern können Sie entscheiden, ob der Termin nurfür den selektierten Teilnehmer oder für <strong>all</strong>e Teilnehmer gelöscht werden soll.Benachrichtigen der Teilnehmer bei gelöschten TerminenWenn Sie Termine für einen oder mehrere Teilnehmer löschen, bietet Ihnen <strong>work</strong>4<strong>all</strong> an, dieTeilnehmer über den gelöschten Termin zu benachrichtigen:Mit einem Klick auf Ja erscheint unsere E-Mail Maske mit dem Standardtext zum gelöschten Termin.Synchronisation gelöschter Termine<strong>work</strong>4<strong>all</strong> kümmert sich beim Löschen nicht um Ihren synchronisierten Kalender! Sie müssen denTermin also dort ebenf<strong>all</strong>s löschen, um ihn bei der nächsten Synchronisation nicht wieder in IhremKalender zu finden.Termine stornierenAb so<strong>for</strong>t können Sie Termine über die Terminmaske stornieren.Innerhalb der Terminmaske gibt es keine Schaltfläche zum Stornieren von Terminen. F<strong>all</strong>s Sie denVorgang benötigen, so legen Sie (als Administrator) sich einen Status mit der Bezeichnung Storniert an(grüner Pfeil).116
Termine löschen oder stornieren<strong>work</strong>4<strong>all</strong> erkennt diese Bezeichnung (roter Pfeil) und reagiert nun anders beim Setzen des Status:Der Grund der Stornierung wird in den Langtext geschrieben. So kann man später nachvollziehen,warum die Stornierung erfolgte. Vor den Titel des Termins steht *** Storniert ***. Da dieser Text jameist mit Outlook/Tobit/Smartphone synchronisiert wird, ist auch dort die In<strong>for</strong>mation verfügbar.Auf dem Schreibtisch wird der Termin durchgestrichen dargestellt:Im Kalender ist eine Option zum Aus- und Einschalten stornierter Termine verfügbar:Stornierte Termine lassen sich wie gewohnt löschen. Das Recht zum Löschen hat dabei mit demStornieren keine Beziehung – so können Sie das Stornieren erlauben und das Löschen verhindern.117
Terminbenachrichtigung und -bestätigungEin scheinbar simples Thema, das dennoch sehr komplex werden kann.Die SchaltflächeAlle Varianten von Benachrichtigungen, Einladungen und Bestätigungen finden Sie in der Terminmaskebeim Klick auf die Schaltfläche Benachrichtigung. Die beiden letzten Optionen sind nur beineuen Terminen zu sehen.Benachrichtigen oder bestätigen beim SchließenEs ist natürlich sehr sinnvoll, wenn Sie Ihrem Geschäftspartner den verabredeten Termin schriftlichbestätigen. Deshalb kann man standardmäßig einstellen, dass dies beim Speichern eines neuen Terminsgeschieht. Setzen Sie einfach das Häkchen vor die entsprechende Option Terminbestätigung anGeschäftspartner. Gleiches gilt für die Terminbenachrichtigung an Kollegen.Hierzu einige Regeln:- <strong>work</strong>4<strong>all</strong> merkt sich die letzte Einstellung und tut dies dann solange Sie die Option nichtabschalten.- Es ist möglich die beiden Optionen als Standard vom Administrator aus zu setzen.- Ist nur eines der beiden Häkchen gesetzt, wird der Kontakt ins AN-Feld der E-Mail gesetzt.- Sind beide Häkchen gesetzt, wird eine Kombi-E-Mail für Bestätigung/Benachrichtigung generiert.In diesem F<strong>all</strong> rutschen die Kollegen ins CC mit der Anrede des Geschäftspartners.- Die Anrede wird so generiert, wie es auch sonst bei einer E-Mail in <strong>work</strong>4<strong>all</strong> üblich ist (also die inder Maske des Kontaktes definierte Anrede).- Kollegen werden nach Geschlecht unterschieden („Liebe Kollegin“, „Lieber Kollege“). Das istauch nicht änderbar, selbstverständlich lässt sich die E-Mail vor dem Senden bearbeiten.- Klicken Sie manuell eine Benachrichtigung oder Bestätigung unter Jetzt an, wird dies beimSchließen der Maske nicht noch einmal gemacht.Es ist im Moment nicht möglich, eigene Texte in den Benachrichtigungen einzustellen, <strong>all</strong>erdings sindsie ggf. auch mehrsprachig. Eine Besprechungsanfrage ist in <strong>work</strong>4<strong>all</strong> ebenf<strong>all</strong>s leider nicht möglich.Manuelles Benachrichtigen bzw. BestätigenDie oberen vier Optionen sind sowohl bei neuen Terminen als auch bei bereits vorher gespeichertenTerminen möglich. F<strong>all</strong>s Sie also die Automatik nicht eingeschaltet haben, lässt sich das im Nachhineinhiermit noch durchführen.Die ersten beiden Optionen sind dabei identisch mit den soeben beschriebenen, die Dritte macht dieebenf<strong>all</strong>s beschriebene Kombi-E-Mail.Jeder Klick eines manuellen Eintrags schaltet die Automatik für den entsprechenden Punkt einmaligaus. Beim nächsten (neuen) Termin ist die Option also wiederum gesetzt.118
Automatische Beschriftung von TerminenEin „kleines aber feines“ Thema, das es vor 15 Jahren vermutlich nicht gab – denn es hängt mit derNutzung von mobilen Endgeräten, also iPhones, Blackberries usw. zusammen. Das Problem:- Sie tragen Termine in <strong>work</strong>4<strong>all</strong> ein und ordnen den Kunden oder den Lieferanten zu.- Sie geben dem Termin einen sinnvollen Titel, z.B. „Meeting“.- Sie gleichen Ihre Termine mit Outlook oder über unseren Exchange-Server-Managermiteinander ab.Und so sehen Sie irgendwann den Termin auch im Display des Handys und ärgern sich …… über diesen kurzen Titel ohne Kundenamen!Das Problem haben Sie innerhalb unserer Anwendung nicht – da blenden wir immer den Kundenoderden Projektnamen mit ein. Aber in Outlook oder am Mobiltelefon musste etwas geschehen –darum geht es in diesem Kapitel.Die notwendigen EinstellungenDie Einstellungen können nicht zentral im Netz für <strong>all</strong>e Benutzer geschehen, jeder Einzelne muss diesvornehmen. Öffnen Sie zunächst einen beliebigen neuen Termin über die Terminmaske.Legen sie dann die Maus über das Wort Betreff, erscheint einekurze Erklärung der Funktion.Klicken Sie, um die Einstellungen vorzunehmen119
Automatische Beschriftung von TerminenKunden-BezeichnungKontaktperson,Lang<strong>for</strong>mKontaktperson,NachnameOrtTelefonnummerProjekt, NummerProjekt, BezeichnungAnzahl Zeichen maximalKunden-/Lieferantenname steht im Feld Betreff.Um auch den Ansprechpartner mit in den Betreff aufzunehmen, klickenSie diesen Schalter. Vor- und Nachname der Person wird angezeigt.Der Nachname der Person wir angezeigt.Hiermit ist der Ort gemeint, an dem der Termin stattfindet. Sie gebendiesen in der Terminmaske an.Telefonnummer wird im Betreff mit angezeigt.F<strong>all</strong>s Sie dem Kunden ein Projekt zugeordnet haben, werden hier Projektund Projektnummer angezeigt.Um das Projekt und die dazugehörige Bezeichnung anzuzeigen,benutzen Sie dieses Feld.Das Feld Betreff ist von der Länge begrenzt. Es sind mehrere Werteeinstellbar.Bitte beachten Sie, dass es in der Addition der Felder zu einer Längenbeschränkunginsgesamt kommen kann. Man kann das Datenbankfeldjedoch verlängern, sprechen Sie mit Ihrem Administrator.Der VorgangBereits beim Anlegen des Termins wird nun ein kurzer Text über den Kunden, gefolgt vom Zeichen |eingefügt. Ändern Sie die Einstellung (also beim Klicken auf die Schalter) oder die Daten (z.B. beimAuswählen eines anderen Ansprechpartners), erscheint die automatisch generierte Beschriftung:Wurde eine Komponente des Texts abgeschnitten, erkennen Sie das an den drei Punkten (…).Der manuell eingegebene Titel (also im oberen Beispiel das Wort Meeting) geht bei Änderungen derAdresse etc. nicht verloren, sondern wird angehängt.Reicht Ihnen das auf dem mobilen Endgerät nicht an In<strong>for</strong>mation und Sie benötigen die vollständigeAdresse unterwegs, so fügen Sie die Kontaktdaten vorher ins Notizfeld. Eine Funktion unterstützt Siedabei:120
ErinnerungenMit Erinnerungen behalten Sie in <strong>work</strong>4<strong>all</strong> jederzeit den Überblick über fällige Aufgaben undTermine. Die Funktionalität ist den Erinnerungen aus Microsoft Outlook sehr ähnlich.Einschalten des ErinnerungsfenstersDies erfolgt in Persönliche Einstellungen, die Sie unter der Registerkarte Datei finden. Wählen Sie ausder Kategorie <strong>CRM</strong> den Punkt Aufgaben aus und aktivieren Sie die Option Erinnerungsfenster anzeigen.Erinnerungen anlegenIn jedem Termin und in jeder Aufgabe können Sie Erinnerungen festlegen. Setzen Sie hierzu einfachdas Häkchen im Erinnerungsfeld und geben Sie den Zeitpunkt der Erinnerung an. Rechtzeitig vor demTermin oder der Fälligkeit Ihrer Aufgabe in<strong>for</strong>miert Sie <strong>work</strong>4<strong>all</strong> über Ihren Termin.Das ErinnerungsfensterZum eingestellten Zeitpunkt zeigt <strong>work</strong>4<strong>all</strong> <strong>all</strong>en zugeordneten Benutzern, denen der Termin bzw. dieAufgabe zugeordnet wurde, die Erinnerung an. Sie können dann entscheiden, ob Sie zu einem späterenZeitpunkt nochmals erinnert werden möchten.121
Checklisten„Oh. Zum ersten Mal seit zehn Jahren ein neues <strong>CRM</strong>-Objekt.“So hieß es erstaunt in unserer Montagsrunde … und so erstaunlich ist es auch: die klassischen <strong>CRM</strong>-Objekte (Telefonnotiz, E-Mail etc.) sind noch immer die gleichen wie im Jahre 2000, nur die Detailsund evtl. die technischen Geräte im Umfeld ändern sich.Und nun kam zu den bestehenden Objekten ein neues hinzu: die Checkliste.Warum?- Checklisten sind gut zu verstehen- Checklisten steuern Abläufe sehr einfach- Checklisten sind gut überprüfbarChecklisten sind die einfache Form von Ressourcenplanung und werden oft über Excel erstellt. Dieshat dann den Nachteil, dass die einzelnen Checklisten-Punkte (wir sprechen von „Zeilen“) nicht in dieOrganisation eingebunden sind.Dies lösen wir nun integriert mit <strong>work</strong>4<strong>all</strong> Checklisten.IntegrationDie Checkliste ist für <strong>all</strong>e drei Ebenen (Kunde, Lieferant, Projekt) verfügbar. Das dazu gehörendeFenster ist jedoch standardmäßig ausgeschaltet, muss also über den Infofenster-Assistent manuell vomAdministrator erstellt werden:Für die nachfolgenden Erklärungen wird angenommen, dass das Fenster existiert.Hier ein praktikables Beispiel basierend auf Vorgängen im Messebau-Bereich:Sie sind eine Messebau-Firma und möchten für jeden Neukunden, der auf der Messe CeBIT 2014 einenStand bei Ihnen bucht, eine entsprechende Checkliste im Projekt hinterlegen. Dort sind sowohl dieStandard-Dinge aus dem <strong>all</strong>gemeinen Geschäft hinterlegt (z. B. den Stand bei der Deutschen MesseAG förmlich anmelden) als auch individuelle aus dem Auftrag („Ein individuell geplantes rosa Schränkchenfertigen.“)122
ChecklistenCheckliste neu anlegenKlicken Sie auf das Plus-Zeichen im Infofenster:Hier die Erklärungen zu den einzelnen Bestandteilen der Maske:Speichern und schließen:Speichert <strong>all</strong>e Daten und kehrt zum Schreibtisch oder zur Liste derChecklisten zurück.Aktualisieren:Die Tabelle im unteren Bereich hat Beziehungen zu „externen“ Aufgaben,deshalb ist ein manuelles Aktualisieren über die kleine grüne Schaltflächemöglich.Innerhalb der Tabelle lassen sich die einzelnen Zeilen über Überschriftenlogisch gruppieren. Mit Hilfe der nebenstehenden Schaltfläche wird dieleere Überschrift erzeugt. Die Überschriften haben keine Check-Schaltfläche.Fügen Sie neue Zeilen zu Ihrer Checkliste hinzu. Mit Klick auf den kleinenPfeil können Sie bestimmen, ob wo die Zeile in der Liste eingefügt werdensoll.Markierte Zeilen lassen sich mit Hilfe dieser Funktion löschen. GelöschteZeilen können wieder hergestellt werden, wenn Sie anschließend per X(rechte obere Ecke) die Maske ohne zu speichern verlassen.123
ChecklistenUm eine bestehende Zeile zu verdoppeln, markieren Sie diese und klickenauf die Schaltfläche.Fügt eine leere Zeile ein. Die Zeile enthält keine Nummerierung und keineCheck-Schaltfläche.Auftragspositionen einfügen:Die Checklisten sind Bestandteil der <strong>CRM</strong>-Funktionalität von <strong>work</strong>4<strong>all</strong>.Arbeiten Sie jedoch auch kaufmännisch und legen Aufträge an, so handeltes sich bei den Positionen des Auftrags oft genau um die Checklisten-Punkte, die Sie normalerweise manuell erfassen müssen.Deshalb lassen sich <strong>all</strong>e Positionen <strong>all</strong>er verknüpften Aufträge mit einemKlick zu den Zeilen hinzufügen. Die Verknüpfung kommt durch denKunden (<strong>all</strong> seine Aufträge) oder das Projekt zustande.Beim Einfügen werden <strong>all</strong>e Positionen und Titel/Überschriften eingefügt.Von Stücklisten wird aktuell nur der Kopf eingefügt.Anzahl Zeilen: Die Anzahl der Zeilen je Checklistenpunkt lässt sich über dienebenstehenden Schaltflächen einheitlich auf 1, 2 oder 3 einstellen.Manuell kann jede einzelne Zeile skaliert werden.Die Checklistentabelle kann sehr einfach nach Excel exportiert werden.Benötigen Sie auch den Kopf der Checkliste (Bezeichnung etc.), muss einReport erstellt werden.Spalten ein-/ausblenden: Jede einzelne Spalte in der unteren Tabelle kannwie gewohnt dauerhaft aus- oder eingeblendet werden.Nummerierung: Überschriften und Zeilen werden standardmäßig in derForm 1.1, 1.2 etc. nummeriert. Dieses Verhalten lässt sich hier abschalten.Firma: Die Zuordnung zu Kunde oder Lieferant geschieht wie auch inanderen Masken gewohnt. Gleiches gilt für das Projekt.Betreff: Wie gewohnt auch hier der mahnende Hinweis : Geben Sie sichMühe bei der Beschriftungen der Objekte!Mustervorlage: Bitte lesen Sie hierzu die separate Erklärung im späterenAbschnitt.124
ChecklistenDie einzelnen Spalten der Checklisten-TabelleAufgabenspalten: die ersten beiden Spalten erlauben es Ihnen, aus einer einzelnen Zeile eine Aufgabezu erstellen. Dies sehen Sie dann auch anhand eines Symbols in der zweiten Spalte. In diesem Infoblattkommen wir noch einmal auf diese Funktionalität zurück.Checkbox: die Checkbox hat nur die beiden Zustände unerledigt und erledigt. Das Setzen des Hakensbewirkt in der Spalte Erledigt den entsprechenden Nachweis:Nummer: s.o. … die einzelnen Zeilen werden automatisch nummeriert.Inhalt: Zur Beschreibung des zu erledigenden Punktes dienen im Wesentlichen zwei Felder: der Inhalt(normalerweise in Kurz<strong>for</strong>m, Standard sind maximal 250 Zeichen) und die Bemerkung (Langtextfeld).Kategorie1 und Kategorie2: Um (zum Beispiel für Listen in Excel) einzelne Kategorien von anderen zuunterscheiden und ggf. zu filtern, stehen zwei Kategorien zur Verfügung. Diese arbeiten mit den ausWindows <strong>all</strong>gemein bekannten Autocomplete-Listen, um einheitliche Begriffe zu gewährleisten:Wer: In dieser Spalte erscheint automatisch eine Liste der Mitarbeiter. Es ist jedoch möglich, andereEinträge (zum Beispiel für Externe) zu schreiben.Bis wann? Dies ist ein Datumsfeld, per Doppelklick erscheint auch ein Kalender zum Markieren desgewünschten Datums:Einzelne Zeilen der Checklisten-Tabelle verschiebenDie Reihenfolge der Zeilen ist beim Einfügen sequentiell – die neue Position wird jeweils als letzteangehängt. Möchten sie dies ändern, so packen Sie die zu verschiebende Zeile am Zeilenkopf undziehen sie an die gewünschte Position. Hierbei erscheint folgende Symbolik:Nach dem Loslassen werden die Nummern in 1.n-Logik neu vergeben.125
ChecklistenMustervorlagenSie kennen Vorlagen sicher bereits aus dem Bereich Dokumente und Briefe. Bei den Checklisten habenwir es Ihnen noch einfacher gemacht: Klicken Sie lediglich dieses Häkchen an, um aus der aktuellenCheckliste eine Vorlage zu erstellen.Der Effekt:Beim Anlegen neuer Checklisten erscheint ein Untermenüpunkt, der diese Vorlage anzeigt und zumVerdoppeln anbietet:Beim Betreff wählen Sie in diesem F<strong>all</strong> einen guten Vorlagen-Namen (in diesem F<strong>all</strong> „Neukunde“), derdann auch für die Folge-Checklisten Aussagekraft hat.Wo legt man die Vorlagen sinnvollerweise ab?Legen Sie sich einen „Vorlagen“-Kunden oder ein „Vorlage“-Projekt an, bei dem <strong>all</strong> die Checklisten-Vorlagen schnell wiederzufinden sind, wenn sie bearbeitet werden sollen.Kann man auch Checklisten verdoppeln, die gar nicht als Vorlage gedacht waren?Ja, wechseln Sie hierfür zum Kunden oder Projekt und klicken Sie die Checkliste mit rechter Maustaste,um sie zu verdoppeln (ein Kontext-Menü erscheint). Wechseln Sie dann den Kunden und dasProjekt innerhalb der Maske aus.Aufgaben verknüpfenJede einzelne Zeile kann mit einer oder mehreren Aufgaben verknüpft werden. Dies geschieht durchdas Erstellen über die Schaltfläche in der ersten Spalte:Anschließend zeigt ein Symbol in der zweiten Spalte, dass zu dieser Zeile eine (oder mehrere) Aufgabenexistieren. Die verknüpften Aufgaben erscheinen ganz normal im Schreibtisch und können dortnatürlich auch bearbeitet werden.Innerhalb der Checkliste lassen sich die zugeordneten Aufgaben (wie im Besuchsbericht) jedoch auchseparat verwalten. Hierfür ist die zweite Registerkarte mit der Aufgabenliste in der üblichen Form.126
TagesprotokollDas Tagesprotokoll hilft Ihnen, sich am Tagesende <strong>all</strong>e Aktivitäten anzuzeigen, die Sie erledigt haben.Es protokolliert <strong>all</strong>e Termine, Aufgaben, Angebote usw. in chronologischer Form und erlaubt für jedeAktivität einen Kosteneintrag im Projektbereich.Aufruf des TagesprotokllsDas Tagesprotokoll starten Sie in der Tagesinfo durch Klick auf das Erweiterungssymbol:Es erscheint standardmäßig das Tagesjournal mit der Einstellung Heutige Einträge. Hier sehen Sie imersten Bereich <strong>all</strong> Ihre Aktivitäten aus der ERP- und <strong>CRM</strong>-Welt.NavigationDurch Klick auf die Navigations-Schaltflächen Gestern und Heute können Sie die Sicht tageweisewechseln. Die Liste wird so<strong>for</strong>t aktualisiert. Alternativ hierzu können Sie auch auf das eingestellteDatum klicken, es erscheint ein Kalender zum Auswählen eines anderen Datums.Verknüpfung mit Ihren aus- und eingehenden TelefonatenNeben den klassischen <strong>CRM</strong>- und ERP-Daten zeigt Ihnen <strong>work</strong>4<strong>all</strong> auch einen Nachweis der aus- undeingehenden Anrufe, die über Ihre angeschlossene Telefonanlage aufgezeichnet werden können:127
TagesprotokollDiese Einträge können als Erinnerungshilfe für Ihre tägliche Dokumentation sehr nützlich sein. Fürden Bereich der Kosteneinträge verweisen wir an dieser Stelle auf die Projekt-Zeiterfassung, die imKapitel Kostenerfassung über das Tagesprotokoll im <strong>Handbuch</strong> PROJEKT erläutert wird.Zusätzlichen Nutzen bringt an dieser Stelle jedoch auch die Möglichkeit,eine Telefonnotiz nachträglich zu einem ein- oder ausgehendenAnruf zu erfassen.Über die zweite Schaltfläche lassen sich Anrufeinträge löschen.Offene AufgabenIm Tagesprotokoll werden standardmäßig auch <strong>all</strong>e offenen Aufgaben biszum heutigen Tag angezeigt. F<strong>all</strong>s Sie dies nicht wünschen, schalten Sie dieOption in der Kopfleiste aus.KosteneinträgeF<strong>all</strong>s Sie die Projektverwaltung von <strong>work</strong>4<strong>all</strong> nutzen, lassen sich über das Tagesprotokoll Kosteneinträgefür die jeweilige Zeile (ERP/<strong>CRM</strong> und Anrufe) erfassen. Lesen Sie hierfür das entsprechendeKapitel Kostenerfassung über das Tagesprotokoll im <strong>Handbuch</strong> PROJEKT.Einträge direkt im Tagesprotokoll ändernNach dem Ändern eines Eintrags taucht automatisch das Symbol zum Speichern auf. Nach demSpeichern-Vorgang wird dieses durch ein Auswahlsymbol (…) ersetzt.Hier kann ein weiterer Eintrag über das Plus erfolgen, oder Sie ändern den bestehenden Kosteneintrag.Hat man somit mehrere Einträge erfasst, verändert sich das Symbol wiederum. Da ein Ändern andieser Stelle nicht mehr möglich ist, sondern nur noch über das Register Zeiterfassung, erscheint nundas Plus direkt auf oberster Ebene.128
1293. VERTRIEB / MARKETING
Interessenten-KalenderDer Begriff „Interessenten-Kalender“ ist sicher etwas ungewöhnlich und im Vertrieb vielleicht auchnicht gebräuchlich. Deshalb kurz eine Erklärung zur dahinter stehenden Idee:Einige wenige Dienstleister mögen zwar dauerhaft mit immer den gleichen Kunden Umsätze machen(„wir arbeiten für den Daimler“) – die meisten Firmen sind jedoch auf Neukunden angewiesen, wennsie dauerhaft erfolgreich sein möchten. Unser Interessenten-Kalender ist ein praktisches Hilfsmittel,um neue Interessenten im Blick zu behalten und unterstützt somit den Prozess „vom Interessentenzum Kunden“: Sie erfassen einen neuen Interessenten im Kalender und verlieren ihn somit nicht mehraus dem Blick. Es dreht sich also nicht nur um neue Interessenten, sondern ganz wesentlich auch umneue Kunden.Aufruf des Interessenten-KalendersDer Aufruf des Kalenders geschieht innerhalb des Schreibtischs unter etc.Es erscheint eine Jahres-/Monatsansicht mit vier Teilbereichen:Im oberen Bereich finden Sie wie gewohnt die Registerkarte mit einigen Schaltflächen. Im unterenBereich teilt sich der Bildschirm auf in eine Detailansicht, den Kalender und die Historie derAktivitäten.Erstellen eines neuen Eintrags im Interessenten-KalenderEingabemaske öffnen.Löschen eines bestehenden Eintrags.Die Monats-/Jahrestabelle lässt sich über diese Schalter verändern: Siekönnen sowohl den Beginn der Darstellung verschieben wie auch dieAnzahl der dargestellten Monate. Die Einstellung Breite hilft Ihnen, dieDarstellung an Ihren Bildschirm anzupassen. Alle Einstellungen bleibenauch nach Verlassen des Kalenders für den nächsten Aufruf gespeichert.130
Interessenten-KalenderBeim Start zeigt Ihnen <strong>work</strong>4<strong>all</strong> <strong>all</strong>e neuen Interessenten/Kunden. Überden Filter können Sie auf Ihre eigenen Einträge oder die eines einzelnenMitarbeiters filtern. Außerdem können Sie mit der unteren Schaltflächenach dem Status filtern.Zoom: Ziehen Sie den Schieberegler nach rechts oder links, um denZoomfaktor zu erhöhen oder zu verkleinern.Neue Interessenten oder neue Kunden erfassenKlicken Sie bitte zunächst die Schaltfläche Neu in den Registerkarten an. Die Eingabemaske für einenneuen Interessenten erscheint:Im oberen Teil der Maske wählen Sie den Kunden (der Begriff stimmt bei neuen Interessenten nichtganz…) und ggf. den Ansprechpartner aus. Wenn die Neukundenakquise im Rahmen eines Projektsgeschieht, lässt sich auch dies zuordnen.Das Datum für den aktuellen Tag ist bereits voreingestellt, natürlich können Sie es ändern.Als Status wählen Sie zwischen Neuer Interessent ( ) und Neuer Kunde ( ) aus. Wird also aus einemInteressenten ein Kunde, öffnen Sie den Eintrag im Interessentenkalender und ändern den Status.Dasselbe tun Sie, wenn Ihnen ein Interessent absagt (er also kein Interesse mehr an Ihrem Produkthat). Sie markieren Ihn dann mit dem Icon Absage eines Interessenten ( ).Im Feld Bemerkung lassen sich beliebige Notizen zum Vorgang hinterlegen.Schließen Sie die Maske anschließend über die Schaltfläche Speichern.Die Symbole im KalenderIm Kalender wird für jeden neuen Interessenten und jeden neuen Kunden jeweils ein Symbol gezeigt.Die Symbole werden dabei ggf. kombiniert:Ein neuer InteressentZwei neue InteressentenEin Interessent der abgesagt hat, sowie ein neuer Kunde131
Interessenten-KalenderEin neuer Kunde und ein neuer InteressentHalten Sie die Maus auf ein Symbol, sehen Sie den Namen des Kunden. Mit einem Klick auf dasSymbol wird auf der linken Seite die Detailansicht aktualisiert.Die beiden DetailansichtenDie Detailansichten helfen Ihnen, einen neuen Interessenten nicht aus dem Blickfeld zu verlieren.Vielleicht kennen Sie das:Man hat tausende von Euros ins Marketing investiert, Messen durchgeführt, Prospekte gedruckt usw.Und nun ruft tatsächlich jemand an … und wird nicht zurückgerufen! Oder ein potentieller Kunde erhält vielleicht die tollen neuen Prospekte – aber niemand ruft ihn nachzwei Wochen einmal an, um nachzuhaken, wie es um den Auftrag steht. Nach einem halben Jahr investiertman wiederum viel Geld in ein „professionelles C<strong>all</strong>-Center“, das <strong>all</strong>e Kontakte durchruft. Undwas sagt der (Nicht)-Kunde: „Wir haben etwas anderes gekauft – Sie haben sich ja nicht mehr gemeldet!“Ein Blick in den Kalender, ein Klick auf den neuen Interessenten, der sich vor zwei Wochen gemeldethat: Sie sehen in den Details so<strong>for</strong>t, ob etwas zu tun ist, oder vielleicht bereits ein Besuchstermin desKollegen eingetragen wurde! Work4<strong>all</strong> führt <strong>all</strong>e Objekte der Kundenhistorie hier auf.Auf der linken Seite des Bildschirms sehen Sie:- Den Kunden-/Interessentennamen des angeklickten Kontakts,- das Datum, an dem der Kontakt in den Interessentenkalender eingetragen wurde und- die Kurznotiz zum eingetragenen Kontakt.Im unteren Bereich erhalten Sie einen chronologischen Überblick über <strong>all</strong>e erfolgten Aktivitäten seitEintrag in den Kalender:- Telefonate, Aufgaben, Termine- E-Mails und Briefe- AngeboteDie Daten werden grafisch dargestellt. Dabei passt sich die Zeitachse den erfolgten Aktivitäten an undwird ggf. vergrößert/verkleinert.Eigene Status definieren (nur für Administratoren)Unsere Standardsymbole helfen Ihnen, die drei Status Neuer Interessent, Neuer Kunde und Absage zusymbolisieren. Es ist jedoch zusätzlich möglich, eigene Definitionen mit anderen Symbolen anzulegen.Dies können Sie in den Generellen Einstellungen tun.132
Interessenten-KalenderEs erscheint eine Tabelle, die Sie bereits von anderen Listeneinträgen kennen. Tragen Sie Ihre Statusein. Für jeden Status können Sie ein Symbol aus der Liste der vorhandenen Symbole zuordnen (Listehat je nach Versionsstand ggf. neue Symbole).In der Eingabemaske können Sie dann die angelegten Status vergebenStatus innerhalb des Interessenten-Kalenders zuordnenKlicken Sie die rechte Maustaste innerhalb des Kalenders auf einen Eintrag, lässt sich der Status sehrschnell neu zuordnen.133
VerkaufschancenIn der <strong>CRM</strong>-Welt hat sich ein schönes Wort breit gemacht: Verkaufschancen. In den letzten Jahrenmussten wir uns mit Forecasts herumschlagen, jetzt versteht man die Intention auf Anhieb: Da hatjemand ein prinzipielles Kaufinteresse, eine Verkaufschance ist da.Um dies zu verwalten, wurde in <strong>work</strong>4<strong>all</strong> eine entsprechende Objektart definiert, die Ihnen hilft, dieVerkaufschance nicht aus den Augen zu verlieren.Verkaufschancen neu anlegen oder ändernKlicken Sie auf die Schaltfläche Neu in der Liste der Verkaufschancen oder auf das Plus im InfofensterVerkaufschancen. Die Eingabemaske für eine neue Verkaufschance erscheint mit den folgendenEingabefeldern:- Benachrichtigung zu dieser Verkaufschance erstellen- Aufgabe erfassen- Ausgewählten Kunden öffnen (nur sichtbar bei bereits erstelltenVerkaufschancen)Hier können Sie aus dem erwarteten Umsatz einen Umsatzplan erstellen.Im Statistikbereich lassen sich die Umsatzpläne dann auswerten.Für detaillierte In<strong>for</strong>mationen lesen Sie bitte das KapitelZahlungstermine verwalten im ERP-<strong>Handbuch</strong>.KostenstelleZugeordnetes AngebotOrdnen Sie hier Ihrer Verkaufschance eine Kostenstelle zu. Wenn Sieaus einem Angebot gewandelt haben und dort eine Kostenstellegepflegt hatte, wird diese in die Verkaufschance übernommen.Eine Verkaufschance kann einem Angebot zugeordnet werden.Klicken Sie auf die Schaltfläche, um die Zuordnung herzustellen.Ist die Verkaufschance aus einem <strong>work</strong>4<strong>all</strong> Angebot im ERP-Bereichentstanden, wird diese Zuordnung bereits vorgenommen.134
VerkaufschancenNäheres hierzu lesen Sie bitte im Kapitel Angebote und dort im AbschnittVerkaufschance aus einem Angebot erstellen.Allgemeine DatenBezeichnung/InhaltNächste BewertungEntscheidungDie Verkaufschance wird einer Firma, einem Ansprechpartnerund/oder einem Projekt zugeordnet.Geben Sie der Verkaufschance einen aussagekräftigen Titel. Wurdedie Verkaufschance aus einem Angebot umgewandelt, wird auch derBetreff von dort übernommen.Wählen Sie hier den Termin für die nächste Bewertung derVerkaufschance aus.Dieser Datumswert wird in einigen Auswertungen sowie in der Listeder Verkaufschancen benötigt, z. B. für <strong>CRM</strong>-Statistiken:Erwarteter UmsatzTatsächlicher UmsatzBeim automatischen Erstellen einer Verkaufschance aus dem ERP-Modul heraus sind die Felder Erwarteter Umsatz und Währung bereitsgefüllt. Erstellen Sie die Verkaufschance aus der <strong>CRM</strong>-Welt heraus,geben Sie die entsprechenden Daten hier ein.Neu ab Version 10.5 ist dieses Feld: Hat man eine Verkaufschanceerstellt und aus dem Verkauf wird auch tatsächlich etwas, wirddaraufhin ein Auftrag angelegt. Die Auftragssumme weichtmöglicherweise von der geplanten Summe ab – hier ist das Feldhierfür.Aufgrund der Differenz zwischen Plan- und Istwert lässt sich einetypische Analyse durchführen („Erfolgsquote“) – siehe spätereAbschnitte in diesem Infoblatt.Zuständig/VerantwortlicherGruppeHier lassen sich Mitarbeiter Ihres Hauses zuordnen. F<strong>all</strong>s Sie dieseDaten für einen Kollegen erfassen, können Sie dies durchZuständigkeit und Verantwortlichkeit trennen.Im Abschnitt Die Liste der Verkaufschancen werden Hinweise zu einemorganisatorischen Gruppensystem gemacht. An dieser Stelle findetnun die Gruppenzuordnung statt.Aufruf und IntegrationVerkaufschancen sollten Sie immer im Blick behalten, deshalb sind sie in der Tagesansicht integriert.Dieses Infokästchen erscheint so<strong>for</strong>t beim Programmstart am unteren Bildschirmrand und in<strong>for</strong>miertüber die Anzahl der aktuell offenen Verkaufschancen. Klicken Sie die Zeile einfach an.135
VerkaufschancenAuch wenn dort keine offenen Verkaufschancen erscheint, bringt Sie der Klick in die Liste der (offenen)Verkaufschancen und Sie können eine weitere Verkaufschance anlegen oder die Filterung der Listeändern.Sie können die Liste natürlich auch über das Infofenster Verkaufschancen öffnen. Klicken Sie dazu wiegewohnt auf das Wort Verkaufschancen:Es erscheint die Liste mit Ihren Verkaufschancen:Die Liste der VerkaufschancenErstellen einer neuen Verkaufschance: Wenn Sie nur <strong>work</strong>4<strong>all</strong><strong>CRM</strong> einsetzen, müssen Sie Verkaufschancen manuell anlegen.Dies ist der F<strong>all</strong>, wenn Ihnen der Kunde z. B. telefonisch mitteilt,dass er Ihr Produkt zum Zeitpunkt X erwerben möchte.Schreiben Sie ein Angebot über unser ERP-Modul, können Siedieses direkt mit einer Verkaufschance verbinden.Kopieren Sie über diesen Button eine vorhandeneVerkaufschance.136
VerkaufschancenMit Klick auf die markierte Schaltfläche im Bereich MöglicheAktionen können Sie den verschiedenen Status farbige Symbolezuordnen und die Ansicht der Verkaufschancen dementsprechendanpassen.Nur offenen Verkaufschancen: Es werden nur offene Verkaufschancenin der Liste berücksichtigt.Mit dem Excel Symbol exportieren Sie Ihre Daten nach Excel.Um die gewünschten Spalten ein- bzw. auszublenden, benutzenSie den gleichnamigen Button.Mit Klick auf das Diagramm öffnet sich die Statistik.Das Gruppensystem wird durch Klick auf die nebenstehendeSchaltfläche erstellt und kann verschachtelte Hierarchienenthalten. Bitte lesen Sie das separate Kapitel Kunden- undLieferantengruppen.Beispiele für sinnvolle Gruppierungen (bitte nicht mischen!):- Gruppensystematik nach Namen der Vertriebsmitarbeiteroder der Abteilungen- Gruppensystematik nach Monat oder Jahr- Gruppensystematik nach Produktgruppen- Gruppensystematik nach Chancenbewertung (50 % Chancen)Hier können Sie Ihre Verkaufschancen nach bestimmten Statusfiltern.Filtern Sie Ihre Liste nach dem zuständigen Mitarbeiter.Mit Klick auf die markierte Schaltfläche im Bereich Sonstigeskönnen Sie die Anz eige individueller Felder aktivieren. Über dieSpaltenkonfiguration können Sie sich dann diese Felder anzeigenlassen.Die Einrichtung individueller Felder nimmt Ihr Administrator vor.137
VerkaufschancenGrenzen Sie die Anzeige auf einen bestimmten Zeitraum ein.Der Zeitraumfilter kann sich auf das Datum der Entscheidung oderder Erfassung beziehen:Werden mehrere Bewertungen durchgeführt, so ergibt sichhieraus eine Tendenz. Diese kann folgende Ausprägungannehmen:Steigende Tendenz - die letzten Bewertungen wurden besser.F<strong>all</strong>ende Tendenz - die letzten Bewertungen wurdenschlechterBemerkung:Haben Sie mehrfach hintereinander immer schlechter bewertet,ändert sich durch eine kurzfristige bessere Bewertung nicht dief<strong>all</strong>ende Tendenz.Ab Version 10.5 stehen Ihnen mit Rechtsklick auf einen Eintrag inder Liste verschiedene Funktionen zur Verfügung(Mehrfachmarkierung ist ebenf<strong>all</strong>s möglich).Sie haben die Möglichkeit die Bewertung oder den Status zuändern. Sie können die Verkaufschance in eine andere Gruppeverschieben oder die Bezeichnung ändern.Folgende Änderungen aus der Liste heraus lassen sich nur füreigene Verkaufschancen durchführen:- Änderung der Bewertung- Änderung des Status- Änderung der GruppeNachfolgende Änderungen lassen sich auch für fremdeVerkaufschancen durchführen:- Änderung der Beschriftung- Änderung des AuftragswertsDer Auftragswert lässt sich jedoch nur dann ändern, wenn derStatus der Verkaufschance „Umgewandelt inAuftrag/Lieferschein/Rechnung“ lautet.Verkaufschancen aus einem Angebot erstellenSie können aus einem Angebot eine Verkaufschance erstellen, indem Sie das Angebot einfach überdas Infofenster per Rechtsklick in eine Verkaufschance umwandeln. Die Verkaufschance ist dannautomatisch mit dem Angebot verknüpft und Bezeichnung und erwarteter Umsatz werden aus denAngebotsdaten übernommen.Die andere Möglichkeit besteht darin automatisch aus einem Angebot eine Verkaufschance über<strong>work</strong>4<strong>all</strong> erstellen zu lassen.Dazu müssen Sie als Admin in den Generellen Einstellungen folgenden Eintrag machen:138
VerkaufschancenVerkaufschancen, -1 aktiviert die automatische Meldung. Standardmäßig ist ein Minimalwert von1000 € vom Programm festgelegt. Das heißt: wird ein Angebot mit einem Verkaufswert vonmindestens 1000 € erstellt, erscheint automatisch die Abfrage zum Erstellen einer neuenVerkaufschance.Sie können den Minimalwert noch verringern, so dass auch bei kleineren Angeboten die automatischeMeldung erscheint.Sobald Sie eine Verkaufschance zu einem Angebot erstellen haben, erinnert Sie <strong>work</strong>4<strong>all</strong> nachÄnderung des Angebots daran, die Verkaufschance dementsprechend zu aktualisieren.Verkaufschancen aus Projekten generierenSie können Verkaufschancen aus Projekten generieren, indem Sie das entsprechende Projekt einfachüber das Infofenster in eine Verkaufschance umwandeln.So geht’s:Klicken Sie das umzuwandelnde Projekt mit der rechten Maustaste an und wählen Sie Umwandeln in…Verkaufschance:Bestätigen Sie die Nachfrage, ob das Projekt wirklich umgewandelt werden soll, mit Ja. Anschließendwird die Verkaufschance erstellt und geöffnet:139
VerkaufschancenDie entsprechenden Projektdaten wie z. B. Projektname, Projektnummer, zugeordneter Kunde undKundennummer werden natürlich in die Verkaufschance übernommen.Die Namensgenerierung für Verkaufschancen, die aus Projektumwandlungen entstehen kann mitHilfe einer Generellen Einstellung beeinflusst werden.Es gibt zwei Textmarken, die Sie für Wert2 verwenden können:[Name] für die Projektbezeichnung und [Nummer] für die Projektnummer.Der Etat des Projektes ist als Erwarteter Umsatz in der Verkaufschance zu finden.Status und Bewertung der VerkaufschanceDie zweite Registerkarte erlaubt dem jeweiligen Bearbeiter der Verkaufschance eine prozentuale undinhaltliche Bewertung sowie die Zuordnung zu einem Status.StatusIn der Regel ist eine Verkaufschance „offen“. Daneben haben wirjedoch einige feste Status definiert, die Sie zuordnen können:- Umgewandelt zu …– die Verkaufschance verschwindet mitAuswahl dieser Option bei den offenen Verkaufschancen undSie können über den Statusfilter nachverfolgen, was aus IhrenVerkaufschancen geworden ist.- Verloren – auch in diesem F<strong>all</strong> haben Sie (zunächst) keineVerkaufschance mehr.- Nicht mehr anzeigen – damit verschwindet die Verkaufschanceohne Grund aus Ihrem Forecast.Der Status lässt sich auch über Rechtsklick auf eine Verkaufschancein der Liste bearbeiten.BewertungDieses Feld bildet den Nerv des ganzen Ablaufs: Sie als Vertrieblerlegen prozentual fest, welche Chancen Sie dem ganzen Vorganggeben:140
Verkaufschancen- 0 % heißt: keine Chance und wäre als Start in eine Verkaufschanceunlogisch. Eine Absage des Kunden nach anfänglichemErfolg würde jedoch so bewertet.- 50 % heißt: unklar. Die Hälfte des erwarteten Umsatzes wird inden Forecast übernommen.- 100 % heißt: Sicherer Kauf, aber der Auftrag ist noch nichterteilt.Am oben abgebildeten Beispiel erkennen Sie auch die wichtigeFunktion des Kommentars: Nur so lässt sich nachvollziehen, weshalbSie diese Chancen-Klassifizierung vorgenommen haben.Kommentar zur BewertungHistorie der BewertungenSelbstverständlich muss Ihre prozentuale Einordnung derVerkaufschance begründet werden – in diesem Feld ist der Platzdafür!Die Tabelle Änderungsprotokoll erlaubt es Ihnen, auch imNachhinein noch die Veränderungen in den Bewertungennachzuvollziehen. Änderungen des erwarteten Umsatzes werdenhier ebenso gespeichert.Verkaufschancen innerhalb der StatistikInnerhalb der <strong>CRM</strong>-Statistiken werden Ihre Verkaufschancen nach Gruppe und Monat gegliedert:Per Klick auf eine Gruppe im linken Bereich sehen Sie die Details.Die Verkaufschancen-Statistik lässt sich nach folgenden Kriterien berechnen:141
VerkaufschancenErfolgsquoteInnerhalb der Liste sehen Sie im unteren Bereich eine Übersicht über den aktuellen Stand derVerkaufschancen im ausgewählten Zeitraum:Im abgebildeten Beispiel beläuft sich der Gesamtwert der Verkaufschancen auf € 789.493,-. Die Anzahlbeträgt 68.Im gleichen Zeitraum wurden 5 Aufträge mit einem Gesamtwert von € 20.404,- generiert. In Eurobeträgt somit die Erfolgsquote 3 %. Berechnet auf die Anzahl ergeben sich 7 % Erfolgsquote.Beachten Sie bitte, dass der Zeitraum sich bei den Verkaufschancen auf das Datum der Erfassungbezieht, bei den Aufträgen auf das Datum der Entscheidung.Für das Bezugsdatum der Verkaufschance gibt es im oberen Bereich eine mögliche Einstellung:Statistische Darstellung der VerkaufschancenNeu ab Version 10.5 ist auch eine schöne grafische Darstellung der Verkaufschancen. Wechseln Siehierfür zur zweiten Registerkarte:Es erscheint (sofern Daten vorhanden sind) folgende erste Standardgrafik:Der Bildschirm ist in zwei Bereiche aufgeteilt. Den linken (Datenbereich) können Sie per Klick auf dieKopfleiste zuklappen, im rechten ist die eigentliche Grafik zu sehen. Im abgebildeten Beispiel eineBalkengrafik. Es sind sehr viele Manipulationen und Einstellungen möglich. Hier die wichtigsten:142
VerkaufschancenMögliche AuswertungenAktuell sind vier Auswertungen möglich – diese Liste kann sichjedoch je nach Versionsstand erweitern:Die Gruppendarstellung beinhaltet von uns unbekannte Dinge.Kostenstellen, Bereiche, Produktgruppen etc. sind hier möglich.Handelt es sich bei der gewählten Auswertung um eineMonatsauswertung, kann das jeweilige Jahr unterhalb derAuswertung ebenf<strong>all</strong>s bestimmt werden.Einzelne Zeilen markierenIm Datenbereich erscheinen zwei Tabellen. Die obere ist dieeigentliche Datentabelle, die untere beinhaltet die Vergleichswerte.Sind <strong>all</strong>e (oder mehrere Zeilen) im oberen Bereich markiert,werden die Werte der unteren Tabelle nicht berücksichtigt.VergleichswerteHaben Sie eine einzelne Zeile (in diesem F<strong>all</strong> einen einzelnenMitarbeiter) markiert, wird der Vergleichswert für diese Zeileberücksichtigt. Also zum Beispiel die Werte der Verkaufschancenim Vergleich zu den Auftragszahlen diesesMitarbeiters (Stichwort: Erfolgsquote).Wünschen Sie die Darstellung der Vergleichswerte nicht, lässtsich dieses Verhalten innerhalb der Einstellungen ausschalten.Darstellungs<strong>for</strong>mIn der Menüleiste sind aktuell bis zu sechs Darstellungs<strong>for</strong>menwählbar:Beachten Sie bitte, dass manche Varianten in einzelnenAuswertungen ggf. ausgegraut sind, da die Anwendungsmöglichkeitfehlt. Dies ist zum Beispiel meistens für dieKreisdarstellungen der F<strong>all</strong>.3DFür <strong>all</strong>e Darstellungs<strong>for</strong>men ist auch jeweils eine 3D-Variantedarstellbar. Dies geschieht über die erste Schaltfläche in derKopfleiste.Balken stapelnHat man mehrere Reihen ausgewählt, ist eventuell dieStapelung von Balken wünschenswert. Dies erreichen Siedurch die Erweiterungseinstellung der Darstellungs<strong>for</strong>m.143
VerkaufschancenBei „gestapelten“ Balken liegen die Balken hintereinander.GestapeltNicht gestapeltDer Ausdruck der Grafiken sowie die Anzeige der Zahlenbeschriftung ist in der aktuellen Version 10.5nicht möglich.144
Potenzialanalyse nach Insights MDIEin etwas ungewöhnliches (und buntes) Thema, aber in einer <strong>CRM</strong>-Lösung gut aufgehoben:Unser Kunde Scheelen Institut in Waldshut-Tiengen ist das bekannteste Unternehmen Deutschlandsim Bereich Potenzialanalysen. Es vertreibt entsprechende Softwaretools und berät in diesem Thema.Hier zunächst die Grundlagen zum Thema von Herrn Scheelen (Für weitere In<strong>for</strong>mationen besuchenSie bitte auch die Internetseite unseres Kunden www.insights.de.)Die Insights®-MethodeVerkaufen wird im Wesentlichen von vier Faktoren bestimmt: vom Produkt, von der Persönlichkeit desVerkäufers, der Persönlichkeit des Kunden und von der Beziehung zwischen Verkäufer und Kunde.Beziehungskompetenz ist dabei der Schlüssel zum Erfolg, der zu etwa 95 Prozent daraus resultiert, obdie „Chemie“ zwischen Verkäufer und Kunde stimmt. Menschen sind unterschiedlich – mit manchenkommt man so<strong>for</strong>t klar und mit anderen wird man einfach nicht „warm“. Die INSIGHTS®-Methodeberuht auf der Annahme, dass Menschen in bestimmte Persönlichkeitstypen eingeteilt werden können.Menschliche Verhaltensweisen können in einem gewissen Rahmen ver<strong>all</strong>gemeinert undgrundsätzlichen Typen zugeordnet werden. Worte, Tonf<strong>all</strong> und Körpersprache sind dabei besonderswichtige Merkmale, um den Verhaltensstil eines Menschen zu erkennen. Als Beziehungsmanagerkönnen Sie in Zukunft Ziele, Motive und Bedenken Ihres Gesprächspartners erkennen, sie verstehenund sich selbst dementsprechend verhalten.Die goldene Regel: „Behandle dein Gegenüber so, wie du gerne behandelt werden möchtest.“Die Platin-Regel: „Behandle die anderen so, wie sie behandelt werden wollen.“(= Verkaufe so, wie der Kunde gerne kaufen möchte!)Die vier FarbtypenINSIGHTS® arbeitet mit vier Farbtypen, die sich in ihrem Verhalten, Kommunikations- und Arbeitsstilgrundsätzlich voneinander unterscheiden: der rote, gelbe, grüne und blaue Persönlichkeitstyp:Der blaue Typ ist der gewissenhafte,gründliche Analytiker (= Beobachter“).Der rote Typ (= „Direktor“) besticht durchDurchsetzungsfähigkeit und Dominanz.Der Grüne ist der zuverlässigeBeziehungstyp (= Unterstützer).Der Gelbe ist der spontane und geselligeEntertainer (= Motivator).Die vier Grundtypen kommen in der Realität <strong>all</strong>erdings nur selten vor. Jeder Mensch hat Anteile <strong>all</strong>ervier Farben in sich, lediglich die Gewichtung ist unterschiedlich. Bei den meisten Menschen sind zweiFarben aber besonders stark ausgeprägt.Wenn Sie die Persönlichkeit Ihres Kunden richtig einschätzen können:- Können Sie Ihre Wirkung auf andere einschätzen und Ihren Verkaufsstil auf die Bedürfnisse desKunden einstellen - mit Überzeugung und Aufrichtigkeit,- kommen die Kunden zu Ihnen, weil Sie von Ihnen überzeugt sind - und das spiegelt sich in IhremUmsatz wider,- werden Sie ein Beziehungsmanager, mit dem jeder gerne Geschäfte macht.Das INSIGHTS®-Modell der vier Farbtypen ist ein vereinfachendes Hilfsmittel, um wesentlicheVerhaltensmuster klar voneinander zu unterscheiden. Dabei wird ausschließlich das beobachtbareVerhalten analysiert. Rückschlüsse auf Wertvorstellungen und Einstellungen sind nicht möglich undauch nicht sinnvoll. Grundsätzlich ist niemand besser oder schlechter als der andere, höchstens anders.Gleichzeitig gehen die verschiedenen Farbtypen nicht unbedingt mit einer besonderen Eignung fürbestimmte berufliche Positionen einher. Ein Grüner kann ein genauso guter Vorgesetzter sein wie einGelber – einzig die Art und Weise, wie sie ihre Rolle ausfüllen, unterscheidet sich voneinander.145
Potenzialanalyse nach Insights MDIDer rote Kunde Woran erkennen Sie einen roten Kunden?oooWorte: Ergebnis, Nutzen, Zweck, VorteilStimme/Tonf<strong>all</strong>: stark, klar, zielstrebigKörpersprache: <strong>for</strong>sch, direkt, kontrollierend Der Rote in Kürze:Ihre grundsätzliche Einstellung: Bleiben Sie cool! Strahlen Sie Selbstbewusstsein undSachlichkeit aus, lassen Sie sich nicht provozieren und zeigen Sie auf keinen F<strong>all</strong>, wenn Sieirritiert oder unsicher sind.Ihre Gesprächseröffnung: freundlich und offen, aber sachlich und geschäftsmäßigMögliche Verhaltensweisen eines Roten: offener Widerstand, Ablehnung, Provokation, aberauch eindeutiges InteresseIhre Reaktion: Hören Sie genau zu und „bohren“ Sie gründlich nach, wenn der Kundeablehnend reagiert und Einwände äußert. Stellen Sie dazu am besten offene Fragen. Wie gehen Sie am Telefon mit Ihrem roten Kunden um?Überkritisch und schwer zu überzeugen – das Gespräch mit einem Roten kann sehr mühsamsein. Das heißt nicht, dass Sie ihn nicht für Ihr Produkt/Ihre Dienstleistung überzeugenkönnen. Aber Sie müssen bestens vorbereitet sein und dürfen sich nicht provozieren lassen.Ein roter Kunde gibt sich gern streitlustig und stellt Ihnen eine F<strong>all</strong>e, in die Sie womöglichtappen: Sie sollen sich/Ihr Produkt verteidigen. Und wer sich verteidigt, hat fast verloren.Sprechen Sie klar und laut, strahlen Sie Selbstbewusstsein aus. Halten Sie Augenkontakt.Sagen Sie ihm, WAS getan werden soll, nicht WARUM. Der Rote verlangt Selbstsicherheitund Zielstrebigkeit. Betonen Sie Resultate und stellen Alternativen vor. Antworten Sie aufFragen direkt/ prägnant und fassen Sie das Gesprächsergebnis am Schluss zusammen. Ist einroter Kunde überzeugt, wird er nicht zögern, das Geschäft abzuschließen. Von einem Rotenkönnen Sie ein klares Ja oder Nein erwarten. Und wenn er Ja sagt, dann können Sie sichdarauf auch verlassen. Denn ein roter Käufer weiß genau, was er will und was er nicht will.Der gelbe Kunde Woran erkennen Sie einen gelben Kunden?oooWorte: Spaß, aufregend, InteresseStimme/Tonf<strong>all</strong>: begeistert, euphorisch, laut, schnellKörpersprache: offen, fröhlich, starke Gestik und Mimik Der Gelbe in Kürze:Ihre grundsätzliche Einstellung: Lassen Sie sich ruhig von seiner offenen, fröhlichen Artanstecken, aber vergessen Sie darüber nicht das Geschäft.Ihre Gesprächseröffnung: freundlich, aber nicht übertrieben. Nennen Sie ihn hin undwieder beim Namen.Mögliche Verhaltensweisen eines Gelben: Begeistert, aber unverbindlich.Ihre Reaktion: Fragen Sie nach, wenn er Bedenken äußert oder Sie das Gefühl haben, dasses sich um vorgeschobene Einwände handelt. Am besten eignen sich geschlosseneFragen, die er nur mit Ja oder Nein beantworten kann. Führen Sie das Gespräch undlassen Sie ihn nicht zu lange reden.146
Potenzialanalyse nach Insights MDI Wie gehen Sie am Telefon mit Ihrem gelben Kunden um?Planen Sie ein bisschen mehr Zeit ein, denn der gelbe Kunde legt viel Wert darauf, ersteinmal mit Ihnen ein wenig Sm<strong>all</strong>talk zu machen. So lernt er Menschen am bestenkennen. Richten Sie sich darauf ein, dass ein Gelber gern selbst das Wort hat. Er erzähltgestenreich und mit viel Begeisterung. Lassen Sie sich auf ihn ein und erzählen auch Sieein bisschen von sich. Vielleicht haben Sie sogar eine kleine Anekdote oder eine witzigeGeschichte auf Lager. Ein Gelber ist ein angenehmer Gesprächspartner, aber er legt sichungern fest.Er scheint begeistert und beeindruckt von Ihrem Produkt und erhebt wenig oder keineEinwände. Wenn er nicht kauft, werden Sie nicht erfahren, warum. Ein Gelber würdeIhnen nie ins Gesicht sagen, dass er Ihr Produkt nicht gut findet. Wenn er aber kauft,dann mit viel Elan.Der grüne Kunde Woran erkennen Sie einen grünen Kunden?oooWorte: Beziehung, Garantien, VersprechenStimme/Tonf<strong>all</strong>: ruhig, mit Pausen, zögernd, sanftKörpersprache: zurückhaltend, warm, herzlich Der Grüne in Kürze:Ihre grundsätzliche Einstellung: Entspannt, offen und bereit, sich auf ein längeres Gesprächeinzulassen.Ihre Gesprächseröffnung: Sanfter, herzlicher Tonf<strong>all</strong>, aber nicht zu anpasserisch.„Menscheln“ Sie!Mögliche Verhaltensweisen eines Grünen: Schweigen, Gleichgültigkeit, Desinteresse,Unverbindlichkeit, Vorsicht.Ihre Reaktion: Drängen Sie ihn nicht, lassen Sie ihm Zeit. Haken Sie langsam, aber gründlichnach, was ihm missfällt. Zeigen Sie ihm, dass Sie ihn und seine Bedenken ernst nehmen undseine Einwände nicht persönlich nehmen. Wie gehen Sie am Telefon mit Ihrem grünen Kunden um?Einem grünen Kunden ist es wichtig, sein Gegenüber einschätzen zu können. Er muss sichmit Ihnen wohl und sicher fühlen. Beziehungen zu anderen Menschen sind die Basis für ihn,Geschäfte zu machen. Darum sollten Sie zu Beginn Ihrer Beziehung auch ein persönlichesKennenlernen ermöglichen. Lassen Sie ihm die Wahl des Ortes, an dem Sie sich treffen.Wenn Sie sich bei ihm zu Hause treffen, dann äußern Sie sich anerkennend über seinschönes und gemütliches Heim. Erzählen Sie auch ein bisschen von sich, das vermittelt demGrünen ein angenehmes Gefühl. Während Sie Ihr Produkt vorstellen, ist er meistschweigsam, höflich und zurückhaltend. Er fragt nach und braucht viele In<strong>for</strong>mationen, biser sich entscheiden kann. Selbst wenn ihm das Produkt gefällt, wird er voraussichtlich nichtso<strong>for</strong>t kaufen. Er strahlt ein ständiges „Ich weiß nicht recht“ aus. Ermutigen und bestärkenSie ihn, anstatt ihm Druck zu machen. Dann verschließt er sich und sie kommen nicht mehran ihn heran. Ein grüner Kunde ist sehr sicherheitsbedürftig. Betonen Sie also diejenigenAspekte Ihres Produkts, die ihm, seinem Unternehmen und/oder seiner Familie Sicherheitund Verlässlichkeit gewährleisten.147
Potenzialanalyse nach Insights MDIDer blaue Kunde Woran erkennen Sie einen blauen Kunden?oooWorte: Fakten, Zahlen, Daten, SicherheitStimme/Tonf<strong>all</strong>: monoton, ruhig, langsam, nachdenklichKörpersprache: distanziert, kühl Der Blau in Kürze:Ihre grundsätzliche Einstellung: Umfassend in<strong>for</strong>miert, sachlich.Ihre Gesprächseröffnung: Geschäftsmäßig, kurze Sätze, beschränken Sie sich auf dasWesentliche, bleiben Sie bei der Sache und werden Sie nicht persönlich.Mögliche Verhaltensweisen eines Blauen: Konkretes, detailliertes Nachfragen, langeDenkpausen, deutliches Nein.Ihre Reaktion: Gründliches Nachhaken bei Einwänden. Lassen Sie sich auf eine Diskussion einund fragen Sie im Detail nach dem Was, Wie und Warum. Bieten Sie ihm schriftlichesMaterial. Wie gehen Sie am Telefon mit Ihrem blauen Kunden um?Ein blauer Kunde könnte fast desinteressiert wirken, dabei hört er Ihnen nur sehrkonzentriert und nachdenklich zu. Er ist fixiert darauf, <strong>all</strong>e möglichen In<strong>for</strong>mationen überIhr Produkt zu bekommen. Das ist auch der Grund, warum er nicht so<strong>for</strong>t kauft: Er will sich<strong>all</strong>es noch einmal in Ruhe durch den Kopf gehen lassen. Mit Sicherheit wird erKonkurrenzangebote einholen und Zahlen, Daten, Testergebnisse, Statistiken ausführlichvergleichen. Seine vermeintliche Gründlichkeit wird dabei schnell zur Pingeligkeit. Nurschwer kann er sich zum Kauf entscheiden, weil es ja immer noch mehr Material gibt, wasgesichtet werden könnte. Lassen Sie einem blauen Kunden Zeit für seine Entscheidung. Siesollten bestens vorbereitet sein, denn es ist gut möglich, dass Ihr Kunde kompetenter ist alsSie. Beantworten Sie <strong>all</strong>e seine Fragen ausführlich und klären Sie Einwände ausgiebig.Integration in <strong>work</strong>4<strong>all</strong>Wir haben nun, zusammen mit dem Scheelen-Institut, diese Bewertung in unser Programm integriert.Es entstand eine kombinierte Bewertungs- und Anzeigemaske für einen ausgewähltenAnsprechpartner.Die Maske wird über den Schreibtisch bei markiertem Ansprechpartner aufgerufen:148
Potenzialanalyse nach Insights MDIIhre persönliche Bewertung des Ansprechpartners durchführenRufen Sie die Maske zum ersten Mal auf, ist der Ansprechpartner noch „farblos“ – also nicht bewertet.Sie haben nun zwei Möglichkeiten, die Bewertung durchzuführen:Stimmensplitting:Sie haken die auf Ihre Kontaktperson zutreffenden Begriffe an (z.B. „willensstark“). Bei jedem Klickzählt <strong>work</strong>4<strong>all</strong> die Kreuzchen in der jeweiligen Kategorie zusammen und hakt den in der Summerichtigen „Typen“ an. Die Karte auf der rechten Seite ändert sich entsprechend.VerhaltenshinweiseFür jeden Persönlichkeitstyp wird eine andere Karte mit konkreten Verhaltenshinweisen gezeigt.Diese Hinweise sind Anhaltspunkte zum Umgang mit Ihrer Kontaktperson:149
Potenzialanalyse nach Insights MDIMotivauswahlDie vier unterschiedlichen Persönlichkeitstypen werden in unserer Darstellung mit prägnantenBildern/Motiven dargestellt:- Für den roten Typ („Feuerrot“) steht das Bild des Feuers;- für den gelben („ein sonniger Kerl“) die Sonne;- für den grünen („erdverbunden“) eine grüne Wiese und- für den blauen Persönlichkeitstypen (ohne es negativ zu meinen: „kalt“) haben wir das blaueHimmelbild gewählt.Diese Bilder sind so bei Insights nicht vorgesehen. Insights benutzt in Seminaren andere Motive, dieAuswahl überlassen wir Ihnen:Bewertungen Ihrer Kollegen einsehenEs ist uns bewusst, dass wir uns bei der „Klick-Bewertung“ ein wenig im pseudo-wissenschaftlichenBereich bewegen. Es handelt sich um sehr subjektive Bewertungen und Ihre Kollegen schätzen deneinen oder anderen Kunden vielleicht anders ein. Deshalb speichert <strong>work</strong>4<strong>all</strong> beliebig vieleBewertungen mit Datum und Namen des Mitarbeiters. Sie können diese Bewertungsliste Bewertungenvon anderen als Übersicht über die Registerkarte im unteren Bereich aufrufen:150
Gruppen und KategorienDieses Kapitel soll Ihnen <strong>all</strong>gemeine organisatorische In<strong>for</strong>mationen zu Kunden- und Lieferantengruppenund Kategorien geben. In anderen Kapiteln erhalten Sie weitere In<strong>for</strong>mationen zum Umgangzum Beispiel beim Anlegen von Kunden oder Ansprechpartnern. Dort finden Sie auch die konkretenHilfestellungen zur Bedienung der nachfolgend nur im Überblick erklärten Themen. Gerneberaten wir Sie auch telefonisch oder in Schulungen zu diesem wichtigen Marketing- und Vertriebsthema– sprechen Sie uns persönlich an, wenn Sie dies möchten.Kunden- und LieferantengruppenDie Kunden- und Lieferantengruppen sind in der jeweiligen Liste anschaulich auf der linken Seite ineiner Baumstruktur abgebildet. Hier ein Beispiel von uns (einem Softwarehersteller) – links dieGruppenstruktur der Kunden und Interessenten, rechts die der Lieferanten:Gruppenstruktur Kunden:Gruppenstruktur Lieferanten:Der Zusatz „Softwarehersteller“ ist wichtig, denn die Gruppenstruktur ist vermutlich bei jedem unsererAnwender anders aufgebaut. An dieser Stelle lassen sich Branchen, Zuordnungen zu Außendienstmitarbeitern,Produktzuordnungen und vieles andere mehr abbilden. Einige Grundregelnsollten jedoch beachtet werden:- Die Gruppenstruktur sollte nicht zu tief verschachtelt sein – man muss sonst zu viel klicken, um andie Daten zu kommen.- Die Gruppenstruktur sollte das primäre Merkmal Ihrer Geschäftsbeziehung zum Geschäftspartnerdarstellen. Also das wichtigste Merkmal – und das ist selten die Branche.- Eine Adresse kann nur einer einzigen Gruppe zugeordnet werden – zusätzliche Merkmale oderMehrfachmerkmale lassen sich über Kategorien zuordnen.- Die Gruppe ist ein Merkmal auf Firmenebene, nicht auf Personenebene.- Bei den Lieferanten bietet es sich an, wie im oben gezeigten Beispiel das Wer-liefert-was-Merkmalzu benutzen. Damit beantwortet Ihnen die Gruppenstruktur auf Anhieb Fragen wie „Wie hießnoch mal das Hotel in München?“ oder „Wo kauft der Chef seine Winterreifen?“. So hilft dieGruppenzuordnung, Adressen zu finden, deren Namen man nicht kennt.KategorienWas zeichnet Kategorien im Gegensatz zu Gruppen aus?- Bei Kategorien ist eine Mehrfachzuordnung möglich.- Kategorien lassen sich sowohl bei der Firma, als auch bei den Personen zuordnen.Für Personen kann man auch die beiden am besten zu verstehenden Beispiele nennen:Weihnachtskategorien und Kategorien im Bereich der Newsletter.Diese beiden Beispiele machen auch die Notwendigkeit von sogenannten Oberkategorien klar:151
Gruppen und KategorienDurch die Einteilung in Oberkategorien behalten Sie auch bei vielen Kategorien den Überblick!Der Aktions-Assistent unterstützt den Umgang mit Gruppen und KategorienDas Thema Kategorien an sich ist schon recht anspruchsvoll und bedarf einer guten Planung imVorfeld der Nutzung unseres Programms. Kommen Gruppen und Oberkategorien und irgendwanndann auch die Kombination von Gruppen und Kategorien ins Spiel … spätestens dann wird dieKomplexität klar. Wir haben deshalb Einiges getan, um das Ganze kom<strong>for</strong>tabel zu gestalten:Der Aktions-Assistent erlaubt den Abruf Ihrer in Gruppen oder in Kategorien befindlichenAdressen und Kontakte. Umfangreiche Schnittmengen können damit ausGruppen und Kategorien gebildet werden. Der Aktions-Assistent wird an mehrerenStellen des Programms (z.B. beim Serienbrief und auch bei der Serien-E-Mail)aufgerufen. Dieses Thema behandeln wir in einem eigenen Kapitel Aktions-Assistent.152
Kategorien und OberkategorienIn <strong>work</strong>4<strong>all</strong> sammeln sich mit der Zeit tausende von Adressen an, die sie möglichst gezielt abrufenkönnen sollten, z.B. um Marketingkampagnen durchzuführen oder bestimmte Adressgruppenindividuell anzusprechen. Sie können Firmen von Ansprechpartnern und Privatpersonen unterscheiden,die Firmen einer Gruppe zuordnen und sowohl den Firmen als auch deren Ansprechpartnernweitere Merkmale geben. Diese Merkmale nennen wir Kategorien.Kategorien werden insbesondere für Serienbriefe, Serien-E-Mails, Listendarstellungen, Exporte undAuswertungen verwendet.Das Organisieren und Anlegen von Oberkategorien und Kategorien ist Gegenstand unsererBeratungstätigkeit vor der Einführung von <strong>work</strong>4<strong>all</strong> in Ihrem Unternehmen.Definitionen/ErläuterungenKategorien und OberkategorienEine Oberkategorie kann eine oder mehrere Kategorien enthalten. Durch Oberkategorien gruppierenSie also Ihre Kategorien.Firmen- und PersonenkategorienBei Kategorien unterscheiden wir zwischen Firmenkategorien und Personenkategorien.- Ein Beispiel für die Firmenoberkategorie wäre die „Branche“.Mögliche Unterkategorien dieser Branche wären die Kategorie „Medizintechnik“ oder „Druckindustrie“- Eine Personenkategorie wäre z.B. die Kategorie „Weihnachtsgeschenk“, denn ein Weihnachtsgeschenkwerden Sie immer an eine Person und nicht an eine Firma senden.Um sinnvoll mit Kategorien zu arbeiten, trennen Sie diese beiden Kategorie-Formen bitte strikt voneinander.Weitere Beispiele:Exemplarisch richten Sie z.B. die Oberkategorien Branchen und Firmengröße ein:In der Oberkategorie Branchen richten Sie die Kategorien Dienstleister, Großhandel und Fachhandelein. In der Oberkategorie Firmengröße richten Sie Kategorien 1-10, 11-20, 20-150 und über 150 ein.Kategorien und Oberkategorien anlegenZum ersten Anlegen von Kategorien wechseln Sie bitte in der Kundenmaske zur RegisterkarteKategorie.153
Kategorien und OberkategorienOberkategorien anlegenUm eine neue Oberkategorie anzulegen klicken Sie auf die gleichnamigeSchaltfläche. Vergeben Sie hier einen Namen:Entscheiden Sie hier, ob es sich bei der neuen Oberkategorie umeine Oberkategorie für Firmen oder Personen handelt.Sie können die Oberkategorie auf versteckt setzen. Dadurch verschwindetdie Kategorienklasse inklusive <strong>all</strong>er Kategorien.Für weitere In<strong>for</strong>mationen lesen Sie bitte das gleichnamige Kapitel.Markieren Sie hier, ob die Kategorien auf der Kunden- und/oderLieferantenseite angezeigt werden soll.Markieren Sie eines der Kästchen, wird die Kategorie zur Pflichtkategorie,d.h. das diese Kategorie beim Anlegen eines Kundenoder Lieferanten vergeben werden MUSS. Tut der Anwender diesnicht, kann die Kunden-/Lieferantenmaske nicht verlassen bzw. dieAdresse nicht gespeichert werden.Wählen Sie eine Ober- oder Unterkategorie und klicken Sie aufdiese Schaltfläche, um die Bezeichnung zu ändern.Kategorien anlegenUm eine Kategorie anzulegen markieren Sie zunächst auf der linkenSeite die Oberkategorie, der Sie die Kategorie zuordnenmöchten.Anschließend klicken Sie die Schaltfläche Neue Kategorie.Geben Sie auch hier einen Namen ein:154
Kategorien und OberkategorienWenn Sie vorher eine Firmen-Kategorie gewählt haben, ist dieKategorie für Personen grau.Wenn Sie die Kategorien auf versteckt setzen, verschwindet dieseaus der Liste.Hier erscheint die Oberkategorie die Sie im Voraus markiert haben.Möchten Sie diese ändern klicken Sie auf den kleinen Pfeilrechts und ändern Sie die Oberkategorie beliebig.Standardkategorie für Kunden oder Lieferanten werden bei derNeuanlage einer Adresse (Kunde oder Lieferant) automatischvergeben.Haben Sie dann bereits Kategorien hinterlegt können Sie auch über die Kundenliste mit den Kategorienarbeiten. Wechseln Sie in die Registerkarte Kategorien.Nach dem Sie links eine Oberkategorie angewählt haben, werden die oberen Schaltflächen anwählbar.Möchten Sie den Namen oder die Einstellungen einer Kategorieoder Oberkategorie bearbeiten, markieren Sie die entsprechendeKategorie und klicken auf die nebenstehende Schaltfläche.Bestehende Kategorie löschen155
Kategorien und OberkategorienHaben Sie rechts eine Kategorie ausgewählt und möchten diesejetzt bei einem Kunden in der Liste löschen, markieren Sie denKunden und klicken Sie auf die nebenstehende Schaltfläche.Zeigt <strong>all</strong>e Ansprechpartner an die einer Personenkategorie zugeordnetsind.Über die Schaltfläche lassen sich versteckte Kategorien ein- undausblenden.Auf der linken Seite werden Ihnen Ihre Ober- und Unterkategorienangezeigt. Mit Klick auf die jeweilige Kategorie können SieIhre Liste dementsprechend filtern.Kategorien und Oberkategorien zuordnenDa Kategorien nicht nur für Kunden sondern auch für Ansprechpartner, Lieferanten und Artikel möglichsind, haben Sie die Möglichkeit, Kategorien aus <strong>all</strong>en drei Listen heraus zu erstellen. In diesemInfoblatt erläutern wir Ihnen <strong>all</strong>e Vorgänge aus der Kundenebene heraus. Sollten Sie eine Kategorieoder Oberkategorie aus einer anderen Ebene heraus anlegen, gehen Sie genauso vor. Der Vorgang istin jeder Ebene gleich. Folgen Sie einfach unseren Beispielen.Um nun Oberkategorien und Kategorien zuzuordnen, wechseln Sie mit Hilfe dernebenstehenden Schaltfläche vom Schreibtisch aus in die Kunden- oder Lieferantenliste.Von dort aus öffnen Sie einen Kunden dem Sie eine Kategorie zuordnen möchten. Nun gibt es mehrereMöglichkeiten die Kategorien zuzuordnen:Mit Hilfe derKundenmaskeÖffnen Sie die Maske des Kunden/Lieferanten, bei dem Sie die Kategoriehinzufügen möchten. Anschließend wechseln Sie bitte zur RegisterkarteKategorienMarkieren Sie hier die entsprechende Oberkategorie, erscheinen rechts die156
Kategorien und Oberkategoriendazugehörigen Kategorien. Setzen Sie nun Ihre Häkchen zum Zuordnen.In der letzten Spalte können Sie noch Kundenspezifische Notizen zu den Kategorienhinterlegen. Klicken Sie einfach in die hintere Spalte und Tippen SieIhre Notiz ein.Mit Hilfe derAdressleiste imSchreibtischKlicken Sie in der Adressleiste auf die Schaltfläche Kategorie, und im Anschlussauf das kleine Plus:Nun öffnet sich die Liste der Oberkategorien mit den dazugehörigen Kategorien.Wählen Sie hier aus:Möchten Sie angelegte Kategorien ändern oder neue hinzufügen, klickenSie auf die Oberkategorien und ändern Sie Ihre Kategorien beliebig.Kategorien selektieren für Serienbriefe und Serien-E-MailsKategorien können sowohl bei der Firma, als auch bei der Person angeklicktwerden. Dabei ist eine Mehrzuordnung möglich. Über den Aktions-Assistenten lassen sich die zugehörigen Kontakte nun filtern.Lesen Sie dazu bitte das gleichnamige Kapitel.157
Standard-KategorienDie nachfolgenden Erklärungen helfen Ihnen, Neukunden mit einem einheitlichen Merkmal zuversehen, um Sie ggf. gesammelt nachzubearbeiten oder zu überprüfen.AnwendungsbeispieleFolgende beiden Fälle sind uns von Anwendern bekannt:- Sie möchten einem erweiterten Anwenderkreis das Erstellen von Adressen (Kunden, Lieferanten,Interessenten) erlauben, „trauen“ den Kollegen aber nicht so ganz. Deshalb sollen <strong>all</strong>e neuenAdressen ein Merkmal/eine Kategorie „ungeprüft“ erhalten.- Sie haben sehr viele neue Interessenten täglich und möchten monatlich <strong>all</strong>e neuen Interessentengesammelt anmailen.Hierfür sind Standard-Kategorien hervorragend geeignet.Die Einstellung der KategorieDie Einstellung nehmen Sie als Administrator innerhalb der Maske der Kategorien vor:Dazu öffnen Sie eine Kundenliste und klicken auf die Registerkarte Kategorie, anschließend auf NeueKategorie. In das freie Feld tippen sie nun den Namen Ihrer Kategorie ein. Die Zuordnung zu Personenoder Firmen ergibt sich aus der Zuordnung der dazugehörigen Oberkategorie.Anschließend entscheiden Sie, ob es sich um eine Standard-Kategorie für Kunden und/oder Lieferantenhandeln soll.Der EffektBei jedem neu angelegten Kunden/Lieferanten wird nun das Merkmal gesetzt. Innerhalb der Kundenlistelassen sich diese einfach gesammelt aufrufen. Wechseln Sie hierfür in die entsprechende Kategorien-Ansicht.158
Aktions-AssistentMit Ihrer zentralen <strong>work</strong>4<strong>all</strong>-Adressverwaltung haben Sie gegenüber Excel-Listen den entscheidendenVorteil, dass eine Änderung in einem Datenfeld (z.B. die Straße) sich auf <strong>all</strong>e anhängenden Datenauswirkt. Für Neulinge jedoch ist dieser Effekt manchmal etwas abstrakt, und man wünscht sich seineMarketing-Listen in Excel-Form zurück.Nichts desto trotz ist die zentrale Verwaltung wichtig und richtig. Unser Aktions-Assistent ist dabeihilfreich, die Daten in einem zweiten Schritt in die gewohnten Excel-Listen zu überführen oder dieSerien-E-Mail direkt zu erstellen.Aufruf des Aktions-AssistentenDer Aktions-Assistent kann an verschiedenen Stellen in <strong>work</strong>4<strong>all</strong> gestartet werden:Im Schreibtisch finden Sie ihn unter Sonstige.In E-Mails rufen die Schaltflächen neben den AN/CC/BCC-Feldern denAssistenten auf.In der Korrespondenzmaske Briefe unter der Registerkarte Serienbriefewerden die Empfänger der Serienbriefe über den Assistentenzusammengestellt.An den unterschiedlichen Stellen des Aufrufs erkennen Sie sicher auch schon die beiden grundlegendenFunktionen des Assistenten:- Adressen aus Kunden, Lieferanten und Ansprechpartnern zusammenstellen und in Serienbriefenoder Serien-E-Mails benutzen- Adressen aus Kunden, Lieferanten und Ansprechpartnern zusammenstellen und als Liste nachExcel exportieren.Grund-KonfigurationFür die nachfolgenden Erklärungen nehmen wir an, dass Sie einen Adressbestand mit Gruppen,Oberkategorien und Kategorien im System eingegeben haben. Ohne diese Daten ist das Ganze eher„unerfreulich“.Rufen Sie den Aktions-Assistenten bitte zunächst über den Schreibtisch auf. Klicken Sie anschließendauf die Schaltfläche Aktualisieren. Folgende Ansicht ist zu sehen:159
Aktions-AssistentKundengruppenOberkategorienFirma und AnsprechpartnerKategorienKunden- und LieferantengruppenKunden und Lieferanten haben in dieser Maske keine gemeinsame Ansicht, Sie schalten über dieKopfleiste ein, was Sie sehen möchten. Standardmäßig sind das die Kunden.Die Gruppe ist zunächst das Basis-Merkmal Ihres Filters. Es ist dabei auch möglich, mehrere Gruppenauszuwählen. Diese sind dann durch ein logisches ODER verknüpft. Im oben abgebildeten Beispielsehen Sie die Daten des Herstellers mit dessen Kundengruppen und Kategorien. Beim ersten Aufruf istjede Kundengruppe angeklickt und <strong>all</strong>e Kategorien/Oberkategorien sind sichtbar:Prüfen Sie die einzelnen Ober- und Untergruppen genau, und setzen Sie die Häkchen ggf. manuell.Firmen und deren AnsprechpartnerDas große Thema Kategorien führt in Schulungen immer wieder zu langwierigen Diskussionen. Es istsehr komplex, auch wegen der dahinterliegenden Adress-Struktur. Hierbei ist zu beachten, dass esgrundsätzlich mehrere Adress-Typen/Varianten gibt:- die Institution oder Firma- der Ansprechpartner innerhalb dieser Institution/Firma- die PrivatpersonZusätzlich spielt der Hauptansprechpartner noch eine Rolle … und so wird die Definition und Zuordnungvon Kategorien komplex.In der Maske des Aktionsassistenten stellt Ihnen <strong>work</strong>4<strong>all</strong> die Adressen grundsätzlich folgendermaßendar:160
Aktions-AssistentMarkierungenEs werden also zunächst die Firmen und anschließend <strong>all</strong>e Ansprechpartner der Firma gezeigt. Hierbeisind jedoch nur die Personen markiert. Diese Markierung wird Ihnen optisch wie folgt gezeigt:Durch Klick auf die Kopfspalte lassen sich auch die Firmen (evtl. zusätzlich) markieren, was in Einzelfällenvielleicht sinnvoll ist.Ansprechpartner auswählenHauptansprechpartner auswählenBei Firma die Firma, bei Privatadresse diePrivatadresse auswählenNur auf selektierte Kategorie achtenEs werden <strong>all</strong>e Firmenansprechpartner markiert. MöchtenSie beispielsweise mehreren Personen eine neue Kategoriezuordnen, setzen Sie hier das Häkchen. Beim Export derListe nach Excel werden nur die selektierten Zeilen übernommen.Des Weiteren finden Sie in diesem Untermenü auch dieOption, den jeweiligen Hauptansprechpartner zu markieren.Der Hauptansprechpartner ist in der Liste mitdiesem Symbol markiert.Das Ergebnis wäre ein Serienbrief an die Firma („Sehrgeehrte Damen und Herren …“). Diese Markierung derverschiedenen Ebenen macht auch bei der Zuordnung vonKategorien Sinn. Möchten Sie beispielsweise mehrerenFirmen eine neue Kategorie zuordnen, setzen Sie das Häkchenbei Firma auswählen und ordnen Sie anschließend dieKategorie zu.Wenn Sie die Liste nach einer bestimmten Kategorie gefilterthaben, können Sie mit dieser Option genau die Firmenund Personen selektieren, denen diese Kategorie zugeordnetist. Es lassen sich somit genau die Firmen und Personenselektieren, die man in der jeweiligen Kategorie angewählthatte. Kategorien die sowohl Firmen- als auch Personenzugeordnet sind können mit dieser Funktion auch ausgewähltwerden.Sind <strong>all</strong> diese Optionen für Ihr Vorhaben noch nicht ausreichend, lassen sich die Markierungen auchmanuell durch Doppelklick auf das einzelne Feld setzen oder auch wieder abwählen.161
Aktions-AssistentUmgang mit PrivatpersonenPrivatpersonen werden von <strong>work</strong>4<strong>all</strong> im Hintergrund wie eine Firma behandelt. Setzen Sie deshalb dieMarkierung auf Firma, wenn Ihre Zielgruppe Privatpersonen sind.Anzeige unterschiedlicher FelderTrotz großer Bildschirme passen natürlich nicht <strong>all</strong>e In<strong>for</strong>mationen gleichzeitig in die Maske. Deshalblassen sich einzelne Spalten gezielt aus- oder einblenden. Das kennen Sie bereits aus anderen Listen:Klicken Sie bei Bedarf die Schaltfläche Spalten ein-/ausblenden im Menübereich an:EinstellungenVor dem selektieren Ihrer Daten können sie verschiedene Einstellungen vornehmenÜber die Maximale Zeilenanzahl können Sie das Datenvolumen einschränken. Bei sehr vielen Datenverkürzt sich so die Ladezeit da die Kategorien nicht vollständig geladen werden. Möchten Sie jedoch<strong>all</strong>e Daten vollständig sehen, setzen Sie hier die Anzahl hoch.Beim Automatischen Umschalten auf selektierte Kategorien werden beim Auswählen einer Kategorieautomatisch nur die Firmen/Privatadressen oder Personen selektiert, die dieser Kategorie auch zugeordnetsind, unabhängig von den vorher gesetzten Einstellungen.Über die letzte Funktion können Sie einstellen, ob versteckte Kategorien geladen werden sollen odernicht.Hier In<strong>for</strong>mationen zu den einzelnen Feldern:BearbeitenHauptansprechpartnerDiese Spalte erscheint als zweite Spalte neben der Markierungsspalte (diesich nicht ausblenden lässt). Es erscheint sowohl bei der Firma, als auch beider Person ein kleines Symbol in der Zeile, das in die jeweilige Maske verzweigt.So lassen sich Daten-Korrekturen (ein falsches Länderkennzeichenetc.) schnell korrigieren.Ein Symbol je Hauptansprechpartners wird angezeigt.162
Aktions-AssistentFirmaEinblenden der verschiedenen Stammdaten Ihres Kunden.PersonUm Personendaten einzublenden, nutzen Sie diese Schaltfläche.KontakthäufigkeitLassen Sie sich hier die Anzahl einiger Kontaktdokumente anzeigen.In der Liste werden dann die Anzahl der Briefe, Dokumente etc.angezeigt.Mit Klick auf die Spalte können Sie die Liste z.B. anhand der Anzahlfiltern.Mit Klick auf das „>“ Zeichen lassen sich verschiedene Optionenauswählen.UmsatzBeim Umsatz wird zunächst vom aktuellen Wirtschaftsjahr ausgegangen,dies kann in manchen Unternehmen vom Kalenderjahr abweichen. Ist dieSpalte eingeblendet, erscheint in der Menüleiste ein weiterer Bereich mitentsprechenden Einstellmöglichkeiten.Für das Filtern von Daten spielt diese Spalte meistens eine große Rolle(„Filtere <strong>all</strong>e Kunden mit einem Umsatz von mehr als 20.000,- €. Zeige dieHauptansprechpartner an … ordne diesen das Merkmal Weihnachtsgeschenkzu.“)Anzeige von OberkategorienIm Beispiel auf der ersten Seite dieses Kapitels sind <strong>all</strong>e Oberkategorien angeklickt, deshalb erscheinenim Tabellenbereich sehr viele Spalten, man kann nach rechts scrollen. In der Regel benötigen Sie nureinige wenige Oberkategorien, wenn eine Marketingaktion durchgeführt wird. Schalten Sie deshalbnur diese Oberkategorien ein. Hierdurch wird auch die Geschwindigkeit verbessert.Folgende Änderung am oben aufgeführten Beispiel gilt nun in dieser Dokumentation:163
Aktions-AssistentAnzeige der zugeordneten KategorienIm mittleren Bereich dann die „Essenz des Ganzen“, die Kategorienanzeige:Anhand des folgenden Beispiels verstehen Sie die Bedeutung sicher am besten:- Die Firma Igenta GmbH hat die Firmengröße von „31-100 Mitarbeitern“,- Bei Mailing-Aktionen erhalten vier Personen nichts, nur Frau Kern und Herr Maier erhalten einenWeihnachtsbrief.Kategorien manuell zuordnenIn dieser übersichtlichen Form ist es natürlich naheliegend, auch die Pflege der Daten vorzunehmen.Hierfür stehen Ihnen mehrere Möglichkeiten zur Verfügung:- Der Doppelklick auf eine einzelne Zelle ändert die Zuordnung des aktuellen Ansprechpartnersoder der Firma zur Kategorie der Spalte. Achten Sie bitte hierbei auf unlogische Dinge z. B. keineZuordnung eines Firmenverteilers zu einer Person.- Markieren Sie einen größeren Bereich und klicken Sie anschließend rechts, um <strong>all</strong>e Markierungendurch zugeordnete Kategorien zu ersetzen. Das gleiche Verfahren funktioniert auch für das Entfernenvon Kategorien:164
Aktions-AssistentFiltern von DatenUm dieses Thema geht es sicher bei den meisten Aktionen, die Sie in dieser Maske durchführen.Achten Sie hierbei auf folgendes Zeichen im Kopf der entsprechenden Spalte:Was nun folgt, kennen Sie vielleicht bereits aus Excel („Sortieren und Filtern“). Je nach Art der Spaltewerden unterschiedliche Varianten von Filtern gezeigt. Hier die entsprechenden In<strong>for</strong>mationen dazu:LandBei Brief-Mailings will man aus Portogründen meist einzelne Länderfiltern. Hier werden deshalb <strong>all</strong>e Varianten der benutzten Feldinhaltegezeigt.Wie sich zeigt, wurde sowohl „D“ als auch „D-“ benutzt, was eventuellzu falschen Ergebnissen führen kann. Setzen Sie den Haken also unbedingtbei beiden Einträgen oder bearbeiten Sie die fehlerhaften Einträgezunächst nach.Ohne Land filtert <strong>all</strong>e Einträge, bei denen das Feld nicht gefüllt wurde.Grundsätzlich sind die Einträge durch ein logisches ODER verknüpft(D oder B)PLZUm Postleitzahlen-Bereiche zu filtern, nutzen Sie diese Schaltfläche.Auch hier sind die Einträge durch oder verknüpft (PLZ 20000-29999oder 30000-39999).Postleitzahlen-Filter in anderen Ländern als Deutschland sind nichtmöglich.Im unteren Bereich können Sie die PLZ weiter einschränken. Mit Klickauf das rot markierte Symbol können Sie zwischen >, -Zeichen) lässt sich durchKlick auf > (größer), = (gleich) oder (zwischen) ändern.Möchten Sie die Kunden filtern, die keinen Umsatz im gewählten Zeitraumgemacht haben, so setzen Sie das Häkchen in die erste Zeile (OhneUmsatz). Das Ändern des Umsatz-Bezugszeitraums geschieht über dieSchaltflächen im Menübereich.165
Aktions-AssistentKategorienJede Kategorie innerhalb einer Oberkategorie kann einzeln gefiltertwerden und ist dann durch ein logisches ODER mit den anderenMitgliedern der Oberkategorie verknüpft.In diesem Beispiel sind <strong>all</strong>e Händler oder Endkunden ausgewählt.Beachten Sie bitte, dass die Basis-Kategorienart der Oberklasse (FirmenoderPersonenkategorie) bei der Abfrage berücksichtigt wird. Sie erkennendie Art an der letzten Zeile des Fensters.Die beiden Schaltflächen in der rechten oberen Ecke starten die Filter-Aktion oder brechen sie ab.Wird der Filter ausgelöst, zeigt Ihnen <strong>work</strong>4<strong>all</strong> an der rosa markierten Kopfzeile, dass die Datengefiltert sind:Sie lösen die Filterung durch erneutes Aufrufen und Entfernen der angeklickten Zeilen wieder auf.Hinweis:Logische UND-Verknüpfungen innerhalb der Oberkategorie sind im Moment nicht möglich, sind aberauch recht selten. Eine Umsetzung dieses Merkmals ist geplant.Anzahl Firmen und PersonenIm Menübereich dient eine Anzeige-Gruppe zur Kontrolle der Anzahl von gezeigten Firmen undPersonen. Diese Anzeige ist nicht identisch mit der Anzahl der markierten Datensätze, sondern stelltdie gezeigten Zeilen dar:166
Aktions-AssistentAnzeige der FilterungÜber diese eher unscheinbare Schaltfläche im Menübereich lassen sich die angewendetenFilter auch grafisch anzeigen:Übernahme der markierten Kontakte/Adressen nach ExcelWenn Sie den Aktionsassistenten aus dem Schreibtisch heraus aufrufen, ist dies eine der beidenMöglichkeiten (neben der Zuordnung einer neuen Kategorie). So gehen Sie vor:1 Führen Sie zunächst die Filterung/Markierung durch, wie sie bis zudiesem Abschnitt beschrieben wurde.2 Klicken Sie danach auf die Schaltfläche Excel-Export.3 <strong>work</strong>4<strong>all</strong> öffnet im unteren Bereich ein neues Tabellenblatt, wie Siees aus Excel kennen. Sie befinden sich nun im Tabellenblatt Excel-Export.4 Im oberen Bereich werden <strong>all</strong>e Zeilen noch einmal wiederholt. Nunsehen Sie nur noch die „echten“ Übernahmekandidaten.5 Ist <strong>all</strong>es in Ordnung, bestätigen Sie. Excel wird mit der gefiltertenDatei gestartet.Übernahme in eine andere KategorieMöglicherweise ist das Ziel Ihrer Aktion eine neue Kategorie.Ein Beispiel hierzu:Sie laden jährlich Ihre Kunden zur Hausmesse ein, haben hierfür auch eine entsprechende Kategorieauf Personenebene erstellt: Einladung Hausmesse. Die Aussendungen sollen per Serienbrief erstelltwerden. Zusätzlich möchten Sie zu den Zuordnungen des letzten Jahres noch Neukunden mit derenHauptansprechpartnern hinzufügen.Markieren Sie nun die Firmen und/oder Ansprechpartner die Sie dieser Kategorie zuordnen möchten.Anschließend wählen Sie die bereits vorhandene Kategorie als Ziel:167
Aktions-AssistentWie beim Excel-Export auch, wechselt das Programm in eine zweite Ansicht. Hier werden diegefilterten Zeilen nochmals angezeigt, nun jedoch mit einer Kontrollspalte:Es wird also kontrolliert, ob diese Kategorie bereits zugeordnet wurde. Auch wird hier überprüft, obdie jeweilige Oberkategorie für den jeweiligen Adresstyp (Firma oder Person) überhaupt gültig ist.Schließen Sie auch diese Aktion durch Bestätigung ab.Übernahme in einen Serienbrief oder eine Serien-E-MailDas Erstellen von Rundsendungen in Form einer E-Mail oder eines Serienbriefs wird in einemgesonderten Kapitel erklärt. Bei der entsprechenden Aktion gelangen Sie in jedem F<strong>all</strong> in die soebenbeschriebene Maske Aktions-Assistent. Die Vorgehensweise ist identisch mit der Excel-Übergabe oderder Zuordnung zu einer Kategorie.Überprüfung auf ungültige E-Mail-AdressenBeim Erstellen einer Serien-E-Mail sowie bei der Übergabe an Excel steht Ihnen diese Funktion zurVerfügung. Die Funktion überprüft nur die E-Mail-Adresse des Ansprechpartners, nicht die der Firma.Die Prüfung findet automatisch statt, es wird eine grüne oder rote Ampel in der jeweiligen Zeileangezeigt. Über die Checkboxen in der Kopfleiste lassen sich gültige und ungültige Adressen filtern:Beim Export nach Excel werden nur die sichtbaren Zeilen exportiert. Bei der Übernahme in die Serien-E-Mail werden nur gültige Zeilen übernommen.Bitte beachten Sie, dass die Überprüfung nicht hundertprozentig sein kann, so sind zum Beispielneuerdings auch Umlaute erlaubt.168
Aktions-AssistentKontakt-Häufigkeit filternSie haben die Möglichkeit, die Anzahl von Briefen, E-Mails, Dokumenten etc. als Filtermerkmal für IhrMarketing oder Ihre Serien-E-Mails zu nutzen. Hierfür stehen Ihnen vier Zusatzspalten zur Verfügung:Ist der Haken in diesen Zusatzspalten gesetzt, erscheinen entsprechend eine oder weitere Spalten:Die Anzahl der Dokumente wird angezeigt, <strong>all</strong>erdings nur bei der Firma. Im abgebildeten Beispiel gibtes beim markierten Kunden 142 Briefe/E-Mails im vordefinierten Zeitraum (diesen können Sie in derKopfleiste setzen). Per Klick auf die Kopfspalte lässt sich die Kontakthäufigkeit (ähnlich wie derUmsatz) filtern:Keine im ZeitraumNicht berücksichtigenAnzahl festlegenEs werden <strong>all</strong>e Kunden/Lieferanten gefiltert an die im Zeitraum X keineBriefe geschrieben wurden oder für die keine Tickets erfasst wurden.Dieser Schalter hebt die Einschränkung für die jeweilige Kontaktart wiederauf.Mit Hilfe der Operatoren Größer (>), Kleiner (
SerienbriefeSerienbriefe als Pendant zu Serien-E-Mails sind in <strong>work</strong>4<strong>all</strong> sehr einfach zu erstellen. DieVoraussetzungen:- Die Adressen stammen aus dem Sammelpool – sind also zentral gepflegt und müssen nicht beijeder Marketingaktion überarbeitet werden („meine Excel-Liste pflegen“)- Als Vorlage wird eine leere Standardvorlage verwendet oder es wird für immer wiederkehrendeAktionen eine separate Vorlage mit Text erstellt.Einen neuen Serienbrief erstellenSie erstellen einen Serienbrief genauso wie einen einzelnen Brief. Wählen Sie also zunächst einenbeliebigen Kunden oder Lieferanten aus und klicken Sie auf das Plus im Infofenster Briefe.Alternativ können Sie auch auf Neu in der Liste der Briefe klicken. Es erscheint die bekannte Brief-Maske. Wechseln Sie in die Registerkarte Serienbrief:Markieren Sie nun auf der linken Seite die gewünschte Vorlage und geben Sie rechts den Betreff undggf. noch ein Projekt ein.Das Einfügen von Empfängern über den Aktions-AssistentenDie Empfänger des Serienbriefs werden über den sog. Aktions-Assistenten definiert. Dieser beinhaltetkom<strong>for</strong>table Funktionen zum Abruf Ihrer Lieferanten, Kunden und Ansprechpartner.Klicken Sie dazu bitte die entsprechende Schaltfläche. Es erscheint der Aktions-Assistent.Lesen Sie hierzu bitte das gleichnamige Kapitel!170
SerienbriefeÜbernahme der gewünschten Kontakte/Adressen in Ihren Serienbrief1 Führen Sie zunächst die Filterung/Markierung durch, wie sieim Kapitel Aktions-Assistent dieses <strong>Handbuch</strong>s beschrieben ist.Sind <strong>all</strong>e gewünschten Datensätze im Hauptfenster desAktions-Assistenten ausgewählt…2 … klicken Sie im oberen Bereich auf die Schaltfläche Auswahl.3 <strong>work</strong>4<strong>all</strong> öffnet nun im unteren Bereich ein neues Tabellenblatt,wie Sie es aus Excel kennen. Sie befinden sich nun imTabellenblatt Excel-Export. In diesem Tabellenblatt sehen Sienoch einmal <strong>all</strong>e „echten“ Übernahmekandidaten.4 Ist <strong>all</strong>es in Ordnung, bestätigen Sie mit der SchaltflächeÜbernahme jetzt starten.Möchten Sie ggf. fehlerhafte Adressen korrigieren, klicken Sieauf die Schaltfläche Abbruch.Die Adressen wurden in die Maske Serienbrief übernommen.Die Empfängerliste wird automatisch mit den ausgewählten Daten gefüllt. Mit Rechtsklick auf dieListe können Sie die Liste nach PLZ sortieren. Bei der Übergabe nach Word wird diese Einstellungübernommen.171
SerienbriefeDas Einfügen von Empfängern über den ProjektverteilerUm einen Serienbrief an Projektverteiler zu schreiben, öffnen Sie den Brief direkt aus einem Projektheraus oder machen Sie eine Projektzuordnung direkt in der Maske. Im oberen Bereich können Siedann die zum Projekt gehörenden Verteiler auswählen. Mit einem Klick werden die Adressen in dieEmpfängerliste übernommen.Für weitere In<strong>for</strong>mationen lesen Sie bitte das Kapitel Projektverteiler im Projekt-<strong>Handbuch</strong>.Serienbrief startenBeim Klick auf Speichern wird der Serienbrief in Microsoft Word erstellt. Wie SieSerienbriefe drucken/Probe drucken etc., erfahren Sie in der Word-Hilfe.Ablage und Wiederfinden Ihres Serienbriefes in <strong>work</strong>4<strong>all</strong>Es ist egal mit welchem Kunden/Lieferanten Sie diesen Schritt ausführen. Die Ablage IhresSerienbriefes erfolgt- In der Briefliste bei ausgeschaltetem Kundenfilter. Anders als normale Briefe, die Sie am MicrosoftWord-Symbol erkennen können, erkennen Sie den Serienbrief am Serienbrief-Symbol:- optional auch bei <strong>all</strong>en Kunden/Lieferanten, die den Serienbrief bekommen.Hierfür aktivieren Sie bitte das Häkchen vor Nachweis bei jeder Adresse:172
Serien-E-MailsE-Mails haben in unserer Bürowelt den traditionellen Brief längst überholt und Serien-E-Mails sindmorgens meist das Erste, was uns in Form von sog. Spam begrüßt. Es gibt zwar sehr strenge Bestimmungenfür den Versand von Massen-E-Mails – aber die gelten anscheinend nur für uns selbst.Haben Sie die Voraussetzungen für Serien-E-Mails erfüllt, kann Ihnen <strong>work</strong>4<strong>all</strong> helfen .Nicht helfen kann Ihnen <strong>work</strong>4<strong>all</strong> beim Versand (grafisch) aufwändiger Newsletter mitautomatisierten Abmelde- oder Nachverfolgungsmöglichkeiten usw.Eine neue Serien-E-Mail erstellenSie erstellen eine Serien-E-Mail genauso wie eine Einzel-E-Mail: Wählen Sie zunächst einen Kontaktaus, bei dem diese Serien-E-Mail gespeichert werden soll. F<strong>all</strong>s Sie die Speicherung bei keiner Adressesinnvoll finden, legen Sie sich selbst als „Kunde“ an und verwalten das Objekt dort.Es erscheint also die bekannte E-Mail-Maske, in der Sie Betreff, Text und ggf. den Anhang erstellen.Achtung:Bitte kopieren Sie niemals Texte aus Microsoft Outlook oder Word in die Serien-E-Mail, sondernerstellen und <strong>for</strong>matieren Sie die Serien-E-Mail komplett über <strong>work</strong>4<strong>all</strong>, da dies sonst zuDarstellungsproblemen beim Empfänger führt.Im Idealf<strong>all</strong> lassen Sie sich die Serien-E-Mail vorab als E-Mail-Vorlage von Ihrem Administratorerstellen. Lesen Sie hierzu auch das entsprechende Infoblatt Signaturen und E-Mail-Vorlagen.Ist der gewünschte Inhalt fertiggestellt, können Sie mit dem Einfügen der Empfänger beginnen.Bitte lesen Sie im Vorfeld die nächsten beiden Abschnitte und entscheiden Sie folgendes:- Wie möchten Sie die Empfänger der Serien-E-Mail ansprechen? Persönlich oder mit <strong>all</strong>gemeingültigerAnrede?- Sollen die Empfänger für <strong>all</strong>e angeschriebenen Personen sichtbar sein, oder soll niemand sehenwer sonst noch die Serien-E-Mail bekommt?Wie möchten Sie die Empfänger der Serien-E-Mail ansprechen?<strong>work</strong>4<strong>all</strong> bietet Ihnen zwei Möglichkeiten der Empfänger-Ansprache:PersonalisierteAnspracheAnsprache über<strong>all</strong>gemeingültige Anrede„Sehr geehrter Herr Meier“Diese Variante ist persönlicher als die Einheitsvariante, deren Anredemeist mit „Sehr geehrte Damen und Herren“ beginnt. Bitte fügen SieIhre Empfänger mit Hilfe des Aktions-Assistenten über das Feld An ein.„Sehr geehrte Damen und Herren“Natürlich können Sie Ihre E-Mail auch auf diese Weise verschicken. Bittefügen Sie Ihre Empfänger über das Feld CC oder BCC ein.173
Serien-E-MailsDas Einfügen von Empfängern über den Aktions-AssistentenSie können die Empfänger Ihrer Serien-E-Mail entweder ins An, ins CC- oder ins BCC-Feld einfügen.Bitte beachten Sie dabei folgendes:AnIm An-Feld sind die Adressen für <strong>all</strong>e Empfänger sichtbar (eine Rundmail im Fußb<strong>all</strong>club).Ausnahme:Sie setzen das Häkchen Personalisiert, nachdem Sie die Adressen mit Hilfe des Aktionsassistentenausgewählt haben. Nun sieht niemand, wer sonst die gleiche E-Mail empfängt, fürjeden Empfänger wird eine separate E-Mail an Ihren E-Mail-Client übergeben.CCBCCIm CC-Feld sind die Adressen für <strong>all</strong>e Empfänger sichtbar (eine Rundmail im Fußb<strong>all</strong>club).im BCC-Feld sieht niemand, wer sonst noch die gleiche E-Mail empfängt. Jedoch sehen <strong>all</strong>eEmpfänger die Adresse die im An-Feld steht. Nutzen Sie daher dafür Ihre eigene E-Mailadresse.Um Adressen einzufügen, klicken Sie bitte neben An / CC oder BCC auf die Schaltfläche Aktions-Assistent:Es öffnet sich der zunächst leere Aktions-Assistent:<strong>work</strong>4<strong>all</strong> verwaltet <strong>all</strong>e Adressen und Kontakte zentral – sowohl die Kunden, als auch die Lieferanten.Dabei kann man den einzelnen Firmen oder den einzelnen Personen Merkmale zuordnen. DieseMerkmale nennen wir Kategorien. Beispiele für Kategorien sind bei Firmen die Branchen, bei Personenist es der Weihnachtsverteiler. Zusätzlich ist jede Adresse auch noch Mitglied einer Gruppe (KundenoderLieferantengruppe), was ebenf<strong>all</strong>s ein Merkmal ist.Haben Sie Ihre Daten so organisiert, lassen sich die Adressen und Kontakte einfach zusammenstellen.Lesen Sie hierzu bitte das Kapitel Aktions-Assistent in diesem <strong>Handbuch</strong>!Übernahme der gewünschten Kontakte/Adressen in Ihre Serien-E-MailFühren Sie zunächst die Filterung/Markierung durch, wie sie im Kapitel Aktions-Assistent dieses<strong>Handbuch</strong>s beschrieben ist. Sind <strong>all</strong>e gewünschten Datensätze im Hauptfenster des Aktions-Assistenten ausgewählt…… klicken Sie im oberen Bereich auf die Schaltfläche Auswahl.<strong>work</strong>4<strong>all</strong> öffnet nun im unteren Bereich ein neues Tabellenblatt,wie Sie es aus Excel kennen. Sie befinden sich nun imTabellenblatt Excel-Export. In diesem Tabellenblatt sehen Sienoch einmal <strong>all</strong>e „echten“ Übernahmekandidaten.174
Serien-E-MailsÜberprüfung auf ungültige E-Mail-Adressen:<strong>work</strong>4<strong>all</strong> überprüft an dieser Stelle automatisch die ausgewähltenE-Mail-Adressen und zeigt eine grüne oder rote Ampel inder jeweiligen Zeile an.Besonders bei vielen Datensätzen ist es hilfreich, dass Sie überdie Checkboxen in der Kopfleiste direkt auf Gültige undUngültige E-Mail-Adressen filtern können.Bitte beachten Sie, dass die Überprüfung nicht hundertprozentigsein kann, so sind zum Beispiel neuerdings auch Umlauteerlaubt. Außerdem werden nur die E-Mail-Adressen derAnsprechpartner überprüft, nicht die der Firma.Ist <strong>all</strong>es in Ordnung oder möchten Sie nur die mit einer grünenAmpel markierten gültigen Zeilen in Ihre Serien-E-Mailübernehmen, bestätigen Sie hier.Möchten Sie ggf. fehlerhafte E-Mail-Adressen korrigieren, sobrechen Sie ab. Die E-Mail-Maske von <strong>work</strong>4<strong>all</strong> wurde mit denAdressen gefüllt.Personalisierte Serien-E-MailsMöchten Sie Ihre Serien-E-Mail personalisiert versenden, setzen Sie nun einfach das Häkchen auf derrechten Seite im An-Feld der E-Mail Maske:Im Bereich des E-Mail-Inhalts erscheint nun anstatt der gewohnten Anrede ein Platzhalter, der beimSenden dann jeweils ersetzt wird:175
Serien-E-MailsBitte beachten Sie folgende Punkte beim Schreiben von personalisierten E-Mails:1. Sie können Ihre E-Mail nur dann personalisiert versenden, wenn Sie Ihre Adressen mit Hilfedes Aktionsassistenten ausgewählt haben.2. Ins An-Feld können nur Personen (Ansprechpartner oder Privatadressen) übernommenwerden. Es ist also nicht möglich Firmen über das An-Feld zu adressieren.Nicht-personalisierte Serien-E-MailsWenn Sie sich dazu entschieden haben Ihre E-Mails ohne persönliche Anrede zu versenden, entfernenSie einfach die Anrede und ersetzen Sie diese durch eine <strong>all</strong>gemeine, wie z.B. „Liebe Kunden“ oder„Sehr geehrte Damen und Herren“.Unser TippWir empfehlen Ihnen, Ihren E-Mail-Client zunächst in den Modus Offline arbeiten zu versetzen.In Microsoft Outlook 2010 geschieht dies z.B. über die Schaltfläche Offline arbeiten in derRegisterkarte Senden/Empfangen.So können Sie das Ergebnis Ihrer Serien-E-Mail vor dem endgültigen Versand stichprobenartigüberprüfen.SpamWir hoffen, Sie wissen was Sie tun. 176
RoutenplanungSo manch ein Außendienst-Mitarbeiter wünscht sich seine Kundenauswahl aus <strong>work</strong>4<strong>all</strong> automatischauch mit Kontaktdaten und Position in seinem Navigationssystem. Da die entsprechenden Formateaber noch so unterschiedlich sind wie die dazu gehörenden Pkws und Endgeräte, sind wir noch nichtganz so weit.Immerhin zeigen wir in diesem Kapitel, wie Sie eine Kundenauswahl aus <strong>work</strong>4<strong>all</strong> für Ihre Routenplanungweiter verwenden können. Über das automatische Ausrechnen von Standorten und Entfernungenin Artikeln lesen Sie gerne das gleichnamige Kapitel im ERP-<strong>Handbuch</strong>.Route zum aktuellen Kunden/LieferantenÖffnen Sie die Kontaktadresse auf dem <strong>work</strong>4<strong>all</strong> Schreibtisch, zu der Sie die Route wünschen.Zur Anzeige Ihrer Route schauen Sie in die Symbolleiste. Dort klicken Sie aufdas Symbol zum Starten von Google Maps. Die Position Ihrer Kontakte undauch die Route werden unmittelbar angezeigt und berechnet.Tipp:Denken Sie vor der Abfahrt auch an die Superinfo des Kunden! In Form einesKunden-In<strong>for</strong>mationsblatts listet sie Ihnen <strong>all</strong>e bisherigen Aktivitäten auf. DieSuperinfo finden Sie im Menü etc. der Symbolleiste.Routenplanung aus dem TerminkalenderAuch im Terminkalender gibt es das Symbol zum Starten von Google Maps:Wenn Sie es dort anklicken, werden die Positionen <strong>all</strong>er Kontakte angezeigt, die sichin der angezeigten Kalenderansicht befinden. Benötigen Sie z.B. die Routenplanungfür einen einzigen Tag, so wechseln Sie bitte zunächst in die Tagesansicht.Kundenauswahl aus mehreren AdressenRufen Sie die Kundenliste auf und markieren Sie eine Auswahl:- Durch Ziehen der rechten Maustaste markieren Sie hintereinander liegende Adressenim Block (oder Sie benutzen die Großschreib-Taste zum Ergänzen der Markierung).- Per Mausklick mit der rechten Maustaste markieren Sie vereinzelt Adressen hier unddort.- Mit Strg + A markieren Sie ALLE Adressen innerhalb der Gruppe, in der Sie sichbefinden.Übernahme der Kundenauswahl zur RoutenplanungZur Anzeige Ihrer Route schauen Sie in die Symbolleiste. Dort klicken Sie auf das Symbolzum Starten von Google Maps. Die Position Ihrer Kontakte und auch die Routewerden unmittelbar angezeigt und berechnet.Tipp: Über das automatische Ausrechnen von Standorten und Entfernungen in Artikeln lesen Siegerne das gleichnamige Kapitel im ERP-<strong>Handbuch</strong>.177
Versteckte KategorienDer Titel des Infoblatts erscheint im ersten Augenblick vielleicht etwas merkwürdig. „VersteckteKategorien“ … warum legt man Kategorien an, wenn man sie anschließend wieder versteckt?Aber auch das hat seinen Grund … bitte lesen Sie weiter!Viele KategorienIm Laufe der Jahre sammeln sich ganz gerne viele Kategorien in <strong>work</strong>4<strong>all</strong> an. Das liegt in der Naturder Sache oder an wechselnden Präferenzen im Marketing. Meistens wird ja auch die einzelne Aktionzur Kategorie („Standbesuch CeBit 2013“), so dass die Kategorien-Inflation nicht zu verhindern ist.Im Moment haben Sie nur die Möglichkeit, diese historischen Kategorien zu löschen oder Sie einerArchiv-Oberkategorie zuzuordnen.Ab Version 10.5 bietet sich Ihnen nun die Möglichkeit, die Kategorien oder die Kategorienklasse zuverstecken.So geht‘sDie Pflege der Kategorien und –klassen geschieht wie gewohnt innerhalb der Kunden- oder Lieferantenliste.Wechseln Sie zur zweiten Registerkarte, markieren Sie die zu versteckende Kategorie undklicken Sie auf die Bearbeitungsschaltfläche:Das Ergebnis: Die ganze Kategorienklasse inklusive <strong>all</strong>er Kategorien verschwindet. Möchten Sie siewieder hervorzaubern, benutzen Sie die Option in der Kopfleiste:Nun erscheinen die versteckten Einträge auf der linken Seite in grau:178
Versteckte KategorienDas Verstecken einer Oberkategorie bewirkt auch immer das Verstecken der enthaltenen Kategorien.Nichtsdestotrotz lassen sich jedoch auch Kategorien innerhalb einer sichtbaren Oberkategorie einzelnverstecken.Darstellung von versteckten KategorienNachdem Sie die Einstellung vorgenommen haben, sind die Einträge normalerweise über<strong>all</strong> im Programmunsichtbar. Hier die einzelnen Möglichkeiten und AnwendungsbereicheDesktopAktionsassistentDie versteckten Einträge werden nicht gezeigt. Es gibt keine separate Möglichkeit,sich die Einträge kurzzeitig wieder anzeigen zu lassen.Die versteckten Einträge werden standardmäßig nicht angezeigt. Das dient derÜbersichtlichkeit und dem einfacheren Arbeiten mit aktuellen Kategorien.Über die Einstellungen in der Kopfleiste haben Sie die Möglichkeit, auch dieversteckten Einträge zu benutzen:MaskeStatistikIn der Kundenmaske/Lieferantenmaske sowie in der Ansprechpartnermaskewerden die versteckten Einträge nicht gezeigt und können auch nicht kurzzeitigeingeschaltet werden.In der <strong>CRM</strong>-Statistik werden die versteckten Einträge nicht ausgeblendet.Kurzzeitiges EinblendenNatürlich lassen sich die Daten kurzzeitig wieder benutzen, indem man sie einblendet. Möchten Siezum Beispiel eine Einladungskategorie wiederbeleben, so aktivieren Sie die Sichtbarkeit wieder understellen die neue Kategorie zum Beispiel als Kopie der alten. Anschließend verstecken Sie die alteKategorie wiederum.179
180
1814. ORGANISATION
Mitarbeiter- und BenutzerverwaltungDie Einträge Ihrer Mitarbeiter und Benutzer in <strong>work</strong>4<strong>all</strong> ist eine der ersten Amtshandlungen. Lesen Siedazu auch das entsprechende Kapitel im Administrator-<strong>Handbuch</strong>.Mitarbeiter, Ressourcen und GruppenMitarbeiter, Ressourcen sowie Gruppen werden über die Mitarbeiterliste eingetragen.Sie öffnet sich über Extras > Mitarbeiter oder über die Registerkarte Firma.In unserem Beispiel sehen Sie auf der linken Seite <strong>all</strong>gemeine Gruppennamen sowie eine separateRessourcengruppe, die <strong>all</strong>e Geräte und Räume auflistet. Im oberen Bereich können Sie wählen, welchespeziellen Gruppen Sie angezeigt haben möchten. Klicken Sie auf Ressourcen, tauchen nur solcheEinträge auf, denen eindeutig dieses Merkmal mit auf den Weg gegeben wurde.Neuen Mitarbeiter eintragenDieses Plus-Symbol öffnet eine Maske für verschiedene Zwecke. Zum Einrichteneines Mitarbeiters entscheiden Sie im linken Bildschirmbereich zunächstden Benutzer-Status.Für einen Mitarbeiter wählen Sie entweder:- Voll-Lizenz (Das ist die Regel!)- Keine Lizenz, nur Mitarbeiter- Keine Lizenz, nur RessourceVerlässt ein Mitarbeiter Ihr Unternehmen, wählen Sie- Keine Lizenz, ausgeschiedenIm rechten Bereich tragen Sie <strong>all</strong>e Mitarbeiterdaten ein, die Sie für die gesamteBelegschaft preisgeben möchten. Pflichtfelder sind mit einem roten Sterngekennzeichnet. Achten Sie vor <strong>all</strong>em auf die Felder:- Gruppe/Abteilung: So bilden Sie ein reines Mitarbeiter-Team oder eineRessourcengruppe, bestehend aus Personen und Geräten!- Anmeldename: Gemeint ist der <strong>work</strong>4<strong>all</strong>-Anmeldename.- Bezeichnung: Geben Sie dem Mitarbeiter oder Gerät einen Namen!- Tragen Sie eine Telefonnummer ein, kann diese auf der Sedcardautomatisch angewählt werden.- Tragen Sie eine E-Mail-Adresse ein, können Sie diese in der Sedcard182
Mitarbeiter- und Benutzerverwaltunganklicken und automatisch eine Nachricht senden.Zum Schluss entscheiden Sie, ob der Mitarbeiter über Prokura verfügt bzw.„im Auftrag“, „in Vertretung“ handelt oder sonstige Unterschriftsberechtigungenhat.In dieser Registerkarte füllen Sie persönliche Daten des Mitarbeiters aus.NotizBildEs folgt ein reines Textfeld für <strong>all</strong>gemeine Kommentare.Zum Schluss noch eine Registerkarte zum Einfügen eines Fotos oder Bildes,wie Sie es bereits aus der Kundenmaske kennen.Über die verfügbaren Schaltflächen ordnen Sie Bilder zu. Das hier eingestellteBild wird sowohl auf der ersten Registerkarte als auch im Kalender und aufder Sedcard angezeigt.In der letzten Registerkarte Dateien könne Sie dem Mitarbeiten noch Dokumentezuordnen.Neue Ressource eintragenDieses Plus-Symbol öffnet eine Maske für verschiedene Zwecke. ZumEinrichten einer Ressource, bestehend aus Räumen oder Geräten,bestimmen Sie im linken Bildschirmbereich der ersten Registerkartezunächst den Benutzer-Status.Für ein Gerät oder einen Raum wählen Sie:- Nur RessourceIm rechten Bereich ändert sich die Maske. Im Vergleich zur Mitarbeitermaskebleiben nur zwei auszufüllende Felder übrig:- Gruppe: Hier weisen Sie z.B. eine Gruppe Ressourcen zu, wennes als solche zur Verfügung stehen soll, oder aber in einfestgelegtes Team oder eine Gruppe, die den Raum oder dasGerät bei seinen Meetings immer dabei haben muss.- Bezeichnung: Geben Sie der Ressource noch einen Namen.NotizBildEs folgt ein reines Textfeld für <strong>all</strong>gemeine Kommentare.Zum Schluss noch eine Registerkarte zum Einfügen eines Fotos oderBildes, wie Sie es bereits aus anderen Masken kennen.Über die verfügbaren Schaltflächen ordnen Sie den RessourcenBilder zu. Das hier eingestellte Bild wird sowohl auf der erstenRegisterkarte als auch auf der Sedcard angezeigt.In der letzten Registerkarte Dateien können Sie der Ressource nochein Dokument zuordnen.183
Mitarbeiter- und BenutzerverwaltungGruppenpflegeMehr dazu erfahren Sie im separaten Kapitel zu Kunden- und Lieferantengruppen.Die hier angelegten Gruppen sind ab so<strong>for</strong>t in der Mitarbeiter- und Ressourcenmaske verfügbar. Dortkönnen beliebig viele Mitarbeiter und auch Ressourcen zu einer Gruppe hinzugefügt werden.Löschen und Bearbeiten von Mitarbeitern und RessourcenIn der Liste der Mitarbeiter und Ressourcen führen Sie einen Doppelklick auf den zu bearbeitendenEintrag aus. Die Maske öffnet sich, Sie können nach Belieben modifizieren. Zum Löschen markierenSie die zu löschende Position und klicken oben auf das rote Löschen-Symbol.184
Dokumente beim Mitarbeiter hinterlegenNeben den Stamm- und Personaldaten können Mitarbeitern Dateien zugeordnet werden. BeachtenSie dabei, dass keine personalrelevanten oder schützenswerten Dokumente zugeordnet werden!Zuordnen von AnhängenÖffnen Sie zunächst einen Mitarbeiter und wechseln Sie in die Registerkarte Dateien. Dort können SieAnhänge zuordnen, löschen oder einsehen.Um eine weitere Datei anzuhängen, klicken Sie auf die Schaltfläche Neu. Es erscheint eine kleineMaske in der Sie nun über die Zuordnen-Schaltfläche Dateien auswählen können. Fügen Sie nachBedarf noch eine Notiz hinzu die später in der Übersicht zu sehen ist.Sie können auch mehrere Dateien gleichzeitig auswählen. Die ausgewählten Dateien erscheinen nunin der Liste.Anhänge öffnen und entfernenUm einen Anhang zu öffnen markieren Sie diesen in der Liste und klicken anschließend auf die SchaltflächeÖffnen. Die Datei mit dem in Windows zugewiesenen Programm geöffnet. Möchten Sie einenAnhang entfernen, markieren Sie diesen und klicken anschließend auf die Schaltfläche Löschen.Hinweis:Kann ein Anhang nicht geöffnet werden, überprüfen Sie bitte, ob diesem Dateityp ein Programmzugewiesen ist. Dies passiert zum Beispiel wenn für ein PDF kein PDF-Reader inst<strong>all</strong>iert ist.185
SedcardsHeutzutage erfolgt die Präsentation eines Models mit entsprechenden Fotos und In<strong>for</strong>mationen aufsog. Sedcards.Zu unser <strong>all</strong>er Enttäuschung präsentiert <strong>work</strong>4<strong>all</strong> keine Models auf Sedcards, sondern Mitarbeiter,Räume und Geräte zur besseren Koordinierung und Terminierung sämtlicher Ressourcen. Dabei gehtes nicht um das Aussehen derselben, sondern um die Verfügbarkeit von einzelnen Personen oderPersonengruppen an einem bestimmten Termin, sowie die Verfügbarkeit der er<strong>for</strong>derlichen Räumeund Gerätschaften zu diesem Termin.Die nachfolgenden Erklärungen sind zunächst rein funktional aufgelistet. Im Anschluss dazu folgeneinige F<strong>all</strong>beispiele zu den vielfältigen Einsatzmöglichkeiten.SedcardsSie finden die Sedcards in der Registerkarte Firma. Dieser Bereich dient überwiegend dazu, In<strong>for</strong>mationenfür die gesamte Belegschaft bereit zu stellen:Liste <strong>all</strong>er Mitarbeiter, die in den Extras unter Mitarbeiter eingefügt wurden.Liste <strong>all</strong>er Ressourcen, die in den Extras unter Mitarbeiter eingetragen wurden.1. Die Liste <strong>all</strong>er Gruppen, die in den Extras unter Mitarbeiter eingerichtet wurdensind darin zu finden und2. eigene Zusammenstellungen von Teams und Ressourcen, die im Bereich derSedcards gebildet wurden. Es handelt sich dabei um eine einmalig festgelegteKonstellation von Räumen, Mitarbeitern und Geräten, die unter einem Namengespeichert wird und somit zukünftig für weitere Aktionen zur Verfügungsteht.Zum gleichmäßigen Anordnen mehrerer Sedcards auf dem Bildschirm.Zum Aktualisieren bzw. zum Angleichen mehrerer Sedcards. Wir kommen in dennachfolgenden Beispielen noch dazu!Zum Speichern von eigenen Team-Zusammenstellungen, bestehend aus Mitarbeitern,Räumen, Geräten oder sonstigen Ressourcen.Bevor die Arbeit mit Sedcards beginnen kann, sind ein paar Vorbereitungen zu treffen. Zunächstmüssen Sie Mitarbeiter und andere Ressourcen in <strong>work</strong>4<strong>all</strong> eintragen. Dies ist die Grundvoraussetzungfür die spätere Koordination der Ressourcen.Mitarbeiter, Ressourcen und GruppenMitarbeiter, Ressourcen sowie Gruppen sind die Voraussetzung zum Erstellen von Sedcards. Diesewerden zunächst im Menü Extras in Mitarbeiter eingetragen, damit Sie diese mit Hilfe der Sedcardskoordinieren und terminieren können. Es öffnet sich die folgende Maske:186
SedcardsIn unserem Beispiel sehen Sie auf der linken Seite <strong>all</strong>gemeine Gruppen (z.B. Vertriebs- und Marketingteam)sowie eine separate Ressourcengruppe, die <strong>all</strong>e Geräte und Räume auflistet. Im oberen Bereichkönnen Sie auswählen welche speziellen Gruppen Sie angezeigt haben möchten. Klicken Sie aufRessourcen, tauchen nur solche Einträge auf, denen eindeutig dieses Merkmal mit auf den Weggegeben wurde.Wie Sie neue Mitarbeiter, Ressourcen und Gruppen anlegen und bearbeiten, erfahren Sie im KapitelMitarbeiter- und Benutzerverwaltung.Sedcards anlegen/öffnenSobald ein Mitarbeiter eingetragen wurde, ist die dazu gehörende Sedcard mit<strong>all</strong>en eingetragenen In<strong>for</strong>mationen grundsätzlich verfügbar, und zwar wieanfangs beschrieben in der Registerkarte Firma auf dem Schreibtisch.Um diese zu öffnen, klicken Sie auf das Auswahlfeld Mitarbeiter, und wählenanschließend einen oder mehrere Mitarbeiter. Die entsprechenden Sedcardsöffnen sich und werden in der Liste mit einem Häkchen versehen.Die Sedcard liegt in Form eines Tages-Kalenderblatts vor Ihnen. Sofern in den Mitarbeiterdatenzugeordnet, wird auch das Foto des Mitarbeiters gezeigt. Auf dem Kalenderblatt sind bereits <strong>all</strong>eTermine und Aufgaben (siehe separates Kapitel!) für den jeweiligen Tag eingetragen.187
SedcardsAufgaben…- sind am oberen Rand des Kalenderblatts fixiert (wenn sie keine Erinnerungsfunktion enthalten).- mit Erinnerungsfunktion liegen auf dem Zeitpunkt der Erinnerung.- sind nur sichtbar, wenn in der kleinen Symbolleiste am unteren Rand das A aktiviert wird.- sind nur dann sichtbar, wenn sie noch nicht erledigt sind.- werden beim Löschen nur auf erledigt gesetzt, jedoch nicht tatsächlich entfernt.- Können über das -Symbol direkt neu erstellt werden.Ganztagstermine befinden sich ebenf<strong>all</strong>s am oberen Rand. Die untere schmale Symbolleiste enthältweitere nützliche Funktionen:Workaholics sollten sich hierüber mehr Stunden einblenden. Der Kalender zeigt damit6-22 Uhr an, ansonsten geht er nur von 9-21 Uhr.Weitere In<strong>for</strong>mationen blenden Sie mit diesem Symbol ein und aus.Die eingeblendeten Telefonnummern wählen Sie von hier per Mausklick direkt an. Auchdie E-Mail-Adresse kann direkt von hier benutzt werden, um eine E-Mail zu versenden.Nimmt Ihnen das Mitarbeiter- oder Ressourcen-Foto zu viel Platz weg, blenden Sie eshierüber einfach aus.Anzahl der Tage im KalenderblattVorwärts/Rückwärts blättern im KalenderMonatsansicht einblendenAufgaben ein- und ausblenden.Weitere Aufgaben können direkt von hier erstellt werden.Wie über<strong>all</strong> in Windows, können Sie auch dieses Fensterchen an der rechten unterenEcke vergrößern und verkleinernAm linken Fensterrand zeigt der blaue Pin die aktuelle Uhrzeit an.MitarbeiterdatenpflegenDirekt von hier aus können Sie die Mitarbeiterdaten aktualisieren, indem Sie einenDoppelklick auf die Titelleiste der Sedcard ausführen. Somit bleibt Ihnen der umständlicheWeg über Extras - Mitarbeiter erspart.188
SedcardsSedcards anordnenEs kann vorkommen, dass Sie mehrere Sedcards geöffnet haben, aber nur eine einzige sichtbar ist, dasie übereinander liegen. Ziehen Sie die einzelnen Fensterchen an der Titelleiste mit der Maus an dievon Ihnen gewünschte Position, um den Inhalt besser sehen können:Zum gleichmäßigen Anordnen mehrerer Sedcards auf dem Bildschirm. Natürlich können Siedie Fenster auch einzeln mit der Maus am Titel verschieben und an die gewünschte Stelleziehen. Die Fenstergröße ändern Sie an der rechten unteren Ecke mit der Maus.Aufgaben und TermineAufgaben sind nur dann am oberen Rand der Sedcard sichtbar, wenn in der kleinenSymbolleiste am unteren Rand das A aktiviert wird.Neue Aufgaben erstellenAufgabeohneErinnerungAufgaben ohne Erinnerung sind einfach am oberen Rand des Kalenderblatts fixiert.Aufgabe mitErinnerungDer Zeitpunkt der Erinnerung wird auf der Sedcard mit einer Alarmglocke angezeigt:Die Aufgabe selbst kann dabei das Datum des nächsten Tages haben.LöschenLöscht man eine Aufgabe mit der Entfernen-Taste, wird sie nur auf erledigt gesetzt,nicht gelöscht. Erledigte Aufgaben sind auf der Sedcard nicht sichtbar.189
SedcardsTermine einfügen und löschenUm einen neuen Termin zu erstellen führen Sie einfach einen Doppelklick auf die Zeile mit derrichtigen Uhrzeit für den Termin aus, und die Terminmaske öffnet sich.Oder:Markieren Sie die Zeile, in der der Termin eingetragen werden soll und schreiben Sie einfach Texthinein. Drücken Sie anschließend die Enter-Taste, und der Termin wurde zu dieser markierten Uhrzeiteingetragen.Möchten Sie eine Änderung an einem Termin vornehmen oder einen Kunden zuordnen, führen Sieeinen Doppelklick auf die Zeile aus.Termine mit Erinnerungen sind mit Alarmglocke gekennzeichnet. DerEintrag erfolgt immer zum Zeitpunkt des Termins!Termine, die über mehrere Tage gehen, werden am oberen Rand angezeigt.Die blauen vertikalen Linien zeigen die Dauer an.Tragen Sie einen Termin über mehrere Stunden oder Tage ein, so markierenSie diese einfach mit der Maus und schreiben ihn hin. Möchten Sie Änderungenvornehmen, führen Sie einen Doppelklick auf den Termin aus, unddie Terminmaske öffnet sich.LöschenMarkieren Sie den Termin auf der Sedcard, und drücken Sie die Entf-Taste.Ressourcen-SedcardsIn den Extras unter Mitarbeiter und Ressourcen werden ebenf<strong>all</strong>s – wie aufden vorherigen Seiten beschrieben - Geräte, Räume usw. eingetragen, umsie später aus der Ressourcenliste im Bereich der Sedcards auswählen zukönnen.Sobald ein Gerät oder ein Raum in Mitarbeiter und Ressourcen eingetragenwurde, steht dieser Eintrag in der Liste zur Verfügung, von wo aus beliebigviele Sedcards eingeblendet werden können.Verwendung von GruppenIn den Mitarbeiter- und Ressourcendaten erstellte Gruppen sind ebenf<strong>all</strong>sin einer Liste verfügbar:Klicken Sie auf einen Gruppennamen in der Liste, legen sich <strong>all</strong>e dazugehörenden Sedcards auf Ihren Bildschirm.Zum gleichmäßigen Anordnen mehrerer Sedcards auf dem Bildschirm.Natürlich können Sie die Fenster auch mit der Maus am Titel anfassen undan die richtige Stelle ziehen.190
SedcardsEigene Zusammenstellungen von Teams und RessourcenBeispiel:Ihre Aufgabe ist es, eine Kundenpräsentation zu organisieren. Ressourcen, die Sie dazu benötigensind: Techniker, Projektleiter, Beamer sowie einen Raum.Öffnen Sie zunächst die Sedcards von den 3 Ressourcen hintereinander über die Listen:- Mitarbeiter- Ressourcen und- Gruppen (evtl. gibt es ja die Gruppe, bestehend aus den beiden Personen)Möglicherweise liegen die Sedcards nach dem Öffnen nicht optimal, so dass Sie nur die Hälfte sehenkönnen.Also klicken Sie zuerst auf die Schaltfläche zum Anordnen.Im günstigen F<strong>all</strong> werden <strong>all</strong>e Fenster auf die gleiche Größe gebracht und nebeneinander gelegt. Siekönnen nun <strong>all</strong>e 4 Kalender gleichzeitig einsehen und erkennen, wann <strong>all</strong>e 4 Ressourcen zum gleichenZeitpunkt für den Präsentationstermin frei sind und diesen entsprechend eintragen.Eigene Zusammenstellung speichernHaben Sie ein Ressourcen-Team mühsam zusammengestellt, das Sie in Zukunft häufigerbenötigen werden, klicken Sie bitte auf das Speichern-Symbol. Sie werden aufge<strong>for</strong>dert, fürdiese Zusammenstellung eine Bezeichnung einzugeben. Dieser Name taucht ab so<strong>for</strong>t inder Gruppenliste auf und kann jederzeit verwendet werden.Diese eigenen Konstellationen sind Benutzerspezifisch, Ihre Kollegen können diese leidernicht benutzen. Benötigen gleich mehrere Benutzer die gleiche Konstellation, so fügen Siediese bitte als Gruppe in den Extras unter Mitarbeiter und Ressourcen ein.Sedcards aktualisierenUm das Ganze möglichst noch weiter zu automatisieren, können Sie das Aussehen einerSedcard nach Belieben verändern und einrichten. Anschließend klicken Sie auf das SymbolAktualisieren. Alle geöffneten Sedcards werden dieser eingerichteten angeglichen, auf derzuletzt der Focus lag.191
JournalDas Journal hilft Ihnen, sich am Tagesende <strong>all</strong>e Aktivitäten anzuzeigen, die in Ihrem Unternehmenstattgefunden haben. Das Journal protokolliert <strong>all</strong>e Termine, Aufgaben, Angebote usw. in chronologischeroder individuell definierter Form. Die Zeiträume sind dabei flexibel.Natürlich sind auch Filterungen (z.B. nach Mitarbeiter) möglich, was das Journal potenziell schützenswertmacht: Ihre Kollegen können recht einfach herausfinden, was ein Einzelner im Laufe einesMonats getan hat. Behalten Sie also die Rechte im Auge!Aufruf des JournalsDer Aufruf des Journals geschieht über die Symbolleiste auf dem Schreibtisch.Es erscheint standardmäßig das Journal mit der Einstellung Heutige Einträge von <strong>all</strong>en:Aktualisieren: Bei manchen Einstellungs-Änderungen ist eine Aktualisierung derDaten er<strong>for</strong>derlich. Klicken Sie dazu auf diese Schaltfläche.Hier können Sie nach bestimmten Kundengruppen filtern oder die Filterungwieder löschen.Nutzen Sie die Filter- und Sortierungsmöglichkeiten, um das Journal nacheigenem Bedarf darzustellen. Die dafür vorgesehenen Funktionen sprechen fürsich.Klicken Sie eine einzelne Zeile aus der langen Liste der Einträge an, werden imunteren Bereich Details des Eintrags gezeigt. Also der Kunde und die Uhrzeiteiner versandten E-Mail oder der Mitarbeiter, der die E-Mail verfasst hat.Export des Journals in eine Excel-Tabelle.Zoom (unten rechts): Ziehen Sie den Schieberegler mit der Maus nach rechtsoder links, um den Zoomfaktor zu erhöhen oder zu verkleinern.192
JournalDas TagesprotokollIm Journal finden Sie eine zweite Registerkarte mit der Überschrift Tagesprotokoll. Diese zeigt Ihnen inchronologischer Form <strong>all</strong> die Dinge, die Sie zu einem bestimmten Tag erledigt haben. So kann einTagesprotokoll aussehen:Für die kommunikativen Objekte (Termine, Telefonate etc.) speichert <strong>work</strong>4<strong>all</strong> die Uhrzeit, bei denkaufmännischen Objekten nicht. Für weitere In<strong>for</strong>mationen zum Tagesprotokoll lesen Sie bitte dasgleichnamige Kapitel.Zeiterfassung im TagesprotokollWenn Sie die Projektverwaltung von <strong>work</strong>4<strong>all</strong> nutzen, ist für jede einzelne Zeile ein Kosteneintragmöglich. Lesen Sie hierzu die In<strong>for</strong>mationen im Kapitel Kostenerfassung über das Tagesprotokoll imProjekt-<strong>Handbuch</strong>. Die Zeiterfassung ist generell nur in Verbindung mit dem PROJEKT-Modul möglich.193
TextmarkenJede der hier aufgelisteten Textmarken kann mit dem Anhängsel „_1; _2; _3“ etc. mehrfach eingefügtwerden (Beispiel: Adresse, Adresse_1, Adresse_2, Adresse_3 etc.)Textmarken für BriefeKundendaten in Briefen füllenTextmarke Beispiel BeschreibungAdressePoint GmbHFrau Maria MüllerBachstraße 650858 KölnDeutschlandAdress-Variante 1:Komplette Empfängeradresse mitAnsprechpartner und Land.AdresseohneLandAdresseohneLandohneAnsprechpartnerFirma1 oder Firma_Zeile1Firma 2 oder Firma_Zeile2Point GmbH,Frau Maria MüllerBachstraße 650858 KölnPoint GmbHBachstraße 650858 KölnFirma1: poin.tFirma2: software & mediaFirma3: GmbHAdress-Variante 2:Komplette Empfängeradresse mitAnsprechpartner, aber ohne Land.Adress-Variante 3:Komplette Empfängeradresse ohneAnsprechpartner und Land.Mit diesen Textmarken geben Sie gezielteinzelne Firmenzeilen einer Adresse aus.Firma 3 oder Firma_Zeile3wird zu:poin.tSoftware and mediaGmbHStraße Bachstraße 6 StraßePLZ oder postleitzahl 40822 Postleitzahl (ohne Staat)postleitzahl2 D-40822 Postleitzahl (mit Staat und Bindestrich)postleitzahl3 D40822 Postleitzahl (mit Staat, ohne Bindestrich)Ort Köln OrtStaat D Staat (Länderkennung)StaatLang Deutschland Staat (ausgeschrieben)Ansprechpartnerdaten des Kunden in Briefen füllenTextmarke Beispiel BeschreibungAnrede Sehr geehrte Frau Müller, Briefanrede (mit Komma am Ende)Anrede_OhneKomma Sehr geehrte Frau Müller Briefanrede (ohne Komma am Ende)Anrede_Kleinbuchstabe sehr geehrte Frau Müller Briefanrede (Kleinschreibung ohne Komma)Ansprechpartner Frau Maria Müller Ansprechpartner inkl. (Herr/Frau)Email oder E_Mail_Adresse m.mueller@<strong>work</strong>4<strong>all</strong>.de E-Mailadresse des AnsprechpartnersTelefon +49-221-948623-14 Telefonnummer des AnsprechpartnersTelefax +49-221-948623-11 Telefaxnummer des AnsprechpartnersAllgemeine Daten in Briefen füllenTextmarke Beispiel BeschreibungBetreff oder Notiz Ihre Bewerbung als Azubi Betreff des BriefesDatum 10.05.2014 Standarddatum kurz (deutsch)DatumLang 10. Mai 2014 Standarddatum lang (deutsch)localdate1 Donnerstag, 10. Mai 2014 Datum Var. 1: Abhängig von regional gültigenGegebenheiten der gewählten Sprache.Localdate2 10. Dezember 2014 Datum Var. 2: Siehe localdate1.Localdate3 10. Dez 2014 Datum Var. 3: Siehe localdate1.Localdate4 10.12.14 Datum Variante 4: Siehe localdate1.194
TextmarkenBenutzerdaten in Briefen füllenGrundsätzlich können Briefe auch im Namen eines anderen Mitarbeiters(z.B. Ihres Vorgesetzten) geschrieben werden. Dieser lässt sich einfach überdie Auswahlbox Mitarbeiter in der Briefmaske auswählen. Die Textmarkenwerden dann entsprechend den Daten der ausgewählten Person gefüllt.Beispiel:Die Sekretärin Katrin Meier (Brief-Schreiber) schreibt einen Brief im NamenIhres Chefs Toni Schmitz (Verantwortlicher).Standardmäßig ist im Feld Mitarbeiter zunächst der angemeldete Benutzerhinterlegt, das heißt standardmäßig sind Sie selbst „Verantwortlicher“.Nachfolgend wird der hier angegebene Mitarbeiter als Verantwortlicher bezeichnet. Weicht derVerantwortliche vom angemeldeten Benutzer ab, ist der angemeldete Benutzer Vertreter oderSchreibender.Textmarke Beispiel BeschreibungMyWWW www.<strong>work</strong>4<strong>all</strong>.de Eigene Firmen-InternetadresseBenutzerLang Toni Schmitz Name des Verantwortlichen.MyAbteilung Buchhaltung Abteilung des Verantwortlichen.MyEmail t.schmitz@<strong>work</strong>4<strong>all</strong>.de E-Mail-Adresse des Verantwortlichen.MyFunktion Geschäftsführer Funktion des Verantwortlichen.MyMobileNumber +49-177-1234567 Handynummer des Verantwortlichen.MyTelefon +49-221-948623-18 Telefonnummer des Verantwortlichen.MyTelefax oder MyFax +49-221-948623-11 Faxnummer des Verantwortlichen.MyPraefixTitelName i.A. Dipl. Ing. Hans Schmitz Präfix + Titel + Name desVerantwortlichen.MyBenutzerPräfix p.p.t Toni Schmitz Präfix des Verantwortlichen.UnserZeichen as (alternativ me/dn) Zeichen des Verantwortlichen und f<strong>all</strong>sabweichend des Vertreters. (Initialen).Bei vom Brief-Schreiber abweichendem Benutzer (Vertreter):MyBenutzerLangoder MyNameKatrin MeierName des Vertreters (also die Person, dieden Brief schreibt.).oder Schreibenderoder VertreterMyTelephone +49-221-948623-14 Telefonnummer des Vertreters.VertreterAbteilung Buchhaltung Abteilung des Vertreters.VertreterFunktion oderBüro-OrganisationFunktion des Vertreters.FunktionSchreibenderVertreterFunktion2 Buchhaltung Funktion2 des Vertreters.VertreterPräfixTitelName i.A. Dr. Hans Schmitz Präfix + Titel + Name des Vertreters.IVMitBenutzer i.V. Katrin Meier Präfix i.V. + Name des Vertreters.Wird gefüllt wenn der Haken „IV“ in denBenutzerdaten gesetzt ist.IV I.V. Fügt an der Stelle ein I.V. ein, wenn derHaken „IV“ in den Benutzerdatengesetzt ist.IAMitBenutzer i.A. Katrin Meier Präfix i.A. + Name des Vertreters.Wird gefüllt wenn der Haken „IA“ in denBenutzerdaten gesetzt ist.MyIAIV i.V. Katrin Meier Präfix des Vertreters.MyHomeOfficeTel +49-221-78677 Home-Office-Nummer des Vertreters.MyHomeOfficeFax +49-221-78376 Home-Office-Fax des Vertreters.195
TextmarkenProjektdaten in Briefen füllenTextmarke Beispiel BeschreibungProjekt oder Projektname H<strong>all</strong>enbau Firma Maier, Köln ProjektbezeichnungProjektbudget 120.000 Euro Auf das Projekt festgelegtes BudgetProjektnotizVorsicht, Budget darf nicht Projektnotizüberschritten werden!Projektnummer 2014-0385 Nummer des ProjektesProjektart Kundenprojekt Art des ProjektesProjektDatum 04.10.2012 ProjektbeginnProjektDatumJahr 2012 Jahr des Projektbeginns.ProjektAnfangDatum 04.03.2014 VeranstaltungsbeginnProjektAnfangDatumJahr 2014 Jahr des Veranstaltungsbeginns.ProjektBisDatum 31.08.2015 ProjektendeProjektBisDatumJahr 2015 Jahr, in dem das Projekt endet.ProjektEndeDatum oder Projektende 13.03.2015 VeranstaltungsendeProjektEndeDatumJahr 2015 Jahr in dem die Veranstaltung endet.ProjektLeiterIntern Robin Hausmann Interner ProjektleiterProjektLeiterExtern Hans Müller Externer ProjektleiterProjektkostenstellenname Wartungsvertrag Name der Kostenstelle des ProjektsProjektkostenstellennummer 2000 Nummer der Kostenstelle des ProjektsProjektverteiler Zulieferanten H<strong>all</strong>enbau Name des ProjektverteilersDaten ProjektkundeProjektkundenname Maier GmbH Name des ProjektkundenProjektkundennummer 35158 Nummer des ProjektkundenProjektkundenort Köln Ort des ProjektkundenProjektkundenstraße Matthias-Schweiler-Str. 58 Straße und Hausnummer des ProjektkundenProjektkundenplz 50829 PLZ des ProjektkundenProjektkundenpostfach 9558 Postfach des ProjektkundenProjektkundepostfachplz 66254 Postfach-Standort des ProjektkundenProjektkundengruppe A-Kunde: Wartungsvertrag Gruppe des ProjektkundenDaten Projekt-LieferantProjektLieferantName Baustoffzentrum Schmitz Name des ProjektlieferantenProjektLieferantNummer 91585 Nummer des ProjektlieferantenProjektLieferantOrt Dortmund Ort des ProjektlieferantenProjektLieferantstraße Hans-Böckler-Straße 25 Straße und Hausnr. des ProjektlieferantenProjektlieferantplz 50857 PLZ des ProjektlieferantenProjektlieferantpostfach 5485 Postfach des ProjektlieferantenProjektlieferantenpostfachort Hagen Postfach-Standort des ProjektlieferantenProjektlieferantenpostfachplz 42854 Postfach-PLZ des ProjektlieferantenProjektlieferantgruppe Baustoffbedarf Gruppe des ProjektlieferantenAnsprechpartnerdatenAnsprechpartneremail a.meier@baustoffe.de Mail-Adresse des selektierten AnsprechpartnersAnsprechpartnermobil +49-160-956523214 Handynummer selektierten AnsprechpartnersTextmarken für <strong>CRM</strong>-ObjekteInhalt H<strong>all</strong>enbau Firma Maier, Köln Betreff und Inhalt des <strong>CRM</strong>-Objektes.Datum 20.03.2014 12.00-14.00 Datum und Uhrzeit des <strong>CRM</strong>-Objektes.Servicethemen Aquise Thema des <strong>CRM</strong>-Objektes (selbst definiert).Art Termin Art des <strong>CRM</strong> Objektes.Bezug Ausdruck vom 20.03.2014 Bezug zum <strong>CRM</strong>-Objekt.14:12:05Ansprechpartner Frau Maria Meiler Liste beteiligter Ansprechpartner mit Anrede.Teilnehmende_PersonenExtern: Maria MeierExtern und intern beteiligten Personen.Intern: Melanie SteffenTeilnehmerdesKunden oderHerr Hoffmann, Maria Meiler Listet der Teilnehmer des Kunden auf.TeilnehmerKundeIhreTeilnehmer Toni Schmitz, Melanie Mai Listet interne Teilnehmer auf.Ersteller Me Kürzel des <strong>CRM</strong>-Objekt-Erstellers196
ThemenbuchAlle unsere <strong>CRM</strong>-Objekte (E-Mails, Telefonnotizen etc.) erlauben standardmäßig die einfacheZuordnung zu einem sog. Thema. In unserer Firma ordnen wir z.B. Telefonate den Themen „Support“,„Vertrieb“ oder ähnlichem zu. Dabei kann immer nur ein Thema zugeordnet werden.Diese Themenzuordnung kann von Ihnen zu einer Mehrfachzuordnung mit hierarchischer Darstellungerweitert werden.Kompatibilität zur Ursprungseinstellung ohne ThemenbuchBitte beachten Sie, dass die neue Einstellung nicht kompatibel zu der bislang zugeordneten„einfachen“ Themenstruktur ist. F<strong>all</strong>s Sie die alten Begriffe in die neue Struktur bringen möchten,lässt sich dies jedoch über eine persönliche Beratung mit uns lösen. Das Themenbuch behebtfolgendes Problem:Bislang gab es mehrere Themenbereiche (z. B. für Telefonate einen anderen als für Dokumente). Daswar teilweise hilfreich (Sie konnten gezielt andere Themen abbilden), teilweise auch nicht (das Thema„Reklamation“ z. B. kann man sowohl bei Dokumenten als auch bei Telefonnotizen brauchen).Das neue Themenbuch ist nun für <strong>all</strong>e Objekte in <strong>work</strong>4<strong>all</strong> gültig. Zukünftig wird dies auch innerhalbder ERP-Objekte auftauchen.Das Themenbuch aktivierenBitte tragen Sie als Administrator folgende neue Zeile in die Werte-Tabelle in den GenerellenEinstellungen ein:Nun erscheint in folgenden Masken die Möglichkeit einer hierarchischen Struktur und Darstellung derThemen:- Telefonate, Termine, Notizen, Aufgaben- Dokumente/Dateien zuordnen- Maske E-Mail- Maske Neues Dokument und Neuer BriefIntegration des Themenbuchs in die unterschiedlichen MaskenIn den oben erwähnten Masken erscheint nun folgende Zuordnungszeile für die Themen:Im linken Bereich werden die zugeordneten Themen aufgeführt (im abgebildeten Beispiel die ThemenSupport und Akquise), auf der rechten Seite erscheint die Zuordnungs-Schaltfläche und (sofern SieAdministrator sind) die Schaltfläche zur Definition des Themenbuchs.197
ThemenbuchErstellung/Definition des ThemenbuchsDie Erstellung des Themenbuchs ist natürlich nichts, was man aus dem Handgelenk erledigt. Diesgeschieht in der Regel in Abstimmung mit den einzelnen Fachabteilungen oder Fachleuten IhresUnternehmens. Da das Themenbuch für <strong>all</strong>e Objekte übergreifend erstellt wird, ist dies umsowichtiger. Mit Klick auf die rot markierte Schaltfläche können Sie Ihre Themen pflegen:Zuordnung von Themen über die SchaltflächeAls Anwender ordnen Sie die zur Verfügung gestellten Themen lediglich zu. Per Klick auf dasabgebildete Symbol erscheint die Zuordnungsmaske:Klicken Sie nun das Thema an, welches Sie Ihrer Aktivität (Telefonat, Brief usw.) zuordnen möchten.198
ThemenbuchFiltern nach ThemenNach <strong>all</strong>en Themen, die Sie einer <strong>CRM</strong>-Aktivität zugeordnet haben, können Sie filtern. Öffnen Siedazu die Aktivitäten-Liste, die Sie nach einem bestimmten Thema filtern möchten (z.B. Briefe,Telefonate, Termine usw.)Klicken Sie dann auf die markierte Schaltfläche, und wählen Sie ein Thema aus.Wozu dieser Aufwand?Berechtigte Frage! Deshalb hier zwei Beispiele aus unserer Kundenwelt, um den Nutzen zu erklären:- Einer unserer Kunden verwaltet mehrere hundert Bergwerke. Ein wichtiges Dokument für jedesBergwerk ist das sog. „Zechenbuch“. Dort sind <strong>all</strong>e Genehmigungs-Dokumente sowie wichtigerSchriftverkehr (auf Papier) dokumentiert. Mit Hilfe des Themenbuchs und einem Zusatzprogramm,das nächtlich <strong>all</strong>e im Projekt relevanten Dokumente inkl. Inhaltsverzeichnis zusammenstellt,lässt sich nun ein „immer aktuelles Zechenbuch“ recht einfach erstellen.- Im Laborbereich ist ein anderes Buch Dreh- und Angelpunkt: das Laborbuch. Auch hier kann einesystematische Themenzuordnung zu einer Automatisierung führen.Das Themenbuch dient also als Basis zur Erstellung wichtiger Reports.199
Dubletten-AssistentDer Autor dieses Kapitels muss leider Folgendes feststellen: Programme mit automatischer Dubletten-Überprüfung haben die meisten Dubletten! Wie kommt das? Die Anwender verlassen sich auf denunsichtbaren Dubletten-Überprüfer im Hintergrund und legen frisch weitere Adressen an. DieSchreibweise weicht möglicherweise dann minimal von der Original-Schreibweise ab, und schon ist espassiert. Daher unser Tipp: Suchen Sie gründlich, bevor Sie auf die Schaltfläche „Neuer Kunde“klicken!Nun kann es im Laufe der Zeit natürlich zu Dubletten kommen – auch über automatisierte Importroutinen,oder sogar ganz zu Beginn der Arbeit mit <strong>work</strong>4<strong>all</strong>. Deshalb haben wir ein Zusatzprogrammentwickelt, dass die Dubletten findet und zusammenführt.Aufruf des Dubletten-AssistentenSie finden ihn auf dem Schreibtisch im Menü etc. SichernSie bitte die Datenbank, bevor Sie diese Funktionbenutzen!Organisatorische VorbemerkungenUnser Dubletten-Assistent hilft Ihnen nicht nur beim Suchen und Finden von Dubletten, sondern führtdiese Dubletten ggf. auch zusammen. Die Nutzung des Assistenten ist rechtemäßig beim Administratorangesiedelt.Hier einige wichtige Hinweise zum Thema:Adressdaten sind in Firmen und Ansprechpartner unterteilt. Eine Firma hat ggf. mehrere Ansprechpartner.Zusätzlich gibt es sog. Privatpersonen, die von der Datenbank aber wie Firmenadressenbehandelt werden. Dubletten suchen wir ausschließlich bei Firmendaten, nicht bei Ansprechpartnern!Der Suchalgorithmus benutzt Straße und Hausnummer und zeigt manchmal auch zwei Firmen, die imgleichen Gebäude beheimatet sind. Das kann zu Treffern mit sehr unterschiedlicher Schreibweiseführen, was manchmal gut und manchmal ungünstig ist.Das Zusammenführen von Dubletten kann sehr gefährlich für Ihre Stammdaten sein, da es einen derbeiden Datensätze löscht. Bei Mehrfachdubletten werden sogar <strong>all</strong>e bis auf einen gelöscht. Dabeiwerden zwar <strong>all</strong>e möglichen Felder zusammengeführt, aber die restlichen Daten sind verloren.Das Zusammenführen von Daten kann organisatorisch falsch sein: F<strong>all</strong>s Sie einen Kunden auch in IhrerBuchhaltung mit zwei Nummern führen (aus Versehen), wäre es falsch, ihn im Programm zusammenzuführen.Er hätte nach diesem Vorgang in unserem Programm nur noch eine Nummer, die zweitegeht verloren (siehe auch Punkt 3). F<strong>all</strong>s <strong>work</strong>4<strong>all</strong> Rechnungen findet, lehnt es das Zusammenführengrundsätzlich ab.Ansonsten ist das eine schöne Sache: Von zwei Kunden werden Daten zu einem zusammengeführt.Der AssistentHier die Funktionen:Aktualisieren: Die Überprüfung auf Dubletten geschieht erst, nachdemSie diese Schaltfläche angeklickt haben. Beim Start des Assistentenist der untere Bereich noch leer.200
Dubletten-AssistentGeschäftspartner: Die gesamte Aktion lässt sich sowohl bei Kundenals auch bei Lieferanten durchführen. Eine gemeinsame Dubletten-Suche für beides gibt es nicht – sie wäre auch nicht sinnvoll aufgrundder unterschiedlichen kaufmännischen Organisation.Einstellungsmöglichkeiten:Die maximale Trefferanzahl hilft bei großen Datenmengen, dieDauer der Überprüfung zu verkürzen.Kunden mit Rechnungen nicht zusammenführen: Diese Einstellung iststandardmäßig gesetzt und kann auch nicht geändert werden.Diese Option trifft natürlich nur dann zu, wenn <strong>work</strong>4<strong>all</strong> die Rechnungsdatenauch kennt, Sie entweder mit unserem ERP-Modularbeiten oder die entsprechenden Daten aus Ihrem ERP importieren.F<strong>all</strong>s Sie die Daten nicht über den Dubletten-Assistent zusammenführenmöchten, sondern eine Hilfsliste benötigen, ist der Excel-Export sinnvoll.Die Dubletten werden innerhalb der Liste durch einen farblichenWechsel angezeigt.Das ist die gefährliche Schaltfläche!Beim Klick fragt <strong>work</strong>4<strong>all</strong> noch einmal nach, führt danach jedochdie farblich markierten Datensätze ohne Möglichkeit der Wiederherstellungzusammen.Beim Zusammenführen können einzelne Datensätze aus der Logikherausgenommen werden. Entfernen Sie dafür ggf. das Häkchen.Haben Sie in einem einzelnen Farbblock nur einen einzigen Datensatzangeklickt, ist das Zusammenführen sinnlos und wird nichtgestartet.201
Dubletten-Assistent für PersonenDieses Infoblatt hat mit dem mehrfachen Auftreten von Kontakten/Personen bei unterschiedlichenFirmen oder in der Eigenschaft als Privatperson zu tun. Einige Beispiele:• Thomas Meier hat in der Firma IGENTA (die Ihr Kunde ist) gekündigt und arbeitet nun in derFirma PSI. Er ist also <strong>for</strong>mell aus der einen Firma ausgeschieden.• Thomas Meier wurde zunächst in den Interessentendaten als Privatperson erfasst, da er sichbei Ihnen unter seiner GMX-E-Mail-Adresse meldete und seine Firmendaten nicht preisgab.• Thomas Meier ist ein wichtiger Mensch und hat Rollen/Funktionen in mehreren Firmen.• Thomas Meier wurde irrtümlich zweimal angelegt.Dubletten?Man muss in diesem Zusammenhang die Frage stellen: handelt es sich bei den geschilderten Fällenüberhaupt um Dubletten? Diese Frage ist berechtigt und führt in Schulungen oft zu Diskussionen: Wastut man – insbesondere im F<strong>all</strong> 3? Eine eindeutige Antwort haben wir hierfür nicht. Die einzige Empfehlungaus unserer Sicht: wenn eine Person in mehreren Firmen unterschiedliche Rollen hat, solltenSie diese Person auch mehrfach anlegen.Der Assistent zur Zusammenführung von PersonenDa unsere Empfehlung jedoch oft nicht angenommen wird, gibt es ein kleines Zusatzprogramm zumZusammenführen von Personendaten. Dieses führt lediglich <strong>CRM</strong>-Daten (Briefe, E-Mails, Telefonnotizenetc.) zusammen, keine ERP-Daten (Angebote, Rechnungen etc.).Aufruf und MaskeDer Aufruf geschieht im Desktop unter etc.Sie sehen auf der linken Seite <strong>all</strong>e doppelt vorkommenden Personen. Hierbei werden nur Personenberücksichtigt, die Vor- und Nachname hinterlegt haben. Es wird immer sowohl bei Kunden als auchbei Lieferanten geprüft. In der dritten Spalte sehen Sie die Anzahl, wie oft eine Person vorkommt.Mögliche VariantenKlicken Sie nun eine Person an, erscheinen im rechten/mittleren Bereich einzelne Karten je Person. Essind folgende Varianten verfügbar:<strong>CRM</strong>-Daten vorhanden:Dem Kontakt sind Briefe, E-Mails, Telefonnotizeno. Ä. zugeordnet. Er kann mit einemanderen Kontakt zusammengeführt werden.202
Dubletten-Assistent für PersonenERP-Daten vorhanden:Dem Kontakt sind Angebote, Rechnungeno. Ä. zugeordnet. Er kann nicht mit einemanderen Kontakt zusammengeführt werden.Mögliche AktionenKlicken Sie nun eine Person an, erscheinen im rechten/mittleren Bereich einzelne Karten je Person. Essind folgende Varianten verfügbar:<strong>CRM</strong>-Daten verschieben:Per Drag-Drop lassen sich die <strong>CRM</strong>-Dateneines Kontakts in einen anderen Kontaktverschieben.Stilllegen oder Löschen:Nachdem der Kontakt nun „frei von belastendenDaten“ ist, kann er gelöscht oder stillgelegtwerden.AchtungSie können (auch im <strong>CRM</strong>-Bereich) durch das Drag-Drop versehentlich sehr viele Datenvon einer Person einem völlig falschen Kontakt zuordnen.Dann kann Ihnen auch kein Support helfen .203
AuslandsgeschäfteBei Geschäftsbeziehungen mit ausländischen Kunden/Lieferanten müssen einige Dinge beachtetwerden. In diesem Kapitel gehen wir auf die besonderen Einstellungen für kaufmännische Dokumenteund die Korrespondenz mit ausländischen Kunden ein.Anlegen eines ausländischen Kunden/LieferantenDas Anlegen eines Kunden wurde bereits im Kapitel Neue Adresse anlegen ausführlich beschrieben.Daher gehen wir hier nur auf die speziellen Einstellungen für ausländische Kunden ein.Befindet sich der Firmensitz des Kunden oder Lieferanten nicht inDeutschland, so ändern Sie bitte den Eintrag Land in der Kundenmaske.Gehen Sie dazu folgendermaßen vor:Öffnen Sie zunächst mit der Schaltfläche „…“ die Länder-Auswahlund wählen Sie das gewünschte Land aus. Abhängig davon, wie IhrAdministrator die Länder gepflegt hat, ändern sich nun dieDarstellungs<strong>for</strong>m der Adresse- und Telefonfelder.Achtung!Sollte in der Auswahlliste ein Land fehlen oder scheint bei einemLand eine andere Darstellungs<strong>for</strong>m sinnvoller, können Sie dies inden Generellen Einstellungen hinzufügen/ändern lassen.Hier stellen Sie die Sprache für die Kommunikation mit dem Kundenein.Achtung!Ihre Briefe, Dokumente und ERP-Formulare müssen die Mehrsprachfähigkeitunterstützen (ERP-Formulare) oder entsprechend angelegtsein (Briefe/Dokumente).Tragen Sie nun in der Registerkarte ERP unter Konditionen/Steuer dieentsprechende Währung ein. Genau wie die Länder werden dieWährungen in den Generellen Einstellungen gepflegt.Setzen Sie bei ausländischen Kunden das Häkchen Keine MwSt., umkaufmännische Dokumente ohne MwSt. ausgewiesen zubekommen.Auf Rechnungen an ausländische Kunden muss eine Ust.-IdNr.angegeben werden. Tragen Sie diese daher in das gleichnamige Feldein.Wenn Sie das Feld Steuer auf EU umgestellt ist, haben Sie dieMöglichkeit die Ust.IdNr. zum Pflichtfeld zu machen.An dieser Stelle konfigurieren Sie, wie der Kunde steuerlich behandeltwerden soll. Dies ist jedoch nur dann von Relevanz, wenn SieIhre Buchhaltung an <strong>work</strong>4<strong>all</strong> angebunden haben (Datev etc.).Die Steuerung der ersten drei Varianten (Inland, EU, Non-EU) führtbeim Einfügen der Position zur Unterscheidung der unterschiedlichenErlöskonten (z.B. 8400 im Inland, 8336 für EU) in den Reports.204
Auslandsgeschäfte mit <strong>work</strong>4<strong>all</strong>Artikel für ausländische Kunden anlegenUm einen Artikel für ausländische Kunden anzulegen, sollten Sie natürlich auch Ihre Artikeltexteübersetzen. Erstellen Sie dazu einen neuen oder öffnen Sie einen bereits bestehenden Artikel.Wählen Sie nun über die Auswahlliste Sprache/Alternativtexte diegewünschte Sprache. Die Felder Kurz- und Langtext sind nun leer,sodass Sie Ihre übersetzten Artikeltexte eintragen können. BeimWechsel der Sprache erscheint anschließend immer der Artikeltext derjeweiligen Sprache.In der Registerkarte Sonstiges tragen Sie die Erlöskonten ein. Von linksnach rechts gesehen: Umsätze im Inland, Umsätze in der EU und Umsätzein nicht-EU Ländern.Beim Einfügen des Artikels in ein kaufmännisches Dokument wird dasKonto je nach Einstellung in den Stammdaten des Kunden gezogen.Weitere In<strong>for</strong>mationen zum Anlegen von Artikeln entnehmen Sie dem Kapitel Artikelverwaltung.Kaufmännische Dokumente anlegenLegen Sie ein neues kaufmännisches Dokument (Rechnung, Angebot etc.) beieinem (z.B. englischen) Kunden an, und fügen Sie einen Artikel mit hinterlegtem,englischen Artikeltext ein. Der englische Artikeltext wird automatischin die Position übertragen.205
Auslandsgeschäfte mit <strong>work</strong>4<strong>all</strong>Die in der Kundenmaske definierte Sprache wurde auch in Ihr kaufmännischesDokument übernommen. In der Registerkarte Allgemeines können Sie diesenachträglich ändern (z.B. um einmalig ein deutsches Angebot zu erstellen).Für die Begriffe Titelsumme und Zwischensumme werden Ihnen englische/französische Texte angeboten, welche in den Generellen Einstellungen unterAlias beliebig abgeändert werden können.Die Historienpositionen beim Wandeln werden standardmäßig durch <strong>work</strong>4<strong>all</strong>übersetzt. Auch diese Begriffe können in den Generellen Einstellungen unterAlias geändert werden.DruckvorschauUm ein kaufmännisches Dokumente zu drucken, klicken Siebitte oben links auf die Registerkarte Datei und öffnen dieRechnungsvorschau. Das Dokument wird Ihnen nun in der vonIhnen gewählten Sprache angezeigt:E-Mailvorlagen für ausländische Kunden bearbeitenSie können fremdsprachige Vorlagen sowohl für die normale Korrespondenz also auch speziell fürkaufmännische Dokumente erstellen.Hinweis:Das Erstellen der Vorlagen ist rechtemäßig dem Administrator zugeordnet. In diesem Abschnittwerden nur die Besonderheiten für ausländischen Schriftverkehr erklärt. Für detaillierte In<strong>for</strong>mationenlesen Sie bitte das Kapitel Signaturen und E-Mail-Vorlagen.206
Auslandsgeschäfte mit <strong>work</strong>4<strong>all</strong>Der Aufruf der Maske zur Pflege der Vorlagen befindet sich innerhalb derE-Mail-Maske. Klicken Sie auf das kleine Erweiterungssymbol der MenügruppeOptionen oder innerhalb der Vorlagen-Liste den Menüpunkt E-Mail-Vorlagenbearbeiten. Erstellen Sie dann eine Vorlage in der gewünschten Sprache:Im oberen Bereich der Maske stellen Sie die Sprache entsprechend IhresAnschreibens ein (z.B. Englisch). Bei englischsprachigen Kunden wird nunautomatisch die entsprechende E-Mail-Vorlage in die E-Mail übernommen.Achtung!Sie müssen für jede Sprache eine separate Vorlage erstellen. Wenn SieVorlagen in mehreren Sprachen verwalten, empfiehlt sich eine eindeutigeBenennung, um die Sprache auf den ersten Blick erkennbar zu machen, z.B.Rechnungsanschreiben | Englisch oder Newsletter | FranzösischBei Bedarf definieren Sie Ihre Vorlage im Anschluss als Standardvorlage fürein bestimmtes kaufmännisches Dokument.Beispiel:Öffnen Sie die Druckvorschau wenn Sie einem englischen Kunden eineRechnung per E-Mail zusenden möchten. Work4<strong>all</strong> übernimmt automatischdie englische Standardvorlage für Rechnungen in die E-Mail.Mit einem Klick auf den Pfeil öffnet sich die Vorlagenliste, sodass sich beiBedarf eine andere Vorlage auswählen lässt. Über die Schaltfläche mit dendrei Punkten „…“ können Sie die E-Mail-Vorlagen bearbeiten oder ändern.In der E-Mail-Maske haben Sie ebenf<strong>all</strong>s Zugriff auf <strong>all</strong> Ihre angelegtenVorlagen, die Sie über die nebenstehende Schaltfläche auswählen können.207
UrlaubskalenderDie Verwaltung von Urlaubstagen ist gar nicht so trivial, wie man denken könnte: Bei 30 Mitarbeiternergeben sich über 600 Einträge pro Jahr. Kommen Urlaubsplanung, Überstunden, Krankheitstage undggf. auch Genehmigungen hinzu, sind einige tausend Datensätze im Spiel.Work4<strong>all</strong> hat hierfür eine schöne Lösung: den in die Termin- und Kostenwelt integrierten Urlaubskalender.Aufruf des UrlaubskalendersDer Aufruf des Urlaubskalenders erfolgt in der Symbolleiste.Die GruppenansichtDer Urlaubskalender erscheint standardmäßig in einer Monatsübersicht für <strong>all</strong>e Mitarbeiter:Im oberen Bereich sehen Sie nach Abteilungen geordnet <strong>all</strong>e Mitarbeiter, für jeden eine einzelneZeile. Im unteren Bereich wird jeweils ein Mitarbeiter detailliert angezeigt. In der Übersicht ist es nichtmöglich, Einträge vorzunehmen. Dies geschieht in der zweiten Registerkarte Einzelansicht.Hier zunächst die einzelnen Funktionen der Übersicht:Aktualisieren: Bei manchen Änderungen geschieht die Aktualisierungder Liste nicht automatisch. Klicken Sie dann auf diese Schaltfläche.Den unteren Detailbereich aus- und einschalten, z.B. um Platz zuschaffen.Wählen Sie hier den Monat, bei dem die Anzeige starten soll.In größeren Firmen möchten Sie möglicherweise nicht <strong>all</strong>e Mitarbeitersehen – hier lassen sich ganze Abteilungen ausblenden. Das Programmmerkt sich diese Einstellung auch beim Neustart.Hier können Sie automatisch <strong>all</strong>e Mitarbeiter und Abteilungen beimStart anzeigen lassen.Beim Start des Urlaubskalenders wird die Berechnung des Resturlaubsauf das Ultimo des Kalenderjahres ausgerechnet. Hier lässt sich aucheine Zwischenbilanz zum Beispiel zum 30.06. einstellen etwa beiabweichendem Wirtschaftsjahr. Beim Wechsel des Startmonatsaktualisiert sich die Anzeige auf den 1. des eingestellten Monats.Die Tabelle lässt sich gut optimieren, um mehrere Monate auf einemgrößeren Monitor darzustellen. Auch diese Einstellungen merkt sich<strong>work</strong>4<strong>all</strong>.208
UrlaubskalenderAus der ersten Ansicht lassen sich zwei unterschiedliche Exportvorgängenach Excel starten: Die Gesamtübersicht (die obere Tabelle)und die Zusammenfassung (der Detailbereich).Hier können Sie einstellen, welche Ansicht beim Start desUrlaubskalenders standardmäßig angezeigt werden soll.Darstellung der summierten WerteDie Tabelle zeigt im linken Bereich neben dem Namen desMitarbeiters vier Spalten: Jahresanspruch, Übertrag aus dem Vorjahrin Tagen, tatsächlicher Verbrauch (vorausschauend für das ganzeJahr) und zu erwartender Rest zum Jahresende. Diese Spalteverschwindet, wenn Sie sich nicht im aktuellen Jahr befinden.Darstellung der Urlaubs- und KrankheitstageIm mittleren Bereich sehen Sie die einzelnen Urlaubs- und Krankheitstageals farbige Blöcke. Rote Blöcke stellen Krankheitstage dar, grünesind Urlaubstage. Wurde ggf. Urlaub ausbezahlt, ist das grüne Kästchendunkelgrün.Das Bild des Mitarbeiters im Detailbereich stammt aus den Stammdaten.Klicken Sie auf das Bild, erscheint eine Auswahl der einzelnenMitarbeiter, zu denen Sie von hier wechseln können.Der erste Block der nebenstehenden Detailfelder wiederholt teilweisenoch einmal die Werte der oberen Tabelle:Anspruch des ausgewählten Kalenderjahres, Rest aus dem Vorjahr,Gesamt (Anspruch und Rest – nur im aktuellen Kalenderjahr sichtbar),Rest zum Jahresende (nur im aktuellen Kalenderjahr sichtbar).Unter diesem ersten Block sehen Sie den Urlaubsverlauf der letztenJahre: Zunächst den Verbrauch des Jahres und den sich ergebendenÜbertrag ins Folgejahr.Gleiches gilt rechts für die Krankheitstage. Sie sehen den summiertenWert des aktuellen Jahres sowie die Summen der letzten Jahre.Daneben werden ggf. weitere Urlaubsarten aufgeführt, die vonIhrem Administrator individuell angelegt werden.209
UrlaubskalenderDie EinzelansichtIm oberen Bereich finden Sie wie gewohnt die Registerkarte mit den Schaltflächen. Im unterenBereich lässt sich links per Rechtsklick auf das Foto ein anderer Mitarbeiter auswählen.Aktualisieren: Bei manchen Änderungen geschieht die Aktualisierung derListe nicht automatisch.Erstellen eines neuen Eintrags im Kalender.Bitte markieren Sie zunächst einen oder mehrere zu löschenden Einträge.Die Schaltfläche wird erst dann aktiviert. Nach einer Rückfrage wird derUrlaubs- oder Krankheitstag gelöscht.Urlaubsanspruch und Übertrag für den jeweiligen Mitarbeiter. Siehe auchAbschnitt „Urlaubsanspruch und Übertrag“.Wenn die E-Mail Schaltfläche aktiviert ist, können Sie Ihre Mitarbeiter überUrlaubsänderungen und –einträge in<strong>for</strong>mieren. Die Benachrichtigung öffnetsich bei Mitarbeiterwechsel oder wenn Sie den Urlaubskalender schließen.Mit Hilfe der beiden Pfeiltasten springen Sie ein Jahr vor oder zurück.Zoom: Ziehen Sie den Schieberegler nach rechts oder links, um den Zoomfaktorzu erhöhen oder zu verkleinern.Auswahl zwischen der Urlaubsansicht und der Übersicht über Arbeitszeiten.Mit Klick auf die Zahlen öffnet sich eine neue Eingabemaske, in der Sie denÜberstundenübertrag und die Auszahlung eintragen. Die Einträgebeeinflussen Ihr Zeitkonto in der Arbeitszeitenübersicht.210
UrlaubskalenderNeue UrlaubseinträgeDie Schaltfläche Neuer Eintrag ist nur dann aktiv, wenn Sie eine freie Zelle im Urlaubskalender anwählen.Das ausgewählte Datum wird dabei auf der Schaltfläche gezeigt. Klicken Sie, erscheinen dieunterschiedlichen Möglichkeiten für einen neuen Eintrag:Ganzer UrlaubstagHalber UrlaubstagMehrere UrlaubstageMehrereUrlaubsstundenUrlaubsanspruch ausÜberstundenKrankheitstagMehrereKrankheitstageUrlaubs- undKrankheitsartenpflegenEs wird ein einzelner, ganzer Tag eingetragen.Es wird ein einzelner halber Tag eingetragen. Ein weiterer Eintrag aufdiesem Tag ist dann nicht mehr möglich.Sie tragen zunächst eine Zahl (bis 20) in das Schreibfeld ein, klicken dannauf den Eintrag Mehrere Urlaubstage. Die Tage werden nun einzeln in denUrlaubskalender eingetragen. Wochenenden werden übersprungen.Es sind Zahlen von 1 bis 8 möglich, wobei der Wert anschließend numerischeingetragen wird. Das heißt z.B. 2 Stunden werden zu 0,25 Tagen.Beim Eintrag von Urlaub aus Überstunden bleibt ihr Urlaubsanspruchunverändert. Der Eintrag wird im Urlaubskalender farblich gekennzeichnet.Es wird ein einzelner, ganzer Tag eingetragen.Sie tragen eine Zahl (bis 20) in das Schreibfeld ein, klicken auf den EintragMehrere Krankheitstage. Die Tage werden nun einzeln in den Urlaubskalendereingetragen. Wochenenden werden übersprungen.Bringt Sie in die Generellen Einstellungen, um dort weitere Einträgevorzunehmen.Urlaubsanspruch und ÜbertragInnerhalb des Urlaubskalenders lassen sich für den jeweils ausgewählten Mitarbeiter Werte für denUrlaubsanspruch und den Übertrag nicht genommener Urlaubstage des letzten Jahres erfassen.Klicken Sie auf eines der beiden Felder, so erscheint eine Maske, dieentweder Ihren Jahresanspruch oder Ihren Übertrag vom Vorjahr anzeigt.211
UrlaubskalenderRechteFür die Benutzung des Urlaubskalenders haben wir drei Rechte vorgesehen, die Ihnen helfen, dieEinträge zu verwalten:Aufruf desKalendersEigene EinträgeerlaubenFremde EinträgeerlaubenNehmen Sie einem Mitarbeiter dieses Recht, erübrigen sich die beiden nachfolgendenRechte. Der Mitarbeiter kann die Ansicht nicht mehr aufrufen.Hat der Mitarbeiter dieses Recht, kann er seine eigenen Einträge selbstdurchführen. Bei einem separaten Genehmigungsverfahren ist dies natürlichsinnvoll.Dies ist die klassische Variante in Firmen, in denen die Personalbuchhaltungdie Einträge für die Kollegen macht.Abgleich mit dem TerminkalenderWenn Sie einen neuen Eintrag im Kalender vornehmen oder einen Eintrag löschen, wird <strong>work</strong>4<strong>all</strong> diesauch im Terminkalender eintragen oder dort den vorhandenen Eintrag entfernen. Haben Sie eine(freie) Klassifizierung Urlaub oder Krankheit vorgenommen, wird auch dieses Merkmal gesetzt. Derumgekehrte Weg (also Einträge im Terminkalender, die automatisch im Urlaubskalender zu einemneuen Eintrag führen) ist nicht möglich.Individuelle Urlaubs- und KrankheitsartenAls Administrator haben Sie die Möglichkeit, weitere Urlaubs- und Krankheitsarten anzulegen. EinBeispiel hierfür ist die Krankheitsart „Krankheit Kinder“, die wir beispielhaft zeigen:Wählen Sie aus dem Eingabemenü den Punkt Urlaubs- undKrankheitsarten pflegen.In die Generellen Einstellungen können Urlaubs-undKrankheitstage eingetragen werden. Über das Symbol in dervorletzten Spalte können Sie die Farben für Urlaubsartenbestimmen. Diese sehen Sie dann auch in der Einzelansicht desUrlaubskalenders und in der Zeiterfassungsübersicht.Urlaub ausbezahlenErhält ein Mitarbeiter Geld für den Verzicht auf den Urlaub, sotragen Sie dies auf einem beliebigen freien Tag (vermutlich demUltimo des Monats, in dem das Geld bezahlt wurde) ein:Der entsprechende Wert (z.B. 10 Tage) wird an diesem Tagabgezogen und im Kalender dunkelgrün dargestellt.212
UrlaubskalenderSonderurlaub / SonderkrankheitSie unterscheiden zwischen regulären Fehlzeiten (Urlaub/Krankheit) und außergewöhnlichenFehlzeiten (Sonderurlaub/Sonderkrankheit). Voraussetzung für die Nutzung verschiedener UrlaubsundKrankheitsarten ist, dass Sie diese in den Generellen Einstellungen eintragen unter Tabellen – <strong>CRM</strong>.DATEV-ExportschlüsselKeineAnspruchsminderungZeitausgleichZum Unterscheiden des normalen Arbeitsausf<strong>all</strong>s (Krankheit/Urlaub)von besonderem Arbeitsausf<strong>all</strong> (Sonderkrankheit/Sonderurlaub) hatdie DATEV eine eigene „Aufstellung der Ausf<strong>all</strong>schlüssel“ veröffentlicht.Diese Schlüssel können Sie bei der Urlaubsart hinterlegen,sodass bei der DATEV-Übergabe direkt der korrekte Ausf<strong>all</strong>schlüsselübergeben wird. Der DATEV-Exportschlüssel, den Sie hier hinterlegen,wird im jeweiligen Urlaubseintrag angezeigt, damit man die Art derFehlzeit erkennen kann: Normaler Urlaub: (Ur) oder NormaleKrankheit: (Krankheit)Setzen Sie hier das Häkchen, wird der <strong>all</strong>gemeine Urlaubsanspruchdurch diesen Sonderurlaub nicht gemindert.Der Urlaubseintrag mindert weder den Urlaubsanspruch, noch hat erAuswirkung auf die Zeiterfassung, wenn Sie den Haken beiZeitausgleich setzen.Sonderurlaub/Sonderkrankheit in den Urlaubskalender eintragenDas Eintragen von Sonderurlaub und Sonderkrankheit unterscheidet sich nicht von normalenUrlaubseinträgen. Einzig die Ansicht der Eintragsmöglichkeiten ändert sich entsprechend der unterschiedlichenUrlaubs-/ Krankheitsarten in den Generellen Einstellungen:213
LaufkalenderIm ersten Abschnitt unserer Infoblätter beschreiben wir immer den organisatorischen Nutzen desjeweiligen Themas. Tja … schwierig in diesem F<strong>all</strong>! Was hat also ein Laufkalender mit <strong>CRM</strong> zu tun?Gar nichts – aber vielleicht trägt es zu einer Verbesserung der Work-Life-Balance bei!Er bringt Ihnen vielleicht etwas mehr körperliche und geistige Fitness und führt so vermutlich zuweniger Eingabefehlern :-)- Sie können jeden einzelnen Lauf mit Zeit und Kilometerleistung in den Kalender eintragen.- Sie haben eine schöne Übersicht über Ihre monatliche Leistung (Zeit und Kilometer).- Sie motivieren sich selbst und vielleicht auch die Kollegen.Aufruf des LaufkalendersDer Laufkalender ist in den Schreibtisch integriert und erscheint unterSonstiges.Die JahresübersichtDiese Ansicht kennen Sie bereits aus anderen Kalendern (Urlaubskalender, Interessentenkalender), inder die nachfolgenden Funktionen verfügbar sind:Ansicht aktualisierenEin Klick auf den Pfeil nach links wechselt zum letzten Jahr, ein Klick auf denPfeil nach rechts zum nächsten Jahr. Je nach Bildschirmauflösung passt sich dieBreite der einzelnen Monatsspalten an.- Neuer Eintrag- Öffnen einen bestehenden Eintrags zum Ändern oder- Löschen eines markierten EintragsPro Tag wird die eine Kilometerzahl links und die dazugehörige Zeit in derForm h’mm angezeigt.Am Monatsende finden Sie die Summe der Zeiten und Kilometer.Einträge erfassen und verändernÜber Neu und Öffnen erscheint die jeweilige Maske zum Erfassen/Bearbeiten der Einträge wie üblich.214
<strong>CRM</strong>-StatistikenStatistische Dinge lassen sich in der Regel nur dann abrufen, wenn es auch etwas zu zählen gibt. Diesist normalerweise nur im ERP-Bereich der F<strong>all</strong>. Im <strong>CRM</strong>-Bereich helfen wir Ihnen jedoch ebenf<strong>all</strong>s durcheinige wenige Auswertungen für Ihr Marketing.Nutzen Sie unser ERP, stehen Ihnen eine Reihe zusätzlicher statistischer Auswertungen zur Verfügung,die in diesem Kapitel nicht beschrieben werden. Nutzen Sie ein fremdes ERP-System, so lassen sichAuswertungen ebenf<strong>all</strong>s durch Import Ihrer kaufmännischen Daten einsehen, wenn wir diese Datenhier einbinden.Da wir ständig an weiteren Statistiken arbeiten, sprechen Sie uns für Ihren individuellen Bedarf gernean!Aufruf der StatistikDer Aufruf der <strong>CRM</strong>-Statistiken geschieht innerhalb des Schreibtischs durch Klick auf die Statistik-Schaltfläche unter Sonstige.Mögliche AuswertungenWork4<strong>all</strong> sieht zwei mögliche Auswertungsklassen vor:- <strong>CRM</strong> mit Auswertungen z.B. zu Kategorien, Tickets und Verkaufschancen- ERP mit verschiedensten Auswertungen und diversen UnterauswertungenIhre Liste weicht je nach Versions- und Modulstand ggf. ab, da sich die Auswertungen möglicherweiseändern bzw. arbeiten wir kontinuierlich an weiteren sinnvollen Statistiken. In diesem Kapitel zeigenwir nur einige Beispiele.FunktionenZeitraumfilter:Nachdem Sie die gewünschte Auswertung aufgerufen haben, erscheintbei einigen Auswertungen eine zusätzliche Möglichkeit, nach Zeiträumenzu filtern: Voreingestellt ist das aktuelle Geschäftsjahr. Siekönnen durch Einfachklick einen anderen Zeitraum auswählen undanschließend durch die dreieckigen Pfeile jeweils ein Jahr/Monat/Woche/Tag vor- oder zurückblättern.Aktualisieren: Die Auswertung wird zunächst voreingestellt und erstnach dem Aktualisieren gestartet.Export der Statistik in eine Excel-Tabelle.Zoom: Ziehen Sie den Schieberegler mit der Maus nach rechts oderlinks, um den Zoomfaktor zu erhöhen oder zu verkleinern.215
<strong>CRM</strong>-StatistikenAuswertung 1: KategorienDiese Auswertung zeigt Ihnen die Anzahl der zugeordneten Kategorien für Firmen/Institutionen undPersonen. Dabei werden die Kategorien nach Oberkategorien gruppiert.- Als Vorstufe eines Serienbriefes ist dieser Report gut geeignet. Sie erhalten die wichtigeIn<strong>for</strong>mation, wie viele Ihrer Kunden/Interessenten es pro Kategorie gibt.- Benötigen Sie In<strong>for</strong>mationen über die Anzahl von verknüpften Kategorien („<strong>all</strong>e Kunden aus derSchweiz oder aus Deutschland, die das Merkmal Labor haben“), so wechseln Sie bitte zumAktions-Assistenten, der Ihnen dies sagt.Sehr gut sind die oben dargestellten In<strong>for</strong>mationen auch zur grundsätzlichen Gestaltung IhrerOrganisation: Sie merken anhand der Anzahl, ob einzelne Kategorien „funktionieren“, also von denBenutzern des Programmes auch genutzt werden.Auswertung 2: VerkaufschancenVerkaufschancen basieren meist auf Angeboten und sind somit normalerweise auch Bestandteilunseres ERP. Nichtsdestotrotz lassen sich auch innerhalb unserer <strong>CRM</strong> Plus Variante manuellVerkaufschancen erfassen und an dieser Stelle der Statistik auswerten.Dabei werden die Werte der Verkaufschancen monatlich aufgeteilt (die Spalten) und pro Mitarbeiteraufgeführt. Die Werte sind entweder die tatsächlichen Werte des Angebots oder die Werte, die sichaus der Multiplikation mit dem Bewertungsfaktor ergeben (€ 20.000,- Angebotswert ergeben bei 50%Bewertung also € 10.000,- in der Ansicht).- Möchten Sie die einzelnen Zeilen (also die Angebote) eines Vertriebsmitarbeiters im Detail sehen,so klicken Sie bitte zunächst in die entsprechende Zeile. Es erscheint eine Schaltfläche auf demNamen des Mitarbeiters. Klicken Sie auf diese Schaltfläche, öffnet sich ein weiteres Tabellenblattmit der Zusatzauswertung.- Die Zuordnung zu Vertriebsmitarbeitern ist lediglich ein Beispiel. Sie können die Klassifizierungauch nach inhaltlichen Merkmalen (z.B. Produktgruppen) oder Regionen erstellenAuswertung 3: TicketsNutzen Sie unsere Ticketverwaltung, interessiert Sie sicher die Anzahl von Tickets in einer jeweiligenKategorie. Die dritte Auswertung ist hierfür gedacht: In<strong>for</strong>mationen über ERP und Projekt-Statistikenfinden Sie in den jeweiligen Handbüchern.Auswertung 4: ForecastBeim Forecast handelt es sich um ein separates Modul, das Ihnen eine Vorschau auf Planzahlen gibt.Lesen Sie hierzu das separate <strong>Handbuch</strong>-Kapitel!216
LieferantenbewertungSeit Beginn der ISO-Zertifizierungen ist die Bewertung der Lieferantenqualität ein wichtiges Themageworden. Hierzu gibt es eine Reihe von Ausprägungen, in Wikipedia wird dies sehr gut erklärt.Zusammengefasst: Man versucht anhand von objektiven Bewertungskriterien die Zahl der möglichenLieferanten für ein neues Projekt oder eine neue Materi<strong>all</strong>ieferung anhand der Qualität der letztenLieferungen oder erfolgten Dienstleistungen einzuschränken.Diese unterschiedlichsten Ansätze beherrscht <strong>work</strong>4<strong>all</strong> natürlich nicht <strong>all</strong>e, aber in Verbindung miteinem großen Notizfeld kann man sich doch sehr gut ein Bild über Dinge wie Liefer- oder Budgettreuemachen.Aufruf und IntegrationDie Bewertung von Lieferanten findet innerhalb des Schreibtischs statt. Es ist ein Infofenster fürbeliebig viele Bewertungen möglich, dies ist jedoch standardmäßig nicht eingeblendet.Fehlt das Fenster in Ihrer Auflistung, kann es Ihr Administrator über den Infofenster-Assistenteneinblenden. Die Bedienung der Infofenster ist identisch mit <strong>all</strong>en anderen Fenstern:- Neue Bewertungen über das Plus-Zeichen- Ändern von Bewertungen über Doppelklick- Listenansicht/Aufruf <strong>all</strong>er Bewertungen (Lieferantenunabhängig) über Klick auf das WortLieferantenbewertung.Benutzerrechte für Lieferantenbewertungen sind aktuell nicht verfügbar, das Löschen vorhandenerEinträge geschieht über die Liste.Die Maske für BewertungenHier die Erklärungen zu den einzelnen Funktionen:217
LieferantenbewertungFirmaProjektDatumBewerterBudgettreueTermintreueQualität derUmsetzungQualität derKommunikationBezeichnungBemerkungen/KommentareWie üblich ist bei neuen Bewertungen der aktuelle Lieferant voreingestellt undkann auch hier noch geändert werden.Auch hier wird das aktuelle Projekt des Schreibtischs vorgeschlagen, kann abernatürlich geändert werden. Ist das Bezeichnungs-Feld der Bewertung noch leer,wird der Projekttitel dort eingetragen, damit Sie sich später schnell an denAnlass der Bewertung erinnern.Das Tagesdatum der aktuellen Bewertung ist voreingestellt.Das sind Sie als Benutzer, eine Änderung des Namens ist nicht möglich.Bewerten Sie mit Hilfe von Schulnoten (1 bis 6) die Budgettreue desLieferanten. Im Klartext: Hat sich der Lieferant an die Kosten gehalten?Hat sich der Lieferant an die Termine gehalten?Ist das Ergebnis der Arbeit/der Lieferung gut oder schlecht?Kann man mit dem Lieferanten reden oder legt er den Hörer auf ?Diese Überschrift ist ein Pflichtfeld und erscheint im Infofenster. Die Automatikin Bezug auf Projekte (der Projektname ist bereits eingetragen) kannselbstverständlich durch Überschreiben verändert werden.Es ist zu vermuten, dass sich im großen Schreibfeld im Nachhinein diewichtigsten Bemerkungen über die Beziehung zum Lieferanten „verstecken“.Es sind auch Textbausteine (eigene oder <strong>all</strong>gemeine) benutzbar.Lieferantenbewertung auch für KundenAb Version 10.5 lässt sich die Lieferantenbewertung nun auch auf Kundenseite einrichten.Warum?Gedacht ist das Ganze, um Ihnen die Möglichkeit zu geben, Ihre Kunden zu befragen, wie Sie alsLieferant „funktionieren“. Vermutlich werden Sie Ihren Kunden jährlich einen Fragebogen zumailenund haben nun die Möglichkeit, die Ergebnisse in das neue Fenster einzugeben. Über die Jahrehinweg haben Sie so die Daten archiviert und mit Excel oder Crystal Reports sind entsprechendeAuswertungen möglich.Damit haben Sie eine weitere interessante Option für Ihr Qualitätsmanagement.218
Lieferanten-StatistikUnsere Statistik befasst sich im Wesentlichen mit Kunden, aber neben den Kostenauswertungenbasieren zwei Auswertungen auch auf den Umsätzen, die Ihre Lieferanten mit Ihnen machen.Diese Sichten erlauben es Ihnen, mit Ihren Lieferanten auch einmal „qualifiziert über Geld zusprechen“. Lieferanten-Statistik aufrufenDer Aufruf von Statistiken erfolgt in der Symbolleiste unter Sonstiges.Die Lieferanten-Statistik finden Sie im Bereich ERP:Nach der Auswahl einer Statistik klicken Sie bitte auf Aktualisieren.Umsatzübersicht LieferantenDiese Auswertung stellt <strong>all</strong>e in Eingangsrechnungen „gebuchten“ Kosten in einer Monatsauflistungübersichtlich dar:219
Lieferanten-StatistikLieferantenblattFür jeden einzelnen Lieferanten können Sie durch einen Klick auf die in der ersten Spalte erscheinendeSchaltfläche eine Detailansicht aufrufen. Diese nennen wir „Lieferantenblatt“.Das Lieferantenblatt ist ebenf<strong>all</strong>s aus dem Schreibtisch heraus bei einem einzelnen Lieferanten direktaufrufbar und zeigt die Jahresentwicklung der Umsätze sowie die Details der Rechnungen desaktuellen Wirtschaftsjahres:LieferantenbewertungDie Lieferantenbewertung spielt eine große Rolle in nach DIN zertifizierten Unternehmen. DieseAuswertung erfolgt auf Basis der kaufmännischen Daten bei den einzelnen Lieferanten.Sprechen Sie uns hier bei Bedarf an!220
Kopieren/Verschieben von Kontakten zwischen MandantenDer Wizard zum Kopieren oder Verschieben von Adressen ermöglicht den jeweiligen Vorgangzwischen Ihren Mandanten.VorgehensweiseÖffnen Sie Ihre Kunden- oder Lieferantenliste und wechseln Sie in das Register Zusatzfunktionen.Wählen Sie nun einen Kontakt aus, und klicken Sie mit der Maus auf die Schaltfläche In anderenMandanten kopieren/verschieben.Es öffnet Sich die folgende Maske:Sie können in der Auswahlbox den Zielmandanten auswählen, in den Ihr aktuell ausgewählterKontakt kopiert oder verschoben werden soll.Ein Klick auf Kopieren oder Verschieben startet den jeweiligen Vorgang.Hinweise:Es wird zunächst immer geprüft ob im Zielmandanten der zu kopierende/zu verschiebende Kontaktbereits vorhanden ist. Ist er vorhanden, wird der jeweilige Vorgang abgebrochen!Beim Kopiervorgang werden lediglich die Ansprechpartner sowie die Bankverbindungen zusätzlich zuden Kontaktdaten mitkopiert. Beim Kopieren sowie beim Verschieben wird die Währung auf diejeweilige Leitwährung umgestellt. Sollten beim Verschiebevorgang ERP-Objekte (z.B. Rechnungen,Aufträge etc.) im ausgewählten Kontakt existieren, so wird der Vorgang abgebrochen! BeimVerschiebevorgang werden <strong>all</strong>e <strong>CRM</strong>-Objekte (z.B. Mails, Briefe, Telefonate etc.) mit übernommen.Individuelle Felder werden nicht übernommen, es wird jedoch eine Meldung übergeben, wenn dieIndividuellen Felder des Quell- und Zielmandanten nicht übereinstimmen.221
Merkzettel auf Firmenebene – Schwarzes BrettIm Gegensatz zu den Merkzetteln aus dem vorigen Kapitel, die bestimmten Adressen oder Projektenzugeordnet waren, sind die nachfolgend beschriebenen Merkzettel unabhängig und liegen sozusagen„frei“ auf der Firmenebene für Jedermann/-frau zugänglich. Sie sind analog zur „normalen“ Pinnwandzu betrachten, die im Foyer oder im Flur eines Unternehmens mit In<strong>for</strong>mationen für diegesamte Belegschaft hängt.Merkzettel auf dem Schwarzen Brett anlegenWechseln Sie auf dem Schreibtisch zunächst in die Registerkarte Firma:In diesem Bereich befindet sich das firmenweite Schwarze Brett, wie wires nennen. Es besteht aus Merkzetteln, die jeder hier anheften, ein- undausblenden oder je nach Berechtigung auch löschen kann.Das Symbol zum Erstellen eines neuen Merkzettels ist eindeutig!Wie gehabt, liegt der Merkzettel vor Ihnen, an der Cursorposition fügenSie die Mitteilung ein.Sie schließen Ihre Texteingabe ab, indem Sie auf das Speichern-Symbolklicken. Damit wird der Merkzettel am Schwarzen Brett fixiert.Unmittelbar nach dem Speichern verschwindet das Diskettensymbol.Sollten nun noch eine Änderung am Hinweis er<strong>for</strong>derlich sein, führen Sieeinen Doppelklick auf den Text aus. Anschließend befinden Sie sich wiederim Editiermodus, der Text kann nach Belieben modifiziert werden.Die Werkzeug-Schaltfläche führt in ein weiteres Menü, aus dem SieFarben auswählen oder aber den Merkzettel löschen können. Die neueFarbe klicken Sie einfach an, es muss nicht neu gespeichert werden.Merkzettel schließen Sie einfach über das X rechts oben. Sollen diegeschlossenen Merkzettel wieder auftauchen, aktualisieren Sie über dasentsprechende Symbol.222
Merkzettel auf Firmenebene – schwarzes BrettSymbol zum Aktualisieren: Merkzettel können Sie mit der Maus am Titelanfassen und am Schwarzen Brett nach Belieben anordnen. Diese Anordnungwird nach dem Schließen beibehalten. Sollten Sie die Standard-Anordnung zurück wünschen, benutzen Sie dieses Symbol.Wenn Sie die Liste der existierenden Merkzettel auch von Kollegenöffnen, erkennen Sie die eingeblendeten und ausgeblendeten Merkzettelam jeweiligen Statussymbol.Um einen Merkzettel auf das Schwarze Brett zu legen, markieren Sie dieentsprechende Zeile und klicken anschließend auf das nebenstehendeStatussymbol.Um einen Merkzettel vom Schwarzen Brett zu entfernen, markieren Siedie entsprechende Zeile und klicken anschließend auf das nebenstehendeStatussymbol.Filter für Merkzettel aus einem bestimmten ZeitraumLöschen eines Merkzettels: nur die eigenen können gelöscht werden!223
Mehrere Postfächer verwaltenArbeiten Sie mit verschiedenen E-Mail-Adressen (z. B. bei mehreren Mandanten), oder nutzen SieSammeladressen für E-Mails in Outlook? Dann erfahren Sie in diesem Kapitel, wie Sie auch in<strong>work</strong>4<strong>all</strong> mehrere Postfächer verwalten können.Kontoeinstellungen in Microsoft OutlookIm Menü Datei können Sie Ihre Kontoeinstellungen überprüfen, ergänzen oder ändern. Die genaueVorgehensweise erfahren Sie in Ihrem Microsoft Office <strong>Handbuch</strong> oder in der Online-Hilfe.Die Einstellungen sind erst ab Outlook 2010 möglich.Die hier hinterlegten E-Mail-Adressen lassen sich in <strong>work</strong>4<strong>all</strong> für den E-Mail-Versand nutzen, sobaldIhr Systemadministrator folgende Generelle Einstellung > Werte Allgemein vorgenommen hat:Variable Alle Outlook-Accounts nutzen und Wert1: -1Alternatives Postfach verwendenWenn Ihr Systemadministrator die Nutzung <strong>all</strong>er Outlook-Accounts aktiviert hat, zeigt das E-Mail-Fenster in <strong>work</strong>4<strong>all</strong> ein weiteres Feld Von.Dort stehen nun <strong>all</strong>e in Outlook hinterlegten Postfächer für den Mail-Versand zur Auswahl. Dieserleichtert Ihnen das Verschicken von Mails, wenn Sie eine mandantenabhängige E-Mail-Adressehaben oder Serien-Mails von Sammeladressen wie info@ oder support@ verschicken möchten.Standardmäßig sendet <strong>work</strong>4<strong>all</strong> von der Mail-Adresse, die zu den eingetragenen Mitarbeiterdatenpasst. Um diesen Standard zu ändern, tragen Sie für den jeweiligen Mitarbeiter die alternative Mail-Adresse (z. B. support@...) im Menü Extras unter Mitarbeiter ein. Dort kann auch die mandantenabhängigeMail-Adresse gespeichert werden. Der Mandantenwechsel erfolgt über die Auswahl beiMandanten in der Registerkarte Allgemeines.224
Signaturen und E-Mail-VorlagenIn diesem Kapitel geht es sowohl um Signaturen als auch um E-Mail-Vorlagen.Eine Signatur ist der Teil der E-Mail, mit dem der Empfänger den Verfasser identifizieren kann. DieSignatur erfüllt somit technisch gesehen einen vergleichbaren Zweck der Unterschrift auf Papierdokumenten.Die E-Mail Signatur besteht aus Text und/oder Bildern und wird automatisch am Ende einerausgehenden E-Mail eingefügt.Zusätzlich haben Sie in <strong>work</strong>4<strong>all</strong> die Möglichkeit, ganze E-Mail-Vorlagen zu definieren. Diese Vorlagenhaben einen Namen und können ganze Vorgänge erledigen.Eine E-Mail-Vorlage erstellenRufen Sie zunächst die Maske zur Pflege der Vorlagen innerhalb der E-Mail-Maske auf, indem Sie auf das kleine Erweiterungssymbol derMenügruppe Optionen oder innerhalb der Vorlagen-Liste den MenüpunktE-Mail-Vorlagen bearbeiten klicken.Hinweis:Das Erstellen der Vorlagen ist dem Administrator vorbehalten, es gibthierfür kein separates Recht.Die sich nun öffnende Maske zur Pflege der Vorlagen ähnelt der E-Mail-Maske. Führen Sie zunächst diefolgenden Schritte aus, um die neue E-Mail-Vorlage anzulegen und zu benennen:Um neue Vorlagen zu erstellen, klicken Sie auf die SchaltflächeNeue Vorlage.Beim ersten Start legt <strong>work</strong>4<strong>all</strong> eine erste Vorlage mit derBezeichnung Vorlage an, sofern noch keine eingerichtet ist.Bezeichnung:Vergeben Sie eine treffende Bezeichnung für Ihre Vorlage, damitdiese für Kollegen eindeutig identifizierbar ist, z.B. Interessentaus Infopostfach.Betreff:Wenn Sie ins Feld Betreff etwas eintragen, wird dieserautomatisch eingefügt, sobald Sie die Vorlage auswählen(z.B. Ihr <strong>work</strong>4<strong>all</strong> Infopaket).Nun können Sie sich um die Gestaltung des Vorlagen-Inhalts kümmern. Tippen Sie den gewünschtenText in das dafür vorgesehene Inhaltsfeld ein und <strong>for</strong>matieren Sie die Vorlage mit den im Folgendenbeschriebenen Funktionen nach Ihren Wünschen.Achtung:Kopieren Sie niemals Textelemente oder gar Ihre bestehende E-Mail-Signatur aus Outlook, Word oderanderen Microsoft-Programmen in die E-Mail-Vorlage von <strong>work</strong>4<strong>all</strong>, da dies zu massivenVeränderungen und Problemen der Gestaltung nach dem Versenden der E-Mail führt.Die Formatierungssymbole sind die gleichen wie in <strong>all</strong>en anderenOffice-Programmen. Probieren Sie einfach aus!225
Signaturen und E-Mail-VorlagenDie Zwischenablage funktioniert in <strong>work</strong>4<strong>all</strong> genau wie inanderen Programmen. Alternativ stehen Ihnen die folgendenTastenkombinationen zur Verfügung:- Strg + C: Kopieren- Strg + X: Ausschneiden- Strg + V: EinfügenBeachten Sie, dass keine Textelemente aus Outlook, Word oderanderen Microsoft-Programmen in Ihre E-Mail kopiert werdendürfen.Benutzer mit <strong>for</strong>tgeschrittenen HTML Kenntnissen haben dieMöglichkeit, den Inhalt einer HTML-E-Mail direkt zu editieren.Lesen Sie hierzu auch das Infoblatt Formatierung von HTML-E-Mails in diesem <strong>Handbuch</strong>.Bild einfügenWie in anderen E-Mail-Programmen können Sie in Ihrer Signatur auch Bilder (z.B. Ihr Logo), einbetten.Es empfiehlt sich, die korrekte Bildgröße und das entsprechende Datei<strong>for</strong>mat vor dem Einfügen in dieSignatur in einem Bildbearbeitungsprogramm (z.B. Photoshop / IrfanView) anzupassen.Wichtige An<strong>for</strong>derungen an die Bilddatei:Datei<strong>for</strong>matFarbmodusBildgrößeJPG, PNG oder GIF sind eingeschränkt möglich.RGBLegen Sie das Bild bitte mit einer Auflösung von 72 dpi in exakt der physikalischenGröße an, in der es später in der E-Mail-Vorlage erscheinen soll.Dateinamen - Keine Leer- oder Sonderzeichen- Möglichst kurz. (Zu viele Zeichen können intern zu Problemen führen.)Im Anschluss legen Sie die Bilder bitte im Vorlagenverzeichnis von <strong>work</strong>4<strong>all</strong> ab. Nun kann das Bild indie Vorlage eingefügt werden.Zum Einfügen platzieren Sie den Cursor zunächst an dergewünschten Stelle. Klicken Sie nun in der Registerkarte Einfügenauf die Schaltfläche Bild und wählen die entsprechende Datei ausdem Vorlagenverzeichnis aus. Nachdem Sie mit Öffnen bestätigthaben, erscheint das Bild an der gewünschten Stelle.Bitte beachten Sie:Bilder und Tabellen können nicht über die Zwischenablage eingefügt werden, da diese sonst beimSenden nicht verarbeitet werden. Benutzen Sie also die vorhandenen Schaltflächen in <strong>work</strong>4<strong>all</strong>.226
Signaturen und E-Mail-VorlagenTextmarken (Platzhalter) in E-Mail-Vorlagen verwendenIn <strong>work</strong>4<strong>all</strong> können Sie die Signatur nicht für einen einzelnen Arbeitsplatz, sondern nur für <strong>all</strong>eArbeitsplätze Ihres Unternehmens festlegen.Damit jede Signatur trotzdem die persönlichen Daten des jeweiligen Mitarbeiters wie Name,Telefondurchwahl, E-Mail-Adresse etc. enthält, bedarf es der Nutzung von Platzhaltern (= Textmarken)an genau diesen Stellen. Textmarken stehen in eckigen Klammern, z.B. [myName]. Die In<strong>for</strong>mationeninnerhalb der Klammern sind variabel und werden beim Schreiben einer E-Mail automatisch durch dieentsprechend hinterlegten In<strong>for</strong>mationen ersetzt, z.B. [myName] = Müller.Auf diesem Weg können <strong>all</strong>e Kollegen mit einer einzelnen Signatur verwaltet werden.Zum Einfügen einer Textmarke platzieren Sie den Curser zunächst an der Stelle, an der die Textmarkeeingefügt werden soll.Klicken Sie nun in der Registerkarte Einfügen auf die Schaltfläche Textmarken. Esöffnet sich ein Dropdown-Menü mit diversen, thematisch gegliederten Textmarken.Wählen Sie die entsprechende Textmarke aus. In Ihrer Vorlage erscheint dieentsprechende Textmarke in eckigen Klammern [MyEmail].Folgende Platzhalter bezogen auf die eigene Person können z.B. von <strong>work</strong>4<strong>all</strong> interpretiert werden:[myName][myBenutzerLang][myTelephone][myFax][myEMail]Ersetzt den Platzhalter durch den Nachnamen des E-Mail-Verfassers, z.B. Müller.Ersetzt den Platzhalter durch Vor- und Nachnamen des E-Mail-Verfassers, z.B.Irene Müller.Ersetzt den Platzhalter durch die Telefonnummer des E-Mail-Verfassers, z.B.+49-221-948623-18.Ersetzt den Platzhalter durch die Faxnummer des E-Mail-Verfassers.Ersetzt den Platzhalter durch die E-Mail-Adresse des E-Mail-Verfassers, z.B.irene.mueller@firma.de.Folgender Platzhalter bezogen auf den Kunden kann von <strong>work</strong>4<strong>all</strong> interpretiert werden:[Anrede]Ersetzt den Platzhalter durch die Anrede des ausgewählten Ansprechpartners„Sehr geehrte(r) Herr/Frau XY,“.Ist kein Ansprechpartner ausgewählt, so wird automatisch derHauptansprechpartner der Firma angeschrieben.227
Signaturen und E-Mail-VorlagenWeitere Textmarken finden Sie im Kapitel Textmarken des <strong>Handbuch</strong>s.Weitere FunktionenEine der bestehenden Vorlagen wird als Standard-Vorlagedefiniert. Diese wird bei jeder neuen E-Mail eingefügt.Löschen der bestehende Vorlagen.Sie haben die Möglichkeit, Ihren E-Mail-Vorlagen Dateienanzuhängen, die automatisch mit gesendet werden sollen.Die Registerkarte Einfügen beherbergt weitere Symbole zumErstellen einer Tabelle bzw. zum Einfügen eines Hyperlinks,wie Sie es auch von anderen Microsoft Office-Produktenkennen. Klicken Sie bei Bedarf einfach auf die Schaltflächenund probieren Sie diese aus!Ein Beispiel für eine VorlageMit Hilfe der beschriebenen Funktionen lassen sich ganzeWorkflows vordefinieren.Hier einige Beispiele aus unserer Arbeitswelt:- Das Versenden einer Datenschutzerklärung.- Eine Updateanleitung zusammen mit der gezipptenUpdate-Datei.- Eine AnfahrtsbeschreibungBenutzen der VorlagenDie vorhandenen Vorlagen werden innerhalb der E-Mail-Maske in der Kopfleiste unter Vorlagenangeboten:228
Signaturen und E-Mail-VorlagenBeachten Sie bitte:Das Einfügen einer Vorlage löscht die vorhandenen Daten der aufgerufenen E-Mail komplett. Diesbetrifft sowohl Anhänge als auch Texte und Überschriften.In<strong>for</strong>mationen zur EU-Richtlinie:Bestimmte In<strong>for</strong>mationen müssen genau wie in gedruckten Briefen auch in E-Mails gesendet werden.So muss eine Gesellschaft, die unter die Regelungen des Handelsgesetzbuches fällt, folgende Angabenin der Signatur einer E-Mail machen:- Firmenname mit Rechts<strong>for</strong>m- Ort der Handelsniederlassung- Handelsregisternummer- das zuständige Handelsregistergericht- ggf. <strong>all</strong>e Geschäftsführer- ggf. den AufsichtsratsvorsitzendenAbgesehen von der gesetzlichen Vorschrift, haben sich darüber hinaus die folgenden In<strong>for</strong>mationenals sinnvoll erwiesen:- Telefonnummer oder ggf. Handynummer- Faxnummer- Internet-Adresse- E-Mail-Adresse- ggf. Abteilung- ggf. dezente Werbung229
VorlagenMit Hilfe von Vorlagen können Sie Ihren Büro<strong>all</strong>tag deutlich effektiver gestalten. Einmal definiert,sparen sie durch die Einbindung häufig verwendeter Elemente viel Zeit und erleichtern IhrenArbeits<strong>all</strong>tag. Mit Hilfe von Microsoft Word lassen sich diese praktischen Helfer ganz einfach erstellen.In <strong>work</strong>4<strong>all</strong> werden Vorlagen für Briefe und Dokumente innerhalb der generellen Einstellungenverwaltet. Bei der Inst<strong>all</strong>ation werden außerdem Standardvorlagen geliefert, welche bereits wichtigeTextmarken enthalten, die auf die Datenbank zugreifen und beim Erstellen von Briefen oderSerienbriefen helfen.Die verschiedenen Vorlagenarten in <strong>work</strong>4<strong>all</strong>Öffnen Sie zunächst die Generellen Einstellungen von <strong>work</strong>4<strong>all</strong> über die Registerkarte Datei in derlinken oberen Ecke des Programms.Wechseln Sie nun bitte in die Ansicht Vorlagen/Ordner. Sie sehen, dass die Software zwischen vierVorlagenarten unterscheidet: Angebote, Dokumente, Briefe und Serienbriefe usw.AngeboteBriefeDokumenteSerienbriefeVerwaltung <strong>all</strong>er Angebotsvorlagen.In diesem Ordner finden Sie die Vorlagen für Briefe. Briefvorlagen arbeiten mitTextmarken, die auf die Datenbank von <strong>work</strong>4<strong>all</strong> zugreifen.Verwaltung <strong>all</strong>er Vorlagen für Dokumente, die im Infofenster Dokumenteabgelegt werden.Serienbriefe unterscheiden sich von normalen Briefen unter anderem dadurch,dass Sie nicht nur mit Textmarken, sondern auch mit Seriendruckfeldern arbeiten.Im Ordner Serienbriefe binden Sie die in Microsoft Word erstelltenSerienbriefvorlagen ein.Textmarken in Vorlagen einfügenTextmarken greifen bei der Erstellung von Briefen auf die Datenbank zu. Eine Liste <strong>all</strong>er Textmarken,die Sie in <strong>work</strong>4<strong>all</strong> verwenden können, finden Sie im <strong>Handbuch</strong> im Kapitel Textmarken. Die mit derErsteinrichtung inst<strong>all</strong>ierten Standardvorlagen von <strong>work</strong>4<strong>all</strong> beinhalten bereits Textmarken, die Sie imgleichnamigen Kapitel einsehen können.Textmarken einfügenPlatzieren Sie den Cursor an der Stelle Ihres Word-Dokumentes, an der die Textmarke eingefügtwerden soll. Wechseln Sie nun in die Registerkarte Einfügen und klicken Sie auf das Symbol Textmarke.Es öffnet sich das folgende Dialogfenster:230
VorlagenSie haben nun die Möglichkeit eine Textmarke aus der Liste auszuwählen oder diese manuell imleeren Feld Textmarkenname einzugeben. In beiden Fällen bestätigen Sie bitte mit der SchaltflächeHinzufügen. Fertig – die Textmarke ist an der gewünschten Stelle eingefügt und wird von Wordfolgendermaßen angezeigt:Sollte dieses Zeichen bei Ihnen nicht erscheinen, müssen Sie dies erst in Microsoft Word einstellen.Gehen Sie bitte folgendermaßen vor:Öffnen Sie die Optionen, die sich in der linken oberenEcke des Systemmenüs von Word befinden.Wechseln Sie ins Menü Erweitert.Anschließend wechseln Sie zum Abschnitt Dokumentinhaltanzeigen und aktivieren Textmarken anzeigen.Fertig!Tipp:Gerade für Neulinge ist es hilfreich sich die Namen der Textmarken anzeigen zu lassen, um zusehen, welche Textmarke Sie gerade bearbeiten oder welche Textmarken sich im Dokumentbefinden. Hierzu platzieren Sie den Cursor zunächst an der Stelle, an der die Textmarke eingefügtwerden soll. Schreiben Sie nun den Namen der Textmarke direkt ins Dokument, z.B. „Anrede“.Nun markieren Sie dieses Wort (achten Sie bitte darauf, dass kein Leerzeichen hinter dem Wortselektiert wurde!) und klicken wie bereits beschrieben auf das Symbol Textmarke in derSymbolleiste. Es öffnet sich der Textmarken-Dialog. Wählen sie aus der Liste die Textmarke231
Vorlagen„Anrede“ aus, oder tippen das Wort in das leere Eingabefeld. Bestätigen Sie mit der SchaltflächeHinzufügen.Wie eben ist die Textmarke nun an der gewünschten Stelle eingefügt, und wird alsTextmarkenname in eckigen Klammern angezeigt: [Anrede]So erstellen Sie eine Vorlage für Angebote, Dokumente und BriefeÖffnen Sie ein leeres Word-Dokument und speichern Sie dieses unter einem sinnvollen Namen im<strong>work</strong>-Vorlagenverzeichnis. Bearbeiten Sie das Dokument, indem Sie die Seite nach Ihren Wünschengestalten und Textmarken oder Text einfügen (eine Liste <strong>all</strong>er in <strong>work</strong>4<strong>all</strong> verfügbaren Textmarkenfinden Sie im Kapitel Textmarken).Tipp:In Ihrem Work-Vorlagenverzeichnis wurden bereits Standard-Vorlagen mit Textmarken hinterlegt.Gegebenenf<strong>all</strong>s reicht es, diese nach Ihren Wünschen zu verändern.So erstellen Sie eine Vorlage für SerienbriefeÖffnen Sie ein leeres Word-Dokument und speichern es unter einem eindeutigen Namen im <strong>work</strong>-Vorlagenverzeichnis. Um auf die Seriendruckfelder zugreifen zu können, weisen Sie dem Dokumentzunächst bitte eine Datenquelle zu. Wechseln Sie hierfür in die Registerkarte Sendungen und klickenSie auf das Symbol Empfänger auswählen. Wählen Sie Vorhandene Liste verwenden.Es öffnet sich der Datei-Auswahl-Dialog von Windows. Gehen Sie bitte zum <strong>work</strong>-Vorlagenverzeichnisund öffnen Sie die Datenquelle sbriefh.doc.Ihre Vorlage ist nun mit der Datenquelle verbunden und die Seriendruckfelder stehen Ihnen zurVerfügung. Bearbeiten Sie Ihre Serienbriefvorlage nun, indem Sie diese nach Ihren Wünscheneinrichten und Textmarken, Seriendruckfelder und Text einfügen. Eine Liste <strong>all</strong>er Textmarken undSeriendruckfelder finden Sie im Kapitel Textmarken des Administrator-<strong>Handbuch</strong>s.232
VorlagenBeachten Sie bei der Serienbrieferstellung folgende Regel:TextmarkenSeriendruckfelderFür Fixe Daten, die in jedem Brief gleich bleiben, z.B. Benutzer, Datum, BetreffFür Variable Daten, die sich in jedem Brief ändern, z.B. Empfängeradresse,AnredeTipp:In Ihrem <strong>work</strong>-Vorlagenverzeichnis wurde bereits eine Standard-Serienbriefvorlage mit Textmarkenund Seriendruckfeldern hinterlegt. Gegebenenf<strong>all</strong>s reicht es, diese nach Ihren Wünschen zuverändern. Dies ist weniger aufwändig als die Vorlage neu zu erstellen, da einige Textmarken wieAdresse und Ansprechpartner bereits vorhanden sind.Vorlagen in <strong>work</strong>4<strong>all</strong> einbindenAlle Vorlagenarten (Angebote, Dokumente, Briefe, Serienbriefe) werden auf die gleiche Art undWeise eingebunden. Wir erklären Ihnen den Vorgang anhand einer Briefvorlage.Öffnen Sie die Generellen Einstellungen und wechseln Sie in die Ansicht Vorlagen/Ordner. Nun klickenSie in der Baumstruktur unter Vorlagen den Eintrag Briefe an.Im rechten Maskenbereich sehen Sie eine Tabelle. Der Beginn der letzten Zeile (bzw. die erste Zeilenach einer Ersteinrichtung) ist mit einem * gekennzeichnet. In dieser Zeile wird eine neue Vorlageeingebunden. Klicken Sie dazu bitte auf die Schaltfläche Zuordnen. Es öffnet sich der Datei-Auswahl-Dialog von Windows. Gehen Sie bitte zum <strong>work</strong>4<strong>all</strong> Vorlagenverzeichnis und wählen Sie die ebenerstellte Vorlage aus. Bestätigen Sie mit Öffnen.Der Dateipfad ist nun hinterlegt:Im Idealf<strong>all</strong> sollten <strong>all</strong>e Vorlagen im Ordner Vorlagen Ihres Work-Verzeichnisses abgelegt werden.Möchten Sie die Vorlage jedoch aus einem anderen Verzeichnis zuordnen, können Sie dies natürlichtun. Wir empfehlen Ihnen aber, <strong>all</strong>e Vorlagen zentral an einem Ort zu verwalten. Bitte beachten Sieauch, dass Vorlagen, die lokal von Ihrem Rechner aus zugeordnet werden, für andere Benutzer nicht233
Vorlagenzur Verfügung stehen. In der Tabelle sehen Sie außerdem noch die Spalten Öffnen, Notiz, Betreff undOrdner, die wir Ihnen hier erklären.ÖffnenNotizBetreffMit einem Klick auf das Öffnen-Symbol öffnen Sie die zugeordnete Vorlagedirekt aus <strong>work</strong>4<strong>all</strong> heraus in Microsoft Word. Hier können Sie diese einsehenoder bearbeiten.Die Bezeichnung, die Sie hier vergeben, erscheint im Vorlagenbaum beimAuswählen der Briefvorlage in <strong>work</strong>4<strong>all</strong> Wählen Sie einen sinnvollen und für<strong>all</strong>e Benutzer eindeutigen Namen, wie zum Beispiel „Infobrief Web-Anfrage“.Sollen <strong>all</strong>e Briefe, die Sie aus dieser Vorlage heraus erstellen, den gleichenBetreff bekommen, geben Sie diesen hier ein. Der Text dieser Betreffzeile wirdIhnen später auch im Infofenster angezeigt:„Ihre Anfrage auf unserer Internetseite“Dazu muss in der Vorlage die Textmarke „Betreff“ vorhanden sein. Natürlichkönnen sie diesen später beim Erstellen des Briefes immer noch ändern.OrdnerWenn Sie mit sehr vielen Vorlagen arbeiten, ist es sinnvoll, diese innerhalb von<strong>work</strong>4<strong>all</strong> in Unterordnern zu strukturieren. Unterordner können z.B. sein:- Bewerber- Infobriefe- Tagesgeschäft etc.Um einen solchen Ordner anzulegen, wechseln Sie in der Baumstruktur zumOberpunkt Ordner und klicken den Punkt Briefe an.In der rechten Tabelle können Sie nun die gewünschten Ordner einfach in derZeile mit dem * eintragen: Sind <strong>all</strong>e Ordner angelegt, wechseln Sie wieder inden Oberpunkt Vorlagen. Sie können nun in der Spalte Ordner einen der ebenangelegten Ordner auswählen.234
Persönliche EinstellungenWie fast jedes Programm bietet auch <strong>work</strong>4<strong>all</strong> persönliche Einstellungen, die jedem Benutzerindividuelle Programm-Anpassungen ermöglichen. Legen Sie selbst fest, wie Ihr Desktop-Assistentaussehen soll oder wie Sie sich an <strong>work</strong>4<strong>all</strong> anmelden möchten. Dies und einiges mehr legen Sie in denpersönlichen Einstellungen fest.Wo finde ich die persönlichen Einstellungen?Wenn Sie sich auf dem Schreibtisch befinden, klicken Sie in die obere linke Ecke auf die RegisterkarteDatei und dann auf Persönliche Einstellungen. Außerdem gelangen Sie über den Punkt Extras >Persönliches > Persönliche Einstellungen dorthin.StartverhaltenStartverhalten1. Single-Sign-On bedeutet, dass Sie mit Ihrer Windows-Kennung auch in<strong>work</strong>4<strong>all</strong> angemeldet werden. Beachten Sie bitte, dass diese Startvariantenur dann funktioniert, wenn Ihr <strong>work</strong>4<strong>all</strong>-Anmeldename mit dem Windows-Namen übereinstimmt.2. Wenn Sie die Anmeldemaske als Startverhalten wählen, gelangen Siedirekt in die Anmeldemaske von <strong>work</strong>4<strong>all</strong>. Sollte Ihr <strong>work</strong>4<strong>all</strong>-Anmeldename von Ihrem Windows-Namen abweichen, müssen Sie aufjeden F<strong>all</strong> diese Startvariante wählen.DesktophintergrundDesktophintergrund im leeren Schreibtisch ein- und ausschalten.235
Persönliche EinstellungenLetzte TrefferDrag&DropSonstigesAnzahl der letzten Treffer für Kunden, Lieferanten und Projekte imSchreibtisch.Hier können Sie verschiedenen Einstellungen für die Drag&Drop-Zuordnungvon Dateien in <strong>work</strong>4<strong>all</strong> vornehmen.Hier können Sie verschiedene Maskenoptionen ein- und ausschalten.OberflächeMaximale AnzahlDatensätzeGewünschte Anzahl maximaler DatensätzeDokumenteOption Kopieren/Archivieren als Standard setzen.E-Mail-Einstellungen236
Persönliche EinstellungenIn den persönlichen E-Mail-Einstellungen legen Sie Ihre Sende- und Importoptionen fest:SMTP/IMAPSollten Sie eine POP-E-Mail-Adresse (z.B. web, gmx, freenet, t-online etc.)besitzen, wählen Sie diesen ersten Punkt.Tragen Sie bei Sichtbare Absenderadresse den ausgeschriebenen Namen ein,der beim Empfänger angezeigt werden soll (z.B. Toni Schmitz).In das Feld Absender-E-Mail-Adresse tragen Sie die richtige E-Mail-Adresse ein.Sobald Sie eine E-Mail versenden, werden Sie nach dem Passwort (für dieAnmeldung an das E-Mail-Postfach) gefragt. Sollten Sie das Häkchen bei Passwortmerken gesetzt haben, merkt sich <strong>work</strong>4<strong>all</strong> das Passwort nach der erstenEingabe.Wenn Sie Outlook oder einen Exchange Server in Verbindung mit Outlookverwenden, klicken Sie auf die nächste gleichnamige Option.Outlook/ExchangeOutlook-Objekt-Modell: Hier wird zum Versenden einer E-Mail dieProgrammierschnittstelle von Microsoft Outlook verwendet. Dies funktioniertnatürlich nur wenn Sie Outlook inst<strong>all</strong>iert haben (kein Outlook Express!).MAPI: Diese Schnittstelle ist eine Standardschnittstelle für spezielle E-Mail Programme.Wenn Sie das Sendeverhalten auf MAPI umstellen wird das Standard-E-Mail-Programmgenutzt, welches Sie unter Systemsteuerung Internetoptionenin der Registerkarte Programme eingestellt haben.Tobit: Hier setzen Sie Ihre Markierung, wenn Sie Tobit als E-Mail-Clientnutzen.Import-OptionenSetzen Sie bei der Kennzeichnung das Häkchen, damit Ihre zugeordnetenE-Mails innerhalb des Outlook-E-Mail-Clients ein rotes Markierungsfähnchenerhalten.Telefonie-EinstellungenPersönliche Einstellungen in Bezug auf Ihre Telefonanlage.Bitte sprechen Sie uns für eine individuelle Konfiguration an!237
Persönliche Einstellungen<strong>CRM</strong>AufgabenEigene VorlagenTermineTermin-SynchronisationDie Anzahl der Aufgaben die auf Ihrem Schreibtisch erscheinen sollen.Hier können Sie eine Liste Ihrer Vorlagen erstellen, eine eigene Zieldateiauswählen und die Vorlagen wieder löschen.Zum Einstellen der Arbeitszeit zur Hilfe beim Eintragen von Terminen.Ihre Termine können Sie mit Outlook oder Tobit synchronisierenProjektIn der linken unteren Ecke wählen Sie den Projekt-Bereich. Über die beiden Schaltflächen rechts obenwerden neue Projekte hinzugefügt, abgeschlossene und veraltete Projekte langfristig gelöscht, f<strong>all</strong>sderen Daten irgendwann überhaupt nicht mehr von Relevanz sind.ERPPositionenLagerbuchungIn kfm. Dokumenten haben Sie die Möglichkeit, Stücklisten einzufügen. Hierüberkönnen Sie die ausgewählte Auflösungs<strong>for</strong>m der Stückliste zurücksetzen auf dieStandardeinstellung.Hier können Sie Einstellungen über das automatische Ausbuchen von Artikelnvornehmen.238
Pflichtfelder generierenPflichtfelder sind Formularfelder, die vom Ersteller ausgefüllt werden müssen. So ist sichergestellt,dass wichtige Daten erfasst werden, denn der Benutzer kann die Maske nicht speichern, solange nicht<strong>all</strong>e Pflichtfelder ausgefüllt sind. Sie erkennen Pflichtfelder am roten Sternchen .Pflichtfelder in der Kunden- und LieferantenmaskeAdressdatenBeim Anlegen einer neuen Adresse ist der Firmennamestandardmäßig als Pflichtfeld generiert.Die Gruppe können Sie durch Klick auf den Namen zum Pflichtfeldmachen. Möchten Sie einen Kunden speichern, dem Sie keineGruppe zugeordnet haben, erinnert sie <strong>work</strong>4<strong>all</strong> an dieZuordnung.Die Ust.-IdNr. wird zum Pflichtfeld, wenn Sie die steuerlicheBehandlung des Kunden auf EU umstellen. Mit Klick auf Ust. IdNr.können Sie dieses Verhalten einstellen.Die Ansicht finden Sie in der Registerkarte ERP im BereichKonditionen/Steuer etc.KategorienBeim Anlegen einer Oberkategorie können Sie diese zur Pflichtkategoriefür Kunden und/oder Lieferanten machen.Legen Sie anschließend einen neuen Kunden oder Lieferanten anund ordnen Sie diesem die Pflichtkategorie nicht zu, erinnert Sie<strong>work</strong>4<strong>all</strong> nochmal daran. Erst nachdem Sie eine Kategorie dieserOberkategorie zugeordnet haben lässt sich der Kunde speichern.239
Pflichtfelder generierenPflichtfelder in <strong>CRM</strong>-AktivitätenFür <strong>CRM</strong>-Aktivitäten wie Aufgaben, Telefonate, Termine etc. lassen Sich folgende Pflichtfelder generieren.Das Feld Betreff ist standardmäßig ein Pflichtfeld und setzt sich individuellaus der eingestellten Bezeichnung zusammen.Das Feld Projekt können Sie für jede <strong>CRM</strong>-Aktivität einzeln zum Pflichtfeldmachen. Machen Sie beispielsweise in der Aufgabenmaske das Projektzum Pflichtfeld, wird die Einstellung für nachfolgende Aufgaben gemerkt,lässt sich aber für jedes einzelne Objekt neu umstellen.In anderen <strong>CRM</strong>-Aktivitäten kann diese Einstellung, unabhängig voneinander,vorgenommen werden.Die Zuordnung zu einem Thema lässt sich ebenf<strong>all</strong>s zum Pflichtfeld generieren.Die Themenzuordnung ist dann in <strong>all</strong>en <strong>CRM</strong>-Aktivitäten (Aufgabe,Telefonate und Termin) ein Pflichtfeld.Pflichtfelder in der ArtikelmaskeFolgende Felder können Sie in der Artikelmaske zum Pflichtfeld machen:Der Kurztext ist standardmäßig als Pflichtfeld generiert.Auswahl der Gruppenzuordnung als Pflichtfeld.Zuordnung zur Kostenstelle zum Pflichtfeld in Registerkarte Sonstiges.Pflichtfelder in ERP-DokumentenIn den ERP-Dokumenten (Angebote, Rechnungen, Bestellungen usw.) lassen sich folgendePflichtfeldern generieren.Die Einstellungen gelten nur für die jeweilige Auftrags<strong>for</strong>m und werden für das Anlegen eines neuenDokuments gespeichert.Mit Rechtklick aktivieren Sie Projekt zum Pflichtfeld.240
Pflichtfelder generierenHaben Sie die Projektvorgangszuordnung aktiviert, lassensich auch die Vorgänge einstellen.Mit Rechtsklick auf Kostenstelle können Sie auch diesesFeld zum Pflichtfeld machen.Im Eingabebereich der Masken unter der RegisterkarteAllgemeines lässt sich das Feld Liefertermin zum Pflichtfeldgenerieren.Ggf. hat dieses Feld bei Ihnen eine andere Beschriftung.BesonderheitenFür die Auftrags- und Eingangsrechnungsmaske lassen sich in den Generellen Einstellungen weiterePflicht-Einstellungen vornehmen.Für die Auftragsmaske:Variablenname: Zwingende Umsatzplanung, Wert1: -1.Bei Auftragserstellungen werden Sie immer aufge<strong>for</strong>dert einen Liefertermin einzutragen. Anhand desLiefertermins und der Summe des Auftrags wird dann automatisch ein Umsatzplan erstellt.Für die Bestellmaske:Variablenname: Zwingende Kostenplanung, Wert: -1Für Eingangsrechnungen:Variablenname: Zwingende Kostenstelle bei Eingangsrechnungen, Wert1: -1Variablenname: Zwingendes Sachkonto bei Eingangsrechnungen, Wert1: -1Der Wert -1 aktiviert die jeweilige Einstellung. Die aufgeführten Felder werden zu Pflichtfeldern.Pflichtfelder in der ProjektmaskeWenn Sie ein Projekt anlegen haben Sie die Möglichkeit Pflichtfelder zu generieren. Die Einstellungenwerden beim Anlegen eines weiteren Projekts gespeichert.Machen Sie hier das Feld Kostenstelle zum Pflichtfeld.In den Generellen Einstellungen können Sie Projektstatus eintragen. MitRechtsklick können Sie den Status zum Pflichtfeld machen.241
Pflichtfelder generierenAuch die Art lässt sich in den Generellen Einstellungen pflegen und in derProjektmaske zum Pflichtfeld generieren.Möchten Sie das Projekt zwingend einer Gruppe zuordnen, machen Siehier die Einstellung.Pflichtfelder in der WartungsmaskeWenn Sie mit Wartungsverträgen arbeiten, haben Sie auch hier die Möglichkeit Pflichtfeldereinzustellen.Das Feld Bezeichnung ist standardmäßig ein Pflichtfeld. Ist hier nichtseingetragen, kann die Maske nicht gespeichert werden.Der Aktivierungscode ist ein alphanumerisches Feld, in welches Sie dieNummer des Vertrags eintragen, f<strong>all</strong>s es so etwas in Ihrer Organisationgibt.Im Laufe der Entwicklung werden immer weitere mögliche Einstellungen dieser Art hinzukommen.Wenn Sie also etwas in dieser Richtung vermissen, probieren Sie einfach mit Klick/Rechtsklick auf diejeweiligen Bezeichnungen aus!242
TicketverwaltungZusatzmodulDas Ticketsystem ist ein recht neuer Begriff. Auch Begriffen wie „Kundenservice-“, „Helpdesk-“ oder„Beschwerdemanagement“-Systemen begegnet man in diesem Zusammenhang. Wikipedia erklärt dasTicket mit „einer Kundenanfrage in einem Trouble-Ticket-System“. Also, zusammengefasst: Der Kundehat ein Problem und Sie als Dienstleister müssen es lösen.Das Ticketsystem verwaltet das Ticket von der Problemstellung bis hin zur Lösung. In diesem Kapitelerläutern wir das Verwalten eigener Tickets im Umfeld Ihrer Produkte und Dienstleistungen. Dazu istim Vorfeld ein wenig Konfiguration notwendig, weshalb sich dieses Kapitel ebenf<strong>all</strong>s anAdministratoren richtet.Für diese Fälle wurde die Zeiterfassung mit in die Ticketmaske integriert!Beispiel:Ein Systemhaus verwaltet Reklamationen mit Hilfe von Tickets. Kunden rufen an wegen defekterHardware, die dann in Form eines Tickets in <strong>work</strong>4<strong>all</strong> erfasst wird. Im weiteren Verlauf diesesReklamationsf<strong>all</strong>s benötigt das Systemhaus nicht nur die Beschreibung selbst, sondern für dieRechnungsstellung auch eine In<strong>for</strong>mation darüber, wie viel Aufwand seine Mitarbeiter für dieBehebung des Fehlers betrieben hat.Tickets anlegen im Infofenster!Das Ticketfenster kann auch von Ihrem Administrator erstelltwerden. Zum Erstellen eines neuen Tickets klicken Sie auf dasPlus im Infofenster Tickets. Es öffnet sich die folgende Maske:243
TicketverwaltungDie einzelnen DatenfelderWenn Sie mit dem Projektmodul arbeiten können Sie direkt im Ticket Zeiten erfassen. Für weitereIn<strong>for</strong>mationen lesen Sie bitte das Kapitel Zeiterfassung für Tickets im Projekt-<strong>Handbuch</strong>.AllgemeinesIm linken, oberen Bereich sehen Sie die Ticketnummer und einigeIn<strong>for</strong>mationen über den Kunden:- In<strong>for</strong>mationen über einen Wartungs-/Servicevertrag- Offene und Fällige Posten- Umsatz des aktuellen und des VorjahresIhr Ticket nach Word exportieren.Diese Funktion sendet eine Benachrichtigung des Tickets per E-Mailan den Kunden oder Kollegen. Haben Sie Ihr Ticket im unteren Bereicheinem Kollegen zugeordnet, wird Ihnen dieser in der Liste angezeigt.Mit einem Klick öffnet sich die E-Mail-Maske mit demAnsprechpartner im An-Feld und den Ticket-Infos.Außerdem kann ausgewählt werden, ob diese E-Mail mit oder ohneVorgangsdaten erzeugt werden soll.Diese Funktion wird zum Beispiel von uns benutzt, um Sie über denStand eines Tickets zu in<strong>for</strong>mieren.FirmaProjektAnsprechpartnerTitel/ProblembeschreibungKategorie 1 und 2Der Firmenname sollte bereits eingetragen sein, er kommt aus IhrenMandanten-Daten.Für den F<strong>all</strong>, dass Sie ein Projekt zuordnen möchten, steht dasdarunter liegende Feld zur Verfügung.Wählen Sie den richtigen Ansprechpartner aus der Liste.Geben Sie hier eine möglichst eindeutige Überschrift ein, so dass derBearbeiter so<strong>for</strong>t versteht, worum es geht.Vordefinierte Kategorien (Definition in den Generellen Einstellungen)lassen sich durch Klick auf die Schaltfläche wählen.Mit Klick auf das Wort können Sie die Bezeichnung ändern.ThemaErstelldatum und UhrzeitErstellerDie Themen lassen sich ebenf<strong>all</strong>s in den Generellen Einstellungenpflegen. Mit Klick auf das Wort lässt sich die Bezeichnung ändern.… werden automatisch ausgefüllt.Ersteller ist derjenige, der das Ticket angelegt hat. Er wird links untenin der Maske angezeigt.244
TicketverwaltungÜber die Priorität entscheiden Sie je nach Dringlichkeit selbst.ProblemLösungBeschreiben Sie Ihr Problem oder den Wunsch möglichst genau.Jedes Ticket enthält neben der Problembeschreibung auch denempfohlenen Lösungsweg. So kann bei ähnlich Supportfällen daraufzurückgegriffen werden.Die Checkliste lässt sich in den Generellen Einstellungen erstellen. MitKlick auf Checkliste öffnen diese sich.Mitarbeiterzuordnung eines TicketsDie Mitarbeiterzuordnung für Tickets ist in <strong>work</strong>4<strong>all</strong> in zwei Bereiche unterteilt.Jedes Ticket steht für eine Kundenanfrage. Hierbei kann es sich um Probleme, Reklamationen, abergenauso um Kaufanfragen oder Erweiterungswünsche Ihrer Kunden handeln. Je nach Arbeitsweisekann es sinnvoll sein, eine weitere Instanz zur Überprüfung/Qualitätssicherung einzurichten.Sollten Sie diese nicht benötigen, können Sie auch nur mit dem ersten Zuordnungsfeld arbeiten.Ordnen Sie hier dem Ticket einen Bearbeiter zu.Die Kundenanfragen werden aufgenommen und müssen anschließendvon einem Mitarbeiter im Kundensupport weiterbearbeitetwerden. Dafür steht hier das erste Zuordnungsfeld zur Verfügung.Mit Klick auf Keine Zuweisung öffnet sich eine Mitarbeiterliste, ausder Sie den Bearbeiter auswählen können.Haben Sie dann einen Mitarbeiter zugeordnet, erscheint neben demNamen ein Sternchen.Mit Klick auf das Stern-Symbol können Sie diesen Mitarbeiter alsStandardmitarbeiter für neue Tickets auswählen.Mit einem Klick auf das Wort Bearbeitung haben Sie die Möglichkeitdie Bezeichnung zu ändern.Hier können Sie einen weiteren Mitarbeiter zuordnen.Als weitere Instanz ist die Qualitätssicherung für die Prüfung undKontrolle der erledigten Tickets zuständig.Die Qualitätssicherung überprüft z.B. Bearbeitung und Lösungswegedes Tickets, kontrolliert Reklamationsvorgänge, sammeltsystematische Reklamationen oder testet Produkte undDienstleistungen, die durch Kundenanfragen verbessert oder neuentwickelt wurden.Die Zuordnung zur Qualitätssicherung kann direkt bei Erstellung desTickets gemacht werden oder bei Bedarf vom Bearbeiter gesetzt245
Ticketverwaltungwerden, wenn er sein Ticket an einen Mitarbeiter der Qualitätssicherungübergeben möchte.Mit einem Klick auf Qualitätssicherung können Sie die Bezeichnungändern.Einstellung zum Status der Bearbeitung und der Qualitätssicherung.Bei Neuerstellung stehen beide Status auf Offen.Sobald ein Ticket auf erledigt gesetzt wird, wird das aktuelle Datumund die Uhrzeit angezeigt.Mit einem Klick auf das Datum öffnet sich ein Kalender für möglicheÄnderungen.Termin für Mitarbeiter eintragen. Mit Klick auf das markierte Symbolöffnet sich die Terminmaske, in der Standard-In<strong>for</strong>mationen zumTicket bereits erhalten sind.Ticket einem Artikel zuordnenVerwalten Sie z.B. über die Tickets Ihre Reklamationen, können Sie dem Vorgang den beanstandetenArtikel zuordnen. Die Artikelauswahl lassen Sie sich über die kleine markierte Schaltfläche einblenden.Anschließend wird die Artikelzuordnung in der Ticket-Maske angezeigt. Über die Schaltfläche mit den3 Pünktchen lässt sich der betroffene Artikel aus der Artikelliste hinzufügen/entfernen.Die Ticketliste lässt sich nach den zugeordneten Artikeln filtern. So können Sie sich schnell einen Überblickverschaffen, welcher Artikel die meisten Reklamationen hervorruft.Über das Symbol Angebot/AB können Sie Ihr Ticket in ein Angebot odereine Auftragsbestätigung umwandeln. Die Kundenzuordnung des Ticketswird in das Dokument übernommen, auch die Problembeschreibung desTickets kann in den Kopftext übertragen werden.In der letzten Spalte können Sie einen Artikel voreinstellen, der direkt indas Angebot transferiert wird. Mit Klick auf den Artikel öffnet sich dieArtikelliste, und Sie können einen neuen Artikel auswählen.246
TicketverwaltungRegisterkarte BearbeitungIn der Registerkarte Bearbeitung können Sie einige zusätzliche Angaben zu Ihrem Ticket machenÜber diese Schaltflächen können Sie Vorgänge und Bearbeitungshinweisehinterlegen.Einige Vorgänge, wie Statusänderungen und die Zuweisung anMitarbeiter, werden automatisch erstellt. Diese werden in [ ]dargestellt und zeigen die Historie des Tickets.S1 steht für den Status und B1 für den Bearbeiter die im BereichBearbeitung auf der ersten Registerkarte eingetragen wurden.S2 steht für den Status und B2 für den Bearbeiter der zweitenInstanz, der Qualitätssicherung.Um einen neuen Vorgang zu erstellen, klicken Sie auf Neu oderdas Plus am rechten Rand der Maske.Es wird eine neue Zeile in der Liste produziert, die Sie dannmanuell bearbeiten können.Um eine Zeile zu löschen, markieren Sie diese und klicken Sie aufdas Löschen-Symbol im Bereich Vorgänge.Über die drei grünen Zahlenfelder können Sie die Zeilenhöheder Vorgangstabelle vergrößern und verkleinern.247
TicketverwaltungVon hier haben Sie direkten Zugriff auf die Zeiterfassung.Mit Klick auf Neu oder das Plus öffnet sich die gewohnt Maskeder Zeiterfassung.Der Eintrag wird Ihnen dann in der zweiten Tabelle im mittlerenMaskenbereich angezeigt.Um einen bestehende Eintrag zu öffnen oder zu löschen,markieren Sie den Eintrag und klicken Sie auf die entsprechendeSchaltfläche.Über den oberen gelben Bereich lassen sich ebenf<strong>all</strong>s Zeiten zumTicket erfassen ohne dafür die Maske öffnen zu müssen.Um eine Aufgabe zum Ticket zu erfassen klicken Sie auf Neuoder das Plus am rechten Bildschirmrand.Ticketnummer und Problembeschreibung werden direkt mit indie Aufgabe übernommen.Die erstellten Aufgaben werden Ihnen in der unteren Tabelleangezeigt.Hier können Sie direkt aus dem Ticket Termine erstellen. DieTicketnummer und Vorgänge werden in den Terminübernommen.Registerkarte AnhangZum besseren Verständnis und zur Veranschaulichung Ihres Tickets haben Sie hier die MöglichkeitDokumente und Bilder einzufügen. Im oberen Bereich der Maske stehen Ihnen dieselben Funktionenwie in der ersten Registerkarte zu Verfügung.248
TicketverwaltungMit dem Snipping-Tool können Sie Bildschirmabschnitte ganz oderteilweise abfotografieren.Klicken Sie auf die markierte Schaltfläche. Es öffnet sich ein kleinesFenster indem Sie noch diverse Einstellungen vornehmen können.Daraufhin können Sie mit der Maus Bildschirmabschnitte ausschneiden,kopieren und über die zweite Schaltfläche als Anhang in dieMaske einfügen.Haben Sie über das Snipping-Tool oder an anderer Stelle eine Bilddateikopiert, können Sie diese über die nebenstehende Schaltflächeeinfügen.Über das + fügen Sie eine Datei ein, über das – können Sie diesewieder löschen.Über die Anzeige-Optionen können Sie Ansicht Ihrer Datei-Symboleändern.Mit Rechtsklick auf einen Anhang können Sie diesen auch beliebigauf Ihrem Computer abspeichern.Die TicketlisteDie Ticketliste bietet einen Überblick über <strong>all</strong>e erfassten Ticket. Über unterschiedliche Filtermöglichkeitenund Einstellungen können Sie die Liste entsprechend anpassen.Die Liste lässt sich über unterschiedliche Wege öffnen:- Mit Klick auf das Wort Ticket im Infofenster.- Über Rechtsklick im leeren Schreibtisch.- Über die Tastenkombination Alt+T .- In den Tagesin<strong>for</strong>mationen haben Sie eine Übersicht über Ihre Tickets die Offen oder inBearbeitung sind. Mit einem Klick öffnet sich die Liste.249
TicketverwaltungFunktionenÜber diese Schaltfläche öffnen Sie den Kundenschreibtisch des aktuellmarkierten Tickets.Über die grüne Schaltfläche aktualisieren Sie die Ansicht.Über das Filter-Symbol können Sie <strong>all</strong>e gesetzten Filter wiederentfernen.- Neues Ticket erstellen- Ticket öffnen- Ticket löschen- Export der Ticketliste nach Word und Excel- Ein- und ausblenden von Spalten in der ListeUm Ihre Ticketliste nach Word zu exportieren nutzen Sie die nebenstehendeSchaltfläche. Es werden <strong>all</strong>e Tickets exportiert, die in der Listeangezeigt werden. Filtern Sie also Ihre Liste dementsprechend. In Wordhaben Sie dann die bekannten Druck- und Bearbeitungsoptionen.Die Word-Datei kann sowohl intern als auch zur Kommunikation mitIhren Kunden genutzt werden.Stellen Sie hier die Suchoptionen ein. <strong>work</strong>4<strong>all</strong> sucht standardmäßig inder Ticketnummer und der Bezeichnung.Zusätzlich gibt es die Suche in der Beschreibung und in der Lösung.250
TicketverwaltungPer Doppelklick auf ein Ticket in der Liste öffnet sich die Ticketmaskeund Sie können das Ticket wie gewohnt bearbeiten.Den Status können Sie auch innerhalb der Ticketliste verändern. TätigenSie dazu auf dem Ticket in der Liste einen Rechtsklick, dessen Statusgeändert werden soll.FiltermöglichkeitenZeitraumfilter: Filtern der Ticketliste nach Zeiträumen.Der Statusfilter steht für beide Bearbeitungsstufen des Tickets zurVerfügung. Per Klick auf Alle öffnet sich die Auswahlliste, in der nachStatus gefiltert werden kann. Die Ansicht aktualisiert sich so<strong>for</strong>t.Beispiel:Sie möchten als Mitglied der Qualitätssicherung <strong>all</strong>e Tickets sehen, diebereits bearbeitet wurden und Ihnen somit zur weiteren Kontrolle zurVerfügung stehen. Filtern Sie also <strong>all</strong>e Tickets, die im BereichQualitätsmanagement auf Offen stehen und in der BearbeitungErledigt sind.Ein auf erledigt gesetztes Ticket wird in der Ansicht durchgestrichen.In der Statusauswahlmaske können Sie entscheiden nach welchemBearbeitungsschritt das Ticket durchgestrichen wird. Setzen Sie dasHäkchen im Statusbereich der Bearbeitung, wird das Ticket durchgestrichen,sobald die Bearbeitung den Status des Tickets auf erledigtgeändert hat, auch wenn es für die Qualitätssicherung noch offen ist.Die Spalten Prio, Status, Datum, Nr. und Titel können in der Liste aufoderabsteigend sortiert werden. Klicken Sie dazu an den äußerenrechten Rand der jeweiligen Spalte.Es erscheint ein grauer Pfeil, der anzeigt, dass Ihre Liste nach diesemMerkmal sortiert ist. Mit erneutem Klick auf den Pfeil können Siezwischen auf- und absteigender Sortierung wechseln.251
TicketverwaltungAlle anderen Spalten haben standardmäßig einen grauen Pfeil in derKopfzeile, über den man die Liste nach einem bestimmten Merkmalsortieren kann. Möchten Sie Ihre Liste z.B. nach einem bestimmtenKunden sortieren, klicken Sie auf den Pfeil. Es öffnet sich eine Liste mit<strong>all</strong>en Kunden, die gerade in der Liste zu sehen sind.Wählen Sie einen Kunden aus, und die Liste wird so<strong>for</strong>t nach diesemKunden gefiltert.Haben Sie eine Spalte nach einen Merkmal gefiltert, wird diese durcheinen orangenen Pfeil gekennzeichnet.Möchten Sie den Kundenfilter entfernen oder einen anderen Kundenauswählen, klicken Sie erneut auf den Pfeil und es wird Ihnen nebender Kundenliste die Option Alle angezeigt.Um eine Spalte nach dem Alphabet zu sortieren, klicken Sie links nebenden Pfeil und es erscheint ein zweiter Pfeil, mit dem Sie die Listesortieren können.StatistikenIm Statistikbereich wird Ihnen die Anzahl der dargestellten Ticketsangezeigt.Außerdem zeigt <strong>work</strong>4<strong>all</strong> hier eine Statistik <strong>all</strong> Ihrer offenen Ticketssortiert nach Ihren Kategorien.Hier werden die Tickets betrachtet, die im Zuordnungsfeld Bearbeitungnoch den Status Offen haben. (Zeile S1 in der Liste)Über den Projektfilter können Sie Ihre offenen Tickets bezogen auf einProjekt filtern und anzeigen lassen.Projekt auswählen für statistische Filter: Wählen Sie ein Projekt aus, sopasst sich der Statistikbereich auf der linken Seite dementsprechend an.Es werden <strong>all</strong>e offenen Tickets in Bezug auf das gewählt Projektangezeigt. Das Projekt wird im Statistikbereich angezeigt.Projektfilter entfernen: Der Projektfilter wird aufgehoben und es werdenwieder <strong>all</strong>e Tickets berücksichtigt.Eigene Profile/Filter erstellenIhre gewählten Filter und Einstellungen lassen sich hier dauerhaft speichern.Als Bearbeiter möchten Sie beispielsweise immer einen Überblick über Ihre nochoffenen Tickets haben oder Sie möchten immer über Kundenwünsche oderReklamationstickets in<strong>for</strong>miert sein.Filtern Sie also die Ticketliste wie gewünscht und speichern Sie die Einstellungenüber das Speichern-Symbol ab.252
TicketverwaltungIhre persönlichen Profile werden dann im linken Bereich der Maske angezeigt. MitDoppelklick auf ein Profil aktualisiert sich die Ticketliste nach den jeweiligenProfileinstellungen.Die VorschauIm unteren Bereich sehen Sie für das aktuell ausgewählte Ticket eine Vorschau mit den wichtigstenDaten. Bei jedem Klick auf ein anderes Ticket aktualisieren diese sich.Im linken Bereich der Vorschau werden Ihnen Kundennummerund Titel des Tickets angezeigt.Darunter sehen Sie die Problembeschreibung und Lösung desTickets. Der aktuelle Bereich wird in einem dunkleren Blautondargestellt.Das grüne Häkchen zeigt, dass hier bereits eine Eingabegemacht wurde. Mit Klick auf die Überschriften wechseln Siedie Ansicht.Von hier aus können Sie Problembeschreibung und Lösungbearbeiten. Sobald Sie im Textbereich eine Eingabe machen,wird Ihnen rechts ein Speichern-Symbol angezeigt.Auf der rechten Seite sehen Sie neben dem Erstelldatum, demErsteller und dem Bearbeiter auch den aktuellen Status derBearbeitung.Im Bereich Bearbeitungshinweise sehen Sie <strong>all</strong>e Vorgänge desTickets. Vorgänge in [ ] wurden vom System automatischgeneriert.Vorgänge können in der Registerkarte Bearbeitung in derTicketmaske erstellt und bearbeitet werden.Funktionen im Ticket-InfofensterMit Rechtsklick auf ein Ticket im Infofenster können Sie eine Aufgabe oder eine Benachrichtigung zuIhrem Ticket erstellen oder das Ticket von hier aus auf Erledigt setzen.253
TicketverwaltungE-Mails in Tickets umwandelnDer nachfolgende Vorgang ist besonders nützlich, wenn Sie ein E-Mail-Postfach (wie bei unssupport@<strong>work</strong>4<strong>all</strong>.de) eingerichtet haben. Im Nu sind aus eingehenden E-Mails Tickets erstellt.Sie empfangen eine E-Mail eines Kunden oder Lieferanten mit einer Reklamation, einer Beschwerdeoder einem Wunsch, den Sie als Ticket verwalten möchten. Diese E-Mail ziehen Sie wie gewohnt in dasE-Mail-Infofenster.Es öffnet sich das Fenster zum Zuordnen von E-Mails, in dem Sie an dieser Stelle ein neues Ticketerstellen können:Klicken Sie dazu vor dem Speichern und schließen der E-Mail auf die Schaltfläche Neues Ticket.Beim Öffnen einer bereits zugeordneten E-Mail taucht diese Schaltfläche nicht mehr auf.Das Ticket öffnet sich. Dabei werden Kunde und Ansprechpartner über die Zuordnung in der E-Mail-Maske automatisch gefüllt.In der Problembeschreibung finden Sie die E-Mail des Kunden/Lieferanten wieder. Der Titel des Ticketsbeinhaltet nun den Betreff der E-Mail.Erstellen eines Tickets aus einer E-MailBeim Kopieren einer E-Mail ins Infofenster Ticket wird der Inhalt der E-Mail in die Problembeschreibungdes Tickets übernommen und im Anhang wird eine msg.-Datei der E-Mail zugefügt.Beim Ticketsystem handelt es sich jedoch um ein Zusatzmodul!Eskalation von TicketsAb Version 10.5 lassen sich in <strong>work</strong>4<strong>all</strong> Eskalationsstufen definieren. Was ist damit gemeint und wieverwendet man Eskalationsstufen?254
TicketverwaltungEskalation hat im Bereich der Tickets mit Störungen zu tun, die sich auf herkömmlichem Wege nichtlösen lassen. Meist ist eine höhere Hierarchiestufe vonnöten. Die Eskalation wird dabei durchaus vonder niedrigeren Hierarchiestufe erkannt und ausgelöst.Im Bereich von Software heißt Eskalation zum Beispiel:In der Software ist ein Fehler aufgetreten, der gefährlich ist und zu schweren Differenzen mit demKunden oder wirtschaftlichem Schaden beim eigenen Unternehmen oder beim Anwender derSoftware führen kann.So wird ein Ticket eskaliert:Bitte definieren Sie zunächst (als Admin) die Eskalationsstufen.Hier wiederum unsere eigene aktuelle Definition alsBeispiel. Es gibt zwei Eskalationsstufen. Die erste beziehtsich auf Entwicklungs-Tickets (sog. Second-Level-Support),die zweite auf First-Level-Support.Für beide Stufen wurde ein anderer Verantwortlichereingestellt. Dabei sind auch mehrere Personen möglich:Trennen Sie in diesem F<strong>all</strong> die Adressaten durch Semikolon.Der Wert für Stunden ist rein in<strong>for</strong>mativ und hat imProgramm keine Auswirkung.Nun veranlassen Sie die Eskalation durch Klick auf eine derbeiden Eskalationsstufen, und das Ticket ist eskaliert!Benachrichtigung bei eskalierten TicketsBeim Speichern des Tickets wird nun eine Eskalations-Mail an den vorgesehenen Mitarbeiter erstellt.Vor dem Versenden lässt sich diese noch anpassen, der Empfängerkreis kann erweitert werden:In der Übersicht <strong>all</strong>er Tickets wird das eskalierte Ticket rot dargestellt:Soll die Eskalation aufgehoben werden, öffnen Sie das Ticket und schalten die Eskalationsstufe wiederaus.255
Volltextsuche und kombinierte Suche in <strong>CRM</strong>-ObjektenDie Suche in <strong>work</strong>4<strong>all</strong> ist eigentlich etwas, das man kaum erklären muss. Im Desktop zum Beispieltippen Sie einfach „drauf los“ und merken so<strong>for</strong>t, dass die anschließend auftauchenden Favoritenähnlich funktionieren wie in den gängigen Web-Browsern.Zwei Varianten der Suche jedoch sind ein wenig erklärungsbedürftig, daher dieses Infoblatt.Volltextsuche über SQLDer Microsoft SQL Server beinhaltet ein Merkmal, das sich Volltextsuche nennt. Diese iststandardmäßig nicht unbedingt inst<strong>all</strong>iert, sie muss über den Administrator eingerichtet werden.Als Ergebnis erhalten Sie sehr schnelle Suchergebnisse, und diese sogar innerhalb von Word-Dateienoder PDF, letzteres jedoch nur mit spezieller Inst<strong>all</strong>ation des SQL Servers. Bitte beachten Sie, dass derkostenlose SQL Server (Express-Variante) diese Möglichkeit nicht bietet.An mehreren Stellen des Programms nutzen wir diese optimierte Volltextsuche, f<strong>all</strong>s vorhanden:Auf dem Desktop innerhalb der Schnellsuche.In <strong>all</strong>en <strong>CRM</strong>-Listen (Telefonate, Briefe, Dokumente,Checklisten, Termine, Notizen etc.).Kombinierte SucheAb Version 10.5 ist in <strong>all</strong>en <strong>CRM</strong>-Listen eine erweiterte Suche möglich. Hierzu folgendesAblaufbeispiel:Sie haben im Schreibtisch auf den Kunden IGENTA gefiltert. Nun suchen Sie eine einzelne(eingehende) E-Mail, in der das Wort „Vertrag“ vorkommt.Gehen Sie bitte wie folgt vor:1. Klicken Sie im Schreibtisch auf die Schaltfläche E-Mail des entsprechenden Infofensters. Esöffnet sich die „große“ Liste mit <strong>all</strong>en ein- und ausgehenden E-Mails dieses Kunden. DerKunde ist auch hier bereits gefiltert.2. Neben dem Filter (oben rechts) erscheint nun ein weiteres Feld zur Eingabe des Suchwortes.Also in diesem F<strong>all</strong> das Wort „Vertrag“. Geben Sie es ein, und drücken Sie dann die Return-Taste.3. Fertig!256
Volltextsuche und kombinierte Suche in <strong>CRM</strong>-ObjektenDie beiden Felder lassen sich auch unabhängig vom Filter des Schreibtischs nutzen. Wechseln Sie etwa(ohne aktuellen Kunden) per rechter Maustaste auf dem Schreibtisch zur Liste <strong>all</strong>er Telefonate, sindbeide Felder leer. Geben Sie die Kombination „Vertrag“ (erstes Suchfeld) und „Unterschrift“ (zweitesSuchfeld) ein, werden <strong>all</strong>e Telefonate gesucht, in denen beide Worte vorkommen. Allerdings ist dieseSuche ggf. langsam, f<strong>all</strong>s die Volltextsuche nicht aktiviert wurde.Besonderheiten für die SQL VolltextsucheFür die Volltextsuche in Verbindung mit SQL sind einige Regeln einzuhalten, die bei derDokumentsuche im Schreibtisch auch überprüft werden. Gibt die Suche einen Syntax-Fehler zurück, someldet sie dies wie folgt:In diesem F<strong>all</strong> wurde ein Leerzeichen eingegeben, was nicht erlaubt ist („Illegal whitespace“).Folgende Regeln und syntaktische Möglichkeiten sind vordefiniert:Einzelne SuchwörterMehrere SuchwörterDer einfachste F<strong>all</strong>: ein einzelnes WortMöchten Sie mehrere Suchwörter mit Leerzeichen eingeben,setzen Sie diese bitte in Anführungszeichen. Beispiel:„Ich suche diesen Satz.“Mehrere Suchwörter mitlogischer UND-VerknüpfungIn diesem F<strong>all</strong> (Trenner: & oder +) werden <strong>all</strong>e Fälle gefunden, indenen beide Suchworte enthalten sind:ROT & BLAUMehrere Suchwörter mitlogischer ODER-VerknüpfungIn diesem F<strong>all</strong> (Trenner: |) werden <strong>all</strong>e Fälle gefunden, in denenmindestens eines der Suchworte enthalten ist:ROT | BLAUPlatzhalterDas Sternchen dient als Platzhalter für die Suche nach Texten mitbeliebigen Buchstaben an dieser Stelle:M*chtefindet Möchte und Mächte257
258
Tastenkürzel und SymboleKleine Helfer und wichtige Funktionen auf einen BlickSchreibtischSymbole und ErklärungenF2F3F4F5F6F7F8F9F10F11F12ESCSTRG + KSTRG + LSTRG + PSTRG + ESTRG + FSTRG + RSTRG + TSTRG + WListe KundenListe LieferantenListe ProjekteAktualisierenListe TextbausteineListe ArtikelListe MitarbeiterKalenderJournalRechnungseingangsbuchRechnungsausgangsbuchSchreibtisch leerenEbene KundenEbene LieferantenEbene ProjekteEbene ERPEbene FirmaVerwaltung von Reports/Excel-AuswertungenTelefonmaske/WahlhilfeWartungslisteAdresse in Google Maps aufrufenAktionsassistentAktion startenDaten auf eigene filternInfoblätterJournalKalenderKundenlisteKunden öffnenNeuen Kunden anlegenSchreibtischdaten aktualisierenSchreibtisch leerenSpaltenkonfigurationStatistikTelefonwahl startenTelefonwahl beendenZauberhandpoin.tsoftware and electronic media GmbHBachstraße 6 · 50858 KölnTel. +49 (0) 221 - 94 86 23 -0Fax +49 (0) 221 - 94 86 23 - 11info@<strong>work</strong>4<strong>all</strong>.de · www.<strong>work</strong>4<strong>all</strong>.de