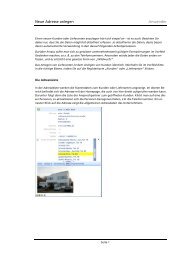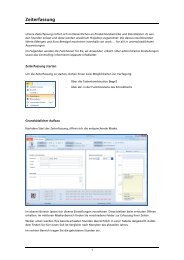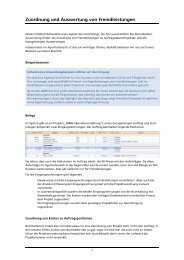Ein- und ausgehende Mails - work ... for all!
Ein- und ausgehende Mails - work ... for all!
Ein- und ausgehende Mails - work ... for all!
Erfolgreiche ePaper selbst erstellen
Machen Sie aus Ihren PDF Publikationen ein blätterbares Flipbook mit unserer einzigartigen Google optimierten e-Paper Software.
<strong>Ein</strong>- <strong>und</strong> <strong>ausgehende</strong> <strong>Mails</strong>Die E-Mail-Funktion ist in der Kommunikation mit K<strong>und</strong>en <strong>und</strong> Lieferanten eine der wichtigsten Aktivitätengeworden. So finden Sie Ihre ein- <strong>und</strong> <strong>ausgehende</strong>n E-<strong>Mails</strong> im eigens dafür vorgesehenenInfofenster.Auch das Schreiben von E-<strong>Mails</strong> haben wir für Sie kom<strong>for</strong>tabler gestaltet. Im Folgenden zeigen wir,wie einfach <strong>und</strong> unkompliziert Sie E-<strong>Mails</strong> aus <strong>work</strong> … <strong>for</strong> <strong>all</strong>! versenden können, <strong>und</strong> welche Optionenzur Verfügung stehen.Infofenster E-MailIn diesem Infofenster landen sowohl der Postein- als auch der Postausgang. Dort erstellte E-<strong>Mails</strong>werden automatisch abgelegt, eingehende müssen dem K<strong>und</strong>en zuerst zugeordnet werden. MöchtenSie beide Postfächer trennen, lassen Sie sich von Ihrem Systemadministrator separate Infofensteranlegen!Erfolgreich gesendete E-<strong>Mails</strong> erkennen Sie am grünen Brief-Symbol.Bereits erstellte aber noch nicht gesendete E-<strong>Mails</strong> werdenmit einem roten Punkt markiert.Empfangene <strong>und</strong> korrekt zugeordnete E-<strong>Mails</strong> erkennen Sieam blauen Brief-Symbol.Neue E-MailFür eine neue Nachricht klicken Sie wie immer auf das Plus-Symbol im Infofenster E-Mail:An ist der primäre Empfänger. Die E-Mail geht an den ausgewählten Ansprechpartner.Hat dieser keine E-Mail-Adresse in den Stammdaten, wird sie an die<strong>all</strong>gemeine Firmen-Adresse „info@...“ versendet.Cc erhält eine Kopie der E-MailBcc ist der „Blindkopie-Empfänger“, niemand erfährt, dass Bcc eine Kopie erhaltenhat.Wie Sie es von Outlook kennen, können Sie mehrere Empfänger <strong>und</strong> Mitarbeiterangeben. Klicken Sie zum Auswählen eine der Schaltflächen an.Der Betreff ist ein Pflichtfeld, das Sie mit sinnvollem Inhalt füllen sollten, da dieserim Infofenster angezeigt wird.Wie finde ich die richtigen Empfänger?Klicken Sie auf An, Cc oder Bcc! Die schnellste <strong>und</strong> einfachste Möglichkeit einen Ansprechpartner zufinden ist das <strong>Ein</strong>tippen des Vornamens, Nachnamens oder der Firmenbezeichnung in das nunfolgende Suchfeld:1
<strong>Ein</strong>- <strong>und</strong> <strong>ausgehende</strong> E-<strong>Mails</strong>- Der Filter ist standardmäßig auf die Ansprechpartner des ausgewählten K<strong>und</strong>en gesetzt. MöchtenSie diesen aufheben, klicken Sie auf das Filter-Symbol.- Benötigen Sie die E-Mail-Adresse eines Lieferanten oder eines Mitarbeiters, benutzen Sie diegleichnamigen Schaltflächen.- Die gesamte K<strong>und</strong>en- oder Lieferanten-Liste erhalten Sie per Mausklick auf die rechte SchaltflächeAuswahl.- Erstellen Sie eine E-Mail über die Projektebene können Sie hier Ihre Projektverteiler auswählen.- Je nach dem, was Sie eingeblendet haben, erscheint eine lange Liste mit E-Mail-Adressen, aus derSie nach Belieben auswählen <strong>und</strong> über die Schaltflächen An, Cc <strong>und</strong> Bcc übernehmen können.- Bestätigen Sie das Übernehmen der ausgewählten E-Mail-Adressen, indem Sie auf das Auswahl-Symbol ganz links klicken.Anrede in E-<strong>Mails</strong>F<strong>all</strong>s Sie weniger als vier Empfängeradressen ausgewählt haben, fügt <strong>work</strong> … <strong>for</strong> <strong>all</strong>! eine persönlicheAnrede für jeden Empfänger ein:Bei vier <strong>und</strong> mehr Adressen beginnt <strong>work</strong> … <strong>for</strong> <strong>all</strong>! die E-Mail mit „Sehr geehrte Damen <strong>und</strong> Herren“.Zuordnung der E-Mail zum AnsprechpartnerEgal welche E-Mail-Adresse Sie manuell ins Feld An eintippen oder zusätzlich noch ausgewählt haben,die E-Mail wird immer demjenigen Ansprechpartner zugeordnet, der vorher auf dem Schreibtisch ausgewähltwurde bzw. als Hauptansprechpartner eingetragen war!Die exakte Zuordnung erkennen Sie im rechten Bildschirmbereich Ihrer E-Mail-Maske:Auch hier haben Sie ggf. noch die Möglichkeit, eine Firma oder einenAnsprechpartner neu zuzuordnen, indem Sie auf die nach unten zeigendenPfeile klicken.2
<strong>Ein</strong>- <strong>und</strong> <strong>ausgehende</strong> E-<strong>Mails</strong>Funktionen zum Erstellen <strong>und</strong> Versenden der E-MailDie Zwischenablage kennen Sie aus Ihren Office-Programmen. Sie funktioniertin <strong>work</strong> ... <strong>for</strong> <strong>all</strong>! genauso! Alternativ stehen Ihnen die folgendenTastenkombinationen zur Verfügung:Strg + C: KopierenStrg + X: AusschneidenStrg + V: <strong>Ein</strong>fügenAuch die Formatierungssymbole sind die gleichen wie in <strong>all</strong>en anderenOffice-Programmen. Probieren Sie einfach aus!Das Hinzufügen von Datei-Anhängen geschieht hier. Den nachfolgendenDialog kennen Sie aus anderen Windows-Programmen:- <strong>Ein</strong>e Datei anhängen: Doppelklick auf die Datei- Mehrere Dateien im Block anhängen: Klick auf die erste Datei,Umschalt-Taste festhalten <strong>und</strong> Klick auf die letzte Datei.- Mehrere Dateien anhängen: Klick auf die erste, Strg-Taste festhalten,Klick auf <strong>all</strong>e weiteren anzuhängenden Dateien.Legen Sie die Priorität ggf. per Mausklick fest.Wählen Sie aus der Liste der Textbausteine, f<strong>all</strong>s vorhanden.Textbausteine, die hier zur Verfügung stehen sollen, müssen zuvor vonIhnen oder Ihrem Administrator erfasst werden, <strong>und</strong> zwar unter Extras –Textbausteine.E-Mail-Vorlage erstellen: siehe separates Kapitel!Benachrichtigung erstellenE-Mail druckenRechtschreibprüfung aktivierenDie Registerkarte <strong>Ein</strong>fügen beherbergt weitere Symbole zum Erstelleneiner Tabelle bzw. zum <strong>Ein</strong>fügen einer Datei oder eines Hyperlinks, wieSie es auch von anderen Office-Produkten kennen. Klicken Sie bei Bedarfeinfach auf die Schaltflächen <strong>und</strong> probieren Sie diese aus!3
<strong>Ein</strong>- <strong>und</strong> <strong>ausgehende</strong> E-<strong>Mails</strong>Sollten Sie ein anderes Format benötigen, klicken Sie bitte auf dieRegisterkarte Optionen <strong>und</strong> wechseln Sie es dort.- Nur Text: Enthält keine Formatierung oder Bilder- HTML: Kann Formatierungen <strong>und</strong> Bilder enthalten <strong>und</strong> ist mit denmeisten E-Mail-Programmen kompatibel. Möglicherweise wird nichtjeder Empfänger Ihre E-Mail lesen können, wenn er z.B. einen veraltetenE-Mail-Client einsetzt oder die Daten über das Internet abruft.- Rich-Text: Kann Formatierungen enthalten, ist jedoch nur mitOutlook <strong>und</strong> MS Exchange kompatibelHaben Sie den Text geschrieben <strong>und</strong> <strong>all</strong>e <strong>Ein</strong>stellungen vorgenommen,klicken Sie bitte auf Senden.Wurde Ihre E-Mail aus irgendwelchen Gründen nicht richtig gesendet,oder möchten Sie dieselbe erneut an jemand ganz anderen senden,öffnen Sie die E-Mail bitte mit einem Doppelklick im gleichnamigenInfofenster <strong>und</strong> klicken auf Erneut senden.Die über <strong>work</strong> ... <strong>for</strong> <strong>all</strong>! gesendeten E-<strong>Mails</strong> werden automatisch im Infofenster beim K<strong>und</strong>en oderAnsprechpartner sortiert nach Datum archiviert <strong>und</strong> sind hierüber jederzeit abrufbar. Die aktuellen E-<strong>Mails</strong> liegen dabei an oberster Stelle. Zum Anschauen der E-<strong>Mails</strong> älteren Datums klicken Sie bitte aufdie Infofenster-Überschrift E-Mail, <strong>und</strong> es öffnet sich die komplette Liste.Empfangene E-<strong>Mails</strong> zuordnenFür eingehende E-<strong>Mails</strong> speichern wir generell nur den Text-Inhalt.Das Zuordnen von empfangenen E-<strong>Mails</strong> ist denkbar einfach. Wechseln Sie hierfür zunächst in Ihren E-Mail-Client (Outlook, Tobit, etc.), markieren die E-Mail die Sie zuordnen möchten <strong>und</strong> ziehen dieseper Drag&Drop bei gedrückter Maustaste auf Ihren <strong>work</strong> ... <strong>for</strong> <strong>all</strong>! Schreibtisch. Die Maske zum Zuordnenvon E-<strong>Mails</strong> öffnet sich mit weiteren Möglichkeiten, den Kontakt direkt von hier anzurufen odereine aus der E-Mail hervorgehende Aufgabe zu definieren. Auch die Person, der die E-Mail zugeordnetwerden soll, kann im rechten Bildschirmbereich noch geändert werden.Empfangene <strong>und</strong> korrekt zugeordnete E-<strong>Mails</strong> erkennen Sie im Infofenster am blauen Brief-Symbol.<strong>Ein</strong>e empfangene <strong>und</strong> in <strong>work</strong> ... <strong>for</strong> <strong>all</strong>! zugeordnete E-Mail könnenSie direkt hier beantworten oder weiterleiten. Unmittelbar nach demÖffnen stehen dazu die neben stehenden Funktionen zur Verfügung.Die weitere Handhabung kennen Sie bereits aus Ihren bisherigen E-Mail-Programmen.Beim Versuch eine E-Mail zuzuordnen, die bereits zugeordnet wurde, erscheint der folgende Hinweis,bei dem Sie entscheiden können, ob Sie ein Duplikat anlegen möchten (red<strong>und</strong>ante Daten!) odernicht.4
<strong>Ein</strong>- <strong>und</strong> <strong>ausgehende</strong> E-<strong>Mails</strong>Nutzen Sie Microsoft Outlook als E-Mail-Client, haben Sie auch die Möglichkeit E-<strong>Mails</strong> direkt ausdiversen Outlook Ordnern zu importieren. Dabei werden <strong>all</strong>e E-<strong>Mails</strong>, die sich in den angegebenenOrdnern befinden, in der Mehrfachzuordnungsmaske angezeigt. Um die Ordner auszuwählen ausdenen Sie Ihre E-<strong>Mails</strong> importieren möchten gehen Sie wie folgt vor:Klicken Sie dazu zuerst in den Persönlichen <strong>Ein</strong>stellungenauf E-Mail <strong>Ein</strong>stellungen <strong>und</strong> dort auf die SchaltflächeAuswahl.Nun öffnet sich ein Fenster in dem Sie Ihre OutlookOrdner-Struktur sehen. Setzen Sie nun einfach einenHaken bei den Ordnern, aus denen Sie Ihre E-<strong>Mails</strong>importieren lassen möchten.Um den Vorgang zu starten brauchen Sie nun nur noch auf die Schaltfläche Zuordnen im InfofensterE-Mail zu klicken. Dabei werden <strong>all</strong>e noch nicht importierten E-<strong>Mails</strong> in der Mehrfachzuordnungsmaskeangezeigt. Importierte E-<strong>Mails</strong> werden in Ihrem Outlook mit einer roten Fahne markiert.Nach dem Sie das Zuordnungssymbol angeklickt haben erscheint folgende Maske:Markieren Sie nun die E-<strong>Mails</strong> die Sie zuordnen möchten <strong>und</strong> wählen Sie rechts einen K<strong>und</strong>en oderLieferanten aus. Mit Speichern schließen Sie den Vorgang ab.5
<strong>Ein</strong>- <strong>und</strong> <strong>ausgehende</strong> E-<strong>Mails</strong><strong>Ein</strong>-/Ausblenden des ZuordnungssymbolsDas Symbol zum Zuordnen von E-<strong>Mails</strong> können Sie miteinem Rechtsklick neben den Titel, je nach Bedarf, einoderausblenden.Die E-Mail-ListeKlicken Sie im Infofenster E-Mail auf die Überschrift, <strong>und</strong> die Liste mit <strong>all</strong>en Nachrichten wird geöffnet:Ist die Schaltfläche Vorschau aktiviert, werden die Details der ausgewählten Nachricht im unterenBereich angezeigt. Der Status der E-Mail wird in der ersten Spalte symbolisiert.Weitere Funktionen des Infofensters E-<strong>Mails</strong>Mit Rechtsklick auf eine E-Mail können Sie eine Aufgabe zu dieser E-Mail erstellen oder eineBenachrichtigung versenden.E-Mail-Signaturen <strong>und</strong> Vorlagen einrichtenLesen Sie hierzu bitte das gleichnamige Kapitel Signaturen <strong>und</strong> E-Mail-Vorlagen im HandbuchAdministration!Benutzerrechte in E-<strong>Mails</strong>Ob Sie E-<strong>Mails</strong> anlegen, ändern <strong>und</strong> löschen dürfen, ist abhängig von den Benutzerrechten, die vomAdministrator unter Extras -> Rechte vorgenommen werden.6