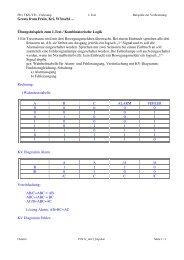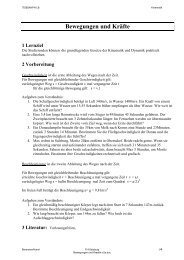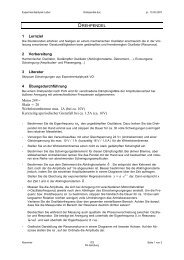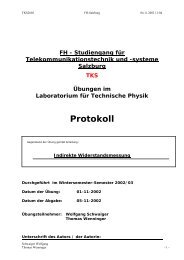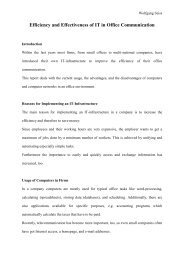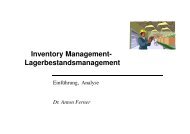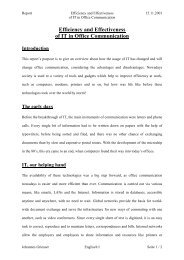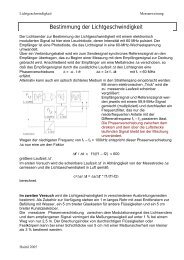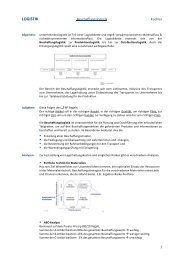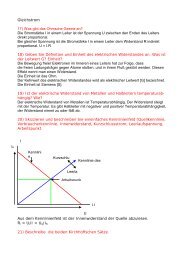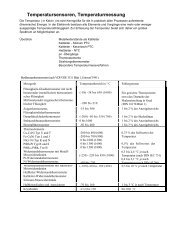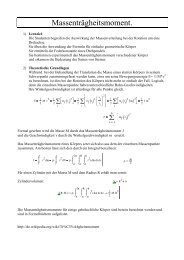Linux Bash Referenz.pdf
Linux Bash Referenz.pdf
Linux Bash Referenz.pdf
Erfolgreiche ePaper selbst erstellen
Machen Sie aus Ihren PDF Publikationen ein blätterbares Flipbook mit unserer einzigartigen Google optimierten e-Paper Software.
<strong>Linux</strong> <strong>Bash</strong> <strong>Referenz</strong><br />
bash-Sonderzeichen<br />
Softwareentwicklung 1 – Labor<br />
ITS WS 2009/2010<br />
; trennt mehrere Kommandos<br />
: Shell-Kommando, das nichts tut<br />
. Shell-Programm ohne eigene Subshell starten (. datei)<br />
(entspricht source datei)<br />
# leitet einen Kommentar ein<br />
#!/bin/sh identifiziert die gewünschte Shell für das Shell-Programm<br />
& führt das Kommando im Hintergrund aus (kom &)<br />
&& bedingte Kommandoausführung (kom1 && kom2)<br />
&> Umleitung von Standardausgabe und Standardfehler<br />
| bildet Pipes (kom1 | kom2)<br />
|| bedingte Kommandoausführung (kom1 || kom2)<br />
* Jokerzeichen für Dateinamen (beliebig viele Zeichen)<br />
? Jokerzeichen für Dateinamen (ein beliebiges Zeichen)<br />
[abc] Jokerzeichen für Dateinamen (ein Zeichen aus ’abc’)<br />
[ ausdruck ] Kurzschreibweise für test<br />
˜ Abkürzung für das Heimatverzeichnis<br />
> Ausgabeumleitung in eine Datei (kom > dat)<br />
>> Ausgabeumleitung; an vorhandene Datei anhängen<br />
>& Umleitung von Standardausgabe und Standardfehler<br />
< Eingabeumleitung aus einer Datei (kom > dat)<br />
a1 a2 a3)<br />
[ ... ] Kurzschreibweise für test ...<br />
$ Kennzeichnung von Variablen (echo $var)<br />
$! PID des zuletzt gestarteten Hintergrundprozesses<br />
$$ PID der aktuellen Shell<br />
$0 Dateiname des gerade ausgeführten Shell-Scripts<br />
$1 bis $9 die ersten neun dem Kommando übergebenen Parameter<br />
$# Anzahl der dem Shell-Programm übergebenen Parameter<br />
$* oder $@ Gesamtheit aller übergebenen Parameter<br />
$(...) Kommandosubstitution (echo $(ls))<br />
${...} diverse Spezialfunktionen zur Bearbeitung von Zeichenketten<br />
$[...] arithmetische Auswertung (echo $[2+3])<br />
"..." Auswertung der meisten Sonderzeichen verhindern<br />
’...’ Auswertung aller Sonderzeichen verhindern<br />
`...` Kommandosubstitution (echo `ls`)<br />
Roland J. Graf Stand: Oktober 2009 Seite 1 / 29<br />
roland.graf@fh-salzburg.ac.at
Softwareentwicklung 1 – Labor<br />
ITS WS 2009/2010<br />
\zeichen hebt die Wirkung des Sonderzeichens auf<br />
<strong>Linux</strong> Shell Kommandoübersicht<br />
Die nachfolgende thematische Übersicht zeigt die wichtigsten <strong>Linux</strong>-Kommandos. Genau<br />
genommen kennt <strong>Linux</strong> keine Unterscheidung zwischen Kommandos, wie sie hier aufgelistet<br />
werden, und sehr viel komplexeren Programmen (etwa Texteditoren oder Programmiersprachen),<br />
die jeweils in eigenen Kapiteln beschrieben werden. Ebenso werden in diesem<br />
Kapitel einige Kommandos beschrieben, die gar keine echten <strong>Linux</strong>-Programme, sondern nur<br />
Kommandos der geraden aktiven Shell (zumeist die <strong>Bash</strong>) sind. Ein typisches Beispiel dafür<br />
ist das ständig eingesetzte Kommando cd zum Wechseln des aktuellen Verzeichnisses.<br />
Die folgende Liste soll eine einheitliche Übersicht über alle Kommandos geben, die beim<br />
täglichen Gebrauch von <strong>Linux</strong> zur Verwaltung des Dateisystems, zum Starten und Beenden<br />
von Prozessen, zur Bearbeitung von Textdateien und für administrative Aufgaben benötigen.<br />
Auf manche selten benötigte Kommandos wurde aus Platzgründen verzichtet. Wichtige<br />
Kommandos wurden fett geschrieben hervorgehoben.<br />
Dateiverwaltung<br />
cat verbindet mehrere Dateien zu einer Gesamtdatei<br />
cd wechselt das aktuelle Verzeichnis<br />
cp kopiert Dateien<br />
ln stellt feste und symbolische Links zu Dateien her<br />
ls zeigt das Inhaltsverzeichnis an<br />
mkdir erzeugt ein neues Verzeichnis<br />
mv verschiebt Dateien bzw. ändert ihren Namen<br />
rm löscht Dateien<br />
rmdir löscht Verzeichnisse<br />
split zerlegt eine Datei in Teildateien mit vorgegebener Größe<br />
tee dupliziert die Standardeingabe Dateien suchen<br />
find sucht Dateien nach Name, Datum, Größe etc.<br />
locate sucht Dateien in einer dafür vorbereiteten Datenbank<br />
whereis sucht Dateien in typischen bin-Verzeichnissen<br />
which durchsucht die PATH-Verzeichnisse nach Kommandos<br />
Bearbeitung von Texten<br />
cat zeigt die Datei an bzw. vereint mehrere Texte<br />
csplit zerlegt den Text an vorgegebenen Stellen in Einzeldateien<br />
cut extrahiert Spalten aus jeder Zeile des Textes<br />
expand ersetzt Tabulator- durch Leerzeichen<br />
fold zerlegt lange Textzeilen in kürzere<br />
fromdos konvertiert DOS-Zeilenenden in das <strong>Linux</strong>-Format<br />
grep sucht Texte innerhalb der Datei<br />
head zeigt die ersten Zeilen der Datei an<br />
less zeigt Dateien seitenweise an (mit Rückwärtsbewegung)<br />
Roland J. Graf Stand: Oktober 2009 Seite 2 / 29<br />
roland.graf@fh-salzburg.ac.at
Softwareentwicklung 1 – Labor<br />
ITS WS 2009/2010<br />
more zeigt Dateien seitenweise an<br />
paste vereint mehrere Texte zeilenweise<br />
recode konvertiert zwischen verschiedenen Zeichensätzen<br />
sed Stream-Editor (programmierbarer Editor)<br />
sort sortiert Dateien<br />
tac zeigt Dateien „verkehrt“ an (die letzte Zeile zuerst)<br />
tail zeigt das Ende der Datei an<br />
todos konvertiert <strong>Linux</strong>-Zeilenenden in das DOS-Format<br />
tr ersetzt vorgegebene Zeichen durch andere Zeichen<br />
uniq eliminiert mehrfach auftretende Zeilen in einer Textdatei<br />
zcat zeigt eine komprimierte Textdatei an<br />
zless zeigt eine komprimierte Textdatei an (auch rückwärts)<br />
zmore zeigt eine komprimierte Textdatei seitenweise an<br />
Komprimieren und Archivieren von Dateien<br />
bunzip2 dekomprimiert Dateien, die mit bzip2 komprimiert wurden<br />
bzip2 komprimiert Dateien; leistungsfähiger als gzip<br />
cpio überträgt Archivdateien zwischen unterschiedlichen Dateisystemen<br />
compress komprimiert Dateien<br />
gunzip dekomprimiert Dateien, die mit gzip komprimiert wurden<br />
gzip komprimiert Dateien; leistungsfähiger als compress<br />
mt steuert den Streamer (Vor- und Rückspulen etc.)<br />
tar vereint mehrere Dateien (und Verzeichnisse) in einer Datei<br />
uncompress dekomprimiert durch compress komprimierte Dateien<br />
Prozessverwaltung<br />
bg setzt einen Prozess im Hintergrund fort<br />
fg setzt einen Prozess im Vordergrund fort<br />
halt beendet <strong>Linux</strong> und hält den Rechner an<br />
kill versendet Signale (meist zum vorzeitigen Beenden von Prozessen)<br />
killall wie kill, der Prozess wird mit Namen genannt<br />
nice startet einen Prozess mit verringerter Priorität<br />
nohup startet einen „unzerstörbaren“ Prozess<br />
ps zeigt die Liste der laufenden Prozesse an<br />
pstree wie ps, macht die Abhängigkeiten besser sichtbar<br />
reboot beendet <strong>Linux</strong> und startet den Rechner neu<br />
shutdown beendet <strong>Linux</strong><br />
sudo führt ein Programm als root aus<br />
top zeigt alle fünf Sekunden eine Liste aller Prozesse an<br />
Verwaltung von Benutzern und Gruppen<br />
adduser richtet einen neuen Benutzer ein (interaktiv)<br />
chsh verändert die Default-Shell nach dem Einloggen<br />
Roland J. Graf Stand: Oktober 2009 Seite 3 / 29<br />
roland.graf@fh-salzburg.ac.at
Softwareentwicklung 1 – Labor<br />
ITS WS 2009/2010<br />
groups zeigt die Gruppen des aktuellen Benutzers an<br />
passwd verändert das Passwort eines Benutzers<br />
Online-Hilfe<br />
apropos sucht Kommandos zu einem Thema<br />
info startet das Info-System<br />
man zeigt die Beschreibung eines Kommandos an<br />
whatis zeigt eine Kurzbeschreibung (eine Zeile) eines Kommandos an<br />
Administration des Dateisystems<br />
badblocks testet, ob Datenträger (Disketten) defekte Sektoren enthalten<br />
dd kopiert Datenblöcke zwischen Devices (low level)<br />
dumpe2fs zeigt interne Informationen über ein ext2-Dateisystem an<br />
e2fsck repariert ein ext2-Dateisystem<br />
fdformat formatiert eine Diskette<br />
fdisk partitioniert die Festplatte<br />
fsck repariert ein Dateisystem (Frontend)<br />
mkfifo erzeugt eine FIFO-Datei (eine benannte Pipe)<br />
mkfs richtet ein Dateisystem ein<br />
mknod erstellt Device-Dateien<br />
mkswap richtet eine Datei oder eine Partition als Swap-Bereich ein<br />
mount bindet ein Device (etwa eine Festplatte) in das Dateisystem ein<br />
swapoff deaktiviert eine Swap-Datei oder -Partition<br />
swapon aktiviert eine Swap-Datei oder -Partition<br />
tune2fs verändert Systemparameter eines ext2-Dateisystems<br />
Bildschirm und Terminal<br />
reset stellt die Zeichensatzzuordnung wieder her<br />
restorefont stellt den VGA-Zeichensatz wieder her<br />
restore-palette stellt die VGA-Farbpalette wieder her<br />
setfont verändert den VGA-Zeichensatz<br />
setterm verändert diverse Terminaleinstellungen<br />
Sonstiges<br />
alias definiert eine Abkürzung<br />
cksum berechnet die CRC-Prüfsumme zu einer Datei<br />
date zeigt Datum und Uhrzeit an<br />
dmesg zeigt die Kernel-Meldungen des Bootvorgangs an<br />
expr führt einfache Integer-Berechnungen durch<br />
free zeigt den freien Speicherplatz (RAM und Swap-Speicher) an<br />
hash zeigt die Hash-Tabelle an<br />
ldd zeigt die erforderlichen Libraries für ein Programm an<br />
lpr druckt eine Datei aus<br />
printenv zeigt die Umgebungsvariablen an<br />
Roland J. Graf Stand: Oktober 2009 Seite 4 / 29<br />
roland.graf@fh-salzburg.ac.at
Softwareentwicklung 1 – Labor<br />
ITS WS 2009/2010<br />
rdev verändert einige Bytes in der Kernel-Datei<br />
set zeigt alle der Shell bekannten Variablen an<br />
sum berechnet die Prüfsumme zu einer Datei<br />
tty zeigt den Device-Namen des aktuellen Terminals an<br />
type gibt den Typ eines Kommandos an (z.B. Shell-Kommando)<br />
unalias löscht eine Abkürzung<br />
uname zeigt den Betriebssystemnamen und die Versionsnummer an<br />
Die wichtigtsten Shell Kommandos in alphabetischer Reihenfolge<br />
cd [verzeichnis]<br />
cd wechselt in das angegebene (Unter-)Verzeichnis. Wenn kein Verzeichnis angegeben wird,<br />
wechselt cd in das Heimatverzeichnis. Wenn als Verzeichnis – angegeben wird, wechselt cd<br />
in das zuletzt gültige Verzeichnis. Das gerade aktuelle Verzeichnis kann mit pwd angezeigt<br />
werden. (cd ist kein eigenständiges <strong>Linux</strong>-Kommando, sondern ein Shell-Kommando.)<br />
chmod [optionen] änderungen dateien<br />
chmod ändert die neun Zugriffsbits von Dateien. Zusammen mit jeder Datei wird<br />
gespeichert, ob der Besitzer (owner), die Gruppenmitglieder (group) und andere Benutzer<br />
(others) die Datei lesen, schreiben und ausführen dürfen. Die Änderung der Zugriffsbits<br />
erfolgt durch die Zeichenkombination Gruppe +/- Zugriffstyp, also beispielsweise g+w, um<br />
allen Gruppenmitgliedern eine Schreiberlaubnis zu geben. Für die Gruppe sind die Zeichen u<br />
(user), g (group), o (others) oder a (all) vorgesehen. Der Zugriffstyp wird durch r (read), w<br />
(write) oder x (execute) beschrieben.<br />
Wenn statt x der Zugriffstyp s (setuid) verwendet wird, verhält sich das ausgeführte<br />
Programm, als ob es vom Inhaber der Datei ausgeführt würde (siehe Beispiel).Wenn das<br />
setuid-Bit für Dateien privilegierter Nutzer (etwa root) gesetzt wird, kann das ein<br />
erhebliches Sicherheitsrisiko darstellen. Gewöhnliche Benutzer können das Programm<br />
ausführen, als wären sie root. Achten Sie darauf, dass gewöhnliche Benutzer mit dem<br />
Programm wirklich nur das tun können, wofür das Programm vorgesehen ist.<br />
Alternativ kann der Zugriffstyp auch durch eine Oktalzahl angegeben werden. Dabei ist u, g<br />
und o jeweils eine Ziffer zugeordnet. Jede Ziffer ist aus den Werten 4, 2 und 1 für r, w und x<br />
zusammengesetzt. 660 bedeutet daher rw-rw----, 777 meint rwxrwxrwx.<br />
-R bzw. –recursive<br />
verändert auch die Zugriffsrechte von Dateien in allen Unterverzeichnissen. Die Option<br />
ist nur sinnvoll, wenn die Dateien durch Jokerzeichen beschrieben werden (etwa *.tex).<br />
Beispiele<br />
user$ chmod a+rx sichere<br />
Roland J. Graf Stand: Oktober 2009 Seite 5 / 29<br />
roland.graf@fh-salzburg.ac.at
Softwareentwicklung 1 – Labor<br />
ITS WS 2009/2010<br />
ermöglicht allen Benutzern die Ausführung der Datei sichere. Dabei könnte es sich etwa um<br />
ein Shell-Script (eine Stapeldatei) zur Erstellung eines Backups handeln.<br />
user$ chmod -R o-rw *.doc<br />
entzieht allen Benutzern außerhalb der eigenen Gruppe die Lese- und Schreiberlaubnis<br />
für alle *.doc-Dateien im aktuellen Verzeichnis und in allen Unterverzeichnissen.<br />
root# chmod a+xr /usr/bin/local/newsflash<br />
root# chmod a+w /usr/bin/local/newsflash<br />
root# chmod u+rws /usr/bin/local/newsflash<br />
root# chown news.news /usr/bin/local/newsflash<br />
ermöglicht allen Anwendern die Ausführung von newsflash. Wegen des setuid-Bits<br />
verhält sich newsflash aber so, als wäre es vom Benutzer news gestartet worden.<br />
clear<br />
clear löscht den Bildschirm (die Textkonsole). Das Kommando entspricht dem DOS-<br />
Kommando cls.<br />
cmp [optionen] datei1 datei2<br />
cmp vergleicht zwei Dateien Byte für Byte und liefert die Position der ersten Abweichung.<br />
Wenn die Dateien identisch sind, zeigt das Kommando überhaupt keine Meldung an (siehe<br />
auch diff).<br />
-c bzw. --show-chars<br />
zeigt das jeweils erste Textzeichen an, bei dem sich die Dateien voneinander<br />
unterscheiden.<br />
-l bzw. --verbose<br />
liefert eine Liste aller Abweichungen.<br />
cp [-optionen] quelle ziel<br />
cp [-optionen] dateien zielverzeichnis<br />
cp dient zum Kopieren von Dateien. Einzelne Dateien können dabei umbenannt werden.<br />
Wenn mehrere Dateien (z.B. durch die Angabe von Jokerzeichen) bearbeitet werden sollen,<br />
können diese lediglich in ein anderes Verzeichnis kopiert, nicht aber umbenannt werden.<br />
Anweisungen der Art cp *.tex *.bak sind nicht zulässig. Mit cp vergleichbare<br />
Kommandos sind mv zum Verschieben und Umbenennen von Dateien sowie ln zur<br />
Herstellung von Links. cp unterstützt unter anderem folgende Optionen wie:<br />
-a bzw. –archive<br />
behält möglichst alle Attribute der Dateien bei. -a ist eine Abkürzung für -dpR.<br />
-b bzw. –backup<br />
benennt bereits vorhandene Dateien in Backup-Dateien um (Dateiname plus ˜), statt sie<br />
zu überschreiben.<br />
Roland J. Graf Stand: Oktober 2009 Seite 6 / 29<br />
roland.graf@fh-salzburg.ac.at
Softwareentwicklung 1 – Labor<br />
ITS WS 2009/2010<br />
-d bzw. –dereference<br />
kopiert bei Links nur den Verweis, nicht aber die Datei, auf die der Link zeigt.<br />
-i bzw. –interactive<br />
fragt, bevor vorhandene Dateien überschrieben werden.<br />
-l bzw. –link<br />
erstellt feste Links (hard links), anstatt die Dateien zu kopieren. Wenn cp mit dieser<br />
Option verwendet wird, hat es dieselbe Funktionalität wie ln.<br />
-p bzw. –preserve<br />
lässt die Informationen über Besitzer, Gruppenzugehörigkeit, Zugriffsrechte und den<br />
Zeitpunkt der letzten Änderung unverändert. Ohne diese Option gehört die Kopie<br />
demjenigen, der cp ausführt (Benutzer und Gruppe) und die Zeitangabe wird auf die<br />
aktuelle Zeit gesetzt.<br />
-R bzw. –recursive<br />
kopiert auch Unterverzeichnisse und die darin enthaltenen Dateien.<br />
-s bzw. --symbolic-link<br />
erstellt symbolische Links, anstatt die Dateien oder Verzeichnisse zu kopieren. cp hat<br />
damit die Funktionalität von ln -s.<br />
-u bzw. –update<br />
kopiert Dateien nur dann, wenn dabei keine gleichnamige Datei mit neuerem Datum<br />
überschrieben wird.<br />
Zum Kopieren ganzer Verzeichnisbäume (womöglich zwischen verschiedenen<br />
Festplattenpartitionen) eignet sich auch tar.<br />
Beispiele<br />
user$ cp buch/*.tex .<br />
kopiert alle *.tex-Dateien aus dem Unterverzeichnis buch in das aktuelle Verzeichnis. Der<br />
Punkt gibt dabei als Zielverzeichnis das aktuelle Verzeichnis an.<br />
diff [optionen] datei1 datei2<br />
diff vergleicht zwei Textdateien. Das Ergebnis ist eine Liste aller Zeilen, die voneinander<br />
abweichen. Das Kommando ist relativ intelligent, d.h. wenn in einer Datei gegen über der<br />
anderen einige Zeilen eingefügt sind, so wird nur diese Abweichung gemeldet. Weitere Zeilen<br />
werden wieder als identisch erkannt, obwohl jetzt unterschiedliche Zeilennummern vorliegen.<br />
Das Kommando kann also tatsächlich dazu verwendet werden, die Abweichungen zwischen<br />
zwei Versionen eines Programmlistings rasch zu dokumentieren.<br />
-b betrachtet mehrfache Leerzeichen und Leerzeilen wie einfache Leerzeichen bzw.<br />
Leerzeilen.<br />
-w ignoriert Leerzeichen und Leerzeilen ganz.<br />
Roland J. Graf Stand: Oktober 2009 Seite 7 / 29<br />
roland.graf@fh-salzburg.ac.at
Softwareentwicklung 1 – Labor<br />
ITS WS 2009/2010<br />
echo zeichenkette<br />
echo zeigt die angegebene Zeichenkette auf dem Bildschirm an. In den meisten Shells ist<br />
echo als Shell-Kommando implementiert, um eine höhere Geschwindigkeit zu erzielen.<br />
echo ist vor allem zur Shell-Programmierung nützlich, um während des Ablaufs eines Shell-<br />
Scripts Informationen an den Anwender auszugeben. Wenn die Zeichenkette Leer- oder<br />
Sonderzeichen enthält, muss sie in einfache oder doppelte Apostrophe eingeschlossen werden.<br />
find [pfadangabe] [suchoptionen]<br />
find hilft bei der Suche nach Dateien, die in den Verästelungen des Verzeichnisbaums<br />
versteckt sind. Dabei können verschiedene Suchkriterien (Muster für den Dateinamen,<br />
Dateigröße, Datum der Erstellung oder des letzten Zugriffs etc.) bei der Suche berücksichtigt<br />
werden. Es besteht sogar die Möglichkeit, auf alle Dateien, die diese Bedingungen erfüllen,<br />
mit einem anderen Programm (etwa grep) weitere Selektionskriterien anzuwenden. Auf<br />
diese Weise könnten beispielsweise alle *.tex- Dateien gefunden werden, die in den letzten<br />
drei Tagen bearbeitet wurden und die den Text „Grafikprogrammierung“ enthalten.<br />
Die große Anzahl möglicher Suchkriterien führt leider auch dazu, dass die Beschreibung aller<br />
Optionen von find zehn man-Seiten beansprucht, was naturgemäß eher abschreckend wirkt.<br />
Bevor Sie dort die Details nachlesen, sollten Sie sich die unten angegebenen Beispiele<br />
ansehen, die eine Vorstellung davon vermitteln, wie das Kommando eingesetzt wird.<br />
Die Syntax von GNU-find unterscheidet sich ein wenig von den find-Varianten diverser<br />
Unix-Systeme. Dort muss eine Pfadangabe erfolgen, während GNU-find das aktuelle<br />
Verzeichnis als Defaultverzeichnis verwendet. Zumeist muss auch die Option -print<br />
verwendet werden, sonst werden zwar Dateien gesucht, die Ergebnisse aber nicht angezeigt!<br />
Allgemeine Optionen<br />
Im Gegensatz zu praktisch allen anderen <strong>Linux</strong>-Kommandos durchsucht find automatisch alle<br />
Unterverzeichnisse. Wenn das nicht erwünscht ist, muss die Anzahl der Unterverzeichnisse<br />
durch -maxdepth eingeschränkt werden.<br />
-depth<br />
bearbeitet zuerst das aktuelle Verzeichnis und erst dann die Unterverzeichnisse. (Je<br />
nachdem, wo Sie die gesuchte Datei vermuten, kann diese Vorgehensweise erheblich<br />
schneller sein.)<br />
-follow<br />
bearbeitet auch Verzeichnisse, die durch symbolische Links erfasst werden.<br />
-maxdepth n<br />
schränkt die Suche auf n Verzeichnisebenen ein. Mit -maxdepth 1 werden überhaupt<br />
keine Unterverzeichnisse berücksichtigt.<br />
Suchkriterien<br />
Es können mehrere Suchkriterien gleichzeitig genannt werden. Diese Kriterien werden<br />
logisch mit UND verknüpft. Die Suche wird abgebrochen, sobald das erste Kriterium nicht<br />
Roland J. Graf Stand: Oktober 2009 Seite 8 / 29<br />
roland.graf@fh-salzburg.ac.at
Softwareentwicklung 1 – Labor<br />
ITS WS 2009/2010<br />
erfüllt ist – die Reihenfolge der Kriterien kann also Einfluss auf die Geschwindigkeit des<br />
Kommandos haben. Kriterien können mit \( und \) gruppiert, mit ! negiert und mit -o<br />
logisch ODER-verknüpft werden.<br />
-ctime n<br />
findet Dateien, die zuletzt vor genau n Tagen verändert wurden. Wenn vor der Zahl ein<br />
+ angegeben wird, dann werden alle Dateien erfasst, die älter als n Tage sind. Ein<br />
vorangestelltes - liefert Dateien, die jünger als n Tage sind.<br />
-group gruppenname oder -nogroup gruppenname<br />
findet Dateien, die der angegebenen Gruppe angehören (bzw. die ihr nicht angehören).<br />
-name suchmuster<br />
findet Dateien, die dem angegebenen Suchmuster entsprechen. Wenn das Suchmuster<br />
Jokerzeichen enthält, muss es in Apostrophe gestellt werden.<br />
-path suchmuster<br />
findet Dateien, die dem angegebenen Suchmuster entsprechen. Die Option geht über<br />
-name hinaus, weil das Suchmuster jetzt nicht nur den Dateinamen, sondern auch den<br />
Pfad dorthin betrifft. Diese Option ist flexibler als die direkte Pfadangabe im ersten<br />
Argument von find, weil hier die Jokerzeichen auch das Zeichen / erfassen (siehe<br />
Beispiel).<br />
-perm zugriffsbits<br />
findet Dateien, deren Zugriffsbits genau dem angegebenen Oktalwert (siehe chmod)<br />
entsprechen. Wenn dem Oktalwert ein - vorangestellt wird, dann reicht es, wenn die<br />
Datei mindestens eines dieser Zugriffsbits enthält. Wenn ein + vorangestellt wird, darf<br />
die Datei auch dar über hinausgehende Zugriffsrechte haben.<br />
-size dateigröße<br />
gibt die gewünschte Dateigröße vor. Die Angabe erfolgt standardmäßig in Vielfachen<br />
von 512. 3 bezeichnet also Dateien zwischen 1024 und 1536 Bytes. Durch die<br />
zusätzlichen Zeichen c oder k kann die Größe in Byte oder kByte angegeben werden.<br />
Ein vorangestelltes + erfasst alle größeren Dateien, ein vorangestelltes - alle kleineren<br />
Dateien. -size +10k liefert daher alle Dateien, die größer als 10 kByte sind.<br />
-type zeichen<br />
schränkt die Suche auf bestimmte Dateitypen ein. Die wichtigsten Zeichen sind f für<br />
reguläre Dateien, d für Verzeichnisse (directories) und l für symbolische Links.<br />
-user username oder -nouser username<br />
findet Dateien, die dem angegebenen Benutzer gehören (bzw. die ihm nicht gehören).<br />
Aktion beim Finden einer Datei<br />
-exec kommando [optionen] {} \;<br />
ruft das angegebene Kommando auf und übergibt den Dateinamen der gefundenen<br />
Datei, die alle bisher verarbeiteten Kriterien erfüllt hat. Das Kommando kann nun einen<br />
Test durchführen, ob die Datei weiteren Kriterien entspricht. Ein typisches Programm,<br />
das durch -exec aufgerufen wird, ist grep (siehe Beispiel). {} steht als Platzhalter für<br />
den Dateinamen. ; schließt den Kommandoaufruf ab, d.h. dahinter können weitere<br />
find-Optionen angegeben werden. \ ist innerhalb der Shell erforderlich, um die<br />
Interpretation von ; als Sonderzeichen zu verhindern.<br />
Roland J. Graf Stand: Oktober 2009 Seite 9 / 29<br />
roland.graf@fh-salzburg.ac.at
Softwareentwicklung 1 – Labor<br />
ITS WS 2009/2010<br />
-print<br />
gibt die gefundenen Dateinamen auf dem Bildschirm aus. Diese Option ist die<br />
Standardeinstellung, sofern nicht -exec verwendet wird.<br />
-printf format<br />
gibt die gefundenen Dateinamen und andere Informationen auf dem Bildschirm aus. In<br />
der Formatzeichenkette kann angegeben werden, in welcher Form die Ausgabe erfolgt<br />
und welche Zusatzinformationen mit ausgegeben werden (etwa die Dateigröße, das<br />
Datum der letzten Änderung etc.). Die Syntax für die Formatzeichenkette ist in den<br />
man-Seiten beschrieben.<br />
find ist ein vergleichsweise langsames Kommando, besonders dann, wenn der gesamte<br />
Dateibaum durchsucht werden muss. Oft kommen Sie mit den Kommandos locate,<br />
whereis oder which in viel kürzerer Zeit auch zum Ergebnis.<br />
Beispiele<br />
user$ find<br />
liefert eine Liste aller Dateien im aktuellen Verzeichnis und in allen Unterverzeichnissen.<br />
user$ find -name ’.e*’<br />
findet alle Dateien im aktuellen Verzeichnis und in allen Unterverzeichnissen, die mit<br />
.e beginnen.<br />
user$ find / -path ’*latex/*.tex’<br />
findet alle *.tex-Dateien in einem Verzeichnis, das mit latex endet. (Dieses Suchmuster<br />
ist ausreichend, um die Dateien in /usr/lib/texmf/tex/latex in relativ kurzer Zeit zu finden!)<br />
root# find /home -group users -ctime -5<br />
findet alle Dateien in den (Unter)Verzeichnissen von /home, die Benutzern der Gruppe<br />
users gehören und in den letzten fünf Tagen in irgendeiner Form (Inhalt, Zugriffsrechte<br />
etc.) verändert wurden. -ctime +5 findet Dateien, die vor mehr als fünf Tagen verändert<br />
wurden, -ctime 5 solche, die vor genau fünf Tagen verändert wurden.<br />
user$ head `find -name ’.e*’`<br />
zeigt die ersten zehn Zeilen aller .e*-Dateien auf dem Bildschirm an. Beachten Sie, dass das<br />
Suchmuster in linksgerichteten Apostrophen steht, das gesamte find-Kommando als<br />
Argument von head dagegen in rechtsgerichteten Apostrophen. Wenn Sie statt head ein<br />
anderes Kommando verwenden, können Sie die gefundenen Dateien kopieren, löschen,<br />
komprimieren etc..<br />
user$ find -name ’*.tex’ -type f -exec grep -q emacs fg \; -print<br />
durchsucht alle *.tex-Dateien, ob darin die Zeichenkette ’emacs’ vorkommt. Wenn das der<br />
Fall ist, wird der Dateiname auf dem Bildschirm ausgegeben. Beachten Sie, dass die Option -<br />
print nicht vor -exec angegeben werden darf, sonst werden alle *.tex-Dateinamen<br />
ausgegeben, unabhängig davon, ob darin ’emacs’ gefunden wurde oder nicht.<br />
Roland J. Graf Stand: Oktober 2009 Seite 10 / 29<br />
roland.graf@fh-salzburg.ac.at
Softwareentwicklung 1 – Labor<br />
ITS WS 2009/2010<br />
user$ find -name ’*’ -maxdepth 1 -size -10k -exec grep -q \<br />
> case.*in fg \; -print > ergebnis<br />
durchsucht alle Dateien im aktuellen Verzeichnis, die kleiner als 10 kByte sind, nach dem<br />
regulären Ausdruck case.*in. Die Liste der gefundenen Dateien wird in der Datei<br />
ergebnis gespeichert. Durch die Einschränkung der Dateigröße auf 10 kByte wird<br />
versucht, die (zumeist erheblich größeren) binären Dateien aus der Suche auszuschließen.<br />
grep [optionen] suchmuster datei<br />
grep durchsucht die angegebene Textdatei nach einem Suchmuster. Je nach Einstellung der<br />
Optionen zeigt das Kommando anschließend die gefundenen Textpassagen an oder gibt<br />
einfach nur an, in wie vielen Zeilen das Suchmuster gefunden wurde. grep kann mit find<br />
kombiniert werden, um alle Dateien, die bestimmten Bedingungen entsprechen, nach Texten<br />
zu durchsuchen.<br />
-n zeigt nicht nur die Zeile mit dem gefundenen Text, sondern zusätzlich die n unmittelbar<br />
vorangehenden und nachfolgenden Zeilen.<br />
-c gibt nur die Anzahl der Zeilen an, in denen das Suchmuster gefunden wurde, nicht aber<br />
die Zeilen selbst.<br />
-f Dateiname liest die hier aufgezählten Optionen der angegebenen Datei (für komplexe<br />
oder häufig benötigte Suchmuster).<br />
-i unterscheidet nicht zwischen Groß- und Kleinschreibung.<br />
-l zeigt nur die Dateinamen an, in denen das Suchmuster gefunden wurde.<br />
-n gibt bei der Ausgabe jeder Zeile auch deren Zeilennummer an.<br />
-q liefert keine Bildschirmausgaben und gibt lediglich den Rückgabewert 0 (Suchtext<br />
gefunden) oder 1 (nicht gefunden) zurück. Diese Option ist sinnvoll, wenn grep von<br />
anderen Programmen aufgerufen wird.<br />
-v inverse Wirkung. grep liefert alle Zeilen, die dem Suchmuster nicht entsprechen.<br />
-w findet nur ganze Wörter. Das Suchmuster ’die’ wird im Wort ’dieser’ bei Angabe dieser<br />
Option nicht mehr erkannt.<br />
Aufbau des Suchmusters<br />
Das Suchmuster wird prinzipiell aus zwei Komponenten zusammengesetzt: Der Angabe,<br />
nach welchen Zeichen gesucht wird, und der Angabe, wie oft diese Zeichen auftreten dürfen:<br />
abc die Zeichenkette ’abc’<br />
[abc] eines der Zeichen a, b oder c<br />
[ˆabc] keines der Zeichen a, b oder c (also ein beliebiges anderes Zeichen)<br />
[a-z] eines der Zeichen zwischen a und z<br />
. ein beliebiges Zeichen<br />
? das vorangegangene Zeichen darf gar nicht oder einmal auftreten<br />
* das Zeichen darf beliebig oft (auch gar nicht) auftreten<br />
+ das Zeichen darf beliebig oft, muss aber mindestens einmal auftreten<br />
{n} das Zeichen muss genau n-mal auftreten<br />
{,n} das Zeichen darf höchstens n-mal auftreten<br />
{n,} das Zeichen muss mindestens n-mal auftreten<br />
{n,m} das Zeichen muss mindestens n- und höchstens m-mal auftreten<br />
Roland J. Graf Stand: Oktober 2009 Seite 11 / 29<br />
roland.graf@fh-salzburg.ac.at
Softwareentwicklung 1 – Labor<br />
ITS WS 2009/2010<br />
Wenn Sonderzeichen wie ? * + [ ] ( )oder ! im Suchmuster verwendet werden sollen, muss \<br />
vorangestellt werden. FÜr manche Zeichengruppen sind bereits Muster vordefiniert, etwa<br />
[:digit:] für Ziffern (siehe man-Seite).<br />
Abschließend einige Beispiele: ’abc’ sucht nach genau dieser Zeichenkette. ’[az][0-9]+’ sucht<br />
nach Zeichenketten, die mit einem Kleinbuchstaben beginnen und in denen eine oder mehrere<br />
Ziffern folgen. ’\(.*\)’ sucht nach beliebigen Zeichenketten, die in zwei runde Klammern<br />
eingeschlossen sind.<br />
grep wendet das Suchmuster nur zeilenweise an. Textpassagen, die durch einen<br />
Zeilenumbruch unterbrochen sind, können nicht erkannt werden. grep ist naturgemäß<br />
nicht in der Lage, Zeichenketten in komprimierten Dateien zu finden! Sie können dazu aber<br />
das Kommando zgrep einsetzen – siehe die entsprechende man-Seite.<br />
Beispiele<br />
user$ grep emacs *.tex<br />
durchsucht alle *.tex-Dateien des aktuellen Verzeichnisses nach der Zeichenkette ’emacs’.<br />
Eine Liste aller gefundenen Zeilen (denen jeweils der Dateiname vorangestellt ist) wird am<br />
Bildschirm angezeigt.<br />
user$ grep -c arctan\(.*\) *.c<br />
ermittelt, wie oft die Funktion arctan in den angegebenen *.c-Dateien verwendet wird.<br />
info [kommandoname]<br />
info startet das gleichnamige Online-Hilfesystem. Darin sind diverse GNU-Tools sowie<br />
Emacs dokumentiert. Mehr Lesequalität erzielen Sie, wenn Sie statt info den Emacs zum<br />
Lesen verwenden.<br />
kill [-s signal] prozessnr<br />
kill versendet Signale an einen laufenden Prozess. Wenn kill ohne die -s-Option<br />
verwendet wird, wird das SIGTERM-Signal (15) gesendet, um den Prozess gewaltsam zu<br />
beenden (daher auch der Name des Kommandos). Bei besonders hartnäckigen Fällen hilft -9<br />
bzw. -s SIGKILL oder kürzer -KILL. Der Prozess hat dann allerdings keine Chance, noch<br />
irgendwelche Aufräumarbeiten zu erledigen.<br />
kill kann aber auch zum Versenden ’harmloserer’ Signale verwendet werden. Recht häufig<br />
wird -1 bzw. -s SIGHUP bzw. -HUP verwendet, um einen Dämon dazu aufzufordern, seine<br />
Konfigurationsdateien neu einzulesen. Auf diese Weise können Sie Konfigurationsdaten<br />
verändern, ohne den Dämon vollständig stoppen und neu starten zu müssen.<br />
Die erforderliche Prozessnummer (PID) wird am einfachsten mit dem Kommando<br />
ps ermittelt (siehe Seite 738). Unter X gibt es mit xkill eine bequeme Variante zu<br />
kill: Das Programm, das beendet werden soll, kann damit einfach per Maus ’abgeschossen’<br />
Roland J. Graf Stand: Oktober 2009 Seite 12 / 29<br />
roland.graf@fh-salzburg.ac.at
werden.<br />
Softwareentwicklung 1 – Labor<br />
ITS WS 2009/2010<br />
killall [-signal] prozessname<br />
killall funktioniert wie das oben beschriebene kill-Kommando. Der Unterschied<br />
besteht darin, dass nicht die Prozessnummer (PID), sondern der Name des Prozesses<br />
angegeben wird. Wenn es mehrere Prozesse dieses Namens gibt, erhalten alle das angegebene<br />
Signal (Default wieder SIGTERM).<br />
Das gewünschte Signal wird entweder als Nummer -n oder mit Namen wie –HUP angegeben,<br />
und zwar im Gegensatz zu kill ohne vorangestelltes SIG. Eine Liste aller Signalnamen<br />
erhalten Sie mit killall -l.<br />
less [optionen] datei<br />
less zeigt die angegebene Testdatei seitenweise an. Das Kommando stellt eine (leistungsfähigere)<br />
Variante zu more dar. Es wird häufig als Filter verwendet beispielsweise<br />
ls -l | less zur seitenweisen Anzeige eines sehr langen Inhaltsverzeichnisses).<br />
Auch beim Aufruf des Kommandos können diverse Optionen genannt werden, von denen hier<br />
ebenfalls nur die wichtigsten aufgezählt sind:<br />
-p suchtext<br />
zeigt die erste Zeile an, in der der zu suchende Text gefunden wurde.<br />
-s mehrere Leerzeilen werden zu einer Leerzeile reduziert.<br />
less hat Schwierigkeiten mit den deutschen Sonderzeichen. Dieses Problem kann ganz<br />
einfach dadurch behoben werden, dass der Variablen LESSCHARSET die Zeichenkette<br />
latin1 zugewiesen wird – am besten gleich in /etc/profile.<br />
Beispiel<br />
user$ less command.tex<br />
zeigt die Datei command.tex am Bildschirm an.<br />
locate muster<br />
locate ist das wichtigste und am häufigsten eingesetzte Kommando für die schnelle Suche<br />
nach Dateien. Es durchsucht die Datenbank locatedb nach Dateien, in denen das<br />
angegebene Muster im vollständigen Dateinamen (inklusive Pfad) vorkommt. Da locate<br />
auf einer Datenbank aufbaut, ist es im Vergleich zu find ungeheuer schnell. Dateien, die erst<br />
nach der Datenbank entstanden oder verschoben wurden, können aber natürlich nicht<br />
gefunden werden.<br />
Roland J. Graf Stand: Oktober 2009 Seite 13 / 29<br />
roland.graf@fh-salzburg.ac.at
Softwareentwicklung 1 – Labor<br />
ITS WS 2009/2010<br />
locate setzt voraus, dass die locatedb-Datenbank zuvor mit updatedb eingerichtet<br />
wurde. Die Datenbank wird zumeist in /var/lib gespeichert. Je nach System kann<br />
updatedb in regelmäßigen Abständen automatisch durch crond gestartet oder aber nach<br />
größeren Systemveränderungen manuell ausgeführt werden. (Wenn nur Sie mit Ihrem<br />
Rechner arbeiten, ist die zweite Variante sinnvoller.)<br />
Beispiele<br />
root# updatedb<br />
aktualisiert die locate-Datenbank. Dieses Kommando muss vor der ersten Verwendung<br />
von locate bzw. nach Änderungen im Dateisystem von root ausgeführt werden.<br />
user$ locate XF86config<br />
stellt fest, wo sich XF86config befindet. (Das variiert je nach Distribution.)<br />
user$ locate dvips<br />
findet alle Dateien, in deren Namen ’dvips’ vorkommt (das sind meist ziemlich viele).<br />
user$ locate ’*dvips’<br />
findet Dateien, die mit ’dvips’ enden. Auf diese Weise werden die Binärdatei, eventuelle<br />
Links darauf und gleichnamige Verzeichnisse aufgespürt.<br />
user$ locate ’*X*doc*’ | less<br />
findet die Online-Dokumentation zu X und zeigt die Dateien mit less an.<br />
ls [-optionen] [pfad]<br />
ls zeigt eine Liste aller Dateien und Verzeichnisse an und entspricht im Wesentlichen dem<br />
DOS-Kommando dir. Wenn ls ohne weitere Parameter oder Optionen verwendet wird,<br />
liefert das Kommando eine mehrspaltige, nach Dateinamen sortierte Tabelle, in der alle<br />
Dateien, Links und Verzeichnisse im aktuellen Verzeichnis angezeigt werden.<br />
Nun zu den wichtigsten Optionen von ls (eine vollständige Übersicht liefert ls --<br />
help, eine Beschreibung man ls):<br />
-a bzw. –all<br />
zeigt auch Dateien an, die mit . beginnen. Eine ganz ähnliche Wirkung hat die Option -<br />
A. Der einzige Unterschied besteht darin, dass die Dateien . und .. (Verweis auf das<br />
aktuelle und das übergeordnete Verzeichnis) nicht angezeigt werden.<br />
--color<br />
verwendet unterschiedliche Farben für unterschiedliche Dateitypen (Links,<br />
Verzeichnisse etc.). Auf vielen Systemen gibt es eine alias-Definition der Art alias<br />
ls=’ls --color’ (etwa in /etc/profile, weswegen ls automatisch Farben<br />
verwendet). Die Konfiguration der Farbeffekte kann wahlweise durch die<br />
Systemvariable $LS_COLORS oder durch die Datei /etc/DIR COLORS erfolgen.<br />
Roland J. Graf Stand: Oktober 2009 Seite 14 / 29<br />
roland.graf@fh-salzburg.ac.at
Softwareentwicklung 1 – Labor<br />
ITS WS 2009/2010<br />
-d bzw. –directory<br />
zeigt nur den Namen des Verzeichnisses, nicht aber seinen Inhalt an. Die Option ist<br />
beispielsweise dann sinnvoll, wenn als Pfad ein Verzeichnisname angegeben wird und<br />
die Zugriffsrechte dieses Verzeichnisses überprüft werden sollen (und nicht sein Inhalt).<br />
-i bzw. –inode<br />
zeigt zusätzlich zu den restlichen Informationen auch den I-Node der Datei an. (Der I-<br />
Node ist eine interne Identifikationsnummer der Datei, die zur <strong>Linux</strong>-internen<br />
Dateiverwaltung benötigt wird.) Die Option kann zur Erkennung von Links eingesetzt<br />
werden (durch Links verknüpfte Dateien haben denselben I-Node).<br />
-I datei bzw. --ignore datei<br />
-Imuster<br />
schließt die angegebenen Dateien von der Anzeige aus. -I*ps verhindert<br />
beispielsweise, dass Dateien mit der Endung ps angezeigt werden. Wenn nach -I<br />
nicht eine einzelne Datei, sondern ein Dateimuster angegeben wird, dann darf zwischen<br />
-I und dem Muster kein Leerzeichen eingegeben werden!<br />
-l bzw. --format=long oder --format=verbose<br />
zeigt zusätzlich zum Dateinamen weitere Informationen an: die Dateigröße in Bytes, die<br />
Zugriffsrechte etc. Zur Anzeige jeder Datei wird eine eigene Zeile verwendet (statt der<br />
Platz sparenden mehrspaltigen Auflistung).<br />
-L bzw. –dereference<br />
zeigt bei einem symbolischen Link auf ein Verzeichnis nicht den Pfad des Links,<br />
sondern den Inhalt des Ursprungsverzeichnisses an.<br />
-o bzw. --no-color<br />
verzichtet auf unterschiedliche Farben oder Schriftarten. Die Systemvariable<br />
$LS_COLORS wird ignoriert.<br />
-p bzw. –F<br />
hängt an die Dateinamen ein Sonderzeichen an, das den Typ der Datei kennzeichnet.<br />
Diese Option wird bei manchen <strong>Linux</strong>-Distributionen in /etc/profile durch eine<br />
alias-Abkürzung standardmäßig aktiviert. Die wichtigsten Sonderzeichen sind: / für<br />
Verzeichnisse, @ für symbolische Links, * für ausführbare Dateien und | für FIFOs.<br />
-r bzw. –reverse<br />
dreht die Sortierreihenfolge um. Die Option wird oft in Kombination mit –t oder -S<br />
verwendet.<br />
-R bzw. –recursive<br />
erfasst auch Dateien in Unterverzeichnissen (wie /S beim DOS-Kommando dir).<br />
-S bzw. --sort=size<br />
sortiert die Dateien nach ihrer Größe (die größte Datei zuerst).<br />
-t bzw. --sort=time<br />
sortiert die Dateien nach Datum und Uhrzeit der letzten Änderung (die neueste Datei<br />
zuerst).<br />
-u bzw. --sort=access<br />
sortiert die Dateien nach Datum und Uhrzeit des letzten Lesezugriffs. Die Option muss<br />
zusammen mit -t angegeben werden (sonst sortiert ls überhaupt nicht).<br />
-X bzw. --sort=extension<br />
sortiert die Dateien nach ihrer Kennung (der Buchstabenkombination nach dem letzten<br />
Roland J. Graf Stand: Oktober 2009 Seite 15 / 29<br />
roland.graf@fh-salzburg.ac.at
. im Dateinamen).<br />
Softwareentwicklung 1 – Labor<br />
ITS WS 2009/2010<br />
Die Ausgaben von ls mit der Option -l sind ein wenig erklärungsbedürftig. Eine typische<br />
Zeile sieht etwa so aus:<br />
-rw-r--r-- 1 michael users 3529 Oct 4 15:43 header.tex<br />
Es handelt sich also um die Datei header.tex, die am 4. Oktober des laufenden Jahres um<br />
15:43 zum letzten Mal verändert wurde. Die Datei ist 3529 Bytes groß und gehört einer<br />
Person mit dem User-Namen michael aus der Gruppe users. Die zehn Zeichen am<br />
Beginn der Zeile geben den Dateityp und die Zugriffsbits an. Als Dateityp kommen in Frage:<br />
der Bindestrich - für eine normale Datei, d für ein Verzeichnis (directory), b oder c für eine<br />
Device-Datei (block oder char) oder l für einen symbolischen Link. Die nächsten drei Zeichen<br />
(RWX) geben an, ob der Besitzer die Datei lesen, schreiben und ausführen darf. Analoge<br />
Informationen folgen für die Mitglieder der Gruppe sowie für alle anderen Systembenutzer.<br />
Im Gegensatz zum DOS-Kommando dir zeigt ls nicht den gesamten Speicherbedarf aller<br />
aufgelisteten Daten an. Diese Aufgabe übernimmt ein eigenes Kommando, nämlich du.<br />
ls unterscheidet sich in einem Punkt grundlegend vom DOS-Kommando dir:<br />
Während dir /S *.abc alle *.abc-Dateien in allen Unterverzeichnissen anzeigt, versagt<br />
das scheinbar analoge Kommando ls -R *.abc. Der Grund liegt darin, dass Dateinamenserweiterungen<br />
für *.abc nicht vom jeweiligen Kommando, sondern bereits vom Kommandointerpreter<br />
(der bash) ausgeführt werden, und zwar für das gerade aktuelle Verzeichnis.<br />
Wenn Sie Dateien in beliebigen Unterverzeichnissen suchen, müssen Sie find verwenden.<br />
Beispiele<br />
user$ ls -ltr /root<br />
zeigt alle Dateien im /root-Verzeichnis an und sortiert sie nach dem Datum (die neueste<br />
Datei zuletzt).<br />
user$ ls -ld */.<br />
zeigt die Liste aller Verzeichnisse (keine Dateien) des Arbeitsverzeichnisses an.<br />
man [gruppe] [optionen] name<br />
man zeigt Online-Informationen zum angegebenen Kommando bzw. zur angegebenen Datei<br />
an. Durch die Angabe einer Gruppe kann die Suche eingeschränkt werden. Wichtige Gruppen<br />
sind 1 (Benutzerkommandos), 5 (Konfigurationsdateien) und 8 (Kommandos zur<br />
Systemadministration). Mit der Option -a werden alle gefundenen man-Texte angezeigt<br />
(sonst nur der erste).<br />
Roland J. Graf Stand: Oktober 2009 Seite 16 / 29<br />
roland.graf@fh-salzburg.ac.at
Softwareentwicklung 1 – Labor<br />
ITS WS 2009/2010<br />
mkdir verzeichnis<br />
mkdir erstellt ein neues Verzeichnis. Die beiden wichtigsten Optionen lauten:<br />
-m modus bzw. --mode=modus<br />
setzt die Zugriffsrechte des neuen Verzeichnisses wie durch modus angegeben.<br />
-p bzw. --parents<br />
erstellt auch Zwischenverzeichnisse. Wenn Sie mkdir a/b/c ausführen und die<br />
Verzeichnisse a sowie a/b noch nicht existieren, werden auch diese Verzeichnisse erstellt.<br />
more datei<br />
more zeigt den Inhalt einer Textdatei seitenweise an. Nach jeder Seite wird die Anzeige<br />
unterbrochen. more wartet jetzt auf eine Tastatureingabe. Die wichtigsten Optionen beim<br />
Aufruf von more sind:<br />
-s zeigt nur eine Leerzeile an, auch wenn im Text mehrere Leerzeilen hintereinander<br />
auftreten.<br />
+zeilennummer<br />
startet die Anzeige mit der angegebenen Zeilennummer.<br />
+\text<br />
startet die Anzeige beim ersten Auftreten des angegebenen Suchtextes.<br />
Ein verwandtes Kommando zu more ist less. Das Kommando ist leistungsfähiger als<br />
more. Es erlaubt beispielsweise auch dann ein Rückwarts-Scrollen, wenn less als Filter<br />
verwendet wird.<br />
Beispiel<br />
user$ ls -l | more<br />
zeigt den Inhalt des aktuellen Verzeichnisses seitenweise an. Das Beispiel demonstriert die<br />
Verwendung von more als Filterprogramm.<br />
mv quelle ziel<br />
mv dateien zielverzeichnis<br />
mv benennt eine Datei um bzw. verschiebt (eine oder mehrere) Dateien in ein anderes<br />
Verzeichnis. Die Wirkung von mv entspricht im Wesentlichen der des cp-Kommandos, wenn<br />
nach dem Kopieren die Ursprungsdateien gelöscht werden. Die wichtigste Option ist:<br />
-b bzw. –backup<br />
benennt bereits vorhandene gleichnamige Dateien in Backup-Dateien (Name plus ˜-<br />
Zeichen) um, anstatt sie zu überschreiben.<br />
-i bzw. –interactive<br />
fragt, bevor vorhandene Dateien überschrieben werden.<br />
Roland J. Graf Stand: Oktober 2009 Seite 17 / 29<br />
roland.graf@fh-salzburg.ac.at
Beispiel<br />
Softwareentwicklung 1 – Labor<br />
ITS WS 2009/2010<br />
user$ mv *˜ backup<br />
verschiebt alle Backup-Dateien im aktuellen Verzeichnis (d.h. alle Dateien, deren Namen mit<br />
˜ enden) in das Unterverzeichnis backup.<br />
popd<br />
popd wechselt zurück in ein zuvor mit pushd gespeichertes Verzeichnis. Das Verzeichnis<br />
wird aus der Verzeichnisliste entfernt.<br />
printenv<br />
printenv zeigt alle Umgebungsvariablen an. Umgebungsvariablen sind von der aktuellen<br />
Shell unabhängig. Die Shell-Variablen der bash können mit set angezeigt werden.<br />
pushd verzeichnis<br />
pushd speichert das aktuelle Verzeichnis und wechselt anschließend in das angegebene<br />
Verzeichnis. Mit popd kann in das ursprüngliche Verzeichnis zurückgewechselt werden.<br />
dirs zeigt die Liste der gespeicherten Verzeichnisse an.<br />
ps [optionen]<br />
ps zeigt die Liste der laufenden Prozesse (Programme) an. Das Kommando ist insbesondere<br />
im Zusammenspiel mit kill sehr praktisch, um hängende Programme gewaltsam zu beenden.<br />
ps ist mit zahllosen Optionen ausgestattet, die im Online-Manual (man ps) ausführlich<br />
beschrieben sind. Dort finden Sie auch Erklärungen dazu, was die zahlreichen Informationen<br />
bedeuten, die von ps ausgegeben werden.<br />
Im Gegensatz zu anderen Kommandos dürfen ps-Optionen auch ohne den vorangehenden<br />
Bindestrich verwendet werden (z.B. ps ax, um alle zur Zeit laufenden Prozesse anzuzeigen).<br />
Die wichtigsten Optionen lauten:<br />
-a zeigt auch die Prozesse anderer Benutzer an.<br />
-l zeigt diverse Zusatzinformationen (Speicherbedarf, Priorität etc.) an.<br />
-m zeigt ausführliche Zusatzinformationen speziell zum Speicherbedarf an.<br />
-u zeigt zusätzlich zur Prozessnummer eine Menge weiterer Informationen an, darunter<br />
auch den Namen der Benutzer der jeweiligen Prozesse. Die Option umfasst automatisch<br />
die Option -a.<br />
-x zeigt auch Prozesse an, denen kein Terminal zugeordnet ist. Dabei handelt es sich unter<br />
anderem um <strong>Linux</strong>-interne Prozesse zur Verwaltung des Systems (engl. daemons).<br />
Roland J. Graf Stand: Oktober 2009 Seite 18 / 29<br />
roland.graf@fh-salzburg.ac.at
Softwareentwicklung 1 – Labor<br />
ITS WS 2009/2010<br />
pstree [optionen] [pid]<br />
pstree gibt einen Baum mit allen Prozessen auf dem Bildschirm aus. Der Baum macht<br />
deutlich, welcher Prozess von welchem anderen Prozess gestartet wurde. Wenn eine<br />
Prozessnummer angegeben wird, beginnt der Baum an dieser Stelle (sonst bei init, also<br />
dem ersten Prozess, der beim Systemstart ausgeführt wird).<br />
pwd<br />
pwd zeigt das aktuelle Verzeichnis an. pwd ist kein eigenständiges <strong>Linux</strong>-Kommando,<br />
sondern ein Shell-Kommando von bash.<br />
rm [optionen] dateien<br />
rm löscht die angegebenen Dateien. Verzeichnisse werden – sofern nicht die Option -r<br />
verwendet wird – nicht gelöscht. Zum Löschen einzelner Verzeichnisse ist das Kommando<br />
rmdir (siehe Beispiel) vorgesehen. Wenn Dateien mit Sonderzeichen gelöscht werden sollen,<br />
müssen die Dateinamen in einfache Apostrophe eingeschlossen werden. Die wichtigsten<br />
Optionen vom rm sind:<br />
-f löscht ohne Rückfragen (auch Verzeichnisse). Vorsicht!<br />
-i bzw. --interactive oder -v bzw. –verbose<br />
zeigt vor dem Löschen jeder einzelnen Datei eine Rückfrage an.<br />
-r bzw. -R bzw. –recursive<br />
löscht auch Dateien in allen Unterverzeichnissen (Vorsicht!). Wenn dabei der gesamte<br />
Inhalt des Unterverzeichnisses gelöscht wird, wird auch das Unterverzeichnis selbst<br />
eliminiert.<br />
Beispiele<br />
user$ rm *˜<br />
löscht alle Backup-Dateien (Dateien, die mit ˜ enden) im aktuellen Verzeichnis.<br />
user$ rm -r backup<br />
löscht die Datei oder das Verzeichnis backup. Wenn backup ein Verzeichnis ist, werden<br />
auch alle darin enthaltenen Unterverzeichnisse und Dateien gelöscht!<br />
user$ rm ’#’*<br />
löscht alle Dateien, die mit dem Doppelkreuz # beginnen. Die Apostrophe sind erforderlich,<br />
damit die Shell # nicht als Kommentar interpretiert.<br />
Roland J. Graf Stand: Oktober 2009 Seite 19 / 29<br />
roland.graf@fh-salzburg.ac.at
Softwareentwicklung 1 – Labor<br />
ITS WS 2009/2010<br />
rmdir [optionen] verzeichnis<br />
rmdir löscht das angegebene Verzeichnis. rmdir kann nur ausgeführt werden, wenn das<br />
Verzeichnis leer ist. Eventuell vorhandene Dateien müssen vorher mit rm (eventuell mit der<br />
Option -r) gelöscht werden. Die wichtigste Option lautet:<br />
-p bzw. --parents<br />
löscht auch Unterverzeichnisse im angegebenen Verzeichnis (sofern die Verzeichnisse<br />
– mit Ausnahme von Unterverzeichnissen – leer sind).<br />
set<br />
set zeigt alle der Shell bekannten Variablen an (inklusive der Umgebungsvariablen, die auch<br />
mit printenv angezeigt werden können). set -x bewirkt, dass die bash vor der Ausführung<br />
jedes Kommandos anzeigt, wie die interne Kommandozeile (nach der Berücksichtigung<br />
von alias-Abkürzungen und Expansion der Dateinamen) aussieht. set ist kein eigenständiges<br />
Kommando, sondern ein Kommando der bash-Shell.<br />
sort [optionen] datei<br />
sort sortiert die angegebene Datei und gibt das Ergebnis auf dem Bildschirm aus. Deutsche<br />
Sonderzeichen werden dabei nicht richtig eingeordnet (sondern nach ihren Zeichencodes, also<br />
nach allen gewöhnlichen Buchstaben). sort kann mit einer großen Anzahl von Optionen<br />
beeinflusst werden, von denen hier nur die wichtigsten beschrieben werden.<br />
-c überprüft, ob die Datei sortiert ist oder nicht.<br />
-f behandelt Klein- und Großbuchstaben als gleichwertig.<br />
-m fügt zwei oder mehrere vorsortierte Dateien zu einer großen sortierten Datei zusammen.<br />
Das geht schneller, als die Dateien vorher zusammenzufügen und erst dann zu sortieren.<br />
-o ergebnisdatei<br />
schreibt das Ergebnis in die angegebene Datei. Die Datei darf mit der zu sortierenden<br />
Datei übereinstimmen.<br />
-r sortiert in umgekehrter Reihenfolge.<br />
-tz gibt das Trennzeichen zwischen zwei Spalten an (Defaulteinstellung ist ’white space’,<br />
also eine beliebige Mischung aus Leer- und Tabulatorzeichen).<br />
+n1 [-n2]<br />
berücksichtigt nur die Zeichen zwischen der n1-ten (inklusive) und der n2-ten Spalte<br />
(exklusive). Die Spaltennummerierung beginnt mit 0! Spalten werden normalerweise<br />
durch Leer- oder Tabulatorzeichen voneinander getrennt, siehe aber -t. Wenn n2 nicht<br />
angegeben wird, dann werden alle Zeichen ab n1 bis zum Zeilenende berücksichtigt.<br />
Das Kommando sort datei > datei hat nicht die erwünschteWirkung, sondern führt<br />
dazu, dass datei gelöscht wird. Wenn Sie das Ergebnis des Sortierkommandos in eine Datei<br />
umleiten, müssen Sie einen anderen Dateinamen als den der zu sortierenden Datei angeben<br />
oder die Option -o verwenden. Deutsche Sonderzeichen werden von sort nicht korrekt<br />
behandelt.<br />
Roland J. Graf Stand: Oktober 2009 Seite 20 / 29<br />
roland.graf@fh-salzburg.ac.at
Beispiel<br />
Softwareentwicklung 1 – Labor<br />
ITS WS 2009/2010<br />
user$ ls -l | sort +2<br />
sortiert das von ls übergebene Inhaltsverzeichnis nach Anwender- und Gruppennamen.<br />
Dateien mit übereinstimmenden Anwender- und Gruppennamen werden ihrer Größe nach<br />
sortiert.<br />
tail [optionen] datei<br />
tail gibt die letzten zehn Zeilen einer Textdatei auf dem Bildschirm aus.<br />
-n zeilen<br />
gibt die angegebene Anzahl von Zeilen aus.<br />
-f liest die Datei regelmäßig aus und gibt alle neuen Zeilen aus. In dieser Form eignet sich<br />
tail vor allem zur Beobachtung von Protokolldateien.<br />
Beispiel<br />
root# tail -f /var/log/messages<br />
zeigt die letzten zehn Zeilen von messages an. Wenn neue Zeilen hinzukommen, werden<br />
auch diese angezeigt (so dass nach kurzer Zeit der ganze Bildschirm – und nicht nur zehn<br />
Zeilen – genutzt wird).<br />
tee datei<br />
tee dupliziert die Standardeingabe, zeigt eine Kopie an und speichert die andere in einer<br />
Datei. In der Praxis ist das dann sinnvoll, wenn die Ausgabe eines Kommandos auf dem<br />
Bildschirm beobachtet, aber gleichzeitig auch in einer Datei gespeichert werden soll. Eine<br />
einfache Umleitung mit > in eine Datei hätte zur Folge, dass auf dem Bildschirm nichts zu<br />
sehen ist.<br />
Beispiel<br />
user$ ls -l | tee inhalt<br />
zeigt das Inhaltsverzeichnis des aktuellen Verzeichnisses auf dem Bildschirm an und speichert<br />
es gleichzeitig in der Datei inhalt.<br />
top [q]<br />
top zeigt alle fünf Sekunden die Liste aller laufenden Prozesse an, wobei die Prozesse nach<br />
ihrem Anteil der Rechenzeit geordnet werden. Wenn beim Aufruf der optionale Parameter q<br />
Roland J. Graf Stand: Oktober 2009 Seite 21 / 29<br />
roland.graf@fh-salzburg.ac.at
Softwareentwicklung 1 – Labor<br />
ITS WS 2009/2010<br />
angegeben wird, aktualisiert top die Liste ständig und beansprucht die gesamte freie<br />
Rechenzeit. Ein druck auf die Taste Q beendet das Programm. Das Programm sollte nach<br />
Möglichkeit in einem eigenen Terminal(fenster) ausgeführt werden.<br />
touch [optionen] dateien<br />
touch verändert den zusammen mit der Datei gespeicherten Zeitpunkt der letzten Änderung.<br />
Wenn das Kommando ohne Optionen verwendet wird, wird als Änderungszeit die aktuelle<br />
Zeit gespeichert. Wenn die Datei noch nicht existiert, wird eine neue, 0 Byte lange Datei<br />
erzeugt.<br />
-d zeit<br />
speichert den angegebenen Zeitpunkt (Datum plus Uhrzeit).<br />
-r datei<br />
verwendet die gespeicherte Änderungszeit der angegebenen Datei.<br />
Roland J. Graf Stand: Oktober 2009 Seite 22 / 29<br />
roland.graf@fh-salzburg.ac.at
Softwareentwicklung 1 – Labor<br />
ITS WS 2009/2010<br />
Übungen zu Datei und Verzeichniskommandos<br />
Dateien kopieren<br />
Das Kopieren von Dateien erfolgt mittels „cp“ (die Abkürzung steht für copy). Zu<br />
unterscheiden sind 2 Formen des Kommandoaufrufes:<br />
cp [Option] Datei1 Datei2<br />
cp [Option] Datei(en) Verzeichnis<br />
Generell gilt, dass<br />
o die Zieldatei erzeugt wird, falls sie noch nicht existiert<br />
o der Inhalt einer bereits existierenden Zieldatei überschrieben wird, falls die<br />
Zugriffsrechte dies zulassen<br />
o derjenige Besitzer der Kopie wird, der das Kommando ausführt<br />
o die Zugriffsrechte mitkopiert werden, aber ggf. auf den neuen Dateibesitzer<br />
anzuwenden sind<br />
Die 1. Form<br />
cp Datei1 Datei2<br />
o dient dem Kopieren eines Dateiinhaltes in eine andere Datei<br />
o erzeugt die Kopie im aktuellen Verzeichnis<br />
Die 2. Form<br />
cp Datei(en) Verzeichnis<br />
o dient dem Kopieren einer oder mehrerer Dateien in ein anderes Verzeichnis<br />
o erzeugt namensgleiche Kopien im angegebenen Verzeichnis<br />
Beispiele:<br />
user$ cp prg1.c prg1.c.bak<br />
user$ cp hello.c hello.h /tmp<br />
Mit der Option „-i“ (interaktiv) können Sie das Überschreiben bereits existierender<br />
Zieldateien vermeiden.<br />
Dateien umbenennen<br />
Das Umbenennen von Dateien erfolgt mittels „mv“ (die Abkürzung steht für move):<br />
mv [Option] Datei1 Datei2<br />
Datei2 muss dabei nicht im selben Verzeichnis liegen, d.h. mit diesem Kommando können<br />
Roland J. Graf Stand: Oktober 2009 Seite 23 / 29<br />
roland.graf@fh-salzburg.ac.at
Softwareentwicklung 1 – Labor<br />
ITS WS 2009/2010<br />
auch Dateien in ein anderes Verzeichnis verschoben werden, allerdings nur innerhalb einer<br />
Partition. Als Ziel für das mv-Kommando kann auch ein Verzeichnis angegeben werden:<br />
mv [Option] Datei(en) Verzeichnis<br />
Beispiele:<br />
user$ mv hello.c hello.c.bak<br />
user$ mv hello ../bin<br />
Mit der Option „-i“ (interaktiv) können Sie das Überschreiben bereits existierender Zieldateien<br />
vermeiden. Achtung mit Wildcards!<br />
Dateien löschen<br />
Dateien werden mit dem Kommando „rm“ (remove) gelöscht:<br />
rm [Option] Datei(en)<br />
Als Voraussetzung für die erfolgreiche Anwendung benötigt man ein Schreibrecht im<br />
entsprechenden Verzeichnis, nicht jedoch Schreib- oder Leserecht der Datei, die gelöscht<br />
werden soll.<br />
Beispiele:<br />
user$ rm prg2.c<br />
user$ rm ../prg/prg1 ../prg/prg2<br />
Aus Sicherheitsgründen empfehlenswert ist die Option ’-i’ („interaktiv“), die eine Bestätigung<br />
jeder zu löschenden Datei verlangt.<br />
Erzeugen von Verzeichnissen<br />
Verzeichnisse werden mit dem Kommando „mkdir“ (make directory) angelegt.<br />
mkdir Verzeichnis(se)<br />
Die Anwendung von mkdir:<br />
o erfordert Schreibrecht im aktuellen Verzeichnis<br />
o legt automatisch die Einträge ’.’ und ’..’ im neuen Verzeichnis an<br />
Beispiele:<br />
user$ mkdir test<br />
user$ mkdir ~/faxen ~/privat<br />
Roland J. Graf Stand: Oktober 2009 Seite 24 / 29<br />
roland.graf@fh-salzburg.ac.at
Softwareentwicklung 1 – Labor<br />
ITS WS 2009/2010<br />
Löschen von Verzeichnissen<br />
Verzeichnisse werden mit dem Kommando „rmdir“ (remove directory) gelöscht.<br />
rmdir Verzeichnis(se)<br />
Die als Argument angegebenen Verzeichnisse werden gelöscht, falls:<br />
o sie leer sind<br />
o im übergeordneten Verzeichnis Schreibrecht existiert<br />
Beispiele:<br />
user$ rmdir test<br />
user$ rmdir ~/team ~/privat<br />
Hat das zu löschende Verzeichnis Datei- und/oder Unterverzeichniseinträge, ist es mit dem<br />
Kommando ’rm -r’ (remove recursive) zu löschen. Der gesamte Baum unter dem<br />
angegebenen Verzeichnis wird dabei gelöscht!<br />
rm -r Verzeichnis(se)<br />
Beispiel:<br />
user$ pwd<br />
/home/swe1/hausuebung01<br />
user$ rm -r prg<br />
Vorsicht: Das rm-Kommando ist mit Vorsicht zu genießen, da es unter der Shell keine<br />
Möglichkeit mehr gibt, an die gelöschten Dateien zu kommen. Man kann dann nur auf ein<br />
Backup zurückgreifen.<br />
Umbenennen und Kopieren von Verzeichnissen<br />
Das Umbenennen und Kopieren von Verzeichnissen ist mit den bereits bekannten<br />
Kommandos „mv“ und „cp“ zu realisieren. Verzeichnisse können wie folgt umbenannt<br />
werden:<br />
mv Verzeichnis1 Verzeichnis2<br />
Rekursives Kopieren eines Verzeichnisses ist ebenfalls wie im folgenden Beispiel gezeigt<br />
möglich:<br />
cp -r Verzeichnis1 Verzeichnis2<br />
Roland J. Graf Stand: Oktober 2009 Seite 25 / 29<br />
roland.graf@fh-salzburg.ac.at
Zugriffsrechte<br />
Softwareentwicklung 1 – Labor<br />
ITS WS 2009/2010<br />
Die Zugriffsrechte einer Datei oder eines Verzeichnisses<br />
o legen fest, welche Rechte ein Benutzer hinsichtlich einer Datei hat<br />
o sind für drei Kategorien festgelegt<br />
o für eine bestimmte Datei lassen sich mit „ls -l“ ermitteln<br />
user$ ls -l<br />
-rw-r--r-- 1 tarzan 1284 May 12 12:13 prg1.c<br />
-rw-r--r-- 1 tarzan 2566 May 23 09:24 prg2.c<br />
Die drei Kategorien sind:<br />
rwx------ Besitzer der Datei<br />
---rwx--- Gruppe von Benutzern mit besonderen Rechten<br />
------rwx alle anderen Benutzer<br />
Es werden drei Rechte unterschieden:<br />
r-- Leserecht (read)<br />
-w- Schreibrecht (write)<br />
--x Ausführungsrecht (execute)<br />
Zugriffsrechte für Dateien<br />
� Das Leserecht ( r ) auf eine Datei erlaubt das:<br />
o Anschauen des Dateiinhaltes<br />
o Kopieren der Datei in das eigene Verzeichnis<br />
� Das Schreibrecht ( w ) auf eine Datei ermöglicht deren Modifikation.<br />
� Das Ausführungsrecht ( x ) auf eine Datei:<br />
o erlaubt diese zu starten<br />
o setzt voraus, dass es sich um eine Programmdatei oder um ein Shell-Skript handelt<br />
Zugriffsrechte für ein Verzeichnis<br />
� Das Leserecht ( r ) auf ein Verzeichnis erlaubt<br />
o die Auflistung des Inhaltes mit „ls“.<br />
� Das Schreibrecht ( w ) auf ein Verzeichnis ermöglicht das:<br />
o Anlegen von Dateien in diesem Verzeichnis<br />
o Ändern von Dateien in diesem Verzeichnis<br />
o Löschen von Dateien in diesem Verzeichnis<br />
� Das Ausführungsrecht ( x ) auf ein Verzeichnis ist Voraussetzung:<br />
o um es mit ’cd’ zum aktuellen Verzeichnis zu machen<br />
o für das Anlegen und Löschen von Dateien<br />
o um daraus Dateien zu kopieren<br />
Roland J. Graf Stand: Oktober 2009 Seite 26 / 29<br />
roland.graf@fh-salzburg.ac.at
Softwareentwicklung 1 – Labor<br />
ITS WS 2009/2010<br />
Zugriffsrechte ändern<br />
Zugriffsrechte werden mit ’chmod’ geändert. Zu unterscheiden sind zwei Formen des<br />
Kommandoaufrufes:<br />
chmod WerWieWas Datei(en)<br />
chmod Modus Datei(en)<br />
Der Befehl chmod<br />
� verändert die Zugriffsrechte der angegeben Datei(en) oder Verzeichnis(se)<br />
� setzt voraus, daß der Benutzer Eigentümer der im 2. Parameter angegebenen Datei ist,<br />
oder Superuser<br />
Die symbolische Form „chmod WerWieWas ...“ wird in der Regel verwendet, wenn Rechte<br />
hinzugefügt oder weggenommen werden sollen. Welche Rechte für wen hinzugefügt oder<br />
weggenommen werden sollen, wird durch das erste Argument „WerWieWas“ bestimmt:<br />
Wer...... Der erste Buchstabe gibt an, wem Rechte gegeben oder entzogen werden:<br />
u user (Benutzer)<br />
g group (Gruppe)<br />
o others (alle anderen)<br />
a all (alle drei Kategorien)<br />
...Wie... Der zweite Buchstabe gibt an, wie die Rechte vergeben werden:<br />
+ Recht zu bestehenden hinzufügen<br />
- Recht von bestehenden wegnehmen<br />
= Recht absolut setzen<br />
......Was Der dritte Buchstabe gibt an, was gesetzt oder entzogen wird:<br />
r read (Leserecht)<br />
w write (Schreibrecht)<br />
x execute (Ausführungsrecht=)<br />
Es ist auch möglich, gleichzeitig mehrere Rechte, durch Kommata getrennt, gleichzeitig zu<br />
setzen oder zu löschen.<br />
Beispiele:<br />
user$ ls -l prg1.c<br />
-rw-r--r-- 1 tarzan 1284 May 12 12:13 prg1.c<br />
user$ chmod a+w prg1.c<br />
user$ ls -l prg1.c<br />
-rw-rw-rw- 1 tarzan 1284 May 12 12:13 prg1.c<br />
user$ chmod go-w,o-r prg1.c<br />
user$ ls -l prg1.c<br />
-rw-r----- 1 tarzan 1284 May 12 12:13 prg1.c<br />
Roland J. Graf Stand: Oktober 2009 Seite 27 / 29<br />
roland.graf@fh-salzburg.ac.at
Softwareentwicklung 1 – Labor<br />
ITS WS 2009/2010<br />
Die absolute Form:<br />
� setzt alle Zugriffsrechte neu, unabhängig, wie sie zuvor gesetzt waren<br />
� gibt die Zugriffsrechte für jede Kategorie in Form einer Oktalzahl an<br />
Die Zugriffsrechte ergeben sich dabei aus der Addition der Einzelberechtigungen:<br />
User Group Others<br />
Einzelrechte rw- rw- r--<br />
Oktalwert 421 421 421<br />
Einzelrechte (Oktal) 4+2 4+2 4<br />
Summe 6 6 4<br />
Beispiele:<br />
user$ ls -l prg1.c<br />
-rw-r--r-- 1 mydata.txt May 12 12:13 prg1.c<br />
user$ chmod 666 prg1.c<br />
user$ ls -l prg1.c<br />
-rw-rw-rw- 1 mydata.txt May 12 12:13 prg1.c<br />
user$ chmod 640 prg1.c<br />
user$ ls -l prg1.c<br />
-rw-r----- 1 mydata.txt May 12 12:13 prg1.c<br />
Roland J. Graf Stand: Oktober 2009 Seite 28 / 29<br />
roland.graf@fh-salzburg.ac.at
Quellen<br />
Softwareentwicklung 1 – Labor<br />
ITS WS 2009/2010<br />
� Kofler, M.: <strong>Linux</strong> – Installation, Konfiguration, Anwendung. Addison-Wesley,<br />
München, 7.Auflage, 2006.<br />
� Böhm, O.: Spaß an <strong>Linux</strong> & Unix – Eine Einführung. <strong>Linux</strong> Inside, Stuttgart, Ausgabe<br />
6.2, 2000.<br />
Roland J. Graf Stand: Oktober 2009 Seite 29 / 29<br />
roland.graf@fh-salzburg.ac.at