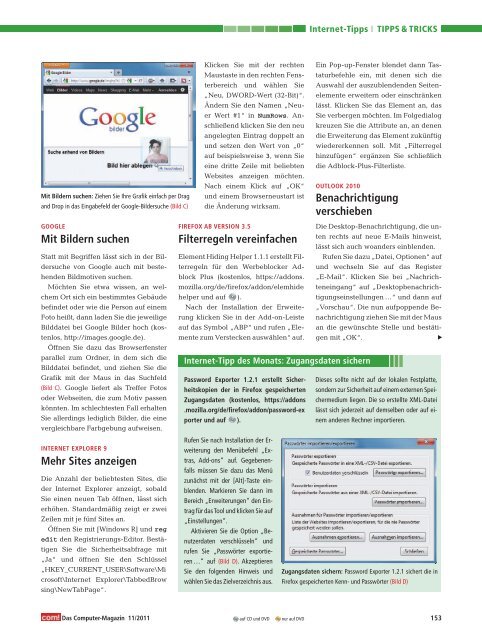com! DVD Windows portable
Sie wollen auch ein ePaper? Erhöhen Sie die Reichweite Ihrer Titel.
YUMPU macht aus Druck-PDFs automatisch weboptimierte ePaper, die Google liebt.
Mit Bildern suchen: Ziehen Sie Ihre Grafik einfach per Drag<br />
and Drop in das Eingabefeld der Google-Bildersuche (Bild C)<br />
GOOGLE<br />
Mit Bildern suchen<br />
Statt mit Begriffen lässt sich in der Bildersuche<br />
von Google auch mit bestehenden<br />
Bildmotiven suchen.<br />
Möchten Sie etwa wissen, an welchem<br />
Ort sich ein bestimmtes Gebäude<br />
befindet oder wie die Person auf einem<br />
Foto heißt, dann laden Sie die jeweilige<br />
Bilddatei bei Google Bilder hoch (kostenlos,<br />
http://images.google.de).<br />
Öffnen Sie dazu das Browserfenster<br />
parallel zum Ordner, in dem sich die<br />
Bilddatei befindet, und ziehen Sie die<br />
Grafik mit der Maus in das Suchfeld<br />
(Bild C). Google liefert als Treffer Fotos<br />
oder Webseiten, die zum Motiv passen<br />
könnten. Im schlechtesten Fall erhalten<br />
Sie allerdings lediglich Bilder, die eine<br />
vergleichbare Farbgebung aufweisen.<br />
INTERNET EXPLORER 9<br />
Mehr Sites anzeigen<br />
Die Anzahl der beliebtesten Sites, die<br />
der Internet Explorer anzeigt, sobald<br />
Sie einen neuen Tab öffnen, lässt sich<br />
erhöhen. Standardmäßig zeigt er zwei<br />
Zeilen mit je fünf Sites an.<br />
Öffnen Sie mit [<strong>Windows</strong> R] und reg<br />
edit den Registrierungs-Editor. Bestätigen<br />
Sie die Sicherheitsabfrage mit<br />
„Ja“ und öffnen Sie den Schlüssel<br />
„HKEY_CURRENT_USER\Software\Mi<br />
crosoft\Internet Explorer\TabbedBrow<br />
sing\NewTabPage“.<br />
Das Computer-Magazin 11/2011<br />
Klicken Sie mit der rechten<br />
Maustaste in den rechten Fensterbereich<br />
und wählen Sie<br />
„Neu, DWORD-Wert (32-Bit)“.<br />
Ändern Sie den Namen „Neuer<br />
Wert #1“ in NumRows. Anschließend<br />
klicken Sie den neu<br />
angelegten Eintrag doppelt an<br />
und setzen den Wert von „0“<br />
auf beispielsweise 3, wenn Sie<br />
eine dritte Zeile mit beliebten<br />
Websites anzeigen möchten.<br />
Nach einem Klick auf „OK“<br />
und einem Browserneustart ist<br />
die Änderung wirksam.<br />
FIREFOX AB VERSION 3.5<br />
Filterregeln vereinfachen<br />
Element Hiding Helper 1.1.1 erstellt Filterregeln<br />
für den Werbeblocker Adblock<br />
Plus (kostenlos, https://addons.<br />
mozilla.org/de/firefox/addon/elemhide<br />
helper und auf ).<br />
Nach der Installation der Erweiterung<br />
klicken Sie in der Add-on-Leiste<br />
auf das Symbol „ABP“ und rufen „Elemente<br />
zum Verstecken auswählen“ auf.<br />
Password Exporter 1.2.1 erstellt Sicherheitskopien<br />
der in Firefox gespeicherten<br />
Zugangsdaten (kostenlos, https://addons<br />
.mozilla.org/de/firefox/addon/password-ex<br />
porter und auf ).<br />
Rufen Sie nach Installation der Erweiterung<br />
den Menübefehl „Extras,<br />
Add-ons“ auf. Gegebenenfalls<br />
müssen Sie dazu das Menü<br />
zunächst mit der [Alt]-Taste einblenden.<br />
Markieren Sie dann im<br />
Bereich „Erweiterungen“ den Eintrag<br />
für das Tool und klicken Sie auf<br />
„Einstellungen“.<br />
Aktivieren Sie die Option „Benutzerdaten<br />
verschlüsseln“ und<br />
rufen Sie „Passwörter exportieren<br />
…“ auf (Bild D). Akzeptieren<br />
Sie den folgenden Hinweis und<br />
wählen Sie das Zielverzeichnis aus.<br />
Internet-Tipps<br />
TIPPS & TRICKS<br />
Ein Pop-up-Fenster blendet dann Tastaturbefehle<br />
ein, mit denen sich die<br />
Auswahl der auszublendenden Seitenelemente<br />
erweitern oder einschränken<br />
lässt. Klicken Sie das Element an, das<br />
Sie verbergen möchten. Im Folgedialog<br />
kreuzen Sie die Attribute an, an denen<br />
die Erweiterung das Element zukünftig<br />
wiedererkennen soll. Mit „Filterregel<br />
hinzufügen“ ergänzen Sie schließlich<br />
die Adblock-Plus-Filterliste.<br />
OUTLOOK 2010<br />
Benachrichtigung<br />
verschieben<br />
Internet-Tipp des Monats: Zugangsdaten sichern<br />
Die Desktop-Benachrichtigung, die unten<br />
rechts auf neue E-Mails hinweist,<br />
lässt sich auch woanders einblenden.<br />
Rufen Sie dazu „Datei, Optionen“ auf<br />
und wechseln Sie auf das Register<br />
„E-Mail“. Klicken Sie bei „Nachrichteneingang“<br />
auf „Desktopbenachrichtigungseinstellungen<br />
…“ und dann auf<br />
„Vorschau“. Die nun aufpoppende Benachrichtigung<br />
ziehen Sie mit der Maus<br />
an die gewünschte Stelle und bestätigen<br />
mit „OK“.<br />
Dieses sollte nicht auf der lokalen Festplatte,<br />
sondern zur Sicherheit auf einem externen Speichermedium<br />
liegen. Die so erstellte XML-Datei<br />
lässt sich jederzeit auf demselben oder auf einem<br />
anderen Rechner importieren.<br />
Zugangsdaten sichern: Password Exporter 1.2.1 sichert die in<br />
Firefox gespeicherten Kenn- und Passwörter (Bild D)<br />
auf CD und <strong>DVD</strong> nur auf <strong>DVD</strong> 153<br />
▲