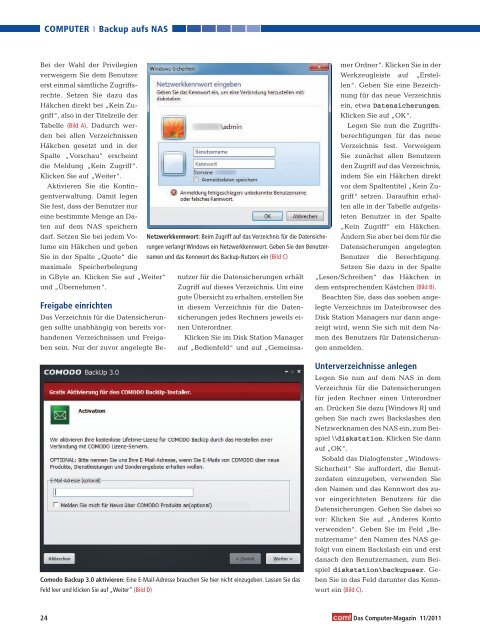com! DVD Windows portable
Erfolgreiche ePaper selbst erstellen
Machen Sie aus Ihren PDF Publikationen ein blätterbares Flipbook mit unserer einzigartigen Google optimierten e-Paper Software.
COMPUTER Backup aufs NAS<br />
Bei der Wahl der Privilegien<br />
mer Ordner“. Klicken Sie in der<br />
verweigern Sie dem Benutzer<br />
Werkzeugleiste auf „Erstel-<br />
erst einmal sämtliche Zugriffslen“.<br />
Geben Sie eine Bezeichrechte.<br />
Setzen Sie dazu das<br />
nung für das neue Verzeichnis<br />
Häkchen direkt bei „Kein Zu-<br />
ein, etwa Datensicherungen.<br />
griff“, also in der Titelzeile der<br />
Klicken Sie auf „OK“.<br />
Tabelle (Bild A). Dadurch wer-<br />
Legen Sie nun die Zugriffsden<br />
bei allen Verzeichnissen<br />
berechtigungen für das neue<br />
Häkchen gesetzt und in der<br />
Verzeichnis fest. Verweigern<br />
Spalte „Vorschau” erscheint<br />
Sie zunächst allen Benutzern<br />
die Meldung „Kein Zugriff“.<br />
den Zugriff auf das Verzeichnis,<br />
Klicken Sie auf „Weiter“.<br />
indem Sie ein Häkchen direkt<br />
Aktivieren Sie die Kontin-<br />
vor dem Spaltentitel „Kein Zugentverwaltung.<br />
Damit legen<br />
griff“ setzen. Daraufhin erhal-<br />
Sie fest, dass der Benutzer nur<br />
ten alle in der Tabelle aufgelis-<br />
eine bestimmte Menge an Dateten<br />
Benutzer in der Spalte<br />
ten auf dem NAS speichern<br />
„Kein Zugriff“ ein Häkchen.<br />
darf. Setzen Sie bei jedem Vo- Netzwerkkennwort: Beim Zugriff auf das Verzeichnis für die Datensiche- Ändern Sie aber bei dem für die<br />
lume ein Häkchen und geben rungen verlangt <strong>Windows</strong> ein Netzwerkkennwort. Geben Sie den Benutzer- Datensicherungen angelegten<br />
Sie in der Spalte „Quote“ die namen und das Kennwort des Backup-Nutzers ein (Bild C)<br />
Benutzer die Berechtigung.<br />
maximale Speicherbelegung<br />
Setzen Sie dazu in der Spalte<br />
in GByte an. Klicken Sie auf „Weiter“ nutzer für die Datensicherungen erhält „Lesen/Schreiben“ das Häkchen in<br />
und „Übernehmen“.<br />
Zugriff auf dieses Verzeichnis. Um eine dem entsprechenden Kästchen (Bild B).<br />
gute Übersicht zu erhalten, erstellen Sie Beachten Sie, dass das soeben ange-<br />
Freigabe einrichten<br />
in diesem Verzeichnis für die Datenlegte Verzeichnis im Dateibrowser des<br />
Das Verzeichnis für die Datensicherunsicherungen jedes Rechners jeweils ei- Disk Station Managers nur dann angegen<br />
sollte unabhängig von bereits vornen Unterordner.<br />
zeigt wird, wenn Sie sich mit dem Nahandenen<br />
Verzeichnissen und Freiga- Klicken Sie im Disk Station Manager men des Benutzers für Datensicherunben<br />
sein. Nur der zuvor angelegte Be- auf „Bedienfeld“ und auf „Gemeinsagen anmelden.<br />
Comodo Backup 3.0 aktivieren: Eine E-Mail-Adresse brauchen Sie hier nicht einzugeben. Lassen Sie das<br />
Feld leer und klicken Sie auf „Weiter“ (Bild D)<br />
Unterverzeichnisse anlegen<br />
Legen Sie nun auf dem NAS in dem<br />
Verzeichnis für die Datensicherungen<br />
für jeden Rechner einen Unterordner<br />
an. Drücken Sie dazu [<strong>Windows</strong> R] und<br />
geben Sie nach zwei Backslashes den<br />
Netzwerknamen des NAS ein, zum Beispiel<br />
\\diskstation. Klicken Sie dann<br />
auf „OK“.<br />
Sobald das Dialogfenster „<strong>Windows</strong>-<br />
Sicherheit“ Sie auffordert, die Benutzerdaten<br />
einzugeben, verwenden Sie<br />
den Namen und das Kennwort des zuvor<br />
eingerichteten Benutzers für die<br />
Datensicherungen. Gehen Sie dabei so<br />
vor: Klicken Sie auf „Anderes Konto<br />
verwenden“. Geben Sie im Feld „Benutzername“<br />
den Namen des NAS gefolgt<br />
von einem Backslash ein und erst<br />
danach den Benutzernamen, zum Beispiel<br />
diskstation\backupuser. Geben<br />
Sie in das Feld darunter das Kennwort<br />
ein (Bild C).<br />
24 Das Computer-Magazin 11/2011