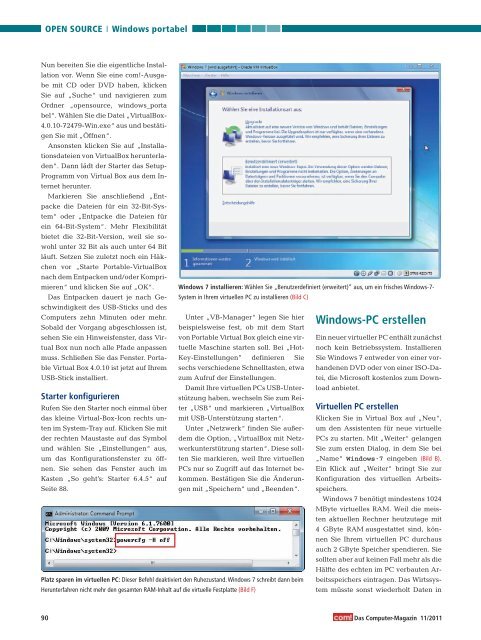com! DVD Windows portable
Sie wollen auch ein ePaper? Erhöhen Sie die Reichweite Ihrer Titel.
YUMPU macht aus Druck-PDFs automatisch weboptimierte ePaper, die Google liebt.
OPEN SOURCE <strong>Windows</strong> portabel<br />
Nun bereiten Sie die eigentliche Installation<br />
vor. Wenn Sie eine <strong>com</strong>!-Ausgabe<br />
mit CD oder <strong>DVD</strong> haben, klicken<br />
Sie auf „Suche“ und navigieren zum<br />
Ordner „opensource, windows_porta<br />
bel“. Wählen Sie die Datei „VirtualBox-<br />
4.0.10-72479-Win.exe“ aus und bestätigen<br />
Sie mit „Öffnen“.<br />
Ansonsten klicken Sie auf „Installationsdateien<br />
von VirtualBox herunterladen“.<br />
Dann lädt der Starter das Setup-<br />
Programm von Virtual Box aus dem Internet<br />
herunter.<br />
Markieren Sie anschließend „Entpacke<br />
die Dateien für ein 32-Bit-System“<br />
oder „Entpacke die Dateien für<br />
ein 64-Bit-System“. Mehr Flexibilität<br />
bietet die 32-Bit-Version, weil sie sowohl<br />
unter 32 Bit als auch unter 64 Bit<br />
läuft. Setzen Sie zuletzt noch ein Häkchen<br />
vor „Starte Portable-VirtualBox<br />
nach dem Entpacken und/oder Komprimieren“<br />
und klicken Sie auf „OK“.<br />
Das Entpacken dauert je nach Geschwindigkeit<br />
des USB-Sticks und des<br />
Computers zehn Minuten oder mehr.<br />
Sobald der Vorgang abgeschlossen ist,<br />
sehen Sie ein Hinweisfenster, dass Virtual<br />
Box nun noch alle Pfade anpassen<br />
muss. Schließen Sie das Fenster. Portable<br />
Virtual Box 4.0.10 ist jetzt auf Ihrem<br />
USB-Stick installiert.<br />
Starter konfigurieren<br />
Rufen Sie den Starter noch einmal über<br />
das kleine Virtual-Box-Icon rechts unten<br />
im System-Tray auf. Klicken Sie mit<br />
der rechten Maustaste auf das Symbol<br />
und wählen Sie „Einstellungen“ aus,<br />
um das Konfigurationsfenster zu öffnen.<br />
Sie sehen das Fenster auch im<br />
Kasten „So geht’s: Starter 6.4.5“ auf<br />
Seite 88.<br />
Unter „VB-Manager“ legen Sie hier<br />
beispielsweise fest, ob mit dem Start<br />
von Portable Virtual Box gleich eine virtuelle<br />
Maschine starten soll. Bei „Hot-<br />
Key-Einstellungen” definieren Sie<br />
sechs verschiedene Schnelltasten, etwa<br />
zum Aufruf der Einstellungen.<br />
Damit Ihre virtuellen PCs USB-Unterstützung<br />
haben, wechseln Sie zum Reiter<br />
„USB“ und markieren „VirtualBox<br />
mit USB-Unterstützung starten“.<br />
Unter „Netzwerk“ finden Sie außerdem<br />
die Option, „VirtualBox mit Netzwerkunterstützung<br />
starten“. Diese sollten<br />
Sie markieren, weil Ihre virtuellen<br />
PCs nur so Zugriff auf das Internet bekommen.<br />
Bestätigen Sie die Änderungen<br />
mit „Speichern“ und „Beenden“.<br />
Platz sparen im virtuellen PC: Dieser Befehl deaktiviert den Ruhezustand. <strong>Windows</strong> 7 schreibt dann beim<br />
Herunterfahren nicht mehr den gesamten RAM-Inhalt auf die virtuelle Festplatte (Bild F)<br />
<strong>Windows</strong> 7 installieren: Wählen Sie „Benutzerdefiniert (erweitert)“ aus, um ein frisches <strong>Windows</strong>-7-<br />
System in Ihrem virtuellen PC zu installieren (Bild C)<br />
<strong>Windows</strong>-PC erstellen<br />
Ein neuer virtueller PC enthält zunächst<br />
noch kein Betriebssystem. Installieren<br />
Sie <strong>Windows</strong> 7 entweder von einer vorhandenen<br />
<strong>DVD</strong> oder von einer ISO-Datei,<br />
die Microsoft kostenlos zum Download<br />
anbietet.<br />
Virtuellen PC erstellen<br />
Klicken Sie in Virtual Box auf „Neu“,<br />
um den Assistenten für neue virtuelle<br />
PCs zu starten. Mit „Weiter“ gelangen<br />
Sie zum ersten Dialog, in dem Sie bei<br />
„Name“ <strong>Windows</strong>.7 eingeben (Bild B).<br />
Ein Klick auf „Weiter“ bringt Sie zur<br />
Konfiguration des virtuellen Arbeitsspeichers.<br />
<strong>Windows</strong> 7 benötigt mindestens 1024<br />
MByte virtuelles RAM. Weil die meisten<br />
aktuellen Rechner heutzutage mit<br />
4 GByte RAM ausgestattet sind, können<br />
Sie Ihrem virtuellen PC durchaus<br />
auch 2 GByte Speicher spendieren. Sie<br />
sollten aber auf keinen Fall mehr als die<br />
Hälfte des echten im PC verbauten Arbeitsspeichers<br />
eintragen. Das Wirtssystem<br />
müsste sonst wiederholt Daten in<br />
90 Das Computer-Magazin 11/2011