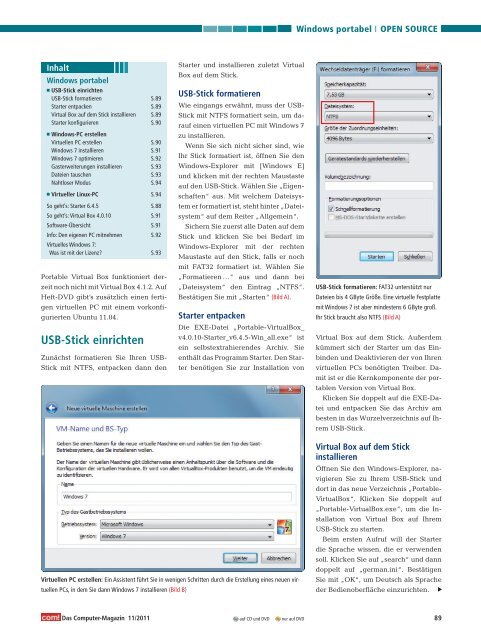com! DVD Windows portable
Sie wollen auch ein ePaper? Erhöhen Sie die Reichweite Ihrer Titel.
YUMPU macht aus Druck-PDFs automatisch weboptimierte ePaper, die Google liebt.
Inhalt<br />
<strong>Windows</strong> portabel<br />
■ USB-Stick einrichten<br />
USB-Stick formatieren S.89<br />
Starter entpacken S.89<br />
Virtual Box auf dem Stick installieren S.89<br />
Starter konfigurieren S.90<br />
■ <strong>Windows</strong>-PC erstellen<br />
Virtuellen PC erstellen S.90<br />
<strong>Windows</strong> 7 installieren S.91<br />
<strong>Windows</strong> 7 optimieren S.92<br />
Gasterweiterungen installieren S.93<br />
Dateien tauschen S.93<br />
Nahtloser Modus S.94<br />
■ Virtueller Linux-PC S. 94<br />
So geht’s: Starter 6.4.5 S.88<br />
So geht’s: Virtual Box 4.0.10 S.91<br />
Software-Übersicht S.91<br />
Info: Den eigenen PC mitnehmen<br />
Virtuelles <strong>Windows</strong> 7:<br />
S.92<br />
Was ist mit der Lizenz? S.93<br />
Portable Virtual Box funktioniert derzeit<br />
noch nicht mit Virtual Box 4.1.2. Auf<br />
Heft-<strong>DVD</strong> gibt’s zusätzlich einen fertigen<br />
virtuellen PC mit einem vorkonfigurierten<br />
Ubuntu 11.04.<br />
USB-Stick einrichten<br />
Zunächst formatieren Sie Ihren USB-<br />
Stick mit NTFS, entpacken dann den<br />
Das Computer-Magazin 11/2011<br />
Starter und installieren zuletzt Virtual<br />
Box auf dem Stick.<br />
USB-Stick formatieren<br />
Wie eingangs erwähnt, muss der USB-<br />
Stick mit NTFS formatiert sein, um darauf<br />
einen virtuellen PC mit <strong>Windows</strong> 7<br />
zu installieren.<br />
Wenn Sie sich nicht sicher sind, wie<br />
Ihr Stick formatiert ist, öffnen Sie den<br />
<strong>Windows</strong>-Explorer mit [<strong>Windows</strong> E]<br />
und klicken mit der rechten Maustaste<br />
auf den USB-Stick. Wählen Sie „Eigenschaften“<br />
aus. Mit welchem Dateisystem<br />
er formatiert ist, steht hinter „Dateisystem“<br />
auf dem Reiter „Allgemein“.<br />
Sichern Sie zuerst alle Daten auf dem<br />
Stick und klicken Sie bei Bedarf im<br />
<strong>Windows</strong>-Explorer mit der rechten<br />
Maustaste auf den Stick, falls er noch<br />
mit FAT32 formatiert ist. Wählen Sie<br />
„Formatieren …“ aus und dann bei<br />
„Dateisystem“ den Eintrag „NTFS“.<br />
Bestätigen Sie mit „Starten“ (Bild A).<br />
Starter entpacken<br />
Die EXE-Datei „Portable-VirtualBox_<br />
v4.0.10-Starter_v6.4.5-Win_all.exe“ ist<br />
ein selbstextrahierendes Archiv. Sie<br />
enthält das Programm Starter. Den Starter<br />
benötigen Sie zur Installation von<br />
Virtuellen PC erstellen: Ein Assistent führt Sie in wenigen Schritten durch die Erstellung eines neuen virtuellen<br />
PCs, in dem Sie dann <strong>Windows</strong> 7 installieren (Bild B)<br />
<strong>Windows</strong> portabel<br />
OPEN SOURCE<br />
USB-Stick formatieren: FAT32 unterstützt nur<br />
Dateien bis 4 GByte Größe. Eine virtuelle Festplatte<br />
mit <strong>Windows</strong> 7 ist aber mindestens 6 GByte groß.<br />
Ihr Stick braucht also NTFS (Bild A)<br />
Virtual Box auf dem Stick. Außerdem<br />
kümmert sich der Starter um das Einbinden<br />
und Deaktivieren der von Ihren<br />
virtuellen PCs benötigten Treiber. Damit<br />
ist er die Kernkomponente der <strong>portable</strong>n<br />
Version von Virtual Box.<br />
Klicken Sie doppelt auf die EXE-Datei<br />
und entpacken Sie das Archiv am<br />
besten in das Wurzelverzeichnis auf Ihrem<br />
USB-Stick.<br />
Virtual Box auf dem Stick<br />
installieren<br />
Öffnen Sie den <strong>Windows</strong>-Explorer, navigieren<br />
Sie zu Ihrem USB-Stick und<br />
dort in das neue Verzeichnis „Portable-<br />
VirtualBox“. Klicken Sie doppelt auf<br />
„Portable-VirtualBox.exe“, um die Installation<br />
von Virtual Box auf Ihrem<br />
USB-Stick zu starten.<br />
Beim ersten Aufruf will der Starter<br />
die Sprache wissen, die er verwenden<br />
soll. Klicken Sie auf „search“ und dann<br />
doppelt auf „german.ini“. Bestätigen<br />
Sie mit „OK“, um Deutsch als Sprache<br />
der Bedienoberfläche einzurichten.<br />
auf CD und <strong>DVD</strong> nur auf <strong>DVD</strong> 89<br />
▲