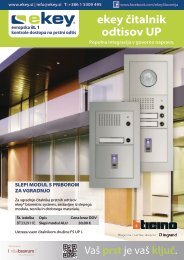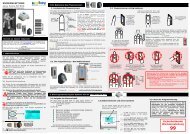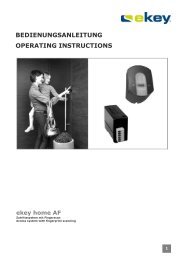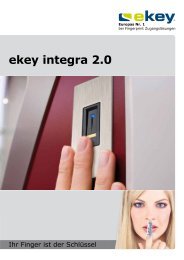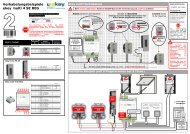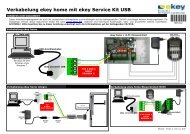Anleitung PDF - E-key
Anleitung PDF - E-key
Anleitung PDF - E-key
- Keine Tags gefunden...
Sie wollen auch ein ePaper? Erhöhen Sie die Reichweite Ihrer Titel.
YUMPU macht aus Druck-PDFs automatisch weboptimierte ePaper, die Google liebt.
AllgemeinesBEDIENUNGSANLEITUNGe<strong>key</strong> homeZutrittssystem mit FingerscanVersion 2 vom 10.2.2011© e<strong>key</strong> biometric systems GmbH Bedienungsanleitung e<strong>key</strong> home Seite 1 von 41
AllgemeinesDEUTSCHDEUTSCH .......................................................................................................................................................................................... 21. VORWORT ............................................................................................................................................................................... 42. HERSTELLERGARANTIE ............................................................................................................................................................ 43. KONTAKT ................................................................................................................................................................................ 44. HINWEIS ZUR BEDIENUNGSANLEITUNG .................................................................................................................................. 54.1 WARNZEICHEN UND SYMBOLE .............................................................................................................................................................. 54.2 DARSTELLUNGSKONVENTIONEN ............................................................................................................................................................ 54.3 GÜLTIGKEIT DER ANLEITUNG ................................................................................................................................................................ 55. PRODUKTÜBERSICHT - DAS EKEY HOME SYSTEM .................................................................................................................... 66. ALLGEMEINE SICHERHEITSHINWEISE ....................................................................................................................................... 76.1 BESTIMMUNGSGEMÄßER GEBRAUCH ..................................................................................................................................................... 76.2 GEFÄHRDUNGEN BEI GESTIMMUNGSGEMÄßEM GEBRAUCH ........................................................................................................................ 96.3 ANFORDERUNGEN AN DEN ANWENDER .................................................................................................................................................. 96.4 HINWEIS ZUR PRODUKTHAFTUNG .......................................................................................................................................................... 97. EKEY HOME FINGERSCANNER ............................................................................................................................................... 107.1 BAUFORMEN UND AUSFÜHRUNG ........................................................................................................................................................ 107.2 BEDIENUNG DER FINGERSCANNER ....................................................................................................................................................... 107.2.1 Aufgabe des Fingerscanners ................................................................................................................................................ 107.2.2 Fingerscannner richtig bedienen .......................................................................................................................................... 117.2.3 Bedienungsfehler ................................................................................................................................................................. 127.3 OPTISCHE SIGNALE AM EKEY HOME FINGERSCANNER ............................................................................................................................... 137.4 ELEKTRISCHER ANSCHLUSS ................................................................................................................................................................. 167.5 MONTAGE ...................................................................................................................................................................................... 168. EKEY HOME STEUEREINHEIT .................................................................................................................................................. 168.1 BAUFORMEN UND AUSFÜHRUNG ........................................................................................................................................................ 168.2 BEDIENUNG .................................................................................................................................................................................... 178.2.1 e<strong>key</strong> home SE IN und e<strong>key</strong> home SE AP ......................................................................................................................... 178.2.1.1 BEDIENUNG DER TASTEN .................................................................................................................................................... 178.2.1.2 Haupmenü .......................................................................................................................................................................... 178.2.1.3 Optische Signalisierung ....................................................................................................................................................... 178.2.1.4 ERSTE INBETRIEBNAHME (Initialisierung)........................................................................................................................... 188.2.1.5 ÜBERSICHT PROGRAMMIERMENÜ DER STEUEREINHEIT:................................................................................................... 198.2.1.6 EINGABE DES SICHERHEITSCODES ...................................................................................................................................... 208.2.1.7 EINLERNEN EINES FINGERS IN DAS SYSTEM ....................................................................................................................... 208.2.1.8 LÖSCHEN EINES BENUTZERS ............................................................................................................................................... 238.2.1.9 EINSTELLEN EINES NEUEN SICHERHEITSCODES .................................................................................................................. 238.2.1.10 Abruf von Seriennummer und Versionsnummer ............................................................................................................... 238.2.1.11 Ändern der Relaisschaltzeiten ........................................................................................................................................... 258.2.1.12 RÜCKSETZEN AUF WERKSEINSTELLUNG ........................................................................................................................... 268.2.2 e<strong>key</strong> home 1 SE REG ............................................................................................................................................................. 278.2.2.1 Bedienelemente .................................................................................................................................................................. 278.2.2.2 Hauptmenü ......................................................................................................................................................................... 288.2.2.3 Inbetriebnahme .................................................................................................................................................................. 288.2.2.4 Eingabe des Sicherheitscodes ............................................................................................................................................. 308.2.2.5 Einlernen eines Fingers in das System ................................................................................................................................. 308.2.2.6 LÖSCHEN EINES BENUTZERS ............................................................................................................................................... 348.2.2.7 EINSTELLEN EINES NEUEN SICHERHEITSCODES .................................................................................................................. 358.2.2.8 Ändern der Relaisschaltzeiten ............................................................................................................................................. 358.2.2.9 RESET - RÜCKSETZEN AUF WERKSEINSTELLUNG ................................................................................................................ 36© e<strong>key</strong> biometric systems GmbH Bedienungsanleitung e<strong>key</strong> home Seite 2 von 41
Allgemeines8.2.2.10 Testmode .......................................................................................................................................................................... 378.2.3 Elektrischer Anschluss .......................................................................................................................................................... 378.2.4 Montage .............................................................................................................................................................................. 379. SONSTIGE FUNKTIONEN ........................................................................................................................................................ 3810. TROUBLE SHOOTING ............................................................................................................................................................. 3811. INSTANDHALTUNG ................................................................................................................................................................ 3911.1 WARTUNG ................................................................................................................................................................................... 3911.2 REINIGUNG ................................................................................................................................................................................... 3912. ENTSORGUNG ....................................................................................................................................................................... 4013. TECHNISCHE DATEN .............................................................................................................................................................. 4014. ZUBEHÖR .............................................................................................................................................................................. 4015. KONFORMITÄTSERKLÄRUNGEN ............................................................................................................................................ 4016. EKEY NIEDERLASSUNGEN ...................................................................................................................................................... 41© e<strong>key</strong> biometric systems GmbH Bedienungsanleitung e<strong>key</strong> home Seite 3 von 41
Allgemeines1. VorwortWir gratulieren Ihnen zum Erwerb dieses hochqualitativen Fingerscanner-SystemsEs wurde mit größter Präzision hergestellt und garantiert ein Maximum an Erkennungsleistung. GenießenSie den Komfort, nie wieder Ihren Schlüssel suchen zu müssen oder sich komplizierte Codes zu merken.Denn ab sofort ist Ihr Finger der Schlüssel!Wir wünschen Ihnen viel Freude mit Ihrem Produkt!2. Herstellergarantiee<strong>key</strong> biometric systems (‘e<strong>key</strong>’) garantiert Ihnen unter Bedingungen, die Sie auf unsere Webseitewww.e<strong>key</strong>.net abrufen können24 Monate ab Kaufdatumdie Freiheit von Material- oder Verarbeitungsfehlern. Die Garantieleistung kann nur in dem Staat geltendgemacht werden, in welchem das Produkt an Sie verkauft wurde. Bei e<strong>key</strong> wird die Fertigung jedesProduktes protokolliert.3. Kontakte<strong>key</strong> home.Besuchen Sie die Webseite von e<strong>key</strong> biometric systems GmbH unter:www.e<strong>key</strong>.netDort finden Sie stets die aktuellste Version dieses Dokuments, sowie weitere zusätzliche Informationenüber dieses und andere Produkte von e<strong>key</strong> biometric systems.Sollten Sie noch offene Fragen haben, so wenden Sie sich bitte an den e<strong>key</strong> Fachhandel.Um im Falle einer Reklamation die wichtigsten Informationen rasch zur Hand zu haben, bitten wir Sie, dieSeriennummer hier einzutragen:Die Seriennummer ist 14-stellig und befindet sich auf dem Etikett unterhalb des Strichcodes bzw. ist überdas Menü auf der Steuereinheit abrufbar.e<strong>key</strong> home Fingerscannere<strong>key</strong> home Steuereinheit© e<strong>key</strong> biometric systems GmbHBedienungsanleitung e<strong>key</strong> homeSeite 4 von 41
Allgemeines4. Hinweis zur Bedienungsanleitung4.1 Warnzeichen und SymboleACHTUNG ! Dieses Symbol zeigt Ihnen einen speziellen Hinweis, den sie bei der beschriebenenFunktion unbedingt beachten müssen.INFORMATION! Dieses Symbol zeigt Ihnen an, dass Sie im nebenstehendem Text nützlicheInformationen und Tips zum Produkt finden.STOP ! Dieses Symbol zeigt ihnen, dass Sie eine Aktion unter keinen Umständen ausführen sollen.Meist müssen Sie um die Funktion auszuführen, vorher Einstellungen machen.Warnung gefährliche elektrische Spannung: Dieser Warnhinweis zeigt Ihnen an, dass beiDurchführung einer Tätigkeit Gefahr durch elektrische Spannungen bestehtWarnung vor Gefahren durch Batterien4.2 DarstellungskonventionenDarstellung1.2.kursivunterstrichenBedeutungAuflistungFühren Sie diese ganannten Handlungen in derReihenfolge durchProduktname4.3 Gültigkeit der <strong>Anleitung</strong>Diese Bedienungsanleitung unterliegt keinem Änderungsdienst. Die letztgültige Version dieser <strong>Anleitung</strong>finden Sie unter www.e<strong>key</strong>.net. Optische und technische Änderungen, Satz- und Druckfehler bleibenvorbehalten.© e<strong>key</strong> biometric systems GmbH Bedienungsanleitung e<strong>key</strong> home Seite 5 von 41
Allgemeines5. Produktübersicht- das e<strong>key</strong> home SystemFür ein funktionierendes Komplettsystem e<strong>key</strong> home benötigen Sie folgende Komponenten.Nicht alle Teile sind bei e<strong>key</strong> erhältlich!e<strong>key</strong> home Fingerscannervon e<strong>key</strong>erhältlichjaBauformenBeschreibungSeite7e<strong>key</strong> home SteuereinheitNetzteiljaja8optionalMotorschloss / Türöffner / SchließsystemKabelübergangneinjae<strong>key</strong> home ist ein biometrisches Zutrittssystem, welches mit einem Fingerscanner ausgestattet ist.Dieser Scanner erfasst spezielle Merkmale ihrer Fingerlinien und verwendet diese zur Identifizierung desZutrittsberechtigten. Jeder Ihrer Finger weist unterschiedliche Erkennungsmerkmale auf undunterscheidet sich ebenfalls von den Fingern anderer Personen. e<strong>key</strong> home ist in unterschiedlichenfunktionalen und mechanischen Varianten erhältlich und lässt sich somit an Ihre Bedürfnisse anpassen.Varianten der e<strong>key</strong> home Fingerscannere<strong>key</strong> home FS APAufputzmontagee<strong>key</strong> home FS INe<strong>key</strong> home FS UPintegrierbar (Tür)Unterputzmontage1231 23© e<strong>key</strong> biometric systems GmbHBedienungsanleitung e<strong>key</strong> homeSeite 6 von 41
AllgemeinesVarianten der e<strong>key</strong> SteuereinheitenDie e<strong>key</strong> home Steuereinheiten sind dafür vorgesehen, direkt ein elektrisches Motorschloss anzusteuern.Vorzugsweise ist dies bei Verkabelung in der Tür das Relais 1.e<strong>key</strong> home 1 SE APAufputzmontage 1 Relais4e<strong>key</strong> home 3 SE APAufputzmontage 3 Relais4e<strong>key</strong> home 1 SE INintegrierbar 1 Relais3e<strong>key</strong> home 2 SE INintegrierbar 2 Relais3e<strong>key</strong> home 1 SE REG E-Verteiler (Schaltschrank auf Hutschiene) 1 RelaisGrundsätzlich kann jeder Fingerscanner mit jeder Steuereinheit kombiniert werden.Prüfen sie auf Basis ihrer Lieferung genau, welche Einheiten sie vor sich liegen haben, wenn sie dieSysteme in Betrieb nehmen.34556. Allgemeine Sicherheitshinweise6.1 BESTIMMUNGSGEMÄßER GEBRAUCHDas System e<strong>key</strong> home bestehend ause<strong>key</strong> home Fingerscannere<strong>key</strong> home Steuereinheite<strong>key</strong> Netzteilin den unterschiedlichsten Bauformen und Komponentenkombinationen ist ein biometrischesZutrittssystem, welches mittels Erfassung der Merkmale (Minutien) der Fingerlinien und anschließendemMustervergleich mit definiert erfasster und im Fingerscanner abgespeicherterReferenztemplates dieWahrscheinlichkeit einer Übereinstimmung feststellt und auf Basis des Grades der Übereinstimmung einenSchaltakor definiert auslöst (Relais auf Seuereinheit schaltet). Das System ist in erster Linie zur Öffnungvon Haustüren, Wohnungstüren, Garagentore,… im Heim- und Industriebereich gedacht. Das Systemmuss fix, entsprechend der dem jeweiligen Produkt beiliegenden Montageanleitungen montiert undentsprechend der Verkabelungspläne verkabelt werden.elektrische SicherheitAlle e<strong>key</strong> home Geräte sind mit Schutzkleinspannung zu betreiben und dürfen ausschließlich mitNetzteilen der Schutzklasse 2 lt. VDE 0140-1 versorgt werden.Solche Netzteile haben dieses Zeichen lt IEC 60417 auf dem Typenschild aufgebracht:Ihr e<strong>key</strong> home System wird mit elektrischem Strom betrieben. Trotz der ausschließlichenBetriebserlaubnis mit Netzteilen der Schutzklasse 2, ist speziell bei der Montage und Installationder Geräte äußerste Vorsicht geboten. Aus diesem Grund darf die Herstellung der Verkabelungund die ordnungsgemäße Installation des Systems auschließlich durch Fachpersonal (Elektriker,..)durchgeführt werden.© e<strong>key</strong> biometric systems GmbHBedienungsanleitung e<strong>key</strong> homeSeite 7 von 41
AllgemeinesAuf folgende Themen ist beim elektrischen Anschluss der Systeme besonders zu achten:Die Anschlüsse der Geräte sind NICHT verpolungsgeschützt! Ein falscher elektrischerAnschluss der Geräte kann zu deren Zerstörung führen!Die Herstellung der elektrischen Verbindungen und der Anschluss an dieNetzversorgung darf ausschließlich durch Fachpersonal durchgeführt werden!Das Verbindungskabel zwischen e<strong>key</strong> home SE (Steuereinheit) und e<strong>key</strong> home FS(Fingerscanner) ist getrennt von der Hauselektroinstallation (230V bzw. 380VNetzspannung) zu verlegen. Das Verbindungskabel bel führt Signale imNiederspannungsbereich, die durch benachbarte stromführende Kabel mitNetzspannung gestört werden können.6.2 SICHERHEIT GEGEN MANIPULATIONIhr System e<strong>key</strong> home besteht aus 2 elektronischen Gerätendem e<strong>key</strong> home Fingerscannerder e<strong>key</strong> ey home SteuereinheitDer e<strong>key</strong> home Fingerscanner ist im Außenbereich zu montieren und damit für jedermann zugänglich.Damit nun nicht von außen Manipulationen vorgenommen werden können, die eventuell zur Öffnung derTür führen würden,ist ihr System mit folgenden Sicherheitsfunktionen heitsfunktionen ausgestattet, die einenunbefugten Zutritt verhindern:die e<strong>key</strong> home Steuereinheit ist im sicheren Innenbereich zu montieren. Auf der Steuereinheit istder Aktor (Schaltrelais) platziert, der das Motorschloss ansteuert.Systemveränderungen (Fingeraufnahme usw.) können nur auf der e<strong>key</strong> home Steuereinheitvorgenommen werden und damit nur im gesicherten Innenbereich.Auf der e<strong>key</strong> home Steuereinheit ist vor Eingabe von Daten ein Sicherheitscode einzugeben. Diesist eine zusätzliche Hürde im System für unbefugte BenutzerDer Fingerscanner ist über eine Datenleitung mit der Steuereinheit verbunden. DieDatenübertragung ist verschlüsselt.Fingerscanner und Steuereinheit sind „verheiratet“, d.h. sie sind während der Initialisierunganeinander gekoppelt worden. Würde man ein Gerät tauschen, so muss eine neue Verheiratunghergestellt werden und dies funktioniert wiederum nur über Einstellungen an der im gesichertenBereich montierten Steuereinheit.Funktions- und DatenüberwachungIn Ihrem e<strong>key</strong> home Fingerscannersind Softwareroutinen eingebaut, die die Plausibilität derBetriebsdaten innerhalb des Systems bewerten und prüfen. Stellt das System Ungereimtheiten fest, sowird der Fingerscanner automatisch neu kalibiriert. iriert. Dieser Kalibriervorgang dauert 3 – 5 sek und ist ineiner Abfolge von Led-Signale (siehe Kapitel 7.3) ersichtlich. Gründe für derartige Inplausibiliäten könnensein:außerhalb der Norm liegende ESD-Entladungen.außerhalb der Norm liegende elektromagnetische Störfelder.Während des Kalibriervorganges ist eine Bedienung des Fingerscanners nicht möglich. Nach Abschluss derKalibrierung ist die Normalfunktion wieder gegeben.© e<strong>key</strong> biometric systems GmbHBedienungsanleitung e<strong>key</strong> homeSeite 8 von 41
Allgemeines6.3 GEFÄHRDUNGEN BEI GESTIMMUNGSGEMÄßEM GEBRAUCHDie Sensorfläche kann bei thermischen Zeilensensoren, die speziell in den Produktene<strong>key</strong> home FS APe<strong>key</strong> home FS INeingesetzt werden, bei direkter Sonnenbestrahlung sehr heiß werden (>50°C). Um hier Verbrennungenbzw. Verbrühungen der Fingerspitzen zu vermeiden, sollten Sie vor Verwendung des Systems dieTemperatur mit kurzem antippen mit ihrem Finger abtesten und gegebenenfalls durch Beschattung eineAbkühlung der Sensorfläche herbeiführen.Es gibt ansonsten keine Gefährdungen bei bestimmungsgemäßen Gebrauch des Systems.6.4 ANFORDERUNGEN AN DEN ANWENDERDas Studium der mitgelieferten <strong>Anleitung</strong>en (Montage, Verkabelung, Bedienung) ist für den Errichter vorInstallation unbedingt notwendig. Der Errichter (Intallateur) der Anlage hat eine fachliche Ausbildung imBereich der Eelktrotechnik vorzuweisen und muss nachweislich befugt sein, solche Anlagen zu errichten.Der Anwender hat das System entsprechend dieser <strong>Anleitung</strong>en zu verwenden. Ansonsten hat derAnwender vor Verwendung keine besonderen Kenntnisse zu haben.6.5 HINWEIS ZUR PRODUKTHAFTUNGIn den folgenden Fällen kann die vorgesehene Sicherheit bzw. der Schutz des Gerätes beeinträchtigt sein.Die Haftung für die Gerätefunktion geht in diesem Fall an den Betreiber /Benutzer / Anwender über:das Gerät wird nicht entsprechend der Bedienungsanleitung benutzt, gewartet und gereinigtdas Gerät wird außerhalb des hier beschriebenen Anwendungsbereiches eingesetzt. z.B. inautomotive Anwendungen, explosionsgefährdete Bereiche, sicherheitskritische Anwendungen(Gefahr für Leib und Leben), …am Gerät werden vom Betreiber unauthorisiert Änderungen vorgenommen…© e<strong>key</strong> biometric systems GmbH Bedienungsanleitung e<strong>key</strong> home Seite 9 von 41
Allgemeines7. e<strong>key</strong> home Fingerscanner7.1 BAUFORMEN UND AUSFÜHRUNGe<strong>key</strong> home FS APe<strong>key</strong> home FS INe<strong>key</strong> home FS UPe<strong>key</strong> home Fingerscanner gibt es in 3 Bauformen.e<strong>key</strong> home FS AP – Aufputzmontagee<strong>key</strong> home FS IN – integrierbar in Türen und Sprechanlagene<strong>key</strong> home FS UP – UnterputzmontageDie Fingerscanner unterscheiden sich im Wesentlichen in der Montageart. Die Bedienung derFingerscanner ist in allen Bauformen gleich.7.2 BEDIENUNG DER FINGERSCANNER7.2.1 AUFGABE DES FINGERSCANNERSFingerscanner von e<strong>key</strong> sind ausschließlich mit Zeilensensoren ausgestattet. Dabei wird das Fingerbilderfasst, indem man den Finger langsam über den Sensor zieht. Der Sensor nimmt dann Zeile für Zeile dasBild der Fingerlinien (= Papillarrillen) Ihrer Finger ab. Der Fingscanner erstellt aus den einzelnen Zeilenwieder ein gesamtes Bild, errechnet die Erkennungsmuster (Minutien und deren Lage zueinander) undvergleicht die Muster mit den Mustern der eingespeicherten Finger (= Referenztemplates). Kommt es zueinem definierten Grad der Übereinstimmung, so erfolgt ein positiver Match (= Finger wurde erkannt) unddie dem „gleichen“ Referenztemplate zugewiesene Aktion (z.B. Relais 1 schalten) wird ausgeführt. Dabeiist es wichtig zu erwähnen, dass keine Fingerbilder gespeichert werden.Welchen Teil des Fingers müssen Sie aber dem Fingerscanner einlesen lassen?FingernagelFingerbild(Papillarrillen)des drittenFingergliedes)drittesFingerglied(phalanx distalis)zweitesFingerglied(phalanx media)Das Bild des dritten Fingergliedes muss erfasstwerden. Nur dann arbeitet Ihr Fingerscanner korrektund zuverlässig.Dafür ist besonders entscheidend, dass Sie denFingerscanner richtig bedienen. Es ist sehr wichtig,dass Sie den Finger ordnungsgemäß in dieFingerführung einlegen und Sie dann den Finger mitder richtigen Geschwindigkeit über den Sensorbewegen. Ergonomisch betrachtet funktioniert dies amBesten mit mit Zeige-, Mittel und Ringfinger. Daumenund die kleinen Finger sollten Sie aus diesemGrund nicht verwenden!Einen Fingerscanner können Sie sich wie einen Fotoapparat vorstellen. Er „fotografiert“ die Unterseite, diePapillarrillen, des dritten Fingergliedes eines Fingers. Er macht ein Porträt Ihres Fingers. Damit er abereine ordentliches Bild erfassen und Zutritt tt gewähren kann, müssen Sie die Finger korrekt einlernen.Stellen Sie sich vor, sie möchten von jemanden mit Ihrem Fotoapparat ein Porträtfoto machen, undderjenigezappelt ständig herumer läuft an Ihrer Linse vorbei und sie sollen während des Laufens ein Foto machen© e<strong>key</strong> biometric systems GmbH Bedienungsanleitung e<strong>key</strong> homeSeite 10 von 41
Allgemeineser versteckt sein halbes Gesicht hinter einem Baumusw.Wie gut wird wohl dieses Portraitfoto werden? Bei einigen Fotos werden Sie die Person nicht mal erkennenkönnen.Gleiches gilt im Wesentlichen auch für den Fingerscanner. Nur wenn Sie ruhig und in der richtigen Positionden Finger über den Sensor bewegen, kann der Fingerscanner alle Informationen von Ihrem Fingerablesen und mit hoher Sicherheit und Zuverlässigkeit Ihre Türe öffnen.Sehen wir uns nun an, wo Sie ihre Finger positionieren, und mit welcher Geschwindigkeit Sie den Fingerziehen, damit die „Fotos“ Ihres Fingers perfekt werden.2.2 Die Fingerführung – Das BedienelementLinke und rechteFührungskante(Führungsränder)FANGPUNKTSENSORDie Fingerführung des Fingerscanners dient der richtigen Positionierung des Fingers zur anschließendenErfassung des Fingerbildes. Sie ist das eigentliche Bedienelement. Sie besteht aus- Fangpunkt - Sensor - rechte und linke Führungskante7.2.2 FINGERSCANNNER RICHTIG BEDIENENPLATZIEREN Sie die Mitte des drittenFingergliedes direkt auf den Fangpunktder Fingerführung.Verdrehen (verkanten) Sie IhrenFinger nicht, sondern legen sieihn gerade auf.ACHTEN Siedarauf, dass derFinger mittigzwischen denFührungskantenplatziert ist.Das AUFLEGEN soll möglichst„FLACH“ erfolgen. Nur ein kleinerSchlitz zwischen Sensor undFinger sollte verbleibenDie Sensorfläche darf abernoch nicht berührt werden!Bewegen Sie nun, ohne die Neigung des Fingers zu verändern, diesennach unten über den Sensor (die ganze Hand). Achten Sie auf dieGeschwindigkeit dieser Bewegung. Vom Beginn bis zum Abschluss derBewegung dauert es1-1,5sek.Ziehen Sie zu schnell, so zeigt die Statusanzeige im Fangpunkt „rot“Am Besten ist es, wenn Sie beider Positionierung des Fingersdie restlichen Finger ausstrecken.Die Bedienung erfolgt dannentspannter und ruhiger.Verändern sie während dieser Bewegung nicht dieStellung der Fingerglieder (z.B. indem sie das dritteFingerglied anwinkeln).Sie brauchen keinen Druck ausüben. Bewegen Sie denFinger über den Sensor als würden sie Krümel von derTischplatte abwischen.© e<strong>key</strong> biometric systems GmbH Bedienungsanleitung e<strong>key</strong> home Seite 11 von 41
AllgemeinesDie besten Ergebnisse erzielen Sie durch die Verwendung des mittleren Fingers und gleichzeitigemAusstrecken des Ring- und Zeigefingers. (siehe Bild oben Richtig / Falsch)Die korrekte Bedienung des Fingerscanners ist Ihre Erfolgsgarantie für die Funktion des Produktes. Diefolgenden Empfehlungen gelten für alle Varianten von Fingerscannern:Bitte verwenden Sie die Finger mit den Ihrer Meinung nach deutlichsten Fingerlinien. Speziell beischwach ausgeprägten Fingerlinien sollten Sie den Druck beim Ziehen über den Sensor so weit wiemöglich vermindern, um die ohnehin flachen Fingerlinien nicht zu quetschen.Kleine Finger und Daumen sollten NICHT verwendet werden!Der Fingerscanner ist mit einem automatischen Lernsystem ausgestattet, das Veränderungen derBenutzergewohnheiten und wachsende Kinderfinger erkennt. Zur Optimierung derFingererkennung ziehen Sie, nachdem Sie einen Finger neu aufgenommen haben, oder dassSystem länger nicht verwendet haben, jeden Finger mindestens 5 mal über den Sensor. Sollte IhrScan abgewiesen werden, so wiederholen Sie bitte diesen Vorgang.Sollte trotz dieser Hinweise keiner Ihrer Fingerscans angenommen werden versuchen Sie bittefolgendes:Verringern bzw. variieren Sie den Druck beim Ziehen des FingersAchten Sie darauf, dass Sie Ihren Finger ordentlich in der Fingermulde platzierenKleiner Finger und Daumen sind aus ergonomischen Gründen weniger zu empfehlen. Der Daumenist sehr schwierig zu verwenden.Versuchen Sie verschiedene Geschwindigkeiten der Bewegung über den Sensor, um die für SieBeste herauszufinden.Speichern Sie denselben Finger auf mehrere Speicherplätze ein, wenn die vorhergehendenHinweise nicht helfen. Sie haben 99 Speicherplätze. Sie sollten im Extremfall bis zu 10Speicherplätze für einen Finger verwenden.Nasse Finger haben eine veränderte Ausprägung der Fingerlinien. Sollten Sie oft nasse Fingerhaben, so speichern Sie die Finger am Besten auch im nassen Zustand ein.Kinderfinger funktionieren je nach Körpergröße meist ab ca. 5 Jahren, bitte achten Sie ebenfallsauf die oben genannten Punkte.7.2.3 BEDIENUNGSFEHLERDas dritte Fingergliedwird oberhalb desFangpunktes platziertV >>Der Finger wird rechts oder linksversetzt in die Fingerführung odernicht parallel zu denFührungskanten in die Fingerführungplatziert.Der Fingerwird zuschnell oderzu langsamüber denSensorbewegt.Der Finger wird rechtsoder links verdreht(verkantet) in dieFingerführung platziert.Der Finger wird zu steil,nicht flach in dieFingerführung gelegt.Bedienen Sie Ihren Fingerscanner in einer der hier gezeigtenArt und Weise, so ist es für ihn unmöglich die notwendigenInformationen Ihres Fingerbildes zu erhalten. Die Funktion desFingerscanners wird damit eingeschränkt sein.Zeigen wird sich das ineiner schlechten Erkennungsleistung: Sie müssen mehrmalsden Finger über den Sensor ziehen, um eine Öffnung der Türherbeizuführen.einer eventuell verminderten SicherheitWird ihr Referenzfinger (Finger der im Scanner zum Vergleichabgespeichert wird) mit fehlerhafter Bedienung aufgenommen,kann es im schlimmsten Fall sogar zu FAR – Fällen kommen(unberechtigter Finger wird mit einem berechtigtem verwechseltund erhält Zutritt).© e<strong>key</strong> biometric systems GmbH Bedienungsanleitung e<strong>key</strong> home Seite 12 von 41
Allgemeines7.3 OPTISCHE SIGNALE AM EKEY HOME FINGERSCANNERIhr e<strong>key</strong> home Fingerscanner ist mit LEDs ausgestattet, die Ihnen über den Betriebszustand und einzelneFunktionen des Fingerscanner selbst Informationen liefern. Die optischen Signale unterscheiden sich auchhinsichtlich der Fingerscannertype. Die untenstehenden 2 Tabellen zeigen Ihnen die entsprechendenSignale und deren Bdeutung der einzelnen Fingerscannertypen.Die LEDs sind hinsichtlich Ihrer Art der Information alsStatusled – liefert Informationen über den Betriebsstatus (Finger erkannt, Fingerabgelehnt,…)Funktionsled – liefert Informationen über die Funktion des Gesamtsystems (Online, Offline,..)benannt.StatusledFunktionsledLED-Signale e<strong>key</strong> home AP und e<strong>key</strong> home INe<strong>key</strong>home FSAPe<strong>key</strong>home FSINStatusledFunktionsled BeschreibungNormalbetriebORANGEblinkendAUSEs besteht keine Bus-Verbindung zu der e<strong>key</strong> home Steuereinheit.Bitte Prüfen Sie die Verbindungsleitungen.AUSLinks: GRÜNRechts: GRÜNDas System ist online - alle Komponenten kommunizieren korrekt.ORANGEblinkendLinks: GRÜNRechts: GRÜNNachdem Sie einen Finger über den Sensor bewegt haben, startetdie Prozedur der Auswertung (Enrollment) und Vergleich (Match).Solange diese Prozedur arbeitet wird dies so signalisiert.GRÜNLinks: GRÜNRechts: GRÜNFingererkennung: Finger erkannt, Relais wird entsprechendgeschaltenROTLinks: GRÜNRechts: GRÜNFingererkennung: Finger nicht erkannt, oder schlechtes Fingerbild,das keinen Vergleich zulässt.© e<strong>key</strong> biometric systems GmbHBedienungsanleitung e<strong>key</strong> homeSeite 13 von 41
AllgemeinesORANGELinks: GRÜNRechts:GRÜNFingeraufnahme-Modus. Wenn Sie über das Menü der Steuereinheiteinen Finger aufnehmen, signalisiert dieser LED-Zustand, dass Sienun den Finger über den Sensor bewegen können. Aus diesemFingerbild wird dann das Referenztemplate gespeichert.ROT GRÜNblinkendLinks: GRÜNRechts: GRÜNFirmware-Update wird durchgeführt (mit dem ProgrammTOCAUpdate)Während des Startvorganges (Power up)ROTAUSModul bootet (fährt hoch), dauert nach Anlegen der Spannung ca.1-2 Sek.GRÜN blinkend AUS Flashfehler - eine automatische Reparatur wird gestartetROT GRÜNblinkendAUSDie Kommunikation mit dem Sensor war während desStartvorganges nicht möglich. Normalbetrieb startet nach 20 Sek.© e<strong>key</strong> biometric systems GmbH Bedienungsanleitung e<strong>key</strong> home Seite 14 von 41
AllgemeinesLED Signale e<strong>key</strong> home FS UPe<strong>key</strong>home FSAPStatusanzeigeFunktionsanzeigeBeschreibungNormalbetriebORANGEblinkendlangsamLinks: AUSRechts: AUSEs besteht keine Bus-Verbindung zu der e<strong>key</strong> home Steuereinheit. BittePrüfen Sie die Verbindungsleitungen bzw. führen Sie die Prozedur „ErsteInbetriebnahme“ lt. Kapitel 8.2.1.4 oder 8.2.2.3 durch.blauLinks: AUSRechts: AUSDas System ist online - alle Komponenten kommunizieren korrekt.ORANGEblinkendschnellLinks: AUSRechts: AUSNachdem Sie einen Finger über den Sensor bewegt haben startet dieProzedur der Auswertung (Enrollment) und Vergleich (Match). Solange dieseProzedur arbeitet wird dies so signalisiert.GRÜNLinks: AUSRechts: AUSFingererkennung: Finger erkannt, Relais wird entsprechend geschaltenROTLinks: AUSRechts: AUSFingererkennung: Finger nicht erkannt, oder schlechtes Fingerbild, daskeinen Vergleich zulässt.ORANGELinks: AUSRechts:AUSFingeraufnahme-Modus. Wenn Sie über das Menü der Steuereinheit einenFinger aufnehmen, signalisiert dieser LED-Zustand, dass Sie nun den Fingerüber den Sensor bewegen können. Aus diesem Fingerbild wird dann dasReferenztemplate gespeichert.ROTblinkendGRÜNLinks: AUSRechts: AUSFirmware-Update wird durchgeführt (mit dem Programm TOCAUpdate)Während des Startvorganges (Power Up)grünblauer BlitzBlauLinks: aus – blauer Blitz -ausRechts: aus – roter BlitzausModul bootet (fährt hoch), dauert nach Anlegen derSpannung ca. 1-2 Sek.GRÜN blinkendLinks: BLAURechts: BLAUFlashfehler - eine automatische Reparatur wird gestartetROT GRÜN blinkendLinks: BLAURechts: BLAUDie Kommunikation mit dem Sensor war während desStartvorganges nicht möglich. Normalbetrieb startet nach 20Sek.© e<strong>key</strong> biometric systems GmbH Bedienungsanleitung e<strong>key</strong> home Seite 15 von 41
AllgemeinesKalibriervorganggelb oder grünblauerBlitz-blauLinks: aus- blauer Blitz-ausRechts: aus-roter Blitz-ausKalibiriervorgang nach einer intern erkanntenInplausibilität der Betriebsdaten, beispielsweise verursachtdurch:außer der Norm liegenden ESD-Entladungenaußer der Norm liegenden elektromagnetischeStörfelderDauer ca. 3-5 sek. Danach ist Normalfunktion wiedergegeben.7.4 ELEKTRISCHER ANSCHLUSSSie finden dazu umfangreiche Informationen wiePinbelegungenVerkabelungsbeispieleentweder auf dem, dem Produkt beiliegenden e<strong>key</strong> home Verkabelungsplan, oder hier auf der DVD als.pdf File7.5 MONTAGESie finden dazu umfangreiche Informationen entweder auf der dem Produkt beiliegendene<strong>key</strong>_Montageanleitung oder hier auf der DVD als .pdf File8. e<strong>key</strong> home Steuereinheit8.1 BAUFORMEN UND AUSFÜHRUNGe<strong>key</strong> home Steuereinheiten gibt es in 3 Bauformen.e<strong>key</strong> home SE IN – integrierbar in Türene<strong>key</strong> home SE AP – Aufputzmontagee<strong>key</strong> home SE REG – Hutschiene – Reiheneinbaugerät 4TEDie Steuereinheiten unterscheiden sich im Wesentlichen in der Montageart. Die Bedienung dere<strong>key</strong> home SE IN und dere<strong>key</strong> home SE AP ist ident zu betrachten.Die e<strong>key</strong> SE REG ist moderner und bereits mit einem LCD-Display ausgestattet. Zusätzlich werden beidieser Steuereinheit auch die Relais-Zustände per LED signalisiert.E<strong>key</strong> home Steuereinheiten sind die Aktoreinheiten des e<strong>key</strong> home-Systems. Der Fingerscannerübermittelt an die Steuereinheit, welches Relais zu schalten hat, und die Steuereinheit führt dies dannaus. Eine weitere wichtige Aufgabe der e<strong>key</strong> home Steuereinheiten ist die Konfiguration des Systems.Über die Tastatur und das Display der Steuereinheit werden die Einstellungen (Fingeraufnahme, Relaiszeitändern,…) vorgenommen.Die e<strong>key</strong> home SE ist immer im gesicherten Bereich (Innen) zu montieren. Montieren Sie dieSteuereinheit im leicht zugänglichen Außenbereich, so könnte ein Unbefugter ohne viel Aufwand dieTür öffnen!© e<strong>key</strong> biometric systems GmbH Bedienungsanleitung e<strong>key</strong> home Seite 16 von 41
Allgemeines8.2 BEDIENUNG8.2.1 EKEY HOME SE IN UND EKEY HOME SE AP8.2.1.1 BEDIENUNG DER TASTENDie Bedienung erfolgt über die 4 Tasten:= OK Taste: dient zum Einstieg in das Menü und zum Bestätigen der Eingabe.< und > -Tasten: dienen zum Umstellen der Werte in der Anzeige bzw. zum Navigieren imProgrammiermenü. (s. Abb. Kapitel 7.1.3)ESC Taste (X):dient zum Abbrechen der aktuellen Eingabe.8.2.1.2 HAUPMENÜMenüpunktAnzeige____________Normalbetrieb (blinkender Punkt) .Benutzer anlegen (Enroll user) EuBenutzer löschen (delete user) duSicherheitscode einstellen (Security code) ScSerien- und Versionsnummer (Information) InReset auf WerkseinstellungenrrÄndern der Relaisschaltzeiten (Relais time)rt8.2.1.3 OPTISCHE SIGNALISIERUNGAnzeigen aus der Menüführung sind hier nicht beschrieben.Anzeige Info BeschreibungBeide Punkte leuchtenDas Terminal ist neu bzw. wurde auf die Werkseinstellungzurückgesetzt. Kopplung mit Fingerscanner ist nicht aktiv.Punkt blinkt linksNormalbetrieb, alles funktioniert einwandfrei."Nu" - Need UpdateDieses Terminal benötigt ein Firmware Update. DieseAnzeige erscheint auch während eines Update Vorganges.Keine Verbindung zum Fingerscanner oder die„E0“- FehlercodeStromversorgung des Systems wurde unterbrochen. Eserfolgt ein Neustart.Bereits 99 Finger registriert„E1“-FehlercodeEs können keine weiteren Finger registriert werden.Löschen Sie gegebenenfalls Finger um neue aufzunehmen.30 Minuten-Sperre nach dreimaliger Falscheingabe des„E2“-FehlercodeSicherheitscodes. 30 Min. warten, um den Sicherheitscodeerneut einzugeben.© e<strong>key</strong> biometric systems GmbH Bedienungsanleitung e<strong>key</strong> home Seite 17 von 41
Allgemeines„E3“-FehlercodeFalsche Gerätekopplung. Kopplung neu durchführen, aneinem der Geräte wurde manipuliert.bisbisAnzeige einer Zahl von „1“bis „99“ plus leuchtender Zeigt die Benutzer-Nummer des erkannten Fingers.Punkt rechtsZustand beim Anlegen der Spannung, solange noch keineVerbindung zum Fingerscanner hergestellt ist. Schaltet dieSteuereinheit zählt von „44“ Steuereinheit nach einigen Sekunden nicht in denbis „0“Normalbetrieb, sondern zählt immer weiter, ist diephysikalische Verbindung (Kabel) zum Fingerscanner nichtintakt und muss überprüft / korrigiert werden.8.2.1.4 ERSTE INBETRIEBNAHME (INITIALISIERUNG)ACHTUNG ! Der elektrische Anschluss des Systems darf auschließlich von Fachpersonaldurchgeführt werden!!! Bevor Sie das Gerät an die Netzspannung anlegen, stellen Sie sicher, dassdie Montage und auch die Verkabelung ordnungsgemäß durchgeführt wurden.Manipulationen an den elektrischen Anschlüssen dürfen nur nach vorheriger Trennung desSystems von der Netzspannung vorgenommen werden!Hinweise zur Montage und Verkabebelung finden Sie hier unter Kapitel 7.4 und 7.5KOPPELUNG ZWISCHEN STEUEREINHEIT UND FINGERSCANNERBeim Anschluss der Geräte an die Stromversorgung wird auf dem Display der Steuereinheit rückwärtsgezählt, bis die Verbindung zum Fingerscanner hergestellt ist. Danach erscheinen zwei rote Punkte.Während dieser Zeit leuchtet die Statusanzeige am Fingerscanner rot. Nachdem der Startvorgangabgeschlossen ist, beginnt die Statusanzeige orange zu blinken. Nun kann die Initialisierung gestartetwerden.Stoppt der Zählvorgang auf der Steuereinheit nicht und es erscheint keine Sprachauswahl, soprüfen Sie die RS 485 Busverbindung (Klemme 1 und 2 nochmals nach) bzw. prüfen Sie, ob derFingerscanner mit Spannung versorgt ist (LED blinkt oder leuchtet).STARTANZEIGE TASTEN-DRUCK ANZEIGE TASTEN-DRUCK ANZEIGE TASTEN-DRUCK ANZEIGE ANZEIGE FERTIG Geräte sind damit initialisiert. Eskann mit dem Anlegen derXXBenutzer begonnen werden->Siehe B:1.) Betätigen Sie bitte die OK–Taste2.) Betätigen Sie die die ESC-Taste. Am Display erscheint „EF“ für „Enroll Finger“.3.) A) Initialisierung nach Tausch der SteuereinheitMussten Sie aufgrund eines Defektes die Steuereinheit tauschen, so sind ja am e<strong>key</strong> homeFingerscanner bereits Finger gespeichert worden. Damit diese nun nicht gelöscht werden kannein bereits aufgenommener Finger über den Sensor des Fingerscanners gezogen werden undder Initialisierungsvorgang wird gestartet, ohne dass dabei Daten gelöscht werden.B) NeuinstallationHaben Sie ein neues System vor sich (Neuinstallation), so drücken Sie die ESC-Taste erneutDas System initialisiert sich nun. Alle Finger werden am Fingerscanner gelöscht, sofern welchegespeichert waren.4.)Der Initialisierungsvorgang läuft vollautomatisch ab, dabei werden die Geräte aneinandergekoppelt. Diese Koppelung dient dazu, bei einem missbräuchlichen Tausch des Fingerscanners denZutritt für Unbefugte zu verhindern.© e<strong>key</strong> biometric systems GmbH Bedienungsanleitung e<strong>key</strong> home Seite 18 von 41
Allgemeines8.2.1.5 ÜBERSICHT PROGRAMMIERMENÜ DER STEUEREINHEIT:Im Menü nach unten gelangen Sie jeweils mit der Taste OK. Nach oben gelangen Sie mit der Taste ESC.Geblättert wird mit den Tasten Links < und Rechts >. Eine Auswahl getroffen wird mit der Taste OK.Tastenfeld beiOK =: dient zum Einstig ins Menü und zur Bestätigung von Eingabene<strong>key</strong> home SE APunde<strong>key</strong> home SE IN>< oder : dienen zum Blättern im Menü bzw zur Auswahl von Wertenbei der Konfiguration und FingeraufnahmeX = ESC: dient zum Abbrechen der aktuellen Eingabe. Blinkender PunktNomalbetrieb. 0..99Eingabe SicherheitscodeEuAufnahmeFingerduBenutzerlöschenScEinstellenSicherheitscodeInInformationrrWerkseinstellungrtEinstellenRelais-Impuls1..99Benutzer-Nr.wählen1..99Benutzer-Nr.wählen0..99EingabeSicherheitscode0..99EingabeSicherheitscodeo1…o3Relais wählenSiehe Abschnitt8.2.1.8Siehe Abschnitt8.2.1.9Siehe Abschnitt8.2.1.12F1..F9,F10Finger-Nr.wählen0..99ReleaiszeiteinstellenSiehe Abschnitt8.2.1.11o1…o3; odRelais wählenSiehe Abschnitt8.2.1.7SnSerien-Nr.USVersionCuSteuereinheitFSFingerscannerCuSteuereinheitFSFingerscannerSiehe Abschnitt8.2.1.10© e<strong>key</strong> biometric systems GmbH Bedienungsanleitung e<strong>key</strong> home Seite 19 von 41
Allgemeines8.2.1.6 EINGABE DES SICHERHEITSCODESDer Sicherheitscode dient dazu Unbefugten den schnellen Zugriff auf Ihr System zu verweigern.Wohlgemerkt wird die Steuereinheit im sicheren Innenbereich montiert, und ein Unbefugter muss fürÄnderungen bereits im sicheren Bereich sein. Dieser Sicherheitscode ist eine zusätzliche Hürde, die derUnbefugte überwinden müsste.Wird der Sicherheitscode 3 mal nacheinander falsch eingegeben werden, so wird die Eingabe für30 Minuten Betriebszeit gesperrt und am Display der Steuereinheit wird der Fehlercodeangezeigt. Trennen Sie die Steuereinheit von der Netzversorgung, so beginnt die 30-minütigeSperre erneut von Beginn an zu laufen, wenn Sie das System wieder an Spannung legen.Der Sicherheitscode ist werksseitig auf den Wert „99“ eingestellt. Bitte ändern Sie diesen sobald wiemöglich auf einen zweistelligen Sicherheitscode Ihrer Wahl.STARTANZEIGETASTEN-DRUCKANZEIGE +EinstellungTASTEN-DRUCK ANZEIGE +EINSTELLUNGTASTEN-DRUCKANZEIGEFERTIGSicherheitscodeSTELLE 1 einstellenSicherheitscodeSTELLE2 einstellen1.) Drücken Sie die OK–Taste auf der Steuereinheit.2.) Geben Sie mit den < und >-Tasten die linke Ziffer des Securitycodes ein (Werkseinstellung ist 9)3.) Drücken Sie die OK–Taste.4.) Geben Sie mit den < und >-Tasten die rechte Ziffer des Securitycodes ein (Werkseinstellung ist9)5.) Drücken Sie die OK –Taste.In der Anzeige leuchtet „Eu“ (Enroll user) („Enroll“ = „registrieren“)8.2.1.7 EINLERNEN EINES FINGERS IN DAS SYSTEMe<strong>key</strong> home erlaubt das Einlernen von maximal 99 Finger eingelernt werden. Diese 99 Finger können Siewiederum auf 99 Benutzerplätze zuweisen. Sie können also z.B11 Benutzer verwalten und von jedem Benutzer 9 Finger einspeichern oder99 Benutzer verwalten aber dann nur jeweils 1 Finger eines Benutzers speichernJede Mischform ist natürlich auch möglichGenerell empfehlen wir:Speichern sie mindestens 2 Finger ein und wenn möglich von jeder Hand einenVerwenden Sie Zeige- und Mittelfinger, diese sind aus ergonomischen Gründen am besten zurBedienung geeignet und liefern auch die besten ErknnungsleistungenDaumen und kleinen Finger sollten sie keinesfalls verwendenLegen Sie sich eine Benutzerliste an, wo sie die Benutzernummer dem Benutzernamenzuordnen. Eine Vorlage für diese Liste finden Sie auf der dem Produkt beiliegenden DVDHalten Sie sich bei der Fingerzuweisung an die von uns vorgegebene Nummerierung (sieheunten).Bevor Sie mit dem Einlernen eines Benutzerfingers starten lesen Sie unbedingt dasKapitel Fehler! Verweisquelle konnte nicht gefunden werden.7.2 Bedienung deringerscanner bzw. sehen Sie sich den Film zur korrekten Fingerführung auf dermitgelieferten DVD an. Die richtige Bedienung des Fingerscanners ist eklatantwichtig für eine stabile Funktion des Fingerscanners und das beginnt bei derAufnahme der Finger. Ordentlich eingelesene Finger funktionieren besser!© e<strong>key</strong> biometric systems GmbH Bedienungsanleitung e<strong>key</strong> home Seite 20 von 41
AllgemeinesSTARTSicherheitscodeeingebenANZEIGETASTEN-DRUCKANZEIGE +EINSTELLUNGTASTEN-DRUCKANZEIGE +EINSTELLUNGTASTEN-DRUCKANZEIGE +EINSTELLUNGSicherheitscodeeingebenRoter Punkt leuchtet nur, wenn der Speicher(USER bzw. Finger ist auf dieser Positionbereits gespeichert) bereits belegt ist !USERNUMMER0-99 wählenFINGERNUMMER F1-F10wählenRELAIS o1-o3bwz. od wählenTASTEN-DRUCKANZEIGEUSERFINGERziehenANZEIGEANZEIGE ANZEIGEFERTIGIhr Userfinger istnun gespeichert!ANZEIGE ANZEIGE1.) Geben Sie als Erstes den Sicherheitscode lt. Abschnitt 8.2.1.6 ein2.) Wenn in der Anzeige „Eu“ leuchtet, drücken Sie die OK–Taste.3.) Auswahl des Benutzers: In der Anzeige steht „1“ Sollte die Benutzernummer schon in Verwendungsein, so wird dies mit einem leuchtenden Punkt neben der Zahl signalisiert. Beispiel: „1.“ StellenSie mit den < und >-Tasten die gewünschte Benutzernummer ein.4.) Drücken Sie die OK–Taste.5.) Auswahl des Fingers: In der Anzeige erscheint „F1“ für Finger 1 = linker kleiner Finger.Beginnen Sie bitte an der linken Hand mit dem kleinen Finger zu zählen.15 690Der rechte kleine Finger hat die Nummer 10 (= Einstellung „F0“ in der Anzeige). Ist eineFingernummer schon belegt, so wird dies wiederum mit einem Punkt neben der Zahl signalisiert.Stellen Sie beispielsweise für den rechten Zeigefinger „F7“ ein. Ist der Finger bereits gespeichert,so sehen Sie dies wieder am leuchtenden Punkt neben der Fingernummer z.B „F1.“. Sie könnenden Finger natürlich trotzdem speichern. Der verhergehende Finger wird damit automatischüberschrieben.6.) Drücken Sie die OK–Taste.7.) Schritt 7 ist nur zu machen, wenn Sie eine e<strong>key</strong> home Steuereinheit haben, die mehr als 1Relais ausgeführt hat. Dies sind:e<strong>key</strong> home 2 SE INe<strong>key</strong> home 3 SE APSie können nun festlegen, welches Relais mit dem zuvor gewählten Finger angesteuert werdensoll. Am Display signalisiert die Anzeige „o1“, dass derzeit das erste Relais (Motorschloss)ausgewählt ist (Standardeinstellung).„o1“ … Relais 1„o2“… Relais 2„o3“... Relais 3„od“… Doppelrelaisfunktion: Relais 1 und Relais 2 werden gleichzeitig mit einemFingerzug geschalten. Beide Relais schalten entsprechend der eingestellten Relaisschaltzeitein. (z.B. Relais1 3 Sekunden und Relais2 6 Sekunden)Stellen Sie mit den < und >-Tasten das gewünschte anzusteuernde Relais ein© e<strong>key</strong> biometric systems GmbH Bedienungsanleitung e<strong>key</strong> home Seite 21 von 41
Allgemeines8.) Drücken Sie die OK–Taste.Nach Erscheinen der Anzeige „EF“ haben Sie nun 60 Sekunden Zeit, Ihren Finger ab demvorderen Gelenk über den Sensor zu ziehen. Die Statusled des Fingerscanners leuchtet dazuorange= Betriebsmodus Enrollment. Das Gerät wartet auf einen zu speichernden Finger.Die Aufnahme sollte in der in Abschnitt 7.2 beschriebenen Art und Weise geschehen. DerFingerscanner besitzt eine Statusanzeige (LED), die in zwei verschiedenen Farben, nachdem Sieden Finger über den Sensor gezogen haben, signalisiert inwieweit das Einlernen erfolgreich waroder nicht:Rot:Der Finger konnte nicht erfolgreich eingescannt werden,Wiederholen Sie den Einlern-Prozess erneut. Lesen Sie vorher das KapitelSehen Sie den Film auf der DVDGrün:Der Finger ist eingelernt (eingescannt)worden. Der Lernprozess war erfolgreich9.) Tragen sie den Benutzernamen in die Benutzerliste, die sie eventuell auf Papier mitführen, an derentsprechenden Position ein.© e<strong>key</strong> biometric systems GmbH Bedienungsanleitung e<strong>key</strong> home Seite 22 von 41
Allgemeines8.2.1.8 LÖSCHEN EINES BENUTZERSDie Funktion „LÖSCHEN EINES BENUTZERS“ (du) bezieht sich immer auf alle Daten des Benutzer. DasLöschen einzelner Finger eines Benutzers ist NICHT möglich. Löscht man einen Benutzer werdenautomatisch alle seine eingespeicherten Finger unwiederbringlich gelöscht.D: USER LÖSCHEN (du)STARTSICHERHEITSCODEEINGEBENSIEHEB:ANZEIGE +EINSTELLUNGMENÜPUNKTdu wählenTASTEN-DRUCK ANZEIGE +EINSTELLUNGUSERNUMMERwählenTASTEN-DRUCK ANZEIGE ANZEIGEFERTIGgewählter USER istgelöscht!1.) Suchen Sie aus der handgeschriebenen Benutzerliste die Benutzernummer, die Sie löschenmöchten2.) Geben Sie als Erstes den Sicherheitscode lt. Abschnitt 8.2.1.6 ein3.) Drücken Sie >-Taste mehrmals bis „du“ (delete user) angezeigt wird.4.) Drücken Sie die OK–Taste.5.) Wählen Sie mit den < und >-Tasten die gewünschte Benutzernummer, die aus dem Systemgelöscht werden soll.6.) Drücken Sie die OK–Taste.7.) „OK“ leuchtet in der Anzeige kurz auf. Das Gerät geht danach in den Normalbetrieb zurück.8.2.1.9 EINSTELLEN EINES NEUEN SICHERHEITSCODESBeachten Sie bitte, dass ohne vorherige Eingabe des Sicherheitscode das Gerät nicht mehr bedientwerden kann. Geben Sie also einen neuen Sicherheitscode ein, so müssen Sie diesen Code in Zukunftverfügbar haben um Änderungen (Fingeraufnahme, Benutzer löschen usw) an Ihrem e<strong>key</strong> home- Systemdurchführen zu können.F: SICHERHEITSCODE ÄNDERN (Sc)STARTSICHERHEITSCODEEINGEBENANZEIGE +EINSTELLUNGTASTEN-DRUCK ANZEIGE +EINSTELLUNGTASTEN-DRUCK ANZEIGE * TASTEN-DRUCK ANZEIGE ANZEIGEEINSTELLUNGSIEHE B:MENÜPUNKTSc wählenNEUER CODESTELLE 1NEUER CODESTELLE 2Der NEUESicherheitscode istdamit aktiv!FERTIG1.) Geben Sie als Erstes den bestehenden Sicherheitscode lt. Abschnitt 8.2.1.6 ein2.) Drücken Sie die >-Taste mehrmals, bis „Sc“ angezeigt wird3.) Drücken Sie die OK–Taste4.) Geben Sie mit den < und >-Tasten die linke Ziffer des neuen Sicherheitscodes ein5.) Drücken Sie die OK–Taste6.) Geben Sie mit den < und >-Tasten die rechte Ziffer des neuen Sicherheitscodes ein7.) Drücken Sie die OK–Taste8.) Es erscheint kurz die Anzeige „OK“. Das Gerät geht danach in den Normalbetrieb zurück9.) Merken Sie sich Ihren Sicherheheitscode bzw. schreiben Sie in sich auf und platzieren Sie diesenan einem sicheren Ort getrennt von der e<strong>key</strong> home Steuereinheit.8.2.1.10 ABRUF VON SERIENNUMMER UND VERSIONSNUMMERDie Seriennummern und Versionsnummern der Geräte Ihres e<strong>key</strong> home Systems bestehend ause<strong>key</strong> home SE unde<strong>key</strong> home FSkönnen auch über die 7-Segmentanzeige abgerufen werden. Dabei werden jeweils 2 Stellen der Nummerangezeigt. Insbesondere ist dies bei den integra-Ausführungen wichtig, da die Komponenten des Systemsverbaut sind und die Etiketten meist nicht mehr gut bzw. überhaupt nicht sichtbar sind.© e<strong>key</strong> biometric systems GmbH Bedienungsanleitung e<strong>key</strong> home Seite 23 von 41
AllgemeinesDie Seriennummer entspricht der Seriennummer des Gerätes und lässt damit Rückschlüsse auf dasProduktionsdatum und Hardwareausführung zu. Die Versionsnummer entspricht demSoftwarestand. Beide Nummern werden Sie ausschließlich dann benötigen, wenn Sie mit unserer Support-Abteilung für Hilfestellungen Kontakt aufnehmen.8.1.1.10.1 ABRUF DER VERSIONSNUMMER1.) Geben Sie als Erstes den Sicherheitscode lt. Abschnitt 8.2.1.6 ein2.) Drücken Sie so oft auf die >-Taste, bis „In“ angezeigt wird3.) Drücken Sie die OK–Taste4.) Treffen Sie mit den < und >-Tasten die Auswahl „Sn“ für Seriennummer5.) Drücken Sie die OK–Taste6.) Treffen Sie mit den < und >-Tasten die Auswahl, von welchem Gerät Sie die Seriennummer sehenmöchten:„FS“…. Fingerscanner„CU“…. Steuereinheit7.) Drücken Sie die OK-Taste8.) Sie sehen nun die ersten beiden Ziffern der Seriennummer. Mit der >-Taste erscheinen nun dieweiteren Stellen. Die Seriennummer ist 14-stellig.9.) Drücken Sie die OK-Taste springen Sie zu den ersten beiden Stellen der Seriennummer. Nach demDrücken der ESC-Taste nach den beiden letzten Stellen, springt die Anzeige um eine Ebene zurück.8.1.1.10.2 ABRUF DER VERSIONSNUMMER1.) Geben Sie als Erstes den Sicherheitscode lt. Abschnitt 8.2.1.6 ein2.) Drücken Sie so oft auf die >-Taste bis „In“ angezeigt wird3.) Drücken Sie die OK–Taste4.) Treffen Sie mit den < und >-Tasten die Auswahl „US“ für Version.5.) Drücken Sie die OK–Taste6.) Treffen Sie mit den < und >-Tasten die Auswahl von welchem Gerät Sie die Version sehenmöchten:„FS“…. Fingerscanner„CU“…. Steuereinheit7.) Drücken Sie die OK-Taste8.) Sie sehen nun die ersten beiden Ziffern der Version. Mit der > - Taste erscheinen nun die weiterenStellen. Die Version ist 8-stellig.Drücken Sie die OK-Taste springen Sie zu den ersten beiden Stellen der Version.Drücken Sie die ESC-Taste nach den beiden letzten Stellen, springt die Anzeige umeine Menü Ebene zurück.© e<strong>key</strong> biometric systems GmbH Bedienungsanleitung e<strong>key</strong> home Seite 24 von 41
Allgemeines8.2.1.11 ÄNDERN DER RELAISSCHALTZEITENDie Schaltimpulszeiten der einzelnen Relais können hier von 1s bis 99s variabel definiert werden. Somitkönnen Sie die Dauer des Öffnungsimpulses der Tür entsprechend Ihrer Anwendung anpassen.Werksseitig sind für alle vorhandenen Relais an Ihrer e<strong>key</strong> home Steuereinheit 3s Impulsdauervoreingestellt.Sonderfunktion Relaiszeit 0Wird in diesem Menü für die Schaltzeit der Wert 0 einem Relais zugewiesen, so ist eine Sonderfunktionwirksam. In diesem Fall arbeitet das Relais bistabil. Damit ist gemeint, dass wenn ein Finger erkannt wird,wechselt das Relais seinen Schaltzustand und verbleibt dort, bis wieder ein Finger erkannt wird. DasRelais arbeitet damit als Schalter und liefert keine Imulsausgabe mehr.Kommt es in diesem Betriebszustand (Relais dauerhaft geschlossen) zu einemStromausfall oder einem RESET am e<strong>key</strong> home FS bzw. der e<strong>key</strong> home SE in Folge einesStörsignales, so startet nach Wiederkehr der Versorgungspannung (bzw. nach demReset) das Relais immer im Ruhezustand. Kontakt NO = offen !!Würden Sie z.B. eine Alarmanlage über einen Dauerzustand des Relais (Relaiszeit = 0)steuern. So könnte ein Spannungsausfall dazu führen, dass Sie die Alarmanlagedeaktivieren! . Einen Reset können Sie zum Beispiel auch erreichen indem Sie 10 malhintereinander einen unbekannten Finger über den Fingerscanner ziehen! Beachten Siealso unbedingt, die Einschränkung dieser Funktion!!STARTSICHERHEITSCODEEINGEBENANZEIGE +EINSTELLUNGTASTEN-DRUCK ANZEIGE +EINSTELLUNGTASTEN-DRUCK ANZEIGE * TASTEN-DRUCK ANZEIGE ANZEIGEEINSTELLUNGSIEHE B:MENÜPUNKTrt wählenRELAISwählenSchaltzeit in sek.(0; 1-99) FERTIGRelaisschaltzeit für dasgewählte Relais isteingestellt!1.) Geben Sie als Erstes den Sicherheitscode lt. Abschnitt 8.2.1.6 ein2.) Drücken Sie die >-Taste mehrmals, bis „rt“ angezeigt wird3.) Drücken Sie die OK–Taste4.) Schritt 4 ist nur zu machen, wenn Sie eine e<strong>key</strong> home Steuereinheit haben, die mehr als 1Relais ausgeführt hat. Dies sind:e<strong>key</strong> home 2 SE INe<strong>key</strong> home 3 SE APTreffen Sie mit den < und >-Tasten die Auswahl „o1“, „o2“, „o3““ für das gewünschte Relais(NICHT bei e<strong>key</strong> home 1 SE AP und e<strong>key</strong> home 1 SE integra, da hier sowieso nur ein Relais zurVerfügung steht!)5.) Drücken Sie die OK–Taste6.) Stellen Sie mit den < und >-Tasten die gewünschte Dauer des Schaltimpulses0 = Sonderfunktion „Schalter“1 = 1 Sekunde2 = 2 Sekunden..99 = 99 Sekunden7.) Drücken Sie die OK-Taste8.) Es erscheint kurz die Anzeige „OK“. Das Gerät geht danach in den Normalbetrieb zurückDie Impulsdauer bzw. die Schalterfunktion ist somit für das gewählte Relais definiert. Wiederholen Sie denVorgang für jedes weitere Relais, dessen Impulszeit Sie verändern möchten.© e<strong>key</strong> biometric systems GmbH Bedienungsanleitung e<strong>key</strong> home Seite 25 von 41
Allgemeines8.2.1.12 RÜCKSETZEN AUF WERKSEINSTELLUNGFühren Sie diese Funktion aus, werden alle gespeicherten Daten unwiederbringlichgelöscht!Beim Rücksetzen auf Werkseinstellung werden alle Benutzerdaten (Benutzerfinger) im Speicher gelöscht.Der Sicherheitscode wird auf den Standardwert 99 gesetzt, die Steuereinheit und der Fingerscannerverlieren ihre Kopplung, die Relaisschaltzeiten werden für alle Relais auf 3s gestetzt.STARTSICHERHEITSCODEEINGEBENANZEIGE +EINSTELLUNGTASTEN-DRUCK ANZEIGE +EINSTELLUNGTASTEN-DRUCK ANZEIGE +EINSTELLUNGTASTEN-DRUCK ANZEIGE ANZEIGESIEHE B:MENÜPUNKTrr wählenSicherheitscodeSTELLE 1SicherheitscodeSTELLE 2Ihr Gerät arbeitet nunwieder imAuslieferungszustand!FERTIG1.) Geben Sie als Erstes den Sicherheitscode lt. Abschnitt 7.1.5 ein2.) Drücken Sie so oft auf die >-Taste bis „rr“ angezeigt wird3.) Drücken Sie die OK–Taste4.) Geben Sie mit den < und >-Tasten die linke Ziffer des Sicherheitscodes ein5.) Drücken Sie die OK–Taste6.) Geben Sie mit den < und >-Tasten die rechte Ziffer des Sicherheitscodes ein7.) Drücken Sie die OK–Taste8.) Nach einigen Sekunden und der Anzeige „rr“ sehen Sie abschließend zwei rote Punkte am Display.Die Fingerscanner blinkt orange. Das Gerät befindet sich damit wieder im Werkszustand (=Auslieferungszustand).Um nun das Gerät erneut in Betrieb zu nehmen beginnen Sie wieder unter Punkt 8.2.1.4. Sie müssen alsoneu initialisieren.© e<strong>key</strong> biometric systems GmbH Bedienungsanleitung e<strong>key</strong> home Seite 26 von 41
Allgemeines8.2.2 EKEY HOME 1 SE REG8.2.2.1 BEDIENELEMENTEDie e<strong>key</strong> home SE REG hat 4 Tasten und ein LCD-Display zur Bedienung und Programmierung desSystems. Weiters ist ein Schiebeschalter zum Ein- bzw. Ausschalten der Busterminierung vorhanden undjeweils 1 LED für die Signalisierung des Relaiszustandes und der Zustandes des digitalen Einganges.LCD-Anzeige auf e<strong>key</strong> home 1 SE REGZeigt die Displayinhalte während desProgrammiervorganges auf dere<strong>key</strong> home 1 SE REG an.Tastenfunktionen und Zuweisung; Symbole fürTastendruckDient zum Einstieg in das Menü und zumBestätigen der EingabeDienen zum Verändern der Werte in derAnzeige und zur Navigation im Menü dere<strong>key</strong> home 1 SE REGDient zum Abbrechen der aktuellenEingabeSchiebeschalterTerminierungfürStatusleds für Relais unddigitaler EingangDie e<strong>key</strong> home 1 SE REG ist auf deren Stromverbrauch hin optimiert. Aus diesem Grund schaltetdie Displayanzeige, wenn Sie für ca. 2 min keine Taste betätigen, vollständig ab. Damit wird derEnergieverbrauch erheblich gesenkt. Um Einstellungen vorzunehmen, müssen Sie dann nur eineTaste drücken und das Display schaltet wieder ein.Signalisierung des Relais- und des EingangszustandesDie e<strong>key</strong> home 1 SE REG besitzt jeweils eine Statusled fürDen Schaltzustand des Relais. Diese LED ist in grün ausgeführt. Diese LED leuchtet, wenn dasRelais aktiv geschalten ist, das heißt der Kontakt NO = geschlossenDen Zustand des digitalen Einganges. Diese LED ist rot ausgeführt und leuchtet mindestens, wennder elektrische Widerstand zwischen den Input-Pins kleiner 1kΩ ist (= externer Türtaster istgeschlossen) Die LED leuchtet sicher nicht, wenn der Widerstand >50kΩ (Türtaster offen) ist.LED grün für Zustand RELAISLED rot für Zustand INPUT© e<strong>key</strong> biometric systems GmbH Bedienungsanleitung e<strong>key</strong> home Seite 27 von 41
Allgemeines8.2.2.2 HAUPTMENÜDie Hauptmenüpunkte und damit die wesentlichen Programmierschritte sindNutzer aufnehmen – anlegen neuer Benutzer und einlernen der zugehörigen FingerButzer löschen - löschen aller Daten eines BenutzersSicherheitscode - Ändern des SicherheitscodesRelaiszeit ändern - ändern der Schaltimpulszeiten des RelaisReset- Rücksetzen auf WerkseinstellungTestmode- Testmode zur Erleichterung der Inbetriebnahme8.2.2.3 INBETRIEBNAHMEBevor Sie das Gerät an die Netzspannung anlegen, stellen Sie sicher, dass die Montageund auch die Verkabelung ordnungsgemäß durchgeführt wurden.Manipulationen an den elektrischen Anschlüssen dürfen nur nach vorheriger Trennungdes Systems von der Netzspannung vorgenommen werden!ACHTUNG ! Der elektrische Anschluss des Systems darf auschließlich von Fachpersonaldurchgeführt werden!!!KOPPELUNG ZWISCHEN STEUEREINHEIT UND FINGERSCANNERBeim Anschluss der Geräte an die Stromversorgung erscheint auf dem Display der e<strong>key</strong> home 1 SE REGdie Sprachauswahl. Nachdem der Startvorgang am e<strong>key</strong> home FS abgeschlossen ist, beginnt dieStatusanzeige am Fingerscanner orange bzw. blau zu blinken.Nun kann die Initialisierung gestartet werden.STARTANZEIGETASTEN-DRUCKANZEIGETASTEN-DRUCKANZEIGETASTEN-DRUCKANZEIGETASTEN-DRUCKODERANZEIGEFERTIGSprache wählenNEU = Neues System =Fingerscanner undSteuereinheit sind imWerkszustand!Haben Sie nur die e<strong>key</strong> home 1 SE REGgetauscht, und Sie verwenden einen e<strong>key</strong> homeFingerscanner, auf dem bereits Finger gespeichertwurden (z.B. Tausch nach Defekt derSteuereinheit), so bleiben Ihnen alle Fingererhalten, wenn sie einen dem System bekanntenFinger hier über den Sensor ziehen. Bei Druck derTaste ESC werden alle Finger gelöscht!Geräte sind damitinitialisiert. Es kann mit demAnlegen der Benutzerbegonnen werden->Siehe B:1.) Wählen Sie mit den Tasten die Sprache aus. Die Sprache können Sie nur hier definieren! Siekönnen später, sobald die Initialisierung abgeschlossen ist, die eingestellte Sprache NICHT mehrändern.2.) Drücken sie die Taste . Sie sehen nun am Display einen Zeit- Zähler, der von 45 sek gegen 0zählt. Sie werden aufgefordert die Taste [OK] (= ) zu drücken .© e<strong>key</strong> biometric systems GmbH Bedienungsanleitung e<strong>key</strong> home Seite 28 von 41
Allgemeines3.) Drücken Sie . Nun werden Sie aufgefordert die Taste [ESC](= ) zu drücken.4.) Drücken Sie die Taste .5.) Nun haben Sie 2 Möglichkeiten fortzufahren:A) Initialisierung nach Tausch der SteuereinheitMussten Sie aufgrund eines Defektes die Steuereinheit tauschen, so sind üblicherweise ame<strong>key</strong> home Fingerscanner bereits Finger gespeichert worden. Damit diese nun nicht gelöschtwerden kann ein bereits aufgenommener Finger über den Sensor gezogen werden und derInitialisierungsvorgang wird gestartet, ohne dass dabei Daten gelöscht werden.B) NeuinstallationHaben Sie ein neues System vor sich (Neuinstallation), so drücken Sie die-Taste erneutDas System initialisiert sich nun. Alle Finger werden am Fingerscanner gelöscht, sofern welchegespeichert waren.6.) Am Display erscheint nun für die Dauer von ca. 2s „Koppelung OK“. Damit ist die Koppelungzwischen Steuereinheit und Fingerscanner abgeschlossen.7.) Abschließend sehen Sie die 14-stellige Seriennummer und die 4 stellige - Softwareversionsnummervon e<strong>key</strong> home 1 SE REG und e<strong>key</strong> home FS (Fingerscanner) am Display. Damit ist dieInitialisierungsprozedur abgeschlossen.System OK:bedeutet, dass dieKommunikationsverbindung zwischene<strong>key</strong> home FS unde<strong>key</strong> home 1 SEREG besteht.Anzahl der freien Speicherplätze (= speicherbare Finger)e<strong>key</strong> home 1 SE REG Seriennummere<strong>key</strong> home 1 SE REG Softwareversione<strong>key</strong> home FS Seriennummere<strong>key</strong> home FS SoftwareversionSie können nun mit der Konfiguration des Systems und der Eingabe von Benutzerdaten beginnen.© e<strong>key</strong> biometric systems GmbH Bedienungsanleitung e<strong>key</strong> home Seite 29 von 41
Allgemeines8.2.2.4 EINGABE DES SICHERHEITSCODESDer Sicherheitscode dient dazu, Unbefugten den schnellen Zugriff auf Ihr System zu verweigern.Wohlgemerkt wird die Steuereinheit im sicheren Innenbereich im E-Verteiler montiert, und ein Unbefugtermuss für Änderungen bereits im sicheren Bereich sein. Dieser Sicherheitscode ist eine zusätzliche Hürdedie der Unbefugte überwinden müsste.Wird der Sicherheitscode 3 mal nacheinander falsch eingegeben werden, so wird die Eingabe für30 Minuten Betriebszeit gesperrt und am Display der Steuereinheit wird der „Gesperrt für 30min“ angezeigt. Trennen Sie die Steuereinheit von der Netzversorgung, so beginnt die 30minütigeSperre erneut von Beginn an zu laufen, wenn Sie das System wieder an Spannung legen. Weitersmuss das System im „System OK“ Status(Fingerscanner und Steuereinheit sind miteinanderverbunden ) sein. Ist das nicht der Fall läuft die Sperre nicht ab!muss „System OK“ sein3mal wurde der falscheSicherheitscode eingegeben. Sperre istfür 30 Minuten aktivDer Sicherheitscode ist werksseitig auf den Wert „99“ eingestellt. Bitte ändern Sie diesen sobald wiemöglich auf einen zweistelligen Sicherheitscode Ihrer Wahl.AnzeigeTASTEN-DRUCKANZEIGETASTEN-DRUCKANZEIGETASTEN-DRUCKANZEIGEFERTIGSICHERHEITSCODE Stelle 1 SICHERHEITSCODE Stelle 1Drücken Sie sospringen Sie immer einenSCHRITT zurück.Sie befinden sich nun imHauptmenü und könnenÄnderungen am Systemvornehmen.1.) Drücken Sie die –Taste auf der Steuereinheit.2.) Wählen Sie mit den Tasten die linke Ziffer des „Sicherheitscodes“3.) Drücken Sie die –Taste.4.) Wählen Sie mit den Tasten die rechte Ziffer des „Sicherheitscodes“5.) Drücken Sie die –Taste.6.) Die LCD-Anzeige zeigt nun das Hauptmenue. Sie können nun mit den Systemänderungenstarten.8.2.2.5 EINLERNEN EINES FINGERS IN DAS SYSTEMe<strong>key</strong> home erlaubt das Einlernen von maximal 99 Finger. Diese 99 Finger können Sie wiederum auf 99Benutzerplätze zuweisen. Sie können also z.B11 Benutzer verwalten und von jedem Benutzer 9 Finger einspeichern oder99 Benutzer verwalten aber dann nur jeweils 1 Finger eines Benutzers speichernJede Mischform ist natürlich auch möglichHaben Sie in Ihr System 99 Fingern eingelernt und Sie versuchen den 100.einzulernen kommt bei derFingerauswahl folgende Fehlermeldung am LCD-Display:© e<strong>key</strong> biometric systems GmbH Bedienungsanleitung e<strong>key</strong> home Seite 30 von 41
AllgemeinesGenerell empfehlen wir:Speichern sie mindestens 2 Finger pro Benutzer ein und wenn möglich von jeder Hand einenVerwenden Sie Zeige- und Mittelfinger, diese sind aus ergonomischen Gründen am besten zurBedienung geeignet und liefern auch die besten ErkennungsleistungenDaumen und kleinen Finger sollten sie nur im Notfall verwendenLegen Sie sich eine Benutzerliste an, wo sie die Benutzernummer dem Benutzernamenzuordnen. Eine Vorlage für diese Liste finden Sie auf der dem Produkt beiliegenden DVDHalten Sie sich bei der Fingerzuweisung an die von uns vorgegebene Nummerierung (sieheunten).Bevor Sie mit dem Einlernen eines Benutzerfingers starten lesen Sie unbedingt dasKapitel 7.2 Bedienung der Fingerscanner bzw. sehen Sie sich den Film zur korrektenFingerführung auf der mitgelieferten DVD an. Die richtige Bedienung desFingerscanners ist sehr wichtig für eine stabile Funktion des Fingerscanners und dasbeginnt bei der Aufnahme der Finger. Ordentlich eingelesene Finger funktionierenbesser!STARTAnzeige Sicherheitscode eingeben ANZEIGE TASTEN-DRUCKANZEIGEBenutzernummerauswählenTASTEN-DRUCKSicherheitscodeeingebenDie Balkenzeigen, dassdiese Fingerfür denentsprechendenBenutzerbereits belegtsind.Abhängig vom eingesetztenFingerscanner sehen Sie folgendeoptischen Signale am entsprechendenFingersecanner bei der FingeraufnahmeBenutzernummerwählenANZEIGEFinger auswählenTASTEN-DRUCKANZEIGEGEWAEHLTENFINGER ÜBERSENSOR ZIEHENANZEIGEFinger wurde akzeptiertANZEIGEFERTIGFinger auswählenDrücken Sie sospringen Sie immer einenSCHRITT zurück.1.) Geben Sie als Erstes den Sicherheitscode lt. Abschnitt 8.2.1.6 ein2.) Wählen Sie im Hauptmenue „Nutzer aufnehmen“© e<strong>key</strong> biometric systems GmbH Bedienungsanleitung e<strong>key</strong> home Seite 31 von 41
Allgemeines3.) drücken Sie die -Taste.4.) Auswahl des Benutzers: Sie sehen die Benutzer/Fingermatrix mit folgendem Inhalt:bereitsFingergespeicherterBenutzernummerDie einzlenen Benutzer werden über die Benutzernummer indiziert. Rechts neben derBenutzernummer sehen Sie, ob zu dem Benutzer bereits Finger gespeichert sind. Der Balkenzeigt dass für diesen Benutzer, dieser Finger aufgenommen ist und über die Position sehen Siewelcher Finger dies ist._ _ _ _ _ __ _ _15 6901 2 7 10Beginnen Sie bitte an der linken Hand mit dem kleinen Finger zu zählen. Im obigen Beispiel istFinger Nr. 7 bereits belegt. Verwenden Sie unsere empfohlene Zählweise ist der Finger Nr. 7 demrechten Zeigefinger gleichzusetzen.Wählen Sie also nun mit den TastenFinger aufnehmen möchten.nun den gewünschte Benutzernummer, zu der Sie einen5.) Drücken Sie die –Taste.6.) Auswahl des Fingers:bereitsFingergespeicherterNun wählen Sie den gewünschten Finger aus. Der schwarze Balken neben der Fingerbezeichnungzeigt wiederum, dass dieser Finger bereits gespeichert ist. Sie können den Finger aber trotzdemauswählen und neu Aufnehmen. Der bereits abgelegte Finger wird dabei unwiederuflich gelöschtund durch den neuen ersetzt.Beste Ergebnisse erzielen Sie mit den Zeige- und Mittelfingern!Daumen und Kleine Finger sollten Sie weitestgehend meiden, bzw. nur im Notfallverwenden.Nehmen sie immer mindestens 1 Finger von jeder Hand auf!© e<strong>key</strong> biometric systems GmbH Bedienungsanleitung e<strong>key</strong> home Seite 32 von 41
AllgemeinesWählen Sie also nun mit den Tastennun den gewünschten Finger.7.) Drücken Sie die -Taste.8.) Am Bildschirm erscheint nun die Aufforderung den Finger über den Sensor zu ziehen bzw. mitder –Taste die Fingeraufnahme abzubrechen.Ziehen Sie nun innerhalb von 60 Sekunden Ihren Finger ab dem vorderen Gelenk über denSensor. Die Statusled des Fingerscanners leuchtet dazu orange= „Betriebsmodus Enrollment“.Das Gerät wartet auf einen zu speichernden Finger.Drücken Sieso wird die Fingeraufnahme beendet, ohne dass ein Finger gespeichert wird undsie kehren zurück zur FingerübersichtDie Aufnahme sollte in der in Abschnitt 7.2 beschriebenen Art und Weise geschehen. DerFingerscanner besitzt eine Statusanzeige (LED), die in zwei verschiedenen Farben, nachdem Sieden Finger über den Sensor gezogen haben, signalisiert inwieweit das Einlernen erfolgreich waroder nicht:Rot:Grün:Der Finger konnte nicht erfolgreich eingescannt werden,Wiederholen Sie den Einlern-Prozess erneut. Lesen Sie vorher das KapitelSehen Sie den Film auf der DVDDer Finger ist eingelernt (eingescannt)worden. Der Lernprozess war erfolgreichAuf der Steuereinheit wird ein positiv erfasster Finger mit der Anzeige „Enrollment OK“ für ca. 1sek signalisert und anschließend springt die Anzeige zurück zur Fingerliste. Dort sehen Sie dannam Balken neben dem Finger, dass der Finger aufgenommen wurde.Finger ist aufgenommen9.) Tragen sie den Benutzernamen in die Benutzerliste an der entsprechenden Position ein.Damit istdie Fingeraufnahme abgeschlossen. Sie können nun weitere Finger aufnehmen, oder mitzurück ins Hauptmenü navigieren.© e<strong>key</strong> biometric systems GmbH Bedienungsanleitung e<strong>key</strong> home Seite 33 von 41
Allgemeines8.2.2.6 LÖSCHEN EINES BENUTZERSDie Funktion „NUTZER LÖSCHEN“ bezieht sich immer auf alle Daten des Benutzer. Das Löschen einzelnerFinger eines Benutzers ist NICHT möglich. Löscht man einen Benutzer werden automatisch alle seineeingespeicherten Finger unwiederbringlich gelöscht.STARTANZEIGESicherheitscodeeingebenANZEIGESieheB:Menüpunkt „Nutzerlöschen“ wählenTASTEN-DRUCKANZEIGEZu löschendenNutzer wählenTASTEN-DRUCKANZEIGETASTEN-DRUCKFERTIGAlle Finger des Benutzerswerden gelöscht!1.) Suchen Sie aus der handgeschriebenen Benutzerliste die Benutzernummer, die Sie löschenmöchten2.) Geben Sie als Erstes den Sicherheitscode lt. Abschnitt 8.2.2.40 ein3.) Wählen Sie mit den Tasten „Nutzer löschen“ im Hauptmenü.4.) Drücken Sie die Taste.5.) Wählen Sie mit den Tasten die gewünschte Benutzernummer, die aus dem System gelöschtwerden soll.6.) Drücken Sie die Taste.7.) Es erscheint nun die Abfrage, ob Sie die Finger des Benutzers wirklich löschen möchten.Mit Drick der Taste werden alle Finger gelöscht, mit Druck der Taste können Sie denLöschvorgang abbrechen.8.) Sie sehen, dass die Balken der dem Benutzer zugewiesenen Finger, verschwinden. DieBenutzernummer ist damit wieder frei verfügbar.Balken bei Benutzer 2 sind verschwunden,alle Finger wurden gelöscht. DieBenutzernummer kann nun wieder freiverwendet werdenDas Löschen einzelner Finger eines Benutzers ist nicht möglich! Sie können immer nur alleFinger eines Benutzers löschen.9.) Sie können nun weitere Benutzer löschen oder mit zurück ins Hauptmenü navigieren.© e<strong>key</strong> biometric systems GmbH Bedienungsanleitung e<strong>key</strong> home Seite 34 von 41
Allgemeines8.2.2.7 EINSTELLEN EINES NEUEN SICHERHEITSCODESBeachten Sie bitte, dass ohne vorherige Eingabe des Sicherheitscode das Gerät nicht mehrbedient werden kann. Geben Sie also einen neuen Sicherheitscode ein, so müssen Sie diesen Codein Zukunft verfügbar haben um Änderungen (Fingeraufnahme, Benutzer löschen usw.) an Ihreme<strong>key</strong> home durchführen zu können.STARTANZEIGESicherheitscodeeingebenANZEIGETASTEN-DRUCKANZEIGETASTEN-DRUCKANZEIGETASTEN-DRUCKANZEIGESicher -heitscodeeingebenMenüpunkt„Sicherheitscode“wählenStelle 1 des neuenCodes einstellenStelle 2 desneuen CodeseingebenFERTIG1.) Geben Sie als Erstes den bestehenden Sicherheitscode lt. Abschnitt 8.2.2.4 ein2.) Wählen Sie mit den Tasten „Sicherheitscode“ im Hauptmenü3.) Drücken Sie die -Taste4.) Geben Sie mit den Tasten die linke Ziffer (= Zehnerstelle) des neuen Sicherheitscodes ein5.) Drücken Sie die -Taste6.) Geben Sie mit den Tasten die rechte Ziffer (= Einerstelle) des neuen Sicherheitscodes ein7.) Drücken Sie die -Taste8.) Das System springt nach der Eingabe automatisch in das Hauptmenü zurück9.) Merken Sie sich Ihren Sicherheheitscode bzw. schreiben Sie in sich auf und platzieren Sie diesenan einem sicheren Ort, getrennt von der e<strong>key</strong> home 1 SE REG.Ihr Sicherheitscode ist damit aktiv. Wann immer Sie Eingaben ins System machen möchten (Nutzeraufnehmen, Nutzer löschen, Relaisschaltzeit ändern,…) müssen Sie Sie vorab diesen Sicherheitscodeeingeben.8.2.2.8 ÄNDERN DER RELAISSCHALTZEITENDie Schaltimpulszeiten der einzelnen Relais können von 1s bis 99s variabel definiert werden. Somitkönnen Sie die Dauer des Öffnungsimpulses der Tür entsprechend Ihrer Anwendung anpassen.Werksseitig ist für das Relais an Ihrer e<strong>key</strong> home 1 SE REG 3s Impulsdauer voreingestellt.Sonderfunktion Relaiszeit 00Wird in diesem Menü für die Schaltzeit der Wert 00 einem Relais zugewiesen, so ist eine Sonderfunktionwirksam. In diesem Fall arbeitet das Relais bistabil. Damit ist gemeint, dass wenn ein Finger erkannt wird,wechselt das Relais seinen Schaltzustand und verbleibt in diesem, bis wieder ein Finger erkannt wird. DasRelais arbeitet damit als Schalter und liefert keine Imulsausgabe mehr.Kommt es in diesem Betriebszustand (Relais dauerhaft geschlossen) zu einemStromausfall oder einem RESET am e<strong>key</strong> home FS bzw. der e<strong>key</strong> home SE in Folge einesStörsignales, so startet nach Wiederkehr der Versorgungspannung (bzw. nach demReset) das Relais immer im Ruhezustand. Kontakt NO = offen !!Steuern Sie z.B. eine Alarmanlage über einen Dauerzustand des Relais (Relaiszeit = 0).So könnte ein Spannungsausfall dazu führen, dass Sie die Alarmanlage deaktivieren!Einen Spannungsausfall können Sie auch durch das Abklemmen des Fingerscannersherbeiführen. Einen Reset können Sie zum Beispiel auch erreichen indem Sie 10 malhintereinander einen unbekannten Finger über den Fingerscanner ziehen! Beachten Siealso unbedingt, die Einschränkung dieser Funktion!!© e<strong>key</strong> biometric systems GmbH Bedienungsanleitung e<strong>key</strong> home Seite 35 von 41
AllgemeinesSTARTANZEIGESicherheitscodeeingebenANZEIGETASTEN-DRUCKANZEIGETASTEN-DRUCKANZEIGETASTEN-DRUCKANZEIGESicherheitscodeeingebenMenüpunkt„Relaiszeit ändern“wählenZehnerstelleändernEinerstelleändernFERTIG1.) Geben Sie als Erstes den Sicherheitscode lt. Abschnitt 0 ein2.) Wählen Sie mit den Tasten „Relaiszeit ändern“ im Hauptmenü3.) Drücken Sie die -Taste4.) Wählen Sie mit den Tasten die Zehnerstelle der Relaiszeit5.) Drücken Sie die -Taste6.) Wählen Sie mit den Tasten die Einerstelle der Relaiszeit7.) Drücken Sie die -Taste8.) Sie befinden Sich nun wieder im Haupmenü.Die Impulsdauer bzw. die Schalterfunktion ist somit für das Relais definiert.8.2.2.9 RESET - RÜCKSETZEN AUF WERKSEINSTELLUNGFühren Sie diese Funktion aus, werden alle gespeicherten Daten unwiederbringlichgelöscht!Beim Rücksetzen auf Werkseinstellung werden alle Benutzerdaten (Benutzerfinger) im Speicher gelöscht.Der Sicherheitscode wird auf den Standardwert 99 gesetzt, die Steuereinheit und der Fingerscannerverlieren ihre Kopplung, die Relaisschaltzeit wird für das Relais auf 3s gestetzt.STARTANZEIGESicherheitscodeeingebenANZEIGETASTEN-DRUCKANZEIGETASTEN-DRUCKANZEIGEFERTIGSicherheitscodeeingebenDrücken Sie sospringen Sie immer einenSCHRITT zurück.Menüpunkt „Nutzerlöschen“ wählenZu löschendenNutzer wählen1.) Geben Sie als Erstes den Sicherheitscode lt. Abschnitt 8.2.2.4 ein2.) Wählen Sie mit den Tasten „Reset“ im Hauptmenü3.) Drücken Sie die -Taste4.) Es erscheint eine zusätzliche Abfrage, ob Sie die RESET- Funktion wirklich durchführen möchten.Drücken Sie dieDrücken Sie die-Taste, so wird der Reset ausgeführt-Taste, so brechen Sie ab und springen ins Hauptmenü.5.) Haben Sie sich für entschieden, so dauert es einige Sekunden. Das System setzt alleEinstellungen zurück und löscht alle Finger. Am Ende der RESET-Prozedur wird auf der e<strong>key</strong> home1 SE REG zur Sprachauswahl aufgefordert und der e<strong>key</strong> home Fingerscanner blinkt orange.© e<strong>key</strong> biometric systems GmbH Bedienungsanleitung e<strong>key</strong> home Seite 36 von 41
AllgemeinesSie können nun mit der Inbetriebnahme des Systems lt 8.2.2.3 ihr System wieder vom Werkszustand wegneu konfigurieren.8.2.2.10 TESTMODEDer Testmode ist speziell für die den Test nach Installation und für die Fehlersuche bei Problemen mit derSchlossansteuerung in das System implementiert worden. Dieser Mode erlaubt das definierte Schalten desRelais über das Menü der e<strong>key</strong> home 1 SE REG. So können Sie das Relais ein- bzw. ausschalten und z.B.die elektrischen Verbindungen zum Motorschloss hin überprüfen.STARTANZEIGESicherheitscodeeingebenANZEIGETASTEN-DRUCKANZEIGETASTEN-DRUCKANZEIGESicherheitscodeeingebenRelais ist inaktivRELAIS ISTAKTIVMenüpunkt„Testmode“ wählenDrücken Sie sospringen Sie zurück insHauptmenü.1.) Geben Sie als Erstes den Sicherheitscode lt. Abschnitt 0 ein2.) Wählen Sie mit den Tasten „Testmode“ im Hauptmenü3.) Drücken Sie die -Taste4.) Je nachdem in welchem Betriebszustand das Relais der e<strong>key</strong> home 1 SE REG ist, können Sie nundas Relais aktivieren bzw. deaktivieren. Verwenden Sie dazu die -Taste. Durch Druck der -Taste können Sie so den Schaltzustand des Relais ganz einfach ändern.5.) Mit der - Taste verlassen Sie den Testmode und Sie befinden sich wieder im Hauptmenü. BeimRücksprung aus dem Testmode ins Hauptmenü wird das Relais ausgeschalten.8.2.3 ELEKTRISCHER ANSCHLUSSSie finden dazu umfangreiche Informationen wiePinbelegungenVerkabelungsbeispieleentweder auf dem, dem Produkt beiliegenden e<strong>key</strong> home Verkabelungsplan oder hier auf der DVD als .pdfFile8.2.4 MONTAGESie finden dazu umfangreiche Informationen entweder auf der, dem Produkt beiliegendene<strong>key</strong>_Montageanleitung oder hier auf der DVD als .pdf File© e<strong>key</strong> biometric systems GmbH Bedienungsanleitung e<strong>key</strong> home Seite 37 von 41
Allgemeines9. Sonstige FunktionenSoftwareupdateDie Funktion Ihrer e<strong>key</strong> home Produkte ist durch die auf den Geräten implementierte Softwaregewährleistet. Da e<strong>key</strong> seine Produkte ständig verbessert und auch mit neuen Funktionen ausstattet,bietet e<strong>key</strong> die Möglichkeit Ihr Produkt „e<strong>key</strong> home“ upzudaten. Das heißt Sie können, sofern e<strong>key</strong> dasauf der Homepage zur Verfügung stellt, Ihre e<strong>key</strong> Geräte (e<strong>key</strong> home Fingerscanner und e<strong>key</strong> homeSteuereinheit) mittels eines Software-Update-Kits hinsichtlich der Software immer auf neuestem Standbringen.Wenden Sie sich für nähere Informationen an Ihren e<strong>key</strong> Partner!10. Trouble ShootingFehlerAnzeigeauf SEFingeraufnahmeDie Aufnahmeeines Fingersfunktioniert nichtAnzeigeauf FSUrsacheLösung1. Der Finger wird nicht gleichmäßig ab dem 1. Finger gleichmäßig ohne zu rucken ab demvorderen Gelenk über den Sensor gezogen.vorderen Gelenk über den Sensor ziehen.2. Der Finger wird zu leicht oder zu fest über den 2. Finger sanft, aber nicht zu leicht über denSensor gezogen.Sensor ziehen.3. Der Finger wurde zu schnell oder zu langsam über 3. Finger mit mittlerer Geschwindigkeit undden Sensor gezogen.richtigem Winkel über den Sensor ziehen4. Der Finger-Auflagewinkel stimmt nicht.(siehe Seite Fehler! Textmarke nicht5. Der Finger weist zu wenige Merkmale für die definiert.).Erfassung auf (durch Abnutzung).4. Einen anderen Finger verwenden.Ein bereitsaufgenommenerFinger wird nichtmehr gefundene<strong>key</strong> home SE IN und e<strong>key</strong> home SE APStatuspunkt derSteuereinheitblinkt nicht1. Beim Aufnehmen wurde eine andere Fläche des 1. Finger erneut scannen und immerFingers eingelernt.gleichmäßig über den Sensor ziehen.2. Die Aufnahme des Fingers wurde nicht 2. Siehe „Das Aufnehmen eines Fingersordnungsgemäß durchgeführt.funktioniert nicht“ – perfekte Aufnahme3. Der Finger wird falsch über den Sensor gezogen garantiert gute Erkennungs-leistung.3. siehe Seite Fehler! Textmarke nichtdefiniert.Keine Versorgungsspannung1. SpannungsversorgungSicherstellen, eventuell Sicherung überprüfenAuf der Anzeigeder Steuereinheitwerden zweileuchtendePunkte angezeigtFehlercode „E0“im Display,danach läuft derCountdown von45 abwärtsFehlercode „E1“im DisplayKeine oder fehlerhafte GerätekopplungKopplung neu durchführen(Siehe Absatz 8.2.1.4 Erste Inbetriebnahme)1. Keine Bus-Verbindung zum Fingerscanner 1. 4-poliges Verbindungskabel zwischen2. Die Stromversorgung des Systems wurde Fingerscanner und Steuereinheit prüfen.unterbrochen. Es erfolgt ein Neustart.Spezielll auf Klemme1 und 2 achten2. Versorgungsspannung an Klemmen 3,4prüfen, mindestens 8V3. Warten, Sie bis der Startvorgangabgeschlossen ist.Bereits 99 Finger registriertEs können keine weiteren Finger registriertwerden. Löschen Sie gegebenenfalls Finger,um neue aufzunehmen.Fehlercodeim DisplayFehlercodeim Display„E2“„E3“30-minütge Sperre nach dreimaliger Falscheingabedes Sicherheitscodes.30 Min. warten, um den Sicherheitscodeerneut einzugeben. System muss für die 30Minuten an Spannung bleiben!Falsche Gerätekopplung Kopplung = (Geräte initialisieren) neudurchführen, an einem der Geräte wurdemanipulierte<strong>key</strong> home SE REGInitialisierung (=Inbetriebnahme)lässt sich nichtdurchführenSteuereinheit erreicht Fingerscanner nicht, keinDatenaustausch möglichPrüfen, ob Fingerscanner mit Spannungversorgt (Statusled Muss Orange blinken) istBusverbindung (Klemme 1 und 2) zwischenFingerscanner und Steuereinheit prüfen.Terminierung lt. Verkabelungsplan prüfen.© e<strong>key</strong> biometric systems GmbH Bedienungsanleitung e<strong>key</strong> home Seite 38 von 41
AllgemeinesAm Display derSE REG erscheint„Gesperrt für 30min“Sie haben 3 mal hintereinander den falschen 30 Minuten warten. Nehmen Sie das GerätSicherheitscode eingegeben.während dieser Zeit keinesfalls von derSpannung, noch machen Sie Manipulationen.Display der SEREG meldetoffline und einZähler läuft von44 gegen 0Display meldetbeiFingeraufnahme„Enrollmentregistriert“e<strong>key</strong> home FingerscannerDie grüne LED amFingerscannersignalisiert einepositive Erkennungdes Fingers, aberdas Relais schaltetnicht.Am FingerscannerblinktdieStatusanzeigerot/grün.1. Keine Bus-Verbindung zum Fingerscanner 1. 4-poliges Verbindungskabel zwischen2. Die Stromversorgung des Systems wurde Fingerscanner und Steuereinheit prüfen.unterbrochen. Es erfolgt ein Neustart.Spezielll auf Klemme1 und 2 achten2. Versorgungsspannung an Klemmen 3,4prüfen, mindestens 8V3. Warten, Sie bis der Startvorgangabgeschlossen ist.Sie versuchen den 100. Finger aufzunehmen. E<strong>key</strong> Eventuell nicht aktive Benutzer löschenhome kann aber nur 99 Finger speichernFalsche Gerätezuordnung.Kopplung neu durchführen, an einem der GeräteDie Erkennung wird nicht akzeptiert, da eines der Geräte wurde manipuliert.getauscht wurde.Gerät vor der Kopplung auf Werkszustandzurücksetzen (siehe 8.2.1.12)Mögliche Probleme oder Beschädigung des SensorSetzen Sie sich mit unserem Support in Verbindung.Halten Sie die Seriennummern der Produkte(ersichtlich unter dem Barcode-Aufkleber) bereit(Kontakt siehe Seite 2)11. Instandhaltung11.1 WARTUNGIhr System ist grundsätzlich wartungsfrei. Mit Ausnahme einer notwendigen Reinigung der Sensorflächenbei Verschmutzung brauchen Sie nichts weiter machen.11.2 REINIGUNGBehandlung der SensorflächeSensorflächenDie Sensorfläche des Fingerscanners ist das wesentliche Element ihres e<strong>key</strong> home und bedarf einerentsprechenden Behandlung, um zuverlässig und dauerhaft zu funktionieren.Die Sensorfläche ist aufgrund der immer wiederkehrenden Verwendung (Finger ziehen) prakiscjhselbstreinigend. Sollte der Fingerscanner trotzdem verschmutzen, wischen Sie mit einem feuchten (nichtnassen), nicht kratzenden oder bürstenden Tuch den Sensor ab. Verwenden Sie dafür reines Waser ohneReinigungsmittelzusätze. Gehen Sie dabei besonders behutsam im Sensorflächenbereich vor. Reiben Sienicht an der Sensorfläche und üben Sie keinen Druck auf den Sensor aus.© e<strong>key</strong> biometric systems GmbH Bedienungsanleitung e<strong>key</strong> home Seite 39 von 41
Allgemeines12. EntsorgungBeachten Sie im Falle einer Entsorgung des Produktes die jeweiligen gesetzlichen Vorschriften.Information zur Entsorgung von elektrischen und elektronischen Geräten in der EuropäischenGemeinschaft:Innerhalb der Europäischen Gemeinschaft wird für elektrisch betriebene Geräte die Entsorgung durchnationale Regelungen vorgegeben, die auf der EU-Richtlinie 2002/96/EC über Elektro-und Elektronik-Altgeräte (WEEE) basieren. Danach dürfen alle nach dem 13.08.2005 gelieferten Geräte nicht mehr mitdem kommunalen oder Hausmüll entsorgt werden. Um dies zu dokumentieren, sind sie mit folgendemKennzeichen ausgestattet:Da die Entsorgungsvorschriften innerhalb der EU von Land zu Land unterschiedlich sein können, bitten wirSie, im Bedarfsfall Ihren Lieferanten anzusprechen.13. Technische DatenDie Technischen Daten zu jedem Produkt (e<strong>key</strong> home Fingerscanner und e<strong>key</strong> home Steuereinheit) findenSie in den Datenblättern auf der CD.14. Zubehöre<strong>key</strong> liefert zu seinen biometrischen Systemen eine Vielzahl an Zubehörteilen. Fragen Sie Ihren Handelspartner,Ihren Errichter Ihres e<strong>key</strong> home Systems oder e<strong>key</strong> direkt bezüglich Zubehörteilen wie:Netzteilevorkonfektionierte KabelEinbausets und EinbauhilfenDekorteileSchnittstellenmoduleusw.15. KonformitätserklärungenDie Konformitätserklärung zu jedem Produkt (e<strong>key</strong> home Fingerscanner und e<strong>key</strong> home Steuereinheit)finden Sie im Abschnitt Konformitätserklärungen auf dieser DVD.© e<strong>key</strong> biometric systems GmbH Bedienungsanleitung e<strong>key</strong> home Seite 40 von 41
Allgemeines16. e<strong>key</strong> NiederlassungenÖsterreiche<strong>key</strong> biometric systems GmbHLunzerstraße 89, A-4030 LinzTelefon: +43 732 890 500 2000Fax: +43 732 890 500 2002Support: +43 732 890 500 1000E-mail: office@e<strong>key</strong>.netDeutschlande<strong>key</strong> biometric systems Deutschland GmbHLiebigstraße 18, D-61130 NidderauTelefon: +49 (6187) 90696-0Fax: +49 (6187) 90696-20Support: +49 6187 90696 28E-mail: deutschland@e<strong>key</strong>.netSchweiz | Liechtensteine<strong>key</strong> biometric systems Est.Landstrasse 79, FL-9490 VaduzTelefon: +423 235 08 80Fax: +423 235 08 81Support: +42 3 235 0880E-mail: schweiz@e<strong>key</strong>.net© e<strong>key</strong> biometric systems GmbH Bedienungsanleitung e<strong>key</strong> home Seite 41 von 41