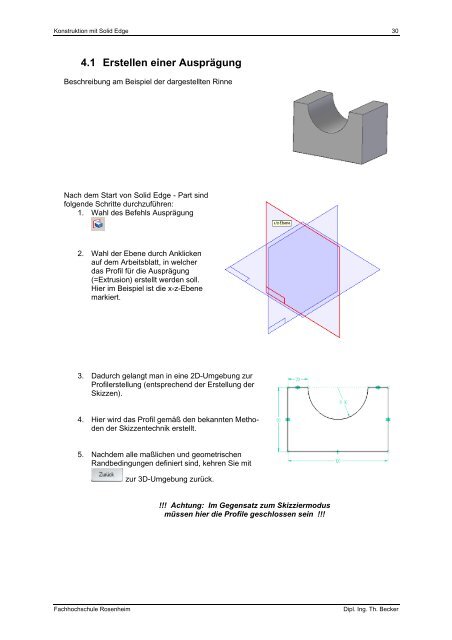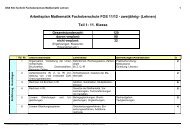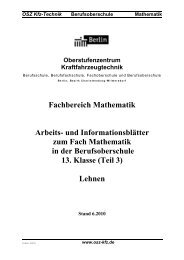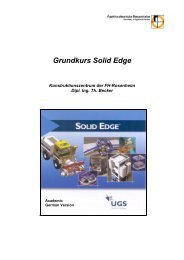5 Zusammenbau von Formteilen - Assembly - Joerg-Lehnen.de
5 Zusammenbau von Formteilen - Assembly - Joerg-Lehnen.de
5 Zusammenbau von Formteilen - Assembly - Joerg-Lehnen.de
Erfolgreiche ePaper selbst erstellen
Machen Sie aus Ihren PDF Publikationen ein blätterbares Flipbook mit unserer einzigartigen Google optimierten e-Paper Software.
Konstruktion mit Solid Edge 30<br />
4.1 Erstellen einer Ausprägung<br />
Beschreibung am Beispiel <strong>de</strong>r dargestellten Rinne<br />
Nach <strong>de</strong>m Start <strong>von</strong> Solid Edge - Part sind<br />
folgen<strong>de</strong> Schritte durchzuführen:<br />
1. Wahl <strong>de</strong>s Befehls Ausprägung<br />
2. Wahl <strong>de</strong>r Ebene durch Anklicken<br />
auf <strong>de</strong>m Arbeitsblatt, in welcher<br />
das Profil für die Ausprägung<br />
(=Extrusion) erstellt wer<strong>de</strong>n soll.<br />
Hier im Beispiel ist die x-z-Ebene<br />
markiert.<br />
3. Dadurch gelangt man in eine 2D-Umgebung zur<br />
Profilerstellung (entsprechend <strong>de</strong>r Erstellung <strong>de</strong>r<br />
Skizzen).<br />
4. Hier wird das Profil gemäß <strong>de</strong>n bekannten Metho<strong>de</strong>n<br />
<strong>de</strong>r Skizzentechnik erstellt.<br />
5. Nach<strong>de</strong>m alle maßlichen und geometrischen<br />
Randbedingungen <strong>de</strong>finiert sind, kehren Sie mit<br />
zur 3D-Umgebung zurück.<br />
!!! Achtung: Im Gegensatz zum Skizziermodus<br />
müssen hier die Profile geschlossen sein !!!<br />
Fachhochschule Rosenheim Dipl. Ing. Th. Becker
Konstruktion mit Solid Edge 31<br />
6. Zur Festlegung <strong>de</strong>r Tiefe <strong>de</strong>s Formelementes<br />
muss noch das Abmaß eingegeben<br />
und die Richtung <strong>de</strong>r Ausprägung<br />
festgelegt wer<strong>de</strong>n.<br />
7. Sie können nun mit Behandlung<br />
Formschrägen o<strong>de</strong>r Wölbungen an <strong>de</strong>m<br />
Bauteil anbringen.<br />
8. Der Abschluss erfolgt wie<strong>de</strong>r durch <strong>de</strong>n<br />
Befehl<br />
Man erhält eine 3-Darstellung <strong>de</strong>s erstellten Körpers.<br />
Anmerkung: Jetzt, da ein Formkörper vorhan<strong>de</strong>n<br />
ist, sind auch weitere Befehle (zum Bearbeiten <strong>von</strong><br />
Formelementen) in <strong>de</strong>r Symbolleiste aktiviert.<br />
Zu 7.: Mit <strong>de</strong>r Funktion Behandlung können Sie konkave und<br />
konvexe Wölbungen und Ausformschrägen an das neue Bauteil<br />
anbringen. Mit Formschräge können Sie nur bestimmen mit<br />
welchem Winkel die Formschräge ausgeführt wer<strong>de</strong>n soll und ob<br />
das Bauteil <strong>von</strong> <strong>de</strong>r Skizze ausgehend schmaler o<strong>de</strong>r breiter wird<br />
. Für an<strong>de</strong>re Formschrägen nutzen Sie <strong>de</strong>n Befehl Form-<br />
schräge hinzufügen . Bei <strong>de</strong>r Wölbung gibt es hingegen<br />
mehr Einstellungen. Sie müssen wählen ob Sie die Wölbung über<br />
<strong>de</strong>n Radius, <strong>de</strong>n Abstand und <strong>de</strong>n Austrittswinkel bestimmen, Sie<br />
wählen ob die Wölbung das Bauteil <strong>von</strong> <strong>de</strong>r Skizze weg vergrößert<br />
o<strong>de</strong>r verkleinert mit <strong>de</strong>m Button Seite umdrehen und Sie<br />
müssen wählen ob die Wölbung konkav o<strong>de</strong>r konvex ist mit <strong>de</strong>m<br />
Button Krümmung umdrehen .<br />
Fachhochschule Rosenheim Dipl. Ing. Th. Becker
Konstruktion mit Solid Edge 32<br />
4.1.1 Mehrere Profile - Überlappen<strong>de</strong> Profile - Verschachtelte Profile<br />
Es besteht die Möglichkeit mehrere Profile, überlappen<strong>de</strong> Profile o<strong>de</strong>r verschachtelte Profile zu erstellen.<br />
Wenn mehrere Profile erstellt wer<strong>de</strong>n, muss je<strong>de</strong>s Profil geschlossen sein. Das gleiche gilt<br />
für die überlappen<strong>de</strong>n und verschachtelten Profile.<br />
mehrere Profile<br />
überlappen<strong>de</strong> Profile<br />
verschachtelte Profile<br />
Fachhochschule Rosenheim Dipl. Ing. Th. Becker<br />
�<br />
�<br />
�
Konstruktion mit Solid Edge 33<br />
4.2 Erstellen mit Hilfe <strong>de</strong>s Befehls Rotationssausprägung<br />
Beschreibung am Beispiel <strong>de</strong>s dargestellten gekerbten<br />
Kegels:<br />
Nach <strong>de</strong>m Start <strong>von</strong> Solid Edge - Part sind folgen<strong>de</strong> Schritte durchzuführen:<br />
1. Wahl <strong>de</strong>r Befehls Rotations-<br />
ausprägung<br />
2. Wahl <strong>de</strong>r Ebene durch Anklikken<br />
auf <strong>de</strong>m Arbeitsblatt, in<br />
welcher das Profil für die Rotationsausprägung<br />
erstellt<br />
wer<strong>de</strong>n soll. Hier im Beispiel<br />
ist die x-z-Ebene markiert.<br />
3. Dadurch gelangt man in die 2D-Umgebung zur<br />
Profilerstellung (entsprechend <strong>de</strong>r Erstellung <strong>de</strong>r<br />
Skizzen). Hier wird das Profil gemäß <strong>de</strong>n bekannten<br />
Metho<strong>de</strong>n <strong>de</strong>r Skizzentechnik erstellt.<br />
4. Nach <strong>de</strong>m Abschluss (Zuordnung <strong>von</strong> Beziehun-<br />
gen, Maßen) muss die Drehachse bezeichnet<br />
wer<strong>de</strong>n.<br />
5. Danach kehrt man mit <strong>de</strong>m Befehl in<br />
die 3D-Umgebung zurück.<br />
Fachhochschule Rosenheim Dipl. Ing. Th. Becker
Konstruktion mit Solid Edge 34<br />
6. Zur endgültigen Festlegung <strong>de</strong>s Formelementes müssen noch <strong>de</strong>r Winkel eingegeben<br />
und die Richtung <strong>de</strong>r Rotationsausprägung festgelegt wer<strong>de</strong>n. Sie können hier zwi-<br />
schen Öffnungswinkel und<br />
Drehung um 360° wählen.<br />
7. Der Abschuss erfolgt durch <strong>de</strong>n<br />
Befehl .<br />
Man erhält eine 3D-Darstellung<br />
<strong>de</strong>s erstellten Formkörpers.<br />
4.2.1 Mehrere Profile - Überlappen<strong>de</strong> Profile - Verschachtelte Profile<br />
Auch hier besteht die Möglichkeit mit mehreren überlappen<strong>de</strong>n und verschachtelten Profilen arbeiten.<br />
Fachhochschule Rosenheim Dipl. Ing. Th. Becker
Konstruktion mit Solid Edge 35<br />
4.2.2 Fehlerhafte Profile – Profilüberprüfung<br />
Beim Verlassen <strong>de</strong>r 2D-<br />
Profilumgebung mit<br />
wer<strong>de</strong>n die erstellten Profile geprüft.<br />
Falls Sie bei <strong>de</strong>r Profilerstellung<br />
Fehler gemacht haben, wird<br />
eine Fehlermeldung angezeigt.<br />
Bei einem nicht geschlossenen<br />
Basisprofil z.B. die folgen<strong>de</strong>:<br />
Es wer<strong>de</strong>n zusätzlich zu dieser<br />
Fehlermeldung Elemente rot markiert.<br />
Das zeigt an welche Linien<br />
nicht verbun<strong>de</strong>n sind.<br />
Mit diesem Dialogfeld können Sie die Profilumgebung verlassen ohne die Geometrie zu verlieren.<br />
Es stehen verschie<strong>de</strong>ne Optionen zur Verfügung. Sie können immer in <strong>de</strong>r Profilumgebung bleiben<br />
und das Profil weiterbearbeiten bzw. <strong>de</strong>n Fehler suchen. Wenn das fehlgeschlagene Formelement<br />
gespeichert o<strong>de</strong>r in eine Skizze umgewan<strong>de</strong>lt wer<strong>de</strong>n kann, stehen diese Optionen ebenfalls zur<br />
Verfügung.<br />
Häufige Fehler in <strong>de</strong>r Profilgeometrie sind:<br />
1. Nicht geschlossene Linienzüge, durch ungenaue Skizzenerstellung, d.h. Linienend-<br />
punkte sind nicht verbun<strong>de</strong>n. Das kann mit <strong>de</strong>m Befehl Verbin<strong>de</strong>n behoben wer<strong>de</strong>n.<br />
2. Ein weiterer sehr häufiger Fehler ist das Zeichnen <strong>von</strong> doppelten Linien o<strong>de</strong>r Kreisen.<br />
Mit <strong>de</strong>m QuickPick können Sie feststellen, ob mehrere Elemente übereinan<strong>de</strong>r liegen.<br />
Anschließend können Sie die doppelten Elemente markieren und löschen.<br />
Noch einige Regeln zur Erstellung <strong>de</strong>r Profile:<br />
• Um spätere Än<strong>de</strong>rungen einfach und schnell durchzuführen ist es sinnvoll die<br />
Profile möglichst einfach zu gestalten. Das heißt, dass man das Profil möglichst<br />
mit einem Linienzug erstellt. Wenn Bögen benötigt wer<strong>de</strong>n, so sollten Sie<br />
möglichst nicht mit einem eckigen Profil und einer Ausrundung arbeiten, son-<br />
<strong>de</strong>rn mit <strong>de</strong>m Bogen-Befehl .<br />
• Der Ursprungspunkt (Mittelpunkt eines Kreises, linke untere Ecke eines Rechtecks,…)<br />
sollte wenn möglich im Schnittpunkt <strong>de</strong>r Referenzebenen liegen.<br />
• Symmetrische Profile sollten so liegen, dass die Referenzebenen als Symmetrieachse<br />
verwen<strong>de</strong>t wer<strong>de</strong>n kann.<br />
• Fase, gebrochene Kanten, Verrundungen, Umlaufen<strong>de</strong> Nuten, etc sollten Sie<br />
erst in <strong>de</strong>r 3D-Umgebung mit <strong>de</strong>n entsprechen<strong>de</strong>n Befehlen anbringen.<br />
• Versuchen Sie möglichst einfache Formelemente zu konstruieren, dafür aber<br />
mehrere. Diese Konstruktionen sind wesentlich än<strong>de</strong>rungsfreundlicher.<br />
• Bemaßen Sie Ihre Konstruktion möglichst vollständig. Dadurch können Sie ü-<br />
ber <strong>de</strong>n Button Dynamisch bearbeiten o<strong>de</strong>r über die Variablentabelle<br />
einfach Maße än<strong>de</strong>rn o<strong>de</strong>r Form, Größe und Position Ihres Bauteils än<strong>de</strong>rn.<br />
Fachhochschule Rosenheim Dipl. Ing. Th. Becker
Konstruktion mit Solid Edge 36<br />
4.3 Bauteil aus mehreren Formelementen<br />
Setzt sich ein Bauteil aus mehreren Grundformelementen zusammen, so ist es möglich, diese direkt<br />
zusammen zu erstellen und in einer Teile-Datei (Part-Datei) abzuspeichern, o<strong>de</strong>r 2 zunächst<br />
unabhängige Teile (in 2 Part-Dateien) mit Hilfe eines weiteren Programmoduls, Solid Edge <strong>Assembly</strong>,<br />
zu verbin<strong>de</strong>n (Siehe auch Kapitel 5).<br />
Dabei erstellt man zunächst einen Körper nach <strong>de</strong>r bekannten Metho<strong>de</strong>, legt mit Hilfe dieses Körpers<br />
eine Ebene für das Profil <strong>de</strong>s 2. Körpers fest, erstellt dort das Profil und bil<strong>de</strong>t es durch eine<br />
Ausprägung, Rotationsausprägung, Ausschnitt, ... aus.<br />
Beschreibung am Beispiel <strong>de</strong>s dargestellten Rohlings für einen<br />
Kurbelarm:<br />
1. Erstellen <strong>de</strong>s ersten Formteils mit Hilfe <strong>de</strong>s Befehls Ausprä-<br />
gung auf einer beliebigen Referenzebene<br />
2. Erstellen <strong>de</strong>s zweiten Formelementes<br />
ebenfalls mit Hilfe <strong>de</strong>s Befehls Ausprägung<br />
auf einer Ebene <strong>de</strong>s ersten Formteils.<br />
3. Alternativ soll hier mit einer parallelen<br />
Referenzebene gearbeitet wer<strong>de</strong>n, um<br />
diese Vorgehensweise zu zeigen.<br />
4. Es wird zuerst eine parallele Referenz-<br />
ebene zur Basis-Referenzebene<br />
im gewünschten Abstand erzeugt, in <strong>de</strong>m Sie:<br />
• Auf parallele Referenzebene klicken<br />
• Die Referenzebene o<strong>de</strong>r Formteilebene markieren zu <strong>de</strong>r eine neue parallele Ebene<br />
erstellt wer<strong>de</strong>n soll.<br />
• Den Abstand <strong>de</strong>finieren, <strong>de</strong>n die neue Referenzebene zur Basis-Ebene haben soll.<br />
• Die Richtung eingeben, in welche die Referenzebene verschoben wer<strong>de</strong>n soll.<br />
5. Zeichnen Sie nun als Profil für die 2. Ausprägung einen Kreis auf die neu erstellte Referenzebene<br />
6. Abschluss mit<br />
7. Einstellen <strong>de</strong>r Option bis zur nächsten Teilfläche für die Größe <strong>de</strong>r Ausprägung<br />
8. Wahl <strong>de</strong>r Richtung für die Ausprägung<br />
9. Abschluss mit<br />
Ebene zur Erstellung<br />
<strong>de</strong>s 2. Formteils<br />
Fachhochschule Rosenheim Dipl. Ing. Th. Becker
Konstruktion mit Solid Edge 37<br />
Basis Formelement Parallele Ebene<br />
Richtung und Abstand<br />
4.3.1 Geführte Ausprägung<br />
Mit Hilfe dieser Funktion können Sie einen Körper erstellen in<strong>de</strong>m Sie ein Profil entlang einer Leitkurve<br />
führen. Dafür benötigen Sie das Profil und die Leitkurve. Das können Körperkanten o<strong>de</strong>r eigens<br />
angefertigte Skizzen sein. Es sind maximal 3 Leitkonturen auswählbar und beliebig viele Pro-<br />
file. Beim Start <strong>de</strong>s Befehls Geführte Ausprägung öffnet sich das Optionsfenster wo Sie<br />
auswählen ob Sie ein Profil und eine Leitkontur erstellt haben o<strong>de</strong>r ob es mehrere sind. Wählen Sie<br />
nun zuerst die Leitkontur und bestätigen Sie Ihre Auswahl mit Akzeptieren . Bei <strong>de</strong>r Auswahl<br />
<strong>de</strong>s Querschnittes wird immer ein Vertexpunkt angezeigt. Dieser Punkt sollte sich bei je<strong>de</strong>m Profil<br />
relativ zur Leitkontur an <strong>de</strong>r gleichen Stelle befin<strong>de</strong>n. Sonst wird <strong>de</strong>r Körper verdreht dargestellt. Als<br />
Vertexpunkt wird hier z.B. <strong>de</strong>r Endpunkt eines Elementes bezeichnet. Anschließend klicken Sie auf<br />
das Profil, das an <strong>de</strong>r Leitkontur entlang geführt wer<strong>de</strong>n soll und been<strong>de</strong>n <strong>de</strong>n Befehl mit<br />
.<br />
4.3.2 Übergangsausprägung<br />
� �<br />
�<br />
Profil zeichnen<br />
�<br />
Bis zur<br />
nächsten<br />
Teilfläche<br />
Basis-Ebene bestimmen<br />
Mit <strong>de</strong>r Übergangsausprägung kommen Sie prinzipiell zum gleichen Ergebnis wie mit <strong>de</strong>r geführten<br />
Ausprägung. Auch die Vorgehensweise ist ähnlich. Es wer<strong>de</strong>n zuerst die Querschnitte ausgewählt<br />
und dann die Leitkonturen. Es sind beliebig viele Querschnitte und Leitkonturen möglich.<br />
Auch hier müssen Sie auf die Vertexpunkte achten. Das Ergebnis<br />
Fachhochschule Rosenheim Dipl. Ing. Th. Becker<br />
�<br />
�<br />
Richtung bestimmen
Konstruktion mit Solid Edge 38<br />
4.4 Bearbeitung <strong>von</strong> Formelementen<br />
Liegt ein Formelement vor, so ist es möglich, es durch eine Vielzahl <strong>von</strong> Operationen zu verän<strong>de</strong>rn.<br />
Die Vorgehensweise ist analog zum Aufbau eines Bauteils aus 2 (o<strong>de</strong>r mehreren) Formelementen.<br />
An dieser Stelle sollen nur die wichtigsten Befehle beschrieben wer<strong>de</strong>n.<br />
4.4.1 Ausschnitt<br />
Mit <strong>de</strong>m Befehl Ausschnitt ist es möglich, Teile <strong>de</strong>s Formelementes zu entfernen. Beschrieben<br />
wird <strong>de</strong>r Ausschnitt durch ein Profil auf einer zu wählen<strong>de</strong>n Ebene. Die Aus<strong>de</strong>hnung ist senkrecht<br />
zum Profil.<br />
Vorgehensweise:<br />
1. Es muss bereits ein Formelement vorhan<strong>de</strong>n sein, damit einen Än<strong>de</strong>rung<br />
durchgeführt wer<strong>de</strong>n kann. Aus diesem Formelement soll ein<br />
Prisma ausgeschnitten wer<strong>de</strong>n.<br />
2. Wahl <strong>de</strong>s Befehls Ausschnitt .<br />
3. Bestimmung <strong>de</strong>r Profilebene, in welche dann das Dreieck (als Basis<br />
für das Prisma) gezeichnet wer<strong>de</strong>n soll. Die Ebene kann eine<br />
beliebige Ebene <strong>de</strong>s Formelementes o<strong>de</strong>r eine Referenzebene<br />
sein, im konkreten Fall ist es die Vor<strong>de</strong>rseite <strong>de</strong>s Qua<strong>de</strong>rs.<br />
4. Durch die Wahl <strong>de</strong>r Ebene wird sofort die 2D-Profilebene aktiviert.<br />
Mit Hilfe <strong>de</strong>r Skizziertechnik wird nun das neue, auszuschnei<strong>de</strong>n<strong>de</strong><br />
Profil erzeugt. Der Abschluss erfolgt mit<br />
.<br />
5. Das Dreieck soll nun über das ganze Teil ausgeschnitten<br />
wer<strong>de</strong>n. Genau wie bei einer Ausprägung muss nun<br />
noch die Richtung <strong>de</strong>s Ausschnittes festgelegt wer<strong>de</strong>n.<br />
6. Nach Bestätigung durch Mausklick wird <strong>de</strong>r<br />
Ausschnitt erstellt. Der Befehl Ausschnitt wird<br />
mit abgeschlossen.<br />
Fachhochschule Rosenheim Dipl. Ing. Th. Becker
Konstruktion mit Solid Edge 39<br />
Soll sich <strong>de</strong>r Ausschnitt nicht über das gesamte Formelement erstrecken, muss bei Punkt 5 ein an<strong>de</strong>rer<br />
Button gewählt wer<strong>de</strong>n. Als Möglichkeiten dazu stehen zu Verfügung:<br />
Icon Bezeichnung / Beschreibung<br />
Über ganzes Teil; Der Ausschnitt wird über<br />
das ganze Teil ausgeführt auch wenn das<br />
Bauteil unterbrochen ist.<br />
Zur nächsten Teilfläche; Der Ausschnitt<br />
wird bis zur nächsten Teilfläche ausgeführt<br />
Abmaß <strong>von</strong>/bis; erstellt einen Ausschnitt <strong>von</strong><br />
Dialog<br />
einer zu <strong>de</strong>finieren<strong>de</strong>n Ausgangsfläche<br />
bis zu einer zu <strong>de</strong>finieren<strong>de</strong>n Zielfläche<br />
Festgelegtes Abmaß; erstellt <strong>de</strong>n Ausschnitt<br />
über einen festgelegten Abstand, dieser Abstand,<br />
kann per Maus über zwei Eigenpunkte<br />
<strong>de</strong>finiert wer<strong>de</strong>n o<strong>de</strong>r per Tastatur durch Eingabe<br />
eines Zahlenwertes, es muss hier noch<br />
die Richtung angegeben wer<strong>de</strong>n, in welcher<br />
<strong>de</strong>r Ausschnitt erstellt wird.<br />
Nicht symmetrisches Abmaß; prägt ein<br />
Profil in bei<strong>de</strong> Richtungen aus mit unterschiedlichen<br />
Abmaßen, Für je<strong>de</strong> Richtung<br />
können hier wie<strong>de</strong>r die oben genannten Möglichkeiten<br />
gewählt wer<strong>de</strong>n.<br />
Symmetrisches Abmaß; prägt ein Profil<br />
symmetrisch zu bei<strong>de</strong>n Seiten <strong>de</strong>s Profils<br />
aus.<br />
Richtung 1<br />
Richtung 2<br />
Ebene o<strong>de</strong>r Skizze bestimmen ; Sie können eine vorhan<strong>de</strong>ne Skizze auf eine an<strong>de</strong>re Ebene<br />
(Formelement- o<strong>de</strong>r Referenzebene) platzieren. Basisbeziehungen wie Maße zu Referenzebenen<br />
o<strong>de</strong>r Symmetrien gehen dabei verloren.<br />
Profil bestimmen , mit Hilfe dieses Icons können Sie zur Profilumgebung zurückkehren, um<br />
das Profil zu überarbeiten.<br />
Seite bestimmen , dieses Icon gibt ihnen die Möglichkeit die Seite <strong>de</strong>s Profils zu bestimmen,<br />
auf <strong>de</strong>r Material entfernt wer<strong>de</strong>n soll.<br />
Der Ausschnitt wird nach innen erstellt,<br />
das Dreieck wird aus <strong>de</strong>m<br />
Rechtecke ausgeschnitten.<br />
Definition <strong>de</strong>r<br />
Eigenpunkte,<br />
End-, Mittel-,<br />
Tangenten-,<br />
Silhouetten<br />
und Bearbeitungspunkt<br />
Abstand und<br />
Schrittweite<br />
Richtung<br />
Der Ausschnitt wird nach außen erstellt,<br />
hier wird nun das Rechteck ausgeschnitten<br />
und das Dreieck bleibt stehen.<br />
Abmaß bestimmen ; wenn Sie sich im Dialog Seite bestimmen befin<strong>de</strong>n, können Sie mit<br />
diesem Button zurück zum Dialog "Abmaß bestimmen" kommen.<br />
Fachhochschule Rosenheim Dipl. Ing. Th. Becker
Konstruktion mit Solid Edge 40<br />
4.4.2 Rotationsausschnitt<br />
Der Rotationsausschnitt wird auf die gleiche Weise erstellt wie die Rotationsausprägung, mit Hilfe<br />
eines Profils, dass um eine Rotationsachse gedreht wird. (Siehe Kap. 4.2)<br />
4.4.3 Bohrung, Gewin<strong>de</strong><br />
Das Erstellen einer Bohrung wird analog zur Erstellung eines Ausschnittes durchgeführt. An<br />
die Stelle <strong>de</strong>r Profilerstellung tritt nur die Angabe <strong>de</strong>s Ortes <strong>de</strong>r Bohrung. Sämtliche weiteren Anga-<br />
ben wer<strong>de</strong>n in einem Menü Bohrungsoptionen , welches dann anzuwählen ist, vorgenommen.<br />
In diesem Menü fin<strong>de</strong>n sich Angaben zu Geometrie und Form <strong>de</strong>r Bohrung.<br />
Im Pull-down-Menü Typ können Sie die 5 Bohrungsarten einstellen:<br />
Einfache Bohrung, Gewin<strong>de</strong>bohrung, Konische Bohrung, Stufenbohrung o<strong>de</strong>r Senkbohrung.<br />
Zu <strong>de</strong>m eingestellten Bohrungstyp passend än<strong>de</strong>rt sich das Einstellungsfenster. Hier können Sie<br />
alle Einstellungen treffen um die Bohrung zu <strong>de</strong>finieren. Rechts neben <strong>de</strong>m Einstellungsfenster sehen<br />
sie eine Vorschau <strong>de</strong>r Bohrung. Hier können Sie auch die Abmaße einstellen. Anschließend<br />
klicken Sie auf und auf . Nun wird die Richtung <strong>de</strong>r Bohrung <strong>de</strong>finiert.<br />
Sie können hier noch einmal die Ebene bestimmen , die Bohrung bestimmen (platzie-<br />
ren) o<strong>de</strong>r das Abmaß <strong>de</strong>r Bohrung än<strong>de</strong>rn. Mit einem weiteren Klick auf schließen<br />
Sie die Bohrung ab.<br />
Bohrungsoptionen<br />
4.4.4 Formschräge<br />
Bohrung Bohrung platzieren<br />
platzieren<br />
Einstellungsfenster<br />
Einstellungsfenster<br />
Eine Formschräge erzeugen Sie, in<strong>de</strong>m Sie zuerst <strong>de</strong>n Button Formschräge anklicken. Anschließend<br />
wählen Sie die Ausgangsfläche aus, <strong>de</strong>ren Abmaße auch nach Anbringen <strong>de</strong>r Formschräge<br />
erhalten bleiben sollen. Nun wer<strong>de</strong>n die Flächen ausgewählt, an <strong>de</strong>nen die Schräge angebracht<br />
wer<strong>de</strong>n soll. Geben Sie <strong>de</strong>n Winkel <strong>de</strong>r Formschräge ein und bestätigen Sie Ihre Auswahl<br />
mit Akzeptieren . Sie können nun weiter Flächen auswählen und diese mit einem an<strong>de</strong>ren<br />
Formschrägewinkel versehen. Auch diese Flächen müssen Sie akzeptieren. Nach<strong>de</strong>m alle Flächen<br />
ausgewählt sind, kommen Sie durch klicken auf zur Auswahl <strong>de</strong>r Richtung in <strong>de</strong>r die<br />
Formschräge erstellt wer<strong>de</strong>n soll. Es wird Ihnen eine Vorschau angezeigt, klicken Sie auf<br />
um die Aktion abzuschließen.<br />
Fachhochschule Rosenheim Dipl. Ing. Th. Becker
Konstruktion mit Solid Edge 41<br />
4.4.5 Verrundung , Fase<br />
Die bei<strong>de</strong>n Befehle wirken auf Kanten o<strong>de</strong>r einer Kette <strong>von</strong> Kanten und erzeugen eine Fase bzw.<br />
Ausrundung. Es können verschie<strong>de</strong>ne Optionen (z.B. ein sich verän<strong>de</strong>rn<strong>de</strong>r Radius, ... ) eingestellt<br />
wer<strong>de</strong>n in<strong>de</strong>m Sie das Icon Verrundungsoptionen anklicken. Sie können einzelne o<strong>de</strong>r mehrere<br />
Kanten auswählen. Alle ausgewählten Kanten wer<strong>de</strong>n mit <strong>de</strong>m gleichen Radius bzw. mit <strong>de</strong>r<br />
gleichen Fase erzeugt. Nach<strong>de</strong>m Sie alle Kanten ausgewählt und einen Verrundungsradius einge-<br />
geben haben, wird die Auswahl mit Akzeptieren bestätigt und die Verrundung angebracht.<br />
Mit einen Klick auf <strong>de</strong>n Button und wird die Verrundung am Bauteil angebracht.<br />
Das Anbringen einer Fase geschieht analog.<br />
4.4.6 Spiegeln <strong>von</strong> Formelementen und Bauteilen<br />
Es besteht die Möglichkeit, einzelne Formelemente o<strong>de</strong>r das ganze Bauteil zu spiegeln.<br />
Grundsätzliche Vorgehensweise:<br />
1. aktivieren <strong>de</strong>s gewünschten Befehls für Spiegeln (Bauteil o<strong>de</strong>r Formelement)<br />
2. Beim Spiegeln <strong>von</strong> Formelementen muss die Wahl <strong>de</strong>s jeweiligen Formelementes mit<br />
Akzeptieren bestätigt wer<strong>de</strong>n, beim Spiegeln <strong>von</strong> Bauteilen wird automatisch alles<br />
gespiegelt.<br />
3. Nun wird die Ebene ausgewählt, an <strong>de</strong>r gespiegelt wer<strong>de</strong>n soll.<br />
4. Es kann bei <strong>de</strong>r Spiegelung <strong>von</strong> Formelementen vorkommen, dass folgen<strong>de</strong> Fehlermeldung<br />
auftritt:<br />
Versuchen Sie dann durch Umstellung <strong>de</strong>s Spiegel-Modus <strong>von</strong> Schnell auf Smart<br />
, und durch klicken auf ein Ergebnis zu erzielen. Falls dies nicht funktioniert,<br />
müssen Sie die Vorgaben än<strong>de</strong>rn.<br />
Die Schnell-Spiegelung ist, wie <strong>de</strong>r Name bereits sagt, <strong>de</strong>utlich schneller als die Smart-<br />
Spiegelung, kann jedoch nicht immer verwen<strong>de</strong>t wer<strong>de</strong>n, zum Beispiel, wenn die Spiegelebene eine<br />
Teilebene <strong>de</strong>s Formteils ist.<br />
Die Smart-Spiegelung wird dann verwen<strong>de</strong>t wenn die Schnell-Spiegelung fehlschlägt<br />
Grundsätzlich jedoch ist die Schnell-Spiegelung zu bevorzugen. Diese ist auch voreingestellt.<br />
Fachhochschule Rosenheim Dipl. Ing. Th. Becker
Konstruktion mit Solid Edge 42<br />
4.4.7 Vervielfältigung – Kreis- und Rechteckmuster<br />
Mit Hilfe <strong>von</strong> Rechteck- und Kreismuster ist es<br />
möglich, bereits erstellte Formelemente zu vervielfältigen.<br />
Dabei wird ein übergeordnetes Formelement gemäß<br />
bestimmter Vorgaben wie Ort, Art und Anzahl<br />
vervielfältigt.<br />
Vorgehensweise für das Erstellen einer Platte mit einer<br />
Bohrung und einem Rechteckmuster <strong>de</strong>r Bohrung<br />
Platte: 80x110x10 mm³<br />
Anzahl Bohrungen: 4 (x-Richtung) und 3 (y-Richtung)<br />
Durchmesser Bohrungen: je 10 mm<br />
Die Bohrungen sollen gleichmäßig verteilt wer<strong>de</strong>n und<br />
<strong>de</strong>r Abstand <strong>de</strong>r Mittelpunkte vom Rand min<strong>de</strong>stens<br />
15mm betragen<br />
1. Konstruktion <strong>de</strong>r Platte<br />
2. Erstellen <strong>de</strong>r ersten Bohrung, z.B. in <strong>de</strong>r linken unteren Ecke, jeweils 15 mm <strong>von</strong> bei<strong>de</strong>n<br />
Kanten entfernt<br />
3. Befehl Muster<br />
4. Einstellen <strong>von</strong> Smart-Muster . (In diesem einfachen Fall wäre auch die Voreinstellung<br />
Schnell-Muster ausreichend.)<br />
5. Wählen Sie die Formelemente, die in das Muster einbezogen wer<strong>de</strong>n sollen, und bestätigen<br />
Sie Ihre Auswahl mit Akzeptieren .<br />
6. Zum Erstellen <strong>de</strong>s Musters muss dieses als ein Profil in eine Ebene gezeichnet wer<strong>de</strong>n.<br />
Voreingestellt ist . Sie können<br />
auch bereits erstellte Musterprofile auswählen in<strong>de</strong>m Sie<br />
das Pull-down-menu öffnen. (Siehe Rechts) Mit Aus Skizze<br />
wählen können Sie dann die entsprechen<strong>de</strong> Musterskizze<br />
auswählen.<br />
7. Definieren Sie die Ebene, in <strong>de</strong>r das Muster erstellt wer<strong>de</strong>n<br />
soll.<br />
Wählen Sie die Einstellung Rechteckmuster o<strong>de</strong>r<br />
Kreismuster .<br />
8. Je nach<strong>de</strong>m, welches Muster Sie eingestellt haben, erscheint ein an<strong>de</strong>rer Dialog, in welchem<br />
Sie die Optionen <strong>de</strong>s Musters einstellen können. Hier sehen Sie <strong>de</strong>n Dialog für<br />
Rechteckmuster mit <strong>de</strong>r Platzierungsoption Einpassen.<br />
9.<br />
Für das Rechteckmuster stehen verschie<strong>de</strong>ne Optionen zur Verfügung:<br />
Einpassen: Eingabe <strong>de</strong>r Elementzahl in x- und y-Richtung, Eingabe <strong>de</strong>r Höhe und<br />
Breite <strong>de</strong>s gesamten Musters � automatische Berechnung <strong>de</strong>r Abstän<strong>de</strong><br />
Ausfüllen: Eingabe x- und y-Abstand <strong>de</strong>r Elemente, Eingabe <strong>de</strong>r Höhe und Breite <strong>de</strong>s<br />
gesamten Musters �automatische Berechnung <strong>de</strong>r Anzahl <strong>de</strong>r Elemente<br />
Fachhochschule Rosenheim Dipl. Ing. Th. Becker
Konstruktion mit Solid Edge 43<br />
Fixiert: Eingabe <strong>de</strong>r Zahl und <strong>de</strong>s Abstands <strong>de</strong>r Elemente in x- und y-Richtung � automatische<br />
Berechnung <strong>de</strong>r Höhe und Breite <strong>de</strong>s gesamten Musters<br />
Elemente Unterdrücken: Um einzelne Elemente nicht zu bemustern, können diese<br />
Elemente unterdrückt wer<strong>de</strong>n, in <strong>de</strong>m Sie die Elemente (gekennzeichnet durch ein<br />
kleines, grünes Kreuz) anwählen und, wenn es rot markiert ist, durch einen Klick<br />
unterdrücken.<br />
Staffelung:<br />
Rechteckmuster können gestaffelt<br />
angeordnet wer<strong>de</strong>n, wie in diesem<br />
Beispiel, in <strong>de</strong>m Sie die entsprechen<strong>de</strong><br />
Option auswählen und <strong>de</strong>finieren.<br />
Die Vorgehensweise zur Erstellung eines Kreismusters ist analog zum Rechteckmuster. Anstatt<br />
eines Rechtecks zeichnen Sie nun einen Kreis als Mustervorlage, in<strong>de</strong>m Sie erst <strong>de</strong>n Bogenmittelpunkt<br />
festlegen, dann <strong>de</strong>n Bogenanfang. Der Bogenanfang kann an je<strong>de</strong>r beliebigen Stelle liegen.<br />
Sinnvoll ist jedoch, <strong>de</strong>n Bogenanfang z.B. in <strong>de</strong>n Mittelpunkt <strong>de</strong>r Bohrung zu legen. Anschließend<br />
sind unterschiedliche Schritte nötig, je nach<strong>de</strong>m, ob Sie ein Muster mit Vollkreis o<strong>de</strong>r mit<br />
Kreisabschnitt erstellen.<br />
Beim Erstellen eines Vollkreis-Musters <strong>de</strong>finieren Sie <strong>de</strong>n Datenpunkt für die Richtung. Damit <strong>de</strong>finieren<br />
Sie die Richtung in welcher die Muster-Bohrungen erstellt wer<strong>de</strong>n.<br />
Beim Erstellen eines Kreisabschnitt-Musters muss zuerst <strong>de</strong>r Winkel <strong>de</strong>s Kreisabschnittes eingegeben<br />
wer<strong>de</strong>n und anschließend die Lage <strong>de</strong>s Kreisabschnittes.<br />
Falls zu einem späteren Zeitpunkt eine Än<strong>de</strong>rung <strong>de</strong>s Musters nötig ist, muss nur das übergeordnete<br />
Element (das Profil) geän<strong>de</strong>rt wer<strong>de</strong>n.<br />
Staffelungsoptionen<br />
Linienfarbe<br />
Elemente unterdrücken<br />
Bestimmung <strong>de</strong>s<br />
Referenzpunktes<br />
Platzierungsoptionen:<br />
• Einpassen: Eingabe <strong>de</strong>r<br />
Anzahl <strong>de</strong>r Elemente in<br />
x- und y-Richtung und<br />
Angabe <strong>von</strong> Höhe und<br />
Breite <strong>de</strong>s Musters<br />
• Füllen: Eingabe <strong>de</strong>s Abstan<strong>de</strong>s<br />
<strong>de</strong>r Elemente in<br />
x- und y-Richtung und<br />
Angabe <strong>von</strong> Höhe und<br />
Breite <strong>de</strong>s Musters<br />
• Fixiert: Eingabe <strong>de</strong>r Anzahl<br />
<strong>de</strong>r Elemente und<br />
<strong>de</strong>s Abstan<strong>de</strong>s untereinan<strong>de</strong>r<br />
für je<strong>de</strong> Richtung<br />
Fachhochschule Rosenheim Dipl. Ing. Th. Becker
Konstruktion mit Solid Edge 44<br />
4.4.8 Weitere Bearbeitungsmöglichkeiten für Formelemente<br />
Weitere Bearbeitungsmöglichkeiten <strong>von</strong> Formelementen auf die hier nicht näher eingegangen wird:<br />
• geführter Ausschnitt analog zur geführten Ausprägung<br />
• Übergangsausschnitt analog zur Übergangsausprägung<br />
• Schraubenfläche (Ausschnitt) analog zur Schraubenfläche (Ausprägung)<br />
4.4.8.1 Rippe, Versteifungsnetz, Lüftungsgitter, Befestigungsdom<br />
• Um eine Rippe zu erstellen wählen Sie zunächst <strong>de</strong>n Befehl aus. Dann i<strong>de</strong>ntifizieren<br />
Sie eine Referenz- o<strong>de</strong>r Körperebene. Erstellen Sie nun das Profil <strong>de</strong>r Rippe (offen o<strong>de</strong>r<br />
geschlossen) und klicken Sie auf . Nun geben Sie zuerst die<br />
<strong>de</strong>r Rippe ein, dann die Richtung, in welche die Rippe ausgeprägt wer<strong>de</strong>n soll (im Bsp.<br />
Wür<strong>de</strong> <strong>de</strong>r Pfeil <strong>von</strong> <strong>de</strong>m Profil in Richtung Körper zeigen) und zum Schluss noch die Richtung<br />
<strong>de</strong>r Rippenstärke (rechts, links o<strong>de</strong>r symmetrisch vom Profil).<br />
• Das Versteifungsnetz funktioniert ähnlich wie die Rippe, allerdings können hier mehrere<br />
Elemente gleichzeitig erstellt wer<strong>de</strong>n (siehe Bsp.) In diesem Bsp. Muss das Profil an<br />
<strong>de</strong>r oberen Kante <strong>de</strong>s Körpers platziert wer<strong>de</strong>n und dann nach unten, in Richtung <strong>de</strong>s Körpers<br />
ausgeprägt wer<strong>de</strong>n.<br />
Weitere Optionen sind:<br />
Profil Verlängern : Das gezeichnete Profil muss nicht bis zu <strong>de</strong>n Körperkanten gezeichnet<br />
wer<strong>de</strong>n, son<strong>de</strong>rn wird automatisch bis zum Schnittpunkt mit <strong>de</strong>m Körper verlängert.<br />
Keine Verlängerung : Das Profil wird nicht verlängert bis zur nächsten Körperkante. Diese Option<br />
steht nur zur Verfügung, wenn das Profil so ausgebil<strong>de</strong>t ist, das Solid Edge ein<strong>de</strong>utig erkennen<br />
kann, wie die Rippe ausgeprägt wer<strong>de</strong>n soll.<br />
Zur nächsten verlängern : Die Rippe wird vom Profil bis zum Körper voll ausgefüllt.<br />
Festgelegte Tiefe : Hier muss eine Tiefe eingegeben wer<strong>de</strong>n. Die Rippe wird dann parallel<br />
zum Profil bis zu dieser Tiefe ausgeprägt.<br />
Offenes Profil Rippe<br />
�<br />
Offenes Profil Versteifungsnetz<br />
�<br />
Fachhochschule Rosenheim Dipl. Ing. Th. Becker
Konstruktion mit Solid Edge 45<br />
• Lüftungsgitter : das Lüftungsgitter entsteht durch eine Skizze, die auf eine beliebige<br />
Körperoberfläche projiziert wird. Diese Skizze muss aus einem Rahmen, Rippen und Holmen<br />
bestehen. Die Werte wer<strong>de</strong>n im Fenster Lüftungsgitteroptionen eingestellt. Zuerst<br />
wählen Sie die Skizzenkette aus, welche die Umrandung darstellt, anschließend die Rip-<br />
pen und dann die Holme. Die Auswahl muss jeweils mit Akzeptieren abgeschlossen<br />
wer<strong>de</strong>n. Zum Schluss wählen Sie noch die Seite für das Formelement aus, <strong>de</strong>r Pfeil zeigt<br />
in Richtung <strong>de</strong>s Körpers.<br />
• Befestigungsdom : zum Erstellen eines Befestigungsdomes benötigen Sie erst eine<br />
parallele Referenzebene am oberen En<strong>de</strong> <strong>de</strong>s zu erstellen<strong>de</strong>n Doms. Klicken Sie nun auf<br />
um die Optionen <strong>de</strong>s Befestigungsdoms zu öffnen. Zum Abschluss <strong>de</strong>s Befehls<br />
geben Sie noch die Richtung an (Pfeil in Richtung <strong>de</strong>s Körpers).<br />
Fachhochschule Rosenheim Dipl. Ing. Th. Becker
Konstruktion mit Solid Edge 46<br />
4.4.8.2 Lippe<br />
Die Erzeugung einer Lippe erfolgt durch Anklicken <strong>de</strong>r entsprechen<strong>de</strong>n Kante. Anschließend<br />
geben Sie die Breite und die Höhe <strong>de</strong>r Lippe an, dann wer<strong>de</strong>n Ihnen je nach Mausbewegung verschie<strong>de</strong>ne<br />
Ausrichtungen als Vorschau angezeigt. Die gewünschte Ausrichtung bestätigen Sie mit<br />
einem Mausklick. Eine Lippe kann vom Körper material wegnehmen o<strong>de</strong>r hinzufügen.<br />
Wichtig: drehen Sie sich das Bauteil so, dass Sie möglichst Senkrecht auf das Lippenprofil schauen.<br />
4.4.8.3 Dünnwand, Bereich verdünnen, Verstärken<br />
Mit <strong>de</strong>m Befehl Dünnwand höhlen Sie Bauteile aus. Die Bauteile können eine einheitliche<br />
Wandstärke, eine offene Teilfläche o<strong>de</strong>r eine geson<strong>de</strong>rte Stärke haben. Diese Möglichkeiten sind<br />
<strong>von</strong> Ihnen zu <strong>de</strong>finieren.<br />
Mit <strong>de</strong>m Befehl Bereich verdünnen können sie partiell dünnwandige Teile erstellen.<br />
Der Befehl Verstärken bringt auf eine Fläche Material auf.<br />
4.5 Formelemente aus vorgefertigten Profilen (Skizzen)<br />
Mit Hilfe <strong>von</strong> Skizzen (vorgefertigten Profilen) ist es durch Ausprägen o<strong>de</strong>r Rotationsausprägen<br />
möglich, 3D-Teile zu erstellen.<br />
Vorgehensweise:<br />
1. Die Skizze muss in <strong>de</strong>r aktiven Part-Datei vorhan<strong>de</strong>n sein.<br />
2. Wählen <strong>de</strong>r Art <strong>de</strong>r Volumenerzeugung mit o<strong>de</strong>r .<br />
3. Befehl aktivieren<br />
4. Entwe<strong>de</strong>r die komplette Skizze auswählen in<strong>de</strong>m Sie in EdgeBar auf die entsprechen<strong>de</strong> Skizze<br />
klicken, o<strong>de</strong>r einzelne Linienzüge aus einer Skizze auswählen.<br />
5. Bestätigung, dass alle Elemente ausgewählt wur<strong>de</strong>n mit "Akzeptieren"<br />
6. Einstellen <strong>de</strong>s Abstan<strong>de</strong>s für die Extrusion<br />
7. Fertigstellen<br />
Es ist möglich, zusätzlich an<strong>de</strong>re geschlossene Profile für eine sich anschließen<strong>de</strong> neue Formteilerstellung<br />
anzuwählen. Sie können aus verschie<strong>de</strong>nen Elementen einer Skizze verschie<strong>de</strong>ne Ausprägungen<br />
und Rotationsausprägungen erstellen. Sie können auch aus einer Skizze erst einen Rotationskörper<br />
und anschließend eine Ausprägung erstellen.<br />
Aus einer Skizze wur<strong>de</strong> hier<br />
sowohl eine Ausprägung wie<br />
auch eine Rotationsausprägung<br />
erstellt.<br />
�<br />
Ausprägung<br />
Ausprägung und Rotationsausprägung<br />
Rotationsausprägung<br />
Fachhochschule Rosenheim Dipl. Ing. Th. Becker
Konstruktion mit Solid Edge 47<br />
4.6 Erzeugung <strong>von</strong> Profilebenen<br />
Bisher wur<strong>de</strong>n Profile und damit verbun<strong>de</strong>ne Ausprägungen immer in einer Ebene erstellt, die gegeben<br />
war durch eine Referenzebene, eine ebene Bauteilfläche o<strong>de</strong>r durch eine Ebene, die parallel<br />
zu einer bereits vorliegen<strong>de</strong>n Ebene liegt. Es ist weiterhin möglich, eine im Raum willkürlich angeordnete<br />
Ebene zu erzeugen, dort ein Profil zu erstellen und daraus ein Formelement zu erzeugen.<br />
Dabei sind die lokale Definition einer Profilebene, d.h. innerhalb eines Formelementes, und die Erzeugung<br />
einer globalen Referenzebene zu unterschei<strong>de</strong>n.<br />
Die Erzeugung <strong>von</strong> Ebenen ist bei <strong>de</strong>n Varianten weitestgehend i<strong>de</strong>ntisch, die grafische Darstellung<br />
ist unterschiedlich und beim Löschen einer Referenzebene wer<strong>de</strong>n alle da<strong>von</strong> abhängigen Elemente<br />
ebenfalls gelöscht o<strong>de</strong>r erhalten in EdgeBar <strong>de</strong>n Hinweis auf einen Fehler.<br />
Funktionen zur Erzeugung einer Profil- bzw. Referenzebene:<br />
Mit Koinzi<strong>de</strong>nte Ebene erstellen Sie eine Referenz- bzw. Profilebene in einer ausgewählten<br />
Teilfläche o<strong>de</strong>r Ebene. (einfach auf die gewünschte Eben klicken)<br />
Mit parallele Ebene erstellen Sie eine Referenz- bzw. Profilebene, die parallel zu einer ausgewählten<br />
Teilfläche o<strong>de</strong>r an<strong>de</strong>ren Ebene verläuft. (Ebene anklicken zu <strong>de</strong>r eine parallele Ebene<br />
erstellt wer<strong>de</strong>n soll - Abstand eingeben)<br />
Mit Winkelebene wird eine Referenz- bzw. Profilebene in einem angegebenen Winkel zu einer<br />
Teilfläche o<strong>de</strong>r Ebene erstellt. (2 Ebenen anklicken zwischen welchen die Winkelebene erstellt<br />
wer<strong>de</strong>n soll - Ausrichtung <strong>de</strong>r Winkelebene angeben - Winkel eingeben)<br />
Mit <strong>de</strong>m Befehlt Senkrechte Ebene erstellen Sie eine Referenz- bzw. Profilebene, die senkrecht<br />
auf einer Teilfläche o<strong>de</strong>r Ebene steht. (Ebene anklicken, zu <strong>de</strong>r eine senkrechte Ebene erzeugt<br />
wer<strong>de</strong>n soll - zur Ausrichtung eine weitere Ebene wählen - Ausrichtung anklicken)<br />
Mit Koinzi<strong>de</strong>nte Ebene über Achse wird eine Ebene erstellt, die koinzi<strong>de</strong>nt über einer Achse<br />
liegt. (Ebene auswählen zu <strong>de</strong>r eine koinzi<strong>de</strong>nte Ebene erstellt wer<strong>de</strong>n soll - Achse auswählen -<br />
Ausrichtung wählen)<br />
Ebene senkrecht zu Kurve erstellt eine Referenz- bzw. Profilebene die senkrecht zu einer<br />
Teilkante steht. (Kurve auswählen (auch Körperkanten) - Position auf <strong>de</strong>r Kurve bestimmen, entwe<strong>de</strong>r<br />
als Abstand o<strong>de</strong>r prozentual)<br />
Mit Ebene über 3 Punkte wird eine Referenz- bzw. Profilebene durch die Angabe <strong>von</strong> 3 Punk-<br />
ten erstellt. (mit Eigenpunkte 3 Punkte auswählen, als Ecken <strong>de</strong>r neuen Ebene)<br />
Fachhochschule Rosenheim Dipl. Ing. Th. Becker
Konstruktion mit Solid Edge 48<br />
5 <strong>Zusammenbau</strong> <strong>von</strong> <strong>Formteilen</strong> - <strong>Assembly</strong><br />
Der <strong>Zusammenbau</strong> bereits erstellter einzelner Formteile zu Baugruppen, o<strong>de</strong>r <strong>von</strong> mehreren Baugruppen<br />
zum Gesamtbauteil geschieht mit Hilfe <strong>de</strong>s Programmoduls Solid Edge <strong>Assembly</strong>.<br />
Mit Hilfe <strong>de</strong>s Icons EdgeBar lässt sich analog zur Part-Umgebung <strong>de</strong>r PathFin<strong>de</strong>r öffnen.<br />
Auch hier gibt es die Funktionen Sensoren und Teilebibliothek.<br />
Der <strong>Assembly</strong> PathFin<strong>de</strong>r zeigt Ihnen die einzelnen Schritte <strong>de</strong>s gesamten <strong>Zusammenbau</strong>s<br />
<strong>de</strong>r Baugruppe und somit <strong>de</strong>ren Struktur (Einzelteile, Unterbaugruppen). Sie können mit <strong>de</strong>m <strong>Assembly</strong><br />
PathFin<strong>de</strong>r ihre komplette Baugruppe untersuchen. Es wer<strong>de</strong>n Referenzebenen (Layout),<br />
Skizzen, Bauteile, Baugruppen und Bauteilemuster angezeigt. Anhand <strong>de</strong>r Symbole im <strong>Assembly</strong><br />
PathFin<strong>de</strong>r können Sie erkennen, ob Bauteile, Referenzebenen o<strong>de</strong>r Baugruppen ein- o<strong>de</strong>r ausgeblen<strong>de</strong>t,<br />
aktiv o<strong>de</strong>r inaktiv sind. Durch einen Klick mit <strong>de</strong>r rechten Maustaste auf ein entsprechen<strong>de</strong>s<br />
Bauteil können Sie dieses Bauteil direkt in Solid Edge Part öffnen, verän<strong>de</strong>rn, speichern und<br />
wie<strong>de</strong>r zur Baugruppe zurückkehren. Das Bauteil wird dann bereits mit <strong>de</strong>r Verän<strong>de</strong>rung dargestellt.<br />
In <strong>de</strong>r folgen<strong>de</strong>n Tabelle sind die Symbolbe<strong>de</strong>utungen im <strong>Assembly</strong> PathFin<strong>de</strong>r dargestellt:<br />
Bauteil / Baugruppe ist aktiv<br />
Bauteil / Baugruppe ist ausgeblen<strong>de</strong>t und <strong>de</strong>aktiviert (entla<strong>de</strong>n)<br />
Bauteil / Baugruppe ist ausgeblen<strong>de</strong>t und aktiv<br />
Bauteil ist eingeblen<strong>de</strong>t und nicht aktiv<br />
Bauteil mit inkompatiblen Beziehungen<br />
Anpassbare Baugruppe, ermöglicht Bewegungen in einer Unterbaugruppe<br />
Die Position <strong>de</strong>r Baugruppe / <strong>de</strong>s Bauteils ist nicht vollständig <strong>de</strong>finiert, d.h. die Baugruppe<br />
ist noch verschiebbar<br />
Übergeordneter Knoten für ein Bauteilemuster<br />
Bauteil / Baugruppe ist vereinfacht dargestellt,<br />
Element ist über Interpartkopie mit an<strong>de</strong>rn Bauteilen <strong>de</strong>r Baugruppe verknüpft.<br />
Teilbibliothek dient zur Verwaltung <strong>de</strong>r Einzelteile, aus welchen das Gesamtbauteil besteht,<br />
<strong>de</strong>r Aufbau und die Funktionsweise entspricht <strong>de</strong>m allgemeinen Windows-Standard. Auch hier<br />
können Sie mit Drag & Drop arbeiten um Bauteile und Baugruppen einzufügen. Im oberen Teil <strong>de</strong>r<br />
EdgeBar sehen Sie Ihre Dateien und im unteren Teil eine Vorschau <strong>de</strong>r markierten Datei.<br />
Beim <strong>Zusammenbau</strong> zieht man ein in <strong>de</strong>r Teilebibliothek markiertes Formelement bei gedrückter<br />
linker Maustaste auf die Arbeitsoberfläche und legt Beziehungen für seine Anordnung fest.<br />
Dabei gilt:<br />
• Für das zu Beginn hinzugefügte Formelement müssen keine Beziehungen für die Anordnung<br />
festgelegt wer<strong>de</strong>n. Es ist jedoch im Hinblick auf die künftigen Zuordnungen <strong>von</strong> Be<strong>de</strong>utung,<br />
dass es sich um ein zentrales Formelement (z.B. eine Grundplatte) han<strong>de</strong>lt. Das Bauteil wird<br />
an die gleiche Stelle (Entfernung zum Ursprung) gesetzt, an <strong>de</strong>r es auch in <strong>de</strong>r Part-Datei liegt.<br />
Wenn Sie die Platzierung än<strong>de</strong>rn möchten, markieren Sie das Bauteil, klicken Sie auf Definition<br />
bearbeiten und wählen Sie dann die Eigenschaften <strong>von</strong> Vorkommen . Es wird ein Dialogfenster<br />
geöffnet, mit <strong>de</strong>m Sie <strong>de</strong>n Abstand zum Baugruppenursprung, <strong>de</strong>n Winkel, <strong>de</strong>n Namen<br />
und einige an<strong>de</strong>re Eigenschaften än<strong>de</strong>rn können.<br />
Fachhochschule Rosenheim Dipl. Ing. Th. Becker
Konstruktion mit Solid Edge 49<br />
• Ab <strong>de</strong>m zweiten Element müssen mehrere Verknüpfungen zwischen <strong>de</strong>n bereits vorhan<strong>de</strong>nen<br />
Elementen und <strong>de</strong>m neu hinzugefügten festgelegt wer<strong>de</strong>n. Mit je<strong>de</strong>r festgelegten Verknüpfung<br />
wird die Zahl <strong>de</strong>r Freiheitsgra<strong>de</strong> <strong>de</strong>s Teils eingeschränkt, so lange, bis es vollständig positioniert<br />
ist. Bereits getroffene Zuordnungen können mit Hilfe <strong>de</strong>s PathFin<strong>de</strong>rs nachträglich geän<strong>de</strong>rt<br />
o<strong>de</strong>r gelöscht wer<strong>de</strong>n. Bauteile o<strong>de</strong>r Baugruppen können mit an<strong>de</strong>ren Bauteilen, an<strong>de</strong>ren<br />
Baugruppen o<strong>de</strong>r Referenzebenen verknüpft wer<strong>de</strong>n.<br />
• Die prinzipielle Vorgehensweise ist, dass Sie zuerst die bei<strong>de</strong>n Teile in das <strong>Assembly</strong> la<strong>de</strong>n.<br />
Dann wählen Sie vom zu platzieren<strong>de</strong>n Teil die zu platzieren<strong>de</strong> Fläche aus. Dann wählen Sie<br />
das Teil aus auf das Platziert wer<strong>de</strong>n soll und anschließen die Fläche. Zum Schluss klicken Sie<br />
auf Voreingestellt ist die Option "Reduzierte Schritte beim Platzieren verwen<strong>de</strong>n"<br />
Diese können Sie in <strong>de</strong>n Optionen ausschalten. Die Funktion bewirkt, dass Solid Edge<br />
auf das auswählen <strong>de</strong>s Bauteils und die Bestätigung mit OK verzichtet. Zu Beginn ist es aber<br />
Sinnvoll die Reduzierten Schritte auszuschalten.<br />
• Wenn Sie das 2. Element in Ihre Baugruppe la<strong>de</strong>n ist <strong>de</strong>r Beziehungstyp Flash Fit voreingestellt.<br />
Mit diesem Beziehungstyp sucht Solid Edge automatisch <strong>de</strong>n richtigen Beziehungstypen<br />
für die 2 angewählten Flächen, Punkte o<strong>de</strong>r Kanten.<br />
• Es stehen folgen<strong>de</strong> Verknüpfungen zur Verfügung:<br />
o An / Aufsetzen <strong>von</strong> Flächen<br />
legt zwei Flächen als koplanar fest, die Normalenvektoren <strong>de</strong>r Flächen sind dabei zueinan<strong>de</strong>r<br />
orientiert. Es besteht die Möglichkeit, einen Offset (Abstand zwischen <strong>de</strong>n<br />
Flächen) zu <strong>de</strong>finieren. Dieser Offset kann fest sein o<strong>de</strong>r verän<strong>de</strong>rlich, ein verän<strong>de</strong>rlicher<br />
Offset wird durch weitere Beziehungen <strong>de</strong>finiert.<br />
o Planar ausrichten<br />
legt zwei Flächen als parallel fest. Die Normalenvektoren <strong>de</strong>r Flächen zeigen in die<br />
gleiche Richtung. Analog zum An/Aufsetzen besteht die Möglichkeit einen Offset zu<br />
<strong>de</strong>finieren<br />
o Axial ausrichten<br />
legt zwei Körper als koaxial fest. Es können sowohl Zylin<strong>de</strong>rachsen wie auch Körper-<br />
kanten ausgewählt wer<strong>de</strong>n. Mit <strong>de</strong>n Icons Rotation freigeben und Rotation sper-<br />
ren kann man zulassen o<strong>de</strong>r verhin<strong>de</strong>rn, dass sich <strong>de</strong>r axial ausgerichtete Körper<br />
bei einer neuen Baugruppenbeziehung dreht.<br />
Fachhochschule Rosenheim Dipl. Ing. Th. Becker
Konstruktion mit Solid Edge 50<br />
o Einfügen<br />
Es wird eine Flächenbeziehung und eine axiale Beziehung erstellt. Verwen<strong>de</strong>n Sie diesen<br />
Befehl, um achsensymmetrische Teile, wie z.B. Schrauben und Muttern in Bohrungen<br />
o<strong>de</strong>r an<strong>de</strong>ren zylindrischen Ausprägungen zu platzieren.<br />
o Parallel<br />
Mit diesem Befehl können Sie zwei zylindrische Achsen, 2 lineare Elemente o<strong>de</strong>r 1 lineares<br />
und 1 zylindrisches Element parallel ausrichten. Beson<strong>de</strong>rs muss man hier auf<br />
die Einstellung Verän<strong>de</strong>rlicher Offset achten<br />
o Verbin<strong>de</strong>n<br />
Ein Eigenpunkt eines Formelementes wird einem Eigenpunkt eines an<strong>de</strong>ren Formelementes<br />
zugeordnet, z.B. bei 2 Würfeln wird eine Ecke auf die an<strong>de</strong>re gesetzt.<br />
o Winkel<br />
weist zwischen zwei Formelementen eine Winkelbeziehung zu.<br />
o Tangential<br />
weist eine Tangentenbeziehung zwischen Formelementen zu, es ist nur ein fester Offset<br />
möglich.<br />
o Führen<br />
weist eine Führungsbeziehung zwischen einer geschlossenen Schleife <strong>von</strong> tangentialen<br />
Teilflächen eines Teils und einer einzelnen nachfolgen<strong>de</strong>n Teilfläche eines an<strong>de</strong>ren<br />
Teils zu. Beginnen Sie mit <strong>de</strong>m Führungsbauteil, nicht mit <strong>de</strong>m nachfolgen<strong>de</strong>n.<br />
o Koordinatensysteme ausrichten<br />
Die Koordinatensysteme <strong>de</strong>s jeweiligen Bauteils wer<strong>de</strong>n zueinan<strong>de</strong>r ausgerichtet. Dazu<br />
müssen aber in bei<strong>de</strong>n Part-Dateien schon Koordinatensysteme vorhan<strong>de</strong>n sein. Es<br />
wer<strong>de</strong>n 3 Beziehungen festgelegt.<br />
!!!Hier wer<strong>de</strong>n nicht die Referenzebenen zueinan<strong>de</strong>r ausgerichtet!!!<br />
o FlashFit<br />
Mit <strong>de</strong>m Befehl FlashFit können Sie ein Bauteil entwe<strong>de</strong>r mit <strong>de</strong>r Maus an eine bestimmte<br />
Stelle ziehen o<strong>de</strong>r Sie können das Bauteil mit <strong>de</strong>r Space Mouse bewegen. Um<br />
mit <strong>de</strong>r Maus zu arbeiten muss in <strong>de</strong>n Optionen bei Dynamisches Ziehen verwen<strong>de</strong>n<br />
aktiviert sein. Um die Space Mouse zu verwen<strong>de</strong>n, muss im 3DControl-Menü<br />
<strong>de</strong>r Button Toggle Sub-Part-Moving aktiviert sein.<br />
Fachhochschule Rosenheim Dipl. Ing. Th. Becker
Konstruktion mit Solid Edge 51<br />
Wenn im <strong>Assembly</strong>-Pathfin<strong>de</strong>r ein Hauptteil ausgewählt ist, wer<strong>de</strong>n im unteren Fenster <strong>de</strong>s Pathfin<strong>de</strong>rs<br />
alle Beziehungen angezeigt, die mit diesem Bauteil in Verbindung stehen. In <strong>de</strong>r folgen<strong>de</strong>n<br />
Tabelle fin<strong>de</strong>n Sie die Erklärungen zu <strong>de</strong>n dargestellten Symbolen.<br />
Beson<strong>de</strong>rheiten<br />
Fixiert<br />
An- und Aufsetzen<br />
Planar Ausrichten<br />
Axial Ausrichten<br />
Verbin<strong>de</strong>n<br />
Winkel<br />
Tangential<br />
1. Farbzuordnung zu Formelementen<br />
Unterdrückte Beziehung<br />
Fehlgeschlagene Beziehung<br />
Innerhalb einer Baugruppe ist es möglich, verschie<strong>de</strong>nen Formelementen unterschiedliche Farben<br />
zuzuordnen:<br />
a. unter Extras � Farbmanager "Individuelle Teilformatvorlagen verwen<strong>de</strong>n" aktivieren<br />
b. nun ist <strong>de</strong>r Button Teileflächen formatieren und die Pull-down-Auswahl Formatvorla-<br />
ge für Teilflächen aktiviert<br />
c. mit Format � Teilflächen<br />
öffnen Sie das Dialogfenster<br />
Vorlage für Teilflächen. Hier<br />
können Sie verschie<strong>de</strong>n<br />
Darstellungsparameter eingestellten,<br />
insbeson<strong>de</strong>re<br />
auch im Untermenü Teilflächen<br />
die Farben <strong>de</strong>r markierten<br />
Flächen. Schnellen<br />
Zugriff auf verschie<strong>de</strong>ne<br />
Farben haben Sie über <strong>de</strong>n<br />
Pull-down-Pfeil <strong>von</strong> Formatvorlage<br />
für Teilflächen<br />
.<br />
2. Einblen<strong>de</strong>n und Ausblen<strong>de</strong>n <strong>von</strong> Formelementen in einer Baugruppe<br />
Um bestimmte Teile einer Baugruppe besser sichtbar zu machen, ist es möglich bestimmte Formteile<br />
in ihrer Darstellung zu unterdrücken.<br />
Vorgehensweise:<br />
1. Wahl <strong>de</strong>s entsprechen<strong>de</strong>n Formteils mit Hilfe <strong>de</strong>s FeaturePathFin<strong>de</strong>rs<br />
2. Befehl Ausblen<strong>de</strong>n in <strong>de</strong>r Hauptbefehlsspalte<br />
Fachhochschule Rosenheim Dipl. Ing. Th. Becker
Konstruktion mit Solid Edge 52<br />
3. zur Wie<strong>de</strong>rherstellung wählen Sie mit Hilfe <strong>de</strong>s FeaturePathFin<strong>de</strong>rs, Befehl Einblen-<br />
<strong>de</strong>n<br />
Weiter Befehle sind Aktivieren, Deaktivieren, nur dieses Teil anzeigen . All diese<br />
Funktionen fin<strong>de</strong>n Sie auch, wenn Sie das zu än<strong>de</strong>rn<strong>de</strong> Bauteil mit <strong>de</strong>r rechten Maustaste anklikken.<br />
3. Explosionsdarstellung<br />
Zum Erstellen einer Explosionsdarstellung <strong>de</strong>r Baugruppe wählt man <strong>de</strong>n entsprechen<strong>de</strong>n Befehl<br />
im Untermenü <strong>von</strong> Umgebung in <strong>de</strong>r Hauptbefehlszeile, Umgebung � Explosionsdarstellung. In<br />
<strong>de</strong>r anwendungsbezogenen Formatierungsleiste haben Sie nun die Möglichkeit zwischen automa-<br />
tischer Explosion und Explosion zu wählen. Nach<strong>de</strong>m Sie auf geklickt haben,<br />
wird die Explosion durchgeführt. Sie haben nun die Möglichkeit Bauteile und Baugruppen zu Aus-<br />
<strong>de</strong>hnung einstellen , neu zu positionieren , zu entfernen , auszublen<strong>de</strong>n ,<br />
Positionszeiger hinzuzufügen o<strong>de</strong>r Positionszeiger hinzuzufügen . Mit <strong>de</strong>m Icon<br />
verlassen Sie die Explosionsdarstellung.<br />
4. Geschnittene Darstellung<br />
Die geschnittene Darstellung hilft Ihnen, Ihre Konstruktion zu visualisieren und einen Einblick zu<br />
gewähren. Es können alle o<strong>de</strong>r auch nur bestimmte Teile geschnitten wer<strong>de</strong>n. Die geschnittene<br />
Darstellung kann in die Zeichnungsableitung eingefügt wer<strong>de</strong>n. Mit Ansicht � geschnittene Darstellung<br />
erscheint ein Dialogfenster. Hier wer<strong>de</strong>n schon vorhan<strong>de</strong>ne geschnittene Darstellungen<br />
<strong>de</strong>r Baugruppe aufgeführt. Sie können eine vorhan<strong>de</strong>ne geschnittene Darstellung verän<strong>de</strong>rn (bearbeiten),<br />
umbenennen o<strong>de</strong>r löschen, wenn Sie diese vorher aktivieren, in <strong>de</strong>m sie <strong>de</strong>n entsprechen<strong>de</strong>n<br />
Haken setzten. Wenn Sie <strong>de</strong>n Haken herausnehmen, wird die geschnittene Darstellung nicht<br />
mehr angezeigt, nach<strong>de</strong>m Sie auf geklickt haben. Wenn Sie eine neue geschnittene<br />
Darstellung erzeugen möchten, klicken Sie auf . Zuerst wählen Sie eine Referenzebene,<br />
die als Schnittebene dienen soll. Hier können Sie natürlich auch wie<strong>de</strong>r neue Referenzebenen<br />
erstellen. Nun zeichnen Sie z.B. eine Linie an die Stelle, an welcher <strong>de</strong>r Schnitt erstellt wer<strong>de</strong>n soll.<br />
Die Linie muss nicht über das ganze Bauteil gehen. Mit kehren Sie zurück zur 2D-<br />
Umgebung. Hier müssen Sie nun die Richtung <strong>de</strong>finieren in welcher <strong>de</strong>r Schnitt erstellt wer<strong>de</strong>n soll.<br />
Anschließen wird noch <strong>de</strong>r Abstand <strong>de</strong>s Schnittes festgelegt. Hier gibt es wie<strong>de</strong>r die folgen<strong>de</strong>n Op-<br />
tionen . Sie können nun noch auswählen, ob Sie alle Teile schnei<strong>de</strong>n möchten<br />
o<strong>de</strong>r nur ausgewählte in <strong>de</strong>m Sie auf das Icon Teile auswählen klicken. Wählen Sie nun aus<br />
<strong>de</strong>m Pull-down-Menü aus. Wenn Sie nicht Alle Teile Schnei<strong>de</strong>n ausgewählt<br />
haben müssen Sie nun noch die zu schnei<strong>de</strong>n<strong>de</strong>n Bauteile auswählen. Wählen Sie jetzt<br />
und um die geschnitten Darstellung abzuschließen.<br />
5. Bewegung <strong>von</strong> Bauteilen mit Hilfe <strong>de</strong>r Spacemouse<br />
Wenn bereits 2 o<strong>de</strong>r mehrere Teile in einer Baugruppe zusammengefügt sind, können einzelne<br />
Teile im Rahmen ihrer Freiheitsgra<strong>de</strong> mit <strong>de</strong>r Spacemouse bewegt wer<strong>de</strong>n. Dazu muss zuerst die<br />
Symbolleiste 3Dcontrol aktiviert wer<strong>de</strong>n unter Ansicht � Symbolleisten<br />
� Symbolleisten � � 3Dcontrol. Anschließend aktivieren Sie <strong>de</strong>n Button Toggle Sub-<br />
part Moving , markieren Sie nun das Bauteil und bewegen Sie die Spacemouse. Wenn sich<br />
Fachhochschule Rosenheim Dipl. Ing. Th. Becker
Konstruktion mit Solid Edge 53<br />
keine Bewegung einstellt, sind keine Freiheitsgra<strong>de</strong> mehr vorhan<strong>de</strong>n. Das zuerst eingefügte Bauteil<br />
kann nicht bewegt wer<strong>de</strong>n.<br />
6 Zeichnungserstellung<br />
Das Erstellen normgerechter technischer Zeichnungen ausgehend <strong>von</strong> Dateien, die mit Hilfe <strong>von</strong><br />
Solid Edge Part o<strong>de</strong>r <strong>Assembly</strong> erstellt wur<strong>de</strong>n, geschieht mit Hilfe <strong>de</strong>s Programmoduls "Solid<br />
Edge Draft". Dabei wer<strong>de</strong>n sämtliche Informationen aus <strong>de</strong>n 3D-Mo<strong>de</strong>llen gewonnen, es ist möglich,<br />
alle Ansichten und Schnitte zu generieren. Daneben besteht auch die Möglichkeit reine 2D-<br />
Ansichten und Zeichnungen zu erzeugen. Die bereits beschriebenen Eigenschaften bzw. Einstellungsmöglichkeiten<br />
für eine Zeichnungserstellung (2D-Zeichnungsfunktionen, IntelliSketch) haben<br />
auch in <strong>de</strong>r Draft-Umgebung ihre Gültigkeit.<br />
6.1 Voreinstellungen<br />
Zu Beginn <strong>de</strong>r Arbeit ist es sinnvoll, dass bestimmte Voreinstellungen, wie z.B. das Papierformat,<br />
vorgenommen wer<strong>de</strong>n. Dies geschieht mit Hilfe <strong>de</strong>s Menüs: Datei � Blatt einrichten.... Es können<br />
dabei Blattgröße, Blattformat, Einheiten und Genauigkeit, sowie <strong>de</strong>r Zeichnungshintergrund<br />
(z.B. das Grundschriftfeld) und <strong>de</strong>r Name eingestellt wer<strong>de</strong>n.<br />
Der Hintergrund ist bearbeitbar unter Ansicht � Hintergrundblatt, es können zusätzlich neue Arbeitsblätter<br />
eingefügt wer<strong>de</strong>n mit Einfügen � neues Blatt, wenn zusätzliche Ansichten erstellt<br />
wer<strong>de</strong>n sollen.<br />
Mit <strong>de</strong>m Befehl Format � Formatvorlage lassen sich Voreinstellungen bezüglich Linienbreite,<br />
Schriftgröße, Art <strong>de</strong>r Schraffur, ... vornehmen. Hier im Konstruktionszentrum haben wir eine Formatvorlage<br />
erstellt mit <strong>de</strong>m Namen FHRO.dft, die Sie am Besten benutzen..<br />
Bitte stellen Sie die gewünschte Größe ein, bevor Sie anfangen, Ansichten in die Zeichnung zu la<strong>de</strong>n.<br />
Im Konstruktionszentrum können maximal DIN A1 Zeichnungen geplottet wer<strong>de</strong>n.<br />
6.2 EdgeBar<br />
In <strong>de</strong>r EdgeBar fin<strong>de</strong>n Sie drei Module:<br />
Layer : Sie können mehrere Ebenen auf einem Arbeitsblatt einrichten, die ein- und ausgeblen<strong>de</strong>t<br />
wer<strong>de</strong>n können. Sie können z.B. Bemaßungen o<strong>de</strong>r Hinweise auf extra Layer legen, um sie<br />
bei Bedarf auszuschalten und damit die Zeichnung übersichtlich zu halten<br />
Symbolbiliothek : Unter Symbolen können Sie häufig verwen<strong>de</strong>te Zeichnungen o<strong>de</strong>r Zeichnungsteile<br />
speichern und je<strong>de</strong>r Zeit in verschie<strong>de</strong>nen Zeichnungsableitungen einfügen.<br />
Gruppen : Graphische Elemente können zu Gruppen zusammengefasst wer<strong>de</strong>n. Eine Gruppe<br />
<strong>von</strong> Bauteilen kann mit einem Mausklick markiert wer<strong>de</strong>n, dadurch sind mehrere Bauteile in einer<br />
Gruppe einfacher zu handhaben als mehrere Einzelbauteile.<br />
Abfrage : Sucht anhand <strong>de</strong>r <strong>von</strong> Ihnen <strong>de</strong>finierten Kriterien nach einem Teil in <strong>de</strong>r Zeichnungsansicht.<br />
Fachhochschule Rosenheim Dipl. Ing. Th. Becker
Konstruktion mit Solid Edge 54<br />
6.3 Erstellen <strong>von</strong> Ansichten<br />
Als Ausgangspunkt dient ein 3D-Bauteil in Form einer Part- bzw. <strong>Assembly</strong>-Datei.<br />
Um diese auszuwählen, betätigt man <strong>de</strong>n Befehl Zeichnungsansichts-Assistent . Es öffnet sich<br />
das Dialogfenster "Mo<strong>de</strong>ll wählen", in welchem Sie <strong>de</strong>n Dateityp (*.asm o<strong>de</strong>r *.par) und die entsprechen<strong>de</strong><br />
Datei auswählen können. Nach<strong>de</strong>m Sie die Datei ausgewählt haben, öffnet sich das<br />
Dialogfenster "Zeichnungsassistent". Sie haben verschie<strong>de</strong>ne Einstellungsmöglichkeiten. Stellen<br />
Sie ein, ob Sie ver<strong>de</strong>ckte- o<strong>de</strong>r Tangentenkanten anzeigen möchten, und klicken Sie auf<br />
. Es erscheint nun ein Fenster, in welchem Sie die Zeichnungsansicht <strong>de</strong>finieren.<br />
(Die Ansicht "Vorne" im Programmodul Draft stimmt mit "Vorne" im Modul Part überein. Die Vor<strong>de</strong>ransicht<br />
ist die Ansicht, die man sieht wenn man auf die x-z-Referenzebene (Part) schaut. Sie<br />
können sich im Part die Benannten Ansichten (Obern, Vorne, Rechts, Links, Iso) mit diesem Button<br />
anschauen .)<br />
Wenn Sie auf Vorne und klicken, kommen Sie zu einem Menü, in <strong>de</strong>m Sie die weiteren<br />
Ansichten auswählen können. Die Vor<strong>de</strong>ransicht ist die bereits markierte Ansicht in <strong>de</strong>r Mitte.<br />
Isometrische Ansichten<br />
Ansicht <strong>von</strong> Rechts<br />
Sie müssen hier keine weitere Auswahl treffen, Sie können in einem späteren Schritt die entspre-<br />
chen<strong>de</strong>n Ansichten erzeugen. Wenn Sie nun auf klicken, gelangen Sie zum Zeichen-<br />
blatt. Sie können <strong>de</strong>n Maßstab manuell verän<strong>de</strong>rn o<strong>de</strong>r <strong>de</strong>n Maßstab beibehalten, <strong>de</strong>r<br />
durch <strong>de</strong>n Befehl Einpassen eingestellt ist. Mit <strong>de</strong>r Maus können Sie die gewählten Ansichten<br />
nun platzieren.<br />
Zurück zum Zeichnungsansichtsassistenten Mo<strong>de</strong>llanzeige, zur<br />
Festlegung <strong>de</strong>r Kantendarstellung<br />
(sichtbare, ver<strong>de</strong>ckte..)<br />
Einpassen, automatischerMaßstab<br />
Vorherige Skalierung<br />
Ansicht <strong>von</strong> unten<br />
z.B. Vor<strong>de</strong>ransicht,<br />
zuvor als Hauptansicht<br />
<strong>de</strong>finiert<br />
Ansicht <strong>von</strong> Links<br />
Ansicht <strong>von</strong> Oben<br />
Skalierungsliste, manuelle<br />
Einstellung <strong>de</strong>s Maßstabs<br />
Fachhochschule Rosenheim Dipl. Ing. Th. Becker
Konstruktion mit Solid Edge 55<br />
Auf <strong>de</strong>m Zeichenblatt können die Ansichten noch nachträglich verschoben wer<strong>de</strong>n. Wenn Sie mit<br />
<strong>de</strong>m Zeichnungsansichtsassistenten direkt mehrere Ansichten erstellt haben, sind diese miteinan<strong>de</strong>r<br />
verbun<strong>de</strong>n. Diese Ansichtsausrichtung kann wie folgt aufgehoben wer<strong>de</strong>n:<br />
• Auswählen <strong>de</strong>r gewünschten Ansicht<br />
• rechte Maustaste klicken<br />
• im Kontextmenü Ausrichtung aufheben<br />
• Sie können die Ausrichtung auf <strong>de</strong>m gleichen Weg wie<strong>de</strong>r aktivieren.<br />
Mit <strong>de</strong>m Befehl Hauptansicht können zusätzliche Ansichten zu bereits bestehen<strong>de</strong>n Ansichten<br />
hinzugefügt wer<strong>de</strong>n. Klicken Sie auf die entsprechen<strong>de</strong> Ansicht, <strong>von</strong> <strong>de</strong>r Sie eine weiter Hauptansicht<br />
erstellen wollen und ziehen Sie die Maus in die gewünschte Richtung (z.B. links <strong>von</strong> <strong>de</strong>r<br />
schon bestehen<strong>de</strong>n Ansicht ist die Ansicht <strong>von</strong> rechts).<br />
Durch Anwählen einer Ansicht wird eine Leiste zur Einstellung <strong>de</strong>r Ansichtseigenschaften aufgeru-<br />
fen. Hier können Sie die gewünschte Zeichnungsnorm einstellen , die markierte<br />
Zeichnungsansicht beschriften , die Beschriftung ein- und aus-<br />
schalten , <strong>de</strong>n Maßstab ein- und ausschalten und weitere Eigenschaften festlegen.<br />
6.3.1 Erstellen <strong>von</strong> Hauptansichten<br />
Mit <strong>de</strong>m Befehl Hauptansicht können Sie orthogolnale und bildliche Zeichenansichten erstellen<br />
<strong>von</strong> bereits vorhan<strong>de</strong>nen Ansichten, in <strong>de</strong>m Sie die bereits vorhan<strong>de</strong>ne Zeichnung anklicken<br />
und die Hauptansicht mit <strong>de</strong>r Maus platzieren.<br />
6.3.2 Erstellen <strong>von</strong> Hilfsansichten<br />
Mit Hilfsansicht erstellen Sie eine neue Teilansicht, die das Teil um 90 Grad um eine<br />
Hilfsansichtslinie gedreht in einer vorhan<strong>de</strong>nen Teilansicht zeigt. Die Hilfsansichtslinie kann beliebig<br />
zur Geometrie in <strong>de</strong>r vorhan<strong>de</strong>nen Ansicht verlaufen. Sie können mit einer Hilfsansicht Geometrie<br />
anzeigen, die in keiner <strong>de</strong>r in <strong>de</strong>r Hauptansicht o<strong>de</strong>r <strong>de</strong>n vorhan<strong>de</strong>nen Hilfsansichten dargestellten<br />
Ausrichtungen bemaßt wer<strong>de</strong>n kann.<br />
6.3.3 Darstellung <strong>von</strong> Einzelheiten<br />
Mit Hilfe <strong>de</strong>s Befehls Einzelheit ist es möglich ein Detail in vergrößertem Maßstab zusätzlich<br />
wie<strong>de</strong>rzugeben.<br />
Die Vorgehensweise ist wie folgt:<br />
a. Wahl <strong>de</strong>s Mittelpunktes <strong>de</strong>s zu vergrößern<strong>de</strong>n Details<br />
b. Festlegen <strong>de</strong>s Kreises für das Detail<br />
c. u.U. Än<strong>de</strong>rn <strong>de</strong>s Maßstabs für die Vergrößerung<br />
d. Plazieren <strong>de</strong>r Detailansicht auf <strong>de</strong>r Zeichenfläche<br />
Fachhochschule Rosenheim Dipl. Ing. Th. Becker
Konstruktion mit Solid Edge 56<br />
6.4 Bemaßung<br />
Grundsätzlich gelten bei <strong>de</strong>r Bemaßung im Draft-Modus die gleichen Prinzipien und Vorgehensweisen,<br />
wie sie bereits im Kap. 3.7.2. für die Maßzuordnung bei Skizzen beschrieben sind.<br />
Im Folgen<strong>de</strong>n wird nur auf zusätzliche Möglichkeiten wie Präfix, Suffix, Toleranzen, Textfel<strong>de</strong>r,<br />
usw. eingegangen.<br />
Bemaßungseigenschaften wie z.B. Linienstärken, Einheiten, Farbzuordnungen, Art <strong>de</strong>r Maßlinienbegrenzung,<br />
...können mit Hilfe <strong>de</strong>s Kontextmenüs eingerichtet wer<strong>de</strong>n; dazu fährt man mit <strong>de</strong>m<br />
Cursor über die entsprechen<strong>de</strong> Bemaßung, öffnet mit <strong>de</strong>r rechten Maustaste das Kontextmenü und<br />
wählt das Menü Eigenschaften. Einige Einstellungen können Sie auch in <strong>de</strong>r Formatierungsleiste<br />
einstellen.<br />
6.4.1 Eingabe <strong>von</strong> Toleranzen Prä- und Suffixen<br />
Die Art <strong>de</strong>r Formatierung geschieht mit Hilfe <strong>de</strong>r Befehle in <strong>de</strong>r Formatierungsleiste:<br />
Für die Toleranzangabe gilt:<br />
1. Wahl <strong>von</strong> Smart Dimension o<strong>de</strong>r einer an<strong>de</strong>ren geeigneten Bemaßungsart<br />
2. im SmartStep-Menü: Wahl <strong>de</strong>s Icons Bemaßungsart<br />
3. Wahl <strong>de</strong>r Toleranzangabe<br />
Nominal; Einfaches<br />
Maß<br />
ClassPlusMinus<br />
Referenzmaß<br />
Prä / Suffixe wer<strong>de</strong>n im Menüfeld Bemaßungspräfix eingestellt, genauso wie sämtliche Optionen im<br />
Zusammenhang mit einer Gewin<strong>de</strong>bemaßung. Das Dialogfenster Bemaßungspräfix wird mit<br />
aufgerufen.<br />
6.4.2 Mittellinien<br />
Es gibt drei Wahlmöglichkeiten für Mittellinien, für kreisförmige Objekte o<strong>de</strong>r sonstige symme-<br />
trische Formelemente und für Teilkreisbeschriftung . Die Linienart kann eingestellt wer<strong>de</strong>n.<br />
6.4.3 Eingabe <strong>von</strong> Texten<br />
Obere/untere Toleranz<br />
Prüfmaß<br />
Toleranz mit Text;<br />
Beliebiger Text möglich<br />
Oberes/unteres Abmaß<br />
Basis<br />
Die Eingaben <strong>von</strong> Texten geschieht mit Hilfe <strong>von</strong> Textfel<strong>de</strong>rn analog zu <strong>de</strong>r bekannten Windows-<br />
Vorgehensweise. Mit <strong>de</strong>m Button Text können sie Textfel<strong>de</strong>r in Ihrer Zeichnung platzieren und<br />
<strong>de</strong>n Text einfügen. Mit <strong>de</strong>m Button Son<strong>de</strong>rzeichen öffnen Sie ein Dialogfenster in <strong>de</strong>m Sie<br />
Son<strong>de</strong>rzeichen auswählen können.<br />
leer<br />
Fachhochschule Rosenheim Dipl. Ing. Th. Becker
Konstruktion mit Solid Edge 57<br />
6.5 Schnittdarstellung<br />
Um Schnittansichten zu erstellen, sind 3 Schritte erfor<strong>de</strong>rlich:<br />
1. Festlegen <strong>de</strong>s Schnittverlaufs (in einer vorliegen<strong>de</strong>n Ansicht)<br />
a. Befehl Schnittverlauf<br />
b. Wahl <strong>de</strong>r Ansicht, in welche die Schnittlinie eingezeichnet wer<strong>de</strong>n soll<br />
d. Erstellen <strong>de</strong>s Schnittverlaufs (Darstellung als Linie, es gelten die bereits bekann-<br />
ten Zeichenbefehle und Ausrichtungssymbole), been<strong>de</strong>n mit<br />
e. Wahl <strong>de</strong>r Blickrichtung (Anklicken <strong>de</strong>r Seite mit <strong>de</strong>r Maus)<br />
2. Einfügen <strong>de</strong>r Schnittansicht<br />
a. Befehl Schnittansicht<br />
b. Anklicken <strong>de</strong>s gewünschten (und zuvor bereits festgelegten) Schnittverlaufs<br />
c. Vor <strong>de</strong>r Platzierung <strong>de</strong>r Schnittdarstellung: u.U. än<strong>de</strong>rn <strong>de</strong>r Voreinstellung für die<br />
Darstellung <strong>de</strong>r Schraffur (neu geöffnete Menüzeile)<br />
d. Anordnung <strong>de</strong>r Schnittdarstellung auf <strong>de</strong>m Arbeitsblatt (Ziehen mit <strong>de</strong>m Mauszeiger<br />
und Bestätigen durch Klicken )<br />
3. u.U. nachträgliche Bearbeitung <strong>de</strong>s Formats <strong>de</strong>r Schnittdarstellung<br />
a. Wahl <strong>de</strong>r gewünschten Schnittdarstellung<br />
b. in <strong>de</strong>r neuen Menüzeile: Wahl <strong>de</strong>s Befehls Eigenschaften<br />
c. Einstellung <strong>de</strong>r Eigenschaften für je<strong>de</strong>s geschnittene Teil (Darstellung <strong>de</strong>r sichtbaren,<br />
unsichtbaren Kanten, Schraffur)<br />
Es ist möglich, auch Schnitte für abgewinkelte Schnittlinien zu erstellen<br />
6.6 Ausbruch<br />
Um einen Ausbruch darzustellen, sind 3 Schritte erfor<strong>de</strong>rlich:<br />
a. Befehl Ausbruch<br />
b. Wahl <strong>de</strong>r Ansicht, in welche <strong>de</strong>r Ausbruch erstellt wer<strong>de</strong>n soll<br />
c. Erstellen eines geschlossenen Profils, been<strong>de</strong>n mit<br />
d. Wahl einer Zeichnungsansicht, die um 90° <strong>von</strong> <strong>de</strong>r ursprünglichen Ansicht gedreht<br />
ist und <strong>de</strong>finieren <strong>de</strong>r Abmaßtiefe<br />
e. Wahl <strong>de</strong>r Zeichnungsansicht, in welcher <strong>de</strong>r Ausbruch dargestellt wer<strong>de</strong>n soll.<br />
Fachhochschule Rosenheim Dipl. Ing. Th. Becker
Konstruktion mit Solid Edge 58<br />
6.7 Einfügen <strong>von</strong> Explosionszeichnungen und geschnittenen<br />
Ansichten<br />
6.7.1 Explosionszeichnungen<br />
Die Explosionszeichnung muss zuvor bereits im Programmodul <strong>Assembly</strong> erstellt wor<strong>de</strong>n sein. Dann<br />
können Sie mit Hilfe <strong>de</strong>s Zeichnungsansichts-Assistenten die Explosionszeichnung auf Ihr Zeichenblatt<br />
einfügen, in<strong>de</strong>m Sie im Pull-down-Menü Konfiguration im Zeichnungsansichts-Assistenten, die<br />
Explosion auswählen. Nun brauchen Sie die Zeichnung nur noch zu platzieren.<br />
6.7.2 Geschnittene Ansicht<br />
Auch die geschnittenen Ansichten müssen bereits in Solid Edge <strong>Assembly</strong> erstellt und gespeichert<br />
sein. Öffnen Sie <strong>de</strong>n Zeichnungsansichts-Assistenten, wählen Sie die Asm-Datei, die Sie darstellen<br />
möchten. Aktivieren Sie die Funktion Snapshot-Zeichnungsansichten erstellen. Wählen Sie eine be-<br />
nannte Ansicht o<strong>de</strong>r <strong>de</strong>finieren Sie die Ausrichtung und klicken Sie auf . Platzieren Sie die<br />
Zeichnung. Falls jetzt die geschnittene Darstellung noch nicht angezeigt wird, klicken Sie mit <strong>de</strong>r rechten<br />
Maustaste auf die Ansicht, wählen Sie Eigenschaften aus, und aktivieren Sie die geschnittene<br />
Darstellung. Anschließend klicken Sie noch einmal mit <strong>de</strong>r rechten Maustaste auf die Ansicht und<br />
wählen Ansicht aktualisieren aus. Nun sollte die geschnittene Ansicht angezeigt wer<strong>de</strong>n.<br />
7 Weldment<br />
7.1 Einfügen und bearbeiten einer Schweißkonstruktion<br />
7.1.1 Einfügen einer Schweißkonstruktion<br />
Nach <strong>de</strong>m Öffnen <strong>von</strong> Solid Edge erstellen Sie eine neue Datei mit <strong>de</strong>r Vorlage Normal.pwd<br />
Es erscheint nun wie<strong>de</strong>r die schon bekannt Solid Edge Oberfläche mit <strong>de</strong>n Referenzebenen. Der Feature<br />
PathFin<strong>de</strong>r und die anwendungsbezogene Formatierungsleiste haben sich geän<strong>de</strong>rt.<br />
Eine neue Schweißkonstruktion wird eingefügt in<strong>de</strong>m Sie in <strong>de</strong>r Menüleiste auf Einfügen und<br />
Schweißkonstruktion klicken, dann die entsprechen<strong>de</strong> Datei auswählen. Es können nur Assemblies<br />
als Schweißkonstruktion hinzugefügt wer<strong>de</strong>n, da es natürlich nicht sinnvoll ist Schweißnähte an einzelnen<br />
Bauteilen anzubringen. Sie müssen nun noch entschei<strong>de</strong>n, welche Teile eingefügt wer<strong>de</strong>n. Es<br />
ist nicht nötig z.B. Schrauben mit einzubeziehen, da diese nicht relevant sind für das Schweißen.<br />
Wenn Sie mehrere Teile auswählen müssen Sie die STRG-Taste gedrückt halten. Sie <strong>de</strong>aktivieren<br />
nun "Alle Teile einschließen" markieren die Einzelteile die nicht in die Schweißkonstruktion einbezogen<br />
wer<strong>de</strong>n und aktivieren das Kästchen "ausgewählte Teile ausschl." Alternativ können Sie natür-<br />
lich auch "ausgewählte Teile einschl.". Zum Abschluss klicken Sie auf OK und .<br />
7.1.2 Schweißnaht vorbereiten<br />
Im Feature PathFin<strong>de</strong>r fin<strong>de</strong>n Sie nun 4 Icons die nacheinan<strong>de</strong>r abgearbeitet wer<strong>de</strong>n<br />
müssen. Die gleichen Icons sind auch im PathFin<strong>de</strong>r unter <strong>de</strong>n Referenzebenen aufgeführt.<br />
Bei <strong>de</strong>m Punkt Schweißkomponenten sind nun die Komponenten aufgeführt, die Sie vorher eingefügt<br />
haben. Klicken Sie nun auf Schweißnahtvorbereitung . Es sind in <strong>de</strong>r Formatierungsleiste wie<strong>de</strong>r<br />
bekannte Funktionen aktiv, wie z.B. Skizze, Ausschnitt, Verrundung und Muster. Erstellen Sie nun die<br />
Fasen und Ausschnitte die zum anbringen <strong>de</strong>r Schweißnähte notwendig sind.<br />
Fachhochschule Rosenheim Dipl. Ing. Th. Becker
Konstruktion mit Solid Edge 59<br />
7.1.3 Schweißnaht anbringen<br />
Wenn Sie das Symbol Schweißnaht aktivieren wer<strong>de</strong>n auch die Symbole für Ausprägung<br />
und Kehlnaht aktiv dargestellt. Bringen Sie nun die Schweißnähte an. In einer Kehlnaht mit <strong>de</strong>m<br />
Befehl Kehlnaht und alle an<strong>de</strong>ren Schweißnähte mit <strong>de</strong>m Befehl Ausprägung. Mit <strong>de</strong>m Befehl Ausprägung<br />
wer<strong>de</strong>n Schweißnähte genauso hergestellt, wie alle bisherigen Ausprägungen auch. Es wird<br />
eine 2-D-Skizze erstellt und diese wird dann extrudiert. Dabei ist zu beachten, dass es noch einen<br />
Nachbearbeitungsschritt gibt, mit <strong>de</strong>m die Schweißnähte geputzt wer<strong>de</strong>n und wo sichergestellt wird,<br />
dass die Bauteile Rechtwinkelig sind.<br />
Bei <strong>de</strong>m Befehl Kehlnaht wird das Fenster Kehlnahtoptionen geöffnet. Hier wer<strong>de</strong>n Werte bezüglich<br />
<strong>de</strong>r Stärke, <strong>de</strong>m Fasentyps eingegeben. Bestätigen Sie Ihre Eingabe mit OK. Jetzt ist das Zeichen für<br />
Basissatz aktiv und for<strong>de</strong>rt Sie dazu auf, die Basisfläche <strong>de</strong>r Schweißnaht auszuwählen. Akzep-<br />
tieren Sie Ihre Auswahl mit .Sie wer<strong>de</strong>n nu aufgefor<strong>de</strong>rt, die Zielfläche (o<strong>de</strong>r mehrere Zielflä-<br />
chen) auszuwählen. Diese wer<strong>de</strong>n ebenfalls mit akzeptiert. Mit und schließen<br />
Sie <strong>de</strong>n Befehl Kehlnaht ab. Sie sehen nun, dass die Kehlnaht farbig dargestellt ist. Das ist das<br />
Zeichen dafür, dass die Ausprägung als Schweißnaht registriert und markiert wur<strong>de</strong> und dass diese<br />
Werte in die Zeichnungsableitung übernommen wer<strong>de</strong>n. Die Ausprägungen die nicht mit Kehlnaht<br />
erstellt wur<strong>de</strong>n müssen erst noch markiert wer<strong>de</strong>n. Bei diesem Vorgang erscheint das gleiche Opti-<br />
onsfenster wie bei <strong>de</strong>r Kehlnaht. Dazu muss das Symbol Schweißmarkierung aktiviert wer<strong>de</strong>n.<br />
Dann wer<strong>de</strong>n alle gleichartigen Schweißnähte angeklickt und akzeptiert . Mit <strong>de</strong>m Button Optio-<br />
nen öffnen Sie das Fenster zum einstellen <strong>von</strong> Schweißnahttyp, Stärke. Bestätigen Sie Ihre<br />
Eingaben mit OK und . Auch diese Nähte sind nun farbig dargestellt.<br />
7.1.4 Schweißnaht nachbearbeiten<br />
Klicken Sie auf <strong>de</strong>n Button Nachbearbeitung . Hier kann jetzt z.B. eine V-Naht mit Hilfe eines Ausschnittes<br />
geputzt wer<strong>de</strong>n. Dazu gehen Sie genauso vor wie bei <strong>de</strong>n schon gezeigten Ausschnitten.<br />
Hier kann mit offenen und geschlossenen Profilen gearbeitet wer<strong>de</strong>n.<br />
7.2 Ableiten <strong>de</strong>r Zeichnung<br />
7.2.1 Ableitung einer Zeichnung mit Übernahme <strong>de</strong>r Schweißmarkierungen<br />
Öffnen Sie nun eine Draft-Datei mit <strong>de</strong>r Vorlage FHRO.dft. Wählen Sie <strong>de</strong>n Zeichnungsansichts-<br />
Assistenten und eine *.pwd-Datei. Sie können nun auswählen zwischen "Nach Bearbeitung",<br />
"Nach Schweißung" und "Schweißkomponenten". Bei "Schweißkomponenten" wer<strong>de</strong>n nur die Komponenten<br />
dargestellt, an <strong>de</strong>nen die Schweißnähte angebracht wur<strong>de</strong>n, nicht aber die Schweißnähte<br />
selbst. Mit <strong>de</strong>m Punkt "Nach Schweißen" können Sie die Komponenten mit <strong>de</strong>n nicht nachgearbeiteten<br />
Schweißnähten darstellen und mit "Nach Bearbeitung" wird das fertige Teil in die Zeichnungsumgebung<br />
abgeleitet. Wenn Sie alle Hauptansichten und die gewünschten Details angebracht haben<br />
wählen Sie die Schalter Schweißen und Geometrie verbin<strong>de</strong>n . Klicken Sie anschließend auf<br />
die zu bemaßen<strong>de</strong>n Schweißnaht. Damit wer<strong>de</strong>n die Werte und Symbole aus <strong>de</strong>r Weldment-<br />
Umgebung in die Zeichnung übertragen. Bei Än<strong>de</strong>rungen an <strong>de</strong>n Schweißnähten wer<strong>de</strong>n diese auch<br />
in die Zeichnung übernommen, durch klicken <strong>de</strong>s Icons Ansicht aktualisieren .<br />
Fachhochschule Rosenheim Dipl. Ing. Th. Becker