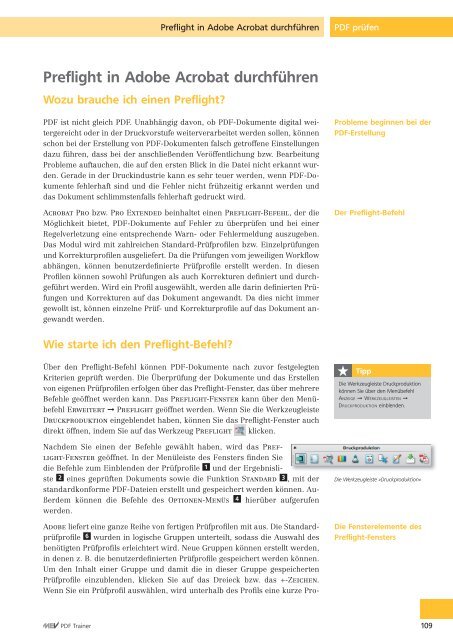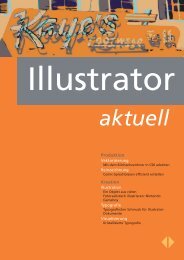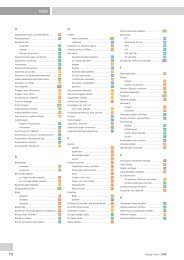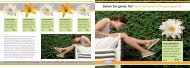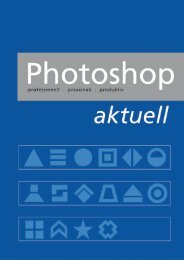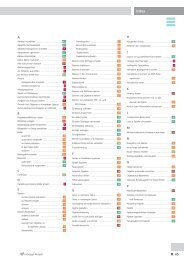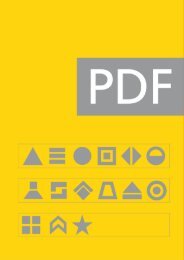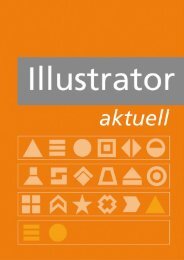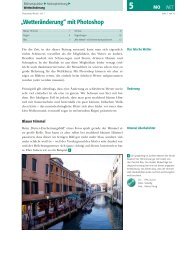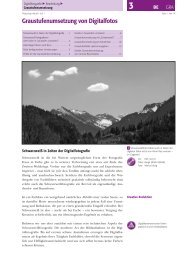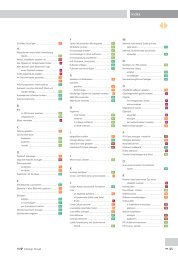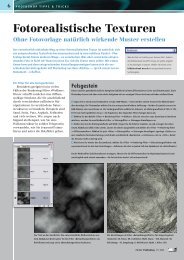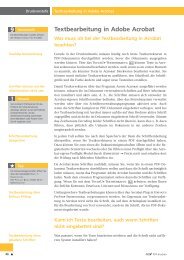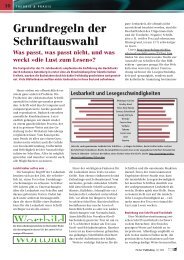PDT-TR-1-T01: Preflight in Adobe Acrobat durchführen
PDT-TR-1-T01: Preflight in Adobe Acrobat durchführen
PDT-TR-1-T01: Preflight in Adobe Acrobat durchführen
Sie wollen auch ein ePaper? Erhöhen Sie die Reichweite Ihrer Titel.
YUMPU macht aus Druck-PDFs automatisch weboptimierte ePaper, die Google liebt.
Prefl ight <strong>in</strong> <strong>Adobe</strong> <strong>Acrobat</strong> <strong>durchführen</strong><br />
Prefl ight <strong>in</strong> <strong>Adobe</strong> <strong>Acrobat</strong> <strong>durchführen</strong><br />
Wozu brauche ich e<strong>in</strong>en Prefl ight?<br />
PDF ist nicht gleich PDF. Unabhängig davon, ob PDF-Dokumente digital weitergereicht<br />
oder <strong>in</strong> der Druckvorstufe weiterverarbeitet werden sollen, können<br />
schon bei der Erstellung von PDF-Dokumenten falsch getroffene E<strong>in</strong>stellungen<br />
dazu führen, dass bei der anschließenden Veröffentlichung bzw. Bearbeitung<br />
Probleme auftauchen, die auf den ersten Blick <strong>in</strong> die Datei nicht erkannt wurden.<br />
Gerade <strong>in</strong> der Druck<strong>in</strong>dustrie kann es sehr teuer werden, wenn PDF-Dokumente<br />
fehlerhaft s<strong>in</strong>d und die Fehler nicht frühzeitig erkannt werden und<br />
das Dokument schlimmstenfalls fehlerhaft gedruckt wird.<br />
<strong>Acrobat</strong> Pro bzw. Pro Extended be<strong>in</strong>haltet e<strong>in</strong>en Prefl ight-Befehl, der die<br />
Möglichkeit bietet, PDF-Dokumente auf Fehler zu überprüfen und bei e<strong>in</strong>er<br />
Regelverletzung e<strong>in</strong>e entsprechende Warn- oder Fehlermeldung auszugeben.<br />
Das Modul wird mit zahlreichen Standard-Prüfprofi len bzw. E<strong>in</strong>zelprüfungen<br />
und Korrekturprofi len ausgeliefert. Da die Prüfungen vom jeweiligen Workfl ow<br />
abhängen, können benutzerdefi nierte Prüfprofi le erstellt werden. In diesen<br />
Profi len können sowohl Prüfungen als auch Korrekturen defi niert und durchgeführt<br />
werden. Wird e<strong>in</strong> Profi l ausgewählt, werden alle dar<strong>in</strong> defi nierten Prüfungen<br />
und Korrekturen auf das Dokument angewandt. Da dies nicht immer<br />
gewollt ist, können e<strong>in</strong>zelne Prüf- und Korrekturprofi le auf das Dokument angewandt<br />
werden.<br />
Wie starte ich den Prefl ight-Befehl?<br />
Über den Prefl ight-Befehl können PDF-Dokumente nach zuvor festgelegten<br />
Kriterien geprüft werden. Die Überprüfung der Dokumente und das Erstellen<br />
von eigenen Prüfprofi len erfolgen über das Prefl ight-Fens ter, das über mehrere<br />
Befehle geöffnet werden kann. Das Prefl ight-Fenster kann über den Menübefehl<br />
Erweitert � Prefl ight geöffnet werden. Wenn Sie die Werkzeugleiste<br />
Druckproduktion e<strong>in</strong>geblendet haben, können Sie das Prefl ight-Fenster auch<br />
direkt öffnen, <strong>in</strong>dem Sie auf das Werkzeug Prefl ight klicken.<br />
Nachdem Sie e<strong>in</strong>en der Befehle gewählt haben, wird das <strong>Preflight</strong>-Fenster<br />
geöffnet. In der Menüleiste des Fensters fi nden Sie<br />
die Befehle zum E<strong>in</strong>blenden der Prüfprofi le 1 und der Ergebnisliste<br />
2 e<strong>in</strong>es geprüften Dokuments sowie die Funktion Standard 3 , mit der<br />
standardkonforme PDF-Dateien erstellt und gespeichert werden können. Außerdem<br />
können die Befehle des Optionen-Menüs 4 hierüber aufgerufen<br />
werden.<br />
<strong>Adobe</strong> liefert e<strong>in</strong>e ganze Reihe von fertigen Prüfprofi len mit aus. Die Standardprüfprofi<br />
le 6 wurden <strong>in</strong> logische Gruppen unterteilt, sodass die Auswahl des<br />
benötigten Prüfprofi ls erleichtert wird. Neue Gruppen können erstellt werden,<br />
<strong>in</strong> denen z. B. die benutzerdefi nierten Prüfprofi le gespeichert werden können.<br />
Um den Inhalt e<strong>in</strong>er Gruppe und damit die <strong>in</strong> dieser Gruppe gespeicherten<br />
Prüfprofi le e<strong>in</strong>zublenden, klicken Sie auf das Dreieck bzw. das +-Zeichen.<br />
Wenn Sie e<strong>in</strong> Prüfprofi l auswählen, wird unterhalb des Profi ls e<strong>in</strong>e kurze Pro-<br />
PDF Tra<strong>in</strong>er<br />
PDF prüfen<br />
Probleme beg<strong>in</strong>nen bei der<br />
PDF-Erstellung<br />
Der Prefl ight-Befehl<br />
Tipp<br />
Die Werkzeugleiste Druckproduktion<br />
können Sie über den Menübefehl<br />
ANZEIGE � WERKZEUGLEISTEN �<br />
DRUCKPRODUKTION e<strong>in</strong>blenden.<br />
Die Werkzeugleiste »Druckproduktion«<br />
Die Fensterelemente des<br />
Prefl ight-Fensters<br />
109
6<br />
PDF prüfen Prefl ight <strong>in</strong> <strong>Adobe</strong> <strong>Acrobat</strong> <strong>durchführen</strong><br />
1 2 3 4<br />
H<strong>in</strong>weis<br />
9<br />
10<br />
Das Prefl ight-Fenster, über das das aktuell<br />
geöffnete Dokumente geprüft und, falls<br />
gewünscht, Korrekturen durchgeführt<br />
werden können<br />
Prüfen oder Prüfen und<br />
Korrigieren?<br />
Prüfprofi l auswählen<br />
Die von <strong>Adobe</strong> mitgelieferten<br />
Standardprofi le s<strong>in</strong>d nur als Richtl<strong>in</strong>ien<br />
zu betrachten und müssen ggf. an den<br />
jeweiligen Workfl ow und die aktuellen<br />
Gegebenheiten angepasst werden.<br />
5<br />
110 PDF Tra<strong>in</strong>er<br />
8<br />
fi lbeschreibung 7 e<strong>in</strong>geblendet, die Aufschluss<br />
über den Zweck des ausgewählten<br />
Profi ls gibt. Gleichzeitig wird der<br />
Schalter Bearbeiten angezeigt, über den<br />
die E<strong>in</strong>stellungen des ausgewählten Profi<br />
ls direkt überprüft und, falls nötig, geändert<br />
werden können.<br />
Über die drei 5 Symbole <strong>in</strong> der Mitte des<br />
Fensters können Sie wählen, ob Sie e<strong>in</strong><br />
Profi l , e<strong>in</strong>e E<strong>in</strong>zelprüfung oder<br />
e<strong>in</strong>e E<strong>in</strong>zelkorrektur<br />
<strong>durchführen</strong> möchten.<br />
auswählen und<br />
7<br />
Profi le, die Sie bevorzugt verwenden<br />
möchten, können Sie über das E<strong>in</strong>blendmenü<br />
– das neben dem Schalter Bear-<br />
11 12<br />
beiten angezeigt wird – als Favorit 8<br />
kennzeichnen. Über das E<strong>in</strong>blendmenü,<br />
das sich auf der rechten Seite des Fensters<br />
unterhalb der Funktion 9 Profi le<br />
befi ndet, können Sie die Liste der angezeigten Profi le verkürzen, <strong>in</strong>dem Sie<br />
z. B. nur e<strong>in</strong>e bestimmte Gruppe oder nur die als Favorit gekennzeichneten<br />
Profi le e<strong>in</strong>blenden. Unterhalb der Liste können Sie 10 weitere Prüfe<strong>in</strong>stellungen<br />
vornehmen. Enthält e<strong>in</strong> Dokument Ebenen, können Sie mithilfe der<br />
Option Prefl ight nur auf sichtbaren Ebenen ausführen entscheiden, ob<br />
ausgeblendete Ebenen überprüft werden sollen. Da runter können Sie den Seitenbereich<br />
festlegen, über den die Prüfung erfolgen soll.<br />
Über den Schalter Prüfen 11 wird die Prüfung gestartet. Unabhängig davon,<br />
ob e<strong>in</strong> Profi l Prüf- und/oder Korrekture<strong>in</strong>stellungen enthält, werden ke<strong>in</strong>e Korrekturen<br />
ausgeführt, wenn Sie auf den Schalter Prüfen klicken. Enthält e<strong>in</strong><br />
Profi l Korrekture<strong>in</strong>stellungen, die gleichzeitig beim Prüfen des Dokuments ausgeführt<br />
werden sollen, klicken Sie auf den Schalter Prüfen und korrigieren<br />
12 . Wenn Sie e<strong>in</strong> PDF prüfen und korrigieren, wird, nachdem Sie auf den Schalter<br />
geklickt haben, e<strong>in</strong> Speichern-unter-Dialogfenster angezeigt, damit Sie<br />
das Dokument vor dem Prüf- und Korrekturvorgang ggf. unter e<strong>in</strong>em anderen<br />
Namen speichern können.<br />
Wie überprüfe ich e<strong>in</strong> PDF-Dokument mit dem<br />
Prefl ight-Befehl?<br />
Öffnen Sie das PDF-Dokument, das Sie <strong>in</strong> <strong>Acrobat</strong> über den Prefl ight-Befehl<br />
prüfen möchten, und blenden Sie das Prefl ight-Fenster e<strong>in</strong>. Nach dem Aufrufen<br />
des Befehls werden zuerst die Benutzervore<strong>in</strong>stellungen und die bereits<br />
vorhandenen Profi le geladen. Um e<strong>in</strong> Prüfprofi l auszuwählen, wechseln Sie <strong>in</strong><br />
das Fenster Profi le auswählen. Mit welchem Profi l Sie Ihr PDF-Dokument<br />
prüfen, ist abhängig davon, für welchen Verwendungszweck es gedacht ist.<br />
Wenn Sie das Dokument für die Druckvorstufe verwenden, können Sie e<strong>in</strong>es<br />
der Profi le aus den Gruppen Digitaldruck und Onl<strong>in</strong>e-Publish<strong>in</strong>g, Druckvor-
Prefl ight <strong>in</strong> <strong>Adobe</strong> <strong>Acrobat</strong> <strong>durchführen</strong><br />
stufe oder PDF/X-Standard verwenden. Hierüber werden die häufi gsten Probleme<br />
geprüft, die bei der Weiterverarbeitung von PDF-Dokumenten <strong>in</strong> der<br />
Druckvorstufe auftreten.<br />
Wurden <strong>in</strong> e<strong>in</strong>em Profi l Prüfungen und Korrekturen h<strong>in</strong>terlegt, können Sie das<br />
an den zwei Symbolen, die vor jedem Profi l angezeigt werden, direkt erkennen.<br />
S<strong>in</strong>d beide Symbole blau e<strong>in</strong>gefärbt, bedeutet dies, dass sowohl Prüfungen<br />
als auch Korrekturen <strong>in</strong> e<strong>in</strong>em Profi l defi niert wurden. Damit bei der aktuellen<br />
Prüfung ke<strong>in</strong>e Korrekturen ausgeführt werden, klicken Sie auf den Schalter<br />
Prüfen, um den Prüfvorgang zu starten. Nach der Überprüfung des Dokuments<br />
wird der Prefl ight-Bericht automatisch <strong>in</strong> der Registerkarte Ergebnisse<br />
angezeigt.<br />
Wie verwende ich den Prüfbericht?<br />
In der Informationsleiste des Fensters Ergebnisse wird das zur<br />
Überprüfung des Dokuments ausgewählte Prüfprofi l angezeigt.<br />
Die Informationen der Übeprüfung werden <strong>in</strong> diesem Fenster <strong>in</strong><br />
drei Abschnitte unterteilt dargestellt.<br />
Im oberen Bereich der Ergebnisliste werden zuerst alle Objekte<br />
aufgelistet, die aufgrund e<strong>in</strong>er Regelverletzung bei der Überprüfung<br />
als fehlerhaft erkannt wurden und bei denen im Prüfprofi l<br />
die Option Fehler ausgewählt wurde. Danach werden die Objekte<br />
aufgelistet, die e<strong>in</strong>e Warnung verursacht haben, und zum<br />
Schluss die Objekte, die e<strong>in</strong>e Information entsprechend dem<br />
Prüfprofi l hervorgerufen haben. Innerhalb jeder Fehler- und<br />
Warnmeldung oder Information werden die Objekte nach Seiten<br />
aufgelistet. Detaillierte Informationen zu den e<strong>in</strong>zelnen Objekten<br />
erhalten Sie, wenn Sie auf das graue Dreieck (Mac <strong>in</strong>tosh) bzw.<br />
das +-Zeichen (W<strong>in</strong>dows) vor e<strong>in</strong>em Listene<strong>in</strong>trag klicken.<br />
PDF Tra<strong>in</strong>er<br />
PDF prüfen<br />
H<strong>in</strong>weis<br />
Enthält e<strong>in</strong> Prefl ight-Profi l Korrekture<strong>in</strong>stellungen<br />
und dürfen diese beim<br />
Überprüfen ausgeführt werden,<br />
werden zuerst die Korrekturen<br />
durchgeführt und danach wird das<br />
Dokument geprüft.<br />
Anhand der zwei Symbole, die sich vor<br />
jedem Profi l befi nden, kann man sehr<br />
schnell erkennen, ob e<strong>in</strong> Profi l Prüfungen<br />
und/oder Korrekturen be<strong>in</strong>haltet.<br />
Im Fenster »Prefl ight« wird das Prüfprofi l <strong>in</strong><br />
der Registerkarte »Profi le« ausgewählt. Als<br />
Ergebnis wird der Prefl ight-Bericht <strong>in</strong> der<br />
Registerkarte »Ergebnisse« ausgegeben.<br />
111