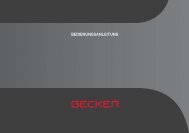Bedienungsanleitung - mobilenavigation.mybecker.com - Harman ...
Bedienungsanleitung - mobilenavigation.mybecker.com - Harman ...
Bedienungsanleitung - mobilenavigation.mybecker.com - Harman ...
Erfolgreiche ePaper selbst erstellen
Machen Sie aus Ihren PDF Publikationen ein blätterbares Flipbook mit unserer einzigartigen Google optimierten e-Paper Software.
<strong>Bedienungsanleitung</strong>
INHALTSVERZEICHNIS<br />
> D<br />
> GB<br />
> F<br />
> I<br />
> E<br />
> P<br />
> NL<br />
> DK<br />
> S<br />
> N<br />
> FIN<br />
> TR<br />
> GR<br />
> PL<br />
> CZ<br />
> H<br />
> SK<br />
2<br />
Inhaltsverzeichnis<br />
Inhaltsverzeichnis 2<br />
Sicherheitshinweise 6<br />
Das Traffic Assist 8<br />
Inhalt der <strong>Bedienungsanleitung</strong> 8<br />
Verwendung 8<br />
Navigation 8<br />
Musik* 9<br />
Bilder* 9<br />
Video* 9<br />
Telefon 9<br />
Traffic Assist auspacken 9<br />
Lieferung überprüfen 9<br />
Lieferumfang 9<br />
Bei Reklamationen 10<br />
Umgang mit der Verpackung 10<br />
Gerätebeschreibung 10<br />
Traffic Assist – Basisgerät 10<br />
Kabel für Spannungsversorgung<br />
über Zigarettenanzünder 11<br />
Akku 11<br />
USB-Verbindungskabel 11<br />
Gerätehalter 11<br />
Optionales Zubehör 11<br />
Netzteil Steckdose 11<br />
Externe GPS-Antenne 11<br />
Kabel für Fahrzeugintegration 11<br />
Kopfhörer 12<br />
Hinweise zur Dokumentation 12<br />
Quick Start Guide 12<br />
<strong>Bedienungsanleitung</strong> 12<br />
Registrierung 12<br />
Reparatur 12<br />
Emissionen und Entsorgung 12<br />
Übersicht Traffic Assist 13<br />
Allgemeine Bedienung 16<br />
Wartung und Pflege 16<br />
Akku-Qualitätserklärung 17<br />
Display-Qualitätserklärung 17<br />
Inbetriebnahme 17<br />
Stromversorgung 17<br />
Versorgung über Akku 18<br />
Anschluss an den Zigarettenanzünder 18<br />
Anschluss an die Steckdose 19<br />
Stromversorgung herstellen 19<br />
TMC-Antenne 19<br />
GPS-Antenne 19<br />
Geräteantenne 19<br />
Externe Antenne anschließen 20<br />
Kabel für Fahrzeugintegration<br />
(optional) 20<br />
Speicherkarte 21<br />
Speicherkarte einsetzen 21<br />
Speicherkarte auswerfen 21<br />
Gerätehalterung 22<br />
Gerätehalterung anbringen 22<br />
An der Windschutzscheibe 23<br />
Gerätehalterung verstellen 23<br />
Traffic Assist aufsetzen 23<br />
Traffic Assist abnehmen 23<br />
Traffic Assist ein-/ausschalten 23<br />
Einschalten 24<br />
Ausschalten 25<br />
Grundlagen zum Touchscreen 25<br />
Bedienung 25<br />
Kalibrierung 25<br />
Grundlagen zu den Menüs 26<br />
Das Hauptmenü 26<br />
Eingaben mit dem Eingabemenü 27<br />
Zeichen eingeben 27<br />
Vorschläge übernehmen 27<br />
In den Listen blättern 28<br />
Sonderzeichen und Umlaute 28<br />
Andere Zeichensätze 29<br />
Zahlen eingeben 29<br />
Umschaltung Groß-/Kleinschreibung 29<br />
Zeichen löschen 30<br />
Leerzeichen einfügen 30<br />
Die Becker-Taste 30<br />
Content Manager 30<br />
Content Manager installieren 31<br />
Content Manager starten 31<br />
Musikstücke, Bilder und<br />
Videos übertragen 32<br />
Bei Störungen 33
Navigationsbetrieb 34<br />
Was ist Navigation? 34<br />
Navigation auswählen 35<br />
Der Schnellzugriff 35<br />
Aufbau des Schnellzugriffs 35<br />
Die Zielliste 35<br />
Verwendete Icons 36<br />
Bedienung des Schnellzugriffs 36<br />
Adresseingabe per Sprache 36<br />
Mit vorhandenem Ziel starten 36<br />
Im Zielspeicher blättern 36<br />
Ziel anzeigen oder editieren 36<br />
Heimatadresse 37<br />
Zieleingabemenü aufrufen 37<br />
Das Zieleingabemenü 37<br />
Aufbau des Zieleingabemenüs 38<br />
Adresse eingeben 38<br />
Sonderziel eingeben 38<br />
Eigene Ziele 38<br />
Kontakte 38<br />
Auf Karte wählen 38<br />
Geo-Koordinaten eingeben 38<br />
Routenplanung 38<br />
Adresse eingeben 38<br />
Land wählen 39<br />
Adresse wählen und Zielführung<br />
starten 39<br />
Adresse per Sprache eingeben 44<br />
Sonderziele 45<br />
Sonderziel in der Nähe 46<br />
Sonderziel nahe einer Adresse 47<br />
Sonderziel in Zielnähe 47<br />
Sonderziel direkt eingeben 47<br />
Sonderziel-Telefonnummer anrufen 48<br />
Zusätzliche Sonderziel Informationen 48<br />
Ziel aus Eigene Ziele wählen 49<br />
Eigene Ziele bearbeiten 49<br />
Ziel aus Kontakte wählen 50<br />
Routenplanung 51<br />
Neue Route anlegen 52<br />
Route bearbeiten 53<br />
Route optimieren 54<br />
Ziel aus der Karte wählen 54<br />
Koordinateneingabe 55<br />
Navigations-Einstellungen 56<br />
Die Taste Zielführung 56<br />
Die Taste Routenoptionen 57<br />
Fahrzeug-Profil auswählen 58<br />
Routentyp auswählen 58<br />
Zeitabhängige Routenführung 59<br />
Straßenarten vermeiden 59<br />
Die Taste TMC 59<br />
Die Taste Kartenansicht 60<br />
Autozoom 62<br />
POI Kategorien einstellen 62<br />
Die Taste Warnungen 63<br />
Fahrerwarnungen einstellen 64<br />
Tempolimits einstellen 64<br />
INHALTSVERZEICHNIS >>><br />
Die Taste Sprachansagen 65<br />
Sprecher einstellen 66<br />
Lautstärke einstellen 66<br />
Die Taste Format 67<br />
Die Taste Zeit 67<br />
Die Taste Gesperrte Straßen 68<br />
Die Taste Zurücksetzen 69<br />
Verkehrsmeldungen über TMC 69<br />
Darstellung von TMC-Meldungen<br />
in der Karte 70<br />
TMC verwenden 70<br />
Meldung lesen 71<br />
Betroffene Straße in der Karte<br />
anzeigen 72<br />
Meldungen für die<br />
Routenberechnung berücksichtigen 72<br />
Automatische Neuberechnung 72<br />
Manuelle Neuberechnung 72<br />
Die Kartenanzeige 73<br />
Aufrufen der Kartenanzeige 73<br />
Aufbau der Kartenanzeige 73<br />
Kartenanzeige ohne Zielführung 73<br />
Kartenanzeige mit Zielführung 74<br />
Geteilter Bildschirm mit Zielführung 75<br />
Zielführung mit Pfeildarstellung 76<br />
Kartenanzeige mit Junction View 77<br />
Bedienung der Kartenanzeige 77<br />
Letzte Ansage wiederholen 77<br />
Ansagelautstärke ändern 77<br />
Karte zoomen 78<br />
Karte verschieben 78<br />
3<br />
> D<br />
> GB<br />
> F<br />
> I<br />
> E<br />
> P<br />
> NL<br />
> DK<br />
> S<br />
> N<br />
> FIN<br />
> TR<br />
> GR<br />
> PL<br />
> CZ<br />
> H<br />
> SK
INHALTSVERZEICHNIS<br />
> D<br />
> GB<br />
> F<br />
> I<br />
> E<br />
> P<br />
> NL<br />
> DK<br />
> S<br />
> N<br />
> FIN<br />
> TR<br />
> GR<br />
> PL<br />
> CZ<br />
> H<br />
> SK<br />
4<br />
Optionen der Kartenanzeige 78<br />
Sonderziel auf der Route 79<br />
TMC auf der Route 80<br />
Zielführung abbrechen 80<br />
Routenoptionen verändern 81<br />
Strecke sperren 81<br />
Kartendarstellung umschalten 82<br />
Kartenausrichtung verändern 82<br />
Reiserechner 83<br />
Tag-/Nachtanzeige einstellen 84<br />
Fahrzeug-Profil auswählen/einstellen 84<br />
Ziel eingeben 88<br />
Zwischenziel eingeben/löschen 88<br />
Komplette Route anzeigen 89<br />
Zielliste anzeigen 91<br />
Ziel überspringen 92<br />
Aktuelle Position anzeigen 92<br />
Position speichern 93<br />
Telefon aufrufen 93<br />
Display ausschalten 93<br />
Schnellzugriffstasten festlegen 93<br />
Telefon-Betrieb 95<br />
Telefon-Betrieb aufrufen 95<br />
Telefonmenü 96<br />
Nummer wählen 96<br />
Telefonbuch 97<br />
Kurznachrichten (SMS) 99<br />
Eingehende Kurznachricht 100<br />
Nummernlisten 100<br />
Verwendete Icons 101<br />
In der Nummernliste blättern 101<br />
Vorhandene Nummer wählen 101<br />
Einträge anzeigen oder editieren 101<br />
Vom Mobiltelefon geladenen Listen 102<br />
Bluetooth Telefone verbinden 102<br />
Geräteliste aufrufen 102<br />
Automatische Verbindung 103<br />
Mobiltelefone suchen 103<br />
Aus Geräteliste verbinden 104<br />
Verbindung vom Mobiltelefon 104<br />
Verbundenes Telefon trennen 105<br />
Telefongespräche 105<br />
Aufbau eines Gesprächs 105<br />
Annahme eines Gesprächs 105<br />
Beenden eines Gesprächs 106<br />
Während eines Gesprächs 106<br />
Telefoneinstellungen 107<br />
Bluetooth ein-/ausschalten 108<br />
Automatische Verbindung 108<br />
Sichtbarkeit 108<br />
Automatische Rufannahme 109<br />
Telefonlautstärke 109<br />
Telefonbuch aktualisieren 109<br />
Bluetooth Name 110<br />
SMS Signalisierung 110<br />
Extras 111<br />
MP3-Spieler* 111<br />
Titel auswählen 111<br />
Das Wiedergabemenü 113<br />
Titelsprung 113<br />
Abspielen 113<br />
Wiedergabe unterbrechen 113<br />
Titelwiederholung/Zufallsgenerator 114<br />
Lautstärke einstellen 114<br />
MP3-Spieler beenden 114<br />
Bildbetrachter* 115<br />
Das Bildbetrachtermenü 115<br />
Bild auswählen 116<br />
Bild vergrößern 116<br />
Bild drehen 116<br />
Bildinformationen anzeigen 117<br />
Diavorführung 117<br />
Einstellungen 117<br />
Video-Spieler* 118<br />
Videomenü einblenden 119<br />
Abspielen 119<br />
Wiedergabe unterbrechen 119<br />
Lautstärke einstellen 120<br />
Länderinformationen 120
Einstellungen 122<br />
System-Einstellungen auswählen 122<br />
Das Menü System-Einstellungen 122<br />
Bedienung 122<br />
Auswahlmöglichkeiten 122<br />
Einstellungsmenü schließen 122<br />
Die einzelnen Menüpunkte 123<br />
Batterie 123<br />
Tag-/Nachtanzeige 123<br />
Kalibrierung 124<br />
Helligkeit 124<br />
Sprache 124<br />
Automatisch an/aus 125<br />
Töne 125<br />
Farbe einstellen 126<br />
Werkseinstellungen 126<br />
Information 126<br />
My XTRAS 127<br />
Fachwörter 128<br />
Index 130<br />
Technische Daten 134<br />
MERKBLATT 135<br />
EG-Konformitätserklärung 135<br />
Entsorgung 136<br />
Akku-Entsorgung 137<br />
Informationspflicht gemäß<br />
Batterieverordnung (BattV) 137<br />
Akku ausbauen 137<br />
INHALTSVERZEICHNIS >>><br />
Die in diesen Unterlagen enthaltenen Angaben<br />
und Daten können ohne vorherige<br />
Ankündigung geändert werden.<br />
Ohne ausdrückliche schriftliche Genehmigung<br />
der HARMAN/BECKER<br />
Automotive Systems GmbH darf kein<br />
Teil dieser Unterlagen für irgendwelche<br />
Zwecke vervielfältigt oder übertragen werden.<br />
Alle technischen Angaben, Zeichnungen<br />
usw. unterliegen dem Gesetz zum<br />
Schutz des Urheberrechts.<br />
© Copyright 2009, HARMAN/BECKER<br />
Automotive Systems GmbH<br />
Alle Rechte vorbehalten.<br />
5<br />
> D<br />
> GB<br />
> F<br />
> I<br />
> E<br />
> P<br />
> NL<br />
> DK<br />
> S<br />
> N<br />
> FIN<br />
> TR<br />
> GR<br />
> PL<br />
> CZ<br />
> H<br />
> SK
SICHERHEITSHINWEISE<br />
> D<br />
> GB<br />
> F<br />
> I<br />
> E<br />
> P<br />
> NL<br />
> DK<br />
> S<br />
> N<br />
> FIN<br />
> TR<br />
> GR<br />
> PL<br />
> CZ<br />
> H<br />
> SK<br />
6<br />
Sicherheitshinweise<br />
!Sicherheitshinweise<br />
• Die Bedienung des Gerätes ist nur dann gestattet, wenn die Verkehrslage dies zulässt und Sie absolut sicher sind, dass Sie<br />
selbst, Ihre Mitfahrer oder sonstige Verkehrsteilnehmer nicht gefährdet, behindert oder belästigt werden.<br />
Es gelten in jedem Falle die Vorschriften der Straßenverkehrsordnung. Zielortseingaben dürfen nur bei stehendem<br />
Fahrzeug vorgenommen werden.<br />
• Das Navigationssystem ist nur ein Hilfsmittel, die Daten/Angaben können im Einzelfall falsch sein. Der Fahrer muss in<br />
jeder Situation selbst entscheiden, ob er den Angaben folgt. Eine Haftung für falsche Angaben des Navigationssystems ist<br />
ausgeschlossen. Aufgrund sich ändernder Verkehrsführungen oder abweichender Daten kann es vorkommen, dass<br />
ungenaue oder fehlerhafte Anweisungen erteilt werden. Es ist daher stets auf die konkrete Beschilderung und<br />
Verkehrsregelung zu achten. Insbesondere kann das Navigationssystem nicht als Orientierungshilfe bei schlechten<br />
Sichtverhältnissen dienen.<br />
• Das Gerät darf nur zu seinem bestimmungsgemäßen Gebrauch verwendet werden. Die Lautstärke des Navigationsgerätes<br />
ist so einzustellen, dass Außengeräusche noch gut wahrgenommen werden können.<br />
• Im Falle einer Störung (z. B. Rauch- oder Geruchsentwicklung) ist das Gerät sofort abzuschalten.<br />
• Aus Sicherheitsgründen darf das Gerät nur von einem Fachmann geöffnet werden. Bitte wenden Sie sich im Falle einer<br />
Reparatur an Ihren Händler.
SICHERHEITSHINWEISE >>><br />
• Die auf dem Steckernetzteil, dem Kfz-Ladeadapter und dem Gerät angegebenen Netzspannungen (Volt) dürfen nicht<br />
überschritten werden. Bei Nichtbeachtung kann es zur Zerstörung des Gerätes, des Ladegerätes und zur Explosion des<br />
Akkus kommen.<br />
• Das Gerät und den Akku dürfen sie unter keinen Umständen öffnen. Jede weitere Änderung am Gerät ist unzulässig und<br />
führt zum Verlust der Betriebserlaubnis.<br />
• Verwenden Sie nur BECKER Original-Zubehör. So stellen Sie sicher, dass alle relevanten Bestimmungen eingehalten und<br />
Gesundheits- und Sachschäden vermieden werden. Entsorgen sie unbrauchbare Geräte oder den Akku entsprechend den<br />
geltenden gesetzlichen Bestimmungen.<br />
• Unsachgemäßer Gebrauch schließt jegliche Gewährleistung aus! Diese Sicherheitshinweise gelten auch für das BECKER<br />
Original-Zubehör.<br />
7<br />
> D<br />
> GB<br />
> F<br />
> I<br />
> E<br />
> P<br />
> NL<br />
> DK<br />
> S<br />
> N<br />
> FIN<br />
> TR<br />
> GR<br />
> PL<br />
> CZ<br />
> H<br />
> SK
DAS TRAFFIC ASSIST<br />
> D<br />
> GB<br />
> F<br />
> I<br />
> E<br />
> P<br />
> NL<br />
> DK<br />
> S<br />
> N<br />
> FIN<br />
> TR<br />
> GR<br />
> PL<br />
> CZ<br />
> H<br />
> SK<br />
8<br />
Das Traffic Assist<br />
Inhalt der <strong>Bedienungsanleitung</strong><br />
In dieser <strong>Bedienungsanleitung</strong> ist das Gerät<br />
Traffic Assist Z217 beschrieben.<br />
Funktionen, die nur optional zur Verfügung<br />
stehen, sind mit einem Stern (*) und<br />
einer entsprechenden Fußnote gekennzeichnet.<br />
Diese optionalen Funktionen<br />
können nachträglich kostenpflichtig über<br />
den Content Manager aktiviert werden.<br />
Verwendung<br />
Mit dem Traffic Assist verfügen Sie über<br />
ein leistungsstarkes PND (Personal Navigation<br />
Device) für den Einsatz in Fahrzeugen.<br />
Das Gerät und die Zubehörteile sind<br />
gegen Feuchtigkeit und Verschmutzung<br />
zu schützen.<br />
Das Traffic Assist ist einsetzbar als:<br />
• Navigationsgerät<br />
• MP3-Musikabspielgerät*<br />
• Bildbetrachter*<br />
•Video-Player*<br />
• Über ein Mobiltelefon mit Bluetooth®<br />
als sehr komfortable Freisprechanlage<br />
Navigation<br />
*Funktion kann über den Content Manager nachgerüstet werden<br />
Durch das GPS = Global Positioning System<br />
entfällt das langwierige Suchen in<br />
Straßenkarten.<br />
Durch die im Gerät integrierte Empfangsantenne<br />
haben Sie außerhalb von Gebäuden<br />
einen ständigen Zugriff auf die Navigationsmöglichkeiten.<br />
Innerhalb von<br />
Gebäuden ist je nach Empfang die Navigationsfunktion<br />
nicht möglich. Bei der<br />
Verwendung in Fahrzeugen ist je nach<br />
Einbauposition des Traffic Assist kein<br />
ausreichender Empfang von GPS-Daten<br />
möglich. Für diesen Fall ist der Anschluss<br />
einer externen Antenne möglich (gehört<br />
nicht zum Lieferumfang).<br />
Ihr Traffic Assist verfügt über TMC.<br />
TMC gibt Ihnen die Möglichkeit Verkehrsmeldungen<br />
zu empfangen. Sie werden<br />
dann über eventuelle Verkehrsbehinderungen<br />
informiert. Je nach Einstellung<br />
werden Sie automatisch oder auf Anfrage<br />
an Verkehrsbehinderungen vorbeigeleitet.
Musik*<br />
Mit dem integrierten MP3-Player können<br />
Sie Ihre Lieblingsmusik mit auf die Reise<br />
nehmen.<br />
Bilder*<br />
Das Traffic Assist verfügt über einen Picture-Viewer<br />
mit vielen Funktionen zur<br />
Bilddarstellung.<br />
Video*<br />
Das Traffic Assist verfügt über einen Video-Player<br />
zum Abspielen von Videos.<br />
Telefon<br />
Ihr Traffic Assist ist mit Bluetooth® wireless<br />
technology ausgestattet. Über Bluetooth®<br />
können Sie ein mit Bluetooth®<br />
wireless technology ausgestattetes Mobiltelefon<br />
verbinden. Ihr Traffic Assist dient<br />
dann als sehr komfortable Freisprechanlage.<br />
Zusätzlich haben Sie auch die Möglichkeit<br />
das Adress- bzw. Telefonbuch des<br />
Mobiltelefons auszulesen und sich empfangene<br />
Kurznachrichten vorlesen zu lassen.<br />
Traffic Assist auspacken<br />
Hinweis:<br />
Ihr Traffic Assist wird in einer stabilen<br />
Verpackung ausgeliefert. Sollte die Verpackung<br />
oder deren Inhalt schwer wiegende<br />
Beschädigungen aufweisen, darf<br />
das Gerät nicht weiter ausgepackt werden.<br />
Wenden Sie sich in diesem Fall an<br />
Ihren Händler.<br />
Lieferung überprüfen<br />
Bevor das Traffic Assist in Betrieb genommen<br />
wird, ist der Lieferumfang auf Vollständigkeit<br />
und Zustand zu prüfen (siehe<br />
auch Seite 13).<br />
> Packen Sie den Packungsinhalt vorsichtig<br />
aus und überprüfen Sie diesen.<br />
Lieferumfang<br />
*Funktion kann über den Content Manager nachgerüstet werden<br />
1<br />
2<br />
3<br />
4<br />
5<br />
4<br />
DAS TRAFFIC ASSIST >>><br />
1<br />
Traffic Assist<br />
Gerätehalter mit Trägerplatte<br />
USB-Kabel<br />
Kfz-Adapternetzteil 12/24 V für Zigarettenanzünder<br />
mit integrierter<br />
TMC-Antenne<br />
DVD mit dem Content Manager<br />
und den <strong>Bedienungsanleitung</strong>en<br />
(nicht abgebildet)<br />
3<br />
2<br />
9<br />
> D<br />
> GB<br />
> F<br />
> I<br />
> E<br />
> P<br />
> NL<br />
> DK<br />
> S<br />
> N<br />
> FIN<br />
> TR<br />
> GR<br />
> PL<br />
> CZ<br />
> H<br />
> SK
DAS TRAFFIC ASSIST<br />
> D<br />
> GB<br />
> F<br />
> I<br />
> E<br />
> P<br />
> NL<br />
> DK<br />
> S<br />
> N<br />
> FIN<br />
> TR<br />
> GR<br />
> PL<br />
> CZ<br />
> H<br />
> SK<br />
10<br />
Bei Reklamationen<br />
Im Reklamationsfall wenden Sie sich bitte<br />
an Ihren Händler. Das Gerät kann auch in<br />
der Originalverpackung direkt an <strong>Harman</strong>/Becker<br />
gesendet werden.<br />
Umgang mit der Verpackung<br />
Die Originalverpackung ist zumindest<br />
während der Garantiezeit an einem trockenen<br />
Ort aufzubewahren.<br />
Hinweis:<br />
Die Entsorgung hat fachgerecht, entsprechend<br />
den landesspezifischen Vorschriften,<br />
zu erfolgen. Die Verpackung darf<br />
nicht verbrannt werden. Je nach Auslieferungsland<br />
kann die Verpackung beim<br />
Händler abgegeben werden.<br />
Gerätebeschreibung<br />
Das Traffic Assist besteht aus dem Basisgerät<br />
Traffic Assist und den Zubehörteilen<br />
des Lieferumfangs.<br />
Eine Darstellung der einzelnen Teile finden<br />
Sie unter:<br />
• “Übersicht Traffic Assist” auf Seite 13<br />
Hinweis:<br />
Das Basisgerät und die Zubehörteile dürfen<br />
nicht geöffnet und in keiner Weise<br />
verändert werden.<br />
*Funktion kann über den Content Manager nachgerüstet werden<br />
Traffic Assist – Basisgerät<br />
Das Basisgerät beinhaltet die gesamte<br />
Elektronik:<br />
• eine integrierte Antenne,<br />
• einen TMC-Empfänger für den Empfang<br />
von Verkehrsmeldungen,<br />
• einen Touchscreen,<br />
• einen integrierten Lautsprecher für die<br />
Ausgabe von Meldungen bei der Navigation<br />
bzw. für MP3-Dateien*, Videos*<br />
und Telefongespräche,<br />
• ein Mikrofon.<br />
Außerdem befinden sich an der Geräteseite<br />
verschiedene Anschlüsse und Schnittstellen.<br />
Weitere Angaben zum Gerät finden Sie<br />
unter:<br />
• “Technische Daten” auf Seite 134
Kabel für Spannungsversorgung<br />
über Zigarettenanzünder<br />
Dieses Kabel ermöglicht den Anschluss an<br />
einen Pkw-Zigarettenanzünder.<br />
Die Anforderungen an die Stromversorgung<br />
sind:<br />
• Gleichstrom 12/24 Volt<br />
0,5 Ampere<br />
Akku<br />
Der integrierte Akku kann nach seiner<br />
Entladung, durch Anschließen des Traffic<br />
Assist an die Stromversorgung, wieder geladen<br />
werden.<br />
Schließen Sie das Gerät mit dem Kfz-Adapternetzteil<br />
an eine 12/24 V-Buchse im<br />
Fahrzeug oder mit dem optionalen Steckernetzteil<br />
an das 230V-Netz.<br />
Hinweis:<br />
Sie können Ihren Traffic Assist über das<br />
im Lieferumfang enthaltene Kfz-Ladekabel<br />
oder über das optional erhältliche<br />
Netzteil für die Steckdose aufladen.<br />
Während Ihr Traffic Assist mit einem PC<br />
verbunden ist, wird es über diesen mit<br />
Strom versorgt und verbraucht keine Akkuleistung.<br />
USB-Verbindungskabel<br />
Mit dem mitgelieferten USB-Verbindungskabel<br />
kann das Traffic Assist an einen<br />
handelsüblichen Personal Computer<br />
mit USB-Schnittstelle angeschlossen werden.<br />
Die 4GB Flash Speicher des Traffic<br />
Assist und eine eventuell eingelegte Micro<br />
SD-Karte können dann über den PC wie<br />
ein Wechseldatenträger angesprochen<br />
werden.<br />
Gerätehalter<br />
Das Traffic Assist kann mit dem Gerätehalter<br />
im Fahrzeug befestigt werden.<br />
DAS TRAFFIC ASSIST >>><br />
Optionales Zubehör<br />
Netzteil Steckdose<br />
Dieses Netzteil ermöglicht den Anschluss<br />
des Traffic Assist an eine Steckdose.<br />
Die Anforderungen an die Stromversorgung<br />
sind:<br />
• Wechselstrom 100-240 Volt<br />
0,3 Ampere<br />
50-60 Hertz<br />
Externe GPS-Antenne<br />
Mit einer externen Antenne können Sie in<br />
Fahrzeugen, in denen nur ein eingeschränkter<br />
GPS-Empfang möglich ist,<br />
eine Verbesserung erreichen (nicht im<br />
Lieferumfang enthalten). Informieren Sie<br />
sich hierzu bei Ihrem Fachhändler.<br />
Erläuterungen zum Anschluss finden Sie<br />
unter “Externe Antenne anschließen” auf<br />
Seite 20.<br />
Kabel für Fahrzeugintegration<br />
Mit dem optional erhältlichen Kabel können<br />
Sie Ihr Traffic Assist optimal in Ihr<br />
Fahrzeug integrieren. Erläuterungen zum<br />
Anschluss finden Sie unter “Kabel für<br />
Fahrzeugintegration (optional)” auf<br />
Seite 20.<br />
11<br />
> D<br />
> GB<br />
> F<br />
> I<br />
> E<br />
> P<br />
> NL<br />
> DK<br />
> S<br />
> N<br />
> FIN<br />
> TR<br />
> GR<br />
> PL<br />
> CZ<br />
> H<br />
> SK
DAS TRAFFIC ASSIST<br />
> D<br />
> GB<br />
> F<br />
> I<br />
> E<br />
> P<br />
> NL<br />
> DK<br />
> S<br />
> N<br />
> FIN<br />
> TR<br />
> GR<br />
> PL<br />
> CZ<br />
> H<br />
> SK<br />
12<br />
Kopfhörer<br />
Beim Betrieb des Traffic Assist kann ein<br />
handelsüblicher Kopfhörer mit 3,5-mm-<br />
Stecker oder entsprechendem Adapter angeschlossen<br />
werden (nicht im Lieferumfang<br />
enthalten).<br />
!Gefahr!<br />
Vermeidung von Hörschäden<br />
Verwendung von Kopfhörern<br />
und Hörkapseln über einen<br />
längeren Zeitraum mit hoher<br />
Lautstärke kann bleibende Hörschäden<br />
verursachen.<br />
Die Konformität mit den Grenzwerten<br />
für Schalldruck gemäß dem Standard<br />
NF EN 50332-1:2000 entsprechend<br />
French Article L. 5232-1 wird gewährleistet.<br />
Hinweis:<br />
Wir empfehlen, beim Fahren keine<br />
Kopfhörer zu verwenden. Beachten Sie<br />
hierzu jeweils die landesspezifischen Vorschriften<br />
und Gesetze.<br />
Hinweise zur Dokumentation<br />
Quick Start Guide<br />
Der Quick Start Guide soll Ihnen einen<br />
schnellen Einstieg in die Bedienfunktionen<br />
Ihres Traffic Assist bieten. Im Quick<br />
Start Guide werden die wichtigsten<br />
Grundfunktionen des Traffic Assist erklärt.<br />
<strong>Bedienungsanleitung</strong><br />
Eine ausführliche Beschreibung der Funktionalitäten<br />
des Traffic Assist finden Sie in<br />
dieser <strong>Bedienungsanleitung</strong>.<br />
Registrierung<br />
Sie können sich bei unserem Software-<br />
Service registrieren lassen. Wir informieren<br />
Sie dann über neue Updates und sonstige<br />
Neuigkeiten.<br />
Die Registrierung können Sie online auf<br />
der Becker-Homepage<br />
www.<strong>mybecker</strong>.<strong>com</strong> durchführen.<br />
Den Punkt „Software update“ finden Sie<br />
im Bereich „SERVICE/SUPPORT“.<br />
Reparatur<br />
Im Schadensfall darf das Gerät nicht geöffnet<br />
werden. Wenden Sie sich an Ihren<br />
Fachhändler.<br />
Emissionen und Entsorgung<br />
Die Angaben über Emissionen, elektromagnetische<br />
Verträglichkeit und die Entsorgung<br />
finden Sie im “MERKBLATT”<br />
auf Seite 135.
Übersicht Traffic Assist<br />
Lieferumfang<br />
1 Traffic Assist – PND (Personal Navigation Device)<br />
2 USB-Verbindungskabel<br />
3 Gerätehalter mit Trägerplatte<br />
4 Kabel für Spannungsversorgung über den Fahrzeug-Zigarettenanzünder<br />
(12/24 Volt) mit integrierter TMC-Antenne<br />
1<br />
4<br />
2<br />
ÜBERSICHT TRAFFIC ASSIST >>><br />
3<br />
13<br />
> D<br />
> GB<br />
> F<br />
> I<br />
> E<br />
> P<br />
> NL<br />
> DK<br />
> S<br />
> N<br />
> FIN<br />
> TR<br />
> GR<br />
> PL<br />
> CZ<br />
> H<br />
> SK
ÜBERSICHT TRAFFIC ASSIST<br />
> D<br />
> GB<br />
> F<br />
> I<br />
> E<br />
> P<br />
> NL<br />
> DK<br />
> S<br />
> N<br />
> FIN<br />
> TR<br />
> GR<br />
> PL<br />
> CZ<br />
> H<br />
> SK<br />
14<br />
1 5<br />
Gerätefront mit Bedien- und Anzeigeelementen<br />
1 Becker-Taste ( )<br />
Drücken = In den meisten Anwendungen Zurück-Funktion<br />
Langes Drücken = Aufrufen des Hauptmenüs<br />
2 Touchscreen mit angewähltem Hauptmenü<br />
3 Touchscreen-Taste<br />
Drücken = Aktivieren des jeweiligen Tastenbefehls<br />
4 Mikrofon<br />
2<br />
3<br />
4<br />
Geräterückseite<br />
5 Anschlussmöglichkeit externe Antenne (externe Antenne<br />
nicht im Lieferumfang enthalten)
Geräteoberseite<br />
1 Ein- und Ausschalten des Traffic Assist (Standby)<br />
ÜBERSICHT TRAFFIC ASSIST >>><br />
1 2 3 4 5<br />
Geräteunterseite<br />
2 Einschub für Micro-SD-Karte<br />
3 3,5-mm-Anschluss für Kopfhörer (Kopfhörer nicht im Lieferumfang<br />
enthalten)<br />
4 Mini-USB-Anschluss / Anschluss für Spannungsversorgung<br />
5 On/Off-Schalter<br />
15<br />
> D<br />
> GB<br />
> F<br />
> I<br />
> E<br />
> P<br />
> NL<br />
> DK<br />
> S<br />
> N<br />
> FIN<br />
> TR<br />
> GR<br />
> PL<br />
> CZ<br />
> H<br />
> SK
ALLGEMEINE BEDIENUNG<br />
> D<br />
> GB<br />
> F<br />
> I<br />
> E<br />
> P<br />
> NL<br />
> DK<br />
> S<br />
> N<br />
> FIN<br />
> TR<br />
> GR<br />
> PL<br />
> CZ<br />
> H<br />
> SK<br />
16<br />
Allgemeine Bedienung<br />
Wartung und Pflege<br />
Das Gerät ist wartungsfrei.<br />
Zur Pflege kann ein handelsübliches Reinigungsmittel<br />
für Elektro-Gebrauchsartikel<br />
mit einem feuchten, weichen Lappen<br />
aufgetragen werden.<br />
!Gefahr!<br />
Lebensgefahr durch Stromschlag.<br />
Schalten Sie vor der Pflege von Gerät,<br />
mitgelieferten Teilen und Zubehör das<br />
Gerät stets aus und entfernen Sie das<br />
Netzteil.<br />
Hinweis:<br />
Verwenden Sie keine aggressiven oder<br />
scheuernden Mittel oder Wischlappen,<br />
welche die Oberfläche zerkratzen.<br />
Das Gerät darf nicht mit Wasser benetzt<br />
werden.<br />
Ihr mobiles Navigationsgerät wurde mit<br />
großer Sorgfalt entwickelt und hergestellt,<br />
und sollte auch mit Sorgfalt behandelt<br />
werden. Wenn Sie die nachfolgend aufgelisteten<br />
Empfehlungen beachten, werden<br />
Sie noch viel Freude an Ihrem mobilen<br />
Navigationsgerät haben:<br />
• Schützen Sie Ihr mobiles Navigationsgerät<br />
und das Zubehör vor Nässe und<br />
Feuchtigkeit! War Ihr Gerät Feuchtigkeit<br />
ausgesetzt, schalten Sie es aus und<br />
trennen Sie es von der Stromversorgung.<br />
Lassen Sie das Gerät bei Zimmertemperatur<br />
trocknen.<br />
• Lagern und Betreiben Sie Ihr mobiles<br />
Navigationsgerät nicht in schmutziger<br />
oder staubiger Umgebung.<br />
• Bewahren Sie Ihr mobiles Navigationsgerät<br />
nicht in heißen Umgebungen auf.<br />
Hohe Temperaturen können die Laufzeit<br />
elektronischer Komponenten in Ihrem<br />
Gerät verkürzen, Akkus beschädigen<br />
und bestimmte Kunststoffe<br />
verformen oder zum Schmelzen bringen.<br />
• Bewahren Sie Ihr mobiles Navigationsgerät<br />
nicht in kalten Umgebungen auf.<br />
Wenn es sich im Betrieb wieder auf seine<br />
Betriebstemperatur aufwärmt, kann<br />
sich im Inneren Feuchtigkeit bilden, die<br />
elektronische Komponenten beschädigt.<br />
• Lassen Sie Ihr mobiles Navigationsgerät<br />
nicht fallen, setzen Sie es keinen Stößen<br />
aus und schütteln Sie es nicht. Durch<br />
unsachgemäßen Umgang können Sie<br />
Komponenten im Gerät beschädigen.<br />
• Verwenden Sie zur Reinigung grundsätzlich<br />
keine ätzenden Chemikalien,<br />
Reinigungslösungen oder scharfe Reinigungsmittel.<br />
Alle genannten Hinweise gelten in gleicher<br />
Weise für das mobile Navigationsgerät,<br />
den Akku, die Netz- und Kfz-Ladeadapter<br />
und sämtliche Zubehörteile. Sollte<br />
eines dieser Teile nicht ordnungsgemäß<br />
funktionieren, wenden sie sich bitte an Ihrem<br />
Fachhändler.
Akku-Qualitätserklärung<br />
Die Kapazität des Akkus in Ihrem mobilen<br />
Navigationsgerät verringert sich mit<br />
jedem Lade-/Entladezyklus. Ebenso kann<br />
durch unsachgemäße Lagerung bei zu hoher<br />
oder zu niedriger Temperatur eine allmähliche<br />
Verringerung der Kapazität auftreten.<br />
Auf diese Weise kann sich auch bei<br />
voller Akkuladung die Betriebszeit erheblich<br />
verringern.<br />
Auf jeden Fall ist der Akku jedoch so ausgelegt,<br />
dass er auch nach einer Betriebszeit<br />
von 6 Monaten nach dem Kauf Ihres mobilen<br />
Navigationsgerätes noch geladen<br />
und entladen werden kann.<br />
Display-Qualitätserklärung<br />
In Ausnahmefällen können technologiebedingt<br />
wenige andersfarbige kleine<br />
Punkte (Pixel) im Display erscheinen.<br />
Weiterhin besteht die Möglichkeit, dass<br />
einzelne Bildpunkte heller oder dunkler<br />
erscheinen können. In diesen Fällen besteht<br />
jedoch kein Mangel.<br />
Inbetriebnahme<br />
Ist das Traffic Assist ausgepackt und auf<br />
schadensfreien Zustand überprüft, kann<br />
das Gerät in Betrieb genommen werden.<br />
Die einzelnen Schritte sind:<br />
• Stromversorgung herstellen.<br />
• Gerät einschalten.<br />
• Antennenempfang sicherstellen (falls<br />
Navigation erwünscht).<br />
ALLGEMEINE BEDIENUNG >>><br />
Stromversorgung<br />
Hinweis:<br />
Sie können Ihren Traffic Assist über das<br />
im Lieferumfang enthaltene Kfz-Ladekabel<br />
oder über das optional erhältliche<br />
Netzteil für die Steckdose aufladen.<br />
Während Ihr Traffic Assist mit einem PC<br />
verbunden ist, wird es über diesen mit<br />
Strom versorgt und verbraucht keine Akkuleistung.<br />
17<br />
> D<br />
> GB<br />
> F<br />
> I<br />
> E<br />
> P<br />
> NL<br />
> DK<br />
> S<br />
> N<br />
> FIN<br />
> TR<br />
> GR<br />
> PL<br />
> CZ<br />
> H<br />
> SK
ALLGEMEINE BEDIENUNG<br />
> D<br />
> GB<br />
> F<br />
> I<br />
> E<br />
> P<br />
> NL<br />
> DK<br />
> S<br />
> N<br />
> FIN<br />
> TR<br />
> GR<br />
> PL<br />
> CZ<br />
> H<br />
> SK<br />
18<br />
Versorgung über Akku<br />
Die interne Stromversorgung erfolgt über<br />
den integrierten Akku. Der Akku ist wartungsfrei<br />
und bedarf keiner besonderen<br />
Pflege.<br />
Hinweis:<br />
Beachten Sie, dass bei vollständig entladenem<br />
Akku das Gerät bis zu einer Minute<br />
benötigt, bis es sich wieder einschalten<br />
lässt.<br />
Hinweis:<br />
Bei defektem Akku wenden Sie sich an<br />
Ihren Fachhändler. Versuchen Sie nicht,<br />
den Akku selbst auszubauen.<br />
Anschluss an den Zigarettenanzünder<br />
Hinweis:<br />
Falls der Zigarettenanzünder zuvor gebraucht<br />
wurde und noch erhitzt ist, warten<br />
Sie, bis dieser in seiner Halterung abgekühlt<br />
ist.<br />
Die Stromversorgung über eine Fahrzeugbatterie<br />
wird mit dem mitgelieferten Kabel<br />
für den Zigarettenanzünder in der folgenden<br />
Weise hergestellt:<br />
> Greifen Sie den Stecker des Anschlusskabels<br />
und schieben Sie diesen bis zum<br />
Anschlag ohne größeren Kraftaufwand<br />
in die Anschlussbuchse des Traffic Assist<br />
oder in die Anschlussbuchse an der<br />
Unterseite der Trägerplatte.<br />
> Stecken Sie den Steckadapter in den Zigarettenanzünder.<br />
Hinweis:<br />
Die Stromversorgung über den Zigarettenanzünder<br />
entlädt bei abgeschaltetem<br />
Motor langsam die Fahrzeugbatterie!<br />
Betreiben Sie deshalb das Traffic Assist<br />
nicht für längere Zeit bei abgestelltem<br />
Motor.<br />
Um TMC-Meldungen zu empfangen,<br />
muss die Spannungsversorgung an der<br />
Trägerplatte angeschlossen sein.
Anschluss an die Steckdose<br />
!Lebensgefahr!<br />
Achten Sie darauf, dass Sie keine feuchten<br />
Hände haben und das Netzteil trocken<br />
ist. Schließen Sie das Netzteil nur<br />
an ein dafür zugelassenes Stromnetz an.<br />
Stromversorgung herstellen<br />
Der Anschluss an das öffentliche Stromnetz<br />
wird mit dem optional erhältlichen<br />
Netzteil für die Steckdose in der folgenden<br />
Weise hergestellt:<br />
> Greifen Sie den Stecker und schieben<br />
Sie diesen bis zum Anschlag ohne größeren<br />
Kraftaufwand in die Anschlussbuchse<br />
des Traffic Assist.<br />
> Stecken Sie das Netzteil mit dem Stecker<br />
in die Steckdose.<br />
Hinweis:<br />
Entfernen Sie das Netzteil, wenn Sie das<br />
Traffic Assist längere Zeit nicht benutzen.<br />
TMC-Antenne<br />
Die mitgelieferte TMC-Antenne ist in das<br />
Kabel der Spannungsversorgung integrieert.<br />
Die TMC-Antenne verläuft im Auslieferungszustand<br />
parallel zum Kabel für den<br />
Zigarettenanzünder.<br />
Ist der TMC-Empfang so nicht ausreichend,<br />
müssen Sie das Kabel der TMC-<br />
Antenne vom Kabel für den Zigarettenanzünder<br />
abziehen. Mit Hilfe des mitgelieferten<br />
Saugnapfs können Sie die TMC-<br />
Antenne dann an der Windschutzscheibe<br />
befestigen.<br />
Hinweis:<br />
Die TMC-Antenne muss so verlegt werden,<br />
dass Sie nicht beim Fahren behindert<br />
werden.<br />
ALLGEMEINE BEDIENUNG >>><br />
GPS-Antenne<br />
Geräteantenne<br />
Die GPS-Antenne ist in das Gehäuse integriert.<br />
Hinweis:<br />
Die integrierte GPS-Antenne eignet sich<br />
nicht für den Empfang in Fahrzeugen<br />
mit Sonnenschutz-Verglasung (Metallbedampfung<br />
oder Metallfolie, erkennbar<br />
am Scheibenaufdruck SIGLA SOL, SI-<br />
GLA CHROM, SIGLA, KOOL-OF,<br />
SUNGATE o. ä.) und Fahrzeugen mit<br />
engmaschigen Heizdrähten in der Verglasung.<br />
Verwenden Sie in solchen Fällen eine externe<br />
GPS-Antenne. Informieren Sie sich<br />
hierzu bei Ihrem Fachhändler.<br />
19<br />
> D<br />
> GB<br />
> F<br />
> I<br />
> E<br />
> P<br />
> NL<br />
> DK<br />
> S<br />
> N<br />
> FIN<br />
> TR<br />
> GR<br />
> PL<br />
> CZ<br />
> H<br />
> SK
ALLGEMEINE BEDIENUNG<br />
> D<br />
> GB<br />
> F<br />
> I<br />
> E<br />
> P<br />
> NL<br />
> DK<br />
> S<br />
> N<br />
> FIN<br />
> TR<br />
> GR<br />
> PL<br />
> CZ<br />
> H<br />
> SK<br />
20<br />
Externe Antenne anschließen<br />
Um den Empfang bei schlechten Empfangsbedingungen<br />
zu ermöglichen, kann<br />
eine externe GPS-Antenne angeschlossen<br />
werden (gehört nicht zum Lieferumfang).<br />
Zu diesem Zweck ist auf der Rückseite des<br />
Gehäuses eine verschließbare Anschlussbuchse<br />
angebracht. Wird keine externe<br />
Antenne angeschlossen, ist dieser Anschluss<br />
stets wieder zu verschließen.<br />
> Öffnen Sie den Verschluss durch leichtes<br />
Ziehen an dessen Seite.<br />
> Schließen Sie die externe Antenne mit<br />
dem optional erhältlichen Adapter an.<br />
Kabel für Fahrzeugintegration<br />
(optional)<br />
Mit dem optional erhältlichen Kabel können<br />
Sie Ihr Traffic Assist optimal in Ihr<br />
Fahrzeug integrieren.<br />
An dieses Kabel können Sie:<br />
• Sie können Ihren Traffic Assist an die<br />
Telefonstummschaltung Ihres Audiosystem<br />
anschließen. Wenn das Kabel<br />
korrekt angeschlossen ist, schaltet Ihr<br />
Audiosystem während der Navigationsansagen<br />
stumm.<br />
• Sie können Ihren Traffic Assist für die<br />
Ausgabe des Audiosignals, an Ihr Audiosystem<br />
anschließen.<br />
• Sie können ein optional erhältliches<br />
Mikrofon anschließen.<br />
Die einzelnen Stecker des Kabelschwanzes<br />
sind entsprechend beschriftet.<br />
> Stecken Sie das Kabel in die dafür vorgesehene<br />
Buchse an der Unterseite der<br />
Trägerplatte.<br />
Hinweis:<br />
Sobald das Kabel angeschlossen wird, ist<br />
der Lautsprecher des Traffic Assist abgeschaltet.
L R GND<br />
Audio<br />
Notwendige Steckerbelegung des 3,5mm<br />
Klinkensteckers für den Anschluss eines<br />
Audiokabels.<br />
MIC MIC GND<br />
IN DET<br />
Notwendige Steckerbelegung des 3,5mm<br />
Klinkensteckers für den Anschluss eines<br />
Mikrofons.<br />
Mute GND<br />
Notwendige Steckerbelegung des 2,5mm<br />
Klinkensteckers für den Anschluss der Telefonmute-Leitung.<br />
Speicherkarte<br />
Ihr Traffic Assist besitzt einen Einschub<br />
für eine Micro-SD Speicherkarte.<br />
Da beim Traffic Assist die Kartendaten in<br />
einem internen Speicher gespeichert sind,<br />
wird der Einschub für eine Micro-SD<br />
Speicherkarte für Update-Zwecke und<br />
zum Abspielen von Musik*, anschauen<br />
von Bildern* oder Videos* verwendet.<br />
Die Speicherkarte kann auch für eine Erweiterung<br />
der Kartendaten verwendet<br />
werden.<br />
Der Karteneinschub befindet sich im linken<br />
Bereich der Geräteunterseite. Das<br />
Kartenfach ist mit einem federbetätigten<br />
Rast- und Auswurfmechanismus ausgerüstet.<br />
*Funktion kann über den Content Manager nachgerüstet werden<br />
ALLGEMEINE BEDIENUNG >>><br />
Speicherkarte einsetzen<br />
> Nehmen Sie die Speicherkarte aus ihrer<br />
Verpackung, ohne die Kontaktleiste zu<br />
berühren und zu verschmutzen.<br />
> Greifen Sie die Speicherkarte so, dass<br />
die Kontaktleiste zum Gerät und in<br />
Richtung Geräterückseite zeigt.<br />
> Fädeln Sie die Speicherkarte in das Kartenfach<br />
ein.<br />
> Schieben Sie die Speicherkarte unter<br />
leichtem Druck in das Kartenfach, bis<br />
diese darin einrastet.<br />
Speicherkarte auswerfen<br />
Das Kartenfach schiebt die Karte so weit<br />
heraus, dass Sie diese mit zwei Fingern<br />
greifen können.<br />
> Drücken Sie mit dem Finger die Speicherkarte<br />
leicht gegen die Federkraft in<br />
das Kartenfach, und lassen Sie diese danach<br />
los.<br />
Die Karte wird herausgeschoben.<br />
> Ziehen Sie die Speicherkarte heraus,<br />
und legen Sie diese in die Verpackung,<br />
ohne die Kontaktleiste zu berühren.<br />
21<br />
> D<br />
> GB<br />
> F<br />
> I<br />
> E<br />
> P<br />
> NL<br />
> DK<br />
> S<br />
> N<br />
> FIN<br />
> TR<br />
> GR<br />
> PL<br />
> CZ<br />
> H<br />
> SK
ALLGEMEINE BEDIENUNG<br />
Gerätehalterung<br />
> D<br />
> GB<br />
> F<br />
> I<br />
> E<br />
> P<br />
> NL<br />
> DK<br />
> S<br />
> N<br />
> FIN<br />
> TR<br />
> GR<br />
> PL<br />
> CZ<br />
> H<br />
> SK<br />
22<br />
Mit der Gerätehalterung kann das Traffic<br />
Assist direkt an der Windschutzscheibe<br />
befestigt werden.<br />
Hinweis:<br />
Das Traffic Assist und die Gerätehalterung<br />
dürfen keiner längeren, direkten<br />
Sonneneinstrahlung ausgesetzt werden.<br />
Innentemperaturen von +70 °C und höher<br />
können Teile der Halterung beschädigen.<br />
1<br />
2<br />
3<br />
4<br />
5<br />
6<br />
7<br />
1<br />
3<br />
2 4 5 6<br />
Saugfläche<br />
Fuß<br />
Hebel<br />
Arretierschraube<br />
Arretierschraube<br />
Trägerplatte<br />
Entriegelungstaste<br />
7<br />
Gerätehalterung anbringen<br />
Hinweis:<br />
Befestigen Sie die Gerätehalterung so,<br />
dass diese mit montiertem Traffic Assist<br />
Ihre Sicht nicht einschränkt und sich<br />
nicht im Wirkungsbereich des Airbags<br />
befindet.<br />
Achten Sie darauf, dass die elektrischen<br />
Anschlusskabel nicht den Zugriff auf die<br />
Bedienelemente des Fahrzeugs stören.<br />
Reinigen Sie die Befestigungsfläche an<br />
der Windschutzscheibe, sodass diese fettfrei<br />
und sauber ist. Verwenden Sie keine<br />
schmierenden, seifigen Reinigungsmittel.
An der Windschutzscheibe<br />
Über den Saugmechanismus kann die Gerätehalterung<br />
direkt an der Scheibe befestigt<br />
werden.<br />
> Schieben Sie die Trägerplatte auf die<br />
vier Haltnasen des Gerätehalters.<br />
> Suchen Sie eine geeignete Stelle.<br />
> Lösen Sie die Arretierschrauben 4<br />
und 5 leicht.<br />
> Pressen Sie den Fuß 2 mit seiner<br />
Saugfläche 1 gegen die Windschutz-<br />
scheibe. Drehen Sie die Gerätehalterung<br />
so, dass die Trägerplatte ungefähr<br />
in der gewünschten Blickrichtung steht.<br />
> Drücken Sie den Hebel 3 nach unten.<br />
Die Halterung hat sich an der Windschutzscheibe<br />
festgesaugt. Sie kann anschließend<br />
genau eingestellt werden. Zum<br />
Entfernen ist wieder der Hebel 3 zu betätigen.<br />
Gerätehalterung verstellen<br />
> Lösen Sie die Arretierschrauben 4<br />
und 5 so weit, dass sich die Trägerplatte<br />
6 ohne größere Kraftanstrengung<br />
bewegen lässt.<br />
> Bewegen Sie die Trägerplatte 6 in die<br />
gewünschte Position und halten Sie in<br />
dieser Position fest.<br />
> Drehen Sie die Arretierschrauben 4<br />
und 5 wieder so fest, dass das Traffic<br />
Assist bei der Fahrt sicher gehalten<br />
wird.<br />
Traffic Assist aufsetzen<br />
> Setzen Sie das Traffic Assist mit dem<br />
Aufnahmepunkt auf der Gehäuseunterseite<br />
auf die Trägerplatte 6 .<br />
> Drücken Sie das Traffic Assist ohne<br />
größere Kraftanstrengung an die Trägerplatte<br />
6 . Das Traffic Assist rastet<br />
ein.<br />
Traffic Assist abnehmen<br />
Drücken Sie auf den Knopf 7 auf der<br />
Oberseite der Trägerplatte 6 . Das Traffic<br />
Assist ist nun entriegelt und kann von<br />
der Trägerplatte abgenommen werden.<br />
ALLGEMEINE BEDIENUNG >>><br />
Traffic Assist ein-/ausschalten<br />
Mit dem On/Off-Schalter 1 können Sie<br />
das Traffic Assist ein- bzw. komplett ausschalten.<br />
Mit der Taste 2 auf der Oberseite des<br />
Traffic Assist können Sie das Gerät in den<br />
Schlafmodus versetzen oder wieder aus<br />
dem Schlafmodus einschalten.<br />
2<br />
1<br />
23<br />
> D<br />
> GB<br />
> F<br />
> I<br />
> E<br />
> P<br />
> NL<br />
> DK<br />
> S<br />
> N<br />
> FIN<br />
> TR<br />
> GR<br />
> PL<br />
> CZ<br />
> H<br />
> SK
ALLGEMEINE BEDIENUNG<br />
> D<br />
> GB<br />
> F<br />
> I<br />
> E<br />
> P<br />
> NL<br />
> DK<br />
> S<br />
> N<br />
> FIN<br />
> TR<br />
> GR<br />
> PL<br />
> CZ<br />
> H<br />
> SK<br />
24<br />
Einschalten<br />
> Stellen Sie den On/Off-Schalter auf der<br />
Unterseite des Gerätes auf On.<br />
> Drücken Sie die Taste auf der Oberseite<br />
des Traffic Assist.<br />
Das Gerät wird eingeschaltet. Auf dem<br />
Touchscreen erscheint das Hersteller-Logo.<br />
Beim ersten Starten des Traffic Assist wird<br />
automatisch die Sprachauswahl angezeigt.<br />
Mit den Tasten kann in der jeweiligen<br />
Pfeilrichtung in der Listendarstellung<br />
geblättert werden.<br />
> Drücken Sie auf die Schaltfläche der gewünschten<br />
Sprache.<br />
> Durch Drücken der Taste OK wird die<br />
Auswahl bestätigt.<br />
> Wählen Sie nun den gewünschten Sprecher<br />
aus.<br />
Hinweis:<br />
Sprecher die mit (TTS) gekennzeichnet<br />
sind unterstützen die Ausgabe von Texten<br />
per Sprache (z. B. Straßen ansagen<br />
und SMS vorlesen).<br />
Es wird eine kurze Beispielansage ausgegeben.<br />
> Bestätigen Sie Ihre Auswahl durch Drücken<br />
der Taste OK.<br />
Kurz darauf erscheint die folgende Aufforderung:<br />
> Wenn Sie mit dieser Aufforderung einverstanden<br />
sind, drücken Sie auf die<br />
Taste OK.<br />
Hinweis:<br />
Der Einsatz des Traffic Assist ist nur in<br />
Übereinstimmung mit der mit der jeweils<br />
geltenden nationalen Straßenverkehrsordnung<br />
erlaubt!<br />
Sie werden nun aufgefordert, das eingestellte<br />
Fahrzeug-Profil zu bestätigen (Taste<br />
OK drücken).<br />
Durch Drücken der Taste Profil ändern<br />
können Sie, entsprechend der Beschreibung<br />
unter “Fahrzeug-Profil auswählen”<br />
auf Seite 58 ein anderes Profil auswählen.<br />
PKW- und LKW-Profile können auch,<br />
entsprechend der Beschreibung unter<br />
“Fahrzeug-Profil auswählen/einstellen”<br />
auf Seite 84, angepasst werden.
Ausschalten<br />
Sie können das Gerät jederzeit ausschalten.<br />
> Drücken Sie die Taste auf der Oberseite<br />
des Traffic Assist.<br />
Das Traffic Assist wechselt in den Schlafmodus.<br />
> Zum endgültigen Abschalten des Traffic<br />
Assist stellen Sie den On/Off-Schalter<br />
auf der Unterseite des Gerätes auf<br />
Off.<br />
Hinweis:<br />
Wir empfehlen Ihnen bei kurzen Unterbrechungen<br />
des Betriebs (bis zu einer<br />
Woche) das Traffic Assist nur in den<br />
Schlafmodus zu versetzen.<br />
Die Einschaltzeit wird dadurch deutlich<br />
verringert und das Traffic Assist findet<br />
deutlich schneller die zur Navigation<br />
notwendigen Satelliten.<br />
War beim Aktivieren des Schlafmodus<br />
eine Zielführung aktiv, so wird diese automatisch<br />
fortgesetzt, wenn das Traffic<br />
Assist innerhalb von ca. 4 Stunden wieder<br />
eingeschaltet wird.<br />
Grundlagen zum Touchscreen<br />
Das Traffic Assist ist mit einem Touchscreen<br />
ausgerüstet.<br />
Hinweis:<br />
Um die Oberfläche des Displays nicht zu<br />
beschädigen, darf diese nur mit den Fingern<br />
oder einem stumpfen, nicht schmierenden<br />
Gegenstand berührt werden.<br />
ALLGEMEINE BEDIENUNG >>><br />
Bedienung<br />
Wenn Sie eine Schaltfläche des Touchscreens<br />
berühren erscheint, zur Bestätigung<br />
der Auswahl, kurz ein roter Rahmen<br />
um diese Schaltfläche.<br />
Wenn Sie eine Schaltfläche berühren, die<br />
im Moment nicht aktiv ist, ertönt ein kurzer<br />
Signalton.<br />
Kalibrierung<br />
Falls der Touchscreen ungenau reagiert,<br />
ist eine Kalibrierung durchzuführen.<br />
Die Kalibrierfunktion wird aus dem<br />
Menü Einstellungen gestartet (siehe auch<br />
Seite 124).<br />
25<br />
> D<br />
> GB<br />
> F<br />
> I<br />
> E<br />
> P<br />
> NL<br />
> DK<br />
> S<br />
> N<br />
> FIN<br />
> TR<br />
> GR<br />
> PL<br />
> CZ<br />
> H<br />
> SK
ALLGEMEINE BEDIENUNG<br />
Grundlagen zu den Menüs<br />
> D<br />
> GB<br />
> F<br />
> I<br />
> E<br />
> P<br />
> NL<br />
> DK<br />
> S<br />
> N<br />
> FIN<br />
> TR<br />
> GR<br />
> PL<br />
> CZ<br />
> H<br />
> SK<br />
26<br />
Bei der Bedienung werden Sie durch verschiedene<br />
Menüs und Eingabefenster unterstützt.<br />
Das Hauptmenü<br />
Die oberste Menüebene ist das Hauptmenü.<br />
Aus dem Hauptmenü werden die einzelnen<br />
Anwendungen gestartet.<br />
Informationen zu den einzelnen Anwendungen<br />
finden Sie in den entsprechenden<br />
Hauptkapiteln.<br />
Zusätzlich zum Aufruf der einzelnen Anwendungen<br />
erhalten Sie im Hauptmenü<br />
weitere Informationen bzw. haben weiter<br />
Bedienmöglichkeiten.<br />
Am Symbol der Taste Telefon erkennen<br />
Sie, ob bereits ein Telefon verbunden ist.<br />
1<br />
2<br />
Telefon verbunden<br />
Telefon nicht verbunden<br />
Im linken Bereich der Taste Ziel auswählen<br />
zeigt Ihnen ein Satelliten-Symbol ob<br />
momentan GPS-Empfang vorhanden ist.<br />
1<br />
2<br />
1<br />
1<br />
GPS-Empfang vorhanden<br />
GPS-Empfang nicht vorhanden<br />
2<br />
2<br />
Ist bereits eine Zielführung aktiv, werden<br />
zwischen den beiden Tastenreihen die aktuelle<br />
Zieladresse und eine Taste zum Abbrechen<br />
der Zielführung angezeigt.<br />
1<br />
Drücken Sie die Taste 1<br />
, um direkt im<br />
Hauptmenü die Zielführung zum angezeigten<br />
Ziel abzubrechen.
Eingaben mit dem Eingabemenü<br />
In einigen Anwendungen ist eine Eingabe<br />
mit dem Eingabemenü erforderlich. Das<br />
Eingabemenü ähnelt in seiner Bedienung<br />
einer Schreibmaschinen- bzw. Computertastatur.<br />
In der oberen Schreibzeile zeigt das Eingabemenü<br />
die über die Tastatur eingegebenen<br />
Zeichen an. Der mittlere Bereich<br />
dient der Zeicheneingabe. In der rechten<br />
Zeile werden Hilfsfunktionen zur Verfügung<br />
gestellt. Nachfolgend wird deren Bedienung<br />
beschrieben.<br />
Zeichen eingeben<br />
Die Eingabe der Zeichen erfolgt durch<br />
Drücken der Tasten im mittleren Bereich.<br />
Die Eingabe wird mit der Taste bestätigt,<br />
abschlossen und zur Verarbeitung<br />
an das Traffic Assist übergeben.<br />
Das Traffic Assist vergleicht bei der Eingabe<br />
eines Navigationsziels die Daten mit<br />
dem Datenbestand.<br />
Es werden nur noch mögliche Buchstaben<br />
zur Auswahl zugelassen.<br />
Die nicht anwählbaren Zeichen werden<br />
mit aufgehellter Schrift dargestellt.<br />
ALLGEMEINE BEDIENUNG >>><br />
Vorschläge übernehmen<br />
Bei der Eingabe werden vom Traffic Assist<br />
in der obersten Zeile Vorschläge gemacht.<br />
Es wird bei den Vorschlägen auf Ihre Nutzungsgewohnheiten<br />
geachtet. Wenn Sie<br />
z.B. öfter die Stadt Hamburg eingeben<br />
wird Ihnen automatisch nach Eingabe des<br />
Buchstabens „H“ der Vorschlag „Hamburg<br />
angezeigt.<br />
Sind für den eingegebenen Buchstaben<br />
noch keine Vorlieben bekannt werden zur<br />
Eingabe passend große Städte/Orte als<br />
Vorschlag angezeigt.<br />
> Zum Übernehmen des Vorschlags drücken<br />
Sie wahlweise das Eingabefeld<br />
oder die Taste .<br />
27<br />
> D<br />
> GB<br />
> F<br />
> I<br />
> E<br />
> P<br />
> NL<br />
> DK<br />
> S<br />
> N<br />
> FIN<br />
> TR<br />
> GR<br />
> PL<br />
> CZ<br />
> H<br />
> SK
ALLGEMEINE BEDIENUNG<br />
> D<br />
> GB<br />
> F<br />
> I<br />
> E<br />
> P<br />
> NL<br />
> DK<br />
> S<br />
> N<br />
> FIN<br />
> TR<br />
> GR<br />
> PL<br />
> CZ<br />
> H<br />
> SK<br />
28<br />
In den Listen blättern<br />
Wenn bereits einige Buchstaben der gewünschten<br />
Auswahl eingegeben wurden,<br />
können Sie sich über die Auswahlliste alle<br />
Ziele mit der in Frage kommenden Buchstabenkombination<br />
anzeigen lassen.<br />
> Um die Auswahlliste aufzurufen, drücken<br />
Sie auf die Taste .<br />
Hinweis:<br />
Die Menge der Auswahlmöglichkeiten<br />
wird durch die Zahl auf der Taste gezeigt.<br />
Bei mehr als 300 Möglichkeiten wird die<br />
genaue Anzahl nicht angezeigt.<br />
In der Liste werden alle Einträge, die den<br />
bereits eingegebenen Buchstaben entsprechen,<br />
angezeigt. Die eingegebenen<br />
Buchstaben sind bei den einzelnen Einträgen<br />
rot eingefärbt.<br />
Die Auswahlliste erscheint.<br />
> Drücken Sie die Pfeiltasten<br />
am rechten Bildschirmrand, um die Liste<br />
durchzublättern.<br />
> Drücken Sie auf das gewünschte Ziel.<br />
Das Ziel wird übernommen und die Auswahlliste<br />
wird geschlossen.<br />
Sonderzeichen und Umlaute<br />
Bei der Eingabe von Orts- oder Straßennamen<br />
müssen Sie keine Sonderzeichen<br />
und Umlaute eingeben. Das Traffic Assist<br />
ändert bei Bedarf die Eingaben von AE,<br />
OE und UE ab.<br />
> Wenn Sie z. B. nach dem Ort „Würzburg“<br />
suchen, dann drücken Sie einfach<br />
„WUERZBURG“ oder „WURZ-<br />
BURG“.<br />
Sonderzeichen können bei der Benennung<br />
von Zielen und Routen nützlich<br />
sein.<br />
> Um zur Sonderzeichentastatur zu wechseln,<br />
drücken Sie auf die mit dem Pfeil<br />
gekennzeichnete Taste.<br />
Die Sonderzeichentastatur wird angezeigt.<br />
> Geben Sie das gewünschte Sonderzeichen<br />
ein.<br />
Nach der Eingabe eines Zeichens wechselt<br />
das Traffic Assist automatisch zum normalen<br />
Eingabemenü.<br />
Um die Sonderzeichentastatur ohne eine<br />
Eingabe zu verlassen, Drücken Sie auf die<br />
mit dem Pfeil gekennzeichnete Taste.
Andere Zeichensätze<br />
Für die Tastatur des Traffic Assist können<br />
verschiedene Zeichensätze eingestellt werden.<br />
> Drücken Sie so oft auf die mit dem Pfeil<br />
markierte Taste, bis der gewünschte<br />
Zeichensatz eingestellt ist.<br />
Zahlen eingeben<br />
Für die Eingabe von Zahlen ist auf die<br />
Zahlentastatur zu wechseln.<br />
> Drücken Sie auf die Taste .<br />
Die Zahlentastatur wird angezeigt.<br />
> Um wieder zur Buchstabeneingabe zurückzukehren,<br />
drücken Sie auf die mit<br />
dem Pfeil markierte Taste.<br />
ALLGEMEINE BEDIENUNG >>><br />
Umschaltung Groß-/Kleinschreibung<br />
Bei der Eingabe von freiem Text kann<br />
zwischen Groß-/Kleinschreibung und der<br />
Automatikfunktion gewechselt werden.<br />
> Drücken Sie so oft auf die Taste in der<br />
rechten oberen Ecke des Displays, bis<br />
die gewünschte Eingabeweise aktiviert<br />
ist.<br />
Die Aufschrift der Taste symbolisiert die<br />
Eingabeweise.<br />
• Die Taste steht für den Automatikmodus.<br />
Das bedeutet, dass bei der<br />
Eingabe der erste Buchstabe automatisch<br />
groß geschrieben wird und danach<br />
automatisch zur Kleinschreibung gewechselt<br />
wird.<br />
• Die Taste steht für die Eingabe<br />
von Großbuchstaben.<br />
• Die Taste steht für die Eingabe<br />
von Kleinbuchstaben.<br />
29<br />
> D<br />
> GB<br />
> F<br />
> I<br />
> E<br />
> P<br />
> NL<br />
> DK<br />
> S<br />
> N<br />
> FIN<br />
> TR<br />
> GR<br />
> PL<br />
> CZ<br />
> H<br />
> SK
ALLGEMEINE BEDIENUNG<br />
> D<br />
> GB<br />
> F<br />
> I<br />
> E<br />
> P<br />
> NL<br />
> DK<br />
> S<br />
> N<br />
> FIN<br />
> TR<br />
> GR<br />
> PL<br />
> CZ<br />
> H<br />
> SK<br />
30<br />
Zeichen löschen<br />
Zum Löschen der letzten Zeichen benutzen<br />
Sie die Rücktaste.<br />
> Zum Löschen der Zeichen links vor der<br />
Einfügemarke drücken Sie auf die Taste<br />
.<br />
Leerzeichen einfügen<br />
Soll eine Eingabe von zwei Wörtern z. B.<br />
bei Städtenamen erfolgen, sind diese mit<br />
einem Leerzeichen zu trennen.<br />
> Zur Eingabe eines Leerzeichens drücken<br />
Sie auf die Taste .<br />
Die Becker-Taste<br />
Die Taste ist in der linken unteren Gehäuseecke<br />
integriert.<br />
Sie ist mit verschiedenen Funktionen belegt:<br />
• Je nach Menükontext bewirkt sie bei<br />
kurzem Drücken den Rücksprung auf<br />
die vorherige Eingabeebene.<br />
• Durch anhaltendes Drücken wird das<br />
Hauptmenü angezeigt.<br />
Content Manager<br />
Der Content Manager ist eine PC-basierte<br />
Anwendung mit einer Reihe wichtiger<br />
Funktionen, die Ihnen dabei helfen, die<br />
Inhalte auf Ihrem Traffic Assist zu verwalten.<br />
Mit dem Content Manager können Sie:<br />
• Auf dem Traffic Assist gespeicherte Inhalte<br />
auf Ihrem PC sichern und später<br />
auf Ihrem Traffic Assist wiederherstellen,<br />
• Inhalte die auf der DVD gespeichert<br />
sind installieren,<br />
• Aktuelle Inhalte aus dem Internet laden<br />
und auf dem Traffic Assist installieren.<br />
Um den Content Manager zu verwenden,<br />
benötigen Sie das mitgelieferte USB-Kabel<br />
sowie einen Computer, der die folgenden<br />
Mindestanforderungen erfüllt.<br />
Minimum<br />
Betriebssystem Windows XP<br />
Prozessor 300 MHz Taktfrequenz<br />
Arbeitsspeicher 256 MB<br />
Freier Speicherplatz 2GB
Content Manager installieren<br />
Mit den folgenden Schritten können Sie<br />
den Content Manager auf Ihrem Computer<br />
installieren:<br />
> Legen Sie die DVD mit dem Content<br />
Manager in das DVD-Laufwerk des<br />
Computers ein.<br />
> Falls die DVD nicht automatisch startet,<br />
starten Sie bitte manuell im Verzeichnis<br />
„CONTENTMANAGER“<br />
die Datei „BECKERCMSETUP.EXE“.<br />
> Wählen Sie eine Sprache aus der Liste<br />
und klicken Sie dann auf OK.<br />
> Lesen Sie die Willkommensseite und<br />
klicken Sie auf Weiter, um fortzufahren.<br />
> Wählen Sie den Installationsordner. Es<br />
ist bereits ein Standard-Installationsordner<br />
vorgegeben. Um einen anderen<br />
Ordner zu wählen, tippen Sie entweder<br />
den Pfadnamen ein oder klicken Sie auf<br />
Durchsuchen und legen Sie einen anderen<br />
Ordner fest.<br />
> Klicken Sie auf Installieren, um den<br />
Kopiervorgang zu starten. Klicken Sie<br />
auf Details anzeigen, um während des<br />
Kopierens die Details zu sehen.<br />
Der Content Manager wird gleich nach<br />
der Installation automatisch gestartet.<br />
Entfernen Sie das Häkchen aus dem Kästchen,<br />
falls Sie das nicht wünschen.<br />
Der Installationsvorgang ist hiermit abgeschlossen.<br />
> Klicken Sie auf Fertigstellen, um das<br />
Installationsprogramm zu beenden.<br />
ALLGEMEINE BEDIENUNG >>><br />
Content Manager starten<br />
Führen Sie folgende Aktionen aus, um<br />
den Content Manager zu starten:<br />
> Verbinden Sie mit dem mitgelieferten<br />
USB-Kabel die USB-Schnittstelle des<br />
Traffic Assist direkt mit einem USB-<br />
Anschluss des Computers.<br />
> Schalten Sie den Traffic Assist mit der<br />
Taste ein.<br />
Hinweis:<br />
Wenn Sie das Becker Traffic Assist das<br />
erste Mal an den PC anschließen, installiert<br />
der PC alle notwendigen Treiber<br />
und zeigt dann die Meldung „Ihr Gerät<br />
kann jetzt verwendet werden“ an.<br />
Nach kurzer Zeit wird das Traffic Assist<br />
als Wechseldatenträger am Computer angezeigt.<br />
31<br />
> D<br />
> GB<br />
> F<br />
> I<br />
> E<br />
> P<br />
> NL<br />
> DK<br />
> S<br />
> N<br />
> FIN<br />
> TR<br />
> GR<br />
> PL<br />
> CZ<br />
> H<br />
> SK
ALLGEMEINE BEDIENUNG<br />
> D<br />
> GB<br />
> F<br />
> I<br />
> E<br />
> P<br />
> NL<br />
> DK<br />
> S<br />
> N<br />
> FIN<br />
> TR<br />
> GR<br />
> PL<br />
> CZ<br />
> H<br />
> SK<br />
32<br />
> Klicken Sie am Computer auf Start ><br />
Alle Programme.<br />
> Wählen Sie Becker.<br />
> Klicken Sie auf Content Manager.<br />
Wenn der Content Manager gestartet<br />
wird, führt das Programm einige Schritte<br />
aus, bevor Sie damit beginnen können,<br />
die Inhalte Ihrer Navigationssoftware zu<br />
verwalten.<br />
Bei jedem Aufrufen wird eine Verbindung<br />
zum Internet hergestellt, um zu überprüfen,<br />
ob eine neue Version von Content<br />
Manager verfügbar ist. Wenn eine neue<br />
Softwareversion gefunden wird, bietet Ihnen<br />
der Content Manager an, sie zu installieren.<br />
Wir empfehlen Ihnen, dem Upgrade<br />
immer zuzustimmen, sofern eines<br />
verfügbar ist. Wenn eine neue Softwareversion<br />
gefunden wird, haben Sie folgende<br />
Optionen:<br />
• Klicken Sie auf Ja, um die neue Softwareversion<br />
zu akzeptieren. Die neue<br />
Version wird heruntergeladen und installiert,<br />
bevor Sie den Content Manager<br />
in Betrieb nehmen können.<br />
• Klicken Sie auf Nein, um den Content<br />
Manager mit der bereits installierten alten<br />
Version zu starten.<br />
• Wenn es sich bei der neuen Version um<br />
ein wichtiges Upgrade handelt, wird<br />
statt der Schaltfläche Nein die Schaltfläche<br />
Beenden angezeigt. Sie müssen die<br />
neue Version installieren; andernfalls<br />
müssen Sie die Anwendung beenden.<br />
Wenn Sie die DVD in das DVD-Laufwerk<br />
Ihres PCs einlegen, liest und katalogisiert<br />
der Content Manager den Inhalt<br />
der DVD automatisch, sofern dieser noch<br />
nicht zur Liste der Inhalte hinzugefügt<br />
wurde.<br />
Wenn Sie noch kein Backup vom Navigationsgerät<br />
gemacht haben, fragt Sie der<br />
Content Manager bei jedem Start, ob Sie<br />
eine komplette oder teilweise Sicherungskopie<br />
erstellen möchten.<br />
Hinweis:<br />
Wir empfehlen Ihnen, das Backup auf jeden<br />
Fall zu erstellen. Nur so können bei<br />
einem Verlust von Daten die Inhalte wieder<br />
hergestellt werden.<br />
*Funktion kann über den Content Manager nachgerüstet werden<br />
Musikstücke, Bilder und Videos<br />
übertragen<br />
Bilder*, Musik* und Videos* können auf<br />
einer separaten Micro-SD Speicherkarte<br />
(nicht im Lieferumfang enthalten) oder<br />
im internen Speicher des Traffic Assist im<br />
Ordner „Media“ gespeichert werden.<br />
Die Dateien können über einen Kartenleser<br />
oder den USB-Anschluss übertragen<br />
werden.<br />
Hinweis:<br />
Wir empfehlen Ihnen, Dateien und Verzeichnisse<br />
selbsterklärend zu benennen,<br />
um diese bei Bedarf einfacher wiederzufinden.
Bei Störungen<br />
Störungen im Betriebssystem oder im Gerät<br />
werden entsprechend angezeigt. Kann<br />
die gewünschte Funktion daraufhin nicht<br />
ausgeführt werden, sollten Sie das Traffic<br />
Assist über den On/Off-Schalter neu starten.<br />
Falls die Meldungen wiederkehren oder<br />
das Gerät aus anderen Gründen nicht ordnungsgemäß<br />
arbeitet, wenden Sie sich bitte<br />
an Ihren Fachhändler.<br />
Sie können auch auf der Becker-Homepage<br />
www.<strong>mybecker</strong>.<strong>com</strong> im Bereich Support<br />
versuchen in der FAQ eine Lösung<br />
Ihres Problems zu finden.<br />
Hinweis:<br />
Versuchen Sie nie das Gerät selbst zu öffnen!<br />
Sollten Sie den aufgetretenen Fehler<br />
nicht selbst beheben können, wenden Sie<br />
sich an Ihren Fachhändler!<br />
ALLGEMEINE BEDIENUNG >>><br />
33<br />
> D<br />
> GB<br />
> F<br />
> I<br />
> E<br />
> P<br />
> NL<br />
> DK<br />
> S<br />
> N<br />
> FIN<br />
> TR<br />
> GR<br />
> PL<br />
> CZ<br />
> H<br />
> SK
NAVIGATIONSBETRIEB<br />
Navigationsbetrieb<br />
Was ist Navigation?<br />
> D<br />
> GB<br />
> F<br />
> I<br />
> E<br />
> P<br />
> NL<br />
> DK<br />
> S<br />
> N<br />
> FIN<br />
> TR<br />
> GR<br />
> PL<br />
> CZ<br />
> H<br />
> SK<br />
34<br />
Unter Navigation (lat. navigare = zur See<br />
fahren) versteht man im Allgemeinen die<br />
Ortsbestimmung eines Fahrzeugs, die Bestimmung<br />
der Richtung und Entfernung<br />
zum gewünschten Ziel und die Bestimmung<br />
und Verfolgung der Route dorthin.<br />
Als Navigationshilfen werden u. a. Sterne,<br />
markante Punkte, Kompass und Satelliten<br />
eingesetzt.<br />
Beim Traffic Assist erfolgt die Ortsbestimmung<br />
durch den GPS-Empfänger.<br />
Das Global Positioning System (GPS)<br />
wurde in den 70er Jahren vom amerikanischen<br />
Militär entwickelt, um als Waffenlenksystem<br />
zu dienen.<br />
GPS basiert auf insgesamt 24 Satelliten,<br />
die die Erde umkreisen und dabei Signale<br />
aussenden. Der GPS-Empfänger empfängt<br />
diese Signale und berechnet aus den<br />
Laufzeiten der Signale seinen Abstand zu<br />
den einzelnen Satelliten. Daraus wiederum<br />
kann er Ihre aktuelle geografische Position<br />
bestimmen.<br />
Für die Positionsbestimmung sind die Signale<br />
von mindestens drei Satelliten notwendig,<br />
ab dem vierten kann auch die<br />
Höhe über dem Meeresspiegel ermittelt<br />
werden.<br />
Die Bestimmung der Richtung und Entfernung<br />
zum Ziel erfolgt beim Traffic Assist<br />
mit Hilfe des Navigationsrechners<br />
und einer digitalen Straßenkarte im internen<br />
Speicher.<br />
Aus Sicherheitsgründen erfolgt die Zielführung<br />
überwiegend als Sprachausgabe.<br />
Zur Unterstützung dienen die Richtungsanzeige<br />
und die Kartendarstellung auf<br />
dem Touchscreen.<br />
!Sicherheitshinweise<br />
• Vorrang hat stets die Straßenverkehrsordnung.<br />
Das Navigationssystem ist<br />
nur ein Hilfsmittel, die Daten/Angaben<br />
können im Einzelfall falsch sein.<br />
Der Fahrer muss in jeder Situation<br />
selbst entscheiden, ob er den Angaben<br />
folgt.<br />
Eine Haftung für falsche Angaben des<br />
Navigationssystems ist ausgeschlossen.<br />
• Bei der Erstinbetriebnahme kann es bis<br />
zu 30 Minuten dauern, bis eine Position<br />
bestimmt werden kann.<br />
• Verkehrsschilder und örtliche Verkehrsvorschriften<br />
sind immer vorrangig<br />
zu beachten.<br />
• Die Verkehrsführung ist ausschließlich<br />
auf Personenkraftwagen bezogen. Spezielle<br />
Fahrempfehlungen und Vorschriften<br />
für andere Fahrzeuge (z. B.<br />
Nutzfahrzeuge) sind nicht berücksichtigt.<br />
• Zielortseingaben dürfen nur bei stehendem<br />
Fahrzeug vorgenommen werden.
Navigation auswählen<br />
Der Navigationsbetrieb wird aus dem<br />
Hauptmenü aufgerufen.<br />
> Drücken Sie im Hauptmenü die Taste<br />
Ziel auswählen.<br />
Der Schnellzugriff wird aufgerufen.<br />
Hinweis:<br />
Wird zwischen den beiden Tastenreihen<br />
eine Adresse angezeigt, bedeutet dies,<br />
dass bereits eine Zielführung zu der angezeigten<br />
Adresse gestartet wurde.<br />
Der Schnellzugriff<br />
Im Schnellzugriff werden die zuletzt angefahrenen<br />
Ziele und gespeicherte Ziele angezeigt<br />
und können direkt ausgewählt<br />
werden. Zusätzlich kann über den<br />
Schnellzugriff das Menü für die Zieleingabe<br />
aufgerufen oder die Adresseingabe per<br />
Sprache aufgerufen werden.<br />
Aufbau des Schnellzugriffs<br />
Im Schnellzugriff wird in der obersten<br />
Zeile die Taste Ziel eingeben zum Aufruf<br />
des Zieleingabemenüs und die Taste<br />
zur Adresseingabe per Sprache angezeigt.<br />
In der zweiten Zeile können Sie, wenn Sie<br />
Ihre Heimatadresse bereits eingegeben haben,<br />
die Zielführung zur Heimadresse<br />
starten.<br />
Die Zielliste mit den zuletzt angefahrenen<br />
und gespeicherten Zielen ist in den darunterliegenden<br />
Zeilen dargestellt.<br />
NAVIGATIONSBETRIEB >>><br />
Die Zielliste<br />
Die Zielliste zeigt zeilenweise alle zur<br />
schnellen Anwahl zur Verfügung stehenden<br />
Ziele an. In der ersten Zeile können<br />
Sie, wenn Sie Ihre Heimatadresse bereits<br />
eingegeben haben, die Zielführung zur<br />
Heimadresse starten.<br />
Jede Zeile der Zielliste ist in zwei Felder<br />
aufgeteilt. Jedes Listenfeld ist als Taste<br />
ausgebildet. Auf der rechten Taste wird<br />
das Ziel genannt und mit dem linken Icon<br />
dessen Eigenschaften angezeigt.<br />
Hinweis:<br />
In der Zielliste werden automatisch die<br />
bis zu 200 letzten Ziele gespeichert. Ist<br />
die Speicherkapazität erreicht, wird für<br />
ein neues Ziel das Älteste automatisch gelöscht.<br />
Wichtige Ziele können aber geschützt<br />
werden.<br />
Wenn Sie die Heimatadresse auswählen,<br />
und diese noch nicht definiert wurde,<br />
werden Sie aufgefordert, die Adresse einzugeben.<br />
35<br />
> D<br />
> GB<br />
> F<br />
> I<br />
> E<br />
> P<br />
> NL<br />
> DK<br />
> S<br />
> N<br />
> FIN<br />
> TR<br />
> GR<br />
> PL<br />
> CZ<br />
> H<br />
> SK
NAVIGATIONSBETRIEB<br />
> D<br />
> GB<br />
> F<br />
> I<br />
> E<br />
> P<br />
> NL<br />
> DK<br />
> S<br />
> N<br />
> FIN<br />
> TR<br />
> GR<br />
> PL<br />
> CZ<br />
> H<br />
> SK<br />
36<br />
Verwendete Icons<br />
Die folgenden Icons kommen in der Zielliste<br />
zur Anwendung.<br />
Icon Bedeutung<br />
Dieses Ziel ist ein Standardziel<br />
ohne Besonderheiten.<br />
Dieses Ziel ist geschützt. Ist<br />
der Zielspeicher voll, wird<br />
dieses Ziel nicht automatisch<br />
gelöscht. Dies kann auf<br />
Wunsch manuell erfolgen.<br />
Sie haben bei einem geschützten<br />
Eintrag auch die Möglichkeit<br />
die Position im Schnellzugriff<br />
festzulegen.<br />
Dieses Ziel ist die aktuelle<br />
Heimatadresse.<br />
Bedienung des Schnellzugriffs<br />
Adresseingabe per Sprache<br />
Durch Drücken auf die Taste wird<br />
die Spracheingabe aktiviert.<br />
Wie Sie bei einer Eingabe vorgehen, erfahren<br />
Sie unter “Adresse per Sprache eingeben”<br />
auf Seite 44.<br />
Mit vorhandenem Ziel starten<br />
Die im Schnellzugriff vorhandenen Ziele<br />
werden in der Zielliste aufgeführt.<br />
> Drücken Sie die Taste mit dem gewünschten<br />
Ziel, um die Routenberechnung<br />
zu starten.<br />
Die Berechnung wird gestartet.<br />
Nach Ende der Berechnung erscheint die<br />
Kartendarstellung, und die Zielführung<br />
beginnt.<br />
Im Zielspeicher blättern<br />
Mit den Tasten kann in der jeweiligen<br />
Pfeilrichtung in der Listendarstellung<br />
geblättert werden.<br />
Ziel anzeigen oder editieren<br />
Jedes im Schnellzugriff enthaltene Ziel<br />
kann angezeigt oder bearbeitet werden.<br />
> Drücken Sie auf das links neben dem<br />
gewünschten Ziel befindliche Tastenfeld.<br />
> Es erscheint ein Auswahlmenü.<br />
Auswahl Bedeutung<br />
Details zeigen Die Daten zum Ziel werden<br />
angezeigt. Von dieser<br />
Anzeige aus können<br />
Sie das Ziel in der Karte<br />
anzeigen, die Route anzeigen<br />
oder die Zielführung<br />
starten.<br />
Benennen Das Ziel kann umbenannt<br />
werden. Wird das<br />
Ziel benannt, ist es automatisch<br />
geschützt.<br />
Eintrag löschen<br />
Das Ziel wird aus dem<br />
Schnellzugriff gelöscht.
Auswahl Bedeutung<br />
Schützen Das Ziel wird gegen automatisches<br />
Löschen geschützt.<br />
Diese Funktion<br />
steht nur bei ungeschützten<br />
Zielen zur Verfügung.<br />
Schutz aufheben<br />
Der Schutz des Ziels<br />
wird aufgehoben. Diese<br />
Funktion steht nur bei<br />
geschützten Zielen zur<br />
Verfügung.<br />
Nach oben Das Ziel wird um eine<br />
Position nach vorne verschoben.<br />
Wird das Ziel<br />
verschoben, ist es automatisch<br />
geschützt.<br />
Nach unten Das Ziel wird um eine<br />
Position nach hinten verschoben.<br />
Wird das Ziel<br />
verschoben, ist es automatisch<br />
geschützt.<br />
Liste löschen Alle Ziele (bis auf die Geschützten<br />
und die Heimatadresse)<br />
werden aus<br />
der Liste gelöscht.<br />
Heimatadresse<br />
Wenn Sie die Taste Nach Hause drücken,<br />
werden Sie, falls noch keine Heimatadresse<br />
eingegeben wurde, aufgefordert eine<br />
Adresse einzugeben.<br />
> Drücken Sie Ja um die Adresse einzugeben.<br />
Sie können dann, wie unter “Das Zieleingabemenü”<br />
auf Seite 37 beschrieben ein<br />
Ziel eingeben.<br />
Hinweis:<br />
Zusätzlich stehen Ihnen die Menüpunkte<br />
Aktuelle Position verwenden und Aus<br />
letzten Zielen wählen (Schnellzugriff)<br />
zur Zielauswahl zur Verfügung.<br />
Zieleingabemenü aufrufen<br />
Mit der Taste Ziel eingeben können Sie<br />
das Menü für die Zieleingabe aufrufen.<br />
• Siehe “Das Zieleingabemenü” auf<br />
Seite 37.<br />
NAVIGATIONSBETRIEB >>><br />
Das Zieleingabemenü<br />
Wenn keine Schnellauswahl eines Ziels<br />
gewünscht oder das geplante Ziel noch<br />
nicht im Schnellzugriff vorhanden ist, haben<br />
Sie die Möglichkeit, über das Zieleingabemenü<br />
ein neues Ziel zu bestimmen.<br />
> Drücken Sie im Schnellzugriff die Taste<br />
Ziel eingeben am oberen Bildschirmrand.<br />
Es erscheint das Zieleingabemenü.<br />
37<br />
> D<br />
> GB<br />
> F<br />
> I<br />
> E<br />
> P<br />
> NL<br />
> DK<br />
> S<br />
> N<br />
> FIN<br />
> TR<br />
> GR<br />
> PL<br />
> CZ<br />
> H<br />
> SK
NAVIGATIONSBETRIEB<br />
> D<br />
> GB<br />
> F<br />
> I<br />
> E<br />
> P<br />
> NL<br />
> DK<br />
> S<br />
> N<br />
> FIN<br />
> TR<br />
> GR<br />
> PL<br />
> CZ<br />
> H<br />
> SK<br />
38<br />
Aufbau des Zieleingabemenüs<br />
Adresse eingeben<br />
Mit der Taste Adresse eingeben werden<br />
die verschiedenen Schritte vom Auswählen<br />
einer Adresse bis zum Starten der Zielführung<br />
ermöglicht.<br />
• Siehe “Adresse eingeben” auf Seite 38.<br />
Sonderziel eingeben<br />
Mit der Taste Sonderziel eingeben können<br />
Sie ein Sonderziel wie z. B. Flug- und<br />
Fährhäfen, Restaurants, Hotels, Tankstellen<br />
oder öffentliche Einrichtungen auswählen<br />
und eine Zielführung dorthin<br />
starten.<br />
• Siehe “Sonderziele” auf Seite 45.<br />
Eigene Ziele<br />
Mit der Taste Eigene Ziele können Sie ins<br />
Traffic Assist importierte Google Sonderziele<br />
aufrufen und eine Zielführung<br />
dorthin starten.<br />
• Siehe “Ziel aus Eigene Ziele wählen”<br />
auf Seite 49.<br />
Kontakte<br />
Mit der Taste Kontakte können Sie ins<br />
Traffic Assist importierte Microsoft®<br />
Outlook® Kontakte aufrufen und eine<br />
Zielführung zur im Kontakt angegebenen<br />
Adresse starten.<br />
• Siehe “Ziel aus Kontakte wählen” auf<br />
Seite 50.<br />
Auf Karte wählen<br />
Mit der Taste Auf Karte wählen können<br />
Sie ein Ziel direkt in der Karte auswählen<br />
und eine Zielführung dorthin starten.<br />
• Siehe “Ziel aus der Karte wählen” auf<br />
Seite 54.<br />
Geo-Koordinaten eingeben<br />
Über die Taste Geo-Koordinaten eingeben<br />
haben Sie die Möglichkeit für einen<br />
Zielpunkt die geografischen Koordinaten<br />
einzugeben und eine Zielführung dorthin<br />
zu starten.<br />
• Siehe “Koordinateneingabe” auf<br />
Seite 55.<br />
Routenplanung<br />
Mit der Taste Routenplanung kann eine<br />
Route mit mehreren Zwischenzielen geplant<br />
werden.<br />
• Siehe “Routenplanung” auf Seite 51.<br />
Adresse eingeben<br />
Aus dem Zieleingabemenü wird mit der<br />
Taste Adresse eingeben das Menü für<br />
die Eingabe einer Adresse geöffnet.<br />
> Drücken Sie im Zieleingabemenü auf<br />
die Schaltfläche Adresse eingeben.<br />
Es erscheint das Menü für die Eingabe einer<br />
Adresse.<br />
Hinweis:<br />
Durch Drücken der Taste Löschen<br />
(oben rechts) können Sie alle Eingaben<br />
bis auf das Land löschen.
Land wählen<br />
Mit der Schaltfläche für das Zielland können<br />
Sie die verfügbaren Länder auswählen.<br />
Nach dem Auswählen eines Landes<br />
wird es automatisch in das Adresseingabe-<br />
Menü übernommen. Wurde bereits ein<br />
Zielland eingegeben, bleibt diese erhalten,<br />
bis Sie ein anderes Land wählen.<br />
> Drücken Sie die Taste mit dem Zielland,<br />
um in die Länderauswahlliste zu<br />
gelangen.<br />
Es erscheint die Auswahlliste.<br />
> Drücken Sie die Taste des gewünschten<br />
Landes.<br />
Hinweis:<br />
Drücken Sie bei Bedarf die Pfeiltasten<br />
am rechten Bildschirmrand,<br />
um alle verfügbaren Zielländer durchzublättern.<br />
Das Symbol kennzeichnet die Länder<br />
für die eine Adresseingabe per Sprache<br />
möglich ist.<br />
NAVIGATIONSBETRIEB >>><br />
Adresse wählen und Zielführung starten<br />
Im Adresseingabe-Menü haben Sie die<br />
Möglichkeit, die genaue Zieladresse einzugeben.<br />
Im Adresseingabe-Menü sind folgende<br />
Vorgaben möglich:<br />
•Ort<br />
• Postleitzahl<br />
• Straße mit Hausnummer<br />
• Querstraßen als Orientierungshilfe<br />
Ebenso besteht die Möglichkeit:<br />
• Ein Sonderziel in der Nähe der eingegeben<br />
Adresse zu suchen (Sonderziel suchen).<br />
Die Eingabe erfolgt hierbei, wie<br />
unter “Sonderziel nahe einer Adresse”<br />
auf Seite 47 beschrieben.<br />
• Das Ziel im Schnellzugriff zu speichern.<br />
• Die Route in der Karte anzuzeigen.<br />
• Direkt mit der Zielführung zu beginnen.<br />
39<br />
> D<br />
> GB<br />
> F<br />
> I<br />
> E<br />
> P<br />
> NL<br />
> DK<br />
> S<br />
> N<br />
> FIN<br />
> TR<br />
> GR<br />
> PL<br />
> CZ<br />
> H<br />
> SK
NAVIGATIONSBETRIEB<br />
> D<br />
> GB<br />
> F<br />
> I<br />
> E<br />
> P<br />
> NL<br />
> DK<br />
> S<br />
> N<br />
> FIN<br />
> TR<br />
> GR<br />
> PL<br />
> CZ<br />
> H<br />
> SK<br />
40<br />
Den Ort wählen<br />
Die Eingabe des Zielorts kann über den<br />
Namen oder die Postleitzahl erfolgen.<br />
Wenn Sie die Buchstaben eines Ortes eingeben,<br />
werden vom Traffic Assist Vorschläge<br />
eingeblendet (siehe “Vorschläge<br />
übernehmen” auf Seite 27). Wenn Sie<br />
den Vorschlag nicht übernehmen wollen,<br />
geben Sie einfach die weiteren Buchstaben<br />
des gewünschten Ortes ein.<br />
Das Traffic Assist schließt alle unmöglichen<br />
Buchstabenkombinationen und<br />
Postleitzahlen aus, und aktiviert nur noch<br />
Buchstaben- bzw. Ziffernfelder, die zu einem<br />
existierenden Ort bzw. einer Postleitzahl<br />
führen.<br />
> Wählen Sie zwischen der Orts- oder<br />
Postleitzahleneingabe aus.<br />
> Geben Sie nacheinander die Buchstaben<br />
des Zielortes bzw. die Zahlen der<br />
Postleitzahl ein.<br />
Hinweis:<br />
Sind zwei Worte einzugeben, müssen Sie<br />
diese mit dem Zeichen zu trennen.<br />
Sind genügend Buchstaben eingegeben,<br />
wird automatisch zu einer Liste gewechselt<br />
in der Sie den Ort auswählen können.<br />
Sie können aber auch schon vorher durch<br />
Drücken auf die Taste zur Liste<br />
wechseln.<br />
Hinweis:<br />
Haben Sie eine Postleitzahl eingegeben,<br />
wird im Eingabemenü zunächst der<br />
Name des Ortes ausgeblendet. Geben Sie<br />
als Nächstes den Straßennamen ein. Anschließend<br />
wird dann auch der Name des<br />
Ortes angezeigt.<br />
Die Ortsliste benutzen<br />
Wenn bereits einige Buchstaben des gewünschten<br />
Ortes eingegeben wurden,<br />
können Sie sich über eine Liste alle Orte<br />
mit in Frage kommenden Buchstabenkombinationen<br />
anzeigen lassen bzw. wird<br />
diese Liste automatisch angezeigt.<br />
> Drücken Sie die Taste am rechten<br />
Bildschirmrand, um die Liste aufzurufen.<br />
Mit den Tasten können Sie in<br />
der angezeigten Liste blättern.<br />
> Drücken Sie auf die Schaltfläche des gewünschten<br />
Ortes.
Die Straße wählen<br />
Im Menübereich Straße können, über ein<br />
Buchstaben- und Zahlenfeld, die Straße<br />
und die Hausnummer getrennt eingegeben<br />
werden.<br />
Das Traffic Assist schließt alle unmöglichen<br />
Buchstabenkombinationen aus und<br />
aktiviert nur noch Buchstabenfelder, die<br />
zu einer existierenden Straße führen.<br />
Eine Hausnummer ist erst anwählbar,<br />
wenn die Straße ausgewählt wurde und<br />
Hausnummern in den Daten vorhanden<br />
sind.<br />
> Drücken Sie nacheinander die Buchstaben<br />
der Zielstraße.<br />
Sind genügend Buchstaben eingegeben,<br />
wird automatisch zu einer Liste gewechselt<br />
in der Sie die Straße auswählen können.<br />
Sie können aber auch schon vorher<br />
durch Drücken auf die Taste zur<br />
Liste wechseln.<br />
Die Straßenliste benutzen<br />
Wenn bereits einige Buchstaben der gewünschten<br />
Straße eingegeben wurden,<br />
können Sie sich über eine Liste alle Straßen<br />
mit in Frage kommenden Buchstabenkombinationen<br />
anzeigen lassen bzw.<br />
wird diese Liste automatisch angezeigt.<br />
> Drücken Sie die Taste am rechten<br />
Bildschirmrand, um das Straßenverzeichnis<br />
aufzurufen.<br />
Mit den Tasten können Sie in<br />
der angezeigten Liste blättern.<br />
> Drücken Sie auf die Schaltfläche mit<br />
der gewünschten Straße.<br />
NAVIGATIONSBETRIEB >>><br />
Die Querstraße wählen<br />
Nachdem Sie Ihre Zielort und -straße eingegeben<br />
haben, können Sie zur weiteren<br />
Eingrenzung eine Querstraße eingeben.<br />
Hinweis:<br />
Sie können anstelle der Querstraße auch<br />
eine Hausnummer eingeben, beide Eingaben<br />
gleichzeitig sind jedoch nicht möglich.<br />
> Drücken Sie die Taste Querstraße.<br />
Es erscheint das Eingabemenü für den<br />
Querstraßennamen.<br />
> Geben Sie den Namen der Querstraße<br />
ein.<br />
Wenn bereits einige Buchstaben der gewünschten<br />
Straße eingegeben wurden,<br />
wird automatisch eine Liste angezeigt.<br />
> Drücken Sie auf die Schaltfläche mit<br />
der gewünschten Straße.<br />
41<br />
> D<br />
> GB<br />
> F<br />
> I<br />
> E<br />
> P<br />
> NL<br />
> DK<br />
> S<br />
> N<br />
> FIN<br />
> TR<br />
> GR<br />
> PL<br />
> CZ<br />
> H<br />
> SK
NAVIGATIONSBETRIEB<br />
> D<br />
> GB<br />
> F<br />
> I<br />
> E<br />
> P<br />
> NL<br />
> DK<br />
> S<br />
> N<br />
> FIN<br />
> TR<br />
> GR<br />
> PL<br />
> CZ<br />
> H<br />
> SK<br />
42<br />
Die Hausnummer wählen<br />
Nachdem Sie Ihren Zielort und -straße<br />
eingegeben haben, können Sie zur weiteren<br />
Eingrenzung eine Hausnummer eingeben.<br />
Hinweis:<br />
Sie können anstelle der Hausnummer<br />
auch eine Querstraße eingeben, beide<br />
Eingaben gleichzeitig sind jedoch nicht<br />
möglich.<br />
> Drücken Sie die Taste Nr.<br />
Es erscheint das Eingabemenü für die<br />
Hausnummer.<br />
> Geben Sie die Hausnummer ein und<br />
drücken Sie danach die Taste .<br />
Route anzeigen<br />
Nach Eingabe der Adresse besteht im<br />
Adresseingabe-Menü die Möglichkeit, die<br />
Route zum Ziel in der Karte anzuzeigen.<br />
> Drücken Sie die Taste Route zeigen,<br />
um die Route in der Karte anzuzeigen.<br />
Die Route wird berechnet.<br />
Über die Taste Starten können Sie die<br />
Zielführung auch direkt aus dieser Anzeige<br />
starten.<br />
Die weiteren Bedienungsmöglichkeiten<br />
für diese Anzeige sind unter “Komplette<br />
Route anzeigen” auf Seite 89 beschrieben.<br />
Ziel speichern<br />
Im Adresseingabe-Menü öffnet die<br />
Schaltfläche Speichern ein Eingabemenü<br />
zur Eingabe eines Namens für das eingegebene<br />
Ziel.<br />
Wenn der gewünschte Name eingegeben<br />
und mit übernommen wurde, wird<br />
das Ziel in den Schnellzugriff übertragen<br />
und dort geschützt.<br />
Die Navigation starten<br />
Mit der Taste Starten kann die Zielführung<br />
gestartet werden.<br />
Alle bis jetzt eingegebenen Daten werden<br />
bei der Routenberechnung verarbeitet.<br />
> Drücken Sie die Taste Starten, um die<br />
Zielführung zu beginnen.<br />
Die Route wird berechnet. Anschließend<br />
erscheint die Kartendarstellung, und die<br />
Zielführung beginnt.
Hinweis:<br />
Durch die Symbole über dem Fortschrittsbalken<br />
wird auf eventuell von Ihnen<br />
aktivierte Einschränkungen (z. B.<br />
unbefestigte Straßen, Mautstraßen) hingewiesen.<br />
Das Symbol neben dem Fortschrittsbalken<br />
zeigt an, dass die unter<br />
“Die Taste Routenoptionen” auf Seite 57<br />
beschriebene zeitabhängige Routenführung<br />
aktiviert ist.<br />
Läuft bereits eine Zielführung, werden Sie<br />
gefragt, ob das neue Ziel das alte Ziel ersetzen<br />
soll oder ob das neue Ziel als Zwischenziel<br />
verwendet werden soll.<br />
> Wählen Sie zwischen Als Zwischenziel<br />
hinzufügen oder Altes Ziel ersetzen<br />
aus.<br />
Läuft bereits eine Zielführung und es wurde<br />
auch schon ein Zwischenziel eingegeben,<br />
werden Sie gefragt, ob das neue Ziel<br />
das alte Ziel oder das Zwischenziel ersetzen<br />
soll.<br />
> Wählen Sie zwischen Zwischenziel ersetzen<br />
oder Altes Ziel ersetzen aus.<br />
NAVIGATIONSBETRIEB >>><br />
Hinweis:<br />
Steht zum Zeitpunkt der Routenberechnung<br />
kein GPS-Signal zur Verfügung, erhalten<br />
Sie folgende Anzeige.<br />
Wenn das GPS-Signal zur Verfügung<br />
steht, wird die Routenberechnung automatisch<br />
gestartet.<br />
Durch Drücken von Letzte Position<br />
wird die letzte bekannte Position verwendet<br />
und die Route ab dieser Position berechnet.<br />
43<br />
> D<br />
> GB<br />
> F<br />
> I<br />
> E<br />
> P<br />
> NL<br />
> DK<br />
> S<br />
> N<br />
> FIN<br />
> TR<br />
> GR<br />
> PL<br />
> CZ<br />
> H<br />
> SK
NAVIGATIONSBETRIEB<br />
> D<br />
> GB<br />
> F<br />
> I<br />
> E<br />
> P<br />
> NL<br />
> DK<br />
> S<br />
> N<br />
> FIN<br />
> TR<br />
> GR<br />
> PL<br />
> CZ<br />
> H<br />
> SK<br />
44<br />
Adresse per Sprache eingeben<br />
Die Adresseingabe per Sprache können<br />
Sie aus dem Schnellzugriff oder dem<br />
Adresseingabe-Menü durch Drücken der<br />
Taste starten.<br />
Hinweise:<br />
• Mit der Spracheingabe kann nur eine<br />
Adresse eingegeben werden. Eine Bedienung<br />
von Listen zur genaueren Auswahl<br />
ist per Sprache nicht möglich.<br />
• Das Zielland kann nicht per Sprache<br />
eingegeben werden.<br />
• Das Symbol kennzeichnet in der<br />
Länderliste die Länder für die eine<br />
Adresseingabe per Sprache möglich ist.<br />
Ist eine Spracheingabe nicht möglich,<br />
wird die Taste ausgegraut dargestellt.<br />
• Eine Adresse und die Hausnummer<br />
müssen in der Sprache des Ziellandes<br />
gesprochen werden.<br />
Nach Drücken der Taste wird ein<br />
Menü eingeblendet, das Ihnen zeigt, wie<br />
eine Adresse zu sprechen ist.<br />
Sobald neben dem stilisierten Gesicht Linien<br />
angezeigt werden, können Sie die<br />
Adresse sagen.<br />
Hinweise:<br />
• Falls im Zielland wie z. B. in der<br />
Schweiz mehrere Sprachen gesprochen<br />
werden, können Sie durch Drücken<br />
auf die Taste Sprache ändern, eine andere<br />
Sprache einstellen.<br />
• Sie können die komplette Adresse oder<br />
nur einen Teil sprechen.<br />
Mögliche Eingaben sind:<br />
- Ort - Straße - Hausnummer<br />
- Ort - Straße<br />
- Ort<br />
> Sprechen Sie die Adresse.<br />
Ist Ihre Eingabe eindeutig, wird nach kurzer<br />
Zeit das mit Ihrer Eingabe ausgefüllte<br />
Menü für die Adresseingabe angezeigt.<br />
Falls die angezeigte Adresse nicht dem Gesprochenen<br />
entspricht, können Sie entsprechende<br />
Änderungen vornehmen.<br />
Ist die Adresse korrekt können Sie wie auf<br />
Seite 42 beschrieben, die Zielführung<br />
starten, die Route anzeigen oder die<br />
Adresse speichern.
War Ihre Eingabe nicht eindeutig bzw.<br />
konnte das Traffic Assist Ihre Eingabe<br />
nicht eindeutig zuordnen, werden Ihnen<br />
entsprechende Listen angezeigt. In diesen<br />
Listen können Sie dann die gewünschte<br />
Adresse auswählen.<br />
Je nach Ihrer Eingabe können Listen mit<br />
Ortsnamen, Listen mit Straßennamen<br />
oder kombinierte Listen mit Orts- und<br />
Straßennamen angezeigt werden.<br />
Hinweis:<br />
In den Listen kann immer durch Drücken<br />
der Taste die Spracheingabe<br />
neu gestartet werden.<br />
Im nachfolgend dargestellten Beispiel ist<br />
eine Liste dargestellt, in der ein Ort ausgewählt<br />
werden kann.<br />
Bei Einträgen, die mit dem Symbol<br />
gekennzeichnet sind, wird nach Auswählen<br />
dieses Eintrags eine weitere Liste angezeigt.<br />
Dies kann z. B. notwendig sein,<br />
wenn der gleiche Ortsname mehrfach im<br />
eingestellten Land vorkommt.<br />
Haben Sie in den Listen den gewünschten<br />
Ort bzw. die Straße ausgewählt, wird nach<br />
kurzer Zeit das mit Ihrer Eingabe ausgefüllte<br />
Menü für die Adresseingabe angezeigt.<br />
Sie können dann wie auf Seite 42 beschrieben,<br />
die Zielführung starten, die<br />
Route anzeigen oder die Adresse speichern.<br />
NAVIGATIONSBETRIEB >>><br />
Sonderziele<br />
Sonderziele, auch kurz POI (Point of Interest)<br />
genannt, sind in der Karte enthalten<br />
und können dort angezeigt werden.<br />
Zu den Sonderzielen gehören Flug- und<br />
Fährhäfen, Restaurants, Hotels, Tankstellen,<br />
öffentliche Einrichtungen und andere.<br />
Sonderziele können Sie als Navigationsziel<br />
verwenden.<br />
Hinweis:<br />
Sonderziele aus der aktuellen Umgebung<br />
können Sie nur wählen, wenn der GPS-<br />
Empfang für die Positionsermittlung<br />
ausreichend ist. Es wird ansonsten die zuletzt<br />
gespeicherte Position verwendet.<br />
> Drücken Sie im Schnellzugriff die Taste<br />
Ziel eingeben.<br />
> Drücken Sie die Taste Sonderziel eingeben.<br />
45<br />
> D<br />
> GB<br />
> F<br />
> I<br />
> E<br />
> P<br />
> NL<br />
> DK<br />
> S<br />
> N<br />
> FIN<br />
> TR<br />
> GR<br />
> PL<br />
> CZ<br />
> H<br />
> SK
NAVIGATIONSBETRIEB<br />
> D<br />
> GB<br />
> F<br />
> I<br />
> E<br />
> P<br />
> NL<br />
> DK<br />
> S<br />
> N<br />
> FIN<br />
> TR<br />
> GR<br />
> PL<br />
> CZ<br />
> H<br />
> SK<br />
46<br />
Sie haben die Wahl zwischen:<br />
• einem Sonderziel in der Nähe,<br />
• einem Sonderziel nahe einer Adresse,<br />
• einem Sonderziel in Zielnähe und<br />
• der direkten Eingabe eines Sonderziels.<br />
Sonderziel in der Nähe<br />
> Tippen Sie auf die Schaltfläche Sonderziel<br />
in der Nähe.<br />
Durch Drücken der Pfeiltasten<br />
können Sie in der angezeigten<br />
Liste blättern.<br />
> Wählen Sie eine der verfügbaren Kategorien<br />
aus.<br />
Hinweis:<br />
Sie können auch auf die Taste Alle Kategorien<br />
drücken. Danach öffnet sich ein<br />
Eingabemenü und sie können direkt den<br />
Namen eines Sonderziels eingeben und<br />
bestätigen.<br />
Bei einigen Kategorien z. B. Tankstelle<br />
wird ein weiteres Auswahlmenü angezeigt<br />
in dem Sie eine weitere Einschränkung<br />
z. B. nach der Marke vornehmen können.<br />
Haben Sie die Kategorie ausgewählt, werden<br />
nun die in der aktuellen Umgebung<br />
zur Verfügung stehenden Sonderziele der<br />
entsprechenden Kategorie angezeigt.<br />
Für jeden Eintrag werden die Bezeichnung,<br />
die Luftlinienentfernung und die<br />
Adresse angezeigt.<br />
> Wählen Sie das gewünschte Sonderziel<br />
aus.<br />
Sie erhalten nun weitere Informationen<br />
zum gewählten Ziel.<br />
> Drücken Sie die Taste Starten, um direkt<br />
mit der Zielführung zum Sonderziel<br />
zu beginnen.<br />
Sie können das gewählte Sonderziel aber<br />
auch:<br />
• in der Karte anzeigen (Auf Karte),<br />
• im Schnellzugriff speichern (Speichern),<br />
• die Route zum Sonderziel anzeigen lassen<br />
(Route zeigen),<br />
• falls ein Telefon verbunden und eine<br />
Telefonnummer verfügbar durch Drücken<br />
auf die Taste mit dem Symbol<br />
anrufen.
Sonderziel nahe einer Adresse<br />
> Tippen Sie auf die Schaltfläche Sonderziel<br />
nahe Adresse.<br />
> Wählen Sie das gewünschte Land aus.<br />
> Geben Sie im Feld Ort oder PLZ den<br />
Ort an, in dem Sie nach einem Sonderziel<br />
suchen wollen.<br />
Hinweis:<br />
Haben Sie zuvor bereits eine Adresseingabe<br />
vorgenommen, ist diese Adresse<br />
voreingestellt.<br />
> Tippen Sie auf die Schaltfläche Sonderziel<br />
suchen.<br />
> Tippen Sie auf die Schaltfläche Kategorie<br />
wählen.<br />
Hinweis:<br />
Sie können auch auf die Taste Sonderziel<br />
wählen drücken. Danach öffnet sich<br />
ein Eingabemenü und sie können direkt<br />
den Namen eines Sonderziels eingeben<br />
und bestätigen.<br />
Es werden die verfügbaren Sonderziel Kategorien<br />
für den eingegebenen Ort angezeigt.<br />
> Wählen Sie, wie unter “Sonderziel in<br />
der Nähe” auf Seite 46 beschrieben, das<br />
gewünschte Sonderziel aus.<br />
> Drücken Sie die Taste Starten, um direkt<br />
mit der Zielführung zum Sonderziel<br />
zu beginnen.<br />
Sie können das gewählte Sonderziel aber<br />
auch im Schnellzugriff speichern (Speichern)<br />
oder die Route zum Sonderziel anzeigen<br />
lassen (Route zeigen).<br />
NAVIGATIONSBETRIEB >>><br />
Durch Drücken der Taste neben<br />
dem gewählten Sonderziel können Sie<br />
sich die zusätzlich verfügbaren Informationen<br />
zum Ziel anzeigen lassen.<br />
Sonderziel in Zielnähe<br />
> Tippen Sie auf die Schaltfläche Sonderziel<br />
in der Nähe.<br />
Die in Zielnähe verfügbaren Kategorien<br />
werden angezeigt.<br />
> Wählen Sie, wie unter “Sonderziel in<br />
der Nähe” auf Seite 46 beschrieben, das<br />
gewünschte Sonderziel aus.<br />
Sonderziel direkt eingeben<br />
> Tippen Sie auf die Schaltfläche Sonderziel<br />
direkt eingeben.<br />
47<br />
> D<br />
> GB<br />
> F<br />
> I<br />
> E<br />
> P<br />
> NL<br />
> DK<br />
> S<br />
> N<br />
> FIN<br />
> TR<br />
> GR<br />
> PL<br />
> CZ<br />
> H<br />
> SK
NAVIGATIONSBETRIEB<br />
> D<br />
> GB<br />
> F<br />
> I<br />
> E<br />
> P<br />
> NL<br />
> DK<br />
> S<br />
> N<br />
> FIN<br />
> TR<br />
> GR<br />
> PL<br />
> CZ<br />
> H<br />
> SK<br />
48<br />
> Geben Sie das gewünschte Sonderziel<br />
bzw. einen Teil des Namens ein.<br />
> Drücken Sie die Taste .<br />
Das Traffic Assist zeigt in einer Liste alle<br />
dem eingegebenen Namen entsprechenden<br />
Sonderziele in einer Liste an.<br />
Hinweis:<br />
Der Suchradius ist auf 50 Kilometer um<br />
Ihre aktuelle Position begrenzt.<br />
> Wählen Sie das gewünschte Ziel in der<br />
Liste aus.<br />
Sie erhalten nun weitere Informationen<br />
zum gewählten Ziel.<br />
> Drücken Sie die Taste Starten, um direkt<br />
mit der Zielführung zum Sonderziel<br />
zu beginnen.<br />
Sie können das gewählte Sonderziel aber<br />
auch in der Karte anzeigen (Auf Karte),<br />
im Schnellzugriff speichern (Speichern)<br />
oder die Route zum Sonderziel anzeigen<br />
lassen (Route zeigen).<br />
Sonderziel-Telefonnummer anrufen<br />
Sie können die in den Informationen zu<br />
einem Sonderziel angegebene Telefonnummer<br />
direkt wählen.<br />
Voraussetzung hierfür ist, dass ein Mobiltelefon<br />
über Bluetooth mit dem Traffic<br />
Assist verbunden ist.<br />
> Drücken Sie in den Sonderziel Informationen<br />
auf die im unteren Teil angezeigte<br />
Taste mit dem Symbol .<br />
Der Rufaufbau wird gestartet.<br />
Zusätzliche Sonderziel Informationen<br />
Beinhaltet ein Sonderziel zusätzliche Informationen,<br />
so können Sie diese anzeigen.<br />
Um die zusätzlichen Informationen aufzurufen,<br />
drücken Sie in den Sonderziel Informationen<br />
auf die im unteren Teil angezeigte<br />
Taste Mehr.<br />
Mit den angezeigten Pfeiltasten können<br />
Sie im angezeigten Text blättern.
Ziel aus Eigene Ziele wählen<br />
Sie können ins Traffic Assist importierte<br />
Google Sonderziele aufrufen und eine<br />
Zielführung dorthin starten.<br />
Hinweis:<br />
Um eigene Google Sonderziele anzeigen<br />
zu lassen, müssen die Google<br />
KML-Dateien im Verzeichnis<br />
iGO8\content\userdata\mydest des<br />
Traffic Assist gespeichert werden.<br />
> Drücken Sie im Schnellzugriff die Taste<br />
Ziel eingeben.<br />
> Drücken Sie die Taste Eigene Ziele.<br />
Es wird eine Liste mit den vorhandenen<br />
Zielen angezeigt.<br />
Durch Drücken der Pfeiltasten<br />
können Sie in der angezeigten<br />
Liste blättern.<br />
Hinweis:<br />
Sind viele Einträge vorhanden, ist es<br />
eventuell sinnvoll, das gewünschte Ziel<br />
nach Auswählen von Eintrag suchen<br />
mithilfe des Eingabemenüs zu suchen.<br />
Es können maximal 1000 Ziele importiert<br />
werden.<br />
Neu importierte Ziele werden am Anfang<br />
der Liste einsortiert.<br />
> Wählen Sie das gewünschte Ziel aus.<br />
Die Zielführung zum ausgewählten Ziel<br />
wird gestartet.<br />
Eigene Ziele bearbeiten<br />
> Drücken Sie in der Liste der eigenen<br />
Ziele die Taste , vor dem Ziel das Sie<br />
bearbeiten möchten.<br />
NAVIGATIONSBETRIEB >>><br />
Sie können nun durch Auswählen von<br />
Eintrag löschen das Ziel aus der Liste löschen.Durch<br />
Auswählen von Liste löschen<br />
können Sie die gesamte Liste<br />
löschen.<br />
Durch Auswählen von Details zeigen<br />
können Sie sich die Details zum Ziel anzeigen<br />
lassen.<br />
Drücken Sie die Taste Starten, um direkt<br />
mit der Zielführung zum Ziel zu beginnen.<br />
Sie können das gewählte Ziel aber auch in<br />
der Karte anzeigen (Auf Karte), im<br />
Schnellzugriff speichern (Speichern), die<br />
Route zum Ziel anzeigen lassen (Route<br />
zeigen) oder falls ein Telefon verbunden<br />
ist und eine Telefonnummer vorhanden<br />
ist die Nummer durch Drücken auf die<br />
Taste mit dem Symbol anrufen.<br />
49<br />
> D<br />
> GB<br />
> F<br />
> I<br />
> E<br />
> P<br />
> NL<br />
> DK<br />
> S<br />
> N<br />
> FIN<br />
> TR<br />
> GR<br />
> PL<br />
> CZ<br />
> H<br />
> SK
NAVIGATIONSBETRIEB<br />
> D<br />
> GB<br />
> F<br />
> I<br />
> E<br />
> P<br />
> NL<br />
> DK<br />
> S<br />
> N<br />
> FIN<br />
> TR<br />
> GR<br />
> PL<br />
> CZ<br />
> H<br />
> SK<br />
50<br />
Ziel aus Kontakte wählen<br />
Sie können ins Traffic Assist importierte<br />
Microsoft® Outlook® Kontakte aufrufen<br />
und eine Zielführung dorthin starten.<br />
Hinweis:<br />
Der Import der Microsoft® Outlook®<br />
Kontakte erfolgt über den Content Manager.<br />
> Drücken Sie im Schnellzugriff die Taste<br />
Ziel eingeben.<br />
> Drücken Sie die Taste Kontakte.<br />
Es wird, sofern mehr als 10 Kontakte gespeichert<br />
sind, ein Eingabemenü angezeigt.<br />
Sind weniger als 10 Einträge vor-<br />
handen, wird direkt eine Liste mit den<br />
Kontakten angezeigt.<br />
> Wählen Sie im Eingabemenü die Anfangsbuchstaben<br />
des gesuchten Eintrags<br />
aus.<br />
> Drücken Sie die Taste , wenn der<br />
gewünschte Name in der oberen Zeile<br />
angezeigt wird.<br />
Sind 5 oder weniger Einträge mit der eingegebenen<br />
Buchstabenkombination verfügbar,<br />
wird automatisch eine Liste mit<br />
diesen Einträgen angezeigt.<br />
Hinweis:<br />
Sie können auch schon vorher eine Liste<br />
die der eingegebenen Buchstabenkombination<br />
entspricht anzeigen lassen. Drücken<br />
Sie hierzu im Eingabemenü auf die<br />
Taste .<br />
> Wählen Sie in der Liste den gewünschten<br />
Eintrag aus.<br />
Drücken Sie die Taste Starten, um direkt<br />
mit der Zielführung zu der bei diesem<br />
Kontakt angezeigten Adresse zu beginnen.<br />
Sie können die angezeigte Adresse des<br />
Kontakts aber auch in der Karte anzeigen<br />
(Auf Karte), im Schnellzugriff speichern<br />
(Speichern), die Route zum Ziel anzeigen<br />
lassen (Route zeigen) oder falls eine Telefonnummer<br />
vorhanden ist die angezeigte<br />
Nummer anrufen (Taste mit dem Symbol<br />
).<br />
Sind für den ausgewählten Kontakt mehrere<br />
Adressen verfügbar, können Sie diese<br />
nach Drücken auf die Taste 1 auswäh-<br />
len.<br />
Sind für den ausgewählten Kontakt mehrere<br />
Telefonnummern verfügbar, können<br />
Sie diese nach Drücken auf die Taste 2<br />
auswählen.<br />
2<br />
1
Routenplanung<br />
Das Routenplanungsmenü bietet die<br />
Möglichkeit, individuelle Routen anzulegen<br />
und auszuwählen. Sie geben hierzu<br />
die einzelnen Zielpunkte der gewünschten<br />
Route ein. Diese Punkte können dann<br />
nacheinander ohne weitere Eingaben angefahren<br />
werden. Des Weiteren haben Sie<br />
die Möglichkeit, die eingegebenen Zielpunkte<br />
zu optimieren und dadurch die<br />
Reihenfolge zu ändern.<br />
> Drücken Sie im Schnellzugriff die Taste<br />
Ziel eingeben.<br />
> Drücken Sie die Taste Routenplanung.<br />
Im Routenmenü können Sie mit der Taste<br />
Neue Route anlegen eine neue Route<br />
anlegen. In der darunter angezeigten Liste<br />
werden die bisher gespeicherten Routen<br />
angezeigt.<br />
Hinweis:<br />
Wenn noch keine Route gespeichert<br />
wurde, ist das Routenmenü leer.<br />
Gespeicherte Routen durchblättern<br />
> Drücken Sie die Pfeiltasten<br />
am rechten Bildschirmrand, um die gespeicherten<br />
Routen durchzublättern.<br />
Gespeicherte Routen bearbeiten<br />
Sie können einer gespeicherten Route<br />
weitere Etappen hinzufügen, den Namen<br />
der Route ändern oder eine Route löschen.<br />
> Drücken Sie die Taste , vor der<br />
Route die Sie bearbeiten wollen.<br />
NAVIGATIONSBETRIEB >>><br />
Sie können nun durch Drücken auf Etappe<br />
hinzufügen eine Etappe zur Route<br />
hinzufügen.<br />
Nach Drücken von Route umbenennen<br />
können Sie einen neuen Namen für die<br />
Route vergeben.<br />
Durch Drücken auf Route löschen können<br />
sie die Route aus den gespeicherten<br />
Routen löschen.<br />
Route auswählen und starten<br />
> Wählen Sie eine Route aus, indem Sie<br />
darauf drücken.<br />
Die Route wird geladen und im Etappenmenü<br />
angezeigt.<br />
> Drücken Sie auf die oberste Taste.<br />
Hinweis:<br />
Sie können auch eine Etappe der Route<br />
auswählen. Die Route wird dann ab dieser<br />
Etappe gestartet.<br />
51<br />
> D<br />
> GB<br />
> F<br />
> I<br />
> E<br />
> P<br />
> NL<br />
> DK<br />
> S<br />
> N<br />
> FIN<br />
> TR<br />
> GR<br />
> PL<br />
> CZ<br />
> H<br />
> SK
NAVIGATIONSBETRIEB<br />
> D<br />
> GB<br />
> F<br />
> I<br />
> E<br />
> P<br />
> NL<br />
> DK<br />
> S<br />
> N<br />
> FIN<br />
> TR<br />
> GR<br />
> PL<br />
> CZ<br />
> H<br />
> SK<br />
52<br />
> Wählen Sie den Startpunkt bzw. die aktuelle<br />
Position als Startpunkt für die<br />
Zielführung aus.<br />
Hinweis:<br />
Wenn ein Startpunkt ausgewählt wird,<br />
dient dies nur dazu sich eine Route anzusehen.<br />
Die einzelnen Etappen werden berechnet.<br />
Anschließend wird eine Karte mit den<br />
Etappen angezeigt.<br />
> Drücken Sie die Taste Starten um die<br />
Zielführung der Route zu starten.<br />
Mit der Taste Optionen können Sie die<br />
Routenoptionen aufrufen.<br />
Mit der Taste Optimieren können Sie die<br />
Reihenfolge der anzufahrenden Ziele optimieren.<br />
Durch Drücken der Taste bzw. der<br />
Taste können Sie die gesamte Route<br />
in langsamer bzw. in hoher Geschwindigkeit<br />
simulieren. Die Simulation kann<br />
durch ein Antippen des Bildschirms beendet<br />
werden.<br />
In der unteren Zeile können Sie mit den<br />
Tasten und die einzelnen Etappen<br />
der Route durchblättern. Beim Blättern<br />
wird dann die jeweilige Etappe eingeblendet.<br />
Neue Route anlegen<br />
> Drücken Sie im Routenmenü die Taste<br />
Neue Route anlegen.<br />
Sie können nun, wie unter “Das Zieleingabemenü”<br />
auf Seite 37 beschrieben<br />
(Adresse eingeben, Sonderziel eingeben,<br />
Eigene Ziele, Kontakte, Auf Karte<br />
wählen oder Geo-Koordinaten eingeben),<br />
ein Etappenziel eingeben. Zusätzlich<br />
besteht noch die Möglichkeit über die<br />
Taste Aus letzten Zielen wählen ein Ziel<br />
im Schnellzugriff auszuwählen.<br />
> Drücken Sie in den Eingabemenüs die<br />
Taste Übernehmen um das jeweilige<br />
Etappenziel zu übernehmen.
Drücken Sie auf die Taste Etappe hinzufügen,<br />
um weitere Etappenziele wie<br />
zuvor beschrieben einzugeben.<br />
> Drücken Sie die Taste Fertig, wenn Sie<br />
alle Etappenziele eingegeben haben.<br />
> Geben Sie einen selbst gewählten Namen<br />
für die Route ein.<br />
Das Etappenmenü der neuen Route wird<br />
angezeigt.<br />
Route bearbeiten<br />
> Wählen Sie die zu bearbeitende Route<br />
aus.<br />
> Drücken Sie die Taste , vor der<br />
Etappe die Sie bearbeiten wollen.<br />
Das Menü zur Bearbeitung wird eingeblendet.<br />
Sie haben folgende Möglichkeiten:<br />
Auswahl Bedeutung<br />
Details zeigen Die Daten des Etappenziels<br />
werden angezeigt.<br />
Von dieser Anzeige aus<br />
können Sie das Etappenziel<br />
in der Karte anzeigen.<br />
NAVIGATIONSBETRIEB >>><br />
Auswahl Bedeutung<br />
Ladezeit eingeben<br />
Sie können die voraussichtliche<br />
Ladezeit definieren.<br />
Die Angabe der<br />
Ladezeit ist notwendig<br />
für eine möglichst korrekte<br />
Anzeige der voraussichtlichen<br />
Ankunftszeit.<br />
Nach oben Die Etappe wird um eine<br />
Position nach vorne verschoben.<br />
Nach unten Die Etappe wird um eine<br />
Position nach hinten verschoben.<br />
Etappe löschen<br />
Etappe ersetzen<br />
Die Etappe wird aus der<br />
Route gelöscht.<br />
Sie können die gewählte<br />
Etappe durch ein anderes<br />
Etappenziel ersetzen.<br />
53<br />
> D<br />
> GB<br />
> F<br />
> I<br />
> E<br />
> P<br />
> NL<br />
> DK<br />
> S<br />
> N<br />
> FIN<br />
> TR<br />
> GR<br />
> PL<br />
> CZ<br />
> H<br />
> SK
NAVIGATIONSBETRIEB<br />
> D<br />
> GB<br />
> F<br />
> I<br />
> E<br />
> P<br />
> NL<br />
> DK<br />
> S<br />
> N<br />
> FIN<br />
> TR<br />
> GR<br />
> PL<br />
> CZ<br />
> H<br />
> SK<br />
54<br />
Route optimieren<br />
Wenn Sie mehrere Ziele einer Route eingegeben<br />
haben, können Sie das Traffic Assist<br />
veranlassen, die Reihenfolge der Ziele<br />
hinsichtlich der Fahrtstrecke zu optimieren.<br />
Die gespeicherte Route bleibt aber<br />
auch nach dem Optimieren erhalten.<br />
Rufen Sie die Kartenanzeige der Etappen<br />
auf.<br />
> Drücken Sie die Taste Optimieren.<br />
Die Route wird optimiert und neu berechnet.<br />
Die optimierte Route wird dargestellt.<br />
Ziel aus der Karte wählen<br />
Sie können ein Ziel direkt in der Kartenanzeige<br />
auswählen.<br />
> Drücken Sie im Schnellzugriff die Taste<br />
Ziel eingeben.<br />
> Drücken Sie die Taste Auf Karte wählen.<br />
Es erscheint die Kartenanzeige.<br />
Hinweis:<br />
Mit den Zoom-Tasten und müssen<br />
Sie evtl. noch den Bereich vergrößern,<br />
um den gewünschten Punkt zu<br />
treffen. Sie können die Karte auch durch<br />
Verschieben auf den gewünschten Punkt<br />
bringen.<br />
> Drücken Sie am gewünschten Punkt<br />
leicht auf die Bildschirmoberfläche.<br />
An dieser Stelle wird ein pulsierender roter<br />
Kreis angezeigt.<br />
Hinweis:<br />
Durch Drücken der Taste GPS-Position<br />
können Sie wieder Ihre augenblickliche<br />
Position anzeigen lassen.<br />
Durch Drücken der Taste Sperren können<br />
Sie, wie unter “Die Taste Gesperrte<br />
Straßen” auf Seite 68 beschrieben, die<br />
Straße für die Zielführung sperren.
Drücken Sie die Taste Details.<br />
Es wird sofern verfügbar die Adresse des<br />
gewählten Punktes angezeigt.<br />
> Drücken Sie die Taste Starten, um direkt<br />
mit der Zielführung zum gewählten<br />
Ziel zu beginnen zu beginnen.<br />
Sie können auch in der Umgebung des gewählten<br />
Punktes mit der Taste Sonderziel<br />
nach Sonderzielen suchen.<br />
Sie können den gewählten Punkt aber<br />
auch im Schnellzugriff speichern (Speichern)<br />
oder die Route zum Sonderziel anzeigen<br />
lassen (Route zeigen).<br />
Koordinateneingabe<br />
Sie können Ihr Ziel auch über Geo-Koordinaten<br />
eingeben.<br />
> Drücken Sie im Schnellzugriff die Taste<br />
Ziel eingeben.<br />
> Drücken Sie im Navigationsmenü die<br />
Taste Geo-Koordinaten eingeben.<br />
1 2<br />
> Wählen Sie mit den Tasten 2 jeweils<br />
den zu ändernden Wert aus.<br />
> Wählen Sie mit den beiden Tasten bei<br />
1 die gewünschte Richtung der geografischen<br />
Länge und Breite (Ost/West<br />
bzw. Nord/Süd) aus.<br />
3<br />
NAVIGATIONSBETRIEB >>><br />
> Geben Sie danach die gewünschten<br />
Werte mit den Tasten bis<br />
ein.<br />
Sie können Koordinaten mit drei verschiedenen<br />
Schreibweisen eingeben.<br />
Möglich sind folgende Schreibweisen:<br />
• Grad Minute Sekund.Dezimalsekunde<br />
z. B. 42°52’46.801“<br />
• Grad Minute.Deziamalminute z. B.<br />
48° 53.56667'<br />
• Grad Dezimal z. B. 48,89277778<br />
Hinweise:<br />
• Die eingegebenen Koordinaten müssen<br />
dem WGS84 (World Geodetic<br />
System 1984) entsprechen.<br />
• Durch Drücken der Taste 3<br />
wird<br />
Ihre aktuelle geografische Position in<br />
den Feldern eingetragen.<br />
> Drücken Sie die Taste .<br />
Sofern möglich wird eine den Koordinaten<br />
entsprechende Adresse angezeigt. Sie<br />
können das Ziel in der Karte ansehen,<br />
Speichern, die Route zum Ziel anzeigen<br />
lassen oder direkt die Zielführung starten.<br />
55<br />
> D<br />
> GB<br />
> F<br />
> I<br />
> E<br />
> P<br />
> NL<br />
> DK<br />
> S<br />
> N<br />
> FIN<br />
> TR<br />
> GR<br />
> PL<br />
> CZ<br />
> H<br />
> SK
NAVIGATIONSBETRIEB<br />
Navigations-Einstellungen<br />
> D<br />
> GB<br />
> F<br />
> I<br />
> E<br />
> P<br />
> NL<br />
> DK<br />
> S<br />
> N<br />
> FIN<br />
> TR<br />
> GR<br />
> PL<br />
> CZ<br />
> H<br />
> SK<br />
56<br />
In den Navigations-Einstellungen befinden<br />
sich alle für die Navigations-Funktionen<br />
relevanten Einstellungen.<br />
Hinweis:<br />
Alle Einstellungen müssen durch Drücken<br />
der Taste OK bestätigt werden. Mit<br />
der Taste können Sie jederzeit das aktuelle<br />
Menü verlassen, ohne etwas verändert<br />
zu haben.<br />
> Drücken Sie im Hauptmenü die Taste<br />
Einstellungen.<br />
> Drücken Sie die Taste Navigations-<br />
Einstellungen.<br />
Sie gelangen ins Menü für die Navigations-Einstellungen.<br />
Aufbau<br />
Im Menü stehen Ihnen verschiedene Seiten<br />
mit den Funktionen zur Verfügung:<br />
Auf die nächste bzw. vorherige Seite der<br />
Einstellungen gelangen Sie durch Drücken<br />
der Tasten und .<br />
Die Taste Zielführung<br />
Im Einstellungsfenster Zielführung können<br />
Sie einstellen, welche Zusatzinformationen<br />
während der Zielführung dargestellt<br />
werden.<br />
> Drücken Sie im Einstellungsmenü die<br />
Taste Zielführung.<br />
Das Einstellungsfenster Zielführung wird<br />
angezeigt.<br />
Folgende Einstellungen sind möglich:<br />
Einstellung Bedeutung<br />
Spurempfehlungen<br />
Bei aktivierter Funktion<br />
erhalten Sie, bei mehrspurigen<br />
Straßen, durch<br />
einen kleinen Pfeil, Hinweise,<br />
auf welcher Spur<br />
Sie sich einordnen sollen.
Einstellung Bedeutung<br />
Beschilderung<br />
Bei aktivierter Funktion<br />
erhalten Sie zusätzlich an<br />
Autobahnkreuzen Informationen<br />
über die Beschilderung,<br />
der Sie folgen<br />
sollen.<br />
Länder-Info Wenn diese Funktion<br />
aktiviert ist, erhalten Sie<br />
automatisch allgemein<br />
gültige Verkehrsinformationen<br />
des jeweiligen<br />
Landes, beim Überschreiten<br />
der Landesgrenze<br />
(z. B. Geschwindigkeitsbegrenzungen).<br />
Junction<br />
View<br />
Wenn diese Funktion<br />
aktiviert ist, erhalten Sie,<br />
sofern verfügbar, an vielen<br />
Autobahnkreuzen realistische<br />
Abbildungen<br />
der aktuellen Fahrspursituation.<br />
Hinweis:<br />
Die Informationen können nur eingeblendet<br />
werden, wenn Sie im Kartenmaterial<br />
enthalten sind.<br />
> Schalten Sie die gewünschte Funktion<br />
durch Drücken auf die jeweilige Schaltfläche<br />
ein oder aus .<br />
> Bestätigen Sie Ihre Auswahl durch Drücken<br />
der Taste OK.<br />
NAVIGATIONSBETRIEB >>><br />
Die Taste Routenoptionen<br />
Im Einstellungsfenster Routenoptionen<br />
können Sie Ihr Fahrprofil einstellen. Die<br />
hier vorgenommenen Einstellungen haben<br />
Auswirkungen auf die Routenwahl<br />
und auf die Berechnung der voraussichtlichen<br />
Fahrzeiten.<br />
> Drücken Sie im Einstellungsmenü die<br />
Taste Routenoptionen.<br />
Das Einstellungsfenster Routenoptionen<br />
wird angezeigt.<br />
57<br />
> D<br />
> GB<br />
> F<br />
> I<br />
> E<br />
> P<br />
> NL<br />
> DK<br />
> S<br />
> N<br />
> FIN<br />
> TR<br />
> GR<br />
> PL<br />
> CZ<br />
> H<br />
> SK
NAVIGATIONSBETRIEB<br />
> D<br />
> GB<br />
> F<br />
> I<br />
> E<br />
> P<br />
> NL<br />
> DK<br />
> S<br />
> N<br />
> FIN<br />
> TR<br />
> GR<br />
> PL<br />
> CZ<br />
> H<br />
> SK<br />
58<br />
Fahrzeug-Profil auswählen<br />
Diese Einstellung beeinflusst die Berechnung<br />
der voraussichtlichen Ankunftszeit<br />
und sperrt z. B. für die Einstellung Fahrrad<br />
die Autobahn oder bei den LKW-Profilen<br />
Straßen, die nicht den eingegebenen<br />
Kriterien entsprechen.<br />
Hinweis:<br />
In der Kartendarstellung werden Straßen,<br />
die entsprechend den Einstellungen<br />
des LKW-Profils nicht befahren werden<br />
dürfen, mit einer hellroten Kontur angezeigt.<br />
> Wählen Sie nach Drücken auf die<br />
Schaltfläche neben Fahrzeug die Art<br />
Ihrer Fortbewegung bzw. das gewünschte<br />
Fahrzeug-Profil aus.<br />
1 2 3<br />
4 5 6 7 8<br />
Es werden die verschiedenen Profile angezeigt<br />
und Sie können durch Drücken auf<br />
die entsprechende Taste das gewünschte<br />
Profil auswählen.<br />
1<br />
2<br />
3<br />
4<br />
5<br />
6<br />
7<br />
8<br />
Gespeichertes LKW-Profil<br />
Gespeichertes LKW-Profil<br />
Gespeichertes LKW-Profil<br />
Allgemeines LKW-Profil<br />
PKW-Profil<br />
Motorrad-Profil<br />
Fahrrad-Profil<br />
Fußgänger-Profil<br />
Nach Auswählen des gewünschten Profils<br />
wird dieses angezeigt.<br />
Sie können nun, wie unter “Fahrzeug-<br />
Profil auswählen/einstellen” auf Seite 84<br />
beschrieben, das gewählte Profil verändern<br />
(nur bei LKW- und PKW-Profilen).<br />
> Bestätigen Sie das ausgewählte Profil<br />
durch die Auswahl von OK.<br />
Routentyp auswählen<br />
> Wählen Sie nach Drücken auf die<br />
Schaltfläche neben Routentyp eine der<br />
folgenden Optionen aus.<br />
Option Bedeutung<br />
Ökonomische<br />
Route<br />
Schnelle Route<br />
Bei dieser Option wird<br />
die, hinsichtlich des benötigten<br />
Zeitaufwands<br />
und der zu fahrenden Kilometer<br />
unter Einbeziehung<br />
weiterer Parameter<br />
wie z. B. Steigungen eine<br />
möglichst ökonomische<br />
Route berechnet.<br />
Bei dieser Option wird<br />
die, hinsichtlich des benötigten<br />
Zeitaufwands,<br />
schnellste Route berechnet.<br />
Kurze Route Bei dieser Option wird<br />
die, hinsichtlich der zu<br />
fahrenden Kilometer,<br />
kürzeste Route berechnet.
Option Bedeutung<br />
Einfache<br />
Route<br />
Bei dieser Option wird<br />
eine Route, mit möglichst<br />
wenigen Manövern<br />
berechnet. Dies kann<br />
eventuell zu größeren<br />
Umwegen führen.<br />
Zeitabhängige Routenführung<br />
Ist diese Funktion (Zeitabhängig) eingeschaltet<br />
( ), werden sofern verfügbar<br />
(im Moment nur Deutschland, Frankreich<br />
und Großbritannien), in die Routenberechnung<br />
Informationen (statistische<br />
Informationen) zur möglichen<br />
Geschwindigkeit auf bestimmten Strecken<br />
zu bestimmten Tageszeiten mit einberechnet.<br />
Dies ermöglicht dann eine genauer<br />
berechnete Ankunftszeit oder kann<br />
auch zu einer anderen Routenwahl führen.<br />
Straßenarten vermeiden<br />
Nach Drücken der Schaltfläche neben<br />
Vermeiden können Sie verschieden Straßentypen<br />
(z. B. Autobahnen, Fähren und<br />
Mautstraßen) von der Routenberechnung<br />
ausklammern.<br />
Sie können für diese Typen je eine der<br />
nachfolgenden Optionen setzen.<br />
Option Bedeutung<br />
Erlaubt Bei dieser Option wird<br />
der entsprechende Straßentyp<br />
in die Berechnung<br />
der Route einbezogen.<br />
Vermeiden Bei dieser Option wird<br />
der entsprechende Straßentyp<br />
nach Möglichkeit<br />
vermieden.<br />
Verboten Bei dieser Option wird<br />
der entsprechende Straßentyp<br />
nicht in die Berechnung<br />
der Route einbezogen.<br />
> Bestätigen Sie Ihre Auswahl durch Drücken<br />
der Taste OK.<br />
NAVIGATIONSBETRIEB >>><br />
Die Taste TMC<br />
Im Einstellungsfenster TMC können Sie<br />
Einstellungen zum Empfang der Verkehrsmeldungen<br />
vornehmen.<br />
> Drücken Sie im Einstellungsmenü die<br />
Taste TMC.<br />
Das Einstellungsfenster TMC wird angezeigt.<br />
59<br />
> D<br />
> GB<br />
> F<br />
> I<br />
> E<br />
> P<br />
> NL<br />
> DK<br />
> S<br />
> N<br />
> FIN<br />
> TR<br />
> GR<br />
> PL<br />
> CZ<br />
> H<br />
> SK
NAVIGATIONSBETRIEB<br />
> D<br />
> GB<br />
> F<br />
> I<br />
> E<br />
> P<br />
> NL<br />
> DK<br />
> S<br />
> N<br />
> FIN<br />
> TR<br />
> GR<br />
> PL<br />
> CZ<br />
> H<br />
> SK<br />
60<br />
Einstellung Bedeutung<br />
Sender automatisch<br />
Wählen Sie aus, ob automatisch<br />
der Sender mit<br />
dem besten Empfang gesucht<br />
werden soll (Funktion<br />
eingeschaltet ).<br />
Durch Drücken der<br />
Pfeiltasten wird der automatische<br />
Sendersuchlauf<br />
aktiviert. Der aktuell<br />
empfangene TMC-Sender<br />
wird im danebenstehenden<br />
Feld angezeigt.<br />
Die Einstellung kann nur<br />
erfolgen, wenn die Funktion<br />
Sender automatisch<br />
ausgeschaltet ist.<br />
Einstellung Bedeutung<br />
Umfahrung Mit dieser Schaltfläche<br />
können Sie wählen, ob<br />
die Routenänderung Nie,<br />
Automatisch oder Manuell<br />
vorgenommen werden<br />
soll. (Siehe “Meldungen<br />
für die<br />
Routenberechnung berücksichtigen”<br />
auf<br />
Seite 72.) Die Einstellung<br />
Nie entspricht einem<br />
Ausschalten der<br />
TMC-Funktionalität.<br />
> Bestätigen Sie Ihre Einstellungen durch<br />
Drücken der Taste OK.<br />
Die Taste Kartenansicht<br />
Sie können einstellen, ob die Kartendarstellung<br />
in 3D- oder 2D-Darstellung, einem<br />
geteilten Bildschirm mit 3D- oder<br />
2D-Darstellung oder mit der Pfeildarstellung<br />
erfolgt.<br />
Zusätzlich können Sie einstellen, ob in der<br />
3D-Darstellung in Städten verfügbare<br />
3D-Gebäude angezeigt werden sollen<br />
oder nicht.<br />
In den erweiterten Einstellungen stehen<br />
Ihnen noch weitere Einstellmöglichkeiten<br />
zur Verfügung.<br />
> Drücken Sie im Einstellungsmenü die<br />
Taste Kartenansicht.<br />
Das Einstellungsfenster Kartenansicht<br />
wird angezeigt.<br />
4<br />
1 2 3<br />
5
Wählen Sie durch Drücken der Taste<br />
4 bzw. 5 aus, ob die 2D- oder 3D-<br />
Darstellung verwendet werden soll.<br />
> Drücken Sie die Taste 1 um die ganze<br />
Karte auszuwählen.<br />
> Drücken Sie die Taste 2 für den geteilten<br />
Bildschirm.<br />
> Drücken Sie die Taste 3<br />
für die Pfeildarstellung.<br />
3D-Gebäude ein-/ausschalten<br />
Sie können einstellen, ob in der 3D-Darstellung<br />
in Städten verfügbare 3D-Gebäude<br />
angezeigt werden sollen oder nicht.<br />
Hinweis:<br />
Diese Einstellung steht nur in der 3D-<br />
Darstellung zur Verfügung.<br />
NAVIGATIONSBETRIEB >>><br />
> Drücken Sie im Menü für die Kartendarstellung<br />
auf die Taste Gebäude in<br />
3D und schalten Sie die Funktion ein<br />
oder aus .<br />
Karte mit aktivierten 3D-Gebäuden.<br />
> Bestätigen Sie Ihre Einstellung durch<br />
Drücken der Taste OK.<br />
Um die erweiterten Einstellungen aufzurufen,<br />
drücken Sie die Taste Expertenmodus.<br />
61<br />
> D<br />
> GB<br />
> F<br />
> I<br />
> E<br />
> P<br />
> NL<br />
> DK<br />
> S<br />
> N<br />
> FIN<br />
> TR<br />
> GR<br />
> PL<br />
> CZ<br />
> H<br />
> SK
NAVIGATIONSBETRIEB<br />
> D<br />
> GB<br />
> F<br />
> I<br />
> E<br />
> P<br />
> NL<br />
> DK<br />
> S<br />
> N<br />
> FIN<br />
> TR<br />
> GR<br />
> PL<br />
> CZ<br />
> H<br />
> SK<br />
62<br />
In den erweiterten Einstellungen haben<br />
Sie die folgenden Einstellungsmöglichkeiten:<br />
• Autozoom<br />
Sie können einstellen, wie sich die Karte<br />
bei Annäherung an einen Manöverpunkt<br />
oder bei unterschiedlicher Geschwindigkeit<br />
verändert.<br />
• Sonderziel-Kategorien wählen<br />
Sie können einstellen, welche Symbole<br />
für Sonderziele in der Karte angezeigt<br />
werden.<br />
• Straßennamen für 2D/Straßennamen<br />
für 3D<br />
Sie können einstellen, ob in der 3D-<br />
oder 2D-Darstellung die Straßennamen<br />
angezeigt werden ( ) oder nicht ( ).<br />
• In Fahrtrichtung<br />
Sie können einstellen, ob in der 2D-<br />
Darstellung die Karte in Fahrtrichtung<br />
( ) oder nach Norden ( ) ausgerichtet<br />
sein soll.<br />
Autozoom<br />
> Drücken Sie in den erweiterten Einstellungen<br />
die Taste Autozoom.<br />
Durch Drücken auf die Taste Autozoom<br />
können Sie die Zoomfunktion ein- ( )<br />
oder ausschalten ( ).<br />
Bei eingeschalteter Zoomfunktion können<br />
Sie wählen, ob ein schwacher, mittlerer<br />
oder ein starker Autozoom erfolgen<br />
soll.<br />
POI Kategorien einstellen<br />
Sie können einstellen, welche POI-Symbole<br />
in der Karte dargestellt werden sollen.<br />
> Drücken Sie in den erweiterten Einstellungen<br />
die Taste Sonderziel-Kategorien<br />
wählen.<br />
Durch die Auswahl von Alle Sonderziele<br />
anzeigen werden in der Karte alle Sonderziele<br />
angezeigt.<br />
Durch die Auswahl von Keine Sonderziele<br />
anzeigen werden keine Sonderziele angezeigt.<br />
Durch die Auswahl von Benutzerdefinierte<br />
Auswahl und anschließenden Drücken<br />
der Taste POIs auswählen können<br />
Sie im darauf folgenden Menü für jede<br />
Sonderziel-Kategorie selbst bestimmen ob<br />
Sonderziele dieser Kategorie in der Karte<br />
angezeigt werden oder nicht.
Sie können nun die Anzeige ganzer Kategorien<br />
ein- ( ) oder ausschalten<br />
( ).<br />
Nach Drücken auf die Taste hinter<br />
einer Kategorie können Sie in weiteren<br />
Menüs Unterkategorien ein- oder ausschalten.<br />
> Bestätigen Sie alle Ihre Einstellungen<br />
durch Drücken der Taste OK.<br />
Die Taste Warnungen<br />
Im Einstellungsfenster Warnungen können<br />
Sie einstellen, welche Warnungen<br />
vom Traffic Assist gezeigt bzw. welche<br />
Warntöne ausgegeben werden sollen.<br />
> Drücken Sie im Einstellungsmenü die<br />
Taste Warnungen.<br />
Das Einstellungsfenster Warnungen wird<br />
angezeigt.<br />
Sie haben nun die folgenden Einstellungsmöglichkeiten:<br />
• Fahrerwarnungen<br />
Sie können sich, sofern diese Informationen<br />
im Kartenmaterial gespeichert<br />
sind, Hinweisschilder für z. B. gefährliche<br />
Kurven oder Gefällestrecken einblenden<br />
lassen.<br />
*Funktion kann nachgerüstet werden<br />
NAVIGATIONSBETRIEB >>><br />
• Tempolimits<br />
Sie können einstellen ob Geschwindigkeitsbegrenzungen<br />
parallel zur Navigation<br />
angezeigt werden.<br />
Außerdem können Sie vor Geschwindigkeitsübertretungen<br />
akustisch warnen<br />
lassen.<br />
• Gefahrenstellen*<br />
Sie können sich vor Gefahrenpunkten<br />
wie z. B. festen Geschwindigkeitskontrollen<br />
warnen lassen.<br />
Hinweis:<br />
Die Nutzung dieser Funktion (Warnung<br />
vor Geschwindigkeitskontrollen) ist in<br />
Europa nicht einheitlich geregelt. Informieren<br />
Sie sich bitte über die rechtliche<br />
Situation in dem jeweiligen Land.<br />
In Deutschland z. B. ist die Benutzung<br />
während der Fahrt eine Ordnungswidrigkeit.<br />
63<br />
> D<br />
> GB<br />
> F<br />
> I<br />
> E<br />
> P<br />
> NL<br />
> DK<br />
> S<br />
> N<br />
> FIN<br />
> TR<br />
> GR<br />
> PL<br />
> CZ<br />
> H<br />
> SK
NAVIGATIONSBETRIEB<br />
> D<br />
> GB<br />
> F<br />
> I<br />
> E<br />
> P<br />
> NL<br />
> DK<br />
> S<br />
> N<br />
> FIN<br />
> TR<br />
> GR<br />
> PL<br />
> CZ<br />
> H<br />
> SK<br />
64<br />
Fahrerwarnungen einstellen<br />
Sie können sich, sofern diese Informationen<br />
im Kartenmaterial gespeichert sind,<br />
Hinweisschilder für z. B. gefährliche Kurven<br />
oder Gefällestrecken einblenden lassen.<br />
Zusätzlich können Sie festlegen, ob<br />
das Einblenden des Hinweisschildes zusätzlich<br />
durch einen Warnton begleitet<br />
werden soll.<br />
> Drücken Sie im Einstellungsfenster<br />
Warnungen die Taste Fahrerwarnungen.<br />
Das Einstellungsfenster Fahrerwarnungen<br />
wird angezeigt.<br />
Die verfügbaren Hinweisschilder sind in 4<br />
Kategorien aufgeteilt. Die vier Kategorien<br />
können einzeln ein- oder ausgeschaltet<br />
werden.<br />
Durch Drücken auf das Symbol mit der<br />
Glocke kann der Warnton separat für jede<br />
der vier Kategorien eingestellt werden<br />
( Warnton eingeschaltet).<br />
Folgende Hinweisschilder sind in den einzelnen<br />
Kategorien enthalten:<br />
• Kurven-Warnungen<br />
In dieser Kategorie sind Warnschilder<br />
die sich auf scharfe Kurven beziehen zusammengefasst.<br />
• Allgemeine-Warnungen<br />
In dieser Kategorie sind die sonstigen<br />
Warnschilder wie z. B. Gefälle, Steinschlag<br />
zusammengefasst.<br />
• Verkehrs-Vorschriften<br />
In dieser Kategorie sind Verkehrsvorschriften<br />
wie z. B. Überholverbote zusammengefasst.<br />
• Hinweise<br />
In dieser Kategorie sind die verfügbaren<br />
Hinweisschilder zusammengefasst.<br />
> Bestätigen Sie Ihre Einstellungen durch<br />
Drücken der Taste OK.<br />
Tempolimits einstellen<br />
Das Einstellungsfenster Tempolimits ermöglicht<br />
Ihnen, Geschwindigkeitsbegrenzungen<br />
parallel zur Navigation anzuzeigen.<br />
Außerdem können Sie vor<br />
Geschwindigkeitsübertretungen akustisch<br />
gewarnt werden.<br />
Hinweis:<br />
Diese Information kann nur eingeblendet<br />
werden, wenn Sie im Kartenmaterial<br />
enthalten ist.<br />
!Unfallgefahr!<br />
Die Informationen im Kartenmaterial<br />
können aufgrund kurzfristiger Änderungen<br />
(zum Beispiel Baustellen) falsch<br />
sein!<br />
Die Verkehrssituation und die Beschilderung<br />
vor Ort haben Vorrang vor den<br />
Informationen des Navigationssystems.<br />
> Drücken Sie im Einstellungsfenster<br />
Warnungen die Taste Tempolimits.<br />
Das Einstellungsfenster Tempolimits<br />
wird angezeigt.
Folgende Einstellungen sind möglich.<br />
Drücken Sie zur Einstellung immer auf<br />
das Feld neben der Einstellung, die Sie<br />
verändern wollen.<br />
Einstellung Bedeutung<br />
Schilder zeigen<br />
Wählen Sie aus, ob Geschwindigkeitsbegrenzungen<br />
nie, immer oder<br />
nur bei Überschreitung<br />
der Geschwindigkeit angezeigt<br />
werden.<br />
Innerorts Wählen Sie die Höhe der<br />
Geschwindigkeitsüberschreitung<br />
aus, ab der Sie<br />
innerhalb von Ortschaften<br />
akustisch gewarnt<br />
werden wollen.<br />
Einstellung Bedeutung<br />
Außerorts Wählen Sie die Höhe der<br />
Geschwindigkeitsüberschreitung<br />
aus, ab der Sie<br />
außerhalb von Ortschaften<br />
akustisch gewarnt<br />
werden wollen.<br />
Bedingte Beschränkungen<br />
Wählen Sie aus, ob Sie<br />
auch bei Geschwindigkeitsbegrenzungen,<br />
die<br />
nur bei Regen, Schneefall<br />
oder zu bestimmten Uhrzeiten<br />
gelten, akustisch<br />
gewarnt werden, möchten<br />
( Funktion eingeschaltet).<br />
> Bestätigen Sie Ihre Auswahl durch Drücken<br />
der Taste OK.<br />
NAVIGATIONSBETRIEB >>><br />
Die Taste Sprachansagen<br />
Im Einstellungsfenster Sprachansagen<br />
können Sie Einstellungen die sich auf die<br />
Sprachführung des Traffic Assist auswirken<br />
einstellen.<br />
> Drücken Sie im Einstellungsmenü die<br />
Taste Sprachansagen.<br />
Das Einstellungsfenster Sprachansagen<br />
wird angezeigt.<br />
Sie haben nun die folgenden Einstellungsmöglichkeiten:<br />
• Sprecher<br />
Sie können einstellen, welcher Sprecher<br />
für die eingestellte Sprache die Navigationsansagen<br />
sprechen soll.<br />
65<br />
> D<br />
> GB<br />
> F<br />
> I<br />
> E<br />
> P<br />
> NL<br />
> DK<br />
> S<br />
> N<br />
> FIN<br />
> TR<br />
> GR<br />
> PL<br />
> CZ<br />
> H<br />
> SK
NAVIGATIONSBETRIEB<br />
> D<br />
> GB<br />
> F<br />
> I<br />
> E<br />
> P<br />
> NL<br />
> DK<br />
> S<br />
> N<br />
> FIN<br />
> TR<br />
> GR<br />
> PL<br />
> CZ<br />
> H<br />
> SK<br />
66<br />
• Lautstärke<br />
Sie können die Lautstärke der Sprachansagen<br />
standardmäßig für jeden Start<br />
des Traffic Assist vorgeben bzw. die<br />
Sprachausgabe komplett abschalten.<br />
• Straßen ansagen<br />
Mit der Taste Straßen ansagen können<br />
Sie die Ansage von Straßennamen<br />
in die abgebogen werden soll ein- ( )<br />
oder ausschalten ( ).<br />
Hinweis:<br />
Diese Funktion ist nicht für alle Sprachen/Sprecher<br />
verfügbar. Ist die Funktion<br />
nicht verfügbar, ist die Taste nicht anwählbar.<br />
• Ankunftszeit<br />
Mit der Taste Ankunftszeit können Sie<br />
die automatische Ansage der voraussichtlichen<br />
Ankunftszeit ein- ( ) oder<br />
ausschalten ( ).<br />
Sprecher einstellen<br />
Im Einstellungsfenster Sprecher können<br />
Sie einstellen, welcher Sprecher für die<br />
eingestellte Sprache die Navigationsansagen<br />
sprechen soll.<br />
> Drücken Sie im Einstellungsfenster<br />
Sprachansagen die Taste Sprecher.<br />
Das Einstellungsfenster Sprecher wird angezeigt.<br />
> Wählen Sie den gewünschten Sprecher<br />
aus.<br />
Hinweis:<br />
Sprecher die mit (TTS) gekennzeichnet<br />
sind unterstützen die Ausgabe von Texten<br />
per Sprache (z. B. Straßen ansagen<br />
und SMS vorlesen).<br />
Es wird eine kurze Beispielansage ausgegeben.<br />
> Bestätigen Sie Ihre Auswahl durch Drücken<br />
der Taste OK.<br />
Lautstärke einstellen<br />
Mit dem Einstellungsfenster Lautstärke<br />
können Sie die Lautstärke der Sprachansagen<br />
standardmäßig für jeden Start des<br />
Traffic Assist vorgeben bzw. die Sprachausgabe<br />
komplett abschalten. Je nach Situation<br />
kann diese Einstellung in der Kartenanzeige<br />
angepasst werden.<br />
> Drücken Sie im Einstellungsfenster<br />
Sprachansagen die Taste Lautstärke.<br />
Das Einstellungsfenster Lautstärke wird<br />
angezeigt.<br />
> Wählen Sie mit den Tasten und<br />
die gewünschte Lautstärke aus.<br />
> Drücken Sie die Taste die Sprachausgabe<br />
komplett abzuschalten.<br />
> Bestätigen Sie Ihre Einstellungen durch<br />
Drücken der Taste OK.
Die Taste Format<br />
Im Einstellungsfenster Format können<br />
Sie einstellen, welche Maßeinheiten für<br />
Zeiten und Entfernungen verwendet werden<br />
sollen.<br />
> Drücken Sie im Einstellungsmenü die<br />
Taste Format.<br />
Das Einstellungsfenster Format wird angezeigt.<br />
Drücken Sie auf das Feld neben Zeit, um<br />
zwischen der 12-Stunden und der 24-<br />
Stunden-Anzeige umzuschalten.<br />
Drücken Sie auf das Feld neben Entfernung,<br />
um zwischen der Kilometer- und<br />
der Meilenanzeige umzuschalten.<br />
> Bestätigen Sie Ihre Einstellungen durch<br />
Drücken der Taste OK.<br />
Die Taste Zeit<br />
Im Einstellungsfenster Zeit können Sie<br />
die für Ihren Standort gültige Zeitzone<br />
einstellen. Diese Einstellung ist wichtig<br />
für die korrekte Berechnung von voraussichtlichen<br />
Ankunftszeiten.<br />
> Drücken Sie im Einstellungsmenü die<br />
Taste Zeit.<br />
Das Einstellungsfenster Zeit wird angezeigt.<br />
Mit der Taste neben Zeitzone können Sie<br />
einstellen, ob die Zeitzone automatisch<br />
vom Traffic Assist eingestellt werden soll<br />
oder nicht (Automatik ein oder Automatik<br />
aus ).<br />
NAVIGATIONSBETRIEB >>><br />
Ist die Automatikfunktion ausgeschaltet,<br />
können Sie durch Drücken auf die Taste<br />
unter Zeitzone die gewünschte Zeitzone<br />
auswählen.<br />
Durch Drücken auf die Taste unter Sommerzeit<br />
können Sie auswählen, ob die<br />
Sommerzeit automatisch vom Traffic Assist<br />
eingestellt werden soll oder Sie selbst<br />
die Sommerzeit ein- oder ausschalten.<br />
67<br />
> D<br />
> GB<br />
> F<br />
> I<br />
> E<br />
> P<br />
> NL<br />
> DK<br />
> S<br />
> N<br />
> FIN<br />
> TR<br />
> GR<br />
> PL<br />
> CZ<br />
> H<br />
> SK
NAVIGATIONSBETRIEB<br />
> D<br />
> GB<br />
> F<br />
> I<br />
> E<br />
> P<br />
> NL<br />
> DK<br />
> S<br />
> N<br />
> FIN<br />
> TR<br />
> GR<br />
> PL<br />
> CZ<br />
> H<br />
> SK<br />
68<br />
Die Taste Gesperrte Straßen<br />
Im Einstellungsfenster Gesperrte Straßen<br />
können Sie für zuvor permanent gesperrte<br />
Straßen (siehe “Streckenabschnitte/Straßen<br />
sperren” auf Seite 89) die Sperrung<br />
aufheben oder anpassen (Uhrzeit und<br />
Wochentage der Sperrung).<br />
> Drücken Sie im Einstellungsmenü die<br />
Taste Gesperrte Straßen.<br />
Das Fenster mit den bereits gesperrten<br />
Straßen wird angezeigt.<br />
Hinweis:<br />
Um alle gesperrten Straßen aus der Liste<br />
zu löschen, drücken Sie die Taste Alle<br />
Sperrungen löschen und im anschließend<br />
angezeigten Display die Taste Ja.<br />
> Wählen Sie die gewünschte gesperrte<br />
Straße aus.<br />
> Drücken Sie die Taste Löschen um die<br />
Straße aus der Liste zu entfernen.<br />
oder<br />
> Drücken Sie die Taste Ändern um die<br />
Sperrung anzupassen.<br />
Sie können nun für jeden Tag der Woche<br />
einstellen, ob die Straße gesperrt sein soll<br />
oder nicht.<br />
> Drücken Sie auf die Tasten mit den Tagen,<br />
an denen die Straße nicht gesperrt<br />
sein soll (das Uhrensymbol unter dem<br />
Tag verschwindet).<br />
> Bestätigen Sie Ihre Einstellungen durch<br />
Drücken der Taste OK.<br />
oder<br />
> Drücken Sie die Taste unter einem<br />
der Tage und stellen Sie bis zu zwei Zeiten<br />
ein an denen die Straße gesperrt<br />
werden soll.<br />
1 1 1 1<br />
2 2 2 2<br />
> Stellen Sie mit den Tasten 1 den ersten<br />
Zeitraum, für den die Straße an diesem<br />
Tag gesperrt sein soll, ein.<br />
> Stellen Sie falls notwendig mit den Tasten<br />
2<br />
den zweiten Zeitraum, für den<br />
die Straße an diesem Tag gesperrt sein<br />
soll, ein.
Hinweis:<br />
Drücken Sie die Taste 24h sperren, um<br />
eine ganztägige Sperrung einzustellen.<br />
Drücken Sie die Taste Übernehmen<br />
für… um die Sperrung auch an anderen<br />
Tagen zu verwenden.<br />
> Bestätigen Sie Ihre Einstellungen durch<br />
Drücken der Taste OK.<br />
Die Taste Zurücksetzen<br />
Sie können die Navigationseinstellungen<br />
auf die Werkseinstellungen zurücksetzen.<br />
Es werden dabei die Einstellungen zurückgesetzt.<br />
Die Daten des Schnellzugriffs,<br />
gespeicherte Routen, gesperrte Straßen<br />
der Sprecher und die Heimatadresse<br />
bleiben erhalten.<br />
> Drücken Sie die Taste Zurücksetzen.<br />
> Drücken Sie die Taste Ja.<br />
Die Navigationseinstellungen werden auf<br />
die Werkseinstellungen zurückgesetzt.<br />
NAVIGATIONSBETRIEB >>><br />
Verkehrsmeldungen über<br />
TMC<br />
Ihr Traffic Assist kann von Rundfunksendern<br />
Verkehrsmeldungen (TMC-Meldungen)<br />
empfangen. Es ist hierzu erforderlich,<br />
dass die Stromversorgung mit der<br />
integrierten TMC-Antenne an der Trägerplatte<br />
angeschlossen ist.<br />
Hinweis:<br />
TMC ist nicht in allen Ländern verfügbar<br />
(derzeit nur verfügbar in Belgien,<br />
Deutschland, Dänemark, Frankreich,<br />
Italien, den Niederlanden, Österreich,<br />
Schweden, Schweiz und Spanien).<br />
Sie können in Deutschland Verkehrsmeldungen<br />
über TMCpro empfangen.<br />
Die Verkehrsmeldungen werden über den<br />
TMC (Traffic Message Channel) von<br />
Rundfunksendern, zusätzlich zum Radioprogramm,<br />
ausgestrahlt und vom Navigationssystem<br />
empfangen und ausgewertet.<br />
Der Empfang der Verkehrsmeldungen ist<br />
gebührenfrei.<br />
69<br />
> D<br />
> GB<br />
> F<br />
> I<br />
> E<br />
> P<br />
> NL<br />
> DK<br />
> S<br />
> N<br />
> FIN<br />
> TR<br />
> GR<br />
> PL<br />
> CZ<br />
> H<br />
> SK
NAVIGATIONSBETRIEB<br />
> D<br />
> GB<br />
> F<br />
> I<br />
> E<br />
> P<br />
> NL<br />
> DK<br />
> S<br />
> N<br />
> FIN<br />
> TR<br />
> GR<br />
> PL<br />
> CZ<br />
> H<br />
> SK<br />
70<br />
Hinweis:<br />
Da die Verkehrsmeldungen von Rundfunksendern<br />
gesendet werden, können<br />
wir für Vollständigkeit und Korrektheit<br />
der Meldungen keine Gewähr übernehmen.<br />
Österreich: Der Location- und Eventcode<br />
wurde von der ASFINAG und dem<br />
BMVIT zur Verfügung gestellt.<br />
Vom Traffic Assist wird ständig geprüft,<br />
ob relevante Meldungen für die eingestellte<br />
Route vorliegen. In der Kartenansicht<br />
werden alle empfangenen Verkehrsbehinderungen<br />
dargestellt.<br />
Wird bei der Überprüfung festgestellt,<br />
dass eine Verkehrsmeldung für die Zielführung<br />
von Bedeutung ist, so kann vom<br />
Gerät automatisch eine neue Route zum<br />
Ziel berechnet (siehe “Die Taste TMC”<br />
auf Seite 59).<br />
Darstellung von TMC-Meldungen<br />
in der Karte<br />
Aktuelle TMC-Meldungen werden in der<br />
Karte grafisch dargestellt. So werden die<br />
Streckenabschnitte, auf denen sich eine<br />
Verkehrsbehinderung befindet, blau unterlegt.<br />
Weiterhin werden Pfeile dargestellt,<br />
welche die Fahrbahnrichtung zeigen,<br />
die von der Behinderung betroffen<br />
ist.<br />
Zusätzlich zur farblichen Markierung<br />
wird ein Gefahrenschild auf der betroffenen<br />
Strecke eingeblendet.<br />
TMC verwenden<br />
Wenn sich das Traffic Assist auf der Trägerplatte<br />
befindet (Spannungsversorgung<br />
mit der integrierten TMC-Antenne angeschlossen),<br />
wird Ihr Traffic Assist mit aktuellen<br />
Verkehrsmeldungen versorgt. Die<br />
Berechnung dynamischer Routen (Stauumfahrung)<br />
ist dann möglich.<br />
Sie können auch direkt Verkehrsmeldungen<br />
einsehen.<br />
Einstellungen zu TMC können Sie wie<br />
unter “Die Taste TMC” auf Seite 59 beschrieben<br />
vornehmen.<br />
> Drücken Sie im Hauptmenü die Taste<br />
TMC.
1<br />
2<br />
3<br />
Die Meldungsliste erscheint.<br />
Mit den Pfeiltasten am rechten<br />
Bildschirmrand können Sie die Liste<br />
durchblättern.<br />
Zu jeder Verkehrsmeldung werden angezeigt:<br />
1 Die Art der Behinderung und die<br />
Luftlinienentfernung von der aktuellen<br />
Position aus gesehen<br />
2 Die Straßennummer (Autobahn,<br />
3<br />
Bundes- oder Ortsstraße) und das<br />
Teilstück mit Fahrtrichtung<br />
Die Länge der Behinderung<br />
Liegt eine TMC-Meldung auf Ihrer Route,<br />
wird die Meldung durch das Zeichen<br />
gekennzeichnet.<br />
Über TMCpro empfangene Verkehrsmeldungen<br />
werden mit dem Symbol<br />
gekennzeichnet.<br />
Meldung lesen<br />
> Drücken Sie auf die gewünschte Meldung<br />
in der Liste.<br />
Die Meldungsanzeige erscheint.<br />
> Drücken Sie die Pfeiltasten ,<br />
um in den Meldungen zu blättern.<br />
> Drücken Sie die Taste , um zur Meldungsliste<br />
zurückzuschalten.<br />
Liegt eine Meldung wie hier im Beispiel<br />
gezeigt auf Ihrer Route, können Sie durch<br />
Drücken der Taste Meldung berücksichtigen<br />
die Behandlung dieser Meldung<br />
vorgeben.<br />
NAVIGATIONSBETRIEB >>><br />
Wenn Sie die Route neu berechnen wollen,<br />
Drücken Sie auf die Taste Ja.<br />
Die Route wird neu berechnet und wenn<br />
möglich eine Umleitung berechnet.<br />
Wenn Sie eventuell die Änderung wieder<br />
aufheben möchten, können Sie die entsprechende<br />
Meldung wieder aufrufen und<br />
dann auf die Taste Meldung ignorieren<br />
drücken.<br />
Es erfolgt dann wieder eine Abfrage, die<br />
Sie mit Ja beantworten müssen. Die Route<br />
wird dann ohne die entsprechende Meldung<br />
zu berücksichtigen neu berechnet.<br />
71<br />
> D<br />
> GB<br />
> F<br />
> I<br />
> E<br />
> P<br />
> NL<br />
> DK<br />
> S<br />
> N<br />
> FIN<br />
> TR<br />
> GR<br />
> PL<br />
> CZ<br />
> H<br />
> SK
NAVIGATIONSBETRIEB<br />
> D<br />
> GB<br />
> F<br />
> I<br />
> E<br />
> P<br />
> NL<br />
> DK<br />
> S<br />
> N<br />
> FIN<br />
> TR<br />
> GR<br />
> PL<br />
> CZ<br />
> H<br />
> SK<br />
72<br />
Betroffene Straße in der Karte anzeigen<br />
> Drücken Sie in der Meldungsanzeige<br />
die Taste .<br />
Sie sehen die betroffene Straße in der Karte.<br />
Durch Drücken auf die Taste Liste können<br />
Sie wieder zur Meldungsanzeige zurückschalten.<br />
In der unteren Zeile können Sie mit den<br />
Tasten und alle Meldungen der<br />
Meldungsliste durchblättern und in der<br />
Karte anzeigen.<br />
Mit der Taste Berücksicht. können Sie<br />
für jede Meldung festlegen, ob die gemeldete<br />
Strecke bei einer Routenberechnung<br />
vermieden werden soll.<br />
Haben Sie eine Strecke gesperrt (Berücksicht.)<br />
können Sie durch Drücken der<br />
Taste Ignorieren diese Sperrung zurücknehmen.<br />
Meldungen für die Routenberechnung<br />
berücksichtigen<br />
Ihr Traffic Assist kann Verkehrsmeldungen<br />
beim Berechnen einer Route berücksichtigen.<br />
Ob dies automatisch, manuell<br />
oder nie erfolgt, können sie unter “Die<br />
Taste TMC” auf Seite 59 einstellen.<br />
Automatische Neuberechnung<br />
Ist ihre Route von einer Verkehrsbehinderung<br />
betroffen, wird vom Traffic Assist<br />
geprüft, ob eine sinnvolle Umfahrung der<br />
Behinderung möglich ist. Ist eine sinnvolle<br />
Umfahrung möglich, wird eine Ausweichroute<br />
berechnet und Sie werden<br />
über die Ausweichroute geleitet.<br />
Manuelle Neuberechnung<br />
Betrifft eine Verkehrsmeldung Ihre Route,<br />
so erscheint ein Fenster mit den detaillierten<br />
Angaben zur Verkehrsmeldung.<br />
Wollen Sie eine Umfahrung der Behinderung<br />
berechnen, drücken Sie auf Meldung<br />
berücksichtigen, andernfalls auf Meldung<br />
ignorieren.<br />
Hinweis:<br />
Bei der Auswahl Meldung berücksichtigen<br />
wird nicht generell eine Ausweichroute<br />
berechnet. Dies geschieht nur,<br />
wenn dies hinsichtlich des Zeitgewinns<br />
und der zu fahrenden Strecke sinnvoll ist.<br />
Sie können die gewählte Einstellung jederzeit<br />
in der Meldungsliste wieder verändern.<br />
Hat das Traffic Assist nach der Auswahl<br />
von Meldung berücksichtigen festgestellt,<br />
dass eine sinnvolle Ausweichroute<br />
möglich ist, erscheint die nachfolgende<br />
Anzeige.<br />
Hinweis:<br />
Diese Anzeige kann auch angezeigt werden,<br />
wenn z.B. eine Strecke auf der zuvor<br />
eine Behinderung war jetzt wieder frei ist.
Die Anzeige gibt Ihnen einen Überblick<br />
über die berechnete Ausweichroute.<br />
Die rot bzw. bei einer Behinderung blau<br />
markierte Strecke zeigt die bisherige Route.<br />
Die gelb markierte Strecke zeigt die berechnete<br />
Ausweichroute.<br />
Im rechten Bereich des Displays wird angezeigt<br />
um wieviel sich die zu fahrende<br />
Strecke verändert und welche Zeitersparnis<br />
Sie bei Benutzung der Ausweichroute<br />
voraussichtlich haben.<br />
> Drücken Sie nun die Taste um<br />
die Ausweichroute zu nutzen oder die<br />
Taste , um doch die bisherige<br />
Strecke zu benutzen.<br />
Die Kartenanzeige<br />
Die Kartenanzeige wird in erster Linie zur<br />
Zielführung verwendet. Sie können über<br />
die Kartenanzeige allerdings auch ohne<br />
Zielführung immer Ihre aktuelle Position<br />
anzeigen lassen und sich z. B. bei Geschwindigkeitsübertretungen<br />
warnen lassen.<br />
Aufrufen der Kartenanzeige<br />
Die Kartenanzeige wird automatisch aufgerufen,<br />
wenn Sie eine Zielführung starten.<br />
Ohne Zielführung können Sie die Kartenanzeige<br />
über das Hauptmenü aufrufen.<br />
> Drücken Sie im Hauptmenü die Taste<br />
Karte.<br />
NAVIGATIONSBETRIEB >>><br />
Die Kartenanzeige erscheint daraufhin<br />
und zeigt, sofern GPS-Empfang vorhanden<br />
ist, die aktuelle Position an.<br />
Ist bereits eine Zielführung aktiv, wird die<br />
Karte mit Zielführung angezeigt.<br />
Aufbau der Kartenanzeige<br />
Der Aufbau richtet sich danach welche<br />
Einstellungen unter “Kartendarstellung<br />
umschalten” auf Seite 82 oder unter “Die<br />
Taste Kartenansicht” auf Seite 60 vorgenommen<br />
wurde und ob eine Zielführung<br />
aktiv ist oder nicht.<br />
Kartenanzeige ohne Zielführung<br />
7<br />
Ist die Navigation nicht aktiv, wird fast<br />
die ganze Fläche des Touchscreens von<br />
der Kartendarstellung ausgefüllt.<br />
5<br />
2<br />
6 4<br />
1<br />
3<br />
73<br />
> D<br />
> GB<br />
> F<br />
> I<br />
> E<br />
> P<br />
> NL<br />
> DK<br />
> S<br />
> N<br />
> FIN<br />
> TR<br />
> GR<br />
> PL<br />
> CZ<br />
> H<br />
> SK
NAVIGATIONSBETRIEB<br />
> D<br />
> GB<br />
> F<br />
> I<br />
> E<br />
> P<br />
> NL<br />
> DK<br />
> S<br />
> N<br />
> FIN<br />
> TR<br />
> GR<br />
> PL<br />
> CZ<br />
> H<br />
> SK<br />
74<br />
1<br />
2<br />
3<br />
4<br />
5<br />
6<br />
7<br />
Geschwindigkeitsbegrenzung der aktuell<br />
befahrenen Straße (Anzeige<br />
steht nicht für alle Straßen zur Verfügung)<br />
zusätzlich werden auch Schilder<br />
der Fahrerwarnungen angezeigt<br />
Zoom-Tasten<br />
Anzeige Ladezustand / Telefonstatus<br />
Taste für Aufruf der Optionen<br />
Fahrzeugposition<br />
Aktuelle Straße<br />
Infobox (wenn eingeblendet) mit<br />
Fahrzeuggeschwindigkeit und Positionshöhe<br />
über dem Meeresspiegel<br />
Kartenanzeige mit Zielführung<br />
14<br />
13<br />
12<br />
11<br />
1<br />
2<br />
3<br />
10<br />
9<br />
1<br />
2<br />
Geschwindigkeitsbegrenzung der aktuell<br />
befahrenen Straße (Anzeige<br />
steht nicht für alle Straßen zur Verfügung)<br />
Fahrerwarnungen<br />
Zoom-Tasten<br />
7<br />
6<br />
3<br />
8 5<br />
4<br />
4<br />
5<br />
6<br />
Anzeige Ladezustand / Telefonstatus<br />
Taste für Aufruf der Optionen<br />
Fahrspurempfehlung (nur bei bestimmten<br />
mehrspurigen Straßen zu<br />
sehen, grüne Pfeile = empfohlene<br />
Fahrspuren)<br />
Hinweis:<br />
Wenn Sie der Fahrspurempfehlung folgen,<br />
ist das nächste Fahrmanöver ohne<br />
Wechsel der Fahrspur möglich.<br />
7<br />
8<br />
9<br />
10<br />
11<br />
12<br />
13<br />
14<br />
Fahrzeugposition<br />
Aktuelle Straße oder Straße, auf die<br />
das nächste Fahrmanöver führt<br />
Entfernung zum nächsten Fahrmanöver<br />
Nächstes Fahrmanöver<br />
Lautstärkeeinstellung aufrufen<br />
TMC-Meldungen der Route anzeigen<br />
Sonderziele auf der Route anzeigen<br />
Voraussichtliche Ankunftszeit, restliche<br />
Fahrtzeit und restliche Entfernung<br />
zum Ziel oder wenn<br />
eingeblendet Fahrzeuggeschwindigkeit<br />
und Positionshöhe über dem<br />
Meeresspiegel<br />
Auf der Karte wird Ihr aktueller Standort<br />
mit dem Positions-Icon visualisiert.<br />
Während der Zielführung können Sie sich<br />
Informationen anzeigen lassen.<br />
1 2<br />
3<br />
Drücken Sie am linken Bildschirmrand<br />
auf die Taste 1 . Die Anzeige wechselt<br />
zwischen:<br />
• Informationen zum Ziel bzw. Zwischenziel<br />
2 (voraussichtliche Ankunftszeit,<br />
restliche Fahrtzeit und restliche<br />
Entfernung zum Ziel/<br />
Zwischenziel),<br />
• Anzeige Ihrer aktuellen Geschwindigkeit<br />
und der Positionshöhe über dem<br />
Meeresspiegel 3<br />
.
Weiterhin wird in der Ecke links unten<br />
der Vorschaubereich mit Informationen<br />
angezeigt.<br />
Dabei wird der weitere Fahrtverlauf über<br />
einen Pfeil, mit darunterstehender Entfernungsangabe,<br />
angezeigt. Wenn zwei Fahrmanöver<br />
kurzzeitig hintereinander anstehen,<br />
erscheint über dem ersten Pfeil ein<br />
weiterer, kleinerer Pfeil für das zweite<br />
Fahrmanöver.<br />
Wenn Sie im Vorschaubereich auf die<br />
Taste mit dem Lautsprechersymbol drücken,<br />
können Sie die Lautstärke der Navigationsansagen<br />
einstellen (siehe “Ansagelautstärke<br />
ändern” auf Seite 77).<br />
Falls sich eine TMC-Meldung auf Ihrer<br />
Route befindet, wird im Vorschaubereich<br />
am linken Rand das folgende Symbol angezeigt.<br />
Durch Drücken auf das Symbol werden<br />
Ihnen die TMC-Meldungen, die auf der<br />
Route liegen, angezeigt. Siehe “TMC auf<br />
der Route” auf Seite 80.<br />
Sie können sich die Sonderziele die auf/an<br />
Ihrer Route liegen anzeigen lassen.<br />
Drücken Sie am linken Bildschirmrand<br />
auf das Sonderziel Symbol. Die Sonderziele<br />
werden angezeigt. Beachten Sie hierzu<br />
auch die Beschreibung unter “Sonderziel<br />
auf der Route” auf Seite 79.<br />
NAVIGATIONSBETRIEB >>><br />
Geteilter Bildschirm mit Zielführung<br />
15<br />
14<br />
13<br />
12<br />
1<br />
2<br />
3<br />
4<br />
5<br />
6<br />
7<br />
11<br />
10<br />
9<br />
8<br />
Geschwindigkeitsbegrenzung der aktuell<br />
befahrenen Straße (Anzeige<br />
steht nicht für alle Straßen zur Verfügung)<br />
zusätzlich werden auch Schilder<br />
der Fahrerwarnungen angezeigt<br />
Fahrerwarnungen<br />
Zoom-Tasten<br />
Fahrzeugposition<br />
Anzeige Ladezustand / Telefonstatus<br />
Taste für Aufruf der Optionen<br />
Fahrspurempfehlung (nur bei bestimmten<br />
mehrspurigen Straßen zu<br />
sehen, grüne Pfeile = empfohlene<br />
Fahrspuren)<br />
Hinweis:<br />
Wenn Sie der Fahrspurempfehlung folgen,<br />
ist das nächste Fahrmanöver ohne<br />
Wechsel der Fahrspur möglich.<br />
7<br />
3<br />
6<br />
1<br />
2<br />
4<br />
5<br />
75<br />
> D<br />
> GB<br />
> F<br />
> I<br />
> E<br />
> P<br />
> NL<br />
> DK<br />
> S<br />
> N<br />
> FIN<br />
> TR<br />
> GR<br />
> PL<br />
> CZ<br />
> H<br />
> SK
NAVIGATIONSBETRIEB<br />
> D<br />
> GB<br />
> F<br />
> I<br />
> E<br />
> P<br />
> NL<br />
> DK<br />
> S<br />
> N<br />
> FIN<br />
> TR<br />
> GR<br />
> PL<br />
> CZ<br />
> H<br />
> SK<br />
76<br />
8<br />
9<br />
10<br />
11<br />
12<br />
13<br />
14<br />
15<br />
Nächstes Fahrmanöver<br />
Sonderziele auf der Route anzeigen<br />
Aktuelle Straße oder Straße, auf die<br />
das nächste Fahrmanöver führt<br />
Entfernung zum nächsten Fahrmanöver<br />
Balkenanzeige zur Visualisierung der<br />
Entfernung zum nächsten Fahrmanöver<br />
TMC-Meldungen der Route anzeigen<br />
Lautstärkeeinstellung aufrufen<br />
Voraussichtliche Ankunftszeit, restliche<br />
Fahrtzeit und restliche Entfernung<br />
zum nächsten Ziel oder Infobox<br />
mit Fahrzeuggeschwindigkeit und<br />
Positionshöhe über dem Meeresspiegel<br />
Zielführung mit Pfeildarstellung<br />
15<br />
14<br />
13 9<br />
12<br />
10<br />
1<br />
2<br />
3<br />
4<br />
5<br />
6<br />
7<br />
8<br />
9<br />
11<br />
8<br />
7<br />
6<br />
Fahrzeuggeschwindigkeit und Positionshöhe<br />
über dem Meeresspiegel<br />
Sonderziele auf der Route anzeigen<br />
TMC-Meldungen der Route anzeigen<br />
Anzeige Ladezustand / Telefonstatus<br />
Taste für Aufruf der Optionen<br />
Voraussichtliche Ankunftszeit, restliche<br />
Fahrtzeit und restliche Entfernung<br />
zum nächsten Ziel<br />
Lautstärkeeinstellung aufrufen<br />
Geschwindigkeitsbegrenzung der aktuell<br />
befahrenen Straße (Anzeige<br />
steht nicht für alle Straßen zur Verfügung)<br />
Fahrerwarnungen<br />
5<br />
1<br />
2<br />
3<br />
4<br />
10<br />
Fahrspurempfehlung (nur bei bestimmten<br />
mehrspurigen Straßen zu<br />
sehen, schwarze Pfeile = empfohlene<br />
Fahrspuren)<br />
Hinweis:<br />
Wenn Sie der Fahrspurempfehlung folgen,<br />
ist das nächste Fahrmanöver ohne<br />
Wechsel der Fahrspur möglich.<br />
11<br />
12<br />
13<br />
14<br />
15<br />
Aktuelle Straße oder Straße, auf die<br />
das nächste Fahrmanöver führt<br />
Entfernung zum nächsten Fahrmanöver<br />
Balkenanzeige zur Visualisierung der<br />
Entfernung zum nächsten Fahrmanöver<br />
Nächstes Fahrmanöver<br />
Übernächstes Fahrmanöver
Kartenanzeige mit Junction View<br />
Sie können sich an vielen Autobahnkreuzen<br />
eine detaillierte und realitätsnahe Darstellung<br />
der Fahrspursituation anzeigen<br />
lassen.<br />
Schalten Sie hierzu wie unter “Die Taste<br />
Zielführung” auf Seite 56 beschrieben,<br />
die Funktion Junction View ein.<br />
Werden Sie nun vom Traffic Assist über<br />
ein Autobahnkreuz geleitet, erhalten Sie<br />
eine entsprechende Anzeige.<br />
> Folgen Sie dann den mit den Pfeilen gekennzeichneten<br />
Spuren.<br />
Hinweis:<br />
Durch Drücken auf das Display kann<br />
wieder zur normalen Kartenanzeige zurückgeschaltet<br />
werden.<br />
Bedienung der Kartenanzeige<br />
Letzte Ansage wiederholen<br />
Während der Zielführung werden Ihnen<br />
wichtige Informationen angesagt, z. B.<br />
das nächste Fahrmanöver. Die letzte Ansage<br />
kann mit aktualisierten Angaben wiederholt<br />
werden.<br />
> Drücken Sie bei aktiver Zielführung auf<br />
das Lautsprechersymbol im Vorschaubereich.<br />
Die letzte Ansage wird mit aktualisierten<br />
Angaben wiederholt. Zusätzlich wird die<br />
Lautstärke angezeigt.<br />
Ansagelautstärke ändern<br />
Die Lauststärke der Ansagen kann verändert<br />
werden.<br />
> Drücken Sie bei aktiver Zielführung auf<br />
das Lautsprechersymbol im Vorschaubereich.<br />
NAVIGATIONSBETRIEB >>><br />
Das Balkendiagramm visualisiert die<br />
Lautstärke.<br />
> Drücken Sie auf die Taste bzw.<br />
, um die Lautstärke zu erhöhen<br />
bzw. zu verringern.<br />
> Drücken Sie auf die Taste , um die<br />
Ansagen stumm zu schalten.<br />
Die Taste hat nun einen roten Rahmen.<br />
> Drücken Sie zum Aufheben der<br />
Stummschaltung erneut auf die Taste<br />
.<br />
!Achtung!<br />
Stellen Sie die Lautstärke so ein, dass Sie<br />
alle Umweltgeräusche noch gut hören<br />
können.<br />
Das Balkendiagramm wird nach kurzer<br />
Zeit ohne Tastenbetätigung automatisch<br />
ausgeblendet.<br />
77<br />
> D<br />
> GB<br />
> F<br />
> I<br />
> E<br />
> P<br />
> NL<br />
> DK<br />
> S<br />
> N<br />
> FIN<br />
> TR<br />
> GR<br />
> PL<br />
> CZ<br />
> H<br />
> SK
NAVIGATIONSBETRIEB<br />
> D<br />
> GB<br />
> F<br />
> I<br />
> E<br />
> P<br />
> NL<br />
> DK<br />
> S<br />
> N<br />
> FIN<br />
> TR<br />
> GR<br />
> PL<br />
> CZ<br />
> H<br />
> SK<br />
78<br />
Karte zoomen<br />
Mit den Zoom-Tasten kann die Karte stufenweise<br />
gezoomt werden.<br />
> Drücken Sie auf Einzoomen , um<br />
„in die Karte zu zoomen“, und damit<br />
näher an die dargestellten Einzelheiten<br />
zu kommen.<br />
> Drücken Sie auf Auszoomen , um<br />
„aus der Karte zu zoomen“, und damit<br />
einen größeren Überblick zu erhalten.<br />
> Drücken Sie auf die Taste , um nach<br />
einer Veränderung wieder auf die eingestellte<br />
Zoomstufe zu schalten.<br />
Hinweis:<br />
Durch langes Drücken der Taste oder<br />
werden die Zoomstufen schnell hintereinander<br />
durchlaufen.<br />
Karte verschieben<br />
Sie können die Karte an einen beliebigen<br />
Punkt verschieben.<br />
> Drücken Sie hierzu kurz auf die Karte.<br />
> Drücken Sie auf einen beliebigen Punkt<br />
in der Karte und verschieben Sie diesen<br />
sofort in die gewünschte Richtung.<br />
Die Karte wird nun entsprechend mitverschoben.<br />
Hinweis:<br />
Durch Drücken der Taste GPS-Position<br />
können Sie wieder Ihre augenblickliche<br />
Position anzeigen lassen.<br />
Sie können auch wie unter “Ziel aus der<br />
Karte wählen” auf Seite 54 beschrieben einen<br />
Punkt als Ziel wählen oder eine Straße<br />
sperren.<br />
Optionen der Kartenanzeige<br />
In den Optionen für die Kartenanzeige<br />
können Sie Einstellungen zur Zielführung,<br />
zur Darstellung der Kartenanzeige<br />
und zur Route vornehmen.<br />
Drücken Sie in der Kartenanzeige die Taste<br />
unten rechts.<br />
Das Optionenmenü für die Kartenanzeige<br />
wird angezeigt.<br />
Im mittleren Bereich sehen Sie die verfügbaren<br />
Optionen.<br />
Auf die nächste bzw. vorherige Seite der<br />
Optionen gelangen Sie durch Drücken<br />
der Tasten und .
Hinweis:<br />
Der Umfang der angezeigten Funktionen<br />
ist davon abhängig, ob eine Zielführung,<br />
oder eine Route mit mehreren Zielen aktiv<br />
ist.<br />
Im linken Bereich des Optionenmenüs<br />
werden vier Schnellzugriffstasten angezeigt.<br />
Sie können diesen Tasten wie unter<br />
“Schnellzugriffstasten festlegen” auf<br />
Seite 93 beschrieben verschiedene für Sie<br />
wichtige Funktionen des Optionenmenüs<br />
zuweisen.<br />
Das Optionenmenü wird entweder durch<br />
Auswählen einer Funktion oder durch<br />
Drücken der Taste verlassen.<br />
Sonderziel auf der Route<br />
(Nur bei aktiver Zielführung verfügbar.)<br />
Während der Zielführung können Sie sich<br />
Sonderziele die auf der Route liegen anzeigen<br />
lassen. Sie können hierbei die Kategorien<br />
der angebotenen Sonderziele festlegen.<br />
Ebenso haben Sie die Wahl ob Sie<br />
nur die unmittelbar nächsten Sonderziele,<br />
die Sonderziele der gesamten Route oder<br />
nur Sonderziel in Zielnähe anzeigen wollen.<br />
> Rufen Sie das Optionenmenü für die<br />
Kartenanzeige auf.<br />
> Drücken Sie die auf die Taste Sonderziel.<br />
Es werden die nächsten Sonderziele der<br />
drei eingestellten Kategorien angezeigt.<br />
Die erste Kilometerangabe zeigt die Entfernung<br />
zum Sonderziel. Die Angabe am<br />
rechten Rand zeigt den Umweg der ent-<br />
NAVIGATIONSBETRIEB >>><br />
steht, wenn das Sonderziel angefahren<br />
wird.<br />
Die Symbole am rechten Rand zeigen auf<br />
einen Blick, ob der Umweg zum Anfahren<br />
des entsprechenden Sonderziels klein<br />
( ), mittel ( ) oder groß ( ) ist.<br />
Durch Drücken auf eines der Sonderziele<br />
wird die Zielführung dorthin gestartet.<br />
Durch Drücken auf die Taste bei einem<br />
Sonderziel können Sie sich Informationen<br />
zum Sonderziel anzeigen lassen.<br />
Kategorien festlegen<br />
> Drücken Sie auf die Taste Kategorien:.<br />
> Drücken Sie auf die Taste mit der zu<br />
ändernden Kategorie.<br />
> Wählen Sie anschließend die gewünschte<br />
Kategorie aus.<br />
> Bestätigen Sie Ihre Änderungen durch<br />
Drücken der Taste OK.<br />
79<br />
> D<br />
> GB<br />
> F<br />
> I<br />
> E<br />
> P<br />
> NL<br />
> DK<br />
> S<br />
> N<br />
> FIN<br />
> TR<br />
> GR<br />
> PL<br />
> CZ<br />
> H<br />
> SK
NAVIGATIONSBETRIEB<br />
> D<br />
> GB<br />
> F<br />
> I<br />
> E<br />
> P<br />
> NL<br />
> DK<br />
> S<br />
> N<br />
> FIN<br />
> TR<br />
> GR<br />
> PL<br />
> CZ<br />
> H<br />
> SK<br />
80<br />
Sonderziel in Zielnähe/auf gesamter<br />
Route<br />
> Drücken sie im Menü Sonderziel auf<br />
der Route für die Auswahl von Sonderzielen<br />
in Zielnähe die Taste<br />
oder für Sonderziele auf der gesamten<br />
Route die Taste .<br />
> Wählen Sie die gewünschte Kategorie<br />
aus.<br />
> Wählen Sie anschließend das gewünschte<br />
Sonderziel aus.<br />
Die Zielführung zum gewählten Sonderziel<br />
wird gestartet.<br />
TMC auf der Route<br />
(Nur bei aktiver Zielführung verfügbar.)<br />
Sie können sich TMC-Meldungen die auf<br />
Ihrer Route liegen ansehen und bearbeiten.<br />
Hinweis:<br />
Es werden auch die TMC-Meldungen<br />
angezeigt, die zu einer Änderung der<br />
Route geführt haben.<br />
> Rufen Sie das Optionenmenü für die<br />
Kartenanzeige auf.<br />
> Drücken Sie die Taste TMC auf Route.<br />
Die TMC-Meldungen, die auf Ihrer Route<br />
liegen, werden angezeigt.<br />
Nach der Auswahl einer Meldung können<br />
Sie z. B. beeinflussen, ob Sie um die Verkehrsstörung<br />
herumgeleitet werden oder<br />
nicht. Beachten Sie hierzu die Beschreibungen<br />
unter “Verkehrsmeldungen über<br />
TMC” auf Seite 69.<br />
Zielführung abbrechen<br />
(Nur bei aktiver Zielführung verfügbar.)<br />
Sie können eine aktive Zielführung abbrechen.<br />
> Rufen Sie das Optionenmenü für die<br />
Kartenanzeige auf.<br />
> Drücken Sie die Taste Abbrechen.<br />
Die Zielführung zu allen Zielen wird abgebrochen.<br />
Hinweis:<br />
Die Zielführung können Sie auch wie<br />
unter “Das Hauptmenü” auf Seite 26 beschrieben<br />
abbrechen.
Routenoptionen verändern<br />
(Nur bei aktiver Zielführung verfügbar.)<br />
Sie können während der Zielführung die<br />
Routenoptionen (Routenwahl usw.) beeinflussen.<br />
> Rufen Sie das Optionenmenü für die<br />
Kartenanzeige auf.<br />
> Drücken Sie die auf die Taste Routenoptionen.<br />
> Stellen Sie wie unter “Die Taste Routenoptionen”<br />
auf Seite 57 beschrieben<br />
die Routenoptionen ein.<br />
Nach einer Veränderung wird die Route<br />
neu berechnet.<br />
Strecke sperren<br />
Sie können eine vorausliegende Strecke<br />
sperren. Sie legen dabei eine bestimmte<br />
Streckenlänge fest die nicht befahren werden<br />
soll. Vom Traffic Assist wird dann<br />
versucht, eine Umleitung zu berechnen.<br />
Hinweise:<br />
• Die ausgewählte Sperrungslänge ist<br />
nur eine Annäherung, da die tatsächlich<br />
gesperrte Distanz von der Verfügbarkeit<br />
einer Ausfahrt abhängt.<br />
• Sie können auch festlegen, ob die Strecke<br />
dauerhaft oder nur für die aktuelle<br />
Route gesperrt werden soll.<br />
> Rufen Sie das Optionenmenü für die<br />
Kartenanzeige auf.<br />
> Drücken Sie die auf die Taste Sperren.<br />
NAVIGATIONSBETRIEB >>><br />
> Wählen Sie durch Drücken auf eine der<br />
Tasten die gewünschte Sperrungslänge<br />
aus.<br />
Hinweise:<br />
• Ist keine Zielführung aktiv, können Sie<br />
nur zwischen 200 und 500 m (250 und<br />
500 yards) auswählen. Sie können<br />
dann direkt festlegen an welchen Tagen<br />
und welchen Uhrzeiten die Strecke<br />
gesperrt werden soll.<br />
• Durch Drücken der Taste Alle vorübergehenden<br />
Sperren löschen werden<br />
alle temporären Sperrungen gelöscht.<br />
> Sie können nun auswählen, ob dieser<br />
Streckenabschnitt permanent oder dauerhaft<br />
gesperrt werden soll.<br />
Die weitere Bedienung entspricht der Beschreibung<br />
unter “Die Taste Gesperrte<br />
Straßen” auf Seite 68.<br />
81<br />
> D<br />
> GB<br />
> F<br />
> I<br />
> E<br />
> P<br />
> NL<br />
> DK<br />
> S<br />
> N<br />
> FIN<br />
> TR<br />
> GR<br />
> PL<br />
> CZ<br />
> H<br />
> SK
NAVIGATIONSBETRIEB<br />
> D<br />
> GB<br />
> F<br />
> I<br />
> E<br />
> P<br />
> NL<br />
> DK<br />
> S<br />
> N<br />
> FIN<br />
> TR<br />
> GR<br />
> PL<br />
> CZ<br />
> H<br />
> SK<br />
82<br />
Kartendarstellung umschalten<br />
Sie können einstellen, ob die Kartendarstellung<br />
in 3D- oder 2D-Darstellung, einem<br />
geteilten Bildschirm mit 3D- oder<br />
2D-Darstellung oder mit der Pfeildarstellung<br />
erfolgt.<br />
Zusätzlich können Sie einstellen, ob in der<br />
3D-Darstellung in Städten verfügbare<br />
3D-Gebäude angezeigt werden sollen<br />
oder nicht.<br />
In den erweiterten Einstellungen stehen<br />
Ihnen noch weitere Einstellmöglichkeiten<br />
zur Verfügung.<br />
> Rufen Sie das Optionenmenü für die<br />
Kartenanzeige auf.<br />
> Drücken Sie die Taste Kartenansicht.<br />
1 2 3<br />
4<br />
Für die weitere Bedienung beachten Sie<br />
bitte die Beschreibung unter “Die Taste<br />
Kartenansicht” auf Seite 60.<br />
Kartenausrichtung verändern<br />
Sie können sich die Umgebung um Ihre<br />
Position im 3D-Modus betrachten.<br />
Sie haben dabei dann die Möglichkeit die<br />
Blickrichtung, den Kartenwinkel und die<br />
Größe des Kartenausschnitts zu verändern.<br />
> Rufen Sie das Optionenmenü für die<br />
Kartenanzeige auf.<br />
> Drücken Sie die auf die Taste Kartenausrichtung.<br />
1<br />
2<br />
2<br />
Durch Drücken der Tasten 1 können<br />
Sie die Blickrichtung verändern bzw. die<br />
angezeigte Karte drehen.<br />
Der Kompass in der linken oberen Ecke<br />
zeigt Ihnen die Himmelsrichtung in die<br />
die Karte im Moment ausgerichtet ist.<br />
Durch Drücken der Tasten 2 können<br />
Sie den Kartenwinkel verändern.<br />
1<br />
3<br />
3<br />
Durch Drücken der Tasten 3<br />
können<br />
Sie die Größe des angezeigten Kartenausschnitts<br />
verändern.<br />
Um diese Anzeige wieder zu verlassen,<br />
drücken Sie die Taste .
Reiserechner<br />
Im Reiserechner steht Ihnen eine Datenanzeige<br />
mit Durchschnittsgeschwindigkeiten,<br />
Maximalgeschwindigkeit usw.<br />
und eine Stoppuhr mit der Möglichkeit<br />
der Rundenaufzeichnung zur Verfügung.<br />
> Rufen Sie das Optionenmenü für die<br />
Kartenanzeige auf.<br />
> Drücken Sie die auf die Taste Reiserechner.<br />
2<br />
5<br />
1<br />
3<br />
6<br />
4<br />
7<br />
8 9<br />
Die Datenanzeige wird angezeigt.<br />
Die Datenanzeige enthält die folgenden<br />
Informationen:<br />
1 Aktuelle Geschwindigkeit (als Zahl<br />
und in Form eines Baragraphen)<br />
2 Maximale Geschwindigkeit<br />
3 Durchschnittsgeschwindigkeit ohne<br />
Fahrtunterbrechungen<br />
4 Durchschnittsgeschwindigkeit<br />
Fahrtunterbrechungen<br />
mit<br />
5<br />
6<br />
7<br />
8<br />
9<br />
Gesamte Fahrstrecke<br />
Fahrzeit ohne Fahrtunterbrechungen<br />
Fahrzeit mit Fahrtunterbrechungen<br />
Kompass<br />
Stoppuhr mit Rundenaufzeichnung<br />
aufrufen<br />
Drücken Sie die Taste Zurücksetzen um<br />
die Werte auf null zurückzusetzen.<br />
Um die Stoppuhr mit der Rundenaufzeichnung<br />
anzuzeigen, drücken Sie in der<br />
Datenanzeige die Taste 9 .<br />
> Drücken Sie die Taste Start um die<br />
Aufzeichnung zu beginnen.<br />
NAVIGATIONSBETRIEB >>><br />
> Drücken Sie die Taste Runde um die<br />
aktuelle Aufzeichnung anzuhalten und<br />
eine neue Rundenaufzeichnung zu starten.<br />
Sie können nun in gleicher Weise bis zu<br />
300 Runden aufzeichnen.<br />
Hinweise:<br />
• Die im oberen Bereich angezeigte<br />
zweite Zeit zeigt die Gesamtzeit der gefahrenen<br />
Runden.<br />
• Durch Drücken der Pfeiltaste im linken<br />
Bereich der Anzeige oder durch<br />
Drücken der Taste wird zur Datenanzeige<br />
zurückgeschaltet.<br />
83<br />
> D<br />
> GB<br />
> F<br />
> I<br />
> E<br />
> P<br />
> NL<br />
> DK<br />
> S<br />
> N<br />
> FIN<br />
> TR<br />
> GR<br />
> PL<br />
> CZ<br />
> H<br />
> SK
NAVIGATIONSBETRIEB<br />
> D<br />
> GB<br />
> F<br />
> I<br />
> E<br />
> P<br />
> NL<br />
> DK<br />
> S<br />
> N<br />
> FIN<br />
> TR<br />
> GR<br />
> PL<br />
> CZ<br />
> H<br />
> SK<br />
84<br />
Drücken Sie die Taste Stop um die Aufzeichnung<br />
anzuhalten. Wenn Sie nach<br />
dem Anhalten der Aufzeichnung wieder<br />
die Taste Start drücken, läuft die Zeit weiter.<br />
Drücken Sie die Taste Zurücksetzen um<br />
alle Aufzeichnungen zu löschen und die<br />
alle Zeiten auf null zurückzusetzen.<br />
Mit der Taste Liste können Sie die einzelnen<br />
Runden in Listenform anzeigen lassen.<br />
> Drücken Sie die Taste Liste löschen,<br />
um die aufgezeichneten Runden zu löschen.<br />
Tag-/Nachtanzeige einstellen<br />
Sie können die Anzeige des Traffic Assist<br />
von der Taganzeige auf die Nachtanzeige<br />
und umgekehrt einstellen.<br />
> Rufen Sie das Optionenmenü für die<br />
Kartenanzeige auf.<br />
> Drücken Sie die auf die Taste Tag/<br />
Nacht.<br />
Die Anzeige wechselt von der Taganzeige<br />
auf die Nachtanzeige und umgekehrt.<br />
Fahrzeug-Profil auswählen/einstellen<br />
Sie können das Fahrzeug-Profil auswählen<br />
bzw. einstellen. Für die LKW-Profile können<br />
Sie Abmessungen, Gewicht, Achszahl<br />
usw. festlegen bzw. auswählen.<br />
Wird das entsprechende Profil eingestellt,<br />
so erfolgt eine Routenberechnung unter<br />
Beachtung dieser Vorgaben.<br />
Hinweis:<br />
Beachten Sie bitte, dass die speziellen<br />
LKW-Informationen zur Auslieferung<br />
des Gerätes nur in den Ländern Deutschland,<br />
Belgien, Österreich, Frankreich,<br />
Spanien, Italien und Niederlande zur<br />
Verfügung stehen.<br />
In allen anderen Ländern werden die<br />
Einstellungen der LKW-Profile nicht<br />
weiter berücksichtigt.
!Unfallgefahr!<br />
Die Informationen im Kartenmaterial<br />
können aufgrund kurzfristiger Änderungen<br />
(zum Beispiel Baustellen) falsch<br />
sein!<br />
Die Verkehrssituation und die Beschilderung<br />
vor Ort haben Vorrang vor den<br />
Informationen des Navigationssystems.<br />
Hinweis:<br />
In der Kartendarstellung werden Straßen,<br />
die entsprechend den Einstellungen<br />
des LKW-Profils nicht befahren werden<br />
dürfen, mit einer hellroten Kontur angezeigt.<br />
> Rufen Sie das Optionenmenü für die<br />
Kartenanzeige auf.<br />
> Drücken Sie die auf die Taste LKW.<br />
Es werden nun je nach zuvor eingestelltem<br />
Fahrzeugprofil verschiedene Menüs<br />
angezeigt.<br />
> Bestätigen Sie das momentan eingestellte<br />
Profil durch die Auswahl von OK<br />
oder wählen Sie Profil ändern aus um<br />
das Profil zu wechseln.<br />
In den angezeigten Menüs der PKWbzw.<br />
LKW-Profile haben Sie unterschiedliche<br />
Bedienmöglichkeiten.<br />
Bei allen anderen Profilen haben Sie keine<br />
weiteren Einstellungsmöglichkeiten.<br />
Für das PKW-Profil:<br />
Sie haben hier die Möglichkeit mit den<br />
Tasten Langsamer PKW, Normaler PKW<br />
und Schneller PKW verschiedene PKW-<br />
Profile auszuwählen.<br />
NAVIGATIONSBETRIEB >>><br />
Für das allgemeine LKW-Profil bzw. die<br />
gespeicherten LKW-Profile:<br />
Sie können hier direkt durch Drücken auf<br />
die Tasten im rechten Bereich die Einstellungen<br />
des Profils wie auf den nachfolgenden<br />
Seiten beschrieben einstellen.<br />
85<br />
> D<br />
> GB<br />
> F<br />
> I<br />
> E<br />
> P<br />
> NL<br />
> DK<br />
> S<br />
> N<br />
> FIN<br />
> TR<br />
> GR<br />
> PL<br />
> CZ<br />
> H<br />
> SK
NAVIGATIONSBETRIEB<br />
> D<br />
> GB<br />
> F<br />
> I<br />
> E<br />
> P<br />
> NL<br />
> DK<br />
> S<br />
> N<br />
> FIN<br />
> TR<br />
> GR<br />
> PL<br />
> CZ<br />
> H<br />
> SK<br />
86<br />
LKW-Profile einstellen<br />
> Wählen Sie eines der gespeicherten<br />
LKW-Profile oder das allgemeine<br />
LKW-Profil aus.<br />
5<br />
6<br />
Sie können nun das gewählte Profil einstellen:<br />
1 Mit dieser Taste können sie die Größe<br />
des LKW einstellen.<br />
2 Mit dieser Taste können Sie einstellen<br />
ob der LKW einen Anhänger hat<br />
und wie viele Achsen vorhanden sind.<br />
3 Mit dieser Taste können Sie das maximal<br />
zulässige und das tatsächliche<br />
Gewicht einstellen.<br />
4 Mit dieser Taste können Sie die Gefahrgutklasse<br />
einstellen.<br />
Bei den drei gespeicherten LKW-Profilen<br />
haben Sie die Möglichkeit das angezeigte<br />
LKW-Symbol 5 und den Namen 6<br />
anzupassen.<br />
2<br />
4<br />
1<br />
3<br />
Größe einstellen<br />
> Drücken Sie in der Profileinstellung die<br />
Taste für die Größeneinstellung.<br />
> Drücken Sie auf die Taste neben dem<br />
einzugebenden Maß.<br />
Ein Eingabemenü wird angezeigt.<br />
> Geben sie das gewünschte Maß ein.<br />
> Bestätigen Sie die Eingabe im Eingabemenü<br />
durch Drücken von .<br />
Haben Sie die gewünschten Einstellungen<br />
vorgenommen, bestätigen Sie Ihre Einstellungen<br />
durch die Auswahl von OK.<br />
Anhänger und Achsen einstellen<br />
> Drücken Sie in der Profileinstellung die<br />
Taste für die Anhänger- und Achseneinstellung.<br />
1<br />
2 2<br />
> Wählen Sie mit der Taste 1 aus, ob<br />
ein Anhänger vorhanden ist ( ) oder<br />
nicht ( ).<br />
> Wählen Sie mit den Tasten 2<br />
die Gesamtzahl<br />
der Achsen aus.<br />
> Bestätigen Sie Ihre Einstellungen durch<br />
die Auswahl von OK.<br />
Gewicht einstellen<br />
> Drücken Sie in der Profileinstellung die<br />
Taste für die Gewichtseinstellung.<br />
> Drücken Sie auf die Taste neben dem<br />
einzugebenden Gewicht.<br />
Ein Eingabemenü wird angezeigt.
Geben sie das gewünschte Gewicht ein.<br />
> Bestätigen Sie die Eingabe im Eingabemenü<br />
durch Drücken von .<br />
Haben Sie die gewünschten Einstellungen<br />
vorgenommen, bestätigen Sie Ihre Einstellungen<br />
durch die Auswahl von OK.<br />
Gefahrgutklasse einstellen<br />
> Drücken Sie in der Profileinstellung die<br />
Taste für die Einstellung der Gefahrgutklasse.<br />
> Wählen Sie die benötigte Gefahrgutklasse<br />
aus.<br />
LKW-Symbol und Namen wählen<br />
Haben Sie eines der gespeicherten LKW-<br />
Profile verändert, besteht die Möglichkeit<br />
das angezeigte LKW-Symbol und den angezeigten<br />
Namen einzugeben.<br />
2<br />
1<br />
> Drücken Sie die Taste 1 um einen anderen<br />
Namen einzugeben.<br />
Das Eingabemenü wird angezeigt.<br />
> Geben sie den gewünschten Namen<br />
ein.<br />
> Bestätigen Sie die Eingabe im Eingabemenü<br />
durch Drücken von .<br />
Der Name ist geändert.<br />
NAVIGATIONSBETRIEB >>><br />
> Drücken Sie die Taste 2<br />
um das angezeigte<br />
Symbol zu ändern.<br />
> Wählen Sie das gewünschte Symbol<br />
aus.<br />
Das neue Symbol wird im Profil angezeigt.<br />
87<br />
> D<br />
> GB<br />
> F<br />
> I<br />
> E<br />
> P<br />
> NL<br />
> DK<br />
> S<br />
> N<br />
> FIN<br />
> TR<br />
> GR<br />
> PL<br />
> CZ<br />
> H<br />
> SK
NAVIGATIONSBETRIEB<br />
> D<br />
> GB<br />
> F<br />
> I<br />
> E<br />
> P<br />
> NL<br />
> DK<br />
> S<br />
> N<br />
> FIN<br />
> TR<br />
> GR<br />
> PL<br />
> CZ<br />
> H<br />
> SK<br />
88<br />
Ziel eingeben<br />
(Nur bei nicht aktiver Zielführung verfügbar.)<br />
Sie können ein Ziel eingeben.<br />
> Rufen Sie das Optionenmenü für die<br />
Kartenanzeige auf.<br />
> Drücken Sie die auf die Taste Ziel eingeben.<br />
Sie können nun wie unter “Das Zieleingabemenü”<br />
auf Seite 37 beschrieben (Nach<br />
Hause, Adresse eingeben, Sonderziel<br />
eingeben, Eigene Ziele, Kontakte, Routenplanung,<br />
Auf Karte wählen oder Geo-<br />
Koordinaten eingeben) ein Ziel eingeben.<br />
Zwischenziel eingeben/löschen<br />
(Nur bei aktiver Zielführung verfügbar.)<br />
Sie können mit dieser Funktion ein Zwischenziel<br />
eingeben bzw. ein eingegebenes<br />
Zwischenziel wieder löschen.<br />
> Rufen Sie das Optionenmenü für die<br />
Kartenanzeige auf.<br />
> Drücken Sie die Taste Zwischenziel.<br />
Sie können nun wie unter “Das Zieleingabemenü”<br />
auf Seite 37 beschrieben<br />
(Adresse eingeben, Sonderziel eingeben,<br />
Eigene Ziele, Kontakte, Auf Karte<br />
wählen oder Geo-Koordinaten eingeben)<br />
ein Ziel als Zwischenziel eingeben.<br />
Zusätzlich besteht noch die Möglichkeit<br />
über die Taste Aus letzten Zielen wählen<br />
ein Ziel im Schnellzugriff auszuwählen.<br />
Haben Sie das gewünschte Zwischenziel<br />
eingegeben erfolgt eine erneute Routenberechnung.<br />
Das eingegebene Zwischenziel wird in der<br />
Karte mit einer roten Fahne gekennzeichnet.<br />
Zwischenziel löschen<br />
> Rufen Sie das Optionenmenü für die<br />
Kartenanzeige auf.<br />
> Drücken Sie die Taste Zwischenziel.<br />
> Drücken Sie die Taste Ja.<br />
Das Zwischenziel wird gelöscht.
Komplette Route anzeigen<br />
(Nur bei aktiver Zielführung verfügbar.)<br />
Sie können sich die komplette Route zum<br />
Ziel in der Karte anzeigen lassen. Zusätzlich<br />
haben Sie die Möglichkeit sich eine<br />
komplette Wegbeschreibung anzeigen zu<br />
lassen und bestimmte Streckenabschnitte/<br />
Straßen der Route permanent zu sperren.<br />
Als weitere Option können Sie sich die<br />
verschiedenen Routen, die Sie in den<br />
Routenoptionen einstellen können, anzeigen<br />
und falls gewünscht auch auswählen.<br />
> Rufen Sie das Optionenmenü für die<br />
Kartenanzeige auf.<br />
> Drücken Sie die Taste Route zeigen.<br />
Die komplette Route wird angezeigt.<br />
Durch Drücken der Taste Optionen können<br />
Sie die Routenoptionen einstellen.<br />
Durch Drücken der Taste bzw. der<br />
Taste können Sie die gesamte Route<br />
in langsamer bzw. in hoher Geschwindigkeit<br />
simulieren. Die Simulation kann<br />
durch ein Antippen des Bildschirms beendet<br />
werden.<br />
Wegbeschreibung<br />
> Drücken Sie, wenn die ganze Route angezeigt<br />
wird, auf die Taste Abschnitte.<br />
Der erste Punkt der Wegbeschreibung<br />
wird in der Karte angezeigt.<br />
Mit den Tasten und können Sie<br />
die gesamte Wegbeschreibung durchblättern.<br />
Sie können auch eine Listenversion der<br />
Wegbeschreibung anzeigen. Drücken Sie<br />
hierzu auf die Taste Liste.<br />
NAVIGATIONSBETRIEB >>><br />
> Drücken Sie die Pfeiltasten<br />
am rechten Bildschirmrand, um in der<br />
Liste zu blättern.<br />
Wenn Sie auf einen Eintrag in der Wegbeschreibung<br />
drücken, wird dieser in der<br />
Karte angezeigt.<br />
Streckenabschnitte/Straßen sperren<br />
Sie können einzelne Streckenabschnitte/<br />
Straßen sperren. Das Traffic Assist berechnet<br />
dann eine sinnvolle Umleitung<br />
um den gesperrten Abschnitt.<br />
> Wählen Sie in der Wegbeschreibung<br />
mit den Tasten und den zu<br />
sperrenden Streckenabschnitt aus.<br />
> Drücken Sie die Taste Sperren.<br />
89<br />
> D<br />
> GB<br />
> F<br />
> I<br />
> E<br />
> P<br />
> NL<br />
> DK<br />
> S<br />
> N<br />
> FIN<br />
> TR<br />
> GR<br />
> PL<br />
> CZ<br />
> H<br />
> SK
NAVIGATIONSBETRIEB<br />
> D<br />
> GB<br />
> F<br />
> I<br />
> E<br />
> P<br />
> NL<br />
> DK<br />
> S<br />
> N<br />
> FIN<br />
> TR<br />
> GR<br />
> PL<br />
> CZ<br />
> H<br />
> SK<br />
90<br />
> Wählen Sie Für aktuelle Route sperren<br />
aus, um den Streckenabschnitt nur für<br />
die aktuelle Zielführung zu sperren.<br />
Hinweis:<br />
Ist der Streckenabschnitt länger als 10<br />
Kilometer, können Sie in einem weiteren<br />
Menü auswählen, ob der ganze Abschnitt<br />
oder nur ein Teil des Abschnitts gesperrt<br />
werden soll.<br />
> Wählen Sie Dauerhaft sperren aus, um<br />
den Streckenabschnitt auch für zukünftige<br />
Zielführungen zu sperren.<br />
Sie können nun für jeden Tag der Woche<br />
einstellen, ob die Straße gesperrt sein soll<br />
oder nicht.<br />
> Drücken Sie auf die Tasten mit den Tagen,<br />
an denen die Straße nicht gesperrt<br />
sein soll (das Uhrensymbol unter dem<br />
Tag verschwindet).<br />
> Bestätigen Sie Ihre Einstellungen durch<br />
Drücken der Taste OK.<br />
oder<br />
> Drücken Sie die Taste unter einem<br />
der Tage und stellen Sie bis zu zwei Zeiten<br />
ein an denen die Straße gesperrt<br />
werden soll.<br />
1 1 1 1<br />
2 2 2 2<br />
> Stellen Sie mit den Tasten 1 den ersten<br />
Zeitraum, für den die Straße an diesem<br />
Tag gesperrt sein soll, ein.<br />
> Stellen Sie falls notwendig mit den Tasten<br />
2 den zweiten Zeitraum, für den<br />
die Straße an diesem Tag gesperrt sein<br />
soll, ein.<br />
Hinweis:<br />
Drücken Sie die Taste 24h sperren, um<br />
eine ganztägige Sperrung einzustellen.<br />
Drücken Sie die Taste Übernehmen<br />
für… um die Sperrung auch an anderen<br />
Tagen zu verwenden.<br />
> Bestätigen Sie Ihre Einstellungen durch<br />
Drücken der Taste OK.<br />
Hinweis:<br />
Die Liste der von Ihnen dauerhaft gesperrten<br />
Straßen können Sie wie unter<br />
“Die Taste Gesperrte Straßen” auf<br />
Seite 68 beschrieben bearbeiten.
Verschiedene Routentypen anzeigen/<br />
auswählen<br />
Sie können sich vom Traffic Assist die verschiedenen<br />
Routen in einer Anzeige darstellen<br />
lassen.<br />
> Drücken Sie, wenn die ganze Route angezeigt<br />
wird, auf die Taste Alt. Routen.<br />
Nach kurzer Zeit erscheint die Karte. Die<br />
einzelnen Routen werden nacheinander<br />
berechnet und in der Karte eingezeichnet.<br />
Im rechten Bereich sehen Sie die farbliche<br />
Zuordnung der einzelnen Routen jeweils<br />
die zu fahrenden Kilometer und die voraussichtliche<br />
Dauer der Fahrt.<br />
Hinweis:<br />
Beachten Sie bitte, dass in vielen Fällen<br />
eine leichte bzw. sparsame Route von der<br />
schnellsten Route überlagert wird.<br />
Durch Drücken einer der rechten Tasten<br />
können Sie die gewünschte Route auswählen.<br />
Zielliste anzeigen<br />
Ist eine geplante Route mit mehreren Zielen<br />
aktiv, können Sie sich die komplette<br />
Strecke mit allen Zielen in der Karte bzw.<br />
in einer Liste anzeigen lassen.<br />
> Rufen Sie das Optionenmenü für die<br />
Kartenanzeige auf.<br />
> Drücken Sie die Taste Zielliste.<br />
Die geplante Route wird in der Karte dargestellt.<br />
Durch Drücken der Taste bzw. der<br />
Taste können Sie die gesamte Route<br />
in langsamer bzw. in hoher Geschwindigkeit<br />
simulieren. Die Simulation kann<br />
durch ein Antippen des Bildschirms beendet<br />
werden.<br />
NAVIGATIONSBETRIEB >>><br />
In der unteren Zeile können Sie mit den<br />
Tasten und die einzelnen Etappen<br />
der Route durchblättern. Beim Blättern<br />
wird dann die jeweilige Etappe<br />
eingeblendet.<br />
Durch Anwählen von Löschen können<br />
Sie die jeweilige Etappe löschen.<br />
Drücken Sie auf Liste, um die Etappen<br />
der Route in einer Liste anzuzeigen.<br />
Die einzelnen Etappen der Route werden<br />
in einer Liste angezeigt. Mit der obersten<br />
Taste können Sie wieder zur Zielführung<br />
der Route zurückkehren.<br />
Wenn Sie eine der Etappen bearbeiten<br />
wollen, drücken Sie die Taste vor der<br />
jeweiligen Etappe.<br />
Sie haben dann die folgenden Möglichkeiten:<br />
•Mit Details zeigen Informationen zur<br />
gewählten Etappe anzeigen.<br />
91<br />
> D<br />
> GB<br />
> F<br />
> I<br />
> E<br />
> P<br />
> NL<br />
> DK<br />
> S<br />
> N<br />
> FIN<br />
> TR<br />
> GR<br />
> PL<br />
> CZ<br />
> H<br />
> SK
NAVIGATIONSBETRIEB<br />
> D<br />
> GB<br />
> F<br />
> I<br />
> E<br />
> P<br />
> NL<br />
> DK<br />
> S<br />
> N<br />
> FIN<br />
> TR<br />
> GR<br />
> PL<br />
> CZ<br />
> H<br />
> SK<br />
92<br />
•Mit Nach oben und Nach unten die<br />
Reihenfolge der Etappen verändern.<br />
•Mit Etappe löschen die gewählte Etappe<br />
löschen.<br />
•Mit Zielführung starten die Zielführung<br />
zur gewählten Etappe starten.<br />
•Mit Ladezeit eingeben die voraussichtliche<br />
Ladezeit definieren.<br />
Ziel überspringen<br />
Ist eine geplante Route mit mehreren Zielen<br />
aktiv, können Sie das aktuelle Ziel der<br />
Route löschen. Die Zielführung zum<br />
nächsten Ziel wird dann gestartet.<br />
Dies kann notwendig werden, wenn ein<br />
Ziel nicht direkt angefahren wurde. Das<br />
Traffic Assist versucht sonst Sie weiterhin<br />
zum aktuellen Ziel zu leiten.<br />
> Rufen Sie das Optionenmenü für die<br />
Kartenanzeige auf.<br />
> Drücken Sie die Taste Nächstes Ziel.<br />
Die Zielführung zum nächsten Ziel wird<br />
gestartet.<br />
Aktuelle Position anzeigen<br />
Sie können sich ihre aktuelle Position anzeigen<br />
lassen und diese Position speichern.<br />
Zusätzlich können Sie sich Informationen<br />
zum momentanen GPS-Empfang und<br />
zum aktuellen Land anzeigen lassen.<br />
> Rufen Sie das Optionenmenü für die<br />
Kartenanzeige auf.<br />
> Drücken Sie die Taste Positions-Info.<br />
Die aktuelle Position wird angezeigt.<br />
Wenn möglich wird eine Adresse angezeigt.<br />
Ist für die aktuelle Position keine<br />
Adresse verfügbar, werden die Geo-Koordinaten<br />
angezeigt.<br />
Mit der Taste Fortsetzen können Sie wieder<br />
zur Karte zurückschalten.<br />
Nach der Anwahl von Speichern können<br />
Sie die aktuelle Position im Schnellzugriff<br />
speichern.<br />
Nach Drücken von Länder-Info können<br />
Sie sich landestypische Informationen wie<br />
z. B. die erlaubte Höchstgeschwindigkeit<br />
für das aktuell befahrene Land anzeigen<br />
lassen.<br />
Nach Drücken von GPS-Info werden Informationen<br />
zum GPS Empfang angezeigt.<br />
Sie können ersehen, wie viele Satelliten<br />
empfangen werden, und ob der Satellitenempfang<br />
ausreichend für die Navigation<br />
ist. Zusätzlich werden die aktuelle Uhrzeit<br />
und die Geoposition angezeigt.
Position speichern<br />
Sie können die aktuelle Position speichern.<br />
> Rufen Sie das Optionenmenü für die<br />
Kartenanzeige auf.<br />
> Drücken Sie die Taste Position speichern.<br />
> Geben Sie den gewünschten Namen für<br />
die Position ein.<br />
> Drücken Sie zur Bestätigung des Namens<br />
die Taste .<br />
Telefon aufrufen<br />
Sie können die Telefonfunktion aufrufen.<br />
> Rufen Sie das Optionenmenü für die<br />
Kartenanzeige auf.<br />
> Drücken Sie die Taste Telefon.<br />
Die Telefonfunktion wird aufgerufen.<br />
Display ausschalten<br />
Um die Ablenkung durch das Display des<br />
Traffic Assist zu verringern, können Sie<br />
das Display abschalten. Während der<br />
Zielführung erhalten Sie dann nur akustische<br />
Ansagen. Alle Einblendungen werden<br />
aber trotzdem angezeigt.<br />
> Rufen Sie das Optionenmenü für die<br />
Kartenanzeige auf.<br />
> Drücken Sie die Taste Bildschirm aus.<br />
Um die Abschaltung des Displays aufzuheben,<br />
können Sie das Display berühren<br />
oder die Taste drücken.<br />
NAVIGATIONSBETRIEB >>><br />
Schnellzugriffstasten festlegen<br />
Das Traffic Assist hat im Optionenmenü<br />
im linken Bereich vier frei belegbare Tasten<br />
denen Sie Funktionen des Optionenmenüs<br />
zuweisen können.<br />
Sie haben dadurch schnellen Zugriff auf<br />
Funktionen, die Ihnen besonders wichtig<br />
sind. Die Tasten sind von Werk aus vorbelegt.<br />
> Rufen Sie das Optionenmenü für die<br />
Kartenanzeige auf.<br />
> Drücken Sie die Taste Schnellzugriff.<br />
> Wählen Sie nun die zu ändernde<br />
Schnellzugriffstaste aus.<br />
93<br />
> D<br />
> GB<br />
> F<br />
> I<br />
> E<br />
> P<br />
> NL<br />
> DK<br />
> S<br />
> N<br />
> FIN<br />
> TR<br />
> GR<br />
> PL<br />
> CZ<br />
> H<br />
> SK
NAVIGATIONSBETRIEB<br />
> D<br />
> GB<br />
> F<br />
> I<br />
> E<br />
> P<br />
> NL<br />
> DK<br />
> S<br />
> N<br />
> FIN<br />
> TR<br />
> GR<br />
> PL<br />
> CZ<br />
> H<br />
> SK<br />
94<br />
> Wählen Sie in der angezeigten Liste die<br />
gewünschte Funktion aus.<br />
> Bestätigen Sie Ihre Auswahl durch Drücken<br />
der Taste OK.<br />
Die Kartenanzeige wird angezeigt und<br />
beim nächsten Aufruf des Optionenmenüs<br />
hat die Schnellzugriffstaste die von Ihnen<br />
gewählte Belegung.
Telefon-Betrieb<br />
Sie können Ihr Traffic Assist mit einem<br />
Mobiltelefon, das mit Bluetooth® wireless<br />
technology ausgestattet ist, verbinden.<br />
Ihr Traffic Assist dient dann als sehr komfortable<br />
Freisprecheinrichtung.<br />
Hinweise:<br />
• Bei einigen mit Bluetooth® wireless<br />
technology ausgestatteten Mobiltelefonen<br />
ist es möglich, dass einige der beschriebenen<br />
Funktionen nicht verfügbar<br />
sind.<br />
• Es wird bei den folgenden Beschreibungen<br />
davon ausgegangen, dass am<br />
Mobiltelefon Bluetooth eingeschaltet<br />
ist. Wie Sie Bluetooth am Mobiltelefon<br />
aktivieren, entnehmen Sie bitte der<br />
Beschreibung des Mobiltelefons.<br />
• Für eine automatische Verbindung<br />
zum Mobiltelefon muss beim Mobiltelefon<br />
diese Funktion ebenfalls aktiviert<br />
sein.<br />
Telefon-Betrieb aufrufen<br />
Der Telefon-Betrieb kann aus dem<br />
Hauptmenü 1 oder der Kartenanzeige<br />
mit eingeblendetem Optionenmenü 2<br />
aufgerufen werden.<br />
> Drücken Sie zum Aufruf des Telefon-<br />
Betriebs die Taste Telefon im Hauptmenü.<br />
oder<br />
> Drücken Sie im Optionenmenü der<br />
Kartenanzeige die Taste Telefon.<br />
1<br />
2<br />
TELEFON-BETRIEB >>><br />
Ist Bluetooth eingeschaltet und das Traffic<br />
Assist ist bereits mit einem Mobiltelefon<br />
verbunden, wird das Telefonmenü<br />
angezeigt.<br />
Ist Bluetooth beim Aufruf der Telefonfunktion<br />
nicht eingeschaltet, werden Sie<br />
aufgefordert Bluetooth einzuschalten.<br />
> Drücken Sie auf die Taste Ja um Bluetooth<br />
einzuschalten.<br />
95<br />
> D<br />
> GB<br />
> F<br />
> I<br />
> E<br />
> P<br />
> NL<br />
> DK<br />
> S<br />
> N<br />
> FIN<br />
> TR<br />
> GR<br />
> PL<br />
> CZ<br />
> H<br />
> SK
TELEFON-BETRIEB<br />
> D<br />
> GB<br />
> F<br />
> I<br />
> E<br />
> P<br />
> NL<br />
> DK<br />
> S<br />
> N<br />
> FIN<br />
> TR<br />
> GR<br />
> PL<br />
> CZ<br />
> H<br />
> SK<br />
96<br />
Das Traffic Assist versucht nun das zuletzt<br />
verbundene Mobiltelefon erneut zu verbinden.<br />
Ist die Verbindung hergestellt,<br />
wird nach kurzer Zeit das Telefonmenü<br />
angezeigt.<br />
War noch kein Mobiltelefon verbunden<br />
oder ist das zuletzt verbundene Gerät<br />
nicht verfügbar, erhalten Sie die folgende<br />
Anzeige.<br />
> Drücken Sie auf die Taste Ja um wie<br />
unter “Mobiltelefone suchen” auf<br />
Seite 103 beschrieben nach Bluetooth<br />
Mobiltelefonen zu suchen.<br />
Telefonmenü<br />
Vom Telefonmenü aus haben Sie die<br />
Möglichkeit:<br />
• Nummern zu wählen bzw. aus dem<br />
Telefonbuch auszuwählen,<br />
• Kurznachrichten (SMS) anzuzeigen, zu<br />
bearbeiten und vorzulesen,<br />
• Nummernlisten aufzurufen,<br />
• nach Bluetooth Telefonen zu suchen,<br />
• die Verbindung zu einem Mobiltelefon<br />
zu trennen.<br />
Ist Bluetooth eingeschaltet und das Traffic<br />
Assist ist bereits mit einem Mobiltelefon<br />
verbunden, wird nach Aufrufen der<br />
Telefonfunktion das Telefonmenü angezeigt.<br />
Im oberen Bereich des Telefonmenüs<br />
werden sofern verfügbar, die Empfangsstärke<br />
des Mobiltelefons, der Ladezustand<br />
des Mobiltelefons, der Telefonname und<br />
der Netzbetreiber angezeigt.<br />
Nummer wählen<br />
Sie können eine Telefonnummer eingeben<br />
und einen Anruf zu dieser Nummer<br />
starten oder eine Nummer aus dem Telefonbuch<br />
auswählen.<br />
> Drücken Sie im Telefonmenü auf die<br />
Schaltfläche Wählen.<br />
> Geben Sie mit den angezeigten Tasten<br />
die gewünschte Telefonnummer ein.
Hinweis:<br />
Drücken Sie die Taste um eingegebene<br />
Zeichen zu löschen.<br />
Drücken Sie die Taste Pause, wenn während<br />
des Wählvorgangs eine Pause notwendig<br />
sein sollte.<br />
> Drücken Sie die Taste Wählen.<br />
Das Traffic Assist versucht nun, eine Verbindung<br />
zur eingegebenen Rufnummer<br />
aufzubauen. Die weitere Bedienung finden<br />
Sie unter “Telefongespräche” auf<br />
Seite 105.<br />
Telefonbuch<br />
Im Telefonbuch werden die von der SIM-<br />
Karte und aus dem Speicher des Mobiltelefons<br />
geladenen Telefonbuch-Einträge<br />
angezeigt. Nach Auswahl des gewünschten<br />
Eintrags können Sie die entsprechende<br />
Telefonnummer anrufen.<br />
Hinweise:<br />
• Beachten Sie bitte, dass die Übertragung<br />
des Telefonbuchs mehrere Minuten<br />
dauern kann.<br />
• Wenn das Mobiltelefon, dessen Telefonbuch<br />
bereits geladen wurde, erneut<br />
verbunden wird, erfolgt kein neues Laden<br />
des Telefonbuchs. Wurden in der<br />
Zeit, in der das Mobiltelefon nicht verbunden<br />
war, Einträge geändert bzw.<br />
neu erstellt, so muss das Telefonbuch<br />
des Traffic Assist zur Aktualisierung<br />
manuell geladen werden. Siehe “Telefonbuch<br />
aktualisieren” auf Seite 109.<br />
TELEFON-BETRIEB >>><br />
> Drücken Sie im Telefonmenü auf die<br />
Schaltfläche Wählen.<br />
> Drücken Sie auf die Schaltfläche Telefonbuch.<br />
Es wird, sofern sich mehr als 10 Einträge<br />
im Telefonbuch befinden, ein Eingabemenü<br />
angezeigt. Sind weniger als 10 Einträge<br />
vorhanden, wird direkt eine Liste<br />
mit den Einträgen angezeigt.<br />
97<br />
> D<br />
> GB<br />
> F<br />
> I<br />
> E<br />
> P<br />
> NL<br />
> DK<br />
> S<br />
> N<br />
> FIN<br />
> TR<br />
> GR<br />
> PL<br />
> CZ<br />
> H<br />
> SK
TELEFON-BETRIEB<br />
> D<br />
> GB<br />
> F<br />
> I<br />
> E<br />
> P<br />
> NL<br />
> DK<br />
> S<br />
> N<br />
> FIN<br />
> TR<br />
> GR<br />
> PL<br />
> CZ<br />
> H<br />
> SK<br />
98<br />
> Wählen Sie im Eingabemenü die Anfangsbuchstaben<br />
des gesuchten Eintrags<br />
aus.<br />
Hinweise:<br />
• Wenn Sie z. B. die Buchstaben „M“<br />
und „I“ eingegeben haben, werden<br />
Einträge deren Nachnamen oder Vornamen<br />
mit „MI“ beginnen angezeigt.<br />
Also z. B. „Miller John“ oder „Bauer<br />
Michael“.<br />
• Sie können den Anfangsbuchstaben<br />
des Nachnamens und dann durch ein<br />
Leerzeichen (Taste ) getrennt den<br />
Anfangsbuchstaben des Vornamens<br />
eingeben.<br />
> Drücken Sie die Taste , wenn der<br />
gewünschte Name in der oberen Zeile<br />
angezeigt wird.<br />
Sind 5 oder weniger Einträge mit der eingegebenen<br />
Buchstabenkombination im<br />
Telefonbuch verfügbar, wird automatisch<br />
eine Liste mit diesen Einträgen angezeigt.<br />
Hinweis:<br />
Sie können auch schon vorher eine Liste<br />
die der eingegebenen Buchstabenkombination<br />
entspricht anzeigen lassen. Drücken<br />
Sie hierzu im Eingabemenü auf die<br />
Taste .<br />
> Wählen Sie in der Liste den gewünschten<br />
Eintrag aus.<br />
Sind für den gewählten Eintrag mehr als<br />
eine Telefonnummer verfügbar, können<br />
Sie nun die entsprechende Nummer auswählen.<br />
Die verschiedenen Nummern sind durch<br />
Icons gekennzeichnet.<br />
Icon Bedeutung<br />
Private Telefonnummer<br />
Geschäftliche Telefonnummer<br />
Mobile Telefonnummer<br />
> Wählen Sie die gewünschte Telefonnummer<br />
aus.<br />
Das Traffic Assist versucht nun eine Verbindung<br />
zur gewählten Rufnummer aufzubauen.<br />
Die weitere Bedienung finden<br />
Sie unter “Telefongespräche” auf<br />
Seite 105.
Kurznachrichten (SMS)<br />
Sofern diese Funktion vom Mobiltelefon<br />
unterstützt wird, werden alle auf der SIM-<br />
Karte und im Speicher des Mobiltelefons<br />
enthaltenen Kurznachrichten in das Traffic<br />
Assist geladen. Die Kurznachrichten<br />
können dort angezeigt bzw. vorgelesen<br />
und bearbeitet werden.<br />
> Drücken Sie im Telefonmenü auf die<br />
Schaltfläche SMS.<br />
Es werden die übertragenen Kurznachrichten<br />
angezeigt. Wenn möglich wird der<br />
Name des Absenders angezeigt. Ist dies<br />
nicht möglich, wird die Nummer angezeigt.<br />
Falls verfügbar wird zusätzlich Uhrzeit<br />
des Empfangs bzw. das Datum angezeigt.<br />
> Wählen Sie die gewünschte Kurznachricht<br />
aus.<br />
Die ausgewählte Kurznachricht wird angezeigt.<br />
> Drücken Sie die Taste Vorlesen um<br />
sich die Nachricht vorlesen zu lassen.<br />
Hinweis:<br />
Das Vorlesen der Nachricht kann nur erfolgen,<br />
wenn ein Sprecher mit dem Kürzel<br />
TTS ausgewählt wurde. Siehe “Sprecher<br />
einstellen” auf Seite 66.<br />
> Drücken Sie die Taste Optionen um<br />
sich die Bearbeitungsoptionen für die<br />
Kurznachricht anzeigen zu lassen.<br />
TELEFON-BETRIEB >>><br />
• Rückruf<br />
Durch Drücken auf die Taste Rückruf<br />
können Sie einen Anruf zur Nummer<br />
des Absenders starten.<br />
• Nummern<br />
Durch Drücken auf die Taste Nummern<br />
können Sie sich die im Text der<br />
Kurznachricht enthaltenen Nummern<br />
anzeigen lassen und wenn gewünscht einen<br />
Anruf zu einer dieser Nummern<br />
starten.<br />
• Löschen<br />
Durch Drücken auf die Taste Löschen<br />
können Sie die ausgewählte Kurznachricht<br />
im Speicher des Traffic Assist und<br />
des Telefons löschen.<br />
99<br />
> D<br />
> GB<br />
> F<br />
> I<br />
> E<br />
> P<br />
> NL<br />
> DK<br />
> S<br />
> N<br />
> FIN<br />
> TR<br />
> GR<br />
> PL<br />
> CZ<br />
> H<br />
> SK
TELEFON-BETRIEB<br />
> D<br />
> GB<br />
> F<br />
> I<br />
> E<br />
> P<br />
> NL<br />
> DK<br />
> S<br />
> N<br />
> FIN<br />
> TR<br />
> GR<br />
> PL<br />
> CZ<br />
> H<br />
> SK<br />
100<br />
Eingehende Kurznachricht<br />
Eine eingehende Kurznachricht wird je<br />
nach der Einstellung unter “SMS Signalisierung”<br />
auf Seite 110 unterschiedlich signalisiert.<br />
Haben Sie die Einstellung Popup anzeigen<br />
aktiviert, erscheint beim Eingehen einer<br />
neuen Kurznachricht das folgende<br />
Menü.<br />
Sie haben dann die folgenden Bedienmöglichkeiten:<br />
• Vorlesen<br />
Die Kurznachricht wird vorgelesen.<br />
• SMS anzeigen<br />
Der Text der Kurznachricht wird angezeigt.<br />
• Ignorieren<br />
Die Kurznachricht wird ignoriert, kann<br />
aber zu einem späteren Zeitpunkt aufgerufen<br />
werden.<br />
Nummernlisten<br />
In den Nummernlisten werden die letzten<br />
gewählten, angenommenen oder nicht angenommenen<br />
Nummern oder Namen in<br />
chronologischer Reihenfolge angezeigt. Es<br />
werden sofern möglich in verschiedenen<br />
Listen auch die Nummern oder Namen<br />
der im Mobiltelefon gespeicherten Liste<br />
angezeigt.<br />
> Drücken Sie im Telefonmenü auf die<br />
Schaltfläche Anrufliste.<br />
Über die Tasten Verpasst, Angenommen<br />
und Gewählt können Sie die vom Mobiltelefon<br />
geladenen Listen abrufen.<br />
Die Nummernliste, der am Traffic Assist<br />
gewählten, angenommenen oder nicht angenommenen<br />
Nummern oder Namen ist,<br />
in den darunterliegenden Zeilen dargestellt.<br />
Jede Zeile der Nummernliste ist in zwei<br />
Felder aufgeteilt. Jedes Listenfeld ist als<br />
Taste ausgebildet. Auf der rechten Taste<br />
wird die Nummer/der Name angezeigt<br />
und mit dem linken Icon die Eigenschaften<br />
des Eintrags angezeigt.<br />
Hinweise:<br />
• In der Nummernliste werden automatisch<br />
die letzten 100 Nummern/Namen<br />
gespeichert. Ist die Speicherkapazität<br />
von 100 Nummern erreicht, wird<br />
für eine neue Nummer die älteste automatisch<br />
gelöscht. Wichtige Nummern<br />
können aber geschützt werden.<br />
• Einträge in der Nummernliste beziehen<br />
sich immer nur auf die Zeit, in der<br />
das Mobiltelefon mit Bluetooth® wireless<br />
technology mit dem Traffic Assist<br />
verbunden war.<br />
Über die Tasten Verpasst, Angenommen<br />
und Gewählt können Sie sofern<br />
verfügbar die vom Mobiltelefon geladenen<br />
Listen abrufen.
Verwendete Icons<br />
Die folgenden Icons kommen in der<br />
Nummernliste zur Anwendung.<br />
Icon Bedeutung<br />
Dieser Eintrag ist ein Standardeintrag<br />
ohne Besonderheiten.<br />
Dieser Eintrag ist geschützt.<br />
Ist die Nummernliste voll,<br />
wird dieser Eintrag nicht automatisch<br />
gelöscht. Dies kann<br />
auf Wunsch manuell erfolgen.<br />
Sie haben bei einem geschützten<br />
Eintrag auch die Möglichkeit<br />
die Position im Schnellzugriff<br />
festzulegen.<br />
In der Nummernliste blättern<br />
Mit den Tasten kann in der jeweiligen<br />
Pfeilrichtung in der Nummernliste<br />
geblättert werden.<br />
Vorhandene Nummer wählen<br />
Die in der Nummernliste vorhandenen<br />
Nummern/Namen können direkt angewählt<br />
werden.<br />
> Drücken Sie die Taste mit dem gewünschten<br />
Eintrag, um den Anruf zu<br />
starten.<br />
Der Anruf wird gestartet.<br />
Einträge anzeigen oder editieren<br />
Jeder in der Nummernliste enthaltene<br />
Eintrag kann angezeigt oder bearbeitet<br />
werden.<br />
> Drücken Sie auf das Tastenfeld links<br />
neben dem gewünschten Eintrag.<br />
Es erscheint ein Auswahlmenü.<br />
TELEFON-BETRIEB >>><br />
Auswahl Bedeutung<br />
Details zeigen Die Daten zum Eintrag<br />
werden angezeigt (falls<br />
vorhanden Nummer und<br />
Name, Anrufzeit und<br />
Anrufdatum).<br />
Schützen Der Eintrag wird gegen<br />
automatisches Löschen<br />
geschützt (nur bei ungeschützten<br />
Einträgen verfügbar).<br />
Schutz aufheben<br />
Nach oben /<br />
Nach unten<br />
Eintrag löschen<br />
Der Schutz des Eintrags<br />
wird aufgehoben (nur bei<br />
geschützten Einträgen<br />
verfügbar).<br />
Der Eintrag wird um<br />
eine Position nach vorn/<br />
hinten verschoben.<br />
Der Eintrag wird aus der<br />
Nummernliste gelöscht.<br />
Liste löschen Alle Einträge (auch die<br />
geschützten) werden aus<br />
der Nummernliste gelöscht.<br />
101<br />
> D<br />
> GB<br />
> F<br />
> I<br />
> E<br />
> P<br />
> NL<br />
> DK<br />
> S<br />
> N<br />
> FIN<br />
> TR<br />
> GR<br />
> PL<br />
> CZ<br />
> H<br />
> SK
TELEFON-BETRIEB<br />
> D<br />
> GB<br />
> F<br />
> I<br />
> E<br />
> P<br />
> NL<br />
> DK<br />
> S<br />
> N<br />
> FIN<br />
> TR<br />
> GR<br />
> PL<br />
> CZ<br />
> H<br />
> SK<br />
102<br />
Vom Mobiltelefon geladenen Listen<br />
> Rufen Sie in der Nummernliste über die<br />
Tasten Verpasst, Angenommen und<br />
Gewählt die entsprechende Liste auf.<br />
Mit den Tasten kann in der jeweiligen<br />
Pfeilrichtung in der Liste geblättert<br />
werden.<br />
> Drücken Sie die Taste mit dem gewünschten<br />
Eintrag, um einen Anruf zu<br />
starten.<br />
Hinweis:<br />
Durch Drücken auf die Taste vor einem<br />
Eintrag werden die Daten zum Eintrag<br />
angezeigt (falls vorhanden Nummer<br />
und Name, Anrufzeit und Anrufdatum).<br />
Bluetooth Telefone verbinden<br />
Damit Sie mit Ihrem Traffic Assist telefonieren<br />
können, muss ein Mobiltelefon,<br />
das mit Bluetooth® wireless technology<br />
ausgestattet ist mit dem Traffic Assist verbunden<br />
werden. Die verschiedenen Möglichkeiten<br />
eine Verbindung herzustellen<br />
sind im folgenden Text beschrieben.<br />
Geräteliste aufrufen<br />
> Drücken Sie im Telefon-Menü auf die<br />
Schaltfläche Telefone.<br />
Die Geräteliste wird angezeigt.<br />
Aus der Geräteliste heraus können Sie<br />
Mobiltelefone suchen oder Mobiltelefone<br />
verbinden.<br />
Hinweis:<br />
Haben Sie bisher noch keine Verbindungen<br />
zu Mobiltelefonen aufgebaut, ist die<br />
Liste leer.<br />
Die Geräteliste zeigt zeilenweise alle Mobiltelefone<br />
die bereits mit dem Traffic Assist<br />
gekoppelt wurden an.<br />
Jede Zeile der Geräteliste ist in zwei Felder<br />
aufgeteilt. Jedes Listenfeld ist als Taste<br />
ausgebildet. Auf der rechten Taste wird<br />
das Gerät genannt und mit dem linken<br />
Icon dessen Eigenschaften angezeigt.<br />
Icon Bedeutung<br />
Dieses Gerät ist ein Standardgerät<br />
ohne Besonderheiten.<br />
Dieses Gerät ist geschützt. Ist<br />
die Geräteliste voll, wird dieses<br />
Gerät nicht automatisch<br />
gelöscht. Dies kann auf<br />
Wunsch manuell erfolgen.<br />
Sie haben bei einem geschützten<br />
Eintrag auch die Möglichkeit<br />
die Position in der Geräteliste<br />
festzulegen.<br />
Dieses Gerät ist das momentan<br />
verbundene Mobiltelefon.<br />
Durch Drücken auf das Icon können Sie<br />
ein Menü aufrufen in dem Sie z. B. das<br />
Gerät schützen können.
Auswahl Bedeutung<br />
Schützen Das Gerät wird gegen automatisches<br />
Löschen geschützt<br />
(nur bei ungeschützten<br />
Geräten<br />
verfügbar).<br />
Schutz aufheben<br />
Nach oben /<br />
Nach unten<br />
Der Schutz des Gerätes<br />
wird aufgehoben (nur bei<br />
geschützten Geräten verfügbar).<br />
Das Gerät wird um eine<br />
Position nach vorne /<br />
hinten verschoben.<br />
Löschen Das Gerät wird aus der<br />
Geräteliste gelöscht.<br />
Alle löschen Alle Geräte (auch die geschützten)<br />
werden aus<br />
der Liste gelöscht.<br />
Automatische Verbindung<br />
Ihr Traffic Assist versucht nach dem Einschalten<br />
eine Verbindung zum zuletzt verbundenen<br />
Mobiltelefon herzustellen.<br />
Hinweis:<br />
Das zuletzt verbundene Mobiltelefon<br />
wird nur dann verbunden, wenn in der<br />
Geräteliste kein geschütztes Gerät vor<br />
diesem Gerät steht.<br />
Diese Funktion können Sie wie unter<br />
“Automatische Verbindung” auf<br />
Seite 108 beschrieben ein- oder ausschalten.<br />
Voraussetzungen für eine erfolgreiche<br />
Verbindung sind:<br />
• Bei Ihrem Traffic Assist ist Bluetooth®<br />
eingeschaltet. (Siehe “Bluetooth ein-/<br />
ausschalten” auf Seite 108.)<br />
• Das Mobiltelefon ist eingeschaltet, befindet<br />
sich in Reichweite und Bluetooth®<br />
ist aktiviert.<br />
Mobiltelefone suchen<br />
TELEFON-BETRIEB >>><br />
Hinweis:<br />
Schalten Sie vor einer Suche am zu suchenden<br />
Mobiltelefon Bluetooth® ein.<br />
> Rufen Sie die Geräteliste auf.<br />
> Drücken Sie die Taste Bluetooth-Telefone<br />
suchen.<br />
Die Suche beginnt.<br />
Während der Suche werden eventuell gefundene<br />
Geräte angezeigt und Sie können<br />
durch Drücken der Taste Suche abbrechen<br />
den Suchlauf abbrechen.<br />
Nach dem Suchlauf bzw. nach Drücken<br />
der Taste Suche abbrechen wird eine<br />
Liste mit den gefundenen Geräten angezeigt.<br />
103<br />
> D<br />
> GB<br />
> F<br />
> I<br />
> E<br />
> P<br />
> NL<br />
> DK<br />
> S<br />
> N<br />
> FIN<br />
> TR<br />
> GR<br />
> PL<br />
> CZ<br />
> H<br />
> SK
TELEFON-BETRIEB<br />
> D<br />
> GB<br />
> F<br />
> I<br />
> E<br />
> P<br />
> NL<br />
> DK<br />
> S<br />
> N<br />
> FIN<br />
> TR<br />
> GR<br />
> PL<br />
> CZ<br />
> H<br />
> SK<br />
104<br />
> Drücken Sie nun auf den Namen des zu<br />
verbindenden Mobiltelefons.<br />
Das Traffic Assist versucht nun die Verbindung<br />
herzustellen. Am Mobiltelefon<br />
sollte nun die Abfrage eines Passworts erfolgen.<br />
Dieses Passwort wird vom Traffic<br />
Assist vorgegeben.<br />
> Geben Sie das angezeigte Passwort am<br />
Mobiltelefon ein.<br />
Die Verbindung wird hergestellt. Bei einer<br />
erfolgreichen Verbindung wird das<br />
Telefon-Menü angezeigt.<br />
Aus Geräteliste verbinden<br />
Sie können aus der Geräteliste heraus eine<br />
Verbindung zu einem Mobiltelefon initiieren.<br />
Ist bereits ein Mobiltelefon verbunden,<br />
wird die Verbindung automatisch<br />
getrennt und das neue Gerät wird verbunden.<br />
> Rufen Sie die Geräteliste auf.<br />
> Drücken Sie in der Liste auf das gewünschte<br />
Mobiltelefon.<br />
Die Verbindung zum ausgewählten Mobiltelefon<br />
wird hergestellt. Bei einer erfolgreichen<br />
Verbindung wird das Telefonmenü<br />
angezeigt.<br />
Verbindung vom Mobiltelefon<br />
Sie können auch versuchen die Verbindung<br />
zum Traffic Assist vom Mobiltelefon<br />
ausgehend herzustellen.<br />
Erfolgt eine Anfrage eines noch nicht verbundenen<br />
Mobiltelefons, wird gefragt, ob<br />
Sie die Verbindung zulassen wollen.<br />
> Drücken Sie auf die Taste Ja um die<br />
Verbindung zuzulassen.<br />
> Geben Sie das angezeigte Passwort (vier<br />
mal die Null) am Mobiltelefon ein.<br />
Die Verbindung wird hergestellt. Bei einer<br />
erfolgreichen Verbindung wird das<br />
Telefon-Menü angezeigt.
Verbundenes Telefon trennen<br />
Sie können die Verbindung zum aktuell<br />
über Bluetooth verbundenen Mobiltelefon<br />
trennen.<br />
> Drücken Sie die Taste Trennen.<br />
Die Verbindung zum aktuell verbundenen<br />
Mobiltelefon wird getrennt.<br />
Telefongespräche<br />
Unter dem Punkt Telefongespräche sind<br />
die Bedienmöglichkeiten, die beim Aufbau<br />
eines Gespräches, der Annahme eines<br />
Gesprächs und zum Beenden eines Gesprächs<br />
verfügbar sind, zusammengefasst.<br />
Aufbau eines Gesprächs<br />
> Geben Sie eine Telefonnummer ein<br />
oder wählen Sie einen Eintrag aus der<br />
Nummernliste bzw. dem Telefonbuch<br />
aus.<br />
Die Nummer wird angewählt.<br />
Wenn an der Gegenseite abgenommen<br />
wird, wechselt die Anzeige und Sie sind<br />
mit dem Gesprächspartner verbunden.<br />
TELEFON-BETRIEB >>><br />
Annahme eines Gesprächs<br />
Bei einem eingehenden Gespräch ertönt<br />
ein Rufton. Zusätzlich wird das folgende<br />
Display eingeblendet.<br />
Falls verfügbar, werden Telefonnummer<br />
und Name des Anrufers angezeigt.<br />
Sie haben bei eingehenden Anrufen mehre<br />
Bedienungsmöglichkeiten:<br />
Auswahl Bedeutung<br />
Annehmen Das Gespräch wird angenommen.<br />
Die Gesprächsanzeige<br />
wird eingeblendet.<br />
Ablehnen Der Anruf wird abgewiesen.<br />
Der Anrufer hört das<br />
Besetzt-Zeichen. Die<br />
letzte aktive Anzeige wird<br />
eingeblendet.<br />
105<br />
> D<br />
> GB<br />
> F<br />
> I<br />
> E<br />
> P<br />
> NL<br />
> DK<br />
> S<br />
> N<br />
> FIN<br />
> TR<br />
> GR<br />
> PL<br />
> CZ<br />
> H<br />
> SK
TELEFON-BETRIEB<br />
> D<br />
> GB<br />
> F<br />
> I<br />
> E<br />
> P<br />
> NL<br />
> DK<br />
> S<br />
> N<br />
> FIN<br />
> TR<br />
> GR<br />
> PL<br />
> CZ<br />
> H<br />
> SK<br />
106<br />
Auswahl Bedeutung<br />
Ignorieren Der Rufton wird abgeschaltet.<br />
Die letzte aktive<br />
Anzeige wird eingeblendet.<br />
Der Anruf wird beendet,<br />
wenn der Anrufer<br />
auflegt.<br />
Haben Sie wie unter “Automatische Rufannahme”<br />
auf Seite 109 beschrieben die<br />
automatische Annahme von Anrufen eingeschaltet,<br />
wird zusätzlich bei der Taste<br />
Annehmen die Zeit bis zur Annahme des<br />
Anrufs angezeigt.<br />
Beenden eines Gesprächs<br />
Sie können ein aktives Gespräch beenden.<br />
> Drücken Sie in der Gesprächsanzeige<br />
die Taste Auflegen.<br />
Das Gespräch wird beendet. Die letzte aktive<br />
Anzeige wird eingeblendet.<br />
Hinweis:<br />
Das Gespräch wird auch beendet wenn<br />
der Gesprächspartner auflegt. Auch dann<br />
wird die letzte aktive Anzeige eingeblendet.<br />
Während eines Gesprächs<br />
Während eines Gesprächs haben Sie verschiedene<br />
Bedienmöglichkeiten.<br />
In der Gesprächsanzeige werden Ihnen im<br />
oberen Bereich sofern verfügbar, die<br />
Empfangsstärke des Mobiltelefons, der<br />
Ladezustand des Mobiltelefons, der Telefonname<br />
und der Netzbetreiber angezeigt.<br />
Darunter wird die Gesprächszeit und sofern<br />
verfügbar die Rufnummer bzw. der<br />
Name des Gesprächspartners angezeigt.<br />
Ist die Zielführung aktiv, erhalten Sie in<br />
der Gesprächsanzeige mit Pfeilen die Navigationsanweisungen.<br />
Hinweis:<br />
Geht während eines Gesprächs ein weiterer<br />
Anruf ein, wird dieser nicht signalisiert.<br />
Die Nummer des Anrufers erscheint<br />
aber in der Nummernliste.
Drücken Sie Taste Optionen um das<br />
Optionenmenü der Gesprächsanzeige<br />
aufzurufen.<br />
• Lautstärke<br />
Durch Drücken auf die Taste Lautstärke<br />
können Sie die Lautstärkeeinstellung<br />
aufrufen. Siehe “Telefonlautstärke” auf<br />
Seite 109.<br />
• Mikrofon aus/Mikrofon an<br />
Für eine private Unterhaltung im Fahrzeug<br />
können Sie das Mikrofon des Traffic<br />
Assist ausschalten. Der Gesprächspartner<br />
am Telefon hört dann nichts.<br />
Drücken Sie auf die Taste Mikrofon aus<br />
um das Mikrofon auszuschalten. Drücken<br />
Sie die Taste Mikrofon an um das<br />
Mikrofon wieder einzuschalten.<br />
• Privat/Freisprechen<br />
Sie können ein Gespräch an das Mobiltelefon<br />
zurückgegeben. Die Freisprechfunktion<br />
wird dann beendet.<br />
Nach Beenden des Gesprächs wird automatisch<br />
die Verbindung zum Mobiltelefon<br />
wieder hergestellt.<br />
Drücken Sie die Taste Privat. Die Freisprechfunktion<br />
wird beendet.<br />
Drücken Sie die Taste Freisprechen,<br />
um vor Beenden des Gesprächs wieder<br />
über das Traffic Assist zu telefonieren.<br />
• DTMF Töne<br />
Sie können während eines Gesprächs<br />
DTMF Töne senden (z. B. Anrufbeantworter<br />
abfragen).<br />
Drücken Sie die Taste DTMF Töne.<br />
Geben Sie im angezeigten Menü mit<br />
der gewünschten Taste den entsprechenden<br />
Ton ein.<br />
Telefoneinstellungen<br />
TELEFON-BETRIEB >>><br />
In den Telefoneinstellungen befinden sich<br />
alle für den Telefon-Betrieb relevanten<br />
Einstellungen.<br />
Hinweis:<br />
Alle Einstellungen müssen durch Drücken<br />
der Taste OK bestätigt werden. Mit<br />
der Taste können Sie jederzeit das aktuelle<br />
Menü verlassen, ohne etwas verändert<br />
zu haben.<br />
> Drücken Sie im Hauptmenü die Taste<br />
Einstellungen.<br />
> Drücken Sie die Taste Telefon-Einstellungen.<br />
107<br />
> D<br />
> GB<br />
> F<br />
> I<br />
> E<br />
> P<br />
> NL<br />
> DK<br />
> S<br />
> N<br />
> FIN<br />
> TR<br />
> GR<br />
> PL<br />
> CZ<br />
> H<br />
> SK
TELEFON-BETRIEB<br />
> D<br />
> GB<br />
> F<br />
> I<br />
> E<br />
> P<br />
> NL<br />
> DK<br />
> S<br />
> N<br />
> FIN<br />
> TR<br />
> GR<br />
> PL<br />
> CZ<br />
> H<br />
> SK<br />
108<br />
Sie gelangen ins Menü für die Telefoneinstellungen.<br />
Aufbau<br />
Im Menü stehen Ihnen verschiedene Seiten<br />
mit den Funktionen zur Verfügung:<br />
Auf die nächste bzw. vorherige Seite der<br />
Einstellungen gelangen Sie durch Drücken<br />
der Tasten und .<br />
Bluetooth ein-/ausschalten<br />
Mit der Taste Bluetooth können Sie Bluetooth<br />
ein- oder ausschalten.<br />
> Drücken Sie im Einstellungsmenü die<br />
Taste Bluetooth.<br />
Je nach voriger Einstellung schalten Sie<br />
Bluetooth ein oder aus.<br />
• Oberes Icon: Funktion eingeschaltet<br />
• Unteres Icon: Funktion ausgeschaltet<br />
Automatische Verbindung<br />
Mit der Taste Auto-Verbinden können<br />
Sie ein- oder ausschalten, ob nach dem<br />
Einschalten des Traffic Assist automatisch<br />
versucht wird, ein Mobiltelefon zu verbinden.<br />
> Drücken Sie im Einstellungsmenü die<br />
Taste Auto-Verbinden.<br />
Je nach voriger Einstellung schalten Sie<br />
die Funktion ein oder aus.<br />
• Oberes Icon: Funktion eingeschaltet<br />
• Unteres Icon: Funktion ausgeschaltet<br />
Sichtbarkeit<br />
Mit der Taste Sichtbarkeit können Sie<br />
ein- oder ausschalten ob andere Bluetooth<br />
Geräte bei einer Suche das Traffic Assist<br />
erkennen können oder nicht.<br />
> Drücken Sie im Einstellungsmenü die<br />
Taste Sichtbarkeit.<br />
Je nach voriger Einstellung schalten Sie<br />
die Funktion ein oder aus.<br />
• Oberes Icon: Funktion eingeschaltet<br />
• Unteres Icon: Funktion ausgeschaltet
Automatische Rufannahme<br />
Sie können mit dieser Funktion einstellen,<br />
ob bzw. nach welcher Zeit ein ankommendes<br />
Gespräch automatisch angenommen<br />
wird.<br />
> Drücken Sie im Einstellungsmenü die<br />
Taste Auto-Rufannahme.<br />
> Wählen Sie aus, ob ankommende Gespräche<br />
nach 3, 5 oder 10 Sekunden automatisch<br />
angenommen werden sollen.<br />
Durch Auswählen von aus wird die<br />
Funktion abgeschaltet.<br />
Die momentan gewählte Einstellung ist<br />
mit einem Haken ( ) gekennzeichnet.<br />
> Bestätigen Sie Ihre Einstellungen durch<br />
Drücken der Taste OK.<br />
Telefonlautstärke<br />
Sie können mit dieser Funktion die Lautstärke<br />
des Klingeltons und die Gesprächslautstärke<br />
festlegen.<br />
> Drücken Sie im Einstellungsmenü die<br />
Taste Lautstärke.<br />
> Wählen Sie mit den Tasten und<br />
die gewünschte Lautstärke aus.<br />
> Drücken Sie die Taste um die<br />
Lautstärke stummzuschalten.<br />
> Bestätigen Sie Ihre Einstellungen durch<br />
Drücken der Taste OK.<br />
TELEFON-BETRIEB >>><br />
Telefonbuch aktualisieren<br />
Sie können mit dieser Funktion die gespeicherten<br />
Telefonbucheinträge im Traffic<br />
Assist aktualisieren bzw. neu übertragen.<br />
> Drücken Sie im Einstellungsmenü die<br />
Taste Aktualisieren.<br />
Beachten Sie bitte, dass das Laden des Telefonbuchs<br />
mehrere Minuten dauern<br />
kann.<br />
109<br />
> D<br />
> GB<br />
> F<br />
> I<br />
> E<br />
> P<br />
> NL<br />
> DK<br />
> S<br />
> N<br />
> FIN<br />
> TR<br />
> GR<br />
> PL<br />
> CZ<br />
> H<br />
> SK
TELEFON-BETRIEB<br />
> D<br />
> GB<br />
> F<br />
> I<br />
> E<br />
> P<br />
> NL<br />
> DK<br />
> S<br />
> N<br />
> FIN<br />
> TR<br />
> GR<br />
> PL<br />
> CZ<br />
> H<br />
> SK<br />
110<br />
Bluetooth Name<br />
Mit dieser Funktion können Sie für Ihr<br />
Traffic Assist einen Namen vergeben.<br />
Dieser vergebene Name wird von anderen<br />
Bluetooth Geräten angezeigt.<br />
> Drücken Sie im Einstellungsmenü die<br />
Taste Bluetooth-Name.<br />
> Geben Sie den gewünschten Namen<br />
ein.<br />
> Bestätigen Sie den eingegebenen Namen<br />
durch Drücken der Taste OK.<br />
SMS Signalisierung<br />
Sie können mit dieser Funktion einstellen,<br />
wie sich das Traffic Assist verhalten<br />
soll, wenn eine neue Kurznachricht empfangen<br />
wird.<br />
> Drücken Sie im Einstellungsmenü die<br />
Taste SMS-Signal.<br />
> Wählen Sie die gewünschte Einstellung<br />
aus.<br />
• Kein Signal<br />
Es wird kein Signal ausgegeben.<br />
• Nur Ton abspielen<br />
Es wird ein Signalton ausgegeben.<br />
• Popup anzeigen<br />
Es wird ein Menü eingeblendet in dem<br />
Sie auswählen können, ob die Nachricht<br />
angezeigt, vorgelesen oder ignoriert<br />
werden soll. Siehe “Eingehende<br />
Kurznachricht” auf Seite 100.<br />
• Automatisch vorlesen<br />
Eine ankommende Kurznachricht wird<br />
automatisch vorgelesen.<br />
Hinweis:<br />
Das Vorlesen der Nachricht kann nur erfolgen,<br />
wenn ein Sprecher mit dem Kürzel<br />
TTS ausgewählt wurde. Siehe “Sprecher<br />
einstellen” auf Seite 66.<br />
> Bestätigen Sie Ihre Einstellungen durch<br />
Drücken der Taste OK.
Extras<br />
Unter Extras sind folgende Funktionen<br />
zusammengefasst:<br />
• MP3-Spieler*<br />
• Bildbetrachter*<br />
• Video-Spieler*<br />
• Länderinformation<br />
Das Extrasmenü wird aus dem Hauptmenü<br />
aufgerufen.<br />
> Drücken Sie im Hauptmenü die Taste<br />
Extras.<br />
Das Extrasmenü wird angezeigt.<br />
> Wählen Sie durch Drücken auf eine der<br />
Tasten die gewünschte Funktion aus.<br />
MP3-Spieler*<br />
Mit dem MP3-Spieler können Sie die auf<br />
einer eingelegten Micro-SD-Speicherkarte<br />
oder dem internen Speicher gespeicherten<br />
MP3 Titel abspielen.<br />
> Drücken Sie die Taste Musik.<br />
Läuft die Wiedergabe bereits, wird sofort<br />
das Wiedergabemenü angezeigt.<br />
Ist die Wiedergabe nicht aktiv, wird zum<br />
Auswahlmenü geschaltet.<br />
*Funktion kann über den Content Manager nachgerüstet werden<br />
Titel auswählen<br />
Titel können über das Auswahlmenü gewählt<br />
werden.<br />
Im Auswahlmenü stehen Ihnen 6 Möglichkeiten<br />
zur Auswahl von Titeln zur<br />
Verfügung.<br />
Hinweis:<br />
Um über die Kategorien Interpreten,<br />
Musikrichtungen und Alben Titel auszuwählen,<br />
sollte bei MP3 Titeln der ID3-<br />
Tag gepflegt sein.<br />
Über die Kategorie Playlisten können<br />
nur Titel ausgewählt werden, wenn sich<br />
auch Playlisten auf dem Speichermedium<br />
befinden.<br />
• Interpreten<br />
Nach der Auswahl von Interpreten werden<br />
die Titel der Speicherkarte nach Interpreten<br />
sortiert zur Auswahl angeboten.<br />
EXTRAS >>><br />
111<br />
> D<br />
> GB<br />
> F<br />
> I<br />
> E<br />
> P<br />
> NL<br />
> DK<br />
> S<br />
> N<br />
> FIN<br />
> TR<br />
> GR<br />
> PL<br />
> CZ<br />
> H<br />
> SK
EXTRAS<br />
> D<br />
> GB<br />
> F<br />
> I<br />
> E<br />
> P<br />
> NL<br />
> DK<br />
> S<br />
> N<br />
> FIN<br />
> TR<br />
> GR<br />
> PL<br />
> CZ<br />
> H<br />
> SK<br />
112<br />
• Musikrichtungen<br />
Nach der Auswahl von Musikrichtungen<br />
werden die Titel der Speicherkarte<br />
nach Musikrichtungen (z. B. Rock,<br />
Pop) sortiert zur Auswahl angeboten.<br />
• Alben<br />
Nach der Auswahl von Alben werden<br />
die Titel der Speicherkarte nach Alben<br />
sortiert zur Auswahl angeboten.<br />
• Verzeichnisse<br />
Nach der Auswahl von Verzeichnisse<br />
können Sie die Titel der Speicherkarte<br />
entsprechend der Ordnerstruktur auf<br />
der Speicherkarte auswählen.<br />
• Titel<br />
Nach der Auswahl von Titel werden alle<br />
Titel der Speicherkarte in einer Liste in<br />
alphabetischer Reihenfolge zur Auswahl<br />
angeboten.<br />
• Playlisten<br />
Nach der Auswahl von Playlisten werden<br />
die Playlisten der Speicherkarte zur<br />
Auswahl angeboten.<br />
Als Beispiel ist hier die Auswahl über Verzeichnisse<br />
beschrieben. Die anderen<br />
Auswahlmöglichkeiten haben eine ähnliche<br />
Funktionalität.<br />
> Drücken Sie die Taste Verzeichnisse.<br />
Die Verzeichnisse der Speicherkarte werden<br />
angezeigt.<br />
Durch Drücken der Taste Alle Verzeichnisse<br />
spielen können Sie alle Titel der<br />
aktuellen Verzeichnisebene wiedergeben.<br />
Durch Drücken der Pfeiltasten<br />
am rechten Bildschirmrand<br />
können Sie in der aktuellen Ordnerebene<br />
blättern.<br />
Durch Drücken der Taste können<br />
Sie immer eine Ebene in der Verzeichnishierarchie<br />
zurückschalten.<br />
> Wählen Sie den gewünschten Ordner<br />
bzw. weitere Unterordner aus.<br />
> Wählen Sie den gewünschten Titel aus<br />
oder Drücken Sie Alle Titel spielen, um<br />
alle Titel des gewählten Ordners wiederzugeben.<br />
Das Wiedergabemenü wird angezeigt.
Das Wiedergabemenü<br />
Im Wiedergabemenü können Sie die Wiedergabe<br />
der MP3-Titel steuern.<br />
1<br />
2<br />
3<br />
4<br />
5<br />
6<br />
7<br />
8<br />
9<br />
10<br />
11<br />
9<br />
10<br />
8<br />
11<br />
7 6 5 4 3<br />
Abgelaufene Titelzeit<br />
Titelliste aufrufen<br />
Aufruf des Navigationsbetriebs<br />
Umschalten zwischen Zufallsgenerator<br />
und Titelwiederholung<br />
Wiedergabe starten/pausieren<br />
Ordneransicht öffnen<br />
Lautstärkeeinstellung<br />
Anzeige/Taste für nächsten Titel<br />
Aktueller Titel<br />
Anzeige/Taste für vorigen Titel<br />
Grafische Anzeige der Spielzeit/<br />
schneller Vor-/Rücklauf<br />
1<br />
2<br />
Titelsprung<br />
Über bzw. unter dem aktuellen Musiktitel<br />
wird der vorherige bzw. nächste Titel mit<br />
entsprechendem Namen angezeigt.<br />
> Drücken Sie auf einen Musiktitel.<br />
Der Musiktitel wird in die Titelzeile geladen.<br />
• Ist die Abspieltaste nicht gedrückt, wird<br />
der Titel noch nicht abgespielt.<br />
• Wird gerade ein Musikstück wiedergegeben,<br />
wird dieses abgebrochen und mit<br />
der Wiedergabe des neuen Titels begonnen.<br />
Abspielen<br />
Die Musikstücke ab dem in der Titelzeile<br />
angezeigten Musiktitel werden mit der<br />
folgenden Taste abgespielt:<br />
> Drücken Sie auf die Taste mit dem Abspiel-Icon.<br />
Der MP3-Player startet die Wiedergabe.<br />
Die Tastendarstellung wechselt auf das<br />
Pause-Icon.<br />
Oben rechts in der Anzeige sehen Sie die<br />
abgelaufene Zeit. Daneben wird in Form<br />
eines Balkens die abgelaufene Zeit visualisiert.<br />
Durch Drücken und Verschieben<br />
der Pfeile am Ende des Balkens können<br />
Sie die Abspielposition des aktuellen Titels<br />
verändern.<br />
Hinweis:<br />
Die angezeigten Zeiten können je nach<br />
verwendeter Bitrate (Komprimierung)<br />
des MP3-Stückes von der realen Zeit abweichen.<br />
Wiedergabe unterbrechen<br />
Es ist möglich, jederzeit die Wiedergabe<br />
zu unterbrechen und anschließend fortzusetzen.<br />
> Drücken Sie auf die Taste mit dem Pause-Icon.<br />
Die Wiedergabe wird unterbrochen. Der<br />
aktuelle Titel wird in der Titelzeile weiterhin<br />
angezeigt. Die Tastendarstellung<br />
wechselt auf das Abspiel-Icon. Durch<br />
nochmaligen Druck wird die Wiedergabe<br />
fortgesetzt.<br />
EXTRAS >>><br />
113<br />
> D<br />
> GB<br />
> F<br />
> I<br />
> E<br />
> P<br />
> NL<br />
> DK<br />
> S<br />
> N<br />
> FIN<br />
> TR<br />
> GR<br />
> PL<br />
> CZ<br />
> H<br />
> SK
EXTRAS<br />
> D<br />
> GB<br />
> F<br />
> I<br />
> E<br />
> P<br />
> NL<br />
> DK<br />
> S<br />
> N<br />
> FIN<br />
> TR<br />
> GR<br />
> PL<br />
> CZ<br />
> H<br />
> SK<br />
114<br />
Titelwiederholung/Zufallsgenerator<br />
Sie können einen Titel sich ständig wiederholen<br />
lassen oder die Titel in zufälliger<br />
Reihenfolge abspielen lassen.<br />
> Drücken Sie so oft auf die mit dem Pfeil<br />
gekennzeichnete Taste, bis die gewünschte<br />
Funktion eingeschaltet ist.<br />
Das angezeigte Icon verändert sich je nach<br />
gewählter Funktion.<br />
• Icon Funktionen sind ausgeschaltet<br />
• Icon Zufallsgenerator eingeschaltet<br />
• Icon Titelwiederholung eingeschaltet<br />
Lautstärke einstellen<br />
Sie können die Lautstärke der MP3-Wiedergabe<br />
einstellen.<br />
!Achtung!<br />
Stellen Sie die Lautstärke so ein, dass Sie<br />
alle Umweltgeräusche noch gut hören<br />
können.<br />
> Drücken Sie im Wiedergabemenü die<br />
Taste .<br />
> Drücken Sie auf die Taste bzw.<br />
um die Lautstärke zu erhöhen<br />
bzw. zu verringern.<br />
> Drücken Sie auf die Taste um die<br />
Musik stumm zu schalten.<br />
> Drücken Sie erneut auf die Taste<br />
um die Stummschaltung aufzuheben.<br />
MP3-Spieler beenden<br />
Durch Drücken der Taste wird der<br />
MP3-Spieler beendet, und es erscheint<br />
das Mediamenü.<br />
Hinweis:<br />
Beachten Sie, dass trotz Verlassen des<br />
Wiedergabemenüs immer noch die Musikwiedergabe<br />
stattfindet. Zum Beenden<br />
der Musikwiedergabe drücken Sie das<br />
Pause-Icon. (Siehe “Wiedergabe unterbrechen”<br />
auf Seite 113.)
Bildbetrachter*<br />
Hinweis:<br />
Der Bildbetrachter kann nicht aufgerufen<br />
werden, wenn eine Zielführung aktiv<br />
ist.<br />
Mit dem Bildbetrachter können Sie die<br />
auf einer eingelegten Micro-SD-Speicherkarte<br />
oder dem internen Speicher gespeicherten<br />
Bilder ansehen.<br />
Es werden die Bildformate jpg und bmp<br />
unterstützt.<br />
> Drücken Sie die Taste Bilder.<br />
Es erfolgt ein Hinweis, dass der Bildbetrachter<br />
während der Fahrt nicht benutzt<br />
werden darf. Bitte beachten Sie diesen<br />
Hinweis.<br />
> Bestätigen Sie die Meldung durch Drücken<br />
der Taste OK.<br />
Das Bildbetrachtermenü wird angezeigt.<br />
*Funktion kann über den Content Manager nachgerüstet werden<br />
Das Bildbetrachtermenü<br />
Im Bildbetrachtermenü können Sie Bilder<br />
auswählen, eine Diavorführung starten<br />
und die Einstellungen aufrufen.<br />
1<br />
2<br />
3<br />
4<br />
5<br />
1<br />
2<br />
3<br />
2<br />
2<br />
4<br />
Ordner mit Bildern<br />
Miniaturdarstellung der Bilder im aktuellen<br />
Ordner<br />
Vorherige Seite mit Bildern/Ordnern<br />
aufrufen<br />
Eine Ebene in der Verzeichnishierarchie<br />
zurückschalten<br />
Nächste Seite mit Bildern/Ordnern<br />
aufrufen<br />
5<br />
2<br />
2<br />
EXTRAS >>><br />
115<br />
> D<br />
> GB<br />
> F<br />
> I<br />
> E<br />
> P<br />
> NL<br />
> DK<br />
> S<br />
> N<br />
> FIN<br />
> TR<br />
> GR<br />
> PL<br />
> CZ<br />
> H<br />
> SK
EXTRAS<br />
> D<br />
> GB<br />
> F<br />
> I<br />
> E<br />
> P<br />
> NL<br />
> DK<br />
> S<br />
> N<br />
> FIN<br />
> TR<br />
> GR<br />
> PL<br />
> CZ<br />
> H<br />
> SK<br />
116<br />
Bild auswählen<br />
> Wählen Sie im Bildbetrachtermenü den<br />
gewünschten Ordner und dann das gewünschte<br />
Bild aus.<br />
Mit den Tasten und können Sie<br />
die weiteren Seiten mit Bildern und Ordnern<br />
aufrufen.<br />
Das ausgewählte Bild wird zusammen mit<br />
einem Bildmenü angezeigt.<br />
Mit den Tasten des Menüs können Sie das<br />
Bild drehen, Vergrößern oder sich Informationen<br />
anzeigen lassen.<br />
Drücken Sie auf die Tasten rechts und<br />
links neben dem Bild, um zum nächsten<br />
bzw. vorherigen Bild zu schalten.<br />
Durch Drücken auf die Bildmitte wird<br />
das Bildmenü ausgeblendet.<br />
Drücken Sie auf die rechte bzw. linke<br />
Bildschirmseite, um zum nächsten bzw.<br />
vorherigen Bild zu schalten.<br />
Durch Drücken auf die Bildmitte wird<br />
das Bildmenü wieder eingeblendet.<br />
Bild vergrößern<br />
> Blenden Sie das Bildmenü ein.<br />
> Drücken Sie die Taste Zoom.<br />
> Schieben Sie den Regler am rechten<br />
Bildschirmrand auf die gewünschte<br />
Vergrößerungsstufe.<br />
Das Bild kann nun verschoben werden.<br />
Durch Drücken auf die Bildmitte wird die<br />
Vergrößerung aufgehoben.<br />
Bild drehen<br />
> Blenden Sie das Bildmenü ein.<br />
> Drücken Sie die Taste Drehen so oft,<br />
bis das Bild die gewünschte Ausrichtung<br />
hat.<br />
Durch Drücken auf die Bildmitte wird<br />
das Bildmenü wieder ausgeblendet.
Bildinformationen anzeigen<br />
> Blenden Sie das Bildmenü ein.<br />
> Drücken Sie die Taste EXIF.<br />
Es werden Informationen zum aktuellen<br />
Bild angezeigt.<br />
> Drücken Sie die Taste um die Informationen<br />
zu schließen.<br />
Diavorführung<br />
Während der Diavorführung werden alle<br />
Bilder der aktuellen Ordnerebene nacheinander<br />
automatisch angezeigt.<br />
> Drücken Sie im Bildbetrachtermenü<br />
die Taste Präsentation.<br />
Die Bildanzeige wechselt zur Vollbildanzeige<br />
und startet die Vorführung entsprechend<br />
der vorgenommenen Einstellungen<br />
mit dem ersten Bild der aktuellen Ordnerebene.<br />
Sind alle Bilder angezeigt, wird die Vorführung<br />
beendet.<br />
Durch Drücken der Taste kann die<br />
Vorführung vorzeitig abgebrochen werden.<br />
Einstellungen<br />
In den Einstellungen können Sie festlegen,<br />
mit welcher Geschwindigkeit die Bilder<br />
angezeigt werden sollen, ob bestimmte<br />
Effekte beim Einblenden des neuen Bildes<br />
verwendet werden sollen und ob die Bilder<br />
mit hoher Qualität geladen werden<br />
sollen.<br />
> Drücken Sie im Bildbetrachtermenü<br />
die Taste Einstellungen.<br />
> Stellen Sie bei Anzeigedauer die gewünschte<br />
Anzeigedauer ein.<br />
> Wählen Sie bei Effekte den gewünschten<br />
Überblendeffekt der Bilder aus.<br />
> Wählen Sie bei Bilder in hoher Qualität<br />
aus ob Bilder in hoher Auflösung ( )<br />
geladen werden oder nicht ( ).<br />
Wenn die Bilder in hoher Auflösung geladen<br />
werden verlangsamt das die Anzeige.<br />
> Bestätigen Sie Ihre Einstellungen durch<br />
Drücken der Taste OK.<br />
EXTRAS >>><br />
117<br />
> D<br />
> GB<br />
> F<br />
> I<br />
> E<br />
> P<br />
> NL<br />
> DK<br />
> S<br />
> N<br />
> FIN<br />
> TR<br />
> GR<br />
> PL<br />
> CZ<br />
> H<br />
> SK
EXTRAS<br />
Video-Spieler*<br />
> D<br />
> GB<br />
> F<br />
> I<br />
> E<br />
> P<br />
> NL<br />
> DK<br />
> S<br />
> N<br />
> FIN<br />
> TR<br />
> GR<br />
> PL<br />
> CZ<br />
> H<br />
> SK<br />
118<br />
Hinweis:<br />
Der Video-Spieler kann nicht aufgerufen<br />
werden, wenn eine Zielführung aktiv ist.<br />
Der Videospieler darf nicht während der<br />
Fahrt benutzt werden.<br />
Mit dem Video-Spieler können Sie die auf<br />
einer eingelegten Micro-SD-Speicherkarte<br />
oder dem internen Speicher gespeicherten<br />
Videos ansehen.<br />
Das Traffic Assist unterstützt das MPEG4<br />
Part2 Video-Format mit der Endung .avi.<br />
> Drücken Sie die Taste Videos.<br />
Es erfolgt ein Hinweis, dass der Video-<br />
Spieler während der Fahrt nicht benutzt<br />
werden darf. Bitte beachten Sie diesen<br />
Hinweis.<br />
> Bestätigen Sie die Meldung durch Drücken<br />
der Taste OK.<br />
Das Auswahlmenü wird angezeigt.<br />
Im Auswahlmenü werden alle Ordner der<br />
Speicherkarte in denen sich Videos befinden<br />
angezeigt.<br />
> Wählen Sie im Auswahlmenü den gewünschten<br />
Ordner und dann das gewünschte<br />
Video aus.<br />
*Funktion kann über den Content Manager nachgerüstet werden<br />
Das gewählte Video wird im Vollbildmodus<br />
wiedergegeben.
Videomenü einblenden<br />
Im Videomenü können Sie die Wiedergabe<br />
des Videos steuern.<br />
> Drücken Sie während eines im Vollbildmodus<br />
laufenden Videos auf den<br />
Bildschirm.<br />
Das Videomenü wird eingeblendet.<br />
1<br />
2<br />
3<br />
4<br />
5<br />
6<br />
7<br />
8<br />
8<br />
7 6 5 4 3<br />
Abgelaufene Titelzeit<br />
Aktuell laufendes Video<br />
Nächstes Video im Ordner aufrufen<br />
Voriges Video im Ordner aufrufen<br />
Wiedergabe starten/pausieren<br />
Ordneransicht öffnen<br />
Lautstärkeeinstellung<br />
Grafische Anzeige der Spielzeit/<br />
schneller Vor-/Rücklauf<br />
Nach kurzer Zeit ohne Bedienung wird<br />
das Videomenü automatisch wieder beendet.<br />
1<br />
2<br />
Abspielen<br />
Das angezeigte Video wird mit der folgenden<br />
Taste abgespielt:<br />
> Drücken Sie auf die Taste mit dem Abspiel-Icon.<br />
Der Video-Spieler startet die Wiedergabe.<br />
Die Tastendarstellung wechselt auf das<br />
Pause-Icon.<br />
Oben rechts in der Anzeige sehen Sie die<br />
abgelaufene Zeit. Daneben wird in Form<br />
eines Balkens die abgelaufene Zeit visualisiert.<br />
Durch Drücken und Verschieben<br />
der Pfeile am Ende des Balkens können<br />
Sie die Abspielposition des aktuellen Videos<br />
verändern.<br />
Wiedergabe unterbrechen<br />
Es ist möglich, jederzeit die Wiedergabe<br />
zu unterbrechen und anschließend fortzusetzen.<br />
> Drücken Sie auf die Taste mit dem Pause-Icon.<br />
Die Wiedergabe wird unterbrochen. Der<br />
aktuelle Titel wird in der Titelzeile weiterhin<br />
angezeigt. Die Tastendarstellung<br />
wechselt auf das Abspiel-Icon. Durch<br />
nochmaligen Druck wird die Wiedergabe<br />
fortgesetzt.<br />
EXTRAS >>><br />
119<br />
> D<br />
> GB<br />
> F<br />
> I<br />
> E<br />
> P<br />
> NL<br />
> DK<br />
> S<br />
> N<br />
> FIN<br />
> TR<br />
> GR<br />
> PL<br />
> CZ<br />
> H<br />
> SK
EXTRAS<br />
> D<br />
> GB<br />
> F<br />
> I<br />
> E<br />
> P<br />
> NL<br />
> DK<br />
> S<br />
> N<br />
> FIN<br />
> TR<br />
> GR<br />
> PL<br />
> CZ<br />
> H<br />
> SK<br />
120<br />
Lautstärke einstellen<br />
Sie können die Lautstärke der MP3-Wiedergabe<br />
einstellen.<br />
!Achtung!<br />
Stellen Sie die Lautstärke so ein, dass Sie<br />
alle Umweltgeräusche noch gut hören<br />
können.<br />
> Drücken Sie im Wiedergabemenü die<br />
Taste .<br />
> Drücken Sie auf die Taste bzw.<br />
um die Lautstärke zu erhöhen<br />
bzw. zu verringern.<br />
> Drücken Sie auf die Taste um die<br />
Musik stumm zu schalten.<br />
> Drücken Sie erneut auf die Taste<br />
um die Stummschaltung aufzuheben.<br />
Länderinformationen<br />
Mit den Länderinformationen können Sie<br />
sich für viele Länder landestypischen Informationen<br />
(Höchstgeschwindigkeit,<br />
Promillegrenzen usw.) anzeigen lassen.<br />
> Drücken Sie die Taste Länderinformationen.<br />
Die Länderliste wird angezeigt.<br />
> Drücken Sie die Taste des gewünschten<br />
Landes.<br />
Es werden die landestypischen Informationen<br />
(Höchstgeschwindigkeit, Promillegrenzen<br />
usw.) angezeigt.<br />
Hinweis:<br />
Beachten Sie bitte, dass die Informationen<br />
eventuell nicht vollständig sind, und<br />
es noch weitere Vorschriften für die verschiedenen<br />
Länder geben kann.<br />
Nachfolgend finden Sie eine Beschreibung<br />
der verwendeten Symbole:
Symbol Bedeutung<br />
Höchstgeschwindigkeit in<br />
Ortschaften<br />
Höchstgeschwindigkeit außerhalb<br />
von Ortschaften<br />
Höchstgeschwindigkeit auf<br />
der Autobahn<br />
Promillegrenze<br />
Warnwestenpflicht<br />
Lichtpflicht am Tag<br />
Abschleppseil muss mitgeführt<br />
werden<br />
Ersatzbirnen müssen mitgeführt<br />
werden<br />
Ein Feuerlöscher muss mitgeführt<br />
werden<br />
Durch Drücken der Taste OK oder der<br />
Taste wird das Menü verlassen.<br />
EXTRAS >>><br />
121<br />
> D<br />
> GB<br />
> F<br />
> I<br />
> E<br />
> P<br />
> NL<br />
> DK<br />
> S<br />
> N<br />
> FIN<br />
> TR<br />
> GR<br />
> PL<br />
> CZ<br />
> H<br />
> SK
EINSTELLUNGEN<br />
Einstellungen<br />
System-Einstellungen aus-<br />
> D wählen<br />
> GB<br />
> F<br />
> I<br />
> E<br />
> P<br />
> NL<br />
> DK<br />
> S<br />
> N<br />
> FIN<br />
> TR<br />
> GR<br />
> PL<br />
> CZ<br />
> H<br />
> SK<br />
122<br />
Sie können verschiedene grundlegende<br />
Einstellungen für alle Anwendungen des<br />
Traffic Assist vorgeben.<br />
> Drücken Sie im Hauptmenü die Taste<br />
Einstellungen.<br />
> Drücken Sie die Taste System-Einstellungen.<br />
Das Menü der System-Einstellungen wird<br />
aufgerufen.<br />
Das Menü System-Einstellungen<br />
Aus dem Menü System-Einstellungen<br />
können die verschiedenen Einstellmöglichkeiten<br />
angewählt werden.<br />
Bedienung<br />
Auswahlmöglichkeiten<br />
Die gewünschte Auswahl wird durch<br />
Drücken der entsprechenden Taste vorgenommen.<br />
Die Funktionalität der Tasten<br />
ist je nach Auswahl verschieden und wird<br />
unter “Die einzelnen Menüpunkte” auf<br />
Seite 123 beschrieben.<br />
Auf die nächste bzw. vorherige Seite der<br />
Einstellungen gelangen Sie durch Drücken<br />
der Tasten und .<br />
Einstellungsmenü schließen<br />
Durch Drücken der Taste wird das<br />
Einstellungsmenü geschlossen.
Die einzelnen Menüpunkte<br />
Batterie<br />
Ihr Traffic Assist kann über eine externe<br />
Stromversorgung oder über den eingebauten<br />
Akku betrieben werden.<br />
Hinweis:<br />
Gerade bei Akkubetrieb ist der aktuelle<br />
Ladezustand wichtig. Steht zu wenig Energie<br />
zur Verfügung, kann z. B. die Navigation<br />
nicht mehr bis zum Ziel aufrecht<br />
erhalten werden.<br />
Die Energieversorgung und deren Zustand<br />
werden in einer Statusanzeige visualisiert.<br />
Energieversorgung anzeigen<br />
Mit der folgenden Taste können Sie die<br />
Statusanzeige aufrufen:<br />
> Drücken Sie auf die Taste Batterie.<br />
Die Statusanzeige wird aufgerufen und<br />
die Energieversorgung visualisiert.<br />
Der Ladezustand wird anhand der Füllstandsanzeige<br />
angezeigt. Im Beispiel ist<br />
der Akku noch zu ca. zwei Dritteln geladen.<br />
Der Ladevorgang wird durch einen Stecker<br />
in der Statusanzeige signalisiert.<br />
Statusanzeige beenden<br />
Durch Drücken der Taste OK wird die<br />
Statusanzeige beendet und es erscheint das<br />
Einstellungsmenü.<br />
EINSTELLUNGEN >>><br />
Tag-/Nachtanzeige<br />
Sie können die Anzeige des Traffic Assist<br />
auf Taganzeige, Nachtanzeige oder Automatik<br />
einstellen.<br />
Bei der Einstellung Automatik wird abhängig<br />
von der Uhrzeit, der aktuellen Position<br />
und der Jahreszeit automatisch zwischen<br />
der Tag- und der Nachtanzeige<br />
gewechselt.<br />
Mit der folgenden Taste können Sie die<br />
Einstellung aufrufen:<br />
> Drücken Sie auf die Taste Tag/Nacht.<br />
> Wählen Sie zwischen Automatisch,<br />
Tag und Nacht aus.<br />
Die gewünschte Funktion ist aktiviert<br />
und die Systemeinstellungen werden angezeigt.<br />
123<br />
> D<br />
> GB<br />
> F<br />
> I<br />
> E<br />
> P<br />
> NL<br />
> DK<br />
> S<br />
> N<br />
> FIN<br />
> TR<br />
> GR<br />
> PL<br />
> CZ<br />
> H<br />
> SK
EINSTELLUNGEN<br />
> D<br />
> GB<br />
> F<br />
> I<br />
> E<br />
> P<br />
> NL<br />
> DK<br />
> S<br />
> N<br />
> FIN<br />
> TR<br />
> GR<br />
> PL<br />
> CZ<br />
> H<br />
> SK<br />
124<br />
Kalibrierung<br />
Falls der Touchscreen fehlerhaft auf die<br />
Berührung von Schaltflächen reagiert, ist<br />
eine Kalibrierung durchzuführen.<br />
Kalibrierung starten<br />
Mit der folgenden Taste können Sie die<br />
Kalibrierung starten:<br />
> Drücken Sie auf die Taste Kalibrierung.<br />
Die Kalibrier-Prozedur wird gestartet. Sie<br />
werden mittels Textanweisungen durch<br />
die Prozedur geführt.<br />
Helligkeit<br />
Sie können die Helligkeit des Displays für<br />
die Tag- und die Nachtdarstellung getrennt<br />
einstellen.<br />
Mit der folgenden Taste können Sie die<br />
Einstellung aufrufen:<br />
> Drücken Sie auf die Taste Helligkeit.<br />
> Stellen Sie mit den Tasten und<br />
für die Tag- bzw. Nachtdarstellung<br />
die gewünschte Helligkeit ein.<br />
> Bestätigen Sie Ihre Einstellungen durch<br />
Drücken der Taste OK.<br />
Sprache<br />
Die Texte der Touchscreen Darstellungen<br />
können in verschiedenen Sprachen angezeigt<br />
werden.<br />
Sprachauswahl aufrufen<br />
Mit der folgenden Taste können Sie zwischen<br />
verschiedenen Sprachen wählen:<br />
> Drücken Sie auf die Taste Sprache.<br />
Es erscheint die Sprachauswahl.<br />
Die Sprachauswahl zeigt die verfügbaren<br />
Sprachen in einer Listendarstellung mit<br />
mehreren Seiten an. Jedes Listenfeld ist als<br />
Schaltfläche ausgebildet. Die einzelnen<br />
Schaltflächen sind mit der Sprachbezeichnung<br />
und der zugehörigen Nationalflagge<br />
belegt.
Blättern<br />
Mit den Tasten kann in der jeweiligen<br />
Pfeilrichtung in der Listendarstellung<br />
geblättert werden.<br />
Sprache auswählen<br />
> Drücken Sie auf die Schaltfläche der gewünschten<br />
Sprache.<br />
> Durch Drücken der Taste OK wird die<br />
Auswahl bestätigt.<br />
Es erfolgt ein Hinweis auf den Neustart<br />
der Software und eine Abfrage, ob Sie die<br />
Sprache wirklich ändern wollen.<br />
> Bestätigen Sie die Abfrage mit Ja.<br />
Sprachauswahl abbrechen<br />
Durch Drücken der Taste wird die<br />
Sprachauswahl abgebrochen, und es erscheint<br />
das Einstellungsmenü.<br />
Automatisch an/aus<br />
Das Traffic Assist kann automatisch in<br />
den Schlafmodus schalten, wenn die Zündung<br />
des Fahrzeugs abgeschaltet wird.<br />
Voraussetzungen hierfür:<br />
• Das Traffic Assist ist an den Zigarettenanzünder<br />
des Fahrzeugs angeschlossen<br />
(siehe auch Seite 18).<br />
• Der Zigarettenanzünder ist nach dem<br />
Abschalten der Zündung stromlos.<br />
• Die entsprechende Funktion ist am<br />
Traffic Assist eingeschaltet.<br />
Funktion ein- und ausschalten<br />
> Drücken Sie auf die Taste Auto ein/<br />
aus.<br />
Je nach voriger Einstellung schalten Sie<br />
die Funktion ein oder aus. Die aktuelle<br />
Einstellung wird durch das Icon signalisiert.<br />
• Oberes Icon: Die Funktion ist eingeschaltet,<br />
das Traffic Assist schaltet automatisch<br />
aus.<br />
EINSTELLUNGEN >>><br />
• Unteres Icon: Die Funktion ist ausgeschaltet,<br />
das Traffic Assist schaltet nicht<br />
automatisch aus.<br />
Während des automatischen Abschaltens<br />
wird das folgende Display angezeigt.<br />
Durch Drücken auf die Taste Abbrechen<br />
können Sie den automatischen Abschaltvorgang<br />
abbrechen.<br />
Töne<br />
Die Signaltöne des Traffic Assist können<br />
Sie ein- und ausschalten. Darunter fällt<br />
auch das Klicken der Bildschirmtasten.<br />
> Drücken Sie auf die Taste Töne.<br />
Je nach voriger Einstellung schalten Sie<br />
die Signaltöne ein oder aus.<br />
• Oberes Icon: Töne eingeschaltet<br />
• Unteres Icon: Töne ausgeschaltet<br />
125<br />
> D<br />
> GB<br />
> F<br />
> I<br />
> E<br />
> P<br />
> NL<br />
> DK<br />
> S<br />
> N<br />
> FIN<br />
> TR<br />
> GR<br />
> PL<br />
> CZ<br />
> H<br />
> SK
EINSTELLUNGEN<br />
> D<br />
> GB<br />
> F<br />
> I<br />
> E<br />
> P<br />
> NL<br />
> DK<br />
> S<br />
> N<br />
> FIN<br />
> TR<br />
> GR<br />
> PL<br />
> CZ<br />
> H<br />
> SK<br />
126<br />
Farbe einstellen<br />
Sie können die Farbe der Icons und sonstiger<br />
Designelemente verändern.<br />
> Drücken Sie auf die Taste Farben.<br />
1<br />
> Wählen Sie eine der 8 vordefinierten<br />
Farben aus.<br />
oder<br />
> Wählen Sie mit dem Schieberegler<br />
2<br />
im unteren Bereich des Displays die gewünschte<br />
Farbe aus.<br />
Hinweis:<br />
Die Farbe der Taste 1<br />
entspricht der ab<br />
Werk eingestellten roten Farbe.<br />
> Bestätigen Sie Ihre Einstellungen durch<br />
Drücken der Taste OK.<br />
2<br />
Werkseinstellungen<br />
Sie können Ihr Traffic Assist auf die<br />
Werkseinstellungen zurücksetzen.<br />
Es werden dabei die folgenden geänderten<br />
Daten gelöscht: gespeicherte Ziele, gespeicherte<br />
Routen, die Heimatadresse, die Telefon<br />
Daten, im internen Speicher gespeicherte<br />
Bilder, Videos usw.<br />
> Drücken Sie die Taste Werkseinstellung.<br />
> Drücken Sie die Taste Ja.<br />
Das Traffic Assist wird auf die Werkseinstellungen<br />
zurückgesetzt.<br />
Information<br />
Mit der folgenden Taste werden Informationen<br />
zum Traffic Assist angezeigt.<br />
> Drücken Sie auf die Taste Information.<br />
Es erscheint die Informationsanzeige.<br />
Beachten Sie besonders die Produktbezeichnung<br />
und die Angabe zur Software-<br />
Version. Verwenden Sie bei Anfragen an<br />
den Service von <strong>Harman</strong>/Becker stets diese<br />
Angaben.<br />
Über die Taste Kartenversion können Sie<br />
Informationen zu den installierten Kartendaten<br />
ansehen.
My XTRAS<br />
Sie können sich anzeigen lassen, welche<br />
Inhalte auf Ihrem Traffic Assist installiert<br />
sind, welche Inhalte bereits aktualisiert<br />
wurden, welche Inhalte gekauft wurden,<br />
und welche Inhalte zusätzlich noch über<br />
den Content Manager gekauft werden<br />
können.<br />
> Drücken Sie auf die Taste XTRAS.<br />
> Drücken Sie auf die Taste mit den Informationen<br />
zum gewünschten Inhalt.<br />
Die Inhalte werden angezeigt.<br />
Durch Drücken auf die verschiedenen Inhalte<br />
können Sie sich weiterführende Informationen<br />
anzeigen lassen.<br />
EINSTELLUNGEN >>><br />
127<br />
> D<br />
> GB<br />
> F<br />
> I<br />
> E<br />
> P<br />
> NL<br />
> DK<br />
> S<br />
> N<br />
> FIN<br />
> TR<br />
> GR<br />
> PL<br />
> CZ<br />
> H<br />
> SK
FACHWÖRTER<br />
> D<br />
> GB<br />
> F<br />
> I<br />
> E<br />
> P<br />
> NL<br />
> DK<br />
> S<br />
> N<br />
> FIN<br />
> TR<br />
> GR<br />
> PL<br />
> CZ<br />
> H<br />
> SK<br />
128<br />
Fachwörter<br />
GMT<br />
(Greenwich Mean Time)<br />
Mitteleuropäische Zeit<br />
Normalzeit am Längengrad 0 (der Längengrad<br />
der Greenwich (Großbritannien)<br />
durchschneidet). Diese Zeit wird weltweit<br />
als Standardzeit zur Synchronisierung der<br />
Datensammlung benutzt.<br />
Bluetooth<br />
Technik zur drahtlosen Datenübertragung<br />
im Kurzstreckenbereich bis ca.<br />
10Meter.<br />
GPS<br />
(Global Positioning System)<br />
GPS ermittelt satellitengestützt Ihre aktuelle<br />
geografische Position. Es basiert auf<br />
insgesamt 24 Satelliten, die die Erde umkreisen<br />
und dabei Signale aussenden. Der<br />
GPS-Empfänger empfängt diese Signale<br />
und berechnet aus den Laufzeitunterschieden<br />
der Signale den Abstand zu den<br />
einzelnen Satelliten und somit seine aktuelle<br />
Position in geografischer Länge und<br />
Breite. Für die Positionsbestimmung sind<br />
Signale von mindestens drei Satelliten<br />
notwendig. Ab dem Vierten kann auch<br />
die aktuelle Höhe ermittelt werden.<br />
ID3-Tag<br />
„Inhaltsverzeichnis“ eines MP3-Titels.<br />
Enthält Informationen wie Titel, Interpret,<br />
Album, Jahr und Genre.<br />
JPG/JPEG<br />
(Joint Photographic Experts Group)<br />
Bei JPEG handelt es sich um das gängigste<br />
Speicherformat für verlustbehaftete Bildkompression,<br />
d. h. bei der Kompression<br />
gehen Bilddetails verloren. Das Format<br />
liefert trotz Komprimierung eine gute<br />
Bildqualität, die Kompressionsstufen sind<br />
wählbar. Es ist das gängigste Format zur<br />
Darstellung und zum Austausch von Bildern<br />
im Internet.<br />
MP3<br />
Spezielles Komprimierungsverfahren für<br />
Audio-Daten (z. B. Musik).<br />
SD-Karte<br />
(Secure Digital)<br />
Die SD-Karte wurde im Jahr 2001 von<br />
SanDisk auf Basis des älteren MMC-Standards<br />
entwickelt. Eine SD-Karte ist eine<br />
wiederbeschreibbare Wechselspeicherkarte.<br />
Stylus<br />
Ein Stylus ist ein Eingabestift, der zur Bedienung<br />
von Touchscreens, Handys oder<br />
PDAs verwendet wird.<br />
Ein Stylus besteht im Grunde aus einem<br />
Kunststoffstift mit weicherem Kunststoffkern.<br />
Die Hülle ist hart und grifffest, der<br />
weiche Kern mündet in der Spitze und ist<br />
dazu ausgelegt, den Bildschirm möglichst<br />
schonend (also ohne die Gefahr der Kratzerbildung)<br />
zu berühren.<br />
Der Stylus ist genauer als die Bedienung<br />
mit den Fingern, da nur die dünne Spitze<br />
den Bildschirm berührt. Weiter wird so<br />
die Verschmutzung des Bildschirms durch<br />
Fingerabdrücke verhindert.<br />
TMC<br />
(Traffic Message Channel)<br />
Verkehrsmeldungen, die von manchen<br />
UKW-Sendern über RDS übertragen<br />
werden. Grundlage für die dynamische<br />
Navigation.
USB<br />
(Universal Serial Bus)<br />
Der Universal Serial Bus (USB) ist ein<br />
Bussystem zur Verbindung eines Computers<br />
mit externen USB-Peripheriegeräten<br />
zum Austausch von Daten.<br />
FACHWÖRTER >>><br />
129<br />
> D<br />
> GB<br />
> F<br />
> I<br />
> E<br />
> P<br />
> NL<br />
> DK<br />
> S<br />
> N<br />
> FIN<br />
> TR<br />
> GR<br />
> PL<br />
> CZ<br />
> H<br />
> SK
INDEX<br />
> D<br />
> GB<br />
> F<br />
> I<br />
> E<br />
> P<br />
> NL<br />
> DK<br />
> S<br />
> N<br />
> FIN<br />
> TR<br />
> GR<br />
> PL<br />
> CZ<br />
> H<br />
> SK<br />
130<br />
Index<br />
Numerics<br />
3D-Darstellung . . . . . . . . . . . . . 60, 82<br />
3D-Gebäude . . . . . . . . . . . . . . . . . . 61<br />
A<br />
Adresse eingeben . . . . . . . . . . . . . . . 39<br />
Adresse per Sprache eingeben . . . . . . 44<br />
Aktuelle Position . . . . . . . . . . . . . . . 92<br />
Aktuellen Titel wiederholen . . . . . . 114<br />
Ankunftszeit . . . . . . . . . . . . . . . . . . . 74<br />
Anrufliste . . . . . . . . . . . . . . . . . . . . 100<br />
Ausrichtung der Karte . . . . . . . . . . . 62<br />
Autobahnen . . . . . . . . . . . . . . . . . . . 59<br />
Automatische Rufannahme . . . . . . 109<br />
Automatische Verbindung . . . . . . . 103<br />
Automatisches Verbinden . . . . . . . . 108<br />
B<br />
Bestimmungsgemäßer Gebrauch . . . . 6<br />
Bildbetrachter . . . . . . . . . . . . . . . . . 115<br />
Bluetooth . . . . . . . . . . . . . . . . 102, 128<br />
Ein-/Ausschalten . . . . . . . . . . . 108<br />
C<br />
Content Manager . . . . . . . . . . . . . . . 30<br />
Installieren . . . . . . . . . . . . . . . . 31<br />
Starten . . . . . . . . . . . . . . . . . . . 31<br />
D<br />
Diavorführung . . . . . . . . . . . . . . . . 117<br />
DTMF Töne . . . . . . . . . . . . . . . . . 107<br />
E<br />
Einfache Route . . . . . . . . . . . . . . . . . 59<br />
Einschalten des Traffic Assist . . . . . . 24<br />
Einschränkungen<br />
Autobahnen . . . . . . . . . . . . . . . 59<br />
Fähren . . . . . . . . . . . . . . . . . . . . 59<br />
Mautstraßen . . . . . . . . . . . . . . . 59<br />
Einstellungen<br />
Navigation . . . . . . . . . . . . . . . . 56<br />
System . . . . . . . . . . . . . . . . . . 122<br />
Telefon . . . . . . . . . . . . . . . . . . 107<br />
F<br />
Fähren . . . . . . . . . . . . . . . . . . . . . . . 59<br />
Fahrtgeschwindigtkeit anzeigen . . . . 74<br />
Fahrtzeit . . . . . . . . . . . . . . . . . . . . . . 74<br />
Fahrwerwarnungen . . . . . . . . . . . . . . 64<br />
Fahrzeug-Profil<br />
auswählen . . . . . . . . . . . 24, 58, 84<br />
einstellen . . . . . . . . . . . . . . . . . . 84<br />
G<br />
Gebäude in 3D . . . . . . . . . . . . . . . . . 61<br />
Geo-Koordinaten . . . . . . . . . . . . . . . 55<br />
Gerfahrgutklasse . . . . . . . . . . . . . . . . 87<br />
Geschwindigkeit anzeigen . . . . . . . . 74<br />
Geschwindigkeitsbegrenzung . . . . . . 64<br />
Gesperrte Straßen . . . . . . . . . . . . . . . 68<br />
Gespräch<br />
Ablehnen . . . . . . . . . . . . . . . . . 105<br />
Annehmen . . . . . . . . . . . . . . . 105<br />
Beenden . . . . . . . . . . . . . 105, 106<br />
Ignorieren . . . . . . . . . . . . . . . . 105<br />
GMT . . . . . . . . . . . . . . . . . . . . . . . 128<br />
Google Sonderziele . . . . . . . . . . . 49<br />
GPS . . . . . . . . . . . . . . . . . . . . . . . . 128<br />
GPS-Empfang . . . . . . . . . . . . . . . . . 92
H<br />
Hauptmenü . . . . . . . . . . . . . . . . . . . .26<br />
Hausnummer . . . . . . . . . . . . . . . . . .42<br />
Heimatadresse . . . . . . . . . . . . . . . . . .37<br />
Hinweisschilder anzeigen . . . . . . . . . .64<br />
Höhe über Meeresspiegel . . . . . . . . . .74<br />
I<br />
ID3-Tag . . . . . . . . . . . . . . . . .111, 128<br />
J<br />
JPG/JPEG . . . . . . . . . . . . . . . . . . . .128<br />
K<br />
Karte<br />
anzeigen . . . . . . . . . . . . . . . . . . .73<br />
vergrößern . . . . . . . . . . . . . .54, 78<br />
verkleinern . . . . . . . . . . . . . .54, 78<br />
Kartenanzeige . . . . . . . . . . . . . . . . . .73<br />
Kartendarstellung einstellen . . . . .60, 82<br />
Koordinateneingabe . . . . . . . . . . . . . .55<br />
Kurze Route . . . . . . . . . . . . . . . . . . .58<br />
Kurznachricht . . . . . . . . . . . . . . . . . .99<br />
L<br />
Land wählen . . . . . . . . . . . . . . . . . . .39<br />
Länder-Informationen . . . . . . . .57, 120<br />
Lautstärke<br />
einstellen . . . . . . . . . 77, 109, 114, 120<br />
Letzte Ansage . . . . . . . . . . . . . . . . . . .77<br />
Listen<br />
Stadtliste . . . . . . . . . . . . . . . . . . .40<br />
Straßenliste . . . . . . . . . . . . . . . . .41<br />
Telefonnummern . . . . . . . . . . .100<br />
Zielliste . . . . . . . . . . . . . . . . . . . .35<br />
LKW-Profil . . . . . . . . . . . . . . . . . . . .86<br />
M<br />
Maßeinheiten . . . . . . . . . . . . . . . . . .67<br />
Mautstraßen . . . . . . . . . . . . . . . . . . .59<br />
Micro-SD-Card . . . . . . . . . . . . . . . . .21<br />
Mikrofon an/aus . . . . . . . . . . . . . . .107<br />
MP3 . . . . . . . . . . . . . . . . . . . .111, 128<br />
MP3-Spieler . . . . . . . . . . . . . . . . . .111<br />
abspielen . . . . . . . . . . . . . . . . . .113<br />
beenden . . . . . . . . . . . . . . . . . .114<br />
Titelsprung . . . . . . . . . . . . . . . .113<br />
Wiedergabe unterbrechen . . . . .113<br />
N<br />
Navigation . . . . . . . . . . . . . . . . . . . . .34<br />
abbrechen . . . . . . . . . . . . . . 26, 80<br />
starten . . . . . . . . . . . . . . . . . . . .42<br />
Navigationsmenü<br />
aufrufen . . . . . . . . . . . . . . . . . . .37<br />
Neues Ziel . . . . . . . . . . . . . . . . . . . . .37<br />
Nummer wählen . . . . . . . . . . . . . . . .96<br />
Nummernliste<br />
Bearbeiten . . . . . . . . . . . . . . . .101<br />
durchblättern . . . . . . . . . . . . . .101<br />
Nummer wählen . . . . . . . . . . .101<br />
Nummernlisten . . . . . . . . . . . . . . . .100<br />
O<br />
Öko Route . . . . . . . . . . . . . . . . . . . . .58<br />
Ökonomische Route . . . . . . . . . . . . .58<br />
Ort wählen . . . . . . . . . . . . . . . . . . . .40<br />
P<br />
Photo . . . . . . . . . . . . . . . . . . . . . . . .115<br />
Position anzeigen . . . . . . . . . . . . . . . .54<br />
Positionshöhe . . . . . . . . . . . . . . . . . .74<br />
INDEX >>><br />
131<br />
> D<br />
> GB<br />
> F<br />
> I<br />
> E<br />
> P<br />
> NL<br />
> DK<br />
> S<br />
> N<br />
> FIN<br />
> TR<br />
> GR<br />
> PL<br />
> CZ<br />
> H<br />
> SK
INDEX<br />
> D<br />
> GB<br />
> F<br />
> I<br />
> E<br />
> P<br />
> NL<br />
> DK<br />
> S<br />
> N<br />
> FIN<br />
> TR<br />
> GR<br />
> PL<br />
> CZ<br />
> H<br />
> SK<br />
132<br />
Q<br />
Querstraße . . . . . . . . . . . . . . . . . . . . 41<br />
R<br />
Reiserechner . . . . . . . . . . . . . . . . . . . 83<br />
Route anzeigen . . . . . . . . . . . . . . 42, 89<br />
Routenoptionen . . . . . . . . . . . . . 57, 81<br />
Routenplanung . . . . . . . . . . . . . 38, 51<br />
Routentypen . . . . . . . . . . . . . . . . . . 91<br />
Rundenaufzeichnung . . . . . . . . . . . . 83<br />
S<br />
Satelliten . . . . . . . . . . . . . . . . . . . . . 92<br />
Schnelle Route . . . . . . . . . . . . . . . . . 58<br />
Schnellzugriff . . . . . . . . . . . . . . . . . . 36<br />
Icons . . . . . . . . . . . . . . . . . 36, 101<br />
SD-Karte . . . . . . . . . . . . . . . . . . . . . 21<br />
Sicherheitshinweise . . . . . . . . . . . . 6, 34<br />
Sichtbarkeit . . . . . . . . . . . . . . . . . . 108<br />
SMS . . . . . . . . . . . . . . . . . . . . . . . . . 99<br />
Sommerzeit . . . . . . . . . . . . . . . . . . . 67<br />
Sonderziele<br />
anrufen . . . . . . . . . . . . . . . . . . . 48<br />
auf der Route . . . . . . . . . . . . . . 79<br />
direkt eingeben . . . . . . . . . . . . . 47<br />
in der Nähe . . . . . . . . . . . . . . . . 46<br />
in Zielnähe . . . . . . . . . . . . . . . . 47<br />
nahe einer Adresse . . . . . . . . . . . 47<br />
Speicherkarte . . . . . . . . . . . . . . . . . . 21<br />
Sperrung . . . . . . . . . . . . . . . . . . . . . 81<br />
Spracheingabe . . . . . . . . . . . . . . . . . 44<br />
Sprecher . . . . . . . . . . . . . . . . . . . . . . 66<br />
Stadt eingeben . . . . . . . . . . . . . . . . . 40<br />
Straße wählen . . . . . . . . . . . . . . . . . . 41<br />
Straßen ansagen . . . . . . . . . . . . . . . . 66<br />
Straßennamen anzeigen . . . . . . . . . . 62<br />
Strecke sperren . . . . . . . . . . . . . . . . . 81<br />
Stylus . . . . . . . . . . . . . . . . . . . . . . . 128<br />
System-Einstellungen . . . . . . . . . . . 122<br />
T<br />
Telefon suchen . . . . . . . . . . . . . . . . 103<br />
Telefon verbinden . . . . . . . . . . . . . 102<br />
Telefon-Betrieb . . . . . . . . . . . . . . . . 95<br />
Telefonbuch . . . . . . . . . . . . . . . . 96, 97<br />
Aktualisieren . . . . . . . . . . . . . . 109<br />
Telefonmenü . . . . . . . . . . . . . . . . . . 96<br />
Tempolimit . . . . . . . . . . . . . . . . . . . 64<br />
Titelwiederholung . . . . . . . . . . . . . 114<br />
TMC . . . . . . . . . . . . . . . . . . . . . 59, 69<br />
auf der Route . . . . . . . . . . . . . . 80<br />
Darstellung in der Karte . . . . . . 70<br />
Routenneuberechnung . . . . . . . 72<br />
TMC-Antenne . . . . . . . . . . . . . . . . . 19<br />
U<br />
USB . . . . . . . . . . . . . . . . . . . . . . . . 129<br />
V<br />
Verkehrsinformationen . . . . . . . 57, 120<br />
Video-Spieler . . . . . . . . . . . . . . . . . 118<br />
abspielen . . . . . . . . . . . . . . . . . 119<br />
Wiedergabe unterbrechen . . . . 119
W<br />
Wählen . . . . . . . . . . . . . . . . . . . . . . .96<br />
Warnungen<br />
Tempolimit . . . . . . . . . . . . . . . .64<br />
Wegbeschreibung . . . . . . . . . . . . . . .89<br />
Werkseinstellungen . . . . . . . . . . . . . .69<br />
Wiedergabe . . . . . . . . . . . . . . .113, 119<br />
Z<br />
Zeitformat . . . . . . . . . . . . . . . . . . . . .67<br />
Zeitzone . . . . . . . . . . . . . . . . . . . . . .67<br />
Ziel aus Karte . . . . . . . . . . . . . . . . . .54<br />
Ziele<br />
eingeben . . . . . . . . . . . . . . . . . . .38<br />
geschützte . . . . . . . . . . . . . .36, 102<br />
speichern . . . . . . . . . . . . . . . . . .42<br />
Standard- . . . . . . . . . . . . . .36, 102<br />
Zieleingabe . . . . . . . . . . . . . . . . . . . .37<br />
Zieleingabemenü . . . . . . . . . . . . . . . .37<br />
Aufbau . . . . . . . . . . . . . . . . . . . .38<br />
Zielführung<br />
abbrechen . . . . . . . . . . . . . . .26, 80<br />
starten . . . . . . . . . . . . . . . . . . . .42<br />
Zielliste . . . . . . . . . . . . . . . . . . . . . . .35<br />
Zielspeicher<br />
ändern . . . . . . . . . . . . . . . . . . . .36<br />
durchblättern . . . . . . . . . . . . . . .36<br />
verändern . . . . . . . . . . . . . . . . .101<br />
Zielwahl<br />
Adresse eingeben . . . . . . . . . . . .39<br />
Zufallsgenerator . . . . . . . . . . . . . . . .114<br />
Zwischenziel . . . . . . . . . . . . . . . . . . .88<br />
löschen . . . . . . . . . . . . . . . . . . . .88<br />
INDEX >>><br />
133<br />
> D<br />
> GB<br />
> F<br />
> I<br />
> E<br />
> P<br />
> NL<br />
> DK<br />
> S<br />
> N<br />
> FIN<br />
> TR<br />
> GR<br />
> PL<br />
> CZ<br />
> H<br />
> SK
TECHNISCHE DATEN<br />
> D<br />
> GB<br />
> F<br />
> I<br />
> E<br />
> P<br />
> NL<br />
> DK<br />
> S<br />
> N<br />
> FIN<br />
> TR<br />
> GR<br />
> PL<br />
> CZ<br />
> H<br />
> SK<br />
134<br />
Technische Daten<br />
• Maße:<br />
(B x H x T) in mm 126,4 x 81,4 x 19,7<br />
• Gewicht:<br />
214 Gramm<br />
• Prozessor:<br />
500 MHz Prozessor<br />
• Bildschirm:<br />
10,92 cm<br />
Touchscreen mit 64000 Farben<br />
Reflektionsarm<br />
Displayauflösung: 480 Horizontal und<br />
272 Vertikal<br />
• Speicher:<br />
4 GB Flash Speicher<br />
128 MB SD-RAM<br />
• Micro SD-Kartenleser:<br />
Unterstützung bis 8 GB class 6 SDHC<br />
Formatierung FAT32<br />
• USB Schnittstelle:<br />
USB Client 2.0<br />
MINI USB<br />
• Kopfhörerausgang:<br />
3,5 mm Stereo-Buchse<br />
• 1 Interner Lautsprecher:<br />
2 Watt max.<br />
• Versorgungsspannung:<br />
LPS (Limited Power Source)<br />
5 Volt / 1A über USB-Anschluss<br />
• AC Adapter (nicht im Lieferumfang<br />
enthalten):<br />
100 - 240 Volt<br />
0,2 Ampere<br />
50 - 60 Hz<br />
Ausgansspannung: 5 Volt
MERKBLATT<br />
Sehr geehrter Kunde!<br />
Dieses Gerät darf gemäß gültiger EG- Richtlinie von jedermann betrieben werden. Dieses<br />
Gerät entspricht den zur Zeit geltenden europäischen bzw. harmonisierten nationalen Normen.<br />
Die Kennzeichnung bietet Ihnen die Gewähr, dass die für das Gerät geltenden Spezifikationen<br />
der elektromagnetischen Verträglichkeit eingehalten werden. Das bedeutet, dass<br />
Störungen bei anderen elektrischen/elektronischen Geräten durch Ihr Gerät sowie störende<br />
Beeinflussungen Ihres Gerätes durch andere elektrische/elektronische Geräte weitgehend vermieden<br />
werden.<br />
Das von der Luxemburgischen Straßenverkehrs-Zulassungsbehörde erteilte EG-<br />
Typgenehmigungszeichen (E13) gemäß Europäischer Kfz- EMV- Richtlinie<br />
ECE-R10 in ihrer aktuellen Fassung genehmigt den Einbau und Betrieb in Kraftfahrzeugen<br />
(Klassen L, M, N und O).<br />
EG-Konformitätserklärung<br />
Hiermit erklärt die <strong>Harman</strong>/Becker Automotive Systems GmbH, dass sich das Traffic Assist<br />
in Übereinstimmung mit den grundlegenden Anforderungen anwendungspflichtiger EG-<br />
Richtlinien und insbesondere in Übereinstimmung mit den grundlegenden Anforderungen<br />
und den anderen relevanten Vorschriften der R&TTE Richtlinie 1999/5/EG befindet.<br />
Eine umfassende EG-Konformitätserklärung wird Ihnen auf der Internetseite<br />
http://www.<strong>mybecker</strong>.<strong>com</strong> beim jeweiligen Produkt unter „Downloads“ zur Verfügung gestellt.<br />
Z217<br />
MERKBLATT >>><br />
135<br />
> D<br />
> GB<br />
> F<br />
> I<br />
> E<br />
> P<br />
> NL<br />
> DK<br />
> S<br />
> N<br />
> FIN<br />
> TR<br />
> GR<br />
> PL<br />
> CZ<br />
> H<br />
> SK
MERKBLATT<br />
Entsorgung<br />
> D<br />
> GB<br />
> F<br />
> I<br />
> E<br />
> P<br />
> NL<br />
> DK<br />
> S<br />
> N<br />
> FIN<br />
> TR<br />
> GR<br />
> PL<br />
> CZ<br />
> H<br />
> SK<br />
136<br />
Kundeninformation zur Entsorgung von elektrischen und elektronischen Geräten<br />
(private Haushalte)<br />
Gemäß der selbst auferlegten Firmengrundsätze der <strong>Harman</strong>/Becker Automotive Systems<br />
GmbH wurde ihr Produkt aus hochwertigen und recyclebaren Materialien und Komponenten<br />
entwickelt und hergestellt.<br />
Dieses Symbol auf dem Produkt und/oder begleitenden Dokumenten bedeutet, dass elektrische<br />
und elektronische Produkte am Ende ihrer Lebensdauer vom Hausmüll getrennt entsorgt<br />
werden müssen. Bitte bringen Sie diese Produkte für die Behandlung und<br />
Rohstoffrückgewinnung zu den kommunalen Sammelstellen bzw. Wertstoffsammelhöfen.<br />
Die Geräte werden dort kostenlos entgegengenommen.<br />
Die ordnungsgemäße Entsorgung dieses Produkts dient dem Umweltschutz und verhindert<br />
schädliche Auswirkungen auf Mensch und Umwelt, die sich aus einer unsachgemäßen Handhabung<br />
ergeben können.<br />
Genauere Informationen zur nächstgelegenen Sammelstelle bzw. zum nächstgelegenen Recyclinghof<br />
erhalten Sie bei Ihrer Gemeindeverwaltung.<br />
Für gewerbliche Kunden in der Europäischen Union<br />
Bitte setzen Sie sich mit Ihrem Händler bzw. Lieferanten in Verbindung, wenn Sie dieses<br />
elektrische/elektronische Gerät entsorgen möchten.<br />
Informationen zur Entsorgung in Ländern außerhalb der Europäischen Union<br />
Dieses Symbol ist nur innerhalb der Europäischen Union gültig.
Akku-Entsorgung<br />
MERKBLATT >>><br />
Informationspflicht gemäß Batterieverordnung (BattV)<br />
Batterien und Akkus gehören nicht in den Hausmüll. Der Verbraucher ist dazu verpflichtet, verbrauchte Batterien und Akkus zurückzugeben.<br />
Lassen Sie diese bitte nur über den Fachhandel oder durch Batteriesammelstellen entsorgen. Hier leisten Sie einen konkreten<br />
Beitrag zum Umweltschutz.<br />
Seit 1998 verpflichtet die Deutsche Batterieverordnung alle Bürgerinnen und Bürger, verbrauchte Batterien und Akkus ausschließlich<br />
über den Handel oder speziell dafür eingerichtete Sammelstellen zu entsorgen (gesetzliche Rückgabepflicht). Handel und Hersteller<br />
sind verpflichtet, diese Batterien und Akkus unentgeltlich zurückzunehmen und ordnungsgemäß zu verwerten oder als Sondermüll<br />
zu beseitigen (gesetzliche Rücknahmepflicht). Falls Sie Ihre Batterien und Akkus bei uns zurückgeben möchten, schicken Sie diese<br />
bitte ausreichend frankiert an die folgende Adresse:<br />
Fa.<br />
<strong>Harman</strong>/Becker Automotive Systems GmbH<br />
- Batterieverwertung -<br />
Becker-Göring-Str. 16<br />
D- 76307 Karlsbad- Ittersbach<br />
Der verbaute Lithium-Ionen Akku des Traffic Assist ist mit dem nebenstehenden Zeichen,<br />
bestehend aus einer durchgestrichenen Mülltonne und der Art des verwendeten Akkus gekennzeichnet.<br />
Akku ausbauen<br />
Bevor Sie Ihr ausgedientes Gerät zur Entsorgung geben, muss der Akku aus dem Gerät entfernt werden.<br />
Hinweis:<br />
Beachten Sie bitte, dass bei der hier beschriebenen Ausbauanleitung für den Akku Ihr Gerät eventuell zerstört wird.<br />
Sie sollten den Akku nur ausbauen, wenn Ihr Gerät ausgedient hat und zur Entsorgung geben werden soll.<br />
Li-Ion<br />
137<br />
> D<br />
> GB<br />
> F<br />
> I<br />
> E<br />
> P<br />
> NL<br />
> DK<br />
> S<br />
> N<br />
> FIN<br />
> TR<br />
> GR<br />
> PL<br />
> CZ<br />
> H<br />
> SK
MERKBLATT<br />
> D<br />
> GB<br />
> F<br />
> I<br />
> E<br />
> P<br />
> NL<br />
> DK<br />
> S<br />
> N<br />
> FIN<br />
> TR<br />
> GR<br />
> PL<br />
> CZ<br />
> H<br />
> SK<br />
138<br />
> Entladen Sie den Akku vollständig (Gerät ohne Spannungsversorgung eingeschaltet lassen, bis es von selbst abschaltet).<br />
> Entfernen Sie die 2 Gummiabdeckungen 1 über den Schraublöchern.<br />
> Schrauben Sie die 2 Gehäuseschrauben 2 mit einem kleinen Kreuzschlitz-Schraubendreher heraus.<br />
> Hebeln Sie mit einem Schlitz-Schraubendreher (angesetzt an den Schlitzen an den Gehäuse-Seiten) die Gehäuse-Rückseite 3 ab.<br />
> Ziehen Sie den Stecker des Akku-Anschlusskabels heraus 4 .<br />
> Entnehmen Sie den Akku 5<br />
.<br />
Hinweis:<br />
Schließen Sie das von Ihnen geöffnete Gerät nicht nochmals an die Spannungsversorgung an.<br />
2<br />
1<br />
5<br />
4<br />
3