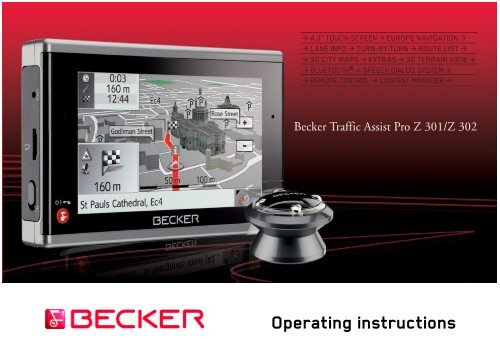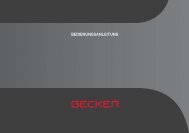Operating instructions - mobilenavigation.mybecker.com - Harman ...
Operating instructions - mobilenavigation.mybecker.com - Harman ...
Operating instructions - mobilenavigation.mybecker.com - Harman ...
You also want an ePaper? Increase the reach of your titles
YUMPU automatically turns print PDFs into web optimized ePapers that Google loves.
<strong>Operating</strong> <strong>instructions</strong>
INDEX<br />
> D<br />
> GB<br />
> F<br />
> I<br />
> E<br />
> P<br />
> NL<br />
> DK<br />
> S<br />
> N<br />
> FIN<br />
> TR<br />
> GR<br />
> PL<br />
> CZ<br />
> H<br />
> SK<br />
2<br />
Index 2<br />
Safety information 6<br />
The Traffic Assist Pro 8<br />
Contents of the operating guide 8<br />
Use 8<br />
Navigation 8<br />
Music 9<br />
Pictures 9<br />
Video 9<br />
Telephone 9<br />
Unpacking the Traffic Assist Pro 9<br />
Checking the delivery 9<br />
Delivery contents 9<br />
Complaints procedure 10<br />
Handling the packaging 10<br />
Description of unit 10<br />
Traffic Assist Pro - basic unit<br />
Cable for power supply from<br />
10<br />
cigarette lighter 11<br />
Battery 11<br />
USB connection cable 11<br />
Unit bracket 11<br />
Accessories 11<br />
Mains power supply unit 11<br />
External GPS antenna 11<br />
Cable for vehicle integration 11<br />
Headset 12<br />
Index<br />
Information about<br />
documentation 12<br />
Quick start guide 12<br />
<strong>Operating</strong> <strong>instructions</strong> 12<br />
Registration 12<br />
Repairs 12<br />
Emissions and disposal 12<br />
Overview Traffic Assist Pro 13<br />
General operation 16<br />
Maintenance and care 16<br />
Battery quality declaration 17<br />
Display quality declaration 17<br />
Start-up 17<br />
Power supply 17<br />
Using the battery 18<br />
Connection for the cigarette lighter 18<br />
Connection to the mains outlet 19<br />
Connecting power supply 19<br />
TMC antenna 19<br />
GPS-antenna 19<br />
Unit antenna 19<br />
Connecting up external antenna<br />
Cable for vehicle<br />
20<br />
integration (optional) 20<br />
Memory card 21<br />
Inserting memory card 21<br />
Ejecting memory card 21<br />
Unit bracket 22<br />
Fitting the unit bracket 22<br />
On the windscreen 23<br />
Adjusting the unit holder’s position 23<br />
Attaching the Traffic Assist Pro 23<br />
Removing the Traffic Assist Pro 23<br />
Switching the Traffic Assist<br />
Pro on/off 23<br />
Switching on 23<br />
Switching off 24<br />
Button lock 25<br />
Basic information about<br />
the touch screen 25<br />
Operation 26<br />
Calibration 26<br />
Basic information about the menus 26<br />
The main menu 26<br />
Entries made with the entry menu 27<br />
Entering characters 27<br />
Accepting proposals 28<br />
Scrolling through the lists 28<br />
Special characters and umlauts 28<br />
Other character sets 29<br />
Entering numbers 29<br />
Switching between upper and<br />
lower case 30<br />
Deleting characters 30<br />
Inserting spaces 30<br />
The Becker key 30<br />
Volume control 31
Radio remote control 31<br />
Attaching the remote control 31<br />
Removing the remote control<br />
Connecting the remote control<br />
32<br />
to the Traffic Assist Pro 33<br />
Replacing the battery<br />
<strong>Operating</strong> the Traffic Assist Pro<br />
33<br />
using the remote control 34<br />
Content Manager 35<br />
Installing the Content Manager 35<br />
Starting the Content Manager<br />
Transferring music tracks,<br />
36<br />
pictures and videos 37<br />
Faults 37<br />
Navigation mode 38<br />
What is navigation? 38<br />
Selecting navigation 39<br />
Fast access mode 39<br />
Configuration of fast access mode 39<br />
The destination list 39<br />
Icons used 40<br />
Using fast access mode 40<br />
Entering an address using speech 40<br />
Start with existing destination 40<br />
Scrolling through stored destinations 40<br />
Displaying or editing a destination 40<br />
Home address 41<br />
Calling up the destination input menu 41<br />
The destination input menu 41<br />
Configuration of the destination<br />
input menu 42<br />
Enter address 42<br />
Select Point of Interest 42<br />
Personal destinations 42<br />
Contacts 42<br />
Select on map 42<br />
Enter geo-coordinates 42<br />
Route planning 42<br />
Entering the address 42<br />
Selecting a country 43<br />
Selecting an address and starting<br />
route guidance 43<br />
Entering an address using speech 48<br />
Points of interest 49<br />
Point of interest in the vicinity 50<br />
Point of interest near to an address 51<br />
Point of interest near to destination 51<br />
Entering a point of interest directly 51<br />
Calling telephone numbers for<br />
points of interest 52<br />
Additional point of interest<br />
information 52<br />
Selecting a destination from<br />
Personal destinations 53<br />
Editing Personal destinations 53<br />
Selecting a destination from Contacts 54<br />
Route planning 55<br />
Creating a new route 56<br />
Editing a route 57<br />
Optimising a route 58<br />
Selecting a destination from the map 58<br />
Coordinate entry 59<br />
Navigation settings 60<br />
The Guidance info button 61<br />
The Route options button 61<br />
Displaying different route types 62<br />
Avoiding particular types of road 63<br />
The TMC button 63<br />
The Map view button 64<br />
Autozoom 66<br />
Setting POI categories 66<br />
The Warnings button 67<br />
The Driver alerts button 67<br />
The Speed info button 68<br />
The Voice guidance button 69<br />
The Voice button 70<br />
The Volume button 70<br />
The Format button 71<br />
The Time button 71<br />
The Blocked roads button 72<br />
The Reset button 72<br />
Traffic announcements<br />
using TMC 73<br />
Displaying TMC messages on the map 73<br />
Using TMC 74<br />
Reading a message 74<br />
Display the relevant road in the map 75<br />
Taking announcements into<br />
consideration when calculating routes 75<br />
Automatic recalculation 75<br />
Manual recalculation 75<br />
INDEX >>><br />
3<br />
> D<br />
> GB<br />
> F<br />
> I<br />
> E<br />
> P<br />
> NL<br />
> DK<br />
> S<br />
> N<br />
> FIN<br />
> TR<br />
> GR<br />
> PL<br />
> CZ<br />
> H<br />
> SK
INDEX<br />
> D<br />
> GB<br />
> F<br />
> I<br />
> E<br />
> P<br />
> NL<br />
> DK<br />
> S<br />
> N<br />
> FIN<br />
> TR<br />
> GR<br />
> PL<br />
> CZ<br />
> H<br />
> SK<br />
4<br />
The map display 76<br />
Calling up the map display 76<br />
Structure of the map display 77<br />
Map display without route guidance 77<br />
Map display with route guidance 77<br />
Spilt screen with route guidance 79<br />
Route guidance with arrow display 79<br />
Using the map display 80<br />
Repeating the last announcement 80<br />
Changing the announcement volume 80<br />
Map zooming 81<br />
Moving the map 81<br />
Map display options 81<br />
Point of interest on the route 82<br />
TMC on the route 83<br />
Cancel route guidance 83<br />
Changing route options 84<br />
Block route 84<br />
Switching the map mode 84<br />
Changing the map orientation 85<br />
Setting day/night display 85<br />
Selecting the vehicle profile 85<br />
Entering a destination 86<br />
Enter/delete waypoint 86<br />
Displaying the entire route 87<br />
Displaying the destination list 88<br />
Skipping destination 89<br />
Displaying current position 89<br />
Calling up the telephone 90<br />
Defining fast access buttons 90<br />
Special truck/van settings 91<br />
Starting the unit 92<br />
Changing the profile 92<br />
Adjusting truck profiles 93<br />
Setting the size 93<br />
Setting the trailer and axles 93<br />
Setting the weight 94<br />
Setting the hazardous goods category 94<br />
Selecting the truck symbol and name 94<br />
TELEPHONE MODE 96<br />
Calling up the telephone mode 96<br />
Telephone menu 97<br />
Dialing a number 97<br />
Phonebook 98<br />
Text messages (SMS) 100<br />
In<strong>com</strong>ing text message 101<br />
Number lists 101<br />
Icons used 102<br />
Scrolling in the number list 102<br />
Dialing an available number 102<br />
Displaying or editing entries 102<br />
Lists loaded from cell phone 103<br />
Connecting Bluetooth telephones 103<br />
Calling up a device list 103<br />
Automatic connection 104<br />
Searching for cell phones 104<br />
Connecting from device lists 105<br />
Connecting a mobile phone 105<br />
Disconnecting a connected telephone 106<br />
Telephone calls 106<br />
Establishing a call 106<br />
Accepting a call 106<br />
Ending a call 107<br />
During a call 107<br />
Telephone settings 108<br />
Switching Bluetooth on and off 109<br />
Automatic connection 109<br />
Visibility 109<br />
Automatic call acceptance 110<br />
Telephone volume 110<br />
Updating phonebook 110<br />
Bluetooth name 111<br />
Text message notification 111<br />
Extras 112<br />
MP3 player 112<br />
Selecting a track 112<br />
The playback menu 114<br />
Track skip 114<br />
Playback 114<br />
Interrupting playback 114<br />
Track repeat / random play 115<br />
Setting the volume 115<br />
Closing the MP3 player 115
Image viewer 116<br />
The image viewer menu 116<br />
Selecting an image 117<br />
Enlarging the image 117<br />
Rotating the picture 117<br />
Displaying image information 118<br />
Slide show 118<br />
Settings 118<br />
Video player 119<br />
Displaying the video menu 120<br />
Playback 120<br />
Interrupting playback 120<br />
Setting the volume 121<br />
Country information 121<br />
Settings 123<br />
Selecting system settings 123<br />
The system settings menu 123<br />
Operation 123<br />
Selection options 123<br />
Closing the settings menu 123<br />
The individual menu items 124<br />
Battery 124<br />
Day/night display 124<br />
Calibration 125<br />
Brightness 125<br />
Language 125<br />
Automatic on/off 126<br />
Sounds 126<br />
Setting the microphone orientation 127<br />
Setting the colour 127<br />
Factory settings 127<br />
Information 128<br />
Specialist words 129<br />
Keywords 131<br />
Technical Data 134<br />
NOTICE 135<br />
EU Declaration of Conformity 135<br />
Disposal of the unit 136<br />
Disposal of the battery<br />
Duty to supply information according<br />
137<br />
to battery legislation (BattV) 137<br />
Removing the battery 137<br />
The information and data contained in<br />
these documents are subject to change<br />
without prior notice.<br />
No part of these documents may be reproduced<br />
or transmitted for any purpose<br />
without express written permission from<br />
HARMAN/BECKER Automotive<br />
Systems GmbH . All technical information,<br />
drawings etc. are subject to copyright<br />
law.<br />
© Copyright 2009, HARMAN/BECKER<br />
Automotive Systems GmbH<br />
All rights reserved.<br />
INDEX >>><br />
5<br />
> D<br />
> GB<br />
> F<br />
> I<br />
> E<br />
> P<br />
> NL<br />
> DK<br />
> S<br />
> N<br />
> FIN<br />
> TR<br />
> GR<br />
> PL<br />
> CZ<br />
> H<br />
> SK
SAFETY INFORMATION<br />
> D<br />
> GB<br />
> F<br />
> I<br />
> E<br />
> P<br />
> NL<br />
> DK<br />
> S<br />
> N<br />
> FIN<br />
> TR<br />
> GR<br />
> PL<br />
> CZ<br />
> H<br />
> SK<br />
6<br />
Safety information<br />
!Safety information<br />
• The unit may only be operated if the traffic situation allows for this and if you are absolutely certain that you yourself,<br />
your fellow passengers or other road users will not be put at risk, encumbered or disturbed by this.<br />
• The rules of applicable road traffic acts must be observed at all times. Destinations may only be input when the vehicle is<br />
stationary.<br />
• The navigational system is only an aid. The data/details provided may in some cases be incorrect. The driver must always<br />
decide whether to follow the details given or not. We accept no liability for the navigational system issuing incorrect<br />
details. As a result of traffic routing changes and deviating data, inaccurate or incorrect <strong>instructions</strong> may be given. Drivers<br />
should always pay attention to the actual road signs and traffic control. In particular, the navigational system cannot be<br />
used as a means of orientation in cases of poor visibility.<br />
• The unit may only be used for its intended purpose. The volume of the navigational system should be set so that noises<br />
outside the vehicle can still be heard.<br />
• The unit should be switched off immediately if faults occur (e.g. development of smoke or smells).<br />
• For safety reasons, the unit may only be opened by a specialist. Please contact your local stockist if you require repairs.
SAFETY INFORMATION >>><br />
• The mains voltages (V) indicated on the mains charger, the car charger adapter and the unit must not be exceeded. Failure<br />
to observe this can result in destruction of the unit and the charger as well as explosion of the rechargeable battery.<br />
• Never open the unit (with the exception of the battery <strong>com</strong>partment) or the rechargeable battery. Any modification to the<br />
unit is also impermissible and renders the type approval invalid.<br />
• Use only genuine BECKER original accessories. This will ensure that all the relevant regulations are <strong>com</strong>plied with and<br />
damage to health and property is avoided. Dispose of defective units and the rechargeable battery according to the<br />
applicable legal requirements.<br />
• No warranty is granted in the case of improper use. These safety <strong>instructions</strong> also apply to genuine BECKER original<br />
accessories.<br />
7<br />
> D<br />
> GB<br />
> F<br />
> I<br />
> E<br />
> P<br />
> NL<br />
> DK<br />
> S<br />
> N<br />
> FIN<br />
> TR<br />
> GR<br />
> PL<br />
> CZ<br />
> H<br />
> SK
THE TRAFFIC ASSIST PRO<br />
> D<br />
> GB<br />
> F<br />
> I<br />
> E<br />
> P<br />
> NL<br />
> DK<br />
> S<br />
> N<br />
> FIN<br />
> TR<br />
> GR<br />
> PL<br />
> CZ<br />
> H<br />
> SK<br />
8<br />
The Traffic Assist Pro<br />
Contents of the operating<br />
guide<br />
This operating guide describes the two<br />
units Traffic Assist Pro Z301 and Traffic<br />
Assist Pro Z302. The difference between<br />
the two units lies in the additional truck<br />
functions of the Traffic Assist Pro Z302.<br />
Descriptions which apply to just one unit<br />
are labelled accordingly.<br />
Use<br />
The Traffic Assist Pro is a powerful PND<br />
(Personal Navigation Device) for use in<br />
vehicles and closed spaces. The unit and<br />
the accessories are to be protected against<br />
moisture and dirt.<br />
The Traffic Assist Pro can be used as:<br />
• navigational unit<br />
• MP3 (device for playing music)<br />
• Picture viewer<br />
• Video player<br />
• Via a cell phone with Bluetooth® as a<br />
very <strong>com</strong>fortable hands-free unit.<br />
Navigation<br />
Thanks to GPS = Global Positioning System,<br />
you no longer need to spend hours<br />
searching through road atlases.<br />
Once outside buildings, the receiver antenna<br />
integrated in the unit gives you continuous<br />
access to navigational possibilities.<br />
Depending on reception, you may<br />
not be able to use the navigational function<br />
inside buildings. When used in vehicles,<br />
you may not be able to adequately receive<br />
GPS data depending on how the<br />
Traffic Assist Pro is installed. In such cases,<br />
you will have to connect up an external<br />
antenna (does not fall within the scope of<br />
supply).<br />
Your Traffic Assist Pro is equipped with<br />
TMC. TMC gives you the option of<br />
receiving traffic announcements. You will<br />
then be informed of any traffic problems.<br />
The system plans an alternative route<br />
automatically or on request to avoid<br />
traffic problems, depending on the<br />
setting.
Music<br />
Thanks to the integrated MP3-Player, you<br />
can listen to your favourite tracks when on<br />
the go.<br />
Pictures<br />
The Traffic Assist Pro has a Picture Viewer<br />
offering many functions for viewing<br />
pictures.<br />
Video<br />
Traffic Assist Pro features a video player<br />
for playing videos.<br />
Telephone<br />
Your Traffic Assist Pro is equipped with<br />
Bluetooth® wireless technology. Via<br />
Bluetooth®, you may connect to a cell<br />
phone that is equipped with Bluetooth®<br />
wireless technology. Your Traffic Assist<br />
Pro can then be used as a very <strong>com</strong>fortable<br />
hands-free unit. In addition, you also have<br />
the option of having the mobile phone’s<br />
address book or phonebook and received<br />
text messages read out.<br />
Unpacking the Traffic Assist<br />
Pro<br />
Note:<br />
Your Traffic Assist Pro is supplied in stable<br />
packaging. Do not unpack the unit in<br />
full if you discover any serious damage to<br />
the packaging or its content. If this happens,<br />
please contact your local stockist.<br />
Checking the delivery<br />
Before the Traffic Assist Pro is started<br />
up, the delivery should be checked<br />
to ensure that it is <strong>com</strong>plete and in the<br />
correct condition (see also page 13).<br />
> Carefully unpack the content of the<br />
package and check it.<br />
THE TRAFFIC ASSIST PRO >>><br />
Delivery contents<br />
1<br />
2<br />
3<br />
4<br />
5<br />
6<br />
7<br />
6<br />
1<br />
Traffic Assist Pro, the mobile navigation<br />
system with integrated MP3<br />
player, video player, picture viewer<br />
and a <strong>com</strong>fortable Bluetooth®<br />
hands-free unit.<br />
Unit holder with carrier plate<br />
TMC antenna<br />
Radio remote control<br />
USB cable<br />
12/24 V vehicle power adapter for<br />
cigarette lighter socket<br />
DVD containing the Content<br />
Manager and the operating guide<br />
(not illustrated).<br />
5<br />
2<br />
3<br />
4<br />
9<br />
> D<br />
> GB<br />
> F<br />
> I<br />
> E<br />
> P<br />
> NL<br />
> DK<br />
> S<br />
> N<br />
> FIN<br />
> TR<br />
> GR<br />
> PL<br />
> CZ<br />
> H<br />
> SK
THE TRAFFIC ASSIST PRO<br />
> D<br />
> GB<br />
> F<br />
> I<br />
> E<br />
> P<br />
> NL<br />
> DK<br />
> S<br />
> N<br />
> FIN<br />
> TR<br />
> GR<br />
> PL<br />
> CZ<br />
> H<br />
> SK<br />
10<br />
Complaints procedure<br />
Please contact your local stockist if you<br />
have any <strong>com</strong>plaints. The unit can also be<br />
sent directly to <strong>Harman</strong>/Becker in its original<br />
packaging.<br />
Handling the packaging<br />
Keep the original packaging in a dry place,<br />
at least for the warranty period.<br />
Note:<br />
The packaging should be disposed of correctly<br />
in accordance with national disposal<br />
guidelines. The packaging must not be<br />
burnt. Depending on the country to<br />
which the unit is supplied, it may be possible<br />
for local stockists to accept packaging.<br />
Description of unit<br />
The Traffic Assist Pro consists of the basic<br />
unit Traffic Assist Pro and the accessories<br />
included in the delivery.<br />
You will find photos of the individual<br />
parts under:<br />
• "Overview Traffic Assist Pro" on page<br />
13<br />
Note:<br />
The basic unit and accessories must not<br />
be opened or modified in any way.<br />
Traffic Assist Pro - basic unit<br />
The basic unit contains all the electronics:<br />
• an integrated antenna,<br />
• a TMC receiver for the reception of<br />
traffic messages,<br />
• a touchscreen,<br />
• an integrated loudspeaker for issuing<br />
messages during navigation or for MP3<br />
files, videos, and telephone conversations.<br />
• a microphone.<br />
On the side of the unit, there are also various<br />
connections and ports.<br />
You will find more details of the unit<br />
under:<br />
• See “Technical Data” on page 134.
Cable for power supply from<br />
cigarette lighter<br />
This cable allows the unit to be connected<br />
up to the car's cigarette lighter.<br />
The power supply must satisfy the following<br />
requirements:<br />
• DC current 12/24 volts<br />
0.5 amps<br />
Battery<br />
When depleted, the integrated rechargeable<br />
battery can be recharged by connecting<br />
the Traffic Assist Pro to the power<br />
supply.<br />
For this purpose, connect the unit via a car<br />
power adapter to a 12/24 V socket in a vehicle<br />
or via the optional mains power supply<br />
unit to the 230 V mains.<br />
Note:<br />
You can charge the Traffic Assist Pro via<br />
the car charger cable included in the<br />
scope of delivery or via the optionallyavailable<br />
mains power supply unit.<br />
When the Traffic Assist Pro is connected<br />
to a PC, it is supplied with power via the<br />
PC and does not consume battery power.<br />
USB connection cable<br />
With the USB connection cable provided,<br />
it is possible to connect the Traffic Assist<br />
Pro to a standard PC with a USB interface.<br />
The 4GB flash memory of the Traffic<br />
Assist Pro and a micro SD card that can<br />
be inserted may be addressed via the PC<br />
like a removable medium.<br />
Unit bracket<br />
The Traffic Assist Pro can be mounted in<br />
the vehicle using the unit bracket.<br />
THE TRAFFIC ASSIST PRO >>><br />
Accessories<br />
Mains power supply unit<br />
This power supply allows connection of<br />
the Traffic Assist Pro to a mains outlet.<br />
Requirements for power supply:<br />
Alternating current<br />
• 100-240 V<br />
0.3 Amps<br />
50-60 Hertz<br />
External GPS antenna<br />
You can use an external antenna to improve<br />
reception in vehicles where only<br />
limited GPS reception is available (not included<br />
in the scope of supply). Please contact<br />
your local stockist for more information.<br />
Details of the connection can be found<br />
under "Connecting up external antenna"<br />
on page 20.<br />
Cable for vehicle integration<br />
With the optional cable you can integrate<br />
your Traffic Assist Pro seamlessly into<br />
your vehicle. Details of the connection<br />
can be found under "Cable for vehicle integration<br />
(optional)" on page 20.<br />
11<br />
> D<br />
> GB<br />
> F<br />
> I<br />
> E<br />
> P<br />
> NL<br />
> DK<br />
> S<br />
> N<br />
> FIN<br />
> TR<br />
> GR<br />
> PL<br />
> CZ<br />
> H<br />
> SK
THE TRAFFIC ASSIST PRO<br />
> D<br />
> GB<br />
> F<br />
> I<br />
> E<br />
> P<br />
> NL<br />
> DK<br />
> S<br />
> N<br />
> FIN<br />
> TR<br />
> GR<br />
> PL<br />
> CZ<br />
> H<br />
> SK<br />
12<br />
Headset<br />
When using the Traffic Assist Pro as an<br />
MP3 player, <strong>com</strong>mercially available headphones<br />
with a 3.5 mm jack or adapter can<br />
be connected (not included).<br />
!Danger!<br />
Prevention of damage to hearing<br />
The use of headphones or earphones<br />
over a relatively long<br />
period of time at a high volume<br />
may cause permanent damage to<br />
your hearing.<br />
Conformity with the limits for sound<br />
pressure laid down in the standard NF<br />
EN 50332-1:2000 as required by<br />
French Article L. 5232-1 is guaranteed.<br />
Note:<br />
Headphones should not be used while<br />
driving. Comply with the local national<br />
laws and regulations.<br />
Information about<br />
documentation<br />
Quick start guide<br />
The Quick Start Guide is designed to provide<br />
a brief introduction to operating your<br />
Traffic Assist Pro. The most important<br />
basic functions of the Traffic Assist Pro<br />
are explained in the Quick Start Guide.<br />
<strong>Operating</strong> <strong>instructions</strong><br />
A <strong>com</strong>prehensive explanation of the Traffic<br />
Assist Pro functionalities is contained<br />
in these operating <strong>instructions</strong>.<br />
Registration<br />
You can register your product using our<br />
software service, we will then inform you<br />
of any new updates and other news.<br />
You can register online on the Becker<br />
homepage www.<strong>mybecker</strong>.<strong>com</strong>.<br />
The “Software update” menu item is located<br />
under “SERVICE/SUPPORT“.<br />
Repairs<br />
The unit must not be opened if damaged.<br />
Please contact your local stockist.<br />
Emissions and disposal<br />
Information on emissions, electromagnetic<br />
<strong>com</strong>patibility and disposal can be found<br />
in "NOTICE" on page 135.
Overview Traffic Assist Pro<br />
Scope of supply<br />
1 Traffic Assist Pro - PND (Personal Navigation Device)<br />
2 USB connection cable<br />
3 Unit holder with carrier plate<br />
4 TMC antenna<br />
5 Cable for power supply via vehicle<br />
cigarette lighter socket (12/24 volts)<br />
6 Radio remote control<br />
1<br />
OVERVIEW TRAFFIC ASSIST PRO >>><br />
6 5 4<br />
3<br />
2<br />
13<br />
> D<br />
> GB<br />
> F<br />
> I<br />
> E<br />
> P<br />
> NL<br />
> DK<br />
> S<br />
> N<br />
> FIN<br />
> TR<br />
> GR<br />
> PL<br />
> CZ<br />
> H<br />
> SK
OVERVIEW TRAFFIC ASSIST PRO<br />
> D<br />
> GB<br />
> F<br />
> I<br />
> E<br />
> P<br />
> NL<br />
> DK<br />
> S<br />
> N<br />
> FIN<br />
> TR<br />
> GR<br />
> PL<br />
> CZ<br />
> H<br />
> SK<br />
14<br />
4<br />
3<br />
Front of unit with controls and displays<br />
1 Touch screen showing the main menu selected<br />
2 Touch screen key<br />
Press = activates the corresponding key <strong>com</strong>mand<br />
3 Becker button ( )<br />
Press = Back function in most applications<br />
Press and hold = switches Traffic Assist Pro on and off<br />
4 Microphone<br />
1<br />
4<br />
2<br />
Rear of unit<br />
5 Point for connecting up an external antenna<br />
(external antenna not included in the scope of supply)<br />
5
Left side of unit<br />
1 Reset button<br />
2 Micro SD card slot<br />
3 Button and touchscreen lock<br />
Slide up = button lock switched off<br />
Slide down = button lock switched on<br />
1<br />
2<br />
3<br />
OVERVIEW TRAFFIC ASSIST PRO >>><br />
Right side of unit<br />
4 Volume control<br />
Move upwards = increase volume<br />
Move downwards = decrease volume<br />
Press = mute<br />
5 3.5 mm socket for headphones (headphones not included)<br />
6 Power supply connector<br />
7 Mini USB port<br />
4<br />
5<br />
6<br />
7<br />
15<br />
> D<br />
> GB<br />
> F<br />
> I<br />
> E<br />
> P<br />
> NL<br />
> DK<br />
> S<br />
> N<br />
> FIN<br />
> TR<br />
> GR<br />
> PL<br />
> CZ<br />
> H<br />
> SK
GENERAL OPERATION<br />
> D<br />
> GB<br />
> F<br />
> I<br />
> E<br />
> P<br />
> NL<br />
> DK<br />
> S<br />
> N<br />
> FIN<br />
> TR<br />
> GR<br />
> PL<br />
> CZ<br />
> H<br />
> SK<br />
16<br />
General operation<br />
Maintenance and care<br />
The unit is maintenance-free.<br />
For proper care, a <strong>com</strong>mercially available<br />
cleansing fluid for electrical devices may<br />
be applied using a soft damp cloth.<br />
!Danger!<br />
Danger to life by electrocution. Always<br />
switch off the unit and disconnect the<br />
mains power supply unit before cleaning<br />
the unit, supplied <strong>com</strong>ponents, or<br />
accessories.<br />
Note:<br />
Do not use any aggressive or abrasive<br />
substances or cloths which may damage<br />
the surface.<br />
The unit must not be exposed to water.<br />
Your mobile navigation system was designed<br />
and manufactured with great care<br />
and should be treated with equal care. You<br />
will enjoy your mobile navigation system<br />
for a long time to <strong>com</strong>e if you observe the<br />
re<strong>com</strong>mendations listed in the following:<br />
• Protect your mobile navigation unit<br />
and the accessories from water and<br />
moisture. If your unit has been exposed<br />
to moisture, switch it off immediately<br />
and disconnect the power supply. Allow<br />
to dry at room temperature.<br />
• Do not operate your mobile navigation<br />
system in a dusty or dirty environment<br />
and do not store it in such an environment.<br />
• Do not store your mobile navigation<br />
system in hot environments. High temperatures<br />
can shorten the service life of<br />
electronic <strong>com</strong>ponents in your unit,<br />
damage the rechargeable batteries and<br />
cause certain plastics to warp or melt.<br />
• Do not store your mobile navigation<br />
system in cold environments. During<br />
operation, when the unit warms up to<br />
operating temperature, moisture may<br />
form internally, causing damage to electronic<br />
<strong>com</strong>ponents.<br />
• Do not drop your mobile navigation<br />
system unit, protect it from shocks and<br />
do not shake it. Improper handling can<br />
damage <strong>com</strong>ponents within the unit.<br />
• Never use corrosive or aggressive chemicals,<br />
cleaning solutions or aggressive<br />
detergents for cleaning.<br />
All the above information applies equally<br />
to the mobile navigation system, the rechargeable<br />
battery, the mains charging<br />
and car power adapters as well as all accessories.<br />
Should one of these parts not work<br />
properly, please contact your authorised<br />
dealer.
Battery quality declaration<br />
The capacity of the rechargeable battery in<br />
your mobile navigation system decreases<br />
with every charging/discharging cycle.<br />
Improper storage at excessively high or<br />
low temperatures may also cause a gradual<br />
deterioration of capacity. Consequently,<br />
the operating time may be substantially<br />
reduced even in the case of a fully charged<br />
battery.<br />
The rechargeable battery is designed such<br />
that it should certainly still be possible for<br />
it to be charged and discharged after 6<br />
months of operation of your mobile navigation<br />
system.<br />
Display quality declaration<br />
In some cases, for technical reasons, a few<br />
discoloured dots (pixels) may be visible on<br />
the display. Some pixels may also appear<br />
brighter or darker. However, such instances<br />
do not represent a product flaw.<br />
Start-up<br />
Once the Traffic Assist Pro has been unpacked<br />
and checked for damage, the unit<br />
can be started up. The individual start-up<br />
stages are:<br />
• connect to power supply<br />
• Switching on the unit<br />
• Ensuring antenna reception (if navigation<br />
is desired)<br />
Power supply<br />
GENERAL OPERATION >>><br />
Note:<br />
You can charge the Traffic Assist Pro via<br />
the car charger cable included in the<br />
scope of delivery or via the optionallyavailable<br />
mains power supply unit.<br />
When the Traffic Assist Pro is connected<br />
to a PC, it is supplied with power via the<br />
PC and does not consume battery power.<br />
17<br />
> D<br />
> GB<br />
> F<br />
> I<br />
> E<br />
> P<br />
> NL<br />
> DK<br />
> S<br />
> N<br />
> FIN<br />
> TR<br />
> GR<br />
> PL<br />
> CZ<br />
> H<br />
> SK
GENERAL OPERATION<br />
> D<br />
> GB<br />
> F<br />
> I<br />
> E<br />
> P<br />
> NL<br />
> DK<br />
> S<br />
> N<br />
> FIN<br />
> TR<br />
> GR<br />
> PL<br />
> CZ<br />
> H<br />
> SK<br />
18<br />
Using the battery<br />
The internal power supply is via the integrated<br />
rechargeable battery. The rechargeable<br />
battery is maintenance-free and does<br />
not require any particular care.<br />
Note:<br />
Note that if the battery is <strong>com</strong>pletely discharged,<br />
it may take up to a minute before<br />
the device can be switched on again.<br />
Note:<br />
In the event of a defective battery, please<br />
contact your authorised dealer. Please do<br />
not attempt to remove the battery yourself.<br />
Connection for the cigarette<br />
lighter<br />
Note:<br />
If the cigarette lighter has recently been<br />
used and is still hot, wait until the lighter<br />
socket has cooled down.<br />
Connect the power supply via the vehicle<br />
battery and the cable provided for the cigarette<br />
lighter as follows:<br />
> Hold the connector at the connecting<br />
cable and push it all the way into the<br />
connecting socket in the Traffic Assist<br />
Pro or the connecting socket in the carrier<br />
plate without using excessive force.<br />
> Insert the adapter into the cigarette<br />
lighter.<br />
Note:<br />
When the engine is switched off, the<br />
power supply slowly discharges the vehicle<br />
battery via the cigarette lighter!<br />
Do not therefore operate the Traffic Assist<br />
Pro for long periods with the engine<br />
switched off.<br />
TMC announcements can only be received<br />
when the power supply is connected<br />
to the carrier plate.
Connection to the mains outlet<br />
!Danger!<br />
Ensure that you do not have wet hands<br />
and that the power supply unit is dry.<br />
Only connect the power supply unit to<br />
a permissible mains power supply.<br />
Connecting power supply<br />
Connection to the public mains grid is<br />
achieved using the optionally available<br />
mains power supply unit. Please proceed<br />
as follows to connect to the mains:<br />
> Hold the connector and push it all the<br />
way into the connecting socket in the<br />
Traffic Assist Pro without using excessive<br />
force.<br />
> Insert the plug of the power supply unit<br />
into the socket.<br />
Note:<br />
Remove the power supply unit when not<br />
using the Traffic Assist Pro for longer periods<br />
of time.<br />
TMC antenna<br />
The TMC antenna included in the accessories<br />
is used to receive traffic announcements.<br />
> Push the connector of the TMC antenna<br />
into the socket provided on the lefthand<br />
side of the carrier plate without<br />
using excessive force.<br />
Note:<br />
The TMC antenna must be routed so<br />
that your ability to drive the vehicle is not<br />
impaired.<br />
GPS-antenna<br />
GENERAL OPERATION >>><br />
Unit antenna<br />
The GPS antenna is integrated into the<br />
housing.<br />
Note:<br />
The integrated GPS antenna is not suitable<br />
for use in vehicles with anti-glare windows<br />
(metalised thermo-glass or metal<br />
foil, indicated by the window label - SIG-<br />
LA SOL, SIGLA CHROM, SIGLA,<br />
KOOL-OF, SUNGATE, etc.) and vehicles<br />
with fine-meshed heating wires in<br />
the windows.<br />
If this is the case, use an external GPS antenna.<br />
Please consult your local specialist<br />
dealer.<br />
19<br />
> D<br />
> GB<br />
> F<br />
> I<br />
> E<br />
> P<br />
> NL<br />
> DK<br />
> S<br />
> N<br />
> FIN<br />
> TR<br />
> GR<br />
> PL<br />
> CZ<br />
> H<br />
> SK
GENERAL OPERATION<br />
> D<br />
> GB<br />
> F<br />
> I<br />
> E<br />
> P<br />
> NL<br />
> DK<br />
> S<br />
> N<br />
> FIN<br />
> TR<br />
> GR<br />
> PL<br />
> CZ<br />
> H<br />
> SK<br />
20<br />
Connecting up external antenna<br />
To enable reception under adverse reception<br />
conditions, an external GPS antenna<br />
can be connected (not included). For this<br />
purpose, a closable connecting socket is<br />
located on the rear of the housing. If no<br />
external antenna is connected, this connection<br />
must always be closed again.<br />
> Open the closure by pulling gently on<br />
its upper surface.<br />
> Connect the external antenna using the<br />
optionally available adapter.<br />
Cable for vehicle integration<br />
(optional)<br />
With the optional cable you can integrate<br />
your Traffic Assist Pro seamlessly into<br />
your vehicle.<br />
With this cable you can:<br />
• connect the power supply.<br />
• connect your Traffic Assist Pro to the<br />
phone mute function of your audio system.<br />
If the cable is connected correctly,<br />
your audio system will mute the car radio<br />
during navigation announcements.<br />
• connect your Traffic Assist Pro to your<br />
audio system for output of the audio<br />
signal.<br />
• connect a USB memory stick to your<br />
Traffic Assist Pro.<br />
Note:<br />
The Video-In connector has no function<br />
on the Traffic Assist Pro Z301 and Z302<br />
units.<br />
The individual connectors on the other<br />
end of the cable are labelled.<br />
> Insert the cable into the socket provided<br />
in the carrier plate.
L R GND<br />
Audio<br />
Required configuration of the 3.5mm jack<br />
plug for connecting an audio cable.<br />
Mute GND<br />
Required configuration of the 2.5 mm<br />
jack plug for connecting the telephone<br />
mute cable.<br />
Memory card<br />
Your Traffic Assist Pro has a slot for a micro<br />
SD memory card.<br />
As the map data is stored on an internal<br />
memory in the Traffic Assist Pro, the slot<br />
for a micro SD memory card is only used<br />
for updates and for playing music, viewing<br />
images or watching videos.<br />
The memory card can also be used for<br />
supplementing the map data.<br />
The card slot is located on the left side of<br />
the device. The card <strong>com</strong>partment is<br />
equipped with a spring-actuated engange<br />
and eject mechanism.<br />
GENERAL OPERATION >>><br />
Inserting memory card<br />
> Remove the memory card from its<br />
packaging without touching or soiling<br />
the contact bar.<br />
> Hold the memory card so that the contact<br />
strip is facing towards the rear of<br />
the unit.<br />
> Guide the memory card into the card<br />
slot.<br />
> Exert a little pressure and slide the<br />
memory card into the card slot until it<br />
snaps in.<br />
Ejecting memory card<br />
The card slot ejects the card so that you<br />
can pull it out with two fingers.<br />
> Use your finger to gently press the<br />
memory card against the spring force<br />
into the card slot and then release it.<br />
The card is ejected.<br />
> Remove the memory card and place it<br />
in the packaging while ensuring not to<br />
touch contact bar.<br />
21<br />
> D<br />
> GB<br />
> F<br />
> I<br />
> E<br />
> P<br />
> NL<br />
> DK<br />
> S<br />
> N<br />
> FIN<br />
> TR<br />
> GR<br />
> PL<br />
> CZ<br />
> H<br />
> SK
GENERAL OPERATION<br />
Unit bracket<br />
> D<br />
> GB<br />
> F<br />
> I<br />
> E<br />
> P<br />
> NL<br />
> DK<br />
> S<br />
> N<br />
> FIN<br />
> TR<br />
> GR<br />
> PL<br />
> CZ<br />
> H<br />
> SK<br />
22<br />
The Traffic Assist Pro can be attached directly<br />
to the windscreen with the unit<br />
holder.<br />
Note:<br />
The Traffic Assist Pro and unit bracket<br />
must not be exposed to long periods of<br />
direct sunlight. Temperatures inside the<br />
vehicle of +70 C and higher may damage<br />
parts of the bracket.<br />
1<br />
2<br />
3<br />
4<br />
5<br />
6<br />
1<br />
3<br />
2 4 5 6<br />
Suction surface<br />
Base<br />
Lever<br />
Fastening screw<br />
Fastening screw<br />
Carrier plate<br />
Fitting the unit bracket<br />
Note:<br />
Fasten the unit holder such that your<br />
field of vision is not impaired when the<br />
Traffic Assist Pro is installed and ensure<br />
that the unit is outside the deployment<br />
area of the airbag.<br />
Ensure that the electrical connection cable<br />
does not hamper you from accessing<br />
the vehicle's controls.<br />
Clean the attachment surface on the<br />
windscreen to ensure that it is clean and<br />
free of grease. Do not use greasy or soapy<br />
cleaning agents.
On the windscreen<br />
The unit holder can be attached directly<br />
to the windscreen using the suction mechanism.<br />
> Press the carrier plate onto the four retaining<br />
lugs of the unit holder.<br />
> Select a suitable spot to attach.<br />
> Unscrew the fastening screws 4 and<br />
5 a little.<br />
> Press the base 2 with its suction sur-<br />
face 1 against the windscreen. Turn<br />
the unit holder such that the carrier<br />
plate is positioned roughly in the desired<br />
viewing direction.<br />
> Press the lever 3 down.<br />
The holder has attached itself firmly to the<br />
windscreen. It can now be adjusted with<br />
precision. In order to remove it, operate<br />
3 the lever again.<br />
Adjusting the unit holder’s position<br />
> Loosen the fastening screws 4 and 5<br />
until the carrier plate 6 can be moved<br />
without using excessive force.<br />
> Move the carrier plate 6 to the required<br />
position and hold it in this position.<br />
> Tighten the fastening screws 4 and<br />
5 sufficiently so that the Traffic Assist<br />
Pro is held securely in place when the<br />
vehicle is in motion.<br />
Attaching the Traffic Assist Pro<br />
> Position the Traffic Assist Pro, with the<br />
attachment point on the bottom of the<br />
housing, onto the carrier plate 6 .<br />
> Without using excessive force, press the<br />
Traffic Assist Pro onto the carrier plate<br />
6 . The Traffic Assist Pro locks into<br />
place.<br />
Removing the Traffic Assist Pro<br />
Press the button on top of the carrier plate<br />
6<br />
and remove the Traffic Assist Pro<br />
from the carrier plate using your free<br />
hand.<br />
GENERAL OPERATION >>><br />
Switching the Traffic Assist<br />
Pro on/off<br />
The unit is switched on and off using the<br />
key .<br />
Switching on<br />
> Press the key for a few seconds.<br />
The unit is switched on. The manufacturer's<br />
logo appears on the touch screen.<br />
23<br />
> D<br />
> GB<br />
> F<br />
> I<br />
> E<br />
> P<br />
> NL<br />
> DK<br />
> S<br />
> N<br />
> FIN<br />
> TR<br />
> GR<br />
> PL<br />
> CZ<br />
> H<br />
> SK
GENERAL OPERATION<br />
> D<br />
> GB<br />
> F<br />
> I<br />
> E<br />
> P<br />
> NL<br />
> DK<br />
> S<br />
> N<br />
> FIN<br />
> TR<br />
> GR<br />
> PL<br />
> CZ<br />
> H<br />
> SK<br />
24<br />
When the Traffic Assist Pro is started for<br />
the first time, the language selection is displayed<br />
automatically.<br />
Using the buttons, it is possible<br />
to scroll through the list in the direction<br />
of the relevant arrow.<br />
> Press the button for the required language.<br />
> The selection is confirmed by pressing<br />
OK.<br />
> Then select the desired voice.<br />
Note:<br />
Voices with a (TTS) tag support the textto-speech<br />
function (e.g. announcing<br />
roads and reading out text messages).<br />
A short example announcement is given.<br />
> Confirm your selection by pressing the<br />
OK button.<br />
The following prompt appears shortly afterwards:<br />
> If you agree to the request contained in<br />
this prompt, press the OK button.<br />
Note:<br />
Use of the Traffic Assist Pro is only permitted<br />
in accordance with the national<br />
road traffic regulations applicable at the<br />
time.<br />
Note:<br />
On the Traffic Assist Pro Z302 you will<br />
then be requested to confirm the selected<br />
vehicle profile or adapt it based on the vehicle<br />
used. Please also refer to the description<br />
in “Starting the unit” on page 92.<br />
Switching off<br />
You can switch the unit off at any time.<br />
> Press the button for a few seconds.<br />
If you do not operate any controls Traffic<br />
Assist Pro enters sleep mode after 5 seconds.
Note:<br />
During the 5 seconds, you can cancel the<br />
switch off process by pressing the Cancel<br />
button or the button.<br />
> Press the Complete off button to switch<br />
Traffic Assist Pro off <strong>com</strong>pletely.<br />
Note:<br />
We re<strong>com</strong>mend that you place the Traffic<br />
Assist Pro in sleep mode in the event<br />
of short interruptions to operation (of up<br />
to a week).<br />
This significantly reduces the switch-on<br />
time and the Traffic Assist Pro finds the<br />
satellites required for navigation much<br />
faster.<br />
If route guidance was active when sleep<br />
mode is activated, it is automatically resumed<br />
if the Traffic Assist Pro is switched<br />
back on again within approx. 4 hours.<br />
Button lock<br />
You can protect your Traffic Assist Pro<br />
from inadvertent operation of the touchscreen<br />
or the button.<br />
1<br />
> Push the slide 1 on the left-hand side<br />
of the Traffic Assist Pro downwards.<br />
The button lock is then active. The touchscreen<br />
and the button cannot be operated.<br />
Before you can operate the Traffic Assist<br />
Pro now, you need to push the slide 1<br />
up again.<br />
GENERAL OPERATION >>><br />
Basic information about the<br />
touch screen<br />
The Traffic Assist Pro is fitted with a<br />
touch screen.<br />
Note:<br />
To ensure that the display's surface is not<br />
damaged, you may only touch it with<br />
your fingers or a blunt, non-smearing object.<br />
25<br />
> D<br />
> GB<br />
> F<br />
> I<br />
> E<br />
> P<br />
> NL<br />
> DK<br />
> S<br />
> N<br />
> FIN<br />
> TR<br />
> GR<br />
> PL<br />
> CZ<br />
> H<br />
> SK
GENERAL OPERATION<br />
> D<br />
> GB<br />
> F<br />
> I<br />
> E<br />
> P<br />
> NL<br />
> DK<br />
> S<br />
> N<br />
> FIN<br />
> TR<br />
> GR<br />
> PL<br />
> CZ<br />
> H<br />
> SK<br />
26<br />
Operation<br />
When you touch a button on the touchscreen,<br />
the button in question is briefly<br />
shown outlined in red to confirm the selection.<br />
If you touch a button that is not active at<br />
the moment, a short signal tone sounds.<br />
Calibration<br />
If the touch screen starts responding imprecisely<br />
and e.g. buttons have to<br />
be touched off-centre in order to be actuated,<br />
calibration should be undertaken.<br />
The calibration function is started from<br />
the Settings menu (see also page 125).<br />
Basic information about the<br />
menus<br />
During operations, you are assisted by<br />
various menus and entry windows.<br />
The main menu<br />
The top menu level is the main menu.<br />
The individual applications are started<br />
from the main menu.<br />
You will find information about the individual<br />
applications in the corresponding<br />
main chapters.<br />
In addition to the individual applications,<br />
the main menu also contains further information<br />
and operating options.<br />
You can tell whether a telephone is already<br />
connected by the symbol on the Phone<br />
button.<br />
1<br />
2<br />
Telephone connected<br />
Telephone not connected<br />
A satellite symbol on the left-hand side of<br />
the Select destination button indicates<br />
whether there is currently any GPS reception.<br />
1<br />
2<br />
1<br />
1<br />
GPS reception<br />
No GPS reception<br />
2<br />
2
If route guidance is already active, the current<br />
destination address and a button for<br />
cancelling route guidance will be displayed<br />
between the two rows of buttons.<br />
1<br />
Press the button 1<br />
to cancel route guidance<br />
to the displayed destination directly<br />
in the main menu.<br />
Entries made with the entry<br />
menu<br />
Some applications require entries to be<br />
made via the entry menu. The entry menu<br />
is operated in a similar way to a keypad.<br />
The character entered on the keypad is<br />
displayed in the top line of the entry<br />
menu. The central area is used to enter<br />
characters. Help functions are provided in<br />
the right line. Descriptions of how to operate<br />
the menu are provided below.<br />
GENERAL OPERATION >>><br />
Entering characters<br />
Characters are entered by pressing the<br />
keys in the central area.<br />
Once the entry is <strong>com</strong>plete, the process is<br />
concluded by pressing the key and<br />
the entry passed on to the Traffic Assist<br />
Pro for processing.<br />
When a navigation destination is entered,<br />
the Traffic Assist Pro <strong>com</strong>pares the data<br />
with the stored data.<br />
Only those letters that are still possible are<br />
available for selection.<br />
Characters that cannot be selected are displayed<br />
greyed out.<br />
27<br />
> D<br />
> GB<br />
> F<br />
> I<br />
> E<br />
> P<br />
> NL<br />
> DK<br />
> S<br />
> N<br />
> FIN<br />
> TR<br />
> GR<br />
> PL<br />
> CZ<br />
> H<br />
> SK
GENERAL OPERATION<br />
> D<br />
> GB<br />
> F<br />
> I<br />
> E<br />
> P<br />
> NL<br />
> DK<br />
> S<br />
> N<br />
> FIN<br />
> TR<br />
> GR<br />
> PL<br />
> CZ<br />
> H<br />
> SK<br />
28<br />
Accepting proposals<br />
During entry, the Traffic Assist Pro makes<br />
proposals in the uppermost line.<br />
The proposals take into account your usage<br />
habits. For instance, if you enter the<br />
city of Hamburg often, then after you enter<br />
the letter “H” the proposal “Hamburg”<br />
is automatically displayed.<br />
If no preferences are known for the letter<br />
entered, then cities/locations suitable for<br />
the entry are displayed as proposals.<br />
> To accept the proposal, you may press<br />
either the input field or the button.<br />
Scrolling through the lists<br />
If you have already entered some of the<br />
letters of the selection you want, you can<br />
use the selection list to display all the destinations<br />
containing the <strong>com</strong>bination of<br />
letters in question.<br />
> To call up the selection list, press the<br />
key.<br />
Note:<br />
The quantity of selection options is displayed<br />
in the form of the number on the<br />
button. When there are more than 300<br />
options, the precise number is not displayed.<br />
In the list, all the entries corresponding to<br />
the letters already entered are displayed.<br />
The letters entered are coloured red in<br />
the case of the individual entries.<br />
The selection list appears.<br />
> Press the arrow keys on the<br />
right hand side of the screen to scroll<br />
through the list.<br />
> Press the destination you want.<br />
The destination is adopted and the selection<br />
list is closed.<br />
Special characters and umlauts<br />
Special characters and umlauts do not<br />
have to used when entering the names of<br />
towns and streets. The Traffic Assist Pro<br />
will change entries from AE, OE and UE<br />
if necessary.<br />
> If, for example, you are looking for the<br />
location "Würzburg", then simply press<br />
"WUERZBURG" or "WURZBURG".<br />
Special characters can be useful when<br />
naming destinations and routes.
In order to switch to the special characters<br />
keyboard, press the button marked<br />
with an arrow.<br />
The special characters keyboard is displayed.<br />
> Enter the desired special character.<br />
After you enter a character, the Traffic Assist<br />
Pro automatically switches to the normal<br />
input menu.<br />
To exit the special character keypad without<br />
an entry, press the button marked<br />
with the arrow.<br />
Other character sets<br />
Different character sets can be selected for<br />
the keyboard of the Traffic Assist Pro.<br />
> Press the button marked with an arrow<br />
repeatedly until the desired character set<br />
is selected.<br />
GENERAL OPERATION >>><br />
Entering numbers<br />
Switch to the numbers keyboard in order<br />
to enter figures.<br />
> Press the button.<br />
The numbers keyboard is displayed.<br />
> In order to return again to the keyboard<br />
for entering letters, press the button<br />
marked with an arrow.<br />
29<br />
> D<br />
> GB<br />
> F<br />
> I<br />
> E<br />
> P<br />
> NL<br />
> DK<br />
> S<br />
> N<br />
> FIN<br />
> TR<br />
> GR<br />
> PL<br />
> CZ<br />
> H<br />
> SK
GENERAL OPERATION<br />
> D<br />
> GB<br />
> F<br />
> I<br />
> E<br />
> P<br />
> NL<br />
> DK<br />
> S<br />
> N<br />
> FIN<br />
> TR<br />
> GR<br />
> PL<br />
> CZ<br />
> H<br />
> SK<br />
30<br />
Switching between upper and lower<br />
case<br />
During free text entry, it is possible to<br />
switch between upper/lower case and the<br />
automatic function.<br />
> Press repeatedly on the button in the<br />
top right-hand corner of the display until<br />
the desired method of entry is activated.<br />
The inscription on the button symbolises<br />
the method of entry.<br />
• The button represents automatic<br />
mode. This means that, on entry, the<br />
first letter is automatically in upper case<br />
and subsequently changes automatically<br />
to lower case.<br />
• The button represents the entry<br />
of upper case letters.<br />
• The button represents the entry<br />
of lower case letters.<br />
Deleting characters<br />
To delete the last character, use the back<br />
key.<br />
> To delete the character to the left of the<br />
cursor, press the key.<br />
Inserting spaces<br />
If you have an entry with two words, e.g.<br />
for names of towns, the words should be<br />
separated by a space.<br />
> To enter a space, press the key.<br />
The Becker key<br />
The key is integrated in the bottom<br />
left hand corner of the casing.<br />
It has various functions:<br />
• Pressing and holding the button switches<br />
the Traffic Assist Pro on or off.<br />
• depending on the menu context, if<br />
pressed briefly, you will be returned to<br />
the previous entry level.
Volume control<br />
The volume can be adjusted using the integrated<br />
volume control on the Traffic Assist<br />
Pro as well as from within the various<br />
applications.<br />
Note:<br />
A description of how to adjust the volume<br />
from within the various applications<br />
is given in the individual sections.<br />
1<br />
The volume control 1 is located on the<br />
right side of the Traffic Assist Pro.<br />
> Press the volume control up or down to<br />
raise or lower the volume.<br />
or<br />
> Press the volume control to mute the<br />
Traffic Assist Pro.<br />
Radio remote control<br />
Note:<br />
It is not absolutely essential for the function<br />
of the Traffic Assist Pro to install the<br />
remote control.<br />
You can control most functions and the<br />
main functions of the Traffic Assist Pro<br />
using the remote control. The remote<br />
control operates using radio frequency<br />
(maximum range 5 metres) and therefore<br />
does not need to be installed in sight of<br />
the Traffic Assist Pro.<br />
Attaching the remote control<br />
Note:<br />
Attach the remote control so that it does<br />
not impair your ability to operate your<br />
vehicle. The remote control must not be<br />
attached within the deployment area of<br />
the airbag or on an airbag cover.<br />
> Take a coin and insert it into the slot in<br />
the base plate of the remote control.<br />
> Turn the coin anti-clockwise.<br />
This unlocks the base plate, which can<br />
now be removed.<br />
GENERAL OPERATION >>><br />
> Insert the supplied battery (CR2032/<br />
DL2032) into the battery <strong>com</strong>partment<br />
with the positive side facing up.<br />
> Press down the battery until it locks<br />
into place.<br />
Armrest<br />
Centre console<br />
> Select a suitable position to install the<br />
remote control.<br />
31<br />
> D<br />
> GB<br />
> F<br />
> I<br />
> E<br />
> P<br />
> NL<br />
> DK<br />
> S<br />
> N<br />
> FIN<br />
> TR<br />
> GR<br />
> PL<br />
> CZ<br />
> H<br />
> SK
GENERAL OPERATION<br />
> D<br />
> GB<br />
> F<br />
> I<br />
> E<br />
> P<br />
> NL<br />
> DK<br />
> S<br />
> N<br />
> FIN<br />
> TR<br />
> GR<br />
> PL<br />
> CZ<br />
> H<br />
> SK<br />
32<br />
> Position the base plate so that the word<br />
UP is pointing in the direction of travel.<br />
> Secure the base plate using the supplied<br />
screws or self-adhesive film.<br />
Note:<br />
If you wish to stick the base plate in place,<br />
you will first need to clean the adhesive<br />
surfaces.<br />
> Press the remote control onto the base<br />
plate.<br />
> Hold the bottom part of the remote<br />
control and turn the remote control<br />
clockwise until it locks into place.<br />
Removing the remote control<br />
You can remove the remote control again,<br />
to change the battery for example.<br />
> Hold the bottom part of the remote<br />
control and turn the remote control<br />
anti-clockwise until it be<strong>com</strong>es detached<br />
from the base plate.
Connecting the remote control to<br />
the Traffic Assist Pro<br />
Connecting for the first time<br />
> Switch on the Traffic Assist Pro.<br />
1<br />
> Press the button 1 on the remote control.<br />
The connection to the Traffic Assist Pro is<br />
established.<br />
Reconnecting or connecting to another<br />
device<br />
> Switch on the Traffic Assist Pro to<br />
which you wish to connect the remote<br />
control.<br />
> Press the buttons 1 , 2 and 3 on<br />
the remote control simultaneously.<br />
The connection to the activated Traffic<br />
Assist Pro is established.<br />
2<br />
3<br />
Replacing the battery<br />
If the Traffic Assist Pro stops responding<br />
to <strong>com</strong>mands from the remote control,<br />
the battery in the remote control is probably<br />
dead.<br />
!Danger!<br />
Keep the battery away from children.<br />
Consult a doctor immediately if a child<br />
swallows a battery.<br />
Batteries must not be dismantled, shortcircuited<br />
or thrown into a fire.<br />
Environmental note:<br />
Batteries must not be disposed of in<br />
household waste.<br />
It is the legal duty of the user to return<br />
used batteries. You can hand in your old<br />
batteries free of charge at local municipal<br />
collection points or wherever batteries are<br />
sold.<br />
> Remove the remote control as described<br />
above.<br />
GENERAL OPERATION >>><br />
> Remove the old battery and replace it<br />
with a new type CR2032/DL2032 battery.<br />
> Place the remote control back onto the<br />
base plate.<br />
> Reconnect the remote control to the<br />
Traffic Assist Pro as described above.<br />
33<br />
> D<br />
> GB<br />
> F<br />
> I<br />
> E<br />
> P<br />
> NL<br />
> DK<br />
> S<br />
> N<br />
> FIN<br />
> TR<br />
> GR<br />
> PL<br />
> CZ<br />
> H<br />
> SK
GENERAL OPERATION<br />
> D<br />
> GB<br />
> F<br />
> I<br />
> E<br />
> P<br />
> NL<br />
> DK<br />
> S<br />
> N<br />
> FIN<br />
> TR<br />
> GR<br />
> PL<br />
> CZ<br />
> H<br />
> SK<br />
34<br />
<strong>Operating</strong> the Traffic Assist Pro<br />
using the remote control<br />
You can control most functions and the<br />
main functions of the Traffic Assist Pro<br />
using the remote control.<br />
It is provided with five buttons and a control<br />
ring.<br />
The main functions of the individual remote<br />
control buttons are:<br />
Button<br />
1<br />
2<br />
6<br />
5<br />
4<br />
Basic function<br />
Opens the map display. Opens<br />
the options menu for the map display<br />
if the map is already active.<br />
Starts the telephone mode. The<br />
function is equivalent to pressing<br />
the Phone button in the main<br />
menu or the button in the<br />
options menu of the map display.<br />
1<br />
2<br />
3<br />
Button<br />
3<br />
4<br />
5<br />
6<br />
Basic function<br />
Starts up the voice entry.<br />
The function is equivalent to<br />
pressing the button, e.g. in<br />
the input menu.<br />
Press briefly:<br />
• Displays menu markings.<br />
• Selects and confirms menu entries.<br />
Press and hold:<br />
• Confirms the previous entry in<br />
the input menu.<br />
• E.g. in fast access mode - opens<br />
the Edit menu ( button).<br />
• In the address input - accepts<br />
entries and starts route guidance.<br />
Back function - is equivalent to<br />
the function of the button.<br />
Pressing and holding the button<br />
opens the main menu.<br />
Control ring for selecting entries<br />
in lists and menus.<br />
Displays menu markings.<br />
When using the remote control and,<br />
for example, using the control ring 6<br />
to<br />
scroll through a menu, the active menu<br />
entry is highlighted.<br />
If you operate the Traffic Assist Pro using<br />
the touchscreen again, the highlighting<br />
disappears.<br />
The highlighting also disappears after approx.<br />
8 seconds if the remote control is<br />
not operated during this time.<br />
The example below shows the main menu<br />
with the TMC button highlighted.
Content Manager<br />
The Content Manager is a PC-based application<br />
containing a number of important<br />
functions to help you manage the<br />
content on your Traffic Assist Pro.<br />
With the Content Manager you can:<br />
• back up the content saved on the Traffic<br />
Assist Pro to your PC and restore it later<br />
to your Traffic Assist Pro,<br />
• install content stored on the DVD and<br />
• download current content from the Internet<br />
and install it on the Traffic Assist<br />
Pro.<br />
To use the Content Manager, you will<br />
need the USB cable provided as well as a<br />
<strong>com</strong>puter that meets the following minimum<br />
requirements:<br />
Minimum<br />
requirements<br />
<strong>Operating</strong> system Windows XP<br />
Processor 300 MHz clock<br />
frequency<br />
Main memory 256 MB<br />
Free storage space 2GB<br />
Installing the Content Manager<br />
You can install the Content Manager on<br />
your <strong>com</strong>puter with the following steps:<br />
> Insert the DVD containing the Content<br />
Manager in the DVD drive of the <strong>com</strong>puter.<br />
> If the DVD does not start automatically,<br />
please start the "BECKERCMSET-<br />
UP.EXE" file in the<br />
"CONTENTMANAGER" directory<br />
manually.<br />
> Select a language from the list and then<br />
click on OK.<br />
> Read the wel<strong>com</strong>e page and click on<br />
Next to continue.<br />
> Select the installation folder. A default<br />
installation folder is already specified.<br />
To select another folder, either type in<br />
the path name or click on Browse and<br />
define another folder.<br />
GENERAL OPERATION >>><br />
> Click on Install to start the copying<br />
procedure. Click on Details to see the<br />
details during copying.<br />
The Content Manager is automatically<br />
started immediately after installation. Remove<br />
the check mark from the box if you<br />
do not want this.<br />
This <strong>com</strong>pletes the installation procedure.<br />
> Click on Finish to exit the installation<br />
program.<br />
35<br />
> D<br />
> GB<br />
> F<br />
> I<br />
> E<br />
> P<br />
> NL<br />
> DK<br />
> S<br />
> N<br />
> FIN<br />
> TR<br />
> GR<br />
> PL<br />
> CZ<br />
> H<br />
> SK
GENERAL OPERATION<br />
> D<br />
> GB<br />
> F<br />
> I<br />
> E<br />
> P<br />
> NL<br />
> DK<br />
> S<br />
> N<br />
> FIN<br />
> TR<br />
> GR<br />
> PL<br />
> CZ<br />
> H<br />
> SK<br />
36<br />
Starting the Content Manager<br />
Execute the following actions to start the<br />
Content Manager:<br />
> Connect the USB interface of the Traffic<br />
Assist Pro directly to the USB port of<br />
the <strong>com</strong>puter using the USB cable provided.<br />
> Switch on the Traffic Assist Pro using<br />
the button.<br />
Note:<br />
When you connect the Becker Traffic Assist<br />
Pro to the PC for the first time, the<br />
PC installs all the necessary drivers and<br />
then displays the message "Your unit is<br />
now ready to use".<br />
After a short time, the Traffic Assist Pro is<br />
displayed as a removable storage medium<br />
on the <strong>com</strong>puter.<br />
> Click on Start > All Programs on the<br />
<strong>com</strong>puter.<br />
> Select Becker.<br />
> Click on Content Manager.<br />
When the Content Manager is started, the<br />
program executes a number of steps before<br />
you can start to manage your navigation<br />
software content.<br />
Each time the program is called, a connection<br />
is established to the Internet to check<br />
whether a new version of the Content<br />
Manager is available. If a new software<br />
version is found, the Content Manager<br />
gives you the option of installing it. We<br />
re<strong>com</strong>mend that you always agree to the<br />
upgrade, if one is available. If a new software<br />
version is found, you have the following<br />
options:<br />
• Click on Yes to accept the new software<br />
version. The new version is downloaded<br />
and installed before you can start the<br />
Content Manager.<br />
• Click on No to start the Content Manager<br />
with the version already installed.<br />
• If the new version is a critical update,<br />
the Exit button will be shown instead of<br />
the No button. You must install the new<br />
version, otherwise you have to exit the<br />
application.<br />
When you insert the DVD in the DVD<br />
drive of your PC, the Content Manager<br />
automatically reads and catalogues the<br />
DVD content (provided it has not already<br />
been added to the content list).<br />
If you have not yet made a backup of the<br />
navigation unit, the Content Manager<br />
will ask you each time it starts whether<br />
you would like to make a <strong>com</strong>plete or partial<br />
backup copy.<br />
Note:<br />
We re<strong>com</strong>mend that you always create<br />
the backup. Otherwise you will not be<br />
able to restore the content in the event of<br />
loss of data.
Transferring music tracks,<br />
pictures and videos<br />
Pictures, music and videos may be stored<br />
on a separate micro SD memory card (not<br />
included) or in the internal memory of the<br />
Traffic Assist Pro in the “Media” folder.<br />
Files can be transferred via a card reader or<br />
the USB connection.<br />
Note:<br />
We re<strong>com</strong>mend that you give files and<br />
directories self-explanatory names so that<br />
it is simpler to find these again, if need<br />
be.<br />
Faults<br />
Malfunctions in the operating system or<br />
in the unit are displayed accordingly. If<br />
the desired function cannot then be executed,<br />
the Traffic Assist Pro must be restarted<br />
using the reset button.<br />
If the messages reappear or the unit<br />
does not function correctly for any other<br />
reason, please contact your local stockist.<br />
You can also try to find a solution to your<br />
problem in the FAQ in the Support area<br />
on the Becker homepage (www.<strong>mybecker</strong>.<strong>com</strong>).<br />
Note:<br />
Never attempt to open the unit yourself.<br />
Please contact your authorised dealer if<br />
you are unable to remedy the fault.<br />
GENERAL OPERATION >>><br />
37<br />
> D<br />
> GB<br />
> F<br />
> I<br />
> E<br />
> P<br />
> NL<br />
> DK<br />
> S<br />
> N<br />
> FIN<br />
> TR<br />
> GR<br />
> PL<br />
> CZ<br />
> H<br />
> SK
NAVIGATION MODE<br />
> D<br />
> GB<br />
> F<br />
> I<br />
> E<br />
> P<br />
> NL<br />
> DK<br />
> S<br />
> N<br />
> FIN<br />
> TR<br />
> GR<br />
> PL<br />
> CZ<br />
> H<br />
> SK<br />
38<br />
Navigation mode<br />
What is navigation?<br />
The term "navigation" (lat. navigare = to<br />
travel by sea) is generally understood to<br />
mean the location of a vehicle, the determination<br />
of the direction and distance<br />
from the desired destination and the determination<br />
of the required route. Stars,<br />
prominent landmarks, <strong>com</strong>pass and satellites<br />
etc. are used as navigation aids.<br />
With the Traffic Assist Pro, the location is<br />
determined by the GPS receiver. The Global<br />
Positioning System (GPS) was developed<br />
during the 1970s by the US military<br />
as a weapons guiding system.<br />
GPS is based on a total of 24 satellites orbiting<br />
the Earth and emitting signals. A<br />
GPS receiver receives these signals and<br />
uses the signal times to calculate the distance<br />
to an individual satellite, and then<br />
determines your current geographical position.<br />
Signals from at least three satellites are required<br />
to determine your position; your<br />
height above sea level can be calculated if<br />
signals are received from four or more satellites.<br />
The Traffic Assist Pro determines the direction<br />
and distance from the destination<br />
using a navigation <strong>com</strong>puter and a digital<br />
street map held in its internal memory.<br />
For safety reasons, route guidance is given<br />
predominantly in spoken form. This is<br />
supported by a direction indicator and a<br />
map display on the touch screen.<br />
!Safety <strong>instructions</strong><br />
• Road traffic regulations always take<br />
priority. The navigation system is only<br />
an aid. Errors may occur in individual<br />
data items/entries. At all times, the<br />
driver must decide whether or not to<br />
heed the information provided.<br />
We do not accept liability for erroneous<br />
data provided by the navigation<br />
system.<br />
• When first put into use it can take up<br />
to 30 minutes to fix the position.<br />
• Observation of traffic signs and local<br />
traffic regulations must always take priority.<br />
• Traffic guidance is restricted to passenger<br />
vehicles. Special driving re<strong>com</strong>mendations<br />
and regulations for other<br />
vehicles (e.g. <strong>com</strong>mercial vehicles) are<br />
not included.<br />
• Destinations may only be entered<br />
when the vehicle is stationary.
Selecting navigation<br />
Navigation mode is called up from the<br />
main menu.<br />
> In the main menu, press Select<br />
destination.<br />
The fast access function is called up.<br />
Note:<br />
If an address is displayed between the two<br />
rows of buttons, this means that route<br />
guidance has already been started to the<br />
displayed address.<br />
Fast access mode<br />
In fast access mode, the most recent destinations<br />
and saved destinations are displayed<br />
and can be selected directly. The<br />
menu for entering destinations or the<br />
function for entering addresses using<br />
speech can also be called up using the fast<br />
access function.<br />
Configuration of fast access mode<br />
In fast access mode, the Enter destination<br />
button for calling up the menu for entering<br />
destinations and the button for<br />
entering addresses using speech are displayed<br />
on the top line.<br />
If you have already entered your home address,<br />
you can start route guidance to your<br />
home address in the second line.<br />
The destination list containing the destinations<br />
most recently travelled to as well<br />
as saved destinations is displayed in the<br />
lines below this.<br />
NAVIGATION MODE >>><br />
The destination list<br />
The destination list displays, line by line,<br />
all destinations available for fast dialling.<br />
If you have already entered your home address,<br />
you can start route guidance to your<br />
home address in the first line.<br />
Each line of the destination list is divided<br />
into two fields. Each list field is in the<br />
form of a button. The destination is<br />
shown on the right-hand button and the<br />
properties of the destination are displayed<br />
using the left icon.<br />
Note:<br />
Up to 200 of the most recent destinations<br />
are automatically stored in the destination<br />
list. If the storage capacity is reached,<br />
the oldest destination is automatically deleted<br />
to make room for a new destination.<br />
However, important destinations<br />
can be protected.<br />
If you select your home address and it has<br />
not yet been defined, you will be requested<br />
to enter the address.<br />
39<br />
> D<br />
> GB<br />
> F<br />
> I<br />
> E<br />
> P<br />
> NL<br />
> DK<br />
> S<br />
> N<br />
> FIN<br />
> TR<br />
> GR<br />
> PL<br />
> CZ<br />
> H<br />
> SK
NAVIGATION MODE<br />
> D<br />
> GB<br />
> F<br />
> I<br />
> E<br />
> P<br />
> NL<br />
> DK<br />
> S<br />
> N<br />
> FIN<br />
> TR<br />
> GR<br />
> PL<br />
> CZ<br />
> H<br />
> SK<br />
40<br />
Icons used<br />
The following icons are used in the destination<br />
list:<br />
Icon Meaning<br />
This destination is a standard<br />
destination with no special<br />
features.<br />
This destination is protected.<br />
If the destination memory is<br />
full, this destination will not<br />
automatically be deleted.<br />
This can be performed manually,<br />
if required.<br />
In the case of a protected entry,<br />
you can also determine<br />
the position using the fast access<br />
function.<br />
This destination is the current<br />
home address.<br />
Using fast access mode<br />
Entering an address using speech<br />
Voice entry is activating by pressing the<br />
button.<br />
You can find out how to enter an address<br />
using speech under “Entering an address<br />
using speech” on page 48.<br />
Start with existing destination<br />
The destinations available in fast access<br />
mode are included in the destination list.<br />
> Press the button for the desired destination<br />
to start route calculation.<br />
The calculation begins.<br />
When the calculation is <strong>com</strong>plete, the<br />
map appears and the route guidance begins.<br />
Scrolling through stored destinations<br />
Using the buttons, it is possible<br />
to scroll through the list in the direction<br />
of the relevant arrow.<br />
Displaying or editing a destination<br />
Any destination stored in fast access mode<br />
can be displayed and edited.<br />
> Press the button to the left of the desired<br />
destination.<br />
> A selection menu appears.<br />
Option Meaning<br />
Show details The data for the destination<br />
are displayed. From<br />
this screen you can display<br />
the destination on<br />
the map, display the<br />
route or start the route<br />
guidance.<br />
Name entry The destination can be<br />
renamed. If the destination<br />
is given a name it is<br />
automatically protected.<br />
Delete entry The destination is deleted<br />
from the fast access<br />
mode.
Option Meaning<br />
Protect entry The destination is protected<br />
against automatic<br />
deletion. This function is<br />
only available in the case<br />
of unprotected destinations.<br />
Remove<br />
protection<br />
Protection of the destination<br />
is disabled. This<br />
function is only available<br />
for protected destinations.<br />
Move up The destination is moved<br />
forwards by one position.<br />
If the destination is<br />
moved it is automatically<br />
protected.<br />
Move down The destination is moved<br />
back by one position. If<br />
the destination is moved<br />
it is automatically protected.<br />
Delete all<br />
entries<br />
All destinations (except<br />
for the protected destinations<br />
and your home address)<br />
are deleted from<br />
the list.<br />
Home address<br />
When you press the Home button you<br />
will be asked to enter an address if no<br />
home address has yet been entered.<br />
> Press Yes to enter the address.<br />
You can then enter a destination as described<br />
under “The destination input<br />
menu” on page 41.<br />
Note:<br />
The menu items Set current position<br />
and Select from last destinations (fast<br />
access mode) can also be used to select a<br />
destination.<br />
Calling up the destination input menu<br />
The Enter destination button can be used<br />
to call up the destination input menu.<br />
• See “The destination input menu” on<br />
page 41.<br />
NAVIGATION MODE >>><br />
The destination input menu<br />
If fast destination selection is not required<br />
or the planned destination is not yet included<br />
in fast access mode, you can enter<br />
a new destination using the destination<br />
input menu.<br />
> In fast access mode, press the Enter<br />
destination button at the top of the<br />
screen.<br />
The destination input menu will appear.<br />
41<br />
> D<br />
> GB<br />
> F<br />
> I<br />
> E<br />
> P<br />
> NL<br />
> DK<br />
> S<br />
> N<br />
> FIN<br />
> TR<br />
> GR<br />
> PL<br />
> CZ<br />
> H<br />
> SK
NAVIGATION MODE<br />
> D<br />
> GB<br />
> F<br />
> I<br />
> E<br />
> P<br />
> NL<br />
> DK<br />
> S<br />
> N<br />
> FIN<br />
> TR<br />
> GR<br />
> PL<br />
> CZ<br />
> H<br />
> SK<br />
42<br />
Configuration of the destination<br />
input menu<br />
Enter address<br />
The various steps from selecting an address<br />
to starting route guidance can be carried<br />
out using the Enter address button.<br />
• See “Entering the address” on page 42.<br />
Select Point of Interest<br />
Points of interest such as airports and ferry<br />
ports, restaurants, hotels, petrol stations<br />
or public buildings can be selected and<br />
route guidance started using the Select<br />
Point of Interest button.<br />
• See “Points of interest” on page 49.<br />
Personal destinations<br />
Using the Personal destinations button<br />
you can call up Google TM points of interest<br />
that have been imported into the Traffic<br />
Assist Pro and start route guidance to<br />
one.<br />
• See “Selecting a destination from Personal<br />
destinations” on page 53.<br />
Contacts<br />
Using the Contacts button you can call<br />
up Microsoft® Outlook® contacts that<br />
have been imported into the Traffic Assist<br />
Pro and start route guidance to the address<br />
listed in the contact.<br />
• See “Selecting a destination from Contacts”<br />
on page 54.<br />
Select on map<br />
With Select on map, you can select a destination<br />
directly on the map and start<br />
route guidance.<br />
• See “Selecting a destination from the<br />
map” on page 58.<br />
Enter geo-coordinates<br />
The geographic coordinates for a destination<br />
can be entered and route guidance<br />
started via the Enter geo-coordinates<br />
button.<br />
• See “Coordinate entry” on page 59.<br />
Route planning<br />
A route with several waypoints can be<br />
planned using the Route planning button.<br />
• See “Route planning” on page 55.<br />
Entering the address<br />
The Enter address button in the destination<br />
input menu opens the menu for entering<br />
addresses.<br />
> In the destination input menu, press the<br />
Enter address button.<br />
The menu for entering addresses appears.<br />
Note:<br />
By pressing the Clear form button (top<br />
right) you can delete all entered data<br />
apart from the country.
Selecting a country<br />
You can select a country from those available<br />
using the button for the country of<br />
destination. A country is adopted automatically<br />
in the address input menu after<br />
selection. If a country of destination has<br />
already been entered it will remain until<br />
you select a different country.<br />
> Press the button containing the country<br />
of destination to access the country selection<br />
list.<br />
The selection list will appear.<br />
> Press the button for the desired country.<br />
Note:<br />
If required, press the arrow keys<br />
on the right of the screen to<br />
scroll through all available countries of<br />
destination.<br />
The symbol indicates the countries<br />
for which an address can be entered using<br />
speech.<br />
NAVIGATION MODE >>><br />
Selecting an address and starting route<br />
guidance<br />
You can enter the exact destination address<br />
in the address input menu.<br />
The following settings can be made in the<br />
address input menu:<br />
•Town<br />
• Postcode<br />
• Street and house number<br />
• Junctions as an orientation aid<br />
It is also possible to:<br />
• search for a point of interest near to the<br />
address entered (POI search). This can<br />
be entered as described under “Point of<br />
interest near to an address” on page 51,<br />
• save the destination in fast access mode,<br />
• show the route on the map,<br />
• start the route guidance straight away.<br />
43<br />
> D<br />
> GB<br />
> F<br />
> I<br />
> E<br />
> P<br />
> NL<br />
> DK<br />
> S<br />
> N<br />
> FIN<br />
> TR<br />
> GR<br />
> PL<br />
> CZ<br />
> H<br />
> SK
NAVIGATION MODE<br />
> D<br />
> GB<br />
> F<br />
> I<br />
> E<br />
> P<br />
> NL<br />
> DK<br />
> S<br />
> N<br />
> FIN<br />
> TR<br />
> GR<br />
> PL<br />
> CZ<br />
> H<br />
> SK<br />
44<br />
Selecting a town<br />
The destination can be entered by either<br />
using the name or ZIP code.<br />
If you enter the letters of a location, the<br />
Traffic Assist Pro displays proposals (See<br />
“Accepting proposals” on page 28.). If<br />
you do not want to accept the proposal,<br />
just enter the other letters of the location<br />
you want.<br />
The Traffic Assist Pro excludes all impossible<br />
letter <strong>com</strong>binations and ZIP codes<br />
and activates only letter fields or numerical<br />
fields that lead to an existing location<br />
or ZIP code.<br />
> Select the option of entering the town<br />
or postcode.<br />
> Enter the letters of the destination town<br />
or the numbers of the postcode consecutively.<br />
Note:<br />
If two words need to be entered you must<br />
separate them with the character .<br />
When sufficient letters have been entered<br />
it will automatically switch to a list from<br />
which you can select the town. However,<br />
you can switch to the list before this by<br />
pressing the button.<br />
Note:<br />
If you have entered a postcode, the name<br />
of the town will be hidden in the input<br />
menu to start with. If you then enter the<br />
street name, the name of the town will<br />
then also be displayed.<br />
Using the town list<br />
Once a few letters of the desired town<br />
have been entered you can display a list of<br />
all the towns with the relevant letter <strong>com</strong>binations<br />
or this list will be displayed automatically.<br />
> Press the button on the right of<br />
the screen to call up the list.<br />
You can scroll through the displayed list<br />
using the buttons.<br />
> Press the button for the required town.
Selecting the street<br />
In the Street menu field the street and<br />
house number can be entered separately<br />
using a letter and number field.<br />
The Traffic Assist Pro excludes all impossible<br />
letter <strong>com</strong>binations and activates<br />
only those letters that could give an existing<br />
street name.<br />
A house number can only be chosen once<br />
the street has been selected and if house<br />
numbers are included in the data.<br />
> Enter the letters of the destination street<br />
consecutively.<br />
When sufficient letters have been entered<br />
it will automatically switch to a list from<br />
which you can select the street. However,<br />
you can switch to the list before this by<br />
pressing the button.<br />
Using the street list<br />
Once a few letters of the desired street<br />
have been entered you can display a list of<br />
all the streets with the relevant letter <strong>com</strong>binations<br />
or this list will be displayed automatically.<br />
> Press the button on the right of<br />
the screen to call up the street list.<br />
You can scroll through the displayed list<br />
using the buttons.<br />
> Press the button containing the desired<br />
street.<br />
NAVIGATION MODE >>><br />
Selecting the Intersection<br />
After entering the destination town and<br />
street, you can enter a junction so as to<br />
further limit the choice.<br />
Note:<br />
Instead of entering a junction, you can<br />
also enter a house number. However, it is<br />
not possible to enter both at the same<br />
time.<br />
> Press the Intersection button.<br />
The input menu for the name of the junction<br />
will appear.<br />
> Enter the name of the junction.<br />
Once a few letters of the desired street<br />
have been entered a list will automatically<br />
be displayed.<br />
> Press the button for the desired street.<br />
45<br />
> D<br />
> GB<br />
> F<br />
> I<br />
> E<br />
> P<br />
> NL<br />
> DK<br />
> S<br />
> N<br />
> FIN<br />
> TR<br />
> GR<br />
> PL<br />
> CZ<br />
> H<br />
> SK
NAVIGATION MODE<br />
> D<br />
> GB<br />
> F<br />
> I<br />
> E<br />
> P<br />
> NL<br />
> DK<br />
> S<br />
> N<br />
> FIN<br />
> TR<br />
> GR<br />
> PL<br />
> CZ<br />
> H<br />
> SK<br />
46<br />
Selecting a house number<br />
After entering the destination town and<br />
street, you can enter a house number so as<br />
to further limit the choice.<br />
Note:<br />
Instead of entering the house number,<br />
you can also enter a junction. However, it<br />
is not possible to enter both at the same<br />
time.<br />
> Press No.<br />
The input menu for the house number<br />
will appear.<br />
> Enter the house number and then press<br />
the button.<br />
Displaying the route<br />
Once the address has been entered, the address<br />
input menu allows the route to the<br />
destination to be displayed on the map.<br />
> Press the Show route button to display<br />
the route on the map.<br />
The route is calculated.<br />
You can start the route guidance directly<br />
from this screen using the Start button.<br />
The other options on this screen are described<br />
under “Displaying the entire<br />
route” on page 87.<br />
Storing a destination<br />
In the address input menu, the Save button<br />
opens a menu where a name can be<br />
entered for the specified destination.<br />
If the desired name has been entered and<br />
has been pressed to accept it, the<br />
destination is transferred to fast access<br />
mode and protected.<br />
Starting navigation (trace)<br />
The Start button starts the route guidance.<br />
All data entered thus far is processed when<br />
calculating the route.<br />
> Press Start to start the route guidance.<br />
The route is calculated. The map will then<br />
be displayed and the route guidance will<br />
begin.
Note:<br />
The symbols above the progress bar refer<br />
to restrictions that you may have activated<br />
(e. g. unpaved roads, toll roads).<br />
The symbol next to the progress bar<br />
indicates that the time-dependent route<br />
guidance described in “The Route options<br />
button” on page 61 is active.<br />
If the route guidance is already running<br />
you will be asked whether the new destination<br />
should replace the old destination<br />
or if the new destination should be regarded<br />
as a waypoint.<br />
> Select Add as stopover or Replace old<br />
destination.<br />
If the route guidance is already running<br />
and a waypoint has already been entered<br />
you will be asked whether the new destination<br />
should replace the old destination<br />
or the waypoint.<br />
> Select Replace stopover or Replace<br />
old destination.<br />
NAVIGATION MODE >>><br />
Note:<br />
If there is no GPS signal when the route<br />
is calculated, the following will be displayed:<br />
When a GPS signal is available, the route<br />
calculation will start automatically.<br />
When the Last position button is<br />
pressed, the last known position is used<br />
and the route calculated from this position.<br />
47<br />
> D<br />
> GB<br />
> F<br />
> I<br />
> E<br />
> P<br />
> NL<br />
> DK<br />
> S<br />
> N<br />
> FIN<br />
> TR<br />
> GR<br />
> PL<br />
> CZ<br />
> H<br />
> SK
NAVIGATION MODE<br />
> D<br />
> GB<br />
> F<br />
> I<br />
> E<br />
> P<br />
> NL<br />
> DK<br />
> S<br />
> N<br />
> FIN<br />
> TR<br />
> GR<br />
> PL<br />
> CZ<br />
> H<br />
> SK<br />
48<br />
Entering an address using speech<br />
You can start address entry using speech<br />
from the fast access function or from the<br />
menu for entering addresses by pressing<br />
the button.<br />
Notes:<br />
• Only one address can be entered using<br />
the voice entry function. Lists for more<br />
precise selection cannot be operated<br />
using speech.<br />
• The destination country cannot be entered<br />
using speech.<br />
• The symbol in the list of countries<br />
indicates the countries for which address<br />
entry using speech is possible.<br />
If entry using speech is not possible,<br />
the button will be displayed<br />
greyed out.<br />
• An address and the street number must<br />
be spoken in the language of the destination<br />
country.<br />
After pressing the button, a menu<br />
that shows you how to say an address will<br />
be displayed.<br />
You can say the address as soon as you see<br />
the lines next to the stylised face.<br />
Notes:<br />
• If a number of languages are spoken in<br />
the destination country (as is the case<br />
in Switzerland, for example), you can<br />
set another language by pressing the<br />
Change language button.<br />
• You can say the <strong>com</strong>plete address or<br />
just a part of it.<br />
Possible entries include:<br />
- street number - street - Town<br />
- street - Town<br />
- Town<br />
> Say the address.<br />
If your entry is unique, after a short time<br />
the menu for entering addresses will be<br />
displayed with your entry filled in.<br />
If the address displayed does not match<br />
the address you said, you can make appropriate<br />
changes.<br />
If the address is correct, you can start<br />
route guidance, display the route or store<br />
the address as described on page 46.
If your entry was not unique or the Traffic<br />
Assist Pro was not able to uniquely assign<br />
your entry, you will be shown appropriate<br />
lists. You can then select the address you<br />
want from these lists.<br />
Depending on your entry, lists with town<br />
names, lists with street names or <strong>com</strong>bined<br />
lists with town and street names can<br />
be displayed.<br />
Note:<br />
Voice entry can be restarted at any time<br />
in the lists by pressing the button.<br />
The following example shows a list in<br />
which a town can be selected.<br />
Entries identified with the symbol<br />
open up a further list when they are selected.<br />
This can be necessary if, for example,<br />
the same town name occurs a number of<br />
times in the set country.<br />
Once you have selected the town or street<br />
you want in the lists, the menu for entering<br />
addresses is displayed after a short time<br />
with your entry filled in.<br />
You can then start route guidance, display<br />
the route or store the address as described<br />
on page 46.<br />
NAVIGATION MODE >>><br />
Points of interest<br />
Points of interest (POI) are included in<br />
the map and can be displayed there.<br />
Points of interest include airports and ferry<br />
ports, restaurants, hotels, petrol stations,<br />
public buildings. You can use points<br />
of interests as navigation destinations.<br />
Note:<br />
You can only select points of interest in<br />
the area in question if the GPS reception<br />
is adequate for determining a position.<br />
Otherwise, the last position stored will be<br />
used.<br />
> Press Enter destination in the fast access<br />
menu.<br />
> Press the Select Point of Interest button.<br />
49<br />
> D<br />
> GB<br />
> F<br />
> I<br />
> E<br />
> P<br />
> NL<br />
> DK<br />
> S<br />
> N<br />
> FIN<br />
> TR<br />
> GR<br />
> PL<br />
> CZ<br />
> H<br />
> SK
NAVIGATION MODE<br />
> D<br />
> GB<br />
> F<br />
> I<br />
> E<br />
> P<br />
> NL<br />
> DK<br />
> S<br />
> N<br />
> FIN<br />
> TR<br />
> GR<br />
> PL<br />
> CZ<br />
> H<br />
> SK<br />
50<br />
You can choose between:<br />
• a point of interest in the vicinity,<br />
• a point of interest near to an address,<br />
• a point of interest near to a destination,<br />
or<br />
• entering a point of interest directly.<br />
Point of interest in the vicinity<br />
> Press the POI nearby button.<br />
Press the arrow keys to scroll<br />
through the list displayed.<br />
> Select one of the available categories.<br />
Note:<br />
You can also press the All categories button.<br />
An input menu will then open and<br />
you can enter the name of a point of interest<br />
directly and confirm it.<br />
For some categories, e.g. petrol stations, a<br />
further selection menu is displayed in<br />
which you can narrow down the choice<br />
further, e.g. by brand.<br />
If you have selected the category, any<br />
points of interest belonging to the relevant<br />
category and available within the area in<br />
question will now be displayed.<br />
The name, distance as the crow flies and<br />
the address is displayed for each entry.<br />
> Select the desired point of interest.<br />
You will now receive additional information<br />
about your chosen destination.<br />
> Press the Start button to begin route<br />
guidance to the point of interest directly.<br />
In addition, the selected point of interest<br />
can be:<br />
• displayed on the map (On map),<br />
• saved in fast access mode (Save),<br />
• used for displaying a route to the POI<br />
(Show route),<br />
• called if a telephone is connected and a<br />
phone number is provided (Call).
Point of interest near to an address<br />
> Press POI near location.<br />
> Select the desired country.<br />
> In the City or Code field, enter the<br />
town where you wish to search for a<br />
point of interest.<br />
Note:<br />
If you have already entered an address,<br />
this address will appear by default.<br />
> Press the POI search button.<br />
> Press the Select category button.<br />
Note:<br />
You can also press the Select POI button.<br />
An input menu will then open and you<br />
can enter the name of a point of interest<br />
directly and confirm it.<br />
The points of interest categories available<br />
for the entered town are displayed.<br />
> Select the desired point of interest as described<br />
under “Point of interest in the<br />
vicinity” on page 50.<br />
> Press the Start button to begin route<br />
guidance to the point of interest straight<br />
away.<br />
However, you can also store your chosen<br />
point of interest in fast access mode<br />
(Save) or display the route to the point of<br />
interest (Show route).<br />
Press the button next to your chosen<br />
point of interest to display any additional<br />
information about the destination.<br />
NAVIGATION MODE >>><br />
Point of interest near to destination<br />
> Press the POI nearby button.<br />
The categories available near to the destination<br />
are displayed.<br />
> Select the desired point of interest as described<br />
under “Point of interest in the<br />
vicinity” on page 50.<br />
Entering a point of interest directly<br />
> Press the POI search by name button.<br />
> Enter the desired point of interest or<br />
part of the name.<br />
> Press the button.<br />
51<br />
> D<br />
> GB<br />
> F<br />
> I<br />
> E<br />
> P<br />
> NL<br />
> DK<br />
> S<br />
> N<br />
> FIN<br />
> TR<br />
> GR<br />
> PL<br />
> CZ<br />
> H<br />
> SK
NAVIGATION MODE<br />
> D<br />
> GB<br />
> F<br />
> I<br />
> E<br />
> P<br />
> NL<br />
> DK<br />
> S<br />
> N<br />
> FIN<br />
> TR<br />
> GR<br />
> PL<br />
> CZ<br />
> H<br />
> SK<br />
52<br />
The Traffic Assist Pro displays in a list all<br />
the points of interest corresponding to the<br />
name entered.<br />
Note:<br />
The search radius is limited to<br />
50 kilometers from your current position.<br />
> Select the desired destination from the<br />
list.<br />
You will now receive additional information<br />
about your chosen destination.<br />
> Press the Start button to begin route<br />
guidance to the point of interest straight<br />
away.<br />
However, you can also display your chosen<br />
point of interest on the map (On<br />
map), store it in fast access mode (Save)<br />
or display the route to the point of interest<br />
(Show route).<br />
Calling telephone numbers for points of<br />
interest<br />
You can dial directly telephone numbers<br />
specified in the information on a point of<br />
interest<br />
The prerequisite here is that a cell phone<br />
is connected via Bluetooth with the Traffic<br />
Assist Pro.<br />
> In the point of interest information,<br />
press the Call button displayed in the<br />
lower section.<br />
The call will be initiated.<br />
Additional point of interest information<br />
Any additional information that is provided<br />
for a point of interest can also be<br />
displayed.<br />
To display the additional information,<br />
press the More button shown at the bottom<br />
of the point of interest information<br />
screen.<br />
You can scroll through the displayed text<br />
using the arrow buttons shown.
Selecting a destination from Personal<br />
destinations<br />
You can call up Google TM points of interest<br />
that have been imported into the<br />
Traffic Assist Pro and start route guidance<br />
to one.<br />
Note:<br />
To display custom Google points of<br />
interest, the Google KML files must be<br />
stored in the<br />
iGO8\content\userdata\mydest directory<br />
of the Traffic Assist Pro.<br />
> Press the Enter destination button in<br />
fast access mode.<br />
> Press the Personal destinations button.<br />
A list of the available destinations will be<br />
displayed.<br />
Press the arrow buttons to<br />
scroll through the list displayed.<br />
Note:<br />
If the list contains numerous entries, it<br />
may be a good idea to search for the desired<br />
destination by selecting Search<br />
entry and using the input menu.<br />
A maximum of 1000 destinations can be<br />
imported.<br />
Newly imported destinations are filed at<br />
the start of the list.<br />
> Select the desired destination.<br />
Route guidance to the selected destination<br />
will be initiated.<br />
Editing Personal destinations<br />
> In the list of your own destinations,<br />
press the button in front of the destination<br />
that you wish to edit.<br />
NAVIGATION MODE >>><br />
Select Delete entry if you wish to delete<br />
the destination from the list.<br />
Select Delete all entries if you wish to delete<br />
the entire list.<br />
Select Show details if you wish to display<br />
details about the destination.<br />
Press the Start button to begin route guidance<br />
to the destination straight away.<br />
You can also display your chosen destination<br />
on the map (On map), store it in fast<br />
access mode (Save), display the route to<br />
the destination (Show route) or call the<br />
number if a telephone is connected and a<br />
phone number is provided (Call).<br />
53<br />
> D<br />
> GB<br />
> F<br />
> I<br />
> E<br />
> P<br />
> NL<br />
> DK<br />
> S<br />
> N<br />
> FIN<br />
> TR<br />
> GR<br />
> PL<br />
> CZ<br />
> H<br />
> SK
NAVIGATION MODE<br />
> D<br />
> GB<br />
> F<br />
> I<br />
> E<br />
> P<br />
> NL<br />
> DK<br />
> S<br />
> N<br />
> FIN<br />
> TR<br />
> GR<br />
> PL<br />
> CZ<br />
> H<br />
> SK<br />
54<br />
Selecting a destination from Contacts<br />
You can call up Microsoft® Outlook®<br />
contacts that have been imported into the<br />
Traffic Assist Pro and start route guidance<br />
to one.<br />
Note:<br />
The Microsoft® Outlook® contacts are<br />
imported via the Content Manager.<br />
Up to 2000 contacts can be imported.<br />
> Press the Enter destination button in<br />
fast access mode.<br />
> Press the Contacts button.<br />
An input menu appears if there are more<br />
than 10 contacts. If there are fewer than<br />
10 entries, a list of contacts is displayed<br />
straight away.<br />
> Select the first letter of the desired entry<br />
in the input menu.<br />
> Press the button when the desired<br />
name is displayed in the top line.<br />
If there are 5 or fewer entries available<br />
with the letter <strong>com</strong>bination entered, a list<br />
containing these entries will automatically<br />
be displayed.<br />
Note:<br />
You can also have a list corresponding to<br />
the entered letter <strong>com</strong>bination displayed<br />
before then. To do so, press in the<br />
input menu.<br />
> Select the desired entry from the list.<br />
Press the Start button to begin route guidance<br />
to the address displayed for this contact<br />
straight away.<br />
You can also display the address shown for<br />
the contact on the map (On map), store it<br />
in fast access mode (Save), display the<br />
route to the destination (Show route) or<br />
call the number displayed if a phone<br />
number is provided (Call).<br />
If there are a number of addresses provided<br />
for the chosen contact, you can select<br />
one of them after pressing the button 1 .<br />
If there are a number of phone numbers<br />
provided for the chosen contact, you can<br />
select one of them after pressing the button<br />
2<br />
.<br />
2<br />
1
Route planning<br />
The route planning menu allows you to<br />
create and select individual routes. To do<br />
this, enter the individual destination<br />
points for the desired route. It is then possible<br />
to travel to these points consecutively<br />
without having to enter any further information.<br />
You can also optimise the destination<br />
points entered and in so doing<br />
change their order.<br />
> Press Enter destination in fast access<br />
mode.<br />
> Press the Route planning button.<br />
In the route menu you can create a new<br />
route by pressing the Create new route<br />
button. Previously stored routes are<br />
shown in a list below this.<br />
Note:<br />
If no routes have yet been stored, the<br />
route menu is empty.<br />
Scrolling through stored routes<br />
> Press the arrow keys on the<br />
right of the screen to scroll through the<br />
stored routes.<br />
Editing stored routes<br />
You can add additional stages to a stored<br />
route, change the name of the route or delete<br />
it.<br />
> Press the button in front of the<br />
route you wish to edit.<br />
NAVIGATION MODE >>><br />
By pressing Add stage you can now add a<br />
stage to the route.<br />
After pressing Rename route you can give<br />
the route a new name.<br />
Pressing Delete route will allow you to delete<br />
the route from the stored routes.<br />
Selecting and starting a route<br />
> Press a route to select it.<br />
The route is loaded and displayed in the<br />
stage menu.<br />
> Press the top button.<br />
Note:<br />
You can also select a leg of the route. The<br />
route is started as of this leg.<br />
55<br />
> D<br />
> GB<br />
> F<br />
> I<br />
> E<br />
> P<br />
> NL<br />
> DK<br />
> S<br />
> N<br />
> FIN<br />
> TR<br />
> GR<br />
> PL<br />
> CZ<br />
> H<br />
> SK
NAVIGATION MODE<br />
> D<br />
> GB<br />
> F<br />
> I<br />
> E<br />
> P<br />
> NL<br />
> DK<br />
> S<br />
> N<br />
> FIN<br />
> TR<br />
> GR<br />
> PL<br />
> CZ<br />
> H<br />
> SK<br />
56<br />
> Select the start point or your current<br />
position as the start point for route<br />
guidance.<br />
Note:<br />
If a start point is selected, this is only used<br />
to view a route.<br />
The individual stages are calculated.<br />
A map of the stages will then be displayed.<br />
> Press the Start button to start guidance<br />
for this route.<br />
You can call up the route options using<br />
the Options button.<br />
You can optimise the order of the destinations<br />
to be travelled to by pressing the<br />
Optimise button.<br />
By pressing the or button you<br />
can simulate the entire route quickly or<br />
slowly. You can stop the simulation by<br />
tapping the screen.<br />
You can use the and buttons in<br />
the bottom line to scroll through the individual<br />
stages in the route. As you scroll,<br />
each stage is shown.<br />
Creating a new route<br />
> In the route menu, press Create new<br />
route.<br />
You can now enter an intermediate destination<br />
as described under “The destination<br />
input menu” on page 41 (Enter<br />
address, Select Point of Interest<br />
Personal destinations, Contacts, Select<br />
on map or Enter geo-coordinates). You<br />
also have the option of quickly selecting a<br />
destination using the Select from last<br />
destinations button.<br />
> In the input menu, press the Add button<br />
to accept the relevant intermediate<br />
destination.
Note:<br />
With the Traffic Assist Pro Z302 you<br />
have the option of defining a loading<br />
time. This also affects the calculation of<br />
the ETA for the subsequent destinations<br />
along the route.<br />
1 1<br />
> Press Add stage to enter further intermediate<br />
destinations as described<br />
above.<br />
> When you have entered all intermediate<br />
destinations, press the Done button.<br />
NAVIGATION MODE >>><br />
Editing a route<br />
> Select the route you wish to edit.<br />
> Press the button in front of the<br />
stage you wish to edit.<br />
The edit menu will be displayed. The following<br />
options are available:<br />
> Using the buttons 1 enter the load-<br />
Option Meaning<br />
ing time in hours and minutes.<br />
Show details The data relating to the<br />
> Confirm your entry by pressing the OK<br />
intermediate destination<br />
button.<br />
is displayed. From this<br />
If you do not wish to set a loading time,<br />
screen, you can display<br />
press the No loading time button. > Give the route a name of your choice.<br />
The stage menu for the new route will be<br />
the intermediate destination<br />
on the map.<br />
displayed.<br />
Set loading You can define the load-<br />
time ing time for the Traffic<br />
Assist Pro Z302.<br />
Move up The stage is moved forwards<br />
by one position.<br />
Move down The stage is moved backwards<br />
by one position.<br />
57<br />
> D<br />
> GB<br />
> F<br />
> I<br />
> E<br />
> P<br />
> NL<br />
> DK<br />
> S<br />
> N<br />
> FIN<br />
> TR<br />
> GR<br />
> PL<br />
> CZ<br />
> H<br />
> SK
NAVIGATION MODE<br />
> D<br />
> GB<br />
> F<br />
> I<br />
> E<br />
> P<br />
> NL<br />
> DK<br />
> S<br />
> N<br />
> FIN<br />
> TR<br />
> GR<br />
> PL<br />
> CZ<br />
> H<br />
> SK<br />
58<br />
Option Meaning<br />
Delete stage The stage is deleted from<br />
the route.<br />
Replace<br />
stage<br />
You can replace the selected<br />
stage with another<br />
intermediate destination.<br />
Optimising a route<br />
If you have entered several destinations for<br />
a route, you can use the Traffic Assist Pro<br />
to optimise the order of the destinations<br />
for the journey distance. The route stored<br />
is retained even after optimization, however.<br />
Call up the map display for the stages of<br />
the route.<br />
> Press Optimise.<br />
The route is optimised and recalculated.<br />
The optimised route is displayed.<br />
Selecting a destination from the<br />
map<br />
You can select a destination straight from<br />
the map.<br />
> Press Enter destination in fast access<br />
mode.<br />
> Press the Select on map button.<br />
The map display appears.<br />
Note:<br />
You may need to make the area larger using<br />
the zoom buttons and in order<br />
to find the desired point. You can also<br />
move the map to the desired point.
Press the desired point lightly on the<br />
surface of the screen.<br />
A flashing red cross will be displayed at<br />
this point.<br />
Note:<br />
By pressing the Back to GPS button you<br />
can display your current position again.<br />
> Press the Details button.<br />
Where available, the address of your chosen<br />
point is displayed.<br />
> Press the Start button to begin route<br />
guidance to your chosen destination<br />
straight away.<br />
You can also search for points of interest<br />
in the vicinity of your chosen point using<br />
the POI nearby button.<br />
However, you can also store your chosen<br />
point in fast access mode (Save) or display<br />
the route to the point of interest (Show<br />
route).<br />
NAVIGATION MODE >>><br />
Coordinate entry<br />
You can also enter your destination using<br />
geographic coordinates.<br />
> Press Enter destination in fast access<br />
mode.<br />
> Press Enter geo-coordinates in the<br />
navigation menu.<br />
1 2<br />
> Using 2 select the value you wish to<br />
change.<br />
> Using the two buttons indicated by 1<br />
select the direction required for the geographic<br />
longitude and latitude (east/<br />
west or north/south).<br />
3<br />
59<br />
> D<br />
> GB<br />
> F<br />
> I<br />
> E<br />
> P<br />
> NL<br />
> DK<br />
> S<br />
> N<br />
> FIN<br />
> TR<br />
> GR<br />
> PL<br />
> CZ<br />
> H<br />
> SK
NAVIGATION MODE<br />
> D<br />
> GB<br />
> F<br />
> I<br />
> E<br />
> P<br />
> NL<br />
> DK<br />
> S<br />
> N<br />
> FIN<br />
> TR<br />
> GR<br />
> PL<br />
> CZ<br />
> H<br />
> SK<br />
60<br />
> Then enter the desired values using the<br />
buttons to .<br />
You can enter coordinates in three different<br />
ways.<br />
The following formats can be used:<br />
• Degrees Minutes Seconds.Decimal seconds<br />
e.g. 42°52’46.801“<br />
• Degrees Minutes.Decimal minutes e.g.<br />
48° 53.56667'<br />
• Decimal degrees e.g. 48.89277778<br />
Notes:<br />
• The coordinates entered must correspond<br />
to WGS84 (World Geodetic<br />
System 1984).<br />
• If you press button 3 your current geographic<br />
position will be entered into<br />
the fields.<br />
> Press the button.<br />
Where possible, an address matching the<br />
coordinates will be displayed. You can<br />
view the destination on the map, store it,<br />
display the route to the destination or start<br />
the route guidance straight away.<br />
Navigation settings<br />
The navigation settings contain all the settings<br />
that are relevant to the navigation<br />
functions.<br />
Note:<br />
All your settings must be confirmed by<br />
pressing the OK button. Using the<br />
button, you can exit the current menu at<br />
any time without having changed anything.<br />
> In the main menu, press Settings.<br />
> Press the Navigation settings button.<br />
This will take you to the navigation settings<br />
menu.<br />
Configuration<br />
Various pages containing functions are<br />
available in the menu:<br />
You can go to the next or previous page of<br />
the settings by pressing the and<br />
buttons.
The Guidance info button<br />
In the Guidance info settings window you<br />
can select which additional information<br />
you would like displayed during route<br />
guidance.<br />
> Press the Guidance info button in the<br />
settings menu.<br />
The Guidance info settings window appears.<br />
The following settings are available:<br />
Setting Meaning<br />
Lane info When this function is enabled,<br />
a small arrow indicates<br />
which lane you<br />
should move into in the<br />
case of multi-lane roads.<br />
Setting Meaning<br />
Signposts When this function is enabled,<br />
you will also receive<br />
information at motorway<br />
intersections<br />
regarding the road signs<br />
which you should follow.<br />
Country info When this function is enabled,<br />
you will automatically<br />
receive generally applicable<br />
traffic<br />
information for the relevant<br />
country when you<br />
cross a national border<br />
(e.g. speed limits).<br />
Note:<br />
This information can only be displayed if<br />
it is contained in the map material.<br />
> Press the relevant button to switch the<br />
required function on or off .<br />
> Confirm your selection by pressing the<br />
OK button.<br />
NAVIGATION MODE >>><br />
The Route options button<br />
You can edit your driving profile in the<br />
Route options settings window. The settings<br />
made here have an effect on the<br />
route selection and on the calculation of<br />
the estimated journey times.<br />
> Press Route options in the settings<br />
menu.<br />
The Route options settings window appears.<br />
> Select the mode of travel after pressing<br />
the button next to Vehicle.<br />
Note:<br />
The choosing of a profile for the Traffic<br />
Assist Pro Z302 is described under<br />
“Changing the profile” on page 92.<br />
61<br />
> D<br />
> GB<br />
> F<br />
> I<br />
> E<br />
> P<br />
> NL<br />
> DK<br />
> S<br />
> N<br />
> FIN<br />
> TR<br />
> GR<br />
> PL<br />
> CZ<br />
> H<br />
> SK
NAVIGATION MODE<br />
> D<br />
> GB<br />
> F<br />
> I<br />
> E<br />
> P<br />
> NL<br />
> DK<br />
> S<br />
> N<br />
> FIN<br />
> TR<br />
> GR<br />
> PL<br />
> CZ<br />
> H<br />
> SK<br />
62<br />
This setting affects the calculation of the<br />
estimated time of arrival and for the setting<br />
'bicycle', for example, it blocks the<br />
motorway.<br />
> After pressing the button next to Route<br />
type select one of the following options.<br />
Option Meaning<br />
Optimal route With this option, the optimum<br />
route in terms of<br />
travel time and mileage is<br />
calculated.<br />
Fast route With this option, the<br />
fastest route in terms of<br />
travel time is calculated.<br />
Short route With this option, the<br />
shortest route in terms of<br />
mileage is calculated.<br />
Easy route With this option, a route<br />
with as few manoeuvres<br />
as possible is calculated.<br />
This may result in large<br />
detours.<br />
Option Meaning<br />
Use traffic<br />
patterns<br />
If this function is activated<br />
( ), information<br />
(statistical information)<br />
on the possible speed on<br />
certain segments at certain<br />
times of the day is<br />
also taken into account<br />
in the route calculation,<br />
provided this is available<br />
(currently only in Germany,<br />
France and United<br />
Kingdom). This provides<br />
a more accurately<br />
calculated ETA and may<br />
even result in a different<br />
route being selected.<br />
Displaying different route types<br />
You can use the Traffic Assist Pro to display<br />
previously described routes.<br />
Note:<br />
This function can only be selected if<br />
route guidance is already active or the<br />
route option setting was called up from a<br />
destination input window.<br />
> Press the Show route types on map<br />
button.<br />
After a short time, the map will appear.<br />
The individual routes are calculated one<br />
after another and marked on the map.<br />
The area on the right-hand side shows the<br />
colour key for the individual routes, the<br />
mileage for each route and the estimated<br />
driving time.
Note:<br />
Please note that, in many cases, the fastest<br />
route will overlay a simple or optimum<br />
route.<br />
You can select the desired route by pressing<br />
one of the buttons.<br />
Avoiding particular types of road<br />
After pressing the button next to Avoid<br />
you can exclude various types of road, e.g.<br />
motorways, ferries and toll roads, from<br />
the route calculation.<br />
You can set one of the following options<br />
for each of these road types.<br />
Option Meaning<br />
Permitted With this option, the<br />
road type in question is<br />
included in calculating<br />
the route.<br />
Avoid With this option, the<br />
road type in question is<br />
avoided where possible.<br />
Prohibited With this option, the<br />
road type in question is<br />
not included in calculating<br />
the route.<br />
> Confirm your selection by pressing the<br />
OK button.<br />
NAVIGATION MODE >>><br />
The TMC button<br />
You can configure settings for the reception<br />
of traffic announcements in the<br />
TMC settings window.<br />
> Press TMC in the settings menu.<br />
The TMC settings window appears.<br />
Setting Meaning<br />
Auto-select<br />
station<br />
Choose whether to run<br />
an automatic search for<br />
the station with the best<br />
reception (function<br />
switched on ).<br />
63<br />
> D<br />
> GB<br />
> F<br />
> I<br />
> E<br />
> P<br />
> NL<br />
> DK<br />
> S<br />
> N<br />
> FIN<br />
> TR<br />
> GR<br />
> PL<br />
> CZ<br />
> H<br />
> SK
NAVIGATION MODE<br />
> D<br />
> GB<br />
> F<br />
> I<br />
> E<br />
> P<br />
> NL<br />
> DK<br />
> S<br />
> N<br />
> FIN<br />
> TR<br />
> GR<br />
> PL<br />
> CZ<br />
> H<br />
> SK<br />
64<br />
Setting Meaning<br />
Press the arrow buttons<br />
to activate the automatic<br />
station search. The currently<br />
tuned TMC station<br />
is displayed in the<br />
adjacent field. This can<br />
only be set if the Autoselect<br />
station function is<br />
switched off.<br />
Rerouting This button allows you<br />
to choose whether the<br />
route change should be<br />
made Never,<br />
Automatically or<br />
Manually. (See “Taking<br />
announcements into<br />
consideration when calculating<br />
routes” on<br />
page 75.) The setting<br />
Never is equivalent to<br />
switching off the TMC<br />
function.<br />
> Confirm your settings by pressing the<br />
OK button.<br />
The Map view button<br />
You can select whether the map is to be<br />
displayed in 3D or 2D mode, in a split<br />
screen with 3D or 2D display or in arrow<br />
mode.<br />
You can also select whether or not 3D<br />
buildings available in towns should be displayed<br />
in 3D mode.<br />
Further setting options are available to<br />
you in the extended settings.<br />
> Press the Map view button in the settings<br />
menu.<br />
The Map view settings window appears.<br />
4<br />
1 2 3<br />
5<br />
> Press the button 4 or 5 to select<br />
whether to use 2D or 3D mode.<br />
> Press the button 1 to select the entire<br />
map.<br />
> Press the button 2<br />
for a split screen.
Press the button 3<br />
for arrow mode.<br />
Switching 3D buildings on/off<br />
You can select whether or not 3D buildings<br />
available in towns should be displayed<br />
in 3D mode.<br />
Note:<br />
This function is only available in 3D<br />
mode.<br />
> Press the 3D Buildings button in the<br />
map mode menu and turn the function<br />
on or off .<br />
Map with 3D buildings activated.<br />
> Confirm your setting by pressing the<br />
OK button.<br />
To call up the extended settings, press the<br />
Advanced button.<br />
NAVIGATION MODE >>><br />
The following setting options are available<br />
in the extended settings:<br />
• Auto zoom<br />
You can select how the map changes<br />
when approaching an action point or at<br />
different speed.<br />
• Select POI categories<br />
You can select which symbols are displayed<br />
for points of interest on the map.<br />
• Street names 2D/Street names 3D<br />
You can select whether the street names<br />
should be displayed ( ) or not ( ) in<br />
3D or 2D mode.<br />
• 2D heading up<br />
You can select whether the map should<br />
always be orientated to the direction of<br />
travel ( ) or to the north ( ) in 2D<br />
mode.<br />
65<br />
> D<br />
> GB<br />
> F<br />
> I<br />
> E<br />
> P<br />
> NL<br />
> DK<br />
> S<br />
> N<br />
> FIN<br />
> TR<br />
> GR<br />
> PL<br />
> CZ<br />
> H<br />
> SK
NAVIGATION MODE<br />
> D<br />
> GB<br />
> F<br />
> I<br />
> E<br />
> P<br />
> NL<br />
> DK<br />
> S<br />
> N<br />
> FIN<br />
> TR<br />
> GR<br />
> PL<br />
> CZ<br />
> H<br />
> SK<br />
66<br />
Autozoom<br />
> Press the Auto zoom button in the extended<br />
settings.<br />
Pressing the Auto zoom button switches<br />
the zoom function on ( ) or off ( ).<br />
When the zoom function is switched on,<br />
you can select whether the autozoom action<br />
should be weak, medium or strong.<br />
Setting POI categories<br />
You can select which POI symbols are to<br />
be displayed on the map.<br />
> Press the Select POI categories button<br />
in the extended settings.<br />
Selecting Show all POIs displays all points<br />
of interest on the map.<br />
Selecting Show no POIs displays no<br />
points of interest on the map.<br />
Selecting User defined selection and<br />
then pressing the Select POIs button allows<br />
you to determine for yourself in the<br />
menu which then appears whether each<br />
individual points of interest category is<br />
displayed or not.<br />
> You can then switch the display of entire<br />
categories on ( ) or off ( ).<br />
After pressing the button beside a<br />
category you can switch subcategories in<br />
further menus on or off.<br />
> Confirm all your settings by pressing<br />
the OK button.
The Warnings button<br />
In the Warnings settings window you can<br />
select which warnings are to be displayed<br />
by the Traffic Assist Pro or which warnings<br />
are to be output.<br />
> Press the Warnings button in the settings<br />
menu.<br />
The Warnings settings window appears.<br />
The following setting options are then<br />
available:<br />
• Driver alerts<br />
You can have signs displayed, for<br />
example for dangerous curves or steep<br />
gradients, provided this information is<br />
stored in the map data.<br />
• Speed info<br />
You can select whether speed limits are<br />
displayed in parallel to the navigation.<br />
You can also receive an audible warning<br />
about exceeding the speed limit.<br />
• Danger spots*<br />
You can receive a warning about danger<br />
points such as permanent speed checks.<br />
Note:<br />
There is no standardised rule in Europe<br />
on the use of this function (warning<br />
about speed checks). Please check the legal<br />
situation in the respective country.<br />
In Germany, for example, it is an offence<br />
to use this function while driving.<br />
NAVIGATION MODE >>><br />
The Driver alerts button<br />
You can have signs displayed, e.g. for dangerous<br />
curves or steep gradients, provided<br />
this information is stored in the map data.<br />
In addition, you can define whether the<br />
display of the sign is also to be ac<strong>com</strong>panied<br />
by a warning sound.<br />
> Press the Driver alerts button in the settings<br />
menu.<br />
The Driver alerts settings window appears.<br />
The available signs are divided into 4 categories.<br />
The four categories can be enabled<br />
or disabled individually.<br />
The warning sound can be set individually<br />
for each of the four categories by pressing<br />
the symbol with the bell ( warning<br />
sound switched on).<br />
67<br />
> D<br />
> GB<br />
> F<br />
> I<br />
> E<br />
> P<br />
> NL<br />
> DK<br />
> S<br />
> N<br />
> FIN<br />
> TR<br />
> GR<br />
> PL<br />
> CZ<br />
> H<br />
> SK
NAVIGATION MODE<br />
> D<br />
> GB<br />
> F<br />
> I<br />
> E<br />
> P<br />
> NL<br />
> DK<br />
> S<br />
> N<br />
> FIN<br />
> TR<br />
> GR<br />
> PL<br />
> CZ<br />
> H<br />
> SK<br />
68<br />
The following signs are available in the individual<br />
categories:<br />
• Curve warnings<br />
This category includes warning signs<br />
that relate to sharp curves.<br />
• General warnings<br />
This category includes all other warning<br />
signs, such as steep gradients, falling<br />
rocks.<br />
• Traffic regulations<br />
This category includes other traffic<br />
regulations, such as no passing zones.<br />
• Informatory road signs<br />
This category contains the available information<br />
signs.<br />
> Confirm your settings by pressing the<br />
OK button.<br />
The Speed info button<br />
The Speed info settings window allows<br />
you to display speed limits parallel to the<br />
navigation. You can also be warned<br />
against exceeding the speed limit by an<br />
acoustic warning.<br />
Note:<br />
This information can only be displayed if<br />
it is contained in the map material.<br />
!Danger!<br />
The information in the map material<br />
may be incorrect as a result of shortterm<br />
changes (road works, for example).<br />
The traffic situation and the local road<br />
signs take precedence over the navigation<br />
system information.<br />
> Press Speed info in the settings menu.<br />
The Speed info settings window appears.<br />
The following settings are available.<br />
To select settings always press the field<br />
next to the setting that you wish to<br />
change.<br />
Setting Meaning<br />
Show signs Select whether speed limits<br />
are never displayed, always<br />
displayed or only<br />
displayed if the limit is<br />
exceeded.<br />
In city Select the amount over<br />
the speed limit at which<br />
you would like to receive<br />
an acoustic warning<br />
within built-up areas.
Setting Meaning<br />
Out of city Select the amount over<br />
the speed limit at which<br />
you would like to receive<br />
an acoustic warning outside<br />
built-up areas.<br />
> Confirm your selection by pressing the<br />
OK button.<br />
The Voice guidance button<br />
In the Voice guidance settings window<br />
you can make settings relating to the voice<br />
guidance of the Traffic Assist Pro.<br />
> Press the Voice guidance button in the<br />
settings menu.<br />
The Voice guidance settings window appears.<br />
The following setting options are then<br />
available:<br />
• Voice<br />
You can select the voice that will make<br />
the navigation announcements for the<br />
language that has been set.<br />
NAVIGATION MODE >>><br />
• Volume<br />
You can select the standard volume for<br />
voice announcements for each start of<br />
the Traffic Assist Pro, or switch off<br />
voice announcements <strong>com</strong>pletely.<br />
• Announce streets<br />
Using the Announce streets button<br />
you can switch the announcement of<br />
the names of streets into which you are<br />
to turn on ( ) or off ( ).<br />
Note:<br />
This function is not available for all languages/voices.<br />
If the function is not available,<br />
the button cannot be selected.<br />
• Announce ETA<br />
Using the Announce ETA button you<br />
can switch the automatic announcement<br />
of the estimated time of arrival on<br />
( ) or off ( ).<br />
69<br />
> D<br />
> GB<br />
> F<br />
> I<br />
> E<br />
> P<br />
> NL<br />
> DK<br />
> S<br />
> N<br />
> FIN<br />
> TR<br />
> GR<br />
> PL<br />
> CZ<br />
> H<br />
> SK
NAVIGATION MODE<br />
> D<br />
> GB<br />
> F<br />
> I<br />
> E<br />
> P<br />
> NL<br />
> DK<br />
> S<br />
> N<br />
> FIN<br />
> TR<br />
> GR<br />
> PL<br />
> CZ<br />
> H<br />
> SK<br />
70<br />
The Voice button<br />
In the Voice settings window you can set<br />
the voice that will make the navigation announcements<br />
for the language that has<br />
been set.<br />
> Press Voice in the settings menu.<br />
The Voice settings window appears.<br />
> Select the desired voice.<br />
Note:<br />
Voices with a (TTS) tag support the textto-speech<br />
function (e.g. announcing<br />
roads and reading out text messages).<br />
A short example announcement is given.<br />
> Confirm your selection by pressing the<br />
OK button.<br />
The Volume button<br />
With the Volume settings window, you<br />
can set the standard volume for voice announcements<br />
for each start of the Traffic<br />
Assist Pro, or switch off voice announcements<br />
<strong>com</strong>pletely. Depending on the situation,<br />
this setting can be fitted into the<br />
map display.<br />
> Press Volume in the settings menu.<br />
The Volume settings window appears.<br />
> Select the desired volume using the<br />
and buttons.<br />
> Press the button to switch off the<br />
voice output <strong>com</strong>pletely.<br />
> Confirm your settings by pressing the<br />
OK button.<br />
Note:<br />
The volume can also be adjusted using<br />
the volume control located on the side.<br />
See “Volume control” on page 31.
The Format button<br />
In the Format settings window you can<br />
set the measurement units to be used for<br />
times and distances.<br />
> Press Format in the settings menu.<br />
The Format settings window appears.<br />
Press the field next to Time to switch between<br />
the 12 hour clock and the 24 hour<br />
clock.<br />
Press the field next to Distance to switch<br />
between kilometres and miles.<br />
> Confirm your settings by pressing the<br />
OK button.<br />
The Time button<br />
You can select the time zone relevant for<br />
your location in the Time settings window.<br />
This setting is important for the correct<br />
calculation of the estimated time of<br />
arrival.<br />
> Press Time in the settings menu.<br />
The Time settings window appears.<br />
Using the button next to Time zone you<br />
can set whether the time zone should be<br />
set automatically by Traffic Assist Pro or<br />
not (automatic mode on automatic<br />
mode off ).<br />
NAVIGATION MODE >>><br />
If the automatic function is switched off,<br />
you can select the desired time zone by<br />
pressing the button below Time zone.<br />
Pressing the button below Daylight<br />
saving time allows you to select whether<br />
daylight saving time should be set automatically<br />
by Traffic Assist Pro or whether<br />
you switch daylight saving time on and off<br />
yourself.<br />
71<br />
> D<br />
> GB<br />
> F<br />
> I<br />
> E<br />
> P<br />
> NL<br />
> DK<br />
> S<br />
> N<br />
> FIN<br />
> TR<br />
> GR<br />
> PL<br />
> CZ<br />
> H<br />
> SK
NAVIGATION MODE<br />
> D<br />
> GB<br />
> F<br />
> I<br />
> E<br />
> P<br />
> NL<br />
> DK<br />
> S<br />
> N<br />
> FIN<br />
> TR<br />
> GR<br />
> PL<br />
> CZ<br />
> H<br />
> SK<br />
72<br />
The Blocked roads button<br />
In the Blocked roads settings window you<br />
can unblock previously permanently<br />
blocked roads (See “Blocking route sections/roads”<br />
on page 88.) or you can<br />
modify the block (time and days of week<br />
of block).<br />
> Press the Blocked roads button in the<br />
settings menu.<br />
A window is displayed containing the<br />
roads that have previously been blocked.<br />
> Select the desired blocked road.<br />
> Press the Clear form button to remove<br />
the road from the list.<br />
or<br />
> Press the Change button to modify the<br />
block.<br />
1 1 1 1<br />
2 2 2 2<br />
> Use the buttons 1 to set the period<br />
(days of the week) when the road is to<br />
be blocked.<br />
Note:<br />
If you select, e.g. Tuesday to Tuesday for<br />
the day of the week, the block only applies<br />
on Tuesdays.<br />
> Use the buttons 2<br />
to set the period<br />
(time of day) when the road is to be<br />
blocked.<br />
> Confirm your settings by pressing the<br />
OK button.<br />
The Reset button<br />
You can reset the navigation settings to<br />
their factory settings.<br />
The settings will then be reset. The fast access<br />
mode data, stored routes and home<br />
address are retained.<br />
> Press the Reset button.<br />
> Press the Yes button.<br />
The navigation settings are reset to their<br />
factory settings.
Traffic announcements<br />
using TMC<br />
Your Traffic Assist Pro can receive traffic<br />
announcements (TMC announcements)<br />
from radio stations. The TMC antenna<br />
and the power supply need to be connected<br />
to the carrier plate for this.<br />
Note:<br />
TMC is not available in all countries<br />
(currently only Belgium, Germany, Denmark,<br />
France, Italy, the Netherlands,<br />
Austria, Sweden, Switzerland and Spain).<br />
In Germany, traffic announcements can<br />
be received via TMCpro with the Traffic<br />
Assist Pro Z302.<br />
Traffic announcements are transmitted by<br />
radio stations via the TMC (Traffic Message<br />
Channel) in addition to the radio<br />
programme and are received and analysed<br />
by the navigation system. Receiving traffic<br />
announcements is free of charge.<br />
Note:<br />
As the traffic announcements are transmitted<br />
by radio stations, we cannot assume<br />
responsibility for the <strong>com</strong>pleteness<br />
or accuracy of the announcements.<br />
Austria: The location and event code was<br />
made available by ASFINAG and BM-<br />
VIT.<br />
The Traffic Assist Pro constantly checks<br />
whether there are any relevant announcements<br />
for the route that has been set. All<br />
traffic problems that have been received<br />
are shown on the map.<br />
If the continuous checks determine that a<br />
traffic announcement is relevant to route<br />
guidance, the unit can automatically recalculate<br />
a new route to the destination<br />
(See “The TMC button” on page 63.)<br />
NAVIGATION MODE >>><br />
Displaying TMC messages on the<br />
map<br />
Current TMC messages are displayed on<br />
the map graphically. Sections of the route<br />
where there are traffic problems are highlighted<br />
blue. Arrows indicating the traffic<br />
direction which is affected by the traffic<br />
problem continue to be displayed.<br />
In addition to the coloured mark, a warning<br />
sign is displayed on the stretch of road<br />
affected.<br />
73<br />
> D<br />
> GB<br />
> F<br />
> I<br />
> E<br />
> P<br />
> NL<br />
> DK<br />
> S<br />
> N<br />
> FIN<br />
> TR<br />
> GR<br />
> PL<br />
> CZ<br />
> H<br />
> SK
NAVIGATION MODE<br />
> D<br />
> GB<br />
> F<br />
> I<br />
> E<br />
> P<br />
> NL<br />
> DK<br />
> S<br />
> N<br />
> FIN<br />
> TR<br />
> GR<br />
> PL<br />
> CZ<br />
> H<br />
> SK<br />
74<br />
Using TMC<br />
Once you have connected the Traffic Assist<br />
Pro to the carrier plate and the TMC<br />
antenna is connected, your Traffic Assist<br />
Pro will receive up-to-date traffic announcements<br />
and dynamic route calculation<br />
will be enabled (traffic jam diversion).<br />
You can also view traffic<br />
announcements directly.<br />
Settings for TMC can be made as described<br />
under “The TMC button” on<br />
page 63.<br />
> In the main menu, press TMC.<br />
1<br />
2<br />
The message list appears.<br />
3<br />
You can scroll through the list using the<br />
arrow keys on the right-hand<br />
edge of the screen.<br />
The following is displayed for each traffic<br />
announcement:<br />
1 The type of problem and the distance<br />
as the crow flies from the current position<br />
2 The road number (motorway, A-road<br />
or district road) and the section of<br />
road with traffic direction<br />
3<br />
The duration of the problem<br />
If a TMC message lies on your route, the<br />
message is indicated by the sign .<br />
Traffic announcements received via<br />
TMCpro are identified with the<br />
symbol on the Traffic Assist Pro Z302.<br />
Reading a message<br />
> Press on the desired message in the list.<br />
The message display appears.<br />
> Press the arrow buttons to<br />
scroll in the messages.<br />
> Press the button to return to the<br />
message list.<br />
If a message lies on your route as shown in<br />
the example, by pressing the Consider<br />
message button you can process this<br />
message.
If you wish to recalculate the route, press<br />
the Yes button.<br />
The route is recalculated and, if possible,<br />
a detour is calculated.<br />
If you wish to cancel the change, you can<br />
call up the relevant message again and<br />
then press the Ignore message button.<br />
Another prompt will appear, which you<br />
must reply Yes to. The route is then recalculated<br />
without taking into account the<br />
message in question.<br />
Display the relevant road in the map<br />
> Press the button in the message<br />
display.<br />
The relevant road can be seen in the map.<br />
By pressing the List view button you can<br />
return to the message display.<br />
You can use the and buttons in<br />
the bottom line to scroll through all the<br />
messages in the message list and show<br />
them on the map.<br />
Using the Consider button you can determine<br />
for each message whether the stretch<br />
of road to which the message relates will<br />
be avoided in the route calculation.<br />
If you have blocked a stretch of road<br />
(Consider) you can remove this block by<br />
pressing the Ignore button.<br />
NAVIGATION MODE >>><br />
Taking announcements into consideration<br />
when calculating<br />
routes<br />
Your Traffic Assist Pro can take traffic announcements<br />
into consideration when<br />
calculating a route. You have the option of<br />
setting this function to automatic, manual<br />
or never under “The TMC button” on<br />
page 63.<br />
Automatic recalculation<br />
If the traffic on your route is obstructed,<br />
the Traffic Assist Pro checks whether an<br />
expedient detour of the obstruction is possible.<br />
If an expedient detour is possible,<br />
then an alternative route is calculated and<br />
you are guided via the alternative route.<br />
Manual recalculation<br />
If a traffic announcement affects your<br />
route, a window with detailed information<br />
on the traffic announcement appears.<br />
75<br />
> D<br />
> GB<br />
> F<br />
> I<br />
> E<br />
> P<br />
> NL<br />
> DK<br />
> S<br />
> N<br />
> FIN<br />
> TR<br />
> GR<br />
> PL<br />
> CZ<br />
> H<br />
> SK
NAVIGATION MODE<br />
> D<br />
> GB<br />
> F<br />
> I<br />
> E<br />
> P<br />
> NL<br />
> DK<br />
> S<br />
> N<br />
> FIN<br />
> TR<br />
> GR<br />
> PL<br />
> CZ<br />
> H<br />
> SK<br />
76<br />
If you wish to calculate a detour around<br />
the traffic problem, press Consider<br />
message, or alternatively Ignore<br />
message.<br />
Note:<br />
When you select Consider message,<br />
then an alternative route is not generally<br />
calculated. This only occurs if it is expedient<br />
with regard to saving time and the<br />
distance to be driven.<br />
You can change the setting selected again<br />
at any time in the message list.<br />
If after the selection of Consider<br />
message the Traffic Assist Pro determines<br />
that an expedient alternative route<br />
is possible, the following display appears.<br />
Note:<br />
This display may also appear if, for instance,<br />
a previously obstructed route is<br />
now free again.<br />
The display provides you with an overview<br />
of the alternative route calculated.<br />
The red route or route marked blue for an<br />
obstruction shows the previous route. The<br />
route marked yellow displays the alternative<br />
route calculated.<br />
In the right section of the display, you can<br />
see how much the route changes and how<br />
much time you will likely save if you use<br />
the alternative route.<br />
> Now press the button, to use the<br />
alternative route or the button to<br />
keep the previous route instead.<br />
The map display<br />
The map display is used primarily for<br />
route guidance. However, you can also use<br />
the map display without route guidance to<br />
show your current position and, for example,<br />
to receive warnings about exceeding<br />
the speed limit.<br />
Calling up the map display<br />
The map display is called up automatically<br />
when you start route guidance.<br />
Without route guidance, you can call up<br />
the map display from the main menu.<br />
> In the main menu, press Show map.
The map display will then appear and, if<br />
GPS reception is available, will show your<br />
current position.<br />
If route guidance is already active, the<br />
map will be displayed with route guidance.<br />
Structure of the map display<br />
The structure depends on the settings<br />
made in “Switching the map mode” on<br />
page 84 or in “The Map view button” on<br />
page 64 and whether route guidance is active<br />
or not.<br />
Map display without route guidance<br />
7<br />
If the navigation is not active, almost the<br />
whole area of the touch screen will be taken<br />
up by the map.<br />
5<br />
2<br />
6 4<br />
1<br />
3<br />
1<br />
2<br />
3<br />
4<br />
5<br />
6<br />
7<br />
Speed limit on the road currently being<br />
driven on (display not available<br />
for all roads), signs for the driver<br />
alerts will also be displayed<br />
Zoom buttons<br />
Power level/telephone status<br />
Button for calling up the options<br />
Vehicle position<br />
Current road<br />
Information box (if displayed) showing<br />
vehicle speed and altitude above<br />
sea level<br />
Map display with route guidance<br />
14<br />
13<br />
12<br />
11<br />
1<br />
2<br />
3<br />
10<br />
9<br />
Speed limit on the road currently being<br />
driven on (display not available<br />
for all roads)<br />
Driver alerts<br />
Zoom buttons<br />
7<br />
6<br />
3<br />
8 5<br />
1<br />
2<br />
4<br />
4<br />
5<br />
6<br />
NAVIGATION MODE >>><br />
Power level/telephone status<br />
Button for calling up the options<br />
Traffic lane re<strong>com</strong>mendation (only<br />
appears on some multi-lane roads;<br />
green arrows = re<strong>com</strong>mended lanes)<br />
Note:<br />
Following the traffic lane re<strong>com</strong>mendations<br />
allows you to perform the next driving<br />
manoeuvre without changing lanes.<br />
7<br />
8<br />
9<br />
10<br />
11<br />
12<br />
13<br />
14<br />
Vehicle position<br />
Current road, or road to which the<br />
next driving manoeuvre leads<br />
Distance to next driving manoeuvre<br />
Next driving manoeuvre<br />
Calls up volume settings<br />
Displays TMC messages for the route<br />
Displays POIs along the route<br />
Estimated time of arrival, remaining<br />
journey time and remaining distance<br />
to the destination or, if displayed, vehicle<br />
speed and altitude above sea level<br />
77<br />
> D<br />
> GB<br />
> F<br />
> I<br />
> E<br />
> P<br />
> NL<br />
> DK<br />
> S<br />
> N<br />
> FIN<br />
> TR<br />
> GR<br />
> PL<br />
> CZ<br />
> H<br />
> SK
NAVIGATION MODE<br />
> D<br />
> GB<br />
> F<br />
> I<br />
> E<br />
> P<br />
> NL<br />
> DK<br />
> S<br />
> N<br />
> FIN<br />
> TR<br />
> GR<br />
> PL<br />
> CZ<br />
> H<br />
> SK<br />
78<br />
Your current position is displayed on the<br />
map via the position icon.<br />
During route guidance you can have information<br />
displayed.<br />
1 2<br />
3<br />
On the left of the screen, press the button<br />
1 . The display alternates between:<br />
• Information about the destination or<br />
waypoint 2 (estimated time of arrival,<br />
remaining journey time and remaining<br />
distance to destination/waypoint).<br />
• Display of your current speed and altitude<br />
above sea level 3<br />
.<br />
Information is also displayed in the bottom<br />
left corner in the preview area.<br />
The next manoeuvre is displayed as an arrow,<br />
with a distance indication underneath<br />
it. If two driving manoeuvres are to<br />
be performed in succession within a short<br />
time, another smaller arrow indicating the<br />
second driving manoeuvre is displayed<br />
above the first arrow.<br />
You can adjust the volume of the navigation<br />
announcements by pressing the button<br />
with the speaker symbol in the preview<br />
area (See “Changing the<br />
announcement volume” on page 80.).<br />
The symbol below is displayed on the left<br />
of the preview area if there is a TMC announcement<br />
along your route.<br />
Pressing the symbol displays the TMC<br />
messages along the route. See “TMC on<br />
the route” on page 83.<br />
You can display the points of interest located<br />
along your route.<br />
On the left of the screen, press the POI<br />
symbol. The POIs are displayed. Please refer<br />
to the description in “Point of interest<br />
on the route” on page 82.
Spilt screen with route guidance<br />
15<br />
14<br />
13<br />
12<br />
1<br />
2<br />
3<br />
4<br />
5<br />
6<br />
7<br />
11<br />
10<br />
9<br />
8<br />
Speed limit on the road currently being<br />
driven on (display not available<br />
for all roads), signs for the driver<br />
alerts will also be displayed<br />
Driver alerts<br />
Zoom buttons<br />
Vehicle position<br />
Power level/telephone status<br />
Button for calling up the options<br />
Traffic lane re<strong>com</strong>mendation (only<br />
appears on some multi-lane roads;<br />
green arrows = re<strong>com</strong>mended lanes)<br />
Note:<br />
Following the traffic lane re<strong>com</strong>mendations<br />
allows you to perform the next driving<br />
manoeuvre without changing lanes.<br />
7<br />
3<br />
6<br />
1<br />
2<br />
4<br />
5<br />
8<br />
9<br />
10<br />
11<br />
12<br />
13<br />
14<br />
15<br />
Next driving manoeuvre<br />
Displays POIs on the route<br />
Current road, or road to which the<br />
next driving manoeuvre leads<br />
Distance to next driving manoeuvre<br />
Progress bar to illustrate the distance<br />
to the next driving manoeuvre<br />
Displays TMC messages for the route<br />
Calls up volume settings<br />
Estimated time of arrival, remaining<br />
journey time and remaining distance<br />
to the next destination or information<br />
box with vehicle speed and altitude<br />
above sea level<br />
NAVIGATION MODE >>><br />
Route guidance with arrow display<br />
15<br />
14<br />
13 9<br />
12<br />
10<br />
1<br />
2<br />
3<br />
4<br />
5<br />
6<br />
7<br />
8<br />
9<br />
11<br />
8<br />
7<br />
6<br />
Vehicle speed and altitude above sea<br />
level<br />
Displays POIs on the route<br />
Displays TMC messages for the route<br />
Power level/telephone status<br />
Button for calling up the options<br />
Estimated time of arrival, remaining<br />
journey time and remaining distance<br />
to next destination<br />
Calls up volume settings<br />
Speed limit on the road currently being<br />
driven on (display not available<br />
for all roads)<br />
Driver alerts<br />
5<br />
1<br />
2<br />
3<br />
4<br />
79<br />
> D<br />
> GB<br />
> F<br />
> I<br />
> E<br />
> P<br />
> NL<br />
> DK<br />
> S<br />
> N<br />
> FIN<br />
> TR<br />
> GR<br />
> PL<br />
> CZ<br />
> H<br />
> SK
NAVIGATION MODE<br />
> D<br />
> GB<br />
> F<br />
> I<br />
> E<br />
> P<br />
> NL<br />
> DK<br />
> S<br />
> N<br />
> FIN<br />
> TR<br />
> GR<br />
> PL<br />
> CZ<br />
> H<br />
> SK<br />
80<br />
10<br />
Traffic lane re<strong>com</strong>mendation (only<br />
appears on some multi-lane roads;<br />
black arrows = re<strong>com</strong>mended lanes)<br />
Note:<br />
Following the traffic lane re<strong>com</strong>mendations<br />
allows you to perform the next driving<br />
manoeuvre without changing lanes.<br />
11<br />
12<br />
13<br />
14<br />
15<br />
Current road, or road to which the<br />
next driving manoeuvre leads<br />
Distance to next driving manoeuvre<br />
Progress bar to illustrate the distance<br />
to the next driving manoeuvre<br />
Next driving manoeuvre<br />
Next driving manoeuvre but one<br />
Using the map display<br />
Repeating the last announcement<br />
During route guidance, the system announces<br />
important information, e. g. the<br />
next driving manoeuvre. The last announcement<br />
can be repeated with updated<br />
information.<br />
> Press the speaker symbol in the preview<br />
area while route guidance is active.<br />
The last announcement is repeated with<br />
updated information. The volume is also<br />
displayed.<br />
Changing the announcement volume<br />
The volume of announcements can be adjusted.<br />
> Press the speaker symbol in the preview<br />
area while route guidance is active.<br />
The bar display indicates the volume.<br />
> Press or to increase or decrease<br />
the volume.<br />
> Press in order to mute the announcements.<br />
The button will now have a red border.<br />
> Press again in order to cancel the<br />
mute function.<br />
!Warning.<br />
Always adjust the volume so that you<br />
can still hear any ambient noise while<br />
driving.<br />
The bar display disappears again automatically<br />
after a short while if no button is<br />
pressed.
Note:<br />
The volume can also be adjusted using<br />
the volume control located on the side.<br />
See “Volume control” on page 31.<br />
Map zooming<br />
The map can be zoomed into in steps via<br />
the zoom buttons.<br />
> Press zoom in to “zoom in on the<br />
map” and therefore to get closer to the<br />
details displayed.<br />
> Press zoom out to “zoom out from<br />
the map” and therefore to obtain a larger<br />
overview.<br />
> Press the button to switch back to<br />
the set zoom step after a change.<br />
Note:<br />
The zoom steps are altered in quick succession<br />
by pressing and holding the or<br />
button.<br />
Moving the map<br />
You can move the map to any point.<br />
> To do this, press the map briefly.<br />
> Then press any point on the map and<br />
move it in the required direction.<br />
The map is then moved accordingly.<br />
Note:<br />
By pressing the Back to GPS button you<br />
can display your current position again.<br />
You can also select a point as a destination,<br />
as described under “Selecting a destination<br />
from the map” on page 58.<br />
NAVIGATION MODE >>><br />
Map display options<br />
In the map display options, you can<br />
change the settings for route guidance, the<br />
map display and the route.<br />
On the map display, press the button on<br />
the bottom right.<br />
This opens the options menu for the map<br />
display.<br />
You see the available options in the middle<br />
section.<br />
You can go to the next or previous page of<br />
the options by pressing the and<br />
buttons.<br />
81<br />
> D<br />
> GB<br />
> F<br />
> I<br />
> E<br />
> P<br />
> NL<br />
> DK<br />
> S<br />
> N<br />
> FIN<br />
> TR<br />
> GR<br />
> PL<br />
> CZ<br />
> H<br />
> SK
NAVIGATION MODE<br />
> D<br />
> GB<br />
> F<br />
> I<br />
> E<br />
> P<br />
> NL<br />
> DK<br />
> S<br />
> N<br />
> FIN<br />
> TR<br />
> GR<br />
> PL<br />
> CZ<br />
> H<br />
> SK<br />
82<br />
Note:<br />
The scope of the displayed functions depends<br />
on whether route guidance or a<br />
route with several destinations is active.<br />
Four fast access buttons are shown on the<br />
left-hand side of the options menu. You<br />
can assign these buttons different key<br />
functions from the options menu as described<br />
in “Defining fast access buttons”<br />
on page 90.<br />
The options menu is exited either by selecting<br />
a function or by pressing the<br />
button.<br />
Point of interest on the route<br />
(Only available when route guidance is active.)<br />
During route guidance, you can display<br />
the points of interest located on the route.<br />
You can specify which categories of points<br />
of interest should be displayed, and you<br />
can also choose whether to display only<br />
the nearest POIs, all the POIs on the entire<br />
route, or only POIs near the destination.<br />
> Open the options menu for the map<br />
display.<br />
> Press the POI on route button.<br />
The nearest points of interest for the three<br />
selected categories are displayed.<br />
The first distance indicated shows the distance<br />
to the point of interest. The indication<br />
on the right shows the detour required<br />
to reach the point of interest.<br />
The symbols on the right let you see at a<br />
glance if the detour for driving to the respective<br />
point of interest is small ( ),<br />
medium ( ) or large ( ).<br />
Press one of the points of interests to start<br />
route guidance to it. To display information<br />
regarding the point of interest, press<br />
the button next to it.<br />
Setting categories<br />
> Press the Categories: button.<br />
> Press the button for the category you<br />
wish to change.<br />
> Then select the desired category.<br />
> Confirm your changes by pressing the<br />
OK button.
Point of interest near destination/on entire<br />
route<br />
> In the point of interest on the route<br />
menu, press the button to<br />
show POIs near the destination, or the<br />
button for POIs on the entire<br />
route.<br />
> Select the desired category.<br />
> Then select the desired point of interest.<br />
Route guidance to the selected point of interest<br />
is initiated.<br />
TMC on the route<br />
(Only available when route guidance is active.)<br />
You can view and edit TMC messages located<br />
on your route.<br />
Note:<br />
Also displayed are the TMC messages<br />
that have led to a change in the route.<br />
> Open the options menu for the map<br />
display.<br />
> Press the TMC on route button.<br />
The TMC messages located on your route<br />
are displayed.<br />
Once you have selected a message you can<br />
decide e.g. whether or not to divert<br />
around the hold-up. Please also refer to<br />
the description in “Traffic announcements<br />
using TMC” on page 73.<br />
NAVIGATION MODE >>><br />
Cancel route guidance<br />
(Only available when route guidance is active.)<br />
You can cancel active route guidance.<br />
> Open the options menu for the map<br />
display.<br />
> Press the Stop guidance button.<br />
This cancels route guidance to all destinations.<br />
Note:<br />
You can also cancel route guidance as described<br />
in “Basic information about the<br />
menus” on page 26.<br />
83<br />
> D<br />
> GB<br />
> F<br />
> I<br />
> E<br />
> P<br />
> NL<br />
> DK<br />
> S<br />
> N<br />
> FIN<br />
> TR<br />
> GR<br />
> PL<br />
> CZ<br />
> H<br />
> SK
NAVIGATION MODE<br />
> D<br />
> GB<br />
> F<br />
> I<br />
> E<br />
> P<br />
> NL<br />
> DK<br />
> S<br />
> N<br />
> FIN<br />
> TR<br />
> GR<br />
> PL<br />
> CZ<br />
> H<br />
> SK<br />
84<br />
Changing route options<br />
(Only available when route guidance is active.)<br />
You can modify the route options (route<br />
selection etc.) during route guidance.<br />
> Open the options menu for the map<br />
display.<br />
> Press the Route options button.<br />
> Set the route options as described under<br />
“The Route options button” on<br />
page 61.<br />
After a change, the route is recalculated.<br />
Block route<br />
(Only available when route guidance is active.)<br />
You can block a stretch of road ahead.<br />
This determines a certain stretch of road<br />
that should not be used. Traffic Assist Pro<br />
then attempts to calculate a diversion.<br />
> Open the options menu for the map<br />
display.<br />
> Press the Block button.<br />
> Select the length of the desired block using<br />
the and buttons.<br />
You can cancel the block by pressing the<br />
Reset button.<br />
> Confirm your selection by pressing the<br />
OK button.<br />
The route is recalculated.<br />
Switching the map mode<br />
You can select whether the map is to be<br />
displayed in 3D or 2D mode, in a split<br />
screen with 3D or 2D display or in arrow<br />
mode.<br />
You can also select whether or not 3D<br />
buildings available in towns should be displayed<br />
in 3D mode.<br />
Further setting options are available to<br />
you in the extended settings.<br />
> Open the options menu for the map<br />
display.<br />
> Press the Map view button.<br />
1 2 3<br />
4<br />
For further operation, please refer to the<br />
description in “The Map view button” on<br />
page 64.
Changing the map orientation<br />
You can view your surroundings in 3D<br />
mode.<br />
When doing so you have the option to<br />
change the viewing direction, the map angle<br />
and the size of the map area.<br />
> Open the options menu for the map<br />
display.<br />
> Press the Map orientation button.<br />
1<br />
2<br />
2<br />
By pressing buttons 1 you can change<br />
the viewing direction or turn the displayed<br />
map.<br />
The <strong>com</strong>pass in the top left corner shows<br />
the direction in which the map is currently<br />
oriented.<br />
By pressing buttons 2 you can change<br />
the map angle.<br />
1<br />
3<br />
3<br />
By pressing buttons 3<br />
you can change<br />
the size of the displayed map area.<br />
To exit this display again, press the<br />
button.<br />
Setting day/night display<br />
You can set the Traffic Assist Pro display<br />
to day, night or automatic.<br />
> Open the options menu for the map<br />
display.<br />
> Press the Day/Night button and select<br />
the display as described in “Day/night<br />
display” on page 124.<br />
NAVIGATION MODE >>><br />
Selecting the vehicle profile<br />
(Only available for the Traffic Assist Pro<br />
Z302.)<br />
You can select or set the vehicle profile.<br />
Please also refer to the description in “Special<br />
truck/van settings” on page 91.<br />
> Open the options menu for the map<br />
display.<br />
> Press the Truck button and make the required<br />
settings.<br />
85<br />
> D<br />
> GB<br />
> F<br />
> I<br />
> E<br />
> P<br />
> NL<br />
> DK<br />
> S<br />
> N<br />
> FIN<br />
> TR<br />
> GR<br />
> PL<br />
> CZ<br />
> H<br />
> SK
NAVIGATION MODE<br />
> D<br />
> GB<br />
> F<br />
> I<br />
> E<br />
> P<br />
> NL<br />
> DK<br />
> S<br />
> N<br />
> FIN<br />
> TR<br />
> GR<br />
> PL<br />
> CZ<br />
> H<br />
> SK<br />
86<br />
Entering a destination<br />
You can enter a destination.<br />
> Open the options menu for the map<br />
display.<br />
> Press the Enter destination button.<br />
You can now enter a destination as described<br />
in “The destination input menu”<br />
on page 41 (Home, Enter address, Select<br />
Point of Interest, Personal destinations,<br />
Contacts, Route planning, Select on<br />
map or Enter geo-coordinates).<br />
Enter/delete waypoint<br />
(Only available when route guidance is active.)<br />
With this function, you can enter a waypoint<br />
or delete an entered waypoint.<br />
> Open the options menu for the map<br />
display.<br />
> Press the Add stopover button.<br />
You can now enter a destination as a waypoint<br />
as described under “The destination<br />
input menu” on page 41 (Enter address,<br />
Select Point of Interest, Personal<br />
destinations, Contacts, Select on map<br />
or Enter geo-coordinates). You also have<br />
the option of quickly selecting a destination<br />
using the Select from last<br />
destinations button.<br />
Once you have entered the desired waypoint,<br />
the route is recalculated.<br />
The entered waypoint is marked on the<br />
map as a red flag.<br />
Deleting a waypoint<br />
> Open the options menu for the map<br />
display.<br />
> Press the Delete stopover button.<br />
> Press the Yes button.<br />
The waypoint is deleted.
Displaying the entire route<br />
(Only available when route guidance is active.)<br />
You can display the entire route to the<br />
destination on the map. You also have the<br />
option of displaying the <strong>com</strong>plete directions<br />
and blocking particular sections/<br />
roads of the route permanently.<br />
> Open the options menu for the map<br />
display.<br />
> Press the Show route button.<br />
The entire route is displayed.<br />
You can set the route options by pressing<br />
the Options button.<br />
By pressing the or button you<br />
can simulate the entire route quickly or<br />
slowly. You can stop the simulation by<br />
tapping the screen.<br />
You can use the and buttons in<br />
the bottom line to scroll through all the<br />
directions.<br />
Directions<br />
> With the entire route displayed, press<br />
the button.<br />
The first point in the directions is displayed<br />
on the map.<br />
You can use the and buttons to<br />
scroll through all the directions.<br />
NAVIGATION MODE >>><br />
You can also display a list version of the<br />
directions by pressing the List view button.<br />
> Press the arrow buttons on<br />
the right of the screen to browse<br />
through the list.<br />
If you press an entry in the directions, it<br />
will be displayed on the map.<br />
87<br />
> D<br />
> GB<br />
> F<br />
> I<br />
> E<br />
> P<br />
> NL<br />
> DK<br />
> S<br />
> N<br />
> FIN<br />
> TR<br />
> GR<br />
> PL<br />
> CZ<br />
> H<br />
> SK
NAVIGATION MODE<br />
> D<br />
> GB<br />
> F<br />
> I<br />
> E<br />
> P<br />
> NL<br />
> DK<br />
> S<br />
> N<br />
> FIN<br />
> TR<br />
> GR<br />
> PL<br />
> CZ<br />
> H<br />
> SK<br />
88<br />
Blocking route sections/roads<br />
You can block individual route sections/<br />
roads. The Traffic Assist Pro then calculates<br />
a sensible diversion to avoid the<br />
blocked section.<br />
> Use the and buttons in the<br />
route directions to select the section of<br />
the route to be blocked.<br />
> Press the Block button.<br />
> Select Block for current route to block<br />
the section of the route for the current<br />
route guidance session only.<br />
Note:<br />
If the route section is more than 10 kilometres<br />
long, you can choose, in another<br />
menu, whether to block the entire section<br />
or just part of it.<br />
> Select Block permanently to block the<br />
section of the route for future route<br />
guidance sessions too.<br />
> Select Yes to block the section of the<br />
route permanently.<br />
Note:<br />
The list of roads that you have permanently<br />
blocked can be edited, as described<br />
in “The Blocked roads button”<br />
on page 72.<br />
Displaying the destination list<br />
If a planned route with a number of destinations<br />
is active, you can display the entire<br />
route with all the destinations on the map<br />
or in a list.<br />
> Open the options menu for the map<br />
display.<br />
> Press the Itinerary button.<br />
The planned route is displayed on the<br />
map.<br />
By pressing the or button you<br />
can simulate the entire route quickly or<br />
slowly. You can stop the simulation by<br />
tapping the screen.
You can use the and buttons in<br />
the bottom line to scroll through the individual<br />
stages in the route. As you scroll,<br />
each stage is shown.<br />
You can block the displayed stage by selecting<br />
Clear form.<br />
Press List view to display the stages in the<br />
route as a list.<br />
The individual stages in the route are displayed<br />
as a list. To return to the route<br />
guidance, press the top button.<br />
To edit one of the stages, press the<br />
button next to the stage.<br />
The following options are then available:<br />
•Use Show details to display information<br />
regarding the selected stage.<br />
•Use Move up and Move down to<br />
change the order of the stages.<br />
•Use Delete stage to delete the selected<br />
stage.<br />
•Use Start guidance to start guidance<br />
for the selected stage.<br />
• You can define the loading time for the<br />
Traffic Assist Pro Z302 with Set<br />
loading time.<br />
Skipping destination<br />
If a planned route with several destinations<br />
is active, you may delete the current<br />
destination of the route. Route guidance<br />
to the next destination is then started.<br />
This may be necessary if a destination was<br />
not driven to directly. The Traffic Assist<br />
Pro otherwise tries to guide you to the<br />
current destination.<br />
> Call up the options menu for the map<br />
display.<br />
> Press the Next destination button.<br />
Route guidance to the next destination is<br />
started.<br />
NAVIGATION MODE >>><br />
Displaying current position<br />
You can display your current position and<br />
store this position. You can also display<br />
information concerning the current GPS<br />
reception and the current country.<br />
> Open the options menu for the map<br />
display.<br />
> Press the Position info button.<br />
The current position is displayed. If possible,<br />
an address is displayed. If no address<br />
is available for the current position, the<br />
geographic coordinates are displayed.<br />
You can return to the map using the<br />
Resume button.<br />
By pressing Save you can store your current<br />
position in the fast access list.<br />
89<br />
> D<br />
> GB<br />
> F<br />
> I<br />
> E<br />
> P<br />
> NL<br />
> DK<br />
> S<br />
> N<br />
> FIN<br />
> TR<br />
> GR<br />
> PL<br />
> CZ<br />
> H<br />
> SK
NAVIGATION MODE<br />
> D<br />
> GB<br />
> F<br />
> I<br />
> E<br />
> P<br />
> NL<br />
> DK<br />
> S<br />
> N<br />
> FIN<br />
> TR<br />
> GR<br />
> PL<br />
> CZ<br />
> H<br />
> SK<br />
90<br />
By pressing the Country info button you<br />
can display country-specific information<br />
such as the maximum permitted speed for<br />
the country you are currently in.<br />
By pressing GPS info you can view information<br />
regarding the GPS reception.<br />
You can see how many satellites are being<br />
received, and whether the satellite reception<br />
is good enough for navigation. The<br />
current time and the geographic position<br />
are also displayed.<br />
Calling up the telephone<br />
You can call up the telephone function.<br />
> Open the options menu for the map<br />
display.<br />
> Press the Phone button.<br />
The telephone function is called up.<br />
Defining fast access buttons<br />
The Traffic Assist Pro has four freely assignable<br />
buttons on the left-hand side of<br />
the options menu which you can assign<br />
functions from the options menu.<br />
This gives you fast access to key functions.<br />
The buttons are pre-assigned at the factory.<br />
> Open the options menu for the map<br />
display.<br />
> Press the Shortcuts button.<br />
> Select the fast access button to be<br />
changed.
Select the desired function from the displayed<br />
list.<br />
> Confirm your selection by pressing the<br />
OK button.<br />
The map display is opened and the fast access<br />
button has the chosen assignment the<br />
next time the options menu is opened.<br />
Special truck/van settings<br />
On the Traffic Assist Pro Z302 it is possible<br />
to perform settings that relate specifically<br />
to trucks, buses and vans. You can<br />
choose from various profiles, in which you<br />
can define dimensions, weight, number of<br />
axles etc.<br />
If the appropriate profile has been set,<br />
route calculations will take this information<br />
into account.<br />
Note:<br />
Please note that, at the time of delivery,<br />
the special truck information is only<br />
available in Germany, Belgium, Austria,<br />
France, Spain, Italy and The Netherlands.<br />
In all other countries the settings in the<br />
truck profiles will not be taken into account.<br />
!Danger!<br />
NAVIGATION MODE >>><br />
The information in the map data may be<br />
incorrect as a result of short-term changes<br />
(road works, for example).<br />
The traffic situation and the local road<br />
signs take precedence over the navigation<br />
system information.<br />
Note:<br />
In the map display are streets that are forbidden<br />
according to the settings of the<br />
truck-profile displayed with a light red<br />
outline.<br />
In the remaining descriptions given in this<br />
guide, sections in which the description<br />
for the Traffic Assist Pro Z302 differs will<br />
refer to this section of the operating guide.<br />
91<br />
> D<br />
> GB<br />
> F<br />
> I<br />
> E<br />
> P<br />
> NL<br />
> DK<br />
> S<br />
> N<br />
> FIN<br />
> TR<br />
> GR<br />
> PL<br />
> CZ<br />
> H<br />
> SK
NAVIGATION MODE<br />
> D<br />
> GB<br />
> F<br />
> I<br />
> E<br />
> P<br />
> NL<br />
> DK<br />
> S<br />
> N<br />
> FIN<br />
> TR<br />
> GR<br />
> PL<br />
> CZ<br />
> H<br />
> SK<br />
92<br />
Starting the unit<br />
After you have confirmed the message<br />
about the road traffic regulations with OK,<br />
on the Traffic Assist Pro Z302 you will be<br />
requested to confirm the selected vehicle<br />
profile or adapt it based on the vehicle<br />
used.<br />
Different menus are displayed, depending<br />
on the vehicle profile previously set.<br />
For the truck profile or the saved truck<br />
profiles:<br />
By pressing the buttons on the right-hand<br />
side you can adjust the settings for the<br />
profile directly, as described in “Adjusting<br />
truck profiles” on page 93.<br />
For the car profile:<br />
Here you have the option of selecting<br />
from the various car profiles using the<br />
Slow car, Normal car and Fast car buttons.<br />
There are no other settings options for any<br />
of the other profiles.<br />
> Confirm the currently selected profile<br />
by selecting OK or select Change<br />
profile to change the profile.<br />
Changing the profile<br />
After you have selected the Change<br />
profile button in a menu, the following<br />
selection menu appears.<br />
The various profiles are displayed and you<br />
can select the desired profile by pressing<br />
the relevant button.<br />
1<br />
2<br />
3<br />
4<br />
5<br />
6<br />
7<br />
8<br />
1 2 3<br />
4 5 6 7 8<br />
Saved truck profile<br />
Saved truck profile<br />
Saved truck profile<br />
General truck profile<br />
Car profile<br />
Motorbike profile<br />
Bicycle profile<br />
Pedestrian profile
The desired profile is displayed once selected.<br />
Now, if you wish, you can modify the selected<br />
profile (only for truck and car profiles).<br />
> Confirm the selected profile by selecting<br />
OK.<br />
Adjusting truck profiles<br />
> Select one of the saved truck profiles or<br />
the general truck profile.<br />
5<br />
6<br />
You can then modify the selected profile:<br />
1 Use this button to set the size of the<br />
truck.<br />
2 Use this button to specify whether<br />
the truck has a trailer and how many<br />
axles it has.<br />
3 Use this button to set the maximum<br />
permissible and actual weight.<br />
4 Use this button to set the hazardous<br />
goods category.<br />
With the three saved truck profiles you<br />
have the option of adapting the truck<br />
symbol displayed 5 and the name 6<br />
.<br />
2<br />
4<br />
1<br />
3<br />
NAVIGATION MODE >>><br />
Setting the size<br />
> In the profile settings press the button<br />
for setting the size.<br />
> Press the button next to the dimension<br />
to be entered.<br />
An input menu is displayed.<br />
> Enter the desired dimension.<br />
> Confirm the entry in the input menu by<br />
pressing .<br />
Once you have performed the desired settings,<br />
confirm your settings by selecting<br />
OK.<br />
Setting the trailer and axles<br />
> In the profile settings press the button<br />
for the trailer and axle setting.<br />
93<br />
> D<br />
> GB<br />
> F<br />
> I<br />
> E<br />
> P<br />
> NL<br />
> DK<br />
> S<br />
> N<br />
> FIN<br />
> TR<br />
> GR<br />
> PL<br />
> CZ<br />
> H<br />
> SK
NAVIGATION MODE<br />
> D<br />
> GB<br />
> F<br />
> I<br />
> E<br />
> P<br />
> NL<br />
> DK<br />
> S<br />
> N<br />
> FIN<br />
> TR<br />
> GR<br />
> PL<br />
> CZ<br />
> H<br />
> SK<br />
94<br />
1<br />
2 2<br />
> Use the button 1 to choose whether<br />
( ) or not ( ) there is a trailer.<br />
> Use the buttons 2 to select the total<br />
number of axles.<br />
> Confirm your settings by selecting OK.<br />
Setting the weight<br />
> In the profile settings press the button<br />
for setting the weight.<br />
> Press the button next to the weight to be<br />
entered.<br />
An input menu is displayed.<br />
> Enter the desired weight.<br />
> Confirm the entry in the input menu by<br />
pressing .<br />
Once you have performed the desired settings,<br />
confirm your settings by selecting<br />
OK.<br />
Setting the hazardous goods category<br />
> In the profile settings press the button<br />
for setting the hazardous goods category.<br />
> Select the required hazardous goods<br />
category.<br />
Selecting the truck symbol and name<br />
If you have changed one of the saved truck<br />
profiles, it is also possible to enter the<br />
truck symbol and name displayed.<br />
2<br />
1<br />
> Press the button 1<br />
to enter a different<br />
name.<br />
The input menu is displayed.<br />
> Enter the desired name.<br />
> Confirm the entry in the input menu by<br />
pressing .<br />
The name is changed.
Press the button 2<br />
to change the symbol<br />
displayed.<br />
> Select the desired symbol.<br />
The new symbol is displayed in the profile.<br />
NAVIGATION MODE >>><br />
95<br />
> D<br />
> GB<br />
> F<br />
> I<br />
> E<br />
> P<br />
> NL<br />
> DK<br />
> S<br />
> N<br />
> FIN<br />
> TR<br />
> GR<br />
> PL<br />
> CZ<br />
> H<br />
> SK
TELEPHONE MODE<br />
> D<br />
> GB<br />
> F<br />
> I<br />
> E<br />
> P<br />
> NL<br />
> DK<br />
> S<br />
> N<br />
> FIN<br />
> TR<br />
> GR<br />
> PL<br />
> CZ<br />
> H<br />
> SK<br />
96<br />
TELEPHONE MODE<br />
You may connect your Traffic Assist Pro<br />
with a cell phone that is equipped with<br />
Bluetooth® wireless technology.<br />
Your Traffic Assist Pro can then be used as<br />
a very <strong>com</strong>fortable hands-free unit.<br />
Note:<br />
• For some cell phones equipped with<br />
Bluetooth® wireless technology, it is<br />
possible that some of the functions described<br />
are not available.<br />
• The following descriptions assume that<br />
Bluetooth is activated on the cell<br />
phone. You can find out how to activate<br />
Bluetooth on your cell phone in<br />
the cell phone’s description.<br />
• This function must also be activated on<br />
the mobile phone for an automatic<br />
connection to the mobile phone.<br />
Calling up the telephone<br />
mode<br />
You can call the telephone mode from the<br />
main menu 1 or the map display with<br />
the options menu displayed 2 .<br />
> To call the telephone mode, press the<br />
Phone button in the main menu.<br />
or<br />
> Press the Phone button in the options<br />
menu of the map display.<br />
1<br />
2<br />
If Bluetooth is activated and the Traffic<br />
Assist Pro is already connected with a cell<br />
phone, the telephone menu is displayed.<br />
If Bluetooth is not activated upon calling<br />
the telephone function, the system will<br />
prompt you to switch Bluetooth on.<br />
> Press the Yes button to activate Bluetooth.
The Traffic Assist Pro now attempts again<br />
to connect the cell phone last connected.<br />
When the connection is established, the<br />
telephone menu is then displayed after a<br />
short period.<br />
If no cell phone has been connected yet or<br />
if the device last connect is not available,<br />
the following display is generated.<br />
> Press the Yes button to find Bluetooth<br />
cell phones as described in "Searching<br />
for cell phones" on page 104.<br />
Telephone menu<br />
From the telephone menu, you have the<br />
option:<br />
• Numbers to be dialled or selected from<br />
the phonebook,<br />
• Text messages (SMS) to be displayed,<br />
edited and read out,<br />
• To call up number lists<br />
• To search for Buetooth telephones<br />
• To disconnect the connection to a cell<br />
phone.<br />
If Bluetooth is activated and the Traffic<br />
Assist Pro is already connected with a cell<br />
phone, the telephone menu is displayed<br />
after you call up the telephone function.<br />
TELEPHONE MODE >>><br />
In the upper area of the telephone menu,<br />
if available, the signal strength of the cell<br />
phone, the charging level of the cell<br />
phone, the telephone name and the network<br />
provider are displayed.<br />
Dialing a number<br />
You can enter a telephone number and<br />
start a call to this number or select a<br />
number from the phonebook.<br />
> In the telephone menu, press the Dial<br />
button.<br />
> Use the buttons displayed to enter the<br />
telephone number you want.<br />
97<br />
> D<br />
> GB<br />
> F<br />
> I<br />
> E<br />
> P<br />
> NL<br />
> DK<br />
> S<br />
> N<br />
> FIN<br />
> TR<br />
> GR<br />
> PL<br />
> CZ<br />
> H<br />
> SK
TELEPHONE MODE<br />
> D<br />
> GB<br />
> F<br />
> I<br />
> E<br />
> P<br />
> NL<br />
> DK<br />
> S<br />
> N<br />
> FIN<br />
> TR<br />
> GR<br />
> PL<br />
> CZ<br />
> H<br />
> SK<br />
98<br />
Note:<br />
Press the button to delete the<br />
characters entered.<br />
Press Pause if you wish to pause the dialling<br />
process.<br />
> Press the Dial button.<br />
The Traffic Assist Pro then attempts to establish<br />
a connection to the phone number<br />
entered. You can find out how to continue<br />
operation in "Telephone calls" on<br />
page 106.<br />
Phonebook<br />
In the phonebook, the system displays the<br />
phonebook entries loaded from the SIM<br />
card and from the memory of the cell<br />
phone. After selecting the desired entry,<br />
you can call the respective phone number.<br />
Note:<br />
• Be aware that it may take several minutes<br />
to transfer the phonebook.<br />
• If the cell phone whose phonebook was<br />
already loaded is reconnected, the<br />
phonebook is not loaded again. If entries<br />
were changed or entered while the<br />
cell phone was not connected, then the<br />
phonebook of the Traffic Assist Pro<br />
must be loaded manually for the update.<br />
See “Updating phonebook” on<br />
page 110.<br />
> In the telephone menu, press the Dial<br />
button.<br />
> Press the Phone book button.<br />
An input menu is displayed if there are<br />
more than 10 entries in the phonebook. If<br />
there are fewer than 10 entries, a list of entries<br />
is displayed straight away.
In the input menu, select the first letters<br />
of the entry you are looking for.<br />
Note:<br />
• For example, if you entered the letters<br />
“M” and “I”, the entries are displayed<br />
whose last names or first names start<br />
with “MI”. That means, “Miller John”<br />
or “Bauer Michael”.<br />
• You may enter the first letter of the last<br />
name and then enter the first letter of<br />
the first name separately using a space<br />
(button ).<br />
> Press the button when the name<br />
you want is displayed in the upper line.<br />
If there are 5 or less entries with the letter<br />
<strong>com</strong>bination entered available in the<br />
phonebook, a list is automatically displayed<br />
with these entries.<br />
Note:<br />
You may also first have a list displayed<br />
that corresponds to the letter <strong>com</strong>bination<br />
entered. In the input menu, press the<br />
button for this.<br />
> Select the desired entry in the list.<br />
If there is more than one phone number<br />
available for the entry selected, you may<br />
then select the respective number.<br />
The different numbers are indicated by<br />
icons.<br />
TELEPHONE MODE >>><br />
Icon Significance<br />
Private phone number<br />
Business phone number<br />
Cell phone number<br />
> Select the phone number you want.<br />
The Traffic Assist Pro then attempts to establish<br />
a connection to the phone number<br />
selected. You can find out how to continue<br />
operation in "Telephone calls" on<br />
page 106.<br />
99<br />
> D<br />
> GB<br />
> F<br />
> I<br />
> E<br />
> P<br />
> NL<br />
> DK<br />
> S<br />
> N<br />
> FIN<br />
> TR<br />
> GR<br />
> PL<br />
> CZ<br />
> H<br />
> SK
TELEPHONE MODE<br />
> D<br />
> GB<br />
> F<br />
> I<br />
> E<br />
> P<br />
> NL<br />
> DK<br />
> S<br />
> N<br />
> FIN<br />
> TR<br />
> GR<br />
> PL<br />
> CZ<br />
> H<br />
> SK<br />
100<br />
Text messages (SMS)<br />
If this function is supported by the mobile<br />
phone, all the received text messages on<br />
the SIM card and in the mobile phone’s<br />
memory will be loaded onto the Traffic<br />
Assist Pro. The text messages can be displayed<br />
on or read out by the unit and edited.<br />
> In the telephone menu press the SMS<br />
button.<br />
The transferred text messages are displayed.<br />
The sender’s name is displayed if<br />
possible. If this is not possible, the<br />
number is displayed. The date and time<br />
the message was received are also displayed,<br />
if they are available.<br />
> Select the desired text message.<br />
The selected text message is displayed.<br />
> Press the Read out button in order to<br />
have the message read out.<br />
Note:<br />
The message can only be read out if a<br />
voice tagged with the abbreviation TTS<br />
has been selected. See “The Voice button”<br />
on page 70.<br />
> Press the Options button to display the<br />
editing options for the text message.<br />
• Call back<br />
By pressing the Call back button you<br />
can start a call to the sender’s number.<br />
• Numbers<br />
By pressing the Numbers button you<br />
can display any numbers contained in<br />
the text message itself and start a call to<br />
one of these numbers if desired.<br />
• Clear form<br />
By pressing the Clear form button you<br />
can delete the selected text message<br />
from the Traffic Assist Pro memory and<br />
from the phone’s memory.
In<strong>com</strong>ing text message<br />
You will receive notification of any text<br />
messages received, depending on the settings<br />
under "Text message notification"<br />
on page 111.<br />
If you have activated the Show popup setting,<br />
the following menu will be displayed<br />
on receiving a new text message.<br />
The following options are then available:<br />
• Read out<br />
The text message will be read out.<br />
• Show text<br />
The text of the message will be displayed.<br />
• Ignore<br />
The text message will be ignored, but<br />
can be opened at a later time.<br />
Number lists<br />
In the number lists, the telephone numbers<br />
or names last dialed, accepted or not<br />
accepted will be shown in chronological<br />
order. If possible, the numbers or names<br />
of the list stored in the cell phone are also<br />
displayed in different lists.<br />
> In the telephone menu, press the Last<br />
calls button.<br />
Using the buttons Missed, Accepted and<br />
Dialled, you may retrieve the lists loaded<br />
from the cell phone.<br />
The number list of the numbers or names<br />
dialed, accepted or not accepted at the<br />
Traffic Assist is shown in the lines below.<br />
TELEPHONE MODE >>><br />
Each line of the number list is divided into<br />
two fields. Each list field is designed as a<br />
button. On the right button, the number/<br />
name is displayed and the features of the<br />
entry are displayed with the left icon.<br />
Notes:<br />
• The number list automatically stores<br />
the last 100 numbers/names. If the<br />
storage capacity of 100 numbers is<br />
reached, the oldest number is automatically<br />
deleted for each new number.<br />
However, important numbers may be<br />
protected.<br />
• Entries in the number list only apply to<br />
the time that the cell phone with Bluetooth®<br />
wireless technology was connected<br />
to the Traffic Assist.<br />
Using the buttons Missed, Accepted<br />
and Dialled, you may retrieve the lists<br />
loaded from the cell phone, if available.<br />
101<br />
> D<br />
> GB<br />
> F<br />
> I<br />
> E<br />
> P<br />
> NL<br />
> DK<br />
> S<br />
> N<br />
> FIN<br />
> TR<br />
> GR<br />
> PL<br />
> CZ<br />
> H<br />
> SK
TELEPHONE MODE<br />
> D<br />
> GB<br />
> F<br />
> I<br />
> E<br />
> P<br />
> NL<br />
> DK<br />
> S<br />
> N<br />
> FIN<br />
> TR<br />
> GR<br />
> PL<br />
> CZ<br />
> H<br />
> SK<br />
102<br />
Icons used<br />
The following icons are used in the<br />
number list.<br />
Icon Significance<br />
This entry is a standard entry<br />
without any special features.<br />
This entry is protected. If the<br />
number list is full, this entry is<br />
not automatically deleted.<br />
You have the option to do<br />
this manually.<br />
For a protected entry, you<br />
also have the option to set the<br />
position in the quick access.<br />
Scrolling in the number list<br />
With the buttons, you may<br />
scroll in the number list in the relevant direction<br />
of the arrow.<br />
Dialing an available number<br />
You may select directly the numbers/<br />
names available in the number list.<br />
> To initiate the call, press the button<br />
with the entry you want.<br />
The call will be initiated.<br />
Displaying or editing entries<br />
Each entry included in the number list<br />
can be displayed or edited.<br />
> Press the button field on the left next to<br />
the entry you want.<br />
A selection menu appears.<br />
Selection Significance<br />
Show details The data for the entry is<br />
displayed (number and<br />
name, time and date of<br />
call, if available).<br />
Protect entry The entry is protected<br />
against automatic deletion<br />
(only available for<br />
unprotected entries).<br />
Remove<br />
protection<br />
Move up /<br />
Move down<br />
The protection of the entry<br />
is canceled (only<br />
available for unprotected<br />
entries).<br />
The entry is moved one<br />
position forwards/backwards.<br />
Delete entry The entry is deleted from<br />
the number list.<br />
Delete all<br />
entries<br />
All entries are deleted<br />
from the number list<br />
(even the protected entries).
Lists loaded from cell phone<br />
> In the number list, call the respective<br />
list using the buttons Missed,<br />
Accepted and Dialled.<br />
With the buttons, you may<br />
scroll in the list in the respective direction<br />
of the arrow.<br />
> To initiate a call, press the button with<br />
the entry you want.<br />
Note:<br />
Press the button in front of an entry<br />
to display the data for that entry (number<br />
and name, time and date of call, if available).<br />
Connecting Bluetooth telephones<br />
So that you may make and receive calls<br />
with your Traffic Assist Pro, a cell phone<br />
that is equipped with Bluetooth® wireless<br />
technology must be connected to the<br />
Traffic Assist Pro. The following describes<br />
the various ways to establish a connection.<br />
Calling up a device list<br />
> In the telephone menu, press the<br />
Phones button.<br />
The device list is displayed.<br />
From within the device list, you may<br />
search for or connect cell phones.<br />
Note:<br />
If you have not yet established any connections<br />
to cell phones, then the list is<br />
empty.<br />
TELEPHONE MODE >>><br />
The device list shows line by line all cell<br />
phones that were already connected to the<br />
Traffic Assist Pro.<br />
Each line of the device list is divided into<br />
two fields. Each list field is designed as a<br />
button. On the right button, the device is<br />
named and its features are displayed with<br />
the left icon.<br />
Icon Significance<br />
This device is a standard device<br />
without any special features.<br />
This device is protected. If the<br />
device list is full, this device is<br />
not automatically deleted.<br />
You have the option to do<br />
this manually.<br />
For a protected entry, you<br />
also have the option to set the<br />
position in the device list.<br />
This device is the cell phone<br />
currently connected.<br />
By pressing the icon, you can call a menu<br />
where you can protect the device, for instance.<br />
103<br />
> D<br />
> GB<br />
> F<br />
> I<br />
> E<br />
> P<br />
> NL<br />
> DK<br />
> S<br />
> N<br />
> FIN<br />
> TR<br />
> GR<br />
> PL<br />
> CZ<br />
> H<br />
> SK
TELEPHONE MODE<br />
> D<br />
> GB<br />
> F<br />
> I<br />
> E<br />
> P<br />
> NL<br />
> DK<br />
> S<br />
> N<br />
> FIN<br />
> TR<br />
> GR<br />
> PL<br />
> CZ<br />
> H<br />
> SK<br />
104<br />
Selection Significance<br />
Protect entry The device is protected<br />
against automatic deletion<br />
(only available for<br />
unprotected devices).<br />
Remove<br />
protection<br />
Move up /<br />
Move down<br />
The protection of the device<br />
is canceled (only<br />
available for unprotected<br />
devices).<br />
The device is moved one<br />
position forwards/backwards.<br />
Delete The device is deleted<br />
from the device list.<br />
Delete All All devices are deleted<br />
from the list (even the<br />
protected entries).<br />
Automatic connection<br />
After activation, your Traffic Assist Pro attempts<br />
to establish a connection to the cell<br />
phone last connected.<br />
Note:<br />
The cell phone last connected is then<br />
only connected if in the device list no<br />
protected device is in front of this device.<br />
You can switch this function on or off as<br />
described in "Automatic connection" on<br />
page 109.<br />
Prerequisites for a successful connection<br />
are:<br />
• For your Traffic Assist Pro, Bluetooth®<br />
is switched on. (See “Switching Bluetooth<br />
on and off” on page 109.)<br />
• The cell phone is switched on, is in<br />
range, and Bluetooth® is activated.<br />
Searching for cell phones<br />
Note:<br />
Prior to a search, switch on Bluetooth®<br />
on the cell phone to be searched for.<br />
> Call up the device list.<br />
> Press the Search Bluetooth phones<br />
button.<br />
The search starts.<br />
During the search, any devices found are<br />
displayed and you may cancel the search<br />
by pressing the Stop search button.<br />
After the search or after you press the Stop<br />
search button, a list of the devices found<br />
is displayed.
Then select the name of the cell phone<br />
to be connected.<br />
The Traffic Assist Pro will then attempt to<br />
establish the connection. On the cell<br />
phone, the password prompt should then<br />
occur. This password is fixed by Traffic<br />
Assist Pro.<br />
> Enter the password displayed on the cell<br />
phone.<br />
The connection will be established. With<br />
a successful connection, the telephone<br />
menu will be displayed.<br />
Connecting from device lists<br />
From within the device list, you may initiate<br />
a connection to a cell phone. If a cell<br />
phone is already connected, that connection<br />
is automatically disconnected and the<br />
new device is connected.<br />
> Call up the device list.<br />
> Select the cell phone you want in the<br />
list.<br />
The connection is established to the cell<br />
phone selected. With a successful connection,<br />
the telephone menu will be displayed.<br />
TELEPHONE MODE >>><br />
Connecting a mobile phone<br />
You can also attempt to establish a connection<br />
to the Traffic Assist Pro from the<br />
mobile phone.<br />
If a request is received from a mobile<br />
phone that has not yet been connected,<br />
you will be asked whether you wish to allow<br />
the connection.<br />
> Press Yes to permit the connection.<br />
> Enter the displayed password (four zeros)<br />
on the mobile phone.<br />
The connection is established. If the connection<br />
is successful, the telephone menu<br />
is displayed.<br />
105<br />
> D<br />
> GB<br />
> F<br />
> I<br />
> E<br />
> P<br />
> NL<br />
> DK<br />
> S<br />
> N<br />
> FIN<br />
> TR<br />
> GR<br />
> PL<br />
> CZ<br />
> H<br />
> SK
TELEPHONE MODE<br />
> D<br />
> GB<br />
> F<br />
> I<br />
> E<br />
> P<br />
> NL<br />
> DK<br />
> S<br />
> N<br />
> FIN<br />
> TR<br />
> GR<br />
> PL<br />
> CZ<br />
> H<br />
> SK<br />
106<br />
Disconnecting a connected telephone<br />
You may disconnect the connection to a<br />
cell phone currently connected via Bluetooth.<br />
> Press the Disconnect button.<br />
The connection to the cell phone currently<br />
connected is disconnected.<br />
Telephone calls<br />
In the telephone calls section, you can<br />
find a summary of the control options<br />
that are available for establishing a call, accepting<br />
a call, and ending a call.<br />
Establishing a call<br />
> Enter a phone number or select an entry<br />
from the number list or phonebook.<br />
The number is dialed.<br />
If the call is accepted by the party called,<br />
the display changes and you are connected<br />
to the other party.<br />
Accepting a call<br />
For an in<strong>com</strong>ing call, a ringing tone will<br />
sound. Also the following is displayed.<br />
If available, the telephone number and<br />
name of the caller are displayed.<br />
For in<strong>com</strong>ing calls, you have several operating<br />
options:<br />
Selection Significance<br />
Accept The call is accepted. The<br />
call screen is displayed.<br />
Reject The call will be declined.<br />
The caller hears the busy<br />
signal. The screen last active<br />
is displayed.<br />
Ignore The ringing tone is<br />
switched off. The screen<br />
last active is displayed.<br />
The call is ended if the<br />
caller hangs up.
If you have switched on the automatic call<br />
acceptance as described in "Automatic call<br />
acceptance" on page 110, the time to call<br />
acceptance is also displayed for the Accept<br />
button.<br />
Ending a call<br />
You can end an active call.<br />
> In the call screen, press the End call<br />
button.<br />
The call is ended. The screen last active is<br />
displayed.<br />
Note:<br />
The call is also ended if the other party<br />
hangs up. The screen last active is also<br />
displayed.<br />
TELEPHONE MODE >>><br />
During a call<br />
During a call, you have various control<br />
options.<br />
In the call display, the signal strength of<br />
the cell phone, the charging level of the<br />
cell phone, the telephone name and the<br />
network provider are displayed if available<br />
in the upper area.<br />
Beneath, the call time and, if available, the<br />
phone number or name the name of the<br />
other party are displayed.<br />
If route guidance is active, then you will<br />
receive the navigation <strong>instructions</strong> with<br />
arrows on the call screen.<br />
Note:<br />
If during a call there is another in<strong>com</strong>ing<br />
call, this is not indicated. But the number<br />
of the caller is displayed in the number<br />
list.<br />
107<br />
> D<br />
> GB<br />
> F<br />
> I<br />
> E<br />
> P<br />
> NL<br />
> DK<br />
> S<br />
> N<br />
> FIN<br />
> TR<br />
> GR<br />
> PL<br />
> CZ<br />
> H<br />
> SK
TELEPHONE MODE<br />
> D<br />
> GB<br />
> F<br />
> I<br />
> E<br />
> P<br />
> NL<br />
> DK<br />
> S<br />
> N<br />
> FIN<br />
> TR<br />
> GR<br />
> PL<br />
> CZ<br />
> H<br />
> SK<br />
108<br />
> To call the options menu of the call<br />
screen, press the Options button.<br />
• Volume<br />
By pressing the Volume button, you can<br />
call the volume adjustment. See “Telephone<br />
volume” on page 110.<br />
• Microphone off/Microphone on<br />
For a private conversation in a vehicle,<br />
you can switch off the microphone of<br />
the Traffic Assist Pro. The other party<br />
on the phone will not hear anything.<br />
Press the Microphone off button to<br />
switch off the microphone. Press the<br />
Microphone on button to switch the<br />
microphone back on.<br />
• Private mode/Hands free<br />
You can transfer a call back to the cell<br />
phone. The hands-free function is then<br />
ended.<br />
After the call is ended, the connection<br />
to the cell phone is automatically re-established.<br />
Press the Private mode button. The<br />
hands-free function is ended.<br />
Press the Hands free button to make<br />
and receive calls again via the Traffic<br />
Assist Proprior to ending the call.<br />
• DTMF tones<br />
You can send DTMF tones during a call<br />
(e. g. to check an answering machine).<br />
Press the DTMF tones button.<br />
Use the desired button in the menu displayed<br />
to enter the respective tone.<br />
Telephone settings<br />
The telephone settings include all the settings<br />
relevant for the telephone mode.<br />
Note:<br />
All settings must be confirmed by pressing<br />
the OK button. With the button,<br />
you can exit the current menu at any time<br />
without having changed anything.<br />
> In the main menu, press the Settings<br />
button.<br />
> Press the Phone settings button.
You will branch to the menu for the telephone<br />
settings.<br />
Start<br />
In the menu, various pages with the functions<br />
are available:<br />
You can branch to the next or previous<br />
page of the settings by pressing the<br />
and buttons.<br />
Switching Bluetooth on and off<br />
With the Bluetooth button, you can<br />
switch Bluetooth on or off.<br />
> In the settings menu, press the<br />
Bluetooth button.<br />
Depending on the previous setting, you<br />
can switch Bluetooth on or off.<br />
• Top icon: function on<br />
• Bottom icon: function off<br />
Automatic connection<br />
With the Auto-connect button, you can<br />
switch on or off whether an automatic<br />
connection to a cell phone is attempted after<br />
switching on the Traffic Assist Pro.<br />
> In the settings menu, press the Autoconnect<br />
button.<br />
Depending on the previous setting, you<br />
can switch the function on or off.<br />
• Top icon: function on<br />
• Bottom icon: function off<br />
TELEPHONE MODE >>><br />
Visibility<br />
With the Visibility button, you can switch<br />
on or off whether or not for a search other<br />
Bluetooth devices can detect the Traffic<br />
Assist Pro.<br />
> In the settings menu, press the Visibility<br />
button.<br />
Depending on the previous setting, you<br />
can switch the function on or off.<br />
• Top icon: function on<br />
• Bottom icon: function off<br />
109<br />
> D<br />
> GB<br />
> F<br />
> I<br />
> E<br />
> P<br />
> NL<br />
> DK<br />
> S<br />
> N<br />
> FIN<br />
> TR<br />
> GR<br />
> PL<br />
> CZ<br />
> H<br />
> SK
TELEPHONE MODE<br />
> D<br />
> GB<br />
> F<br />
> I<br />
> E<br />
> P<br />
> NL<br />
> DK<br />
> S<br />
> N<br />
> FIN<br />
> TR<br />
> GR<br />
> PL<br />
> CZ<br />
> H<br />
> SK<br />
110<br />
Automatic call acceptance<br />
With this function, you can set whether or<br />
not or after which time an in<strong>com</strong>ing call is<br />
accepted automatically.<br />
> In the settings menu, press the Autoaccept<br />
call button.<br />
> Select whether in<strong>com</strong>ing calls will be accepted<br />
automatically after 3, 5 or 10<br />
seconds.<br />
If you select Off, the function is switched<br />
off.<br />
The setting currently selected is indicated<br />
with a checkmark ( ).<br />
> Confirm your settings by pressing the<br />
OK button.<br />
Telephone volume<br />
With this function, you can set the volume<br />
of the ringtone and the volume of the<br />
call.<br />
> In the settings menu, press the Volume<br />
button.<br />
> Select the desired volume with the<br />
and buttons.<br />
> Press the button to mute the volume.<br />
> Confirm your settings by pressing the<br />
OK button.<br />
Note:<br />
The volume can also be adjusted using<br />
the volume control located on the side.<br />
See “Volume control” on page 31.<br />
Updating phonebook<br />
With this function, you can update or retransfer<br />
the stored phonebook entries in<br />
the Traffic Assist Pro.<br />
> In the settings menu, press the Refresh<br />
button.<br />
Be aware that it may take several minutes<br />
to load the phonebook.
Bluetooth name<br />
With this function, you can assign a name<br />
for your Traffic Assist Pro. This assigned<br />
name will then be displayed by other<br />
Bluetooth devices.<br />
> In the settings menu, press the<br />
Bluetooth name button.<br />
> Enter the desired name.<br />
> Confirm the name entered by pressing<br />
the OK button.<br />
Text message notification<br />
With this function you can set how the<br />
Traffic Assist Pro should respond when a<br />
new text message is received.<br />
> Press the SMS signal button in the settings<br />
menu.<br />
> Select the required setting.<br />
• No signal<br />
No notification is given.<br />
• Play tone only<br />
A signal tone will sound.<br />
• Show popup<br />
A menu is displayed in which you can<br />
select whether the message should be<br />
displayed, read out or ignored. See “In<strong>com</strong>ing<br />
text message” on page 101.<br />
TELEPHONE MODE >>><br />
• Read out automatically<br />
An in<strong>com</strong>ing text message will be read<br />
out automatically.<br />
Note:<br />
The message can only be read out if a<br />
voice tagged with the abbreviation TTS<br />
has been selected. See “The Voice button”<br />
on page 70.<br />
> Confirm your settings by pressing the<br />
OK button.<br />
111<br />
> D<br />
> GB<br />
> F<br />
> I<br />
> E<br />
> P<br />
> NL<br />
> DK<br />
> S<br />
> N<br />
> FIN<br />
> TR<br />
> GR<br />
> PL<br />
> CZ<br />
> H<br />
> SK
EXTRAS<br />
> D<br />
> GB<br />
> F<br />
> I<br />
> E<br />
> P<br />
> NL<br />
> DK<br />
> S<br />
> N<br />
> FIN<br />
> TR<br />
> GR<br />
> PL<br />
> CZ<br />
> H<br />
> SK<br />
112<br />
Extras<br />
Under Extras, the following functions are<br />
summarized:<br />
• MP3 player<br />
• Picture viewer<br />
• Video player<br />
• Country information<br />
The extras menu is called up from the<br />
main menu.<br />
> In the main menu, press Extras.<br />
This displays the extras menu.<br />
> Select the desired function by pressing<br />
one of the buttons.<br />
MP3 player<br />
The MP3 Player can play MP3 tracks<br />
saved on an inserted micro SD memory<br />
card or on the internal memory.<br />
Press the Music button.<br />
If a track is already playing, the playback<br />
menu is displayed immediately.<br />
If no track is playing, the selection menu<br />
is displayed.<br />
Selecting a track<br />
Tracks can be selected from the selection<br />
menu.<br />
In the selection menu, you have 6 ways of<br />
selecting tracks.<br />
Note:<br />
In order to select tracks using the categories<br />
Artists, Genres and Albums, the<br />
MP3 files should have ID3 tags.<br />
Titles can only be selected using the<br />
Playlists category if there are playlists on<br />
the memory card.<br />
• Artists<br />
When you select Artists the tracks on<br />
the memory card are listed sorted by<br />
artist.
• Genres<br />
When you select Genres the tracks on<br />
the memory card are listed sorted by<br />
genre (e.g. rock, pop).<br />
• Albums<br />
When you select Albums the tracks on<br />
the memory card are listed sorted by album.<br />
• Folders<br />
When you select Folders you can select<br />
the tracks according to the folder structure<br />
on the memory card.<br />
• Songs<br />
When you select Songs all the tracks on<br />
the memory card are listed in alphabetical<br />
order.<br />
• Playlists<br />
When you select Playlists the playlists<br />
on the memory card are listed.<br />
Selection using Folders is described here<br />
as an example. The other selection options<br />
are similar in functionality.<br />
> Press the Folders button.<br />
The directories on the memory card are<br />
displayed.<br />
By pressing the Play all folders button<br />
you can play all the tracks in the current<br />
directory level.<br />
Press the arrow buttons on the<br />
right of the screen to browse through the<br />
list.<br />
You can press the button at any<br />
point to go up one step in the directory hierarchy.<br />
> Select the required folder or subfolder.<br />
> Choose the track you want, or press<br />
Play all songs to play all the tracks in<br />
the selected folder.<br />
The playback menu is displayed.<br />
EXTRAS >>><br />
113<br />
> D<br />
> GB<br />
> F<br />
> I<br />
> E<br />
> P<br />
> NL<br />
> DK<br />
> S<br />
> N<br />
> FIN<br />
> TR<br />
> GR<br />
> PL<br />
> CZ<br />
> H<br />
> SK
EXTRAS<br />
> D<br />
> GB<br />
> F<br />
> I<br />
> E<br />
> P<br />
> NL<br />
> DK<br />
> S<br />
> N<br />
> FIN<br />
> TR<br />
> GR<br />
> PL<br />
> CZ<br />
> H<br />
> SK<br />
114<br />
The playback menu<br />
You can use the playback menu to control<br />
the playback of the MP3 tracks.<br />
1<br />
2<br />
3<br />
4<br />
5<br />
6<br />
7<br />
8<br />
9<br />
10<br />
11<br />
9<br />
10<br />
8<br />
11<br />
7 6 5 4 3<br />
Elapsed track time<br />
Call up track list<br />
Call up navigation mode<br />
Switch between random play and<br />
track repeat<br />
Start/pause playback<br />
Open folder overview<br />
Volume setting<br />
Display/button for next track<br />
Current track<br />
Display/button for previous track<br />
Graphic display of the playing time /<br />
fast forward/rewind<br />
1<br />
2<br />
Track skip<br />
The names of the next and previous track<br />
are displayed above and below the current<br />
music track.<br />
> Press a track.<br />
The track in the track line is loaded.<br />
• The track will not be played until the<br />
playback button is pressed.<br />
• If a track is already being played, this is<br />
interrupted and playback of the new<br />
track begins.<br />
Playback<br />
To play the music track displayed in the<br />
track line, press the following button:<br />
> Press the button with the play icon.<br />
The MP3 player starts playback. The button<br />
display changes to the pause icon.<br />
At the top right of the display, you can see<br />
the elapsed time. Next to that, the elapsed<br />
time is displayed in the form of a bar. By<br />
pressing and moving the arrow at the end<br />
of the bar, you can move to a different<br />
place in the current track.<br />
Note:<br />
The displayed times may differ from real<br />
time, depending on the bit rate (<strong>com</strong>pression)<br />
of the MP3 file.<br />
Interrupting playback<br />
You can pause and resume playback at any<br />
time.<br />
> Press the button with the pause icon.<br />
Playback is interrupted. The current track<br />
is still displayed in the track line. The button<br />
display changes to the playback icon.<br />
Playback is continued by pressing again.
Track repeat / random play<br />
You can set a track to repeat on a loop, or<br />
play the tracks in a random order.<br />
> Press the button marked with an arrow<br />
repeatedly until the desired function is<br />
selected.<br />
The icon displayed changes according to<br />
the function selected.<br />
• Icon functions are turned off<br />
• Icon random play is selected<br />
• Icon title repeat is selected<br />
Setting the volume<br />
You can set the volume of the MP3 playback.<br />
!Warning.<br />
Always adjust the volume so that you<br />
can still hear any ambient noise while<br />
driving.<br />
> In the playback menu, press the<br />
button.<br />
> Press or to increase or decrease<br />
the volume.<br />
> Press in order to mute the music.<br />
> Press again in order to cancel the<br />
mute function.<br />
Note:<br />
The volume can also be adjusted using<br />
the volume control located on the side.<br />
Siehe “Volume control” auf Seite 31.<br />
Closing the MP3 player<br />
Pressing the button closes the MP3<br />
player and displays the media menu.<br />
Note:<br />
Please note that music playback will continue,<br />
despite leaving the playback menu.<br />
Press the pause icon to stop music playback.<br />
(Siehe “Interrupting playback” auf<br />
Seite 114.)<br />
EXTRAS >>><br />
115<br />
> D<br />
> GB<br />
> F<br />
> I<br />
> E<br />
> P<br />
> NL<br />
> DK<br />
> S<br />
> N<br />
> FIN<br />
> TR<br />
> GR<br />
> PL<br />
> CZ<br />
> H<br />
> SK
EXTRAS<br />
Image viewer<br />
> D<br />
> GB<br />
> F<br />
> I<br />
> E<br />
> P<br />
> NL<br />
> DK<br />
> S<br />
> N<br />
> FIN<br />
> TR<br />
> GR<br />
> PL<br />
> CZ<br />
> H<br />
> SK<br />
116<br />
Note:<br />
The image viewer cannot be called up<br />
when route guidance is active.<br />
The Image Viewer can display pictures<br />
saved on an inserted micro SD memory<br />
card or on the internal memory.<br />
The jpg and bmp image formats are supported.<br />
Press the Pictures button.<br />
A message is displayed stating that the image<br />
viewer must not be used when driving.<br />
Please observe this warning.<br />
> Confirm the message by pressing the<br />
OK button.<br />
The image viewer menu appears.<br />
The image viewer menu<br />
In the image viewer menu, you can select<br />
images, start a slide show and call up the<br />
settings.<br />
1<br />
2<br />
3<br />
4<br />
5<br />
1<br />
2<br />
3<br />
2<br />
2<br />
4<br />
File containing images<br />
Thumbnails of the images in the current<br />
folder<br />
View the previous page of images/<br />
folders<br />
Go up one level in the directory hierarchy<br />
View the next page of images/folders<br />
5<br />
2<br />
2
Selecting an image<br />
> In the image viewer menu, select the desired<br />
folder, and then the desired image.<br />
You can use the and buttons to<br />
scroll through the pages of images and<br />
folders.<br />
The selected image is displayed along with<br />
an image menu.<br />
You can use the menu buttons to rotate or<br />
enlarge the image or to display information.<br />
Press the buttons to the left and right of<br />
the image to move to the next or previous<br />
image.<br />
Press the centre of the image to hide the<br />
image menu.<br />
Press the right- or left-hand side of the<br />
screen to move to the next or previous image.<br />
Press the centre of the image to show the<br />
image menu again.<br />
Enlarging the image<br />
> Show the image menu.<br />
> Press the Zoom button.<br />
> Move the control on the right of the<br />
screen to the desired level of magnification.<br />
The image can then be moved around.<br />
Press the centre of the image to cancel the<br />
enlargement.<br />
Rotating the picture<br />
> Show the image menu.<br />
> Press the Rotate button until the image<br />
is in the desired orientation.<br />
Press the centre of the image to hide the<br />
image menu again.<br />
EXTRAS >>><br />
117<br />
> D<br />
> GB<br />
> F<br />
> I<br />
> E<br />
> P<br />
> NL<br />
> DK<br />
> S<br />
> N<br />
> FIN<br />
> TR<br />
> GR<br />
> PL<br />
> CZ<br />
> H<br />
> SK
EXTRAS<br />
> D<br />
> GB<br />
> F<br />
> I<br />
> E<br />
> P<br />
> NL<br />
> DK<br />
> S<br />
> N<br />
> FIN<br />
> TR<br />
> GR<br />
> PL<br />
> CZ<br />
> H<br />
> SK<br />
118<br />
Displaying image information<br />
> Show the image menu.<br />
> Press the EXIF button.<br />
Information on the current image is displayed.<br />
> Press the button to close the information.<br />
Slide show<br />
In the slide show, all the pictures in the<br />
current folder level are automatically displayed<br />
sequentially.<br />
> Press Slide show in the image viewer<br />
menu.<br />
The image display changes to full screen<br />
display and initiates the slide show according<br />
to the settings made, with the first image<br />
in the current folder level.<br />
The slide show will end once all images<br />
have been displayed.<br />
Press the button to stop the show before<br />
the end.<br />
Settings<br />
In the settings, you can choose the speed<br />
at which the images are displayed, whether<br />
certain effects are used when a new image<br />
is shown, and whether the images<br />
should be loaded at a higher quality.<br />
> Press Slide show settings in the image<br />
viewer menu.<br />
> You can use Interval time to set the display<br />
duration.<br />
> In Effects you can choose the transition<br />
effects for the images.<br />
> In Load pictures in high quality<br />
(slower) you can choose whether images<br />
should be loaded at high resolution<br />
( ) or not ( ).<br />
Loading the images at high resolution<br />
makes the display slower.<br />
> Confirm your settings by pressing the<br />
OK button.
Video player<br />
Note:<br />
The video player cannot be called up<br />
when route guidance is active.<br />
The video player must not be operated<br />
during driving.<br />
The Video Player can show videos saved<br />
on an inserted micro SD memory card or<br />
on the internal memory.<br />
The Traffic Assist Pro supports the<br />
MPEG4 Part2 video format with the file<br />
extension .avi.<br />
Press the Movies button.<br />
A message is displayed stating that the video<br />
player must not be used when driving.<br />
Please observe this warning.<br />
> Confirm the message by pressing the<br />
OK button.<br />
The selection menu is displayed.<br />
In the selection menu, all the folders on<br />
the memory card containing videos are<br />
displayed.<br />
> In the selection menu, select the desired<br />
folder, and then the desired video.<br />
The selected video is played in full-screen<br />
mode.<br />
EXTRAS >>><br />
119<br />
> D<br />
> GB<br />
> F<br />
> I<br />
> E<br />
> P<br />
> NL<br />
> DK<br />
> S<br />
> N<br />
> FIN<br />
> TR<br />
> GR<br />
> PL<br />
> CZ<br />
> H<br />
> SK
EXTRAS<br />
> D<br />
> GB<br />
> F<br />
> I<br />
> E<br />
> P<br />
> NL<br />
> DK<br />
> S<br />
> N<br />
> FIN<br />
> TR<br />
> GR<br />
> PL<br />
> CZ<br />
> H<br />
> SK<br />
120<br />
Displaying the video menu<br />
You can use the video menu to control the<br />
playback of the video.<br />
> Press the screen when a video is running<br />
in full-screen mode.<br />
The video menu appears.<br />
1<br />
2<br />
3<br />
4<br />
5<br />
6<br />
7<br />
8<br />
8<br />
7 6 5 4 3<br />
Elapsed track time<br />
Currently playing video<br />
Open next video in the folder<br />
Open previous video in the folder<br />
Start/pause playback<br />
Open folder overview<br />
Volume setting<br />
Graphic display of the playing time /<br />
fast forward/rewind<br />
If no button is pressed for a short time, the<br />
video menu is automatically hidden again.<br />
1<br />
2<br />
Playback<br />
The displayed video is played using the<br />
following button:<br />
> Press the button with the play icon.<br />
The video player starts playback. The button<br />
display changes to the pause icon.<br />
At the top right of the display, you can see<br />
the elapsed time. Next to that, the elapsed<br />
time is displayed in the form of a bar. By<br />
pressing and moving the arrow at the end<br />
of the bar, you can move to a different<br />
place in the current video.<br />
Interrupting playback<br />
You can pause and resume playback at any<br />
time.<br />
> Press the button with the pause icon.<br />
Playback is interrupted. The current track<br />
is still displayed in the track line. The button<br />
display changes to the playback icon.<br />
Playback is continued by pressing again.
Setting the volume<br />
You can set the volume of the MP3 playback.<br />
!Warning.<br />
Always adjust the volume so that you<br />
can still hear any ambient noise while<br />
driving.<br />
> In the playback menu, press the<br />
button.<br />
> Press or to increase or decrease<br />
the volume.<br />
> Press in order to mute the music.<br />
> Press again in order to cancel the<br />
mute function.<br />
Note:<br />
The volume can also be adjusted using<br />
the volume control located on the side.<br />
Siehe “Volume control” auf Seite 31.<br />
Country information<br />
The country information enables you to<br />
display country-specific information for<br />
numerous countries (maximum permitted<br />
speed, alcohol limits, etc.).<br />
> Press the Country information button.<br />
The list of countries is displayed.<br />
> Press the button for the desired country.<br />
EXTRAS >>><br />
121<br />
> D<br />
> GB<br />
> F<br />
> I<br />
> E<br />
> P<br />
> NL<br />
> DK<br />
> S<br />
> N<br />
> FIN<br />
> TR<br />
> GR<br />
> PL<br />
> CZ<br />
> H<br />
> SK
EXTRAS<br />
> D<br />
> GB<br />
> F<br />
> I<br />
> E<br />
> P<br />
> NL<br />
> DK<br />
> S<br />
> N<br />
> FIN<br />
> TR<br />
> GR<br />
> PL<br />
> CZ<br />
> H<br />
> SK<br />
122<br />
The country-specific information is displayed<br />
(maximum permitted speed, alcohol<br />
limits, etc.).<br />
Note:<br />
Please note that the information may not<br />
be <strong>com</strong>plete and other regulations may<br />
apply in the various countries.<br />
Below you will find a description of the<br />
symbols used:<br />
Symbol Meaning<br />
Speed limit in built-up areas<br />
Speed limit outside built-up<br />
areas<br />
Speed limit on motorways<br />
Alcohol limit<br />
Reflective jacket requirement<br />
Driving lights requirement<br />
during daytime<br />
Tow rope must be carried<br />
Spare bulbs must be carried<br />
Fire extinguisher must be carried<br />
Press the OK button or the button to<br />
leave the menu.
Settings<br />
Selecting system settings<br />
You can change various basic settings for<br />
all applications on the Traffic Assist Pro.<br />
> In the main menu, press Settings.<br />
> Press System settings.<br />
The system settings menu is displayed.<br />
The system settings menu<br />
You can select the various settings options<br />
from the system settings menu.<br />
Operation<br />
SETTINGS >>><br />
Selection options<br />
Select the desired menu item by pressing<br />
the appropriate button. The functionality<br />
of the buttons varies depending on the selection<br />
and is described under “The individual<br />
menu items” on page 124.<br />
You can go to the next or previous page of<br />
the settings by pressing the and<br />
buttons.<br />
Closing the settings menu<br />
Press to close the settings menu.<br />
123<br />
> D<br />
> GB<br />
> F<br />
> I<br />
> E<br />
> P<br />
> NL<br />
> DK<br />
> S<br />
> N<br />
> FIN<br />
> TR<br />
> GR<br />
> PL<br />
> CZ<br />
> H<br />
> SK
SETTINGS<br />
> D<br />
> GB<br />
> F<br />
> I<br />
> E<br />
> P<br />
> NL<br />
> DK<br />
> S<br />
> N<br />
> FIN<br />
> TR<br />
> GR<br />
> PL<br />
> CZ<br />
> H<br />
> SK<br />
124<br />
The individual menu items<br />
Battery<br />
Your Traffic Assist Pro may be operated<br />
using an external power supply unit or an<br />
integrated rechargeable battery.<br />
Note:<br />
The current charging state is important<br />
when operating with a battery. If the battery<br />
is low on power, it may not be possible<br />
to continue navigation right to the<br />
destination.<br />
The energy supply and status are shown<br />
on a display.<br />
Displaying the power supply<br />
You can call up the status display using<br />
the following button.<br />
> Press the Battery button.<br />
The status display appears and shows the<br />
power supply.<br />
The power level is shown in the charge<br />
display. In the example, the battery still<br />
has around two-thirds charge.<br />
The charging operation is indicated by the<br />
mains socket symbol in the status display.<br />
Closing the status display<br />
Pressing the OK button closes the status<br />
display and shows the settings menu.<br />
Day/night display<br />
You can set the Traffic Assist Pro display<br />
to day, night or automatic.<br />
The automatic setting changes automatically<br />
between day and night display depending<br />
on the time, the current position<br />
and the time of year.<br />
You can call up the setting using the following<br />
button:<br />
> Press the Day/Night button.<br />
> Select from Automatic, Day and Night.<br />
The desired function is activated and the<br />
system settings are displayed.
Calibration<br />
If the touch screen responds incorrectly<br />
when buttons are pressed, it needs to be<br />
calibrated.<br />
Starting the calibration<br />
You can start the calibration using the following<br />
button:<br />
> Press the Calibration button.<br />
The calibration procedure will be started.<br />
You will be guided through the procedure<br />
by means of text <strong>instructions</strong>.<br />
Brightness<br />
You can set the brightness of the display<br />
separately for day and night display.<br />
With the following button, you may call<br />
the setting:<br />
> Press the Brightness button.<br />
> Use the and buttons to set<br />
the desired brightness for the day and<br />
night display.<br />
> Confirm your settings by pressing the<br />
OK button.<br />
SETTINGS >>><br />
Language<br />
The texts on the touch screen can be displayed<br />
in a variety of languages.<br />
Opening language selection<br />
You can choose between the various languages<br />
using the following button:<br />
> Press the Language button.<br />
The language selection appears.<br />
The language selection shows the available<br />
languages in a list several pages long. Each<br />
list field is in the form of a button. Each<br />
button is labelled with the language name<br />
and the associated national flag.<br />
125<br />
> D<br />
> GB<br />
> F<br />
> I<br />
> E<br />
> P<br />
> NL<br />
> DK<br />
> S<br />
> N<br />
> FIN<br />
> TR<br />
> GR<br />
> PL<br />
> CZ<br />
> H<br />
> SK
SETTINGS<br />
> D<br />
> GB<br />
> F<br />
> I<br />
> E<br />
> P<br />
> NL<br />
> DK<br />
> S<br />
> N<br />
> FIN<br />
> TR<br />
> GR<br />
> PL<br />
> CZ<br />
> H<br />
> SK<br />
126<br />
Scrolling<br />
Using the buttons, it is possible<br />
to scroll through the list in the direction<br />
of the relevant arrow.<br />
Selecting the language<br />
> Press the button for the required language.<br />
> The selection is confirmed by pressing<br />
OK.<br />
A prompt appears indicating that the software<br />
has been re-started, and you are<br />
asked whether you really want to change<br />
the language.<br />
> Confirm the prompt using Yes.<br />
Cancelling the language selection<br />
Pressing the button cancels the language<br />
selection and shows the settings<br />
menu.<br />
Automatic on/off<br />
The Traffic Assist Pro can switch automatically<br />
to sleep mode when the vehicle<br />
ignition is switched off.<br />
Prerequisite:<br />
• The Traffic Assist Pro must be connected<br />
to the vehicle cigarette lighter (see<br />
also page 18).<br />
• The cigarette lighter is de-energized after<br />
the ignition is switched off.<br />
• The relevant function can be switched<br />
on at the Traffic Assist Pro.<br />
Switching the function on / off<br />
> Press the Automatic on/off button.<br />
Depending on the previous setting, the<br />
function will be switched on or off. The<br />
current setting is shown by the icon.<br />
• Top icon: The function is switched on,<br />
the Traffic Assist Pro switches off automatically.<br />
• Bottom icon: The function is switched<br />
off, the Traffic Assist Pro does not<br />
switch off automatically.<br />
Sounds<br />
You can switch the Traffic Assist Pro signal<br />
tone on and off. This also includes the<br />
clicking of the touch screen buttons.<br />
> Press the Tones button.<br />
Depending on the previous setting, the<br />
signal tones are switched on or off.<br />
• Top icon: Tones switched on<br />
• Bottom icon: Tones switched off
Setting the microphone orientation<br />
You can set the orientation of the microphones<br />
to improve their recording performance.<br />
> Press the Microphone orientation button.<br />
1 1<br />
> Set the required microphone orientation<br />
in five steps using buttons 1 .<br />
or<br />
> Switch the Omnidirectional function<br />
on ( ) to achieve the widest possible<br />
microphone orientation.<br />
Setting the colour<br />
You can change the colour of the icons<br />
and other design elements.<br />
> Press the Colours button.<br />
1<br />
2<br />
> Select one of the eight predefined colours.<br />
or<br />
> Select the required colour using the slider<br />
2 at the bottom of the display.<br />
Note:<br />
The colour of the button 1<br />
corresponds<br />
to the red colour set at the factory.<br />
> Confirm your settings by pressing the<br />
OK button.<br />
SETTINGS >>><br />
Factory settings<br />
You can reset your Traffic Assist Pro to<br />
the factory settings.<br />
This deletes the following amended data:<br />
saved destinations, saved routes, the home<br />
address, telephone data, images, videos<br />
etc. saved on the internal memory.<br />
> Press the Factory reset button.<br />
> Press the Yes button.<br />
The Traffic Assist Pro is reset to the factory<br />
settings.<br />
127<br />
> D<br />
> GB<br />
> F<br />
> I<br />
> E<br />
> P<br />
> NL<br />
> DK<br />
> S<br />
> N<br />
> FIN<br />
> TR<br />
> GR<br />
> PL<br />
> CZ<br />
> H<br />
> SK
SETTINGS<br />
> D<br />
> GB<br />
> F<br />
> I<br />
> E<br />
> P<br />
> NL<br />
> DK<br />
> S<br />
> N<br />
> FIN<br />
> TR<br />
> GR<br />
> PL<br />
> CZ<br />
> H<br />
> SK<br />
128<br />
Information<br />
The following button displays information<br />
regarding the Traffic Assist Pro.<br />
> Press the Information button.<br />
The information display appears.<br />
Note in particular the product designation<br />
and the software version. Always<br />
quote these details in enquiries to the service<br />
provided by <strong>Harman</strong>/Becker.<br />
The Map version information button displays<br />
information relating to the installed<br />
map data.
Specialist words<br />
GMT<br />
(Greenwich Mean Time)<br />
Central European Time<br />
The standard time at 0 degrees of longitude<br />
(the longitude which passes through<br />
Greenwich, Great Britain). This time is<br />
used worldwide for the synchronisation of<br />
data collection.<br />
Bluetooth<br />
Technology for wireless data transmission<br />
at short range up to 10 meters.<br />
GPS<br />
(Global Positioning System)<br />
GPS determines your actual geographical<br />
position by the use of satellites. It is based<br />
on 24 satellites which orbit the Earth and<br />
emit signals. The GPS receiver receives<br />
these signals and calculates the distance to<br />
each satellite from the running time differences<br />
and thus evaluates its actual current<br />
position in terms of geographical<br />
length and width. In order to determine<br />
the position, signals from at least three satellites<br />
are required, and the fourth one allows<br />
the height to be determined.<br />
ID3-Tag<br />
„Index of Contents" of an MP3 title.<br />
Contains information such as title, artist,<br />
album, year and genre.<br />
JPG/JPEG<br />
(Joint Photographic Experts Group)<br />
The JPEG is the most <strong>com</strong>mon type<br />
of storage format for dissipating picture<br />
<strong>com</strong>pression., i.e. when <strong>com</strong>pressing, details<br />
of the picture are lost. Still provides<br />
good picture quality despite <strong>com</strong>pression,<br />
<strong>com</strong>pression stages are selectable. It is the<br />
most <strong>com</strong>mon format for representation<br />
and exchange of pictures on the internet.<br />
MP3<br />
Special <strong>com</strong>pression process for audio<br />
data (e.g. music).<br />
SPECIALIST WORDS >>><br />
SD Card<br />
(Secure Digital)<br />
The Secure Digital Card was developed in<br />
2001 by SanDisk on the basis of the older<br />
MMC standard. An SD card is a re-writable<br />
change-over storage card.<br />
Stylus<br />
A stylus is an input pointer which is used<br />
for the operation of touch-screens, mobile<br />
phones or PDAs.<br />
The stylus consists basically of a plastic<br />
pointer with a softer plastic core. The<br />
sleeve is hard and can be gripped and the<br />
softer core emerges at the tip and is designed<br />
to touch the screen as softly as possible<br />
(i.e. without the danger of scratching<br />
the screen).<br />
The stylus is more accurate than operation<br />
using the fingers, since only the thin tip<br />
touches the screen. In addition, dirty<br />
marks on the screen caused by finger<br />
prints are avoided.<br />
129<br />
> D<br />
> GB<br />
> F<br />
> I<br />
> E<br />
> P<br />
> NL<br />
> DK<br />
> S<br />
> N<br />
> FIN<br />
> TR<br />
> GR<br />
> PL<br />
> CZ<br />
> H<br />
> SK
SPECIALIST WORDS<br />
> D<br />
> GB<br />
> F<br />
> I<br />
> E<br />
> P<br />
> NL<br />
> DK<br />
> S<br />
> N<br />
> FIN<br />
> TR<br />
> GR<br />
> PL<br />
> CZ<br />
> H<br />
> SK<br />
130<br />
TMC<br />
(Traffic Message Channel)<br />
Traffic announcements transmitted by<br />
most FM stations via RDS. Basis for dynamic<br />
navigation.<br />
USB<br />
(Universal Serial Bus)<br />
The Universal Serial Bus (USB) is a bus<br />
sytem for interconnection of a <strong>com</strong>puter<br />
with external USB peripherals for the exchange<br />
of data.
Numerics<br />
3D buildings . . . . . . . . . . . . . . . . . . .65<br />
3D display . . . . . . . . . . . . . . . . . .64, 84<br />
A<br />
Altitude . . . . . . . . . . . . . . . . . . . . . . .78<br />
Announcing streets . . . . . . . . . . . . . .69<br />
Automatic call acceptance . . . . . . . .110<br />
Automatic connection . . . . . . .104, 109<br />
B<br />
Block . . . . . . . . . . . . . . . . . . . . . . . . .84<br />
Block route . . . . . . . . . . . . . . . . . . . .84<br />
Blocked roads . . . . . . . . . . . . . . . . . .72<br />
Bluetooth . . . . . . . . . . . . . . . . .103, 129<br />
Switching on/off . . . . . . . . . . . .109<br />
Buildings in 3D . . . . . . . . . . . . . . . . .65<br />
Button lock . . . . . . . . . . . . . . . . . . . .25<br />
C<br />
Call<br />
Accept . . . . . . . . . . . . . . . . . . .106<br />
End . . . . . . . . . . . . . . . . .106, 107<br />
Ignore . . . . . . . . . . . . . . . . . . . .106<br />
Refuse . . . . . . . . . . . . . . . . . . . .106<br />
Call list . . . . . . . . . . . . . . . . . . . . . .101<br />
Connecting a telephone . . . . . . . . . .103<br />
Keywords<br />
Content Manager . . . . . . . . . . . . . . .35<br />
installing . . . . . . . . . . . . . . . . . . .35<br />
starting . . . . . . . . . . . . . . . . . . . .36<br />
Coordinate entry . . . . . . . . . . . . . . . .59<br />
Country information . . . . . . . . .61, 121<br />
Current position . . . . . . . . . . . . . . . .89<br />
D<br />
Daylight saving time . . . . . . . . . . . . .71<br />
Destination from map . . . . . . . . . . . .58<br />
Destination input . . . . . . . . . . . . . . .41<br />
Destination input menu . . . . . . . . . .41<br />
Configuration . . . . . . . . . . . . . . .42<br />
Destination list . . . . . . . . . . . . . . . . .39<br />
Destination memory<br />
Change . . . . . . . . . . . . . . . . . . .102<br />
changing . . . . . . . . . . . . . . . . . . .40<br />
scrolling . . . . . . . . . . . . . . . . . . .40<br />
Destinations<br />
Entering . . . . . . . . . . . . . . . . . . .42<br />
Protected . . . . . . . . . . . . . . . . .103<br />
protected . . . . . . . . . . . . . . . . . .40<br />
Standard . . . . . . . . . . . . . . .40, 103<br />
storing . . . . . . . . . . . . . . . . . . . .46<br />
Dialling . . . . . . . . . . . . . . . . . . . . . . .97<br />
Directions . . . . . . . . . . . . . . . . . . . . .87<br />
Displaying street names . . . . . . . . . . .65<br />
Displaying the route . . . . . . . . . .46, 87<br />
Displaying the speed . . . . . . . . . . . . .78<br />
KEYWORDS >>><br />
Displaying the vehicle speed . . . . . . .78<br />
Driver alerts . . . . . . . . . . . . . . . . . . . .67<br />
DTMF tones . . . . . . . . . . . . . . . . . .108<br />
E<br />
Entering a town . . . . . . . . . . . . . . . . .44<br />
Entering an address . . . . . . . . . . . . . .43<br />
Entering an address using speech . . . .48<br />
F<br />
Factory settings . . . . . . . . . . . . . . . . .72<br />
Fast access<br />
Icons . . . . . . . . . . . . . . . . . . . . . .40<br />
Fast route . . . . . . . . . . . . . . . . . . . . . .62<br />
Ferries . . . . . . . . . . . . . . . . . . . . . . . .63<br />
G<br />
Geographic coordinates . . . . . . . . . . .59<br />
GMT . . . . . . . . . . . . . . . . . . . . . . . .129<br />
Google points of interest . . . . . . . .53<br />
GPS . . . . . . . . . . . . . . . . . . . . . . . . .129<br />
GPS reception . . . . . . . . . . . . . . . . . .90<br />
H<br />
Hazardous goods category . . . . . . . . .94<br />
Height above sea level . . . . . . . . . . . .78<br />
Home address . . . . . . . . . . . . . . . . . .41<br />
House number . . . . . . . . . . . . . . . . . .46<br />
131<br />
> D<br />
> GB<br />
> F<br />
> I<br />
> E<br />
> P<br />
> NL<br />
> DK<br />
> S<br />
> N<br />
> FIN<br />
> TR<br />
> GR<br />
> PL<br />
> CZ<br />
> H<br />
> SK
KEYWORDS<br />
> D<br />
> GB<br />
> F<br />
> I<br />
> E<br />
> P<br />
> NL<br />
> DK<br />
> S<br />
> N<br />
> FIN<br />
> TR<br />
> GR<br />
> PL<br />
> CZ<br />
> H<br />
> SK<br />
132<br />
I<br />
ID3 tag . . . . . . . . . . . . . . . . . . . . . . 112<br />
ID3-Tag . . . . . . . . . . . . . . . . . . . . . 129<br />
Image viewer . . . . . . . . . . . . . . . . . 116<br />
Intended use . . . . . . . . . . . . . . . . . . . . 6<br />
J<br />
Journey time . . . . . . . . . . . . . . . . . . 78<br />
JPG/JPEG . . . . . . . . . . . . . . . . . . . 129<br />
Junction . . . . . . . . . . . . . . . . . . . . . . 45<br />
L<br />
Last announcement . . . . . . . . . . . . . 80<br />
Lists<br />
Destination list . . . . . . . . . . . . . 39<br />
Street list . . . . . . . . . . . . . . . . . . 45<br />
Telephone numbers . . . . . . . . 101<br />
Town list . . . . . . . . . . . . . . . . . . 44<br />
Loading time . . . . . . . . . . . . . . . . . . 57<br />
M<br />
Main menu . . . . . . . . . . . . . . . . . . . 26<br />
Map<br />
displaying . . . . . . . . . . . . . . . . . 76<br />
zoom in . . . . . . . . . . . . . . . . 58, 81<br />
zoom out . . . . . . . . . . . . . . . 58, 81<br />
Map display . . . . . . . . . . . . . . . . . . . 76<br />
Map mode, setting . . . . . . . . . . . 64, 84<br />
Map orientation . . . . . . . . . . . . . . . . 65<br />
Measurement units . . . . . . . . . . . . . . 71<br />
Memory card . . . . . . . . . . . . . . . . . . 21<br />
Microphone on/off . . . . . . . . . . . . . 108<br />
Motorways . . . . . . . . . . . . . . . . . . . . 63<br />
MP3 . . . . . . . . . . . . . . . . . . . . 112, 129<br />
MP3 player . . . . . . . . . . . . . . . . . . . 112<br />
closing . . . . . . . . . . . . . . . . . . . 115<br />
Interrupting playback . . . . . . . 114<br />
playing . . . . . . . . . . . . . . . . . . 114<br />
Track skip . . . . . . . . . . . . . . . . 114<br />
N<br />
Navigation . . . . . . . . . . . . . . . . . . . . 38<br />
cancelling . . . . . . . . . . . . . . 27, 83<br />
start . . . . . . . . . . . . . . . . . . . . . . 46<br />
New destination . . . . . . . . . . . . . . . . 41<br />
Number list<br />
Dialing a number . . . . . . . . . . 102<br />
Editing . . . . . . . . . . . . . . . . . . 102<br />
Scroll . . . . . . . . . . . . . . . . . . . . 102<br />
Number lists . . . . . . . . . . . . . . . . . . 101<br />
Numbers, dialling . . . . . . . . . . . . . . . 97<br />
O<br />
Optimum route . . . . . . . . . . . . . . . . 62<br />
P<br />
Phonebook . . . . . . . . . . . . . . . . . 97, 98<br />
Update . . . . . . . . . . . . . . . . . . 110<br />
Photos . . . . . . . . . . . . . . . . . . . . . . 116<br />
playback . . . . . . . . . . . . . . . . . 114, 120<br />
Points of interest<br />
Call . . . . . . . . . . . . . . . . . . . . . . 52<br />
entered directly . . . . . . . . . . . . . 51<br />
in the vicinity . . . . . . . . . . . . . . 50<br />
near destination . . . . . . . . . . . . . 51<br />
near to an address . . . . . . . . . . . 51<br />
on the route . . . . . . . . . . . . . . . 82<br />
Position display . . . . . . . . . . . . . . . . 59<br />
Q<br />
Quick access<br />
Icons . . . . . . . . . . . . . . . . . . . . 102<br />
R<br />
Radio remote control . . . . . . . . . . . . 31<br />
Random play function . . . . . . . . . . 115<br />
Remote control . . . . . . . . . . . . . . . . 31<br />
Repeat current track . . . . . . . . . . . . 115<br />
Restrictions<br />
Ferries . . . . . . . . . . . . . . . . . . . . 63<br />
Motorways . . . . . . . . . . . . . . . . 63<br />
Toll roads . . . . . . . . . . . . . . . . . 63
Route guidance<br />
cancelling . . . . . . . . . . . . . . .27, 83<br />
start . . . . . . . . . . . . . . . . . . . . . .46<br />
Route options . . . . . . . . . . . . . . .61, 84<br />
Route planning . . . . . . . . . . . . . .42, 55<br />
Route types . . . . . . . . . . . . . . . . . . . .62<br />
S<br />
Safety information . . . . . . . . . . . . . . . .6<br />
Safety <strong>instructions</strong> . . . . . . . . . . . . . . .38<br />
Satellites . . . . . . . . . . . . . . . . . . . . . .90<br />
SD card . . . . . . . . . . . . . . . . . . . . . . .21<br />
Searching for a telephone . . . . . . . . .104<br />
Selecting a country . . . . . . . . . . . . . .43<br />
Selecting a destination<br />
Entering an address . . . . . . . . . .43<br />
Selecting a town . . . . . . . . . . . . . . . . .44<br />
Selecting the street . . . . . . . . . . . . . . .45<br />
Setting the volume . . 80, 110, 115, 121<br />
Settings<br />
Navigation . . . . . . . . . . . . . . . . .60<br />
System . . . . . . . . . . . . . . . . . . .123<br />
Telephone . . . . . . . . . . . . . . . .108<br />
Short route . . . . . . . . . . . . . . . . . . . .62<br />
Signs, displaying . . . . . . . . . . . . . . . .67<br />
Simple route . . . . . . . . . . . . . . . . . . .62<br />
Slide show . . . . . . . . . . . . . . . . . . . .118<br />
SMS . . . . . . . . . . . . . . . . . . . . . . . .100<br />
Speed limit . . . . . . . . . . . . . . . . . . . .68<br />
Stylus . . . . . . . . . . . . . . . . . . . . . . . .129<br />
Switching the Traffic Assist on . . . . .23<br />
System settings . . . . . . . . . . . . . . . .123<br />
T<br />
Telephone menu . . . . . . . . . . . . . . . .97<br />
Telephone mode . . . . . . . . . . . . . . . .96<br />
Text messages . . . . . . . . . . . . . . . . .100<br />
Time format . . . . . . . . . . . . . . . . . . .71<br />
Time of arrival . . . . . . . . . . . . . . . . . .78<br />
Time zone . . . . . . . . . . . . . . . . . . . . .71<br />
TMC . . . . . . . . . . . . . . . . . . . . . .63, 73<br />
Display on the map . . . . . . . . . .73<br />
on the route . . . . . . . . . . . . . . . .83<br />
Recalculating routes . . . . . . . . . .75<br />
TMC antenna . . . . . . . . . . . . . . . . . .19<br />
Toll roads . . . . . . . . . . . . . . . . . . . . .63<br />
Track repeat . . . . . . . . . . . . . . . . . . .115<br />
Traffic information . . . . . . . . . .61, 121<br />
Truck profile . . . . . . . . . . . . . . . . . . .93<br />
U<br />
USB . . . . . . . . . . . . . . . . . . . . . . . . .130<br />
Using fast access mode . . . . . . . . . . . .40<br />
KEYWORDS >>><br />
V<br />
Video player . . . . . . . . . . . . . . . . . .119<br />
Interrupting playback . . . . . . . .120<br />
playing . . . . . . . . . . . . . . . . . . .120<br />
Visibility . . . . . . . . . . . . . . . . . . . . .109<br />
Voice . . . . . . . . . . . . . . . . . . . . . . . . .70<br />
Voice entry . . . . . . . . . . . . . . . . . . . .48<br />
Volume control . . . . . . . . . . . . . . . . .31<br />
W<br />
Warnings<br />
Speed limit . . . . . . . . . . . . . . . . .68<br />
Waypoint . . . . . . . . . . . . . . . . . . . . . .86<br />
delete . . . . . . . . . . . . . . . . . . . . .86<br />
133<br />
> D<br />
> GB<br />
> F<br />
> I<br />
> E<br />
> P<br />
> NL<br />
> DK<br />
> S<br />
> N<br />
> FIN<br />
> TR<br />
> GR<br />
> PL<br />
> CZ<br />
> H<br />
> SK
TECHNICAL DATA<br />
> D<br />
> GB<br />
> F<br />
> I<br />
> E<br />
> P<br />
> NL<br />
> DK<br />
> S<br />
> N<br />
> FIN<br />
> TR<br />
> GR<br />
> PL<br />
> CZ<br />
> H<br />
> SK<br />
134<br />
Technical Data<br />
• Dimensions:<br />
(W x H x D) in mm 126,4 x 81,4 x 19,7<br />
• Weight:<br />
214 grams<br />
• Processor:<br />
600 MHz Processor<br />
• Screen:<br />
4.3 Inch<br />
Touch-Screen<br />
64000 Colours<br />
Low reflection values<br />
Display resolution: 480 horizontal and<br />
272 vertical<br />
• Storage:<br />
4 GB Flash Storage<br />
128 MB SD-RAM<br />
• Micro SD Card Reader:<br />
Support up to 4 GB<br />
FAT 32 formatted<br />
• USB Interface:<br />
USB Client 2.0<br />
MINI USB<br />
• Headphone output:<br />
3.5 mm Stereo Socket<br />
• 1 Internal speakers:<br />
2 Watt max.<br />
• Power supply voltage:<br />
LPS (Limited Power Source)<br />
5 Volt / 1A<br />
• AC Adapter (not included):<br />
100 - 240 Volt<br />
0.2 Ampere<br />
50 - 60 Hz<br />
Output Voltage 5Volt
NOTICE<br />
Dear customer,<br />
In conformance with current EC guidelines, any person may operate this unit. This unit conforms<br />
to the current valid European or harmonised national standards. This designation is<br />
your guarantee that the unit conforms to the applicable specifications regarding electromagnetic<br />
<strong>com</strong>patibility. This means that interference with other electrical/electronic devices<br />
caused by the unit, or interference with this unit caused by other electrical/electronic devices,<br />
is largely prevented.<br />
The EC type-approval mark (E13) issued by Luxembourg's Road Traffic Registration<br />
Authority in accordance with European Directive ECE-R10 governing the<br />
EMC of motor vehicles in its current version authorises installation and operation of<br />
the unit in motor vehicles (classes L, M, N and O).<br />
EU Declaration of Conformity<br />
<strong>Harman</strong>/Becker Automotive Systems GmbH declares herewith that Traffic Assist Pro conforms<br />
to the basic requirements of the applicable EU guidelines and in particular conforms<br />
to the basic requirements and the other relevant regulations of the R&TTE Directive 1999/<br />
5/EU.<br />
You can find a <strong>com</strong>prehensive EU Declaration of Conformity on our website<br />
http://www.<strong>mybecker</strong>.<strong>com</strong> under the "Downloads" area for the respective product.<br />
Z301/Z302<br />
NOTICE >>><br />
135<br />
> D<br />
> GB<br />
> F<br />
> I<br />
> E<br />
> P<br />
> NL<br />
> DK<br />
> S<br />
> N<br />
> FIN<br />
> TR<br />
> GR<br />
> PL<br />
> CZ<br />
> H<br />
> SK
NOTICE<br />
Disposal of the unit<br />
> D<br />
> GB<br />
> F<br />
> I<br />
> E<br />
> P<br />
> NL<br />
> DK<br />
> S<br />
> N<br />
> FIN<br />
> TR<br />
> GR<br />
> PL<br />
> CZ<br />
> H<br />
> SK<br />
136<br />
Customer information on the disposal of electrical and electronic devices<br />
(private households)<br />
In accordance with the self-imposed principles of <strong>Harman</strong>/Becker Automotive Systems GmbH,<br />
the product has been developed and made from high-quality, recyclable materials and<br />
<strong>com</strong>ponents.<br />
This symbol on the product and/or ac<strong>com</strong>panying documents means that at the end of their<br />
life electrical and electronic products must be disposed of separately from domestic waste.<br />
Please take these products to <strong>com</strong>munal collecting points or recycling centres for processing<br />
and salvage of materials. The units will be accepted there free of charge.<br />
The proper disposal of this product helps protect the environment and prevents harmful effects<br />
on humans and the environment which could result from improper handling.<br />
More detailed information on the nearest collecting point or the nearest recycling centre can<br />
be obtained from your local council.<br />
For <strong>com</strong>mercial customers in the European Union<br />
Please contact your dealer or supplier if you would like to dispose of this electrical/electronic<br />
equipment.<br />
Information on disposal in countries outside of the European Union<br />
This symbol is only valid within the European Union.
Disposal of the battery<br />
Duty to supply information according to battery legislation (BattV)<br />
Batteries must not be disposed of in household waste. It is the duty of the user to return used batteries. Please only dispose of batteries<br />
via specialised dealers or at battery collection points. In this way, you make a positive contribution to environmental protection.<br />
Since 1998, German battery legislation obligates all citizens to dispose of used batteries exclusively via the retail or at collection points<br />
specially equipped for this purpose (statutory obligation to return). It is the duty of the retail and of manufacturers to take back these<br />
batteries free of charge and to correctly recycle them or to dispose of them as hazardous waste (statutory obligation to take back). If<br />
you wish to return your batteries to us, please send them, with adequate postage, to the following address:<br />
<strong>Harman</strong>/Becker Automotive Systems GmbH<br />
- Battery recycling -<br />
Becker-Göring-Straße 16 16<br />
D- 76307 Karlsbad- Ittersbach<br />
The lithium ion battery in the Traffic Assist Pro is marked with the adjacent symbol,<br />
consisting of a crossed-out waste bin, and the type of battery used.<br />
Removing the battery<br />
Before you hand in your old unit for disposal, the battery must first be removed.<br />
Note:<br />
Please note that in following the removal <strong>instructions</strong> for the battery described here, your unit may be destroyed.<br />
You should only remove the battery if your unit is old and is to be handed in for disposal.<br />
NOTICE >>><br />
Lithium ion<br />
137<br />
> D<br />
> GB<br />
> F<br />
> I<br />
> E<br />
> P<br />
> NL<br />
> DK<br />
> S<br />
> N<br />
> FIN<br />
> TR<br />
> GR<br />
> PL<br />
> CZ<br />
> H<br />
> SK
NOTICE<br />
> D<br />
> GB<br />
> F<br />
> I<br />
> E<br />
> P<br />
> NL<br />
> DK<br />
> S<br />
> N<br />
> FIN<br />
> TR<br />
> GR<br />
> PL<br />
> CZ<br />
> H<br />
> SK<br />
138<br />
1<br />
> Completely discharge the battery (leave the unit switched on with no power suppply until it automatically switches off).<br />
> Push the cover on the back of the housing in the direction of the arrow as shown 1 .<br />
> The battery can be found on the right 2 under the cover.<br />
> Pull out the plug of the battery connecting cable 3 .<br />
> Pull the battery out of the <strong>com</strong>partment in the direction of the arrow with the help of the black tab 4<br />
.<br />
Note:<br />
Do not reconnect a unit that you have opened to the power supply.<br />
2<br />
3<br />
4