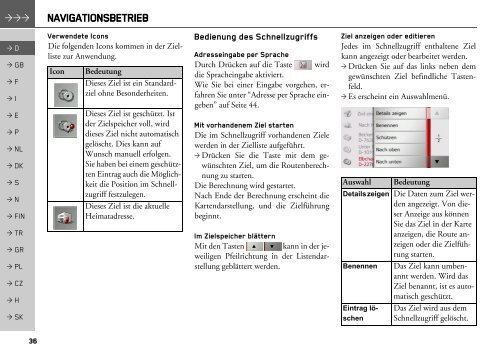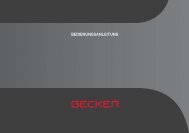Bedienungsanleitung - mobilenavigation.mybecker.com - Harman ...
Bedienungsanleitung - mobilenavigation.mybecker.com - Harman ...
Bedienungsanleitung - mobilenavigation.mybecker.com - Harman ...
Erfolgreiche ePaper selbst erstellen
Machen Sie aus Ihren PDF Publikationen ein blätterbares Flipbook mit unserer einzigartigen Google optimierten e-Paper Software.
NAVIGATIONSBETRIEB<br />
> D<br />
> GB<br />
> F<br />
> I<br />
> E<br />
> P<br />
> NL<br />
> DK<br />
> S<br />
> N<br />
> FIN<br />
> TR<br />
> GR<br />
> PL<br />
> CZ<br />
> H<br />
> SK<br />
36<br />
Verwendete Icons<br />
Die folgenden Icons kommen in der Zielliste<br />
zur Anwendung.<br />
Icon Bedeutung<br />
Dieses Ziel ist ein Standardziel<br />
ohne Besonderheiten.<br />
Dieses Ziel ist geschützt. Ist<br />
der Zielspeicher voll, wird<br />
dieses Ziel nicht automatisch<br />
gelöscht. Dies kann auf<br />
Wunsch manuell erfolgen.<br />
Sie haben bei einem geschützten<br />
Eintrag auch die Möglichkeit<br />
die Position im Schnellzugriff<br />
festzulegen.<br />
Dieses Ziel ist die aktuelle<br />
Heimatadresse.<br />
Bedienung des Schnellzugriffs<br />
Adresseingabe per Sprache<br />
Durch Drücken auf die Taste wird<br />
die Spracheingabe aktiviert.<br />
Wie Sie bei einer Eingabe vorgehen, erfahren<br />
Sie unter “Adresse per Sprache eingeben”<br />
auf Seite 44.<br />
Mit vorhandenem Ziel starten<br />
Die im Schnellzugriff vorhandenen Ziele<br />
werden in der Zielliste aufgeführt.<br />
> Drücken Sie die Taste mit dem gewünschten<br />
Ziel, um die Routenberechnung<br />
zu starten.<br />
Die Berechnung wird gestartet.<br />
Nach Ende der Berechnung erscheint die<br />
Kartendarstellung, und die Zielführung<br />
beginnt.<br />
Im Zielspeicher blättern<br />
Mit den Tasten kann in der jeweiligen<br />
Pfeilrichtung in der Listendarstellung<br />
geblättert werden.<br />
Ziel anzeigen oder editieren<br />
Jedes im Schnellzugriff enthaltene Ziel<br />
kann angezeigt oder bearbeitet werden.<br />
> Drücken Sie auf das links neben dem<br />
gewünschten Ziel befindliche Tastenfeld.<br />
> Es erscheint ein Auswahlmenü.<br />
Auswahl Bedeutung<br />
Details zeigen Die Daten zum Ziel werden<br />
angezeigt. Von dieser<br />
Anzeige aus können<br />
Sie das Ziel in der Karte<br />
anzeigen, die Route anzeigen<br />
oder die Zielführung<br />
starten.<br />
Benennen Das Ziel kann umbenannt<br />
werden. Wird das<br />
Ziel benannt, ist es automatisch<br />
geschützt.<br />
Eintrag löschen<br />
Das Ziel wird aus dem<br />
Schnellzugriff gelöscht.