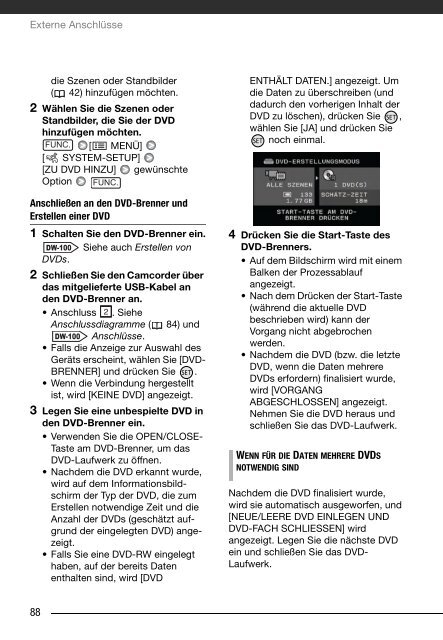Video - Canon
Video - Canon
Video - Canon
Erfolgreiche ePaper selbst erstellen
Machen Sie aus Ihren PDF Publikationen ein blätterbares Flipbook mit unserer einzigartigen Google optimierten e-Paper Software.
Externe Anschlüsse<br />
die Szenen oder Standbilder<br />
( 42) hinzufügen möchten.<br />
2 Wählen Sie die Szenen oder<br />
Standbilder, die Sie der DVD<br />
hinzufügen möchten.<br />
FUNC. [ MENÜ]<br />
[ SYSTEM-SETUP]<br />
[ZU DVD HINZU] gewünschte<br />
Option FUNC.<br />
Anschließen an den DVD-Brenner und<br />
Erstellen einer DVD<br />
1 Schalten Sie den DVD-Brenner ein.<br />
Siehe auch Erstellen von<br />
DVDs.<br />
2 Schließen Sie den Camcorder über<br />
das mitgelieferte USB-Kabel an<br />
den DVD-Brenner an.<br />
• Anschluss . Siehe<br />
Anschlussdiagramme ( 84) und<br />
Anschlüsse.<br />
• Falls die Anzeige zur Auswahl des<br />
Geräts erscheint, wählen Sie [DVD-<br />
BRENNER] und drücken Sie .<br />
• Wenn die Verbindung hergestellt<br />
ist, wird [KEINE DVD] angezeigt.<br />
3 Legen Sie eine unbespielte DVD in<br />
den DVD-Brenner ein.<br />
• Verwenden Sie die OPEN/CLOSE-<br />
Taste am DVD-Brenner, um das<br />
DVD-Laufwerk zu öffnen.<br />
• Nachdem die DVD erkannt wurde,<br />
wird auf dem Informationsbildschirm<br />
der Typ der DVD, die zum<br />
Erstellen notwendige Zeit und die<br />
Anzahl der DVDs (geschätzt aufgrund<br />
der eingelegten DVD) angezeigt.<br />
• Falls Sie eine DVD-RW eingelegt<br />
haben, auf der bereits Daten<br />
enthalten sind, wird [DVD<br />
88<br />
ENTHÄLT DATEN.] angezeigt. Um<br />
die Daten zu überschreiben (und<br />
dadurch den vorherigen Inhalt der<br />
DVD zu löschen), drücken Sie ,<br />
wählen Sie [JA] und drücken Sie<br />
noch einmal.<br />
4 Drücken Sie die Start-Taste des<br />
DVD-Brenners.<br />
• Auf dem Bildschirm wird mit einem<br />
Balken der Prozessablauf<br />
angezeigt.<br />
• Nach dem Drücken der Start-Taste<br />
(während die aktuelle DVD<br />
beschrieben wird) kann der<br />
Vorgang nicht abgebrochen<br />
werden.<br />
• Nachdem die DVD (bzw. die letzte<br />
DVD, wenn die Daten mehrere<br />
DVDs erfordern) finalisiert wurde,<br />
wird [VORGANG<br />
ABGESCHLOSSEN] angezeigt.<br />
Nehmen Sie die DVD heraus und<br />
schließen Sie das DVD-Laufwerk.<br />
WENN FÜR DIE DATEN MEHRERE DVDS<br />
NOTWENDIG SIND<br />
Nachdem die DVD finalisiert wurde,<br />
wird sie automatisch ausgeworfen, und<br />
[NEUE/LEERE DVD EINLEGEN UND<br />
DVD-FACH SCHLIESSEN] wird<br />
angezeigt. Legen Sie die nächste DVD<br />
ein und schließen Sie das DVD-<br />
Laufwerk.