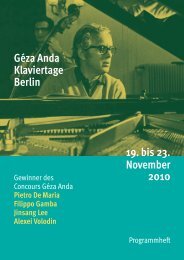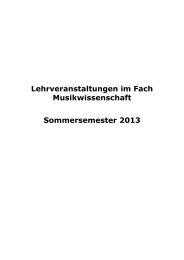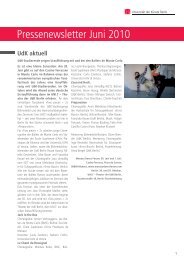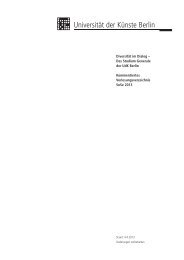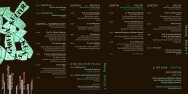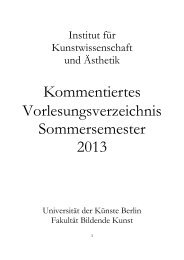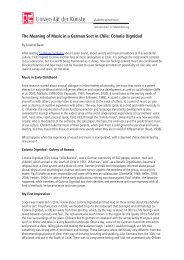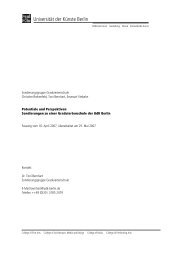ZMS-Handbuch der UdK Berlin (PDF: 3.0 MB) - Universität der ...
ZMS-Handbuch der UdK Berlin (PDF: 3.0 MB) - Universität der ...
ZMS-Handbuch der UdK Berlin (PDF: 3.0 MB) - Universität der ...
Erfolgreiche ePaper selbst erstellen
Machen Sie aus Ihren PDF Publikationen ein blätterbares Flipbook mit unserer einzigartigen Google optimierten e-Paper Software.
<strong>ZMS</strong>-<strong>Handbuch</strong>für Redakteurinnen und Redakteuresowie Autorinnen und AutorenStand: 071119
Impressum<strong>Universität</strong> <strong>der</strong> Künste <strong>Berlin</strong>Kommunikation und MarketingCMS-TeamEinsteinufer 43-5310587 <strong>Berlin</strong>Tel. (030) 3185-2128E-Mail cms@udk-berlin.deAutor: Peter Spörrer
[3] Buttons für grundlegende Systemfunktionen 17[4] Mikronavigation 17[5] Menü für Sprachversionen 18[6] Menü zum Bearbeiten des Dokuments 18[7] Inhalt des Dokuments 18[8] Statusanzeige 18[9] Kontextmenü für Anwen<strong>der</strong> 18ERSTE SCHRITTE - PASSWORT ÄNDERN 19ERSTE SCHRITTE - ORDNER UND DOKUMENTE 19Ordner 19Dokument 19Visualisierung 20ERSTE SCHRITTE - VERGLEICH FRONTEND-BACKEND 21ERSTE SCHRITTE - ELEMENTE/FUNKTIONEN IM BACKEND 231. Ordner 23Ordner: Än<strong>der</strong>n <strong>der</strong> Eigenschaften 23Ordner: [1] Spracheinstellung 24Ordner: [2] „Aktiv“ 25Ordner: [3] „von - bis“ 25Ordner: [4] „global“ 25Ordner: [5] „Navigationstitel“ 25Ordner: [6] „Titel“ 25Ordner: [7] „Titelbild“ 25Ordner: [8] „Glie<strong>der</strong>ung“ 25Ordner: [9] „Zusammenfassung“ 25Ordner: [10] „Schlagworte“ 25Ordner: [11] „Typ“ 26Ordner: [12] „Autor“ 26Ordner: [13] „Layoutsäulen“ 26Ordner: [14] „TOC-Levels“ 26Ordner: [15] „Login“ 26Ordner: [16] „No-Cache“ 26Ordner: [17] „URL-Name“ 26Ordner: [18] „Speichern“ 26Ordner: [19] „Zurück“ 26Ordner: [20] „Zurücksetzen“ 26
2. Teaser 27Teaser bearbeiten 27Teaser: Neues Bild einfügen 28Teaser - Bild einfügen: [1] „Text“ 29Teaser - Bild einfügen: [2] „Penetranz“ 29Teaser - Bild einfügen: [3] Anzeige eventuell vorhandener Bil<strong>der</strong> 29Teaser - Bild einfügen: [4] Neues Bild in das System laden 29Teaser - Bild einfügen: [5] „Copyright“ 293. Textabschnitt 30Textabschnitt bearbeiten 31Textabschnitt: [1] Formatierung des gesamten Textabschnitts än<strong>der</strong>n 31Textabschnitt: [2] Formatierung von Text än<strong>der</strong>n / E-Mail-Verknüpfungen einfügen 324. Unterordner 325. Dokument 33Dokument: Anlegen eines neuen Dokuments 336. Infobox 34Infobox - Datei einfügen 35Infobox - Link einfügen 35Infobox - Linksammlung einfügen 36Infobox - „Mehr-Link“ einfügen 36Infobox - Textabschnitt einfügen 37ERSTE SCHRITTE - LOGOUT 37FREMDSPRACHEN-VERSIONEN VON ORDNERN/DOKUMENTEN 381. Aktivieren <strong>der</strong> Fremdsprachen-Version 382. Löschen von Inhalten in <strong>der</strong> Fremdsprachen-Version 383. Mehr Elemente in <strong>der</strong> Fremdsprache als auf <strong>der</strong> deutschen Site 384. Anzeige von untergeordneten Ordnern/Dokumenten 38Bil<strong>der</strong>-Galerie 39Bil<strong>der</strong> vorbereiten 39Bil<strong>der</strong>-Galerie einfügen 39Bildunterschrift und Copyright-Vermerk hinzufügen 42Einzelnes Bild hinzufügen 45Einzelnes Bild löschen 45Alle Bil<strong>der</strong> aus einer Galerie löschen 45Bil<strong>der</strong> verschieben 45
NEWSLETTER 46Text-Newsletter 46Text-Newsletter verfassen und senden 48Graphische Newsletter 49Graphische Newsletter verfassen und senden 53LAYOUT-VORGABEN 55Bil<strong>der</strong> 55Text 55LAYOUT-VORGABEN - SCHREIBWEISEN 56Datum in Überschriften 56E-Mail-Adresse 56Fett 57Hausnummer 57Infobox 57Kontaktangabe 57Liste 57Postanschrift 58Postleitzahl und Ort 58Preisangabe 58Raumangabe 58Sprechzeiten 58Straßenangaben 59tägig vs. täglich 59Telefon und Fax 59Titel 59Überschrift 60<strong>UdK</strong> <strong>Berlin</strong> 60Uhrzeit 60Versalien 60
Notizen:VORBEMERKUNGENDas vorliegende <strong>Handbuch</strong> wurde für Autorinnen und Autoren sowie Redakteurinnen undRedakteure (nachfolgend: Anwen<strong>der</strong>) konzipiert. Es kann als Einarbeitungshilfe undNachschlagewerk verwendet werden.Aufbau des <strong>Handbuch</strong>sDie Hauptinformationen in dieser Spalte werden mitunter durch Zusatzinformationenin Infoboxen neben dem Text ergänzt. Zu Begriffen, die im Text unterstrichen sind,gibt es immer weiterführende Informationen in einer Infobox. Außerdem haben Sie dieMöglichkeit, in <strong>der</strong> Spalte am äußeren Seitenrand eigene Notizen zu machen.<strong>ZMS</strong>Mehr Informationen zu <strong>ZMS</strong> unter:www.zms-publishing.comCMSEin Content Management System (CMS)ist ein Programm, das auf einem zentralenComputer gespeichert ist und welches esmehreren Personen ermöglicht,• gleichzeitig• von jedem Computer mit Internetzugangaus• an vordefinierten Seiten einerWebsitezu arbeiten.Was ist <strong>ZMS</strong>?<strong>ZMS</strong> ist ein CMS und steht für „ZOPE-basiertes Content Management System“. ZOPEwie<strong>der</strong>um ist ein Programm zur Realisierung von Internet-Anwendungen. Diese Abkürzungsteht für „Z Object Publishing Environment“.FeedbackEs ist geplant, dieses <strong>Handbuch</strong> kontinuierlich weiter zu entwickeln. Falls SieFragen und Anregungen zu diesem <strong>Handbuch</strong> o<strong>der</strong> zu <strong>ZMS</strong> im Allgemeinen haben, wendenSie sich bitte an das CMS-Team in <strong>der</strong> Abteilung Kommunikation und Marketing:<strong>Universität</strong> <strong>der</strong> Künste <strong>Berlin</strong>Kommunikation und MarketingCMS-TeamE-Mail cms@udk-berlin.deTel. (030) 3185-2128 <strong>ZMS</strong>-<strong>Handbuch</strong> <strong>der</strong> <strong>Universität</strong> <strong>der</strong> Künste <strong>Berlin</strong>, Stand: 071119
GRUNDBEGRIFFENotizen:Zunächst einige Begriffsdefinitionen und Erklärungen, die für die Arbeit mit <strong>ZMS</strong> vonBedeutung sind:HomepageStartseite einer WebsiteWebsiteKompletter Internetauftritt inklusive aller Internetseiten einerInstitution/Firma/Person…Subsite / ClientEine Subsite o<strong>der</strong> ein Client ist eine Website, die in einem Unterordner einerWebsite angelegt istClient„Subsite“ und „Client“ werden analoggebraucht, in <strong>ZMS</strong> wird jedoch eher dieBezeichnung „Client“ verwendet.<strong>ZMS</strong>-<strong>Handbuch</strong> <strong>der</strong> <strong>Universität</strong> <strong>der</strong> Künste <strong>Berlin</strong>, Stand: 071119
Notizen:Sitemaphierarchisch strukturierte Darstellung aller Internetseiten einer Website(Seitenstruktur)RollenIn <strong>ZMS</strong> können vier unterschiedliche Rollen für Anwen<strong>der</strong> definiert werden:1. Administrator/-in:verwaltet die WebsiteBeispiel: DVOrg, Marketing2. Redakteur/-in:kann neue Seiten erstellen und Seiten <strong>der</strong> Autoren/-innen freigebenBeispiel: Internetverantwortliche/-r eines Instituts3. Autor/-in:kann neue Seiten erstellen, die dann von einem Redakteur / einer Redakteurin freigegebenwerden müssenBeispiel: Mitarbeiter/-in des Instituts4. Abonnent/-in:hat Lese-Zugriff auf passwortgeschützte SeitenBeispiel: Studieren<strong>der</strong>, <strong>der</strong> Zugang zu einer passwortgeschützten Seite (z. B. mitSeminar-Material) bekommen sollBesucher/-in:Im Gegensatz zu den Anwen<strong>der</strong>n können Besucher/-innen lediglich frei zugängliche(also nicht-passwortgeschützte) Internet-Seiten bzw. <strong>der</strong>en Inhalte ansehen/abrufen.Frontend„Vor<strong>der</strong>seite“: die für die Besucher <strong>der</strong> Website sichtbare Oberfläche:10 <strong>ZMS</strong>-<strong>Handbuch</strong> <strong>der</strong> <strong>Universität</strong> <strong>der</strong> Künste <strong>Berlin</strong>, Stand: 071119
Backend„Rückseite“: die Benutzeroberfläche für die Anwen<strong>der</strong>:Notizen:Hea<strong>der</strong>„Kopfzeile“ einer Website:Pulldown-MenüMenü, das „ausklappt“, wenn man mit <strong>der</strong> Maus darüber fährt:<strong>ZMS</strong>-<strong>Handbuch</strong> <strong>der</strong> <strong>Universität</strong> <strong>der</strong> Künste <strong>Berlin</strong>, Stand: 07111911
Notizen:MikronavigationDie Mikronavigation wird auch als „Breadcrumb-“bzw. „Brotkrümel-“ Navigationbezeichnet, da die Besucher anhand diesesPfades von je<strong>der</strong> Seite aus zurück zur Startseitenavigieren können.MikronavigationDie Mikronavigation ist ein „anklickbarer Pfad“ zwischen Hea<strong>der</strong> und Seiteninhalt:Außerdem visualisiert die Mikronavigation,in welcher Ebene <strong>der</strong> Website sich <strong>der</strong>Besucher befindet.MakronavigationMenüliste ganz links, Hauptnavigation:12 <strong>ZMS</strong>-<strong>Handbuch</strong> <strong>der</strong> <strong>Universität</strong> <strong>der</strong> Künste <strong>Berlin</strong>, Stand: 071119
Footer„Fußzeile“, enthält z. B. Links zu „Kontakt“ und „Impressum“:Notizen:<strong>ZMS</strong>-<strong>Handbuch</strong> <strong>der</strong> <strong>Universität</strong> <strong>der</strong> Künste <strong>Berlin</strong>, Stand: 07111913
Notizen:ERSTE SCHRITTE - ÜBERSICHTKontakt CMS-Team• E-Mail cms@udk-berlin.de• Tel. -2128Benutzername und PasswortUm mit <strong>ZMS</strong> als Anwen<strong>der</strong> arbeiten zu können, benötigen Sie einen Benutzernamen undein Passwort. Sollten Sie darüber noch nicht verfügen, wenden Sie sich bitte an dasCMS-Team in <strong>der</strong> Abteilung Kommunikation und Marketing.LoginUm sich bei <strong>ZMS</strong> anzumelden gibt es zwei Möglichkeiten:1. Über die Adresszeile des BrowsersErsetzen Sie den Text nach dem letzten „/“ in <strong>der</strong> Adresszeile des Browsers durchdas Wort „manage“.Beispiel:Die Adresse <strong>der</strong> Seite, die Sie bearbeiten möchten lautet:http://www.udk-berlin.de/sites/content/test/index_ger.htmlÄn<strong>der</strong>n Sie diese Adresse nun wie folgt:http://www.udk-berlin.de/sites/content/test/manageund rufen Sie diese Seite auf. Es erscheint ein Fenster, in dem SieIhren Benutzernamen und Ihr Passwort eingeben können. Durch Klick auf „OK“ gelangenSie in das Backend.Wesentlich einfacher ist jedoch Möglichkeit:2. Über den transparenten Button in <strong>der</strong> MikronavigationHinter dem letzten Begriff in <strong>der</strong> Mikronavigation befindet sich ein transparenterButton, <strong>der</strong> angeklickt werden kann. Sie finden diesen Button,indem Sie den Mauszeiger in diesen Bereich bewegen. Es erscheinteine Hand, bei manchen Browsern versehen mit dem Text „Edit!“:14 <strong>ZMS</strong>-<strong>Handbuch</strong> <strong>der</strong> <strong>Universität</strong> <strong>der</strong> Künste <strong>Berlin</strong>, Stand: 071119
Durch Klick auf den transparenten Button erscheint ein Fenster, in dem Sie IhrenBenutzernamen und Ihr Passwort eingeben können.Notizen:Ein weiterer Klick auf „OK“ in diesem Fenster öffnet das Backend.<strong>ZMS</strong>-<strong>Handbuch</strong> <strong>der</strong> <strong>Universität</strong> <strong>der</strong> Künste <strong>Berlin</strong>, Stand: 07111915
Notizen:BackendWenn Sie sich erfolgreich am System angemeldet haben, sehen Sie eine Seite, die vomAufbau her <strong>der</strong> nachfolgenden Abbildung entspricht:ÜbersichtButton „Sitemap“Ein- und Ausblenden <strong>der</strong> Sitemap[1] Sitemap[2] Kontextmenü für das gewählte Dokument[3] Buttons für grundlegende Systemfunktionen[4] Mikronavigation: zeigt die Verortung des gewählten Dokuments in <strong>ZMS</strong>[5] Menü zum Wechsel <strong>der</strong> Sprachversion des gewählten Dokuments[6] Menü zum Bearbeiten des Dokuments[7] Inhalt des Dokuments, <strong>der</strong> im Frontend angezeigt wird[8] Statusanzeige: Bearbeiter/-in, Bearbeitungsdatum etc.[9] Kontextmenü für Anwen<strong>der</strong>HinweiseBereich [1] (Sitemap) ein- o<strong>der</strong> ausblendenSollte <strong>der</strong> in <strong>der</strong> Abbildung mit [1] markierte Bereich (die „Sitemap“) nicht angezeigtwerden, klicken Sie bitte in [3] auf den Button „Sitemap“. Um die Sitemapauszublenden klicken Sie erneut auf diesen Button.16 <strong>ZMS</strong>-<strong>Handbuch</strong> <strong>der</strong> <strong>Universität</strong> <strong>der</strong> Künste <strong>Berlin</strong>, Stand: 071119
Spracheinstellung von [9] und [5]Über [5] wechseln Sie die Sprachversion des Inhalts <strong>der</strong> gewählten Seite.Über das Sprachmenü in [9] hingegen wechseln Sie die Sprachversion des Backends von<strong>ZMS</strong>, eine Än<strong>der</strong>ung dieser Einstellung hat folglich keinerlei Auswirkung auf dieSprachversion des Inhalts <strong>der</strong> gewählten Seite!Notizen:Beschreibung <strong>der</strong> Bereiche[1] SitemapÜber die Sitemap können Sie schnell und einfach auf an<strong>der</strong>e Seiten zugreifen. Wennein Ordner Unterordner enthält, erscheint vor dem Ordner ein kleines Pluszeichen.Durch Klick auf das Pluszeichen werden die Unterordner angezeigt.Wenn Sie Unterordner schließen möchten, klicken Sie auf das Minuszeichen vor demübergeordneten Ordner.Hinweis: Es werden Ihnen nur die Ordner bzw. Seiten angezeigt, die für Sie zurBearbeitung freigegeben sind.[2] Kontextmenü für das gewählte DokumentBearbeiten: Erstellen und Verwalten des Inhalts. Zeigt die Struktur (Objekte) desgewählten DokumentsEigenschaften: Grundlegende Eigenschaften des gewählten DokumentsIm/Export: Import- und ExportfunktionAufgaben: Übersicht über den Status von Arbeiten. Nur bei eingeschaltetemWorkflow von BedeutungLinkquellen: Übersicht <strong>der</strong> Quellen in <strong>ZMS</strong>, die auf dieses Dokument linkenVorschau: Öffnet eine Vorschauansicht des Dokuments. Bei eingeschaltetemWorkflow ist ein Wechsel zwischen Live- und Vorschauansicht möglich.[3] Buttons für grundlegende Systemfunktionenzeigt die SitemapWorkflow<strong>ZMS</strong> bietet die Möglichkeit, Anwen<strong>der</strong>nunterschiedliche Rollen zuzuweisen. WennSie „Autor/-in“ sind, muss ein/e „Redakteur/-in“das von Ihnen angelegte/bearbeiteteDokument freigeben. Erst dann sinddie Än<strong>der</strong>ungen für Besucher im Frontendsichtbar.Um diese Funktionalität zu ermöglichen,muss <strong>der</strong> „Workflow“ für die entsprechendenDokumente aktiviert werden.Volltext-SuchePapierkorb: Wenn Sie versehentlich ein Objekt gelöscht haben, können Sie esaus dem Papierkorb kopieren und an <strong>der</strong> alten Stelle einfügen.[4] MikronavigationÄhnlich wie im Frontend können Sie auch über die Mikronavigation im Backend aufübergeordnete Dokumente zugreifen und sehen gleichzeitig, wo das gewählte Dokumentin <strong>ZMS</strong> verortet ist.PapierkorbDer Papierkorb wird nicht bei allen Rollenangezeigt. Gelöschte Elemente werdenalternativ in <strong>der</strong> Statusanzeige [8] mit dem„Papierkorb-Symbol“ markiert und könnenüber das Kontextmenü [2] wie<strong>der</strong>hergestelltwerden.<strong>ZMS</strong>-<strong>Handbuch</strong> <strong>der</strong> <strong>Universität</strong> <strong>der</strong> Künste <strong>Berlin</strong>, Stand: 07111917
Notizen:ÜbersetzungenSobald ein Dokument übersetzt ist, wird <strong>der</strong>Link „English“ im Hea<strong>der</strong> <strong>der</strong> Website fürdas übersetzte Dokument aktiviert. DurchKlick auf diesen Link gelangt <strong>der</strong> Besucherim Frontend direkt zur übersetzten Versiondes Dokuments.Es gibt keine „automatische“ Übersetzungsfunktion.Alle Titel und Texte müssen von denAnwen<strong>der</strong>n separat eingegeben werden.[5] Menü für SprachversionenWenn Sie das gewählte Dokument übersetzen möchten, dann wählen Sie über dieses Menüdie gewünschte Sprache aus. Sie sehen dann das Dokument zunächst in <strong>der</strong> Standard-Sprache (deutsch) und können durch Anklicken <strong>der</strong> Objekte des Dokuments die Übersetzungenvornehmen.Hinweis: Die Objekte sind in <strong>der</strong> nicht übersetzten Fremdsprachen-Version zunächstdeaktiviert. Nachdem Sie die Übersetzungen eingegeben haben, müssen sie dieentsprechenden Objekte aktivieren (siehe: „ERSTE SCHRITTE - 1. Ordner [2] „Aktiv“),erst dann werden sie im Frontend angezeigt.[6] Menü zum Bearbeiten des DokumentsMarkierung aller Objekte aufhebenAlle Objekte auswählenMarkierte Objekte in den Papierkorb verschiebenMarkierte Objekte ausschneiden (Objekte werden am Ursprungsort gelöscht)HinweisEine korrekte Vorschau des Dokumentserhalten Sie, indem Sie auf den entsprechendenButton (Beschreibung unter [2] indiesem Abschnitt) klicken.Bearbeitungsstatus des Objekts inAmpelform• rot = in Bearbeitung• orange = eingereicht• orange blinkend = abgelehnt• grün = publiziertMarkierte Objekte kopieren (Objekte werden am Ursprungsort belassen. Eswird nur eine Kopie erstellt.)Objekte einfügen. (Dieser Button erscheint nur, wenn zuvor Objekte kopierto<strong>der</strong> ausgeschnitten wurden.)[7] Inhalt des DokumentsDer Inhalt wird im Frontend in etwa so dargestellt, wie er hier gezeigt wird.Zeilenumbrüche werden durch 8 visualisiert.[8] StatusanzeigeIn diesem Feld werden <strong>der</strong> Benutzername des Anwen<strong>der</strong>s, <strong>der</strong> das Objekt zuletzt bearbeitethat, sowie das Bearbeitungsdatum angezeigt. Bei aktiviertem Workflow wirdzusätzlich <strong>der</strong> Bearbeitungsstatus des Objekts in Ampelform angezeigt.[9] Kontextmenü für Anwen<strong>der</strong>Sprachversion des Backends von <strong>ZMS</strong> für Anwen<strong>der</strong> (Hinweis: siehe[5] wenn das geöffneten Dokument übersetzt werden soll bzw. die Übersetzung geän-18 <strong>ZMS</strong>-<strong>Handbuch</strong> <strong>der</strong> <strong>Universität</strong> <strong>der</strong> Künste <strong>Berlin</strong>, Stand: 071119
<strong>der</strong>t werden soll!)Notizen:Ihr Benutzername: Durch Klick auf den Benutzernamen öffnetsich ein Fenster, in dem das Passwort für den Zugang zu <strong>ZMS</strong> geän<strong>der</strong>t werden kann.Durch Klick auf diesen Button gelangen Sie zum oberen SeitenanfangERSTE SCHRITTE - PASSWORT ÄNDERNUm Mißbrauch vorzeubeugen än<strong>der</strong>n Sie bitte unbedingt gleich nach Ihrer erstenAnmeldung Ihr Passwort. Klicken Sie dazu im Backend ganz unten rechts (siehe imvorherigen Abschnitt: [9] Kontextmenü für Anwen<strong>der</strong>) auf Ihren Benutzernamen:Es öffnet sich ein Fenster, in dem Sie Ihr neues Passwort eingeben können.PasswortBitte verwenden Sie ein Passwort ohneUmlaute und Son<strong>der</strong>zeichen, da diese von<strong>ZMS</strong> nicht akzeptiert werden.ERSTE SCHRITTE - ORDNER UND DOKUMENTEIn <strong>ZMS</strong> wird grundsätzlich zwischen zwei verschiedenen Arten von Objekten unterschieden:Ordner und Dokumente.OrdnerOrdner in <strong>ZMS</strong> haben sehr ähnliche Eigenschaften wie Sie es von Ordnern beiBetriebssystemen (z. B. Windows) kennen. Ordner dienen dazu, die Inhalte <strong>der</strong>Website zu strukturieren. In Ordnern können Dokumente gespeichert werden. Ordnernamenwerden im Normalfall in <strong>der</strong> Makronavigation angezeigt.DokumentDokumente sind Inhalte, die in Ordnern abgelegt werden. Ein Dokument kann sich ausmehreren Elementen, die nach Belieben kombiniert werden können, zusammensetzen, zumBeispiel aus:••••••Textfel<strong>der</strong>nListenBil<strong>der</strong>nLinklistenautomatisch generierten Auflistungen von Inhalten an<strong>der</strong>er OrdnerDateien...HinweisIn einem Ordner können je<strong>der</strong>zeit weitereUnterordner angelegt werden.Ein Dokument hingegen kann keine „Unterdokumente“o<strong>der</strong> Unterordner enthalten.„Ordner-Tiefe“In <strong>der</strong> Makronavigation werden maximal 3Ebenen von Ordnern angezeigt. Legen Siedaher bitte nicht mehr als 4 Ebenen vonOrdnern an. Die Inhalte <strong>der</strong> 4. Ebene werdenauf <strong>der</strong> Website dargestellt, <strong>der</strong> Ordner-Navigationstitel sollte jedoch nicht in <strong>der</strong>Makronavigation erscheinen.<strong>ZMS</strong>-<strong>Handbuch</strong> <strong>der</strong> <strong>Universität</strong> <strong>der</strong> Künste <strong>Berlin</strong>, Stand: 07111919
Notizen:Die genannten Elemente (Textfel<strong>der</strong>, Bil<strong>der</strong> etc.) können auch direkt zu Ordnernhinzugefügt werden.Visualisierung20 <strong>ZMS</strong>-<strong>Handbuch</strong> <strong>der</strong> <strong>Universität</strong> <strong>der</strong> Künste <strong>Berlin</strong>, Stand: 071119
ERSTE SCHRITTE - VERGLEICH FRONTEND-BACKENDNotizen:Eine Beispielseite im Frontend:Angezeigte Elemente:••••Standard-Elemente (Hea<strong>der</strong>, Mikro- und Makronavigation, Footer etc.)1 Bild1 Text mit Überschrift4 „Unterordner“ (nur sichtbar in <strong>der</strong> Makronavigation; hier: Bildende Kunst,Gestaltung, Musik, Darstellende Kunst)<strong>ZMS</strong>-<strong>Handbuch</strong> <strong>der</strong> <strong>Universität</strong> <strong>der</strong> Künste <strong>Berlin</strong>, Stand: 07111921
Notizen:Die entsprechende Seite im Backend:Elemente in <strong>der</strong> mittleren Spalte:••••ÜberschriftBildTextUnterordner22 <strong>ZMS</strong>-<strong>Handbuch</strong> <strong>der</strong> <strong>Universität</strong> <strong>der</strong> Künste <strong>Berlin</strong>, Stand: 071119
ERSTE SCHRITTE - ELEMENTE/FUNKTIONEN IM BACKENDNotizen:1. OrdnerLinke Spalte:Über den Link „Ordner-Eigenschaften“ können Sie den Ordner bearbeiten. Mit demdarunter angeordneten Auswahl-Menü können Sie zu dem Ordner neue Elemente hinzufügen.Mit den bereits beschriebenen Buttons in dieser Spalte können Sie dieOrdnerelemente bearbeiten (kopieren, ausschneiden, löschen etc.).Mittlere Spalte:Es wird <strong>der</strong> Titel des Ordners, <strong>der</strong> unter „Ordner-Eigenschaften“ eingegebenwurde, angezeigt.Rechte Spalte:Es wird angezeigt, von welchem Anwen<strong>der</strong> und wann <strong>der</strong> Ordner bearbeitet wurde. Wenn<strong>der</strong> Workflow für diesen Ordner aktiviert ist, werden zusätzlich weitere Informationenzum Workflow angezeigt.Wichtiger Hinweis zu Ordnern bei Clients:Die Ordner im Client mit dem Namen „Aktuelles“ und „Kontakt“ (sowie das in„Kontakt“ enthaltene Dokument „Impressum“) dürfen nicht gelöscht werden, da essich um Systemordner handelt. „Aktuelles“ kann aber umbenannt werden (sieheErklärung im nachfolgenden Abschnitt).Ordner: Än<strong>der</strong>n <strong>der</strong> EigenschaftenWenn Sie in <strong>der</strong> linken Spalte neben dem gelben Ordner-Symbol auf „Ordner-Eigenschaften“klicken, gelangen Sie zu einer Seite, die wie folgt aufgebaut ist:<strong>ZMS</strong>-<strong>Handbuch</strong> <strong>der</strong> <strong>Universität</strong> <strong>der</strong> Künste <strong>Berlin</strong>, Stand: 07111923
Notizen:HinweisGrundsätzlich gilt: mit rotem Sternchenmarkierter Fel<strong>der</strong> müssen ausgefüllt werden,an<strong>der</strong>nfalls ist ein Speichern <strong>der</strong> Än<strong>der</strong>ungennicht möglich.Erklärung <strong>der</strong> Punkte 1-20:Ordner: [1] SpracheinstellungMit Hilfe dieses Menüs können Sie zur Fremdsprachen-Version dieses Ordners wechseln.Wenn <strong>der</strong> Ordner bzw. seine Inhalte noch nicht übersetzt wurden, sehen Sie alsAnwen<strong>der</strong> die Texte im Backend standardmäßig auch in <strong>der</strong> Fremdsprachen-Version desOrdners auf Deutsch. Sie können nun die deutschen Begriffe/Texte gegen die entsprechendenTexte in <strong>der</strong> Fremdsprache austauschen.Wenn die Texte übersetzt wurden, kommt <strong>der</strong> Besucher zur Fremdsprachen-Version,indem er auf <strong>der</strong> deutschen Seite oben rechts im Hea<strong>der</strong> auf den Namen <strong>der</strong> Fremd-24 <strong>ZMS</strong>-<strong>Handbuch</strong> <strong>der</strong> <strong>Universität</strong> <strong>der</strong> Künste <strong>Berlin</strong>, Stand: 071119
sprache (z. B. „English“) klickt. Wird <strong>der</strong> Ordner bzw. seine Inhalt nicht übersetzt,ist z. B. „English“ im Frontend nicht anklickbar.Notizen:Ordner: [2] „Aktiv“Wird <strong>der</strong> Haken entfernt, wird <strong>der</strong> Ordner und seine Inhalte im Frontend nicht mehrangezeigt. Im Backend bleibt <strong>der</strong> Ordner erhalten.Ordner: [3] „von - bis“Durch Klick auf die Kalen<strong>der</strong>-Symbole kann für diesen Ordner ein Timer eingestelltwerden. Der Ordner und seine Inhalte werden dann nur in dem angegebenen Zeitraumim Frontend angezeigt. Im Backend bleibt <strong>der</strong> Ordner auch nach Ablauf des Timerserhalten.Ordner: [4] „global“Angehakt: Ordner(inhalte) können in Fremdsprachen übersetzt werdenkein Haken: Ordner(inhalte) können nur auf deutsch eingegeben werdenOrdner: [5] „Navigationstitel“Der hier eingegebene Text wird in <strong>der</strong> Makro- und <strong>der</strong> Mikronavigation angezeigt.Ordner: [6] „Titel“Der hier eingegebene Text wird auf <strong>der</strong> entsprechenden Internet-Seite im Frontendals erste Überschrift angezeigt.Ordner: [7] „Titelbild“„Titelbild ist außer Funktion.Ordner: [8] „Glie<strong>der</strong>ung“Über dieses Menü kann eingestellt werden, wie Unterordner dieses Ordners in <strong>der</strong>Makronavigation angezeigt werden. Es ist nicht notwendig, hier etwas einzustellen!Daher bitte auf „-----Glie<strong>der</strong>ung auswählen-----“ eingestellt lassen.TimerVerwenden Sie bitte folgende Schreibweisen,damit <strong>der</strong> Timer korrekt aktiviert werdenkann:• Datum: 07.07.2007• Uhrzeit: 20:15:00 (HH:MM:SS)Beispiel:von: 07.07.2007 21:00:00bis: 08.07.2007 15:00:00Wenn keine Zeit eingegeben wird, wird <strong>der</strong>Timer von 00:00 Uhr am Startdatum bis23:59 Uhr am Enddatum aktiviert. WennStart- und Enddatum identisch sind, wird <strong>der</strong>Timer nur an diesem Tag aktiviert (von 0 UIhrbis 23:59 Uhr)TitelbildDa Bil<strong>der</strong> im CMS <strong>der</strong> <strong>UdK</strong> <strong>Berlin</strong> im Normalfallnur am rechten Seitenrand angezeigtwerden, ist dieses Feld außer Funktion.Ordner: [9] „Zusammenfassung“Der hier eingegebene Text wird unterhalb <strong>der</strong> ersten Überschrift auf <strong>der</strong> entsprechendenInternet-Seite angezeigt. Idealer Weise sollte hier eine kurze Zusammenfassungdes Inhalts <strong>der</strong> Seite eingegeben werden. Dieses Feld kann aber auch leergelassen werden.Ordner: [10] „Schlagworte“Der hier eingegebene Text wird nur im Quelltext <strong>der</strong> Internet-Seite angezeigt, erist in <strong>der</strong> normalen Browser-Ansicht nicht sichtbar.<strong>ZMS</strong>-<strong>Handbuch</strong> <strong>der</strong> <strong>Universität</strong> <strong>der</strong> Künste <strong>Berlin</strong>, Stand: 07111925
Notizen:TypWenn <strong>der</strong> Ordner in <strong>der</strong> Makronavigationnicht angezeigt werden soll, dann bei „Typ“„Resource“ aktivieren. Auf den Ordner kanndann weiterhin verlinkt werden, sein Navigationstitelwird nur in <strong>der</strong> Makronavigationnicht angezeigt.Diese Funktionalität ist auch für Dokumenteverfügbar.Ordner: [11] „Typ“Im Normalfall muss hier nichts ausgewählt werden, es wird dann <strong>der</strong> Typ „Standard“verwendet. Daher bitte normaler Weise „-----Typ auswählen-----“ eingestellt lassen.Ordner: [12] „Autor“Dieses Feld muss ausgefüllt werden. Bitte geben Sie Ihr Kürzel o<strong>der</strong> Ihren Vor- undNachnamen ein.Ordner: [13] „Layoutsäulen“Hier bitte keine Verän<strong>der</strong>ung vornehmen und „-----Layoutsäulen auswählen-----“eingestellt lassen.TOC-LevelsWenn in einem Ordner Unterordner automatischausgelesen werden, dann ist es nichtmöglich, auf dieser Ebene weitere Elementewie Infoboxen einzubinden.Sollte eine Einbindung von weiterenElementen gewünscht sein, bitte das automatischeAuslesen deaktivieren und stattdessen die Ordner über eine Linksammlungin einer Infobox auslesen. (Siehe: „ERSTESCHRITTE - ELEMENTE/FUNKTIONEN I<strong>MB</strong>ACKEND 6. Infobox“)„URL-Name“<strong>ZMS</strong> ist so konfiguriert, dass anstelle vonkryptischen Zahlenkombinationen sog.„sprechende“ Internet-Adressen ausgegebenwerden. Diese Einstellung hat zur Folge,dass Ordnernamen nicht doppelt vergebenwerden können. Sollte es Probleme beimAnlegen eines Ordners geben, bitte zuerstüberprüfen, ob ein gleichnamiger Ordner bereitsexisitiert und dann ggf. über das unterPunkt [17] genannte Feld einen alternativenNamen eingeben.Ordner: [14] „TOC-Levels“Im Normalfall muss hier nichts eingestellt werden, daher bitte„-----TOC-Levels auswählen-----“ eingestellt lassen. Diese Einstellung muss nurverän<strong>der</strong>t werden, wenn dieser Ordner bzw. seine Inhalte von einem an<strong>der</strong>en Ordnerausgelesen werden sollen.Ordner: [15] „Login“Bitte hier nur einen Haken setzen, wenn <strong>der</strong> Ordner bzw. seine Inhalte passwortgeschütztwerden sollen. Der Ordn<strong>der</strong> ist dann im Frontend nicht mehr öffentlichzugänglich. Für Besucher, die Zugriff auf die Inhalte haben sollen, muss dannseparat ein Benutzername und ein Passwort vergeben werden.Ordner: [16] „No-Cache“Hier sollte nur ein Haken gesetzt werden, wenn „Login“ aktiviert ist und <strong>der</strong> Ordnernur bestimmten Anwen<strong>der</strong>n zugänglich sein soll.Ordner: [17] „URL-Name“In dem Feld „URL-Name“ muss im Normalfall nichts eingegeben werden.Ordner: [18] „Speichern“Zum Abspeichern <strong>der</strong> Än<strong>der</strong>ungenOrdner: [19] „Zurück“Ohne Abspeichern zurück zur Ordner-ÜbersichtsseiteOrdner: [20] „Zurücksetzen“Alle Eingaben verwerfen26 <strong>ZMS</strong>-<strong>Handbuch</strong> <strong>der</strong> <strong>Universität</strong> <strong>der</strong> Künste <strong>Berlin</strong>, Stand: 071119
2. TeaserWenn in dem gewählten Ordner (o<strong>der</strong> dem gewählten Dokument) noch kein Teaservorhanden ist, können Sie einen Teaser über das Auswahl-Menü unterhalb von „Ordner-Eigenschaften“ bzw. „Dokument-Eigenschaften“ einfügen. Auf <strong>der</strong> sich öffnendenSeite haben Sie dann wie<strong>der</strong>um im Auswahl-Menü unterhalb von „Teaser-Eigenschaften“die Möglichkeit, Bil<strong>der</strong> o<strong>der</strong> Notizen in den Teaser einzufügen. Wenn in dem Ordnerbereits ein Teaser vorhanden ist, wird er wie folgt dargestellt:Notizen:Linke Spalte:Durch Klick auf „Teaser bearbeiten“ gelangen Sie zu den Teaser-Eigenschaften.Mit den bereits beschriebenen Buttons am unteren Ende dieser Spalte können Sieden kompletten Teaser kopieren / ausschneiden /löschen etc., wenn Sie ihn zuvormarkiert haben (Auswahlbox anklicken).Mittlere Spalte:Es wird entwe<strong>der</strong> <strong>der</strong> Text „Bild“ o<strong>der</strong> <strong>der</strong> beim Bild unter „Copyright“ eingegebeneText angezeigt.Rechte Spalte:Es wird angezeigt, von welchem Anwen<strong>der</strong> und wann <strong>der</strong> Teaser bearbeitet wurde. Wenn<strong>der</strong> Workflow aktiviert ist, werden zusätzlich weitere Informationen zum Workflowangezeigt.TeaserDas Element „Teaser“ hat zwei Funktionen:• Raum für Notizen, die nur imBackend sichtbar sind• Möglichkeit zum Einfügen vonBil<strong>der</strong>n, die im Frontend am rechtenSeitenrand angezeigt werden.Teaser bearbeitenEin Klick auf „Teaser bearbeiten“ öffnet eine Seite, die vom Aufbau her <strong>der</strong> nachfolgendenAbbildung entspricht:<strong>ZMS</strong>-<strong>Handbuch</strong> <strong>der</strong> <strong>Universität</strong> <strong>der</strong> Künste <strong>Berlin</strong>, Stand: 07111927
Notizen:Notiz einfügenAnalog zum Einfügen eines Bildes kann imMenü (siehe [2] und [3] in <strong>der</strong> vorherigenAbbildung) „Notiz“ ausgewählt und an<strong>der</strong> entsprechenden Stelle ein kurzer Texteingegeben werden, <strong>der</strong> nur im Backendsichtbar ist.Notizen können beispielsweise zur eigenenErinnerung o<strong>der</strong> als Hinweis für an<strong>der</strong>eAnwen<strong>der</strong> angelegt werden.Teaser: Neues Bild einfügenWenn noch kein Bild vorhanden ist:- im Menü (siehe [2] in <strong>der</strong> vorherigen Abbildung) „Bild“ auswählenWenn über einem vorhandenen Bild ein weiteres Bild eingefügt werden soll:- im Menü (siehe [2] in <strong>der</strong> vorherigen Abbildung) „Bild“ auswählenWenn unter einem vorhandenen Bild ein weiteres Bild eingefügt werden soll:- im Menü (siehe [3] in <strong>der</strong> vorherigen Abbildung) „Bild“ auswählenÄn<strong>der</strong>ungen <strong>der</strong> Teaser-Eigenschaften (siehe [1] in <strong>der</strong> vorherigen Abbildung) könnennicht vorgenommen werden. Ein Klick auf „Bild bearbeiten“ o<strong>der</strong> „Bild“ im Menü(siehe [2] o<strong>der</strong> [3] in <strong>der</strong> vorherigen Abbildung) führt zu:28 <strong>ZMS</strong>-<strong>Handbuch</strong> <strong>der</strong> <strong>Universität</strong> <strong>der</strong> Künste <strong>Berlin</strong>, Stand: 071119
Notizen:Bild: DateinameWenn Sie Dateien in <strong>ZMS</strong> laden, dann achtenSie bitte darauf dass die Dateinamen:• mit einer Zahl o<strong>der</strong> einemBuchstaben beginnen• keine Umlaute enthalten• keine Leerzeichen enthaltenLeerzeichen können durch Binde- o<strong>der</strong>Unterstriche ersetzt werden.Teaser - Bild einfügen: [1] „Text“Der hier eingegebene Text wird als Bildunterschrift angezeigt. Dieses Textfeld kannauch leer gelassen werden.Teaser - Bild einfügen: [2] „Penetranz“Hier lässt sich einstellen, ob das Bild nur zu diesem Dokument o<strong>der</strong> auch bei untergeordnetenOrdnern/Dokumenten angezeigt werden soll.Teaser - Bild einfügen: [3] Anzeige eventuell vorhandener Bil<strong>der</strong>Durch Klick auf das rote „X“ können vorhandene Bil<strong>der</strong> gelöscht werden.Teaser - Bild einfügen: [4] Neues Bild in das System ladenWenn Sie auf „Durchsuchen“ klicken, können Sie weitere Bil<strong>der</strong> in Ihrem Systemauswählen und diese in <strong>ZMS</strong> hochladen.Teaser - Bild einfügen: [5] „Copyright“Hier eingetragener Text wird als „Tooltip“ zu dem Bild angezeigt.BildgrößeBitte bearbeiten Sie Ihre Fotos vor demHochladen, so dass sie folgende Kriterienerfüllen:• Auflösung: 72 dpi• Breite: 200 Pixel• Höhe: wahlweise96 / 112 / 160 / 224 Pixel• Dateiformat: jpgTooltipTooltips werden von vielen Browsern beispielsweisedann angezeigt, wenn man denMauszeiger kurz auf einem Bild stehen lässt.<strong>ZMS</strong>-<strong>Handbuch</strong> <strong>der</strong> <strong>Universität</strong> <strong>der</strong> Künste <strong>Berlin</strong>, Stand: 07111929
Notizen:Wenn Sie Än<strong>der</strong>ungen am Teaser vorgenommen haben, klicken Sie bitte am unteren Ende<strong>der</strong> Seite auf „Speichern“. Sie gelangen dadurch automatisch zurück zur vorherigenSeite.Hinweise:• Um direkt zurück zum Ordner zu gelangen, benutzen Sie bitte dieMikronavigation.• In einen Teaser können mehrere Bil<strong>der</strong> geladen werden. Es muss also nicht fürjedes Bild ein extra Teaser angelegt werden!3. TextabschnittWenn in dem gewählten Ordner (o<strong>der</strong> dem gewählten Dokument) noch kein Textabschnittvorhanden ist, können Sie einen Textabschnitt über das Auswahl-Menü unterhalbvon „Ordner-Eigenschaften“ bzw. „Dokument-Eigenschaften“ einfügen. Auf <strong>der</strong> sichöffnenden Seite haben Sie dann direkt die Möglichkeit Text einzufügen. Wenn in demOrdner bereits ein Textabschnitt vorhanden ist, wird er wie folgt dargestellt:Linke Spalte:Durch Klick auf „Textabschnitt bearbeiten“ können Sie den Text än<strong>der</strong>n. Mit denbereits beschriebenen Buttons am unteren Ende dieser Spalte können Sie denkompletten Textabschnitt kopieren / ausschneiden /löschen etc., wenn Sie ihn zuvormarkiert haben (Auswahlbox anklicken).Mittlere Spalte:Es wird <strong>der</strong> eingegebene Text angezeigt.Rechte Spalte:Es wird angezeigt, von welchem Anwen<strong>der</strong> und wann <strong>der</strong> Text bearbeitet wurde. Wenn<strong>der</strong> Workflow aktiviert ist, werden zusätzlich weitere Informationen zum Workflowangezeigt.30 <strong>ZMS</strong>-<strong>Handbuch</strong> <strong>der</strong> <strong>Universität</strong> <strong>der</strong> Künste <strong>Berlin</strong>, Stand: 071119
Textabschnitt bearbeitenEin Klick auf „Textabschnitt bearbeiten“ führt zu:Notizen:Textabschnitt: [1] Formatierung des gesamten Textabschnitts än<strong>der</strong>nÜber diese Auswahlliste kann die Formatierung des gesamten Textes, <strong>der</strong> in dasTextfeld [3] eingegeben wurde, geän<strong>der</strong>t werden. Ein Klick auf diese Liste liefertfolgende Auswahlmöglichkeiten, die verwendet werden können:- Liste: durch Zeilenumbruch voneinan<strong>der</strong> getrennte Textabschnitte werden alseinzelne Auflistungspunkte dargestellt- Nummerierung: durch Zeilenumbruch voneinan<strong>der</strong> getrennte Textabschnitte werden mitNummern versehen- Standard: keine spezielle Formatierung- Überschrift: <strong>der</strong> komplette Text, <strong>der</strong> in das Textfeld [3] eingegeben wurde, wirdals Überschrift dargestelltHinweisEs kann sein, dass außer den genannten Formatierungsartennoch weitere Möglichkeitenaufgelistet werden. Bitte diese weiterenFormatierungsarten nicht anwenden, dadamit eine korrekte Darstellung im Frontendnicht gewährleistet werden kann.<strong>ZMS</strong>-<strong>Handbuch</strong> <strong>der</strong> <strong>Universität</strong> <strong>der</strong> Künste <strong>Berlin</strong>, Stand: 07111931
Notizen:Textabschnitt: [2] Formatierung von Text än<strong>der</strong>n / E-Mail-VerknüpfungeneinfügenÜber die Buttons (siehe vorherige Abbildung Nummer [2]) können einzelne Wörter o<strong>der</strong>Absätze im Textfeld [3] formatiert und E-Mail-Verknüpfungen eingefügt werden.- Text fetten (Button „B“): Entsprechenden Text mit <strong>der</strong> Maus markieren, anschließendauf „B“ klicken.Erläuterung: <strong>ZMS</strong> setzt „“ vor und „“ nach den markierten Text. Umeine Fettung rückgängig zu machen, löschen Sie diesen Code bitte aus dem Text.Spam-SchutzWenn Sie eine E-Mail-Verknüpfung einfügenwird die E-Mail-Adresse dadurch automatischverschlüsselt. Die Verschlüsselung istfür die Besucher <strong>der</strong> Website nicht sichtbar.Die Verschlüsselung kann dazu beitragen,dass die E-Mail-Adresse von „Spam-Suchmaschinen“nicht mehr gefunden wird.Dieser Schutz wirkt sich vor allem aus, wennE-Mail-Adressen neu eingetragen werden.Wenn die Adresse auch früher schonungeschützt auf <strong>der</strong> Website war, ist dieWahrscheinlichkeit, dass sie bereits in einigenAdressbüchern von Spam-Versen<strong>der</strong>nenthalten ist, jedoch recht hoch.- E-Mail-Verknüpfung einfügen (Button „Briefumschlag“, ganz rechts): E-Mail-Adresseim Text mit <strong>der</strong> Maus markieren und anschließend auf den beschriebenen Buttonklicken. <strong>ZMS</strong> fügt dann automatisch eine E-Mail-Verknüpfung für die markierte E-Mail-Adresse. Wenn Sie die E-Mail-Verknüpfung entfernen möchten, löschen Sie bitteden entsprechenden Code aus dem Text, so dass dort nur noch die E-Mail-Adressesteht.Hinweise:• „Kursiv“ ist im Design-Manual zur Website nicht vorgesehen, daher diese Formatierungbitte nicht einsetzen.• Zum Einfügen von Links bitte im Normalfall das Objekt „Infobox“ verwenden undnicht den Button neben dem „Briefumschlag-Button“.4. UnterordnerLinke Spalte:Durch Klick auf „Ordner auswählen“ können Sie den Ordner än<strong>der</strong>n. Mit den bereitsbeschriebenen Buttons am unteren Ende dieser Spalte können Sie den komplettenOrdner und seine Inhalte kopieren / ausschneiden /löschen etc., wenn Sie ihn zuvormarkiert haben (Auswahlbox anklicken).Mittlere Spalte:Es wird <strong>der</strong> Navigationstitel des Ordners angezeigt.Rechte Spalte:Es wird angezeigt, von welchem Anwen<strong>der</strong> und wann <strong>der</strong> Unterordner bearbeitet wurde.Wenn <strong>der</strong> Workflow aktiviert ist, werden zusätzlich weitere Informationen zum Workflowangezeigt.Unterordner können wie im Abschnitt „Ordner“ beschrieben modifiziert werden.32 <strong>ZMS</strong>-<strong>Handbuch</strong> <strong>der</strong> <strong>Universität</strong> <strong>der</strong> Künste <strong>Berlin</strong>, Stand: 071119
5. DokumentIm Unterschied zum Ordner kann ein Dokument keine weiteren „Unterdokumente“enthalten. Es können jedoch mehrere Dokumente auf <strong>der</strong>selben Ebene in einem Ordnerangelegt werden. Dokumente haben grundsätzlich sehr ähnliche Eigenschaften wieOrdner. Der Navigationstitel eines Dokuments wird beispielsweise auch in <strong>der</strong> Mikround<strong>der</strong> Makronavigation angezeigt.Notizen:Im Normalfall gilt: Dokument und Ordner entsprechen jeweils einer Internetseite,wobei <strong>der</strong> Ordner im Gegensatz zum Dokument „Unterseiten“ enthalten kann.Hinweis: Sind in einem Ordner keine Inhalte gespeichert, werden im Frontend dieInhalte des nächsten Unterordners bzw. „Unter-Dokuments“ angezeigt.Dokument: Anlegen eines neuen DokumentsUm ein neues Dokument anzulegen, müssen Sie zunächst einen Ordner öffnen. KlickenSie dann im Auswahl-Menü unterhalb von „Ordner-Eigenschaften“ auf „Dokument“. Eswird eine Seite angezeigt, die <strong>der</strong> nachfolgenden Abbildung entspricht:Ordner vs. DokumentLegen Sie einen neuen Ordner an, wenn:• es inhaltlich und von <strong>der</strong> Navigation hermind. 2 „Unterebenen“ geben sollLegen Sie ein neues Dokument an, wenn:• einem Ordner ein o<strong>der</strong> mehrereUnterpunkte (Webseiten)hinzugefügt werden sollenSiehe auch: „ERSTE SCHRITTE - ORDNERUND DOKUMENTE“<strong>ZMS</strong>-<strong>Handbuch</strong> <strong>der</strong> <strong>Universität</strong> <strong>der</strong> Künste <strong>Berlin</strong>, Stand: 07111933
Notizen:Wie Sie sehen gleicht diese Seite <strong>der</strong> Seite, die angezeigt wird, wenn ein Ordnerangelegt o<strong>der</strong> modifiziert werden soll. Etwaige Abweichungen sind nicht von Bedeutung,diese Fel<strong>der</strong> können ignoriert werden. Die Beschreibungen <strong>der</strong> Fel<strong>der</strong>/Elementeentnehmen Sie bitte dem Kapitel „ERSTE SCHRITTE - 1. Ordner“.Infobox vs. Infobox-HomeNeben dem Objekt „Infobox“ wird u.U. auch das Objekt „Infobox-Home“ imAuswahl-Menü angezeigt. Dieses Objektbitte nicht verwenden. Es wurde speziell fürdie Startseite <strong>der</strong> <strong>UdK</strong>-Website programmiertund führt dazu, dass die von Ihnen bearbeiteteSeite nicht korrekt dargestellt wird!6. InfoboxIm Menü unterhalb von „Ordner-Eigenschaften“ bzw. „Dokument-Eigenschaften“ könnenSie den Punkt „Infobox“ auswählen. Das Objekt „Infobox“ ermöglicht es• Dateien• Links• Linksammlungen• „Mehr“-Links• Textabschnittein ein Dokument bzw. einen Ordner zu integrieren. Wenn Sie es auswählen, gelangenSie zu einer Seite, die <strong>der</strong> nachfolgenden Abbildung entspricht:„Titel“ bei InfoboxWenn die Infobox einen Link enthält, gebenSie bei „Titel“ bitte ein: „Link“. (Enthält siezwei o<strong>der</strong> mehrere Links, dann bitte entsprechend„Links“ eingeben).Wenn die Infobox eine Datei, die zumDownload angeboten werden soll, enthält(Beispiel: <strong>PDF</strong>-Datei), dann bitte bei „‚Titel“das Wort „Download“ eingeben. Werdenmehrere Dateien in die Infobox integriert,bitte entsprechend die Pluralform „Downloads“verwenden.Bitte nach den Begriffen „Link“ und „Download“keinen Doppelpunkt setzen (siehe:„LAYOUT-VORGABEN“).Bei „Titel“ können Sie Text eingeben, <strong>der</strong> über <strong>der</strong> Infobox angezeigt wird. DiesesFeld kann auch leer gelassen werden.Bei „Type“ muss im Normalfall nichts ausgewählt werden, daher bitte„----Type auswählen----“ eingestellt lassen.Die Infobox muss zuerst in das Dokument o<strong>der</strong> den Ordner eingefügt werden, bevorInhalte hinzugefügt werden können, also „Einfügen“ anklicken. Anschließend kannüber das Auswahl-Menü bei „Content“ die Art des Inhalts <strong>der</strong> Infobox festgelegtwerden:34 <strong>ZMS</strong>-<strong>Handbuch</strong> <strong>der</strong> <strong>Universität</strong> <strong>der</strong> Künste <strong>Berlin</strong>, Stand: 071119
Notizen:Infobox - Datei einfügenWenn Sie in einer Infobox unter „Content“ „Datei“ auswählen, werden folgende Punkteangezeigt:••Datei: Wählen Sie hier die Datei aus, die in <strong>ZMS</strong> geladen werden sollNavigationstitel: Hier eingegebener Text wird in <strong>der</strong> Sitemap im BackendangezeigtTitel: Hier eingegebener Text wird als Link zu <strong>der</strong> Datei im Frontend angezeigt.Wenn dieses Feld leer gelassen wird, wird <strong>der</strong> Dateiname als Link im Frontendangezeigt.•Infobox - Link einfügenWichtig: aus steuerlichen Gründen dürfen kommerzielle Websites nicht von Internet-Seiten <strong>der</strong> <strong>UdK</strong> <strong>Berlin</strong> aus verlinkt werden!Es ist aber erlaubt, die entsprechenden Internet-Adressen im Text zu nennen. Esdarf also „www.agentur-xyz.de“ als Text eingegeben, dieser Text jedoch nichtverlinkt werden.Infobox: DateinamenWenn Sie Dateien in <strong>ZMS</strong> laden, dann achtenSie bitte darauf, dass die Dateinamen:• mit einer Zahl o<strong>der</strong> einemBuchstaben beginnen• keine Umlaute enthalten• keine Leerzeichen enthaltenLeerzeichen können durch Binde- o<strong>der</strong>Unterstriche ersetzt werden.Dateinamen sind systembedingt gleichzeitigauch Internetadressen und können dahernicht doppelt vergeben werden. Bittedeshalb darauf achten, dass eindeutige/einmaligeDateinamen vergeben werden.Diese Regelung gilt nicht für den Fall, dass es sich bei <strong>der</strong> verlinkten Seite umeinen Kooperationspartner handelt, mit dem ein Vertragsverhältnis besteht und dieVerlinkung im Vertrag explizit Teil <strong>der</strong> Leistungen <strong>der</strong> <strong>UdK</strong> <strong>Berlin</strong> ist.Wenn Sie in einer Infobox unter „Content“ „Link“ auswählen, werden folgende Punkteangezeigt:<strong>ZMS</strong>-<strong>Handbuch</strong> <strong>der</strong> <strong>Universität</strong> <strong>der</strong> Künste <strong>Berlin</strong>, Stand: 07111935
Notizen:„Typ auswählen“Um den Besuchern die Orientierung zuerleichtern, bitte Links immer „im gleichenFenster öffnen“, wenn diese Links auf Seitenin <strong>der</strong>selben Website führen.Beispiel für „im gleichen Fenster öffnen“:Link von „Veranstaltungskalen<strong>der</strong>“ zu „KontaktKonzertsaalkasse“ auf <strong>der</strong> <strong>UdK</strong>-WebsiteBeispiel für „in neuem Fenster öffnen“:Link von „International Office“ zur Websitedes DAAD••••Navigationstitel: Hier eingegebener Text wird in <strong>der</strong> Sitemap im BackendangezeigtTitel: Dieser Text wird als Link im Frontend angezeigt.URL: Wählen Sie hier ein Dokument in <strong>ZMS</strong> o<strong>der</strong> eine externe Internet-Seite aus„Typ auswählen“:•••im gleichen Fenster öffnen (für Dokumente innerhalb <strong>der</strong> Website)in neuem Fenster öffnen (für externe Webseiten)Ziel einbetten (bitte nicht verwenden)Ziel rekursiv einbetten (bitte nicht verwenden)•Zusammenfassung: Hier eingegebener Text wird unter dem Link im Frontendangezeigt.•Es ist nicht möglich, einen Link einzufügen, <strong>der</strong> zu einem Dokument o<strong>der</strong> Ordnerführt, welches/welcher unter „Eigenschaften“ bei „Typ“ auf „Resource“ eingestelltist. Dieser Link wird im Frontend nicht angezeigt. Bitte verwenden Sie in diesemFall die Linksammlung (und geben dort ggf. nur einen einzigen Link ein), dann wirddieser Link auf das Dokument/den Ordner auch im Frontend korrekt angezeigt.Infobox - Linksammlung einfügenWenn im Frontend mehrere Links untereinan<strong>der</strong> angezeigt werden sollen, müssen sienicht einzeln über „Link einfügen“ angelegt werden. Sie können statt dessen alskomplette Linksammlung angelegt werden.Wenn Sie in einer Infobox unter „Content“ „Linksammlung“ auswählen, werden folgendePunkte angezeigt:•••URL: Wählen Sie hier ein Dokument in <strong>ZMS</strong> o<strong>der</strong> eine externe Internet-Seite ausTitel: Dieser Text wird als Link im Frontend angezeigt.Beschreibung: Hier eingegebener Text wird unter dem Link im Frontend angezeigt.Wenn Sie einen Link auswählen und dann auf „Einfügen“ klicken, erscheint dieserLink im Abschnitt „Bearbeiten“ unterhalb von „Einfügen“. Wenn Sie mehrere Linkseingefügt haben, können Sie diese über die „Pfeil-Buttons“ vor den Links sortieren.Infobox - „Mehr-Link“ einfügenBeispielsweise auf Übersichtsseiten kann es sinnvoll sein, Inhalte aus verschiedenenDokumenten (Internet-Seiten) kurz zusammenzufassen und unter <strong>der</strong> Zusammenfassungeinen „Mehr-Link“ einzufügen, <strong>der</strong> zu dem Dokument (<strong>der</strong> Internet-Seite) mit denDetail-Informationen führt.Dazu wählen Sie in einer Infobox unter „Content“ „Mehr-Text“ aus. Es werdenfolgende Punkte angezeigt:•••Link: Wählen Sie hier die Seite in <strong>ZMS</strong> aus, auf die gelinkt werden sollTitel: Dieser Text wird im Frontend als Überschrift angezeigtZusammenfassung: Dieser Text wird unter <strong>der</strong> Überschrift (Feld: „Titel“) und vordem „Mehr-Link“ angezeigt36 <strong>ZMS</strong>-<strong>Handbuch</strong> <strong>der</strong> <strong>Universität</strong> <strong>der</strong> Künste <strong>Berlin</strong>, Stand: 071119
Infobox - Textabschnitt einfügenIn Infoboxen können auch reine Textabschnitte integriert werden. Gehen Sie dazu wieunter „ERSTE SCHRITTE - 3. Textabschnitt“ beschrieben vor.Notizen:ERSTE SCHRITTE - LOGOUTZur Abmeldung von <strong>ZMS</strong> bitte einfach das Browserfenster schließen.<strong>ZMS</strong>-<strong>Handbuch</strong> <strong>der</strong> <strong>Universität</strong> <strong>der</strong> Künste <strong>Berlin</strong>, Stand: 07111937
Notizen:FREMDSPRACHEN-VERSIONEN VON ORDNERN/DOKUMENTENBitte beachten Sie folgende wichtige Hinweise, wenn Sie Fremdsprachen-Versionen vonOrdnern o<strong>der</strong> Dokumenten anlegen:1. Aktivieren <strong>der</strong> Fremdsprachen-VersionWenn Sie in die Fremdsprachen-Version eines Ordners/Dokuments wechseln (siehe:„ERSTE SCHRITTE - ELEMENTE/FUNKTIONEN IM BACKEND - Ordner: [1] Spracheinstellung“)sind alle Elemente in diesem Ordner/Dokument zunächst auf „inaktiv“ gesetzt. Siekönnen nun entscheiden, welcher Textabschnitt, welcher Teaser (auch Bil<strong>der</strong> imTeaser können/müssen einzeln aktiviert werden!), welcher Unterordner etc. in <strong>der</strong>Fremdsprachen-Version im Frontend angezeigt werden sollen. Diese Aktivierung mussauch für Infoboxen und <strong>der</strong>en Inhalt vorgenommen werden (also beispielsweise auchfür <strong>PDF</strong>-Dateien).• Hinweis: Linksammlungen müssen in <strong>der</strong> Fremdsprachen-Version neu zusammengestelltwerden, da normaler Weise auf die entsprechenden Seiten in <strong>der</strong> Fremdsprachen-Versiongelinkt werden soll und das System nicht automatisch erkennenkann, wo sich diese Versionen befinden.2. Löschen von Inhalten in <strong>der</strong> Fremdsprachen-VersionACHTUNG: Wenn Sie in <strong>der</strong> Fremdsprachen-Version einen Teaser, eine Infobox, eineLinksammlung o<strong>der</strong> einen ganzen Ordner löschen, dann wird dieses Element auch auf<strong>der</strong> deutschen Seite gelöscht! Deshalb im Normalfall niemals Elemente in <strong>der</strong> Fremdsprachen-Versionlöschen!Wenn Sie den entsprechenden Ordner, die Infobox, den Teaser etc. in <strong>der</strong> Fremdsprachen-Versionim Frontend nicht anzeigen möchten, dann setzen Sie das Element in <strong>der</strong>Fremdsprachen-Version einfach auf „inaktiv“.3. Mehr Elemente in <strong>der</strong> Fremdsprache als auf <strong>der</strong> deutschen SiteEs ist grundsätzlich nicht möglich, im Backend mehr Dokumente o<strong>der</strong> Ordner in <strong>der</strong>Fremdsprachen-Version zu haben, als in <strong>der</strong> deutschen Version. Die Ordner/Dokumentemüssen immer zuerst in <strong>der</strong> deutschen Version vorhanden sein und können anschließendin <strong>der</strong> Fremdsprachen-Version im Frontend angezeigt werden.Es besteht jedoch die Möglichkeit, Ordner/Dokumente in <strong>der</strong> deutschen Version„inaktiv“ zu setzen, sie aber in <strong>der</strong> Fremdspachen-Version zu aktivieren. Somitwerden sie dann im Frontend nur in <strong>der</strong> Fremdsprachen-Version angezeigt.4. Anzeige von untergeordneten Ordnern/DokumentenOrdner und Dokumente werden in <strong>der</strong> Fremdsprachen-Version erst dann im Frontendangezeigt, wenn alle übergeordneten Ordner in <strong>der</strong> Fremdsprachen-Version „aktiv“sind.38 <strong>ZMS</strong>-<strong>Handbuch</strong> <strong>der</strong> <strong>Universität</strong> <strong>der</strong> Künste <strong>Berlin</strong>, Stand: 071119
Bil<strong>der</strong>-GalerieNotizen:Bil<strong>der</strong> vorbereitenBevor Sie eine Bil<strong>der</strong>-Galerie anlegen, sollten Sie die Bil<strong>der</strong> so bearbeiten, dassSie sie anschließend nur noch in <strong>ZMS</strong> hochladen müssen.Laden Sie niemals unbearbeitete Bil<strong>der</strong> in <strong>ZMS</strong>! Unbearbeitete Bilddateien sindnormaler Weise sehr groß. Wenn die Besucher Ihrer Bil<strong>der</strong>-Galerie darauf zugreifen,kann es sein, dass sie sehr lange warten müssen, bis die Bil<strong>der</strong>-Galerie geladenist. Außerdem werden die Bil<strong>der</strong> dann nicht korrekt dargestellt.Bearbeiten Sie alle Bil<strong>der</strong>, die Sie in <strong>der</strong> Bil<strong>der</strong>-Galerie zeigen möchten, deshalbwie folgt:1. Stellen Sie die Auflösung auf 72 dpi (Dots per Inch)2. Bringen Sie die Bil<strong>der</strong> auf eine Breite von 500 Pixel (Höhe ist variabel)3. Speichern Sie die Bil<strong>der</strong> im jpg-Format und komprimieren Sie sie möglichst stark,so dass die Dateigröße pro Datei im Idealfall unter 50 KB liegt4. Speichern Sie alle Bil<strong>der</strong> in einer ZIP-Datei auf Ihrem ComputerBil<strong>der</strong>-Galerie einfügenWenn Sie auf <strong>der</strong> Galerie-Übersichtsseite und über <strong>der</strong> Detail-Ansicht <strong>der</strong> Bil<strong>der</strong>einen kurzen Beschreibungstext anzeigen möchten, dann fügen Sie in den Galerie-Ordner bzw. das Galerie-Dokument zunächst einen normalen Textabschnitt ein.Anschließend klicken Sie bitte in diesem Ordner o<strong>der</strong> dem Dokument im Menü „Neuzu Ordner“ bzw. „Neu zu Dokument“ auf „Bil<strong>der</strong>-Galerie“. Wenn die Option „Bil<strong>der</strong>-Galerie“ in diesem Menü nicht zur Verfügung steht, wenden Sie sich bitte an dasCMS-Team.Nachdem Sie auf „Bil<strong>der</strong>-Galerie“ geklickt haben, öffnet sich eine Seite, die <strong>der</strong>nachfolgenden Abbildung entspricht:Bil<strong>der</strong> in ZIP-Datei speichernWenn Sie mit Windows (XP) arbeiten, dannmarkieren Sie alle Bild-Dateien, die Sie inIhre Bil<strong>der</strong>-Galerie laden möchten, indem Siesie anklicken und die Taste „Strg“ währenddes Anklickens gedrückt halten. Wenn Siealle gewünschten Bil<strong>der</strong> ausgewählt haben,bleiben Sie mit dem Mauszeiger auf einer<strong>der</strong> ausgewählten Dateien und klickeneinmal die rechte Maustaste. Es öffnet sichdas Kontextmenü. Dort wählen Sie zunächst„WinZip“ -> „Zu ZIP-Archiv hinzufügen“und geben anschließend den Speicherortsowie den Namen <strong>der</strong> ZIP-Datei ein. Damithaben Sie alle ausgewählten Bil<strong>der</strong> in einerkomprimierten Datei gespeichert.Hinweis zu DateinamenWenn Sie Dateien in <strong>ZMS</strong> laden, dann achtenSie bitte darauf dass die Dateinamen:• mit einer Zahl o<strong>der</strong> einemBuchstaben beginnen• keine Umlaute enthalten• keine Leerzeichen enthaltenLeerzeichen können durch Binde- o<strong>der</strong>Unterstriche ersetzt werden.<strong>ZMS</strong>-<strong>Handbuch</strong> <strong>der</strong> <strong>Universität</strong> <strong>der</strong> Künste <strong>Berlin</strong>, Stand: 07111939
Notizen:Erklärung <strong>der</strong> Elemente <strong>der</strong> voranstehenden Abbildung:[1] Titel: Geben Sie hier den Namen <strong>der</strong> Galerie ein. Dieser Name wird im Frontendauf <strong>der</strong> Übersichtsseite <strong>der</strong> Bil<strong>der</strong>-Galerie unterhalb <strong>der</strong> Vorschaubil<strong>der</strong> angezeigt.[2] Beschreibung: muss nicht ausgefüllt werden[3] Interne Ressourcen / Zusätzlicher URL: hier bitte nichts auswählen[4] Überblick: hier unbedingt einen Haken setzen[5] Spalten: hier bitte im Menü „5“ auswählen[6] Vorschau: bitte leer lassen und nichts auswählen[7] neues Fenster: bitte nicht aktivieren, also keinen Haken setzen[8] Breite: bitte nichts eintragen bzw. die Angaben nicht verän<strong>der</strong>n[9] Höhe: bitte nichts eintragen bzw. die Angaben nicht verän<strong>der</strong>nWenn Sie auf „Einfügen“ klicken wird auf <strong>der</strong> zuvor beschriebenen Seite ein „Media-Container“ eingefügt. Die Seite sieht dann wie folgt aus:40 <strong>ZMS</strong>-<strong>Handbuch</strong> <strong>der</strong> <strong>Universität</strong> <strong>der</strong> Künste <strong>Berlin</strong>, Stand: 071119
Notizen:Um die vorbereiteten Bil<strong>der</strong> in die Galerie zu laden, nun bitte unterhalb von„Interne Ressource“ auf „MediaContainer“ klicken. Der MediaContainer wird geöffnet:<strong>ZMS</strong>-<strong>Handbuch</strong> <strong>der</strong> <strong>Universität</strong> <strong>der</strong> Künste <strong>Berlin</strong>, Stand: 07111941
Notizen:Beschreibung <strong>der</strong> Punkte <strong>der</strong> voranstehenden Abbildung:[1] Kurztitel: Geben Sie hier einen Kurztitel ein[2] Titel: Geben Sie hier einen Titel ein[3] Beschreibung: muss nicht ausgefüllt werden[4] ZIP Archiv: Wählen Sie hier bitte die vorbereitete ZIP-Datei auf Ihrem Computeraus[5] Ressourcen: hier bitte nichts auswählenKlicken Sie nun auf „Einfügen“ bzw. „Speichern“. Alle Bilddateien, die in <strong>der</strong> ZIP-Datei enthalten sind, werden nun auf einmal in die Bil<strong>der</strong>-Galerie geladen. Es wird<strong>der</strong> MediaContainer geöffnet und die in das System geladenen Bil<strong>der</strong> angezeigt.Als nächstes sollten Sie zu jedem Bild eine Bildunterschrift hinzufügen sowieAngaben zum Fotografen/Copyright machen.Bildunterschrift und Copyright-Vermerk hinzufügenDie hochgeladenen Bil<strong>der</strong> werden wie folgt im MediaContainer angezeigt:42 <strong>ZMS</strong>-<strong>Handbuch</strong> <strong>der</strong> <strong>Universität</strong> <strong>der</strong> Künste <strong>Berlin</strong>, Stand: 071119
Notizen:Um Bildunterschrift und Copyright-Vermerk hinzuzufügen, muss links neben jedem Bildauf „Abbildung X“ geklickt werden. Es öffnet sich dann eine Seite, die <strong>der</strong> nachfolgendenAbbildung entspricht:<strong>ZMS</strong>-<strong>Handbuch</strong> <strong>der</strong> <strong>Universität</strong> <strong>der</strong> Künste <strong>Berlin</strong>, Stand: 07111943
Notizen:Erklärung <strong>der</strong> Punkte in <strong>der</strong> voranstehenden Abbildung:[1] Bild: die in das System geladene Bilddatei, hier bitte nichts än<strong>der</strong>n[2] Bild (HighRes): hier bitte nichts eingeben/hochladen[3] Spezielle Attribute: hier muss nichts eingetragen werden[4] URL: hier bitte nichts eintragen[5] Bildausrichtung: bitte nicht verän<strong>der</strong>n („Linksbündig“ eingestellt lassen)[6] Beschriftung: Geben Sie hier (falls gewünscht) Text für eine Bildunterschriftein[7] Copyright: Geben Sie hier z.B. Vor- und Nachnamen des Fotografen einKlicken Sie auf „Speichern“, um die Än<strong>der</strong>ungen zu übernehmen. Verfahren Sie so mitallen Bil<strong>der</strong>n, die Sie in die Galerie geladen haben.44 <strong>ZMS</strong>-<strong>Handbuch</strong> <strong>der</strong> <strong>Universität</strong> <strong>der</strong> Künste <strong>Berlin</strong>, Stand: 071119
Einzelnes Bild hinzufügenUm eine einzelne Bilddatei zu einer bestehende Bil<strong>der</strong>-Galerie hinzuzufügen, gehenSie wie folgt vor:Notizen:••Klicken Sie im Galerie-Ordner auf „Bil<strong>der</strong>-Galerie bearbeiten“.Klicken Sie im sich öffnenden Ordner unterhalb von „Interne Ressourcen“ auf„MediaContainer“.Klicken Sie bei dem Bild, nach dem die neue Bilddatei eingefügt werden soll, imPulldown-Menü („---Aktion auswählen---“) auf „Abbildung“.Wählen Sie bei [1] (siehe voranstehende Abbildung) die einzelne, zuvor bearbeitete,Bilddatei auf Ihrem Computer aus und füllen Sie ggf. die Fel<strong>der</strong>, wie imvorherigen Abschnitt beschrieben, aus.Klicken Sie auf „Einfügen“.•••Die Bilddatei wurde an <strong>der</strong> entsprechenden Stelle in <strong>der</strong> Bil<strong>der</strong>-Galerie gespeichert.Einzelnes Bild löschen••Klicken Sie im Galerie-Ordner auf „Bil<strong>der</strong>-Galerie bearbeiten“.Klicken Sie im sich öffnenden Ordner unterhalb von „Interne Ressourcen“ auf„MediaContainer“.Klicken Sie bei dem Bild, welches gelöscht werden soll, im Pulldown-Menü(„---Aktion auswählen---“) auf „Löschen“.•Alle Bil<strong>der</strong> aus einer Galerie löschen••Klicken Sie im Galerie-Ordner auf „Bil<strong>der</strong>-Galerie bearbeiten“.Klicken Sie im sich öffnenden Ordner bei „Interne Ressourcen“ unterhalb von„MediaContainer“ in dem Pulldown-Menü („---Aktion auswählen---“) auf „EmptyMediaContainer“.Bil<strong>der</strong> verschiebenDie Anordnung <strong>der</strong> Bil<strong>der</strong> in einer Galerie än<strong>der</strong>n Sie wie folgt:• Klicken Sie im Galerie-Ordner auf „Bil<strong>der</strong>-Galerie bearbeiten“.• Klicken Sie im sich öffnenden Ordner unter „Interne Ressourcen“ auf„MediaContainer“.• Klicken Sie bei dem Bild, welches verschoben werden soll, im Pulldown-Menü(„---Aktion auswählen---“) auf „Nach oben verschieben“ o<strong>der</strong> „Nach untenverschieben“.Verfahren Sie so mit allen Bil<strong>der</strong>n, die verschoben werden sollen.<strong>ZMS</strong>-<strong>Handbuch</strong> <strong>der</strong> <strong>Universität</strong> <strong>der</strong> Künste <strong>Berlin</strong>, Stand: 07111945
Notizen:NEWSLETTERMit <strong>ZMS</strong> lassen sich zwei unterschiedliche Arten von Newslettern realisieren:Hinweis: HTML-NewsletterDa es bei vielen E-Mail-ProgrammenProbleme mit <strong>der</strong> Darstellung von HTML-Newslettern gibt (z. B. wenn Grafiken ausdem Internet nachgeladen werden) o<strong>der</strong>HTML-Newsletter von <strong>der</strong> Dateigröße herbenutzerunfreundlich werden (indem alleGrafiken eingebettet werden) steht dieseOption nicht zur Verfügung.1.) reine Text-Newsletter2.) graphische Newsletter (Newsletter, die einen Link zu einer <strong>PDF</strong>-Datei enthalten)Sollte die Newsletter-Funktion für Ihren Bereich noch nicht zur Verfügung stehen,wenden Sie sich bitte an das CMS-Team, welches die einmalige Einrichtung vornehmenkann.Text-NewsletterNach <strong>der</strong> Einrichtung durch das CMS-Team gibt es in Ihrem Bereich einen Ordnernamens „Newsletter“. Wenn Sie diesen Ordner auswählen, sehen Sie eine Seite, die<strong>der</strong> nachfolgenden Abbildung entspricht:Als Ordner-Titel/Navigationstitel [1] sollte <strong>der</strong> Name des Newsletters gewähltwerden. [2] ist ein Textabschnitt, in den allgemeine Informationen zu diesem Newsletter(z. B. Inhalte, Erscheinungsweise) eingetragen werden sollten. Die Infobox[3] enthält einen Link zu <strong>der</strong> Seite, über die <strong>der</strong> Newsletter (ab-) bestellt werdenkann. Der eigentliche Newsletter ist über [4] „An-/Abmeldung“ zugänglich.Ein Klick bei [4] auf „Newsletter auswählen“ führt zu:46 <strong>ZMS</strong>-<strong>Handbuch</strong> <strong>der</strong> <strong>Universität</strong> <strong>der</strong> Künste <strong>Berlin</strong>, Stand: 071119
Notizen:[1] Title (short): Der hier eingegebene Text wird in <strong>der</strong> Mikro- und <strong>der</strong> Makronavigationangezeigt.[2] Titel: Dieser Text wird auf <strong>der</strong> Seite „An-/Abmeldung“ als Überschrift sowie imNewsletter als erste Überschrift angezeigt.[3] Sen<strong>der</strong> Name: wird bei den Empfängern <strong>der</strong> Newsletter-E-Mails als Absen<strong>der</strong>angezeigt.[4] Sen<strong>der</strong> eMail: Tragen Sie hier die E-Mail-Adresse ein, die als Absen<strong>der</strong>-E-Mail-Adresse bei den Empfängern des Newsletters angezeigt wird.[5] Hea<strong>der</strong> Graphics: bitte hier nichts ausfüllen/hochladen[6] Subscribers inactive: Wenn Sie hier auf „Newsletter Subscribers“ klicken,dann sehen Sie all diejenigen E-Mail-Adressen, die über das Anmeldeformular in<strong>ZMS</strong> eingetragen, aber noch nicht bestätigt worden sind. Die Nutzer dieser E-Mail-Adressen haben also noch nicht auf den Bestätigungs-Link geklickt, <strong>der</strong> ihnen automatischzugeschickt worden ist.[7] Subscribers active: Wenn Sie hier auf „Newsletter Subscribers“ klicken, dannsehen Sie all diejenigen E-Mail-Adressen, die bereits von den Nutzern bestätigtHinweis „Sen<strong>der</strong> Name“Tragen Sie hier ein „Redaktion XXX-Newsletter“o<strong>der</strong> „Redaktion Newsletter XXX“und ersetzen Sie die „XXX“ durch IhrenBereich/Institut/Studiengang.Hinweis „Sen<strong>der</strong> eMail“Wenn jemand auf den Newsletter antwortet,dann erhalten Sie die Antwort an die indiesem Feld eingetragene E-Mail-Adresse.<strong>ZMS</strong>-<strong>Handbuch</strong> <strong>der</strong> <strong>Universität</strong> <strong>der</strong> Künste <strong>Berlin</strong>, Stand: 07111947
Notizen:worden sind und an die <strong>der</strong> Newsletter versandt wird.[8] Newsletters: Hier werden alle versandten Newsletter aufgelistet. Angezeigt wirddabei jeweils <strong>der</strong> „Navigation Title“.Text-Newsletter verfassen und sendenWenn Sie bei „Newsletters“ (siehe vorherige Abbildung Nr. [8]) im Menü „Aktionauswählen“ auf „Newsletter-Item“ o<strong>der</strong> (falls noch kein Newsletter angelegt wurde)auf „Neu zu Newsletter“ klicken, öffnet sich eine Seite, die <strong>der</strong> nachfolgendenAbbildung entspricht:[1] AKTIV: Wenn Sie den Newsletter aktivieren, dann wird er im Frontend auf <strong>der</strong>„Newsletter“-Seite sowie auf <strong>der</strong> „An-/Abmelde“-Seite unter dem Eingabefeld fürdie E-Mail-Adresse angezeigt. Der Newsletter ist damit öffentlich sichtbar undarchiviert. Wenn Sie dies nicht möchten, entfernen Sie den Haken bei „AKTIV“. DerNewsletter wird dann lediglich an die unter „Subscribers active“ eingetragenen E-Mail-Adressen versandt.[2] Navigation-Title: hier eingegebener Text wird in <strong>der</strong> Mikronavigation und imBackend angezeigt.[3] Titel: hier eingegebener Text wird in <strong>der</strong> Betreffzeile <strong>der</strong> Newsletter-E-Mailsowie im Archiv im Frontend (sofern aktiviert, siehe [1]) als Link zu dem Newsletterangezeigt.[4] Bodytext: Geben Sie hier den eigentlichen Newsletter-Text ein.[5] Sent und [6] URL include: hier bitte nichts eintragenKlicken Sie nun auf „Einfügen“.48 <strong>ZMS</strong>-<strong>Handbuch</strong> <strong>der</strong> <strong>Universität</strong> <strong>der</strong> Künste <strong>Berlin</strong>, Stand: 071119
Wichtig: Durch Klick auf „Einfügen“ wird <strong>der</strong> Newsletter in <strong>ZMS</strong> gespeichert, abernoch nicht gesendet! Nachdem Sie auf „Einfügen“ geklickt haben, gelangen Sie zurückzur Übersichtsseite, wo <strong>der</strong> zuvor verfasste Newsletter zu sehen ist. Sie können denNewsletter nun modifizieren, indem Sie bei dem gewünschten Newsletter auf „Newsletter-ItemX“ klicken.Notizen:Um den Newsletter zu senden, wählen Sie auf <strong>der</strong> Übersichtsseite im Menü„--- Aktion auswählen ---“ bei dem zu versendenden Newsletter „Send Newsletter...“.Es erscheint ein Popup-Fenster mit <strong>der</strong> Frage, ob Sie den Newsletter wirklich sendenwollen. Durch Klick auf „OK“ wird <strong>der</strong> Newsletter dann an alle E-Mail-Adressen, dieunter „Subscribers active“ eingetragen sind, versandt. Sie erhalten außerdem eineKopie des Newsletters an die unter „Sen<strong>der</strong> eMail“ eingetragene Adresse.Graphische NewsletterNach <strong>der</strong> Einrichtung durch das CMS-Team gibt es in Ihrem Bereich einen Ordnernamens „Newsletter“. Der Studierenden-Newsletter <strong>der</strong> <strong>UdK</strong> <strong>Berlin</strong> ist <strong>der</strong>zeit eingraphischer Newsletter, daher werden die Funktionen und Abläufe beispielhaft andiesem Newsletter erklärt:<strong>ZMS</strong>-<strong>Handbuch</strong> <strong>der</strong> <strong>Universität</strong> <strong>der</strong> Künste <strong>Berlin</strong>, Stand: 07111949
Notizen:Als Ordner-Titel/Navigationstitel [1] sollte <strong>der</strong> Name des Newsletters gewählto<strong>der</strong> schlicht „Newsletter“ eingetragen werden. (Sollte <strong>der</strong> Ordner im Frontendnicht korrekt angezeigt werden, weil die Adresse „Newsletter“ bereits verwendetwird, so geben Sie bei den Ordner-Eigenschaften unter „URL-Name“ ggf. eine an<strong>der</strong>eInternet-Adresse an.) [2] ist ein Textabschnitt, in den allgemeine Informationenzu diesem Newsletter (z. B. Inhalte, Erscheinungsweise) eingetragen werdensollten. Die Infobox [3] enthält einen Link zu <strong>der</strong> Seite, über die <strong>der</strong> Newsletter(ab-) bestellt werden kann sowie einen Link zum Newsletter-Archiv. Der eigentlicheNewsletter ist über [4] „An-/Abmeldung“ zugänglich. Im Ordner [5] befindet sich dasNewsletter-Archiv.Bevor <strong>der</strong> Newsletter versandt werden kann, muss die <strong>PDF</strong>-Datei (also <strong>der</strong> eigentlicheNewsletter) in <strong>ZMS</strong> gespeichert werden. Dazu bitte den Ordner „Archiv“ [5]50 <strong>ZMS</strong>-<strong>Handbuch</strong> <strong>der</strong> <strong>Universität</strong> <strong>der</strong> Künste <strong>Berlin</strong>, Stand: 071119
auswählen. Es öffnet sich eine Seite die <strong>der</strong> nachfolgenden Abbildung entspricht(sollte <strong>der</strong> Ordner noch nicht wie in diesem Beispiel eingerichtet sein, legen Sieihn bitte entsprechend an):Notizen:In dem voranstehenden Beispiel wurde zum einen das Feld „Zusammenfassung“ unter„Ordner-Eigenschaften“ ausgefüllt, somit wird dieser Text unter <strong>der</strong> Überschriftund auf verlinkten Seiten angezeigt. Außerdem wurde ein Textfeld und darunter eineInfobox mit den <strong>PDF</strong>-Dateien eingefügt. Um einen neuen Newsletter hinzuzufügen, mussnun die Infobox wie zuvor in diesem <strong>Handbuch</strong> beschrieben bearbeitet werden, alsoeine neue <strong>PDF</strong>-Datei in <strong>ZMS</strong> geladen werden. Wenn die <strong>PDF</strong>-Datei in <strong>ZMS</strong> geladen ist,kann anschließend <strong>der</strong> Newsletter versendet werden.Wenn Sie nun im Ordner „Newsletter“ bei dem Unterordner „An-/Abmeldung“ auf „Newsletterauswählen“ klicken, gelangen Sie zu einer Seite, die <strong>der</strong> nachfolgendenAbbildung entspricht:<strong>ZMS</strong>-<strong>Handbuch</strong> <strong>der</strong> <strong>Universität</strong> <strong>der</strong> Künste <strong>Berlin</strong>, Stand: 07111951
Notizen:Hinweis „Sen<strong>der</strong> Name“Tragen Sie hier ein „Redaktion XXX-Newsletter“o<strong>der</strong> „Redaktion Newsletter XXX“und ersetzen Sie die „XXX“ durch IhrenBereich/Institut/Studiengang.Hinweis „Sen<strong>der</strong> eMail“Wenn jemand auf den Newsletter antwortet,dann erhalten Sie die Antwort an die indiesem Feld eingetragene E-Mail-Adresse.[1] Title (short): Der hier eingegebene Text wird in <strong>der</strong> Mikro- und <strong>der</strong> Makronavigationangezeigt.[2] Titel: Dieser Text wird auf <strong>der</strong> Seite „An-/Abmeldung“ als Überschrift sowie imNewsletter als erste Überschrift angezeigt.[3] Sen<strong>der</strong> Name: wird bei den Empfängern <strong>der</strong> Newsletter-E-Mails als Absen<strong>der</strong>angezeigt.[4] Sen<strong>der</strong> eMail: Tragen Sie hier die E-Mail-Adresse ein, die als Absen<strong>der</strong>-E-Mail-Adresse bei den Empfängern des Newsletters angezeigt wird.[5] Hea<strong>der</strong> Graphics: bitte hier nichts ausfüllen/hochladen[6] Subscribers inactive: Wenn Sie hier auf „Newsletter Subscribers“ klicken,dann sehen Sie all diejenigen E-Mail-Adressen, die über das Anmeldeformular in<strong>ZMS</strong> eingetragen, aber noch nicht bestätigt worden sind. Die Nutzer dieser E-Mail-Adressen haben also noch nicht auf den Bestätigungs-Link geklickt, <strong>der</strong> ihnen automatischzugeschickt worden ist.[7] Subscribers active: Wenn Sie hier auf „Newsletter Subscribers“ klicken, dannsehen Sie all diejenigen E-Mail-Adressen, die bereits von den Nutzern bestätigtworden sind und an die <strong>der</strong> Newsletter versandt wird.[8] Newsletters: Hier werden alle versandten Newsletter aufgelistet. Angezeigt wirddabei jeweils <strong>der</strong> „Navigation Title“. In dem hier abgebildeten Beispiel wurde nochkein Newsletter über <strong>ZMS</strong> versandt, daher ist die Liste leer.52 <strong>ZMS</strong>-<strong>Handbuch</strong> <strong>der</strong> <strong>Universität</strong> <strong>der</strong> Künste <strong>Berlin</strong>, Stand: 071119
Graphische Newsletter verfassen und sendenWenn Sie bei „Newsletters“ (siehe vorherige Abbildung Nr. [8]) im Menü „Neu zuNewsletter“ auf „Newsletter-Item“ klicken, öffnet sich eine Seite, die <strong>der</strong> nachfolgendenAbbildung entspricht:Notizen:[1] AKTIV: Bitte achten Sie unbedingt darauf, dass hier <strong>der</strong> Haken entfernt wird,an<strong>der</strong>nfalls würde <strong>der</strong> Newsletter im Frontend in einem zusätzlichen Archiv angezeigtwerden. Dies macht jedoch keinen Sinn, da die <strong>PDF</strong>-Datei(en) sowieso über das Newsletter-Archivim Frontend öffentlich zugänglich sind.[2] Navigation-Title: hier eingegebener Text wird in <strong>der</strong> Mikronavigation und imBackend angezeigt.[3] Titel: hier eingegebener Text wird in <strong>der</strong> Betreffzeile <strong>der</strong> Newsletter-E-Mailsowie im Archiv im Frontend (sofern aktiviert, siehe [1]) als Link zu dem Newsletterangezeigt.[4] Bodytext: Geben Sie hier den eigentlichen Newsletter-Text ein. Bei einemgraphischen Newsletter könnten z.B. die Themen des Newsletters kurz angerissenwerden. Anschließend fügen Sie dann bitte den Link zum Newsletter-Archiv ein, woSie zuvor den Newsletter im <strong>PDF</strong>-Format gespeichert haben. Sie können dabei zumeinen „http://“ weglassen und auch <strong>der</strong> Text nach dem letzten „/“ (index_ger.html)muss nicht eingefügt werden. Dadurch kann die Internet-Adresse etwas verkürztwerden. Im Falle des Studierenden-Newsletters lautet die Adresse also:www.udk-berlin.de/sites/content/zielgruppen/studierende/newsletter/archiv/[5] Sent und [6] URL include: hier bitte nichts eintragenKlicken Sie nun auf „Einfügen“.Wichtig: Durch Klick auf „Einfügen“ wird <strong>der</strong> Newsletter in <strong>ZMS</strong> gespeichert, aber<strong>ZMS</strong>-<strong>Handbuch</strong> <strong>der</strong> <strong>Universität</strong> <strong>der</strong> Künste <strong>Berlin</strong>, Stand: 07111953
Notizen:noch nicht gesendet! Nachdem Sie auf „Einfügen“ geklickt haben, gelangen Sie zurückzur Übersichtsseite, wo <strong>der</strong> zuvor verfasste Newsletter zu sehen ist. Sie können denNewsletter nun modifizieren, indem Sie bei dem gewünschten Newsletter auf „Newsletter-ItemX“ klicken.Um den Newsletter zu senden, wählen Sie auf <strong>der</strong> Übersichtsseite im Menü„--- Aktion auswählen ---“ bei dem zu versendenden Newsletter „Send Newsletter...“.Es erscheint ein Popup-Fenster mit <strong>der</strong> Frage, ob Sie den Newsletter wirklich sendenwollen. Durch Klick auf „OK“ wird <strong>der</strong> Newsletter dann an alle E-Mail-Adressen, dieunter „Subscribers active“ eingetragen sind, versandt. Sie erhalten außerdem eineKopie des Newsletters an die unter „Sen<strong>der</strong> eMail“ eingetragene Adresse.54 <strong>ZMS</strong>-<strong>Handbuch</strong> <strong>der</strong> <strong>Universität</strong> <strong>der</strong> Künste <strong>Berlin</strong>, Stand: 071119
LAYOUT-VORGABENNotizen:Um den Besuchern <strong>der</strong> Website die Navigation zu erleichtern und ihnen Informationenkonsistent und übersichtlich zu präsentieren, wurden für die Website einheitlicheVorgaben für Bil<strong>der</strong>, Schreibweisen und Darstellungen entwickelt.Bil<strong>der</strong>Es sind grundsätzlich vier Bildgrößen vorgesehen:• Breite: 200 Pixel, Höhe: 96 Pixel (Auflösung: 72 dpi)• Breite: 200 Pixel, Höhe: 112 Pixel (Auflösung: 72 dpi)• Breite: 200 Pixel, Höhe: 160 Pixel (Auflösung: 72 dpi)• Breite: 200 Pixel, Höhe: 224 Pixel (Auflösung: 72 dpi)Hinweise:• Das größte Format (200 x 224) sollte nur für Startseiten o<strong>der</strong> beson<strong>der</strong>s wichtigeSeiten eines Bereichs (Beispiele: ”<strong>Universität</strong>”, ”Wettbewerbe”) verwendetwerden.• Sind auf einer Seite mehrere Bil<strong>der</strong> eingebunden, sollte das Bildformatwechseln.• Ziel sollte es sein, immer einen möglichst ”spannenden” Bildausschnitt zuverwenden.• <strong>ZMS</strong> erlaubt auch eine variable Höhe von Bil<strong>der</strong>n, von dieser Option aber bittenur in Ausnahmefällen Gebrauch machenTextTexte sollten stets nach folgendem Schema gesetzt werden:Überschrift[1 Leerzeile]Text Text Text Text Text Text Text Text Text Text Text Text Text Text Text TextText Text Text Text Text Text Text Text Text Text Text Text Text Text Text TextText Text Text Text[2 Leerzeilen]ZwischenüberschriftText Text Text Text Text Text Text Text Text Text Text Text Text Text Text TextText Text Text Text Text Text Text Text Text Text Text Text Text Text Text TextText Text Text Text Text Text Text Text Text Text Text Text Text Text Text TextText Text Text Text Text Text Text Text Text Text Text Text Text Text Text TextText Text Text Text Text Text Text Text Text Text Text Text Text Text Text TextText Text Text Text Text Text Text Text Text[2 Leerzeilen]Kontakt[1 Leerzeile]<strong>Universität</strong> <strong>der</strong> Künste <strong>Berlin</strong><strong>ZMS</strong>-<strong>Handbuch</strong> <strong>der</strong> <strong>Universität</strong> <strong>der</strong> Künste <strong>Berlin</strong>, Stand: 07111955
Notizen:Fakultät/EinrichtungProf. Dr. Test TesterHardenbergstr. 33, Raum 111<strong>Berlin</strong>-Charlottenburg[1 Leerzeile]Tel. (030) 3185-1111Fax (030) 3185-2222E-Mail test.tester@udk-berlin.de[1 Leerzeile]Sprechzeitenmo, di, fr 9-14 UhrLAYOUT-VORGABEN - SCHREIBWEISENDatum in ÜberschriftenWird in einer Überschrift eine Datumsangabe eingebunden, wird diese durch Leerzeichenund einen geraden Strich vom Titel <strong>der</strong> Veranstaltung getrennt (PC-Tastatur:gleichzeitig ”Alt Gr” und ”
FettFettungen im Text bitte so sparsam wie möglich einsetzen, da zu viele FettungenTexte unübersichtlich machen.Notizen:HausnummerBei Zeitangaben und Hausnummern wird aufgrund <strong>der</strong> Darstellungsproblematik aufInternetseiten <strong>der</strong> Gedankenstrich durch den Bindestrich ersetzt. Auf diese Weisewerden Fehldarstellungen durch Son<strong>der</strong>zeichen vermieden. Buchstaben nach Hausnummernwerden durch ein Leerzeichen von <strong>der</strong> Zahl getrennt geschrieben. Dabei wird <strong>der</strong>Buchstabe in <strong>der</strong> Regel klein geschrieben.richtig: Torstr. 5-9richtig: <strong>Berlin</strong>er Str. 26 bAusnahme: Fasanenstr. 1 BInfoboxWenn eine Infobox auf einer Seite eingebunden wird, dann bitte im Backend im Feld„Titel“ folgendes eingeben:richtig: Link (wenn ein Link in <strong>der</strong> Infobox enthalten ist)richtig: Links (wenn zwei o<strong>der</strong> mehr Links in <strong>der</strong> Infobox enthalten sind)richtig: Download (wenn eine Datei in <strong>der</strong> Infobox enthalten ist)richtig: Downloads (wenn zwei o<strong>der</strong> mehr Dateien in <strong>der</strong> Infobox enthalten sind)Nach „Link“/“Links“ bzw. „Download“/“Downloads“ bitte keinen Doppelpunkt einfügen.falsch: LINKS:KontaktangabeBeispiel für eine korrekte Kontaktangabe:Kontakt[1 Leerzeile]<strong>Universität</strong> <strong>der</strong> Künste <strong>Berlin</strong>Fakultät/EinrichtungProf. Dr. Test TesterHardenbergstr. 33, Raum 111<strong>Berlin</strong>-Charlottenburg[1 Leerzeile]Tel. (030) 3185-1111Fax (030) 3185-2222E-Mail test.tester@udk-berlin.de[1 Leerzeile]Sprechzeitenmo, di, fr 9-14 UhrListeDamit Listenpunkte korrekt dargestellt werden, bitte für Auflistungen ausschließlichdie entsprechende Formatvorlage (siehe „ERSTE SCHRITTE - 3. Textabschnitt [1]Formatierung des gesamten Textabschnitts än<strong>der</strong>n“) verwenden.<strong>ZMS</strong>-<strong>Handbuch</strong> <strong>der</strong> <strong>Universität</strong> <strong>der</strong> Künste <strong>Berlin</strong>, Stand: 07111957
Notizen:PostanschriftFalls die Postanschrift verwendet wird, sollte sie folgen<strong>der</strong> Maßen angegebenwerden: Postanschrift<strong>Universität</strong> <strong>der</strong> Künste <strong>Berlin</strong>Fakultät / Institut / ReferatAnsprechpartner/-inPostfach 12 05 44D-10595 <strong>Berlin</strong> Frachtpost<strong>Universität</strong> <strong>der</strong> Künste <strong>Berlin</strong>Fakultät / Institut / ReferatAnsprechpartner/-inEinsteinufer 43-53D-10587 <strong>Berlin</strong>Postleitzahl und OrtHandelt es sich bei <strong>der</strong> <strong>UdK</strong>-Adresse um eine Besucheranschrift, wird keine PLZverwendet. Stattdessen wird <strong>der</strong> Bezirk hinter “<strong>Berlin</strong>” mit Bindestrich ohne Leerzeichengenannt.richtig: <strong>Universität</strong> <strong>der</strong> Künste <strong>Berlin</strong> Fakultät/Einrichtung Prof. Dr. Test Tester Hardenbergstr. 33, Raum 111 <strong>Berlin</strong>-CharlottenburgPreisangabeZahlen ohne Nachkommastellen werden ohne Komma, Nullen und/o<strong>der</strong> Bindestrichgeschrieben. “Euro” wird immer ausgeschrieben. Das Euro-Zeichen wird aufgrundmöglicher Fehldarstellungen nicht verwendet.richtig: 4 Eurorichtig: 5,50 EuroRaumangabeRaum wird ausgeschrieben und durch ein Komma von <strong>der</strong> Adresse abgetrennt. MehrereRäume werden durch Leerzeichen und Schrägstriche getrennt.richtig: Hardenbergstr. 33, Raum 111richtig: Hardenbergstr. 33, Raum 123 / 456 / 789SprechzeitenWochentage werden durch die ersten zwei Buchstaben abgekürzt, wobei beide Buchstabenklein geschreiben werden. Nach dem zweiten Buchstaben folgt kein Punkt.Mehrere Tage werden durch Kommata getrennt. Tage, an denen das Büro geschlossen58 <strong>ZMS</strong>-<strong>Handbuch</strong> <strong>der</strong> <strong>Universität</strong> <strong>der</strong> Künste <strong>Berlin</strong>, Stand: 071119
ist, werden nicht erwähnt.falsch: Mi. geschlossen.richtig: mo, di, do 9-13 Uhr und 14-15.30 UhrNotizen:StraßenangabenStraße wird bei Vorhandensein einer Hausnummer stets abgekürzt zu „Str.“.Existiert keine Hausnummer, wird Straße ausgeschrieben.richtig: Hardenbergstr. 33richtig: Konzertsaal Hardenbergstraßetägig vs. täglichBitte den Unterschied zwischen „tägig“ und „täglich“ beachten, zum Beispiel bei <strong>der</strong>Dauer/Häufigkeit von Veranstaltungen:richtig:richtig:14-tägig, wenn die Veranstaltung ein Mal 14 Tage am Stück stattfindet14-täglich, wenn die Veranstaltung alle 14 Tage stattfindetTelefon und FaxTelefon und Fax wird stets vor <strong>der</strong> Nummer genannt. Dabei wird Telefon zu „Tel.“abgekürzt. Ein Doppelpunkt wird nicht geschrieben. Die Vorwahl – auch bei <strong>Berlin</strong>erTelefonnummern – wird stets in runden Klammern angegeben, die Einwahl wird von <strong>der</strong>Durchwahl durch den Bindestrich ohne Leerzeichen getrennt. Mehrere Telefonnummernwerden durch Kommata getrennt. Hat ein Ansprechpartner zwei Durchwahlnummern, wirddie zweite Durchwahl durch Komma und Bindestrich von <strong>der</strong> ersten getrennt.richtig: Tel. (030) 3185-1111 Fax (030) 3185-2222richtig: Tel. (030) 3185-1111, (030) 3185-4444richtig: Tel. (030) 3185-1111, -3333Telefonnummern von Nicht-<strong>UdK</strong>-Anschlüssen werden nach vier Stellen durch ein Leerzeichengetrennt.richtig: Tel. (01234) 5678 90Telefonnummern auf Webseiten in Fremdsprachen werden im internationalen Formatgeschrieben.richtig: Tel. + 49 30 3185-1111TitelTitel werden als Teil des Namen stets abgekürzt. Professor wird ausgeschrieben,wenn das Wort im Fließtext verwendet wird.richtig: Prof. Dr. Test Testerrichtig: Er ist 2002 zum Professor berufen worden.<strong>ZMS</strong>-<strong>Handbuch</strong> <strong>der</strong> <strong>Universität</strong> <strong>der</strong> Künste <strong>Berlin</strong>, Stand: 07111959
Notizen:ÜberschriftAm Ende einer Überschrift steht nie ein Doppelpunkt.richtig: Öffnungszeitenmo, di, do 9-13 Uhr und 14-15.30 Uhr<strong>UdK</strong> <strong>Berlin</strong>”<strong>UdK</strong>” sollte immer mit dem Zusatz ”<strong>Berlin</strong>” verwendet werden. Gilt auch für”<strong>Universität</strong> <strong>der</strong> Künste”.falsch:richtig:<strong>UdK</strong> / <strong>Universität</strong> <strong>der</strong> Künste<strong>UdK</strong> <strong>Berlin</strong> / <strong>Universität</strong> <strong>der</strong> Künste <strong>Berlin</strong>UhrzeitBei Uhrzeiten werden die Minuten von den Stunden durch einen Punkt getrennt. DerDoppelpunkt wird nicht verwendet. Nach <strong>der</strong> Uhrzeit steht ”Uhr”. Volle Stundenwerden ohne Minuten geschrieben. Geht eine Veranstaltung von einer Stunde ineine an<strong>der</strong>e Stunde über, werden die Uhrzeiten durch Bindestrich ohne Leerzeichengetrennt.richtig: 20.30 Uhrrichtig: 20 Uhrrichtig: 19.30-20 UhrVersalienWörter in Großbuchstaben sind nicht erlaubt.falsch: MAX-ROSTAL-WETTBEWERBrichtig: Max-Rostal-Wettbewerb60 <strong>ZMS</strong>-<strong>Handbuch</strong> <strong>der</strong> <strong>Universität</strong> <strong>der</strong> Künste <strong>Berlin</strong>, Stand: 071119



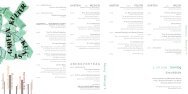
![aufstellung [PDF] - Universität der Künste Berlin](https://img.yumpu.com/53290563/1/184x260/aufstellung-pdf-universitat-der-ka-1-4-nste-berlin.jpg?quality=85)