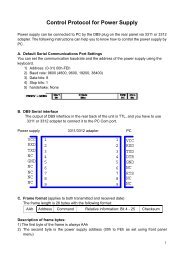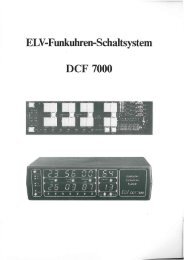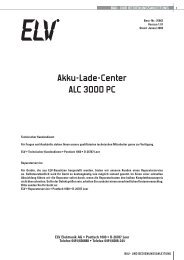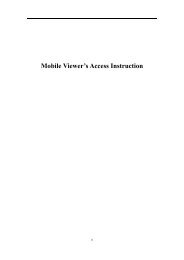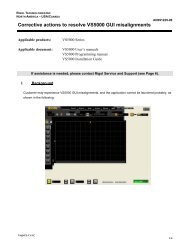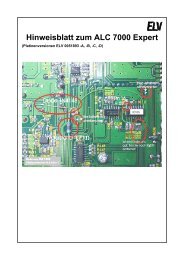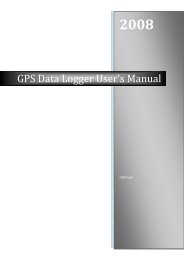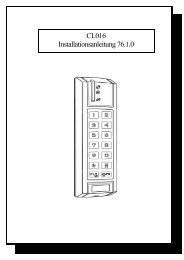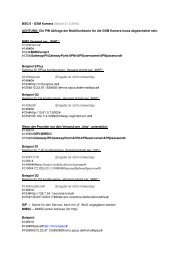Download - ELV
Download - ELV
Download - ELV
Erfolgreiche ePaper selbst erstellen
Machen Sie aus Ihren PDF Publikationen ein blätterbares Flipbook mit unserer einzigartigen Google optimierten e-Paper Software.
Datenbank auslesen und bearbeiten.<br />
Bevor Sie mit Änderungen an der Datenbank ( und somit Ihren ausgelesenen Daten ) beginnen, sollten<br />
Sie die Daten in einer Datei sichern.<br />
Datenbank einlesen, sichern und warten.<br />
Datenbank sichern:<br />
Gehen Sie in der Software auf Datei – Einstellungen Datenbank.<br />
Es öffnet sich nun folgendes Fenster:
Gehen Sie hier auf „Datenbank sichern“ und geben Sie dann, in dem sich öffnenden Fenster, einen Pfad<br />
und einen Dateinamen an. Jetzt ist in dieser Datei die komplette Datenbank gesichert.<br />
Datenbank einlesen:<br />
Um die gesicherten Daten der Datenbank wieder in die Software zu bekommen, gehen Sie auf „Daten der<br />
Datenbank wiederherstellen“ und wählen Sie dann die Datei aus.
Datenbank warten:<br />
Nach jedem Einlesen der Daten oder ändern der Daten ist es empfehlenswert die Datenbank mit<br />
„Datenbank warten“ zu warten.<br />
Daten in der Datenbank ändern/löschen:<br />
Um die Daten in der Datenbank zu bearbeiten müssen Sie über ein extra Programm gehen, welches sich<br />
in dem folgenden Ordner befindet: C:\Programme\WeatherProfessional\database\bin<br />
( Standartverzeichnis ).<br />
Hier müssen Sie dann das Programm pgAdmin3 ausführen.
In dem Programm pgAdmin3 müssen Sie die Baumstruktur wie folgt offnen ( WS550 als Beispiel kann<br />
natürlich auch WS300PC usw. sein ): Server\PostgreSQL Database Server 8.2 ( …. )\Datenbanken\<br />
WS***\Schemata\public\Tabellen.<br />
Wenn Sie auf die Baumstruktur zugreifen, werden Sie nach einem Passwort gefragt welches “weather“<br />
ist.<br />
Unter dem Ordner „Tabellen“ haben Sie die einzelnen Sensoren aufgeführt. Um an die Sensordaten<br />
heranzukommen müssen Sie wie in dem nächsten Bild beschrieben mit der rechten Maustaste auf den<br />
jeweiligen Sensor klicken ( als Beispiel: airpressure ).<br />
Hier müssen Sie dann auf „Daten anzeigen“ und „Alle Zeilen zeigen“ gehen.
Hier öffnet sich dann ein Fenster in welchem die Daten bearbeitet und gelöscht werden können.<br />
Bearbeiten Sie hier die einzelnen Daten und schließen Sie das Fenster und die Software wieder.<br />
Bevor Sie jetzt in der WeatherProfessional die veränderten Daten vergleichen, sollten Sie wie oben<br />
beschrieben die „Datenbank warten“.
Exportieren der Wetterdaten in eine .CSV – Datei.<br />
Wenn Sie die gespeicherten Daten über z.B. Excel weiterbearbeiten wollen, können Sie die Daten in eine<br />
.CSV – Datei exportieren ( diese kann in Excel importiert werden ).<br />
Gehen Sie in der WeatherProfessional auf Datei – Wetterdaten exportieren.<br />
Es öffnet sich folgendes Fenster.
Sie müssen jetzt unter „Zeitraum wählen:“ den Zeitraum einstellen, welcher Exportiert werden soll.<br />
Wählen Sie dann unter „Speichern unter“ mit Hilfe des „Datei auswählen“ Button eine Datei in welcher die<br />
Daten gespeichert werden sollen.<br />
Unten können Sie noch die Sensoren auswählen, welche exportiert werden sollen.<br />
Mit Start wird die Datei exportiert.<br />
Dateien in Excel importieren.<br />
Um die Datei in Excel zu importieren gehen sie wie folgt vor:<br />
Offnen Sie eine neue Arbeitsmappe in Excel und gehen Sie auf „Daten – Externe Daten – Textdatei<br />
importieren“.
In dem neuem Fenster gehen Sie auf die zu importierende Datei ( hier: Datenws550.csv ). Achten sie<br />
darauf, dass Sie als Dateityp „ Alle Dateien (*.*)“ gewählt haben.
Klicken Sie jetzt auf Importieren um den Vorgang zu starten.<br />
Es erscheint folgendes Fenster.<br />
Achten Sie hier darauf, dass die Auswahl auf „Getrennt“ steht und Sie unten schon die Daten sehen.<br />
Klicken Sie nun auf „Weiter>“ um zum nächsten Fenster zu gelangen.<br />
Hier müssen Sie das Trennzeichen auf „Semikolon“ stellen. Unten können Sie die Daten überprüfen.<br />
Wenn die Daten korrekt angezeigt werden können Sie jetzt auf „Fertig stellen“ klicken und den<br />
Einfügepunkt wählen, dann werden die Daten in der Excel – Tabelle angezeigt ( siehe unten ).<br />
Sollte es noch Probleme geben ( Daten werden als Datum angezeigt ) können Sie noch die Spalten<br />
formatieren. Klicken Sie hierzu auf „Weiter>“.
Hier können Sie die Daten der Spalten formatieren. Nach dem Klicken auf Fertig und die Wahl des<br />
Einfügepunkts, werden die Daten in der Excel – Tabelle angezeigt ( siehe unten ).


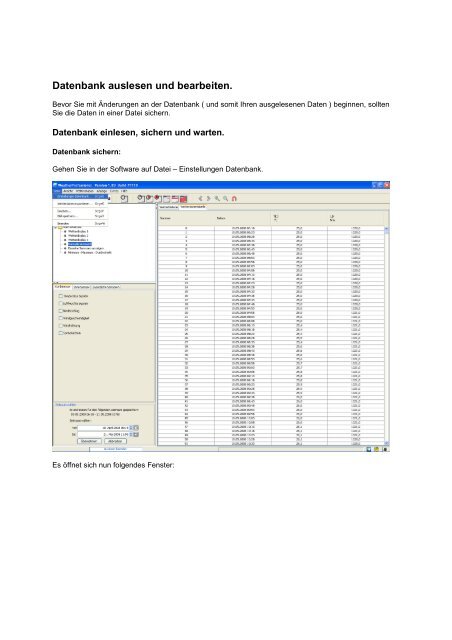
![[1] Signalformen am Oszilloskop bei der Offset-Kalibrierung - ELV](https://img.yumpu.com/23357707/1/184x260/1-signalformen-am-oszilloskop-bei-der-offset-kalibrierung-elv.jpg?quality=85)
![[1] PostGreSQL-Installationsanleitung - ELV](https://img.yumpu.com/22696073/1/184x260/1-postgresql-installationsanleitung-elv.jpg?quality=85)