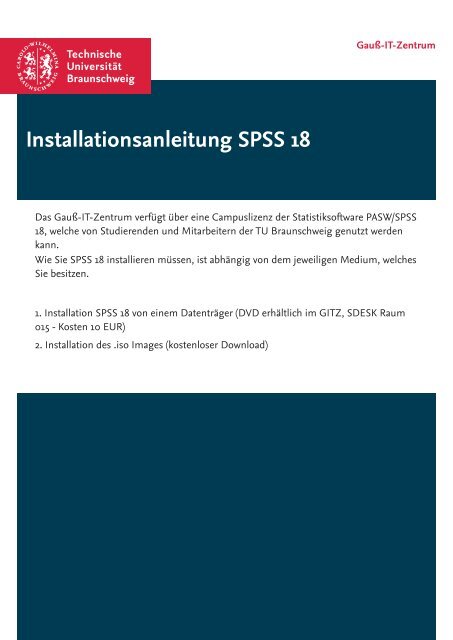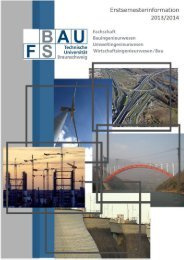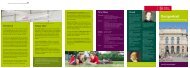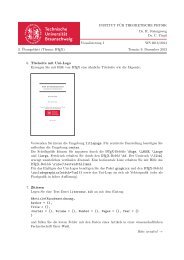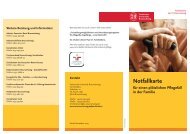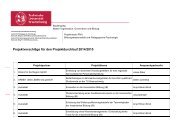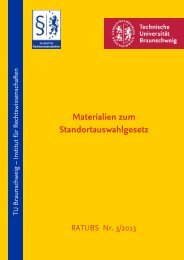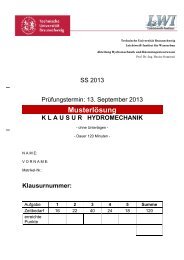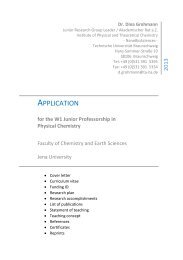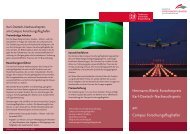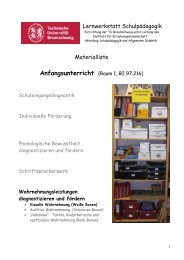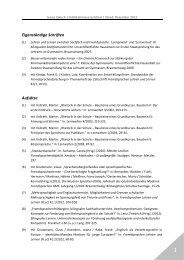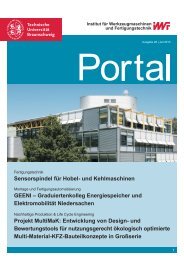Installationsanleitung SPSS 18 - Technische Universität Braunschweig
Installationsanleitung SPSS 18 - Technische Universität Braunschweig
Installationsanleitung SPSS 18 - Technische Universität Braunschweig
Erfolgreiche ePaper selbst erstellen
Machen Sie aus Ihren PDF Publikationen ein blätterbares Flipbook mit unserer einzigartigen Google optimierten e-Paper Software.
<strong>Installationsanleitung</strong> <strong>SPSS</strong> <strong>18</strong><br />
Das Gauß-IT-Zentrum verfügt über eine Campuslizenz der Statistiksoftware PASW/<strong>SPSS</strong><br />
<strong>18</strong>, welche von Studierenden und Mitarbeitern der TU <strong>Braunschweig</strong> genutzt werden<br />
kann.<br />
Wie Sie <strong>SPSS</strong> <strong>18</strong> installieren müssen, ist abhängig von dem jeweiligen Medium, welches<br />
Sie besitzen.<br />
1. Installation <strong>SPSS</strong> <strong>18</strong> von einem Datenträger (DVD erhältlich im GITZ, SDESK Raum<br />
015 - Kosten 10 EUR)<br />
2. Installation des .iso Images (kostenloser Download)<br />
Gauß-IT-Zentrum
2 <strong>Installationsanleitung</strong> PASW/<strong>SPSS</strong><br />
1. Installation <strong>SPSS</strong> <strong>18</strong> von einem Datenträger<br />
Legen Sie den Datenträger in Ihr DVD Laufwerk ein. Die Installationsroutine sollte automatisch starten. Ist das<br />
nicht der Fall, lassen Sie sich den Inhalt der DVD anzeigen und öffnen dann im Ordner "Windows" die Datei<br />
"setup.exe".<br />
Es öffnet sich ein neues Fenster.Wählen<br />
Sie "PASW Statistics <strong>18</strong> installieren.
3 <strong>Installationsanleitung</strong> PASW/<strong>SPSS</strong><br />
Wählen Sie nun die Option „Netzwerklizenz...“<br />
und bestätigen Sie mit<br />
„weiter“.<br />
Als nächstes können Sie die Readme<br />
Informationen lesen und danach mit<br />
„weiter“ bestätigen.
4 <strong>Installationsanleitung</strong> PASW/<strong>SPSS</strong><br />
Tragen nun die Adresse des Lizenzservers<br />
ein. Nähere Informationen dazu<br />
finden Sie unter:<br />
https://www.tu-braunschweig.de/it/serviceinteraktiv/software/zugangsdaten<br />
Wählen Sie die gewünschte Sprache<br />
und bestätigen Sie mit „weiter“.
5 <strong>Installationsanleitung</strong> PASW/<strong>SPSS</strong><br />
Nun können Sie einen Installationort<br />
auswählen oder die Vorgabe mit „weiter“<br />
bestätigen.<br />
Als letztes bestätigen Sie die Installation<br />
mit „Installieren“.
6 <strong>Installationsanleitung</strong> PASW/<strong>SPSS</strong><br />
PASW/<strong>SPSS</strong> wurde nun auf Ihrem<br />
Rechner installiert und kann verwendet<br />
werden.
7 <strong>Installationsanleitung</strong> PASW/<strong>SPSS</strong><br />
2. Installation des PASW/<strong>SPSS</strong> .iso Images<br />
Unter http://www.gwdg.de/index.php?id=825&L=0 (Rechenzentrum der Uni Göttingen),<br />
können Sie sich PASW/<strong>SPSS</strong> kostenlos herunterladen.<br />
a) <strong>SPSS</strong> Installation unter MAC OS X:<br />
<strong>SPSS</strong> <strong>18</strong> ist in drei Teile aufgeteilt. Nachdem Sie alle drei Teile heruntergeladen haben,<br />
müssen Sie diese wieder zusammenfügen. Gehen Sie dazu wie folgt vor:<br />
Nach dem Herunterladen der drei Teile (statistics-<strong>18</strong>_0-win_mac-1.zip, statistics-<strong>18</strong>_0-win_mac-2.zip,<br />
statistics-<strong>18</strong>_0-win_mac-3.zip), müssen die einzelnen Dateien<br />
ausgepackt werden.<br />
Dazu ein Terminal öffnen (Programme / Dienstprogramme / Terminal),<br />
in den Downloadordner wechseln (cd Downloads) und die Dateien<br />
entpacken:<br />
unzip statistics-<strong>18</strong>_0-win_mac-1.zip<br />
Archive: statistics-<strong>18</strong>_0-win_mac-1.zip<br />
inflating: statistics-<strong>18</strong>_0-win_mac.iso.chunk001<br />
unzip statistics-<strong>18</strong>_0-win_mac-2.zip<br />
Archive: statistics-<strong>18</strong>_0-win_mac-2.zip<br />
inflating: statistics-<strong>18</strong>_0-win_mac.iso.chunk002<br />
unzip statistics-<strong>18</strong>_0-win_mac-3.zip<br />
Archive: statistics-<strong>18</strong>_0-win_mac-3.zip<br />
inflating: statistics-<strong>18</strong>_0-win_mac.iso.chunk003<br />
Anschließend zusammenfügen (mergen):<br />
cat statistics-<strong>18</strong>_0-win_mac.iso.chunk003 >> statistics-<strong>18</strong>_0-win_mac.iso.chunk002<br />
cat statistics-<strong>18</strong>_0-win_mac.iso.chunk002 >> statistics-<strong>18</strong>_0-win_mac.iso.chunk001
8 <strong>Installationsanleitung</strong> PASW/<strong>SPSS</strong><br />
Wählen Sie nun „Netzwerklizenz“ und<br />
tragen Sie den Lizenzserver des GITZ<br />
ein. Nähere Informationen dazu finden<br />
Sie unter:<br />
https://www.tu-braunschweig.de/it/serviceinteraktiv/software/zugangsdaten
9 <strong>Installationsanleitung</strong> PASW/<strong>SPSS</strong><br />
b) <strong>SPSS</strong> Installation unter Microsoft<br />
Windows:<br />
<strong>SPSS</strong> <strong>18</strong> ist in drei Teile aufgeteilt.<br />
Nachdem Sie alle drei Teile heruntergeladen<br />
haben, müssen Sie diese wieder<br />
zusammenfügen. Gehen Sie dazu<br />
wie folgt vor:<br />
Entpacken Sie die heruntergeladenen<br />
.zip Archive. Laden Sie das Tool Free<br />
File Splitter (http://www.filesplitter.<br />
org/) herunter. Das Tool kann sofort<br />
gestartet werden und benötigt keine<br />
Installation. Nachdem Sie das Tool gestartet<br />
haben, wählen Sie den Reiter<br />
„Join Files“.<br />
Wählen Sie nun als Source (Quelle)<br />
eine der drei .chunk Dateien, die nach<br />
dem Entpacken der .zip Dateien entstanden<br />
sind. Als Destination (Ziel) geben<br />
Sie einen beliebigen Namen an,<br />
z.B. „spss.iso“. Wichtig hier ist lediglich<br />
die Dateiendung .iso im Namen.<br />
Das nun erzeugte .iso Image muss nun mit einem Brennprogramm auf eine DVD gebrannt werden. Eine Liste geeigneter<br />
Brennprogramme finden SIe auch auf den Seiten des GWGD (http://www.gwdg.de/index.php?id=825&L=0)<br />
Nachdem der Datenträger gebrannt wurde, können Sie wie unter 1) "Installation PASW/<strong>SPSS</strong> von Datenträger" gezeigt, vorgehen,<br />
um <strong>SPSS</strong> zu installieren.
10 <strong>Installationsanleitung</strong> PASW/<strong>SPSS</strong><br />
<strong>SPSS</strong> baut beim Start eine Verbindung zu einem Lizenzserver auf, um die Gültigkeit zu verifizieren. Dieser Lizenzserver ist<br />
nur aus dem TU-Netz erreichbar. Wenn Sie also von unterwegs mit <strong>SPSS</strong> arbeiten möchten, müssen Sie zunächst eine VPN<br />
-Verbindung aufbauen. Nähere Informationen zu VPN finden Sie unter: http://www.tu-braunschweig.de/it/dienste/11/1105<br />
© <strong>Technische</strong> <strong>Universität</strong> <strong>Braunschweig</strong><br />
Gauß-IT-Zentrum<br />
Hans-Sommer-Straße 65<br />
38106 <strong>Braunschweig</strong><br />
Telefon +49 531 391-5555<br />
Telefax +49 531 391-5549<br />
it-service-desk@tu-braunschweig.de<br />
www.tu-braunschweig.de/it