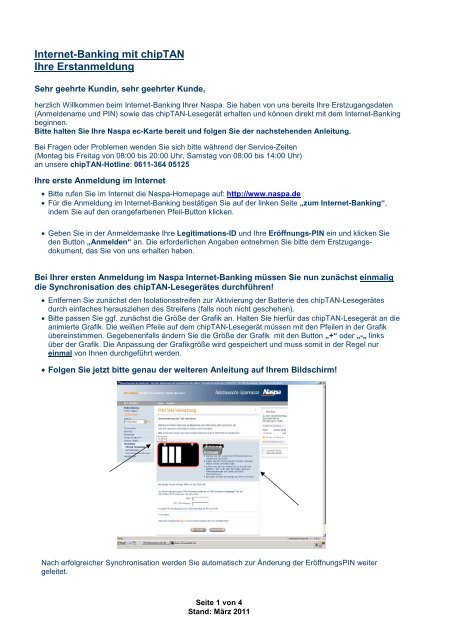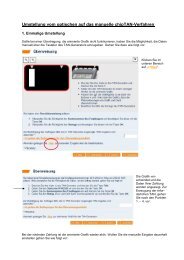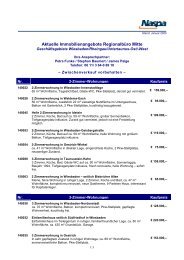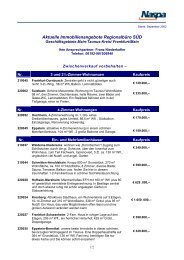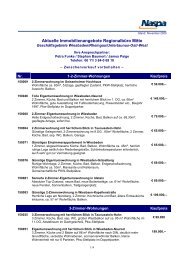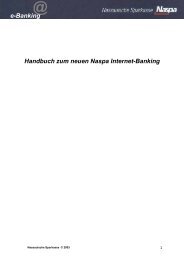Erstanmeldung ChipTAN - Naspa
Erstanmeldung ChipTAN - Naspa
Erstanmeldung ChipTAN - Naspa
Sie wollen auch ein ePaper? Erhöhen Sie die Reichweite Ihrer Titel.
YUMPU macht aus Druck-PDFs automatisch weboptimierte ePaper, die Google liebt.
Internet-Banking mit chipTAN<br />
Ihre <strong>Erstanmeldung</strong><br />
Sehr geehrte Kundin, sehr geehrter Kunde,<br />
herzlich Willkommen beim Internet-Banking Ihrer <strong>Naspa</strong>. Sie haben von uns bereits Ihre Erstzugangsdaten<br />
(Anmeldename und PIN) sowie das chipTAN-Lesegerät erhalten und können direkt mit dem Internet-Banking<br />
beginnen.<br />
Bitte halten Sie Ihre <strong>Naspa</strong> ec-Karte bereit und folgen Sie der nachstehenden Anleitung.<br />
Bei Fragen oder Problemen wenden Sie sich bitte während der Service-Zeiten<br />
(Montag bis Freitag von 08:00 bis 20:00 Uhr, Samstag von 08:00 bis 14:00 Uhr)<br />
an unsere chipTAN-Hotline: 0611-364 05125<br />
Ihre erste Anmeldung im Internet<br />
• Bitte rufen Sie im Internet die <strong>Naspa</strong>-Homepage auf: http://www.naspa.de<br />
• Für die Anmeldung im Internet-Banking bestätigen Sie auf der linken Seite „zum Internet-Banking“,<br />
indem Sie auf den orangefarbenen Pfeil-Button klicken.<br />
• Geben Sie in der Anmeldemaske Ihre Legitimations-ID und Ihre Eröffnungs-PIN ein und klicken Sie<br />
den Button „Anmelden“ an. Die erforderlichen Angaben entnehmen Sie bitte dem Erstzugangsdokument,<br />
das Sie von uns erhalten haben.<br />
Bei Ihrer ersten Anmeldung im <strong>Naspa</strong> Internet-Banking müssen Sie nun zunächst einmalig<br />
die Synchronisation des chipTAN-Lesegerätes durchführen!<br />
• Entfernen Sie zunächst den Isolationsstreifen zur Aktivierung der Batterie des chipTAN-Lesegerätes<br />
durch einfaches herausziehen des Streifens (falls noch nicht geschehen).<br />
• Bitte passen Sie ggf. zunächst die Größe der Grafik an. Halten Sie hierfür das chipTAN-Lesegerät an die<br />
animierte Grafik. Die weißen Pfeile auf dem chipTAN-Lesegerät müssen mit den Pfeilen in der Grafik<br />
übereinstimmen. Gegebenenfalls ändern Sie die Größe der Grafik mit den Button „+“ oder „-„ links<br />
über der Grafik. Die Anpassung der Grafikgröße wird gespeichert und muss somit in der Regel nur<br />
einmal von Ihnen durchgeführt werden.<br />
• Folgen Sie jetzt bitte genau der weiteren Anleitung auf Ihrem Bildschirm!<br />
Nach erfolgreicher Synchronisation werden Sie automatisch zur Änderung der EröffnungsPIN weiter<br />
geleitet.<br />
Seite 1 von 4<br />
Stand: März 2011
Änderung der EröffnungsPIN<br />
• Sie werden nun aufgefordert, Ihre EröffnungsPIN in eine persönliche, nur Ihnen bekannte, 5-stellige<br />
PIN zu ändern. Geben Sie hierzu Ihre neue PIN und die Wiederholung derselben in die vorgesehenen<br />
Felder ein und klicken Sie auf „Weiter“.<br />
Tipp: Bitte achten Sie darauf, dass Sie keine leicht zu erratenden PIN wie z. B. 11111 oder 12345<br />
verwenden. Diese Einfachkombinationen werden systemseitig abgewiesen!<br />
• Zur Bestätigung Ihrer Eingaben benötigen Sie nun eine TAN, die mittels Ihrer <strong>Naspa</strong> ec-Karte und des<br />
chipTAN-Lesegerätes erzeugt wird.<br />
• Es erscheint nun eine animierte Grafik auf Ihrem Bildschirm (weiße Balken blinken).<br />
• Folgen Sie nun bitte wieder den Hinweisen auf Ihrem Bildschirm:<br />
• Stecken Sie Ihre <strong>Naspa</strong> ec-Karte in das chipTAN-Lesegerätund drücken Sie die Taste „F“.<br />
Sobald im Display des Gerätes „Übertragung aktiviert“ erscheint, halten Sie das chipTAN-<br />
Lesegerät dicht an den Bildschirm vor die animierte Grafik. Die Pfeilmarkierungen von Grafik und<br />
chipTAN-Lesegerät müssen dabei übereinstimmen.<br />
• Bei korrekter Handhabung erscheint in der Anzeige des chipTAN-Lesegerätes ein<br />
Übertragungsbalken.<br />
• Nach erfolgreicher Übertragung überprüfen Sie den Startcode, der Ihnen nun im Display des<br />
chipTANLesegerätes und auf der Internetseite angezeigt wird. Bei Übereinstimmung drücken Sie<br />
bitte die „OK“-Taste auf Ihrem chipTANLesegerät.<br />
• Im Display des chipTANLesegerätes wird Ihnen jetzt die TAN angezeigt, die zur Ausführung der PIN-<br />
Änderungbenötigt wird. Geben Sie diese TAN nun in das vorgesehene Feld auf dem Bildschirm ein<br />
und klicken Sie auf „Ändern“.<br />
Bitte beachten Sie die Anzeige auf dem Bildschirm. Bei korrekter PIN-Änderung erhalten Sie die<br />
Meldung: „Der Auftrag wurde ausgeführt. Ihre PIN wurde erfolgreich geändert.“<br />
Nach Klick auf das Button „Weiter“ gelangen Sie zur Start-Seite im <strong>Naspa</strong> Internet-<br />
Banking, dem Finanzstatus.<br />
Seite 2 von 4<br />
Stand: März 2011
• <strong>Naspa</strong> Internet-Banking – die Funktionen<br />
Von der Start-Seite aus können sie nun über das Menü am linken Bildrand navigieren. Über die Funktion<br />
„Banking“ gelangen Sie zu den wichtigsten Funktionen wie z. B. Umsätze und Überweisungen. Im<br />
Folgenden möchten wir Ihnen die Funktionsweise Ihres chipTAN-Lesegerätes anhand einer<br />
Einzelüberweisung aufzeigen:<br />
• Klicken Sie bitte das Menü „Banking“ und dort „Überweisung“ an.<br />
• Erfassen Sie im Überweisungsformular Ihre gewünschten Daten wie Name und Bankverbindung des<br />
Begünstigten, Verwendungszweck und Betrag.<br />
• Wenn Sie das Formular vollständig ausgefüllt haben, klicken Sie bitte auf „Weiter“.<br />
• Auf der folgenden Seite wird Ihnen wieder die animierte Grafik zur TAN-Erzeugung angezeigt.<br />
Bitte folgen Sie nun wieder den Anweisungen auf dem Bildschirm:<br />
• Stecken Sie Ihre <strong>Naspa</strong> ec-Karte in das chuipTAN-Lesegerät und drücken Sie die Taste „F“.<br />
• Sobald im Display des chipTAN_Lesegerätes die Anzeige „Übertragung aktiviert“ erscheint, halten<br />
Sie das chipTAN-Lesegerät dicht an den Bildschirm vor die animierte Grafik. Achten Sie dabei darauf,<br />
dass die Pfeilmarkierungen am chipTANLesegerät und in der Grafik übereinstimmen!<br />
• Bei korrekter Handhabung erscheint im Display des chipTAN-Lesegerätes ein Übertragungsbalken.<br />
• Nach erfolgreicher Übertragung überprüfen Sie bitte die Richtigkeit der Überweisungsdaten im Display<br />
des chipTAN-Lesegerätes mit Ihren Unterlagen:<br />
• Prüfen Sie die Richtigkeit der Kontonummer des Empfängers und bestätigen Sie sie mit der<br />
„OK“-Taste auf dem chipTAN-Lesegerät.<br />
• Prüfen Sie anschließend die Richtigkeit des Betrages und bestätigen Sie dies ebenfalls mit<br />
der „OK“-Taste auf dem chipTAN-Lesegerät.<br />
• Im Display des chipTANLesegerätes erscheint nun die für den Auftrag erforderliche TAN. Bitte geben<br />
Sie diese in dem auf dem Bildschirm dafür vorgesehenen Feld ein und klicken Sie auf „Absenden“.<br />
• Achten Sie bitte auf die im Bildschirm angezeigte Meldung. Ist die Überweisung korrekt übermittelt<br />
worden, erhalten Sie nun die folgende Meldung: „Der Auftrag wurde entgegengenommen“.<br />
• Sie können jetzt die <strong>Naspa</strong> ec-Karte aus Ihrem chipTAN-Lesegerät entfernen oder weitere Aufträge an<br />
uns erfassen und absenden.<br />
Änderung des Anmeldenamens:<br />
Der maximal 15-stellige Anmeldename bzw. die 16-stellige Legitimations-ID und Ihre PIN dienen der<br />
eindeutigen Identifizierung. Sie können sich mit einem frei wählbaren Anmeldenamen oder mit Ihrer<br />
von der Sparkasse vorgegebenen Legitimations-ID und Ihrer PIN im Internet-Banking anmelden. Die<br />
Legitimations-ID kann nicht geändert werden. Der Anmeldename ist jederzeit änderbar. Sollten Sie<br />
den Anmeldenamen vergessen oder gelöscht haben, ist ein Login mit der Legitimations-ID und Ihrer<br />
PIN möglich.<br />
Um sich einen eigenen Anmeldenamen zu vergeben, gehen Sie bitte wie folgt vor:<br />
Im linken Menue klicken Sie auf „Verwaltung“ und wählen anschließend „Anmeldename“ aus.<br />
Klicken Sie bitte auf „Anmeldename einrichten“ und folgen Sie den Anweisungen auf dem Bildschirm.<br />
Erlaubte Zeichen bei der Einrichtung und Änderung des Anmeldenamens sind:<br />
• Kleinbuchstaben von a - z<br />
• Großbuchstaben von A - Z<br />
• Ziffern von 0 - 9<br />
• Leerzeichen<br />
• erlaubte Sonderzeichen: ! # $ & ' ( ) * + , - . / : ; = ? @ [\] ^ _ % § ä ö ü bzw. Ä Ö Ü und ß<br />
Hinweis:<br />
Am Anfang und/oder am Ende des Anmeldenamens sind keine Leerzeichen und Unterstriche "_" erlaubt.<br />
Ebenso darf der Anmeldename nicht nur aus Leerzeichen und Unterstrichen bestehen.<br />
Seite 3 von 4<br />
Stand: März 2011
Anmeldename einrichten<br />
Mit dieser Funktion können Sie Ihren Anmeldenamen einrichten. Um das Anmelden im Internet-Banking<br />
zu erleichtern, kann man einen individuellen Anmeldenamen wählen. Zum Beispiel:<br />
"Max@Mustermann.de" oder "Max 123" oder Ihre Kontonummer "1234567890". Mit dem Angebot an<br />
Sonderzeichen lässt sich der Anmeldename beliebig variieren.<br />
Anmeldename ändern<br />
Mit dieser Funktion können Sie Ihren bisherigen Anmeldenamen ändern.<br />
Anmeldename löschen<br />
Mit dieser Funktion können Sie Ihren bisherigen Anmeldenamen löschen.<br />
Hinweis:<br />
Nach der Löschung können Sie sich nur noch mit Ihrer 16-stelligen Legitimations-ID und Ihrer PIN<br />
anmelden. Die Legitimations-ID finden Sie auf unserem Anschreiben bzw. können Sie bei Ihrem<br />
Kundenberater erfragen.<br />
Seite 4 von 4<br />
Stand: März 2011