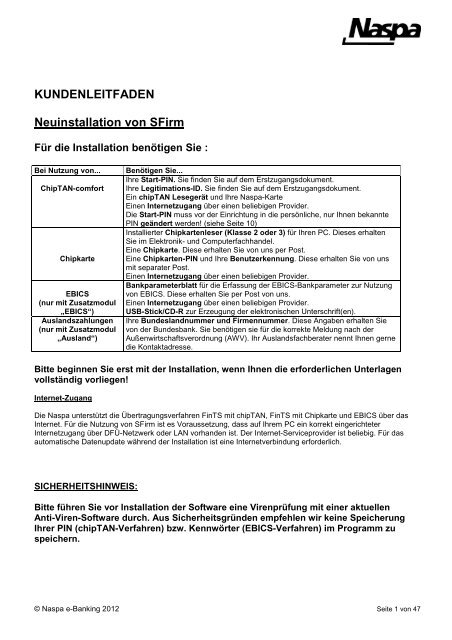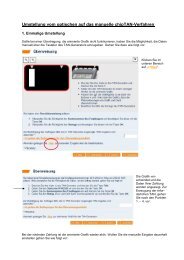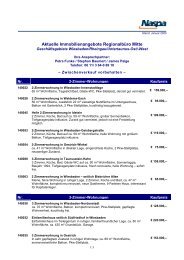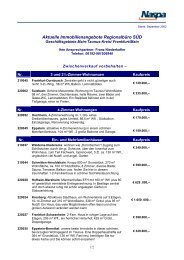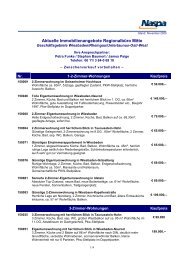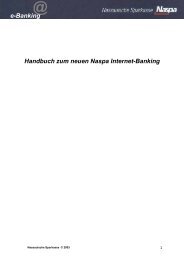Neuinstallation SFirm 2012 - Naspa
Neuinstallation SFirm 2012 - Naspa
Neuinstallation SFirm 2012 - Naspa
Erfolgreiche ePaper selbst erstellen
Machen Sie aus Ihren PDF Publikationen ein blätterbares Flipbook mit unserer einzigartigen Google optimierten e-Paper Software.
KUNDENLEITFADEN<br />
<strong>Neuinstallation</strong> von <strong>SFirm</strong><br />
Für die Installation benötigen Sie :<br />
Bei Nutzung von... Benötigen Sie...<br />
Ihre Start-PIN. Sie finden Sie auf dem Erstzugangsdokument.<br />
ChipTAN-comfort Ihre Legitimations-ID. Sie finden Sie auf dem Erstzugangsdokument.<br />
Ein chipTAN Lesegerät und Ihre <strong>Naspa</strong>-Karte<br />
Einen Internetzugang über einen beliebigen Provider.<br />
Die Start-PIN muss vor der Einrichtung in die persönliche, nur Ihnen bekannte<br />
PIN geändert werden! (siehe Seite 10)<br />
Installierter Chipkartenleser (Klasse 2 oder 3) für Ihren PC. Dieses erhalten<br />
Sie im Elektronik- und Computerfachhandel.<br />
Eine Chipkarte. Diese erhalten Sie von uns per Post.<br />
Chipkarte Eine Chipkarten-PIN und Ihre Benutzerkennung. Diese erhalten Sie von uns<br />
mit separater Post.<br />
Einen Internetzugang über einen beliebigen Provider.<br />
Bankparameterblatt für die Erfassung der EBICS-Bankparameter zur Nutzung<br />
EBICS von EBICS. Diese erhalten Sie per Post von uns.<br />
(nur mit Zusatzmodul Einen Internetzugang über einen beliebigen Provider.<br />
„EBICS“) USB-Stick/CD-R zur Erzeugung der elektronischen Unterschrift(en).<br />
Auslandszahlungen Ihre Bundeslandnummer und Firmennummer. Diese Angaben erhalten Sie<br />
(nur mit Zusatzmodul von der Bundesbank. Sie benötigen sie für die korrekte Meldung nach der<br />
„Ausland“) Außenwirtschaftsverordnung (AWV). Ihr Auslandsfachberater nennt Ihnen gerne<br />
die Kontaktadresse.<br />
Bitte beginnen Sie erst mit der Installation, wenn Ihnen die erforderlichen Unterlagen<br />
vollständig vorliegen!<br />
Internet-Zugang<br />
Die <strong>Naspa</strong> unterstützt die Übertragungsverfahren FinTS mit chipTAN, FinTS mit Chipkarte und EBICS über das<br />
Internet. Für die Nutzung von <strong>SFirm</strong> ist es Voraussetzung, dass auf Ihrem PC ein korrekt eingerichteter<br />
Internetzugang über DFÜ-Netzwerk oder LAN vorhanden ist. Der Internet-Serviceprovider ist beliebig. Für das<br />
automatische Datenupdate während der Installation ist eine Internetverbindung erforderlich.<br />
SICHERHEITSHINWEIS:<br />
Bitte führen Sie vor Installation der Software eine Virenprüfung mit einer aktuellen<br />
Anti-Viren-Software durch. Aus Sicherheitsgründen empfehlen wir keine Speicherung<br />
Ihrer PIN (chipTAN-Verfahren) bzw. Kennwörter (EBICS-Verfahren) im Programm zu<br />
speichern.<br />
© <strong>Naspa</strong> e-Banking <strong>2012</strong> Seite 1 von 47
<strong>Neuinstallation</strong> von <strong>SFirm</strong><br />
Bitte legen Sie die CD-ROM in das CD-ROM-Laufwerk Ihres PC´s. Das Inhaltsverzeichnis der CD-ROM startet<br />
normalerweise automatisch. Sollte der „Autostart“ auf Ihrem PC abgeschaltet sein, wählen Sie den Menüpunkt<br />
„Start“, „Ausführen...“ und geben im Eingabefeld den Laufwerksbuchstaben Ihres CD-ROM- Laufwerks ein (z.B.<br />
„D:“), gefolgt von „\start.exe“, in unserem Beispiel also „D:\start.exe“.<br />
Die wichtigsten Installations- und Einrichtungsschritte für <strong>SFirm</strong> finden Sie auf den folgenden Seiten:<br />
Installation von <strong>SFirm</strong> ab Seite 2<br />
Erster Programmstart ab Seite 5<br />
Chipkartenleser einrichten Seite 8<br />
Einrichtung eines Auftraggebers* ab Seite 9<br />
* mit ChipTAN inkl Syncronisation und PIN-Änderung ab Seite 10<br />
* mit Chipkarte ab Seite 29<br />
Kontorundruf einrichten ab Seite 15<br />
* mit EBICS ab Seite 33<br />
FAX-Nachricht Seite 52<br />
Unter dem Menüpunkt „Infos, Installationshilfen und Verträge“ erhalten Sie weitere umfangreiche<br />
Informationen und Verträge rund um „<strong>SFirm</strong>“ und unseren Fernwartungsservice „<strong>Naspa</strong>-Fernwartung“.<br />
Bitte gehen Sie bei der Installation und Einrichtung genau nach den mitgelieferten Dokumentationen vor.<br />
Sollte bei der Installation ein Fehler aufgetreten sein oder Sie eine Installation per Fernwartung oder vor Ort<br />
wünschen, senden Sie uns bitte die mitgelieferte Fax-Antwort (Seite 47). Wir setzen uns dann umgehend mit Ihnen<br />
in Verbindung.<br />
Weitere Hilfe finden Sie als Online-Hilfe im Programm. Drücken Sie hierzu einfach die Funktionstaste (F1).<br />
Installation von <strong>SFirm</strong><br />
Beenden Sie vor der Installation unbedingt<br />
alle aktiven Programm, sowie alle<br />
Programme, die über die Autostart-<br />
Programmgruppe automatisch gestartet<br />
werden.<br />
Bitte versichern Sie sich noch einmal, dass<br />
Sie alle Unterlagen vorliegen haben und<br />
alle Voraussetzungen, wie auf Seite 1<br />
beschrieben, erfüllt sind.<br />
Mit einem Doppelklick auf „<strong>SFirm</strong><br />
installieren“ starten Sie die Installation von<br />
<strong>SFirm</strong>.<br />
© <strong>Naspa</strong> e-Banking <strong>2012</strong> Seite 2 von 47
Beachten Sie die Hinweise und wählen Sie „Weiter“.<br />
Um die Installation fortzusetzen, müssen Sie den<br />
Lizenzvertrag für die Software anerkennen.<br />
Sind Sie mit den Lizenzbedingungen einverstanden,<br />
dann setzen Sie den Punkt bei „Ich akzeptiere die<br />
Bedingungen der Lizenzvereinbarung“ und bestätigen<br />
Sie mit „Weiter“.<br />
© <strong>Naspa</strong> e-Banking <strong>2012</strong> Seite 3 von 47
Für die Erst- und Einzelplatzinstallation lassen Sie die<br />
Voreinstellung unverändert und klicken Sie auf „Weiter“.<br />
Die Installation der Programm- und Datendateien erfolgt<br />
in unterschiedlichen Verzeichnissen. Bei der<br />
Netzwerkinstallation kann der Datenpfad z.B. auf ein<br />
Laufwerk ausgewählt werden, welches täglich gesichert<br />
wird.<br />
Für eine Einzelplatzinstallation können die<br />
Voreinstellungen übernommen werden.<br />
Haben Sie die Verzeichnisse gewählt klicken Sie auf<br />
„Weiter“.<br />
In dieser Übersicht erhalten Sie den gewählten<br />
Installationspfad angezeigt.<br />
Die Installation der Programmdateien startet, indem Sie<br />
auf „Installieren“ klicken.<br />
© <strong>Naspa</strong> e-Banking <strong>2012</strong> Seite 4 von 47
Erster Programmstart<br />
Nach Beendigung des Kopiervorgangs erscheint die<br />
Meldung „Installation abgeschlossen“.<br />
Setzen Sie zum Abschluss und für den ersten<br />
Programmstart den Haken „<strong>SFirm</strong> starten“ und klicken<br />
Sie auf „Fertigstellen“.<br />
Nun können Sie das Programm zum ersten Mal starten. Klicken Sie hierfür auf das<br />
-Programmsymbol auf Ihrem Desktop oder, falls Sie kein Symbol auf dem Desktop installiert haben,<br />
starten Sie über das Startmenü mit:<br />
Nach dem Programmstart erscheint als Erstes das Fenster „Anmeldung“.<br />
Geben Sie in kleinen Buchstaben ein:<br />
Kennwort: sfirm<br />
Anschließend klicken Sie auf „OK“<br />
Für die Einrichtung der DFÜ-Wege wird ein Assistent<br />
gestartet.<br />
© <strong>Naspa</strong> e-Banking <strong>2012</strong> Seite 5 von 47
Die Konfiguration des Internetzugangs und des<br />
Chipkartenlesers können Sie hier vornehmen. In der Regel<br />
wird die bereits bestehende Internet-Konfiguration aus Ihrem<br />
System übernommen.<br />
Die Installation eines Kartenlesers kann nur unabhängig von<br />
der <strong>SFirm</strong> Programminstallation erfolgen!<br />
Klicken Sie auf „Weiter“.<br />
Treffen die beschriebenen Punkte 1.oder 2. zu, klicken Sie auf<br />
das Wort hier. Sonst klicken Sie auf „Weiter“.<br />
Die Einrichtung der Übertragungswege ist damit<br />
abgeschlossen.<br />
Klicken Sie auf „Fertigstellen“.<br />
© <strong>Naspa</strong> e-Banking <strong>2012</strong> Seite 6 von 47
Wenn Sie das Zusatzblatt „Freischaltung für Ihr <strong>SFirm</strong> Zusatzmodul“ von<br />
uns bekommen haben, klicken Sie im Menü „Extra“ auf „Registrierung“ und<br />
führen Sie die nächsten Schritte anhand des Zusatzblattes durch.<br />
1. Sie haben einen ChipTAN-Generator von der NASPA erhalten!<br />
Ignorieren Sie die Meldung zunächst und setzen Sie beim Punkt „<strong>SFirm</strong> – Einrichtung eines<br />
Auftraggebers“ ab Seite 9, fort.<br />
2. Sie haben eine Chipkarte von der NASPA erhalten!<br />
Ignorieren Sie die Meldung zunächst und nehmen Sie zuerst die auf der nächsten Seite beschriebenen<br />
Einrichtungsschritte vor („Chipkartenleser einrichten“).<br />
3. Sie haben EBICS-Bankparameterdaten von der NASPA erhalten!<br />
Ignorieren Sie die Meldung zunächst und setzen Sie beim Punkt „<strong>SFirm</strong> – Einrichtung EBICS“<br />
ab Seite 33 fort.<br />
© <strong>Naspa</strong> e-Banking <strong>2012</strong> Seite 7 von 47
Chipkartenleser einrichten<br />
Ihr Chipkartenleser muss zuvor unter Windows korrekt installiert sein. Gehen Sie hierfür nach der Dokumentation<br />
des Herstellers Ihres Chipkartenlesers vor.<br />
Nach erfolgreicher Installation des Kartenlesers wählen Sie den Menüpunkt „Extra“, „Kartenleser“.<br />
Legen Sie nun Ihre Chipkarte ein und klicken Sie auf die Schaltfläche „Testen“.<br />
Ist Ihr Chipkartenleser<br />
korrekt unter Windows<br />
installiert, erscheint er im<br />
nebenstehenden Fenster.<br />
Wenn Sie einen<br />
Funktionstest durchführen<br />
wollen, klicken Sie auf<br />
„Ändern“.<br />
Ist der Kartenleser korrekt installiert, erhalten Sie nebenstehende<br />
Meldung.<br />
Nach Klick auf „OK“ können Sie die Karte entnehmen und das Fenster<br />
„Kartenleser“ mit „OK“ schließen.<br />
© <strong>Naspa</strong> e-Banking <strong>2012</strong> Seite 8 von 47
<strong>SFirm</strong> - Einrichtung eines Auftraggebers<br />
Fortsetzung für die Einrichtung mit:<br />
ChipTAN ab Seite 10;<br />
Chipkarte ab Seite 29;<br />
EBICS ab Seite 33<br />
Wählen Sie bitte den Menüpunkt „Datei“,<br />
„Neu“, „Auftraggeber“.<br />
Im Fenster „Auftraggeber“ erfassen Sie nun Ihre<br />
Adressdaten.<br />
Der Auftraggebername entspricht dem Namen des<br />
Kontoinhabers.<br />
Klicken Sie nun auf das Register „Bankkonten“,<br />
anschließend rechts auf die Schaltfläche „Neu“.<br />
© <strong>Naspa</strong> e-Banking <strong>2012</strong> Seite 9 von 47
<strong>SFirm</strong> – Einrichtung ChipTAN<br />
1. Sie haben eine Eröffnungs-PIN und einen chipTAN-Generator von der NASPA erhalten!<br />
Bitte rufen Sie im Internet die <strong>Naspa</strong>-Homepage auf: http://www.naspa.de<br />
Anmeldung im Internet-Banking<br />
Die Anmeldung finden Sie auf der linken Seite unter Schnellzugriff „zum Internet-Banking“ Klicken Sie dort auf den<br />
orangefarbenen Pfeil-Button.<br />
Geben Sie in der Anmeldemaske die 16-stellige Legitimations-ID und Ihre EröffnungsPIN (zu finden auf dem Dokument<br />
„Ihre Erstzugangsdaten zur Teilnahme am Online-Banking“) ein und klicken Sie auf den Button „Anmelden“.<br />
Synchronisation des TAN-Generators<br />
Bei Ihrer ersten Anmeldung im <strong>Naspa</strong> Internet-Banking müssen Sie nun zunächst die Synchronisation des TAN-Generators<br />
durchführen!<br />
Entfernen Sie zunächst den Isolationsstreifen der Batterie des TAN-Generators durch herausziehen des Streifens (falls<br />
noch nicht geschehen).<br />
Folgen Sie jetzt bitte genau der weiteren Anleitung auf Ihrem Bildschirm!<br />
Nach erfolgreicher Synchronisation werden Sie automatisch zur Änderung der EröffnungsPIN weiter geleitet.<br />
Änderung der Eröffnungs-PIN<br />
Sie werden nun aufgefordert, Ihre EröffnungsPIN in eine persönliche, nur Ihnen bekannte, 5-stellige PIN zu ändern.<br />
Geben Sie hierzu Ihre neue PIN und die Wiederholung derselben in die vorgesehenen Felder ein und klicken Sie auf<br />
„Weiter“.<br />
Zur Bestätigung Ihrer Eingaben benötigen Sie nun eine TAN, die mittels Ihrer <strong>Naspa</strong>-Karte und des TAN-Generators<br />
erzeugt wird.<br />
Es erscheint nun eine animierte Grafik auf Ihrem Bildschirm (weiße Balken blinken).<br />
Bitte passen Sie ggf. zunächst die Größe der Grafik an. Halten Sie hierfür den TAN-Generator an die animierte Grafik. Die<br />
weißen Pfeile auf dem TAN-Generator müssen mit den Pfeilen in der Grafik übereinstimmen. Gegebenenfalls ändern Sie<br />
die Größe der Grafik mit den Button „+“ oder „-„ links über der Grafik.<br />
Folgen Sie nun bitte wieder den Hinweisen auf Ihrem Bildschirm:<br />
Stecken Sie Ihre <strong>Naspa</strong>-Karte in den TAN-Generator und drücken Sie die Taste „F“.<br />
Sobald im Display des Generators „Übertragung aktiviert“ erscheint, halten Sie den TAN-Generator dicht an den<br />
Bildschirm vor die animierte Grafik. Die Pfeilmarkierungen von Grafik und TAN-Generator müssen übereinstimmen.<br />
Bei korrekter Handhabung erscheint in der Anzeige des TAN-Generators ein Übertragungsbalken.<br />
Nach erfolgreicher Übertragung überprüfen Sie den Startcode, der Ihnen nun im Display des TAN-Generators und auf<br />
der Internetseite angezeigt wird. Bei Übereinstimmung drücken Sie bitte die „OK“-Taste auf Ihrem TAN-Generator.<br />
Im Display des Generators wird Ihnen jetzt die TAN angezeigt, die zur Ausführung der PIN-Änderung benötigt wird.<br />
Geben Sie diese TAN nun in das vorgesehene Feld auf dem Bildschirm ein und klicken Sie auf „Ändern“.<br />
Bitte beachten Sie die Anzeige auf dem Bildschirm. Bei korrekter PIN-Änderung erhalten Sie die Meldung:<br />
„Der Auftrag wurde ausgeführt. Ihre PIN wurde erfolgreich geändert.“<br />
Abmelden im Internet-Banking<br />
Klicken Sie nun links unten auf den Button „Abmelden“ und schließen Sie den Browser. Führen Sie nun die Einrichtung in<br />
<strong>SFirm</strong> weiter fort.<br />
© <strong>Naspa</strong> e-Banking <strong>2012</strong> Seite 10 von 47
Im Fenster „Kontoverbindungen“ starten Sie mit der Erfassung Ihres ersten Kontos. Beginnen Sie mit der<br />
Bankleitzahl und der Kontonummer. Der Eintrag „IBAN“ wird automatisch gebildet. Das Feld „VWZ Inland“ gibt die<br />
Anzahl der Verwendungszweckzeilen in einer Überweisung an. Die NASPA unterstützt 14 VWZ, jedoch kann es<br />
sein, dass die Empfängerbank nicht alle VWZ anzeigen kann und dadurch bei Ihrem Empfänger nicht alle<br />
Informationen ankommen. Wir empfehlen, die vorgegebene Anzahl zu übernehmen.<br />
Klicken Sie anschließend auf „Weiter“.<br />
© <strong>Naspa</strong> e-Banking <strong>2012</strong> Seite 11 von 47
Setzen Sie den Haken bei „HBCI“ und wählen Sie in den Auswahlboxen ebenfalls „HBCI“ aus.<br />
Übernehmen Sie die Einstellungen wie in der Abbildung und klicken Sie dann auf „Weiter“.<br />
© <strong>Naspa</strong> e-Banking <strong>2012</strong> Seite 12 von 47
Aktivieren Sie hier den Punkt „HBCI mit PIN und TAN“<br />
und klicken Sie auf „OK“.<br />
Bestätigen Sie mit „OK“<br />
Setzen Sie den Punkt bei „HBCI-Anmeldedaten selbst<br />
eintragen“ und tragen Sie dort Ihre 16–stellige<br />
Legitimations-ID (siehe Dokument „Ihre Erstzugangsdaten<br />
zur Teilnahme am Online-Banking“) ein.<br />
Klicken Sie anschließend auf „OK“.<br />
© <strong>Naspa</strong> e-Banking <strong>2012</strong> Seite 13 von 47
Zum Abholen der Benutzerdaten klicken Sie auf „OK“.<br />
Geben Sie hier nun Ihre geänderte 5-stellige PIN ein und klicken Sie auf „OK“.<br />
Klicken Sie auf „Nein“.<br />
***** |<br />
Aktivieren Sie das Kontrollkästchen „Dieses Konto im Anschluss an die Einrichtung zum Rundruf hinzufügen“<br />
und klicken Sie auf „Fertig stellen“.<br />
© <strong>Naspa</strong> e-Banking <strong>2012</strong> Seite 14 von 47
Kontorundruf anlegen<br />
Wählen Sie unter „Auftragsart“<br />
„Kontoauszüge“.<br />
In das Feld „Bezeichnung“<br />
tragen Sie bitte die<br />
„Kontonummer“ des Kontos<br />
ein.<br />
Klicken Sie dann auf „Weiter“.<br />
Zu Konfiguration des Kontos<br />
klicken Sie nun auf<br />
„Konfigurieren…“.<br />
Wählen Sie über das Auswahlfeld „“ aus und klicken Sie dann auf „OK“.<br />
© <strong>Naspa</strong> e-Banking <strong>2012</strong> Seite 15 von 47
Klicken Sie bitte nun unten auf<br />
„Speichern“.<br />
Zum Beenden bestätigen Sie die<br />
Übersicht mit „OK“.<br />
Im Fenster „Auftraggeber“ klicken<br />
Sie bitte auf die Karteikarte<br />
„Meldewesen/AZV“.<br />
© <strong>Naspa</strong> e-Banking <strong>2012</strong> Seite 16 von 47
Mit <strong>SFirm</strong> haben Sie die Möglichkeit SEPA-/EU-Überweisung durchzuführen. Zahlungen über 12.500 EUR sind<br />
ggfls. meldepflichtig.<br />
Um der Meldepflicht nachkommen zu können, sind verschiedene Voraussetzungen und Einstellungen erforderlich.<br />
Eine Beschreibung finden Sie als PDF auf Ihrer Installations-CD im Ordner „Dokumente“, „Meldewesen und SEPA-<br />
EU-Überweisung“. Die Einstellungen können Sie später vornehmen.<br />
Entfernen Sie den Haken „Auftraggeber ist meldepflichtig nach AWV“.<br />
Durch klicken auf das „Speichern“-Symbol . speichern Sie die eingegebenen Daten.<br />
Diese Abfrage bestätigen Sie bitte mit „Ja“.<br />
Antworten auf Fragen zu „SEPA-Lastschriften“ finden Sie in<br />
der Online-Hilfe „Funktionstaste F1“ oder auf www.naspa.de.<br />
Die Einrichtung mit ChipTAN oder Chipkarte ist hier abgeschlossen.<br />
Führen Sie nun eine Datensicherung unter dem Menü „Extra“, „Datensicherung“, „Daten sichern“ durch.<br />
Für die weitere Einrichtung für den Zugang per EBICS, fahren Sie bitte mit Seite 33 fort.<br />
© <strong>Naspa</strong> e-Banking <strong>2012</strong> Seite 17 von 47
Erstmalige Überweisung mit der chipTAN<br />
Nachfolgend zeigen wir Ihnen den Gebrauch der chipTAN für eine Transaktion anhand einer Überweisung. Die<br />
dafür erforderliche Aktivierung der Grafik ist nur einmalig durchzuführen.<br />
Öffnen Sie den Ordner „Inlandszahlungen“ mit einem Doppelklick.<br />
Aus den nun geöffneten Unterordnern wählen Sie den Ordner „Überweisungen“ mit einem einfachen Klick aus.<br />
© <strong>Naspa</strong> e-Banking <strong>2012</strong> Seite 18 von 47
Klicken Sie nun in einem beliebigen Bereich des rechten grauen Fensters einmal mit der rechten Maustaste und<br />
wählen Sie aus dem Kontextmenü mit der linken Maustaste „Neu“ aus.<br />
Erfassen Sie Ihre Überweisung. Der Sprung von Feld zu Feld erfolgt mit der Tabulatortaste. �<br />
© <strong>Naspa</strong> e-Banking <strong>2012</strong> Seite 19 von 47
Nach Abschluss der Erfassung über das „Speichern“-Symbol oder über das Menü „Datei“, „Speichern...“.<br />
Zur Ausgabe der Zahlung klicken Sie auf das „Ausgabe“-Symbol oder über das Menü „Datei“, „Ausgeben“.<br />
Haben Sie die Überweisung bereits geschlossen, klicken Sie in einem beliebigen Bereich des rechten grauen<br />
Fensters einmal mit der rechten Maustaste und wählen Sie aus dem Kontextmenü mit der linken Maustaste<br />
„Ausgeben“ aus.<br />
© <strong>Naspa</strong> e-Banking <strong>2012</strong> Seite 20 von 47
Es wird nun das Fenster „Disponieren/ Ausgeben“ angezeigt. Die Zahlung mit Status „Fällig“ wird automatisch zur<br />
Übertragung vorgeschlagen und mit einem „X“ versehen. Der ausgewählte Gesamtbetrag wird unten angezeigt.<br />
Klicken Sie nun auf .<br />
Soll die Zahlung sofort ausgeführt werden, bleibt das Ausführungsdatum unverändert. Möchten Sie ein<br />
Ausführungsdatum in der Zukunft, können Sie es bis zu 360 Tage in der Zukunft auswählen.<br />
Klicken Sie dann auf „OK“.<br />
© <strong>Naspa</strong> e-Banking <strong>2012</strong> Seite 21 von 47
Die zu übertragende Datei wird erstellt und angezeigt.<br />
Bitte überprüfen Sie die Zahlungsdaten nochmals (Typ, Auftraggeberkonto, Anzahl, Summe Beträge) und wählen<br />
Sie danach die Schaltfläche „Ausführen“.<br />
Geben Sie nun Ihre 5-stellige PIN eine und klicken Sie auf „OK“.<br />
© <strong>Naspa</strong> e-Banking <strong>2012</strong> Seite 22 von 47
Klicken Sie hier auf „Nein“.<br />
Beispiellesegerät: Kobil TAN Optimus comfort<br />
Passen Sie zunächst die Größe der Grafik an. Halten Sie hierfür den TAN-Generator an die Grafik. Die Pfeile auf<br />
dem TAN-Generator müssen mit den Pfeilen in der Grafik übereinstimmen (Beispielbild unter der Grafik).<br />
Ändern Sie die Größe der Grafik mit den Button „+“ oder „-“ über der Grafik. Die Anpassung der Grafikgröße wird<br />
automatisch gespeichert und muss beim nächsten Mal nicht mehr durchgeführt werden.<br />
© <strong>Naspa</strong> e-Banking <strong>2012</strong> Seite 23 von 47
Führen Sie nun Ihre <strong>Naspa</strong> ec-Karte in den TAN-Generator ein.<br />
Drücken Sie die Taste „F“ auf dem TAN-Generator.<br />
© <strong>Naspa</strong> e-Banking <strong>2012</strong> Seite 24 von 47
Die Anzeige wechselt auf „Übertragung aktiviert“.<br />
Setzen Sie nun den TAN-Generator mit Ihrer<br />
<strong>Naspa</strong> ec-Karte an den Bildschirm. Der<br />
Winkel dabei beträgt ca. 45 Grad (bei anderen<br />
Lesern kann dies abweichend sein). Halten<br />
Sie den TAN-Generator möglichst ruhig und<br />
achten Sie auf die Übereinstimmung der<br />
Pfeilmarkierungen.<br />
Ist die Positionierung des TAN-Generator korrekt, sehen Sie im Display einen aktiven Übertragungsbalken.<br />
© <strong>Naspa</strong> e-Banking <strong>2012</strong> Seite 25 von 47
m Ende der Übertragung erscheint die Anzeige<br />
„Übertragung erfolgreich“ im Display. Der<br />
Generator muss jetzt nicht mehr vor die Grafik<br />
gehalten werden.<br />
Im Display wird nun die Empfängerkontonummer der Überweisung angezeigt. Wenn die Kontonummer korrekt ist<br />
bestätigen Sie dies mit der Taste „OK“ auf Ihrem TAN-Generator.<br />
© <strong>Naspa</strong> e-Banking <strong>2012</strong> Seite 26 von 47
Als nächstes wird im Display der Überweisungsbetrag angezeigt. Prüfen Sie den Betrag und bestätigen Sie ihn<br />
dann ebenfalls mit der „OK“-Taste.<br />
Nun wird die TAN erzeugt und im Display angezeigt.<br />
© <strong>Naspa</strong> e-Banking <strong>2012</strong> Seite 27 von 47
Geben Sie die angezeigte<br />
TAN in das Eingabefeld ein<br />
und bestätigen Sie<br />
anschließend mit „OK“.<br />
Die Daten werden an das<br />
Rechenzentrum übertragen<br />
und der Vorgang ist damit<br />
beendet und das<br />
Ausgabeprotokoll wird<br />
gedruckt.<br />
Weitere Informationen zu <strong>SFirm</strong> erhalte Sie auf Ihrer Kunden-CD im Ordner „Arbeiten mit <strong>SFirm</strong>“ oder über die<br />
Online-Hilfe im Programm. Diese können Sie jederzeit mit der Funktionstaste „F1“ aufrufen.<br />
© <strong>Naspa</strong> e-Banking <strong>2012</strong> Seite 28 von 47
<strong>SFirm</strong> - Einrichtung mit Chipkarte<br />
Sie haben Ihre Auftraggeberdaten wie unter „<strong>SFirm</strong> - Einrichtung von Auftraggebern“ beschrieben erfasst und im<br />
Register „Bankkonten“ rechts auf die Schaltfläche „Neu“ geklickt. Es erscheint das Fenster „Kontoverbindung“.<br />
Sie brauchen das Konto nicht selbst anzulegen, sondern können es per Abfrage übernehmen.<br />
Legen Sie jetzt Ihre Chipkarte ein und klicken Sie auf die<br />
Schaltfläche<br />
Die Daten der Chipkarte werden ausgelesen und angezeigt.<br />
Klicken Sie anschließend rechts auf „Ändern“.<br />
Wenn nicht bereits erfolgt, tragen Sie in das Feld<br />
„Kennung“, die von uns erhaltene Benutzerkennung<br />
ein.<br />
In das Feld „IP/URL“ tragen Sie die<br />
Kommunikationsadresse:<br />
h001.s-hbci.de ein.<br />
Prüfen Sie die Eingaben und klicken Sie auf „OK“.<br />
© <strong>Naspa</strong> e-Banking <strong>2012</strong> Seite 29 von 47
Beispielabbildung<br />
Ihre Benutzerkennung<br />
Zur Bestätigung Ihrer Änderung müssen Sie Ihre Chipkarten-<br />
PIN am Kartenleser eingeben.<br />
Klicken Sie nun auf<br />
Die anschließende Abfrage beantworten<br />
Sie bitte mit „JA“.<br />
Sie erhalten nun die Aufforderung, Ihre<br />
Karten-PIN einzugeben.<br />
Bitte gehen Sie bei der Eingabe der<br />
Karten-PIN sorgfältig vor, da eine<br />
dreimalige Falscheingabe die Sperrung<br />
der Karte zur Folge hat.<br />
© <strong>Naspa</strong> e-Banking <strong>2012</strong> Seite 30 von 47
Bitte warten Sie, bis die Verbindung beendet ist und<br />
nebenstehendes Fenster erscheint, in dem Ihre<br />
freigeschalteten Konten aufgelistet sind.<br />
Markieren Sie das erste gewünschte Konto und<br />
wählen anschließend „OK“.<br />
Setzen Sie den Haken bei „HBCI“ und<br />
wählen Sie drei mal „HBCI“. Klicken Sie dann auf<br />
„Weiter“.<br />
Nur für Kunden mit Zusatzmodul Ausland:<br />
Geben Sie im Fenster „AZV“ als Kundennummer<br />
nochmals Ihre Girokontonummer und einen<br />
Ansprechpartner an.<br />
Setzen Sie ein Häkchen bei „DTAZV-Datei enthält<br />
Z1 Meldungen“ und wählen Sie bei „DTAZV enhält“<br />
den Eintrag „Bankadresse+Nationaler Code oder<br />
SWIFT-BIC“. Setzen Sie ebenfalls ein Häkchen bei<br />
„EU-Standardüberweisung in separate Datei“ und<br />
„Institut lässt EUE-Aufträge zu“.<br />
Im Feld „Eurozahlungsverkehr“ wählen Sie „ohne<br />
Einschränkungen“.<br />
Klicken Sie anschließend auf weiter „Weiter“.<br />
© <strong>Naspa</strong> e-Banking <strong>2012</strong> Seite 31 von 47
Die folgenden Einstellungen lassen Sie unverändert.<br />
Klicken Sie auf „Weiter“.<br />
Die weitere Einrichtung nehmen Sie bitte anhand der Seiten 15-17 vor.<br />
Aktivieren Sie das Kontrollkästchen<br />
„Dieses Konto im Anschluss an<br />
die Einrichtung zum Rundruf<br />
hinzufügen“ und klicken Sie auf<br />
„Fertig stellen“.<br />
© <strong>Naspa</strong> e-Banking <strong>2012</strong> Seite 32 von 47
<strong>SFirm</strong> – Einrichtung EBICS (Nur für Kunden mit Zusatzmodul „EBICS“)<br />
Zunächst legen Sie den ersten EBICS-Berechtigten in der Benutzerverwaltung an. Die Anlage von weiteren<br />
Benutzern erfolgt analog.<br />
Wählen Sie nun den Menüpunkt „Extra“, „Benutzerverwaltung“,<br />
um den EBICS-Teilnehmer in der<br />
Benutzerverwaltung anzulegen.<br />
Klicken Sie rechts auf „Neuer Benutzer“.<br />
Tragen Sie zuerst den „Benutzernamen“<br />
des Teilnehmers in das Feld „Name“ ein.<br />
Der Name ist frei wählbar. Bei „Typ“<br />
wählen Sie „Administrator“. Unter<br />
„Kennwort“ und „Wiederholung“<br />
vergeben Sie ein Kennwort für die<br />
Anmeldung im Programm. Achten Sie<br />
auch hier auf Groß/Klein-Schreibung.<br />
Klicken Sie auf „OK“ und zum Beenden<br />
auf „Schließen“.<br />
Wählen Sie nun den Menüpunkt „Datei“, „Neu anmelden“ und tragen<br />
Sie im Fenster „Anmeldung“ unter „Name“ Ihren soeben in der Benutzer-<br />
verwaltung gewählten Namen und das Kennwort in der Zeile<br />
„Kennwort“ ein. Bestätigen Sie dann mit „OK“.<br />
Wählen Sie bitte den Menüpunkt „Datei“,<br />
„Neu“, „Auftraggeber“.<br />
© <strong>Naspa</strong> e-Banking <strong>2012</strong> Seite 33 von 47
Im Fenster „Auftraggeber“ können Sie nun Ihre<br />
Adressdaten erfassen.<br />
Der Auftraggebername entspricht dem Namen<br />
des Kontoinhabers.<br />
Klicken Sie nun auf das Register „Bankkonten“,<br />
anschließend rechts auf die Schaltfläche „Neu“.<br />
© <strong>Naspa</strong> e-Banking <strong>2012</strong> Seite 34 von 47
Im Fenster „Kontoverbindung“ starten Sie<br />
mit der Erfassung Ihres Kontos. Der<br />
Eintrag „IBAN“ wird automatisch gebildet.<br />
Das Feld „VWZ Inland“ gibt die Anzahl der<br />
Verwendungszweckzeilen in einer<br />
Überweisung an. Die NASPA unterstützt<br />
10 VWZ, jedoch kann es sein, dass die<br />
Empfängerbank nicht alle VWZ<br />
verarbeiten kann und dadurch bei Ihrem<br />
Empfänger nicht alle Informationen<br />
angezeigt werden. Wir empfehlen die<br />
vorgegebene Anzahl zu übernehmen.<br />
Klicken Sie anschließend auf „Weiter“.<br />
© <strong>Naspa</strong> e-Banking <strong>2012</strong> Seite 35 von 47
Wählen Sie jeweils „EBICS“ aus und klicken<br />
Sie dann auf „Weiter“.<br />
Nur für Kunden mit Zusatzmodul<br />
Ausland:<br />
Geben Sie im Fenster „AZV“ als<br />
Kundennummer nochmals Ihre<br />
Girokontonummer und einen<br />
Ansprechpartner an.<br />
Setzen Sie ein Häkchen bei „DTAZV-<br />
Datei enthält Z1 Meldungen“ und<br />
wählen Sie bei „DTAZV enhält“ den<br />
Eintrag „Bankadresse+Nationaler<br />
Code oder SWIFT-BIC“. Setzen Sie<br />
ebenfalls ein Häkchen bei „EU-<br />
Standardüberweisung in separate<br />
Datei“ und „Institut lässt EUE-<br />
Aufträge zu“.<br />
Im Feld „Eurozahlungsverkehr“<br />
wählen Sie „ohne<br />
Einschränkungen“.<br />
Klicken Sie anschließend auf weiter<br />
„Weiter“.<br />
© <strong>Naspa</strong> e-Banking <strong>2012</strong> Seite 36 von 47
Im Fenster „Bankparameter“ lassen<br />
Sie die Einstellung „Sendeaufträge<br />
mit elektronischer Unterschrift“<br />
bitte unverändert.<br />
Treffen Sie die Auswahl<br />
„Neuanlage“ bzw. „Neuanlage<br />
EBICS“<br />
Klicken Sie oben rechts auf<br />
„Bearbeiten“.<br />
Zunächst erfassen Sie die<br />
„Bankparameter“. Diese Daten<br />
haben Sie von uns nach Einreichung<br />
der unterschriebenen EBICS-<br />
Vereinbarung erhalten.<br />
Bezeichnung: frei wählbar, z.B.<br />
NASPA<br />
Hostname: HE7-ELKO<br />
(Großbuchstaben!)<br />
Kunden-ID: K001xxxx (siehe<br />
Bankparameterblatt)<br />
Starten Sie, wenn noch nicht<br />
erfolgt, eine<br />
Internetverbindung.<br />
© <strong>Naspa</strong> e-Banking <strong>2012</strong> Seite 37 von 47
Klicken Sie auf:<br />
Klicken Sie auf:<br />
Klicken Sie auf:<br />
URL EBICS: Kommunikationsadresse der NASPA lautet:<br />
(wird automatisch eingestellt)<br />
https://he7ebics.sparkasse-banking.de/ebicsweb/ebicsweb<br />
Bestätigen Sie mit „OK“.<br />
Bestätigen Sie mit „OK“.<br />
© <strong>Naspa</strong> e-Banking <strong>2012</strong> Seite 38 von 47
Nach Erfassung und Prüfung<br />
der Bankparameter klicken<br />
Sie oben auf das Register<br />
„EBICS Benutzer“ und rechts<br />
auf „Neu“.<br />
Klicken Sie auf „Suchen“ und wählen Sie den in der<br />
Benutzerverwaltung angelegten Benutzer aus.<br />
Unter „User ID“ tragen Sie die von uns erhaltene Nummer ein<br />
(F001xxxx) und bei „Berechtigung“ wählen Sie die<br />
Berechtigung gemäß der EBICS-Vereinbarung. Zum Abschluss<br />
klicken Sie auf „OK“.<br />
Im Fenster „EBICS- Bankparameter<br />
bearbeiten“ zurück, klicken Sie<br />
ebenfalls auf „OK“.<br />
© <strong>Naspa</strong> e-Banking <strong>2012</strong> Seite 39 von 47
Klicken Sie auf „Weiter“<br />
Bei der Datenübertragung per EBICS brauchen Sie pro Institut nur ein Konto für den Rundruf zu hinterlegen. Es<br />
werden grundsätzlich bei einer Anwahl die Kontoinformationen aller Konten abgeholt.<br />
Die weitere Einrichtung nehmen Sie bitte anhand der Seiten 15-17 vor.<br />
© <strong>Naspa</strong> e-Banking <strong>2012</strong> Seite 40 von 47
Beim EBICS-Verfahren müssen Ihre Zahlungsverkehrsdateien mit<br />
Ihrer persönlichen „elektronischen Unterschrift (EU)“<br />
unterschrieben werden. Sie haben die Möglichkeit die EU auf<br />
einem 3 ½ Zoll Diskettenlaufwerk, einem USB-Stick oder auf einer<br />
CD-ROM zu speichern.<br />
Wollen Sie die Unterschrift auf CD-ROM brennen, wählen Sie<br />
zunächst zur Erstellung eine Festplatte aus. Denken Sie daran die<br />
Datei: „sfeuv1.key“ nach dem Brennen wieder von der Festplatte<br />
zu löschen!<br />
Wählen Sie ein Laufwerk aus.<br />
Um die „elektronische Unterschrift“ zu erstellen,<br />
klicken sie in der Menüzeile auf „Extra“,<br />
„EBICS“, „ EU Schlüsselpaar erzeugen“.<br />
Wählen Sie für die Verschlüsselung der elektronischen<br />
Unterschrift die höchste Verschlüsselungsversion „A006“<br />
Aus und klicken Sie dann auf „OK“.<br />
© <strong>Naspa</strong> e-Banking <strong>2012</strong> Seite 41 von 47
Das für die Erstellung gewählte Laufwerk wird<br />
angezeigt. Bestätigen Sie mit „OK“.<br />
Im Feld „Neues Kennwort“ und „Wiederholung“<br />
vergeben Sie nun ein Kennwort für Ihre „elektronische<br />
Unterschrift“. Hier können Sie, wenn Sie möchten,<br />
dass gleiche Kennwort wie zuvor bei der Anmeldung<br />
vergeben. Wenn nicht, suchen Sie sich ein weiteres<br />
Kennwort aus. Im Feld „32 Zeichen“ geben Sie eine<br />
beliebige Zeichenfolge von 32 Zeichen ein. Diese<br />
Zeichenfolge müssen Sie sich nicht merken oder<br />
aufschreiben, sie ist nur für die Verschlüsselung der<br />
„elektronischen Unterschrift“ notwendig. Ist das<br />
Eingabefeld gefüllt, d.h. es werden keine Zeichen<br />
mehr angenommen, klicken Sie auf „OK“.<br />
Als Bestätigung erhalten Sie nebenstehende<br />
Meldung.<br />
Klicken Sie auf den blau unterlegten Link<br />
„EBICS Schlüsselverwaltung“.<br />
© <strong>Naspa</strong> e-Banking <strong>2012</strong> Seite 42 von 47
Für die Absicherung der<br />
Kommunikation mit dem<br />
Bankrechner muss ein<br />
weiterer Schlüssel erstellt<br />
werden. Dieser Schlüssel<br />
wird in der Software<br />
gespeichert.<br />
Klicken Sie hierzu auf<br />
„Authentifikationsschlüssel<br />
erzeugen“.<br />
Auch dieser Schlüssel wird mit einem<br />
Kennwort gesichert.<br />
Geben Sie ein Kennwort ein und<br />
wiederholen Sie es . Klicken Sie dann<br />
auf „OK“.<br />
© <strong>Naspa</strong> e-Banking <strong>2012</strong> Seite 43 von 47
Wenn die Erstellung des<br />
Schlüssels erfolgreich war,<br />
wird dies erkannt und der<br />
Status wechselt auf<br />
„vorhanden“.<br />
Klicken Sie nun rechts auf<br />
„Schlüssel senden“.<br />
Nach erfolgreicher Übertragung erhalten<br />
Sie die Bestätigungsmeldung. Gleichzeitig<br />
werden 2 Initialisierungsprotokolle (INI +<br />
HIA) ausgedruckt. Bestätigen Sie die<br />
Meldung mit „OK“ und schließen Sie die<br />
EBICS-Schlüsselverwaltung mit<br />
„Beenden“.<br />
Bitte reichen Sie die Protokolle im Original, nach Unterschrift des Teilnehmers, entweder bei Ihrer <strong>Naspa</strong>-<br />
Geschäftsstelle ein oder senden Sie sie uns per Post an: <strong>Naspa</strong>, e-Banking, 65034 Wiesbaden.<br />
Möchten Sie die Protokolle per Fax an uns senden, benötigen wir gleichzeitig eine „Risikoübernahmeerklärung<br />
für Telefaxauftrag bei EBICS-Initialisierung“, die wir Ihnen zusammen mit dem EBICS-<br />
Bankparameterblatt zugesandt haben. Fax: 0611-364 04198.<br />
Aus Sicherheitsgründen ist erst mit dem Eingang der Original-Protokolle bei <strong>Naspa</strong> e-Banking die endgültige<br />
Freischaltung des Teilnehmers möglich. Über die erfolgte Freischaltung werden wir Sie auf Wunsch umgehend<br />
informieren.<br />
© <strong>Naspa</strong> e-Banking <strong>2012</strong> Seite 44 von 47
Ein Zugriff auf Ihr Konto ist erst nach erfolgter Freischaltung möglich!<br />
Nach erfolgter Freischaltung durch die <strong>Naspa</strong>, öffnen Sie bitte erneut die EBICS-Schlüsselverwaltung.<br />
Wählen Sie:<br />
„Extra“, „EBICS“,<br />
„Schlüssel verwalten“.<br />
Die Einrichtung wird durch<br />
das Abholen des<br />
öffentlichen<br />
Bankschlüssels<br />
abgeschlossen.<br />
Klicken hierzu auf :<br />
Geben Sie das Kennwort Ihres<br />
Authentifikationsschlüssels ein<br />
und bestätigen Sie mit „OK“.<br />
© <strong>Naspa</strong> e-Banking <strong>2012</strong> Seite 45 von 47
Wurde der Bankschlüssel erfolgreich abgeholt, erhalten Sie die Anzeige der sogenannten Hashwerte. Die<br />
Hashwerte sind je nach EBICS-Version unter schiedlich.<br />
EBICS-Version 2.4 (aktuelle durch das Rechenzentrum unterstützte Version)<br />
EBICS-Version 2.3<br />
Die angezeigten Werte müssen mit den Hashwerten, die wir Ihnen auf Ihren EBICS-Bankparameterblatt abgedruckt haben,<br />
übereinstimmen.<br />
Ist dies der Fall bestätigen Sie dies mit „Ja“.<br />
Sollte dies wider Erwarten nicht der Fall sein, setzen Sie sich bitte mit unserer e-Banking-Hotline in Verbindung.<br />
Die Einrichtung ist damit abgeschlossen. Ab sofort können Sie Aufträge an uns übertragen. Weitere Hilfe finden Sie im<br />
Dokument „Erste Schritte mit EBICS“ im Ordner „Dokumente“ auf der Installations-CD oder über die Online-Hilfe im Programm<br />
(Funktionstaste F1). Führen Sie nun eine Datensicherung unter dem Menü „Extra“, „Datensicherung“, „Daten<br />
sichern“ durch.<br />
© <strong>Naspa</strong> e-Banking <strong>2012</strong> Seite 46 von 47
Fax-Nachricht<br />
Bitte bei Bedarf senden an:<br />
<strong>Naspa</strong> e-Banking<br />
Telefax-Nr.: 0611-364 051 98<br />
Absender:<br />
___________________________________________________________________<br />
Telefon:__________________<br />
<strong>Neuinstallation</strong><br />
Bei der Installation ist ein Fehler aufgetreten. Bitte rufen Sie mich<br />
schnellstmöglich zurück.<br />
Genaue Fehlermeldung / -beschreibung:<br />
Ich möchte die Installation per Fernwartung durch die <strong>Naspa</strong> durchführen lassen.<br />
Der Fernwartungsvertrag ist beigefügt.<br />
Den Fernwartungsvertrag können Sie von der CD-ROM, Menüpunkt „Infos,<br />
Installationshilfen und Verträge“, „Fernwartung“, „Fernwartungsvertrag“ ausdrucken.<br />
Ich möchte das Programm vor Ort installieren lassen und bitte um eine Terminvereinbarung.<br />
Für Installationen und Einweisungen vor Ort werden folgende zeitabhängige Preise<br />
berechnet: 1. Stunde EUR 125,00, je weitere halbe Stunde EUR 50,00, jeweils zuzüglich<br />
der gesetzlichen Mehrwertsteuer.<br />
© <strong>Naspa</strong> e-Banking <strong>2012</strong> Seite 47 von 47