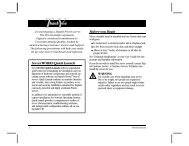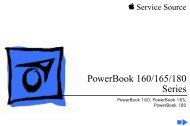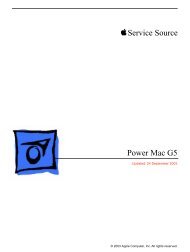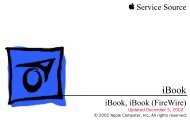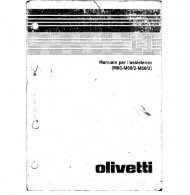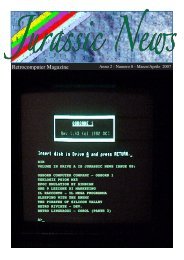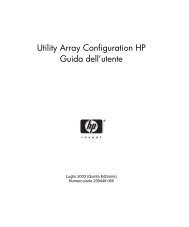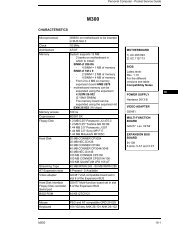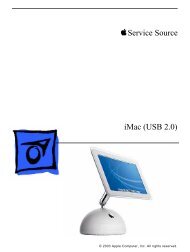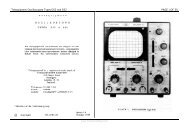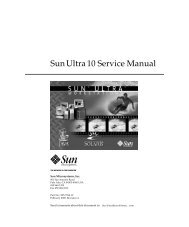Mac OS X Server Administrator-Handbuch - Retrocomputing
Mac OS X Server Administrator-Handbuch - Retrocomputing
Mac OS X Server Administrator-Handbuch - Retrocomputing
Sie wollen auch ein ePaper? Erhöhen Sie die Reichweite Ihrer Titel.
YUMPU macht aus Druck-PDFs automatisch weboptimierte ePaper, die Google liebt.
<strong>Mac</strong> <strong>OS</strong> X <strong>Server</strong><br />
<strong>Administrator</strong>-<strong>Handbuch</strong>
K Apple Computer, Inc.<br />
© 2002 Apple Computer, Inc. Alle Rechte vorbehalten.<br />
Betriebsanleitungen, Handbücher und Software sind urheberrechtlich geschützt. Das Kopieren, Vervielfältigen,<br />
Übersetzen oder Umsetzen in irgendein elektronisches Medium oder maschinell lesbare Form im Ganzen oder<br />
in Teilen ohne vorherige schriftliche Genehmigung von Apple ist nicht gestattet.<br />
Das Apple Logo ist eine Marke der Apple Computer, Inc. Die Verwendung des über die Tastatur erzeugten Apple<br />
Logos für kommerzielle Zwecke ohne vorherige Genehmigung von Apple kann als Markenmißbrauch und unlauterer<br />
Wettbewerb gerichtlich verfolgt werden.<br />
Apple, das Apple Logo, AppleScript, AppleShare, AppleTalk, ColorSync, FireWire, Keychain, <strong>Mac</strong>, <strong>Mac</strong>intosh, Power<br />
<strong>Mac</strong>intosh, QuickTime, Sherlock und WebObjects sind Marken der Apple Computer, Inc., die in den USA und<br />
weiteren Ländern eingetragen sind. AirPort, Finder, i<strong>Mac</strong> und Power <strong>Mac</strong> sind Marken der Apple Computer, Inc.<br />
Adobe und PostScript sind Marken der Adobe Systems Incorporated.<br />
Java und alle Java-basierten Marken und Logos sind Marken oder in den USA eingetragene Marken der<br />
Sun Microsystems, Inc.<br />
Netscape Navigator ist eine Marke der Netscape Communications Corporation.<br />
RealAudio ist eine Marke der Progressive Networks, Inc.<br />
© 1995–2001 The Apache Group. Alle Rechte vorbehalten.<br />
UNIX ist eine in den USA und weiteren Ländern eingetragene Marke, die exklusiv durch die X/Open Company, Ltd.<br />
lizenziert wird.<br />
D062-9285/26. Juli 2002
Inhalt<br />
Vorwort<br />
Verwenden dieses <strong>Handbuch</strong>s 9<br />
Überblick 9<br />
Verwenden dieses <strong>Handbuch</strong>s 41<br />
Erstkonfiguration von <strong>Mac</strong> <strong>OS</strong> X <strong>Server</strong> 41<br />
Hilfe bei den täglichen Verwaltungsaufgaben 42<br />
Weitere Informationsmöglichkeiten 42<br />
1 Verwalten Ihres <strong>Server</strong>s 43<br />
Wichtige Funktionen 44<br />
Einfache Konfiguration und Verwaltung 44<br />
Netzwerkbetrieb und Sicherheit 44<br />
Gemeinsame Nutzung von Dateien und Druckern 45<br />
Open Directory Dienste 45<br />
Umfassende Verwaltung von <strong>Mac</strong>intosh Arbeitsgruppen 46<br />
Hohe Verfügbarkeit 46<br />
Leistungsstarke Internet- und Web-<strong>Server</strong> 47<br />
Die einzelnen Dienste im Kurzüberblick 47<br />
Verzeichnisdienste 47<br />
Open Directory 48<br />
Kennwortüberprüfung 48<br />
Suchpfade 49<br />
File-<strong>Server</strong> 49<br />
Zugriffsrechte 50<br />
Apple File-<strong>Server</strong> 50<br />
Windows <strong>Server</strong> 51<br />
3
4 Inhalt<br />
NFS-<strong>Server</strong> (Network File System) 51<br />
FTP (File Transfer Protocol) 52<br />
Print-<strong>Server</strong> 52<br />
Web-<strong>Server</strong> 53<br />
Mail-<strong>Server</strong> 54<br />
<strong>Mac</strong>intosh Arbeitsgruppen-Verwaltung 54<br />
Client-Verwaltung 54<br />
NetBoot 55<br />
Netzwerk-Installation 55<br />
Netzwerkdienste 56<br />
DHCP 56<br />
DNS 56<br />
IP-Firewall 57<br />
SLP DA 57<br />
QuickTime Streaming <strong>Server</strong> 57<br />
Beschreiben der <strong>Server</strong>programme 58<br />
Verwalten eines <strong>Server</strong>s von unterschiedlichen Computern aus 61<br />
<strong>Server</strong>-Assistent 61<br />
Open Directory Assistent 62<br />
Verzeichnisdienste 62<br />
Arbeitsgruppen-Manager 62<br />
Öffnen und Identifizieren im Arbeitsgruppen-Manager 63<br />
Wichtige Aufgaben des Arbeitsgruppen-Managers 63<br />
<strong>Server</strong>-Einstellungen 64<br />
<strong>Server</strong>-Status 65<br />
<strong>Mac</strong>intosh Manager 66<br />
NetBoot Verwaltungsprogramme 66<br />
Netzwerk-Installation-Verwaltungsprogramm 66<br />
<strong>Server</strong>monitor 67<br />
Streaming <strong>Server</strong> Admin 68<br />
Weiterführende Informationen 68<br />
Für Neueinsteiger in der <strong>Server</strong>- und Netzwerkverwaltung 69<br />
Für den erfahrenen <strong>Server</strong>administrator 69
2 Verzeichnisdienste 71<br />
Massenspeicher für Daten, die von <strong>Mac</strong> <strong>OS</strong> X benötigt werden 72<br />
Geschichtlicher Hintergrund 74<br />
Datenkonsolidierung 74<br />
Datenverteilung 75<br />
Anwendungsmöglichkeiten für Verzeichnisdaten 76<br />
Hintergrundinformationen zu Verzeichnis-Domains 78<br />
Erkennung von Netzwerkdiensten 78<br />
Verzeichnis-Domain-Protokolle 80<br />
Lokale und gemeinsam genutzte Verzeichnis-Domains 81<br />
Lokale Daten 81<br />
Gemeinsam genutzte Daten 82<br />
Gemeinsam genutzte Daten in vorhandenen Verzeichnis-Domains 85<br />
Verzeichnis-Domain-Hierarchien 86<br />
Hierarchien mit zwei Ebenen 86<br />
Komplexe Hierarchien 88<br />
Suchpfade für Verzeichnis-Domain-Hierarchien 89<br />
Der automatische Suchpfad 90<br />
Benutzerdefinierte Suchpfade 91<br />
Verzeichnis-Domain-Planung 92<br />
Allgemeine Richtlinien für die Planung 92<br />
Steuern des Zugriffs auf Daten 94<br />
Vereinfachen von Änderungen an Daten in Verzeichnis-Domains 94<br />
Festlegen von Computern für gemeinsam genutzte Domains 95<br />
Open Directory Kennwort-<strong>Server</strong> 95<br />
Identifikationsüberprüfung mit einem Kennwort-<strong>Server</strong> 96<br />
Netzwerkprotokolle zur Identifikationsüberprüfung 96<br />
Kennwort-<strong>Server</strong>-Datenbank 97<br />
Kennwort-<strong>Server</strong>-Sicherheit 97<br />
Überblick über die Programme für die Verzeichnisdienste 98<br />
Konfigurationsübersicht 98<br />
Vorbereitungen 100<br />
Einrichten einer Open Directory Domain und eines Kennwort-<strong>Server</strong>s 101<br />
Löschen einer gemeinsam genutzten Open Directory Domain 102<br />
Inhalt 5
6 Inhalt<br />
Konfigurieren der Open Directory Diensteprotokolle 103<br />
Definieren von Suchpfaden 104<br />
Verwenden des automatischen Suchpfads 105<br />
Definieren eines benutzerdefinierten Suchpfads 105<br />
Verwenden eines Suchpfads für das lokale Verzeichnis 106<br />
Ändern der LDAPv3-Grundeinstellungen 107<br />
Aktivieren oder Deaktivieren der Verwendung von LDAPv3-<strong>Server</strong>-Adressen, die von<br />
DHCP übermittelt werden 107<br />
Anzeigen oder Ausblenden verfügbarer LDAPv3-Konfigurationen 108<br />
Konfigurieren des Zugriffs auf vorhandene LDAPv3-<strong>Server</strong> 108<br />
Erstellen einer LDAPv3-Konfiguration 109<br />
Bearbeiten einer LDAPv3-Konfiguration 110<br />
Duplizieren einer LDAPv3-Konfiguration 110<br />
Löschen einer LDAPv3-Konfiguration 111<br />
Ändern der Verbindungseinstellungen einer LDAPv3-Konfiguration 112<br />
Konfigurieren der LDAPv3-Suchbereiche und -Zuordnungen 113<br />
Eingeben von Daten für <strong>Mac</strong> <strong>OS</strong> X in LDAPv3-Domains 115<br />
Verwenden eines Active Directory <strong>Server</strong>s 116<br />
Erstellen einer Active Directory <strong>Server</strong>-Konfiguration 116<br />
Konfigurieren eines Active Directory <strong>Server</strong>s 117<br />
Eingeben von Daten für <strong>Mac</strong> <strong>OS</strong> X in Active Directory Domains 117<br />
Zugreifen auf ein vorhandenes LDAPv2-Verzeichnis 118<br />
Konfigurieren eines LDAPv2-<strong>Server</strong>s 118<br />
Erstellen einer LDAPv2-<strong>Server</strong>-Konfiguration 119<br />
Ändern der Zugriffseinstellungen für den LDAPv2-<strong>Server</strong> 120<br />
Bearbeiten der LDAPv2-Suchbereiche und -Datenzuordnungen 121<br />
Verwenden von NetInfo Domains 123<br />
Erstellen einer gemeinsam genutzten NetInfo Domain 124<br />
Konfigurieren der NetInfo Bindung 125<br />
Hinzufügen eines Rechnerdatensatzes zu einer übergeordneten NetInfo Domain 127<br />
Konfigurieren von statischen Ports für gemeinsam genutzte NetInfo Domains 128<br />
Anzeigen und Ändern von NetInfo Daten 129<br />
Verwenden von UNIX Dienstprogrammen für NetInfo 129
Verwenden von BSD (Berkeley Software Distribution) Konfigurationsdateien 130<br />
Zuordnen von BSD Konfigurationsdateien 130<br />
Konfigurieren von Daten in BSD Konfigurationsdateien 134<br />
Konfigurieren der Verzeichnisdienste auf einem entfernten Computer 134<br />
Überwachen der Verzeichnisdienste 135<br />
Sichern und Wiederherstellen von Verzeichnisdienstedateien 135<br />
3 Benutzer und Gruppen 137<br />
Arbeiten mit Benutzer-Accounts 138<br />
Identifikationsüberprüfung 138<br />
Kennwortüberprüfung 140<br />
Steuern des Zugriffs auf Informationen 141<br />
Zugreifen der Eigentümer auf Verzeichnisse und Dateien 141<br />
Zugreifen anderer Benutzer auf Verzeichnisse und Dateien 142<br />
<strong>Administrator</strong>zugriffsrechte 142<br />
Verwalten eines <strong>Server</strong>s 142<br />
Lokales Verwalten für <strong>Mac</strong> <strong>OS</strong> X Computer 143<br />
Verwalten der Verzeichnis-Domain 143<br />
Privatordner 143<br />
E-Mail-Einstellungen 144<br />
Verwenden von Ressourcen 144<br />
Benutzer-Einstellungen 144<br />
Arbeiten mit Gruppen-Accounts 145<br />
Steuern des Zugriffs auf Informationen 145<br />
Gruppenverzeichnisse 145<br />
Arbeitsgruppen 145<br />
Computerzugriff 145<br />
Benutzer und Gruppen 146<br />
Benutzer und verwaltete Benutzer 146<br />
Gruppen, Primärgruppen und Arbeitsgruppen 146<br />
<strong>Administrator</strong>en 146<br />
Gastbenutzer 147<br />
Vordefinierte Accounts 147<br />
Konfiguration - Überblick 150<br />
Vorbereitungen 154<br />
Inhalt 7
8 Inhalt<br />
Verwalten von Benutzer-Accounts 156<br />
Speicherort für Benutzer-Accounts 156<br />
Erstellen von Benutzer-Accounts in Verzeichnis-Domains auf <strong>Mac</strong> <strong>OS</strong> X <strong>Server</strong> 156<br />
Definieren von Read-Write LDAPv3 Benutzer-Accounts 157<br />
Ändern von Benutzer-Accounts 157<br />
Arbeiten mit Benutzer-Accounts mit ausschließlichem Lesezugriff 158<br />
Arbeiten mit Grundeinstellungen für Benutzer 158<br />
Definieren von Benutzernamen 159<br />
Definieren von Kurznamen 160<br />
Definieren sinnvoller Kurznamen 161<br />
Vermeiden doppelter Verwendung von Namen 162<br />
Vermeiden doppelter Verwendung von Kurznamen 164<br />
Definieren von Benutzer-IDs 165<br />
Definieren von Kennwörtern 166<br />
Zuweisen von <strong>Administrator</strong>-Rechten für einen <strong>Server</strong> 166<br />
Zuweisen von <strong>Administrator</strong>-Rechten für eine Verzeichnis-Domain 167<br />
Arbeiten mit erweiterten Einstellungen für Benutzer 168<br />
Definieren von Einstellungen für die Anmeldung 168<br />
Definieren einer Strategie zur Kennwortüberprüfung 169<br />
Bearbeiten von Kommentaren 169<br />
Arbeiten mit Gruppen-Einstellungen für Benutzer 170<br />
Definieren der Primärgruppe eines Benutzers 170<br />
Hinzufügen von Benutzern zu Gruppen 171<br />
Löschen von Benutzern aus einer Gruppe 172<br />
Überarbeiten der Gruppenzugehörigkeiten eines Benutzers 172<br />
Arbeiten mit privaten Einstellungen für Benutzer 172<br />
Arbeiten mit E-Mail-Einstellungen für Benutzer 173<br />
Deaktivieren des Mail-<strong>Server</strong>s für einen Benutzer 173<br />
Aktivieren der Mail-<strong>Server</strong>-Optionen für einen Benutzer-Account 173<br />
Weiterleiten der E-Mails eines Benutzers 174<br />
Arbeiten mit Druckeinstellungen für Benutzer 175<br />
Deaktivieren des Benutzerzugriffs auf Druckerwartelisten mit Kontingenten 175<br />
Aktivieren des Benutzerzugriffs auf Druckerwartelisten mit Kontingenten 176<br />
Löschen der Druckkontingente eines Benutzers für eine bestimmte Warteliste 177<br />
Zurücksetzen der Druckkontingente für einen Benutzer 177
Arbeiten mit verwalteten Benutzern 178<br />
Definieren eines Gastbenutzers 178<br />
Löschen eines Benutzer-Accounts 178<br />
Deaktivieren eines Benutzer-Accounts 179<br />
Verwalten von Privatordnern 179<br />
Verteilen von Privatordnern auf mehreren <strong>Server</strong>n 180<br />
Einrichten von Privatordnern für Benutzer auf bereits vorhandenen<br />
Verzeichnis-<strong>Server</strong>n 181<br />
Auswählen eines Protokolls für Privatordner 184<br />
Einrichten von Netzwerkvolumes für Privatordner über AFP 184<br />
Einrichten von Netzwerkvolumes für Privatordner über NFS 185<br />
Erstellen von Privatordnern 185<br />
Definieren eines Privatordners für einen Benutzer 186<br />
Verzichten auf einen Privatordner 186<br />
Definieren eines Privatordners für lokale Benutzer 187<br />
Definieren eines Privatordners im Netzwerk 187<br />
Definieren eines erweiterten Privatordners 188<br />
Festlegen von Speicherkontingenten 189<br />
Definieren von Standard-Privatordnern für neue Benutzer 190<br />
Verwenden von Importdateien zum Erstellen von AFP Privatordnern 190<br />
Verlegen von Privatordnern 190<br />
Löschen von Privatordnern 190<br />
Verwalten von Gruppen-Accounts 191<br />
Speicherort für Gruppen-Accounts 191<br />
Erstellen von Gruppen-Accounts in einer Verzeichnis-Domain auf <strong>Mac</strong> <strong>OS</strong> X <strong>Server</strong> 191<br />
Definieren von Read-Write LDAPv3 Gruppen-Accounts 192<br />
Ändern von Gruppen-Accounts 192<br />
Arbeiten mit Gruppen-Accounts mit ausschließlichem Lesezugriff 193<br />
Arbeiten mit Einstellungen für Mitglieder von Gruppen 193<br />
Hinzufügen von Benutzern zu einer Gruppe 194<br />
Löschen von Benutzern aus einer Gruppe 194<br />
Benennen einer Gruppe 195<br />
Definieren einer Gruppen-ID 196<br />
Inhalt 9
10 Inhalt<br />
Arbeiten mit Einstellungen für Volumes von Gruppen 197<br />
Erstellen von Gruppenverzeichnissen 197<br />
Automatisches Erstellen von Gruppenverzeichnissen 198<br />
Anpassen der Einstellungen von Gruppenverzeichnissen 199<br />
Arbeiten mit Gruppen- und Computer-Einstellungen 200<br />
Löschen eines Gruppen-Accounts 200<br />
Auffinden von Benutzer- und Gruppen-Accounts 200<br />
Auflisten von Benutzern und Gruppen in der lokalen Verzeichnis-Domain 201<br />
Auflisten von Benutzern und Gruppen in Suchpfad-Verzeichnis-Domains 202<br />
Auflisten von Benutzern und Gruppen in verfügbaren Verzeichnis-Domains 202<br />
Aktualisieren von Benutzer- und Gruppenlisten 203<br />
Auffinden bestimmter Benutzer und Gruppen in einer Liste 203<br />
Sortieren von Benutzer- und Gruppenlisten 203<br />
Kurzbefehle für den Umgang mit Benutzern und Gruppen 204<br />
Gleichzeitiges Bearbeiten mehrerer Benutzer 204<br />
Verwenden von Voreinstellungen 205<br />
Erstellen einer Voreinstellung für Benutzer-Accounts 205<br />
Erstellen einer Voreinstellung für Gruppen-Accounts 206<br />
Verwenden von Voreinstellungen zum Erstellen neuer Accounts 206<br />
Umbenennen von Voreinstellungen 207<br />
Löschen einer Voreinstellung 207<br />
Ändern von Voreinstellungen 207<br />
Importieren und Exportieren von Benutzer- und Gruppeninformationen 208<br />
Was kann importiert werden 209<br />
Verwenden des Arbeitsgruppen-Manager zum Importieren von<br />
Benutzern und Gruppen 209<br />
Verwenden des Arbeitsgruppen-Manager zum Exportieren von<br />
Benutzern und Gruppen 211<br />
Verwenden von „dsimportexport“ zum Importieren von Benutzern und Gruppen 211<br />
Verwenden von „dsimportexport“ zum Exportieren von Benutzern und Gruppen 215<br />
Verwenden von XML-Dateien, die mit <strong>Mac</strong> <strong>OS</strong> X <strong>Server</strong> 10.1 oder einer früheren<br />
Version erstellt wurden 217<br />
Verwenden von XML-Dateien, die mit AppleShare IP 6.3 erstellt wurden 217
Verwenden von durch Trennzeichen begrenzten Dateien 218<br />
Schreiben einer Datensatzbeschreibung 219<br />
Verwenden der Kurzform von StandardUserRecord 220<br />
Verwenden der Kurzform von StandardGroupRecord 220<br />
Verstehen der Kennwortüberprüfung 220<br />
Gegenüberstellen der Optionen zur Kennwortüberprüfung 222<br />
Attribut zur Berechtigung der Identifikationsüberprüfung 223<br />
Auswählen eines Kennworts 224<br />
Migration von Kennwörtern 225<br />
Einrichten der Optionen zur Kennwortüberprüfung 225<br />
Speichern von Kennwörtern in Benutzer-Accounts 225<br />
Aktivieren der Basiskennwortüberprüfung für einen Benutzer 226<br />
Das Problem mit lesbaren Kennwörtern 227<br />
Arbeiten mit einem Kennwort-<strong>Server</strong> 227<br />
Konfigurieren eines Kennwort-<strong>Server</strong>s 228<br />
Aktivieren des Kennwort-<strong>Server</strong>s für einen Benutzer 229<br />
Exportieren von Benutzern mit Kennwort-<strong>Server</strong>-Kennwörtern 230<br />
Steigern der Sicherheit für den Kennwort-<strong>Server</strong> 230<br />
Überwachen eines Kennwort-<strong>Server</strong>s 230<br />
Verwenden von Kerberos 231<br />
Verstehen von Kerberos 231<br />
Integrieren von <strong>Mac</strong> <strong>OS</strong> X und Kerberos <strong>Server</strong> 233<br />
Aktivieren der Kerberos Identifikationsüberprüfung für Mail 234<br />
Aktivieren der Kerberos Identifikationsüberprüfung für AFP 234<br />
Aktivieren der Kerberos Identifikationsüberprüfung für FTP 234<br />
Aktivieren der Kerberos Identifikationsüberprüfung für Anmeldefenster 234<br />
Aktivieren der Kerberos Identifikationsüberprüfung für Telnet 234<br />
Beseitigen von Problemen mit Kerberos 234<br />
Verwenden der LDAP-Bind-Identifizierung 235<br />
Sichern und Wiederherstellen von Dateien 236<br />
Sichern eines Kennwort-<strong>Server</strong>s 236<br />
Sichern der Benutzer-Accounts für Root-Benutzer und <strong>Administrator</strong> 236<br />
Unterstützen von Client-Computern 236<br />
Identifizieren und Überprüfen von Windows Benutzern 236<br />
Einrichten von Suchpfaden auf <strong>Mac</strong> <strong>OS</strong> X Client-Computern 237<br />
Inhalt 11
12 Inhalt<br />
Fehlerbeseitigung 237<br />
Das Ändern eines Accounts ist mit dem Arbeitsgruppen-Manager nicht möglich 237<br />
Das Ändern eines Kennwort-<strong>Server</strong> Benutzer-Kennworts ist nicht möglich 237<br />
Benutzer können sich nicht anmelden oder identifizieren lassen 237<br />
Zuweisen von <strong>Server</strong>-<strong>Administrator</strong>-Zugriffsrechten nicht möglich 238<br />
Benutzer können nicht auf Privatordner zugreifen 238<br />
<strong>Mac</strong> <strong>OS</strong> X Benutzer in freigegebener NetInfo Domain kann sich nicht anmelden 239<br />
Kerberos Benutzer können sich nicht anmelden 239<br />
4 Zugriffsrechte 241<br />
Zugriffsrechte 241<br />
Explizite Zugriffsrechte 242<br />
Benutzerkategorien 243<br />
Hierarchie der Zugriffsrechte 243<br />
Client-Benutzer und Zugriffsrechte 243<br />
Zugriffsrechte in der <strong>Mac</strong> <strong>OS</strong> X Umgebung 244<br />
Inhalt des Symbols „Netzwerk“ 244<br />
Netzwerkvolumes im Symbol „Netzwerk“ 244<br />
Statische und dynamische Links 245<br />
Hinzufügen von Systemressourcen zum Netzwerkordner „Library“ 245<br />
Konfiguration – Übersicht 245<br />
Vorbereitungen 246<br />
Verwalten der freigegebenen Informationen 247<br />
Windows Benutzer 247<br />
Aspekte der Datensicherheit 247<br />
Einschränken des Zugriffs durch nicht registrierte Benutzer (Gäste) 248<br />
Konfigurieren von File Sharing 249<br />
Erstellen von Netzwerkvolumes und Festlegen von Zugriffsrechten 249<br />
Konfigurieren der AFP-Netzwerkvolumes (Apple Filing Protocol) 250<br />
Konfigurieren von SMB-Netzwerkvolumes (<strong>Server</strong> Message Block) 250<br />
Konfigurieren von FTP-Netzwerkvolumes (File Transfer Protocol) 251<br />
Freigeben (Exportieren) von Objekten via NFS (Network File System) 251<br />
Autoaktivierung von Netzwerkvolumes 252<br />
Erneute Freigabe von NFS-Volumes als AFP-Netzwerkvolumes 254
Verwalten der Zugriffsrechte (File Sharing) 254<br />
Deaktivieren der gemeinsamen Nutzung (File Sharing) 254<br />
Entfernen eines Netzwerkvolumes 255<br />
Anzeigen und Durchsuchen von <strong>Server</strong>volumes 255<br />
Anzeigen von Netzwerkvolumes 256<br />
Kopieren von Zugriffsrechten in enthaltene Objekte 256<br />
Anzeigen der Einstellungen für Netzwerkvolumes 256<br />
Ändern der Einstellungen für Eigentümer und Zugriffsrechte eines Netzwerkvolumes 257<br />
Ändern der Protokolle für ein Netzwerkvolume 257<br />
Entfernen eines NFS-Clients von einem Netzwerkvolume 258<br />
Erstellen eines Briefkastens 258<br />
Unterstützung von Client-Computern 259<br />
Fehlerbeseitigung 259<br />
Benutzer können nicht auf eine CD-ROM zugreifen 259<br />
Benutzer können ein Netzwerkobjekt nicht finden 259<br />
Benutzer können sich den Inhalt eines Netzwerkvolumes nicht anzeigen 259<br />
5 File-<strong>Server</strong> 261<br />
Vorbereitungen 262<br />
Aspekte der Sicherheit 262<br />
Erlauben des Zugriffs nur durch registrierte Benutzer 263<br />
Client-Computer: Anforderungen 263<br />
Konfigurationsübersicht 263<br />
Apple File-<strong>Server</strong> 264<br />
Automatisches Wiederverbinden 265<br />
Nach Inhalt suchen 265<br />
Kerberos-Identifikationsüberprüfung 265<br />
Technische Daten des Apple File-<strong>Server</strong>s 265<br />
Vor dem Konfigurieren des Apple File-<strong>Server</strong>s 266<br />
Konfigurieren des Apple File-<strong>Server</strong>s 266<br />
Konfigurieren der Apple File-<strong>Server</strong>-Einstellungen – Bereich „Allgemein“ 266<br />
Konfigurieren der Apple File-<strong>Server</strong>-Einstellungen – Bereich „Zugriff“ 267<br />
Konfigurieren der Apple File-<strong>Server</strong>-Einstellungen – Bereich „Protokoll“ 269<br />
Konfigurieren der Apple File-<strong>Server</strong>-Einstellungen – Bereich „Inaktivität“ 270<br />
Starten des Apple File-<strong>Server</strong>s 271<br />
Inhalt 13
14 Inhalt<br />
Verwalten des Apple File-<strong>Server</strong>s 271<br />
Anzeigen des Apple File-<strong>Server</strong>-Status 271<br />
Anzeigen der Apple File-<strong>Server</strong>-Protokolle 272<br />
Stoppen des Apple File-<strong>Server</strong>s 272<br />
Automatisches Starten des Apple File-<strong>Server</strong>s 273<br />
Umbenennen des Apple File-<strong>Server</strong>s 273<br />
Registrieren beim Network Service Locator 273<br />
Aktivieren der AppleTalk Suche für den Apple File-<strong>Server</strong> 274<br />
Festlegen der maximalen Anzahl Verbindungen für den Apple File-<strong>Server</strong> 274<br />
Aktivieren der Zugriffsprotokolle für den Apple File-<strong>Server</strong> 274<br />
Archivieren von Apple File-<strong>Server</strong>-Protokollen 275<br />
Trennen der Verbindung eines Benutzers zum Apple File-<strong>Server</strong> 276<br />
Trennen inaktiver Benutzer vom Apple File-<strong>Server</strong> 276<br />
Zulassen des Gastzugriffs auf den Apple File-<strong>Server</strong> 276<br />
Erstellen eines Begrüßungstexts für den Apple File-<strong>Server</strong> 277<br />
Senden einer Meldung an einen Benutzer des Apple File-<strong>Server</strong>s 277<br />
Windows <strong>Server</strong> 278<br />
Technische Daten des Windows <strong>Server</strong>s 278<br />
Vor dem Konfigurieren des Windows <strong>Server</strong>s 278<br />
Sicherstellen einer optimalen plattformübergreifenden Funktionalität 279<br />
Kennwortüberprüfung bei Windows Benutzern 279<br />
Konfigurieren des Windows <strong>Server</strong>s 280<br />
Konfigurieren der Windows <strong>Server</strong>-Einstellungen – Bereich „Allgemein 280<br />
Konfigurieren der Windows <strong>Server</strong>-Einstellungen - Bereich „Zugriff“ 281<br />
Konfigurieren der Windows <strong>Server</strong>-Einstellungen - Bereich „Protokoll“ 282<br />
Konfigurieren der Windows <strong>Server</strong>-Einstellungen - Bereich „Netzwerkumgebung“ 282<br />
Starten des Windows <strong>Server</strong>s 283<br />
Verwalten des Windows <strong>Server</strong>s 283<br />
Stoppen des Windows <strong>Server</strong>s 283<br />
Einstellen der automatischen Startfunktion für den Windows <strong>Server</strong> 284<br />
Ändern des Windows <strong>Server</strong>-Namens 284<br />
Ermitteln des Arbeitsgruppennamens des <strong>Server</strong>s 284<br />
Überprüfen des Status des Windows <strong>Server</strong>s 284<br />
Registrieren bei einem WINS-<strong>Server</strong> 285
Aktivieren des Domain-Browsing für den Windows <strong>Server</strong> 285<br />
Festlegen der maximalen Anzahl Verbindungen für den Windows <strong>Server</strong> 286<br />
Konfigurieren des Windows <strong>Server</strong>-Protokolls 286<br />
Trennen eines Benutzers vom Windows <strong>Server</strong> 287<br />
Erlauben des Gastzugriffs auf den Windows <strong>Server</strong> 287<br />
Zuordnen des Windows <strong>Server</strong>s zu einer Arbeitsgruppe 287<br />
FTP-<strong>Server</strong> 288<br />
Sichere FTP-Umgebung 288<br />
Benutzerumgebungen 288<br />
Spontane Dateikonvertierung 291<br />
Benutzerdefiniertes FTP-Wurzelverzeichnis 292<br />
Kerberos-Identifikationsüberprüfung 292<br />
Vor dem Konfigurieren des FTP-<strong>Server</strong>s 293<br />
Einschränkungen für anonyme FTP-Benutzer (Gäste) 293<br />
Konfigurationsübersicht 293<br />
Konfigurieren des FTP-<strong>Server</strong>s 295<br />
Konfigurieren der FTP-<strong>Server</strong>-Einstellungen im Bereich „Allgemein“ 295<br />
Konfigurieren der FTP-<strong>Server</strong>-Einstellungen im Bereich „Zugriff“ 295<br />
Konfigurieren der FTP-<strong>Server</strong>-Einstellungen im Bereich „Protokoll“ 296<br />
Konfigurieren der FTP-<strong>Server</strong>-Einstellungen im Bereich „Erweitert“ 297<br />
Starten des FTP-<strong>Server</strong>s 297<br />
Verwalten des FTP-<strong>Server</strong>s 297<br />
Stoppen des FTP-<strong>Server</strong>s 297<br />
Konfigurieren eines Anonymous FTP-<strong>Server</strong>s 298<br />
Erstellen eines Ordners „Uploads“ für anonyme Benutzer 298<br />
Festlegen eines benutzerdefinierten FTP-Wurzelverzeichnisses 298<br />
Methode für die FTP-Identifikationsüberprüfung 299<br />
Konfigurieren der FTP-Benutzerumgebung 299<br />
Anzeigen von FTP-Protokollen 300<br />
Anzeigen von Banner-Meldungen und Begrüßungstexten 300<br />
Anzeigen von Meldungen mithilfe von „message.txt“-Dateien 301<br />
Die Bitte-lesen-Meldung 301<br />
Inhalt 15
16 Inhalt<br />
NFS-<strong>Server</strong> 01<br />
Vor dem Konfigurieren des NFS-<strong>Server</strong>s 02<br />
Auswirkungen auf die Sicherheit 302<br />
Konfiguration – Übersicht 02<br />
Konfigurieren des NFS-<strong>Server</strong>s 03<br />
Konfigurieren der NFS-Einstellungen 303<br />
Verwalten des NFS-<strong>Server</strong>s 04<br />
Stoppen des NFS-<strong>Server</strong>s 304<br />
Anzeigen des NFS-<strong>Server</strong>-Status 304<br />
Anzeigen aktueller NFS-Exporte 304<br />
Unterstützen von Client-Computern 05<br />
Clients mit <strong>Mac</strong> <strong>OS</strong> X 05<br />
Herstellen der Verbindung zum Apple File-<strong>Server</strong> unter <strong>Mac</strong> <strong>OS</strong> X 305<br />
Konfigurieren von <strong>Mac</strong> <strong>OS</strong> X Clients, sodass Netzwerkvolumes automatisch aktiviert<br />
werden 306<br />
Ändern der Priorität von Netzwerkverbindungen 306<br />
Clients mit <strong>Mac</strong> <strong>OS</strong> 8 und <strong>Mac</strong> <strong>OS</strong> 9 07<br />
Herstellen der Verbindung zum Apple File-<strong>Server</strong> unter <strong>Mac</strong> <strong>OS</strong> 8 oder <strong>Mac</strong> <strong>OS</strong> 9 307<br />
Konfigurieren eines Clients mit <strong>Mac</strong> <strong>OS</strong> 8 oder <strong>Mac</strong> <strong>OS</strong> 9, sodass ein Netzwerkvolume<br />
automatisch aktiviert wird 307<br />
Windows Clients 08<br />
TCP/IP 308<br />
Verwenden der Netzwerkumgebung zum Verbinden mit dem Windows <strong>Server</strong> 308<br />
Herstellen der Verbindung zum Windows <strong>Server</strong> ohne „Netzwerkumgebung“ 309<br />
NFS-Clients 09<br />
Fehlerbeseitigung bei File-<strong>Server</strong>n 09<br />
Fehlerbeseitigung beim Apple File-<strong>Server</strong> 09<br />
Benutzer können den Apple File-<strong>Server</strong> nicht finden 309<br />
Benutzer können keine Verbindung zum Apple File-<strong>Server</strong> herstellen 310<br />
Begrüßungstext wird Benutzern nicht angezeigt 310<br />
Fehlerbeseitigung beim Windows <strong>Server</strong> 10<br />
Windows <strong>Server</strong> wird im Fenster „Netzwerkumgebung“ der Benutzer nicht angezeigt<br />
310<br />
Benutzer können sich nicht beim Windows <strong>Server</strong> anmelden 311
Beheben von FTP-Problemen 11<br />
FTP-Verbindungen werden zurückgewiesen 311<br />
Clients können keine Verbindung zum FTP-<strong>Server</strong> herstellen 312<br />
Anonyme FTP-Benutzer können keine Verbindung herstellen 312<br />
Weitere Informationsmöglichkeiten über File-<strong>Server</strong> 12<br />
6 Client-Verwaltung: <strong>Mac</strong> <strong>OS</strong> X 13<br />
Die Benutzeroberfläche 14<br />
Anmelden 314<br />
Suchen nach dem Privatordner 315<br />
Vorbereitungen 15<br />
Definieren von <strong>Administrator</strong>en 16<br />
Einrichten von Benutzer-Accounts 16<br />
Einrichten von Gruppen-Accounts 17<br />
Einrichten von Computer-Accounts 18<br />
Erstellen eines Computer-Accounts 18<br />
Erstellen einer Voreinstellung für Computer-Accounts 19<br />
Verwenden einer Voreinstellung für Computer-Accounts 20<br />
Hinzufügen von Computern zu einem vorhandenen Computer-Account 21<br />
Bearbeiten der Informationen zu einem Computer 21<br />
Verlegen eines Computers in einen anderen Computer-Account 22<br />
Löschen von Computern aus einer Computerliste 22<br />
Löschen eines Computer-Accounts 23<br />
Suchen nach Computer-Accounts 23<br />
Verwalten von Gast-Computern 24<br />
Arbeiten mit Zugriffseinstellungen 25<br />
Einschränken des Zugriffs auf Computer 25<br />
Freigeben von Computern für alle Benutzer 26<br />
Verwenden lokaler Benutzer-Accounts 26<br />
Verwalten von Mobilcomputern 27<br />
Unbekannte Mobilcomputer 327<br />
Mobilcomputer mit mehreren lokalen Benutzern 328<br />
Mobilcomputer mit einem primären lokalen Benutzer 328<br />
Verwenden von drahtlosen Diensten 29<br />
Verwalten von Systemeinstellungen durch den Arbeitsgruppen-Manager 29<br />
Inhalt 17
18 Inhalt<br />
Verwalten von Einstellungen 30<br />
Cache für Einstellungen 31<br />
Aktualisieren des Cache für verwaltete Einstellungen 31<br />
Manuelles Aktualisieren gespeicherter Einstellungen 32<br />
Vorgehen beim Verwalten von Einstellungen 32<br />
Optionen bei der Verwaltung von Einstellungen 33<br />
Einmaliges Verwalten einer Einstellung 333<br />
Grundsätzliches Verwalten einer Einstellung 333<br />
Kein Verwalten einer Einstellung 333<br />
Verwalten von Benutzereinstellungen 34<br />
Verwalten von Gruppeneinstellungen 34<br />
Verwalten von Computereinstellungen 35<br />
Bearbeiten von Einstellungen für mehrere Datensätze 36<br />
Deaktivieren der Verwaltung für bestimmte Einstellungen 36<br />
Verwalten von Einstellungen für Programme 37<br />
Einstellungen für Programmobjekte 37<br />
Erstellen einer Liste mit zulässigen Programmen 37<br />
Verhindern, dass Benutzer Programme auf lokalen Volumes öffnen 38<br />
Verwalten des Programmzugriffs auf „Hilfsprogramme“ 38<br />
Systemeinstellungen für Programme 39<br />
Verwalten des Zugriffs auf die Systemeinstellungen 39<br />
Verwalten von Classic-Einstellungen 40<br />
Starteinstellungen für die Classic-Umgebung 40<br />
Starten von Classic nach Benutzeranmeldung 40<br />
Auswählen eines Classic-Systemordners 41<br />
Weitere Einstellungen für Classic 41<br />
Zulassen spezieller Aktionen für den Neustart 41<br />
Sichern der Kontrollfelder 42<br />
Unterbinden des Zugriffs auf Schreibtischprogramm „Auswahl“ und Netzwerk Browser 42<br />
Freigeben von Objekten in der Classic-Umgebung 43<br />
Anpassen der Einstellungen für den Ruhezustand in der Classic-Umgebung 43<br />
Verwalten von Dock Einstellungen 44<br />
Einstellungen zum Aussehen des Docks 44<br />
Steuern des Benutzer Docks 44
Einstellungen für Objekte im Dock 45<br />
Hinzufügen von Objekten zum Dock eines Benutzers 45<br />
Verhindern, dass Benutzer zusätzliche Objekte im Dock hinzufügen 46<br />
Verwalten von Finder Einstellungen 46<br />
Finder Einstellungen 46<br />
Ausblenden der Volume- und <strong>Server</strong>symbole vom Benutzerschreibtisch 46<br />
Steuern der Funktionsweise von Finder Fenstern 47<br />
Einblenden von Dateierweiterungen 48<br />
Auswählen der Benutzerumgebung 48<br />
Ausblenden der Warnmeldung beim Leeren des Papierkorbs 49<br />
Einstellungen für die Finder Befehle 49<br />
Steuern des Benutzerzugriffs auf eine iDisk 49<br />
Steuern des Benutzerzugriffs auf entfernte <strong>Server</strong> 50<br />
Steuern des Benutzerzugriffs auf Ordner 50<br />
Unterbinden des Auswerfens von Volumes 51<br />
Ausblenden des Befehls „CD/DVD brennen“ im Finder 51<br />
Entfernen der Befehle „Neustart“ und „Ausschalten“ aus dem Menü „Apple“ 52<br />
Finder Darstellungsoptionen 52<br />
Anpassen des Erscheinungsbilds und der Anordnung von Schreibtischobjekten 52<br />
Anpassen der Darstellung der Finder Fensterinhalte 53<br />
Verwalten von Internet-Einstellungen 54<br />
Festlegen der E-Mail-Einstellungen 54<br />
Festlegen der Web-Browser-Einstellungen 55<br />
Verwalten der Systemeinstellung „Anmeldung“ 56<br />
Einstellungen zum Anmeldefenster 56<br />
Definieren der Benutzeranmeldung 56<br />
Unterstützen der Benutzer, sich Kennwörter zu merken 57<br />
Unterbinden der Funktionen „Neustart“ und „Ausschalten“ des Computers<br />
beim Anmelden 57<br />
Einstellungen zu Startobjekten 58<br />
Automatisches Starten von Programmen nach Benutzeranmeldung 58<br />
Verwalten der Einstellungen für Medienzugriff 59<br />
Einstellungen für Wechselmedien 59<br />
Steuern des Zugriffs auf CDs und DVDs 59<br />
Steuern der Verwendung von beschreibbaren Medien 60<br />
Inhalt 19
20 Inhalt<br />
Einstellungen für andere Medien 61<br />
Steuern des Zugriffs auf Festplatten und Volumes 61<br />
Automatisches Auswerfen von Objekten nach dem Abmelden 63<br />
Verwalten von Druckeinstellungen 64<br />
Einstellungen zu Druckerlisten 64<br />
Freigeben von Druckern für Benutzer 64<br />
Unterbinden von Änderungen der Druckerliste durch die Benutzer 65<br />
Einschränken des Zugriffs auf die an einen Computer angeschlossenen Drucker 65<br />
Einstellungen für den Druckerzugriff 66<br />
Definieren eines Standarddruckers 66<br />
Einschränken des Zugriffs auf Drucker 67<br />
7 Print-<strong>Server</strong> 69<br />
Welche Drucker können freigegeben werden? 370<br />
Wer kann freigegebene Drucker verwenden? 371<br />
Konfiguration – Übersicht 72<br />
Vorbereitungen 73<br />
Aspekte der Sicherheit 73<br />
Konfigurieren des Print-<strong>Server</strong> 74<br />
Starten und Konfigurieren des Print-<strong>Server</strong> 74<br />
Hinzufügen von Druckern 75<br />
Konfigurieren von Druckerwartelisten 75<br />
Hinzufügen von Druckerwartelisten zu freigegebenen Open Directory Domains 77<br />
Konfigurieren von Druckkontingenten 78<br />
Vorgeben von Kontingenten für eine Druckerwarteliste 78<br />
Konfigurieren des Druckens auf Client-Computern 78<br />
<strong>Mac</strong> <strong>OS</strong> X Clients 78<br />
Hinzufügen einer Druckerwarteliste in <strong>Mac</strong> <strong>OS</strong> X unter Verwendung von AppleTalk 379<br />
Hinzufügen einer Druckerwarteliste in <strong>Mac</strong> <strong>OS</strong> X unter Verwendung von LPR 379<br />
Hinzufügen einer Druckerwarteliste aus einer Open Directory Domain 379<br />
<strong>Mac</strong> <strong>OS</strong> 8 und <strong>Mac</strong> <strong>OS</strong> 9 Clients 80<br />
Konfigurieren des Druckens unter <strong>Mac</strong> <strong>OS</strong> 8 oder <strong>Mac</strong> <strong>OS</strong> 9 für einen<br />
AppleTalk Drucker 380<br />
Konfigurieren des Druckens auf <strong>Mac</strong> <strong>OS</strong> 8 oder <strong>Mac</strong> <strong>OS</strong> 9 Clients für einen<br />
LPR-Drucker 380
Windows Clients 81<br />
UNIX Clients 81<br />
Verwalten des Print-<strong>Server</strong> 82<br />
Überwachen des Print-<strong>Server</strong> 82<br />
Stoppen des Print-<strong>Server</strong> 82<br />
Konfigurieren des Print-<strong>Server</strong> für automatisches Starten 83<br />
Verwalten von Druckerwartelisten 83<br />
Überwachen einer Druckerwarteliste 83<br />
Versetzen einer Druckerwarteliste in den Haltestatus (Stoppen einer<br />
Druckerwarteliste) 84<br />
Neustarten einer Druckerwarteliste 84<br />
Ändern der Konfiguration einer Druckerwarteliste 84<br />
Umbenennen einer Druckerwarteliste 86<br />
Auswählen einer Standard-Druckerwarteliste 86<br />
Löschen einer Druckerwarteliste 86<br />
Verwalten von Druckaufträgen 87<br />
Überwachen eines Druckauftrags 87<br />
Stoppen eines Druckauftrags 87<br />
Anhalten eines Druckauftrags 87<br />
Neustarten eines Druckauftrags 88<br />
Anhalten aller neuen Druckaufträge 88<br />
Festlegen der Standardpriorität für neue Druckaufträge 89<br />
Ändern der Priorität eines Druckauftrags 89<br />
Löschen eines Druckauftrags 90<br />
Verwalten von Druckkontingenten 90<br />
Aufheben von Kontingenten für eine Druckerwarteliste 90<br />
Verwalten von Druckprotokollen 91<br />
Anzeigen von Druckprotokollen 91<br />
Archivieren von Druckprotokollen 91<br />
Löschen von Druckprotokollarchiven 92<br />
Fehlerbeseitigung 92<br />
Der Print-<strong>Server</strong> startet nicht 392<br />
Benutzer können nicht drucken 393<br />
Druckaufträge werden nicht gedruckt 393<br />
Druckerwarteliste ist nicht mehr verfügbar 393<br />
Inhalt 21
22 Inhalt<br />
8 Web-<strong>Server</strong> 95<br />
Vorbereitungen 96<br />
Konfigurieren des Web-<strong>Server</strong>s 96<br />
Bereitstellen von sicheren Transaktionen 96<br />
Konfigurieren von Web-Sites 96<br />
Bereitstellen mehrerer Web-Sites 97<br />
Informationen über die WebDAV-Funktionalität 97<br />
Definieren von Seitenbereichen 397<br />
Festlegen der WebDAV-Zugriffsrechte 398<br />
Informationen über die WebDAV-Sicherheit 398<br />
Informationen über MIME (Multipurpose Internet Mail Extension) 98<br />
Erstmaliges Konfigurieren des Web-<strong>Server</strong>s 400<br />
Verwalten des Web-<strong>Server</strong>s 401<br />
Starten und Stoppen des Web-<strong>Server</strong>s 402<br />
Automatisches Starten des Web-<strong>Server</strong>s 402<br />
Ändern der MIME-Zuordnungen 402<br />
Einrichten dauerhafter Verbindungen für den Web-<strong>Server</strong> 403<br />
Begrenzen gleichzeitiger Verbindungen zum Web-<strong>Server</strong> 404<br />
Einstellen des Proxy-Caching für den Web-<strong>Server</strong> 404<br />
Blockieren von Web-Sites von Ihrem Web-<strong>Server</strong>-Cache aus 405<br />
Aktivieren von SSL für den Web-<strong>Server</strong> 405<br />
Einrichten des SSL-Protokolls für einen Web-<strong>Server</strong> 406<br />
Einrichten von WebDAV für einen Web-<strong>Server</strong> 406<br />
Starten von Tomcat 407<br />
Überprüfen des Web-<strong>Server</strong>-Status 408<br />
Anzeigen von Protokollen der Aktivität des Web-<strong>Server</strong>s 408<br />
Konfigurieren mehrerer IP-Adressen für einen Port (Anschluss) 408<br />
Verwalten von Web-Sites 409<br />
Einrichten des Ordners „Documents“ für Ihre Web-Site 409<br />
Ändern des standardmäßigen Web-Ordners für eine Web-Site 410<br />
Aktivieren einer Web-Site auf einem <strong>Server</strong> 410<br />
Einrichten der Standardseite für eine Web-Site 411<br />
Ändern des Zugriffs-Ports einer Web-Site 412<br />
Verbessern der Leistung statischer Web-Sites 412
Aktivieren von Zugriffs- und Fehlerprotokollen für eine Web-Site 413<br />
Anlegen von Verzeichnislisten für eine Web-Site 413<br />
Herstellen der Verbindung zu Ihrer Web-Site 414<br />
Aktivieren von WebDAV 414<br />
Einrichten des Zugriffs auf für WebDAV aktivierte Web-Sites 415<br />
Aktivieren eines CGI-Skripts (Common Gateway Interface) 416<br />
Aktivieren von SSI (<strong>Server</strong> Side Includes) 416<br />
Überwachen von Web-Sites 417<br />
Festlegen von <strong>Server</strong>-Antworten für MIME-Typen 418<br />
Aktivieren von SSL 418<br />
Aktivieren von PHP 419<br />
WebMail 420<br />
WebMail Benutzer 420<br />
WebMail und Ihr Mail-<strong>Server</strong> 421<br />
WebMail Protokolle 421<br />
Aktivieren von WebMail 421<br />
Konfigurieren von WebMail 422<br />
Konfigurieren des SSL-Dienstes (Secure Sockets Layer) 423<br />
Generieren einer CSR-Anforderung für Ihren <strong>Server</strong> 424<br />
Erwerben eines Web-Site-Zertifikats 425<br />
Installieren des Zertifikats auf Ihrem <strong>Server</strong> 425<br />
Aktivieren von SSL für die Site 426<br />
Fehlerbeseitigung 426<br />
Die Benutzer können keine Verbindung zu einer Web-Site auf Ihrem<br />
<strong>Server</strong> herstellen 426<br />
Ein Web-Modul arbeitet nicht einwandfrei 427<br />
CGI lässt sich nicht ausführen 427<br />
Installieren und Anzeigen von Web-Modulen 428<br />
<strong>Mac</strong>intosh spezifische Module 428<br />
mod_macbinary_apple 428<br />
mod_sherlock_apple 428<br />
mod_auth_apple 429<br />
mod_redirectacgi_apple 429<br />
mod_hfs_apple 429<br />
Inhalt 23
24 Inhalt<br />
Open-Source-Module 429<br />
Tomcat 429<br />
PHP:Hypertext Präprozessor 430<br />
mod_perl 430<br />
MySQL 430<br />
Weitere Informationen 431<br />
9 Mail-<strong>Server</strong> 433<br />
Mail-<strong>Server</strong>-Protokolle 434<br />
Post Office Protocol (POP) 434<br />
Internet Message Access Protocol (IMAP) 435<br />
Simple Mail Transfer Protocol (SMTP) 435<br />
Alternativen zu SMTP: „Sendmail“ und „Postfix“ 435<br />
Verwendung von SSL durch den Mail-<strong>Server</strong> 436<br />
Verwendung des DNS durch den Mail-<strong>Server</strong> 436<br />
Wo Mail gespeichert wird 437<br />
Auswirkungen von Benutzer-Account-Einstellungen auf den Mail-<strong>Server</strong> 437<br />
Abwehr von Junk-Mail durch den Mail-<strong>Server</strong> 438<br />
SMTP-Identifikationsüberprüfung 438<br />
Eingeschränkte SMTP-Weiterleitung 438<br />
Kombinationen aus SMTP-Identifikationsüberprüfung und eingeschränkter<br />
SMTP-Weiterleitung 439<br />
Zurückgewiesene SMTP-<strong>Server</strong> 439<br />
Fehlende Übereinstimmung zwischen DNS-Name und IP-Adresse 440<br />
<strong>Server</strong> auf der „Schwarzen Liste“ 440<br />
Was der Mail-<strong>Server</strong> nicht leistet 440<br />
Konfiguration des Mail-<strong>Server</strong>s im lokalen Verzeichnis 440<br />
Überblick über die Mail <strong>Server</strong>-Programme 441<br />
Konfiguration – Übersicht 441<br />
Überblick über die fortlaufende Mail-<strong>Server</strong>-Verwaltung 444<br />
Vorbereitungen 444<br />
Arbeiten mit allgemeinen Einstellungen für den Mail-<strong>Server</strong> 444<br />
Starten und Stoppen des Mail-<strong>Server</strong>s 444<br />
Automatisches Starten des Mail-<strong>Server</strong>s 445<br />
Anfordern oder Zulassen von Kerberos-Identifikationsüberprüfung 445
Hinzufügen oder Entfernen von lokalen Namen für den Mail-<strong>Server</strong> 446<br />
Ändern der Protokolleinstellungen für den Mail-<strong>Server</strong> 446<br />
Überwachen und Archivieren von Mail 447<br />
Arbeiten mit Einstellungen für eingehende Mail 447<br />
Begrenzen der Größe eingehender Meldungen 447<br />
Automatisches Löschen von E-Mails 448<br />
Benachrichtigen von Benutzern, die neue E-Mails erhalten haben 448<br />
Arbeiten mit Einstellungen für eingehende POP-Mail 449<br />
Anfordern der Identifikationsüberprüfung für POP (APOP) 449<br />
Ändern des POP-Antwortnamens 449<br />
Ändern der POP-Port-Nummer 450<br />
Arbeiten mit Einstellungen für eingehende IMAP-Mail 450<br />
Anfordern sicherer IMAP-Identifikationsüberprüfung 450<br />
Ändern des IMAP-Antwortnamens 451<br />
Verwendung von IMAP-Ordnernamen unter Berücksichtigung von Groß-/Kleinschreibung<br />
451<br />
Steuern von IMAP-Verbindungen pro Benutzer 452<br />
Beenden inaktiver IMAP-Verbindungen 452<br />
Ändern der IMAP-Port-Nummer 452<br />
Arbeiten mit Einstellungen für abgehende Mail 453<br />
Senden nicht-lokaler Mail 453<br />
Senden von ausschließlich lokaler Mail 453<br />
Aufheben des Mail-Dienstes für abgehende Mail 454<br />
Arbeiten mit Einstellungen für SMTP-Mail 454<br />
Anfordern der SMTP-Identifikationsüberprüfung 455<br />
Senden von SMTP-Mail über ein anderen <strong>Server</strong> 455<br />
Ändern des SMTP-Antwortnamens 456<br />
Ändern der SMTP-Port-Nummer für eingehende Mail 457<br />
Ändern der SMTP-Port-Nummer für abgehende Mail 457<br />
Aktivieren eines alternativen Mail-Übertragungsdienstes 458<br />
Starten des Programms „Sendmail“ 458<br />
Arbeiten mit der E-Mail-Datenbank 459<br />
Konvertieren der E-Mail-Datenbank von einer früheren Version 460<br />
Ändern des Speicherorts für E-Mails 460<br />
Inhalt 25
26 Inhalt<br />
Konfigurieren des automatischen Löschens von Mail 461<br />
Zulassen von <strong>Administrator</strong>zugriff auf die E-Mail-Datenbank und -Dateien 461<br />
Bereinigen der E-Mail-Dateien 462<br />
Arbeiten mit Netzwerkeinstellungen für den Mail-<strong>Server</strong> 463<br />
Angeben einer DNS-Referenztabelle (Lookup) für den Mail-<strong>Server</strong> 463<br />
Aktualisieren des DNS Cache im Mail-<strong>Server</strong> 464<br />
Ändern der Zeitlimits für den Mail-<strong>Server</strong> 464<br />
Begrenzen von Junk-Mail 465<br />
Begrenzen von SMTP-Weiterleitung 465<br />
Zurückweisen von SMTP-Verbindungen von bestimmten <strong>Server</strong>n 466<br />
Prüfen auf fehlende Übereinstimmung zwischen SMTP-<strong>Server</strong>name und IP-Adresse 467<br />
Zurückweisen von Mail von Absendern von einer „Schwarzen Liste“ 468<br />
Zulassen von SMTP-Weiterleitung für einen Sicherungs-Mail-<strong>Server</strong> 469<br />
Filtern von SMTP-Verbindungen 469<br />
Arbeiten mit nicht zustellbarer Mail 470<br />
Weiterleiten unzustellbarer eingehender Mail 470<br />
Begrenzen von Zustellversuchen beim Mail-<strong>Server</strong> 470<br />
Senden von Berichten über Nichtzustellung an den Postmaster 471<br />
Überwachen des E-Mail-Status 472<br />
Anzeigen der gesamten Mail-<strong>Server</strong>-Aktivität 472<br />
Anzeigen der Mail-Benutzer mit einer Verbindung zum <strong>Server</strong> 472<br />
Anzeigen von E-Mail-Accounts 473<br />
Prüfen von Mail-<strong>Server</strong>-Protokollen 473<br />
Freigeben von Festplattenspeicher, der von Mail-<strong>Server</strong>-Protokollen beansprucht wird 473<br />
Unterstützen von Mail-Benutzern 474<br />
Konfigurieren von E-Mail-Einstellungen für Benutzer-Accounts 474<br />
Konfigurieren der E-Mail-Client-Software 474<br />
Erstellen zusätzlicher E-Mail-Adressen für einen Benutzer 475<br />
Leistungssteigerung 476<br />
Sichern und Wiederherstellen von E-Mail-Dateien 476<br />
Weitere Informationen 477<br />
Fachliteratur 477<br />
Internet 478
10 Client-Verwaltung: <strong>Mac</strong> <strong>OS</strong> 9 und<br />
<strong>Mac</strong> <strong>OS</strong> 8 479<br />
Die Benutzeroberfläche 480<br />
Anmelden 480<br />
Anmelden mithilfe des Accounts „Alle anderen Benutzer“ 481<br />
Anmelden mithilfe des Benutzer-Accounts „Gast“ 481<br />
Suchen nach dem Privatordner 481<br />
Suchen von Programmen 482<br />
Suchen von freigegebenen Dokumenten 482<br />
Vorbereitungen 482<br />
Systemanforderungen für Client-Computer 483<br />
Systemanforderungen für <strong>Administrator</strong>-Computer 483<br />
Verwenden von Aktualisierungspaketen 486<br />
Auswählen einer Sprache für <strong>Mac</strong>intosh Manager <strong>Server</strong> und Clients 486<br />
Ändern des Sprachenskripts für den Apple File-<strong>Server</strong> 487<br />
Informationen über den <strong>Mac</strong>intosh Manager 487<br />
<strong>Mac</strong>intosh Manager Sicherheit 487<br />
Informationen zum <strong>Mac</strong>intosh Manager Netzwerkvolume 488<br />
Der Ordner „Multi-User Items“ 488<br />
Aktualisieren des Ordners „Multi-User Items“ 489<br />
Der <strong>Mac</strong>intosh Manager und Verzeichnisdienste 490<br />
Speicherort von Benutzerinformationen 491<br />
Der <strong>Mac</strong>intosh Manager und Privatordner 491<br />
Der <strong>Mac</strong>intosh Manager und Einstellungen 491<br />
Speicherort für <strong>Mac</strong>intosh Manager Einstellungen 492<br />
Verwenden der Systemerweiterung „MMLocalPrefs“ 492<br />
NetBoot mit dem <strong>Mac</strong>intosh Manager 493<br />
Vorbereitungen zur Verwendung von NetBoot 493<br />
Konfigurieren von verwalteten Clients mit <strong>Mac</strong> <strong>OS</strong> 9 oder <strong>Mac</strong> <strong>OS</strong> 8 494<br />
Anmelden beim <strong>Mac</strong>intosh Manager als <strong>Administrator</strong> 496<br />
Arbeiten mit <strong>Mac</strong>intosh Manager Einstellungen 496<br />
Importieren von Benutzer-Accounts 497<br />
Anwenden von Benutzereinstellungen mit einer Vorlage 497<br />
Importieren aller Benutzer 498<br />
Inhalt 27
28 Inhalt<br />
Importieren von einem oder mehr Benutzern 498<br />
Erfassen von Benutzerinformationen in einer Textdatei 499<br />
Importieren einer Benutzerliste aus einer Textdatei 499<br />
Suchen bestimmter importierter Benutzer 500<br />
Rascher Zugriff für nicht importierte Benutzer 500<br />
Gast-Accounts 500<br />
Zugriff für nicht importierte <strong>Mac</strong> <strong>OS</strong> X <strong>Server</strong> Benutzer 501<br />
Konfigurieren eines Gastbenutzer-Accounts 502<br />
Festlegen von <strong>Administrator</strong>en 503<br />
Informationen zu <strong>Mac</strong>intosh Manager <strong>Administrator</strong>en 503<br />
Nutzen von <strong>Mac</strong>intosh Manager Accounts durch <strong>Mac</strong> <strong>OS</strong> X <strong>Server</strong>-<strong>Administrator</strong>en 503<br />
Informationen zu Arbeitsgruppen-<strong>Administrator</strong>en 504<br />
Erstellen eines <strong>Mac</strong>intosh Manager <strong>Administrator</strong>s 504<br />
Erstellen eines Arbeitsgruppen-<strong>Administrator</strong>s 504<br />
Ändern des <strong>Mac</strong>intosh Manager <strong>Administrator</strong>-Kennworts 505<br />
Arbeiten mit Benutzereinstellungen 505<br />
Ändern der Grundeinstellungen für Benutzer 505<br />
Erlauben mehrerer Anmeldungen für Benutzer 506<br />
Systemzugriff für einen Benutzer 506<br />
Ändern der erweiterten Einstellungen 507<br />
Begrenzen des Speicherplatzes für einen Benutzer 507<br />
Aktualisieren von Benutzerinformationen am <strong>Mac</strong> <strong>OS</strong> X <strong>Server</strong> 508<br />
Konfigurieren von Arbeitsgruppen 508<br />
Arten von Arbeitsgruppen-Umgebungen 509<br />
Erstellen einer Arbeitsgruppe 509<br />
Verwenden einer Vorlage zum Anwenden auf Arbeitsgruppen-Einstellungen 510<br />
Erstellen von Arbeitsgruppen aus bestehenden Arbeitsgruppen 511<br />
Ändern einer bestehenden Arbeitsgruppe 511<br />
Objekteinstellungen 512<br />
Konfigurieren von Kurzbefehlen zu Objekten für „Finder“-Arbeitsgruppen 512<br />
Objekte für „Karten“- und „Eingeschränkter Finder“-Arbeitsgruppen 513<br />
Objekte für einzelne Benutzer 514
Einstellungen für Zugriffsrechte 514<br />
Schützen des Systemordners und des Ordners „Programme“ 515<br />
Schützen des Schreibtischs des Benutzers 515<br />
Ändern von Dateien durch Programme 515<br />
Zugriff auf FireWire Volumes 516<br />
Abspielen von Audio-CDs 516<br />
Erstellen von Bildschirmfotos 516<br />
Öffnen von Programmen von einem Volume 517<br />
Festlegen von Zugriffsrechten für austauschbare Speichermedien 517<br />
Festlegen von Zugriffsrechten für Menübefehle 518<br />
Gemeinsame Nutzung von Informationen im <strong>Mac</strong>intosh Manager 518<br />
Auswählen von Zugriffsrechten für Arbeitsgruppenordner 519<br />
Konfigurieren eines gemeinsam genutzten Arbeitsgruppenordners 520<br />
Konfigurieren eines Eingangskorb-Ordners 520<br />
Einstellungen im Bereich „Volumes“ 521<br />
Verbinden mit AFP-<strong>Server</strong>n 521<br />
Zugriff auf <strong>Server</strong>-Volumes 521<br />
Einstellungen im Bereich „Drucker“ 522<br />
Verfügbarkeit von Druckern für Arbeitsgruppen 523<br />
Festlegen eines Standarddruckers 523<br />
Beschränken des Zugriffs auf Drucker 524<br />
Vornehmen von Druckzuteilungen 524<br />
Überschreiten von Druckzuteilungen 525<br />
Konfigurieren eines Druckers mit Systemzugriff 525<br />
Einstellungen im Bereich „Optionen“ 526<br />
Auswählen eines Speicherorts für Gruppendokumente 527<br />
Öffnen von Objekten beim Starten des Computers 528<br />
Überprüfen des E-Mail-Postfachs beim Anmelden der Benutzer 528<br />
Erstellen von Anmelde-Nachrichten für Arbeitsgruppen 528<br />
Konfigurieren von Gerätelisten 529<br />
Erstellen von Gerätelisten 529<br />
Konfigurieren des Accounts „Alle anderen Computer“ 530<br />
Duplizieren einer Geräteliste 530<br />
Erstellen einer Vorlage für Gerätelisten 530<br />
Deaktivieren der Anmeldung für Computer 531<br />
Inhalt 29
30 Inhalt<br />
Einstellungen im Bereich „Arbeitsgruppen“ für Computer 532<br />
Steuern des Zugriffs auf Computer 532<br />
Einstellungen im Bereich „Steuerung“ 533<br />
Automatisches Trennen von Computern für geringeren Netzwerk-Verkehr 533<br />
Einstellen der Uhrzeit des Computers nach der <strong>Server</strong>-Uhrzeit 533<br />
Festplattennamen 534<br />
Erstellen von E-Mail-Adressen für verwaltete Benutzer 534<br />
Sicherheitseinstellungen für Computer 535<br />
Sicherheit von Computern, wenn ein Benutzer vergisst, sich abzumelden 535<br />
Erlauben des Zugriffs auf alle CDs und DVDs 536<br />
Erlauben des Zugriffs auf bestimmte CDs und DVDs 536<br />
Auswählen von Einstellungen für die Computersicherheit 536<br />
Öffnen bestimmter Programme durch andere Programme 537<br />
„Offline“-Nutzung 537<br />
Wechseln von <strong>Server</strong>n nach dem Anmelden 538<br />
Sofortiges Beenden von Programmen durch die Benutzer 538<br />
Deaktivieren von Erweiterungen 539<br />
Einstellungen für die Anmeldung bei Computern 539<br />
Das Anmeldeverfahren 539<br />
Erstellen von Anmelde-Nachrichten für Computer 540<br />
Anpassen von Fensternamen 540<br />
Verwalten von Mobilcomputern 541<br />
Mobilcomputer mit Netzwerkbenutzern 541<br />
Mobilcomputer mit lokalen Benutzern-Accounts 541<br />
Ausleihen von Computern 542<br />
Drahtlose Dienste 542<br />
Allgemeine Sicherheitseinstellungen 543<br />
<strong>Mac</strong>intosh Manager Berichte 543<br />
Festlegen der Anzahl der Objekte in einem Bericht 543<br />
Sichern des <strong>Administrator</strong>-Programms 543<br />
Überprüfen der Anmeldeinformationen mit Kerberos 544<br />
Ändern von Kennwörtern 544<br />
Zugriff auf Benutzer-Accounts durch <strong>Administrator</strong>en 544<br />
Kopieren von Einstellungen für Computer mit <strong>Mac</strong> <strong>OS</strong> 8 545
Allgemeine CD-ROM-Einstellungen 546<br />
Verwalten von Einstellungen 547<br />
Kopieren, falls nicht vorhanden 547<br />
Jedes mal kopieren 548<br />
Wieder zurücksichern 549<br />
Fehlerbeseitigung 551<br />
<strong>Administrator</strong>-Kennwort wurde vergessen 551<br />
<strong>Administrator</strong>en können nach dem Anmelden nicht auf den Finder zugreifen 552<br />
Allgemeine Symbole werden im Bereich „Objekte“ angezeigt 552<br />
Auswählen von „Lokaler Benutzer“ im Kontrollfeld „Mehrere Benutzer“ ist<br />
nicht möglich 552<br />
Einige Drucker erscheinen nicht in der Liste „Vorhandene Drucker“ 552<br />
Benutzer können sich nicht beim <strong>Mac</strong>intosh Manager <strong>Server</strong> anmelden 553<br />
Benutzer können sich bei Computern mit japanischer Systemversion nicht<br />
als „Gast“ anmelden 553<br />
Ein Client-Computer kann keine Verbindung zum <strong>Server</strong> herstellen 553<br />
Der <strong>Server</strong> wird nicht in der AppleTalk Liste angezeigt 553<br />
Systemstillstand am Computer des Benutzers 554<br />
Benutzer können nicht auf Privatordner zugreifen 554<br />
Benutzer können nicht auf freigegebene Dateien zugreifen 554<br />
Freigegebene Arbeitsgruppendokumente erscheinen nicht in einer Kartenumgebung 554<br />
Programme funktionieren nicht korrekt oder lassen sich nicht öffnen 555<br />
Benutzer können keine Drag&Drop-Vorgänge zwischen Programmen ausführen 555<br />
Benutzer können Dateien einer Web-Seite nicht öffnen 555<br />
Manchmal wird nicht das richtige Programm für die Benutzer geöffnet 555<br />
Informationsquellen 555<br />
11 DHCP-<strong>Server</strong> 557<br />
Vor der Konfiguration von DHCP 558<br />
Erstellen von Teilnetzwerken 558<br />
Dynamisches Zuweisen von IP-Adressen 558<br />
Verwenden von statischen IP-Adressen 558<br />
Ermitteln des DHCP-<strong>Server</strong>s 559<br />
Kommunikation mit anderen DHCP-<strong>Server</strong>n 559<br />
Zuweisen reservierter IP-Adressen 559<br />
Inhalt 31
32 Inhalt<br />
Erstmaliges Konfigurieren von DHCP 560<br />
Verwalten von DHCP 561<br />
Starten und Stoppen von DHCP 561<br />
Festlegen des Standard-DNS-<strong>Server</strong>s für DHCP-Clients 562<br />
Festlegen des LDAP-<strong>Server</strong>s für DHCP-Clients 562<br />
Einrichten von Protokollen für DHCP 563<br />
Löschen von Teilnetzen vom DHCP-<strong>Server</strong> 563<br />
Ändern der Lease-Dauer für Teilnetzadressbereiche 564<br />
Überwachen der DHCP-Client-Computer 564<br />
Erstellen von Teilnetzwerken für den DHCP-<strong>Server</strong> 565<br />
Ändern der Einstellungen für das Teilnetzwerk im DHCP-<strong>Server</strong> 565<br />
Festlegen der DNS-Optionen für ein Teilnetzwerk 566<br />
Festlegen der NetInfo Optionen für ein Teilnetzwerk 566<br />
Vorübergehendes Deaktivieren von Teilnetzwerken 567<br />
Anzeigen der Listen für DHCP- und NetBoot Client 567<br />
Anzeigen von DHCP-Protokolleinträgen 568<br />
Fehlerbeseitigung 568<br />
Weitere Informationen 568<br />
12 NetBoot 569<br />
Voraussetzungen 570<br />
<strong>Administrator</strong>: Voraussetzungen 570<br />
<strong>Server</strong>: Voraussetzungen 571<br />
Client-Computer: Voraussetzungen 571<br />
Netzwerk: Voraussetzungen 572<br />
Kapazitätsplanung 573<br />
NetBoot Implementierung 574<br />
NetBoot Image-Ordner 574<br />
Datei mit Eigenschaftenliste 575<br />
BSDP (Boot <strong>Server</strong> Discovery Protocol) 577<br />
TFTP und die ROM-Startdatei 577<br />
NetBoot Dateien und Verzeichnisstruktur 578<br />
Sicherheit 578<br />
NetBoot und AirPort 579<br />
Konfigurationsübersicht 579
Einrichten von NetBoot auf einem <strong>Mac</strong> <strong>OS</strong> X <strong>Server</strong> 582<br />
Erstellen einer <strong>Mac</strong> <strong>OS</strong> X Image-Datei 582<br />
Installieren von Classic (<strong>Mac</strong> <strong>OS</strong> 9) in einer <strong>Mac</strong> <strong>OS</strong> X Image-Datei 583<br />
Installieren der <strong>Mac</strong> <strong>OS</strong> 9 Image-Datei 584<br />
Ändern der <strong>Mac</strong> <strong>OS</strong> 9 Image-Datei 585<br />
Angeben der NetBoot Standard-Image-Datei 587<br />
Einrichten von mehreren Image-Dateien 588<br />
Konfigurieren von NetBoot auf einem <strong>Server</strong> 588<br />
Starten von NetBoot auf Ihrem <strong>Server</strong> 589<br />
Aktivieren von NetBoot Image-Dateien 589<br />
Verwalten von NetBoot 590<br />
Deaktivieren von NetBoot 590<br />
Deaktivieren von Image-Dateien 590<br />
Aktualisieren von <strong>Mac</strong> <strong>OS</strong> X Image-Dateien 590<br />
Überwachen des Status von <strong>Mac</strong> <strong>OS</strong> X NetBoot Clients 591<br />
Überwachen des Status von <strong>Mac</strong> <strong>OS</strong> 9 NetBoot Clients 591<br />
Filtern von NetBoot Client-Verbindungen 592<br />
Lastenverteilung 592<br />
Aktivieren der <strong>Server</strong>auswahl 593<br />
Einsatz von Netzwerkvolumes zur Lastenverteilung 593<br />
Unterstützte Client-Computer 594<br />
Aktualisieren des Kontrollfelds „Startvolume“ 594<br />
Einrichten von Client-Computern ohne eigenes Betriebssystem 594<br />
Auswählen einer NetBoot Systemstart-Image-Datei (<strong>Mac</strong> <strong>OS</strong> X) 594<br />
Auswählen einer NetBoot Systemstart-Image-Datei (<strong>Mac</strong> <strong>OS</strong> 9) 595<br />
Systemstart durch Drücken der Taste „N“ 595<br />
Fehlerbeseitigung 596<br />
Ein NetBoot Client-Computer kann nicht gestartet werden 596<br />
Sie verwenden den <strong>Mac</strong>intosh Manager und ein Benutzer kann sich nicht bei einem<br />
NetBoot Client anmelden 596<br />
Inhalt 33
34 Inhalt<br />
13 Netzwerk-Installation 597<br />
Was sind Pakete? 598<br />
Konfiguration – Übersicht 599<br />
Konfigurieren der Netzwerk-Installation 600<br />
Erstellen einer Image-Datei für die Netzwerk-Installation 600<br />
Erstellen benutzerdefinierter Pakete für die Netzwerk-Installation 601<br />
Aufnehmen von Paketen in eine Installations-Image-Datei 601<br />
Aktivieren von NetBoot Image-Dateien 603<br />
14 DNS-<strong>Server</strong> 605<br />
Vor der Konfiguration des DNS-<strong>Server</strong>s 606<br />
DNS und BIND 606<br />
Einrichten mehrerer Name-<strong>Server</strong> 606<br />
Verwenden von DNS mit dem Mail-<strong>Server</strong> 607<br />
Erstmaliges Konfigurieren des DNS-<strong>Server</strong>s 608<br />
Verwalten des DNS-<strong>Server</strong>s 609<br />
Starten und Stoppen des DNS-<strong>Server</strong>s 609<br />
Anzeigen von DNS-Protokolleinträgen 609<br />
Anzeigen des DNS-<strong>Server</strong>-Status 610<br />
Anzeigen der Aktivitätsstatistik des DNS-<strong>Server</strong>s 610<br />
Hintergrundinformationen zum DNS-<strong>Server</strong> (Konfigurieren von BIND) 611<br />
Was versteht man unter BIND? 611<br />
BIND unter <strong>Mac</strong> <strong>OS</strong> X <strong>Server</strong> 611<br />
Konfigurationsdatei von BIND 611<br />
Zonendatendateien 612<br />
Praktisches Beispiel 612<br />
Einrichten von Musterkonfigurationsdateien 612<br />
Konfigurieren von Clients 613<br />
Überprüfen Ihrer Konfiguration 614<br />
Lastverteilung mit Round Robin 614<br />
Einrichten eines privaten TCP/IP-Netzwerks 615<br />
Weitere Informationen 615
15 Firewall-Dienst 617<br />
Vorbereiten der Konfiguration des Firewall-Diensts 619<br />
Was ist ein Filter? 619<br />
IP-Adresse 619<br />
Teilnetzmaske 619<br />
Verwendung von Adressbereichen 620<br />
Priorität von IP-Adressen 621<br />
Mehrere IP-Adressen 621<br />
Praktische Beispiele 622<br />
Verhindern des Zugriffs durch Internet-Benutzer 622<br />
Verhindern des Eingangs nicht erwünschter E-Mail 622<br />
Einrichten der Zugriffserlaubnis für den Apple File-<strong>Server</strong> für einen Kunden 622<br />
Erstmaliges Einrichten der Firewall 623<br />
Verwalten des Firewall-Dienst 624<br />
Starten und Stoppen des Firewall-Diensts 624<br />
Einrichten des Firewall-Diensts für den automatischen Start 624<br />
Bearbeiten von IP-Filtern 624<br />
Erstellen eines IP-Filters 625<br />
Suchen nach IP-Filtern 626<br />
Anzeigen des Firewall-Protokolls 626<br />
Konfigurieren des Firewall-Dienst 626<br />
Einrichten von Protokollen für den Firewall-Dienst 627<br />
Anzeigen zurückgewiesener Pakete 628<br />
Filtern von UDP-Ports im Firewall-Dienst 629<br />
Blockieren von Multicast-Services im Firewall-Dienst 630<br />
Einrichten des NetInfo Zugriffs für bestimmte IP-Adressen 630<br />
Ändern des Filters „Beliebiger Port“ (Standard) 631<br />
Verhindern von DoS-Attacke (Denial-of-Service) 632<br />
Erstellen von IP-Filter-Regeln mit ipfw 632<br />
Überprüfen von IP-Filterregeln 634<br />
Erstellen von IP-Filter-Regeln 634<br />
Löschen von IP-Filter-Regeln 634<br />
Port-Übersicht 635<br />
Inhalt 35
36 Inhalt<br />
Fehlerbeseitigung 638<br />
Kein Zugriff auf den <strong>Server</strong> über TCP/IP 638<br />
Ein bestimmter Filter ist nicht auffindbar 638<br />
Weitere Informationen 638<br />
16 SLP-DA-<strong>Server</strong> 639<br />
Überlegungen zu SLP DA 639<br />
Vorbereitungen 640<br />
Verwalten des SLP-DA-<strong>Server</strong>s (Service Location Protocol, Directory Agent) 642<br />
Starten und Stoppen des SLP-DA-<strong>Server</strong>s 642<br />
Anzeigen von Bereichen und registrierten Diensten in SLP 642<br />
Erstellen neuer Bereiche im SLP-DA-<strong>Server</strong> 643<br />
Registrieren eines Dienstes bei SLP DA 643<br />
Entfernen von Diensten vom SLP-DA-<strong>Server</strong> 644<br />
Einrichten von Protokollen für den SLP-DA-<strong>Server</strong> 644<br />
Protokollieren von Debug-Meldungen auf dem SLP-DA-<strong>Server</strong> 644<br />
Anzeigen von SLP DA-Protokolleinträgen 645<br />
Verwenden der Attributliste 645<br />
Weitere Informationen 646<br />
17 Programme für erfahrene Benutzer 647<br />
Programm „Terminal“ 649<br />
Verwenden des Programms „Terminal“ 649<br />
Die Befehlszeilenstruktur in UNIX 649<br />
Befehl SSH (Secure Shell) 650<br />
Aktivieren und Deaktivieren des SSH-Zugriffs 650<br />
Öffnen einer SSH-Sitzung 650<br />
Ausführen von Befehlen in einer SSH-Sitzung 651<br />
Schließen einer SSH-Sitzung 651<br />
Fingerabdrücke (Signaturen) 651<br />
dsimportexport 652<br />
Skripts zur Protokollrotation 652<br />
diskspacemonitor 654<br />
diskutil 655
installer 656<br />
Verwenden des Installationsprogramms 656<br />
Komplette Installation des Betriebssystems 658<br />
softwareupdate 659<br />
systemsetup 659<br />
Arbeiten mit <strong>Server</strong>-Identität und Starten des Computers 660<br />
Arbeiten mit Datum- und Zeiteinstellungen 660<br />
Arbeiten mit Einstellungen für den Ruhezustand 661<br />
networksetup 661<br />
Zurückkehren zu früheren Netzwerkeinstellungen 662<br />
Abrufen der Netzwerkkonfiguration Ihres <strong>Server</strong>s 662<br />
Konfigurieren von TCP/IP-Einstellungen 662<br />
Konfigurieren von DNS-<strong>Server</strong>n und Such-Domains 663<br />
Verwalten der Netzwerkdienste 663<br />
Benennen von Proxy-<strong>Server</strong>n 664<br />
MySQL Manager 665<br />
SNMP-Programme (Simple Network Management Protocol) 665<br />
diskKeyFinder 666<br />
Aktivieren des IP-Failover 666<br />
Voraussetzungen 667<br />
Hardware 667<br />
Software 667<br />
Failover-Betrieb 667<br />
Aktivieren des IP-Failover 669<br />
Konfigurieren des IP-Failover 670<br />
Nur Meldung 670<br />
Pre- und Post-Skripts 670<br />
Anhang A<br />
Anforderungen für Open Directory Daten 673<br />
Von <strong>Mac</strong> <strong>OS</strong> X <strong>Server</strong> verwendete Benutzerdaten 673<br />
Standard-Datentypen in Benutzer-Datensätzen 675<br />
Format des Datentyps „MailAttribute“ 679<br />
Standard-Datentypen in Benutzer-Datensätzen 683<br />
Glossar 685<br />
Index 697<br />
Inhalt 37
V O R W O R T<br />
Verwenden dieses <strong>Handbuch</strong>s<br />
Überblick<br />
In diesem <strong>Handbuch</strong> erfahren Sie, wie Sie die einzelnen <strong>Mac</strong> <strong>OS</strong> X <strong>Server</strong> Dienste verwalten:<br />
m Kapitel 1 „Verwalten Ihres <strong>Server</strong>s“ nennt die wichtigsten Eigenschaften der in <strong>Mac</strong> <strong>OS</strong> X<br />
<strong>Server</strong> enthaltenen Dienste und stellt die Programme für die Verwaltung vor.<br />
m Kapitel 2 „Verzeichnisdienste“ beschreibt die Dienste, die Computer mit <strong>Mac</strong> <strong>OS</strong> X für<br />
das Auffinden von Informationen zu Benutzern, Gruppen und Geräten in Ihrem Netzwerk<br />
verwenden. Die Architektur der Verzeichnisdienste von <strong>Mac</strong> <strong>OS</strong> X wird als Open<br />
Directory bezeichnet.<br />
m Kapitel 3 „Benutzer und Gruppen“ befasst sich mit Benutzer- und Gruppen-Accounts,<br />
beschreibt die Verwaltung der Einstellungen für einzelne <strong>Server</strong>benutzer und mehrere<br />
Benutzer (Gruppen), einschließlich Open Directory Kennwort-<strong>Server</strong> sowie andere<br />
Optionen für die Identifizierung per Kennwort.<br />
m Kapitel 4 „Zugriffsrechte“ beschreibt, wie Sie Ordner, Festplatten und CDs mit mehreren<br />
Netzwerkbenutzern gemeinsam nutzen und wie diese gemeinsam genutzten Ressourcen<br />
automatisch nach dem Anmelden bei einem <strong>Mac</strong> <strong>OS</strong> X Computer angezeigt werden.<br />
m Kapitel 5 „File-<strong>Server</strong>“ stellt die in <strong>Mac</strong> <strong>OS</strong> X <strong>Server</strong> enthaltenen File-<strong>Server</strong> vor: Apple<br />
File-<strong>Server</strong>, Windows <strong>Server</strong>, NFS-<strong>Server</strong> (Network File System) und FTP-<strong>Server</strong> (File<br />
Transfer Protocol).<br />
m Kapitel 6 „Client-Verwaltung: <strong>Mac</strong> <strong>OS</strong> X“ befasst sich mit dem Client-Management für<br />
Benutzer von Computern mit <strong>Mac</strong> <strong>OS</strong> X. Durch Client-Management kann die Arbeitsumgebung<br />
eines Benutzers individuell angepasst und der Zugriff eines Benutzers auf<br />
Netzwerk-Ressourcen gezielt gesteuert werden.<br />
m Kapitel 7 „Print-<strong>Server</strong>“ beschreibt die gemeinsame Druckernutzung zwischen Benutzern<br />
von <strong>Mac</strong>intosh, Windows und anderen Computern.<br />
m Kapitel 8 „Web-<strong>Server</strong>“ beschreibt die Konfiguration und Verwaltung eines Web-<strong>Server</strong>s<br />
sowie das Bereitstellen von mehreren Web-Sites auf Ihrem <strong>Server</strong>.<br />
m Kapitel 9 „Mail-<strong>Server</strong>“ enthält Anleitungen für die Konfiguration und Verwaltung eines<br />
Mail-<strong>Server</strong>s auf Ihrem <strong>Server</strong>.<br />
39
40 Vorwort<br />
m Kapitel 10 „Client-Verwaltung: <strong>Mac</strong> <strong>OS</strong> 9 und <strong>Mac</strong> <strong>OS</strong> 8“ befasst sich mit dem Client-<br />
Management für Benutzer von Computern mit <strong>Mac</strong> <strong>OS</strong> 8 und 9 und beschreibt die<br />
Verwendung des Programms „<strong>Mac</strong>intosh Manager“ für die Verwaltung der Arbeitsumgebungen<br />
dieser Benutzer.<br />
m Kapitel 11 „DHCP-<strong>Server</strong>“ stellt den DHCP-<strong>Server</strong> (Dynamic Host Configuration Protocol)<br />
vor, mit dem Sie automatisch IP-Adressen an die von <strong>Server</strong>benutzern verwendeten Computer<br />
zuweisen können.<br />
m Kapitel 12 „NetBoot“ beschreibt das Programm, mit dem Computer mit <strong>Mac</strong> <strong>OS</strong> 9 und X<br />
über das Netzwerk von einer System-Image-Datei gestartet werden können.<br />
m Kapitel 13 „Netzwerk-Installation“ bietet Anleitungen zur Verwendung des Dienstes für<br />
die Netzwerk-Softwareinstallation, mit dem die Installation, das Wiederherstellen und das<br />
Aktualisieren von <strong>Mac</strong>intosh Computern in Ihrem Netzwerk automatisiert wird.<br />
m Kapitel 14 „DNS-<strong>Server</strong>“ beschreibt den DNS-Dienst (Dynamic Name Service), eine verteilte<br />
Datenbank, die IP-Adressen in Domain Namen umwandelt.<br />
m Kapitel 15 „Firewall-Dienst“ erläutert, wie Sie Ihren <strong>Server</strong> durch die ausführliche Prüfung<br />
eingehender IP-Pakete und das Ablehnen oder Akzeptieren dieser Pakete auf Grundlage<br />
vordefinierter Filter schützen können.<br />
m Kapitel 16 „SLP-DA-<strong>Server</strong>“ beschreibt den SLP DA Service (Service Location Protocol<br />
Directory Assistant), mit dem Sie die Geräte in Ihrem Netzwerk für Ihre <strong>Server</strong>benutzer<br />
sichtbar machen können.<br />
m Kapitel 17 „Programme für erfahrene Benutzer“ befasst sich mit Programmen, Tools und<br />
Methoden, die für die Nutzung durch erfahrene <strong>Server</strong>administratoren gedacht sind.<br />
m Anhang A „Anforderungen für Open Directory Daten“ beschreibt, wie Sie vorgehen müssen,<br />
wenn Sie die Informationen von Verzeichnisdiensten, die von <strong>Mac</strong> <strong>OS</strong> X gebraucht<br />
werden, mit Informationen vergleichen müssen, die Ihr <strong>Server</strong> von den <strong>Server</strong>n anderer<br />
Hersteller abruft.<br />
m In diesem Glossar finden Sie Begriffe, die Ihnen beim Lesen dieses <strong>Handbuch</strong>s begegnen<br />
werden.
Verwenden dieses <strong>Handbuch</strong>s<br />
Lesen Sie das erste Kapitel, um die <strong>Server</strong>, Dienste und Programme kennenzulernen, die in<br />
<strong>Mac</strong> <strong>OS</strong> X <strong>Server</strong> enthalten sind.<br />
Lesen Sie dann zu jedem Dienst oder <strong>Server</strong>, den Sie für Ihre Benutzer bereitstellen möchten,<br />
das entsprechende Kapitel. Jedes Kapitel enthält einen Überblick über die Funktionsweise<br />
des jeweiligen Dienstes, seine Vorteile für Sie, Strategien für den effizienten Einsatz,<br />
Anleitungen für die Erstkonfiguration und die kontinuierlich anfallenden Aufgaben für Wartung<br />
und Verwaltung.<br />
Werfen Sie auch einen Blick in die Kapitel, in denen Dienste und <strong>Server</strong> beschrieben werden,<br />
mit denen Sie noch nicht vertraut sind. Sie werden dabei möglicherweise feststellen,<br />
dass manche, bislang noch nicht verwendete Dienste Ihnen helfen können, Ihren Netzwerkbetrieb<br />
effizienter zu gestalten und die Netzwerkleistung für die Benutzer zu optimieren.<br />
Erstkonfiguration von <strong>Mac</strong> <strong>OS</strong> X <strong>Server</strong><br />
Wenn Sie <strong>Mac</strong> <strong>OS</strong> X <strong>Server</strong> noch nicht installiert und konfiguriert haben, tun Sie es jetzt.<br />
m Bitte beachten Sie die Informationen im Dokument Einführung in <strong>Mac</strong> <strong>OS</strong> X <strong>Server</strong>, das<br />
Sie mit Ihrer Software erhalten haben. Hier finden Sie Anleitungen zur Erstinstallation<br />
und Erstkonfiguration des <strong>Server</strong>s. Dieses Dokument bietet für viele Umgebungen alle<br />
Informationen und Hinweise, die erforderlich sind, um Ihren <strong>Server</strong> aufzustellen und für<br />
den Betrieb zu konfigurieren.<br />
m Gehen Sie Kapitel 1 „Verwalten Ihres <strong>Server</strong>s“ in diesem <strong>Handbuch</strong> durch. So können Sie<br />
feststellen, zu welchen Diensten oder <strong>Server</strong>n Sie Ihre Kenntnisse vertiefen und erweitern<br />
und welche neuen Dienste oder <strong>Server</strong> Sie einsetzen und konfigurieren möchten.<br />
Zudem erfahren Sie Näheres über die <strong>Server</strong>-Programme, die Sie dabei verwenden werden.<br />
m Lesen Sie dann gezielt die Kapitel, in denen Sie erfahren, wie Sie einzelne Dienste oder<br />
<strong>Server</strong> konfigurieren.<br />
Verwenden dieses <strong>Handbuch</strong>s 41
42 Vorwort<br />
Hilfe bei den täglichen Verwaltungsaufgaben<br />
Wenn Sie Einstellungen ändern, Dienste und <strong>Server</strong> überwachen, Protokolle einsehen oder<br />
andere täglich anfallende Verwaltungsaufgaben vornehmen möchten und dabei Hilfe benötigen,<br />
finden Sie schrittweise Anleitungen in der Online-Hilfe, die Ihnen für jedes <strong>Server</strong> Admin<br />
Programm zur Verfügung steht.<br />
Zwar werden alle Verwaltungsaufgaben auch in diesem <strong>Handbuch</strong> erläutert, doch ist es möglicherweise<br />
praktischer, die benötigten Informationen in der Online-Hilfe abzurufen, während<br />
Sie gerade mit dem <strong>Server</strong> arbeiten.<br />
Weitere Informationsmöglichkeiten<br />
Zusätzlich zu diesem Dokument finden Sie Informationen über <strong>Mac</strong> <strong>OS</strong> X <strong>Server</strong><br />
m im Dokument Einführung in <strong>Mac</strong> <strong>OS</strong> X <strong>Server</strong>, in dem die Erstinstallation und Erstkonfiguration<br />
Ihres <strong>Server</strong>s beschrieben wird<br />
m im <strong>Handbuch</strong> Aktualisieren auf <strong>Mac</strong> <strong>OS</strong> X <strong>Server</strong>, das Anleitungen für die Migration von<br />
Daten von vorhandenen <strong>Mac</strong>intosh Computern auf <strong>Mac</strong> <strong>OS</strong> X <strong>Server</strong> bietet<br />
m im Internet unter www.apple.com/de/macosx/server/<br />
m in der Online-Hilfe auf Ihrem <strong>Server</strong><br />
m in den „Bitte lesen“-Dokumenten auf Ihrer <strong>Server</strong>-CD
K A P I T 1E L<br />
1 Verwalten<br />
Ihres <strong>Server</strong>s<br />
<strong>Mac</strong> <strong>OS</strong> X <strong>Server</strong> ist eine leistungsstarke <strong>Server</strong>plattform, die ein komplettes Angebot an<br />
Diensten für Benutzer im Internet und in einem lokalen Netzwerk bereithält:<br />
m Sie können Benutzern mithilfe von Mail- und File-<strong>Server</strong>n die Kommunikation<br />
ermöglichen.<br />
m Sie können Systemressourcen wie Drucker und Computer freigeben und gemeinsam<br />
nutzen. Dadurch können Sie eine maximale Verfügbarkeit dieser Geräte für die Benutzer<br />
gewährleisten und eine ausgeglichene Aufteilung von Festplattenspeicher und Druckernutzung<br />
sicherstellen.<br />
m Sie können Internet-Dienste bereitstellen, z. B. Web-Sites oder Video-Streaming.<br />
m Sie können die Arbeitsumgebungen, z. B. die Schreibtisch-Ressourcen und persönlichen<br />
Dateien, von Benutzern im Netzwerk anpassen.<br />
Dieses Kapitel gibt Ihnen einen Überblick über die zahlreichen Verwaltungsoptionen von<br />
<strong>Mac</strong> <strong>OS</strong> X <strong>Server</strong>. Zu Beginn des Kapitels werden einige der wichtigsten Funktionen von<br />
<strong>Mac</strong> <strong>OS</strong> X <strong>Server</strong> beschrieben. Dann werden die Dienste zusammengefasst, die Sie konfigurieren<br />
können, um die von Ihrem <strong>Server</strong> angebotenen Clients zu unterstützen. Abschließend<br />
werden die Programme vorgestellt, die Sie für die Konfiguration und die Verwaltung Ihres<br />
<strong>Server</strong>s verwenden können.<br />
43
44 Kapitel 1<br />
Wichtige Funktionen<br />
<strong>Mac</strong> <strong>OS</strong> X <strong>Server</strong> verfügt über eine Vielzahl an Funktionen, die zwar einfach zu verwenden,<br />
aber trotzdem zuverlässig und leistungsstark sind.<br />
Einfache Konfiguration und Verwaltung<br />
Benutzerfreundlichkeit wird bei <strong>Mac</strong> <strong>OS</strong> X <strong>Server</strong> groß geschrieben – und zwar angefangen<br />
beim Auspacken des <strong>Server</strong>s bis hin zur Erstkonfiguration und Implementierung.<br />
Systemassistenten helfen Ihnen dabei, die wichtigsten Dienste schnell zur Verfügung zu stellen.<br />
Während die Netzwerkbenutzer die Vorteile dieser Dienste wie File Sharing, Mail- und<br />
Web-<strong>Server</strong> nutzen können, haben Sie die Möglichkeit, Unterstützung für weitere Clients<br />
hinzuzufügen und die täglichen <strong>Server</strong>vorgänge mithilfe von Verwaltungsprogrammen zu<br />
steuern, die über eine intuitive, grafische Oberfläche präsentiert werden. Mit nur einem<br />
<strong>Administrator</strong>-Computer können Sie alle <strong>Mac</strong> <strong>OS</strong> X <strong>Server</strong> in Ihrem Netzwerk konfigurieren<br />
und verwalten.<br />
Netzwerkbetrieb und Sicherheit<br />
Sie können aus verschiedenen Möglichkeiten für die Identifizierung von Benutzern wählen.<br />
Ihnen stehen u. a. Kerberos, LDAP (Lightweight Directory Access Protocol) oder der Open<br />
Directory Kennwort-<strong>Server</strong> von <strong>Mac</strong> <strong>OS</strong> X <strong>Server</strong> zur Verfügung.<br />
Der Kennwort-<strong>Server</strong> ermöglicht die Implementierung von Kennwort-Strategien und unterstützt<br />
eine Reihe von Client-Protokollen. Der Kennwort-<strong>Server</strong> basiert auf dem SASL-Standard<br />
(Simple Authentication and Security Layer). Dadurch kann er eine Vielzahl an Protokollen für<br />
die Identifizierung von Netzwerkbenutzern unterstützen, die von <strong>Mac</strong> <strong>OS</strong> X <strong>Server</strong> Diensten<br />
(z. B. Mail- oder File-<strong>Server</strong>) verwendet werden, die Benutzer identifizieren müssen.<br />
Die Identifizierung mithilfe von Kerberos ist für File-<strong>Server</strong>, z. B. AFP (Apple Filing Protocol)<br />
und FTP (File Transfer Protocol), und auch für Mail-<strong>Server</strong> (POP, IMAP und SMTP) verfügbar.<br />
Externe Kommunikationsanfragen an das Netzwerk können mithilfe der integrierten IP-Firewall<br />
(Internet Protocol) gesteuert und kontrolliert werden. Zudem besteht die Möglichkeit,<br />
die Datenkommunikationen mit auf Protokoll-Ebene verfügbaren Funktionen für die Datensicherheit<br />
wie SSL (Secure Sockets Layer), TLS (Transport Layer Security) und SSH (Secure<br />
Shell) zu verschlüsseln und zu identifizieren.
Gemeinsame Nutzung von Dateien und Druckern<br />
Der File-<strong>Server</strong> bietet flexible Unterstützung für eine Reihe nativer Protokolle sowie Sicherheit<br />
und hohe Verfügbarkeit:<br />
m Die gemeinsame Nutzung von Dateien mit <strong>Mac</strong>intosh, Windows, UNIX, Linux und<br />
anonymen Internet-Clients ist einfach und unkompliziert.<br />
m Sie können steuern, wie viel Festplattenspeicher einzelne Benutzer in Anspruch nehmen<br />
können, indem Sie Mail- und Druckkontingente einrichten. Über solche Mail- und Dateikontingente<br />
können Sie die Anzahl an Megabyte festlegen, die den Benutzern für E-Mails<br />
oder Dateien zur Verfügung stehen sollen.<br />
m Die Identifizierung mit Kerberos ist für AFP und FTP File-<strong>Server</strong> verfügbar.<br />
m Sie können die Sicherheit von NFS-Volumes verbessern, indem Sie darauf Netzwerkvolumes<br />
einrichten und die Benutzer über das sichere AFP-Protokoll auf die Volumes<br />
zugreifen lassen. Diese Funktion wird als Resharing NFS-Volumes bezeichnet.<br />
m Mit der Funktion für den automatischen erneuten Verbindungsaufbau über AFP bleiben<br />
die Apple File-<strong>Server</strong> nach längeren Inaktivitätsphasen oder nach dem Ruhezustand<br />
aktiviert.<br />
Die gemeinsame Druckernutzung unter <strong>Mac</strong> <strong>OS</strong> X <strong>Server</strong> umfasst die folgenden Funktionen:<br />
m Die Möglichkeit, Druckkontingente festzulegen. Druckkontingente können für jeden<br />
Benutzer und für jede Warteliste konfiguriert werden, sodass Sie die Zahl der Seiten<br />
begrenzen können, die in einem bestimmten Zeitraum gedruckt werden können.<br />
m Unterstützung für die gemeinsame Druckernutzung, sodass <strong>Mac</strong> <strong>OS</strong> 9 (AppleTalk und<br />
LaserWriter 8 Unterstützung), <strong>Mac</strong> <strong>OS</strong> X, Windows und UNIX Benutzer Drucker gemeinsam<br />
nutzen können.<br />
Open Directory Dienste<br />
Die Informationen über Benutzer und Gruppen werden von Ihrem <strong>Server</strong> verwendet, um<br />
Benutzer zu identifizieren und den Zugriff auf Dienste und Dateien freizugeben. Informationen<br />
über andere Netzwerk-Ressourcen verwendet der <strong>Server</strong>, um Drucker und andere<br />
Geräte für bestimmte Benutzer zur Verfügung zu stellen. Wenn Sie auf diese Informationen<br />
zugreifen möchten, ruft der <strong>Server</strong> sie von zentralisierten Datenspeichern ab, die auch als<br />
Verzeichnis-Domains bezeichnet werden. Die Bezeichnung für Dienste, die diese Daten<br />
finden und abrufen, lautet Verzeichnisdienste (Directory Services).<br />
Die Verzeichnisdienst-Architektur von <strong>Mac</strong> <strong>OS</strong> X wird als Open Directory bezeichnet. Mit<br />
dieser Architektur können Sie Ihre Daten so speichern, wie es Ihrer Umgebung am besten<br />
entspricht. <strong>Mac</strong> <strong>OS</strong> X <strong>Server</strong> kann Verzeichnis-Domains mithilfe von NetInfo und LDAP Apple<br />
Verzeichnis-Domains bereitstellen. Mit Open Directory können Sie zudem die Vorteile der<br />
Informationen nutzen, die Sie bereits in Apple fremden Verzeichnis-Domains erstellt haben,<br />
z. B. LDAP oder Active Directory <strong>Server</strong> oder BSD-Konfigurationsdateien (Berkeley Software<br />
Distribution).<br />
Verwalten Ihres <strong>Server</strong>s 45
46 Kapitel 1<br />
Umfassende Verwaltung von <strong>Mac</strong>intosh Arbeitsgruppen<br />
Mit den Diensten für die Verwaltung von Arbeitsgruppen können Sie die Arbeitsumgebung<br />
für <strong>Mac</strong>intosh Clients vereinfachen und kontrollieren.<br />
Die <strong>Mac</strong> <strong>OS</strong> X <strong>Server</strong> Unterstützung für die Client-Verwaltung hilft Ihnen bei der individuellen<br />
Gestaltung der Umgebung für <strong>Mac</strong>intosh Clients. Sie können für Computer mit <strong>Mac</strong> <strong>OS</strong> 8,<br />
<strong>Mac</strong> <strong>OS</strong> 9 und <strong>Mac</strong> <strong>OS</strong> X eigene Schreibtisch-Umgebungen konfigurieren und ihnen Zugriff<br />
auf bestimmte Programme und Netzwerk-Ressourcen gewähren. Sie können Umgebungen<br />
entsprechend der jeweiligen Erfahrungen Ihrer <strong>Mac</strong> Benutzer gestalten.<br />
Sie können zudem die NetBoot und Netzwerk-Installation verwenden, um die Installation<br />
der von <strong>Mac</strong>intosh Computern verwendeten Software zu automatisieren:<br />
m NetBoot ermöglicht das Starten von <strong>Mac</strong>intosh Computern mit <strong>Mac</strong> <strong>OS</strong> 9 und X von einer<br />
System-Image-Datei über das Netzwerk. Auf diese Weise ist die schnelle und einfache<br />
Konfiguration der Systeme von ganzen Abteilungen, aber auch einzelnen Systemen sowie<br />
von Web- und Application-<strong>Server</strong>n innerhalb eines Netzwerks möglich. Wenn Sie die<br />
NetBoot Image-Dateien aktualisieren, haben alle Computer mit NetBoot sofort Zugriff<br />
auf die neue Konfiguration.<br />
m Netzwerk-Installation ist ein Dienst für die zentral gesteuerte Installation von Software<br />
über das Netzwerk. Sie können damit vernetzte <strong>Mac</strong>intosh Systeme an jedem Standort im<br />
Unternehmen selektiv und automatisch installieren, wiederherstellen oder aktualisieren.<br />
Mit <strong>Mac</strong> <strong>OS</strong> X <strong>Server</strong> können Sie außerdem die Verzeichnisdienste automatisch aktualisieren, auf<br />
die <strong>Mac</strong> <strong>OS</strong> X Clients Zugriff haben sollen. Automatische Konfiguration von Verzeichnisdiensten<br />
bedeutet, dass die Konfiguration für die Verzeichnisdienste eines Benutzers automatisch über<br />
das Netzwerk geladen wird, sobald sich der betreffende Benutzer bei einem Computer mit<br />
<strong>Mac</strong> <strong>OS</strong> X anmeldet. Dadurch sind die Zugriffsverfahren, Einstellungen und Konfiguration des<br />
Schreibtischs automatisch verfügbar, ohne dass der Computer des Benutzers vor Ort konfiguriert<br />
werden muss.<br />
Hohe Verfügbarkeit<br />
<strong>Mac</strong> <strong>OS</strong> X <strong>Server</strong> enthält Technologien für die Überwachung der <strong>Server</strong>aktivität, die Überwachung<br />
und bessere Nutzung des Festplattenspeichers, den automatischen Neustart von<br />
Diensten bei Fehlfunktion und den automatischen Neustart des <strong>Server</strong>s nach einem Stromausfall.<br />
Diese Technologien und Funktionen tragen zur Maximierung der Verfügbarkeit des<br />
<strong>Server</strong>s bei.<br />
Sie können zudem eine IP-Ausfallsicherung (Failover) konfigurieren. Eine IP-Ausfallsicherung<br />
ist eine Möglichkeit für die Konfiguration eines Reserveservers, der beim Ausfall des<br />
Primärservers die Dienste und den Betrieb übernimmt. Der Reserveserver übernimmt die<br />
IP-Adresse des ausgefallenen <strong>Server</strong>s, der diese wieder zurücknimmt, sobald er wieder in<br />
Betrieb ist. Eine IP-Ausfallsicherung ist nützlich für DNS-<strong>Server</strong>, Web-<strong>Server</strong>, Broadcasting-<br />
<strong>Server</strong> und andere <strong>Server</strong>, die eine hohe Verfügbarkeitsrate aufweisen müssen.
Leistungsstarke Internet- und Web-<strong>Server</strong><br />
In <strong>Mac</strong> <strong>OS</strong> X <strong>Server</strong> sind leistungsstarke Internet- und Web-<strong>Server</strong> integriert:<br />
m Apache, der beliebteste Web-<strong>Server</strong>, zeichnet sich durch eine professionelle Bereitstellung<br />
von Web-Inhalten aus. WebDAV (Web-Based Distributed Authoring and Versioning) ist in<br />
Apache integriert und vereinfacht das Web-Publishing und die Verwaltung von Inhalten.<br />
m Wenn Ihre Web-Site statische HTML-Dateien enthält, die häufig benötigt werden, können<br />
Sie einen Leistungscache aktivieren, um die <strong>Server</strong>leistung zu verbessern.<br />
m Die Web-<strong>Server</strong> umfassen eine große Auswahl an Open-Source-Diensten, z. B. Ruby,<br />
Tomcat, MySQL, PHP und Perl.<br />
m <strong>Mac</strong> <strong>OS</strong> X <strong>Server</strong> verfügt über eine hochleistungsfähige virtuelle Java Maschine.<br />
m Mit der SSL-Unterstützung ist die sichere Verschlüsselung und Identifizierung für<br />
E-Commerce-Web-Sites und bei der Übertragung vertraulicher Materialien möglich.<br />
m Mit dem QuickTime Streaming <strong>Server</strong> (QTSS) können Sie sowohl Live-Events als auch<br />
gespeicherte Multimedia-Inhalte aus dem Internet mithilfe von standardmäßigen Protokollen<br />
im Streaming-Verfahren übertragen.<br />
m Sie können einen Mail-<strong>Server</strong> einrichten, sodass die Benutzer Ihres Netzwerks E-Mails<br />
senden und empfangen können.<br />
m Der mit <strong>Mac</strong> <strong>OS</strong> X <strong>Server</strong> gelieferte WebMail-<strong>Server</strong> ermöglicht Ihren Benutzern, über<br />
einen Web-Browser auf einen Mail-<strong>Server</strong> zuzugreifen.<br />
Die einzelnen Dienste im Kurzüberblick<br />
In diesem Abschnitt werden die einzelnen <strong>Mac</strong> <strong>OS</strong> X <strong>Server</strong> Dienste vorgestellt. Sie erfahren<br />
außerdem, wo Sie in diesem <strong>Handbuch</strong> weitere Informationen zu diesen Diensten finden.<br />
Verzeichnisdienste<br />
Mit Verzeichnisdiensten können Sie einen zentralen Datenspeicher für Benutzer- und Netzwerkinformationen<br />
einrichten, die Ihr <strong>Server</strong> benötigt, um Benutzer zu identifizieren und<br />
ihnen Zugriff auf Dienste zu gewähren. Informationen über Benutzer (z. B. Name, Kennwörter<br />
und Einstellungen) sowie über Drucker und andere Ressourcen im Netzwerk werden<br />
konsolidiert anstatt auf jeden einzelnen Computer im Netzwerk verteilt zu werden. Dadurch<br />
werden <strong>Administrator</strong>aufgaben bei Konfiguration und Wartung von Verzeichnis-Domains<br />
vereinfacht.<br />
Verwalten Ihres <strong>Server</strong>s 47
48 Kapitel 1<br />
Open Directory<br />
Auf <strong>Mac</strong> <strong>OS</strong> X Computern werden die Verzeichnisdienste als Open Directory bezeichnet.<br />
Open Directory vermittelt zwischen Verzeichnis-Domains, die Informationen speichern, und<br />
Prozessen von <strong>Mac</strong> <strong>OS</strong> X, die diese Informationen benötigen.<br />
Open Directory unterstützt eine Vielzahl von Verzeichnis-Domains, mit denen Sie Ihre Verzeichnisinformationen<br />
auf <strong>Mac</strong> <strong>OS</strong> X <strong>Server</strong> oder einem <strong>Server</strong> speichern können, den Sie<br />
schon für diesen Zweck konfiguriert haben:<br />
m Sie können Informationen in Verzeichnis-Domains definieren und verwalten, die sich<br />
in <strong>Mac</strong> <strong>OS</strong> X <strong>Server</strong> befinden. Open Directory unterstützt die Protokolle NetInfo und<br />
LDAPv3, sodass Sie umfassende Kontrolle über die Erstellung und Verwaltung von Verzeichnisdaten<br />
haben.<br />
m <strong>Mac</strong> <strong>OS</strong> X <strong>Server</strong> kann außerdem Verzeichnisdaten von LDAP und Active Directory <strong>Server</strong>n<br />
sowie von BSD-Konfigurationsdateien abrufen, die Sie bereits erstellt haben. Ihr <strong>Server</strong><br />
bietet eine vollständige Schreib/Lese- und SSL-Unterstützung für LDAPv3 Verzeichnis-<br />
Domains.<br />
In Kapitel 2 „Verzeichnisdienste“ finden Sie alle Informationen über die Optionen von Open<br />
Directory, einschließlich Anleitungen zum Erstellen von Verzeichnis-Domains in <strong>Mac</strong> <strong>OS</strong> X<br />
und zum Konfigurieren von <strong>Server</strong> und Clients für den Zugriff auf Verzeichnis-Domains aller<br />
Art. Kapitel 3 „Benutzer und Gruppen“ beschreibt, wie Sie mit Benutzer- und Gruppen-<br />
Accounts arbeiten, die in Open Directory Domains gespeichert sind.<br />
Kennwortüberprüfung<br />
Open Directory bietet Ihnen mehrere Möglichkeiten, um das Kennwort eines Benutzers zu<br />
überprüfen:<br />
m Arbeiten mit einem Wert, der als lesbares Attribut im Benutzer-Account gespeichert ist.<br />
m Arbeiten mit einem Wert, der auf dem Open Directory Kennwort-<strong>Server</strong> gespeichert ist.<br />
Mit dieser Methode können Sie benutzerspezifische Kennwort-Strategien einrichten. Sie<br />
können beispielsweise festlegen, dass ein Benutzer sein Kennwort in bestimmten Abständen<br />
ändern muss, oder dass nur Kennwörter mit einer Mindestanzahl an Zeichen verwendet<br />
werden dürfen.<br />
Der Kennwort-<strong>Server</strong> unterstützt eine Vielzahl an Protokollen für die Identifizierung von<br />
Clients.<br />
m Verwenden eines Kerberos <strong>Server</strong>s.<br />
m Verwenden der LDAP Bind-Identifizierung mit einem LDAPv3 <strong>Server</strong> von einem anderen<br />
Anbieter.<br />
Der Abschnitt „Verstehen der Kennwortüberprüfung“ auf Seite 220 bietet weitere Informationen<br />
über diese Optionen und erklärt Ihnen, wie Sie diese Optionen implementieren.
Suchpfade<br />
Bevor sich ein Benutzer bei einem <strong>Mac</strong> <strong>OS</strong> X Client oder <strong>Server</strong> anmelden oder eine Verbindung<br />
zu einem solchen Computer herstellen kann, muss er einen Namen und ein Kennwort<br />
eingeben. Beide Angaben müssen zu einem dem Computer bekannten Benutzer-Account<br />
gehören. Ein <strong>Mac</strong> <strong>OS</strong> X Computer ist in der Lage, Benutzer-Accounts zu erkennen, die sich in<br />
einer Verzeichnis-Domain in den Suchpfaden des betreffenden Computers befinden. Ein<br />
Suchpfad setzt sich aus einer Liste von Verzeichnis-Domains zusammen, die der Computer<br />
durchsucht, wenn er Informationen für die Konfiguration benötigt.<br />
Sie können diese Suchbedingungen von <strong>Mac</strong> <strong>OS</strong> X Computern auf den Computern selbst<br />
konfigurieren. Sie können die Verzeichnis-Konfiguration von <strong>Mac</strong> <strong>OS</strong> X Clients automatisieren,<br />
indem Sie die im <strong>Server</strong> integrierte Unterstützung für die DHCP-Option 95 verwenden.<br />
Kapitel 2 „Verzeichnisdienste“ beschreibt, wie Sie Suchpfade auf den jeweiligen <strong>Mac</strong> <strong>OS</strong> X<br />
Computern konfigurieren.<br />
File-<strong>Server</strong><br />
Mit <strong>Mac</strong> <strong>OS</strong> X <strong>Server</strong> ist die gemeinsame Nutzung von Dateien mithilfe der nativen Protokolle<br />
für eine Vielzahl unterschiedlicher Client-Computer einfach und unkompliziert. Die folgenden<br />
vier Dienste sind in <strong>Mac</strong> <strong>OS</strong> X <strong>Server</strong> enthalten:<br />
m Der Apple File-<strong>Server</strong>, der das Apple Filing Protocol (AFP) verwendet, ermöglicht Ihnen<br />
die gemeinsame Nutzung von Ressourcen mit Clients, die <strong>Mac</strong>intosh Betriebssysteme<br />
oder dazu kompatible Betriebssysteme verwenden.<br />
m Der Windows <strong>Server</strong> verwendet das SMB-Protokoll (<strong>Server</strong> Message Block), über das Sie<br />
Ressourcen mit Clients gemeinsam nutzen können, die Windows verwenden. Weiterhin<br />
bietet der Windows <strong>Server</strong> Dienste für die Namensauflösung für Windows Clients.<br />
m Mithilfe des FTP-<strong>Server</strong>s (File Transfer Protocol) können Sie Dateien mit beliebigen FTP-<br />
Benutzern gemeinsam nutzen.<br />
m Mithilfe des NFS-<strong>Server</strong>s (Network File System) können Sie Dateien und Ordner mit<br />
Benutzern gemeinsam nutzen, die über NFS-Client-Software verfügen (UNIX Benutzer).<br />
Sie können private Netzwerkverzeichnisse für <strong>Mac</strong> <strong>OS</strong> X Clients, die AFP verwenden, und für<br />
UNIX Clients, die NFS verwenden, einsetzen. Mit einem privaten Netzwerkverzeichnis können<br />
Benutzer auf ihre Programme, Dokumente und persönlichen Einstellungen zugreifen – unabhängig<br />
davon, an welchem Computer im Netzwerk sie sich anmelden. Sie können Festplattenkontingente<br />
für private Netzwerkverzeichnisse festlegen, um die Nutzung der <strong>Server</strong>festplatte<br />
durch Benutzer mit privaten Verzeichnissen zu regulieren.<br />
Verwalten Ihres <strong>Server</strong>s 49
50 Kapitel 1<br />
Zugriffsrechte<br />
Die gemeinsame Nutzung von Dateien zwischen Benutzern wird durch das Festlegen von<br />
Netzwerkvolumes ermöglicht. Ein Netzwerkvolume ist ein Ordner, eine Festplatte (oder<br />
Festplattenpartition) oder eine CD, die Sie über das Netzwerk verfügbar machen. Es ist der<br />
Zugriffspunkt oberster Ebene in einer Gruppe von Netzwerkobjekten.<br />
Auf <strong>Mac</strong> <strong>OS</strong> X Computern befinden sich die Netzwerkvolumes im Verzeichnis „/Netzwerk“.<br />
Auch durch die Verwendung des Befehls „Mit <strong>Server</strong> verbinden“ im Finder kann darauf zugegriffen<br />
werden. Auf Computern mit <strong>Mac</strong> <strong>OS</strong> 8 und 9 können Benutzer mithilfe des Schreibtischprogramms<br />
„Auswahl“ auf die Netzwerkvolumes zugreifen. Bei Windows Computern<br />
verwenden Sie die Option „Netzwerkumgebung“. In Kapitel 4 „Zugriffsrechte“ finden Sie alle<br />
Informationen über die Konfiguration und die Verwaltung von Netzwerkvolumes.<br />
Statische Auflistungen von File-<strong>Server</strong>n können auch in einer Verzeichnis-Domain eines<br />
anderen Anbieters in Umlauf gebracht werden. Auf diese Weise ist es für die Computer in<br />
Ihrem Unternehmen, die sich nicht in Ihrem lokalen Netzwerk befinden, einfach, Ihren<br />
<strong>Mac</strong> <strong>OS</strong> X <strong>Server</strong> aufzufinden und eine Verbindung herzustellen.<br />
Apple File-<strong>Server</strong><br />
Das Apple Filing Protocol (AFP) ermöglicht Benutzern von <strong>Mac</strong>intosh Clients, eine Verbindung<br />
zu Ihrem <strong>Server</strong> herzustellen und so auf Ordner und Dateien zuzugreifen, als würden<br />
sich diese auf dem Computer des Benutzers befinden.<br />
Das AFP bietet Ihnen<br />
m File Sharing Unterstützung für <strong>Mac</strong>intosh Clients über TCP/IP<br />
m Unterstützung für die automatische Neuverbindung, wenn die <strong>Server</strong>verbindung unterbrochen<br />
wurde<br />
m verschlüsseltes File Sharing (AFP durch SSH)<br />
m automatische Erstellung von privaten Verzeichnissen für Benutzer<br />
m Identifizierung mit Kerberos v5 für <strong>Mac</strong> <strong>OS</strong> X v10.2 (und neuer) Clients<br />
m Zugriffssteuerung für die Verwaltung von Client-Verbindungen und Gastzugriff<br />
m automatische Trennung der Verbindung von nicht genutzten Clients nach einer Phase der<br />
Inaktivität<br />
Mit AFP können Sie auch NFS-Volumes, die AFP verwenden, per Resharing nutzen. Diese<br />
Funktion ermöglicht Clients, die nicht im lokalen Netzwerk sind, über eine sicherere, authentifizierte<br />
AFP-Verbindung auf NFS-Volumes zuzugreifen. Zudem können <strong>Mac</strong> <strong>OS</strong> 9 Clients so<br />
in traditionellen UNIX Netzwerken auf NFS-File-<strong>Server</strong> zugreifen.<br />
Im Abschnitt „Apple File-<strong>Server</strong>“ auf Seite 264 finden Sie ausführliche Informationen über<br />
AFP (Apple Filing Protocol).
Windows <strong>Server</strong><br />
Der Windows <strong>Server</strong> in <strong>Mac</strong> <strong>OS</strong> X <strong>Server</strong> stellt Windows Clients vier native Dienste zur<br />
Verfügung:<br />
m File-<strong>Server</strong>, mit dem Windows Clients eine Verbindung zu Ihrem <strong>Mac</strong> <strong>OS</strong> X <strong>Server</strong> unter<br />
Verwendung des SMB-Protokolls (<strong>Server</strong> Message Block) über TCP/IP herstellen können<br />
m Print-<strong>Server</strong>, der SMB verwendet, um Windows Clients das Drucken auf PostScript-<br />
Druckern im Netzwerk zu ermöglichen<br />
m WINS ( Windows Internet Naming Service) ermöglicht Clients in mehreren Teilnetzwerken,<br />
eine Namens-/Adressauflösung durchzuführen.<br />
m Brower, mit dem Clients die Möglichkeit haben, verfügbare <strong>Server</strong> teilnetzübergreifend<br />
zu suchen<br />
Weitere Informationen zum Windows <strong>Server</strong> finden Sie im Abschnitt „Windows <strong>Server</strong>“ auf<br />
Seite 278.<br />
NFS-<strong>Server</strong> (Network File System)<br />
NFS (Network File System) ist das Protokoll, das für File-<strong>Server</strong>-Dienste auf UNIX Computern<br />
verwendet wird.<br />
In der NFS-Terminologie bedeutet Exportieren so viel wie Freigeben. Sie können ein Netzwerkobjekt<br />
für eine Gruppe von Client-Computern oder für „World“ exportieren. Wenn ein<br />
NFS-Volume für „World“ exportiert wird, bedeutet dies, dass jeder Benutzer, der auf Ihren<br />
<strong>Server</strong> zugreifen kann, auch auf das betreffende Volume Zugriff hat.<br />
NFS unterstützt keine Identifizierung durch einen Namen oder Kennwort. Das System verlässt<br />
sich auf die Identifizierung von Benutzern durch Client-IP-Adressen und auf die Bereitstellung<br />
von Zugriffsrechten durch die Clients. Diese Vorgehensweise ist in den meisten<br />
Netzwerken keine sichere Methode. Sie sollten den NFS-<strong>Server</strong> daher nur nutzen, wenn Sie<br />
in einem lokalen Netzwerk (LAN) mit zuverlässigen Client-Computern arbeiten, oder wenn<br />
Sie sich in einer Umgebung befinden, in der weder Apple File Sharing noch Windows File<br />
Sharing möglich ist. Wenn Sie mit dem Internet verbunden sind und einen Export für „World“<br />
beabsichtigen, sollte Ihr <strong>Server</strong> in jedem Fall durch eine Firewall geschützt sein.<br />
Weitere Informationen über den NFS-<strong>Server</strong> finden Sie im Abschnitt „NFS-<strong>Server</strong>“ auf<br />
Seite 301.<br />
Verwalten Ihres <strong>Server</strong>s 51
52 Kapitel 1<br />
FTP (File Transfer Protocol)<br />
FTP (File Transfer Protocol) ermöglich Computern, Dateien über das Internet zu übertragen.<br />
Clients mit einem beliebigen Betriebssystem, das FTP unterstützt, können eine Verbindung<br />
zu Ihrem File-<strong>Server</strong> herstellen und Dateien laden, in Abhängigkeit von den Berechtigungen,<br />
die Sie festlegen. Die meisten Internet-Browser und eine Reihe von Freeware-Programmen<br />
können für den Zugriff auf Ihren FTP-<strong>Server</strong> genutzt werden.<br />
Der FTP-<strong>Server</strong> in <strong>Mac</strong> <strong>OS</strong> X <strong>Server</strong> unterstützt die Identifizierung mit Kerberos v5 sowie für<br />
die meisten FTP-Clients die Wiederaufnahme von unterbrochenen FTP-Dateiübertragungen.<br />
Zudem unterstützt <strong>Mac</strong> <strong>OS</strong> X <strong>Server</strong> die dynamische Dateiumwandlung, sodass Benutzer<br />
Informationen auf dem <strong>Server</strong> in komprimierter oder nicht komprimierter Form anfordern<br />
können.<br />
FTP gilt als unsicheres Protokoll, da Benutzernamen und Kennwörter in nicht verschlüsseltem<br />
Text über das Internet übertragen werden. Aufgrund der Probleme im Bereich Sicherheit<br />
im Zusammenhang mit der FTP-Identifizierung werden die meisten FTP-<strong>Server</strong> als<br />
<strong>Server</strong> für Verbreitung von Dateien für anonyme FTP-Benutzer verwendet.<br />
<strong>Mac</strong> <strong>OS</strong> X <strong>Server</strong> unterstützt das anonyme FTP und verhindert standardmäßig, dass anonyme<br />
FTP-Benutzer Dateien löschen, umbenennen und überschreiben oder die Zugriffsrechte für<br />
Dateien ändern. Damit anonyme FTP-Benutzer Dateien laden können, muss der <strong>Server</strong>administrator<br />
ausdrücklich tätig werden. Dies ist nur in einem speziellen Netzwerkvolume möglich.<br />
Im Abschnitt „FTP-<strong>Server</strong>“ auf Seite 288 finden Sie ausführliche Informationen über FTP.<br />
Print-<strong>Server</strong><br />
Mit den Print-<strong>Server</strong>n in <strong>Mac</strong> <strong>OS</strong> X können Sie Netzwerkdrucker und direkt angeschlossene<br />
Drucker unter den Clients in Ihrem Netzwerk gemeinsam nutzen. Der Print-<strong>Server</strong> umfasst<br />
außerdem Unterstützung für die Verwaltung von Wartelisten, die Überwachung von Druckaufträgen<br />
und Protokollen und die Verwendung von Druckkontingenten.<br />
Mit dem Print-<strong>Server</strong> können Sie:<br />
m Drucker mit <strong>Mac</strong> <strong>OS</strong> 9 (PAP, LaserWriter 8), <strong>Mac</strong> <strong>OS</strong> X (IPP, LPR/LPD), Windows<br />
(SMB/CIFS) und UNIX (LPR/LPD) Clients gemeinsam nutzen<br />
m direkt angeschlossene USB-Drucker mit Clients mit <strong>Mac</strong> <strong>OS</strong> X 10.2 (und neuer)<br />
gemeinsam nutzen<br />
m Verbindungen zu Netzwerkdruckern herstellen, die AppleTalk, LPR und IPP verwenden<br />
sowie zu direkt angeschlossenen Druckern, die USB verwenden<br />
m Drucker mithilfe von Open Directory Verzeichnis-Domains sichtbar machen<br />
m Druckkontingente für die Beschränkung der Druckernutzung festlegen<br />
In Kapitel 7 „Print-<strong>Server</strong>“ finden Sie weitere Informationen über den Print-<strong>Server</strong>.
Web-<strong>Server</strong><br />
Der Web-<strong>Server</strong> in <strong>Mac</strong> <strong>OS</strong> X <strong>Server</strong> basiert auf Apache, einem Open-Source HTTP-Web-<br />
<strong>Server</strong>. Ein Web-<strong>Server</strong> reagiert auf Anfragen nach HTML-Web-Seiten, die auf Ihrer Site<br />
gespeichert sind. Open-Source-Software ermöglicht jedem, den Quellencode anzuzeigen,<br />
um ihn zu ändern und zu verbessern. Das hat dazu geführt, das Apache weit verbreitet und<br />
heute der beliebteste Web-<strong>Server</strong> im Internet ist.<br />
Der Web-<strong>Server</strong> verfügt über einen leistungsstarken Cachespeicher, der die Leistung von<br />
Web-Sites optimiert, die statische HTML-Seiten verwenden. Dank dieses Cache muss der<br />
<strong>Server</strong> nicht jedes Mal auf die statischen Daten zugreifen, wenn diese angefordert werden.<br />
Der Web-<strong>Server</strong> unterstützt zudem die Web-basierte DAV-Funktionalität (Distributed Authoring<br />
and Versioning). Mit der WebDAV-Funktionalität können Ihre Client-Benutzer Web-Seiten abrufen,<br />
Änderungen vornehmen und die Seiten wieder publizieren, während die Web-Site aktiv ist.<br />
Zudem können Benutzer von <strong>Mac</strong> <strong>OS</strong> X einen WebDAV-fähigen Web-<strong>Server</strong> wie einen File-<br />
<strong>Server</strong> nutzen.<br />
Die SSL-Unterstützung (Secure Sockets Layer) des Web-<strong>Server</strong>s ermöglicht die sichere Datenverschlüsselung<br />
und Identifizierung auf E-Commerce-Web-Sites und bei vertraulichen Materialien.<br />
Ein leicht zu nutzendes digitales Zertifikat stellt einen unfälschbaren Nachweis für<br />
Ihre Web-Site-Identität zu Verfügung.<br />
<strong>Mac</strong> <strong>OS</strong> X <strong>Server</strong> bietet umfangreiche Unterstützung für dynamische Web-Sites:<br />
m Der Web-<strong>Server</strong> unterstützt Java Servlets, Java<strong>Server</strong> Pages, MySQL, PHP, Perl sowie UNIX<br />
und <strong>Mac</strong> CGI Skripts.<br />
m <strong>Mac</strong> <strong>OS</strong> X <strong>Server</strong> enthält außerdem die WebObjects Deployment Software. Mit WebObjects<br />
steht Ihnen ein flexibles und skalierbares Programm zur Verfügung, um E-Commerce-Programme<br />
und andere Internet-Anwendungen zu entwickeln und einzusetzen. WebObjects<br />
Programme können mit mehreren Datenbanken verbunden werden und HTML-Inhalte<br />
dynamisch generieren. Sie können zusätzlich auch die WebObjects Developer-Tools erwerben,<br />
wenn Sie eigene WebObjects Anwendungen erstellen möchten. Weitere Informationen<br />
sowie Dokumentation zu WebObjects finden Sie auf der WebObjects Web-Seite:<br />
www.apple.com/webobjects<br />
Weitere Informationen über den Web-<strong>Server</strong> finden Sie in Kapitel 8 „Web-<strong>Server</strong>“.<br />
Verwalten Ihres <strong>Server</strong>s 53
54 Kapitel 1<br />
Mail-<strong>Server</strong><br />
Der Mail-<strong>Server</strong> unterstützt die Protokolle SMTP, POP und IMAP, sodass Sie für Ihre Benutzer<br />
eine lokale oder <strong>Server</strong>-basierte Speichermöglichkeit für E-Mails auswählen können.<br />
Sie können die Nachrichtendatenbank von jedem IMAP-Client aus mithilfe der Fernverwaltung<br />
verwalten. Die RBL-Unterstützung (Realtime Blackhole List) ermöglicht Ihnen, den<br />
Empfang von Nachrichten von bekannten Quellen unerwünschter E-Mails zu verhindern. Mit<br />
der Unterstützung für eine oder zwei IMAP/POP3-Postfächer verfügen Sie über Flexibilität<br />
beim Abrufen von E-Mails. Ein Benutzer kann beispielsweise ein POP-Postfach im Büro und<br />
ein IMAP-Postfach für unterwegs nutzen. Das automatische Erstellen einer Blindkopie (BCC)<br />
bei eingehenden Nachrichten von festgelegten Adressen ermöglicht das Verfolgen von<br />
E-Mails von bestimmten Seiten. Sie können die Festplattenkapazität, die ein Benutzer für<br />
E-Mail-Nachrichten beansprucht, beschränken.<br />
Der Mail-<strong>Server</strong> verfügt über Funktionen, um Ihre E-Mail-Kommunikation vor Unbefugten zu<br />
schützen. Dazu gehören SSL-Verschlüsselung von IMAP-Verbindungen zwischen dem Mail-<br />
<strong>Server</strong> und Clients, Identifizierung mit SMTP AUTH bei Verwendung von LOGIN, PLAIN und<br />
APOP sowie Identifizierung mit Kerberos v5 für POP, IMAP und SMTP Clients.<br />
Ausführliche Informationen über den Mail-<strong>Server</strong> finden Sie in Kapitel 9 „Mail-<strong>Server</strong>“.<br />
<strong>Mac</strong>intosh Arbeitsgruppen-Verwaltung<br />
Mit <strong>Mac</strong> <strong>OS</strong> X <strong>Server</strong> kann die Arbeitsumgebung für jeden Benutzer von Computern mit<br />
<strong>Mac</strong> <strong>OS</strong> 8, <strong>Mac</strong> <strong>OS</strong> 9 und <strong>Mac</strong> <strong>OS</strong> X individuell konfiguriert. Dies gilt für die Verwaltungseinstellungen<br />
bis hin zum Betriebssystem und zur automatischen Installation von Programmen.<br />
Client-Verwaltung<br />
Sie können mit <strong>Mac</strong> <strong>OS</strong> X <strong>Server</strong> die Arbeitsumgebung von <strong>Mac</strong> <strong>OS</strong> 8, 9 und X Clients verwalten.<br />
Mit den Einstellungen, die Sie für einzelne Benutzer, Benutzergruppen und Computer<br />
festlegen, können Ihre <strong>Mac</strong>intosh Benutzer einheitliche Schreibtischoberflächen, Programme<br />
sowie die gleiche Netzwerkumgebung nutzen – unabhängig davon, von welchem <strong>Mac</strong>intosh<br />
Computer sich die Benutzer anmelden.<br />
Sie verwenden den in Kapitel 10 „Client-Verwaltung: <strong>Mac</strong> <strong>OS</strong> 9 und <strong>Mac</strong> <strong>OS</strong> 8“ beschriebenen<br />
<strong>Mac</strong>intosh Manager für die Verwaltung von <strong>Mac</strong> <strong>OS</strong> 8 und 9 Clients. Für die Verwaltung<br />
von <strong>Mac</strong> <strong>OS</strong> X Clients verwenden Sie den Arbeitsgruppen-Manager, der in Kapitel 6 „Client-<br />
Verwaltung: <strong>Mac</strong> <strong>OS</strong> X“ beschrieben wird.<br />
Die <strong>Mac</strong> <strong>OS</strong> X Client-Verwaltung hat mehrere Vorteile:<br />
m Sie können die Funktion für die automatische Konfiguration der Verzeichnisdienste<br />
nutzen und so die von <strong>Mac</strong> <strong>OS</strong> X Client-Computern verwendeten Verzeichnisdienste<br />
automatisch einrichten.<br />
m Wenn Sie die Accounts von Benutzern, Gruppen oder Computern aktualisieren, werden<br />
die Änderungen von verwalteten <strong>Mac</strong> <strong>OS</strong> X Benutzern automatisch übernommen.<br />
<strong>Mac</strong> <strong>OS</strong> 8 und 9 Accounts werden separat mithilfe des <strong>Mac</strong>intosh Manager aktualisiert.<br />
m Sie haben unmittelbare Kontrolle über einzelne Systemeinstellungen.<br />
m Private Verzeichnisse oder Verzeichnisse von Gruppen im Netzwerk können beim Anmelden<br />
automatisch aktiviert werden.
NetBoot<br />
Mit NetBoot können <strong>Mac</strong>intosh Clients von einer auf <strong>Mac</strong> <strong>OS</strong> X <strong>Server</strong> befindlichen System-<br />
Image-Datei anstelle des Festplattenlaufwerks des Client-Computers starten. Sie können<br />
mehrere solcher NetBoot Image-Dateien konfigurieren, sodass Clients mit <strong>Mac</strong> <strong>OS</strong> 9 oder X<br />
starten können. Außerdem können Sie sogar gruppenspezifische <strong>Mac</strong>intosh Umgebungen<br />
für unterschiedliche Client-Gruppen festlegen.<br />
NetBoot kann die Verwaltung vereinfachen und die notwendige technische Unterstützung<br />
verringern, die normalerweise bei der umfangreichen Netzwerk-Implementierungen mit<br />
<strong>Mac</strong>intosh Systemen erforderlich ist. NetBoot ist hervorragend für Unternehmen mit einer<br />
Vielzahl von Client-Computern geeignet, die identisch konfiguriert sein müssen. So ist<br />
NetBoot zum Beispiel eine leistungsstarke Lösung für ein Datenzentrum, das mehrere Webund<br />
Application-<strong>Server</strong> mit identischer Konfiguration benötigt.<br />
NetBoot ermöglicht <strong>Administrator</strong>en die sofortige Konfiguration und Aktualisierung eines<br />
Client-Computers durch das Aktualisieren einer Start-Image-Datei, die auf dem <strong>Server</strong> gespeichert<br />
ist. Jede Image-Datei enthält die Betriebssystem- und Programmordner für alle Clients<br />
auf dem <strong>Server</strong>. Alle am <strong>Server</strong> vorgenommenen Änderungen werden automatisch auf den<br />
betreffenden Client-Computern nachvollzogen, sobald diese neu gestartet werden. Systeme,<br />
die nicht mehr korrekt arbeiten oder auf andere Art verändert wurden, können sofort wieder<br />
hergestellt werden, indem sie neu gestartet werden.<br />
Einzelheiten zum Konfigurieren und Verwalten von NetBoot finden Sie in Kapitel 12 „NetBoot“.<br />
Netzwerk-Installation<br />
Die Netzwerk-Installation ist ein zentral verwalteter Installationsdienst, mit dem <strong>Administrator</strong>en<br />
Client-Computer nach Bedarf installieren, wiederherstellen oder aktualisieren können.<br />
Image-Dateien für die Installation können die neueste Version von <strong>Mac</strong> <strong>OS</strong> X, eine Softwareaktualisierung,<br />
Software für die Einzel- oder Mehrfachlizenzen vorliegen, und sogar Skripts<br />
für die Konfiguration enthalten:<br />
m Die Netzwerk-Installation ist eine ausgezeichnete Lösung für Migrationen von Betriebssystemen,<br />
zum Installieren von Softwareaktualisierungen und individuellen Softwarepaketen,<br />
zum Wiederherstellen von Computern in Klassenzimmern und Labors und um auf<br />
Desktop- und Mobilcomputern den Inhalt einer neuen Image-Datei zu installieren.<br />
m Sie können individuelle Installations-Image-Dateien für verschiedene Abteilungen eines<br />
Unternehmens, z. B. Marketing, Produktentwicklung oder Verkauf, definieren.<br />
Mit der Netzwerk-Installation ist es nicht mehr erforderlich, mehrere CDs einzulegen, um ein<br />
System zu konfigurieren. Alle Installationsdateien und -pakete befinden sich auf dem <strong>Server</strong><br />
und werden in einem Durchgang auf dem Client-Computer installiert. Die Netzwerk-Installation<br />
verfügt zudem über Installationsskripts, die Sie nutzen können, um vor oder nach der<br />
Installation von Software oder einer System-Image-Datei bestimmte Vorgänge auszulösen.<br />
Weitere Informationen zur Netzwerk-Installation finden Sie in Kapitel 13 „Netzwerk-<br />
Installation“.<br />
Verwalten Ihres <strong>Server</strong>s 55
56 Kapitel 1<br />
Netzwerkdienste<br />
<strong>Mac</strong> <strong>OS</strong> X <strong>Server</strong> verfügt über die folgenden Netzwerkdienste, die Sie bei der Verwaltung der<br />
Internet-Kommunikation in Ihrem TCP/IP-Netzwerk unterstützen:<br />
m DHCP (Dynamic Host Configuration Protocol)<br />
m DNS (Domain Name System)<br />
m IP-Firewall<br />
m SLP DA (Service Location Protocol Directory Agent)<br />
DHCP<br />
Mit DHCP können Sie IP-Adressen dynamisch verwalten und an Client-Computer von Ihrem<br />
<strong>Server</strong> aus zuweisen. In einem Block von Ihnen definierter IP-Adressen sucht der <strong>Server</strong> nach<br />
einer freien Adresse und „vermietet“ diese nach Bedarf an Client-Computer. DHCP ist besonders<br />
hilfreich, wenn Unternehmen mehr Clients als IP-Adressen besitzen. IP-Adressen<br />
werden jeweils nach Bedarf zugewiesen. Wenn sie nicht mehr verwendet werden, stehen sie<br />
für andere Clients zur Verfügung.<br />
Wie Sie im Abschnitt „Suchpfade“ auf Seite 49 erfahren haben, können Sie die Konfiguration<br />
von Verzeichnisdiensten von <strong>Mac</strong> <strong>OS</strong> X Clients mithilfe der Unterstützung Ihres DHCP-<strong>Server</strong>s<br />
automatisieren. Mit dieser Option können Client-Computer Informationen über ihre<br />
Verzeichniseinstellungen von einem LDAP-<strong>Server</strong> erhalten.<br />
In Kapitel 11 „DHCP-<strong>Server</strong>“ finden Sie Informationen über die DHCP-Fähigkeiten Ihres<br />
<strong>Server</strong>s.<br />
DNS<br />
Mit dem DNS-<strong>Server</strong> können Benutzer eine Verbindung zu Netzwerkressourcen wie einem<br />
Web- oder File-<strong>Server</strong> herstellen, indem sie einen Host-Namen (z. B. server.apple.com)<br />
anstelle einer IP-Adresse (wie 192.168.11.12) angeben. DNS ist eine dezentralisierte Datenbank,<br />
die IP-Adressen zu Domain-Namen zuordnet.<br />
Ein <strong>Server</strong>, der DNS-Dienste bereitstellt, führt eine Liste mit Namen und die IP-Adressen,<br />
die den jeweiligen Namen zugeordnet sind. Wenn ein Computer die IP-Adresse zu einem<br />
bestimmten Namen benötigt, sendet er eine Meldung an den DNS-<strong>Server</strong> (wird auch als<br />
Name <strong>Server</strong>) bezeichnet. Dieser <strong>Server</strong> sucht die IP-Adresse heraus und sendet sie an den<br />
Computer zurück. Wenn der Name <strong>Server</strong> die IP-Adresse lokal nicht ausfindig machen kann,<br />
sendet er Meldungen an andere Name <strong>Server</strong> im Internet, bis die IP-Adresse gefunden ist.<br />
DNS setzen Sie im Normalfall ein, wenn Sie SMTP Mail-<strong>Server</strong> verwenden oder Subdomains<br />
innerhalb Ihrer primären Domain erstellen möchten. Die Nutzung von DNS bietet sich auch<br />
an, wenn Sie mehrere Web-Sites betreuen. Wenn Ihr Internet-Anbieter die DNS-Verarbeitung<br />
für Ihr Netzwerk nicht bereitstellt, können Sie einen DNS-<strong>Server</strong> auf Ihrem <strong>Mac</strong> <strong>OS</strong> X <strong>Server</strong><br />
einrichten.<br />
Sie finden ausführliche Informationen über DNS in Kapitel 14 „DNS-<strong>Server</strong>“.
IP-Firewall<br />
Eine IP-Firewall schützt Ihren <strong>Server</strong> und die auf dem <strong>Server</strong> gespeicherten Inhalte und Informationen<br />
vor Unbefugten. Er stellt eine Software-Firewall bereit, die ankommende IP-Pakete<br />
durchsucht und auf der Basis der von Ihnen definierten Filter akzeptiert oder zurückweist.<br />
Sie können für <strong>Server</strong> geltende Einschränkungen für Pakete von bestimmten IP-Adressen<br />
festlegen. Sie können auch den Zugriff auf einzelne Dienste, z. B. Web, Mail und FTP, einschränken,<br />
indem Sie Filter für bestimmte, von den Diensten verwendete Anschlüsse (Ports)<br />
definieren.<br />
Weitere Informationen zu diesem Dienst finden Sie in Kapitel 15 „Firewall-Dienst“.<br />
SLP DA<br />
Das SLP-Protokoll (Service Location Protocol) strukturiert die auf einem Netzwerk verfügbaren<br />
Dienste und ermöglicht den Benutzern einen einfachen Zugriff auf diese Dienste.<br />
Jeder Dienst, der über eine URL-Adresse angesprochen werden kann, kann ein Netzwerkdienst<br />
sein, z. B. ein File-<strong>Server</strong> oder WebDAV-<strong>Server</strong>. Wenn ein Dienst zur Ihrem Netzwerk<br />
hinzugefügt wird, verwendet er SLP, um sich im Netzwerk zu registrieren. Eine manuelle<br />
Konfiguration ist also nicht erforderlich. Wenn ein Client-Computer einen Netzwerkdienst<br />
suchen muss, verwendet er SLP zum Suchen der Dienste des betreffenden Typs. Alle registrierten<br />
Dienste, die der Anforderung des Client-Computers entsprechen, werden dem<br />
Benutzer angezeigt. Dieser kann dann den gewünschten Dienst auswählen.<br />
SLP DA (Directory Agent) ist eine Weiterentwicklung des SLP-Protokolls zum Speichern von<br />
registrierten Netzwerkdiensten an einem zentralen Speicherort. Sie können einen DA-<strong>Server</strong><br />
so definieren, dass er Dienste für einen oder mehrere Bereiche (Gruppen von Diensten)<br />
zurückverfolgt. Wenn ein Client-Computer nach Netzwerkdiensten sucht, antwortet der DA-<br />
<strong>Server</strong> für den Bereich, mit dem der Client-Computer verbunden ist, mit einer Liste der verfügbaren<br />
Netzwerkdienste. Da ein Client-Computer nur lokal nach Diensten suchen muss,<br />
wird der Netzwerkverkehr auf diese Weise auf ein Minimum begrenzt, und die Benutzer<br />
können schneller die Verbindung zu den Netzwerkdiensten herstellen.<br />
In Kapitel 16 „SLP-DA-<strong>Server</strong>“ finden Sie weitere Informationen über den SLP DA-<strong>Server</strong>.<br />
QuickTime Streaming <strong>Server</strong><br />
Mit dem QuickTime Streaming <strong>Server</strong> (QTSS) können Sie Multimedia-Inhalte in Echtzeit<br />
unter Verwendung der dem Industriestandard entsprechenden RTSP/RTP-Protokolle im Streaming-Verfahren<br />
über das Internet übertragen. QTSS unterstützt die Dateiformate MPEG-4,<br />
MP3 und QuickTime.<br />
Verwalten Ihres <strong>Server</strong>s 57
58 Kapitel 1<br />
Sie können Live-Ereignisse und aufgezeichnetes Material über das Internet sowohl an<br />
<strong>Mac</strong>intosh als auch an Windows Benutzer senden, oder die Streaming-Medien über andere<br />
Streaming-<strong>Server</strong> leiten. Sie haben auch die Möglichkeit zum Unicast- oder Multicast-<br />
Streaming. Beim Unicast-Streaming wird je ein Datenstrom an jeden einzelnen Client<br />
gesendet. Beim Multicast-Streaming wird der Datenstrom an eine Gruppe von Clients<br />
gesendet.<br />
Weitere Informationen über QTSS finden Sie auf der QuickTime Web-Site:<br />
www.apple.com/de/quicktime/products/qtss/<br />
Wenn Sie Inhalte live übertragen möchten, können Sie das Programm QuickTime Broadcaster<br />
zusammen mit QTSS verwenden. Mit dem QuickTime Broadcaster können Sie Audiound<br />
Videomaterial live über das Internet im Streaming-Verfahren übertragen. QuickTime<br />
Broadcaster ist sowohl für Anfänger als auch Fortgeschrittene geeignet, denn das Programm<br />
bietet zum einen Voreinstellungen für die Sendungen und die Möglichkeit, eigene individuelle<br />
Einstellungen zu erstellen. QuickTime Broadcaster basiert auf der QuickTime Architektur<br />
erstellt und ermöglicht Ihnen so, ein Live-Ereignis unter Verwendung der meisten von<br />
QuickTime unterstützten Codecs bereitzustellen.<br />
Wenn der QuickTime Broadcaster mit dem QuickTime Streaming <strong>Server</strong> oder dem Darwin<br />
Streaming <strong>Server</strong> zusammenarbeitet, ist das Programm in der Lage, ein Live-Ereignis für ein<br />
Publikum beliebiger Größe bereitzustellen - von einer Person bis zu einem großen, weltweiten<br />
Publikum.<br />
Für weitere Informationen über das Programm QuickTime Broadcaster besuchen Sie bitte<br />
folgende Web-Site und wählen dann die QuickTime Broadcaster Seite:<br />
www.apple.com/de/quicktime/<br />
Beschreiben der <strong>Server</strong>programme<br />
In diesem Abschnitt werden Ihnen die Programme, Tools und Methoden vorgestellt, die Sie<br />
verwenden, um Ihren <strong>Mac</strong> <strong>OS</strong> X <strong>Server</strong> zu konfigurieren und zu verwalten. In der folgenden<br />
Tabelle werden diese Programme und Tools zusammengefasst. Sie erfahren dort außerdem,<br />
wo sie weitere Informationen zu einzelnen Punkten finden.<br />
Programm, Tool<br />
oder Methode Verwendung<br />
<strong>Server</strong>-Assistent Initialisierung von Diensten Seite 61<br />
Open Directory<br />
Assistent<br />
Herstellung des Zugriffs auf vorhandene NetInfo<br />
und LDAPv3 Verzeichnis-Domains und Einrichtung<br />
und Konfiguration von Kennwort-<strong>Server</strong>n<br />
Weitere Informationen<br />
hierzu<br />
finden Sie auf<br />
Seite 62
Programm, Tool<br />
oder Methode Verwendung<br />
Verzeichnisdienste Ermöglichen des Zugriffs auf Daten in vorhandenen<br />
Verzeichnis-Domains und Definieren<br />
von Suchstrategien<br />
Arbeitsgruppen-<br />
Manager<br />
Verwaltung von Accounts und Netzwerkvolumes<br />
sowie Client-Management für <strong>Mac</strong> <strong>OS</strong> X<br />
Benutzer<br />
<strong>Server</strong>-Einstellungen Konfiguration von File-, Print-, Mail-, NetBoot-<br />
und Netzwerk-<strong>Server</strong>n<br />
Seite 62<br />
Seite 62<br />
Seite 64<br />
<strong>Server</strong>-Status Überwachung von Diensten Seite 65<br />
<strong>Mac</strong>intosh Manager Client-Management für <strong>Mac</strong> <strong>OS</strong> 8 und 9<br />
Benutzer<br />
NetBoot Verwaltungs-<br />
Tools<br />
Seite 66<br />
Verwaltung von NetBoot Image-Dateien Seite 66<br />
Package Maker Erstellen von Installationspaketen für die<br />
Netzwerk-Installation<br />
<strong>Server</strong>monitor Überprüfung der Informationen über die<br />
Xserve Hardware<br />
Streaming <strong>Server</strong><br />
Admin<br />
Konfiguration und Verwaltung des QuickTime<br />
Streaming <strong>Server</strong> (QTSS)<br />
Seite 66<br />
Seite 67<br />
Seite 68<br />
Terminal Ausführung von Befehlszeilen-Programmen Seite 649<br />
SSH (Secure Shell) Verwendung des Programms „Terminal“ für die<br />
sichere Ausführung von Befehlszeilen-Programmen<br />
bei entfernten <strong>Server</strong>n<br />
dsimportexport Importieren oder Exportieren von Benutzer-<br />
und Gruppen-Accounts mithilfe von XML- oder<br />
Textdateien<br />
Skripts für die Protokollrotation<br />
Speichern, Komprimieren und Löschen von<br />
<strong>Server</strong>-Protokolldateien in regelmäßigen<br />
Intervallen<br />
Weitere Informationen<br />
hierzu<br />
finden Sie auf<br />
Seite 650<br />
Seite 652<br />
Seite 652<br />
Verwalten Ihres <strong>Server</strong>s 59
60 Kapitel 1<br />
Programm, Tool<br />
oder Methode Verwendung<br />
diskspacemonitor Überwachung der Grenzwerte für die Festplatte<br />
und Ausführung von Skripts für die<br />
Erzeugung von Warnungen per E-Mail sowie<br />
die Rückgewinnung von Festplattenspeicher<br />
bei Erreichen der Grenzwerte<br />
diskutil Fernverwaltung von <strong>Mac</strong> <strong>OS</strong> X <strong>Server</strong> Festplatten<br />
und Volumes<br />
Seite 654<br />
Seite 655<br />
installer Ferninstallation von Softwarepaketen Seite 656<br />
softwareupdate Auffinden neuer Softwareversionen und Ferninstallation<br />
dieser Versionen auf einem <strong>Server</strong><br />
systemsetup Konfiguration der Systemeinstellungen auf<br />
einem entfernten <strong>Server</strong><br />
networksetup Konfiguration der Netzwerkdienste für einen<br />
bestimmten Netzwerk-Hardwareanschluss an<br />
einem entfernten <strong>Server</strong><br />
MySQL Manager Verwaltung der mit <strong>Mac</strong> <strong>OS</strong> X <strong>Server</strong> installierten<br />
Version von MySQL<br />
SNMP-Verwaltungs-<br />
Tools (Simple Network<br />
Management<br />
Protocol)<br />
Verwaltung Ihres <strong>Server</strong>s mithilfe der SNMP-<br />
Oberfläche<br />
diskKeyFinder Überprüfung des physischen Standorts eines<br />
entfernen <strong>Server</strong>volumes ohne Monitor, das Sie<br />
verwalten möchten<br />
Aktivieren der<br />
IP-Ausfallsicherung<br />
Konfigurieren eines Reserveservers, der den<br />
Betrieb übernimmt, wenn der Primärserver<br />
ausfällt<br />
Weitere Informationen<br />
hierzu<br />
finden Sie auf<br />
Seite 659<br />
Seite 659<br />
Seite 661<br />
Seite 665<br />
Seite 665<br />
Seite 666<br />
Seite 666
Verwalten eines <strong>Server</strong>s von unterschiedlichen Computern aus<br />
Sie können die <strong>Server</strong>programme von <strong>Mac</strong> <strong>OS</strong> X verwenden, um den lokalen oder einen entfernten<br />
<strong>Server</strong> oder einen <strong>Server</strong> ohne Monitor zu verwalten. Dazu können Sie <strong>Mac</strong> <strong>OS</strong> X<br />
<strong>Server</strong> auch per Fernzugriff von einem <strong>Administrator</strong>-Computer verwalten. Ein <strong>Administrator</strong>-Computer<br />
ist ein <strong>Mac</strong> <strong>OS</strong> X Computer, auf dem Sie die <strong>Server</strong>programme von der CD<br />
<strong>Mac</strong> <strong>OS</strong> X <strong>Server</strong> Administration Tools installiert haben.<br />
<strong>Mac</strong> <strong>OS</strong> X <strong>Server</strong><br />
<strong>Administrator</strong>-<br />
computer<br />
In den folgenden Abschnitten finden Sie ausführlichere Informationen über die ersten elf in<br />
der obigen Tabelle angeführten Programme, einschließlich Anleitungen für die Verwendung<br />
dieser Programme für die Verwaltung eines entfernten <strong>Server</strong>s. Die übrigen Programme und<br />
Tools sind für die Verwendung durch erfahrene <strong>Server</strong>-<strong>Administrator</strong>en gedacht. Weitere<br />
Informationen zu diesen Programmen und Tools finden Sie in Kapitel 17 „Programme für<br />
erfahrene Benutzer“.<br />
<strong>Server</strong>-Assistent<br />
Der <strong>Server</strong>-Assistent ist das Programm, das Sie für die Erstkonfiguration der Dienste eines<br />
<strong>Mac</strong> <strong>OS</strong> X <strong>Server</strong>s verwenden. Sie können den <strong>Server</strong>-Assistenten verwenden, wenn Sie einen<br />
lokalen oder entfernten <strong>Mac</strong> <strong>OS</strong> X <strong>Server</strong> zum ersten Mal konfigurieren. Im <strong>Handbuch</strong><br />
Einführung in <strong>Mac</strong> <strong>OS</strong> X <strong>Server</strong> finden Sie die entsprechenden Anleitungen.<br />
Verwalten Ihres <strong>Server</strong>s 61
62 Kapitel 1<br />
Open Directory Assistent<br />
Sie verwenden den Open Directory Assistenten, um gemeinsam genutzte, auf dem <strong>Server</strong><br />
befindliche NetInfo oder LDAPv3 Verzeichnis-Domains zu erstellen, einen Kennwort-<strong>Server</strong><br />
einzurichten und den Zugriff auf gemeinsam genutzte Domains und Kennwort-<strong>Server</strong> zu<br />
konfigurieren.<br />
Sie können den Open Directory Assistenten unmittelbar nach dem <strong>Server</strong>-Assistenten ausführen<br />
oder später verwenden, sooft Sie möchten.<br />
Sie finden den Open Directory Assistenten im Verzeichnis „/Programme/Dienstprogramme“.<br />
Informationen zur Verwendung dieses Programms finden Sie in Kapitel 2 „Verzeichnisdienste“.<br />
Verzeichnisdienste<br />
Das Programm „Verzeichnisdienste“ ist das wichtigste Programm für die Konfiguration der<br />
Verbindungen eines <strong>Mac</strong> <strong>OS</strong> X Computers mit Verzeichnis-Domains sowie für das Definieren<br />
des Suchpfads des Computers.<br />
Im Gegensatz zum Open Directory Assistenten erstellen die Verzeichnisdienste keine Verzeichnis-Domains.<br />
Das Programm<br />
m konfiguriert Verbindungen zu vorhandenen Domains<br />
m aktiviert oder deaktiviert SDP-Protokolle (Service Discovery Protocols) (AppleTalk,<br />
Rendezvous, SLP und SMB)<br />
m aktiviert oder deaktiviert Verzeichnisprotokolle (LDAPv2, LDAPv3, NetInfo und BSD-<br />
Konfigurationsdateien)<br />
Zudem sind die Verzeichnisdienste sowohl auf <strong>Mac</strong> <strong>OS</strong> X <strong>Server</strong>n und <strong>Mac</strong> <strong>OS</strong> X Client-<br />
Computern verfügbar, während der Open Directory Assistent nur auf <strong>Server</strong>n bereitgestellt ist.<br />
Sie finden die Verzeichnisdienste im Verzeichnis „/Programme/Dienstprogramme“. Informationen<br />
zur Verwendung dieses Programms finden Sie in Kapitel 2 „Verzeichnisdienste“.<br />
Arbeitsgruppen-Manager<br />
Sie verwenden das Programm „Arbeitsgruppen-Manager“ für die Verwaltung von Benutzer-,<br />
Gruppen- und Computer-Accounts sowie für das Client-Management von <strong>Mac</strong> <strong>OS</strong> X<br />
Benutzern.<br />
Informationen über die Verwendung des Programms „Arbeitsgruppen-Manager“ für die Verwaltung<br />
von Benutzer- und Gruppen-Accounts finden Sie in Kapitel 3 „Benutzer und Gruppen“<br />
Für Informationen über die Verwendung des Programms für die Verwaltung von<br />
Computer-Accounts und die Einstellungen für das Client-Management lesen Sie Kapitel 6<br />
„Client-Verwaltung: <strong>Mac</strong> <strong>OS</strong> X“ und Kapitel 10 „Client-Verwaltung: <strong>Mac</strong> <strong>OS</strong> 9 und <strong>Mac</strong> <strong>OS</strong> 8“.<br />
Die Verwendung des Programms „Arbeitsgruppen-Manager“ für die Verwaltung von Netzwerkvolumes<br />
wird in Kapitel 4 „Zugriffsrechte“ beschrieben.
Öffnen und Identifizieren im Arbeitsgruppen-Manager<br />
Das Programm „Arbeitsgruppen-Manager“ befindet sich im Verzeichnis „/Programme/Dienstprogramme“,<br />
wenn Sie Ihren <strong>Server</strong> installieren oder einen <strong>Administrator</strong>-Computer<br />
konfigurieren. Um den Arbeitsgruppen-Manager zu öffnen, klicken Sie in das Symbol<br />
„Arbeitsgruppen-Manager“ im Dock von <strong>Mac</strong> <strong>OS</strong> X <strong>Server</strong> oder in der Symbolleiste des<br />
Programms „<strong>Server</strong>-Status“:<br />
m Um den Arbeitsgruppen-Manager auf dem von Ihnen verwendeten <strong>Server</strong> zu öffnen,<br />
wählen Sie „Verzeichnisse einblenden“ aus dem Menü „<strong>Server</strong>“. Sie haben dann einen Nur-<br />
Lese-Zugriff auf die im Arbeitsgruppen-Manager angezeigten Informationen. Wenn Sie<br />
Änderungen vornehmen möchten, klicken Sie in das Schlosssymbol, um sich als <strong>Administrator</strong><br />
anzumelden. Diese Methode ist besonders nützlich, wenn Sie verschiedene <strong>Server</strong><br />
verwalten und mit verschiedenen Verzeichnis-Domains arbeiten.<br />
m Um sich als <strong>Administrator</strong> für einen bestimmten <strong>Server</strong> anzumelden, geben Sie im Anmeldefenster<br />
die IP-Adresse oder den DNS-Namen des <strong>Server</strong>s ein oder Sie klicken in „Durchsuchen“,<br />
um die gewünschte Auswahl aus einer Liste von <strong>Server</strong>n zu treffen. Geben Sie<br />
den Benutzernamen und das Kennwort für einen <strong>Administrator</strong> des <strong>Server</strong>s ein und<br />
klicken Sie dann in „Verbinden“. Diese Methode eignet sich insbesondere, wenn Sie<br />
hauptsächlich mit einem bestimmten <strong>Server</strong> arbeiten.<br />
Wichtige Aufgaben des Arbeitsgruppen-Managers<br />
Nachdem Sie sich angemeldet haben, erscheint das Fenster „Benutzer-Accounts“, das Listen<br />
der Benutzer-, Gruppen- und Computer-Accounts anzeigt, die sich in der lokalen Verzeichnis-<br />
Domain des <strong>Server</strong>s befinden. Hier finden Sie eine Einführung in die wichtigsten Aufgaben,<br />
die Sie mit diesem Programm ausführen:<br />
m Wenn Sie Benutzer-, Gruppen- oder Computer-Accounts verwalten möchten, klicken Sie<br />
in das Symbol „Accounts“ in der Symbolleiste. In Kapitel 3 „Benutzer und Gruppen“<br />
finden Sie Informationen zu Benutzer- und Gruppen-Accounts und in Kapitel 6 „Client-<br />
Verwaltung: <strong>Mac</strong> <strong>OS</strong> X“ die Informationen für die Verwaltung von Computer-Accounts.<br />
m Wenn Sie die Einstellungen für von Ihnen verwaltete Benutzer, Gruppen oder Computer<br />
bearbeiten möchten, klicken Sie in der Symbolleiste in das Symbol „Einstellungen“.<br />
Anleitungen hierfür finden Sie in Kapitel 6 „Client-Verwaltung: <strong>Mac</strong> <strong>OS</strong> X“.<br />
m Wenn Sie mit Netzwerkvolumes arbeiten möchten, klicken Sie in der Symbolleiste in das<br />
Symbol „Zugriff“. Lesen Sie Kapitel 4 „Zugriffsrechte“ für weitere Informationen.<br />
m Wenn Sie gleichzeitig mit Accounts in verschiedenen Verzeichnis-Domains arbeiten<br />
möchten, öffnen Sie mehrere Arbeitsgruppen-Manager-Fenster, indem Sie aus dem<br />
Menü „<strong>Server</strong>“ den Befehl „Neues Arbeitsgruppen-Manager-Fenster“ auswählen.<br />
m Wenn Sie das Programm „<strong>Server</strong>-Status“ öffnen möchten, damit Sie den Status eines<br />
bestimmten <strong>Server</strong>s überwachen können, klicken Sie in der Symbolleiste in das Symbol<br />
„Status“. Im Abschnitt „<strong>Server</strong>-Status“ auf Seite 65 finden Sie weitere Informationen über<br />
das Programm „<strong>Server</strong>-Status“.<br />
Verwalten Ihres <strong>Server</strong>s 63
64 Kapitel 1<br />
m Wenn Sie das Programm „<strong>Server</strong>-Einstellungen“ öffnen möchten, um mit den File-, Print-,<br />
Mail-, Web-, NetBoot und Netzwerkeinstellungen eines <strong>Server</strong>s zu arbeiten, wählen Sie aus<br />
dem Menü „<strong>Server</strong>“ den Befehl „Dienste konfigurieren“. Im Abschnitt „<strong>Server</strong>-Einstellungen“<br />
auf Seite 64 finden Sie weitere Informationen über das Programm „<strong>Server</strong>-Einstellungen“.<br />
m Wenn Sie die Art und Weise ändern möchten, wie der Arbeitsgruppen-Manager Benutzer<br />
und Gruppen auflistet, z. B. für die Verwendung von SSL-Transaktionen, wählen Sie aus<br />
dem Menü „Arbeitsgruppen-Manager“ den Befehl „Einstellungen“.<br />
m Wenn Sie die Symbolleiste des Arbeitsgruppen-Managers anpassen möchten, wählen Sie<br />
den Befehl „Symbolleiste anpassen“ aus dem Menü „Darstellung“.<br />
m Wenn Sie online Informationen abrufen möchten, verwenden Sie das Menü „Hilfe“. <strong>Server</strong>administratoren<br />
finden dort nützliche Informationen zum Programm „Arbeitsgruppen-<br />
Manager“ sowie zu <strong>Mac</strong> <strong>OS</strong> X <strong>Server</strong> verwandten Themen.<br />
<strong>Server</strong>-Einstellungen<br />
Sie verwenden das Programm „<strong>Server</strong>-Einstellungen“ für die Verwaltung von File-, Print-,<br />
Mail-, Web-, NetBoot und Netzwerk-<strong>Server</strong>n auf einem <strong>Server</strong>.<br />
Das Programm „<strong>Server</strong>-Einstellungen“ befindet sich im Verzeichnis „/Programme/Dienstprogramme“,<br />
wenn Sie Ihren <strong>Server</strong> installieren oder einen <strong>Administrator</strong>-Computer konfigurieren.<br />
Um das Programm „<strong>Server</strong>-Einstellungen“ zu öffnen, klicken Sie in das Symbol „<strong>Server</strong>-<br />
Einstellungen“ im Dock von <strong>Mac</strong> <strong>OS</strong> X <strong>Server</strong> oder Sie wählen „Dienste konfigurieren“ aus<br />
dem Menü „<strong>Server</strong>“ im Programm „Arbeitsgruppen-Manager“.<br />
Wenn Sie einen <strong>Server</strong> auswählen möchten, mit dem Sie arbeiten wollen, geben Sie im<br />
Anmeldefenster die IP-Adresse oder den DNS-Namen ein. Alternativ können Sie auch in<br />
„Durchsuchen“ klicken, um aus einer Liste von <strong>Server</strong>n auszuwählen. Geben Sie den<br />
Benutzernamen und das Kennwort für einen <strong>Administrator</strong> des <strong>Server</strong>s ein und klicken<br />
dann in „Verbinden“.<br />
Klicken Sie in den Einblendfeldern des Programms „<strong>Server</strong>-Einstellungen“ in die Symbole der<br />
jeweiligen <strong>Server</strong>, um die Befehle für die Arbeit mit einzelnen Diensten auszuwählen:<br />
m Für die Verwaltung von File- und Print-<strong>Server</strong>n klicken Sie in „File & Print“, um auf die<br />
entsprechenden Module zuzugreifen.<br />
m Für die Verwaltung von Mail- und Web-<strong>Server</strong>n klicken Sie in „Internet“.<br />
m Für die Verwaltung von IP-Firewall, DHCP, NetBoot, DNS und SLP DA Diensten klicken Sie<br />
in „Netzwerk“.<br />
m Wenn Sie online Informationen abrufen möchten, verwenden Sie das Menü „Hilfe“.<br />
<strong>Server</strong>administratoren finden dort nützliche Informationen zum Programm „<strong>Server</strong>-<br />
Einstellungen“ sowie zu anderen <strong>Mac</strong> <strong>OS</strong> X <strong>Server</strong> Themen.<br />
Das Programm „<strong>Server</strong>-Einstellungen“ ist nicht mit <strong>Mac</strong> <strong>OS</strong> X <strong>Server</strong> Versionen vor<br />
Version 10.2 kompatibel.
<strong>Server</strong>-Status<br />
Mit dem Programm „<strong>Server</strong>-Status“ überwachen Sie die Dienste, die auf <strong>Mac</strong> <strong>OS</strong> X <strong>Server</strong>n<br />
zur Verfügung gestellt werden.<br />
Das Programm „<strong>Server</strong>-Status“ befindet sich im Verzeichnis „/Programme/Dienstprogramme“,<br />
wenn Sie Ihren <strong>Server</strong> installieren oder einen Computer für die Verwaltung konfigurieren. Um<br />
das Programm „<strong>Server</strong>-Status“ zu öffnen, klicken Sie in das Symbol „<strong>Server</strong>-Status“ im Dock<br />
von <strong>Mac</strong> <strong>OS</strong> X <strong>Server</strong> oder in das Symbol „Status“ im Programm „Arbeitsgruppen-Manager“.<br />
Um einen <strong>Server</strong> für die Überwachung auszuwählen, klicken Sie in die Taste „Verbinden“ in<br />
der Symbolleiste des Programms „<strong>Server</strong>-Status“. Geben Sie im Anmeldefenster die IP-Adresse<br />
oder den DNS-Namen des zu überwachenden <strong>Server</strong>s ein. Alternativ klicken Sie in „Durchsuchen“,<br />
um aus einer Liste von <strong>Server</strong>n auszuwählen. Geben Sie den Benutzernamen und<br />
das Kennwort für einen <strong>Administrator</strong> des <strong>Server</strong>s ein und klicken dann in „Verbinden“.<br />
Wählen Sie aus der Liste „Geräte & Dienste“ Objekte aus, um bestimmte <strong>Server</strong> und auf den<br />
<strong>Server</strong>n verfügbare Dienste zu überwachen:<br />
m Wenn Sie allgemeine Statusinformationen für einen bestimmten <strong>Server</strong> anzeigen möchten,<br />
wählen Sie den Namen des <strong>Server</strong>s aus.<br />
m Wenn Sie die Statusinformationen für einen bestimmten Dienst anzeigen möchten, der<br />
auf einem <strong>Server</strong> verfügbar ist, klicken Sie in das Dreiecksymbol neben dem Namen des<br />
<strong>Server</strong>s, um eine Liste der verfügbaren Dienste anzuzeigen. Wählen Sie dann den<br />
gewünschten Dienst aus.<br />
m Wenn Sie einen <strong>Server</strong> aus der Liste „Geräte & Dienste“ hinzufügen möchten, klicken Sie<br />
in der Symbolleiste in „Verbinden“ und melden sich beim <strong>Server</strong> an. Sobald Sie das Programm<br />
„<strong>Server</strong>-Status“ das nächste Mal öffnen, wird jeder hinzugefügte <strong>Server</strong> in der Liste<br />
„Geräte & Dienste“ angezeigt und kann durch Auswählen des <strong>Server</strong>s in der Liste überwacht<br />
werden.<br />
Wenn ein <strong>Server</strong> in der Liste grau dargestellt wird, wählen Sie den <strong>Server</strong> durch Doppelklicken<br />
aus oder klicken Sie in der Symbolleiste die Taste „Erneut verbinden“, um sich<br />
erneut anzumelden. Markieren Sie die Option „Zum Schlüsselbund hinzufügen“ während<br />
Sie sich anmelden. Auf diese Weise wird die Funktion für die automatische erneute Verbindung<br />
aktiviert, wenn Sie das nächste Mal das Programm „<strong>Server</strong>-Status“ öffnen.<br />
m Wenn Sie einen <strong>Server</strong> von der Liste „Geräte & Dienste“ entfernen möchten, wählen Sie<br />
den <strong>Server</strong> aus und klicken in die Taste „Trennen“ in der Symbolleiste. Dann wählen Sie<br />
„Aus Liste entfernen“ aus dem Menü „<strong>Server</strong>“.<br />
m Wenn Sie überprüfen möchten, wie das Programm „<strong>Server</strong>-Status“ <strong>Server</strong> und Dienste<br />
auflistet, wie oft der Datenstatus aktualisiert wird usw. dann wählen Sie „Einstellungen“<br />
aus dem Menü „<strong>Server</strong>-Status“.<br />
Verwalten Ihres <strong>Server</strong>s 65
66 Kapitel 1<br />
m Wenn Sie die Symbolleiste des Programms „<strong>Server</strong>-Status“ anpassen möchten, wählen Sie<br />
„Symbolleiste anpassen“ aus dem Menü „Ansicht“.<br />
m Wenn Sie online Informationen abrufen möchten, verwenden Sie das Menü „Hilfe“.<br />
<strong>Server</strong>administratoren finden dort nützliche Informationen zum Programm „<strong>Server</strong>-Status“<br />
sowie zu anderen <strong>Mac</strong> <strong>OS</strong> X <strong>Server</strong> Themen.<br />
<strong>Mac</strong>intosh Manager<br />
Sie verwenden das Programm „<strong>Mac</strong>intosh Manager“ für die Verwaltung von <strong>Mac</strong> <strong>OS</strong> 8 und 9<br />
Client-Computern. Sie können das Programm lokal (auf dem <strong>Server</strong> selbst) oder entfernt<br />
(von einem <strong>Mac</strong> <strong>OS</strong> 9 oder X Computer im selben Netzwerk wie Ihr <strong>Mac</strong> <strong>OS</strong> X <strong>Server</strong>) verwenden.<br />
Öffnen Sie das Programm „<strong>Mac</strong>intosh Manager“, indem Sie in das Symbol des Programms im<br />
Dock klicken. Melden Sie sich unter Verwendung eines <strong>Administrator</strong>-Benutzernamens und<br />
Kennworts für einen <strong>Server</strong>, einen <strong>Mac</strong>intosh Manager oder eine Arbeitsgruppe an. Als<br />
<strong>Server</strong>administrator erhalten Sie automatisch die umfassenden <strong>Administrator</strong>-Zugriffsrechte<br />
für <strong>Mac</strong>intosh Manager.<br />
Weitere Informationen hierzu finden Sie in Kapitel 10 „Client-Verwaltung: <strong>Mac</strong> <strong>OS</strong> 9 und <strong>Mac</strong><br />
<strong>OS</strong> 8“.<br />
NetBoot Verwaltungsprogramme<br />
Es gibt mehrere Programme, die Sie für die Verwaltung von NetBoot verwenden können:<br />
m NetBoot Volumes Dienstprogramm ermöglicht Ihnen, <strong>Mac</strong> <strong>OS</strong> 9 Image-Dateien zu<br />
ändern.<br />
m Mit Netzwerk-Image-Dienstprogramm können Sie <strong>Mac</strong> <strong>OS</strong> X Image-Dateien erstellen und<br />
ändern.<br />
m Mit dem DHCP/NetBoot Modul des Programms „<strong>Server</strong>-Einstellungen“ können Sie<br />
NetBoot Image-Dateien sichern.<br />
In Kapitel 12 „NetBoot“ finden Sie nähere Informationen zu diesen Tools.<br />
Netzwerk-Installation-Verwaltungsprogramm<br />
Mit dem Programm „Package Maker“ können Sie Pakete für die Netzwerk-Installation erstellen.<br />
In Kapitel 13 „Netzwerk-Installation“ finden Sie weitere Informationen über dieses Programm.
<strong>Server</strong>monitor<br />
Sie verwenden das Programm „<strong>Server</strong>monitor“, um die Xserve Hardware zu überwachen.<br />
Zudem können Sie festlegen, dass Sie E-Mail-Benachrichtigungen erhalten, wenn bestimmte<br />
Umstände die Aufmerksamkeit des <strong>Administrator</strong>s erfordern. Das Programm „<strong>Server</strong>monitor“<br />
zeigt Informationen über das installierte Betriebssystem, Laufwerke, Stromversorgung,<br />
Temperatur von Gehäuse und Prozessor, Lüfter, Sicherheit und Netzwerk an.<br />
Das Programm „<strong>Server</strong>monitor“ befindet sich im Verzeichnis „/Programme/Dienstprogramme“,<br />
wenn Sie Ihren <strong>Server</strong> installieren oder einen <strong>Administrator</strong>-Computer konfigurieren.<br />
Verwenden Sie das Programm, um lokale oder entfernte <strong>Server</strong> zu überwachen:<br />
m Wenn Sie den zu überwachenden Xserve festlegen möchten, klicken Sie in „<strong>Server</strong> hinzufügen“<br />
und wählen den entsprechenden <strong>Server</strong> aus. Geben Sie dann Benutzername und<br />
Kennwort eines <strong>Administrator</strong>s des <strong>Server</strong>s ein.<br />
m Verwenden Sie das Einblendmenü „Aktualisierungsintervall“, um festzulegen, wie oft die<br />
Daten aktualisiert werden sollen.<br />
m Verwenden Sie die Befehle „Exportieren“ und „Importieren“, um unterschiedliche Listen<br />
von Xserve <strong>Server</strong>n zu verwalten, die sie überwachen möchten. Mit dem Befehl<br />
„Zusammenfügen“ können Sie diese Listen in einer Liste konsolidieren.<br />
m Die Service-LEDs an der Vorder- und Rückseite des Xserve leuchten auf, wenn der <strong>Server</strong><br />
gewartet werden muss. Mit dem Programm „<strong>Server</strong>monitor“ können Sie herausfinden,<br />
warum die Lampen leuchten. Sie können die LED-Anzeigen auch einschalten, um einen<br />
bestimmten Xserve <strong>Server</strong> in einem Rack zu identifizieren, indem Sie den <strong>Server</strong> auswählen<br />
und im Feld „Information“ die Option „Service-LED“ aktivieren.<br />
m Sie können das Programm „<strong>Server</strong>monitor“ so konfigurieren, dass Sie per E-Mail gewarnt<br />
werden, wenn sich der Status eines Xserve <strong>Server</strong>s ändert. Sie können für jeden <strong>Server</strong><br />
die Bedingungen festlegen, über die Sie benachrichtigt werden möchten. Die betreffende<br />
E-Mail kann entweder vom Programm „<strong>Server</strong>monitor“ oder vom <strong>Server</strong> selbst geschickt<br />
werden.<br />
m Das Programm „<strong>Server</strong>monitor“ erstellt Protokolle der Aktivität des Programms für jeden<br />
Xserve <strong>Server</strong>. (Angaben zur Systemaktivität des <strong>Server</strong>s sind in diesen Protokollen nicht<br />
enthalten.) Ein Protokoll zeigt zum Beispiel an, wie oft das Programm „<strong>Server</strong>monitor“<br />
versucht hat, eine Verbindung zum <strong>Server</strong> herzustellen und ob diese Verbindung erfolgreich<br />
war. Zudem zeigt das Protokoll Veränderungen des <strong>Server</strong>status an. Sie können das<br />
Programm „<strong>Server</strong>monitor“ auch verwenden, um einen Apple System Profiler Bericht auf<br />
einem entfernten <strong>Server</strong> abzurufen.<br />
Verwalten Ihres <strong>Server</strong>s 67
68 Kapitel 1<br />
Streaming <strong>Server</strong> Admin<br />
Sie verwenden das Web-basierte Programm „Streaming <strong>Server</strong> Admin“, um QTSS zu konfigurieren<br />
und zu verwalten.<br />
Das Programm „Streaming <strong>Server</strong> Admin“ ermöglicht Ihnen die einfache Erstellung und<br />
Bereitstellung von Wiedergabelisten, das Anpassen allgemeiner Einstellungen, die Überwachung<br />
von angemeldeten Benutzern, das Anzeigen von Protokolldateien, die Verwaltung der<br />
Bandbreitennutzung und die Weiterleitung eines Streams von einem <strong>Server</strong> auf einen anderen,<br />
um die Bandbreitennutzung optimal zu skalieren.<br />
Verwenden des Programms „Streaming <strong>Server</strong> Admin“:<br />
1 Wenn Sie mit <strong>Mac</strong> <strong>OS</strong> X <strong>Server</strong> arbeiten, klicken Sie in das Symbol des Programms „Streaming<br />
<strong>Server</strong> Admin“ im Dock. Fahren Sie dann mit Schritt 3 fort.<br />
Alternativ können Sie auf einem <strong>Server</strong> mit QTSS einen Web-Browser öffnen. Sie können<br />
auch einen Web-Browser von einem entfernen <strong>Mac</strong> <strong>OS</strong> X Computer verwenden.<br />
2 Geben Sie die URL-Adresse Ihres Programms „Streaming <strong>Server</strong> Admin“ ein.<br />
Zum Beispiel: meinserver.com:1220<br />
Ersetzen Sie „meinserver.com“ durch den Namen Ihres Streaming <strong>Server</strong> Computers. 1220<br />
bezeichnet die Nummer des Anschlusses (Ports).<br />
3 Wenn Sie das Programm „Streaming <strong>Server</strong> Admin“ zum ersten Mal ausführen, werden Sie<br />
vom <strong>Server</strong>-Assistenten nach Ihrem Benutzernamen und Kennwort gefragt.<br />
Wenn Sie zur Verwendung des Programms „Streaming <strong>Server</strong> Admin“ zur Konfiguration<br />
einer sicheren Verwaltung (SSL) und Konfiguration Ihres <strong>Server</strong>s zum Streamen von Medien<br />
Themen der Online-Hilfe anzeigen möchten, klicken Sie im Programm in das Fragezeichen.<br />
Informationen über QTSS finden Sie außerdem auf der QuickTime Web-Site unter der<br />
Adresse:<br />
www.apple.com/de/quicktime/products/qtss/<br />
Weiterführende Informationen<br />
Ungeachtet Ihrer Erfahrung im Bereich der <strong>Server</strong>verwaltung möchten Sie möglicherweise<br />
die große Auswahl an Apple Trainingskursen nutzen. Sie finden dazu weitere Informationen<br />
unter der Adresse:<br />
train.apple.com
Für Neueinsteiger in der <strong>Server</strong>- und Netzwerkverwaltung<br />
Wenn Sie mehr über <strong>Mac</strong> <strong>OS</strong> X <strong>Server</strong> wissen möchten, besuchen Sie die <strong>Mac</strong> <strong>OS</strong> X <strong>Server</strong><br />
Web-Site:<br />
www.apple.com/de/macosx/server/<br />
Online-Diskussionsgruppen (Foren) ermöglichen Ihnen den Informationsaustausch mit<br />
anderen Benutzern. Viele der Probleme, die Ihnen möglicherweise bei der Arbeit begegnen,<br />
wurden vielleicht schon einmal von anderen <strong>Server</strong>administratoren gelöst. Die über Apple<br />
verfügbaren Listen finden Sie unter folgender Web-Adresse:<br />
www.lists.apple.com<br />
Eine weitere Informationsmöglichkeit stellt das Diskussionsforum auf der AppleCare Support-Web-Site<br />
dar:<br />
www.info.apple.com/<br />
Erwägen Sie die Anschaffung eines Teils der folgenden Referenzmaterialien. Dort finden Sie<br />
Hintergrundinformationen, Erläuterungen grundlegender Konzepte und Begriffe sowie Strategien,<br />
die Ihnen helfen, Ihr Netzwerk möglichst effizient zu nutzen.<br />
m Teach Yourself Networking Visually von Paul Whitehead und Ruth Maran (IDG Books<br />
Worldwide, 1998).<br />
m Internet and Intranet Engineering von Daniel Minoli (McGraw-Hill, 1997).<br />
Zusätzlich finden Sie eine Reihe von Online-Lernprogrammen auf der Web-Site von Network<br />
Magazine.com:<br />
www.networkmagazine.com<br />
Für den erfahrenen <strong>Server</strong>administrator<br />
Wenn Sie bereits mit der Netzwerkverwaltung vertraut sind und schon mit <strong>Mac</strong> <strong>OS</strong> X <strong>Server</strong>,<br />
Linux, UNIX oder vergleichbaren Betriebssystemen gearbeitet haben, ist das folgende zusätzliche<br />
Referenzmaterial möglicherweise für Sie von Interesse.<br />
m Verschiedene Bücher von O’Reilly & Associates behandeln Themen, die mit <strong>Mac</strong> <strong>OS</strong> X<br />
<strong>Server</strong> in Zusammenhang stehen, wie etwa Internet Core Protocols: The Definitive<br />
Reference, DNS and BIND und TTCP/IP Network Administration. Weiterführende<br />
nformationen finden Sie bei Apache: The Definitive Guide, Writing Apache Modules with<br />
Perl and C, Web Performance Tuning und Web Security & Commerce. Diese Titel wurden<br />
ebenso von O’Reilly & Associates veröffentlicht. Besuchen Sie die Web-Site von O’Reilly &<br />
Associates:<br />
www.ora.com<br />
m Weitere Informationen über Apache finden Sie auf der Apache Web-Site.<br />
www.apache.org/<br />
Verwalten Ihres <strong>Server</strong>s 69
K A P I T 2E L<br />
2 Verzeichnisdienste<br />
Verzeichnisdienste (Directory Services) bieten einen zentralen Sammelpunkt für Informationen<br />
über die Systeme, Programme und Benutzer in einer Organisation. In Bildungs- und<br />
Unternehmensumgebungen sind Verzeichnisdienste eine ideale Methode zum Verwalten von<br />
Benutzern und Computerressourcen. Selbst Organisationen mit nur 10 Mitarbeitern können<br />
vom Einsatz von Verzeichnisdiensten profitieren.<br />
Verzeichnisdienste können doppelt vorteilhaft sein. Sie ermöglichen eine zentrale Systemund<br />
Netzwerkverwaltung und vereinfachen zugleich die Bedienung des Netzwerks für den<br />
Benutzer. Mit Verzeichnisdiensten können Informationen über alle Benutzer, wie beispielsweise<br />
ihre Namen, Kennwörter und Einstellungen, sowie Informationen über Drucker und<br />
sonstige Ressourcen in einem Netzwerk an einem einzelnen Standort verwaltet werden, statt<br />
auf jedem Computer im Netzwerk. Die Verwendung von Verzeichnisdiensten kann den Verwaltungsaufwand<br />
für den Systemadministrator verringern. Darüber hinaus können sich die<br />
Benutzer bei jedem Computer im Netzwerk anmelden, sofern sie dazu berechtigt sind.<br />
Unabhängig davon, von welchem Computer aus sich ein Benutzer anmeldet, wird immer<br />
der persönliche Schreibtisch des Benutzers angezeigt, der entsprechend den individuellen<br />
Einstellungen des Benutzers angepasst ist. Der Benutzer hat immer Zugriff auf seine persönlichen<br />
Dateien und kann Netzwerkressourcen auf einfache Weise auffinden und verwenden,<br />
sofern er dazu berechtigt ist.<br />
Apple hat eine offene, erweiterbare Verzeichnisdienste-Architektur mit Namen „Open<br />
Directory“ in <strong>Mac</strong> <strong>OS</strong> X und <strong>Mac</strong> <strong>OS</strong> X <strong>Server</strong> integriert. Ein <strong>Mac</strong> <strong>OS</strong> X <strong>Server</strong>- oder Client-<br />
Computer kann mithilfe von Open Directory Berechtigungsinformationen über Benutzer<br />
und Netzwerkressourcen aus einer Vielzahl von Quellen abrufen:<br />
m Verzeichnis-Domains auf dem Computer selbst und auf anderen <strong>Mac</strong> <strong>OS</strong> X <strong>Server</strong>n<br />
m Verzeichnis-Domains auf anderen <strong>Server</strong>n, einschließlich LDAP-Verzeichnis-Domains und<br />
Active Directory Domains auf <strong>Server</strong>n von Drittanbietern<br />
m BSD Konfigurationsdateien, die sich auf dem Computer selbst befinden<br />
m Netzwerkdienste, wie beispielsweise File-<strong>Server</strong>, die sich über die Protokolle Rendezvous,<br />
AppleTalk, SLP oder SMB zur Erkennung von Diensten ankündigen<br />
71
72 Kapitel 2<br />
Verwaltete Clients mit <strong>Mac</strong> <strong>OS</strong> 9 und <strong>Mac</strong> <strong>OS</strong> 8 verwenden ebenfalls Open Directory, um<br />
bestimmte Benutzerinformationen abzurufen. Weitere Informationen hierzu finden Sie im<br />
Abschnitt „Der <strong>Mac</strong>intosh Manager und Verzeichnisdienste“ auf Seite 490 in Kapitel 10<br />
„Client-Verwaltung: <strong>Mac</strong> <strong>OS</strong> 9 und <strong>Mac</strong> <strong>OS</strong> 8“.<br />
Die Open Directory Architektur beinhaltet auch einen Open Directory Kennwort-<strong>Server</strong>.<br />
Ein Kennwort-<strong>Server</strong> kann die Kennwörter von Benutzern, die sich bei Client-Computern in<br />
Ihrem Netzwerk anmelden möchten oder die andere Netzwerkressourcen verwenden möchten,<br />
die eine Identifikationsüberprüfung erfordern, sicher speichern und überprüfen. Ein<br />
Kennwort-<strong>Server</strong> kann auch verwendet werden, um Richtlinien wie die Gültigkeitsdauer und<br />
Mindestlänge von Kennwörtern umzusetzen.<br />
Sie sollten mit <strong>Mac</strong> <strong>OS</strong> X vertraut sein, damit Sie den Ausführungen in diesem Kapitel folgen<br />
können. Sie benötigen keine weit reichenden Kenntnisse in Netzwerkverwaltung oder UNIX,<br />
um die von <strong>Mac</strong> <strong>OS</strong> X <strong>Server</strong>n bereitgestellten Verzeichnisdienste verwenden zu können.<br />
Wenn Sie LDAP-Verzeichnisse von anderen <strong>Server</strong>n integrieren möchten, müssen Sie mit<br />
LDAP vertraut sein. Wenn Sie Active Directory <strong>Server</strong> integrieren möchten, müssen Sie mit<br />
Active Directory und LDAP vertraut sein. Sie benötigen UNIX Erfahrung, wenn Sie BSD<br />
Konfigurationsdateien integrieren möchten.<br />
Massenspeicher für Daten, die von <strong>Mac</strong> <strong>OS</strong> X benötigt werden<br />
Verzeichnisdienste fungieren als Mittler zwischen Verzeichnis-Domains ( Directory Domains,<br />
DD), in denen Informationen über Benutzer und Ressourcen gespeichert sind, und dem<br />
Programm und den Systemsoftwareprozessen, die diese Informationen nutzen möchten. In<br />
einer Verzeichnis-Domain sind Informationen in einer speziellen Datenbank gespeichert, die<br />
darauf optimiert ist, eine große Zahl von Anforderungen zu verarbeiten und Informationen<br />
schnell zu finden und abzurufen. Informationen können in einer oder mehreren zusammengehörigen<br />
Verzeichnis-Domains gespeichert sein.<br />
Gruppen<br />
Drucker<br />
<strong>Server</strong><br />
Benutzer<br />
Volumes Verzeichnis-<br />
Domains<br />
Verzeichnisdienste<br />
Prozesse
Auf <strong>Mac</strong> <strong>OS</strong> X Computern ausgeführte Prozesse können Verzeichnisdienste verwenden,<br />
um Informationen in einer Verzeichnis-Domain zu sichern. Wenn Sie beispielsweise einen<br />
Benutzer-Account einrichten, kann das dafür verwendete Programm die Informationen über<br />
den Benutzer mithilfe der Verzeichnisdienste in einer Verzeichnis-Domain speichern.<br />
m Auf einem Computer mit <strong>Mac</strong> <strong>OS</strong> X Version 10.2 verwenden Sie die Systemeinstellung<br />
„Mein Account“ oder „Benutzer“, um Benutzer-Accounts einzurichten, die nur auf einem<br />
Computer gültig sind.<br />
m Auf einem Computer mit <strong>Mac</strong> <strong>OS</strong> X <strong>Server</strong> Version 10.2 verwenden Sie das Modul<br />
„Accounts“ im Programm „Arbeitsgruppen-Manager“, um Benutzer-Accounts einzurichten,<br />
die auf allen <strong>Mac</strong> <strong>OS</strong> X Computern in Ihrem Netzwerk gültig sind. Bei einem Netzwerkbenutzer-Account<br />
können Sie zusätzliche Benutzerattribute angeben, etwa den Speicherort<br />
des Privatordners des Benutzers.<br />
Unabhängig davon, ob Sie das Programm „Arbeitsgruppen-Manager“ oder die Systemeinstellungen<br />
verwenden, um einen Benutzer-Account zu erstellen, werden die Benutzerinformationen<br />
stets in einer Verzeichnis-Domain gespeichert.<br />
Wenn ein Benutzer versucht, sich bei einem Computer mit <strong>Mac</strong> <strong>OS</strong> X anzumelden, werden<br />
beim Anmeldeprozess <strong>Mac</strong> <strong>OS</strong> X Verzeichnisdienste – Open Directory – verwendet, um den<br />
Benutzernamen und das Kennwort zu überprüfen.<br />
Accounts<br />
Accounts<br />
Verzeichnis-<br />
Domain<br />
Verzeichnisdienste<br />
Verzeichnisdienste 73
74 Kapitel 2<br />
Geschichtlicher Hintergrund<br />
Wie <strong>Mac</strong> <strong>OS</strong> X selbst geht Open Directory auf UNIX zurück.Open Directory bietet Zugriff auf<br />
administrative Daten, die von UNIX Systemen im Allgemeinen in Konfigurationsdateien<br />
gespeichert wurden, deren Verwaltung sehr aufwändig ist. (Manche UNIX Systeme benutzen<br />
immer noch Konfigurationsdateien.) Open Directory übernimmt die Konsolidierung und Verteilung<br />
der Daten, was einfacheren Zugriff und eine einfachere Verwaltung ermöglicht.<br />
Datenkonsolidierung<br />
Seit vielen Jahren wurden auf UNIX Systemen administrative Informationen in einer Reihe von<br />
Dateien gespeichert, die sich im Verzeichnis „/etc“ befanden. Dieses Schema erforderte, dass<br />
jeder UNIX Computer über seinen eigenen Satz Dateien verfügte und Prozesse, die auf einem<br />
UNIX Computer ausgeführt wurden, dessen Dateien lasen, wenn sie administrative Informationen<br />
benötigten. Wenn Sie UNIX Kenntnisse besitzen, sind Ihnen die Dateien im Verzeichnis<br />
„/etc“ wahrscheinlich vertraut – group, hosts, hosts.eq, passwd etc. Beispielsweise zieht ein<br />
UNIX Prozess, der das Kennwort eines Benutzers benötigt, die Datei „/etc/passwd“ zu Rate,<br />
die einen Datensatz für jeden Benutzer-Account enthält. Ein UNIX Prozess, der Gruppeninformationen<br />
benötigt, zieht die Datei „/etc/group“ zu Rate.<br />
/etc/<br />
hosts<br />
/etc/<br />
passwd<br />
/etc/<br />
group<br />
UNIX Prozesse<br />
Open Directory ermöglicht die Konsolidierung administrativer Informationen, was die Interaktion<br />
zwischen Prozessen und den administrativen Daten, die sie erstellen und verwenden,<br />
vereinfacht.<br />
Verzeichnisdienste<br />
<strong>Mac</strong> <strong>OS</strong> X Prozesse
Prozesse müssen nicht länger wissen, wie und wo administrative Daten gespeichert sind.<br />
Open Directory ruft die Daten für sie ab. Wenn ein Prozess den Speicherort des Privatordners<br />
eines Benutzers benötigt, lässt er die Informationen einfach von Open Directory abrufen.<br />
Open Directory findet die angeforderten Informationen und übermittelt sie dem Prozess.<br />
Dabei erfährt der Prozess nicht, wie die Informationen gespeichert sind. Wenn Sie Open<br />
Directory so konfigurieren, dass es auf administrative Daten in mehreren directory domains<br />
zugreift, werden diese von Open Directory nach Bedarf zu Rate gezogen.<br />
Verzeichnis-<br />
Domain<br />
Verzeichnis-<br />
Domain<br />
Verzeichnisdienste<br />
<strong>Mac</strong> <strong>OS</strong> X Prozesse<br />
Manche der in einer Verzeichnis-Domain gespeicherten Daten sind identisch mit den in<br />
UNIX Konfigurationsdateien gespeicherten Daten. Beispielsweise gibt es zu den Attributen<br />
für die Identifikationsüberprüfung, dem Speicherort des Privatordners, dem realen Namen,<br />
der Benutzer-ID und der Gruppen-ID – gespeichert in den Benutzerdatensätzen einer Verzeichnis-Domain<br />
– entsprechende Einträge in der Standarddatei „/etc/passwd“. In einer<br />
Verzeichnis-Domain werden jedoch viele zusätzliche Daten gespeichert, die für spezielle<br />
<strong>Mac</strong> <strong>OS</strong> X Funktionen verwendet werden, etwa die Unterstützung für verwaltete Clients und<br />
AFP-Verzeichnisse.<br />
Datenverteilung<br />
Ein weiteres Merkmal von UNIX Konfigurationsdateien ist, dass die administrativen Daten,<br />
die sie enthalten, nur für den Computer verfügbar sind, auf dem sie gespeichert sind. Jeder<br />
Computer hat seine eigenen UNIX Konfigurationsdateien. Bei UNIX Konfigurationsdateien<br />
müssen auf jedem Computer, den ein Benutzer verwenden möchte, die Benutzer-Account-<br />
Einstellungen des betreffenden Benutzers gespeichert sein. Jeder Computer wiederum muss<br />
die Account-Einstellungen für jeden Benutzer speichern, der den Computer verwenden<br />
möchte. Zum Konfigurieren der Netzwerkeinstellungen eines Computers muss sich der<br />
<strong>Administrator</strong> an den betreffenden Computer begeben und die IP-Adresse und sonstige<br />
Informationen, die den Computer im Netzwerk identifizieren, direkt eingeben.<br />
Verzeichnisdienste 75
76 Kapitel 2<br />
Wenn Benutzer- oder Netzwerkinformationen in UNIX Konfigurationsdateien geändert werden<br />
müssen, muss der <strong>Administrator</strong> die Änderungen wiederum an dem Computer vornehmen, auf<br />
dem sich die Dateien befinden. Manche Änderungen, wie beispielsweise Netzwerkeinstellungen,<br />
erfordern, dass der <strong>Administrator</strong> die gleichen Änderungen an mehreren Computern vornimmt.<br />
Dieser Ansatz wird schnell unhandlich, wenn Netzwerke an Größe und Komplexität zunehmen.<br />
Open Directory löst dieses Problem, indem Sie administrative Daten in einer Verzeichnis-<br />
Domain speichern können, die von einem Systemadministrator von einem Standort aus verwaltet<br />
werden kann. Mit Open Directory können Sie die Informationen verteilen, sodass sie<br />
in einem Netzwerk für die Computer, die sie benötigen, und für den <strong>Administrator</strong>, der sie<br />
verwaltet, sichtbar sind:<br />
Systemadministrator<br />
Verzeichnis-<br />
Domain<br />
Verzeichnisdienste<br />
Benutzer<br />
Anwendungsmöglichkeiten für Verzeichnisdaten<br />
Open Directory ermöglicht es, Netzwerkinformationen auf einfache Weise in einer Verzeichnis-<br />
Domain zu konsolidieren und zu verwalten. Diese Informationen sind jedoch nur dann nützlich,<br />
wenn Programm- und Systemsoftwareprozesse, die auf Netzwerkcomputern ausgeführt<br />
werden, auch auf die Informationen zugreifen. Die eigentliche Leistungsstärke von Open<br />
Directory beruht nicht auf der Tatsache, dass es Verzeichnisdienste bereitstellt, sondern darauf,<br />
dass <strong>Mac</strong> <strong>OS</strong> X Software über Open Directory auf Daten zugreift.<br />
Im Folgenden werden einige der Anwendungsmöglichkeiten für Verzeichnisdaten aufgeführt,<br />
die von <strong>Mac</strong> <strong>OS</strong> X Systemsoftware und Programmen genutzt werden:
m Identifikationsüberprüfung. Wie bereits erwähnt, werden vom Modul „Accounts“ im Programm<br />
„Arbeitsgruppen-Manager“ bzw. von der Systemeinstellung „Accounts“ Benutzerdatensätze<br />
in einer Verzeichnis-Domain erstellt, und diese Datensätze werden verwendet,<br />
um Benutzer zu identifizieren, die sich bei <strong>Mac</strong> <strong>OS</strong> X Computern anmelden. Wenn ein<br />
Benutzer einen Namen und ein Kennwort im Anmeldefenster von <strong>Mac</strong> <strong>OS</strong> X eingibt, fordert<br />
der Anmeldeprozess bei Open Directory den Benutzerdatensatz an, der dem Namen<br />
entspricht, den der Benutzer angegeben hat. Open Directory sucht den Benutzerdatensatz<br />
in einer Verzeichnis-Domain und ruft ihn dann ab.<br />
m Ordner- und Dateizugriff. Nach erfolgreicher Anmeldung kann ein Benutzer auf Dateien<br />
und Ordner zugreifen. <strong>Mac</strong> <strong>OS</strong> X verwendet ein weiteres Datenobjekt aus dem Benutzerdatensatz<br />
- die Benutzer-ID (UID) -, um die Zugriffsrechte des Benutzers für eine Datei<br />
oder einen Ordner zu ermitteln, auf die bzw. den der Benutzer zuzugreifen versucht.<br />
Wenn ein Benutzer auf einen Ordner oder eine Datei zugreift, vergleicht das Dateisystem<br />
die UID dieses Benutzers mit der dem Ordner bzw. der Datei zugewiesenen UID. Wenn<br />
die UIDs übereinstimmen, gewährt das Dateisystem dem Benutzer Eigentümerrechte<br />
(Lese- und Schreibrechte). Stimmen die UIDs nicht überein, werden dem Benutzer keine<br />
Eigentümerrechte gewährt.<br />
m Privatordner. Jeder Benutzerdatensatz in einer Verzeichnis-Domain enthält den Speicherort<br />
des Privatordners des Benutzers. In diesem Ordner werden die privaten Dateien,<br />
Ordner und Einstellungen des Benutzers abgelegt. Der Privatordner eines Benutzers kann<br />
sich auf einem bestimmten Computer befinden, den der Benutzer immer verwendet,<br />
oder aber auf einem Netzwerk-File-<strong>Server</strong>.<br />
m Netzwerkvolumes mit „Autoaktivierung“. Netzwerkvolumes können so konfiguriert<br />
werden, dass sie automatisch aktiviert werden. Sie werden dann automatisch im Ordner<br />
„Netzwerk“ (dem Netzwerkglobus) in den Finder Fenstern von Client-Computern angezeigt.<br />
Informationen über diese Netzwerkvolumes mit „Autoaktivierung“ werden in einer<br />
Verzeichnis-Domain gespeichert. Netzwerkvolumes sind Ordner, Festplatten oder Festplattenpartitionen,<br />
die Sie im Netzwerk verfügbar gemacht haben.<br />
m E-Mail-Account-Einstellungen. Jeder Benutzerdatensatz in einer Verzeichnis-Domain<br />
gibt an, ob der Benutzer einen E-Mail-Account hat, welche E-Mail-Protokolle verwendet<br />
werden sollen, wie eingehende E-Mails dargestellt werden sollen, ob der Benutzer beim<br />
Eingang neuer E-Mails benachrichtigt werden soll etc.<br />
m Ressourcennutzung. Festplatten-, Druck- und E-Mail-Zuteilungen können in jedem<br />
Benutzerdatensatz einer Verzeichnis-Domain gespeichert werden.<br />
m Informationen zu verwalteten Clients. Die Einstellungen eines Benutzers sowie die<br />
Standardeinstellungen, die den Benutzer betreffen, werden in einer Verzeichnis-Domain<br />
gespeichert.<br />
m Gruppenverwaltung. Neben Benutzerdatensätzen werden in einer Verzeichnis-Domain<br />
auch Gruppendatensätze gespeichert. Jeder Gruppendatensatz betrifft alle Benutzer, die<br />
dieser Gruppe angehören. Die Informationen in Gruppendatensätzen geben Einstellungen<br />
für Gruppenmitglieder an. Gruppendatensätze regeln auch den Zugriff auf Dateien,<br />
Ordner und Computer.<br />
Verzeichnisdienste 77
78 Kapitel 2<br />
Hintergrundinformationen zu Verzeichnis-Domains<br />
Die Informationen in einer Verzeichnis-Domain sind in Datensatztypen gegliedert, die<br />
bestimmte Kategorien von Datensätzen darstellen, etwa Benutzer, Rechner und Aktivierungen<br />
(Mounts). Die verschiedenen Datensatztypen einer Verzeichnis-Domain können beliebig viele<br />
Datensätze enthalten. Jeder Datensatz stellt eine Sammlung von Attributen dar, und jedes Attribut<br />
hat einen oder mehr Werte. Wenn Sie sich einen Datensatztyp als Tabelle vorstellen, die eine<br />
Kategorie von Informationen enthält, dann sind die Datensätze die Zeilen und die Attribute die<br />
Spalten der Tabelle, und jede Tabellenzelle enthält einen oder mehr Werte.<br />
Wenn Sie beispielsweise einen Benutzer mithilfe des Moduls „Accounts“ im Programm<br />
„Arbeitsgruppen-Manager“ definieren, erstellen Sie damit einen Benutzerdatensatz (einen<br />
Datensatz vom Typ Benutzer). Die Einstellungen, die Sie für den Benutzer konfigurieren –<br />
Kurzname, vollständiger Name, Speicherort des Privatordners etc. – werden zu Werten der<br />
Attribute im Benutzerdatensatz. Der Benutzerdatensatz und die Werte der darin enthaltenen<br />
Attribute befinden sich in einer Verzeichnis-Domain.<br />
Erkennung von Netzwerkdiensten<br />
Open Directory kann nicht nur administrative Daten aus Verzeichnissen bereitstellen. Open<br />
Directory kann auch Informationen über Dienste bereitstellen, die im Netzwerk verfügbar<br />
sind. So kann Open Directory beispielsweise Informationen über File-<strong>Server</strong> bereitstellen,<br />
die gerade verfügbar sind.<br />
File-<strong>Server</strong><br />
File-<strong>Server</strong><br />
Verzeichnisdienste<br />
Informationen über File-<strong>Server</strong> und andere Dienste ändern sich häufiger als Informationen<br />
über Benutzer. Demzufolge werden Informationen über Netzwerkdienste normalerweise<br />
nicht in Verzeichnis-Domains gespeichert. Stattdessen werden Informationen über File-<br />
<strong>Server</strong> und andere Netzwerk-<strong>Server</strong> bei Bedarf ermittelt.
Open Directory kann Netzwerkdienste erkennen, die ihr Vorhandensein und ihre Adresse<br />
ankündigen. Dienste kündigen sich mithilfe von Standardprotokollen an. Open Directory<br />
unterstützt die folgenden Protokolle zur Erkennung von Diensten:<br />
m Rendezvous, das Apple Protokoll für Multicast-DNS<br />
m AppleTalk, das traditionelle <strong>Mac</strong> <strong>OS</strong> Protokoll für File-<strong>Server</strong><br />
m SLP (Service Location Protocol), ein offener Standard für die Erkennung von File- und<br />
Print-<strong>Server</strong>n<br />
m SMB (<strong>Server</strong> Message Block), das von Microsoft Windows verwendete Protokoll<br />
Open Directory kann Informationen über Netzwerkdienste sowohl über Protokolle zur<br />
Erkennung von Diensten als auch über Verzeichnis-Domains bereitstellen. Zu diesem Zweck<br />
fragt Open Directory einfach alle zugehörigen Informationsquellen auf die Art von Informationen<br />
hin ab, die von einem <strong>Mac</strong> <strong>OS</strong> X Prozess angefordert werden. Die Quellen, die die<br />
angeforderte Art von Informationen enthalten, übermitteln diese Open Directory, das alle<br />
übermittelten Informationen sammelt und dem <strong>Mac</strong> <strong>OS</strong> X Prozess übergibt, der sie angefordert<br />
hat.<br />
Wenn Open Directory beispielsweise Informationen über File-<strong>Server</strong> anfordert, antworten die<br />
File-<strong>Server</strong> im Netzwerk über Protokolle zur Erkennung von Diensten mit ihren Informationen.<br />
Eine Verzeichnis-Domain, die vergleichsweise statische Informationen über manche File-<strong>Server</strong><br />
enthält, antwortet ebenfalls auf die Anforderung. Open Directory sammelt die Informationen<br />
von den Protokollen zur Erkennung von Diensten und von den Verzeichnis-Domains.<br />
Verzeichnis-<br />
Domain<br />
File-<strong>Server</strong><br />
File-<strong>Server</strong><br />
Verzeichnisdienste<br />
Verzeichnisdienste 79
80 Kapitel 2<br />
Wenn Open Directory Informationen über einen Benutzer anfordert, antworten die Protokolle<br />
zur Erkennung von Diensten nicht, weil sie nicht über Benutzerinformationen verfügen.<br />
(Theoretisch könnten AppleTalk, Rendezvous, SMB und SLP Benutzerinformationen<br />
liefern, praktisch verfügen sie jedoch über keinerlei Benutzerinformationen.) Die Benutzerinformationen,<br />
die Open Directory sammelt, stammt aus sämtlichen Quellen, die darüber<br />
verfügen – aus Verzeichnis-Domains.<br />
Verzeichnis-Domain-Protokolle<br />
Administrative Daten, die Verzeichnisdienste benötigen, werden auf <strong>Mac</strong> <strong>OS</strong> X <strong>Server</strong>n in<br />
Open Directory Datenbanken gespeichert. Eine Open Directory Datenbank ist eine Art von<br />
Verzeichnis-Domain. Open Directory kann eines von zwei Protokollen verwenden, um Verzeichnisdaten<br />
zu speichern und abzurufen:<br />
m LDAP (Lightweight Directory Access Protocol), ein offener Standard, der häufig in<br />
gemischten Umgebungen verwendet wird<br />
m NetInfo, das Apple Verzeichnisdiensteprotokoll für <strong>Mac</strong> <strong>OS</strong> X<br />
Die Verzeichnisdienste von <strong>Mac</strong> <strong>OS</strong> X Version 10.2 – Open Directory – können auch administrative<br />
Daten speichern und abrufen, die sich in Verzeichnis-Domains auf anderen <strong>Server</strong>n<br />
befinden. Open Directory kann Daten in den folgenden Domains lesen und schreiben:<br />
m Gemeinsam genutzte NetInfo Domains auf anderen <strong>Mac</strong> <strong>OS</strong> X Computern (<strong>Server</strong>n oder<br />
Clients)<br />
m OpenLDAP-Verzeichnisse auf verschiedenen UNIX <strong>Server</strong>n<br />
m Active Directory Domains auf Windows <strong>Server</strong>n<br />
m Andere LDAPv3-konforme Verzeichnisse, die für entferne Verwaltung sowie Lese- und<br />
Schreibzugriff konfiguriert sind<br />
Zusätzlich kann Open Directory administrative Daten der folgenden Domains abrufen,<br />
jedoch nicht speichern:<br />
m BSD Konfigurationsdateien, die sich auf dem <strong>Mac</strong> <strong>OS</strong> X <strong>Server</strong> befinden<br />
m LDAPv2-Domains und schreibgeschützte LDAPv3-Domains auf anderen <strong>Server</strong>n
Lokale und gemeinsam genutzte Verzeichnis-Domains<br />
Wo Sie die Benutzerinformationen und andere administrative Daten Ihres <strong>Server</strong>s speichern,<br />
richtet sich danach, ob die Daten gemeinsam genutzt werden müssen.<br />
Lokale Daten<br />
Auf jedem <strong>Mac</strong> <strong>OS</strong> X Computer gibt es eine lokale Verzeichnis-Domain. Die administrativen<br />
Daten einer lokalen Domain sind nur für Programme und Systemsoftware sichtbar, die auf<br />
dem Computer ausgeführt werden, auf dem sich die Domain befindet. Es ist die erste<br />
Domain, die abgefragt wird, wenn sich ein Benutzer anmeldet oder eine andere Funktion<br />
ausführt, die in einer Verzeichnis-Domain gespeicherte Daten erfordert.<br />
Wenn sich der Benutzer bei einem <strong>Mac</strong> <strong>OS</strong> X Computer anmeldet, durchsucht Open<br />
Directory die lokale Verzeichnis-Domain des Computers nach dem Benutzerdatensatz.<br />
Wenn die lokale Verzeichnis-Domain den Benutzerdatensatz enthält (und der Benutzer das<br />
richtige Kennwort eingegeben hat), wird der Anmeldeprozess durchgeführt, und der Benutzer<br />
erhält Zugriff auf den Computer.<br />
Anmeldung bei<br />
<strong>Mac</strong> <strong>OS</strong> X<br />
Lokale<br />
Domain<br />
Verbindung zu<br />
<strong>Mac</strong> <strong>OS</strong> X <strong>Server</strong><br />
Lokale<br />
Domain<br />
Nach der Anmeldung kann der Benutzer „Mit <strong>Server</strong> verbinden“ aus dem Menü „Gehe zu“<br />
wählen und die Verbindung zu einem File-<strong>Server</strong> herstellen, auf dem <strong>Mac</strong> <strong>OS</strong> X <strong>Server</strong> ausgeführt<br />
wird. In diesem Fall sucht Open Directory auf dem <strong>Server</strong> den Benutzerdatensatz in der<br />
lokalen Verzeichnis-Domain des <strong>Server</strong>s. Wenn die lokale Verzeichnis-Domain des <strong>Server</strong>s<br />
einen Datensatz für den Benutzer enthält (und der Benutzer das richtige Kennwort eingegeben<br />
hat), gewährt der <strong>Server</strong> dem Benutzer Zugriff auf den File-<strong>Server</strong>.<br />
Wenn Sie einen <strong>Mac</strong> <strong>OS</strong> X Computer installieren, wird die lokale Verzeichnis-Domain automatisch<br />
erstellt und mit Datensätzen versehen. So wird beispielsweise ein Benutzerdatensatz für<br />
den Benutzer erstellt, der die Installation durchführt. Er enthält den bei der Installation eingegebenen<br />
Benutzernamen und das Kennwort sowie weitere Informationen wie eine eindeutige<br />
ID für den Benutzer und den Speicherort des Privatordners des Benutzers.<br />
Verzeichnisdienste 81
82 Kapitel 2<br />
Gemeinsam genutzte Daten<br />
Open Directory auf einem beliebigen <strong>Mac</strong> <strong>OS</strong> X Computer kann nicht nur administrative Daten<br />
in der lokalen Verzeichnis-Domain des Computers speichern, seine eigentliche Leistungsstärke<br />
liegt darin, dass mehrere <strong>Mac</strong> <strong>OS</strong> X Computer administrative Daten gemeinsam nutzen können.<br />
Zu diesem Zweck werden die Daten in gemeinsam genutzten Verzeichnis-Domains gespeichert.<br />
Wenn ein Computer so konfiguriert ist, dass er eine gemeinsam genutzte Domain verwendet,<br />
sind beliebige administrative Daten in der gemeinsam genutzten Domain auch für Programme<br />
und Systemsoftware sichtbar, die auf dem betreffenden Computer ausgeführt werden.<br />
Wenn Open Directory keinen Benutzerdatensatz in der lokalen Domain eines <strong>Mac</strong> <strong>OS</strong> X<br />
Computers findet, sucht es den Datensatz automatisch in beliebigen gemeinsam genutzten<br />
Domains, auf die der Computer Zugriff hat. Im folgenden Beispiel kann der Benutzer auf<br />
beide Computer zugreifen, weil die gemeinsam genutzte Domain, auf die beide Computer<br />
Zugriff haben, einen Datensatz für den Benutzer enthält.<br />
Anmeldung bei<br />
<strong>Mac</strong> <strong>OS</strong> X<br />
Lokale<br />
Domain<br />
Freigegebene<br />
Domain<br />
Verbindung zu<br />
<strong>Mac</strong> <strong>OS</strong> X <strong>Server</strong><br />
Lokale<br />
Domain<br />
Gemeinsam genutzte Domains befinden sich im Allgemeinen auf <strong>Mac</strong> <strong>OS</strong> X <strong>Server</strong>n, weil<br />
<strong>Server</strong> mit den nötigen Programmen, wie beispielsweise den Programmen „Arbeitsgruppen-<br />
Manager“ und „<strong>Server</strong>-Einstellungen“, ausgestattet sind, die die Verwaltung von Netzwerkressourcen<br />
und Netzwerkbenutzern vereinfachen.
Sie können so auch Netzwerkressourcen wie Drucker für bestimmte Computer sichtbar<br />
machen, indem Sie Druckerdatensätze in einer gemeinsam genutzten Domain einrichten, auf<br />
die diese Computer zugreifen. Beispielsweise müssen Grafiker in einem Unternehmen auf<br />
Farbdrucker zugreifen, während Mitarbeiter in einem Copy-Center Hochgeschwindigkeits-<br />
Laserdrucker verwenden müssen. Statt den Druckerzugriff für jeden Computer einzeln zu<br />
konfigurieren, können Sie das Modul „Drucken“ im Programm „<strong>Server</strong>-Einstellungen“ verwenden,<br />
um Drucker zu zwei gemeinsam genutzten Domains hinzuzufügen: Grafik und Repro.<br />
Grafik-<br />
Domain<br />
Repro-<br />
Domain<br />
Grafiker Mitarbeiter des Copy-Centers<br />
Drucker, die im Programm „Print Center“ auf den Computern der Grafiker sichtbar sind, sind<br />
Drucker, die sich in der Domain „Grafik“ befinden. Drucker in der Domain „Repro“ wiederum<br />
sind für Computer sichtbar, die von Mitarbeitern im Copy-Center verwendet werden. Drucker,<br />
für die es Datensätze in gemeinsam genutzten Domains gibt, werden in der Druckerliste<br />
„Verzeichnisdienste“ im Programm „Print Center“ angezeigt.<br />
Verzeichnisdienste 83
84 Kapitel 2<br />
Manche Geräte müssen vielleicht nur von bestimmten Abteilungen verwendet werden, andere<br />
Ressourcen hingegen, wie beispielsweise Formulare, müssen von allen Mitarbeitern gemeinsam<br />
genutzt werden. Sie können einen Ordner mit diesen Formularen allen Benutzern zur<br />
Verfügung stellen, indem Sie ein Netzwerkvolume für den Ordner in einer anderen gemeinsam<br />
genutzten Domain einrichten, auf die alle Computer zugreifen können.<br />
Grafik-<br />
Domain<br />
Firmen-<br />
Domain<br />
Repro-<br />
Domain<br />
Grafiker Mitarbeiter des Copy-Centers<br />
Die gemeinsam genutzte Domain auf der höchsten Ebene einer Verzeichnis-Domain-<br />
Hierarchie wird manchmal auch als Root-Domain bezeichnet.
Gemeinsam genutzte Daten in vorhandenen Verzeichnis-Domains<br />
Manche Organisationen – wie Universitäten und weltweit tätige Unternehmen – verwalten<br />
Benutzerinformationen und andere administrative Daten in Verzeichnis-Domains auf UNIX<br />
und Windows <strong>Server</strong>n.Open Directory kann so konfiguriert werden, dass diese Nicht-Apple<br />
Domains sowie gemeinsam genutzte Open Directory Domains von <strong>Mac</strong> <strong>OS</strong> X <strong>Server</strong>n durchsucht<br />
werden.<br />
<strong>Mac</strong> <strong>OS</strong> X <strong>Server</strong><br />
Lokale<br />
Domain<br />
Freigegebene<br />
Domain<br />
2<br />
Lokale<br />
Domain<br />
<strong>Mac</strong> <strong>OS</strong> 9 Benutzer <strong>Mac</strong> <strong>OS</strong> X Benutzer Windows Benutzer<br />
3<br />
1<br />
LDAP-<strong>Server</strong><br />
Wenn sich ein Benutzer bei einem Computer in Ihrem Netzwerk anmeldet, sucht Open<br />
Directory den Benutzer in der lokalen Domain des Computers und in gemeinsam genutzten<br />
Domains auf <strong>Mac</strong> <strong>OS</strong> X <strong>Server</strong>n. Wenn der Benutzer nicht gefunden wird und Open Directory<br />
so konfiguriert wurde, dass es eine LDAP-Domain auf einem UNIX <strong>Server</strong> durchsucht,<br />
fragt Open Directory die LDAP-Domain nach Informationen über den Benutzer ab.<br />
Verzeichnisdienste 85
86 Kapitel 2<br />
Verzeichnis-Domain-Hierarchien<br />
Lokale und gemeinsam genutzte Domains sind in Hierarchien gegliedert, baumähnlichen<br />
Topologien mit einer gemeinsam genutzten Domain oben und lokalen Domains unten im<br />
Baum. Eine Hierarchie kann einfach gehalten sein, z. B. nur aus einer lokalen Domain und<br />
einer gemeinsam genutzten Domain bestehen, oder sie kann mehrere gemeinsam genutzte<br />
Domains enthalten.<br />
Hierarchien mit zwei Ebenen<br />
Die einfachste Hierarchie umfasst zwei Ebenen:<br />
Freigegebene<br />
Verzeichnis-Domain<br />
Lokale Verzeichnis-<br />
Domain<br />
Hier sehen Sie ein Szenario, in dem eine Hierarchie aus nur zwei Ebenen eingesetzt werden<br />
könnte:<br />
Lokale Domain des<br />
Computers der Abteilung<br />
„Englisch“<br />
Freigegebene<br />
Domain<br />
Lokale Domain des<br />
Computers der Abteilung<br />
„Mathematik“<br />
Lokale Domain des<br />
Computers der Abteilung<br />
„Kunst“<br />
Jede Abteilung (Englisch, Mathematik, Kunst) hat ihren eigenen Computer. Die Studenten in<br />
jeder Abteilung sind als Benutzer in der lokalen Domain des jeweiligen Abteilungscomputers<br />
definiert. Alle drei lokalen Domains weisen die gleiche gemeinsam genutzte Domain auf, in<br />
der alle Lehrer und Dozenten definiert sind. Die Lehrer und Dozenten können als Mitglieder<br />
der gemeinsam genutzten Domain die Dienste auf allen Abteilungscomputern nutzen. Die<br />
Mitglieder der einzelnen lokalen Domains können nur die Dienste des <strong>Server</strong>s nutzen, auf<br />
dem sich ihre jeweilige lokale Domain befindet.
Lokale Domains befinden sich immer auf den jeweiligen <strong>Server</strong>n, eine gemeinsam genutzte<br />
Domain kann sich auf einem beliebigen <strong>Mac</strong> <strong>OS</strong> X <strong>Server</strong> befinden, auf den vom Computer<br />
der lokalen Domains aus zugegriffen werden kann. Im vorliegenden Beispiel kann sich die<br />
gemeinsam genutzte Domain auf jedem <strong>Server</strong> befinden, auf den die einzelnen Abteilungs-<br />
<strong>Server</strong> zugreifen können. Sie kann auf einem der Abteilungs-<strong>Server</strong> oder – wie im Beispiel<br />
gezeigt – auf einem ganz anderen <strong>Server</strong> im Netzwerk untergebracht sein:<br />
<strong>Mac</strong> <strong>OS</strong> X<br />
Fakultäts-<strong>Server</strong><br />
Lokale<br />
Domain<br />
Freigegebene<br />
Domain<br />
Lokale<br />
Domain<br />
Computer der<br />
Abteilung „Englisch“<br />
Computer der<br />
Abteilung „Kunst“<br />
Lokale<br />
Domain<br />
Lokale<br />
Domain<br />
Computer der<br />
Abteilung „Mathematik“<br />
Wenn sich ein Lehrer bei einem der drei Abteilungs-<strong>Server</strong> anmeldet und in der lokalen<br />
Domain nicht gefunden wird, durchsucht der <strong>Server</strong> die gemeinsam genutzte Domain. In<br />
diesem Beispiel gibt es nur eine gemeinsam genutzte Domain. In komplexeren Hierarchien<br />
kann es jedoch viele gemeinsam genutzte Domains geben.<br />
Verzeichnisdienste 87
88 Kapitel 2<br />
Komplexe Hierarchien<br />
Open Directory unterstützt auch Domain-Hierarchien mit mehreren Ebenen. Für komplexe<br />
Netzwerke mit einer großen Anzahl Benutzer ist eine derartige Struktur sinnvoll, wenn auch<br />
die Verwaltung in einem solchen Fall eine wesentlich komplexere Aufgabe ist.<br />
Vordiplom-<br />
Domain<br />
Studenten-<br />
Domain<br />
Uni-Domain<br />
Diplom-<br />
Domain<br />
Angestellten-<br />
Domain<br />
Lokale Domains auf <strong>Mac</strong> <strong>OS</strong> X Clients oder <strong>Server</strong>n<br />
Fakultäts-<br />
Domain<br />
Im vorliegenden Szenario kann ein Dozent, der in der Domain „Uni-Domain“ definiert ist, die<br />
<strong>Mac</strong> <strong>OS</strong> X Computer nutzen, auf denen sich eine beliebige lokale Domain befindet. Ein Student,<br />
der in der „Studenten-Domain“ definiert ist, kann sich bei beliebigen <strong>Mac</strong> <strong>OS</strong> X Computern<br />
anmelden, die den Domains „Diplom-Domain“ und „Vordiplom-Domain“ untergeordnet sind.<br />
Eine Verzeichnis-Domain-Hierarchie wirkt sich darauf aus, welche <strong>Mac</strong> <strong>OS</strong> X Computer<br />
bestimmte administrative Daten sehen. Die „Teilbäume“ der Hierarchie verbergen im Wesentlichen<br />
Informationen vor anderen Teilbäumen in der Hierarchie. Im gezeigten Beispiel haben<br />
Computer, die den Teilbaum verwenden, der die „Diplom-Domain“ beinhaltet, keinen Zugriff<br />
auf Datensätze in der „Vordiplom-Domain“. Datensätze in der „Uni-Domain“ sind jedoch für<br />
jeden Computer sichtbar.<br />
Die Sichtbarkeit von Verzeichnis-Domains hängt vom Computer ab, nicht vom Benutzer.<br />
Wenn sich daher ein Benutzer bei einem anderen Computer anmeldet, sind möglicherweise<br />
administrative Daten aus anderen Verzeichnis-Domains für den betreffenden Computer nicht<br />
sichtbar. In dem hier beschriebenen Bildungsszenario kann sich ein Student beim Computer<br />
eines Diplomkandidaten anmelden, wenn sich der Benutzerdatensatz des Studenten in der<br />
„Studenten-Domain“ befindet. Die Geräte, die in der „Vordiplom-Domain“ definiert sind, sind<br />
jedoch nicht sichtbar, sofern sie nicht auch in der „Diplom-Domain“, „Studenten-Domain“<br />
oder „Uni-Domain“ definiert sind.
Je nachdem, in welcher Domain Sie administrative Daten veröffentlichen, wirkt sich dies auf<br />
ein ganzes Netzwerk oder nur auf eine Gruppe von Computern aus. Je höher sich die administrative<br />
Daten in einer Verzeichnis-Domain-Hierarchie befinden, an desto weniger Stellen<br />
müssen sie geändert werden, wenn sich Benutzer und Systemressourcen ändern. Der wahrscheinlich<br />
wichtigste Aspekt von Verzeichnisdiensten für <strong>Administrator</strong>en ist die Planung der<br />
Verzeichnis-Domains und -Hierarchien. Diese sollten die Ressourcen beinhalten, die Sie freigeben<br />
möchten, die Benutzer, die diese Ressourcen gemeinsam nutzen können sollen, und<br />
sogar die Art und Weise, wie Sie Ihre Verzeichnisdaten verwalten möchten.<br />
Suchpfade für Verzeichnis-Domain-Hierarchien<br />
In einer Hierarchie von Verzeichnis-Domains hat jeder <strong>Mac</strong> <strong>OS</strong> X Computer einen Suchpfad,<br />
der die Reihenfolge festlegt, in der Open Directory die Domains durchsucht. Ein Suchpfad ist<br />
eine Liste der Verzeichnis-Domains. Auf einem <strong>Mac</strong> <strong>OS</strong> X Computer geht Open Directory die<br />
Liste der Verzeichnis-Domains durch, wenn ein Programm oder eine Systemsoftware, das<br />
bzw. die auf dem Computer ausgeführt wird, administrative Daten benötigt. Die Liste der<br />
Verzeichnis-Domains definiert den Suchpfad des Computers.Der Suchpfad bestimmt letztlich<br />
den Rang des Computers in der Hierarchie.<br />
Die lokale Verzeichnis-Domain eines Computers befindet sich in der Liste immer an erster<br />
Stelle. Darauf können gemeinsam genutzte Open Directory Domains auf <strong>Mac</strong> <strong>OS</strong> X <strong>Server</strong>n<br />
und LDAP-Domains auf anderen <strong>Server</strong>n folgen. Die Liste kann auch einige BSD Konfigurationsdateien<br />
enthalten, die sich auf dem Computer befinden.<br />
Wenn ein Benutzer versucht, sich bei einem <strong>Mac</strong> <strong>OS</strong> X Computer anzumelden, durchsucht<br />
Open Directory die lokale Verzeichnis-Domain des Computers nach dem Benutzerdatensatz.<br />
Die lokale Verzeichnis-Domain befindet sich im Suchpfad eines Computers immer an erster<br />
Stelle.<br />
Ist der Benutzer<br />
hier definiert?<br />
Diplom-<br />
Domain<br />
Lokale Domain<br />
Verzeichnisdienste 89
90 Kapitel 2<br />
Wenn die lokale Domain den Benutzerdatensatz nicht enthält, wechselt Open Directory zur<br />
nächsten Verzeichnis-Domain im Suchpfad.<br />
Ist der Benutzer<br />
hier definiert?<br />
Nein<br />
Diplom-<br />
Domain<br />
Lokale Domain<br />
Wenn die zweite Verzeichnis-Domain den Benutzerdatensatz ebenfalls nicht enthält, durchsucht<br />
Open Directory nacheinander die übrigen Verzeichnis-Domains im Suchpfad, bis<br />
schließlich die letzte gemeinsam genutzte Domain durchsucht wird.<br />
Ist der Benutzer<br />
hier definiert?<br />
Nein<br />
Nein<br />
Nein<br />
Uni-Domain<br />
Studenten-Domain<br />
Diplom-Domain<br />
Lokale Domain<br />
Der automatische Suchpfad<br />
Anfänglich ist bei jedem Computer mit <strong>Mac</strong> <strong>OS</strong> X Version 10.2 ein automatischer Suchpfad<br />
definiert.Dieser hat drei Bestandteile, von denen zwei optional sind:<br />
m lokale Verzeichnis-Domain<br />
m gemeinsam genutzte NetInfo Domains (optional)<br />
m gemeinsam genutzte LDAPv3-Domains (optional)<br />
Der automatische Suchpfad eines Computers fängt immer mit der lokalen Verzeichnis-<br />
Domain des Computers an.
Als Nächstes wird im automatischen Suchpfad die Bindung gemeinsam genutzter NetInfo<br />
Domains ausgewertet. Die lokale Domain des Computers kann an eine gemeinsam genutzte<br />
NetInfo Domain gebunden sein, die wiederum an eine andere gemeinsam genutzte NetInfo<br />
Domain gebunden sein kann etc. Die NetInfo Bindung, falls vorhanden, stellt den zweiten<br />
Bestandteil des automatischen Suchpfads dar. Weitere Informationen hierzu finden Sie im<br />
Abschnitt „Konfigurieren der NetInfo Bindung“ auf Seite 125.<br />
Der dritte und letzte Bestandteil des automatischen Suchpfads eines Computers umfasst<br />
gemeinsam genutzte LDAPv3-Domains. Diese werden nur dann aufgenommen, wenn der<br />
Computer einen DHCP-<strong>Server</strong> verwendet, der so konfiguriert ist, dass er die Adressen von<br />
einem oder mehr LDAPv3-<strong>Server</strong>n übermittelt. Der DHCP-<strong>Server</strong> in <strong>Mac</strong> <strong>OS</strong> X <strong>Server</strong> kann<br />
die Adressen von LDAPv3-<strong>Server</strong>n übermitteln. Weitere Informationen hierzu finden Sie im<br />
Abschnitt „Festlegen des LDAP-<strong>Server</strong>s für DHCP-Clients“ auf Seite 562 in Kapitel 11 „DHCP-<br />
<strong>Server</strong>“.<br />
Der automatische Suchpfad eines Computers kann sich ändern, wenn der Computer in<br />
einen Teil des Netzwerks bewegt wird, der einen anderen DHCP-<strong>Server</strong> verwendet. Wenn<br />
sich der Benutzer am neuen Standort anmeldet, stellt der Computer die Verbindung zu dem<br />
neuen DHCP-<strong>Server</strong> her. Der neue DHCP-<strong>Server</strong> kann die NetInfo Bindung ändern und eine<br />
andere Liste mit LDAPv3-<strong>Server</strong>n übermitteln als der DHCP-<strong>Server</strong> am vorherigen Standort.<br />
Benutzerdefinierte Suchpfade<br />
Wenn Sie nicht wollen, dass ein Computer mit <strong>Mac</strong> <strong>OS</strong> X Version 10.2 – <strong>Server</strong> oder Client –<br />
den automatischen Suchpfad verwendet, der von DHCP übermittelt wird, können Sie einen<br />
benutzerdefinierten Suchpfad für den Computer definieren.<br />
Uni-Domain<br />
Studenten-Domain<br />
Diplom-Domain<br />
Lokale Domain<br />
LDAP-<strong>Server</strong> 1<br />
Verzeichnisdienste 91
92 Kapitel 2<br />
In diesem Szenario gibt ein benutzerdefinierter Suchpfad an, dass LDAP-<strong>Server</strong> 1 abzufragen<br />
ist, wenn ein Benutzerdatensatz oder andere administrative Daten nicht in den Verzeichnis-<br />
Domains des automatischen Suchpfads gefunden werden. Der benutzerdefinierte Suchpfad<br />
gibt auch an, dass für den Fall, dass die Benutzerinformationen oder andere administrative<br />
Daten nicht auf dem LDAP-<strong>Server</strong> gefunden werden, eine gemeinsam genutzte Open Directory<br />
Domain mit Namen „Uni-Domain“ durchsucht wird.<br />
Verzeichnis-Domain-Planung<br />
Durch Verwalten von Informationen in gemeinsam genutzten Verzeichnis-Domains haben Sie<br />
mehr Kontrolle über Ihr Netzwerk. Weiterhin können dadurch mehr Benutzer auf die Informationen<br />
zugreifen, und die Verwaltung der Informationen wird vereinfacht. Das Ausmaß an Kontrolle<br />
und Komfort hängt jedoch davon ab, wie viel Aufwand Sie in die Planung Ihrer gemeinsam<br />
genutzten Domains stecken. Das Ziel bei der Planung der Verzeichnis-Domains besteht darin,<br />
eine möglichst einfache Hierarchie gemeinsam genutzter Domains auszuarbeiten, die Ihren <strong>Mac</strong><br />
<strong>OS</strong> X Benutzern einfachen Zugriff auf die Netzwerkressourcen bietet, die sie benötigen, und die<br />
den Zeitaufwand für die Verwaltung administrativer Daten minimiert.<br />
Allgemeine Richtlinien für die Planung<br />
Wenn Sie nicht Benutzer- und Ressourceninformationen für mehrere <strong>Mac</strong> <strong>OS</strong> X Computer freigeben<br />
müssen, ist nur ein geringes Maß an Verzeichnis-Domain-Planung erforderlich. Auf alle<br />
Objekte kann über lokale Verzeichnis-Domains zugegriffen werden. Sie müssen sich nur vergewissern,<br />
dass alle Personen, die mit einem bestimmten <strong>Mac</strong> <strong>OS</strong> X Computer arbeiten müssen,<br />
in der lokalen Verzeichnis-Domain auf dem Computer als Benutzer definiert sind.<br />
Anmeldung bei<br />
<strong>Mac</strong> <strong>OS</strong> X<br />
Lokale<br />
Domain<br />
Verbindung zu<br />
<strong>Mac</strong> <strong>OS</strong> X <strong>Server</strong><br />
Lokale<br />
Domain
Wenn Sie Informationen für <strong>Mac</strong> <strong>OS</strong> X Computer freigeben möchten, müssen Sie mindestens<br />
eine gemeinsam genutzte Domain einrichten.<br />
Anmeldung bei<br />
<strong>Mac</strong> <strong>OS</strong> X<br />
Lokale<br />
Domain<br />
Freigegebene<br />
Domain<br />
Lokale<br />
Domain<br />
Eine derart einfache Hierarchie kann völlig ausreichend sein, wenn alle Ihre Benutzer von<br />
Netzwerkcomputern die gleichen Ressourcen, wie beispielsweise Drucker und Netzwerkvolumes<br />
für Privatordner, Programme etc., gemeinsam nutzen.<br />
Größere, komplexere Organisationen können von einer stärker gegliederten Verzeichnis-<br />
Domain-Hierarchie profitieren.<br />
Vordiplom-<br />
Domain<br />
Studenten-<br />
Domain<br />
Diplom-<br />
Domain<br />
Verbindung zu<br />
<strong>Mac</strong> <strong>OS</strong> X <strong>Server</strong><br />
Uni-<br />
Domain<br />
Mitarbeiter-<br />
Domain<br />
Fakultäts-<br />
Domain<br />
Verzeichnisdienste 93
94 Kapitel 2<br />
Steuern des Zugriffs auf Daten<br />
Hierarchien, die mehrere gemeinsam genutzte Domains enthalten, ermöglichen Ihnen, Verzeichnisinformationen<br />
nur für bestimmte Gruppen von Netzwerkcomputern sichtbar zu<br />
machen. In der vorhergehenden Beispielhierarchie kann der <strong>Administrator</strong> die Benutzer und<br />
Ressourcen genau festlegen, die für die Gruppe der <strong>Mac</strong> <strong>OS</strong> X Computer sichtbar sind,<br />
indem er die Verzeichnisinformationen auf sechs gemeinsam genutzte Domains verteilt.<br />
Wenn Sie möchten, dass alle Computer Zugriff auf bestimmte administrative Daten haben,<br />
speichern Sie diese Daten in der gemeinsam genutzten Domain auf der obersten Ebene Ihrer<br />
Hierarchie, auf die alle Computer zugreifen können. Wenn Sie bestimmte Daten nur für eine<br />
bestimmte Gruppe von Computern verfügbar machen möchten, speichern Sie sie in einer<br />
gemeinsam genutzten Domain, auf die nur diese Computer zugreifen können.<br />
Sie können mehrere gemeinsam genutzte Verzeichnis-Domains einrichten, um Computer zu<br />
unterstützen, die von bestimmten Gruppen innerhalb einer Organisation verwendet werden.<br />
Sie könnten beispielsweise Netzwerkvolumes, die Programmierwerkzeuge und zugehörige<br />
Dateien enthalten, nur für Technikercomputer sichtbar machen. Andererseits können Sie<br />
technischen Autoren Zugriff auf Netzwerkvolumes geben, die Publishing Software und Dokumentdateien<br />
enthalten. Wenn Sie möchten, dass alle Mitarbeiter Zugriff auf die Privatordner<br />
aller anderen Mitarbeiter haben, müssen Sie Aktivierungsdatensätze (Mount Records) für alle<br />
Privatordner in der obersten gemeinsam genutzten Domain speichern.<br />
Vereinfachen von Änderungen an Daten in Verzeichnis-Domains<br />
Wenn Sie mehr als nur eine gemeinsam genutzte Verzeichnis-Domain benötigen, sollten Sie<br />
Ihre Hierarchie der gemeinsam genutzten Domains so strukturieren, dass die im Laufe der<br />
Zeit zu ändernden Daten an möglichst wenig Stellen gespeichert sind. Sie sollten auch einen<br />
Plan ausarbeiten, der festlegt, wie Sie Standardvorgänge verwalten möchten. Dazu zählen:<br />
m der Zugang und Abgang von Benutzern in Ihrer Organisation<br />
m File-<strong>Server</strong>, die hinzukommen, erweitert oder ersetzt werden<br />
m Drucker, die an andere Standorte bewegt werden<br />
Sie können versuchen, jede Verzeichnis-Domain so einzurichten, dass alle jeweils verwendeten<br />
Computer erfasst werden, damit Sie nicht Informationen in mehreren Domains ändern<br />
bzw. hinzufügen müssen. In dem gezeigten Beispiels aus der Bildung könnten alle Studenten<br />
Benutzerdatensätze in der Domain „Studenten“ haben, und alle Mitarbeiter haben Accounts in<br />
der Domain „Angestellte“. Wenn Studenten abgehen oder Diplomkandidaten werden bzw.<br />
wenn Mitarbeiter eingestellt werden oder ausscheiden, kann der <strong>Administrator</strong> Anpassungen<br />
an den Benutzerinformationen vornehmen, indem er gezielt die jeweilige Domain bearbeitet.
Wenn Sie eine weiträumige oder komplexe Hierarchie von Verzeichnis-Domains in einem<br />
Netzwerk haben, das von mehreren <strong>Administrator</strong>en verwaltet wird, müssen Sie Strategien<br />
entwickeln, um Konflikte zu minimieren. Sie können beispielsweise Bereiche von Benutzer-<br />
IDs (UIDs) definieren, um einen unbeabsichtigten Dateizugriff zu vermeiden. Weitere Informationen<br />
hierzu finden Sie im Abschnitt „Definieren von Benutzer-IDs“ auf Seite 165 in<br />
Kapitel 3 „Benutzer und Gruppen“.<br />
Festlegen von Computern für gemeinsam genutzte Domains<br />
Wenn Sie mehr als nur eine gemeinsam genutzte Domain benötigen, müssen Sie die Computer<br />
festlegen, auf denen sich die gemeinsam genutzten Domains befinden sollen. Gemeinsam<br />
genutzte Domains betreffen eine Vielzahl von Benutzern, daher sollten sie auf <strong>Mac</strong> <strong>OS</strong> X<br />
<strong>Server</strong>n mit den folgenden Merkmalen untergebracht werden:<br />
m eingeschränkter physischer Zugang<br />
m begrenzter Netzwerkzugriff<br />
m ausgerüstet mit Technologien für hohe Verfügbarkeit, etwa USV-Einrichtungen<br />
Sie sollten Computer auswählen, die nicht häufig ersetzt werden und über genug Kapazität<br />
für wachsende Verzeichnis-Domains verfügen. Sie können zwar eine gemeinsam genutzte<br />
Domain nach der Einrichtung verlegen, allerdings müssen Sie dann möglicherweise die<br />
Suchpfade der Computer neu konfigurieren, die eine Bindung an die gemeinsam genutzte<br />
Domain herstellen, damit ihre Anmeldehierarchien intakt bleiben.<br />
Open Directory Kennwort-<strong>Server</strong><br />
Open Directory stellt nicht nur Verzeichnisdienste auf <strong>Mac</strong> <strong>OS</strong> X <strong>Server</strong>n und anderen<br />
<strong>Mac</strong> <strong>OS</strong> X Computern bereit, sondern kann auch Dienste zur Identifikationsüberprüfung<br />
zur Verfügung stellen. Ein Open Directory Kennwort-<strong>Server</strong> kann Benutzerkennwörter für<br />
die Anmeldung sowie für weitere Netzwerkdienste, die eine Identifikationsüberprüfung<br />
erfordern, speichern und auswerten. Ein Kennwort-<strong>Server</strong> unterstützt die einfache Identifikationsüberprüfung<br />
sowie Protokolle zur Identifikationsüberprüfung, die die Vertraulichkeit<br />
von Kennwortdaten bei der Übertragung im Netzwerk schützen. Ein Kennwort-<strong>Server</strong> bietet<br />
Ihnen die Möglichkeit, bestimmte Kennwortrichtlinien für jeden Benutzer festzulegen, etwa<br />
den automatischen Ablauf von Kennwörtern und die minimale Kennwortlänge.<br />
Ihr <strong>Mac</strong> <strong>OS</strong> X <strong>Server</strong> kann einen Kennwort-<strong>Server</strong> aufnehmen, oder er kann Dienste zur<br />
Identifikationsüberprüfung von einem Kennwort-<strong>Server</strong> beanspruchen, der sich auf einem<br />
anderen <strong>Mac</strong> <strong>OS</strong> X <strong>Server</strong> befindet.<br />
Verzeichnisdienste 95
96 Kapitel 2<br />
Identifikationsüberprüfung mit einem Kennwort-<strong>Server</strong><br />
Wenn ein Benutzer-Account für die Verwendung eines Kennwort-<strong>Server</strong>s konfiguriert wurde,<br />
wird das Kennwort des Benutzers nicht in einer Verzeichnis-Domain gespeichert. Stattdessen<br />
wird in der Verzeichnis-Domain eine eindeutige Kennwort-ID gespeichert, die dem Benutzer<br />
vom Kennwort-<strong>Server</strong> zugeordnet wird. Zur Identifizierung eines Benutzers übergeben die<br />
Verzeichnisdienste die Kennwort-ID des Benutzers dem Kennwort-<strong>Server</strong>. Der Kennwort-<br />
<strong>Server</strong> verwendet die Kennwort-ID zur Bestimmung des eigentlichen Kennworts des Benutzers<br />
sowie möglicher dazugehöriger Kennwortstrategien.<br />
Beispielsweise wäre es vorstellbar, dass der Kennwort-<strong>Server</strong> das Kennwort eines Benutzers<br />
findet, dabei aber feststellt, dass es abgelaufen ist. Wenn sich der Benutzer anmeldet, wird er<br />
im Anmeldefenster aufgefordert, das abgelaufene Kennwort zu ersetzen. Anschließend kann<br />
der Kennwort-<strong>Server</strong> den Benutzer identifizieren.<br />
Ein Kennwort-<strong>Server</strong> kann einen Benutzer bei der Anmeldung an einem Computer mit<br />
<strong>Mac</strong> <strong>OS</strong> X Version 10.1 (oder älter) nicht identifizieren.<br />
Weitere Informationen zum Konfigurieren von Benutzer-Accounts für die Verwendung eines<br />
Kennwort-<strong>Server</strong>s finden Sie im Abschnitt „Verstehen der Kennwortüberprüfung“ auf<br />
Seite 220 von Kapitel 3 „Benutzer und Gruppen“.<br />
Netzwerkprotokolle zur Identifikationsüberprüfung<br />
Der Kennwort-<strong>Server</strong> arbeitet mit dem Standard SASL (Simple Authentication and Security<br />
Layer). Dieser Standard ermöglicht es einem Kennwort-<strong>Server</strong>, die breite Palette von Netzwerkprotokollen<br />
zur Identifikationsüberprüfung zu unterstützen, die von verschiedenen<br />
Netzwerkdiensten von <strong>Mac</strong> <strong>OS</strong> X <strong>Server</strong> verwendet werden, etwa dem Mail-<strong>Server</strong> und den<br />
File-<strong>Server</strong>n. Nachfolgend werden einige der Netzwerkprotokolle zur Identifikationsüberprüfung<br />
aufgelistet, die vom Kennwort-<strong>Server</strong> unterstützt werden:<br />
m CRAM-MD5<br />
m MD5<br />
m APOP<br />
m NT and LAN Manager (für SMB)<br />
m SHA-1<br />
m DHX<br />
m AFP 2-Way Random<br />
m WebDAV Digest
Kennwort-<strong>Server</strong>-Datenbank<br />
Für jeden Benutzer wird auf dem Kennwort-<strong>Server</strong> ein Datensatz geführt. Zu diesem Datensatz<br />
gehören (u.a.):<br />
m Die Kennwort-ID, ein 128-Bit-Wert, der bei Erstellung des Kennworts zugewiesen wird.<br />
Dieser Wert dient als Schlüssel zum Auffinden des Kennwort-<strong>Server</strong>-Datensatzes des<br />
Benutzers.<br />
m Das Kennwort, das in wiederherstellbarer Form oder Hash-Form gespeichert ist. Welche<br />
Form verwendet wird, hängt von den für den Kennwort-<strong>Server</strong> (mit dem Programm „Open<br />
Directory Assistent“) aktivierten Netzwerkprotokollen zur Identifikationsüberprüfung ab.<br />
Ist APOP oder 2-Way Random aktiviert, speichert der Kennwort-<strong>Server</strong> ein wiederherstellbares<br />
(verschlüsseltes) Kennwort. Ist keine dieser Methoden aktiviert, werden nur Hashes<br />
der Kennwörter gespeichert.<br />
m Daten über den Benutzer, die in Protokolldatensätzen nützlich sind, etwa der Kurzname<br />
des Benutzers.<br />
m Kennwortrichtliniendaten.<br />
Kennwort-<strong>Server</strong>-Sicherheit<br />
Auf dem Kennwort-<strong>Server</strong> werden zwar Kennwörter gespeichert, doch gelesen werden<br />
können sie dort nicht. Kennwörter können auf dem Kennwort-<strong>Server</strong> nur festgelegt und<br />
überprüft werden. Unbefugte, die Zugriff auf Ihren <strong>Server</strong> erlangen möchten, müssen<br />
versuchen, sich über das Netzwerk anzumelden. Ungültige Kennworteingaben, die vom<br />
Kennwort-<strong>Server</strong> protokolliert werden, können Sie auf solche Versuche hinweisen.<br />
Die Verwendung eines Kennwort-<strong>Server</strong>s gestattet eine flexible und sichere Kennwortüberprüfung.<br />
Allerdings müssen Sie dafür sorgen, dass der <strong>Server</strong>, auf dem der Kennwort-<strong>Server</strong><br />
betrieben wird, selbst sicher ist.<br />
m Konfigurieren Sie Kennwort-<strong>Server</strong> auf einem <strong>Server</strong>, der ansonsten nicht für weitere<br />
Aktivitäten verwendet wird.<br />
m Da die Auslastung eines Kennwort-<strong>Server</strong>s nicht besonders hoch ist, können Sie einen<br />
einzelnen Kennwort-<strong>Server</strong> für mehrere (oder alle) Ihrer Open Directory <strong>Server</strong>-Domains<br />
einsetzen.<br />
m Richten Sie einen IP-Firewall-Dienst ein, damit keine Daten von unbekannten Ports akzeptiert<br />
werden. Der Kennwort-<strong>Server</strong> verwendet einen feststehenden Port.<br />
m Vergewissern Sie sich, dass sich der Computer mit dem Kennwort-<strong>Server</strong> an einem physisch<br />
sicheren Ort befindet, und schließen Sie keine Tastatur und keinen Monitor daran an.<br />
m Rüsten Sie den <strong>Server</strong> mit einer USV-Einrichtung aus.<br />
Der Kennwort-<strong>Server</strong> muss stets verfügbar sein, um Dienste zur Identifikationsüberprüfung<br />
zur Verfügung zu stellen. Wenn der Kennwort-<strong>Server</strong> ausfällt, ist keine Überprüfung von<br />
Kennwörtern mehr möglich, weil ein Kennwort-<strong>Server</strong> nicht replizierbar ist.<br />
Verzeichnisdienste 97
98 Kapitel 2<br />
Überblick über die Programme für die Verzeichnisdienste<br />
Die folgenden Programme erleichtern Ihnen die Einrichtung und Verwaltung von Verzeichnis-Domains<br />
und Kennwort-<strong>Server</strong>n.<br />
m Open Directory Assistent. Wird verwendet, um gemeinsam genutzte oder separate Open<br />
Directory Domains (NetInfo oder LDAPv3) zu erstellen und konfigurieren und um Open<br />
Directory Kennwort-<strong>Server</strong> einzurichten. Befindet sich im Verzeichnis „/Programme/<br />
Dienstprogramme“.<br />
m Verzeichnisdienste. Wird verwendet, um einzelne Verzeichnisdiensteprotokolle zu aktivieren<br />
oder deaktivieren; einen Suchpfad zu definieren; Verbindungen zu vorhandenen<br />
LDAPv3-, LDAPv2- und NetInfo Domains zu konfigurieren und Datenzuordnungen für<br />
LDAPv3- und LDAPv2-Domains zu konfigurieren. Befindet sich im Verzeichnis „/Programme/Dienstprogramme“.<br />
m <strong>Server</strong>-Status. Wird verwendet, um Verzeichnisdienste zu überwachen und Verzeichnisdiensteprotokolle<br />
anzuzeigen. Befindet sich im Verzeichnis „/Programme/Dienstprogramme“.<br />
Erfahrene <strong>Administrator</strong>en können auch die folgenden Programme zum Verwalten von Verzeichnis-Domains<br />
verwenden:<br />
m Property List Editor. Wird verwendet, um BSD Konfigurationsdateien hinzuzufügen, die<br />
Open Directory auf administrative Daten hin abfragen soll, und um die Zuordnung der<br />
Daten in den einzelnen BSD Konfigurationsdateien zu bestimmten <strong>Mac</strong> <strong>OS</strong> X Datensatztypen<br />
und -attributen zu ändern. Befindet sich im Verzeichnis „/Developer/Applications“,<br />
falls Sie die Developer Tools von der Developer Tools CD installiert haben.<br />
m NetInfo Manager. Wird verwendet, um Datensätze, Attribute und Werte in einer Open<br />
Directory Domain (LDAPv3 oder NetInfo) oder in einer NetInfo Domain anzuzeigen und<br />
zu ändern; eine NetInfo Hierarchie zu verwalten und eine NetInfo Domain zu sichern und<br />
wiederherzustellen. Befindet sich im Verzeichnis „/Programme/Dienstprogramme“.<br />
m Terminal. Wird zur Verwendung von UNIX Befehlszeilenprogrammen benötigt, mit denen<br />
NetInfo Domains verwaltet werden können. Befindet sich im Verzeichnis „/Programme/<br />
Dienstprogramme“.<br />
Konfigurationsübersicht<br />
Im Folgenden erhalten Sie einen Überblick über die Hauptaufgaben, die bei der Konfiguration<br />
und Verwaltung von Verzeichnisdiensten anfallen. Detaillierte Informationen über die<br />
einzelnen Aufgaben finden Sie auf den jeweils angegebenen Seiten.<br />
Schritt 1: Vorbereitende Planung<br />
Im Abschnitt „Vorbereitungen“ auf Seite 100 finden Sie eine Liste der Punkte, die Sie berücksichtigen<br />
sollten, bevor Sie mit der Konfiguration von Verzeichnis-Domains beginnen.
Schritt 2: Konfigurieren von Open Directory Domains und Kennwort-<br />
<strong>Server</strong>n<br />
Erstellen Sie gemeinsam genutzte Verzeichnis-Domains auf den <strong>Mac</strong> <strong>OS</strong> X <strong>Server</strong>n, die diese<br />
aufnehmen sollen. Richten Sie gleichzeitig Open Directory Kennwort-<strong>Server</strong> ein. Informationen<br />
hierzu finden Sie in den folgenden Abschnitten:<br />
m „Einrichten einer Open Directory Domain und eines Kennwort-<strong>Server</strong>s“ auf Seite 101<br />
m „Löschen einer gemeinsam genutzten Open Directory Domain“ auf Seite 102<br />
Schritt 3: Konfigurieren des Zugriffs auf Verzeichnis-Domains auf<br />
anderen Sesrvern<br />
Wenn sich ein Teil Ihrer Benutzerinformationen und weiterer administrativer Daten nicht in<br />
Open Directory Domains befinden wird, müssen Sie sicherstellen, dass Ihre anderen Datenquellen<br />
für <strong>Mac</strong> <strong>OS</strong> X konfiguriert sind. Anweisungen hierzu finden Sie in den folgenden<br />
Abschnitten dieses Kapitels:<br />
m „Konfigurieren des Zugriffs auf vorhandene LDAPv3-<strong>Server</strong>“ auf Seite 108<br />
m „Verwenden eines Active Directory <strong>Server</strong>s“ auf Seite 116<br />
m „Zugreifen auf ein vorhandenes LDAPv2-Verzeichnis“ auf Seite 118<br />
m „Verwenden von NetInfo Domains“ auf Seite 123<br />
m „Verwenden von BSD (Berkeley Software Distribution) Konfigurationsdateien“ auf<br />
Seite 130<br />
Schritt 4: Implementieren von Suchpfaden<br />
Konfigurieren Sie Suchpfade, damit alle Computer Zugriff auf die gemeinsam genutzten<br />
Verzeichnis-Domains haben, die sie benötigen. Beachten Sie, dass für den Fall, dass alle Computer<br />
über <strong>Mac</strong> <strong>OS</strong> X Version 10.2 verfügen und den automatischen Suchpfad verwenden<br />
können, keinerlei Konfigurationsschritte erforderlich sind. Andernfalls finden Sie entsprechende<br />
Informationen im Abschnitt „Definieren von Suchpfaden“ auf Seite 104.<br />
Wenn es in Ihrem Netzwerk auch Computer mit älteren <strong>Mac</strong> <strong>OS</strong> X Versionen als 10.2 gibt,<br />
müssen Sie die lokale Domain auf jedem dieser Computer so konfigurieren, dass eine Bindung<br />
an die gemeinsam genutzte NetInfo Domain hergestellt wird. Weitere Informationen<br />
hierzu finden Sie im Abschnitt „Verwenden von NetInfo Domains“ auf Seite 123.<br />
Schritt 5: Konfigurieren von Open Directory Diensteprotokollen<br />
(optional)<br />
Sie können einige der Protokolle deaktivieren, die von Open Directory verwendet werden,<br />
um auf Verzeichnis-Domains zuzugreifen und Dienste im Netzwerk zu erkennen. Weitere<br />
Informationen hierzu finden Sie im Abschnitt „Konfigurieren der Open Directory Diensteprotokolle“<br />
auf Seite 103.<br />
Verzeichnisdienste 99
100 Kapitel 2<br />
Vorbereitungen<br />
Bevor Sie damit beginnen, Verzeichnisdienste zu konfigurieren, sollten Sie folgende Vorbereitungen<br />
durchführen:<br />
m Vergegenwärtigen Sie sich, warum Clients Verzeichnisdaten benötigen (siehe hierzu die<br />
ersten Abschnitte in diesem Kapitel).<br />
m Ermitteln Sie die Zugriffsanforderungen an Ihren <strong>Server</strong>.<br />
Stellen Sie fest, welche Benutzer Zugriff auf Ihre <strong>Mac</strong> <strong>OS</strong> X <strong>Server</strong> benötigen.<br />
Benutzer, deren Informationen am einfachsten auf einem <strong>Server</strong> verwaltet werden können,<br />
sollten in einer gemeinsam genutzten Open Directory Domain auf einem <strong>Mac</strong> <strong>OS</strong> X<br />
<strong>Server</strong> definiert werden. Manche dieser Benutzer können stattdessen auch in Active<br />
Directory Domains oder LDAP-Domains auf anderen <strong>Server</strong>n definiert werden.<br />
Weitere Informationen hierzu finden Sie in den Abschnitten „Lokale und gemeinsam<br />
genutzte Verzeichnis-Domains“ auf Seite 81 und „Verzeichnis-Domain-Hierarchien“ auf<br />
Seite 86.<br />
m <strong>Mac</strong>hen Sie sich mit Suchpfaden vertraut (siehe dazu den Abschnitt „Suchpfade für<br />
Verzeichnis-Domain-Hierarchien“ auf Seite 89).<br />
m Planen Sie die Hierarchie der gemeinsam genutzten Verzeichnis-Domains.<br />
Bestimmen Sie, ob Benutzerinformationen in einer lokalen Verzeichnis-Domain gespeichert<br />
werden sollen, oder in einer Verzeichnis-Domain, die von mehreren <strong>Server</strong>n<br />
gemeinsam genutzt werden kann. Planen Sie Ihre Verzeichnis-Domain-Hierarchie. Legen<br />
Sie dazu die gemeinsam genutzten und lokalen Domains fest, die Sie verwenden möchten,<br />
sowie weiterhin die <strong>Server</strong>, auf denen sich die gemeinsam genutzten Domains befinden<br />
sollen, und die Beziehungen zwischen gemeinsam genutzten Domains. Versuchen<br />
Sie, die Anzahl von Benutzern, die einer Verzeichnis-Domain zugeordnet sind, auf maximal<br />
10.000 zu beschränken.<br />
Im Abschnitt „Verzeichnis-Domain-Planung“ auf Seite 92 finden Sie einige Richtlinien, die<br />
Ihnen bei der Entscheidung, wie Ihre Verzeichnis-Domain-Hierarchie aussehen soll, helfen.<br />
m Ermitteln Sie Ihren Bedarf hinsichtlich der Identifikationsüberprüfung.<br />
Entscheiden Sie, ob ein Open Directory Kennwort-<strong>Server</strong> verwendet werden soll. Legen<br />
Sie fest, welcher <strong>Mac</strong> <strong>OS</strong> X <strong>Server</strong> den Kennwort-<strong>Server</strong> aufnehmen soll. Weitere Informationen<br />
hierzu finden Sie im Abschnitt „Open Directory Kennwort-<strong>Server</strong>“ auf Seite 95.<br />
m Überlegen Sie sich die optimale Ausstattung und den passenden Standort für Ihre <strong>Server</strong>.<br />
Wählen Sie Computer und Standorte, die zuverlässig und gut zugänglich sind.<br />
Verwenden Sie nach Möglichkeit einen dedizierten <strong>Mac</strong> <strong>OS</strong> X <strong>Server</strong> für Verzeichnisdienste.<br />
<strong>Mac</strong>hen Sie den <strong>Server</strong> physisch sicher. Er sollte weder Tastatur noch Monitor aufweisen,<br />
besonders dann, wenn er einen Kennwort-<strong>Server</strong> enthält.
m Wählen Sie <strong>Server</strong>-<strong>Administrator</strong>en sehr sorgfältig aus. Geben Sie nur vertrauenswürdigen<br />
Personen <strong>Administrator</strong>-Kennwörter.<br />
Versuchen Sie, mit möglichst wenigen <strong>Administrator</strong>en auszukommen. Vermeiden Sie es,<br />
den <strong>Administrator</strong>zugriff für nebensächliche Aufgaben wie das Ändern von Einstellungen<br />
in einem Benutzerdatensatz zu delegieren.<br />
Beachten Sie stets: Verzeichnisinformationen sind von zentraler Bedeutung. Sie betreffen<br />
jeden Benutzer direkt und nachhaltig, dessen Computer dieses Informationen nutzt.<br />
Einrichten einer Open Directory Domain und eines Kennwort-<br />
<strong>Server</strong>s<br />
Sie können das Programm „Open Directory Assistent“ verwenden, um zu konfigurieren, wie<br />
<strong>Mac</strong> <strong>OS</strong> X <strong>Server</strong> mit Verzeichnisinformationen und einem Kennwort-<strong>Server</strong> arbeitet. Mit<br />
diesem Programm kann ein <strong>Server</strong> so konfiguriert werden, dass er eine Verzeichnis-Domain<br />
auf eine der folgenden Arten verwendet:<br />
m Verwenden einer gemeinsam genutzten Verzeichnis-Domain, die sich auf einem anderen<br />
<strong>Server</strong> befindet.<br />
m Aufnehmen einer gemeinsam genutzten Open Directory Domain.<br />
m Verwenden nur der eigenen lokalen Verzeichnis-Domain des <strong>Server</strong>s.<br />
m Löschen der gemeinsam genutzten Verzeichnis-Domain des <strong>Server</strong>s.<br />
Zusätzlich kann ein <strong>Server</strong> mit dem Programm „Open Directory Assistent“ so konfiguriert<br />
werden, dass er einen Kennwort-<strong>Server</strong> verwendet. Dies auf eine der folgenden Arten:<br />
m Verwenden eines vorhanden Kennwort-<strong>Server</strong>s.<br />
m Aufnehmen eines Kennwort-<strong>Server</strong>s.<br />
m Nichtverwenden eines Kennwort-<strong>Server</strong>s.<br />
Das Programm „Open Directory Assistent“ wird automatisch bei der Installation und Konfiguration<br />
von <strong>Mac</strong> <strong>OS</strong> X <strong>Server</strong> ausgeführt. Ansonsten können Sie dieses Programm jederzeit<br />
über den Finder öffnen.<br />
Gehen Sie wie folgt vor, um zu konfigurieren, wie Ihr <strong>Server</strong> mit Verzeichnisinformationen<br />
und einem Kennwort-<strong>Server</strong> arbeitet:<br />
1 Öffnen Sie das Programm „Open Directory Assistent“.<br />
Dieses Programm befindet sich im Verzeichnis „/Programme/Dienstprogramme“.<br />
2 Geben Sie die Informationen für die Verbindung und Identifikationsüberprüfung für den<br />
<strong>Mac</strong> <strong>OS</strong> X <strong>Server</strong> ein, den Sie konfigurieren möchten. Klicken Sie anschließend in „Verbinden“.<br />
Geben Sie für „Adresse“ den DNS-Namen bzw. die IP-Adresse des <strong>Server</strong>s ein, den Sie<br />
konfigurieren möchten.<br />
Verzeichnisdienste 101
102 Kapitel 2<br />
Geben Sie für „Name“ den Benutzernamen eines <strong>Administrator</strong>s auf dem betreffenden<br />
<strong>Server</strong> ein.<br />
Geben Sie für „Kennwort“ das Kennwort für den von Ihnen eingegebenen Benutzernamen ein.<br />
3 Führen Sie die selbsterklärenden Schritte aus, um den <strong>Server</strong> für die Verwendung einer<br />
Verzeichnis-Domain und eines Kennwort-<strong>Server</strong>s zu konfigurieren.<br />
Löschen einer gemeinsam genutzten Open Directory Domain<br />
Sie können eine gemeinsam genutzte Open Directory Domain löschen, die sich auf einem<br />
<strong>Mac</strong> <strong>OS</strong> X <strong>Server</strong> befindet. Zu diesem Zweck verwenden Sie das Programm „Open Directory<br />
Assistent“.<br />
Achtung Wenn Sie eine Verzeichnis-Domain löschen, gehen alle Benutzer-Account-<br />
Informationen und anderen administrativen Daten verloren, die darin enthalten sind.<br />
Gehen Sie wie folgt vor, um eine gemeinsam genutzte Verzeichnis-Domain zu<br />
löschen, die sich auf einem <strong>Mac</strong> <strong>OS</strong> X <strong>Server</strong> befindet:<br />
1 Starten Sie das Programm „Open Directory Assistent“.<br />
2 Geben Sie die Informationen für die Verbindung und Identifikationsüberprüfung für den<br />
<strong>Mac</strong> <strong>OS</strong> X <strong>Server</strong> ein, auf dem sich die gemeinsam genutzte Domain befindet, die Sie löschen<br />
möchten. Klicken Sie anschließend in „Verbinden“.<br />
Geben Sie für „Adresse“ den DNS-Namen bzw. die IP-Adresse des <strong>Server</strong>s ein.<br />
Geben Sie für „Name“ den Benutzernamen eines <strong>Administrator</strong>s auf dem betreffenden<br />
<strong>Server</strong> ein.<br />
Geben Sie für „Kennwort“ das Kennwort für den von Ihnen eingegebenen Benutzernamen<br />
ein.<br />
3 Wählen Sie „Domain löschen“ aus dem Menü „Domain“.<br />
Nach dem Löschen einer gemeinsam genutzten Domain, die automatisch von DHCP übermittelt<br />
wird, müssen Sie die betreffende Domain aus der Konfiguration des DHCP-<strong>Server</strong>s<br />
löschen. Andernfalls können bei Client-Computern lange Pausen auftreten, während sie versuchen,<br />
auf die gelöschte Domain zuzugreifen.Anweisungen hierzu finden Sie im Abschnitt<br />
„Festlegen des LDAP-<strong>Server</strong>s für DHCP-Clients“ auf Seite 562 in Kapitel 11 „DHCP-<strong>Server</strong>“.
Konfigurieren der Open Directory Diensteprotokolle<br />
Open Directory verwendet viele Protokolle, um auf administrative Daten in Verzeichnis-<br />
Domains zuzugreifen und Dienste im Netzwerk zu erkennen. Sie können jedes dieser<br />
Protokolle mithilfe des Programms „Verzeichnisdienste“ einzeln aktivieren oder deaktivieren.<br />
Die Protokolle sind:<br />
m AppleTalk, das traditionelle <strong>Mac</strong> <strong>OS</strong> Protokoll für File- und Print-<strong>Server</strong><br />
m BSD Konfigurationsdateien, die althergebrachte Methode für den Zugriff auf administrative<br />
Daten auf UNIX Computern, die von manchen Organisationen immer noch verwendet<br />
wird<br />
m LDAPv2 (Lightweight Directory Access Protocol Version 2), ein offener Standard, den<br />
Open Directory nutzen kann, um auf Verzeichnis-Domains auf einer Vielzahl von <strong>Server</strong>n<br />
zuzugreifen (nur Lesen).<br />
m LDAPv3, eine neuere Version des populären Verzeichnisdiensteprotokolls, das Open<br />
Directory verwendet, um auf Daten in Open Directory Domains auf Computern und<br />
<strong>Server</strong>n mit <strong>Mac</strong> <strong>OS</strong> X Version 10.2, Active Directory Domains auf Windows <strong>Server</strong>n<br />
und Verzeichnis-Domains auf verschiedenen anderen <strong>Server</strong>n zuzugreifen (Lesen und<br />
Schreiben).<br />
m NetInfo, ein Apple Verzeichnisdiensteprotokoll, das Open Directory verwenden kann, um<br />
auf Daten in Verzeichnis-Domains auf allen <strong>Mac</strong> <strong>OS</strong> X Computern zuzugreifen (Lesen und<br />
Schreiben).<br />
m Rendezvous, ein Apple Protokoll für die Erkennung von File-<strong>Server</strong>n, Print-<strong>Server</strong>n und<br />
sonstigen Diensten in IP-Netzwerken<br />
m SLP (Service Location Protocol), ein offener Standard für die Erkennung von File- und<br />
Print-<strong>Server</strong>n in IP-Netzwerken<br />
m SMB (<strong>Server</strong> Manager Block), ein Protokoll, das von Microsoft Windows für File- und<br />
Print-<strong>Server</strong> verwendet wird<br />
Wenn Sie ein Protokoll auf einem Computer deaktivieren, wird es von Open Directory nicht<br />
für Verzeichnisdienste oder zur Erkennung von Diensten auf dem Computer verwendet.<br />
Andere Netzwerkdienste können das Protokoll jedoch weiterhin verwenden. Wenn Sie beispielsweise<br />
das AppleTalk Protokoll deaktivieren, wird es von Open Directory nicht zur<br />
Erkennung von File-<strong>Server</strong>n verwendet, Sie können jedoch weiterhin eine Verbindung zu<br />
einem AppleTalk File-<strong>Server</strong> herstellen, wenn Sie dessen URL-Adresse kennen.<br />
Verzeichnisdienste 103
104 Kapitel 2<br />
Gehen Sie wie folgt vor, um Protokolle für Open Directory zu aktivieren oder zu<br />
deaktivieren:<br />
1 Klicken Sie in „Dienste“ im Programm „Verzeichnisdienste“.<br />
2 Wenn ein geschlossenes Schloss angezeigt wird, klicken Sie in das Symbol und geben Sie den<br />
Namen und das Kennwort eines <strong>Server</strong>-<strong>Administrator</strong>s ein.<br />
3 Klicken Sie in das Markierungsfeld des Protokolls, das Sie aktivieren bzw. deaktivieren<br />
möchten.<br />
4 Klicken Sie in „Sichern“.<br />
Definieren von Suchpfaden<br />
In diesem Abschnitt wird beschrieben, wie Sie den Suchpfad konfigurieren, der von Open<br />
Directory verwendet wird, wenn Informationen zur Identifikationsüberprüfung und andere<br />
administrative Daten aus Verzeichnis-Domains abgerufen werden. Der Suchpfad kann auch<br />
Protokolle für die Erkennung von Diensten im Netzwerk beinhalten. Solche Dienste sind beispielsweise<br />
File- und Print-<strong>Server</strong>.<br />
Ein <strong>Mac</strong> <strong>OS</strong> X Computer – <strong>Server</strong> oder Client – weist nicht nur einen Suchpfad auf. Der<br />
Suchpfad zur Identifikationsüberprüfung wird verwendet, um Informationen zur Identifikationsüberprüfung<br />
und andere administrative Daten zu finden. Der Suchpfad für Kontakte<br />
wird von E-Mail-, Adressbuch-, PIM-Programmen und Ähnlichem verwendet, um Namen,<br />
Adressen und andere Kontaktinformationen zu finden.<br />
Sie können den Suchpfad zur Identifikationsüberprüfung für einen <strong>Mac</strong> <strong>OS</strong> X <strong>Server</strong> oder<br />
einen anderen <strong>Mac</strong> <strong>OS</strong> X Computer mithilfe des Programms „Verzeichnisdienste“ konfigurieren.<br />
Mithilfe des gleichen Programms kann auch der Suchpfad des Computers für Kontakte<br />
konfiguriert werden. (Das Programm „Open Directory Assistent“ bietet die Möglichkeit, den<br />
Suchpfad zur Identifikationsüberprüfung eines <strong>Mac</strong> <strong>OS</strong> X <strong>Server</strong>s zu konfigurieren, es stehen<br />
darin jedoch weniger Optionen zur Verfügung als im Programm „Verzeichnisdienste“.)<br />
Gehen Sie wie folgt vor, um den Suchpfad des Computers zu konfigurieren, auf dem Sie das<br />
Programm „Open Directory Assistent“ ausführen:<br />
m Verwenden Sie den automatischen Suchpfad – gemeinsam genutzte NetInfo Domains, die<br />
Liste der von DHCP übermittelten LDAP-<strong>Server</strong> oder beides.<br />
m Definieren Sie einen eigenen Suchpfad für den Computer, wenn zusätzliche Verzeichnis-<br />
<strong>Server</strong>, BSD Konfigurationsdateien oder Protokolle zur Erkennung von Diensten durchsucht<br />
werden müssen.<br />
m Verwenden Sie nur die lokale Verzeichnis-Domain des Computers.
Verwenden des automatischen Suchpfads<br />
Sie können einen Computer mit <strong>Mac</strong> <strong>OS</strong> X so konfigurieren, dass der automatische Suchpfad<br />
verwendet wird. Dies ist die Standardkonfiguration. Sie können einen Computer zur<br />
Verwendung des automatischen Suchpfads konfigurieren, indem Sie das Programm „Verzeichnisdienste“<br />
auf dem betreffenden Computer verwenden.<br />
Der automatische Suchpfad beinhaltet immer die lokale Verzeichnis-Domain. Der automatische<br />
Suchpfad beinhaltet auch gemeinsam genutzte NetInfo Domains, an die der Computer<br />
gebunden ist, sowie gemeinsam genutzte LDAPv3-Domains, die von DHCP übermittelt<br />
werden. Die gemeinsam genutzten NetInfo Domains sind optional, ebenso die gemeinsam<br />
genutzten LDAPv3-Domains. Weitere Informationen hierzu finden Sie in den Abschnitten<br />
„Verwenden von NetInfo Domains“ auf Seite 123 und „Festlegen des LDAP-<strong>Server</strong>s für DHCP-<br />
Clients“ auf Seite 562.<br />
Gehen Sie wie folgt vor, um den automatischen Suchpfad zu verwenden, der<br />
von DHCP bereitgestellt wird:<br />
1 Klicken Sie im Programm „Verzeichnisdienste“ in „Identifizierung“ oder in „Kontakte“.<br />
Klicken Sie in „Identifizierung“, um den Suchpfad zu konfigurieren, der für die<br />
Identifikationsüberprüfung und die meisten anderen administrativen Daten verwendet wird.<br />
Klicken Sie in „Kontakte“, um den Suchpfad zu konfigurieren, der für Kontaktinformationen<br />
in manchen E-Mail-, Adressbuch- und PIM-Programmen verwendet wird.<br />
2 Wenn ein geschlossenes Schloss angezeigt wird, klicken Sie in das Symbol und geben Sie den<br />
Namen und das Kennwort eines <strong>Server</strong>-<strong>Administrator</strong>s ein.<br />
3 Wählen Sie „Automatisch“ aus dem Einblendmenü „Suchen“. Klicken Sie danach in „Sichern“.<br />
Definieren eines benutzerdefinierten Suchpfads<br />
Sie können einen Computer mit <strong>Mac</strong> <strong>OS</strong> X so konfigurieren, dass bestimmte Open Directory<br />
<strong>Server</strong>, LDAP-<strong>Server</strong>, NetInfo Domains, BSD Konfigurationsdateien oder Verzeichnisdiensteprotokolle<br />
durchsucht werden. Dies zusätzlich zu den <strong>Server</strong>n in der automatischen Suchbedingung.<br />
Sie definieren einen benutzerdefinierten Suchpfad mithilfe des Programms<br />
„Verzeichnisdienste“ auf dem Computer, den Sie konfigurieren möchten.<br />
Hinweis: Vergewissern Sie sich, dass der Computer für den Zugriff auf die LDAP-<strong>Server</strong>,<br />
Active Directory <strong>Server</strong>, NetInfo Domains und BSD Konfigurationsdateien konfiguriert<br />
wurde, die Sie den Suchpfad hinzufügen möchten. Anweisungen hierzu finden Sie in den<br />
nachfolgenden Abschnitten dieses Kapitels:<br />
Verzeichnisdienste 105
106 Kapitel 2<br />
Gehen Sie wie folgt vor, um einen benutzerdefinierten Suchpfad für den<br />
Computer zu definieren:<br />
1 Klicken Sie im Programm „Verzeichnisdienste“ in „Identifizierung“ oder in „Kontakte“.<br />
Klicken Sie in „Identifizierung“, um den Suchpfad zu konfigurieren, der für die Identifikationsüberprüfung<br />
und die meisten anderen administrativen Daten verwendet wird.<br />
Klicken Sie in „Kontakte“, um den Suchpfad zu konfigurieren, der für Kontaktinformationen<br />
in manchen E-Mail-, Adressbuch- und PIM-Programmen verwendet wird.<br />
2 Wenn ein geschlossenes Schloss angezeigt wird, klicken Sie in das Symbol und geben Sie den<br />
Namen und das Kennwort eines <strong>Server</strong>-<strong>Administrator</strong>s ein.<br />
3 Wählen Sie aus dem Einblendmenü „Suchen“ die Option „Eigener Pfad“.<br />
4 Klicken Sie in „Hinzufügen“.<br />
5 Treffen Sie eine Auswahl aus den verfügbaren Verzeichnissen (Ordnern) und klicken Sie in<br />
„Hinzufügen“.<br />
Wenn Sie mehrere Verzeichnisse hinzufügen möchten, wählen Sie sie aus und klicken Sie in<br />
„Hinzufügen“.<br />
6 Ändern Sie nach Bedarf die Reihenfolge der aufgeführten Verzeichnis-Domains und löschen<br />
Sie aufgeführte Verzeichnis-Domains, die im Suchpfad nicht vorkommen sollen.<br />
Bewegen Sie eine aufgeführte Verzeichnis-Domain, indem Sie sie mit der Maus nach oben<br />
oder unten bewegen.<br />
Löschen Sie eine aufgeführte Verzeichnis-Domain, indem Sie sie auswählen und in „Löschen“<br />
klicken.<br />
7 Klicken Sie in „Sichern“.<br />
Verwenden eines Suchpfads für das lokale Verzeichnis<br />
Wenn Sie den Zugriff eines Computers auf Informationen zur Identifikationsüberprüfung<br />
und andere administrative Daten beschränken möchten, können Sie den Suchpfad für die<br />
Identifikationsüberprüfung des Computers auf die lokale Verzeichnis-Domain beschränken.<br />
In diesem Fall können sich Benutzer ohne lokale Accounts auf dem Computer bei keinen der<br />
von diesem Computer bereitgestellten Diensten anmelden. Sie können einen Computer zur<br />
Verwendung nur der lokalen Verzeichnis-Domain konfigurieren, indem Sie das Programm<br />
„Verzeichnisdienste“ auf dem betreffenden Computer verwenden.
Gehen Sie wie folgt vor, um einen Computer auf seine lokale Verzeichnis-<br />
Domain zu beschränken:<br />
1 Klicken Sie im Programm „Verzeichnisdienste“ in „Identifizierung“ oder in „Kontakte“.<br />
Klicken Sie in „Identifizierung“, um den Suchpfad zu konfigurieren, der für die<br />
Identifikationsüberprüfung und die meisten anderen administrativen Daten verwendet wird.<br />
Klicken Sie in „Kontakte“, um den Suchpfad zu konfigurieren, der für Kontaktinformationen<br />
in manchen E-Mail-, Adressbuch- und PIM-Programmen verwendet wird.<br />
2 Wenn ein geschlossenes Schloss angezeigt wird, klicken Sie in das Symbol und geben Sie den<br />
Namen und das Kennwort eines <strong>Server</strong>-<strong>Administrator</strong>s ein.<br />
3 Wählen Sie „Lokaler Ordner“ aus dem Einblendmenü „Suchen“. Klicken Sie danach in „Sichern“.<br />
Ändern der LDAPv3-Grundeinstellungen<br />
Sie können das Programm „Verzeichnisdienste“ verwenden, um die Grundeinstellungen für<br />
den Zugriff auf LDAPv3-<strong>Server</strong> zu ändern. Dazu zählen auch die gemeinsam genutzten Open<br />
Directory Domains von <strong>Mac</strong> <strong>OS</strong> X <strong>Server</strong>n:<br />
m Aktivieren oder deaktivieren Sie die Verwendung von LDAPv3-<strong>Server</strong>n, deren Adressen<br />
von DHCP übermittelt werden.<br />
m Zeigen Sie durchschnittlich viele LDAPv3-Informationen und -Optionen an.<br />
Auch mit dem Programm „Open Directory Assistent“ kann die Verwendung der von DHCP<br />
übermittelten LDAPv3-<strong>Server</strong>-Adressen konfiguriert werden, es bietet aber weniger Optionen<br />
als das Programm „Verzeichnisdienste“.<br />
Aktivieren oder Deaktivieren der Verwendung von LDAPv3-<strong>Server</strong>-<br />
Adressen, die von DHCP übermittelt werden<br />
Ihr <strong>Mac</strong> <strong>OS</strong> X Computer kann automatisch auf LDAPv3-<strong>Server</strong> via DHCP zugreifen. Dieser<br />
automatische Zugriff erfordert, dass der DHCP-<strong>Server</strong> so konfiguriert ist, dass er auf Anforderung<br />
einen LDAPv3-<strong>Server</strong> angibt.<br />
Sie können diese Methode des Zugriffs auf einen LDAPv3-<strong>Server</strong> für jeden Netzwerkstandort,<br />
der in der Systemeinstellung „Netzwerk“ definiert ist, aktivieren oder deaktivieren.<br />
Gehen Sie wie folgt vor, um den automatischen Zugriff auf einen LDAPv3-<br />
<strong>Server</strong> zu aktivieren oder zu deaktivieren:<br />
1 Klicken Sie in „Dienste“ im Programm „Verzeichnisdienste“.<br />
2 Wenn ein geschlossenes Schloss angezeigt wird, klicken Sie in das Symbol und geben Sie den<br />
Namen und das Kennwort eines <strong>Server</strong>-<strong>Administrator</strong>s ein.<br />
3 Wählen Sie „LDAPv3“ in der Liste der Dienste aus und klicken Sie dann in „Konfigurieren“.<br />
Verzeichnisdienste 107
108 Kapitel 2<br />
4 Wählen Sie den Netzwerkstandort, den Sie ändern möchten, aus dem Einblendmenü „Ort“<br />
oder verwenden Sie die Option „Automatisch“.<br />
5 Klicken Sie in das Markierungsfeld, um die Verwendung von LDAPv3-<strong>Server</strong>-Adressen, die<br />
von DHCP übermittelt werden, zu aktivieren oder zu deaktivieren.<br />
Wenn Sie diese Einstellung deaktivieren, werden von diesem Computer keine von DHCP<br />
übermittelten LDAPv3-<strong>Server</strong>-Adressen verwendet. Der Computer kann jedoch automatisch<br />
auf gemeinsam genutzte NetInfo Domains zugreifen. Weitere Informationen hierzu finden<br />
Sie im Abschnitt „Verwenden von NetInfo Domains“ auf Seite 123.<br />
Wenn Sie diese Einstellung aktivieren, sollte der DHCP-<strong>Server</strong> so konfiguriert sein, dass er<br />
eine oder mehr LDAPv3-<strong>Server</strong>-Adressen übermittelt. Anweisungen hierzu finden Sie im<br />
Abschnitt „Festlegen des LDAP-<strong>Server</strong>s für DHCP-Clients“ auf Seite 562 in Kapitel 11 „DHCP-<br />
<strong>Server</strong>“.<br />
Anzeigen oder Ausblenden verfügbarer LDAPv3-Konfigurationen<br />
Sie können die Liste der verfügbaren LDAPv3-<strong>Server</strong>-Konfigurationen anzeigen oder ausblenden.<br />
Wenn Sie die Liste anzeigen, können Sie einige Einstellungen für jede LDAPv3-Konfiguration<br />
anzeigen und ändern.<br />
Gehen Sie wie folgt vor, um die verfügbaren LDAPv3-Konfigurationen<br />
anzuzeigen oder auszublenden:<br />
1 Klicken Sie in „Dienste“ im Programm „Verzeichnisdienste“.<br />
2 Wenn ein geschlossenes Schloss angezeigt wird, klicken Sie in das Symbol und geben Sie den<br />
Namen und das Kennwort eines <strong>Server</strong>-<strong>Administrator</strong>s ein.<br />
3 Wählen Sie „LDAPv3“ in der Liste der Dienste aus und klicken Sie dann in „Konfigurieren“.<br />
4 Wählen Sie den Netzwerkstandort, den Sie anzeigen möchten, aus dem Einblendmenü „Ort“<br />
oder verwenden Sie die Option „Automatisch“.<br />
5 Klicken Sie in „Optionen einblenden“ oder in „Optionen ausblenden“.<br />
Konfigurieren des Zugriffs auf vorhandene LDAPv3-<strong>Server</strong><br />
Auf einem <strong>Mac</strong> <strong>OS</strong> X Computer, der nicht dafür konfiguriert ist, automatisch über DHCP auf<br />
einen LDAPv3-<strong>Server</strong> zuzugreifen, können Sie den Zugriff auf einen oder mehr LDAPv3-<br />
<strong>Server</strong> manuell konfigurieren. Sie können Folgendes tun:<br />
m <strong>Server</strong>-Konfigurationen erstellen und diese einzeln aktivieren bzw. deaktivieren. Anweisungen<br />
hierzu finden Sie im Abschnitt „Erstellen einer LDAPv3-Konfiguration“ auf Seite 109.<br />
m Die Einstellungen einer <strong>Server</strong>-Konfiguration bearbeiten. Anweisungen hierzu finden Sie<br />
im Abschnitt „Bearbeiten einer LDAPv3-Konfiguration“ auf Seite 110.
m Eine Konfiguration duplizieren. Anweisungen hierzu finden Sie im Abschnitt „Duplizieren<br />
einer LDAPv3-Konfiguration“ auf Seite 110.<br />
m Eine Konfiguration löschen. Anweisungen hierzu finden Sie im Abschnitt „Löschen einer<br />
LDAPv3-Konfiguration“ auf Seite 111.<br />
m Die Verbindungseinstellungen für eine LDAPv3-Konfiguration ändern. Anweisungen<br />
hierzu finden Sie im Abschnitt „Ändern der Verbindungseinstellungen einer LDAPv3-<br />
Konfiguration“ auf Seite 112.<br />
m Eigene Zuordnungen von <strong>Mac</strong> <strong>OS</strong> X Datensatztypen und -attributen zu LDAPv3-Datensatztypen,<br />
Suchbereichen und Attributen definieren. Anweisungen hierzu finden Sie im<br />
Abschnitt „Konfigurieren der LDAPv3-Suchbereiche und -Zuordnungen“ auf Seite 113.<br />
m LDAPv3-Domains mit Datensätzen und Daten versehen. Anweisungen hierzu finden Sie<br />
im Abschnitt „Eingeben von Daten für <strong>Mac</strong> <strong>OS</strong> X in LDAPv3-Domains“ auf Seite 115.<br />
Erstellen einer LDAPv3-Konfiguration<br />
Mithilfe des Programms „Verzeichnisdienste“ können Sie eine Konfiguration für einen<br />
LDAPv3-<strong>Server</strong> erstellen.<br />
Gehen Sie wie folgt vor, um eine LDAPv3-<strong>Server</strong>-Konfiguration zu erstellen:<br />
1 Klicken Sie in „Dienste“ im Programm „Verzeichnisdienste“.<br />
2 Wenn ein geschlossenes Schloss angezeigt wird, klicken Sie in das Symbol und geben Sie den<br />
Namen und das Kennwort eines <strong>Server</strong>-<strong>Administrator</strong>s ein.<br />
3 Wählen Sie „LDAPv3“ in der Liste der Dienste aus und klicken Sie dann in „Konfigurieren“.<br />
4 Wenn die Liste der <strong>Server</strong>-Konfigurationen ausgeblendet ist, klicken Sie in „Optionen<br />
einblenden“.<br />
5 Klicken Sie in „Neu“ und geben Sie einen Namen für die Konfiguration ein.<br />
6 Drücken Sie die Tabulatortaste und geben Sie den DNS-Namen oder die IP-Adresse des<br />
LDAPv3-<strong>Server</strong>s ein.<br />
7 Wählen Sie eine Zuordnungsvorlage aus dem Einblendmenü in der Zeile oder wählen Sie die<br />
Option „Vom <strong>Server</strong>“.<br />
8 Geben Sie den Suchbereich für Ihren LDAPv3-<strong>Server</strong> ein. Klicken Sie danach in „OK“.<br />
Wenn Sie in Schritt 7 eine Vorlage wählen, müssen Sie einen Suchbereich für den LDAPv3-<br />
<strong>Server</strong> eingeben, damit dieser funktioniert.<br />
Wenn Sie in Schritt 7 „Vom <strong>Server</strong>“ wählen, können Sie möglicherweise den Suchbereich frei<br />
lassen und erreichen, dass der LDAPv3-<strong>Server</strong> funktioniert. In diesem Fall sucht Open Directory<br />
den Suchbereich auf der ersten Ebene des LDAPv3-<strong>Server</strong>s.<br />
9 Wählen Sie das Markierungsfeld „SSL“ aus, wenn Sie möchten, dass Open Directory SSL<br />
(Secure Sockets Layer) für Verbindungen mit dem LDAPv3-<strong>Server</strong> verwendet.<br />
Verzeichnisdienste 109
110 Kapitel 2<br />
Nach dem Erstellen einer neuen <strong>Server</strong>-Konfiguration sollten Sie den <strong>Server</strong> zu einem automatischen<br />
Suchpfad hinzufügen, der von einem DHCP-<strong>Server</strong> bereitgestellt wird, oder aber<br />
zu einem benutzerdefinierten Suchpfad. Ein Computer kann nur dann auf einen LDAP-<strong>Server</strong><br />
zugreifen, wenn der <strong>Server</strong> im Suchpfad des Computers enthalten ist (entweder einem automatischen<br />
oder einem benutzerdefinierten Suchpfad). Weitere Informationen hierzu finden<br />
Sie in Kapitel 11 „DHCP-<strong>Server</strong>“ in den Abschnitten „Definieren von Suchpfaden“ auf<br />
Seite 104 und „Festlegen des LDAP-<strong>Server</strong>s für DHCP-Clients“ auf Seite 562.<br />
Bearbeiten einer LDAPv3-Konfiguration<br />
Mithilfe des Programms „Verzeichnisdienste“ können Sie die Einstellungen einer LDAPv3-<br />
<strong>Server</strong>-Konfiguration ändern.<br />
Gehen Sie wie folgt vor, um eine LDAPv3-<strong>Server</strong>-Konfiguration zu bearbeiten:<br />
1 Klicken Sie in „Dienste“ im Programm „Verzeichnisdienste“.<br />
2 Wenn ein geschlossenes Schloss angezeigt wird, klicken Sie in das Symbol und geben Sie den<br />
Namen und das Kennwort eines <strong>Server</strong>-<strong>Administrator</strong>s ein.<br />
3 Wählen Sie „LDAPv3“ in der Liste der Dienste aus und klicken Sie dann in „Konfigurieren“.<br />
4 Wenn die Liste der <strong>Server</strong>-Konfigurationen ausgeblendet ist, klicken Sie in „Optionen<br />
einblenden“.<br />
5 Ändern Sie beliebige der in der Liste der <strong>Server</strong>-Konfigurationen angezeigten Einstellungen.<br />
Klicken Sie in das Markierungsfeld „Aktiv“, um einen <strong>Server</strong> zu aktivieren bzw. zu deaktivieren.<br />
Wenn Sie einen Konfigurationsnamen ändern möchten, wählen Sie ihn durch Doppelklicken<br />
in der Liste aus.<br />
Wenn Sie einen <strong>Server</strong>-Namen oder eine IP-Adresse ändern möchten, wählen Sie den Namen<br />
bzw. die Adresse durch Doppelklicken in der Liste aus.<br />
Wählen Sie eine Zuordnungsvorlage aus dem Einblendmenü in der Zeile aus.<br />
Klicken Sie in das Markierungsfeld „SSL“, um SSL-Verbindungen zu aktivieren bzw. zu<br />
deaktivieren.<br />
Duplizieren einer LDAPv3-Konfiguration<br />
Mithilfe des Programms „Verzeichnisdienste“ können Sie die Konfiguration eines LDAPv3-<br />
<strong>Server</strong>s duplizieren. Nach dem Duplizieren einer Konfiguration können Sie die zugehörigen<br />
Einstellungen ändern.<br />
Gehen Sie wie folgt vor, um eine LDAPv3-<strong>Server</strong>-Konfiguration zu duplizieren:<br />
1 Klicken Sie in „Dienste“ im Programm „Verzeichnisdienste“.<br />
2 Wenn ein geschlossenes Schloss angezeigt wird, klicken Sie in das Symbol und geben Sie den<br />
Namen und das Kennwort eines <strong>Server</strong>-<strong>Administrator</strong>s ein.
3 Wählen Sie „LDAPv3“ in der Liste der Dienste aus und klicken Sie dann in „Konfigurieren“.<br />
4 Wenn die Liste der <strong>Server</strong>-Konfigurationen ausgeblendet ist, klicken Sie in „Optionen<br />
einblenden“.<br />
5 Wählen Sie eine <strong>Server</strong>-Konfiguration in der Liste aus und klicken Sie dann in „Duplizieren“.<br />
6 Ändern Sie beliebige Einstellungen der duplizierten Konfiguration.<br />
Klicken Sie in das Markierungsfeld „Aktiv“, um einen <strong>Server</strong> zu aktivieren bzw. zu<br />
deaktivieren.<br />
Wenn Sie einen Konfigurationsnamen ändern möchten, wählen Sie ihn durch Doppelklicken<br />
in der Liste aus.<br />
Wenn Sie einen <strong>Server</strong>-Namen oder eine IP-Adresse ändern möchten, wählen Sie den Namen<br />
bzw. die Adresse durch Doppelklicken in der Liste aus.<br />
Wählen Sie eine Zuordnungsvorlage aus dem Einblendmenü in der Zeile aus.<br />
Klicken Sie in das Markierungsfeld „SSL“, um SSL-Verbindungen zu aktivieren bzw. zu<br />
deaktivieren.<br />
Nach dem Duplizieren einer neuen <strong>Server</strong>-Konfiguration sollten Sie das Duplikat zu einem<br />
automatischen Suchpfad hinzufügen, der von einem DHCP-<strong>Server</strong> bereitgestellt wird, oder<br />
aber zu einem benutzerdefinierten Suchpfad. Ein Computer kann nur dann auf einen LDAP-<br />
<strong>Server</strong> zugreifen, wenn der <strong>Server</strong> im Suchpfad des Computers enthalten ist (entweder einem<br />
automatischen oder einem benutzerdefinierten Suchpfad). Weitere Informationen hierzu<br />
finden Sie in Kapitel 11 „DHCP-<strong>Server</strong>“ in den Abschnitten „Definieren von Suchpfaden“ auf<br />
Seite 104 und „Festlegen des LDAP-<strong>Server</strong>s für DHCP-Clients“ auf Seite 562.<br />
Löschen einer LDAPv3-Konfiguration<br />
Mithilfe des Programms „Verzeichnisdienste“ können Sie die Konfiguration eines LDAPv3-<br />
<strong>Server</strong>s löschen.<br />
Gehen Sie wie folgt vor, um eine LDAPv3-<strong>Server</strong>-Konfiguration zu löschen:<br />
1 Klicken Sie in „Dienste“ im Programm „Verzeichnisdienste“.<br />
2 Wenn ein geschlossenes Schloss angezeigt wird, klicken Sie in das Symbol und geben Sie den<br />
Namen und das Kennwort eines <strong>Server</strong>-<strong>Administrator</strong>s ein.<br />
3 Wählen Sie „LDAPv3“ in der Liste der Dienste aus und klicken Sie dann in „Konfigurieren“.<br />
4 Wenn die Liste der <strong>Server</strong>-Konfigurationen ausgeblendet ist, klicken Sie in „Optionen<br />
einblenden“.<br />
5 Wählen Sie eine <strong>Server</strong>-Konfiguration in der Liste aus und klicken Sie dann in „Löschen“.<br />
Verzeichnisdienste 111
112 Kapitel 2<br />
Ändern der Verbindungseinstellungen einer LDAPv3-Konfiguration<br />
Mithilfe des Programms „Verzeichnisdienste“ können Sie die Verbindungseinstellungen für<br />
eine LDAPv3-<strong>Server</strong>-Konfiguration ändern.<br />
Gehen Sie wie folgt vor, um die Verbindungseinstellungen einer LDAPv3-<br />
<strong>Server</strong>-Konfiguration zu ändern:<br />
1 Klicken Sie in „Dienste“ im Programm „Verzeichnisdienste“.<br />
2 Wenn ein geschlossenes Schloss angezeigt wird, klicken Sie in das Symbol und geben Sie den<br />
Namen und das Kennwort eines <strong>Server</strong>-<strong>Administrator</strong>s ein.<br />
3 Wählen Sie „LDAPv3“ in der Liste der Dienste aus und klicken Sie dann in „Konfigurieren“.<br />
4 Wenn die Liste der <strong>Server</strong>-Konfigurationen ausgeblendet ist, klicken Sie in „Optionen<br />
einblenden“.<br />
5 Wählen Sie eine <strong>Server</strong>-Konfigurationen in der Liste aus und klicken Sie dann in „Bearbeiten“.<br />
6 Klicken Sie in „Verbindung“ und ändern Sie die gewünschten Einstellungen.<br />
Der „Konfigurationsname“ identifiziert diese Konfiguration in der Liste der LADPv3-Konfigurationen.<br />
(Sie können den Namen auch direkt in der Liste der LDAPv3-Konfigurationen ändern.)<br />
Der „<strong>Server</strong>-Name“ bzw. die „IP-Adresse“ gibt den DNS-Namen bzw. die IP-Adresse des <strong>Server</strong>s<br />
an. (Sie können diese Angaben auch direkt in der Liste der LDAPv3-Konfigurationen ändern.)<br />
„Zeitüberschreitung für Öffnen/Schließen in“ gibt die Anzahl von Sekunden an, die Open<br />
Directory wartet, bevor ein Versuch, die Verbindung zum LDAPv3-<strong>Server</strong> herzustellen,<br />
abgebrochen wird.<br />
„Zeitüberschreitung für Verbindungsaufbau in“ gibt die Anzahl von Sekunden an, die eine<br />
Verbindung, die sich im Leerlauf befindet oder nicht reagiert, geöffnet bleibt.<br />
„Beim Verbindungsaufbau identifizieren“ legt fest, ob sich Open Directory selbst als <strong>Administrator</strong><br />
des LDAPv3-<strong>Server</strong>s identifiziert, indem es beim Herstellen der Verbindung zum<br />
<strong>Server</strong> den Namen und das zugehörige Kennwort angibt.<br />
„Verschlüsselung mit SSL“ legt fest, ob Open Directory die Kommunikation mit dem LDAPv3-<br />
<strong>Server</strong> durch Verwendung einer SSL-Verbindung verschlüsselt. (Sie können diese Einstellung<br />
auch direkt in der Liste der LDAPv3-Konfigurationen ändern.)<br />
„Eigenen Port verwenden“ gibt eine Port-Nummer an, die vom Standard-Port für LDAPv3-<br />
Verbindungen (389 mit SSL oder 636 ohne SSL) abweicht.
Konfigurieren der LDAPv3-Suchbereiche und -Zuordnungen<br />
Jede von Ihnen erstellte LDAPv3-Konfiguration gibt an, wo sich die von <strong>Mac</strong> <strong>OS</strong> X benötigten<br />
Daten auf dem LDAPv3-<strong>Server</strong> befinden. Sie können den LDAPv3-Suchbereich für jeden <strong>Mac</strong><br />
<strong>OS</strong> X Datensatztyp bearbeiten. Sie können die Zuordnung eines jeden <strong>Mac</strong> <strong>OS</strong> X Datensatztyps<br />
zu einer oder mehr LDAPv3-Objektklassen bearbeiten. Für jeden Datensatztyp können<br />
Sie auch die Zuordnung von <strong>Mac</strong> <strong>OS</strong> X Datentypen bzw. Attributen zu LDAPv3-Attributen<br />
bearbeiten. Zum Bearbeiten von Suchbereichen und Zuordnungen verwenden Sie das Programm<br />
„Verzeichnisdienste“.<br />
Hinweis: Die Zuordnung von <strong>Mac</strong> <strong>OS</strong> X Datentypen zu LDAPv3-Attributen kann für jeden<br />
Datensatztyp unterschiedlich sein. <strong>Mac</strong> <strong>OS</strong> X weist separate LDAPv3-Zuordnungen für jeden<br />
Datensatztyp auf.<br />
Ausführliche Informationen zu den Datensatztypen und -attributen, die von <strong>Mac</strong> <strong>OS</strong> X<br />
benötigt werden, finden Sie in Anhang A „Anforderungen für Open Directory Daten“.<br />
Gehen Sie wie folgt vor, um die Suchbereiche und Zuordnungen für einen<br />
LDAPv3-<strong>Server</strong> zu bearbeiten:<br />
1 Klicken Sie in „Dienste“ im Programm „Verzeichnisdienste“.<br />
2 Wenn ein geschlossenes Schloss angezeigt wird, klicken Sie in das Symbol und geben Sie den<br />
Namen und das Kennwort eines <strong>Server</strong>-<strong>Administrator</strong>s ein.<br />
3 Wählen Sie „LDAPv3“ in der Liste der Dienste aus und klicken Sie dann in „Konfigurieren“.<br />
4 Wenn die Liste der <strong>Server</strong>-Konfigurationen ausgeblendet ist, klicken Sie in „Optionen<br />
einblenden“.<br />
5 Wählen Sie eine <strong>Server</strong>-Konfigurationen in der Liste aus und klicken Sie dann in „Bearbeiten“.<br />
6 Klicken Sie in „Suche & Pfade“.<br />
7 Wählen Sie gegebenenfalls die Zuordnungen aus, die Sie als Ausgangspunkt verwenden<br />
möchten.<br />
Klicken Sie in „Daten vom <strong>Server</strong> lesen“, um die Zuordnungen zu bearbeiten, die auf dem<br />
LDAPv3-<strong>Server</strong> gespeichert sind, dessen Konfiguration Sie gerade bearbeiten.<br />
Klicken Sie in das Einblendmenü „Zugriff auf diesen LDAPv3-<strong>Server</strong> über“, wählen Sie eine<br />
Zuordnungsvorlage aus, um die darin enthaltenen Zuordnungen als Ausgangspunkt zu verwenden,<br />
oder wählen Sie „Eigene“ aus, um ohne vordefinierte Zuordnungen zu beginnen.<br />
8 Fügen Sie Datensatztypen hinzu und ändern Sie bei Bedarf die zugehörigen Suchbereiche.<br />
Klicken Sie in die Taste „Hinzufügen“ unter der Liste „Datensatztypen und -attribute“, um<br />
Datensatztypen hinzuzufügen. Wählen Sie einen oder mehr Datensatztypen in der Liste in<br />
dem angezeigten transparenten Fenster aus und klicken Sie in „OK“.<br />
Verzeichnisdienste 113
114 Kapitel 2<br />
Wenn Sie den Suchbereich eines Datensatztyps ändern möchten, wählen Sie den Datensatztyp<br />
in der Liste „Datensatztypen und -attribute“ aus. Klicken Sie anschließend in das Feld<br />
„Suchbereich“ und bearbeiten Sie den Suchbereich.<br />
Wenn Sie einen Datensatztyp löschen möchten, wählen Sie den Datensatztyp in der Liste<br />
„Datensatztypen und -attribute“ aus und klicken Sie in „Löschen“.<br />
Wenn Sie eine Zuordnung für einen Datensatztyp hinzufügen möchten, wählen Sie den<br />
Datensatztyp in der Liste „Datensatztypen und -attribute“ aus. Klicken Sie anschließend in die<br />
Taste „Hinzufügen“ unter „Umleiten auf __ Objekte in der Liste“ und geben Sie den Namen<br />
einer Objektklasse aus der LDAPv3-Domain ein. Wenn Sie eine weitere LDAPv3-Objektklasse<br />
hinzufügen möchten, können Sie den Zeilenschalter drücken und den Namen der Objektklasse<br />
eingeben. Geben Sie an, ob alle oder einzelne der aufgeführten LDAPv3-Objektklassen<br />
verwendet werden sollen. Verwenden Sie dazu das Einblendmenü über der Liste.<br />
Wenn Sie eine Zuordnung für einen Datensatztyp ändern möchten, wählen Sie den Datensatztyp<br />
in der Liste „Datensatztypen und -attribute“ aus. Wählen Sie anschließend die<br />
LDAPv3-Objektklasse, die Sie ändern möchten, durch Doppelklicken in der Liste „Umleiten<br />
auf __ Objekte in der Liste“ aus und bearbeiten Sie sie. Geben Sie an, ob alle oder einzelne<br />
der aufgeführten LDAPv3-Objektklassen verwendet werden sollen. Verwenden Sie dazu das<br />
Einblendmenü über der Liste.<br />
Wenn Sie eine Zuordnung für einen Datensatztyp löschen möchten, wählen Sie den Datensatztyp<br />
in der Liste „Datensatztypen und -attribute“ aus. Klicken Sie anschließend in die zu<br />
löschende LDAPv3-Objektklasse in der Liste „Umleiten auf __ Objekte in der Liste“. Klicken<br />
Sie danach in die Taste „Löschen“ unter der Liste „Umleiten auf __ Objekte in der Liste“.<br />
9 Fügen Sie Attribute hinzu und ändern Sie nach Bedarf ihre Zuordnungen.<br />
Wenn Sie Attribute zu einem Datensatztyp hinzufügen möchten, wählen Sie den Datensatztyp<br />
in der Liste „Datensatztypen und -attribute“ aus. Klicken Sie danach in die Taste „Hinzufügen“<br />
unter der Liste „Datensatztypen und -attribute“. Wählen Sie zunächst „Attribut-Typen“ und<br />
danach einen oder mehr Attributtypen in dem angezeigten transparenten Fenster aus. Klicken<br />
Sie anschließend in „OK“.<br />
Wenn Sie eine Zuordnung für ein Attribut hinzufügen möchten, wählen Sie das Attribut in<br />
der Liste „Datensatztypen und -attribute“ aus. Klicken Sie anschließend in die Taste „Hinzufügen“<br />
unter „Umleiten auf __ Objekte in der Liste“ und geben Sie den Namen eines Attributtyps<br />
aus der LDAPv3-Domain ein. Wenn Sie einen weiteren LDAPv3-Attributtyp hinzufügen<br />
möchten, können Sie den Zeilenschalter drücken und den Namen des Attributtyps eingeben.<br />
Wenn Sie eine Zuordnung für ein Attribut ändern möchten, wählen Sie das Attribut in der<br />
Liste „Datensatztypen und -attribute“ aus. Wählen Sie anschließend das Objekt, das Sie<br />
ändern möchten, durch Doppelklicken in der Liste „Umleiten auf __ Objekte in der Liste“<br />
aus und bearbeiten Sie den Objektnamen.
Wenn Sie eine Zuordnung für ein Attribut löschen möchten, wählen Sie das Attribut in der<br />
Liste „Datensatztypen und -attribute“ aus. Klicken Sie anschließend in das zu löschende<br />
Objekt in der Liste „Umleiten auf __ Objekte in der Liste“. Klicken Sie danach in die Taste<br />
„Löschen“ unter der Liste „Umleiten auf __ Objekte in der Liste“.<br />
10 Klicken Sie in „Auf <strong>Server</strong> schreiben“, wenn Sie die Zuordnungen auf dem LDAPv3-<strong>Server</strong><br />
speichern möchten, sodass dieser sie seinen Clients automatisch übermitteln kann.<br />
Sie müssen einen Suchbereich eingeben, um die Zuordnungen zu speichern, den Namen<br />
eines <strong>Administrator</strong>s (z.B. cn=admin, dc=example, dc=com) und ein Kennwort.<br />
Der LDAPv3-<strong>Server</strong> übermittelt seine Zuordnungen Clients, die für die Verwendung eines<br />
automatischen Suchpfads konfiguriert sind. Anweisungen zur Konfiguration des Client-<br />
Suchpfads finden Sie im Abschnitt „Definieren von Suchpfaden“ auf Seite 104.<br />
Der LDAPv3-<strong>Server</strong> übermittelt seine Zuordnungen auch Clients, die manuell dafür konfiguriert<br />
wurden, Zuordnungen vom <strong>Server</strong> zu erhalten. Anweisungen zum Konfigurieren des<br />
Client-Zugriffs auf den <strong>Server</strong> finden Sie in den Abschnitten „Erstellen einer LDAPv3-Konfiguration“<br />
auf Seite 109 bis „Ändern der Verbindungseinstellungen einer LDAPv3-Konfiguration“<br />
auf Seite 112.<br />
Eingeben von Daten für <strong>Mac</strong> <strong>OS</strong> X in LDAPv3-Domains<br />
Nachdem Sie LDAPv3-Verzeichnis-Domains konfiguriert und ihre Datenzuordnung definiert<br />
haben, können Sie Datensätze und Daten für <strong>Mac</strong> <strong>OS</strong> X eingeben. Verwenden Sie für Verzeichnis-Domains,<br />
die eine entfernte Verwaltung unterstützen (Lese-/Schreibzugriff ), das<br />
Programm „Arbeitsgruppen-Manager“ und das Programm „<strong>Server</strong>-Einstellungen“ wie folgt:<br />
m Geben Sie Netzwerkvolumes und gemeinsam genutzte Domains an, die automatisch im<br />
Ordner „Netzwerk“ (dem Netzwerkglobus in Finder Fenstern) eines Benutzers aktiviert<br />
werden sollen. Verwenden Sie dazu das Modul „Zugriffsrechte“ im Arbeitsgruppen-<br />
Manager. Anweisungen hierzu finden Sie in Kapitel 4 „Zugriffsrechte“.<br />
m Definieren Sie Benutzer- und Gruppendatensätze und konfigurieren Sie die entsprechenden<br />
Einstellungen. Verwenden Sie dazu das Modul „Accounts“ im Arbeitsgruppen-Manager.<br />
Anweisungen hierzu finden Sie in Kapitel 3 „Benutzer und Gruppen“.<br />
m Definieren Sie Listen von Computern, für die dieselben Einstellungen gelten und die<br />
denselben Benutzern und Gruppen zur Verfügung stehen. Verwenden Sie dazu das Modul<br />
„Computer“ im Arbeitsgruppen-Manager. Anweisungen hierzu finden Sie in Kapitel 6<br />
„Client-Verwaltung: <strong>Mac</strong> <strong>OS</strong> X“.<br />
m Erstellen Sie Datensätze für gemeinsam genutzte Drucker, die in der Druckerliste „Verzeichnisdienste“<br />
im Programm „Print Center“ angezeigt werden sollen. Verwenden Sie<br />
dazu das Modul „Drucken“ im Programm „<strong>Server</strong>-Einstellungen“. Anweisungen hierzu<br />
finden Sie in Kapitel 7 „Print-<strong>Server</strong>“.<br />
Hinweis: Zum Hinzufügen von Datensätzen und Daten zu einer schreibgeschützten LDAPv3-<br />
Domain müssen Sie Programme auf dem <strong>Server</strong> verwenden, der die LDAPv3-Domain enthält.<br />
Verzeichnisdienste 115
116 Kapitel 2<br />
Verwenden eines Active Directory <strong>Server</strong>s<br />
Ihr <strong>Mac</strong> <strong>OS</strong> X <strong>Server</strong> kann wie jeder Computer mit <strong>Mac</strong> <strong>OS</strong> X Version 10.2 Open Directory<br />
nutzen, um auf eine Active Directory Domain zuzugreifen, die sich auf einem Microsoft Windows<br />
<strong>Server</strong> befindet. In diesem Abschnitt wird erklärt, wie Sie Ihren <strong>Mac</strong> <strong>OS</strong> X <strong>Server</strong> und<br />
Ihre <strong>Mac</strong> <strong>OS</strong> X Client-Computer für den Zugriff auf einen Active Directory <strong>Server</strong> konfigurieren.<br />
Weiterhin wird darin erklärt, wie Sie Ihren <strong>Mac</strong> <strong>OS</strong> X <strong>Server</strong> verwenden, um die Active<br />
Directory Domain mit Datensätzen und Daten zu versehen.<br />
Darüber hinaus haben Sie die Möglichkeit, eine Active Directory <strong>Server</strong>-Konfiguration zu<br />
bearbeiten, zu duplizieren oder zu löschen. Sie können auch die Verbindungseinstellungen<br />
ändern und die Zuordnungen einer Active Directory <strong>Server</strong>-Konfiguration anpassen. Die Vorgehensweise<br />
für alle diese Aufgaben ist bei Active Directory <strong>Server</strong>n und bei LDAPv3-<strong>Server</strong>n<br />
identisch. Anweisungen hierzu finden Sie im Abschnitt „Konfigurieren des Zugriffs auf vorhandene<br />
LDAPv3-<strong>Server</strong>“ auf Seite 108.<br />
Wichtig Open Directory verwendet das LDAPv3-Protokoll, nicht das Microsoft eigene Active<br />
Directory Services Interface (ADSI), um die Verbindung zu Microsoft Active Directory herzustellen.<br />
In diesem Kapitel wird nicht erklärt, wie Sie Active Directory auf einem Windows<br />
<strong>Server</strong> für LDAPv3-Schreib-/Lesezugriff konfigurieren. Wenn Sie dabei Hilfe benötigen,<br />
wenden Sie sich an jemanden mit Windows und Active Directory Erfahrung, ziehen Sie die<br />
Dokumentation für diese Produkte zu Rate oder besuchen Sie die Microsoft Web-Site:<br />
www.microsoft.com/support/<br />
Erstellen einer Active Directory <strong>Server</strong>-Konfiguration<br />
Mithilfe des Programms „Verzeichnisdienste“ können Sie eine Konfiguration für einen Active<br />
Directory <strong>Server</strong> erstellen.<br />
Gehen Sie wie folgt vor, um eine Active Directory <strong>Server</strong>-Konfiguration zu<br />
erstellen:<br />
1 Klicken Sie in „Dienste“ im Programm „Verzeichnisdienste“.<br />
2 Wenn ein geschlossenes Schloss angezeigt wird, klicken Sie in das Symbol und geben Sie den<br />
Namen und das Kennwort eines <strong>Server</strong>-<strong>Administrator</strong>s ein.<br />
3 Wählen Sie „LDAPv3“ in der Liste der Dienste aus und klicken Sie dann in „Konfigurieren“.<br />
4 Wenn die Liste der <strong>Server</strong>-Konfigurationen ausgeblendet ist, klicken Sie in „Optionen<br />
einblenden“.<br />
5 Klicken Sie in „Neu“ und geben Sie einen Namen für die Konfiguration ein.<br />
6 Drücken Sie die Tabulatortaste und geben Sie den DNS-Namen oder die IP-Adresse des<br />
Active Directory <strong>Server</strong>s ein.<br />
7 Klicken Sie in das Einblendmenü in der Zeile und wählen Sie „Active Directory“ aus.<br />
8 Geben Sie den Suchbereich für Ihren Active Directory <strong>Server</strong> ein. Klicken Sie danach in „OK“.
9 Wählen Sie das Markierungsfeld „SSL“ aus, wenn Sie möchten, dass Open Directory SSL<br />
(Secure Sockets Layer) für Verbindungen mit dem Active Directory <strong>Server</strong> verwendet.<br />
Nach dem Erstellen einer neuen Active Directory <strong>Server</strong>-Konfiguration sollten Sie den <strong>Server</strong><br />
zu einem automatischen Suchpfad hinzufügen, der von einem DHCP-<strong>Server</strong> bereitgestellt<br />
wird, oder aber zu einem benutzerdefinierten Suchpfad. Ein Computer kann nur dann auf<br />
einen Active Directory <strong>Server</strong> zugreifen, wenn der <strong>Server</strong> im Suchpfad des Computers<br />
enthalten ist (entweder einem automatischen oder einem benutzerdefinierten Suchpfad).<br />
Weitere Informationen hierzu finden Sie in Kapitel 11 „DHCP-<strong>Server</strong>“ in den Abschnitten<br />
„Definieren von Suchpfaden“ auf Seite 104 und „Festlegen des LDAP-<strong>Server</strong>s für DHCP-Clients“<br />
auf Seite 562.<br />
Konfigurieren eines Active Directory <strong>Server</strong>s<br />
Wenn Sie möchten, dass ein <strong>Mac</strong> <strong>OS</strong> X Computer administrative Daten von einem Active<br />
Directory <strong>Server</strong> erhält, müssen die Daten auf dem Active Directory <strong>Server</strong> in dem für <strong>Mac</strong><br />
<strong>OS</strong> X erforderlichen Format vorhanden sein. Möglicherweise müssen Sie Daten auf dem<br />
Active Directory <strong>Server</strong> hinzufügen, ändern oder umstrukturieren. Sie müssen die nötigen<br />
Änderungen mithilfe von Programmen auf dem Active Directory <strong>Server</strong> vornehmen.<br />
Gehen Sie wie folgt vor, um einen Active Directory <strong>Server</strong> für <strong>Mac</strong> <strong>OS</strong> X<br />
Verzeichnisdienste zu konfigurieren:<br />
1 Begeben Sie sich zum Active Directory <strong>Server</strong> und konfigurieren Sie diesen so, dass eine<br />
LDAPv3-basierte Identifikations- und Kennwortüberprüfung unterstützt werden.<br />
2 Ändern Sie die Active Directory Objektklassen und -attribute nach Bedarf, um die von<br />
<strong>Mac</strong> <strong>OS</strong> X benötigten Daten bereitzustellen.<br />
Ausführliche Informationen zu den Daten, die von <strong>Mac</strong> <strong>OS</strong> X Verzeichnisdiensten benötigt<br />
werden, finden Sie in Anhang A „Anforderungen für Open Directory Daten“.<br />
Eingeben von Daten für <strong>Mac</strong> <strong>OS</strong> X in Active Directory Domains<br />
Nach dem Erstellen einer Active Directory <strong>Server</strong>-Konfiguration und ihrer Anpassung für<br />
<strong>Mac</strong> <strong>OS</strong> X Verzeichnisdienste können Sie Datensätze und Daten für <strong>Mac</strong> <strong>OS</strong> X darin einfügen.<br />
Wenn der Active Directory <strong>Server</strong> eine entfernte Verwaltung zulässt (Lese-/Schreibzugriff ),<br />
verwenden Sie das Programm „Arbeitsgruppen-Manager“ und das Programm „<strong>Server</strong>-Einstellungen“<br />
wie folgt:<br />
m Geben Sie Netzwerkvolumes und gemeinsam genutzte Domains an, die automatisch im<br />
Ordner „Netzwerk“ (dem Netzwerkglobus in Finder Fenstern) eines Benutzers aktiviert<br />
werden sollen. Verwenden Sie dazu das Modul „Zugriffsrechte“ im Arbeitsgruppen-<br />
Manager. Anweisungen hierzu finden Sie in Kapitel 4 „Zugriffsrechte“.<br />
m Definieren Sie Benutzer- und Gruppendatensätze und konfigurieren Sie die entsprechenden<br />
Einstellungen. Verwenden Sie dazu das Modul „Accounts“ im Arbeitsgruppen-<br />
Manager. Anweisungen hierzu finden Sie in Kapitel 3 „Benutzer und Gruppen“.<br />
Verzeichnisdienste 117
118 Kapitel 2<br />
m Definieren Sie Listen von Computern, für die dieselben Einstellungen gelten und die<br />
denselben Benutzern und Gruppen zur Verfügung stehen. Verwenden Sie dazu das Modul<br />
„Computer“ im Arbeitsgruppen-Manager. Anweisungen hierzu finden Sie in Kapitel 6<br />
„Client-Verwaltung: <strong>Mac</strong> <strong>OS</strong> X“.<br />
m Erstellen Sie Datensätze für gemeinsam genutzte Drucker, die in der Druckerliste „Verzeichnisdienste“<br />
im Programm „Print Center“ angezeigt werden sollen. Verwenden Sie<br />
dazu das Modul „Drucken“ im Programm „<strong>Server</strong>-Einstellungen“. Anweisungen hierzu<br />
finden Sie in Kapitel 7 „Print-<strong>Server</strong>“.<br />
Hinweis: Zum Hinzufügen von Datensätzen und Daten zu einem schreibgeschützten Active<br />
Directory <strong>Server</strong> müssen Sie Programme auf dem Windows <strong>Server</strong> verwenden.<br />
Zugreifen auf ein vorhandenes LDAPv2-Verzeichnis<br />
Sie können einen <strong>Mac</strong> <strong>OS</strong> X Computer so konfigurieren, dass administrative Daten von<br />
einem oder mehr LDAPv3-<strong>Server</strong>n abgerufen werden. Führen Sie für jeden LDAPv2-<strong>Server</strong>,<br />
auf den der Computer zugreifen soll, die folgenden Schritte aus:<br />
m Bereiten Sie die LDAPv2-<strong>Server</strong>-Daten vor. Anweisungen hierzu finden Sie im Abschnitt<br />
„Konfigurieren eines LDAPv2-<strong>Server</strong>s“ auf Seite 118.<br />
m Erstellen Sie eine LDAPv2-<strong>Server</strong>-Konfiguration. Anweisungen hierzu finden Sie im<br />
Abschnitt „Erstellen einer LDAPv2-<strong>Server</strong>-Konfiguration“ auf Seite 119.<br />
m Ändern Sie nach Bedarf die LDAPv2-<strong>Server</strong>-Zugriffseinstellungen. Anweisungen hierzu<br />
finden Sie im Abschnitt „Ändern der Zugriffseinstellungen für den LDAPv2-<strong>Server</strong>“ auf<br />
Seite 120.<br />
m Bearbeiten Sie nach Bedarf die LDAPv2-Suchbereiche und -Datenzuordnungen. Anweisungen<br />
hierzu finden Sie im Abschnitt „Bearbeiten der LDAPv2-Suchbereiche und -Datenzuordnungen“<br />
auf Seite 121.<br />
m Vergewissern Sie sich, dass der LDAPv2-<strong>Server</strong> in einem benutzerdefinierten Suchpfad<br />
enthalten ist. Weitere Informationen hierzu finden Sie im Abschnitt „Definieren von Suchpfaden“<br />
auf Seite 104.<br />
Konfigurieren eines LDAPv2-<strong>Server</strong>s<br />
Wenn Sie möchten, dass ein <strong>Mac</strong> <strong>OS</strong> X Computer administrative Daten von einem LDAPv2-<br />
<strong>Server</strong> erhält, müssen die Daten auf dem LDAPv2-<strong>Server</strong> in dem für <strong>Mac</strong> <strong>OS</strong> X erforderlichen<br />
Format vorhanden sein. Möglicherweise müssen Sie Daten auf dem LDAPv2-<strong>Server</strong> hinzufügen,<br />
ändern oder umstrukturieren. <strong>Mac</strong> <strong>OS</strong> X kann keine Daten in ein LDAPv2-Verzeichnis<br />
schreiben, daher müssen Sie die nötigen Änderungen mit Programmen auf dem <strong>Server</strong> vornehmen,<br />
der das LDAPv2-Verzeichnis enthält.
Gehen Sie wie folgt vor, um einen LDAPv2-<strong>Server</strong> für <strong>Mac</strong> <strong>OS</strong> X zu konfigurieren:<br />
1 Begeben Sie sich zum LDAPv2-<strong>Server</strong> und konfigurieren Sie diesen so, dass eine LDAPv2basierte<br />
Identifikations- und Kennwortüberprüfung unterstützt werden.<br />
2 Ändern Sie die LDAPv2-Objektklassen und -attribute nach Bedarf, um die von <strong>Mac</strong> <strong>OS</strong> X<br />
benötigten Daten bereitzustellen.<br />
Ausführliche Informationen zu den Daten, die von <strong>Mac</strong> <strong>OS</strong> X Verzeichnisdiensten benötigt<br />
werden, finden Sie in Anhang A „Anforderungen für Open Directory Daten“.<br />
Erstellen einer LDAPv2-<strong>Server</strong>-Konfiguration<br />
Sie müssen eine Konfiguration für einen LDAPv2-<strong>Server</strong> erstellen, von dem Ihr Computer<br />
administrative Daten erhalten soll. Verwenden Sie das Programm „Verzeichnisdienste“, um<br />
eine LDAPv2-Konfiguration zu erstellen.<br />
Gehen Sie wie folgt vor, um eine LDAPv2-<strong>Server</strong>-Konfiguration zu erstellen:<br />
1 Klicken Sie in „Dienste“ im Programm „Verzeichnisdienste“.<br />
2 Wenn ein geschlossenes Schloss angezeigt wird, klicken Sie in das Symbol und geben Sie den<br />
Namen und das Kennwort eines <strong>Server</strong>-<strong>Administrator</strong>s ein.<br />
3 Wählen Sie „LDAPv2“ in der Liste der Dienste aus und klicken Sie dann in „Konfigurieren“.<br />
4 Erstellen Sie eine neue Konfiguration oder duplizieren Sie eine vorhandene.<br />
Klicken Sie in „Neu“, um eine neue Konfiguration zu erstellen.<br />
Klicken Sie in „Duplizieren“, um eine Kopie der derzeit ausgewählten Konfiguration zu<br />
erstellen.<br />
5 Klicken Sie in „Identität“. Geben Sie anschließend einen Konfigurationsnamen und eine<br />
<strong>Server</strong>-Adresse ein.<br />
Geben Sie einen beschreibenden Namen für den LDAPv2-<strong>Server</strong> in das Feld „Name“ ein.<br />
Geben Sie den DNS-Namen oder die IP-Adresse des LDAPv2-<strong>Server</strong>s in das Feld „Adresse“ ein.<br />
6 Klicken Sie in „Zugriff“ und ändern Sie nach Bedarf die Zugriffseinstellungen.<br />
Ausführliche Anweisungen hierzu finden Sie im Abschnitt „Ändern der Zugriffseinstellungen<br />
für den LDAPv2-<strong>Server</strong>“ auf Seite 120.<br />
7 Klicken Sie in „Datensätze“. Bearbeiten Sie für jeden auf der linken Seite aufgeführten<br />
<strong>Mac</strong> <strong>OS</strong> X Datensatztyp den LDAPv2-Suchbereich auf der rechten Seite.<br />
Ausführliche Anweisungen hierzu finden Sie im Abschnitt „Bearbeiten der LDAPv2-<br />
Suchbereiche und -Datenzuordnungen“ auf Seite 121.<br />
Verzeichnisdienste 119
120 Kapitel 2<br />
8 Klicken Sie in „Daten“. Bearbeiten Sie für jeden auf der linken Seite aufgeführten <strong>Mac</strong> <strong>OS</strong> X<br />
Datentyp die zugehörigen LDAPv2-Attribute auf der rechten Seite.<br />
Ausführliche Anweisungen hierzu finden Sie im Abschnitt „Bearbeiten der LDAPv2-<br />
Suchbereiche und -Datenzuordnungen“ auf Seite 121.<br />
9 Klicken Sie in „OK“.<br />
10 Wählen Sie das Markierungsfeld „Aktiv“ aus, um den neu konfigurierten LDAPv2-<strong>Server</strong> für<br />
das Programm „Verzeichnisdienste“ verfügbar zu machen. Schließen Sie danach das Fenster<br />
und klicken Sie in „Sichern“.<br />
Nach dem Erstellen einer neuen LDAPv2-<strong>Server</strong>-Konfiguration sollten Sie den <strong>Server</strong> zu<br />
einem benutzerdefinierten Suchpfad hinzufügen. Ein Computer kann nur dann auf einen<br />
LDAPv2-<strong>Server</strong> zugreifen, wenn der <strong>Server</strong> im benutzerdefinierten Suchpfad des Computers<br />
enthalten ist. Weitere Informationen hierzu finden Sie in den Abschnitten „Definieren von<br />
Suchpfaden“ auf Seite 104 und „Festlegen des LDAP-<strong>Server</strong>s für DHCP-Clients“ auf Seite 562<br />
in Kapitel 11 „DHCP-<strong>Server</strong>“.<br />
Ändern der Zugriffseinstellungen für den LDAPv2-<strong>Server</strong><br />
Sie können die Einstellungen ändern, die festlegen, auf welche Weise Ihr Computer auf einen<br />
LDAPv2-<strong>Server</strong> zugreift. Zu diesem Zweck wird das Programm „Verzeichnisdienste“ verwendet.<br />
Gehen Sie wie folgt vor, um die Zugriffseinstellungen für einen LDAPv2-<strong>Server</strong><br />
zu ändern:<br />
1 Klicken Sie in „Dienste“ im Programm „Verzeichnisdienste“.<br />
2 Wenn ein geschlossenes Schloss angezeigt wird, klicken Sie in das Symbol und geben Sie den<br />
Namen und das Kennwort eines <strong>Server</strong>-<strong>Administrator</strong>s ein.<br />
3 Wählen Sie „LDAPv2“ in der Liste der Dienste aus und klicken Sie dann in „Konfigurieren“.<br />
4 Wählen Sie eine <strong>Server</strong>-Konfigurationen in der Liste aus und klicken Sie dann in „Bearbeiten“.<br />
5 Klicken Sie in „Zugriff“ und ändern Sie nach Bedarf die Zugriffseinstellungen.<br />
Wählen Sie „'Anonymous'-Zugang verwenden“, wenn Open Directory die Verbindung zum<br />
LDAPv2-<strong>Server</strong> ohne Verwendung von Name und Kennwort herstellen soll.<br />
Wählen Sie „Folgenden Namen und Kennwort verwenden“, wenn Open Directory keine<br />
anonyme Verbindung herstellen soll. Geben Sie den registrierten Namen (z.B. cn=admin,<br />
cn=users, dc=example, dc=com) und das Kennwort ein, den bzw. das Open Directory<br />
verwenden soll, um eine Verbindung zum LDAPv2-<strong>Server</strong> herzustellen. Vergewissern Sie sich,<br />
dass der LDAPv2-<strong>Server</strong> so konfiguriert ist, dass jeder von Ihnen angegebene Name samt<br />
zugehörigem Kennwort akzeptiert wird.<br />
Geben Sie die Anzahl von Sekunden für „Zeitlimit für Öffnen & Schließen“ ein. Dieser Wert<br />
definiert, wie lange maximal gewartet wird, bevor der Versuch, eine Verbindung zum LDAPv2-<br />
<strong>Server</strong> herzustellen, abgebrochen wird. Der Standardwert ist 120 Sekunden.
Geben Sie die Anzahl von Sekunden für die „Zeitbegrenzung für Suche“ ein. Dieser Wert legt<br />
fest, wie lange Daten auf dem LDAPv2-<strong>Server</strong> maximal gesucht werden. Der Standardwert ist<br />
120 Sekunden.<br />
Geben Sie den Port an, der für die Verbindung verwendet werden soll. Der Standard-Port ist<br />
389. Vergewissern Sie sich, dass der von Ihnen angegebene Port auch tatsächlich vom<br />
LDAPv2-<strong>Server</strong> verwendet wird.<br />
6 Klicken Sie in „OK“. Schließen Sie danach des Fenster und klicken Sie in „Sichern“.<br />
Bearbeiten der LDAPv2-Suchbereiche und -Datenzuordnungen<br />
Jede von Ihnen erstellte LDAPv2-Konfiguration gibt an, wo sich die von <strong>Mac</strong> <strong>OS</strong> X benötigten<br />
Daten auf dem LDAPv2-<strong>Server</strong> befinden. Sie können den LDAPv2-Suchbereich für jeden<br />
<strong>Mac</strong> <strong>OS</strong> X Datensatztyp bearbeiten. Sie können auch die Zuordnung von <strong>Mac</strong> <strong>OS</strong> X Datentypen<br />
bzw. Attributen zu LDAPv2-Attributen bearbeiten. Zum Bearbeiten von Suchbereichen<br />
und Datenzuordnungen verwenden Sie das Programm „Verzeichnisdienste“.<br />
Hinweis: Die Zuordnung von <strong>Mac</strong> <strong>OS</strong> X Datentypen zu LDAPv2-Attributen ist für alle Datensatztypen<br />
identisch. <strong>Mac</strong> <strong>OS</strong> X unterstützt keine unterschiedlichen LDAPv2-Zuordnungen für<br />
verschiedene Datensatztypen.<br />
Ausführliche Informationen zu den Datensatztypen und -attributen, die von <strong>Mac</strong> <strong>OS</strong> X benötigt<br />
werden, finden Sie in Anhang A „Anforderungen für Open Directory Daten“.<br />
Gehen Sie wie folgt vor, um die Suchbereiche und Datenzuordnungen für einen<br />
LDAPv2-<strong>Server</strong> zu bearbeiten:<br />
1 Klicken Sie in „Dienste“ im Programm „Verzeichnisdienste“.<br />
2 Wenn ein geschlossenes Schloss angezeigt wird, klicken Sie in das Symbol und geben Sie den<br />
Namen und das Kennwort eines <strong>Server</strong>-<strong>Administrator</strong>s ein.<br />
3 Wählen Sie „LDAPv2“ in der Liste der Dienste aus und klicken Sie dann in „Konfigurieren“.<br />
4 Wählen Sie eine <strong>Server</strong>-Konfigurationen in der Liste aus und klicken Sie dann in „Bearbeiten“.<br />
5 Klicken Sie in „Datensätze“. Bearbeiten Sie für jeden auf der linken Seite aufgeführten<br />
<strong>Mac</strong> <strong>OS</strong> X Datensatztyp den LDAPv2-Suchbereich auf der rechten Seite.<br />
Wählen Sie ein Objekt in der Liste „Datensatz-Typ“ aus und bearbeiten Sie dann den Wert<br />
„Tabelle“, um einen Suchbereich auf dem LDAPv2-<strong>Server</strong> anzugeben, der entsprechende<br />
Informationen bereitstellt.<br />
Wählen Sie „Users“ in der Liste der Datensatztypen aus. Bearbeiten Sie danach den Wert<br />
„Tabelle“. Geben Sie einen Suchbereich auf dem LDAPv2-<strong>Server</strong> an, der Benutzerinformationen<br />
bereitstellt. Der Standardsuchbereich für den Datensatztyp „Users“ ist „ou=people,<br />
o=company name“.<br />
Verzeichnisdienste 121
122 Kapitel 2<br />
Wählen Sie „Groups“ in der Liste der Datensatztypen aus. Bearbeiten Sie danach den Wert<br />
„Tabelle“. Geben Sie einen Suchbereich auf dem LDAPv2-<strong>Server</strong> an, der Gruppeninformationen<br />
bereitstellt. Der Standardsuchbereich für den Datensatztyp „Groups“ ist „ou=groups,<br />
o=company name“.<br />
Wählen Sie nach Bedarf weitere Objekte in der Liste „Datensatz-Typen“ aus und bearbeiten<br />
Sie dann ihren Wert „Tabelle“, um einen Suchbereich auf dem LDAPv2-<strong>Server</strong> anzugeben,<br />
der die entsprechenden Informationen angibt.<br />
6 Klicken Sie in „Daten“. Bearbeiten Sie für jeden auf der linken Seite aufgeführten <strong>Mac</strong> <strong>OS</strong> X<br />
Datentyp die zugehörigen LDAPv2-Attribute auf der rechten Seite.<br />
Wählen Sie „RecordName“ in der Spalte „Datenart“ aus. Bearbeiten Sie dann den Wert<br />
„Tabelle“, um ein oder mehr LDAPv2-Attribute anzugeben, die Namen speichern, unter<br />
denen ein Benutzer bekannt sein kann, einschließlich des Kurznamens des Benutzers.<br />
Diese gleiche Zuordnung gibt die LDAPv2-Attribute an, die einen Gruppennamen für den<br />
Datensatztyp „Groups“ speichern.<br />
Wählen Sie „UniqueID“ in der Spalte „Datenart“ aus. Bearbeiten Sie dann den Wert „Tabelle“,<br />
um das LDAPv2-Attribut anzugeben, das einen Benutzer eindeutig identifiziert. Diese gleiche<br />
Zuordnung gibt das LDAPv2-Attribut an, das eine Gruppe im Datensatztyp „Groups“ eindeutig<br />
identifiziert.<br />
Wählen Sie „RealName“ in der Spalte „Datenart“ aus. Bearbeiten Sie dann den Wert „Tabelle“,<br />
um das LDAPv2-Attribut anzugeben, das den vollständigen Benutzernamen speichert.<br />
Wählen Sie „MailAttribute“ in der Spalte „Datenart“ aus, wenn Benutzer den Mail-<strong>Server</strong> auf<br />
dem <strong>Server</strong>-Computer verwenden. Bearbeiten Sie dann den Wert „Tabelle“, um das LDAPv2-<br />
Attribut anzugeben, das die E-Mail-Einstellungen des Benutzers im erforderlichen Format<br />
speichert.<br />
Wählen Sie „EMailAddress“ in der Spalte „Datenart“ aus. Bearbeiten Sie dann den Wert<br />
„Tabelle“, um die LDAPv2-Attribute anzugeben, die die Weiterleitungsadresse speichern.<br />
Dieses Attribut wird für Benutzer ohne „MailAttribute“ verwendet.<br />
Wählen Sie „Password“ in der Spalte „Datenart“ nur dann aus, wenn der LDAPv2-<strong>Server</strong><br />
Kennwörter im UNIX crypt-Format speichert. Bearbeiten Sie dann den Wert „Tabelle“,<br />
um das LDAPv2-Attribut anzugeben, das das Kennwort speichert.<br />
Wählen Sie „PrimaryGroupID“ in der Spalte „Datenart“ aus. Bearbeiten Sie dann den Wert<br />
„Tabelle“, um das LDAPv2-Attribut anzugeben, das die ID-Nummer für die Primärgruppe des<br />
Benutzers speichert.<br />
Wählen Sie „HomeDirectory“ in der Spalte „Datenart“ aus. Bearbeiten Sie dann den Wert<br />
„Tabelle“, um die LDAPv2-Attribute anzugeben, die die Privatordnerinformationen im erforderlichen<br />
Format speichern.
Wählen Sie „UserShell“ in der Spalte „Datenart“ aus. Bearbeiten Sie dann den Wert „Tabelle“,<br />
um das LDAPv2-Attribut anzugeben, das den Pfad und Dateinamen der Anmelde-Shell des<br />
Benutzers speichert. Dies ist die Standard-Shell, die für die Befehlszeileninteraktion mit dem<br />
<strong>Server</strong> verwendet wird. Geben Sie „None“ ein, um Benutzer, die in diesem Verzeichnis definiert<br />
sind, daran zu hindern, entfernt über die Befehlszeile auf den <strong>Server</strong> zuzugreifen.<br />
Wählen Sie „GroupMembership“ in der Spalte „Datenart“ aus. Bearbeiten Sie dann den Wert<br />
„Tabelle“, um das LDAPv2-Attribut anzugeben, das eine Liste der Benutzer speichert, die der<br />
Gruppe zugeordnet sind. Die Benutzer sollten anhand ihrer Kurznamen identifiziert werden.<br />
Wenn noch andere Objekte aus der Spalte „Datenart“ vom LDAPv2-<strong>Server</strong> abgerufen werden,<br />
müssen Sie diese einzeln auswählen. Wenn Sie ein Objekt auswählen, bearbeiten Sie<br />
den Wert „Tabelle“, um ein oder mehr LDAPv2-Attribute anzugeben, die die entsprechenden<br />
Informationen speichern.<br />
7 Klicken Sie in „OK“. Schließen Sie danach das Fenster und klicken Sie in „Sichern“.<br />
Verwenden von NetInfo Domains<br />
Ihr <strong>Mac</strong> <strong>OS</strong> X <strong>Server</strong> kann Teil einer Hierarchie von gemeinsam genutzten NetInfo Domains<br />
sein. Wenn Sie eine gemeinsam genutzte Verzeichnis-Domain auf Ihrem <strong>Server</strong> erstellen,<br />
können andere <strong>Mac</strong> <strong>OS</strong> X Computer darauf über das NetInfo Protokoll (sowie über das<br />
LDAPv3-Protokoll) zugreifen. Dadurch wird Ihr <strong>Server</strong> zu einer übergeordneten NetInfo<br />
Domain. Die anderen Computer, die eine Bindung an diese Domain vornehmen, sind<br />
untergeordnete NetInfo Domains. Im Folgenden finden Sie Anweisungen zum Erstellen<br />
einer gemeinsam genutzten NetInfo Domain.<br />
Sie können Ihren <strong>Mac</strong> <strong>OS</strong> X <strong>Server</strong> so konfigurieren, dass er eine Bindung an eine gemeinsam<br />
genutzte NetInfo Domain auf einem anderen <strong>Mac</strong> <strong>OS</strong> X <strong>Server</strong> herstellt. Dadurch wird<br />
Ihr <strong>Server</strong> eine untergeordnete Domain einer übergeordneten NetInfo Domain. Anweisungen<br />
hierzu finden Sie im Abschnitt „Konfigurieren der NetInfo Bindung“ auf Seite 125.<br />
Erfahrene Systemadministratoren können NetInfo Domains wie folgt verwalten:<br />
m Erstellen Sie Rechnerdatensätze für eine Broadcast-Bindung an eine gemeinsam genutzte<br />
NetInfo Domain. Anweisungen hierzu finden Sie im Abschnitt „Hinzufügen eines Rechnerdatensatzes<br />
zu einer übergeordneten NetInfo Domain“ auf Seite 127.<br />
m Konfigurieren Sie eine gemeinsam genutzte NetInfo Domain zur Verwendung einer<br />
bestimmten Port-Nummer statt einer dynamisch zugeordneten Port-Nummer. Anweisungen<br />
hierzu finden Sie im Abschnitt „Konfigurieren von statischen Ports für gemeinsam<br />
genutzte NetInfo Domains“ auf Seite 128.<br />
m Zeigen Sie den Inhalt einer beliebigen NetInfo Domain an. Anweisungen hierzu finden Sie<br />
im Abschnitt „Anzeigen und Ändern von NetInfo Daten“ auf Seite 129.<br />
m Führen Sie weitere Funktionen mithilfe des Programms „Terminal“ aus. Weitere Informationen<br />
hierzu finden Sie im Abschnitt „Verwenden von UNIX Dienstprogrammen für<br />
NetInfo“ auf Seite 129.<br />
Verzeichnisdienste 123
124 Kapitel 2<br />
Erstellen einer gemeinsam genutzten NetInfo Domain<br />
Ihr <strong>Mac</strong> <strong>OS</strong> X <strong>Server</strong> kann eine gemeinsam genutzte NetInfo Domain bereitstellen. Andere<br />
<strong>Mac</strong> <strong>OS</strong> Computer können dann auf die gemeinsam genutzte NetInfo Domain zugreifen,<br />
um daraus Informationen über Benutzer und Ressourcen zu erhalten. Der <strong>Server</strong>, der eine<br />
gemeinsam genutzte NetInfo Domain bereitstellt, wird als übergeordnet, ein Computer, der<br />
darauf zugreift, als untergeordnet bezeichnet.<br />
Bei der gemeinsam genutzten Domain handelt es sich um eine gemeinsam genutzte Open<br />
Directory Domain, auf die andere Computer mithilfe des NetInfo Protokolls zugreifen. Diese<br />
Domain wird mit dem Programm „Open Directory Assistent“ konfiguriert.<br />
Gehen Sie wie folgt vor, um eine gemeinsam genutzte NetInfo Domain zu<br />
erstellen:<br />
1 Öffnen Sie das Programm „Open Directory Assistent“.<br />
2 Geben Sie die Informationen für die Verbindung und Identifikationsüberprüfung für den<br />
<strong>Mac</strong> <strong>OS</strong> X <strong>Server</strong> ein, auf dem Sie die gemeinsam genutzte NetInfo Domain erstellen möchten.<br />
Klicken Sie anschließend in „Verbinden“.<br />
3 Klicken Sie in den Rechtspfeil, um zum Schritt „Netzwerk“ zu gelangen. Wählen Sie dann die<br />
Einstellung aus, die angibt, dass sich der <strong>Server</strong> an seiner permanenten Netzwerkadresse<br />
befindet.<br />
Sie können keine gemeinsam genutzte NetInfo Domain auf einem <strong>Server</strong> einrichten, der sich<br />
an einer temporären Adresse befindet.<br />
4 Fahren Sie mit dem Schritt „Verzeichnisse“ fort. Wählen Sie die Option, anderen <strong>Server</strong>n<br />
Verzeichnisinformationen zu übermitteln.<br />
5 Fahren Sie mit dem Schritt „Konfigurieren“ fort. Wählen Sie die Option zum Aktivieren der<br />
LDAP-Unterstützung.<br />
Das gemeinsam genutzte Verzeichnis unterstützt automatisch das NetInfo Protokoll.<br />
Die LDAP-Unterstützung ist optional.<br />
6 Führen Sie die Schritte zum Konfigurieren eines Kennwort-<strong>Server</strong>s aus.<br />
Bei der Ausführung der einzelnen Schritte zeigt der Open Directory Assistent die aktuellen<br />
Kennwort-<strong>Server</strong>-Einstellungen des <strong>Mac</strong> <strong>OS</strong> X <strong>Server</strong>s an, den Sie gerade konfigurieren.<br />
Wenn Sie möchten, dass die Kennwort-<strong>Server</strong>-Konfiguration unverändert bleibt, dürfen Sie<br />
bei der Ausführung dieser Schritte keine Einstellungen ändern.
7 Wenn Sie den Schritt „Fertigstellen“ erreichen, überprüfen Sie die Zusammenfassung der Konfiguration<br />
und klicken Sie anschließend in „Fortfahren“, um die Einstellungen anzuwenden.<br />
Wenn Sie Einstellungen in der Zusammenfassung der Konfiguration ändern möchten, klicken<br />
Sie in den Linkspfeil. Klicken Sie so lange in den Linkspfeil, bis Sie zu dem Schritt zurück<br />
gelangen, bei dem Sie die gewünschte Änderung vornehmen möchten. Klicken Sie nach<br />
Ändern der Einstellung so lange in den Rechtspfeil, bis Sie erneut zum Schritt „Fortfahren“<br />
gelangen.<br />
Konfigurieren der NetInfo Bindung<br />
Wenn ein <strong>Mac</strong> <strong>OS</strong> X Computer startet, kann er seine lokale Verzeichnis-Domain an eine<br />
gemeinsam genutzte NetInfo Domain binden. Die gemeinsam genutzte NetInfo Domain<br />
kann eine Bindung an eine weitere gemeinsam genutzte NetInfo Domain herstellen. Beim<br />
Bindungsprozess wird eine Hierarchie von NetInfo Domains erstellt.<br />
Eine NetInfo Hierarchie hat eine Struktur wie ein auf den Kopf gestellter Baum. Lokale<br />
Domains unten in der Hierarchie stellen eine Bindung an eine oder mehr gemeinsam<br />
genutzte Domains her, die wiederum eine Bindung an eine oder mehr gemeinsam genutzte<br />
Domains herstellen können etc. Jede Domain stellt nur eine Bindung an eine gemeinsam<br />
genutzte Domain her, an eine gemeinsam genutzte Domain können jedoch beliebig viele<br />
Domains gebunden sein. Eine gemeinsam genutzte Domain wird als übergeordnete Domain<br />
bezeichnet, jede an diese Domain gebundene Domain als untergeordnete Domain. Ganz<br />
oben in der Hierarchie befindet sich eine gemeinsam genutzte Domain, die keine Bindung<br />
an eine andere Domain herstellt. Dies ist die Root-Domain.<br />
Ein Computer mit <strong>Mac</strong> <strong>OS</strong> X kann sich an eine gemeinsam genutzte NetInfo Domain binden.<br />
Dabei wird eine beliebige Kombination der folgenden drei Protokolle verwendet: statisches<br />
Protokoll, Broadcast oder DHCP.<br />
m Bei der statischen Bindung geben Sie die Adresse und die NetInfo Kennung der gemeinsam<br />
genutzten NetInfo Domain ein. Diese Art der Bindung wird meistens verwendet,<br />
wenn der Computer der gemeinsam genutzten Domain nicht dem gleichen IP-Teilnetzwerk<br />
angehört wie der Computer, der darauf zugreifen muss.<br />
m Bei der DHCP-Bindung übermittelt ein DHCP-<strong>Server</strong> automatisch die Adresse und die<br />
NetInfo Kennung der gemeinsam genutzten NetInfo Domain. Zur Verwendung der<br />
DHCP-Bindung muss der DHCP-<strong>Server</strong> so konfiguriert sein, dass er die Adresse und<br />
Kennung des übergeordneten NetInfo <strong>Server</strong>s übermittelt.Anweisungen hierzu finden<br />
Sie im Abschnitt „Festlegen der NetInfo Optionen für ein Teilnetzwerk“ auf Seite 566 in<br />
Kapitel 11 „DHCP-<strong>Server</strong>“.<br />
Verzeichnisdienste 125
126 Kapitel 2<br />
m Bei der Broadcast-Bindung sucht der Computer die gemeinsam genutzte NetInfo Domain,<br />
indem er eine IP-Broadcast-Anforderung sendet. Der Computer, der Host der gemeinsam<br />
genutzten Domain ist, antwortet mit seiner Adresse und Kennung.<br />
Für die Broadcast-Bindung müssen beide Computer dem gleichen IP-Teilnetzwerk angehören<br />
oder aber einem Netzwerk, das für die IP-Broadcast-Weiterleitung konfiguriert ist.<br />
Die übergeordnete Domain muss die NetInfo Kennung „network“ haben.<br />
Die übergeordnete Domain benötigt einen Rechnerdatensatz für jede ihr untergeordnete<br />
Domain.Weitere Informationen hierzu finden Sie im Abschnitt „Hinzufügen eines Rechnerdatensatzes<br />
zu einer übergeordneten NetInfo Domain“ auf Seite 127.<br />
Wenn Sie einen Computer für die Verwendung mehrerer Bindungsprotokolle konfigurieren<br />
und mit einem Protokoll kein übergeordneter NetInfo <strong>Server</strong> gefunden wird, wird ein anderes<br />
Protokoll verwendet. Die Protokolle werden in folgender Reihenfolge verwendet:<br />
statisches Protokoll, Broadcast oder DHCP.<br />
Sie können die NetInfo Bindung mithilfe des Programms „Verzeichnisdienste“ konfigurieren.<br />
Gehen Sie wie folgt vor, um einen <strong>Mac</strong> <strong>OS</strong> X Computer an eine gemeinsam<br />
genutzte NetInfo Domain zu binden:<br />
1 Klicken Sie in „Dienste“ im Programm „Verzeichnisdienste“.<br />
2 Wenn ein geschlossenes Schloss angezeigt wird, klicken Sie in das Symbol und geben Sie den<br />
Namen und das Kennwort eines <strong>Server</strong>-<strong>Administrator</strong>s ein.<br />
3 Wählen Sie „NetInfo“ in der Liste der Dienste aus und klicken Sie dann in „Konfigurieren“.<br />
4 Wählen Sie die Bindungsprotokolle aus, die der Computer verwenden soll.<br />
Wählen Sie für eine Broadcast-Bindung die Option „Verbindungsversuch mit Broadcast-<br />
Protokoll“.<br />
Wählen Sie für eine DHCP-Bindung die Option „Verbindungsversuch mit DHCP-Protokoll“.<br />
Wählen Sie für eine statische Bindung die Option „Verbindungsversuch zu speziellem NetInfo<br />
<strong>Server</strong>“. Geben Sie anschließend die IP-Adresse des Computers mit der übergeordneten<br />
Domain in das Feld „<strong>Server</strong>-Adresse“ und die NetInfo Kennung der übergeordneten Domain<br />
in das Feld „<strong>Server</strong>-Kennung“ ein.<br />
5 Klicken Sie in „OK“ und anschließend in „Sichern“.<br />
6 Starten Sie den Computer neu.
Hinzufügen eines Rechnerdatensatzes zu einer übergeordneten<br />
NetInfo Domain<br />
<strong>Mac</strong> <strong>OS</strong> X Computer können ihre Verzeichnis-Domains mithilfe der Broadcast-Bindung an<br />
eine übergeordnete NetInfo Domain binden. Die übergeordnete NetInfo Domain muss einen<br />
Rechnerdatensatz für jeden <strong>Mac</strong> <strong>OS</strong> X Computer aufweisen, der mithilfe der Broadcast-<br />
Bindung eine Bindung dazu herstellen kann. Sie können einen Rechnerdatensatz mithilfe<br />
des Programms „NetInfo Manager“ herstellen.<br />
Gehen Sie wie folgt vor, um einen Rechnerdatensatz zu einer übergeordneten<br />
NetInfo Domain hinzuzufügen:<br />
1 Öffnen Sie das Programm „NetInfo Manager“ auf dem Computer, auf dem sich die übergeordnete<br />
Domain befindet. Öffnen Sie danach die Domain.<br />
2 Klicken Sie in das Schloss und melden Sie sich mit dem Benutzernamen und dem Kennwort<br />
an, das Sie beim Erstellen der Domain angegeben haben.<br />
3 Wählen Sie das Rechnerverzeichnis in der Liste „Verzeichnis-Browser“ aus.<br />
4 Wählen Sie „Neuer Unterordner“ aus dem Menü „Ordner“.<br />
5 Wählen Sie „neuer_Ordner“ aus der unteren Liste durch Doppelklicken aus und geben Sie<br />
den DNS-Namen des untergeordneten Computers ein.<br />
6 Wählen Sie „Neue Eigenschaft“ aus dem Menü „Ordner“.<br />
7 Ändern Sie in der unteren Liste „neue_Eigenschaft“ in „ip_address“. Ändern Sie „neuer_Wert“<br />
in die IP-Adresse des untergeordneten Computers.<br />
8 Wählen Sie „Neue Eigenschaft“ aus dem Menü „Ordner“.<br />
9 Ändern Sie „neue_Eigenschaft“ in „serves“. Ändern Sie „neuer_Wert“ in den Namen und die<br />
NetInfo Kennung der lokalen Domain des untergeordneten Computers. Verwenden Sie zum<br />
Trennen der Angaben einen Schrägstrich „/“.<br />
Zum Beispiel würden Sie „neuer_Wert“ für die lokale Domain des Computers mit Namen<br />
„marketing.demo“ in „marketing.demo/local“ ändern.<br />
10 Wählen Sie „Änderungen sichern“ aus dem Menü „Domain“. Klicken Sie anschließend in<br />
„Diese Kopie aktualisieren“.<br />
Verzeichnisdienste 127
128 Kapitel 2<br />
Konfigurieren von statischen Ports für gemeinsam genutzte NetInfo<br />
Domains<br />
Standardmäßig wählt <strong>Mac</strong> <strong>OS</strong> X einen Port dynamisch im Bereich von 600 bis 1023, wenn es<br />
auf eine NetInfo Domain zugreift. Sie können eine gemeinsam genutzte Domain so konfigurieren,<br />
dass der NetInfo Zugriff über bestimmte Ports erfolgt. Zu diesem Zweck verwenden<br />
Sie das Programm „NetInfo Manager“.<br />
Gehen Sie wie folgt vor, um bestimmte Ports für den NetInfo Zugriff auf<br />
gemeinsam genutzte Domains zu konfigurieren:<br />
1 Öffnen Sie das Programm „NetInfo Manager“ auf dem Computer, auf dem sich die gemeinsam<br />
genutzte Domain befindet. Öffnen Sie danach die Domain.<br />
2 Klicken Sie in das Schloss und melden Sie sich mit dem <strong>Administrator</strong>namen und dem Kennwort<br />
an, das Sie beim Erstellen der Domain angegeben haben.<br />
3 Wählen Sie das Verzeichnis „/“ in der Liste „Verzeichnis-Browser“ aus.<br />
4 Zum Ändern des Werts einer vorhandenen Port-Eigenschaft müssen Sie den Wert in der<br />
Spalte „Wert(e)“ auswählen und die Änderung vornehmen.<br />
5 Zum Löschen einer Port-Eigenschaft wählen Sie sie aus und wählen anschließend „Löschen“<br />
aus dem Menü „Bearbeiten“.<br />
6 Zum Hinzufügen einer Eigenschaft wählen Sie „Neue Eigenschaft“ aus dem Menü „Ordner“<br />
und führen die im Folgenden genannten Schritte aus.<br />
Wenn Sie denselben Port für TCP- und UDP-Pakete verwenden möchten, wählen Sie<br />
„neue_Eigenschaft“ durch Doppelklicken aus und ändern sie in „port“. Ändern Sie<br />
danach „neuer_Wert“ in die gewünschte Port-Nummer.<br />
Wenn Sie separate Ports für TCP- und UDP-Pakete verwenden möchten, wählen Sie<br />
„neue_Eigenschaft“ durch Doppelklicken aus und ändern sie in „tcp_port“. Ändern<br />
Sie danach „neuer_Wert“ in die gewünschte TCP-Port-Nummer. Wählen Sie als Nächstes<br />
„neue_Eigenschaft“ durch Doppelklicken aus und ändern Sie sie in „udp_port“. Ändern<br />
Sie diesmal „neuer_Wert“ in die gewünschte UDP-Port-Nummer.
Anzeigen und Ändern von NetInfo Daten<br />
Die Informationen in einer NetInfo Datenbank sind in Verzeichnisse gegliedert, die bestimmte<br />
Kategorien von NetInfo Datensätzen darstellen, etwa Benutzer, Rechner und Aktivierungen.<br />
Das Verzeichnis „users“ beispielsweise enthält einen Datensatz für jeden in der Domain definierten<br />
Benutzer.<br />
Jeder Datensatz ist eine Sammlung von Eigenschaften. Jede Eigenschaft besitzt einen Schlüssel<br />
(in der Spalte „Eigenschaft“ aufgeführt) und einen oder mehr Werte (in der Spalte „Wert(e)“<br />
aufgeführt). Der Schlüssel wird von Prozessen zum Abrufen der Werte verwendet.<br />
Der Benutzer mit Namen „root“ in einer Domain kann beliebige der zugehörigen Eigenschaften<br />
ändern oder neue hinzufügen. Eigenschaften mit dem Präfix „_writers_“ führen<br />
die Kurznamen anderer Benutzer auf, die zum Ändern des Werts eines bestimmten Merkmals<br />
berechtigt sind. Zum Beispiel ist „_writers_passwd“ der Kurzname des Benutzers,<br />
der das Kennwort dieses Benutzers ändern kann.<br />
Sie können auf jedem Computer mit <strong>Mac</strong> <strong>OS</strong> X mithilfe des Programms „NetInfo Manager“<br />
die administrativen Daten in einer NetInfo Domain anzeigen. Dieses Programm befindet sich<br />
im Verzeichnis „/Programme/Dienstprogramme“.<br />
Verwenden von UNIX Dienstprogrammen für NetInfo<br />
Mehrere UNIX Befehlszeilenprogramme, die mit NetInfo zusammenarbeiten, sind über das<br />
Programm „Terminal“ verfügbar. Weitere Informationen zu diesen Dienstprogrammen erhalten<br />
Sie durch Anzeigen der zugehörigen „<strong>Handbuch</strong>seiten“ (man pages).<br />
Dienstprogramm<br />
Beschreibung<br />
niload Lädt Daten aus UNIX Konfigurationsdateien (wie /etc/passwd) in eine NetInfo<br />
Datenbank.<br />
nidump Konvertiert Daten aus einer NetInfo Datenbank in eine UNIX Konfigurationsdatei.<br />
niutil Liest aus einer NetInfo Datenbank und schreibt in eine solche.<br />
nigrep Durchsucht alle NetInfo Domains nach allen Exemplaren einer von Ihnen angegebenen<br />
Zeichenfolge.<br />
nicl Erstellt, liest oder verwaltet NetInfo Daten.<br />
Verzeichnisdienste 129
130 Kapitel 2<br />
Verwenden von BSD (Berkeley Software Distribution)<br />
Konfigurationsdateien<br />
UNIX Computer speichern seit jeher administrative Daten in Konfigurationsdateien wie<br />
/etc/passwd<br />
/etc/group<br />
/etc/hosts<br />
<strong>Mac</strong> <strong>OS</strong> X basiert auf einer BSD Version von UNIX, erhält administrative Daten jedoch normalerweise<br />
aus Verzeichnis-Domains (aus den am Anfang dieses Kapitels erörterten Gründen).<br />
In <strong>Mac</strong> <strong>OS</strong> X ab Version 10.2 (einschließlich <strong>Mac</strong> <strong>OS</strong> X <strong>Server</strong> ab Version 10.2) kann Open<br />
Directory administrative Daten aus BSD Konfigurationsdateien abrufen. Dies ermöglicht es<br />
Organisationen, die bereits über BSD Konfigurationsdateien verfügen, Kopien der vorhandenen<br />
Dateien auf Computern mit <strong>Mac</strong> <strong>OS</strong> X zu verwenden. BSD Konfigurationsdateien können<br />
allein oder in Verbindung mit anderen Verzeichnis-Domains verwendet werden.<br />
Gehen Sie wie folgt vor, um BSD Konfigurationsdateien zu verwenden:<br />
m Geben Sie an, welche BSD Konfigurationsdateien verwendet werden sollen, und ordnen<br />
Sie ihren Inhalt <strong>Mac</strong> <strong>OS</strong> X Datensatztypen und -attributen zu. Im Folgenden finden Sie<br />
entsprechende Anweisungen.<br />
m Konfigurieren Sie jede BSD Konfigurationsdatei mit den Daten, die für <strong>Mac</strong> <strong>OS</strong> X<br />
Verzeichnisdienste erforderlich sind. Anweisungen hierzu finden Sie im Abschnitt<br />
„Konfigurieren von Daten in BSD Konfigurationsdateien“ auf Seite 134.<br />
m Erstellen Sie einen benutzerdefinierten Suchpfad, der die Domain mit den BSD Konfigurationsdateien<br />
einschließt. Anweisungen hierzu finden Sie im Abschnitt „Definieren eines<br />
benutzerdefinierten Suchpfads“ auf Seite 105.<br />
Zuordnen von BSD Konfigurationsdateien<br />
Ein Computer mit <strong>Mac</strong> <strong>OS</strong> X Version 10.2 (oder neuer) kann Informationen über Benutzer<br />
und Ressourcen aus BSD Konfigurationsdateien erhalten. <strong>Mac</strong> <strong>OS</strong> X ermittelt anhand der<br />
Datei DSFFPlugin.plist (im Verzeichnis „/Library/Preferences/DirectoryService“), welche BSD<br />
Konfigurationsdateien verwendet werden sollen. Diese Datei gibt jede BSD Konfigurationsdatei<br />
an, die administrative Daten enthält. Außerdem ordnet DSFFPlugin.plist die Daten in<br />
jeder BSD Konfigurationsdatei den speziellen Datensatztypen und -attributen von <strong>Mac</strong> <strong>OS</strong> X<br />
zu. Anders ausgedrückt bedeutet das, dass <strong>Mac</strong> <strong>OS</strong> X der Datei „DSFFPlugin.plist“ entnimmt,<br />
wie bestimmte Datenobjekte aus BSD Konfigurationsdateien zu extrahieren sind.
In der Datei „DSFFPlugin.plist“ sind anfangs vier BSD Konfigurationsdateien für administrative<br />
Daten angegeben:<br />
/etc/master.passwd<br />
/etc/group<br />
/etc/hosts<br />
/etc/fstab<br />
Sie können andere BSD Konfigurationsdateien angeben, indem Sie die Datei „DSFFPlugin.plist“<br />
bearbeiten. Diese Datei enthält strukturierten Text im XML-Format und wird als property list<br />
bzw. plist (Eigenschaftenliste) bezeichnet. Sie können diese Datei direkt mit einem Texteditor<br />
bearbeiten, einfacher geht es jedoch mit dem Programm „Property List Editor“. Das Programm<br />
„Property List Editor“ ist speziell auf die Arbeit mit plist-Dateien ausgelegt.<br />
Das Programm „Property List Editor“ ist möglicherweise nicht auf Ihrem Computer installiert,<br />
weil es nicht Teil der Standardinstallation von <strong>Mac</strong> <strong>OS</strong> X ist. Das Programm „Property<br />
List Editor“ wird installiert, wenn Sie die <strong>Mac</strong> <strong>OS</strong> X Developer Tools von der Developer Tools<br />
CD installieren. (Die Developer Tools CD wird zusammen mit der <strong>Mac</strong> <strong>OS</strong> X CD geliefert.)<br />
Das Programm „Property List Editor“ befindet sich im Verzeichnis „/Developer/Applications“.<br />
Sie können das Programm „Verzeichnisdienste“ verwenden, um die Datei „DSFFPlugin.plist“<br />
mit dem Programm „Property List Editor“ zu öffnen.<br />
Hinweis: Damit die in DSFFPlugin.plist angegebenen Dateien verwendet werden, benötigt<br />
ein Computer einen benutzerdefinierten Suchpfad, der die Domain mit den BSD Konfigurationsdateien<br />
enthält. Ein automatischer Suchpfad beinhaltet die Domain mit den BSD Konfigurationsdateien<br />
nicht. Weitere Informationen hierzu finden Sie im Abschnitt „Definieren<br />
eines benutzerdefinierten Suchpfads“ auf Seite 105.<br />
Gehen Sie wie folgt vor, um BSD Konfigurationsdateien <strong>Mac</strong> <strong>OS</strong> X Datensatztypen<br />
und -attributen zuzuordnen:<br />
1 Klicken Sie in „Dienste“ im Programm „Verzeichnisdienste“.<br />
2 Wenn ein geschlossenes Schloss angezeigt wird, klicken Sie in das Symbol und geben Sie den<br />
Namen und das Kennwort eines <strong>Server</strong>-<strong>Administrator</strong>s ein.<br />
3 Wählen Sie „BSD Configuration Files“ in der Liste der Dienste aus und klicken Sie dann in<br />
„Konfigurieren“.<br />
Das Programm „Verzeichnisdienste“ weist das Programm „Property List Editor“ an, die Datei<br />
„/Library/Preferences/DirectoryService/DSFFPlugin.plist“ zu öffnen.<br />
Verzeichnisdienste 131
132 Kapitel 2<br />
4 Wenn die Datei „DSFFPlugin.plist“ im Programm „Property List Editor“ geöffnet ist, klicken<br />
Sie in die Dreieck-Symbole in der Spalte „Property List“, um den Inhalt von FileTypeArray<br />
anzuzeigen.<br />
FileTypeArray enthält Verzeichnisobjekte. Jedes Verzeichnis gibt eine BSD Konfigurationsdatei<br />
an und bildet ihren Inhalt ab. Jedes Verzeichnis ist mit einer Nummer gekennzeichnet.<br />
Anfangs bildet Verzeichnis 0 Daten aus der Datei „/etc/hosts“ ab; Verzeichnis 1 bildet Daten<br />
aus der Datei „/etc/group ab“; Verzeichnis 2 bildet Daten aus der Datei „/etc/master.passwd“<br />
ab und Verzeichnis 3 bildet Daten aus der Datei „/etc/fstab“ ab.<br />
5 Zum Einfügen einer weiteren BSD Konfigurationsdatei fügen Sie unter FileTypeArray ein<br />
neues Verzeichnis hinzu. Unter dem neuen Verzeichnis fügen Sie dann Felder hinzu, um den<br />
Dateinamen und Pfad, Datensatztyp, Attribute etc. anzugeben.<br />
Sie fügen ein Verzeichnis für eine weitere BSD Konfigurationsdatei hinzu, indem Sie File-<br />
TypeArray auswählen und in „New Child“ klicken. Klicken Sie danach in die Klasse des neuen<br />
Verzeichnisses und wählen Sie „Dictionary“ aus dem Einblendmenü.<br />
Fügen Sie ein Feld unter einem Verzeichnis hinzu, indem Sie das Verzeichnis auswählen und<br />
in das Dreieck-Symbol klicken, sodass es nach unten weist. Klicken Sie anschließend in „New<br />
Child“. Geben Sie einen Namen für das Feld ein. Klicken Sie danach in das Feld und wählen<br />
Sie die entsprechende Klasse aus dem Einblendmenü. Ändern Sie anschließend nach Bedarf<br />
den Wert des Feldes.<br />
Das Verzeichnis, das eine BSD Konfigurationsdatei definiert, enthält die in der Tabelle unten<br />
angegebenen Felder. Beispiele dieser Felder sehen Sie in den vorkonfigurierten Verzeichnissen<br />
für „/etc/hosts“, „/etc/group“, „/etc/master.passwd“ und „/etc/fstab“. Ausführliche Informationen<br />
zu den Daten, die von <strong>Mac</strong> <strong>OS</strong> X Verzeichnisdiensten benötigt werden, finden Sie in<br />
Anhang A „Anforderungen für Open Directory Daten“<br />
6 Falls erforderlich, können Sie beliebige Zeilen löschen, einschließlich Verzeichniszeilen. Dazu<br />
wählen Sie die Zeile aus und klicken in „Delete“.<br />
Wenn Sie eine Zeile versehentlich löschen, wählen Sie sofort „Undo“ aus dem Menü „Edit“.
7 Wenn Sie fertig sind, sichern und schließen Sie die Datei.<br />
Feldname Zweck<br />
AlternateRecordNameIndex<br />
(optional)<br />
CommentChar<br />
(optional)<br />
Ein Index, der als zweites Feld verwendet werden kann, das als<br />
Datensatzname gesucht wird.<br />
Eine Zeichenfolge, die den hexadezimalen ASCII-Code eines Zeichens<br />
enthält, das dazu dient, Kommentarzeilen zu kennzeichnen.<br />
Dieses Zeichen muss am Anfang einer jeden Zeile stehen, die als<br />
Kommentar gewertet werden soll. Normalerweise ist dies das Zeichen<br />
# (Hex-Code 23).<br />
FieldDelimiter Eine Zeichenfolge, die den hexadezimalen ASCII-Code eines Zeichens<br />
enthält, das dazu dient, die einzelnen Felder innerhalb eines<br />
Datensatzes voneinander zu trennen. Normalerweise ist dies das<br />
Strichpunktzeichen (Hex-Code 3A).<br />
FieldNamesAndPositions Eine Tabelle mit Verzeichnissen. Jedes Verzeichnis ist ein Feld innerhalb<br />
des Datensatzes. Jedes Verzeichnis enthält den Feldnamen<br />
(FieldName) und seine Position (nullbasiert) innerhalb des Datensatzes.<br />
Die Feldnamen müssen <strong>Mac</strong> <strong>OS</strong> X Verzeichnisdienste-<br />
Attribute sein, beispielsweise dsAttrTypeStandard:RecordName.<br />
FilePath Der Pfad zur BSD Konfigurationsdatei.<br />
NumberOfFields Gibt an, wie viele Felder in jedem Datensatz enthalten sind.<br />
PasswordArrayIndex<br />
(optional)<br />
Gibt an, welches Feld in jedem Datensatz das Kennwort enthält.<br />
RecordDelimiter Gibt die hexadezimalen ASCII-Codes von bis zu acht Zeichen an,<br />
die verwendet werden, um das Ende eines Datensatzes zu kennzeichnen.<br />
Normalerweise ist dies das Zeilenumbruchzeichen (Hex-<br />
Code 0A).<br />
RecordNameIndex Ein Index des Feldes, das als Datensatzname verwendet werden soll.<br />
RecordType Der Verzeichnisdienste-Datensatztyp dieses Datensatzes.<br />
ValueDelimiter<br />
(optional)<br />
Eine Zeichenfolge, die den hexadezimalen ASCII-Code eines<br />
Zeichens enthält, das dazu dient, die einzelnen Werte innerhalb<br />
eines Feldes mit mehreren Werten voneinander zu trennen.<br />
Normalerweise ist dies das Kommazeichen (Hex-Code 2C).<br />
Verzeichnisdienste 133
134 Kapitel 2<br />
Konfigurieren von Daten in BSD Konfigurationsdateien<br />
Wenn Sie möchten, dass ein <strong>Mac</strong> <strong>OS</strong> X Computer administrative Daten aus BSD Konfigurationsdateien<br />
erhält, müssen die Daten in den Dateien in dem für <strong>Mac</strong> <strong>OS</strong> X erforderlichen<br />
Format vorhanden sein. Möglicherweise müssen Sie Daten in den Dateien hinzufügen,<br />
ändern oder umstrukturieren. <strong>Mac</strong> <strong>OS</strong> X kann keine Daten in BSD Konfigurationsdateien<br />
schreiben, daher müssen Sie die notwendigen Änderungen mithilfe eines Texteditors und<br />
anderer Werkzeuge vornehmen.<br />
Ausführliche Informationen zu den Daten, die von <strong>Mac</strong> <strong>OS</strong> X Verzeichnisdiensten benötigt<br />
werden, finden Sie in Anhang A „Anforderungen für Open Directory Daten“.<br />
Konfigurieren der Verzeichnisdienste auf einem entfernten<br />
Computer<br />
Mithilfe des Programms „Verzeichnisdienste“ können Sie einen Computer mit <strong>Mac</strong> <strong>OS</strong> X Version<br />
10.2 (oder neuer) konfigurieren. Die entfernte Konfiguration ist anfangs auf <strong>Mac</strong> <strong>OS</strong> X<br />
Client-Computern deaktiviert, auf <strong>Mac</strong> <strong>OS</strong> X <strong>Server</strong>n hingegen aktiviert.<br />
Hinweis: Apple empfiehlt, die entfernte Konfiguration auf einem <strong>Mac</strong> <strong>OS</strong> X <strong>Server</strong> nie zu<br />
deaktivieren.<br />
Gehen Sie wie folgt vor, um die Verzeichnisdienste auf einem entfernten Computer<br />
zu konfigurieren:<br />
1 Vergewissern Sie sich, dass bei dem entfernten Computer „Remote Access“ aktiviert ist.<br />
Öffnen Sie auf dem entfernten Computer das Programm „Verzeichnisdienste“. Wenn das<br />
Menü „<strong>Server</strong>“ die Option „'Remote-Konfiguration' aktivieren“ enthält, wählen Sie diese<br />
Option aus.<br />
2 Wählen Sie im Programm „Verzeichnisdienste“ auf Ihrem Computer die Option „Verbinden“<br />
aus dem Menü „<strong>Server</strong>“.<br />
3 Geben Sie die Informationen für die Verbindung und Identifikationsüberprüfung für den<br />
Computer ein, den Sie konfigurieren möchten. Klicken Sie anschließend in „Verbinden“.<br />
Geben Sie für „Adresse“ den DNS-Namen bzw. die IP-Adresse des <strong>Server</strong>s ein, den Sie<br />
konfigurieren möchten.<br />
Geben Sie für „Name“ den Benutzernamen eines <strong>Administrator</strong>s auf dem betreffenden<br />
<strong>Server</strong> ein.<br />
Geben Sie für „Kennwort“ das Kennwort für den von Ihnen eingegebenen Benutzernamen ein.
4 Klicken Sie in die Titel „Dienste“, „Identifizierung“ und „Kontakte“ und ändern Sie nach<br />
Bedarf die Einstellungen.<br />
Alle von Ihnen vorgenommenen Änderungen betreffen den entfernten Computer, zu dem<br />
Sie in den vorhergehenden Schritten eine Verbindung hergestellt haben.<br />
5 Wenn Sie mit der Konfiguration des entfernten Computers fertig sind, wählen Sie auf Ihrem<br />
Computer die Option „Trennen“ aus dem Menü „<strong>Server</strong>“.<br />
Überwachen der Verzeichnisdienste<br />
Mithilfe des Programms „<strong>Server</strong>-Status“ können Sie den Status und die Protokolle der<br />
Verzeichnisdienste anzeigen. Folgende Protokolle sind verfügbar:<br />
m Client-Protokoll für lokales Verzeichnis<br />
m LDAP-<strong>Server</strong>-Protokoll<br />
m NetInfo <strong>Server</strong>-Protokoll<br />
Gehen Sie wie folgt vor, um den Status oder die Protokolle der Verzeichnisdienste<br />
anzuzeigen:<br />
1 Wählen Sie im Programm „<strong>Server</strong>-Status“ den Eintrag „Verzeichnis-<strong>Server</strong>“ in der Liste<br />
„Geräte & Dienste“ aus.<br />
2 Klicken Sie in „Übersicht“, um Statusinformationen anzuzeigen.<br />
3 Klicken Sie in „Protokolle“ und wählen Sie ein Protokoll aus dem Einblendmenü „Anzeigen“ .<br />
Sichern und Wiederherstellen von Verzeichnisdienstedateien<br />
Sie können die folgenden Verzeichnisdienstedateien sichern:<br />
m Open Directory Domain-Daten: Informationen, die zu Open Directory Domains gehören,<br />
werden in Dateien im Verzeichnis „/var/db/netinfo“ gespeichert. Sichern Sie das gesamte<br />
Verzeichnis.<br />
m Daten des Identifizierungs-Managers für Windows: Wenn Sie von einer älteren Version<br />
auf <strong>Mac</strong> <strong>OS</strong> X <strong>Server</strong> aktualisiert und vor der Aktualisierung den Identifizierungs-Manager<br />
für Windows Clients aktiviert haben, ist eine Datei mit dem verschlüsselten Kennwort für<br />
jede NetInfo Domain auf dem <strong>Server</strong> im Verzeichnis „/var/db/netinfo“ gespeichert. Wenn<br />
der Name der NetInfo Datenbank „MyDomain“ lautet, heißt die Verschlüsselungsdatei<br />
„.MyDomain.tim“. Nach dem Wiederherstellen der Domain müssen Sie auch die zugehörige<br />
„.tim“-Datei wiederherstellen, damit Windows Benutzer korrekt identifiziert werden,<br />
falls der Identifizierungs-Manager zur Identifikationsüberprüfung verwendet wird.<br />
m Konfiguration für Verzeichnisdienste: Konfigurationen, die mit dem Programm „Verzeichnisdienste“<br />
erstellt wurden, sind im Verzeichnis „/Library/Preferences/DirectoryService“<br />
gespeichert. Sichern Sie das gesamte Verzeichnis.<br />
Beenden Sie das Programm „Verzeichnisdienste“, bevor Sie diese Daten sichern.<br />
Verzeichnisdienste 135
K A P I T 3E L<br />
3 Benutzer<br />
und Gruppen<br />
Benutzer- und Gruppen-Accounts spielen bei den täglichen Vorgängen auf einem <strong>Server</strong> eine<br />
grundlegende Rolle:<br />
m In einem Benutzer-Account werden Daten gespeichert, die <strong>Mac</strong> <strong>OS</strong> X <strong>Server</strong> benötigt,<br />
um die Identität eines Benutzers zu überprüfen und diesem bestimmte Dienste zur Verfügung<br />
zu stellen. Dazu gehören beispielsweise der Zugriff auf bestimmte Dateien auf dem<br />
<strong>Server</strong> sowie auf die von den Diensten verwendeten Einstellungen.<br />
m In einem Gruppen-Account können mehrere Benutzer ohne großen Aufwand mit ähnlichen<br />
Anforderungen verwaltet werden. Hier können Sie sowohl Daten zu den zur<br />
Gruppe gehörenden Benutzern selbst als auch Informationen zum Anpassen der<br />
Arbeitsumgebung für die Gruppenmitglieder aufbewahren.<br />
In diesem Kapitel werden zunächst die wichtigsten Merkmale von Benutzer- und Gruppen-<br />
Accounts besprochen. Anschließend werden die Aspekte einer Account-Verwaltung skizziert.<br />
Außerdem befasst sich das Kapitel mit folgenden Themen:<br />
m Verwalten von Benutzer-Accounts<br />
m Verwalten von Privatordnern<br />
m Verwalten von Gruppen-Accounts<br />
m Auffinden von Benutzer- und Gruppen-Accounts in Ihrem Netzwerk<br />
m Verwenden von Kurzbefehlen aus dem Arbeitsgruppen-Manager zum Definieren von<br />
Benutzern und Gruppen<br />
m Importieren von Benutzer- und Gruppen-Accounts aus einer Datei<br />
m Definieren von Prüfverfahren hinsichtlich der Gültigkeit der Kennwörter der einzelnen<br />
Benutzer<br />
Für den größten Teil der Informationen in diesem Kapitel sind keine weitreichenden Vorkenntnisse<br />
zum Verwalten eines <strong>Server</strong>s oder zu UNIX erforderlich. Trotzdem gibt es einige<br />
Vorschläge für <strong>Server</strong>-<strong>Administrator</strong>en:<br />
137
138 Kapitel 3<br />
m Für die Arbeit mit Benutzer- und Gruppen-Accounts in unterschiedlichen Arten von<br />
Verzeichnis-Domains und für das Einrichten und Verwenden von Kennwort-<strong>Server</strong>n<br />
sind gewisse Kenntnisse der <strong>Mac</strong> <strong>OS</strong> X <strong>Server</strong> Verzeichnisdienstoptionen sehr nützlich.<br />
Kapitel 2 „Verzeichnisdienste“ enthält sowohl Informationen konzeptioneller Art als auch<br />
Anweisungen zur Konfiguration von Verzeichnis-Domain und Kennwort-<strong>Server</strong>.<br />
m Die Informationen zum Tool „dsimportexport“ sind eventuell leichter zu verstehen,<br />
wenn Sie bereits über Erfahrungen mit befehlszeilenorientierten Tools verfügen.<br />
m Die Informationen zu Kerberos setzen eine gewisse Vertrautheit im Umgang mit Kerberos<br />
voraus.<br />
Arbeiten mit Benutzer-Accounts<br />
Wenn Sie einen Benutzer-Account definieren, geben Sie Informationen an, die später zum<br />
Überprüfen der Identität des betreffenden Benutzers benötigt werden: Benutzername, Kennwort<br />
und Benutzer-ID. Andere Informationen in einem Benutzer-Account werden von den<br />
verschiedenen Diensten benötigt. Anhand dieser Informationen wird bestimmt, über welche<br />
Berechtigungen ein Benutzer verfügt. Gegebenenfalls dienen sie auch der Anpassung der<br />
Umgebung des betreffenden Benutzers.<br />
Identifikationsüberprüfung<br />
Damit sich ein Benutzer bei einem <strong>Mac</strong> <strong>OS</strong> X Computer anmelden kann, muss er einen<br />
Namen und ein Kennwort eingeben. Beide Angaben müssen zu einem dem Computer<br />
bekannten Benutzer-Account gehören.<br />
Ein <strong>Mac</strong> <strong>OS</strong> X Computer ist immer dann in der Lage, Benutzer-Accounts zu erkennen, wenn<br />
diese in einer Verzeichnis-Domain in dem Suchpfad des Computers enthalten sind. Eine Verzeichnis-Domain<br />
können Sie mit einer Datenbank vergleichen, auf die der Computer entsprechend<br />
seiner Konfiguration zugreifen kann, um Konfigurationsdaten abzurufen. Ein<br />
Suchpfad ist eine Liste mit Verzeichnis-Domains, die der Computer absucht, sobald er Konfigurationsdaten<br />
benötigt. Bei dieser Suche beginnt er mit der lokalen Verzeichnis-Domain auf<br />
dem Computer des Benutzers. In Kapitel 2 „Verzeichnisdienste“ finden Sie Erläuterungen zu<br />
den unterschiedlichen Arten von Verzeichnis-Domains. Außerdem enthält das Kapitel Anweisungen<br />
zum Konfigurieren von Suchpfaden auf einem beliebigen <strong>Mac</strong> <strong>OS</strong> X Computer.
In der folgenden Abbildung meldet sich ein Benutzer bei einem <strong>Mac</strong> <strong>OS</strong> X Computer an.<br />
Dieser Computer ist in der Lage, den Account des Benutzers zu erkennen, der sich in einer<br />
Verzeichnis-Domain innerhalb seines Suchpfads befindet.<br />
Anmeldung bei<br />
<strong>Mac</strong> <strong>OS</strong> X<br />
Verzeichnis-Domains<br />
des Suchpfads<br />
Nach erfolgter Anmeldung kann der Benutzer eine Verbindung zu einem entfernten <strong>Mac</strong> <strong>OS</strong> X<br />
Computer aufbauen. Voraussetzung dafür ist allerdings, dass der Benutzer-Account innerhalb<br />
des Suchpfads des entfernten Computers aufgefunden werden kann.<br />
Verbindung mit<br />
<strong>Mac</strong> <strong>OS</strong> X <strong>Server</strong><br />
Verzeichnis-Domains<br />
des Suchpfads<br />
Findet <strong>Mac</strong> <strong>OS</strong> X einen Benutzer-Account mit dem vom Benutzer eingegebenen Namen, wird<br />
eine Überprüfung des zum Account gehörenden Kennworts vorgenommen. Ist das Kennwort<br />
gültig, ist der Benutzer identifiziert, und die Anmeldung oder der Aufbau der Verbindung ist<br />
abgeschlossen.<br />
Nach dem Anmelden bei einem <strong>Mac</strong> <strong>OS</strong> X Computer hat der Benutzer Zugriff auf alle Ressourcen<br />
wie Drucker und Netzwerkvolumes, die in den Verzeichnis-Domains des Suchpfads<br />
für den Computer des Benutzers definiert sind. Bei einem Netzwerkvolume handelt es sich<br />
um eine Festplatte (oder eine Festplattenpartition), eine CD-ROM oder einen Ordner mit<br />
Dateien, die von den Benutzern gemeinsam genutzt werden sollen. Der Benutzer kann jederzeit<br />
wieder auf seinen Privatordner zugreifen. Dazu muss er lediglich in einem Finder Fenster<br />
oder im Finder Menü „Gehe zu“ in „Privat“ klicken.<br />
Benutzer und Gruppen 139
140 Kapitel 3<br />
Es ist aber nicht zwingend erforderlich, sich bei einem <strong>Server</strong> anzumelden, um sich den<br />
Zugriff auf die Ressourcen in einem Netzwerk zu verschaffen. Wenn ein Benutzer beispielsweise<br />
eine Verbindung zu einem <strong>Mac</strong> <strong>OS</strong> X Computer einrichtet, kann er auf alle Dateien<br />
zugreifen, für die er über die entsprechende Berechtigung verfügt, auch wenn ihn das<br />
System zunächst zur Eingabe eines Benutzernamens und eines Kennworts auffordert. Wenn<br />
ein Benutzer auf die Ressourcen eines <strong>Server</strong>s zugreift, ohne sich vorher beim <strong>Server</strong> anzumelden,<br />
ist weiterhin der Suchpfad des Benutzer-Computers gültig und nicht der jenes Computers,<br />
zu dem die Verbindung eingerichtet wurde.<br />
Kennwortüberprüfung<br />
Bei der Identifizierung eines Benutzers sucht <strong>Mac</strong> <strong>OS</strong> X zunächst nach dem betreffenden<br />
Benutzer-Account und verwendet anschließend die dort festgelegte Kennwortstrategie, um<br />
das Benutzer-Kennwort zu überprüfen. Es kann zwischen mehreren unterschiedlichen Kennwortstrategien<br />
gewählt werden:<br />
m Das vom Benutzer angegebene Kennwort kann anhand eines im Benutzer-Account<br />
gespeicherten Wertes überprüft werden. Der Benutzer-Account kann entweder in einer<br />
<strong>Server</strong>-Verzeichnis-Domain oder in einer Verzeichnis-Domain gespeichert sein, die sich<br />
auf einem Verzeichnis-<strong>Server</strong> (wie einem LDAP- oder Active Directory <strong>Server</strong>) eines anderen<br />
Herstellers befindet.<br />
m Das vom Benutzer angegebene Kennwort kann anhand eines auf einem Open Directory<br />
Kennwort-<strong>Server</strong> gespeicherten Wertes überprüft werden.<br />
m Zur Überprüfung des Kennworts kann ein Kerberos <strong>Server</strong> verwendet werden.<br />
m Zur Überprüfung des Kennworts kann ein LDAP <strong>Server</strong> von einem anderen Anbieter verwendet<br />
werden.<br />
Verzeichnisdienste<br />
Benutzer-<br />
Account<br />
Das bereitgestellte<br />
Kennwort kann<br />
anhand des im Account<br />
gespeicherten Werts<br />
überprüft werden.<br />
Das Kennwort kann auch<br />
anhand des auf einem<br />
anderen <strong>Server</strong> im<br />
Netzwerk gespeicherten<br />
Werts überprüft werden.<br />
Kennwort-<strong>Server</strong><br />
Kerberos <strong>Server</strong><br />
Verzeichnis-<strong>Server</strong>
Für Clients wie Anmeldefenster und AFP-<strong>Server</strong>, für die eine Kennwortüberprüfung erforderlich<br />
ist, müssen die <strong>Mac</strong> <strong>OS</strong> X Verzeichnisdienste aufgerufen werden. Die Verzeichnisdienste<br />
ermitteln mithilfe der Angaben im Benutzer-Account, wie das Kennwort überprüft werden<br />
soll.<br />
m Die Verzeichnisdienste können ein Kennwort im Benutzer-Account überprüfen oder<br />
durch Interaktion mit einem Kennwort-<strong>Server</strong> oder einem entfernten LDAP Verzeichnis-<br />
<strong>Server</strong> (über LDAP-Bind-Identifikation).<br />
m Wird beim Zugriff auf einen Kerberos-orientierten <strong>Server</strong> die Überprüfung des Benutzers<br />
eine Kerberos <strong>Server</strong> verwendet, findet bei Überprüfung des Benutzers eine direkte<br />
Interaktion zwischen Kerberos <strong>Server</strong> und Client statt. Anschließend findet eine Kommunikation<br />
zwischen Client und Verzeichnisdiensten statt, um über den Datensatz des<br />
betreffenden Benutzers andere erforderliche Informationen wie Benutzer-ID oder Primärgruppen-ID<br />
abzurufen.<br />
Steuern des Zugriffs auf Informationen<br />
Für alle Verzeichnisse (Ordner) und Dateien auf <strong>Mac</strong> <strong>OS</strong> X Computern sind Zugriffsrechte für<br />
die Kategorien „Eigentümer“, „Gruppe“ und „Jeder“ festgelegt.<br />
Mein<br />
Dok.<br />
Eigentümer 127 hat: Lese- & Schreibzugriff<br />
Gruppe 2017 hat: Nur Lesezugriff<br />
Jeder andere Benutze hat: Keinen Zugriff<br />
<strong>Mac</strong> <strong>OS</strong> X bedient sich eines bestimmten Datenobjekts in einem Benutzer-Account (der<br />
Benutzer-ID), um Verzeichnis- und Dateizugriffsrechte zu kontrollieren und zu steuern.<br />
Zugreifen der Eigentümer auf Verzeichnisse und Dateien<br />
Beim Erstellen eines Verzeichnisses oder einer Datei speichert das Dateisystem die Benutzer-<br />
ID des ausführenden Benutzers. Greift in der Folge ein Benutzer mit dieser Benutzer-ID auf<br />
Verzeichnis oder Datei zu, stehen ihm standardmäßig Lese- und Schreibrechte zu. Zusätzlich<br />
gelten für alle Prozesse, die durch den ausführenden Benutzer gestartet werden, Lese- und<br />
Schreibrechte für die Dateien, die einen Bezug zur Benutzer-ID des Ausführenden haben.<br />
Wenn Sie eine Benutzer-ID ändern, kann der betreffende Benutzer die von ihm selbst erstellten<br />
Dateien und Verzeichnisse möglicherweise nicht mehr modifizieren und eventuell auch<br />
nicht mehr aufrufen. Dasselbe gilt für den Fall, dass sich ein Benutzer mit einer anderen als<br />
der beim Erstellen von Dateien und Verzeichnissen verwendeten Benutzer-ID anmeldet. In<br />
diesem Fall hat der Benutzer keine Eigentümerzugriffsrechte mehr.<br />
Benutzer und Gruppen 141
142 Kapitel 3<br />
Zugreifen anderer Benutzer auf Verzeichnisse und Dateien<br />
Die Benutzer-ID wird in Kombination mit einer Gruppen-ID auch dazu verwendet, den<br />
Zugriff von Benutzern zu steuern, die Mitglieder bestimmter Gruppen sind.<br />
Jeder Benutzer gehört zu einer Primärgruppe. Die Primärgruppen-ID für einen Benutzer wird<br />
in dessen Benutzer-Account gespeichert. Wenn ein Benutzer auf ein Verzeichnis oder eine<br />
Datei zugreifen möchte, obwohl er nicht dessen/deren Eigentümer ist, prüft das Dateisystem<br />
die Zugriffsrechte der entsprechenden Gruppe.<br />
m Entspricht die Primärgruppen-ID des Benutzers der ID der zur Datei gehörenden Gruppe,<br />
werden dem Benutzer Gruppenzugriffsrechte zuerkannt.<br />
m Entspricht die Primärgruppen-ID des Benutzers nicht der ID der zur Datei gehörenden<br />
Gruppe, sucht <strong>Mac</strong> <strong>OS</strong> X nach dem Gruppen-Account, der über Zugriffsrechte verfügt. Der<br />
Gruppen-Account enthält eine Liste mit den Kurznamen der Benutzer, die Mitglieder der<br />
Gruppe sind. Das Dateisystem gleicht Kurznamen im Gruppen-Account und Benutzer-IDs<br />
miteinander ab. Entspricht die ID des Benutzers der Benutzer-ID eines Gruppenmitglieds,<br />
werden dem Benutzer für das gewünschte Verzeichnis oder die gewünschte Datei<br />
Gruppenzugriffsrechte erteilt.<br />
<strong>Administrator</strong>zugriffsrechte<br />
Die <strong>Administrator</strong>zugriffsrechte eines Benutzers werden in dessen Benutzer-Account gespeichert.<br />
Über die <strong>Administrator</strong>zugriffsrechte wird festgelegt, inwieweit sich der Benutzer<br />
Informationen über einen bestimmten <strong>Mac</strong> <strong>OS</strong> X <strong>Server</strong> oder eine bestimmte Verzeichnis-<br />
Domain auf einem <strong>Mac</strong> <strong>OS</strong> X <strong>Server</strong> anzeigen lassen oder die jeweiligen Einstellungen<br />
ändern darf.<br />
Verwalten eines <strong>Server</strong>s<br />
Über die Zugriffsrechte zum Verwalten eines <strong>Server</strong>s wird festgelegt, welche Rechte einem<br />
Benutzer nach dem Anmelden bei einem bestimmten <strong>Mac</strong> <strong>OS</strong> X <strong>Server</strong> zustehen.<br />
Zum Beispiel:<br />
m Ein Benutzer, der als <strong>Server</strong>-<strong>Administrator</strong> fungiert, kann das Programm „<strong>Server</strong>-Status“<br />
verwenden und über die Verzeichnisdienste „Directory Access“ Änderungen am Suchpfadeines<br />
<strong>Server</strong>s vornehmen.<br />
m Ein <strong>Server</strong>-<strong>Administrator</strong> kann alle auf dem <strong>Server</strong> befindlichen AFP Verzeichnisse und<br />
nicht nur Netzwerkvolumes (Netzwerkordner) sehen.<br />
Wenn Sie einem Benutzer die Zugriffsrechte zum Verwalten eines <strong>Server</strong>s erteilen, wird dieser<br />
Benutzer in die Gruppe „admin“ der lokalen Verzeichnis-Domain des <strong>Server</strong>s aufgenommen.<br />
Viele <strong>Mac</strong> <strong>OS</strong> X Programme (wie „<strong>Server</strong>-Status“, „Verzeichnisdienste“ und „Systemeinstellungen“)<br />
bedienen sich der Gruppe „admin“, um sich darüber zu informieren, ob ein bestimmter<br />
Benutzer mit dem Programm bestimmte Aktivitäten ausführen darf oder nicht.
Lokales Verwalten für <strong>Mac</strong> <strong>OS</strong> X Computer<br />
Jeder Benutzer der Gruppe „admin“ der lokalen Verzeichnis-Domain jedes beliebigen<br />
<strong>Mac</strong> <strong>OS</strong> X Computers verfügt für diesen Computer über <strong>Administrator</strong>rechte.<br />
Verwalten der Verzeichnis-Domain<br />
Möchten Sie bestimmte Benutzer dazu ermächtigen, über den Arbeitsgruppen-Manager nur<br />
bestimmte Benutzer-, Gruppen- und Computer-Accounts in Apple Verzeichnis-Domains verwalten<br />
zu können, können Sie sie zu diesem Zweck zu Verzeichnis-Domain-<strong>Administrator</strong>en<br />
machen. Beispielsweise könnten Sie einem Netzwerk-<strong>Administrator</strong> die Funktion des <strong>Server</strong>-<br />
<strong>Administrator</strong>s für alle <strong>Server</strong> in den verschiedenen Klassenräumen übertragen und gleichzeitig<br />
einzelnen Lehrern die Zugriffsrechte zum Verwalten von Schüler-Accounts in bestimmten<br />
Verzeichnis-Domains erteilen.<br />
Sie können jeden beliebigen Benutzer, der über einen Benutzer-Account in einer Verzeichnis-<br />
Domain verfügt, zum <strong>Administrator</strong> dieser Domain machen.<br />
Den Umfang der Änderungen, die ein Verzeichnis-Domain-<strong>Administrator</strong> an den in einer<br />
Domain gespeicherten Account-Daten vornehmen darf, können Sie selbst steuern. Beispielsweise<br />
könnten Sie Verzeichnis-Domain-Zugriffsrechte einrichten, damit Ihr Netzwerk-<strong>Administrator</strong><br />
Benutzer-Accounts hinzufügen und entfernen kann, während gleichzeitig andere<br />
Benutzer Änderungen an den Informationen für bestimmte Benutzer vornehmen können.<br />
Oder Sie könnten verschiedenen Benutzern die Kompetenz zum Verwalten unterschiedlicher<br />
Gruppen erteilen.<br />
Wenn Sie einem Benutzer die Zugriffsrechte zum Verwalten der Verzeichnis-Domain erteilen,<br />
wird dieser Benutzer in die Gruppe „admin“ des <strong>Server</strong>s aufgenommen, auf dem sich die<br />
Verzeichnis-Domain befindet.<br />
Privatordner<br />
Der Speicherort des Privatordners eines Benutzers wird im entsprechenden Benutzer-<br />
Account gespeichert. Bei einem Privatordner handelt es sich um einen Ordner, in dem<br />
Dateien und Einstellungen eines Benutzers gespeichert werden. Andere Benutzer können<br />
den Privatordner eines Benutzers sehen und die Dateien in dessen Ordner „Öffentlich“ lesen.<br />
Der Zugriff auf andere Informationen in diesem Verzeichnis ist standardmäßig unterbunden.<br />
Wenn Sie in einer Verzeichnis-Domain im Netzwerk einen Benutzer einrichten, müssen Sie<br />
den Speicherort des Privatordners dieses Benutzers im Netzwerk angeben. Der Speicherort<br />
wird im Benutzer-Account gespeichert, wo er zur Verwendung durch verschiedene Dienste<br />
wie das Anmeldefenster und die von <strong>Mac</strong> <strong>OS</strong> X verwalteten Benutzerdienste zur Verfügung<br />
steht. Es folgen einige Beispiele für Aktivitäten, bei denen der Speicherort des Privatordners<br />
Verwendung findet:<br />
m Sobald ein Benutzer in einem Finder Fenster in „Privat“ klickt oder im Finder Menü „Gehe<br />
zu“ die Auswahl „Privat“ trifft, wird der Privatordner des Benutzers angezeigt.<br />
Benutzer und Gruppen 143
144 Kapitel 3<br />
m Privatordner, für die eine automatische Aktivierung für einen Netzwerkspeicherort wie<br />
beispielsweise „/Network/<strong>Server</strong>s“ konfiguriert wurde, werden im Finder des Computers<br />
angezeigt, bei dem sich der Benutzer anmeldet.<br />
m Systemeinstellungen und verwaltete Benutzereinstellungen für <strong>Mac</strong> <strong>OS</strong> X Benutzer<br />
werden aus den Privatordnern abgerufen und beim Anmelden zum Einrichten der<br />
gewünschten Arbeitsumgebung verwendet.<br />
E-Mail-Einstellungen<br />
Sie können einen <strong>Mac</strong> <strong>OS</strong> X <strong>Server</strong> Mail-<strong>Server</strong>-Account für einen Benutzer einrichten, indem<br />
Sie einfach E-Mail-Einstellungen im Account des Benutzers vornehmen. Möchte der Benutzer<br />
dann mit dem E-Mail-Account arbeiten, muss er nur noch einen Mail-Client konfigurieren und<br />
dazu die von Ihnen in den E-Mail-Einstellungen festgelegten Daten zu Benutzernamen, Kennwort,<br />
Mail-<strong>Server</strong> und E-Mail-Protokoll verwenden.<br />
Über die Einstellungen des E-Mail-Accounts können Sie den Zugriff des Benutzers auf die<br />
Mail Services auf einem bestimmten <strong>Mac</strong> <strong>OS</strong> X <strong>Server</strong> aktivieren und deaktivieren. Außerdem<br />
können Sie Account-Merkmale wie die automatische Benachrichtung über eingehende<br />
Meldungen steuern.<br />
Die Einstellungen für den <strong>Mac</strong> <strong>OS</strong> X Mail-<strong>Server</strong> werden, wie in Kapitel 9 „Mail-<strong>Server</strong>“<br />
beschrieben, mithilfe des Programms „<strong>Server</strong>-Einstellungen“ konfiguriert.<br />
Verwenden von Ressourcen<br />
Sie können Volume-, Druck- und Mail-Kontingente in einem Benutzer-Account speichern.<br />
Über Mail- und Speicherkontingente können Sie die Anzahl an Megabyte festlegen, die<br />
Benutzern für Mails oder Dateien zur Verfügung stehen sollen.<br />
Über Druckkontingente können Sie die Anzahl der Seiten steuern, die Benutzer über die<br />
<strong>Mac</strong> <strong>OS</strong> X <strong>Server</strong> Druckdienste drucken dürfen. Die Druckkontingente können Sie aber auch<br />
dazu verwenden, den Zugriff eines Benutzers auf den Print <strong>Server</strong> komplett zu deaktivieren.<br />
Benutzer-Druckeinstellungen und Print <strong>Server</strong>-Einstellungen arbeiten zusammen. Erläuterungen<br />
dazu finden Sie im Abschnitt „Vorgeben von Kontingenten für eine Druckerwarteliste“<br />
auf Seite 378.<br />
Benutzer-Einstellungen<br />
Alle Einstellungen, die Sie für einen <strong>Mac</strong> <strong>OS</strong> X Benutzer definieren, werden in dessen Account<br />
gespeichert. Einstellungen, die Sie für <strong>Mac</strong> <strong>OS</strong> 8 und <strong>Mac</strong> <strong>OS</strong> 9 Benutzer definieren, werden<br />
über den <strong>Mac</strong>intosh Manager gespeichert. Weitere Informationen zu Benutzer-Einstellungen<br />
finden Sie in Kapitel 6 „Client-Verwaltung: <strong>Mac</strong> <strong>OS</strong> X“ und in Kapitel 10 „Client-Verwaltung:<br />
<strong>Mac</strong> <strong>OS</strong> 9 und <strong>Mac</strong> <strong>OS</strong> 8“.
Arbeiten mit Gruppen-Accounts<br />
Bei einer Gruppe handelt es sich einfach um eine Sammlung von Benutzern mit ähnlichen<br />
Anforderungen. So können Sie beispielsweise alle Englischlehrer in einer Gruppe zusammenfassen<br />
und dieser Gruppe die Zugriffsrechte für bestimmte Dateien oder Ordner auf <strong>Mac</strong> <strong>OS</strong> X<br />
<strong>Server</strong> erteilen.<br />
Die Unterteilung in Gruppen vereinfacht die Verwaltung gemeinsamer Ressourcen. Statt<br />
jedem Benutzer den Zugriff auf Ressourcen einzeln zu erteilen, können Sie die Benutzer einfach<br />
in einer Gruppe zusammenfassen und dieser Gruppe den gewünschten Zugriff erteilen.<br />
Steuern des Zugriffs auf Informationen<br />
Die Informationen in Gruppen-Accounts dienen der Steuerung des Benutzerzugriffs auf Verzeichnisse<br />
und Dateien. Weitere Informationen hierzu finden Sie im Abschnitt „Zugreifen<br />
anderer Benutzer auf Verzeichnisse und Dateien“ auf Seite 142.<br />
Gruppenverzeichnisse<br />
Beim Definieren einer Gruppe können Sie auch ein Verzeichnis angeben, in dem Dateien<br />
abgelegt werden können, die für alle Gruppenmitglieder freigegeben werden sollen. Der<br />
Speicherort dieses Verzeichnisses wird im Gruppen-Account gespeichert.<br />
Die Zugriffsrechte zum Verwalten eines Gruppenverzeichnisses können Sie einem beliebigen<br />
Benutzer zuweisen. Der <strong>Administrator</strong> eines Gruppenverzeichnisses verfügt über Eigentümerzugriffsrechte<br />
auf das Verzeichnis und kann bei Bedarf über den Finder die Attribute<br />
des Verzeichnisses ändern.<br />
Arbeitsgruppen<br />
Sobald Sie Einstellungen für eine Gruppe definieren, wird diese Gruppe als Arbeitsgruppe<br />
bezeichnet. In einer Arbeitsgruppe können Sie die Arbeitsumgebung der Gruppenmitglieder<br />
verwalten.<br />
Alle Einstellungen, die Sie für eine <strong>Mac</strong> <strong>OS</strong> X Arbeitsgruppe definieren, werden im Gruppen-<br />
Account gespeichert. Einstellungen für <strong>Mac</strong> <strong>OS</strong> 8 und <strong>Mac</strong> <strong>OS</strong> 9 Arbeitsgruppen werden über<br />
den <strong>Mac</strong>intosh Manager gespeichert. Weitere Informationen zu den Arbeitsgruppen-Einstellungen<br />
finden Sie in Kapitel 6 „Client-Verwaltung: <strong>Mac</strong> <strong>OS</strong> X“ und in Kapitel 10 „Client-<br />
Verwaltung: <strong>Mac</strong> <strong>OS</strong> 9 und <strong>Mac</strong> <strong>OS</strong> 8“.<br />
Computerzugriff<br />
Sie haben die Möglichkeit, Computer-Accounts einzurichten, über die Sie den Zugriff auf<br />
bestimmte Computer durch die Mitglieder bestimmter Gruppen einschränken. Weitere Informationen<br />
zum Einrichten von Computer-Accounts und Definieren von Einstellungen für die<br />
Accounts finden Sie in Kapitel 6 „Client-Verwaltung: <strong>Mac</strong> <strong>OS</strong> X“ und in Kapitel 10 „Client-<br />
Verwaltung: <strong>Mac</strong> <strong>OS</strong> 9 und <strong>Mac</strong> <strong>OS</strong> 8“.<br />
Benutzer und Gruppen 145
146 Kapitel 3<br />
Benutzer und Gruppen<br />
<strong>Mac</strong> <strong>OS</strong> X <strong>Server</strong> arbeitet mit zahlreichen unterschiedlichen Arten von Benutzern und Gruppen.<br />
Die meisten sind benutzerdefiniert, also Benutzer- und Gruppen-Accounts, die Sie selbst<br />
erstellt haben. Daneben gibt es auch einige vordefinierte Benutzer- und Gruppen-Accounts,<br />
die für die Verwendung durch <strong>Mac</strong> <strong>OS</strong> X reserviert sind.<br />
Benutzer und verwaltete Benutzer<br />
Je nachdem, wie Sie Ihren <strong>Server</strong> und Ihre Benutzer-Accounts konfiguriert haben, können<br />
sich die Benutzer über <strong>Mac</strong> <strong>OS</strong> 8, <strong>Mac</strong> <strong>OS</strong> 9 und <strong>Mac</strong> <strong>OS</strong> X Computer, über Windows Computer<br />
oder über UNIX Computer (stationär oder mobil) anmelden. Anschließend steht den<br />
Benutzern <strong>Mac</strong> <strong>OS</strong> X <strong>Server</strong> für ihre Arbeit zur Verfügung.<br />
Die meisten Benutzer verfügen über einen individuellen Account, über den die Identifikationsüberprüfung<br />
durchgeführt und der Zugriff auf die verschiedenen Dienste gesteuert<br />
wird. Möchten Sie die Arbeitsumgebung eines Benutzers anpassen, müssen Sie Benutzer-,<br />
Gruppen- und/oder Computer-Einstellungen für diesen Benutzer definieren. Manchmal<br />
wird für einen Benutzer, der über Einstellungen zu seinem Account verfügt, der Begriff<br />
„Verwalteter Client“ oder „Verwalteter Benutzer“ verwendet. „Verwalteter Client“ wird<br />
allerdings auch für Computer-Accounts mit definierten Einstellungen verwendet.<br />
Bei den Einstellungen, die beim Anmelden eines verwalteten Benutzers aktiviert werden,<br />
handelt es sich um eine Kombination aus den eigentlichen Benutzer-Einstellungen und jenen<br />
Einstellungen, die sich auf Arbeitsgruppen- oder Computerlisten beziehen, zu denen der<br />
Benutzer gehört. Weitere Informationen zu verwalteten Benutzern finden Sie in Kapitel 6<br />
„Client-Verwaltung: <strong>Mac</strong> <strong>OS</strong> X“ und in Kapitel 10 „Client-Verwaltung: <strong>Mac</strong> <strong>OS</strong> 9 und <strong>Mac</strong> <strong>OS</strong> 8“.<br />
Gruppen, Primärgruppen und Arbeitsgruppen<br />
Wie bereits erwähnt, wird im Anschluss an die Definition von Einstellungen für eine Gruppe<br />
diese Gruppe als Arbeitsgruppe bezeichnet.<br />
Bei einer Primärgruppe handelt es sich um die Standardgruppe des Benutzers. Wie bereits<br />
unter „Zugreifen anderer Benutzer auf Verzeichnisse und Dateien“ auf Seite 142 beschrieben,<br />
tragen Primärgruppen dazu bei, die beim Zugriff eines Benutzers auf eine Datei vom<br />
<strong>Mac</strong> <strong>OS</strong> X Dateisystem durchgeführte Überprüfung zu beschleunigen.<br />
<strong>Administrator</strong>en<br />
Benutzer mit Zugriffsrechten zum Verwalten eines <strong>Server</strong>s oder einer Verzeichnis-Domain<br />
werden als <strong>Administrator</strong>en bezeichnet. <strong>Administrator</strong>en sind grundsätzlich Mitglieder der<br />
vordefinierten „admin“-Gruppe.
Gastbenutzer<br />
Manchmal kann es notwendig sein, bestimmte Dienste auch anonymen Benutzern zur Verfügung<br />
zu stellen. Als anonyme Benutzer werden jene Benutzer bezeichnet, die nicht identifiziert<br />
werden können, da sie nicht über gültige Benutzernamen oder Kennwörter verfügen.<br />
Diese Benutzer werden als Gastbenutzer bezeichnet.<br />
Bei einigen Diensten wie AFP (Apple Filing Protocol) können Sie angeben, ob Sie Gastbenutzern<br />
den Zugriff auf Dateien gestatten möchten oder nicht. Falls Sie den Gastzugriff<br />
aktivieren, dürfen Benutzer, die sich anonym anmelden, ausschließlich auf Dateien und<br />
Ordner zugreifen, die mit den Zugriffsrechten „Jeder“ ausgestattet sind.<br />
Ein anderer Typ Gastbenutzer ist der verwaltete Benutzer, den Sie definieren können, um<br />
eine einfache Installation von öffentlichen Computern oder Kiosk-Computern zu ermöglichen.<br />
Weitere Informationen zu diesen Benutzertypen finden Sie in Kapitel 10 „Client-<br />
Verwaltung: <strong>Mac</strong> <strong>OS</strong> 9 und <strong>Mac</strong> <strong>OS</strong> 8“.<br />
Vordefinierte Accounts<br />
Die folgende Tabelle beschreibt die Benutzer-Accounts, die (sofern nicht anders angegeben)<br />
automatisch erstellt werden, sobald Sie <strong>Mac</strong> <strong>OS</strong> X installieren.<br />
Name des vordefinierten<br />
Benutzer-Accounts<br />
Kurzname<br />
Benutzer-ID<br />
Verwendung<br />
Anonymer FTP-Benutzer ftp 98 Name eines Benutzers, der FTP als<br />
anonymer Benutzer verwendet. Dieser<br />
Benutzer-Account wird beim ersten<br />
Zugriff auf den FTP-<strong>Server</strong> erstellt, wenn:<br />
der FTP-<strong>Server</strong> in Betrieb, der anonyme<br />
FTP-Zugriff aktiviert und der Account<br />
„anonymous-ftp user“ nicht bereits vorhanden<br />
ist.<br />
<strong>Mac</strong>intosh Manager Benutzer mmuser -17 Der vom <strong>Mac</strong>intosh Management <strong>Server</strong><br />
bei dessen ersten Start auf einem<br />
bestimmten Computer erstellte Benutzer.<br />
Hat keinen Privatordner, und das<br />
Kennwort wird periodisch geändert.<br />
System-<strong>Administrator</strong> root 0 Benutzer mit den umfassendsten<br />
Rechten.<br />
Systemdienste daemon 1 Ein vordefinierter UNIX-Benutzer.<br />
Sendmail-Benutzer smmsp 25 Der Benutzer-Account, unter dessen<br />
Namen „Sendmail“ betrieben wird.<br />
Benutzer und Gruppen 147
148 Kapitel 3<br />
Name des vordefinierten<br />
Benutzer-Accounts<br />
Kurzname<br />
Benutzer-ID<br />
Verwendung<br />
Unbekannter Benutzer unknown 99 Benutzer-Account, der verwendet wird,<br />
wenn das System die Festplatte nicht<br />
erkennt.<br />
Benutzer ohne Zugriffsrechte nobody -2 Dieser Benutzer-Account wurde<br />
ursprünglich eingerichtet, damit Systemdienste<br />
nicht über den Account des<br />
System-<strong>Administrator</strong>s verwendet<br />
werden müssen. Trotzdem werden<br />
dienstspezifische Accounts wie World<br />
Wide Web <strong>Server</strong> häufig zu diesem Zweck<br />
verwendet.<br />
World Wide Web <strong>Server</strong> www 70 Der Benutzer-Account ohne Zugriffsrechte,<br />
den Apache für seine Prozesse<br />
zur Bearbeitung von Anforderungen verwendet.<br />
My SQL <strong>Server</strong> mysql 74 Der Benutzer-Account, den der MySQL<br />
Datenbank-<strong>Server</strong> für seine Prozesse zur<br />
Bearbeitung von Anforderungen<br />
verwendet.<br />
In der folgenden Tabelle werden jene Gruppen-Accounts charakterisiert, die automatisch<br />
erstellt werden, sobald Sie <strong>Mac</strong> <strong>OS</strong> X installieren.<br />
Name der vordefinierten<br />
Gruppe<br />
Gruppen-<br />
ID Verwendung<br />
admin 80 Zu dieser Gruppe gehören alle Benutzer mit <strong>Administrator</strong>-<br />
Zugriffsrechten.<br />
bin 7 Diese Gruppe enthält alle Binär-Dateien.<br />
daemon 1 Diese Gruppe wird von Systemdiensten benutzt.<br />
dialer 68 Diese Gruppe dient der Steuerung des Zugriffs auf Modems<br />
auf einem <strong>Server</strong>.<br />
guest 31<br />
kmem 2 Diese vordefinierte Gruppe dient der Steuerung des<br />
Zugriffs beim Lesen von Kernel-Speicher.
Name der vordefinierten<br />
Gruppe<br />
Gruppen-<br />
ID Verwendung<br />
mail 6 Diese Gruppe diente dem Zugriff auf lokale UNIX Mail.<br />
mysql 74 Die Gruppe, die der MySQL Datenbank <strong>Server</strong> für seine<br />
Prozesse zur Bearbeitung von Anforderungen verwendet.<br />
network 69 Diese Gruppe hat keine bestimmte Bedeutung.<br />
nobody -2 Diese Gruppe wird von Systemdiensten benutzt.<br />
nogroup -1 Diese Gruppe wird von Systemdiensten benutzt.<br />
operator 5 Diese Gruppe hat keine bestimmte Bedeutung.<br />
smmsp 25 Die von „Sendmail“ verwendete Gruppe.<br />
staff 20 Die Standardgruppe, der UNIX Benutzer traditionell zugeteilt<br />
werden.<br />
sys 3 Diese Gruppe hat keine bestimmte Bedeutung.<br />
tty 4 Eine Gruppe mit speziellen Dateien wie beispielsweise der<br />
Gerätedatei im Zusammenhang mit einem SSH- oder<br />
Telnet-Benutzer.<br />
unknown 99 Die Gruppe, die verwendet wird, wenn das System die Festplatte<br />
nicht erkennt.<br />
utmp 45 Die Gruppe, über die gesteuert wird, womit die Systemliste<br />
der angemeldeten Benutzer aktualisiert werden kann.<br />
uucp 66 Diese Gruppe dient der Steuerung des Zugriffs auf UUCP<br />
Spool-Dateien.<br />
wheel 0 Eine weitere Gruppe (neben der „admin“-Gruppe), der<br />
Benutzer mit <strong>Administrator</strong>-Zugriffsrechten angehören.<br />
www 70 Die Gruppe ohne Zugriffsrechte, die Apache für seine Prozesse<br />
zur Bearbeitung von Anforderungen verwendet.<br />
Benutzer und Gruppen 149
150 Kapitel 3<br />
Konfiguration - Überblick<br />
Dies sind die wichtigsten Aktivitäten für die Benutzer- und Gruppenverwaltung:<br />
m Schritt 1: Bevor Sie beginnen, sollten Sie sich mit der Planung befassen.<br />
m Schritt 2: Einrichten von Verzeichnis-Domains zur Aufnahme von Benutzer- und<br />
Gruppen-Accounts<br />
m Schritt 3: Konfigurieren von <strong>Server</strong>-Suchpfaden zum Auffinden von Benutzer- und<br />
Gruppen-Accounts<br />
m Schritt 4: Konfigurieren von Netzwerkvolumes für Privatordner<br />
m Schritt 5: Konfigurieren von Netzwerkvolumes für Gruppenordner<br />
m Schritt 6: Definieren von Benutzern<br />
m Schritt 7: Definieren von Gruppen<br />
m Schritt 8: Konfigurieren von Client-Computern<br />
m Schritt 9: Überprüfen der Informationen von Benutzer- und Gruppen-Accounts (bei<br />
Bedarf )<br />
m Schritt 10: Aktualisieren von Benutzern und Gruppen (bei Bedarf )<br />
m Schritt 11: Ausführen kontinuierlicher Wartungsarbeiten für Benutzer- und<br />
Gruppen-Accounts<br />
Es folgt eine Zusammenfassung der einzelnen Aktivitäten. Detaillierte Informationen<br />
entnehmen Sie bitte den jeweils angegebenen Seiten.<br />
Schritt 1: Bevor Sie beginnen, sollten Sie sich mit der Planung<br />
befassen<br />
Unter „Vorbereitungen“ auf Seite 154 finden Sie eine Aufzählung der Aspekte, die Sie berücksichtigen<br />
sollten, bevor Sie damit beginnen, in großem Umfang Benutzer und Gruppen zu<br />
definieren.<br />
Schritt 2: Einrichten von Verzeichnis-Domains zur Aufnahme von<br />
Benutzer- und Gruppen-Accounts<br />
Stellen Sie sicher, dass Sie über eine Verzeichnis-Domain verfügen, in der Benutzer- und<br />
Gruppen-Accounts gespeichert werden sollen. Weitere Informationen zu freigegebenen oder<br />
im Netzwerk angezeigten Domains finden Sie in Kapitel 2 „Verzeichnisdienste“.<br />
Sorgen Sie dafür, dass ein Benutzer, der mit dem Arbeitsgruppen-Manager Benutzer und<br />
Gruppen in Verzeichnis-Domains einfügen oder Änderungen vornehmen möchte, über<br />
administrative Zugriffsrechte in den Domains verfügt, für die er zuständig ist. Mit dem<br />
Arbeitsgruppen-Manager haben Sie die Möglichkeit, neue Benutzer- und Gruppen-Accounts<br />
in NetInfo oder LDAPv3-Verzeichnis-Domains einzufügen oder Änderungen an vorhandenen<br />
Accounts vorzunehmen.
Wenn Sie mit „LDAPv2“, „Read-only LDAPv3“, „BSD Configuration File“ oder anderen<br />
Verzeichnis-Domains mit ausschließlichem Lesezugriff arbeiten, müssen Sie sicherstellen,<br />
dass die betreffenden Domains für den <strong>Mac</strong> <strong>OS</strong> X <strong>Server</strong> Zugriff konfiguriert wurden und<br />
Ihnen die für Benutzer- und Gruppen-Accounts erforderlichen Daten zur Verfügung stehen.<br />
Gegebenenfalls ist es notwendig, die Informationen in einem Verzeichnis hinzuzufügen,<br />
zu ändern oder neu zu strukturieren, damit diese im benötigten Format bereitgestellt<br />
werden können.<br />
m In Kapitel 2 „Verzeichnisdienste“ wird beschrieben, wie Sie <strong>Mac</strong> <strong>OS</strong> X <strong>Server</strong> für den<br />
Zugriff auf entfernte <strong>Server</strong> konfigurieren müssen, um in den genannten Domains<br />
Informationen abfragen zu können.<br />
m In Anhang A „Anforderungen für Open Directory Daten“ erfahren Sie, welche Datenformate<br />
<strong>Mac</strong> <strong>OS</strong> X in Benutzer- und Gruppen-Accounts erwartet. Wenn Sie Ihre <strong>Mac</strong> <strong>OS</strong> X<br />
<strong>Server</strong> Verzeichnisdienste konfigurieren, um Verzeichnis-Domains außerhalb von <strong>Mac</strong> <strong>OS</strong> X<br />
<strong>Server</strong> zu verwenden, kann Ihnen dieser Anhang möglicherweise dabei helfen, zu bestimmen,<br />
welche Anforderungen Sie hinsichtlich der Datenzuordnung für einen bestimmten<br />
Typ von Verzeichnis-Domain berücksichtigen müssen.<br />
Schritt 3: Konfigurieren von <strong>Server</strong>-Suchpfaden zum Auffinden von<br />
Benutzer- und Gruppen-Accounts<br />
Sorgen Sie dafür, dass für alle <strong>Server</strong> der korrekten Suchpfad konfiguriert wurde, die auf<br />
Benutzer- und Gruppeninformationen in bestimmten Verzeichnis-Domains zugreifen müssen,<br />
um Benutzern die gewünschten Dienste anzubieten. In Kapitel 2 „Verzeichnisdienste“ wird<br />
beschrieben, wie Sie Suchpfade definieren können.<br />
Schritt 4: Konfigurieren von Netzwerkvolumes für Privatordner<br />
Damit Sie einem Benutzer einen Privatordner zuweisen können, müssen Sie ein Netzwerkvolume<br />
(Netzwerkordner) definieren, in dem sich der Privatordner befinden soll. Außerdem<br />
müssen Sie dasjenige Netzwerkvolume konfigurieren, das auf dem Computer des Benutzers<br />
automatisch aktiviert werden soll, sobald dieser sich anmeldet. Weitere Informationen zum<br />
Konfigurieren von Netzwerkvolumes finden Sie in den Abschnitten „Verteilen von Privatordnern<br />
auf mehreren <strong>Server</strong>n“ auf Seite 180 bis „Einrichten von Netzwerkvolumes für Privatordner<br />
über NFS“ auf Seite 185.<br />
Schritt 5: Konfigurieren von Netzwerkvolumes für Gruppenordner<br />
Unter einem Gruppenordner sollten Sie sich einen Privatordner für die Benutzer einer<br />
Gruppe vorstellen. Der Gruppenordner dient der Speicherung von Dokumenten, Programmen<br />
und anderen Objekten, die von den Gruppenmitgliedern gemeinsam genutzt werden<br />
sollen. Informationen zum Konfigurieren von Gruppenordnern finden Sie im Abschnitt<br />
„Arbeiten mit Einstellungen für Volumes von Gruppen“ auf Seite 197.<br />
Benutzer und Gruppen 151
152 Kapitel 3<br />
Schritt 6: Definieren von Benutzern<br />
Mit dem Arbeitsgruppen-Manager können Sie Benutzer-Accounts in Verzeichnis-Domains<br />
unter <strong>Mac</strong> <strong>OS</strong> X <strong>Server</strong> einrichten. Sie haben aber auch die Möglichkeit, Benutzer-Accounts in<br />
LDAPv3-Verzeichnis-Domains anderer Anbieter einzurichten, die für den Schreibzugriff eingerichtet<br />
wurden. Anweisungen entnehmen Sie bitte den folgenden Abschnitten:<br />
m „Erstellen von Benutzer-Accounts in Verzeichnis-Domains auf <strong>Mac</strong> <strong>OS</strong> X <strong>Server</strong>“ auf<br />
Seite 156 und „Definieren von Read-Write LDAPv3 Benutzer-Accounts“ auf Seite 157<br />
m „Kurzbefehle für den Umgang mit Benutzern und Gruppen“ auf Seite 204<br />
m „Verwenden von Voreinstellungen“ auf Seite 205<br />
m „Importieren und Exportieren von Benutzer- und Gruppeninformationen“ auf Seite 208<br />
Informationen zum Umgang mit Benutzer-Accounts mit ausschließlichem Lesezugriff finden<br />
Sie im Abschnitt „Arbeiten mit Benutzer-Accounts mit ausschließlichem Lesezugriff“ auf<br />
Seite 158.<br />
Informationen zu den möglichen Einstellungen für einen Benutzer-Account enthalten die<br />
Abschnitte „Arbeiten mit Grundeinstellungen für Benutzer“ auf Seite 158 bis „Arbeiten mit<br />
verwalteten Benutzern“ auf Seite 178.<br />
Detaillierte Informationen zum Konfigurieren verwalteter Benutzer enthalten dasKapitel 6<br />
„Client-Verwaltung: <strong>Mac</strong> <strong>OS</strong> X“ und das Kapitel 10 „Client-Verwaltung: <strong>Mac</strong> <strong>OS</strong> 9 und <strong>Mac</strong> <strong>OS</strong> 8“.<br />
Wenn Sie mit verwalteten Benutzern arbeiten, ist das Erstellen von Benutzern in einer Netzwerk-Verzeichnis-Domain<br />
optional. Alle Benutzer können lokal auf Client-Computern definiert<br />
werden.<br />
Schritt 7: Definieren von Gruppen<br />
Über den Arbeitsgruppen-Manager können Sie Gruppen-Accounts in Verzeichnis-Domains<br />
unter <strong>Mac</strong> <strong>OS</strong> X <strong>Server</strong> einrichten. Sie haben aber auch die Möglichkeit, Benutzer-Accounts in<br />
LDAPv3-Verzeichnis-Domains anderer Anbieter einzurichten, die für den Schreibzugriff eingerichtet<br />
wurden. Anweisungen entnehmen Sie bitte den folgenden Abschnitten:<br />
m „Erstellen von Gruppen-Accounts in einer Verzeichnis-Domain auf <strong>Mac</strong> <strong>OS</strong> X <strong>Server</strong>“ auf<br />
Seite 191 und „Definieren von Read-Write LDAPv3 Gruppen-Accounts“ auf Seite 192<br />
m „Kurzbefehle für den Umgang mit Benutzern und Gruppen“ auf Seite 204<br />
m „Verwenden von Voreinstellungen“ auf Seite 205<br />
m „Importieren und Exportieren von Benutzer- und Gruppeninformationen“ auf Seite 208<br />
Informationen zum Umgang mit Gruppen-Accounts mit ausschließlich Lesezugriff finden Sie<br />
im Abschnitt „Arbeiten mit Gruppen-Accounts mit ausschließlichem Lesezugriff“ auf Seite 193.<br />
Informationen zu den möglichen Einstellungen für einen Gruppen-Account enthalten die<br />
Abschnitte „Arbeiten mit Einstellungen für Mitglieder von Gruppen“ auf Seite 193 bis<br />
„Arbeiten mit Gruppen- und Computer-Einstellungen“ auf Seite 200.
Schritt 8: Konfigurieren von Client-Computern<br />
Sorgen Sie dafür, dass die Verzeichnisdienste der <strong>Mac</strong> <strong>OS</strong> X Computer so konfiguriert sind,<br />
dass sie bei der Anmeldung auf die entsprechenden Benutzer-Accounts zugreifen können.<br />
Informationen darüber, wie <strong>Mac</strong> <strong>OS</strong> X Computer sowie andere Client-Computer konfiguriert<br />
werden müssen, damit Benutzer einer Identifikationsüberprüfung unterzogen werden können<br />
und Zugriff auf die gewünschten Dienste erhalten, finden Sie im Abschnitt „Unterstützen von<br />
Client-Computern“ auf Seite 236.<br />
Schritt 9: Überprüfen der Informationen von Benutzer- und Gruppen-<br />
Accounts (bei Bedarf)<br />
Über den Arbeitsgruppen-Manager können Sie problemlos die Informationen zu Benutzern<br />
und Gruppen überprüfen und bei Bedarf aktualisieren. Weitere Informationen hierzu finden<br />
Sie in den Abschnitten ab „Auffinden von Benutzer- und Gruppen-Accounts“ auf Seite 200.<br />
Schritt 10: Aktualisieren von Benutzern und Gruppen (bei Bedarf)<br />
Da der Bestand an Benutzern im Regelfall einer großen Fluktuation unterworfen ist und sich<br />
die Anforderungen an Ihre <strong>Server</strong> ständig ändern, sollten Sie die Datensätze zu Benutzern<br />
und Gruppen immer auf dem neuesten Stand halten. Die Informationen in den folgenden<br />
Abschnitten werden Ihnen dabei helfen:<br />
m In den Abschnitten „Arbeiten mit Grundeinstellungen für Benutzer“ auf Seite 158 bis<br />
„Arbeiten mit Druckeinstellungen für Benutzer“ auf Seite 175 werden die Benutzer-<br />
Account-Einstellungen beschrieben, die Sie möglicherweise ändern müssen.<br />
m In den Abschnitten „Definieren eines Gastbenutzers“ auf Seite 178 bis „Deaktivieren eines<br />
Benutzer-Accounts“ auf Seite 179 werden die gängigen Wartungsmaßnahmen für Benutzer-<br />
Accounts beschrieben.<br />
m Unter „Arbeiten mit Einstellungen für Mitglieder von Gruppen“ auf Seite 193 werden die<br />
Gruppen-Account-Einstellungen beschrieben, die Sie möglicherweise ändern müssen.<br />
m In den Abschnitten „Hinzufügen von Benutzern zu einer Gruppe“ auf Seite 194, „Löschen<br />
von Benutzern aus einer Gruppe“ auf Seite 194 und „Löschen eines Gruppen-Accounts“<br />
auf Seite 200 werden einige Wartungsmaßnahmen für Gruppen-Accounts beschrieben.<br />
Schritt 11: Ausführen kontinuierlicher Wartungsarbeiten für Benutzerund<br />
Gruppen-Accounts<br />
Die Informationen in diesen Abschnitten werden Ihnen bei Ihrer täglichen Wartung der<br />
Accounts helfen.<br />
m „Überwachen eines Kennwort-<strong>Server</strong>s“ auf Seite 230<br />
m „Fehlerbeseitigung“ auf Seite 237<br />
m „Sichern und Wiederherstellen von Dateien“ auf Seite 236<br />
Benutzer und Gruppen 153
154 Kapitel 3<br />
Vorbereitungen<br />
Bevor Sie zum ersten Mal Benutzer- und Gruppen-Accounts konfigurieren, sollten Sie folgende<br />
Aufgaben bereits erledigt haben:<br />
m Sie sollten die Verzeichnis-Domains bestimmt haben, in denen die Informationen zu<br />
Benutzer- und Gruppen-Accounts abgelegt werden sollen.<br />
Wenn Sie bereits einen Active Directory oder LDAP-<strong>Server</strong> konfiguriert haben, können Sie<br />
eventuell auf bereits vorhandene Datensätze zurückgreifen. Weitere Informationen zu den<br />
verfügbaren Verzeichnis-Domain-Optionen finden Sie in Kapitel 2 „Verzeichnisdienste“.<br />
Arbeiten Sie mit einer früheren Apple <strong>Server</strong> Version, können Sie für bereits vorhandene<br />
Datensätze möglicherweise eine Migration durchführen. Informationen zu den verfügbaren<br />
Optionen finden Sie im <strong>Handbuch</strong> Aktualisieren auf <strong>Mac</strong> <strong>OS</strong> X <strong>Server</strong>.<br />
Erstellen Sie nach Bedarf neue Verzeichnis-Domains zum Speichern von Benutzerdatensätzen.<br />
Weitere Anweisungen hierzu finden Sie in Kapitel 2 „Verzeichnisdienste“.<br />
Hinweis: Wenn Sie damit beginnen möchten, Accounts einzufügen, jedoch noch nicht alle<br />
Domains abschließend eingerichtet worden sind, können Sie die Accounts in eine beliebige,<br />
auf Ihrem <strong>Server</strong> bereits existierende Domain einfügen. (Sie können dazu die lokale Verzeichnis-Domain<br />
verwenden, da diese immer vorhanden ist.) Später können Sie Benutzer<br />
und Gruppen dann in eine andere Verzeichnis-Domain verlegen, indem Sie die unter<br />
„Importieren und Exportieren von Benutzer- und Gruppeninformationen“ auf Seite 208<br />
beschriebenen Export- und Importfunktionen Ihres <strong>Server</strong>s verwenden.<br />
m Sie sollten sich bereits hinsichtlich der zu verwendenden Strategie(n) zur Kennwortüberwachung<br />
festgelegt haben. Weitere Informationen zu den verfügbaren Optionen<br />
finden Sie im Abschnitt „Verstehen der Kennwortüberprüfung“ auf Seite 220.<br />
m Sie sollten sich bereits auf Benutzer festgelegt haben, die Sie als verwaltete Benutzer<br />
definieren möchten. Weitere Informationen zu den zu berücksichtigenden Richtlinien<br />
finden Sie in Kapitel 6 „Client-Verwaltung: <strong>Mac</strong> <strong>OS</strong> X“ und in Kapitel 10 „Client-<br />
Verwaltung: <strong>Mac</strong> <strong>OS</strong> 9 und <strong>Mac</strong> <strong>OS</strong> 8“.<br />
m Sie sollten bereits eine Strategie bezüglich der Privatordner definiert haben.<br />
Legen Sie fest, für welche Benutzer Privatordner benötigt werden. Entscheiden Sie,<br />
welche Computer die Privatordner der Benutzer aufnehmen sollen. Verzichten Sie aus<br />
Durchsatzgründen auf Privatordner über Netzwerkverbindungen mit weniger als 100MBit<br />
Übertragungsgeschwindigkeit. Der Netzwerkprivatordner eines Benutzers muss nicht auf<br />
demselben <strong>Server</strong> wie die Verzeichnis-Domain mit dem Benutzer-Account gespeichert<br />
werden. Ganz im Gegenteil: Wenn Sie Verzeichnis-Domains und Privatordner über mehrere<br />
<strong>Server</strong> verteilen, können Sie dadurch für eine gleichmäßige Belastung des Netzwerks<br />
sorgen. In „Verteilen von Privatordnern auf mehreren <strong>Server</strong>n“ auf Seite 180 und „Einrichten<br />
von Privatordnern für Benutzer auf bereits vorhandenen Verzeichnis-<strong>Server</strong>n“ auf<br />
Seite 181 werden mehrere derartige Szenarien beschrieben.
Möglicherweise möchten Sie die Privatordner aller Benutzer, deren Nachnamen mit den<br />
Buchstaben A bis F beginnen, auf dem einen Computer speichern, für die Buchstaben G<br />
bis J einen anderen Computer verwenden, und so weiter. Eventuell möchten Sie die Privatordner<br />
aber auch auf einem <strong>Mac</strong> <strong>OS</strong> X <strong>Server</strong> und die Benutzer- und Gruppen-Accounts<br />
auf einem Active Directory oder LDAP-<strong>Server</strong> speichern. Entscheiden Sie sich für eine<br />
Strategie, bevor Sie mit dem Definieren der Benutzer beginnen. Sie können Privatordner<br />
zwar verlegen, müssen in diesem Fall aber zahlreiche Datensätze zu Benutzern und Netzwerkvolumes<br />
(Netzwerkordner) ändern.<br />
Legen Sie das für die Privatordner zu verwendende Zugriffsprotokoll fest. Normalerweise<br />
werden Sie hauptsächlich mit AFP (Apple Filing Protocol) arbeiten. Sollten Sie mit Ihrem<br />
<strong>Server</strong> aber eine große Anzahl von UNIX Clients unterstützen, könnte sich die Verwendung<br />
von NFS (Network File System) anbieten. Informationen zu diesem Thema finden<br />
Sie im Abschnitt „Auswählen eines Protokolls für Privatordner“ auf Seite 184.<br />
Haben Sie sich hinsichtlich Anzahl und Typ der für Privatordner zu verwendenden Computer<br />
entschieden, müssen Sie für jeden einzelnen dieser Computer den Domain-Namen<br />
oder die IP-Adresse planen. Außerdem müssen Sie Namen und Netzwerkvolumes für die<br />
Computer festlegen, die für Privatordner vorgesehen sind.<br />
m Sie sollten bereits die erforderlichen Gruppen und Arbeitsgruppen festgelegt haben.<br />
Benutzer mit ähnlichen <strong>Server</strong>anforderungen sollten derselben Gruppe zugeteilt werden.<br />
Arbeitsgruppen bieten sich zum Einrichten von Gruppen-Einstellungen an. Anweisungen<br />
zum Verwenden von Arbeitsgruppen finden Sie in Kapitel 6 „Client-Verwaltung: <strong>Mac</strong> <strong>OS</strong><br />
X“ und in Kapitel 10 „Client-Verwaltung: <strong>Mac</strong> <strong>OS</strong> 9 und <strong>Mac</strong> <strong>OS</strong> 8“.<br />
Bestimmen Sie, wo die Gruppenverzeichnisse gespeichert werden sollen.<br />
m Sie sollten bereits entschieden haben, wer für die Verwaltung von Benutzern und Gruppen<br />
zuständig sein soll. Außerdem sollten Sie dafür gesorgt haben, dass diese Personen<br />
über <strong>Administrator</strong>zugriffsrechte verfügen. Im Abschnitt „<strong>Administrator</strong>zugriffsrechte“ auf<br />
Seite 142 werden diese Zugriffsrechte beschrieben.<br />
Wenn Sie die Erstkonfiguration Ihres <strong>Server</strong>s mit dem <strong>Server</strong>assistenten durchführen,<br />
müssen Sie für den Eigentümer/<strong>Administrator</strong> ein Kennwort angeben. Das Kennwort, das<br />
Sie angeben, wird auch als Root-Kennwort für Ihren <strong>Server</strong> genutzt. Verwenden Sie den<br />
Arbeitsgruppen-Manager, um einen <strong>Administrator</strong> mit einem Kennwort zu definieren, das<br />
sich vom Root-Kennwort unterscheidet. <strong>Server</strong>-<strong>Administrator</strong>en benötigen keine Root-<br />
Zugriffsrechte.<br />
Das Root-Kennwort sollte nur mit größter Sorgfalt eingesetzt und an einem sicheren Ort<br />
aufbewahrt werden. Der Root-Benutzer besitzt uneingeschränkten Zugriff auf das System<br />
einschließlich der Systemdateien. Bei Bedarf können Sie das Root-Kennwort über den<br />
Arbeitsgruppen-Manager ändern.<br />
m Sie sollten bereits entschieden haben, wie Sie die Client-Computer konfigurieren möchten,<br />
sodass sich die betroffenen Benutzer problemlos anmelden und mit Ihrem <strong>Server</strong> arbeiten<br />
können. Informationen zu diesem Thema finden Sie in Kapitel 2 „Verzeichnisdienste“.<br />
Benutzer und Gruppen 155
156 Kapitel 3<br />
Verwalten von Benutzer-Accounts<br />
Im vorliegenden Abschnitt wird beschrieben, wie Sie Benutzer-Accounts verwalten können,<br />
die in verschiedenen Verzeichnis-Domains gespeichert sind.<br />
Speicherort für Benutzer-Accounts<br />
Benutzer-Accounts, Gruppen-Accounts und Computer-Accounts können in jeder beliebigen<br />
Open Directory Domain gespeichert werden, auf die von dem <strong>Mac</strong> <strong>OS</strong> X Computer aus zugegriffen<br />
werden kann, für den der Zugriff auf den Account erforderlich ist. Eine Verzeichnis-<br />
Domain (wie beispielsweise eine NetInfo oder LDAPv3 Domain) kann sich auf einem<br />
<strong>Mac</strong> <strong>OS</strong> X Computer befinden. Sie kann sich aber auch auf einem <strong>Server</strong> eines anderen<br />
Herstellers (wie beispielsweise einem LDAP- oder Active Directory <strong>Server</strong>) befinden.<br />
Sie können über den Arbeitsgruppen-Manager mit Accounts in allen Arten von Verzeichnis-<br />
Domains arbeiten. Aktualisierungen können Sie mit dem Arbeitsgruppen-Manager aber nur<br />
für NetInfo und LDAPv3-Verzeichnis-Domains vornehmen.<br />
Vollständige Informationen zu den verschiedenen Arten von Open Directory Domains finden<br />
Sie in Kapitel 2 „Verzeichnisdienste“.<br />
Erstellen von Benutzer-Accounts in Verzeichnis-Domains auf<br />
<strong>Mac</strong> <strong>OS</strong> X <strong>Server</strong><br />
Sie müssen über <strong>Administrator</strong>-Zugriffsrechte für eine Verzeichnis-Domain verfügen, wenn<br />
Sie dort einen neuen Benutzer-Account erstellen möchten.<br />
Gehen Sie wie folgt vor, um einen Benutzer-Account zu erstellen:<br />
1 Stellen Sie sicher, dass die Verzeichnisdienste Ihres <strong>Mac</strong> <strong>OS</strong> X <strong>Server</strong>s für den Zugriff auf die<br />
fragliche Domain konfiguriert wurden. Weitere Informationen hierzu finden Sie in Kapitel 2<br />
„Verzeichnisdienste“.<br />
2 Klicken Sie im Arbeitsgruppen-Manager in „Accounts“.<br />
3 Verwenden Sie das Einblendmenü „Ort“, um die Domain zu öffnen, in der Sie den Benutzer-<br />
Account ansiedeln möchten.<br />
4 Klicken Sie in das Schlosssymbol, um sich als Verzeichnis-Domain-<strong>Administrator</strong> anzumelden.<br />
5 Wählen Sie „Neuer Benutzer“ aus dem Menü „<strong>Server</strong>“ aus.<br />
6 Geben Sie in den entsprechenden Bereichen Einstellungen für den Benutzer an. Weitere<br />
Informationen hierzu finden Sie in den Abschnitten „Arbeiten mit Grundeinstellungen für<br />
Benutzer“ auf Seite 158 bis „Arbeiten mit Druckeinstellungen für Benutzer“ auf Seite 175.<br />
Sie können zum Erstellen eines neuen Benutzers aber auch eine Voreinstellung oder eine<br />
Importdatei verwenden. Weitere Informationen hierzu finden Sie in den Abschnitten „Verwenden<br />
von Voreinstellungen“ auf Seite 205 und „Importieren und Exportieren von Benutzer- und<br />
Gruppeninformationen“ auf Seite 208.
Definieren von Read-Write LDAPv3 Benutzer-Accounts<br />
Sie können einen Benutzer-Account auf einem LDAPv3-<strong>Server</strong> eines anderen Herstellers einrichten,<br />
wenn dieser für Schreibzugriff konfiguriert wurde.<br />
Gehen Sie wie folgt vor, um einen LDAPv3 Benutzer-Account einzurichten:<br />
1 Stellen Sie sicher, dass die Verzeichnisdienste Ihres <strong>Mac</strong> <strong>OS</strong> X <strong>Server</strong>s für die Verwendung<br />
eines LDAP-<strong>Server</strong>s für die Benutzer-Accounts konfiguriert wurden. Detaillierte Informationen<br />
darüber, wie Sie mit dem Programm „Verzeichnisdienste“ eine LDAP-Verbindung einrichten<br />
können, finden Sie in Kapitel 2 „Verzeichnisdienste“. In Anhang A „Anforderungen für Open<br />
Directory Daten“ finden Sie Informationen zu den Benutzer-Account-Elementen, für die möglicherweise<br />
eine Zuordnung erforderlich ist.<br />
2 Klicken Sie im Arbeitsgruppen-Manager in „Accounts“.<br />
3 Verwenden Sie das Einblendmenü „Ort“, um die LDAPv3-Domain zu öffnen, in der Sie den<br />
Benutzer-Account ansiedeln möchten.<br />
4 Klicken Sie in das Schlosssymbol, um sich anzumelden.<br />
5 Wählen Sie „Neuer Benutzer“ aus dem Menü „<strong>Server</strong>“ aus.<br />
6 Geben Sie in den entsprechenden Bereichen Einstellungen für den Benutzer an. Weitere<br />
Informationen hierzu finden Sie in den Abschnitten „Arbeiten mit Grundeinstellungen für<br />
Benutzer“ auf Seite 158 bis „Arbeiten mit Druckeinstellungen für Benutzer“ auf Seite 175.<br />
Sie können zum Erstellen eines neuen Benutzers aber auch eine Voreinstellung oder eine<br />
Importdatei verwenden. Weitere Informationen hierzu finden Sie in den Abschnitten „Verwenden<br />
von Voreinstellungen“ auf Seite 205 und „Importieren und Exportieren von Benutzer- und<br />
Gruppeninformationen“ auf Seite 208.<br />
Ändern von Benutzer-Accounts<br />
Mit dem Arbeitsgruppen-Manager können Sie einen Benutzer-Account ändern, der sich in<br />
einer <strong>Mac</strong> <strong>OS</strong> X Verzeichnis-Domain oder in einer LDAPv3-Verzeichnis-Domain eines anderen<br />
Herstellers befindet.<br />
Gehen Sie wie folgt vor, um Änderungen an einem Benutzer-Account<br />
vorzunehmen:<br />
1 Stellen Sie sicher, dass die Verzeichnisdienste Ihres <strong>Mac</strong> <strong>OS</strong> X <strong>Server</strong>s für den Zugriff auf die<br />
fragliche Verzeichnis-Domain konfiguriert wurden. Weitere Informationen hierzu finden Sie<br />
in Kapitel 2 „Verzeichnisdienste“.<br />
2 Klicken Sie im Arbeitsgruppen-Manager in „Accounts“.<br />
3 Verwenden Sie das Einblendmenü „Ort“, um die Domain zu öffnen, in der sich der Benutzer-<br />
Account befindet.<br />
4 Klicken Sie in das Schlosssymbol, um sich anzumelden.<br />
Benutzer und Gruppen 157
158 Kapitel 3<br />
5 Klicken Sie in den Titel „Benutzer“, um den gewünschten Benutzer auszuwählen.<br />
6 Nehmen Sie in den entsprechenden Bereichen Einstellungen für den Benutzer vor. Weitere<br />
Informationen hierzu finden Sie in den Abschnitten „Arbeiten mit Grundeinstellungen für<br />
Benutzer“ auf Seite 158 bis „Arbeiten mit Druckeinstellungen für Benutzer“ auf Seite 175.<br />
Arbeiten mit Benutzer-Accounts mit ausschließlichem Lesezugriff<br />
Über den Arbeitsgruppen-Manager können Sie Informationen für Benutzer-Accounts einsehen,<br />
die in Verzeichnis-Domains mit ausschließlichem Lesezugriff gespeichert sind. Verzeichnis-Domains<br />
mit ausschließlichem Lesezugriff sind LDAPv2-Domains, LDAPv3-Domains ohne<br />
Konfiguration für den Schreibzugriff sowie BSD-Konfigurationsdateien.<br />
Gehen Sie wie folgt vor, um mit einem Benutzer-Account mit ausschließlichem<br />
Lesezugriff zu arbeiten:<br />
1 Stellen Sie sicher, dass die Verzeichnisdienste Ihres <strong>Mac</strong> <strong>OS</strong> X <strong>Server</strong>s für den Zugriff auf die<br />
Verzeichnis-Domain konfiguriert wurden, in dem sich der Account befindet. Informationen<br />
darüber, wie Sie mit dem Programm „Verzeichnisdienste“ <strong>Server</strong>-Verbindungen einrichten<br />
können, finden Sie in Kapitel 2 „Verzeichnisdienste“. In Anhang A „Anforderungen für Open<br />
Directory Daten“ finden Sie Informationen zu den Benutzer-Account-Elementen, für die<br />
möglicherweise eine Zuordnungerforderlich ist.<br />
2 Klicken Sie im Arbeitsgruppen-Manager in „Accounts“.<br />
3 Verwenden Sie das Einblendmenü „Ort“, um die Verzeichnis-Domain zu öffnen, in der sich<br />
der Benutzer-Account befindet.<br />
4 Überarbeiten Sie in den angezeigten Bereichen die Benutzer-Account-Einstellungen. Weitere<br />
Informationen hierzu finden Sie in den Abschnitten „Arbeiten mit Grundeinstellungen für<br />
Benutzer“ auf Seite 158 bis „Arbeiten mit Druckeinstellungen für Benutzer“ auf Seite 175.<br />
Arbeiten mit Grundeinstellungen für Benutzer<br />
Grundeinstellungen sind Attribute, die für alle Benutzer definiert werden müssen.<br />
Verwenden Sie im Benutzer-Account-Fenster des Arbeitsgruppen-Manager den Titel<br />
„Allgemein“, um mit den Grundeinstellungen zu arbeiten.
Definieren von Benutzernamen<br />
Der Benutzername ist die Komplettversion des Namens eines Benutzers. Manchmal wird der<br />
Benutzername auch als „echter“ Name bezeichnet. Die Benutzer können zum Anmelden die<br />
für ihre Accounts gültigen Benutzernamen oder Kurznamen verwenden.<br />
Ein Benutzername kann bis zu 255 Zeichen (127 Zweibyte-Zeichen) enthalten. Verwenden<br />
Sie nur folgende Zeichen:<br />
m a bis z<br />
m A bis Z<br />
m 0 bis 9<br />
m _ (Unterstreichungszeichen)<br />
m - (Bindestrich)<br />
m . (Punkt)<br />
m (Leerzeichen)<br />
Beispiel: Dr. Knut-Friedrich Maier.<br />
Über den Arbeitsgruppen-Manager können Sie den Benutzernamen eines Accounts in einer<br />
Verzeichnis-Domain auf einem <strong>Mac</strong> <strong>OS</strong> X <strong>Server</strong> oder in einer LDAPv3-Verzeichnis-Domain<br />
eines anderen Herstellers bearbeiten. Außerdem können Sie den Benutzernamen in einer<br />
beliebigen, von Ihrem <strong>Server</strong> aus zugreifbaren Verzeichnis-Domain kontrollieren.<br />
Gehen Sie wie folgt vor, um über den Arbeitsgruppen-Manager mit dem<br />
Benutzernamen zu arbeiten:<br />
1 Öffnen Sie (falls nicht bereits geschehen) im Arbeitsgruppen-Manager den gewünschten<br />
Account.<br />
Zum Öffnen eines Accounts klicken Sie zunächst in „Accounts“. Benutzen Sie anschließend<br />
das Einblendmenü „Ort“, um die Verzeichnis-Domain zu öffnen, in der sich der Benutzer-<br />
Account befindet. Zum Ändern des Namens klicken Sie in das Schlosssymbol, um sich anzumelden.<br />
Wählen Sie aus der Benutzerliste den gewünschten Benutzer aus.<br />
2 Prüfen oder bearbeiten Sie den Benutzernamen im Feld „Name“ des Titels „Allgemein“.<br />
Anfangs lautet der Name „Ohne Titel “. Nach erfolgter Namensänderung<br />
wird vom Arbeitsgruppen-Manager nicht kontrolliert, ob es sich um einen eindeutigen<br />
Benutzernamen handelt.<br />
Benutzer und Gruppen 159
160 Kapitel 3<br />
Definieren von Kurznamen<br />
Bei Kurznamen handelt es sich um den abgekürzten Namen eines Benutzers. Die Benutzer<br />
können zum Anmelden die für ihre Accounts gültigen Kurznamen oder Benutzernamen verwenden.<br />
Der Kurzname wird von <strong>Mac</strong> <strong>OS</strong> X für Privatordner und Gruppen verwendet:<br />
m Sobald <strong>Mac</strong> <strong>OS</strong> X für einen Benutzer automatisch einen Privatordner erstellt, wird dieser<br />
nach dem Kurznamen des Benutzers benannt. Weitere Informationen zu Privatordnern<br />
finden Sie im Abschnitt „Verwalten von Privatordnern“ auf Seite 179.<br />
m Wenn <strong>Mac</strong> <strong>OS</strong> X überprüft, ob ein Benutzer zu einer Gruppe mit Zugriffsrecht auf eine<br />
bestimmte Datei gehört, werden zum Bestimmen der Benutzer-IDs der Gruppenmitglieder<br />
die Kurznamen verwendet. „Vermeiden doppelter Verwendung von Kurznamen“ auf<br />
Seite 164 enthält ein entsprechendes Beispiel.<br />
Zu einem Benutzer-Account können bis zu 16 Kurznamen gehören. Für den ersten Namen<br />
in der Liste ist das Format 7-Bit ASCII ohne Symbole oder Leerzeichen vorgeschrieben. Der<br />
erste Kurzname ist der Name, der für Privatordner und Mitgliedslisten für Gruppen verwendet<br />
wird.<br />
Ein Kurzname kann bis zu 255 Zeichen (127 Zweibyte-Zeichen) enthalten. Verwenden Sie nur<br />
folgende Zeichen:<br />
m a bis z<br />
m a bis z<br />
m 0 bis 9<br />
m _ (Unterstreichungszeichen)<br />
m - (Bindestrich)<br />
m . (Punkt)<br />
Gewöhnlich werden für Kurznamen acht oder weniger Zeichen verwendet.<br />
Über den Arbeitsgruppen-Manager können Sie den Kurznamen eines Accounts in einer Verzeichnis-Domain<br />
auf einem <strong>Mac</strong> <strong>OS</strong> X <strong>Server</strong> oder in einer LDAPv3-Verzeichnis-Domain eines<br />
anderen Herstellers bearbeiten. Außerdem können Sie den Kurznamen in einer beliebigen,<br />
von Ihrem <strong>Server</strong> aus zugreifbaren Verzeichnis-Domain überprüfen.
Gehen Sie wie folgt vor, um über den Arbeitsgruppen-Manager mit dem Kurznamen<br />
eines Benutzers zu arbeiten:<br />
1 Öffnen Sie (falls nicht bereits geschehen) im Arbeitsgruppen-Manager den gewünschten<br />
Account.<br />
Zum Öffnen eines Accounts klicken Sie zunächst in „Accounts“. Benutzen Sie anschließend<br />
das Einblendmenü „Ort“, um die Verzeichnis-Domain zu öffnen, in der sich der Benutzer-<br />
Account befindet. Zum Ändern des Kurznamens klicken Sie in das Schlosssymbol, um sich<br />
anzumelden. Wählen Sie aus der Benutzerliste den gewünschten Benutzer aus.<br />
2 Prüfen oder bearbeiten Sie die Kurznamen im Feld „Kurznamen“ des Titels „Allgemein“.<br />
Anfangs lautet der Kurzname auf „Ohne Titel “. Wenn Sie mehrere<br />
Kurznamen angeben, sollte jeder Name in einer eigenen Zeile eingetragen werden.<br />
Wurde der Benutzer-Account gesichert, können Sie den ersten Kurznamen nicht mehr<br />
ändern. Die anderen Kurznamen in der Liste können dagegen weiterhin geändert werden.<br />
Definieren sinnvoller Kurznamen<br />
Beim Erstellen von Gruppen identifiziert <strong>Mac</strong> <strong>OS</strong> X die zu den Gruppen gehörenden<br />
Benutzer anhand des jeweils ersten Kurznamens (kann nicht geändert werden).<br />
Ist eine Änderung des Kurznamens unumgänglich, können Sie für den Benutzer (in derselben<br />
Verzeichnis-Domain) einen neuen Account mit dem neuen Kurznamen und allen sonstigen<br />
„alten“ Informationen (wie Benutzer-ID, Primärgruppe, Privatordner usw.) einrichten.<br />
Anschließend müssen Sie die Anmeldung für den alten Benutzer-Account deaktivieren.<br />
Ab sofort kann sich der Benutzer mit dem geänderten Namen anmelden und trotzdem wie<br />
zuvor Zugriff auf Dateien und andere Netzwerkressourcen haben. ( Weitere Informationen<br />
darüber, wie die Verwendung eines Accounts zum Anmelden unterbunden werden kann,<br />
finden Sie im Abschnitt „Deaktivieren eines Benutzer-Accounts“ auf Seite 179.)<br />
Benutzer und Gruppen 161
162 Kapitel 3<br />
Vermeiden doppelter Verwendung von Namen<br />
Wird in unterschiedlichen Benutzer-Accounts mit demselben Namen (Benutzernamen oder<br />
Kurznamen) und Kennwort gearbeitet, kann es passieren, dass <strong>Mac</strong> <strong>OS</strong> X einen anderen als<br />
den von Ihnen gewünschten Benutzer einer Identifikationsüberprüfung unterzieht. Außerdem<br />
kann es passieren, dass der Benutzer-Datensatz, der für die Identifikationsüberprüfung<br />
verwendet werden sollte, überdeckt wird.<br />
Betrachten Sie das folgende Beispiel mit drei freigegebenen Verzeichnis-Domains. Fabian<br />
Schmitt verfügt über einen Account in der Domain „Studenten“, Friedel Schmitt hat einen<br />
Account in der Root-Domain. Beiden Accounts gemein sind der Kurzname „fschmitt“ und<br />
das Kennwort „schmittie“.<br />
Fabian Schmitt (fschmitt, schmittie)<br />
Fabians Computer<br />
Studenten Fakultät<br />
Sobald sich Fabian mit dem Benutzernamen „fschmitt“ und dem Kennwort „schmittie“ bei<br />
seinem Computer anmeldet, wird er über den Datensatz in der Domain „Studenten“ identifiziert.<br />
Das Gleiche gilt für Friedel. Meldet er sich mit diesen Daten an seinem Computer an,<br />
wird er über den Datensatz in der Root-Domain identifiziert. Würden Fabian und Friedel sich<br />
jemals unter Verwendung der Angaben „fschmitt“ und „schmittie“ am Computer des jeweils<br />
anderen anmelden, könnten beide zwar identifiziert werden, nicht aber mit dem gewünschten<br />
Resultat. In diesem Fall hätte nämlich Fabian Zugriff auf Friedels Dateien und umgekehrt.<br />
/<br />
Friedel Schmitt (fschmitt, schmittie)<br />
Friedels Computer
Gehen Sie nun davon aus, dass Fabian und Friedel mit denselben Kurznamen, aber unterschiedlichen<br />
Kennwörtern arbeiten.<br />
Fabian Schmitt (fschmitt, fabian)<br />
Studenten Fakultät<br />
/<br />
Friedel Schmitt (fschmitt, schmittie)<br />
Fabians Computer Friedels Computer<br />
Sobald Friedel versucht, sich unter Verwendung des Kurznamens „fschmitt“ und des Kennworts<br />
„schmittie“ bei Fabians Computer anzumelden, wird sein Benutzer-Datensatz von<br />
Fabians Benutzer-Datensatz in der Domain „Studenten“ überdeckt. <strong>Mac</strong> <strong>OS</strong> X findet in der<br />
Domain „Studenten“ zwar den Kurznamen „fschmitt“, doch entspricht das Kennwort nicht<br />
dem Kennwort, das Friedel beim Anmelden benutzt hat. Daraufhin wird Friedel der Zugriff<br />
auf Fabians Computer verweigert, und sein Datensatz in der Root-Domain bleibt für immer<br />
verborgen.<br />
Verfügt Fabian in seiner lokalen Verzeichnis-Domain über einen Benutzer-Datensatz mit demselben<br />
Namen und Kennwort wie im Datensatz in der Domain „Studenten“, wird Fabians<br />
Datensatz in der Domain „Studenten“ überdeckt. Aus diesem Grund sollte Fabians lokale<br />
Domain mit einer Kombination aus Name/Kennwort arbeiten, die sich vom entsprechenden<br />
Datensatz in der Domain „Studenten“ unterscheidet. Besteht kein Zugriff auf die Domain „Studenten“<br />
(beispielsweise, weil Fabian zu Hause arbeitet), kann die Anmeldung trotzdem über<br />
den lokalen Namen erfolgen. Fabian kann weiterhin auf lokale Dateien zugreifen, die bei der<br />
Anmeldung über die Domain „Studenten“ erstellt wurden, vorausgesetzt, die Benutzer-ID ist<br />
in beiden Datensätzen gleich.<br />
Die doppelte Verwendung von Kurznamen hat (wie im nächsten Abschnitt beschrieben)<br />
unerwünschte Effekte in Gruppen-Datensätzen zur Folge.<br />
Benutzer und Gruppen 163
164 Kapitel 3<br />
Vermeiden doppelter Verwendung von Kurznamen<br />
Kurznamen werden dazu verwendet, die Benutzer-IDs von Gruppenmitgliedern zu finden.<br />
Aus diesem Grund kann die doppelte Verwendung von Kurznamen dazu führen, dass Benutzer<br />
den Zugriff auf Dateien erhalten, denen Sie dieses Zugriffsrecht eigentlich nicht erteilen<br />
wollten.<br />
Greifen wir noch mal das Beispiel von Fabian und Friedel Schmitt auf, die beide mit demselben<br />
Kurznamen arbeiten. Gehen wir jetzt davon aus, dass der <strong>Administrator</strong> in der Root-<br />
Domain eine Gruppe eingerichtet hat, der alle Schüler/Studenten angehören. Diese Gruppe<br />
mit dem Titel „AlleStudenten“ ist durch die Gruppen-ID (GID) 2017 gekennzeichnet.<br />
Fabian Schmitt<br />
(fschmitt, schmittie, UID 3000)<br />
Studenten Fakultät<br />
/<br />
Friedel Schmitt (fschmitt, schmittie, UID 2000)<br />
AlleStudenten (fschmitt, GID 2017)<br />
Mein<br />
Dok.<br />
Fabians Computer Friedels Computer<br />
Eigentümer127 hat: Lese- & Schreibzugriff<br />
Gruppe 2017 hat: Nur Lesezugriff<br />
Jeder andere benutzer hat: Keinen Zugriff<br />
Gehen wir weiterhin davon aus, dass auf einem Computer, auf den sowohl Fabian als auch<br />
Friedel zugreifen können, eine Datei namens „MeinDok.“ existiert. Die Datei gehört einem<br />
Benutzer mit der Benutzer-ID 127. Die Gruppe „AlleStudenten“ hat ausschließlich Lesezugriff<br />
auf diese Datei. Friedel ist kein Mitglied der Gruppe „AlleStudenten“, doch der Kurzname<br />
„fschmitt“ in seinem Benutzer-Datensatz entspricht dem Kurznamen in Fabians<br />
Datensatz, und Fabian ist Mitglied der Gruppe „AlleStudenten“.<br />
Wenn Friedel versucht, auf die Datei „MeinDok.“ zuzugreifen, sucht <strong>Mac</strong> <strong>OS</strong> X in der Anmeldehierarchie<br />
nach Benutzer-Datensätzen mit Kurznamen, die jenen der Gruppe „AlleStudenten“<br />
entsprechen. Dabei wird Friedels Benutzer-Datensatz, der in der Anmeldehierarchie enthalten<br />
ist, gefunden, und die Benutzer-ID des Datensatzes wird mit Friedels Anmelde-Benutzer-ID verglichen.<br />
Da die beiden IDs miteinander übereinstimmen, wird Friedel der Zugriff auf die Datei<br />
„MeinDok.“ erteilt, obwohl er nicht Mitglied der Gruppe „AlleStudenten“ ist.
Definieren von Benutzer-IDs<br />
Eine Benutzer-ID ist eine Nummer, die einen Benutzer eindeutig identifiziert. Auf <strong>Mac</strong> <strong>OS</strong> X<br />
Computern wird die Benutzer-ID dazu verwendet, die Verzeichnis- und Dateizuständigkeit der<br />
Benutzer zu kennzeichnen. Sobald ein Benutzer ein Verzeichnis oder eine Datei erstellt, wird<br />
seine Benutzer-ID als ID des Eigentümers gespeichert. Ein Benutzer mit dieser Benutzer-ID<br />
hat standardmäßig Lese- und Schreibzugriff auf das betreffende Verzeichnis oder die betreffende<br />
Datei.<br />
Für die Benutzer-ID sollte eine eindeutige Zeichenfolge aus dem Bereich zwischen 500 und<br />
2.147.483.647 verwendet werden. Ein und dieselbe Benutzer-ID unterschiedlichen Benutzern<br />
zuzuweisen, ist mit Risiken verbunden, da zwei Benutzer mit identischen Benutzer-IDs auch<br />
identische Zugriffsrechte auf Verzeichnisse und Dateien haben.<br />
Die Benutzer-ID „0“ ist für den Root-Benutzer reserviert. Benutzer-IDs unter „100“ sind für<br />
die Verwendung durch das System reserviert. Benutzer mit diesen Benutzer-IDs können<br />
nicht gelöscht werden. Außerdem sollten in diesem Fall keine Änderungen vorgenommen<br />
werden, es sei denn, das Kennwort für den Root-Benutzer muss geändert werden.<br />
Über den Arbeitsgruppen-Manager können Sie die Benutzer-ID eines Accounts in einer Net-<br />
Info oder LDAPv3-Verzeichnis-Domain bearbeiten oder die Benutzer-ID einer beliebigen, von<br />
Ihrem <strong>Server</strong> aus zugreifbaren Verzeichnis-Domain prüfen.<br />
Gehen Sie wie folgt vor, um über den Arbeitsgruppen-Manager mit der<br />
Benutzer-ID zu arbeiten:<br />
1 Öffnen Sie (falls nicht bereits geschehen) im Arbeitsgruppen-Manager den gewünschten<br />
Account.<br />
Zum Öffnen eines Accounts klicken Sie zunächst in „Accounts“. Benutzen Sie anschließend<br />
das Einblendmenü „Ort“, um die Verzeichnis-Domain zu öffnen, in der sich der Benutzer-<br />
Account befindet. Zum Ändern der Benutzer-ID klicken Sie in das Schlosssymbol, um sich<br />
anzumelden. Wählen Sie aus der Benutzerliste den gewünschten Benutzer aus.<br />
2 Wenn Sie in das Feld „Benutzer-ID“ im Bereich „Allgemein“ einen Wert eingeben, muss sichergestellt<br />
sein, dass dieser Wert in Bezug auf die Suchpfade der Computer, bei denen sich der<br />
Benutzer anmelden wird, eindeutig ist. Wenn Sie in einer beliebigen freigegebenen Verzeichnis-Domain<br />
neue Benutzer-Accounts einrichten, werden die Benutzer-IDs automatisch zugewiesen.<br />
Bei dem dabei verwendeten Wert handelt es sich um eine unbenutzte Benutzer-ID<br />
(1025 oder größer) im Suchpfad des <strong>Server</strong>s. (Neuen Benutzern, die über den die Systemeinstellung<br />
„Benutzer“ auf <strong>Mac</strong> <strong>OS</strong> X Desktop-Computern erstellt wurden, werden Benutzer-IDs<br />
ab dem Wert 501 zugewiesen.)<br />
Benutzer und Gruppen 165
166 Kapitel 3<br />
Haben Sie Benutzer-IDs zugewiesen, und die betreffenden Benutzer haben damit begonnen,<br />
über ein Netzwerk Dateien und Verzeichnisse zu erstellen, sollten Sie die IDs nicht mehr<br />
ändern. Trotzdem sind Situationen vorstellbar, in denen es Sinn macht, eine Benutzer-ID<br />
nachträglich zu ändern. Das wäre beispielsweise der Fall, wenn Sie Benutzer verschiedener<br />
<strong>Server</strong> auf einem neuen <strong>Server</strong> oder <strong>Server</strong>-Cluster zusammenführen. In diesem Fall könnte<br />
nämlich auf den vorhergehenden <strong>Server</strong>n dieselbe Benutzer-ID unterschiedlichen Benutzern<br />
zugewiesen worden sein.<br />
Definieren von Kennwörtern<br />
Einzelheiten zum Einrichten und Verwalten von Kennwörtern finden Sie im Abschnitt „Verstehen<br />
der Kennwortüberprüfung“ auf Seite 220.<br />
Zuweisen von <strong>Administrator</strong>-Rechten für einen <strong>Server</strong><br />
Ein Benutzer, der über die Zugriffsrechte zum Verwalten eines <strong>Server</strong>s verfügt, kann die<br />
Mehrzahl der <strong>Server</strong>-Konfigurationseinstellungen steuern. Außerdem darf er Programme<br />
(wie „<strong>Server</strong>-Status“) verwenden, für die es erforderlich ist, Mitglied der <strong>Server</strong>-Gruppe<br />
„admin“ zu sein.<br />
Über den Arbeitsgruppen-Manager können Sie einem Account in einer NetInfo oder LDAPv3-<br />
Verzeichnis-Domain die <strong>Server</strong>-<strong>Administrator</strong>rechte zuweisen oder die <strong>Server</strong>-<strong>Administrator</strong>rechte<br />
einer beliebigen, von Ihrem <strong>Server</strong> aus zugreifbaren Verzeichnis-Domain überarbeiten.<br />
Gehen Sie wie folgt vor, um über den Arbeitsgruppen-Manager mit den <strong>Server</strong>-<br />
<strong>Administrator</strong>rechten zu arbeiten:<br />
1 Zum Bearbeiten der <strong>Server</strong>-<strong>Administrator</strong>rechte müssen Sie sich bei Arbeitsgruppen-<br />
Manager anmelden. Dazu müssen Sie Namen oder IP-Adresse des <strong>Server</strong>s angeben,<br />
für den Sie <strong>Administrator</strong>-Zugriffsrechte zuweisen möchten.<br />
2 Klicken Sie in „Accounts“.<br />
3 Verwenden Sie das Einblendmenü „Ort“, um die Verzeichnis-Domain zu öffnen, in der sich<br />
der Benutzer-Account befindet.<br />
4 Zum Ändern der Zugriffsrechte klicken Sie in das Schlosssymbol, um sich anzumelden.<br />
5 Wählen Sie im Titel „Allgemein“ die Option „Benutzer darf den <strong>Server</strong> verwalten“, um <strong>Server</strong>-<br />
<strong>Administrator</strong>rechte zuzuweisen.
Zuweisen von <strong>Administrator</strong>-Rechten für eine Verzeichnis-Domain<br />
Ein Benutzer mit Zugriffsrechten zum Verwalten einer Apple Verzeichnis-Domain kann über<br />
den Arbeitsgruppen-Manager Änderungen an Benutzer-, Gruppen- und Computer-Accounts<br />
vornehmen, die in dieser Domain gespeichert sind. Welche Änderungen der Benutzer vornehmen<br />
kann, richtet sich nach Ihren Angaben.<br />
Über den Arbeitsgruppen-Manager können Sie für einen Account in einer NetInfo oder<br />
LDAPv3-Verzeichnis-Domain die <strong>Administrator</strong>rechte für Verzeichnis-Domains zuweisen<br />
oder diese Zugriffsrechte hinsichtlich einer beliebigen, von Ihrem <strong>Server</strong> aus zugreifbaren<br />
Verzeichnis-Domain überarbeiten.<br />
Gehen Sie wie folgt vor, um über den Arbeitsgruppen-Manager mit den<br />
<strong>Administrator</strong>rechten für Verzeichnis-Domains zu arbeiten:<br />
1 Vor dem Zuweisen der Zugriffsrechte für Verzeichnis-Domains müssen Sie sicherstellen, dass<br />
der betreffende Benutzer über einen Account in der Verzeichnis-Domain verfügt.<br />
2 Klicken Sie im Arbeitsgruppen-Manager in „Accounts“.<br />
3 Verwenden Sie das Einblendmenü „Ort“, um die Verzeichnis-Domain zu öffnen, in der sich<br />
der Benutzer-Account befindet.<br />
4 Zum Bearbeiten der Zugriffsrechte klicken Sie in das Schlosssymbol, um sich anzumelden.<br />
5 Wählen Sie im Titel „Allgemein“ die Option „Benutzer darf diese Verzeichnis-Domain<br />
verwalten“, um Zugriffsrechte zuzuweisen.<br />
6 Klicken Sie in „Rechte“, um genau anzugeben, für welche Objekte der Domain dem Benutzer<br />
Zugriffsrechte zum Verwalten erteilt werden sollen. Standardmäßig hat ein Benutzer keine<br />
Zugriffsrechte für eine Verzeichnis-Domain.<br />
7 Für die Arbeit mit Zugriffsrechten, über die Sie Änderungen an Benutzer-, Gruppen- oder<br />
Computer-Accounts vornehmen können, klicken Sie in die Titel „Benutzer“, „Gruppen“ oder<br />
„Computer“.<br />
8 Aktivieren Sie das gewünschte Markierungsfeld. Sie legen so fest, ob der Benutzer in der<br />
Lage sein soll, die Werte für Benutzer-Accounts und/oder Benutzereinstellungen zu ändern.<br />
Wird ein Markierungsfeld nicht aktiviert, kann sich der Benutzer die Daten zu Accounts oder<br />
Einstellungen im Arbeitsgruppen-Manager trotzdem anzeigen lassen. Änderungen kann er<br />
allerdings nicht vornehmen.<br />
Benutzer und Gruppen 167
168 Kapitel 3<br />
9 Möchten Sie zulassen, dass der Benutzer für alle Benutzer, Gruppen oder Computer in der<br />
Verzeichnis-Domain Informationen ändern kann, müssen Sie das jeweilige Feld „Für ...“<br />
aktivieren.<br />
Möchten Sie festlegen, dass der Benutzer nur für die in der rechten Liste aufgeführten Benutzer<br />
Änderungen vornehmen kann, müssen Sie „Für Benutzer der Liste“ aktivieren. Möchten<br />
Sie die Liste ergänzen, können Sie dazu den gewünschten Eintrag durch Doppelklicken aus<br />
der Liste „Verfügbare Benutzer“ auswählen. Möchten Sie einen Eintrag aus der Liste entfernen,<br />
müssen Sie diesen ebenfalls durch Doppelklicken auswählen.<br />
10 Möchten Sie einem Benutzer die Kompetenz zum Hinzufügen oder Löschen von Benutzer-,<br />
Gruppen- oder Computer-Accounts zuweisen, müssen Sie dazu das Markierungsfeld<br />
„Benutzer-Accounts bearbeiten“ aktivieren und „Für alle Benutzer“ auswählen.<br />
Arbeiten mit erweiterten Einstellungen für Benutzer<br />
Erweiterte Einstellungen sind (u. a.) die Anmelde-Einstellungen, die Einstellungen bezüglich<br />
des Umgangs mit dem Kennwort sowie ein Kommentar.<br />
Verwenden Sie im Benutzer-Account-Fenster des Arbeitsgruppen-Manager den Titel<br />
„Erweitert“, um mit weiteren Einstellungen arbeiten zu können.<br />
Definieren von Einstellungen für die Anmeldung<br />
Über die Angabe von Anmeldeeinstellungen für einen Benutzer haben Sie folgende<br />
Möglichkeiten:<br />
m Sie können steuern, ob der Benutzer über den Account identifiziert werden kann oder<br />
nicht.<br />
m Sie können festlegen, ob sich ein verwalteter Benutzer gleichzeitig an mehreren verwalteten<br />
Computern anmelden darf oder nicht.<br />
m Sie können bestimmen, ob der Benutzer eines verwalteten Computers während des<br />
Anmeldens eine Arbeitsgruppe auswählen kann oder muss oder ob grundsätzlich von der<br />
Anzeige von Arbeitsgruppen beim Anmelden abgesehen werden soll.<br />
m Sie können die Standard-Shell angeben, die der Benutzer für befehlszeilengesteuerte<br />
Interaktionen mit <strong>Mac</strong> <strong>OS</strong> X verwenden soll, beispielsweise „/bin/csh“ oder „/bin/tcsh“.<br />
Die Standard-Shell wird vom Programm „Terminal“ auf dem Computer verwendet, bei<br />
dem der Benutzer angemeldet ist. Das Programm verfügt jedoch über eine Einstellung,<br />
mit der Sie die Standard-Shell überschreiben können. Die Standard-Shell wird von der<br />
SSH-Funktion (Secure Shell) oder von Telnet verwendet, wenn sich der Benutzer bei<br />
einem entfernten <strong>Mac</strong> <strong>OS</strong> X Computer anmeldet.<br />
Über den Arbeitsgruppen-Manager können Sie die Anmelde-Einstellungen für einen Account in<br />
einer NetInfo oder LDAPv3-Verzeichnis-Domain bearbeiten oder die Anmelde-Einstellungen in<br />
einer beliebigen, von Ihrem <strong>Server</strong> aus zugreifbaren Verzeichnis-Domain überarbeiten.
Gehen Sie wie folgt vor, um über den Arbeitsgruppen-Manager mit den<br />
Anmelde-Einstellungen zu arbeiten:<br />
1 Öffnen Sie (falls nicht bereits geschehen) im Arbeitsgruppen-Manager den gewünschten<br />
Account.<br />
Zum Öffnen eines Accounts klicken Sie zunächst in „Accounts“. Benutzen Sie anschließend<br />
das Einblendmenü „Ort“, um die Verzeichnis-Domain zu öffnen, in der sich der Benutzer-<br />
Account befindet. Zum Bearbeiten der Einstellungen klicken Sie in das Schlosssymbol, um<br />
sich anzumelden. Wählen Sie aus der Benutzerliste den gewünschten Benutzer aus.<br />
2 Klicken Sie in den Titel „Erweitert“.<br />
3 Wählen Sie „Mehrfache Anmeldung erlauben“ aus, um dem Benutzer zu gestatten, sich<br />
gleichzeitig an mehreren verwalteten Computern anzumelden.<br />
4 Während der Anmeldung können Sie, sofern sich der Benutzer an einem verwalteten Computer<br />
anmeldet, über entsprechende Optionen im Einblendmenü eine Arbeitsgruppe auswählen.<br />
Wählen Sie also bei Bedarf eine Option aus.<br />
5 Wählen Sie aus dem Einblendmenü zur Anmelde-Shell eine Shell aus. Damit legen Sie für<br />
den Benutzer die Standard-Shell für die Anmeldung an einem <strong>Mac</strong> <strong>OS</strong> X Computer fest. Klikken<br />
Sie in „Benutzerdefiniert“, wenn Sie eine Shell angeben möchten, die nicht in der Liste<br />
enthalten ist. Möchten Sie sicherstellen, dass ein Benutzer nicht über eine Befehlszeile auf<br />
den entfernten <strong>Server</strong> zugreifen darf, müssen Sie die Option „Keine“ auswählen.<br />
Definieren einer Strategie zur Kennwortüberprüfung<br />
Einzelheiten zum Einrichten und Verwalten von Kennwörtern finden Sie im Abschnitt<br />
„Verstehen der Kennwortüberprüfung“ auf Seite 220.<br />
Bearbeiten von Kommentaren<br />
Sie können in einem Benutzer-Account einen Kommentar sichern. Über diesen Kommentar<br />
können Sie angeben, welche Art der Verwaltung Sie für diesen Benutzer empfehlen würden.<br />
Ein Kommentar darf maximal 32.676 Zeichen lang sein.<br />
Über den Arbeitsgruppen-Manager können Sie den Kommentar für einen Account in einer<br />
NetInfo oder LDAPv3-Verzeichnis-Domain erstellen oder den Kommentar in einer beliebigen,<br />
von Ihrem <strong>Server</strong> aus zugreifbaren Verzeichnis-Domain überarbeiten.<br />
Gehen Sie wie folgt vor, um über den Arbeitsgruppen-Manager mit einem Kommentar<br />
zu arbeiten:<br />
1 Öffnen Sie (falls nicht bereits geschehen) im Arbeitsgruppen-Manager den gewünschten<br />
Account.<br />
Zum Öffnen eines Accounts klicken Sie zunächst in „Accounts“. Benutzen Sie anschließend<br />
das Einblendmenü „Ort“, um die Verzeichnis-Domain zu öffnen, in der sich der Benutzer-<br />
Account befindet. Zum Bearbeiten eines Kommentars klicken Sie in das Schlosssymbol, um<br />
sich anzumelden. Wählen Sie aus der Benutzerliste den gewünschten Benutzer aus.<br />
Benutzer und Gruppen 169
170 Kapitel 3<br />
2 Klicken Sie in den Titel „Erweitert“.<br />
3 Bearbeiten oder kontrollieren Sie den Inhalt des Felds „Kommentar“.<br />
Arbeiten mit Gruppen-Einstellungen für Benutzer<br />
Über Gruppen-Einstellungen identifizieren Sie jene Gruppen, in denen ein Benutzer als<br />
Mitglied geführt wird.<br />
Verwenden Sie im Benutzer-Account-Fenster des Arbeitsgruppen-Manager den Titel<br />
„Gruppen“, um mit Gruppen-Einstellungen arbeiten zu können.<br />
Informationen zum Verwalten von Gruppen finden Sie im Abschnitt „Verwalten von Gruppen-Accounts“<br />
auf Seite 191.<br />
Definieren der Primärgruppe eines Benutzers<br />
Die Primärgruppe ist die Gruppe, zu der ein Benutzer standardmäßig gehört.<br />
Die ID der Primärgruppe wird vom Dateisystem verwendet, wenn der Benutzer auf eine<br />
Datei zugreifen möchte, die ihm nicht gehört. Das Dateisystem prüft die hinsichtlich der<br />
Datei geltenden Gruppen-Zugriffsrechte. Stimmen ID der Primärgruppe des Benutzers<br />
und ID der zur Datei gehörenden Gruppe überein, kommt der Benutzer in den Genuss der<br />
Gruppen-Zugriffsrechte. Die Primärgruppe ist der schnellste Weg, um festzustellen, ob ein<br />
Benutzer über Gruppen-Zugriffsrechte für eine Datei verfügt oder nicht.<br />
Die ID der Primärgruppe sollte aus einer eindeutigen Zeichenfolge bestehen. Standardmäßig<br />
wird der Wert „20“ (für eine Gruppe namens „staff“) verwendet. Sie können den Wert aber<br />
ändern. Der maximal zu verwendende Wert lautet 2.147.483.647.<br />
Über den Arbeitsgruppen-Manager können Sie die ID der Primärgruppe für einen Account<br />
in einer NetInfo oder LDAPv3-Verzeichnis-Domain erstellen oder die Informationen zur<br />
Primärgruppe in einer beliebigen, von Ihrem <strong>Server</strong> aus zugreifbaren Verzeichnis-Domain<br />
überarbeiten.<br />
Gehen Sie wie folgt vor, um über den Arbeitsgruppen-Manager mit der ID einer<br />
Primärgruppe zu arbeiten:<br />
1 Öffnen Sie (falls nicht bereits geschehen) im Arbeitsgruppen-Manager den gewünschten<br />
Account.<br />
Zum Öffnen eines Accounts klicken Sie zunächst in „Accounts“. Benutzen Sie anschließend<br />
das Einblendmenü „Ort“, um die Verzeichnis-Domain zu öffnen, in der sich der Benutzer-<br />
Account befindet. Zum Bearbeiten der Primärgruppe klicken Sie in das Schlosssymbol, um<br />
sich anzumelden. Wählen Sie aus der Benutzerliste den gewünschten Benutzer aus.
2 Klicken Sie in den Titel „Gruppen“.<br />
3 Bearbeiten oder überprüfen Sie den Wert im Feld „Primärgruppen-ID“. Der Wert muss zu<br />
einer Gruppe gehören, die bereits existiert und auf die über den Suchpfad von Computern<br />
zugegriffen werden kann, die mit dem Benutzer-Account arbeiten. Nachdem Sie eine Primärgruppen-ID<br />
eingegeben haben, zeigt der Arbeitsgruppen-Manager die zur Gruppe gehörenden<br />
Lang- und Kurznamen an.<br />
Hinzufügen von Benutzern zu Gruppen<br />
Wenn Sie mehreren Benutzern dieselben Dateizugriffsrechte zuweisen möchten, müssen Sie<br />
sie nur ein und derselben Gruppe zuordnen. Dasselbe gilt für den Fall, dass Sie die <strong>Mac</strong> <strong>OS</strong> X<br />
Einstellungen der Benutzer über Arbeitsgruppen oder Computerlisten verwalten möchten.<br />
Befinden sich Benutzer- und Gruppen-Accounts in einer NetInfo oder LDAPv3-Verzeichnis-<br />
Domain, können Sie den Arbeitsgruppen-Manager dazu verwenden, einen Benutzer in eine<br />
Gruppe einzufügen.<br />
Gehen Sie wie folgt vor, um über den Arbeitsgruppen-Manager einen Benutzer<br />
zu einer Gruppe hinzuzufügen:<br />
1 Öffnen Sie (falls nicht bereits geschehen) im Arbeitsgruppen-Manager den gewünschten<br />
Benutzer-Account.<br />
Zum Öffnen des Accounts klicken Sie zunächst in „Accounts“. Benutzen Sie anschließend das<br />
Einblendmenü „Ort“, um die Verzeichnis-Domain zu öffnen, in der sich der Account befindet.<br />
Klicken Sie in das Schlosssymbol, um sich anzumelden. Wählen Sie aus der Benutzerliste den<br />
gewünschten Benutzer aus.<br />
2 Klicken Sie in den Titel „Gruppen“.<br />
3 Klicken Sie in „Hinzufügen“. Eine Liste der Gruppen wird angezeigt, die in der von Ihnen<br />
benutzten Verzeichnis-Domain enthalten sind. (Möchten Sie Systemgruppen in die Liste<br />
einfügen, müssen Sie aus dem Menü „Arbeitsgruppen-Manager“ die Option „Einstellungen“<br />
und anschließend „Systembenutzer und -gruppen einblenden“ auswählen.)<br />
4 Wählen Sie zunächst die gewünschte Gruppe aus, und bewegen Sie sie anschließend in die<br />
mit „Andere Gruppen“ gekennzeichnete Liste im Titel „Gruppen“.<br />
Benutzer und Gruppen 171
172 Kapitel 3<br />
Löschen von Benutzern aus einer Gruppe<br />
Befinden sich Benutzer- und Gruppen-Accounts in einer NetInfo oder LDAPv3-Verzeichnis-<br />
Domain, können Sie den Arbeitsgruppen-Manager dazu verwenden, einen Benutzer aus<br />
einer Gruppe zu löschen.<br />
Gehen Sie wie folgt vor, um über den Arbeitsgruppen-Manager einen Benutzer<br />
aus einer Gruppe zu löschen:<br />
1 Öffnen Sie (falls nicht bereits geschehen) im Arbeitsgruppen-Manager den gewünschten<br />
Benutzer-Account.<br />
Zum Öffnen eines Accounts klicken Sie zunächst in „Accounts“. Benutzen Sie anschließend<br />
das Einblendmenü „Ort“, um die Verzeichnis-Domain zu öffnen, in der sich der Account<br />
befindet. Klicken Sie in das Schlosssymbol, um sich anzumelden.Wählen Sie aus der<br />
Benutzerliste den gewünschten Benutzer aus.<br />
2 Klicken Sie in den Titel „Gruppen“.<br />
3 Wählen Sie zunächst die Gruppe(n) aus, aus der/denen Sie den Benutzer löschen möchten,<br />
und klicken Sie dann in „Entfernen“.<br />
Überarbeiten der Gruppenzugehörigkeiten eines Benutzers<br />
Befindet sich der betreffende Benutzer-Account in einer von Ihrem <strong>Server</strong> aus zugreifbaren<br />
Verzeichnis-Domain, können Sie über den Arbeitsgruppen-Manager die Gruppen überprüfen,<br />
zu denen ein Benutzer gehört.<br />
Gehen Sie wie folgt vor, um über den Arbeitsgruppen-Manager die Gruppenmitgliedschaften<br />
zu überprüfen:<br />
1 Öffnen Sie (falls nicht bereits geschehen) im Arbeitsgruppen-Manager den gewünschten<br />
Benutzer-Account.<br />
Zum Öffnen eines Accounts klicken Sie zunächst in „Accounts“. Benutzen Sie anschließend<br />
das Einblendmenü „Ort“, um die Verzeichnis-Domain zu öffnen, in der sich der Account<br />
befindet. Wählen Sie aus der Benutzerliste den gewünschten Benutzer aus.<br />
2 Klicken Sie in den Titel „Gruppen“. Die Primärgruppe, zu der der Benutzer gehört, wird<br />
angezeigt. Die anderen Gruppen, zu denen der Benutzer gehört, werden in der mit<br />
„Andere Gruppen“ gekennzeichneten Liste aufgeführt.<br />
Arbeiten mit privaten Einstellungen für Benutzer<br />
Über die Einstellungen im Bereich „Privat“ werden die Attribute im Privatordner eines<br />
Benutzers beschrieben. Informationen zum Verwenden und Einrichten von Privatordnern<br />
finden Sie im Abschnitt „Verwalten von Privatordnern“ auf Seite 179.
Arbeiten mit E-Mail-Einstellungen für Benutzer<br />
Sie können einen <strong>Mac</strong> <strong>OS</strong> X <strong>Server</strong> Mail-<strong>Server</strong>-Account für einen Benutzer einrichten, indem<br />
Sie E-Mail-Einstellungen im Account des Benutzers vornehmen. Möchte der Benutzer dann<br />
mit dem E-Mail-Account arbeiten, muss er nur noch einen Mail-Client konfigurieren und dazu<br />
die von Ihnen in den E-Mail-Einstellungen festgelegten Daten zu Benutzernamen, Kennwort,<br />
Mail-<strong>Server</strong> und E-Mail-Protokoll verwenden.<br />
Klicken Sie im Benutzer-Account-Fenster des Arbeitsgruppen-Manager in den Titel „E-Mail“,<br />
um mit den Mail-<strong>Server</strong>-Einstellungen eines Benutzers arbeiten zu können.<br />
Informationen zum Einrichten und Verwalten des <strong>Mac</strong> <strong>OS</strong> X <strong>Server</strong> Mail-<strong>Server</strong>s finden Sie in<br />
Kapitel 9 „Mail-<strong>Server</strong>“.<br />
Deaktivieren des Mail-<strong>Server</strong>s für einen Benutzer<br />
Über den Arbeitsgruppen-Manager können Sie den Mail-<strong>Server</strong> für einen Benutzer deaktivieren,<br />
dessen Account sich in einer NetInfo oder LDAPv3-Verzeichnis-Domain befindet.<br />
Gehen Sie wie folgt vor, um über den Arbeitsgruppen-Manager den Mail-<strong>Server</strong><br />
für einen Benutzer zu deaktivieren:<br />
1 Öffnen Sie (falls nicht bereits geschehen) im Arbeitsgruppen-Manager den gewünschten<br />
Benutzer-Account.<br />
Zum Öffnen des Accounts klicken Sie zunächst in „Accounts“. Benutzen Sie anschließend das<br />
Einblendmenü „Ort“, um die Verzeichnis-Domain zu öffnen, in der sich der Account befindet.<br />
Klicken Sie in das Schlosssymbol, um sich anzumelden. Wählen Sie aus der Benutzerliste den<br />
gewünschten Benutzer aus.<br />
2 Klicken Sie in den Titel „E-Mail“.<br />
3 Wählen Sie die Option „Keine“ aus.<br />
Aktivieren der Mail-<strong>Server</strong>-Optionen für einen Benutzer-Account<br />
Über den Arbeitsgruppen-Manager können Sie für einen Benutzer-Account in einer NetInfo<br />
oder LDAPv3-Verzeichnis-Domain den Mail-<strong>Server</strong> aktivieren sowie Mail Optionen zuweisen.<br />
Außerdem können Sie für Accounts in einer beliebigen, von Ihrem <strong>Server</strong> aus zugreifbaren<br />
Verzeichnis-Domain die Mail-Einstellungen überarbeiten.<br />
Gehen Sie wie folgt vor, um über den Arbeitsgruppen-Manager mit den Mail<br />
Optionen eines Accounts zu arbeiten:<br />
1 Öffnen Sie (falls nicht bereits geschehen) im Arbeitsgruppen-Manager den gewünschten<br />
Benutzer-Account.<br />
Zum Öffnen des Accounts klicken Sie zunächst in „Accounts“. Benutzen Sie anschließend das<br />
Einblendmenü „Ort“, um die Verzeichnis-Domain zu öffnen, in der sich der Account befindet.<br />
Klicken Sie in das Schlosssymbol, um sich anzumelden. Wählen Sie aus der Benutzerliste den<br />
gewünschten Benutzer aus.<br />
2 Klicken Sie in den Titel „E-Mail“.<br />
Benutzer und Gruppen 173
174 Kapitel 3<br />
3 Durch Auswahl von „Aktiviert“ wird der Benutzer in die Lage versetzt, den Mail-<strong>Server</strong> zu<br />
verwenden.<br />
4 Das Feld „Mail-<strong>Server</strong>“ enthält den DNS-Namen oder die IP-Adresse des <strong>Server</strong>s, an den die<br />
Mails des Benutzers weitergeleitet werden sollen. Wenn Sie hier eine Eingabe vornehmen,<br />
wird diese vom Arbeitsgruppen-Manager nicht auf ihre Gültigkeit geprüft.<br />
5 Über das Feld „Mail-Kontingent“ geben Sie die maximale Anzahl an zulässigen Megabyte für das<br />
Postfach des Benutzers an. Der Wert Null (0) bedeutet, dass nicht mit Kontingenten gearbeitet<br />
wird. Sobald sich der Umfang an Meldungen für einen Benutzer dem über „Mail-Kontingent“<br />
festgelegten Wert annähert oder diesen sogar übersteigt, wird der Benutzer durch den Mail-<br />
<strong>Server</strong> dazu aufgefordert, unnötige Meldungen zu löschen, um Platz zu schaffen.<br />
6 Über die Auswahl „Mail-Zugang“ wird das für den E-Mail-Account des Benutzers zu verwendende<br />
Protokoll identifiziert: POP (Post Office Protocol) und/oder IMAP (Internet Message<br />
Access Protocol).<br />
7 Über die Einstellungen im Bereich „Optionen“ legen Sie für E-Mail-Accounts, die sowohl mit<br />
POP als auch mit IMAP arbeiten, die Merkmale für eingehende Verbindungen fest.<br />
Über die Option „Getrennte Postkörbe für POP und IMAP verwenden“ richten Sie separate Eingänge<br />
für POP-E-Mails und für IMAP-E-Mails ein. Bei Auswahl von „POP Postkorb in der IMAP-<br />
Ordnerliste anzeigen“ wird ein IMAP-Ordner namens „POP Inbox“ angezeigt.<br />
8 Wählen Sie die Option „NotifyMail aktivieren“ aus, wenn das E-Mail-Programm des Benutzers<br />
automatisch über neu eingegangene Post benachrichtigt werden soll. Die IP-Adresse, an die<br />
diese Benachrichtigung gesendet wird, kann entweder die letzte IP-Adresse sein, von der aus<br />
sich der Benutzer angemeldet hat, oder eine von Ihnen angegebene Adresse.<br />
Weiterleiten der E-Mails eines Benutzers<br />
Über den Arbeitsgruppen-Manager können Sie für einen Benutzer, dessen Account sich in<br />
einer NetInfo oder LDAPv3-Verzeichnis-Domain befindet, die Funktion zum Weiterleiten von<br />
E-Mails einrichten.<br />
Gehen Sie wie folgt vor, um über den Arbeitsgruppen-Manager für einen<br />
Benutzer die Funktion zum Weiterleiten von E-Mails einzurichten:<br />
1 Öffnen Sie (falls nicht bereits geschehen) im Arbeitsgruppen-Manager den gewünschten<br />
Benutzer-Account.<br />
Zum Öffnen des Accounts klicken Sie zunächst in „Accounts“. Benutzen Sie anschließend das<br />
Einblendmenü „Ort“, um die Verzeichnis-Domain zu öffnen, in der sich der Account befindet.<br />
Klicken Sie in das Schlosssymbol, um sich anzumelden. Wählen Sie aus der Benutzerliste den<br />
gewünschten Benutzer aus.<br />
2 Klicken Sie in den Titel „E-Mail“.<br />
3 Wählen Sie „Weiterleiten“ aus, und geben Sie die zum Weiterleiten zu verwendende E-Mail-<br />
Adresse in das Feld „Weiterleiten an“ ein. Die Existenz der Adresse wird vom Arbeitsgruppen-<br />
Manager nicht überprüft.
Arbeiten mit Druckeinstellungen für Benutzer<br />
Über die Druckeinstellungen für einen Benutzer-Account legen Sie fest, dass der betreffende<br />
Benutzer mit zugreifbaren <strong>Mac</strong> <strong>OS</strong> X <strong>Server</strong> Druckerwartelisten arbeiten kann, für die vom<br />
Print-<strong>Server</strong> Druckkontingente definiert werden. Informationen darüber, wie Sie Kontingente<br />
für Druckerwartelisten einrichten können, finden Sie im Abschnitt „Vorgeben von Kontingenten<br />
für eine Druckerwarteliste“ auf Seite 378.<br />
Verwenden Sie im Benutzer-Account-Fenster des Arbeitsgruppen-Manager den Titel<br />
„Drucken“, um mit den Druckkontingenten eines Benutzers arbeiten zu können.<br />
m Wählen Sie „Keine“ (den Standard) aus, um den Benutzerzugriff auf Kontingentorientierte<br />
Druckerwartelisten zu deaktivieren.<br />
m Wählen Sie „Alle Wartelisten“ aus, um einem Benutzer zu gestatten, über alle Druckerwartelisten<br />
mit Kontingenten zu drucken.<br />
m Wählen Sie „Je Warteliste“ aus, um einem Benutzer zu gestatten, über bestimmte<br />
Druckerwartelisten zu drucken, die Kontingente unterstützen.<br />
Deaktivieren des Benutzerzugriffs auf Druckerwartelisten mit<br />
Kontingenten<br />
Über den Arbeitsgruppen-Manager können Sie den Zugriff eines Benutzers auf beliebige<br />
<strong>Mac</strong> <strong>OS</strong> X Druckerwartelisten mit Kontingenten unterbinden. Für den Einsatz des Arbeitsgruppen-Manager<br />
muss sich der betreffende Benutzer-Account allerdings in einer NetInfo<br />
oder LDAPv3-Verzeichnis-Domain befinden.<br />
Gehen Sie wie folgt vor, um den Benutzerzugriff auf Druckerwartelisten mit<br />
Kontingenten zu deaktivieren:<br />
1 Öffnen Sie (falls nicht bereits geschehen) im Arbeitsgruppen-Manager den gewünschten<br />
Benutzer-Account.<br />
Zum Öffnen des Accounts klicken Sie zunächst in „Accounts“. Benutzen Sie anschließend das<br />
Einblendmenü „Ort“, um die Verzeichnis-Domain zu öffnen, in der sich der Account befindet.<br />
Klicken Sie in das Schlosssymbol, um sich anzumelden. Wählen Sie aus der Benutzerliste den<br />
gewünschten Benutzer aus.<br />
2 Klicken Sie in den Titel „Drucken“.<br />
3 Wählen Sie die Option „Keine“ aus.<br />
Benutzer und Gruppen 175
176 Kapitel 3<br />
Aktivieren des Benutzerzugriffs auf Druckerwartelisten mit<br />
Kontingenten<br />
Über den Arbeitsgruppen-Manager können Sie einem Benutzer den Druckzugriff auf alle<br />
oder einzelne <strong>Mac</strong> <strong>OS</strong> X Druckerwartelisten mit Kontingenten einrichten. Für den Einsatz<br />
des Arbeitsgruppen-Manager muss sich der betreffende Benutzer-Account allerdings in einer<br />
NetInfo oder LDAPv3-Verzeichnis-Domain befinden.<br />
Gehen Sie wie folgt vor, um für einen Benutzer Druckkontingente für Druckerwartelisten<br />
zu definieren:<br />
1 Öffnen Sie (falls nicht bereits geschehen) im Arbeitsgruppen-Manager den gewünschten<br />
Benutzer-Account.<br />
Zum Öffnen des Accounts klicken Sie zunächst in „Accounts“. Benutzen Sie anschließend das<br />
Einblendmenü „Ort“, um die Verzeichnis-Domain zu öffnen, in der sich der Account befindet.<br />
Klicken Sie in das Schlosssymbol, um sich anzumelden. Wählen Sie aus der Benutzerliste den<br />
gewünschten Benutzer aus.<br />
2 Klicken Sie in den Titel „Drucken“.<br />
Möchten Sie ein Kontingent festlegen, das sich auf alle Wartelisten bezieht, fahren Sie bitte mit<br />
Schritt 3 fort. Möchten Sie alternativ dazu Kontingente für bestimmte Druckerwartelisten festlegen,<br />
fahren Sie mit Schritt 4 fort.<br />
3 Klicken Sie in „Alle Wartelisten“. Geben Sie anschließend für alle Druckerwartelisten mit Kontingenten<br />
die maximale Anzahl an Seiten an, die der Benutzer innerhalb einer bestimmten<br />
Anzahl von Tagen drucken lassen darf.<br />
4 Klicken Sie in „Je Warteliste“, und verwenden Sie anschließend das Einblendmenü bei<br />
„Warteliste“, um die Druckerwarteliste auszuwählen, für die Sie ein Benutzerkontingent<br />
definieren möchten. Ist die gewünschte Druckerwarteliste nicht im Einblendmenü bei<br />
„Warteliste“ enthalten, klicken Sie in „Hinzufügen“, um den Wartelistennamen einzufügen.<br />
Geben Sie anschließend im Feld „Print-<strong>Server</strong>“ die IP-Adresse oder den DNS-Namen des<br />
<strong>Server</strong>s an, für den die Warteliste definiert wurde.<br />
Möchten Sie dem Benutzer unbegrenzte Druckrechte für die Warteliste erteilen, müssen Sie<br />
„Keine Begrenzung“ aktivieren. Ist das nicht der Fall, müssen Sie die maximale Anzahl an<br />
Seiten angeben, die der Benutzer innerhalb einer bestimmten Anzahl von Tagen drucken<br />
lassen darf. Klicken Sie dann in „Sichern“.
Löschen der Druckkontingente eines Benutzers für eine bestimmte<br />
Warteliste<br />
Gehen Sie wie folgt vor, um über den Arbeitsgruppen-Manager die Druckkontingente<br />
für einen Benutzer zu löschen:<br />
1 Öffnen Sie (falls nicht bereits geschehen) im Arbeitsgruppen-Manager den gewünschten<br />
Benutzer-Account.<br />
Zum Öffnen des Accounts klicken Sie zunächst in „Accounts“. Benutzen Sie anschließend das<br />
Einblendmenü „Ort“, um die Verzeichnis-Domain zu öffnen, in der sich der Account befindet.<br />
Klicken Sie in das Schlosssymbol, um sich anzumelden. Wählen Sie aus der Benutzerliste den<br />
gewünschten Benutzer aus.<br />
2 Klicken Sie in den Titel „Drucken“.<br />
3 Verwenden Sie das Einblendmenü bei „Warteliste“ und das Feld „Print-<strong>Server</strong>“, um die<br />
Druckerwarteliste auszuwählen, für die Sie den Zugriff eines Benutzers deaktivieren möchten.<br />
4 Klicken Sie in „Löschen“.<br />
Zurücksetzen der Druckkontingente für einen Benutzer<br />
Gehen Sie wie folgt vor, um über den Arbeitsgruppen-Manager die Druckkontingente<br />
für einen Benutzer zurückzusetzen:<br />
1 Öffnen Sie (falls nicht bereits geschehen) im Arbeitsgruppen-Manager den gewünschten<br />
Benutzer-Account.<br />
Zum Öffnen des Accounts klicken Sie zunächst in „Accounts“. Benutzen Sie anschließend das<br />
Einblendmenü „Ort“, um die Verzeichnis-Domain zu öffnen, in der sich der Account befindet.<br />
Klicken Sie in das Schlosssymbol, um sich anzumelden. Wählen Sie aus der Benutzerliste den<br />
gewünschten Benutzer aus.<br />
2 Klicken Sie in den Titel „Drucken“.<br />
3 Ist der Benutzer dazu berechtigt, über alle zugreifbaren Druckerwartelisten zu drucken, die<br />
mit Kontingenten arbeiten, müssen Sie in „Druckkontingent zurücksetzen“ klicken.<br />
Beziehen sich die Druckkontingente des Benutzers dagegen auf bestimmte Druckerwartelisten,<br />
müssen Sie das Einblendmenü bei „Warteliste“ und das Feld „Print-<strong>Server</strong>“<br />
verwenden, um die gewünschte Druckerwarteliste zu bestimmen. Anschließend müssen<br />
Sie in „Druckkontingent zurücksetzen“ klicken.<br />
Benutzer und Gruppen 177
178 Kapitel 3<br />
Arbeiten mit verwalteten Benutzern<br />
Informationen darüber, wie Sie aus einem Benutzer einen „verwalteten“ Benutzer machen<br />
und anschließend Einstellungen für den Benutzer vornehmen können, finden Sie in Kapitel 6<br />
„Client-Verwaltung: <strong>Mac</strong> <strong>OS</strong> X“ und in Kapitel 10 „Client-Verwaltung: <strong>Mac</strong> <strong>OS</strong> 9 und <strong>Mac</strong> <strong>OS</strong> 8“.<br />
Definieren eines Gastbenutzers<br />
Sie haben die Möglichkeit, bestimmte Dienste zur Unterstützung anonymer Benutzer zur<br />
Verfügung zu stellen. Anonyme Benutzer können nicht identifiziert werden, da sie nicht<br />
über gültige Benutzernamen oder Kennwörter verfügen. Die folgenden Dienste können zu<br />
diesem Zweck eingerichtet werden:<br />
m Windows Dienste (Informationen zum Konfigurieren von Gastzugriffen finden Sie im<br />
Abschnitt „Windows <strong>Server</strong>“ auf Seite 278.)<br />
m Apple File <strong>Server</strong> (Informationen zum Konfigurieren von Gastzugriffen finden Sie im<br />
Abschnitt „Apple File-<strong>Server</strong>“ auf Seite 264.)<br />
m FTP-<strong>Server</strong> (Informationen zum Konfigurieren von Gastzugriffen finden Sie im Abschnitt<br />
„FTP-<strong>Server</strong>“ auf Seite 288.)<br />
m Web-<strong>Server</strong> (Informationen zum Konfigurieren von Gastzugriffen finden Sie in Kapitel 8<br />
„Web-<strong>Server</strong>“)<br />
Benutzer, die anonym eine Verbindung zu einem <strong>Server</strong> einrichten, sind auf Dateien, Ordner<br />
und Web-Sites beschränkt, für die die Zugriffsrechte „Jeder“ lauten.<br />
Ein anderer Typ Gastbenutzer ist der verwaltete Benutzer, den Sie definieren können, um<br />
eine einfache Installation von öffentlich zugänglichen Computern oder Kiosk-Computern zu<br />
ermöglichen. Weitere Informationen zu diesen Benutzertypen finden Sie in Kapitel 6 „Client-<br />
Verwaltung: <strong>Mac</strong> <strong>OS</strong> X“ und im Kapitel 10 „Client-Verwaltung: <strong>Mac</strong> <strong>OS</strong> 9 und <strong>Mac</strong> <strong>OS</strong> 8“.<br />
Löschen eines Benutzer-Accounts<br />
Mit dem Arbeitsgruppen-Manager können Sie einen Benutzer-Account aus einer NetInfo<br />
oder LDAPv3-Verzeichnis-Domain löschen.<br />
Gehen Sie wie folgt vor, um über den Arbeitsgruppen-Manager einen Benutzer-<br />
Account zu löschen:<br />
1 Öffnen Sie (falls nicht bereits geschehen) im Arbeitsgruppen-Manager den gewünschten<br />
Benutzer-Account.<br />
Zum Öffnen des Accounts klicken Sie zunächst in „Accounts“. Benutzen Sie anschließend das<br />
Einblendmenü „Ort“, um die Verzeichnis-Domain zu öffnen, in der sich der Account befindet.<br />
Klicken Sie in das Schlosssymbol, um sich anzumelden. Wählen Sie aus der Benutzerliste den<br />
gewünschten Benutzer aus.<br />
2 Wählen Sie „Ausgewählten Benutzer löschen“ aus dem Menü „<strong>Server</strong>“ aus.
Deaktivieren eines Benutzer-Accounts<br />
Zum Deaktivieren eines Benutzer-Accounts haben Sie folgende Möglichkeiten:<br />
m Löschen des Accounts ( Weitere Informationen hierzu finden Sie im Abschnitt „Löschen<br />
eines Benutzer-Accounts“ auf Seite 178).<br />
m Ändern des Benutzerkennworts in einen unbekannten Wert ( Weitere Informationen<br />
hierzu finden Sie im Abschnitt „Definieren von Kennwörtern“ auf Seite 166).<br />
Verwalten von Privatordnern<br />
Ein Privatordner ist ein Ordner für den persönlichen Bedarf des Benutzers. <strong>Mac</strong> <strong>OS</strong> X<br />
verwendet den Privatordner beispielsweise auch dazu, für <strong>Mac</strong> <strong>OS</strong> X Benutzer Systemeinstellungen<br />
und Einstellungen zu verwalteten Benutzern zu speichern.<br />
Der Privatordner eines Benutzers muss nicht auf demselben <strong>Server</strong> wie die Verzeichnis-<br />
Domain mit dem Benutzer-Account gespeichert werden. Ganz im Gegenteil: Wenn Sie<br />
Verzeichnis-Domains und Privatordner über mehrere <strong>Server</strong> verteilen, können Sie dadurch<br />
für eine gleichmäßige Auslastung der <strong>Server</strong>n sorgen. In „Verteilen von Privatordnern auf<br />
mehreren <strong>Server</strong>n“ auf Seite 180 und „Einrichten von Privatordnern für Benutzer auf bereits<br />
vorhandenen Verzeichnis-<strong>Server</strong>n“ auf Seite 181 werden mehrere derartige Szenarien<br />
beschrieben.<br />
Wenn Sie sich entschieden haben, wo die Privatordner angesiedelt werden sollen, müssen<br />
Sie noch entsprechende Netzwerkvolumes einrichten und diese für eine automatische Aktivierung<br />
konfigurieren. Eventuell müssen Sie auch noch Ordner für die Privatordner anlegen.<br />
Detaillierte Informationen hierzu finden Sie in den Abschnitten „Einrichten von Netzwerkvolumes<br />
für Privatordner über AFP“ auf Seite 184 und „Erstellen von Privatordnern“ auf<br />
Seite 185.<br />
Wenn Sie einem Benutzer einen Privatordner zuweisen, befolgen Sie bitte die Anweisungen<br />
in den Abschnitten „Definieren eines Privatordners für einen Benutzer“ auf Seite 186 bis<br />
„Verwenden von Importdateien zum Erstellen von AFP Privatordnern“ auf Seite 190.<br />
Benutzer und Gruppen 179
180 Kapitel 3<br />
Verteilen von Privatordnern auf mehreren <strong>Server</strong>n<br />
In der folgenden Abbildung wird eine Situation dargestellt, in der die Benutzer-Accounts<br />
auf einem <strong>Mac</strong> <strong>OS</strong> X <strong>Server</strong> und die AFP Privatordner auf zwei anderen <strong>Mac</strong> <strong>OS</strong> X <strong>Server</strong>n<br />
gespeichert sind.<br />
<strong>Mac</strong> <strong>OS</strong> X <strong>Server</strong><br />
Benutzer-<br />
Accounts<br />
Privatordner A bis M Privatordner N bis Z<br />
Sobald sich ein Benutzer anmeldet, wird er über einen Account auf dem Accounts-<strong>Server</strong><br />
identifiziert. Der Speicherort des Benutzer-Privatordners, der in dessen Account gespeichert<br />
ist, wird zur Aktivierung des Privatordners verwendet. Physisch befindet sich dieser auf<br />
einem der beiden <strong>Server</strong> mit Privatordnern.<br />
Es folgen die Schritte, die Sie ausführen müssten, um dieses Szenario für AFP Privatordner<br />
einzurichten:<br />
1 Richten Sie die Verzeichnisdienste der Client-Computer so ein, dass der Suchpfad auch den<br />
<strong>Server</strong> enthält, auf dem die Benutzer-Accounts gespeichert sind. Weitere Anweisungen hierzu<br />
finden Sie im Abschnitt Kapitel 2 „Verzeichnisdienste“.<br />
2 Richten Sie auf den <strong>Server</strong>n mit den Privatordnern die Ordner ein, die als Netzwerkvolumes<br />
für die Privatordner dienen sollen. Konfigurieren Sie für alle Netzwerkvolumes (Netzwerkordner)<br />
die automatische Aktivierung. Auf diese Weise stellen Sie sicher, dass dem Benutzer<br />
unmittelbar nach dem Anmelden automatisch der entsprechende Privatordner angezeigt<br />
wird, da dieser auf seinem Computer aktiviert wird. Weitere Informationen hierzu finden Sie<br />
im Abschnitt „Einrichten von Netzwerkvolumes für Privatordner über AFP“ auf Seite 184.<br />
Wenn Sie die automatische Aktivierung konfigurieren, erstellt <strong>Mac</strong> <strong>OS</strong> X <strong>Server</strong> für das Netzwerkvolume<br />
(Netzwerkordner) in der angegebenen Verzeichnis-Domain einen Aktivierungsdatensatz.<br />
Dieser Aktivierungsdatensatz, in dem die Netzwerkvolumes der Privatordner<br />
beschrieben werden, kann sich in derselben Verzeichnis-Domain wie der Benutzer-Account<br />
befinden. Er kann sich aber auch in einer Verzeichnis-Domain innerhalb des Suchpfads<br />
befinden, der zum Suchen der entsprechenden Benutzerdatensätze verwendet wird.
3 Richten Sie die Benutzer-Accounts auf dem Account-<strong>Server</strong> so ein, dass es sich beim Netzwerkvolume<br />
der Privatordner um eines der beiden in Schritt 1 erstellten Volumes handelt.<br />
Weitere Informationen hierzu finden Sie in „Definieren eines Privatordners im Netzwerk“ auf<br />
Seite 187.<br />
Auf die Privatordner wird über AFP (Apple Filing Protocol) zugegriffen. Aus diesem Grunde<br />
wird beim ersten Anmelden eines Benutzers dessen Privatordner automatisch auf dem entsprechenden<br />
<strong>Server</strong> erstellt und auf dem Computer des Benutzers angezeigt.<br />
Einrichten von Privatordnern für Benutzer auf bereits vorhandenen<br />
Verzeichnis-<strong>Server</strong>n<br />
Wenn Sie <strong>Mac</strong> <strong>OS</strong> X <strong>Server</strong> in eine Umgebung integrieren, die zum Speichern von Benutzerinformationen<br />
mit einem bereits vorhandenen Verzeichnis-<strong>Server</strong> arbeitet, können Sie sich<br />
dieser Informationen zum Identifizieren der Benutzer bedienen. Sie können aber auch einen<br />
oder mehrere <strong>Mac</strong> <strong>OS</strong> X <strong>Server</strong> zur Aufnahme von Privatordnern für die Benutzer verwenden.<br />
In der folgenden Grafik wird dieses Szenario dargestellt. Nachdem ein Benutzer sich beim<br />
<strong>Mac</strong> <strong>OS</strong> X Computer angemeldet hat und mithilfe von Active Directory Informationen identifiziert<br />
wurde, hat er Zugriff auf seinen Privatordner auf dem <strong>Mac</strong> <strong>OS</strong> X <strong>Server</strong>.<br />
<strong>Mac</strong> <strong>OS</strong> X<br />
Client-Computer<br />
1 3<br />
Windows 2000 <strong>Server</strong><br />
stellt Active Directory<br />
Informationen bereit<br />
2<br />
4<br />
<strong>Mac</strong> <strong>OS</strong> X <strong>Server</strong><br />
stellt Privatordner bereit<br />
Über die Ziffern in der Grafik wird die Reihenfolge der Interaktionen dargestellt, die zwischen<br />
Anmeldung eines Benutzers beim <strong>Mac</strong> <strong>OS</strong> X Client-Computer und Aktivieren der Auswahl<br />
„Privat“ im Menü „Gehe zu“ für den Zugriff auf seinen Privatordner stattfinden:<br />
Benutzer und Gruppen 181
182 Kapitel 3<br />
1 Abrufen von Benutzerinformationen. Nachdem sich der Benutzer angemeldet hat, ruft der<br />
<strong>Mac</strong> <strong>OS</strong> X Computer den Account des Benutzers im Active Directory ab und identifiziert den<br />
Benutzer. Den Privatordner-Informationen im Benutzerdatensatz ist zu entnehmen, dass sich<br />
der Privatordner im Netzwerk befindet. Aus diesem Grund wird vom Active Directory ein<br />
Aktivierungsdatensatz für den Privatordner abgerufen. Über den Aktivierungsdatensatz<br />
werden das Netzwerkvolume zum Privatordner und dessen Zugriffsprotokoll (in diesem Fall<br />
AFP) identifiziert.<br />
<strong>Mac</strong> <strong>OS</strong> X<br />
Client-Computer<br />
user: jdm<br />
10.43.12.172<br />
supergirl.corp.apple.com<br />
Windows 2000 <strong>Server</strong><br />
stellt Active Directory<br />
Informationen bereit<br />
Benutzer<br />
cn=Users,dc=supergirl,<br />
dc=corp,dc=apple,<br />
dc=com<br />
ou=mounts,dc=supergirl,<br />
dc=corp,dc=apple,<br />
dc=com<br />
Im vorliegenden Beispiel befinden sich die Datensätze für Benutzer und Netzwerkvolumes<br />
(Mounts) in den im Active Directory auf dem Windows 2000 <strong>Server</strong> angegebenen Suchbereichen.<br />
Einen Suchbereich können Sie mit einem Verzeichnis vergleichen, das Sie für den<br />
Zugriff auf bestimmte Arten von Datensätzen verwenden.<br />
2 Abfragen der Berechtigung zum Aktivieren des Privatordners. Der <strong>Mac</strong> <strong>OS</strong> X Client-Computer<br />
überträgt die Benutzerdaten an den <strong>Mac</strong> <strong>OS</strong> X <strong>Server</strong> mit den Privatordnern und fragt die<br />
Berechtigung zum Aktivieren des Privatordners ab.<br />
<strong>Mac</strong> <strong>OS</strong> X<br />
Client-Computer<br />
10.43.12.40<br />
bigmac.corp.apple.com<br />
<strong>Mac</strong> <strong>OS</strong> X <strong>Server</strong><br />
stellt Privatordner bereit<br />
/Homes/jdm<br />
Mounts<br />
Die Privatordner, die mit den Kurznamen der Benutzer gekennzeichnet sind, befinden sich<br />
auf dem Netzwerkvolume „Homes“ auf dem <strong>Mac</strong> <strong>OS</strong> X <strong>Server</strong>.
3 Einrichten des Privatordnerzugriffs. Der <strong>Server</strong> ruft den Benutzerdatensatz im Active<br />
Directory ab und identifiziert den Benutzer. Der <strong>Server</strong> verwendet Benutzer-ID und<br />
Gruppen-ID im Datensatz, um Dateizugriffsrechte für den Benutzer einzurichten.<br />
Windows 2000 <strong>Server</strong><br />
stellt Active Directory<br />
Informationen bereit<br />
4 Zugreifen auf den Privatordner. Der Privatordner wird aktiviert und ist damit über den<br />
<strong>Mac</strong> <strong>OS</strong> X Finder unter „/Network/<strong>Server</strong>s/bigmac/Homes“ auf dem Computer des Benutzers<br />
sichtbar. Die Anmeldung ist abgeschlossen.<br />
<strong>Mac</strong> <strong>OS</strong> X<br />
Client-Computer<br />
Benutzer<br />
<strong>Mac</strong> <strong>OS</strong> X <strong>Server</strong><br />
stellt Privatordner bereit<br />
/Homes/jdm<br />
/Network/<strong>Server</strong>s/bigmac/Homes/jdm<br />
<strong>Mac</strong> <strong>OS</strong> X <strong>Server</strong><br />
stellt Privatordner bereit<br />
Sie müssten die folgenden Schritte ausführen, um das beschriebene Szenario umzusetzen:<br />
1 Richten Sie den Windows <strong>Server</strong> ein, und stellen Sie sicher, dass Active Directory alle notwendigen<br />
Daten zu Benutzer-Accounts und Aktivierung enthält.<br />
2 Sorgen Sie dafür, dass die Verzeichnisdienste für <strong>Mac</strong> <strong>OS</strong> X Clients und <strong>Server</strong> abgeglichen<br />
werden, damit diese auf die Active Directory Daten zugreifen können. Weitere Informationen<br />
darüber, wie Sie die Active Directory Zuordnungsvorlage verwenden und den Windows <strong>Server</strong><br />
in den Suchpfad auf dem <strong>Mac</strong> <strong>OS</strong> X Computer einbinden können, finden Sie in Kapitel 2 „Verzeichnisdienste“.<br />
3 Richten Sie auf dem <strong>Mac</strong> <strong>OS</strong> X <strong>Server</strong> Netzwerkvolumes ein.<br />
Auf die Privatordner wird über AFP (Apple Filing Protocol) zugegriffen. Aus diesem Grunde<br />
wird beim ersten Anmelden eines Benutzers dessen Privatordner automatisch erstellt und auf<br />
dem Computer des Benutzers angezeigt.<br />
Benutzer und Gruppen 183
184 Kapitel 3<br />
Auswählen eines Protokolls für Privatordner<br />
Sie können Privatordner so konfigurieren, dass auf sie entweder über AFP (Apple Filing<br />
Protocol) oder über NFS (Network File System) zugegriffen werden kann.<br />
Bevorzugtes Protokoll ist AFP. Dieses Protokoll bietet Sicherheit für den Zugriff über eine<br />
Identifikationsüberprüfung. Hier muss sich der Benutzer für den Zugriff auf Dateien mit<br />
einem gültigen Namen und einem gültigen Kennwort anmelden. Mit AFP wird außerdem<br />
die Einrichtung von Privatordnern vereinfacht. Die Privatordner werden automatisch erstellt,<br />
wenn sich ein Benutzer zum ersten Mal anmeldet.<br />
NFS sollten Sie nur dann verwenden, wenn Sie Privatordner für eine große Anzahl von<br />
Benutzern mit UNIX Arbeitsplatzrechnern bereitstellen müssen. Der NFS-Dateizugriff<br />
erfolgt nicht über eine Identifikationsüberprüfung der Benutzer, sondern über eine Client-<br />
IP-Adresse und bietet damit grundsätzlich weniger Sicherheit als der Zugriff über AFP.<br />
Außerdem müssen die NFS-Privatordner manuell erstellt werden.<br />
Informationen darüber, wie Sie AFP und NFS Protokolle für Privatordner verwenden können,<br />
entnehmen Sie bitte den nächsten beiden Abschnitten.<br />
Einrichten von Netzwerkvolumes für Privatordner über AFP<br />
Bevor Sie über AFP einen Privatordner für einen Benutzer einrichten können, müssen Sie das<br />
Netzwerkvolume (Netzwerkordner) mit automatischer Aktivierung definieren, in dem sich<br />
der Privatordner befinden soll. Wenn Sie einen Privatordner in einem Netzwerkvolume mit<br />
automatischer Aktivierung einrichten, ist dieser fortan unter „/Network/<strong>Server</strong>s“ verfügbar,<br />
und andere Benutzer können über den Kurzbefehl „~username“ auf den Privatordner<br />
zugreifen.<br />
Aufgrund der Funktionsweise von Speicherkontingenten für Privatordner möchten Sie die<br />
Netzwerkvolumes für Privatordner möglicherweise auf einer anderen Partition als bei den<br />
anderen Netzwerkvolumes einrichten. Weitere Informationen hierzu finden Sie im Abschnitt<br />
„Festlegen von Speicherkontingenten“ auf Seite 189.<br />
Gehen Sie wie folgt vor, um ein AFP Netzwerkvolume für Privatordner zu<br />
definieren:<br />
1 Erstellen Sie auf dem <strong>Server</strong>, auf dem sich die Privatordner befinden sollen, einen neuen<br />
Ordner, und geben Sie diesen Ordner über AFP frei. Vollständige Informationen zur Ausführung<br />
dieses und der verbleibenden Schritte finden Sie in Kapitel 4 „Zugriffsrechte“.<br />
2 Aktivieren Sie den Gastzugriff auf das Netzwerkvolume (Netzwerkordner), sodass Benutzer<br />
ohne Identifikationsüberprüfung auf die Ordner „Öffentlich“ anderer Benutzer zugreifen<br />
können. Stellen Sie zusätzlich sicher, dass der Eigentümer des Netzwerkvolumes Lese- und<br />
Schreibzugriff besitzt, und dass für „Gruppe“ und „Jeder“ der Lesezugriff festgelegt ist.<br />
3 Konfigurieren Sie einen Aktivierungsdatensatz für das Netzwerkvolume. Richten Sie dazu das<br />
Netzwerkvolume mit automatischer Aktivierung über AFP in einer Verzeichnis-Domain im<br />
Suchpfad der <strong>Mac</strong> <strong>OS</strong> X Computer ein, die damit arbeiten müssen.
Einrichten von Netzwerkvolumes für Privatordner über NFS<br />
Bevor Sie über NFS einen Privatordner für Benutzer einrichten, müssen Sie das Netzwerkvolume<br />
(Netzwerkordner) definieren, in dem sich die Privatordner befinden sollen. Da NFS<br />
weniger Sicherheit für den Zugriff als AFP bietet, sollten Sie ein NFS-Netzwerkvolume definieren,<br />
das von allen UNIX Benutzern verwendet wird, die Privatordner benötigen.<br />
Aufgrund der Funktionsweise von Speicherkontingenten für Privatordner möchten Sie die<br />
Netzwerkvolumes für Privatordner möglicherweise auf einer anderen Partition als für die<br />
anderen Netzwerkvolumes einrichten. Weitere Informationen hierzu finden Sie im Abschnitt<br />
„Festlegen von Speicherkontingenten“ auf Seite 189.<br />
Gehen Sie wie folgt vor, um ein NFS-Netzwerkvolume für Privatordner zu<br />
definieren:<br />
1 Erstellen Sie auf dem <strong>Server</strong>, auf dem sich die Privatordner befinden sollen, einen neuen<br />
Ordner, und geben Sie diesen Ordner über NFS frei. Komplette Informationen zum Einrichten<br />
von NFS-Netzwerkvolumes finden Sie in Kapitel 4 „Zugriffsrechte“.<br />
2 Exportieren Sie das Netzwerkvolume (Netzwerkordner). Wählen Sie dazu über das Einblendmenü<br />
die Clients aus, für die das Netzwerkvolume exportiert werden soll, und weisen Sie für<br />
den „Root“-Benutzer „Nobody“ zu.<br />
3 Konfigurieren Sie einen Aktivierungsdatensatz für das Netzwerkvolume. Richten Sie dazu das<br />
Netzwerkvolume mit automatischer Aktivierung über NFS in einer Verzeichnis-Domain im<br />
Suchpfad der <strong>Mac</strong> <strong>OS</strong> X Computer ein, die damit arbeiten müssen.<br />
4 Erstellen Sie im Ordner des Netzwerkvolumes für jeden Benutzer manuell den entsprechenden<br />
Privatordner sowie die erforderlichen Unterordner.<br />
UNIX Benutzer arbeiten gewöhnlich bei einem befehlszeilenorientierten Zugriff auf einen<br />
<strong>Server</strong> mit SSH. Bei dieser Art Zugriff wird der Privatordner des Benutzers nicht aktiviert, und<br />
der Benutzer hat lediglich Gastzugriff.<br />
Erstellen von Privatordnern<br />
AFP Privatordner und deren Unterordner werden beim ersten Anmelden der Benutzer automatisch<br />
erstellt.<br />
NFS Privatordner müssen manuell innerhalb des Ordners erstellt werden, der als NFS Netzwerkvolume<br />
dient.<br />
Benutzer und Gruppen 185
186 Kapitel 3<br />
Definieren eines Privatordners für einen Benutzer<br />
Verwenden Sie im Benutzer-Account-Fenster des Arbeitsgruppen-Manager den Titel „Privat“,<br />
um mit den Privatordner-Einstellungen eines Benutzers arbeiten zu können.<br />
m Wählen Sie „Lokal“ aus, um auf dem verwendeten <strong>Server</strong> für einen auf eben diesem<br />
<strong>Server</strong> in einer lokalen Verzeichnis-Domain definierten Benutzer einen Privatordner zu<br />
erstellen.<br />
m Wählen Sie „Netzwerk“ aus, um für Benutzer, die in freigegebenen Verzeichnis-Domains<br />
definiert wurden, einen Privatordner zu erstellen. Dieser Privatordner wird dann unmittelbar<br />
unter einem Netzwerkvolume angesiedelt, das Sie aus einer Liste von Netzwerkvolumes<br />
mit automatischer Aktivierung in den Verzeichnis-Domains im <strong>Server</strong> Suchpfad<br />
ausgewählt haben.<br />
m Wählen Sie die Option „Erweitert“, um einen Privatordner mit Merkmalen einzurichten,<br />
die über die Optionen „Lokal“ oder „Netzwerk“ nicht zur Verfügung stehen. Beispielsweise<br />
können Sie über die Option „Erweitert“ einen Privatordner im Netzwerk einrichten, der<br />
sich nicht unmittelbar unterhalb des Netzwerkvolumes befindet.<br />
In den nächsten vier Abschnitten wird beschrieben, wie Sie mit dem Titel „Privat“ im<br />
Benutzer-Account arbeiten können.<br />
Sie können zum Einrichten von Privatordnern auch eine Importdatei verwenden. Weitere<br />
Informationen hierzu finden Sie im Abschnitt „Verwenden von Importdateien zum Erstellen<br />
von AFP Privatordnern“ auf Seite 190.<br />
Verzichten auf einen Privatordner<br />
Mit dem Arbeitsgruppen-Manager können Sie auch darauf verzichten, für einen Benutzer,<br />
dessen Account sich in einer NetInfo oder LDAPv3-Verzeichnis-Domain befindet, einen<br />
Privatordner einzurichten. Standardmäßig verfügen neue Benutzer nicht über Privatordner.<br />
Gehen Sie wie folgt vor, um auf das Einrichten eines Privatordners zu<br />
verzichten:<br />
1 Öffnen Sie (falls nicht bereits geschehen) im Arbeitsgruppen-Manager den gewünschten<br />
Account.<br />
Zum Öffnen eines Accounts klicken Sie zunächst in „Accounts“. Benutzen Sie anschließend<br />
das Einblendmenü „Ort“, um die lokale Verzeichnis-Domain zu öffnen. Möchten Sie die Informationen<br />
im Zusammenhang mit dem Privatordner bearbeiten, klicken Sie zunächst in das<br />
Schlosssymbol, um sich anzumelden. Wählen Sie anschließend aus der Benutzerliste den<br />
gewünschten Benutzer aus.<br />
2 Klicken Sie in den Titel „Privat“.<br />
3 Wählen Sie „Kein Privat“ aus.
Definieren eines Privatordners für lokale Benutzer<br />
Über den Arbeitsgruppen-Manager können Sie einen Privatordner für einen Benutzer einrichten,<br />
dessen Account sich in der lokalen Verzeichnis-Domain auf dem <strong>Server</strong> befindet,<br />
bei dem Sie angemeldet sind. Lokale Benutzer-Accounts sind nur auf dem <strong>Server</strong> selbst,<br />
nicht aber über das Netzwerk sichtbar. Lokale Benutzer-Accounts auf <strong>Mac</strong> <strong>OS</strong> X <strong>Server</strong> sind<br />
besonders sinnvoll im Zusammenhang mit Standalone-<strong>Server</strong>n (<strong>Server</strong>n, auf die nicht vom<br />
Netzwerk aus zugegriffen werden kann) und <strong>Server</strong>-<strong>Administrator</strong>-Accounts.<br />
Gehen Sie wie folgt vor, um einen Privatordner für einen lokalen Benutzer-<br />
Account zu definieren:<br />
1 Öffnen Sie (falls nicht bereits geschehen) im Arbeitsgruppen-Manager den gewünschten<br />
Account.<br />
Zum Öffnen eines Accounts klicken Sie zunächst in „Accounts“. Benutzen Sie anschließend<br />
das Einblendmenü „Ort“, um die lokale Verzeichnis-Domain zu öffnen. Möchten Sie die Informationen<br />
im Zusammenhang mit dem Privatordner bearbeiten, klicken Sie zunächst in das<br />
Schlosssymbol, um sich anzumelden. Wählen Sie anschließend aus der Benutzerliste den<br />
gewünschten Benutzer aus.<br />
2 Klicken Sie in den Titel „Privat“.<br />
3 Aktivieren Sie zunächst „Lokal“ und wählen Sie anschließend aus dem Einblendmenü<br />
„Netzwerkordner“ das Netzwerkvolume (Netzwerkordner) aus, auf dem Sie den Privatordner<br />
anlegen möchten. Standardmäßig wird „/Users“ angenommen, trotzdem können Sie jedes<br />
beliebige, in der lokalen Verzeichnis-Domain definierte Netzwerkvolume auswählen. Das<br />
Netzwerkvolume muss nicht für eine automatische Aktivierung konfiguriert sein.<br />
Handelt es sich beim Netzwerkvolume für Privatordner um ein AFP Netzwerkvolume, wird<br />
der Privatordner (sofern er nicht bereits existiert) immer dann automatisch angelegt, wenn<br />
sich der Benutzer anmeldet. Dabei wird als Name des Privatordners der Kurzname des<br />
Benutzers verwendet. (Sofern mehrere Kurznamen existieren, wird immer der erste verwendet.)<br />
Handelt es sich dagegen um ein NFS Netzwerkvolume, müssen Sie den Privatordner<br />
und dessen Unterordner manuell erstellen.<br />
Definieren eines Privatordners im Netzwerk<br />
Über den Arbeitsgruppen-Manager können Sie einen Privatordner für Benutzer einrichten,<br />
die in freigegebenen Verzeichnis-Domains definiert sind. Der Privatordner wird dann unmittelbar<br />
unter einem Netzwerkvolume mit automatischer Aktivierung angesiedelt.<br />
Über den Arbeitsgruppen-Manager können Sie für einen Benutzer, dessen Account in einer<br />
NetInfo oder LDAPv3-Verzeichnis-Domain gespeichert ist, einen Privatordner im Netzwerk<br />
definieren oder die Informationen zum Privatordner in einer beliebigen, von Ihrem <strong>Server</strong><br />
aus zugreifbaren Verzeichnis-Domain kontrollieren.<br />
Benutzer und Gruppen 187
188 Kapitel 3<br />
Gehen Sie wie folgt vor, um über den Arbeitsgruppen-Manager einen Privatordner<br />
im Netzwerk zu definieren:<br />
1 Öffnen Sie (falls nicht bereits geschehen) im Arbeitsgruppen-Manager den gewünschten<br />
Account.<br />
Zum Öffnen eines Accounts klicken Sie zunächst in „Accounts“. Benutzen Sie anschließend<br />
das Einblendmenü „Ort“, um die Verzeichnis-Domain zu öffnen, in der sich der Benutzer-<br />
Account befindet. Möchten Sie die Informationen im Zusammenhang mit dem Privatordner<br />
bearbeiten, klicken Sie zunächst in das Schlosssymbol, um sich anzumelden. Wählen Sie<br />
anschließend aus der Benutzerliste den gewünschten Benutzer aus.<br />
2 Klicken Sie zunächst in den Titel „Privat“, und wählen Sie anschließend „Netzwerk“ aus.<br />
3 Wählen Sie aus der Liste, in der alle im Netzwerk sichtbaren Netzwerkvolumes im Suchpfad<br />
des verwendeten <strong>Server</strong>s enthalten sind, ein Netzwerkvolume aus.<br />
Handelt es sich beim Netzwerkvolume für Privatordner um ein AFP Netzwerkvolume, wird der<br />
Privatordner (sofern er nicht bereits existiert) automatisch angelegt, wenn sich der Benutzer<br />
anmeldet. Dabei wird als Name des Privatordners der Kurzname des Benutzers verwendet.<br />
(Sofern mehrere Kurznamen existieren, wird immer der erste Name verwendet.) Handelt es<br />
sich dagegen um ein NFS Netzwerkvolume, müssen Sie den Privatordner und dessen Unterordner<br />
manuell erstellen.<br />
Definieren eines erweiterten Privatordners<br />
Im Arbeitsgruppen-Manager haben Sie die Möglichkeit, die Einstellungen für den Privatordner<br />
eines Benutzers über die Privatordneroption „Erweitert“ anzupassen. Die Anpassung<br />
der genannten Einstellungen macht in folgenden Fällen Sinn:<br />
m Sie möchten den Privatordner des Benutzers in Verzeichnissen ansiedeln, die sich nicht<br />
unmittelbar unter dem Netzwerkvolume für Privatordner befinden. Eventuell möchten Sie<br />
beispielsweise Privatordner in mehreren Unterverzeichnissen innerhalb eines Netzwerkvolumes<br />
verwalten. Sollte es sich beispielsweise bei „Homes“ um das Netzwerkvolume<br />
zum Privatordner handeln, könnten Sie die Privatordner der Lehrer unter „Homes/<br />
Teachers“ und die Privatordner der Schüler unter „Homes/Students“ einrichten.<br />
m Sie möchten für den Privatordner einen anderen als den Kurznamen des Benutzers<br />
verwenden.<br />
Über den Arbeitsgruppen-Manager können Sie für einen Benutzer, dessen Account in einer<br />
NetInfo oder LDAPv3-Verzeichnis-Domain gespeichert ist, einen erweiterten Privatordner<br />
definieren oder die Informationen zum Privatordner in einer beliebigen, von Ihrem <strong>Server</strong><br />
aus zugreifbaren Verzeichnis-Domain überarbeiten.
Gehen Sie wie folgt vor, um über den Arbeitsgruppen-Manager einen<br />
erweiterten Privatordner zu definieren:<br />
1 Öffnen Sie (falls nicht bereits geschehen) im Arbeitsgruppen-Manager den gewünschten<br />
Account.<br />
Zum Öffnen eines Accounts klicken Sie zunächst in „Accounts“. Benutzen Sie anschließend<br />
das Einblendmenü „Ort“, um die Verzeichnis-Domain zu öffnen, in der sich der Benutzer-<br />
Account befindet. Möchten Sie die Informationen im Zusammenhang mit dem Privatordner<br />
bearbeiten, klicken Sie zunächst in das Schlosssymbol, um sich anzumelden. Wählen Sie<br />
anschließend aus der Benutzerliste den gewünschten Benutzer aus.<br />
2 Klicken Sie zunächst in den Titel „Privat“ und wählen Sie anschließend „Erweitert“ aus.<br />
3 Geben Sie im Feld „URL des <strong>Server</strong>s/Netzwerkordners“ die komplette URL-Adresse für ein<br />
existierendes Netzwerkvolume an.<br />
Beispielsweise könnten Sie „AFP://server.example.com/Homes“ angeben. Sorgen Sie dafür,<br />
dass für das Netzwerkvolume die Option „Autoaktivierung“ konfiguriert wurde.<br />
4 Geben Sie (falls vorhanden) in das Feld „Pfad“ den Pfad vom Netzwerkvolume zum Privatordner<br />
ein. Die dabei angegebenen Verzeichnisse müssen wirklich existieren.<br />
Lautet das Netzwerkvolume auf „Homes“, könnten Sie beispielsweise „Teachers/SecondGrade“<br />
eingeben.<br />
5 Geben Sie im Feld „Privat“ den kompletten Pfad zum Privatordner an.<br />
Beispiel: „/Network/<strong>Server</strong>s/server.example.com/Homes/Teachers/SecondGrade/Schmitt“.<br />
Handelt es sich beim Netzwerkvolume zum Privatordner um ein AFP Netzwerkvolume auf<br />
<strong>Mac</strong> <strong>OS</strong> X <strong>Server</strong>, wird der Privatordner (sofern er nicht bereits existiert) immer dann automatisch<br />
angelegt, wenn sich der Benutzer anmeldet. Dabei wird als Name des Privatordners<br />
der Kurzname des Benutzers verwendet. (Sofern mehrere Kurznamen existieren, wird immer<br />
der erste verwendet.) Handelt es sich dagegen um ein NFS Netzwerkvolume, müssen Sie den<br />
Privatordner und dessen Unterordner manuell erstellen.<br />
Festlegen von Speicherkontingenten<br />
Sie haben die Möglichkeit, den Festplattenspeicher zu beschränken, der einem Benutzer zur<br />
Verfügung stehen soll, um Dateien in der Partition mit dem Privatordner zu speichern.<br />
Dieses Kontingent bezieht sich nicht auf das Netzwerkvolume für Privatordner oder den<br />
Privatordner selbst. Das Kontingent gilt für die komplette Partition, in der sich Netzwerkvolume<br />
für Privatordner und Privatordner selbst befinden. Aus diesem Grund kann es Auswirkungen<br />
haben, wenn ein Benutzer Dateien im Ordner eines anderen Benutzers ablegt:<br />
m Sobald Sie eine Datei in den AFP Briefkasten eines Benutzers kopieren, wird der Eigentümer<br />
des Briefkastens auch Eigentümer der Datei.<br />
m Bei NFS dagegen gilt: Wenn Sie eine Datei in einen anderen Ordner kopieren, bleiben Sie<br />
trotzdem weiterhin Eigentümer der Datei, und durch den Kopiervorgang verringert sich<br />
Ihr Speicherkontingent auf der betreffenden Partition.<br />
Benutzer und Gruppen 189
190 Kapitel 3<br />
Gehen Sie wie folgt vor, um über den Arbeitsgruppen-Manager ein Speicherkontingent<br />
für ein Netzwerkvolume für Privatordner festzulegen:<br />
1 Öffnen Sie (falls nicht bereits geschehen) im Arbeitsgruppen-Manager den gewünschten<br />
Account.<br />
Zum Öffnen eines Accounts klicken Sie zunächst in „Accounts“. Benutzen Sie anschließend<br />
das Einblendmenü „Ort“, um die Verzeichnis-Domain zu öffnen, in der sich der Benutzer-<br />
Account befindet. Möchten Sie das Speicherkontingent bearbeiten, klicken Sie zunächst in<br />
das Schlosssymbol, um sich anzumelden. Wählen Sie anschließend aus der Benutzerliste den<br />
gewünschten Benutzer aus.<br />
2 Klicken Sie in den Titel „Privat“.<br />
3 Geben Sie über das Feld „Speicherkontingent“ und das nebenstehende Einblendmenü das<br />
gewünschte Speicherkontingent an.<br />
Definieren von Standard-Privatordnern für neue Benutzer<br />
Sie können Einstellungen für Standard-Privatordner für neue Benutzer definieren. Zu diesem<br />
Zweck können Sie Voreinstellungen verwenden. Informationen zum Definieren und Verwenden<br />
von Voreinstellungen finden Sie im Abschnitt „Verwenden von Voreinstellungen“ auf<br />
Seite 205.<br />
Verwenden von Importdateien zum Erstellen von AFP Privatordnern<br />
Der schnellste Weg zum Erstellen von AFP Privatordnern für eine große Anzahl von<br />
Benutzern ist die Verwendung einer Importdatei. Weitere Informationen hierzu finden<br />
Sie im Abschnitt „Importieren und Exportieren von Benutzer- und Gruppeninformationen“<br />
auf Seite 208.<br />
Verlegen von Privatordnern<br />
Ist es erforderlich, einen Privatordner zu verlegen, erstellen Sie zunächst den neuen Ordner,<br />
und löschen Sie, sofern er nicht mehr benötigt wird, anschließend den alten Ordner. So<br />
können Sie den verwendeten Festplattenspeicher wieder freigeben.<br />
Löschen von Privatordnern<br />
Wenn Sie einen Benutzer-Account löschen, wird der dazugehörige Privatordner des betreffenden<br />
Benutzers nicht automatisch mitgelöscht. Das muss manuell geschehen.
Verwalten von Gruppen-Accounts<br />
Im vorliegenden Abschnitt wird beschrieben, wie Sie Gruppen-Accounts verwalten können,<br />
die in verschiedenen Verzeichnis-Domains gespeichert sind.<br />
Speicherort für Gruppen-Accounts<br />
Gruppen-Accounts, Benutzer-Accounts und Computer-Accounts können in jeder beliebigen<br />
Open Directory Domain gespeichert werden, auf die von dem <strong>Mac</strong> <strong>OS</strong> X Computer aus zugegriffen<br />
werden kann, für den der Zugriff auf den betreffenden Account erforderlich ist. Eine<br />
Verzeichnis-Domain (wie beispielsweise eine NetInfo oder LDAPv3-Domain) kann sich auf<br />
einem <strong>Mac</strong> <strong>OS</strong> X Computer befinden. Sie kann sich aber auch auf einem <strong>Server</strong> eines anderen<br />
Herstellers (wie beispielsweise einem LDAP oder Active Directory <strong>Server</strong>) befinden.<br />
Sie können über den Arbeitsgruppen-Manager mit Accounts in allen Arten von Verzeichnis-<br />
Domains arbeiten. Aktualisierungen können Sie mit dem Arbeitsgruppen-Manager aber nur<br />
für NetInfo und LDAPv3-Verzeichnis-Domains vornehmen.<br />
Vollständige Informationen zu den verschiedenen Arten von Open Directory Domains finden<br />
Sie in Kapitel 2 „Verzeichnisdienste“.<br />
Erstellen von Gruppen-Accounts in einer Verzeichnis-Domain auf<br />
<strong>Mac</strong> <strong>OS</strong> X <strong>Server</strong><br />
Sie müssen über <strong>Administrator</strong>-Zugriffsrechte für eine Verzeichnis-Domain verfügen, wenn<br />
Sie dort einen neuen Gruppen-Account erstellen möchten.<br />
Gehen Sie wie folgt vor, um einen Gruppen-Account zu erstellen:<br />
1 Stellen Sie sicher, dass die Verzeichnisdienste Ihres <strong>Mac</strong> <strong>OS</strong> X <strong>Server</strong>s für den Zugriff auf die<br />
fragliche Domain konfiguriert wurden. Weitere Informationen hierzu finden Sie in Kapitel 2<br />
„Verzeichnisdienste“.<br />
2 Klicken Sie im Arbeitsgruppen-Manager in „Accounts“.<br />
3 Verwenden Sie das Einblendmenü „Ort“, um die Domain zu öffnen, in der Sie den Gruppen-<br />
Account ansiedeln möchten.<br />
4 Klicken Sie in das Schlosssymbol, um sich als Verzeichnis-Domain-<strong>Administrator</strong> anzumelden.<br />
5 Wählen Sie „Neue Gruppe“ aus dem Menü „<strong>Server</strong>“ aus.<br />
6 Geben Sie in den entsprechenden Bereichen Einstellungen für die Gruppe an. Weitere Informationen<br />
hierzu finden Sie in den Abschnitten „Arbeiten mit Einstellungen für Mitglieder<br />
von Gruppen“ auf Seite 193 und „Arbeiten mit Einstellungen für Volumes von Gruppen“ auf<br />
Seite 197.<br />
Sie können zum Erstellen einer neuen Gruppe aber auch eine Voreinstellung oder eine<br />
Importdatei verwenden. Weitere Informationen hierzu finden Sie in den Abschnitten<br />
„Verwenden von Voreinstellungen“ auf Seite 205 und „Importieren und Exportieren von<br />
Benutzer- und Gruppeninformationen“ auf Seite 208.<br />
Benutzer und Gruppen 191
192 Kapitel 3<br />
Definieren von Read-Write LDAPv3 Gruppen-Accounts<br />
Sie können einen Gruppen-Account auf einem LDAPv3-<strong>Server</strong> eines anderen Herstellers<br />
einrichten, wenn dieser für Schreibzugriff konfiguriert wurde.<br />
Gehen Sie wie folgt vor, um einen LDAPv3-Gruppen-Account einzurichten:<br />
1 Stellen Sie sicher, dass die Verzeichnisdienste Ihres <strong>Mac</strong> <strong>OS</strong> X <strong>Server</strong>s für die Verwendung<br />
eines LDAP-<strong>Server</strong>s für Gruppen-Accounts konfiguriert wurden. Informationen darüber,<br />
wie Sie mit dem Programm „Verzeichnisdienste“ eine LDAP-Verbindung einrichten können,<br />
finden Sie in Kapitel 2 „Verzeichnisdienste“. In Anhang A „Anforderungen für Open Directory<br />
Daten“ finden Sie Informationen zu den Gruppen-Account-Elementen, für die möglicherweise<br />
eine Zuordnung (Mapping) erforderlich ist.<br />
2 Klicken Sie im Arbeitsgruppen-Manager in „Accounts“.<br />
3 Verwenden Sie das Einblendmenü „Ort“, um die LDAPv3-Domain zu öffnen, in der Sie den<br />
Gruppen-Account ansiedeln möchten.<br />
4 Klicken Sie in das Schlosssymbol, um sich anzumelden.<br />
5 Wählen Sie „Neue Gruppe“ aus dem Menü „<strong>Server</strong>“ aus.<br />
6 Geben Sie in den entsprechenden Bereichen Einstellungen für die Gruppe an. Weitere Informationen<br />
hierzu finden Sie in den Abschnitten „Arbeiten mit Einstellungen für Mitglieder<br />
von Gruppen“ auf Seite 193 und „Arbeiten mit Einstellungen für Volumes von Gruppen“ auf<br />
Seite 197.<br />
Sie können zum Erstellen einer neuen Gruppe aber auch eine Voreinstellung oder eine<br />
Importdatei verwenden. Weitere Informationen hierzu finden Sie in den Abschnitten<br />
„Verwenden von Voreinstellungen“ auf Seite 205 und „Importieren und Exportieren von<br />
Benutzer- und Gruppeninformationen“ auf Seite 208.<br />
Ändern von Gruppen-Accounts<br />
Mit dem Arbeitsgruppen-Manager können Sie einen Gruppen-Account in einer NetInfo oder<br />
LDAPv3-Verzeichnis-Domain ändern.<br />
Gehen Sie wie folgt vor, um Änderungen an einem Gruppen-Account<br />
vorzunehmen:<br />
1 Stellen Sie sicher, dass die Verzeichnisdienste Ihres <strong>Mac</strong> <strong>OS</strong> X <strong>Server</strong>s für den Zugriff auf die<br />
fragliche Verzeichnis-Domain konfiguriert wurden. Weitere Informationen hierzu finden Sie<br />
in Kapitel 2 „Verzeichnisdienste“.<br />
2 Klicken Sie im Arbeitsgruppen-Manager in „Accounts“.<br />
3 Verwenden Sie das Einblendmenü „Ort“, um die Domain zu öffnen, in der sich der Gruppen-<br />
Account befindet.
4 Klicken Sie in das Schlosssymbol, um sich anzumelden.<br />
5 Klicken Sie in den Titel „Gruppen“, um die gewünschte Gruppe auszuwählen.<br />
6 Bearbeiten Sie die Einstellungen für die Gruppe in den entsprechenden Bereichen. Weitere<br />
Informationen hierzu finden Sie in den Abschnitten „Arbeiten mit Einstellungen für Mitglieder<br />
von Gruppen“ auf Seite 193 und „Arbeiten mit Einstellungen für Volumes von Gruppen“<br />
auf Seite 197.<br />
Arbeiten mit Gruppen-Accounts mit ausschließlichem Lesezugriff<br />
Über den Arbeitsgruppen-Manager können Sie Informationen für Gruppen-Accounts überarbeiten,<br />
die in Verzeichnis-Domains mit ausschließlichem Lesezugriff gespeichert sind. Verzeichnis-Domains<br />
mit ausschließlichem Lesezugriff sind LDAPv2-Domains, LDAPv3-Domains<br />
ohne Konfiguration für den Schreibzugriff sowie BSD-Konfigurationsdateien.<br />
Gehen Sie wie folgt vor, um mit einem Gruppen-Account mit ausschließlichem<br />
Lesezugriff zu arbeiten:<br />
1 Stellen Sie sicher, dass die Verzeichnisdienste Ihres <strong>Mac</strong> <strong>OS</strong> X <strong>Server</strong>s für den Zugriff auf die<br />
Verzeichnis-Domain konfiguriert wurden, in dem sich der Account befindet. Informationen<br />
darüber, wie Sie mit dem Programm „Verzeichnisdienste“ <strong>Server</strong>-Verbindungen einrichten<br />
können, finden Sie in Kapitel 2 „Verzeichnisdienste“. In Anhang A „Anforderungen für Open<br />
Directory Daten“ finden Sie Informationen zu den Gruppen-Account-Elementen, für die<br />
möglicherweise eine Zuordnung erforderlich ist.<br />
2 Klicken Sie im Arbeitsgruppen-Manager in „Accounts“.<br />
3 Verwenden Sie das Einblendmenü „Ort“, um die Verzeichnis-Domain zu öffnen, in der sich<br />
der Gruppen-Account befindet.<br />
4 Überprüfen Sie in den angebotenen Bereichen die Gruppen-Account-Einstellungen. Weitere<br />
Informationen hierzu finden Sie in den Abschnitten „Arbeiten mit Einstellungen für Mitglieder<br />
von Gruppen“ auf Seite 193 und „Arbeiten mit Einstellungen für Volumes von Gruppen“<br />
auf Seite 197.<br />
Arbeiten mit Einstellungen für Mitglieder von Gruppen<br />
Zu diesen Einstellungen gehören Gruppenname, Gruppen-ID sowie eine Auflistung aller<br />
Benutzer, die Mitglieder dieser Gruppe sind.<br />
Verwenden Sie im Benutzer-Account-Fenster des Arbeitsgruppen-Manager den Titel<br />
„Mitglieder“, um mit den Einstellungen für Mitglieder arbeiten zu können.<br />
Ist der Name eines Benutzers in der Mitgliederliste kursiv geschrieben, handelt es sich bei<br />
der Gruppe um die Primärgruppe des Benutzers.<br />
Benutzer und Gruppen 193
194 Kapitel 3<br />
Hinzufügen von Benutzern zu einer Gruppe<br />
Sie können Benutzer zu einer Gruppe hinzufügen, wenn Sie mehreren Benutzern dieselben<br />
Dateizugriffsrechte zuweisen oder sie zu verwalteten Benutzern machen möchten.<br />
Wenn Sie einen Benutzer-Account einrichten und dem neuen Benutzer eine Primärgruppe<br />
zuweisen, wird dieser Benutzer automatisch in die angegebene Gruppe eingefügt. Sie<br />
müssen das also nicht explizit selbst tun. In anderen Fällen müssen Sie die neuen Benutzer<br />
explizit zur Gruppe hinzufügen.<br />
Befinden sich Benutzer- und Gruppen-Accounts in einer NetInfo oder LDAPv3-Verzeichnis-<br />
Domain, können Sie den Arbeitsgruppen-Manager dazu verwenden, Benutzer in eine<br />
Gruppe einzufügen.<br />
Gehen Sie wie folgt vor, um über den Arbeitsgruppen-Manager Benutzer zu<br />
einer Gruppe hinzuzufügen:<br />
1 Öffnen Sie (falls nicht bereits geschehen) im Arbeitsgruppen-Manager den gewünschten<br />
Gruppen-Account. Zum Öffnen des Accounts klicken Sie zunächst in „Accounts“. Benutzen<br />
Sie anschließend das Einblendmenü „Ort“, um die Verzeichnis-Domain zu öffnen, in der sich<br />
der Account befindet. Klicken Sie in das Schlosssymbol, um sich anzumelden. Wählen Sie aus<br />
der Gruppenliste die gewünschte Gruppe aus.<br />
2 Klicken Sie in den Titel „Mitglieder“.<br />
3 Klicken Sie in „Hinzufügen“. Es wird eine Liste der Benutzer angezeigt, die in der von Ihnen<br />
benutzten Verzeichnis-Domain enthalten sind. (Möchten Sie Systembenutzer in die Liste einfügen,<br />
müssen Sie im Arbeitsgruppen-Manager Menü die Auswahl „Einstellungen“ treffen und<br />
anschließend „Systembenutzer und -gruppen einblenden“ auswählen.) Sorgen Sie dafür, dass<br />
sich der Gruppen-Account in einer Verzeichnis-Domain befindet, die in dem Suchpfad der<br />
Computer enthalten ist, bei denen sich der Benutzer anmelden wird.<br />
4 Wählen Sie zunächst den gewünschte Benutzer aus, und bewegen Sie ihn anschließend in<br />
die mit „Mitglieder“ gekennzeichnete Liste im Bereich „Mitglieder“.<br />
Löschen von Benutzern aus einer Gruppe<br />
Befinden sich Benutzer- und Gruppen-Accounts in einer NetInfo oder LDAPv3-Verzeichnis-<br />
Domain, können Sie den Arbeitsgruppen-Manager dazu verwenden, einen Benutzer aus<br />
einer Gruppe zu löschen, die nicht Primärgruppe dieses Benutzers ist.<br />
Gehen Sie wie folgt vor, um über den Arbeitsgruppen-Manager einen Benutzer<br />
aus einer Gruppe zu löschen:<br />
1 Öffnen Sie (falls nicht bereits geschehen) im Arbeitsgruppen-Manager den gewünschten<br />
Gruppen-Account.<br />
Zum Öffnen eines Accounts klicken Sie zunächst in „Accounts“. Benutzen Sie anschließend<br />
das Einblendmenü „Ort“, um die Verzeichnis-Domain zu öffnen, in der sich der Account<br />
befindet. Klicken Sie in das Schlosssymbol, um sich anzumelden. Wählen Sie aus der<br />
Gruppenliste die gewünschte Gruppe aus.
2 Klicken Sie in den Titel „Mitglieder“.<br />
3 Wählen Sie zunächst den/die Benutzer aus, den/die Sie aus der Gruppe löschen möchten,<br />
und klicken Sie dann in „Entfernen“.<br />
Benennen einer Gruppe<br />
Eine Gruppe hat grundsätzlich zwei Namen: einen vollständigen Namen und einen Kurznamen:<br />
m Der vollständige Name, der ausschließlich zu Anzeigezwecken verwendet wird, kann bis<br />
zu 255 Zeichen (127 Zweibyte-Zeichen) enthalten. Verwenden Sie nur folgende Zeichen:<br />
a bis z<br />
A bis Z<br />
0 bis 9<br />
_ (Unterstreichungszeichen)<br />
- (Bindestrich)<br />
. (Punkt)<br />
(Leerzeichen)<br />
m Der Kurzname kann bis zu 255 Zeichen (127 Zweibyte-Zeichen) enthalten. Verwenden Sie<br />
nur folgende Zeichen:<br />
a bis z<br />
A bis Z<br />
0 bis 9<br />
_ (Unterstreichungszeichen)<br />
- (Bindestrich)<br />
. (Punkt)<br />
Der Kurzname mit gewöhnlich 8 oder weniger Zeichen wird von <strong>Mac</strong> <strong>OS</strong> X bei der Suche<br />
nach Benutzer-IDs von Gruppenmitgliedern verwendet. Das ist dann von Bedeutung,<br />
wenn festgestellt werden soll, ob ein Benutzer aufgrund seiner Gruppenmitgliedschaft<br />
dazu berechtigt ist, auf eine bestimmte Datei zuzugreifen oder nicht.<br />
Über den Arbeitsgruppen-Manager können Sie die Namen eines Gruppen-Accounts in einer<br />
NetInfo oder LDAPv3-Verzeichnis-Domain bearbeiten oder die Namen in einer beliebigen,<br />
von Ihrem <strong>Server</strong> aus zugreifbaren Verzeichnis-Domain überarbeiten.<br />
Benutzer und Gruppen 195
196 Kapitel 3<br />
Gehen Sie wie folgt vor, um über den Arbeitsgruppen-Manager mit Gruppennamen<br />
zu arbeiten:<br />
1 Öffnen Sie (falls nicht bereits geschehen) im Arbeitsgruppen-Manager den gewünschten<br />
Gruppen-Account.<br />
Zum Öffnen eines Accounts klicken Sie zunächst in „Accounts“. Benutzen Sie anschließend<br />
das Einblendmenü „Ort“, um die Verzeichnis-Domain zu öffnen, in der sich der Account<br />
befindet. Zum Ändern eines Namens klicken Sie in das Schlosssymbol, um sich anzumelden.<br />
Wählen Sie aus der Gruppenliste die gewünschte Gruppe aus.<br />
2 Prüfen oder bearbeiten Sie die Namen im Feld „Name“ oder „Kurzname“ des Titels<br />
„Mitglieder“.<br />
Bevor ein neuer Name gesichert wird, überprüft der Arbeitsgruppen-Manager diesen auf<br />
Eindeutigkeit.<br />
Definieren einer Gruppen-ID<br />
Bei einer Gruppen-ID handelt es sich um eine ASCII Zeichenfolge, über die eine Gruppe<br />
eindeutig gekennzeichnet wird. Maximaler Wert ist 2.147.483.647, minimaler Wert ist 101.<br />
Über den Arbeitsgruppen-Manager können Sie die ID eines Gruppen-Accounts in einer<br />
NetInfo oder LDAPv3-Verzeichnis-Domain bearbeiten oder die Gruppen-ID in einer beliebigen,<br />
von Ihrem <strong>Server</strong> aus zugreifbaren Verzeichnis-Domain überprüfen.<br />
Gehen Sie wie folgt vor, um über den Arbeitsgruppen-Manager mit einer<br />
Gruppen-ID zu arbeiten:<br />
1 Öffnen Sie (falls nicht bereits geschehen) im Arbeitsgruppen-Manager den gewünschten<br />
Gruppen-Account.<br />
Zum Öffnen eines Accounts klicken Sie zunächst in „Accounts“. Benutzen Sie anschließend<br />
das Einblendmenü „Ort“, um die Verzeichnis-Domain zu öffnen, in der sich der Account<br />
befindet. Zum Ändern einer Gruppen-ID klicken Sie in das Schlosssymbol, um sich anzumelden.<br />
Wählen Sie aus der Gruppenliste die gewünschte Gruppe aus.<br />
2 Prüfen oder bearbeiten Sie die ID im Feld „Gruppen-ID“ des Titels „Mitglieder“. Bevor eine<br />
neue Gruppen-ID gesichert wird, führt der Arbeitsgruppen-Manager eine Prüfung durch, um<br />
so sicherzustellen, dass die ID für die verwendete Verzeichnis-Domain eindeutig ist.
Arbeiten mit Einstellungen für Volumes von Gruppen<br />
Sie haben die Möglichkeit, ein bestimmtes Verzeichnis für die exklusive Verwendung durch<br />
die Mitglieder einer bestimmten Gruppe zu reservieren. Über ein Gruppenverzeichnis<br />
können Sie Dokumente und Programme von besonderem Interesse für die Gruppenmitglieder<br />
verwalten. Außerdem können die Gruppenmitglieder dieses Verzeichnis dazu<br />
verwenden, Informationen untereinander auszutauschen.<br />
Handelt es sich bei der Gruppe um eine Arbeitsgruppe (und Sie möchten <strong>Mac</strong> <strong>OS</strong> X Einstellungen<br />
für die Gruppe definieren), müssen Sie ein Gruppen-Volume einrichten. Die Einstellungen<br />
einer Arbeitsgruppe werden im zu der Arbeitsgruppe gehörenden Gruppen-Volume<br />
gespeichert.<br />
Verwenden Sie im Gruppen-Account-Fenster des Arbeitsgruppen-Manager den Titel<br />
„Volumes“, um mit Einstellungen für Volumes von Gruppen arbeiten zu können.<br />
m Wählen Sie „Keiner“ aus, um zu verhindern, dass ein Gruppenordner erstellt wird.<br />
m Wählen Sie „Netzwerk“ aus, um die Erstellung von Gruppenordnern zu automatisieren.<br />
m Wählen Sie „Erweitert“ aus, um die Einstellungen für Ihren Gruppenordner anzupassen.<br />
Bevor Sie ein Gruppen-Verzeichnis einrichten können, müssen Sie (entsprechend der<br />
Beschreibung im nächsten Abschnitt) zunächst das Netzwerkvolume einrichten, in dem das<br />
Verzeichnis angesiedelt werden soll.<br />
Erstellen von Gruppenverzeichnissen<br />
Bevor Sie ein Verzeichnis als Gruppenverzeichnis festlegen, müssen Sie ein Netzwerkvolume<br />
für das Verzeichnis erstellen. Kapitel 4 „Zugriffsrechte“ enthält Informationen darüber, wie Sie<br />
mit dem Arbeitsgruppen-Manager einen Ordner erstellen und freigeben können.<br />
Wenn Sie beim Freigeben des Gruppenverzeichnisses AFP verwenden, können Sie sich der<br />
automatischen Erstellung von Gruppen-Netzwerkvolume und Gruppenverzeichnis bedienen.<br />
Dazu müssen Sie im Arbeitsgruppen-Manager für den Gruppen-Account die Option „Netzwerk“<br />
im Titel „Volumes“ auswählen. Möchten Sie mit anderen File Sharing Protokollen und<br />
Netzwerkvolumes arbeiten, müssen Sie dagegen die Option „Erweitert“ verwenden.<br />
Benutzer und Gruppen 197
198 Kapitel 3<br />
Automatisches Erstellen von Gruppenverzeichnissen<br />
Wenn Sie einen <strong>Server</strong> zum ersten Mal einrichten, wird automatisch ein AFP-Netzwerkvolume<br />
mit dem Titel „/groups“ erstellt. Wenn Sie zum Definieren von Gruppen in einer NetInfo oder<br />
LDAPv3-Verzeichnis-Domain den Arbeitsgruppen-Manager verwenden, haben Sie die Möglichkeit,<br />
das Erstellen (etwa über Nacht) von Gruppenverzeichnissen im Netzwerkvolume<br />
„/groups“ zu automatisieren.<br />
Gehen Sie wie folgt vor, um ein automatisch zu erstellendes Gruppenverzeichnis<br />
zu konfigurieren:<br />
1 Öffnen Sie (falls nicht bereits geschehen) im Arbeitsgruppen-Manager den gewünschten<br />
Gruppen-Account.<br />
Zum Öffnen eines Accounts klicken Sie zunächst in „Accounts“. Benutzen Sie anschließend<br />
das Einblendmenü „Ort“, um die Verzeichnis-Domain zu öffnen, in der sich der Account<br />
befindet. Zum Bearbeiten des Gruppenverzeichnisses klicken Sie in das Schlosssymbol,<br />
um sich anzumelden. Wählen Sie aus der Gruppenliste die gewünschte Gruppe aus.<br />
2 Klicken Sie in den Titel „Volumes“.<br />
3 Wählen Sie „Netzwerk“ aus.<br />
4 Klicken Sie in „Wählen“, um einen <strong>Server</strong> aus einer Liste mit <strong>Server</strong>n auszuwählen, die über<br />
ein Netzwerkvolume „/groups“ in einer Verzeichnis-Domain des aktuellen Suchpfads verfügen.<br />
Das Gruppenverzeichnis wird unter Verwendung des Kurznamens der Gruppe unmittelbar<br />
darunter erstellt. Der von Ihnen ausgewählte <strong>Server</strong>name wird im Feld „<strong>Server</strong>“ angezeigt.<br />
Alternativ dazu können Sie auch einen <strong>Server</strong>namen in das Feld „<strong>Server</strong>“ eingeben. Das<br />
Gruppenverzeichnis wird nur dann automatisch erstellt, wenn der von Ihnen angegebene<br />
<strong>Server</strong> über ein Netzwerkvolume „/groups“ in Ihrem aktuellen Suchpfad verfügt. Ist das nicht<br />
der Fall, müssen Sie auf dem <strong>Server</strong> ein AFP Netzwerkvolume mit Namen „/groups“ und<br />
innerhalb des Netzwerkvolumes ein Gruppenverzeichnis mit dem Kurznamen der Gruppe<br />
erstellen.<br />
5 Geben Sie in das Feld „Eigentümer“ den Namen des Benutzers ein, der als Eigentümer des<br />
Gruppenverzeichnisses und damit als Gruppenverzeichnis-<strong>Administrator</strong> fungieren soll.<br />
Klicken Sie in „Benutzer“, um aus einer Liste mit Benutzern in der aktuellen Verzeichnis-<br />
Domain einen Eigentümer auszuwählen.<br />
6 Aktivieren Sie optional eines der Felder, über das das Gruppenverzeichnis für Gruppenmitglieder<br />
automatisch angezeigt wird, sobald diese sich an einem <strong>Mac</strong> <strong>OS</strong> X Computer anmelden.<br />
Aktivieren Sie „Gruppen-Dokumente einblenden“, wenn das Gruppenverzeichnis automatisch<br />
im Dock angezeigt werden soll.<br />
Aktivieren Sie „Gruppen-Volume beim Start aktivieren“, wenn das Gruppenverzeichnis automatisch<br />
im Finder angezeigt werden soll.
Anpassen der Einstellungen von Gruppenverzeichnissen<br />
Benötigen Sie mehr Steuerungsmöglichkeiten hinsichtlich der Einstellungen von Gruppenverzeichnissen,<br />
als die Option zum Gruppenverzeichnis im Netzwerk bietet, können Sie den<br />
Arbeitsgruppen-Manager dazu verwenden, die Einstellungen zu den Gruppenverzeichnissen<br />
entsprechend anzupassen. Die Gruppe, deren Verzeichnis angepasst werden soll, muss in<br />
einer NetInfo oder LDAPv3-Verzeichnis-Domain definiert sein.<br />
Eventuell möchten Sie beispielsweise Gruppenverzeichnisse in Form mehrerer Unterverzeichnisse<br />
innerhalb eines Netzwerkvolumes strukturieren. Wenn es sich beispielsweise bei<br />
„LanguageGroups“ um ein Netzwerkvolume zum Gruppenverzeichnis handelt, könnten Sie<br />
das Gruppenverzeichnis für Englischschüler unter „LanguageGroups/English“ und das<br />
Gruppenverzeichnis für Französischschüler unter „LanguageGroups/French“ einrichten.<br />
Gehen Sie wie folgt vor, um Gruppen-Einstellungen anzupassen:<br />
1 Öffnen Sie (falls nicht bereits geschehen) im Arbeitsgruppen-Manager den gewünschten<br />
Account.<br />
Zum Öffnen eines Accounts klicken Sie zunächst in „Accounts“. Benutzen Sie anschließend<br />
das Einblendmenü „Ort“, um die Verzeichnis-Domain zu öffnen, in der sich der Gruppen-<br />
Account befindet. Möchten Sie die Informationen im Zusammenhang mit dem Gruppenverzeichnis<br />
bearbeiten, klicken Sie zunächst in das Schlosssymbol, um sich anzumelden.<br />
Wählen Sie anschließend aus der Gruppenliste die gewünschte Gruppe aus.<br />
2 Klicken Sie zunächst in den Titel „Volumes“, und wählen Sie anschließend „Erweitert“ aus.<br />
3 Geben Sie in das Feld „URL“ die vollständige URL-Adresse zum Netzwerkvolume des<br />
Gruppenverzeichnisses an.<br />
Geben Sie beispielsweise „SMB://ntserver.com/macgruppen“ an, um ein SMB-Netzwerkvolume<br />
mit Namen „macgruppen“ auf einem <strong>Server</strong> anzugeben, dessen Domain-Name<br />
„ntserver.com“ lautet. Das Netzwerkvolume muss auf dem <strong>Server</strong> bereits existieren.<br />
4 Geben Sie in das Feld „Pfad“ den Pfad vom Netzwerkvolume zum Gruppenverzeichnis ein.<br />
Lautet das Netzwerkvolume beispielsweise „GroupDirs“, und der vollständige Pfad zum<br />
Gruppenverzeichnis ist „GroupDirs/Teachers/Primary/“, müssten Sie in diesem Fall<br />
„Teachers/Primary“ in das Feld „Pfad“ eingeben. Dazu müssen diese Verzeichnisse bereits<br />
existieren.<br />
5 Geben Sie in das Feld „Eigentümer“ den Namen des Benutzers ein, der als Eigentümer des<br />
Gruppenverzeichnisses und damit als Gruppenverzeichnis-<strong>Administrator</strong> fungieren soll.<br />
Klicken Sie in „Benutzer“, um aus einer Liste mit Benutzern in der aktuellen Verzeichnis-<br />
Domain einen Eigentümer auszuwählen.<br />
Benutzer und Gruppen 199
200 Kapitel 3<br />
6 Aktivieren Sie optional eines der Felder, über das das Gruppenverzeichnis für Gruppenmitglieder<br />
automatisch angezeigt wird, sobald diese sich bei einem <strong>Mac</strong> <strong>OS</strong> X Computer anmelden.<br />
Aktivieren Sie „Gruppen-Dokumente einblenden“, wenn das Gruppenverzeichnis automatisch<br />
im Dock angezeigt werden soll.<br />
Aktivieren Sie „Gruppen-Volume beim Start aktivieren“, wenn das Gruppenverzeichnis automatisch<br />
im Finder angezeigt werden soll.<br />
Arbeiten mit Gruppen- und Computer-Einstellungen<br />
Kapitel 6 „Client-Verwaltung: <strong>Mac</strong> <strong>OS</strong> X“ und Kapitel 10 „Client-Verwaltung: <strong>Mac</strong> <strong>OS</strong> 9 und <strong>Mac</strong><br />
<strong>OS</strong> 8“ enthalten Informationen darüber, in welcher Form Sie Gruppen einsetzen können,<br />
wenn Sie für verwaltete <strong>Mac</strong> <strong>OS</strong> X Benutzer Einstellungen für Arbeitsgruppen und Computerlisten<br />
verwenden möchten.<br />
Löschen eines Gruppen-Accounts<br />
Mit dem Arbeitsgruppen-Manager können Sie einen Gruppen-Account in einer NetInfo oder<br />
LDAPv3-Verzeichnis-Domain löschen.<br />
Gehen Sie wie folgt vor, um über den Arbeitsgruppen-Manager einen Gruppen-<br />
Account zu löschen:<br />
1 Öffnen Sie (falls nicht bereits geschehen) im Arbeitsgruppen-Manager den gewünschten<br />
Gruppen-Account.<br />
Zum Öffnen des Accounts klicken Sie zunächst in „Accounts“. Benutzen Sie anschließend das<br />
Einblendmenü „Ort“, um die Verzeichnis-Domain zu öffnen, in der sich der Account befindet.<br />
Klicken Sie in das Schlosssymbol, um sich anzumelden. Wählen Sie aus der Gruppenliste die<br />
gewünschte Gruppe aus.<br />
2 Wählen Sie „Ausgewählte Gruppe löschen“ aus dem Menü „<strong>Server</strong>“ aus.<br />
Auffinden von Benutzer- und Gruppen-Accounts<br />
Im Arbeitsgruppen-Manager werden Benutzer- und Gruppen-Accounts unter den Titeln auf<br />
der linken Seite des Arbeitsgruppen-Manager Fensters aufgelistet.<br />
Die Listen werden durch die Einstellungen im Arbeitsgruppen-Manager beeinflusst. Wählen<br />
Sie den Befehl „Einstellungen“ aus dem Arbeitsgruppen-Manager Menü aus, um anzugeben,<br />
ob Systembenutzer und Gruppen aufgelistet werden sollen, und wenn ja, in welcher<br />
Reihenfolge.
Zum Arbeiten mit einem oder mehreren der aufgelisteten Accounts müssen Sie nur die<br />
entsprechende Auswahl treffen. Die Daten zu den ausgewählten Accounts werden unter<br />
entsprechenden Titeln rechts von der Liste angezeigt.<br />
Aktivieren Sie die Liste, indem Sie aus dem Menü „Ort“ die gewünschte(n) Verzeichnis-<br />
Domain(s) auswählen. Zunächst werden die lokalen Verzeichnis-Domain-Accounts aufgelistet.<br />
Bei den in der Liste zur Auswahl angebotenen Domains handelt es sich um alle jene,<br />
die für den Zugriff durch den <strong>Server</strong> konfiguriert wurden, bei dem Sie angemeldet sind.<br />
Wie Sie mit dem Menü „Ort“ arbeiten müssen, erfahren Sie in den Abschnitten „Auflisten von<br />
Benutzern und Gruppen in der lokalen Verzeichnis-Domain“ auf Seite 201 bis „Aktualisieren<br />
von Benutzer- und Gruppenlisten“ auf Seite 203.<br />
Wählen Sie den Befehl „Statusleiste einblenden“ im Menü „Ansicht“ aus, um sich Informationen<br />
zur aktuellen Auswahl im Menü „Ort“ anzeigen zu lassen:<br />
m Wenn Sie „Suchpfad“ wählen, werden der Computer, bei dem Sie aktuell angemeldet sind,<br />
sowie der Benutzername, unter dem Sie angemeldet sind, über die Statusleiste ausgegeben.<br />
m Wenn Sie „Anderer“ oder „Lokal“ wählen, werden die Verzeichnis-Domain, über die Sie<br />
aktuell angemeldet sind, sowie der Benutzername, unter dem Sie angemeldet sind, in der<br />
Statusleiste angezeigt.<br />
Haben Sie die gewünschten Verzeichnis-Domains ausgewählt, werden alle in diesen Domains<br />
enthaltenen Accounts aufgelistet. Durch Klicken in einen Spaltentitel können Sie die Liste sortieren.<br />
Möchten Sie die Liste hinsichtlich bestimmter Benutzer oder Gruppen filtern, müssen<br />
Sie dazu die über der Liste angebotenen Filteroptionen verwenden. Detaillierte Informationen<br />
hierzu finden Sie in den Abschnitten „Auffinden bestimmter Benutzer und Gruppen in<br />
einer Liste“ auf Seite 203 und „Sortieren von Benutzer- und Gruppenlisten“ auf Seite 203.<br />
Auflisten von Benutzern und Gruppen in der lokalen Verzeichnis-<br />
Domain<br />
Bei der lokalen Verzeichnis-Domain handelt es sich um eine <strong>Server</strong>-Domain, die nur dann<br />
sichtbar ist, wenn Sie sich beim betreffenden <strong>Server</strong> angemeldet haben.<br />
Gehen Sie wie folgt vor, um Accounts in der lokalen Domain des <strong>Server</strong>s<br />
aufzulisten, bei dem Sie angemeldet sind:<br />
1 Melden Sie sich über den Arbeitsgruppen-Manager bei dem <strong>Server</strong> an, der die gewünschte<br />
Domain enthält. Treffen Sie anschließend im Einblendmenü „Ort“ die Auswahl „Lokal“.<br />
2 Die Benutzer-Accounts in der lokalen Domain werden unter dem Titel „Benutzer“ und die<br />
lokalen Gruppen-Accounts unter dem Titel „Gruppe“ aufgeführt. Möchten Sie mit einem<br />
bestimmten Account arbeiten, müssen Sie ihn dazu nur auswählen. Möchten Sie den<br />
Account ändern (wofür Sie Zugriffsrechte als <strong>Server</strong>- oder Domain-<strong>Administrator</strong> benötigen),<br />
müssen Sie in das Schlosssymbol klicken, um sich anzumelden.<br />
Benutzer und Gruppen 201
202 Kapitel 3<br />
Auflisten von Benutzern und Gruppen in Suchpfad-Verzeichnis-Domains<br />
Bei den Suchpfad-Verzeichnis-Domains handelt es sich um jene Domains der Suchpfade, die<br />
für den <strong>Mac</strong> <strong>OS</strong> X <strong>Server</strong> definiert wurden, bei dem Sie angemeldet sind.<br />
Gehen Sie wie folgt vor, um Accounts in Suchpfad-Domains des <strong>Server</strong>s<br />
aufzulisten, bei dem Sie angemeldet sind:<br />
1 Melden Sie sich über den Arbeitsgruppen-Manager bei einem <strong>Server</strong> an, dessen Suchpfad die<br />
gewünschten Verzeichnis-Domains enthält.<br />
2 Treffen Sie im Einblendmenü „Ort“ die Auswahl „Suchpfad“.<br />
Die Benutzer-Accounts aller Verzeichnis-Domains des Suchpfads werden unter dem Titel<br />
„Benutzer“, die Gruppen-Accounts dagegen unter dem Titel „Gruppe“ aufgeführt.<br />
3 Möchten Sie mit einem bestimmten Account arbeiten, müssen Sie ihn dazu nur auswählen.<br />
Möchten Sie den Account ändern (wofür Sie Zugriffsrechte als <strong>Server</strong>- oder Domain-<br />
<strong>Administrator</strong> benötigen), müssen Sie in das Schlosssymbol klicken, um sich anzumelden.<br />
Auflisten von Benutzern und Gruppen in verfügbaren Verzeichnis-<br />
Domains<br />
Über den Arbeitsgruppen-Manager können Sie sich Benutzer- und Gruppen-Accounts auflisten<br />
lassen, die sich in einer beliebigen Verzeichnis-Domain befinden, auf die Sie von Ihrem<br />
<strong>Server</strong> aus zugreifen können. Dazu wählen Sie die gewünschte Domain einfach aus der Liste<br />
aller Verzeichnis-Domains aus, die Ihnen von Ihrem <strong>Server</strong> aus angezeigt werden.<br />
Bedenken Sie bitte, dass „verfügbare“ Verzeichnis-Domains und Verzeichnis-Domains in einem<br />
Suchpfad nicht identisch sind. Ein Suchpfad setzt sich aus den Verzeichnis-Domains zusammen,<br />
die ein <strong>Server</strong> routinemäßig absucht, wenn er beispielsweise einen Benutzer-Account<br />
abrufen muss. Derselbe <strong>Server</strong> könnte aber auch für den Zugriff auf Verzeichnis-Domains konfiguriert<br />
sein, die nicht zu seinem Suchpfad gehören.<br />
Gehen Sie wie folgt vor, um die Accounts in von einem <strong>Server</strong> aus zugreifbaren<br />
Verzeichnis-Domains auszulisten:<br />
1 Melden Sie sich über den Arbeitsgruppen-Manager bei einem <strong>Server</strong> an, von dem aus die<br />
gewünschten Verzeichnis-Domains sichtbar sind.<br />
2 Treffen Sie im Einblendmenü „Ort“ die Auswahl „Anderer“.<br />
3 Wählen Sie im Dialogfenster die gewünschte(n) Domain(s) aus, und klicken Sie in „OK“.<br />
Die Benutzer-Accounts in ausgewählten Verzeichnis-Domains werden unter dem Titel<br />
„Benutzer“, die Gruppen-Accounts unter dem Titel „Gruppe“ aufgeführt.<br />
4 Möchten Sie mit einem bestimmten Account arbeiten, müssen Sie ihn dazu nur auswählen.<br />
Möchten Sie einen NetInfo oder LDAPv3 Account ändern (wofür Sie Zugriffsrechte als <strong>Server</strong>oder<br />
Domain-<strong>Administrator</strong> benötigen), müssen Sie in das Schlosssymbol klicken, um sich<br />
anzumelden.
Aktualisieren von Benutzer- und Gruppenlisten<br />
Folgende Möglichkeiten stehen Ihnen zur Verfügung, um die aktuell im Arbeitsgruppen-<br />
Manager angezeigte Liste der Benutzer- und Gruppen-Accounts zu aktualisieren:<br />
m Aktivieren Sie das Feld über der Liste.<br />
m Wählen Sie zunächst aus dem Einblendmenü „Ort“ ein anderes Objekt aus. Wählen Sie<br />
anschließend erneut die Domain(s) aus, mit der/denen Sie vorher gearbeitet hatten.<br />
Benutzer- und Gruppenlisten werden automatisch aktualisiert. Die Abstände dieser Aktualisierung<br />
richten sich nach den in den Einstellungen im Arbeitsgruppen-Manager festgelegten<br />
Werten. Wählen Sie den Befehl „Einstellungen“ aus dem Arbeitsgruppen-Manager Menü aus,<br />
wenn Sie sich die aktuellen Werte für die automatische Aktualisierung anzeigen lassen und<br />
diese eventuell ändern möchten.<br />
Auffinden bestimmter Benutzer und Gruppen in einer Liste<br />
Haben Sie sich im Arbeitsgruppen-Manager eine Liste mit Benutzern oder Gruppen anzeigen<br />
lassen, können Sie diese Liste dahingehend filtern, dass Ihnen nur bestimmte Benutzer<br />
oder Gruppen angezeigt werden.<br />
Gehen Sie wie folgt vor, um Objekte in der Liste der Accounts zu filtern:<br />
1 Wählen Sie im Anschluss an die Auflistung der Accounts den Titel „Benutzer“ oder<br />
„Gruppe“ aus.<br />
2 Wählen Sie anschließend aus dem Einblendmenü über der Account-Liste die gewünschte<br />
Option aus. Entscheiden Sie sich für eine der Namensoptionen, werden sowohl vollständige<br />
Namen als auch Kurznamen von Benutzern oder Gruppen gesucht. Die ursprüngliche Liste<br />
wird durch eine Liste der Objekte ersetzt, die Ihren Suchkriterien entsprechen.<br />
Sortieren von Benutzer- und Gruppenlisten<br />
Haben Sie sich im Arbeitsgruppen-Manager eine Liste mit Accounts anzeigen lassen, können<br />
Sie die Einträge einer beliebigen Spalte durch Klicken in den Spaltentitel sortieren. Durch<br />
erneutes Klicken in den Spaltentitel können Sie die Reihenfolge wieder rückgängig machen.<br />
Benutzer und Gruppen 203
204 Kapitel 3<br />
Kurzbefehle für den Umgang mit Benutzern und Gruppen<br />
Wenn Sie über den Arbeitsgruppen-Manager mit Benutzer- und Gruppen-Accounts arbeiten,<br />
können Sie einige zeitsparende Kurzbefehle verwenden:<br />
m Sie haben die Möglichkeit, Änderungen an mehreren Benutzer- oder Gruppen-Accounts<br />
gleichzeitig vorzunehmen. Weitere Informationen hierzu finden Sie im Abschnitt „Gleichzeitiges<br />
Bearbeiten mehrerer Benutzer“ auf Seite 204.<br />
m Sie können mit Voreinstellungen arbeiten. Diese funktionieren wie Vorlagen, über die Sie<br />
Attribute vordefinieren, die Sie dann standardmäßig auf neue Benutzer- oder Gruppen-<br />
Accounts anwenden. Weitere Informationen hierzu finden Sie in den Abschnitten „Erstellen<br />
einer Voreinstellung für Benutzer-Accounts“ auf Seite 205 bis „Ändern von Voreinstellungen“<br />
auf Seite 207.<br />
m Sie können Benutzer- und Gruppen-Accounts aus einer Datei importieren. Weitere<br />
Informationen hierzu finden Sie in den Abschnitten „Was kann importiert werden“ auf<br />
Seite 209 bis „Verwenden von durch Trennzeichen begrenzten Dateien“ auf Seite 218.<br />
Gleichzeitiges Bearbeiten mehrerer Benutzer<br />
Über den Arbeitsgruppen-Manager können Sie dieselben Änderungen gleichzeitig an verschiedenen<br />
Benutzer-Accounts in einer NetInfo oder LDAPv3-Domain vornehmen.<br />
Gehen Sie wie folgt vor, um mehrere Benutzer zu bearbeiten:<br />
1 Lassen Sie sich über den Arbeitsgruppen-Manager die Benutzer in der gewünschten<br />
Verzeichnis-Domain auflisten.<br />
Klicken Sie zunächst in „Accounts“, und verwenden Sie anschließend das Einblendmenü<br />
„Ort“, um die Verzeichnis-Domain zu öffnen. Klicken Sie zunächst in das Schlosssymbol, um<br />
sich anzumelden. Wählen Sie anschließend die gewünschten Benutzer aus der Benutzerliste<br />
aus. Drücken Sie die Tastenkombination Befehlstaste-Maustaste, um die Benutzer auszuwählen,<br />
deren Account Sie ändern möchten.<br />
2 Klicken Sie in den Titel, mit dem Sie arbeiten möchten, und nehmen Sie nach Bedarf Änderungen<br />
an den Feldern vor, die Sie mit dem Arbeitsgruppen-Manager aktualisieren können.
Verwenden von Voreinstellungen<br />
Voreinstellungen funktionieren wie Arbeitsgruppen-Manager Account-Vorlagen. Über sie<br />
können Sie für neue Accounts, die Sie mit dem Arbeitsgruppen-Manager erstellen, die ersten<br />
Attribute definieren.<br />
Voreinstellungen können nur bei der Erstellung von Accounts verwendet werden. Sollten Sie<br />
eine Voreinstellung ändern, nachdem sie bereits zur Einrichtung neuer Accounts verwendet<br />
wurde, werden die bereits erstellten Accounts nicht entsprechend der vorgenommenen<br />
Änderungen aktualisiert.<br />
Erstellen einer Voreinstellung für Benutzer-Accounts<br />
Gehen Sie wie folgt vor, um eine Voreinstellung für Benutzer-Accounts zu<br />
erstellen:<br />
1 Starten Sie den Arbeitsgruppen-Manager auf dem <strong>Server</strong>, von dem aus Sie Benutzer-Accounts<br />
einrichten möchten. Stellen Sie sicher, dass der <strong>Server</strong> für den Zugriff auf die <strong>Mac</strong> <strong>OS</strong> X<br />
Verzeichnis-Domain oder LDAPv3-Verzeichnis-Domain von einem anderen Hersteller konfiguriert<br />
ist, in der die Voreinstellung zur Erstellung neuer Accounts eingesetzt werden soll.<br />
2 Klicken Sie in „Accounts“.<br />
3 Möchten Sie eine Voreinstellung unter Verwendung der Daten eines bereits vorhandenen<br />
Benutzer-Accounts erstellen, müssen Sie dazu den betreffenden Account öffnen. Möchten Sie<br />
dagegen eine Voreinstellung mit einem leeren Benutzer-Account erstellen, müssen Sie dazu<br />
einen neuen Benutzer-Account erstellen.<br />
4 Tragen Sie die Werte in die Felder ein, die später in die neuen Benutzer-Accounts übernommen<br />
werden sollen. Wenn Sie die Voreinstellung auf der Basis eines bereits vorhandenen<br />
Accounts einrichten, müssen Sie alle Werte löschen, die nicht vordefiniert werden sollen.<br />
Folgende Attribute können für eine Voreinstellung für Benutzer-Accounts definiert werden:<br />
Kennworteinstellungen, Privatordnereinstellungen, Kontingente, Standard-Shell, ID der<br />
Primärgruppe, Gruppenzugehörigkeitsliste und E-Mail-Einstellungen.<br />
5 Treffen Sie im Einblendmenü „Einstellungen“ die Auswahl „Einstellung sichern“. Geben Sie<br />
dort für die Voreinstellung einen Namen ein und klicken Sie in „OK“.<br />
Benutzer und Gruppen 205
206 Kapitel 3<br />
Erstellen einer Voreinstellung für Gruppen-Accounts<br />
Gehen Sie wie folgt vor, um eine Voreinstellung für Gruppen-Accounts zu<br />
erstellen:<br />
1 Starten Sie den Arbeitsgruppen-Manager auf dem <strong>Server</strong>, von dem aus Sie Gruppen-Accounts<br />
einrichten möchten. Stellen Sir sicher, dass der <strong>Server</strong> für den Zugriff auf die <strong>Mac</strong> <strong>OS</strong> X<br />
Verzeichnis-Domain oder die LDAPv3-Verzeichnis-Domain von einem anderen Hersteller konfiguriert<br />
ist, in der die Voreinstellung zur Erstellung neuer Accounts eingesetzt werden soll.<br />
2 Klicken Sie in „Accounts“.<br />
3 Möchten Sie eine Voreinstellung unter Verwendung der Daten eines bereits vorhandenen<br />
Gruppen-Accounts erstellen, müssen Sie dazu den betreffenden Account öffnen. Möchten<br />
Sie dagegen eine Voreinstellung über einen leeren Gruppen-Account erstellen, müssen Sie<br />
dazu einen neuen Gruppen-Account erstellen.<br />
4 Tragen Sie die Werte in die Felder ein, die später in die neuen Gruppen-Accounts übernommen<br />
werden sollen. Wenn Sie die Voreinstellung auf der Basis eines bereits vorhandenen<br />
Accounts einrichten, müssen Sie alle Werte löschen, die nicht vordefiniert werden sollen.<br />
5 Treffen Sie im Einblendmenü „Einstellungen“ die Auswahl „Einstellung sichern“. Geben Sie<br />
dort für die Voreinstellung einen Namen ein und klicken Sie in „OK“.<br />
Verwenden von Voreinstellungen zum Erstellen neuer Accounts<br />
Gehen Sie wie folgt vor, um unter Verwendung einer Voreinstellung einen<br />
neuen Account zu erstellen:<br />
1 Starten Sie den Arbeitsgruppen-Manager auf einem <strong>Server</strong>, der für den Zugriff auf die<br />
<strong>Mac</strong> <strong>OS</strong> X Verzeichnis-Domain oder die LDAPv3-Verzeichnis-Domain von einem anderen Hersteller<br />
konfiguriert ist, in der die Voreinstellung zur Erstellung des neuen Accounts eingesetzt<br />
werden soll.<br />
2 Klicken Sie in „Accounts“.<br />
3 Verwenden Sie das Einblendmenü „Ort“, um die Verzeichnis-Domain zu öffnen, in der Sie<br />
den neuen Account ansiedeln möchten.<br />
4 Klicken Sie in das Schlosssymbol, um sich als Verzeichnis-Domain-<strong>Administrator</strong> anzumelden.<br />
5 Wählen Sie aus dem Einblendmenü „Einstellungen“ die gewünschte Voreinstellung aus.<br />
6 Erstellen Sie einen neuen Account.<br />
7 Fügen Sie bei Bedarf neue Werte für die Attribute hinzu oder aktualisieren Sie die vorhandenen<br />
Werte. Hierzu können Sie entweder eine Importdatei verwenden oder die Werte<br />
selbst eintragen.
Umbenennen von Voreinstellungen<br />
Gehen Sie wie folgt vor, um eine Voreinstellung umzubenennen:<br />
1 Starten Sie den Arbeitsgruppen-Manager auf dem <strong>Server</strong>, auf dem die Voreinstellung definiert<br />
wurde.<br />
2 Klicken Sie in „Accounts“.<br />
3 Treffen Sie im Einblendmenü „Einstellungen“ die Auswahl „Einstellung umbenennen“ und<br />
geben Sie den neuen Namen ein.<br />
4 Klicken Sie in „OK“.<br />
Löschen einer Voreinstellung<br />
Gehen Sie wie folgt vor, um eine Voreinstellung zu löschen:<br />
1 Starten Sie den Arbeitsgruppen-Manager auf dem <strong>Server</strong>, auf dem die Voreinstellung definiert<br />
wurde.<br />
2 Klicken Sie in „Accounts“.<br />
3 Treffen Sie im Einblendmenü „Einstellungen“ die Auswahl „Einstellung löschen“.<br />
4 Wählen Sie die Voreinstellung aus, die Sie löschen möchten, und klicken Sie in „Löschen“.<br />
Ändern von Voreinstellungen<br />
Sollten Sie eine Voreinstellung ändern, werden bereits vorhandene, mit dieser Voreinstellung<br />
erstellte Accounts nicht entsprechend der vorgenommenen Änderungen aktualisiert.<br />
Gehen Sie wie folgt vor, um eine Voreinstellung zu ändern:<br />
1 Starten Sie den Arbeitsgruppen-Manager auf dem <strong>Server</strong>, auf dem die Voreinstellung definiert<br />
wurde.<br />
2 Klicken Sie in „Accounts“.<br />
3 Wählen Sie aus dem Einblendmenü „Einstellungen“ die zu ändernde Voreinstellung aus.<br />
4 Haben Sie die gewünschten Änderungen vorgenommen, treffen Sie im Einblendmenü<br />
„Einstellungen“ die Auswahl „Einstellung sichern“.<br />
Sie können eine Voreinstellung auch während der Verwendung zum Einrichten eines neuen<br />
Accounts ändern. Dazu müssen Sie lediglich die gewünschten Felder der Voreinstellung<br />
ändern und diese abschließend sichern.<br />
Benutzer und Gruppen 207
208 Kapitel 3<br />
Importieren und Exportieren von Benutzer- und Gruppeninformationen<br />
Der Import von Benutzer- und Gruppen-Accounts aus einer Datei ist in folgenden Fällen<br />
sinnvoll:<br />
m Sie möchten eine große Anzahl von Benutzern oder Gruppen im Stapel erstellen.<br />
m Sie möchten Benutzer- oder Gruppen-Accounts von einem anderen <strong>Server</strong> übernehmen.<br />
Benutzer und Gruppen können Sie aus AppleShare IP 6.3 oder <strong>Mac</strong> <strong>OS</strong> X <strong>Server</strong> Version<br />
10.1 und früher importieren.<br />
m Sie möchten eine große Anzahl von Benutzer- oder Gruppen-Accounts mit neuen Informationen<br />
aktualisieren.<br />
Der Import von Accounts in eine NetInfo oder LDAPv3-Verzeichnis-Domain ist möglich aus:<br />
m XML-Dateien, die durch Exportieren von Accounts auf AppleShare IP 6.3 <strong>Server</strong>n erstellt<br />
wurden.<br />
m XML-Dateien, die durch Exportieren von Accounts auf <strong>Mac</strong> <strong>OS</strong> X <strong>Server</strong> Version 10.1 und<br />
frühere Versionen erstellt wurden.<br />
m Durch Trennzeichen begrenzte Dateien, die durch Exportieren von Accounts auf <strong>Mac</strong> <strong>OS</strong><br />
X <strong>Server</strong> Versionen später als Version 10.1 oder manuell oder über ein Datenbank- oder<br />
Tabellenkalkulationsprogramm erstellt wurden.<br />
Zum Importieren und Exportieren von Accounts können Sie nach zwei Methoden verfahren:<br />
Entweder Sie verwenden den Arbeitsgruppen-Manager oder das Befehlszeilen-Programm<br />
„dsimportexport“. Über „dsimportexport“ haben Sie mehr Steuerungsmöglichkeiten hinsichtlich<br />
der Import- und Exportprozesse, während der Arbeitsgruppen-Manager über eine<br />
einfachere grafische Benutzerführung verfügt.<br />
Während der Import- und Exportprozesse werden in „dsimportexport“ Statusinformationen<br />
angezeigt und in eine Protokolldatei geschrieben:<br />
m Die Statusinformationen werden zu allen importierten oder exportierten Benutzern oder<br />
Gruppen ausgegeben. Statusinformationen sind (u. a.) die Gesamtzahl der bis zu diesem<br />
Zeitpunkt verarbeiteten Datensätze, die Gesamtzahl der bis zu diesem Zeitpunkt verarbeiteten<br />
Byte sowie die Identität des aktuell in Verarbeitung befindlichen Datensatzes.<br />
m Die Protokolldatei wird unter „/Users//Library/Logs/ImportExport/<br />
DSImportExport.logJJJJ.MM.TT.mmmmmm“ erstellt, wobei es sich bei <br />
um den Benutzer, der „dsimportexport“ aufgerufen hat, und bei „mmmmmm“<br />
um Millisekunden handelt. Die Protokolldatei enthält sowohl Verarbeitungsinformationen<br />
als auch Hinweise auf Fehler. Zu den aufgezeichneten Informationen gehören Datum<br />
und Uhrzeit für den Start von Import oder Export, die Gesamtzahl der importierten oder<br />
exportierten Benutzer und Gruppen, sowie die Angabe der Accounts, bei deren Import<br />
oder Export es zu Fehlern kam.<br />
Im folgenden Abschnitt wird beschrieben, wie Sie Dateien für den Import vorbereiten<br />
können, und wie Sie mit dem Arbeitsgruppen-Manager und „dsimportexport“ Importund<br />
Exportoperationen durchführen können.
Was kann importiert werden<br />
Welche Attribute für Benutzer- und Gruppen-Accounts Sie importieren können, hängt von<br />
der verwendeten Importdatei ab:<br />
m XML-Dateien, die mit <strong>Mac</strong> <strong>OS</strong> X <strong>Server</strong> 10.1 oder einer früheren Version erstellt wurden<br />
(vgl. Seite 217.)<br />
m XML-Dateien, die mit AppleShare IP 6.3 erstellt wurden (vgl. Seite 217.)<br />
m Durch Trennzeichen begrenzte Dateien ( Weitere Informationen hierzu finden Sie auf<br />
Seite 218.)<br />
Folgende vordefinierte Benutzer können nicht über eine Importdatei geändert werden:<br />
daemon, root, nobody, unknown und www. Außerdem können folgende vordefinierte<br />
Gruppen nicht über eine Importdatei geändert werden: admin, bin, daemon, dialer, mail,<br />
network, nobody, nogroup, operator, staff, sys, tty unknown, utmp, uucp, wheel und www.<br />
Zu den Gruppen „wheel“ und „admin“ können Sie trotzdem Benutzer hinzufügen.<br />
Verwenden des Arbeitsgruppen-Manager zum Importieren von<br />
Benutzern und Gruppen<br />
Mit dem Arbeitsgruppen-Manager können Sie Benutzer- und Gruppen-Accounts in eine<br />
NetInfo oder LDAPv3-Verzeichnis-Domain importieren.<br />
Gehen Sie wie folgt vor, um Accounts über den Arbeitsgruppen-Manager zu<br />
importieren:<br />
1 Erstellen Sie eine durch Trennzeichen begrenzte Datei oder eine XML-Datei mit den zu<br />
importierenden Accounts. Platzieren Sie die Datei an einem Speicherort, auf dem von dem<br />
<strong>Server</strong> aus zugegriffen werden kann, auf dem Arbeitsgruppen-Manager verwendet wird.<br />
Sorgen Sie dafür, dass die Datei nicht mehr als 10.000 Datensätze enthält.<br />
Informationen zum Erstellen von Dateien für den Import finden Sie im Abschnitt „Verwenden<br />
von XML-Dateien, die mit <strong>Mac</strong> <strong>OS</strong> X <strong>Server</strong> 10.1 oder einer früheren Version erstellt wurden“<br />
auf Seite 217, unter „Verwenden von XML-Dateien, die mit AppleShare IP 6.3 erstellt wurden“<br />
auf Seite 217 sowie unter „Verwenden von durch Trennzeichen begrenzten Dateien“ auf<br />
Seite 218.<br />
2 Klicken Sie im Arbeitsgruppen-Manager zunächst in „Accounts“. Verwenden Sie anschließend<br />
das Einblendmenü „Ort“, um die Verzeichnis-Domain zu öffnen, in die Sie die Accounts importieren<br />
möchten.<br />
3 Klicken Sie in das Schlosssymbol, um sich als Domain-<strong>Administrator</strong> anzumelden.<br />
4 Treffen Sie im Menü „<strong>Server</strong>“ zunächst die Auswahl „Importieren“ und wählen Sie anschließend<br />
die Importdatei aus.<br />
Benutzer und Gruppen 209
210 Kapitel 3<br />
5 Wählen Sie eine der unter „Bei Duplikaten“ angebotenen Optionen aus. So können Sie<br />
angeben, wie verfahren werden soll, wenn die Kurznamen eines zu importierenden und<br />
eines bereits vorhandenen Accounts identisch sind.<br />
Mit „Vorhandenen Datensatz überschreiben“ wird der Datensatz in der Verzeichnis-Domain<br />
überschrieben.<br />
Mit „Neuen Datensatz ignorieren“ wird der Account in der Importdatei ignoriert.<br />
Mit „Leere Felder füllen“ fügen Sie die Daten der Importdatei in den vorhandenen Account<br />
ein, sofern diese für ein Attribut bestimmt sind, für das aktuell kein Wert festgelegt ist.<br />
Mit „An vorhandenen Datensatz anhängen“ fügen Sie die Daten an die bereits vorhandenen<br />
Daten für ein bestimmtes mehrwertiges Attribut im vorhandenen Account an. Duplikate<br />
werden dabei nicht erstellt. Diese Option könnten Sie beispielsweise verwenden, um neue<br />
Mitglieder für eine bestehende Gruppe zu importieren.<br />
6 Wählen Sie eine der angebotenen Optionen für „Datensatzformat“ aus.<br />
Mit „Standard-Benutzer importieren“ geben Sie an, dass Ihre Importdatei Benutzer-Accounts<br />
mit Attributen in folgender Reihenfolge enthält: Kurzname, Kennwort, Benutzer-ID, ID der<br />
Primärgruppe, vollständiger Name, Pfad zum Privatordner auf dem Computer des Benutzers,<br />
Standard-Shell. Die erste Zeile der Datei muss den Eintrag „StandardUserRecord“ enthalten.<br />
Mit „Standard-Gruppen importieren“ geben Sie an, dass Ihre Importdatei Gruppen-Accounts<br />
mit Attributen in folgender Reihenfolge enthält: Gruppenname, Gruppen-ID, Kurznamen der<br />
Gruppenmitglieder. Die erste Zeile der Datei muss den Eintrag „StandardGroupRecord“ enthalten.<br />
Mit „Datensatzbeschreibung in der Datei verwenden“ geben Sie an, dass die erste Zeile der<br />
Datei eine vollständige Datensatzbeschreibung enthält. In „Verwenden von durch Trennzeichen<br />
begrenzten Dateien“ auf Seite 218 wird beschrieben, wie die Datensatzbeschreibung<br />
aussehen muss.<br />
„AppleShare IP XML importieren“ bedeutet, dass es sich bei Ihrer Importdatei um eine über<br />
AppleShare IP erstellte XML-Datei handelt.<br />
„<strong>Server</strong> Admin XML importieren“ bedeutet, dass es sich bei Ihrer Importdatei um eine über<br />
das Programm „<strong>Server</strong> Admin“ auf <strong>Mac</strong> <strong>OS</strong> X <strong>Server</strong> 10.1 oder einer früheren Version erstellte<br />
XML-Datei handelt.<br />
7 Geben Sie in das Feld „Erste Benutzer-ID“ die Benutzer-ID ein, ab der neuen Benutzer-<br />
Accounts, für die die Importdatei keine ID enthält, Benutzer-IDs zugewiesen werden sollen.<br />
8 Geben Sie in das Feld „Primärgruppen-ID“ die Gruppen-ID ein, die neuen Benutzer-<br />
Accounts, für die die Importdatei keine ID enthält, zugewiesen werden soll.<br />
9 Klicken Sie in „Import“ und starten Sie den Importvorgang.
Verwenden des Arbeitsgruppen-Manager zum Exportieren von<br />
Benutzern und Gruppen<br />
Über den Arbeitsgruppen-Manager können Sie Benutzer- und Gruppen-Accounts aus einer<br />
NetInfo oder LDAPv3-Verzeichnis-Domain in eine durch Trennzeichen begrenzte Datei exportieren<br />
und diese dann anschließend in eine andere NetInfo oder LDAPv3-Verzeichnis-Domain<br />
importieren.<br />
Gehen Sie wie folgt vor, um Accounts über den Arbeitsgruppen-Manager zu<br />
exportieren:<br />
1 Klicken Sie im Arbeitsgruppen-Manager zunächst in „Accounts“. Verwenden Sie anschließend<br />
das Einblendmenü „Ort“, um die Verzeichnis-Domain zu öffnen, aus der Sie die<br />
Accounts exportieren möchten.<br />
2 Klicken Sie in das Schlosssymbol, um sich als Domain-<strong>Administrator</strong> anzumelden.<br />
3 Wählen Sie „Exportieren“ aus dem Menü „<strong>Server</strong>“ aus.<br />
4 Geben Sie den der Exportdatei zuzuweisenden Namen sowie den Ort der Erstellung an.<br />
5 Klicken Sie in „Exportieren“.<br />
Verwenden von „dsimportexport“ zum Importieren von Benutzern und<br />
Gruppen<br />
Mit „dsimportexport“ können Sie Benutzer- und Gruppen-Accounts in eine NetInfo oder<br />
LDAPv3-Verzeichnis-Domain importieren.<br />
Nachfolgend werden die in „dsimportexport“ für den Import von Benutzer- und Gruppen-<br />
Accounts zulässigen Parameter aufgeführt. Dabei werden obligatorische Parameter durch<br />
spitze Klammern () und optionale Parameter durch eckige Klammern ([])<br />
gekennzeichnet:<br />
dsimportexport <br />
<br />
[-r primaryGroupID] [-k keyIndex ...] [-n recNameIndex] [-v]<br />
[-T standardRecordType] [-yrnm userName] [-yrpwd password]<br />
[-y ipAddress] [-V] [-h] [-err]<br />
Die Parameter haben folgende Bedeutung:<br />
-g<br />
-s<br />
Die Accounts werden aus einer durch Trennzeichen begrenzten Datei importiert. Informationen<br />
zum Format dieser Datei finden Sie im Abschnitt „Verwenden von durch Trennzeichen<br />
begrenzten Dateien“ auf Seite 218.<br />
Die Accounts werden aus einer XML-Datei im unter „Verwenden von XML-Dateien, die mit<br />
<strong>Mac</strong> <strong>OS</strong> X <strong>Server</strong> 10.1 oder einer früheren Version erstellt wurden“ auf Seite 217 beschriebenen<br />
Format importiert.<br />
Benutzer und Gruppen 211
212 Kapitel 3<br />
-p<br />
file<br />
Die Accounts werden aus einer XML-Datei im unter „Verwenden von XML-Dateien, die mit<br />
AppleShare IP 6.3 erstellt wurden“ auf Seite 217 beschriebenen Format importiert.<br />
Ist der Name der Datei (einschließlich Pfad zur Datei), aus der die Accounts importiert<br />
werden sollen. Beispiel: „/tmp/Import1“<br />
directoryDomain<br />
Ist der komplette Pfad zur NetInfo oder LDAPv3-Verzeichnis-Domain, in die Sie die<br />
Accounts importieren möchten. Für eine NetInfo Domain könnten Sie beispielsweise<br />
„NetInfo/root/someDomain“ eingeben. Für eine LDAPv3 Domain könnten Sie beispielsweise<br />
„LDAPv3/ldap.example.com“ eingeben.<br />
userName<br />
Hierbei handelt es sich entweder um den vollständigen Namen oder um den Kurznamen<br />
eines Benutzers, der für die Verzeichnis-Domain über die Zugriffsrechte eines Domain-<br />
<strong>Administrator</strong>s verfügt.<br />
password<br />
O<br />
M<br />
I<br />
A<br />
Hierbei handelt es sich um das mit dem angegebenen Benutzernamen gekoppelte<br />
Kennwort.<br />
Mit diesem Parameter wird ein beliebiger Datensatz in der Verzeichnis-Domain mit den<br />
Werten der Attribute überschrieben, die mit Hilfe der „-k“-Option gekennzeichnet wurden.<br />
Mit diesem Parameter werden Daten aus der Importdatei in einen vorhandenen Account<br />
eingefügt. Dabei wird/werden der/die Wert(e) des Attributs/der Attribute verwendet, das/<br />
die mithilfe der „-k“-Option gekennzeichnet wurden. Voraussetzung ist hier, dass es sich<br />
um Daten für ein Attribut handelt, das aktuell ohne Wert ist.<br />
Mit diesem Parameter wird ein Account in der Importdatei ignoriert, sofern sich in der<br />
Verzeichnis-Domain bereits ein Datensatz befindet, der den/die Wert(e) verwendet, der/<br />
die zu dem/den über die „-k“-Option gekennzeichneten Attribut(en) gehört/gehören.<br />
Mit diesem Parameter werden Daten zu bereits vorhandenen Daten für ein bestimmtes<br />
mehrwertiges Attribut in einem Account der Verzeichnis-Domain hinzugefügt. Dabei<br />
wird/werden der/die Wert(e) des Attributs/der Attribute verwendet, das/die mithilfe der<br />
„-k“-Option gekennzeichnet wurden. Duplikate werden dabei nicht erstellt. Diese Option<br />
könnten Sie beispielsweise verwenden, um neue Mitglieder für eine bestehende Gruppe<br />
zu importieren.
-s startingUID<br />
Hiermit wird die Anfangs-Benutzer-ID angegeben, die verwendet werden soll, wenn der<br />
Import aus einer ASIP XML-Datei oder einer durch Trennzeichen begrenzten Datei mit<br />
neuen Benutzer-Accounts ohne Benutzer-IDs durchgeführt wird. Verfügen alle Accounts<br />
in der Importdatei über Benutzer-IDs, können Sie auf dieses Argument verzichten. Sie<br />
sollten nicht darauf verzichten, wenn alle oder einige Accounts nicht über Benutzer-IDs<br />
verfügen. Beispiel: Über die Angabe „-s 559“ weisen Sie importierten Benutzern IDs ab<br />
dem Wert 559 zu, wobei die IDs von Benutzer zu Benutzer um den Wert 1 steigen.<br />
-r primaryGroupID<br />
Hiermit wird für einen neuen Benutzer eine Primärgruppen-ID definiert, wenn für einen<br />
Account in der Importdatei keine Gruppen-ID festgelegt wurde. Beispiel: Über die<br />
Angabe „-r 20“ machen Sie die Gruppe mit der Gruppen-ID 20 zur Primärgruppe eines<br />
importierten Benutzers ohne Gruppen-ID-Definition in der Datei.<br />
-k keyIndex ...<br />
Bezieht sich ausschließlich auf durch Trennzeichen begrenzte Importdateien. Mit dieser<br />
Angabe können Sie bis zu vier Attribute eines Accounts in der Datei identifizieren, über<br />
die Sie festlegen möchten, ob der Account bereits existiert. Der keyIndex ist 0-basiert,<br />
sodass sich die Angabe „-k 0“ auf das erste Attribut eines Accounts in der Importdatei<br />
bezieht. Separate keyIndex Werte werden über Kommas voneinander getrennt. Beispiel:<br />
„-k 1,5,6,8“. Lassen Sie den Parameter „-k“ aus, wird „-k 0“ angenommen.<br />
-n recNameIndex<br />
-v<br />
Bezieht sich ausschließlich auf durch Trennzeichen begrenzte Importdateien. Diese Angabe<br />
wird dazu verwendet, das Attribut zu identifizieren, über das ein Benutzer-Kurzname oder<br />
ein Gruppenname angegeben werden. Der nameIndex ist 0-basiert, sodass sich die Angabe<br />
„-n 0“ auf das erste Attribut bezieht. Lassen Sie hier den Parameter „-n“ aus, wird „-n 0“<br />
angenommen.<br />
Generiert während des Imports textorientierte Ausgaben. Da bei Verwendung dieser<br />
Option für jeden Account umfangreiche Statusdaten (einschließlich aller Daten in der<br />
Importdatei) generiert werden, sollten Sie die Option nur für die Fehlerbehebung von<br />
Importdateien verwenden. Standard-Statusdaten sind die Anzahl der verarbeiteten<br />
Accounts und Byte sowie der Datensatzname des augenblicklich in Verarbeitung<br />
befindlichen Accounts.<br />
-T standardRecordType<br />
Bezieht sich ausschließlich auf durch Trennzeichen begrenzte Importdateien. Dient der<br />
Angabe, dass die erste Zeile der Datei keine Datensatzbeschreibung enthält, da die Datei<br />
Accounts in Standardformaten enthält. Der Wert „xDSStandardUser“ wird für Standard-<br />
Benutzer-Accounts und der Wert „xDSSttandardGroup“ für Standard-Gruppen-Accounts<br />
verwendet. Weitere Informationen zur Formatierung von Accounts finden Sie im<br />
Abschnitt „Verwenden von durch Trennzeichen begrenzten Dateien“ auf Seite 218.<br />
Benutzer und Gruppen 213
214 Kapitel 3<br />
-yrnm userName<br />
Hierbei handelt es sich um den Benutzernamen zum Anmelden bei einem entfernten <strong>Mac</strong><br />
<strong>OS</strong> X <strong>Server</strong> entsprechend der Kennzeichnung im „-y“-Parameter.<br />
-yrpwd password<br />
Hierbei handelt es sich um das Kennwort zum Anmelden bei einem entfernten <strong>Mac</strong> <strong>OS</strong> X<br />
<strong>Server</strong> entsprechend der Kennzeichnung im „-y“-Parameter.<br />
-y ipAddress<br />
-v<br />
-h<br />
-err<br />
Hierbei handelt es sich um die IP-Adresse eines entfernten <strong>Mac</strong> <strong>OS</strong> X <strong>Server</strong>, von dem aus<br />
die Verzeichnis-Domain eingesehen werden kann.<br />
Die Versionsnummer von „dsimportexport“ wird in die Protokolldatei eingefügt.<br />
HIermit werden Hilfeinformationen zu „dsimportexport“ angezeigt.<br />
Hiermit werden Fehlerinformationen angezeigt.<br />
Gehen Sie wie folgt vor, um „dsimportexport“ zum Importieren von Benutzern<br />
und Gruppen zu verwenden:<br />
1 Erstellen Sie eine durch Trennzeichen begrenzte Datei oder eine XML-Datei mit den zu<br />
importierenden Accounts. Platzieren Sie die Datei an einem Speicherort, auf dem von dem<br />
<strong>Server</strong> aus zugegriffen werden kann, von dem aus Sie das Programm verwenden werden.<br />
Sorgen Sie dafür, dass die Datei nicht mehr als 10.000 Datensätze enthält.<br />
Informationen zum Erstellen von Dateien für den Import finden Sie im Abschnitt „Verwenden<br />
von XML-Dateien, die mit <strong>Mac</strong> <strong>OS</strong> X <strong>Server</strong> 10.1 oder einer früheren Version erstellt wurden“<br />
auf Seite 217, unter „Verwenden von XML-Dateien, die mit AppleShare IP 6.3 erstellt wurden“<br />
auf Seite 217 sowie unter „Verwenden von durch Trennzeichen begrenzten Dateien“ auf<br />
Seite 218.<br />
2 Melden Sie sich als Domain-<strong>Administrator</strong> bei einem <strong>Server</strong> an, der Zugriff auf die Verzeichnis-<br />
Domain hat, in die Sie die Accounts importieren möchten.<br />
3 Starten Sie das Programm „Terminal“ und geben Sie den Befehl „dsimportexport“ ein. Das<br />
Programm „dsimportexport“ finden Sie unter „/usr/sbin“.
Verwenden von „dsimportexport“ zum Exportieren von Benutzern und<br />
Gruppen<br />
Über „dsimportexport“ können Sie Benutzer- und Gruppen-Accounts aus NetInfo oder<br />
LDAPv3-Verzeichnis-Domains in eine durch Trennzeichen begrenzte Datei exportieren und<br />
diese dann anschließend in eine andere <strong>Mac</strong> <strong>OS</strong> X Verzeichnis-Domain oder eine LDAPv3-<br />
Verzeichnis-Domain von einem anderen Hersteller importieren.<br />
Nachfolgend werden die in „dsimportexport“ für den Export von Benutzer- und Gruppen-<br />
Accounts zulässigen Parameter aufgeführt. Dabei werden obligatorische Parameter durch<br />
spitze Klammern () und optionale Parameter durch eckige Klammern ([]) gekennzeichnet:<br />
dsimportexport -x <br />
[-v] [-d delimiter ...] [-yrnm userName]<br />
[-yrpwd password] [-y ipAddress] [-V] [-h] [-err]<br />
Die Parameter haben folgende Bedeutung:<br />
-x<br />
file<br />
Exportiert Accounts in eine durch Trennzeichen begrenzte Textdatei. Informationen zum<br />
Format dieser Datei finden Sie im Abschnitt „Verwenden von durch Trennzeichen<br />
begrenzten Dateien“ auf Seite 218.<br />
Ist der Name der Datei (einschließlich Pfad zur Datei), in die die Accounts exportiert<br />
werden sollen. Beispiel: „/tmp/Export1“. Die Datei sollte nicht bereits existieren.<br />
directoryDomain<br />
-v<br />
Ist der komplette Pfad zur NetInfo oder LDAPv3-Verzeichnis-Domain, aus der Sie die<br />
Accounts exportieren möchten. Für eine NetInfo Domain könnten Sie beispielsweise<br />
„NetInfo/root/someDomain“ eingeben. Für eine LDAPv3 Domain könnten Sie beispielsweise<br />
„LDAPv3/ldap.example.com“ eingeben.<br />
Generiert während des Exports eine textorientierte Ausgabe. Da bei Verwendung dieser<br />
Option für jeden Account umfangreiche Statusdaten (einschließlich aller Daten in der<br />
Exportdatei) generiert werden, sollten Sie die Option nur für die Fehlerbehebung von<br />
Exportdateien verwenden. Standard-Statusdaten sind die Anzahl der verarbeiteten<br />
Accounts sowie der Datensatzname des augenblicklich in Verarbeitung befindlichen<br />
Accounts.<br />
Benutzer und Gruppen 215
216 Kapitel 3<br />
-d delimiter<br />
Bezieht sich ausschließlich auf durch Trennzeichen begrenzte Exportdateien. Über diesen<br />
Parameter werden vier Trennzeichen in der folgenden Reihenfolge angegeben: Datensatzende,<br />
Escape, Feldende und Ende des Wertes. Die Werte dieser Trennzeichen müssen mit<br />
Hex-Zeichenfolgen wie beispielsweise „0x0A“ dargestellt werden. Wenn Sie diesen Parameter<br />
auslassen, lauten die Standardtrennzeichen: „\n“ (Datensatzende, 0x0A), „\“ (Escape,<br />
0x5C), „:“ (Feldende, 0x3A) und „,“ (Ende des Wertes, 0x2C).<br />
-yrnm userName<br />
Hierbei handelt es sich um den Benutzernamen zum Anmelden bei einem entfernten<br />
<strong>Mac</strong> <strong>OS</strong> X <strong>Server</strong> entsprechend der Kennzeichnung im „-y“-Parameter.<br />
-yrpwd password<br />
Hierbei handelt es sich um das Kennwort zum Anmelden bei einem entfernten <strong>Mac</strong> <strong>OS</strong> X<br />
<strong>Server</strong> entsprechend der Kennzeichnung im „-y“-Parameter.<br />
-y ipAddress<br />
-v<br />
-h<br />
-err<br />
Hierbei handelt es sich um die IP-Adresse eines entfernten <strong>Mac</strong> <strong>OS</strong> X <strong>Server</strong>, von dem aus<br />
die Verzeichnis-Domain eingesehen werden kann.<br />
Die Versionsnummer von „dsimportexport“ wird in die Protokolldatei eingefügt.<br />
Hiermit werden Hilfeinformationen zu „dsimportexport“ angezeigt.<br />
Hiermit werden Fehlerinformationen angezeigt.<br />
Gehen Sie wie folgt vor, um „dsimportexport“ zum Exportieren von Benutzern<br />
und Gruppen zu verwenden:<br />
1 Melden Sie sich als Domain-<strong>Administrator</strong> bei einem <strong>Server</strong> an, der Zugriff auf die Verzeichnis-<br />
Domain hat, von der Sie die Accounts exportieren möchten.<br />
2 Starten Sie das Programm „Terminal“ und geben Sie den Befehl „dsimportexport“ ein. Das<br />
Programm „dsimportexport“ finden Sie unter „/usr/sbin“.
Verwenden von XML-Dateien, die mit <strong>Mac</strong> <strong>OS</strong> X <strong>Server</strong> 10.1 oder einer<br />
früheren Version erstellt wurden<br />
Sie können das Programm „<strong>Server</strong> Admin“ zum Erstellen einer Exportdatei über <strong>Mac</strong> <strong>OS</strong> X<br />
<strong>Server</strong> Version 10.1 oder eine frühere Version verwenden und diese Datei dann über den<br />
Arbeitsgruppen-Manager oder „dsimportexport“ in eine NetInfo oder LDAPv3-Verzeichnis-<br />
Domain importieren.<br />
Die folgenden Benutzer-Account-Attribute werden in diese XML-Dateien exportiert. Attribute<br />
in spitzen Klammern () sind obligatorisch. Fehlen sie, wird es bei Verwendung der Datei<br />
als Importdatei zu Fehlern kommen:<br />
m Angabe, ob sich ein Benutzer anmelden kann oder nicht<br />
m Angabe, ob es sich beim Benutzer um einen <strong>Server</strong>-<strong>Administrator</strong> handelt.<br />
m <br />
m <br />
m shell<br />
m Kommentar<br />
m <br />
m <br />
m und .<br />
m Apple E-Mail-Daten<br />
m ara (Apple Remote Access; diese Daten werden ignoriert.)<br />
Diese XML-Dateien können folgende Gruppen-Account-Attribute enthalten:<br />
m <br />
m <br />
m <br />
m Kurznamen anderer Gruppenmitglieder<br />
Verwenden von XML-Dateien, die mit AppleShare IP 6.3 erstellt wurden<br />
Sie können das Programm „Web & File Admin“ zum Erstellen einer Exportdatei auf einem<br />
AppleShare IP 6.3 <strong>Server</strong> verwenden und diese Datei dann über den Arbeitsgruppen-Manager<br />
oder „dsimportexport“ in eine NetInfo oder LDAPv3-Verzeichnis-Domain importieren.<br />
Die folgenden Benutzer-Account-Attribute werden in diese XML-Dateien exportiert. Attribute<br />
in spitzen Klammern () sind obligatorisch. Fehlen sie, wird es bei Verwendung der Datei<br />
als lmportdatei zu Fehlern kommen:<br />
m (wird einem vollständigen Namen zugeordnet)<br />
m inetAlias (wird einem Kurznamen zugeordnet)<br />
m Kommentar<br />
Benutzer und Gruppen 217
218 Kapitel 3<br />
m Angabe, ob sich ein Benutzer anmelden kann oder nicht<br />
m und .<br />
m Apple E-Mail-Daten<br />
m Indikator, ob es sich beim Benutzer um einen <strong>Server</strong>-<strong>Administrator</strong> handelt, Kennwort-<br />
Änderungsdaten sowie Indikator zum Auslösen einer Kennwortänderung (diese Daten<br />
werden ignoriert).<br />
Das Programm „dsimportexport“ generiert beim Importieren dieser XML-Datei Benutzer-IDs.<br />
Dabei wird der Parameter „-s“ dazu verwendet, die Anfangs-Benutzer-ID festzulegen und zu<br />
definieren, dass sich die Benutzer-IDs der in der Folge importierten Accounts jeweils um den<br />
Wert Eins erhöhen. Mit dem Parameter „-r“ werden Primärgruppen-IDs generiert. Wenn Sie<br />
über den Arbeitsgruppen-Manager importieren, werden Benutzer-IDs und Primärgruppen-IDs<br />
in der Form generiert, die Sie über das Dialogfenster angeben.<br />
Diese XML-Dateien können folgende Gruppen-Account-Attribute enthalten:<br />
m <br />
m <br />
m Kurznamen anderer Gruppenmitglieder<br />
„dsimportexport“ generiert beim Importieren dieser XML-Datei Gruppen-IDs. Dabei wird<br />
der Parameter „-r“ dazu verwendet, die Anfangs-Gruppen-ID festzulegen und zu definieren,<br />
dass sich die Gruppen-IDs der in der Folge importierten Gruppen jeweils um den Wert Eins<br />
erhöhen. Wenn Sie über den Arbeitsgruppen-Manager importieren, werden Gruppen-IDs<br />
entsprechend der Informationen generiert, die Sie über das Dialogfenster zum Import von<br />
Primärgruppen-IDs angeben.<br />
Verwenden von durch Trennzeichen begrenzten Dateien<br />
Sie können über den Arbeitsgruppen-Manager oder „dsimportexport“ eine durch Trennzeichen<br />
begrenzte Datei erstellen und diese zum Exportieren von Accounts in NetInfo oder<br />
LDAPv3-Verzeichnis-Domains in eine Datei verwenden. Sie können eine durch Trennzeichen<br />
begrenzte Datei auch manuell oder mithilfe eines Datenbank- oder Tabellenkalkulationsprogramms<br />
erstellen.<br />
Im ersten Datensatz der Datei muss das Format der einzelnen Accounts in der Datei definiert<br />
werden. Es stehen folgende Optionen zur Auswahl:<br />
m Schreiben einer vollständigen Datensatzbeschreibung<br />
m Verwenden der Kurzform von „StandardUserRecord“<br />
m Verwenden der Kurzform von „StandardGroupRecord.“<br />
In den anderen Datensätzen der Datei werden Benutzer- oder Gruppen-Accounts beschrieben.<br />
Dabei wird die im ersten Datensatz beschriebene Codierung verwendet.<br />
Die Zeilen einer durch Trennzeichen begrenzten Datei, die mit dem Zeichen „#“ beginnen,<br />
werden beim Importieren ignoriert.
Schreiben einer Datensatzbeschreibung<br />
In einer Datensatzbeschreibung werden alle Felder beschrieben, die Sie aus einer durch Trennzeichen<br />
begrenzten Datei importieren wollen. Es wird angegeben, in welcher Form Datensätze,<br />
Felder und Werte voneinander zu trennen sind. Außerdem wird das Escape-Zeichen<br />
beschrieben, das den Sonderzeichen in einem Datensatz vorangestellt wird. Codieren Sie<br />
die Datensatzbeschreibung mithilfe der folgenden Elemente und in der angegebenen Reihenfolge.<br />
Trennen Sie die einzelnen Elemente durch Leerzeichen:<br />
Indikator für Datensatzende (in Hex-Schreibweise)<br />
Escape-Zeichen (in Hex-Schreibweise)<br />
Feld-Trennzeichen (in Hex-Schreibweise)<br />
Wert-Trennzeichen (in Hex-Schreibweise)<br />
Typ der in der Datei enthaltenen Accounts (DSRecTypeStandard:Users oder DSRecType-<br />
Standard:Groups)<br />
Anzahl der Attribute pro Account<br />
Liste der Attribute<br />
Für Benutzer-Accounts muss die Liste der Attribute die nachfolgend aufgeführten Elemente<br />
enthalten. (Benutzer-ID und Primärgruppen-ID können allerdings ausgelassen werden, wenn<br />
Sie beim Importieren der Datei eine Start-Benutzer-ID sowie eine Standard-Primärgruppen-ID<br />
angeben.)<br />
RecordName (Kurzname des Benutzers)<br />
Password<br />
UniqueID (Benutzer-ID)<br />
PrimaryGroupID<br />
RealName (vollständiger Benutzername)<br />
Außerdem können erfasst werden:<br />
UserShell (Standard-Shell)<br />
NFSHomeDirectory (Pfad zum Privatordner des Benutzers auf dessen Computer)<br />
Andere Benutzerattribute (werden in Anhang A beschrieben)<br />
Bei Gruppen-Accounts muss die Liste der Attribute folgende Elemente enthalten:<br />
RecordName (Gruppenname)<br />
PrimaryGroupID (die Gruppen-ID)<br />
GroupMembership<br />
Benutzer und Gruppen 219
220 Kapitel 3<br />
Zusätzlich können Sie weitere Benutzerattribute (werden in Anhang A beschrieben) angeben.<br />
Es folgt ein Beispiel für eine Datensatzbeschreibung:<br />
0x0A 0x5C 0x3A 0x2C DSRecTypeStandard:Users 7<br />
RecordName Password UniqueID PrimaryGroupID<br />
RealName NFSHomeDirectory UserShell<br />
Es folgt ein Beispiel für einen codierten Datensatz mithilfe dieser Beschreibung:<br />
jim:Adl47E$:408:20:J. Schmitt, Jr., M.D.:/Network/<strong>Server</strong>s/somemac/Homes/jim:/bin/csh<br />
Verwenden der Kurzform von StandardUserRecord<br />
Wenn der erste Datensatz in einer durch Trennzeichen begrenzten Importdatei den Eintrag<br />
„StandardUserRecord“ enthält, ist von folgender Datensatzbeschreibung auszugehen:<br />
0x0A 0x5C 0x3A 0x2C DSRecTypeStandard:Users 7<br />
RecordName Password UniqueID PrimaryGroupID<br />
RealName NFSHomeDirectory UserShell<br />
Ein Beispiel für einen Benutzer-Account wäre:<br />
jim:Adl47E$:408:20:J. Schmitt, Jr., M.D.:/Network/<strong>Server</strong>s/somemac/Homes/jim:/bin/csh<br />
Verwenden der Kurzform von StandardGroupRecord<br />
Wenn der erste Datensatz in einer durch Trennzeichen begrenzten Importdatei den Eintrag<br />
„StandardGroupRecord“ enthält, ist von folgender Datensatzbeschreibung auszugehen:<br />
0x0A 0x5C 0x3A 0x2C DSRecTypeStandard:Groups 4<br />
RecordName PrimaryGroupID GroupMembership<br />
Es folgt ein Beispiel für einen codierten Datensatz mithilfe dieser Beschreibung:<br />
students:Ad147:88:jones,thomas,Schmitt,wong<br />
Verstehen der Kennwortüberprüfung<br />
Zur Überprüfung des Kennworts eines Benutzers können Sie eine der folgenden Optionen<br />
verwenden:<br />
m Arbeiten mit einem Wert, der als lesbares Attribut im Benutzer-Account gespeichert ist. Der<br />
Benutzer-Account kann entweder in einer Verzeichnis-Domain auf einem <strong>Mac</strong> <strong>OS</strong> X <strong>Server</strong><br />
oder in einer Verzeichnis-Domain gespeichert sein, die sich auf einem Verzeichnis-<strong>Server</strong><br />
(wie einem LDAP- oder Active Directory <strong>Server</strong>) eines anderen Herstellers befindet.<br />
m Arbeiten mit einem Wert, der auf dem Open Directory Kennwort-<strong>Server</strong> gespeichert ist.<br />
m Arbeiten mit einem Kerberos <strong>Server</strong>.
m Arbeiten mit LDAP-Bind-Identifizierung mit einem LDAPv3-Verzeichnis <strong>Server</strong> von einem<br />
anderen Anbieter.<br />
Verzeichnisdienste<br />
Benutzer-<br />
Account<br />
Das bereitgestellte<br />
Kennwort kann<br />
anhand des im Account<br />
gespeicherten Werts<br />
überprüft werden.<br />
Kennwort-<strong>Server</strong><br />
Kerberos <strong>Server</strong><br />
Verzeichnis-<strong>Server</strong><br />
Für Clients wie Anmeldefenster und AFP-<strong>Server</strong>, für die eine Kennwortüberprüfung erforderlich<br />
ist, müssen die <strong>Mac</strong> <strong>OS</strong> X Verzeichnisdienste aufgerufen werden. Die Verzeichnisdienste<br />
ermitteln anhand des Benutzer-Accounts, wie das Kennwort überprüft werden soll.<br />
m Die Verzeichnisdienste können ein Kennwort im Benutzer-Account überprüfen oder<br />
durch Interaktion mit einem Kennwort-<strong>Server</strong> oder einem entfernten LDAP-Verzeichnis-<br />
<strong>Server</strong> (über LDAP-Bind-Identifizierung).<br />
m Wird zum Überprüfen eines Benutzers ein Kerberos <strong>Server</strong> verwendet, und es wird auf<br />
einen Kerberos-orientierten Client wie auf den AFP-<strong>Server</strong> in der folgenden Abbildung<br />
zugegriffen, findet bei Überprüfung des Benutzers eine direkte Interaktion zwischen Kerberos<br />
<strong>Server</strong> und Client statt. Außerdem findet eine Kommunikation zwischen Client und<br />
Verzeichnisdiensten statt, um über den Datensatz des betreffenden Benutzers andere notwendige<br />
Informationen wie Benutzer-ID oder Primärgruppen-ID abzurufen.<br />
Kerberos<br />
<strong>Server</strong><br />
AFP File-<br />
<strong>Server</strong><br />
Das Kennwort kann auch<br />
anhand des auf einem<br />
anderen <strong>Server</strong> im<br />
Netzwerk gespeicherten<br />
Werts überprüft werden.<br />
Telenet<br />
und SSH<br />
Benutzer-Account<br />
Verzeichnisdienste<br />
Anmeldefenster<br />
<strong>Mac</strong> <strong>OS</strong> X<br />
Schloss<br />
Kennwort-<br />
<strong>Server</strong><br />
Informationen zum Attribut eines Benutzer-Accounts, über das angegeben wird, in welcher<br />
Form die Kennwortüberprüfung für einen Benutzer stattfinden soll, finden Sie im Abschnitt<br />
„Attribut zur Berechtigung der Identifikationsüberprüfung“ auf Seite 223.<br />
Benutzer und Gruppen 221
222 Kapitel 3<br />
Gegenüberstellen der Optionen zur Kennwortüberprüfung<br />
In den folgenden Abschnitten werden Vor- und Nachteile der genannten Optionen zur Überprüfung<br />
von Benutzerkennwörtern gegenübergestellt:<br />
m Speichern eines Kennworts im Benutzer-Account. Bei dieser Methode, die auch als Basisstrategie<br />
zur Kennwortüberprüfung bezeichnet wird, handelt es sich um die Standardstrategie.<br />
Sie ist die einfachste und schnellste Methode, da sie bezüglich der Kennwortüberprüfung<br />
nicht von einer anderen Infrastruktur abhängig ist. Sie ist in Bezug auf<br />
Software, die (wie beispielsweise vordefinierte UNIX-Software) einen direkten Zugriff auf<br />
Benutzer-Datensätze benötigt, die Methode mit der größten Kompatibilität. Sie bietet<br />
Unterstützung sowohl für Benutzer, die sich bei Computern mit <strong>Mac</strong> <strong>OS</strong> X Version 10.1<br />
oder früheren Versionen anmelden, als auch für Windows Benutzer, die bei ihrer Anmeldung<br />
bei einer <strong>Mac</strong> <strong>OS</strong> X <strong>Server</strong> Version 10.1 über den Identifizierungs-Manager identifiziert<br />
werden.<br />
Bei der Zusammenführung mit vorhandenen Verzeichnissystemen wie LDAP- und Active<br />
Directory <strong>Server</strong>n bietet diese Methode <strong>Mac</strong> <strong>OS</strong> X <strong>Server</strong> und Verzeichnis-<strong>Server</strong> gleichermaßen<br />
größtmögliche Freiheit beim Verwenden ein und desselben Datensatzes zur Identifizierung<br />
des Benutzers, der Zugriff auf den <strong>Server</strong> wünscht.<br />
Diese Methode bietet möglicherweise keine Unterstützung für Clients, für die netzwerksichere<br />
Identifikationsprotokolle (wie beispielsweise SMB, APOP oder CRAM-MD5) erforderlich<br />
sind, um Kennwörter zu einem bestimmten <strong>Server</strong> zu übertragen. Außerdem verliert<br />
Ihr <strong>Server</strong> auf diese Weise möglicherweise seinen Schutz gegenüber Offline-Zugriffen,<br />
denn es werden lesbare Kennwortversionen verwendet. Weitere Informationen zu diesen<br />
Offline-Zugriffen finden Sie im Abschnitt „Das Problem mit lesbaren Kennwörtern“ auf<br />
Seite 227.<br />
Weitere Informationen zu dieser Strategie finden Sie im Abschnitt „Speichern von<br />
Kennwörtern in Benutzer-Accounts“ auf Seite 225.<br />
m Arbeiten mit einem Kennwort-<strong>Server</strong>. Mit dieser Methode können Sie benutzerspezifische<br />
Kennwortstrategien einrichten. Beispielsweise können Sie festlegen, dass ein Benutzer sein<br />
Kennwort in bestimmten Abständen ändern muss, oder dass nur Kennwörter mit einer<br />
Mindestanzahl an Zeichen verwendet werden dürfen. Unterstützt werden sowohl Clients,<br />
die mit der Basisstrategie zur Kennwortüberprüfung arbeiten, als auch jene, für die netzwerksichere<br />
Identifikationsprotokolle erforderlich sind, um die Kennwörter während der<br />
Übertragung entsprechend zu schützen. Das ist die für Windows Clients empfohlene<br />
Methode. Es ist die einzige Möglichkeit, AFP Clients vor Version 3.8.3 zu identifizieren,<br />
da für diese eine „Zwei-Wege-Zufall“-AFP-Identifikationsüberprüfung erforderlich ist, die<br />
der Kennwort-<strong>Server</strong> unterstützt.
Kennwörter von Kennwort-<strong>Server</strong>n können für die Anmeldung bei Computern, die mit<br />
<strong>Mac</strong> <strong>OS</strong> X Version 10.1 oder einer früheren Version betrieben werden, nicht verwendet<br />
werden. Außerdem ist hier zu berücksichtigen, dass sich diese Methode auf die Verfügbarkeit<br />
eines Kennwort-<strong>Server</strong>s auf einem <strong>Mac</strong> <strong>OS</strong> X <strong>Server</strong> stützt. Ist der Kennwort-<strong>Server</strong><br />
außer Betrieb, kann auch keine Kennwort-Überprüfung stattfinden, denn ein Kennwort-<br />
<strong>Server</strong> kann nicht dupliziert werden. Außerdem müssen Sie sicherstellen, dass der physische<br />
Zugriff auf den <strong>Server</strong>, der den Kennwort-<strong>Server</strong> bereitstellt, entsprechend kontrolliert<br />
wird.<br />
Weitere Informationen zu dieser Strategie finden Sie im Abschnitt „Arbeiten mit einem<br />
Kennwort-<strong>Server</strong>“ auf Seite 227.<br />
m Arbeiten mit einem Kerberos <strong>Server</strong>. Diese Option wird zwar nicht von allen <strong>Server</strong>n unterstützt,<br />
bietet aber trotzdem die Möglichkeit, sich in bereits existente Kerberos Umgebungen<br />
einzufügen. Wie bereits beim Kennwort-<strong>Server</strong> gilt auch hier: ist der Kerberos <strong>Server</strong><br />
nicht in Betrieb, können Benutzer, deren Kennwörter mit dieser Methode überprüft werden,<br />
nicht auf Ihren <strong>Server</strong> zugreifen.<br />
Weitere Informationen zu dieser Strategie finden Sie im Abschnitt „Verwenden von<br />
Kerberos“ auf Seite 231.<br />
m Arbeiten mit einem LDAP-<strong>Server</strong>. Mit dieser Option haben Sie (ähnlich wie bei Kerberos)<br />
die Möglichkeit, Ihren <strong>Mac</strong> <strong>OS</strong> X <strong>Server</strong> in ein bereits vorhandenes System zur<br />
Identifikationsüberprüfung zu integrieren.<br />
Weitere Informationen zu dieser Strategie finden Sie im Abschnitt „Verwenden der LDAP-<br />
Bind-Identifizierung“ auf Seite 235.<br />
Attribut zur Berechtigung der Identifikationsüberprüfung<br />
Bei der Identifikationsüberprüfung für einen Benutzer ermitteln die <strong>Mac</strong> <strong>OS</strong> X Verzeichnisdienste<br />
unter Verwendung des vom Benutzer angegebenen Benutzernamens zunächst den<br />
entsprechenden Datensatz. Anschließend wird bestimmt, welches Prüfverfahren hinsichtlich<br />
der Gültigkeit der Kennwörter zu verwenden ist. Dazu wird das Attribut zur „Berechtigung<br />
der Identifikationsüberprüfung“ im Benutzer-Account konsultiert.<br />
Über das Attribut zur Berechtigung der Identifikationsüberprüfung wird das Prüfverfahren<br />
zur Gültigkeit von Kennwörtern bestimmt. Außerdem werden hier (je nach Bedarf ) weitere<br />
Informationen bereitgehalten. Wird beispielsweise mit einem Kennwort-<strong>Server</strong> gearbeitet, ist<br />
der Speicherort des Kennwort-<strong>Server</strong>s Bestandteil der Informationen zur Berechtigung der<br />
Identifikationsüberprüfung.<br />
Enthält ein Benutzer-Account kein Attribut zur Berechtigung der Identifikationsüberprüfung,<br />
kommt die Basisstrategie zum Einsatz. Beispielsweise enthalten die Benutzer-Accounts, die mit<br />
<strong>Mac</strong> <strong>OS</strong> X Version 10.1 oder einer früheren Version erstellt wurden, kein derartiges Attribut.<br />
Benutzer und Gruppen 223
224 Kapitel 3<br />
Auswählen eines Kennworts<br />
Bevor eine Identifikationsüberprüfung durchgeführt werden kann, muss der betreffende<br />
Benutzer das zum Benutzer-Account gehörende Kennwort eingeben. Beim Kennwort wird<br />
zwischen Groß- und Kleinschreibung unterschieden (Ausnahme: SNB LAN Manager<br />
Kennwörter). Es wird während der Eingabe nicht angezeigt.<br />
Unabhängig davon, welches Prüfverfahren hinsichtlich der Gültigkeit der Kennwörter Sie einsetzen:<br />
In den folgenden Abschnitten erhalten Sie Hinweise zum Verfassen von Kennwörtern<br />
für <strong>Mac</strong> <strong>OS</strong> X <strong>Server</strong> Benutzer.<br />
Verwenden Sie für ein Kennwort eine Kombination aus Buchstaben, Zahlen und Symbolen,<br />
die für unbefugte Benutzer nicht zu erraten ist. Vermeiden Sie Leerzeichen und Tastenkombinationen<br />
mit der Wahltaste. Vermeiden Sie Zeichen, die an den Computern, an denen der<br />
betreffende Benutzer arbeitet, nicht eingegeben werden können. (Manche Computer unterstützen<br />
keine Kennwörter, die Doppelbytezeichen, führende Leerzeichen, eingebettete Leerzeichen<br />
usw. enthalten.) Vom Gebrauch eines Zero-Length-Kennworts (Kennwort mit der<br />
Länge Null) wird abgeraten, und bei einigen Systemen (wie z. B. LDAP-Bind) sind derartige<br />
Kennwörter sogar unzulässig.<br />
Die Mehrzahl der <strong>Mac</strong> <strong>OS</strong> X <strong>Server</strong> Programme und Dienste, für die Kennwörter erforderlich<br />
sind, bieten Unterstützung für 7-Bit oder 8-Bit ASCII Kennwörter ohne voran- oder nachgestellte<br />
Leerzeichen. Richten Sie sich nach den folgenden Informationen, wenn Sie feststellen<br />
möchten, ob Sie diese Einschränkungen berücksichtigen müssen, wenn Sie Kennwörter für<br />
<strong>Server</strong>benutzer definieren:<br />
m Apple File <strong>Server</strong> akzeptiert 7-Bit oder 8-Bit ASCII Kennwörter.<br />
m File Transfer Protocol (FTP) akzeptiert 7-Bit ASCII Kennwörter.<br />
m IMAP akzeptiert 7-Bit ASCII Kennwörter. Einige IMAP Clients akzeptieren 8-Bit ASCII<br />
Kennwörter.<br />
m <strong>Mac</strong>intosh Manager akzeptiert 7-Bit oder 8-Bit ASCII Kennwörter.<br />
m POP3 akzeptiert 7-Bit ASCII Kennwörter.<br />
m Web <strong>Server</strong> akzeptiert 7-Bit ASCII Kennwörter.<br />
m Windows <strong>Server</strong> akzeptiert 7-Bit ASCII Kennwörter.<br />
m „<strong>Server</strong>-Einstellungen“ akzeptiert 7-Bit oder 8-Bit ASCII Kennwörter.
Migration von Kennwörtern<br />
Wenn Sie Benutzer-Accounts von Computern importieren, die unter <strong>Mac</strong> <strong>OS</strong> X <strong>Server</strong> Version<br />
10.1 oder einer früheren Version betrieben werden, steht Ihnen kein Attribut zur Berechtigung<br />
der Identifikationsüberprüfung zur Verfügung. Daher ist für alle diese Benutzer die Basiskennwortüberprüfung<br />
aktiviert. Wenn Sie Benutzer von <strong>Server</strong>n importieren, die Windows<br />
Benutzer unterstützen, sind eventuell Kennwörter des Identifizierungs-Managers zum Definieren<br />
der Kennwörter verwendet worden.<br />
Nach dem Importieren der Benutzer können deren bereits vorhandenen Kennwörter weiter<br />
verwendet werden. Möchten Sie dagegen den Kennwort-<strong>Server</strong> für die importierten Benutzer<br />
verwenden, müssen Sie deren Kennwörter nach dem Importieren zurücksetzen. Wie Sie<br />
ein Basiskennwort in ein Kennwort für den Kennwort-<strong>Server</strong> ändern, erfahren Sie im<br />
Abschnitt „Aktivieren des Kennwort-<strong>Server</strong>s für einen Benutzer“ auf Seite 229.<br />
Einrichten der Optionen zur Kennwortüberprüfung<br />
In den folgenden Abschnitten erfahren Sie, wie Sie unterschiedliche Kennwortüberprüfungsmethoden<br />
für die verschiedenen Benutzer einrichten können:<br />
m Informationen darüber, wie Sie ein Kennwort in einem Benutzer-Account speichern können,<br />
finden Sie im Abschnitt „Speichern von Kennwörtern in Benutzer-Accounts“ auf<br />
Seite 225.<br />
m Informationen darüber, wie Sie einen Kennwort-<strong>Server</strong> zur Bewertung eines Benutzer-<br />
Kennworts einsetzen können, finden Sie im Abschnitt „Aktivieren des Kennwort-<strong>Server</strong>s<br />
für einen Benutzer“ auf Seite 229.<br />
m Informationen darüber, wie Sie einen Kerberos <strong>Server</strong> verwenden können, finden Sie im<br />
Abschnitt „Integrieren von <strong>Mac</strong> <strong>OS</strong> X und Kerberos <strong>Server</strong>“ auf Seite 233.<br />
m Informationen darüber, wie Sie die LDAP-Bind-Identifizierung verwenden können, finden<br />
Sie im Abschnitt „Verwenden der LDAP-Bind-Identifizierung“ auf Seite 235.<br />
Speichern von Kennwörtern in Benutzer-Accounts<br />
Bei dieser Strategie zur Kennwort-Verwaltung handelt es sich zwar um die Standardstrategie,<br />
doch kann diese Methode nicht dazu verwendet werden, die Kennwörter von Clients zu<br />
überprüfen, für die netzwerksichere Identifikationsprotokolle erforderlich sind. (Einzige<br />
Ausnahme sind Benutzer, die mit aktiviertem Identifizierungs-Manager über <strong>Mac</strong> <strong>OS</strong> X <strong>Server</strong><br />
Version 10.1 in NetInfo Domains erstellt wurden.) Verwenden Sie den Kennwort-<strong>Server</strong>,<br />
wenn Sie derartige Client-Computer unterstützen müssen.<br />
Benutzer und Gruppen 225
226 Kapitel 3<br />
Aktivieren der Basiskennwortüberprüfung für einen Benutzer<br />
Die Basiskennwortüberprüfung ist die einfachste Form der Kennwortüberprüfung. Sie stützt<br />
sich auf die lesbare Version eines im Benutzer-Account gespeicherten Benutzer-Kennworts.<br />
Für die Überprüfung werden nur die ersten 8 Zeichen verwendet.<br />
Ein Benutzer-Kennwort wird in verschlüsselter Form im Benutzer-Account gespeichert. Bei<br />
dieser Verschlüsselung werden eine stochastisch ermittelte Nummer und ein reines Textkennwort<br />
in einer mathematischen Funktion, der sogenannten Einweg-Hash-Funktion,<br />
zusammengeführt. Mit der Einweg-Hash-Funktion ist sichergestellt, dass bei Verwendung<br />
einer bestimmten Eingabe jedes Mal derselbe Wert erzielt wird. Die Funktion kann allerdings<br />
nicht dazu verwendet werden, aus der verschlüsselten Ausgabe wieder das ursprüngliche<br />
Original-Kennwort herzuleiten.<br />
Bei der Überprüfung eines Kennworts mithilfe des verschlüsselten Wertes wendet <strong>Mac</strong> <strong>OS</strong> X<br />
die Funktion auf das vom Benutzer eingegebene Kennwort an und vergleicht dieses mit dem<br />
im Benutzer-Account gespeicherten Wert. Sind die beiden Werte identisch, ist das Kennwort<br />
gültig.<br />
Möchten Sie für Benutzer-Accounts, die in einer <strong>Mac</strong> <strong>OS</strong> X Verzeichnis-Domain oder einer<br />
LDAPv3-Verzeichnis-Domain eines anderen Herstellers gespeichert sind, die Basisstrategie<br />
zur Kennwortüberprüfung anwenden, können Sie diese über den Arbeitsgruppen-Manager<br />
aktivieren.<br />
Gehen Sie wie folgt vor, um über den Arbeitsgruppen-Manager die Basisstrategie<br />
zur Kennwortüberprüfung zu aktivieren:<br />
1 Öffnen Sie (falls nicht bereits geschehen) im Arbeitsgruppen-Manager den gewünschten<br />
Account.<br />
Zum Öffnen eines Accounts klicken Sie zunächst in „Accounts“. Benutzen Sie anschließend<br />
das Einblendmenü „Ort“, um die Verzeichnis-Domain zu öffnen, in der sich der Benutzer-<br />
Account befindet. Klicken Sie zunächst in das Schlosssymbol, um sich anzumelden. Wählen<br />
Sie anschließend den gewünschten Benutzer aus der Liste aus.<br />
2 Treffen Sie im Bereich „Erweitert“ im Einblendmenü „Benutzerkennwort“ die Auswahl<br />
„Allgemein“.<br />
3 Wird für den Benutzer aktuell eine andere Strategie zur Kennwortüberprüfung verwendet,<br />
werden Sie dazu aufgefordert, ein neues Kennwort einzugeben und zu bestätigen.<br />
Wenn Sie mit einem neuen Benutzer arbeiten, müssen Sie das Kennwort im Bereich<br />
„Allgemein“ zunächst in das Feld „Kennwort“ und anschließend erneut in das Feld „Wiederholung“<br />
eingeben. „Auswählen eines Kennworts“ auf Seite 224 enthält Anweisungen zum<br />
Auswählen von Kennwörtern.
Das Problem mit lesbaren Kennwörtern<br />
Sobald Sie Kennwörter in lesbarer Form speichern, sind diese potenzielles Ziel von Hackern.<br />
Stellen Sie sich beispielsweise NetInfo Benutzer-Datensätze vor. Obwohl die Kennwörter in<br />
NetInfo Benutzer-Datensätzen über Einweg-Verschlüsselung geschützt werden, sind sie möglicherweise<br />
trotzdem lesbar, denn sie können mithilfe des Dienstprogramms „nidump“ in<br />
eine Datei kopiert werden. Diese Datei kann dann in ein fremdes System übernommen werden,<br />
wo sie von einem Benutzer mit unlauteren Absichten unter Verwendung verschiedener<br />
Techniken daraufhin untersucht wird, über welche Kennwortwerte die in den Benutzer-<br />
Datensätzen gespeicherten, verschlüsselten Werte generiert werden können.<br />
In diesem Fall spricht man von einer Offline-Attacke, da es nicht erforderlich ist, sich sukzessive<br />
anzumelden, um Zugriff zu einem System zu bekommen. Sobald ein Kennwort identifiziert<br />
ist, stehen korrekter Benutzername und korrektes Kennwort zur Verfügung. Der<br />
Benutzer mit unlauteren Absichten kann sich, ohne dass es bemerkt wird, erfolgreich beim<br />
System anmelden.<br />
Arbeiten mit einem Kennwort-<strong>Server</strong><br />
Auf dem Kennwort-<strong>Server</strong> werden zwar Kennwörter gespeichert, doch gelesen werden<br />
können die Kennwörter dort nicht. Kennwörter können nur festgelegt und überprüft<br />
werden. Benutzer mit unlauteren Absichten müssen sich bei ihrem Versuch, Systemzugriff<br />
zu erlangen, über das Netzwerk anmelden. Dabei werden Sie durch ungültige Versuche,<br />
das Kennwort einzugeben, die vom Kennwort-<strong>Server</strong> protokolliert werden, hinsichtlich<br />
derartiger Versuche alarmiert.<br />
Der Kennwort-<strong>Server</strong> arbeitet mit dem Standard SASL (Simple Authentication and Security<br />
Layer). Dank dieser Methode ist es möglich, eine breite Palette von Netzwerkprotokollen<br />
zur Benutzerüberprüfung zu unterstützen, die von Clients der <strong>Mac</strong> <strong>OS</strong> X <strong>Server</strong> Dienste wie<br />
E-Mail und File <strong>Server</strong> bei der Identifizierung von Benutzern verwendet werden. Einige<br />
dieser Protokolle unterstützen auch Clients, für die reiner Text oder eindeutige Hashes<br />
erforderlich sind. Nachfolgend werden einige der Netzwerkprotokolle zur Benutzerüberprüfung<br />
aufgelistet, die vom Kennwort-<strong>Server</strong> unterstützt werden:<br />
m CRAM-MD5<br />
m MD5<br />
m APOP<br />
m NT und LAN Manager (für SMB)<br />
m SHA-1<br />
m DHX<br />
m AFP 2-Way Random<br />
m WebDAV Digest<br />
Benutzer und Gruppen 227
228 Kapitel 3<br />
Der Account für einen Benutzer, dessen Kennwort mithilfe des Kennwort-<strong>Server</strong>s überprüft<br />
wird, ist nicht für die Speicherung des Benutzer-Kennworts zuständig. Stattdessen wird im<br />
Account im Attribut zur Berechtigung der Identifikationsüberprüfung eine eindeutige Kennwort-ID<br />
gespeichert. Diese ID wurde ursprünglich vom Kennwort-<strong>Server</strong> zugewiesen, als der<br />
Account für die Verwendung durch den Kennwort-<strong>Server</strong> konfiguriert wurde. Bei der Überprüfung<br />
eines Kennworts leiten die Verzeichnisdienste die Kennwort-ID an den Kennwort-<br />
<strong>Server</strong> weiter, wobei dessen Standort über die entsprechende Netzwerkadresse (befindet<br />
sich ebenfalls im Attribut zur Berechtigung der Identifikationsüberprüfung) beschrieben<br />
wird. Der Kennwort-<strong>Server</strong> verwendet die Kennwort-ID quasi als Schlüssel zur Bestimmung<br />
des aktuell verwendeten Kennworts sowie möglicher dazugehöriger Kennwortstrategien.<br />
Beispielsweise wäre es vorstellbar, dass der Kennwort-<strong>Server</strong> das Kennwort eines Benutzers<br />
findet, dabei aber feststellen muss, dass es abgelaufen ist. Sobald sich der Benutzer anmeldet,<br />
wird ihm im Anmeldefenster ein entsprechendes Dialogfenster zum Ändern des Kennworts<br />
angezeigt. Sobald der Benutzer dann ein neues Kennwort angegeben hat, kann er identifiziert<br />
werden.<br />
Für jeden Benutzer wird auf dem Kennwort-<strong>Server</strong> ein Datensatz geführt. Zu diesem Datensatz<br />
gehören (u. a.):<br />
m Die Kennwort-ID, ein 128-Bit-Wert, der bei Erstellung des Kennworts zugewiesen wird.<br />
Dieser Wert dient als Schlüssel zum Auffinden des Datensatzes mit dem Benutzer-<br />
Kennwort.<br />
m Das Kennwort, das in wiederherstellbarer Form oder Hash-Form gespeichert ist. Welche<br />
Form verwendet wird, hängt von den für den Kennwort-<strong>Server</strong> (über den Open Directory<br />
Assistenten) aktivierten Protokollen für die Netzwerk-Identifikationsüberprüfung ab. Ist<br />
das Protokoll APOP oder „2-Wege-Zufall“ aktiviert, speichert der Kennwort-<strong>Server</strong> ein wiederherstellbares<br />
(verschlüsseltes) Kennwort. Ist keine dieser Methoden aktiviert, werden<br />
nur Hashes der Kennwörter gespeichert.<br />
m Daten über den Benutzer, die in Protokolldatensätzen nützlich sind, etwa der Kurzname<br />
des Benutzers<br />
m Daten zur Kennwortstrategie<br />
Konfigurieren eines Kennwort-<strong>Server</strong>s<br />
Der Account für einen Benutzer, der über den Kennwort-<strong>Server</strong> überprüft wird, wird in einer<br />
NetInfo oder LDAPv3-Verzeichnis-Domain auf einem <strong>Mac</strong> <strong>OS</strong> X <strong>Server</strong> gespeichert. Bevor Sie<br />
allerdings einen Benutzer-Account für die Verwendung mit einem Kennwort-<strong>Server</strong> einrichten,<br />
müssen Sie zunächst den Kennwort-<strong>Server</strong> konfigurieren.<br />
Informationen zum Konfigurieren eines Kennwort-<strong>Server</strong>s finden Sie in Kapitel 2 „Verzeichnisdienste“.<br />
Dort wird beschrieben, wie Sie den Open Directory Assistenten einsetzen müssen,<br />
um folgende Funktionen durchzuführen:<br />
m Erstellen eines Kennwort-<strong>Server</strong>s<br />
m Verknüpfen einer Verzeichnis-Domain mit einem Kennwort-<strong>Server</strong><br />
m Bestimmen eines <strong>Administrator</strong>s für den Kennwort-<strong>Server</strong>
Ein Benutzer, dem Sie die Funktion eines <strong>Administrator</strong>s für den Kennwort-<strong>Server</strong> zuweisen,<br />
wird Domain-<strong>Administrator</strong> für die mit dem <strong>Server</strong> verknüpfte Verzeichnis-Domain. Das<br />
<strong>Administrator</strong>-Kennwort wird mithilfe des Kennwort-<strong>Server</strong>s geprüft, sodass der <strong>Administrator</strong><br />
fortan in der Lage ist, Kennwörter für Benutzer-Accounts zu aktualisieren, die mit dem<br />
Kennwort-<strong>Server</strong> arbeiten.<br />
Aktivieren des Kennwort-<strong>Server</strong>s für einen Benutzer<br />
Verwenden Sie den Arbeitsgruppen-Manager, um einen Kennwort-<strong>Server</strong> zur Überprüfung<br />
von Kennwörtern für Benutzer-Accounts zu aktivieren, die in einer NetInfo oder LDAPv3-<br />
Verzeichnis-Domain auf dem <strong>Mac</strong> <strong>OS</strong> X <strong>Server</strong> gespeichert sind.<br />
Gehen Sie wie folgt vor, um die Verwendung eines Kennwort-<strong>Server</strong>s für einen<br />
Benutzer zu aktivieren:<br />
1 Stellen Sie sicher, dass mit der Verzeichnis-Domain, in der sich der Benutzer-Account<br />
befindet, ein Kennwort-<strong>Server</strong> verknüpft wurde.<br />
2 Öffnen Sie (falls nicht bereits geschehen) im Arbeitsgruppen-Manager den gewünschten<br />
Account.<br />
Zum Öffnen eines Accounts klicken Sie zunächst in „Accounts“. Benutzen Sie anschließend<br />
das Einblendmenü „Ort“, um die Verzeichnis-Domain zu öffnen, in der sich der Benutzer-<br />
Account befindet. Klicken Sie zunächst in das Schlosssymbol, um sich anzumelden. Wählen<br />
Sie anschließend den gewünschten Benutzer aus der Liste aus.<br />
3 Treffen Sie im Bereich „Erweitert“ im Einblendmenü „Benutzerkennwort“ die Auswahl<br />
„Von Kennwort-<strong>Server</strong>“.<br />
4 Wird das Benutzerkennwort aktuell mit einer anderen Strategie zur Kennwortüberprüfung<br />
überprüft, werden Sie dazu aufgefordert, ein neues Kennwort einzugeben und zu bestätigen.<br />
Wenn Sie mit einem neuen Benutzer arbeiten, müssen Sie das Kennwort im Bereich „Allgemein“<br />
zunächst in das Feld „Kennwort“ und anschließend erneut in das Feld „Wiederholung“<br />
eingeben. Das Kennwort darf maximal 512 Zeichen enthalten. Allerdings ist es möglich, dass<br />
durch das jeweils verwendete Netzwerkprotokoll zur Benutzerüberprüfung andere Grenzwerte<br />
gelten, beispielsweise 128 Zeichen für SMB NT, 14 Zeichen für SMB LAN Manager,<br />
8 Zeichen für AFP 2-Zufall und 8 Zeichen für Crypt (basic). „Auswählen eines Kennworts“ auf<br />
Seite 224 enthält Anweisungen zum Auswählen von Kennwörtern.<br />
5 Klicken Sie im Titel „Erweitert“ in die Auswahl „Benutzerkennwort“, um die Kennwortstrategie<br />
für den Benutzer festzulegen.<br />
Bei der Kennwort-ID handelt es sich um einen eindeutigen 128-Bit-Wert, der bei Erstellung<br />
des Kennworts auf dem Kennwort-<strong>Server</strong> zugewiesen wird. Da diese Nummer im Falle eines<br />
Fehlers im Kennwort-<strong>Server</strong>-Protokoll erfasst wird, kann sie von großem Nutzen bei der<br />
Fehlerbeseitigung sein. Schauen Sie sich dieses Protokoll im Bereich „Verzeichnisdienste“<br />
von „<strong>Server</strong>-Status“ an.<br />
Benutzer und Gruppen 229
230 Kapitel 3<br />
Exportieren von Benutzern mit Kennwort-<strong>Server</strong>-Kennwörtern<br />
Der Kennwort-<strong>Server</strong> lässt das Lesen von Kennwörtern nicht zu. Daher werden beim Exportieren<br />
von Benutzer-Accounts mit Kennwort-<strong>Server</strong>-Kennwörtern die Kennwörter nicht<br />
exportiert.<br />
Wenn Sie derartige Benutzer importieren, müssen Sie nach dem Importieren der Accounts<br />
alle Kennwörter zurücksetzen. Weitere Informationen dazu finden Sie im Abschnitt „Aktivieren<br />
des Kennwort-<strong>Server</strong>s für einen Benutzer“ auf Seite 229.<br />
Steigern der Sicherheit für den Kennwort-<strong>Server</strong><br />
Die Verwendung eines Kennwort-<strong>Server</strong>s gestattet eine flexible und sichere Kennwortüberprüfung.<br />
Allerdings müssen Sie dafür sorgen, dass der <strong>Server</strong>, auf dem der Kennwort-<strong>Server</strong><br />
betrieben wird, selbst sicher ist.<br />
m Konfigurieren Sie Kennwort-<strong>Server</strong> auf einem <strong>Server</strong>, der ansonsten nicht für weitere<br />
Aktivitäten verwendet wird.<br />
m Da die Belastung eines Kennwort-<strong>Server</strong>s nicht besonders hoch ist, können Sie einen einzigen<br />
Kennwort-<strong>Server</strong> für mehrere (oder sogar alle) Ihrer <strong>Server</strong>-Verzeichnis-Domains<br />
verwenden.<br />
m Sorgen Sie dafür, dass sich der Computer mit dem Kennwort-<strong>Server</strong> an einem physisch<br />
sicheren Standort befindet.<br />
Überwachen eines Kennwort-<strong>Server</strong>s<br />
Bedienen Sie sich der Protokolle zum Kennwort-<strong>Server</strong> (werden über „<strong>Server</strong>-Status“ angezeigt),<br />
um sich über fehlgeschlagene Anmeldeversuche zu informieren.<br />
Der Kennwort-<strong>Server</strong> protokolliert alle fehlgeschlagenen Versuche einer Identifikationsüberprüfung<br />
(einschließlich der entsprechenden IP-Adressen). Sie sollten die Protokolle in regelmäßigen<br />
Abständen dahingehend überprüfen, ob für ein und dieselbe Kennwort-ID eine<br />
größere Anzahl an fehlgeschlagenen Versuchen stattgefunden hat. Sollte das der Fall sein,<br />
ist davon auszugehen, dass versucht wurde, sich ohne Kenntnis der korrekten Kennwort-ID<br />
anzumelden.
Verwenden von Kerberos<br />
Wenn Sie zur Überprüfung von Benutzern bereits mit Kerberos arbeiten, können Sie damit<br />
für die folgenden Dienste der <strong>Mac</strong> <strong>OS</strong> X <strong>Server</strong> Version 10.2 und späterer Versionen auch die<br />
Überprüfung der Kennwörter durchführen:<br />
m Anmeldefenster<br />
m Mail-<strong>Server</strong><br />
m FTP<br />
m AFP-<strong>Server</strong> und Client<br />
m Telnet-<strong>Server</strong><br />
Diese Dienste werden als „Kerberos-orientiert“ bezeichnet. Nur diese Dienste können bei<br />
der Überprüfung eines Benutzers mit Kerberos arbeiten.<br />
Verstehen von Kerberos<br />
Wie der Kennwort-<strong>Server</strong> ist auch ein Kerberos <strong>Server</strong> für den Umgang mit Daten für die<br />
Benutzerüberprüfung vorgesehen. Andere Benutzerdaten werden auf einem getrennten<br />
<strong>Server</strong> verwaltet.<br />
Kerberos-orientierte Dienste sind dafür konfiguriert, Identifikationsüberprüfungen für<br />
„Prinzipale“ durchzuführen, die einem bestimmten Kerberos Bereich bekannt sind. Sie<br />
können sich einen derartigen Bereich als eine Kerberos Datenbank oder Domain zur<br />
Identifikationsüberprüfung vorstellen, die die erforderlichen Daten zur Überprüfung von<br />
Benutzern, Diensten und (manchmal) <strong>Server</strong>n (die sogenannten „Prinzipale“) enthält.<br />
So enthält beispielsweise ein Bereich die privaten Schlüssel (Keys) eines Prinzipals. Diese<br />
stammen aus einer auf die Kennwörter angewendeten Einweg-Funktion. Service-Prinzipale<br />
basieren gewöhnlich eher auf nach dem Zufallsprinzip generierten Verschlüsselungen<br />
(Zertifikate, Schlüssel) als auf Kennwörtern.<br />
Es folgen einige Beispiele für Namen von Bereichen und Prinzipalen. Beachten Sie in diesem<br />
Zusammenhang bitte, dass die Namen der Bereiche per Konvention mit Großbuchstaben<br />
geschrieben werden, um sie so von den DNS Domain-Namen zu unterscheiden:<br />
m Bereich: MEINBEREICH.BEISPIEL.COM<br />
m Benutzerprinzipal: schmittie@MYREALM.BEISPIEL.COM<br />
m <strong>Server</strong>prinzipal: afpserver/anderername.beispiel.com@MYREALM.BEISPIEL.COM<br />
Die Identifikationsüberprüfung mit Kerberos hat mehrere Phasen. In der ersten Phase<br />
erhält der Client Berechtigungsnachweise, mit deren Hilfe er den Zugriff auf die Kerberosorientierten<br />
Dienste anfordern kann. In der zweiten Phase fordert der Client eine Identifikationsüberprüfung<br />
für einen bestimmten Dienst an. In der letzten Phase legt der Client dem<br />
Dienst die Berechtigungsnachweise vor.<br />
Benutzer und Gruppen 231
232 Kapitel 3<br />
In der folgenden Abbildung werden die genannten Aktivitäten dargestellt. Bedenken Sie, dass<br />
Dienst und Client ein und dieselbe Einheit (wie beispielsweise das Anmeldefenster) oder<br />
zwei verschiedene Einheiten (wie bei E-Mail-Client und E-Mail-<strong>Server</strong>) sein können.<br />
KDC (Key<br />
Distribution Center)<br />
2<br />
4<br />
1<br />
3<br />
Client<br />
Kerberos<br />
Dienst<br />
1 Der Client führt die Identifikationsüberprüfung über ein KDC (Kerberos Key Distribution<br />
Center, Zentrum für die Schlüsselverteilung) durch, das seinerseits mit Bereichen mit Identifikationsdaten<br />
kommuniziert. Das ist der einzige Schritt, bei dem Kennwörter sowie die<br />
dazugehörige Kennwortstrategie überprüft werden müssen.<br />
2 Das KDC stellt dem Client einen Berechtigungsnachweis aus, der erforderlich ist, damit der<br />
Client mit Kerberos-orientierten Diensten arbeiten kann. Der Berechtigungsnachweis (Ticket-<br />
Granting Ticket) ist immer für eine festzulegende Zeit gültig, kann aber vor dem Ablauf widerrufen<br />
werden. Er wird solange auf dem Client gespeichert, bis seine Gültigkeit abgelaufen ist.<br />
3 Möchte der Client mit einem bestimmten Kerberos-orientierten Dienst arbeiten, nimmt er<br />
über das Ticket-Granting Ticket Kontakt mit dem KDC auf.<br />
4 Das KDC seinerseits gibt ein Ticket für den gewünschten Dienst aus.<br />
5 Der Client legt dieses Ticket dem Dienst vor.<br />
6 Der Dienst prüft das Ticket auf seine Gültigkeit. Ist es gültig, wird dem Client die Verwendung<br />
des Dienstes erlaubt, vorausgesetzt, er verfügt über die entsprechende Berechtigung. (Kerberos<br />
führt nur eine Identifikationsprüfung für die Clients durch. Die Berechtigung zur Verwendung<br />
von Diensten wird dagegen nicht geprüft. Beispielsweise muss ein AFP-<strong>Server</strong> zur<br />
Feststellung einer Benutzer-ID den entsprechenden Benutzer-Account in einer Verzeichnis-<br />
Domain konsultieren.) In diesem Fall werden die Informationen des Tickets (falls erforderlich)<br />
dazu verwendet, um aus der entsprechenden Verzeichnis-Domain weitere Informationen<br />
zum Benutzer anzufordern.<br />
Der Dienst benötigt keinerlei Informationen zum Kennwort oder zur Kennwortstrategie.<br />
Wurde ein Ticket-Granting Ticket zugeteilt, sind keinerlei Kennwortinformationen erforderlich.<br />
Weitere Informationen zu Kerberos finden Sie auf der MIT Kerberos Startseite:<br />
web.mit.edu/kerberos/www/index.html<br />
6<br />
5
Integrieren von <strong>Mac</strong> <strong>OS</strong> X und Kerberos <strong>Server</strong><br />
Gehen Sie wie folgt vor, um <strong>Mac</strong> <strong>OS</strong> X und einen Kerberos <strong>Server</strong> zu integrieren:<br />
1 Sorgen Sie dafür, dass ein oder mehrere von Ihrem Kerberos <strong>Server</strong> unterstützte Bereiche<br />
sowohl Daten zu den Benutzern, die über Kerberos überprüft werden sollen, als auch zu<br />
den <strong>Mac</strong> <strong>OS</strong> X Kerberos-orientierten Diensten enthalten, die von den Benutzern verwendet<br />
werden sollen. Der Name des Kerberos Prinzipals muss dem Kurznamen im Benutzer-<br />
Account in der Verzeichnis-Domain entsprechen.<br />
2 Erstellen Sie für alle diese Benutzer Benutzer-Accounts in Verzeichnis-Domains, auf die von<br />
den <strong>Mac</strong> <strong>OS</strong> X Computern aus zugegriffen werden kann, auf denen die Kerberos-orientierten<br />
Dienste verwendet werden sollen. Geben Sie als Kennworttyp „Allgemein“ an und definieren<br />
Sie Kennwörter, die niemals für die Identifikation von Benutzern verwendet werden.<br />
Kerberos-orientierte Dienste auf <strong>Mac</strong> <strong>OS</strong> X Computern führen einen Abruf von Benutzer-<br />
Accounts durch, indem sie den Benutzernamen des Prinzipals KDC-Zertifikat extrahieren,<br />
das zur Suche des Accounts an die Verzeichnisdienste weitergeleitet wird.<br />
3 Bevor Sie Kerberos für einen speziellen Kerberos-orientierten Dienst aktivieren, müssen Sie<br />
einen oder mehrere Prinzipale im KDC einrichten, die freigegebenen Zertifikate (Secrets) in<br />
einer durch Tabulatorzeichen getrennten Datei sichern und diese Datei anschließend aus<br />
dem KDC in das Verzeichnis „/etc/krb5.keytab“ auf Ihrem <strong>Mac</strong> <strong>OS</strong> X <strong>Server</strong> kopieren.<br />
Verwenden Sie das Befehlszeilenprogramm „kadmin“, um Prinzipale und eine durch Tabulatorzeichen<br />
begrenzte Datei zu erstellen. Bedienen Sie sich anschließend für die Übertragung<br />
dieser Datei vom Kerberos <strong>Server</strong> auf den <strong>Mac</strong> <strong>OS</strong> X <strong>Server</strong> eines entsprechenden File Sharing<br />
Protokolls. FTP oder SCP (Secure Copy over SSH) sollten auf dem KDC vorhanden sein.<br />
Durch Tabulatorzeichen begrenzte Dateien sind vertraulich zu behandeln, da sie Informationen<br />
darüber enthalten, ob ein Client oder ein <strong>Server</strong> als vertrauenswürdig einzustufen ist<br />
oder nicht.<br />
4 Platzieren Sie die Konfigurationsdatei „edu.mit.Kerberos“ auf dem <strong>Mac</strong> <strong>OS</strong> X <strong>Server</strong> im Verzeichnis<br />
„/Library/Preferences“. Diese Datei enthält keine vertraulichen Informationen und<br />
kann daher auch auf einem Volume platziert werden, das für Gastzugriffe zugelassen ist.<br />
Die Datei muss sich auch im Verzeichnis „/Library/Preferences“ im Privatordner derjenigen<br />
Benutzer befinden, die Sie über Kerberos identifizieren möchten.<br />
5 Aktivieren Sie einzelne <strong>Server</strong> (Mail, AFP und FTP) sowie Clients (Anmeldefenster, AFP Client,<br />
Mail Client), um die Kerberos Identifikationsüberprüfung zu unterstützen.<br />
6 Sorgen Sie dafür, dass sich Benutzer, die mit Kerberos identifiziert werden sollen, im Suchpfad<br />
des <strong>Server</strong>s befinden, auf dem sich die Kerberos-orientierten Dienste befinden.<br />
Benutzer und Gruppen 233
234 Kapitel 3<br />
Aktivieren der Kerberos Identifikationsüberprüfung für Mail<br />
Verwenden Sie das Programm „<strong>Server</strong>-Einstellungen“, um die Mail-<strong>Server</strong>-Unterstützung für<br />
Kerberos zu aktivieren. Weitere Informationen hierzu finden Sie im Abschnitt „Anfordern<br />
oder Zulassen von Kerberos-Identifikationsüberprüfung“ auf Seite 445.<br />
Möchten Sie die Unterstützung für E-Mail-Clients aktivieren, müssen Sie die <strong>Mac</strong> <strong>OS</strong> X Mail<br />
Account Einstellungen für die Verwendung der Kerberos V5 Identifikationsüberprüfung konfigurieren.<br />
Sorgen Sie außerdem dafür, dass sich die Konfigurationsdatei „edu.mit.Kerberos“<br />
im Verzeichnis „/Library/Preferences“ auf dem Computer des Benutzers befindet.<br />
Aktivieren der Kerberos Identifikationsüberprüfung für AFP<br />
Verwenden Sie das Programm „<strong>Server</strong>-Einstellungen“, um die AFP-<strong>Server</strong>-Unterstützung für<br />
Kerberos zu aktivieren. Weitere Informationen hierzu finden Sie in Kapitel 5 „File-<strong>Server</strong>“.<br />
Über den Zugriff auf „/Library/Preferences/edu.mit.Kerberos“ hinaus sind für den AFP-Client<br />
keine weiteren Anforderungen zu erfüllen.<br />
Aktivieren der Kerberos Identifikationsüberprüfung für FTP<br />
Verwenden Sie das Programm „<strong>Server</strong>-Einstellungen“, um die FTP-<strong>Server</strong>-Unterstützung für<br />
Kerberos zu aktivieren. Weitere Informationen hierzu finden Sie in Kapitel 5 „File-<strong>Server</strong>“.<br />
Aktivieren der Kerberos Identifikationsüberprüfung für Anmeldefenster<br />
Neben dem erforderlichen Zugriff auf das Verzeichnis „/Library/Preferences/edu.mit.Kerberos“<br />
sind für Anmeldefenster noch die folgenden Einstellungen in „/etc/authorization“ von<br />
Bedeutung:<br />
system.login.done<br />
<br />
eval<br />
switch_to_user,krb5auth:login<br />
<br />
Aktivieren der Kerberos Identifikationsüberprüfung für Telnet<br />
Möchten Sie die Telnet-Unterstützung konfigurieren, müssen Sie die Datei „/etc/inetd.conf“<br />
entsprechend bearbeiten.<br />
Beseitigen von Problemen mit Kerberos<br />
Weitere Informationen zur Fehlerbeseitigung finden Sie im Abschnitt „Kerberos Benutzer<br />
können sich nicht anmelden“ auf Seite 239.
Verwenden der LDAP-Bind-Identifizierung<br />
Wenn Sie mit dieser Technik arbeiten, vertrauen Sie bei der Überprüfung des Kennworts<br />
eines Benutzers einem LDAPv2- oder LDAPv3-<strong>Server</strong>. Gewöhnlich wird der LDAPv3-<strong>Server</strong><br />
verwendet, da er Unterstützung für das SSL-Protokoll (Secure Socket Layer) bietet.<br />
Möchten Sie für Benutzer-Accounts, die in einer NetInfo oder LDAPv3-Verzeichnis-Domain<br />
gespeichert sind, die LDAP-Bind-Identifizierung verwenden, können Sie diese über den<br />
Arbeitsgruppen-Manager aktivieren.<br />
Gehen Sie wie folgt vor, um über den Arbeitsgruppen-Manager die LDAP-Bind-<br />
Identifizierung zu aktivieren:<br />
1 Sorgen Sie dafür, dass der Account eines Benutzers, dessen Kennwort Sie über das LDAP-<br />
Bind-Protokoll überprüfen möchten, sich auf einem LDAPv3-<strong>Server</strong> im Suchpfad des <strong>Mac</strong> <strong>OS</strong><br />
X Computers befindet, für den das Kennwort geprüft werden muss.<br />
Weitere Informationen zum Konfigurieren von LDAPv3-<strong>Server</strong>-Verbindungen finden Sie in<br />
Kapitel 2 „Verzeichnisdienste“. Verhindern Sie, dass beim Konfigurieren der Verbindung eine<br />
Zuordnung des Kennwortattributs stattfindet. Die Bind-Identifizierung findet automatisch<br />
statt. Gehen Sie beim Konfigurieren der Verbindung so vor, dass zum Schutz des in reinem<br />
Text übertragenen Kennworts SSL (Secure Sockets Layer) verwendet wird.<br />
2 Öffnen Sie (falls nicht bereits geschehen) im Arbeitsgruppen-Manager den gewünschten<br />
Account.<br />
Zum Öffnen eines Accounts klicken Sie zunächst in „Accounts“. Benutzen Sie anschließend<br />
das Einblendmenü „Ort“, um die LDAPv3-Verzeichnis-Domain zu öffnen, in der sich der<br />
Benutzer-Account befindet. Klicken Sie zunächst in das Schlosssymbol, um sich anzumelden.<br />
Wählen Sie anschließend den gewünschten Benutzer aus der Benutzerliste aus.<br />
3 Treffen Sie im Bereich „Erweitert“ im Einblendmenü „Benutzerkennwort“ die Auswahl<br />
„Allgemein“.<br />
4 Stellen Sie sicher, dass im Bereich „Allgemein“ das Feld „Kennwort“ leer bleibt.<br />
Benutzer und Gruppen 235
236 Kapitel 3<br />
Sichern und Wiederherstellen von Dateien<br />
Sie sollten sowohl für Kennwort-<strong>Server</strong> als auch Benutzer-Accounts für Root-Benutzer und<br />
<strong>Administrator</strong> regelmäßig Sicherungskopien anfertigen.<br />
Sichern eines Kennwort-<strong>Server</strong>s<br />
Erstellen Sie für Ihren Kennwort-<strong>Server</strong> regelmäßig Sicherungskopien. Dabei sollten Sie auch<br />
alle Verzeichnis-Domains, die sich des Kennwort-<strong>Server</strong>s bedienen, sichern.<br />
m Beim Sichern eines Kennwort-<strong>Server</strong>s müssen die folgenden beiden Dateien gesichert<br />
werden: „/var/db/authserver/authservermain“ und „/var/db/authserver/authserverfree“.<br />
Sorgen Sie dafür, dass die Sicherungskopien Ihres Kennwort-<strong>Server</strong>s ebenso sicher<br />
behandelt werden wie der Computer, auf dem der Kennwort-<strong>Server</strong> betrieben wird.<br />
m Informationen zum Sichern von Verzeichnis-Domains finden Sie in Kapitel 2 „Verzeichnisdienste“.<br />
Wenn Sie den Kennwort-<strong>Server</strong> wiederherstellen müssen, müssen Sie auch gleichzeitig die<br />
entsprechenden Verzeichnis-Domains wiederherstellen.<br />
Sichern der Benutzer-Accounts für Root-Benutzer und <strong>Administrator</strong><br />
Eigentümer der Systemdateien sind die Root- oder Systemadministrator-Benutzer-IDs, die<br />
zu dem Zeitpunkt der Erstellung der Systemdateien existiert haben. Falls Sie Systemdateien<br />
wiederherstellen müssen, müssen die selben IDs auf dem <strong>Server</strong> existieren, damit die<br />
ursprünglichen Berechtigungen beibehalten werden können.<br />
Damit sichergestellt ist, dass Sie diese Benutzer-IDs wiederherstellen können, sollten Sie die<br />
Benutzer- und Gruppeninformationen des <strong>Server</strong>s regelmäßig entsprechend der Beschreibung<br />
unter „Importieren und Exportieren von Benutzer- und Gruppeninformationen“ auf<br />
Seite 208 in eine Datei exportieren.<br />
Unterstützen von Client-Computern<br />
Identifizieren und Überprüfen von Windows Benutzern<br />
Es wird empfohlen, den Kennwort-<strong>Server</strong> zum Identifizieren und Überprüfen der<br />
Kennwörter von Windows Benutzern einzusetzen, die von Ihrem <strong>Server</strong> unterstützt werden.<br />
Windows Benutzer, die von <strong>Mac</strong> <strong>OS</strong> X <strong>Server</strong> 10.1 und früheren Versionen unterstützt werden,<br />
wurden optional über den Identifizierungs-Manager identifiziert, der die Unterstützung verschlüsselter<br />
Kennwörter bot. Wenn Sie Benutzer wie diese exportieren und importieren, wird<br />
eine Basiskennwortüberprüfung angenommen, und die Informationen des Identifizierungs-<br />
Manager gehen verloren. Daher müssen Sie die Kennwörter für diese Benutzer zurücksetzen,<br />
damit diese zusammen mit bestimmten Netzwerkprotokollen verwendet werden können.
Einrichten von Suchpfaden auf <strong>Mac</strong> <strong>OS</strong> X Client-Computern<br />
Suchpfade auf <strong>Mac</strong> <strong>OS</strong> X Client Computern müssen eingerichtet werden, damit Accounts<br />
und freigegebene Ressourcen (wie Network File <strong>Server</strong> und Drucker) vom <strong>Mac</strong> <strong>OS</strong> X Computer<br />
aus sichtbar sind. Informationen zu Optionen und Anweisungen zur Client-Konfiguration<br />
finden Sie in Kapitel 2 „Verzeichnisdienste“.<br />
Fehlerbeseitigung<br />
Bei Problemen mit der Verwaltung von Benutzer- und Gruppen-Accounts befolgen Sie bitte<br />
die Vorschläge im folgenden Abschnitt.<br />
Das Ändern eines Accounts ist mit dem Arbeitsgruppen-Manager nicht<br />
möglich<br />
Damit Sie einen Account mit dem Arbeitsgruppen-Manager ändern können, müssen folgende<br />
Voraussetzungen erfüllt sein:<br />
m Sie müssen Domain-<strong>Administrator</strong> für die Apple Verzeichnis-Domain sein, in der sich der<br />
Account befindet.<br />
m Bei der Verzeichnis-Domain muss es sich um eine NetInfo oder LDAPv3-Verzeichnis-<br />
Domain handeln. Nur diese Domains können mit dem Arbeitsgruppen-Manager<br />
bearbeitet werden.<br />
Das Ändern eines Kennwort-<strong>Server</strong> Benutzer-Kennworts ist nicht<br />
möglich<br />
Damit Sie das Kennwort eines Benutzers ändern können, dessen Kennwort über einen<br />
Kennwort-<strong>Server</strong> überprüft wird, müssen folgende Voraussetzungen erfüllt sein:<br />
m Sie müssen Domain-<strong>Administrator</strong> für die Verzeichnis-Domain sein, in der sich der<br />
Benutzer-Account befindet.<br />
m Sie müssen Ihr eigenes Kennwort durch denselben Kennwort-<strong>Server</strong> prüfen lassen.<br />
Benutzer können sich nicht anmelden oder identifizieren lassen<br />
Verwenden Sie die folgenden Techniken, um zu bestimmen, ob als Grund für das Identifizierungsproblem<br />
die Konfiguration oder das Kennwort selbst anzunehmen sind:<br />
m Setzen Sie das Kennwort auf einen bekannten Wert zurück. Kontrollieren Sie, ob das<br />
Problem weiterhin besteht. Versuchen Sie es mit einem 7-Bit ASCII-Kennwort (wird<br />
von den meisten Clients unterstützt).<br />
m Wird für den Benutzer ein Kennwort-<strong>Server</strong> eingesetzt, dieser ist aber nicht dahingehend<br />
eingerichtet, das für den Benutzer-Client erforderliche Protokoll für die Identifikationsüberprüfung<br />
zu unterstützen, dann können Sie den Open Directory Assistenten starten,<br />
um zusätzliche Protokolle für den Kennwort-<strong>Server</strong> zu aktivieren. Eventuell müssen Sie<br />
das Benutzer-Kennwort nach Änderung der Kennwort-<strong>Server</strong>-Konfiguration zurücksetzen.<br />
Benutzer und Gruppen 237
238 Kapitel 3<br />
m Die Basis-Kennwortüberprüfung unterstützt nicht viele Protokolle für die Identifikationsüberprüfung.<br />
Möchten Sie die Wahrscheinlichkeit erhöhen, dass die Client-Programme<br />
eines Benutzers unterstützt werden, verwenden Sie den Kennwort-<strong>Server</strong> oder lassen Sie<br />
den Benutzer ein anderes Programm ausprobieren.<br />
m Informationen zur Fehlerbeseitigung im Zusammenhang mit Kerberos finden Sie im<br />
Abschnitt „Kerberos Benutzer können sich nicht anmelden“ auf Seite 239.<br />
m Steht für die Kennwortüberprüfung weder ein Kennwort-<strong>Server</strong> noch ein Verzeichnis-<br />
<strong>Server</strong> eines anderen Herstellers zur Verfügung, müssen Sie das Benutzer-Kennwort für<br />
die Verwendung mit einem verfügbaren <strong>Server</strong> zurücksetzen.<br />
m Sorgen Sie dafür, dass das Kennwort Zeichen enthält, die vom Protokoll für die Identifikationsüberprüfung<br />
unterstützt werden. Führende, eingebettete und nachgestellte Leerzeichen<br />
sowie Sonderzeichen (wie „Wahltaste-8“) werden von einigen Protokollen nicht<br />
unterstützt. Beispielsweise funktionieren führende Leerzeichen für POP oder AFP, nicht<br />
aber für IMAP.<br />
m Vergewissern Sie sich, dass die für die Identifikationsüberprüfung erforderlichen Zeichen<br />
von der vom Benutzer verwendeten Tastatur unterstützt werden.<br />
m Vergewissern Sie sich, dass die Client-Software das Kennwort korrekt codiert, damit es<br />
fehlerfrei erkannt werden kann. Beispielsweise kann der Kennwort-<strong>Server</strong> Zeichenfolgen<br />
im Format UTF-8 erkennen, allerdings werden diese möglicherweise nicht von allen<br />
Clients übertragen.<br />
m Vergewissern Sie sich, dass der vom Benutzer verwendete Client die jeweilige Kennwortlänge<br />
unterstützt. Beispiel: Der LAN Manager unterstützt lediglich Kennwörter mit<br />
14 Zeichen, weshalb durch längere Kennwörter ein Ausfall der Identifikationsüberprüfung<br />
provoziert würde, trotzdem durch den <strong>Mac</strong> <strong>OS</strong> X <strong>Server</strong> Windows <strong>Server</strong><br />
längere Kennwörter unterstützt werden.<br />
m Wenn der AFP Client einer früheren Version als Version 3.8.3 nicht in der Lage ist,<br />
eine Identifikationsüberprüfung durchzuführen, müssen Sie für diese älteren Clients<br />
„AFP-2-Wege-Zufall“ im Kennwort-<strong>Server</strong> definieren.<br />
Zuweisen von <strong>Server</strong>-<strong>Administrator</strong>-Zugriffsrechten nicht möglich<br />
Möchten Sie einem Benutzer für einen bestimmten <strong>Server</strong> die <strong>Server</strong>-<strong>Administrator</strong>-Zugriffsrechte<br />
zuweisen, müssen Sie sich zuerst über den Arbeitsgruppen-Manager beim gewünschten<br />
<strong>Server</strong> anmelden.<br />
Benutzer können nicht auf Privatordner zugreifen<br />
Stellen Sie sicher, dass die Benutzer sowohl Zugriff auf das Netzwerkvolume, in dem sich ihre<br />
Privatordner befinden, als auch auf die Privatordner selbst haben. Die Benutzer benötigen<br />
Lesezugriff auf das Netzwerkvolume und Schreib-/Lesezugriff auf ihren jeweiligen Privatordner.
<strong>Mac</strong> <strong>OS</strong> X Benutzer in freigegebener NetInfo Domain kann sich nicht<br />
anmelden<br />
Dieses Problem kann auftreten, wenn ein Benutzer versucht, sich unter Verwendung eines<br />
Benutzer-Accounts in einer freigegebenen NetInfo Domain bei einem <strong>Mac</strong> <strong>OS</strong> X Computer<br />
anzumelden, der <strong>Server</strong>, der für die Domain zuständig ist, jedoch nicht im Zugriff ist. Der<br />
Benutzer kann sich bei dem <strong>Mac</strong> <strong>OS</strong> X Computer unter Verwendung des automatisch erstellten<br />
lokalen Benutzer-Accounts anmelden, wenn sein Computer für die Nutzung eines<br />
NetInfo Accounts konfiguriert ist. Der Benutzername lautet „administrator“ (der Kurzname<br />
„admin“), das Kennwort ist das jeweilige NetInfo Kennwort.<br />
Kerberos Benutzer können sich nicht anmelden<br />
Treten bei einem Benutzer oder einem <strong>Server</strong>, der mit Kerberos arbeitet, Probleme beim<br />
Anmelden auf, sollten Sie folgende Techniken ausprobieren:<br />
m Das Verhalten von Kerberos basiert auf verschlüsselten Zeitmarken. Kommt es zwischen<br />
KDC, Client- und <strong>Server</strong>-Computer zu mehr als 5 Minuten Differenz, kann die Identifikationsüberprüfung<br />
misslingen. Sorgen Sie dafür, dass die Uhren aller beteiligten Computer<br />
über einen Time-<strong>Server</strong> synchronisiert werden.<br />
m Wird mit Kerberos gearbeitet, müssen Sie dafür sorgen, dass die Kerberos Identifikationsüberprüfung<br />
für den fraglichen <strong>Server</strong> aktiviert ist.<br />
m Steht ein für die Kennwortbewertung verwendeter Kerberos-<strong>Server</strong> nicht zur Verfügung,<br />
müssen Sie das Benutzer-Kennwort für die Verwendung mit einem verfügbaren <strong>Server</strong><br />
zurücksetzen.<br />
m Sorgen Sie dafür, dass der <strong>Server</strong> mit dem Kerberos-orientierten Dienst Zugriff auf die<br />
Verzeichnis-Domains hat, die Accounts für Benutzer enthalten, die mit Kerberos identifiziert<br />
werden. Eine Möglichkeit in diesem Zusammenhang wäre es, eine freigegebene<br />
Verzeichnis-Domain auf dem KDC-<strong>Server</strong> zu verwenden, die Benutzerdatensätze mit<br />
allen erforderlichen Benutzerangaben enthält.<br />
m Informationen zum Beheben von Problemen entnehmen Sie bitte dem KDC Protokoll<br />
(kdc.log). In diesen Protokollen können Sie Informationen zu fehlerhaften Konfigurationsdaten<br />
wie beispielsweise falschen Konfigurationsdateinamen nachlesen.<br />
m Sorgen Sie dafür, dass alle Ihre Konfigurationsdateien komplett und korrekt sind. Stellen<br />
Sie beispielsweise sicher, dass die durch Tabulatorzeichen getrennte Datei auf Ihrem<br />
<strong>Server</strong> über Angaben zu den notwendigen Prinzipalen verfügt.<br />
Benutzer und Gruppen 239
K A P I T 4E L<br />
4 Zugriffsrechte<br />
Das Modul „Zugriff“ des Arbeitsgruppen-Managers ermöglicht die gemeinsame Nutzung<br />
von Informationen mit Clients des <strong>Mac</strong> <strong>OS</strong> X <strong>Server</strong> und die Steuerung des Zugriffs auf freigegebene<br />
Informationen durch Zuweisen entsprechender Zugriffsrechte.<br />
Die Freigabe von Informationen zur gemeinsamen Nutzung erfolgt durch Zuordnen von Netzwerkvolumes.<br />
Ein Netzwerkvolume ist ein Ordner, eine Festplatte (oder Festplattenpartition)<br />
oder eine CD, die Sie über das Netzwerk verfügbar machen. Es ist der Zugriffspunkt oberster<br />
Ebene in einer Gruppe von Netzwerkobjekten. Die Benutzer sehen Netzwerkvolumes in Form<br />
von auf ihren Schreibtischen aktivierten Volumes sowie als Volumes im Finder in <strong>Mac</strong> <strong>OS</strong> X.<br />
Das Einrichten von Netzwerkvolumes und das Zuweisen von Zugriffsrechten ist integraler<br />
Bestandteil der Konfiguration von File-<strong>Server</strong>n Weitere Informationen hierzu finden Sie in<br />
Kapitel 5 „File-<strong>Server</strong>“<br />
Zugriffsrechte<br />
Zugriffsrechte definieren die Art des Zugriffs, den Benutzer auf Netzwerkobjekte erhalten. Es<br />
gibt vier Arten von Zugriffsrechten, die Sie einem Netzwerkvolume, einem Ordner oder einer<br />
Datei zuweisen können: Lesen & Schreiben, Nur lesen, Nur schreiben und Kein Zugriff. Die<br />
folgende Tabelle verdeutlicht, welche Auswirkungen die Zugriffsrechte auf die verschiedenen<br />
Netzwerkobjekte (Dateien, Ordner und Netzwerkvolumes) haben.<br />
Lesen & Nur Nur Kein<br />
Benutzer kann...<br />
Schreiben lesen schreiben Zugriff<br />
Netzwerkdatei öffnen Ja Ja Nein Nein<br />
Netzwerkdatei kopieren Ja Ja Nein Nein<br />
Netzwerkordner oder Netzwerkvolume<br />
öffnen<br />
Ja Ja Nein Nein<br />
Netzwerkordner oder Netzwerkvolume<br />
kopieren<br />
Ja Ja Nein Nein<br />
Inhalt einer Netzwerkdatei bearbeiten Ja Nein Nein Nein<br />
241
242 Kapitel 4<br />
Benutzer kann...<br />
Objekte in einen Netzwerkordner oder<br />
ein Netzwerkvolume bewegen<br />
Objekte aus einem Netzwerkordner oder<br />
Netzwerkvolume herausbewegen<br />
Sie können einem Ordner die Berechtigung „Nur schreiben“ zuweisen, um einen Briefkasten<br />
zu erstellen. Der Eigentümer des Ordners kann dann den Inhalt des Briefkastens einsehen<br />
und ändern. Alle anderen Benutzer können lediglich Dateien und Ordner in den Briefkasten<br />
kopieren, jedoch nicht dessen Inhalt einsehen.<br />
Hinweis: Der QuickTime Streaming <strong>Server</strong> und WebDAV besitzen eigene Berechtigungseinstellungen.<br />
Informationen zu QTSS finden Sie in der QTSS Online-Hilfe und auf der<br />
QuickTime Web-Site (www.apple.com/de/quicktime/products/qtss/). Informationen zu Web-<br />
Zugriffsrechten finden Sie im Abschnitt „Informationen über die WebDAV-Funktionalität“ auf<br />
Seite 397.<br />
Explizite Zugriffsrechte<br />
Ja Nein Ja Nein<br />
Ja Nein Nein Nein<br />
Netzwerkvolumes und die in diesen enthaltenen Netzwerkobjekte (einschließlich Ordnern<br />
und Dateien) besitzen eigene Zugriffsrechte. Wenn Sie ein Objekt in einen anderen Ordner<br />
bewegen, behält es seine Zugriffsrechte. Es übernimmt also nicht automatisch die Zugriffsrechte<br />
des Ordners, in den Sie es bewegt haben. In der folgenden Abbildung wurden dem<br />
zweiten (Design) und dem dritten Ordner (Dokumente) Zugriffsrechte zugewiesen, die sich<br />
von den Berechtigungen ihrer jeweiligen „übergeordneten“ Ordner unterscheiden:<br />
Entwicklung<br />
Lesen & Schreiben<br />
Design<br />
Nur lesen<br />
Lesen &<br />
Schreiben<br />
Dokumente<br />
Nur<br />
lesen<br />
Lesen & Schreiben<br />
Nur<br />
schreiben<br />
Kein<br />
Zugriff<br />
Wenn dagegen neue Dateien und Ordner erstellt werden, übernehmen sie die Zugriffsrechte<br />
ihrer übergeordneten Ordner. Weitere Informationen hierzu finden Sie im Abschnitt<br />
„Zugriffsrechte in der <strong>Mac</strong> <strong>OS</strong> X Umgebung“ auf Seite 244.
Benutzerkategorien<br />
Sie können separat für drei Kategorien von Benutzern Zugriffsrechte vergeben:<br />
Eigentümer<br />
Ein Benutzer, der ein neues Objekt (Datei oder Ordner) auf dem File-<strong>Server</strong> erstellt, wird zu<br />
dessen Eigentümer und besitzt damit automatisch die Berechtigung „Lesen & Schreiben“ für<br />
diesen Ordner. Standardmäßig sind der Eigentümer eines Objekts und der <strong>Server</strong>-<strong>Administrator</strong><br />
die einzigen Benutzer, die die Zugriffsrechte des betreffenden Objekts ändern können<br />
– bzw. einer Gruppe oder jedem Benutzer den Zugriff auf das Objekt erlauben können. Der<br />
<strong>Administrator</strong> kann auch die Eigentümerschaft des Netzwerkobjekts auf einen anderen<br />
Benutzer übertragen.<br />
Hinweis: Wenn Sie ein Objekt in einen Briefkasten auf einem Apple File-<strong>Server</strong> kopieren,<br />
wird damit die Eigentümerschaft für dieses Objekt auf den Eigentümer des Briefkastens<br />
übertragen. Dies geschieht, damit ausschließlich der Eigentümer des Briefkastens Zugriff<br />
auf die dorthin kopierten Objekte hat.<br />
Gruppe<br />
Mehrere Benutzer, die gleichwertige Zugriffsrechte auf Dateien und Ordner benötigen,<br />
können in Gruppen zusammengefasst werden. Es können nur einer Gruppe Zugriffsrechte<br />
für ein Netzwerkobjekt zugewiesen werden. Weitere Informationen zum Erstellen von Gruppen<br />
finden Sie in Kapitel 3 „Benutzer und Gruppen“.<br />
Jeder<br />
Jeder bezeichnet jeden Benutzer, der sich beim File-<strong>Server</strong> anmelden kann: registrierte<br />
Benutzer, Gäste, anonyme FTP-Benutzer und Besucher der Web-Site.<br />
Hierarchie der Zugriffsrechte<br />
Gehört ein Benutzer zu mehr als einer Benutzerkategorie, von denen jede mit unterschiedlichen<br />
Zugriffsrechten ausgestattet ist, gelten folgende Regeln:<br />
m Gruppenzugriffsrechte habe Vorrang vor den „Jeder“-Zugriffsrechten.<br />
m Eigentümerzugriffsrechte haben Vorrang vor den Gruppenzugriffsrechten.<br />
Ist ein Benutzer beispielsweise sowohl Eigentümer eines Netzwerkobjekts als auch Mitglied<br />
einer Gruppe, der dieses Netzwerkobjekt zugeordnet ist, besitzt er den Eigentümerzugriff.<br />
Client-Benutzer und Zugriffsrechte<br />
Benutzer von AppleShare Client-Software können Zugriffsrechte für Dateien und Ordner,<br />
deren Eigentümer sie sind, selbst festlegen. Benutzer des Windows File-<strong>Server</strong>s können für<br />
einen Ordner Eigenschaften, jedoch keine Zugriffsrechte festlegen.<br />
Zugriffsrechte 243
244 Kapitel 4<br />
Zugriffsrechte in der <strong>Mac</strong> <strong>OS</strong> X Umgebung<br />
Wenn Sie mit <strong>Mac</strong> <strong>OS</strong> X gerade erst anfangen und mit UNIX nicht vertraut sind, müssen Sie<br />
auf einige Unterschiede zur <strong>Mac</strong> <strong>OS</strong> 9 Umgebung hinsichtlich der Verarbeitung von Eigentümerschaft<br />
und Zugriffsrechten besonders achten.<br />
Zur Verbesserung von Sicherheit und Zuverlässigkeit legt <strong>Mac</strong> <strong>OS</strong> X für viele Systemverzeichnisse,<br />
wie etwa /Library, den Root-Benutzer als Eigentümer fest. Dateien und Ordner, deren<br />
Eigentümer „Root“ ist, können nur dann geändert oder gelöscht werden, wenn Sie (bzw. der<br />
betreffende Benutzer) als Root-Benutzer angemeldet sind (bzw. ist). Lassen Sie besondere<br />
Sorgfalt walten, wenn Sie sich als Root-Benutzer anmelden, da das Ändern von Systemdaten<br />
zu Problemen führen kann.<br />
Wie bereits erwähnt, sind Dateien und Ordner standardmäßig Eigentum des Benutzers, der<br />
sie erstellt hat. Sie übernehmen jeweils die Zugriffsrechte des Ordners, in dem sie erstellt<br />
werden. Nach ihrer Erstellung behalten Objekte ihre Zugriffsrechte auch dann, wenn sie an<br />
eine andere Stelle bewegt werden, es sei denn, die Zugriffsrechte werden von den Eigentümern<br />
oder einem <strong>Administrator</strong> explizit geändert.<br />
Daher sind neue Dateien und Ordner, die Sie erstellen, für Client-Benutzer nicht im Zugriff,<br />
wenn sie in einem Ordner erstellt wurden, für den die Clients keine Berechtigung besitzen.<br />
Achten Sie beim Konfigurieren von Netzwerkvolumes darauf, dass die Objekte für die Benutzer,<br />
die für die gemeinsame Nutzung der Objekte vorgesehen sind, mit den entsprechenden<br />
Zugriffsrechten ausgestattet sind.<br />
Inhalt des Symbols „Netzwerk“<br />
Sie können die Verzeichnisstruktur und den Inhalt des Symbols „Netzwerk“ für Clients anpassen,<br />
indem Sie die Autoaktivierung für Netzwerkvolumes konfigurieren. Sie können Systemressourcen<br />
wie Zeichensätze und Einstellungen hinzufügen, indem Sie die Netzwerkvolumes<br />
in spezifischen Verzeichnissen automatisch aktivieren.<br />
Netzwerkvolumes im Symbol „Netzwerk“<br />
Das Symbol „Netzwerk“ bei <strong>OS</strong> X Clients steht für das Darwin-Verzeichnis /Network.<br />
Standardmäßig enthält das Symbol „Netzwerk“ die folgenden vier Ordner:<br />
m Applications<br />
m Library<br />
m <strong>Server</strong>s<br />
m Users<br />
Sie können Netzwerkvolumes in jedem dieser Ordner aktivieren. Weitere Anweisungen<br />
hierzu finden Sie im Abschnitt „Autoaktivierung von Netzwerkvolumes“ auf Seite 252.
Statische und dynamische Links<br />
Die Autoaktivierung von Netzwerkvolumes kann statisch oder dynamisch erfolgen. Statisch<br />
aktivierte Netzwerkvolumes werden beim Starten des Client-Computers aktiviert. Bei statischen<br />
Aktivierungen wird während des Systemstarts eine Verbindung zum <strong>Server</strong> hergestellt.<br />
Diese bleibt geöffnet, bis der Benutzer den Computer wieder ausschaltet. Dynamisch aktivierte<br />
Netzwerkvolumes werden erst aktiviert, wenn der Benutzer das entsprechende Verzeichnis<br />
öffnet. Wenngleich ein Symbol für das Verzeichnis während des Systemstarts im<br />
Symbol „Netzwerk“ angezeigt wird, wird die eigentliche Verbindung zu dem <strong>Server</strong>, auf dem<br />
sich das Verzeichnis befindet, erst hergestellt, wenn der Benutzer das Symbol auswählt und<br />
versucht, auf den Inhalt des Verzeichnisses zuzugreifen.<br />
In beiden Fällen ist ein auf dem <strong>Server</strong> definiertes, automatisch aktiviertes Netzwerkvolume<br />
erst nach einem Neustart des Client-Computers für diesen verfügbar.<br />
Hinzufügen von Systemressourcen zum Netzwerkordner „Library“<br />
Dieser Ordner „Library“ im Symbol „Netzwerk“ ist im Suchpfad des Systems enthalten. Auf<br />
diese Weise haben Sie die Möglichkeit, vom Netzwerk aus jede Art von Systemressource verfügbar<br />
zu machen, die sich im lokalen Ordner „Library“ befindet. Diese Ressourcen können<br />
Zeichensätze, Programmeinstellungen, ColorSync Profile, Schreibtischbilder usw. umfassen.<br />
<strong>Mac</strong> <strong>OS</strong> X greift zuerst auf den Netzwerkordner „Library“ zu (d. h. vor dem lokalen Ordner<br />
„Library“), sodass Netzwerkressourcen gleichen Namens Vorrang erhalten. Sie können diese<br />
Funktion zum Anpassen Ihrer verwalteten Client-Umgebung verwenden.<br />
Angenommen, Sie möchten z. B. eine bestimmte Gruppe von Zeichensätzen für jeden Benutzer<br />
in einer bestimmten Open Directory Domain verfügbar halten. Dann erstellen Sie ein Netzwerkvolume,<br />
das die gewünschten Zeichensätze enthält, und stellen die Konfiguration so ein, dass<br />
das Netzwerkvolume im Ordner /Network/Library/Fonts auf den Client-Computern automatisch<br />
aktiviert wird. Weitere Informationen zur automatischen Aktivierung finden Sie im Abschnitt<br />
„Autoaktivierung von Netzwerkvolumes“ auf Seite 252.<br />
Konfiguration – Übersicht<br />
Sie verwenden das Modul „Zugriff“ des Arbeitsgruppen-Managers zum Erstellen von Netzwerkvolumes<br />
und zum Festlegen von Zugriffsrechten für diese Volumes.<br />
Es folgt ein Überblick über die wichtigsten Schritte beim Einrichten des File-<strong>Server</strong>s:<br />
Schritt 1: Lesen Sie den Abschnitt „Vorbereitungen“<br />
Im Abschnitt „Vorbereitungen“ auf Seite 246 werden Fragen behandelt, die Sie vor der Freigabe<br />
von Informationen in Ihrem Netzwerk bedenken sollten.<br />
Zugriffsrechte 245
246 Kapitel 4<br />
Schritt 2: Suchen bzw. erstellen Sie die Informationen, die Sie zur<br />
gemeinsamen Nutzung freigeben möchten<br />
Legen Sie fest, welche Volumes, Partitionen, Ordner und CDs Sie freigeben möchten. Es<br />
empfiehlt sich, bestimmte Ordner und Dateien an andere Speicherorte zu bewegen, bevor<br />
Sie die Zugriffsrechte für diese Objekte festlegen. Vielleicht möchten Sie einen Datenträger<br />
in mehrere Volumes partitionieren, um für jedes Einzelvolume unterschiedliche Zugriffsrechte<br />
einzurichten oder Ordner mit unterschiedlichen Zugriffsrechten zu erstellen. Weitere<br />
Informationen hierzu finden Sie im Abschnitt „Verwalten der freigegebenen Informationen“<br />
auf Seite 247.<br />
Schritt 3: Einrichten von Netzwerkvolumes und Festlegen von<br />
Zugriffsrechten<br />
Beim Einrichten eines Objekts als Netzwerkvolume legen Sie gleichzeitig auch dessen<br />
Zugriffsrechte fest. Sie verwenden das Modul „Zugriff“ des Arbeitsgruppen-Managers zum<br />
Erstellen von Netzwerkvolumes und zum Festlegen von Zugriffsrechten für diese Volumes.<br />
Weitere Informationen hierzu finden Sie im Abschnitt „Konfigurieren von File Sharing“ auf<br />
Seite 249.<br />
Schritt 4: Aktivieren des File-<strong>Server</strong>s<br />
Damit Benutzer auf Netzwerkvolumes zugreifen können, müssen Sie den <strong>Mac</strong> <strong>OS</strong> X <strong>Server</strong><br />
File-<strong>Server</strong> starten. Aktivieren Sie jeden <strong>Server</strong>, den Sie für die Freigabe von Objekten im<br />
Netzwerk nutzen. Wenn Sie beispielsweise das Apple Filing Protocol in Verbindung mit dem<br />
Netzwerkvolume verwenden, müssen Sie den Apple File-<strong>Server</strong> aktivieren. Sie können ein<br />
Objekt auch über mehrere Protokolle freigeben. Weitere Informationen hierzu finden Sie in<br />
Kapitel 5 „File-<strong>Server</strong>“ auf Seite 261.<br />
Vorbereitungen<br />
Bevor Sie Zugriffsrechte vergeben, müssen Sie wissen, wie Zugriffsrechte für Netzwerkobjekte<br />
funktionieren. Überlegen Sie, welche Benutzer Zugriff auf Netzwerkobjekte benötigen<br />
und welche Art von Zugriffsrechten diese Benutzer erhalten sollen. Zugriffsrechte<br />
werden am Anfang dieses Kapitels beschrieben (vgl. „Zugriffsrechte“ auf Seite 241).<br />
Sie müssen auch bestimmen, welche Protokolle die Clients für den Zugriff auf Netzwerkvolumes<br />
verwenden. Im Allgemeinen werden Sie unabhängige Netzwerkvolumes für jeden<br />
Client-Typ konfigurieren und das Objekt über ein einziges Protokoll freigeben wollen:<br />
m <strong>Mac</strong> <strong>OS</strong> Clients – Apple Filing Protocol (AFP)<br />
m Windows Clients – <strong>Server</strong> Message Block (SMB)<br />
m FTP-Clients – File Transfer Protocol (FTP)<br />
m UNIX-Clients – Network File System (NFS)
In einigen Fällen bietet sich aber auch die Freigabe eines Objekts über mehrere Protokolle<br />
an. Wenn Client-Benutzer Dateien gemeinsam nutzen, die plattformübergreifend gemeinsame<br />
Formate aufweisen, werden Sie am besten ein Netzwerkvolume erstellen, das jede<br />
dieser Plattformen unterstützt. Zum Beispiel sollen <strong>Mac</strong> <strong>OS</strong> und Windows Benutzer Grafikoder<br />
Textverarbeitungsdateien gemeinsam nutzen, die auf beiden Plattformen verwendet<br />
werden können.<br />
Umgekehrt kann es sich auch anbieten, Netzwerkvolumes zu konfigurieren, die für unterschiedliche<br />
Arten von Clients ein einziges Protokoll nutzen. Wenn z. B. fast alle Ihre Clients<br />
UNIX-Benutzer und nur einige wenige <strong>Mac</strong> <strong>OS</strong> Clients sind, möchten Sie vielleicht Objekte<br />
ausschließlich über NFS freigeben, um die Konfiguration möglichst einfach zu halten.<br />
Beachten Sie jedoch, dass <strong>Mac</strong> <strong>OS</strong> Benutzer die Funktionen von AFP, die nicht via NFS<br />
bereitgestellt werden, nicht zur Verfügung haben, z. B. die Leistungsoptimierung oder<br />
die Möglichkeit, den Inhalt des <strong>Server</strong>s mit Sherlock zu durchsuchen.<br />
Weitere Informationen hierzu finden Sie in Kapitel 5 „File-<strong>Server</strong>“ auf Seite 261.<br />
Verwalten der freigegebenen Informationen<br />
Sobald Sie Netzwerkvolumes erstellt haben, werden die Benutzer beginnen, sich bestimmte<br />
Orientierungshilfen vorzustellen, anhand deren sie sich in den konfigurierten Netzwerkvolumes<br />
und den darin enthaltenen Objekten besser zurechtfinden können. Das Ändern der<br />
Netzwerkvolumes und das Bewegen von Daten an verschiedene Stellen kann natürlich auch<br />
für Verwirrung sorgen. Strukturieren Sie die Informationen, die Sie freigeben möchten, nach<br />
Möglichkeit vor dem Erstellen von Netzwerkvolumes. Dies ist besonders wichtig, wenn Sie<br />
Privatordner im Netzwerk einrichten möchten – vgl. dazu den Abschnitt „Verwalten von<br />
Privatordnern“ auf Seite 179).<br />
Windows Benutzer<br />
Wenn Sie mit Windows Clients arbeiten, sollten Sie mindestens ein Netzwerkvolume konfigurieren,<br />
das ausschließlich für die Windows Benutzer reserviert ist. Damit sorgen Sie für einen<br />
separaten Zugriffspunkt für die Windows Benutzer.<br />
Aspekte der Datensicherheit<br />
Die Sicherheit Ihrer Daten und Ihres Netzwerks ist von entscheidender Bedeutung. Die<br />
wirkungsvollste Methode zur Sicherung Ihres Netzwerks besteht darin, jeder Datei, jedem<br />
Ordner und jedem Netzwerkvolume schon beim Erstellen die entsprechenden Zugriffsrechte<br />
zuzuweisen.<br />
Seien Sie vorsichtig beim Erstellen und Freigeben von Netzwerkvolumes, besonders wenn<br />
Sie mit dem Internet verbunden sind. Die Erteilung des Zugriffs für „Jeder“ oder für „World“<br />
(im Network File System Service) könnte zur Folge haben, dass Ihre Daten via Internet völlig<br />
uneingeschränkt zugänglich werden.<br />
Zugriffsrechte 247
248 Kapitel 4<br />
NFS-Netzwerkvolumes haben nicht das gleiche Sicherheitsniveau wie AFP und SMB, die<br />
jeweils eine Identifikationsüberprüfung des Benutzers erfordern (d. h. die Eingabe von<br />
Benutzername und Kennwort) und erst danach Zugriff auf den Inhalt eines Netzwerkvolumes<br />
erteilen. Wenn Sie mit NFS-Clients arbeiten, möchten Sie ggf. ein Netzwerkvolume<br />
konfigurieren, das ausschließlich von den NFS-Benutzern genutzt werden kann.<br />
Einschränken des Zugriffs durch nicht registrierte Benutzer (Gäste)<br />
Wenn Sie einen File-<strong>Server</strong> konfigurieren, haben Sie die Möglichkeit, den Gastzugriff zu<br />
aktivieren. Gäste sind Benutzer, die anonym eine Verbindung zum <strong>Server</strong> herstellen können,<br />
ohne Benutzernamen oder ein Kennwort eingeben zu müssen. Der Zugriff von Benutzern,<br />
die anonym eine Verbindung herstellen können, beschränkt sich allerdings auf Dateien und<br />
Ordner, für die das Zugriffsrecht „Jeder“ festgelegt wurde.<br />
Sie können im Modul „Zugriff“ der <strong>Server</strong>-Einstellungen folgende Sicherheitsvorkehrungen<br />
treffen, um Ihre Informationen vor unbefugtem Zugriff zu schützen und andere Benutzer<br />
daran zu hindern, Software in das System einzuschleusen, die Ihre Daten oder Ihre Geräte<br />
beschädigen könnte:<br />
m Geben Sie nur einzelne Ordner und nicht komplette Volumes frei. Die Ordner dürfen nur<br />
solche Objekte enthalten, die Sie auch tatsächlich zur gemeinsamen Nutzung freigeben<br />
möchten.<br />
m Weisen Sie für die Dateien und Ordner, auf die Gastbenutzer nicht zugreifen sollen, der<br />
Benutzerkategorie „Jeder“ das Attribut „Kein Zugriff“ zu. Auf Objekte mit diesem Zugriffsrecht<br />
können nur der Eigentümer des Objekts und dessen Gruppe zugreifen.<br />
m Legen Sie die Dateien, auf die Gäste Zugriff erhalten sollen, alle in einen oder mehrere<br />
bestimmte Ordner. Weisen Sie der Kategorie „Jeder“ das Zugriffsrecht „Nur lesen“ für den<br />
betreffenden Ordner und jede darin enthaltene Datei zu.<br />
m Weisen Sie der Benutzerkategorie „Jeder“ eines Ordners nur dann das Zugriffsrecht<br />
„Lesen & Schreiben“ zu, wenn Gäste Objekte in diesem Ordner ändern oder hinzufügen<br />
können sollen. Legen Sie von den Daten in diesem Ordner unbedingt eine Sicherungskopie<br />
an.<br />
m Überprüfen Sie Ordner möglichst häufig auf Änderungen und Hinzufügungen, und überprüfen<br />
Sie den <strong>Server</strong> regelmäßig mithilfe eines Antivirenprogramms auf Virenbefall.<br />
m Deaktivieren Sie den anonymen FTP-Zugriff über das FTP-Modul der <strong>Server</strong>-Einstellungen.<br />
m Exportieren Sie keine NFS-Volumes nach „World“. Schränken Sie den NFS-Export auf eine<br />
bestimmte Gruppe von Computern ein.
Konfigurieren von File Sharing<br />
In diesem Abschnitt wird das Erstellen von Netzwerkvolumes und das Festlegen von Zugriffsrechten<br />
für diese Netzwerkvolumes beschrieben. Des weiteren wird darauf eingegangen, wie<br />
die verschiedenen Protokolle (AFP, SMB, FTP und NFS) konfiguriert werden, die Sie zum Freigeben<br />
von Objekten im Netzwerk verwenden, und wie Netzwerkvolumes auf den Schreibtischen<br />
der Clients automatisch aktiviert werden.<br />
Im Abschnitt „Verwalten der Zugriffsrechte (File Sharing)“ auf Seite 254 werden weitere Aufgaben<br />
erläutert, die nach dem Konfigurieren von File Sharing auf Ihrem <strong>Server</strong> anfallen können.<br />
Erstellen von Netzwerkvolumes und Festlegen von Zugriffsrechten<br />
Über das Modul „Zugriff“ im Arbeitsgruppen-Manager können Sie Volumes, Partitionen,<br />
Ordner oder CDs als Netzwerkvolumes definieren.<br />
Gehen Sie wie folgt vor, um ein Netzwerkvolume zu erstellen und Zugriffsrechte<br />
festzulegen:<br />
1 Klicken Sie im Arbeitsgruppen-Manager in „Zugriff“<br />
2 Klicken Sie in den Titel „Alle“ und wählen Sie das Volume oder den Ordner aus, das bzw. den<br />
Sie als Netzwerkvolume definieren möchten.<br />
3 Klicken Sie in den Titel „Allgemein“<br />
4 Wählen Sie „Dieses Objekt und seinen Inhalt freigeben“ aus.<br />
Sie können Eigentümer und Gruppe des Netzwerkobjekts ändern, indem Sie Namen in die<br />
entsprechenden Felder eingeben, oder indem Sie per Drag&Drop Namen aus dem Fach<br />
„Benutzer“ bzw. „Gruppen“ bewegen. Sie können das Fach durch Klicken in „Benutzer &<br />
Gruppen“ öffnen.<br />
Über die Einblendmenüs neben den Feldern können Sie die Zugriffsrechte für verschiedene<br />
Benutzertypen (Eigentümer, Gruppe und Jeder) ändern. Jeder bezeichnet jeden Benutzer, der<br />
sich beim File-<strong>Server</strong> anmelden kann: registrierte Benutzer, Gäste, anonyme FTP-Benutzer<br />
und Besucher der Web-Site. Wenn Sie nicht möchten, dass alle Zugriff haben, legen Sie für das<br />
Zugriffsrecht „Jeder“ die Option „Kein Zugriff“ fest.<br />
Hinweis: Vermeiden Sie die Zuweisung des Zugriffsrechts „Nur schreiben“ für eine Datei<br />
oder ein Netzwerkvolume. Nur Ordnern innerhalb eines Netzwerkvolumes darf das Zugriffsrecht<br />
„Nur schreiben“ zugewiesen werden. Andernfalls haben die Benutzer keine Möglichkeit,<br />
die Datei oder den Inhalt des Netzwerkvolumes einzusehen.<br />
Klicken Sie in die Taste „Übertragen“, um Eigentümerschaft und Zugriffsrechte auf alle<br />
Objekte (Dateien und Ordner) innerhalb des betreffenden Netzwerkvolumes anzuwenden.<br />
Damit werden auch Zugriffsrechte außer Kraft gesetzt, die ggf. von anderen Benutzern festgelegt<br />
wurden.<br />
Zugriffsrechte 249
250 Kapitel 4<br />
Standardmäßig erfolgt die Freigabe des neuen Netzwerkvolumes über die Protokolle AFP,<br />
SMB und FTP. Im Bereich „Protokolle“ können Sie die Einstellungen ändern, die gemeinsame<br />
Nutzung über diese Protokolle stoppen oder das Objekt via NFS exportieren.<br />
Der Bereich „Protokolle“ wird in den folgenden Abschnitten beschrieben.<br />
Konfigurieren der AFP-Netzwerkvolumes (Apple Filing Protocol)<br />
Sie können Netzwerkvolumes für <strong>Mac</strong> <strong>OS</strong> 8, <strong>Mac</strong> <strong>OS</strong> 9 und <strong>Mac</strong> <strong>OS</strong> X Clients verfügbar<br />
machen, indem Sie sie über AFP freigeben.<br />
Gehen Sie wie folgt vor, um ein AFP-Netzwerkvolume zu konfigurieren:<br />
1 Klicken Sie im Arbeitsgruppen-Manager in „Zugriff“.<br />
2 Klicken Sie in den Titel „Netzwerkordner“ und wählen Sie das Netzwerkvolume aus, das Sie<br />
via AFP freigeben möchten.<br />
3 Klicken Sie in den Titel „Protokolle“ und wählen Sie „Apple File-<strong>Server</strong>-Einstellungen“ aus<br />
dem Einblendmenü.<br />
4 Wählen Sie die Option „Dieses Objekt über AFP gemeinsam nutzen“ aus.<br />
5 Wählen Sie „Gastzugriff über AFP ermöglichen“, um Clients den Gastzugriff auf dieses Objekt<br />
zu erlauben.<br />
Wählen Sie dieses Objekt nicht aus, wenn die Sicherheit des <strong>Server</strong>s im Vordergrund steht.<br />
6 Klicken Sie in das Feld „Angepasster AFP-Name“, wenn Sie möchten, dass das Netzwerkvolume<br />
unter einem anderen als seinem tatsächlichen Namen angezeigt werden soll.<br />
7 Geben Sie den Namen, der den AFP-Benutzern angezeigt werden soll, in das Textfeld ein.<br />
8 Klicken Sie in „Sichern“.<br />
Konfigurieren von SMB-Netzwerkvolumes (<strong>Server</strong> Message Block)<br />
Sie können Netzwerkvolumes für Windows Clients verfügbar machen, indem Sie sie über<br />
Windows SMB freigeben.<br />
Gehen Sie wie folgt vor, um ein SMB-Netzwerkvolume zu konfigurieren:<br />
1 Klicken Sie im Arbeitsgruppen-Manager in „Zugriff“.<br />
2 Klicken Sie in den Titel „Netzwerkordner“ und wählen Sie das Netzwerkvolume aus, das Sie<br />
via SMB freigeben möchten.<br />
3 Klicken Sie in den Titel „Protokolle“ und wählen Sie „Windows File-<strong>Server</strong>-Einstellungen“ aus<br />
dem Einblendmenü.<br />
4 Wählen Sie die Option „Dieses Objekt über SMB gemeinsam nutzen“ aus.
5 Klicken Sie in das Feld „Angepasster SMB-Name“, wenn Sie möchten, dass das Objekt unter<br />
einem anderen als seinem tatsächlichen Namen angezeigt werden soll.<br />
6 Geben Sie den Namen, der den SMB-Benutzern angezeigt werden soll, in das Textfeld ein.<br />
7 Klicken Sie in „Sichern“.<br />
Konfigurieren von FTP-Netzwerkvolumes (File Transfer Protocol)<br />
Sie können Netzwerkvolumes für Clients mithilfe von FTP über das Internet verfügbar<br />
machen, indem Sie sie über FTP freigeben.<br />
Gehen Sie wie folgt vor, um ein FTP-Netzwerkvolume zu konfigurieren:<br />
1 Klicken Sie im Arbeitsgruppen-Manager in „Zugriff“.<br />
2 Klicken Sie in den Titel „Netzwerkordner“ und wählen Sie das Netzwerkvolume aus, das Sie<br />
via FTP freigeben möchten.<br />
3 Klicken Sie in den Titel „Protokolle“ und wählen Sie „FTP-<strong>Server</strong>-Einstellungen“ aus dem<br />
Einblendmenü.<br />
4 Wählen Sie die Option „Dieses Objekt über FTP gemeinsam nutzen“ aus.<br />
5 Wählen Sie „Gastzugriff über FTP ermöglichen“ aus, um den FTP-Benutzern mit Gastzugriff<br />
die Nutzung dieses Objekts zu erlauben.<br />
Wählen Sie dieses Objekt nicht aus, wenn die Sicherheit des <strong>Server</strong>s im Vordergrund steht.<br />
6 Klicken Sie in das Feld „Angepasster FT_Name“, wenn Sie möchten, dass das Objekt unter<br />
einem anderen als seinem tatsächlichen Namen angezeigt werden soll.<br />
7 Geben Sie den Namen, der den FTP-Benutzern angezeigt werden soll, in das Textfeld ein.<br />
8 Klicken Sie in „Sichern“.<br />
Freigeben (Exportieren) von Objekten via NFS (Network File System)<br />
Sie können Netzwerkvolumes für UNIX-Clients via NFS exportieren. In der NFS-Terminologie<br />
bedeutet Exportieren so viel wie Freigeben.<br />
Gehen Sie wie folgt vor, um ein Objekt via NFS zu exportieren:<br />
1 Klicken Sie im Arbeitsgruppen-Manager in „Zugriff“.<br />
2 Klicken Sie in den Titel „Netzwerkordner“ und wählen Sie das Netzwerkvolume aus, das Sie<br />
via NFS freigeben möchten.<br />
3 Klicken Sie in den Titel „Protokolle“ und wählen Sie „NFS-Export-Einstellungen“ aus dem<br />
Einblendmenü.<br />
4 Wählen Sie „Objekt und Inhalt exportieren an“ aus, um das Objekt via NFS zu exportieren.<br />
Zugriffsrechte 251
252 Kapitel 4<br />
5 Verwenden Sie das Einblendmenü, um auszuwählen, wer zur Nutzung dieser Informationen<br />
berechtigt sein soll – „Client“ oder „World“.<br />
Standardmäßig erfolgen NFS-Exporte an die Client-Adresse 127.0.0.1. Diese entspricht einer<br />
Schleife zum <strong>Server</strong>computer. Auf diese Weise wird ein versehentliches Exportieren eines<br />
Ordners nach „World“ verhindert.<br />
Führen Sie aus Sicherheitsgründen keinen Export nach „World“ aus.<br />
6 Klicken Sie in „Hinzufügen“, um weitere Clients anzugeben, die zum Empfangen dieses<br />
Exports berechtigt werden sollen.<br />
7 Geben Sie in das Textfeld, das anschließend angezeigt wird, die IP-Adresse oder den Host-<br />
Namen ein, um den betreffenden Client zur Liste „Computer“ hinzuzufügen.<br />
8 Wählen Sie „“root“ wie „nobody“ behandeln“ aus, wenn Benutzer, die als „root“ auf dem<br />
fernen Client-System identifiziert sind, nur die minimalen Zugriffsrechte zum Lesen,<br />
Schreiben und Ausführen erhalten sollen.<br />
9 Wählen Sie „Alle Benutzer wie „nobody“ behandeln“ aus, wenn alle Benutzer nur die minimalen<br />
Zugriffsrechte zum Lesen, Schreiben und Ausführen erhalten sollen.<br />
10 Wählen Sie „Nur Lesezugriff“ aus, wenn die Client-Benutzer keine Möglichkeit erhalten<br />
sollen, den Inhalt des Netzwerkobjekts in irgendeiner Weise zu ändern.<br />
Damit werden andere für das Netzwerkobjekt festgelegte Zugriffsrechte außer Kraft gesetzt.<br />
Wenn Sie z. B. der Kategorie „Jeder“ die Berechtigung „Lesen & Schreiben“ für das Objekt<br />
erteilen (eine bestimmte Einstellung im Bereich „Allgemein“), können Sie es dennoch gleichzeitig<br />
als NFS-Export nach „World“ mit der Berechtigung „Nur Lesezugriff“ definieren.<br />
11 Klicken Sie in „Sichern“.<br />
Autoaktivierung von Netzwerkvolumes<br />
Die Funktion zur automatischen Aktivierung ermöglicht Ihnen, Netzwerkvolumes automatisch<br />
auf Client-Computern anzuzeigen, wenn diese Computer gestartet werden, bzw. in deren<br />
Ordnern „/Network/<strong>Server</strong>s“ anzuzeigen. Sie können die Funktion „Autoaktivierung“ mit AFP<br />
oder NFS verwenden. Wenn Sie ein Netzwerkvolume für die automatische Aktivierung konfigurieren,<br />
wird ein Aktivierungseintrag in der Open Directory Datenbank erstellt.<br />
Sie sollten automatische Aktivierungen in der gleichen gemeinsam genutzten Domain<br />
freigeben, in der auch die Benutzereinträge vorliegen. Damit wird sichergestellt, dass die<br />
Benutzer jederzeit auf das Netzwerkvolume Zugriff haben.<br />
Achten Sie darauf, den Gastzugriff auf das Netzwerkvolume und auf das Protokoll zu<br />
aktivieren, unter dem die Freigabe des Volumes erfolgt.<br />
Hinweis: Automatisch aktivierte Netzwerkvolumes sind für Clients nur nach dem Starten<br />
ihrer Computer verfügbar.
Gehen Sie wie folgt vor, um ein Netzwerkvolume automatisch zu aktivieren:<br />
1 Klicken Sie im Arbeitsgruppen-Manager in „Zugriff“.<br />
2 Klicken Sie in den Titel „Netzwerkordner“ und wählen Sie das Netzwerkvolume aus, das Sie<br />
automatisch aktivieren möchten.<br />
3 Klicken Sie in den Titel „Automatische Aktivierung“.<br />
4 Wählen Sie „Automatisch aktivieren für Clients in Domain“ aus.<br />
5 Verwenden Sie das Einblendmenü zum Auswählen der Domain des Netzwerkverzeichnisses,<br />
in der Sie das betreffende Objekt freigeben (automatisch aktivieren) möchten.<br />
Das Netzwerkvolume wird auf jedem Computer automatisch aktiviert, der für die Nutzung<br />
der freigegebenen Domain konfiguriert ist.<br />
6 Geben Sie Ihren Benutzernamen und das Kennwort ein.<br />
Hinweis: Zum Ändern der Domain müssen Sie die entsprechende Berechtigung (d. h.<br />
Schreibzugriff ) besitzen.<br />
7 Klicken Sie nach der Identifikationsüberprüfung in die Option „Automatisch aktivieren für<br />
Clients der Domain“.<br />
8 Wählen Sie weitere Optionen für die automatische Aktivierung:<br />
Wählen Sie „Dynamisch aktivieren unter Network/<strong>Server</strong>s“ wenn Client-Benutzern die Netzwerkvolumes<br />
im Ordner „/Network/<strong>Server</strong>s“ auf Ihren Computern angezeigt werden sollen.<br />
Wenn ein Benutzer ein Netzwerkvolume in dem Ordner auswählt, wird das Netzwerkvolume<br />
auf dem Computer des Benutzers aktiviert. Diese Option sollten Sie für private Verzeichnisse<br />
auswählen.<br />
Wählen Sie „Statisch aktivieren unter“ wenn das Netzwerkvolume beim Start des Client-<br />
Computers automatisch aktiviert werden soll. Geben Sie auch den Speicherort in der<br />
Verzeichnishierarchie des Benutzers ein, in dem das Objekt platziert werden soll. Das<br />
Netzwerkvolume wird als Ordner unter dem angegebenen Speicherort angezeigt.<br />
9 Wählen Sie aus, ob die Autoaktivierung des Netzwerkvolumes unter AFP oder NFS erfolgen<br />
soll.<br />
10 Klicken Sie in „Sichern“.<br />
Zugriffsrechte 253
254 Kapitel 4<br />
Erneute Freigabe von NFS-Volumes als AFP-Netzwerkvolumes<br />
Die Freigabe von NFS-Volumes, die auf den <strong>Mac</strong> <strong>OS</strong> X <strong>Server</strong> exportiert wurden, als AFP-Netzwerkvolumes<br />
(Resharing) ermöglichen Clients den Zugriff auf NFS-Volumes unter Nutzung<br />
der sicheren Identifikationsüberprüfung einer AFP-Verbindung. Das erneute Freigeben von<br />
NFS-Volumes ermöglicht auch <strong>Mac</strong> <strong>OS</strong> 9 Clients den Zugriff auf den NFS-File-<strong>Server</strong> oder auf<br />
herkömmliche UNIX-Netzwerke.<br />
Gehen Sie wie folgt vor, um ein NFS-Volume als AFP-Netzwerkvolume neu<br />
freizugeben:<br />
1 Exportieren Sie vom NFS-<strong>Server</strong> die Verzeichnisse, die Sie für den <strong>Mac</strong> <strong>OS</strong> X <strong>Server</strong> neu freigeben<br />
möchten. Da AFP unter „Root“ ausgeführt wird, muss der NFS-Export eine Root-zu-<br />
Root-Zuordnung durchführen, damit AFP in der Lage ist, auf die Dateien für die Clients zuzugreifen.<br />
Begrenzen Sie den Export auf den Einzel-AFP-<strong>Server</strong> (dieser gilt für den NFS-<strong>Server</strong><br />
als Client). Noch sicherer wird dieser Exportvorgang, wenn die AFP-zu-NFS-Verbindung über<br />
ein privates Netzwerk hergestellt wird.<br />
2 Erstellen Sie auf dem AFP-<strong>Server</strong> einen Aktivierungseintrag, der die neu freigegebenen<br />
Volumes im Verzeichnis /nfs-reshare aktiviert.<br />
3 Verwenden Sie das Modul „Zugriff“ im Arbeitsgruppen-Manager für die Freigabe der NFS-<br />
Volumes als AFP-Netzwerkvolumes. Die NFS-Volumes werden als normale Volumes in der<br />
Liste „Alle“ angezeigt. (Sie können die NFS-Volumes auch über SMB und FTP freigeben, es<br />
wird jedoch empfohlen, nur AFP zu verwenden.) Sie können die Zugriffsrechte und die<br />
Eigentümerschaft ändern, jedoch keine Zuteilungen (Kontingente) aktivieren (Kontingente<br />
funktionieren nur bei lokalen Volumes). Wenn jedoch Kontingente auf dem NFS-<strong>Server</strong> aktiviert<br />
werden, sollte dies auch für das neu freigegebene Volume gelten.<br />
Verwalten der Zugriffsrechte (File Sharing)<br />
In diesem Abschnitt werden weitere Aufgaben erläutert, die nach dem Konfigurieren von File<br />
Sharing auf Ihrem <strong>Server</strong> anfallen können. Informationen zum Konfigurieren finden Sie im<br />
Abschnitt „Konfigurieren von File Sharing“ auf Seite 249.<br />
Deaktivieren der gemeinsamen Nutzung (File Sharing)<br />
Da es sich beim File Sharing nicht um einen Dienst handelt, können Sie File Sharing auf einem<br />
<strong>Mac</strong> <strong>OS</strong> X <strong>Server</strong> auch nicht einfach aktivieren und deaktivieren. Das „Deaktivieren“ von File<br />
Sharing erfolgt dadurch, dass Sie ein Objekt nicht mehr für die gemeinsame Nutzung freigeben.<br />
Sie können auch das Netzwerkvolume löschen oder den File-<strong>Server</strong> stoppen, den die<br />
Clients für den Zugriff auf das Netzwerkvolume verwenden.
Gehen Sie wie folgt vor, um die gemeinsame Nutzung eines Objekts zu stoppen:<br />
1 Klicken Sie im Arbeitsgruppen-Manager in „Zugriff“.<br />
2 Klicken Sie in den Titel „Netzwerkordner“ und wählen Sie das Objekt aus, dessen gemeinsame<br />
Nutzung Sie beenden möchten.<br />
3 Klicken Sie in den Titel „Protokolle“ und wählen Sie das Protokoll aus, unter dem das Objekt<br />
freigegeben war.<br />
4 Deaktivieren Sie die Option „Dieses Objekt über __ gemeinsam nutzen“.<br />
Wenn Sie die gemeinsame Nutzung eines Objekts vollständig beenden möchten, wiederholen<br />
Sie die Schritte 3 und 4 für jedes der Protokolle, unter denen das Objekt freigegeben war.<br />
5 Klicken Sie in „Sichern“.<br />
Entfernen eines Netzwerkvolumes<br />
Das „Entfernen eines Netzwerkvolumes“ stoppt die gemeinsame Nutzung (File Sharing)<br />
eines Volumes oder Ordners. Sie sollten ggf. die Benutzer über das bevorstehende Entfernen<br />
eines Netzwerkvolumes benachrichtigen, damit diese wissen, warum die Verfügbarkeit<br />
eines Netzwerkvolumes endet.<br />
Gehen Sie wie folgt vor, um ein Netzwerkvolume zu entfernen:<br />
1 Klicken Sie im Arbeitsgruppen-Manager in „Zugriff“.<br />
2 Klicken Sie in den Titel „Netzwerkordner“ und wählen Sie das Netzwerkvolume aus, das Sie<br />
entfernen möchten.<br />
3 Deaktivieren Sie im Bereich „Allgemein“ die Option „Dieses Objekt und seinen Inhalt<br />
freigeben“.<br />
Alle für das betreffende Objekt konfigurierten erweiterten Einstellungen und Einstellungen<br />
zur Autoaktivierung werden damit ebenfalls entfernt.<br />
Anzeigen und Durchsuchen von <strong>Server</strong>volumes<br />
Sie können die Ordner (aber nicht die Dateien) auf dem <strong>Server</strong> einsehen. Dazu verwenden<br />
Sie das Modul „Zugriff“ des Arbeitsgruppen-Manager.<br />
Gehen Sie wie folgt vor, um die Ordner auf einem Netzwerkvolume oder <strong>Server</strong><br />
anzuzeigen:<br />
1 Klicken Sie im Arbeitsgruppen-Manager in „Zugriff“.<br />
2 Klicken Sie in den Titel „Netzwerkordner“, um die Ordner mit den Netzwerkobjekten<br />
zu durchsuchen, oder klicken Sie in „Alle“, um alle Ordner auf dem lokalen <strong>Server</strong> zu<br />
durchsuchen.<br />
Zugriffsrechte 255
256 Kapitel 4<br />
Anzeigen von Netzwerkvolumes<br />
Im Arbeitsgruppen-Manager können Sie alle Volumes und Ordner auf einem <strong>Server</strong> anzeigen,<br />
oder auch nur die Netzwerkvolumes.<br />
Gehen Sie wie folgt vor, um die Netzwerkvolumes auf einem <strong>Server</strong> anzuzeigen:<br />
1 Klicken Sie im Arbeitsgruppen-Manager in „Zugriff“.<br />
2 Klicken Sie in den Titel „Netzwerkordner“.<br />
Kopieren von Zugriffsrechten in enthaltene Objekte<br />
Wenn Sie die Zugriffsrechte für ein Netzwerkvolume, ein Volume oder einen Ordner festlegen,<br />
können Sie die Eigentümerschaft und die Zugriffsrechte auf alle darin enthaltenen Objekte<br />
übertragen bzw. kopieren.<br />
Gehen Sie wie folgt vor, um Zugriffsrechte zu kopieren:<br />
1 Klicken Sie im Arbeitsgruppen-Manager in „Zugriff“.<br />
2 Wählen Sie das Objekt aus, dessen Zugriffsrechte Sie weitergeben möchten.<br />
Wenn Sie Netzwerkobjekte anzeigen möchten, klicken Sie den Titel „Netzwerkordner“. Wenn<br />
Sie alle Volumes und Ordner auf dem <strong>Server</strong> sehen möchten, klicken Sie in „Alle“.<br />
3 Klicken Sie in „Übertragen“.<br />
Anzeigen der Einstellungen für Netzwerkvolumes<br />
Sie verwenden den Arbeitsgruppen-Manager zum Anzeigen der Einstellungen für File Sharing<br />
und Berechtigungen (Zugriffsrechte) eines Netzwerkvolumes.<br />
Gehen Sie wie folgt vor, um die Einstellungen für File Sharing und Zugriffsrechte<br />
eines Netzwerkvolumes anzuzeigen:<br />
1 Klicken Sie im Arbeitsgruppen-Manager in „Zugriff“.<br />
2 Klicken Sie in den Titel „Netzwerkordner“ und wählen Sie das Netzwerkvolume aus, das Sie<br />
anzeigen möchten.<br />
3 Klicken Sie in den Titel „Allgemein“.
Ändern der Einstellungen für Eigentümer und Zugriffsrechte eines<br />
Netzwerkvolumes<br />
Sie verwenden den Arbeitsgruppen-Manager zum Anzeigen und Ändern der Einstellungen<br />
für Eigentümer und Berechtigungen (Zugriffsrechte) eines Netzwerkvolumes.<br />
Gehen Sie wie folgt vor, um die Zugriffsrechte eines Netzwerkvolumes zu<br />
ändern<br />
1 Klicken Sie im Arbeitsgruppen-Manager in „Zugriff“.<br />
2 Klicken Sie in den Titel „Netzwerkordner“ und wählen Sie das Netzwerkvolume aus, das Sie<br />
aktualisieren möchten.<br />
3 Klicken Sie in den Titel „Allgemein“.<br />
Sie können Eigentümer und Gruppe des Netzwerkobjekts ändern, indem Sie Namen in die<br />
entsprechenden Felder eingeben, oder indem Sie per Drag&Drop Namen aus dem Fach<br />
„Benutzer“ bzw. „Gruppen“ bewegen. Sie können das Fach durch Klicken in „Benutzer &<br />
Gruppen“ öffnen.<br />
Über die Einblendmenüs neben den Feldern können Sie die Zugriffsrechte für verschiedene<br />
Benutzertypen (Eigentümer, Gruppe und Jeder) ändern. Jeder bezeichnet jeden Benutzer, der<br />
sich beim File-<strong>Server</strong> anmelden kann: registrierte Benutzer, Gäste, anonyme FTP-Benutzer<br />
und Besucher der Web-Site.<br />
Ändern der Protokolle für ein Netzwerkvolume<br />
Sie verwenden den Bereich „Protokolle“ im Arbeitsgruppen-Manager zum Ändern der Protokolle<br />
eines Netzwerkvolumes.<br />
Gehen Sie wie folgt vor, um die Protokolle eines Netzwerkvolumes zu ändern:<br />
1 Klicken Sie im Arbeitsgruppen-Manager in „Zugriff“.<br />
2 Wählen Sie das Netzwerkvolume aus, das Sie ändern möchten.<br />
Klicken Sie in den Titel „Netzwerkordner“, um die Netzwerkobjekte anzuzeigen.<br />
3 Klicken Sie in den Titel „Protokolle“.<br />
4 Verwenden Sie das Einblendmenü zum Auswählen der Protokolleinstellungen, die Sie ändern<br />
möchten.<br />
Beschreibungen dieser Protokolleinstellungen finden Sie in folgenden Abschnitten:<br />
m „Konfigurieren der AFP-Netzwerkvolumes (Apple Filing Protocol)“ auf Seite 250<br />
m „Konfigurieren von SMB-Netzwerkvolumes (<strong>Server</strong> Message Block)“ auf Seite 250<br />
m „Konfigurieren von FTP-Netzwerkvolumes (File Transfer Protocol)“ auf Seite 251<br />
m „Freigeben (Exportieren) von Objekten via NFS (Network File System)“ auf Seite 251<br />
Zugriffsrechte 257
258 Kapitel 4<br />
Entfernen eines NFS-Clients von einem Netzwerkvolume<br />
Sie verwenden den Bereich „Protokolle“ im Arbeitsgruppen-Manager zum Entfernen eines<br />
NFS-Clients aus einem Netzwerkvolume.<br />
Gehen Sie wie folgt vor, um einen NFS-Client von einem Netzwerkvolume zu<br />
entfernen:<br />
1 Klicken Sie im Arbeitsgruppen-Manager in „Zugriff“.<br />
2 Klicken Sie in den Titel „Netzwerkordner“ und wählen Sie das NFS-Netzwerkvolume aus, das<br />
Sie entfernen möchten.<br />
3 Klicken Sie in den Titel „Protokolle“ und wählen Sie „NFS-Export-Einstellungen“ aus dem<br />
Einblendmenü.<br />
4 Wählen Sie eine IP-Adresse aus der Liste aus und klicken Sie in „Entfernen“.<br />
5 Klicken Sie in „Sichern“.<br />
Erstellen eines Briefkastens<br />
Ein Briefkasten ist ein Netzwerkordner, der so konfiguriert ist, dass andere Benutzer Objekte<br />
in diesem ablegen, seinen Inhalt jedoch nicht einsehen können.<br />
Hinweis: Sie sollten Briefkästen nur innerhalb von AFP-Netzwerkvolumes erstellen. AFP ist<br />
das einzige Protokoll, das dafür sorgt, dass ein in einen Briefkasten gelegtes Objekt automatisch<br />
den Eigentümer des Briefkastens als Objekteigentümer übernimmt. Bei anderen Protokollen<br />
wird die Eigentümerschaft des Objekts nicht übertragen, wenngleich der Eigentümer<br />
keinen Zugriff mehr auf das Objekt hat.<br />
Gehen Sie wie folgt vor, um einen Briefkasten zu erstellen:<br />
1 Wenn der Ordner, den Sie zu einem Briefkasten machen möchten, nicht existiert, erstellen<br />
Sie den Ordner innerhalb eines AFP-Netzwerkvolumes.<br />
2 Klicken Sie im Arbeitsgruppen-Manager in „Zugriff“.<br />
3 Klicken Sie in den Titel „Netzwerkordner“ und wählen Sie anschließend den Ordner aus,<br />
den Sie als Briefkasten verwenden möchten.<br />
4 Klicken Sie in den Titel „Allgemein“.<br />
5 Legen Sie „Nur schreiben“ als Zugriffsrechte für die Benutzer fest, die Zugriff auf den Briefkasten<br />
erhalten sollen.<br />
Wenn Sie einen Briefkasten für eine ausgewählte Benutzergruppe erstellen möchten, geben<br />
Sie den Gruppennamen ein (oder bewegen Sie die Gruppe aus dem Fach „Benutzer“ bzw.<br />
„Gruppen“) und wählen Sie das Zugriffsrecht „Nur schreiben“ aus dem Einblendmenü<br />
„Gruppe“.<br />
Wenn Sie einen Briefkasten für alle Benutzer erstellen möchten, wählen Sie die Berechtigung<br />
„Nur schreiben“ aus dem Einblendmenü „Jeder“. (Erlauben Sie aus Sicherheitsgründen<br />
keinen Zugriff für „Jeder“– weisen Sie „Kein Zugriff“ als Zugriffsrecht für „Jeder“ zu.)<br />
6 Klicken Sie in „Sichern“.
Unterstützung von Client-Computern<br />
Die Benutzer können bestimmte Zugriffsrechte für Dateien oder Ordner festlegen, die sie<br />
selbst auf dem <strong>Server</strong> oder in Netzwerkordnern auf ihren Schreibtischen erstellen. Benutzer<br />
der AppleShare Client-Software können Zugriffsrechte für Ordner vergeben, deren Eigentümer<br />
sie sind. Benutzer von Windows File-<strong>Server</strong>n können für einen Ordner Eigenschaften,<br />
jedoch keine Zugriffsrechte festlegen.<br />
Fehlerbeseitigung<br />
Benutzer können nicht auf eine CD-ROM zugreifen<br />
m Stellen Sie sicher, dass die CD-ROM als Netzwerkvolume freigegeben ist.<br />
m Wenn Sie mehrere CDs freigeben, stellen Sie sicher, dass jede CD unter einem<br />
eindeutigen eigenen Namen im Bereich „Zugriff“ freigegeben wird.<br />
Benutzer können ein Netzwerkobjekt nicht finden<br />
m Wenn ein Benutzer ein Netzwerkobjekt nicht finden kann, überprüfen Sie die Zugriffsrechte<br />
des betreffenden Objekts. Der Benutzer muss das Zugriffsrecht „Lesen“ für das<br />
Netzwerkvolume besitzen, auf dem sich das Objekt befindet. Wenn sich das Objekt in<br />
einem Ordner befindet, der in anderen Ordnern verschachtelt ist, muss der Benutzer<br />
dieses Zugriffsrecht auch für diese übergeordneten Ordner besitzen.<br />
m Beachten Sie, dass <strong>Server</strong>-<strong>Administrator</strong>en die Netzwerkvolumes nicht in der gleichen<br />
Weise angezeigt bekommen wie ein Benutzer über AFP, denn <strong>Administrator</strong>en sehen alle<br />
Objekte, die sich auf dem <strong>Server</strong> befinden. Wenn Sie die Netzwerkvolumes aus der Perspektive<br />
eines Benutzers sehen möchten, melden Sie sich mit dem Namen und dem<br />
Kennwort eines normalen Benutzers an.<br />
m DNS wird zwar für den File-<strong>Server</strong> nicht benötigt, ein fehlerhaft konfigurierter DNS-<strong>Server</strong><br />
könnte jedoch zu einem Ausfall des File-<strong>Server</strong>s führen.<br />
Benutzer können sich den Inhalt eines Netzwerkvolumes nicht anzeigen<br />
m Wenn Sie als Zugriffsrecht „Nur schreiben“ für ein Netzwerkvolume definieren, können<br />
die Benutzer den Inhalt des Volumes nicht sehen.<br />
Zugriffsrechte 259
K A P I T 5E L<br />
5 File-<strong>Server</strong><br />
File-<strong>Server</strong> ermöglichen Clients von <strong>Mac</strong> <strong>OS</strong> X <strong>Server</strong> den Zugriff auf Dateien, Programme<br />
und andere Ressourcen über ein Netzwerk. <strong>Mac</strong> <strong>OS</strong> X <strong>Server</strong> beinhaltet vier File-<strong>Server</strong>:<br />
m Der Apple File-<strong>Server</strong>, der das Apple Filing Protocol (AFP) verwendet, ermöglicht Ihnen<br />
die gemeinsame Nutzung von Ressourcen mit Clients, die <strong>Mac</strong>intosh Betriebssysteme<br />
oder dazu kompatible Betriebssysteme verwenden.<br />
m Der Windows <strong>Server</strong> verwendet das SMB-Protokoll (<strong>Server</strong> Message Block), über das Sie<br />
Ressourcen mit Clients gemeinsam nutzen können, die Windows Betriebssysteme oder<br />
dazu kompatible Betriebssysteme verwenden. Weiterhin bietet der Windows <strong>Server</strong><br />
Namensauflösungsdienste für Windows Clients.<br />
m Mithilfe des FTP-<strong>Server</strong>s (File Transfer Protocol) können Sie Dateien mit beliebigen FTP-<br />
Benutzern gemeinsam nutzen.<br />
m Mithilfe des NFS-<strong>Server</strong>s (Network File System) können Sie Dateien und Ordner mit<br />
Benutzern gemeinsam nutzen, die über NFS-Client-Software verfügen (UNIX Benutzer).<br />
Mithilfe der folgenden Funktionen können Sie die File-<strong>Server</strong> konfigurieren und verwalten:<br />
m <strong>Server</strong>-Einstellungen – File-<strong>Server</strong> konfigurieren und aktivieren bzw. deaktivieren<br />
m Arbeitsgruppen-Manager – Informationen freigeben und Zugriffsrechte festlegen<br />
m <strong>Server</strong>-Status – den Status der File-<strong>Server</strong> überwachen<br />
261
262 Kapitel 5<br />
Vorbereitungen<br />
Bevor Sie beginnen, File-<strong>Server</strong> zu konfigurieren, müssen Sie entscheiden, welche File-<strong>Server</strong><br />
Sie benötigen. Im Allgemeinen werden Sie die File-<strong>Server</strong> konfigurieren und aktivieren, die<br />
nötig sind, um alle Ihre Clients zu unterstützen:<br />
m Apple File-<strong>Server</strong> für Clients mit <strong>Mac</strong> <strong>OS</strong><br />
m Windows <strong>Server</strong> für Clients mit Windows<br />
m FTP-<strong>Server</strong> für Clients, die mit FTP eine Internet-Verbindung herstellen<br />
m NFS-<strong>Server</strong> für Clients mit UNIX<br />
Sie müssen die File-<strong>Server</strong> konfigurieren und aktivieren, damit Clients auf freigegebene Informationen<br />
zugreifen können. Freigegebene Informationen sind die Volumes und Ordner,<br />
die Sie als Netzwerkvolumes definieren. Dies wird in Kapitel 4 „Zugriffsrechte“ beschrieben.<br />
Sie müssen auch den Windows <strong>Server</strong> aktivieren, wenn Sie Netzwerkdrucker mithilfe von<br />
„Windows Druckdienst (SMB)“ freigeben möchten. Der Print-<strong>Server</strong> wird in Kapitel 7 „Print-<br />
<strong>Server</strong>“ auf Seite 369 beschrieben.<br />
Beschreibungen der File-<strong>Server</strong> finden Sie in den folgenden Abschnitten:<br />
m „Apple File-<strong>Server</strong>“ auf Seite 264<br />
m „Windows <strong>Server</strong>“ auf Seite 278<br />
m „FTP-<strong>Server</strong>“ auf Seite 288<br />
m „NFS-<strong>Server</strong>“ auf Seite 301<br />
Aspekte der Sicherheit<br />
Die Sicherheit Ihrer Daten und Ihres Netzwerks ist der wichtigste Aspekt, den Sie beim Einrichten<br />
Ihres File-<strong>Server</strong>s berücksichtigen müssen.<br />
Der wichtigste Schutz für Ihren <strong>Server</strong> besteht darin, wie Sie die Zugriffsrechte für einzelne<br />
Dateien festlegen. In <strong>Mac</strong> <strong>OS</strong> X besitzt jede Datei eigene Einstellungen für die Zugriffsrechte.<br />
Diese sind unabhängig von den Zugriffsrechten ihres übergeordneten Ordners. Die Benutzer<br />
können Zugriffsrechte für Dateien und Ordner definieren, die Sie auf den <strong>Server</strong> legen, und<br />
der <strong>Server</strong>-<strong>Administrator</strong> hat die gleiche Möglichkeit für Netzwerkvolumes. Weitere Informationen<br />
hierzu finden Sie im Abschnitt „Zugriffsrechte“ auf Seite 241.
Erlauben des Zugriffs nur durch registrierte Benutzer<br />
Wenn Sie Gastbenutzern keinen Zugriff auf Ihre <strong>Server</strong> gewähren möchten, müssen Sie sich<br />
vergewissern, dass der Gastzugriff für jeden der File-<strong>Server</strong> deaktiviert ist. Wenn „Gastzugriff<br />
erlauben“ in den AFP- oder SMB-Zugriffseinstellungen mit einem Häkchen versehen ist,<br />
ist der Gastzugriff für den betreffenden <strong>Server</strong> aktiviert. Bei FTP wird der Gastzugriff als<br />
„anonymer“ Zugriff bezeichnet. Klicken Sie in das Feld, um das Häkchen zu löschen und<br />
den Gastzugriff bzw. anonymen Zugriff zu deaktivieren.<br />
AFP ermöglicht Ihnen auch, den Gastzugriff für einzelne Netzwerkvolumes zu steuern, wenn<br />
Sie den Gastzugriff für den betreffenden <strong>Server</strong> zulassen. Weitere Informationen hierzu<br />
finden Sie im Abschnitt „Konfigurieren der AFP-Netzwerkvolumes (Apple Filing Protocol)“<br />
auf Seite 250.<br />
Beim NFS-<strong>Server</strong> entspricht das Zulassen des Gastzugriffs dem Exportieren eines freigegebenen<br />
Objekts für „World“. Anders als der Gastzugriff, den Sie bei der Konfiguration eines <strong>Server</strong>s festlegen,<br />
ist das Exportieren für „World“ bei NFS eine Option, die Sie beim Freigeben eines Objekts<br />
festlegen. Weitere Informationen hierzu finden Sie im Abschnitt „Freigeben (Exportieren) von<br />
Objekten via NFS (Network File System)“ auf Seite 251.<br />
Hinweis: Bei NFS gibt es keine Identifikationsüberprüfung. Der NFS-<strong>Server</strong> erlaubt<br />
Benutzern den Zugriff auf freigegebene Informationen anhand der IP-Adressen ihrer<br />
Computer. Diese Methode zur Verhinderung unbefugter Zugriffe ist weniger sicher als die<br />
Identifikationsüberprüfungsverfahren anderer File-<strong>Server</strong>, bei denen Benutzer ihren Benutzernamen<br />
und ihr Kennwort eingeben müssen, um Zugriff auf freigegebene Informationen zu<br />
erhalten.<br />
Client-Computer: Anforderungen<br />
Weitere Informationen zu den Anforderungen bezüglich der Client-Computer finden Sie im<br />
Abschnitt „Unterstützen von Client-Computern“ auf Seite 305.<br />
Konfigurationsübersicht<br />
Die folgende Übersicht zeigt die grundlegenden Schritte zur Konfiguration der File-<strong>Server</strong>:<br />
Schritt 1: Lesen Sie den Abschnitt „Vorbereitungen“<br />
Lesen Sie den Abschnitt „Vorbereitungen“ auf Seite 262, bevor Sie die File-<strong>Server</strong> konfigurieren,<br />
um sich über Aspekte zu informieren, die Sie berücksichtigen sollten.<br />
Schritt 2: Definieren von Benutzern<br />
Damit Benutzer auf freigegebene Informationen zugreifen können, müssen sie Accounts<br />
erhalten, über die sie beim <strong>Server</strong> registriert werden. Informationen zum Konfigurieren von<br />
Benutzer-Accounts finden Sie in Kapitel 3 „Benutzer und Gruppen“.<br />
File-<strong>Server</strong> 263
264 Kapitel 5<br />
Schritt 3: Erstellen von Netzwerkvolumes und Festlegen von<br />
Zugriffsrechten<br />
Sie geben Informationen im Netzwerk frei, indem Sie Volumes und Ordner als Netzwerkvolumes<br />
definieren. In Kapitel 4 „Zugriffsrechte“ erfahren Sie, wie Netzwerkvolumes erstellt<br />
und Zugriffsrechte für die freigegebenen Informationen definiert werden.<br />
Schritt 4: Konfigurieren und Starten von File-<strong>Server</strong>n<br />
Mithilfe des Programms „<strong>Server</strong>-Einstellungen“ werden die File-<strong>Server</strong> konfiguriert und<br />
gestartet. Informationen zur Konfiguration der einzelnen <strong>Server</strong> finden Sie in den folgenden<br />
Abschnitten:<br />
m „Konfigurieren des Apple File-<strong>Server</strong>s“ auf Seite 266<br />
m „Konfigurieren des Windows <strong>Server</strong>s“ auf Seite 280<br />
m „Konfigurieren des FTP-<strong>Server</strong>s“ auf Seite 295<br />
m „Konfigurieren des NFS-<strong>Server</strong>s“ auf Seite 303<br />
Schritt 5: Überprüfen der Client-Konfigurationen<br />
Nachdem Sie die File-<strong>Server</strong> konfiguriert haben, sollten Sie sich vergewissern, dass die Client-<br />
Computer korrekt konfiguriert sind, sodass die Verbindung zum <strong>Server</strong> möglich ist. Client-<br />
Computer mit <strong>Mac</strong> <strong>OS</strong>, Windows und UNIX benötigen TCP/IP, damit sie Verbindungen zum<br />
<strong>Server</strong> herstellen können. Weitere Informationen hierzu finden Sie im Abschnitt „Unterstützen<br />
von Client-Computern“ auf Seite 305.<br />
Apple File-<strong>Server</strong><br />
Der Apple File-<strong>Server</strong> ermöglicht Benutzern von <strong>Mac</strong>intosh Clients, die Verbindung zu Ihrem<br />
<strong>Server</strong> herzustellen und so auf Ordner und Dateien zuzugreifen, als würden sich diese auf<br />
ihrem eigenen Computer befinden. Wenn Sie mit AppleShare IP 6.3 vertraut sind, werden Sie<br />
merken, dass der Apple File-<strong>Server</strong> in <strong>Mac</strong> <strong>OS</strong> X <strong>Server</strong> in gleicher Weise funktioniert. Er verwendet<br />
eine neue Version des Apple Filing Protocol (AFP), Version 3.1, das neue Funktionen<br />
wie Unicode-Dateinamen und 64-Bit-Dateigrößen unterstützt. Unicode ist ein Standard, bei<br />
dem jedem Zeichen eine eindeutige Nummer zugeordnet ist – unabhängig von der Sprache<br />
oder dem Betriebssystem, mit dem die Sprache angezeigt wird.<br />
Ein Unterschied beim neuen Apple File-<strong>Server</strong> ist, dass AppleTalk nicht länger als Verbindungsmethode<br />
unterstützt wird. <strong>Mac</strong> <strong>OS</strong> X <strong>Server</strong> kündigt seine Dienste über AppleTalk an, sodass<br />
Clients, die AppleTalk verwenden, <strong>Server</strong> im Schreibtischprogramm „Auswahl“ angezeigt<br />
bekommen. Die Verbindung zum <strong>Server</strong> muss dann allerdings über TCP/IP hergestellt werden.<br />
Weitere Informationen hierzu finden Sie im Abschnitt „Clients mit <strong>Mac</strong> <strong>OS</strong> X“ auf<br />
Seite 305 und „Clients mit <strong>Mac</strong> <strong>OS</strong> 8 und <strong>Mac</strong> <strong>OS</strong> 9“ auf Seite 307.
Automatisches Wiederverbinden<br />
<strong>Mac</strong> <strong>OS</strong> X <strong>Server</strong> bietet die Möglichkeit, <strong>Mac</strong> <strong>OS</strong> X Clients, die sich im Leerlauf befanden oder<br />
bei denen der Ruhezustand aktiviert wurde, automatisch wiederzuverbinden. Wenn sich<br />
Clients im Leerlauf befinden oder wenn bei Clients der Ruhezustand aktiviert wird, trennt<br />
<strong>Mac</strong> <strong>OS</strong> X <strong>Server</strong> die Verbindung zu diesen Clients, um <strong>Server</strong>-Ressourcen freizugeben.<br />
<strong>Mac</strong> <strong>OS</strong> X <strong>Server</strong> kann jedoch die Sitzungen von <strong>Mac</strong> <strong>OS</strong> X Clients sichern, sodass die betreffenden<br />
Clients die Arbeit an offenen Dateien fortsetzen können, ohne dass Daten verloren<br />
gehen. Diese Einstellung konfigurieren Sie im Bereich „Inaktivität“ im Konfigurationsfenster<br />
für den Apple File-<strong>Server</strong>. Weitere Informationen hierzu finden Sie im Abschnitt „Konfigurieren<br />
der Apple File-<strong>Server</strong>-Einstellungen – Bereich „Inaktivität““ auf Seite 270.<br />
Nach Inhalt suchen<br />
<strong>Mac</strong> <strong>OS</strong> X Clients können mithilfe von Sherlock den Inhalt von AFP-<strong>Server</strong>n durchsuchen.<br />
Bei dieser Funktion werden die Zugriffsrechte berücksichtigt, sodass nur Dateien durchsucht<br />
werden, auf die der betreffende Benutzer Zugriff hat.<br />
Kerberos-Identifikationsüberprüfung<br />
Der Apple File-<strong>Server</strong> unterstützt die Kerberos-Identifikationsüberprüfung. Kerberos ist ein bei<br />
MIT entwickeltes Protokoll für die Netzwerk-Identifikationsüberprüfung, das die sichere<br />
Identifikation und Kommunikation über offene Netzwerke ermöglichen soll. Neben der Standardmethode<br />
für die Identifikationsüberprüfung nutzt <strong>Mac</strong> <strong>OS</strong> X <strong>Server</strong> zur Unterstützung<br />
von Kerberos v.5 das Protokoll für die Identifikationsüberprüfung GSSAPI (Generic Security<br />
Services Application Programming Interface). Sie geben die Methode für die Identifikationsüberprüfung<br />
über den Bereich „Zugriff“ in „Apple File-<strong>Server</strong> konfigurieren“ an. Weitere Informationen<br />
hierzu finden Sie im Abschnitt „Konfigurieren der Apple File-<strong>Server</strong>-Einstellungen –<br />
Bereich „Zugriff““ auf Seite 267. Informationen zur Integration von <strong>Mac</strong> <strong>OS</strong> X <strong>Server</strong> und Kerberos<br />
finden Sie im Abschnitt „Verstehen von Kerberos“ auf Seite 231.<br />
Technische Daten des Apple File-<strong>Server</strong>s<br />
Maximale Anzahl verbundener Benutzer,<br />
abhängig von Ihrer Lizenzvereinbarung<br />
Maximale Volumegröße 2 Terabyte<br />
TCP-Portnummer 548<br />
Unbegrenzt (hardwareabhängig)<br />
Speicherort der Protokolldateien /Library/Logs im Ordner „AppleFileService“<br />
File-<strong>Server</strong> 265
266 Kapitel 5<br />
Vor dem Konfigurieren des Apple File-<strong>Server</strong>s<br />
Wenn Sie bei der Installation von <strong>Mac</strong> <strong>OS</strong> X <strong>Server</strong> angegeben haben, dass der Apple File-<br />
<strong>Server</strong> vom <strong>Server</strong>assistenten konfiguriert werden soll, müssen Sie nichts weiter unternehmen,<br />
um den Apple File-<strong>Server</strong> nutzen zu können. Sie sollten allerdings überprüfen, ob die<br />
Standardeinstellungen für Ihren Bedarf geeignet sind. Im folgenden Abschnitt werden die<br />
verschiedenen Apple File-<strong>Server</strong>-Einstellungen erläutert.<br />
Konfigurieren des Apple File-<strong>Server</strong>s<br />
Die Konfiguration des Apple File-<strong>Server</strong>s umfasst vier Gruppen von Einstellungen im Fenster<br />
„Apple File-<strong>Server</strong>-Einstellungen“:<br />
m Allgemein – Hier können Sie Informationen festlegen, die Ihren <strong>Server</strong> identifizieren,<br />
die automatische Startfunktion aktivieren und eine Anmeldenachricht für den Apple<br />
File-<strong>Server</strong> erstellen.<br />
m Zugriff – Hier konfigurieren Sie die Client-Verbindungen und den Gastzugriff.<br />
m Protokoll – Hier konfigurieren und verwalten Sie Protokolle für den Apple File-<strong>Server</strong>.<br />
m Inaktivität – Hier konfigurieren und verwalten Sie Inaktivitätseinstellungen.<br />
In den folgenden Abschnitten werden die Aufgaben zur Konfiguration dieser Einstellungen<br />
beschrieben. In einem weiteren Abschnitt erfahren Sie, wie der Apple File-<strong>Server</strong> gestartet<br />
wird, nachdem Sie ihn konfiguriert haben.<br />
Konfigurieren der Apple File-<strong>Server</strong>-Einstellungen – Bereich „Allgemein“<br />
Im Bereich „Allgemein“ legen Sie Informationen fest, die Ihren <strong>Server</strong> identifizieren. Weiterhin<br />
können Sie in diesem Bereich die automatische Startfunktion des <strong>Server</strong>s aktivieren und<br />
eine Anmeldenachricht erstellen.<br />
Gehen Sie wie folgt vor, um die Apple File-<strong>Server</strong>-Einstellungen im Bereich<br />
„Allgemein“ zu konfigurieren:<br />
1 Klicken Sie in „File & Print“ im Programm „<strong>Server</strong>-Einstellungen“.<br />
2 Klicken Sie in „Apple“ und wählen Sie anschließend „Apple File-<strong>Server</strong> konfigurieren“ aus.<br />
3 Klicken Sie in „Allgemein“.<br />
4 Geben Sie im Feld „Computername“ den Namen des <strong>Server</strong>s ein, den Benutzer sehen sollen,<br />
wenn sie das Schreibtischprogramm „Auswahl“ oder das Programm „Netzwerk Browser“<br />
verwenden.<br />
Der hier eingegebene Name muss für alle mit dem Netzwerk verbundenen Computer eindeutig<br />
sein. Wenn Sie in dieses Feld nichts eingeben, registriert sich der <strong>Server</strong> im Netzwerk<br />
mit seiner IP-Adresse, und in diesem Feld wird der DNS-Name des <strong>Server</strong>s angezeigt.<br />
5 Wählen Sie „<strong>Server</strong> beim Systemstart automatisch starten“, um sicherzustellen, dass der<br />
Apple File-<strong>Server</strong> verfügbar ist, wenn der Computer nach einem Stromausfall oder einem<br />
anderen unvorhersehbaren Ereignis neu gestartet wird.
Diese Option wird automatisch ausgewählt, wenn Sie den <strong>Server</strong> starten. In den meisten<br />
Fällen sollte diese Auswahl beibehalten werden.<br />
6 Wählen Sie „Suche mit Network Service Location aktivieren“, wenn Sie möchten, dass dieser<br />
<strong>Server</strong> bei <strong>Mac</strong> <strong>OS</strong> X im Bereich „Mit <strong>Server</strong> verbinden“ bzw. bei <strong>Mac</strong> <strong>OS</strong> 9 im Programm<br />
„Netzwerk Browser“ angezeigt wird.<br />
Mit dieser Option wird auch eine Registrierung bei Rendezvous durchgeführt. Sie steht<br />
Client-Computern zur Verfügung, auf denen <strong>Mac</strong> <strong>OS</strong> 9 (oder neuer) installiert ist.<br />
Wenn Sie diese Option auswählen, müssen Sie auch das IP-Multicasting auf Ihrem Netzwerk-<br />
Router aktivieren. Weitere Informationen zu Kapitel 16 „SLP-DA-<strong>Server</strong>“Service Location<br />
Protocol (SLP) und IP Multicasting finden Sie in Kapitel 16 „SLP-DA-<strong>Server</strong>“.<br />
7 Wählen Sie „Suche mit AppleTalk aktivieren“, wenn Sie Clients mit <strong>Mac</strong> <strong>OS</strong> 8 bzw. <strong>Mac</strong> <strong>OS</strong> 9<br />
erlauben möchten, Ihren File-<strong>Server</strong> im Schreibtischprogramm „Auswahl“ anzuzeigen.<br />
Damit der <strong>Server</strong> im Schreibtischprogramm „Auswahl“ angezeigt wird, muss AppleTalk sowohl<br />
auf dem Client-Computer als auch auf dem <strong>Server</strong> aktiviert sein. Clients können den <strong>Server</strong><br />
zwar im Schreibtischprogramm „Auswahl“ anzeigen, müssen jedoch TCP/IP verwenden, um<br />
die Verbindung zum <strong>Server</strong> herzustellen.<br />
8 Wählen Sie für den <strong>Server</strong> einen Zeichensatz aus dem Einblendmenü „Codierung für ältere<br />
Clients“ aus. Dieser Zeichensatz muss mit dem Zeichensatz übereinstimmen, der von den<br />
Clients mit <strong>Mac</strong> <strong>OS</strong> 8 bzw. <strong>Mac</strong> <strong>OS</strong> 9 verwendet wird.<br />
Wenn eine Verbindung zu <strong>Mac</strong> <strong>OS</strong> 9 Clients und früheren Versionen besteht, setzt der <strong>Server</strong><br />
Dateinamen aus dem UTF-8-Format des Systems in das ausgewählte Format um. Diese Einstellung<br />
hat keine Auswirkungen auf Clients mit <strong>Mac</strong> <strong>OS</strong> X.<br />
9 Wählen Sie „Unveränderten Text nur einmal pro Benutzer senden“, wenn Ihr Begrüßungstext<br />
den Benutzern nur bei ihrer ersten Anmeldung beim <strong>Server</strong> angezeigt werden soll.<br />
Wenn Sie die Meldung ändern, sehen die Benutzer die neue Meldung, wenn sie das nächste<br />
Mal die Verbindung zum <strong>Server</strong> herstellen.<br />
10 Geben Sie in das Feld „Begrüßungstext“ die Nachricht ein, die den Benutzern angezeigt<br />
werden soll, wenn sie die Verbindung zum <strong>Server</strong> herstellen.<br />
Hinweis: Der Anmeldetext wird nicht angezeigt, wenn sich ein Benutzer bei seinem Privatordner<br />
anmeldet.<br />
11 Klicken Sie in „Sichern“.<br />
Konfigurieren der Apple File-<strong>Server</strong>-Einstellungen – Bereich „Zugriff“<br />
Sie steuern Client-Verbindungen und Gastzugriff über den Bereich „Zugriff“.<br />
Gehen Sie wie folgt vor, um die Apple File-<strong>Server</strong>-Einstellungen im Bereich<br />
„Zugriff“ zu konfigurieren:<br />
1 Klicken Sie in „File & Print“ im Programm „<strong>Server</strong>-Einstellungen“.<br />
File-<strong>Server</strong> 267
268 Kapitel 5<br />
2 Klicken Sie in „Apple“ und wählen Sie anschließend „Apple File-<strong>Server</strong> konfigurieren“ aus.<br />
3 Klicken Sie in „Zugriff“.<br />
4 Wählen Sie die gewünschte Methode für die Identifikationsüberprüfung aus: „Standard“,<br />
„Kerberos“ oder „Beliebige Methode“.<br />
5 Wählen Sie „Gastzugriff aktivieren“, wenn Sie nicht registrierten Benutzern den Zugriff auf<br />
den File-<strong>Server</strong> erlauben möchten.<br />
Der Gastzugriff ist eine bequeme Möglichkeit, Benutzern, die nur selten Zugriff benötigen,<br />
den Zugriff auf Dateien und andere Objekte in Netzwerkvolumes zu erlauben, die für Gastzugriff<br />
eingerichtet sind. Wenn die Sicherheit im Vordergrund steht, sollten Sie diese Option<br />
nicht auswählen.<br />
Hinweis: Wenn Sie den Gastzugriff für den Apple File-<strong>Server</strong> erlauben, bietet Ihnen AFP die<br />
Möglichkeit, den Gastzugriff für jedes Netzwerkvolume gesondert zu steuern.<br />
Weitere Informationen hierzu finden Sie im Abschnitt „Konfigurieren der AFP-Netzwerkvolumes<br />
(Apple Filing Protocol)“ auf Seite 250.<br />
6 Wählen Sie „Gesicherte Verbindungen aktivieren“ aus, wenn Clients die Möglichkeit haben<br />
sollen, über sicheres AFP (mit SSH) eine Verbindung herzustellen.<br />
7 Treffen Sie für die Option „Höchstzahl von Clientverbindungen (inkl. Gäste)“ die gewünschte<br />
Auswahl:<br />
Wählen Sie „Unbegrenzt“, wenn Sie die Anzahl der Benutzer, die gleichzeitig mit dem <strong>Server</strong><br />
verbunden sein können, nicht beschränken möchten.<br />
Geben Sie eine Zahl ein, wenn Sie die Zahl gleichzeitig zugreifender Benutzer begrenzen<br />
wollen.<br />
Die maximale Anzahl gleichzeitig zugreifender Benutzer ist auch durch die Art der Lizenz, über<br />
die Sie verfügen, eingeschränkt. Haben Sie beispielsweise eine Lizenz für 10 Benutzer, dann<br />
können nicht mehr als 10 Benutzer gleichzeitig eine Verbindung herstellen.<br />
Durch Beschränken der Verbindungszahl können Ressourcen freigegeben werden, die dann<br />
anderen Diensten und Programmen zur Verfügung stehen.<br />
8 Treffen Sie für die Option „Höchstzahl von Gastverbindungen“ die gewünschte Auswahl:<br />
Wählen Sie „Unbegrenzt“, wenn Sie die Anzahl der Gastbenutzer, die gleichzeitig mit dem<br />
<strong>Server</strong> verbunden sein können, nicht beschränken möchten.<br />
Geben Sie eine Zahl ein, wenn Sie die Zahl der Client-Verbindungen, die von Gästen genutzt<br />
werden können, begrenzen wollen. Diese Zahl kann nicht größer sein als die Zahl der erlaubten<br />
Client-Verbindungen.<br />
9 Klicken Sie in „Sichern“.
Konfigurieren der Apple File-<strong>Server</strong>-Einstellungen – Bereich „Protokoll“<br />
Im Bereich „Protokoll“ konfigurieren und verwalten Sie die Protokolle für den Apple<br />
File-<strong>Server</strong>.<br />
Gehen Sie wie folgt vor, um die Apple File-<strong>Server</strong>-Einstellungen im Bereich<br />
„Protokoll“ zu konfigurieren:<br />
1 Klicken Sie in „File & Print“ im Programm „<strong>Server</strong>-Einstellungen“.<br />
2 Klicken Sie in „Apple“ und wählen Sie anschließend „Apple File-<strong>Server</strong> konfigurieren“ aus.<br />
3 Klicken Sie in „Protokoll“.<br />
4 Wählen Sie „Zugriffsprotokoll aktivieren“ aus, wenn Sie ein Zugriffsprotokoll erstellen wollen.<br />
Das Zugriffsprotokoll speichert Informationen über alle von Ihnen ausgewählten Ereignisse.<br />
5 Wählen Sie „Alle __ Tage archivieren“ und geben Sie die Anzahl von Tagen ein, um festzulegen,<br />
wie oft der Inhalt der Protokolldateien in einem Archiv gesichert werden soll.<br />
Der <strong>Server</strong> schließt das Protokoll am Ende jeder Archivierungsperiode, benennt das Protokoll<br />
um, sodass der Name das aktuelle Datum enthält, und öffnet dann eine neue Protokolldatei.<br />
Sie können die archivierten Protokolle aufbewahren oder sie löschen, um Speicherplatz freizugeben,<br />
wenn sie nicht mehr benötigt werden. Die Standardeinstellung ist 7 Tage.<br />
6 Wählen Sie die Vorgänge aus, die der Apple File-<strong>Server</strong> protokollieren soll.<br />
Es werden immer dann, wenn ein Benutzer eine der ausgewählten Aktionen ausführt,<br />
Protokolleinträge erstellt.<br />
Berücksichtigen Sie daher die Volumegröße Ihres <strong>Server</strong>s bei der Auswahl der zu protokollierenden<br />
Ereignisse. Je mehr Ereignisse Sie auswählen, desto größer wird die Protokolldatei.<br />
7 Wählen Sie unter „Fehlerprotokoll“ die Option „Alle __ Tage archivieren“ aus und geben Sie<br />
die Anzahl von Tagen ein, um festzulegen, wie oft der Inhalt der Fehlerprotokolldatei in<br />
einem Archiv gesichert werden soll.<br />
Der <strong>Server</strong> schließt das Protokoll am Ende jeder Archivierungsperiode, benennt das<br />
Protokoll um, sodass der Name das aktuelle Datum enthält, und öffnet dann eine neue<br />
Protokolldatei.<br />
Sie können die archivierten Protokolle aufbewahren oder sie löschen, um Speicherplatz<br />
freizugeben, wenn sie nicht mehr benötigt werden. Die Standardeinstellung ist 7 Tage.<br />
8 Klicken Sie in „Sichern“.<br />
Sie können die mit <strong>Mac</strong> <strong>OS</strong> X <strong>Server</strong> gelieferten Skripts für die Protokollrotation verwenden,<br />
um von Protokolldateien beanspruchten Speicherplatz freizugeben.Weitere Informationen<br />
hierzu finden Sie im Abschnitt „Skripts zur Protokollrotation“ auf Seite 652.<br />
File-<strong>Server</strong> 269
270 Kapitel 5<br />
Konfigurieren der Apple File-<strong>Server</strong>-Einstellungen – Bereich „Inaktivität“<br />
Im Bereich „Inaktivität“ konfigurieren und verwalten Sie die Inaktivitätseinstellungen.<br />
Benutzer ohne Aktivität sind Benutzer, die mit dem <strong>Server</strong> verbunden sind, das <strong>Server</strong>-<br />
Volume jedoch eine bestimmte Zeit lang nicht verwendet haben.<br />
Gehen Sie wie folgt vor, um die Apple File-<strong>Server</strong>-Einstellungen im Bereich<br />
„Inaktivität“ zu konfigurieren:<br />
1 Klicken Sie in „File & Print“ im Programm „<strong>Server</strong>-Einstellungen“.<br />
2 Klicken Sie in „Apple“ und wählen Sie anschließend „Apple File-<strong>Server</strong> konfigurieren“ aus.<br />
3 Klicken Sie in „Inaktivität“.<br />
4 Wählen Sie „Clients im Ruhezustand gelten nach _ Stunde(n) als inaktiv“. Geben Sie an, nach<br />
wie vielen Stunden Clients automatisch wiederverbunden werden dürfen, nachdem keine<br />
Aktivität erfolgte oder der Ruhezustand aktiviert wurde.<br />
Der <strong>Server</strong> trennt zwar die Verbindung zu Clients, wenn auf Seite der Clients keine Aktivität<br />
erfolgt oder der Ruhezustand aktiviert wird, die Sitzungen der Clients werden jedoch für den<br />
angegebenen Zeitraum beibehalten. Wenn ein Benutzer seine Arbeit innerhalb dieses Zeitraums<br />
fortsetzt, wird der Client ohne merkliche Unterbrechung wiederverbunden. Verstreicht<br />
ein längerer Zeitraum, werden offene Dateien geschlossen, und nicht gesicherte Änderungen<br />
gehen verloren.<br />
5 Wählen Sie „Benutzer ohne Aktivität nach __ Minute(n) trennen“. Geben Sie an, nach wie<br />
vielen Minuten die Verbindung für Benutzer ohne Aktivität getrennt wird.<br />
Dadurch wird sichergestellt, dass die <strong>Server</strong>-Ressourcen für aktive Benutzer verfügbar sind.<br />
Clients mit <strong>Mac</strong> <strong>OS</strong> X Version 10.2 (und neuer) können die Arbeit an offenen Dateien innerhalb<br />
des Zeitraums fortsetzen, der durch die Einstellung „Clients im Ruhezustand gelten<br />
nach _ Stunde(n) als inaktiv“ festgelegt ist.<br />
6 Wählen Sie die Benutzer aus, deren Verbindungen auch nach Ablauf des angegebenen Zeitraums<br />
nicht getrennt werden sollen: Gäste, registrierte Benutzer (jeder Benutzer, der kein<br />
<strong>Administrator</strong> oder Gast ist), <strong>Administrator</strong>en oder inaktive Benutzer mit offenen Dateien.<br />
Wichtig Wenn Sie letztere Option nicht auswählen, wird die Verbindung jedes inaktiven<br />
Benutzers (Gast, registrierter Benutzer oder <strong>Administrator</strong>), der offene Dateien hat, unterbrochen,<br />
sodass nicht gesicherte Änderungen verloren gehen können.<br />
7 Geben Sie in das Feld „Mitteilung beim Trennen“ die Mitteilung ein, die den Benutzern angezeigt<br />
werden soll, wenn ihre Verbindung getrennt wird.<br />
Wenn Sie hier keine Mitteilung eingeben, wird eine Standardmitteilung angezeigt, die den<br />
Benutzer darüber informiert, dass seine Verbindung getrennt wurde, da die festgelegte<br />
Inaktivitätsdauer verstrichen ist.
Diese Mitteilungen können nicht auf allen Client-Computern angezeigt werden. Beispielsweise<br />
sehen Clients mit <strong>Mac</strong> <strong>OS</strong> X Version 10.2 (oder neuer) diese Meldung nicht, da sie die<br />
Verbindung zum <strong>Server</strong> automatisch wiederherstellen können.<br />
8 Klicken Sie in „Sichern“.<br />
Starten des Apple File-<strong>Server</strong>s<br />
Starten Sie den Apple File-<strong>Server</strong>, damit er Ihren Client-Benutzern zur Verfügung steht.<br />
Gehen Sie wie folgt vor, um den Apple File-<strong>Server</strong> zu starten:<br />
1 Klicken Sie in „File & Print“ im Programm „<strong>Server</strong>-Einstellungen“.<br />
2 Klicken Sie in „Apple“ und wählen Sie anschließend „Apple File-<strong>Server</strong> starten“ aus.<br />
Wenn der <strong>Server</strong> aktiviert ist, wird darauf ein Globussymbol angezeigt.<br />
Sie können auch einstellen, dass der Apple File-<strong>Server</strong> automatisch zusammen mit dem<br />
<strong>Server</strong>-Computer gestartet wird. Weitere Informationen hierzu finden Sie im Abschnitt<br />
„Automatisches Starten des Apple File-<strong>Server</strong>s“ auf Seite 273.<br />
Verwalten des Apple File-<strong>Server</strong>s<br />
In diesem Abschnitt erfahren Sie, wie Sie täglich anfallende Verwaltungsaufgaben für den<br />
Apple File-<strong>Server</strong> ausführen, sobald er konfiguriert und aktiv ist.<br />
Anzeigen des Apple File-<strong>Server</strong>-Status<br />
Dem Programm „<strong>Server</strong>-Status“ können Sie den Status aller <strong>Mac</strong> <strong>OS</strong> X <strong>Server</strong> und Dienste<br />
entnehmen.<br />
Gehen Sie wie folgt vor, um den Apple File-<strong>Server</strong>-Status anzuzeigen:<br />
1 Wählen Sie im Programm „<strong>Server</strong>-Status“ den Namen des zu überwachenden <strong>Server</strong>s in der<br />
Liste „Geräte & Dienste“ aus. Wählen Sie „Apple File-<strong>Server</strong>“ in der Liste der Dienste unter<br />
dem <strong>Server</strong>-Namen aus.<br />
Wenn die Dienste nicht angezeigt werden, klicken Sie in den Pfeil vor dem <strong>Server</strong>-Namen.<br />
2 Klicken Sie in „Übersicht“, um zu sehen, ob der <strong>Server</strong> aktiv ist und wann er gestartet wurde,<br />
wie hoch der Durchsatz ist, wie viele Verbindungen offen sind und ob Gastzugriff und Protokollierung<br />
aktiviert sind.<br />
3 Klicken Sie in „Protokoll“, um die Zugriffs- und Fehlerprotokolle anzuzeigen.<br />
Über das Einblendmenü „Anzeigen“ können Sie auswählen, welches Protokoll Sie sehen<br />
wollen.<br />
File-<strong>Server</strong> 271
272 Kapitel 5<br />
4 Klicken Sie in „Verbindungen“, um eine Liste der derzeit mit dem Apple File-<strong>Server</strong><br />
verbundenen Benutzer zu sehen.<br />
Die Tabelle enthält den Benutzernamen, die Art der Verbindung, IP-Adresse oder Domain-<br />
Name des Benutzers, Dauer der Verbindung und seit der letzten Datenübertragung<br />
verstrichene Zeit (inaktive Zeit).<br />
Mithilfe der Tasten im unteren Teil dieses Bereichs können Sie eine Meldung an einen<br />
Benutzer senden und die Verbindung des Benutzers trennen.<br />
5 Klicken Sie in „Graphen“, um Diagramme verbundener Benutzer oder des Durchsatzes zu<br />
sehen.<br />
Über das Einblendmenü können Sie auswählen, welches Diagramm Sie sehen wollen. Passen<br />
Sie die Zeitskala mithilfe des Reglers im unteren Teil dieses Bereichs an.<br />
Anzeigen der Apple File-<strong>Server</strong>-Protokolle<br />
Im Programm „<strong>Server</strong>-Status“ können Sie die Fehler- und Zugriffsprotokolle für den Apple<br />
File-<strong>Server</strong> (falls aktiviert) anzeigen. Sie können auch ausgewählte Protokolleinträge in einer<br />
anderen Datei bzw. einem anderen Ordner speichern.<br />
Gehen Sie wie folgt vor, um Protokolle anzuzeigen:<br />
1 Wählen Sie im Programm „<strong>Server</strong>-Status“ den Namen des zu überwachenden <strong>Server</strong>s in der<br />
Liste „Geräte & Dienste“ aus. Wählen Sie „Apple File-<strong>Server</strong>“ in der Liste der Dienste unter<br />
dem <strong>Server</strong>-Namen aus.<br />
Wenn die Dienste nicht angezeigt werden, klicken Sie in den Pfeil vor dem <strong>Server</strong>-Namen.<br />
2 Klicken Sie in „Protokolle“ und verwenden Sie das Einblendmenü „Anzeigen“, um eine Auswahl<br />
unter den Zugriffs- und Fehlerprotokollen zu treffen.<br />
Stoppen des Apple File-<strong>Server</strong>s<br />
Wichtig Wenn Sie den Apple File-<strong>Server</strong> stoppen, können die mit diesem <strong>Server</strong> verbundenen<br />
Benutzer alle Informationen verlieren, die sie nicht gesichert haben.<br />
Gehen Sie wie folgt vor, um den Apple File-<strong>Server</strong> zu stoppen:<br />
1 Klicken Sie in „File & Print“ im Programm „<strong>Server</strong>-Einstellungen“.<br />
2 Klicken Sie in „Apple“ und wählen Sie anschließend „Apple File-<strong>Server</strong> stoppen“ aus.<br />
3 Geben Sie die Frist ein, nach deren Ablauf der File-<strong>Server</strong> gestoppt werden soll.<br />
4 Geben Sie eine Meldung in das Feld „Zusätzliche Mitteilung“ ein, wenn Sie zusätzlich zur<br />
Standardmeldung eine weitere Meldung an die Benutzer senden möchten, wenn der <strong>Server</strong><br />
gestoppt wird.<br />
5 Klicken Sie in die Taste „Stoppen“.<br />
Hinweis: Durch Stoppen des <strong>Server</strong>s wird die Option „<strong>Server</strong> beim Systemstart automatisch<br />
starten“ deaktiviert.
Automatisches Starten des Apple File-<strong>Server</strong>s<br />
Sie können den Apple File-<strong>Server</strong> so konfigurieren, dass er automatisch gestartet wird, wenn<br />
Sie Ihren <strong>Server</strong>-Computer einschalten.<br />
Hinweis: Der Apple File-<strong>Server</strong> muss bereits aktiv sein, bevor Sie diese Option festlegen<br />
können. Weitere Informationen hierzu finden Sie im Abschnitt „Starten des Apple File-<br />
<strong>Server</strong>s“ auf Seite 271.<br />
Gehen Sie wie folgt vor, um den Apple File-<strong>Server</strong> so zu konfigurieren, dass er<br />
automatisch gestartet wird:<br />
1 Klicken Sie in „File & Print“ im Programm „<strong>Server</strong>-Einstellungen“.<br />
2 Klicken Sie in „Apple“ und wählen Sie anschließend „Apple File-<strong>Server</strong> konfigurieren“ aus.<br />
3 Klicken Sie in „Allgemein“.<br />
4 Wählen Sie den Befehl „<strong>Server</strong> beim Systemstart automatisch starten“ aus und klicken Sie in<br />
„Sichern“.<br />
Umbenennen des Apple File-<strong>Server</strong>s<br />
Standardmäßig registriert sich der Apple File-<strong>Server</strong> im Netzwerk mit seiner IP-Adresse.<br />
Der DNS-Name des <strong>Server</strong>s ist der Name, der den Benutzern angezeigt wird, wenn sie das<br />
Schreibtischprogramm „Auswahl“ oder das Programm „Netzwerk Browser“ verwenden.<br />
Gehen Sie wie folgt vor, um den File-<strong>Server</strong>-Namen zu ändern:<br />
1 Klicken Sie in „File & Print“ im Programm „<strong>Server</strong>-Einstellungen“.<br />
2 Klicken Sie in „Apple“ und wählen Sie anschließend „Apple File-<strong>Server</strong> konfigurieren“ aus.<br />
3 Klicken Sie in „Allgemein“.<br />
4 Geben Sie einen neuen Namen für Ihren <strong>Server</strong> in das Feld „Computername“ ein und klicken<br />
Sie in „Sichern“.<br />
Der hier eingegebene Name muss für alle mit dem Netzwerk verbundenen Computer eindeutig<br />
sein.<br />
Registrieren beim Network Service Locator<br />
Sie können Ihren Apple File-<strong>Server</strong> beim Network Service Locator (NSL) registrieren, damit<br />
Benutzer die Möglichkeit haben, den <strong>Server</strong> zu suchen, indem Sie die Liste der verfügbaren<br />
<strong>Server</strong> durchgehen. Andernfalls müssen Benutzer Host-Name oder IP-Adresse des <strong>Server</strong>s<br />
eingeben.<br />
Gehen Sie wie folgt vor, um sich bei NSL zu registrieren:<br />
1 Klicken Sie in „File & Print“ im Programm „<strong>Server</strong>-Einstellungen“.<br />
2 Klicken Sie in „Apple“ und wählen Sie anschließend „Apple File-<strong>Server</strong> konfigurieren“ aus.<br />
File-<strong>Server</strong> 273
274 Kapitel 5<br />
3 Klicken Sie in „Allgemein“ und wählen Sie „Suche mit Network Service Location aktivieren“<br />
aus. Klicken Sie anschließend in „Sichern“.<br />
Durch diese Option erfolgt auch eine Registrierung bei Rendezvous.<br />
Wenn Sie diese Option markieren, müssen Sie den SLP-<strong>Server</strong> (Service Location Protocol) auf<br />
Ihrem Netzwerk-Router aktivieren und konfigurieren. Weitere Informationen zu SLP finden<br />
Sie in Kapitel 16 „SLP-DA-<strong>Server</strong>“.<br />
Aktivieren der AppleTalk Suche für den Apple File-<strong>Server</strong><br />
Wenn Sie das Suchen mit AppleTalk aktivieren, können Benutzer Ihren <strong>Server</strong> und andere<br />
Netzwerkressourcen mithilfe des Schreibtischprogramms „Auswahl“ anzeigen.<br />
Gehen Sie wie folgt vor, um das Suchen via AppleTalk zu aktivieren:<br />
1 Klicken Sie in „File & Print“ im Programm „<strong>Server</strong>-Einstellungen“.<br />
2 Klicken Sie in „Apple“ und wählen Sie anschließend „Apple File-<strong>Server</strong> konfigurieren“ aus.<br />
3 Klicken Sie in „Allgemein“ und wählen Sie „Suche mit AppleTalk aktivieren“ aus.<br />
4 Klicken Sie in „Sichern“.<br />
Festlegen der maximalen Anzahl Verbindungen für den Apple File-<strong>Server</strong><br />
Wenn Ihr <strong>Server</strong> eine größere Anzahl Dienste und Ressourcen bereitstellt, können Sie die<br />
<strong>Server</strong>-Leistung erhöhen, indem Sie die Anzahl gleichzeitig zulässiger Client- und Gastverbindungen<br />
begrenzen.<br />
Gehen Sie wie folgt vor, um eine maximale Anzahl von Verbindungen<br />
festzulegen:<br />
1 Klicken Sie in „File & Print“ im Programm „<strong>Server</strong>-Einstellungen“.<br />
2 Klicken Sie in „Apple“ und wählen Sie anschließend „Apple File-<strong>Server</strong> konfigurieren“ aus.<br />
3 Klicken Sie in „Zugriff“.<br />
4 Geben Sie unter „Höchstzahl von Clientverbindungen (inkl. Gäste)“ die maximale Anzahl von<br />
Verbindungen ein, die sie erlauben möchten.<br />
5 Klicken Sie in „Sichern“.<br />
Aktivieren der Zugriffsprotokolle für den Apple File-<strong>Server</strong><br />
Im Zugriffsprotokoll kann jede An- oder Abmeldung, jedes Öffnen, Erstellen oder Löschen<br />
einer Datei bzw. eines Ordners aufgezeichnet werden.<br />
Gehen Sie wie folgt vor, um die Zugriffsprotokolle zu aktivieren:<br />
1 Klicken Sie in „File & Print“ im Programm „<strong>Server</strong>-Einstellungen“.<br />
2 Klicken Sie in „Apple“ und wählen Sie anschließend „Apple File-<strong>Server</strong> konfigurieren“ aus.<br />
3 Klicken Sie in „Protokoll“ und wählen Sie die Option „Zugriffsprotokoll aktivieren“ aus.
4 Wählen Sie die Vorgänge aus, die der Apple File-<strong>Server</strong> protokollieren soll.<br />
Es werden immer dann, wenn ein Benutzer eine der ausgewählten Aktionen ausführt,<br />
Protokolleinträge erstellt.<br />
Berücksichtigen Sie daher die Volumegröße Ihres <strong>Server</strong>s bei der Auswahl der zu protokollierenden<br />
Ereignisse. Je mehr Ereignisse Sie auswählen, desto größer wird die Protokolldatei.<br />
Sie können die mit <strong>Mac</strong> <strong>OS</strong> X <strong>Server</strong> gelieferten Skripts für die Protokollrotation verwenden,<br />
um von Protokolldateien beanspruchten Speicherplatz freizugeben.Weitere Informationen<br />
hierzu finden Sie im Abschnitt „Skripts zur Protokollrotation“ auf Seite 652.<br />
Archivieren von Apple File-<strong>Server</strong>-Protokollen<br />
Sie können angeben, wie häufig der Inhalt der Zugriffs- und Fehlerprotokolle des Apple File-<br />
<strong>Server</strong>s in einer Archivdatei gesichert werden soll.<br />
Gehen Sie wie folgt vor, um festzulegen, wie häufig Protokolle archiviert<br />
werden sollen:<br />
1 Klicken Sie in „File & Print“ im Programm „<strong>Server</strong>-Einstellungen“.<br />
2 Klicken Sie in „Apple“ und wählen Sie anschließend „Apple File-<strong>Server</strong> konfigurieren“ aus.<br />
3 Klicken Sie in „Protokoll“.<br />
4 Vergewissern Sie sich, dass die Option „Zugriffsprotokoll aktivieren“ ausgewählt ist.<br />
5 Wählen Sie „Alle __ Tage archivieren“ und geben Sie die Anzahl von Tagen ein, um festzulegen,<br />
wie oft der Inhalt der Protokolldateien in einem Archiv gesichert werden soll.<br />
Der <strong>Server</strong> schließt das Protokoll am Ende jeder Archivierungsperiode, benennt das Protokoll<br />
um, sodass der Name das aktuelle Datum enthält, und öffnet dann eine neue Protokolldatei.<br />
Sie können die archivierten Protokolle aufbewahren oder sie löschen, um Speicherplatz freizugeben,<br />
wenn sie nicht mehr benötigt werden. Die Standardeinstellung ist 7 Tage.<br />
6 Wählen Sie unter „Fehlerprotokoll“ die Option „Alle __ Tage archivieren“ aus und geben Sie<br />
die Anzahl von Tagen ein, um festzulegen, wie oft der Inhalt der Fehlerprotokolldatei in<br />
einem Archiv gesichert werden soll.<br />
Der <strong>Server</strong> schließt das Protokoll am Ende jeder Archivierungsperiode, benennt das Protokoll<br />
um, sodass der Name das aktuelle Datum enthält, und öffnet dann eine neue Protokolldatei.<br />
Sie können die archivierten Protokolle aufbewahren oder sie löschen, um Speicherplatz freizugeben,<br />
wenn sie nicht mehr benötigt werden. Die Standardeinstellung ist 7 Tage.<br />
7 Klicken Sie in „Sichern“.<br />
Sie können die mit <strong>Mac</strong> <strong>OS</strong> X <strong>Server</strong> gelieferten Skripts für die Protokollrotation verwenden,<br />
um von Protokolldateien beanspruchten Speicherplatz freizugeben.Weitere Informationen<br />
hierzu finden Sie im Abschnitt „Skripts zur Protokollrotation“ auf Seite 652.<br />
File-<strong>Server</strong> 275
276 Kapitel 5<br />
Trennen der Verbindung eines Benutzers zum Apple File-<strong>Server</strong><br />
Gehen Sie wie folgt vor, um die Verbindung zu trennen:<br />
1 Klicken Sie im Programm „<strong>Server</strong>-Status“ unter „Geräte & Dienste“ in „Apple File-<strong>Server</strong>“.<br />
2 Klicken Sie in „Verbindungen“.<br />
3 Wählen Sie den Benutzer aus und klicken Sie in „Trennen“.<br />
4 Geben Sie die Zeit ein, die bis zum tatsächlichen Trennen des Benutzers verstreichen soll,<br />
und geben Sie eine Meldung über das Trennen ein.<br />
Wenn Sie keine Meldung eingeben, wird eine Standardmeldung angezeigt.<br />
5 Klicken Sie in „Trennen“.<br />
Trennen inaktiver Benutzer vom Apple File-<strong>Server</strong><br />
Sie können den Apple File-<strong>Server</strong> so konfigurieren, dass die Verbindung zu den beim <strong>Server</strong><br />
angemeldeten Benutzern automatisch getrennt wird, wenn diese das <strong>Server</strong>-Volume eine<br />
bestimmte Zeit lang nicht verwendet haben.<br />
Gehen Sie wie folgt vor, um die Behandlung inaktiver Benutzer durch den<br />
<strong>Server</strong> festzulegen:<br />
1 Klicken Sie in „File & Print“ im Programm „<strong>Server</strong>-Einstellungen“.<br />
2 Klicken Sie in „Apple“ und wählen Sie anschließend „Apple File-<strong>Server</strong> konfigurieren“ aus.<br />
3 Klicken Sie in „Inaktivität“ und wählen Sie die gewünschten Einstellungen aus.<br />
4 In das Textfeld „Mitteilung beim Trennen“ können Sie die Meldung eingeben, die für Client-<br />
Benutzer angezeigt werden soll, wenn ihre Verbindung beendet wird.<br />
Wenn Sie keine Meldung eingeben, wird eine Standardmeldung angezeigt.<br />
5 Klicken Sie in „Sichern“.<br />
Zulassen des Gastzugriffs auf den Apple File-<strong>Server</strong><br />
Gäste sind Benutzer, die Informationen auf Ihrem <strong>Server</strong> anzeigen dürfen, ohne einen Namen<br />
oder ein Kennwort zur Anmeldung eingeben zu müssen. Wenn die Sicherheit im Vordergrund<br />
steht, sollten Sie diese Option nicht auswählen.<br />
Gehen Sie wie folgt vor, um den Gastzugriff zu aktivieren:<br />
1 Klicken Sie in „File & Print“ im Programm „<strong>Server</strong>-Einstellungen“.<br />
2 Klicken Sie in „Apple“ und wählen Sie anschließend „Apple File-<strong>Server</strong> konfigurieren“ aus.<br />
3 Klicken Sie in „Zugriff“ und wählen Sie die Option „Gastzugriff erlauben“ aus.
4 Treffen Sie für die Option „Höchstzahl von Gastverbindungen“ die gewünschte Auswahl:<br />
Wählen Sie „Unbegrenzt“, wenn Sie die Anzahl der Gastbenutzer, die gleichzeitig mit dem<br />
<strong>Server</strong> verbunden sein können, nicht beschränken möchten.<br />
Geben Sie einen Wert ein, wenn Sie beschränken möchten, wie viele Ihrer Client-<br />
Verbindungen Gastbenutzern im Rahmen der Höchstzahl zur Verfügung stehen.<br />
5 Klicken Sie in „Sichern“.<br />
Erstellen eines Begrüßungstexts für den Apple File-<strong>Server</strong><br />
Der Begrüßungstext ist eine Meldung, die den Benutzern angezeigt wird, wenn sie sich beim<br />
<strong>Server</strong> anmelden.<br />
Gehen Sie wie folgt vor, um einen Begrüßungstext zu erstellen:<br />
1 Klicken Sie in „File & Print“ im Programm „<strong>Server</strong>-Einstellungen“.<br />
2 Klicken Sie in „Apple“ und wählen Sie anschließend „Apple File-<strong>Server</strong> konfigurieren“ aus.<br />
3 Klicken Sie in „Allgemein“ und geben Sie die gewünschten Meldung in das Feld<br />
„Begrüßungstext“ ein.<br />
4 Wählen Sie „Unveränderten Text nur einmal pro Benutzer senden“, wenn Ihr Begrüßungstext<br />
den Benutzern nur bei ihrer ersten Anmeldung beim <strong>Server</strong> angezeigt werden soll.<br />
Wenn Sie die Meldung ändern, sehen die Benutzer die neue Meldung, wenn Sie das nächste<br />
Mal die Verbindung zum <strong>Server</strong> herstellen.<br />
5 Klicken Sie in „Sichern“.<br />
Senden einer Meldung an einen Benutzer des Apple File-<strong>Server</strong>s<br />
Über den Bereich „Verbindungen“ von „<strong>Server</strong>-Status“ können Sie mithilfe des Apple<br />
File-<strong>Server</strong>s Meldungen an Clients senden.<br />
Gehen Sie wie folgt vor, um einem Benutzer eine Meldung zu senden:<br />
1 Wählen Sie im Programm „<strong>Server</strong>-Status“ den Namen des zu überwachenden <strong>Server</strong>s in der<br />
Liste „Geräte & Dienste“ aus. Wählen Sie „Apple File-<strong>Server</strong>“ in der Liste der Dienste unter<br />
dem <strong>Server</strong>-Namen aus.<br />
Wenn die Dienste nicht angezeigt werden, klicken Sie in den Pfeil vor dem <strong>Server</strong>-Namen.<br />
2 Klicken Sie in „Verbindungen“ und wählen Sie den Namen des Benutzers in der Liste aus.<br />
3 Klicken Sie in „Mitteilung senden“.<br />
4 Geben Sie den gewünschten Text der Mitteilung ein und klicken Sie in „Senden“.<br />
File-<strong>Server</strong> 277
278 Kapitel 5<br />
Windows <strong>Server</strong><br />
Der Windows <strong>Server</strong> in <strong>Mac</strong> <strong>OS</strong> X <strong>Server</strong> bietet Windows Clients vier native Dienste. Diese<br />
Dienste sind:<br />
m File-<strong>Server</strong> – ermöglicht Windows Clients, die Verbindung zu <strong>Mac</strong> <strong>OS</strong> X <strong>Server</strong> unter<br />
Verwendung des SMB-Protokolls (<strong>Server</strong> Message Block) über TCP/IP herzustellen.<br />
m Print-<strong>Server</strong> – ermöglicht Windows Clients, auf Basis von SMB auf PostScript-Drucker im<br />
Netzwerk zu drucken.<br />
m WINS ( Windows Internet Naming Service) – ermöglicht Clients in mehreren Teilnetzwerken,<br />
eine Namens-/Adressauflösung durchzuführen.<br />
m Browser – ermöglicht Clients, verfügbare <strong>Server</strong> teilnetzübergreifend zu suchen.<br />
Der Windows <strong>Server</strong> verwendet die Windows Zeichensatzeinstellung zum Anzeigen der<br />
richtigen Sprache für den Client.<br />
Samba ist eine frei verfügbare Software, die File- und Print-<strong>Server</strong> für Windows Clients zur Verfügung<br />
stellt. Nähere Informationen zu Samba finden Sie auf der Web-Site von Samba unter:<br />
www.samba.org<br />
Technische Daten des Windows <strong>Server</strong>s<br />
Maximale Anzahl verbundener Benutzer,<br />
abhängig von Ihrer Lizenzvereinbarung<br />
Vor dem Konfigurieren des Windows <strong>Server</strong>s<br />
Falls Sie vorhaben, auf Ihrem <strong>Mac</strong> <strong>OS</strong> X <strong>Server</strong> einen Windows <strong>Server</strong> zur Verfügung zu stellen,<br />
sollten Sie die folgenden Abschnitte lesen. Sie enthalten Punkte, die dabei zu beachten<br />
sind. Außerdem sollten Sie die Microsoft Dokumentation zu Ihrer Windows Version hinzuziehen,<br />
um sich über die Funktionen der Client-Software zu informieren. <strong>Mac</strong> <strong>OS</strong> X <strong>Server</strong><br />
erfordert zwar keine spezielle Software oder Konfiguration auf Windows Client-Computern,<br />
Sie sollten jedoch den Abschnitt „Windows Clients“ auf Seite 308 lesen.<br />
1000<br />
Maximale Volumegröße 2 Terabyte<br />
TCP-Portnummer 139<br />
UDP-Portnummern 137, 138<br />
Speicherort der Protokolldateien /Library/Logs im Ordner „WindowsFileServices“
Sicherstellen einer optimalen plattformübergreifenden Funktionalität<br />
Computer mit <strong>Mac</strong> <strong>OS</strong> und Windows speichern und verwalten Dateien auf unterschiedliche<br />
Weise. Für einen optimalen plattformübergreifenden Betrieb sollten Sie mindestens ein<br />
Netzwerkvolume definieren, das ausschließlich Ihren Windows Benutzern zur Verfügung<br />
steht. Weitere Informationen hierzu finden Sie im Abschnitt „Erstellen von Netzwerkvolumes<br />
und Festlegen von Zugriffsrechten“ auf Seite 249.<br />
Zusätzlich können Sie die Funktionalität für die Benutzer weiter verbessern, wenn Sie die<br />
folgenden Richtlinien beachten:<br />
m Verwenden Sie vergleichbare Versionen der Programme auf beiden Plattformen.<br />
m Ändern Sie Dateien nur in dem Programm, mit dem sie erstellt wurden.<br />
m Begrenzen Sie Windows Dateinamen auf 31 Zeichen (das Limit für Clients mit <strong>Mac</strong> <strong>OS</strong> 8<br />
und <strong>Mac</strong> <strong>OS</strong> 9)<br />
m Verwenden Sie in den Namen für Netzwerkobjekte keine Sonderzeichen oder<br />
Akzentzeichen.<br />
Kennwortüberprüfung bei Windows Benutzern<br />
<strong>Mac</strong> <strong>OS</strong> X <strong>Server</strong> unterstützt mehrere Methoden zur Überprüfung der Kennwörter von<br />
Windows Benutzern. Das Programm „Kennwort-<strong>Server</strong>“ ist die empfohlene Methode. Es<br />
unterstützt sowohl LDAP als auch NetInfo, da im Verzeichnis nicht das Kennwort, sondern<br />
lediglich ein Zeiger auf den entsprechenden Kennwort-<strong>Server</strong> und die Benutzer-ID gespeichert<br />
wird. Die Datenbank des Kennwort-<strong>Server</strong>s ist eine von Root lesbare Datei, deren<br />
Inhalt verschlüsselt ist. Kennwörter können nicht über das Netzwerk gelesen, sondern nur<br />
überprüft werden. Weitere Informationen hierzu finden Sie im Abschnitt „Arbeiten mit<br />
einem Kennwort-<strong>Server</strong>“ auf Seite 227 und „Einrichten einer Open Directory Domain und<br />
eines Kennwort-<strong>Server</strong>s“ auf Seite 101.<br />
Der Identifizierungs-Manager wird für Aktualisierungen von früheren Versionen von <strong>Mac</strong> <strong>OS</strong> X<br />
<strong>Server</strong> (10.1 und früher) unterstützt. Vorhandene Benutzer benutzen weiterhin den Identifizierungs-Manager.<br />
(Wenn Sie aus <strong>Mac</strong> <strong>OS</strong> X <strong>Server</strong> exportieren und wieder importieren, ist das<br />
„tim_password“ nicht festgelegt. Sie müssen nach dem Import das Kennwort für jeden<br />
Benutzer manuell festlegen. Sie können den Identifizierungs-Manager von der Befehlszeile<br />
aus aktivieren. Benutzen Sie die Basis-Kennwortüberprüfung. Kennwörter für den Identifizierungs-Manager<br />
sollten Sie auf dem <strong>Server</strong> festlegen, auf dem sich die zu bearbeitende Domain<br />
befindet. Informationen zur Verwendung befehlszeilenorientierter Dienstprogramme für den<br />
Identifizierungs-Manager finden Sie im Dokument Konzept und Verwendung von NetInfo.<br />
Dieses Dokument ist auf der Web-Site für <strong>Mac</strong> <strong>OS</strong> X <strong>Server</strong> verfügbar:<br />
www.apple.com/de/macosx/server/<br />
Hinweis: Der Identifizierungs-Manager wird nur mit NetInfo unterstützt.<br />
File-<strong>Server</strong> 279
280 Kapitel 5<br />
Konfigurieren des Windows <strong>Server</strong>s<br />
Die Konfiguration des Windows <strong>Server</strong>s umfasst vier Gruppen von Einstellungen:<br />
m Allgemein – Hier können Sie Informationen festlegen, die Ihren Windows <strong>Server</strong> identifizieren,<br />
und die automatische Startfunktion aktivieren.<br />
m Zugriff – Hier können Sie den Gastzugriff erlauben und die maximale Anzahl von Client-<br />
Verbindungen festlegen.<br />
m Protokoll – Hier wählen Sie die gewünschte Detailabstufung für Ihr Protokoll aus.<br />
m Netzwerkumgebung – Hier konfigurieren Sie die Namensauflösung und aktivieren die<br />
teilnetzübergreifende Suchfunktion.<br />
Da die Standardeinstellungen in den meisten Fällen gut geeignet sind, müssen Sie den<br />
Windows <strong>Server</strong> möglicherweise nur noch starten. Sie sollten sich die Einstellungen dennoch<br />
ansehen und dort Änderungen vornehmen, wo eine Einstellung Ihrem Netzwerk nicht entspricht.<br />
Jede der Einstellungen wird in den folgenden Abschnitten zur Konfiguration beschrieben.<br />
Auf die Konfigurationsaufgaben folgen Abschnitte, in denen das Starten des Windows<br />
<strong>Server</strong>s behandelt wird.<br />
Konfigurieren der Windows <strong>Server</strong>-Einstellungen – Bereich „Allgemein<br />
Im Bereich „Allgemein“ legen Sie Informationen fest, die Ihren Windows <strong>Server</strong> identifizieren.<br />
Weiterhin können Sie in diesem Bereich die automatische Startfunktion des <strong>Server</strong>s aktivieren.<br />
Gehen Sie wie folgt vor, um die Windows <strong>Server</strong>-Einstellungen im Bereich<br />
„Allgemein“ zu konfigurieren:<br />
1 Klicken Sie in „File & Print“ im Programm „<strong>Server</strong>-Einstellungen“.<br />
2 Klicken Sie in „Windows“ und wählen Sie „Windows File-<strong>Server</strong> konfigurieren“ aus.<br />
3 Klicken Sie in „Allgemein“.<br />
4 Geben Sie in das Feld „<strong>Server</strong>name“ den Namen ein, der den Benutzern angezeigt werden<br />
soll, wenn sie eine Verbindung zum <strong>Server</strong> herstellen.<br />
Der Standardname ist der NetBI<strong>OS</strong>-Name des Windows File-<strong>Server</strong>s. Der Name darf maximal<br />
15 Zeichen lang sein und keine Sonderzeichen oder Interpunktionszeichen enthalten.<br />
Falls dies praktikabel ist, gleichen Sie den <strong>Server</strong>-Namen dem nicht qualifizierten DNS-Hostnamen<br />
des <strong>Server</strong>s an. Wenn Ihr DNS-<strong>Server</strong> zum Beispiel den Eintrag „server.apple.com“ für<br />
Ihren <strong>Server</strong> enthält, nennen Sie Ihren Windows <strong>Server</strong> „server“.<br />
5 Geben Sie in das Feld „Arbeitsgruppe“ den Namen der Arbeitsgruppe ein, die den Benutzern<br />
im Fenster „Netzwerkumgebung“ angezeigt werden soll.<br />
Wenn sich in Ihrem Teilnetzwerk Windows Domains befinden, verwenden Sie eine dieser<br />
Domains als Namen der Arbeitsgruppe. Dadurch erleichtern Sie den Clients die Kommunikation<br />
über Teilnetzwerke. Erkundigen Sie sich andernfalls bei Ihrem Windows Netzwerkadministrator<br />
nach dem korrekten Gruppennamen.<br />
Der Name der Arbeitsgruppe darf maximal 15 Zeichen lang sein.
6 Geben Sie in das Feld „Beschreibung“ eine Beschreibung ein, die für Sie oder Ihre Benutzer<br />
aussagekräftig ist.<br />
Diese Beschreibung wird im Fenster „Netzwerkumgebung“ auf Client-Computern angezeigt.<br />
Es muss jedoch keine Beschreibung eingegeben werden.<br />
Wenn Sie eine Beschreibung eingeben, darf diese nicht länger als 48 Zeichen sein.<br />
7 Wählen Sie die Codeseite für die Sprache, die die Client-Computer verwenden, aus dem<br />
Einblendmenü „Codeseite“ aus.<br />
8 Wählen Sie „Windows File-<strong>Server</strong> beim Systemstart automatisch starten“, wenn Sie sicherstellen<br />
möchten, dass der <strong>Server</strong> nach einem Stromausfall oder einem anderen unvorhersehbaren<br />
Ereignis neu gestartet wird.<br />
Diese Option wird automatisch ausgewählt, wenn Sie den <strong>Server</strong> starten. In den meisten<br />
Fällen kann diese Auswahl beibehalten werden.<br />
Konfigurieren der Windows <strong>Server</strong>-Einstellungen - Bereich „Zugriff“<br />
Im Bereich „Zugriff“ können Sie den Gastzugriff erlauben und die maximale Anzahl von<br />
Client-Verbindungen festlegen.<br />
Gehen Sie wie folgt vor, um die Windows <strong>Server</strong>-Einstellungen im Bereich<br />
„Zugriff“ zu konfigurieren:<br />
1 Klicken Sie in „File & Print“ im Programm „<strong>Server</strong>-Einstellungen“.<br />
2 Klicken Sie in „Windows“ und wählen Sie „Windows File-<strong>Server</strong> konfigurieren“ aus.<br />
3 Klicken Sie in „Zugriff“.<br />
4 Wählen Sie „Gastzugriff erlauben“ nur dann, wenn Sie nicht registrierten Benutzern den<br />
Zugriff auf den Windows File-<strong>Server</strong> erlauben möchten.<br />
Hierdurch können Benutzer, die den <strong>Server</strong> nur gelegentlich verwenden, auf Dateien oder<br />
andere Objekte zugreifen, für die Sie die entsprechenden Zugriffsrechte festgelegt haben.<br />
Wenn die Sicherheit im Vordergrund steht, sollten Sie diese Option nicht auswählen.<br />
5 Wählen Sie unter „Höchstzahl angemeldeter Clients“ die Option „Unbegrenzt“, wenn Sie<br />
die Anzahl der Benutzer, die gleichzeitig mit Ihrem <strong>Server</strong> verbunden sein können, nicht<br />
beschränken möchten.<br />
6 Klicken Sie in die Taste unter „Unbegrenzt“ und geben Sie die Anzahl von Verbindungen ein,<br />
wenn Sie die Anzahl gleichzeitiger Benutzer beschränken möchten.<br />
Die maximale Anzahl gleichzeitig zugreifender Benutzer ist auch durch die Art der Lizenz, über<br />
die Sie verfügen, eingeschränkt. Haben Sie beispielsweise eine Lizenz für 10 Benutzer, dann<br />
können nicht mehr als 10 Benutzer gleichzeitig eine Verbindung herstellen.<br />
Durch Beschränken der Verbindungszahl können Ressourcen freigegeben werden, die dann<br />
anderen Diensten und Programmen zur Verfügung stehen.<br />
File-<strong>Server</strong> 281
282 Kapitel 5<br />
Konfigurieren der Windows <strong>Server</strong>-Einstellungen - Bereich „Protokoll“<br />
Über den Bereich „Protokoll“ geben Sie an, wie detailliert die Protokolle sein sollen.<br />
Gehen Sie wie folgt vor, um die Windows <strong>Server</strong>-Einstellungen im Bereich<br />
„Protokoll“ zu konfigurieren:<br />
1 Klicken Sie in „File & Print“ im Programm „<strong>Server</strong>-Einstellungen“.<br />
2 Klicken Sie in „Windows“ und wählen Sie „Windows File-<strong>Server</strong> konfigurieren“ aus.<br />
3 Klicken Sie in „Protokoll“.<br />
4 Über das Einblendmenü „Details“ geben Sie an, wie detailliert das Protokoll sein soll: „Keine“,<br />
„Minimal“ oder „Ausführlich“.<br />
Je detaillierter die Protokollaufzeichnung, desto größer ist die Protokolldatei.<br />
Die nachfolgende Tabelle zeigt, welche Details bei den einzelnen Optionen angezeigt werden.<br />
Protokollierte Ereignisse Keine Minimal Ausführlich<br />
Starten und Stoppen des <strong>Server</strong>s Nein Ja Ja<br />
Fehlgeschlagene Anmeldeversuche von<br />
Benutzern<br />
Nein Ja Ja<br />
Warn- und Fehlermeldungen Ja Ja Ja<br />
Registrierung von Browser-Namen Nein Ja Ja<br />
Zugriffsereignisse (jedes Öffnen,<br />
Ändern, Lesen usw. einer Datei)<br />
Nein Nein Ja<br />
Sie können die mit <strong>Mac</strong> <strong>OS</strong> X <strong>Server</strong> gelieferten Skripts für die Protokollrotation verwenden,<br />
um von Protokolldateien beanspruchten Speicherplatz freizugeben.Weitere Informationen<br />
hierzu finden Sie im Abschnitt „Skripts zur Protokollrotation“ auf Seite 652.<br />
Konfigurieren der Windows <strong>Server</strong>-Einstellungen - Bereich „Netzwerkumgebung“<br />
Im Bereich „Netzwerkumgebung“ können Sie die Namensauflösung konfigurieren und die<br />
teilnetzübergreifende Suchfunktion aktivieren.<br />
Gehen Sie wie folgt vor, um die Windows <strong>Server</strong>-Einstellungen im Bereich<br />
„Netzwerkumgebung“ zu konfigurieren:<br />
1 Klicken Sie in „File & Print“ im Programm „<strong>Server</strong>-Einstellungen“.<br />
2 Klicken Sie in „Windows“ und wählen Sie „Windows File-<strong>Server</strong> konfigurieren“ aus.<br />
3 Klicken Sie in „Netzwerkumgebung“.
4 Wählen Sie unter „WINS-Registrierung“, ob eine Registrierung bei einem WINS-<strong>Server</strong><br />
erfolgen soll (lokal oder extern):<br />
Wählen Sie „Aus“, um zu verhindern, dass sich Ihr <strong>Server</strong> bei einem externen WINS-<strong>Server</strong><br />
oder lokalen <strong>Server</strong> für die Namensauflösung registriert.<br />
Wählen Sie „WINS-<strong>Server</strong> aktivieren“, wenn der File-<strong>Server</strong> lokale Namensauflösungsdienste<br />
zur Verfügung stellen soll. Damit können Clients über mehrere Teilnetzwerke hinweg die<br />
Namens-/Adressauflösung durchführen.<br />
Wählen Sie „Bei WINS-<strong>Server</strong> anmelden“, wenn sich Ihre Windows Clients und Ihr Windows<br />
<strong>Server</strong> nicht im selben Teilnetzwerk befinden und Ihr Netzwerk über einen WINS-<strong>Server</strong> verfügt.<br />
Geben Sie anschließend die IP-Adresse oder den DNS-Namen des WINS-<strong>Server</strong>s ein.<br />
5 Wählen Sie unter „Arbeitsgruppen-/Domain-Dienste“, ob Domain-Browsing-Dienste aktiviert<br />
werden sollen:<br />
„Master-Browser“ ermöglicht das Suchen nach <strong>Server</strong>n in einem einzigen Teilnetzwerk.<br />
„Domain-Master-Browser“ ermöglicht das teilnetzübergreifende Suchen nach <strong>Server</strong>n.<br />
Starten des Windows <strong>Server</strong>s<br />
Starten Sie den Windows <strong>Server</strong>, um den <strong>Server</strong> Ihren Client-Benutzern zur Verfügung zu<br />
stellen.<br />
Gehen Sie wie folgt vor, um den Windows <strong>Server</strong> zu starten:<br />
1 Klicken Sie in „File & Print“ im Programm „<strong>Server</strong>-Einstellungen“.<br />
2 Klicken Sie in „Windows“ und wählen Sie „Windows File-<strong>Server</strong> starten“ aus.<br />
Wenn der <strong>Server</strong> aktiviert ist, wird darauf ein Globussymbol angezeigt.<br />
Verwalten des Windows <strong>Server</strong>s<br />
In diesem Abschnitt erfahren Sie, wie Sie täglich anfallende Verwaltungsaufgaben für den<br />
Windows <strong>Server</strong> ausführen, nachdem Sie ihn konfiguriert und gestartet haben.<br />
Stoppen des Windows <strong>Server</strong>s<br />
Wichtig Wenn Sie den Windows <strong>Server</strong> stoppen, gehen für die mit diesem <strong>Server</strong> verbundenen<br />
Benutzer alle bis dahin nicht gesicherten Informationen verloren.<br />
Gehen Sie wie folgt vor, um den Windows <strong>Server</strong> zu stoppen:<br />
1 Klicken Sie in „File & Print“ im Programm „<strong>Server</strong>-Einstellungen“.<br />
2 Klicken Sie in „Windows“ und wählen Sie „Windows File-<strong>Server</strong> stoppen“ aus.<br />
File-<strong>Server</strong> 283
284 Kapitel 5<br />
Einstellen der automatischen Startfunktion für den Windows <strong>Server</strong><br />
Sie können den Windows <strong>Server</strong> so konfigurieren, dass er automatisch gestartet wird, wenn<br />
der <strong>Server</strong>-Computer gestartet wird.<br />
Gehen Sie wie folgt vor, um den <strong>Server</strong> automatisch zu starten:<br />
1 Klicken Sie in „File & Print“ im Programm „<strong>Server</strong>-Einstellungen“.<br />
2 Klicken Sie in „Windows“ und wählen Sie „Windows File-<strong>Server</strong> konfigurieren“ aus.<br />
3 Klicken Sie in „Allgemein“ und danach in die Option „Windows File-<strong>Server</strong> beim Systemstart<br />
automatisch starten“.<br />
4 Klicken Sie in „Sichern“.<br />
Ändern des Windows <strong>Server</strong>-Namens<br />
Der standardmäßige <strong>Server</strong>-Name ist der NetBI<strong>OS</strong>-Name des Windows File-<strong>Server</strong>s. Der<br />
Name darf maximal 15 Zeichen lang sein und keine Sonderzeichen oder Interpunktionszeichen<br />
enthalten.<br />
Gehen Sie wie folgt vor, um den File-<strong>Server</strong>-Namen zu ändern:<br />
1 Klicken Sie in „File & Print“ im Programm „<strong>Server</strong>-Einstellungen“.<br />
2 Klicken Sie in „Windows“ und wählen Sie „Windows File-<strong>Server</strong> konfigurieren“ aus.<br />
3 Klicken Sie in „Allgemein“ und geben Sie einen Namen in das Feld „<strong>Server</strong>name“ ein.<br />
4 Klicken Sie in „Sichern“.<br />
Ermitteln des Arbeitsgruppennamens des <strong>Server</strong>s<br />
Sie finden den Arbeitsgruppennamen des <strong>Server</strong>s im Bereich „Allgemein“ des Fensters<br />
„Windows File-<strong>Server</strong>-Einstellungen“.<br />
Gehen Sie wie folgt vor, um den Arbeitsgruppennamen des <strong>Server</strong>s zu ermitteln:<br />
1 Klicken Sie in „File & Print“ im Programm „<strong>Server</strong>-Einstellungen“.<br />
2 Klicken Sie in „Windows“ und wählen Sie „Windows File-<strong>Server</strong> konfigurieren“ aus.<br />
Der Arbeitsgruppenname wird im Bereich „Allgemein“ angezeigt.<br />
Überprüfen des Status des Windows <strong>Server</strong>s<br />
Dem Programm „<strong>Server</strong>-Status“ können Sie den Status aller <strong>Mac</strong> <strong>OS</strong> X <strong>Server</strong> und Dienste<br />
entnehmen.<br />
Gehen Sie wie folgt vor, um den Status des Windows <strong>Server</strong>s anzuzeigen:<br />
1 Wählen Sie im Programm „<strong>Server</strong>-Status“ den Namen des zu überwachenden <strong>Server</strong>s in der<br />
Liste „Geräte & Dienste“ aus. Wählen Sie „Windows <strong>Server</strong>“ in der Liste der Dienste unter<br />
dem <strong>Server</strong>-Namen aus.<br />
Wenn die Dienste nicht angezeigt werden, klicken Sie in den Pfeil vor dem <strong>Server</strong>-Namen.
2 Klicken Sie in „Übersicht“, um zu sehen, ob die Dienste aktiv sind und wann sie gestartet<br />
wurden, wie hoch der Durchsatz ist, wie viele Verbindungen offen sind und ob Gastzugriff<br />
und Protokollierung aktiviert sind.<br />
3 Klicken Sie in „Protokoll“, um die Protokolle des Windows File-<strong>Server</strong>s und Name-<strong>Server</strong>s<br />
anzuzeigen.<br />
Über das Einblendmenü „Anzeigen“ können Sie auswählen, welches Protokoll Sie sehen wollen.<br />
4 Klicken Sie in „Verbindungen“, um eine Liste der derzeit mit dem Windows <strong>Server</strong> verbundenen<br />
Benutzer zu sehen.<br />
Die Liste enthält die Benutzernamen, IP-Adressen und Dauer der Verbindung. Über eine<br />
Taste im unteren Teil des Bereichs können Sie die Verbindung eines Benutzers trennen.<br />
5 Klicken Sie in „Graphen“, um Diagramme verbundener Benutzer oder des Durchsatzes zu<br />
sehen.<br />
Die verbundenen Benutzer werden in einem Säulendiagramm angezeigt. Über den Schieberegler<br />
können Sie die Zeitskala anpassen.<br />
Registrieren bei einem WINS-<strong>Server</strong><br />
WINS ( Windows Internet Naming Service) ordnet <strong>Server</strong>-Namen IP-Adressen zu. Sie können<br />
Ihren <strong>Server</strong> für die lokale Namensauflösung nutzen, oder Sie können sich bei einem externen<br />
WINS-<strong>Server</strong> registrieren.<br />
Gehen Sie wie folgt vor, um Ihren <strong>Server</strong> bei einem WINS-<strong>Server</strong> zu registrieren:<br />
1 Klicken Sie in „File & Print“ im Programm „<strong>Server</strong>-Einstellungen“.<br />
2 Klicken Sie in „Windows“ und wählen Sie „Windows File-<strong>Server</strong> konfigurieren“ aus.<br />
3 Klicken Sie in „Netzwerkumgebung“ und wählen Sie anschließend eine der Optionen unter<br />
„WINS-Registrierung“ aus.<br />
Wenn Sie die Option „Bei WINS-<strong>Server</strong> anmelden“ auswählen, geben Sie die IP-Adresse oder<br />
den DNS-Namen des externen WINS-<strong>Server</strong>s ein, den Sie verwenden möchten.<br />
4 Klicken Sie in „Sichern“.<br />
Aktivieren des Domain-Browsing für den Windows <strong>Server</strong><br />
Wenn sich in Ihrem Teilnetzwerk oder Netzwerk keine Microsoft <strong>Server</strong> zum Steuern des<br />
Domain-Browsing befinden, können Sie das Domain-Browsing mithilfe dieser Optionen auf<br />
ein einziges Teilnetzwerk beschränken oder Browsing im gesamten Netzwerk zulassen.<br />
Gehen Sie wie folgt vor, um das Domain-Browsing zu aktivieren:<br />
1 Klicken Sie in „File & Print“ im Programm „<strong>Server</strong>-Einstellungen“.<br />
2 Klicken Sie in „Windows“ und wählen Sie „Windows File-<strong>Server</strong> konfigurieren“ aus.<br />
File-<strong>Server</strong> 285
286 Kapitel 5<br />
3 Klicken Sie in „Netzwerkumgebung“ und anschließend entweder in „Master-Browser“ oder in<br />
„Domain-Master-Browser“.<br />
Wählen Sie „Master-Browser“ aus, um Clients das Suchen nach <strong>Server</strong>n in einem einzelnen<br />
Teilnetz zu ermöglichen.<br />
Wählen Sie „Domain-Master-Browser“ aus, um Clients das Suchen nach <strong>Server</strong>n in Ihrem<br />
gesamten Netzwerk (Teilnetzwerke) zu ermöglichen.<br />
4 Klicken Sie in „Sichern“.<br />
Festlegen der maximalen Anzahl Verbindungen für den Windows <strong>Server</strong><br />
Sie können die potenziellen Ressourcen begrenzen, die vom Windows <strong>Server</strong> verwendet<br />
werden, indem Sie die maximale Anzahl von Verbindungen begrenzen.<br />
Gehen Sie wie folgt vor, um eine maximale Anzahl von Verbindungen<br />
festzulegen:<br />
1 Klicken Sie in „File & Print“ im Programm „<strong>Server</strong>-Einstellungen“.<br />
2 Klicken Sie in „Windows“ und wählen Sie „Windows File-<strong>Server</strong> konfigurieren“ aus.<br />
3 Klicken Sie in „Zugriff“.<br />
4 Klicken Sie in „Unbegrenzt“, oder geben Sie die gewünschte maximale Anzahl zulässiger<br />
Verbindungen ein.<br />
5 Klicken Sie in „Sichern“.<br />
Konfigurieren des Windows <strong>Server</strong>-Protokolls<br />
Wenn Sie die Protokollierung für den Windows <strong>Server</strong> konfigurieren, können Sie die für das<br />
Protokoll gewünschte Detailstufe auswählen.<br />
Gehen Sie wie folgt vor, um ein Protokoll für den Windows <strong>Server</strong> zu<br />
konfigurieren:<br />
1 Klicken Sie in „File & Print“ im Programm „<strong>Server</strong>-Einstellungen“.<br />
2 Klicken Sie in „Windows“ und wählen Sie „Windows File-<strong>Server</strong> konfigurieren“ aus.<br />
3 Klicken Sie in „Protokoll“ und verwenden Sie anschließend das Einblendmenü „Details“,<br />
um anzugeben, wie detailliert die Protokollaufzeichnung erfolgen soll: „Keine“, „Minimal“<br />
oder „Ausführlich“.<br />
Je detaillierter die Protokollaufzeichnung, desto größer ist die Protokolldatei.<br />
4 Klicken Sie in „Sichern“.
Trennen eines Benutzers vom Windows <strong>Server</strong><br />
Wichtig Benutzer, deren Verbindung getrennt wird, verlieren nicht gesicherte Daten.<br />
Gehen Sie wie folgt vor, um die Verbindung zu trennen:<br />
1 Suchen Sie den Namen des <strong>Server</strong>s, mit dem der Benutzer verbunden ist, in der Liste<br />
„Geräte & Dienste“ im Programm „<strong>Server</strong>-Status“.<br />
2 Wählen Sie „Windows <strong>Server</strong>“ in der Liste der Dienste unter dem <strong>Server</strong>-Namen aus.<br />
Wenn die Dienste nicht angezeigt werden, klicken Sie in den Pfeil vor dem <strong>Server</strong>-Namen.<br />
3 Klicken Sie in „Verbindungen“ und wählen Sie den Benutzer aus, dessen Verbindung Sie<br />
trennen möchten.<br />
4 Klicken Sie in „Trennen“.<br />
Erlauben des Gastzugriffs auf den Windows <strong>Server</strong><br />
Gäste sind Benutzer, die Informationen auf Ihrem <strong>Server</strong> anzeigen dürfen, ohne einen Namen<br />
oder ein Kennwort zur Anmeldung eingeben zu müssen. Wenn die Sicherheit im Vordergrund<br />
steht, sollten Sie diese Option nicht auswählen.<br />
Gehen Sie wie folgt vor, um den Gastzugriff auf den <strong>Server</strong> zu aktivieren:<br />
1 Klicken Sie in „File & Print“ im Programm „<strong>Server</strong>-Einstellungen“.<br />
2 Klicken Sie in „Windows“ und wählen Sie „Windows File-<strong>Server</strong> konfigurieren“ aus.<br />
3 Klicken Sie in „Zugriff“ und wählen Sie die Option „Gastzugriff erlauben“ aus.<br />
4 Klicken Sie in „Sichern“.<br />
Zuordnen des Windows <strong>Server</strong>s zu einer Arbeitsgruppe<br />
Die Benutzer sehen den Namen der Arbeitsgruppe im Fenster „Netzwerkumgebung“. Wenn<br />
sich in Ihrem Teilnetzwerk Windows Domains befinden, verwenden Sie eine dieser Domains<br />
als Namen der Arbeitsgruppe. Dadurch erleichtern Sie den Clients die Kommunikation über<br />
Teilnetzwerke. Erkundigen Sie sich andernfalls bei Ihrem Windows Netzwerkadministrator<br />
nach dem korrekten Namen.<br />
Gehen Sie wie folgt vor, um einen Arbeitsgruppennamen zuzuordnen:<br />
1 Klicken Sie in „File & Print“ im Programm „<strong>Server</strong>-Einstellungen“.<br />
2 Klicken Sie in „Windows“ und wählen Sie „Windows File-<strong>Server</strong> konfigurieren“ aus.<br />
3 Klicken Sie in „Allgemein“ und geben Sie einen Namen in das Feld „Arbeitsgruppe“ ein.<br />
4 Klicken Sie in „Sichern“.<br />
File-<strong>Server</strong> 287
288 Kapitel 5<br />
FTP-<strong>Server</strong><br />
FTP (File Transfer Protocol) ermöglicht Computern, Dateien über das Internet zu übertragen.<br />
Clients mit einem beliebigen Betriebssystem, das FTP unterstützt, können eine Verbindung zu<br />
Ihrem File-<strong>Server</strong> herstellen und Dateien laden, in Abhängigkeit von den Berechtigungen, die<br />
Sie festlegen. Die meisten Internet-Browser und eine Reihe von frei verfügbaren Programmen<br />
können für den Zugriff auf Ihren FTP-<strong>Server</strong> genutzt werden.<br />
Der FTP-<strong>Server</strong> in <strong>Mac</strong> <strong>OS</strong> X <strong>Server</strong> basiert auf dem Quellencode des FTP-<strong>Server</strong>s der<br />
Washington University, bekannt als „wu-FTPd“. Aus Gründen der Benutzerfreundlichkeit<br />
wurden jedoch Änderungen am Originalquellencode vorgenommen. Einige der Unterschiede<br />
werden in den folgenden Abschnitten beschrieben.<br />
Sichere FTP-Umgebung<br />
Die meisten FTP-<strong>Server</strong> stellen eine Verzeichnisumgebung bereit, für die bestimmte Beschränkungen<br />
gelten. So wird in der Regel der Zugriff der FTP-Benutzer auf einen bestimmten<br />
Bereich innerhalb des <strong>Server</strong>s begrenzt. Die Benutzer sehen nur Verzeichnisse und Daten in<br />
diesem Bereich, der <strong>Server</strong> ist damit also bereits vergleichsweise gut gesichert. Die Benutzer<br />
können dagegen nicht auf Volumes zugreifen, die außerhalb dieses begrenzten Bereichs<br />
liegen. Symbolische Verknüpfungen und Aliasdateien reichen nicht über die innerhalb des<br />
<strong>Server</strong>s gesetzten Grenzen hinaus.<br />
Mit dem FTP-<strong>Server</strong> in <strong>Mac</strong> <strong>OS</strong> X <strong>Server</strong> wird die zugriffsbeschränkte Umgebung erweitert,<br />
sodass der Zugriff auf symbolische Verknüpfungen und Aliasnamen möglich ist, während die<br />
sichere FTP-Umgebung erhalten bleibt. FTP-Benutzer können grundsätzlich auf beliebige<br />
Verzeichnisse und deren Inhalt auf dem <strong>Server</strong> zugreifen, solange es sich bei den Verzeichnissen<br />
um für FTP konfigurierte Netzwerkvolumes handelt. Der Zugriff auf das FTP-Wurzelverzeichnis<br />
und auf FTP-Netzwerkvolumes für einzelne Benutzer ist von der von Ihnen<br />
festgelegten Benutzerumgebung (wie im nachfolgenden Abschnitt beschrieben) und den<br />
für die Benutzer festgelegten Zugriffsrechten abhängig. Informationen zum Erstellen von<br />
Netzwerkvolumes und Festlegen von Zugriffsrechten finden Sie in Kapitel 4 „Zugriffsrechte“.<br />
Weitere Informationen zu den FTP-Benutzerumgebungen finden Sie im Abschnitt „Konfigurieren<br />
der FTP-Benutzerumgebung“ auf Seite 299.<br />
Benutzerumgebungen<br />
<strong>Mac</strong> <strong>OS</strong> X <strong>Server</strong> bietet drei unterschiedliche Benutzerumgebungen hinsichtlich der<br />
Bereitstellung des FTP-Wurzelverzeichnisses, der Netzwerkvolumes und Privatordner<br />
für FTP-Benutzer:<br />
m FTP-Wurzelverzeichnis und Netzwerkordner<br />
m Verzeichnis „Privat“ mit Netzwerkordnern<br />
m Nur Privatordner
Sie geben die Benutzerumgebung im Bereich „Erweitert“ des Fensters „FTP-<strong>Server</strong>-Einstellungen“<br />
an. Weitere Informationen hierzu finden Sie im Abschnitt „Konfigurieren der FTP-<br />
<strong>Server</strong>-Einstellungen im Bereich „Erweitert““ auf Seite 297.<br />
FTP-Wurzelverzeichnis und Netzwerkordner<br />
Die Benutzerumgebung „FTP-Wurzelverzeichnis und Netzwerkordner“ ermöglicht den Zugriff<br />
– sowohl für bekannte als auch für anonyme Benutzer – auf das FTP-Wurzelverzeichnis und<br />
alle FTP-Netzwerkvolumes, für die die Benutzer Zugriffsrechte besitzen (siehe dazu die nachfolgende<br />
Abbildung).<br />
bin Users etc Library System<br />
Paul<br />
Petra<br />
Entspricht "/ "<br />
Users<br />
Symbolische Verknüpfung<br />
Data<br />
FTP-<br />
<strong>Server</strong><br />
FTP-Root<br />
Photos<br />
Volumes<br />
FTP-Netzwerkordner<br />
in virtuellem Root<br />
implementiert<br />
Benutzer greifen auf FTP-Netzwerkvolumes über symbolische Verknüpfungen zu, die dem<br />
FTP-Wurzelverzeichnis zugeordnet sind. Die symbolischen Verknüpfungen werden automatisch<br />
erstellt, wenn Sie die FTP-Netzwerkvolumes erstellen.<br />
Beachten Sie, dass in diesem Beispiel „/Users“, „/Volumes/Data“ und „/Volumes/Photos“ als<br />
FTP-Netzwerkvolumes definiert sind. Alle Benutzer können die Privatordner anderer Benutzer<br />
sehen, weil es sich dabei um Unterverzeichnisse des Netzwerkvolumes „/Users“ handelt.<br />
Data<br />
Photos<br />
Netzwerkordner<br />
Wichtig Anonyme Benutzer und Benutzer ohne Privatordner sind, unabhängig von der<br />
Einstellung für die Benutzerumgebung, immer bei der Umgebung „FTP-Wurzelverzeichnis<br />
und Netzwerkordner“ angemeldet.<br />
File-<strong>Server</strong> 289
290 Kapitel 5<br />
Verzeichnis „Privat“ mit Netzwerkordnern<br />
Wenn die Benutzerumgebung auf „Verzeichnis 'Privat' mit Netzwerkordnern“ gesetzt ist,<br />
werden bekannte Benutzer bei ihren Privatordnern angemeldet und können über eine automatisch<br />
in ihren Privatordnern erstellte symbolische Verknüpfung auf das FTP-Wurzelverzeichnis<br />
zugreifen. Andere FTP-Netzwerkvolumes sind über symbolische Verknüpfungen im<br />
FTP-Wurzelverzeichnis zugänglich. Wie immer wird der Zugriff auf die FTP-Netzwerkvolumes<br />
durch die festgelegten Zugriffsrechte gesteuert.<br />
bin Users etc Library System<br />
Paul<br />
FTP-Root<br />
Petra<br />
FTP-Root<br />
Entspricht "/ "<br />
Data<br />
FTP-<br />
<strong>Server</strong><br />
FTP-Root<br />
Photos<br />
Volumes<br />
FTP-Netzwerkordner<br />
in virtuellem Root<br />
implementiert<br />
Bei diesem Szenario ist der Ordner „/Users“ kein FTP-Netzwerkvolume, und die Benutzer<br />
können die Privatordner anderer Benutzer nicht sehen.<br />
Wenn Sie ein benutzerdefiniertes FTP-Wurzelverzeichnis erstellen, verweist die symbolische<br />
Verknüpfung in den Privatordnern der Benutzer auf diesen benutzerdefinierten Namen.<br />
Wenn Sie beispielsweise ein benutzerdefiniertes FTP-Wurzelverzeichnis „/Volumes/Extra/<br />
NewRoot“ festlegen, wird in den Privatordnern der Benutzer eine symbolische Verknüpfung<br />
„NewRoot“ erstellt.<br />
Data<br />
Symbolische<br />
Verknüpfung<br />
Photos<br />
Netzwerkordner
Nur Privatordner<br />
In dieser eingeschränkten Benutzerumgebung sind bekannte Benutzer auf ihre Privatordner<br />
beschränkt und haben keinen Zugriff auf das FTP-Wurzelverzeichnis oder andere FTP-<br />
Netzwerkvolumes, wie die nachfolgende Abbildung zeigt.<br />
bin Users etc Library System<br />
Projects<br />
Paul<br />
Reports<br />
Petra<br />
Entspricht "/ "<br />
Data<br />
Anonyme Benutzer und Benutzer ohne Privatordner haben dennoch Zugriff auf das FTP-<br />
Wurzelverzeichnis und FTP-Netzwerkvolumes. Damit diese Benutzer die Privatordner<br />
bekannter Benutzer nicht sehen können, ist der Ordner „/Users“ nicht als FTP-Netzwerkvolume<br />
eingerichtet.<br />
Spontane Dateikonvertierung<br />
FTP-<br />
<strong>Server</strong><br />
FTP-Root<br />
Photos<br />
Volumes<br />
Data Photos<br />
Symbolische<br />
Verknüpfung<br />
FTP-Netzwerkordner<br />
in virtuellem Root<br />
implementiert<br />
Netzwerkordner<br />
Der FTP-<strong>Server</strong> in <strong>Mac</strong> <strong>OS</strong> X <strong>Server</strong> ermöglicht den Benutzern, komprimierte oder dekomprimierte<br />
Versionen der Informationen auf dem <strong>Server</strong> anzufordern. Ein Dateinamenssuffix<br />
wie „.Z“ oder „.gz“ weist auf eine komprimierte Datei hin. Wenn ein Benutzer eine Datei mit<br />
Namen „Hamlet.txt“ anfordert, auf dem <strong>Server</strong> aber nur eine Datei „Hamlet.txt.Z“ vorhanden<br />
ist, erkennt der <strong>Server</strong>, dass der Benutzer die dekomprimierte Version benötigt, und stellt sie<br />
ihm zur Verfügung.<br />
Neben den Standardformaten für die Dateikomprimierung bietet <strong>Mac</strong> <strong>OS</strong> X <strong>Server</strong> die Möglichkeit,<br />
Dateien von HFS- oder Nicht-HFS-Volumes zu lesen und die Dateien in das Format<br />
<strong>Mac</strong>Binary (.bin) umzusetzen. Dies ist eines der am häufigsten genutzten Komprimierungsformate<br />
auf der Ebene des <strong>Mac</strong>intosh Betriebssystems.<br />
File-<strong>Server</strong> 291
292 Kapitel 5<br />
Die folgende Tabelle zeigt die gängigen Dateierweiterungen und den Komprimierungstyp,<br />
den sie bezeichnen.<br />
Dateierweiterung Bedeutung<br />
.gz DEFLATE Komprimierung<br />
.Z UNIX, mit Compress komprimiert<br />
.bin <strong>Mac</strong>Binary Codierung<br />
.tar UNIX tar-Archiv<br />
.tZ UNIX tar-Archiv, mit Compress komprimiert<br />
.tar.Z UNIX tar-Archiv, mit Compress komprimiert<br />
.crc UNIX Prüfsummendatei<br />
.dmz <strong>Mac</strong> <strong>OS</strong> X Disketten-Image<br />
Benutzerdefiniertes FTP-Wurzelverzeichnis<br />
<strong>Mac</strong> <strong>OS</strong> X <strong>Server</strong> bietet Ihnen aus Sicherheitsgründen die Möglichkeit, ein benutzerdefiniertes<br />
FTP-Wurzelverzeichnis zu erstellen. Sie geben den Verzeichnispfad des benutzerdefinierten<br />
FTP-Wurzelverzeichnisses im Bereich „Erweitert“ des Fensters „FTP-<strong>Server</strong>-Einstellungen“<br />
an. Weitere Informationen hierzu finden Sie im Abschnitt „Konfigurieren der FTP-<strong>Server</strong>-<br />
Einstellungen im Bereich „Erweitert““ auf Seite 297. Das benutzerdefinierte Wurzelverzeichnis<br />
ersetzt das Standard-FTP-Wurzelverzeichnis.<br />
Kerberos-Identifikationsüberprüfung<br />
FTP unterstützt die Kerberos-Identifikationsüberprüfung. Sie geben die Methode für die<br />
Identifikationsüberprüfung im Bereich „Erweitert“ von „FTP-<strong>Server</strong>-Einstellungen“ an.<br />
Weitere Informationen hierzu finden Sie im Abschnitt „Konfigurieren der FTP-<strong>Server</strong>-<br />
Einstellungen im Bereich „Erweitert““ auf Seite 297. Informationen zu Kerberos finden<br />
Sie im Abschnitt „Kerberos-Identifikationsüberprüfung“ auf Seite 265.<br />
Technische Daten des FTP-<strong>Server</strong>s<br />
Maximale Anzahl mit dem <strong>Server</strong> verbundener<br />
Benutzer (die Standardeinstellung ist 50 für bekannte<br />
Benutzer und 50 für anonyme Benutzer)<br />
FTP-Port-Nummer 21<br />
Anzahl fehlgeschlagener Anmeldeversuche, bevor die<br />
Verbindung des Benutzers getrennt wird<br />
1000<br />
3
Vor dem Konfigurieren des FTP-<strong>Server</strong>s<br />
Überlegen Sie sich, welche Arten von Informationen Sie freigeben müssen und wer Ihre<br />
Clients sind, wenn es darum geht zu entscheiden, ob Sie einen FTP-<strong>Server</strong> bereitstellen<br />
wollen. FTP ist sehr gut geeignet, wenn Sie große Dateien transferieren möchten, z.B.<br />
Programme und Datenbanken. Wenn Sie Gastbenutzern (anonym) das Laden von Dateien<br />
erlauben möchten, ist FTP zusätzlich eine sichere Möglichkeit, diesen Dienst bereitzustellen.<br />
Einschränkungen für anonyme FTP-Benutzer (Gäste)<br />
Das Aktivieren des anonymen FTP-Zugriffs stellt ein Sicherheitsrisiko für Ihren <strong>Server</strong> und<br />
Ihre Daten dar, weil Sie Ihren <strong>Server</strong> für Benutzer öffnen, die Sie nicht kennen. Die Zugriffsrechte,<br />
die Sie für die Dateien und Ordner auf Ihrem <strong>Server</strong> festlegen, stellen die wichtigste<br />
Möglichkeit dar, für die Sicherheit Ihrer Informationen zu sorgen.<br />
Anonyme FTP-Benutzer dürfen Dateien nur in ein besonderes Verzeichnis mit Namen<br />
„Uploads“ im FTP-Wurzelverzeichnis laden. Wenn das Netzwerkvolume „Uploads“ nicht<br />
existiert, dürfen anonyme Benutzer keine Dateien auf den <strong>Server</strong> laden.<br />
Um die Sicherheit Ihres FTP-<strong>Server</strong>s zu gewährleisten, dürfen anonyme Benutzer<br />
standardmäßig<br />
m keine Dateien löschen<br />
m keine Dateien umbenennen<br />
m keine Dateien überschreiben<br />
m keine Dateiberechtigungen ändern<br />
Konfigurationsübersicht<br />
Die folgende Übersicht zeigt die grundlegenden Schritte zur Konfiguration des FTP-<strong>Server</strong>s:<br />
Schritt 1: Vorbereitung<br />
Lesen Sie den Abschnitt „Vor dem Konfigurieren des FTP-<strong>Server</strong>s“ auf Seite 293, um sich über<br />
Aspekte zu informieren, die Sie bei der Konfiguration des FTP-<strong>Server</strong>s berücksichtigen sollten.<br />
Schritt 2: Konfigurieren der FTP-<strong>Server</strong>-Einstellungen im Bereich<br />
„Allgemein“<br />
Die allgemeinen Einstellungen umfassen die Anzeige von Banner-Meldungen und Begrüßungstexten,<br />
die Festlegung der Anzahl zulässiger Anmeldeversuche und die Angabe der<br />
E-Mail-Adresse des <strong>Administrator</strong>s. Weitere Informationen hierzu finden Sie im Abschnitt<br />
„Konfigurieren der FTP-<strong>Server</strong>-Einstellungen im Bereich „Allgemein““ auf Seite 295.<br />
File-<strong>Server</strong> 293
294 Kapitel 5<br />
Schritt 3: Konfigurieren der FTP-<strong>Server</strong>-Einstellungen im Bereich<br />
„Zugriff“<br />
Über die Zugriffseinstellungen können Sie die Anzahl bekannter und anonymer Benutzer<br />
festlegen. Weitere Informationen hierzu finden Sie im Abschnitt „Konfigurieren der FTP-<br />
<strong>Server</strong>-Einstellungen im Bereich „Zugriff““ auf Seite 295.<br />
Schritt 4: Konfigurieren der FTP-<strong>Server</strong>-Einstellungen im Bereich<br />
„Protokoll“<br />
Die Protokolleinstellungen umfassen die Angabe der Ereignisse, die für bekannte und<br />
anonyme Benutzer protokolliert werden sollen. Weitere Informationen hierzu finden Sie im<br />
Abschnitt „Konfigurieren der FTP-<strong>Server</strong>-Einstellungen im Bereich „Protokoll““ auf Seite 296.<br />
Schritt 5: Konfigurieren der FTP-<strong>Server</strong>-Einstellungen im Bereich<br />
„Erweitert“<br />
Die erweiterten Einstellungen umfassen die Angabe eines benutzerdefinierten FTP-Wurzelverzeichnisses.<br />
Weitere Informationen hierzu finden Sie im Abschnitt „Konfigurieren der<br />
FTP-<strong>Server</strong>-Einstellungen im Bereich „Erweitert““ auf Seite 297.<br />
Schritt 6: Erstellen des Ordners „Uploads“ für FTP-Benutzer (optional)<br />
Wenn Sie den anonymen Zugriff in Schritt 2 aktiviert haben, können Sie einen Ordner erstellen,<br />
in den anonyme Benutzer Dateien laden können. Der Ordner muss den Namen „Uploads“<br />
erhalten. Der Ordner ist kein Netzwerkvolume, muss aber mit den entsprechenden Zugriffsrechten<br />
ausgestattet sein. Weitere Informationen hierzu finden Sie im Abschnitt „Erstellen<br />
eines Ordners „Uploads“ für anonyme Benutzer“ auf Seite 298.<br />
Schritt 7: Erstellen von Netzwerkvolumes und Freigeben dieser<br />
Volumes mit FTP<br />
Über das Modul „Zugriff“ des Arbeitsgruppen-Managers können Sie die Netzwerkvolumes<br />
angeben, die über FTP zur Verfügung stehen sollen. Sie müssen ein Netzwerkvolume explizit<br />
für FTP konfigurieren, damit FTP-Benutzer auf das betreffende Netzwerkvolume zugreifen<br />
können. Weitere Informationen hierzu finden Sie im Abschnitt „Erstellen von Netzwerkvolumes<br />
und Festlegen von Zugriffsrechten“ auf Seite 249 und „Konfigurieren von FTP-Netzwerkvolumes<br />
(File Transfer Protocol)“ auf Seite 251.<br />
Schritt 8: Starten des FTP-<strong>Server</strong>s<br />
Starten Sie nach der Konfiguration den FTP-<strong>Server</strong>, um ihn verfügbar zu machen. Weitere<br />
Informationen hierzu finden Sie im Abschnitt „Starten des FTP-<strong>Server</strong>s“ auf Seite 297.
Konfigurieren des FTP-<strong>Server</strong>s<br />
Konfigurieren der FTP-<strong>Server</strong>-Einstellungen im Bereich „Allgemein“<br />
Die allgemeinen Einstellungen umfassen die Anzeige von Banner-Meldungen und Begrüßungstexten,<br />
die Festlegung der Anzahl zulässiger Anmeldeversuche und die Angabe der E-Mail-<br />
Adresse des <strong>Administrator</strong>s.<br />
Gehen Sie wie folgt vor, um die FTP-<strong>Server</strong>-Einstellungen im Bereich „Allgemein“<br />
zu konfigurieren:<br />
1 Klicken Sie in „File & Print“ im Programm „<strong>Server</strong>-Einstellungen“.<br />
2 Klicken Sie in „FTP“ und wählen Sie die Option „FTP-<strong>Server</strong> konfigurieren“ aus.<br />
3 Klicken Sie in „Allgemein“.<br />
4 Wählen Sie die Option „Bannertext anzeigen“, damit den Benutzern eine Meldung angezeigt<br />
wird, bevor sie sich beim <strong>Server</strong> anmelden.<br />
5 Klicken Sie in die Taste „Banner bearbeiten“, um eine Banner-Meldung zu erstellen oder zu<br />
überarbeiten.<br />
6 Wählen Sie die Option „Begrüßungstext anzeigen“, damit den Benutzern nach der<br />
Anmeldung beim <strong>Server</strong> ein Begrüßungstext angezeigt wird.<br />
7 Klicken Sie in „Begrüßung bearbeiten“, um im daraufhin angezeigten Fenster einen<br />
Begrüßungstext zu erstellen oder zu überarbeiten.<br />
8 Wählen Sie „Client trennen nach __ fehlgeschlagenen Anmeldeversuchen“ und geben Sie<br />
einen Wert ein, um die Anzahl der fehlgeschlagenen Anmeldeversuche zu begrenzen, die<br />
Benutzer machen können, bevor ihre Verbindung zum <strong>Server</strong> automatisch getrennt wird.<br />
9 Geben Sie in das Feld „<strong>Administrator</strong>-E-Mail-Adresse“ eine E-Mail-Adresse ein, wenn Sie<br />
Benutzern die Möglichkeit bieten möchten, sich mit dem <strong>Administrator</strong> in Verbindung<br />
zu setzen.<br />
10 Klicken Sie in „Sichern“.<br />
Konfigurieren der FTP-<strong>Server</strong>-Einstellungen im Bereich „Zugriff“<br />
Über die Zugriffseinstellungen können Sie die Anzahl bekannter und anonymer Benutzer<br />
festlegen.<br />
Gehen Sie wie folgt vor, um die FTP-<strong>Server</strong>-Einstellungen im Bereich „Zugriff“<br />
zu konfigurieren:<br />
1 Klicken Sie in „File & Print“ im Programm „<strong>Server</strong>-Einstellungen“.<br />
2 Klicken Sie in „FTP“ und wählen Sie die Option „FTP-<strong>Server</strong> konfigurieren“ aus.<br />
3 Klicken Sie in „Zugriff“.<br />
File-<strong>Server</strong> 295
296 Kapitel 5<br />
4 Geben Sie einen Wert in das Feld „Höchstens __ angemeldete Benutzer erlauben“ ein, um<br />
die maximale Anzahl angemeldeter Benutzer festzulegen, die sich gleichzeitig bei Ihrem<br />
<strong>Server</strong> anmelden dürfen.<br />
Bekannte Benutzer sind Benutzer, die im Arbeitsgruppen-Manager Modul „Accounts“ hinzugefügt<br />
wurden.<br />
5 Wählen Sie „Anonymen Zugriff erlauben“, um zuzulassen, dass anonyme Benutzer eine Verbindung<br />
zum <strong>Server</strong> herstellen und Dateien übertragen.<br />
Anonyme Benutzer können sich mit dem Benutzernamen „ftp“ oder „anonymous“ anmelden.<br />
Solche Benutzer benötigen kein Kennwort, um sich anzumelden, werden jedoch aufgefordert,<br />
ihre E-Mail-Adresse einzugeben.<br />
Bevor Sie diese Option wählen, sollten Sie die Zugriffsrechte, die Ihren Netzwerkvolumes<br />
zugeordnet sind, sorgfältig überprüfen, um sicherzustellen, dass darin keine Sicherheitslücken<br />
bestehen.<br />
Weitere Informationen zum Schützen Ihrer Daten finden Sie in Kapitel 4 „Zugriffsrechte“.<br />
6 Geben Sie einen Wert in das Feld „Höchstens __ anonyme Benutzer erlauben“, um die<br />
maximale Anzahl anonymer Benutzer festzulegen, die gleichzeitig eine Verbindung zu Ihrem<br />
<strong>Server</strong> herstellen können.<br />
7 Klicken Sie in „Sichern“.<br />
Konfigurieren der FTP-<strong>Server</strong>-Einstellungen im Bereich „Protokoll“<br />
Die Protokolleinstellungen umfassen die Angabe der Ereignisse, die für bekannte und<br />
anonyme Benutzer protokolliert werden sollen.<br />
Gehen Sie wie folgt vor, um die FTP-<strong>Server</strong>-Einstellungen im Bereich<br />
„Protokoll“ zu konfigurieren:<br />
1 Klicken Sie in „File & Print“ im Programm „<strong>Server</strong>-Einstellungen“.<br />
2 Klicken Sie in „FTP“ und wählen Sie die Option „FTP-<strong>Server</strong> konfigurieren“ aus.<br />
3 Klicken Sie in „Protokoll“.<br />
4 Wählen Sie im Bereich „Protokoll für angemeldete Benutzer“ die Ereignisse aus, die im<br />
FTP-Protokoll für bekannte Benutzer erfasst werden sollen.<br />
Sie können „FTP-Befehle“, „Regelverletzungsversuche“, „Laden zum <strong>Server</strong>“ und „Laden vom<br />
<strong>Server</strong>“ auswählen.<br />
5 Wählen Sie im Bereich „Protokoll für anonyme Benutzer“ die Ereignisse aus, die im<br />
FTP-Protokoll für anonyme Benutzer erfasst werden sollen.<br />
Sie können „FTP-Befehle“, „Regelverletzungsversuche“, „Laden zum <strong>Server</strong>“ und „Laden vom<br />
<strong>Server</strong>“ auswählen.<br />
6 Klicken Sie in „Sichern“.
Konfigurieren der FTP-<strong>Server</strong>-Einstellungen im Bereich „Erweitert“<br />
Die erweiterten Einstellungen umfassen die Angabe eines benutzerdefinierten FTP-Wurzelverzeichnisses.<br />
Ein benutzerdefiniertes FTP-Wurzelverzeichnis bedeutet ein höheres Sicherheitsniveau,<br />
da die Dateien, auf die per FTP zugegriffen werden kann, vom Wurzelverzeichnis<br />
des <strong>Server</strong>s abgeschottet werden.<br />
Gehen Sie wie folgt vor, um die FTP-<strong>Server</strong>-Einstellungen im Bereich<br />
„Erweitert“ zu konfigurieren:<br />
1 Klicken Sie in „File & Print“ im Programm „<strong>Server</strong>-Einstellungen“.<br />
2 Klicken Sie in „FTP“ und wählen Sie die Option „FTP-<strong>Server</strong> konfigurieren“ aus.<br />
3 Klicken Sie in „Erweitert“.<br />
4 Klicken Sie in das Feld „FTP-Wurzelverzeichnis“ und geben Sie einen Pfadnamen ein, wenn<br />
Sie ein benutzerdefiniertes FTP-Wurzelverzeichnis erstellen möchten.<br />
Weitere Informationen hierzu finden Sie im Abschnitt „Benutzerdefiniertes FTP-Wurzelverzeichnis“<br />
auf Seite 292.<br />
5 Wählen Sie die gewünschte Methode für die Identifikationsüberprüfung aus: „Standard“,<br />
„Kerberos“ oder „Beliebige Methode“.<br />
6 Wählen Sie die gewünschte Benutzerumgebung (chroot) aus: „FTP-Wurzelverzeichnis und<br />
Netzwerkordner“, „Verzeichnis 'Privat' mit Netzwerkordnern“ und „Nur Privatordner“.<br />
Weitere Informationen hierzu finden Sie im Abschnitt „Benutzerumgebungen“ auf Seite 288.<br />
Starten des FTP-<strong>Server</strong>s<br />
Starten Sie den FTP-<strong>Server</strong>, damit er Ihren Client-Benutzern zur Verfügung steht.<br />
Gehen Sie wie folgt vor, um den FTP-<strong>Server</strong> zu starten:<br />
1 Klicken Sie in „File & Print“ im Programm „<strong>Server</strong>-Einstellungen“.<br />
2 Klicken Sie in „FTP“ und wählen Sie die Option „FTP-<strong>Server</strong> starten“ aus.<br />
Wenn der <strong>Server</strong> aktiviert ist, wird darauf ein Globussymbol angezeigt.<br />
Verwalten des FTP-<strong>Server</strong>s<br />
In diesem Abschnitt erfahren Sie, wie Sie tägliche Verwaltungsaufgaben für den FTP-<strong>Server</strong><br />
ausführen, nachdem Sie ihn konfiguriert und gestartet haben.<br />
Stoppen des FTP-<strong>Server</strong>s<br />
Wichtig Wenn Sie den FTP-<strong>Server</strong> stoppen, werden bestehende Verbindungen ohne<br />
Vorwarnung getrennt.<br />
Gehen Sie wie folgt vor, um den FTP-<strong>Server</strong> zu stoppen:<br />
1 Klicken Sie in „File & Print“ im Programm „<strong>Server</strong>-Einstellungen“.<br />
File-<strong>Server</strong> 297
298 Kapitel 5<br />
2 Klicken Sie in „FTP“ und wählen Sie die Option „FTP-<strong>Server</strong> stoppen“ aus.<br />
Konfigurieren eines Anonymous FTP-<strong>Server</strong>s<br />
Sie können Gastbenutzern erlauben, sich bei Ihrem FTP-<strong>Server</strong> unter dem Benutzernamen<br />
„ftp“ oder „anonymous“ anzumelden. Solche Benutzer benötigen kein Kennwort, um sich<br />
anzumelden, werden jedoch aufgefordert, ihre E-Mail-Adresse einzugeben.<br />
Wenn die Sicherheit im Vordergrund steht, sollten Sie den anonymen Zugriff nicht aktivieren.<br />
Gehen Sie wie folgt vor, um einen Anonymous FTP-<strong>Server</strong> zu konfigurieren:<br />
1 Klicken Sie in „File & Print“ im Programm „<strong>Server</strong>-Einstellungen“.<br />
2 Klicken Sie in „FTP“ und wählen Sie die Option „FTP-<strong>Server</strong> konfigurieren“ aus.<br />
3 Klicken Sie in „Zugriff“.<br />
4 Wählen Sie „Anonymen Zugriff erlauben“.<br />
5 Klicken Sie in „Sichern“.<br />
Wenn das Markierungsfeld „Anonymen Zugriff erlauben“ bereits ein Häkchen enthält, ist die<br />
Funktion bereits aktiviert.<br />
Erstellen eines Ordners „Uploads“ für anonyme Benutzer<br />
Der Ordner „Uploads“ ermöglicht anonymen Benutzern, Dateien zum FTP-<strong>Server</strong> zu laden.<br />
Dieser Ordner muss sich im FTP-Wurzelverzeichnis befinden und den Namen „Uploads“<br />
haben. ( Wenn Sie ein benutzerdefiniertes FTP-Wurzelverzeichnis eingerichtet haben, muss<br />
sich der Ordner „Uploads“ in diesem Verzeichnis befinden.) Mithilfe des Finder können Sie<br />
den Ordner erstellen und Gastbenutzern Schreibzugriff geben.<br />
Festlegen eines benutzerdefinierten FTP-Wurzelverzeichnisses<br />
Über die erweiterten Einstellungen können Sie ein benutzerdefiniertes FTP-Wurzelverzeichnis<br />
festlegen.<br />
Gehen Sie wie folgt vor, um ein benutzerdefiniertes FTP-Wurzelverzeichnis<br />
festzulegen:<br />
1 Klicken Sie in „File & Print“ im Programm „<strong>Server</strong>-Einstellungen“.<br />
2 Klicken Sie in „FTP“ und wählen Sie die Option „FTP-<strong>Server</strong> konfigurieren“ aus.<br />
3 Klicken Sie in „Erweitert“.<br />
4 Klicken Sie in das Feld „FTP-Wurzelverzeichnis“.<br />
5 Geben Sie den Pfadnamen für das FTP-Wurzelverzeichnis ein.<br />
6 Wenn das angegebene Verzeichnis noch nicht vorhanden ist, erstellen Sie es und<br />
konfigurieren es als FTP-Netzwerkvolume.
Methode für die FTP-Identifikationsüberprüfung<br />
Im Bereich „Erweitert“ des Fensters „FTP-<strong>Server</strong>-Einstellungen“ können Sie die gewünschte<br />
Methode für die Identifikationsüberprüfung festlegen.<br />
Gehen Sie wie folgt vor, um die Methode für die FTP-Identifikationsüberprüfung<br />
festzulegen:<br />
1 Klicken Sie in „File & Print“ im Programm „<strong>Server</strong>-Einstellungen“.<br />
2 Klicken Sie in „FTP“ und wählen Sie die Option „FTP-<strong>Server</strong> konfigurieren“ aus.<br />
3 Klicken Sie in „Erweitert“.<br />
4 Wählen Sie die gewünschte Methode für die Identifikationsüberprüfung aus: „Standard“,<br />
„Kerberos“ oder „Beliebige Methode“.<br />
Weitere Informationen hierzu finden Sie im Abschnitt „Kerberos-Identifikationsüberprüfung“<br />
auf Seite 292.<br />
Konfigurieren der FTP-Benutzerumgebung<br />
Sie verwenden den Bereich „Erweitert“ im Fenster „FTP-<strong>Server</strong>-Einstellungen“, um die<br />
Benutzerumgebung festzulegen.<br />
Gehen Sie wie folgt vor, um die FTP-Benutzerumgebung zu konfigurieren:<br />
1 Klicken Sie in „File & Print“ im Programm „<strong>Server</strong>-Einstellungen“.<br />
2 Klicken Sie in „FTP“ und wählen Sie die Option „FTP-<strong>Server</strong> konfigurieren“ aus.<br />
3 Klicken Sie in „Erweitert“.<br />
4 Wählen Sie die gewünschte Benutzerumgebung aus:<br />
Mit der Option „FTP-Wurzelverzeichnis und Netzwerkordner“ wird der Ordner „Benutzer“ als<br />
Netzwerkvolume eingerichtet. Bekannte Benutzer melden sich bei ihrem Privatordner an, wenn<br />
er innerhalb der eingeschränkten Umgebung verfügbar ist. Sowohl bekannte als auch anonyme<br />
Benutzer können auf einem Netzwerkvolume die Privatordner anderer Benutzer sehen. (Die<br />
Ordner sind jedoch nur den Benutzern zugänglich, die über Zugriffsrechte verfügen.)<br />
Bei Verwendung der Option „Verzeichnis 'Privat' mit Netzwerkordnern“ melden sich<br />
bekannte FTP-Benutzer bei ihren Privatordnern an. Sie haben Zugriff auf ihre Privatordner,<br />
auf das FTP-Wurzelverzeichnis und auf FTP-Netzwerkvolumes.<br />
Mit der Option „Nur Privatordner“ werden bekannte FTP-Benutzer auf ihre Privatordner<br />
beschränkt.<br />
Der Zugriff auf alle Daten ist, unabhängig von der gewählten Benutzerumgebung, durch<br />
Zugriffsrechte gesteuert.<br />
Anonyme und bekannte Benutzer, die keine Privatordner haben (oder deren Privatordner<br />
sich auf einem Netzwerkvolume befinden, auf das sie keinen Zugriff haben), befinden sie<br />
sich nach dem Anmelden im Wurzelverzeichnis der begrenzten FTP-Umgebung.<br />
File-<strong>Server</strong> 299
300 Kapitel 5<br />
Anzeigen von FTP-Protokollen<br />
Mithilfe des Programms „<strong>Server</strong>-Einstellungen“ können Sie FTP-Protokolle anzeigen.<br />
Gehen Sie wie folgt vor, um FTP-Protokolle anzuzeigen:<br />
1 Klicken Sie in „File & Print“ im Programm „<strong>Server</strong>-Einstellungen“.<br />
2 Klicken Sie in „FTP“ und wählen Sie die Option „FTP-<strong>Server</strong> konfigurieren“ aus.<br />
3 Klicken Sie in „Protokoll“.<br />
4 Wählen Sie die Protokolloptionen für bekannte Benutzer aus: „FTP-Befehle“, „Regelverletzungsversuche“,<br />
„Laden zum <strong>Server</strong>“ und „Laden vom <strong>Server</strong>“.<br />
5 Wählen Sie die Protokolloptionen für anonyme Benutzer aus: „FTP-Befehle“, „Regelverletzungsversuche“,<br />
„Laden zum <strong>Server</strong>“ und „Laden vom <strong>Server</strong>“.<br />
Anzeigen von Banner-Meldungen und Begrüßungstexten<br />
Der FTP-<strong>Server</strong> in <strong>Mac</strong> <strong>OS</strong> X <strong>Server</strong> erlaubt Ihnen, bestimmte Meldungen zu erstellen, die Sie<br />
bekannten und anonymen FTP-Benutzern anzeigen können, wenn diese sich beim <strong>Server</strong><br />
anmelden. Manche FTP-Clients zeigen diese Meldungen möglicherweise an verdeckten Stellen<br />
oder überhaupt nicht an. Der FTP-Client „Fetch“ zeigt beispielsweise eine Banner-Meldung im<br />
Fenster „RemoteHostname Messages“ an.<br />
Gehen Sie wie folgt vor, um den Benutzern Banner-Meldungen und Begrüßungstexte<br />
anzuzeigen:<br />
1 Klicken Sie in „File & Print“ im Programm „<strong>Server</strong>-Einstellungen“.<br />
2 Klicken Sie in „FTP“ und wählen Sie die Option „FTP-<strong>Server</strong> konfigurieren“ aus.<br />
3 Klicken Sie in „Allgemein“.<br />
4 Wählen Sie die Option „Bannertext anzeigen“, damit den Benutzern eine Meldung angezeigt<br />
wird, bevor sie sich beim <strong>Server</strong> anmelden.<br />
5 Klicken Sie in die Taste „Banner bearbeiten“, um eine Banner-Meldung zu erstellen oder<br />
zu überarbeiten.<br />
6 Wählen Sie die Option „Begrüßungstext anzeigen“, damit den Benutzern nach der<br />
Anmeldung beim <strong>Server</strong> ein Begrüßungstext angezeigt wird.<br />
7 Klicken Sie in „Begrüßung bearbeiten“, um im daraufhin angezeigten Fenster einen<br />
Begrüßungstext zu erstellen oder zu überarbeiten.<br />
8 Klicken Sie in „Sichern“.
Anzeigen von Meldungen mithilfe von „message.txt“-Dateien<br />
Wenn ein Benutzer in ein Verzeichnis wechselt, in dem eine Datei mit Namen „message.txt“<br />
enthalten ist, wird der Inhalt der Datei als Meldung angezeigt. Der Benutzer sieht diese Meldung<br />
nur beim ersten Herstellen der Verbindung zu diesem Verzeichnis während der FTP-<br />
Sitzung. Sie können die Meldung verwenden, um Benutzer über wichtige Informationen in<br />
Kenntnis zu setzen, oder auch über Änderungen, über die die Benutzer Bescheid wissen<br />
müssen.<br />
Die Bitte-lesen-Meldung<br />
Sie können auch eine Datei mit Namen „README“ in ein Verzeichnis legen. Wenn Benutzer<br />
in ein Verzeichnis mit einem „Bitte lesen“-Dokument (README) wechseln, erhalten sie eine<br />
Meldung, die besagt, dass eine solche Datei existiert. Weiterhin erfahren sie in dieser Meldung<br />
das Datum der letzten Änderung/Aktualisierung dieser Datei. Die Benutzer können<br />
dann wählen, ob sie die Datei öffnen und lesen möchten oder nicht.<br />
NFS-<strong>Server</strong><br />
NFS (Network File System) ist das Protokoll, das für File-<strong>Server</strong> auf UNIX Computern verwendet<br />
wird. Mithilfe von NFS können Sie Ihren UNIX Clients (anders als <strong>Mac</strong> <strong>OS</strong> X Clients)<br />
einen File-<strong>Server</strong> zur Verfügung stellen. Sie können ein Netzwerkobjekt für eine Gruppe von<br />
Client-Computern oder für „World“ exportieren. Wenn ein NFS-Volume für „World“ exportiert<br />
wird, bedeutet dies, dass jeder Benutzer, der auf Ihren <strong>Server</strong> zugreifen kann, auch auf das<br />
betreffende Volume zugreifen kann.<br />
Hinweis: In der NFS-Terminologie bedeutet Exportieren so viel wie Freigeben. Im vorliegenden<br />
<strong>Handbuch</strong> wird der NFS-Begriff verwendet, um die Konsistenz zur standardmäßigen<br />
NFS-Terminologie zu wahren.<br />
Der NFS-<strong>Server</strong> wird mithilfe des Moduls „NFS“ im Programm „<strong>Server</strong>-Einstellungen“ konfiguriert<br />
und verwaltet. Sie verwenden weiterhin das Modul „Zugriffsrechte“ des Arbeitsgruppen-<br />
Managers, um Zugriffsrechte und -ebenen für die Netzwerkvolumes bzw. Ordner festzulegen,<br />
die Sie exportieren möchten.<br />
File-<strong>Server</strong> 301
302 Kapitel 5<br />
Vor dem Konfigurieren des NFS-<strong>Server</strong>s<br />
Vergegenwärtigen Sie sich, welche Auswirkungen auf die Sicherheit das Exportieren in NFS hat,<br />
bevor Sie den NFS-<strong>Server</strong> konfigurieren.<br />
Auswirkungen auf die Sicherheit<br />
NFS wurde für eine sichere Netzwerkumgebung entwickelt, in der Sie den Benutzern von<br />
Client-Computern und den Personen, die die Client-Computer verwalten, vertrauen können.<br />
Während der Zugriff auf den Apple File-<strong>Server</strong>, das Windows File Sharing und die Netzwerkvolumes<br />
des FTP-<strong>Server</strong>s mittels Identifikationsüberprüfung (Benutzername und Kennwort)<br />
gesteuert wird, wird der Zugriff auf NFS-Netzwerkobjekte durch die Client-Software und<br />
Dateizugriffsrechte gesteuert.<br />
NFS erlaubt den Zugriff auf Informationen auf Basis der IP-Adresse des Computers. Dies bedeutet,<br />
dass ein bestimmter Client-Computer Zugriff auf bestimmte Netzwerkvolumes hat, unabhängig<br />
davon, wer den Computer verwendet. Immer wenn der Computer gestartet wird,<br />
werden bestimmte Volumes oder Ordner automatisch aktiviert bzw. verfügbar gemacht.<br />
Jeder Benutzer dieses Computers hat damit Zugriff auf diese Daten.<br />
Bei NFS ist es einem Benutzer möglich, vorzugeben, er sei Eigentümer der Dateien einer<br />
anderen Person (Spoofing). Wenn zum Beispiel eine Datei auf dem <strong>Server</strong> einem Benutzer mit<br />
der Benutzer-ID 1234 gehört und Sie einen Ordner exportieren, in dem diese Datei enthalten<br />
ist, so kann jemand an einem entfernten Computer einen lokalen Benutzer erstellen, ihm die<br />
Benutzer-ID 1234 geben, den betreffenden Ordner aktivieren und damit den gleichen Zugriff<br />
auf den Inhalt des Ordners erhalten wie der ursprüngliche Eigentümer der Datei.<br />
Dies können Sie allerdings mit bestimmten Maßnahmen wie dem Erstellen eindeutiger<br />
Benutzer-IDs und dem Schützen von Benutzerinformationen unterbinden. Wenn Sie ans<br />
Internet angeschlossen sind und einen Export für „World“ beabsichtigen, sollte Ihr <strong>Server</strong> in<br />
jedem Fall durch eine Firewall geschützt werden.<br />
Konfiguration – Übersicht<br />
Die folgende Übersicht zeigt die grundlegenden Schritte zur Konfiguration des NFS-<strong>Server</strong>s:<br />
Schritt 1: Vorbereitung<br />
Wichtige Aspekte, die Sie beim Konfigurieren des NFS-<strong>Server</strong>s berücksichtigen sollten, können<br />
Sie dem Abschnitt „Vor dem Konfigurieren des NFS-<strong>Server</strong>s“ auf Seite 302 entnehmen.<br />
Schritt 2: Konfigurieren der NFS-Einstellungen<br />
Sie können für NFS die maximale Anzahl von Daemons festlegen und wählen, welche<br />
Protokolle Clients benutzen dürfen – TCP, UDP oder beides. Weitere Informationen<br />
hierzu finden Sie im Abschnitt „Konfigurieren der NFS-Einstellungen“ auf Seite 303.
Schritt 3: Erstellen von Netzwerkvolumes und Freigeben dieser<br />
Volumes mit NFS<br />
Geben Sie mithilfe des Moduls „Zugriffsrechte“ des Arbeitsgruppen-Managers die Netzwerkvolumes<br />
an, die Sie mit NFS exportieren (freigeben) möchten. Sie müssen ein Netzwerkvolume<br />
explizit für NFS konfigurieren, damit NFS-Benutzer auf das betreffende Netzwerkvolume<br />
zugreifen können. Weitere Informationen hierzu finden Sie im Abschnitt „Erstellen<br />
von Netzwerkvolumes und Festlegen von Zugriffsrechten“ auf Seite 249, „Freigeben (Exportieren)<br />
von Objekten via NFS (Network File System)“ auf Seite 251 und „Autoaktivierung von<br />
Netzwerkvolumes“ auf Seite 252.<br />
Sie brauchen den NFS-<strong>Server</strong> nicht zu starten oder zu stoppen. Wenn Sie ein zu exportierendes<br />
Netzwerkvolume definieren, startet der <strong>Server</strong> automatisch. Wenn Sie alle Exporte<br />
löschen, stoppt der <strong>Server</strong>. Wenn Sie wissen möchten, ob der NFS-<strong>Server</strong> aktiv ist, können<br />
Sie sich am entsprechenden Globussymbol im Programm „<strong>Server</strong>-Einstellungen“ orientieren.<br />
Konfigurieren des NFS-<strong>Server</strong>s<br />
Konfigurieren der NFS-Einstellungen<br />
Sie können für NFS die maximale Anzahl von Daemons festlegen und wählen, welche Protokolle<br />
Clients benutzen dürfen – TCP, UDP oder beides.<br />
Gehen Sie wie folgt vor, um die NFS-Einstellungen zu konfigurieren:<br />
1 Klicken Sie in „File & Print“ im Programm „<strong>Server</strong>-Einstellungen“.<br />
2 Klicken Sie in „NFS“ und wählen Sie „NFS konfigurieren“ aus.<br />
3 Geben Sie einen Wert in das Feld „__ Dämonprozesse“ ein, um die maximale Anzahl von<br />
nfsd-Daemons festzulegen, die gleichzeitig aktiv sein dürfen.<br />
Ein nfsd-Daemon umfasst einen <strong>Server</strong>-Prozess, der immer im Hintergrund aktiv ist, und<br />
Prozesse, die Anforderungen von Clients lesen und schreiben. Je mehr Daemons verfügbar<br />
sind, desto mehr Clients können gleichzeitig aktiv sein. In der Regel genügen vier bis sechs<br />
Daemons, um die anfallenden gleichzeitigen Anforderungen zu verarbeiten.<br />
4 Wählen Sie, wie Sie Daten für Ihre Client-Computer bereitstellen möchten.<br />
TCP (Transmission Control Protocol) unterteilt Daten in Pakete (kleine Datenmengen,<br />
die mithilfe von IP im Netzwerk übertragen werden) und verwendet Verfahren zur Fehlerkorrektur,<br />
um sicherzustellen, dass die Daten korrekt übertragen werden.<br />
Bei UDP (User Datagram Protocol) werden die Daten nicht in Pakete unterteilt. Es beansprucht<br />
daher weniger Systemressourcen. UDP ist skalierbarer als TCP und eignet sich sehr<br />
gut für stark ausgelastete <strong>Server</strong>. Sie sollten UDP allerdings nicht verwenden, wenn entfernte<br />
Clients den <strong>Server</strong> nutzen.<br />
Wählen Sie TCP und UDP aus, sofern keine bestimmten Leistungsanforderungen bestehen.<br />
TCP bietet eine bessere Leistung für Clients, UDP bedeutet eine geringere Betriebslast für<br />
den <strong>Server</strong>.<br />
5 Klicken Sie in „Sichern“.<br />
File-<strong>Server</strong> 303
304 Kapitel 5<br />
Verwalten des NFS-<strong>Server</strong>s<br />
In diesem Abschnitt erfahren Sie, wie Sie alltägliche Verwaltungsaufgaben für den NFS-<strong>Server</strong><br />
ausführen, nachdem Sie ihn konfiguriert und gestartet haben.<br />
Stoppen des NFS-<strong>Server</strong>s<br />
Beim Starten des <strong>Server</strong>-Computers überprüft ein Startskript, ob NFS-Exporte definiert sind.<br />
Ist das der Fall, wird NFS automatisch gestartet.<br />
Wenn der NFS-<strong>Server</strong> nicht aktiv ist und Sie Exporte hinzufügen, warten Sie einige<br />
Sekunden, bis der <strong>Server</strong> gestartet ist. Wenn der <strong>Server</strong> aktiv ist, erscheint ein Globus<br />
auf dem <strong>Server</strong>-Symbol.<br />
Gehen Sie wie folgt vor, um den NFS-<strong>Server</strong> zu stoppen:<br />
m Löschen Sie alle Exporte.<br />
Der Globus auf dem <strong>Server</strong>-Symbol wird ausgeblendet. Die nfsd-Daemons bleiben jedoch<br />
weiterhin aktiv, bis der <strong>Server</strong>-Computer neu gestartet wird.<br />
Anzeigen des NFS-<strong>Server</strong>-Status<br />
Dem Programm „<strong>Server</strong>-Status“ können Sie den Status aller <strong>Mac</strong> <strong>OS</strong> X <strong>Server</strong> und Dienste<br />
entnehmen.<br />
Gehen Sie wie folgt vor, um den NFS-<strong>Server</strong>-Status anzuzeigen:<br />
m Wählen Sie im Programm „<strong>Server</strong>-Status“ den Namen des zu überwachenden <strong>Server</strong>s in<br />
der Liste „Geräte & Dienste“ aus. Wählen Sie „NFS“ in der Liste der Dienste unter dem<br />
<strong>Server</strong>-Namen aus.<br />
Wenn die Dienste nicht angezeigt werden, klicken Sie in den Pfeil vor dem <strong>Server</strong>-Namen.<br />
Aus der Übersichtstabelle können Sie entnehmen, ob der Dienst aktiv ist und ob die Prozesse<br />
mountd, nfsd und portmap aktiv sind.<br />
Der mountd-Prozess verarbeitet Mount-Anforderungen von Client-Computern (nur ein<br />
mountd-Prozess wird im Statusfenster angezeigt, wenn Sie Exporte definiert haben).<br />
Der nfsd-Prozess antwortet auf Lese-/Schreibanforderungen von Client-Computern mit aktivierten<br />
Ordnern.<br />
Der portmap-Prozess ermöglicht Client-Computern das Auffinden von NFS-Daemons (immer<br />
ein Prozess).<br />
Anzeigen aktueller NFS-Exporte<br />
Über das Programm „Terminal“ können Sie eine Liste der aktuellen NFS-Exporte anzeigen.<br />
Gehen Sie wie folgt vor, um aktuelle NFS-Exporte anzuzeigen:<br />
m Geben Sie im Programm „Terminal“ den Befehl „showmount -e“ ein.<br />
Gibt dieser Befehl nicht innerhalb weniger Sekunden Ergebnisse zurück, gibt es keine Exporte,<br />
und der Prozess ist blockiert. Drücken Sie gleichzeitig die Tasten „ctrl“ und „c“, um den Befehl<br />
„showmount“ zu beenden und zu einer aktiven Befehlszeile in Ihrem „Terminal“-Fenster<br />
zurückzukehren.
Unterstützen von Client-Computern<br />
In diesem Abschnitt werden die Anforderungen an die Client-Computer beschrieben, damit<br />
diese die File-<strong>Server</strong> von <strong>Mac</strong> <strong>OS</strong> X nutzen können.<br />
Clients mit <strong>Mac</strong> <strong>OS</strong> X<br />
Der Apple File-<strong>Server</strong> erfordert die folgende <strong>Mac</strong> <strong>OS</strong> X Systemsoftware:<br />
m <strong>Mac</strong> <strong>OS</strong> X Version 10.2<br />
m TCP/IP-Konnektivität<br />
m AppleShare 3.7 (oder neuer)<br />
Die neueste Version der AppleShare Client-Software, die von <strong>Mac</strong> <strong>OS</strong> X unterstützt wird,<br />
finden Sie auf der Apple Support Web-Site unter der Adresse: www.apple/support/<br />
Herstellen der Verbindung zum Apple File-<strong>Server</strong> unter <strong>Mac</strong> <strong>OS</strong> X<br />
Sie können eine Verbindung zu Apple File-<strong>Server</strong>n herstellen, indem Sie den DNS-Namen des<br />
<strong>Server</strong>s oder seine IP-Adresse im Fenster „Mit <strong>Server</strong> verbinden“ eingeben. Wenn der <strong>Server</strong><br />
bei „Network Service Locator“ registriert ist, können Sie auch dort seinen Namen in der<br />
<strong>Server</strong>-Liste auswählen.<br />
Hinweis: Der Apple File-<strong>Server</strong> unterstützt keine AppleTalk Verbindungen, d. h. Clients<br />
müssen TCP/IP verwenden, um auf Netzwerkvolumes zuzugreifen. Sie können AppleTalk zum<br />
Suchen von Apple File-<strong>Server</strong>n verwenden, die Verbindung muss jedoch über TCP/IP hergestellt<br />
werden.<br />
Gehen Sie wie folgt vor, um die Verbindung zum Apple File-<strong>Server</strong> unter<br />
<strong>Mac</strong> <strong>OS</strong> X herzustellen:<br />
1 Öffnen Sie im Finder das Menü „Gehe zu“ und treffen Sie darin die Auswahl „Mit <strong>Server</strong><br />
verbinden“.<br />
2 Führen Sie im Fenster „Mit dem <strong>Server</strong> verbinden“ einen der folgenden Schritte aus:<br />
Wählen Sie den Namen des <strong>Server</strong>s in der Liste aus (falls er dort angezeigt wird).<br />
Geben Sie den DNS-Namen des <strong>Server</strong>s in das Feld „Adresse“ ein. Sie können DNS-Namen in<br />
einem der folgenden Formate eingeben:<br />
dns<br />
afp://dns<br />
afp://dns/netzwerkvolume<br />
Geben Sie die IP-Adresse des <strong>Server</strong>s in das Feld „Adresse“ ein.<br />
3 Klicken Sie in „Verbinden“.<br />
4 Geben Sie Ihren Benutzernamen und Ihr Kennwort ein und klicken Sie erneut in „Verbinden“.<br />
5 Wählen Sie das <strong>Server</strong>-Volume aus, das Sie verwenden möchten, und klicken Sie in „OK“.<br />
File-<strong>Server</strong> 305
306 Kapitel 5<br />
Konfigurieren von <strong>Mac</strong> <strong>OS</strong> X Clients, sodass Netzwerkvolumes automatisch<br />
aktiviert werden<br />
Bei <strong>Mac</strong> <strong>OS</strong> X Clients können <strong>Server</strong>-Volumes automatisch aktiviert werden. Diese Funktion<br />
kann alternativ zur Funktion „Autoaktivierung“ des Apple File-<strong>Server</strong>s bzw. des FTP- oder<br />
NFS-File-<strong>Server</strong>s verwendet werden.<br />
Gehen Sie wie folgt vor, um einen <strong>Mac</strong> <strong>OS</strong> X Client so zu konfigurieren, dass<br />
ein <strong>Server</strong>-Volume automatisch aktiviert wird:<br />
1 Aktivieren Sie das Volume mithilfe des Befehls „Mit <strong>Server</strong> verbinden“ im Finder Menü<br />
„Gehe zu“ auf dem Client-Computer.<br />
2 Öffnen Sie die Systemeinstellungen und klicken Sie in „Startobjekte“.<br />
3 Klicken Sie in „Hinzufügen“. Suchen Sie den Ordner „Recent <strong>Server</strong>s“ und wählen Sie das<br />
Volume, das automatisch aktiviert werden soll, durch Doppelklicken aus.<br />
Das Volume wird dem Ordner „Recent <strong>Server</strong>s“ hinzugefügt. Dieser Ordner befindet sich im<br />
Ordner „Library“ im Privatordner des Benutzers.<br />
Wenn sich der Client das nächste Mal anmeldet, wird das Volume automatisch aktiviert<br />
(sofern es verfügbar ist).<br />
Der Client-Benutzer kann das <strong>Server</strong>-Volume auch den „Favoriten“ hinzufügen und dann das<br />
Objekt im Ordner „Favorites“ verwenden. Auch dieser Ordner befindet sich im Ordner<br />
„Library“ innerhalb des Privatordners.<br />
Ändern der Priorität von Netzwerkverbindungen<br />
<strong>Mac</strong> <strong>OS</strong> X benutzt seine Multihoming-Funktionen, um mehrere Netzwerkverbindungen zu<br />
unterstützen. Wenn mehrere Verbindungen verfügbar sind, wählt <strong>Mac</strong> <strong>OS</strong> X die beste Verbindung<br />
entsprechend der Reihenfolge aus, die Sie in den Netzwerkeinstellungen festlegen.<br />
Gehen Sie wie folgt vor, um die Priorität von Netzwerkverbindungen zu ändern:<br />
1 Klicken Sie in die Systemeinstellung „Netzwerk“.<br />
2 Wählen Sie eine Konfigurationseinstellung aus dem Menü „Umgebung“ aus, wenn Konfigurationen<br />
eingerichtet sind, oder verwenden Sie die Option „Automatisch“.<br />
3 Wählen Sie „Netzwerk-Konfigurationen“ aus dem Einblendmenü „Zeigen“ aus.<br />
4 Bewegen Sie die Verbindungen in der Liste „Anschluss-Konfigurationen“ in die gewünschte<br />
Reihenfolge.<br />
<strong>Mac</strong> <strong>OS</strong> X verwendet die erste verfügbare Verbindung ab Listenanfang.
Clients mit <strong>Mac</strong> <strong>OS</strong> 8 und <strong>Mac</strong> <strong>OS</strong> 9<br />
Der Apple File-<strong>Server</strong> erfordert die folgende <strong>Mac</strong> <strong>OS</strong> 8 bzw. <strong>Mac</strong> <strong>OS</strong> 9 Systemsoftware:<br />
m <strong>Mac</strong> <strong>OS</strong> 8 ( Version 8.6) oder <strong>Mac</strong> <strong>OS</strong> 9 ( Version 9.2.2)<br />
m TCP/IP<br />
m AppleShare 3.7 (oder neuer)<br />
Die neueste Version der AppleShare Client-Software, die von <strong>Mac</strong> <strong>OS</strong> 8 und <strong>Mac</strong> <strong>OS</strong> 9 unterstützt<br />
wird, finden Sie auf der Apple Support Web-Site unter der Adresse: www.apple/support/<br />
Herstellen der Verbindung zum Apple File-<strong>Server</strong> unter <strong>Mac</strong> <strong>OS</strong> 8 oder <strong>Mac</strong> <strong>OS</strong> 9<br />
Der Apple File-<strong>Server</strong> unterstützt keine AppleTalk Verbindungen, d. h. Clients müssen TCP/IP<br />
verwenden, um auf Netzwerkvolumes zuzugreifen. Sie können AppleTalk zum Suchen von<br />
Apple File-<strong>Server</strong>n verwenden, die Verbindung muss jedoch über TCP/IP hergestellt werden.<br />
Gehen Sie wie folgt vor, um die Verbindung zum Apple File-<strong>Server</strong> unter<br />
<strong>Mac</strong> <strong>OS</strong> 8 oder <strong>Mac</strong> <strong>OS</strong> 9 herzustellen:<br />
1 Öffnen Sie das Schreibtischprogramm „Auswahl“ und klicken Sie in „<strong>Server</strong>-IP-Adresse“.<br />
2 Geben Sie die IP-Adresse oder den Namen des <strong>Server</strong>s in dem anschließend angezeigten<br />
Fenster ein und klicken Sie in „Verbinden“.<br />
3 Geben Sie Ihren Benutzernamen und Ihr Kennwort ein und klicken Sie erneut in „Verbinden“.<br />
4 Wählen Sie das Volume aus, das Sie verwenden möchten, und klicken Sie in „OK“.<br />
Konfigurieren eines Clients mit <strong>Mac</strong> <strong>OS</strong> 8 oder <strong>Mac</strong> <strong>OS</strong> 9, sodass ein Netzwerkvolume<br />
automatisch aktiviert wird<br />
Bei Clients mit <strong>Mac</strong> <strong>OS</strong> 8 oder <strong>Mac</strong> <strong>OS</strong> 9 können <strong>Server</strong>-Volumes automatisch aktiviert werden.<br />
Diese Funktion kann alternativ zur Funktion „Autoaktivierung“ von AFP, FTP oder NFS<br />
verwendet werden.<br />
Gehen Sie wie folgt vor, um einen Client mit <strong>Mac</strong> <strong>OS</strong> 8 oder <strong>Mac</strong> <strong>OS</strong> 9 so zu<br />
konfigurieren, dass ein <strong>Server</strong>-Volume automatisch aktiviert wird:<br />
1 Aktivieren Sie das Volume auf dem Client-Computer mithilfe des Schreibtischprogramms<br />
„Auswahl“.<br />
2 Markieren Sie in dem Auswahlfenster, das nach der Anmeldung angezeigt wird, das <strong>Server</strong>-<br />
Volume, das Sie automatisch aktivieren möchten.<br />
File-<strong>Server</strong> 307
308 Kapitel 5<br />
Windows Clients<br />
<strong>Mac</strong> <strong>OS</strong> X <strong>Server</strong> unterstützt das native Windows Protokoll für File Sharing, SMB (<strong>Server</strong><br />
Message Block). SMB wird auch als CIFS (Common Internet File System) bezeichnet. <strong>Mac</strong> <strong>OS</strong> X<br />
<strong>Server</strong> enthält integrierte Funktionen zum Durchsuchen und zur Namensauflösung für Ihre<br />
Client-Computer mit Windows. Sie können Windows Internet Naming Service ( WINS) auf dem<br />
<strong>Server</strong> aktivieren, oder Sie können sich bei einem vorhandenen WINS-<strong>Server</strong> registrieren.<br />
Der Windows <strong>Server</strong> in <strong>Mac</strong> <strong>OS</strong> X <strong>Server</strong> bietet auch die Dienste „Master Browser“ und<br />
„Domin-Master-Browser“. Sie benötigen keinen Microsoft Windows <strong>Server</strong> oder primären<br />
Domain-Controller in Ihrem Netzwerk, damit Ihr <strong>Server</strong> Windows Benutzern im Fenster<br />
„Netzwerkumgebung“ angezeigt wird. Auch können sich jetzt ihre Windows Clients in einem<br />
Teilnetz außerhalb des Teilnetzes Ihres <strong>Server</strong>s befinden.<br />
Informationen zum Konfigurieren eines dedizierten Netzwerkvolumes für Windows Benutzer<br />
finden Sie im Abschnitt „Sicherstellen einer optimalen plattformübergreifenden Funktionalität“<br />
auf Seite 279. Informationen zu den verschiedenen Verfahren zur Überprüfung der Kennwörter<br />
von Windows Benutzern finden Sie im Abschnitt „Kennwortüberprüfung bei Windows<br />
Benutzern“ auf Seite 279.<br />
TCP/IP<br />
Damit Client-Computer mit Windows auf Ihren Windows <strong>Server</strong> zugreifen können, müssen<br />
sie entsprechend konfiguriert sein, um die Verbindung über TCP/IP herzustellen. Informationen<br />
zur TCP/IP-Konfiguration finden Sie in Ihrer Windows Netzwerkdokumentation.<br />
Verwenden der Netzwerkumgebung zum Verbinden mit dem Windows <strong>Server</strong><br />
Bevor Sie versuchen, von einem Client-Computer mit Windows die Verbindung zum <strong>Server</strong><br />
herzustellen, müssen Sie die Arbeitsgruppen oder Domains des Client-Computers und des<br />
File-<strong>Server</strong>s ermitteln.<br />
Der Name der Arbeitsgruppe, in der sich ein Windows Client-Computer befindet, wird im<br />
Fenster „Netzwerkumgebung“ des Computers angezeigt.<br />
Wenn Sie den Arbeitsgruppennamen des <strong>Server</strong>s ermitteln möchten, klicken Sie in<br />
„File & Print“ im Programm „<strong>Server</strong>-Einstellungen“. Klicken Sie anschließend in „Windows“<br />
und wählen Sie die Option „Windows File-<strong>Server</strong> konfigurieren“.<br />
Gehen Sie wie folgt vor, um die Verbindung zum Windows <strong>Server</strong> mithilfe der<br />
„Netzwerkumgebung“ herzustellen:<br />
1 Öffnen Sie auf dem Windows Client-Computer das Fenster „Netzwerkumgebung“. Wenn Sie<br />
sich in der gleichen Arbeitsgruppe oder Domain befinden wie der <strong>Server</strong>, fahren Sie mit<br />
Schritt 4 fort.<br />
2 Wählen Sie das Symbol für „Gesamtes Netzwerk“ durch Doppelklicken aus.<br />
3 Wählen Sie das Symbol der Arbeitsgruppe bzw. der Domain, in der sich der <strong>Server</strong> befindet,<br />
durch Doppelklicken aus.
4 Wählen Sie das <strong>Server</strong>-Symbol durch Doppelklicken aus.<br />
5 Melden Sie sich mit Ihrem Windows Anmeldenamen an.<br />
Herstellen der Verbindung zum Windows <strong>Server</strong> ohne „Netzwerkumgebung“<br />
Sie können die Verbindung zum Windows File-<strong>Server</strong> herstellen, indem Sie seinen Namen<br />
in der „Netzwerkumgebung“ durch Doppelklicken auswählen. Sie können auch eine Verbindung<br />
herstellen, ohne dazu die „Netzwerkumgebung“ zu verwenden.<br />
Gehen Sie wie folgt vor, um die Verbindung zum Windows File-<strong>Server</strong> ohne<br />
„Netzwerkumgebung“ herzustellen:<br />
1 Öffnen Sie auf dem Windows Client-Computer das Menü „Start“, wählen Sie „Suchen“ und<br />
dann „Computer“ aus dem Untermenü aus.<br />
2 Geben Sie den Namen oder die IP-Adresse Ihres Windows <strong>Server</strong>s ein.<br />
3 Stellen Sie die Verbindung durch Doppelklicken auf das <strong>Server</strong>-Symbol her.<br />
4 Melden Sie sich mit Ihrem <strong>Mac</strong> <strong>OS</strong> X <strong>Server</strong> Anmeldenamen an.<br />
NFS-Clients<br />
Wenn Sie Informationen zum Verwalten von aktivierten Volumes benötigen, ziehen Sie Ihre<br />
UNIX Dokumentation zur Rate oder fragen Sie Ihren Systemadministrator.<br />
Fehlerbeseitigung bei File-<strong>Server</strong>n<br />
Fehlerbeseitigung beim Apple File-<strong>Server</strong><br />
Benutzer können den Apple File-<strong>Server</strong> nicht finden<br />
m Vergewissern Sie sich, dass die Netzwerkeinstellungen am Computer des Benutzers und<br />
an dem Computer, auf dem der Apple File-<strong>Server</strong> aktiv ist, korrekt sind. Wenn Sie vom<br />
Computer des Benutzers aus keine Verbindung zu anderen Netzwerkressourcen herstellen<br />
können, ist möglicherweise die Netzwerkverbindung nicht betriebsbereit.<br />
m Vergewissern Sie sich, dass der File-<strong>Server</strong> gestartet ist. Sie können mithilfe eines „Ping“-<br />
Dienstprogramms überprüfen, ob der <strong>Server</strong>-Computer betriebsbereit ist.<br />
m Wenn der Benutzer den <strong>Server</strong> über AppleTalk (im Schreibtischprogramm „Auswahl“)<br />
sucht, vergewissern Sie sich, dass Sie dies im Bereich „Allgemein“ der Apple File-<strong>Server</strong>-<br />
Einstellungen aktiviert haben, und dass AppleTalk auf dem <strong>Server</strong> und auf dem Computer<br />
des Benutzers aktiv ist.<br />
m Überprüfen Sie den Namen, den Sie dem File-<strong>Server</strong> zugewiesen haben, und stellen Sie<br />
sicher, dass die Benutzer nach dem korrekten Namen suchen.<br />
File-<strong>Server</strong> 309
310 Kapitel 5<br />
Benutzer können keine Verbindung zum Apple File-<strong>Server</strong> herstellen<br />
m Vergewissern Sie sich, dass der Benutzer den Benutzernamen und das Kennwort korrekt<br />
eingegeben hat. Beim Benutzernamen ist die Groß-/Kleinschreibung unerheblich, beim<br />
Kennwort muss sie beachtet werden.<br />
m Vergewissern Sie sich, dass die Anmeldung für den Benutzer im Arbeitsgruppen-Manager<br />
Modul „Accounts“ aktiviert ist.<br />
m Überprüfen Sie, ob die maximale Anzahl Client-Verbindungen erreicht ist (im Bereich<br />
„Apple File-<strong>Server</strong>-Status“ des Programms „<strong>Server</strong>-Einstellungen“). Wenn ja, müssen<br />
andere Benutzer versuchen, zu einem späteren Zeitpunkt eine Verbindung herzustellen.<br />
m Vergewissern Sie sich, dass der <strong>Server</strong>, der die Benutzer und Gruppen speichert, aktiv ist.<br />
m Überprüfen Sie, ob der Benutzer AppleShare 3.7 (oder neuer) auf seinem Computer<br />
installiert hat. <strong>Administrator</strong>en, die sich mit dem <strong>Administrator</strong>kennwort als Benutzer<br />
anmelden möchten, benötigen mindestens die Programmversion AppleShare 3.8.5.<br />
m Vergewissern Sie sich, dass der IP-Filterdienst so konfiguriert ist, dass der Zugriff auf<br />
Port 548 zulässig ist, wenn der Benutzer versucht, von einem entfernten Standort aus<br />
eine Verbindung zum <strong>Server</strong> herzustellen. Weitere Informationen zur IP-Filterung finden<br />
Sie in Kapitel 15 „Firewall-Dienst“.<br />
Begrüßungstext wird Benutzern nicht angezeigt<br />
m Aktualisieren Sie die Software auf dem Computer des Benutzers. Client-Computer des<br />
Apple File-<strong>Server</strong>s benötigen die AppleShare Client-Software Version 3.7 (oder neuer).<br />
Fehlerbeseitigung beim Windows <strong>Server</strong><br />
Windows <strong>Server</strong> wird im Fenster „Netzwerkumgebung“ der Benutzer nicht<br />
angezeigt<br />
m Vergewissern Sie sich, dass die Client-Computer der Benutzer korrekt für TCP/IP konfiguriert<br />
sind und die geeignete Windows Netzwerksoftware installiert ist.<br />
m Erlauben Sie den Gastzugriff für Windows Benutzer.<br />
m Rufen Sie die D<strong>OS</strong>-Eingabeaufforderung am Client-Computer auf und geben Sie den<br />
Befehl „ping [IP-Adresse]“ ein. Dabei steht „IP-Adresse“ für die Adresse Ihres <strong>Server</strong>s.<br />
Wenn der ping-Befehl fehlschlägt, liegt ein TCP/IP-Problem vor.<br />
m Wenn die Computer der Benutzer zu einem anderen Teilnetzwerk gehören als der <strong>Server</strong>,<br />
benötigen Sie einen WINS-<strong>Server</strong> in Ihrem Netzwerk.<br />
Hinweis: Sofern die Windows Computer ordnungsgemäß für den Netzwerkbetrieb konfiguriert<br />
und mit dem Netzwerk verbunden sind, können die Client-Benutzer eine Verbindung<br />
zum File-<strong>Server</strong> herstellen, – und zwar auch dann, wenn das <strong>Server</strong>-Symbol im<br />
Fenster „Netzwerkumgebung“ nicht angezeigt wird.
Benutzer können sich nicht beim Windows <strong>Server</strong> anmelden<br />
m Wenn Sie zur Identifikationsüberprüfung einen Kennwort-<strong>Server</strong> verwenden, sollten Sie<br />
sich vergewissern, dass er korrekt konfiguriert ist. Weitere Informationen hierzu finden<br />
Sie im Abschnitt „Einrichten einer Open Directory Domain und eines Kennwort-<strong>Server</strong>s“<br />
auf Seite 101.<br />
m Wenn Sie unter einer früheren Version von <strong>Mac</strong> <strong>OS</strong> X <strong>Server</strong> ( Version 10.1 oder älter)<br />
Benutzer-Accounts erstellt haben, die noch für den Identifizierungs-Manager konfiguriert<br />
sind, müssen Sie sicherstellen, dass der Identifizierungs-Manager aktiviert ist. Setzen Sie<br />
danach die Kennwörter der vorhandenen Benutzer zurück, die den Windows <strong>Server</strong><br />
nutzen werden. Setzen Sie das Kennwort des Benutzers zurück und versuchen Sie es<br />
erneut. Informationen zur Verwendung befehlszeilenorientierter Dienstprogramme für<br />
den Identifizierungs-Manager finden Sie im Dokument Konzept und Verwendung von<br />
NetInfo. Dieses Dokument ist auf der Web-Site für <strong>Mac</strong> <strong>OS</strong> X <strong>Server</strong> verfügbar:<br />
www.apple.com/de/macosx/server/<br />
Beheben von FTP-Problemen<br />
FTP-Verbindungen werden zurückgewiesen<br />
m Überprüfen Sie, ob der Benutzer den DNS-Namen oder die IP-Adresse für den FTP-<strong>Server</strong><br />
korrekt angegeben hat.<br />
m Vergewissern Sie sich, dass der FTP-<strong>Server</strong> aktiviert ist.<br />
m Vergewissern Sie sich, dass der Benutzer über die erforderlichen Zugriffsrechte für das<br />
Netzwerkvolume verfügt.<br />
m Stellen Sie fest, ob möglicherweise die maximale Anzahl von Verbindungen erreicht ist.<br />
Klicken Sie hierzu im Programm „<strong>Server</strong>-Einstellungen“ in „FTP“ und wählen Sie dann<br />
„FTP konfigurieren“ aus. Prüfen Sie dann die Verbindungen im Programm „<strong>Server</strong>-Status“.<br />
m Überprüfen Sie, ob der Computer des Benutzers korrekt für TCP/IP konfiguriert ist. Liegt<br />
kein Problem mit den TCP/IP-Einstellungen vor, sollten Sie zum Prüfen der Netzwerkverbindungen<br />
ein Dienstprogramm verwenden, das „Ping“-Anforderungen unterstützt.<br />
m Stellen Sie fest, ob ein DNS-Problem vorliegt, indem Sie die IP-Adresse des FTP-<strong>Server</strong>s<br />
anstelle des DNS-Namens angeben, um die Verbindung herzustellen. Funktioniert die<br />
Verbindung mit der IP-Adresse, liegt möglicherweise ein Problem beim DNS-<strong>Server</strong> vor.<br />
m Vergewissern Sie sich, dass der Benutzer den korrekten Kurznamen und das korrekte Kennwort<br />
eingibt. Benutzernamen und Kennwörter, die Sonderzeichen oder Doppelbytezeichen<br />
enthalten, sind nicht zulässig. Wenn Sie den Kurznamen des Benutzers ermitteln möchten,<br />
wählen Sie den Namen des Benutzers im Programm „Arbeitsgruppen-Manager“ aus.<br />
m Stellen Sie fest, ob Probleme mit den Verzeichnisdiensten vorliegen, und ob der Verzeichnisdienste-<strong>Server</strong><br />
in Betrieb und mit dem Netzwerk verbunden ist. Weitere Informationen<br />
zu den Verzeichnisdiensten finden Sie in Kapitel 2 „Verzeichnisdienste“.<br />
File-<strong>Server</strong> 311
312 Kapitel 5<br />
m Überprüfen Sie, ob der IP-Filterdienst so konfiguriert ist, dass der Zugriff auf die entsprechenden<br />
Ports gewährleistet ist. Wenn Clients noch immer keine Verbindung herstellen<br />
können, stellen Sie fest, ob der betreffende Client den FTP-Passivmodus verwendet.<br />
Deaktivieren Sie diesen Modus, falls er aktiv ist. Der Passivmodus bewirkt, dass der FTP-<br />
<strong>Server</strong> eine Verbindung zum Client an einem dynamisch bestimmten Port öffnet. Dies<br />
könnte zu Konflikten mit Port-Filtern führen, die im IP-Filterdienst definiert sind. Eine<br />
Liste gängiger TCP- und UDP-Ports finden Sie im Abschnitt „Port-Übersicht“ auf Seite 635.<br />
Clients können keine Verbindung zum FTP-<strong>Server</strong> herstellen<br />
m Stellen Sie fest, ob der betreffende Client den FTP-Passivmodus verwendet. Deaktivieren<br />
Sie diesen Modus, falls er aktiv ist. Der Passivmodus bewirkt, dass der FTP-<strong>Server</strong> eine<br />
Verbindung zum Client an einem dynamisch bestimmten Port öffnet. Dies könnte zu<br />
Konflikten mit Port-Filtern führen, die im IP-Filterdienst definiert sind.<br />
Anonyme FTP-Benutzer können keine Verbindung herstellen<br />
m Überprüfen Sie, ob der anonyme Zugriff aktiviert ist.<br />
m Stellen Sie fest, ob die maximale Anzahl anonymer Benutzerverbindungen erreicht ist.<br />
Klicken Sie hierzu im Programm „<strong>Server</strong>-Einstellungen“ in „File & Print“ und anschließend<br />
in „FTP“. Wählen Sie dann „FTP-<strong>Server</strong> konfigurieren“ aus und klicken Sie in „Zugriff“.<br />
Vergleichen Sie den hier festgelegten Wert mit der Zahl der Verbindungen im Programm<br />
„<strong>Server</strong>-Status“.<br />
Weitere Informationsmöglichkeiten über File-<strong>Server</strong><br />
Weitere Informationen über die in den File-<strong>Server</strong>n von <strong>Mac</strong> <strong>OS</strong> X <strong>Server</strong> verwendeten<br />
Protokolle bieten die folgenden Ressourcen:<br />
m Apple Filing Protocol (AFP): www.apple.com/developer/<br />
m SMB-Protokoll (<strong>Server</strong> Message Block) ( für Windows File-<strong>Server</strong>): www.samba.org<br />
m FTP: Sie finden ein RFC-Dokument (Request for Comments) über FTP auf der folgenden<br />
Web-Site: www.faqs.org/rfcs/rfc959.html<br />
RFC-Dokumente bieten einen Überblick über ein Protokoll oder einen Dienst, der für<br />
unerfahrene <strong>Administrator</strong>en hilfreich sein kann, aber auch zusätzliche technische Detailinformationen<br />
für Experten beinhaltet. Sie können RFC-Dokumente anhand ihrer<br />
Nummer auf der folgenden Web-Site suchen: www.faqs.org/rfcs<br />
Wenn Sie die UNIX <strong>Handbuch</strong>seiten („man pages“) für FTP aufrufen möchten, müssen<br />
Sie zunächst das Programm „Terminal“ in <strong>Mac</strong> <strong>OS</strong> X starten. Geben Sie an der Eingabeaufforderung<br />
den Befehl „man ftp“ ein und drücken Sie den Zeilenschalter.<br />
m NFS: Wenn Sie die UNIX <strong>Handbuch</strong>seiten („man pages“) für NFS aufrufen möchten,<br />
müssen Sie zunächst das Programm „Terminal“ in <strong>Mac</strong> <strong>OS</strong> X starten. Geben Sie in die<br />
Befehlszeile „man nfs“ ein und drücken Sie den Zeilenschalter.
K A P I T 6E L<br />
6 Client-Verwaltung:<br />
<strong>Mac</strong> <strong>OS</strong> X<br />
Mit dem Arbeitsgruppen-Manager steht den Netzwerk-<strong>Administrator</strong>en eine zentrale Methode<br />
zur Verfügung, mit deren Hilfe sie <strong>Mac</strong> <strong>OS</strong> X Client-Computer verwalten, den Zugriff auf Software<br />
und austauschbare Medien steuern und Benutzern mit unterschiedlichen Kenntnisständen<br />
(wie Anfängern in einer Schulklasse oder erfahrenen Benutzern in einem Büro) mit<br />
Rat und Tat zur Seite stehen können. In <strong>Mac</strong> <strong>OS</strong> X <strong>Server</strong> werden Benutzerdokumente und<br />
-einstellungen in einem Privatordner gesichert, sodass Ihre Benutzer von jedem beliebigen<br />
<strong>Mac</strong> im Netzwerk auf ihre Dateien zugreifen können. Mit dem Arbeitsgruppen-Manager<br />
können Sie Benutzer-Accounts erstellen und Gruppen einrichten, um so einen bequemen<br />
und effizienten Zugriff auf die gewünschten Ressourcen zu gewährleisten. Außerdem können<br />
Sie über Account-Einstellungen und verwaltete Einstellungen den Grad an Flexibilität steuern<br />
und entsprechend den jeweiligen administrativen Anforderungen anpassen.<br />
Die Benutzerverwaltung resultiert aus der Kombination individueller Einstellungen eines<br />
Benutzers mit den Einstellungen für die betreffende Arbeitsgruppe und den verwendeten<br />
Computer. Der Begriff Verwalteter Client bezieht sich auf einen Benutzer, eine Gruppe oder<br />
einen Computer, dessen/deren Zugriffsrechte und/oder Einstellungen einer administrativen<br />
Steuerung unterliegen. Über das Verwalten von Clients können Sie den Benutzerzugriff auf<br />
Programme, austauschbare Medien, Drucker, Computer und Systemressourcen steuern.<br />
Computer<br />
und<br />
Schreibtische<br />
Benutzer & Gruppen<br />
Client-Verwaltung<br />
Drucker<br />
und<br />
Volumes<br />
Programme,<br />
Ordner<br />
und Dateien<br />
313
314 Kapitel 6<br />
Das vorliegende Kapitel beschäftigt sich mit bestimmten Aspekten der <strong>Mac</strong> <strong>OS</strong> X Client-<br />
Verwaltung und gibt Anweisungen zum Einrichten von <strong>Mac</strong> <strong>OS</strong> X Computer-Accounts mit<br />
dem Arbeitsgruppen-Manager. Außerdem finden Sie hier detaillierte Informationen darüber,<br />
wie Sie die <strong>Mac</strong> <strong>OS</strong> X Benutzeroberfläche über verwaltete Einstellungen anpassen und<br />
steuern können. Im Einzelnen beschäftigt sich das Kapitel mit den folgenden Themen:<br />
m Verwenden des Arbeitsgruppen-Manager zum Steuern von Benutzereinstellungen und<br />
Zugriffsrechten<br />
m Konfigurieren und Verwalten von Computer-Accounts<br />
m Verwalten von Einstellungen für Benutzer-, Gruppen- und Computer-Accounts<br />
m Konfigurieren und Verwalten von Mobilcomputern<br />
Wichtig Wenn Sie <strong>Mac</strong> <strong>OS</strong> 9 oder <strong>Mac</strong> <strong>OS</strong> 8 Clients verwalten wollen, informieren Sie sich<br />
dazu bitte in Kapitel 10 „Client-Verwaltung: <strong>Mac</strong> <strong>OS</strong> 9 und <strong>Mac</strong> <strong>OS</strong> 8“.<br />
Strategien für den Übergang zur <strong>Mac</strong> <strong>OS</strong> X Client-Verwaltung<br />
Wenn Sie die Verwaltung Ihrer <strong>Mac</strong> <strong>OS</strong> 9 oder <strong>Mac</strong> <strong>OS</strong> 8 Clients momentan mit <strong>Mac</strong>intosh<br />
Manager durchführen und auf <strong>Mac</strong> <strong>OS</strong> X aktualisieren möchten, laden Sie bitte das Dokument<br />
„Aktualisieren auf <strong>Mac</strong> <strong>OS</strong> X <strong>Server</strong>“ von der folgenden Web-Site:<br />
www.apple.com/de/macosx/server/<br />
Die Benutzeroberfläche<br />
Im vorliegenden Abschnitt werden die Aktivitäten der Benutzer sowie die <strong>Server</strong>-Prozesse im<br />
Zusammenhang mit der <strong>Mac</strong> <strong>OS</strong> X Client-Verwaltung beschrieben.<br />
Anmelden<br />
Wird ein verwalteter Client-Computer gestartet, wird ein Anmeldefenster angezeigt. Je nachdem,<br />
welche Einstellungen bezüglich der Anmeldung festgelegt wurden, muss der Benutzer<br />
den Benutzername entweder eingeben oder aus einer entsprechenden Liste auswählen.<br />
Benutzername und Kennwort werden durch die Verzeichnisdienste überprüft. Anschließend<br />
gibt der <strong>Server</strong> eine Liste mit Arbeitsgruppen für den Benutzer aus, aus der dieser sich die<br />
gewünschte Arbeitsgruppe auswählt. Umgebung, Zugriffsrechte und Einstellungen für den<br />
Benutzer ergeben sich aus den Benutzereinstellungen, der ausgewählten Arbeitsgruppe<br />
sowie dem verwendeten Computer.<br />
Wenn Sie Benutzer-Accounts erstellen, werden über die für die Anmeldung definierten Einstellungen<br />
die Auswirkungen auf den Benutzer bestimmt. Erteilen Sie die Berechtigung zur<br />
simultanen Anmeldung, kann sich der Benutzer bei mehreren Computern anmelden.<br />
Hinweis: Simultane Anmeldungen sind für die meisten Benutzer nicht zu empfehlen. Falls<br />
gewünscht, können Sie das Recht auf simultane Anmeldung aber für bestimmte Gruppen wie<br />
technisches Personal, Lehrer und andere Benutzer mit <strong>Administrator</strong>-Zugriffsrechten erteilen.
Suchen nach dem Privatordner<br />
Benutzerdokumente werden im Privatordner eines Benutzers gespeichert. Auf diesen Ordner<br />
wird über das Symbol „Privat“ in der Symbolleiste eines Finder Fensters zugegriffen. Weitere<br />
Informationen zu Privatordnern finden Sie in Kapitel 3 „Benutzer und Gruppen“.<br />
Vorbereitungen<br />
Sie sollten die Client-Verwaltung immer dann in Betracht ziehen, wenn<br />
m Sie den Benutzern eine konsistente, kontrollierte Oberfläche zur Verfügung stellen und<br />
den Zugriff auf ihre Dokumente von jedem beliebigen Computer aus ermöglichen wollen<br />
m Sie die Zugriffsrechte auf Mobilcomputer steuern möchten<br />
m Sie bestimmte Ressourcen für bestimmte Gruppen oder Einzelbenutzer reservieren<br />
möchten<br />
m Sie die Verwendung von Computern in Schlüsselbereichen wie in Verwaltungsbüros,<br />
Unterrichtsräumen oder frei zugänglichen Computerräumen sicherer gestalten wollen<br />
Bevor Sie Computer-Accounts oder verwaltete Einstellungen für Benutzer, Gruppen oder<br />
Computer definieren, müssen Sie die folgenden Schritte ausführen.<br />
Schritt 1: Stellen Sie sicher, dass Ihre Computer die Minimalanforderungen<br />
erfüllen.<br />
Software-Anforderungen Client-Computer<br />
m <strong>Mac</strong> <strong>OS</strong> X v. 10.2 als Haupt-Betriebssystem<br />
Hinweis: Mit dem Arbeitsgruppen-Manager können keine <strong>Mac</strong> <strong>OS</strong> 9 oder <strong>Mac</strong> <strong>OS</strong> 8 Clients<br />
verwaltet werden.<br />
Hardware-Anforderungen Client-Computer<br />
m <strong>Mac</strong>intosh Computer mit G3 Prozessor oder besser (Ausnahme: Original PowerBook G3<br />
oder aktualisierte PowerPC Prozessoren)<br />
m 128MB Arbeitsspeicher<br />
m 1,5GB freier Festplattenspeicher<br />
Software-Anforderungen <strong>Administrator</strong>-Computer<br />
m <strong>Mac</strong> <strong>OS</strong> X <strong>Server</strong> v. 10.2 muss installiert sein<br />
Hardware-Anforderungen <strong>Administrator</strong>-Computer<br />
m <strong>Mac</strong>intosh Computer mit G3 Prozessor oder besser (Ausnahme: Original PowerBook G3<br />
oder aktualisierte PowerPC Prozessoren)<br />
m 128MB Arbeitsspeicher<br />
m 4GB freier Festplattenspeicher<br />
Client-Verwaltung: <strong>Mac</strong> <strong>OS</strong> X 315
316 Kapitel 6<br />
Schritt 2: Erstellen Sie eine freigegebene Domain zum Speichern von<br />
Account-Informationen<br />
Verwenden Sie den Open Directory Assistenten, wenn Sie eine freigegebene Domain zum<br />
Speichern von Informationen zu Benutzer-, Gruppen- und Computer-Accounts einrichten<br />
möchten. Weitere Informationen zu Domain-Hierarchien und zur Verwendung des Open<br />
Directory Assistenten finden Sie in Kapitel 2 „Verzeichnisdienste“.<br />
Schritt 3: Stellen Sie sicher, dass Benutzer und Privatordner existieren<br />
Verwenden Sie den Arbeitsgruppen-Manager, um Benutzer-Accounts und Privatordner einzurichten.<br />
Haben Sie die gewünschten Benutzer mithilfe des Arbeitsgruppen-Manager erstellt,<br />
können diese auf <strong>Mac</strong> <strong>OS</strong> X Clients verwaltet werden. Beim Definieren der Benutzer können<br />
Sie verschiedene Zugriffsrechte (wie Druck- oder Mail-Kontingente) festlegen.<br />
Privatordner können auf einem AFP-<strong>Server</strong> (Apple Filing Protocol) <strong>Server</strong> gespeichert werden.<br />
Sie können Gruppen-Volumes als AFP-Netzwerkvolumes einrichten und bei Bedarf zusätzliche<br />
Netzwerkvolumes (Netzwerkordner) hinzufügen. Jeder Benutzer, der der Verwaltung unterliegen<br />
soll, muss über einen Privatordner verfügen. Ist kein Privatordner vorhanden, kann sich<br />
der betreffende Benutzer nicht anmelden.<br />
Weitere Informationen zum Erstellen von Benutzern, zum Definieren von Zugriffsrechten<br />
und zum Einrichten von Privatordnern finden Sie in Kapitel 3 „Benutzer und Gruppen“.<br />
Definieren von <strong>Administrator</strong>en<br />
Bei <strong>Mac</strong> <strong>OS</strong> X Clients verfügt der <strong>Server</strong>-<strong>Administrator</strong> über maximale Steuerungsmöglichkeiten<br />
hinsichtlich anderer Benutzer und deren Zugriffsrechte. Der <strong>Server</strong>-<strong>Administrator</strong> kann<br />
Benutzer-, Gruppen- und Computer-Accounts erstellen und Einstellungen, Zugriffsrechte<br />
sowie verwaltete Einstellungen zuweisen. Außerdem kann er andere <strong>Server</strong>-<strong>Administrator</strong>-<br />
Accounts erstellen oder einigen Benutzern (wie beispielsweise Lehrern oder technischem<br />
Personal) administrative Zugriffsrechte für bestimmte Verzeichnis-Domains zuweisen. Diese<br />
„Verzeichnis-Domain-<strong>Administrator</strong>en“ können im Rahmen der ihnen vom <strong>Server</strong>-<strong>Administrator</strong><br />
zugewiesenen Zuständigkeit Benutzer-, Gruppen- und Computer-Accounts verwalten.<br />
Weitere Informationen zum Zuweisen administrativer Zugriffsrechte für Benutzer mit<br />
Netzwerk-Accounts finden Sie in Kapitel 3 „Benutzer und Gruppen“.<br />
Einrichten von Benutzer-Accounts<br />
Wenn Sie zum Verwalten Ihrer <strong>Mac</strong> <strong>OS</strong> X Clients den Arbeitsgruppen-Manager einsetzen,<br />
können Sie einige Zugriffsrechte bereits beim Einrichten der Accounts zuweisen. Sie können<br />
mit Voreinstellungen arbeiten und verschiedene Einstellungen beim Erstellen von Accounts<br />
automatisch übernehmen. Kapitel 3 „Benutzer und Gruppen“ enthält weitere Informationen<br />
zum Einrichten von Benutzer-Accounts.
Bei Bedarf können Sie neben den Benutzer-Accounts im Netzwerk noch lokale Benutzer-<br />
Accounts einrichten. Ein Netzwerkbenutzer verfügt über einen von <strong>Mac</strong> <strong>OS</strong> X <strong>Server</strong> bereitgestellten<br />
Benutzer-Account. Diesem Benutzer können Sie das Recht erteilen, sich von verschiedenen<br />
Computern aus in Ihrem Netzwerk anzumelden. Ein lokaler Benutzer hingegen<br />
verfügt über einen Account, der nur für einen bestimmten Client-Computer eingerichtet<br />
wird. Dieser lokale Account ist unabhängig von beliebigen Netzwerkbenutzer-Accounts sowie<br />
anderen lokalen Accounts auf anderen Computern. Ein Einzelbenutzer kann sowohl über<br />
einen Netzwerk-Account für den Zugriff auf die Netzwerkdienste als auch über einen separaten<br />
lokalen Account auf einem bestimmten Computer verfügen. Sie können für jeden beliebigen<br />
Benutzer mit Netzwerk-Account verwaltete Einstellungen festlegen. Der einfachste Weg<br />
zum Verwalten von Netzwerkbenutzern besteht darin, die Einstellungen der Gruppen zu verwalten,<br />
zu denen die betreffenden Benutzer gehören. Dadurch können Sie die Benutzer<br />
unabhängig vom jeweils verwendeten Computer verwalten.<br />
Wenn Benutzer über lokale Accounts auf bestimmten Computern verfügen, können Sie weiterhin<br />
deren Benutzer-Einstellungen auf dem Client-Computer verwalten, ohne dazu den<br />
Arbeitsgruppen-Manager verwenden zu müssen. Allerdings macht es eventuell mehr Sinn,<br />
lokale Benutzer indirekt zu verwalten, indem mithilfe des Arbeitsgruppen-Manager die Einstellungen<br />
für den Client-Computer sowie die Gruppe mit Zugriff auf diesen Computer verwaltet<br />
werden. Diese Gruppen- und Computer-Einstellungen werden für den Offline-Einsatz<br />
gespeichert. Sie sind insbesondere für den Gebrauch auf Mobilcomputern geeignet. Trennt<br />
der Benutzer eines Mobilcomputers also die Verbindung zum Netzwerk, unterliegt er trotzdem<br />
weiterhin der Verwaltung.<br />
Sie legen die verwalteten Einstellungen für Benutzer im Anschluss an die Einrichtung der<br />
Benutzer-Accounts fest. Weitere Informationen zu den verwalteten Einstellungen und deren<br />
Verwendung finden sie im Abschnitt „Verwalten von Einstellungen“ auf Seite 330.<br />
Einrichten von Gruppen-Accounts<br />
Es ist zwar nicht erforderlich, <strong>Mac</strong> <strong>OS</strong> X Benutzer zwecks Verwaltung in Gruppen-Accounts<br />
aufzunehmen. Trotzdem spielen Gruppen hinsichtlich einer effizienten und effektiven Client-<br />
Verwaltung weiterhin eine große Rolle. Beispielsweise können Sie über Gruppen den Benutzern<br />
ein und dieselben Zugriffsrechte für Medien, Drucker und Volumes zuweisen.<br />
Weitere Informationen zum Einrichten von Gruppen-Accounts über den Arbeitsgruppen-<br />
Manager finden sie im Abschnitt „Verwalten von Gruppen-Accounts“ auf Seite 191.<br />
Die einer bestimmten Gruppe zugewiesenen verwalteten Einstellungen gelten für alle<br />
Benutzer der betreffenden Gruppe. Allerdings haben die entsprechenden Benutzer-<br />
Einstellungen Priorität vor möglichen Gruppen-Einstellungen. Sie legen die verwalteten<br />
Einstellungen für Gruppen im Anschluss an die Einrichtung des Gruppen-Accounts fest.<br />
Der Abschnitt „Verwalten von Einstellungen“ auf Seite 330 enthält weitere Informationen<br />
zum Verwalten von Einstellungen.<br />
Client-Verwaltung: <strong>Mac</strong> <strong>OS</strong> X 317
318 Kapitel 6<br />
Einrichten von Computer-Accounts<br />
Bei einem Computer-Account handelt es sich um eine Liste mit Computern, die alle dieselben<br />
Einstellungen aufweisen und denselben Benutzern und Gruppen zur Verfügung stehen. Sie<br />
können Computer-Accounts im Arbeitsgruppen-Manager erstellen und ändern. Die erstellten<br />
Accounts werden in der Liste auf der linken Seite des Fensters angezeigt. Sie können in der<br />
Liste der Computer-Accounts suchen lassen. Die dazugehörigen Einstellungen werden in den<br />
Bereichen „Liste“, „Zugriff“ und „Cache“ auf der rechten Seite des Fensters angezeigt.<br />
Bevor Sie einen Computer-Account einrichten, sollten Sie bereits vorher die Kennzeichnung<br />
der Computer festgelegt haben. Verwenden Sie dabei logische und leicht einprägsame<br />
Bezeichnungen. (Beispielsweise könnte als Bezeichnung der Computername Verwendung<br />
finden). Als Adresse des Computers müssen Sie die integrierte Ethernet-Adresse verwenden.<br />
Diese Daten sind für jeden Computer eindeutig. Der Client-Computer verwendet diese<br />
Daten, um bei der Anmeldung eines Benutzers die entsprechenden Einstellungen zu finden.<br />
Sie können aber auch nach einem Computer suchen, wobei der Arbeitsgruppen-Manager<br />
Ethernet-Adresse und Namen des Computers automatisch einträgt.<br />
Beim Starten eines Computers werden die Verzeichnisdienste dahingehend überprüft, ob ein<br />
Computer-Account-Eintrag vorliegt, der die entsprechende Ethernet-Adresse enthält und mit<br />
den Einstellungen für diesen Computer-Account arbeitet. Wird kein Datensatz gefunden,<br />
werden für diesen Computer die Einstellungen für den Gast-Account.<br />
Sie legen die verwalteten Einstellungen für Benutzer im Anschluss an die Einrichtung des<br />
Benutzer-Accounts fest. Weitere Informationen zu verwalteten Einstellungen und deren Verwendung<br />
finden sie im Abschnitt „Verwalten von Einstellungen“ auf Seite 330.<br />
Soll ein Verzeichnis-Domain-<strong>Administrator</strong> in der Lage sein, Computer-Accounts zu bearbeiten,<br />
Computer zu einer Liste hinzuzufügen oder aus einer Liste zu entfernen oder die Einstellungen<br />
zum Computer-Account zu bearbeiten, müssen Sie ihm die entsprechenden<br />
Zugriffsrechte zuweisen. Sie können einem <strong>Administrator</strong> Zugriffsrechte für alle Computer-<br />
Accounts oder für eine bestimme Anzahl von Computer-Accounts zuweisen. Weitere Informationen<br />
zum Zuweisen administrativer Zugriffsrechte finden Sie in Kapitel 3 „Benutzer und<br />
Gruppen“.<br />
Erstellen eines Computer-Accounts<br />
Über einen Computer-Account können Sie mehreren Computern dieselben Zugriffsrechte<br />
und Einstellungen zuweisen. Ein Computer-Account kann bis zu 2.000 Computer enthalten.<br />
Gehen Sie wie folgt vor, um eine Computerliste einzurichten:<br />
1 Starten Sie den Arbeitsgruppen-Manager.<br />
2 Verwenden Sie das Einblendmenü „Ort“, um die Verzeichnis-Domain zu öffnen, in der Sie<br />
den neuen Account speichern möchten. Klicken Sie anschließend in „Accounts“.<br />
3 Klicken Sie in das Schlosssymbol und geben Sie Benutzernamen und Kennwort ein.
4 Klicken Sie in den Titel „Computer“ und anschließend in „Liste“.<br />
5 Klicken Sie in „Neuer Datensatz“, und geben Sie anschließend einen Namen für die Liste ein.<br />
6 Soll ein Computer zur Liste hinzugefügt werden, müssen Sie in „Hinzufügen“ klicken und die<br />
Ethernet-Adresse in das Feld „Adresse“ eingeben.<br />
Sie können aber auch in „Durchsuchen“ klicken und Ethernet-Adresse und Namen des Computers<br />
vom Arbeitsgruppen-Manager automatisch eintragen lassen.<br />
7 Geben Sie eine „Beschreibung“ wie beispielsweise den Computernamen ein.<br />
8 Geben Sie eine „Bemerkung“ ein.<br />
Über Bemerkungen können Sie nützliche Angaben wie Standort eines Computers, Konfiguration<br />
(beispielsweise Computer für Einzelpersonen mit speziellen Anforderungen) oder<br />
angeschlossene Peripheriegeräte erfassen. In Kommentaren können Sie auch zusätzliche<br />
Informationen zur Identifizierung wie beispielsweise Modell- oder Seriennummer eines<br />
Computers angeben.<br />
9 Fügen Sie solange weitere Computer zur Liste hinzu, bis diese vollständig ist.<br />
10 Sichern Sie den Account.<br />
Hinweis: Computer können immer nur zu einer Liste gehören. Außerdem können zum<br />
Computer-Account des Gast-Computers keine weiteren Computer hinzugefügt werden.<br />
Erstellen einer Voreinstellung für Computer-Accounts<br />
Sie können Einstellungen für einen Computer-Account auswählen und diese als „Voreinstellung“<br />
sichern. Voreinstellungen funktionieren wie Schablonen. Mit ihrer Hilfe können Sie<br />
vorab ausgewählte Einstellungen und Informationen auf einen neuen Account anwenden.<br />
Mit Voreinstellungen können Sie auf einfache Weise mehrere Computer-Accounts mit annähernd<br />
gleichen Einstellungen einrichten. Voreinstellungen können nur bei der Erstellung von<br />
Accounts verwendet werden. Zum Ändern eines bereits existierenden Computer-Accounts<br />
können Sie Voreinstellungen nicht verwenden.<br />
Gehen Sie wie folgt vor, um eine Voreinstellung für Computer-Accounts zu<br />
erstellen:<br />
1 Starten Sie den Arbeitsgruppen-Manager.<br />
2 Verwenden Sie das Einblendmenü „Ort“, um die Verzeichnis-Domain zu öffnen, in der Sie<br />
über Voreinstellungen Computer-Accounts erstellen möchten. Klicken Sie anschließend in<br />
„Accounts“.<br />
3 Klicken Sie in das Schlosssymbol und geben Sie Benutzernamen und Kennwort ein.<br />
4 Klicken Sie in den Titel „Computer“ und anschließend in „Liste“.<br />
Client-Verwaltung: <strong>Mac</strong> <strong>OS</strong> X 319
320 Kapitel 6<br />
5 Möchten Sie über einen leeren Account eine neue Voreinstellung definieren, müssen Sie<br />
zunächst einen neuen Computer-Account erstellen. Möchten Sie eine Voreinstellung unter<br />
Verwendung der Daten eines bereits vorhandenen Computer-Accounts erstellen, müssen Sie<br />
den betreffenden Account öffnen.<br />
6 Geben Sie die in der Voreinstellung zu verwendenden Informationen in die entsprechenden<br />
Bereiche ein.<br />
7 Treffen Sie im Einblendmenü „Einstellungen“ die Auswahl „Einstellung sichern“.<br />
Haben Sie eine Voreinstellung erstellt, können Sie deren Einstellungen nicht mehr ändern.<br />
Sie können die Voreinstellung nur noch komplett löschen oder umbenennen.<br />
Möchten Sie den Namen einer Voreinstellung ändern, müssen Sie deren Namen aus dem<br />
Einblendmenü „Einstellungen“ und anschließend „Einstellung umbenennen“ auswählen.<br />
Möchten Sie eine Voreinstellung löschen, müssen Sie sie aus dem Einblendmenü<br />
„Einstellungen“ auswählen und anschließend „Einstellung löschen“ wählen.<br />
Verwenden einer Voreinstellung für Computer-Accounts<br />
Wenn Sie einen neuen Computer-Account erstellen, können Sie dazu aus dem Einblendmenü<br />
„Einstellungen“ jede beliebige Voreinstellung auswählen und als Ersteinstellung verwenden,<br />
die Einstellungen aber jederzeit später noch entsprechend Ihren Anforderungen anpassen. Bis<br />
Sie die Account-Daten dann sichern, werden frühere Informationen entsprechend überschrieben.<br />
Haben Sie den Account dann gesichert, wird das Einblendmenü „Einstellungen“ grau<br />
dargestellt. Für diesen Account kann das Menü dann nicht mehr verwendet werden.<br />
Gehen Sie wie folgt vor, um eine Voreinstellung für Computer-Accounts zu<br />
verwenden:<br />
1 Starten Sie den Arbeitsgruppen-Manager.<br />
2 Verwenden Sie das Einblendmenü „Ort“, um die Verzeichnis-Domain zu öffnen, in der Sie<br />
den neuen Account speichern möchten. Klicken Sie anschließend in „Accounts“.<br />
3 Klicken Sie in das Schlosssymbol und geben Sie Benutzernamen und Kennwort ein.<br />
4 Klicken Sie in den Titel „Computer“ und anschließend in „Liste“.<br />
5 Wählen Sie aus dem Einblendmenü „Einstellungen“ die gewünschte Voreinstellung aus.<br />
6 Erstellen Sie einen neuen Account.<br />
7 Fügen Sie Einstellungen hinzu oder aktualisieren Sie vorhandene Einstellungen. Sichern Sie<br />
den Account anschließend.
Hinzufügen von Computern zu einem vorhandenen Computer-Account<br />
Sie können problemlos weitere Computer zu einer vorhandenen Liste hinzufügen. Zur Liste<br />
„Gast-Computer“ können Sie allerdings keine weiteren Computer hinzufügen.<br />
Gehen Sie wie folgt vor, um zusätzliche Computer zu einer Liste hinzuzufügen:<br />
1 Starten Sie den Arbeitsgruppen-Manager.<br />
2 Verwenden Sie das Einblendmenü „Ort“, um die Verzeichnis-Domain zu finden, die den<br />
gewünschten Computer-Account enthält. Klicken Sie anschließend in „Accounts“.<br />
3 Klicken Sie in das Schlosssymbol und geben Sie Benutzernamen und Kennwort ein.<br />
4 Klicken Sie in den Titel „Computer“ und anschließend in „Liste“.<br />
5 Wählen Sie den Account aus, zu dem Sie Computer hinzufügen möchten.<br />
6 Wenn Sie mit Voreinstellungen arbeiten, müssen Sie im Einblendmenü „Einstellungen“ die<br />
gewünschte Auswahl treffen.<br />
7 Klicken Sie in „Hinzufügen“ und geben Sie die Ethernet-Adresse des Computers in das Feld<br />
„Adresse“ ein.<br />
Sie können aber auch in „Durchsuchen“ klicken und Ethernet-Adresse und Namen des<br />
Computers vom Arbeitsgruppen-Manager automatisch eintragen lassen.<br />
8 Geben Sie eine „Beschreibung“ wie beispielsweise den Computernamen ein.<br />
9 Geben Sie eine „Bemerkung“ ein.<br />
Über Bemerkungen können Sie nützliche Angaben wie Standort eines Computers, Konfiguration<br />
(beispielsweise Computer für Einzelpersonen mit speziellen Anforderungen) oder<br />
angeschlossene Peripheriegeräte erfassen. In Kommentaren können Sie auch zusätzliche<br />
Informationen zur Identifizierung wie beispielsweise Modell- oder Seriennummer eines<br />
Computers angeben.<br />
10 Klicken Sie in „Sichern“.<br />
11 Fügen Sie solange weitere Computer und Informationen zur Liste hinzu, bis diese vollständig<br />
ist.<br />
Bearbeiten der Informationen zu einem Computer<br />
Nachdem Sie einen Computer in einen Computer-Account aufgenommen haben, können Sie<br />
die dazugehörigen Informationen bei Bedarf bearbeiten.<br />
Gehen Sie wie folgt vor, um Informationen zu einem Computer zu ändern:<br />
1 Starten Sie den Arbeitsgruppen-Manager.<br />
2 Verwenden Sie das Einblendmenü „Ort“, um die Verzeichnis-Domain zu finden, die den zu<br />
modifizierenden Computer-Account enthält. Klicken Sie anschließend in „Accounts“.<br />
3 Klicken Sie in das Schlosssymbol und geben Sie Benutzernamen und Kennwort ein.<br />
4 Klicken Sie in den Titel „Computer“ und anschließend in „Liste“.<br />
Client-Verwaltung: <strong>Mac</strong> <strong>OS</strong> X 321
322 Kapitel 6<br />
5 Wählen Sie einen Computer-Account aus.<br />
6 Wählen Sie im Bereich „Liste“ den Computer aus, dessen Daten Sie überarbeiten möchten,<br />
und klicken Sie anschließend in „Bearbeiten“.<br />
7 Ändern Sie die Informationen in den Feldern nach Bedarf.<br />
Verlegen eines Computers in einen anderen Computer-Account<br />
Vielleicht möchten Sie die Computer gelegentlich umgruppieren. Mit dem Arbeitsgruppen-<br />
Manager können Sie Computer problemlos von einer Liste in eine andere verlegen.<br />
Computer können immer nur zu einer Liste gehören. Außerdem können keine Computer in<br />
den Computer-Account des Gast-Computers verlegt werden.<br />
Gehen Sie wie folgt vor, um einen Computer von einer Liste in eine andere zu<br />
verlegen:<br />
1 Starten Sie den Arbeitsgruppen-Manager.<br />
2 Verwenden Sie das Einblendmenü „Ort“, um die Verzeichnis-Domain zu finden, die den zu<br />
modifizierenden Computer-Account enthält. Klicken Sie anschließend in „Accounts“.<br />
3 Klicken Sie in das Schlosssymbol und geben Sie Benutzernamen und Kennwort ein.<br />
4 Klicken Sie in den Titel „Computer“ und anschließend in „Liste“.<br />
5 Wählen Sie einen Computer-Account aus.<br />
6 Wählen Sie im Bereich „Liste“ den Computer aus, den Sie verlegen möchten, und klicken Sie<br />
anschließend in „Bearbeiten“.<br />
7 Wählen Sie aus dem Einblendmenü „In diese Liste verschieben“ einen neuen Computer-<br />
Account aus, und klicken Sie in „OK“.<br />
Löschen von Computern aus einer Computerliste<br />
Sobald Sie einen Computer aus einem Computer-Account löschen, unterliegt dieser nicht<br />
mehr Ihrer Verwaltung.<br />
Gehen Sie wie folgt vor, um einen Computer aus einer Liste zu löschen:<br />
1 Starten Sie den Arbeitsgruppen-Manager.<br />
2 Verwenden Sie das Einblendmenü „Ort“, um die Verzeichnis-Domain zu finden, die den zu<br />
modifizierenden Computer-Account enthält. Klicken Sie anschließend in „Accounts“.<br />
3 Klicken Sie in das Schlosssymbol und geben Sie Benutzernamen und Kennwort ein.<br />
4 Klicken Sie in den Titel „Computer“ und anschließend in „Liste“.<br />
5 Wählen Sie einen Computer-Account aus.<br />
6 Wählen Sie im Bereich „Liste“ einen oder mehrere Computer aus der Computerliste des<br />
Accounts aus.<br />
7 Klicken Sie in „Entfernen“.
Löschen eines Computer-Accounts<br />
Sobald Sie einen kompletten Computer-Account nicht mehr benötigen, können Sie ihn<br />
löschen. Den Account „Gast-Computer“ können Sie allerdings nicht löschen.<br />
Gehen Sie wie folgt vor, um einen Computer-Account zu löschen:<br />
1 Starten Sie den Arbeitsgruppen-Manager.<br />
2 Verwenden Sie das Einblendmenü „Ort“, um die Verzeichnis-Domain zu finden, die den zu<br />
modifizierenden Computer-Account enthält. Klicken Sie anschließend in „Accounts“.<br />
3 Klicken Sie in das Schlosssymbol und geben Sie Benutzernamen und Kennwort ein.<br />
4 Klicken Sie in den Titel „Computer“ und anschließend in „Liste“.<br />
5 Wählen Sie einen Computer-Account aus.<br />
6 Wählen Sie „Ausgewählte Computerliste löschen“ aus dem Menü „<strong>Server</strong>“ aus.<br />
Suchen nach Computer-Accounts<br />
Der Arbeitsgruppen-Manager verfügt über eine Suchfunktion, mit deren Hilfe Sie die<br />
gewünschten Computer-Accounts ohne Verzögerung finden können. Sie können innerhalb<br />
einer ausgewählten Domain suchen und die Resultate noch entsprechend filtern.<br />
Gehen Sie wie folgt vor, um nach Computer-Accounts zu suchen:<br />
1 Starten Sie den Arbeitsgruppen-Manager.<br />
2 Klicken Sie in das Schlosssymbol und geben Sie Benutzernamen und Kennwort ein.<br />
3 Klicken Sie in „Accounts“ und anschließend in den Titel „Computer“.<br />
4 Grenzen Sie Ihre Suche mithilfe des Einblendmenüs „Ort“ unter der Liste der Computer-<br />
Accounts auf einen der folgenden Bereiche ein:<br />
„Lokal“: Suchen nach Account-Datensätzen ausschließlich auf lokalen Volumes<br />
„Suchpfad“: Suchen nach Account-Datensätzen mithilfe des Pfades, der vom Programm<br />
„Verzeichniseinstellungen“ für den Computer eingerichtet wurde, an dem Sie angemeldet<br />
sind (Beispiel: „meinserver.meinedomain.com“).<br />
„Anderer“: Blättern und Auswählen einer verfügbaren Verzeichnis-Domain für die Suche<br />
nach Account-Datensätzen.<br />
5 Falls gewünscht, können Sie aus dem Einblendmenü „Filter“ neben dem Suchfeld einen<br />
zusätzlichen Filter auswählen.<br />
6 Geben Sie in das Suchfeld die gewünschten Begriffe ein und drücken Sie den Zeilenschalter.<br />
Client-Verwaltung: <strong>Mac</strong> <strong>OS</strong> X 323
324 Kapitel 6<br />
Verwalten von Gast-Computern<br />
Wenn ein unbekannter, also nicht zu einem Computer-Account gehörender Computer eine<br />
Verbindung zu Ihrem Netzwerk aufbaut und versucht, auf die Dienste im Netz zuzugreifen,<br />
wird er als „Gast“ behandelt. Alle Einstellungen des Accounts „Gast-Computer“ werden auf<br />
diesen unbekannten Gast-Computer angewendet.<br />
Die Verwendung des Accounts „Gast-Computer“ wird bei einer großen Anzahl von Computern<br />
jedoch nicht empfohlen. Die Mehrzahl Ihrer Computer sollte in regulären Computerlisten<br />
erfasst sein.<br />
Während der Installation der <strong>Server</strong>software wird automatisch ein Gast-Computer-Datensatz<br />
erstellt, und zwar ausschließlich in der Original-Verzeichnis-Domain. Später können von<br />
einem <strong>Server</strong>-<strong>Administrator</strong> zusätzliche Gast-Computer-Accounts in anderen Verzeichnis-<br />
Domains erstellt werden. Nach Erstellung des Accounts wird in der Liste der Computer-<br />
Accounts „Gast-Computer“ angezeigt.<br />
Jede Verzeichnis-Domain darf nur einen Gast-Computer-Account enthalten. Je nach Netzwerkstruktur<br />
und Konfiguration kann in bestimmten Verzeichnis-Domains kein Gast-Computer-<br />
Account erstellt werden.<br />
Hinweis: Sie können weder Computer zum Account „Gast-Computer“ hinzufügen oder in<br />
diesen verlegen noch den Listennamen ändern.<br />
Gehen Sie wie folgt vor, um den Account für Gast-Computer einzurichten:<br />
1 Starten Sie den Arbeitsgruppen-Manager.<br />
2 Verwenden Sie das Einblendmenü „Ort“, um die Verzeichnis-Domain zu finden, die den zu<br />
modifizierenden Gast-Computer-Account enthält. Klicken Sie anschließend in „Accounts“.<br />
3 Klicken Sie in das Schlosssymbol und geben Sie Benutzernamen und Kennwort ein.<br />
4 Klicken Sie in den Titel „Computer“.<br />
5 Wählen Sie „Gast-Computer“ aus der Account-Liste aus.<br />
6 Klicken Sie in „Liste“ und wählen Sie anschließend die gewünschten Einstellungen aus.<br />
Wählen Sie „Festlegen“, sofern Sie verwaltete Einstellungen einrichten wollen. Wenn Sie<br />
diese Option auswählen, sollten Sie zunächst in „Cache“ klicken und dann festlegen, wie<br />
häufig Sie die Einstellungen aktualisieren möchten.<br />
Wählen Sie „Übernehmen“ aus, wenn die Gast-Computer mit denselben verwalteten<br />
Einstellungen wie der übergeordnete <strong>Server</strong> arbeiten sollen.<br />
7 Klicken Sie in „Zugriff“ und wählen Sie die gewünschten Einstellungen aus.<br />
8 Klicken Sie in „Cache“ und definieren Sie ein Intervall zum Löschen des Cache für<br />
Einstellungen. Klicken Sie anschließend in „Sichern“.
Nachdem Sie den Account „Gast-Computer“ eingerichtet haben, können Sie, falls gewünscht,<br />
verwaltete Einstellungen für den Account verwenden. Weitere Informationen zum Verwenden<br />
hierzu finden sie im Abschnitt „Verwalten von Einstellungen“ auf Seite 330.<br />
Wenn Sie für den Account „Gast-Computer“ keine Einstellungen auswählen, unterliegen<br />
Gast-Computer auch nicht Ihrer Verwaltung. Verfügt die Person, die mit dem Computer<br />
arbeitet, dagegen über einen <strong>Mac</strong> <strong>OS</strong> X <strong>Server</strong> Benutzer-Account mit verwalteten Benutzeroder<br />
Gruppeneinstellungen, haben diese Einstellungen weiterhin Gültigkeit, wenn der<br />
Benutzer eine Verbindung zu Ihrem Netzwerk aufbaut und sich anmeldet.<br />
Verfügt der Benutzer auf dem Computer über einen <strong>Administrator</strong>-Account, kann er sich<br />
beim Anmelden dafür entscheiden, nicht von der Verwaltung erfasst zu werden. Benutzer,<br />
die keiner Verwaltung unterliegen, können weiterhin zum Zugreifen auf einen Privatordner<br />
im Netzwerk den Befehl „Gehe zum Ordner“ verwenden.<br />
Möchten Sie den Account „Gast-Computer“ löschen, müssen Sie ihn aus der Liste der Computer-Accounts<br />
auswählen und dann „Löschen“ aus dem Menü „Bearbeiten“ auswählen.<br />
Arbeiten mit Zugriffseinstellungen<br />
Über die Einstellungen im Bereich „Zugriff“ können Sie den in Gruppen zusammengefassten<br />
Benutzern den Zugriff auf die Computer einer Liste einrichten. Diesen Zugriff können Sie entweder<br />
auf bestimmte Gruppen beschränken oder allen Gruppen (und damit allen Benutzern)<br />
einrichten. Außerdem können Sie bestimmte Aspekte des lokalen Benutzerzugriffs steuern.<br />
Einschränken des Zugriffs auf Computer<br />
Sie haben die Möglichkeit, Computer zu reservieren, sodass nur bestimmten Benutzern der<br />
Zugriff gewährt wird. Damit können Sie den Zugriff auf begrenzte Ressourcen beschränken.<br />
Haben Sie beispielsweise zwei Computer mit der erforderlichen Hardware und Software zum<br />
Importieren und Bearbeiten von Videomaterial konfiguriert, können Sie diese für Benutzer<br />
aus dem Bereich der Videoproduktion reservieren. Stellen Sie dabei zunächst sicher, dass die<br />
erforderlichen Benutzer-Accounts existieren. Nehmen Sie die Benutzer anschließend in eine<br />
Gruppe „Videoproduktion“ auf, und gewähren Sie dieser Gruppe dann den Zugriff auf die für<br />
die Videoproduktion konfigurierten Computer.<br />
Hinweis: Ein Benutzer mit lokalem <strong>Administrator</strong>-Account kann sich grundsätzlich anmelden.<br />
Gehen Sie wie folgt vor, um Computer für bestimmte Gruppen zu reservieren:<br />
1 Starten Sie den Arbeitsgruppen-Manager.<br />
2 Verwenden Sie das Einblendmenü „Ort“, um die Verzeichnis-Domain zu finden, die den zu<br />
modifizierenden Computer-Account enthält. Klicken Sie anschließend in „Accounts“.<br />
3 Klicken Sie in das Schlosssymbol und geben Sie Benutzernamen und Kennwort ein.<br />
4 Klicken Sie in den Titel „Computer“.<br />
Client-Verwaltung: <strong>Mac</strong> <strong>OS</strong> X 325
326 Kapitel 6<br />
5 Wählen Sie einen Computer-Account aus, und klicken Sie anschließend in „Zugriff“.<br />
6 Wählen Sie „Nur unten aufgeführte Gruppen zulassen“ aus.<br />
7 Klicken Sie in „Hinzufügen“, wählen Sie eine oder mehrere Gruppen aus und bewegen Sie<br />
diese in die Liste.<br />
Möchten Sie eine zulässige Gruppe löschen, wählen Sie die gewünschte Gruppe aus und<br />
klicken Sie anschließend in „Entfernen“.<br />
Freigeben von Computern für alle Benutzer<br />
Bei Bedarf können Sie allen Benutzern in allen Gruppen-Accounts den uneingeschränkten<br />
Zugriff auf die Computer einer Liste einrichten.<br />
Gehen Sie wie folgt vor, um allen Benutzern den uneingeschränkten Zugriff auf<br />
Computer einzurichten:<br />
1 Starten Sie den Arbeitsgruppen-Manager.<br />
2 Verwenden Sie das Einblendmenü „Ort“, um die Verzeichnis-Domain zu finden, die den zu<br />
modifizierenden Computer-Account enthält. Klicken Sie anschließend in „Accounts“.<br />
3 Klicken Sie in das Schlosssymbol und geben Sie Benutzernamen und Kennwort ein.<br />
4 Klicken Sie in den Titel „Computer“.<br />
5 Wählen Sie einen Computer-Account aus und klicken Sie anschließend in „Zugriff“.<br />
6 Wählen Sie „Alle Gruppen dürfen den Computer verwenden“ aus.<br />
Verwenden lokaler Benutzer-Accounts<br />
Lokale Accounts sind sowohl für stationäre als auch für mobile Computer mit einzelnen<br />
oder mehreren Benutzern sinnvoll. Jeder Benutzer mit lokalem <strong>Administrator</strong>-Account auf<br />
einem Client-Computer kann lokale Benutzer-Accounts erstellen. Diese werden im Bereich<br />
„Accounts“ in den Systemeinstellungen erstellt. Lokale Benutzer werden auch lokal<br />
identifiziert.<br />
Wenn Sie bestimmte Personen mit eigenen Mobilcomputern (beispielsweise iBook Computern)<br />
ausstatten möchten, können Sie sie bei Bedarf zum lokalen <strong>Administrator</strong> ihres<br />
Computers machen. Ein lokaler <strong>Administrator</strong> verfügt über mehr Zugriffsrechte als ein<br />
lokaler Benutzer oder ein Netzwerkbenutzer. Beispielsweise hat ein lokaler <strong>Administrator</strong><br />
die Möglichkeit, Drucker hinzuzufügen, Netzwerkeinstellungen zu ändern oder sich dafür<br />
zu entscheiden, nicht von der Verwaltung erfasst zu werden.<br />
Der einfachste Weg, Einstellungen für lokale Benutzer-Accounts zu verwalten, ist die Verwaltung<br />
der Einstellungen für den Computer, auf dem sich die betreffenden lokalen Accounts<br />
befinden, sowie für die dem Computer zugewiesenen Arbeitsgruppen.
Gehen Sie wie folgt vor, um den Zugriff für Benutzer mit lokalen Accounts zu<br />
ermöglichen:<br />
1 Starten Sie den Arbeitsgruppen-Manager.<br />
2 Verwenden Sie das Einblendmenü „Ort“, um die Verzeichnis-Domain zu finden, die den zu<br />
modifizierenden Computer-Account enthält. Klicken Sie anschließend in „Accounts“.<br />
3 Klicken Sie in das Schlosssymbol und geben Sie Benutzernamen und Kennwort ein.<br />
4 Klicken Sie in den Titel „Computer“.<br />
5 Wählen Sie einen Computer-Account mit Computern mit lokalen Benutzern aus. Klicken Sie<br />
anschließend in „Zugriff“.<br />
6 Das Anmelden lokaler Benutzer muss für den ausgewählten Account zulässig sein. Wählen<br />
Sie „Benutzer mit nur-lokalem Account zulassen“ aus.<br />
7 Soll den lokalen Benutzern während der Anmeldung eine Liste aller verfügbaren Arbeitsgruppen<br />
angezeigt werden, müssen Sie die Auswahl „Alle Gruppen dürfen den Computer<br />
verwenden“ treffen.<br />
8 Sollen den Benutzern während der Anmeldung nur bestimmte Arbeitsgruppen angezeigt<br />
werden, müssen Sie die Auswahl „Nur unten aufgeführte Gruppen zulassen“ treffen und die<br />
gewünschten Gruppen in die Liste aufnehmen.<br />
9 Klicken Sie in „Sichern“.<br />
Verwalten von Mobilcomputern<br />
Es ist grundsätzlich wichtig, sich darüber Gedanken zu machen, wie die Mobilcomputer<br />
verwaltet werden sollen, die Zugriff Ihr Netzwerk haben. Der vorliegende Abschnitt enthält<br />
Vorschläge zur Verwaltung von Mobilcomputern, die von einem oder mehreren Benutzern<br />
verwendet werden.<br />
Unbekannte Mobilcomputer<br />
Möchten Sie Benutzer verwalten, die über ihren eigenen Mobilcomputer mit <strong>Mac</strong> <strong>OS</strong> X<br />
Systemsoftware verfügen, können Sie dazu den Account „Gast-Computer“ verwenden.<br />
Über diesen Account können Sie die entsprechende Verwaltung auf Computerebene auf<br />
unbekannte Computer oder Gast-Computer in Ihrem Netzwerk anwenden. Wenn sich<br />
diese Benutzer über einen <strong>Mac</strong> <strong>OS</strong> X <strong>Server</strong> Benutzer-Account anmelden, gelten sowohl die<br />
verwalteten Einstellungen für Benutzer und Gruppen als auch die Account-Einstellungen.<br />
Weitere Informationen zum Einrichten des Accounts „Gast-Computer“ für <strong>Mac</strong> <strong>OS</strong> X Benutzer<br />
finden sie im Abschnitt „Verwalten von Gast-Computern“ auf Seite 324. Weitere Informationen<br />
zum Verwalten unbekannter Mobilcomputer mit <strong>Mac</strong> <strong>OS</strong> 9 oder <strong>Mac</strong> <strong>OS</strong> 8 Systemsoftware<br />
finden sie im Abschnitt „Rascher Zugriff für nicht importierte Benutzer“ auf Seite 500.<br />
Client-Verwaltung: <strong>Mac</strong> <strong>OS</strong> X 327
328 Kapitel 6<br />
Mobilcomputer mit mehreren lokalen Benutzern<br />
Ein Beispiel für gemeinsam genutzte Mobilcomputer ist eine iBook WML-Lösung ( Wireless<br />
Mobile Lab). Eine iBook WML-Lösung besteht aus 10 oder 15 iBook Computern für die<br />
Schüler oder Studenten (plus einen zusätzlichen iBook für einen Ausbilder), einer AirPort<br />
Basisstation sowie einen Drucker und einem Rollwagen. Mit dem Rollwagen können Sie<br />
die Computer bequem zu den Benutzern transportieren (beispielsweise von einem Klassenraum<br />
in einen anderen).<br />
Zum Verwalten der auf dem Rollwagen befindlichen iBook Computer müssen Sie auf jedem<br />
Computer identische generische lokale Benutzer-Accounts einrichten. (Beispielsweise könnten<br />
Sie für alle Accounts als Benutzernamen „Mathematik“ und als Kennwort „Student“<br />
verwenden.) Sie haben natürlich die Möglichkeit, für unterschiedliche Zwecke auch unterschiedliche<br />
generische lokale Accounts einzurichten, beispielsweise einen für das Fach<br />
Geschichte, einen für das Fach Biologie und so weiter. Jeder Account sollte über einen<br />
lokalen Privatordner verfügen, allerdings keine administrativen Zugriffsrechte besitzen.<br />
Möchten Sie <strong>Server</strong>-<strong>Administrator</strong>en (oder anderen Personen) das Recht erteilen, Wartungsmaßnahmen<br />
und Aktualisierungen durchzuführen, Software zu installieren und die lokalen<br />
Benutzer-Accounts zu verwalten, sollten Sie zu diesem Zweck auf jedem Computer einen<br />
separaten lokalen <strong>Administrator</strong>-Account führen.<br />
Haben Sie die lokalen Benutzer-Accounts erstellt, nehmen Sie alle Computer in eine Computerliste<br />
auf. Anschließend führen Sie die Verwaltung für die Einstellungen dieser Liste aus.<br />
Da im lokalen Privatordner des generischen Accounts von mehreren Benutzern Objekte<br />
abgelegt werden können, sollten Sie diesen Ordner im Rahmen der üblichen Wartung regelmäßig<br />
aufräumen.<br />
Mobilcomputer mit einem primären lokalen Benutzer<br />
Es gibt zwei Möglichkeiten, Mobilcomputer für einen einzelnen Benutzer zu konfigurieren.<br />
m Der Benutzer hat keine <strong>Administrator</strong>-Zugriffsrechte, verfügt aber über einen lokalen<br />
Account.<br />
Richten Sie auf dem Computer zunächst einen lokalen <strong>Administrator</strong>-Account ein (informieren<br />
Sie den Benutzer nicht über diesen Account). Richten Sie anschließend einen<br />
lokalen Account für den Benutzer ein. Benutzer mit lokalen Accounts, die nicht über<br />
<strong>Administrator</strong>-Zugriffsrechte verfügen, können keine Software installieren. Diese Benutzer<br />
können lediglich Objekte in ihre eigenen Privatordner einfügen oder aus diesen löschen.<br />
Ein lokaler Benutzer kann Objekte mit anderen lokalen Benutzern gemeinsam nutzen.<br />
Dafür steht der Ordner „Öffentlich“ im entsprechenden Privatordner zur Verfügung.<br />
m Der Benutzer ist <strong>Administrator</strong> dieses Computers.<br />
Ist der Benutzer lokaler <strong>Administrator</strong>, kann er während der Anmeldung wählen, ob er der<br />
Verwaltung unterliegen möchte oder nicht. Möchte der Benutzer beispielsweise in der<br />
Schule auf <strong>Server</strong> zugreifen können, sollte er sich bei der Anmeldung für die Verwaltung<br />
entscheiden. Für die Arbeit im privaten Bereich wäre das dagegen nicht erforderlich, da<br />
ein Zugriff auf die Schulserver möglicherweise nicht zur Verfügung steht.
Verfügt der Benutzer zusätzlich über einen <strong>Mac</strong> <strong>OS</strong> X <strong>Server</strong> Benutzer-Account, und der<br />
Zugriff auf das Netzwerk ist möglich, ist es trotzdem eventuell ratsam, sich über den lokalen<br />
Account anzumelden, um so die Belastung des Netzwerks zu reduzieren. Der Benutzer<br />
kann über den Befehl „Gehe zum Ordner“ im Finder Menü „Gehe zu“ eine Verbindung<br />
zum eigenen Netzwerk-Privatordner einrichten (beispielsweise, um dort Dokument zu<br />
speichern oder abzurufen).<br />
Verwenden von drahtlosen Diensten<br />
Sie können (beispielsweise über AirPort) drahtlose Netzwerkdienste für verwaltete Clients<br />
bereitstellen. Sobald jedoch ein Benutzer mit einem Mobilcomputer den Aktionsradius des<br />
drahtlosen Netzwerks verlässt oder (durch Verlassen des einen Bereichs und Eintreten in<br />
einen anderen Bereich) zu einem anderen Netzwerk-Verzeichnis-<strong>Server</strong> wechselt, können<br />
auch die entsprechenden Einstellungen anders sein. So wird den Benutzern eventuell auffallen,<br />
dass einige Netzwerkdienste wie File-<strong>Server</strong>, Drucker, freigegebene Gruppen-Volumes<br />
und andere von der neuen Umgebung aus nicht mehr zur Verfügung stehen. Die Benutzer<br />
können sich dieser nicht verfügbaren Ressourcen entledigen, indem sie sich ab- und<br />
anschließend wieder anmelden.<br />
Wünschen Sie weitere Informationen zur Verwendung von AirPort, lesen Sie in der entsprechenden<br />
AirPort Dokumentation nach oder besuchen Sie die folgende Web-Site:<br />
www.apple.com/de/airport/<br />
Verwalten von Systemeinstellungen durch den<br />
Arbeitsgruppen-Manager<br />
Mit dem Arbeitsgruppen-Manager können <strong>Administrator</strong>en bestimmte Systemeinstellungen<br />
für Benutzer in ihrem Netzwerk einrichten und schützen. Sie können Einstellungen einrichten<br />
und Änderungen durch die Benutzer zulassen, sie können Einstellungen grundsätzlich<br />
unter administrativer Kontrolle halten und Änderungen durch die Benutzer unterbinden,<br />
oder sie können ganz auf die Einrichtung von Einstellungen verzichten.<br />
Neben zahlreichen Einstellungen für Benutzer-, Gruppen- und Computer-Accounts ermöglicht<br />
der Arbeitsgruppen-Manager die Steuerung folgender Einstellungen:<br />
Einstellungen Verwaltet werden können:<br />
Programme Programme und Systemeinstellungen für Benutzer<br />
Classic Classic-Einstellungen für Start und Ruhezustand des Computers,<br />
Verfügbarkeit von Classic-Objekten wie Kontrollfelder<br />
Dock Speicherort, Verhalten und Objekte des Docks<br />
Client-Verwaltung: <strong>Mac</strong> <strong>OS</strong> X 329
330 Kapitel 6<br />
Einstellungen Verwaltet werden können:<br />
Finder Verhalten, Darstellung auf dem Schreibtisch sowie Objekte, Verfügbarkeit<br />
von Finder Menübefehlen<br />
Internet Einstellungen zu E-Mail-Account und Web-Browser<br />
Anmeldung Darstellung des Anmeldefensters sowie Objekte, die beim Anmelden<br />
eines Benutzers automatisch gestartet werden<br />
Medienzugriff Einstellungen für CDs, DVDs und beschreibbare Volumes, Einstellungen<br />
für interne und externe Volumes wie Festplatten oder<br />
Disketten<br />
Drucken Verfügbare Drucker und Druckerzugriff<br />
Verwalten von Einstellungen<br />
Im Arbeitsgruppen-Manager werden die Informationen über Benutzer-, Gruppen- und<br />
Computer-Accounts in die Verzeichnisdienste integriert. Haben Sie Benutzer-, Gruppenund<br />
Computer-Accounts eingerichtet, müssen Sie diese nicht zusätzlich in ein separates<br />
Programm importieren, um sie auf <strong>Mac</strong> <strong>OS</strong> X Client-Computern verwalten zu können.<br />
Verwalten von Einstellungen bedeutet, dass Sie die Werte für bestimmte Systemeinstellungen<br />
steuern und den Benutzerzugriff auf Systemeinstellungen, Programme, Drucker sowie austauschbare<br />
Medien kontrollieren können. Der Arbeitsgruppen-Manager speichert die Informationen<br />
über Einstellungen und Voreinstellungen in Benutzer-, Gruppen- oder Computer-<br />
Datensätzen auf dem <strong>Mac</strong> <strong>OS</strong> X <strong>Server</strong>. Gruppeneinstellungen werden auf dem Gruppenvolume<br />
gespeichert. Benutzereinstellungen werden im Privatordner (bei <strong>Mac</strong> <strong>OS</strong> X Clients<br />
im Ordner „Privat“) des Benutzers gespeichert.<br />
Sind Benutzer-, Gruppen- und Computer-Accounts erstellt, können Sie damit beginnen,<br />
deren Einstellungen zu verwalten. Das geschieht über den Bereich „Einstellungen“ im<br />
Arbeitsgruppen-Manager. Zum Verwalten der Einstellungen für <strong>Mac</strong> <strong>OS</strong> X Clients müssen Sie<br />
sicherstellen, dass jeder der betreffenden Benutzer über einen Privatordner verfügt. Ist das<br />
nicht der Fall, kann sich der Benutzer nicht anmelden. Informationen darüber, wie Sie ein<br />
Gruppenvolume konfigurieren oder Privatordner für Benutzer einrichten, finden Sie im<br />
Kapitel 3 „Benutzer und Gruppen“.
Cache für Einstellungen<br />
Nur lokale Benutzer-Accounts verwenden einen Cache für Einstellungen. Dieser wird bei<br />
Anmeldung eines Benutzers auf der lokalen Festplatte erstellt. In diesem Cache werden nur<br />
Einstellungen für den Computer-Account, zu dem der betreffende Computer gehört, und<br />
Einstellungen für Gruppen im Zusammenhang mit diesem Computer gespeichert. Das kann<br />
allerdings Einfluss darauf haben, wie ein Benutzer offline verwaltet wird.<br />
Mithilfe der gespeicherten Einstellungen können Sie selbst dann lokale Benutzer-Accounts<br />
auf Mobilcomputern verwalten, wenn diese nicht mit einem Netzwerk verbunden sind. Beispielsweise<br />
können Sie für eine Gruppe von Computern, die Sie verwalten möchten, entsprechende<br />
Accounts einrichten, und anschließend die Verwaltung für diese Computer-<br />
Accounts ausführen. Im nächsten Schritt können Sie diese Computer für Gruppen verfügbar<br />
machen und dann die Einstellungen für die Gruppen verwalten. Schließlich können Sie<br />
lokale Benutzer-Accounts auf den Computern einrichten und die Benutzer den bereits verwalteten<br />
Gruppen zuordnen. Wird nun ein Benutzer vom Netzwerk getrennt, kann er trotzdem<br />
weiterhin über die Computer- und Gruppeneinstellungen im Cache verwaltet werden.<br />
Aktualisieren des Cache für verwaltete Einstellungen<br />
Sie können den Cache eines Benutzers für verwaltete Einstellungen regelmäßig aktualisieren.<br />
Das gilt nur für Computer-Accounts. Dabei prüft der Computer den <strong>Server</strong> in den von<br />
Ihnen festgesetzten Abständen auf aktualisierte Einstellungen.<br />
Gehen Sie wie folgt vor, um ein Aktualisierungsintervall für den Cache für verwaltete<br />
Einstellungen festzulegen:<br />
1 Starten Sie den Arbeitsgruppen-Manager.<br />
2 Verwenden Sie das Einblendmenü „Ort“, um die Verzeichnis-Domain zu finden, die den zu<br />
modifizierenden Computer-Account enthält. Klicken Sie anschließend in „Einstellungen“.<br />
3 Klicken Sie in das Schlosssymbol und geben Sie Benutzernamen und Kennwort ein.<br />
4 Klicken Sie in den Titel „Computer“ und wählen Sie einen Computer-Account aus.<br />
5 Klicken Sie in „Cache“.<br />
6 Legen Sie zunächst durch Angabe einer Zahl die gewünschte Häufigkeit der Aktualisierung fest.<br />
Wählen Sie anschließend aus dem Einblendmenü ein Aktualisierungsintervall (Sekunden,<br />
Minuten, Stunden, Tage oder Wochen) aus. Beispielsweise könnten Sie den Cache alle 5 Tage<br />
aktualisieren lassen.<br />
Client-Verwaltung: <strong>Mac</strong> <strong>OS</strong> X 331
332 Kapitel 6<br />
Manuelles Aktualisieren gespeicherter Einstellungen<br />
Falls erforderlich, können Sie für jeden beliebigen Computer einer ausgewählten Computerliste<br />
den Cache für verwaltete Einstellungen manuell aktualisieren. Wurde der Cache manuell<br />
aktualisiert, wird er erst nach Ablauf des festgesetzten Intervalls wieder automatisch<br />
aktualisiert.<br />
Gehen Sie wie folgt vor, um den Cache für verwaltete Einstellungen zu<br />
aktualisieren:<br />
1 Starten Sie den Arbeitsgruppen-Manager.<br />
2 Verwenden Sie das Einblendmenü „Ort“, um die Verzeichnis-Domain zu finden, die den<br />
gewünschten Computer-Account enthält. Klicken Sie anschließend in „Einstellungen“.<br />
3 Klicken Sie in das Schlosssymbol und geben Sie Benutzernamen und Kennwort ein.<br />
4 Klicken Sie in den Titel „Computer“ und wählen Sie einen Computer-Account aus.<br />
5 Klicken Sie in „Cache“ und anschließend in „Cache leeren“.<br />
Vorgehen beim Verwalten von Einstellungen<br />
Die Werte für verwaltete Einstellungen können auf Benutzer-, Gruppen- oder Computer-<br />
Accounts angewendet werden. Die endgültigen Einstellungen für einen Benutzer setzen sich<br />
aus mehreren Komponenten zusammen: Einstellungen für den eigenen Benutzer-Account,<br />
Einstellungen für die beim Anmelden gewählte Arbeitsgruppe, Einstellungen für den<br />
momentan verwendeten Computer.<br />
In manchen Fällen (wie beispielsweise bei Finder Einstellungen) haben Benutzereinstellungen<br />
eine höhere Priorität als Gruppeneinstellungen und Gruppeneinstellungen eine<br />
höhere Priorität als Computereinstellungen. Andere Einstellungen (wie beispielsweise<br />
Druckereinstellungen) haben additiven Charakter. So ist zum Beispiel die endgültige Liste<br />
der für einen Benutzer verfügbaren Drucker eine Kombination aus Computerdruckerliste,<br />
Gruppendruckerliste und Benutzerdruckerliste. Bei den Einstellungen zu Programmen,<br />
Objekten im Dock und Startobjekten verhält es sich entsprechend.<br />
Computer (C)<br />
Gruppe (G)<br />
Benutzer (B)<br />
C+G+B<br />
Einstellungen<br />
Addiert Überschrieben<br />
Übernommen
In machen Fällen könnte es einfacher und nützlicher sein, bestimmte Einstellungen nur für<br />
einen bestimmten Typ von Datensatz festzulegen. So könnten Sie beispielsweise Druckereinstellungen<br />
nur für Computer, Programmeinstellungen nur für Arbeitsgruppen und Dock Einstellungen<br />
nur für Benutzer definieren. In diesem Fall wären die Einstellungen gegen höhere<br />
Prioritäten und additive Vorgänge geschützt, da sie dem Benutzer ohne Konkurrenzsituation<br />
zur Verfügung stehen.<br />
Optionen bei der Verwaltung von Einstellungen<br />
Wenn Sie die Einstellungen für einen Benutzer-, Gruppen- oder Computer-Account verwalten,<br />
können Sie über entsprechende Optionen in der Symbolleiste angeben, ob die Einstellungen<br />
einmalig, immer oder nie gelten sollen.<br />
Einmaliges Verwalten einer Einstellung<br />
Falls Sie eine Einstellung in erster Linie für Benutzer verwalten und gleichzeitig zulassen<br />
möchten, dass diese Änderungen an der Einstellung vornehmen können, sofern sie über die<br />
entsprechende Berechtigung verfügen, müssen Sie in der Symbolleiste die Option „Einmal“<br />
aktivieren. Meldet sich der Benutzer dann an, werden die entsprechenden Einstellungsdateien<br />
im Privatordner dieses Benutzers mit allen Werten aktualisiert, die „einmalig“ verwaltet<br />
werden. Die Einstellungsdateien werden mit einer Zeitmarke versehen. Wenn Sie die Werte<br />
für eine Einstellung mit einmaliger Verwaltung aktualisieren, verwendet der Arbeitsgruppen-<br />
Manager bei der nächsten Anmeldung des Benutzers für die Aktualisierung der Einstellungsdateien<br />
die jeweils jüngste Version der Werte.<br />
Für einige Einstellungen wie Classic-Einstellungen oder Einstellungen für den Medienzugriff<br />
steht die Option „Einmal“ nicht zur Verfügung. In diesem Fall können Sie nur zwischen „Nie“<br />
und „Immer“ wählen.<br />
Grundsätzliches Verwalten einer Einstellung<br />
Sie haben die Möglichkeit, Einstellungswerte obligatorisch für einen Benutzer anwenden zu<br />
lassen. In diesem Fall müssen Sie in der Symbolleiste die Option „Immer“ aktivieren. Meldet<br />
sich der Benutzer dann an, wird die Einstellung auf die Originalwerte zurückgesetzt, die vom<br />
<strong>Administrator</strong> festgelegt wurden. Das gilt, selbst wenn der Benutzer die Werte weiterhin<br />
ändern kann. Einstellungen, die „immer“ der Verwaltung unterliegen, werden im Ordner<br />
„/Library/ Managed Preferences“ gespeichert.<br />
Kein Verwalten einer Einstellung<br />
Möchten Sie darauf verzichten, die Werte einer Einstellung zu verwalten, müssen Sie in der<br />
Symbolleiste die Option „Nie“ aktivieren. Gestatten Sie Ihren Benutzern den Zugriff auf eine<br />
verwaltungsfreie Einstellung, können diese die Werte der Einstellung je nach Bedarf ändern.<br />
„Nie“ ist für alle Einstellungen Standard.<br />
Client-Verwaltung: <strong>Mac</strong> <strong>OS</strong> X 333
334 Kapitel 6<br />
Verwalten von Benutzereinstellungen<br />
Sie können die Einstellungen für Einzelbenutzer je nach Bedarf verwalten. Sind Sie für eine<br />
große Anzahl von Benutzern zuständig, ist es eventuell effizienter, die meisten Einstellungen<br />
nach Gruppe oder nach Computer zu verwalten. Eine Verwaltung der Einstellungen für Einzelbenutzer<br />
könnten Sie dann gezielt für bestimmte Einzelpersonen wie <strong>Administrator</strong>en für<br />
bestimmte Verzeichnisbereiche, Ausbilder oder Vertreter des technischen Personals einsetzen.<br />
Außerdem sollten Sie sich Gedanken darüber machen, welche Einstellungen Sie weiterhin<br />
der Steuerung durch die Benutzer überlassen wollen. Ist es Ihnen beispielsweise egal, wo auf<br />
dem Schreibtisch ein Benutzer sein Dock platziert, könnten Sie für „Aussehen des Docks“<br />
die Einstellung „Nie“ auswählen.<br />
Gehen Sie wie folgt vor, um Benutzereinstellungen zu verwalten:<br />
1 Starten Sie den Arbeitsgruppen-Manager.<br />
2 Verwenden Sie das Einblendmenü „Ort“, um die Verzeichnis-Domain zu finden, die den<br />
gewünschten Benutzer-Account enthält. Klicken Sie anschließend in „Einstellungen“.<br />
3 Klicken Sie in das Schlosssymbol und geben Sie Benutzernamen und Kennwort ein.<br />
4 Klicken Sie in den Titel „Benutzer“ und wählen Sie einen Benutzer-Account aus.<br />
5 Klicken Sie in das Symbol der Einstellung, die verwaltet werden soll.<br />
6 Wählen Sie in jedem Titel dieser Einstellung einen Wert für die Verwaltung aus. Wählen Sie<br />
anschließend Voreinstellungen aus, oder geben Sie die zu verwendenden Informationen ein.<br />
Einige Werte für die Verwaltung sind nicht immer verfügbar, und einige Einstellungen stehen<br />
nicht für alle Arten von Accounts zur Verfügung. Bei zwei Einstellungen („Drucken“ und<br />
„Medienzugriff“) ist nur ein Wert für die Verwaltung zulässig, der sich dann auf alle Optionen<br />
für diese Einstellung bezieht.<br />
7 Klicken Sie abschließend in „Jetzt anwenden“.<br />
Verwalten von Gruppeneinstellungen<br />
Gruppeneinstellungen werden von allen Benutzern einer Gruppe gemeinsam angewendet.<br />
Wenn Sie bestimmte Einstellungen nur für Gruppen und nicht für jeden Einzelbenutzer<br />
gesondert einrichten, können Sie viel Platz sparen. Das gilt insbesondere dann, wenn Sie für<br />
eine große Anzahl verwalteter Benutzer zuständig sind.<br />
Da sich die Benutzer beim Anmelden für eine Arbeitsgruppe entscheiden können, haben<br />
sie die Möglichkeit, sich entsprechend der aktuellen Aufgabe, des Speicherorts oder der<br />
Umgebung eine passende Gruppe mit verwalteten Einstellungen auszusuchen. In diesem<br />
Zusammenhang kann es effizienter sein, Einstellungen (statt für jeden Benutzer einer<br />
Gruppe einzeln) einmal für eine komplette Gruppe einzurichten.
Gehen Sie wie folgt vor, um Gruppeneinstellungen zu verwalten:<br />
1 Starten Sie den Arbeitsgruppen-Manager.<br />
2 Verwenden Sie das Einblendmenü „Ort“, um die Verzeichnis-Domain zu finden, die den<br />
gewünschten Gruppen-Account enthält. Klicken Sie anschließend in „Einstellungen“.<br />
3 Klicken Sie in das Schlosssymbol und geben Sie Benutzernamen und Kennwort ein.<br />
4 Wählen Sie einen Gruppen-Account aus der Account-Liste aus.<br />
5 Klicken Sie in das Symbol der Einstellung, die verwaltet werden soll.<br />
6 Wählen Sie in jedem Titel dieser Einstellung einen Wert für die Verwaltung aus. Wählen Sie<br />
anschließend Voreinstellungen aus, oder geben Sie die zu verwendenden Informationen ein.<br />
Einige Werte für die Verwaltung sind nicht immer verfügbar, und einige Einstellungen stehen<br />
nicht für alle Arten von Accounts zur Verfügung. Bei zwei Einstellungen („Drucken“ und<br />
„Medienzugriff“) ist nur ein Wert für die Verwaltung zulässig, der sich dann auf alle Optionen<br />
für diese Einstellung bezieht.<br />
7 Klicken Sie in „Jetzt anwenden“.<br />
Verwalten von Computereinstellungen<br />
Computereinstellungen werden von allen Computern einer Liste gemeinsam angewendet. In<br />
manchen Fällen kann es sinnvoller sein, Einstellungen für Computer statt für Benutzer oder<br />
Gruppen zu verwalten.<br />
Gehen Sie wie folgt vor, um Computereinstellungen zu verwalten:<br />
1 Starten Sie den Arbeitsgruppen-Manager.<br />
2 Verwenden Sie das Einblendmenü „Ort“, um die Verzeichnis-Domain zu finden, die den<br />
gewünschten Benutzer-Account enthält. Klicken Sie anschließend in „Einstellungen“.<br />
3 Klicken Sie in das Schlosssymbol und geben Sie Benutzernamen und Kennwort ein.<br />
4 Wählen Sie einen Computer-Account aus der Account-Liste aus.<br />
5 Wählen Sie in jedem Titel dieser Einstellung einen Wert für die Verwaltung aus. Wählen Sie<br />
anschließend Voreinstellungen aus, oder geben Sie die zu verwendenden Informationen ein.<br />
Einige Werte für die Verwaltung sind nicht immer verfügbar, und einige Einstellungen stehen<br />
nicht für alle Arten von Accounts zur Verfügung. Bei zwei Einstellungen („Drucken“ und<br />
„Medienzugriff“) ist nur ein Wert für die Verwaltung zulässig, der sich dann auf alle Optionen<br />
für diese Einstellung bezieht.<br />
6 Wählen Sie in jedem Titel dieser Einstellung die gewünschten Werte aus.<br />
7 Klicken Sie in „Jetzt anwenden“.<br />
Client-Verwaltung: <strong>Mac</strong> <strong>OS</strong> X 335
336 Kapitel 6<br />
Bearbeiten von Einstellungen für mehrere Datensätze<br />
Sie können Einstellungen für mehrere Benutzer-, Gruppen- oder Computer-Accounts gleichzeitig<br />
bearbeiten. Sind bestimmte Einstellungen in zwei oder mehr Accounts nicht identisch,<br />
wird der unterschiedliche Status durch einen Schieberegler, eine Option, ein Markierungsfeld,<br />
ein Textfeld oder eine Liste angezeigt. Regler, Optionen und Markierungsfelder werden mit<br />
einem Balken markiert, um darauf hinzuweisen, dass die Einstellungen in den ausgewählten<br />
Accounts nicht überall identisch sind. Bei Textfeldern wird durch einen entsprechenden Eintrag<br />
auf diese Unterschiede hingewiesen. Bei Listen wird eine Kombination der Objekte aller<br />
ausgewählten Accounts angezeigt.<br />
Wenn Sie eine Einstellung mit unterschiedlichem Status anpassen, gilt in der Folge für alle<br />
Accounts die jeweils neue Einstellung. Nehmen Sie beispielsweise an, Sie wählen drei Gruppen-Accounts<br />
mit unterschiedlichen Einstellungen hinsichtlich der Größe des Docks aus.<br />
Wenn Sie sich zu diesen Accounts den Bereich „Aussehen des Docks“ betrachten, befindet<br />
sich der Regler für die Größe des Docks in der Mitte und ist mit einem Balken versehen.<br />
Sobald Sie den Regler in die Position „Groß“ bringen, wird das Dock in den ausgewählten<br />
Accounts im Großformat angezeigt.<br />
Deaktivieren der Verwaltung für bestimmte Einstellungen<br />
Haben Sie die verwalteten Einstellungen für alle Accounts eingerichtet, können Sie die Verwaltung<br />
für bestimmte Einstellungsbereiche deaktivieren. Dazu müssen Sie nur die Auswahl<br />
„Nie“ treffen.<br />
Gehen Sie wie folgt vor, um gezielt die Verwaltung bestimmter Einstellungen<br />
zu deaktivieren:<br />
1 Starten Sie den Arbeitsgruppen-Manager.<br />
2 Verwenden Sie das Einblendmenü „Ort“, um die Verzeichnis-Domain zu finden, die den<br />
gewünschten Account enthält. Klicken Sie anschließend in „Einstellungen“.<br />
3 Klicken Sie in das Schlosssymbol und geben Sie Benutzernamen und Kennwort ein.<br />
4 Wählen Sie einen Benutzer-, Gruppen- oder Computer-Account aus der Account-Liste aus.<br />
5 Klicken Sie in das Symbol einer Einstellung, die aktuell verwaltet wird.<br />
6 Klicken Sie in den Titel mit den Einstellungswerten, die Sie nicht länger verwalten möchten.<br />
Es gibt zwei Einstellungen („Drucken“ und „Medienzugriff“), die nicht separat für jeden Titel<br />
über eine Leiste mit Werten zur Verwaltung verfügen. Stattdessen wird in diesem Fall eine<br />
entsprechende Leiste oberhalb der Titel angezeigt.<br />
7 Wählen Sie aus den Werten für die Verwaltung „Nie“ aus.<br />
8 Klicken Sie in „Jetzt anwenden“.<br />
Wenn Sie die Werte für die Verwaltung von Einstellungen ändern, gelten die neuen Werte für<br />
alle Objekte im aktiven Einstellungsbereich. Möchten Sie die Verwaltung von Einstellungen<br />
für eine bestimmte Einstellung (wie beispielsweise das Dock) grundsätzlich deaktivieren,<br />
müssen Sie für jeden Bereich dieser Einstellung die Auswahl „Nie“ treffen.
Verwalten von Einstellungen für Programme<br />
Nutzen Sie die Einstellungen für Programme, um den Programmzugriff zu gewährleisten und<br />
festzulegen, welche Objekte in den Systemeinstellungen angezeigt werden.<br />
Einstellungen für Programmobjekte<br />
Über die Einstellungen für Programmobjekte können Sie Listen mit für die Benutzer<br />
„zulässigen“ Programmen erstellen. Außerdem können Sie den Benutzern gestatten,<br />
bestimmte Objekte auf lokalen Volumes zu öffnen.<br />
Erstellen einer Liste mit zulässigen Programmen<br />
Sie müssen den Benutzern den Zugriff auf die Programme, mit denen diese arbeiten sollen,<br />
erst einrichten. Das geschieht über den Titel „Objekte“ im Bereich „Programme“, mit dessen<br />
Hilfe Sie eine Liste „zulässiger“ Programme erstellen können. Ist ein Programm nicht in der<br />
Liste eingetragen, kann der Benutzer es nicht starten. Allerdings können Sie zulassen, dass<br />
Programme „Hilfsprogramme“ aufrufen dürfen, obwohl diese nicht in der Liste erfasst sind.<br />
Sie können Programme auch mehreren Benutzern zugänglich machen. Dazu müssen Sie im<br />
Bereich „Programme“ die gewünschten „Objekte“ für Gruppen- oder Computer-Accounts<br />
definieren. Sie können die Einstellung aber auch auf Einzelbenutzer anwenden lassen.<br />
Gehen Sie wie folgt vor, um Programme in die Liste eines Benutzers<br />
aufzunehmen:<br />
1 Starten Sie den Arbeitsgruppen-Manager.<br />
2 Verwenden Sie das Einblendmenü „Ort“, um die Verzeichnis-Domain zu finden, die den<br />
gewünschten Account enthält. Klicken Sie anschließend in „Einstellungen“.<br />
3 Klicken Sie in das Schlosssymbol und geben Sie Benutzernamen und Kennwort ein.<br />
4 Wählen Sie einen Benutzer-, Gruppen- oder Computer-Account aus der Account-Liste aus.<br />
5 Klicken Sie in das Symbol „Programme“ und anschließend in „Objekte“.<br />
6 Setzen Sie den Wert für die Verwaltung auf „Immer“.<br />
7 Klicken Sie in „Hinzufügen“, um nach dem gewünschten Programm zu suchen und es dann<br />
in die Liste aufzunehmen.<br />
Möchten Sie mehrere Objekte auswählen, müssen Sie die Befehlstaste gedrückt halten.<br />
8 Haben Sie alle gewünschten Programme in die Liste aufgenommen, klicken Sie in<br />
„Jetzt anwenden“.<br />
Client-Verwaltung: <strong>Mac</strong> <strong>OS</strong> X 337
338 Kapitel 6<br />
Verhindern, dass Benutzer Programme auf lokalen Volumes öffnen<br />
Wenn Benutzer Zugriff auf lokale Volumes haben, können sie sowohl auf Programme auf<br />
der lokalen Festplatte des Computers als auch auf zulässige Programme auf CDs, DVDs und<br />
andere externen Volumes zugreifen. Möchten Sie das verhindern, müssen Sie den Zugriff auf<br />
lokale Volumes deaktivieren.<br />
Gehen Sie wie folgt vor, um den Zugriff auf lokale Programme zu unterbinden:<br />
1 Starten Sie den Arbeitsgruppen-Manager.<br />
2 Verwenden Sie das Einblendmenü „Ort“, um die Verzeichnis-Domain zu finden, die den<br />
gewünschten Account enthält. Klicken Sie anschließend in „Einstellungen“.<br />
3 Klicken Sie in das Schlosssymbol und geben Sie Benutzernamen und Kennwort ein.<br />
4 Wählen Sie einen Benutzer-, Gruppen- oder Computer-Account aus der Account-Liste aus.<br />
5 Klicken Sie in das Symbol „Programme“ und anschließend in „Objekte“.<br />
6 Setzen Sie den Wert für die Verwaltung auf „Immer“.<br />
7 Deaktivieren Sie die Auswahl „Der Benutzer kann Programme von lokalen Volumes starten.“<br />
8 Klicken Sie in „Jetzt anwenden“.<br />
Verwalten des Programmzugriffs auf „Hilfsprogramme“<br />
Gelegentlich benötigen Programme zur Ausführung bestimmter Aufgaben die Unterstützung<br />
durch „Hilfsprogramme“. Möchte ein Benutzer beispielsweise in einer E-Mail einen Web-Link<br />
aktivieren, benötigt das E-Mail-System zum Anzeigen der gewünschten Web-Seite möglicherweise<br />
einen Web-Browser.<br />
Wenn Sie eine Programmliste für Benutzer-, Gruppen- oder Computer-Accounts zusammenstellen,<br />
können Sie auch die gängigen „Hilfsprogramme“ in diese Liste aufnehmen. Richten<br />
Sie Benutzern beispielsweise den Zugriff auf ein E-Mail-Programm ein, könnten Sie die<br />
genannte Liste um einen Web-Browser, ein Programm zur Wiedergabe des PDF-Formats<br />
sowie ein Programm zur Anzeige von Grafiken ergänzen. So könnten Sie Probleme beim<br />
Öffnen und Betrachten von E-Mails oder angehängter Dateien vermeiden.<br />
Wenn Sie in „Einstellungen“ klicken und im Bereich „Programme“ eine Liste „zulässiger“<br />
Objekte erstellen, können Sie Ihren Programmen auch die Möglichkeit einräumen, „Hilfsprogramme“<br />
zu verwenden, die nicht in der Liste der zulässigen Programme erfasst sind.<br />
Gehen Sie wie folgt vor, um den Zugriff auf „Hilfsprogramme“ zu verwalten:<br />
1 Starten Sie den Arbeitsgruppen-Manager.<br />
2 Verwenden Sie das Einblendmenü „Ort“, um die Verzeichnis-Domain zu finden, die den<br />
gewünschten Account enthält. Klicken Sie anschließend in „Einstellungen“.<br />
3 Klicken Sie in das Schlosssymbol und geben Sie Benutzernamen und Kennwort ein.
4 Wählen Sie einen Benutzer-, Gruppen- oder Computer-Account aus der Account-Liste aus.<br />
5 Klicken Sie in das Symbol „Programme“ und anschließend in „Objekte“.<br />
6 Setzen Sie den Wert für die Verwaltung auf „Immer“.<br />
7 Erstellen Sie jetzt (falls noch nicht geschehen) die Liste der zulässigen Programme.<br />
Klicken Sie in „Hinzufügen“, um nach dem Programm suchen zu können, das Sie in die Liste<br />
aufnehmen möchten. Soll dagegen ein Programm aus der Liste entfernt werden, müssen Sie<br />
es auswählen und anschließend in „Entfernen“ klicken. Möchten Sie die Verwendung der<br />
„Hilfsprogramme“ zulassen, müssen Sie dafür sorgen, dass diese Programme in die Liste<br />
aufgenommen werden.<br />
8 Wählen Sie „Zugelassene Programme dürfen nicht zugelassene Programme starten“ aus, um<br />
den Zugriff auf „Hilfsprogramme“ zuzulassen. Falls Sie das nicht wünschen, müssen Sie diese<br />
Auswahl deaktivieren.<br />
9 Klicken Sie in „Jetzt anwenden“.<br />
Systemeinstellungen für Programme<br />
Sie können bestimmen, welche Systemeinstellungen den Benutzern angezeigt werden, wenn<br />
sie die Systemeinstellungen öffnen.<br />
Verwalten des Zugriffs auf die Systemeinstellungen<br />
Wenn Sie ein Objekt in den Systemeinstellungen anzeigen lassen, kann ein Benutzer zwar die<br />
entsprechenden Einstellungen öffnen, ob aber die jeweiligen Werte geändert werden können,<br />
ist von Fall zu Fall zu entscheiden. Wenn Sie sich beispielsweise bei der Verwaltung von<br />
Einstellungen beim Dock für „Immer“ entscheiden, und Sie machen die Systemeinstellung<br />
„Dock“ in den Systemeinstellungen verfügbar, kann sich ein Benutzer zwar die Werte anzeigen<br />
lassen, doch Änderungen kann er daran nicht vornehmen.<br />
Einige Systemeinstellungen sind auf Ihrem <strong>Administrator</strong>-Computer möglicherweise nicht<br />
verfügbar. Daher sollten Sie entweder die fehlenden Einstellungen auf Ihrem <strong>Administrator</strong>-<br />
Computer installieren oder den Arbeitsgruppen-Manager auf einem <strong>Administrator</strong>-Computer<br />
verwenden, der über diese Einstellungen verfügt.<br />
Gehen Sie wie folgt vor, um den Zugriff auf Systemeinstellungen zu verwalten:<br />
1 Starten Sie den Arbeitsgruppen-Manager.<br />
2 Verwenden Sie das Einblendmenü „Ort“, um die Verzeichnis-Domain zu finden, die den<br />
gewünschten Account enthält. Klicken Sie anschließend in „Einstellungen“.<br />
3 Klicken Sie in das Schlosssymbol und geben Sie Benutzernamen und Kennwort ein.<br />
4 Wählen Sie einen Benutzer-, Gruppen- oder Computer-Account aus der Account-Liste aus<br />
und klicken Sie anschließend in das Symbol „Programme“.<br />
Client-Verwaltung: <strong>Mac</strong> <strong>OS</strong> X 339
340 Kapitel 6<br />
5 Klicken Sie in „Systemeinstellungen“.<br />
6 Setzen Sie den Wert für die Verwaltung auf „Immer“.<br />
7 Deaktivieren Sie für jedes Objekt, das nicht in den Systemeinstellungen eines Benutzers<br />
angezeigt werden soll, das Markierungsfeld „Anzeigen“.<br />
Klicken Sie in „Keine anzeigen“, um alle Objekte der Liste ausblenden zu lassen.<br />
Klicken Sie in „Alle anzeigen“, um alle Objekte der Liste anzeigen zu lassen.<br />
8 Klicken Sie in „Jetzt anwenden“.<br />
Verwalten von Classic-Einstellungen<br />
Über die Systemeinstellung „Classic“ legen Sie Classic-Startoptionen fest, wählen den Classic-<br />
Systemordner aus, legen Ruhezustandsoptionen für die Classic-Umgebung fest und machen<br />
den Benutzern bestimmte Objekte im Menü „Apple“ verfügbar.<br />
Starteinstellungen für die Classic-Umgebung<br />
Über die Starteinstellungen legen Sie fest, wie Classic gestartet werden soll.<br />
Starten von Classic nach Benutzeranmeldung<br />
Müssen Benutzer häufig mit Programmen arbeiten, die in der Classic-Umgebung betrieben<br />
werden, macht es Sinn, Classic unmittelbar nach der Benutzeranmeldung starten zu lassen.<br />
Gehen Sie wie folgt vor, um Classic nach der Anmeldung starten zu lassen:<br />
1 Starten Sie den Arbeitsgruppen-Manager.<br />
2 Verwenden Sie das Einblendmenü „Ort“, um die Verzeichnis-Domain zu finden, die den<br />
gewünschten Account enthält. Klicken Sie anschließend in „Einstellungen“.<br />
3 Klicken Sie in das Schlosssymbol und geben Sie Benutzernamen und Kennwort ein.<br />
4 Wählen Sie einen Benutzer-, Gruppen- oder Computer-Account aus der Account-Liste aus.<br />
5 Klicken Sie in das Symbol „Classic“ und anschließend in „Start“.<br />
6 Setzen Sie den Wert für die Verwaltung auf „Immer“.<br />
7 Wählen Sie „Classic beim Anmelden starten“.<br />
8 Wählen Sie „Beim Start von Classic warnen“ aus, um beim Start der Classic-Umgebung einen<br />
Warnton ertönen zu lassen.<br />
9 Klicken Sie in „Jetzt anwenden“.
Auswählen eines Classic-Systemordners<br />
Trägt die Festplatte oder das Volume mit dem <strong>Mac</strong> <strong>OS</strong> 9 Systemordner den Namen „<strong>Mac</strong>intosh<br />
HD“, müssen Sie keinen Classic-Systemordner angeben. Möchten Sie beim Starten von Classic<br />
dagegen einen speziellen <strong>Mac</strong> <strong>OS</strong> 9 Systemordner verwenden, können Sie diesen im Arbeitsgruppen-Manager<br />
im Bereich „Classic“ angeben.<br />
Gehen Sie wie folgt vor, um einen speziellen Classic-Systemordner auszuwählen:<br />
1 Starten Sie den Arbeitsgruppen-Manager.<br />
2 Verwenden Sie das Einblendmenü „Ort“, um die Verzeichnis-Domain zu finden, die den<br />
gewünschten Account enthält. Klicken Sie anschließend in „Einstellungen“.<br />
3 Klicken Sie in das Schlosssymbol und geben Sie Benutzernamen und Kennwort ein.<br />
4 Wählen Sie einen Benutzer-, Gruppen- oder Computer-Account aus der Account-Liste aus.<br />
5 Klicken Sie in das Symbol „Classic“ und anschließend in „Start“.<br />
6 Setzen Sie den Wert für die Verwaltung auf „Immer“.<br />
7 Geben Sie einen (unbedingt fehlerfreien) Pfad zum zu verwendenden Classic-Systemordner<br />
an oder aktivieren Sie „Wählen“, um selbst nach dem gewünschten Ordner zu suchen.<br />
8 Klicken Sie in „Jetzt anwenden“.<br />
Weitere Einstellungen für Classic<br />
Mit den weiteren Optionen für die Classic-Umgebung haben Sie verschiedene Steuerungsmöglichkeiten.<br />
Sie können Objekte im Menü „Apple“ steuern und Einstellungen für den<br />
Ruhezustand in der Classic-Umgebung vornehmen. Außerdem können Sie den Benutzern<br />
die Möglichkeit einräumen, Dateierweiterungen auszublenden oder die Schreibtischdatei der<br />
Classic-Umgebung während des Starts neu anzulegen.<br />
Zulassen spezieller Aktionen für den Neustart<br />
Sie können den Benutzern für den Neustart des Computers die Durchführung bestimmter<br />
Aktionen (wie beispielsweise das Ausblenden von Dateierweiterungen oder das Neuanlegen<br />
der Schreibtischdatei der Classic-Umgebung) genehmigen. Falls gewünscht, können Sie diese<br />
Rechte auch gezielt bestimmten Benutzern wie beispielsweise Mitgliedern Ihres technischen<br />
Personals erteilen.<br />
Gehen Sie wie folgt vor, um spezielle Aktionen für den Neustart zuzulassen:<br />
1 Starten Sie den Arbeitsgruppen-Manager.<br />
2 Verwenden Sie das Einblendmenü „Ort“, um die Verzeichnis-Domain zu finden, die den<br />
gewünschten Account enthält. Klicken Sie anschließend in „Einstellungen“.<br />
3 Klicken Sie in das Schlosssymbol und geben Sie Benutzernamen und Kennwort ein.<br />
Client-Verwaltung: <strong>Mac</strong> <strong>OS</strong> X 341
342 Kapitel 6<br />
4 Wählen Sie einen Benutzer-, Gruppen- oder Computer-Account aus der Account-Liste aus.<br />
5 Klicken Sie in das Symbol „Classic“ und anschließend in „Weitere Optionen“.<br />
6 Setzen Sie den Wert für die Verwaltung auf „Immer“.<br />
7 Wählen Sie „Spezialmodi beim Start erlauben“ aus.<br />
8 Klicken Sie in „Jetzt anwenden“.<br />
Sichern der Kontrollfelder<br />
Wenn Sie verhindern möchten, dass Benutzer Zugriff auf <strong>Mac</strong> <strong>OS</strong> 9 Kontrollfelder erhalten,<br />
können Sie zu diesem Zweck das Objekt „Kontrollfelder“ aus dem Menü „Apple“ entfernen.<br />
Gehen Sie wie folgt vor, um den Zugriff auf Kontrollfelder zu unterbinden:<br />
1 Starten Sie den Arbeitsgruppen-Manager.<br />
2 Verwenden Sie das Einblendmenü „Ort“, um die Verzeichnis-Domain zu finden, die den<br />
gewünschten Account enthält. Klicken Sie anschließend in „Einstellungen“.<br />
3 Klicken Sie in das Schlosssymbol und geben Sie Benutzernamen und Kennwort ein.<br />
4 Wählen Sie einen Benutzer-, Gruppen- oder Computer-Account aus der Account-Liste aus<br />
und klicken Sie anschließend in das Symbol „Classic“.<br />
5 Klicken Sie in „Weitere Optionen“ und setzen Sie anschließend den Wert für die Verwaltung<br />
auf „Immer“.<br />
6 Wählen Sie „Kontrollfelder ausblenden“ aus.<br />
7 Klicken Sie in „Jetzt anwenden“.<br />
Unterbinden des Zugriffs auf Schreibtischprogramm „Auswahl“ und<br />
Netzwerk Browser<br />
Wenn Sie verhindern möchten, dass Benutzer in der Classic-Umgebung Zugriff auf das<br />
Schreibtischprogramm „Auswahl“ oder das Programm „Netzwerk Browser“ erhalten, können<br />
Sie diese Objekte zu diesem Zweck aus dem Menü „Apple“ entfernen.<br />
Gehen Sie wie folgt vor, um das Schreibtischprogramm „Auswahl“ und das<br />
Programm „Netzwerk Browser“ aus dem Menü „Apple“ zu entfernen:<br />
1 Starten Sie den Arbeitsgruppen-Manager.<br />
2 Verwenden Sie das Einblendmenü „Ort“, um die Verzeichnis-Domain zu finden, die den<br />
gewünschten Account enthält. Klicken Sie anschließend in „Einstellungen“.<br />
3 Klicken Sie in das Schlosssymbol und geben Sie Benutzernamen und Kennwort ein.<br />
4 Wählen Sie einen Benutzer-, Gruppen- oder Computer-Account aus der Account-Liste aus<br />
und klicken Sie anschließend in das Symbol „Classic“.
5 Klicken Sie in „Weitere Optionen“ und setzen Sie anschließend den Wert für die Verwaltung<br />
auf „Immer“.<br />
6 Wählen Sie „Auswahl und Netzwerk Browser ausblenden“ aus.<br />
7 Klicken Sie in „Jetzt anwenden“.<br />
Freigeben von Objekten in der Classic-Umgebung<br />
Sie können Objekte im Menü „Apple“ als Gruppe ein- oder ausblenden (gilt nicht für das<br />
Schreibtischprogramm „Auswahl“, das Programm „Netzwerk Browser“ oder für Kontrollfelder).<br />
Zu dieser Gruppe zählen Objekte wie das Programm „Rechner“, das Programm<br />
„Tastatur“ und „Benutzte Programme“.<br />
Gehen Sie wie folgt vor, um andere Objekte im Menü „Apple“ anzuzeigen:<br />
1 Starten Sie den Arbeitsgruppen-Manager.<br />
2 Verwenden Sie das Einblendmenü „Ort“, um die Verzeichnis-Domain zu finden, die den<br />
gewünschten Account enthält. Klicken Sie anschließend in „Einstellungen“.<br />
3 Klicken Sie in das Schlosssymbol und geben Sie Benutzernamen und Kennwort ein.<br />
4 Wählen Sie einen Benutzer-, Gruppen- oder Computer-Account aus der Account-Liste aus<br />
und klicken Sie anschließend in das Symbol „Classic“.<br />
5 Klicken Sie in „Weitere Optionen“ und setzen Sie anschließend den Wert für die Verwaltung<br />
auf „Immer“.<br />
6 Deaktivieren Sie die Auswahl „Andere Apple Menüeinträge ausblenden“.<br />
7 Klicken Sie in „Jetzt anwenden“.<br />
Anpassen der Einstellungen für den Ruhezustand in der Classic-<br />
Umgebung<br />
Sind aktuell keine Classic-Programme in Betrieb, wechselt Classic in den Ruhezustand und<br />
reduziert so die Inanspruchnahme von Systemressourcen. Wie viel Zeit nach Beenden des<br />
letzten Classic-Programms verstreichen soll, bevor in den Ruhezustand umgeschaltet wird,<br />
können Sie selbst festlegen.<br />
Befindet sich die Classic-Umgebung dann im Ruhezustand, kann es ein wenig länger als<br />
gewohnt dauern, um ein Classic-Programm zu starten.<br />
Gehen Sie wie folgt vor, um die Einstellungen für den Ruhezustand in der<br />
Classic-Umgebung anzupassen:<br />
1 Starten Sie den Arbeitsgruppen-Manager.<br />
2 Verwenden Sie das Einblendmenü „Ort“, um die Verzeichnis-Domain zu finden, die den<br />
gewünschten Account enthält. Klicken Sie anschließend in „Einstellungen“.<br />
3 Klicken Sie in das Schlosssymbol und geben Sie Benutzernamen und Kennwort ein.<br />
Client-Verwaltung: <strong>Mac</strong> <strong>OS</strong> X 343
344 Kapitel 6<br />
4 Wählen Sie einen Benutzer-, Gruppen- oder Computer-Account aus der Account-Liste aus<br />
und klicken Sie anschließend in das Symbol „Classic“.<br />
5 Klicken Sie in „Weitere Optionen“ und setzen Sie anschließend den Wert für die Verwaltung<br />
auf „Immer“.<br />
6 Bewegen Sie den Regler an die gewünschte Position. Legen Sie so fest, nach welcher Zeitspanne<br />
die Classic-Umgebung in den Ruhezustand wechseln soll.<br />
Möchten Sie grundsätzlich verhindern, dass der Ruhezustand aktiviert wird, müssen Sie den<br />
Regler in die Position „Nie“ setzen.<br />
7 Klicken Sie in „Jetzt anwenden“.<br />
Verwalten von Dock Einstellungen<br />
Über die Dock Einstellungen können Sie die Funktionsweise des Docks steuern und festlegen,<br />
welche Objekte das Dock enthalten soll.<br />
Einstellungen zum Aussehen des Docks<br />
Über die Einstellungen „Aussehen des Docks“ können Sie Position und Funktionsweise des<br />
Docks steuern.<br />
Steuern des Benutzer Docks<br />
Über die Dock Einstellungen können Sie die Position des Docks auf dem Schreibtisch anpassen<br />
und die Größe des Docks verändern. Außerdem können Sie das animierte Dock steuern.<br />
Gehen Sie wie folgt vor, um Aussehen und Verhalten des Docks festzulegen:<br />
1 Starten Sie den Arbeitsgruppen-Manager.<br />
2 Verwenden Sie das Einblendmenü „Ort“, um die Verzeichnis-Domain zu finden, die den<br />
gewünschten Account enthält. Klicken Sie anschließend in „Einstellungen“.<br />
3 Klicken Sie in das Schlosssymbol und geben Sie Benutzernamen und Kennwort ein.<br />
4 Wählen Sie einen Benutzer-, Gruppen- oder Computer-Account aus der Account-Liste aus<br />
und klicken Sie anschließend in das Symbol „Dock“.<br />
5 Klicken Sie in „Aussehen des Docks“.<br />
6 Wählen Sie einen Wert für die Verwaltung aus („Einmal“ oder „Immer“).<br />
7 Bewegen Sie den Regler für „Größe des Docks“ an die gewünschte Position, um so die Größe<br />
des Docks einzustellen.<br />
8 Soll auf die „Objekte im Dock“ ein Vergrößerungseffekt angewendet werden, sobald sie vom<br />
Benutzer mit dem Mauszeiger berührt werden, müssen Sie das Markierungsfeld „Vergrößerung“<br />
aktivieren und den Regler entsprechend einstellen. Das ist dann besonders nützlich,<br />
wenn Ihr Dock viele Objekte enthält.
9 Soll das Dock nicht permanent angezeigt werden, müssen Sie „Dock automatisch ein- und<br />
ausblenden“ aktivieren. In diesem Fall wird das Dock immer dann automatisch angezeigt,<br />
wenn der Benutzer den Mauszeiger in den Bereich des Bildschirms bewegt, in dem sich das<br />
Dock befindet.<br />
10 Wählen Sie aus, ob das Dock links, rechts oder im unteren Bereich des Schreibtischs positioniert<br />
werden soll.<br />
11 Wählen Sie einen Verkleinerungseffekt aus.<br />
12 Wenn Sie beim Starten eines Programms keine animierten Symbole verwenden möchten,<br />
müssen Sie die Auswahl „Das Öffnen von Programmen animieren“ deaktivieren.<br />
13 Klicken Sie in „Jetzt anwenden“.<br />
Einstellungen für Objekte im Dock<br />
Über die Einstellungen „Objekte im Dock“ können Sie Objekte zu einem Dock hinzufügen<br />
und diese dort nach Belieben anordnen.<br />
Hinzufügen von Objekten zum Dock eines Benutzers<br />
Sie können Programme, Ordner oder Dokument zum Dock eines Benutzers hinzufügen und<br />
so für einen schnellen Zugriff sorgen.<br />
Gehen Sie wie folgt vor, um Objekte zum Dock hinzuzufügen:<br />
1 Starten Sie den Arbeitsgruppen-Manager.<br />
2 Verwenden Sie das Einblendmenü „Ort“, um die Verzeichnis-Domain zu finden, die den<br />
gewünschten Account enthält. Klicken Sie anschließend in „Einstellungen“.<br />
3 Klicken Sie in das Schlosssymbol und geben Sie Benutzernamen und Kennwort ein.<br />
4 Wählen Sie einen Benutzer-, Gruppen- oder Computer-Account aus der Account-Liste aus<br />
und klicken Sie anschließend in das Symbol „Dock“.<br />
5 Klicken Sie in „Objekte im Dock“.<br />
6 Wählen Sie einen Wert für die Verwaltung aus („Einmal“ oder „Immer“).<br />
7 Klicken Sie in „Hinzufügen“, um einzelne Programme, reguläre Ordner sowie Dokumente<br />
zum Dock hinzufügen. Wählen Sie anschließend das gewünschte Objekt aus.<br />
Wenn Sie ein Dock Objekt entfernen wollen, müssen Sie es auswählen und in „Entfernen“<br />
klicken.<br />
Sie können die Dock Objekte in der Liste bei Bedarf neu anordnen. Dazu müssen Sie sie nur<br />
per Drag&Drop in die gewünschte Reihenfolge bringen. Programme werden grundsätzlich<br />
an dem einen Ende und Ordner sowie Dateien an dem jeweils anderen Ende angeordnet.<br />
8 Haben Sie alle regulären und speziellen Dock Objekte hinzugefügt, klicken Sie in<br />
„Jetzt anwenden“.<br />
Client-Verwaltung: <strong>Mac</strong> <strong>OS</strong> X 345
346 Kapitel 6<br />
Verhindern, dass Benutzer zusätzliche Objekte im Dock hinzufügen<br />
Grundsätzlich können Benutzer weitere Objekte ins eigene Dock einfügen, doch Sie können<br />
das unterbinden. Dock Objekte, die vom <strong>Administrator</strong> eingefügt wurden, können von den<br />
Benutzern nicht entfernt werden.<br />
Gehen Sie wie folgt vor, um Benutzer daran zu hindern, zusätzliche Objekte zu<br />
ihren Docks hinzuzufügen:<br />
1 Starten Sie den Arbeitsgruppen-Manager.<br />
2 Verwenden Sie das Einblendmenü „Ort“, um die Verzeichnis-Domain zu finden, die den<br />
gewünschten Account enthält. Klicken Sie anschließend in „Einstellungen“.<br />
3 Klicken Sie in das Schlosssymbol und geben Sie Benutzernamen und Kennwort ein.<br />
4 Wählen Sie einen Benutzer-, Gruppen- oder Computer-Account aus der Account-Liste aus<br />
und klicken Sie anschließend in das Symbol „Dock“.<br />
5 Klicken Sie in „Objekte im Dock“ und setzen Sie anschließend den Wert für die Verwaltung<br />
auf „Immer“.<br />
6 Deaktivieren Sie „Benutzer darf Objekte zum Dock hinzufügen und entfernen“.<br />
7 Klicken Sie in „Jetzt anwenden“.<br />
Verwalten von Finder Einstellungen<br />
Über die Finder Einstellungen können Sie verschiedene Aspekte der Finder Menüs und<br />
Fenster steuern.<br />
Finder Einstellungen<br />
Über die Finder Einstellungen im Arbeitsgruppen-Manager wählen Sie den für den Benutzer<br />
zu verwendenden Finder Typ aus. Sie geben an, welche Objekte auf dem Schreibtisch angezeigt<br />
bzw. ausgeblendet werden sollen, und Sie steuern die Funktionsweise der Finder Fenster.<br />
Sie können bestimmen, ob Dateierweiterungen angezeigt werden sollen oder nicht, und<br />
Sie können festlegen, dass für den Benutzer vor dem Entleeren des Papierkorbs eine Warnung<br />
ausgegeben werden soll.<br />
Ausblenden der Volume- und <strong>Server</strong>symbole vom Benutzerschreibtisch<br />
Legt ein Benutzer ein Volume ein, wird das entsprechende Symbol auf dem Schreibtisch<br />
angezeigt. Symbole für lokale Festplatten oder Volumepartitionen sowie für aktivierte <strong>Server</strong>volumes<br />
werden ebenfalls angezeigt. Sollen diese Symbole für den Benutzer nicht sichtbar<br />
sein, können Sie sie ausblenden lassen.<br />
Die Objekte werden aber weiterhin auf oberster Verzeichnisebene angezeigt, sobald ein<br />
Benutzer in das Computersymbol in der Symbolleiste eines Finder Fensters klickt.
Gehen Sie wie folgt vor, um Volume- und <strong>Server</strong>symbole auf dem Schreibtisch<br />
auszublenden:<br />
1 Starten Sie den Arbeitsgruppen-Manager.<br />
2 Verwenden Sie das Einblendmenü „Ort“, um die Verzeichnis-Domain zu finden, die den<br />
gewünschten Account enthält. Klicken Sie anschließend in „Einstellungen“.<br />
3 Klicken Sie in das Schlosssymbol und geben Sie Benutzernamen und Kennwort ein.<br />
4 Wählen Sie einen Benutzer-, Gruppen- oder Computer-Account aus der Account-Liste aus<br />
und klicken Sie anschließend in das Symbol „Finder“.<br />
5 Klicken Sie in den Titel „Einstellungen“ und wählen Sie einen Wert für die Verwaltung<br />
(„Einmal“ oder „Immer“) aus.<br />
6 Deaktivieren Sie unter „Diese Objekte auf dem Schreibtisch anzeigen“ diejenigen Objekte,<br />
die Sie ausblenden lassen möchten.<br />
7 Klicken Sie in „Jetzt anwenden“.<br />
Steuern der Funktionsweise von Finder Fenstern<br />
Sie können bestimmen, welches Verzeichnis angezeigt werden soll, wenn ein Benutzer ein<br />
neues Finder Fenster öffnet. Sie können außerdem definieren, welche Inhalte angezeigt<br />
werden sollen, wenn ein Benutzer Ordner öffnet.<br />
Gehen Sie wie folgt vor, um die Einstellungen für Finder Fenster festzulegen:<br />
1 Starten Sie den Arbeitsgruppen-Manager und klicken Sie anschließend in „Einstellungen“.<br />
2 Wählen Sie einen Benutzer-, Gruppen- oder Computer-Account aus der Account-Liste aus<br />
und klicken Sie anschließend in das Symbol „Finder“.<br />
3 Klicken Sie in den Titel „Einstellungen“ und wählen Sie einen Wert für die Verwaltung<br />
(„Einmal“ oder „Immer“) aus.<br />
4 Geben Sie unter „Neues Finder Fenster zeigt“ an, welche Objekte angezeigt werden sollen.<br />
Zum Anzeigen der Objekte im Privatordner des Benutzers wählen Sie „Privat“ aus.<br />
Zum Anzeigen der obersten Verzeichnisebene mit lokalen und aktivierten Volumes wählen<br />
Sie „Computer“ aus.<br />
5 Wählen Sie „Ordner immer in einem neuen Fenster öffnen“ aus, um Ordnerinhalte beim<br />
Öffnen eines Ordners durch einen Benutzer in einem separatem Fenster anzeigen zu lassen.<br />
Normalerweise können <strong>Mac</strong> <strong>OS</strong> X Benutzer in einem einzigen Finder Fenster eine ganze<br />
Reihe von Ordnern öffnen.<br />
6 Wählen Sie „Fenster immer in Spaltendarstellung öffnen“, um eine konsistente Darstellung<br />
der Fenster sicherzustellen.<br />
7 Klicken Sie in „Jetzt anwenden“.<br />
Client-Verwaltung: <strong>Mac</strong> <strong>OS</strong> X 347
348 Kapitel 6<br />
Einblenden von Dateierweiterungen<br />
Die Dateierweiterung (beispielsweise „.txt“ oder „.jpg“) bildet das Ende eines Dateinamens.<br />
Bei Programmen dient die Dateierweiterung der Kennzeichnung des Dateityps.<br />
Gehen Sie wie folgt vor, um Dateierweiterungen einzublenden:<br />
1 Starten Sie den Arbeitsgruppen-Manager.<br />
2 Verwenden Sie das Einblendmenü „Ort“, um die Verzeichnis-Domain zu finden, die den<br />
gewünschten Account enthält. Klicken Sie anschließend in „Einstellungen“.<br />
3 Klicken Sie in das Schlosssymbol und geben Sie Benutzernamen und Kennwort ein.<br />
4 Wählen Sie einen Benutzer-, Gruppen- oder Computer-Account aus der Account-Liste aus<br />
und klicken Sie anschließend in das Symbol „Finder“.<br />
5 Klicken Sie in den Titel „Einstellungen“ und wählen Sie einen Wert für die Verwaltung<br />
(„Einmal“ oder „Immer“) aus.<br />
6 Wählen Sie „Dateinamenssuffix immer anzeigen“ aus.<br />
7 Klicken Sie in „Jetzt anwenden“.<br />
Auswählen der Benutzerumgebung<br />
Sie können für die Benutzerumgebung zwischen vollständigem und vereinfachtem Finder auswählen.<br />
Der vollständige Finder entspricht in Aussehen und Verhaltensweise dem standardmäßigen<br />
<strong>Mac</strong> <strong>OS</strong> X Schreibtisch. Der vereinfachte Finder arbeitet mit Karten und großen<br />
Symbolen und bietet den Benutzern damit eine sehr einfach zu handhabende Oberfläche.<br />
Gehen Sie wie folgt vor, um die Benutzerumgebung einzurichten:<br />
1 Starten Sie den Arbeitsgruppen-Manager.<br />
2 Verwenden Sie das Einblendmenü „Ort“, um die Verzeichnis-Domain zu finden, die den<br />
gewünschten Account enthält. Klicken Sie anschließend in „Einstellungen“.<br />
3 Klicken Sie in das Schlosssymbol und geben Sie Benutzernamen und Kennwort ein.<br />
4 Wählen Sie einen Benutzer-, Gruppen- oder Computer-Account aus der Account-Liste aus<br />
und klicken Sie anschließend in das Symbol „Finder“.<br />
5 Klicken Sie in den Titel „Einstellungen“ und wählen Sie einen Wert für die Verwaltung<br />
(„Einmal“ oder „Immer“) aus.<br />
6 Wählen Sie zwischen „Vollständige Finder Menüs verwenden“ und „Vereinfachte Finder<br />
Menüs zur Beschränkung des Zugriffs“ aus.<br />
7 Klicken Sie in „Jetzt anwenden“.
Ausblenden der Warnmeldung beim Leeren des Papierkorbs<br />
Gewöhnlich wird eine Warnmeldung angezeigt, wenn ein Benutzer den Papierkorb leeren<br />
möchte. Möchten Sie verhindern, dass den Benutzern diese Meldung angezeigt wird, können<br />
Sie sie ausblenden lassen.<br />
Gehen Sie wie folgt vor, um die Warnmeldung zum Papierkorb auszublenden:<br />
1 Starten Sie den Arbeitsgruppen-Manager.<br />
2 Verwenden Sie das Einblendmenü „Ort“, um die Verzeichnis-Domain zu finden, die den<br />
gewünschten Account enthält. Klicken Sie anschließend in „Einstellungen“.<br />
3 Klicken Sie in das Schlosssymbol und geben Sie Benutzernamen und Kennwort ein.<br />
4 Wählen Sie einen Benutzer-, Gruppen- oder Computer-Account aus der Account-Liste aus<br />
und klicken Sie anschließend in das Symbol „Finder“.<br />
5 Klicken Sie in den Titel „Einstellungen“ und wählen Sie einen Wert für die Verwaltung<br />
(„Einmal“ oder „Immer“) aus.<br />
6 Deaktivieren Sie „Warnung vor dem Entleeren des Papierkorbs anzeigen“.<br />
7 Klicken Sie in „Jetzt anwenden“.<br />
Einstellungen für die Finder Befehle<br />
Über die Befehle in den Finder Menüs und dem Menü „Apple“ können die Benutzer beispielsweise<br />
Verbindungen zu <strong>Server</strong>n herstellen oder für den Computer einen Neustart<br />
durchführen. Daher ist es in manchen Situationen eventuell ratsam, den Benutzerzugriff<br />
auf diese Befehle einzuschränken. Über den Arbeitsgruppen-Manager können Sie steuern,<br />
ob die Benutzer auf bestimmte Befehle Zugriff haben sollen oder nicht.<br />
Steuern des Benutzerzugriffs auf eine iDisk<br />
Möchten Benutzer eine Verbindung zu einer iDisk herstellen, können Sie dazu den Befehl<br />
„iDisk“ im Menü „Gehe zu“ des Finders verwenden. Möchten Sie verhindern, dass den<br />
Benutzern dieser Menüeintrag angezeigt wird, müssen Sie den Befehl ausblenden.<br />
Gehen Sie wie folgt vor, um den Befehl „iDisk“ auszublenden:<br />
1 Starten Sie den Arbeitsgruppen-Manager.<br />
2 Verwenden Sie das Einblendmenü „Ort“, um die Verzeichnis-Domain zu finden, die den<br />
gewünschten Account enthält. Klicken Sie anschließend in „Einstellungen“.<br />
3 Klicken Sie in das Schlosssymbol und geben Sie Benutzernamen und Kennwort ein.<br />
4 Wählen Sie einen Benutzer-, Gruppen- oder Computer-Account aus der Account-Liste aus<br />
und klicken Sie anschließend in das Symbol „Finder“.<br />
5 Klicken Sie in „Befehle“ und setzen Sie anschließend den Wert für die Verwaltung auf „Immer“.<br />
6 Deaktivieren Sie „iDisk“.<br />
7 Klicken Sie in „Jetzt anwenden“.<br />
Client-Verwaltung: <strong>Mac</strong> <strong>OS</strong> X 349
350 Kapitel 6<br />
Steuern des Benutzerzugriffs auf entfernte <strong>Server</strong><br />
Die Benutzer können bei Bedarf eine Verbindung zu einem entfernten <strong>Server</strong> herstellen.<br />
Dazu müssen Sie den Befehl „Mit <strong>Server</strong> verbinden“ im Finder Menü „Gehe zu“ verwenden<br />
und den <strong>Server</strong>namen oder die IP-Adresse angeben. Möchten Sie verhindern, dass den<br />
Benutzern dieser Menüeintrag angezeigt wird, müssen Sie den Befehl ausblenden.<br />
Gehen Sie wie folgt vor, um den Befehl „Mit <strong>Server</strong> verbinden“ auszublenden:<br />
1 Starten Sie den Arbeitsgruppen-Manager.<br />
2 Verwenden Sie das Einblendmenü „Ort“, um die Verzeichnis-Domain zu finden, die den<br />
gewünschten Account enthält. Klicken Sie anschließend in „Einstellungen“.<br />
3 Klicken Sie in das Schlosssymbol und geben Sie Benutzernamen und Kennwort ein.<br />
4 Wählen Sie einen Benutzer-, Gruppen- oder Computer-Account aus der Account-Liste aus<br />
und klicken Sie anschließend in das Symbol „Finder“.<br />
5 Klicken Sie in „Befehle“ und setzen Sie anschließend den Wert für die Verwaltung auf „Immer“.<br />
6 Deaktivieren Sie „Mit <strong>Server</strong> verbinden“.<br />
7 Klicken Sie in „Jetzt anwenden“.<br />
Steuern des Benutzerzugriffs auf Ordner<br />
Die Benutzer können je nach Bedarf einen speziellen Ordner öffnen. Dazu müssen Sie den<br />
Befehl „Gehe zum Ordner“ im Finder Menü „Gehe zu“ verwenden und den Pfad zum betreffenden<br />
Ordner angeben. Möchten Sie verhindern, dass den Benutzern diese Berechtigung<br />
zusteht, müssen Sie den Befehl ausblenden.<br />
Gehen Sie wie folgt vor, um den Befehl „Gehe zum Ordner“ auszublenden:<br />
1 Starten Sie den Arbeitsgruppen-Manager.<br />
2 Verwenden Sie das Einblendmenü „Ort“, um die Verzeichnis-Domain zu finden, die den<br />
gewünschten Account enthält. Klicken Sie anschließend in „Einstellungen“.<br />
3 Klicken Sie in das Schlosssymbol und geben Sie Benutzernamen und Kennwort ein.<br />
4 Wählen Sie einen Benutzer-, Gruppen- oder Computer-Account aus der Account-Liste aus<br />
und klicken Sie anschließend in das Symbol „Finder“.<br />
5 Klicken Sie in „Befehle“ und setzen Sie anschließend den Wert für die Verwaltung auf „Immer“.<br />
6 Deaktivieren Sie „Gehe zum Ordner“.<br />
7 Klicken Sie in „Jetzt anwenden“.
Unterbinden des Auswerfens von Volumes<br />
Wenn Sie verhindern möchten, dass Benutzer Volumes (wie CDs, DVDs, Disketten oder<br />
FireWire Laufwerke) auswerfen lassen können, müssen Sie den Befehl „Auswerfen“ im Finder<br />
Menü „Ablage“ ausblenden.<br />
Gehen Sie wie folgt vor, um den Befehl „Auswerfen“ auszublenden:<br />
1 Starten Sie den Arbeitsgruppen-Manager.<br />
2 Verwenden Sie das Einblendmenü „Ort“, um die Verzeichnis-Domain zu finden, die den<br />
gewünschten Account enthält. Klicken Sie anschließend in „Einstellungen“.<br />
3 Klicken Sie in das Schlosssymbol und geben Sie Benutzernamen und Kennwort ein.<br />
4 Wählen Sie einen Benutzer-, Gruppen- oder Computer-Account aus der Account-Liste aus<br />
und klicken Sie anschließend in das Symbol „Finder“.<br />
5 Klicken Sie in „Befehle“ und setzen Sie anschließend den Wert für die Verwaltung auf „Immer“.<br />
6 Deaktivieren Sie „Auswerfen“.<br />
7 Klicken Sie in „Jetzt anwenden“.<br />
Ausblenden des Befehls „CD/DVD brennen“ im Finder<br />
Auf Computern mit entsprechender Hardware können Benutzer „CDs brennen“ (d.h.<br />
Daten auf beschreibbare CDs oder DVDs brennen). Möchten Sie den Benutzern diese<br />
Berechtigung verweigern, müssen Sie den Befehl „CD/DVD brennen“ im Finder Menü<br />
„Ablage“ ausblenden.<br />
Gehen Sie wie folgt vor, um den Befehl „CD/DVD brennen“ auszublenden:<br />
1 Starten Sie den Arbeitsgruppen-Manager.<br />
2 Verwenden Sie das Einblendmenü „Ort“, um die Verzeichnis-Domain zu finden, die den<br />
gewünschten Account enthält. Klicken Sie anschließend in „Einstellungen“.<br />
3 Klicken Sie in das Schlosssymbol und geben Sie Benutzernamen und Kennwort ein.<br />
4 Wählen Sie einen Benutzer-, Gruppen- oder Computer-Account aus der Account-Liste aus<br />
und klicken Sie anschließend in das Symbol „Finder“.<br />
5 Klicken Sie in „Befehle“ und setzen Sie anschließend den Wert für die Verwaltung auf „Immer“.<br />
6 Deaktivieren Sie „Medium beschreiben“.<br />
7 Klicken Sie in „Jetzt anwenden“.<br />
Möchten Sie verhindern, dass Benutzer beschreibbare CDs oder DVDs verwenden oder<br />
brennen, müssen Sie entsprechende Einstellungen in den Bereichen zum Medienzugriff<br />
vornehmen.<br />
Sie können CDs nur auf Computern mit CD-RW-Laufwerk, kombiniertem Laufwerk oder<br />
SuperDrive Laufwerk brennen. Der Befehl „CD/DVD brennen“ funktioniert mit CDs des Typs<br />
CD-R, CD-RW und DVD-R. DVDs können dagegen nur mit einem SuperDrive Laufwerk<br />
gebrannt werden.<br />
Client-Verwaltung: <strong>Mac</strong> <strong>OS</strong> X 351
352 Kapitel 6<br />
Entfernen der Befehle „Neustart“ und „Ausschalten“ aus dem Menü<br />
„Apple“<br />
Wenn Sie unterbinden möchten, dass Benutzer ihre Computer ausschalten oder neu starten<br />
können, müssen Sie die Befehle „Neustart“ und „Ausschalten“ aus dem Menü „Apple“<br />
entfernen.<br />
Gehen Sie wie folgt vor, um die Befehle „Neustart“ und „Ausschalten“<br />
auszublenden:<br />
1 Starten Sie den Arbeitsgruppen-Manager.<br />
2 Verwenden Sie das Einblendmenü „Ort“, um die Verzeichnis-Domain zu finden, die den<br />
gewünschten Account enthält. Klicken Sie anschließend in „Einstellungen“.<br />
3 Klicken Sie in das Schlosssymbol und geben Sie Benutzernamen und Kennwort ein.<br />
4 Wählen Sie einen Benutzer-, Gruppen- oder Computer-Account aus der Account-Liste aus<br />
und klicken Sie anschließend in das Symbol „Finder“.<br />
5 Klicken Sie in „Befehle“ und setzen Sie anschließend den Wert für die Verwaltung auf „Immer“.<br />
6 Deaktivieren Sie „Neustart/Ausschalten“.<br />
7 Klicken Sie in „Jetzt anwenden“.<br />
Sie können aber eine weitere präventive Maßnahme ergreifen und über die Systemeinstellung<br />
„Anmeldung“ die Option „Neustart und Ausschalten nicht zulassen“ aus dem Anmeldefenster<br />
entfernen. Weitere Informationen hierzu finden sie im Abschnitt „Verwalten der Systemeinstellung<br />
„Anmeldung““ auf Seite 356.<br />
Finder Darstellungsoptionen<br />
Über die Finder „Darstellungsoptionen“ können Sie Anordnung und Erscheinungsbild von<br />
Objekten auf dem Benutzerschreibtisch, in den Finder Fenstern und auf der obersten Verzeichnisebene<br />
des Computers anpassen.<br />
Anpassen des Erscheinungsbilds und der Anordnung von<br />
Schreibtischobjekten<br />
Die Objekte auf einem Benutzerschreibtisch werden als Symbole dargestellt. Sie haben die<br />
Möglichkeit, Größe und Anordnung der Schreibtischsymbole zu steuern.<br />
Gehen Sie wie folgt vor, um Einstellungen für die Schreibtischdarstellung<br />
vorzunehmen:<br />
1 Starten Sie den Arbeitsgruppen-Manager.<br />
2 Verwenden Sie das Einblendmenü „Ort“, um die Verzeichnis-Domain zu finden, die den<br />
gewünschten Account enthält. Klicken Sie anschließend in „Einstellungen“.<br />
3 Klicken Sie in das Schlosssymbol und geben Sie Benutzernamen und Kennwort ein.
4 Wählen Sie einen Benutzer-, Gruppen- oder Computer-Account aus der Account-Liste aus<br />
und klicken Sie anschließend in das Symbol „Finder“.<br />
5 Klicken Sie in „Darstellungsoptionen“ und wählen Sie den gewünschten Wert aus („Einmal“<br />
oder „Immer“). Dieser Wert gilt für die Optionen in allen drei Bereichen.<br />
6 Klicken Sie in „Schreibtisch“.<br />
7 Bewegen Sie den Regler zwecks Anpassung der Symbolgröße an die gewünschte Position.<br />
8 Geben Sie an, wie die Symbole auf dem Schreibtisch des Benutzers angeordnet werden sollen.<br />
Markieren Sie keine der Optionen, wenn Sie den Benutzern erlauben möchten, die Objekte<br />
in beliebiger Form auf dem Schreibtisch anzuordnen.<br />
Wählen Sie „Am Raster ausrichten“, wenn die Objekte in Reihen und Spalten angeordnet<br />
werden sollen.<br />
Wählen Sie „Immer ausrichten nach“ und anschließend die gewünschte Methode aus dem<br />
betreffenden Einblendmenü aus. Sie können Objekte nach Namen, Erstellungs- oder Änderungsdatum,<br />
Größe oder Typ (beispielsweise alle Ordner in einer Gruppe zusammengefasst)<br />
anordnen lassen.<br />
9 Klicken Sie in „Jetzt anwenden“.<br />
Anpassen der Darstellung der Finder Fensterinhalte<br />
Sie können die Objekte in Finder Fenstern entweder in einer Liste oder als Symbole anzeigen<br />
lassen. Außerdem können Sie bestimmte Aspekte der Objektdarstellung steuern und<br />
entscheiden, ob die Symbolleiste in einem Finder Fenster angezeigt werden soll oder nicht.<br />
Über den Bereich „Schreibtisch“ wird das Erscheinungsbild aller Finder Fenster gesteuert.<br />
Über den Bereich „Computer“ wird die Darstellung der obersten Computerverzeichnisebene<br />
mit Festplatten und Volumepartitionen, externen Festplatten, aktivierten Volumes<br />
und austauschbaren Medien (wie CDs oder Disketten) gesteuert.<br />
Gehen Sie wie folgt vor, um Einstellungen für „Schreibtisch“ und „Computer“<br />
vorzunehmen:<br />
1 Starten Sie den Arbeitsgruppen-Manager.<br />
2 Verwenden Sie das Einblendmenü „Ort“, um die Verzeichnis-Domain zu finden, die den<br />
gewünschten Account enthält. Klicken Sie anschließend in „Einstellungen“.<br />
3 Klicken Sie in das Schlosssymbol und geben Sie Benutzernamen und Kennwort ein.<br />
4 Wählen Sie einen Benutzer-, Gruppen- oder Computer-Account aus der Account-Liste aus<br />
und klicken Sie anschließend in das Symbol „Finder“.<br />
5 Klicken Sie in „Darstellungsoptionen“ und wählen Sie anschließend einen Wert für die Verwaltung<br />
aus („Einmal“ oder „Immer“). Dieser Wert gilt für die Optionen in allen drei Bereichen.<br />
Client-Verwaltung: <strong>Mac</strong> <strong>OS</strong> X 353
354 Kapitel 6<br />
6 Klicken Sie in „Schreibtisch“.<br />
7 Bewegen Sie den Regler „Symbolgröße“ zwecks Anpassung der Symbolgröße.<br />
8 Geben Sie an, wie die Symbole angeordnet werden sollen.<br />
Wählen Sie keine der Optionen aus, wenn Sie den Benutzern erlauben möchten, die Objekte<br />
in beliebiger Form auf dem Schreibtisch anzuordnen.<br />
Wählen Sie „Am Raster ausrichten“, wenn die Objekte in Reihen und Spalten angeordnet<br />
werden sollen.<br />
Wählen Sie „Immer ausrichten nach“ und anschließend die gewünschte Methode aus dem<br />
betreffenden Einblendmenü aus. Sie können Objekte nach Namen, Erstellungs- oder Änderungsdatum,<br />
Größe oder Typ (beispielsweise alle Ordner in einer Gruppe zusammengefasst)<br />
anordnen lassen.<br />
9 Passen Sie die Einstellungen unter „Listendarstellung“ für die Schreibtischdarstellung an.<br />
Wenn Sie „Relatives Datum verwenden“ auswählen, wird als Erstellungs- oder Änderungsdatum<br />
eines Objekts „Heute“ statt beispielsweise „12.04.02“ angezeigt.<br />
Wenn Sie „Ordnergrößen berechnen“ auswählen, berechnet der Computer für alle in einem<br />
Finder Fenster enthaltenen Ordner deren Gesamtgröße. Bei einem großen Ordner kann das<br />
einige Zeit in Anspruch nehmen.<br />
Wählen Sie für die in einer Liste enthaltenen Objekte die Größe aus.<br />
10 Klicken Sie in „Computer“, und passen Sie die Einstellungen unter „Symboldarstellung“ und<br />
„Listendarstellung“ an. Die zulässigen Einstellungen entsprechen denen, die in den Schritten<br />
5 bis 9 bereits für „Schreibtischdarstellung“ beschrieben wurden.<br />
11 Klicken Sie in „Jetzt anwenden“.<br />
Verwalten von Internet-Einstellungen<br />
Über Internet-Einstellungen können Sie E-Mail- und Web-Browser-Optionen angeben.<br />
Festlegen der E-Mail-Einstellungen<br />
Über E-Mail-Einstellungen können Sie das gewünschte E-Mail-Programm angeben und die<br />
erforderlichen Informationen hinsichtlich E-Mail-Adresse, Mail <strong>Server</strong> für eingehende Post<br />
und Mail <strong>Server</strong> für abgehende Post bereitstellen.<br />
Gehen Sie wie folgt vor, um E-Mail-Einstellungen festzulegen:<br />
1 Starten Sie den Arbeitsgruppen-Manager.<br />
2 Verwenden Sie das Einblendmenü „Ort“, um die Verzeichnis-Domain zu finden, die den<br />
gewünschten Account enthält. Klicken Sie anschließend in „Einstellungen“.
3 Klicken Sie in das Schlosssymbol und geben Sie Benutzernamen und Kennwort ein.<br />
4 Wählen Sie einen Benutzer-, Gruppen- oder Computer-Account aus der Account-Liste aus<br />
und klicken Sie anschließend in das Symbol „Internet“.<br />
5 Klicken Sie in „E-Mail“ und wählen Sie anschließend einen Wert für die Verwaltung aus<br />
(„Einmal“ oder „Immer“).<br />
6 Klicken Sie in „Einstellen“ um das Standard-E-Mail-Programm festzulegen. Wählen Sie<br />
anschließend das gewünschte E-Mail-Programm aus.<br />
7 Geben Sie die erforderlichen Informationen zu E-Mail-Adresse, Mail <strong>Server</strong> für eingehende<br />
Post und Mail <strong>Server</strong> für abgehende Post ein.<br />
8 Wählen Sie einen E-Mail-Account-Typ (entweder POP oder IMAP) aus.<br />
9 Klicken Sie in „Jetzt anwenden“.<br />
Festlegen der Web-Browser-Einstellungen<br />
Über die „Web“-Einstellungen in den Internet-Einstellungen können Sie Ihren bevorzugten<br />
Web-Browser sowie eine Position zum Speichern geladener Dateien angeben. Außerdem<br />
können Sie über die Startseite eine Start-URL-Adresse für Ihren Browser angeben. Für die<br />
Angabe einer Suchdienst-URL-Adresse verwenden Sie bitte die entsprechende Suchseite.<br />
Gehen Sie wie folgt vor, um die Web-Einstellungen festzulegen:<br />
1 Starten Sie den Arbeitsgruppen-Manager.<br />
2 Verwenden Sie das Einblendmenü „Ort“, um die Verzeichnis-Domain zu finden, die den<br />
gewünschten Account enthält. Klicken Sie anschließend in „Einstellungen“.<br />
3 Klicken Sie in das Schlosssymbol und geben Sie Benutzernamen und Kennwort ein.<br />
4 Wählen Sie einen Benutzer-, Gruppen- oder Computer-Account aus der Account-Liste aus<br />
und klicken Sie anschließend in das Symbol „Internet“.<br />
5 Klicken Sie in „Web“ und wählen Sie anschließend einen Wert für die Verwaltung aus<br />
(„Einmal“ oder „Immer“).<br />
6 Klicken Sie in „Einstellen“, um den standardmäßigen Web-Browser festzulegen. Wählen Sie<br />
anschließend das gewünschte Web-Browser-Programm aus.<br />
7 Geben Sie eine URL-Adresse für die Startseite ein. Das ist die Seite, die dem Benutzer angezeigt<br />
wird, sobald er einen Browser startet.<br />
8 Geben Sie eine URL-Adresse für die Such-Seite ein.<br />
9 Geben Sie einen Ordner zum Speichern geladener Dateien ein oder klicken Sie in<br />
„Einstellen“, um selbst nach einem Ordner suchen zu können.<br />
10 Klicken Sie in „Jetzt anwenden“.<br />
Client-Verwaltung: <strong>Mac</strong> <strong>OS</strong> X 355
356 Kapitel 6<br />
Verwalten der Systemeinstellung „Anmeldung“<br />
Über die Systemeinstellung „Anmeldung“ können Sie Optionen für die Benutzeranmeldung<br />
auswählen und Kennworthinweise vergeben. Außerdem können Sie über das Anmeldefenster<br />
steuern, ob Benutzer in der Lage sein sollen, den Computer auszuschalten und neu zu starten.<br />
Des Weiteren können Sie das Gruppenvolume aktivieren oder dafür sorgen, dass Programme<br />
automatisch starten, sobald ein Benutzer sich angemeldet hat.<br />
Einstellungen zum Anmeldefenster<br />
Über die Einstellungen zum Anmeldefenster werden Darstellung und Funktion von Objekten<br />
im Anmeldefenster gesteuert.<br />
Definieren der Benutzeranmeldung<br />
Je nachdem, welche Einstellungen Sie für die Anmeldung auswählen, wird den Benutzern<br />
entweder ein Textfeld für Namen und Kennwort oder eine Benutzerliste im Anmeldefenster<br />
angezeigt. Diese Einstellungen gelten nur für Computer-Accounts.<br />
Gehen Sie wie folgt vor, um die Benutzeranmeldung zu definieren:<br />
1 Starten Sie den Arbeitsgruppen-Manager.<br />
2 Verwenden Sie das Einblendmenü „Ort“, um die Verzeichnis-Domain zu finden, die den<br />
gewünschten Account enthält. Klicken Sie anschließend in „Einstellungen“.<br />
3 Klicken Sie in das Schlosssymbol und geben Sie Benutzernamen und Kennwort ein.<br />
4 Wählen Sie einen Computer-Account aus der Account-Liste aus und klicken Sie anschließend<br />
in das Symbol „Anmeldung“.<br />
5 Klicken Sie in „Anmelde-Optionen“ und setzen Sie anschließend den Wert für die Verwaltung<br />
auf „Immer“.<br />
6 Wählen Sie die gewünschte Anmeldeform aus.<br />
Möchten Sie den Benutzer dazu veranlassen, bei der Anmeldung Benutzernamen und<br />
Kennwort einzugeben, müssen Sie „Textfelder für Name und Kennwort“ auswählen.<br />
Möchten Sie dem Benutzer ermöglichen, seinen Namen aus einer entsprechenden Liste<br />
auszuwählen, müssen Sie „Benutzerliste für diesen Computer“ auswählen.<br />
7 Wenn Sie sich für die Verwendung einer Benutzerliste entscheiden, müssen Sie Benutzerkategorien<br />
für die Liste festlegen.<br />
Wählen Sie „Lokale Benutzer anzeigen“ aus, um lokale Benutzer-Accounts in die Liste<br />
aufzunehmen.<br />
Wählen Sie „Netzwerkbenutzer anzeigen“ aus, um Netzwerkbenutzer in die Liste<br />
aufzunehmen.
Wählen Sie „<strong>Administrator</strong>en anzeigen“ aus, um Benutzer mit <strong>Administrator</strong>-Zugriffsrechten<br />
in die Liste aufzunehmen.<br />
Möchten Sie auch unbekannte Benutzer zulassen, können Sie dazu „Andere Benutzer<br />
anzeigen“ auswählen.<br />
8 Klicken Sie in „Jetzt anwenden“.<br />
Unterstützen der Benutzer, sich Kennwörter zu merken<br />
Sie haben die Möglichkeit, mit Kennworthinweisen zu arbeiten und die Benutzer so dabei zu<br />
unterstützen, sich wieder an ihre Kennwörter zu erinnern. In diesem Fall wird nach drei vergeblichen<br />
Versuchen, sich mit einem falschen Kennwort anzumelden, ein Dialogfenster mit<br />
dem vorher definierten Kennworthinweis angezeigt.<br />
Gehen Sie wie folgt vor, um einen Kennworthinweis anzeigen zu lassen:<br />
1 Starten Sie den Arbeitsgruppen-Manager.<br />
2 Verwenden Sie das Einblendmenü „Ort“, um die Verzeichnis-Domain zu finden, die den<br />
gewünschten Account enthält. Klicken Sie anschließend in „Einstellungen“.<br />
3 Klicken Sie in das Schlosssymbol und geben Sie Benutzernamen und Kennwort ein.<br />
4 Wählen Sie einen Benutzer-, Gruppen- oder Computer-Account aus der Account-Liste aus<br />
und klicken Sie anschließend in das Symbol „Anmeldung“.<br />
5 Klicken Sie in „Anmelde-Optionen“ und setzen Sie anschließend den Wert für die Verwaltung<br />
auf „Immer“.<br />
6 Wählen Sie „Nach drei ungültigen Eingaben den Kennworthinweis anzeigen“ aus.<br />
7 Klicken Sie in „Jetzt anwenden“.<br />
Unterbinden der Funktionen „Neustart“ und „Ausschalten“ des<br />
Computers beim Anmelden<br />
Normalerweise werden im Anmeldefenster die Tasten „Neustart“ und „Ausschalten“ angezeigt.<br />
Möchten Sie verhindern, dass der Benutzer den Computer neu startet oder ausschaltet,<br />
müssen Sie diese Option ausblenden.<br />
Möglicherweise möchten Sie auch die Befehle „Neustart“ und „Ausschalten“ im Finder Menü<br />
ausblenden. Weitere Informationen hierzu finden sie im Abschnitt „Verwalten von Finder Einstellungen“<br />
auf Seite 346. Überprüfen Sie den Bereich „Befehle“ in den Finder Einstellungen<br />
und sorgen Sie dafür, dass „Neustart/Ausschalten“ nicht aktiviert ist.<br />
Client-Verwaltung: <strong>Mac</strong> <strong>OS</strong> X 357
358 Kapitel 6<br />
Gehen Sie wie folgt vor, um „Neustart“ und „Ausschalten“ auszublenden:<br />
1 Starten Sie den Arbeitsgruppen-Manager.<br />
2 Verwenden Sie das Einblendmenü „Ort“, um die Verzeichnis-Domain zu finden, die den<br />
gewünschten Account enthält. Klicken Sie anschließend in „Einstellungen“.<br />
3 Klicken Sie in das Schlosssymbol und geben Sie Benutzernamen und Kennwort ein.<br />
4 Wählen Sie einen Benutzer-, Gruppen- oder Computer-Account aus der Account-Liste aus<br />
und klicken Sie anschließend in das Symbol „Anmeldung“.<br />
5 Klicken Sie in „Anmelde-Optionen“ und setzen Sie anschließend den Wert für die Verwaltung<br />
auf „Immer“.<br />
6 Wählen Sie „Neustart und Ausschalten im Anmeldefenster ausblenden“ aus.<br />
7 Klicken Sie in „Jetzt anwenden“.<br />
Einstellungen zu Startobjekten<br />
Über die Einstellungen für „Startobjekte“ können Sie festlegen, dass bestimmte Programme<br />
automatisch gestartet oder das Gruppenvolume automatisch aktiviert werden soll.<br />
Automatisches Starten von Programmen nach Benutzeranmeldung<br />
Sie können dafür sorgen, dass häufig verwendete Programme bereits kurz nach dem Anmelden<br />
durch einen Benutzer einsatzbereit sind. Wird mit mehreren Objekten gearbeitet, können<br />
Sie diese nach ihrem Start ausblenden lassen. Damit sorgen Sie für einen „aufgeräumten“<br />
Benutzerbildschirm, wobei die Programme weiterhin in Betrieb und zugreifbar bleiben.<br />
Beim Starten der in der Liste erfassten Programme werden diese im Finder praktisch „übereinander<br />
gestapelt“. Das letzte Objekt der Liste befindet sich am weitesten vorn im Finder.<br />
Enthält Ihre Liste beispielsweise drei Objekte, und keines davon ist ausgeblendet, wird dem<br />
Benutzer jeweils die Menüleiste des letzten geöffneten Objekts angezeigt. Sind in einem<br />
Programm Fenster geöffnet, kann es passieren, dass sich diese mit den Fenstern anderer<br />
Programme überlagern.<br />
Gehen Sie wie folgt vor, um Programme automatisch starten zu lassen:<br />
1 Starten Sie den Arbeitsgruppen-Manager.<br />
2 Verwenden Sie das Einblendmenü „Ort“, um die Verzeichnis-Domain zu finden, die den<br />
gewünschten Account enthält. Klicken Sie anschließend in „Einstellungen“.<br />
3 Klicken Sie in das Schlosssymbol und geben Sie Benutzernamen und Kennwort ein.<br />
4 Wählen Sie einen Benutzer-, Gruppen- oder Computer-Account aus der Account-Liste aus<br />
und klicken Sie anschließend in das Symbol „Anmeldung“.<br />
5 Klicken Sie in „Startobjekte“ und wählen Sie anschließend einen Wert für die Verwaltung aus<br />
(„Einmal“ oder „Immer“).
6 Klicken Sie in „Hinzufügen“, um der Liste ein Objekt hinzuzufügen.<br />
7 Aktivieren Sie für alle Objekte, die dem Benutzer nicht sofort angezeigt werden sollen,<br />
das Markierungsfeld „Ausblenden“.<br />
So bleibt das Programm zwar weiter in Betrieb, doch Fenster und Menüleiste werden solange<br />
ausgeblendet, bis der Benutzer das Programm (beispielsweise durch Klicken in das entsprechende<br />
Symbol im Dock) aktiviert.<br />
8 Deaktivieren Sie „Benutzer darf Programme hinzufügen und entfernen“ aus, wenn Sie den<br />
Benutzern diese Berechtigung verweigern möchten.<br />
Allerdings können die Benutzer nur Objekte aus der Liste entfernen, die sie selbst eingefügt<br />
haben. Objekte, die durch einen <strong>Administrator</strong> eingefügt wurden, können nicht entfernt<br />
werden.<br />
9 Möchten Sie die Benutzer daran hindern, Programme zu stoppen, die beim Anmelden automatisch<br />
gestartet werden, müssen Sie „Benutzer darf den Programmstart per Umschalttaste<br />
verhindern“ deaktivieren.<br />
10 Klicken Sie in „Jetzt anwenden“.<br />
Verwalten der Einstellungen für Medienzugriff<br />
Über die Einstellungen für „Medienzugriff“ können Sie den Zugriff auf und den Umgang mit<br />
CDs, DVDs, lokaler Festplatte und externen Volumes (wie beispielsweise Disketten- und<br />
FireWire Laufwerken) steuern.<br />
Einstellungen für Wechselmedien<br />
Die Einstellungen für „Wechselmedien“ haben nur Auswirkungen auf CDs, DVDs und<br />
beschreibbare Volumes (beispielsweise CD-R, CD-RW oder DVD-R). Computer ohne<br />
entsprechende Hardware für CDs, DVDs oder beschreibbare Volumes bleiben von diesen<br />
Einstellungen unberührt.<br />
Steuern des Zugriffs auf CDs und DVDs<br />
Ist ein Computer dafür ausgerüstet, CDs oder DVDs abspielen oder aufnehmen zu können,<br />
liegt es in Ihrer Hand festzulegen, auf welche dieser Medien die Benutzer Zugriff haben<br />
sollen. Es ist aber nicht möglich, den Zugriff auf bestimmte CDs oder bestimmte DVDs<br />
oder sogar bestimmte Objekte auf den Medien zu beschränken. Dagegen können Sie, falls<br />
gewünscht, den Zugriff auf CDs oder DVDs grundsätzlich unterbinden. Außerdem können<br />
Sie den Zugriff einschränken, indem Sie die Eingabe eines <strong>Administrator</strong>namens und<br />
-kennworts vorschreiben.<br />
Client-Verwaltung: <strong>Mac</strong> <strong>OS</strong> X 359
360 Kapitel 6<br />
Gehen Sie wie folgt vor, um den Zugriff auf CDs und DVDs zu steuern:<br />
1 Starten Sie den Arbeitsgruppen-Manager. Klicken Sie anschließend in „Einstellungen“.<br />
2 Wählen Sie einen Benutzer-, Gruppen- oder Computer-Account aus der Account-Liste aus<br />
und klicken Sie anschließend in das Symbol „Medienzugriff“.<br />
3 Setzen Sie den Wert für die Verwaltung auf „Immer“. Dieser Wert gilt für alle Optionen unter<br />
„Medienzugriff“.<br />
4 Klicken Sie in „Wechselmedien“.<br />
5 Wählen Sie die Einstellungen für CDs und CD-ROMs aus.<br />
Aktivieren Sie das Markierungsfeld „Erlauben“ neben CDs & CD-ROMs, um den Benutzern<br />
den Zugriff auf Musik, Daten oder Programme auf CDs zu ermöglichen.<br />
Möchten Sie den Zugriff auf CDs einschränken, können Sie dazu „Identifizierung erforderlich“<br />
auswählen und so die Eingabe eines <strong>Administrator</strong>namens und -kennworts vorschreiben.<br />
Möchten Sie den Zugriff auf alle CDs unterbinden, müssen Sie „Erlauben“ deaktivieren.<br />
6 Wählen Sie die Einstellungen für DVDs aus.<br />
Aktivieren Sie das Markierungsfeld „Erlauben“ neben DVDs, um den Benutzern den Zugriff<br />
auf Filme und andere Informationen auf DVDs zu ermöglichen.<br />
Möchten Sie den Zugriff auf DVDs einschränken, können Sie dazu „Identifizierung erforderlich“<br />
auswählen und so die Eingabe eines <strong>Administrator</strong>namens und -kennworts vorschreiben.<br />
Möchten Sie den Zugriff auf alle DVDs unterbinden, müssen Sie „Erlauben“ deaktivieren.<br />
7 Klicken Sie in „Jetzt anwenden“.<br />
Steuern der Verwendung von beschreibbaren Medien<br />
Auf einem Computer mit entsprechender Hardware können Benutzer „CDs brennen“ oder<br />
Daten auf beschreibbare Medien wie CD-Rs, CD-RWs oder DVD-Rs aufnehmen. Sie können CDs<br />
auf Computern mit CD-RW Laufwerk, kombiniertem Laufwerk oder SuperDrive Laufwerk brennen.<br />
DVDs können sie dagegen nur auf einem Computer mit SuperDrive Laufwerk brennen.<br />
Sie können die Berechtigung zur Verwendung beschreibbarer Medien einschränken, indem<br />
Sie die Eingabe eines <strong>Administrator</strong>namens und -kennworts vorschreiben. Alternativ dazu<br />
können Sie den Benutzern die Berechtigung zum Lesen beschreibbarer Medien einräumen,<br />
gleichzeitig aber das eigenständige Brennen dieser Medien untersagen.
Gehen Sie wie folgt vor, um die Verwendung beschreibbarer Medien zu steuern:<br />
1 Starten Sie den Arbeitsgruppen-Manager.<br />
2 Verwenden Sie das Einblendmenü „Ort“, um die Verzeichnis-Domain zu finden, die den<br />
gewünschten Account enthält. Klicken Sie anschließend in „Einstellungen“.<br />
3 Klicken Sie in das Schlosssymbol und geben Sie Benutzernamen und Kennwort ein.<br />
4 Wählen Sie einen Benutzer-, Gruppen- oder Computer-Account aus der Account-Liste aus<br />
und klicken Sie anschließend in das Symbol „Medienzugriff“.<br />
5 Setzen Sie den Wert für die Verwaltung auf „Immer“. Dieser Wert gilt für alle Optionen unter<br />
„Medienzugriff“.<br />
6 Klicken Sie in „Wechselmedien“.<br />
7 Wählen Sie die Optionen für beschreibbare Medien aus.<br />
Aktivieren Sie das Markierungsfeld „Erlauben“ neben „Beschreibbare Medien“, um den<br />
Benutzern die Verwendung von CD-Rs, CD-RWs oder DVD-Rs zu ermöglichen.<br />
Aktivieren Sie das Markierungsfeld „Identifizierung erforderlich“, um für die Verwendung der<br />
CD die Eingabe eines <strong>Administrator</strong>kennworts vorauszusetzen.<br />
Möchten Sie vermeiden, dass Benutzer Informationen auf CDs oder DVD-Rs brennen,<br />
müssen Sie „Erlauben“ deaktivieren.<br />
8 Klicken Sie in „Jetzt anwenden“.<br />
Einstellungen für andere Medien<br />
Die Einstellungen im Bereich „Andere Medien“ beziehen sich auf alle internen Festplatten<br />
und externen Volumes, außer CDs oder DVDs.<br />
Steuern des Zugriffs auf Festplatten und Volumes<br />
Über die im Bereich „Andere Medien“ vorgenommenen Einstellungen für den Medienzugriff<br />
können Sie den Zugriff auf die interne Festplatte eines Computers sowie auf alle externen<br />
Volumes außer CDs und DVDs steuern. Wenn Sie dem Benutzer den Zugriff auf externe<br />
Volumes untersagen, können weder Disketten noch Zip Disketten, FireWire Festplatten<br />
oder andere externe Massenspeichergeräte verwendet werden.<br />
Client-Verwaltung: <strong>Mac</strong> <strong>OS</strong> X 361
362 Kapitel 6<br />
Gehen Sie wie folgt vor, um den Zugriff auf interne und externe Volumes<br />
einzuschränken:<br />
1 Starten Sie den Arbeitsgruppen-Manager.<br />
2 Verwenden Sie das Einblendmenü „Ort“, um die Verzeichnis-Domain zu finden, die den<br />
gewünschten Account enthält. Klicken Sie anschließend in „Einstellungen“.<br />
3 Klicken Sie in das Schlosssymbol und geben Sie Benutzernamen und Kennwort ein.<br />
4 Wählen Sie einen Benutzer-, Gruppen- oder Computer-Account aus der Account-Liste aus<br />
und klicken Sie anschließend in das Symbol „Medienzugriff“.<br />
5 Setzen Sie den Wert für die Verwaltung auf „Immer“. Dieser Wert gilt für alle Optionen unter<br />
„Medienzugriff“.<br />
6 Klicken Sie in „Andere Medien“.<br />
7 Wählen Sie die gewünschten Optionen für „Interne Laufwerke“ (Festplatte und Volumepartitionen)<br />
aus.<br />
Aktivieren Sie das Markierungsfeld „Identifizierung erforderlich“, um die Eingabe eines Kennworts<br />
für den Zugriff auf die Festplatte vorauszusetzen.<br />
Deaktivieren Sie das Markierungsfeld „Erlauben“, um den Zugriff der Benutzer auf die Festplatte<br />
zu unterbinden.<br />
Wenn Sie das Markierungsfeld „Nur Lesezugriff“ aktivieren, können die Benutzer den Inhalt<br />
der Festplatte zwar lesen, nicht aber Änderungen vornehmen oder Dateien auf der Festplatte<br />
sichern.<br />
8 Wählen Sie die gewünschten Optionen für „Externe Laufwerke“ (außer CDs und DVDs) aus.<br />
Aktivieren Sie das Markierungsfeld „Identifizierung erforderlich“, um die Eingabe eines Kennworts<br />
für den Zugriff auf die externen Volumes vorauszusetzen.<br />
Deaktivieren Sie das Markierungsfeld „Erlauben“, um den Zugriff der Benutzer auf externe<br />
Volumes zu unterbinden.<br />
Wenn Sie das Markierungsfeld „Nur Lesezugriff“ aktivieren, können die Benutzer den Inhalt<br />
externer Volumes zwar lesen, nicht aber Änderungen vornehmen oder Dateien auf externen<br />
Volumes sichern.<br />
9 Klicken Sie in „Jetzt anwenden“.
Automatisches Auswerfen von Objekten nach dem Abmelden<br />
Werden Computer von mehreren Personen benutzt (beispielsweise in einem Medienraum),<br />
kann es passieren, dass Benutzer es nach Beendigung ihrer Arbeit versäumen, ihre persönlichen<br />
Medien wieder zu entfernen. Werden also Volumes, CDs oder DVDs nach dem Abmelden<br />
nicht wieder entnommen, fallen sie dem nächsten Benutzer, der sich an dem Computer<br />
anmeldet, in die Hände.<br />
Wenn Sie den Benutzern die Berechtigung zum Zugriff auf CDs, DVDs oder externe Volumes<br />
wie Zip Disketten oder FireWire Laufwerke auf gemeinsam verwendeten Computern erteilt<br />
haben, können Sie die Computer dazu veranlassen, austauschbare Medien nach der Abmeldung<br />
durch den Benutzer automatisch auszuwerfen.<br />
Gehen Sie wie folgt vor, um austauschbare Medien automatisch auswerfen zu<br />
lassen:<br />
1 Starten Sie den Arbeitsgruppen-Manager.<br />
2 Verwenden Sie das Einblendmenü „Ort“, um die Verzeichnis-Domain zu finden, die den<br />
gewünschten Account enthält. Klicken Sie anschließend in „Einstellungen“.<br />
3 Klicken Sie in das Schlosssymbol und geben Sie Benutzernamen und Kennwort ein.<br />
4 Wählen Sie einen Benutzer-, Gruppen- oder Computer-Account aus der Account-Liste aus<br />
und klicken Sie anschließend in das Symbol „Medienzugriff“.<br />
5 Setzen Sie den Wert für die Verwaltung auf „Immer“. Dieser Wert gilt für alle Optionen unter<br />
„Medienzugriff“.<br />
6 Klicken Sie in „Andere Medien“.<br />
7 Wählen Sie „Beim Abmelden alle Wechselmedien auswerfen“ aus.<br />
8 Klicken Sie in „Jetzt anwenden“.<br />
Client-Verwaltung: <strong>Mac</strong> <strong>OS</strong> X 363
364 Kapitel 6<br />
Verwalten von Druckeinstellungen<br />
Mit Druckeinstellungen können Sie Druckerlisten erstellen und den Zugriff auf die Drucker<br />
steuern.<br />
Einstellungen zu Druckerlisten<br />
Über die Einstellung „Druckerlisten“ können Sie eine Liste der verfügbaren Drucker erstellen.<br />
Außerdem können Sie steuern, inwieweit Benutzer weitere Drucker hinzufügen oder auf<br />
einen direkt an einen Computer angeschlossenen Drucker zugreifen dürfen.<br />
Freigeben von Druckern für Benutzer<br />
Möchten Sie Benutzern den Zugriff auf Drucker ermöglichen, müssen Sie dafür zunächst eine<br />
Druckerliste einrichten. Anschließend können Sie bestimmten Benutzern oder bestimmten<br />
Gruppen die Erlaubnis erteilen, Drucker aus dieser Liste zu verwenden. Sie können für den<br />
Zugriff auf Drucker auch Computer angeben. Die endgültige Druckerliste eines Benutzers ist<br />
eine Kombination aus: den Druckern, die dem betreffenden Benutzer zur Verfügung stehen,<br />
der beim Anmelden ausgewählten Gruppe sowie dem verwendeten Computer.<br />
Gehen Sie wie folgt vor, um eine Druckerliste für Benutzer zu erstellen:<br />
1 Starten Sie den Arbeitsgruppen-Manager.<br />
2 Verwenden Sie das Einblendmenü „Ort“, um die Verzeichnis-Domain zu finden, die den<br />
gewünschten Account enthält. Klicken Sie anschließend in „Einstellungen“.<br />
3 Klicken Sie in das Schlosssymbol und geben Sie Benutzernamen und Kennwort ein.<br />
4 Wählen Sie einen Benutzer-, Gruppen- oder Computer-Account aus der Account-Liste aus<br />
und klicken Sie anschließend in das Symbol „Drucken“.<br />
5 Wählen Sie einen Wert für die Verwaltung aus („Einmal“ oder „Immer“). Dieser Wert gilt für<br />
alle Optionen zum „Drucken“.<br />
6 Klicken Sie in „Druckerliste“.<br />
7 Die Liste „Verfügbare Drucker“ wird auf der Basis der Liste vorhandener Netzwerkdrucker im<br />
Programm „Print Center“ erstellt.<br />
Wählen Sie aus der Liste „Verfügbare Drucker“ einen Drucker aus. Klicken Sie anschließend<br />
in „Hinzufügen“, um diesen Drucker in die Druckerliste des Benutzers aufzunehmen.<br />
Ist der gewünschte Drucker nicht in der Liste „Verfügbare Drucker“ enthalten, klicken Sie<br />
bitte in „Print Center starten“ und fügen Sie ihn in die Print Center Druckerliste ein.<br />
8 Klicken Sie in „Jetzt anwenden“.
Unterbinden von Änderungen der Druckerliste durch die Benutzer<br />
Möchten Sie die Kompetenzen eines Benutzers zum Ändern einer Druckerliste einschränken,<br />
können Sie für die Aufnahme neuer Drucker die Eingabe eines <strong>Administrator</strong>namens und -<br />
kennworts vorschreiben. Sie können diese Berechtigung aber auch grundsätzlich verweigern.<br />
Gehen Sie wie folgt vor, um den Zugriff auf die Druckerliste einzuschränken:<br />
1 Starten Sie den Arbeitsgruppen-Manager.<br />
2 Verwenden Sie das Einblendmenü „Ort“, um die Verzeichnis-Domain zu finden, die den<br />
gewünschten Account enthält. Klicken Sie anschließend in „Einstellungen“.<br />
3 Klicken Sie in das Schlosssymbol und geben Sie Benutzernamen und Kennwort ein.<br />
4 Wählen Sie einen Benutzer-, Gruppen- oder Computer-Account aus der Account-Liste aus<br />
und klicken Sie anschließend in das Symbol „Drucken“.<br />
5 Wählen Sie einen Wert für die Verwaltung aus („Einmal“ oder „Immer“). Dieser Wert gilt für<br />
alle Optionen zum „Drucken“.<br />
6 Klicken Sie in „Druckerliste“.<br />
7 Sollen nur <strong>Administrator</strong>en zur Änderung der Druckerliste berechtigt sein, müssen Sie<br />
„<strong>Administrator</strong>-Kennwort erforderlich“ auswählen.<br />
8 Soll die Druckerliste grundsätzlich nicht von Benutzern geändert werden können, müssen<br />
Sie „Benutzer kann Drucker zur Liste der Drucker hinzufügen“ deaktivieren.<br />
9 Klicken Sie in „Jetzt anwenden“.<br />
Einschränken des Zugriffs auf die an einen Computer angeschlossenen<br />
Drucker<br />
In manchen Situationen ist es sinnvoll, nur bestimmte Benutzer den an ihren Computer<br />
angeschlossenen Drucker benutzen zu lassen. So können Sie beispielsweise den an einen<br />
Computer in einer Schulklasse angeschlossenen Drucker ausschließlich für die Benutzung<br />
durch den Lehrer reservieren. Dazu müssen Sie den Lehrer als <strong>Administrator</strong> definieren<br />
und für den Zugriff auf den Drucker die Eingabe eines <strong>Administrator</strong>namens und -kennworts<br />
vorschreiben.<br />
Gehen Sie wie folgt vor, um den Zugriff auf einen an einen bestimmten<br />
Computer angeschlossenen Drucker einzuschränken:<br />
1 Starten Sie den Arbeitsgruppen-Manager.<br />
2 Verwenden Sie das Einblendmenü „Ort“, um die Verzeichnis-Domain zu finden, die den<br />
gewünschten Account enthält. Klicken Sie anschließend in „Einstellungen“.<br />
3 Klicken Sie in das Schlosssymbol und geben Sie Benutzernamen und Kennwort ein.<br />
4 Wählen Sie einen Benutzer-, Gruppen- oder Computer-Account aus der Account-Liste aus<br />
und klicken Sie anschließend in das Symbol „Drucken“.<br />
Client-Verwaltung: <strong>Mac</strong> <strong>OS</strong> X 365
366 Kapitel 6<br />
5 Wählen Sie einen Wert für die Verwaltung aus („Einmal“ oder „Immer“). Dieser Wert gilt für<br />
alle Optionen zum „Drucken“.<br />
6 Klicken Sie in „Druckerliste“.<br />
7 Sollen nur <strong>Administrator</strong>en zur Benutzung des Druckers berechtigt sein, müssen Sie<br />
„<strong>Administrator</strong>-Kennwort erforderlich“ auswählen.<br />
8 Soll auf den Drucker grundsätzlich nicht von Benutzern zugegriffen werden können, müssen<br />
Sie „Am Computer des Benutzers angeschlossene Drucker zulassen“ deaktivieren.<br />
9 Klicken Sie in „Jetzt anwenden“.<br />
Einstellungen für den Druckerzugriff<br />
Über die Einstellungen „Zugriff“ können Sie einen Standarddrucker definieren und den<br />
Zugriff auf gewünschte Drucker einschränken.<br />
Definieren eines Standarddruckers<br />
Wenn Sie eine Druckerliste erstellt haben, können Sie einen der Drucker als Standarddrucker<br />
definieren. Sobald ein Benutzer in der Folge versucht, ein Dokument drucken<br />
zu lassen, ist dieser Drucker erste Wahl im Dialogfenster „Drucken“ eines Programms.<br />
Gehen Sie wie folgt vor, um den Standarddrucker zu definieren:<br />
1 Starten Sie den Arbeitsgruppen-Manager.<br />
2 Verwenden Sie das Einblendmenü „Ort“, um die Verzeichnis-Domain zu finden, die den<br />
gewünschten Account enthält. Klicken Sie anschließend in „Einstellungen“.<br />
3 Klicken Sie in das Schlosssymbol und geben Sie Benutzernamen und Kennwort ein.<br />
4 Wählen Sie einen Benutzer-, Gruppen- oder Computer-Account aus der Account-Liste aus<br />
und klicken Sie anschließend in das Symbol „Drucken“.<br />
5 Wählen Sie einen Wert für die Verwaltung aus („Einmal“ oder „Immer“). Dieser Wert gilt für<br />
alle Optionen zum „Drucken“.<br />
6 Klicken Sie in „Zugriff“.<br />
7 Wählen Sie aus der Druckerliste des Benutzers einen Drucker aus und klicken Sie anschließend<br />
in „Standarddrucker“.<br />
8 Klicken Sie in „Jetzt anwenden“.
Einschränken des Zugriffs auf Drucker<br />
Sie können für das Drucken auf bestimmten Druckern die Eingabe eines <strong>Administrator</strong>namens<br />
und -kennworts vorschreiben.<br />
Gehen Sie wie folgt vor, um den Zugriff auf einen bestimmten Drucker<br />
einzuschränken:<br />
1 Starten Sie den Arbeitsgruppen-Manager.<br />
2 Verwenden Sie das Einblendmenü „Ort“, um die Verzeichnis-Domain zu finden, die den<br />
gewünschten Account enthält. Klicken Sie anschließend in „Einstellungen“.<br />
3 Klicken Sie in das Schlosssymbol und geben Sie Benutzernamen und Kennwort ein.<br />
4 Wählen Sie einen Benutzer-, Gruppen- oder Computer-Account aus der Account-Liste aus<br />
und klicken Sie anschließend in das Symbol „Drucken“.<br />
5 Wählen Sie einen Wert für die Verwaltung aus („Einmal“ oder „Immer“). Dieser Wert gilt für<br />
alle Optionen zum „Drucken“.<br />
6 Klicken Sie in „Zugriff“.<br />
7 Wählen Sie zunächst aus der Druckerliste des Benutzers einen Drucker aus. Treffen Sie<br />
anschließend die Auswahl „<strong>Administrator</strong>-Kennwort erforderlich“.<br />
8 Klicken Sie in „Jetzt anwenden“.<br />
Client-Verwaltung: <strong>Mac</strong> <strong>OS</strong> X 367
K A P I T 7E L<br />
7 Print-<strong>Server</strong><br />
Der Print-<strong>Server</strong> ermöglicht Ihnen die Freigabe von Netzwerkdruckern für Clients des<br />
<strong>Mac</strong> <strong>OS</strong> X <strong>Server</strong>. Sie geben Drucker frei, indem Sie Druckerwartelisten für diese einrichten.<br />
Wenn die Benutzer Druckaufträge an einen freigegebenen Drucker übermitteln, werden<br />
diese Aufträge automatisch in die Warteliste des Druckers gestellt. Dort werden sie aufbewahrt,<br />
bis der Drucker verfügbar wird oder bestimmte, von Ihnen festgelegte Kriterien<br />
erfüllt sind. So können Sie beispielsweise<br />
m die Priorität von Druckaufträgen in einer Warteliste festlegen<br />
m Datum und Zeit für das Anhalten eines Auftrags vorab festlegen<br />
m einen Auftrag für unbegrenzte Zeit in den Wartestatus versetzen<br />
Die folgenden Programme helfen Ihnen beim Verwalten des Print-<strong>Server</strong>:<br />
m Im Modul „Drucken“ der <strong>Server</strong>-Einstellungen können Sie allgemeine Einstellungen<br />
des Print-<strong>Server</strong> konfigurieren, die Freigabe von Druckerwartelisten konfigurieren<br />
sowie Druckaufträge verwalten, die an freigegebene Drucker gesendet wurden.<br />
m Im <strong>Server</strong>-Status können Sie den Status von Druckaufträgen überwachen.<br />
m Das Modul „Accounts“ des Arbeitsgruppen Manager ermöglicht das Festlegen von<br />
Druckseiten-Zuteilungen (Kontingente) für Benutzer.<br />
369
370 Kapitel 7<br />
Welche Drucker können freigegeben werden?<br />
<strong>Mac</strong> <strong>OS</strong> X <strong>Server</strong> unterstützt PostScript-kompatible Drucker, die via AppleTalk oder LPR<br />
(Line Printer Remote) mit Ihrem Netzwerk verbunden sind. <strong>Mac</strong> <strong>OS</strong> X <strong>Server</strong> unterstützt<br />
auch PostScript-kompatible Drucker, die über einen USB-Anschluss direkt mit Ihrem <strong>Server</strong><br />
verbunden sind.<br />
AppleTalk<br />
PostScript-Drucker<br />
<strong>Mac</strong> <strong>OS</strong> X <strong>Server</strong><br />
Ethernet USB<br />
LPR-PostScript-<br />
Drucker<br />
PostScript-<br />
Drucker
Wer kann freigegebene Drucker verwenden?<br />
Freigegebene Drucker können über das Netzwerk von Benutzern verwendet werden, die<br />
Druckaufträge über eines der Protokolle AppleTalk, LPR oder <strong>Server</strong> Message Block (SMB)<br />
übertragen:<br />
<strong>Mac</strong> <strong>OS</strong> X Benutzer <strong>Mac</strong> <strong>OS</strong> 8 und<br />
(im Print Center <strong>Mac</strong> <strong>OS</strong> 9 Benutzer<br />
ausgewählte (im Druckersymbole<br />
Drucker) Dienstprogramm<br />
ausgewählte Drucker)<br />
<strong>Mac</strong> <strong>OS</strong> X Benutzer<br />
(im Print Center<br />
ausgewählte<br />
Drucker)<br />
<strong>Mac</strong> <strong>OS</strong> X <strong>Server</strong><br />
AppleTalk SMB<br />
UNIX Benutzer Windows NT<br />
und Windows<br />
2000 Benutzer<br />
<strong>Mac</strong> <strong>OS</strong> 9 Benutzer<br />
(im Druckersymbole<br />
Dienstprogramm<br />
ausgewählte Drucker)<br />
UNIX Benutzer<br />
Windows NT<br />
und Windows<br />
2000 Benutzer<br />
Windows 95,<br />
98 und<br />
ME Benutzer<br />
<strong>Mac</strong>intosh Computer unterstützen AppleTalk und LPR. Windows Computer verwenden LPR<br />
und SMB. UNIX Computer verwenden LPR. Weitere Informationen hierzu finden Sie im<br />
Abschnitt „Konfigurieren des Druckens auf Client-Computern“ auf Seite 378.<br />
LPR<br />
Print-<strong>Server</strong> 371
372 Kapitel 7<br />
Konfiguration – Übersicht<br />
Es folgt eine Übersicht über die wichtigsten Schritte zum Konfigurieren des Print-<strong>Server</strong>:<br />
Schritt 1: Lesen des Abschnitts „Vorbereitungen“<br />
Im Abschnitt „Vorbereitungen“ auf Seite 373 wird auf Fragen eingegangen, die Sie vor dem<br />
Konfigurieren des Print-<strong>Server</strong> berücksichtigen sollten.<br />
Schritt 2: Starten und Konfigurieren des Print-<strong>Server</strong><br />
Über die <strong>Server</strong>-Einstellungen können Sie den Print-<strong>Server</strong> starten und konfigurieren. In der<br />
Print-<strong>Server</strong> Konfiguration legen Sie Optionen fest, die für alle Druckerwartelisten gelten, die<br />
Sie für gemeinsame Nutzung freigegeben haben – z. B. das automatische Starten des Print-<br />
<strong>Server</strong> beim <strong>Server</strong>start. Weitere Informationen hierzu finden Sie im Abschnitt „Starten und<br />
Konfigurieren des Print-<strong>Server</strong>“ auf Seite 374.<br />
Schritt 3: Hinzufügen von Druckern und Konfigurieren ihrer Wartelisten<br />
Sie machen Drucker für Benutzer verfügbar, indem Sie sie mit dem Modul „Drucken“ der<br />
<strong>Server</strong>-Einstellungen zu dem <strong>Server</strong> hinzufügen. Wenn Sie einen Drucker hinzufügen, wird<br />
automatisch eine Druckerwarteliste erstellt. Die Benutzer sehen diese Druckerwartelisten als<br />
Druckersymbole auf ihren Schreibtischen.<br />
Anschließend konfigurieren Sie die Druckerwartelisten ebenfalls über das Modul „Drucken“<br />
der <strong>Server</strong>-Einstellungen. Weitere Informationen hierzu finden Sie in den Abschnitten „Hinzufügen<br />
von Druckern“ auf Seite 375 und „Konfigurieren von Druckerwartelisten“ auf Seite 375.<br />
Schritt 4: (Optional) Hinzufügen von Druckerwartelisten zu einer<br />
freigegebenen Open Directory Domain<br />
Sie können Druckerwartelisten zu einer freigegebenen Open Directory Domain für Benutzer<br />
von <strong>Mac</strong> <strong>OS</strong> X Computern hinzufügen, die Zugriff auf diese Domain haben. Dies erleichtert<br />
<strong>Mac</strong> <strong>OS</strong> X Client-Benutzern das Finden freigegebener Drucker, da diese Druckerwartelisten<br />
automatisch in den Listen der Verzeichnisdienste des Print Center erscheinen. Weitere Informationen<br />
hierzu finden Sie im Abschnitt „Hinzufügen von Druckerwartelisten zu freigegebenen<br />
Open Directory Domains“ auf Seite 377.<br />
Schritt 5: (Optional) Festlegen von Druckseiten-Zuteilungen<br />
(Kontingenten) für Benutzer<br />
Wenn Sie die Anzahl der Seiten begrenzen möchten, die die Benutzer drucken dürfen,<br />
legen Sie Druckkontingente für die Benutzer-Accounts fest und geben Sie entsprechende<br />
Kontingente für Druckerwartelisten vor. Weitere Informationen hierzu finden Sie im<br />
Abschnitt „Konfigurieren von Druckkontingenten“ auf Seite 378.
Schritt 6: Konfigurieren des Druckens auf Client-Computern<br />
<strong>Mac</strong> <strong>OS</strong> X Clients: Fügen Sie über das Print Center eine oder mehrere Druckerwartelisten zu<br />
den Druckerlisten der Benutzer hinzu.<br />
<strong>Mac</strong> <strong>OS</strong> 9 und <strong>Mac</strong> <strong>OS</strong> 8 Clients: Fügen Sie über das Schreibtischprogramm „Auswahl“<br />
AppleTalk Drucker hinzu oder verwenden Sie das Druckersymbole Dienstprogramm zum<br />
Hinzufügen von LPR-Druckern zu den Schreibtischen der Clients.<br />
Windows Clients: Wenn Sie mit Windows Clients arbeiten, die SMB verwenden, müssen Sie<br />
sicherstellen, dass die Windows Dienste aktiv sind und mindestens eine Druckerwarteliste<br />
für SMB-Benutzer verfügbar ist.<br />
UNIX-Clients: Die meisten UNIX-Systeme unterstützen LPR. Gegebenenfalls ist ein gewisser<br />
Konfigurationsaufwand erforderlich. Weitere Informationen zum Konfigurieren von LPR-<br />
Druckern finden Sie in der Dokumentation des Herstellers, oder fragen Sie Ihren UNIX-<br />
<strong>Administrator</strong>.<br />
Weitere Informationen hierzu finden Sie im Abschnitt „Konfigurieren des Druckens auf<br />
Client-Computern“ auf Seite 378.<br />
Vorbereitungen<br />
Bevor Sie den Print-<strong>Server</strong> konfigurieren, müssen Sie bestimmen, welche Protokolle von den<br />
Client-Computern zum Drucken verwendet werden. Wenn Sie eine Warteliste konfigurieren,<br />
müssen Sie jedes benötigte Protokoll aktivieren. Print-<strong>Server</strong> unterstützt die folgenden<br />
Protokolle:<br />
m AppleTalk<br />
m LPR (Line Printer Remote)<br />
m SMB (<strong>Server</strong> Message Block)<br />
Weitere Informationen hierzu finden Sie im Abschnitt „Konfigurieren des Druckens auf<br />
Client-Computern“ auf Seite 378.<br />
Aspekte der Sicherheit<br />
Im Allgemeinen gelten bei AppleTalk und LPR-Druckern keine speziellen Sicherheitsvorschriften.<br />
Für die Windows Dienste ist eine Anmeldung der Benutzer durch Angabe von<br />
Benutzername und Kennwort erforderlich, damit SMB-Drucker genutzt werden können.<br />
Weitere Informationen hierzu finden Sie im Abschnitt „Kennwortüberprüfung bei Windows<br />
Benutzern“ auf Seite 279.<br />
Print-<strong>Server</strong> 373
374 Kapitel 7<br />
Konfigurieren des Print-<strong>Server</strong><br />
In den folgenden Abschnitten wird erläutert, wie Sie den Druckdienst Ihres <strong>Server</strong>s konfigurieren<br />
und Druckerwartelisten für den <strong>Server</strong> erstellen und konfigurieren können.<br />
Starten und Konfigurieren des Print-<strong>Server</strong><br />
Verwenden Sie das Modul „Drucken“ der <strong>Server</strong>-Einstellungen, um den Print-<strong>Server</strong> zu<br />
starten und zu konfigurieren.<br />
Gehen Sie wie folgt vor, um den Print-<strong>Server</strong> zu starten und zu konfigurieren:<br />
1 Klicken Sie in den <strong>Server</strong>-Einstellungen in „File & Print“.<br />
2 Klicken Sie in „Drucken“ und wählen Sie die Option „Print-<strong>Server</strong> starten“ aus.<br />
3 Klicken Sie erneut in „Drucken“ und wählen Sie „Print-<strong>Server</strong> konfigurieren“ aus.<br />
4 Markieren Sie „Print-<strong>Server</strong> beim Systemstart automatisch starten“, wenn der Print-<strong>Server</strong><br />
beim Starten des <strong>Server</strong>s automatisch gestartet werden soll.<br />
5 Markieren Sie „Neue Warteliste für Windows Druckdienste freigeben“, wenn Windows<br />
Benutzer, die über das SMB-Protokoll drucken, die Möglichkeit erhalten sollen, automatisch<br />
neue Wartelisten zu verwenden, die Sie im Print Center erstellen.<br />
Wenn Sie diese Option auswählen, stellen Sie sicher, dass die Windows Dienste aktiv sind.<br />
Weitere Informationen hierzu finden Sie im Abschnitt „Starten des Windows <strong>Server</strong>s“ auf<br />
Seite 283.<br />
6 Wählen Sie die Standardwarteliste für LPR-Druckaufträge aus.<br />
Die Verwendung einer Standardwarteliste vereinfacht die Konfiguration für das Drucken von<br />
Client-Computern aus. Weitere Informationen hierzu finden Sie im Abschnitt „Auswählen<br />
einer Standard-Druckerwarteliste“ auf Seite 386.<br />
Wenn Sie „Keine“ auswählen, werden Druckaufträge, die an die Standardwarteliste gesendet<br />
werden, vom <strong>Server</strong> nicht akzeptiert (und somit auch nicht gedruckt).<br />
7 Markieren Sie „<strong>Server</strong>protokoll“, wenn Sie die Protokolldatei des Print-<strong>Server</strong> archivieren<br />
möchten. Geben Sie das Intervall an (durch Eingabe der Anzahl Tage), nach dem jeweils das<br />
aktuelle Protokoll archiviert werden und ein neues angelegt werden soll.<br />
8 Wählen Sie „Wartelistenprotokolle“ aus, wenn Sie die Protokolldateien der Druckerwartelisten<br />
archivieren möchten. Geben Sie das Intervall an (durch Eingabe der Anzahl Tage), nach dem<br />
jeweils das aktuelle Protokoll archiviert werden und ein neues angelegt werden soll.
Hinzufügen von Druckern<br />
Sie können jeden PostScript-kompatiblen Drucker, für den eine Warteliste auf dem <strong>Server</strong><br />
definiert ist, zur allgemeinen Benutzung freigeben. Sie verwenden das Modul „Drucken“ der<br />
<strong>Server</strong>-Einstellungen zum „Hinzufügen“ von Druckern zum <strong>Server</strong>. Wenn Sie einen Drucker<br />
hinzufügen, wird die Druckerwarteliste automatisch erstellt.<br />
Hinweis: Das „Hinzufügen“ von USB-Druckern, die direkt mit dem <strong>Server</strong> verbunden sind,<br />
ist nicht erforderlich. Wartelisten für USB-Drucker werden auch ohne diesen Schritt automatisch<br />
erstellt.<br />
Gehen Sie wie folgt vor, um einen Drucker hinzuzufügen und eine Warteliste zu<br />
erstellen:<br />
1 Klicken Sie in den <strong>Server</strong>-Einstellungen in „File & Print“.<br />
2 Klicken Sie in die „Drucken“ und wählen Sie „Print Monitor anzeigen“ aus.<br />
3 Klicken Sie in „Neue Warteliste“.<br />
4 Wählen Sie aus dem Einblendmenü das Protokoll aus, das der hinzuzufügende Drucker<br />
verwendet.<br />
5 Wählen Sie unter „AppleTalk“ oder „Verzeichnisdienste“ einen Drucker aus der Liste und klikken<br />
Sie in „Hinzufügen“. Geben Sie unter „TCP/IP Drucker“ die Internet-Adresse oder den<br />
DNS-Namen des Druckers ein, wählen Sie aus, ob die Standardwarteliste auf dem<br />
<strong>Server</strong> verwendet werden soll, geben Sie den Namen der Warteliste ein und klicken Sie<br />
in „Hinzufügen“.<br />
Wenn Sie vom <strong>Server</strong> aus drucken möchten, konfigurieren Sie über das Programm „Print<br />
Center“ eine Druckerwarteliste auf dem <strong>Server</strong>.<br />
Konfigurieren von Druckerwartelisten<br />
Sie konfigurieren eine Druckerwarteliste um anzugeben, welche Protokolle bei der Freigabe<br />
der Warteliste verwendet werden sollen, und um die Standardeinstellungen für neue Druckaufträge<br />
festzulegen. Sie können auch den Namen der Warteliste ändern.<br />
Gehen Sie wie folgt vor, um eine Druckerwarteliste zu konfigurieren:<br />
1 Klicken Sie in den <strong>Server</strong>-Einstellungen in „File & Print“.<br />
2 Klicken Sie in die „Drucken“ und wählen Sie „Print Monitor anzeigen“ aus.<br />
3 Wählen Sie die Warteliste aus, die Sie konfigurieren möchten, und klicken Sie in „Bearbeiten“.<br />
4 Wenn die Benutzer einen anderen Namen als den der Print Center Warteliste angezeigt<br />
bekommen sollen, geben Sie einen Namen in das Feld für den Wartelistennamen ein.<br />
Die Eingabe eines Wartelistennamens hat keinen Einfluss auf den Namen der Warteliste im<br />
Print Center.<br />
Print-<strong>Server</strong> 375
376 Kapitel 7<br />
Eine Änderung des Wartelistennamens ist beispielsweise erforderlich, wenn Benutzer, die<br />
Ihre Wartelisten benutzen, hinsichtlich der Druckernamen, die sie verwenden können,<br />
bestimmten Beschränkungen unterliegen. Bei manchen Windows Clients dürfen Namen z. B.<br />
nicht länger als 12 Zeichen sein, und einige LPR-Clients unterstützen keine Namen, die Leerzeichen<br />
enthalten.<br />
Namen von Wartelisten, die via LPR oder SMB freigegeben sind, dürfen nur die Zeichen<br />
A – Z, a – z, 0-9 sowie „_“ (Unterstreichungszeichen) enthalten.<br />
AppleTalk Wartelistennamen dürfen maximal 32Byte umfassen (das entspricht ggf. weniger<br />
als 32 Zeichen). Beachten Sie, dass der Name der Warteliste codiert ist, entsprechend der<br />
jeweiligen Sprache, die auf dem <strong>Server</strong> verwendet wird. Er ist also möglicherweise auf<br />
Client-Computern, die eine andere Sprache verwenden, nicht lesbar.<br />
5 Wählen Sie die Protokolle aus, die von Ihren Client-Computern zum Drucken verwendet<br />
werden.<br />
Wenn Sie „Windows Druckdienst (SMB)“ auswählen, stellen Sie sicher, dass die Windows<br />
Dienste aktiv sind.<br />
Weitere Informationen hierzu finden Sie im Abschnitt „Starten des Windows <strong>Server</strong>s“ auf<br />
Seite 283.<br />
6 Wenn Sie die Warteliste zu einer freigegebenen Open Directory Domain hinzufügen möchten,<br />
wählen Sie eine freigegebene Domain aus dem Einblendmenü und geben Sie anschließend<br />
den Benutzernamen und das Kennwort für den <strong>Administrator</strong> des <strong>Server</strong>s ein, zu dem die<br />
Domain gehört.<br />
Auf diese Weise können Benutzer von <strong>Mac</strong> <strong>OS</strong> X Computern, die für den Zugriff auf die<br />
Domain konfiguriert sind, über diese Warteliste drucken, indem sie sie aus der Druckerliste<br />
der Verzeichnisdienste im Print Center auswählen (d. h. sie brauchen nicht Host- und Wartelistennamen<br />
für LPR-Drucker manuell einzugeben).<br />
Hinweis: Nach der Freigabe einer Druckerwarteliste in einer Open Directory Domain sollten<br />
Sie nicht versuchen, die Warteliste über die Liste der Verzeichnisdienste zu Ihrem <strong>Server</strong><br />
hinzuzufügen.<br />
7 Wählen Sie die standardmäßige Auftragspriorität für neue Druckaufträge in dieser Warteliste<br />
aus.<br />
8 Markieren Sie „Anhalten“, um das Drucken aller neuen, bei der Warteliste eingehenden Aufträge<br />
zurückzustellen. Geben Sie die Uhrzeit an, zu der die Aufträge gedruckt werden sollen,<br />
oder wählen Sie das unbegrenzte Zurückstellen des Druckvorgangs aus.<br />
9 Markieren Sie die Option „Druckkontingente erzwingen“, wenn Sie die Druckkontingente für<br />
die Benutzer des betreffenden Druckers vorschreiben möchten.
Hinzufügen von Druckerwartelisten zu freigegebenen Open Directory<br />
Domains<br />
Wenn Sie eine Druckerwarteliste zu einer freigegebenen Open Directory Domain hinzufügen,<br />
können Benutzer von <strong>Mac</strong> <strong>OS</strong> X Computern, die für den Zugriff auf diese Domain konfiguriert<br />
sind, über diese Warteliste drucken, indem sie sie aus der Druckerliste der Verzeichnisdienste<br />
im Print Center auswählen (d. h. sie brauchen nicht den Host- und Wartelistennamen<br />
für LPR-Drucker manuell einzugeben).<br />
Gehen Sie wie folgt vor, um eine Warteliste zu einer freigegebenen Open<br />
Directory Domain hinzuzufügen:<br />
1 Klicken Sie in den <strong>Server</strong>-Einstellungen in „File & Print“.<br />
2 Klicken Sie in die „Drucken“ und wählen Sie „Print Monitor anzeigen“ aus.<br />
3 Wählen Sie die Warteliste aus, die Sie hinzufügen möchten, und klicken Sie in „Bearbeiten“.<br />
4 Wählen Sie eine freigegebene Domain aus dem Einblendmenü „LPR-Warteliste freigeben<br />
in Domain“ aus. Geben Sie den Benutzernamen und das Kennwort des <strong>Administrator</strong>s<br />
desjenigen <strong>Server</strong>s ein, zu dem die Domain gehört.<br />
Der Drucker für Open Directory wurde unter Verwendung des Wartelistennamens benannt,<br />
der im Modul „Drucken“ der <strong>Server</strong>-Einstellungen definiert ist.<br />
LPR-Clients unterstützen keine Namen mit Leerzeichen, und bei bestimmten Windows Clients<br />
dürfen Namen maximal 12 Zeichen lang sein. Namen von Wartelisten, die via LPR oder SMB<br />
freigegeben sind, dürfen nur die Zeichen A – Z, a – z, 0 – 9 sowie „_“ (Unterstreichungszeichen)<br />
enthalten.<br />
AppleTalk Wartelistennamen dürfen maximal 32Byte umfassen (das entspricht ggf. weniger<br />
als 32 Eingabezeichen). Beachten Sie, dass der Name der Warteliste codiert ist, entsprechend<br />
der jeweiligen Sprache, die auf dem <strong>Server</strong> verwendet wird. Er ist also möglicherweise auf<br />
Client-Computern, die eine andere Sprache verwenden, nicht lesbar.<br />
Hinweis: Nach der Freigabe einer Druckerwarteliste in einer Open Directory Domain sollten<br />
Sie nicht versuchen, die Warteliste über die Liste der Verzeichnisdienste zu Ihrem <strong>Server</strong><br />
hinzuzufügen.<br />
Print-<strong>Server</strong> 377
378 Kapitel 7<br />
Konfigurieren von Druckkontingenten<br />
Das Konfigurieren von Druckzuteilungen (Kontingente) setzt sich aus zwei Maßnahmen<br />
zusammen: der Angabe der Druckkontingente in den Benutzer-Accounts und dem Vorgeben<br />
der Kontingente für den Print-<strong>Server</strong>. Zum Konfigurieren von Druckkontingenten für einen<br />
Benutzer verwenden Sie die Bereiche „Benutzer“ und „Gruppen“ des Arbeitsgruppen-<br />
Manager. Sie können spezifische Kontingente für jede einzelne Druckerwarteliste festlegen,<br />
oder Sie definieren nur ein einziges Kontingent, das für alle Wartelisten gilt (sofern sie Druckzuteilungen<br />
vorgeben), auf die ein Benutzer Zugriff hat. Weitere Informationen hierzu finden<br />
Sie im Abschnitt „Arbeiten mit Druckeinstellungen für Benutzer“ auf Seite 175.<br />
Über die <strong>Server</strong>-Einstellungen können Sie die Vorgabe der Druckkontingente für Benutzer<br />
„aktivieren“, die Sie für eine Warteliste definiert haben. Wenn Sie keine Druckkontingente<br />
vorgeben, können die Benutzer über die betreffende Warteliste unbegrenzt viele Seiten<br />
drucken.<br />
Vorgeben von Kontingenten für eine Druckerwarteliste<br />
Wenn Sie keine Kontingente für eine Druckerwarteliste vorgeben, können die Benutzer<br />
ohne Mengenbegrenzung drucken, selbst wenn für ihre Benutzer-Accounts bestimmte<br />
Druckkontingente definiert sind.<br />
Gehen Sie wie folgt vor, um Kontingente für eine Druckerwarteliste vorzugeben:<br />
1 Klicken Sie in den <strong>Server</strong>-Einstellungen in „File & Print“.<br />
2 Klicken Sie in die „Drucken“ und wählen Sie „Print Monitor anzeigen“ aus.<br />
3 Wählen Sie die Warteliste aus und klicken Sie in die Option „Bearbeiten“.<br />
4 Wählen Sie „Druckkontingente erzwingen“ aus, um die Benutzer-Druckkontingente für die<br />
betreffende Warteliste vorzugeben.<br />
Konfigurieren des Druckens auf Client-Computern<br />
<strong>Mac</strong> <strong>OS</strong> X Clients<br />
<strong>Mac</strong> <strong>OS</strong> X Benutzer müssen freigegebene Druckerwartelisten zu ihren Druckerlisten im Print<br />
Center hinzufügen, damit sie die Wartelisten nutzen können. <strong>Mac</strong> <strong>OS</strong> X unterstützt sowohl<br />
AppleTalk als auch LPR-Drucker. Die Benutzer können auch Druckerwartelisten in Open<br />
Directory Domains hinzufügen, auf die sie vom <strong>Mac</strong> <strong>OS</strong> X Computer aus zugreifen können.<br />
Wenn bei einem <strong>Mac</strong> <strong>OS</strong> X Client Druckprobleme auftreten, sehen Sie im Abschnitt „Fehlerbeseitigung“<br />
auf Seite 392 nach.
Hinzufügen einer Druckerwarteliste in <strong>Mac</strong> <strong>OS</strong> X unter Verwendung von<br />
AppleTalk<br />
Sie verwenden das Print Center zum Hinzufügen von Druckerwartelisten zu den Druckerlisten<br />
eines Computers. Das Print Center befindet sich normalerweise im Ordner „Dienstprogramme“<br />
des Ordners „Programme“.<br />
Gehen Sie wie folgt vor, um eine Druckerwarteliste hinzuzufügen, die mit<br />
AppleTalk arbeitet:<br />
1 Öffnen Sie das Print Center und klicken Sie in „Hinzufügen“.<br />
2 Wählen Sie „AppleTalk“ aus dem Einblendmenü.<br />
3 Wählen Sie einen Drucker aus der Liste aus und klicken Sie in „Hinzufügen“.<br />
Hinzufügen einer Druckerwarteliste in <strong>Mac</strong> <strong>OS</strong> X unter Verwendung von LPR<br />
Sie verwenden das Print Center zum Hinzufügen von Druckerwartelisten zu den Druckerlisten<br />
eines Computers. Das Print Center befindet sich normalerweise im Ordner „Dienstprogramme“<br />
des Ordners „Programme“.<br />
Gehen Sie wie folgt vor, um eine Druckerwarteliste hinzuzufügen, die mit LPR<br />
arbeitet:<br />
1 Öffnen Sie das Print Center und klicken Sie in „Hinzufügen“.<br />
2 Wählen Sie „TCP/IP-Drucker“ aus dem Einblendmenü.<br />
3 Geben Sie den DNS-Namen oder die IP-Adresse des <strong>Server</strong>s in das Adressfeld des Druckers ein.<br />
Wenn Sie die Standardwarteliste verwenden möchten, wählen Sie die Option „Standardwarteliste<br />
auf dem Drucker verwenden“ aus.<br />
Wenn für den <strong>Server</strong> keine standardmäßige LPR-Warteliste definiert ist oder Sie nicht die<br />
Standardwarteliste verwenden möchten, löschen Sie das Häkchen und geben Sie den Namen<br />
einer anderen Warteliste in das Feld „Name der Warteliste“ ein.<br />
4 Wählen Sie eine Beschreibung des Druckers aus dem Einblendmenü „Druckermodell“ aus<br />
und klicken Sie anschließend in „Hinzufügen“.<br />
Hinzufügen einer Druckerwarteliste aus einer Open Directory Domain<br />
Sie verwenden das Print Center zum Hinzufügen von Druckerwartelisten zu den Druckerlisten<br />
eines Computers. Das Print Center befindet sich normalerweise im Ordner „Dienstprogramme“<br />
des Ordners „Programme“.<br />
Gehen Sie wie folgt vor, um eine Druckerwarteliste aus einer Open Directory<br />
Domain hinzuzufügen:<br />
1 Öffnen Sie das Print Center und klicken Sie in „Hinzufügen“.<br />
2 Wählen Sie „Verzeichnisdienste“ aus dem Einblendmenü aus.<br />
3 Wählen Sie eine Warteliste aus und klicken Sie in „Hinzufügen“.<br />
Print-<strong>Server</strong> 379
380 Kapitel 7<br />
<strong>Mac</strong> <strong>OS</strong> 8 und <strong>Mac</strong> <strong>OS</strong> 9 Clients<br />
<strong>Mac</strong> <strong>OS</strong> 8 und <strong>Mac</strong> <strong>OS</strong> 9 unterstützen sowohl AppleTalk als auch LPR-Drucker. Die Benutzer<br />
können über eine <strong>Server</strong>warteliste drucken, indem sie das Schreibtischprogramm „Auswahl“<br />
für AppleTalk Drucker oder das Druckersymbole Dienstprogramm für LPR-Drucker verwenden.<br />
(Das Druckersymbole Dienstprogramm befindet sich normalerweise im Ordner „Laser-<br />
Writer Software“ im Ordner „Apple Extras“ oder im Ordner „Dienstprogramme“ des Ordners<br />
„Programme“.)<br />
Wenn bei einem <strong>Mac</strong> <strong>OS</strong> 8 oder <strong>Mac</strong> <strong>OS</strong> 9 Client Druckprobleme auftreten, sehen Sie im<br />
Abschnitt „Fehlerbeseitigung“ auf Seite 392 nach.<br />
Konfigurieren des Druckens unter <strong>Mac</strong> <strong>OS</strong> 8 oder <strong>Mac</strong> <strong>OS</strong> 9 für einen AppleTalk<br />
Drucker<br />
Zum Konfigurieren von AppleTalk Druckern verwenden Sie das Schreibtischprogramm<br />
„Auswahl“.<br />
Gehen Sie wie folgt vor, um das Drucken auf einem AppleTalk Drucker zu<br />
konfigurieren:<br />
1 Öffnen Sie das Schreibtischprogramm „Auswahl“.<br />
2 Wählen Sie das Symbol für LaserWriter 8 oder das Symbol für Ihr jeweiliges Druckermodell aus.<br />
Das Symbol für LaserWriter 8 eignet sich in den meisten Fällen. Verwenden Sie ein druckerspezifisches<br />
Symbol, sofern verfügbar, um das spezielle Funktionsspektrum nutzen zu<br />
können, das der betreffende Drucker bietet.<br />
3 Wählen Sie die Druckerwarteliste aus der Liste auf der rechten Seite aus.<br />
4 Schließen Sie das Schreibtischprogramm „Auswahl“.<br />
Konfigurieren des Druckens auf <strong>Mac</strong> <strong>OS</strong> 8 oder <strong>Mac</strong> <strong>OS</strong> 9 Clients für einen<br />
LPR-Drucker<br />
Mit dem Druckersymbole Dienstprogramm können Sie LPR-Drucker konfigurieren.<br />
Gehen Sie wie folgt vor, um das Drucken auf einem LPR-Drucker zu konfigurieren:<br />
1 Öffnen Sie das Druckersymbole Dienstprogramm und wählen Sie „Drucker (LPR)“ aus.<br />
Klicken Sie in „OK“.<br />
2 Klicken Sie im Abschnitt „PPD-Datei (PostScript Printer Description)“ in „Ändern“ und<br />
wählen Sie die PPD-Datei für den betreffenden Drucker aus. Wählen Sie „Allgemein“ aus,<br />
wenn Sie den Druckertyp nicht kennen.<br />
3 Klicken Sie im Abschnitt „LPR-Druckerauswahl“ in „Ändern“ und geben Sie die IP-Adresse<br />
oder den Domain-Namen des <strong>Server</strong>s in das Druckeradressfeld ein.
4 Geben Sie den Namen einer Druckerwarteliste auf dem <strong>Server</strong> ein, der für die gemeinsame<br />
Nutzung via LPR konfiguriert ist.<br />
Lassen Sie das Feld leer, wenn Sie über die Standard-LPR-Druckerliste drucken möchten.<br />
5 Klicken Sie in „Überprüfen“, um zu bestätigen, dass der Print-<strong>Server</strong> Druckaufträge via LPR<br />
akzeptiert.<br />
6 Klicken Sie in „OK“ und danach in „Erstellen“.<br />
7 Geben Sie einen Namen und eine Position für das Druckersymbol auf dem Schreibtisch an<br />
und klicken Sie in „Sichern“.<br />
Der Standardname ist die IP-Adresse des Druckers, die Standardumgebung ist der Schreibtisch.<br />
Windows Clients<br />
Wenn Sie die Druckfunktion für Windows Benutzer aktivieren möchten, die Aufträge mittels<br />
SMB übergeben, stellen Sie sicher, dass die Windows Dienste aktiv sind und eine oder mehrere<br />
Druckerwartelisten für die Nutzung durch SMB verfügbar sind. Weitere Informationen<br />
hierzu finden Sie in den Abschnitten „Starten des Windows <strong>Server</strong>s“ auf Seite 283 und<br />
„Hinzufügen von Druckern“ auf Seite 375.<br />
Alle Windows Computer – einschließlich Windows 95, Windows 98, Windows Millennium<br />
Edition (ME) und Windows XP – unterstützen SMB für die Nutzung von Druckern im<br />
Netzwerk. Windows 2000 und Windows NT unterstützen auch LPR.<br />
Hinweis: LPR-Treiber von Drittanbietern sind für Windows Computer verfügbar, die keine<br />
integrierte LPR-Unterstützung aufweisen.<br />
Wenn bei einem Windows Client Druckprobleme auftreten, sehen Sie im Abschnitt „Fehlerbeseitigung“<br />
auf Seite 392 nach.<br />
UNIX Clients<br />
UNIX Computer unterstützen LPR für die Verbindung zu vernetzten Druckern ohne die<br />
Installation zusätzlicher Software.<br />
Wenn bei einem UNIX Client Druckprobleme auftreten, sehen Sie im Abschnitt „Fehlerbeseitigung“<br />
auf Seite 392 nach.<br />
Print-<strong>Server</strong> 381
382 Kapitel 7<br />
Verwalten des Print-<strong>Server</strong><br />
In diesem Abschnitt wird erläutert, wie die alltäglichen Verwaltungsaufgaben des Print-<strong>Server</strong><br />
durchzuführen sind, wenn dieser konfiguriert und in Betrieb ist.<br />
Überwachen des Print-<strong>Server</strong><br />
Mit dem Programm „<strong>Server</strong>-Status“ können Sie alle Dienste auf einem <strong>Mac</strong> <strong>OS</strong> X <strong>Server</strong><br />
überwachen.<br />
Wenn Sie Änderungen am Print-<strong>Server</strong> vornehmen möchten, verwenden Sie die <strong>Server</strong>-<br />
Einstellungen.<br />
Gehen Sie wie folgt vor, um den Print-<strong>Server</strong> zu überwachen:<br />
1 Suchen Sie im Programm „<strong>Server</strong>-Status“ den Namen des <strong>Server</strong>s, den Sie überwachen möchten,<br />
in der Liste „Geräte & Dienste“ aus und wählen Sie „Print-<strong>Server</strong>“ in der Liste der Dienste<br />
unter dem <strong>Server</strong>namen aus.<br />
Wenn die Dienste nicht angezeigt werden, klicken Sie in den Pfeil links vom <strong>Server</strong>namen.<br />
2 Klicken Sie in den Titel „Übersicht“, um festzustellen, ob der Print-<strong>Server</strong> aktiv ist und wann<br />
er gestartet wurde, sowie um die Anzahl der Wartelisten zu sehen.<br />
3 Klicken Sie in den Titel „Protokolle“, um Print-<strong>Server</strong> Protokolle für das System und für<br />
einzelne Druckerwartelisten anzuzeigen.<br />
Wählen Sie aus dem Einblendmenü „Anzeigen“ das Protokoll aus, das Sie ansehen möchten.<br />
4 Klicken Sie in „Wartelisten“, um den Status der Druckerwartelisten anzuzeigen.<br />
Die Tabelle umfasst den Namen des Druckers, den Typ der Druckerwarteliste, die Anzahl<br />
Aufträge, Angaben zur Freigabe sowie zum Status jeder Warteliste.<br />
Stoppen des Print-<strong>Server</strong><br />
Im Bereich „File & Print“ der <strong>Server</strong>-Einstellungen können Sie den Print-<strong>Server</strong> stoppen.<br />
Gehen Sie wie folgt vor, um den Print-<strong>Server</strong> zu stoppen:<br />
1 Klicken Sie in den <strong>Server</strong>-Einstellungen in „File & Print“.<br />
2 Klicken Sie in „Drucken“ und wählen Sie „Print <strong>Server</strong> stoppen“ aus.
Konfigurieren des Print-<strong>Server</strong> für automatisches Starten<br />
Sie können den Print-<strong>Server</strong> so konfigurieren, dass er beim Starten des <strong>Server</strong>s automatisch<br />
gestartet wird.<br />
Gehen Sie wie folgt vor, um den Print-<strong>Server</strong> automatisch zu starten, sobald<br />
der <strong>Server</strong> gestartet wird:<br />
1 Klicken Sie in den <strong>Server</strong>-Einstellungen in „File & Print“.<br />
2 Klicken Sie in „Drucken“ und wählen Sie „Print <strong>Server</strong> konfigurieren“ aus.<br />
3 Wählen Sie „Print <strong>Server</strong> beim Systemstart automatisch starten“.<br />
Verwalten von Druckerwartelisten<br />
In diesem Abschnitt wird die tägliche Verwaltung der Druckerwartelisten erläutert.<br />
Überwachen einer Druckerwarteliste<br />
Über den <strong>Server</strong>-Status können Sie alle Dienste auf einem <strong>Mac</strong> <strong>OS</strong> X <strong>Server</strong> überwachen. Im<br />
Bereich „Wartelisten“ werden die Wartelisten des Print-<strong>Server</strong> aufgelistet, und es werden<br />
Angaben über Name oder Typ des Druckers, Anzahl der anstehenden Aufträge, die Freigabe<br />
des Druckers, einen ggf. laufenden Druckauftrag sowie der Status dieses Auftrags angezeigt.<br />
Wenn Sie Änderungen an einer Druckerwarteliste vornehmen möchten, verwenden Sie die<br />
<strong>Server</strong>-Einstellungen.<br />
Gehen Sie wie folgt vor, um eine Druckerwarteliste zu überwachen:<br />
1 Suchen Sie im Programm „<strong>Server</strong>-Status“ den Namen des <strong>Server</strong>s, den Sie überwachen möchten,<br />
in der Liste „Geräte & Dienste“ aus und wählen Sie „Print-<strong>Server</strong>“ in der Liste der Dienste<br />
unter dem <strong>Server</strong>namen aus.<br />
Wenn die Dienste nicht angezeigt werden, klicken Sie in den Pfeil links vom <strong>Server</strong>namen.<br />
2 Klicken Sie in den Titel „Wartelisten“, um den Status der Druckerwartelisten abzurufen.<br />
Die Tabelle umfasst den Namen des Druckers, den Typ der Druckerwarteliste die Anzahl<br />
Aufträge, Angaben zur Freigabe sowie zum Status jeder Warteliste.<br />
Print-<strong>Server</strong> 383
384 Kapitel 7<br />
Versetzen einer Druckerwarteliste in den Haltestatus (Stoppen einer<br />
Druckerwarteliste)<br />
Wenn Sie das Drucken von Druckaufträgen in einer Warteliste unterbinden möchten, können<br />
Sie die Warteliste anhalten. Das Drucken aller Aufträge, die zum Drucken anstehen, wird<br />
zurückgestellt. Neue Aufträge werden zwar weiterhin entgegengenommen, aber erst gedruckt,<br />
nachdem die Warteliste neu gestartet wurde und die vor ihnen in der Liste stehenden Aufträge<br />
(d. h. diejenigen mit der gleichen oder einer höheren Priorität) gedruckt sind. Wenn gerade<br />
ein Auftrag gedruckt wird, wird dieser Vorgang abgebrochen, und der Auftrag wird nach dem<br />
Neustart der Warteliste komplett neu gedruckt.<br />
Gehen Sie wie folgt vor, um eine Warteliste anzuhalten:<br />
1 Klicken Sie in den <strong>Server</strong>-Einstellungen in „File & Print“.<br />
2 Klicken Sie in die „Drucken“ und wählen Sie „Print Monitor anzeigen“ aus.<br />
3 Wählen Sie die Warteliste aus, die Sie anhalten möchten, und klicken Sie in „Anhalten“.<br />
Neustarten einer Druckerwarteliste<br />
Wenn Sie eine Druckerwarteliste in den Haltestatus versetzen und später neu starten, nimmt<br />
die Druckerwarteliste die Verarbeitung aller Aufträge wieder auf, die nicht selektiv (individuell)<br />
angehalten wurden.<br />
Wenn ein Auftrag gerade gedruckt wurde, als Sie die Druckerwarteliste angehalten haben,<br />
wird dieser Auftrag nach dem Neustart wieder von Anfang an gedruckt.<br />
Gehen Sie wie folgt vor, um eine angehaltene Druckerwarteliste neu zu starten:<br />
1 Klicken Sie in den <strong>Server</strong>-Einstellungen in „File & Print“.<br />
2 Klicken Sie in die „Drucken“ und wählen Sie „Print Monitor anzeigen“ aus.<br />
3 Wählen Sie die Warteliste aus und klicken Sie in „Freigeben“ im Fenster „Print Monitor“.<br />
Ändern der Konfiguration einer Druckerwarteliste<br />
Verwenden Sie das Programm „Print Monitor“ der <strong>Server</strong>-Einstellungen, um die Konfiguration<br />
einer Druckerwarteliste anzuzeigen oder zu ändern.<br />
Hinweis: Wenn Sie die Konfiguration einer Druckerwarteliste ändern, sind die Wartelisten<br />
anschließend ggf. für die Benutzer nicht mehr verfügbar. In diesem Fall müssen Sie die<br />
Benutzer entsprechend informieren, damit sie die Client-Computer so konfigurieren,<br />
dass sie die Warteliste wieder nutzen können.<br />
Gehen Sie wie folgt vor, um die Konfiguration einer Druckerwarteliste zu<br />
ändern:<br />
1 Klicken Sie in den <strong>Server</strong>-Einstellungen in „File & Print“.<br />
2 Klicken Sie in „Drucken“ und wählen Sie „Print Monitor anzeigen“ aus.
3 Wählen Sie die Warteliste aus, die Sie ändern möchten, und klicken Sie in „Bearbeiten“.<br />
4 Wenn die Benutzer einen anderen Namen als den der Print Center Warteliste angezeigt<br />
bekommen sollen, geben Sie einen Namen in das Feld für den Wartelistennamen ein.<br />
Die Eingabe eines Wartelistennamens hat keinen Einfluss auf den Namen der Warteliste in<br />
der Druckerauswahl. Eine Änderung des Wartelistennamens ist beispielsweise erforderlich,<br />
wenn Benutzer, die Ihre Wartelisten benutzen, hinsichtlich der Druckernamen, die sie verwenden<br />
können, bestimmten Beschränkungen unterliegen. Bei manchen Windows Clients<br />
dürfen Namen z. B. nicht länger als 12 Zeichen sein, und einige LPR-Clients unterstützen<br />
keine Namen, die Leerzeichen enthalten.<br />
Hinweis: Wenn Sie den Namen einer bereits freigegebenen Druckerwarteliste ändern,<br />
werden Druckaufträge, die von Benutzern an den alten Wartelistennamen gesendet werden,<br />
nicht mehr gedruckt. Die Benutzer müssen dann ihre Computer so konfigurieren, dass sie<br />
die neue Warteliste verwenden.<br />
5 Wählen Sie die Protokolle aus, die von Ihren Client-Computern zum Drucken verwendet<br />
werden.<br />
Wenn Sie „Windows Druckdienst (SMB)“ auswählen, stellen Sie sicher, dass die Windows<br />
Dienste aktiv sind.<br />
Weitere Informationen hierzu finden Sie im Abschnitt „Starten des Windows <strong>Server</strong>s“ auf<br />
Seite 283.<br />
6 Wenn Sie die Warteliste zu einer freigegebenen Open Directory Domain hinzufügen möchten,<br />
wählen Sie eine freigegebene Domain aus dem Einblendmenü und geben Sie anschließend<br />
den Benutzernamen und das Kennwort für den <strong>Administrator</strong> des <strong>Server</strong>s ein, zu dem die<br />
Domain gehört.<br />
Auf diese Weise können Benutzer von <strong>Mac</strong> <strong>OS</strong> X Computern, die für den Zugriff auf die<br />
Domain konfiguriert sind, über diese Warteliste drucken, indem sie sie aus der Druckerliste<br />
der Verzeichnisdienste im Print Center auswählen (d. h. sie brauchen nicht Host- und Wartelistennamen<br />
für LPR-Drucker manuell einzugeben).<br />
Hinweis: Nach der Freigabe einer Druckerwarteliste in einer Open Directory Domain sollten<br />
Sie nicht versuchen, die Warteliste über die Liste der Verzeichnisdienste zu Ihrem <strong>Server</strong><br />
hinzuzufügen.<br />
7 Wählen Sie die standardmäßige Auftragspriorität für neue Druckaufträge in dieser Warteliste<br />
aus.<br />
8 Wählen Sie „Anhalten“ aus, um das Druckern aller neuen, bei der Warteliste eingehenden<br />
Aufträge zurückzustellen. Geben Sie die Uhrzeit an, zu der die Aufträge gedruckt werden<br />
sollen, oder wählen Sie das unbegrenzte Zurückstellen des Druckvorgangs aus.<br />
9 Wählen Sie die Option „Druckkontingente erzwingen“ aus, wenn Sie die Druckkontingente<br />
für die Benutzer des betreffenden Druckers vorschreiben möchten.<br />
Print-<strong>Server</strong> 385
386 Kapitel 7<br />
Umbenennen einer Druckerwarteliste<br />
Wenn Sie einen Drucker im Print Center hinzufügen, erhält die dabei erstellte Warteliste<br />
standardmäßig den Namen des Druckers.<br />
Hinweis: Wenn Sie den Namen einer bereits freigegebenen Druckerwarteliste ändern,<br />
werden Druckaufträge, die von Benutzern an den alten Wartelistennamen gesendet werden,<br />
nicht mehr gedruckt. Die Benutzer müssen dann ihre Computer so konfigurieren, dass sie<br />
die neue Warteliste verwenden.<br />
Gehen Sie wie folgt vor, um eine Warteliste umzubenennen:<br />
1 Klicken Sie in den <strong>Server</strong>-Einstellungen in „File & Print“.<br />
2 Klicken Sie in die „Drucken“ und wählen Sie „Print Monitor anzeigen“ aus.<br />
3 Wählen Sie die Warteliste aus, die Sie umbenennen möchten, und klicken Sie in „Bearbeiten“.<br />
4 Geben Sie einen neuen Namen in das Feld für den Wartelistennamen ein.<br />
Die Eingabe eines Wartelistennamens hat keinen Einfluss auf den Namen der Warteliste in<br />
der Druckerauswahl.<br />
Auswählen einer Standard-Druckerwarteliste<br />
Die Angabe einer Standard-Druckerwarteliste vereinfacht die Druckkonfiguration für Client-<br />
Computer, die Aufträge an LPR-Druckerwartelisten senden. Die Benutzer können über die<br />
Standardwarteliste drucken, anstatt die IP-Adresse einer bestimmten Warteliste eingeben zu<br />
müssen.<br />
Gehen Sie wie folgt vor, um eine Standardwarteliste auszuwählen:<br />
1 Klicken Sie in den <strong>Server</strong>-Einstellungen in „File & Print“.<br />
2 Klicken Sie in „Drucken“ und wählen Sie „Print <strong>Server</strong> konfigurieren“ aus.<br />
3 Wählen Sie aus dem Einblendmenü “Standardwarteliste für LPR” die Warteliste aus, die Sie<br />
zur Standardwarteliste machen möchten.<br />
Löschen einer Druckerwarteliste<br />
Wenn Sie eine Warteliste löschen, werden damit auch alle darin enthaltenen, anstehenden<br />
Druckaufträge gelöscht.<br />
Hinweis: Ein laufender Druckauftrag wird sofort abgebrochen. Wenn Sie das abrupte<br />
Abbrechen von Druckaufträgen der Benutzer vermeiden möchten, können Sie die Freigabe<br />
einer Warteliste deaktivieren, bis alle Aufträge abgeschlossen sind, und anschließend die<br />
Warteliste löschen.<br />
Gehen Sie wie folgt vor, um eine Warteliste zu löschen:<br />
1 Klicken Sie in den <strong>Server</strong>-Einstellungen in „File & Print“.<br />
2 Klicken Sie in die „Drucken“ und wählen Sie „Print Monitor anzeigen“ aus.<br />
3 Wählen Sie die Warteliste aus, die Sie löschen möchten, und klicken Sie in „Löschen“.
Verwalten von Druckaufträgen<br />
In diesem Abschnitt wird die tägliche Verwaltung der Druckaufträge erläutert.<br />
Überwachen eines Druckauftrags<br />
Einzelne Druckaufträge können über den Print Monitor der <strong>Server</strong>-Einstellungen überwacht<br />
werden.<br />
Gehen Sie wie folgt vor, um einen Druckauftrag zu überwachen:<br />
1 Klicken Sie in den <strong>Server</strong>-Einstellungen in „File & Print“.<br />
2 Klicken Sie in die „Drucken“ und wählen Sie „Print Monitor anzeigen“ aus.<br />
3 Wählen Sie die Warteliste aus und klicken Sie in die Option „Wartelisten-Monitor anzeigen“.<br />
Das Fenster „Warteliste überwachen“ zeigt alle aktuellen Druckaufträge in der Reihenfolge ihrer<br />
Priorität an. Es zeigt auch den aktuellen Status des aktiven (in Verarbeitung befindlichen) Auftrags,<br />
den Namen des Benutzers, der den jeweiligen Auftrag gesendet hat sowie die Anzahl<br />
Seiten und Blätter jedes einzelnen Auftrags an. Die Seitenzahl bezieht sich auf die Anzahl<br />
Seiten im Dokument. Die Anzahl Blätter bezeichnet die Anzahl physischer Seiten in der Warteliste,<br />
d. h. die Anzahl Seitenexemplare oder die Anzahl der Seiten, die auf einem Blatt Papier<br />
gedruckt werden. Beispielsweise bedeutet ein Wert von 4/20 für Seiten/Blätter, dass ein<br />
Benutzer fünf Exemplare eines vierseitigen Dokuments druckt.<br />
Stoppen eines Druckauftrags<br />
Sie können einen Druckauftrag stoppen, indem Sie ihn oder die Warteliste anhalten, in der<br />
er enthalten ist.<br />
Informationen zum Anhalten eines einzelnen Druckauftrags finden Sie im folgenden Abschnitt.<br />
Wenn Sie eine Druckerwarteliste anhalten möchten, um das Drucken der betreffenden Aufträge<br />
zu stoppen, lesen Sie den Abschnitt „Versetzen einer Druckerwarteliste in den Haltestatus<br />
(Stoppen einer Druckerwarteliste)“ auf Seite 384.<br />
Anhalten eines Druckauftrags<br />
Wenn Sie einen Druckauftrag anhalten, wird er erst dann gedruckt, wenn Sie den Haltestatus<br />
wieder aufheben (d. h. den Druckauftrag fortsetzen) oder das von Ihnen für das Drucken<br />
festgelegte Datum und die entsprechende Uhrzeit erreicht ist. Wenn der Druckvorgang des<br />
Auftrags bereits gestartet wurde, wird der Druckvorgang gestoppt, und der Auftrag verbleibt<br />
in der Warteliste. Wenn Sie den angehaltenen Job wieder freigeben, wird er wieder von<br />
Anfang an gedruckt.<br />
Durch Klicken bei gedrückter Umschalttaste oder Befehlstaste können Sie mehrere Aufträge<br />
auswählen, um sie auf einmal in den Haltestatus zu versetzen.<br />
Print-<strong>Server</strong> 387
388 Kapitel 7<br />
Gehen Sie wie folgt vor, um einen Druckauftrag anzuhalten:<br />
1 Klicken Sie in den <strong>Server</strong>-Einstellungen in „File & Print“.<br />
2 Klicken Sie in die „Drucken“ und wählen Sie „Print Monitor anzeigen“ aus.<br />
3 Wählen Sie die Warteliste aus, die den Druckauftrag enthält, und klicken Sie anschließend in<br />
„Wartelisten-Monitor anzeigen“.<br />
4 Wählen Sie den Druckauftrag aus und klicken Sie in „Anhalten“.<br />
5 Wenn der Haltestatus des Druckauftrags automatisch zu einem bestimmten Zeitpunkt aufgehoben<br />
werden soll, klicken Sie in „Priorität einstellen“ und geben Sie das Datum und die<br />
Uhrzeit für die Druckfreigabe des Druckauftrags an.<br />
Wenn zum Zeitpunkt der Freigabe des Auftrags bereits andere Aufträge gleicher oder höherer<br />
Priorität in der Druckerwarteliste vorliegen, wird der Auftrag erst nach Abschluss dieser<br />
Druckaufträge gedruckt.<br />
Neustarten eines Druckauftrags<br />
Wenn Sie einen Druckauftrag angehalten haben, wird er erst dann gedruckt, wenn Sie den<br />
Auftrag neu starten oder der von Ihnen für das Drucken festgelegte Termin erreicht ist.<br />
Hinweis: Wenn Sie die Druckerwarteliste in den Haltestatus versetzen, muss die Druckerwarteliste<br />
neu gestartet werden, um den Auftrag drucken zu können.<br />
Gehen Sie wie folgt vor, um einen Druckauftrag neu zu starten:<br />
1 Klicken Sie in den <strong>Server</strong>-Einstellungen in „File & Print“.<br />
2 Klicken Sie in die „Drucken“ und wählen Sie „Print Monitor anzeigen“ aus.<br />
3 Wählen Sie die Warteliste aus, die den Druckauftrag enthält, und klicken Sie anschließend in<br />
„Wartelisten-Monitor anzeigen“.<br />
4 Wählen Sie den Druckauftrag aus und klicken Sie in „Freigeben“.<br />
Der Druckauftrag wird wieder in die Warteliste gestellt und erst dann gedruckt, wenn alle<br />
anderen Druckaufträge mit der gleichen Priorität in der Warteliste gedruckt sind.<br />
Anhalten aller neuen Druckaufträge<br />
Sie können automatisch das Drucken aller neuen, in einer Druckerwarteliste eingehenden<br />
Aufträge zurückstellen.<br />
Gehen Sie wie folgt vor, um Druckaufträge anzuhalten:<br />
1 Klicken Sie in den <strong>Server</strong>-Einstellungen in „File & Print“.<br />
2 Klicken Sie in die „Drucken“ und wählen Sie „Print Monitor anzeigen“ aus.<br />
3 Wählen Sie die Warteliste aus und klicken Sie in „Bearbeiten“.<br />
4 Wählen Sie das Markierungsfeld „Anhalten“ aus. Wählen Sie „Bis“ aus, um die Uhrzeit anzugeben,<br />
an der neue Aufträge gedruckt werden sollen. Wählen Sie „Für unbegrenzte Zeit“ aus,<br />
um das Drucken neuer Aufträge ohne Zeitlimit zurückzustellen.
Festlegen der Standardpriorität für neue Druckaufträge<br />
Wenn ein neuer Druckauftrag an eine Warteliste gesendet wird, wird ihm die Priorität zugewiesen,<br />
die für die betreffende Warteliste definiert ist. Aufträge werden in der Reihenfolge<br />
ihrer Priorität gedruckt. „Dringende“ Druckaufträge werden zuerst gedruckt. Danach folgen<br />
die „normalen“ Druckaufträge und zuletzt die Druckaufträge mit „geringer“ Priorität.<br />
Gehen Sie wie folgt vor, um die Standardpriorität für neue Druckaufträge in<br />
einer Warteliste festzulegen:<br />
1 Klicken Sie in den <strong>Server</strong>-Einstellungen in „File & Print“.<br />
2 Klicken Sie in die „Drucken“ und wählen Sie „Print Monitor anzeigen“ aus.<br />
3 Wählen Sie die Warteliste aus und klicken Sie in „Bearbeiten“.<br />
4 Wählen Sie unter den “Standardeinstellungen für neue Druckaufträge” eine Auftragspriorität<br />
aus („Dringend“, „Normal“ oder „Gering“).<br />
Ändern der Priorität eines Druckauftrags<br />
Wenn ein Druckauftrag in einer Warteliste eingeht, wird ihm die Standardpriorität für die<br />
Warteliste zugewiesen. Sie können diesen Standardwert außer Kraft setzen, indem Sie die<br />
Priorität des individuellen Druckauftrags ändern.<br />
Gehen Sie wie folgt vor, um die Priorität eines Druckauftrags zu ändern:<br />
1 Klicken Sie in den <strong>Server</strong>-Einstellungen in „File & Print“.<br />
2 Klicken Sie in die „Drucken“ und wählen Sie „Print Monitor anzeigen“ aus.<br />
3 Wählen Sie die Warteliste aus, die den Druckauftrag enthält, und klicken Sie anschließend in<br />
„Wartelisten-Monitor anzeigen“.<br />
4 Wählen Sie den Druckauftrag aus und klicken Sie in „Priorität einstellen“.<br />
5 Wählen Sie die Priorität aus, die Sie dem Druckauftrag zuweisen möchten.<br />
„Dringende“ Druckaufträge werden zuerst gedruckt. Danach folgen die „normalen“ Druckaufträge<br />
und zuletzt die Druckaufträge mit „geringer“ Priorität. Der Auftrag wird gedruckt,<br />
nachdem alle vorherigen Aufträge gleicher Priorität in der Warteliste gedruckt wurden.<br />
Print-<strong>Server</strong> 389
390 Kapitel 7<br />
Löschen eines Druckauftrags<br />
Wenn ein Auftrag zum Zeitpunkt des Löschens gerade gedruckt wird, wird der Druckvorgang<br />
gestoppt, nachdem die Seiten im Hardwarepuffer des Druckers ausgegeben wurden.<br />
Gehen Sie wie folgt vor, um einen Druckauftrag zu löschen:<br />
1 Klicken Sie in den <strong>Server</strong>-Einstellungen in „File & Print“.<br />
2 Klicken Sie in die „Drucken“ und wählen Sie „Print Monitor anzeigen“ aus.<br />
3 Wählen Sie die Warteliste aus, die den Druckauftrag enthält, und klicken Sie anschließend in<br />
„Wartelisten-Monitor anzeigen“.<br />
4 Wählen Sie den Druckauftrag aus und klicken Sie in „Löschen“.<br />
Verwalten von Druckkontingenten<br />
In diesem Abschnitt wird die alltägliche Verwaltung der Druckkontingente erläutert.<br />
Aufheben von Kontingenten für eine Druckerwarteliste<br />
Verwenden Sie das Modul „Drucken“ der <strong>Server</strong>-Einstellungen, um Druckkontingente vorzuschreiben<br />
oder aufzuheben. Das Aufheben von Kontingenten für eine Druckerwarteliste<br />
ermöglicht allen Benutzern das Drucken über die betreffende Warteliste in unbegrenztem<br />
Umfang.<br />
Gehen Sie wie folgt vor, um Kontingente für eine Druckerwarteliste festzulegen<br />
oder aufzuheben:<br />
1 Klicken Sie in den <strong>Server</strong>-Einstellungen in „File & Print“.<br />
2 Klicken Sie in „Drucken“ und wählen Sie „Print Monitor anzeigen“ aus.<br />
3 Wählen Sie die Warteliste aus und klicken Sie in „Bearbeiten“.<br />
4 Deaktivieren Sie die Option „Druckkontingente erzwingen“.<br />
Wenn Sie die Druckkontingente erneut aktivieren möchten, wählen Sie erneut<br />
„Druckkontingente erzwingen“ aus.
Verwalten von Druckprotokollen<br />
In diesem Abschnitt wird das Anzeigen und Archivieren von Druckprotokollen beschrieben.<br />
Anzeigen von Druckprotokollen<br />
Der Print-<strong>Server</strong> verwaltet zwei Arten von Protokollen: für den Print-<strong>Server</strong> und für die<br />
Druckerwarteliste. Print-<strong>Server</strong> Protokolle zeichnen bestimmte Ereignisse auf, z. B. Zeitpunkt<br />
von Starten und Stoppen des Print-<strong>Server</strong> und des Anhaltens einer Druckerwarteliste.<br />
In separaten Protokollen für jede Warteliste werden einzelne Druckaufträge aufgezeichnet,<br />
mit Informationen wie dem Benutzer, der Druckaufträge an bestimmte Drucker übergeben<br />
hat, sowie der Größe von Druckaufträgen.<br />
Sie können die Print-<strong>Server</strong> Protokolle über das Programm „<strong>Server</strong>-Status“ anzeigen.<br />
Gehen Sie wie folgt vor, um das Print-<strong>Server</strong> Protokoll über das Programm<br />
„<strong>Server</strong>-Status“ anzuzeigen:<br />
1 Suchen Sie im Programm „<strong>Server</strong>-Status“ den Namen des <strong>Server</strong>s, den Sie überwachen möchten,<br />
in der Liste „Geräte & Dienste“ aus und wählen Sie „Print-<strong>Server</strong>“ in der Liste der Dienste<br />
unter dem <strong>Server</strong>namen aus. Wenn die Dienste nicht angezeigt werden, klicken Sie in<br />
den Pfeil links vom <strong>Server</strong>namen.<br />
2 Klicken Sie in den Titel „Protokolle“, um Print-<strong>Server</strong> Protokolle für das System und für einzelne<br />
Druckerwartelisten anzuzeigen.<br />
Wählen Sie aus dem Einblendmenü „Anzeigen“ das Protokoll aus, das Sie sehen möchten.<br />
Archivieren von Druckprotokollen<br />
Wie bereits erwähnt, führt der Print-<strong>Server</strong> zwei Arten von Protokollen: ein Print-<strong>Server</strong><br />
Protokoll und ein Protokoll für jede Warteliste. Sie können festlegen, wie häufig (d. h. in welchen<br />
Intervallen) diese Protokolle archiviert und neue Protokolle begonnen werden sollen.<br />
Alle Protokolle (die aktuellen und die archivierten) werden im Ordner „/Library/Logs/Print-<br />
Service“ gespeichert. Archivierte Dateien werden aufbewahrt, bis sie vom <strong>Server</strong>-<strong>Administrator</strong><br />
manuell gelöscht werden.<br />
Gehen Sie wie folgt vor, um die Häufigkeit (Intervall) der Archivierung von<br />
Druckprotokollen anzugeben:<br />
1 Klicken Sie in den <strong>Server</strong>-Einstellungen in „File & Print“.<br />
2 Klicken Sie in „Drucken“ und wählen Sie „Print <strong>Server</strong> konfigurieren“ aus.<br />
3 Markieren Sie die Option „<strong>Server</strong>protokoll“ und geben Sie eine Anzahl Tage an, um festzulegen,<br />
in welchen Intervallen das Print-<strong>Server</strong> Protokoll archiviert und ein neues Protokoll<br />
gestartet werden soll.<br />
Der Name der aktuellen Protokolldatei lautet „PrintService.server.log“. Archivierte Protokolldateien<br />
des Print-<strong>Server</strong>s tragen das Archivierungsdatum als Anfügung im Protokollnamen<br />
(z. B. PrintService.server.log.20021231).<br />
Print-<strong>Server</strong> 391
392 Kapitel 7<br />
4 Markieren Sie die Option „Wartelistenprotokolle“ und geben Sie eine Anzahl Tage an, um festzulegen,<br />
in welchen Intervallen das Wartelistenprotokoll archiviert und ein neues Protokoll<br />
gestartet werden soll.<br />
Die Protokolldateien werden im Ordner „/Library/Logs/PrintService“ gespeichert.<br />
Einzelne Protokolldateien werden nach ihren jeweiligen Druckerwartelisten benannt<br />
(z. B. PrintService.meineliste.job.log). Archivierte Wartelistenprotokolldateien<br />
tragen das Archivierungsdatum als Anfügung im Protokollnamen<br />
(z. B. PrintService.meineliste.job.log.20021231).<br />
Sie können die aktuellen Protokolldateien über das Programm „<strong>Server</strong>-Status“ anzuzeigen.<br />
Mithilfe der Protokoll-Skripts, die mit <strong>Mac</strong> <strong>OS</strong> X <strong>Server</strong> geliefert wurden, können Sie Festplattenspeicher<br />
wieder verfügbar machen, der von Protokolldateien belegt wird. Weitere<br />
Informationen hierzu finden Sie im Abschnitt „Skripts zur Protokollrotation“ auf Seite 652.<br />
Löschen von Druckprotokollarchiven<br />
Die Protokolldateien werden im Ordner „/Library/Logs/PrintService“ gespeichert. Sie können<br />
nicht benötigte Archivdateien beseitigen, indem Sie sie über den Finder aus diesem Verzeichnis<br />
löschen.<br />
Sie können auch mithilfe der Protokoll-Skripts, die mit <strong>Mac</strong> <strong>OS</strong> X <strong>Server</strong> geliefert wurden,<br />
Festplattenspeicher wieder verfügbar machen, der von Protokolldateien belegt wird. Weitere<br />
Informationen hierzu finden Sie im Abschnitt „Skripts zur Protokollrotation“ auf Seite 652.<br />
Fehlerbeseitigung<br />
Beachten Sie die folgenden Vorschläge zur Lösung bzw. Vermeidung von Druckproblemen.<br />
Der Print-<strong>Server</strong> startet nicht<br />
m Wenn Sie davon ausgehen, dass der Print-<strong>Server</strong> automatisch gestartet wird, wenn der<br />
<strong>Server</strong> startet, stellen Sie sicher, dass die Option „Print-<strong>Server</strong> beim Systemstart automatisch<br />
starten“ im Fenster „Print <strong>Server</strong> konfigurieren“ ausgewählt ist.<br />
m Wenn Sie überprüfen möchten, ob die Seriennummer des <strong>Server</strong>s korrekt eingegeben<br />
wurde und noch gültig ist, klicken Sie im Programm „<strong>Server</strong>-Einstellungen“ in den<br />
Titel „Allgemein“, danach in „<strong>Server</strong>-Info“ und wählen Sie die Option „Seriennummer<br />
ändern“ aus.<br />
m Über das Programm „<strong>Server</strong>-Status“ können Sie im Print-<strong>Server</strong> Protokoll nach weiteren<br />
Informationen suchen.
Benutzer können nicht drucken<br />
m Überprüfen Sie, ob der Print-<strong>Server</strong> aktiv ist. Öffnen Sie die <strong>Server</strong>-Einstellungen und<br />
klicken Sie in „File & Print“. Wenn der Print-<strong>Server</strong> nicht aktiv ist, klicken Sie in „Drucken“<br />
und wählen Sie anschließend „Print <strong>Server</strong> starten“ aus.<br />
m Stellen Sie sicher, dass die Wartelisten, an die Benutzer ihre Aufträge senden, auch existieren.<br />
Öffnen Sie dazu das Fenster „Print Monitor“. Verwenden Sie auf <strong>Mac</strong> <strong>OS</strong> 8 oder<br />
<strong>Mac</strong> <strong>OS</strong> 9 Computern das Schreibtischprogramm „Auswahl“ (für AppleTalk Druckerwartelisten)<br />
oder das Druckersymbole Dienstprogramm (für LPR-Druckerwartelisten), um die<br />
korrekte Druckerkonfiguration zu überprüfen. Unter <strong>Mac</strong> <strong>OS</strong> X verwenden Sie das Print<br />
Center, um Druckerwartelisten zur Druckerliste hinzuzufügen.<br />
m Überprüfen Sie, ob die Wartelisten, an die Benutzer ihre Aufträge senden, korrekt für die<br />
gemeinsame Nutzung freigegeben sind. SMB ist nur für Windows Benutzer vorgesehen.<br />
LPR ist ein Standardprotokoll, das die Benutzer auf (manchen) Windows Computern<br />
sowie auf <strong>Mac</strong>intosh Computern, UNIX und anderen Computern zum Drucken nutzen<br />
können.<br />
m Überprüfen Sie, ob für <strong>Mac</strong> <strong>OS</strong> Clients TCP/IP korrekt konfiguriert ist.<br />
m Falls Windows NT 4.x Clients nicht über den <strong>Server</strong> drucken können, stellen Sie sicher,<br />
dass der Wartelistenname nicht mit der TCP/IP-Adresse des Druckers oder <strong>Server</strong>s identisch<br />
ist. Verwenden Sie den DNS-Hostnamen anstelle der Drucker- oder <strong>Server</strong>adresse<br />
oder geben Sie, falls kein DNS-Hostname verfügbar ist, einen Wartelistennamen ein<br />
(dieser darf nur Buchstaben und Zahlen enthalten).<br />
Druckaufträge werden nicht gedruckt<br />
m Überprüfen Sie das Fenster „Print Monitor“, um sicherzustellen, dass die Warteliste nicht<br />
angehalten ist. Öffnen Sie die <strong>Server</strong>-Einstellungen, klicken Sie in „File & Print“ und<br />
anschließend in „Drucken“. Wählen Sie dann „Print Monitor anzeigen“ aus.<br />
m Stellen Sie sicher, dass der Drucker mit dem <strong>Server</strong> bzw. dem Netzwerk des <strong>Server</strong>s<br />
verbunden ist.<br />
m Stellen Sie sicher, dass der Drucker eingeschaltet ist und keine Probleme am Drucker<br />
selbst vorliegen (Papiermangel, Papierstau usw.).<br />
m Überprüfen Sie die Druckprotokolle auf zusätzliche Informationen. Öffnen Sie das Programm<br />
„<strong>Server</strong>-Status“, wählen Sie „Print-<strong>Server</strong>“ unter dem <strong>Server</strong>namen in der Liste<br />
„Geräte & Dienste“ und klicken Sie in den Titel „Protokolle“.<br />
Druckerwarteliste ist nicht mehr verfügbar<br />
m Wenn Sie den Namen einer bereits freigegebenen Druckerwarteliste geändert haben,<br />
werden Druckaufträge, die von Benutzern an den alten Wartelistennamen gesendet<br />
werden, nicht mehr gedruckt. Die Benutzer müssen dann ihre Computer so konfigurieren,<br />
dass sie die neue Warteliste verwenden.<br />
Weitere Informationen hierzu finden Sie im Abschnitt „Konfigurieren des Druckens auf<br />
Client-Computern“ auf Seite 378.<br />
Print-<strong>Server</strong> 393
K A P I T 8E L<br />
8 Web-<strong>Server</strong><br />
Der Web-<strong>Server</strong> in <strong>Mac</strong> <strong>OS</strong> X <strong>Server</strong> bietet eine integrierte Internet-<strong>Server</strong>lösung. Da die<br />
Konfiguration und Verwaltung des Web-<strong>Server</strong>s sehr einfach ist, müssen Sie kein versierter<br />
Web-<strong>Administrator</strong> sein, um die verschiedenen Web-Sites einzurichten und Ihren Web-<strong>Server</strong><br />
zu konfigurieren und zu überwachen.<br />
Der Web-<strong>Server</strong> in <strong>Mac</strong> <strong>OS</strong> X <strong>Server</strong> basiert auf Apache, einem Open-Source-HTTP-Web-<br />
<strong>Server</strong>. Ein Web-<strong>Server</strong> beantwortet Anfragen nach HTML-Web-Seiten, die auf Ihrer Site<br />
gespeichert sind. Die Open-Source Software ermöglicht es jedem, den Source-Code<br />
anzusehen, um Änderungen und Verbesserungen vorzunehmen. Das hat dazu geführt,<br />
dass Apache weit verbreitet und heute der beliebteste Web-<strong>Server</strong> im Internet ist.<br />
Web-<strong>Administrator</strong>en können das Programm „<strong>Server</strong>-Einstellungen“ zur Verwaltung des Web-<br />
<strong>Server</strong>s nutzen, ohne Kenntnisse über weitergehende Einstellungen und Konfigurationsdateien<br />
zu besitzen.Web-<strong>Administrator</strong>en, die mit dem Apache <strong>Server</strong> vertraut sind, können den Web-<br />
<strong>Server</strong> auch mithilfe der erweiterten Funktionen des Apache <strong>Server</strong>s verwalten.<br />
Darüber hinaus umfasst der Web-<strong>Server</strong> in <strong>Mac</strong> <strong>OS</strong> X <strong>Server</strong> einen hochleistungsfähigen<br />
Cache-Speicher, der die Leistung für Web-Sites verbessert, die statische HTML-Seiten<br />
verwenden. Dank dieses Caches muss der <strong>Server</strong> nicht jedes Mal auf die statischen Daten<br />
zugreifen, wenn diese angefordert werden.<br />
Der Web-<strong>Server</strong> unterstützt zudem die Web-basierte WebDAV-Funktionalität (Distributed<br />
Authoring and Versioning). Mit der WebDAV-Funktionalität können Ihre Client-Benutzer<br />
Web-Seiten abrufen, Änderungen vornehmen und die Seiten anschließend zurückstellen,<br />
während die Web-Site aktiv ist. Der WebDAV-Befehlssatz ist so umfangreich, dass Client-<br />
Computer mit installiertem <strong>Mac</strong> <strong>OS</strong> X einen WebDAV-fähigen Web-<strong>Server</strong> so verwenden<br />
können, als handele es sich um einen File-<strong>Server</strong>.<br />
Da der Web-<strong>Server</strong> auf Apache Software basiert, können Sie mithilfe von Plug-in-Modulen<br />
erweiterte Funktionen hinzufügen. Bei Apache Modulen können Sie die Unterstützung für<br />
Simple Object Access Protocol (SOAP), Java und CGI-Sprachen wie Python hinzufügen.<br />
395
396 Kapitel 8<br />
Vorbereitungen<br />
Dieser Abschnitt bietet Informationen, die Sie vor dem erstmaligen Einrichten des Web-<br />
<strong>Server</strong>s benötigen. Sie sollten den folgenden Abschnitt auch dann durchlesen, wenn Sie ein<br />
erfahrener Web-<strong>Administrator</strong> sind, denn einige Funktionen und Anweisungen können von<br />
den Ihnen bekannten abweichen.<br />
Konfigurieren des Web-<strong>Server</strong>s<br />
Sie können das Programm „<strong>Server</strong>-Einstellungen“ verwenden, um die am häufigsten verwendeten<br />
Funktionen des Web-<strong>Server</strong>s einzurichten und zu konfigurieren. Wenn Sie ein erfahrener<br />
Apache <strong>Administrator</strong> sind und die Funktionen des Apache Web-<strong>Server</strong>s benötigen, die<br />
nicht im Programm „<strong>Server</strong>-Einstellungen“ enthalten sind, können Sie die entsprechenden<br />
Konfigurationsdateien ändern. Apple bietet jedoch keine technische Unterstützung für das<br />
Ändern von Apache Konfigurationsdateien. Denken Sie daran, zunächst eine Sicherungskopie<br />
der Datei anzufertigen, die Sie ändern wollen. Sollten Probleme auftreten, können<br />
Sie auf diese Sicherungskopie zurückgreifen.<br />
Weitere Informationen über Apache Module finden Sie auf der Apache Software Foundation<br />
Web-Site unter:<br />
www.apache.org<br />
Bereitstellen von sicheren Transaktionen<br />
Wenn Sie auf Ihrem <strong>Server</strong> sichere Transaktionen bereitstellen möchten, müssen Sie den<br />
SSL-Schutz (Secure Sockets Layer) aktivieren. Mithilfe von SSL können Sie verschlüsselte,<br />
identifizierte Informationen über das Internet versenden. Wenn Sie beispielsweise Kreditkarten-Transaktionen<br />
über Ihre Web-Site ermöglichen wollen, können Sie mit SSL die<br />
Informationen schützen, die auf Ihre Web-Site übertragen bzw. davon abgerufen werden.<br />
Anweisungen zum Einrichten von sicheren Transaktionen finden Sie im Abschnitt<br />
„Konfigurieren des SSL-Dienstes (Secure Sockets Layer)“ auf Seite 423.<br />
Konfigurieren von Web-Sites<br />
Bevor Sie eine Web-Site bereitstellen können, müssen Sie:<br />
m Ihren Domain-Namen bei der Registrierungsstelle für Domain-Namen registrieren<br />
m einen Ordner für Ihre Web-Site auf dem <strong>Server</strong> erstellen<br />
m eine Standardseite in diesem Ordner anlegen, die beim Anmelden der Benutzer<br />
angezeigt wird<br />
m sicherstellen, dass DNS ordnungsgemäß konfiguriert ist, wenn Sie Clients den Zugriff auf<br />
Ihre Web-Site nach Namen ermöglichen möchten
Wenn alle Vorbereitungen abgeschlossen sind, können Sie Ihre Web-Site mithilfe des Programms<br />
„<strong>Server</strong>-Einstellungen“ veröffentlichen oder aktivieren. Im Bereich „Sites“ im Fenster<br />
„Web-<strong>Server</strong> konfigurieren“ können Sie eine neue Web-Site hinzufügen und verschiedene<br />
Einstellungen für jede von Ihnen bereitgestellte Web-Site auswählen. Weitere Informationen<br />
hierzu finden Sie im Abschnitt „Verwalten von Web-Sites“ auf Seite 409.<br />
Bereitstellen mehrerer Web-Sites<br />
Sie können auf Ihrem Web-<strong>Server</strong> mehrere Web-Sites gleichzeitig bereitstellen. Abhängig<br />
davon, wie Sie Ihre Web-Sites konfiguriert haben, können diese denselben DNS-Namen, dieselbe<br />
IP-Adresse oder denselben Port verwenden. Die eindeutige Kombination aus Domain-<br />
Name, IP-Adresse und Anschluss kennzeichnet jede einzelne Web-Site. Ihre Domain-Namen<br />
müssen bei der Registrierungsstelle für Domain-Namen (InterNIC) registriert sein. Geschieht<br />
dies nicht, ist die mit der Domain verbundene Web-Site im Internet nicht sichtbar. (Für jeden<br />
weiteren Namen, den Sie registrieren, wird eine Gebühr erhoben.)<br />
Wenn Sie Web-Sites konfigurieren und mehrere Domain-Namen und nur eine IP-Adresse<br />
verwenden, können ältere Browser (die keinen „Host“-Anforderungs-Header besitzen), die<br />
HTTP 1.1 oder neuer nicht unterstützen, nicht auf Ihre Web-Sites zugreifen. Dieses trifft nur<br />
auf Softwareversionen vor 1997 zu und betrifft nicht moderne Browser. Wenn Ihre Benutzer<br />
möglicherweise viel ältere Browser verwenden, sollten Sie Ihre Web-Sites mit einem Domain-<br />
Namen pro IP-Adresse konfigurieren.<br />
Informationen über die WebDAV-Funktionalität<br />
Wenn Sie WebDAV verwenden, um Live-Authoring auf Ihrer Web-Site zu ermöglichen,<br />
müssen Sie Bereiche erstellen und Zugriffsrechte für Benutzer festlegen. Jede von Ihnen<br />
bereitgestellte Site kann in eine Anzahl von Bereichen unterteilt werden, die jeweils über<br />
eigene Benutzer und Gruppen mit entweder Surf- oder Authoring-Zugriffsrechten verfügen.<br />
Befindet sich Ihre Web-Site in einem Intranet, werden Sie wahrscheinlich keine Seitenbereiche<br />
einrichten.<br />
Definieren von Seitenbereichen<br />
Wenn Sie einen Seitenbereich (Realm) definieren, dies ist normalerweise ein Ordner (oder<br />
ein Verzeichnis), gelten die Zugriffsrechte, die Sie für den Realm festlegen, für den gesamten<br />
Inhalt dieses Ordners oder Verzeichnisses. Wenn ein neuer Realm für einen Ordner innerhalb<br />
des bestehenden Realms definiert wird, gelten die Zugriffsrechte für den neuen Seitenbereich<br />
nur für diesen Ordner und seinen Inhalt. Weitere Informationen zum Erstellen von<br />
Realms und zum Festlegen von Zugriffsrechten finden Sie im Abschnitt „Einrichten des<br />
Zugriffs auf für WebDAV aktivierte Web-Sites“ auf Seite 415.<br />
Web-<strong>Server</strong> 397
398 Kapitel 8<br />
Festlegen der WebDAV-Zugriffsrechte<br />
Der Apache Prozess, der auf dem <strong>Server</strong> läuft, muss Zugriff auf die Dateien und Ordner der<br />
Web-Site haben. Hierzu installiert <strong>Mac</strong> <strong>OS</strong> X <strong>Server</strong> eine Gruppe mit dem Namen „www“, die<br />
sich aus den Apache Prozessen in der Benutzer- & Gruppendatenbank zusammensetzt. Die<br />
Apache Prozesse für Web-Seiten laufen als Benutzer „www“ und als Mitglieder der Gruppe<br />
„www“. Weisen Sie der Gruppe „www“ für die Dateien auf den Web-Sites das Zugriffsrecht<br />
„Lesen“ zu, damit der <strong>Server</strong> die Dateien an Browser übertragen kann, wenn Benutzer die<br />
Verbindung zur Web-Site herstellen. Wenn Sie WebDAV verwenden, benötigen sowohl der<br />
Benutzer „www“ als auch die Gruppe „www“ das Zugriffsrecht „Schreiben“ für die Dateien<br />
und Ordner der Web-Sites. Darüber hinaus benötigen Benutzer und Gruppe „www“ das<br />
Zugriffsrecht „Schreiben“ für das Verzeichnis „/var/run/davlocks“.<br />
Informationen über die WebDAV-Sicherheit<br />
Mit WebDAV können Benutzer Dateien einer Web-Site aktualisieren, während die Web-Site<br />
aktiv ist. Wurde die WebDAV-Funktion ausgewählt, muss der Web-<strong>Server</strong> Schreibzugriff auf<br />
die Dateien und Ordner innerhalb der Web-Site besitzen, die die Benutzer aktualisieren.<br />
Dies hat weitreichende Auswirkungen auf die Sicherheit, wenn andere Dienste auf dem<br />
<strong>Server</strong> aktiv sind. In diesem Fall können Personen, die für eine Web-Site verantwortlich sind,<br />
möglicherweise andere Web-Sites ändern.<br />
Sie können dieses Problem vermeiden, indem Sie sorgfältig Zugriffsrechte für die Dateien der<br />
Site mithilfe des Moduls „Zugriff“ im Programm „<strong>Server</strong>-Einstellungen“ festlegen. <strong>Mac</strong> <strong>OS</strong> X<br />
<strong>Server</strong> verwendet eine vordefinierte Gruppe mit dem Namen „www“, die die Apache Prozesse<br />
umfasst. Sie müssen der Gruppe „www“ den Lese- und Schreibzugriff auf die Dateien der Web-<br />
Site einrichten. Für den Web-Site-<strong>Administrator</strong> (Eigentümer) müssen Sie den Lese- und<br />
Schreibzugriff und für die Kategorie „Jeder“ das Zugriffsrecht „Keine“ (kein Zugriff ) wählen.<br />
Wenn Sie hinsichtlich der Sicherheit der Web-Site besorgt sind, können Sie WebDAV deaktiviert<br />
lassen und stattdessen Apple File-<strong>Server</strong> oder FTP-<strong>Server</strong> verwenden, um den Inhalt<br />
einer Web-Site zu ändern.<br />
Informationen über MIME (Multipurpose Internet Mail Extension)<br />
MIME (Multipurpose Internet Mail Extensions) ist ein Internet-Standard zur Angabe einer<br />
Aktion, die ausgeführt werden soll, wenn ein Web-Browser eine Datei mit bestimmten Merkmalen<br />
anfordert. Sie können die Antwort auswählen, die der Web-<strong>Server</strong> abhängig vom verwendeten<br />
Suffix der Datei geben soll. Welche Auswahlmöglichkeiten zur Verfügung stehen,<br />
hängt zum Teil davon ab, welche Module Sie auf Ihrem Web-<strong>Server</strong> installiert haben. Jede<br />
Kombination aus Suffix der Datei und seiner damit verbundenen Antwort wird MIME-Typenzuordnung<br />
genannt.
MIME-Suffixe<br />
Das Dateisuffix beschreibt den Datentyp der Datei. Hier einige Beispiele:<br />
m .txt für Textdateien<br />
m .cgi für CGI-Dateien (Common Gateway Interface)<br />
m .gif für GIF-Dateien (Grafiken)<br />
m php für „PHP:Hypertext Preprocessor“(eingebettete HTML-Skripts) für WebMail etc.<br />
m .tiff für TIFF-Dateien (Grafiken)<br />
<strong>Mac</strong> <strong>OS</strong> X <strong>Server</strong> beinhaltet einen Standardsatz von MIME-Suffixen. Dieser Satz umfasst alle<br />
Suffixe der von Apache verteilten Datei „mime.types“ sowie einige Ergänzungen. Sollte das<br />
von Ihnen benötigte Suffix nicht aufgeführt sein oder nicht die von Ihnen gewünschten<br />
Eigenschaften aufweisen, verwenden Sie das Programm „<strong>Server</strong>-Einstellungen“ um das Suffix<br />
hinzuzufügen oder seine Eigenschaften zu ändern.<br />
Hinweis: Fügen Sie keine MIME-Suffixe hinzu bzw. Sie ändern sie nicht, indem Sie die Konfigurationsdateien<br />
bearbeiten.<br />
Web-<strong>Server</strong>-Antworten<br />
Wird eine Datei angefordert, verarbeitet der Web-<strong>Server</strong> die Datei, indem er die festgelegte<br />
Antwort für das Suffix der Datei verwendet. Antworten können eine Aktion oder ein MIME-<br />
Typ sein. Zu den möglichen Aktionen gehören:<br />
m return file as MIME type (Sie geben die Zuweisung ein, die zurückgesendet werden soll)<br />
m send-as-is (Senden der Datei ohne Änderungen)<br />
m cgi-script (Ausführen eines von Ihnen festgelegten CGI-Skripts)<br />
m imap-file (Generieren einer IMAP-Meldung)<br />
m mac-binary (Laden einer komprimierten Datei im Format „<strong>Mac</strong>Binary“)<br />
MIME-Typenzuordnungen werden in zwei Datenfelder unterteilt, die durch einen Schrägstrich<br />
getrennt sind, wie beispielsweise „text/plain“. <strong>Mac</strong> <strong>OS</strong> X <strong>Server</strong> installiert eine Standardliste<br />
mit MIME-Typenzuordnungen. Sie können diese Zuweisungen bearbeiten und weitere<br />
hinzufügen.<br />
Wenn Sie einen MIME-Typ als Antwort definieren, identifiziert der <strong>Server</strong> den Typ der angeforderten<br />
Daten und sendet die von Ihnen festgelegte Antwort. Wenn der Browser beispielsweise<br />
eine Datei mit dem Suffix „jpg“ anfordert und die zughörige MIME-Typenzuordnung<br />
„image/jpeg“ lautet, erkennt der <strong>Server</strong>, dass es sich um eine Bilddatei mit dem Format JPEG<br />
handelt. Die einzige Aktion des <strong>Server</strong>s besteht in der Bereitstellung der angeforderten Daten.<br />
Die Aktionen werden unterschiedlich verarbeitet. Wenn Sie einer Aktion ein Suffix zugewiesen<br />
haben, startet Ihr <strong>Server</strong> ein Programm oder ein Skript und das Ergebnis wird an den anfordernden<br />
Browser gesendet. Fordert ein Browser zum Beispiel eine Datei mit dem Suffix „cgi“<br />
an und ist die zughörige Aktion ein „cgi-script“, führt Ihr <strong>Server</strong> das Skript aus und sendet die<br />
daraus resultierenden Daten zum anfordernden Browser.<br />
Web-<strong>Server</strong> 399
400 Kapitel 8<br />
Erstmaliges Konfigurieren des Web-<strong>Server</strong>s<br />
Führen Sie die im Folgenden beschriebenen Schritte durch, um den Web-<strong>Server</strong> erstmals<br />
zu konfigurieren. Weitere Informationen zum Ausführen dieser Schritte finden Sie in den<br />
Abschnitten „Verwalten des Web-<strong>Server</strong>s“ auf Seite 401 und „Verwalten von Web-Sites“ auf<br />
Seite 409.<br />
Schritt 1: Konfigurieren des Ordners „Documents“<br />
Nachdem Ihre <strong>Server</strong>software installiert wurde, wird automatisch ein Ordner mit dem Namen<br />
„Documents“ eingerichtet. Legen Sie die Objekte, die Sie über eine Web-Site verfügbar machen<br />
möchten, im Ordner „Documents“ für die betreffende Web-Site ab. Zur besseren Verwaltung<br />
von Informationen können Sie weitere Ordner innerhalb des Ordners „Documents“ erstellen.<br />
Der Ordner befindet sich in folgendem Verzeichnis:<br />
/Library/Web<strong>Server</strong>/Documents<br />
Darüber hinaus besitzt jeder registrierte Benutzer einen Ordner „Web-Sites“, der sich im privaten<br />
Netzwerkordner des Benutzers befindet. Alle Grafiken oder HTML-Seiten im Ordner<br />
„Sites“ des Benutzers werden von dieser URL-Adresse verwaltet:<br />
server.beispiel.com/~benutzername/<br />
Schritt 2: Erstellen einer Standardseite<br />
Jedes Mal, wenn die Benutzer eine Verbindung zu Ihrer Web-Site herstellen, wird die Standardseite<br />
angezeigt. Wenn Sie die Software erstmals installieren, ist die Datei „index.html“ im<br />
Ordner „Documents“ die Standardseite. Sie müssen diese Datei durch die erste Seite Ihrer<br />
Web-Site ersetzen und sie „index.html“ nennen. Wenn Sie die Datei anders benennen möchten,<br />
stellen Sie sicher, dass Sie den standardmäßigen Dokumentnamen im Fenster für die<br />
Einstellungen der Seite im Bereich „Allgemein“ ändern.<br />
Weitere Informationen zu den Einstellungen der Web-Site finden Sie auf im Abschnitt<br />
„Verwalten von Web-Sites“ auf Seite 409.<br />
Schritt 3: Zuweisen von Zugriffsrechten für Ihre Web-Site<br />
Der Apache Prozess, der auf dem <strong>Server</strong> läuft, muss Zugriff auf die Dateien und Ordner der<br />
Web-Site haben. <strong>Mac</strong> <strong>OS</strong> X <strong>Server</strong> erstellt aus den Apache Prozessen eine Gruppe mit dem<br />
Namen „www“, um diesen Zugriff zu ermöglichen. Legen Sie für die Gruppe „www“ für die<br />
Dateien auf Ihrer Web-Site das Zugriffsrecht „Nur lesen“ fest, damit diese die Dateien an<br />
Browser übertragen kann, wenn sich Benutzer bei der Web-Site anmelden. Weitere Informationen<br />
zum Zuweisen von Zugriffsrechten finden Sie in Kapitel 4 „Zugriffsrechte“.
Schritt 4: Konfigurieren des Web-<strong>Server</strong>s<br />
Die Standardkonfiguration ist für die meisten Web-<strong>Server</strong> geeignet, die nur eine einzige Web-<br />
Site verwalten. Sie können jedoch auch die Grundfunktionen von Web-<strong>Server</strong> und Web-Sites<br />
mit dem Programm „<strong>Server</strong>-Einstellungen“ beliebig einrichten.<br />
Wenn Sie Benutzer-Web-Sites bereitstellen möchten, müssen Sie mindestens eine Web-<br />
Site konfigurieren. Klicken Sie in „Web“ und wählen Sie „Web-<strong>Server</strong> konfigurieren“, um die<br />
Konfigurationseinstellungen anzuzeigen. Wählen Sie die gewünschten Einstellungen für<br />
Ihren <strong>Server</strong> und Ihre Web-Site aus. Weitere Informationen zu diesen Einstellungen finden<br />
Sie im Abschnitt „Verwalten des Web-<strong>Server</strong>s“ auf Seite 401.<br />
Schritt 5: Starten des Web-<strong>Server</strong>s<br />
Klicken Sie im Programm „<strong>Server</strong>-Einstellungen“ in den Titel „Internet“. Klicken Sie in „Web“<br />
und wählen Sie „Web-<strong>Server</strong> starten“ aus.<br />
Nachdem der <strong>Server</strong> gestartet wurde, wird auf dem Symbol „Web“ ein Globus angezeigt.<br />
Wichtig Verwenden Sie zum Starten und Stoppen des Web-<strong>Server</strong>s immer das Programm<br />
„<strong>Server</strong>-Einstellungen“. Sie können den Web-<strong>Server</strong> von der Befehlszeile starten, aber das Programm<br />
„<strong>Server</strong>-Einstellungen“ zeigt die Statusänderung erst nach einigen Sekunden an. Das<br />
Programm „<strong>Server</strong>-Einstellungen“ ist die bevorzugte Methode zum Starten, Stoppen und<br />
Ändern der Web-<strong>Server</strong>-Einstellungen.<br />
Schritt 6: Herstellen der Verbindung zu Ihrer Web-Site<br />
Wenn Sie sicherstellen möchten, dass die Web-Site korrekt funktioniert, öffnen Sie Ihren<br />
Browser und versuchen Sie über das Internet eine Verbindung zu Ihrer Web-Site herzustellen.<br />
Sollte Ihre Web-Site nicht korrekt funktionieren, finden Sie weitere Informationen im<br />
Abschnitt „Fehlerbeseitigung“ auf Seite 426.<br />
Verwalten des Web-<strong>Server</strong>s<br />
Im Fenster „Web-<strong>Server</strong> konfigurieren“ können Sie die meisten Optionen für Ihren Web-<br />
<strong>Server</strong> und die Web-Sites festlegen und ändern.<br />
Gehen Sie wie folgt vor, um auf das Fenster „Web-<strong>Server</strong> konfigurieren“<br />
zuzugreifen:<br />
1 Klicken Sie im Programm „<strong>Server</strong>-Einstellungen“ in „Web“ und wählen Sie „Web-<strong>Server</strong><br />
konfigurieren“ aus.<br />
2 Klicken Sie in einen der vier Titel, damit die Einstellungen in den jeweiligen Bereichen<br />
angezeigt werden.<br />
Web-<strong>Server</strong> 401
402 Kapitel 8<br />
Starten und Stoppen des Web-<strong>Server</strong>s<br />
Sie starten und stoppen den Web-<strong>Server</strong> über das Programm „<strong>Server</strong>-Einstellungen“.<br />
Gehen Sie wie folgt vor, um den Web-<strong>Server</strong> zu starten oder zu stoppen:<br />
1 Klicken Sie im Programm „<strong>Server</strong>-Einstellungen“ in den Titel „Internet“.<br />
2 Klicken Sie in „Web“ und wählen Sie die Option „Web-<strong>Server</strong> starten“ bzw. „Web-<strong>Server</strong><br />
stoppen“ aus.<br />
Wenn Sie den Web-<strong>Server</strong> stoppen, werden die Benutzer, die mit einer beliebigen Web-Site<br />
auf Ihrem <strong>Server</strong> verbunden sind, sofort getrennt.<br />
Wichtig Verwenden Sie zum Starten und Stoppen des Web-<strong>Server</strong>s immer das Programm<br />
„<strong>Server</strong>-Einstellungen“. Sie können den Web-<strong>Server</strong> von der Befehlszeile starten, aber das<br />
Programm „<strong>Server</strong>-Einstellungen“ zeigt die Statusänderung erst nach einigen Sekunden an.<br />
Das Programm „<strong>Server</strong>-Einstellungen“ ist die bevorzugte Methode zum Starten, Stoppen und<br />
Ändern der Web-<strong>Server</strong>-Einstellungen.<br />
Automatisches Starten des Web-<strong>Server</strong>s<br />
Sie können den Web-<strong>Server</strong> so einstellen, dass er automatisch beim Starten des <strong>Server</strong>s ebenfalls<br />
gestartet wird. Dadurch wird sichergestellt, dass Ihre Web-Sites nach einem Stromausfall<br />
oder einem Ausschalten des <strong>Server</strong>s wieder verfügbar gemacht werden.<br />
Gehen Sie wie folgt vor, um dafür zu sorgen, dass der Web-<strong>Server</strong> automatisch<br />
gestartet wird:<br />
1 Klicken Sie im Programm „<strong>Server</strong>-Einstellungen“ in den Titel „Internet“.<br />
2 Klicken Sie in „Web“ und wählen Sie „Web-<strong>Server</strong> konfigurieren“ aus.<br />
3 Wählen Sie die Option „Web-<strong>Server</strong> beim Systemstart automatisch starten“ aus.<br />
Ändern der MIME-Zuordnungen<br />
MIME (Multipurpose Internet Mail Extension) ist ein Internet-Standard zur Beschreibung der<br />
Inhalte einer Datei. Im Bereich „MIME-Typen“ können Sie festlegen, wie Ihr Web-<strong>Server</strong> antwortet,<br />
wenn ein Browser bestimmte Dateitypen anfordert. Weitere Informationen zu MIME-<br />
Typen und MIME-Typenzuordnungen finden Sie im Abschnitt „Informationen über MIME<br />
(Multipurpose Internet Mail Extension)“ auf Seite 398.<br />
Der Web-<strong>Server</strong> ist für die gebräuchlichsten MIME-Typen konfiguriert. Sie können MIME-<br />
Zuweisungen hinzufügen, bearbeiten oder löschen.
Gehen Sie wie folgt vor, um eine MIME-Typenzuordnung hinzuzufügen oder zu<br />
ändern:<br />
1 Klicken Sie im Programm „<strong>Server</strong>-Einstellungen“ in den Titel „Internet“.<br />
2 Klicken Sie in „Web“ und wählen Sie „Web-<strong>Server</strong> konfigurieren“ aus.<br />
3 Klicken Sie in „MIME-Typen“.<br />
4 Klicken Sie in „Hinzufügen“, um eine neue Zuweisung hinzuzufügen, oder wählen Sie eine<br />
Zuweisung aus und klicken Sie anschließend in „Bearbeiten“, „Duplizieren“ oder „Löschen“.<br />
( Wenn Sie „Löschen“ wählen, sind Sie fertig.)<br />
5 Geben Sie das Dateisuffix ein, das den Datentyp der in dieser Zuweisung verarbeiteten<br />
Dateien beschreibt.<br />
6 Wählen Sie eine Web-<strong>Server</strong> Aktion aus dem Einblendmenü „Antwort-MIME-Typ“ aus. Wenn<br />
Sie die Option „Als MIME-Typ senden“ auswählen, geben Sie den MIME-Typ ein, den Sie<br />
zurücksenden möchten.<br />
7 Klicken Sie in „Sichern“.<br />
Wenn Sie als Antwort ein CGI-Skript (Common Gateway Interface) auswählen, stellen Sie<br />
sicher, dass Sie die CGI-Ausführung für Ihre Site im Bereich „Optionen“ des Fensters mit den<br />
Site-Einstellungen aktiviert haben.<br />
Einrichten dauerhafter Verbindungen für den Web-<strong>Server</strong><br />
Sie können den Web-<strong>Server</strong> so definieren, dass er auf mehrere Anforderungen von einem<br />
Client-Computer reagieren kann, ohne die Verbindung nach jeder Antwort wieder schließen<br />
zu müssen. Das wiederholte Öffnen und Schließen von Verbindungen ist wenig effizient und<br />
kann die Leistung beeinträchtigen.<br />
Gehen Sie wie folgt vor, um dauerhafte Verbindungen einzurichten:<br />
1 Klicken Sie im Programm „<strong>Server</strong>-Einstellungen“ in den Titel „Internet“.<br />
2 Klicken Sie in „Web“ und wählen Sie „Web-<strong>Server</strong> konfigurieren“ aus.<br />
3 Geben Sie im Bereich „Allgemein“ eine Zahl in das Feld „Höchstzahl ständiger<br />
Verbindungen“ ein.<br />
Wenn Sie den Wert Null einstellen, ist die Anzahl der pro Verbindung zulässigen Anforderungen<br />
unbegrenzt. Mit dem Standardwert von 500 wird allerdings eine bessere Leistung erreicht.<br />
4 Geben Sie eine Zahl in das Feld „Inaktive Verbindungen trennen nach“ ein, wenn Sie die Zeitdauer<br />
angeben möchten, die zwischen zwei Anforderungen verstreichen darf, bevor die Sitzung<br />
vom Web-<strong>Server</strong> beendet wird.<br />
5 Klicken Sie in „Sichern“ und starten Sie den Web-<strong>Server</strong> erneut.<br />
Web-<strong>Server</strong> 403
404 Kapitel 8<br />
Begrenzen gleichzeitiger Verbindungen zum Web-<strong>Server</strong><br />
Sie können die Anzahl der gleichzeitigen Verbindungen zu Ihrem Web-<strong>Server</strong> begrenzen.<br />
Wenn die maximale Anzahl Verbindungen erreicht ist, erhalten neue Anfragen eine Meldung,<br />
die besagt, dass der <strong>Server</strong> ausgelastet ist.<br />
Gehen Sie wie folgt vor, um die maximale Anzahl Verbindungen zu Ihrem Web-<br />
<strong>Server</strong> festzulegen:<br />
1 Klicken Sie im Programm „<strong>Server</strong>-Einstellungen“ in den Titel „Internet“.<br />
2 Klicken Sie in „Web“ und wählen Sie „Web-<strong>Server</strong> konfigurieren“ aus.<br />
3 Geben Sie im Bereich „Allgemein“ eine Zahl in das Feld „Höchstzahl gleichzeitiger<br />
Verbindungen“ ein.<br />
Der Standardwert ist 500, Sie können diesen Wert jedoch beliebig hoch oder niedrig einstellen,<br />
je nach dem gewünschten Bedarf an <strong>Server</strong>leistung.<br />
4 Klicken Sie in „Sichern“ und starten Sie den Web-<strong>Server</strong> erneut.<br />
Einstellen des Proxy-Caching für den Web-<strong>Server</strong><br />
Benutzer können mithilfe eines Proxy den <strong>Server</strong> nach häufig verwendeten Dateien durchsuchen.<br />
Sie können mithilfe eines Proxy die Antwortzeiten verkürzen und den Datenverkehr<br />
im Netzwerk reduzieren. Der Proxy speichert die Dateien, auf die zuletzt zugegriffen wurde,<br />
in einem Cache auf Ihrem Web-<strong>Server</strong>. Browser in Ihrem Netzwerk überprüfen den Cache,<br />
bevor sie Dateien von weiter entfernten <strong>Server</strong>n abrufen.<br />
Client-Computer müssen Ihren Web-<strong>Server</strong> in ihren Browser-Einstellungen als Proxy-<strong>Server</strong><br />
angeben, damit sie diese Funktion nutzen können.<br />
Gehen Sie wie folgt vor, um einen Proxy zu definieren:<br />
1 Klicken Sie im Programm „<strong>Server</strong>-Einstellungen“ in den Titel „Internet“.<br />
2 Klicken Sie in „Web“ und wählen Sie „Web-<strong>Server</strong> konfigurieren“ aus.<br />
3 Klicken Sie in „Proxy“ und wählen Sie „Proxy aktivieren“ aus.<br />
4 Legen Sie die maximale Cachegröße fest.<br />
Wenn der Cache diese Größe erreicht, werden die jeweils ältesten Dateien aus dem Cacheordner<br />
gelöscht.<br />
5 Geben Sie den Pfadnamen des Ordners in das Feld „Cacheordner“ ein.<br />
Sie können auch in die Taste „Wählen“ klicken und den Ordner suchen, den Sie verwenden<br />
möchten.<br />
Wenn Sie einen <strong>Server</strong> über das Netzwerk verwalten, muss der File-<strong>Server</strong> auf der lokalen<br />
Maschine aktiv sein, um die Taste „Wählen“ zu verwenden.
Wenn Sie den Standardspeicherort des Ordners ändern, müssen Sie den neuen Ordner im<br />
Finder auswählen. Wählen Sie anschließend „Information einblenden“ und ändern Sie den<br />
Benutzer und die Gruppe in „www“.<br />
6 Klicken Sie in „Sichern“ und starten Sie den Web-<strong>Server</strong> erneut.<br />
Blockieren von Web-Sites von Ihrem Web-<strong>Server</strong>-Cache aus<br />
Wenn Ihr Web-<strong>Server</strong> als Proxy definiert ist, können Sie verhindern, dass der <strong>Server</strong> fragwürdige<br />
Web-Sites zwischenspeichert.<br />
Wichtig Client-Computer müssen Ihren Web-<strong>Server</strong> in ihren Browser-Einstellungen als<br />
Proxy-<strong>Server</strong> angeben, damit sie diese Funktion nutzen können.<br />
Sie können eine Liste der zu blockierenden Web-Sites importieren. Diese Liste muss eine<br />
Textdatei mit den betreffenden Host-Namen sein, die durch Leerräume (Schrägstriche,<br />
Leerzeichen oder Tabulatoren) voneinander getrennt sind.<br />
Gehen Sie wie folgt vor, um bestimmte Web-Sites zu blockieren:<br />
1 Klicken Sie im Programm „<strong>Server</strong>-Einstellungen“ in den Titel „Internet“.<br />
2 Klicken Sie in „Web“ und wählen Sie „Web-<strong>Server</strong> konfigurieren“ aus.<br />
3 Klicken Sie in „Proxy“ und wählen Sie „Proxy aktivieren“ aus.<br />
4 Geben Sie die URL der Web-Site, die Sie sperren möchten, in das Feld ein und klicken Sie in<br />
„Hinzufügen“. Oder klicken Sie in „Importieren“, um eine Liste mit Web-Sites zu importieren.<br />
5 Klicken Sie in „Sichern“ und starten Sie den Web-<strong>Server</strong> erneut.<br />
Aktivieren von SSL für den Web-<strong>Server</strong><br />
Wenn Sie den SSL-Dienst einrichten und für Web-Sites aktivieren möchten, müssen Sie ihn<br />
für den gesamten Web-<strong>Server</strong> aktivieren. Wenn Sie den SSL-Dienst aktiviert haben, können<br />
Sie SSL für jede auf Ihrem <strong>Server</strong> bereitgestellte Site konfigurieren.<br />
Weitere Informationen zum Konfigurieren von SSL für eine bestimmte Web-Site finden Sie im<br />
Abschnitt „Aktivieren von SSL“ auf Seite 418.<br />
Gehen Sie wie folgt vor, um SSL für den Web-<strong>Server</strong> zu aktivieren:<br />
1 Klicken Sie im Programm „<strong>Server</strong>-Einstellungen“ in den Titel „Internet“.<br />
2 Klicken Sie in „Web“ und wählen Sie „Web-<strong>Server</strong> konfigurieren“ aus.<br />
3 Klicken Sie in „SSL-Unterstützung aktivieren“.<br />
4 Klicken Sie in „Sichern“ und starten Sie den Web-<strong>Server</strong> erneut.<br />
Web-<strong>Server</strong> 405
406 Kapitel 8<br />
Einrichten des SSL-Protokolls für einen Web-<strong>Server</strong><br />
Wenn Sie SSL (Secure Sockets Layer) auf Ihrem Web-<strong>Server</strong> verwenden, können Sie eine<br />
Datei definieren, in der SSL-Transaktionen und -Fehler protokolliert werden sollen.<br />
Gehen Sie wie folgt vor, um ein SSL-Protokoll einzurichten:<br />
1 Klicken Sie im <strong>Server</strong>-Einstellungen in den Titel „Internet“.<br />
2 Klicken Sie in „Web“ und wählen Sie „Web-<strong>Server</strong> konfigurieren“ aus.<br />
3 Klicken Sie in den Titel „Sites“ und wählen Sie eine Site zum Bearbeiten aus. Klicken Sie<br />
anschließend in „Bearbeiten“.<br />
4 Klicken Sie in den Titel „Sicherheit“ und wählen Sie „Secure Sockets Layer (SSL) aktivieren“<br />
aus. Geben Sie anschließend einen Pfad für den Ordner, in dem Sie das SSL-Protokoll aufbewahren<br />
möchten, im Feld „SSL-Protokolldateien“ ein.<br />
5 Klicken Sie in „Sichern“ und starten Sie den Web-<strong>Server</strong> erneut.<br />
Einrichten von WebDAV für einen Web-<strong>Server</strong><br />
WebDAV ( Web-gestütztes Distributed Authoring and Versioning) ermöglicht Ihnen oder<br />
Ihren Benutzern, Änderungen an Web-Sites vorzunehmen, während diese Sites gerade aktiv<br />
sind. Wenn Sie WebDAV aktivieren, müssen Sie auch Zugriffsrechte auf die Sites und die Web-<br />
Ordner vergeben.<br />
Gehen Sie wie folgt vor, um WebDAV zu aktivieren:<br />
1 Klicken Sie im Programm „<strong>Server</strong>-Einstellungen“ in den Titel „Internet“.<br />
2 Klicken Sie in „Web“ und wählen Sie „Web-<strong>Server</strong> konfigurieren“ aus.<br />
3 Wählen Sie im Fensterbereich „Allgemein“ die Option „WebDAV-Unterstützung aktivieren“<br />
aus und klicken Sie anschließend in „Sites“.<br />
4 Wählen Sie eine Web-Site aus und klicken Sie in „Bearbeiten“. Klicken Sie in den Titel<br />
„Optionen“ und wählen Sie anschließend „WebDAV aktivieren“ aus.<br />
5 Klicken Sie in den Titel „Zugriff“. Wählen Sie einen Realm-Namen aus und klicken Sie in<br />
„Bearbeiten“ oder in „Hinzufügen“, um einen neuen Realm zu erstellen.<br />
Der Realm ist Bestandteil der Web-Site, auf die die Benutzer zugreifen können.<br />
6 Geben Sie den Namen ein, der den Benutzern beim Anmelden angezeigt werden soll.<br />
Der standardmäßige Realm-Name ist der Name der Web-Site.
7 Geben Sie den Pfad zu dem Ort auf der Web-Site ein, für den Sie den Zugriff einschränken<br />
möchten.<br />
Sie können auch in die Taste „Wählen“ klicken und den Ordner suchen, den Sie verwenden<br />
möchten.<br />
Wenn Sie einen <strong>Server</strong> über das Netzwerk verwalten, muss der File-<strong>Server</strong> auf der lokalen<br />
Maschine aktiv sein, um die Taste „Wählen“ zu verwenden.<br />
8 Klicken Sie in „Sichern“.<br />
Starten von Tomcat<br />
Tomcat fügt Java Servlet und Java<strong>Server</strong> Pages ( JSP) Funktionalitäten zu <strong>Mac</strong> <strong>OS</strong> X <strong>Server</strong><br />
hinzu. Java Servlets sind Java-basierte Programme, die auf Ihrem <strong>Server</strong> aktiv sind im Gegensatz<br />
zu Java Applets, die auf dem Computer des Benutzers aktiv sind. Java<strong>Server</strong> Pages<br />
ermöglicht es Ihnen, Java Servlets in Ihren HTML-Seiten einzubetten.<br />
Weitere Informationen zu Tomcat finden Sie im Abschnitt „Installieren und Anzeigen von<br />
Web-Modulen“ auf Seite 428.<br />
Sie können Tomcat so einstellen, dass es automatisch beim Starten des <strong>Server</strong>s gestartet wird.<br />
Dadurch wird sichergestellt, dass das Modul „Tomcat“ nach einem Stromausfall oder einem<br />
Ausschalten des <strong>Server</strong>s wieder verfügbar gemacht wird.<br />
Hinweis: Tomcat wird weder durch ein Startobjekt noch direkt über eine „Watchdog“-<br />
Prozess gestartet. Es wird von den „<strong>Server</strong>-Einstellungen“ zusammen mit dem Prozess<br />
„serversettingsd“ gestartet und gestoppt, der das Skript „/Library/Tomcat/bin/tomcatctl“<br />
verwendet.<br />
Gehen Sie wie folgt vor, um Tomcat beim Starten des <strong>Server</strong>s zu starten:<br />
1 Klicken Sie im <strong>Server</strong>-Einstellungen in den Titel „Internet“.<br />
2 Klicken Sie in „Web“ und wählen Sie „Web-<strong>Server</strong> konfigurieren“ aus.<br />
3 Markieren Sie die Option „Tomcat beim Systemstart automatisch starten“.<br />
4 Klicken Sie in „Sichern“ und starten Sie den <strong>Server</strong> neu.<br />
Wenn Sie überprüfen möchten, ob Tomcat aktiv ist, verwenden Sie einen Web-Browser, um<br />
auf Port 9006 Ihrer Web-Site zuzugreifen, indem Sie die URL-Adresse für Ihre Web-Site und<br />
anschließend „:9006“ eingeben (siehe folgende URL-Adresse).<br />
beispiel.com:9006<br />
Wenn Tomcat aktiv ist, wird beim Zugreifen auf Port 9006 die Standardstartseite von Tomcat<br />
angezeigt.<br />
Web-<strong>Server</strong> 407
408 Kapitel 8<br />
Überprüfen des Web-<strong>Server</strong>-Status<br />
Im Programm „<strong>Server</strong>-Einstellungen“ können Sie den aktuellen Status des <strong>Server</strong>s und den<br />
Leistungs-Cache überprüfen und Sie können feststellen, welche Web-Module aktiv sind. Das<br />
Feld „Start/Stopp Meldungen“ zeigt Meldungen über den <strong>Server</strong>status an. Wenn Sie nicht<br />
sicher sind, was die Meldungen bedeuten, finden Sie entsprechende Erläuterungen auf der<br />
Apache Web-Site:<br />
www.apache.org<br />
Wenn der Web-<strong>Server</strong> nicht aktiv ist, zeigt das Fenster nur Datum und Uhrzeit des<br />
<strong>Server</strong>-Stopps an.<br />
Gehen Sie wie folgt vor, um den Web-<strong>Server</strong>-Status anzuzeigen:<br />
1 Klicken Sie im <strong>Server</strong>-Einstellungen in den Titel „Internet“.<br />
2 Klicken Sie in „Web“ und wählen Sie „Web-<strong>Server</strong>-Status“.<br />
Die Informationen zu aktuellen Anforderungen und aktuellem Durchsatz enthalten die<br />
Daten von Apache und dem Beschleunigungscache.<br />
Anforderungen und Durchsatz des Beschleunigungscache enthalten nur die Daten des<br />
Beschleunigungscache.<br />
Anzeigen von Protokollen der Aktivität des Web-<strong>Server</strong>s<br />
Der Web-<strong>Server</strong> in <strong>Mac</strong> <strong>OS</strong> X <strong>Server</strong> verwendet das standardmäßige Apache Protokollformat,<br />
sodass Sie ein beliebiges Drittanbieter-Tool für die Protokollanalyse einsetzen können, um<br />
die Protokolldaten zu interpretieren.<br />
Gehen Sie wie folgt vor, um die Protokolldateien anzuzeigen:<br />
1 Klicken Sie im Programm „<strong>Server</strong>-Status“ in der Liste „Geräte & Dienste“ in „Web-<strong>Server</strong>“.<br />
2 Klicken Sie in den Titel „Protokolle“.<br />
3 Klicken Sie in das Protokoll, das Sie ansehen möchten.<br />
Konfigurieren mehrerer IP-Adressen für einen Port (Anschluss)<br />
Wenn Sie Ihren <strong>Server</strong> erstmals einrichten, können Sie mit dem Systemassistent eine<br />
IP-Adresse für jeden auf der <strong>Server</strong> verfügbaren Ethernet-Anschluss konfigurieren.<br />
In bestimmten Fällen ist es jedoch wünschenswert, für einen Port mehrere IP-Adressen zu<br />
konfigurieren. Wenn Sie beispielsweise den <strong>Server</strong> zur Betreuung mehrerer Web-Sites verwenden,<br />
ist es möglicherweise von Vorteil, Anforderungen verschiedener Domain Names<br />
(URLs) über den gleichen Port akzeptieren zu können. Hierfür ist es erforderlich, dass Sie<br />
den Port für mehrere Konfigurationen einrichten (eine für jeden Domain Name) und<br />
anschließend das Web-Modul des Programms <strong>Server</strong>-Einstellungen verwenden, um<br />
jede Site einer bestimmten Konfiguration zuzuordnen.
Gehen Sie wie folgt vor, um mehrere IP-Adressen für einen Anschluss zu<br />
konfigurieren:<br />
1 Öffnen Sie die „Systemeinstellungen“ und klicken Sie in „Netzwerk“.<br />
2 Wählen Sie „Netzwerk-Konfiguration“ aus dem Einblendmenü „Konfiguration“.<br />
3 Klicken Sie in „Neu“.<br />
4 Geben Sie einen Namen für die neue Konfiguration ein und wählen Sie den Anschluss,<br />
den Sie konfigurieren, aus dem Einblendmenü „Anschluss“ aus. Klicken Sie in „OK“.<br />
5 Wählen Sie die gerade hinzugefügte Konfiguration aus dem Einblendmenü „Zeigen“.<br />
6 Klicken Sie in den Titel „TCP“ und wählen Sie „Manuell“ aus dem Einblendmenü<br />
„Konfiguration“. Geben Sie die neue IP-Adresse und andere Informationen zur<br />
Beschreibung des Anschlusses ein. Klicken Sie in „Jetzt aktivieren“.<br />
Verwalten von Web-Sites<br />
Im Bereich „Sites“ werden Ihre Web-Sites aufgelistet und einige grundlegende Informationen<br />
zu jeder Site bereitgestellt. Sie verwenden den Bereich „Sites“, um neue Web-Sites hinzuzufügen<br />
oder die Einstellungen für eine vorhandene Web-Site zu ändern.<br />
Gehen Sie wie folgt vor, um den Bereich „Sites“ zu öffnen:<br />
m Klicken Sie im Programm „<strong>Server</strong>-Einstellungen“ in „Web“, wählen Sie „Web-<strong>Server</strong> konfigurieren“<br />
aus und klicken Sie anschließend in „Sites“.<br />
Einrichten des Ordners „Documents“ für Ihre Web-Site<br />
Sie müssen Dateien, die Sie über eine Web-Site verfügbar machen möchten, in den Ordner<br />
„Documents“ für die betreffende Site legen. Zur besseren Verwaltung der Informationen<br />
können Sie weitere Ordner innerhalb des Ordners „Documents“ erstellen. Der Ordner<br />
befindet sich in folgendem Verzeichnis:<br />
/Library/Web<strong>Server</strong>/Documents<br />
Darüber hinaus besitzt jeder registrierte Benutzer einen Ordner „Web-Sites“, der sich im privaten<br />
Netzwerkvolume des Benutzers befindet. Hier gespeicherte Grafiken oder html-Seiten<br />
werden über die folgende URL-Adresse bereitgestellt:<br />
server.beispiel.com/~benutzername/<br />
Gehen Sie wie folgt vor, um den Ordner „Documents“ für Ihre Web-Site<br />
einzurichten:<br />
1 Öffnen Sie den Ordner „Documents“ auf Ihrem Web-<strong>Server</strong>.<br />
Wenn Sie den Speicherort des Ordner „Documents“ noch nicht geändert haben, befindet er<br />
sich im Verzeichnis:<br />
/Library/Web<strong>Server</strong>/Documents/<br />
Web-<strong>Server</strong> 409
410 Kapitel 8<br />
2 Ersetzen Sie die Datei „index.html“ durch die Startseite für Ihre Web-Site.<br />
Stellen Sie sicher, dass der Name Ihrer Startseite mit dem Standarddokumentnamen übereinstimmt,<br />
den Sie im Bereich „Allgemein“ des Fensters mit den Site-Einstellungen angeben.<br />
3 Kopieren Sie die Dateien, die Sie auf Ihrer Web-Site verfügbar machen möchten, in den<br />
Ordner „Documents“.<br />
Ändern des standardmäßigen Web-Ordners für eine Web-Site<br />
Der standardmäßige Web-Ordner einer Site wird als Root-Verzeichnis für die betreffende Site<br />
verwendet. Mit anderen Worten ist der Standardordner die oberste Ebene der Verzeichnisstruktur<br />
für die Web-Site.<br />
Gehen Sie wie folgt vor, wenn Sie den standardmäßigen Web-Ordner für eine<br />
Web-Site ändern möchten, deren Host Ihr <strong>Server</strong> ist:<br />
1 Melden Sie sich bei dem <strong>Server</strong> an, den Sie verwalten möchten.<br />
2 Bewegen Sie den Inhalt des vorherigen Web-Ordners in Ihren neuen Web-Ordner.<br />
3 Melden Sie sich mit dem Programm „<strong>Server</strong>-Einstellungen“ bei dem <strong>Server</strong> an, auf dem die<br />
betreffende Web-Site bereitgestellt wird.<br />
4 Klicken Sie in den Titel „Internet“, danach in „Web“ und wählen Sie die Option „Web-<strong>Server</strong><br />
konfigurieren“ aus.<br />
5 Klicken Sie in „Sites“.<br />
6 Wählen Sie eine Web-Site in der Liste aus und klicken Sie anschließend in „Bearbeiten“.<br />
7 Geben Sie den Pfad zum Ordner „Web“ im Feld „Web-Ordner“ ein oder klicken Sie in die Taste<br />
„Wählen“ und suchen Sie den neuen Speicherort des Web-Ordners aus. ( Wenn Sie auf diesen<br />
<strong>Server</strong> über ein Netzwerk zugreifen, muss der File-<strong>Server</strong> dazu aktiviert sein. Weitere Informationen<br />
hierzu finden Sie in Kapitel 5 „File-<strong>Server</strong>“.)<br />
8 Klicken Sie in „Sichern“ und starten Sie den Web-<strong>Server</strong> erneut.<br />
Aktivieren einer Web-Site auf einem <strong>Server</strong><br />
Bevor Sie eine Web-Site aktivieren, müssen Sie den Inhalt der Site erstellen und die Ordner<br />
für die Site einrichten.<br />
Gehen Sie wie folgt vor, um die Web-Site zu aktivieren:<br />
1 Klicken Sie im Programm „<strong>Server</strong>-Einstellungen“ in den Titel „Internet“.<br />
2 Klicken Sie in „Web“ und wählen Sie „Web-<strong>Server</strong> konfigurieren“ aus.<br />
3 Klicken Sie in „Sites“ und anschließend in „Hinzufügen“.<br />
4 Geben Sie den vollständig qualifizierten DNS-Namen der Web-Site in das Feld „Name“ ein.
5 Geben Sie die IP-Adresse und die Port-Nummer (eine beliebige Zahl bis 8999) für die Site ein.<br />
Der Standardwert für die Port-Nummer ist 80. Stellen Sie sicher, dass der verwendete Wert<br />
nicht bereits von anderen Diensten auf Ihrem <strong>Server</strong> verwendet wird.<br />
Wichtig Wenn Sie Ihre Web-Site auf dem <strong>Server</strong> aktivieren möchten, muss sie über eine<br />
eindeutige Kombination aus IP-Adresse und Port-Nummer verfügen. Weitere Informationen<br />
hierzu finden Sie in den Abschnitten „Bereitstellen mehrerer Web-Sites“ auf Seite 397 und<br />
„Konfigurieren mehrerer IP-Adressen für einen Port (Anschluss)“ auf Seite 408.<br />
6 Geben Sie den Pfad zu dem Ordner ein, den Sie für diese Web-Site eingerichtet haben.<br />
Sie können auch in die Taste „Wählen“ klicken und den Ordner suchen, den Sie verwenden<br />
möchten.<br />
Wenn Sie einen <strong>Server</strong> über das Netzwerk verwalten, muss der File-<strong>Server</strong> auf der lokalen<br />
Maschine aktiv sein, um die Taste „Wählen“ zu verwenden.<br />
7 Geben Sie den Dateinamen Ihres Standarddokuments ein (die erste Seite, die die Benutzer<br />
zu sehen bekommen, wenn sie auf Ihre Site zugreifen).<br />
8 Nehmen Sie die weiteren gewünschten Einstellungen für die Site vor und klicken Sie in<br />
„Sichern“.<br />
9 Klicken Sie in das Feld „Aktiviert“ neben dem Site-Namen im Bereich „Sites“ des Fensters<br />
„Web-<strong>Server</strong> konfigurieren“.<br />
10 Klicken Sie in „Sichern“ und starten Sie den Web-<strong>Server</strong> erneut.<br />
Einrichten der Standardseite für eine Web-Site<br />
Die Standardseite wird angezeigt, wenn ein Benutzer die Verbindung zu Ihrer Web-Site durch<br />
Eingabe eines Verzeichnis- oder Host-Namens anstatt eines Dateinamens herstellt.<br />
Gehen Sie wie folgt vor, um die Standardseite der Web-Seite einzurichten:<br />
1 Klicken Sie im Programm „<strong>Server</strong>-Einstellungen“ in den Titel „Internet“.<br />
2 Klicken Sie in „Web“ und wählen Sie „Web-<strong>Server</strong> konfigurieren“ aus.<br />
3 Klicken Sie in „Sites“.<br />
4 Wählen Sie eine Web-Site in der Liste aus und klicken Sie anschließend in „Bearbeiten“.<br />
5 Geben Sie im Bereich „Allgemein“ einen Namen im Textfeld „Standarddokument“ ein.<br />
Eine Datei mit diesem Namen muss sich im Ordner „Web-Site“ befinden.<br />
6 Klicken Sie in „Sichern“ und starten Sie den Web-<strong>Server</strong> erneut.<br />
Hinweis: Das Feld „Standarddokument“ kann mehr als einen Eintrag enthalten. Dateinamen<br />
mit Leerzeichen müssen zwischen Anführungszeichen gesetzt werden. Alle Einträge müssen<br />
durch Leerzeichen voneinander getrennt sein.<br />
Web-<strong>Server</strong> 411
412 Kapitel 8<br />
Ändern des Zugriffs-Ports einer Web-Site<br />
Standardmäßig verwendet der <strong>Server</strong> Port 80 für Verbindungen zu Web-Sites auf Ihrem <strong>Server</strong>.<br />
Sie müssen möglicherweise den für eine individuelle Web-Site verwendeten Port ändern, beispielsweise<br />
wenn Sie einen Streaming-<strong>Server</strong> für Port 80 einrichten wollen. Stellen Sie sicher,<br />
dass die von Ihnen ausgewählte Nummer nicht von bereits für den <strong>Server</strong> verwendeten Ports<br />
benutzt wird (für FTP, Apple File-<strong>Server</strong>, SMTP und andere). Wenn Sie die Port-Nummer für<br />
eine Web-Site ändern, müssen Sie alle URL-Adressen, die auf den Web-<strong>Server</strong> verweisen, entsprechend<br />
der von Ihnen gewählten neuen Portnummer ändern.<br />
Gehen Sie wie folgt vor, um den Port für eine Web-Site festzulegen:<br />
1 Klicken Sie im Programm „<strong>Server</strong>-Einstellungen“ in den Titel „Internet“.<br />
2 Klicken Sie in „Web“ und wählen Sie „Web-<strong>Server</strong> konfigurieren“ aus.<br />
3 Klicken Sie in „Sites“.<br />
4 Wählen Sie eine Web-Site aus und klicken Sie anschließend in „Bearbeiten“.<br />
5 Geben Sie die Port-Nummer in das Feld „Port“ ein und klicken Sie in „Sichern“.<br />
Verbessern der Leistung statischer Web-Sites<br />
Wenn Ihre Web-Sites statische HTML-Dateien enthalten und Sie eine hohe Auslastung Ihrer<br />
Seiten erwarten, können Sie den Beschleunigungscache aktivieren, um die <strong>Server</strong>leistung zu<br />
erhöhen.<br />
Deaktivieren Sie den Beschleunigungscache, wenn<br />
m Sie keine hohe Auslastung Ihrer Web-Site erwarten<br />
m die meisten Ihrer Seiten auf Ihrer Web-Site dynamisch erstellt werden<br />
Der Beschleunigungscache ist standardmäßig aktiviert.<br />
Gehen Sie wie folgt vor, um den Beschleunigungscache für Ihren Web-<strong>Server</strong><br />
zu aktivieren oder zu deaktivieren:<br />
1 Klicken Sie im Programm „<strong>Server</strong>-Einstellungen“ in den Titel „Internet“.<br />
2 Klicken Sie in „Web“ und wählen Sie „Web-<strong>Server</strong> konfigurieren“ aus.<br />
3 Klicken Sie in „Sites“.<br />
4 Wählen Sie eine Site in der Liste aus und klicken Sie anschließend in „Bearbeiten“.<br />
5 Aktivieren oder deaktivieren Sie im Bereich „Site-Einstellungen“ die Einstellung<br />
„Beschleunigungscache aktivieren“.<br />
6 Klicken Sie in „Sichern“ und starten Sie den Web-<strong>Server</strong> erneut.<br />
Sie können auch durch Inaktivieren der Zugriffs- und Fehlerprotokolle die <strong>Server</strong>leistung<br />
erhöhen.
Aktivieren von Zugriffs- und Fehlerprotokollen für eine Web-Site<br />
Sie können Fehler- und Zugriffsprotokolle für einzelne Web-Sites einrichten, die Sie auf<br />
Ihrem <strong>Server</strong> verwalten. Allerdings kann das Aktivieren der Protokolle zu einer Reduzierung<br />
( Verlangsamung) der <strong>Server</strong>leistung führen.<br />
Gehen Sie wie folgt vor, um Zugriffs- und Fehlerprotokolle für eine Web-Site zu<br />
aktivieren:<br />
1 Klicken Sie im Programm „<strong>Server</strong>-Einstellungen“ in den Titel „Internet“.<br />
2 Klicken Sie in „Web“ und wählen Sie „Web-<strong>Server</strong> konfigurieren“ aus.<br />
3 Klicken Sie in „Sites“.<br />
4 Wählen Sie eine Site in der Liste aus und klicken Sie anschließend in „Bearbeiten“.<br />
5 Klicken Sie in „Protokoll“ und wählen Sie die Protokolle aus, die Sie aktivieren möchten.<br />
6 Legen Sie fest, wie oft die Protokolle archiviert werden sollen.<br />
7 Geben Sie den Pfad zu der Datei ein, in der die Protokolle gespeichert werden sollen.<br />
Sie können auch in die Taste „Wählen“ klicken und den Ordner suchen, den Sie verwenden<br />
möchten.<br />
Wenn Sie einen <strong>Server</strong> über das Netzwerk verwalten, muss der File-<strong>Server</strong> auf der lokalen<br />
Maschine aktiv sein, um die Taste „Wählen“ zu verwenden.<br />
8 Klicken Sie in „Sichern“ und starten Sie den Web-<strong>Server</strong> erneut.<br />
Anlegen von Verzeichnislisten für eine Web-Site<br />
Wenn Benutzer die URL für ein Verzeichnis angeben, können Sie entweder eine Standard-<br />
Web-Seite (z. B. als index.html) oder eine Liste des Verzeichnisinhalts anzeigen. Sie können<br />
eine einfache Liste oder eine detaillierte Ordnerliste anzeigen. Wenn Sie Verzeichnislisten<br />
anlegen möchten, müssen Sie die Indexierung der Web-Site aktivieren.<br />
Hinweis: Ordnerlisten werden nur angezeigt, wenn kein Standarddokument gefunden<br />
wurde.<br />
Gehen Sie wie folgt vor, um die Indexierung einer Web-Site zu aktivieren:<br />
1 Klicken Sie im Programm „<strong>Server</strong>-Einstellungen“ in den Titel „Internet“.<br />
2 Klicken Sie in „Web“ und wählen Sie „Web-<strong>Server</strong> konfigurieren“ aus.<br />
3 Klicken Sie in „Sites“.<br />
4 Wählen Sie eine Web-Site aus und klicken Sie anschließend in „Bearbeiten“.<br />
5 Wählen Sie die Option „Verzeichnislisten aktivieren“ im Bereich „Optionen“ aus.<br />
Wenn Sie eine einfache Liste möchten, fahren Sie mit Schritt 8 fort. Wenn Sie eine ausführliche<br />
Ordnerliste wünschen, fahren Sie mit dem nächsten Schritt fort.<br />
Web-<strong>Server</strong> 413
414 Kapitel 8<br />
6 Klicken Sie in „Sichern“ und anschließend im Fenster „Web-<strong>Server</strong> konfigurieren“<br />
in „Allgemein“.<br />
7 Wählen Sie die Option „Ausführliche Verzeichnislisten aktivieren“ aus.<br />
8 Klicken Sie in „Sichern“ und starten Sie den Web-<strong>Server</strong> erneut.<br />
Herstellen der Verbindung zu Ihrer Web-Site<br />
Wenn Sie Ihre Web-Site konfigurieren, ist es sinnvoll, die Site mit einem Web-Browser anzuzeigen,<br />
um sicherzustellen, dass alles wie beabsichtigt dargestellt wird.<br />
Gehen Sie wie folgt vor, um sicherzustellen, dass eine Web-Site einwandfrei<br />
funktioniert:<br />
1 Öffnen Sie einen Web-Browser und geben Sie die Web-Adresse Ihres <strong>Server</strong>s ein.<br />
Sie können entweder die IP-Adresse oder den DNS-Namen des <strong>Server</strong>s verwenden.<br />
2 Geben Sie die Port-Nummer ein, falls Sie nicht den Standard-Port verwenden.<br />
3 Wenn Sie den Zugriff auf bestimmte Benutzer eingeschränkt haben, geben Sie einen gültigen<br />
Benutzernamen und ein gültiges Kennwort ein.<br />
Aktivieren von WebDAV<br />
WebDAV ( Web-gestütztes Distributed Authoring and Versioning) ermöglicht Ihnen oder<br />
Ihren Benutzern, Änderungen an Web-Sites vorzunehmen, während diese Sites gerade aktiv<br />
sind. Wenn Sie WebDAV aktivieren, müssen Sie auch Zugriffsrechte auf die Sites und die Web-<br />
Ordner vergeben.<br />
Gehen Sie wie folgt vor, um WebDAV zu aktivieren:<br />
1 Klicken Sie im Programm „<strong>Server</strong>-Einstellungen“ in den Titel „Internet“.<br />
2 Klicken Sie in „Web“ und wählen Sie „Web-<strong>Server</strong> konfigurieren“ aus.<br />
3 Wählen Sie im Fensterbereich „Allgemein“ die Option „WebDAV-Unterstützung aktivieren“<br />
aus und klicken Sie anschließend in „Sites“.<br />
4 Wählen Sie eine Web-Site aus und klicken Sie in „Bearbeiten“. Klicken Sie in den Titel<br />
„Optionen“ und wählen Sie anschließend „WebDAV aktivieren“ aus.<br />
5 Klicken Sie „Sites“ und wählen Sie eine Web-Site aus. Klicken Sie dann in „Bearbeiten“ und in<br />
den Titel „Zugriff“. Wählen Sie einen Realm-Namen aus und klicken Sie in „Bearbeiten“ oder<br />
in „Hinzufügen“, um einen neuen Realm zu erstellen.<br />
Der Realm ist Bestandteil der Web-Site, auf die die Benutzer zugreifen können.<br />
6 Geben Sie den Namen ein, der den Benutzern beim Anmelden angezeigt werden soll.<br />
Der standardmäßige Realm-Name ist der Name der Web-Site.
7 Geben Sie den Pfad zu dem Ort auf der Web-Site ein, für den Sie den Zugriff einschränken<br />
möchten.<br />
Wenn der File-<strong>Server</strong> aktiv ist oder wenn Sie das <strong>Server</strong>-Einstellungen unter <strong>Mac</strong> <strong>OS</strong> X <strong>Server</strong><br />
verwenden, können Sie in die Option „Wählen“ klicken und nach dem gewünschten Speicherort<br />
suchen.<br />
8 Klicken Sie in „Sichern“.<br />
Einrichten des Zugriffs auf für WebDAV aktivierte Web-Sites<br />
Sie erstellen so genannte Realms zum Schutz von Web-Sites. Realms sind Bereiche innerhalb<br />
einer Site, die Benutzer betrachten oder in denen sie Änderungen vornehmen können, wenn<br />
WebDAV aktiviert ist. Wenn Sie einen Realm definieren, weisen Sie den Benutzern Berechtigungen<br />
zum Anzeigen/Suchen und zur Seitenbearbeitung für den betreffenden Realm zu.<br />
Gehen Sie wie folgt vor, um Benutzer und Gruppen zu einem Realm<br />
hinzuzufügen:<br />
1 Klicken Sie im Programm „<strong>Server</strong>-Einstellungen“ in den Titel „Internet“.<br />
2 Klicken Sie in „Web“, wählen Sie „Web-<strong>Server</strong> konfigurieren“ aus und klicken Sie anschließend<br />
in „Sites“.<br />
3 Wählen Sie einen Site-Namen aus und klicken Sie in „Bearbeiten“. Klicken Sie anschließend<br />
in den Titel „Zugriff“.<br />
4 Wählen Sie einen Realm-Namen aus und klicken Sie in „Bearbeiten“, oder klicken Sie in<br />
„Hinzufügen“, um einen neuen Realm zu erstellen.<br />
Der standardmäßige Name für einen neuen Realm ist der Name der Web-Site.<br />
5 Wählen Sie das Markierungsfeld „Jeder“ und anschließend „darf Seiten anzeigen“ aus dem<br />
Einblendmenü aus.<br />
6 Bewegen Sie Benutzer und Gruppen aus der Liste der Benutzer und Gruppen im Arbeitsgruppen-Manager<br />
in das Fenster „Realm“.<br />
7 Wählen Sie die Option „darf Seiten anzeigen und bearbeiten“ aus, wenn Sie den Benutzern<br />
oder Gruppen diese Berechtigung zum Bearbeiten von Seiten erteilen möchten.<br />
Wenn Sie nicht die Option „Jeder“ auswählen, können Sie den Zugriff umfassend einschränken<br />
und nur die Benutzer hinzufügen, die die Berechtigung zum Anzeigen und Bearbeiten<br />
der Web-Seiten in diesem Realm erhalten sollen. Wenn Sie die Zugriffsrechte für „Jeder“<br />
festlegen, stehen Ihnen folgende Optionen zur Auswahl:<br />
„Darf Seiten anzeigen“ ermöglicht jedem Benutzer, der Zugriff auf diesen Realm besitzt, das<br />
Anzeigen des Realms. Sie können weitere Benutzer und Gruppen zur Benutzer- oder Gruppenliste<br />
hinzufügen, um für diese die Seitenbearbeitung zu aktivieren.<br />
„Darf Seiten anzeigen und bearbeiten“ ermöglicht es jedem Benutzer, der Zugriff auf diesen<br />
Realm hat, diesen anzuzeigen und Änderungen darin vorzunehmen.<br />
Web-<strong>Server</strong> 415
416 Kapitel 8<br />
Aktivieren eines CGI-Skripts (Common Gateway Interface)<br />
CGI-Skripte (oder -Programme) (CGI = Common Gateway Interface) senden Informationen<br />
zwischen Ihrer Web-Site und Programmen hin und her, die verschiedene Dienste für Ihre Site<br />
bereitstellen.<br />
m Wenn ein CGI nur von einer Web-Site verwendet werden soll, installieren Sie das CGI im<br />
Dokumentordner der betreffenden Site. Der CGI-Name muss mit dem Suffix „.cgi“ enden.<br />
m Wenn ein CGI von allen Web-Sites verwendet werden soll, installieren Sie es im Ordner<br />
„/Library/Web<strong>Server</strong>/CGI-Executables“. In diesem Fall müssen die Clients die Angabe<br />
„/cgi-bin/“ in die URL-Adresse der Web-Site aufnehmen. Beispielsweise:<br />
www.example.com/cgi-bin/test-cgi<br />
m Stellen Sie sicher, dass die Dateiberechtigungen des CGI dem Benutzer mit dem Namen<br />
„www“ eine Ausführung ermöglichen. Da der Benutzer „www“ normalerweise nicht der<br />
Eigentümer des CGI ist, sollte die Datei von jedem ausführbar sein.<br />
Gehen Sie wie folgt vor, um ein CGI für eine Web-Site zu aktivieren:<br />
1 Klicken Sie im Programm „<strong>Server</strong>-Einstellungen“ in den Titel „Internet“.<br />
2 Klicken Sie in „Web“ und wählen Sie „Web-<strong>Server</strong> konfigurieren“ aus.<br />
3 Klicken Sie in „Sites“.<br />
4 Wählen Sie eine Web-Site in der Liste aus und klicken Sie anschließend in „Bearbeiten“.<br />
5 Wählen Sie die Option „CGI-Ausführung aktivieren“ unter „Optionen“ aus.<br />
6 Klicken Sie in „Sichern“ und starten Sie den Web-<strong>Server</strong> erneut.<br />
Hinweis: Achten Sie aus Sicherheitsgründen darauf, dass die Skripts „printenv“ und „test-cgi“,<br />
die im Ordner „/Library/Web<strong>Server</strong>/CGI-Executables“ vorinstalliert sind, nicht standardmäßig<br />
ausführbar sind. Es empfiehlt sich, sie vorübergehend ausführbar zu machen, um zu überprüfen,<br />
ob die CGIs ordnungsgemäß funktionieren. Verwenden Sie dazu entweder den Finder<br />
oder das Programm „Terminal“.<br />
Apple unterstützt auch CGIs, die mit AppleScript erstellt wurden, so genannte ACGIs. Benutzen<br />
Sie für zum Ausführen eines ACGIs den <strong>Mac</strong> <strong>OS</strong> X Skripteditor, um das AppleScript als Programm<br />
mit der Option „Stay Open“ zu sichern. Starten Sie anschließend „Classic“ und den<br />
„ACGI Enabler“ (im Verzeichnis „/Programme/Dienstprogramme“), bevor Sie die Datei von<br />
einem Browser anfordern.<br />
Aktivieren von SSI (<strong>Server</strong> Side Includes)<br />
Das Aktivieren von SSI (<strong>Server</strong> Side Includes) ermöglicht das gemeinsame Nutzen eines einzigen<br />
html-Codes oder weiterer Informationen von verschiedenen Seiten auf Ihrer Web-Site.<br />
SSIs können auch wie CGIs funktionieren und Befehle oder Skripte auf dem <strong>Server</strong> ausführen.<br />
Hinweis: Das Aktivieren von SSI erfordert das Vornehmen von Änderungen an UNIX-Konfigurationsdateien<br />
im Programm „Terminal“. Wenn Sie SSI aktivieren möchten, müssen Sie<br />
UNIX-Befehle eingeben und einen UNIX-Texteditor verwenden.
Gehen Sie wie folgt vor, um SSI zu aktivieren:<br />
1 Verwenden Sie im Programm „Terminal“ einen Texteditor, um die Datei<br />
„/etc/httpd/httpd_macosxserver.conf“ zu bearbeiten.<br />
2 Fügen Sie die folgende Zeile zu jedem virtuellen Host hinzu, für den SSI aktiviert werden soll:<br />
Options Includes<br />
Wenn Sie SSI für alle virtuellen Hosts aktivieren möchten, fügen Sie die Zeile außerhalb eines<br />
beliebigen Blocks hinzu.<br />
3 Klicken Sie im Programm „<strong>Server</strong>-Einstellungen“ in „Web“ und fügen Sie „index.shtml“ zum<br />
Satz der Standardindexdateien für jeden virtuellen Host hinzu.<br />
Standardmäßig enthält die durch die <strong>Server</strong>-Einstellungen verwaltete Datei<br />
„mime_macosxserver.conf“ die folgenden zwei Zeilen:<br />
AddHandler server-parsed shtml<br />
AddType text/html shtml<br />
Wenn Ihre SSI-Dateien eine andere Dateierweiterung als „.shtml“ verwenden, müssen Sie<br />
den Typ zur Datei „mime_macosxserver.conf“ hinzufügen. Sie können MIME-Typen in den<br />
„<strong>Server</strong>-Einstellungen“ aus dem Titel „MIME-Typen“ auswählen und hinzufügen.<br />
Die Änderungen werden beim Neustart des Web-<strong>Server</strong>s wirksam.<br />
Überwachen von Web-Sites<br />
Im Bereich „Sites“ können Sie den Status Ihrer Web-Sites überprüfen. Der Bereich „Sites“<br />
enthält folgende Angaben:<br />
m Aktivierungsstatus einer Site<br />
m DNS-Name und IP-Adresse der Site<br />
m Der Port, der für die Site verwendet wird<br />
Durch Doppelklicken in eine Web-Site im Bereich „Sites“ wird das Fenster mit den<br />
Site-Einstellungen geöffnet. Darin können Sie die Einstellungen der Web-Site anzeigen<br />
oder ändern.<br />
Gehen Sie wie folgt vor, um den Bereich „Sites“ zu öffnen:<br />
1 Klicken Sie im Programm „<strong>Server</strong>-Einstellungen“ in den Titel „Internet“.<br />
2 Klicken Sie in „Web“ und wählen Sie „Web-<strong>Server</strong> konfigurieren“ aus.<br />
3 Klicken Sie in „Sites“.<br />
Web-<strong>Server</strong> 417
418 Kapitel 8<br />
Festlegen von <strong>Server</strong>-Antworten für MIME-Typen<br />
MIME (Multipurpose Internet Mail Extensions) ist ein Internet-Standard zur Angabe einer<br />
Aktion, die ausgeführt werden soll, wenn ein Web-Browser eine Datei mit bestimmten Merkmalen<br />
anfordert. Das Dateisuffix beschreibt den Datentyp der Datei. Jedes Suffix mit der<br />
zugeordneten Antwortkombination wird als „MIME-Typenzuordnung“ bezeichnet. Weitere<br />
Informationen hierzu finden Sie im Abschnitt „Informationen über MIME (Multipurpose<br />
Internet Mail Extension)“ auf Seite 398.<br />
Gehen Sie wie folgt vor, um die <strong>Server</strong>antwort für MIME-Typen festzulegen:<br />
1 Klicken Sie im Programm „<strong>Server</strong>-Einstellungen“ in den Titel „Internet“.<br />
2 Klicken Sie in „Web“ und wählen Sie „Web-<strong>Server</strong> konfigurieren“ aus.<br />
3 Klicken Sie in den Titel „MIME-Typen“ und anschließend in „Hinzufügen“ oder wählen Sie<br />
einen MIME-Typ aus und klicken Sie in „Bearbeiten“.<br />
4 Geben Sie im Feld „Dateisuffix“ das Dateisuffix ein, das dieser Zuweisung zugeordnet<br />
werden soll.<br />
5 Wählen Sie die <strong>Server</strong>antwort aus dem Einblendmenü aus oder geben Sie den Dateityp im<br />
Feld „Antwort-MIME-Typ“ ein.<br />
Wenn Sie eine CGI zurückmelden, stellen Sie sicher, dass die CGI-Ausführung für die betreffende<br />
Web-Site aktiviert ist.<br />
6 Klicken Sie in „Sichern“ und starten Sie den Web-<strong>Server</strong> erneut.<br />
Aktivieren von SSL<br />
Bevor Sie den SSL-Schutz (Secure Sockets Layer) für eine Web-Site aktivieren können,<br />
müssen Sie die entsprechenden Zertifikate besitzen.<br />
Weitere Informationen hierzu finden Sie im Abschnitt „Konfigurieren des SSL-Dienstes<br />
(Secure Sockets Layer)“ auf Seite 423.<br />
Gehen Sie wie folgt vor, um den Port für eine Web-Site festzulegen:<br />
1 Klicken Sie im Programm „<strong>Server</strong>-Einstellungen“ in den Titel „Internet“.<br />
2 Klicken Sie in „Web“ und wählen Sie „Web-<strong>Server</strong> konfigurieren“ aus.<br />
3 Klicken Sie in „Sites“.<br />
4 Wählen Sie eine Web-Site aus und klicken Sie in „Bearbeiten“.<br />
5 Klicken Sie in „Sicherheit“ und wählen Sie anschließend die Option „Secure Socket Layer<br />
(SSL) aktivieren“ aus.
6 Klicken Sie im Bereich „Sicherheit“ in jede Taste und fügen Sie den Inhalt des jeweiligen<br />
Zertifikats oder Schlüssels in das entsprechende Textfeld ein. Klicken Sie in „Sichern“,<br />
bevor Sie mit der nächsten Taste fortfahren.<br />
7 Geben Sie den Speicherort der SSL-Protokolldatei in das Feld „SSL-Protokolldatei“ ein.<br />
Sie können auch in die Taste „Wählen“ klicken und den Ordner suchen, den Sie verwenden<br />
möchten.<br />
Wenn Sie einen <strong>Server</strong> über das Netzwerk verwalten, muss der File-<strong>Server</strong> auf der lokalen<br />
Maschine aktiv sein, um die Taste „Wählen“ zu verwenden.<br />
8 Klicken Sie in „Sichern“ und starten Sie den Web-<strong>Server</strong> erneut.<br />
Aktivieren von PHP<br />
PHP (PHP: Hypertext Präprozessor) ist eine in HTML eingebettete Skriptsprache, die zum<br />
Erstellen von dynamischen Web-Seiten verwendet wird. PHP stellt ähnliche Funktionen wie<br />
CGI-Skripte bereit, unterstützt jedoch eine Vielfalt von Datenbankformaten und kann über<br />
Netzwerke über viele verschiedene Protokolle kommunizieren. Die PHP Bibliotheken sind<br />
Bestandteil von <strong>Mac</strong> <strong>OS</strong> X <strong>Server</strong>. Sie sind jedoch standardmäßig deaktiviert.<br />
Weitere Informationen zu PHP finden Sie im Abschnitt „Installieren und Anzeigen von Web-<br />
Modulen“ auf Seite 428.<br />
Hinweis: Das Aktivieren von SSI erfordert das Vornehmen von Änderungen an UNIX-<br />
Konfigurationsdateien im Programm „Terminal“. Wenn Sie SSI aktivieren möchten, müssen<br />
Sie UNIX-Befehle eingeben und einen UNIX-Texteditor verwenden.<br />
Gehen Sie wie folgt vor, um PHP zu aktivieren:<br />
1 Verwenden Sie im Programm „Terminal“ einen Texteditor, um die Datei „/etc/httpd/httpd.conf“<br />
zu bearbeiten.<br />
2 Aktivieren Sie PHP, indem Sie das Nummernzeichen (#) aus den folgenden Zeilen<br />
entfernen, die sich an verschiedenen Stellen in der Datei befinden:<br />
#LoadModule php4_module /usr/libexec/httpd/libphp4.so<br />
#AddModule mod_php4.c<br />
3 Sichern Sie die Änderungen und schließen Sie die Datei.<br />
Die Änderungen werden beim Neustart des Web-<strong>Server</strong>s wirksam.<br />
Web-<strong>Server</strong> 419
420 Kapitel 8<br />
WebMail<br />
WebMail erweitert Ihre Web-Site um grundlegende E-Mail-Funktionen. Wenn Ihr Web-<strong>Server</strong><br />
mehr als eine Web-Site verwaltet, kann WebMail Zugriff auf den Mail-<strong>Server</strong> auf einer beliebigen<br />
oder auf allen Sites bieten. Der Mail-<strong>Server</strong> sieht auf allen Web-Sites gleich aus.<br />
Die WebMail Software gehört zum Lieferumfang von <strong>Mac</strong> <strong>OS</strong> X <strong>Server</strong>. Sie ist jedoch<br />
standardmäßig deaktiviert.<br />
Hinweis: Das Aktivieren von WebMail erfordert das Vornehmen von Änderungen an UNIX-<br />
Konfigurationsdateien im Programm „Terminal“. Wenn Sie WebMail aktivieren möchten,<br />
müssen Sie UNIX-Befehle eingeben und einen UNIX-Texteditor verwenden.<br />
Die WebMail Software basiert auf SquirrelMail, einer Sammlung von Open-Source-Scripts des<br />
Apache <strong>Server</strong>s. Weitere Informationen zu SquirrelMail finden Sie auf folgender Web-Site:<br />
www.squirrelmail.org<br />
WebMail Benutzer<br />
Wenn Sie WebMail aktivieren, kann ein Web-Browser<br />
m Nachrichten erstellen und versenden<br />
m Nachrichten empfangen<br />
m empfangene Nachrichten weiterleiten oder beantworten<br />
m automatisch eine Signatur zu jeder versendeten Nachricht hinzufügen<br />
m Ordner erstellen, löschen und umbenennen sowie Nachrichten zwischen Ordnern bewegen<br />
m Dateien an ausgehende Nachrichten anhängen<br />
m angehängte Dateien von eingehenden Nachrichten abrufen<br />
m ein privates Adressbuch verwalten<br />
m die WebMail Einstellungen festlegen, einschließlich dem im Web-Browser angezeigten<br />
Farbschema<br />
Ein Benutzer muss über einen Account auf Ihrem Mail-<strong>Server</strong> verfügen, um Ihren WebMail<br />
Dienst benutzen zu können. Sie müssen daher einen Mail-<strong>Server</strong> einrichten, wenn Sie<br />
WebMail auf Ihren Web-Sites anbieten möchten.<br />
Benutzer können auf die WebMail Seite Ihrer Web-Site zugreifen, indem Sie „/WebMail“ an<br />
die URL-Adresse Ihrer Site anhängen. Zum Beispiel:<br />
/meineseite.beispiel.com/WebMail<br />
Benutzer melden sich bei WebMail mit dem Namen und dem Kennwort an, das sie zum<br />
Anmelden beim regulären Mail-<strong>Server</strong> verwenden. WebMail besitzt keine eigene Identifikationsüberprüfung.<br />
Weitere Informationen zu Mail-<strong>Server</strong>n finden Sie in „Unterstützen von<br />
Mail-Benutzern“ auf Seite 474 in Kapitel 9 „Mail-<strong>Server</strong>“.
Wenn sich ein Benutzer bei WebMail anmeldet, wird sein Kennwort über das Internet als<br />
reiner Text (nicht verschlüsselt) gesendet, es sei denn die Web-Site ist für die Verwendung<br />
von SSL konfiguriert. Anweisungen zum Konfigurieren von SSL finden Sie im Abschnitt<br />
„Aktivieren von SSL für den Web-<strong>Server</strong>“ auf Seite 405.<br />
WebMail Benutzer finden weitere Informationen im Benutzerhandbuch zu SquirrelMail auf<br />
der folgenden Web-Seite:<br />
www.squirrelmail.org/wiki/UserManual<br />
WebMail und Ihr Mail-<strong>Server</strong><br />
WebMail benötigt Ihren Mail-<strong>Server</strong>, um den eigentlichen Mail-Dienst bereitzustellen.<br />
WebMail bietet nur über einen Web-Browser Zugriff auf den Mail-Dienst. WebMail kann<br />
nicht unabhängig von einem Mail-<strong>Server</strong> einen Mail-Dienst bereitstellen.<br />
WebMail verwendet standardmäßig den Mail-<strong>Server</strong> von <strong>Mac</strong> <strong>OS</strong> X <strong>Server</strong>. Sie können einen<br />
anderen Mail-<strong>Server</strong> bestimmen, wenn Sie bereit sind, das Programm „Terminal“ und UNIX<br />
Befehlszeilenprogramme zu verwenden. Weitere Anweisungen hierzu finden Sie im Abschnitt<br />
„Konfigurieren von WebMail“ auf Seite 422.<br />
WebMail Protokolle<br />
WebMail verwendet Standard-E-Mail-Protokolle, die Ihr Mail-<strong>Server</strong> unterstützen muss:<br />
m Internet Message Access Protocol (IMAP) zum Abrufen eingehender Mails<br />
m Simple Mail Transfer Protocol (SMTP) zum Austauschen von Mails mit anderen Mail-<br />
<strong>Server</strong>n ( Versenden von ausgehenden Mails und Empfangen von eingehenden Mails)<br />
WebMail unterstützt das Abrufen von E-Mails über POP (Post Office Protocol) nicht. Selbst<br />
wenn Ihr Mail-<strong>Server</strong> POP unterstützt, WebMail unterstützt es nicht.<br />
Aktivieren von WebMail<br />
Sie können WebMail für die von Ihrem Web-<strong>Server</strong> verwaltete(n) Web-Site(s) aktivieren.<br />
Änderungen werden beim Neustart des Web-<strong>Server</strong>s wirksam.<br />
1 Stellen Sie sicher, dass Ihr Mail-<strong>Server</strong> gestartet und so konfiguriert ist, dass die IMAP- und<br />
SMTP-Dienste bereitgestellt werden.<br />
Der Mail-<strong>Server</strong> von <strong>Mac</strong> <strong>OS</strong> X <strong>Server</strong> stellt die IMAP- und SMTP-Dienste standardmäßig<br />
bereit. Weitere Informationen zur Konfiguration des Mail-<strong>Server</strong>s finden Sie in Kapitel 9<br />
„Mail-<strong>Server</strong>“.<br />
2 Stellen Sie sicher, dass der IMAP-Mail-<strong>Server</strong> in den Benutzer-Accounts der Benutzer aktiviert<br />
ist, denen Sie Zugriff auf WebMail ermöglichen möchten.<br />
Weitere Informationen zu den E-Mail-Einstellungen in Benutzer-Accounts finden Sie im<br />
Abschnitt „Arbeiten mit E-Mail-Einstellungen für Benutzer“ auf Seite 173 in Kapitel 3<br />
„Benutzer und Gruppen“.<br />
Web-<strong>Server</strong> 421
422 Kapitel 8<br />
3 Aktivieren Sie PHP entsprechend den Anweisungen auf Seite 419.<br />
4 Verwenden Sie im Programm „Terminal“ einen Texteditor, um die Datei<br />
„/etc/httpd/httpd_macosxserver.conf“ zu bearbeiten und fügen Sie<br />
folgende Zeile hinzu:<br />
Include /etc/httpd/httpd_squirrelmail.conf<br />
Wo Sie diese Zeile hinzufügen hängt davon ab, ob Ihr <strong>Server</strong> mehrere Web-Sites verwaltet<br />
und ob alle bzw. einige dieser Web-Sites über WebMail verfügen sollen.<br />
Wenn Ihr <strong>Server</strong> nur eine Web-Site verwaltet oder Sie möchten, dass alle Web-Sites über Web-<br />
Mail verfügen, fügen Sie die Zeile „Include“ außerhalb aller Blöcke hinzu.<br />
Wenn Sie möchten, dass nur einige der von Ihrem <strong>Server</strong> verwalteten Web-Sites über<br />
WebMail verfügen sollen, fügen Sie die Zeile „Include“ oben in der Nähe des Blocks<br />
für jede Web-Site hinzu, die über den WebMail Dienst verfügen soll.<br />
Im Folgenden finden Sie ein Beispiel für den Anfang eines Blocks für eine<br />
Web-Site unter 192.0.32.72 mit hinzugefügter Zeile „Include“:<br />
<br />
<strong>Server</strong>Name www.example.com<br />
Include /etc/httpd/httpd_squirrelmail.conf<br />
5 Fügen Sie den Standard-Dokumentnamen „index.php“ zu den Standard-Dokumenten für die<br />
Web-Site hinzu.<br />
Auf diese Weise kann der <strong>Server</strong> die Standardseite von WebMail anzeigen, wenn ein Client<br />
eine URL für einen Ordner anfordert, ohne einen Dokumentnamen anzugeben. Weitere<br />
Informationen zum Hinzufügen eines Standard-Dokumentnamens finden Sie im Abschnitt<br />
„Einrichten der Standardseite für eine Web-Site“ auf Seite 411.<br />
Konfigurieren von WebMail<br />
WebMail basiert auf SquirrelMail, einem Open-Source-Modul für den Apache Web-<strong>Server</strong>,<br />
der den Web-<strong>Server</strong> für <strong>Mac</strong> <strong>OS</strong> X <strong>Server</strong> bereitstellt. SquirrelMail verfügt über verschiedene<br />
Optionen, die Sie konfigurieren können, um WebMail in Ihre Site zu integrieren. Die Optionen<br />
und deren Standardeinstellungen sind wie folgt:<br />
m „Organization Name“ wird auf der Hauptseite von WebMail angezeigt, wenn sich ein<br />
Benutzer anmeldet. Die Standardeinstellung ist „<strong>Mac</strong> <strong>OS</strong> X <strong>Server</strong> WebMail“.<br />
m „Organization Logo“ legt den relativen oder absoluten Pfad zu einer Bilddatei fest.<br />
m „Organization Title“ wird während der Ansicht einer WebMail-Seite als Titel des Fensters<br />
„Web-Browser“ angezeigt. Die Standardeinstellung ist „<strong>Mac</strong> <strong>OS</strong> X <strong>Server</strong> WebMail“.<br />
m „Trash Folder“ ist der Name des IMAP-Ordners, in den der Mail-<strong>Server</strong> vom Benutzer<br />
gelöschte Mails bewegt. Die Standardeinstellung ist „Deleted Messages“.
m „Sent Folder“ ist der Name des IMAP-Ordners, in den der Mail-<strong>Server</strong> vom Benutzer<br />
versendete Mails bewegt. Die Standardeinstellung ist „Sent Messages“.<br />
m „Draft Folder“ ist der Name des IMAP-Ordners, in den der Mail-<strong>Server</strong> vom Benutzer<br />
entworfene Mails bewegt. Die Standardeinstellung ist „Drafts“.<br />
Sie können diese und andere Einstellungen konfigurieren – beispielsweise welcher Mail-<br />
<strong>Server</strong> den Mail-Dienst für WebMail bereitstellt – indem Sie ein interaktives Perl-Skript in<br />
einem Terminal-Fenster mit Root-Zugriffsrechten laufen lassen.<br />
Diese Konfigurationseinstellungen sind für alle von Ihrem Web-<strong>Server</strong> verwalteten Web-Sites<br />
gültig.<br />
Gehen Sie wie folgt vor, um grundlegende WebMail Optionen zu konfigurieren:<br />
1 Geben Sie im Programm „Terminal“ Folgendes ein:<br />
cd /opt/squirrelmail/configure<br />
sudo ./conf.pl<br />
2 Folgen Sie den im Terminal-Fenster angezeigten Anweisungen.<br />
Änderungen an der Konfiguration von WebMail erfordern keinen Neustart des Web-<strong>Server</strong>s,<br />
es sei denn die Benutzer sind für „WebMail“ angemeldet.<br />
Wenn Sie die Darstellung weiter benutzerspezifisch anpassen möchten (beispielsweise um<br />
eine bestimmte Darstellung jede Ihrer Web-Sites zu erzielen), müssen Sie Kenntnisse der<br />
Erstellung von PHP-Skripts besitzen. Darüber hinaus müssen Sie sich der SquirrelMail<br />
Plug-in-Architektur vertraut machen und Ihre eigenen SquirrelMail Plug-ins erstellen.<br />
Konfigurieren des SSL-Dienstes (Secure Sockets Layer)<br />
Wenn Sie auf Ihrem <strong>Server</strong> sichere Transaktionen bereitstellen möchten, sodass beispielsweise<br />
Benutzer Objekte von einer Web-Site kaufen können, sollten Sie den SSL-Schutz<br />
(Secure Sockets Layer) einrichten. Mithilfe von SSL können Sie verschlüsselte, identifizierte<br />
Informationen im Internet versenden. Wenn Sie beispielsweise Kreditkarten-Transaktionen<br />
über eine Web-Site ermöglichen wollen, können Sie die Informationen schützen, die auf<br />
diese Web-Site übertragen bzw. davon abgerufen werden.<br />
Wenn Sie beispielsweise eine CSR-Anforderung (Certificate Signing Request) generiert haben,<br />
sendet Ihnen die Zertifizierungsstelle eine Zertifikat zu, das Sie auf Ihrem <strong>Server</strong> installieren.<br />
Sie sendet Ihnen möglicherweise auch ein CA-Zertifikat (ca.crt) zu. Das Installieren dieser<br />
Datei ist optional. Normalerweise sind CA-Zertifikate in Client-Programmen wie Internet<br />
Explorer integriert und ermöglichen es diesen Programmen, zu überprüfen, ob das <strong>Server</strong>zertifikat<br />
von der korrekten Zertifizierungsstelle stammt. CA-Zertifikate laufen jedoch aus<br />
oder werden ungültig, sodass einige Client-Programme möglicherweise nicht mehr auf dem<br />
neuesten Stand sind.<br />
Web-<strong>Server</strong> 423
424 Kapitel 8<br />
Generieren einer CSR-Anforderung für Ihren <strong>Server</strong><br />
Bei der CSR-Anforderung handelt es sich um eine Datei, die Informationen für das Einrichten<br />
Ihres <strong>Server</strong>zertifikats enthält.<br />
Gehen Sie wie folgt vor, um eine CSR-Anforderung für Ihren <strong>Server</strong> zu generieren:<br />
1 Melden Sie sich bei Ihrem <strong>Server</strong> mit dem Root-Kennwort an und öffnen Sie das Programm<br />
„Terminal“.<br />
2 Geben Sie bei der Eingabeaufforderung die folgenden Befehle ein und drücken Sie nach<br />
jedem Befehl den Zeilenschalter.<br />
cd<br />
openssl md5 * > rand.dat<br />
openssl genrsa -rand rand.dat -des 1024 > key.pem<br />
3 Geben Sie bei der nächsten Eingabeaufforderung einen Kennsatz ein und drücken Sie den<br />
Zeilenschalter.<br />
Durch den von Ihnen erstellten Kennsatz wird der Schutz des Zertifizierungsschlüssels des <strong>Server</strong>s<br />
aufgehoben. Sie benötigen diesen Kennsatz, wenn Sie SSL auf Ihrem Web <strong>Server</strong> aktivieren.<br />
4 Erstellen Sie ein Verzeichnis mit dem folgenden Namen, sofern dieses noch nicht auf Ihren<br />
<strong>Server</strong> vorhanden ist:<br />
/etc/httpd/ssl.key/<br />
Erstellen Sie eine Kopie der Datei „key.pem“ (erstellt in Schritt 2) und benennen Sie sie in<br />
„server.key“ um. Kopieren Sie anschließend „server.key“ in das Verzeichnis „ssl.key“.<br />
5 Geben Sie bei der Eingabeaufforderung den folgenden Befehl ein und drücken Sie den<br />
Zeilenschalter.<br />
openssl req -new -key key.pem -out csr.pem<br />
Hiermit wird eine Datei mit dem Namen „csr.pem“ in Ihrem privaten Verzeichnis erstellt.<br />
6 Geben Sie die folgenden Informationen ein, wenn Sie dazu aufgefordert werden:<br />
m Country: Dies ist das Land, in dem sich Ihr Unternehmen befindet.<br />
m State: Geben Sie den vollständigen Namen Ihres Bundeslands ein.<br />
m Locality: Die Stadt, in der sich Ihr Unternehmen befindet.<br />
m Verwaltungsname: Das Unternehmen, bei der Ihr Domain-Name registriert ist.<br />
m Organizational unit: Dies entspricht normalerweise dem Abteilungsnamen.<br />
m Common name of your Web server: Der DNS-Name wie beispielsweise „server.apple.com“.<br />
m Email address: Dies ist die E-Mail-Adresse, an die das Zertifikat gesendet werden soll.<br />
Die Datei „csr.pem“ wird aus den von Ihnen zur Verfügung gestellten Informationen generiert.
7 Geben Sie bei der Eingabeaufforderung folgenden Befehl ein und drücken Sie den<br />
Zeilenschalter.<br />
cat csr.pem<br />
Der Befehl „cat“ listet den Inhalt der in Schritt 5 erstellten Datei (csr.pem) auf. Auf Ihrem<br />
Bildschirm sollte ein Satz wie „Begin Certificate Request“ gefolgt von einer unverständlichen<br />
Meldung angezeigt werden. Die Meldung endet mit dem Satz „End Certificate Request“. Dies<br />
ist Ihre CSR-Anforderung (Certificate Signing Request).<br />
Erwerben eines Web-Site-Zertifikats<br />
Sie müssen ein Zertifikat für jede Web-Site bei einer Zertifizierungsstelle erwerben.<br />
Beachten Sie die folgenden Punkte, wenn Sie ein Zertifikat erwerben:<br />
m Sie müssen einen für Ihr Unternehmen bei InterNIC registrierten Domain-Namen<br />
bereitstellen.<br />
m Wenn Sie aufgefordert werden, einen Softwarehersteller auszuwählen, wählen Sie<br />
„Apache Freeware with SSLeay“.<br />
m Sie haben bereits eine CSR erstellt. Wenn Sie dazu aufgefordert werden, öffnen Sie Ihre<br />
CSR-Datei mit einem Texteditor. Kopieren und fügen Sie die Inhalte der CSR-Datei<br />
anschließend in das entsprechende Textfeld der Web-Site der Zertifizierungsstelle ein.<br />
Nach Abschluss dieses Vorgangs erhalten Sie eine E-Mail mit der ID für den <strong>Server</strong>. Dies ist<br />
Ihr <strong>Server</strong>zertifikat. Sichern Sie Zertifikat auf der Festplatte Ihres Web-<strong>Server</strong>s als Datei mit<br />
dem Namen „server.crt“.<br />
Installieren des Zertifikats auf Ihrem <strong>Server</strong><br />
1 Melden Sie sich bei Ihrem <strong>Server</strong> als <strong>Administrator</strong> oder Super-User (auch Root-Benutzer<br />
genannt) an.<br />
2 Erstellen Sie ein Verzeichnis mit dem folgenden Namen, sofern dieses noch nicht auf Ihren<br />
<strong>Server</strong> vorhanden ist:<br />
/etc/httpd/ssl.crt/<br />
3 Kopieren Sie die Datei „server.crt“ (die Datei mit Ihrer <strong>Server</strong> ID) in das Verzeichnis „ssl.crt.“<br />
Web-<strong>Server</strong> 425
426 Kapitel 8<br />
Aktivieren von SSL für die Site<br />
1 Klicken Sie im Programm „<strong>Server</strong>-Einstellungen“ in „Web“ und wählen Sie „Web-<strong>Server</strong> konfigurieren“<br />
aus.<br />
2 Stellen Sie sicher, dass „SSL-Unterstützung aktivieren“ für die gesamte Site ausgewählt ist.<br />
3 Klicken Sie in „Sites“ und wählen Sie die Site aus, für die Sie das Zertifikat verwenden möchten.<br />
Klicken Sie anschließend in „Bearbeiten“<br />
4 Klicken Sie in den Titel „Sicherheit“.<br />
5 Wählen Sie „Secure Socket Layer (SSL) aktivieren“.<br />
6 Klicken Sie in „Zertifikatsdatei bearbeiten“ und setzen Sie den Text Ihrer Zertifikatsdatei (der<br />
Datei, die Sie von der Zertifizierungsstelle erhalten haben) in das Textfeld ein. Klicken Sie<br />
anschließend in „Sichern“.<br />
7 Klicken Sie in „Schlüsseldatei bearbeiten“ und setzen Sie den Text Ihrer Schlüsseldatei (der<br />
Datei „key.pem“, die Sie weiter vorne erstellt haben) in das Textfeld ein. Klicken Sie dann<br />
in „Sichern“.<br />
8 Klicken Sie in „CA Zertifikatsdatei bearbeiten“ und setzen Sie den Text aus der Datei „ca.cert“<br />
in das Textfeld ein. (Diese optionale Datei haben Sie möglicherweise von der Zertifizierungsstelle<br />
erhalten.) Klicken Sie in „Sichern“.<br />
9 Klicken Sie in das Feld für den Kennsatz und geben Sie den Kennsatz aus Ihrer CSR-<br />
Anforderung ein. Klicken Sie anschließend in „Sichern“.<br />
10 Legen Sie einen Speicherort für die Protokolldatei fest, in der die SSL-Transaktionen<br />
aufgezeichnet werden. Klicken Sie anschließend in „Sichern“.<br />
11 Stoppen Sie danach den Web-<strong>Server</strong> und starten Sie ihn erneut.<br />
Fehlerbeseitigung<br />
Die Benutzer können keine Verbindung zu einer Web-Site auf Ihrem<br />
<strong>Server</strong> herstellen<br />
m Stellen Sie sicher, dass der Web-<strong>Server</strong> gestartet und die Web-Site aktiviert ist.<br />
m Sehen Sie im Feld „Start/Stopp Meldungen“ des Fensters „Web-<strong>Server</strong> Status“ nach, ob<br />
Meldungen vorhanden sind. Wenn Sie nicht sicher sind, was die Meldungen bedeuten,<br />
finden Sie entsprechende Erläuterungen auf der Apache Web-Site unter:<br />
www.apache.org<br />
m Überprüfen Sie die Apache-Zugriffs- und Fehlerprotokolle.
m Vergewissern Sie sich, dass die Benutzer die korrekte URL-Adresse für die Verbindung<br />
zum Web-<strong>Server</strong> eingeben.<br />
m Vergewissern Sie sich, dass der richtige Ordner als Standard-Web-Ordner ausgewählt<br />
wurde. Stellen Sie sicher, dass die richtige HTML-Datei als Standarddokument ausgewählt<br />
wurde.<br />
m Wenn der Zugriff auf Ihre Web-Site nur auf bestimmte Benutzer begrenzt ist, stellen Sie<br />
sicher, dass diese Benutzer auch die Zugriffsrechte auf Ihre Web-Site besitzen.<br />
m Überprüfen Sie, ob die Computer der Benutzer für TCP/IP korrekt konfiguriert sind. Wenn<br />
die TCP/IP-Einstellungen korrekt angezeigt werden, verwenden Sie ein „pinging“ Dienstprogramm,<br />
das Ihnen das Überprüfen der Netzwerkverbindungen ermöglicht.<br />
m Stellen Sie sicher, dass es sich bei dem Fehler nicht um ein DNS-Problem handelt.<br />
Versuchen Sie, die Verbindung über die IP-Adresse des <strong>Server</strong>s (und nicht über den<br />
DNS-Namen) herzustellen.<br />
m Stellen Sie sicher, dass der DNS-<strong>Server</strong>eintrag für die IP-Adresse und den Domain-Namen<br />
der Web-Site korrekt sind.<br />
Ein Web-Modul arbeitet nicht einwandfrei<br />
m Prüfen Sie das Fehlerprotokoll im Programm „<strong>Server</strong>-Status“ auf Informationen, die auf<br />
eine Ursache für die fehlerhafte Funktion des Moduls hinweisen könnten.<br />
m Wenn das Modul zusammen mit dem Web-<strong>Server</strong> geliefert wurde, lesen Sie die Apache<br />
Dokumentation zum betreffenden Modul, und vergewissern Sie sich, dass das Modul auch<br />
für die von Ihnen erwartete Funktionsweise vorgesehen ist.<br />
m Wenn Sie das Modul selbst installiert haben, lesen Sie die Dokumentation, die mit dem<br />
Web-Modul geliefert wurde. Stellen Sie sicher, dass das Modul korrekt installiert und mit<br />
Ihrer <strong>Server</strong>software kompatibel ist.<br />
Weitere Informationen zu den unterstützten Apache Modulen für <strong>Mac</strong> <strong>OS</strong> X <strong>Server</strong> finden Sie<br />
auf der folgenden Web-Site:<br />
www.apache.org/docs/mod/<br />
CGI lässt sich nicht ausführen<br />
m Überprüfen Sie die Dateiberechtigungen von CGI, um sicherzustellen, dass CGI mit<br />
„www“ ausführbar ist. Andernfalls kann CGI auf Ihrem <strong>Server</strong> auch dann nicht ausgeführt<br />
werden, wenn Sie die CGI-Ausführung im Programm „<strong>Server</strong>-Einstellungen“ aktivieren.<br />
Web-<strong>Server</strong> 427
428 Kapitel 8<br />
Installieren und Anzeigen von Web-Modulen<br />
Module sind Erweiterungen der Apache Web-<strong>Server</strong> Software und fügen weitere Funktionen<br />
für Ihre Web-Site hinzu. Der Apache Web-<strong>Server</strong> wird mit einigen Standardmodulen geliefert.<br />
Sie können jedoch weitere Module von Softwareanbietern erwerben oder über das Internet<br />
laden. Weitere Informationen zu verfügbaren Apache-Modulen finden Sie auf der folgenden<br />
Web-Site:<br />
www.apache.org/docs/mod<br />
m Wenn Sie eine Liste aller auf Ihrem <strong>Server</strong> installierten Web-Module anzeigen möchten,<br />
klicken Sie im Programm „<strong>Server</strong>-Einstellungen“ in „Web“. Klicken Sie anschließend in<br />
„Internet“ und in „Web“ und wählen Sie dann „Web-<strong>Server</strong>-Status anzeigen“ aus.<br />
m Beim Installieren eines Moduls richten Sie sich bitte nach den Anweisungen, die mit<br />
der Modulsoftware geliefert wurden. Der Web-<strong>Server</strong> lädt Module aus dem folgenden<br />
Verzeichnis:<br />
/usr/libexec/httpd/<br />
Zum Laden und Hinzufügen von neuen Modulen müssen Sie zudem die Datei „httpd.conf“<br />
ändern.<br />
<strong>Mac</strong>intosh spezifische Module<br />
Der Web-<strong>Server</strong> in <strong>Mac</strong> <strong>OS</strong> X <strong>Server</strong> installiert einige <strong>Mac</strong>intosh spezifische Module.<br />
Im Folgenden werden diese Module beschrieben.<br />
mod_macbinary_apple<br />
Dieses Modul umfasst Dateien im <strong>Mac</strong>Binary Format, die das direkte Laden von <strong>Mac</strong>intosh<br />
Dateien von Ihrer Web-Site ermöglichen. Ein Benutzer kann eine <strong>Mac</strong>Binary Datei mit einem<br />
gängigen Web-Browser laden, indem er an die URL-Adresse, die zum Zugriff auf die Datei verwendet<br />
wird, die Erweiterung „.bin“ anhängt.<br />
mod_sherlock_apple<br />
Mit diesem Modul können Sie mit Sherlock nach der Relevanz geordnete Suchen der Web-<br />
Site durchführen. Nachdem Sie Ihre Web-Site mit dem Finder indiziert haben, können Sie ein<br />
Suchfeld bereitstellen, damit Benutzer Ihre Web-Site durchsuchen können.<br />
m Wählen Sie „Information einblenden“ im Finder aus, um die Inhalte eines Ordners zu<br />
indizieren.<br />
Hinweis: Sie müssen als Root-Benutzer angemeldet sein, wenn Sie den Index in das Web-<br />
Verzeichnis kopieren möchten, damit ein Browser es finden kann.<br />
Clients müssen „.sherlock“ zur URL-Adresse Ihrer Web-Site hinzufügen, um auf eine Seite<br />
zuzugreifen, die ihnen das Durchsuchen Ihrer Site ermöglicht. Zum Beispiel:<br />
www.example.com/.sherlock
mod_auth_apple<br />
Mit diesem Modul können Web-Sites Benutzer identifizieren, indem diese in Verzeichnisdienst-<br />
Domains innerhalb des Suchpfads des <strong>Server</strong>s gesucht werden. Wenn die Identifikationsüberprüfung<br />
aktiviert ist, werden Besucher der Web-Site aufgefordert, einen Benutzernamen<br />
und ein Kennwort einzugeben, damit sie auf die Informationen der Web-Site zugreifen können.<br />
mod_redirectacgi_apple<br />
Dieses Modul arbeitet mit dem Programm „ACGI Enabler“ zusammen, um Benutzern die Verwendung<br />
von ACGI-Programmen (<strong>Mac</strong> <strong>OS</strong> CGIs) zu ermöglichen. Zum Aktivieren eines ACGI<br />
müssen Sie sich als <strong>Administrator</strong> anmelden und das Programm „ACGI Enabler“ starten.<br />
Melden Sie sich nicht beim Programm ab. Das Programm muss aktiv sein, damit die ACGIs<br />
funktionieren.<br />
mod_hfs_apple<br />
Dieses Modul erfordert die Eingabe von URLs für HFS-Volumes unter Verwendung der korrekten<br />
Schreibweise (Kleinbuchstaben oder Großbuchstaben). Durch dieses Modul wird die<br />
Sicherheit von Volumes erhöht, bei denen auf die Groß-/Kleinschreibung geachtet werden<br />
muss. Besteht für ein Volume eine Zugriffsbeschränkung, erhalten Benutzer eine Meldung,<br />
dass die URL-Adresse nicht gefunden wurde.<br />
Open-Source-Module<br />
<strong>Mac</strong> <strong>OS</strong> X <strong>Server</strong> umfasst die folgenden häufig verwendeten Open-Source-Module:Tomcat,<br />
PHP: Hypertext Präprozessor und mod_perl.<br />
Tomcat<br />
Das Modul „Tomcat“, das Java ähnliche Skripts verwendet, ist die offizielle Referenzimplementierung<br />
für zwei sich ergänzende Technologien, die unter dem Java Community<br />
Process entwickelt wurden:<br />
m Java Servlet 2.2. Technische Daten zu Java Servlet API finden Sie auf der folgenden<br />
Web-Site:<br />
java.sun.com/products/servlets<br />
m Java<strong>Server</strong> Pages 1.1. Technische Daten hierzu finden Sie auf der Web-Site:<br />
java.sun.com/products/jsp<br />
Damit Sie das Modul „Tomcat“ verwenden können, müssen Sie es erst aktivieren. Weitere<br />
Anweisungen hierzu finden Sie im Abschnitt „Starten von Tomcat“ auf Seite 407.<br />
Web-<strong>Server</strong> 429
430 Kapitel 8<br />
PHP:Hypertext Präprozessor<br />
Mit PHP können Sie dynamische Web-Inhalte generieren und bearbeiten, indem Sie eine<br />
in HTML eingebettete Programmiersprache verwenden, die sehr stark an C anlehnt. Web-<br />
Entwickler betten den PHP-Code innerhalb des HTML-Codes ein. Auf diese Weise können<br />
Programmierer dynamische Logik direkt in ein HTML-Skript integrieren, anstatt ein Programm<br />
zu schreiben, dass HTML generiert.<br />
PHP bietet eine CGI-Funktionalität (Common Gateway Interface) und unterstützt zahlreiche<br />
Datenbanken. Im Gegensatz zu dem auf Client-Computern verwendeten JavaScript, wird der<br />
PHP-Code auf dem <strong>Server</strong> ausgeführt. PHP wird auch verwendet, um WebMail unter <strong>Mac</strong> <strong>OS</strong> X<br />
<strong>Server</strong> zu benutzen. Weitere Informationen zu diesem Modul finden Sie unter:<br />
www.php.net<br />
mod_perl<br />
Dieses Modul integriert den gesamten Perl-Interpretierer in den Web-<strong>Server</strong>. Auf diese Weise<br />
können bereits existierende Perl-CGI-Skripts ohne Änderungen laufen. Diese Integration<br />
bedeutet, dass die Skripts schneller ausgeführt werden und weniger Systemressourcen<br />
verbrauchen. Weitere Informationen zu diesem Modul finden Sie unter:<br />
perl.apache.org<br />
MySQL<br />
MySQL bietet ein relationales Datenbankmanagementsystem für Ihren Web-<strong>Server</strong>. Mit dieser<br />
Open-Source-Software können Sie Daten in verschiedenen Tabellen oder Datenbanken<br />
verknüpfen und die Informationen auf Ihrer Web-Site bereitstellen.<br />
Das Programm „MySQL Manager“ vereinfacht das Konfigurieren der MySQL Datenbank unter<br />
<strong>Mac</strong> <strong>OS</strong> X <strong>Server</strong>. Sie können „MySQL Manager“ verwenden, um die MySQL Datenbank zu<br />
initialisieren und um den MySQL <strong>Server</strong> zu starten und zu stoppen.<br />
MySQL ist unter <strong>Mac</strong> <strong>OS</strong> X <strong>Server</strong> vorinstalliert. Die verschiedenen Dateien befinden sich<br />
bereits an den entsprechenden Speicherorten. Sie werden möglicherweise später auf eine<br />
neuere Version von MySQL aktualisieren wollen. Wenn Sie die neue Version unter „/usr/local/<br />
mysql“ installieren, erkennt das Programm „MySQL Manager“ diese neue Version jedoch<br />
nicht und verwendet weiterhin die vorinstallierte Version. Wenn Sie eine neuere Version von<br />
MySQL installieren, verwenden Sie den „MySQL Manager“, um die vorinstallierte Version zu<br />
stoppen. Starten Sie anschließend die neuere Version über die Konfigurationsdatei.<br />
Weitere Informationen zu MySQL finden Sie unter<br />
www.mysql.de
Weitere Informationen<br />
Weitere Informationen zu Konfigurationsdateien und weiteren Aspekten des Apache<br />
Web-<strong>Server</strong>s finden Sie unter folgenden Quellen:<br />
m Apache. The Definitive Guide, 2. Auflage, von Ben Laurie und Peter Laurie (O’Reilly<br />
and Associates, 1999)<br />
m Writing Apache Modules with Perl and C von Lincoln Stein und Doug <strong>Mac</strong>Eachern<br />
(O’Reilly and Associates, 1999)<br />
m Web Performance Tuning von Patrick Killelea (O’Reilly and Associates, 1998)<br />
m Web Security & Commerce von Simson Garfinkel und Gene Spafford (O’Reilly and<br />
Associates, 1997)<br />
m Weitere Informationen über Apache finden Sie auf der Apache Web-Site:<br />
www.apache.org<br />
m Eine ausführliche Liste der von WebDAV-Clients verwendeten Methoden finden Sie im<br />
RFC-Dokument „2518“. RFC-Dokumente (Fragebögen) bieten einen Überblick über ein<br />
Protokoll oder einen Dienst, der für unerfahrene <strong>Administrator</strong>en nützlich sein kann.<br />
Ferner enthalten diese Dokumente detaillierte technische Informationen für Experten.<br />
Sie können RFC-Dokumente anhand ihrer Nummer auf der folgenden Web-Site suchen:<br />
www.faqs.org/rfcs<br />
Web-<strong>Server</strong> 431
K A P I T 9E L<br />
9 Mail-<strong>Server</strong><br />
Mit dem Mail-<strong>Server</strong> in <strong>Mac</strong> <strong>OS</strong> X <strong>Server</strong> können Netzwerkbenutzer über Ihr Netzwerk oder<br />
über das Internet E-Mail senden und empfangen. Der Mail-<strong>Server</strong> sendet und empfängt E-Mail<br />
mithilfe der Standard-Internet-E-Mail-Protokolle: IMAP (Internet Message Access Protocol),<br />
POP (Post Office Protocol) und SMTP (Simple Mail Transfer Protocol). Außerdem verwendet<br />
der Mail-<strong>Server</strong> einen DNS-<strong>Server</strong> (Domain Name System) <strong>Server</strong>, um die Adresse von<br />
abgehender Mail zu ermitteln.<br />
In diesem Kapitel beschäftigen wir uns zunächst mit den Standardprotokollen, die zum<br />
Senden und Empfangen von E-Mail verwendet werden. Anschließend werden Funktionsweise<br />
und Verwaltung des Mail-<strong>Server</strong>s sowie die Erledigung folgender Aufgaben beschrieben:<br />
m Verwalten des Mail-<strong>Server</strong>s<br />
m Verwalten ankommender und abgehender Mail<br />
m Verwalten der E-Mail-Datenbank<br />
m Überwachen und Protokollieren der Mail-Aktivitäten<br />
m Begrenzen von Junk-Mail<br />
m Umgang mit nicht zustellbarer Mail<br />
m Unterstützen von Mail-Benutzern<br />
m Verbessern der Mail-<strong>Server</strong>-Leistung<br />
m Sichern und Wiederherstellen von Mail-Dateien<br />
433
434 Kapitel 9<br />
Mail-<strong>Server</strong>-Protokolle<br />
Bei einer Standard-E-Mail-Konfiguration wird SMTP zum Senden abgehender E-Mail und POP<br />
und IMAP zum Empfangen eingehender E-Mail verwendet. <strong>Mac</strong> <strong>OS</strong> X <strong>Server</strong> beinhaltet einen<br />
SMTP-Dienst sowie einen kombinierten POP- und IMAP-Dienst. Es kann hilfreich sein, sich<br />
die drei E-Mail-Protokolle näher anzusehen.<br />
Eingabe<br />
karin@schule.edu<br />
Ausgabe<br />
Mail-<strong>Server</strong> für schule.com<br />
Das Internet<br />
Eingabe<br />
Ausgabe<br />
fritz@beispiel.edu<br />
Mail-<strong>Server</strong> für beispiel.com<br />
Post Office Protocol (POP)<br />
Das Post Office Protocol (POP) wird nur zum Empfangen, nicht zum Senden von Mail verwendet.Der<br />
Mail-<strong>Server</strong> von <strong>Mac</strong> <strong>OS</strong> X <strong>Server</strong> speichert eingehende POP-Mail, bis die Benutzer eine<br />
Verbindung zum Mail-<strong>Server</strong> herstellen und die bereitgehaltene Mail laden. Nachdem POP-Mail<br />
auf dem Computer eines Benutzers geladen wurde, wird sie nur noch dort gespeichert. Der<br />
Benutzer des Computers trennt die Verbindung zum Mail-<strong>Server</strong>, und der Benutzer kann die<br />
empfangene POP-Mail lesen, verwalten und beantworten. Der POP-<strong>Server</strong> ist mit einem Postamt<br />
vergleichbar, das Post lagert und an eine bestimmte Adresse zustellt.<br />
Ein Vorteil von POP besteht darin, dass Ihr <strong>Server</strong> die E-Mail nicht speichern muss, die von<br />
den Benutzern geladen wurde. Daher benötigt Ihr <strong>Server</strong> auch nicht so viel Speicherplatz wie<br />
bei Verwendung des IMAP-Protokolls. Da die E-Mail jedoch vom <strong>Server</strong> entfernt wird, besteht<br />
im Fall eines Festplattenfehlers auf einem Client-Computer auch keine Möglichkeit, diese<br />
Dateien wiederherzustellen. Es sei denn, es wurden Sicherungskopien angefertigt.<br />
Für Client-Benutzer, die von mehreren Computern (beispielsweise einem privaten Computer,<br />
einem Büro-Computer oder unterwegs von einem Laptop) aus auf Mail zugreifen, ist POP nicht<br />
die beste Wahl. Wenn ein Benutzer Mail über das Protokoll POP liest, wird diese auf den Computer<br />
des Benutzers geladen und vom <strong>Server</strong> endgültig entfernt. Meldet sich der Benutzer<br />
später von einem anderen Computer aus beim <strong>Server</strong> an, kann er nicht mehr auf die zuvor<br />
gelesene E-Mail zugreifen.
Internet Message Access Protocol (IMAP)<br />
Internet Message Access Protocol (IMAP) ist die Lösung für Benutzer, die Mail von mehr als<br />
einem Computer aus empfangen müssen. IMAP ist ein E-Mail-Protokoll für Client-<strong>Server</strong>,<br />
das Benutzern die Möglichkeit gibt, Ihre Mail von einem beliebigen Standort aus über das<br />
Internet zu empfangen. Benutzer können mit verschiedenen IMAP-konformen E-Mail-Clients<br />
Mail senden und lesen.<br />
Mit IMAP wird die E-Mail von Client-Benutzern in einem fernen Postfach auf dem <strong>Server</strong><br />
abgelegt. Benutzer können Ihre E-Mail anzeigen, als wäre sie auf ihrem lokalen Computer<br />
gespeichert. IMAP liefert E-Mail an den <strong>Server</strong> wie unter POP, allerdings wird die E-Mail nach<br />
dem Laden nicht gelöscht, sondern der Benutzer muss seine E-Mail selbst löschen.<br />
IMAP funktioniert nach dem typischen Client-<strong>Server</strong>-Modell. Der Computer des Benutzers<br />
kann den <strong>Server</strong> nach Meldungskopfzeilen oder nach dem Hauptteil bestimmter Meldungen<br />
fragen oder nach Meldungen suchen, die bestimmte Kriterien erfüllen. Diese E-Mails werden<br />
beim Öffnen durch den Benutzer geladen.<br />
Simple Mail Transfer Protocol (SMTP)<br />
Simple Mail Transfer Protocol (SMTP) ist ein TCP/IP Protokoll zum Senden und Übertragen<br />
von Mail. Da SMTP nur über begrenzte Möglichkeiten zum Erstellen von Wartelisten für<br />
eingehende Meldungen verfügt, wird dieses Protokoll meist nur zum Senden von Mail<br />
verwendet, während zum Empfang POP oder IMAP genutzt wird.<br />
Alternativen zu SMTP: „Sendmail“ und „Postfix“<br />
Anstelle des SMTP-Mail-<strong>Server</strong>s von <strong>Mac</strong> <strong>OS</strong> X <strong>Server</strong> können Sie einen anderen Mail-<br />
Übertragungsdienst (Mail Transfer Agent oder MTA) wie die UNIX-Programme „Sendmail“<br />
und „Postfix“ verwenden. Wenn Sie einen anderen Mail-Übertragungsdienst verwenden,<br />
bearbeitet er die gesamte eingehende und abgehende SMTP-Mail. In diesem Fall wird an<br />
lokale E-Mail-Benutzer gesendete Mail an den anderen Mail-Übertragungsdienst gesendet.<br />
<strong>Mac</strong> <strong>OS</strong> X <strong>Server</strong> überträgt dann eingehende Mail unter Verwendung der Protokolle POP<br />
und IMAP von dem anderen Mail-Übertragungsdienst zu den E-Mail-Benutzern. POP und<br />
IMAP funktionieren wie gewohnt, aber SMTP-Mail unterliegt nun den Regeln und Einstellungen<br />
des Mail-Übertragungsdienstes.<br />
Das UNIX-Programm „Sendmail“ gehört zum Lieferumfang von <strong>Mac</strong> <strong>OS</strong> X und ist so konfiguriert,<br />
dass es problemlos mit dem Mail-<strong>Server</strong> von <strong>Mac</strong> <strong>OS</strong> X <strong>Server</strong> zusammenarbeitet. Wenn<br />
Sie „Sendmail“ verwenden wollen, müssen Sie den Mail-<strong>Server</strong> von <strong>Mac</strong> <strong>OS</strong> X <strong>Server</strong> so einstellen,<br />
dass ein alternativer Mail-Übertragungsdienst verwendet wird, und Sie müssen<br />
„Sendmail“ starten. Weitere Informationen zu „Sendmail“ finden Sie auf folgender Web-Site:<br />
www.sendmail.org<br />
Wenn Sie anstelle von „Sendmail“ das Programm „Postfix“ verwenden wollen, müssen Sie<br />
„Postfix“ installieren und konfigurieren. Anschließend müssen Sie den Mail-<strong>Server</strong> von <strong>Mac</strong> <strong>OS</strong> X<br />
<strong>Server</strong> so einrichten, dass ein alternativer Mail-Übertragungsdienst verwendet wird, und Sie<br />
müssen „Postfix“ starten. Weitere Informationen zu „Postfix“ finden Sie auf dieser Web-Site:<br />
www.postfix.org<br />
Mail-<strong>Server</strong> 435
436 Kapitel 9<br />
Verwendung von SSL durch den Mail-<strong>Server</strong><br />
Der Mail-<strong>Server</strong> unterstützt sichere IMAP-Verbindungen mit Mail-Client-Software, die sie<br />
anfordert. Wenn ein Mail-Client eine SSL-Verbindung (Secure Sockets Layer) anfordert, erfüllt<br />
der Mail-<strong>Server</strong> diese Anforderung automatisch. Der Mail-<strong>Server</strong> stellt Clients, die SSL nicht<br />
anfordern, weiterhin Nicht-SSL-Verbindungen (nicht verschlüsselte Verbindungen) zur Verfügung.<br />
Damit der Mail-<strong>Server</strong> auf diese Weise funktioniert, ist keine spezielle Konfiguration<br />
erforderlich. Ob ein Mail-Client eine SSL-Verbindung herstellt, ist von seiner Konfiguration<br />
abhängig.<br />
Verwendung des DNS durch den Mail-<strong>Server</strong><br />
Vor dem Senden einer E-Mail muss Ihr Mail-<strong>Server</strong> durch einen DNS <strong>Server</strong> (Domain Name<br />
System) die IP-Adresse (Internet Protocol) des Zielsystems ermitteln lassen. Der DNS-<strong>Server</strong><br />
ist deshalb erforderlich, weil für abgehende Mail normalerweise keine IP-Adresse, wie z. B.<br />
198.162.12.12., sondern ein Domain-Name, wie beispiel.com, verwendet wird, der Mail-<br />
<strong>Server</strong> aber zum Senden abgehender Mail die IP-Adresse des Zielsystems kennen muss. Der<br />
Mail-<strong>Server</strong> nutzt einen DNS-<strong>Server</strong> zum Ermitteln der IP-Adressen, die bestimmten Domain<br />
Namen zugeordnet sind. Wie in Kapitel 14 „DNS-<strong>Server</strong>“ erläutert, kann der DNS-<strong>Server</strong><br />
durch Ihren Internet-Anbieter oder durch <strong>Mac</strong> <strong>OS</strong> X <strong>Server</strong> zur Verfügung gestellt werden.<br />
Die Mail, die Ihr Mail-<strong>Server</strong> empfängt, kommt von anderen <strong>Server</strong>n, die wiederum DNS<br />
verwenden, um Ihren Mail-<strong>Server</strong> zu finden. DNS findet Ihren Mail-<strong>Server</strong>, wenn Sie einen<br />
MX-Datensatz (Mail Exchange) dafür erstellt haben. Durch Ihren MX-Datensatz wird der<br />
Name des Computers angegeben, der den Mail-Service für Ihre Domain abwickelt. Dieser<br />
Computer wird als Mail-Host bezeichnet. Beispielsweise könnte der MX-Datensatz für die<br />
Domain beispiel.com angeben, dass der Name des Mail-Hosts mail.beispiel.com lautet.<br />
Will ein Mail-<strong>Server</strong> Mail senden, die an jemand@beispiel.com gerichtet ist, fragt der Mail-<br />
<strong>Server</strong> den MX-Datensatz für die Domain beispiel.com ab und erfährt, dass er die Mail an<br />
jemand@mail.beispiel.com senden soll.<br />
Ein MX-Datensatz ermöglicht Redundanz durch die Angabe eines alternativen Mail-Hosts für<br />
eine Domain. Ist der primäre Mail-Host nicht verfügbar, kann die Mail an den alternativen<br />
Mail-Host gesendet werden. In einem MX-Datensatz können sogar mehrere Mail-Hosts angegeben<br />
sein, wobei jeder eine Prioritätsnummer erhält. Ist der Host mit der höchsten Priorität<br />
ausgelastet, kann Mail an den Host mit der nächstniedrigeren Priorität gesendet werden, und<br />
so weiter.
Wo Mail gespeichert wird<br />
Der Mail-<strong>Server</strong> verwaltet E-Mails in einer kleinen Datenbank, die allerdings die Meldungen<br />
selbst nicht enthält. Die einzelnen Meldungen werden als separate Datei in einem E-Mail-<br />
Ordner gespeichert. Der Mail-<strong>Server</strong> speichert seine Datenbankdatei und den Ordner mit<br />
Meldungen standardmäßig im Ordner „/Library/AppleMail<strong>Server</strong>“. Sie können den Speicherort<br />
des E-Mail-Ordners und der Datenbank in einen anderen Ordner, ein anderes Volume<br />
oder eine andere Volumepartition ändern. Sie können sogar ein Netzwerkvolume auf einem<br />
anderen <strong>Server</strong> als Speicherort für Mail-Ordner und Datenbank angeben. Allerdings kann<br />
es bei Verwendung eines Netzwerkvolumes zu Leistungsbeeinträchtigungen kommen.<br />
Der Mail-<strong>Server</strong> verwendet einen zusätzlichen Ordner, wenn Sie die Option zur Verwendung<br />
eines alternativen Mail-Übertragungsdienstes, wie z. B. des UNIX-Programms „Sendmail“,<br />
aktivieren. Der alternative Mail-Übertragungsdienst stellt Mail für Benutzer Ihres Apple Mail-<br />
<strong>Server</strong>s in den Ordner „/var/mai“ zu. Das ist das Standard-E-Mail-Zustellverzeichnis von<br />
UNIX. Mail für die einzelnen Benutzer wird im Standard-UNIX-Postfachformat in einer Datei<br />
mit dem Namen des Benutzers gespeichert. Der Apple IMAP- und POP-<strong>Server</strong> importiert Mail<br />
aus diesem Verzeichnis in die E-Mail-Datenbank im Ordner „/Library/AppleMail<strong>Server</strong>“. Die<br />
Mail eines Benutzers bleibt in „/var/mail“, bis der Benutzer seine neue Mail abfragt. Technisch<br />
gesehen, importiert der Apple Mail-<strong>Server</strong> die Mail eines Benutzers, wenn der Benutzer<br />
das Eingangsfach über IMAP auswählt oder über POP einen LIST-Befehl auslöst.<br />
Auswirkungen von Benutzer-Account-Einstellungen auf den<br />
Mail-<strong>Server</strong><br />
Zusätzlich zu der im vorliegenden Kapitel beschriebenen Konfiguration und Verwaltung des<br />
Mail-<strong>Server</strong>s gibt es auch die Möglichkeit, einige E-Mail-Einstellungen für jeden Benutzer,<br />
dem auf Ihrem <strong>Server</strong> ein Benutzer-Account zugeordnet ist, einzeln anzugeben. Zu jedem<br />
Benutzer-Account gibt es Einstellungen, die Folgendes bewirken:<br />
m Aktivierung oder Deaktivierung des Mail-<strong>Server</strong>s für den betreffenden Benutzer-Account<br />
m Angabe des Namens des <strong>Server</strong>s, der für den betreffenden Benutzer-Account Mail zustellt<br />
m Festlegung eines Anteils am Festplattenspeicher, der für das Speichern der Mail dieses<br />
Benutzer-Accounts vorbehalten ist<br />
m Angabe des Protokolls für die eingehende Mail des Benutzer-Accounts: POP, IMAP<br />
oder beides<br />
m Einrichtung separater Eingangsfächer für POP- und IMAP-Mail<br />
m Anzeigen eines POP-Postfachs in der Liste der IMAP-Ordner des Benutzers<br />
m Benachrichtigung des Benutzers bei eintreffender Mail über NotifyMail<br />
Mail-<strong>Server</strong> 437
438 Kapitel 9<br />
Abwehr von Junk-Mail durch den Mail-<strong>Server</strong><br />
Sie können den Mail-<strong>Server</strong> so konfigurieren, dass nicht angeforderte E-Mail, auch als Junk-<br />
Mail oder SPAM bezeichnet, herausgefiltert wird. Sie können Schritte unternehmen, durch<br />
die an Ihre Mail-Benutzer gesendete Junk-Mail blockiert wird.<br />
Außerdem können Sie verhindern, dass Absender von Junk-Mail Ihren <strong>Server</strong> als Relais-<br />
<strong>Server</strong> nutzen. Ein Relais-<strong>Server</strong> oder auch Relay-<strong>Server</strong> ist ein <strong>Server</strong>, der sämtliche an<br />
andere <strong>Server</strong> gerichtete Mail empfängt und weiterleitet. Ein Relais-<strong>Server</strong> sendet Mail von<br />
jeder Domain an jede Domain. Absender von Junk-Mail nutzen Relais-<strong>Server</strong>, um zu vermeiden,<br />
dass ihre eigenen SMTP-<strong>Server</strong> als Ausgangspunkte für Junk-Mail erkannt werden. Sie<br />
wollen sicherlich nicht, dass Ihr <strong>Server</strong> als Relais-<strong>Server</strong> missbraucht und erkannt wird, da<br />
sonst andere <strong>Server</strong> Mail von Ihren Benutzern zurückweisen könnten.<br />
Ihr Mail-<strong>Server</strong> kann Folgendes tun, um Junk-Mail zu reduzieren:<br />
m SMTP-Identifikationsüberprüfung anfordern<br />
m SMTP-Weiterleitung einschränken und Weiterleitung nur durch zugelassene <strong>Server</strong><br />
erlauben<br />
m alle SMTP-Verbindungen von nicht zugelassenen <strong>Server</strong>n zurückweisen<br />
m den DNS-Namen jedes Mail-<strong>Server</strong>s anhand seiner IP-Adresse verifizieren<br />
(„Reverse-lookup“)<br />
m Mail von <strong>Server</strong>n auf der „schwarzen Liste“ zurückweisen<br />
SMTP-Identifikationsüberprüfung<br />
Wenn Ihr Mail-<strong>Server</strong> eine SMTP-Identifikationsüberprüfung erfordert, kann Ihr <strong>Server</strong> nicht<br />
von anonymen Benutzern als Relais-<strong>Server</strong> genutzt werden. Wer Ihren <strong>Server</strong> als Relais-<strong>Server</strong><br />
benutzen will, muss zuerst den Namen und das Kennwort eines Benutzer-Accounts auf Ihrem<br />
<strong>Server</strong> angeben. SMTP-Identifikationsüberprüfung gilt für die Mail-Weiterleitung, aber nicht<br />
für die Zustellung von Mail für lokale Mail-<strong>Server</strong>-Benutzer. Ihr Mail-<strong>Server</strong> akzeptiert Mail für<br />
die lokale Zustellung immer ohne SMTP-Identifikationsüberprüfung.<br />
Ihre lokalen Mail-Benutzer müssen ebenfalls ihre Identität nachweisen, bevor sie Mail senden.<br />
Das bedeutet, dass Ihre Mail-Benutzer über eine Mail-Client-Software verfügen müssen, die<br />
die SMTP-Identifikationsüberprüfung unterstützt. Andernfalls können sie keine Mails senden.<br />
Eingeschränkte SMTP-Weiterleitung<br />
Wenn Ihr Mail-<strong>Server</strong> nur die SMTP-Weiterleitung durch zugelassene Mail-<strong>Server</strong> erlaubt,<br />
können die zugelassenen <strong>Server</strong> ohne Identifikationsüberprüfung Mail über Ihren Mail-<br />
<strong>Server</strong> weiterleiten. Sie erstellen die Liste zugelassener <strong>Server</strong>. <strong>Server</strong>, die nicht auf der<br />
Liste stehen, können erst nach Identifikationsüberprüfung über Ihren Mail-<strong>Server</strong> E-Mails<br />
weiterleiten. Alle Mail-<strong>Server</strong>, auch die nicht zugelassenen, können ohne Identifikationsüberprüfung<br />
Ihren lokalen Mail-Benutzern Mails zustellen.
Kombinationen aus SMTP-Identifikationsüberprüfung und<br />
eingeschränkter SMTP-Weiterleitung<br />
Der folgenden Tabelle ist zu entnehmen, zu welchen Ergebnissen es führt, wenn die<br />
SMTP-Identifikationsüberprüfung in verschiedenen Kombinationen mit eingeschränkter<br />
SMTP-Weiterleitung verwendet wird.<br />
SMTP-<br />
Identifikationsüberprüfung<br />
Eingeschränkte<br />
SMTP-<br />
Weiterleitung Ergebnis<br />
Ein Aus Alle Mail-<strong>Server</strong> müssen ihre Identität nachweisen,<br />
bevor Ihr Mail-<strong>Server</strong> Mail zur Weiterleitung annimmt.<br />
Für die Zustellung von Mail für lokale Mail-Benutzer ist<br />
keine Identifikationsüberprüfung erforderlich. Auch<br />
Ihre lokalen Mail-Benutzer müssen sich zum Senden<br />
von Mail einer Identifikationsüberprüfung unterziehen.<br />
Ein Ein Zugelassene Mail-<strong>Server</strong> können ohne Identifikationsüberprüfung<br />
Mail weiterleiten. Nicht zugelassene <strong>Server</strong><br />
können Mail weiterleiten, nachdem ihre Identität durch<br />
Ihren Mail-<strong>Server</strong> überprüft wurde.<br />
Aus Ein Ihr Mail-<strong>Server</strong> kann nicht als Relais-<strong>Server</strong> verwendet<br />
werden. Zugelassene Mail-<strong>Server</strong> können (ohne<br />
Identifikationsüberprüfung) Mail weiterleiten. Nicht<br />
zugelassene <strong>Server</strong> können erst nach Überprüfung<br />
ihrer Identität Mail weiterleiten, können aber Ihren<br />
lokalen Mail-Benutzern Mail zustellen. Ihre lokalen<br />
Mail-Benutzer müssen sicher keiner Identifikationsüberprüfung<br />
unterziehen, um Mail zu senden.<br />
Dies ist die gebräuchlichste Konfiguration.<br />
Zurückgewiesene SMTP-<strong>Server</strong><br />
Sie können Ihren Mail-<strong>Server</strong> so einrichten, dass er alle SMTP-Verbindungen von Mail-<strong>Server</strong>n,<br />
die auf einer Liste nicht zugelassener Mail-<strong>Server</strong> stehen, zurückweist. Ihr Mail-<strong>Server</strong> erlaubt<br />
keine Identifikationsüberprüfung eines nicht zugelassenen <strong>Server</strong>s. Niemand kann von einem<br />
nicht zugelassenen <strong>Server</strong> Ihren Benutzern Mail senden oder Mail über Ihren <strong>Server</strong><br />
weiterleiten.<br />
Mail-<strong>Server</strong> 439
440 Kapitel 9<br />
Fehlende Übereinstimmung zwischen DNS-Name und IP-Adresse<br />
Ihr Mail-<strong>Server</strong> kann Verbindungen von einem <strong>Server</strong>, dessen DNS-Name nicht mit dem<br />
Namen übereinstimmt, den Ihr DNS-<strong>Server</strong> beim Aufsuchen der IP-Adresse des Mail-<strong>Server</strong>s<br />
findet, protokollieren und zurückweisen. Durch diese Methode wird Junk-Mail von Absendern<br />
abgefangen, die vorgeben, jemand anders zu sein. Dies kann allerdings auch für Mail<br />
von falsch konfigurierten SMTP-<strong>Server</strong>n gelten.<br />
Sie sollten beachten, dass zur Verifizierung von IP-Adressen eine Verbindung zum DNS-<br />
<strong>Server</strong> hergestellt werden muss, wodurch die Leistung Ihres Mail-<strong>Server</strong>s beeinträchtigt<br />
werden könnte.<br />
<strong>Server</strong> auf der „Schwarzen Liste“<br />
Ihr Mail-<strong>Server</strong> kann Mail von SMTP-<strong>Server</strong>n zurückweisen, die von einem ORBS-<strong>Server</strong><br />
(Open Relay Behavior) als Relais-<strong>Server</strong> auf eine schwarze Liste gesetzt wurden. Ihr Mail-<br />
<strong>Server</strong> verwendet den ORBS-<strong>Server</strong>, den Sie angeben. ORBS-<strong>Server</strong> sind auch unter dem<br />
Namen Black-hole <strong>Server</strong> bekannt.<br />
Was der Mail-<strong>Server</strong> nicht leistet<br />
Der von <strong>Mac</strong> <strong>OS</strong> X <strong>Server</strong> bereitgestellte Mail-<strong>Server</strong> unterstützt folgende Funktionen nicht:<br />
m Mailing-Listen<br />
m Virtuelle Domains (benutzer@beispiel1.com und benutzer@beispiel2.com können<br />
keine unterschiedlichen E-Mail-Accounts sein)<br />
m Secure Sockets Layer (SSL) für SMTP und POP<br />
m Mail-<strong>Server</strong> auf mehreren <strong>Mac</strong> <strong>OS</strong> X <strong>Server</strong>n, da sie alle versuchen würden, SMTP-Dienste<br />
an Anschluss 25 bereitzustellen und Benutzer-Accounts nicht einem bestimmten <strong>Server</strong><br />
für SMTP-Dienste zugeordnet werden können.<br />
Konfiguration des Mail-<strong>Server</strong>s im lokalen Verzeichnis<br />
Die Mail-<strong>Server</strong>-Konfiguration ist in der lokalen Open Directory Domain Ihres <strong>Mac</strong> <strong>OS</strong> X<br />
<strong>Server</strong> gespeichert, und zwar in einem bestimmten Datensatz mit bestimmten Attributen<br />
und Werten. Beispielsweise wird in der lokalen Open Directory Domain der Pfad des UNIX-<br />
Verzeichnisses für die Postzustellung gespeichert, das verwendet wird, wenn Sie sich dafür<br />
entscheiden, einen anderen Mail-Übertragungsdienst als den SMTP-<strong>Server</strong> von <strong>Mac</strong> <strong>OS</strong> X<br />
<strong>Server</strong> zu verwenden.<br />
Sie können die Werte der Mail-<strong>Server</strong>-Attribute in der lokalen Open Directory Domain des<br />
<strong>Server</strong>s mit dem im Lieferumfang von <strong>Mac</strong> <strong>OS</strong> X <strong>Server</strong> enthaltenen Programm „NetInfo<br />
Manager“ anzeigen und ändern. Anweisungen hierzu finden Sie im Abschnitt „Verwenden<br />
von NetInfo Domains“ auf Seite 123 in Kapitel 2 „Verzeichnisdienste“.
Überblick über die Mail <strong>Server</strong>-Programme<br />
Mithilfe der folgenden Programme können Sie den Mail-<strong>Server</strong> einrichten und verwalten.<br />
m <strong>Server</strong>assistent. Zum Starten des Mail-<strong>Server</strong>s bei der Installation von <strong>Mac</strong> <strong>OS</strong> X <strong>Server</strong><br />
m <strong>Server</strong>-Einstellungen. Zum Starten, Stoppen und Konfigurieren des Mail-<strong>Server</strong>s<br />
m Arbeitsgruppen-Manager. Zum Erstellen von Benutzer-Accounts für E-Mail-Benutzer und<br />
Konfigurieren der E-Mail-Optionen der einzelnen Benutzer<br />
m <strong>Server</strong>-Status. Zum Überwachen des Mail-<strong>Server</strong>s, Anzeigen von Mail-Protokollen,<br />
Auflisten von E-Mail-Accounts und Auflisten verbundener E-Mail-Benutzer<br />
m Terminal. Wahlweise für Aufgaben, für die UNIX-Befehlszeilen-Programme verwendet<br />
werden (z. B. Bereinigen der E-Mail-Datenbank und Starten von „Sendmail“.)<br />
Konfiguration – Übersicht<br />
Der Mail-<strong>Server</strong> kann im Rahmen der Installation von <strong>Mac</strong> <strong>OS</strong> X <strong>Server</strong> konfiguriert und<br />
gestartet werden. Eine Option zur Einrichtung des Mail-<strong>Server</strong>s ist im Programm „Systemassistent“<br />
enthalten, das nach Abschluss des Installationsvorgangs automatisch ausgeführt<br />
wird. Wenn Sie diese Option wählen, wird der Mail-<strong>Server</strong> wie folgt eingerichtet:<br />
m SMTP, POP und IMAP aktiv unter Verwendung von Standardanschlüssen<br />
m Verwendung von Standardmethoden für die Identifikationsüberprüfung (nicht Kerberos),<br />
POP und IMAP auf Klartextkennwörter eingestellt (APOP und CRAM-MD5 deaktiviert) und<br />
SMTP-Identifikationsüberprüfung deaktiviert<br />
m nur lokale Mail-Zustellung (keine Mail über das Internet)<br />
m Mail-Weiterleitung deaktiviert<br />
m <strong>Administrator</strong>zugriff über IMAP aktiviert<br />
Wenn Sie diese Basiskonfiguration ändern wollen oder den Mail-<strong>Server</strong> noch nicht eingerichtet<br />
haben, müssen Sie folgende Aufgaben ausführen, um den Mail-<strong>Server</strong> einzurichten:<br />
m Schritt 1: Die Planung.<br />
m Schritt 2: Konfigurieren der MX-Datensätze.<br />
m Schritt 3: Starten des Mail-<strong>Server</strong>s.<br />
m Schritt 4: Konfigurieren des Mail-<strong>Server</strong>s für eingehende Mail.<br />
m Schritt 5: Konfigurieren des Mail-<strong>Server</strong>s für abgehende Mail.<br />
m Schritt 6: Konfigurieren zusätzlicher Einstellungen für den Mail-<strong>Server</strong>.<br />
m Schritt 7: Einrichten von Accounts für Mail-Benutzer.<br />
m Schritt 8: Erstellen eines Postmaster-Accounts.<br />
m Schritt 9: Einrichten der Mail-Client-Software der einzelnen Benutzer.<br />
Nachfolgend finden Sie eine Zusammenfassung dieser Aufgaben. In der Beschreibung der<br />
einzelnen Aufgaben ist jeweils angegeben, auf welchen Seiten Sie ausführliche Anweisungen<br />
dazu finden.<br />
Mail-<strong>Server</strong> 441
442 Kapitel 9<br />
Schritt 1: Die Planung<br />
Im Abschnitt „Vorbereitungen“ auf Seite 444 finden Sie eine Liste von Punkten, die Sie<br />
bedenken sollten, bevor Sie einen vollständigen Mail-<strong>Server</strong> einrichten.<br />
Schritt 2: Konfigurieren der MX-Datensätze<br />
Wenn Sie den Benutzern die Möglichkeit geben wollen, Mail über das Internet zu senden<br />
und zu empfangen, müssen Sie sicherstellen, dass der DNS-<strong>Server</strong> mit den entsprechenden<br />
MX-Datensätzen für Ihren Mail-<strong>Server</strong> eingerichtet ist.<br />
m Wenn Ihr Internet-Anbieter DNS-Dienste für Ihr Netzwerk bereitstellt, können Sie ihn bitten,<br />
MX-Datensätze für Sie zu erstellen. Ihr Internet-Anbieter benötigt den DNS-Namen<br />
Ihres Mail-<strong>Server</strong>s (wie beispielsweise mail.beispiel.com) und die IP-Adresse Ihres <strong>Server</strong>s.<br />
m Wenn Sie über <strong>Mac</strong> <strong>OS</strong> X <strong>Server</strong> DNS-Dienste zur Verfügung stellen, müssen Sie Ihre<br />
eigenen MX-Datensätze wie im Abschnitt „Verwenden von DNS mit dem Mail-<strong>Server</strong>“ auf<br />
Seite 607 in Kapitel 14 „DNS-<strong>Server</strong>“ beschrieben, erstellen.<br />
m Wenn Sie keinen MX-Datensatz für Ihren Mail-<strong>Server</strong> erstellen, kann Ihr Mail-<strong>Server</strong> möglicherweise<br />
trotzdem Mail mit einigen anderen Mail-<strong>Server</strong>n austauschen. Manche Mail-<br />
<strong>Server</strong> werden Ihren Mail-<strong>Server</strong> finden, indem sie im DNS-Dienst nach dem A-Datensatz<br />
Ihres <strong>Server</strong>s suchen. (Sie haben wahrscheinlich einen A-Datensatz, wenn Sie einen Web<br />
<strong>Server</strong> eingerichtet haben.)<br />
Hinweis: Ihre Mail-Benutzer können sich auch dann gegenseitig Mail senden, wenn Sie keine<br />
MX-Datensätze einrichten. Für lokale Mail-Dienste sind keine MX-Datensätze erforderlich.<br />
Schritt 3: Starten des Mail-<strong>Server</strong>s<br />
Prüfen Sie, ob die Einstellungen für Datum, Uhrzeit, Zeitzone und Sommerzeit unter<br />
„Datum & Uhrzeit“ in den Systemeinstellungen korrekt sind. Der Mail-<strong>Server</strong> verwendet<br />
diese Informationen, um jede E-Mail mit einer Zeitmarke zu versehen. Eine falsche Zeitmarke<br />
kann dazu führen, dass andere Mail-<strong>Server</strong> eine E-Mail nicht korrekt weiterverarbeiten.<br />
Sobald Sie diese Informationen überprüft haben, können Sie den Mail-<strong>Server</strong> starten. Wenn<br />
Sie die Option zum automatischen Starten des Mail-<strong>Server</strong>s im <strong>Server</strong>assistenten ausgewählt<br />
haben, beenden Sie den Mail-<strong>Server</strong> jetzt und starten Sie ihn erneut, damit Ihre Änderungen<br />
wirksam werden. Ausführliche Anweisungen finden Sie im Abschnitt „Starten und Stoppen<br />
des Mail-<strong>Server</strong>s“ auf Seite 444.<br />
Schritt 4: Konfigurieren des Mail-<strong>Server</strong>s für eingehende Mail<br />
Für Ihren Mail-<strong>Server</strong> gibt es zahlreiche Einstellungen, die festlegen, wie mit eingehender<br />
Mail zu verfahren ist. Anweisungen hierzu finden Sie in folgenden Abschnitten:<br />
m „Arbeiten mit Einstellungen für eingehende Mail“ auf Seite 447<br />
m „Arbeiten mit Einstellungen für eingehende POP-Mail“ auf Seite 449<br />
m „Arbeiten mit Einstellungen für eingehende IMAP-Mail“ auf Seite 450
Schritt 5: Konfigurieren des Mail-<strong>Server</strong>s für abgehende Mail<br />
Für Ihren Mail-<strong>Server</strong> gibt es auch zahlreiche Einstellungen, die festlegen, wie mit abgehender<br />
Mail zu verfahren ist. Anweisungen hierzu finden Sie in folgenden Abschnitten:<br />
m „Arbeiten mit Einstellungen für abgehende Mail“ auf Seite 453<br />
m „Arbeiten mit Einstellungen für SMTP-Mail“ auf Seite 454<br />
Schritt 6: Konfigurieren zusätzlicher Einstellungen für den Mail-<strong>Server</strong><br />
Zusätzliche Einstellungen, die Sie ändern können, betreffen das Speichern von Mail, die<br />
Interaktion mit dem DNS-<strong>Server</strong>, die Begrenzung von Junk-Mail und die Behandlung nicht<br />
zustellbarer Mail. Detaillierte Anweisungen hierzu finden Sie in folgenden Abschnitten:<br />
m „Arbeiten mit der E-Mail-Datenbank“ auf Seite 459<br />
m „Bereinigen der E-Mail-Dateien“ auf Seite 462<br />
m „Begrenzen von Junk-Mail“ auf Seite 465<br />
m „Arbeiten mit nicht zustellbarer Mail“ auf Seite 470<br />
Schritt 7: Einrichten von Accounts für Mail-Benutzer<br />
Jeder, der Mail-Dienste in Anspruch nehmen will, muss einen Benutzer-Account in einer<br />
Verzeichnis-Domain haben, die für Ihren Mail-<strong>Server</strong> zugänglich ist. Der Kurzname des<br />
Benutzer-Accounts ist der E-Mail-Account-Name und wird für die E-Mail-Adresse des<br />
Benutzers verwendet. Außerdem gibt es zu jedem Benutzer-Account Einstellungen, die<br />
festlegen, wie der Mail-<strong>Server</strong> eingehende Mail für diesen Benutzer-Account behandelt.<br />
Sie können die E-Mail-Einstellungen eines Benutzers beim Erstellen des Benutzer-Accounts<br />
konfigurieren und die E-Mail-Einstellungen eines vorhandenen Benutzers jederzeit ändern.<br />
Anweisungen hierzu finden Sie in folgenden Abschnitten:<br />
m „Verwalten von Benutzer-Accounts“ auf Seite 156 in Kapitel 3<br />
m „Arbeiten mit E-Mail-Einstellungen für Benutzer“ auf Seite 173 in Kapitel 3<br />
Schritt 8: Erstellen eines Postmaster-Accounts<br />
Sie müssen einen Benutzer-Account namens „postmaster“ erstellen. Der Mail-<strong>Server</strong> kann<br />
Berichte an den Postmaster-Account senden. Achten Sie beim Erstellen des Postmaster-<br />
Accounts darauf, dass Ihr Mail-<strong>Server</strong> dafür aktiviert ist. Wenn Sie möchten, können Sie auch<br />
angeben, dass die Mail des Postmasters zu einem anderen Mail-Account weitergeleitet wird,<br />
den Sie regelmäßig überprüfen. In Kapitel 3 „Benutzer und Gruppen“ erfahren Sie, wie<br />
Benutzer-Accounts erstellt werden.<br />
Schritt 9: Einrichten der Mail-Client-Software der einzelnen Benutzer<br />
Nachdem der Mail-<strong>Server</strong> auf dem <strong>Server</strong> eingerichtet wurde, müssen die Benutzer ihre<br />
Mail-Client-Software für Ihren Mail-<strong>Server</strong> konfigurieren. Ausführliche Informationen zu den<br />
Daten, die die Benutzer zum Konfigurieren ihrer Mail-Client-Software benötigen, finden Sie<br />
im Abschnitt „Unterstützen von Mail-Benutzern“ auf Seite 474.<br />
Mail-<strong>Server</strong> 443
444 Kapitel 9<br />
Überblick über die fortlaufende Mail-<strong>Server</strong>-Verwaltung<br />
Die Informationen in den folgenden Abschnitten sind bei der täglichen Wartung des<br />
Mail-<strong>Server</strong>s hilfreich:<br />
m „Überwachen des E-Mail-Status“ auf Seite 472<br />
m „Leistungssteigerung“ auf Seite 476<br />
m „Sichern und Wiederherstellen von E-Mail-Dateien“ auf Seite 476<br />
Vorbereitungen<br />
Bevor Sie den Mail-<strong>Server</strong> zum ersten Mal konfigurieren, müssen Sie Folgendes tun:<br />
m Entscheiden, ob Sie POP, IMAP oder beides für eingehende Mail verwenden wollen.<br />
m Wenn Ihr <strong>Server</strong> Mail-Dienste über das Internet bereitstellt, benötigen Sie einen registrierten<br />
Domain-Namen. Außerdem müssen Sie in Erfahrung bringen, ob Ihr Internet-<br />
Anbieter Ihre MX-Datensätze erstellt oder ob Sie dies in Ihrem eigenen DNS-<strong>Server</strong> tun.<br />
m Feststellen, wer Ihren Mail-<strong>Server</strong> nutzen wird, aber noch keinen Benutzer-Account<br />
in einer Verzeichnis-Domain besitzt, zu der Ihr Mail-<strong>Server</strong> Zugang hat. Für diese Mail-<br />
Benutzer müssen Sie Benutzer-Accounts erstellen.<br />
Arbeiten mit allgemeinen Einstellungen für den Mail-<strong>Server</strong><br />
In diesem Abschnitt erfahren Sie, wie Sie den Mail-<strong>Server</strong> starten und stoppen, wie Sie die<br />
Kerberos-Identifikationsüberprüfung konfigurieren, die lokalen Namen Ihres Mail-<strong>Server</strong>s<br />
auflisten, E-Mail-Protokoll-Einstellungen ändern und Mail überwachen oder archivieren.<br />
Diese Einstellungen betreffen alle Mail-<strong>Server</strong>-Protokolle für eingehende und abgehende Mail<br />
– POP, IMAP und SMTP. Alle diese Einstellungen werden in diesem Abschnitt beschrieben.<br />
Starten und Stoppen des Mail-<strong>Server</strong>s<br />
Der Mail-<strong>Server</strong> wird normalerweise nach dem Beenden des <strong>Server</strong>assistenten automatisch<br />
gestartet. Über das Programm „<strong>Server</strong>-Einstellungen“ können Sie den Mail-<strong>Server</strong> nach<br />
Belieben starten und stoppen.<br />
Gehen Sie wie folgt vor, um den Mail-<strong>Server</strong> zu starten oder zu stoppen:<br />
1 Klicken Sie im Programm „<strong>Server</strong>-Einstellungen“ in den Titel „Internet“.<br />
2 Klicken Sie in „Mail-<strong>Server</strong>“ und wählen Sie „Mail-<strong>Server</strong> starten“ oder<br />
„Mail-<strong>Server</strong> stoppen“ aus.<br />
Wenn Sie den Mail-<strong>Server</strong> für einen längeren Zeitraum deaktivieren wollen, sollten Sie die<br />
Benutzer rechtzeitig informieren, bevor Sie den Mail-<strong>Server</strong> stoppen.
Der Mail-<strong>Server</strong> sucht beim Starten nach einer vorhandenen Datenbank von einer früheren<br />
Version von <strong>Mac</strong> <strong>OS</strong> X <strong>Server</strong>. Der Mail-<strong>Server</strong> konvertiert eine vorhandene Datenbank automatisch<br />
und benennt sie um, sodass sie nicht noch einmal konvertiert wird.Weitere Informationen<br />
hierzu finden Sie im Abschnitt „Konvertieren der E-Mail-Datenbank von einer<br />
früheren Version“ auf Seite 460.<br />
Automatisches Starten des Mail-<strong>Server</strong>s<br />
Sie können den Mail-<strong>Server</strong> so einrichten, dass er bei jedem Starten von <strong>Mac</strong> <strong>OS</strong> X <strong>Server</strong><br />
automatisch gestartet wird. Dadurch wird sichergestellt, dass der Mail-<strong>Server</strong> beim erneuten<br />
Starten des Systems nach einem Stromausfall oder einem anderen unerwarteten Ereignis neu<br />
gestartet wird.<br />
Gehen Sie wie folgt vor, um automatischen Start für den Mail-<strong>Server</strong><br />
einzurichten:<br />
1 Klicken Sie in Programm „<strong>Server</strong>-Einstellungen“ in den Titel „Internet“.<br />
2 Klicken Sie in „Mail-<strong>Server</strong>“ und wählen Sie „Mail-<strong>Server</strong> konfigurieren“ aus.<br />
3 Klicken Sie in „Allgemein“.<br />
4 Wählen Sie „Mail-<strong>Server</strong> beim Systemstart automatisch starten“ und klicken Sie in „Sichern“.<br />
Anfordern oder Zulassen von Kerberos-Identifikationsüberprüfung<br />
Sie können die Kerberos-Identifikationsüberprüfung für den gesamten SMTP-, IMAP- und<br />
POP-Mail-Service erforderlich machen, zulassen oder nicht zulassen.<br />
Bevor Sie die Kerberos-Identifikationsüberprüfung für den Mail-<strong>Server</strong> aktivieren können,<br />
müssen Sie eine Verbindung zwischen <strong>Mac</strong> <strong>OS</strong> X und einem Kerberos <strong>Server</strong> herstellen.<br />
Anweisungen hierzu finden Sie im Abschnitt „Integrieren von <strong>Mac</strong> <strong>OS</strong> X und Kerberos <strong>Server</strong>“<br />
auf Seite 233 in Kapitel 3 „Benutzer und Gruppen“<br />
Gehen Sie wie folgt vor, um Kerberos-Identifikationsüberprüfung für den Mail-<br />
<strong>Server</strong> zu aktivieren:<br />
1 Klicken Sie im Programm „<strong>Server</strong>-Einstellungen“ in den Titel „Internet“.<br />
2 Klicken Sie in „Mail-<strong>Server</strong>“ und wählen Sie „Mail-<strong>Server</strong> konfigurieren“ aus.<br />
3 Klicken Sie in „Allgemein“.<br />
4 Wählen Sie eine Methode aus dem Einblendmenü „Identifizierung“ aus und klicken Sie<br />
in „Sichern“.<br />
Wählen Sie „Standard“, wenn der Mail-<strong>Server</strong> die Identifikationsüberprüfung verwenden soll,<br />
die durch Auswählen von POP-Optionen, IMAP-Optionen und SMTP-Optionen im Bereich<br />
„Protokolle“ festgelegt wird.<br />
Mail-<strong>Server</strong> 445
446 Kapitel 9<br />
Wählen Sie „Kerberos“, wenn für POP, IMAP und SMTP Kerberos-Identifikationsüberprüfung<br />
erforderlich sein soll. In diesem Fall muss die Mail-Client-Software der Benutzer Kerberos<br />
unterstützen.<br />
Wählen Sie „Jede Methode“, wenn die Verwendung der Kerberos-Identifikationsüberprüfung<br />
zulässig, aber nicht erforderlich sein soll. Ein Mail-Client, der Kerberos nicht unterstützt, kann<br />
statt dessen die Standardmethode für die identifikationsüberprüfung verwenden.<br />
Hinzufügen oder Entfernen von lokalen Namen für den Mail-<strong>Server</strong><br />
Ihr Mail-<strong>Server</strong> verfügt über eine Liste aller Domain-Namen, für die er zuständig ist. Sie sollten<br />
die Namen, die nach dem @-Zeichen in der an Ihren <strong>Server</strong> gerichteten E-Mail angezeigt werden,<br />
dieser Liste hinzufügen. Die Liste kann beispielsweise verschiedene Schreibweisen Ihres<br />
Domain-Namens oder Firmennamens enthalten. Ihre E-Mail-Einstellungen gelten für alle<br />
Domain-Namen in dieser Liste.<br />
Gehen Sie wie folgt vor, um lokale Namen für den Mail-<strong>Server</strong> hinzuzufügen<br />
oder zu entfernen:<br />
1 Klicken Sie im Programm „<strong>Server</strong>-Einstellungen“ in den Titel „Internet“.<br />
2 Klicken Sie in „Mail-<strong>Server</strong>“ und wählen Sie „Mail-<strong>Server</strong> konfigurieren“ aus.<br />
3 Klicken Sie in „Hinzufügen“ und geben Sie den Domain-Namen eines virtuellen Mail-Hosts ein,<br />
für den Ihr <strong>Server</strong> zuständig sein soll.<br />
Sie können einen Eintrag aus der Liste entfernen, indem Sie ihn auswählen und in „Entfernen“<br />
klicken.<br />
4 Klicken Sie in „Sichern“.<br />
Hinweis: Wenn Sie MX-Datensätze konfiguriert haben, müssen Sie keine Einträge in dieser<br />
Liste hinzufügen. Ihr Mail-<strong>Server</strong> fügt Namen hinzu, sobald er sie während des täglichen<br />
Betriebs feststellt.<br />
Ist zu einem Domain-Namen in dieser Liste kein MX-Datensatz vorhanden, wird er nur von<br />
Ihrem Mail-<strong>Server</strong> erkannt. E-Mail, die von einem externen <strong>Server</strong> an diesen Domain-Namen<br />
gesendet wird, wird zurückgewiesen. Domain-Namen ohne MX-Datensätze sollten Sie nur<br />
zur Zeitersparnis für lokale (interne) Mail in diese Liste stellen.<br />
Ändern der Protokolleinstellungen für den Mail-<strong>Server</strong><br />
Sie können die Einstellungen für alle Protokolle ändern, die Ihr Mail-<strong>Server</strong> verwendet. Dazu<br />
können SMTP, IMAP, POP und NotifyMail gehören.<br />
1 Klicken Sie im Programm „<strong>Server</strong>-Einstellungen“ in den Titel „Internet“.<br />
2 Klicken Sie in „Mail-<strong>Server</strong>“ und wählen Sie „Mail-<strong>Server</strong> konfigurieren“ aus.<br />
3 Klicken Sie in „Protokolle“ und anschließend in die Taste „Einstellungen“ für das Protokoll,<br />
das Sie ändern möchten.<br />
4 Nehmen Sie die gewünschten Änderungen vor und klicken Sie in „Sichern“.
Überwachen und Archivieren von Mail<br />
Sie können den Mail-<strong>Server</strong> so konfigurieren, dass Blindkopien aller Meldungen an eine(n)<br />
von Ihnen angegebenen Benutzer/Gruppe gesendet werden. Dies könnte beispielsweise<br />
erforderlich sein, wenn Sie Meldungen überwachen oder archivieren müssen. Absender und<br />
Empfänger von Mail wissen nicht, dass Kopien ihrer Mail archiviert werden.<br />
Sie können festlegen, dass der angegebene Benutzer bzw. die angegebene Gruppe Blindkopien<br />
mit POP erhält, und ein Client-E-Mail-Programm einrichten, das sich regelmäßig anmeldet und<br />
den Account durch Abrufen aller neuen Meldungen leert. Gegebenenfalls ist es sinnvoll, Filter<br />
im E-Mail-Client zu definieren, damit bestimmte Arten von Meldungen hervorgehoben werden.<br />
Oder Sie möchten aus juristischen Gründen alle Meldungen archivieren.<br />
Gehen Sie wie folgt vor, um alle Meldungen zu überwachen oder zu archivieren:<br />
1 Klicken Sie im Programm „<strong>Server</strong>-Einstellungen“ in den Titel „Internet“.<br />
2 Klicken Sie in „Mail-<strong>Server</strong>“ und wählen Sie „Host-Einstellungen konfigurieren“ aus.<br />
3 Klicken Sie in „Eintreffende Mail“.<br />
4 Wählen Sie „Blindkopien (BCC) aller Nachrichten senden an“ aus und geben Sie den Namen<br />
eines Benutzers oder einer Gruppe ein.<br />
5 Klicken Sie in „Sichern“.<br />
Arbeiten mit Einstellungen für eingehende Mail<br />
Sie können die Einstellung für eingehende Mail für Benutzer Ihres Mail-<strong>Server</strong>s ändern.<br />
Dies gilt auch für Mail, die Benutzer sich gegenseitig senden. Der Mail-<strong>Server</strong> verfügt über<br />
Einstellungen zur Begrenzung der Größe eingehender Mails, zum automatischen Löschen<br />
eingehender Mails und zum Benachrichtigen von Benutzern, die neue Mails erhalten haben.<br />
Begrenzen der Größe eingehender Meldungen<br />
Sie können eine Maximalgröße für eingehende E-Mails festlegen. Der Standardwert ist<br />
10.240 Kilobyte (10 Megabyte).<br />
Gehen Sie wie folgt vor, um eine Maximalgröße für eingehende E-Mails<br />
festzulegen:<br />
1 Klicken Sie im Programm „<strong>Server</strong>-Einstellungen“ in den Titel „Internet“.<br />
2 Klicken Sie in „Mail-<strong>Server</strong>“ und wählen Sie „Mail-<strong>Server</strong> konfigurieren“ aus.<br />
3 Klicken Sie in „Nachrichten“.<br />
4 Wählen Sie die Option „Nachrichtengröße“ und geben Sie den gewünschten Wert<br />
(in Kilobyte) als Obergrenze in das entsprechende Feld ein.<br />
5 Klicken Sie in „Sichern“.<br />
Mail-<strong>Server</strong> 447
448 Kapitel 9<br />
Automatisches Löschen von E-Mails<br />
Sie können festlegen, dass Ihr Mail-<strong>Server</strong> eingehende Meldungen nach einer bestimmten<br />
Zeit automatisch löscht. Die Auswahl dieser Optionen empfiehlt sich bei knappem<br />
Festplattenspeicher.<br />
Achtung Wenn Sie diese Option auswählen, werden die E-Mails, einschließlich der<br />
Nachrichten im IMAP-Ordner, permanent vom <strong>Server</strong> gelöscht.<br />
Gehen Sie wie folgt vor, um eingehende Mail automatisch zu löschen:<br />
1 Klicken Sie im Programm „<strong>Server</strong>-Einstellungen“ in den Titel „Internet“.<br />
2 Klicken Sie in „Mail-<strong>Server</strong>“ und wählen Sie „Mail-<strong>Server</strong> konfigurieren“ aus.<br />
3 Klicken Sie in „Nachrichten“.<br />
4 Wählen Sie die Option „Automatisches Löschen von Mail“ aus und geben Sie die gewünschte<br />
Anzahl Tage als Zeitlimit für noch nicht gelesene und für gelesene E-Mails in die entsprechenden<br />
Felder ein.<br />
Sie können beide Einstellungen deaktivieren, indem Sie keine Angabe machen (keine Anzahl<br />
Tage eingeben). Sie deaktivieren das automatische Löschen von E-Mails, indem Sie die Auswahl<br />
von „Automatisches Löschen von Mail“ rückgängig machen.<br />
Benachrichtigen von Benutzern, die neue E-Mails erhalten haben<br />
Damit die Benutzer nicht regelmäßig nachsehen müssen, ob neue E-Mails eingetroffen sind,<br />
kann der Mail-<strong>Server</strong> Benutzer beim Eintreffen neuer Mails benachrichtigen. Dazu richten Sie<br />
den Mail-<strong>Server</strong> so ein, dass er das Protokoll „NotifyMail“ verwendet.<br />
Gehen Sie wie folgt vor, um Ihren Mail-<strong>Server</strong> für die Nutzung von NotifyMail<br />
einzurichten:<br />
1 Klicken Sie im Programm „<strong>Server</strong>-Einstellungen“ in den Titel „Internet“.<br />
2 Klicken Sie in „Mail-<strong>Server</strong>“ und wählen Sie „Mail-<strong>Server</strong> konfigurieren“ aus.<br />
3 Klicken Sie in „Protokolle“ und wählen Sie die Option „NotifyMail aktivieren“.<br />
4 Klicken Sie in „Sichern“.<br />
NotifyMail muss auch in den einzelnen Benutzer-Accounts aktiviert sein. Anweisungen hierzu<br />
finden Sie im Abschnitt „Aktivieren der Mail-<strong>Server</strong>-Optionen für einen Benutzer-Account“<br />
auf Seite 173 in Kapitel 3 „Benutzer und Gruppen“<br />
Außerdem muss Software von Drittanbietern auf den Computern der Benutzer installiert<br />
sein. Weitere Informationen hierzu finden Sie auf folgender Web-Site:<br />
www.notifymail.com
Arbeiten mit Einstellungen für eingehende POP-Mail<br />
Mit dem Protokoll „POP“ (Post Office Protocol) können E-Mails nur empfangen, nicht jedoch<br />
gesendet werden. Die Benutzer stellen eine Verbindung zum einem POP-<strong>Server</strong> her, um ihre<br />
anstehenden E-Mails abzurufen. Nach dem Abrufen der E-Mails durch den Benutzer werden<br />
diese in der Regel vom <strong>Server</strong> gelöscht. (Über eine Einstellung in der Mail-Client-Software<br />
wird festgelegt, ob sie den POP-<strong>Server</strong> auffordert, die abgerufenen E-Mails des Benutzers zu<br />
löschen.)<br />
Der Mail-<strong>Server</strong> verfügt über Einstellungen zum Anfordern von POP-Verbindungen mit Identifikationsüberprüfung,<br />
zum Ändern des POP-Antwortnamens und der POP-Port-Nummer. Alle<br />
diese Einstellungen werden in diesem Abschnitt beschrieben.<br />
Anfordern der Identifikationsüberprüfung für POP (APOP)<br />
Ihr POP-Mail-<strong>Server</strong> kann die Kennwörter der Benutzer durch Anfordern von APOP-Verbindungen<br />
schützen. Wenn ein Benutzer eine Verbindung zu APOP herstellt, verschlüsselt die<br />
Mail-Client-Software des Benutzers dessen Kennwort vor dem Senden an Ihren POP-<strong>Server</strong>.<br />
Bevor Sie Ihren Mail-<strong>Server</strong> so konfigurieren, dass er APOP anfordert, sollten Sie sicherstellen,<br />
dass die Mail-Client-Software aller Benutzer ebenfalls APOP verwenden kann.<br />
Gehen Sie wie folgt vor, um APOP-Identifikationsüberprüfung anzufordern:<br />
1 Klicken Sie im Programm „<strong>Server</strong>-Einstellungen“ in den Titel „Internet“.<br />
2 Klicken Sie in „Mail-<strong>Server</strong>“ und wählen Sie „Mail-<strong>Server</strong> konfigurieren“ aus.<br />
3 Klicken Sie in „Protokolle“ und wählen Sie „POP3 aktivieren“ aus, sofern diese Option nicht<br />
bereits markiert ist.<br />
4 Klicken Sie in „POP3-Einstellungen“.<br />
5 Wählen Sie „APOP-Identifizierung anfordern“ aus und klicken Sie in „Sichern“.<br />
Ändern des POP-Antwortnamens<br />
Sie können den DNS-Namen ändern, den Ihr POP-Mail-<strong>Server</strong> an die Mail-Client-Software<br />
eines Benutzers zurücksendet, wenn der Client eine POP-Verbindung einleitet.<br />
Gehen Sie wie folgt vor, um den POP-Antwortnamen zu ändern:<br />
1 Klicken Sie im Programm „<strong>Server</strong>-Einstellungen“ in den Titel „Internet“.<br />
2 Klicken Sie in „Mail-<strong>Server</strong>“ und wählen Sie „Mail-<strong>Server</strong> konfigurieren“ aus.<br />
3 Klicken Sie in „Protokolle“ und wählen Sie „POP3 aktivieren“ aus, sofern diese Option nicht<br />
bereits markiert ist.<br />
4 Klicken Sie in „POP3-Einstellungen“.<br />
5 Geben Sie den DNS-Namen ein, den Ihr Mail-<strong>Server</strong> beim Antworten auf POP-Verbindungen<br />
verwenden soll, und klicken Sie in „Sichern“.<br />
Mail-<strong>Server</strong> 449
450 Kapitel 9<br />
Ändern der POP-Port-Nummer<br />
Die Standard-Anschlussnummer für den POP-Mail-<strong>Server</strong> ist 110. Sie können einen anderen<br />
Anschluss angeben, sollten sich dies aber gut überlegen. Wenn Sie die POP-Port-Nummer<br />
Ihres Mail-<strong>Server</strong>s ändern, müssen Sie auch den POP-Anschluss ändern, der von der Mail-<br />
Client-Software aller Benutzer verwendet wird. Sie dürfen auch keinen Port verwenden,<br />
der von einem anderen Dienst genutzt wird.<br />
Gehen Sie wie folgt vor, um die POP-Port-Nummer zu ändern:<br />
1 Klicken Sie im Programm „<strong>Server</strong>-Einstellungen“ in den Titel „Internet“.<br />
2 Klicken Sie in „Mail-<strong>Server</strong>“ und wählen Sie „Mail-<strong>Server</strong> konfigurieren“ aus.<br />
3 Klicken Sie in „Protokolle“ und wählen Sie „POP3 aktivieren“ aus, sofern diese Option nicht<br />
bereits markiert ist.<br />
4 Ändern Sie die Port-Nummer für das Protokoll POP3 und klicken Sie in „Sichern“.<br />
Arbeiten mit Einstellungen für eingehende IMAP-Mail<br />
Internet Message Access Protocol (IMAP) ist ein Client-<strong>Server</strong> E-Mail-Protokoll, das es den<br />
Benutzern ermöglicht, von einer beliebigen Stelle aus über das Internet auf ihre E-Mails<br />
zuzugreifen. Die Mail aller IMAP-Benutzer bleibt in Postfächern auf dem <strong>Server</strong>, als ob sie<br />
sich auf dem Computer des Benutzers befände. IMAP stellt ebenso wie POP-Mail in das<br />
Eingangsfach des Benutzers zu, aber die Mail wird nicht vom <strong>Server</strong> gelöscht, nachdem<br />
der Benutzer sie abgerufen hat.<br />
Der Mail-<strong>Server</strong> verfügt über Einstellungen zum Anfordern sicherer IMAP-Identifikationsüberprüfung,<br />
zum Ändern des IMAP-Antwortnamens, zur Verwendung von IMAP-<br />
Ordnernamen, bei denen Groß-/Kleinschreibung zu berücksichtigen ist, zur Steuerung<br />
von IMAP-Verbindungen auf Benutzerbasis, zum Beenden inaktiver IMAP-Verbindungen<br />
und zum Ändern der IMAP-Port-Nummer. Alle diese Einstellungen werden in diesem<br />
Abschnitt beschrieben.<br />
Anfordern sicherer IMAP-Identifikationsüberprüfung<br />
Ihr IMAP-Mail-<strong>Server</strong> kann die Kennwörter von Benutzern schützen, indem er die Verwendung<br />
der CRAM-MD5 (Challenge-Response Authentication Method MD-5) für Verbindungen anfordert.<br />
Wenn ein Benutzer eine Verbindung mit CRAM-MD5-Identifikationsüberprüfung herstellt,<br />
verschlüsselt die Mail-Client-Software des Benutzers dessen Kennwort vor dem Senden<br />
an Ihren IMAP-<strong>Server</strong>. Bevor Sie Ihren Mail-<strong>Server</strong> so konfigurieren, dass er eine CRAM-MD5-<br />
Identifikationsüberprüfung anfordert, sollten Sie sicherstellen, dass die Mail-Client-Software<br />
aller Benutzer diese Methode zur Identifikationsüberprüfung unterstützt.
Gehen Sie wie folgt vor, um CRAM-MD5-Identifikationsüberprüfung anzufordern:<br />
1 Klicken Sie im Programm „<strong>Server</strong>-Einstellungen“ in den Titel „Internet“.<br />
2 Klicken Sie in „Mail-<strong>Server</strong>“ und wählen Sie „Mail-<strong>Server</strong> konfigurieren“ aus.<br />
3 Klicken Sie in „Protokolle“ und wählen Sie „IMAP aktivieren“ aus, sofern diese Option nicht<br />
bereits markiert ist.<br />
4 Klicken Sie in „IMAP-Einstellungen“.<br />
5 Wählen Sie „Sichere Identifizierung mit CRAM-MD5 fordern“ aus und klicken Sie in „Sichern“.<br />
Ändern des IMAP-Antwortnamens<br />
Sie können den DNS-Namen ändern, den Ihr IMAP-Mail-<strong>Server</strong> an die Mail-Client-Software<br />
eines Benutzers zurücksendet, wenn der Client eine IMAP-Verbindung einleitet.<br />
Gehen Sie wie folgt vor, um den IMAP-Antwortnamen zu ändern:<br />
1 Klicken Sie im Programm „<strong>Server</strong>-Einstellungen“ in den Titel „Internet“.<br />
2 Klicken Sie in „Mail-<strong>Server</strong>“ und wählen Sie „Mail-<strong>Server</strong> konfigurieren“ aus.<br />
3 Klicken Sie in „Protokolle“ und wählen Sie „IMAP aktivieren“ aus, sofern diese Option nicht<br />
bereits markiert ist.<br />
4 Klicken Sie in „IMAP-Einstellungen“.<br />
5 Geben Sie den DNS-Namen ein, den Ihr Mail-<strong>Server</strong> beim Antworten auf IMAP-Verbindungen<br />
verwenden soll, und klicken Sie in „Sichern“.<br />
Verwendung von IMAP-Ordnernamen unter Berücksichtigung von<br />
Groß-/Kleinschreibung<br />
Sie können Mail-Benutzern die Möglichkeit geben, IMAP-Ordner zu erstellen, deren Namen<br />
sich nur durch Groß-/Kleinschreibung unterscheiden. Beispielsweise könnte ein Benutzer<br />
einen Ordner „Dringend“ und einen zweiten Ordner „DRINGEND“ anlegen.<br />
Gehen Sie wie folgt vor, um IMAP-Ordnernamen unter Berücksichtigung von<br />
Groß-/Kleinschreibung zuzulassen:<br />
1 Klicken Sie im Programm „<strong>Server</strong>-Einstellungen“ in den Titel „Internet“.<br />
2 Klicken Sie in „Mail-<strong>Server</strong>“ und wählen Sie „Mail-<strong>Server</strong> konfigurieren“ aus.<br />
3 Klicken Sie in „Protokolle“ und wählen Sie „IMAP aktivieren“ aus, sofern diese Option nicht<br />
bereits markiert ist.<br />
4 Klicken Sie in „IMAP-Einstellungen“.<br />
5 Wählen Sie „IMAP-Ordner mit Groß-/Kleinschreibung“ aus und klicken Sie in „Sichern“.<br />
Mail-<strong>Server</strong> 451
452 Kapitel 9<br />
Steuern von IMAP-Verbindungen pro Benutzer<br />
Sie können die Zahl der Verbindungen, die ein Benutzer über eine einzelne IP-Adresse herstellen<br />
kann, und damit seinen Anteil an der <strong>Server</strong>-Auslastung begrenzen.<br />
Gehen Sie wie folgt vor, um die Anzahl der IMAP-Verbindungen pro Benutzer zu<br />
begrenzen:<br />
1 Klicken Sie im Programm „<strong>Server</strong>-Einstellungen“ in den Titel „Internet“.<br />
2 Klicken Sie in „Mail-<strong>Server</strong>“ und wählen Sie „Mail-<strong>Server</strong> konfigurieren“ aus.<br />
3 Klicken Sie in den Titel „Protokolle“ und anschließend in „IMAP-Einstellungen“.<br />
4 Geben Sie die Anzahl der Verbindungen ein, die Sie zulassen möchten, und klicken Sie in<br />
„Sichern“.<br />
Die Standardeinstellung ist 32, der Maximalwert 128. Der Wert Null stellt den Benutzern eine<br />
unbegrenzte Anzahl Verbindungen zur Verfügung.<br />
Beenden inaktiver IMAP-Verbindungen<br />
Sie können festlegen, wie lange IMAP-Mail-Verbindungen inaktiv bleiben können, bevor die<br />
Verbindung beendet (getrennt) wird. Durch das Beenden inaktiver Verbindungen kann die<br />
Leistung des Mail-<strong>Server</strong>s ggf. erhöht werden.<br />
Gehen Sie wie folgt vor, um Zeitlimits für inaktive Verbindungen festzulegen:<br />
1 Klicken Sie im Programm „<strong>Server</strong>-Einstellungen“ in den Titel „Internet“.<br />
2 Klicken Sie in „Mail-<strong>Server</strong>“ und wählen Sie „Mail-<strong>Server</strong> konfigurieren“ aus.<br />
3 Klicken Sie in den Titel „Protokolle“ und anschließend in „IMAP-Einstellungen“.<br />
4 Geben Sie die Anzahl Minuten ein, die Sie für jede IMAP-Verbindung festlegen möchten,<br />
und klicken Sie anschließend in „Sichern“.<br />
Die Standardeinstellung ist 30 Minuten. Bei Angabe des Werts Null gilt kein Zeitlimit. Der<br />
zulässige Bereich geht von 1 bis 999.<br />
Ändern der IMAP-Port-Nummer<br />
Der Standard-Port für eingehende IMAP-Verbindungen ist 143. Sie können diese Port-Nummer<br />
zwar ändern, müssen dann aber auch die Port-Nummer für IMAP Client-Computer ändern.<br />
Stellen Sie sicher, dass Sie nicht zu einer Port-Nummer wechseln, die bereits durch einen<br />
anderen Dienst belegt ist.<br />
Gehen Sie wie folgt vor, um die IMAP-Port-Nummer zu ändern:<br />
1 Klicken Sie im Programm „<strong>Server</strong>-Einstellungen“ in den Titel „Internet“.<br />
2 Klicken Sie in „Mail-<strong>Server</strong>“ und wählen Sie „Mail-<strong>Server</strong> konfigurieren“ aus.
3 Klicken Sie in „Protokolle“ und wählen Sie „IMAP aktivieren“ aus, sofern diese Option nicht<br />
bereits markiert ist.<br />
4 Ändern Sie die Port-Nummer für das IMAP-Protokoll und klicken Sie in „Sichern“.<br />
Wenn Sie die IMAP-Port-Nummer Ihres Mail-<strong>Server</strong>s ändern, müssen Sie auch den IMAP-<br />
Anschluss ändern, der von der Mail-Client-Software aller Benutzer verwendet wird.<br />
Arbeiten mit Einstellungen für abgehende Mail<br />
Sie können die Einstellung für von Ihrem Mail-<strong>Server</strong> abgehende Mail ändern. Dies gilt<br />
auch für Mail, die Benutzer sich gegenseitig senden. Der Mail-<strong>Server</strong> bietet Einstellungen<br />
zum Senden nicht-lokaler Mail, zum Senden nur lokaler Mail und zum Aufheben des Mail-<br />
Dienstes für abgehende Mail.<br />
Senden nicht-lokaler Mail<br />
Wenn Ihr Mail-<strong>Server</strong> bisher nur das Senden lokaler Mail zulässt, können Sie eine Einstellung<br />
ändern, um das Senden von E-Mails an Adressen außerhalb Ihres lokalen Netzwerks<br />
(einschließlich des Internets) zu ermöglichen.<br />
Gehen Sie wie folgt vor, um das Senden von E-Mails an Adressen außerhalb<br />
Ihres lokalen Netzwerks zu ermöglichen:<br />
1 Klicken Sie im Programm „<strong>Server</strong>-Einstellungen“ in den Titel „Internet“.<br />
2 Klicken Sie in „Mail-<strong>Server</strong>“ und wählen Sie „Host-Einstellungen konfigurieren“ aus.<br />
3 Klicken Sie in „Abgehende Mail“.<br />
4 Wählen Sie „Abgehende Mail erlauben“ aus dem Einblendmenü aus und klicken Sie in<br />
„Sichern“.<br />
Senden von ausschließlich lokaler Mail<br />
Sie können Ihren Mail-<strong>Server</strong> so einrichten, dass nur Meldungen an Empfänger innerhalb Ihres<br />
lokalen Netzwerkes gesendet werden können. Durch diese Einstellung werden Benutzer daran<br />
gehindert, Mail an Adressen im Internet zu senden.<br />
Gehen Sie wie folgt vor, um nur lokale abgehende Mail zuzulassen:<br />
1 Klicken Sie im Programm „<strong>Server</strong>-Einstellungen“ in den Titel „Internet“.<br />
2 Klicken Sie in „Mail-<strong>Server</strong>“ und wählen Sie „Host-Einstellungen konfigurieren“ aus.<br />
3 Klicken Sie in „Abgehende Mail“.<br />
4 Wählen Sie „Auf lokale Benutzer beschränken“ aus dem Einblendmenü aus und klicken Sie<br />
in „Sichern“.<br />
Wenn Sie abgehende Mail auf lokale Benutzer begrenzen, sind alle Optionen im Bereich<br />
„Abgehende Mail“ deaktiviert, weil sie für lokale abgehende Mail irrelevant sind.<br />
Mail-<strong>Server</strong> 453
454 Kapitel 9<br />
Aufheben des Mail-Dienstes für abgehende Mail<br />
Sie können verhindern, dass der Mail-<strong>Server</strong> neue abgehende Mail sendet. Das könnte beispielsweise<br />
erforderlich sein, um ein Problem zu finden oder um Konflikte mit anderen Mail-<br />
<strong>Server</strong>n in Ihrem Netzwerk zu vermeiden.<br />
Gehen Sie wie folgt vor, um den Mail-Dienst für abgehende Mail aufzuheben:<br />
1 Klicken Sie im Programm „<strong>Server</strong>-Einstellungen“ in den Titel „Internet“.<br />
2 Klicken Sie in „Mail-<strong>Server</strong>“ und wählen Sie „Mail-<strong>Server</strong> konfigurieren“ aus.<br />
3 Klicken Sie in den Titel „Protokolle“ und wählen Sie „Nichts“ aus dem Einblendmenü<br />
„Nachrichtenübertragung mit“ aus.<br />
4 Klicken Sie in „Sichern“.<br />
Arbeiten mit Einstellungen für SMTP-Mail<br />
Der Mail-<strong>Server</strong> beinhaltet einen SMTP-Dienst (Simple Mail Transfer Protocol) zum Senden<br />
von E-Mails. Gemäß den Einschränkungen, die Sie definieren, überträgt der SMTP-Dienst<br />
auch Mail zum Mail-<strong>Server</strong> auf anderen <strong>Server</strong>n bzw. von diesen <strong>Server</strong>n. Wenn Ihre Mail-<br />
Benutzer Meldungen an eine andere Internet-Domain senden, stellt Ihr SMTP-Dienst die<br />
abgehenden Meldungen dem Mail-<strong>Server</strong> der anderen Domain zu. Andere Mail-<strong>Server</strong> stellen<br />
Meldungen für Ihre Mail-Benutzer Ihrem SMTP-Dienst zu, der sie dann zu Ihrem POP-Dienst<br />
und IMAP-Dienst überträgt.<br />
Ihr Mail-<strong>Server</strong> verfügt über Einstellungen zum Anfordern von SMTP-Identifikationsüberprüfung,<br />
zum Senden von Mail über einen anderen SMTP-<strong>Server</strong>, zum Ändern des<br />
SMTP-Antwortnamens, zum Ändern der eingehenden SMTP-Port-Nummer, zum Ändern<br />
der abgehenden SMTP-Port-Nummer und zum Aktvieren eines alternativen Mail-<br />
Übertragungsdienstes. Sie können auch das Programm „Sendmail“ starten. Alle diese<br />
Aufgaben werden in diesem Abschnitt beschrieben.<br />
Ihr Mail-<strong>Server</strong> verfügt auch über Einstellungen, die SMTP-Mail-Übertragung und damit Junk-<br />
Mail einschränken. Nähere Informationen zu diesen Einstellungen finden sie im Abschnitt<br />
„Begrenzen von Junk-Mail“ auf Seite 465.
Anfordern der SMTP-Identifikationsüberprüfung<br />
Ihr <strong>Server</strong> kann sich dagegen schützen, als Relais-<strong>Server</strong> genutzt zu werden, indem er eine<br />
SMTP-Identifikationsüberprüfung anfordert. Dadurch wird sichergestellt, dass nur bekannte<br />
Benutzer – Personen mit Benutzer-Accounts auf Ihrem <strong>Server</strong> – Mail über Ihren Mail-<strong>Server</strong><br />
senden können. Sie können den Mail-<strong>Server</strong> so konfigurieren, dass eine Identifikationsüberprüfung<br />
nach der Methode CRAM-MD5 erforderlich ist. Wenn die E-Mail-Client-Software<br />
einiger Benutzer die Methode CRAM-MD5 nicht unterstützt, können Sie auch die weniger<br />
sicheren Identifikationsüberprüfungen PLAIN und LOGIN zulassen, bei denen Kennwörter<br />
nicht verschlüsselt werden.<br />
Hinweis: Wenn eine SMTP-Identifikationsüberprüfung erforderlich ist, hat dies keine<br />
Auswirkungen auf die Zustellung von Mail zu Benutzern Ihres Mail-<strong>Server</strong>s. Ihr Mail-<strong>Server</strong><br />
verlangt von anderen <strong>Server</strong>n keine Identitätsüberprüfung, bevor sie lokalen Mail-<strong>Server</strong>-<br />
Nutzern Mail zustellen.<br />
Gehen Sie wie folgt vor, um SMTP-Identifikationsüberprüfung erforderlich<br />
zu machen:<br />
1 Klicken Sie im Programm „<strong>Server</strong>-Einstellungen“ in den Titel „Internet“.<br />
2 Klicken Sie in „Mail-<strong>Server</strong>“ und wählen Sie „Mail-<strong>Server</strong> konfigurieren“ aus.<br />
3 Klicken Sie in den Titel „Protokolle“ und wählen Sie „Apple Mail-<strong>Server</strong> SMTP“ aus dem<br />
Einblendmenü aus.<br />
4 Klicken Sie in „SMTP-Einstellungen“.<br />
5 Wählen Sie „CRAM-MD5-Identifizierung für SMTP erzwingen“ und ggf. „PLAIN und LOGIN<br />
Identifizierung erlauben“ aus und klicken Sie in „Sichern“.<br />
Senden von SMTP-Mail über ein anderen <strong>Server</strong><br />
Statt abgehende Mail direkt an die entsprechenden Zieladresse zuzustellen, kann Ihr SMTP-<br />
Mail-Dienst abgehende Mail an einen anderen <strong>Server</strong> weiterleiten. Der andere <strong>Server</strong> versucht<br />
dann, die abgehende Mail Ihres SMTP-Dienstes zuzustellen. Ihr SMTP-Dienst fasst<br />
abgehende Mail zu einem Stapel zusammen und sendet sie zu dem anderen <strong>Server</strong>, der als<br />
Mittler fungiert.<br />
m Möglicherweise müssen Sie diese Einstellung verwenden, um abgehende Mail durch eine<br />
von Ihrem Unternehmen eingerichtete Firewall zu senden. In diesem Fall wird Ihr Unternehmen<br />
einen bestimmten <strong>Server</strong> zur Weiterleitung von Mail durch die Firewall festlegen.<br />
m Diese Einstellung kann von Nutzen sein, wenn die Internet-Verbindungen Ihres <strong>Server</strong>s<br />
langsam sind oder unterbrochen werden oder wenn Ihnen die Anzahl der von Ihnen eingeleiteten<br />
Verbindungen in Rechnung gestellt wird.<br />
Mail-<strong>Server</strong> 455
456 Kapitel 9<br />
Gehen Sie wie folgt vor, um SMTP-Mail über einen anderen <strong>Server</strong> weiterzuleiten:<br />
1 Klicken Sie im Programm „<strong>Server</strong>-Einstellungen“ in den Titel „Internet“.<br />
2 Klicken Sie in „Mail-<strong>Server</strong>“ und wählen Sie „Host-Einstellungen konfigurieren“ aus.<br />
3 Klicken Sie in „Abgehende Mail“.<br />
4 Klicken Sie in „SMTP-Mail weiterleiten über“ und geben Sie den DNS-Namen oder die<br />
IP-Adresse des <strong>Server</strong>s ein, der die SMTP-Weiterleitung bereitstellt.<br />
5 Klicken Sie in „Sichern“.<br />
Hinweis: Diese Option ist deaktiviert, wenn aus dem Einblendmenü „Auf lokale Benutzer<br />
beschränken“ ausgewählt ist.<br />
Ändern des SMTP-Antwortnamens<br />
Wenn Ihr <strong>Server</strong> eine Verbindung zu einem anderen <strong>Server</strong> herstellt, um abgehende Mail zu<br />
senden, weist der SMTP-Mail-Dienst seine Identität durch Senden eines Namens nach. Ihr<br />
SMTP-Dienst sendet seinen Namen auch, wenn ein anderer <strong>Server</strong> Kontakt zu ihm aufnimmt,<br />
um eingehende Mail zuzustellen. Sie können den Namen angeben, den Ihr SMTP-Dienst für<br />
eingehende Verbindungen sendet, und den Namen, den er für abgehende Verbindungen<br />
sendet.<br />
m Normalerweise stimmt der SMTP-Antwortname für ein- und abgehende Mail überein.<br />
m Die Antwortnamen für ein- und abgehende Mail sollten dem DNS-Namen entsprechen,<br />
den ein anderer <strong>Server</strong> erhält, wenn er die IP-Adresse Ihres <strong>Server</strong>s anhand der DNS-<br />
Referenztabelle verifiziert.<br />
m Wenn Ihr <strong>Server</strong> über ein Internet-Gateway oder einen Router, das bzw. der NAT<br />
(Network Adress Translation) verwendet, eine Verbindung zum Internet herstellt, hat Ihr<br />
<strong>Server</strong> die IP-Adresse des Internet-Gateways oder Routers. In diesem Fall sollten die Antwortnamen<br />
für ein- und abgehende Mail dem DNS-Namen entsprechen, den ein anderer<br />
<strong>Server</strong> erhält, wenn er die IP-Adresse Ihres <strong>Server</strong>s anhand der DNS-Referenztabelle prüft.<br />
Eine AirPort Basisstation ist ein Beispiel für ein Internet-Gateway, das zur Verwendung<br />
von NAT konfiguriert werden kann.<br />
Gehen Sie wie folgt vor, um den SMTP-Antwortnamen anzugeben:<br />
1 Klicken Sie im Programm „<strong>Server</strong>-Einstellungen“ in den Titel „Internet“.<br />
2 Klicken Sie in „Mail-<strong>Server</strong>“ und wählen Sie „Mail-<strong>Server</strong> konfigurieren“ aus.<br />
3 Klicken Sie in den Titel „Protokolle“ und wählen Sie „Apple Mail-<strong>Server</strong> SMTP“ aus dem<br />
Einblendmenü aus.<br />
4 Klicken Sie in „SMTP-Einstellungen“.<br />
5 Geben Sie den Antwortnamen für eingehende Mail und den Antwortnamen für abgehende<br />
Mail ein und klicken Sie dann in „Sichern“.
Ändern der SMTP-Port-Nummer für eingehende Mail<br />
Sie können die Port-Nummer, über die Ihr SMTP-Dienst eingehende Mail von anderen <strong>Server</strong>n<br />
empfängt, ändern. Andere <strong>Server</strong> müssen diese Port-Nummer verwenden, um Ihrem <strong>Server</strong><br />
eingehende Mail zuzustellen. Die Standard-SMTP-Port-Nummer für eingehende Mail ist 25.<br />
Sie können diese Port-Nummer ändern, sollten sich dies aber gut überlegen. Wenn Sie als neue<br />
SMTP-Port-Nummer für eingehende Mail eine Nicht-Standard-Nummer angeben, können andere<br />
<strong>Server</strong> Ihrem <strong>Server</strong> nur dann eingehende Mail zustellen, wenn sie diese Nicht-Standard-Port-<br />
Nummer für ihre abgehende SMTP-Mail verwenden. Stellen Sie sicher, dass Sie nicht zu einer<br />
Port-Nummer wechseln, die bereits durch einen anderen Dienst belegt ist.<br />
Gehen Sie wie folgt vor, um die SMTP-Port-Nummer für eingehende Mail zu<br />
ändern:<br />
1 Klicken Sie im Programm „<strong>Server</strong>-Einstellungen“ in den Titel „Internet“.<br />
2 Klicken Sie in „Mail-<strong>Server</strong>“ und wählen Sie „Mail-<strong>Server</strong> konfigurieren“ aus.<br />
3 Klicken Sie in „Protokolle“ und wählen Sie „Apple Mail-<strong>Server</strong> SMTP“ aus dem Einblendmenü<br />
aus, sofern diese Option nicht bereits ausgewählt ist.<br />
4 Ändern Sie die Port-Nummer für das SMTP-Protokoll und klicken Sie in „Sichern“.<br />
Ändern der SMTP-Port-Nummer für abgehende Mail<br />
Sie können die Port-Nummer ändern, die Ihr SMTP-Dienst beim Senden von Mail an andere<br />
<strong>Server</strong> verwendet. Die Standard-SMTP-Port-Nummer für abgehende Mail ist 25. Sie können<br />
diese Port-Nummer ändern, sollten sich dies aber gut überlegen. Wenn Sie als neue SMTP-<br />
Port-Nummer für abgehende Mail eine Nicht-Standard-Nummer angeben, kann Ihr <strong>Server</strong><br />
anderen <strong>Server</strong>n nur dann abgehende Mail zustellen, wenn sie diese Nicht-Standard-Port-<br />
Nummer für ihre eingehende SMTP-Mail verwenden. Stellen Sie sicher, dass Sie nicht zu<br />
einer Port-Nummer wechseln, die bereits durch einen anderen Dienst belegt ist.<br />
Gehen Sie wie folgt vor, um die SMTP-Port-Nummer für abgehende Mail zu<br />
ändern:<br />
1 Klicken Sie im Programm „<strong>Server</strong>-Einstellungen“ in den Titel „Internet“.<br />
2 Klicken Sie in „Mail-<strong>Server</strong>“ und wählen Sie „Host-Einstellungen konfigurieren“ aus.<br />
3 Klicken Sie in „Netzwerkeinstellungen“.<br />
4 Ändern Sie die SMTP-Port-Nummer und klicken Sie in „Sichern“.<br />
Mail-<strong>Server</strong> 457
458 Kapitel 9<br />
Aktivieren eines alternativen Mail-Übertragungsdienstes<br />
Sie können zum Verwalten ein- und abgehender SMTP-Mail einen alternativen Mail-Übertragungsdienst,<br />
wie beispielsweise das UNIX-Programm „Sendmail“, verwenden. Jede Mail, die<br />
an lokale E-Mail-Benutzer gesendet wird, wird vom Mail-Übertragungsdienst verarbeitet und<br />
zur Zustellung zum Mail-<strong>Server</strong> von <strong>Mac</strong> <strong>OS</strong> X <strong>Server</strong> übertragen. POP und IMAP funktionieren<br />
wie gewohnt, aber SMTP-Mail unterliegt nun den Regeln und Einstellungen des Mail-<br />
Übertragungsdienstes.<br />
Gehen Sie wie folgt vor, um einen anderen Mail-Übertragungsdienst zu<br />
verwenden:<br />
1 Klicken Sie im Programm „<strong>Server</strong>-Einstellungen“ in den Titel „Internet“.<br />
2 Klicken Sie in „Mail-<strong>Server</strong>“ und wählen Sie „Mail-<strong>Server</strong> konfigurieren“ aus.<br />
3 Klicken Sie in den Titel „Protokolle“ und wählen Sie „Andere Mail-Transfer-Agent“ aus dem<br />
Einblendmenü „Nachrichtenübertragung mit“ aus.<br />
4 Klicken Sie in „Sichern“.<br />
5 Starten Sie den anderen Mail-Übertragungsdienst.<br />
Starten des Programms „Sendmail“<br />
Wenn Sie den Mail-<strong>Server</strong> so konfiguriert haben, dass ein alternativer Mail-Übertragungsdienst,<br />
wie beispielsweise das UNIX-Programm „Sendmail“, verwendet wird, müssen Sie den Mail-<br />
Übertragungsdienst starten. Er wird dann zum primären SMTP-Mail-Übertragungsdienst auf<br />
Ihrem <strong>Server</strong>.<br />
Das UNIX-Programm „Sendmail“ gehört zum Lieferumfang von <strong>Mac</strong> <strong>OS</strong> X. Geben Sie Folgendes<br />
im Programm „Terminal“ ein, um „Sendmail“ als Root zu starten:<br />
/usr/lib/sendmail -bd<br />
Wenn „Sendmail“ bei jedem Systemstart gestartet werden soll, benötigen Sie Root-Zugriffsrechte.<br />
Bearbeiten Sie in der Datei „/etc/hostconfig“ die Zeile „MAILSERVER“, sodass sie<br />
folgendermaßen lautet:<br />
MAILSERVER=-YES-<br />
Soll „Sendmail“ beim Systemstart nicht gestartet werden, ändern Sie die Zeile wie folgt:<br />
MAILSERVER=-NO-<br />
Das Programm „Sendmail“ wird nicht ausgeführt, wenn die Zugriffsrechte für das Root-Verzeichnis<br />
geändert werden. Manche Installationsprogramme für Software-Aktualisierungen oder<br />
Programme können die Zugriffsrechte für das Root-Verzeichnis von der Standardeinstellung für<br />
<strong>Mac</strong> <strong>OS</strong> X <strong>Server</strong> in die Standardeinstellung für einen <strong>Mac</strong> <strong>OS</strong> X Client-Computer ändern.<br />
Der Standardwert für <strong>Mac</strong> <strong>OS</strong> X <strong>Server</strong> ist 1755 oder rwxr-xr-t. Das bedeutet, Lese-/Schreib-/<br />
Ausführungszugriff für den Eigner, Lese-/Ausführungszugriff für die Gruppe und Lese-/<br />
Ausführungszugriff für jedermann ( World).<br />
Der Standardwert für einen <strong>Mac</strong> <strong>OS</strong> X Client ist 1775 oder rwxrwxr-t, wodurch Gruppenschreibzugriff<br />
eingerichtet wird.
Sie können die derzeit für das Root-Verzeichnis festgelegten Zugriffsrechte überprüfen,<br />
indem Sie folgenden Befehl im Programm „Terminal“ eingeben:<br />
ls -al /<br />
Durch diese Schreibweise des Befehls ls werden ausführliche Informationen zum Root-Verzeichnis<br />
angezeigt. Das erste Zeichen in jeder Zeile gibt den Objekttyp an (d für Verzeichnis,<br />
l für symbolische Verknüpfung, - für normale Datei). Darauf folgen neun Zeichen, die die entsprechenden<br />
Zugriffsrechte angeben. Der Name des Objekts steht am Ende der Zeile. Ein<br />
einzelner Punkt (.) steht für das Verzeichnis, dessen Inhalt aufgelistet wird. Es ist die erste<br />
Zeile, die durch diesen ls-Befehl angezeigt wird. In diesem Fall bezieht sich die erste Zeile auf<br />
das Root-Verzeichnis.<br />
Wenn für das Root-Verzeichnis die Zugriffsrechte rwrr-xr-t festgelegt sind, ist dies die richtige<br />
Einstellung für <strong>Mac</strong> <strong>OS</strong> X <strong>Server</strong>.<br />
Wenn für das Root-Verzeichnis die Zugriffsrechte rwxrwxr-t festgelegt sind, wurden sie in den<br />
Standardwert für einen <strong>Mac</strong> <strong>OS</strong> X Client geändert. Geben Sie folgenden Befehl im Programm<br />
„Terminal“ ein, um dies zu korrigieren:<br />
sudo chmod g-w /<br />
Weitere Informationen zu „Sendmail“ finden Sie auf folgender Web-Site:<br />
www.sendmail.org<br />
Arbeiten mit der E-Mail-Datenbank<br />
In der E-Mail-Datenbank werden alle Nachrichten für Mail-<strong>Server</strong>-Benutzer gespeichert.<br />
Der Mail-<strong>Server</strong> speichert Nachrichten in separaten Dateien. Sie können folgende Aufgaben<br />
bezüglich der E-Mail-Datenbank und -Dateien ausführen:<br />
m Umsetzen der E-Mail-Datenbank von einer früheren Version von <strong>Mac</strong> <strong>OS</strong> X <strong>Server</strong><br />
m Ändern des Speicherortes, an dem die E-Mail-Datenbank und -Dateien gespeichert werden<br />
m Konfigurieren des automatischen Löschens von Mail<br />
m Zulassen von <strong>Administrator</strong>zugriff auf die E-Mail-Datenbank und -Dateien über IMAP<br />
m Bereinigen der E-Mail-Datenbank und -Dateien<br />
Alle diese Aufgaben werden in diesem Abschnitt beschrieben.<br />
Mail-<strong>Server</strong> 459
460 Kapitel 9<br />
Konvertieren der E-Mail-Datenbank von einer früheren Version<br />
Wenn der Mail-<strong>Server</strong> zum ersten Mal gestartet wird, sucht er nach einer vorhandenen E-Mail-<br />
Datenbank von einer früheren Version von <strong>Mac</strong> <strong>OS</strong> X <strong>Server</strong>. Der Mail-<strong>Server</strong> migriert Nachrichten<br />
von einer vorhandenen E-Mail-Datenbank in das aktuelle E-Mail-Datenbankformat.<br />
Nach der Migration aller Nachrichten benennt der Mail-<strong>Server</strong> die alte Datenbank so um, dass<br />
sie nicht erneut umgesetzt wird. Sie können die umbenannte Datenbank löschen, wenn Sie<br />
sich vergewissert haben, dass Migration und Konvertierung erfolgreich waren.<br />
In <strong>Mac</strong> <strong>OS</strong> X <strong>Server</strong> Version 10.2 speichert der Mail-<strong>Server</strong> jede Nachricht in einer separaten<br />
Datei und verwaltet die Nachrichtendateien in einer relativ kleinen Datenbankdatei. Bei früheren<br />
Versionen von <strong>Mac</strong> <strong>OS</strong> X <strong>Server</strong> speichert der Mail-<strong>Server</strong> alle Nachrichten in einer großen<br />
Datenbankdatei, „/Library/AppleMail<strong>Server</strong>/<strong>Mac</strong><strong>OS</strong>XMailDB“. Durch den automatischen<br />
Umsetzungsprozess werden alle Nachrichten aus der großen Datenbankdatei extrahiert und<br />
jeweils in einer separaten Datei gespeichert. Die Nachrichtendateien befinden sich in einem<br />
Ordner in „/Library/AppleMail<strong>Server</strong>/AppleMail“ (es sei denn, Sie ändern den Speicherort für<br />
E-Mails). Die neue Datei „<strong>Mac</strong><strong>OS</strong>XMailDB“ enthält nur Benutzer- und E-Mail-Account-Informationen.<br />
Hinweis: Damit die Konvertierung der E-Mail-Datenbank erfolgreich abgeschlossen werden<br />
kann, muss auf dem <strong>Server</strong> genügend freier Festplattenspeicher verfügbar sein. Die Größe<br />
des freien Speicherplatzes sollte der Größe der zu konvertierenden Datenbankdatei<br />
entsprechen.<br />
Ändern des Speicherorts für E-Mails<br />
Sie können den Speicherort für E-Mails auf dem <strong>Server</strong> ändern. Der Standardspeicherort ist<br />
„/Library/AppleMail<strong>Server</strong>“.<br />
Gehen Sie wie folgt vor, um den Speicherort für Mail auf dem <strong>Server</strong> zu ändern:<br />
1 Klicken Sie im Programm „<strong>Server</strong>-Einstellungen“ in den Titel „Internet“.<br />
2 Klicken Sie in „Mail-<strong>Server</strong>“ und wählen Sie „Mail-<strong>Server</strong> konfigurieren“ aus.<br />
3 Klicken Sie in „Allgemein“.<br />
4 Wählen Sie „Anderen Speicherort für Mail verwenden“ aus und geben Sie den gewünschten<br />
Pfad ein.<br />
5 Klicken Sie in „Sichern“.
Konfigurieren des automatischen Löschens von Mail<br />
Wenn der Speicherplatz knapp wird, können Sie dafür sorgen, dass gelesene und nicht<br />
gelesene E-Mails zu festgelegten Zeiten automatisch von Ihrem <strong>Server</strong> gelöscht werden.<br />
Wenn Sie diese Option auswählen, teilen Sie bitte den Benutzern mit, wie lange ihre Nachrichten<br />
jeweils auf dem <strong>Server</strong> verbleiben, bis sie gelöscht werden. Wenn Sie diese Option<br />
auswählen, werden die E-Mails, einschließlich der Nachrichten im IMAP-Ordner, permanent<br />
vom <strong>Server</strong> gelöscht.<br />
Gehen Sie wie folgt vor, um das automatische Löschen von Mail zu definieren:<br />
1 Klicken Sie im Programm „<strong>Server</strong>-Einstellungen“ in den Titel „Internet“.<br />
2 Klicken Sie in „Mail-<strong>Server</strong>“ und wählen Sie „Mail-<strong>Server</strong> konfigurieren“ aus.<br />
3 Klicken Sie in „Nachrichten“.<br />
4 Klicken Sie in die Option „Automatisches Löschen von Mail“ und geben Sie die gewünschte<br />
Anzahl Tage als Zeitlimit für noch nicht gelesene und für gelesene E-Mails in das Feld<br />
darunter ein.<br />
Geben Sie keine Zahl ein, wenn Sie keine der Einstellungen aktivieren wollen.<br />
5 Klicken Sie in „Sichern“.<br />
Zulassen von <strong>Administrator</strong>zugriff auf die E-Mail-Datenbank und<br />
-Dateien<br />
Sie können IMAP so konfigurieren, dass der <strong>Server</strong>-<strong>Administrator</strong> jede Meldung in der E-Mail-<br />
Datenbank einsehen und ändern kann. Um diesen <strong>Administrator</strong>zugriff nutzen zu können,<br />
müssen Sie einen E-Mail-Client verwenden, dessen IMAP-Port-Nummer Sie ändern können,<br />
wie beispielsweise das E-Mail-Programm in <strong>Mac</strong> <strong>OS</strong> X. Damit Sie von einem solchen E-Mail-<br />
Client aus <strong>Administrator</strong>zugriff erhalten, müssen Sie den Namen und das Kennwort eines<br />
<strong>Server</strong>-<strong>Administrator</strong>s kennen.<br />
Der Mail-Client muss so konfiguriert sein, dass er anstelle des normalen IMAP-Anschlusses<br />
den IMAP-<strong>Administrator</strong>anschluss verwendet. Die Standard-Port-Nummer für IMAP-<br />
<strong>Administrator</strong>zugriff ist 626. Sie können Ihren Mail-<strong>Server</strong> so ändern, dass er eine<br />
andere Port-Nummer verwendet.<br />
Wenn Ihr Mail-Client über den IMAP-<strong>Administrator</strong>anschluss eine Verbindung herstellt, sehen<br />
Sie alle auf dem <strong>Server</strong> gespeicherten Nachrichten. Das Postfach jedes einzelnen Benutzers<br />
wird als separater Ordner in Ihrem Mail-Client angezeigt. Sie können nicht mehr benötigte<br />
Postfachordner, die zu gelöschten Benutzer-Accounts gehören, entfernen.<br />
Neben den Mail-Benutzern können Sie auch Hosts für abgehende Mail sehen. Ein Host mit<br />
einer ungewöhnlich hohen Zahl von Nachrichten in der Zustellwarteliste kann darauf hindeuten,<br />
dass Ihr Mail-<strong>Server</strong> keine Verbindung zu dem betreffenden Host herstellen kann,<br />
um Mail auszutauschen.<br />
Mail-<strong>Server</strong> 461
462 Kapitel 9<br />
Wenn Sie <strong>Administrator</strong>zugriff auf die E-Mail-Datenbank zulassen, sollten Sie den Firewall<br />
Dienst Ihres <strong>Server</strong>s nutzen, um Verbindungen über den IMAP-<strong>Administrator</strong>-Port (standardmäßig<br />
Port 626) auf bekannte IP-Adressen zu beschränken. Anweisungen hierzu finden Sie in<br />
Kapitel 15 „Firewall-Dienst“.<br />
Gehen Sie wie folgt vor, um den <strong>Administrator</strong>zugriff auf die Datenbank zu<br />
konfigurieren:<br />
1 Klicken Sie im Programm „<strong>Server</strong>-Einstellungen“ in den Titel „Internet“.<br />
2 Klicken Sie in „Mail-<strong>Server</strong>“ und wählen Sie „Mail-<strong>Server</strong> konfigurieren“ aus.<br />
3 Klicken Sie in „Protokolle“ und wählen Sie „IMAP aktivieren“ aus, sofern diese Option nicht<br />
bereits markiert ist.<br />
4 Klicken Sie in „IMAP-Einstellungen“.<br />
5 Wählen Sie „IMAP-Administration über Port“ aus und ändern Sie gegebenenfalls<br />
die Port-Nummer.<br />
6 Klicken Sie in „Sichern“.<br />
7 Erstellen Sie in Ihrem E-Mail-Client-Programm einen Benutzer-Account, der die Verbindung<br />
zu Ihrem Mail-<strong>Server</strong> über IMAP herstellt, und ändern Sie den IMAP-Port so, dass er dem bei<br />
Schritt 5 angegebenen Port entspricht.<br />
Wenn Sie beispielsweise die Port-Nummer eines IMAP-Accounts im E-Mail-Programm von<br />
<strong>Mac</strong> <strong>OS</strong> X ändern wollen, wählen Sie „Einstellungen“ aus dem Menü „Mail“, klicken Sie in<br />
„Accounts“ und wählen Sie den IMAP-Account aus. Klicken Sie in „Bearbeiten“ und anschließend<br />
in den Titel „Erweitert“. (Falls bei Ihrer Version des E-Mail-Programms kein Titel<br />
„Erweitert“ vorhanden ist, klicken Sie in den Titel „Account-Informationen“.)<br />
Bereinigen der E-Mail-Dateien<br />
Sie können die E-Mail-Datenbank und andere E-Mail-Dateien bereinigen und verkleinern,<br />
indem Sie einen einfachen UNIX-Befehl im Programm „Terminal“ eingeben.<br />
Hinweis: Das Bereinigen und Verkleinern der E-Mail-Dateien kann viel Zeit in Anspruch<br />
nehmen. Die Dauer hängt von der Anzahl der E-Mails und der Anzahl der E-Mail-Benutzer ab.<br />
Gehen Sie wie folgt vor, um die E-Mail-Datenbank zu bereinigen und zu<br />
verkleinern:<br />
1 Klicken Sie im Programm „<strong>Server</strong>-Einstellungen“ in den Titel „Internet“. Klicken Sie dann in<br />
„Mail-<strong>Server</strong>“ und wählen Sie „Mail-<strong>Server</strong> stoppen“.<br />
2 Öffnen Sie das Programm „Terminal“, geben Sie bei der Eingabeaufforderung Folgendes ein<br />
und drücken Sie den Zeilenschalter:<br />
sudo /usr/sbin/MailService -compressDB
3 Geben Sie Ihr <strong>Administrator</strong>-Kennwort ein und drücken Sie den Zeilenschalter.<br />
Die Bereinigung läuft ohne Rückmeldungen ab. Während dieses Vorgangs werden einige<br />
Meldungen in das Fehlerbehebungsprotokoll des Mail-<strong>Server</strong>s geschrieben, die Sie sich<br />
über das Programm „<strong>Server</strong>-Status“ ansehen können. Die Bereinigung ist abgeschlossen,<br />
wenn eine andere Befehlszeilen-Eingabeaufforderung angezeigt wird.<br />
4 Öffnen Sie das Programm „<strong>Server</strong>-Einstellungen“ und starten Sie den Mail-<strong>Server</strong>.<br />
Arbeiten mit Netzwerkeinstellungen für den Mail-<strong>Server</strong><br />
Sie können folgende Netzwerkeinstellungen Ihres Mail-<strong>Server</strong>s ändern:<br />
m DNS-Datensätze, anhand derer der Mail-<strong>Server</strong> einen anderen Mail-<strong>Server</strong> überprüft<br />
m Aktualisierung des DNS-Cache durch den Mail-<strong>Server</strong><br />
m Überschreitung des Zeitlimits bei Mail-<strong>Server</strong>-Verbindungen<br />
In diesem Abschnitt wird beschrieben, wie diese Einstellungen geändert werden.<br />
Angeben einer DNS-Referenztabelle (Lookup) für den Mail-<strong>Server</strong><br />
Sie können angeben, welche Art von DNS-Datensätzen Ihr Mail-<strong>Server</strong> beim Überprüfen des<br />
<strong>Server</strong>s für eine abgehende E-Mail verwendet (z. B. benutzer@beispiel.com). Ihr Mail-<strong>Server</strong><br />
kann einen anderen <strong>Server</strong> überprüfen, indem er Folgendes anfordert:<br />
m Nur eine MX-Liste. Eine MX Liste enthält einen oder mehrere MX-Datensätze für eine<br />
Internet-Domain. Durch einen MX-Datensatz wird einem Domain-Namen wie „beispiel.com“<br />
der vollständige DNS-Name eines Mail-<strong>Server</strong>s, wie etwa „mail.beispiel.com“<br />
zugeordnet. In manchen Domains gibt es mehrere Mail-<strong>Server</strong>, von denen jeder einen<br />
eigenen MX-Datensatz hat. In diesem Fall geben die MX-Datensätze Prioritäten für die<br />
Mail-<strong>Server</strong> an. Manchen Mail-<strong>Server</strong>n sind keine MX-Datensätze zugeordnet.<br />
m Nur einen A-Datensatz. Durch einen A-Datensatz wird ein vollständiger DNS-Name (auch<br />
als Host-Name bekannt) wie z. B. mail.beispiel.com, einer IP-Adresse zugeordnet.<br />
m Eine MX-Liste und einen A-Datensatz. Standardmäßig fordert Ihr Mail-<strong>Server</strong> MX-<br />
Datensätze an. Sind keine vorhanden, fordert der Mail-<strong>Server</strong> einen A-Datensatz an.<br />
Gehen Sie wie folgt vor, um anzugeben, welche Art von DNS-Datensätzen Ihr<br />
Mail-<strong>Server</strong> anfordert:<br />
1 Klicken Sie im Programm „<strong>Server</strong>-Einstellungen“ in den Titel „Internet“.<br />
2 Klicken Sie in „Mail-<strong>Server</strong>“ und wählen Sie „Host-Einstellungen konfigurieren“ aus.<br />
3 Klicken Sie in „Netzwerkeinstellungen“.<br />
4 Wählen Sie eine der Einstellungen für „DNS-Anfrage“ aus und klicken Sie in „Sichern“.<br />
Mail-<strong>Server</strong> 463
464 Kapitel 9<br />
Aktualisieren des DNS Cache im Mail-<strong>Server</strong><br />
Der Mail-<strong>Server</strong> speichert überprüfte Domain-Namen in einem Cache und überprüft die<br />
gespeicherten Informationen nur, wenn Sie angeben, dass der Cache regelmäßig aktualisiert<br />
werden soll. Durch den Cache wird die Leistung des Mail-<strong>Server</strong>s verbessert, da der Mail-<br />
<strong>Server</strong> nicht bei jeder Nachricht eine Verbindung zum DNS-<strong>Server</strong> herstellen muss. Die<br />
Leistung des Mail-<strong>Server</strong>s kann beeinträchtigt werden, wenn Sie zu häufige Aktualisierungen<br />
des Caches festlegen.<br />
Gehen Sie wie folgt vor, um die zeitlichen Abstände zu ändern, in denen der<br />
Mail-<strong>Server</strong> seinen DNS-Cache aktualisiert:<br />
1 Klicken Sie im Programm „<strong>Server</strong>-Einstellungen“ in den Titel „Internet“.<br />
2 Klicken Sie in „Mail-<strong>Server</strong>“ und wählen Sie „Host-Einstellungen konfigurieren“ aus.<br />
3 Klicken Sie in „Netzwerkeinstellungen“.<br />
4 Wählen Sie eine der Cache-Einstellungen aus.<br />
Wählen Sie „DNS-Information für __ Minuten halten“ aus und geben Sie ein, wie viele Minuten<br />
die Informationen bis zum nächsten Aktualisieren des Caches gespeichert werden sollen.<br />
Wählen Sie „DNS-Lebensdauer (TTL) berücksichtigen“ aus, wenn Sie die Standard-<br />
Einstellungen des DNS-<strong>Server</strong>s verwenden wollen. Normalerweise sendet Ihr Mail-<strong>Server</strong><br />
Mail mehrmals, bis eine Verbindung zum <strong>Server</strong> an der Zieladresse hergestellt ist. Mit „TTL“<br />
wird angegeben, wie lange Ihr Mail-<strong>Server</strong> Verbindungsinformationen von DNS anfordert,<br />
bevor er die Versuche einstellt und einen Bericht über Nichtzustellung generiert.<br />
5 Klicken Sie in „Sichern“.<br />
Ändern der Zeitlimits für den Mail-<strong>Server</strong><br />
Wenn Ihr Mail-<strong>Server</strong> oft Probleme damit hat, die Verbindung zu einem anderen <strong>Server</strong><br />
aufrecht zu erhalten, können Sie die Zeitspanne, die Ihr Mail-<strong>Server</strong> verstreichen lässt,<br />
bevor er die Verbindungsversuche einstellt, erhöhen. Dies kann nützlich sein, wenn Ihr<br />
<strong>Server</strong> eine langsame oder häufig unterbrochene Internet-Verbindung hat.<br />
Gehen Sie wie folgt vor, um die zulässige Verbindungszeit zu ändern:<br />
1 Klicken Sie im Programm „<strong>Server</strong>-Einstellungen“ in den Titel „Internet“.<br />
2 Klicken Sie in „Mail-<strong>Server</strong>“ und wählen Sie „Host-Einstellungen konfigurieren“ aus.<br />
3 Klicken Sie in „Netzwerkeinstellungen“.<br />
4 Geben Sie im Feld „Verbindung öffnen“ ein, wie viele Sekunden Ihr Mail-<strong>Server</strong> warten soll,<br />
bevor er einen Verbindungsversuch abbricht.<br />
5 Geben Sie im Feld „Schreiben/Lesen“ an, wie viele Sekunden dem anderen Mail-Host<br />
verbleiben sollen, bevor Ihr Mail-<strong>Server</strong> den Versuch abbricht, eine E-Mail zu senden<br />
oder zu empfangen.<br />
6 Klicken Sie in „Sichern“.
Begrenzen von Junk-Mail<br />
Sie können die E-Mail-Einstellungen so konfigurieren, dass Ihr Mail-<strong>Server</strong> den Benutzern<br />
weniger Junk-Mail zustellt. Sie können auch Schritte unternehmen, um zu verhindern, dass<br />
Absender von Junk-Mail Ihren Mail-<strong>Server</strong> als Relais-<strong>Server</strong> (Relay-<strong>Server</strong>) verwenden. Wenn Sie<br />
zulassen, dass Absender von Junk-Mail Ihren <strong>Server</strong> als Relais-<strong>Server</strong> verwenden, kann Ihr<br />
<strong>Server</strong> auf eine „Schwarze Liste“ gesetzt werden, und andere <strong>Server</strong> können E-Mails von Ihren<br />
Benutzern zurückweisen. Ihr Mail-<strong>Server</strong> kann Folgendes tun, um Junk-Mail zu reduzieren:<br />
m SMTP-Identifikationsüberprüfung anfordern, sodass Ihr <strong>Server</strong> nicht von anonymen<br />
Benutzern als Relais-<strong>Server</strong> verwendet werden kann. Anweisungen hierzu finden sie im<br />
Abschnitt „Anfordern der SMTP-Identifikationsüberprüfung“ auf Seite 455.<br />
m SMTP-Weiterleitung begrenzen, sodass die Weiterleitung nur zugelassenen <strong>Server</strong>n auf<br />
einer von Ihnen erstellten Liste ermöglicht wird. Anweisungen hierzu finden sie im<br />
Abschnitt „Begrenzen von SMTP-Weiterleitung“ auf Seite 465.<br />
m SMTP-Verbindungen von bestimmten <strong>Server</strong>n auf einer weiteren von Ihnen erstellten<br />
Liste zurückweisen.Anweisungen hierzu finden sie im Abschnitt „Zurückweisen von<br />
SMTP-Verbindungen von bestimmten <strong>Server</strong>n“ auf Seite 466.<br />
m Eine SMTP-Verbindung von einem <strong>Server</strong>, dessen DNS-Name nicht dem Namen entspricht,<br />
der sich bei der Überprüfung anhand der IP-Adresse ergibt, protokollieren und ggf.<br />
zurückweisen.Anweisungen hierzu finden sie im Abschnitt „Prüfen auf fehlende Übereinstimmung<br />
zwischen SMTP-<strong>Server</strong>name und IP-Adresse“ auf Seite 467.<br />
m SMTP-Verbindungen von <strong>Server</strong>n zurückweisen, die von einem ORBS-<strong>Server</strong> (Open Relay<br />
Behavior-modification System) als Relais-<strong>Server</strong> gekennzeichnet wurden. Anweisungen<br />
hierzu finden sie im Abschnitt „Zurückweisen von Mail von Absendern von einer<br />
„Schwarzen Liste““ auf Seite 468.<br />
m SMTP-Verbindungen von bestimmten IP-Adressen mithilfe des Firewall Dienstes von<br />
<strong>Mac</strong> <strong>OS</strong> X <strong>Server</strong> zulassen oder zurückweisen. Anweisungen hierzu finden sie im Abschnitt<br />
„Filtern von SMTP-Verbindungen“ auf Seite 469.<br />
Begrenzen von SMTP-Weiterleitung<br />
Ihr Mail-<strong>Server</strong> kann die SMTP-Weiterleitung begrenzen, indem er nur die Weiterleitung von<br />
E-Mails durch zugelassene <strong>Server</strong> erlaubt. Sie erstellen die Liste zugelassener <strong>Server</strong>. Zugelassene<br />
<strong>Server</strong> können ohne Identifikationsüberprüfung über Ihren Mail-<strong>Server</strong> weiterleiten.<br />
<strong>Server</strong>, die nicht auf der Liste stehen, können erst nach Identifikationsüberprüfung über<br />
Ihren Mail-<strong>Server</strong> E-Mails weiterleiten. Alle <strong>Server</strong>, auch die nicht zugelassenen, können<br />
ohne Identifikationsüberprüfung Ihren lokalen Mail-Benutzern Mail zustellen.<br />
Sie können angeben, dass Ihr Mail-<strong>Server</strong> Verbindungsversuche von nicht zugelassenen<br />
<strong>Server</strong>n protokolliert.<br />
Mail-<strong>Server</strong> 465
466 Kapitel 9<br />
Gehen Sie wie folgt vor, um SMTP-Weiterleitung zu begrenzen:<br />
1 Klicken Sie im Programm „<strong>Server</strong>-Einstellungen“ in den Titel „Internet“.<br />
2 Klicken Sie in „Mail-<strong>Server</strong>“ und wählen Sie „Host-Einstellungen konfigurieren“ aus.<br />
3 Klicken Sie in „Eintreffende Mail“.<br />
4 Wählen Sie „Alle Hosts in dieser Liste“ aus und bearbeiten Sie anschließend die Liste der <strong>Server</strong>.<br />
Klicken Sie in „Hinzufügen“, um der Liste einen <strong>Server</strong> hinzuzufügen.<br />
Klicken Sie in „Entfernen“, um den ausgewählten <strong>Server</strong> von der Liste zu entfernen.<br />
Sie können beim Hinzufügen zur Liste die verschiedensten Schreibweisen verwenden.<br />
Eine einzelne IP-Adresse, zum Beispiel 192.168.123.55.<br />
Einen IP-Adressbereich, zum Beispiel 192.168.40-43.*.<br />
Eine IP-Adresse/Netzmaske, zum Beispiel 192.168.40.0/255.255.248.0.<br />
Einen Host-Namen, zum Beispiel mail.example.com<br />
Einen Internet-Domain-Namen, zum Beispiel example.com<br />
5 Sie können wahlweise „Empfangszurückweisungen im Fehlerprotokoll aufzeichnen“<br />
auswählen.<br />
6 Klicken Sie in „Sichern“.<br />
Zurückweisen von SMTP-Verbindungen von bestimmten <strong>Server</strong>n<br />
Sie können Ihren Mail-<strong>Server</strong> so einrichten, dass er alle SMTP-Verbindungen von Mail-<strong>Server</strong>n,<br />
die auf einer von Ihnen erstellten Liste nicht zugelassener <strong>Server</strong> stehen, zurückweist. Von<br />
einem nicht zugelassenen <strong>Server</strong> aus kann niemand seine Identität nachweisen oder gar Ihren<br />
Benutzern Mail senden bzw. Mail über Ihren Mail-<strong>Server</strong> weiterleiten.<br />
Gehen Sie wie folgt vor, um SMTP-Verbindungen von bestimmten <strong>Server</strong>n<br />
zurückzuweisen:<br />
1 Klicken Sie im Programm „<strong>Server</strong>-Einstellungen“ in den Titel „Internet“.<br />
2 Klicken Sie in „Mail-<strong>Server</strong>“ und wählen Sie „Mail-<strong>Server</strong> konfigurieren“ aus.<br />
3 Klicken Sie in „Filter“.<br />
4 Wählen Sie „Mail von SMTP-<strong>Server</strong>n in dieser Liste zurückweisen“ aus und bearbeiten Sie<br />
anschließend die Liste der <strong>Server</strong>.<br />
Klicken Sie in „Hinzufügen“, um der Liste einen <strong>Server</strong> hinzuzufügen.<br />
Klicken Sie in „Entfernen“, um den ausgewählten <strong>Server</strong> von der Liste zu entfernen.<br />
Sie können beim Hinzufügen zur Liste die verschiedensten Schreibweisen verwenden.<br />
Eine einzelne IP-Adresse, zum Beispiel 192.168.123.55.
Einen IP-Adressbereich, zum Beispiel 192.168.40-43.*.<br />
Eine IP-Adresse/Netzmaske, zum Beispiel 192.168.40.0/255.255.248.0.<br />
Einen Host-Namen, zum Beispiel mail.example.com<br />
Einen Internet-Domain-Namen, zum Beispiel example.com<br />
5 Klicken Sie in „Sichern“.<br />
Prüfen auf fehlende Übereinstimmung zwischen SMTP-<strong>Server</strong>name<br />
und IP-Adresse<br />
Ihr Mail-<strong>Server</strong> kann Verbindungen von einem <strong>Server</strong>, dessen DNS-Name nicht mit dem<br />
Namen übereinstimmt, den Ihr DNS-<strong>Server</strong> beim Aufsuchen der IP-Adresse des <strong>Server</strong>s findet,<br />
protokollieren und zurückweisen. Durch diese Methode wird Junk-Mail von Absendern abgefangen,<br />
die vorgeben, jemand anders zu sein. Dies kann allerdings auch für E-Mail von falsch<br />
konfigurierten SMTP-<strong>Server</strong>n gelten.<br />
Hinweis: Durch Überprüfungen von IP-Adressen kann die Leistung Ihres Mail-<strong>Server</strong>s<br />
beeinträchtigt werden, da sie längeren Kontakt mit dem DNS-<strong>Server</strong> erfordern.<br />
Gehen Sie wie folgt vor, um SMTP-<strong>Server</strong>namen und IP-Adressen zu überprüfen:<br />
1 Klicken Sie im Programm „<strong>Server</strong>-Einstellungen“ in den Titel „Internet“.<br />
2 Klicken Sie in „Mail-<strong>Server</strong>“ und wählen Sie „Mail-<strong>Server</strong> konfigurieren“ aus.<br />
3 Klicken Sie in „Filter“.<br />
4 Wählen Sie „Abweichungen zwischen SMTP-Name und IP-Adresse protokollieren“ und ggf.<br />
„Zurückweisen, wenn der Name nicht zur Adresse passt“ aus.<br />
5 Klicken Sie in „Sichern“.<br />
Ihr SMTP-Mail-<strong>Server</strong> ist möglicherweise nicht in der Lage, den Namen eines <strong>Server</strong>s, der<br />
seine Identität nicht standardmäßig nachweist, in einem „Reverse Lookup“-Verzeichnis zu<br />
prüfen. Der SMTP-<strong>Server</strong> kann den <strong>Server</strong>namen in einem HELO-Befehl identifizieren, der<br />
nicht zu stark von der Standardform abweicht.<br />
Der SMTP-Dienst kann den <strong>Server</strong>namen ermitteln und, wie nachfolgend dargestellt, anhand<br />
eines HELO-Befehls prüfen:<br />
helo mail.example.com<br />
helo I am mail.example.com<br />
Anhand folgender HELO-Befehle könnte der SMTP-Dienst keine Prüfung („Reverse Lookup“)<br />
durchführen:<br />
helo I’m mail.example.com<br />
helo I am mail server mail.example.com<br />
helo what a wonderful day it is<br />
Mail-<strong>Server</strong> 467
468 Kapitel 9<br />
Die folgende Tabelle zeigt die Ergebnisse verschiedener Konfigurationen der Einstellungen<br />
zum Protokollieren und Zurückweisen fehlgeschlagener Prüfungen.<br />
Protokoll<br />
Zurückweisen<br />
Ergebnis<br />
Nein Nein Akzeptiert alle HELO-Befehle<br />
Ja Nein Akzeptiert alle HELO-Befehle und protokolliert alle <strong>Server</strong>, deren Name<br />
nicht übereinstimmt oder deren Name nicht anhand des HELO-Befehls<br />
ermittelt werden kann.<br />
Ja Ja Protokolliert alle <strong>Server</strong>, deren Name nicht übereinstimmt oder deren<br />
Name nicht anhand des HELO-Befehls ermittelt werden kann, und weist<br />
sie zurück.<br />
Zurückweisen von Mail von Absendern von einer „Schwarzen Liste“<br />
Sie können Ihren Mail-<strong>Server</strong> so einrichten, dass er einen ORBS-<strong>Server</strong> (Open Relay<br />
Behavior-modification System) abfragt, um festzustellen, ob eingehende Mail von<br />
einem bekannten Junk-Mail-Absender kam. ORBS-<strong>Server</strong> sind auch unter dem Namen<br />
„Black-hole <strong>Server</strong>“ bekannt.<br />
Wichtig Das Blockieren nicht angeforderter E-Mails von Absendern auf „Schwarzen Listen“<br />
ist nicht immer völlig „treffsicher“. Es kann gelegentlich auch dazu führen, dass das Empfangen<br />
zulässiger E-Mails unterbunden wird.<br />
Gehen Sie wie folgt vor, um Mail von bekannten Junk-Mail-Absendern<br />
zurückzuweisen:<br />
1 Klicken Sie im Programm „<strong>Server</strong>-Einstellungen“ in den Titel „Internet“.<br />
2 Klicken Sie in „Mail-<strong>Server</strong>“ und wählen Sie „Mail-<strong>Server</strong> konfigurieren“ aus.<br />
3 Klicken Sie in „Filter“.<br />
4 Wählen Sie „<strong>Server</strong> für Zurückweisung unaufgeforderter Mail verwenden“ aus und geben Sie<br />
den DNS-Namen eines ORBS-<strong>Server</strong>s ein.<br />
5 Klicken Sie in „Sichern“.
Zulassen von SMTP-Weiterleitung für einen Sicherungs-Mail-<strong>Server</strong><br />
Wenn es in Ihrem Netzwerk mehr als einen Mail-<strong>Server</strong> gibt, kann einer von ihnen als Sicherungsserver<br />
festgelegt werden, der bei Ausfall des Primärservers Mail zustellt. (Sicherungs-<br />
Mail-<strong>Server</strong> werden über MX-Datensätze festgelegt.) Ein Sicherungs-Mail-<strong>Server</strong> muss möglicherweise<br />
SMTP-Mail weiterleiten. Sie können Ihren <strong>Server</strong> so einstellen, dass er beim<br />
Annehmen von Mail als Sicherungsserver für einen anderen Mail-<strong>Server</strong> Beschränkungen<br />
hinsichtlich der SMTP-Weiterleitung ignoriert.<br />
Gehen Sie wie folgt vor, um SMTP-Weiterleitung für einen Sicherungs-<br />
Mail-<strong>Server</strong> zuzulassen:<br />
1 Klicken Sie im Programm „<strong>Server</strong>-Einstellungen“ in den Titel „Internet“.<br />
2 Klicken Sie in „Mail-<strong>Server</strong>“ und wählen Sie „Mail-<strong>Server</strong> konfigurieren“ aus.<br />
3 Klicken Sie in den Titel „Protokolle“ und wählen Sie „Apple Mail-<strong>Server</strong> SMTP“ aus dem<br />
Einblendmenü aus.<br />
4 Klicken Sie in „SMTP-Einstellungen“.<br />
5 Wählen Sie „SMTP-Weiterleitung erlauben, falls der Host Backup für das Ziel ist“ aus und<br />
klicken Sie in „Sichern“.<br />
Filtern von SMTP-Verbindungen<br />
Sie können den Firewall-Dienst von <strong>Mac</strong> <strong>OS</strong> X <strong>Server</strong> nutzen, um den Zugriff auf Ihren SMTP-<br />
Mail-<strong>Server</strong> von bestimmten IP-Adressen aus zuzulassen oder abzulehnen.<br />
1 Klicken Sie in „<strong>Server</strong>-Einstellungen“ in den Titel „Netzwerk“.<br />
2 Klicken Sie in „Firewall“ und wählen Sie „Firewall Listen anzeigen“ aus.<br />
3 Klicken Sie in „Neu“ und konfigurieren Sie die Einstellungen, um einen Filter zu erstellen,<br />
der den Zugriff auf Port-Nummer 25 von einer IP-Adresse oder einem IP-Adressbereich aus<br />
zulässt oder verhindert. Klicken Sie anschließend in „Sichern“.<br />
Wenn Ihr SMTP-<strong>Server</strong> nicht Port 25 (den Standard für eingehende SMTP-Mail) verwendet,<br />
geben Sie statt dessen Ihre SMTP-Port-Nummer für eingehende Mail an.<br />
4 Fügen Sie weitere neue Filter für den SMTP-Port hinzu, um den Zugriff von anderen<br />
IP-Adressen oder IP-Adressbereichen aus zuzulassen oder zu verhindern.<br />
Zusätzliche Informationen zum Firewall-Dienst finden Sie in Kapitel 15 „Firewall-Dienst“.<br />
Mail-<strong>Server</strong> 469
470 Kapitel 9<br />
Arbeiten mit nicht zustellbarer Mail<br />
E-Mails können aus mehreren Gründen unzustellbar sein. Sie können Ihren Mail-<strong>Server</strong> so<br />
konfigurieren, dass nicht zustellbare eingehende Mail weitergeleitet wird, dass die Anzahl der<br />
Zustellversuche für problematische abgehende Mail begrenzt wird und das fehlgeschlagene<br />
Zustellversuche gemeldet werden. Eingehende Mail kann wegen einer falsch geschriebenen<br />
Adresse unzustellbar sein oder weil sie an einen gelöschten Benutzer-Account gerichtet ist.<br />
Abgehende Mail kann unzustellbar sein, weil sie falsch adressiert ist oder weil der Ziel-<br />
Mail-<strong>Server</strong> ausgefallen ist.<br />
Weiterleiten unzustellbarer eingehender Mail<br />
Sie können den Mail-<strong>Server</strong> so konfigurieren, dass E-Mails für einen unbekannten lokalen<br />
Benutzer an eine andere Person oder Gruppe in Ihrem Unternehmen weitergeleitet werden.<br />
Wer weitergeleitete Mail empfängt, die falsch adressiert ist (beispielsweise einen Tippfehler<br />
enthält), kann sie an den richtigen Empfänger weiterleiten. Wenn die Weiterleitung dieser<br />
unzustellbaren Meldungen deaktiviert ist, werden sie an den Absender zurückgesendet.<br />
Gehen Sie wie folgt vor, um die Weiterleitung unzustellbarer eingehender Mail<br />
einzurichten:<br />
1 Klicken Sie im Programm „<strong>Server</strong>-Einstellungen“ in den Titel „Internet“.<br />
2 Klicken Sie in „Mail-<strong>Server</strong>“ und wählen Sie „Mail-<strong>Server</strong> konfigurieren“ aus.<br />
3 Klicken Sie in „Nachrichten“.<br />
4 Wählen Sie „Mail an unbekannte lokale Benutzer weiterleiten“ aus und geben Sie einen<br />
Benutzer- oder Gruppennamen ein.<br />
5 Klicken Sie in „Sichern“.<br />
Begrenzen von Zustellversuchen beim Mail-<strong>Server</strong><br />
Sie können eine Obergrenze für Anzahl und Dauer der Versuche festlegen, die Ihr Mail-<br />
<strong>Server</strong> unternimmt, um die von Ihren Benutzern gesendeten Mails zuzustellen. Wenn Mail<br />
innerhalb der angegebenen Zeitspanne nicht zugestellt werden kann, sendet der Mail-<strong>Server</strong><br />
einen Bericht über die Nichtzustellung an den Absender und löscht die Meldung. Sie können<br />
den Mail-<strong>Server</strong> so konfigurieren, dass er zu einem früheren Zeitpunkt einen Bericht über<br />
die Nichtzustellung sendet. Sie können auch angeben, dass ein solcher Bericht an den<br />
Postmaster-Account gesendet wird.
Gehen Sie wie folgt vor, um die Zustellversuche zu begrenzen:<br />
1 Klicken Sie im Programm „<strong>Server</strong>-Einstellungen“ in den Titel „Internet“.<br />
2 Klicken Sie in „Mail-<strong>Server</strong>“ und wählen Sie „Host-Einstellungen konfigurieren“ aus.<br />
3 Klicken Sie in „Abgehende Mail“.<br />
4 Geben Sie die Anzahl Stunden ein, die der Mail-<strong>Server</strong> versuchen soll, eine Meldung<br />
zuzustellen, bevor die Gültigkeitsdauer der Meldung abläuft.<br />
Standard sind 72 Stunden.<br />
5 Geben Sie die Anzahl Minuten ein, die der Mail-<strong>Server</strong> zwischen den einzelnen<br />
Zustellversuchen verstreichen lassen soll.<br />
Die kleinste zulässige Angabe ist eine Minute; der Standardwert ist 20 Minuten.<br />
6 Klicken Sie gegebenenfalls in „Absender bei Nichtzustellung benachrichtigen nach __ Stunden“<br />
und geben Sie die Anzahl Stunden ein.<br />
7 Klicken Sie gegebenenfalls in „Postmaster bei Nichtzustellung benachrichtigen“.<br />
8 Klicken Sie in „Sichern“.<br />
Hinweis: Diese Optionen sind deaktiviert, wenn aus dem Einblendmenü „Auf lokale<br />
Benutzer beschränken“ gewählt wurde.<br />
Senden von Berichten über Nichtzustellung an den Postmaster<br />
Wenn ein Benutzer in Ihrem Netzwerk Mail sendet, die nicht zugestellt werden kann, wird<br />
ein Bericht über Nichtzustellung an den Benutzer zurückgesendet. Sie können den Mail-<br />
<strong>Server</strong> so einrichten, dass der Bericht an den Postmaster-Account gesendet wird, falls er aus<br />
irgendeinem Grund dem Benutzer nicht zugestellt werden kann. Dazu muss natürlich ein<br />
Benutzer-Account namens „postmaster“ eingerichtet sein.<br />
Für Mail, die als „Massensendung“ gekennzeichnet ist, werden normalerweise keine Berichte<br />
über Nichtzustellung gesendet, es ist aber möglich, auch für diese Art von Mail solche<br />
Berichte zu erstellen.<br />
Gehen Sie wie folgt vor, um Berichte über nicht zustellbare E-Mails an den<br />
Postmaster-Account zu senden:<br />
1 Klicken Sie im Programm „<strong>Server</strong>-Einstellungen“ in den Titel „Internet“.<br />
2 Klicken Sie in „Mail-<strong>Server</strong>“ und wählen Sie „Mail-<strong>Server</strong> konfigurieren“ aus.<br />
3 Klicken Sie in den Titel „Protokolle“ und wählen Sie „Apple Mail-<strong>Server</strong> SMTP“ aus dem<br />
Einblendmenü aus.<br />
4 Klicken Sie in „SMTP-Einstellungen“.<br />
5 Klicken Sie in eine oder beide Optionen für Nichtzustellung und anschließend in „Sichern“.<br />
Mail-<strong>Server</strong> 471
472 Kapitel 9<br />
Überwachen des E-Mail-Status<br />
In diesem Abschnitt wird erklärt, wie mithilfe des Programms „<strong>Server</strong>-Status“ folgende<br />
Bereiche überwacht werden können:<br />
m die gesamte Mail-<strong>Server</strong>-Aktivität<br />
m verbundene Mail-Benutzer<br />
m E-Mail-Accounts<br />
m Mail-<strong>Server</strong>-Protokolle<br />
In diesem Abschnitt wird außerdem beschrieben, wie <strong>Mac</strong> <strong>OS</strong> X <strong>Server</strong> von Protokollen beanspruchten<br />
Festplattenspeicher freigibt und wie Sie manuell Speicherplatz freigeben können.<br />
Anzeigen der gesamten Mail-<strong>Server</strong>-Aktivität<br />
Mithilfe des Programms „<strong>Server</strong>-Status“ können Sie einen Überblick über die Aktivitäten des<br />
Mail-<strong>Server</strong>s anzeigen. Dem Überblick können Sie Folgendes entnehmen: ob der <strong>Server</strong> aktiv<br />
ist, wann er gestartet wurde sowie abgehende Verbindungen anhand von Protokollen.<br />
Gehen Sie wie folgt vor, um einen Überblick über die Mail-<strong>Server</strong>-Aktivitäten zu<br />
sehen:<br />
1 Wählen Sie im Programm „<strong>Server</strong>-Status“ den Eintrag „Mail-<strong>Server</strong>“ in der Liste<br />
„Geräte & Dienste“ aus.<br />
2 Klicken Sie in den Titel „Übersicht“.<br />
Anzeigen der Mail-Benutzer mit einer Verbindung zum <strong>Server</strong><br />
Über das Programm „<strong>Server</strong>-Status“ können Sie die Benutzer auflisten, die zu diesem<br />
Zeitpunkt mit dem Mail-<strong>Server</strong> verbunden sind. Zu jedem Benutzer wird Benutzername,<br />
IP-Adresse des Client-Computers, Art des E-Mail-Accounts (IMAP oder POP), Anzahl der<br />
Verbindungen und die Verbindungsdauer angezeigt.<br />
Gehen Sie wie folgt vor, um eine Liste der Mail-Benutzer anzuzeigen, die<br />
gerade eine Verbindung zum <strong>Server</strong> haben:<br />
1 Wählen Sie im Programm „<strong>Server</strong>-Status“ den Eintrag „Mail-<strong>Server</strong>“ in der Liste<br />
„Geräte & Dienste“ aus.<br />
2 Klicken Sie in den Titel „Verbindungen“.
Anzeigen von E-Mail-Accounts<br />
Über das Programm „<strong>Server</strong>-Status“ können Sie eine Liste der Benutzer anzeigen, die<br />
E-Mail-Accounts besitzen. Zu jedem Account wird der Benutzername, der zugewiesener<br />
Festplattenanteil, der beanspruchte Festplattenanteil und der für diesen Benutzer<br />
verfügbare Speicherplatz angezeigt.<br />
Gehen Sie wie folgt vor, um eine Liste der E-Mail-Accounts anzuzeigen:<br />
1 Wählen Sie im Programm „<strong>Server</strong>-Status“ den Eintrag „Mail-<strong>Server</strong>“ in der Liste<br />
„Geräte & Dienste“ aus.<br />
2 Klicken Sie in den Titel „Accounts“.<br />
Prüfen von Mail-<strong>Server</strong>-Protokollen<br />
Der Mail-<strong>Server</strong> führt acht Protokolle, die Sie sich über das Programm „<strong>Server</strong>-Status“<br />
ansehen können.<br />
m IMAP, POP, SMTP In und SMTP Out. Diese vier Protokolle enthalten die Chronik der für<br />
dieses Protokoll spezifischen Aktivitäten.<br />
m Router-Protokoll. Das Router-Protokoll enthält Routing-Fehler und Routing-Meldungen.<br />
m Fehlerprotokoll. Das Fehlerprotokoll enthält allgemeine Fehler beim Mail-<strong>Server</strong>.<br />
m <strong>Server</strong>-Protokoll. Das <strong>Server</strong>-Protokoll enthält allgemeine Informationen zum Mail-<strong>Server</strong>.<br />
m Fehlerbehebungsprotokoll. Dieses Protokoll enthält eine Chronik der in der E-Mail-<br />
Datenbank durchgeführten Bereinigungen, Komprimierungen und Fehlerbehebungen.<br />
Gehen Sie wie folgt vor, um ein Mail-<strong>Server</strong>-Protokoll anzuzeigen:<br />
1 Wählen Sie im Programm „<strong>Server</strong>-Status“ den Eintrag „Mail-<strong>Server</strong>“ in der Liste<br />
„Geräte & Dienste“ aus.<br />
2 Klicken Sie in den Titel „Protokolle“.<br />
3 Wählen Sie ein Protokoll aus dem Einblendmenü „Anzeigen“ aus.<br />
Freigeben von Festplattenspeicher, der von Mail-<strong>Server</strong>-Protokollen<br />
beansprucht wird<br />
<strong>Mac</strong> <strong>OS</strong> X <strong>Server</strong> gibt von Mail-<strong>Server</strong>-Protokollen beanspruchten Festplattenspeicher automatisch<br />
frei, wenn diese eine bestimmte Größe oder ein bestimmtes Alter erreicht haben.<br />
Wenn Sie mit dem Gebrauch des Programms „Terminal“ und der UNIX Befehlszeilen-Programme<br />
vertraut sind, können Sie die Kriterien für die Freigabe von Speicherplatz ändern.<br />
Sie können mithilfe eines Befehlszeilen-Programms auch jederzeit (unabhängig von der automatischen<br />
Festplattenfreigabe) Festplattenspeicher überwachen. Zusätzliche Informationen<br />
finden Sie im Abschnitt „Skripts zur Protokollrotation“ auf Seite 652 und „diskspacemonitor“<br />
auf Seite 654 in Kapitel 17 „Programme für erfahrene Benutzer“.<br />
Mail-<strong>Server</strong> 473
474 Kapitel 9<br />
Unterstützen von Mail-Benutzern<br />
In diesem Abschnitt werden die E-Mail-Einstellungen in den Benutzer-Accounts Ihres <strong>Server</strong>s<br />
sowie die Mail-<strong>Server</strong>-Einstellungen in E-Mail-Client-Software erläutert.<br />
Konfigurieren von E-Mail-Einstellungen für Benutzer-Accounts<br />
Damit der Mail-<strong>Server</strong> den Benutzern zur Verfügung steht, müssen Sie E-Mail-Einstellungen<br />
in Ihren Benutzer-Accounts konfigurieren. Für jeden Benutzer müssen Sie den Mail-<strong>Server</strong><br />
aktivieren, den DNS-Namen oder die IP-Adresse Ihres Mail <strong>Server</strong>s eingeben und die Protokolle<br />
zum Abrufen eingehender Mail (POP, IMAP oder beides) auswählen. Sie können auch<br />
ein Festplatten-Kontingent eingeben, das zum Speichern der Mail eines Benutzers verfügbar<br />
ist. Wenn Sie einen Benutzer-Account sowohl für POP als auch für IMAP konfigurieren,<br />
können Sie mithilfe zusätzlicher Optionen angeben, ob der Benutzer über zusätzliche<br />
Eingangsfächer für POP und IMAP verfügt und ob das POP-Postfach in der IMAP-Ordnerliste<br />
angezeigt wird. Eine weitere Option gibt an, ob der Mail-<strong>Server</strong> den Benutzer beim Eintreffen<br />
von E-Mails über NotifyMail benachrichtigt.<br />
Sie konfigurieren diese Einstellungen im Modul „Accounts“ des Workgroup Managers. Anweisungen<br />
hierzu finden Sie im Abschnitt „Arbeiten mit E-Mail-Einstellungen für Benutzer“ auf<br />
Seite 173 in Kapitel 3 „Benutzer und Gruppen“.<br />
Konfigurieren der E-Mail-Client-Software<br />
Benutzer müssen Ihre E-Mail-Client-Software so konfigurieren, dass die Verbindung zu Ihrem<br />
Mail-<strong>Server</strong> hergestellt werden kann. Die nachfolgende Tabelle enthält die Informationen,<br />
die die meisten E-Mail-Clients benötigen, sowie die entsprechende Informationsquelle in<br />
<strong>Mac</strong> <strong>OS</strong> X <strong>Server</strong>.<br />
E-Mail-Client-<br />
Software <strong>Mac</strong> <strong>OS</strong> X <strong>Server</strong> Beispiel<br />
Benutzername Vollständiger Name des Benutzers Steve <strong>Mac</strong>intosh<br />
Account-Name<br />
Account-ID<br />
Kurzname des Benutzer-Accounts steve<br />
Kennwort Kennwort des Benutzer-Accounts<br />
Host-Name<br />
Mail <strong>Server</strong><br />
Mail-Host<br />
Vollständiger DNS-Name des Mail <strong>Server</strong>s, wie<br />
beim Anmelden beim <strong>Server</strong> im Programm<br />
„<strong>Server</strong>-Einstellungen“ verwendet<br />
mail.example.com<br />
192.168.50.1
E-Mail-Client-<br />
Software <strong>Mac</strong> <strong>OS</strong> X <strong>Server</strong> Beispiel<br />
E-Mail-Adresse Kurzname des Benutzers, gefolgt vom Symbol<br />
@, gefolgt von einer der folgenden Angaben:<br />
m Internet-Domain des <strong>Server</strong>s (wenn der Mail-<br />
<strong>Server</strong> über einen MX-Datensatz in DNS<br />
verfügt)<br />
m Vollständiger DNS-Name des Mail-<strong>Server</strong>s<br />
m IP-Adresse des <strong>Server</strong>s<br />
SMTP-Host<br />
SMTP-<strong>Server</strong><br />
POP-Host<br />
POP-<strong>Server</strong><br />
IMAP-Host<br />
IMAP-<strong>Server</strong><br />
Erstellen zusätzlicher E-Mail-Adressen für einen Benutzer<br />
steve@example.com<br />
steve@mail.example.com<br />
steve@192.168.50.1<br />
Identisch mit dem Host-Namen mail.example.com<br />
192.168.50.1<br />
Identisch mit dem Host-Namen mail.example.com<br />
192.168.50.1<br />
Identisch mit dem Host-Namen mail.example.com<br />
192.168.50.1<br />
SMTP-Benutzer Kurzname des Benutzer-Accounts steve<br />
SMTP-Kennwort Kennwort des Benutzer-Accounts<br />
Der Mail-<strong>Server</strong> lässt mehrere E-Mail-Adressen für jeden Einzelbenutzer zu. Jeder Benutzer<br />
hat eine E-Mail-Adresse, die aus dem Kurznamen des Benutzer-Accounts gebildet wird.<br />
Mithilfe des Arbeitsgruppen-Managers können Sie für jeden Benutzer-Account weitere Kurznamen<br />
definieren. Jeder zusätzliche Kurzname ist eine alternative E-Mail-Adresse für den<br />
Benutzer. Die zusätzlichen Kurznamen werden als virtuelle Benutzer bezeichnet. Weitere<br />
Informationen zum Definieren zusätzlicher Kurznamen finden Sie im Abschnitt „Definieren<br />
von Kurznamen“ auf Seite 160 in Kapitel 3 „Benutzer und Gruppen“.<br />
Ein Benutzer, dessen Benutzer-Account mehrere Kurznamen zugeordnet wurden, verfügt<br />
dennoch nur über einen einzigen E-Mail-Account. Ein Benutzer empfängt Mail für alle seine<br />
Kurznamen in einem Postfach. Er kann keine anderen Postfächer (oder andere Accounts für<br />
eingehende Mail) für die einzelnen Kurznamen einrichten. Wenn ein Benutzer ein zusätzliches<br />
Postfach benötigt, müssen Sie einen weiteren Benutzer-Account erstellen.<br />
Hinweis: Der Mail-<strong>Server</strong> unterstützt keine virtuellen Domains. Beispielsweise kann der<br />
Mail-<strong>Server</strong> Mail für webmaster@example1.com nicht in dasselbe Postfach zustellen wie Mail<br />
für webmaster@example2.com, wenn example1.com und example2.com unterschiedliche<br />
IP-Adressen besitzen.<br />
Mail-<strong>Server</strong> 475
476 Kapitel 9<br />
Leistungssteigerung<br />
Der Mail-<strong>Server</strong> muss innerhalb einer kurzen Zeitspanne sehr schnell agieren. Er ist inaktiv,<br />
bis ein Benutzer eine Nachricht senden oder lesen will und muss dann die Nachricht sofort<br />
übertragen. Daher nimmt der Mail-Dienst den <strong>Server</strong> nicht kontinuierlich stark in Anspruch,<br />
sondern belastet ihn kurzfristig sehr stark. Solange andere Dienste den <strong>Server</strong> nicht kontinuierlich<br />
stark beanspruchen (wie dies beispielsweise bei einem QuickTime Streaming <strong>Server</strong><br />
der Fall wäre), kann der <strong>Server</strong> normalerweise mehrere Hundert Benutzer gleichzeitig<br />
verwalten.<br />
Bei einer steigenden Zahl verbundener Mail-Benutzer steigt auch die Belastung des <strong>Server</strong>s<br />
durch den Mail-Dienst. Wenn die Leistung Ihres Mail-<strong>Server</strong>s verbessert werden muss,<br />
können Sie Folgendes ausprobieren:<br />
m Ändern, wie oft der Mail-<strong>Server</strong> den DNS Cache aktualisiert. Anweisungen hierzu finden<br />
Sie im Abschnitt „Aktualisieren des DNS Cache im Mail-<strong>Server</strong>“ auf Seite 464.<br />
m Ändern der Beanspruchung des <strong>Server</strong>s durch einzelne Mail-Benutzer durch Begrenzung<br />
der Anzahl der für einen Benutzer über eine IP-Adresse möglichen Verbindungen. Anweisungen<br />
hierzu finden Sie im Abschnitt „Steuern von IMAP-Verbindungen pro Benutzer“<br />
auf Seite 452.<br />
m Angeben, wie lange IMAP-E-Mail-Verbindungen inaktiv sein dürfen, bevor sie getrennt<br />
werden. Anweisungen hierzu finden Sie im Abschnitt „Beenden inaktiver IMAP-<br />
Verbindungen“ auf Seite 452.<br />
m Den Speicherort für E-Mails auf eine eigene Festplatte oder Festplattenpartition verlagern.<br />
Anweisungen hierzu finden Sie im Abschnitt „Ändern des Speicherorts für E-Mails“ auf<br />
Seite 460.<br />
m Andere Dienste (insbesondere solche, die den <strong>Server</strong> stark beanspruchen) auf einem<br />
anderen <strong>Server</strong> ausführen. (Für jeden <strong>Server</strong> ist eine separate <strong>Mac</strong> <strong>OS</strong> X <strong>Server</strong>-Lizenz<br />
erforderlich.)<br />
Sichern und Wiederherstellen von E-Mail-Dateien<br />
Sie können die Mail-<strong>Server</strong>-Daten sichern, indem Sie eine Kopie des Mail-<strong>Server</strong>-Ordners<br />
erstellen. Wenn Sie die Mail-<strong>Server</strong>-Daten wiederherstellen müssen, können Sie den Mail-<br />
<strong>Server</strong>-Ordner durch eine Sicherungskopie ersetzen. Der Mail-<strong>Server</strong>-Ordner enthält folgende<br />
Objekte:<br />
m <strong>Mac</strong><strong>OS</strong>XMailDatabase, die Datenbankdatei des Mail-<strong>Server</strong>s<br />
m AppleMail, den Ordner, der zu jeder E-Mail und zu jedem E-Mail-Account eine Datei enthält
Diese Objekte befinden sich im Ordner „/Library/AppleMail<strong>Server</strong>“, solange Sie keinen anderen<br />
Speicherort angeben. Anweisungen zum Ändern des Speicherorts des Mail-Ordners<br />
finden Sie im Abschnitt „Ändern des Speicherorts für E-Mails“ auf Seite 460.<br />
Wichtig Stoppen Sie den Mail-<strong>Server</strong>, bevor Sie den Mail-<strong>Server</strong>-Ordner sichern oder wiederherstellen.<br />
Wenn Sie den Mail-<strong>Server</strong>-Ordner sichern, während der Mail-<strong>Server</strong> aktiv ist, stimmt<br />
die Sicherungs-Mail-Datenbankdatei möglicherweise nicht mit dem AppleMail-Sicherungsordner<br />
überein. Wenn Sie Daten wiederherstellen, während der Mail-<strong>Server</strong> aktiv ist, stimmt<br />
die aktive Mail-Datenbankdatei möglicherweise nicht mehr mit dem aktiven AppleMail-Ordner<br />
überein.<br />
Eine schrittweise Sicherung des Mail-<strong>Server</strong>-Ordners kann schnell und effizient sein. Wenn<br />
Sie zum Sichern des Mail-<strong>Server</strong>-Ordners das Programm eines Drittanbieters verwenden,<br />
werden nur folgende Dateien kopiert: die kleine Datenbankdatei und die seit der letzten<br />
Sicherung neu erstellten oder geänderten Nachrichtendateien.<br />
Obwohl es möglich ist, nur einen Teil des Mail-<strong>Server</strong>-Ordners – einige Nachrichtendateien<br />
im AppleMail-Ordner mit oder ohne <strong>Mac</strong><strong>OS</strong>XMailDatabase-Datei – wiederherzustellen, kann<br />
dadurch die E-Mail-Datenbank beschädigt werden. Der Mail-<strong>Server</strong> versucht automatisch,<br />
einen nicht ordnungsgemäß wiederhergestellten Mail-<strong>Server</strong>-Ordner zu bereinigen. Sie<br />
können den Mail-<strong>Server</strong>-Ordner auch manuell bereinigen. Anweisungen hierzu finden Sie<br />
im Abschnitt „Bereinigen der E-Mail-Dateien“ auf Seite 462.<br />
Nach dem Wiederherstellen des Mail-<strong>Server</strong>-Ordners sollten Sie die Benutzer davon in<br />
Kenntnis setzen, dass die auf dem <strong>Server</strong> gespeicherten Nachrichten anhand einer<br />
Sicherungskopie wiederhergestellt wurden.<br />
Wenn Sie anstelle des SMTP-Dienstes von <strong>Mac</strong> <strong>OS</strong> X <strong>Server</strong> das UNIX-Programm „Sendmail“<br />
oder einen anderen Mail-Übertragungsdienst verwenden, sollten Sie auch den Inhalt des<br />
Ordners „/var/mail“ sichern. Das ist das Standard-Mail-Zustellverzeichnis bei UNIX.<br />
Weitere Informationen<br />
Weitere Informationen zum Mail-<strong>Server</strong> finden Sie in der Fachliteratur und im Internet.<br />
Fachliteratur<br />
Allgemeine Informationen zu E-Mail-Protokollen und anderen Technologien finden Sie in<br />
folgenden Veröffentlichungen:<br />
m Eine gute und umfassende Einführung in das Thema „Mail-<strong>Server</strong>“ finden Sie in Internet<br />
Messaging von David Strom und Marshall T. Rose (Prentice Hall, 1998).<br />
m Weitere Informationen über MX-Datensätze finden sie im Abschnitt „DNS and Electronic<br />
Mail“ in DNS and BIND, 3. Ausgabe, von Paul Albitz, Cricket Liu und Mike Loukides<br />
(O’Reilly and Associates, 1998).<br />
Mail-<strong>Server</strong> 477
478 Kapitel 9<br />
m Ebenfalls interessant ist Removing the Spam: Email Processing and Filtering von Geoff<br />
Mulligan (Addison-Wesley Networking Basics Series, 1999).<br />
m Basisinformationen über E-Mail-Standards finden Sie in Essential E-Mail Standards: RFCs<br />
and Protocols Made Practical von Pete Loshin ( John Wiley & Sons, 1999).<br />
Internet<br />
Im Internet gibt es eine Fülle von weiteren Informationen über die verschiedenen<br />
E-Mail-Protokolle, DNS und andere verwandte Themen.<br />
RFC-Dokumente (Request for Comments) bieten einen Überblick über ein Protokoll oder<br />
einen Dienst sowie ausführlichere Informationen dazu, wie das Protokoll funktionieren<br />
sollte. Wenn Sie als <strong>Server</strong>administrator noch keine Erfahrung haben, können Ihnen einige<br />
der Hintergrundinformationen in einem solchen Dokument möglicherweise bei Ihrer Arbeit<br />
helfen. Erfahrene <strong>Server</strong>administratoren finden ausführliche technische Details zu einem<br />
Protokoll in seinem zugehörigen RFC-Dokument. Sie können RFC-Dokumente anhand ihrer<br />
Nummer auf der folgenden Web-Site suchen:<br />
www.faqs.org/rfcs<br />
Weitere Informationen zu „Sendmail“ finden Sie auf folgender Web-Site:<br />
www.sendmail.org<br />
Weitere Informationen zu <strong>Server</strong>n, die Junk-Mail filtern, finden Sie auf dieser Web-Site:<br />
www.ordb.org<br />
Ausführliche technische Informationen über die Funktionsweise von E-Mail-Protokollen<br />
finden Sie in den folgenden RFC-Dokumenten:<br />
m POP:RFC 1725<br />
m IMAP:RFC 2060<br />
m SMTP: RFC 821 und RFC 822<br />
Auf der folgenden Web-Site finden Sie leicht verständliche Erklärungen zu den Mail-<strong>Server</strong>-<br />
Funktionen:<br />
www.whatis.com<br />
Suchen Sie nach einem technischen Begriff, um eine Erläuterung anzuzeigen. Diese Web-Site<br />
bietet zudem verschiedene Links zu ausführlicheren Informationen über die Funktionsweise<br />
einer bestimmten Technologie.
K A P I<br />
10<br />
T E L<br />
10 Client-Verwaltung:<br />
<strong>Mac</strong> <strong>OS</strong> 9 und<br />
<strong>Mac</strong> <strong>OS</strong> 8<br />
Der <strong>Mac</strong>intosh Manager bietet Netzwerkadministratoren eine zentralisierte Methode für die<br />
Verwaltung von Client-Computern mit <strong>Mac</strong> <strong>OS</strong> 9 und <strong>Mac</strong> <strong>OS</strong> 8, für die Steuerung des Zugriffs<br />
auf Software und austauschbare Speichermedien sowie für die Bereitstellung einer durchgängigen,<br />
individuellen Benutzerumgebung. Nach dem Importieren der Basisinformationen<br />
(Benutzername, Kennwort und Benutzer-ID) aus Benutzer-Accounts des Arbeitsgruppen-<br />
Managers können Sie die Einstellungen und Zugriffsrechte für Benutzer, Arbeitsgruppen und<br />
Gerätelisten anpassen. Bei <strong>Mac</strong> <strong>OS</strong> X <strong>Server</strong> werden Benutzerdokumente und -einstellungen<br />
in einem Privatordner gesichert, sodass Ihre Benutzer von jedem beliebigen <strong>Mac</strong> im Netzwerk<br />
auf ihre Dateien zugreifen können.<br />
Wie im Arbeitsgruppen-Manager können auch im <strong>Mac</strong>intosh Manager für das gesamte Netzwerk<br />
gültige Richtlinien festgelegt werden, mit denen der Benutzerzugriff auf Programme,<br />
File-<strong>Server</strong>-Volumes und Drucker gesteuert wird. Der <strong>Mac</strong>intosh Manager ermöglicht die<br />
Verwaltung der Identifikationsüberprüfung und der Einstellungen für Computer mit <strong>Mac</strong> <strong>OS</strong> 9<br />
oder <strong>Mac</strong> <strong>OS</strong> 8. Er kann auch in Verbindung mit NetBoot Clients eingesetzt werden.<br />
Die Client-Verwaltung bietet Ihnen die Möglichkeit, eine besser abgestimmte und effizientere<br />
Benutzerumgebung zu erstellen. Durch Definieren der Benutzerumgebung können Sie für<br />
Benutzer mit unterschiedlichen Kenntnissen eine jeweils maßgeschneiderte Umgebung bereitstellen.<br />
Dies vereinfacht die Einrichtung von Computerräumen in Bildungseinrichtungen,<br />
die von einer Vielzahl von Schülern und Studenten mit unterschiedlichen Voraussetzungen<br />
verwendet werden.<br />
479
480 Kapitel 10<br />
In diesem Kapitel wird die Funktionsweise des <strong>Mac</strong>intosh Manager beschrieben. Weiterhin<br />
werden darin die verschiedenen Arten von verwalteten Umgebungen erläutert, und Sie<br />
erfahren, wie Sie die folgenden Aufgaben ausführen:<br />
m Konfigurieren des <strong>Mac</strong>intosh Manager<br />
m Importieren von Benutzern in den <strong>Mac</strong>intosh Manager<br />
m Konfigurieren von Arbeitsgruppen und Gerätelisten für Clients mit <strong>Mac</strong> <strong>OS</strong> 9 und <strong>Mac</strong> <strong>OS</strong> 8<br />
m Erstellen von verwalteten Umgebungen für Clients mit <strong>Mac</strong> <strong>OS</strong> 9 und <strong>Mac</strong> <strong>OS</strong> 8<br />
m Implementieren von <strong>Mac</strong>intosh Manager Sicherheitseinstellungen und -kontrollen<br />
Hinweis: Der <strong>Mac</strong>intosh Manager dient nicht zur Verwaltung von Clients mit <strong>Mac</strong> <strong>OS</strong> X.<br />
Wenn Sie solche Clients verwalten müssen, ziehen Sie bitte Kapitel 6 „Client-Verwaltung: <strong>Mac</strong><br />
<strong>OS</strong> X“ zu Rate.<br />
Umstellungsstrategien für den <strong>Mac</strong>intosh Manager<br />
Wenn Sie von einer früheren Version auf den <strong>Mac</strong>intosh Manager 2.2 umstellen, können Sie<br />
eine einfache Aktualisierung auf den neuen <strong>Mac</strong>intosh Manager vornehmen. Bei der Funktionalität<br />
ändert sich wenig. Vielleicht fällt Ihnen auf, dass der <strong>Mac</strong>intosh Manager bestimmte<br />
Objekte anders speichert.<br />
Wenn Sie weitere Informationen zu Umstellungsproblemen und -strategien benötigen, laden<br />
Sie das Dokument „Aktualisieren auf <strong>Mac</strong> <strong>OS</strong> X <strong>Server</strong>“ von der folgenden Web-Site:<br />
www.apple.com/de/macosx/server/<br />
Die Benutzeroberfläche<br />
In diesem Abschnitt werden sowohl die Benutzeroberfläche selbst als auch die <strong>Server</strong>-<br />
Prozesse für verwaltete Clients mit <strong>Mac</strong> <strong>OS</strong> 9 beschrieben.<br />
Anmelden<br />
In den <strong>Mac</strong>intosh Manager importierte Benutzer können einfach ihre für <strong>Mac</strong> <strong>OS</strong> X <strong>Server</strong><br />
gültigen Benutzernamen und Kennwörter in das Anmeldefenster des <strong>Mac</strong>intosh Manager<br />
eingeben. Sie können Benutzern ebenfalls ermöglichen, ihre Namen aus einer Liste (die vollständige<br />
Namen zeigt) auszuwählen.<br />
Wenn sich ein Benutzer anmeldet, verwendet der <strong>Mac</strong>intosh Manager das Programm „Verzeichnisdienste“,<br />
um zu überprüfen, ob die Benutzer-ID gültig ist. Ist das der Fall, findet der<br />
<strong>Mac</strong>intosh Manager die richtigen Arbeitsgruppen für den betreffenden Benutzer und zeigt sie<br />
in einer Liste an. Wenn ein Benutzer mehreren Arbeitsgruppen angehört, kann er eine Arbeitsgruppe<br />
in der Liste auswählen. Wenn ein Benutzer nur einer Arbeitsgruppe angehört, wird die<br />
Anmeldung automatisch vorgenommen, ohne dass eine Arbeitsgruppenliste angezeigt wird.<br />
Die Arbeitsgruppen-Einstellungen des <strong>Mac</strong>intosh Manager definieren die Arbeitsumgebung<br />
des Benutzers („Finder“, „Eingeschränkter Finder“ oder „Karten“).
Je nach verwendetem Computer, Netzwerkkonfiguration und Zugriffsrechten hat der Benutzer<br />
Zugriff auf verschiedene Ressourcen wie Drucker, Programme und Volumes. Einstellungen für<br />
den Computer, die Arbeitsgruppe und den Benutzer bestimmen die wirksamen Zugriffsrechte<br />
und Einstellungen für den Benutzer.<br />
Anmeldung<br />
Auswahl einer Arbeitsgruppe<br />
Zugriff auf<br />
Ressourcen<br />
Benutzername<br />
und Kennwort<br />
Anmelden mithilfe des Accounts „Alle anderen Benutzer“<br />
Benutzer mit <strong>Mac</strong> <strong>OS</strong> X Account, die nicht in den <strong>Mac</strong>intosh Manager importiert wurden,<br />
können ihre für <strong>Mac</strong> <strong>OS</strong> X <strong>Server</strong> gültigen Benutzernamen und Kennwörter im Anmeldefenster<br />
des <strong>Mac</strong>intosh Manager eingeben. Wenn der Account „Alle anderen Benutzer“ mehreren<br />
Arbeitsgruppen angehört, kann der Benutzer eine Arbeitsgruppe in der Liste auswählen.<br />
Andernfalls erfolgt die Anmeldung automatisch.<br />
Anmelden mithilfe des Benutzer-Accounts „Gast“<br />
Jeder beliebige Benutzer kann sich als „Gast“ anmelden, vorausgesetzt, der Benutzer-<br />
Account „Gast“ wurde aktiviert. Der Benutzer- Account „Gast“ erfordert keine Identifikationsüberprüfung.<br />
Wenn der Benutzer- Account „Gast“ mehreren Arbeitsgruppen angehört, kann<br />
der Benutzer eine Arbeitsgruppe in der Liste auswählen. Andernfalls erfolgt die Anmeldung<br />
automatisch.<br />
Suchen nach dem Privatordner<br />
Liste der<br />
Arbeitsgruppen<br />
Auswahl<br />
Benutzeroberfläche<br />
Die Privatordner der Benutzer werden automatisch aktiviert, sobald sie sich anmelden.<br />
Ein mit dem Namen des Benutzers versehener Ordner wird auf dem Schreibtisch oder<br />
einer Karte angezeigt. Dies hängt von der Art der Arbeitsgruppe ab. Der Privatordner des<br />
Benutzers befindet sich im Ordner „Users“.<br />
Gastbenutzer haben einen temporären Privatordner, in dem sie Dateien oder Einstellungen<br />
speichern können.<br />
Client-Verwaltung: <strong>Mac</strong> <strong>OS</strong> 9 und <strong>Mac</strong> <strong>OS</strong> 8 481
482 Kapitel 10<br />
Suchen von Programmen<br />
Zugelassene Programme für „Karten“- und „Eingeschränkter Finder“-Arbeitsgruppen<br />
befinden sich im Ordner „Items for Arbeitsgruppenname“ im Privatordner des Benutzers.<br />
Für Benutzer in einer „Finder“-Arbeitsgruppe werden Programme im Ordner „Programme“<br />
bzw. „Programme (<strong>Mac</strong> <strong>OS</strong> 9)“ auf dem Client-Computer gespeichert.<br />
Suchen von freigegebenen Dokumenten<br />
Je nach Benutzerumgebung und Konfiguration Ihrer Arbeitsgruppenordner haben Benutzer<br />
möglicherweise Zugriff auf mehrere Bereiche, in denen sie freigegebene Objekte anzeigen<br />
oder speichern können. Zum Beispiel können Sie ein Volume für Gruppendokumente innerhalb<br />
des <strong>Mac</strong>intosh Manager Netzwerkvolumes konfigurieren, damit die Benutzer effizienter<br />
zusammenarbeiten können. Sie könnten auch einen Eingangskorb-Ordner für eine „Karten“-<br />
Arbeitsgruppe bereitstellen, der Benutzern ermöglicht, Dokumente abzugeben.<br />
Vorbereitungen<br />
Sie sollten die Client-Verwaltung immer dann in Betracht ziehen, wenn<br />
m Sie den Benutzern eine konsistente, kontrollierte Oberfläche zur Verfügung stellen und<br />
ihnen den Zugriff auf ihre Dokumente von jedem beliebigen Computer aus ermöglichen<br />
wollen<br />
m Sie die Zugriffsrechte für Benutzer mit Mobilcomputern steuern möchten<br />
m Sie bestimmte Ressourcen bestimmten Gruppen oder Einzelbenutzern vorbehalten<br />
möchten<br />
m Sie die Verwendung von Computern in Schlüsselbereichen wie in Verwaltungsbüros,<br />
Unterrichtsräumen oder frei zugänglichen Computerräumen sicherer gestalten möchten<br />
Bevor Sie den <strong>Mac</strong>intosh Manager konfigurieren, um Benutzer, Gruppen und Computer zu<br />
verwalten, müssen Sie die folgenden vorbereitenden Schritte ausführen.<br />
Schritt 1: Sicherstellen, dass Ihre Computer die Minimalanforderungen<br />
erfüllen<br />
Wichtig Wenn Sie Clients haben, die frühere Versionen des <strong>Mac</strong>intosh Manager verwenden,<br />
müssen Sie diese auf den <strong>Mac</strong>intosh Manager 2.2 aktualisieren, bevor Sie sie mit<br />
dem <strong>Mac</strong> <strong>OS</strong> X <strong>Server</strong> verbinden.
Systemanforderungen für Client-Computer<br />
Software<br />
m <strong>Mac</strong> <strong>OS</strong> 8.1 bis <strong>Mac</strong> <strong>OS</strong> 9.x als Hauptbetriebssystem<br />
m Kontrollfeld „Erscheinungsbild“ Version 1.0.1 (oder neuer)<br />
Hinweis: Der <strong>Mac</strong>intosh Manager dient nicht zur Verwaltung von Clients mit <strong>Mac</strong> <strong>OS</strong> X.<br />
Hardware<br />
m <strong>Mac</strong>intosh Computer mit 68K Prozessor<br />
m 8MB physischer Arbeitsspeicher (nicht virtueller Speicher)<br />
m 2MB freier Festplattenspeicher<br />
m Bei Verwendung der Kartenumgebung 16Bit Monitor empfohlen<br />
Systemanforderungen für <strong>Administrator</strong>-Computer<br />
Software<br />
m Installierter <strong>Mac</strong> <strong>OS</strong> X <strong>Server</strong> (mit <strong>Mac</strong>intosh Manager <strong>Administrator</strong>-Software)<br />
Sie können auch nur die <strong>Mac</strong>intosh Manager <strong>Administrator</strong>-Software installieren, wenn<br />
Sie die <strong>Administrator</strong>-Software auf einem beliebigen Computer ausführen möchten (der<br />
Computer benötigt <strong>Mac</strong> <strong>OS</strong> X V 10.2 oder <strong>Mac</strong> <strong>OS</strong> 9.2 als Betriebssystem).<br />
Hardware<br />
m <strong>Mac</strong>intosh Computer mit G3 Prozessor<br />
m 128MB Arbeitsspeicher, mindestens 256MB Arbeitsspeicher für stark ausgelastete <strong>Server</strong>,<br />
auf denen mehrere Dienste aktiv sind<br />
m 4GB freier Festplattenspeicher<br />
m Mindestbildschirmauflösung 800 x 600<br />
Hinweis: Der automatische Hardware-Neustart erfordert einen <strong>Mac</strong>intosh <strong>Server</strong> G4 oder<br />
Power <strong>Mac</strong> G4 ab Februar 2000.<br />
Client-Verwaltung: <strong>Mac</strong> <strong>OS</strong> 9 und <strong>Mac</strong> <strong>OS</strong> 8 483
484 Kapitel 10<br />
Schritt 2: Installieren der <strong>Mac</strong>intosh Manager <strong>Administrator</strong>-Software<br />
Sie können die <strong>Mac</strong>intosh Manager <strong>Administrator</strong>-Software entweder unter <strong>Mac</strong> <strong>OS</strong> X oder<br />
<strong>Mac</strong> <strong>OS</strong> 9 verwenden, nicht jedoch unter <strong>Mac</strong> <strong>OS</strong> 8. Die <strong>Administrator</strong>-Software kann auf<br />
einem <strong>Mac</strong> <strong>OS</strong> X <strong>Server</strong>, auf ausgewählten „administrativen“ Client-Computern oder auf<br />
allen Client-Computern installiert werden. Nur <strong>Server</strong>-<strong>Administrator</strong>en, <strong>Mac</strong>intosh Manager<br />
<strong>Administrator</strong>en und Arbeitsgruppen-<strong>Administrator</strong>en haben Zugriff auf das <strong>Mac</strong>intosh<br />
Manager <strong>Administrator</strong>-Programm.<br />
Die Verwendung ausgewählter administrativer Computer kann es einfacher machen, Verwaltungseinstellungen<br />
für Clients zu ändern oder zu aktualisieren. Wenn Sie beispielsweise<br />
mehrere Computer in einem Unterrichtsraum haben, könnten Sie die <strong>Administrator</strong>-Software<br />
auf dem Computer der Lehrkraft installieren und ihr <strong>Administrator</strong>zugriff geben. Die Lehrkraft<br />
kann dann bei Bedarf direkt Änderungen vornehmen, etwa Benutzer einer Arbeitsgruppe<br />
hinzufügen oder Zugriff auf einen anderen Drucker gewähren.<br />
Weil der <strong>Administrator</strong>-Computer zum Konfigurieren des <strong>Mac</strong>intosh Manager verwendet wird,<br />
muss der betreffende Computer Zugriff auf die gleichen Drucker und Programme haben, die<br />
Sie für Ihre Client-Computer verwenden möchten. Dies macht es einfacher, Listen mit zulässigen<br />
Programmen und Druckerlisten für die Clients zu erstellen. Der <strong>Administrator</strong>-Computer<br />
kann Zugriff auf mehr Drucker und Programme haben als die Client-Computer, aber nicht auf<br />
weniger.<br />
Wichtig Wenn Sie Drucker für Client-Computer verfügbar machen, erstellt der <strong>Mac</strong>intosh<br />
Manager Druckersymbole auf dem Schreibtisch für Ihre <strong>Mac</strong> <strong>OS</strong> 9 Clients. Die <strong>Mac</strong> <strong>OS</strong> X<br />
Version des <strong>Mac</strong>intosh Manager <strong>Administrator</strong>-Programms erstellt nur LaserWriter Druckersymbole<br />
auf dem Schreibtisch. Wenn Sie Zugriff auf andere Drucker gewähren müssen,<br />
müssen Sie die <strong>Mac</strong> <strong>OS</strong> 9 Version des <strong>Mac</strong>intosh Manager <strong>Administrator</strong>-Programms für<br />
die Verwaltung von Clients verwenden.<br />
Gehen Sie wie folgt vor, um administrative Client-Computer zu konfigurieren:<br />
1 Vergewissern Sie sich, dass der Computer die Systemanforderungen erfüllt.<br />
2 Vergewissern Sie sich, dass als Systemsoftware entweder <strong>Mac</strong> <strong>OS</strong> X oder <strong>Mac</strong> <strong>OS</strong> 9.2<br />
verwendet wird.<br />
3 Vergewissern Sie sich, dass die erforderlichen Programme installiert sind.<br />
4 Konfigurieren Sie den Druckerzugriff mit dem Programm „Print Center“ (<strong>Mac</strong> <strong>OS</strong> X) bzw.<br />
dem Druckersymbole Dienstprogramm (<strong>Mac</strong> <strong>OS</strong> 9).<br />
5 Installieren Sie die <strong>Mac</strong>intosh Manager <strong>Administrator</strong>- und Client-Software.<br />
Bevor Sie das <strong>Mac</strong>intosh Manager <strong>Administrator</strong>-Programm verwenden, öffnen Sie die Systemeinstellung<br />
„Sharing“ (<strong>Mac</strong> <strong>OS</strong> X) und vergewissern Sie sich, dass Web Sharing und File Sharing<br />
deaktiviert sind. Wenn Sie <strong>Mac</strong> <strong>OS</strong> 9 verwenden, überprüfen Sie die Einstellungen für die<br />
Kontrollfelder „File Sharing“ und „Web Sharing“.
Schritt 3: Konfigurieren von Client-Computern<br />
Computer mit <strong>Mac</strong> <strong>OS</strong> 9 und Computer mit <strong>Mac</strong> <strong>OS</strong> 8 erfordern unterschiedliche<br />
Konfigurationsschritte.<br />
Gehen Sie wie folgt vor, um Client-Computer mit <strong>Mac</strong> <strong>OS</strong> 9 zu konfigurieren:<br />
1 Vergewissern Sie sich, dass der Computer die Systemanforderungen erfüllt.<br />
2 Vergewissern Sie sich, dass als Systemsoftware <strong>Mac</strong> <strong>OS</strong> 9 ( Version 9.1 oder neuer)<br />
verwendet wird.<br />
3 Installieren Sie die <strong>Mac</strong>intosh Manager Client-Software, falls diese noch nicht installiert ist.<br />
4 Öffnen Sie das Kontrollfeld „Mehrere Benutzer“.<br />
5 Klicken Sie in „Optionen“ und anschließend in „Weitere Einstellungen“.<br />
6 Wählen Sie „Benutzerdaten von '<strong>Mac</strong>intosh Manager' (im Netzwerk)“.<br />
7 Klicken Sie in „Sichern“.<br />
8 Wählen Sie „Ein“, um mehrere Benutzer-Accounts zu aktivieren.<br />
9 Schließen Sie das Kontrollfeld und wählen Sie anschließend „Abmelden“ aus dem Menü<br />
„Spezial“.<br />
Der Computer sucht automatisch <strong>Mac</strong>intosh Manager <strong>Server</strong> (beliebige <strong>Mac</strong> <strong>OS</strong> X <strong>Server</strong> mit<br />
installierten <strong>Mac</strong>intosh Manager <strong>Server</strong>-Prozessen) in Ihrem Netzwerk, sobald Sie sich abmelden.<br />
Sie können den gewünschten <strong>Server</strong> auswählen. Wenn der Computer einen <strong>Mac</strong>intosh<br />
Manager <strong>Server</strong> nicht findet, ermitteln Sie die TCP/IP-Adresse (nicht die AppleTalk Adresse)<br />
des gewünschten <strong>Server</strong>s.<br />
Gehen Sie wie folgt vor, um Client-Computer mit <strong>Mac</strong> <strong>OS</strong> 8 zu konfigurieren:<br />
1 Vergewissern Sie sich, dass als Systemsoftware <strong>Mac</strong> <strong>OS</strong> 8 ( Version 8.1 oder neuer) verwendet<br />
wird.<br />
2 Installieren Sie die <strong>Mac</strong>intosh Manager <strong>Administrator</strong>-Software.<br />
3 Starten Sie den Computer neu.<br />
Löschen Sie die das Kontrollfeld „Mehrere Benutzer“ aus dem Systemordner und starten Sie<br />
den Computer neu.<br />
Wichtig Bei Computern mit <strong>Mac</strong> <strong>OS</strong> 8.6 kann ein Benutzer in der Umgebung „Finder“ auf<br />
das Kontrollfeld „Startvolume“ zugreifen. Deaktivieren Sie das Kontrollfeld mit dem Kontrollfeld<br />
„Erweiterungen Ein/Aus“, bevor Sie den <strong>Mac</strong>intosh Manager mit diesen Computern<br />
verwenden.<br />
Client-Verwaltung: <strong>Mac</strong> <strong>OS</strong> 9 und <strong>Mac</strong> <strong>OS</strong> 8 485
486 Kapitel 10<br />
Verwenden von Aktualisierungspaketen<br />
Wenn Sie bereits den <strong>Mac</strong>intosh Manager 2.0 (oder neuer) auf einem Client-Computer verwenden,<br />
können Sie ganz einfach auf die neueste Version des <strong>Mac</strong>intosh Manager aktualisieren,<br />
indem Sie ein automatisches Aktualisierungspaket verwenden. Das Aktualisierungspaket befindet<br />
sich auf der <strong>Mac</strong>intosh Manager Installations-CD. Es wird nicht automatisch installiert.<br />
Gehen Sie wie folgt vor, um ein Aktualisierungspaket zu verwenden:<br />
m Kopieren Sie das Aktualisierungspaket in den Ordner „Multi-User Items“ auf Ihrem<br />
<strong>Mac</strong>intosh Manager <strong>Server</strong>.<br />
Alle verbundenen Clients suchen in regelmäßigen Zeitabständen ein Aktualisierungspaket im<br />
Ordner „Multi-User Items“. Wenn ein solches Paket gefunden wird, führen Clients die Aktualisierung<br />
automatisch aus, unabhängig davon, ob sich die Aktualisierung auf eine neue Version<br />
oder eine frühere Version bezieht. Schalten Sie alle Computer aus, die Sie nicht aktualisieren<br />
möchten, bevor Sie ein Aktualisierungspaket verwenden. Löschen Sie das Paket nach der<br />
Aktualisierung aus dem Ordner „Multi-User Items“ und starten Sie die Client-Computer neu.<br />
Auswählen einer Sprache für <strong>Mac</strong>intosh Manager <strong>Server</strong> und Clients<br />
Im Idealfall sollte die Sprache auf den Client-Computern mit der Sprache übereinstimmen,<br />
die auf dem <strong>Mac</strong>intosh Manager <strong>Server</strong> verwendet wird. Es ist jedoch durchaus möglich, auf<br />
bestimmten Client-Computern andere Sprachen zu konfigurieren.<br />
Client-Computer, die andere Sprachen verwenden, können mit dem gleichen <strong>Server</strong> verbunden<br />
werden, vorausgesetzt, das Sprachenskript des <strong>Server</strong>s entspricht dem des Clients.<br />
Beispielsweise kann ein Benutzer an einem Client-Computer mit französischer Client-Software<br />
und einem auf „Lateinisch“ eingestellten Skript Verbindung zum <strong>Server</strong> aufnehmen. Ein weiterer<br />
Benutzer an einem deutschen Client-Computer mit dem Skript „Lateinisch“ kann den<br />
gleichen <strong>Server</strong> ebenfalls verwenden. Sie können das Skript in der Systemeinstellung „Landeseinstellungen“<br />
(in <strong>Mac</strong> <strong>OS</strong> X) bzw. über das entsprechende Kontrollfeld (in <strong>Mac</strong> <strong>OS</strong> 9 oder 8)<br />
auswählen.<br />
Wenn ein Benutzer die Verbindung zu einem <strong>Mac</strong>intosh Manager <strong>Server</strong> herstellt, sollte der<br />
betreffende Client-Computer die gleiche Sprachversion verwenden, die auch bei früheren<br />
Verbindungen zum Einsatz kam. Wenn beispielsweise ein Benutzer die Verbindung zum<br />
<strong>Mac</strong>intosh Manager <strong>Server</strong> von einem französischen Client-Computer und anschließend<br />
von einem deutschen Client-Computer aus herstellt, werden die Ordner „Preferences“ und<br />
andere Ordner im Privatordner des Benutzers ggf. für jede Sprache separat erstellt, d. h. der<br />
Benutzer kann möglicherweise die Einstellungen nicht sprachübergreifend verwenden.<br />
Wenn andererseits keine separaten Ordner erstellt werden, könnte es sein, dass die verschiedensprachigen<br />
Versionen zweier Programme ein und dieselbe Einstellungsdatei gemeinsam<br />
nutzen. Dies könnte einen Systemfehler am Client-Computer verursachen.
Ändern des Sprachenskripts für den Apple File-<strong>Server</strong><br />
Das korrekte Sprachenskript für den Apple File-<strong>Server</strong> (für „Codierung für ältere Clients“)<br />
sollte ausgewählt werden, bevor der <strong>Mac</strong>intosh Manager <strong>Server</strong> verwendet wird. Wenn der<br />
<strong>Mac</strong>intosh Manager <strong>Server</strong> bereits in Gebrauch ist, stoppen Sie den Dienst, bevor Sie das<br />
Sprachenskript ändern.<br />
Das Skript „Codierung für ältere Clients“ sollte mit dem Sprachenskript des Client-Computers<br />
übereinstimmen (dieses wurde in der Systemeinstellung „Landeseinstellungen“ bzw. dem entsprechenden<br />
Kontrollfeld ausgewählt). Außerdem sollte damit auch das Sprachenskript, das<br />
für das <strong>Mac</strong>intosh Manager Verwaltungsprogramm verwendet wurde, übereinstimmen.<br />
Schritt 4: Sicherstellen, dass Benutzer und Privatordner konfiguriert<br />
sind.<br />
Wenn Sie noch keine Benutzer und Privatordner konfiguriert haben, tun Sie dies jetzt.<br />
Weitere Informationen hierzu finden Sie in Kapitel 3 „Benutzer und Gruppen“.<br />
Informationen über den <strong>Mac</strong>intosh Manager<br />
Im folgenden Abschnitt werden einige der <strong>Mac</strong>intosh Manager Komponenten beschrieben.<br />
Er enthält weiterhin Hintergrundinformationen zur Zusammenarbeit zwischen dem<br />
<strong>Mac</strong>intosh Manager und anderen <strong>Mac</strong> <strong>OS</strong> X <strong>Server</strong> Diensten.<br />
<strong>Mac</strong>intosh Manager Sicherheit<br />
Der <strong>Mac</strong>intosh Manager ist zwar nicht als „Sicherheitsprogramm“ ausgelegt, Sie können jedoch<br />
<strong>Mac</strong>intosh Manager Einstellungen verwenden, um größere administrative Kontrolle auszuüben<br />
oder größere Flexibilität für Benutzer zu ermöglichen. Beispielsweise könnten Sie die lokalen<br />
Datei- und Systemzugriffsrechte einschränken, Benutzern erlauben, Audio-CDs wiederzugeben<br />
oder Benutzern erlauben, auf bestimmte, nicht jedoch auf andere Programme zuzugreifen.<br />
<strong>Mac</strong>intosh Manager Benutzer können nicht auf die Privatordner anderer Benutzer zugreifen.<br />
Sie können keine Netzwerkeinstellungen (Kontrollfelder „AppleTalk“ und „TCP/IP“) ändern<br />
und keine Änderungen an der Systemeinstellung „Energie sparen“ oder dem Kontrollfeld<br />
„Mehrere Benutzer“ vornehmen.<br />
Der <strong>Mac</strong>intosh Manager hindert Benutzer daran, <strong>Mac</strong>intosh Manager Dateien umzubenennen<br />
oder den Dateityp oder das „Ersteller“-Attribut zu ändern. Darüber hinaus ist die Systemerweiterung<br />
„<strong>Mac</strong>intosh Manager“ nicht betroffen, wenn ein Computer mit deaktivierten<br />
Systemerweiterungen neu gestartet wird, und die Benutzer können die Systemerweiterung<br />
„<strong>Mac</strong>intosh Manager“ nicht durch Bewegen oder Ausschalten deaktivieren.<br />
Client-Verwaltung: <strong>Mac</strong> <strong>OS</strong> 9 und <strong>Mac</strong> <strong>OS</strong> 8 487
488 Kapitel 10<br />
Informationen zum <strong>Mac</strong>intosh Manager Netzwerkvolume<br />
Wenn die <strong>Mac</strong>intosh Manager <strong>Server</strong>-Software installiert ist, wird ein Netzwerkvolume mit<br />
Namen „<strong>Mac</strong>intosh Manager“ auf dem <strong>Server</strong> erstellt. Die Zugriffsrechte dieses Volumes<br />
werden automatisch so festgelegt, dass der Zugriff aus dem <strong>Mac</strong>intosh Manager erlaubt ist.<br />
Der Inhalt des Netzwerkvolumes ist Benutzern ohne <strong>Administrator</strong>rechten nicht zugänglich.<br />
Das Netzwerkvolume „<strong>Mac</strong>intosh Manager“ wird hauptsächlich zur Datenbankverarbeitung<br />
benötigt, ist jedoch auch der Standardspeicherort des Volumes für Arbeitsgruppendokumente<br />
(Gruppenordner). Weitere Informationen zum Inhalt des Volumes für Arbeitsgruppendokumente<br />
finden Sie im Abschnitt „Gemeinsame Nutzung von Informationen im <strong>Mac</strong>intosh<br />
Manager“ auf Seite 518.<br />
Wenn Sie Speicherplatz sparen müssen, können Sie das Netzwerkvolume „<strong>Mac</strong>intosh<br />
Manager“ auf ein anderes Volume bewegen, sofern der Name des Netzwerkvolumes identisch<br />
ist, der Ordner ein Netzwerkvolume bleibt und die Zugriffsrechte übereinstimmen.<br />
Verwenden Sie keine Sonderzeichen (z. B. •, å, é oder ü) oder Doppelbyte-Zeichen (z. B.<br />
Kanji-Zeichen) in den Namen von Netzwerkvolumes, die Sie mit dem <strong>Mac</strong>intosh Manager<br />
zu verwenden beabsichtigen.<br />
Wichtig Definieren Sie das Netzwerkvolume „<strong>Mac</strong>intosh Manager“ nicht auf einem mit UFS<br />
formatierten Volume.<br />
Der Ordner „Multi-User Items“<br />
Der Ordner „Multi-User Items“ befindet sich auf dem Netzwerkvolume „<strong>Mac</strong>intosh Manager“.<br />
Die Dateien und Ordner innerhalb des Ordners „Multi-User Items“ enthalten Informationen<br />
über Optionen, die mit dem <strong>Mac</strong>intosh Manager festgelegt werden. Dazu zählen der Speicherort<br />
des <strong>Mac</strong>intosh Management <strong>Server</strong>s, Aliasnamen für Arbeitsgruppenobjekte, Cache-<br />
Informationen sowie die Datenbanken für Benutzer, Gruppen und Gerätelisten. Der Ordner<br />
„Multi-User Items“ enthält die folgenden Objekte:<br />
m Datei „Activity Log“: Diese Datei enthält Protokolleinträge, die zum Generieren von<br />
Berichten verwendet werden, die u. a.Informationen zu Anmeldevorgängen sowie zur<br />
Drucker- und Programmnutzung enthalten. Sie können die Anzahl der Einträge in der<br />
Datei „Activity Log“ festlegen. Weitere Informationen hierzu finden Sie im Abschnitt<br />
„Festlegen der Anzahl der Objekte in einem Bericht“ auf Seite 543.<br />
m Datei „CD-ROM Preferences“: Diese Datei enthält eine Liste der CDs, die die Benutzer<br />
verwenden dürfen. Weiterhin enthält sie sämtliche Einstellungen für spezielle Objekte<br />
auf den verschiedenen CDs.<br />
m Ordner „Computer“: Dieser Ordner enthält Datenbankdateien, in denen <strong>Mac</strong>intosh<br />
Manager Einstellungen für die von Ihnen konfigurierten Computer gespeichert sind.
m Ordner „Groups“: Dieser Ordner enthält einen Ordner für jede <strong>Mac</strong>intosh Manager Arbeitsgruppe<br />
sowie Datenbankdateien, in denen Informationen über die <strong>Mac</strong>intosh Manager Einstellungen<br />
für jede Arbeitsgruppe gespeichert sind. Zu diesen Einstellungen zählen die Liste<br />
zulässigen Objekte sowie der Speicherort des Ordners für Arbeitsgruppendokumente.<br />
m Datei „Multi-User Items“: Diese Datei enthält ein Archiv der Dateien, die sich zum gegenwärtigen<br />
Zeitpunkt im Ordner „Multi-User Items“ befinden. Öffnen oder ändern Sie diese<br />
Datei nicht. Wenn sie gelöscht wird, wird sie wieder erstellt, sobald Sie den <strong>Mac</strong>intosh<br />
Manager das nächste Mal verwenden.<br />
m Ordner „Printers“: Dieser Ordner enthält Dateien, die die Druckersymbole auf dem<br />
Schreibtisch darstellen, die Sie im <strong>Mac</strong>intosh Manager konfiguriert haben. Für jedes<br />
Druckersymbol auf dem Schreibtisch, das einer <strong>Mac</strong>intosh Manager Arbeitsgruppe zugewiesen<br />
wurde, wird eine Datei erstellt. Wenn sich ein Benutzer bei einer Arbeitsgruppe<br />
anmeldet, der ein Druckersymbol auf dem Schreibtisch zugewiesen wurde, werden die<br />
Druckerinformationen auf den Schreibtisch des Client-Computers kopiert.<br />
Verwenden Sie den <strong>Mac</strong>intosh Manager zum Ändern der Druckerinformationen. Öffnen<br />
oder löschen Sie keine Objekte im Ordner „Printers“. Wenn Sie eine Druckerdatei aus<br />
diesem Ordner löschen, erhalten die Mitglieder einer Arbeitsgruppe, die diesen Drucker<br />
verwenden möchten, eine Meldung, dass der Drucker nicht gefunden wurde.<br />
m Ordner „Users“: Dieser Ordner enthält Datenbankdateien, in denen <strong>Mac</strong>intosh Manager<br />
Einstellungen für die Benutzer-Accounts gespeichert sind. Er enthält weiterhin einen<br />
Ordner für jeden Benutzer, der sich mindestens einmal beim <strong>Server</strong> angemeldet hat.<br />
Aktualisieren des Ordners „Multi-User Items“<br />
Der Ordner „Multi-User Items“ des Clients wird stets aktualisiert, wenn Sie Änderungen im<br />
<strong>Mac</strong>intosh Manager vornehmen. Eine Kopie dieses Ordners wird automatisch im Systemordner<br />
aller Client-Computer gespeichert. Wenn der Ordner „Multi-User Items“ des Client-<br />
Computers gelöscht wird, wird nach Bedarf eine neue, unveränderte Kopie vom <strong>Server</strong><br />
geladen, allerdings nicht, solange ein Benutzer angemeldet ist. Der Ordner wird auch in<br />
folgenden Fällen aktualisiert:<br />
m Wenn ein Client-Computer mit dem <strong>Server</strong> verbunden ist, aber keine Benutzer angemeldet<br />
sind, überprüft der <strong>Mac</strong>intosh Manager in bestimmten Zeitabständen, ob Objekte in<br />
dem Ordner aktualisiert werden müssen. Wenn Änderungen vorgenommen wurden,<br />
während ein Benutzer bei einem Computer angemeldet ist, wird der Ordner so lange<br />
nicht aktualisiert, bis sich der Benutzer abmeldet.<br />
m Wenn die Verbindung eines Computers zum <strong>Server</strong> automatisch beendet wird, da über<br />
einen bestimmten Zeitraum keine Aktivitäten verzeichnet wurden, wird die Überprüfung<br />
auf Aktualisierungen erst gestartet, wenn sich ein Benutzer beim Client-Computer an- und<br />
abgemeldet hat.<br />
m Wenn der Ordner „Multi-User Items“ des Clients gelöscht wird, lädt der Client eine neue,<br />
unveränderte Kopie vom <strong>Server</strong>, wenn sich ein Benutzer anmeldet.<br />
Client-Verwaltung: <strong>Mac</strong> <strong>OS</strong> 9 und <strong>Mac</strong> <strong>OS</strong> 8 489
490 Kapitel 10<br />
Der <strong>Mac</strong>intosh Manager und Verzeichnisdienste<br />
Sowohl der <strong>Mac</strong>intosh Manager als auch der Arbeitsgruppen-Manager haben Zugriff auf<br />
Benutzerinformationen in der Verzeichnisdienstedatenbank. Wenn Sie Clients mit <strong>Mac</strong> <strong>OS</strong> 9<br />
oder <strong>Mac</strong> <strong>OS</strong> 8 verwalten, müssen Sie Benutzer aus dem Arbeitsgruppen-Manager in den<br />
<strong>Mac</strong>intosh Manager importieren oder die Funktion „Alle anderen Benutzer“ des <strong>Mac</strong>intosh<br />
Manager verwenden, um den Benutzern Zugriff auf Ihr verwaltetes Netzwerk zu geben.<br />
Die einzige Information, die vom <strong>Mac</strong>intosh Manager und dem Arbeitsgruppen-Manager<br />
gemeinsam genutzt wird, ist die Benutzer-ID, die in den Verzeichnisdiensten zusammen<br />
mit dem Benutzernamen, dem Kennwort und Informationen über den Speicherort des<br />
Privatordners des Benutzers gespeichert ist.<br />
Weitere Informationen zu den Verzeichnisdiensten finden Sie in Kapitel 2 „Verzeichnisdienste“.<br />
Der <strong>Mac</strong>intosh Manager verwendet die Benutzer-ID, um den Benutzernamen und das Kennwort<br />
eines Benutzers anhand der Verzeichnisdienste zu überprüfen und von diesen zu erhalten<br />
und den Privatordners des Benutzers zu finden. Die Benutzer-ID wird auch zum Zuordnen<br />
der Benutzer zu den richtigen Arbeitsgruppen, Einstellungen und Gerätelisten im <strong>Mac</strong>intosh<br />
Manager verwendet.<br />
Alle anderen Benutzerinformationen wie Speicherplatzzuteilungen und Systemzugriffsrechte<br />
werden mithilfe des <strong>Mac</strong>intosh Manager konfiguriert. Nachdem Benutzer importiert wurden,<br />
können Sie für diese Benutzer Arbeitsgruppen erstellen und Listen anlegen, die angeben,<br />
welche Computer Ihre Arbeitsgruppen verwenden können. <strong>Mac</strong>intosh Manager Arbeitsgruppen<br />
und -Gerätelisten sind völlig unabhängig von Arbeitsgruppen-Manager Gruppen<br />
und Gerätelisten.
Speicherort von Benutzerinformationen<br />
Der <strong>Mac</strong>intosh Manager speichert Informationen über Einstellungen für Benutzer, Arbeitsgruppen<br />
und Computer in Datenbankdateien, die sich in Ordnern innerhalb des Ordners<br />
„Multi-User Items“ befinden. Die Ordner „User“, „Group“ und „Computers“ enthalten jeweils<br />
zwei Datenbankdateien:<br />
m Eine Datei enthält einen Index eines jeden Datensatzes in der Datenbank (wie den<br />
Namen einer Arbeitsgruppe).<br />
m Die andere Datei enthält die eigentlichen Informationen für jeden Datensatz (wie Arbeitsgruppenmitglieder,<br />
Zugriffsrechte und Umgebung).<br />
Die Benutzer-, Gruppen und Computerdatenbanken sind zwar nicht Teil einer größeren<br />
relationalen Datenbank, greifen aber alle auf Informationen zurück, die in den anderen<br />
Datenbanken gespeichert sind. Beispielsweise enthält die Benutzerdatenbank eine Liste der<br />
Arbeitsgruppen, denen ein Benutzer angehört. Damit die Konsistenz zwischen den Datenbanken<br />
gewahrt bleibt, überprüft der <strong>Mac</strong>intosh Manager Verweise von einer Datenbank auf<br />
die andere und aktualisiert die Datenbanken bei Bedarf.<br />
Der <strong>Mac</strong>intosh Manager und Privatordner<br />
Sie können Speicherorte für Privatordner angeben, wenn Sie Benutzer-Accounts erstellen.<br />
Wenn ein Benutzer keinen Privatordner hat, kann er sich nicht anmelden. Verwaltete Clients<br />
mit <strong>Mac</strong> <strong>OS</strong> 9 und <strong>Mac</strong> <strong>OS</strong> 8 aktivieren den Privatordner des Benutzer automatisch, wenn<br />
dieser sich anmeldet. Der Benutzer ist der Eigentümer seines Privatordners und hat vollen<br />
Zugriff auf dessen Inhalt. Der <strong>Mac</strong>intosh Manager verhindert den Zugriff auf die Privatordner<br />
anderer Benutzer, auch wenn die Zugriffsrechte des Ordners so eingestellt wurden, dass der<br />
Zugriff erlaubt ist.<br />
Weitere Informationen zum Erstellen von Benutzer-Accounts und Privatordnern finden Sie in<br />
Kapitel 3 „Benutzer und Gruppen“.<br />
Der <strong>Mac</strong>intosh Manager und Einstellungen<br />
Neben der Steuerung bestimmter Zugriffsrechte ermöglicht Ihnen der <strong>Mac</strong>intosh Manager<br />
auch, Programmeinstellungen und Systemeinstellungen zu steuern. Sie können diese<br />
Einstellungen mithilfe von Ordnern innerhalb des Ordners „Managed Preferences“ eines<br />
Benutzers definieren.<br />
m Die Einstellungen im Ordner „Kopieren, falls nicht vorhanden“ werden nur einmal für<br />
einen Benutzer festgelegt.<br />
m Die Einstellungen im Ordner „Jedes mal kopieren“ werden jedes Mal festgelegt, wenn<br />
sich ein Benutzer anmeldet.<br />
m Verwenden Sie den Ordner „Wieder zurücksichern“, um Einstellungen für Benutzer mit<br />
<strong>Mac</strong> <strong>OS</strong> 8 zu steuern.<br />
Weitere Informationen zum Steuern der Benutzereinstellungen mithilfe dieser Ordner finden<br />
Sie im Abschnitt „Verwalten von Einstellungen“ auf Seite 547.<br />
Client-Verwaltung: <strong>Mac</strong> <strong>OS</strong> 9 und <strong>Mac</strong> <strong>OS</strong> 8 491
492 Kapitel 10<br />
Speicherort für <strong>Mac</strong>intosh Manager Einstellungen<br />
In diesem Abschnitt wird beschrieben, wie benutzerspezifische Einstellungen (wie Web-<br />
Browser-Favoriten und Schreibtischhintergründe in einer <strong>Mac</strong>intosh Manager Umgebung<br />
gespeichert werden. Es bestehen einige Unterschiede zwischen Computern mit <strong>Mac</strong> <strong>OS</strong> 9<br />
und <strong>Mac</strong> <strong>OS</strong> 8 bezüglich der Verarbeitung von Einstellungen.<br />
Im Folgenden wird erläutert, wie der <strong>Mac</strong>intosh Manager Einstellungen speichert und auf<br />
Einstellungen zugreift:<br />
m Wenn ein Benutzer nicht angemeldet ist: Die meisten Einstellungen eines Benutzers für<br />
Client-Computer mit <strong>Mac</strong> <strong>OS</strong> 9 bzw. <strong>Mac</strong> <strong>OS</strong> 8 werden auf dem <strong>Server</strong> gespeichert.<br />
m Beim Anmelden eines Benutzers beim <strong>Mac</strong>intosh Manager: Die Einstellungen für den<br />
betreffenden Benutzer werden vom <strong>Mac</strong>intosh Manager lokalisiert und aktiviert, während<br />
der Benutzer angemeldet ist. Wo die Einstellungen gespeichert werden, während der<br />
Benutzer angemeldet ist, hängt vom verwendeten Betriebssystem ab:<br />
Clients mit <strong>Mac</strong> <strong>OS</strong> 9: Die Einstellungen werden im Ordner „/Library/Classic/Preferences“<br />
im Privatordner des Benutzers gespeichert.<br />
Clients mit <strong>Mac</strong> <strong>OS</strong> 8: Die Einstellungen werden im Ordner „Preferences“ im Systemordner<br />
auf der Festplatte des Client-Computers gespeichert.<br />
Wenn ein Benutzer keinen Privatordner besitzt, können Sie die Einstellungen für <strong>Mac</strong> <strong>OS</strong> 9<br />
im Ordner „Preferences“ im Ordner „Users“ auf der Festplatte des Clients speichern, nicht<br />
jedoch im Ordner „Preferences“ im Systemordner.<br />
Verwenden der Systemerweiterung „MMLocalPrefs“<br />
Wenn manche Programme starken Netzwerkverkehr verursachen, kann die lokale Speicherung<br />
der Einstellungen dazu beitragen, die Gesamtbelastung Ihres Netzwerks zu verringern.<br />
Sie können auf Computern mit <strong>Mac</strong> <strong>OS</strong> 9 die Systemerweiterung „MMLocalPrefs“ installieren,<br />
die es dem <strong>Mac</strong>intosh Manager ermöglicht, Benutzereinstellungen lokal zu speichern und<br />
lokal darauf zuzugreifen. Bei Verwendung der Systemerweiterung „MMLocalPrefs“ können<br />
sich die Anmelde- und Abmeldezeiten verlängern, weil die Benutzereinstellungen auf die<br />
lokale Festplatte bzw. von dieser kopiert werden müssen.<br />
Die Systemerweiterung „MMLocalPrefs“ muss manuell auf den einzelnen Computern<br />
installiert werden und betrifft jeden Benutzer, der zu diesen Computern Zugang hat.<br />
Diese Systemerweiterung ist auf Computern mit <strong>Mac</strong> <strong>OS</strong> 8 nicht funktionsfähig.<br />
Wichtig Sie dürfen die Systemerweiterung „MMLocalPrefs“ nicht installieren, wenn Sie die<br />
Funktion „Ausleihen für Clients mit <strong>Mac</strong> <strong>OS</strong> 9“ aktivieren müssen.
NetBoot mit dem <strong>Mac</strong>intosh Manager<br />
Es ist zwar nicht erforderlich, NetBoot mit dem <strong>Mac</strong>intosh Manager zu verwenden, Sie<br />
können damit jedoch die Systemkonfiguration der einzelnen Computer in Labors und<br />
Klassenzimmern verwalten. NetBoot versetzt Sie in die Lage, Schülern und Studenten<br />
identische Benutzerumgebungen zur Verfügung zu stellen und ihnen einfachen Zugriff<br />
auf die gleichen Ressourcen in einem sicheren Netzwerk zu gewähren, das einfach zu<br />
verwalten ist.<br />
Vorbereitungen zur Verwendung von NetBoot<br />
Wenn Client-Computer Systemsoftware verwenden, die von einem NetBoot <strong>Server</strong> bereitgestellt<br />
wird, ist sichergestellt, dass jeder Computer die gleiche Softwareversion aufweist und<br />
Zugriff auf die gleichen Programme hat. Unabhängig von den Änderungen, die Benutzer<br />
während einer Sitzung vornehmen, weisen die Computer nach einem Neustart stets wieder<br />
die gleiche Systemkonfiguration auf. Netzwerkcomputer sind einfach zu verwalten, weil die<br />
Benutzerprogramme in einer Image-Datei installiert werden können, die auf dem <strong>Server</strong><br />
gespeichert ist.<br />
Sie müssen mithilfe des Programms „NetBoot Volume Dienstprogramm“ die Optionen<br />
des Kontrollfelds „Mehrere Benutzer“ ändern, sodass NetBoot Client-Computer Account-<br />
Informationen vom <strong>Mac</strong>intosh Manager abrufen, wenn sie starten.<br />
Im Folgenden wird beschrieben, wie Sie Ihr verwaltetes Netzwerk und Ihre Clients zur<br />
Verwendung mit NetBoot vorbereiten. Weitere Informationen hierzu finden Sie in Kapitel 12<br />
„NetBoot“.<br />
m Konfigurieren Sie die Client-Computer so, dass sie von der <strong>Mac</strong> <strong>OS</strong> Image-Datei auf dem<br />
<strong>Server</strong> starten.<br />
m Steuern Sie mithilfe des <strong>Mac</strong>intosh Manager die Benutzerumgebung, Einstellungen und<br />
den Zugriff auf lokale und Netzwerkressourcen.<br />
m Installieren Sie die <strong>Mac</strong>intosh Manager <strong>Server</strong>-Software auf dem <strong>Server</strong>, der das <strong>Mac</strong> <strong>OS</strong><br />
Image enthält, das NetBoot Client-Computer zum Starten verwenden. Verwenden Sie den<br />
gleichen <strong>Server</strong>, um die Dokumente und Programme der Benutzer zu speichern.<br />
m Konfigurieren Sie Arbeitsgruppen-<strong>Administrator</strong>-Accounts für bestimmte Benutzer,<br />
wie beispielsweise Lehrer oder technische Mitarbeiter. Zeigen Sie diesen Benutzern<br />
anschließend, wie sie mithilfe des <strong>Mac</strong>intosh Manager Benutzer-Accounts und Arbeitsgruppen<br />
verwalten können.<br />
Client-Verwaltung: <strong>Mac</strong> <strong>OS</strong> 9 und <strong>Mac</strong> <strong>OS</strong> 8 493
494 Kapitel 10<br />
Konfigurieren von verwalteten Clients mit <strong>Mac</strong> <strong>OS</strong> 9 oder<br />
<strong>Mac</strong> <strong>OS</strong> 8<br />
Die folgenden Schritte bieten einen Überblick über die Grundkonfiguration für die Verwaltung<br />
von Clients im <strong>Mac</strong>intosh Manager. Detaillierte Informationen und Aufgaben im Zusammenhang<br />
mit den einzelnen Teilvorgängen sind in anderen Abschnitten dieses Kapitels<br />
(siehe dazu die entsprechenden Verweise) zu finden.<br />
Schritt 1: Sicherstellen, dass <strong>Mac</strong>intosh Manager <strong>Server</strong> verfügbar sind<br />
Klicken Sie in das Symbol „<strong>Mac</strong>intosh Manager“ im Bereich „Allgemein“ des Programms<br />
„<strong>Server</strong>-Einstellungen“. Wenn der <strong>Mac</strong>intosh Manager verfügbar ist, sehen Sie einen Globus<br />
im <strong>Server</strong>-Symbol, und die erste Menüoption lautet „<strong>Mac</strong>intosh Manager stoppen“. Wenn die<br />
erste Menüoption „<strong>Mac</strong>intosh Manager starten“ heißt, wählen Sie sie aus, um den <strong>Mac</strong>intosh<br />
Manager zu starten.<br />
Schritt 2: Anmelden beim <strong>Mac</strong>intosh Manager <strong>Administrator</strong>-<br />
Programm als <strong>Administrator</strong><br />
Anweisungen hierzu finden Sie im Abschnitt „Anmelden beim <strong>Mac</strong>intosh Manager als<br />
<strong>Administrator</strong>“ auf Seite 496.<br />
Schritt 3: Importieren von Benutzer-Accounts<br />
Sie können Benutzer-Accounts aus dem Arbeitsgruppen-Manager oder aus einer Textdatei<br />
importieren, und Sie können eine Vorlage verwenden, um Einstellungen anzuwenden. Der<br />
<strong>Mac</strong>intosh Manager stellt einen Benutzer-Account „Gast“ zur Verfügung. Sie können auch<br />
den Account „Alle anderen Benutzer“ verwenden, um nicht importierten Benutzern Zugriff<br />
zu geben.<br />
Weitere Informationen zum Arbeiten mit Benutzer-Accounts finden Sie im Abschnitt<br />
„Importieren von Benutzer-Accounts“ auf Seite 497.<br />
Schritt 4: Bestimmen eines <strong>Mac</strong>intosh Manager <strong>Administrator</strong>s<br />
Anweisungen hierzu finden Sie im Abschnitt „Festlegen von <strong>Administrator</strong>en“ auf Seite 503.<br />
Schritt 5: Bestimmen der Arbeitsgruppen-<strong>Administrator</strong>en<br />
Anweisungen hierzu finden Sie im Abschnitt „Festlegen von <strong>Administrator</strong>en“ auf Seite 503.
Schritt 6: Erstellen der Arbeitsgruppen für Benutzer<br />
Arbeitsgruppen ermöglichen es Ihnen, Benutzer zu Gruppen zusammenzufassen und identische<br />
Einstellungen auf alle diese Benutzer anzuwenden. Sie können Arbeitsgruppen nach<br />
beliebigen Kriterien einrichten, etwa nach dem Zweck ( Videoproduktion) oder dem Standort<br />
(Raum 202), und Benutzern bequemen Zugriff auf erforderliche Ressourcen geben. Sie<br />
können auch eine Vorlage verwenden, um Arbeitsgruppen-Einstellungen anzuwenden.<br />
Weitere Informationen zum Erstellen von Arbeitsgruppen finden Sie im Abschnitt<br />
„Konfigurieren von Arbeitsgruppen“ auf Seite 508.<br />
Schritt 7: Erstellen von Gerätelisten<br />
Gerätelisten ermöglichen es Ihnen, Computer zu Gruppen zusammenzufassen und identische<br />
Einstellungen auf alle diese Computer anzuwenden. Sie können eine Vorlage verwenden,<br />
um Einstellungen auf eine Geräteliste anzuwenden. Der Account „Alle anderen<br />
Computer“ ermöglicht Ihnen, Computern verwalteten Netzwerkzugriff zur Verfügung<br />
zu stellen, die in keiner Geräteliste enthalten sind.<br />
Weitere Informationen zum Verwenden von Gerätelisten finden Sie im Abschnitt<br />
„Konfigurieren von Gerätelisten“ auf Seite 529.<br />
Schritt 8: Auswählen von allgemeinen Einstellungen und Konfigurieren<br />
der Ordner für verwaltete Einstellungen<br />
Neben den verschiedenen Einstellungen für Benutzer, Arbeitsgruppen und Computer bietet<br />
der <strong>Mac</strong>intosh Manager im Bereich „Allgemein“ Einstellungen für die Sicherheit und für<br />
CD-ROMs. Sie können die Benutzereinstellungen auch verwalten, indem Sie Einstellungsdateien<br />
in die Ordner „Jedes mal kopieren“, „Kopieren, falls nicht vorhanden“ oder „Wieder<br />
zurücksichern“ legen.<br />
Weitere Informationen zum Verwenden von allgemeinen Einstellungen finden Sie in den<br />
Abschnitten „Allgemeine Sicherheitseinstellungen“ auf Seite 543 und „Allgemeine CD-ROM-<br />
Einstellungen“ auf Seite 546.<br />
Weitere Informationen zum Verwenden von Ordnern mit verwalteten Einstellungen finden<br />
Sie im Abschnitt „Verwalten von Einstellungen“ auf Seite 547.<br />
Client-Verwaltung: <strong>Mac</strong> <strong>OS</strong> 9 und <strong>Mac</strong> <strong>OS</strong> 8 495
496 Kapitel 10<br />
Anmelden beim <strong>Mac</strong>intosh Manager als <strong>Administrator</strong><br />
Wenn Sie die <strong>Mac</strong>intosh Manager <strong>Administrator</strong>-Software das erste Mal öffnen und sich<br />
anmelden, können Sie Ihren <strong>Administrator</strong>-Account von <strong>Mac</strong> <strong>OS</strong> X <strong>Server</strong> verwenden.<br />
Später können Sie sich weiterhin beim <strong>Mac</strong>intosh Manager <strong>Administrator</strong>-Programm mit<br />
diesem Account oder mit anderen, von Ihnen konfigurierten <strong>Administrator</strong>-Accounts für<br />
den <strong>Mac</strong>intosh Manager anmelden.<br />
Gehen Sie wie folgt vor, um sich beim <strong>Mac</strong>intosh Manager anzumelden:<br />
1 Klicken Sie in das Symbol für den <strong>Mac</strong>intosh Manager im Dock, um den <strong>Mac</strong>intosh Manager<br />
zu öffnen. Wenn Sie den <strong>Mac</strong>intosh Manager vom Arbeitsgruppen-Manager aus öffnen<br />
möchten, klicken Sie in das Symbol „Allgemein“ und dann in „<strong>Mac</strong>intosh Manager“.<br />
Wählen Sie anschließend „<strong>Mac</strong>intosh Manager starten“.<br />
2 Geben Sie Ihren Benutzernamen und Ihr Kennwort für den <strong>Mac</strong> <strong>OS</strong> X <strong>Server</strong> <strong>Administrator</strong>-<br />
Account ein.<br />
Nach dem Anmelden können Sie Benutzer-Accounts hinzufügen, Arbeitsgruppen erstellen,<br />
Gerätelisten erstellen, <strong>Administrator</strong>en festlegen und auf <strong>Mac</strong>intosh Management <strong>Server</strong><br />
Einstellungen zugreifen und sie ändern.<br />
Arbeiten mit <strong>Mac</strong>intosh Manager Einstellungen<br />
Über die Einstellungen im <strong>Mac</strong>intosh Manager können Sie eine Sortiermethode für Benutzer<br />
und Arbeitsgruppen sowie ein Format für exportierte Berichte auswählen. Nur <strong>Mac</strong>intosh<br />
Manager <strong>Administrator</strong>en können diese Einstellungen ändern.<br />
Gehen Sie wie folgt vor, um <strong>Mac</strong>intosh Manager Einstellungen zu ändern:<br />
1 Melden Sie sich beim <strong>Mac</strong>intosh Manager an.<br />
2 Wählen Sie „Einstellungen“ aus dem Menü „<strong>Mac</strong>intosh Manager“ (<strong>Mac</strong> <strong>OS</strong> X), oder wählen<br />
Sie „Voreinstellungen“ aus dem Menü „Ablage“ (<strong>Mac</strong> <strong>OS</strong> 9).<br />
3 Wählen Sie die Einstellungen zum Sortieren der Benutzer (nach Name oder nach Typ).<br />
4 Wählen Sie die Einstellungen zum Sortieren von Arbeitsgruppen (nach Name oder nach<br />
Umgebung).<br />
5 Wählen Sie ein Format für das Exportieren von Berichten in eine Textdatei (entweder mit<br />
Tabulatoren oder Kommas als Trennzeichen zwischen den Datenfeldern).<br />
6 Wenn Sie Vorlagen für Benutzer, Gruppen oder Computer verwenden möchten, wählen Sie<br />
„Vorlage anzeigen“ aus, um die Vorlage in die Liste der Benutzer-Accounts aufzunehmen.
Importieren von Benutzer-Accounts<br />
In diesem Abschnitt werden verschiedene Möglichkeiten zum Importieren von Benutzern<br />
und Anwenden von Benutzereinstellungen erklärt. Zunächst müssen sämtliche Benutzer-<br />
Accounts erstellt werden, damit Sie diese später mit dem <strong>Mac</strong>intosh Manager importieren<br />
oder ändern können. Sie können keine Benutzer-Accounts im <strong>Mac</strong>intosh Manager erstellen.<br />
Wenn Sie noch keine Benutzer konfiguriert haben, finden Sie entsprechende Informationen<br />
und Anweisungen in Kapitel 3 „Benutzer und Gruppen“<br />
<strong>Mac</strong>intosh Manager Benutzer-Accounts sind für Benutzer gedacht, die einen Computer in<br />
einer verwalteten Umgebung verwenden. Die meisten Benutzer benötigen keinen Zugriff<br />
auf das <strong>Mac</strong>intosh Manager <strong>Administrator</strong>-Programm. Wenn Sie bestimmten Benutzern (z. B.<br />
Managern, Lehrkräften etc.) <strong>Administrator</strong>rechte geben möchten, finden Sie entsprechende<br />
Informationen im Abschnitt „Festlegen von <strong>Administrator</strong>en“ auf Seite 503.<br />
Sie wählen Benutzereinstellungen und Benutzertyp im Bereich „Benutzer“ des <strong>Mac</strong>intosh<br />
Manager. Sie können Optionen manuell auswählen oder eine Vorlage verwenden, um Einstellungen<br />
beim Import der Benutzer anzuwenden.<br />
Anwenden von Benutzereinstellungen mit einer Vorlage<br />
Sie können eine Vorlage erstellen und diese verwenden, um beim Import identische Einstellungen<br />
auf mehrere Benutzer gleichzeitig anzuwenden. Dies macht es einfach, eine große<br />
Anzahl von Benutzern rasch zu verwalten.<br />
Hinweis: Wenn Sie eine Vorlage konfiguriert haben, können Sie diese nicht mehr auf den<br />
Originalzustand zurücksetzen. Sie können jedoch jederzeit die Einstellungen in der Vorlage<br />
ändern.<br />
Gehen Sie wie folgt vor, um eine Benutzervorlage zu konfigurieren oder zu<br />
ändern:<br />
1 Wählen Sie „Vorlage“ in der Liste „Importierte Benutzer“ im Bereich „Benutzer“ des<br />
<strong>Mac</strong>intosh Manager.<br />
Wenn Sie die Vorlage nicht sehen, öffnen Sie die <strong>Mac</strong>intosh Manager Einstellungen und vergewissern<br />
sich, dass „Vorlagen anzeigen“ ausgewählt ist.<br />
Wählen Sie in <strong>Mac</strong> <strong>OS</strong> X zum Öffnen der <strong>Mac</strong>intosh Manager Einstellungen die Option<br />
„Einstellungen“ aus dem Menü „<strong>Mac</strong>intosh Manager“. Wählen Sie in <strong>Mac</strong> <strong>OS</strong> 9 die Option<br />
„Voreinstellungen“ aus dem Menü „Bearbeiten“.<br />
2 Legen Sie in den Bereichen „Grundeinstellungen“ und „Erweiterte Einstellungen“ die<br />
Optionen fest, die Sie für die Vorlage verwenden möchten. Klicken Sie anschließend<br />
in „Sichern“.<br />
Client-Verwaltung: <strong>Mac</strong> <strong>OS</strong> 9 und <strong>Mac</strong> <strong>OS</strong> 8 497
498 Kapitel 10<br />
Importieren aller Benutzer<br />
Wenn sich nur eine geringe Anzahl von Benutzern in Ihrer <strong>Mac</strong> <strong>OS</strong> X <strong>Server</strong> Datenbank<br />
befindet, können Sie diese alle auf einmal in den <strong>Mac</strong>intosh Manager importieren. Mit der<br />
Funktion „Alle“ können bis zu 10.000 Benutzer importiert werden.<br />
Gehen Sie wie folgt vor, um alle Benutzer zu importieren:<br />
1 Klicken Sie im <strong>Mac</strong>intosh Manager in „Benutzer“.<br />
2 Klicken Sie in „Alle“.<br />
Für jeden importierten Benutzer wird ein separater <strong>Mac</strong>intosh Manager Benutzer-Account<br />
erstellt. Dieser Vorgang kann je nach Anzahl der importierten Benutzer einige Zeit dauern.<br />
Sie können Benutzer auch einzeln oder in Gruppen importieren.<br />
Wenn Sie über 10.000 Benutzer importieren müssen, sollten Sie in Erwägung ziehen, diese<br />
aus einer Textdatei zu importieren.<br />
Importieren von einem oder mehr Benutzern<br />
Falls erforderlich, können Sie einzelne Benutzer oder kleine Gruppen von Benutzern importieren.<br />
Sie müssen das <strong>Mac</strong>intosh Manager <strong>Administrator</strong>-Programm in <strong>Mac</strong> <strong>OS</strong> X verwenden,<br />
damit Sie Benutzer einzeln importieren können. Es ist nicht möglich, Benutzer auf<br />
einem Computer mit <strong>Mac</strong> <strong>OS</strong> 9 mithilfe des <strong>Mac</strong>intosh Manager einzeln zu importieren.<br />
Gehen Sie wie folgt vor, um dem <strong>Mac</strong>intosh Manager einen oder mehr Benutzer<br />
hinzuzufügen:<br />
1 Klicken Sie im <strong>Mac</strong>intosh Manager in „Benutzer“.<br />
2 Klicken Sie in „Importieren“.<br />
3 Wenn der Arbeitsgruppen-Manager nicht bereits geöffnet ist, wird eine Meldung über das<br />
Hinzufügen von Benutzern angezeigt. Klicken Sie in „Öffnen“, um den Arbeitsgruppen-<br />
Manager zu öffnen.<br />
4 Klicken Sie in „Benutzer“ bzw. „Gruppen“ im Arbeitsgruppen-Manager, um die Benutzer und<br />
Gruppen anzuzeigen“.<br />
5 Wählen Sie in der Liste der Benutzer und Gruppen die Einträge, die Sie importieren möchten.<br />
Bewegen Sie diese dann in die Liste „Importierte Benutzer“ im <strong>Mac</strong>intosh Manager. Sie<br />
müssen möglicherweise die Fenster anders anordnen, damit Sie beide Listen sehen können.<br />
Wenn Sie einen Benutzer in der Liste der Benutzer und Gruppen nicht finden, steht dieser<br />
möglicherweise nicht in Ihrem <strong>Mac</strong> <strong>OS</strong> X <strong>Server</strong> Verzeichnis.<br />
Wenn Sie weniger als 10.000 Benutzer zu importieren haben, können Sie auch die Funktion<br />
„Alle“ verwenden.
Erfassen von Benutzerinformationen in einer Textdatei<br />
Sie können eine einfache Textdatei erstellen, die Benutzerinformationen enthält, und diese<br />
Datei beim Importieren von Benutzern im <strong>Mac</strong>intosh Manager verwenden. Ihre Datei muss<br />
mindestens die folgenden Informationen über jeden Benutzer enthalten: Benutzer-ID,<br />
Benutzername oder Kurzname. Sie müssen keine Kennwortinformationen angeben.<br />
Gehen Sie wie folgt vor, um Benutzerinformationen in einer Textdatei zu<br />
erfassen:<br />
1 Achten Sie darauf, dass jeder in dieser Datei angegebene Benutzer bereits in den Verzeichnisdiensten<br />
vorhanden ist. Informationen zu fehlenden Benutzern werden ignoriert.<br />
2 Vergewissern Sie sich, dass jede Zeile mit Benutzerinformationen mit einem festen Zeilenumbruch<br />
(Zeilenschalter) abgeschlossen wird.<br />
Wenn Sie mehrere Objekte mit Benutzerinformationen in einer Zeile aufführen, müssen<br />
diese Angaben jeweils durch Kommas oder Tabulatorzeichen voneinander getrennt sein.<br />
3 Achten Sie darauf, dass die Datei als einfache Textdatei gespeichert wird und die<br />
Erweiterung „.txt“ am Ende des Dateinamens aufweist.<br />
Vermeiden Sie es, verschiedene Arten von Benutzerinformationen in der Textdatei zu<br />
mischen, um die Wahrscheinlichkeit von Fehlern zu verringern. Sie könnten beispielsweise<br />
nur die Benutzer-ID für jeden Benutzer verwenden.<br />
Importieren einer Benutzerliste aus einer Textdatei<br />
Die Verwendung einer Textdatei zum Importieren von Benutzerinformationen ist ein praktisches<br />
Verfahren, um eine große Anzahl von Benutzern für die Verwaltung zu übernehmen.<br />
Gehen Sie wie folgt vor, um Benutzer aus einer Textdatei zu importieren:<br />
1 Klicken Sie im <strong>Mac</strong>intosh Manager in „Benutzer“.<br />
2 Wählen Sie „Benutzerliste importieren“ aus dem Menü „Ablage“. Wählen Sie dann die zu<br />
importierende Datei.<br />
3 Wählen Sie in der Liste mit den verfügbaren Feldern das Objekt aus, das dem ersten Objekt<br />
der Benutzerinformationen in Ihrer Textdatei entspricht. Klicken Sie anschließend in<br />
„Importieren“, um das Objekt zur Importliste hinzuzufügen.<br />
Wenn beispielsweise das erste Objekt in Ihrer Textdatei die Benutzer-ID ist, sollte das erste<br />
Objekt, das Sie zur Importliste hinzufügen, ebenfalls die Benutzer-ID sein. Gehen Sie für weitere<br />
Informationen, die Sie importieren möchten, entsprechend vor.<br />
4 Wählen Sie entweder den Tabulator oder das Komma als Feldtrennzeichen, je nachdem,<br />
wie Sie die Elemente der Benutzerinformationen in Ihrer Textdatei getrennt haben.<br />
Client-Verwaltung: <strong>Mac</strong> <strong>OS</strong> 9 und <strong>Mac</strong> <strong>OS</strong> 8 499
500 Kapitel 10<br />
5 Klicken Sie in „Importbeispiel öffnen“, um die importierten Informationen in einer Vorschau<br />
anzuzeigen, oder klicken Sie in „OK“, um den Import zu starten.<br />
Wenn ein Benutzer nicht gefunden wird, wird eine Warnmeldung angezeigt. Benutzer in der<br />
Textdatei müssen in der Datenbank der Verzeichnisdienste vorhanden sein, damit Sie sie in<br />
den <strong>Mac</strong>intosh Manager importieren können.<br />
Suchen bestimmter importierter Benutzer<br />
Sie können die Funktion „Benutzer auswählen nach“ verwenden, um Benutzer des<br />
<strong>Mac</strong>intosh Manager anhand bestimmter Kriterien zu suchen.<br />
Gehen Sie wie folgt vor, um Benutzer zu suchen:<br />
1 Öffnen Sie den <strong>Mac</strong>intosh Manager und klicken Sie in „Benutzer“.<br />
2 Wenn „Vorlage“ in der Liste der Benutzer angezeigt wird, vergewissern Sie sich, dass dieser<br />
Eintrag nicht ausgewählt ist.<br />
3 Wählen Sie „Benutzer auswählen nach“ aus dem Menü „Bearbeiten“.<br />
4 Wählen Sie die Arten von Suchinformationen, die Sie verwenden möchten.<br />
Wenn Sie „Kommentar“ wählen, können Sie Benutzer suchen, die bestimmte Wörter in ihren<br />
Kommentarfeldern aufweisen.<br />
Rascher Zugriff für nicht importierte Benutzer<br />
Wenn Sie Benutzern Zugriff auf ein verwaltetes Netzwerk gewähren möchten, ohne Benutzer-<br />
Accounts konfigurieren zu müssen, können Sie die Funktion „Alle anderen Benutzer“<br />
verwenden, oder Sie können ein Gastbenutzerprofil konfigurieren.<br />
Wenn mobile Clients Zugriff auf Ihr Netzwerk benötigen, können Sie auch den Account<br />
„Alle anderen Computer“ verwenden.<br />
Gast-Accounts<br />
Im <strong>Mac</strong>intosh Manager können Sie drei Arten von Gast-Accounts erstellen, die alle verwaltet<br />
werden können.<br />
m Alle anderen Benutzer<br />
Der Account „Alle anderen Benutzer“ ermöglicht es, einer großen Anzahl von Benutzern<br />
rasch Zugriff zu geben und diese zu verwalten, ohne sie in den <strong>Mac</strong>intosh Manager importieren<br />
zu müssen. Benutzer mit <strong>Mac</strong> <strong>OS</strong> X Accounts können sich anmelden und auf ihre<br />
Privatordner, Einstellungen und Dokumente zugreifen. Sie haben die Zugriffsrechte und<br />
finden die Umgebung vor, die Sie für den Account „Alle anderen Benutzer“ konfigurieren.<br />
Sie können auch Anmelde-Einstellungen für „Alle anderen Benutzer“ festlegen und ihnen<br />
erlauben, Druckseiten-Zuteilungen zu überschreiten.<br />
Weitere Informationen zum Konfigurieren des Accounts „Alle anderen Benutzer“ finden<br />
Sie im Abschnitt „Zugriff für nicht importierte <strong>Mac</strong> <strong>OS</strong> X <strong>Server</strong> Benutzer“ auf Seite 501.
m Gastbenutzer<br />
Wenn sich ein Benutzer als Gast anmeldet, ist kein Kennwort erforderlich. Jeder Benutzer<br />
kann den Gast-Account verwenden, wenn dieser verfügbar ist, unabhängig davon, ob er<br />
einen <strong>Mac</strong>intosh Manager Account, einen <strong>Mac</strong> <strong>OS</strong> X <strong>Server</strong> Account oder gar keinen<br />
Account hat.<br />
Alle als Gast angemeldeten Benutzer haben die gleichen Zugriffsrechte und Einstellungen.<br />
Alle Einstellungen, die Sie für den Gast-Account wählen, gelten für alle Benutzer, die sich<br />
als Gast anmelden. Sie können Anmelde-Einstellungen und Speicherplatz-Zuteilungen<br />
für Gastbenutzer festlegen. Sie können ihnen auch erlauben, Druckseiten-Zuteilungen zu<br />
überschreiten.<br />
Weitere Informationen zur Verwendung des Gastbenutzer-Accounts finden Sie im<br />
Abschnitt „Konfigurieren eines Gastbenutzer-Accounts“ auf Seite 502.<br />
m Alle anderen Computer<br />
Jeder Computer, der „unbekannt“ bzw. nicht in einer <strong>Mac</strong>intosh Manager Geräteliste enthalten<br />
ist, verwendet Einstellungen, die für den Account „Alle anderen Computer“ gewählt<br />
wurden. Wenn Sie Benutzer verwalten möchten, die mit ihren eigenen Mobilcomputern<br />
auf Ihr Netzwerk zugreifen wollen, sollten Sie unbekannte bzw. „Gast“-Computer zulassen.<br />
Weitere Informationen zum Konfigurieren des Accounts „Alle anderen Computer“ finden<br />
Sie im Abschnitt „Konfigurieren des Accounts „Alle anderen Computer““ auf Seite 530.<br />
Zugriff für nicht importierte <strong>Mac</strong> <strong>OS</strong> X <strong>Server</strong> Benutzer<br />
Nach Aktivieren der Option „Alle anderen Benutzer“ erstellt der <strong>Mac</strong>intosh Manager den<br />
Account „Alle anderen Benutzer“ und macht ihn in der Liste „Importierte Benutzer“ verfügbar.<br />
Sie können diesen Account wie jeden anderen Benutzer-Account mit eigener Arbeitsgruppe<br />
und eigenen Einstellungen behandeln. Allerdings gelten dabei einige Ausnahmen:<br />
m Das Ausleihen von Computern ist nicht zulässig.<br />
m Das Offline-Arbeiten an einem Client-Computer ist nicht zulässig.<br />
m Eine Speicherplatz-Zuteilung wird nicht beachtet.<br />
Die Verwendung des Accounts „Alle anderen Benutzer“ ist die schnellste und komfortabelste<br />
Möglichkeit, anmeldepflichtigen Zugriff zu gewähren und angepasste Umgebungen für Benutzer<br />
zu konfigurieren, ohne sie in den <strong>Mac</strong>intosh Manager importieren zu müssen. In einer<br />
Schule mit einer zentralen Benutzerdatenbank können Sie beispielsweise den <strong>Mac</strong>intosh<br />
Manager <strong>Server</strong> in einem Computerlabor unter ausschließlicher Verwendung des Benutzer-<br />
Accounts „Alle anderen Benutzer“ konfigurieren. Jeder Benutzer in der Schule, der einen<br />
Benutzer-Account für <strong>Mac</strong> <strong>OS</strong> X <strong>Server</strong> besitzt, kann in das Labor gehen, sich anmelden und<br />
auf seinen Privatordner in einer verwalteten Umgebung zugreifen.<br />
Client-Verwaltung: <strong>Mac</strong> <strong>OS</strong> 9 und <strong>Mac</strong> <strong>OS</strong> 8 501
502 Kapitel 10<br />
Gehen Sie wie folgt vor, um den Benutzer-Account „Alle anderen Benutzer“ zu<br />
konfigurieren:<br />
1 Klicken Sie im <strong>Mac</strong>intosh Manager in „Allgemein“ und anschließend in „Sicherheit“.<br />
2 Wählen Sie „Alle anderen Benutzer zulassen“ und klicken Sie in „Sichern“.<br />
3 Klicken Sie in „Benutzer“ und wählen Sie „Alle anderen Benutzer“ in der Liste „Importierte<br />
Benutzer“.<br />
4 Wählen Sie die gewünschten Einstellungen in den Bereichen „Grundeinstellungen“ und<br />
„Erweiterte Einstellungen“. Klicken Sie anschließend in „Sichern“.<br />
5 Klicken Sie in „Arbeitsgruppen“, fügen Sie „Alle anderen Benutzer“ zu einer Arbeitsgruppe<br />
hinzu und vergeben Sie einen Namen für die Arbeitsgruppe.<br />
6 Wählen Sie Einstellungen für die betreffende Arbeitsgruppe und klicken Sie danach in<br />
„Sichern“.<br />
7 Klicken Sie in „Computer“ und stellen Sie der gerade erstellten Arbeitsgruppe Computer zur<br />
Verfügung.<br />
Konfigurieren eines Gastbenutzer-Accounts<br />
Da der Benutzer-Account „Gast“ keine gesonderten Benutzernamen und Kennwörter für<br />
die einzelnen Benutzer erfordert, eignet er sich sehr gut zum Konfigurieren eines öffentlich<br />
zugänglichen Computers oder eines Kiosksystems, an dem die Benutzer nicht auf ihre Privatordner<br />
zugreifen müssen.<br />
Nachdem Sie den Account „Gast“ aktiviert haben, wird der Account vom <strong>Mac</strong>intosh Manager<br />
erstellt und in der Liste „Importierte Benutzer“ verfügbar gemacht. Sie können den Account<br />
„Gast“ wie jeden anderen Account einer Arbeitsgruppe hinzufügen und <strong>Mac</strong>intosh Manager<br />
Einstellungen darauf anwenden. Hierfür gelten einige Ausnahmen:<br />
m Das Ausleihen von Computern ist nicht zulässig.<br />
m Das Offline-Arbeiten an einem Client-Computer ist nicht zulässig.<br />
Gehen Sie wie folgt vor, um den Account „Gast“ zu konfigurieren:<br />
1 Öffnen Sie den <strong>Mac</strong>intosh Manager, klicken Sie in „Allgemein“ und anschließend<br />
in „Sicherheit“.<br />
2 Wählen Sie „Gastzugriff erlauben“.<br />
3 Klicken Sie in „Benutzer“ und wählen Sie „Gast“ in der Liste der importierten Benutzer.<br />
Wählen Sie in den Bereichen „Grundeinstellungen“ und „Erweiterte Einstellungen“ die<br />
gewünschten Einstellungen aus.<br />
4 Klicken Sie in „Arbeitsgruppen“. Erstellen Sie eine Arbeitsgruppe für den Gast-Account,<br />
oder wählen Sie eine vorhandene Arbeitsgruppe aus und fügen Sie „Gast“ zu der Liste der<br />
Arbeitsgruppen-Mitglieder im Bereich „Mitglieder“ hinzu.
5 Stellen Sie Zugriff auf Computer bereit, indem Sie eine oder mehrere Listen von Computern<br />
für die betreffenden Arbeitsgruppen verfügbar machen.<br />
6 Klicken Sie in „Sichern“.<br />
Festlegen von <strong>Administrator</strong>en<br />
Nachdem Sie Benutzer-Accounts importiert haben, müssen Sie einigen Benutzern <strong>Administrator</strong>rechte<br />
geben. Beim <strong>Mac</strong>intosh Manager ist die Zugriffsrechtehierarchie ähnlich wie beim<br />
Arbeitsgruppen-Manager, allerdings werden beim <strong>Mac</strong>intosh Manager nur zwei Arten von<br />
administrativen Accounts verwendet. <strong>Mac</strong>intosh Manager Arbeitsgruppen-<strong>Administrator</strong>en<br />
sind den Verzeichnis-Domain-<strong>Administrator</strong>en des Arbeitsgruppen-Managers ähnlich, ihre<br />
Zugriffsrechte gelten jedoch nur für im <strong>Mac</strong>intosh Manager erstellte Arbeitsgruppen.<br />
Informationen zu <strong>Mac</strong>intosh Manager <strong>Administrator</strong>en<br />
Ein <strong>Mac</strong>intosh Manager <strong>Administrator</strong> kann Benutzer-Accounts importieren, bearbeiten und<br />
löschen. Weiterhin kann er Arbeitsgruppen-<strong>Administrator</strong>en und zusätzliche <strong>Mac</strong>intosh<br />
Manager <strong>Administrator</strong>en erstellen. Ein <strong>Mac</strong>intosh Manager <strong>Administrator</strong> kann auch<br />
beliebige <strong>Mac</strong>intosh Manager Einstellungen ändern. Falls er dazu befugt ist, kann er sein<br />
<strong>Administrator</strong>-Kennwort verwenden, um sich als beliebiger Benutzer (mit Ausnahme eines<br />
anderen <strong>Mac</strong>intosh Manager <strong>Administrator</strong>s) anzumelden.<br />
Die <strong>Administrator</strong>rechte eines <strong>Mac</strong>intosh Manager <strong>Administrator</strong>s gelten nicht innerhalb der<br />
Programme des <strong>Mac</strong> <strong>OS</strong> X Arbeitsgruppen-Managers. Ein <strong>Mac</strong>intosh Manager <strong>Administrator</strong><br />
kann beispielsweise keine Benutzer-Accounts im Arbeitsgruppen-Manager erstellen (es sei<br />
denn, er besitzt auch einen <strong>Administrator</strong>-Account für den <strong>Mac</strong> <strong>OS</strong> X <strong>Server</strong>).<br />
Nutzen von <strong>Mac</strong>intosh Manager Accounts durch <strong>Mac</strong> <strong>OS</strong> X <strong>Server</strong>-<br />
<strong>Administrator</strong>en<br />
Da der <strong>Mac</strong>intosh Manager keinen Zugriff auf die vom Arbeitsgruppen-Manager verwendeten<br />
Daten (mit Ausnahme der Benutzer-ID) hat, werden <strong>Mac</strong> <strong>OS</strong> X <strong>Server</strong> <strong>Administrator</strong>-Accounts<br />
im <strong>Mac</strong>intosh Manager als normale Benutzer importiert. Sie haben dann ggf. keine Möglichkeit,<br />
auf ihre Privatordner zuzugreifen, wenn sie sich bei Client-Computern anmelden, und<br />
sie besitzen nicht automatisch <strong>Administrator</strong>rechte im <strong>Mac</strong>intosh Manager. Sie können nicht<br />
auf das <strong>Mac</strong>intosh Manager Netzwerkvolume zugreifen oder verwaltete Einstellungen<br />
konfigurieren.<br />
Sie sollten einen separaten <strong>Mac</strong> <strong>OS</strong> X <strong>Server</strong> Benutzer-Account für jeden <strong>Server</strong>-<strong>Administrator</strong><br />
erstellen, den Sie in den <strong>Mac</strong>intosh Manager aufnehmen möchten, und anschließend diese<br />
Benutzer-Accounts importieren. Wenn Sie diesen Benutzern volle <strong>Administrator</strong>rechte im<br />
<strong>Mac</strong>intosh Manager gewähren möchten, befolgen Sie die Anweisungen im Abschnitt<br />
„Erstellen eines <strong>Mac</strong>intosh Manager <strong>Administrator</strong>s“ auf Seite 504.<br />
Client-Verwaltung: <strong>Mac</strong> <strong>OS</strong> 9 und <strong>Mac</strong> <strong>OS</strong> 8 503
504 Kapitel 10<br />
Informationen zu Arbeitsgruppen-<strong>Administrator</strong>en<br />
Arbeitsgruppen-<strong>Administrator</strong>en können Benutzer-Accounts und Arbeitsgruppen je nach den<br />
ihnen zugewiesenen Zugriffsrechten hinzufügen oder ändern. Unabhängig von den Zugriffsrechten<br />
können sie weder den Benutzertyp noch Zugriffseinstellungen ändern, und sie<br />
können keine „Finder“-Arbeitsgruppen erstellen.<br />
Arbeitsgruppen-<strong>Administrator</strong>en haben auch Zugriff auf Netzwerkordner, etwa auf die<br />
Eingangskorb-Ordner, die zum Sammeln der von den Benutzern eingereichten Dokumente<br />
verwendet werden können. In einer Schulumgebung können beispielsweise Lehrer in der<br />
Funktion als Arbeitsgruppen-<strong>Administrator</strong>en Hausarbeiten über das Netzwerk ausgeben und<br />
wieder einsammeln. Ein Lehrer kann auch verschiedene Netzwerkressourcen, Programme<br />
und CDs verfügbar machen, die den Lehrzielen für die Klasse förderlich sind.<br />
Erstellen eines <strong>Mac</strong>intosh Manager <strong>Administrator</strong>s<br />
Sie sollten mindestens einen <strong>Mac</strong>intosh Manager <strong>Administrator</strong> erstellen, um Benutzer daran<br />
zu hindern, die Sicherheit zu unterlaufen und auf einen anderen <strong>Mac</strong>intosh Manager <strong>Server</strong><br />
zu wechseln.<br />
Gehen Sie wie folgt vor, um einen <strong>Mac</strong>intosh Manager <strong>Administrator</strong><br />
festzulegen:<br />
1 Klicken Sie im <strong>Mac</strong>intosh Manager in „Benutzer“.<br />
2 Wählen Sie einen oder mehr Benutzer in der Liste „Importierte Benutzer“ aus.<br />
3 Ändern Sie den Benutzertyp zu „<strong>Mac</strong>intosh Manager <strong>Administrator</strong>“ und klicken Sie in<br />
„Sichern“.<br />
Erstellen eines Arbeitsgruppen-<strong>Administrator</strong>s<br />
Sie können Arbeitsgruppen-<strong>Administrator</strong>-Accounts für Personen wie Lehrer oder technische<br />
Koordinatoren konfigurieren, die bestimmte Benutzer-Accounts oder Arbeitsgruppen hinzufügen<br />
oder ändern müssen.<br />
Gehen Sie wie folgt vor, um einen Arbeitsgruppen-<strong>Administrator</strong> festzulegen:<br />
1 Klicken Sie im <strong>Mac</strong>intosh Manager in „Benutzer“.<br />
2 Wählen Sie einen oder mehr Benutzer in der Liste „Importierte Benutzer“ aus.<br />
3 Ändern Sie den Benutzertyp in „Arbeitsgruppen-<strong>Administrator</strong>“ und klicken Sie anschließend<br />
in „Sichern“.
Ändern des <strong>Mac</strong>intosh Manager <strong>Administrator</strong>-Kennworts<br />
<strong>Mac</strong>intosh Manager <strong>Administrator</strong>en können bei Bedarf jederzeit ihre Kennwörter ändern.<br />
Gehen Sie wie folgt vor, um Ihr <strong>Administrator</strong>-Kennwort zu ändern:<br />
1 Melden Sie sich beim <strong>Mac</strong>intosh Manager an.<br />
2 Wählen Sie „Kennwort ändern“ aus dem Menü „Konfigurieren“.<br />
3 Geben Sie das bisherige Kennwort und danach das neue Kennwort in die entsprechenden<br />
Felder ein. Geben Sie anschließend zur Bestätigung das neue Kennwort nochmals ein.<br />
Arbeiten mit Benutzereinstellungen<br />
In diesem Abschnitt werden die grundlegenden und erweiterten Benutzereinstellungen<br />
und ihre Verwendung beschrieben. Die im Bereich „Erweiterte Einstellungen“ verfügbaren<br />
Einstellungen hängen vom Benutzertyp ab. Für alle Benutzer sind die gleichen Optionen<br />
für die Grundeinstellungen verfügbar (unabhängig vom Benutzertyp).<br />
Ändern der Grundeinstellungen für Benutzer<br />
Name, Kurzname und ID werden mit jedem Benutzer importiert. Diese Informationen<br />
können im <strong>Mac</strong>intosh Manager nicht geändert werden. Informationen zum Ändern dieser<br />
Informationen finden Sie im Abschnitt Kapitel 3 „Benutzer und Gruppen“<br />
Sie können die Grundeinstellungen für mehrere Benutzer gleichzeitig ändern.<br />
Wenn Sie mehrere Benutzer ausgewählt haben, ändern sich Name, Kurzname und ID<br />
in „Verschiedene Werte“.<br />
Gehen Sie wie folgt vor, um die Grundeinstellungen für Benutzer zu ändern:<br />
1 Klicken Sie im <strong>Mac</strong>intosh Manager in „Benutzer“ und anschließend in „Grundeinstellungen“.<br />
2 Wählen Sie einen oder mehr Benutzer in der Liste „Importierte Benutzer“ aus.<br />
3 Wählen Sie einen Typ aus dem Einblendmenü „Benutzertyp“ aus.<br />
4 Wählen Sie die Einstellungen für die Anmeldung aus.<br />
Die Option „Benutzer darf sich anmelden“ ist bereits vorab ausgewählt. Entfernen Sie diese<br />
Markierung, wenn Sie die Benutzeranmeldung sofort deaktivieren möchten.<br />
Wenn Sie verhindern möchten, dass sich ein Benutzer nach einem bestimmten Datum<br />
anmeldet, (z. B. nach Ablauf eines Schuljahrs), wählen Sie „Berechtigung deaktivieren am __“<br />
aus und geben Sie das gewünschte Datum ein.<br />
5 Fügen Sie Kommentare im Kommentarfeld hinzu (bis zu 63 Zeichen).<br />
Hier können Sie beispielsweise benutzerspezifische Informationen (wie die Klasse eines<br />
Schülers oder den Standort eines Mitarbeiters) oder Schlüsselwörter angeben, die Ihnen<br />
helfen, Benutzer zu finden.<br />
6 Klicken Sie in „Sichern“.<br />
Client-Verwaltung: <strong>Mac</strong> <strong>OS</strong> 9 und <strong>Mac</strong> <strong>OS</strong> 8 505
506 Kapitel 10<br />
Erlauben mehrerer Anmeldungen für Benutzer<br />
Normalerweise müssen sich die Benutzer bei einem Computer abmelden, bevor sie sich<br />
bei einem anderen Computer wieder anmelden können. Möglicherweise möchten Sie aber<br />
bestimmten Benutzern wie Technikern oder <strong>Administrator</strong>en erlauben, sich gleichzeitig an<br />
mehreren Computern anzumelden (beispielsweise zur Durchführung bestimmter Wartungsaufgaben).<br />
Gehen Sie wie folgt vor, um gleichzeitige Anmeldungen zu erlauben:<br />
1 Klicken Sie im <strong>Mac</strong>intosh Manager in „Benutzer“ und anschließend in<br />
„Erweiterte Einstellungen“.<br />
2 Wählen Sie einen Benutzer in der Liste der importierten Benutzer aus.<br />
3 Deaktivieren Sie die Option „Benutzer dürfen sich nur an einem Computer anmelden“.<br />
4 Klicken Sie in „Sichern“.<br />
Systemzugriff für einen Benutzer<br />
Benutzer mit Systemzugriff können auf alle Objekte auf dem Client-Computer zugreifen.<br />
Hierzu zählen auch der Finder und der Systemordner. Gewähren Sie bestimmten Benutzern<br />
wie Arbeitsgruppen-<strong>Administrator</strong>en oder Technikern den Systemzugriff nur, wenn dies notwendig<br />
ist. <strong>Mac</strong>intosh Manager <strong>Administrator</strong>en haben immer Systemzugriff.<br />
Gehen Sie wie folgt vor, um einem Benutzer den Systemzugriff zu erlauben:<br />
1 Klicken Sie im <strong>Mac</strong>intosh Manager in „Benutzer“ und anschließend in<br />
„Erweiterte Einstellungen“.<br />
2 Wählen Sie einen normalen Benutzer oder Arbeitsgruppen-<strong>Administrator</strong> in der Liste der<br />
importierten Benutzer aus.<br />
3 Wählen Sie „Benutzer hat Systemzugriff“ aus.<br />
4 Klicken Sie in „Sichern“.
Ändern der erweiterten Einstellungen<br />
Je nach Benutzertyp sind ggf. bestimmte erweiterte Einstellungen verfügbar. Arbeitsgruppen-<br />
<strong>Administrator</strong>en können keine Zugriffseinstellungen, E-Mail-Einstellungen oder Benutzertypen<br />
ändern.<br />
Gehen Sie wie folgt vor, um erweiterte Einstellungen für einen Benutzer zu<br />
ändern:<br />
1 Klicken Sie im <strong>Mac</strong>intosh Manager in „Benutzer“ und anschließend in<br />
„Erweiterte Einstellungen“.<br />
2 Wählen Sie einen oder mehr zu ändernde Benutzer in der Liste „Importierte Benutzer“ aus.<br />
Sie können mehrere Benutzer auswählen, diese sollten jedoch den gleichen Typ aufweisen.<br />
Wenn Sie unterschiedliche Benutzertypen auswählen, können Sie nur die erweiterten<br />
Einstellungen ändern, die die betreffenden Benutzer gemeinsam haben.<br />
3 Wählen Sie die Zugriffseinstellungen aus und legen Sie Quotenzuteilungen fest.<br />
Anfangs können sich Benutzer aller Typen jeweils nur bei einem Computer anmelden.<br />
Es sind keine weiteren Einstellungen ausgewählt.<br />
4 Wenn der Benutzer ein Arbeitsgruppen-<strong>Administrator</strong> ist, wählen Sie unter „Dieser Arbeitsgruppen-<strong>Administrator</strong><br />
darf“ die Zugriffsrechte aus, über die dieser Benutzer verfügen soll.<br />
Anfangs sind keine Zugriffsrechte ausgewählt.<br />
5 Klicken Sie in „Sichern“.<br />
Begrenzen des Speicherplatzes für einen Benutzer<br />
Eine Festplattenspeicherzuteilung begrenzt den Speicherplatz, der im Privatordner eines<br />
Benutzers verfügbar ist. Sobald ein Benutzer die vorgegebene Zuteilung überschreitet,<br />
kann er keine weiteren Dateien mehr speichern. Den Benutzern wird eine Warnmeldung<br />
angezeigt, wenn ihnen der Speicherplatz ausgeht.<br />
Gehen Sie wie folgt vor, um einem Benutzer Speicherplatz zuzuteilen:<br />
1 Klicken Sie im <strong>Mac</strong>intosh Manager in „Benutzer“ und anschließend in<br />
„Erweiterte Einstellungen“.<br />
2 Wählen Sie einen Benutzer in der Liste „Importierte Benutzer“ aus.<br />
3 Wählen Sie „Speicherzuteilung __ KB“ aus und geben Sie das Maximum an zulässigem<br />
Speicherplatz in Kilobyte ein (1024 Kilobyte = 1 Megabyte).<br />
Wenn Sie eine Speicherplatz-Zuteilung vornehmen, müssen Sie dabei beachten, wie viel Platz<br />
verfügbar ist und wie viele Benutzer sich diesen Platz teilen müssen.<br />
4 Wenn einem Benutzer gestattet werden soll, Dateien zu sichern, obwohl die festgelegte<br />
Zuteilung damit überschritten wird, wählen Sie die Option „Benutzer bei Überschreitung der<br />
Zuteilung warnen“ aus.<br />
5 Klicken Sie in „Sichern“.<br />
Client-Verwaltung: <strong>Mac</strong> <strong>OS</strong> 9 und <strong>Mac</strong> <strong>OS</strong> 8 507
508 Kapitel 10<br />
Aktualisieren von Benutzerinformationen am <strong>Mac</strong> <strong>OS</strong> X <strong>Server</strong><br />
Wenn Sie Benutzerinformationen im Arbeitsgruppen-Manager ändern oder Benutzer-Accounts<br />
löschen, müssen Sie den <strong>Mac</strong>intosh Manager mit der Datenbank des <strong>Mac</strong> <strong>OS</strong> X <strong>Server</strong> synchronisieren,<br />
um sicherzustellen, dass die Benutzerdaten an beiden Stellen identisch sind.<br />
Gehen Sie wie folgt vor, um die <strong>Mac</strong>intosh Manager Benutzerdaten zu<br />
aktualisieren:<br />
1 Klicken Sie im <strong>Mac</strong>intosh Manager in „Benutzer“.<br />
2 Wählen Sie „Benutzer und Arbeitsgruppen überprüfen“ aus dem Menü „Ablage“.<br />
Wenn der Benutzer-Account in der <strong>Server</strong>-Datenbank vorhanden ist, aktualisiert der<br />
<strong>Mac</strong>intosh Manager die Daten des Benutzers und passt sie damit an die Informationen<br />
in der <strong>Server</strong>-Datenbank an. Bei einer sehr großen Anzahl von Benutzern kann dieser<br />
Vorgang einige Zeit dauern.<br />
Hinweis: Wird der Benutzer-Account nicht gefunden, wird der Benutzer aus dem<br />
<strong>Mac</strong>intosh Manager gelöscht.<br />
Konfigurieren von Arbeitsgruppen<br />
Im Bereich „Mitglieder“ innerhalb des Bereichs „Arbeitsgruppen“ können Sie neue Arbeitsgruppen<br />
erstellen, den Namen oder Typ einer vorhandenen Arbeitsgruppe ändern und<br />
Arbeitsgruppenmitglieder hinzufügen oder löschen.<br />
Wichtig Wenn ein Benutzer keiner Arbeitsgruppe angehört, kann er sich nicht beim<br />
<strong>Mac</strong>intosh Manager Netzwerk anmelden. Gruppen-Accounts werden nicht aus dem Arbeitsgruppen-Manager<br />
importiert, sondern Sie müssen sie erstellen. Jeder verwaltete Benutzer<br />
muss mindestens einer Arbeitsgruppe angehören. Benutzer können mehreren Arbeitsgruppen<br />
angehören, müssen sich jedoch bei der Anmeldung für eine bestimmte Arbeitsgruppe<br />
entscheiden.<br />
In diesem Abschnitt werden die verschiedenen Arbeitsgruppen-Umgebungen beschrieben.<br />
Weiterhin erfahren Sie, wie Sie Arbeitsgruppen-Einstellungen manuell anwenden, indem Sie<br />
eine Arbeitsgruppe duplizieren oder eine Vorlage verwenden.
Arten von Arbeitsgruppen-Umgebungen<br />
Arbeitsgruppen können eine von drei Arten von Schreibtischumgebungen verwenden. Für<br />
alle drei Arten gelten optionale gemeinsame Einstellungen. Wichtige Unterschiede werden<br />
unten beschrieben.<br />
m „Finder“-Arbeitsgruppen weisen den Standardschreibtisch von <strong>Mac</strong> <strong>OS</strong> auf.<br />
Der Systemordner und der Ordner „Programme“ sind nicht automatisch geschützt, Sie<br />
können jedoch eine entsprechende Einstellung vornehmen. Für Mitglieder von „Finder“-<br />
Arbeitsgruppen gelten keine Einschränkungen bezüglich der Menüs „Ablage“, „Apple“<br />
oder „Spezial“. Es gelten ebenfalls keine Einschränkungen bezüglich austauschbarer<br />
Speichermedium oder CDs.<br />
m „Eingeschränkter Finder“-Arbeitsgruppen weisen den Standardschreibtisch von <strong>Mac</strong> <strong>OS</strong><br />
auf, allerdings mit Einschränkungen.<br />
Der Systemordner und der Ordner „Programme“ sind geschützt. Dies bedeutet, dass<br />
Benutzer den Inhalt anzeigen, aber nicht ändern können. Weiterhin können sie keine<br />
neuen Objekte hinzufügen. Benutzer können auf alle Menübefehle der Menüs „Ablage“<br />
und „Spezial“ zugreifen. Welche Menübefehle im Menü „Apple“ verfügbar sind, können<br />
Sie jedoch festlegen. Sie können auch steuern, ob ein Benutzer Bildschirmfotos anfertigen<br />
darf, und Sie können die gewünschten Zugriffsrechte für CDs, austauschbare<br />
Speichermedien und Netzwerkordner wählen.<br />
m „Karten“-Arbeitsgruppen weisen eine vereinfachte Benutzeroberfläche mit großen<br />
Symbolen auf, die Anfängern, speziell Kindern, die Verwendung von Computern<br />
erleichtern.<br />
Die Optionen für „Karten“-Arbeitsgruppen entsprechen den Optionen für „Eingeschränkter<br />
Finder“-Arbeitsgruppen, jedoch mit einigen Zusätzen. Sie können den Zugriff auf die<br />
Menüs „Ablage“, „Spezial“ und „Apple“ steuern, und Sie können wählen, ob ein aktiviertes<br />
Volume als Fenster angezeigt wird. Die Mitglieder einer „Karten“-Arbeitsgruppe können<br />
keine Objekte auf der lokalen Festplatte anzeigen.<br />
Erstellen einer Arbeitsgruppe<br />
Mitglieder einer Arbeitsgruppe können jeden Benutzertyp aufweisen, und Arbeitsgruppen<br />
können bis zu 1500 Mitglieder haben. Arbeitsgruppen-<strong>Administrator</strong>en können, falls Sie dazu<br />
berechtigt sind, „Eingeschränkter Finder“- und „Karten“-Arbeitsgruppen erstellen, nicht<br />
jedoch „Finder“-Arbeitsgruppen.<br />
Client-Verwaltung: <strong>Mac</strong> <strong>OS</strong> 9 und <strong>Mac</strong> <strong>OS</strong> 8 509
510 Kapitel 10<br />
Gehen Sie wie folgt vor, um eine Arbeitsgruppe zu erstellen:<br />
1 Klicken Sie im <strong>Mac</strong>intosh Manager in „Arbeitsgruppen“.<br />
2 Klicken Sie in „Neu“ und geben Sie einen Namen für die Arbeitsgruppe ein.<br />
3 Wählen Sie einen Umgebungstyp aus dem Einblendmenü „Arbeitsumgebung“.<br />
4 Wählen Sie einen oder mehr Benutzer in der Liste „Vorhandene Benutzer“ aus und klicken<br />
Sie in „Hinzufügen“.<br />
Wenn Sie Mitglieder einer Arbeitsgruppe löschen möchten, wählen Sie die betreffenden<br />
Benutzer in der Liste „Arbeitsgruppen-Mitglieder“ aus. Klicken Sie anschließend in<br />
„Entfernen“.<br />
5 Wählen Sie Einstellungen für diese Arbeitsgruppe in den anderen Fensterbereichen. Klicken<br />
Sie anschließend in „Sichern“.<br />
Sie können Arbeitsgruppen duplizieren oder eine Vorlage verwenden, um Einstellungen auf<br />
neue Arbeitsgruppen anzuwenden.<br />
Verwenden einer Vorlage zum Anwenden auf Arbeitsgruppen-<br />
Einstellungen<br />
Mithilfe einer Vorlage können Sie rasch mehrere Arbeitsgruppen mit den gleichen Einstellungen<br />
erstellen. Nachdem Sie die Vorlage angepasst haben, weist jede neu erstellte Arbeitsgruppe<br />
die Einstellungen dieser Vorlage auf. Sie können zusätzliche Änderungen an der<br />
Arbeitsgruppe vornehmen, nachdem sie erstellt wurde.<br />
Hinweis: Wenn Sie eine Vorlage konfiguriert haben, können Sie diese nicht mehr auf den<br />
Originalzustand zurücksetzen. Sie können jedoch jederzeit die Einstellungen in der Vorlage<br />
ändern.<br />
Gehen Sie wie folgt vor, um eine Vorlage zu konfigurieren oder zu ändern:<br />
1 Klicken Sie im <strong>Mac</strong>intosh Manager in „Arbeitsgruppen“.<br />
2 Wählen Sie „Vorlage“ in der Liste „Arbeitsgruppen“ aus.<br />
Wenn Sie die Vorlage nicht sehen, öffnen Sie die <strong>Mac</strong>intosh Manager Einstellungen und vergewissern<br />
sich, dass „Vorlagen anzeigen“ ausgewählt ist.<br />
Wählen Sie in <strong>Mac</strong> <strong>OS</strong> X zum Öffnen der <strong>Mac</strong>intosh Manager Einstellungen die Option<br />
„Einstellungen“ aus dem Menü „<strong>Mac</strong>intosh Manager“. Wählen Sie in <strong>Mac</strong> <strong>OS</strong> 9 die Option<br />
„Voreinstellungen“ aus dem Menü „Bearbeiten“.<br />
3 Wählen Sie in den verschiedenen „Arbeitsgruppen“-Fensterbereichen die Optionen, die Sie<br />
in der Vorlage verwenden möchten. Klicken Sie anschließend in „Sichern“.
Erstellen von Arbeitsgruppen aus bestehenden Arbeitsgruppen<br />
Das Duplizieren einer bestehenden Arbeitsgruppe ermöglicht es, rasch eine weitere<br />
<strong>Mac</strong>intosh Manager Arbeitsgruppe zu erstellen, die bereits die gewünschten Einstellungen<br />
oder Mitglieder aufweist.<br />
Gehen Sie wie folgt vor, um eine Arbeitsgruppe zu duplizieren:<br />
1 Klicken Sie im <strong>Mac</strong>intosh Manager in „Arbeitsgruppen“. Wählen Sie anschließend eine<br />
Arbeitsgruppe in der Liste „Arbeitsgruppen“ aus.<br />
2 Klicken Sie in „Duplizieren“ und geben Sie einen neuen Namen für die Arbeitsgruppe ein.<br />
3 Fügen Sie Mitglieder hinzu, löschen Sie Mitglieder oder ändern Sie Einstellungen. Klicken Sie<br />
anschließend in „Sichern“.<br />
Ändern einer bestehenden Arbeitsgruppe<br />
Nachdem eine Arbeitsgruppe erstellt wurde, können Sie ihren Namen oder die zugehörige<br />
Umgebung ändern und Mitglieder hinzufügen bzw. löschen. Ein Arbeitsgruppen-<br />
<strong>Administrator</strong> kann Einstellungen für eine Arbeitsgruppe nur dann ändern, wenn er<br />
ebenfalls Mitglied der betreffenden Arbeitsgruppe ist.<br />
Gehen Sie wie folgt vor, um Mitgliedseinstellungen zu ändern:<br />
1 Klicken Sie im <strong>Mac</strong>intosh Manager in „Arbeitsgruppen“ und anschließend in „Mitglieder“.<br />
2 Ändern Sie den Arbeitsgruppennamen in dem Textfeld.<br />
3 Wählen Sie eine neue Umgebung aus dem Einblendmenü.<br />
Arbeitsgruppen-<strong>Administrator</strong>en können nicht „Finder“ als Arbeitsgruppenumgebung wählen.<br />
4 Wählen Sie zum Hinzufügen neuer Mitglieder einen oder mehr Benutzer in der Liste „Vorhandene<br />
Benutzer“ aus und klicken Sie in „Hinzufügen“. Wählen Sie Mitglieder, die Sie löschen<br />
möchten, in der Liste „Arbeitsgruppen-Mitglieder“ aus und klicken Sie in „Entfernen“.<br />
5 Klicken Sie in „Sichern“.<br />
Client-Verwaltung: <strong>Mac</strong> <strong>OS</strong> 9 und <strong>Mac</strong> <strong>OS</strong> 8 511
512 Kapitel 10<br />
Objekteinstellungen<br />
Objekteinstellungen ermöglichen Ihnen, Dateien und Programme auf Client-Computern den<br />
Mitgliedern von Arbeitsgruppen zur Verfügung zu stellen.<br />
Konfigurieren von Kurzbefehlen zu Objekten für „Finder“-<br />
Arbeitsgruppen<br />
Sie können die Einstellungen im Bereich „Objekte“ verwenden, um eine Liste der Programme,<br />
Ordner und Dateien zu erstellen, auf die Arbeitsgruppen zugreifen können. Wenn Sie den<br />
Zugriff auf lokale Objekte erlauben, erscheinen diese Objekte in der Liste „Vordefinierte<br />
Objekte“. Der <strong>Mac</strong>intosh Manager erstellt eine Aliasdatei für jedes Objekt in dieser Liste.<br />
Aliasnamen für „Vordefinierte“-Objekte werden auf dem Schreibtisch des Benutzers angezeigt.<br />
Wenn sich Benutzer anmelden, suchen ihre Computer die Originaldatei am Speicherort<br />
„Ausgewählte Objekte suchen“ und erstellen anschließend ein Alias für die Datei.<br />
Wichtig Sofern Sie nicht beabsichtigen, nach Originalobjekten nur auf lokalen Volumes zu<br />
suchen, achten Sie darauf, dass File Sharing auf den Client-Computern deaktiviert ist und<br />
andere AFP-<strong>Server</strong> (Apple Filing Protocol) nicht aktiv sind, bevor Sie fortfahren. Alternativ<br />
können Sie einen Computer verwenden, auf dem der <strong>Mac</strong>intosh Manager, jedoch kein File-<br />
<strong>Server</strong> installiert ist.<br />
Gehen Sie wie folgt vor, um Objekte auf dem lokalen Volume für eine Arbeitsgruppe<br />
verfügbar zu machen:<br />
1 Klicken Sie im <strong>Mac</strong>intosh Manager in „Arbeitsgruppen“ und anschließend in „Objekte“.<br />
2 Wählen Sie „Gruppenmitglieder können alle Objekte auf lokalen Volumes öffnen“ aus, wenn<br />
Sie den Zugriff auf die Objekte erlauben möchten, die auf dem Computer gespeichert sind,<br />
bei dem die Benutzer angemeldet sind.<br />
Wenn Sie diese Option wählen, wird der Zugriff nicht beschränkt. Sie können jedoch<br />
„Vordefinierte Objekte“ verwenden, um einen raschen Zugriff auf eine bestimmte Auswahl<br />
von Programmen, Ordnern und/oder Dateien zu ermöglichen.<br />
3 Wählen Sie ein Volume aus dem Einblendmenü „Volume“.<br />
4 Wählen Sie Objekte aus der Volume-Liste aus, die Sie in die Liste „Vordefinierte Objekte“<br />
aufnehmen möchten, und klicken Sie in „Hinzufügen“.<br />
Zum Löschen von Objekten aus der Liste „Vordefinierte Objekte“ wählen Sie sie aus und<br />
klicken in „Entfernen“. Mithilfe von „Suchen“ können Sie weitere Objekte wie Dateien oder<br />
Ordner suchen.<br />
5 Wählen Sie einen Speicherort aus dem Einblendmenü „Ausgewählte Objekte suchen“.<br />
Der Computer eines Benutzers sucht unter diesem Speicherort nach der Originaldatei und<br />
lädt anschließend die Aliasdatei.<br />
6 Klicken Sie in „Sichern“.
Objekte für „Karten“- und „Eingeschränkter Finder“-Arbeitsgruppen<br />
Wenn Sie nur den Zugriff auf bestimmte Objekte erlauben, erscheinen diese Objekte in der<br />
Liste „Zugelassene Objekte“. Der <strong>Mac</strong>intosh Manager erstellt eine Aliasdatei für jedes Objekt<br />
in dieser Liste.<br />
Aliasnamen für zugelassene Objekte werden entweder in einem Fenster („Karten“-<br />
Arbeitsgruppen) oder in einem Ordner auf dem Schreibtisch („Eingeschränkter Finder“-<br />
Arbeitsgruppen) angezeigt. Wenn sich Benutzer anmelden, suchen ihre Computer die<br />
Originaldatei am Speicherort „Ausgewählte Objekte suchen“ und erstellen anschließend<br />
ein Alias für die Datei.<br />
Wichtig Sofern Sie nicht beabsichtigen, nach Originalobjekten nur auf lokalen Volumes zu<br />
suchen, achten Sie darauf, dass File Sharing auf den Client-Computern deaktiviert ist und<br />
andere AFP-<strong>Server</strong> (Apple Filing Protocol) nicht aktiv sind, bevor Sie fortfahren. Alternativ<br />
können Sie einen Computer verwenden, auf dem der <strong>Mac</strong>intosh Manager, jedoch kein File-<br />
<strong>Server</strong> installiert ist.<br />
Gehen Sie wie folgt vor, um Zugriff auf Programme und andere Objekte zu<br />
gewähren:<br />
1 Klicken Sie im <strong>Mac</strong>intosh Manager in „Arbeitsgruppen“ und anschließend in „Objekte“.<br />
2 Wählen Sie eine Einstellung für den Zugriff auf Programme.<br />
Wählen Sie „Gruppenmitglieder können alle Objekte auf lokalen Volumes öffnen“ aus, wenn<br />
Sie den Zugriff auf die Objekte erlauben möchten, die auf dem Computer gespeichert sind,<br />
bei dem die Benutzer angemeldet sind. Wenn Sie diese Option wählen, wird der Zugriff nicht<br />
beschränkt. Sie können jedoch „Vordefinierte Objekte“ verwenden, um einen raschen Zugriff<br />
auf eine bestimmte Auswahl von Programmen, Ordnern und/oder Dateien zu ermöglichen.<br />
Wählen Sie „Gruppenmitglieder können nur die folgenden Objekte öffnen“, wenn Sie ausschließlich<br />
den Zugriff bestimmte zugelassene Programme, Ordner oder Dateien erlauben<br />
möchten.<br />
3 Wählen Sie ein Volume aus dem Einblendmenü „Volume“.<br />
4 Wählen Sie Objekte aus der Volume-Liste aus, die Sie in die Liste „Zugelassene Objekte“ oder<br />
„Vordefinierte Objekte“ aufnehmen möchten, und klicken Sie in „Hinzufügen“. Sie können<br />
Objekte auch per Drag&Drop in die Liste bewegen.<br />
Wenn Sie Objekte aus der Liste der vordefinierten Objekte löschen möchten, wählen Sie<br />
diese Objekte aus und klicken Sie in „Entfernen“. Mithilfe von „Suchen“ können Sie weitere<br />
Objekte wie Dateien oder Ordner suchen.<br />
Client-Verwaltung: <strong>Mac</strong> <strong>OS</strong> 9 und <strong>Mac</strong> <strong>OS</strong> 8 513
514 Kapitel 10<br />
5 Wählen Sie einen Speicherort aus dem Einblendmenü „Ausgewählte Objekte suchen“.<br />
Wenn ein Benutzer versucht, ein Alias für „Vordefinierte Objekte“ oder „Zugelassene Objekte“ zu<br />
öffnen, sucht sein Computer die Originaldatei am Speicherort „Ausgewählte Objekte suchen“.<br />
Der Computer kann lokale Volumes und aktivierte <strong>Server</strong>-Volumes durchsuchen. Wenn sich<br />
das Originalobjekt auf einem <strong>Server</strong>-Volume befindet, das nicht aktiviert ist, kann es vom<br />
Computer nicht gefunden werden.<br />
Bei einem NetBoot Client-Computer ist ein lokales Volume die Festplatte im Computer oder<br />
eine externe Festplatte, die direkt an den Computer angeschlossen ist. Das Startvolume für<br />
einen NetBoot Client-Computer ist ein entferntes Volume, das jedoch wie ein lokales Volume<br />
behandelt wird.<br />
6 Klicken Sie in „Sichern“.<br />
Objekte für einzelne Benutzer<br />
In manchen Fällen möchten Sie vielleicht bestimmte Dokumente oder Programme für einzelne<br />
Benutzer verfügbar machen. Beispielsweise benötigt ein Benutzer, der ein spezielles<br />
Videoprojekt bearbeitet, möglicherweise ein Programm zur Videobearbeitung, das andere<br />
Arbeitsgruppenmitglieder normalerweise nicht benötigen.<br />
Gehen Sie wie folgt vor, um Objekte einem bestimmten Benutzer zur Verfügung<br />
zu stellen:<br />
m Legen Sie die entsprechenden Objekte in den Privatordner des Benutzers.<br />
Einstellungen für Zugriffsrechte<br />
Die Einstellungen im Bereich „Zugriffsrechte“ ermöglichen Ihnen, bestimmte Sicherheitsvorkehrungen<br />
zu treffen, die Zugriffsrechte für Arbeitsgruppenordner zu steuern und<br />
Optionen festzulegen, die Benutzern erlauben, Bildschirmfotos anzufertigen, Audio-CDs<br />
wiederzugeben und Objekte auf austauschbaren Speichermedien zu öffnen. Die verfügbaren<br />
Einstellungen für Zugriffsrechte variieren je nach Typ der in der Liste „Arbeitsgruppen“ ausgewählten<br />
Arbeitsgruppe. Wenn Sie mehrere Arbeitsgruppentypen ausgewählt haben und<br />
dann Änderungen vornehmen, können Sie nur die Einstellungen ändern, die die Arbeitsgruppen<br />
gemeinsam haben.
Schützen des Systemordners und des Ordners „Programme“<br />
Bei „Karten“- und „Eingeschränkter Finder“-Arbeitsgruppen sind diese Ordner immer<br />
geschützt. Benutzer können den Inhalt anzeigen, aber keine Änderungen vornehmen.<br />
Bei „Finder“-Arbeitsgruppen sind diese Ordner nicht automatisch geschützt, Sie können<br />
jedoch entsprechende Beschränkungen festlegen.<br />
Gehen Sie wie folgt vor, um diese Ordner zu schützen:<br />
1 Klicken Sie im <strong>Mac</strong>intosh Manager in „Arbeitsgruppen“ und anschließend in „Zugriffsrechte“.<br />
2 Wählen Sie eine „Finder“-Arbeitsgruppe in der Liste „Arbeitsgruppen“ aus.<br />
3 Klicken Sie in die Felder neben dem Systemordner und dem Ordner „Programme“,<br />
um diese zu schützen.<br />
4 Klicken Sie in „Sichern“.<br />
Schützen des Schreibtischs des Benutzers<br />
Sie können Benutzer daran hindern, Dateien oder Ordner auf dem Schreibtisch zu<br />
speichern und den Schreibtischhintergrund, die Symbolanordnung oder sonstige<br />
Schreibtischeinstellungen zu ändern.<br />
Gehen Sie wie folgt vor, um den Schreibtisch zu schützen:<br />
1 Klicken Sie im <strong>Mac</strong>intosh Manager in „Arbeitsgruppen“ und anschließend in „Zugriffsrechte“.<br />
2 Wählen Sie eine Arbeitsgruppe in der Liste „Arbeitsgruppen“ aus.<br />
3 Klicken Sie in das Markierungsfeld, um „Schreibtisch auf dem Startvolume des Benutzers zu<br />
schützen“ zu aktivieren.<br />
4 Klicken Sie in „Sichern“.<br />
Ändern von Dateien durch Programme<br />
Die Vorgabe der Dateiverschlüsselung hindert Programme daran, in geschützte Ordner und<br />
Dateien zu schreiben. Möglicherweise melden jedoch manche ältere Programme Volume-<br />
Fehler oder haben Probleme beim Öffnen. Wenn Sie keine Dateiverschlüsselung vorgeben,<br />
können Programme Informationen (z. B. temporäre Daten oder Einstellungen) schreiben,<br />
wo immer das erforderlich ist.<br />
Dateiverschlüsselung ist nur für Clients mit <strong>Mac</strong> <strong>OS</strong> 9 verfügbar und gilt nur für Programme.<br />
Sie hat keine Auswirkungen auf den Zugriff auf Ordner und Dateien durch Benutzer.<br />
Gehen Sie wie folgt vor, um die Dateiverschlüsselung zu aktivieren:<br />
1 Klicken Sie im <strong>Mac</strong>intosh Manager in „Arbeitsgruppen“ und anschließend in „Zugriffsrechte“.<br />
2 Wählen Sie eine Arbeitsgruppe in der Liste „Arbeitsgruppen“ aus.<br />
3 Wählen Sie „Dateiverschlüsselung für <strong>Mac</strong> <strong>OS</strong> 9 Computer aktivieren“ und klicken Sie<br />
anschließend in „Sichern“.<br />
Client-Verwaltung: <strong>Mac</strong> <strong>OS</strong> 9 und <strong>Mac</strong> <strong>OS</strong> 8 515
516 Kapitel 10<br />
Zugriff auf FireWire Volumes<br />
Sie können die Dateiverschlüsselung aktivieren, um zu verhindern, dass Benutzer in einer<br />
„Karten“-Arbeitsgruppe auf FireWire Festplatten zugreifen, die beim Starten des Computers<br />
aktiviert werden. Dies betrifft nur Clients mit <strong>Mac</strong> <strong>OS</strong> 9 und hat keinen Einfluss auf „Finder“-<br />
oder „Eingeschränkter Finder“-Arbeitsgruppen.<br />
Abspielen von Audio-CDs<br />
Benutzer in einer „Finder“-Arbeitsgruppe können Audio-CDs uneingeschränkt wiedergeben.<br />
„Karten“- oder „Eingeschränkter Finder“-Arbeitsgruppen verfügen nicht automatisch über<br />
diese Berechtigung, sie kann ihnen jedoch erteilt werden.<br />
Gehen Sie wie folgt vor, um Benutzern die Wiedergabe von Audio-CDs zu<br />
erlauben:<br />
1 Klicken Sie im <strong>Mac</strong>intosh Manager in „Arbeitsgruppen“ und anschließend in „Zugriffsrechte“.<br />
2 Wählen Sie eine „Karten“- oder „Eingeschränkter Finder“-Arbeitsgruppe in der Liste<br />
„Arbeitsgruppen“ aus.<br />
3 Wählen Sie „Audio-CDs abspielen“ und klicken Sie anschließend in „Sichern“.<br />
Manche CDs enthalten nicht nur Audiospuren. Wenn die erste Spur einer CD eine Audiospur<br />
ist, gilt sie als Audio-CD.<br />
Erstellen von Bildschirmfotos<br />
Mit bestimmten Tastenkombinationen können die Benutzer ein Bild des Computerbildschirms<br />
erstellen (ein so genanntes „Bildschirmfoto“) und das Bild in einer Datei ablegen,<br />
die im Ordner „Dokumente“ des jeweiligen Benutzers gespeichert wird. Benutzer in „Finder“-<br />
Arbeitsgruppen besitzen jederzeit die Berechtigung zum Erstellen von Bildschirmfotos.<br />
„Karten“- oder „Eingeschränkter Finder“-Arbeitsgruppen verfügen nicht automatisch über<br />
diese Berechtigung, sie kann ihnen jedoch erteilt werden.<br />
Gehen Sie wie folgt vor, um Benutzern zu erlauben, Bildschirmfotos zu erstellen:<br />
1 Klicken Sie im <strong>Mac</strong>intosh Manager in „Arbeitsgruppen“ und anschließend in „Zugriffsrechte“.<br />
2 Wählen Sie eine „Karten“- oder „Eingeschränkter Finder“-Arbeitsgruppe in der Liste<br />
„Arbeitsgruppen“ aus.<br />
3 Wählen Sie „Bildschirmfotos erstellen“ und klicken Sie anschließend in „Sichern“.<br />
Wenn Festplattenspeicherplatz ein Thema ist, sollten Sie diese Funktion nicht aktivieren.
Öffnen von Programmen von einem Volume<br />
Wenn Sie eine Liste „zugelassener Objekte“ (Programme oder Skripts) verwenden, auf die<br />
Benutzer zugreifen können, ist es Benutzern in einer „Karten“- oder „Eingeschränkter<br />
Finder“-Arbeitsgruppe nicht möglich, Programme auf austauschbaren Speichermedien<br />
(z. B. Disketten) zu öffnen. Dies müssen Sie explizit erlauben.<br />
„Finder“- Arbeitsgruppen unterliegen dieser Beschränkung nicht.<br />
Gehen Sie wie folgt vor, um Benutzern zu erlauben, auf Programme auf<br />
austauschbaren Speichermedien zuzugreifen:<br />
1 Klicken Sie im <strong>Mac</strong>intosh Manager in „Arbeitsgruppen“ und anschließend in „Zugriffsrechte“.<br />
2 Wählen Sie eine „Karten“- oder „Eingeschränkter Finder“-Arbeitsgruppe in der Liste<br />
„Arbeitsgruppen“ aus.<br />
3 Wählen Sie „Zugelassene Objekte auf entfernbaren Medien öffnen“ und klicken Sie<br />
anschließend in „Sichern“.<br />
Austauschbare Speichermedien sind Disketten, Zip Disketten und alle sonstigen Arten von<br />
austauschbaren Speichermedien mit Ausnahme von CDs oder DVDs.<br />
Sie können eine Liste mit zugelassenen Objekten im Bereich „Objekte“ innerhalb des<br />
Bereichs „Arbeitsgruppen“ definieren.<br />
Festlegen von Zugriffsrechten für austauschbare Speichermedien<br />
Für „Karten“- und „Eingeschränkter Finder“-Arbeitsgruppen können Sie Zugriffsrechte für<br />
austauschbare Speichermedien festlegen. Austauschbare Speichermedien sind Disketten,<br />
Zip Disketten und alle sonstigen Arten von austauschbaren Speichermedien mit Ausnahme<br />
von CDs.<br />
Gehen Sie wie folgt vor, um Zugriffsrechte für austauschbare Speichermedien<br />
(mit Ausnahme von CDs) festzulegen:<br />
1 Klicken Sie im <strong>Mac</strong>intosh Manager in „Arbeitsgruppen“ und anschließend in „Zugriffsrechte“.<br />
2 Wählen Sie eine „Karten“- oder „Eingeschränkter Finder“-Arbeitsgruppe in der Liste<br />
„Arbeitsgruppen“ aus.<br />
3 Wählen Sie eine Zugriffsrechte-Einstellung aus dem Einblendmenü neben „Wechselmedien<br />
(bis auf CDs)“ aus und klicken Sie in „Sichern“.<br />
Client-Verwaltung: <strong>Mac</strong> <strong>OS</strong> 9 und <strong>Mac</strong> <strong>OS</strong> 8 517
518 Kapitel 10<br />
Festlegen von Zugriffsrechten für Menübefehle<br />
Bei bestimmten Finder Menüs können Sie festlegen, welche Menübefehle den Benutzern angezeigt<br />
werden. Bei „Karten“-Arbeitsgruppen können Sie die Einträge in den Menüs „Apple“,<br />
„Ablage“ und „Spezial“ steuern. Bei „Eingeschränkter Finder“-Arbeitsgruppen können Sie die<br />
Einträge in den Menüs „Apple“ und „Spezial“ steuern. „Finder“- Arbeitsgruppen unterliegen<br />
diesen Beschränkungen nicht.<br />
Gehen Sie wie folgt vor, um Zugriffsrechte für Menübefehle festzulegen:<br />
1 Klicken Sie im <strong>Mac</strong>intosh Manager in „Arbeitsgruppen“ und anschließend in „Zugriffsrechte“.<br />
2 Wählen Sie eine „Karten“- oder „Eingeschränkter Finder“-Arbeitsgruppe in der Liste<br />
„Arbeitsgruppen“ aus.<br />
3 Wählen Sie jeden Menübefehl aus, den Arbeitsgruppenmitglieder verwenden dürfen sollen,<br />
und klicken Sie dann in „Sichern“.<br />
Gemeinsame Nutzung von Informationen im <strong>Mac</strong>intosh<br />
Manager<br />
Der <strong>Mac</strong>intosh Manager bietet eine Reihe von Möglichkeiten, Benutzer oder Arbeitsgruppen<br />
Informationen gemeinsam nutzen zu lassen. Zu diesem Zweck werden verschiedene Arten<br />
von Netzwerkordnern verwendet. Die meisten Netzwerkordner werden auf dem Volume für<br />
Gruppendokumente erstellt. Manche Ordner werden automatisch erstellt, andere muss der<br />
<strong>Administrator</strong> erstellen.<br />
Arten von Netzwerkordnern<br />
m Gemeinsamer Ordner der Gruppe<br />
Nur Mitglieder einer einzelnen Arbeitsgruppe dürfen diesen Ordner nutzen. Ein „gemeinsamer<br />
Ordner der Gruppe“ wird automatisch erstellt, wenn Sie ein Volume für Gruppendokumente<br />
konfigurieren.<br />
m Allgemeiner gemeinsamer Ordner<br />
Die Mitglieder aller Arbeitsgruppen, deren Arbeitsgruppenordner sich auf dem gleichen<br />
Volume befindet, können auf diesen Ordner zugreifen, um Dokumente unter den Arbeitsgruppen<br />
auszutauschen. Ein „allgemeiner gemeinsamer Ordner“ wird automatisch<br />
erstellt, wenn Sie ein Volume für Gruppendokumente auswählen.<br />
m Eingangskorb der Arbeitsgruppe<br />
Eingangskorb-Ordner müssen manuell konfiguriert werden und sind nur für „Karten“und<br />
„Eingeschränkter Finder“-Arbeitsgruppen verfügbar. Der Eingangskorb-Ordner wird<br />
auf dem Volume für Gruppendokumente gespeichert. Mindestens ein Arbeitsgruppen-<br />
<strong>Administrator</strong> oder <strong>Mac</strong>intosh Manager <strong>Administrator</strong> muss Mitglied der Arbeitsgruppe<br />
sein, damit diese Funktion verwendet werden kann. Dies liegt daran, dass nur ein<br />
<strong>Administrator</strong> die Objekte im Eingangskorb-Ordner anzeigen kann.
Arbeitsgruppenmitglieder legen Objekte in den Ordner, indem sie „Hand In“ aus dem<br />
Menü „Ablage“ wählen (in der Umgebung „Karten“) oder das Objekt in den Eingangskorb-<br />
Ordner bewegen (in der Umgebung „Eingeschränkter Finder“).<br />
m Ordner auf dem Startvolume mit Namen __<br />
Ein <strong>Mac</strong>intosh Manager <strong>Administrator</strong> kann einen Ordner auf der obersten Ebene des<br />
Startvolumes erstellen und anschließend den Benutzern erlauben, in diesem Ordner<br />
gespeicherte Objekte zu öffnen. Diese Art von Ordner ist nützlich, um Objekte zu<br />
speichern, auf die Arbeitsgruppenmitglieder unkompliziert bzw. häufig zugreifen<br />
müssen, etwa Clipart-Dateien.<br />
Ordnerzugriffsrechte<br />
Der <strong>Mac</strong>intosh Manager bietet vier Ebenen von Zugriffsrechten für Arbeitsgruppenordner:<br />
Zugriffseinstellung Bedeutung<br />
Nur lesen Benutzer können Objekte im Ordner anzeigen und öffnen, aber sie<br />
können sie nicht ändern, und sie können nicht in den Ordner schreiben.<br />
Sie können beispielsweise keine Datei im Ordner sichern.<br />
Nur schreiben Benutzer können Objekte im Ordner weder anzeigen noch öffnen,<br />
aber sie können Informationen in den Ordner schreiben. Sie können<br />
beispielsweise ein Dokument in den Ordner kopieren.<br />
Lesen & Schreiben Benutzer haben uneingeschränkten Zugriff auf den Ordner. Sie<br />
können Informationen im Ordner anzeigen, öffnen, ändern bzw.<br />
Informationen in den Ordner schreiben.<br />
Deaktiviert Benutzer können in keiner Weise auf den Ordner zugreifen.<br />
Auswählen von Zugriffsrechten für Arbeitsgruppenordner<br />
Nach dem Erstellen eines Volumes für Gruppendokumente können Sie die Zugriffsrechte der<br />
Benutzer („Nur lesen“, „Nur schreiben“, „Lesen & Schreiben“ oder „Deaktiviert“) für verschiedene<br />
Arbeitsgruppenordner festlegen.<br />
Gehen Sie wie folgt vor, um Zugriffsrechte für Arbeitsgruppenordner<br />
festzulegen:<br />
1 Stellen Sie sicher, dass das Volume für Gruppendokumente bereits eingerichtet ist, bevor Sie<br />
fortfahren.<br />
2 Klicken Sie im <strong>Mac</strong>intosh Manager in „Arbeitsgruppen“ und anschließend in „Optionen“.<br />
3 Wählen Sie eine „Karten“- oder „Eingeschränkter Finder“-Arbeitsgruppe aus.<br />
4 Wählen Sie eine Einstellung für Zugriffsrechte aus dem Einblendmenü neben dem jeweiligen<br />
Ordnertyp, der für die Arbeitsgruppe verfügbar ist.<br />
5 Klicken Sie in „Sichern“.<br />
Client-Verwaltung: <strong>Mac</strong> <strong>OS</strong> 9 und <strong>Mac</strong> <strong>OS</strong> 8 519
520 Kapitel 10<br />
Konfigurieren eines gemeinsam genutzten Arbeitsgruppenordners<br />
Ein gemeinsam im Netzwerk genutzter Arbeitsgruppenordner ist ein sehr praktischer<br />
Speicherort, an dem Arbeitsgruppenmitglieder alle Arten von Informationen ablegen und<br />
gemeinsam nutzen können, je nachdem, wie die Zugriffsrechte für Dateien und Ordner<br />
konfiguriert sind. Wenn Sie beispielsweise die Berechtigung für Lesen und Schreiben für<br />
ein freigegebenes Volume für Gruppendokumente festlegen, können mehrere Benutzer<br />
HTML-Dateien oder Bilder in einem gemeinsamen Projekt auch gemeinsam nutzen.<br />
Gehen Sie wie folgt vor, um einen Ordner für Gruppendokumente zu<br />
konfigurieren:<br />
1 Öffnen Sie den <strong>Mac</strong>intosh Manager.<br />
Bevor Sie fortfahren, müssen Sie sicherstellen, dass die Einstellungen für Gruppendokumente<br />
im Bereich „Optionen“ korrekt sind. Ist dies nicht der Fall, wählen Sie die korrekten Einstellungen<br />
für den Speicherort der Gruppendokumente und für die Anmeldung. Klicken Sie<br />
anschließend in „Sichern“.<br />
2 Klicken Sie in „Arbeitsgruppen“ und anschließend in „Zugriffsrechte“.<br />
3 Wählen Sie eine oder mehr Arbeitsgruppen in der Liste „Arbeitsgruppen“ aus.<br />
4 Setzen Sie die Option „Gemeinsamer Ordner der Gruppe“ im Bereich „Zugriffsrechte“ auf<br />
„Lesen & Schreiben“. Klicken Sie anschließend in „Sichern“.<br />
Wenn Sie verhindern möchten, dass Benutzer Dokumente im gemeinsam genutzten Ordner<br />
der Arbeitsgruppe ändern können, können Sie jedes einzelne Dokument schützen.<br />
Konfigurieren eines Eingangskorb-Ordners<br />
Ein Eingangskorb-Ordner funktioniert wie ein Briefkasten. Benutzer können Objekte in dem<br />
Ordner sichern, aber die darin enthaltenen Objekte nicht anzeigen. Eingangskorb-Ordner sind<br />
äußerst nützlich zum Sammeln und Schützen von Dokumenten mit vertraulichem Inhalt. In<br />
Schulen beispielsweise könnten Schüler ihre Hausaufgaben abgeben, indem sie ihre Dateien<br />
in diesen Ordner kopieren. Mitarbeiter in Firmen könnten Statusberichte oder persönliche<br />
Bewertungen in einem Eingangskorb-Ordner platzieren, auf den nur ihr Vorgesetzter<br />
zugreifen kann.<br />
Eingangskorb-Ordner sind nur für „Karten“- und „Eingeschränkter Finder“-Arbeitsgruppen<br />
verfügbar.<br />
Gehen Sie wie folgt vor, um einen Eingangskorb-Ordner zu erstellen:<br />
1 Öffnen Sie den <strong>Mac</strong>intosh Manager, klicken Sie in „Arbeitsgruppen“ und anschließend in<br />
„Optionen“.<br />
Bevor Sie fortfahren, müssen Sie sicherstellen, dass die Einstellungen für Gruppendokumente<br />
im Bereich „Optionen“ korrekt sind. Ist dies nicht der Fall, wählen Sie die korrekten<br />
Einstellungen für den Speicherort der Gruppendokumente und für die Anmeldung. Klicken<br />
Sie anschließend in „Sichern“.
2 Klicken Sie in „Arbeitsgruppen“ und anschließend in „Zugriffsrechte“.<br />
3 Wählen Sie eine oder mehr „Karten“- oder „Eingeschränkter Finder“-Arbeitsgruppen in der<br />
Liste „Arbeitsgruppen“ aus.<br />
4 Setzen Sie die Option „Eingangskorb der Arbeitsgruppe“ im Bereich „Zugriffsrechte“ auf<br />
„Nur schreiben“. Klicken Sie anschließend in „Sichern“.<br />
Der Eingangskorb-Ordner wird für „Karten“-Arbeitsgruppen als Eintrag im Menü<br />
„Ablage“ angezeigt. Für „Eingeschränkter Finder“-Arbeitsgruppen und Arbeitsgruppen-<br />
<strong>Administrator</strong>en wird er als Ordner auf dem Schreibtisch angezeigt.<br />
Einstellungen im Bereich „Volumes“<br />
Sie können die Einstellungen im Bereich „Volumes“ für Arbeitsgruppen verwenden, um die<br />
Volumes zu wählen, die aktiviert werden, wenn sich Benutzer anmelden. Weiterhin können<br />
Sie mit diesen Einstellungen Anmelde-Optionen für die einzelnen Volumes wählen. Mit<br />
„Volume“ ist hier ein Netzwerkordner auf einem File-<strong>Server</strong> gemeint.<br />
Verbinden mit AFP-<strong>Server</strong>n<br />
<strong>Mac</strong> <strong>OS</strong> X <strong>Server</strong> unterstützt TCP/IP-Netzwerkverbindungen zu AFP-<strong>Server</strong>n (Apple Filing<br />
Protocol) wie etwa dem <strong>Mac</strong>intosh Manager <strong>Server</strong>. Sie können keine AppleTalk Verbindungen<br />
zu AFP-<strong>Server</strong>n verwenden.<br />
Zugriff auf <strong>Server</strong>-Volumes<br />
Wenn Mitglieder von Arbeitsgruppen Dateien und Programme verwenden müssen, die nicht<br />
auf dem <strong>Mac</strong>intosh Manager <strong>Server</strong> gespeichert sind, können Sie dafür sorgen, dass Volumes<br />
bei der Anmeldung der Benutzer automatisch aktiviert werden.<br />
Selbst wenn Sie keine automatische Aktivierung für ein <strong>Server</strong>-Volume konfigurieren, können<br />
die Benutzer die Verbindung zu diesem Volume herstellen, wenn sie Zugriff auf das Netzwerk<br />
haben und einen Account auf diesem <strong>Server</strong> (oder Gastzugriff auf diesen <strong>Server</strong>) besitzen.<br />
Gehen Sie wie folgt vor, um automatisch eine Verbindung zu Volumes<br />
herzustellen:<br />
1 Klicken Sie im <strong>Mac</strong>intosh Manager in „Arbeitsgruppen“ und anschließend in „Volumes“.<br />
2 Wählen Sie eine oder mehr Arbeitsgruppen aus.<br />
3 Wählen Sie ein Volume in der Liste „Volumes“ aus und klicken Sie dann in „Hinzufügen“.<br />
Wenn das gewünschte Volume nicht angezeigt wird, klicken Sie in „Suchen“ und suchen das<br />
betreffende Volume.<br />
Wenn das Volume aktiviert wird, werden ein Anmeldename und ein Kennwort angefordert.<br />
Client-Verwaltung: <strong>Mac</strong> <strong>OS</strong> 9 und <strong>Mac</strong> <strong>OS</strong> 8 521
522 Kapitel 10<br />
4 Wählen Sie ein Volume in der Liste „Beim Anmelden aktivieren“ aus. Wählen Sie dann die<br />
gewünschten Einstellungen für die Anmeldung (dies wird bei den folgenden Schritten<br />
erläutert).<br />
5 Wenn das Volume nicht den gleichen Benutzernamen und das gleiche Kennwort verwendet<br />
wie der <strong>Mac</strong>intosh Manager, wählen Sie „Benutzer müssen das Anmeldefenster verwenden“.<br />
Die Benutzer müssen dann einen gültigen Benutzernamen und ein gültiges Kennwort<br />
eingeben.<br />
6 Wenn Sie allen Benutzern einfachen Zugriff auf ein Volume gewähren möchten, wählen Sie<br />
„Automatisch Anmelden: AFP Zugriffsrechte verwenden“. Geben Sie anschließend einen<br />
gültigen Benutzernamen und ein gültiges Kennwort ein.<br />
Dies ist weniger sicher als eine Anmeldung der Benutzer mit ihren eigenen Informationen,<br />
weil Sie den Zugriff nicht gesondert steuern und auch nicht verfolgen können, wer sich beim<br />
<strong>Server</strong> angemeldet hat.<br />
Sie können die Option „Automatisch Anmelden: Zunächst Benutzername und Kennwort<br />
versuchen“ zusätzlich zu den anderen Einstellungen für die Anmeldung auswählen.<br />
Wenn dieser Versuch bei der Anmeldung fehlschlägt, wird das unter „Anmelden des Volumes“<br />
ausgewählte Anmeldeverfahren verwendet.<br />
7 Wählen Sie „AFP Zugriffsrechte verwenden“ aus, damit die für AFP festgelegten Lese- und<br />
Schreibberechtigungen zur Bestimmung der Zugriffsrechte für ein bestimmtes Volume verwendet<br />
werden. Üblicherweise gestattet der <strong>Mac</strong>intosh Manager den Zugriff „Nur lesen“ auf<br />
die Volumes.<br />
Diese Einstellungen gelten nicht für „Finder“-Arbeitsgruppen.<br />
8 Wenn Sie „Zum Deaktivieren wird ein Admin.-Kennwort benötigt“ wählen, können Benutzer<br />
das Volume nicht deaktivieren, sofern sie nicht über das richtige Kennwort verfügen.<br />
Diese Einstellungen gelten nicht für „Finder“-Arbeitsgruppen.<br />
9 Wählen Sie nur bei „Karten“-Arbeitsgruppen die Option „Volume auf einer Karte anzeigen“<br />
aus, wenn dem Benutzer das Volume-Symbol angezeigt werden soll.<br />
Wenn Sie diese Option nicht wählen, wird das Volume nur im Programmfenster angezeigt.<br />
10 Klicken Sie in „Sichern“.<br />
Einstellungen im Bereich „Drucker“<br />
Mit Druckereinstellungen können Sie den Zugriff auf Arbeitsgruppendrucker steuern und die<br />
Anzahl der gedruckten Seiten beschränken. Manche Einstellungen sind nur verfügbar, wenn<br />
Sie „Mitglieder können nur den eingestellten Drucker verwenden“ wählen.
Verfügbarkeit von Druckern für Arbeitsgruppen<br />
Damit Sie einen Drucker für eine Arbeitsgruppe verfügbar machen können, muss er in der Liste<br />
„Vorhandene Drucker“ enthalten sein. Sie können Drucker mithilfe der Option „Neuen Drucker<br />
anlegen“ im Bereich „Drucker“ von Arbeitsgruppen hinzufügen. Sie können Drucker weiterhin<br />
im Programm „Print Center“ (<strong>Mac</strong> <strong>OS</strong> X) auf dem <strong>Mac</strong>intosh Manager <strong>Server</strong> hinzufügen.<br />
Hinweis: Die <strong>Mac</strong> <strong>OS</strong> X Version des <strong>Mac</strong>intosh Manager <strong>Administrator</strong>-Programms erstellt<br />
nur LaserWriter Druckersymbole auf dem Schreibtisch. Wenn Sie Zugriff auf andere Drucker<br />
gewähren müssen, müssen Sie die <strong>Mac</strong> <strong>OS</strong> 9 Version des <strong>Mac</strong>intosh Manager <strong>Administrator</strong>-<br />
Programms für die Verwaltung von Clients verwenden. Verwenden Sie zum Hinzufügen von<br />
Druckern unter <strong>Mac</strong> <strong>OS</strong> 9 das Schreibtischprogramm „Auswahl“ aus dem Menü „Apple“.<br />
Gehen Sie wie folgt vor, um den Zugriff auf Drucker zu erlauben:<br />
1 Klicken Sie im <strong>Mac</strong>intosh Manager in „Arbeitsgruppen“ und anschließend in „Drucker“.<br />
2 Achten Sie darauf, dass die Option „Mitglieder können die folgenden Druckersymbole<br />
verwenden“ ausgewählt ist.<br />
3 Wählen Sie einen oder mehr Drucker in der Liste „Vorhandene Drucker“ aus und klicken Sie<br />
in „Hinzufügen“.<br />
4 Klicken Sie in „Sichern“, wenn Sie die gewünschten Drucker hinzugefügt haben.<br />
Sie können nicht gleichzeitig Zugriff auf den Drucker mit Systemzugriff und auf die Schreibtischdrucker<br />
gewähren. Wenn Sie möchten, dass eine Arbeitsgruppe die Drucker mit Systemzugriff<br />
verwendet, melden Sie sich bei der Arbeitsgruppe „Systemzugriff“ als <strong>Administrator</strong><br />
an und wählen im Schreibtischprogramm „Auswahl“ einen Drucker aus. Führen Sie anschließend<br />
die oben genannten Schritte aus.<br />
Festlegen eines Standarddruckers<br />
Wenn ein Benutzer ein Dokument druckt, senden Programme das Dokument vorzugsweise<br />
an den Standarddrucker. Wenn mehrere Drucker verfügbar sind, hat der Benutzer auch die<br />
Möglichkeit, einen anderen Drucker auszuwählen.<br />
Nachdem Drucker der Liste „Vorhandene Drucker“ hinzufügt wurden, können Sie den Drukker<br />
festlegen, der von Programmen bevorzugt verwendet werden soll.<br />
Gehen Sie wie folgt vor, um einen Standarddrucker zu wählen:<br />
1 Klicken Sie im <strong>Mac</strong>intosh Manager in „Arbeitsgruppen“ und anschließend in „Drucker“.<br />
2 Achten Sie darauf, dass die Option „Mitglieder können die folgenden Druckersymbole<br />
verwenden“ ausgewählt ist.<br />
Client-Verwaltung: <strong>Mac</strong> <strong>OS</strong> 9 und <strong>Mac</strong> <strong>OS</strong> 8 523
524 Kapitel 10<br />
3 Wählen Sie einen Drucker in der Liste „Ausgewählte Drucker“ aus und klicken Sie in „Als<br />
Standarddrucker auswählen“.<br />
Wenn mehrere Drucker verfügbar sind und Sie „Zuletzt benutzten Drucker merken“ wählen,<br />
verwenden Programme bevorzugt stets den zuletzt verwendeten Drucker, auch wenn dies<br />
nicht der Standarddrucker ist. Der Benutzer hat weiterhin die Möglichkeit, einen anderen<br />
Drucker zu wählen.<br />
Beschränken des Zugriffs auf Drucker<br />
Sie können den Zugriff auf einen Drucker beschränken, indem Sie ihn aus der Liste<br />
„Ausgewählte Drucker“ löschen oder ihn durch ein Kennwort schützen.<br />
Gehen Sie wie folgt vor, um den Zugriff auf einen Drucker zu beschränken:<br />
1 Klicken Sie im <strong>Mac</strong>intosh Manager in „Arbeitsgruppen“ und anschließend in „Drucker“.<br />
2 Achten Sie darauf, dass die Option „Mitglieder können die folgenden Druckersymbole<br />
verwenden“ ausgewählt ist.<br />
3 Wählen Sie einen Drucker in der Liste „Ausgewählte Drucker“ aus. Wenn Sie einen Drucker<br />
aus dieser Liste löschen möchten, klicken Sie in „Entfernen“.<br />
4 Wählen Sie „Zum Drucken auf diesen Drucker wird ein <strong>Administrator</strong>-Kennwort benötigt“,<br />
um nur den ausgewählten Drucker zu schützen. Wenn Sie alle Drucker in der Liste mit einem<br />
Kennwort schützen möchten, wählen Sie die Option „Zum Drucken auf beliebige Drucker<br />
wird ein <strong>Administrator</strong>-Kennwort benötigt“ aus.<br />
Vornehmen von Druckzuteilungen<br />
Eine Druckzuteilung beschränkt die Anzahl der Seiten, die ein Benutzer innerhalb eines<br />
bestimmten Zeitraums drucken kann. Die Anzahl zulässiger Seiten bezieht sich auf die Anzahl<br />
der Seiten im Dokument und nicht auf die Anzahl der Papierblätter. Drucken Sie beispielsweise<br />
ein 16-seitiges Dokument mit einem Layout, das vier Dokumentseiten auf einer Druckseite<br />
unterbringt, werden vier Blatt Papier verwendet. Von der Druckzuteilung werden<br />
jedoch 16 Seiten abgezogen. Die Seiten werden auch dann mit dem zulässigen Maximum<br />
verrechnet, wenn der Druckauftrag nicht abgeschlossen wird (beispielsweise wegen eines<br />
Papierstaus).<br />
Die Verwendung von Druckzuteilungen fördert den verantwortungsbewussten Umgang der<br />
Benutzer mit Druckressourcen und trägt zur Abfallvermeidung bei. Sie können für jeden<br />
Drucker in der Liste „Ausgewählte Drucker“ eine gesonderte Zuteilung vornehmen.
Gehen Sie wie folgt vor, um Druckzuteilungen für einen Benutzer vorzunehmen:<br />
1 Klicken Sie im <strong>Mac</strong>intosh Manager in „Arbeitsgruppen“ und anschließend in „Drucker“.<br />
2 Achten Sie darauf, dass die Option „Mitglieder können die folgenden Druckersymbole<br />
verwenden“ ausgewählt ist.<br />
3 Wählen Sie einen Drucker in der Liste „Ausgewählte Drucker“ aus.<br />
4 Wählen Sie die Option „Benutzer dürfen maximal __ Seiten innerhalb von __ Tagen drucken“<br />
aus und geben Sie die maximale Anzahl Seiten innerhalb einer bestimmten Anzahl Tage ein.<br />
5 Klicken Sie in „Sichern“.<br />
Überschreiten von Druckzuteilungen<br />
Wenn Sie eine Druckzuteilung festlegen, gilt diese Begrenzung für jeden Benutzer in der ausgewählten<br />
Arbeitsgruppe. Sie können jedoch auch für bestimmte Benutzer alle Zuteilungen<br />
außer Kraft setzen.<br />
Gehen Sie wie folgt vor, um einem Benutzer zu erlauben, alle Druckzuteilungen<br />
zu überschreiten:<br />
1 Klicken Sie im <strong>Mac</strong>intosh Manager in „Benutzer“ und anschließend in<br />
„Erweiterte Einstellungen“.<br />
2 Wählen Sie einen Benutzer in der Liste „Importierte Benutzer“ aus. Wählen Sie anschließend<br />
die Option „Benutzer darf Druckseiten-Zuteilung überschreiten“ aus.<br />
3 Klicken Sie in „Sichern“.<br />
Konfigurieren eines Druckers mit Systemzugriff<br />
Wenn der Drucker, den Sie verwenden möchten, die Software für die Druckersymbole auf<br />
dem Schreibtisch nicht unterstützt, können Sie den Drucker als Drucker mit Systemzugriff<br />
verfügbar machen. Der Drucker mit Systemzugriff wird zum Standarddrucker für die ausgewählte<br />
Arbeitsgruppe.<br />
Benutzer, für die das Schreibtischprogramm „Auswahl“ angezeigt wird, können jeden Drucker<br />
auswählen, der für sie sichtbar ist. Wenn sich der Benutzer bei einem Client-Computer abmeldet,<br />
wird der vom <strong>Administrator</strong> als Drucker mit Systemzugriff ausgewählte Drucker wieder<br />
zum Standarddrucker.<br />
Hinweis: Sie können nicht gleichzeitig Druckersymbole auf dem Schreibtisch und einen<br />
Drucker mit Systemzugriff verwenden.<br />
Client-Verwaltung: <strong>Mac</strong> <strong>OS</strong> 9 und <strong>Mac</strong> <strong>OS</strong> 8 525
526 Kapitel 10<br />
Gehen Sie wie folgt vor, um einen Drucker mit Systemzugriff zu konfigurieren:<br />
1 Erstellen Sie eine oder mehrere Gerätelisten mit Client-Computern, auf denen Sie Drucker<br />
mit Systemzugriff verwenden möchten.<br />
2 Beachten Sie bei jeder Arbeitsgruppe, in der Sie einen Drucker mit Systemzugriff verwenden<br />
möchten, dass die Arbeitsgruppe Zugriff auf die Computer in allen von Ihnen erstellten<br />
Listen benötigt.<br />
3 Melden Sie sich bei einem Client-Computer unter Verwendung der Arbeitsgruppe<br />
„Systemzugriff“ an.<br />
Die Arbeitsgruppe „Systemzugriff“ wird Ihnen nur angezeigt, wenn Sie <strong>Mac</strong>intosh Manager<br />
<strong>Administrator</strong> sind oder wenn für Ihren Benutzer-Account die Option „Benutzer hat Systemzugriff“<br />
aktiviert ist.<br />
4 Wählen Sie das Schreibtischprogramm „Auswahl“ aus dem Menü „Apple“.<br />
5 Wählen Sie einen Drucker aus und konfigurieren Sie ihn. Wählen Sie anschließend den<br />
Befehl „Beenden“ aus dem Menü „Ablage“ und melden Sie sich ab.<br />
6 Wiederholen Sie die Schritte 3 bis 5 für jeden Client-Computer, an dem die Benutzer Zugriff<br />
auf den Drucker mit Systemzugriff benötigen.<br />
7 Öffnen Sie vom <strong>Server</strong> oder einem <strong>Administrator</strong>-Computer aus den <strong>Mac</strong>intosh Manager.<br />
8 Klicken Sie in „Arbeitsgruppen“ und anschließend in „Drucker“.<br />
9 Wählen Sie eine Arbeitsgruppe aus, die Zugriff auf die Computer hat, die Sie in den<br />
vorherigen Schritten konfiguriert haben.<br />
10 Wählen Sie die Option „Benutzer können nur den eingestellten Drucker verwenden“ aus.<br />
11 Klicken Sie in „Sichern“.<br />
Wenn Sie angeben, dass eine Arbeitsgruppe den Drucker mit Systemzugriff verwenden soll,<br />
jedoch keinen Drucker von einem Client-Computer auswählen, können Benutzer, die sich<br />
bei diesem Computer anmelden, nur drucken, wenn sie Zugriff auf das Schreibtischprogramm<br />
„Auswahl“ haben.<br />
Einstellungen im Bereich „Optionen“<br />
Optionseinstellungen erlauben es, einen Ordner für Gruppendokumente zu konfigurieren,<br />
eine Anmeldemeldung für Arbeitsgruppen zu erstellen, Start- und Anmelde-Ereignisse zu<br />
definieren und Benutzern in „Karten“- oder „Eingeschränkter Finder“-Arbeitsgruppen zu<br />
gestatten, CDs auszuwerfen.
Auswählen eines Speicherorts für Gruppendokumente<br />
Sie können einen Speicherort für Gruppendokumente verwenden, um Ordner und Dateien<br />
abzulegen, die Sie für alle Mitglieder einer Arbeitsgruppe verfügbar machen möchten. Sobald<br />
Sie einen Speicherort und Einstellungen für die Anmeldung für das Gruppendokumente-<br />
Volume ausgewählt haben, können Sie den gemeinsamen Ordnerzugriff im Bereich „Zugriffsrechte“<br />
definieren.<br />
Gehen Sie wie folgt vor, um ein Volume für Gruppendokumente zu konfigurieren:<br />
1 Klicken Sie im <strong>Mac</strong>intosh Manager in „Arbeitsgruppen“ und anschließend in „Optionen“.<br />
2 Wählen Sie einen Speicherort für Gruppendokumente aus dem Einblendmenü „Sichern auf<br />
dem Volume“.<br />
3 Wenn das Volume nicht den gleichen Benutzernamen und das gleiche Kennwort verwendet<br />
wie der <strong>Mac</strong>intosh Manager, wählen Sie „Benutzer müssen das Anmeldefenster verwenden“.<br />
Die Benutzer müssen dann einen gültigen Benutzernamen und ein gültiges Kennwort<br />
eingeben.<br />
4 Wenn Sie allen Benutzern einfachen Zugriff auf das Volume für Gruppendokumente<br />
gewähren möchten, wählen Sie „Automatisch mit folgendem Namen anmelden“ und<br />
geben einen gültigen Benutzernamen und ein gültiges Kennwort ein.<br />
Dies ist weniger sicher als eine Anmeldung der Benutzer mit ihren eigenen Informationen,<br />
weil Sie den Zugriff nicht gesondert steuern oder verfolgen können, wer sich beim <strong>Server</strong><br />
angemeldet hat.<br />
5 Wenn „Vorgeschlagener <strong>Mac</strong>intosh Management <strong>Server</strong>“ als Speicherort für Gruppendokumente<br />
gewählt wurde, können Sie „Automatisch mit Standardnamen und Kennwort<br />
anmelden“ verwenden.<br />
Der Standardname und das zugehörige Kennwort sind <strong>Mac</strong>intosh Manager intern. Sie<br />
können die Benutzeranmeldungen nachverfolgen, wenn Sie diese Einstellung auswählen.<br />
Sie können „Automatisch anmelden: Zunächst Benutzername und Kennwort versuchen“<br />
zusätzlich zu den anderen Einstellungen wählen. Wenn dieser Versuch bei der Anmeldung fehlschlägt,<br />
wird das unter „Anmelden des Volumes“ ausgewählte Anmeldeverfahren verwendet.<br />
6 Klicken Sie in „Sichern“.<br />
Wenn der gewünschte Speicherort nicht im Menü angezeigt wird, wählen Sie „Anderes“ aus<br />
dem Einblendmenü „Sichern auf dem Volume“. Sie können nur Volumes auswählen, die auf<br />
dem <strong>Server</strong> aktiviert sind.<br />
Client-Verwaltung: <strong>Mac</strong> <strong>OS</strong> 9 und <strong>Mac</strong> <strong>OS</strong> 8 527
528 Kapitel 10<br />
Öffnen von Objekten beim Starten des Computers<br />
Bieten Sie Benutzern die Möglichkeit, ihre Arbeit direkt aufzunehmen, indem Sie Programme<br />
oder Ordner für sie öffnen, während der Computer startet.<br />
Gehen Sie wie folgt vor, um Objekte beim Starten des Computers zu öffnen:<br />
1 Platzieren Sie auf jedem Client-Computer die Objekte, die geöffnet werden sollen, im Ordner<br />
„Startobjekte“, der sich im Systemordner von <strong>Mac</strong> <strong>OS</strong> 9 bzw. <strong>Mac</strong> <strong>OS</strong> 8 befindet.<br />
2 Klicken Sie im <strong>Mac</strong>intosh Manager in „Arbeitsgruppen“ und anschließend in „Optionen“.<br />
3 Wählen Sie eine oder mehr Arbeitsgruppen in der Liste „Arbeitsgruppen“ aus.<br />
4 Wählen Sie „Objekte im „Startobjekte“-Ordner starten“ und klicken Sie in „Sichern“.<br />
Bei Computern, die mithilfe von NetBoot gestartet werden, müssen Sie spezielle Methoden<br />
verwenden, um Objekte in den Ordner „Startobjekte“ auf dem Startvolume-Image zu kopieren.<br />
Weitere Informationen hierzu finden Sie in Kapitel 12 „NetBoot“.<br />
Überprüfen des E-Mail-Postfachs beim Anmelden der Benutzer<br />
Wenn ein Benutzer einen POP-Account (Post Office Protocol) hat, kann der <strong>Mac</strong>intosh Manager<br />
den Mail-<strong>Server</strong> auf neue Nachrichten hin überprüfen, wenn sich der Benutzer anmeldet.<br />
Gehen Sie wie folgt vor, um ein E-Mail-Postfach automatisch überprüfen zu<br />
lassen:<br />
1 Öffnen Sie den <strong>Mac</strong>intosh Manager.<br />
Bevor Sie fortfahren, klicken Sie in „Computer“ und anschließend in „Steuerung“. Überprüfen<br />
Sie die Angaben im Feld „<strong>Server</strong> für eintreffende E-Mails“ und stellen Sie sicher, dass sie korrekt<br />
sind. Der <strong>Server</strong> für eintreffende E-Mails muss ein POP-<strong>Server</strong> sein, damit das E-Mail-<br />
Postfach bei der Anmeldung überprüft wird.<br />
2 Klicken Sie in „Arbeitsgruppen“ und anschließend in „Optionen“.<br />
3 Wählen Sie „Beim Start und der Anmeldung: die neuen E-Mails lesen“ und klicken Sie in<br />
„Sichern“.<br />
Erstellen von Anmelde-Nachrichten für Arbeitsgruppen<br />
Sie können eine Nachricht bzw. Ankündigung anzeigen lassen, wenn sich ein Benutzer<br />
anmeldet.<br />
Gehen Sie wie folgt vor, um eine Anmelde-Nachricht für Arbeitsgruppen zu<br />
erstellen:<br />
1 Klicken Sie im <strong>Mac</strong>intosh Manager in „Arbeitsgruppen“ und anschließend in „Optionen“.<br />
2 Geben Sie eine Nachricht in das Feld „Arbeitsgruppen-Nachricht“ ein und klicken Sie in<br />
„Sichern“.
Konfigurieren von Gerätelisten<br />
Sie können Computer mithilfe des <strong>Mac</strong>intosh Manager verwalten, indem Sie mehrere Computer<br />
zu einer Gruppe zusammenfassen und Einstellungen für diese Gruppe wählen. Nachdem<br />
Sie Listen mit zu verwaltenden Computern erstellt haben, können Sie Arbeitsgruppen<br />
wählen, die diese Computer verwenden dürfen. Anschließend können Sie „Steuerungs“-,<br />
„Sicherheits“- und „Anmeldungs“-Einstellungen für jede der Listen anpassen. „Ausleih“-<br />
Funktionen werden verwendet, um Mobilcomputer wie iBook Computer zu verwalten.<br />
In diesem Abschnitt wird erläutert, wie Sie Gerätelisten einzeln, durch Duplizieren oder mithilfe<br />
von Vorlagen konfigurieren.<br />
Erstellen von Gerätelisten<br />
Gerätelisten sind Gruppen von Computern, ähnlich wie Arbeitsgruppen Gruppen von<br />
Benutzern sind. Diese Listen werden unter „Geräteliste“ links im Bereich „Computer“ angezeigt.<br />
Sie können den Zugriff auf Computer beschränken, indem Sie bestimmte Arbeitsgruppen<br />
den Computern zuweisen, die diese verwenden sollen. Gerätelisten sind auch nützlich,<br />
wenn Sie bestimmte Computer mit unterschiedlichen Einstellungen konfigurieren möchten.<br />
Ein Computer kann nicht mehreren Listen angehören.<br />
Gehen Sie wie folgt vor, um eine Geräteliste einzurichten:<br />
1 Klicken Sie im <strong>Mac</strong>intosh Manager in „Computer“ und anschließend in „Listen“.<br />
2 Klicken Sie in „Neu“ und geben Sie einen neuen Namen für die Liste ein.<br />
Der Name darf bis zu 31 Zeichen (einschließlich Punkt, Unterstrich, Bindestrich oder<br />
Leerzeichen) lang sein. Er darf keinen Doppelpunkt (:) enthalten.<br />
3 Klicken Sie in „Hinzufügen“ und treffen Sie eine Auswahl. Alternativ können Sie die Verbindung<br />
zu einem Computer über das Fenster zur Auswahl von Client-Computern herstellen.<br />
Wiederholen Sie diesen Schritt für jeden Computer, der in der Liste angezeigt werden soll.<br />
Zum Löschen eines Computers aus der Liste wählen Sie ihn aus und klicken in „Entfernen“.<br />
4 Stellen Sie sicher, dass für die Option für die Anmeldung „Zugelassen“ ausgewählt ist.<br />
Wählen Sie zusätzliche Einstellungen für die Geräteliste in den übrigen unter „Computer“<br />
aufgeführten Bereichen „Computer“ und klicken Sie anschließend in „Sichern“.<br />
Client-Verwaltung: <strong>Mac</strong> <strong>OS</strong> 9 und <strong>Mac</strong> <strong>OS</strong> 8 529
530 Kapitel 10<br />
Konfigurieren des Accounts „Alle anderen Computer“<br />
Alle Einstellungen, die für „Alle anderen Computer“ ausgewählt werden, werden auf<br />
Computer angewendet, die eine Verbindung zu Ihrem verwalteten Netzwerk herstellen,<br />
aber nicht in ihren eigenen Gerätelisten erscheinen. Diese Computer werden auch als<br />
„Gastcomputer“ bezeichnet.<br />
Gehen Sie wie folgt vor, um den Account „Alle anderen Computer“ zu<br />
konfigurieren:<br />
1 Klicken Sie im <strong>Mac</strong>intosh Manager in „Computer“.<br />
2 Wählen Sie den Account „Alle anderen Computer“ aus.<br />
3 Wählen Sie die gewünschten Einstellungen in den verschiedenen Bereichen unter<br />
„Computer“ aus und klicken Sie in „Sichern“.<br />
Duplizieren einer Geräteliste<br />
Sie können ganz einfach eine Geräteliste erstellen, die die gleichen Einstellungen wie eine<br />
bereits erstellte Liste aufweist. Eine duplizierte Liste enthält keine Computer, weil ein Computer<br />
nicht in mehreren Listen enthalten sein darf. Die Einstellungen der Liste entsprechen<br />
jedoch den Einstellungen der Originalliste.<br />
Gehen Sie wie folgt vor, um eine Geräteliste zu duplizieren:<br />
1 Klicken Sie im <strong>Mac</strong>intosh Manager in „Computer“ und anschließend in „Listen“.<br />
2 Wählen Sie eine vorhandene Geräteliste aus und klicken Sie in „Duplizieren“.<br />
3 Geben Sie einen neuen Namen für die Liste ein und klicken Sie in „Hinzufügen“, um<br />
Computer zu der Liste hinzuzufügen.<br />
4 Klicken Sie in „Sichern“.<br />
Erstellen einer Vorlage für Gerätelisten<br />
Sie können eine Vorlage verwenden, um die gleichen anfänglichen Einstellungen auf neue<br />
Gerätelisten anzuwenden. Nachdem Sie die Vorlage konfiguriert haben, weist jede neu hinzugefügte<br />
Geräteliste die Einstellungen dieser Vorlage auf. Sie können die Einstellungen der<br />
Geräteliste oder der Vorlage jederzeit ändern.<br />
Es ist nicht möglich, einer Vorlage Computer hinzuzufügen, weil Computer nicht in<br />
mehreren Listen enthalten sein können.<br />
Hinweis: Wenn Sie eine Vorlage konfiguriert haben, können Sie diese nicht mehr auf den<br />
Originalzustand zurücksetzen. Sie können jedoch jederzeit die Einstellungen in der Vorlage<br />
ändern.
Gehen Sie wie folgt vor, um eine Vorlage für Gerätelisten zu erstellen:<br />
1 Klicken Sie im <strong>Mac</strong>intosh Manager in „Computer“ und wählen Sie anschließend „Vorlage“ im<br />
Bereich „Geräteliste“ aus.<br />
Wenn Sie „Vorlage“ nicht sehen, öffnen Sie die <strong>Mac</strong>intosh Manager Einstellungen und<br />
vergewissern sich, dass „Vorlagen anzeigen“ ausgewählt ist.<br />
Wählen Sie in <strong>Mac</strong> <strong>OS</strong> X zum Öffnen der <strong>Mac</strong>intosh Manager Einstellungen die Option<br />
„Einstellungen“ aus dem Menü „<strong>Mac</strong>intosh Manager“. Wählen Sie in <strong>Mac</strong> <strong>OS</strong> 9 die Option<br />
„Voreinstellungen“ aus dem Menü „Bearbeiten“.<br />
2 Legen Sie in den verschiedenen Bereichen unter „Computer“ die Optionen fest, die Sie für<br />
die Vorlage verwenden möchten. Klicken Sie anschließend in „Sichern“.<br />
Deaktivieren der Anmeldung für Computer<br />
Manchmal müssen Sie den Zugriff der Benutzer auf bestimmte Computer unterbinden,<br />
während Sie Wartungsaufgaben wie die Installation oder Aktualisierung von Programmen<br />
vornehmen oder Festplattenwartungsprogramme ausführen. Sie können den Zugriff auf<br />
Computer unterbinden, indem Sie die Anmeldung deaktivieren.<br />
Gehen Sie wie folgt vor, um Benutzer daran zu hindern, sich bei bestimmten<br />
Computern anzumelden:<br />
1 Klicken Sie im <strong>Mac</strong>intosh Manager in „Computer“ und anschließend in „Listen“.<br />
2 Wählen Sie eine Geräteliste aus und legen Sie dann eine der Optionen für die Anmeldung<br />
fest, die in den folgenden Schritten erläutert werden.<br />
3 Wählen Sie „Nicht zugelassen – Benutzer fragen“ aus, um dem Benutzer die Wahl zu lassen,<br />
den Computer auszuschalten, in den Finder zu wechseln (sofern der Benutzer über ein<br />
<strong>Administrator</strong>-Kennwort verfügt) oder einen anderen <strong>Mac</strong>intosh Manager <strong>Server</strong><br />
auszuwählen.<br />
4 Wählen Sie „Nicht zugelassen – Zum Finder wechseln“ aus, um den Benutzer automatisch<br />
zur Finder Oberfläche zu leiten.<br />
5 Wählen Sie „Nicht zugelassen – Einen anderen <strong>Server</strong> wählen“ aus, um den Benutzer einen<br />
anderen <strong>Mac</strong>intosh Manager <strong>Server</strong> aus einer Liste der lokalen Netzwerk-<strong>Server</strong> auswählen zu<br />
lassen.<br />
6 Klicken Sie in „Sichern“.<br />
Wenn Sie den Benutzern die erneute Anmeldung erlauben möchten, wählen Sie „Zugelassen“<br />
aus dem Einblendmenü „Anmeldung“ aus und klicken Sie in „Sichern“.<br />
Client-Verwaltung: <strong>Mac</strong> <strong>OS</strong> 9 und <strong>Mac</strong> <strong>OS</strong> 8 531
532 Kapitel 10<br />
Einstellungen im Bereich „Arbeitsgruppen“ für Computer<br />
Mithilfe der Einstellungen im Bereich „Arbeitsgruppen“ innerhalb des Bereichs „Computer“<br />
steuern Sie den Zugriff auf Computer.<br />
Steuern des Zugriffs auf Computer<br />
Sie können Computer allen Benutzern zur Verfügung stellen oder den Zugriff auf bestimmte<br />
Computer beschränken. Wenn Sie bestimmten Arbeitsgruppen nur die Nutzung bestimmter<br />
Computer gestatten möchten, stellen Sie sicher, dass Sie die betreffenden Arbeitsgruppen<br />
zuvor korrekt konfiguriert haben. Erstellen Sie anschließend eine Liste der Computer, die<br />
Sie diesen Arbeitsgruppen zur Verfügung stellen möchten, und führen Sie die folgenden<br />
Schritte aus.<br />
Die gleiche Arbeitsgruppe kann mehreren Gerätelisten zugewiesen werden.<br />
Gehen Sie wie folgt vor, um Computer Arbeitsgruppen zur Verfügung zu stellen:<br />
1 Klicken Sie im <strong>Mac</strong>intosh Manager in „Computer“ und anschließend in „Arbeitsgruppen“.<br />
2 Wenn Sie Computer allen Benutzern zur Verfügung stellen möchten, wählen Sie „Alle<br />
Arbeitsgruppen können diese Computer verwenden“. Wenn Sie den Zugriff auf bestimmte<br />
Arbeitsgruppen beschränken möchten, wählen Sie „Nur den folgenden Arbeitsgruppen den<br />
Zugriff auf diese Computer erlauben“.<br />
3 Wählen Sie Arbeitsgruppen in der Liste „Vorhandene Arbeitsgruppen“ aus und klicken Sie in<br />
„Hinzufügen“, um sie der Liste „Zugelassene Arbeitsgruppen“ hinzuzufügen. Wenn Sie eine<br />
zugelassene Arbeitsgruppe löschen möchten, wählen Sie diese aus und klicken Sie in<br />
„Entfernen“.<br />
4 Klicken Sie in „Sichern“.<br />
Wenn Sie den Zugriff auf bestimmte Computer deaktivieren möchten, verwenden Sie eine<br />
der Anmelde-Einstellungen „Nicht zugelassen“ im Bereich „Listen“ innerhalb des Bereichs<br />
„Computer“.
Einstellungen im Bereich „Steuerung“<br />
Steuerungseinstellungen werden verwendet, um E-Mail-Einstellungen sowie weitere Optionen<br />
festzulegen, die sich auf die Uhrzeit, den Festplattennamen und die automatische Trennung<br />
von Verbindungen beziehen.<br />
Automatisches Trennen von Computern für geringeren<br />
Netzwerk-Verkehr<br />
Solange ein Computer mit einem Netzwerk verbunden ist (auch wenn gar kein Benutzer<br />
angemeldet ist), sucht er in regelmäßigen Intervallen nach Aktualisierungen für Datenbanken<br />
auf dem <strong>Server</strong>. Bei sehr großen Netzwerken kommt es dadurch möglicherweise<br />
zu Verzögerungen beim Ansprechverhalten der Clients. Sie können die Netzwerkauslastung<br />
verringern, indem Sie ein automatisches Trennen von nicht in Gebrauch befindlichen Computern<br />
konfigurieren.<br />
Gehen Sie wie folgt vor, um die automatische Trennung der Verbindung zu<br />
aktivieren:<br />
1 Klicken Sie im <strong>Mac</strong>intosh Manager in „Computer“ und anschließend in „Steuerung“.<br />
2 Wählen Sie eine Geräteliste aus. Wählen Sie danach „<strong>Server</strong>-Verbindung beenden, wenn nach<br />
__ Minuten keine Anmeldung erfolgt“.<br />
3 Geben Sie ein, wie viele Minuten der Computer warten soll, bevor die Verbindung getrennt<br />
wird.<br />
4 Klicken Sie in „Sichern“.<br />
Wenn der Computer die Verbindung zum <strong>Server</strong> trennt, wird weiterhin der Anmeldebildschirm<br />
angezeigt, das <strong>Server</strong>-Symbol in der Menüleiste ist jedoch mit einem X versehen.<br />
Es erfolgen keine automatischen Aktualisierungen, bis sich ein Benutzer anmeldet.<br />
Wenn Sie die Verbindung eines Clients wiederherstellen möchten, wählen Sie einen Benutzer<br />
und klicken in „Anmelden“. Klicken Sie anschließend im Dialogfenster zur Eingabe des Kennworts<br />
in „Abbrechen“.<br />
Einstellen der Uhrzeit des Computers nach der <strong>Server</strong>-Uhrzeit<br />
Wenn Ihr Netzwerk keinen Zugriff auf einen NTP-<strong>Server</strong> (Network Time Protocol) hat, können<br />
Sie die Uhrzeit der verwalteten Computer mit der Uhrzeit des <strong>Server</strong>s synchronisieren.<br />
Gehen Sie wie folgt vor, um die Uhrzeit der Computer zu synchronisieren:<br />
1 Klicken Sie im <strong>Mac</strong>intosh Manager in „Computer“ und anschließend in „Steuerung“.<br />
2 Wählen Sie eine Geräteliste aus. Wählen Sie anschließend „Uhrzeit des Computers mit der<br />
Zeit des <strong>Server</strong>s abgleichen“.<br />
3 Klicken Sie in „Sichern“.<br />
Client-Verwaltung: <strong>Mac</strong> <strong>OS</strong> 9 und <strong>Mac</strong> <strong>OS</strong> 8 533
534 Kapitel 10<br />
Festplattennamen<br />
Die Angabe eines bestimmten Namens für die Festplatte eines Computers kann es manchen<br />
Programmen leichter machen, Informationen wie Einstellungen zu finden. Die Verwendung<br />
eines Festplattennamens ist besonders nützlich, wenn Sie NetBoot verwenden. NetBoot<br />
Clients weisen standardmäßig ein Startvolume mit Namen „NetBoot HD“ auf. Wenn die<br />
Computer in einer Liste NetBoot verwenden, müssen Sie sicherstellen, dass der Festplattenname<br />
für NetBoot und Nicht-NetBoot Computer identisch ist. Dadurch wird erreicht, dass<br />
die Pfade zu allen auf diesen Clients verwendeten Programmen jeweils identisch sind.<br />
Gehen Sie wie folgt vor, um einen bestimmten Festplattennamen zu verwenden:<br />
1 Klicken Sie im <strong>Mac</strong>intosh Manager in „Computer“ und anschließend in „Steuerung“.<br />
2 Wählen Sie eine Geräteliste aus. Wählen Sie anschließend „Festplattenname des<br />
Computers: __“ und geben Sie den gewünschten Namen ein (z. B. „<strong>Mac</strong>intosh HD“).<br />
3 Klicken Sie in „Sichern“.<br />
Erstellen von E-Mail-Adressen für verwaltete Benutzer<br />
Der <strong>Mac</strong>intosh Manager bietet die Möglichkeit, eine E-Mail-Adresse für einen Benutzer zu<br />
erstellen, falls dieser noch keine besitzt. Wenn sich ein Benutzer anmeldet, fügt der <strong>Mac</strong>intosh<br />
Manager den Kurznamen des Benutzers dem von Ihnen angegebenen Domain-Namen hinzu<br />
und erstellt eine E-Mail-Adresse.<br />
Wenn ein Benutzer bereits andere importierte E-Mail-Einstellungen besitzt, überschreiben<br />
diese die Einstellungen des <strong>Mac</strong>intosh Manager, wenn der Benutzer die Verbindung zum<br />
<strong>Mac</strong>intosh Manager Netzwerk herstellt.<br />
Gehen Sie wie folgt vor, um eine E-Mail-Adresse für einen Benutzer zu erstellen:<br />
1 Klicken Sie im <strong>Mac</strong>intosh Manager in „Computer“ und anschließend in „Steuerung“.<br />
2 Wählen Sie eine Geräteliste aus.<br />
3 Geben Sie unter „E-Mail-Adressen der Benutzer“ den Namen der Standard-Domain, die<br />
Adresse des POP-Mail-<strong>Server</strong>s (für eintreffende E-Mails) und die Adresse des SMTP-<strong>Server</strong>s<br />
(für ausgehende E-Mails) ein.<br />
4 Klicken Sie in „Sichern“.<br />
Wählen Sie die Option „Beim Start und der Anmeldung: die neuen E-Mails lesen“ unter<br />
„Optionen“ im Bereich „Arbeitsgruppen“ aus, damit der Computer das E-Mail-Postfach beim<br />
Anmelden eines Benutzers auf neue Nachrichten überprüft.
Sicherheitseinstellungen für Computer<br />
Im Rahmen der Einstellungen für die Computersicherheit können Sie Sicherheitseinstellungen<br />
für Benutzer, Computer und Programme wählen.<br />
Sicherheit von Computern, wenn ein Benutzer vergisst, sich abzumelden<br />
Wenn sich ein Benutzer nicht abmeldet, wenn er den Computer nicht mehr benötigt,<br />
können andere Personen den Computer verwenden, ohne sich anzumelden. Sie haben<br />
dann Zugriff auf alles, auf das der vorherige Benutzer Zugriff hatte, einschließlich seines<br />
Privatordners und seiner Dokumente. Diese Art des unbefugten Zugriffs können Sie mit<br />
der Funktion „Abmelden, falls keine Aktivität“ unterbinden.<br />
Die Abmeldung bei Inaktivität erfolgt, wenn innerhalb eines festgelegten Zeitraums keine<br />
Benutzeraktivität stattfindet (wie Tastatur- oder Mauseingaben). Angenommen, Sie legen fest,<br />
dass der Benutzer nach 15-minütiger Inaktivität abgemeldet wird. Ein Benutzer meldet sich<br />
an, arbeitet eine Weile und verlässt dann den Computer, um einen Imbiss zu sich zu nehmen.<br />
Er meldet sich jedoch nicht ab. Nach 15 Minuten kehrt dieser Benutzer zurück und muss dann<br />
erneut einen Benutzernamen und das zugehörige Kennwort eingeben, um Zugriff zu erhalten.<br />
Gehen Sie wie folgt vor, um die Abmeldung bei Inaktivität zu aktivieren:<br />
1 Klicken Sie im <strong>Mac</strong>intosh Manager in „Computer“ und anschließend in „Steuerung“.<br />
2 Wählen Sie eine Geräteliste und anschließend die Option „Abmelden, falls keine Aktivität“<br />
aus. Geben Sie die Anzahl Minuten ein, nach deren Ablauf die automatische Abmeldung<br />
erfolgen soll.<br />
3 Wählen Sie eine Abmelde-Option aus.<br />
Wenn Sie „Benutzer abmelden“ wählen, wird den Benutzern ein Dialogfenster nach dem<br />
automatische Abmelden wegen Inaktivität angezeigt, das ihnen das Sichern aller noch nicht<br />
gesicherten Dokumente ermöglicht. Anschließend kehren die Benutzer zum Anmeldebildschirm<br />
zurück.<br />
Wenn Sie „Bildschirm schützen“ wählen, wird der Bildschirm abgedunkelt und ein Dialogfenster<br />
angezeigt. Die Benutzer können alle noch nicht gesicherten Dokumente sichern<br />
und danach entweder ein Kennwort eingeben und die Arbeit fortsetzen oder sich endgültig<br />
abmelden.<br />
4 Klicken Sie in „Sichern“.<br />
Wenn diese Funktion aktiviert wurde und der Computer mit dem Netzwerk verbunden ist,<br />
können Sie zum Anmelden ein <strong>Mac</strong> <strong>OS</strong> X <strong>Server</strong> <strong>Administrator</strong>-Kennwort verwenden.<br />
Client-Verwaltung: <strong>Mac</strong> <strong>OS</strong> 9 und <strong>Mac</strong> <strong>OS</strong> 8 535
536 Kapitel 10<br />
Erlauben des Zugriffs auf alle CDs und DVDs<br />
Über die Sicherheitseinstellungen des Computers können Sie den Benutzern uneingeschränkten<br />
Zugriff auf CDs und DVDs erlauben.<br />
Gehen Sie wie folgt vor, um den Zugriff auf alle CDs und DVDs zu erlauben:<br />
1 Klicken Sie im <strong>Mac</strong>intosh Manager in „Computer“.<br />
2 Klicken Sie in „Sicherheit“ und wählen Sie eine Geräteliste aus.<br />
3 Wählen Sie „Auf alle CD-ROMs zugreifen“ und klicken Sie in „Sichern“.<br />
4 Wählen Sie „Eine Karte für eingelegte CD-ROMs anzeigen“, um es „Karten“-Arbeitsgruppen<br />
zu erleichtern, eingelegte CDs zu finden.<br />
Erlauben des Zugriffs auf bestimmte CDs und DVDs<br />
Sie können den Zugriff der Benutzer auf CDs und DVDs beschränken, indem Sie eine Liste<br />
genehmigter CDs/DVDs verwenden. Sie können Benutzern auch erlauben, nur auf bestimmte<br />
Dateien auf einer CD oder DVD zuzugreifen.<br />
Erstellen Sie zunächst eine Liste zugelassener CD/DVD und Objekte. Erlauben Sie anschließend<br />
den Benutzerzugriff auf diese Speichermedien.<br />
Gehen Sie wie folgt vor, um den Zugriff auf bestimmte CDs oder DVDs zu<br />
beschränken:<br />
1 Achten Sie im <strong>Mac</strong>intosh Manager darauf, dass Sie im Bereich „CD-ROMs“ innerhalb des<br />
Bereichs „Allgemein“ bereits eine Liste zugelassener CDs/DVDs und Objekte erstellt haben.<br />
Weitere Informationen hierzu finden Sie im Abschnitt „Allgemeine CD-ROM-Einstellungen“<br />
auf Seite 546.<br />
2 Klicken Sie in „Computer“ und anschließend in „Sicherheit“. Wählen Sie eine Geräteliste aus.<br />
3 Wählen Sie „Nur auf zugelassene CD-ROMs zugreifen“.<br />
4 Wählen Sie „Eine Karte für eingelegte CD-ROMs anzeigen“, um es „Karten“-Arbeitsgruppen<br />
zu erleichtern, eingelegte CDs zu finden.<br />
Auswählen von Einstellungen für die Computersicherheit<br />
Manche Programme verwenden fallweise Hilfsprogramme, um Aufgaben auszuführen, die sie<br />
selbst nicht übernehmen können. Wenn ein Benutzer beispielsweise in einen Web-Link in<br />
einer E-Mail-Nachricht klickt, versucht das E-Mail-Programm, einen Web-Browser zu öffnen.<br />
Andere Programme wie etwa Installationsprogramme müssen ggf. den Finder beenden und<br />
erneut starten, um ihre Aufgabe zum Abschluss zu bringen.<br />
Wichtig Der <strong>Mac</strong>intosh Manager lässt diese Optionen nicht automatisch zu, Sie können<br />
jedoch entsprechende Einstellungen vornehmen. Das Zulassen dieser Optionen kann die<br />
Computersicherheit beeinträchtigen.
Gehen Sie wie folgt vor, um Programmen zu erlauben, andere Programme zu<br />
öffnen oder den Finder zu beenden:<br />
1 Klicken Sie im <strong>Mac</strong>intosh Manager in „Computer“ und anschließend in „Sicherheit“, und<br />
wählen Sie eine Geräteliste aus.<br />
2 Wählen Sie „Andere Programme (z. B. Hilfsprogramme) starten“ und/oder „Den Finder<br />
beenden“, um diese Optionen für Programme zuzulassen.<br />
3 Klicken Sie in „Sichern“.<br />
Öffnen bestimmter Programme durch andere Programme<br />
Sie können erlauben, dass bestimmte Programme als Hilfsprogramme anderer Programme<br />
verwendet werden. Die Programme, die Sie als Hilfsprogramme definieren möchten, müssen<br />
bereits in der Liste der zugelassenen Objekte für eine oder mehrere Arbeitsgruppen<br />
enthalten sein.<br />
Gehen Sie wie folgt vor, um Hilfsprogramme anzugeben:<br />
1 Öffnen Sie den <strong>Mac</strong>intosh Manager.<br />
2 Wählen Sie „Programm-Voreinstellungen“ aus dem Menü „Konfigurieren“.<br />
3 Wählen Sie ein Programm in der Liste aus.<br />
Die Liste zeigt nur Programme an, die derzeit Arbeitsgruppen zugewiesen sind. Wenn das<br />
gewünschte Programm nicht in der Liste steht, klicken Sie in „Hinzufügen“, um nach dem<br />
Programm zu suchen. Sie können auch in „Manuell“ klicken und den Namen und den aus<br />
vier Zeichen bestehenden Code des hinzuzufügenden Programms eingeben.<br />
4 Wenn Sie das Programm als gültiges Hilfsprogramm konfigurieren möchten, wählen Sie<br />
„Programm kann von anderen Programmen gestartet werden“ aus.<br />
„Offline“-Nutzung<br />
Wenn der <strong>Mac</strong>intosh Manager <strong>Server</strong> oder der Privatordner eines Benutzers nicht verfügbar<br />
ist, können Sie dennoch zulassen, dass der betreffende Computer offline (d. h. ohne Verbindung<br />
zum <strong>Server</strong>) genutzt wird. Der Benutzer muss sich anmelden, der <strong>Mac</strong>intosh Manager<br />
<strong>Server</strong> ist jedoch nicht verfügbar. Wenn der Privatordner nicht verfügbar ist, können Benutzer<br />
ihre Dokumente möglicherweise nicht sichern.<br />
Gehen Sie wie folgt vor, um Benutzern zu erlauben, offline zu arbeiten:<br />
1 Klicken Sie im <strong>Mac</strong>intosh Manager in „Computer“.<br />
2 Klicken Sie in „Sicherheit“ und wählen Sie eine Geräteliste aus.<br />
3 Wählen Sie „Ohne <strong>Server</strong> arbeiten, wenn der <strong>Mac</strong>intosh Management <strong>Server</strong> nicht verfügbar<br />
ist“, um Benutzern diese Möglichkeit zu geben. Sie können auch „<strong>Administrator</strong>kennwort<br />
erforderlich, um ohne <strong>Server</strong> zu arbeiten“ für diese Option wählen.<br />
Client-Verwaltung: <strong>Mac</strong> <strong>OS</strong> 9 und <strong>Mac</strong> <strong>OS</strong> 8 537
538 Kapitel 10<br />
4 Wählen Sie „Ohne <strong>Server</strong> arbeiten, wenn der Ordner des Benutzers nicht verfügbar ist“, um<br />
Benutzern diese Möglichkeit zu geben.<br />
5 Klicken Sie in „Sichern“.<br />
Wechseln von <strong>Server</strong>n nach dem Anmelden<br />
Normalerweise haben die Benutzer nach dem Anmelden keine Möglichkeit, auf einen anderen<br />
verwalteten <strong>Server</strong> zu wechseln, sofern sie kein <strong>Administrator</strong>-Kennwort besitzen. Sie können<br />
jedoch die Benutzer mit dieser Berechtigung ausstatten.<br />
Wichtig Wenn diese Option zugelassen wird, kann dadurch die <strong>Server</strong>-Sicherheit beeinträchtigt<br />
werden. Wenn Sie <strong>Server</strong> mit älteren Versionen des <strong>Mac</strong>intosh Manager haben, kann<br />
darüber hinaus das Wechseln eines Client-Computers auf einen dieser <strong>Server</strong> dazu führen,<br />
dass der <strong>Server</strong> ältere Software auf dem Client-Computer installiert.<br />
Gehen Sie wie folgt vor, um Benutzern zu erlauben, den <strong>Server</strong> zu wechseln:<br />
1 Klicken Sie im <strong>Mac</strong>intosh Manager in „Computer“.<br />
2 Klicken Sie in „Sicherheit“ und wählen Sie eine Geräteliste aus.<br />
3 Wählen Sie „Ohne neue Identifizierung auf einen anderen <strong>Server</strong> wechseln“, um Benutzern<br />
diese Möglichkeit zu geben.<br />
4 Klicken Sie in „Sichern“.<br />
Wenn Sie möchten, dass NetBoot Client-Computer einen anderen <strong>Mac</strong>intosh Manager <strong>Server</strong><br />
auswählen dürfen, löschen Sie die Erweiterung „DNSPlugin“ aus dem NetBoot Image.<br />
Sofortiges Beenden von Programmen durch die Benutzer<br />
Wenn Sie den Benutzern erlauben, Programme sofort zu beenden, können sie die Tastenkombination<br />
Befehlstaste-Wahltaste-Esc drücken, um ein Programm sofort zu beenden.<br />
Hinweis: Diese Option kann ein Sicherheitsrisiko darstellen.<br />
Gehen Sie wie folgt vor, um Benutzern zu erlauben, Programme sofort zu<br />
beenden:<br />
1 Klicken Sie im <strong>Mac</strong>intosh Manager in „Computer“.<br />
2 Klicken Sie in „Sicherheit“ und wählen Sie eine Geräteliste aus.<br />
3 Wählen Sie „Programme sofort beenden“, um Benutzern diese Möglichkeit zu geben.<br />
4 Klicken Sie in „Sichern“.
Deaktivieren von Erweiterungen<br />
Wenn Benutzern das erneute Starten der Computer erlaubt ist, können Sie ihnen auch<br />
erlauben, Systemerweiterungen zu deaktivieren, indem sie während des Startens des<br />
Computers die Umschalttaste drücken. Dadurch werden weder die <strong>Mac</strong>intosh Manager<br />
Erweiterung noch notwendige Systemerweiterungen deaktiviert.<br />
Hinweis: Diese Option kann ein Sicherheitsrisiko darstellen.<br />
Gehen Sie wie folgt vor, um den Benutzern das Starten des Computers mit<br />
deaktivierten Erweiterungen zu erlauben:<br />
1 Klicken Sie im <strong>Mac</strong>intosh Manager in „Computer“.<br />
2 Klicken Sie in „Sicherheit“ und wählen Sie eine Geräteliste aus.<br />
3 Wählen Sie „Systemerweiterungen beim Start deaktivieren“, um Benutzern diese Möglichkeit<br />
zu geben.<br />
4 Klicken Sie in „Sichern“.<br />
Einstellungen für die Anmeldung bei Computern<br />
Einstellungen für die Anmeldung bei Computern ermöglichen Ihnen, zu wählen, wie sich<br />
Benutzer anmelden, welche Meldungen sie sehen und wie Fensternamen aussehen.<br />
Das Anmeldeverfahren<br />
Wenn sich Benutzer bei einem Computer anmelden, können sie entweder ihren Namen eingeben<br />
oder einen Namen aus einer Liste auswählen. Wenn Sie sich für die Verwendung einer<br />
Liste zur Anmeldung entscheiden, kann diese Liste bis zu 2000 Benutzer umfassen. Sie<br />
können auswählen, dass in dieser Liste keine <strong>Administrator</strong>en angezeigt werden sollen.<br />
Gehen Sie wie folgt vor, um Optionen für die Anmeldung festzulegen:<br />
1 Klicken Sie im <strong>Mac</strong>intosh Manager in „Computer“.<br />
2 Klicken Sie in „Anmeldung“ und wählen Sie eine Geräteliste aus.<br />
3 Wählen Sie „Benutzer wählen den Namen aus einer Liste (1-2000 Benutzer)“ aus, wenn Sie<br />
die Auswahl aus einer Liste ermöglichen möchten. Wenn keine <strong>Administrator</strong>namen in der<br />
Liste angezeigt werden sollen, wählen Sie „Die Liste zeigt nur Benutzer an (keine<br />
<strong>Administrator</strong>en)“.<br />
4 Wenn Sie keine Liste verwenden möchten, wählen Sie „Benutzer müssen den Namen<br />
eintippen“.<br />
5 Klicken Sie in „Sichern“.<br />
Client-Verwaltung: <strong>Mac</strong> <strong>OS</strong> 9 und <strong>Mac</strong> <strong>OS</strong> 8 539
540 Kapitel 10<br />
Erstellen von Anmelde-Nachrichten für Computer<br />
Sie können zwei Arten von Nachrichten erstellen. Jede Art von Nachricht kann bis zu<br />
127 Zeichen umfassen.<br />
m Die Banner-Nachricht wird im Anmeldefenster angezeigt.<br />
m Die <strong>Server</strong>-Nachricht wird in einem separaten Fenster angezeigt, nachdem die Anmeldung<br />
durch den Benutzer erfolgt ist. Ihr ist der Eintrag „Von: Allgemeiner <strong>Administrator</strong>“<br />
vorangestellt.<br />
Gehen Sie wie folgt vor, um eine Anmelde-Nachricht zu konfigurieren:<br />
1 Klicken Sie im <strong>Mac</strong>intosh Manager in „Computer“.<br />
2 Klicken Sie in „Anmeldung“ und wählen Sie eine Geräteliste aus.<br />
3 Geben Sie die Banner-Nachricht oder die <strong>Server</strong>-Nachricht in das jeweilige Feld ein.<br />
Wenn Sie keine Nachricht verwenden möchten, lassen Sie das Textfeld leer.<br />
4 Klicken Sie in „Sichern“.<br />
Anpassen von Fensternamen<br />
Sie können die Namen der Fenster von Arbeitsgruppen und Benutzerdokumenten anpassen,<br />
die für „Karten“-Arbeitsgruppen angezeigt werden.<br />
Gehen Sie wie folgt vor, um einen Fensternamen anzupassen:<br />
1 Klicken Sie im <strong>Mac</strong>intosh Manager in „Computer“.<br />
2 Klicken Sie in „Anmeldung“ und wählen Sie eine Geräteliste aus.<br />
3 Wenn der Name der Arbeitsgruppe in einem Fenster angezeigt werden soll, wählen Sie<br />
„Arbeitsgruppennamen anzeigen“. Sie können auch in das Symbol neben dem Textfeld<br />
klicken und einen anderen Namen eingeben.<br />
4 Wenn der Name des Benutzers in einem Fenster angezeigt werden soll, wählen Sie „Benutzernamen<br />
anzeigen“. Sie können auch in das Symbol neben dem Textfeld klicken und einen<br />
anderen Namen eingeben.<br />
5 Klicken Sie in „Sichern“.
Verwalten von Mobilcomputern<br />
Es ist grundsätzlich wichtig, sich darüber Gedanken zu machen, wie die Mobilcomputer<br />
verwaltet werden sollen, die Zugriff auf Ihr Netzwerk haben. In diesem Abschnitt finden Sie<br />
Vorschläge für die Verwaltung von Mobilcomputern. Weiterhin erfahren Sie darin, wie die<br />
Ausleihfunktion von <strong>Mac</strong>intosh Manager verwendet wird.<br />
Mobilcomputer mit Netzwerkbenutzern<br />
Sie können Benutzer bestimmte Mobilcomputer gemeinsam nutzen lassen, etwa solche in<br />
einer iBook WML-Lösung (Wireless Mobile Lab). Eine solche Lösung enthält entweder 10 oder<br />
15 iBook Computer für die Schüler oder Studenten (plus ein zusätzliches iBook für eine Lehrkraft),<br />
eine AirPort Basisstation sowie einen Drucker. Alle Geräte befinden sich auf einem Rollwagen.<br />
Mit dem Rollwagen können Sie die Computer bequem zu Ihren Benutzern transportieren<br />
(beispielsweise von einem Klassenraum in einen anderen).<br />
Erstellen Sie zum Verwalten des mobilen Labors zunächst eine Computerliste, die alle iBook<br />
Computer enthält. Vergewissern Sie sich, dass die Benutzer Netzwerk-Accounts und Privatordner<br />
besitzen. Ordnen Sie danach Gruppen von Benutzern Arbeitsgruppen zu, die die iBook<br />
Computer verwenden werden. Sie haben natürlich die Möglichkeit, für unterschiedliche<br />
Zwecke auch unterschiedliche Arbeitsgruppen einzurichten, beispielsweise eine für das Fach<br />
Geschichte, eine für das Fach Biologie und so weiter. Sie können die Funktion „Ausleihen“<br />
verwenden, um diesen Arbeitsgruppen die Nutzung der iBook Computer zu erlauben.<br />
Sie können den Account „Alle anderen Computer“ verwenden, um Netzwerkbenutzer mit<br />
eigenen Mobilcomputern zu verwalten. Weitere Informationen hierzu finden Sie im<br />
Abschnitt „Rascher Zugriff für nicht importierte Benutzer“ auf Seite 500.<br />
Mobilcomputer mit lokalen Benutzern-Accounts<br />
Lokale Benutzer-Accounts können nicht mithilfe des <strong>Mac</strong>intosh Manager verwaltet werden.<br />
Sie können jedoch mithilfe des Kontrollfelds „Mehrere Benutzer“ lokale Benutzer-Accounts<br />
auf bestimmten Computern einrichten. Dazu gibt es zwei Möglichkeiten:<br />
m Der Benutzer hat keine <strong>Administrator</strong>zugriffsrechte, verfügt aber über einen lokalen<br />
Account.<br />
m Der Benutzer ist <strong>Administrator</strong> dieses Computers.<br />
Wenn der Benutzer der lokale <strong>Administrator</strong> ist, hat er vollen Zugriff auf alle Ordner und Programme<br />
auf dem Computer, einschließlich des Systemordners.<br />
Client-Verwaltung: <strong>Mac</strong> <strong>OS</strong> 9 und <strong>Mac</strong> <strong>OS</strong> 8 541
542 Kapitel 10<br />
Ausleihen von Computern<br />
Sie können Benutzern erlauben, einen Mobilcomputer auszuleihen und mit nach Hause zu<br />
nehmen (um beispielsweise nach der Schule an einem Projekt weiterzuarbeiten). Die <strong>Mac</strong>intosh<br />
Manager Einstellungen und Sicherheitsfunktionen bleiben auf dem Computer wirksam,<br />
auch während er ausgeliehen ist.<br />
Gehen Sie wie folgt vor, um einen Computer auszuleihen:<br />
1 Klicken Sie im <strong>Mac</strong>intosh Manager in „Computer“.<br />
2 Klicken Sie in „Ausleihen“ und wählen Sie eine Geräteliste aus.<br />
3 Wählen Sie „Diese Computer können ausgeliehen werden“ aus. Wählen Sie nun eine der<br />
Ausleihoptionen in den folgenden Schritten aus.<br />
4 Wählen Sie „Alle Benutzer dürfen diese Computer ausleihen“, um dies zuzulassen.<br />
5 Wählen Sie „Folgende Benutzer dürfen diesen Computer ausleihen“, um die Möglichkeit des<br />
Ausleihens auf eine Liste bestimmter Benutzer einzuschränken. Wählen Sie anschließend die<br />
gewünschten Benutzer in der Liste verfügbarer Benutzer aus. Klicken Sie in „Hinzufügen“,<br />
damit die ausgewählten Benutzer den Status berechtigter Benutzer erhalten.<br />
Wenn Sie Benutzer aus der Liste berechtigter Benutzer löschen möchten, wählen Sie die<br />
betreffenden Benutzer aus und klicken Sie in „Entfernen“.<br />
6 Klicken Sie in „Sichern“.<br />
Drahtlose Dienste<br />
Sie können (beispielsweise über AirPort) drahtlose Netzwerkdienste für verwaltete Clients<br />
bereitstellen. Vergewissern Sie sich, dass sich der <strong>Mac</strong>intosh Manager <strong>Server</strong> innerhalb der<br />
Reichweite Ihres drahtlosen Dienstes befindet. Wenn ein Benutzer an einem Mobilcomputer<br />
den Aktionsradius verlässt, kann er sich nicht beim <strong>Mac</strong>intosh Manager anmelden, Sie<br />
können dem Benutzer jedoch erlauben, offline zu arbeiten. Weitere Informationen hierzu<br />
finden Sie im Abschnitt „„Offline“-Nutzung“ auf Seite 537.<br />
Wünschen Sie weitere Informationen zur Verwendung von AirPort, lesen Sie in der entsprechenden<br />
AirPort Dokumentation nach oder besuchen Sie die folgende Web-Site:<br />
www.apple.com/de/airport/
Allgemeine Sicherheitseinstellungen<br />
Im <strong>Mac</strong>intosh Manager gelten allgemeine Sicherheitseinstellungen für das gesamte <strong>Mac</strong>intosh<br />
Manager Netzwerk (alle Benutzer, Gruppen und Computer). Diese Einstellungen decken eine<br />
Reihe von Optionen ab, die sich auf Berichte, Gastzugriff, Kennwörter und das Kopieren von<br />
Kennwörtern auswirken.<br />
<strong>Mac</strong>intosh Manager Berichte<br />
Der <strong>Mac</strong>intosh Manager bietet eine Reihe unterschiedlicher Berichte, die Ihnen helfen, die<br />
Benutzer- und Netzwerkaktivitäten nachzuverfolgen.<br />
Gehen Sie wie folgt vor, um einen Bericht anzuzeigen:<br />
1 Öffnen Sie den <strong>Mac</strong>intosh Manager.<br />
2 Wählen Sie den gewünschten Bericht aus dem Menü „Bericht“.<br />
Sie können den ausgewählten Bericht sofort einsehen und in eine Datei exportieren, Sie<br />
können ihn aber auch drucken.<br />
Sie können zusätzliche Kriterien für den Bericht „Protokoll“ und den Bericht „Computer“<br />
festlegen, bevor Sie sich die Resultate des Berichts ansehen.<br />
Festlegen der Anzahl der Objekte in einem Bericht<br />
Sie können die maximale Anzahl von Protokolleinträgen festlegen, die in <strong>Mac</strong>intosh Manager<br />
Berichten angezeigt werden sollen.<br />
Hinweis: Der Bericht „Angemeldete Computer“ zeigt bis zu 300 Protokolleinträge, auch<br />
wenn die von Ihnen festgelegte maximale Anzahl von Protokolleinträgen größer als 300 ist.<br />
Gehen Sie wie folgt vor, um festzulegen, wie viele Protokolleinträge erfasst<br />
werden sollen:<br />
1 Klicken Sie im <strong>Mac</strong>intosh Manager in „Allgemein“ und anschließend in „Sicherheit“.<br />
2 Geben Sie in das Textfeld „Maximale Anzahl von Protokolleinträgen“ einen Wert ein.<br />
Wenn Sie einen Bericht anzeigen möchten, öffnen Sie das Menü „Bericht“ und wählen Sie<br />
den gewünschten Bericht aus.<br />
Sichern des <strong>Administrator</strong>-Programms<br />
Wenn ein <strong>Administrator</strong> vergisst, das <strong>Mac</strong>intosh Manager <strong>Administrator</strong>-Programm zu beenden,<br />
könnte ein Unbefugter Änderungen vornehmen und sie speichern. Sie können vorsehen, dass<br />
das <strong>Administrator</strong>-Programm nach einer bestimmten Zeit beendet wird, wenn keine Benutzeraktivität<br />
erfolgt. Dadurch können Sie diese Art des unbefugten Zugriffs verhindern.<br />
Achtung Wenn das <strong>Administrator</strong>-Programm automatisch beendet wird, gehen nicht<br />
gesicherte Änderungen verloren.<br />
Client-Verwaltung: <strong>Mac</strong> <strong>OS</strong> 9 und <strong>Mac</strong> <strong>OS</strong> 8 543
544 Kapitel 10<br />
Gehen Sie wie folgt vor, um die automatische Beendigung des <strong>Administrator</strong>-<br />
Programms zu erlauben:<br />
1 Klicken Sie im <strong>Mac</strong>intosh Manager in „Allgemein“ und anschließend in „Sicherheit“.<br />
2 Wählen Sie „<strong>Administrator</strong>-Programm beenden, wenn es seit __ Minuten nicht benutzt wurde“<br />
und geben Sie die Anzahl der Minuten ein, die das Programm warten soll, bevor es sich automatisch<br />
beendet.<br />
3 Klicken Sie in „Sichern“.<br />
Überprüfen der Anmeldeinformationen mit Kerberos<br />
Wenn sich alle Benutzer über Kerberos identifizieren müssen, führen Sie die folgenden<br />
Schritte durch. Weitere Informationen zur Verwendung von Kerberos finden Sie im Abschnitt<br />
„Verwenden von Kerberos“ auf Seite 231.<br />
Gehen Sie wie folgt vor, um die Kerberos Überprüfung zu verwenden:<br />
1 Klicken Sie im <strong>Mac</strong>intosh Manager in „Allgemein“ und anschließend in „Sicherheit“.<br />
2 Wählen Sie „Clients müssen sich über Kerberos identifizieren“ und klicken Sie in „Sichern“.<br />
Ändern von Kennwörtern<br />
Normalerweise können alle Benutzer die ihnen zugewiesenen Kennwörter ändern. Wenn Sie<br />
nicht möchten, dass die Benutzer ihre eigenen Kennwörter ändern können, können Sie<br />
diese Berechtigung löschen.<br />
Gehen Sie wie folgt vor, um zu verhindern, dass Benutzer ihre Kennwörter<br />
ändern:<br />
1 Klicken Sie im <strong>Mac</strong>intosh Manager in „Allgemein“ und anschließend in „Sicherheit“.<br />
2 Wenn „Benutzer dürfen das Kennwort ändern“ ausgewählt ist, deaktivieren Sie diese Option.<br />
3 Klicken Sie in „Sichern“.<br />
Zugriff auf Benutzer-Accounts durch <strong>Administrator</strong>en<br />
Sie können einem Systemadministrator erlauben, sich als beliebiger Benutzer anzumelden.<br />
Der <strong>Administrator</strong> kann den Benutzernamen für den Account eingeben, auf den er zugreifen<br />
möchte, und dann das entsprechende <strong>Administrator</strong>-Kennwort verwenden.<br />
Gehen Sie wie folgt vor, um <strong>Administrator</strong>en zu erlauben, sich als andere<br />
Benutzer anzumelden:<br />
1 Klicken Sie im <strong>Mac</strong>intosh Manager in „Allgemein“ und anschließend in „Sicherheit“.<br />
2 Wählen Sie „Benutzer dürfen sich mit einem <strong>Server</strong>administrator-Kennwort anmelden“.<br />
3 Klicken Sie in „Sichern“.
Kopieren von Einstellungen für Computer mit <strong>Mac</strong> <strong>OS</strong> 8<br />
Benutzer von Computern mit <strong>Mac</strong> <strong>OS</strong> 8 können Änderungen an Einstellungen vornehmen,<br />
während sie angemeldet sind (sie können beispielsweise das Schreibtischbild ändern). Wenn<br />
sich die Benutzer abmelden, werden ihre Einstellungen jedoch nur gesichert, wenn Sie dies<br />
zulassen. Der <strong>Mac</strong>intosh Manager bietet zwei Möglichkeiten zu steuern, wie Einstellungen für<br />
Benutzer mit <strong>Mac</strong> <strong>OS</strong> 8 kopiert werden.<br />
m Wenn Sie alle Einstellungsänderungen für jeden Benutzer sichern möchten, können Sie<br />
den vollständigen Ordner „Preferences“ kopieren. Der <strong>Mac</strong>intosh Manager kopiert jedes<br />
Objekt in dem Ordner, unabhängig von der Größe. Durch Kopieren unnötiger oder sehr<br />
großer Objekte können sich die Anmelde- und Abmeldezeiten für Clients mit <strong>Mac</strong> <strong>OS</strong> 8<br />
erhöhen. Weitere Informationen hierzu finden Sie im Abschnitt „Wieder zurücksichern“<br />
auf Seite 549.<br />
m Wenn Sie die kopierten Einstellungen beschränken möchten, können Sie wählen, dass<br />
nur Internet-Einstellungen sowie vom <strong>Administrator</strong> definierte Einstellungen kopiert<br />
werden. Einstellungsordner für Web-Browser werden kopiert, die darin enthaltenen<br />
Cache-Ordner jedoch gelöscht. Durch Verwenden dieser Option kann die Auslastung<br />
des <strong>Server</strong>s beträchtlich verringert werden, und die Auswirkungen auf die Anmeldeund<br />
Abmeldezeiten können gering gehalten werden.<br />
Wenn Sie diese Option verwenden, kopiert der <strong>Mac</strong>intosh Manager immer die folgenden<br />
Einstellungsdateien und -ordner:<br />
Explorer (enthaltener Cache-Ordner wird gelöscht)<br />
Fetch Preferences<br />
Internet Preferences<br />
JPEGView Preferences<br />
NCSA Telnet Preferences<br />
Netscape ƒ (enthaltener Cache-Ordner wird gelöscht)<br />
Newswatcher Preferences<br />
RealAudio Player Preferences<br />
Stuffit Expander Preferences<br />
Gehen Sie wie folgt vor, um festzulegen, wie Einstellungen für Benutzer mit<br />
<strong>Mac</strong> <strong>OS</strong> 8 kopiert werden:<br />
1 Klicken Sie im <strong>Mac</strong>intosh Manager in „Allgemein“ und anschließend in „Sicherheit“.<br />
2 Wählen Sie eine der folgenden Optionen:<br />
Wählen Sie „Gesamten 'Preferences'-Ordner kopieren“, um alle Einstellungsobjekte zu kopieren.<br />
Wenn Sie nur bestimmte Elemente der Voreinstellungen kopieren möchten, wählen Sie<br />
„Nur bestimmte Internet-Einstellungen und vom <strong>Administrator</strong> festgelegte Einstellungen<br />
kopieren“ aus.<br />
3 Klicken Sie in „Sichern“.<br />
Client-Verwaltung: <strong>Mac</strong> <strong>OS</strong> 9 und <strong>Mac</strong> <strong>OS</strong> 8 545
546 Kapitel 10<br />
Allgemeine CD-ROM-Einstellungen<br />
Mithilfe von allgemeinen CD-ROM-Einstellungen können Sie den Zugriff auf alle CDs und<br />
DVDs oder nur auf eine Liste bestimmter CDs/DVDs erlauben. Wenn Sie eine CD/DVD für<br />
den <strong>Mac</strong>intosh Manager verfügbar machen, können Sie ihren Inhalt anzeigen. Anschließend<br />
können Sie den Benutzern Zugriff auf alle Objekte auf der CD/DVD oder nur auf die von<br />
Ihnen gewählten Objekte gewähren.<br />
Hinweis: Diese Einstellungen gelten nicht für Audio-CDs. Die Einstellung für Audio-CDs<br />
befindet sich im Bereich „Zugriffsrechte“ innerhalb des Bereichs „Arbeitsgruppen“.<br />
Gehen Sie wie folgt vor, um eine Liste verfügbarer CD/DVDs und der Objekte<br />
darauf zu erstellen:<br />
1 Klicken Sie im <strong>Mac</strong>intosh Manager in „Allgemein“ und anschließend in „CD-ROMs“.<br />
2 Legen Sie eine CD oder DVD ein.<br />
3 Wählen Sie den Namen der CD/DVD aus und klicken Sie in „Hinzufügen“, um diese CD/DVD<br />
im <strong>Mac</strong>intosh Manager verfügbar zu machen. Zum Löschen eines verfügbaren Objekts<br />
wählen Sie es aus und klicken in „Entfernen“.<br />
4 Wenn Sie bestimmte Objekte auf einer CD/DVD für die Benutzer verfügbar machen möchten,<br />
wählen Sie sie in der Liste „In '<strong>Mac</strong>intosh Manager' verfügbar“ aus.<br />
Wählen Sie in der Liste „Zugelassene Objekte auf (__)“ die Objekte aus, die Sie den<br />
Benutzern zur Verfügung stellen möchten. Klicken Sie in „Alles zulassen“, um alle Objekte<br />
auf der CD/DVD auszuwählen und zuzulassen. Klicken Sie in „Nichts zulassen“, um die<br />
Auswahl aller Objekte zurückzunehmen.<br />
5 Klicken Sie nach Abschluss der Objektauswahl in „Sichern“.<br />
Wenn Sie nur eine bestimmte Liste zugelassener Objekte für die Benutzer verfügbar machen<br />
möchten, wählen Sie eine Geräteliste aus und stellen Sie sicher, dass die Option „Nur auf<br />
zugelassene CD-ROMs zugreifen“ im Bereich „Sicherheit“ für Computer ausgewählt ist. Sie<br />
können auch die Option „Eine Karte für eingelegte CD-ROMs anzeigen“ auswählen, damit<br />
„Karten“-Arbeitsgruppen eingelegte CDs auf einfache Weise finden können.
Verwalten von Einstellungen<br />
Sie können den Ordner „Managed Preferences“ verwenden, um Ihren Anforderungen und<br />
Zielen entsprechend einzustellen, wie Programm- und Systemeinstellungen verarbeitet<br />
werden. Sie können beispielsweise sicherstellen, dass Benutzer stets mit einem bestimmten<br />
Satz von Einstellungen beginnen oder dass manche vom Benutzer festgelegten Einstellungen<br />
nie überschrieben werden.<br />
Wenn sich ein Mitglied einer Arbeitsgruppe das erste Mal anmeldet, wird ein Ordner<br />
„Managed Preferences“ auf dem Volume für Arbeitsgruppendaten erstellt. Innerhalb<br />
dieses Ordners befinden sich entweder zwei oder drei (anfangs leere) zusätzliche<br />
Einstellungsordner. Die Anzahl hängt vom Client-Betriebssystem ab.<br />
Client-Betriebssystem Inhalt des Ordners „Managed Preferences“<br />
<strong>Mac</strong> <strong>OS</strong> 9 Ordner „Kopieren, falls nicht vorhanden“<br />
Ordner „Jedes mal kopieren“<br />
<strong>Mac</strong> <strong>OS</strong> 8 Ordner „Kopieren, falls nicht vorhanden“<br />
Ordner „Jedes mal kopieren“<br />
Ordner „Wieder zurücksichern“<br />
Kopieren, falls nicht vorhanden<br />
Die Einstellungen im Ordner „Kopieren, falls nicht vorhanden“ werden einmal bei der<br />
Anmeldung festgelegt. Bei der Erstanmeldung eines Benutzers kann dieser eine aktuelle<br />
Kopie aller Einstellungen im Ordner „Initial Preferences“ erhalten. Die Benutzer können<br />
diese Einstellungen ändern, und diese Änderungen werden beim Abmelden gespeichert.<br />
In einer Einstellung für die Schulklasse kann ein Lehrer beispielsweise Einstellungen sowie<br />
eine Liste von Lesezeichen für einen bestimmten Web-Browser konfigurieren. Anschließend<br />
speichert er eine Kopie dieser Einstellungen im Ordner „Kopieren, falls nicht vorhanden“.<br />
Wenn sich Schüler am ersten Schultag anmelden, beginnen sie alle mit den gleichen Browser-<br />
Einstellungen und der gleichen Liste mit Lesezeichen.<br />
Nach der ersten Anmeldung eines Benutzers überprüft der <strong>Mac</strong>intosh Manager den Ordner<br />
„Preferences“ des Benutzers und vergleicht ihn mit dem Inhalt des Ordners „Kopieren, falls<br />
nicht vorhanden“. Wenn ein Benutzer bereits eine Einstellung im Ordner aufweist, wird diese<br />
vom <strong>Mac</strong>intosh Manager nicht ersetzt. Wenn der Ordner eines Benutzers keine Einstellungen<br />
enthält, kopiert der <strong>Mac</strong>intosh Manager die fehlenden Einstellungen dort hin.<br />
Dieser Vorgang wird jedes Mal wiederholt, wenn sich ein Benutzer anmeldet. Sie können<br />
daher später zusätzliche Einstellungsdateien im Ordner „Kopieren, falls nicht vorhanden“<br />
ablegen. Wenn Sie beispielsweise neue Software installieren und die zugehörige Einstellungsdatei<br />
im Ordner „Kopieren, falls nicht vorhanden“ ablegen, kopiert der <strong>Mac</strong>intosh Manager<br />
die neue Datei in den Ordner „Preferences“ eines Benutzers, wenn dieser die neue Software<br />
das erste Mal öffnet.<br />
Client-Verwaltung: <strong>Mac</strong> <strong>OS</strong> 9 und <strong>Mac</strong> <strong>OS</strong> 8 547
548 Kapitel 10<br />
Gehen Sie wie folgt vor, um den Ordner „Kopieren, falls nicht vorhanden“ zu<br />
verwenden:<br />
1 Konfigurieren Sie ein Volume für Arbeitsgruppendaten (Gruppendokumente) im Bereich<br />
„Optionen“ des Bereichs „Arbeitsgruppen“.<br />
2 Greifen Sie von einem Client-Computer aus auf das Volume für Gruppendokumente zu.<br />
3 Erstellen Sie die gewünschten Einstellungen, die Sie im Ordner „Kopieren, falls nicht<br />
vorhanden“ ablegen möchten.<br />
4 Kopieren Sie die Einstellungen in den Ordner „Initial Preferences“ auf dem Volume mit den<br />
Gruppendokumenten.<br />
5 Wiederholen Sie die Schritte 1 bis 4 für jedes Volume mit Gruppendokumenten.<br />
Ausnahmen von „Kopieren, falls nicht vorhanden“<br />
Einige Einstellungen werden automatisch erstellt, wenn sich ein Benutzer anmeldet. Dies<br />
erfolgt unabhängig davon, ob Sie einen Ordner „Kopieren, falls nicht vorhanden“ verwenden<br />
oder nicht. Folgende Objekte benötigen Sie im Ordner „Kopieren, falls nicht vorhanden“<br />
nicht, weil sie nicht in den Ordner des Benutzers kopiert werden:<br />
m Apple Menu Options Preferences<br />
m AppSwitcher Preferences<br />
m Internet Preferences<br />
m Keyboard Preferences<br />
m Keychains<br />
m Location Manager Preferences<br />
m <strong>Mac</strong> <strong>OS</strong> Preferences<br />
m TSM Preferences<br />
m User Preferences<br />
Jedes mal kopieren<br />
Durch Verwenden des Ordners „Jedes mal kopieren“ können Sie sicherstellen, dass die<br />
Benutzer nach jeder Anmeldung mit dem gleichen, angegebenen Satz von Einstellungen<br />
beginnen. Wenn ein Benutzer seine Einstellungen ändert, werden diese bei der nächsten<br />
Anmeldung wieder durch die Einstellungen im Ordner „Jedes mal kopieren“ ersetzt.<br />
Jedes Mal kopierte Einstellungen werden je nach Client-Betriebssystem an den entsprechenden<br />
Speicherort kopiert. Die entsprechenden Abläufe werden unten erläutert:
m Clients mit <strong>Mac</strong> <strong>OS</strong> 9: Wenn sich ein Benutzer anmeldet, vergleicht der <strong>Mac</strong>intosh<br />
Manager Einstellungsordner und Dateien im Ordner „/Library/Classic“ im Privatordner<br />
eines Benutzers mit Objekten im Ordner „Jedes mal kopieren. Der <strong>Mac</strong>intosh Manager<br />
löscht alle übereinstimmenden Objekte aus dem Ordner des Benutzers und ersetzt sie<br />
durch Einstellungen aus dem Ordner „Jedes mal kopieren“. Wenn jedes Mal kopierte<br />
Einstellungen im Ordner des Benutzers fehlen, legt der <strong>Mac</strong>intosh Manager neue Kopien<br />
dieser Objekte im Ordner „Preferences“ des Benutzers ab.<br />
Wenn der Ordner „Preferences“ des Benutzers Objekte enthält, die nicht mit Objekten im<br />
Ordner „Jedes mal kopieren“ übereinstimmen, unternimmt der <strong>Mac</strong>intosh Manager nichts.<br />
Wenn Sie darüber besorgt sind, dass sich diese Objekte häufen oder Festplattenplatz verbrauchen,<br />
sollten Sie den Ordner „Preferences“ des Benutzers gelegentlich bereinigen.<br />
m Clients mit <strong>OS</strong> 8: Wenn sich ein Benutzer anmeldet, kopiert der <strong>Mac</strong>intosh Manager<br />
Objekte aus dem Ordner „Jedes mal kopieren“ in den Ordner „Preferences“ innerhalb<br />
des Systemordners auf dem Client-Computer. Dies erfolgt unabhängig davon, ob bereits<br />
andere Kopien vorhanden sind. Es werden keine Dateien oder Ordner in den Ordner<br />
„Preferences“ innerhalb des Privatordners des Benutzers kopiert.<br />
Gehen Sie wie folgt vor, um jedes Mal kopierte Einstellungen zu verwenden:<br />
1 Konfigurieren Sie ein Volume für Arbeitsgruppendaten (Gruppendokumente) im Bereich<br />
„Optionen“ des Bereichs „Arbeitsgruppen“.<br />
2 Greifen Sie von einem Client-Computer aus auf das Volume für Gruppendokumente zu.<br />
3 Erstellen Sie die gewünschten Einstellungen, die Sie im Ordner „Jedes mal kopieren“<br />
ablegen möchten.<br />
4 Kopieren Sie die erstellten Einstellungen in den Ordner „Jedes mal kopieren“ auf dem<br />
Volume für Gruppendokumente.<br />
5 Wiederholen Sie die Schritte 1 bis 4 für jedes Volume für Gruppendokumente.<br />
Wieder zurücksichern<br />
Der Ordner „Wieder zurücksichern“ ist nur für Client-Computer mit <strong>Mac</strong> <strong>OS</strong> 8 verfügbar. Die<br />
Dateien und Ordner, die Sie in den Ordner „Wieder zurücksichern“ legen, werden nicht wirklich<br />
kopiert. Stattdessen erstellt der <strong>Mac</strong>intosh Manager eine Liste, die die Namen aller Ordner und<br />
Dateien im Ordner „Wieder zurücksichern“ enthält. Der <strong>Mac</strong>intosh Manager verwendet diese<br />
Liste, um zu ermitteln, welche Einstellungen bei der Anmeldung und Abmeldung zwischen<br />
<strong>Server</strong> und Client-Computer kopiert werden müssen. Da Sie beschränken können, welche Einstellungen<br />
kopiert werden, kann Ihnen die Verwendung des Ordners „Wie der zurücksichern“<br />
dabei helfen, die Anmelde- und Abmeldezeiten für Clients mit <strong>Mac</strong> <strong>OS</strong> 8 zu verkürzen.<br />
Wenn Sie den Ordner „Wieder zurücksichern“ verwenden, geschieht beim Anmelden und<br />
Abmelden auf einem Client mit <strong>Mac</strong> <strong>OS</strong> 8 Folgendes:<br />
Client-Verwaltung: <strong>Mac</strong> <strong>OS</strong> 9 und <strong>Mac</strong> <strong>OS</strong> 8 549
550 Kapitel 10<br />
m Bei der Anmeldung eines Benutzers: Der <strong>Mac</strong>intosh Manager durchsucht den Ordner<br />
„Wieder zurücksichern“ und erstellt eine Liste mit den darin enthaltenen Dateien und Ordnern.<br />
Er fügt automatisch die Namen der Einstellungen hinzu, die immer kopiert werden,<br />
um eine kombinierte Liste zu erstellen. Als Nächstes kopiert der <strong>Mac</strong>intosh Manager alle<br />
Dateien und Ordner der kombinierten Liste aus dem Ordner „Preferences“ des Benutzers<br />
auf dem <strong>Server</strong> in den Ordner „Preferences“ des Client-Computers. Alle vorhandenen<br />
Dateien und Ordner im Ordner „Preferences“ des Clients, die den gleichen Namen haben<br />
wie die in der kombinierten Liste, werden gelöscht und ersetzt. Wenn ein Objekt in der<br />
Liste weder im Ordner „Preferences“ des Benutzers auf dem <strong>Server</strong> noch im Ordner<br />
„Preferences“ auf dem Client-Computer vorhanden ist, wird das Objekt ignoriert.<br />
m Bei der Abmeldung eines Benutzers: Der <strong>Mac</strong>intosh Manager geht in gleicher Weise vor,<br />
um zu ermitteln, welche Einstellungen aus dem Ordner „Preferences“ des Client-<br />
Computers zurück in den Ordner „Preferences“ des Benutzers auf dem <strong>Server</strong> kopiert<br />
werden. Alle Objekte, die denen in der kombinierten Liste entsprechen, werden aus<br />
dem Ordner „Preferences“ auf dem Client-Computer gelöscht.<br />
Hinweis: Ein Benutzer, der sich über eine Arbeitsgruppe mit Systemzugriff anmeldet,<br />
kann einige Programme möglicherweise nicht mehr verwenden, da die Einstellungen für<br />
die Programme aus dem Ordner „Preferences“ gelöscht werden, nachdem sich der letzte<br />
Benutzer abgemeldet hat.<br />
Gehen Sie wie folgt vor, um wieder zurückgesicherte Einstellungen zu<br />
verwenden:<br />
1 Konfigurieren Sie ein Volume für Arbeitsgruppendaten (Gruppendokumente) im Bereich<br />
„Optionen“ des Bereichs „Arbeitsgruppen“.<br />
2 Greifen Sie von einem Client-Computer aus auf das Volume für Gruppendokumente zu.<br />
3 Erstellen Sie die Einstellungen, die Sie für die Benutzer beibehalten möchten.<br />
4 Kopieren Sie diese Einstellungen in den Ordner „Wieder zurücksichern“ auf dem Volume für<br />
Gruppendokumente.<br />
Alternativ dazu können Sie auch „wieder zurückgesicherte“ Einstellungen mithilfe von Platzhaltern<br />
anstelle der eigentlichen Einstellungen konfigurieren, sofern Name und Typ des<br />
Platzhalters mit dem Namen und Typ der betreffenden Einstellung identisch sind. Wenn beispielsweise<br />
die Einstellungen eines Programms im Ordner „MyApp Prefs“ stehen, können Sie<br />
einen leeren Ordner mit Namen „MyApp Prefs“ im Ordner „Wieder zurücksichern“ erstellen.<br />
5 Wiederholen Sie die Schritte 1 bis 4 für jedes Volume für Gruppendokumente.
In der Tabelle unten werden Einstellungen aufgeführt, die immer kopiert werden.<br />
Weiterhin enthält die Tabelle Einstellungen, die nie kopiert werden. Sie müssen keine<br />
dieser Einstellungen in den Ordner „Wieder zurücksichern“ einfügen.<br />
Immer kopiert Nie kopiert<br />
Kontrollleiste Voreinstellungen AppleTalk Voreinstellungen<br />
Datum- & Uhrzeit Daten Client-Voreinstellungen<br />
Finder-Voreinstellungen ColorSync Profile<br />
<strong>Mac</strong> <strong>OS</strong> Preferences Schreibtischhintergrund Prefs<br />
Karten Preferences Energie sparen Voreinstellungen<br />
Erweiterungen Ein/Aus Voreinstellungen<br />
Mehrere Benutzer Objekte<br />
Mehrere Benutzer Daten<br />
Open Transport Voreinstellungen<br />
Remote Access<br />
TCP/IP Voreinstellungen<br />
Benutzer- & Gruppen-Datei<br />
Benutzer- & Gruppen-Backup<br />
Fehlerbeseitigung<br />
In diesem Abschnitt werden einige Probleme beschrieben, die auftreten können, wenn Sie<br />
den <strong>Mac</strong>intosh Manager verwenden. Hier finden Sie auch Tipps zur Fehlerbeseitigung und<br />
mögliche Lösungen. Wenn Ihr Problem hier nicht behandelt wird, ziehen Sie die Online-Hilfe<br />
für den <strong>Mac</strong>intosh Manager zu Rate oder sehen Sie im Internet in der AppleCare Knowledge<br />
Base nach.<br />
<strong>Administrator</strong>-Kennwort wurde vergessen<br />
Setzen Sie sich mit dem <strong>Mac</strong> <strong>OS</strong> X <strong>Server</strong> <strong>Administrator</strong> in Verbindung, wenn Sie Ihr Kennwort<br />
vergessen haben. Falls erforderlich, kann der <strong>Server</strong>-<strong>Administrator</strong> Ihr Kennwort mithilfe<br />
des Programms „Arbeitsgruppen-Manager“ ändern.<br />
Client-Verwaltung: <strong>Mac</strong> <strong>OS</strong> 9 und <strong>Mac</strong> <strong>OS</strong> 8 551
552 Kapitel 10<br />
<strong>Administrator</strong>en können nach dem Anmelden nicht auf den Finder<br />
zugreifen<br />
Wenn Sie Systemzugriff haben, können Sie beim Anmelden die Arbeitsgruppe „Systemzugriff“<br />
auswählen. Wenn Sie keinen Systemzugriff haben und den Finder öfter benötigen,<br />
bitten Sie den <strong>Mac</strong>intosh Manager <strong>Administrator</strong>, den Systemzugriff für Ihren Account zu<br />
aktivieren.<br />
Sie können die <strong>Mac</strong>intosh Manager Anmeldung umgehen, indem Sie die Tastenkombination<br />
Befehlstaste-Umschalttaste-Esc drücken, sobald das Startfenster angezeigt wird. Geben Sie<br />
anschließend das Kennwort des Computereigentümers bzw. den Namen eines lokalen<br />
<strong>Administrator</strong>s und dessen Kennwort ein.<br />
Allgemeine Symbole werden im Bereich „Objekte“ angezeigt<br />
Wenn allgemeine Symbole im Bereich „Objekte“ des Bereichs „Arbeitsgruppen“ im <strong>Mac</strong>intosh<br />
Manager angezeigt werden, führen Sie einen Neustart des Computers unter <strong>Mac</strong> <strong>OS</strong> 9 durch.<br />
Stellen Sie dabei die Schreibtischdatei wieder her.<br />
Auswählen von „Lokaler Benutzer“ im Kontrollfeld „Mehrere Benutzer“<br />
ist nicht möglich<br />
Sie können nicht an ein und demselben Computer gleichzeitig die <strong>Mac</strong>intosh Manager<br />
Client-Software und das Kontrollfeld „Mehrere Benutzer“ verwenden.<br />
Wenn Sie lokale Benutzer konfigurieren möchten, dürfen Sie die <strong>Mac</strong>intosh Manager<br />
Client-Software nicht auf dem Computer installieren. Installieren Sie stattdessen die<br />
Systemerweiterung zum Starten des Computers im Mehrbenutzermodus. Verwenden<br />
Sie anschließend das Kontrollfeld „Mehrere Benutzer“ in Version 1.4.1.<br />
Einige Drucker erscheinen nicht in der Liste „Vorhandene Drucker“<br />
Wenn Sie Drucker für Client-Computer verfügbar machen, erstellt der <strong>Mac</strong>intosh Manager<br />
Druckersymbole auf dem Schreibtisch für Ihre <strong>Mac</strong> <strong>OS</strong> 9 Clients. Die <strong>Mac</strong> <strong>OS</strong> X Version des<br />
<strong>Mac</strong>intosh Manager <strong>Administrator</strong>-Programms erstellt nur LaserWriter Druckersymbole auf<br />
dem Schreibtisch. Wenn Sie Zugriff auf andere Drucker gewähren müssen, müssen Sie die<br />
<strong>Mac</strong> <strong>OS</strong> 9 Version des <strong>Mac</strong>intosh Manager <strong>Administrator</strong>-Programms für die Verwaltung von<br />
Clients verwenden.
Benutzer können sich nicht beim <strong>Mac</strong>intosh Manager <strong>Server</strong> anmelden<br />
Achten Sie zunächst darauf, dass der <strong>Server</strong> über ausreichenden freien Speicherplatz verfügt.<br />
Wenn das Kennwort des Benutzers nicht geändert und der Benutzer-Account nicht gelöscht<br />
wurde, überprüfen Sie die Anmeldeberechtigung des Benutzers im <strong>Mac</strong>intosh Manager.<br />
Gehen Sie wie folgt vor, um sicherzustellen, dass die Anmeldung aktiviert ist:<br />
1 Klicken Sie im <strong>Mac</strong>intosh Manager in „Benutzer“ und anschließend in „Grundeinstellungen“.<br />
2 Stellen Sie sicher, dass „Benutzer darf sich anmelden“ ausgewählt ist. Wenn „Berechtigung<br />
deaktivieren am __“ ebenfalls ausgewählt ist, achten Sie darauf, dass das angegebene Datum<br />
nicht bereits verstrichen ist.<br />
Benutzer können sich bei Computern mit japanischer Systemversion<br />
nicht als „Gast“ anmelden<br />
Wenn sich die Benutzer bei Client-Computern mit japanischer Systemversion nicht über den<br />
Gast-Account anmelden können, müssen Sie das Sprachenskript des Computers in der Systemeinstellung<br />
„Landeseinstellungen“ bzw. im entsprechenden Kontrollfeld in „Lateinisch“ ändern.<br />
Ein Client-Computer kann keine Verbindung zum <strong>Server</strong> herstellen<br />
Gehen Sie wie folgt vor:<br />
m Vergewissern Sie sich, dass der <strong>Server</strong> aktiv ist. Wenn Sie den <strong>Server</strong> soeben erst gestartet<br />
haben, kann es einige Minuten dauern, bis er verfügbar ist.<br />
m Stellen Sie sicher, dass die Netzwerkinformationen (einschließlich der DNS-Informationen)<br />
korrekt eingegeben wurden.<br />
m Achten Sie darauf, dass auf dem Client-Computer ausreichend Arbeitsspeicher vorhanden<br />
ist und dass der Client-Computer mit dem Netzwerk verbunden ist.<br />
m Wenn viele Computer gleichzeitig gestartet werden, kann es zu einer Überlastung des<br />
Netzwerks kommen. Versuchen Sie dafür zu sorgen, dass weniger Computer gleichzeitig<br />
gestartet werden.<br />
Der <strong>Server</strong> wird nicht in der AppleTalk Liste angezeigt<br />
<strong>Mac</strong> <strong>OS</strong> X <strong>Server</strong> unterstützt keine AppleTalk Netzwerkverbindungen zu AFP-<strong>Server</strong>n (Apple<br />
Filing Protocol) wie etwa dem <strong>Mac</strong>intosh Manager <strong>Server</strong>. Wenn Sie die Verbindung zu AFP-<br />
<strong>Server</strong>n herstellen möchten, konfigurieren Sie die Client-Computer für die Verbindung via<br />
TCP/IP.<br />
<strong>Mac</strong>intosh Manager Client-Computer können jedoch AppleTalk zur Erkennung von Diensten<br />
verwenden. Wenn Ihr Netzwerk AppleTalk Zonen besitzt, müssen die Benutzer an <strong>Mac</strong> <strong>OS</strong> 8<br />
Computern ggf. die Zone auswählen, zu der der <strong>Server</strong> gehört. Verwenden Sie bei <strong>Mac</strong> <strong>OS</strong> 9<br />
Computern das Programm „Netzwerk Browser“ um sicherzustellen, dass die Verbindung zum<br />
<strong>Server</strong> besteht.<br />
Client-Verwaltung: <strong>Mac</strong> <strong>OS</strong> 9 und <strong>Mac</strong> <strong>OS</strong> 8 553
554 Kapitel 10<br />
Systemstillstand am Computer des Benutzers<br />
Wenn die Systemsoftware des Computers älter ist als <strong>Mac</strong> <strong>OS</strong> 9, müssen Sie darauf achten, dass<br />
File Sharing deaktiviert ist.<br />
Benutzer können nicht auf Privatordner zugreifen<br />
Den Benutzern wird möglicherweise eine Meldung angezeigt, wenn ihre Privatordner bei der<br />
Anmeldung nicht gefunden wurden.<br />
Achten Sie im Arbeitsgruppen-Manager darauf, dass der Privatordner des jeweiligen Benutzers<br />
existiert und die korrekten Einstellungen für die Berechtigungen aufweist. Stellen Sie anschließend<br />
auch sicher, dass eine Verbindung zu dem <strong>Server</strong> besteht, der den Privatordner des<br />
Benutzers enthält.<br />
Benutzer können nicht auf freigegebene Dateien zugreifen<br />
Freigegebene Arbeitsgruppenordner befinden sich normalerweise alle auf dem gleichen<br />
<strong>Server</strong>-Volume. Wenn Sie jedoch Arbeitsgruppendokumente auf mehreren Volumes ablegen,<br />
haben manche Benutzer möglicherweise keinen Zugriff auf alle ihre freigegebenen Dokumente,<br />
es sei denn, sie wechseln die Arbeitsgruppe.<br />
Wenn der Benutzer mehreren Arbeitsgruppen angehört und Arbeitsgruppendokumente auf<br />
mehreren <strong>Server</strong>n gespeichert sind, stellen Sie sicher, dass der betreffende Benutzer über die<br />
neueste Version von AppleShare verfügt.<br />
Freigegebene Arbeitsgruppendokumente erscheinen nicht in einer<br />
Kartenumgebung<br />
Wenn Sie ein Volume für Arbeitsgruppendaten erstellt haben, aber Benutzer in einer<br />
„Karten“-Arbeitsgruppe es nicht sehen können, stellen Sie sicher, dass dieses die<br />
freigegebenen Dokumentordner enthält.<br />
Vergewissern Sie sich außerdem, dass der Speicherort des Ordners „Benutzer“ nicht<br />
verändert wurde. Der Ordner „Benutzer“ befindet sich normalerweise entweder auf der<br />
obersten Ebene des <strong>Server</strong>-Volumes oder des Volumes für Arbeitsgruppendaten.
Programme funktionieren nicht korrekt oder lassen sich nicht öffnen<br />
Bestimmte Programme schreiben in spezielle Dateien oder erstellen diese an anderen Speicherorten<br />
als dem Ordner „Preferences“ innerhalb des Systemordners. Wenn Sie Sicherheit<br />
auf Dateiebene für eine Arbeitsgruppe vorgeben, kann es vorkommen, dass bestimmte ältere<br />
Programme nicht einwandfrei arbeiten oder Fehler melden. Weitere Informationen hierzu<br />
finden Sie im Abschnitt „Ändern von Dateien durch Programme“ auf Seite 515.<br />
Sie können einen Ordner „Sonstige Programme“ erstellen und dann den Ordner „Programme“<br />
(mit seinem gesamten Inhalt) in diesen Ordner legen. Der Ordner „Sonstige Programme“ muss<br />
sich im Ordner „Programme“ des Client-Computers befinden. Wenn der Client-Computer<br />
unter <strong>Mac</strong> <strong>OS</strong> 9.1 (oder neuer) läuft, heißt der Ordner nicht „Programme“, sondern<br />
„Programme (<strong>Mac</strong> <strong>OS</strong> 9).“<br />
Benutzer können keine Drag&Drop-Vorgänge zwischen Programmen<br />
ausführen<br />
In den meisten Fällen erlaubt der <strong>Mac</strong>intosh Manager keine Drag&Drop-Vorgänge.<br />
Verwenden Sie stattdessen die Befehle „Kopieren“ und „Einsetzen“.<br />
Benutzer können Dateien einer Web-Seite nicht öffnen<br />
Manchmal stützen sich Web-Browser auf Hilfsprogramme, wenn sie Dateien selbst nicht<br />
öffnen können. Beispiele hierfür sind Mediendateien und PDF-Dateien.<br />
1 Klicken Sie im <strong>Mac</strong>intosh Manager in „Computer“ und anschließend in „Sicherheit“.<br />
2 Wählen Sie die Option „Andere Programme (z. B. Hilfsprogramme) starten“.<br />
Manchmal wird nicht das richtige Programm für die Benutzer geöffnet<br />
Wenn der Benutzer versucht, ein Dokument zu öffnen, jedoch das falsche Programm<br />
geöffnet wird, versuchen Sie, den Schreibtisch des Client-Computers neu anzulegen.<br />
Informationsquellen<br />
Die AppleCare Web-Site bietet verschiedene Informationsquellen wie die Knowledge Base<br />
(eine Datenbank, die technische Artikel zur Bedienung von Produkten, zu ihrer Implementierung<br />
und zum Beheben von Problemen beinhaltet). Besuchen Sie diese Web-Site, um<br />
aktuelle Informationen zu erhalten. Die Adresse lautet:<br />
www.apple.com/support<br />
Diskussionsforen für <strong>Mac</strong> <strong>OS</strong> X <strong>Server</strong> und den <strong>Mac</strong>intosh Manager erlauben Ihnen den Austausch<br />
von Ideen und Tipps mit anderen <strong>Server</strong>-<strong>Administrator</strong>en. Sie können sich unter folgender<br />
Adresse bei Diskussionsforen anmelden:<br />
www.lists.apple.com<br />
Client-Verwaltung: <strong>Mac</strong> <strong>OS</strong> 9 und <strong>Mac</strong> <strong>OS</strong> 8 555
K A P I<br />
11<br />
T E L<br />
11 DHCP-<strong>Server</strong><br />
Mit DHCP (Dynamic Host Configuration Protocol) können Sie IP-Adressen für Client-Computer<br />
vom <strong>Server</strong> aus verwalten und verteilen. Bei der Konfiguration des DHCP-<strong>Server</strong>s weisen<br />
Sie mehrere IP-Adressen zu, die den Clients zur Verfügung gestellt werden können. Jedes Mal<br />
wenn ein Client-Computer gestartet wird, sucht er nach einem DHCP-<strong>Server</strong> in Ihrem Netzwerk.<br />
Wenn ein DHCP-<strong>Server</strong> gefunden wurde, fordert der Client-Computer eine IP-Adresse<br />
an. Der DHCP-<strong>Server</strong> sucht nach einer verfügbaren IP-Adresse und sendet sie zusammen mit<br />
einer „Lease-Dauer“ (dem Zeitraum, in dem der Client-Computer diese Adresse verwenden<br />
kann) und den Konfigurationsinformationen an den Client-Computer.<br />
Sie können das DHCP-Modul im Programm „<strong>Server</strong>-Einstellungen“ für Folgendes verwenden:<br />
m Konfigurieren und Verwalten von DHCP<br />
m Erstellen und Verwalten von Teilnetzwerken<br />
m Konfigurieren der DNS- und NetInfo Optionen für Client-Computer<br />
m Überwachen der DHCP- und NetBoot Client-Computer<br />
Die Verwendung von DHCP empfiehlt sich, wenn in Ihrem Netzwerk mehr Client-Computer<br />
als IP-Adressen vorhanden sind. IP-Adressen werden jeweils nach Bedarf zugewiesen, solange<br />
sie nicht verwendet werden, stehen sie für andere Clients zur Verfügung. Falls erforderlich,<br />
können Sie eine Kombination von statischen und dynamischen IP-Adressen für Ihr Netzwerk<br />
verwenden.Lesen Sie die Informationen zum Zuweisen von statischen und dynamischen<br />
IP-Adressen im folgenden Abschnitt.<br />
In größeren Netzwerken können Sie auch die Vorteile nutzen, die die anderen Funktionen<br />
von DHCP bieten, etwa die Möglichkeit, DNS und NetInfo Optionen für Client-Computer<br />
festzulegen.<br />
Wenn Ihr Netzwerk einfach strukturiert ist und ausreichend viele IP-Adressen für die Clients<br />
vorhanden sind, ist es nicht unbedingt erforderlich, DHCP zu verwenden. Mithilfe einer der<br />
später in diesem Kapitel beschriebenen Optionen können Sie allen Client-Computern in<br />
Ihrem Netzwerk statische IP-Adressen zuweisen.<br />
557
558 Kapitel 11<br />
Vor der Konfiguration von DHCP<br />
Lesen Sie vor der Konfiguration von DHCP die Informationen zum Erstellen von Teilnetzwerken,<br />
Zuweisen von statischen und dynamischen IP-Adressen und Ermitteln Ihres <strong>Server</strong>s im<br />
Netzwerk in diesem Abschnitt.<br />
Erstellen von Teilnetzwerken<br />
Durch Teilnetzwerke, die aus in Gruppen zusammengefassten Computern im selben Netzwerk<br />
bestehen, kann die Verwaltung vereinfacht werden. Sie können die Teilnetzwerke so<br />
anordnen, wie dies für Sie am sinnvollsten ist. Sie können beispielsweise Teilnetzwerke für<br />
verschiedene Abteilungen innerhalb Ihres Unternehmens oder für unterschiedliche Etagen<br />
des Gebäudes erstellen. Nachdem Sie die Client-Computer in Teilnetzwerken zusammengefasst<br />
haben, können Sie Optionen für alle Computer in einem Teilnetzwerk gleichzeitig konfigurieren,<br />
statt die Optionen für jeden Client-Computer einzeln auswählen zu müssen. Jedes<br />
Teilnetz benötigt eine Möglichkeit, um eine Verbindung zu den anderen Netzwerken herzustellen.<br />
Ein Hardwaregerät, ein so genannter Router, verbindet normalerweise Teilnetzwerke.<br />
Dynamisches Zuweisen von IP-Adressen<br />
Bei der dynamischen Zuweisung wird eine IP-Adresse entweder für eine bestimmte Zeit<br />
zugewiesen (die Lease-Dauer) oder bis der Client-Computer die IP-Adresse nicht mehr<br />
braucht. Durch das Verwenden einer kurzen Lease-Dauer kann DHCP IP-Adressen in Netzwerken<br />
zuweisen, in denen mehr Computer als verfügbare IP-Adressen existieren.<br />
Verwenden von statischen IP-Adressen<br />
Statische IP-Adressen werden einem Computer oder Gerät einmalig zugewiesen und nicht<br />
mehr geändert. Sie können den Computern, die permanent im Internet verfügbar sein müssen,<br />
wie beispielsweise Web-<strong>Server</strong>n eine statische IP-Adresse zuweisen. Für andere Geräte<br />
wie Drucker, die für andere Benutzer dauerhaft zur Verfügung stehen müssen, empfiehlt es<br />
sich ebenfalls, statische IP-Adressen zu verwenden.<br />
Statische IP-Adressen können entweder durch manuelles Eingeben der IP-Adresse am Computer<br />
oder Gerät oder durch Konfigurieren von DHCP für das Bereitstellen der gleichen Adresse<br />
für einen bestimmten Computer bzw. für ein bestimmtes Gerät auf jede Anfrage eingerichtet<br />
werden. Über DHCP zugewiesene Adressen ermöglichen Konfigurationsänderungen am<br />
DHCP-<strong>Server</strong>. Manuell konfigurierte statische IP-Adressen verhindern Probleme, die<br />
bestimmte <strong>Server</strong> möglicherweise mit von DHCP zugewiesenen Adressen haben und vermeiden<br />
die Verzögerung, die entsteht, wenn DHCP Anfragen bearbeitet.
Das Programm „<strong>Server</strong>-Einstellungen“ bietet nicht die Möglichkeit, statische IP-Adressen<br />
mit dem BootP-Protokoll (das DHCP zugrunde liegende Protokoll) zuzuweisen. Verwenden<br />
Sie zum Zuweisen von statischen IP-Adressen das Programm „NetInfo Manager“ unter<br />
<strong>Mac</strong> <strong>OS</strong> X, um entsprechende Eigenschaften in der lokalen NetInfo Datenbank zu erstellen.<br />
Im Abschnitt „Konfigurieren von statischen Ports für gemeinsam genutzte NetInfo Domains“<br />
auf Seite 128 finden Sie weitere Informationen zum Festlegen von statischen IP-Adressen in<br />
lokalen Netzwerken.<br />
Ermitteln des DHCP-<strong>Server</strong>s<br />
Wenn ein Client-Computer nach einem DHCP-<strong>Server</strong> sucht, sendet er eine Meldung. Befindet<br />
sich Ihr DHCP-<strong>Server</strong> in einem anderen Teilnetzwerk als der Client-Computer, müssen<br />
Sie sicherstellen, dass die in Ihrem Teilnetzwerk installierten Router die Client-Meldungen<br />
und die Antworten des DHCP-<strong>Server</strong>s weiterleiten können. Wenn in Ihrem Netzwerk als Vermittler<br />
ein Relay-Agent oder ein Router verfügbar ist, das bzw. der BootP-Daten vermitteln<br />
kann, kann es bzw. er auch für DHCP verwendet werden. Besitzen Sie keinen solchen Vermittler,<br />
muss sich Ihr DHCP-<strong>Server</strong> im selben Teilnetzwerk wie Ihre Clients befinden.<br />
Kommunikation mit anderen DHCP-<strong>Server</strong>n<br />
In Ihrem Netzwerk befinden sich möglicherweise bereits andere DHCP-<strong>Server</strong>, wie beispielsweise<br />
AirPort Basisstationen. <strong>Mac</strong> <strong>OS</strong> X <strong>Server</strong> kann zusammen mit anderen DHCP-<strong>Server</strong>n<br />
betrieben werden, solange jeder DHCP-<strong>Server</strong> einen Pool von eindeutigen IP-Adressen verwendet.<br />
Sie möchten möglicherweise, dass Ihr DHCP-<strong>Server</strong> eine LDAP-<strong>Server</strong>adresse für<br />
eine automatische Konfiguration der Clients in verwalteten Umgebungen bereitstellt. AirPort<br />
Basisstationen können keine LDAP-<strong>Server</strong>adresse bereitstellen. Wenn Sie daher die Funktion<br />
für das automatische Konfigurieren verwenden möchten, müssen Sie AirPort Basisstationen<br />
im Ethernet-Bridge-Modus einrichten und den DHCP-<strong>Server</strong> in <strong>Mac</strong> <strong>OS</strong> X <strong>Server</strong> bereitstellen.<br />
Wenn sich die AirPort Basisstationen in verschiedenen Netzwerken befinden, müssen<br />
Ihre Router so konfiguriert sein, dass Client-Meldungen und Antworten des DHCP-<strong>Server</strong>s<br />
wie zuvor beschrieben weitergeleitet werden. Wenn Sie den DHCP-<strong>Server</strong> mit AirPort Basisstationen<br />
bereitstellen möchten, können Sie nicht die Funktion für das automatische Konfigurieren<br />
verwenden, und Sie müssen die LDAP-<strong>Server</strong>adressen manuell an den Client-<br />
Computern eingeben.<br />
Zuweisen reservierter IP-Adressen<br />
Bestimmte IP-Adressen können einzelnen Hosts nicht zugewiesen werden. Hierzu gehören<br />
Adressen, die für die Spiegelung und für die Verwendung beim Broadcasting reserviert sind.<br />
Ihr Internet-Anbieter weist Ihnen solche Adressen nicht zu. Wenn Sie versuchen, DHCP für<br />
die Verwendung solcher Adressen zu konfigurieren, erhalten Sie eine Warnmeldung, dass<br />
diese Adressen ungültig sind und dass Sie gültige Adressen eingeben müssen.<br />
DHCP-<strong>Server</strong> 559
560 Kapitel 11<br />
Erstmaliges Konfigurieren von DHCP<br />
Wenn Sie bei der Installation von <strong>Mac</strong> <strong>OS</strong> X <strong>Server</strong> den Systemassistenten zum Konfigurieren<br />
der Anschlüsse Ihres <strong>Server</strong>s verwendet haben, sind einige DHCP-Informationen bereits konfiguriert.<br />
Sie müssen jedoch die Schritte in diesem Abschnitt ausführen, um die Konfiguration<br />
von DHCP abzuschließen.Weitere Informationen zu den Einstellungen für jeden Schritt finden<br />
Sie im Abschnitt „Verwalten von DHCP“ auf Seite 561.<br />
Schritt 1: Erstellen von Teilnetzwerken<br />
Die folgenden Anweisungen zeigen Ihnen, wie Sie einen Pool von IP-Adresse erstellen können,<br />
die gemeinsam von den Client-Computern in Ihrem Netzwerk genutzt werden. Sie<br />
erstellen einen Bereich von gemeinsam genutzten Adressen pro Teilnetzwerk. Diese Adressen<br />
werden vom DHCP-<strong>Server</strong> zugewiesen, wenn ein Client eine Anforderung startet.<br />
Gehen Sie wie folgt vor, um Teilnetzwerke zu erstellen:<br />
1 Klicken Sie im Programm „<strong>Server</strong>-Einstellungen“ in den Titel „Netzwerk“. Klicken Sie<br />
anschließend in „DHCP/NetBoot“ und wählen Sie „DHCP/NetBoot konfigurieren“.<br />
Wenn Sie im Systemassistenten Anschlüsse festgelegt haben, werden Informationen hierzu<br />
im Bereich „Teilnetzwerke“ angezeigt. (Die Liste der aufgeführten Teilnetzadressbereiche<br />
wurde aus der lokalen NetInfo Datenbank des Hosts entnommen. Anfangs wird ein Teilnetzadressbereich<br />
für jeden aktiven Ethernet Anschluss festgelegt.)<br />
2 Klicken Sie in „Neu“, um neue Teilnetzwerke zu erstellen, oder wählen Sie ein vorhandenes<br />
Teilnetzwerk aus und klicken Sie in „Bearbeiten“.<br />
m Im Bereich „Allgemein“ des Fensters mit den Teilnetzwerkeinstellungen müssen Sie für<br />
jedes Teilnetzwerk einen Bereich von IP-Adressen definieren und die Router-Adresse<br />
festlegen. Wenn Sie in Ihrem Netzwerk keinen Router verwenden, geben Sie im Feld<br />
„Router“ die IP-Adresse des <strong>Server</strong>s ein. Wenn Sie die Option „DHCP aktivieren“ markieren,<br />
können Sie eine Lease-Dauer für die IP-Adresse auswählen.<br />
m Klicken Sie in die Titel „DNS“ und „NetInfo“, um Optionen für Ihre Client-Computer auszuwählen.<br />
In jedem Bereich werden, sofern vorhanden, die Standardeinstellungen für<br />
den <strong>Server</strong> angezeigt. Die Auswahl der Optionen in diesen Bereichen stellt den Ausgangspunkt<br />
für die Client-Computer dar, wenn DHCP gestartet wird. Sie müssen möglicherweise<br />
die DNS-<strong>Server</strong>adresse festlegen. Weitere Informationen hierzu finden Sie im<br />
Abschnitt „Festlegen des Standard-DNS-<strong>Server</strong>s für DHCP-Clients“ auf Seite 562.
Schritt 2: Einrichten von Protokollen für DHCP<br />
Sie können DHCP Aktivität und Fehler protokollieren, um die Überwachung von Anforderungen<br />
und das Erkennen von Problemen mit Ihrem <strong>Server</strong> zu vereinfachen.<br />
DHCP zeichnet Diagnosemeldungen in der Datei „Systemprotokoll“ auf. Damit diese Datei<br />
nicht zu groß wird, können Sie die meisten Meldungen unterdrücken, indem Sie „Nur<br />
schwerwiegende Fehler (minimal)“ im Bereich „Protokoll“ des Fensters „DHCP konfigurieren“<br />
auswählen. Weitere Informationen zum Einrichten von Protokollen für DHCP finden<br />
Sie im Abschnitt „Einrichten von Protokollen für DHCP“ auf Seite 563.<br />
Schritt 3: Starten Sie DHCP<br />
Starten Sie DHCP im Programm „<strong>Server</strong>-Einstellungen“.<br />
Gehen Sie folgt vor, um DHCP zu starten:<br />
1 Klicken Sie in „DHCP/NetBoot“.<br />
2 Wählen Sie „DHCP-<strong>Server</strong> starten“.<br />
Wenn der <strong>Server</strong> gestartet ist, ändert sich die Menüoption in „DHCP-<strong>Server</strong> stoppen“ und auf<br />
dem Symbol „DHCP/NetBoot“ wird ein Globus angezeigt.<br />
Verwalten von DHCP<br />
In diesem Abschnitt wird das Einrichten und Verwalten von DHCP unter <strong>Mac</strong> <strong>OS</strong> X <strong>Server</strong><br />
beschrieben.<br />
Starten und Stoppen von DHCP<br />
Folgen Sie diesen Schritten, wenn Sie DHCP starten oder stoppen möchten.<br />
Gehen Sie wie folgt vor, um den DHCP-<strong>Server</strong> zu starten oder zu stoppen:<br />
1 Klicken Sie im Programm „<strong>Server</strong>-Einstellungen“ in den Titel „Netzwerk“.<br />
2 Klicken Sie in „DHCP/NetBoot“ und wählen Sie „DHCP-<strong>Server</strong> starten“ oder „DHCP-<strong>Server</strong><br />
stoppen“.<br />
Beim Starten oder Stoppen des <strong>Server</strong>s blinkt ein Globus auf dem Symbol „DHCP/NetBoot“.<br />
Wenn der Dienst aktiviert ist, wird ein Globussymbol auf dem Symbol „DHCP/NetBoot“ angezeigt.<br />
Es dauert möglicherweise einen Moment, bis der Dienst gestartet (bzw. gestoppt) wird.<br />
DHCP-<strong>Server</strong> 561
562 Kapitel 11<br />
Festlegen des Standard-DNS-<strong>Server</strong>s für DHCP-Clients<br />
Wenn Sie erstmals eine Verbindung zu <strong>Mac</strong> <strong>OS</strong> X <strong>Server</strong> mit den <strong>Server</strong>-Einstellungen herstellen,<br />
verwendet das DHCP-Client-Modul nicht die IP-Adresse des DNS-<strong>Server</strong>s, die Sie im<br />
Systemassistenten eingegeben haben. Sie müssen die Standardadresse im DHCP-Modul der<br />
<strong>Server</strong>-Einstellungen festlegen.<br />
Gehen Sie wie folgt vor, um DHCP für das Verwenden des richtigen DNS-<strong>Server</strong>s<br />
zu konfigurieren:<br />
1 Klicken Sie im Programm „<strong>Server</strong>-Einstellungen“ in den Titel „Netzwerk“.<br />
2 Klicken Sie in „DHCP/NetBoot“ und wählen Sie „DHCP/NetBoot konfigurieren“ aus.<br />
3 Wählen Sie einen Teilnetzadressbereich aus und klicken Sie in „Bearbeiten“.<br />
4 Klicken Sie in „DNS“.<br />
5 Klicken Sie in „Standardwerte“ und anschließend in „Sichern“.<br />
Festlegen des LDAP-<strong>Server</strong>s für DHCP-Clients<br />
Sie können DHCP verwenden, um Ihren Clients LDAP-<strong>Server</strong>informationen bereitzustellen<br />
anstatt manuell die LDAP-Informationen für jeden Client zu konfigurieren.<br />
Gehen Sie wie folgt vor, um DHCP für das Bereitstellen der LDAP-<strong>Server</strong>adresse<br />
zu konfigurieren:<br />
1 Klicken Sie im Programm „<strong>Server</strong>-Einstellungen“ in den Titel „Netzwerk“.<br />
2 Klicken Sie in „DHCP/NetBoot“ und wählen Sie „DHCP/NetBoot konfigurieren“ aus.<br />
3 Wählen Sie einen Teilnetzadressbereich aus und klicken Sie in „Bearbeiten“.<br />
4 Klicken Sie in „LDAP“.<br />
5 Geben Sie einen LDAP-<strong>Server</strong>namen und den Suchbereich ein.<br />
6 Geben Sie einen Port ein oder lassen Sie das Feld leer, wenn Sie den Standard-Port verwenden<br />
möchten.<br />
7 Wählen Sie „LDAP über SSL“ aus, wenn die LDAP-Informationen mit SSL verschlüsselt<br />
werden sollen.<br />
SSL muss dazu auf Ihrem <strong>Server</strong> aktiviert sein, damit Sie diese Option verwenden können.<br />
8 Klicken Sie in „Anwenden“, um den <strong>Server</strong> zur Liste der LDAP-<strong>Server</strong> oben im Bereich<br />
hinzuzufügen.<br />
Die Reihenfolge, in der die LDAP-<strong>Server</strong> in der Liste aufgeführt sind, bestimmt deren Suchreihenfolge<br />
des automatischen Open Directory Suchpfads.
9 Klicken Sie in „Neu“, um die Eingabefelder zu löschen und zusätzliche LDAP-<strong>Server</strong>informationen<br />
hinzuzufügen.<br />
Wenn Sie einen <strong>Server</strong> von der Liste löschen möchten, klicken Sie in den <strong>Server</strong>namen und<br />
anschließend in „Löschen“.<br />
Wenn Sie den Eintrag eines <strong>Server</strong>s in der Liste ändern möchten, klicken Sie in den <strong>Server</strong>namen.<br />
Bearbeiten Sie Namen, Suchbereich, Port und SSL-Einstellungen. Klicken Sie in<br />
„Anwenden“, um die LDAP-<strong>Server</strong>liste zu aktualisieren.<br />
10 Klicken Sie in „Sichern“, wenn Sie alle Änderungen an der LDAP-<strong>Server</strong>liste vorgenommen<br />
haben und diese sichern möchten.<br />
Einrichten von Protokollen für DHCP<br />
Sie können den Umfang der Protokolle für den DHCP-<strong>Server</strong> auswählen.<br />
m Mit der Protokolleinstellung „Nur Fehler und Warnungen (normal)“ können Sie sich<br />
warnen lasen, wenn Daten inkonsistent sind, der DHCP-<strong>Server</strong> aber dennoch betriebsbereit<br />
bleiben kann.<br />
m Mit „Nur schwerwiegende Fehler (minimal)“ werden Sie auf Bedingungen hingewiesen, in<br />
denen ein sofortiges Eingreifen Ihrerseits erforderlich ist (z. B. wenn der DHCP-<strong>Server</strong><br />
nicht starten kann).<br />
Gehen Sie wie folgt vor, um Protokolle für Ihren DHCP-<strong>Server</strong> einzurichten:<br />
1 Klicken Sie im Programm „<strong>Server</strong>-Einstellungen“ in den Titel „Netzwerk“.<br />
2 Klicken Sie in „DHCP/NetBoot“ und wählen Sie „DHCP/NetBoot konfigurieren“ aus.<br />
3 Klicken Sie in „Protokoll“ und wählen Sie die gewünschte Protokolloption aus.<br />
Löschen von Teilnetzen vom DHCP-<strong>Server</strong><br />
Sie können Teilnetzwerke und IP-Adressbereiche von Teilnetzwerken löschen.<br />
Gehen Sie wie folgt vor, um Teilnetzwerke oder Adressbereiche zu löschen:<br />
1 Klicken Sie im Programm „<strong>Server</strong>-Einstellungen“ in den Titel „Netzwerk“.<br />
2 Klicken Sie in „DHCP/NetBoot“ und wählen Sie „DHCP/NetBoot konfigurieren“ aus.<br />
3 Wählen Sie ein Teilnetzwerk oder einen Teilnetzadressbereich aus und klicken Sie in<br />
„Löschen“.<br />
DHCP-<strong>Server</strong> 563
564 Kapitel 11<br />
Ändern der Lease-Dauer für Teilnetzadressbereiche<br />
Sie können die Dauer der Verfügbarkeit einer IP-Adresse in einem Teilnetzwerk für Client-<br />
Computer ändern.<br />
Gehen Sie wie folgt vor, um die Lease-Dauer für einen Teilnetzadressbereich<br />
zu ändern:<br />
1 Klicken Sie im Programm „<strong>Server</strong>-Einstellungen“ in den Titel „Netzwerk“.<br />
2 Klicken Sie in „DHCP/NetBoot“ und wählen Sie „DHCP/NetBoot konfigurieren“ aus.<br />
3 Wählen Sie einen Teilnetzadressbereich aus und klicken Sie in „Bearbeiten“.<br />
4 Geben Sie eine Zahl im Feld für die Lease-Dauer ein und wählen Sie einen Wert aus dem<br />
Einblendmenü.<br />
5 Klicken Sie in „Sichern“.<br />
Klicken Sie in „Standardwerte“, um den standardmäßigen Teilnetzadressbereich für diesen<br />
Port zu verwenden. Der Standardbereich umfasst alle gültigen Adressen für den Port, die auf<br />
seiner IP-Adresse und seiner Teilnetzmaske basieren.<br />
Überwachen der DHCP-Client-Computer<br />
Die DHCP-Client-Liste enthält die folgenden Informationen für jeden Client-Computer in<br />
der Datenbank:<br />
m DHCP-Client-ID<br />
m <strong>Server</strong>name<br />
m Hardwareadresse<br />
m IP-Adresse für den Client<br />
m Verbleibende Lease-Dauer<br />
Gehen Sie wie folgt vor, um die DHCP-Client-Liste anzuzeigen:<br />
1 Öffnen Sie das Programm „<strong>Server</strong>-Einstellungen“ und klicken Sie in der Liste „Geräte &<br />
Dienste“ in „DHCP-NetBoot“.<br />
2 Klicken Sie in den Titel „DHCP-Clients“.<br />
3 Klicken Sie in das Symbol „Aktualisieren“, um die Liste zu aktualisieren.<br />
Klicken Sie in einen beliebigen Spaltentitel, um die Liste nach verschiedenen Kriterien<br />
zu sortieren.
Erstellen von Teilnetzwerken für den DHCP-<strong>Server</strong><br />
Teilnetzwerke sind Gruppierungen von Client-Computern im gleichen Netzwerk, die nach<br />
Standorten (beispielsweise die verschiedenen Stockwerke eines Gebäudes) oder nach<br />
Nutzung (beispielsweise alle Schüler der achten Klasse) verwaltet werden. Jedes Teilnetz<br />
verfügt über mindestens einen ihm zugewiesenen Adressbereich.<br />
Gehen Sie wie folgt vor, um ein neues Teilnetzwerk zu erstellen:<br />
1 Klicken Sie im Programm „<strong>Server</strong>-Einstellungen“ in den Titel „Netzwerk“.<br />
2 Klicken Sie in „DHCP/NetBoot“ und wählen Sie „DHCP/NetBoot konfigurieren“ aus.<br />
3 Klicken Sie in „Neu“ oder wählen Sie ein bereits existierendes Teilnetzwerk aus und klicken<br />
Sie in „Duplizieren“.<br />
4 Geben Sie den Namen des neuen Teilnetzwerks ein und wählen Sie einen Port aus dem<br />
Einblendmenü aus.<br />
5 Geben Sie IP-Adressen für den Anfang und für das Ende dieses Teilnetzbereichs ein.<br />
Die Adressen müssen benachbart sein und sie dürfen nicht überlappen.<br />
6 Geben Sie die Teilnetzmaske und den Router für dieses Teilnetzwerk ein. Klicken Sie<br />
anschließend in „Sichern“.<br />
Klicken Sie in „Standardwerte“, um den standardmäßigen Teilnetzadressbereich für diesen<br />
Port zu verwenden. Der Standardbereich umfasst alle gültigen Adressen für den Port, die auf<br />
seiner IP-Adresse und seiner Teilnetzmaske basieren.<br />
Wenn Sie <strong>Mac</strong> <strong>OS</strong> X <strong>Server</strong> als Gateway für das Teilnetzwerk verwenden möchten, geben Sie<br />
die <strong>Server</strong>-IP-Adresse im Feld für den Router ein.<br />
Ändern der Einstellungen für das Teilnetzwerk im DHCP-<strong>Server</strong><br />
Verwenden Sie das Programm „<strong>Server</strong>-Einstellungen“, um Änderungen an den Einstellungen<br />
des DHCP-Teilnetzwerks vorzunehmen.<br />
Gehen Sie wie folgt vor, um die Einstellungen des Teilnetzwerks zu ändern:<br />
1 Klicken Sie im Programm „<strong>Server</strong>-Einstellungen“ in den Titel „Netzwerk“.<br />
2 Klicken Sie in „DHCP/NetBoot“ und wählen Sie „DHCP/NetBoot konfigurieren“ aus.<br />
3 Wählen Sie einen Teilnetzadressbereich aus und klicken Sie in „Bearbeiten“.<br />
4 Nehmen Sie die gewünschten Änderungen vor.<br />
5 Klicken Sie in „Sichern“.<br />
Sie können in „Standardwerte“ klicken, um die Standardeinstellungen des <strong>Server</strong>s<br />
zu verwenden.<br />
DHCP-<strong>Server</strong> 565
566 Kapitel 11<br />
Festlegen der DNS-Optionen für ein Teilnetzwerk<br />
Sie können entscheiden, welche DNS-<strong>Server</strong> und welchen standardmäßigen Domain-Namen<br />
ein Teilnetzwerk verwenden soll. Der DHCP-<strong>Server</strong> stellt diese Informationen für die Client-<br />
Computer im Teilnetzwerk bereit.<br />
Gehen Sie wie folgt vor, um DNS-Optionen für ein Teilnetzwerk festzulegen:<br />
1 Klicken Sie im Programm „<strong>Server</strong>-Einstellungen“ in den Titel „Netzwerk“.<br />
2 Klicken Sie in „DHCP/NetBoot“ und wählen Sie „DHCP/NetBoot konfigurieren“ aus.<br />
3 Wählen Sie einen Teilnetzadressbereich aus und klicken Sie in „Bearbeiten“.<br />
4 Klicken Sie in „DNS“.<br />
5 Geben Sie die IP-Adressen der DNS-<strong>Server</strong> ein, die dieses Teilnetzwerk verwenden sollen.<br />
6 Geben Sie den standardmäßigen Domain-Namen des Teilnetzwerks ein. Klicken Sie anschließend<br />
in „Sichern“.<br />
Wenn Sie in „Standardwerte“ klicken, erhält der DHCP-<strong>Server</strong> DNS-Informationen aus einer<br />
DNS-Referenztabelle, die den Domain-Namen sowie die DNS-Standardserver bereitstellt.<br />
Festlegen der NetInfo Optionen für ein Teilnetzwerk<br />
Sie können Client-Computern in einem Teilnetzwerk Zugriff auf die Informationen in den<br />
NetInfo Datenbanken einrichten, indem Sie die Clients an einen oder mehrere übergeordnete<br />
NetInfo <strong>Server</strong> „binden“.<br />
Sie müssen den Dateinamen der NetInfo Datenbank (oder NetInfo Tag/Kennung), die Sie<br />
verwenden möchten, und die IP-Adresse des <strong>Server</strong>s, der diese Datenbank (oder Domain)<br />
verwaltet, kennen. Der NetInfo Tag lautet „network“, wenn die Domain mit dem Programm<br />
„NetInfo Domain-Einstellungen“ erstellt wurde.<br />
Gehen Sie wie folgt vor, um NetInfo Optionen für ein Teilnetzwerk festzulegen:<br />
1 Klicken Sie im Programm „<strong>Server</strong>-Einstellungen“ in den Titel „Netzwerk“.<br />
2 Klicken Sie in „DHCP/NetBoot“ und wählen Sie „DHCP/NetBoot konfigurieren“ aus.<br />
3 Wählen Sie ein Teilnetzwerk aus und klicken Sie in „Bearbeiten“.<br />
4 Klicken Sie in „NetInfo“.<br />
5 Geben Sie den NetInfo Tag der NetInfo Domain für dieses Teilnetzwerk ein.<br />
6 Geben Sie die IP-Adresse für jeden übergeordneten NetInfo <strong>Server</strong> ein und klicken Sie<br />
anschließend in „Sichern“.<br />
Klicken Sie in „Standardwerte“, wenn Sie die standardmäßigen NetInfo Einstellungen des<br />
<strong>Server</strong>s verwenden möchten.
Vorübergehendes Deaktivieren von Teilnetzwerken<br />
Sie können ein Teilnetzwerk vorübergehend deaktivieren, ohne dass seine gesamten<br />
Einstellungen verloren gehen.<br />
Gehen Sie wie folgt vor, um ein Teilnetzwerk zu deaktivieren:<br />
1 Klicken Sie im Programm „<strong>Server</strong>-Einstellungen“ in den Titel „Netzwerk“.<br />
2 Klicken Sie in „DHCP/NetBoot“ und wählen Sie „DHCP/NetBoot konfigurieren“ aus.<br />
3 Wählen Sie einen Teilnetzadressbereich aus und klicken Sie in „Bearbeiten“.<br />
4 Deaktivieren Sie im Bereich „Allgemein“ die Einstellung „DHCP für dieses Teilnetz aktivieren“<br />
und klicken Sie anschließend in „Sichern“.<br />
Anzeigen der Listen für DHCP- und NetBoot Client<br />
Im DHCP-Clients-Fenster sind die folgenden Informationen über jeden Client enthalten:<br />
m Die IP-Adresse, die dem Client zugewiesen wurde. In absteigenden Folge sortierte<br />
Adressen sind in der Spalte für die verbleibende Zeit als „absteigend“ gekennzeichnet.<br />
m Die Anzahl der Tage der restlichen Lease-Dauer, bis der Wert weniger als 24 Stunden<br />
beträgt. Anschließend wird die Anzahl der Stunden und Minuten angezeigt.<br />
m Die DHCP-Client-ID. Diese Angabe ist normalerweise (jedoch nicht immer) identisch mit<br />
der Hardwareadresse.<br />
m Der Computername.<br />
m Die Hardwareadresse<br />
Die NetBoot Client-Liste enthält die folgenden Informationen für jeden verbundenen Client-<br />
Computer:<br />
m Der Pfad zur Startvolume-Image-Datei, die vom Client verwendet wird<br />
m Die Ethernet-Adresse (aus dem Kontrollfeld „TCP/IP“) des Clients<br />
m Die Version der Systemsoftware sowie den Computertyp<br />
Gehen Sie wie folgt vor, um die Listen für DHCP- und NetBoot Client<br />
anzuzeigen:<br />
1 Öffnen Sie das Programm „<strong>Server</strong>-Einstellungen“ und klicken Sie in der Liste „Geräte &<br />
Dienste“ in „DHCP - NetBoot“.<br />
2 Klicken Sie in den Titel „DHCP-Clients“ oder „NetBoot-Clients“.<br />
3 Klicken Sie in das Symbol „Aktualisieren“, um die Liste zu aktualisieren.<br />
Klicken Sie in einen beliebigen Spaltentitel, um die Liste nach verschiedenen Kriterien<br />
zu sortieren.<br />
DHCP-<strong>Server</strong> 567
568 Kapitel 11<br />
Anzeigen von DHCP-Protokolleinträgen<br />
Wenn Sie die Protokollfunktion für den DHCP-<strong>Server</strong> aktiviert haben, können Sie das Systemprotokoll<br />
auf DHCP-Fehler überprüfen.<br />
Gehen Sie wie folgt vor, um DHCP-Protokolleinträge anzuzeigen:<br />
1 Öffnen Sie das Programm „<strong>Server</strong>-Einstellungen“.<br />
2 Klicken Sie in „Protokolle“.<br />
3 Wählen Sie „Systemprotokoll“ aus dem Einblendmenü „Anzeigen“ aus und suchen Sie nach<br />
Einträgen, die mit „bootpd“ beginnen.<br />
Fehlerbeseitigung<br />
m Überprüfen Sie die Protokolle, um Probleme zu bestimmen.<br />
m Wiederholen Sie die Überprüfung von einem anderen Client aus, um festzustellen, ob das<br />
Problem mit dem Client oder mit dem <strong>Server</strong> zusammenhängt.<br />
Weitere Informationen<br />
RFC-Dokumente (Request for Comments) bieten einen Überblick über ein Protokoll oder<br />
einen Dienst sowie ausführlichere Informationen dazu, wie das Protokoll funktionieren<br />
sollte. Wenn Sie noch wenig Erfahrung als <strong>Server</strong>-<strong>Administrator</strong> haben, werden Sie in den<br />
RFC-Dokumenten einige nützliche Hintergrundinformationen finden. Als erfahrener <strong>Server</strong>-<br />
<strong>Administrator</strong> finden Sie alle technischen Details zu einem Protokoll im zugehörigen RFC-<br />
Dokument. Sie können RFC-Dokumente anhand ihrer Nummer auf der folgenden Web-Site<br />
suchen:<br />
www.faqs.org/rfcs<br />
Ausführliche Informationen über DHCP finden Sie unter:<br />
m DCHP: RFC 2131
K A P I<br />
12<br />
T E L<br />
12 NetBoot<br />
Mit NetBoot können Sie <strong>Mac</strong>intosh Client-Computer über Image-Dateien starten, die auf<br />
einem Max <strong>OS</strong> <strong>Server</strong> gespeichert sind. Als Image-Dateien werden Dateien bezeichnet, die<br />
wie Netzwerk- oder austauschbare Volumes eingesetzt werden können. NetBoot Images, die<br />
Systemsoftware enthalten, können von Client-Computern im Netzwerk als Startvolumes verwendet<br />
werden.<br />
Das Bereitstellen von <strong>Mac</strong> <strong>OS</strong> Image-Dateien auf einem <strong>Server</strong> ermöglicht es Ihnen, <strong>Mac</strong>intosh<br />
Client-Computer mit einer standardisierten <strong>Mac</strong> <strong>OS</strong> Konfiguration zu starten. So können<br />
Sie sicherstellen, dass alle Clients mit derselben Systemsoftware (deren Konfiguration an die<br />
Aufgaben angepasst ist, die die Benutzer mit ihren Computern ausführen möchten) arbeiten.<br />
Da alle Client-Computer über dieselbe Image-Datei gestartet werden, können Sie das Betriebssystem<br />
für die gesamte Gruppe sehr schnell aktualisieren, indem Sie die Konfiguration der<br />
verwendeten Image-Datei ändern. Sie können mit NetBoot auch andere <strong>Mac</strong> <strong>OS</strong> X <strong>Server</strong><br />
starten.<br />
Mit <strong>Mac</strong> <strong>OS</strong> X <strong>Server</strong> können Sie bei Bedarf auch mehrere Image-Dateien erstellen. Dies<br />
ermöglicht es Ihnen, für verschiedene Gruppen von Clients spezielle <strong>Mac</strong> <strong>OS</strong> Umgebungen<br />
bereitzustellen. Sie können auch Images erstellen, die Programmsoftware enthalten.<br />
Beim Einrichten und Verwalten von NetBoot werden die folgenden <strong>Mac</strong> <strong>OS</strong> X <strong>Server</strong> Programme<br />
eingesetzt:<br />
m Netzwerk-Image-Dienstprogramm Verwenden Sie dieses Dienstprogramm zum Erstellen<br />
von <strong>Mac</strong> <strong>OS</strong> X Image-Dateien. Das Netzwerk-Image-Dienstprogramm wird mit der<br />
<strong>Mac</strong> <strong>OS</strong> X <strong>Server</strong> Software im Ordner „Dienstprogramme“ installiert.<br />
m NetBoot Volumes Dienstprogramm Verwenden Sie dieses Programm zum Ändern der<br />
<strong>Mac</strong> <strong>OS</strong> 9 Image-Datei für Systemstart und der als Ergänzung verfügbaren Image-Datei<br />
für Programme.<br />
m <strong>Server</strong>-Einstellungen (Bereich „DHCP/NetBoot“ in „Netzwerk“) Verwenden Sie diese<br />
Option zum Aktivieren und Konfigurieren von NetBoot auf dem <strong>Server</strong>.<br />
m PropertyListEditor Verwenden Sie dieses Programm zum Bearbeiten von Eigenschaftenlisten<br />
(plist), die überwiegend beim Erstellen individueller Pakete für die Netzwerk-<br />
Installation verwendet werden.<br />
569
570 Kapitel 12<br />
m PackageMaker – Verwenden Sie dieses Programm zum Erstellen von Paketdateien, die in<br />
Image-Dateien aufgenommen werden können.<br />
Mit den Client-Management-Diensten von <strong>Mac</strong> <strong>OS</strong> X können Sie für jeden Benutzer eines<br />
NetBoot Client-Computers eine individuelle Arbeitsumgebung bereitstellen. Informationen<br />
zu den Client-Management-Diensten finden Sie in Kapitel 6 „Client-Verwaltung: <strong>Mac</strong> <strong>OS</strong> X“<br />
und Kapitel 10 „Client-Verwaltung: <strong>Mac</strong> <strong>OS</strong> 9 und <strong>Mac</strong> <strong>OS</strong> 8“ .<br />
Zum Lieferumfang von <strong>Mac</strong> <strong>OS</strong> X <strong>Server</strong> gehören folgende CDs, die spezielle Programme<br />
und Dateien für NetBoot enthalten:<br />
m <strong>Mac</strong> <strong>OS</strong> X <strong>Server</strong> CD Admin Tools<br />
NetBoot, Network Install ƒ – enthält Netzwerk-Image-Dienstprogramm (im Ordner<br />
„Image Creation ƒ“) sowie PackageMaker und PropertyListEditor (im Ordner „Image<br />
Manipulation ƒ“)<br />
m NetBoot, <strong>Mac</strong> <strong>OS</strong> 9 CD<br />
Über NetBoot.pdf („Bitte lesen“-Dokument)<br />
NetBoot Volumes Dienstprogramm ƒ – enthält das „Bitte lesen“-Dokument „Über<br />
NetBoot Volumes Dienstprogramm“ und das NetBoot Volumes Dienstprogramm<br />
NetBoot.pkg – enthält eine bereits konfigurierte System-Image-Datei für <strong>Mac</strong> <strong>OS</strong> 9.2.2<br />
Hinweis: Die aufgeführten Programme und Dateien stehen in vier Sprachen zur<br />
Verfügung: Englisch, Französisch, Deutsch und Japanisch. Die verschiedenen Sprachpakete<br />
befinden sich jeweils in einem separaten entsprechend gekennzeichneten Ordner<br />
auf der CD.<br />
Voraussetzungen<br />
Achtung Das Einrichten eines <strong>Server</strong>s für die Verwendung von NetBoot setzt voraus,<br />
dass Sie über die entsprechenden Zugriffsrechte und die für eine Änderung der Netzwerkkonfiguration<br />
erforderliche Erfahrung verfügen. Konfigurationsfehler können zu Datenverlusten,<br />
Fehlern beim Starten von Client-Computern und Netzwerkausfällen führen.<br />
<strong>Administrator</strong>: Voraussetzungen<br />
Für das Einrichten von NetBoot auf Ihrem <strong>Server</strong> sollten Sie folgende Voraussetzungen<br />
erfüllen:<br />
m Sie sind der <strong>Server</strong>-<strong>Administrator</strong>.<br />
m Sie sind mit den bei einer Netzwerkkonfiguration anfallenden Arbeiten vertraut.<br />
m Sie kennen die DHCP-Konfiguration.<br />
Darüber hinaus müssen Sie mit einem Mitarbeiterteam zusammenarbeiten, das mit dem<br />
Netzwerkbetrieb vertraut ist und Netzwerktopologien, Switches, Router und sonstige<br />
Netzwerkeinstellungen konfigurieren kann.
<strong>Server</strong>: Voraussetzungen<br />
Der <strong>Server</strong> muss folgende Voraussetzungen erfüllen bzw. über folgende Programme<br />
verfügen:<br />
m DHCP-<strong>Server</strong> (auf dem <strong>Server</strong> selbst oder einem anderen Netzwerkcomputer)<br />
m Ethernet:<br />
100MBit (unter 10 Clients)<br />
100MBit mit Switch (10 – 50 Clients)<br />
Gigabit (über 50 Clients)<br />
Dies sind die Schätzwerte für die jeweilige Anzahl von zu unterstützenden Clients. Nähere<br />
Informationen zu einer optimalen System- und Netzwerkkonfiguration für die bei Ihnen vorliegende<br />
Anzahl von Client-Computern finden Sie im Abschnitt „Kapazitätsplanung“ auf<br />
Seite 573.<br />
NetBoot wird von drahtlosen Verbindungen nicht unterstützt.<br />
Client-Computer: Voraussetzungen<br />
Alle <strong>Mac</strong>intosh Computer, auf denen <strong>Mac</strong> <strong>OS</strong> 9.2.2 ausgeführt werden kann (d. h. nach der<br />
Einführung des Original i<strong>Mac</strong> erworbene <strong>Mac</strong>intosh Computer), können mit NetBoot von<br />
einem <strong>Mac</strong> <strong>OS</strong> X <strong>Server</strong> über eine Image-Datei gestartet werden. Zu den zulässigen Computern<br />
gehören zum Zeitpunkt der Veröffentlichung dieses <strong>Handbuch</strong>s folgende <strong>Mac</strong>intosh<br />
Computer:<br />
m i<strong>Mac</strong><br />
m iBook<br />
m e<strong>Mac</strong><br />
m Power <strong>Mac</strong>intosh G3 (Blau & Weiß)<br />
m Power <strong>Mac</strong> G4<br />
m Power <strong>Mac</strong> G4 Cube<br />
m PowerBook (FireWire)<br />
m PowerBook G4<br />
m Xserve<br />
Hinweis: Auf allen Client-Computern muss die neueste Aktualisierung der Firmware installiert<br />
sein. Die Aktualisierungen der Firmware können Sie bei Bedarf über die Apple Support<br />
Web-Site laden:<br />
www.apple.com/support/<br />
Ältere <strong>Mac</strong>intosh Modelle, etwa i<strong>Mac</strong> Computer mit Laufwerksschlitten und Power <strong>Mac</strong>intosh<br />
G3 (Blau & Weiß), erfordern statische IP-Adressen, um NetBoot verwenden zu können.<br />
Weitere Informationen hierzu finden Sie im Abschnitt „Netzwerk: Voraussetzungen“ auf<br />
Seite 572.<br />
NetBoot 571
572 Kapitel 12<br />
Arbeitsspeicher der Client-Computer: Voraussetzungen<br />
Bei Client-Computern, die über eine <strong>Mac</strong> <strong>OS</strong> 9 oder <strong>Mac</strong> <strong>OS</strong> X NetBoot Image-Datei gestartet<br />
werden, muss der Arbeitsspeicher folgende Mindestvoraussetzungen erfüllen:<br />
Start über eine <strong>Mac</strong> <strong>OS</strong> 9 Image-Datei: 64MB<br />
Start über eine <strong>Mac</strong> <strong>OS</strong> X Image-Datei: 128MB<br />
Client-Computer, die Netzwerk-Installation verwenden, müssen über 128MB Arbeitsspeicher<br />
verfügen.<br />
Software-Aktualisierungen für NetBoot System-Image-Dateien<br />
Vor dem Erstellen von NetBoot Image-Dateien müssen Sie sich vergewissern, dass Sie die<br />
neueste verfügbare Systemsoftware verwenden. Neue Modelle von <strong>Mac</strong>intosh Computern<br />
benötigen Aktualisierungen der Systemsoftware. Wenn Sie mit neuen <strong>Mac</strong>intosh Client-<br />
Computern arbeiten, müssen Sie die Images aktualisieren.<br />
<strong>Mac</strong> <strong>OS</strong> X Images können nicht direkt aktualisiert werden. Zum „Aktualisieren“ müssen Sie<br />
die betreffenden <strong>Mac</strong> <strong>OS</strong> X Image-Dateien neu erstellen. Weitere Informationen hierzu<br />
finden Sie im Abschnitt „Erstellen einer <strong>Mac</strong> <strong>OS</strong> X Image-Datei“ auf Seite 582.<br />
Informationen zum Aktualisieren von <strong>Mac</strong> <strong>OS</strong> 9 D Image-Dateien können Sie dem Abschnitt<br />
„Ändern der <strong>Mac</strong> <strong>OS</strong> 9 Image-Datei“ auf Seite 585 entnehmen.<br />
Ethernet-Unterstützung auf Client-Computern<br />
NetBoot wird nur über integrierte Ethernet-Verbindungen unterstützt. Auf Client-Computern<br />
werden mehrere Ethernet-Anschlüsse nicht unterstützt.<br />
Netzwerk: Voraussetzungen<br />
Für die IP-Adressierung der NetBoot Clients wird die Verwendung von DHCP empfohlen. Bei<br />
einigen älteren Client-Modellen sind für die Zuordnung von IP-Adressen bei der Verwendung<br />
von NetBoot jedoch BootP-Adressen erforderlich. In diesem Fall darf in dem Netzwerk, an<br />
das die betreffenden Client-Computer angeschlossen sind, lediglich ein <strong>Server</strong> die BootP-<br />
Adressen bereitstellen. Weitere Informationen hierzu sowie zu anderen Themen, die bei<br />
einer Netzwerkkonfiguration mit NetBoot relevant sind, können Sie dem Abschnitt „Kapazitätsplanung“<br />
entnehmen.<br />
Folgende <strong>Mac</strong>intosh Computer erfordern BootP-Adressen für NetBoot:<br />
m i<strong>Mac</strong> Computer mit Laufwerksschlitten<br />
m Power <strong>Mac</strong>intosh G3 Computer (Blau & Weiß)
Kapazitätsplanung<br />
Die Anzahl der NetBoot Client-Computer, die der <strong>Server</strong> unterstützen kann, richtet sich<br />
nach der <strong>Server</strong>konfiguration, dem verfügbaren Festplattenspeicher und einer Anzahl<br />
anderer Faktoren.<br />
Bei der <strong>Server</strong>- und Netzwerkplanung sind folgende Punkte zu beachten:<br />
m Ethernet-Geschwindigkeit: Bei den Client-Computern und dem <strong>Server</strong> ist eine<br />
100BASE-T- oder eine schnellere Verbindung erforderlich. Wenn Sie weitere Clients<br />
hinzufügen, müssen Sie die Geschwindigkeit der Ethernet-Verbindungen des <strong>Server</strong>s<br />
möglicherweise erhöhen. Es empfiehlt sich, die in der <strong>Mac</strong> <strong>OS</strong> X <strong>Server</strong>hardware integrierte<br />
Gigabit-Ethernet-Kapazität für eine Verbindung zu einem Gigabit-Switch zu nutzen.<br />
Von dem Switch aus sollten Gigabit-Ethernet- oder 100MBit-Ethernet-Verbindungen zu<br />
den einzelnen NetBoot Clients hergestellt werden.<br />
m Festplattenkapazität und Anzahl der NetBoot Image-Dateien: Der NetBoot <strong>Server</strong> muss<br />
abhängig von der Größe und Konfiguration der System-lmage-Datei und der Anzahl der<br />
bereitgestellten Images über einen bestimmten Mindestspeicherplatz auf der Festplatte<br />
verfügen.<br />
m Festplattenkapazität und Anzahl der Benutzer: Bei einer großen Anzahl von Benutzern<br />
sollten Sie einen separaten File-<strong>Server</strong> zum Ablegen der Benutzerdokumente in Ihrem<br />
Netzwerk integrieren. Da die Systemsoftware für eine Image-Datei bei jedem Client, der<br />
über das betreffende Image gestartet wird, in ein „Schatten-Image“ geschrieben wird,<br />
können Sie die erforderliche Festplattenkapazität annähernd bestimmen, indem Sie die<br />
Größe der Schatten-Image-Datei mit der Anzahl der Client-Computer multiplizieren.<br />
m Position von <strong>Server</strong> und Clients: NetBoot Clients, die statische IP-Adressen benötigen<br />
(NetBoot 1.0), müssen sich in demselben Teilnetzwerk wie der <strong>Server</strong> befinden und die<br />
statischen Adressen dürfen von nur jeweils einem <strong>Server</strong> innerhalb eines Teilnetzwerks<br />
bereitgestellt werden.<br />
m Anzahl der Ethernet-Anschlüsse am Switch: Die Systemleistung kann optimiert werden,<br />
indem NetBoot Clients am Switch auf mehrere Ethernet-Anschlüsse verteilt werden. Jeder<br />
Anschluss muss ein bestimmtes Segment bedienen.<br />
NetBoot 573
574 Kapitel 12<br />
NetBoot Implementierung<br />
Im Folgenden wird die Implementierung von NetBoot auf einem <strong>Mac</strong> <strong>OS</strong> X <strong>Server</strong> beschrieben.<br />
Dazu gehören auch Informationen zu den Protokollen, Dateien, Verzeichnisstrukturen<br />
und Konfigurationseinstellungen, die die NetBoot Funktionalität unterstützen.<br />
NetBoot Image-Ordner<br />
NetBoot Image-Ordner enthält die Image-Datei für den Systemstart, eine Startdatei, die die<br />
Firmware zu Beginn des Startvorgangs benötigt, sowie weitere Dateien, die zum Starten von<br />
Clients über das Netzwerk erforderlich sind. Bei NetBoot Image-Ordnern (NBI Ordner) handelt<br />
es sich um eine Art von Paketdateien (ein eine Datei verpackter Ordner), bei denen der<br />
Ordner und die in diesem Ordner enthaltenen Dateien jedoch nicht komprimiert sind, so<br />
dass die Inhalte direkt angezeigt werden können. Die Dateinamen der NetBoot Image-<br />
Ordner werden durch die Erweiterung „.nbi“ ergänzt.<br />
Die NBI-Ordner für <strong>Mac</strong> <strong>OS</strong> 9 (<strong>Mac</strong><strong>OS</strong>92Default.nbi) unterscheiden sich geringfügig von<br />
den NBI-Ordnern für <strong>Mac</strong> <strong>OS</strong> X (<strong>Mac</strong><strong>OS</strong>X.nbi), da zum Starten jeweils andere Komponenten<br />
erforderlich sind. Den Inhalt dieser Ordner können Sie den nachfolgenden Tabellen<br />
entnehmen:<br />
<strong>Mac</strong> <strong>OS</strong> X NetBoot Image-Ordner (<strong>Mac</strong><strong>OS</strong>X.nbi)<br />
Datei Beschreibung<br />
booter Startdatei<br />
mach.macos.x UNIX-Kernel<br />
mach.macosx.mkext Treiber<br />
<strong>Mac</strong><strong>OS</strong>X.dmg Image-Datei für Systemstart (kann Programme enthalten)<br />
NBImageInfo.plist Datei mit Eigenschaftenliste<br />
<strong>Mac</strong> <strong>OS</strong> X NBI-Ordner können Sie mit dem Netzwerk-Image-Dienstprogramm erstellen.<br />
Dieses Dientsprogramm bietet Ihnen folgende Möglichkeiten:<br />
m Sie können einen Namen für das Image festlegen<br />
m Sie können den Image-Typ auswählen (NetBoot oder Netzwerk-Installation)<br />
m Sie können eine Image-ID angeben (für die Benutzer nicht sichtbar)<br />
m Sie können die Standardsprache auswählen – Englisch, Französisch, Deutsch oder<br />
Japanisch<br />
m Sie können den Standardbenutzernamen und ein Standardkennwort angeben
m Sie können die automatische Installation aktivieren (nur bei der Netzwerk-Installation)<br />
m Sie können weitere Paketprogramme bzw. vorinstallierte Programme hinzufügen (nur bei<br />
der Netzwerk-Installation)<br />
Hinweis: Die Größe der Image-Datei wird vom Netzwerk-Image-Dienstprogramm automatisch<br />
festgelegt, wenn Sie den Image-Typ auswählen. NetBoot Images weisen eine Größe von<br />
2,0GB auf, Images für die Netzwerk-Installation eine Größe von 1,4GB.<br />
Weitere Informationen hierzu finden Sie im Abschnitt „Erstellen einer <strong>Mac</strong> <strong>OS</strong> X Image-Datei“<br />
auf Seite 582.<br />
<strong>Mac</strong> <strong>OS</strong> 9 NetBoot Image-Ordner (<strong>Mac</strong><strong>OS</strong>92Default.nbi)<br />
Datei oder Ordner Beschreibung<br />
<strong>Mac</strong> <strong>OS</strong> ROM Startdatei<br />
NetBoot HD.img Image-Datei für Systemstart<br />
Application HD.img Programm-Image-Datei<br />
NBImageInfo.plist Datei mit Eigenschaftenliste<br />
Backup Vom NetBoot Volumes Dienstprogramm erstellter Ordner für das<br />
Backup-Image<br />
Sie können den <strong>Mac</strong> <strong>OS</strong> 9 Ordner mit dem NetBoot Volumes Dienstprogramm ändern.<br />
Dieses Dienstprogramm ermöglicht es Ihnen, die Image-Datei (NetBoot HD.img) selbst<br />
sowie den Namen und die Größe der Image-Datei zu ändern und weitere Software zu dem<br />
Programm-Image hinzuzufügen.<br />
Datei mit Eigenschaftenliste<br />
In der Datei mit der Eigenschaftenliste (NBImageInfo.plist) sind die bei der Konfiguration<br />
eines NBI-Ordners definierten Eigenschaften gespeichert. Die Eigenschaftenlisten für<br />
<strong>Mac</strong> <strong>OS</strong> 9 und <strong>Mac</strong> <strong>OS</strong> X werden in den nachfolgenden Tabellen beschrieben. Die Werte in<br />
der Datei „NBImageInfo.plist“ werden vorwiegend über die für die Arbeit mit den Image-<br />
Dateien verwendeten Programme – NetBoot Volumes Dienstprogramm (für <strong>Mac</strong> <strong>OS</strong> 9<br />
Images) und Netzwerk-Image-Dienstprogramm (für <strong>Mac</strong> <strong>OS</strong> X Images) – festgelegt. Ein<br />
direktes Bearbeiten der Datei mit der Eigenschaftenliste ist deshalb nicht erforderlich. Einige<br />
Werte werden im Programm „<strong>Server</strong>-Einstellungen“ im Bereich „DHCP/NetBoot“ festgelegt.<br />
Wenn Sie eine Eigenschaftenliste bearbeiten müssen, können Sie allerdings das Programm<br />
„Property List Editor“ verwenden. Dieses Programm befindet sich auf der <strong>Mac</strong> <strong>OS</strong> X <strong>Server</strong><br />
CD „Admin Tools“.<br />
NetBoot 575
576 Kapitel 12<br />
<strong>Mac</strong> <strong>OS</strong> 9 Eigenschaftenliste<br />
Eigenschaft Typ Beschreibung<br />
BootFile Zeichenfolge Name der ROM-Startdatei: <strong>Mac</strong> <strong>OS</strong> ROM<br />
Index Zahl Image-ID<br />
IsDefault Boolescher Wert Bei „True“ wird die Image-Datei als Standard verwendet<br />
IsEnabled Boolescher Wert Gibt an, ob das Image für NetBoot (bzw. Netzwerk-<br />
Image) Clients zur Verfügung steht<br />
IsInstall Boolescher Wert „True“ für ein Netzwerk-Installations-Image, „False“ für<br />
ein NetBoot Image<br />
Name Zeichenfolge Name der Image-Datei im Kontrollfeld „Startvolume“<br />
(<strong>Mac</strong> <strong>OS</strong> 9) bzw. in den Systemeinstellungen (<strong>Mac</strong> <strong>OS</strong> X)<br />
Type Zeichenfolge Classic<br />
<strong>Mac</strong> <strong>OS</strong> X Eigenschaftenliste<br />
Eigenschaft Typ Beschreibung<br />
BootFile Zeichenfolge Name der ROM-Startdatei: booter.<br />
Index Zahl Image-ID<br />
IsDefault Boolescher Wert Bei „True“ wird die Image-Datei als Standard verwendet<br />
IsEnabled Boolescher Wert Gibt an, ob das Image für NetBoot (bzw. Netzwerk-Image)<br />
Clients zur Verfügung steht<br />
IsInstall Boolescher Wert „True“ für ein Netzwerk-Installations-Image, „False“ für ein<br />
NetBoot Image<br />
Name Zeichenfolge Name der Image-Datei im Kontrollfeld „Startvolume“<br />
(<strong>Mac</strong> <strong>OS</strong> 9) bzw. in den Systemeinstellungen (<strong>Mac</strong> <strong>OS</strong> X)<br />
RootPath Zeichenfolge Gibt den Pfad zur Image-Datei auf dem <strong>Server</strong> an<br />
Type Zeichenfolge NFS
BSDP (Boot <strong>Server</strong> Discovery Protocol)<br />
NetBoot verwendet das Protokoll „BSDP“ (Boot <strong>Server</strong> Discovery Protocol), eine von Apple<br />
entwickelte Erweiterung zu den Protokollen BootP und DHCP. Dieses Protokoll implementiert<br />
eine bestimmte Methode zum Ermitteln von NetBoot <strong>Server</strong>n in einem Netzwerk. Mithilfe<br />
von BSDP können NetBoot Clients ihre IP-Identitäten vom BSDP-<strong>Server</strong> oder einem<br />
DHCP-<strong>Server</strong> innerhalb des Netzwerks anfordern. BSDP stellt einige einfache Mechanismen<br />
zur Lastenverteilung bereit. Weitere Informationen hierzu finden Sie im Abschnitt „Lastenverteilung“<br />
auf Seite 592.<br />
TFTP und die ROM-Startdatei<br />
NetBoot verwendet zum Senden des Start-ROM vom <strong>Server</strong> zu den einzelnen Clients das<br />
Protokoll TFTP (Trivial File Transfer Protocol). Bei der Installation der NetBoot Software auf<br />
einem <strong>Server</strong> wird die <strong>Mac</strong> <strong>OS</strong> 9 ROM-Startdatei im Verzeichnis „/Library/NetBoot/<br />
NetBootSPx/image-name.nbi/“ abgelegt (dabei steht x für die Volume-Nummer und imagename<br />
für den Namen des NBI-Ordners.) Die Datei wird mit dem Namen „<strong>Mac</strong> <strong>OS</strong> ROM“<br />
bezeichnet. Bei <strong>Mac</strong> <strong>OS</strong> X Images erstellt das Netzwerk-Image-Dienstprogramm die ROM-<br />
Startdatei „booter“ in diesem Verzeichnis. Das Verzeichnis „NetBootSPx“ wird bei der Installation<br />
von NetBoot auf dem <strong>Server</strong> automatisch als NFS-Netzwerkvolume erstellt.<br />
Anstatt den Client direkt auf den Speicherort der ROM-Startdatei zu verweisen, gibt NetBios<br />
eine symbolische Verknüpfung im Verzeichnis „/private/tftpboot/“ an. Die symbolische<br />
Verknüpfung wiederum verweist auf den tatsächlichen Speicherort der <strong>Mac</strong> <strong>OS</strong> ROM-Datei.<br />
So müssen Sie lediglich die symbolische Verknüpfung im Verzeichnis „/private/tftpboot/“<br />
ändern, wenn die <strong>Mac</strong> <strong>OS</strong> ROM-Datei an einer anderen Position abgelegt werden muss.<br />
Image-Dateien<br />
Die schreibgeschützten Image-Dateien enthalten Systemsoftware und Programme, die von<br />
den Client-Computern im Netzwerk verwendet werden. Die Image-Dateien werden im Allgemeinen<br />
mit der Erweiterung .img oder .dmg gekennzeichnet. Disk Copy, ein mit <strong>Mac</strong> <strong>OS</strong> X<br />
bzw. <strong>Mac</strong> <strong>OS</strong> 9.2.2 geliefertes Dienstprogramm, kann Image-Dateien wie Volumes auf dem<br />
Schreibtisch aktivieren. Auf diese Weise aktivierte Images können mit NetBoot wie Startvolumes<br />
eingesetzt werden.<br />
<strong>Mac</strong> <strong>OS</strong> 9 und <strong>Mac</strong> <strong>OS</strong> X Image-Dateien erfordern eine geringfügig abweichende Konfiguration.<br />
Auf der CD NetBoot, <strong>Mac</strong> <strong>OS</strong> 9 steht eine bereits konfigurierte <strong>Mac</strong> <strong>OS</strong> 9 Image-Datei<br />
zur Verfügung. (Diese CD enthält <strong>Mac</strong> <strong>OS</strong> 9 Image-Versionen für vier Sprachen: Englisch,<br />
Französisch, Deutsch und Japanisch.) Weitere Informationen hierzu finden Sie im Abschnitt<br />
„Installieren der <strong>Mac</strong> <strong>OS</strong> 9 Image-Datei“ auf Seite 584. Sie können die <strong>Mac</strong> <strong>OS</strong> 9 Image-Datei<br />
mit dem NetBoot Volumes Dienstprogramm ändern. Weitere Informationen hierzu finden<br />
Sie im Abschnitt „Ändern der <strong>Mac</strong> <strong>OS</strong> 9 Image-Datei“ auf Seite 585.<br />
Zum Erstellen von <strong>Mac</strong> <strong>OS</strong> X Image-Dateien wird das Netzwerk-Image-Dienstprogramm verwendet,<br />
wobei die <strong>Mac</strong> <strong>OS</strong> X Installations-CD als Quelle dient. Weitere Informationen hierzu<br />
finden Sie im Abschnitt „Erstellen einer <strong>Mac</strong> <strong>OS</strong> X Image-Datei“ auf Seite 582.<br />
NetBoot 577
578 Kapitel 12<br />
Schatten-Images<br />
Mehrere Clients können dasselbe System-Image verwenden. Sobald ein Client jedoch einen<br />
Schreibzugriff auf sein Startvolume ausführt (z. B. für Druckaufträge oder andere temporäre<br />
Dateien), leitet NetBios die geschriebenen Daten automatisch an das Schatten-Image um.<br />
Dabei handelt es sich um eine versteckte Datei, die für die normale System- und Programmsoftware<br />
nicht direkt verfügbar ist. Mithilfe des Schatten-Images ist gewährleistet, dass jeder<br />
Computer während der Zeit, in der dieser Computer über die Image-Datei eines NetBoot<br />
<strong>Server</strong>s gestartet ist, dennoch eine eigene Identität beibehält. NetBoot sorgt mit der erforderlichen<br />
Transparenz dafür, dass geänderte Daten aus der Schattendatei, die nicht geänderten<br />
Daten jedoch aus dem gemeinsamen System-Image gelesen werden. Das Schatten-Image<br />
wird beim Start neu erstellt, sodass die vom Benutzer am Startvolume vorgenommenen<br />
Änderungen bei einem Neustart nicht mehr vorliegen. Sichert ein Benutzer beispielsweise<br />
ein Dokument auf dem Startvolume, ist dieses Dokument nach einem erneuten Start nicht<br />
mehr vorhanden. Durch diese Vorgehensweise ist gewährleistet, dass die vom <strong>Administrator</strong><br />
eingerichtete Umgebung beibehalten wird. Es empfiehlt sich deshalb, für die einzelnen<br />
Benutzer im Netzwerk Benutzer-Accounts einzurichten, über die Dokumente gesichert<br />
werden können.<br />
Um die Systembeanspruchung durch die NetBoot Clients auf mehrere <strong>Server</strong> zu verteilen,<br />
erstellt NetBoot Netzwerkvolumes auf allen verfügbaren <strong>Server</strong>volumes, auf denen die Schatten-Images<br />
der Clients gespeichert werden können. Weitere Informationen hierzu finden Sie<br />
im Abschnitt „Lastenverteilung“ auf Seite 592.<br />
NetBoot Dateien und Verzeichnisstruktur<br />
Die ersten Informationen zu einem Client empfängt NetBoot, wenn Client-Computer vom<br />
NetBoot <strong>Server</strong> startet. Bei dem Versuch eines Clients, über eine auf dem <strong>Server</strong> gespeicherte<br />
Image-Datei zu starten, stellt der Client NetBoot Informationen bereit. Diese Informationen<br />
werden von NetBoot gesichert und anschließend zum Identifizieren des Clients bei<br />
weiteren Startversuchen genutzt. Die Datei „bsdpd_client“, in der diese Informationen<br />
gespeichert sind, befindet sich im Verzeichnis „/var/db“.<br />
Sicherheit<br />
Sie können den Zugriff auf den NetBoot Dienst auf der Ebene der einzelnen Computer nach<br />
Bedarf über die Hardwareadresse der Computer ermöglichen oder verbieten. Die Hardwareadresse<br />
eines Client-Computers wird automatisch der NetBoot Filterliste hinzugefügt, wenn<br />
der betreffende Client über NetBoot startet und wie alle Client-Computer zunächst standardmäßig<br />
für die Verwendung von NetBoot zugelassen ist. Weitere Informationen hierzu finden<br />
Sie im Abschnitt „Filtern von NetBoot Client-Verbindungen“ auf Seite 592.<br />
Hinweis: Die Hardwareadresse eines <strong>Mac</strong> <strong>OS</strong> X Computers finden Sie, indem Sie die<br />
Systemeinstellung „Netzwerk“ öffnen. Die Hardwareadresse entspricht der unter TCP/IP angegebenen<br />
Ethernet-Adresse. Die Hardwareadresse von <strong>Mac</strong> <strong>OS</strong> 9 Computern finden Sie, indem<br />
Sie das Kontrollfeld „TCP/IP“ öffnen und „Information“ aus dem Menü „Ablage“ auswählen.
NetBoot und AirPort<br />
Die Verwendung der AirPort Technologie für drahtlose Übertragung in Verbindung mit<br />
NetBoot Clients wird von Apple nicht unterstützt. Von einer Verwendung dieser Technologie<br />
wird abgeraten.<br />
Konfigurationsübersicht<br />
Es folgt ein Überblick über die wichtigsten Schritte beim Einrichten von NetBoot:<br />
Schritt 1: Überprüfen und Aktualisieren von Netzwerk, <strong>Server</strong> und<br />
Client-Computern<br />
Die Anzahl der Client-Computer, die bei der Verwendung von NetBoot unterstützt werden<br />
können, richtet sich nach der Anzahl der vorhandenen <strong>Server</strong>, der Konfiguration und der<br />
Festplattenspeicherkapazität dieser <strong>Server</strong> sowie anderen Faktoren. Weitere Informationen<br />
hierzu finden Sie im Abschnitt „Kapazitätsplanung“ auf Seite 573.<br />
Bei einigen älteren Client-Modellen sind für die Zuordnung von IP-Adressen bei der Verwendung<br />
von NetBoot BootP-Adressen erforderlich. Eine Liste der <strong>Mac</strong>intosh Computer, die<br />
BootP erfordern, können Sie dem Abschnitt „Netzwerk: Voraussetzungen“ auf Seite 572 entnehmen.<br />
Wenn im Netzwerk derartige Computer vorhanden sind, müssen Sie sicherstellen,<br />
dass nur ein einziger <strong>Server</strong> im Netzwerk, an den die betreffenden Clients angeschlossen<br />
sind, die BootP-Adressen bereitstellt. Da dadurch unter Umständen die Möglichkeiten zur<br />
Lastenverteilung eingeschränkt werden, empfiehlt es sich unter Umständen, ein separates<br />
Teilnetzwerk für diese Clients einzurichten (siehe dazu die Erläuterungen zum nächsten<br />
Schritt). Informationen zur Lastenverteilung beim Einsatz von NetBoot Clients finden Sie im<br />
Abschnitt „Lastenverteilung“ auf Seite 592.<br />
Abhängig von den Ergebnissen bei der Bestandsanalyse in Schritt 1 empfiehlt es sich, weitere<br />
<strong>Server</strong>, Festplatten oder Ethernet-Anschlüsse hinzuzufügen, andere Änderungen an den<br />
<strong>Server</strong>n vorzunehmen oder eine von der Anzahl der BootP-Clients abhängige Anzahl von Teilnetzen<br />
einzurichten.<br />
Möglicherweise möchten Sie nun auch Teilnetze auf einzelnen <strong>Server</strong>n einrichten, um die<br />
Vorteile der NetBoot Funktionalität für das Filtern von Computern zu nutzen. Weitere Informationen<br />
hierzu finden Sie im Abschnitt „Filtern von NetBoot Client-Verbindungen“ auf<br />
Seite 592.<br />
NetBoot 579
580 Kapitel 12<br />
Wenn Sie mit dem Arbeitsgruppen-Manager (<strong>Mac</strong> <strong>OS</strong> X Clients) bzw. dem <strong>Mac</strong>intosh Manager<br />
(<strong>Mac</strong> <strong>OS</strong> 9 Clients) individuelle Arbeitsumgebungen für NetBoot Clients einrichten möchten,<br />
sollten Sie dies jetzt tun und Benutzer aus der <strong>Mac</strong> <strong>OS</strong> X <strong>Server</strong> Benutzer- & Gruppendatenbank<br />
importieren, bevor Sie Image-Dateien erstellen. Vergewissern Sie sich, dass mindestens<br />
ein <strong>Mac</strong>intosh Manager Benutzer der Arbeitsgruppe „Systemzugriff“ zugeordnet (<strong>Mac</strong> <strong>OS</strong> 9<br />
Clients) bzw. ein Arbeitsgruppen-Manager Benutzer (<strong>Mac</strong> <strong>OS</strong> X Clients) definiert ist. Weitere<br />
Informationen hierzu finden Sie in Kapitel 6 „Client-Verwaltung: <strong>Mac</strong> <strong>OS</strong> X“ auf Seite 313 und<br />
Kapitel 10 „Client-Verwaltung: <strong>Mac</strong> <strong>OS</strong> 9 und <strong>Mac</strong> <strong>OS</strong> 8“ auf Seite 479.<br />
Wenn Sie mit dem Arbeitsgruppen-Manager (<strong>Mac</strong> <strong>OS</strong> X Clients) bzw. dem <strong>Mac</strong>intosh Manager<br />
(<strong>Mac</strong> <strong>OS</strong> 9 Clients) Identitätsüberprüfungen und individuelle Arbeitsumgebungen für Net-<br />
Boot Client-Benutzer einrichten möchten, sollten Sie dies jetzt tun und Benutzer aus der<br />
<strong>Mac</strong> <strong>OS</strong> X <strong>Server</strong> Benutzer- & Gruppendatenbank importieren, bevor Sie Image-Dateien<br />
erstellen. Vergewissern Sie sich, dass mindestens ein <strong>Mac</strong>intosh Manager Benutzer der<br />
Arbeitsgruppe „Systemzugriff“ zugeordnet (<strong>Mac</strong> <strong>OS</strong> 9 Clients) bzw. ein Arbeitsgruppen-<br />
Manager Benutzer (<strong>Mac</strong> <strong>OS</strong> X Clients) definiert ist. Weitere Informationen hierzu finden<br />
Sie in Kapitel 6 „Client-Verwaltung: <strong>Mac</strong> <strong>OS</strong> X“ und Kapitel 10 „Client-Verwaltung: <strong>Mac</strong> <strong>OS</strong> 9<br />
und <strong>Mac</strong> <strong>OS</strong> 8“.<br />
Schritt 2: Erstellen von Image-Dateien für Client-Computer<br />
Sie können sowohl <strong>Mac</strong> <strong>OS</strong> 9 als auch <strong>Mac</strong> <strong>OS</strong> X Image-Dateien zum Starten von Client-Computern<br />
erstellen. Mit <strong>Mac</strong> <strong>OS</strong> X <strong>Server</strong> wird auf der CD NetBoot, <strong>Mac</strong> <strong>OS</strong> 9 ein bereits konfiguriertes<br />
<strong>Mac</strong> <strong>OS</strong> 9 Image geliefert. Diese <strong>Mac</strong> <strong>OS</strong> 9 Image-Datei kann bei Bedarf geändert<br />
werden. Wenn Sie neue Client-Computer unterstützen, die nach der vorliegenden Version<br />
von <strong>Mac</strong> <strong>OS</strong> X <strong>Server</strong> auf den Markt gebracht wurden, müssen Sie die <strong>Mac</strong> <strong>OS</strong> 9 Image-Datei<br />
so ändern, dass sie auch die neuen Clients unterstützt. Weitere Informationen hierzu finden<br />
Sie im Abschnitt „Ändern der <strong>Mac</strong> <strong>OS</strong> 9 Image-Datei“ auf Seite 585.<br />
<strong>Mac</strong> <strong>OS</strong> X Image-Dateien können Sie mit dem Netzwerk-Image-Dienstprogramm erstellen.<br />
Weitere Informationen hierzu finden Sie im Abschnitt „Erstellen einer <strong>Mac</strong> <strong>OS</strong> X Image-Datei“<br />
auf Seite 582.<br />
Schritt 3: Konfigurieren von DHCP<br />
NetBoot erfordert einen DHCP-<strong>Server</strong>. Dabei kann es sich um einen lokalen oder einen entfernten<br />
<strong>Server</strong> im Netzwerk handeln. Sie müssen sicherstellen, dass der verfügbare Bereich<br />
von IP-Adressen für die Anzahl der Clients, die NetBoot gleichzeitig nutzen sollen, ausreicht.<br />
Weitere Informationen hierzu finden Sie in Kapitel 11 „DHCP-<strong>Server</strong>“ auf Seite 557.
Schritt 4: Konfigurieren und Aktivieren des NetBoot Dienstes<br />
Verwenden Sie zum Konfigurieren von NetBoot auf Ihrem <strong>Server</strong> das Programm „<strong>Server</strong>-Einstellungen“<br />
und dort den Bereich „ DHCP/NetBoot konfigurieren“. Weitere Informationen<br />
hierzu finden Sie im Abschnitt „Konfigurieren von NetBoot auf einem <strong>Server</strong>“ auf Seite 588.<br />
Sie aktivieren NetBoot, indem Sie den DCHP-<strong>Server</strong> starten und die Image-Dateien aktivieren.<br />
Weitere Informationen hierzu finden Sie in den Abschnitten „Starten von NetBoot auf<br />
Ihrem <strong>Server</strong>“ auf Seite 589 und „Aktivieren von NetBoot Image-Dateien“ auf Seite 589.<br />
Schritt 5: Konfigurieren der NetBoot Filterfunktion (optional)<br />
Die NetBoot Filterfunktion wird über die Hardwareadressen der Client-Computer vorgenommen.<br />
Die Hardwareadressen der einzelnen Client-Computer werden automatisch beim<br />
ersten Versuch der Clients registriert, über eine NetBoot Image-Datei zu starten. Soll ein<br />
Client für einen Start über NetBoot gesperrt werden, müssen Sie der betreffenden Hardwareadresse<br />
die Erlaubnis für derartige Zugriffe entziehen. Weitere Informationen hierzu finden<br />
Sie im Abschnitt „Filtern von NetBoot Client-Verbindungen“ auf Seite 592.<br />
Schritt 6: Testen der NetBoot Konfiguration<br />
Um Datenverluste bzw. Netzwerkausfälle durch eine fehlerhafte DHCP-Konfiguration zu<br />
vermeiden, sollten Sie die NetBoot Konfiguration vor der Implementierung von NetBoot<br />
auf allen Clients testen. Testen Sie alle <strong>Mac</strong>intosh Modelle, die unterstützt werden sollen.<br />
Dadurch kann sichergestellt werden, dass bei keinem Hardwaretyp Probleme mit dem<br />
Boot-ROM vorliegen.<br />
Schritt 7: Konfigurieren aller Computer für die Verwendung von<br />
NetBoot<br />
Wenn sichergestellt ist, dass NetBoot auf allen verwendeten Computermodellen funktionsfähig<br />
ist, können Sie die Client-Computer für einen Start über die NetBoot Image-Dateien<br />
konfigurieren.<br />
Beim Einrichten von NetBoot bestehen folgende Möglichkeiten:<br />
Clients mit <strong>Mac</strong> <strong>OS</strong> 9: Wählen Sie im Kontrollfeld „Startvolume“ eine Image-Datei des<br />
<strong>Server</strong>s für den Systemstart aus und starten Sie den Computer neu. Weitere Informationen<br />
hierzu finden Sie im Abschnitt „Auswählen einer NetBoot Systemstart-Image-Datei<br />
(<strong>Mac</strong> <strong>OS</strong> 9)“ auf Seite 595.<br />
Hinweis: Sie müssen das Kontrollfeld „Startvolume“ auf den Computern aktualisieren, die<br />
<strong>Mac</strong> <strong>OS</strong> 9 über die lokalen Festplatten ausführen, damit die NetBoot Image-Dateien im Kontrollfeld<br />
angezeigt werden. Weitere Informationen hierzu finden Sie im Abschnitt „Aktualisieren<br />
des Kontrollfelds „Startvolume““ auf Seite 594.<br />
NetBoot 581
582 Kapitel 12<br />
Clients mit <strong>Mac</strong> <strong>OS</strong> X Version 10.2 oder neuer: Öffnen Sie die Systemeinstellung „Startvolume“,<br />
wählen Sie eine Image-Datei des <strong>Server</strong>s für den Systemstart aus und starten Sie<br />
den Computer neu. Weitere Informationen hierzu finden Sie im Abschnitt „Auswählen einer<br />
NetBoot Systemstart-Image-Datei (<strong>Mac</strong> <strong>OS</strong> X)“ auf Seite 594.<br />
Alle Clients: Starten Sie den Computer neu und halten Sie Taste „N“ gedrückt, bis das Net-<br />
Boot Symbol auf dem Bildschirm blinkt. Der Client startet daraufhin über das Standard-<br />
Image des NetBoot <strong>Server</strong>s. Weitere Informationen hierzu finden Sie im Abschnitt<br />
„Systemstart durch Drücken der Taste „N““ auf Seite 595.<br />
Einrichten von NetBoot auf einem <strong>Mac</strong> <strong>OS</strong> X <strong>Server</strong><br />
Im Folgenden wird beschrieben, wie Sie NetBoot auf einem <strong>Mac</strong> <strong>OS</strong> X <strong>Server</strong> aktivieren und<br />
NetBoot Image-Dateien erstellen und bearbeiten können.<br />
Erstellen einer <strong>Mac</strong> <strong>OS</strong> X Image-Datei<br />
Mit NetBoot können Sie bei Bedarf mehrere <strong>Mac</strong> <strong>OS</strong> X Images zur Unterstützung von<br />
NetBoot Clients erstellen, die über das Netzwerk gestartet werden sollen. Die Images werden<br />
mit dem Netzwerk-Image-Dienstprogramm erstellt.<br />
Das Netzwerk-Image-Dienstprogramm erstellt die <strong>Mac</strong> <strong>OS</strong> X Image-Dateien mithilfe der auf<br />
der <strong>Mac</strong> <strong>OS</strong> X Installations-CD gespeicherten Dateien. Halten Sie die Installations-CD bereit –<br />
Sie müssen diese CD im Lauf der nachfolgend beschriebenen Schritte in das CD-Laufwerk<br />
einlegen.<br />
Hinweis: Es ist erforderlich, für jeden von einem NetBoot Image startenden Client-Computer<br />
eine Benutzerlizenz zu erwerben.<br />
Gehen Sie wie folgt vor, um eine <strong>Mac</strong> <strong>OS</strong> X Image-Datei zu erstellen:<br />
1 Öffnen Sie das Netzwerk-Image-Dienstprogramm.<br />
2 Geben Sie einen Namen für die zu erstellende Image-Datei ein.<br />
3 Wählen Sie „NetBoot“ aus dem Einblendmenü „Image Typ“ aus.<br />
Die Größe der Image-Datei wird vom Netzwerk-Image-Dienstprogramm automatisch an den zu<br />
erstellenden Image-Typ angepasst. NetBoot Images weisen eine Größe von 2GB auf, Images für<br />
die Netzwerk-Installation eine Größe von 1,4GB.<br />
4 Geben Sie eine Image-ID ein.<br />
Mithilfe der Image-ID können Sie mehrere identische Image-Dateien (auf verschiedenen <strong>Server</strong>n)<br />
aktivieren, ohne dass die einzelnen Images dazu im Kontrollfeld „Startvolume bzw.<br />
ähnlichen Fensterbereichen auf den Clients angezeigt werden. Alle Images mit demselben<br />
Namen und derselben ID werden nur einmal angezeigt. Das Bereitstellen von duplizierten<br />
Image-Dateien auf mehreren <strong>Server</strong>n ermöglicht es <strong>Mac</strong> <strong>OS</strong> X <strong>Server</strong>, die Systembeanspruchung<br />
durch die NetBoot Clients zu verteilen.
5 Wählen Sie die Standardsprache für das System aus: Englisch, Französisch, Deutsch oder<br />
Japanisch.<br />
6 (Optional) Geben Sie den Standardbenutzernamen, einen Kurznamen und ein Kennwort<br />
(im Feld „Kennwort“ und im Feld „Wiederholung“) ein, um den Benutzer-Account für den<br />
Standardbenutzer zu erstellen.<br />
Durch die Eingabe eines Standardnamens mit dem zugehörigen Kennwort wird ein Standard-<br />
Account erstellt, den jeder Benutzer für die Anmeldung bei einer Image-Datei nutzen kann.<br />
Benutzer, die über einen eigenen Account verfügen, können sich bei Bedarf auch mit ihrem<br />
eigenen Benutzernamen und dem zugehörigen Kennwort anmelden. Der Standardbenutzer-<br />
Account verfügt über <strong>Administrator</strong>-Zugriffsrechte für den Client-Computer.<br />
7 Klicken Sie in „Image erstellen“.<br />
Daraufhin werden Sie zum Einlegen der <strong>Mac</strong> <strong>OS</strong> X Installations-CD aufgefordert, falls diese<br />
CD noch nicht eingelegt sein sollte.<br />
Die Image-Datei wird erstellt und in einem NetBoot Image-Ordner in dem folgenden Verzeichnis<br />
(wobei x für die Volumenummer und image-name für den von Ihnen angegebenen<br />
Image-Namen steht) gespeichert:<br />
/Library/NetBoot/NetBootSPx/image-name.nbi<br />
Ist die <strong>Mac</strong> <strong>OS</strong> X Software auf zwei CDs verteilt, werden Sie zum Entnehmen der ersten und<br />
zum Einlegen der zweiten CD aufgefordert.<br />
Installieren von Classic (<strong>Mac</strong> <strong>OS</strong> 9) in einer <strong>Mac</strong> <strong>OS</strong> X Image-Datei<br />
Sie können Classic in einem <strong>Mac</strong> <strong>OS</strong> X Image installieren, indem Sie einen <strong>Mac</strong> <strong>OS</strong> 9.2.2<br />
Systemordner in einem nicht „geschützten“ NetBoot Image ablegen. Sie müssen zudem das<br />
<strong>Mac</strong> <strong>OS</strong> X Image auswählen und Classic in der Systemeinstellung „Classic“ starten, um Classic<br />
in die Image-Datei zu integrieren.<br />
Versuchen Sie bitte nicht, Classic in Image-Dateien für die Netzwerk-Installation zu installieren.<br />
Die nachfolgende Anleitung zum Installieren von Classic ist nur für NetBoot Image-<br />
Dateien konzipiert.<br />
Achtung Ändern Sie keine Image-Datei, auf die von NetBoot Clients zugegriffen wird.<br />
Geschieht dies, kann es zu unvorhersehbaren Ergebnissen auf den Clients kommen.<br />
Vergewissern Sie sich vor dem Ändern einer Image-Datei, dass nicht darauf zugegriffen<br />
wird, oder erstellen Sie eine Kopie der Datei und ändern Sie die Kopie.<br />
NetBoot 583
584 Kapitel 12<br />
Gehen Sie wie folgt vor, um Classic in einer <strong>Mac</strong> <strong>OS</strong> X Image-Datei<br />
zu installieren:<br />
1 Stellen Sie sicher, dass die Image-Datei (.dmg) nicht geschützt ist.<br />
Wählen Sie die Image-Datei im Finder und dann „Information einblenden“ aus dem Menü<br />
„Ablage“ aus. Wenn die Datei geschützt ist, entfernen Sie die Markierung aus dem Feld<br />
„Geschützt“.<br />
2 Aktivieren Sie die <strong>Mac</strong> <strong>OS</strong> X Image-Datei durch Doppelklicken auf Ihrem <strong>Server</strong>.<br />
3 Bewegen Sie den <strong>Mac</strong> <strong>OS</strong> 9 Systemordner per Drag&Drop auf die Image-Datei.<br />
Sie können den Systemordner von der CD NetBoot, <strong>Mac</strong> <strong>OS</strong> 9 verwenden, die Sie mit<br />
<strong>Mac</strong> <strong>OS</strong> X <strong>Server</strong> erhalten haben. Sie können auch einen anderen <strong>Mac</strong> <strong>OS</strong> 9 Version 9.2.2<br />
Systemordner verwenden, der zuvor unter <strong>Mac</strong> <strong>OS</strong> X in der Classic-Umgebung startet<br />
worden ist.)<br />
4 Öffnen Sie die Systemeinstellung „Classic“ und wählen Sie die Image-Datei als Startvolume<br />
für die Classic-Umgebung aus.<br />
5 Klicken Sie in „Start“, um Classic zu starten.<br />
6 Beenden Sie Classic und deaktivieren Sie die Image-Datei.<br />
7 (Optional) Schützen Sie die Image-Datei, um ein versehentliches Ändern zu vermeiden.<br />
Installieren der <strong>Mac</strong> <strong>OS</strong> 9 Image-Datei<br />
Die NetBoot Software auf der CD NetBoot, <strong>Mac</strong> <strong>OS</strong> 9 enthält eine bereits konfigurierte<br />
<strong>Mac</strong> <strong>OS</strong> 9 Image-Datei, die über die Datei „NetBoot.pkg“ installiert wird.<br />
Gehen Sie wie folgt vor, um die konfigurierte <strong>Mac</strong> <strong>OS</strong> 9 Image-Datei<br />
zu installieren:<br />
m Öffnen Sie die Datei „NetBoot.pkg“ auf der CD NetBoot, <strong>Mac</strong> <strong>OS</strong> 9.<br />
Der <strong>Mac</strong> <strong>OS</strong> 9 NetBoot Image-Ordner wird vom Installationsprogramm im Verzeichnis<br />
„/Library/NetBoot/NetBootSPx/Default<strong>Mac</strong><strong>OS</strong>92.nbi/“ installiert (dabei steht x für die<br />
Volumenummer).
Ändern der <strong>Mac</strong> <strong>OS</strong> 9 Image-Datei<br />
Zum Installieren oder Ändern von Software in der bereits konfigurierten <strong>Mac</strong> <strong>OS</strong> 9 Image-<br />
Datei müssen Sie einen NetBoot Client-Computer starten, eine Verbindung zum NetBoot<br />
<strong>Server</strong>volume herstellen und das NetBoot Volumes Dienstprogramm wie nachfolgend<br />
beschrieben öffnen. Ihre Änderungen stehen anderen Benutzern erst zur Verfügung, nachdem<br />
der NetBoot Client-Computer, auf dem das NetBoot Volumes Dienstprogramm ausgeführt<br />
wird, neu gestartet wurde.<br />
Sie benötigen die folgenden Informationen, bevor Sie mit der Installation beginnen:<br />
m Name und Kennwort eines Benutzers mit Schreib-/Lesezugriff auf das NetBoot <strong>Server</strong>volume<br />
(z. B. der <strong>Administrator</strong> des <strong>Mac</strong> <strong>OS</strong> X <strong>Server</strong>).<br />
Bei den nachfolgenden Schritten müssen Sie den Client-Computer mehrmals neu starten.<br />
Wichtig Wenn es im Netzwerk mehrere NetBoot <strong>Server</strong> gibt, gehen Sie bitte umsichtig vor.<br />
Der Client wird unter Umständen automatisch über die Image-Datei eines anderen <strong>Server</strong>s<br />
gestartet und nicht über das Image des <strong>Server</strong>s, an dem Sie zurzeit arbeiten.<br />
Wenn Sie den <strong>Mac</strong>intosh Manager mit NetBoot Client-Computern verwenden, müssen<br />
Sie sich nach jedem Start bzw. Neustart des Client-Computers als ein <strong>Mac</strong>intosh Manager<br />
<strong>Administrator</strong> anmelden, der Mitglied der Arbeitsgruppe „Systemzugriff“ ist.<br />
1 Melden Sie sich als Benutzer mit Lese-/Schreibzugriff beim <strong>Server</strong>volume an (z. B. als <strong>Administrator</strong><br />
von <strong>Mac</strong> <strong>OS</strong> X <strong>Server</strong>).<br />
2 Melden Sie sich mit dem Schreibtischprogramm „Auswahl“ bei allen <strong>Server</strong>volumes des<br />
Clients an.<br />
3 Kopieren Sie das NetBoot Volumes Dienstprogramm auf die Festplatte des <strong>Server</strong>s und<br />
öffnen Sie das Programm.<br />
Das NetBoot Volumes Dienstprogramm ist auf der CD NetBoot, <strong>Mac</strong> <strong>OS</strong> 9 enthalten.<br />
4 Klicken Sie in „Private Kopie erstellen“.<br />
Das NetBoot Volumes Dienstprogramm erstellt eine Kopie der Image-Datei. Dieser Vorgang<br />
kann einige Minuten dauern und sollte nicht unterbrochen werden. Wenn der Vorgang abgeschlossen<br />
ist, startet Ihr NetBoot Client-Computer automatisch neu.<br />
Wichtig Da die Kopie einer Image-Datei mit dem NetBoot Client-Computer in Verbindung<br />
gebracht wird, an dem Sie die Datei erstellt haben, müssen Sie Änderungen an dem Image<br />
auf demselben Computer vornehmen. Wenn Sie einen anderen Computer verwenden,<br />
können Sie Ihre Änderungen nicht sehen und Ihre Änderungen stehen anderen Benutzern<br />
nicht zur Verfügung. Darüber hinaus erhöhen Sie damit das Risiko, dass nicht autorisierte<br />
Benutzer die Image-Datei ändern.<br />
NetBoot 585
586 Kapitel 12<br />
5 Wenn Sie eine neue Version von <strong>Mac</strong> <strong>OS</strong> installieren oder Systemerweiterungen hinzufügen,<br />
müssen Sie möglicherweise die Größe der Image-Datei erhöhen.<br />
Vergewissern Sie sich, dass die Größe der Image-Datei für das neue System und die<br />
Erweiterungen, die Sie installieren möchten, ausgelegt ist. Sie können die Größe der Image-<br />
Datei nachträglich nicht mehr vergrößern, es sei denn, Sie verwenden eine größere<br />
Sicherungskopie.<br />
6 Wenn Sie neue Programmsoftware installieren, müssen Sie möglicherweise die Größe der<br />
Image-Datei für Programme erhöhen.<br />
Vergewissern Sie sich, dass die Image-Datei ausreichend groß genug ist, um die gewünschte<br />
Software aufnehmen zu können. Erhöhen Sie die Speicherzuteilung für die Image-Datei<br />
jedoch nur um den erforderlichen Wert. Sie können die Größe der Image-Datei nachträglich<br />
nicht mehr verringern, es sei denn, Sie verwenden eine kleinere Sicherungskopie.<br />
7 Installieren Sie die Software oder ändern Sie die Systemkonfiguration.<br />
Installieren Sie nur die neuesten Aktualisierungen der Systemsoftware.<br />
Wenn Sie Software installieren, befolgen Sie die mit der Software gelieferten Anweisungen.<br />
Starten Sie den Computer ggf. neu und melden Sie sich erneut an.<br />
Öffnen Sie neu installierte Programme nach der Installation. Hierdurch haben Sie die Möglichkeit,<br />
eine Registriernummer einzugeben (falls erforderlich). Wenn Sie diese Nummer jetzt<br />
nicht eingeben, müssen Benutzer die Registriernummer bei jedem Öffnen des Programms<br />
eingeben. Darüber hinaus legen die meisten Programme eine Datei mit Einstellungen im<br />
Systemordner ab. Wenn Sie das Programm nicht öffnen, können Benutzer möglicherweise<br />
das Programm nicht starten, da die Einstellungen nicht vorhanden sind.<br />
8 Vergewissern Sie sich, dass sich im Papierkorb keine Dateien befinden, die Sie noch benötigen<br />
und sichern wollen. (Der Papierkorb wird nach dem nächsten Schritt automatisch<br />
geleert.)<br />
Hinweis: Wenn Sie den Papierkorb nicht leeren können, da er Dateien enthält, die gerade<br />
verwendet werden, müssen Sie den Computer neu starten.<br />
9 Melden Sie sich mit dem Schreibtischprogramm „Auswahl“ erneut bei allen <strong>Server</strong>volumes an.<br />
10 Öffnen Sie das NetBoot Volumes Dienstprogramm und klicken Sie in „Sichern“. Der Computer<br />
startet automatisch neu.<br />
Wenn Sie weitere Änderungen vornehmen müssen, klicken Sie in „Beenden“ und kehren Sie<br />
zu Schritt 7 zurück.<br />
Klicken Sie in „Verwerfen“, wenn Sie alle Änderungen, die Sie an der Image-Datei vorgenommen<br />
haben, zurücknehmen wollen.<br />
11 Starten Sie den NetBoot Client-Computer erneut und melden Sie sich nochmals bei allen<br />
<strong>Server</strong>volumes an.
12 Öffnen Sie das NetBoot Volumes Dienstprogramm.<br />
Wenn Sie eine Sicherungskopie der zuvor verwendeten Image-Datei behalten wollen, lassen<br />
Sie die Option „Voriges Volume als Sicherungskopie behalten“ markiert. Sicherungskopien<br />
werden im Ordner „Backup Images“ im Ordner „Shared Images“ auf dem NetBoot <strong>Server</strong><br />
gespeichert.<br />
Hinweis: Liegt in dem Ordner bereits ein Backup-Image aus einer früheren Sitzung vor,<br />
wird dieses Image beim Sichern der neuen Backup-Image-Datei überschrieben, da es nur<br />
einen Backup-Ordner gibt.<br />
13 Wenn Sie in Schritt 10 in „Sichern“ geklickt haben, klicken Sie in „Neustart“. Klicken Sie<br />
andernfalls in „OK“.<br />
Wenn Sie in „Neustart“ geklickt haben, sichert das NetBoot Volumes Dienstprogramm Ihre<br />
Änderungen, löscht die alte Image-Datei und startet den Computer neu. Die Änderungen<br />
sind nach dem nächsten Neustart des NetBoot Client-Computers verfügbar. Wenn Sie in „OK“<br />
geklickt haben, löscht das NetBoot Volumes Dienstprogramm die alte Image-Datei.<br />
Angeben der NetBoot Standard-Image-Datei<br />
Die Standard-Image-Datei wird verwendet, wenn ein Benutzer beim Starten eines Client-<br />
Computers Taste „N“ drückt. Weitere Informationen hierzu finden Sie im Abschnitt<br />
„Systemstart durch Drücken der Taste „N““ auf Seite 595. Wenn Sie mehrere Image-Dateien<br />
für den Systemstart erstellt haben, können Sie die Standard-Image-Datei im den Bereich<br />
„DHCP/NetBoot konfigurieren“ auswählen.<br />
Hinweis: Wenn es im Netzwerk mehrere NetBoot <strong>Server</strong> gibt, können Sie nicht festlegen,<br />
welcher <strong>Server</strong> verwendet werden soll, wenn Client-Computer die Standard-Image-Datei<br />
anfordern. Es wird das Standard-Image des <strong>Server</strong>s verwendet, das als erstes auf die NetBoot-<br />
Anforderung des Clients reagiert.<br />
Gehen Sie wie folgt vor, um das Standard-Image für NetBoot anzugeben:<br />
1 Klicken Sie im Programm „<strong>Server</strong>-Einstellungen“ in den Titel „Netzwerk“.<br />
2 Klicken Sie in „DHCP/NetBoot“ und wählen Sie „DHCP/NetBoot konfigurieren“ aus.<br />
3 Klicken Sie in den Titel „Image-Datei“.<br />
4 Wählen Sie das Image aus, das als Standard-Image-Datei verwendet werden soll.<br />
NetBoot 587
588 Kapitel 12<br />
Einrichten von mehreren Image-Dateien<br />
Mit dem Netzwerk-Image-Dienstprogramm können Sie beliebig viele <strong>Mac</strong> <strong>OS</strong> X Image-<br />
Dateien erstellen. Wenn Sie mehrere <strong>Mac</strong> <strong>OS</strong> 9 Images erstellen möchten, müssen Sie Kopien<br />
von der bereits konfigurierten Image-Datei anfertigen, die Sie von der CD NetBoot, <strong>Mac</strong> <strong>OS</strong> 9<br />
in das Verzeichnis „/Library/NetBoot/NetBootSP0“ installiert haben. Diese <strong>Mac</strong> <strong>OS</strong> 9 Images<br />
können Sie anschließend nach Bedarf mit dem NetBoot Volumes Dienstprogramm ändern.<br />
Aktivieren Sie die Image-Dateien über das Programm „<strong>Server</strong>-Einstellungen“ und wählen Sie<br />
ein Image als Standard-Image aus. Weitere Informationen hierzu finden Sie in den Abschnitten<br />
„Aktivieren von NetBoot Image-Dateien“ auf Seite 589 und „Angeben der NetBoot Standard-Image-Datei“<br />
auf Seite 587.<br />
Konfigurieren von NetBoot auf einem <strong>Server</strong><br />
Sie können das Programm „<strong>Server</strong>-Einstellungen“ für die Bereitstellung der NetBoot Dienste<br />
für Client-Computer konfigurieren.<br />
Hinweis: In der früheren Version von <strong>Mac</strong> <strong>OS</strong> X <strong>Server</strong> wurde „Statisch“ als NB 1.0 und<br />
„Dynamisch“ als NB 2.0 bezeichnet.<br />
Gehen Sie wie folgt vor, um NetBoot zu konfigurieren:<br />
1 Klicken Sie in „<strong>Server</strong>-Einstellungen“ in den Titel „Netzwerk“.<br />
2 Klicken Sie in „DHCP/NetBoot“ und wählen Sie „DHCP/NetBoot konfigurieren“ aus.<br />
3 Klicken Sie in den Titel „Protokoll“ und wählen Sie die gewünschte Protokollebene aus:<br />
„Nur Fehler und Warnungen („Normal“ oder „Nur schwerwiegende Fehler (minimal)“.<br />
4 Klicken Sie in den Titel „NetBoot“ und wählen Sie einen Ethernet-Anschluss für NetBoot aus.<br />
Sie können auch mehrere Anschlüsse auswählen und gleichzeitig konfigurieren.<br />
5 Wählen Sie „Statisch“, „Dynamisch“ oder beides aus.<br />
Über die Option „Statisch“ wird der NetBoot Dienst für NetBoot 1.0 Clients bereitgestellt.<br />
Über die Option „Dynamisch“ wird der NetBoot Dienst für NetBoot 2.0 und NetBoot 3.0<br />
Clients bereitgestellt.<br />
Wichtig Vergewissern Sie sich, dass im Netzwerk nur ein statischer <strong>Server</strong> konfiguriert ist.<br />
Wenn Sie mehrere statische <strong>Server</strong> einrichten, können NetBoot 1.0 Clients möglicherweise<br />
nicht über das Netzwerk gestartet werden.<br />
Wenn Sie „Dynamisch“ wählen und eine bereits vorhandene DCHP-Infrastruktur besitzen,<br />
überspringen Sie die folgenden 4 Schritte und fahren Sie mit Schritt 10 fort.<br />
6 Wiederholen Sie Schritt 5 für jeden Ethernet-Anschluss, den Sie für NetBoot konfigurieren<br />
möchten.
7 Wenn Sie „Statisch“ oder beide Optionen ausgewählt haben, müssen Sie in den Titel „Teilnetze“<br />
klicken und den entsprechenden Anschlussnamen auswählen.<br />
8 Klicken Sie in „Bearbeiten“ und erstellen Sie anschließend einen IP-Adressbereich für den<br />
Anschluss fest. Vergewissern Sie sich, dass die Option „DHCP für dieses Teilnetz aktivieren“<br />
ausgewählt ist.<br />
9 Wiederholen Sie Schritt 7 und 8 für jeden Anschluss, über den NetBoot bereitgestellt<br />
werden soll.<br />
10 Klicken Sie in den Titel „Image-Datei“.<br />
Wählen Sie das Markierungsfeld „Aktiv“ für die Images aus, die den Client-Computern beim<br />
Starten zur Verfügung stehen sollen, und klicken Sie in „Anwenden“.<br />
Starten von NetBoot auf Ihrem <strong>Server</strong><br />
Sie aktivieren NetBoot, indem Sie DHCP starten.<br />
Hinweis: Die Client-Computer können nur über NetBoot starten, wenn Sie zuvor mindestens<br />
ein Image auf Ihrem <strong>Server</strong> aktiviert haben.<br />
Gehen Sie wie folgt vor, um DHCP zu starten:<br />
1 Klicken Sie im Programm „<strong>Server</strong>-Einstellungen“ in den Titel „Netzwerk“.<br />
2 Klicken Sie in „DHCP/NetBoot“ und wählen Sie „DHCP/NetBoot starten“ aus.<br />
Aktivieren von NetBoot Image-Dateien<br />
Sie müssen mindestens eine Image-Datei auf Ihrem <strong>Server</strong> aktivieren, wenn den Client-Computern<br />
Images für einen NetBoot Start zur Verfügung stehen sollen.<br />
Hinweis: Die Client-Computer können erst über NetBoot starten, wenn DHCP auf dem<br />
<strong>Server</strong> gestartet ist.<br />
Gehen Sie wie folgt vor, um Image-Dateien zu aktivieren:<br />
1 Klicken Sie im Programm „<strong>Server</strong>-Einstellungen“ in den Titel „Netzwerk“.<br />
2 Klicken Sie in „DHCP/NetBoot“ und wählen Sie „DHCP/NetBoot konfigurieren“ aus.<br />
3 Klicken Sie in den Titel „Image-Datei“.<br />
4 Wählen Sie das Markierungsfeld „Aktiv“ für die Images aus, die den NetBoot Clients zur<br />
Verfügung stehen sollen.<br />
NetBoot 589
590 Kapitel 12<br />
Verwalten von NetBoot<br />
Im Folgenden wird beschrieben, welche Verwaltungsarbeiten beim Verwenden einer Net-<br />
Boot Installation anfallen.<br />
Deaktivieren von NetBoot<br />
Client-Computer können am einfachsten an einer Verwendung von NetBoot auf dem <strong>Server</strong><br />
gehindert werden, indem Sie den NetBoot Dienst an allen Ethernet-Anschlüssen deaktivieren.<br />
Hinweis: Sie können NetBoot auch stoppen, indem Sie alle Image-Dateien auf dem <strong>Server</strong><br />
deaktivieren.<br />
Gehen Sie wie folgt vor, um NetBoot an den Ethernet-Anschlüssen<br />
zu deaktivieren:<br />
1 Klicken Sie in „<strong>Server</strong>-Einstellungen“ in den Titel „Netzwerk“.<br />
2 Klicken Sie in „DHCP/NetBoot“ und wählen Sie „DHCP/NetBoot konfigurieren“ aus.<br />
3 Klicken Sie in den Titel „NetBoot“ und vergewissern Sie sich, dass keine Ethernet-Anschlüsse<br />
ausgewählt sind.<br />
Deaktivieren von Image-Dateien<br />
Durch das Deaktivieren einer Image-Datei können Sie verhindern, dass Client-Computer mit<br />
dem Image über das Netzwerk starten.<br />
Gehen Sie wie folgt vor, um eine NetBoot Image-Datei zu deaktivieren:<br />
1 Klicken Sie im Programm „<strong>Server</strong>-Einstellungen“ in den Titel „Netzwerk“.<br />
2 Klicken Sie in „DHCP/NetBoot“ und wählen Sie „DHCP/NetBoot konfigurieren“ aus.<br />
3 Klicken Sie in den Titel „Image-Datei“.<br />
4 Wählen Sie ein Image aus und deaktivieren Sie das Markierungsfeld „Aktiv“.<br />
Aktualisieren von <strong>Mac</strong> <strong>OS</strong> X Image-Dateien<br />
Da das Netzwerk-Image-Dienstprogramm Image-Dateien mithilfe von auf einer CD gespeicherten<br />
Installationsdateien erstellt, können Sie <strong>Mac</strong> <strong>OS</strong> X Images nicht aktualisieren. Sie<br />
müssen stattdessen eine neue Image-Datei von einer aktuellen <strong>Mac</strong> <strong>OS</strong> X Installations-CD<br />
erstellen.
Überwachen des Status von <strong>Mac</strong> <strong>OS</strong> X NetBoot Clients<br />
Über das Programm „<strong>Server</strong>-Status“ können Sie alle Dienste auf einem <strong>Mac</strong> <strong>OS</strong> X <strong>Server</strong><br />
überwachen.<br />
Gehen Sie wie folgt vor, um den NetBoot Dienst zu überwachen:<br />
1 Wählen Sie im Programm „<strong>Server</strong>-Status“ den zu überwachenden <strong>Server</strong> in der Liste „Geräte<br />
& Dienste“ aus. Wählen Sie „DHCP-NetBoot“ in der Liste der Dienste unterhalb des <strong>Server</strong>namens<br />
aus.<br />
Wenn die Dienste nicht angezeigt werden, klicken Sie in den Pfeil vor dem <strong>Server</strong>namen.<br />
2 Klicken Sie in „Übersicht“, um zu prüfen, ob DHCP/NetBoot gestartet ist.<br />
3 Klicken Sie in den Titel „NetBoot Clients“, um eine Liste der Client-Computer, die über<br />
den <strong>Server</strong> gestartet wurden, und die Hardwareadressen und Systemtypen dieser Client-<br />
Computer anzuzeigen.<br />
Hinweis: Diese Liste enthält aufgezeichnete Daten und gibt sowohl die zurzeit angeschlossenen<br />
Computer als auch die Computer an, die zu einem früheren Zeitpunkt eine Verbindung<br />
hergestellt haben. Bei den angezeigten Client-Computern handelt es sich demzufolge<br />
nicht ausschließlich um die derzeit verbundenen Clients.<br />
Überwachen des Status von <strong>Mac</strong> <strong>OS</strong> 9 NetBoot Clients<br />
Über den <strong>Server</strong>status können Sie alle Dienste auf einem <strong>Mac</strong> <strong>OS</strong> X <strong>Server</strong> überwachen.<br />
Gehen Sie wie folgt vor, um den NetBoot Dienst zu überwachen:<br />
1 Wählen Sie im Programm „<strong>Server</strong>-Status“ den Namen des zu überwachenden <strong>Server</strong>s in der<br />
Liste „Geräte & Dienste“ aus. Wählen Sie „Apple File-<strong>Server</strong>“ in der Liste der Dienste unter<br />
dem <strong>Server</strong>namen aus.<br />
Wenn die Dienste nicht angezeigt werden, klicken Sie in den Pfeil vor dem <strong>Server</strong>namen.<br />
2 Klicken Sie in „Übersicht“, um zu prüfen, ob DHCP/NetBoot gestartet ist.<br />
3 Klicken Sie in den Titel „Verbindungen“, um eine Liste der zurzeit mit dem <strong>Server</strong> verbundenen<br />
Client-Computer anzuzeigen. Diese Liste enthält Angaben zum zugehörigen Systemtyp,<br />
zur IP-Adresse, zur Verbindungsdauer und zur Leerlaufzeit der Client-Computer.<br />
NetBoot 591
592 Kapitel 12<br />
Filtern von NetBoot Client-Verbindungen<br />
Mit der Filterfunktion können Sie den Zugriff auf NetBoot anhand der Hardwareadressen der<br />
Client-Computer erlauben bzw. verbieten. Die Hardwareadressen der Client-Computer<br />
werden der Filterliste automatisch beim ersten Start eines Client-Computers über eine Net-<br />
Boot Image-Datei hinzugefügt. Diesen Computern ist der Zugriff auf NetBoot standardmäßig<br />
erlaubt, sodass Sie im Allgemeinen keine Hardwareadressen selbst eingeben müssen.<br />
Gehen Sie wie folgt vor, um Client-Computern den Zugriff auf den NetBoot<br />
Dienst zu erlauben bzw. zu verbieten:<br />
1 Klicken Sie im Programm „<strong>Server</strong>-Einstellungen“ in den Titel „Netzwerk“.<br />
2 Klicken Sie in „DHCP/NetBoot“ und wählen Sie „DHCP/NetBoot konfigurieren“ aus.<br />
3 Klicken Sie in „Filter“.<br />
4 Wählen Sie die Client-Computer aus, denen Sie den Zugriff ermöglichen möchten, und die<br />
Computer, die nicht auf den NetBoot Dienst zugreifen sollen.<br />
Lastenverteilung<br />
Dass mehrere Computer mit NetBoot über dasselbe Systemsoftware-Image starten können,<br />
bedeutet für alle Systemadministratoren eine enorme Arbeitserleichterung, die eine große<br />
Anzahl von <strong>Mac</strong>intosh Computern verwalten müssen. Dies führt jedoch andrerseits dazu,<br />
dass die Verfügbarkeit des NetBoot <strong>Server</strong>s für die Computer, die diesem <strong>Server</strong> zugeordnet<br />
sind, von zentraler Bedeutung ist. Es empfiehlt sich deshalb, redundante NetBoot <strong>Server</strong> in<br />
der Netzwerkinfrastruktur einzurichten, um die Verfügbarkeit und Zuverlässigkeit des Net-<br />
Boot Dienstes garantieren zu können.<br />
In den meisten Umgebungen mit NetBoot wird ein akzeptables Anwortverhalten erreicht,<br />
indem die Startzeiten der einzelnen Client-Computer gestaffelt werden, um die Netzwerkauslastung<br />
zu verringern. Im Allgemeinen ist es nicht von Bedeutung, ob die Client-Computer<br />
tatsächlich zu exakt demselben Zeitpunkt gestartet werden, da es in der Regel nur darum<br />
geht, dass die Client-Computer morgens zum Arbeitsbeginn gestartet werden und während<br />
der Arbeitszeit zur Verfügung stehen. Bei Client-Computern mit <strong>Mac</strong> <strong>OS</strong> 9 können Sie gestaffelte<br />
Startzeiten über das Kontrollfeld „Energie sparen“ programmieren. Eine vergleichbare<br />
Funktion ist bei <strong>Mac</strong> <strong>OS</strong> X jedoch nicht vorhanden.<br />
Wenn der NetBoot <strong>Server</strong> durch eine hohe Netzwerkauslastung und gleichzeitige Client-<br />
Startvorgänge überlastet ist, kann es sinnvoll sein, zusätzliche NetBoot <strong>Server</strong> einzurichten,<br />
um die Anforderungen der Client-Computer auf mehrere <strong>Server</strong> verteilen zu können (Lastenverteilung).Wenn<br />
Sie mehrere NetBoot <strong>Server</strong> integrieren, sollten Sie jedoch unbedingt<br />
Switches einsetzen, da bei Hubs durch die gemeinsame Nutzung ein einzelnes gemeinsam<br />
genutztes Netzwerk entsteht, in dem die zusätzlichen <strong>Server</strong> mit den anderen Computern<br />
in Konkurrenz treten und auf die erforderlichen Ressourcen warten müssen.
Aktivieren der <strong>Server</strong>auswahl<br />
Wenn Sie in einem Netzwerk, in dem bereits ein NetBoot <strong>Server</strong> verwendet wird, einen<br />
zweiten NetBoot <strong>Server</strong> hinzufügen, müssen Sie die Datei „bsdpd_clients“ im Verzeichnis<br />
„/var/db“ auf dem ursprünglichen NetBoot <strong>Server</strong> löschen. Dies ermöglicht es den Client-<br />
Computern, den <strong>Server</strong> auszuwählen, über den sie gestartet werden. Ebenso müssen Sie<br />
diese Datei auf den aktivierten <strong>Server</strong>n löschen, wenn Sie den Netzwerkbetrieb nach einem<br />
Systemfehler, bei dem Clients vorübergehend über eine geringere Anzahl von NetBoot<br />
<strong>Server</strong>n gestartet wurden, wiederherstellen und die Clients erneut auf alle <strong>Server</strong> verteilt<br />
werden sollen.<br />
Die Datei „bsdpd_clients“ der einzelnen <strong>Server</strong> enthält die Ethernet-MAC-Adressen (Media<br />
Access Control) der Maschinen, die den jeweiligen <strong>Server</strong> als NetBoot <strong>Server</strong> ausgewählt<br />
haben. Solange ein Client-Computer einen Eintrag in der Datei „bsdpd_client“ eines verfügbaren<br />
<strong>Server</strong>s besitzt, wird dieser Client immer über den jeweiligen <strong>Server</strong> starten. Sollte<br />
dieser <strong>Server</strong> für die betreffenden Clients nicht mehr zur Verfügung stehen, suchen sich<br />
diese Clients einen anderen verfügbaren <strong>Server</strong> und bleiben diesem <strong>Server</strong> zugeordnet, bis<br />
der entsprechende Client-Eintrag aus der Datei bzw. die gesamte Datei auf dem jeweiligen<br />
<strong>Server</strong> gelöscht wird. Ist ein Client bei mehreren <strong>Server</strong>n registriert, weil ein vorübergehend<br />
nicht verfügbarer <strong>Server</strong> erneut bereitsteht, startet der Client über den <strong>Server</strong>, der weniger<br />
Client-Computer bedient.<br />
Einsatz von Netzwerkvolumes zur Lastenverteilung<br />
NetBoot erstellt standardmäßig auf allen <strong>Server</strong>volumes so genannte Netzwerkvolumes für<br />
die Schatten-Images der Client-Computer, um die Last auf mehrere Laufwerksmechanismen<br />
zu verteilen. Diese Netzwerkvolumes können Sie mit dem Arbeitsgruppen-Manager anzeigen.<br />
Sie werden mit NetBootSPx bezeichnet, wobei x die Nummer des Netzwerkvolumes bezeichnet<br />
(beginnend mit Null). Sind auf einem <strong>Server</strong> beispielsweise zwei Volumes installiert<br />
(NetBootSP0 und NetBootSP1), legt NetBoot das Schatten-Image des ersten Clients in<br />
NetBootSP0, das Schatten-Image des zweiten Clients in NetBootSP1, das Schatten-Image<br />
des dritten Clients in NetBootSP0 ab usw. Bei drei installierten Volumes und acht Client-<br />
Computern verwenden analog dazu der erste, der vierte und der siebte Client-Computer das<br />
erste Volume, der zweite, der fünfte und der achte Client das zweite Volume und der dritte<br />
und der sechste Client das dritte Volume. Diese Lastenverteilung erfolgt automatisch und<br />
gewährleistet eine optimale Systemleistung.<br />
Da die Festplattenlaufwerke immer größer werden, ist es unter Umständen sinnvoll, die Laufwerke<br />
zu partitionieren. Ein Laufwerk mit einer Speicherkapazität von 60GB kann beispielsweise<br />
in eine Startpartition mit 10GB und eine Datenpartition mit 50GB partitioniert werden,<br />
so dass das Betriebssystem mit den zugehörigen Konfigurationsdateien auf der Startpartition<br />
und alle Benutzerdaten (z. B. die Schatten-Images der Client-Computer) auf der Datenpartition<br />
gespeichert werden können. Nach Installation der NetBoot Software wird NetBootSP0 in<br />
diesem Fall jedoch in der Startpartition und NetBootSP1 in der Datenpartition abgelegt.<br />
NetBoot 593
594 Kapitel 12<br />
Unterstützte Client-Computer<br />
Eine Liste der unterstützten <strong>Mac</strong>intosh Computer und der zugehörigen Systemvoraussetzungen<br />
für die Verwendung von NetBoot können Sie dem Abschnitt „Client-Computer: Voraussetzungen“<br />
auf Seite 571 entnehmen.<br />
Aktualisieren des Kontrollfelds „Startvolume“<br />
Sie müssen das Kontrollfeld „Startvolume“ auf den <strong>Mac</strong> <strong>OS</strong> 9 Client-Computern ersetzen,<br />
wenn die NetBoot Image-Dateien im Kontrollfeld angezeigt werden sollen.<br />
Version 9.2.4 des Kontrollfelds „Startvolume“ befindet sich auf der CD NetBoot, <strong>Mac</strong> <strong>OS</strong> 9.<br />
m Bewegen Sie die neue Version des Kontrollfelds per Drag&Drop in die Systemordner der<br />
einzelnen <strong>Mac</strong> <strong>OS</strong> 9 Client-Computer.<br />
Einrichten von Client-Computern ohne eigenes Betriebssystem<br />
Mit NetBoot können Sie Client-Computer, auf denen kein Betriebssystem installiert ist, konfigurieren.<br />
Diese Client-Computer ohne Betriebssystem werden durch Drücken der Taste „N“<br />
über einen NetBoot <strong>Server</strong> gestartet. Weitere Informationen hierzu finden Sie im Abschnitt<br />
„Systemstart durch Drücken der Taste „N““ auf Seite 595.<br />
Nach dem Start eines derartigen Client-Computers können Sie das NetBoot Image, das als<br />
Standardstart-Image für den Client verwendet soll, über das Kontrollfeld „Startvolume“<br />
(<strong>Mac</strong> <strong>OS</strong> 9) bzw. die Systemeinstellungen (<strong>Mac</strong> <strong>OS</strong> X) auswählen. Auf diese Weise kann der<br />
Client auch ohne Drücken der Taste „N“ über den <strong>Server</strong> gestartet werden.<br />
Das Löschen der Systemsoftware auf den Client-Computern gibt Ihnen zusätzliche Steuerungsmöglichkeiten<br />
für die Benutzerumgebungen an die Hand. Wenn Client-Computer<br />
gezwungen sind, über einen <strong>Server</strong> zu starten, und der Zugriff auf die lokale Festplatte über<br />
die Client-Verwaltung nicht erlaubt ist, können die Benutzer keine Dateien mehr auf einer<br />
lokalen Festplatte ablegen.<br />
Auswählen einer NetBoot Systemstart-Image-Datei (<strong>Mac</strong> <strong>OS</strong> X)<br />
Bei Computern mit <strong>Mac</strong> <strong>OS</strong> X Version 10.2 oder einer neueren Version können Sie die<br />
NetBoot Systemstart-Image-Datei über die Systemeinstellung „Startvolume“ auswählen.<br />
Gehen Sie an einem <strong>Mac</strong> <strong>OS</strong> X Computer wie folgt vor, um eine NetBoot Image-<br />
Datei für Systemstart auszuwählen:<br />
1 Wählen Sie die Systemeinstellung „Startvolume“ aus.<br />
2 Wählen Sie das Netzwerk-Image aus, das zum Starten des Computers verwendet werden soll.<br />
3 Klicken Sie in „Neustart“.<br />
Daraufhin wird das NetBoot Symbol angezeigt, und der Computer wird über die ausgewählte<br />
NetBoot Image-Datei gestartet.
Auswählen einer NetBoot Systemstart-Image-Datei (<strong>Mac</strong> <strong>OS</strong> 9)<br />
Bei Computern mit <strong>Mac</strong> <strong>OS</strong> 9 wird die NetBoot Image-Datei für Systemstart über das Kontrollfeld<br />
„Startvolume“ ausgewählt.<br />
Hinweis: Sie müssen das Kontrollfeld „Startvolume“ auf den Computern aktualisieren, die<br />
<strong>Mac</strong> <strong>OS</strong> 9 über die lokalen Festplatten ausführen, damit die NetBoot Image-Dateien im Kontrollfeld<br />
angezeigt werden. Weitere Informationen hierzu finden Sie im Abschnitt „Aktualisieren<br />
des Kontrollfelds „Startvolume““ auf Seite 594.<br />
Gehen Sie an einem <strong>Mac</strong> <strong>OS</strong> 9 Computer wie folgt vor, um eine NetBoot Image-<br />
Datei für Systemstart auszuwählen:<br />
1 Öffnen Sie das Kontrollfeld „Startvolume“.<br />
2 Wählen Sie das Netzwerk-Image aus, das zum Starten des Computers verwendet werden soll.<br />
3 Klicken Sie in dem daraufhin angezeigten Dialogfenster in „Neustart“.<br />
Daraufhin wird das NetBoot Symbol angezeigt, und der Computer wird über die ausgewählte<br />
NetBoot Image-Datei gestartet.<br />
Das Netzwerk-Image wird daraufhin mit einem speziellen Symbol markiert.<br />
Systemstart durch Drücken der Taste „N“<br />
Mit der im Folgenden beschriebenen Methode können Sie jeden beliebigen unterstützten<br />
Client-Computer über eine NetBoot Image-Datei starten. Wenn Sie an einem Client-Computer<br />
beim Start die Taste „N“ drücken, wird der betreffende Client über das NetBoot Standard-<br />
Image gestartet. (Stehen mehrere <strong>Server</strong> zur Verfügung, wird der Client über das Standard-<br />
Image des <strong>Server</strong>s gestartet, der als erster antwortet.)<br />
Bei älteren Client-Computern, die BootP für die IP-Adressierung benötigen, müssen Sie diese<br />
Vorgehensweise zum Starten über eine NetBoot Image-Datei verwenden. Eine Auswahl der<br />
NetBoot Image-Datei für Systemstart über das Kontrollfeld „Startvolume“ bzw. die Systemeinstellungen<br />
ist an diesen Computern nicht möglich.<br />
Ein Start durch Drücken der Taste „N“ ermöglicht es auch, Client-Computer mit <strong>Mac</strong> <strong>OS</strong> 8<br />
bzw. Computer, auf denen keine Systemsoftware installiert ist, zu starten. Weitere Informationen<br />
hierzu finden Sie im Abschnitt „Einrichten von Client-Computern ohne eigenes<br />
Betriebssystem“ auf Seite 594.<br />
Gehen Sie wie folgt vor, um durch Drücken der Taste „N“ über eine NetBoot<br />
Image-Datei zu starten:<br />
1 Schalten Sie den Computer ein bzw. starten Sie ihn neu und drücken Sie dabei Taste „N“ auf<br />
der Tastatur.<br />
Halten Sie Taste „N“ gedrückt, bis das NetBoot Symbol (in der Mitte des Bildschirms) oder<br />
ein Pfeil (oben links) angezeigt wird.<br />
2 Geben Sie Ihren Namen und Ihr Kennwort ein, falls Sie dazu aufgefordert werden.<br />
Für das Netzwerk-Image wird das für <strong>Server</strong>volumes verwendete Symbol angezeigt.<br />
NetBoot 595
596 Kapitel 12<br />
Fehlerbeseitigung<br />
Ein NetBoot Client-Computer kann nicht gestartet werden<br />
m Gelegentlich startet ein Computer nicht sofort, da die anderen Computer das Netzwerk<br />
stark beanspruchen. Warten Sie einige Minuten und versuchen Sie, den Computer erneut<br />
zu starten.<br />
m Vergewissern Sie sich, dass alle Kabel korrekt angeschlossen sind und dass der Computer<br />
und der <strong>Server</strong> mit Strom versorgt werden.<br />
m Wenn Sie eine Speichererweiterung oder eine Erweiterungskarte in dem Client-Computer<br />
installiert haben, vergewissern Sie sich, dass sie korrekt installiert ist.<br />
m Besitzt der <strong>Server</strong> mehrere Ethernet-Karten oder verwenden Sie mehrere Anschlüsse<br />
einer Ethernet-Karte, prüfen Sie, ob andere Computer starten können, wenn sie dieselbe<br />
Karte bzw. denselben Anschluss verwenden. Ist dies nicht der Fall, vergewissern Sie sich,<br />
dass es sich bei dem Ethernet-Anschluss, den Sie auf dem <strong>Server</strong> festgelegt haben, um<br />
den Anschluss handelt, an dem der Client-Computer angeschlossen ist. Bei einer Karte<br />
mit mehreren Anschlüssen kann der Ethernet-Anschluss 1 leicht mit dem Ethernet-<br />
Anschluss 4 verwechselt werden. Auf den in <strong>Mac</strong>intosh <strong>Server</strong>n vorinstallierten Karten<br />
sind die Anschlüsse an der Rückseite der Computer mit 4, 3, 2, 1 (von links nach rechts)<br />
nummeriert.<br />
m Verfügt der Computer über eine lokale Festplatte mit einem Systemordner, ziehen Sie das<br />
Ethernet-Kabel heraus und versuchen Sie, den Computer von der lokalen Festplatte zu<br />
starten. Schließen Sie anschließend das Ethernet-Kabel wieder an und starten Sie den<br />
Computer über das Netzwerk.<br />
Sie verwenden den <strong>Mac</strong>intosh Manager und ein Benutzer kann sich nicht bei<br />
einem NetBoot Client anmelden<br />
m Prüfen Sie, ob sich der Benutzer bei einem anderen Computer anmelden kann. Ist dies<br />
der Fall, ist der Computer, bei dem die Anmeldung nicht möglich war, vermutlich mit<br />
einem <strong>Mac</strong>intosh Manager <strong>Server</strong> verbunden, auf dem der Benutzer keinen Account<br />
besitzt. Sind mehrere <strong>Mac</strong>intosh Manager <strong>Server</strong> vorhanden, stellen Sie sicher, dass der<br />
Benutzer einen <strong>Server</strong> ausgewählt hat, auf dem er über einen Account verfügt.<br />
m Öffnen Sie den <strong>Mac</strong>intosh Manager und vergewissern Sie sich, dass der Benutzer in mindestens<br />
einer Arbeitsgruppe Mitglied ist.<br />
m Öffnen Sie den <strong>Mac</strong>intosh Manager und setzen Sie das Benutzerkennwort zurück.
K A P I<br />
13<br />
T E L<br />
13 Netzwerk-Installation<br />
Mit dem Programm „Netzwerk-Installation“ können Sie <strong>Mac</strong> <strong>OS</strong> X und andere Software über<br />
das Netzwerk auf Client-Computern installieren. Die Funktionalität der Netzwerk-Installation<br />
ist mit der von NetBoot vergleichbar. Statt von System-Image-Dateien auf dem <strong>Server</strong> werden<br />
die Client-Computer in diesem Fall von Installations-Image-Dateien aus gestartet. Eine Installations-Image-Datei<br />
verhält sich wie eine Installations-CD. Client-Computer können von der<br />
Installation-Image-Datei auf dem <strong>Mac</strong> <strong>OS</strong> X <strong>Server</strong> aus gestartet werden. Nach dem Starten<br />
des Clients kann System- oder Programmsoftware (oder beides) auf dem Client installiert<br />
werden. Die Installationen können so eingerichtet werden, dass sie entweder ohne Benutzereingriff<br />
(„automatisiert“) ablaufen oder Benutzeraktionen erfordern, sodass die Benutzer<br />
Installationsoptionen angeben können.<br />
Hinweis: Das Programm „Netzwerk-Installation“ installiert nur die <strong>Mac</strong> <strong>OS</strong> X Systemsoftware<br />
auf Client-Computern. Sie können mithilfe der Netzwerk-Installation nicht <strong>Mac</strong> <strong>OS</strong> 9<br />
installieren.<br />
Falls noch nicht geschehen, sollten Sie Kapitel 12 „NetBoot“ lesen, bevor Sie fortfahren. In<br />
Kapitel 12 werden neben der Funktionsweise von NetBoot auch wichtige Voraussetzungen<br />
für die Verwendung von NetBoot oder dem Programm „Netzwerk-Installation“ beschrieben.<br />
Zum Konfigurieren und Verwalten des Programms „Netzwerk-Installation“ verwenden Sie die<br />
folgenden <strong>Mac</strong> <strong>OS</strong> X <strong>Server</strong> Programme:<br />
m Netzwerk-Image-Dienstprogramm: Zum Erstellen von <strong>Mac</strong> <strong>OS</strong> X Installations-Image-<br />
Dateien.<br />
m PackageMaker: Zum Erstellen von Paketdateien, die in Image-Dateien eingefügt werden<br />
können.<br />
m PropertyListEditor: Zum Bearbeiten von Eigenschaftenlisten (.plist) zum Aufnehmen von<br />
Paketen in eine Installations-Image-Datei.<br />
Mit <strong>Mac</strong> <strong>OS</strong> X <strong>Server</strong> wird folgende CD geliefert, auf der sich Programme zum Einrichten von<br />
Netzwerk-Installation befinden: <strong>Mac</strong> <strong>OS</strong> X <strong>Server</strong> CD Admin Tools<br />
Der Ordner „NetBoot, Netzwerk-Installation“ enthält das Netzwerk-Image-Dienstprogramm<br />
(im Ordner „Image Creation“) sowie PackageMaker und PropertyListEditor (im<br />
Ordner „Image Manipulation“).<br />
597
598 Kapitel 13<br />
Was sind Pakete?<br />
Wenn Sie vorhaben, das Programm „Netzwerk-Installation“ zum Installieren von Programmsoftware<br />
zu verwenden, müssen Sie wissen, was Pakete sind und wie sie funktionieren.<br />
Ein Paket ist eine Sammlung komprimierter Dateien und anderer Informationen, die zum<br />
Installieren von Software auf einem Computer benötigt werden. Der Inhalt eines Pakets<br />
befindet sich in einer einzelnen Datei mit der Erweiterung „.pkg“. Die nachfolgende Tabelle<br />
zeigt die Komponenten einer Paketdatei.<br />
Datei Beschreibung<br />
product.pax.gz Die zu installierenden Dateien, mit gzip komprimiert und mit pax<br />
archiviert. (Die <strong>Handbuch</strong>seiten (Man Pages) enthalten weitere<br />
Informationen zu gzip und pax.)<br />
product.bom Stückliste: eine Aufstellung der Installationsverzeichnisse. Wird<br />
zur Überprüfung und Deinstallation verwendet.<br />
product.info Enthält Informationen, die während der Installation angezeigt<br />
werden.<br />
product.sizes Textdatei, enthält die Anzahl der Dateien im Paket.<br />
product.tiff Enthält das Paketsymbol.<br />
product.status Wird während der Installation erstellt, enthält die Meldung<br />
„installiert“ oder „komprimiert“.<br />
product.location Zeigt das Installationsverzeichnis für das Paket.<br />
software_version (Optional) Enthält die zu installierende Version des Pakets.<br />
Der Inhalt eines Pakets kann durch Auswahl des Pakets und Drücken der Tastenkombination<br />
Befehlstaste, Umschalttaste und O angezeigt werden. Dadurch wird ein Fenster geöffnet, in<br />
dem der Inhalt des Pakets angezeigt wird.<br />
Sie verwenden das Programm „PackageMaker“ von der <strong>Mac</strong> <strong>OS</strong> X <strong>Server</strong> CD Admin Tools<br />
zum Erstellen von Programmsoftwarepaketen für die Netzwerk-Installation. Zusätzliche<br />
Informationen zum PackageMaker finden Sie auf folgender Web-Site:<br />
developer.apple.com/techpubs/macosx/DeveloperTools/PackageMaker/Package<br />
Maker.help/Contents/Resources/English.Iproj/
Konfiguration – Übersicht<br />
Folgende Schritte sind zum Erstellen von Installations-Image-Dateien auszuführen:<br />
Schritt 1: Lesen des Kapitels über „NetBoot“ und Aktivieren von<br />
NetBoot auf Ihrem <strong>Server</strong><br />
Kapitel 12 „NetBoot“ enthält wichtige Informationen, beispielsweise zu den Systemvoraussetzungen<br />
und Konfigurationsprozeduren, die Sie für die Netzwerk-Installation benötigen.<br />
Befolgen Sie die Anweisungen im Abschnitt „Starten von NetBoot auf Ihrem <strong>Server</strong>“ auf<br />
Seite 589, um NetBoot und das Programm „Netzwerk-Installation“ zu aktivieren.<br />
Schritt 2: Erstellen einer <strong>Mac</strong> <strong>OS</strong> X Installations-Image-Datei<br />
Mit dem Netzwerk-Image-Dienstprogramm können Sie ein oder mehrere <strong>Mac</strong> <strong>OS</strong> X Installations-Images<br />
erstellen. Weitere Informationen hierzu finden Sie im Abschnitt „Erstellen einer<br />
Image-Datei für die Netzwerk-Installation“ auf Seite 600.<br />
Schritt 3: (Optional) Erstellen eines Programmsoftwarepakets<br />
Mit dem PackageMaker können Sie Pakete erstellen, wenn Sie Programmsoftware über das<br />
Netzwerk installieren wollen. Programmsoftwarepakete können separat oder in Kombination<br />
mit <strong>Mac</strong> <strong>OS</strong> X Systemsoftware verwendet werden. Weitere Informationen hierzu finden Sie im<br />
Abschnitt „Erstellen benutzerdefinierter Pakete für die Netzwerk-Installation“ auf Seite 601.<br />
Wenn die Pakete in einer Installations-Image-Datei enthalten sein sollen, müssen Sie die<br />
Eigenschaftenliste (Datei .plist) der Image-Datei mit dem Programm „PropertyListEditor“<br />
bearbeiten. Weitere Informationen hierzu finden Sie im Abschnitt „Aufnehmen von Paketen in<br />
eine Installations-Image-Datei“ auf Seite 601.<br />
Schritt 4: Aktivieren von Installations-Image-Dateien auf Ihrem <strong>Server</strong><br />
Sie aktivieren Ihre Installations-Image-Dateien im Bereich „DHCP/NetBoot“ im Programm<br />
„<strong>Server</strong>-Einstellungen“. Weitere Informationen hierzu finden Sie im Abschnitt „Aktivieren von<br />
NetBoot Image-Dateien“ auf Seite 603.<br />
Netzwerk-Installation 599
600 Kapitel 13<br />
Konfigurieren der Netzwerk-Installation<br />
In diesem Abschnitt erfahren Sie, wie Sie Image-Dateien für die Netzwerk-Installation erstellen<br />
und auf dem <strong>Server</strong> aktivieren können.<br />
Erstellen einer Image-Datei für die Netzwerk-Installation<br />
Zum Erstellen von Installations-Image-Dateien verwenden Sie das Netzwerk-Image-Dienstprogramm.<br />
Das Dienstprogramm ist im Lieferumfang von <strong>Mac</strong> <strong>OS</strong> X <strong>Server</strong> auf der <strong>Mac</strong> <strong>OS</strong> X<br />
<strong>Server</strong> Administration Tools CD in folgendem Verzeichnis enthalten:<br />
NetBoot, Netzwerk-Installation ƒ/Image Manipulation ƒ<br />
Das Netzwerk-Image-Dienstprogramm erstellt eine Installations-Image-Datei unter Verwendung<br />
der Dateien auf einer <strong>Mac</strong> <strong>OS</strong> X Installations-CD. Halten Sie die Installations-CD bereit,<br />
denn Sie müssen sie während dieses Vorgangs in das CD-Laufwerk einlegen.<br />
Gehen Sie wie folgt vor, um eine <strong>Mac</strong> <strong>OS</strong> X Installations-Image-Datei<br />
zu erstellen:<br />
1 Öffnen Sie das Netzwerk-Image-Dienstprogramm.<br />
2 Geben Sie einen Namen für die zu erstellende Image-Datei ein.<br />
3 Wählen Sie „Netzwerk-Installation“ aus dem Einblendmenü „Image-Typ“ aus.<br />
Wählen Sie „Leeres Image“ aus dem Einblendmenü „Image-Typ“ aus, wenn Sie eine Image-Datei<br />
erstellen wollen, die ausschließlich für die Installation von Programmsoftwarepaketen (nicht<br />
von Systemsoftware) vorgesehen ist.<br />
Das Netzwerk-Image-Dienstprogramm passt die Größe der Image-Datei je nach Art des zu<br />
erstellenden Images automatisch an. NetBoot Image-Dateien haben eine Größe von 2GB,<br />
Image-Dateien für die Netzwerk-Installation sind 1,4GB große.<br />
4 Geben Sie eine Image-ID ein.<br />
Mit der Image-ID können Sie mehrere identische Image-Dateien (auf mehreren <strong>Server</strong>n)<br />
aktivieren, ohne dass sämtliche Images im Kontrollfeld oder Bereich „Startvolume“ eines<br />
Clients zu sehen sind. Alle Images mit demselben Image-Namen und derselben ID sind nur<br />
einmal aufgeführt.<br />
5 Wählen Sie die Standardsprache für das System aus: Englisch, Französisch, Deutsch oder<br />
Japanisch.
6 (Optional) Geben Sie einen Standardbenutzernamen, einen Kurznamen und ein Kennwort<br />
(im Feld „Kennwort“ und „Überprüfen“) ein, um ein Standard-Benutzer-Account zu erstellen.<br />
Durch Eingabe eines Standardnamens und eines Kennworts wird ein Benutzer-Account<br />
erstellt, über das sich jeder bei der Image-Datei anmelden kann. Benutzer mit eigenen<br />
Accounts können sich auch mit ihrem eigenen Namen und Kennwort anmelden. Der Standardbenutzer<br />
wird mit <strong>Administrator</strong>zugriffsrechten für den Client-Computer erstellt.<br />
7 Klicken Sie in „Image erstellen“.<br />
Wenn Sie keine <strong>Mac</strong> <strong>OS</strong> X Installations-CD eingelegt haben, werden Sie jetzt dazu<br />
aufgefordert.<br />
Die Image-Datei wird erstellt und in einem Ordner „NetBoot Image“ im folgenden Verzeichnis<br />
gespeichert. Dabei ist x die Volumenummer und imagename der von Ihnen angegebene<br />
Image-Name:<br />
/Library/NetBoot/NetBootSPx/imagename.nbi/<br />
Erstellen benutzerdefinierter Pakete für die Netzwerk-Installation<br />
Sie können mit dem Programm „PackageMaker“ zusätzliche Pakete erstellen, die in eine<br />
Installations-Image-Datei aufgenommen werden sollen. Der PackageMaker ist im Lieferumfang<br />
von <strong>Mac</strong> <strong>OS</strong> X <strong>Server</strong> auf der <strong>Mac</strong> <strong>OS</strong> X <strong>Server</strong> CD Admin Tools in folgendem Verzeichnis<br />
enthalten:<br />
NetBoot, Netzwerk-Installation ƒ/Image Manipulation ƒ<br />
Aktualisieren Sie mit dem Programm „PropertyListEditor“, die von Ihren definierten Pakete<br />
in der Eigenschaftenlistendatei. Weitere Informationen hierzu finden Sie im folgenden<br />
Abschnitt „Aufnehmen von Paketen in eine Installations-Image-Datei“ auf Seite 601.<br />
Aufnehmen von Paketen in eine Installations-Image-Datei<br />
Bearbeiten Sie mit dem Programm „PropertyListEditor“ die Eigenschaftenliste (.plist) der<br />
Installations-Image-Datei, um Pakete in das Installationsprogramm aufzunehmen. Der PropertyListEditor<br />
ist im Lieferumfang von <strong>Mac</strong> <strong>OS</strong> X <strong>Server</strong> auf der <strong>Mac</strong> <strong>OS</strong> X <strong>Server</strong> CD Admin<br />
Tools in folgendem Verzeichnis enthalten:<br />
NetBoot, Netzwerk-Installation ƒ/Image Manipulation ƒ<br />
Netzwerk-Installation 601
602 Kapitel 13<br />
Gehen Sie wie folgt vor, um die Eigenschaftenliste zu bearbeiten, damit Pakete<br />
in eine Installations-Image-Datei aufgenommen werden:<br />
1 Stellen Sie sicher, dass die Image-Datei (.dmg) nicht schreibgeschützt ist.<br />
Wählen Sie die Image-Datei im Finder aus. Wählen Sie dann die Option „Information einblenden“<br />
aus dem Menü „Ablage“ aus. Falls die Datei geschützt ist, können Sie sie durch Klikken<br />
in das Markierungsfeld „Geschützt“ freigeben.<br />
2 Wählen Sie die Image-Datei durch Doppelklicken aus, um das <strong>Mac</strong> <strong>OS</strong> X Image auf Ihrem<br />
<strong>Server</strong> zu aktivieren.<br />
3 Klicken Sie auf dem aktivierten Volume bei gedrückter Taste „ctrl“ in folgendem Verzeichnis<br />
in die Datei „<strong>OS</strong>Install.mpkg“:<br />
Volume/System/Installation/Packages/<br />
4 Öffnen Sie durch Auswahl von „Paketinhalt zeigen“ ein Fenster, in dem der Inhalt des Pakets<br />
zu sehen ist.<br />
5 Öffnen Sie den Ordner „Inhalt“ und anschließend den Ordner „Ressourcen“ durch<br />
Doppelklicken.<br />
6 Öffnen Sie die Datei „Packages.plist“ durch Doppelklicken.<br />
Daraufhin sollte der PropertyListEditor geöffnet werden. Andernfalls müssen Sie zunächst<br />
den PropertyListEditor und anschließend die Eigenschaftenlistendatei von diesem Programm<br />
aus öffnen.<br />
7 Erstellen Sie unterhalb von Root ein neues Paket in der Paketliste.<br />
8 Definieren Sie das neue Paket über das Einblendmenü „Class“ als Verzeichnis.<br />
9 Erstellen Sie ein untergeordnetes Element namens „packageName“ vom Typ „String“ und<br />
geben Sie den Paketnamen im Feld „Value“ ein.<br />
10 Erstellen Sie ein zweites untergeordnetes Element namens „required“ vom Typ „String“ und<br />
geben Sie „Yes“ im Feld „Value“ ein.<br />
11 Wiederholen Sie Schritt 7 bis 10 für jedes hinzuzufügende Paket.<br />
12 Sichern Sie die aktualisierte Eigenschaftenliste und schließen Sie den PropertyListEditor.<br />
13 Kopieren Sie im Finder die Paketdateien, die den von Ihnen in der Eigenschaftenliste erstellten<br />
Einträgen entsprechen, in folgenden Ordner:<br />
Volume/System/Installation/Packages<br />
14 Werfen Sie das Image aus.<br />
15 (Optional) Schützen Sie die Image-Datei, wenn Sie unbeabsichtigte Änderungen verhindern<br />
wollen.
Aktivieren von NetBoot Image-Dateien<br />
Sie müssen eine oder mehrere Ihrer Installations-Image-Dateien auf Ihrem <strong>Server</strong> aktivieren,<br />
damit die Images Client-Computern im Netzwerk zur Verfügung stehen.<br />
Außerdem müssen Sie DHCP auf dem <strong>Server</strong> aktivieren, damit Client-Computer die Netzwerk-Installation<br />
verwenden können. Weitere Informationen hierzu finden Sie im Abschnitt<br />
„Starten von NetBoot auf Ihrem <strong>Server</strong>“ auf Seite 589.<br />
Achtung Wenn Sie als einziges Image eine Installations-Image-Datei aktivieren, wird es<br />
zum Standard-NetBoot-Image. Clients, die bei gedrückter Taste „N“ starten, werden von<br />
der Installations-Image-Datei aus gestartet und verwenden diese, statt von einem Startvolume-Image<br />
aus gestartet zu werden.<br />
Gehen Sie wie folgt vor, um Installations-Image-Dateien zu aktivieren:<br />
1 Klicken Sie im Programm „<strong>Server</strong>-Einstellungen“ in den Titel „Netzwerk“.<br />
2 Klicken Sie in „DHCP/NetBoot“ und wählen Sie „DHCP/NetBoot konfigurieren“ aus.<br />
3 Klicken Sie in den Titel „Imagedatei“.<br />
4 Wählen Sie neben den Images, die für die Netzwerk-Installation zur Verfügung stehen sollen,<br />
das Feld „Aktiv“ aus.<br />
Netzwerk-Installation 603
K A P I<br />
14<br />
T E L<br />
14 DNS-<strong>Server</strong><br />
Wenn Ihre Client-Computer eine Verbindung zu einer Netzwerkressource wie einem Weboder<br />
File-<strong>Server</strong> herstellen wollen, können sie diese mithilfe ihres Domain-Namens (wie<br />
www.beispiel.com) statt mit deren IP-Adresse (wie 192.168.12.12) anfordern. Das Domain<br />
Name System (DNS) ist eine verteilte Datenbank, die Domain-Namen IP-Adressen zuordnet,<br />
sodass Ihre Clients die Ressourcen vorzugsweise nach Namen und nicht nach numerischer<br />
Adresse finden können.<br />
Ein DNS-<strong>Server</strong> führt eine Liste mit Domain-Namen und den IP-Adressen, die jedem Namen<br />
zugeordnet sind. Wenn ein Computer die IP-Adresse zu einem bestimmten Namen benötigt,<br />
sendet er eine Meldung an den DNS-<strong>Server</strong> (wird auch als Name-<strong>Server</strong> bezeichnet). Dieser<br />
<strong>Server</strong> sucht die IP-Adresse heraus und sendet sie an den Computer zurück. Wenn der Name-<br />
<strong>Server</strong> die IP-Adresse lokal nicht ausfindig machen kann, sendet er Meldungen an andere<br />
Name-<strong>Server</strong> im Internet, bis die IP-Adresse gefunden ist.<br />
Das Einrichten und Verwalten eines DNS-<strong>Server</strong>s ist ein komplexer Prozess. Aus diesem<br />
Grund verlassen sich viele <strong>Administrator</strong>en auf den DNS-Dienst Ihres Internet-Anbieters.<br />
In diesem Fall müssen Sie lediglich Ihre Netzwerkeinstellungen mit der von Ihrem Internet-<br />
Anbieter bereitgestellten IP-Adresse des Name-<strong>Server</strong>s konfigurieren.<br />
Wenn Sie keinen Internet-Anbieter für die Verwaltung von DNS-Anforderungen für Ihr<br />
Netzwerk haben und eine der folgenden Aussagen zutrifft, müssen Sie den DNS-<strong>Server</strong><br />
einrichten:<br />
m Sie haben nicht die Möglichkeit, DNS von Ihrem Internet-Anbieter oder einer anderen<br />
Quelle zu nutzen.<br />
m Sie planen häufige Änderungen am Namensbereich (Namespace) und möchten ihn selber<br />
verwalten.<br />
m Sie verfügen über einen Mail-<strong>Server</strong> in Ihrem Netzwerk und haben Koordinationsschwierigkeiten<br />
mit dem Internet-Anbieter, der Ihre Domain bereitstellt.<br />
<strong>Mac</strong> <strong>OS</strong> X <strong>Server</strong> verwendet BIND (Berkeley Internet Name Domain) für seine Implementierung<br />
der DNS-Protokolle. BIND ist eine Open-Source-Implementierung und wird von der<br />
Mehrzahl der Name-<strong>Server</strong> im Internet verwendet.<br />
605
606 Kapitel 14<br />
Vor der Konfiguration des DNS-<strong>Server</strong>s<br />
Dieser Abschnitt enthält Informationen, die Sie vor der Konfiguration des DNS-<strong>Server</strong>s in<br />
Ihrem Netzwerk berücksichtigen sollten. Die Probleme bei der DNS-Verwaltung sind komplex<br />
und zahlreich. Sie sollten den DNS-<strong>Server</strong> in Ihrem Netzwerk nur einrichten, wenn Sie<br />
ein erfahrener DNS-<strong>Administrator</strong> sind.<br />
DNS und BIND<br />
Sie sollten über fundierte DNS-Kenntnisse verfügen, bevor Sie mit der Konfiguration eines<br />
eigenen DNS-<strong>Server</strong>s beginnen. Ausführliche Informationen über DNS finden Sie auch<br />
im Dokument DNS and BIND, 4. Auflage, von Paul Albitz und Cricket Liu (O’Reilly and<br />
Associates, 2001).<br />
Hinweis: Apple kann Sie bei der Suche nach einem Netzwerkspezialisten für die Konfiguration<br />
Ihres DNS-<strong>Server</strong>s unterstützen. Wenden Sie sich dazu an die Apple Professional<br />
Services Abteilung und die Apple Solutions Experts unter:<br />
www.apple.com/services/<br />
experts.apple.com/<br />
Einrichten mehrerer Name-<strong>Server</strong><br />
Sie sollten mindestens einen primären und einen sekundären Name-<strong>Server</strong> einrichten. Auf<br />
diese Weise kann der sekundäre Name-<strong>Server</strong> Ihren Benutzern weiterhin die gewünschten<br />
Dienste bereitstellen, falls der primäre Name-<strong>Server</strong> unerwartet ausfällt. Ein Sekundärserver<br />
erhält seine Informationen vom Primärserver, indem sämtliche Informationen regelmäßig<br />
vom Primär- auf den Sekundärserver kopiert werden.<br />
Wenn Ihr Name-<strong>Server</strong> ein Namens-/Adresspaar eines Hosts in einer anderen Domain (außerhalb<br />
der Domain, die er verwaltet) findet, werden die Informationen gesichert, sodass die<br />
Verfügbarkeit der DNS-Dienste sichergestellt ist. DNS-Informationen werden normalerweise<br />
für eine festgelegte Zeit auf Ihrem Name-<strong>Server</strong> gespeichert, auch bekannt unter TTL-Wert<br />
(Time-to-live). Wenn der TTL-Wert für ein Paar aus Domain-Name/IP-Adresse abgelaufen ist,<br />
wird der Eintrag aus dem Cache des Name-<strong>Server</strong>s gelöscht und Ihr <strong>Server</strong> fordert die Informationen<br />
bei Bedarf erneut an. (Der Eintrag wird niemals vom DNS-<strong>Server</strong> des Domain-<br />
Eigentümers gelöscht.)
Verwenden von DNS mit dem Mail-<strong>Server</strong><br />
Wenn Sie einen Mail-<strong>Server</strong> in Ihrem Netzwerk bereitstellen möchten, müssen Sie DNS so<br />
einrichten, dass eingehende Mails an den entsprechenden Mail-Host in Ihrem Netzwerk<br />
gesendet werden. Wenn Sie einen Mail-<strong>Server</strong> einrichten, legen Sie eine Reihe von Hosts mit<br />
unterschiedlichen Prioritäten fest, auch bekannt als Mail Exchanger oder MX-Hosts. Der<br />
Host mit der höchsten Priorität erhält die E-Mail zuerst. Ist dieser Host nicht verfügbar, wird<br />
die E-Mail an den Host mit der nächst niedrigen Priorität gesendet und so weiter.<br />
Angenommen, der Host-Name Ihres Mail-<strong>Server</strong>s lautet „erster-server“ in der Domain „beispiel.com“.<br />
Ohne einen MX-Datensatz würden die E-Mail-Adressen der Benutzer den Namen<br />
des Mail-<strong>Server</strong>s enthalten und wie folgt aussehen:<br />
benutzername@erster-server.beispiel.com<br />
Wenn Sie Ihren Mail-<strong>Server</strong> ändern oder E-Mail umleiten wollen, müssen Sie die möglichen<br />
Absender über die neue Adresse für Ihre Benutzer informieren. Alternativ können Sie auch<br />
für jede Domain, die von Ihrem Mail-<strong>Server</strong> verwaltet werden soll, einen MX-Datensatz erstellen<br />
und die E-Mail an den korrekten Computer weiterleiten.<br />
Wenn Sie einen MX-Datensatz einrichten, sollten Sie eine Liste aller möglichen Computer<br />
erstellen, die Mails für eine Domain empfangen können. Auf diese Weise wird, wenn Ihr<br />
<strong>Server</strong> ausgelastet oder abgeschaltet ist, die E-Mail an einen anderen Computer umgeleitet.<br />
Jedem Computer in der Liste wird eine Prioritätsnummer zugewiesen. Der Computer mit der<br />
niedrigsten Nummer wird als erster Computer angesteuert. Ist dieser Computer nicht verfügbar,<br />
wird der Computer mit der nächst niedrigen Nummer angesteuert und so weiter. Ist ein<br />
Computer verfügbar, speichert er die E-Mail und sendet sie an den Haupt-Mail-<strong>Server</strong>, sobald<br />
dieser verfügbar wird. Anschließend leitet dieser die E-Mail an die Empfänger weiter. Ein Beispiel<br />
hierfür wäre:<br />
beispiel.com<br />
10 erster-server.beispiel.com<br />
20 sicherung.beispiel.com<br />
30 letzter-server.beispiel.com<br />
MX-Datensätze werden ebenfalls für ausgehende E-Mails verwendet. Wenn Ihr Mail-<strong>Server</strong><br />
E-Mails sendet, sieht er in den MX-Datensätzen nach, ob es sich um ein lokales Ziel oder ein<br />
Ziel im Internet handelt. Anschließend läuft der Vorgang in umgekehrter Reihenfolge ab.<br />
Wenn der Hauptserver am Ziel nicht verfügbar ist, versucht Ihr Mail-<strong>Server</strong>, die E-Mail an<br />
jeden verfügbaren Computer in der MX-Liste des Ziels zu senden, bis er einen Computer<br />
findet, der die E-Mail akzeptiert.<br />
Wenn Sie die MX-Informationen auf Ihrem DNS-<strong>Server</strong> nicht korrekt eingegeben haben,<br />
funktioniert die E-Mail nicht. Weitere Informationen über MX-Datensätze finden Sie am Ende<br />
dieses Kapitels.<br />
DNS-<strong>Server</strong> 607
608 Kapitel 14<br />
Erstmaliges Konfigurieren des DNS-<strong>Server</strong>s<br />
Wenn Sie einen externen DNS Name-<strong>Server</strong> verwenden und seine IP-Adresse im Systemassistenten<br />
eingegeben haben, sind keine weiteren Schritte erforderlich. Gehen Sie wie im folgenden<br />
Abschnitt beschrieben vor, wenn Sie einen eigenen DNS-<strong>Server</strong> einrichten wollen.<br />
Schritt 1: Registrieren Ihrer Domain-Namen<br />
Die Registrierung von Domain-Namen wird von einer zentralen Organisation verwaltet, der<br />
IANA (Internet Assigned Numbers Authority). Die IANA Registrierung stellt sicher, dass<br />
Domain-Namen im gesamten Internet nur einmal verwendet werden. ( Weitere Informationen<br />
hierzu finden Sie unter www.iana.org.) Wenn Sie Ihren Domain-Namen nicht registrieren<br />
lassen, kann Ihr Netzwerk nicht über das Internet kommunizieren.<br />
Nach der Registrierung eines Domain-Namens können Sie Subdomains einrichten. Voraussetzung<br />
hierfür ist allerdings, dass Sie einen DNS-<strong>Server</strong> in Ihrem Netzwerk einrichten, der die<br />
Namen und IP-Adressen der Subdomains kontrolliert und verwaltet.<br />
Wenn beispielsweise der <strong>Server</strong> in einer Domain „host1.example.com“ heißt, würde der<br />
<strong>Server</strong> in einer Subdomain „host2.good.example.com“ heißen. Der DNS-<strong>Server</strong> für<br />
„example.com“ verwaltet die Informationen für seine Subdomains, wie Host- (oder Computer)<br />
Namen, statische IP-Adressen, Aliasdateien und Mail-Hosts.<br />
Der Bereich der für eine bestimmte Domain zur Verfügung stehenden IP-Adressen muss vor<br />
dem Konfigurieren eindeutig festgelegt sein. Diese Adressen werden ausschließlich für eine<br />
bestimmte Domain verwendet (niemals von einer weiteren Domain oder Subdomain). Der<br />
Adressbereich muss von Ihrem Netzwerkadministrator oder Internet-Anbieter koordiniert<br />
werden.<br />
Schritt 2: Konfigurieren von BIND<br />
BIND ist der Name eines mit <strong>Mac</strong> <strong>OS</strong> X <strong>Server</strong> gelieferten Programms, das DNS implementiert.<br />
Wenn das Programm aktiv ist, wird es auch als Name Dämon oder benannter Dämon<br />
bezeichnet. Zur Konfiguration von BIND müssen Sie die Konfigurationsdatei und die Zonendatei<br />
anpassen.<br />
Die Konfigurationsdatei befindet sich im folgenden Verzeichnis:<br />
/etc/named.conf<br />
Der Name der Zonendatei basiert auf der IP-Adresse des <strong>Server</strong>s und beginnt mit „db.“<br />
Beispielsweise befindet sich die Zonendatei „db.192.168.12“ in diesem Verzeichnis:<br />
/var/named/db.192.168.12<br />
Weitere Informationen hierzu finden Sie im Abschnitt „Hintergrundinformationen zum DNS-<br />
<strong>Server</strong> (Konfigurieren von BIND)“ auf Seite 611.
Schritt 3: Einrichten eines MX-Datensatzes (Mail Exchange) (optional)<br />
Wenn Sie den Mail-<strong>Server</strong> über das Internet bereitstellen, müssen Sie einen MX-Datensatz<br />
(Mail Exchange) für Ihren <strong>Server</strong> erstellen. Weitere Informationen hierzu finden Sie im<br />
nächsten Abschnitt.<br />
Schritt 4: Starten des DNS-<strong>Server</strong>s<br />
<strong>Mac</strong> <strong>OS</strong> X <strong>Server</strong> bietet Programme, die in der Oberfläche integriert sind, mit denen Sie den<br />
DNS-<strong>Server</strong> starten und stoppen können.<br />
Weitere Informationen hierzu finden Sie im Abschnitt „Starten und Stoppen des DNS-<strong>Server</strong>s“<br />
auf Seite 609.<br />
Verwalten des DNS-<strong>Server</strong>s<br />
<strong>Mac</strong> <strong>OS</strong> X <strong>Server</strong> bietet eine einfache Oberfläche sowohl für das Starten und Stoppen von<br />
DNS als auch für das Anzeigen von Protokollen und des Status. Das Ändern der DNS-Einstellungen<br />
erfordert das Konfigurieren von BIND von der Befehlszeile aus. Darauf soll hier nicht<br />
eingegangen werden.<br />
Starten und Stoppen des DNS-<strong>Server</strong>s<br />
Folgen Sie diesen Anweisungen, um den DNS-<strong>Server</strong> zu starten und zu stoppen.<br />
Gehen Sie wie folgt vor, um den DNS-<strong>Server</strong> zu starten oder zu stoppen:<br />
1 Klicken Sie im Programm „<strong>Server</strong>-Einstellungen“ in den Titel „Netzwerk“.<br />
2 Klicken Sie in „DNS“ und wählen Sie „DNS-<strong>Server</strong> starten“ oder „DNS-<strong>Server</strong> stoppen“.<br />
Wenn der Dienst aktiviert ist, wird auf dem Symbol des DNS-Dienstes ein Globus angezeigt.<br />
Es dauert möglicherweise einen Moment, bis der Dienst gestartet (bzw. gestoppt) wird.<br />
Anzeigen von DNS-Protokolleinträgen<br />
Der DNS-<strong>Server</strong> erstellt im „Systemprotokoll“ Einträge für Fehler- und Warnmeldungen.<br />
Gehen Sie wie folgt vor, um DNS-Protokolleinträge anzuzeigen:<br />
1 Klicken Sie im Programm „<strong>Server</strong>-Status“ in der Listen „Geräte & Dienste“ in den<br />
<strong>Server</strong>namen.<br />
2 Klicken Sie in den Titel „Protokolle“.<br />
3 Wählen Sie „Systemprotokoll“ aus dem Einblendmenü „Anzeigen“ aus und suchen Sie nach<br />
Einträgen, die mit „named“ beginnen.<br />
DNS-<strong>Server</strong> 609
610 Kapitel 14<br />
Anzeigen des DNS-<strong>Server</strong>-Status<br />
Im Fenster „DNS-Status“ wird Folgendes angezeigt:<br />
m Aktivitätsstatus des <strong>Server</strong>s<br />
m Welche Version von BIND (die DNS zugrunde liegende Software) wird aktuell verwendet?<br />
m Wann wurde der <strong>Server</strong> gestartet bzw. gestoppt?<br />
m Anzahl der zugewiesenen Zonen<br />
m Anzahl der laufenden und verschobenen Übertragungen<br />
m Lädt der <strong>Server</strong> die Konfigurationsdatei?<br />
m Wird der <strong>Server</strong> als Primärserver verwendet?<br />
m Ist die Abfrageprotokollierung aktiviert?<br />
m Anzahl der laufenden SOA-Anfragen (Start of Authority)<br />
Gehen Sie wie folgt vor, um den DNS-<strong>Server</strong>-Status anzuzeigen:<br />
1 Klicken Sie im Programm „<strong>Server</strong>-Status“ in der Liste „Geräte & Dienste“ in „DNS“.<br />
2 Klicken Sie in den Titel „Überblick“, um allgemeine Informationen zum DNS-<strong>Server</strong><br />
anzuzeigen.<br />
3 Klicken Sie in den Titel „Aktivität“, um aktive Vorgänge anzuzeigen.<br />
Anzeigen der Aktivitätsstatistik des DNS-<strong>Server</strong>s<br />
Sie können sich im Fenster für die DNS-Aktivität die Statistik von häufigen DNS-Abragen<br />
anzeigen lassen.<br />
m NS (Name-<strong>Server</strong>): fragt nach dem maßgebenden Name-<strong>Server</strong> für eine bestimmte Zone<br />
m A (Adresse): fragt nach der IP-Adresse, die einem Domain-Namen zugeordnet ist<br />
m CName (Canonical Name): fragt nach dem „ausführlichen Namen“ eines <strong>Server</strong>s, wenn<br />
ihm ein „Kurzname“ oder ein Alias zugewiesen wurde. Der <strong>Server</strong> mail.apple.com könnte<br />
beispielsweise den ausführlichen Namen MailSrv473.apple.com haben.<br />
m PTR (Pointer): fragt nach dem Domain-Namen einer bestimmten IP-Adresse (umgekehrte<br />
Referenz).<br />
m MX (Mail Exchanger): fragt, welcher Computer in einer Zone für E-Mail verwendet wird.<br />
m SOA (Start Of Authority): fragt nach Name-<strong>Server</strong> Informationen, die mit anderen Name-<br />
<strong>Server</strong>n gemeinsam genutzt werden, und möglicherweise nach der E-Mail-Adresse des<br />
technisch Verantwortlichen für diesen Name-<strong>Server</strong>.<br />
m TXT (Text): fragt nach Textdatensätzen, die vom <strong>Administrator</strong> verwendet werden.<br />
Gehen Sie wie folgt vor, um die Aktivitätsstatistik des DNS-<strong>Server</strong>s<br />
anzuzeigen:<br />
1 Klicken Sie im Programm „<strong>Server</strong>-Status“ in der Liste „Geräte & Dienste“ in „DNS“.<br />
2 Klicken Sie in den Titel „Aktivität“, um die aktuellen Vorgänge sowie die Statistiken zur Verwendung<br />
anzuzeigen.
Hintergrundinformationen zum DNS-<strong>Server</strong> (Konfigurieren<br />
von BIND)<br />
Wenn Sie den DNS-<strong>Server</strong> unter <strong>Mac</strong> <strong>OS</strong> X <strong>Server</strong> einrichten und verwenden möchten,<br />
müssen Sie BIND konfigurieren. Das Konfigurieren von BIND erfordert Ändern von UNIX-<br />
Konfigurationsdateien im Programm „Terminal“. Wenn Sie BIND konfigurieren möchten, sollten<br />
Sie mit dem Eingeben von UNIX-Befehlen und der Verwendung eines UNIX-Texteditors<br />
vertraut sein. Nehmen Sie nur Änderungen an diesen Einstellungen vor, wenn Sie über<br />
umfassende DNS- und BIND-Kenntnisse verfügen und vorzugsweise bereits erfahrener<br />
DNS-<strong>Administrator</strong> sind.<br />
Achtung Fehlerhafte BIND-Konfigurationen können zu ernsten Netzwerkproblemen<br />
führen.<br />
Was versteht man unter BIND?<br />
Wie bereits am Anfang dieses Kapitels erwähnt, steht BIND für Berkeley Internet Name<br />
Domain. BIND läuft auf UNIX-basierten Betriebssystemen und wird als Open-Source-Software<br />
vertrieben. BIND wird heute von den meisten Name-<strong>Server</strong>n im Internet verwendet.<br />
BIND wird konfiguriert, indem Textdateien mit Informationen zum Verhalten von BIND<br />
sowie Informationen zu den <strong>Server</strong>n in Ihrem Netzwerk bearbeitet werden. Wenn Sie mehr<br />
über DNS und BIND wissen möchten, finden Sie am Ende dieses Kapitels eine Auflistung von<br />
Informationsquellen.<br />
BIND unter <strong>Mac</strong> <strong>OS</strong> X <strong>Server</strong><br />
<strong>Mac</strong> <strong>OS</strong> X <strong>Server</strong> verwendet die BIND Version 8.2.3. Sie können DNS unter <strong>Mac</strong> <strong>OS</strong> X <strong>Server</strong><br />
mit dem Programm „<strong>Server</strong>-Einstellungen“ starten und stoppen. Sie können das Programm<br />
„<strong>Server</strong>-Status“ verwenden, um den Status und die Statistik zur Verwendung von DNS<br />
anzuzeigen.<br />
Konfigurationsdatei von BIND<br />
BIND sucht standardmäßig im Verzeichnis „/etc“ nach einer Konfigurationsdatei mit dem<br />
Namen „named.conf“. Diese Datei enthält Befehle, die für das Konfigurieren der vielen<br />
BIND-Optionen verwendet werden können. Sie legt darüber hinaus das für Zonendatendateien<br />
zu verwendende Verzeichnis fest.<br />
DNS-<strong>Server</strong> 611
612 Kapitel 14<br />
Zonendatendateien<br />
Zonendatendateien bestehen aus paarweise zusammengefassten Adress- und RLU-Dateien<br />
(Reverse-Lookup). Adressdatensätze verknüpfen Host-Namen (host1.example.com) mit IP-<br />
Adressen. RLU-Datensätze arbeiten umgekehrt. Sie verknüpfen vorgegebene IP-Adressen<br />
mit Host-Namen. Adressdatensatzdateien werden nach Ihrem Domain-Namen benannt –<br />
beispielsweise „db.example.com“. RLU-Dateinamen sehen aus wie ein Teil einer IP-Adresse,<br />
wie beispielsweise „db.192.168.12“.<br />
Standardmäßig befinden sich die Zonendatendateien im Verzeichnis<br />
/var/named/<br />
Praktisches Beispiel<br />
Das folgende Beispiel ermöglicht Ihnen das Erstellen einer einfachen DNS-Konfiguration<br />
mithilfe von BIND für ein typisches Netzwerk hinter einem NAT-Gerät (Network Address<br />
Translation), das die Verbindung zu einem Internet-Anbieter herstellt. Der Anschluss (Kabelmodem/DSL/Wählverbindung<br />
etc.) für die Verbindung zu Ihrem Internet-Anbieter wird hier<br />
als WAN-Anschluss bezeichnet. Der Anschluss für Ihr internes Netzwerk wird als LAN-<br />
Anschluss bezeichnet. Die von Ihnen benötigten Musterdateien sind bei <strong>Mac</strong> <strong>OS</strong> X <strong>Server</strong><br />
unten in den Schritten in den aufgelisteten Verzeichnissen installiert. Darüber hinaus setzt<br />
dieses Beispiel Folgendes voraus:<br />
m Die IP-Adresse des WAN-Anschlusses wird von Ihrem Internet-Anbieter festgelegt.<br />
m Die IP-Adresse des LAN-Anschlusses ist 10.0.1.1.<br />
m Die IP-Adresse des <strong>Mac</strong> <strong>OS</strong> X oder <strong>Mac</strong> <strong>OS</strong> X <strong>Server</strong> Computers, der als DNS-<strong>Server</strong> verwendet<br />
wird, lautet 10.0.1.2.<br />
m Die IP-Adressen für Client-Computer sind 10.0.1.3 bis 10.0.1.254.<br />
Wenn die IP-Adresszuordnung des NAT-Geräts über DHCP erfolgt, muss es mit den oben<br />
angeführten Informationen konfiguriert werden. Weitere Anweisungen zum Konfigurieren<br />
des DHCP-<strong>Server</strong>s finden Sie in Ihrem <strong>Handbuch</strong> zum Router oder Gateway.<br />
Wenn Ihr NAT-Gerät eine Verbindung zum Internet herstellt, müssen Sie auch die von Ihrem<br />
Internet-Anbieter bereitgestellten DNS-<strong>Server</strong>adressen kennen.<br />
Einrichten von Musterkonfigurationsdateien<br />
Die Musterdateien befinden sich in:<br />
/usr/share/named/examples<br />
Die Musterdateien gehen von einem Domain-Namen „example.com“ hinter dem NAT-Gerät<br />
aus. Dies kann geändert werden, es muss jedoch in allen geänderten Konfigurationsdateien<br />
geändert werden. Dies umfasst auch das Umbenennen von „/var/named/db.example.com“ in<br />
den vorgegebenen Domain-Namen, wie beispielsweise „/var/named/db.foo.org“.
Gehen Sie wie folgt vor, um die Musterdateien einzurichten:<br />
1 Melden Sie sich beim DNS-<strong>Server</strong> als Root-Benutzer an.<br />
2 Wählen Sie „Gehe zum Ordner“ aus dem Menü „Gehe zu“ aus.<br />
3 Geben Sie im Bereich „Gehe zum Ordner“ „/etc“ (ohne Anführungszeichen) ein und klicken<br />
Sie in „OK“.<br />
4 Suchen Sie die Datei „named.conf“ und benennen Sie sie um in „named.conf.OLD“.<br />
5 Starten Sie das Programm „TextEdit“, das sich im Ordner „Programme“ befindet.<br />
6 Kopieren Sie die Inhalte von „/usr/share/named/examples/db.10.0.1.sample“ in eine neue<br />
Datei. Sichern Sie die Datei unter „/var/named/db.10.0.1“.<br />
7 Kopieren Sie die Inhalte von „/usr/share/named/examples/db.example.com.sample“ in eine<br />
neue Datei. Sichern Sie die Datei unter „/var/named/db.example.com“.<br />
8 Kopieren Sie die Inhalte von „/usr/share/named/examples/named.conf.sample“ in eine neue<br />
Datei.<br />
9 Folgen Sie den Anweisungen in der Musterdatei, um Änderungen entsprechend Ihrer<br />
spezifischen Installation zu übernehmen. Sichern Sie die Datei anschließend unter<br />
„/etc/named.conf“.<br />
10 Melden Sie sich ab und anschließend wieder als <strong>Administrator</strong> an.<br />
11 Starten Sie im Programm „<strong>Server</strong>-Einstellungen“ den DNS-<strong>Server</strong> über den Titel „Netzwerk“.<br />
12 Ändern Sie in der Systemeinstellungen „Netzwerk“ die Einträge unter „DNS-<strong>Server</strong>“, um nur<br />
die IP-Adresse des neuen DNS-<strong>Server</strong>s (10.0.1.2) aufzulisten.<br />
Konfigurieren von Clients<br />
Wenn die IP-Adressen Ihrer Client-Computer statisch zugewiesen werden, ändern Sie den<br />
Domain-Name-<strong>Server</strong> in der Systemeinstellung „Netzwerk“ auf den betreffenden Computer“,<br />
um nur die IP-Adresse des neuen <strong>Server</strong>s (10.0.1.2) aufzulisten.<br />
Wenn Sie <strong>Mac</strong> <strong>OS</strong> X <strong>Server</strong> als Ihren DHCP-<strong>Server</strong> verwenden:<br />
1 Klicken Sie im Programm „<strong>Server</strong>-Einstellungen“ in den Titel „Netzwerk“ und wählen Sie in<br />
„DHCP/NetBoot“ aus.<br />
2 Wählen Sie „DHCP/NetBoot konfigurieren“ und klicken Sie im Bereich „Teilnetze“ in den<br />
<strong>Server</strong> und dann in „Bearbeiten“.<br />
3 Geben Sie im Bereich „Allgemein“ die folgenden Informationen ein:<br />
Start: 10.0.1.3<br />
Ende: 10.0.1.254<br />
Teilnetzmaske: 255.255.255.0<br />
Router: 10.0.1.1<br />
DNS-<strong>Server</strong> 613
614 Kapitel 14<br />
4 Klicken Sie den Titel „DNS“ und geben Sie die folgenden Informationen ein:<br />
Standard-Domain:beispiel.com<br />
DNS-<strong>Server</strong> 10.0.1.2<br />
5 Klicken Sie in die Taste „Sichern“ und beenden Sie das Programm „<strong>Server</strong>-Einstellungen“.<br />
Hinweis: Die neuen IP-Konfigurationsinformationen werden möglicherweise nicht umgehend<br />
auf den Client-Computern wirksam. Dies hängt davon ab, wann deren DHCP-Lease-<br />
Dauer abläuft. Sie müssen die Client-Computer möglicherweise neu starten, damit die Änderungen<br />
wirksam werden.<br />
Überprüfen Ihrer Konfiguration<br />
Wenn Sie überprüfen möchten, ob die Schritte erfolgreich ausgeführt wurden, starten Sie das<br />
Programm „Terminal“, das sich im Verzeichnis „/Programme/Dienstprogramme“ befindet und<br />
geben Sie die folgenden Befehle ein (ersetzen Sie bei Abweichung den lokalen Domain-<br />
Namen durch „example.com“):<br />
nslookup server.example.com<br />
nslookup 10.0.1.2<br />
Hinweis: Wenn dieses generische Konfigurationsbeispiel nicht Ihren Anforderungen<br />
gerecht wird, empfiehlt Apple, den DNS-<strong>Server</strong> nicht alleine zu konfigurieren, sondern einen<br />
Experten oder zusätzliche Dokumentation zu Rate zu ziehen.<br />
Lastverteilung mit Round Robin<br />
BIND ermöglicht eine einfache Lastverteilung, in dem es Ausweichadressen bereitstellt.<br />
Dieses Verfahren wird auch Round Robin genannt. Sie richten dazu einen Pool von IP-Adressen<br />
für verschiedene Hosts mit gleichem Inhalt ein und BIND durchläuft beim Beantworten<br />
der Anfragen die Reihenfolge dieser Adressen. Round Robin kann nicht die aktuelle Last oder<br />
Verarbeitungsleistung des <strong>Server</strong>s überwachen. Es durchläuft lediglich die Reihenfolge einer<br />
Adressenliste eines bestimmten Host-Namens.<br />
Sie aktivieren Round Robin, indem Sie verschiedene Adresseinträge für einen bestimmten<br />
Host in Ihrer Zonendatendatei hinzufügen. Angenommen Sie möchten den Web-<strong>Server</strong>-<br />
Verkehr auf drei <strong>Server</strong> gleichen Inhalts in Ihrem Netzwerk verteilen. Die <strong>Server</strong> haben die<br />
IP-Adressen 192.168.12.12, 192.168.12.13 und 192.168.12.14. Sie würden diese Zeilen zur<br />
Zonendatendatei „db.example.com“ hinzufügen:<br />
www.example.com 60 IN A 192.168.12.12<br />
www.example.com 60 IN A 192.168.12.13<br />
www.example.com 60 IN A 192.168.12.14<br />
Wenn BIND auf mehrere Einträge für einen Host stößt, beantwortet es standardmäßig die<br />
Anfragen, indem es diese Liste in einer zyklischen Reihenfolge sendet. Die erste Abfrage<br />
bekommt die Adressen in der Reihenfolge A, B, C. Die nächste Abfrage erhält die Reihenfolge<br />
B, C, A, anschließend C, A, B usw. Achten Sie darauf, dass der TTL-Wert niedrig gewählt<br />
ist, um die Auswirkungen des lokalen Speicherns zu verringern.
Einrichten eines privaten TCP/IP-Netzwerks<br />
Wenn Sie über ein lokales Netzwerk (Local Area Network) verfügen, das eine Verbindung<br />
zum Internet besitzt, müssen Sie Ihre <strong>Server</strong>-und Client-Computer mit eindeutigen IP-Adressen<br />
und weiteren Informationen für das Internet konfigurieren. Sie erhalten die IP-Adressen<br />
von Ihrem Internet-Anbieter.<br />
Wenn Ihr lokales Netzwerk sehr wahrscheinlich ohne Verbindung zum Internet bleibt und<br />
Sie TCP/IP als Protokoll für die Übertragung von Informationen in Ihrem Netzwerk verwenden<br />
möchten, können Sie ein „privates“ TCP/IP-Netzwerk konfigurieren. Beim Einrichten<br />
eines privaten Netzwerks wählen Sie IP-Adressen aus den IP-Adressblöcken aus, die die<br />
IANA (Internet Assigned Numbers Authority) für private Intranets reserviert hat:<br />
m 10.0.0.0–10.255.255.255 (10/8 Präfix)<br />
m 172.16.0.0–172.31.255.255 (172.16/12 Präfix)<br />
m 192.168.0.0–192.168.255.255 (192.168/16 Präfix)<br />
Wichtig Wenn Sie vorhaben, in Zukunft eine Verbindung zum Internet einzurichten, sollten<br />
Sie sich bei einer Internet Registry registrieren lassen, und beim Konfigurieren Ihres privaten<br />
Netzwerks die IP-Adressen verwenden, die Sie von der Registry erhalten haben. Andernfalls<br />
müssen Sie beim Herstellen einer Verbindung zum Internet jeden Computer in Ihrem<br />
Netzwerk erneut konfigurieren.<br />
Wenn Sie ein privates TCP/IP-Netzwerk einrichten, können Sie auch den DNS-<strong>Server</strong> bereitstellen.<br />
Wenn Sie TCP/IP und DNS in Ihrem lokalen Netzwerk einrichten, können die Benutzer auf<br />
einfache Weise auf File-, Web-, Mail- und andere <strong>Server</strong> innerhalb Ihres Netzwerks zugreifen.<br />
Weitere Informationen<br />
Weitere Information über DNS und BIND finden Sie:<br />
m DNS and BIND, 4. Auflage, von Paul Albitz und Cricket Liu (O’Reilly and Associates, 2001)<br />
m Auf der International Software Consortium Web-Site unter:<br />
www.isc.org<br />
DNS-<strong>Server</strong> 615
K A P I<br />
15<br />
T E L<br />
15 Firewall-Dienst<br />
Die Firewall ist eine Software, die die auf Ihrem <strong>Mac</strong> <strong>OS</strong> X <strong>Server</strong> ausgeführten Programme<br />
schützt. Das Aktivieren dieser Software ist mit dem Errichten einer Zutrittsbeschränkung<br />
vergleichbar. Die Firewall überprüft ankommende IP-Pakete anhand der von Ihnen erstellten<br />
Filter und akzeptiert sie oder weist sie zurück. Sie können den Zugriff auf jeden auf dem<br />
<strong>Server</strong> ausgeführten IP-Service einschränken und Filter für alle eingehenden Clients oder<br />
eine bestimmte Gruppe von Client-IP-Adressen anpassen.<br />
Dienste wie Web-<strong>Server</strong> und FTP-<strong>Server</strong> werden auf Ihrem <strong>Server</strong> anhand einer TCP-<br />
(Transmission Control Protocol) oder UDP- (User Datagram Protocol) Port-Nummer identifiziert.<br />
Wenn ein Computer versucht, eine Verbindung zu einem Dienst herzustellen, durchsucht<br />
die Firewall-Software die Filterliste nach einer zugehörigen Port-Nummer.<br />
m Befindet sich die Port-Nummer in der Filterliste, wird der Filter verwendet, der den<br />
zutreffendsten Adressbereich enthält.<br />
m Befindet sich die Port-Nummer nicht in der Liste, wird der Filter „Beliebiger Port“ verwendet,<br />
der den zutreffendste Adressbereich enthält.<br />
617
618 Kapitel 15<br />
Die nachfolgende Abbildung zeigt diesen Ablauf.<br />
Ein Computer mit der<br />
IP-Adresse 10.221.41.33<br />
versucht, eine Verbindung<br />
zum <strong>Server</strong> über das<br />
Internet (Port 80)<br />
herzustellen.<br />
Der <strong>Server</strong> startet<br />
die Suche nach<br />
Filtern.<br />
Gibt es einen<br />
Filter für<br />
Port 80?<br />
Gibt es einen<br />
Filter mit der<br />
IP-Adresse<br />
10.221.41.33?<br />
Suche nach Filter<br />
„Beliebiger Port“<br />
mit dem zugtreffendestenAdressbereich<br />
mit der<br />
Adresse<br />
10.221.41.33.<br />
Die von Ihnen erstellten Portfilter werden auf TCP-Pakete angewendet und können auch<br />
auf UDP-Pakete (User Datagram Protocol) angewendet werden. Außerdem können Sie Filter<br />
zur Beschränkung von ICMP- (Internet Control Message Protocol), IGMP- (Internet Group<br />
Management Protocol)- und NetInfo-Daten festlegen.<br />
Wenn Sie vorhaben, Daten über das Internet freizugeben und Ihre Daten nicht durch einen<br />
dedizierten Router oder eine Firewall vor unberechtigtem Zugriff geschützt werden, sollten<br />
Sie die Firewall verwenden. Dieser Dienst eignet sich sowohl für kleine bis mittlere Unternehmen<br />
als auch für Schulen und den privaten Bereich.<br />
Größere Unternehmen mit einer Firewall können mit dem IP-Firewall-Dienst eine Feinabstimmung<br />
ihrer <strong>Server</strong>-Steuerung vornehmen. Beispielsweise können einzelne Arbeitsgruppen<br />
in einem Großunternehmen oder in Schulen innerhalb eines Schulbezirks mithilfe der<br />
Firewall den Zugang zu ihren eigenen <strong>Server</strong>n steuern.<br />
<strong>Mac</strong> <strong>OS</strong> X <strong>Server</strong> nutzt die IPFW-Software für den Firewall-Dienst.<br />
Ja<br />
Ja<br />
Was gibt der<br />
Filter vor?<br />
Erlauben<br />
Verbindung<br />
wird<br />
hergestellt.<br />
Nein<br />
Zurückweisen<br />
Verbindung<br />
wird nicht<br />
hergestellt.<br />
Wichtig Beim erstmaligen Starten der Firewall werden alle eingehenden TCP-Pakete zurückgewiesen,<br />
bis Sie die Filter so ändern, dass der Zugriff ermöglicht wird. Standardmäßig werden<br />
alle Adressen zurückgewiesen, die nicht ausdrücklich zugelassen sind. Aus diesem Grund<br />
müssen Sie Filter erstellen, um den Zugriff auf den <strong>Server</strong> zu ermöglichen. Wenn Sie die Firewall<br />
deaktivieren, erhalten alle Adressen Zugriff auf Ihren <strong>Server</strong>.
Vorbereiten der Konfiguration des Firewall-Diensts<br />
Wenn Sie den Firewall-Dienst starten, wird durch die Standardkonfiguration allen Paketen<br />
der Zugriff verweigert, die von entfernten Computern eingehen. Hierdurch ist ein Höchstmaß<br />
an Sicherheit gewährleistet. Sie können neue IP-Filter hinzufügen, um Clients, die den<br />
Zugriff auf Dienste benötigen, den <strong>Server</strong>zugriff zu ermöglichen.<br />
Stellen Sie zunächst fest, welche Dienste Sie auf Ihrem <strong>Server</strong> bereitstellen wollen. Für<br />
Mail-, Web- und FTP-<strong>Server</strong> ist im Allgemeinen eine Zugriffsmöglichkeit von Computern im<br />
Internet erforderlich. File- und Print-<strong>Server</strong> beschränken sich normalerweise auf Ihr lokales<br />
Teilnetzwerk.<br />
Sobald Sie entschieden haben, welche Dienste Sie mit der Firewall schützen wollen, müssen<br />
Sie festlegen,<br />
m welchen IP-Adressen Sie den Zugriff auf den <strong>Server</strong> erlauben wollen,<br />
m welchen IP-Adressen Sie den Zugriff auf den <strong>Server</strong> verweigern wollen.<br />
Anschließend können Sie die entsprechenden Filter erstellen.<br />
Lesen Sie die folgenden Abschnitte, um zu erfahren, wie IP-Filter funktionieren und wie Sie<br />
sie erstellen können.<br />
Was ist ein Filter?<br />
Ein Filter umfasst eine IP-Adresse und eine Teilnetzmaske sowie in manchen Fällen eine Port-<br />
Nummer und einen Zugriffstyp. Durch die Kombination aus IP-Adresse und Teilnetzmaske<br />
wird der IP-Adressbereich festgelegt, für den der Filter gilt. Sie kann so angegeben werden,<br />
dass er für alle Adressen gilt.<br />
IP-Adresse<br />
IP-Adressen bestehen aus vier Segmenten mit Werten zwischen 0 und 255, die durch Punkte<br />
getrennt sind (z. B. 192.168.12.12). Die Segmente in einer IP-Adresse gelten, von links nach<br />
rechts gelesen, für zunehmend kleinere Bereiche. Beispielsweise könnte das erste Segment<br />
für alle Computer eines Unternehmens und das letzte für einen bestimmten Computer auf<br />
einer Etage eines Gebäudes gelten.<br />
Teilnetzmaske<br />
Die Teilnetzmaske besteht wie die IP-Adresse aus maximal vier Segmenten. Mithilfe einer Teilnetzmaske<br />
können Sie angeben, welche Segmente in einer bestimmten IP-Adresse variieren<br />
dürfen und wie groß diese Abweichung sein darf. Die einzigen Werte, die Sie in einem Teilnetzmaskensegment<br />
verwenden dürfen, sind:<br />
m 0<br />
m 128<br />
m 192<br />
Firewall-Dienst 619
620 Kapitel 15<br />
m 224<br />
m 240<br />
m 248<br />
m 252<br />
m 254<br />
m 255<br />
Die Segmente in einer Teilnetzmaske gelten, von links nach rechts gelesen, für zunehmend<br />
kleinere Bereiche, d. h., je eher eine Null in den Segmenten der Teilnetzmaske erscheint,<br />
desto breiter ist der daraus resultierende Adressbereich. Eine Teilnetzmaske 255.255.255.255<br />
hat den kleinsten Geltungsbereich und gibt eine einzelne IP-Adresse an.<br />
Auf alle Werte außer dem Wert 255 in einem Segment der Teilnetzmaske müssen Null-Segmente<br />
folgen. Es folgen einige Beispiele für ungültige Teilnetzmasken. In allen Fällen folgt<br />
auf einen anderen Wert als 255 ein Wert ungleich Null:<br />
m 255.255.128.255<br />
m 255.0.128.128<br />
m 255.255.252.255<br />
Verwendung von Adressbereichen<br />
Wenn Sie mit dem <strong>Server</strong>-Einstellungen Filter erstellen, geben Sie eine IP-Adresse und eine<br />
Teilnetzmaske ein. Das <strong>Server</strong>-Einstellungen zeigt den daraus resultierenden Adressbereich<br />
an, und Sie können diesen Bereich durch Ändern der Teilnetzmaske anpassen. Wenn Sie<br />
einen Bereich möglicher Werte für ein beliebiges Segment einer Adresse angeben, wird<br />
dieses Segment als Platzhalter bezeichnet. In der folgenden Tabelle finden Sie Beispiele für<br />
Adressbereiche, die für spezielle Zwecke erstellt wurden.<br />
Zielsetzung<br />
Erstellen eines Filters, der eine<br />
einzelne IP-Adresse angibt<br />
Erstellen eines Filters, bei dem das<br />
letzte Segment des IP-Adressbereichs<br />
als Platzhalter dient<br />
Beispiel<br />
IP-Adresse Teilnetzmaske Adressbereich<br />
10.221.41.33 255.255.255.255 10.221.41.33<br />
(Einzeladresse)<br />
10.221.41.33 255.255.255.0 10.221.41.0 bis<br />
10.221.41.255
Zielsetzung<br />
Erstellen eines Filters, bei dem ein<br />
Teil des dritten Segments und das<br />
gesamte vierte Segment als Platzhalterzeichen<br />
dient<br />
Erstellen eines Filters, der für alle<br />
eingehenden Adressen gilt<br />
Priorität von IP-Adressen<br />
Beispiel<br />
IP-Adresse Teilnetzmaske Adressbereich<br />
10.221.41.33 255.255.252.0 10.221.40.0 bis<br />
10.221.43.255<br />
Wählen Sie „Alle<br />
IP-Adressen“<br />
Alle IP-Adressen<br />
Wenn Sie mehrere Filter für eine Port-Nummer erstellen, hat der Filter Vorrang, der den spezifischsten<br />
(engsten) Adressbereich enthält. In der folgenden Tabelle ist dargestellt, wie dies<br />
funktioniert. Geht eine Anfrage von einer Adresse ein, die in den in der ersten Zeile angegebenen<br />
Bereich fällt, wird der Zugriff gestattet. Ist die Anfrage nicht diesem Adressbereich<br />
zuzuordnen, wird die zweite Zeile überprüft. Die letzte Zeile, „Alle“, verweigert den Zugriff.<br />
Sie können die Optionen „Verbieten“ und „Erlauben“ nicht gleichzeitig für exakt denselben<br />
Adressbereich auswählen.<br />
Port IP-Adresse Maske Zugriffsmodus Ergebnis<br />
80 ( Web) 10.221.41.33 255.255.255.255 Erlaubt Adresse 10.221.41.33<br />
ist erlaubt.<br />
80 ( Web) 10.221.41.33 255.255.252.0 Erlaubt Adresse in Bereich<br />
10.221.40.0 bis<br />
10.221.43.255 ist<br />
erlaubt.<br />
80 ( Web) Alle Verboten Alle Adressen<br />
werden zurückgewiesen.<br />
Mehrere IP-Adressen<br />
Ein <strong>Server</strong> kann mehrere private IP-Adressen unterstützen, aber die Firewall wendet eine<br />
Reihe von Filtern auf alle <strong>Server</strong>-IP-Adressen an. Wenn Sie mehrere Alias-IP-Adressen erstellen,<br />
gelten die von Ihnen erstellten Filter für alle diese IP-Adressen.<br />
Firewall-Dienst 621
622 Kapitel 15<br />
Praktische Beispiele<br />
Die von Ihnen erstellten IP-Filter bieten zusammen Sicherheitsfunktionen für Ihr Netzwerk.<br />
Die folgenden Beispiele zeigen, wie Sie diese Filter verwenden können, um bestimmte Ziele<br />
zu erreichen.<br />
Verhindern des Zugriffs durch Internet-Benutzer<br />
Sie wollen Benutzern in Ihrem Teilnetzwerk den Zugriff auf den Web-Dienst Ihres <strong>Server</strong>s<br />
erlauben, aber anderen Internet-Benutzern den Zugriff darauf verweigern:<br />
Zugriff Port IP-Adresse<br />
Erlaubt 80 ( Web) Wählen Sie „einen Bereich von<br />
IP-Adressen“ im <strong>Server</strong>-Einstellungen<br />
aus und klicken Sie im<br />
Fenster für eine neue Firewall<br />
in „Mein Teilnetz“.<br />
Verboten 80 ( Web) Alle<br />
Verhindern des Eingangs nicht erwünschter E-Mail<br />
Sie wollen E-Mails von einem Junk-Mail-Absender mit der IP-Adresse 17.128.100.0 zurückweisen<br />
und alle anderen Internet E-Mails akzeptieren:<br />
Wichtig Richten Sie für Filter, die dazu dienen sollen, eingehende SMTP-Mail zu blockieren,<br />
sehr spezifische Adressbereiche ein. Wenn Sie beispielsweise einen Filter für Port 25 zum<br />
Zurückweisen von E-Mail von allen Adressen erstellen, verhindern Sie, dass Ihren Benutzern<br />
E-Mail zugestellt wird.<br />
Zugriff Port IP-Adresse<br />
Verboten 25 (SMTP) 17.128.100.0<br />
Erlaubt 25 (SMTP) Alle<br />
Einrichten der Zugriffserlaubnis für den Apple File-<strong>Server</strong> für einen Kunden<br />
Sie wollen einem Kunden mit der IP-Adresse 10.221.41.33 den Zugriff auf den Apple File-<br />
<strong>Server</strong> erlauben:<br />
Zugriff Port IP-Adresse<br />
Erlaubt 548 (AFP/TCP) 10.221.41.33<br />
Verboten 548 (AFP/TCP) Alle
Erstmaliges Einrichten der Firewall<br />
Sobald Sie entschieden haben, welche Filter erstellt werden müssen, können Sie die nachfolgenden<br />
Schritte ausführen, um die Firewall einzurichten. Wenn Sie mehr Informationen<br />
zur Durchführung eines dieser Schritte benötigen, lesen Sie den Abschnitt „Verwalten des<br />
Firewall-Dienst“ auf Seite 624 sowie die bei den jeweiligen Schritten angegebenen<br />
Abschnitte.<br />
Schritt 1: Konfigurieren der Firewall<br />
Konfigurieren des Firewall-Diensts in <strong>Server</strong>-Einstellungen.<br />
Gehen Sie wie folgt vor, um die Firewall zu konfigurieren:<br />
1 Klicken Sie im <strong>Server</strong>-Einstellungen in den Titel „Netzwerk“.<br />
2 Klicken Sie in „Firewall“ und wählen Sie „Firewall konfigurieren“ aus.<br />
Sie können bei der Konfiguration der Firewall festlegen, dass zugelassene und zurückgewiesene<br />
Pakete protokolliert werden. Außerdem können Sie den automatischen Start und die<br />
Vorgehensweise bei Zurückweisungen angeben, TCP-Portfilter auf UDP- und andere Pakete<br />
anwenden und den Zugriff auf NetInfo einrichten.<br />
Weitere Informationen über die Einstellungen finden Sie im Abschnitt „Verwalten des Firewall-Dienst“<br />
auf Seite 624.<br />
Schritt 2: Hinzufügen von Filtern zur IP-Filterliste<br />
Lesen Sie „Vorbereiten der Konfiguration des Firewall-Diensts“ auf Seite 619, um zu erfahren,<br />
wie IP-Filter funktionieren und wie sie erstellt werden.<br />
Gehen Sie wie folgt vor, um IP-Filter hinzuzufügen:<br />
1 Klicken Sie im <strong>Server</strong>-Einstellungen in den Titel „Netzwerk“.<br />
2 Klicken Sie in „Firewall“ und wählen Sie „Firewall-Liste anzeigen“ aus.<br />
3 Klicken Sie in „Neu“ und erstellen Sie einen Filter.<br />
Weitere Informationen zum Erstellen eines neuen Filters finden Sie im Abschnitt „Erstellen<br />
eines IP-Filters“ auf Seite 625.<br />
Schritt 3: Starten des Firewall-Diensts<br />
m Klicken Sie im <strong>Server</strong>-Einstellungen in „Firewall“ und wählen Sie „Firewall starten“ aus.<br />
Wichtig Wenn Sie nach dem Starten der Firewall einen Filter hinzufügen oder ändern,<br />
beeinflusst der neue Filter bereits zu dem <strong>Server</strong> bestehende Verbindungen. Wenn Sie beispielsweise<br />
nach dem Starten der Firewall jeglichen Zugriff auf Ihren FTP-<strong>Server</strong> verbieten,<br />
werden bereits mit dem FTP-<strong>Server</strong> verbundene Computer getrennt.<br />
Firewall-Dienst 623
624 Kapitel 15<br />
Verwalten des Firewall-Dienst<br />
In diesem Abschnitt finden Sie Schritt-für-Schritt-Anweisungen zum Einrichten und Konfigurieren<br />
des Firewall-Diensts.<br />
Starten und Stoppen des Firewall-Diensts<br />
Der Firewall-Dienst blockiert standardmäßig alle eingehenden TCP-Verbindungen und lässt<br />
alle UDP-Verbindungen zu. Bevor Sie die Firewall aktivieren, sollten Sie sicherstellen, dass Sie<br />
Filter eingerichtet haben, die den Zugriff von den von Ihnen ausgewählten IP-Adressen aus<br />
zulassen, da sonst niemand Zugriff auf Ihren <strong>Server</strong> hat.<br />
Wichtig Wenn Sie nach dem Starten der Firewall einen Filter hinzufügen oder ändern,<br />
beeinflusst der neue Filter bereits zu dem <strong>Server</strong> bestehende Verbindungen. Wenn Sie beispielsweise<br />
den Zugriff auf Ihren File-<strong>Server</strong> nicht mehr gestatten, wird die Verbindung zu<br />
Computern, die zu diesem Zeitpunkt mit Ihrem File-<strong>Server</strong> verbunden sind, getrennt.<br />
Gehen Sie wie folgt vor, um den Firewall-Dienst zu starten oder zu stoppen:<br />
1 Klicken Sie im <strong>Server</strong>-Einstellungen in den Titel „Netzwerk“.<br />
2 Klicken Sie in „Firewall“ und wählen Sie „Firewall starten“ oder „Firewall stoppen“ aus.<br />
Einrichten des Firewall-Diensts für den automatischen Start<br />
Wenn Sie vorhaben, die Firewall regelmäßig zu verwenden, sollten Sie den Dienst so einrichten,<br />
dass er beim Systemstart automatisch aktiviert wird. Dadurch wird sichergestellt, dass<br />
Ihre Firewall nach einem Neustart oder Stromausfall aktiv ist.<br />
Gehen Sie wie folgt vor, um den Firewall-Dienst so einzurichten, dass er bei<br />
jedem Systemstart automatisch aktiviert wird:<br />
1 Klicken Sie im <strong>Server</strong>-Einstellungen in den Titel „Netzwerk“.<br />
2 Klicken Sie in „Firewall“ und wählen Sie „Firewall konfigurieren“ aus.<br />
3 Wählen Sie „Firewall beim Systemstart starten“ und klicken Sie anschließend in „Sichern“.<br />
Bearbeiten von IP-Filtern<br />
Wenn Sie einen Filter nach dem Aktivieren der Firewall bearbeiten, beeinflussen Ihre Änderungen<br />
bereits zu dem <strong>Server</strong> bestehende Verbindungen. Wenn beispielsweise Computer mit<br />
Ihrem Web <strong>Server</strong> verbunden sind und Sie den Filter so ändern, dass jeglicher Zugriff auf den<br />
<strong>Server</strong> unterbunden wird, werden verbundene Computer getrennt.<br />
Wenn Sie einen Port aus der Filterliste löschen, werden alle diesem Port zugeordneten IP-<br />
Filter ebenfalls gelöscht.
Gehen Sie wie folgt vor, um IP-Filter zu bearbeiten:<br />
1 Klicken Sie im <strong>Server</strong>-Einstellungen in den Titel „Netzwerk“.<br />
2 Klicken Sie in „Firewall“ und wählen Sie „Firewall-Liste anzeigen“ aus.<br />
3 Wählen Sie einen Filter aus und klicken Sie in eine der Optionen „Duplizieren“, „Bearbeiten“<br />
oder „Löschen“. Wenn Sie einen Filter löschen, ist die Aktion damit abgeschlossen.<br />
4 Nehmen Sie die gewünschten Änderungen an den Einstellungen vor und klicken Sie in<br />
„Sichern“.<br />
Erstellen eines IP-Filters<br />
IP-Filter enthalten eine IP-Adresse und eine Teilnetzmaske. Sie können einen Filter allen<br />
IP-Adressen, einer bestimmten IP-Adresse oder einem IP-Adressbereich zuordnen.<br />
Gehen Sie wie folgt vor, um einen IP-Filter zu erstellen:<br />
1 Klicken Sie im <strong>Server</strong>-Einstellungen in den Titel „Netzwerk“.<br />
2 Klicken Sie in „Firewall“ und wählen Sie „Firewall-Liste anzeigen“ aus.<br />
3 Klicken Sie in „Neu“ oder wählen Sie einen Port oder eine Adresse aus, dessen/deren Filter<br />
dem Filter ähnelt, den Sie erstellen wollen, und klicken Sie in „Duplizieren“.<br />
4 Wählen Sie aus, ob dieser Filter den Zugriff erlauben oder verweigern soll.<br />
5 Wählen Sie eine Port-Nummer aus dem Einblendmenü aus oder geben Sie die Port-Nummer<br />
ein.<br />
Wenn Sie einen Nicht-Standard-Port auswählen, können Sie einen Namen eingeben, der<br />
darauf hinweist, wofür der Port verwendet wird, z. B. Web oder Apple File-<strong>Server</strong>.<br />
6 Wählen Sie die IP-Adressen aus, die gefiltert werden sollen.<br />
Wenn Sie einen Adressbereich auswählen, geben Sie die Anfangs-IP-Adresse des Bereichs ein.<br />
Wenn Sie die IP-Adresse nicht kennen, klicken Sie in „Adresse suchen“, um nach einer<br />
IP-Adresse zu suchen. Bei einer Suche wird eine IP-Adresse aus der von Ihnen angegebenen<br />
Domain ermittelt.<br />
7 Wenn Sie „einen Bereich von IP-Adressen“ ausgewählt haben, geben Sie eine Teilnetzmaske<br />
ein oder klicken Sie in „Mein Teilnetz“, um die Teilnetzmaske des Computers zu verwenden.<br />
Der daraus resultierende Adressbereich wird unten im Fenster angezeigt.<br />
8 Klicken Sie in „Sichern“.<br />
Firewall-Dienst 625
626 Kapitel 15<br />
Suchen nach IP-Filtern<br />
Mit der Taste „Suchen“ im Fenster „Firewall suchen“ können Sie nach Filtern suchen, die<br />
bestimmte Suchkriterien erfüllen. So können Sie z. B. anzeigen, welche Filter Sie für eine<br />
bestimmte IP-Adresse definiert haben.<br />
Gehen Sie wie folgt vor, um die Filterliste zu durchsuchen:<br />
1 Klicken Sie im <strong>Server</strong>-Einstellungen in den Titel „Netzwerk“.<br />
2 Klicken Sie in „Firewall“ und wählen Sie „Firewall-Liste anzeigen“ aus.<br />
3 Klicken Sie in „Suchen“.<br />
4 Wählen Sie die gewünschten Suchkriterien aus den Einblendmenüs aus.<br />
5 Klicken Sie in „Suchen“.<br />
Die Suchergebnisse werden in der unteren Hälfte des Fensters angezeigt.<br />
Anzeigen des Firewall-Protokolls<br />
Jeder Filter, den Sie im <strong>Server</strong>-Einstellungen erstellen, entspricht einer oder mehreren<br />
„Regeln“ in der zugrunde liegenden Firewall-Software. Die Protokolleinträge enthalten die<br />
verwendete Regel, die IP-Adresse von Client und <strong>Server</strong> sowie weitere Informationen.<br />
Gehen Sie wie folgt vor, um das Protokoll für die Firewall anzuzeigen:<br />
1 Klicken Sie im Programm „<strong>Server</strong>-Status“ in der Liste „Geräte & Dienste“ in den Namen Ihres<br />
<strong>Server</strong>s.<br />
2 Klicken Sie in den Titel „Protokolle“ und wählen Sie „Systemprotokoll“ aus dem Einblendmenü<br />
„Anzeigen“.<br />
3 Suchen Sie nach Protokolleinträgen mit dem Präfix „ipfw“.<br />
Konfigurieren des Firewall-Dienst<br />
Der Firewall-Dienst blockiert standardmäßig alle eingehenden TCP-Verbindungen und lässt<br />
alle UDP-Verbindungen zu. Bevor Sie die Firewall aktivieren, sollten Sie sicherstellen, dass Sie<br />
Filter eingerichtet haben, die den Zugriff von den von Ihnen ausgewählten IP-Adressen aus<br />
zulassen, da sonst niemand Zugriff auf Ihren <strong>Server</strong> hat.<br />
Wichtig Die neuen Filter, die Sie nach dem Aktivieren der Firewall hinzufügen, gelten auch<br />
für bereits zum <strong>Server</strong> bestehende Verbindungen. Wenn Sie beispielsweise den Zugriff auf<br />
Ihren File-<strong>Server</strong> nicht mehr gestatten, wird die Verbindung zu Computern, die zu diesem<br />
Zeitpunkt mit Ihrem File-<strong>Server</strong> verbunden sind, getrennt.
Gehen Sie wie folgt vor, um die Firewall zu konfigurieren:<br />
1 Klicken Sie im <strong>Server</strong>-Einstellungen in den Titel „Netzwerk“.<br />
2 Klicken Sie in „Firewall“ und wählen Sie „Firewall konfigurieren“ aus.<br />
3 Wählen Sie „Firewall beim Systemstart starten“ aus, wenn die Firewall bei jedem Systemstart<br />
aktiviert werden soll.<br />
4 Wählen Sie „Zurückweisung an den Client senden, wenn die Verbindung verweigert wird“,<br />
wenn Sie wollen, dass Ihr <strong>Server</strong> bei verweigerten Verbindungen eine Antwort ausgeben soll<br />
(diese Option ist standardmäßig aktiviert).<br />
5 Wählen Sie aus, welche Verbindungen (zugelassene oder verweigerte) protokolliert werden<br />
sollen.<br />
6 Klicken Sie in die Titel „NetInfo“ und „Weitere Optionen“, wenn Sie Konfigurationseinstellungen<br />
für UDP, ICMP, IGMP und NetInfo vornehmen wollen.<br />
7 Klicken Sie in „Sichern“ und starten Sie dann den Firewall-Dienst neu.<br />
Einrichten von Protokollen für den Firewall-Dienst<br />
Sie haben die Möglichkeit, nur Pakete, die von den festgelegten Filtern zurückgewiesen<br />
werden, nur Pakete, die von Ihren Filtern akzeptiert werden, oder beide Pakettypen zu<br />
protokollieren. Beide Protokolloptionen können viele Protokolleinträge generieren. Diese<br />
Daten können viel Speicherplatz belegen und damit die Leistung des <strong>Server</strong>s beeinträchtigen.<br />
Sie sollten die Option „Zugelassene Pakete aufzeichnen“ nur für einen begrenzten<br />
Zeitraum aktivieren.<br />
Gehen Sie wie folgt vor, um Protokolle zu definieren:<br />
1 Klicken Sie im <strong>Server</strong>-Einstellungen in den Titel „Netzwerk“.<br />
2 Klicken Sie in „Firewall“ und wählen Sie „Firewall konfigurieren“ aus.<br />
3 Wählen Sie die gewünschten Protokolloptionen aus und klicken Sie anschließend in<br />
„Sichern“.<br />
4 Starten Sie den Firewall-Dienst neu.<br />
Über das Programm „<strong>Server</strong>-Status“ haben Sie Zugriff auf alle <strong>Server</strong>-Protokolle von <strong>Mac</strong> <strong>OS</strong> X<br />
<strong>Server</strong>. Klicken Sie in der Liste „Geräte & Dienste“ in Ihren <strong>Server</strong>, wählen Sie „Systemprotokoll“<br />
aus dem Einblendmenü „Anzeigen“ aus und suchen Sie nach Einträgen, die mit „ipfw“<br />
beginnen.<br />
Die Filter, die Sie im <strong>Server</strong>-Einstellungen erstellt haben, entsprechen einer oder mehreren<br />
Regeln der zugrunde liegenden Filtersoftware. Die Protokolleinträge enthalten die verwendete<br />
Regel, die IP-Adresse von Client und <strong>Server</strong> sowie weitere Informationen. Nähere Informationen<br />
zu Regeln und ihrer Bedeutung finden Sie im Abschnitt „Erstellen von IP-Filter-<br />
Regeln mit ipfw“ auf Seite 632.<br />
Firewall-Dienst 627
628 Kapitel 15<br />
Es folgen einige Beispiele dafür, wie Firewall-Protokolleinträge aussehen und wie sie zu lesen<br />
sind.<br />
Protokollbeispiel 1<br />
Dec 12 13:08:16 ballch5 mach_kernel:ipfw:65000 Unreach TCP<br />
10.221.41.33:2190 192.168.12.12:80 in via en0<br />
Dieser Eintrag zeigt, dass die Firewall dem entfernten Client mit der Adresse<br />
10.221.41.33:2190 auf der Basis von Regel 65000 den Zugriff auf <strong>Server</strong> 192.168.12.12 am<br />
Web-Port 80 über Ethernet-Port 0 verweigert hat.<br />
Protokollbeispiel 2<br />
Dec 12 13:20:15 mayalu6 mach_kernel:ipfw:100 Accept TCP<br />
10.221.41.33:721 192.168.12.12:515 in via en0<br />
Dieser Eintrag zeigt, dass die Firewall dem entfernten Client mit der Adresse<br />
10.221.41.33:721 auf der Basis von Regel 100 den Zugriff auf <strong>Server</strong> 192.168.12.12 am LPR-<br />
Drucker-Port 515 über<br />
Ethernet-Port 0 erlaubt hat.<br />
Protokollbeispiel 3<br />
Dec 12 13:33:15 smithy2 mach_kernel:ipfw:10 Accept TCP<br />
192.168.12.12:49152 192.168.12.12:660 out via lo0<br />
Dieser Eintrag zeigt, dass die Firewall auf der Basis von Regel 10 über das Loopback-Gerät 0<br />
ein Paket an sich selbst bei Port 660 gesendet hat.<br />
Anzeigen zurückgewiesener Pakete<br />
Das Anzeigen zurückgewiesener Pakete kann hilfreich sein, um Probleme zu identifizieren<br />
und Fehler beim Firewall-Dienst zu beheben.<br />
Gehen Sie wie folgt vor, um zurückgewiesene Pakete anzuzeigen:<br />
1 Aktivieren Sie die Protokollierung zurückgewiesener Pakete im Fenster „Firewall<br />
konfigurieren“.<br />
2 Klicken Sie in der Liste „Geräte & Dienste“ in Ihren <strong>Server</strong>, um Protokolleinträge im<br />
Programm „<strong>Server</strong>-Status“ anzuzeigen.<br />
3 Klicken Sie in den Titel „Protokolle“ und wählen Sie „Systemprotokoll“ aus dem Einblendmenü<br />
aus.
Filtern von UDP-Ports im Firewall-Dienst<br />
UDP (User Datagram Protocol) wird von zahlreichen Diensten zur Kommunikation mit dem<br />
<strong>Server</strong> verwendet. Standardmäßig werden alle UDP-Verbindungen zugelassen. Filter auf UDP-<br />
Ports sollten Sie nur sparsam oder gar nicht anwenden, da „Verbotsfilter“ zu erheblichen<br />
Behinderungen Ihres <strong>Server</strong>verkehrs führen können.<br />
Wenn Sie UDP-Ports filtern, sollten Sie nicht die Option „Zugelassene Pakete aufzeichnen“ im<br />
Bereich „Allgemein“ des Fensters „Firewall konfigurieren“ auswählen. Andernfalls würde<br />
jedes an einen UDP-Port gesendete Paket protokolliert, da es sich bei UDP um ein „verbindungsloses“<br />
Protokoll handelt.<br />
Für bestimmte Dienste, darunter auch die folgenden, sollten Sie ebenfalls Filter für erlaubte<br />
Pakete festlegen:<br />
m DNS an Port 53<br />
m DHCP an Port 67<br />
m SLP an Port 427<br />
m Windows Name Service Browsing an den Ports 137 und 138<br />
m Netzwerk-Dienstprogramm an Port 3283<br />
m NFS an Port 2049<br />
m NetInfo<br />
UDP-Ports mit einer höheren Nummer als 1023 werden von bestimmten Diensten dynamisch<br />
zugewiesen, sodass deren exakte Port-Nummer nicht im Voraus festgelegt werden kann.<br />
Gehen Sie wie folgt vor, um Filter für UDP-Ports zu definieren:<br />
1 Klicken Sie im <strong>Server</strong>-Einstellungen in den Titel „Netzwerk“.<br />
2 Klicken Sie in „Firewall“ und wählen Sie „Firewall konfigurieren“ aus.<br />
3 Klicken Sie in den Titel „Erweitert“ und wählen Sie „Filter der Firewall-Liste auf UDP-Ports<br />
anwenden“ aus.<br />
4 Klicken Sie in „alle UDP-Ports“ oder geben Sie einen Bereich von Port-Nummern an, um die<br />
Adressen zu filtern, die mit den Feldern „im Bereich von“ festgelegt wurden.<br />
5 Klicken Sie in „Sichern“ und starten Sie dann die Firewall neu.<br />
Firewall-Dienst 629
630 Kapitel 15<br />
Blockieren von Multicast-Services im Firewall-Dienst<br />
Von manchen Hosts und Routern wird zum Senden von Paketen an Listen von Hosts IGMP<br />
(Internet Gateway Multicast Protocol) verwendet. Beachten Sie, dass durch das Ablehnen<br />
von IGMP-Paketen der ordnungsgemäße Betrieb von Diensten, die Multicast-Adressierung<br />
verwenden, beeinträchtigt werden kann. Der Quick Time Streaming <strong>Server</strong> verwendet -<br />
ebenso wie SLP (Service Location Protocol) - Multicast-Adressierung.<br />
Gehen Sie wie folgt vor, um IGMP-Verbindungen zu blockieren:<br />
1 Klicken Sie im <strong>Server</strong>-Einstellungen in den Titel „Netzwerk“.<br />
2 Klicken Sie in „Firewall“ und wählen Sie „Firewall konfigurieren“ aus.<br />
3 Klicken Sie in den Titel „Erweitert“ und wählen Sie „Internet Gateway Multicast Protocol<br />
(IGMP) verweigern“ aus.<br />
4 Klicken Sie in „Sichern“ und starten Sie dann den Firewall-Dienst neu.<br />
Einrichten des NetInfo Zugriffs für bestimmte IP-Adressen<br />
Auf alle Informationen, die in einer freigegebenen NetInfo Domain gespeichert sind, müssen<br />
mehrere <strong>Mac</strong> <strong>OS</strong> X Computer im Netzwerk zugreifen. Mit dem Firewall-Dienst können Sie<br />
steuern, welche IP-Adressen auf eine bestimmte freigegebene Domain zugreifen können.<br />
Gehen Sie wie folgt vor, um den NetInfo Zugriff zu erlauben:<br />
1 Klicken Sie im <strong>Server</strong>-Einstellungen in den Titel „Netzwerk“.<br />
2 Klicken Sie in „Firewall“ und wählen Sie „Firewall konfigurieren“ aus.<br />
3 Klicken Sie in den Titel „NetInfo“ und wählen Sie eine freigegebene Domain aus dem Einblendmenü<br />
„Im Netzwerk sichtbare Domain“ aus.<br />
4 Wählen Sie „Jeder“ aus, um allen IP-Adressen den Zugriff auf die Domain zu erlauben.<br />
Wenn nur bestimmte IP-Adressen Zugriff haben sollen, geben Sie IP-Adressen im Textfeld ein,<br />
wobei zwischen den Einträgen jeweils der Zeilenschalter zu drücken ist.<br />
Einen Bereich von IP-Adressen können Sie eingeben, indem Sie nach einer IP-Adresse einen<br />
Schrägstrich (/) eingeben.<br />
Die Eingabe „192.168.33.3/24“ bezeichnet beispielsweise den Bereich 192.168.33.0 bis<br />
192.168.33.255.
5 Klicken Sie in „Sichern“ und starten Sie dann den Firewall-Dienst neu.<br />
Durch die von Ihnen erstellten IP-Filter wird für die angegebenen IP-Adressen der NetInfo-<br />
Zugriff ermöglicht. Standardmäßig wählt NetInfo dynamisch einen TCP- oder UDP-Port aus<br />
dem Bereich zwischen 600 und 1023 aus, aber Sie können eine freigegebene Domain auch so<br />
konfigurieren, dass sie nur über einen Port oder über einen Port für TCP- und einen zweiten<br />
für UDP-Pakete zugänglich ist.<br />
Wenn Sie den Zugriff für alle IP-Adressen erlauben, sollten Sie eine Firewall einrichten, die<br />
Ihr internes Netzwerk vor dem Internet schützt und externen Verkehr, der auf die für Net-<br />
Info verwendeten Ports gerichtet ist, blockiert. Wenn keine separate Firewall vorhanden ist,<br />
könnte die Auswahl aller IP-Adressen die Sicherheit Ihres <strong>Server</strong>s beeinträchtigen.<br />
Ändern des Filters „Beliebiger Port“ (Standard)<br />
Wenn der <strong>Server</strong> ein Paket über einen Port oder eine IP-Adresse empfängt, auf den bzw. die<br />
keiner Ihrer Filter anwendbar ist, verwendet der Firewall-Dienst den Filter „Beliebiger Port“<br />
(Standard). Sie können den Filter „Beliebiger Port“ (Standard) so einrichten, dass der Empfang<br />
dieser Pakete an bestimmten IP-Adressen verweigert oder erlaubt wird. Standardmäßig<br />
verweigert der Filter „Beliebiger Port“ den Zugriff.<br />
Es ist möglich, die Einstellung für „Alle“ so zu ändern, dass der Zugriff erlaubt ist. Sie sollten<br />
diese Einstellung jedoch nicht leichtfertig ändern. Wenn Sie die Standardeinstellung so<br />
ändern, dass der Zugriff erlaubt ist, müssen Sie den Zugriff auf Ihre Dienste explizit verbieten,<br />
indem Sie für alle Dienste, die geschützt werden müssen, spezielle Portfilter konfigurieren.<br />
Gehen Sie wie folgt vor, um die Standardeinstellung für „Beliebiger Port“<br />
zu ändern:<br />
1 Klicken Sie im <strong>Server</strong>-Einstellungen in den Titel „Netzwerk“.<br />
2 Klicken Sie in „Firewall“ und wählen Sie „Firewall-Liste anzeigen“ aus.<br />
3 Klicken Sie in „Beliebiger Port“ und dann in „Neu“, oder wählen Sie eine IP-Adresse unter<br />
„Beliebiger Port“ aus und klicken Sie in „Bearbeiten“.<br />
4 Nehmen Sie die gewünschten Änderungen an den Einstellungen vor und klicken Sie in<br />
„Sichern“.<br />
Firewall-Dienst 631
632 Kapitel 15<br />
Verhindern von DoS-Attacke (Denial-of-Service)<br />
Wenn der <strong>Server</strong> eine TCP-Verbindungsanforderung von einem Client erhält, für den der<br />
Zugriff verweigert ist, sendet er standardmäßig eine Antwort, in der die Verbindung zurückgewiesen<br />
wird. Damit wird verhindert, dass der zurückgewiesene Client seine Anforderung<br />
ständig weiter sendet. Ein böswilliger Benutzer könnte allerdings eine Serie von TCP-Verbindungsanforderungen<br />
von einer zurückgewiesenen IP-Adresse aus generieren und damit den<br />
<strong>Server</strong> auch zum fortwährenden Beantworten dieser Anforderungen zwingen. Damit würden<br />
andere Clients blockiert, die ebenfalls versuchen, eine Verbindung zum <strong>Server</strong> herzustellen.<br />
Dies ist ein Beispiel für eine DoS-Attacke.<br />
Gehen Sie wie folgt vor, um eine DoS-Attacke zu unterbinden:<br />
1 Klicken Sie im <strong>Server</strong>-Einstellungen in den Titel „Netzwerk“.<br />
2 Klicken Sie in „Firewall“ und wählen Sie „Firewall konfigurieren“ aus.<br />
3 Stellen Sie sicher, dass die Option „Zurückweisung an den Client senden, wenn die Verbindung<br />
verweigert wird“ nicht aktiviert ist.<br />
4 Klicken Sie in den Titel „Erweitert“ und wählen Sie „ICMP Echo (ping) Antwort<br />
verweigern“ aus.<br />
5 Klicken Sie in „Sichern“ und starten Sie dann die Firewall neu.<br />
Wichtig DoS-Attacken sind relativ selten. Daher sollten Sie diese Einstellungen nur vornehmen,<br />
wenn Sie davon ausgehen, dass Ihr <strong>Server</strong> anfällig für derartige Attacken ist. Wenn Sie<br />
keine Zurückweisungsantworten an Clients senden, werden manche Clients erneut versuchen,<br />
eine Verbindung herzustellen. Dies kann wiederum zu Verbindungsstaus am <strong>Server</strong><br />
führen. Wenn Sie ICMP-Echoantworten verweigern, haben außerdem <strong>Server</strong>, die mit dem<br />
Befehl „ping“ nach Netzwerkdiensten suchen, keine Möglichkeit, Ihren <strong>Server</strong> zu finden.<br />
Erstellen von IP-Filter-Regeln mit ipfw<br />
Sie können den Befehl „ipfw“ in Kombination mit dem Firewall-Modul des <strong>Server</strong>-Einstellungen<br />
verwenden, wenn Sie Folgendes tun wollen:<br />
m Regeln anzeigen, die mit dem Modul „Firewall“ erstellt wurden. Jeder Filter wird in eine<br />
oder mehrere Regeln umgesetzt.<br />
m Filter mit Eigenschaften erstellen, die mit dem Modul „Firewall“ nicht definiert werden<br />
können. So möchten Sie möglicherweise Regeln verwenden, die für eine bestimmte<br />
Art von IP-Protokoll spezifisch sind. Oder Sie möchten abgehende Pakete filtern oder<br />
blockieren.<br />
m Zählen, wie oft die Regeln angewendet werden.
Wenn Sie den Befehl „ipfw“ verwenden, sollten Sie sicherstellen, dass Sie nicht die mit dem<br />
Modul „Firewall“ erstellten Regeln ändern. Änderungen, die Sie an Regeln für das Modul<br />
„Firewall“ vornehmen, sind nicht dauerhaft. Der Firewall-Dienst stellt alle Regeln, die mit<br />
dem Modul „Firewall“ definiert wurden, wieder her, wenn der Service neu gestartet wird.<br />
Nachfolgend finden Sie eine Übersicht über die vom Modul „Firewall“ zugeordneten Regelnummern:<br />
Regelnummer wird vom Modul „Firewall“ verwendet für<br />
10 Loop Back (Spiegeln).<br />
20 Löschen von Paketen von oder an 127.0.0.0/8 (Senden)<br />
30 Löschen von Paketen von 224.0.0.0/3 (Senden)<br />
40 Löschen von TCP-Paketen an 224.0.0.0/3 (Senden)<br />
100–64000 Benutzerdefinierte anschluss-spezifische Filter<br />
63200 Verweigern des Zugriffs für icmp-Echoantwort. Wird erstellt, wenn die Option<br />
„ICMP Echo Antwort verweigern“ im Bereich „Erweitert“ des Fensters „Firewall<br />
konfigurieren“ ausgewählt wird.<br />
63300 Verweigern des Zugriffs für igmp. Wird erstellt, wenn die Option „IGMP Echo<br />
Antwort verweigern“ im Bereich „Erweitert“ des Fensters „Firewall konfigurieren“<br />
ausgewählt wird.<br />
63400 Zulassen des Zugriffs auf Port 111 (wird von NetInfo benötigt) durch jedes<br />
TCP- oder UDP-Paket. Wird erstellt, wenn eine freigegebene NetInfo-Domain<br />
auf dem <strong>Server</strong> gefunden wird.<br />
63500 Zulassen des Zugriffs auf Ports, die für freigegebene NetInfo-Domains erforderlich<br />
sind, durch benutzerdefinierte TCP- und UDP-Pakete. Sie können Net-<br />
Info so konfigurieren, dass ein statischer Port verwendet oder dynamisch ein<br />
Port zwischen 600 und 1023 ausgewählt wird. Anschließend können Sie über<br />
das Fenster „Firewall konfigurieren“ allen oder bestimmten Clients den<br />
Zugriff auf diese Ports erlauben.<br />
64000–65000 Benutzerdefinierte Filter für „Beliebiger Port“<br />
Firewall-Dienst 633
634 Kapitel 15<br />
Überprüfen von IP-Filterregeln<br />
Verwenden Sie das Programm „Terminal“, um den Befehl „ipfw show“ einzugeben und die<br />
derzeit für Ihren <strong>Server</strong> definierten Regeln zu überprüfen. Der Befehl „show“ zeigt vier Spalten<br />
mit Informationen an:<br />
Spalte Information<br />
1 Die Regelnummer. Je niedriger die Nummer, desto höher die Priorität der<br />
Regel.<br />
2 Die Anzahl der Anwendungen des Filters seit seiner Definition.<br />
3 Die Anzahl der Byte, auf die der Filter angewendet wurde.<br />
4 Eine Beschreibung der Regel.<br />
Nach folgender Eingabe:<br />
ipfw show<br />
werden Informationen wie folgende angezeigt:<br />
0010 260 32688 allow log ip from any to any via lo*<br />
0020 0 0 deny log ip from 127.0.0.0/8 to any in<br />
0020 0 0 deny log ip from any to 127.0.0.0/8 in<br />
0030 0 0 deny log ip from 224.0.0.0/3 to any in<br />
0040 0 0 deny log tcp from any to 224.0.0.0/3 in<br />
00100 1 52 allow log tcp from 111.222.33.3<br />
to 111.222.31.3 660 in<br />
...<br />
Erstellen von IP-Filter-Regeln<br />
Verwenden Sie den Befehl „ipfw add“, wenn Sie neue Regeln definieren möchten. Im folgenden<br />
Beispiel wird Regel 200 definiert, ein Filter, der TCP-Pakete von einem Client mit der IP-<br />
Adresse 10.123.123.123 daran hindert, auf Port 80 des Systems mit IP-Adresse 17.123.123.123<br />
zuzugreifen:<br />
ipfw add 200 deny tcp from 10.123.123.123 to 17.123.123.123 80<br />
Löschen von IP-Filter-Regeln<br />
Zum Löschen einer Regel verwenden Sie den Befehl „ipfw delete“. Im folgenden Beispiel<br />
wird Regel 200 gelöscht:<br />
ipfw delete 200<br />
Weitere Informationen entnehmen Sie bitte den <strong>Handbuch</strong>seiten (Man Pages) zu ipfw.
Port-Übersicht<br />
Die nachfolgenden Tabellen zeigen die TCP- und UDP-Port-Nummern, die im allgemeinen<br />
von <strong>Mac</strong> <strong>OS</strong> X Computern und <strong>Mac</strong> <strong>OS</strong> X <strong>Server</strong>n verwendet werden. Diese Ports können Sie<br />
beim Konfigurieren Ihrer IP-Filter verwenden.<br />
Hinweis: Weitere Informationen über die in den Tabellen genannten RFC-Dokumente<br />
finden Sie im Internet unter der Adresse www.faqs.org/rfcs.<br />
TCP Port wird verwendet für Siehe<br />
7 Echo RFC 792<br />
20 FTP-Daten RFC 959<br />
21 FTP-Steuerung RFC 959<br />
22 ssh (secure shell)<br />
23 Telnet RFC 854<br />
25 SMTP (E-Mail) RFC 821<br />
53 DNS RFC 1034<br />
79 Finger RFC 1288<br />
80 HTTP ( Web) RFC 2068<br />
88 Kerberos RFC 1510<br />
110 POP3 (E-Mail) RFC 1081<br />
111 Remote Procedure Call (RPC) RFC 1057<br />
113 AUTH RFC 931<br />
115 sftp<br />
119 NNTP (news) RFC 977<br />
137 Windows Names<br />
138 Windows Browser<br />
139 Windows File- & Print-<strong>Server</strong> (SMB) RFC 100<br />
143 IMAP (E-Mail-Zugriff ) RFC 2060<br />
389 LDAP ( Verzeichnis) RFC 2251<br />
Firewall-Dienst 635
636 Kapitel 15<br />
TCP Port wird verwendet für Siehe<br />
427 SLP (Service Location Protocol)<br />
443 SSL (HTTPS)<br />
514 shell<br />
515 LPR (Drucken) RFC 1179<br />
532 netnews<br />
548 AFP (AppleShare)<br />
554 Real-Time Streaming Protocol (QTSS) RFC 2326<br />
600–1023 <strong>Mac</strong> <strong>OS</strong> X RPC-basierte Dienste (z. B. NetInfo)<br />
625 Entfernter Verzeichniszugriff<br />
626 IMAP-Verwaltung (<strong>Mac</strong> <strong>OS</strong> X Mail <strong>Server</strong> und AppleShare IP<br />
6.x Mail)<br />
636 LDAP SSL<br />
660 <strong>Server</strong>-Einstellungen<br />
985 NetInfo (wenn eine gemeinsame Domain mit dem Programm<br />
„NetInfo Domain-Einstellungen“ erstellt wird)<br />
1220 QTSS Admin<br />
1694 IP Failover<br />
1723 PPTP VPN<br />
2049 NFS<br />
3283 Apple Remote Desktop<br />
7070 Real-Time Streaming Protocol (QTSS)<br />
8000–8999 Web-<strong>Server</strong><br />
16080 Web-<strong>Server</strong> mit Beschleunigungscache<br />
2236 <strong>Mac</strong>intosh Manager<br />
24000–24999 Web-<strong>Server</strong> mit Beschleunigungscache
UDP-Port wird verwendet für Siehe<br />
7 Echo<br />
53 DNS<br />
67 DHCP-<strong>Server</strong> (BootP)<br />
68 DHCP-Client<br />
69 Trivial File Transfer Protocol (TFTP)<br />
111 Remote Procedure Call (RPC)<br />
123 Network Time Protocol<br />
137 Windows Name Service ( WINS)<br />
138 Windows Datagram Service<br />
161 Simple Network Management Protocol (SNMP)<br />
427 SLP (Service Location Protocol)<br />
497 Retrospect<br />
513 who<br />
514 Syslog<br />
554 Real-Time Streaming Protocol (QTSS)<br />
600–1023 <strong>Mac</strong> <strong>OS</strong> X RPC-basierte Dienste (z. B. NetInfo)<br />
985 NetInfo (wenn eine gemeinsame Domain mit dem Programm<br />
„NetInfo Manager“ erstellt wird)<br />
2049 Network File System (NFS)<br />
3283 Apple Netzwerkassistent<br />
6970 und höher QTSS<br />
7070 Real-Time Streaming Protocol (QTSS) Alternative<br />
Firewall-Dienst 637
638 Kapitel 15<br />
Fehlerbeseitigung<br />
In diesem Abschnitt werden einige beim Firewall-Dienst häufig auftretende Probleme sowie<br />
die möglichen Lösungen angesprochen.<br />
Kein Zugriff auf den <strong>Server</strong> über TCP/IP<br />
m Überprüfen Sie die Filter in der Filterliste. Wenn Sie den Firewall-Dienst gestartet, aber<br />
keine weiteren Filter hinzugefügt haben, wird jeglicher TCP-Zugriff auf Ihren <strong>Server</strong><br />
standardmäßig verweigert.<br />
m Beenden Sie den Firewall-Dienst. Fügen Sie Ihrer Filterliste neue Filter hinzu, die den<br />
Zugriff auf Computer mit den von Ihnen angegebenen IP-Adressen erlauben. Starten Sie<br />
dann den Firewall-Dienst neu.<br />
Ein bestimmter Filter ist nicht auffindbar<br />
m Suchen Sie mithilfe der Taste „Suchen“ im Fenster „Firewall-Liste“ nach bestimmten<br />
Filtern anhand von IP-Adresse, Port oder Zugriffstyp.<br />
Weitere Informationen<br />
RFC-Dokumente (Request for Comments) bieten einen Überblick über ein Protokoll oder<br />
einen Dienst sowie ausführlichere Informationen dazu, wie das Protokoll funktionieren<br />
sollte. Wenn Sie als <strong>Server</strong>-<strong>Administrator</strong> noch keine Erfahrungen haben, können Ihnen<br />
einige der Hintergrundinformationen in einem RFC-Dokument möglicherweise bei Ihrer<br />
Arbeit helfen. Als erfahrener <strong>Server</strong>-<strong>Administrator</strong> finden Sie alle technischen Details zu<br />
einem Protokoll im zugehörigen RFC-Dokument. Sie können RFC-Dokumente anhand ihrer<br />
Nummer auf der folgenden Web-Site suchen:<br />
www.faqs.org/rfcs<br />
m RFC 792 enthält Informationen zu ICMP.<br />
m IGMP ist in Anhang I von RFC 1112 dokumentiert.<br />
m Wichtige Multicast-Adressen werden in den RFC-Dokumenten mit den neuesten<br />
Nummern (zurzeit RFC 1700) behandelt.
K A P I<br />
16<br />
T E L<br />
16 SLP-DA-<strong>Server</strong><br />
Mit Service Location Protocol Directory Agent (SLP DA) werden die in einem Netzwerk<br />
verfügbaren Dienste (oder Ressourcen) strukturiert und Benutzern wird der Zugriff<br />
darauf erleichtert. Alle Objekte, auf die über eine URL-Adresse zugegriffen werden kann –<br />
einschließlich File-<strong>Server</strong>n, WebDAV-<strong>Server</strong>n, NFS-<strong>Server</strong>n, Druckern und persönlichen<br />
Web-<strong>Server</strong>n – können Netzwerkdienste sein.<br />
Wenn Ihrem Netzwerk ein Dienst hinzugefügt wird, „registriert“ er sich mithilfe von SLP,<br />
d. h., er gibt bekannt, welche Dienste er im Netzwerk bereitstellt. Sie müssen den Dienst<br />
nicht manuell konfigurieren. Wenn ein Client-Computer einen Netzwerkdienst finden muss,<br />
sucht er mithilfe von SLP nach dieser Art von Dienst. Alle registrierten Dienste, die der<br />
Anfrage des Client-Computers entsprechen, werden angezeigt, und der Benutzer kann den<br />
gewünschten Dienst auswählen.<br />
SLP DA (Directory Agent) ist eine Weiterentwicklung des SLP-Protokolls zum Speichern registrierter<br />
Netzwerkdiensten an einem zentralen Speicherort. Sie können einen Verzeichnisagenten<br />
erstellen, um einzelne Dienste für einen oder mehrere Bereiche (Gruppen von<br />
Diensten) zu verwalten und zu steuern. Wenn ein Client-Computer nach einem Netzwerkdienst<br />
sucht, zeigt der Verzeichnisagent für den Bereich, in dem sich der Client-Computer<br />
befindet, eine Liste der verfügbaren Dienste an. Da ein Client-Computer nur lokal nach Diensten<br />
suchen muss, wird der Netzwerkverkehr auf diese Weise auf ein Minimum begrenzt, und<br />
die Benutzer können schneller die Verbindung zu den Netzwerkdiensten herstellen.<br />
Überlegungen zu SLP DA<br />
Normalerweise sendet der SLP-<strong>Server</strong> Anforderungen an alle SLP-<strong>Server</strong> in einem Netzwerk,<br />
wodurch der Netzwerkverkehr erheblich gesteigert werden kann. Wenn Ihr Netzwerk sehr<br />
groß ist, kann sich die Leistung des Netzwerks durch die SLP-Kommunikation verringern,<br />
und die Wartezeit der Benutzer bis zum Auffinden der Netzwerkdienste kann sich verlängern.<br />
Sie können die SLP-Leistung verbessern, indem Sie einen SLP-DA-<strong>Server</strong> einrichten.<br />
Darüber hinaus sollten Sie in Betracht ziehen, mehrere Verzeichnisagenten einzurichten,<br />
damit Client-Computer Dienste beim nächsten Verzeichnisagenten anfordern und Dienste<br />
bei mehreren Verzeichnisagenten registriert sein können.<br />
639
640 Kapitel 16<br />
Vorbereitungen<br />
Bevor Sie den SLP-DA-<strong>Server</strong> einrichten, sollten Sie den folgenden Überblick über die erforderlichen<br />
Schritte lesen, um zu erfahren, wie man Bereiche definiert und sicherstellt, dass<br />
Client und Router kompatibel sind.<br />
Schritt 1: Definieren von Bereichen (Scopes)<br />
Zum Definieren von Bereichen müssen Sie entscheiden, wie Sie die Computer in Ihrem<br />
Netzwerk verwalten wollen. Ein Bereich kann eine logische Gruppierung (beispielsweise<br />
von allen Computern der Produktionsabteilung) oder eine physische Gruppierung von Computern<br />
(beispielsweise von allen Computern auf der ersten Etage) sein. Ein Bereich kann als<br />
Teil des Netzwerks oder als gesamtes Netzwerk definiert sein. Auch wenn Sie Ihr Netzwerk<br />
nicht in Bereiche aufteilen wollen, müssen Sie mindestens einen Bereich anlegen, um den<br />
SLP-DA-<strong>Server</strong> verwenden zu können.<br />
Schritt 2: Überprüfen der Kompatibilität von Client und Router<br />
Ihre Client-Computer müssen <strong>Mac</strong> <strong>OS</strong> 9.1 (oder neuer) verwenden, um den SLP-DA-<strong>Server</strong><br />
nutzen zu können. SLP-Versionen unter <strong>Mac</strong> <strong>OS</strong> 9.0 verwenden weiterhin die IP-Multicast-<br />
Funktion. Wenn Ihr Netzwerk Router verwendet, die nicht IP-Multicasting-fähig sind, müssen<br />
Sie sie aktualisieren oder Tunneling einrichten. Wenn Tunneling eingerichtet ist, leitet der<br />
Router IP-Multicasting-Pakete weiter. Informationen über die Funktion „Tunneling“ finden Sie<br />
in der Dokumentation zu Ihren Routern.<br />
Schritt 3: Konfigurieren der Protokolleinstellungen<br />
Sie können Ereignisse protokollieren, um die SLP DA-Aktivität besser überwachen zu können.<br />
Treten Probleme auf oder wollen Sie die Leistung des Dienstes verbessern, können<br />
Ihnen die Einträge im Protokoll wichtige Informationen zur Diagnose des Problems bzw.<br />
zur Optimierung der Leistung bieten. Die SLP DA-Fehler werden automatisch protokolliert.<br />
Sie können den Dienst jedoch so konfigurieren, dass auch andere Ereignisse im Protokoll<br />
erfasst werden.<br />
Zur Konfiguration von Protokolleinträgen klicken Sie in den Titel „Netzwerk“ und in „SLP-<br />
<strong>Server</strong>“. Wählen Sie dann „SLP DA konfigurieren“. Wählen Sie anschließend die gewünschten<br />
Einstellungen aus. Weitere Informationen über die Einstellungen finden Sie im Abschnitt<br />
„Verwalten des SLP-DA-<strong>Server</strong>s (Service Location Protocol, Directory Agent)“ auf Seite 642.
Schritt 4: Erstellen von Bereichen für Ihr Netzwerk<br />
Beim Starten des SLP-Dienstes existiert bereits ein Bereich namens Default. Sie können<br />
diesen Namen ändern oder Ihrem Netzwerk weitere Bereiche hinzufügen.<br />
Gehen Sie wie folgt vor, um Bereiche zu erstellen:<br />
1 Klicken Sie im <strong>Server</strong>-Einstellungen in den Titel „Netzwerk“.<br />
2 Klicken Sie in „SLP-<strong>Server</strong>“ und wählen Sie „Registrierte Dienste anzeigen“ aus.<br />
Das Fenster „Registrierte Dienste“ wird geöffnet.<br />
3 Klicken Sie in „Neuer Bereich“ und geben Sie den Namen des zu erstellenden Bereichs im<br />
Fenster „Bereich hinzufügen“ ein.<br />
Der SLP-DA-<strong>Server</strong> konvertiert den von Ihnen eingegebenen Namen in das korrekte Format<br />
und fügt ihn der Liste im Fenster „Registrierte Dienste“ hinzu.<br />
Schritt 5: Zuweisen von Netzwerkdiensten zu den einzelnen Bereichen<br />
Sobald Sie einen Bereich erstellt haben, können Sie ihm Netzwerkdienste zuweisen.<br />
1 Klicken Sie im Fenster „Registrierte Dienste“ in „Neuer Dienst“.<br />
2 Wählen Sie im Fenster „Dienst zu Proxy hinzufügen“ den Bereich aus und fügen Sie den<br />
gewünschten Dienst hinzu.<br />
Nähere Informationen zum Hinzufügen von Diensten zu einem Bereich finden Sie im<br />
Abschnitt „Registrieren eines Dienstes bei SLP DA“ auf Seite 643.<br />
Schritt 6: Starten von SLP DA<br />
Gehen Sie wie folgt vor, um den SLP-DA-<strong>Server</strong> zu starten:<br />
1 Klicken Sie in „SLP-<strong>Server</strong>“.<br />
2 Wählen Sie „SLP DA starten“ aus.<br />
Wenn der <strong>Server</strong> aktiviert ist, wird auf dem Symbol des <strong>Server</strong>s ein Globus angezeigt. <strong>Server</strong>,<br />
die sich im Netzwerk beim Verzeichnisagenten registrieren, werden im Fenster „Registrierte<br />
Dienste“ unter dem entsprechenden Bereich angezeigt.<br />
SLP-DA-<strong>Server</strong> 641
642 Kapitel 16<br />
Verwalten des SLP-DA-<strong>Server</strong>s (Service Location Protocol,<br />
Directory Agent)<br />
Im folgenden Abschnitt werden die täglich im Zusammenhang mit dem SLP-DA-<strong>Server</strong><br />
anfallenden Verwaltungsaufgaben beschrieben.<br />
Starten und Stoppen des SLP-DA-<strong>Server</strong>s<br />
Sie können den SLP-DA-<strong>Server</strong> mit dem <strong>Server</strong>-Einstellungen starten und stoppen.<br />
Gehen Sie wie folgt vor, um den SLP-DA-<strong>Server</strong> zu starten oder zu stoppen:<br />
1 Klicken Sie im <strong>Server</strong>-Einstellungen in den Titel „Netzwerk“.<br />
2 Klicken Sie in „SLP-<strong>Server</strong>“ und wählen Sie „SLP DA starten“ oder „SLP DA stoppen“ aus.<br />
Wenn der <strong>Server</strong> aktiv ist, erscheint ein Globus auf dem Symbol des <strong>Server</strong>s. Es kann einen<br />
Augenblick dauern, bis der Dienst gestartet bzw. gestoppt wird.<br />
Anzeigen von Bereichen und registrierten Diensten in SLP<br />
Sie können Bereiche und die innerhalb der Bereiche registrierten Dienste im Fenster „Registrierte<br />
Dienste“ des SLP-DA-<strong>Server</strong>s anzeigen. Dieses Fester enthält auch zu jedem Dienst in<br />
der Liste Name, IP-Adresse und Art des Dienstes.<br />
Gehen Sie wie folgt vor, um Bereiche und registrierte Dienste anzuzeigen:<br />
1 Klicken Sie im <strong>Server</strong>-Einstellungen in den Titel „Netzwerk“.<br />
2 Klicken Sie in „SLP-<strong>Server</strong>“ und wählen Sie „Registrierte Dienste anzeigen“ aus.<br />
3 Wählen Sie einen Diensttyp aus dem Einblendmenü „Anzeigen“.<br />
4 Klicken Sie in das Dreiecksymbol neben einem Bereichsnamen, um die darin registrierten<br />
Dienste zu sehen.<br />
5 Öffnen Sie einen Dienst durch Doppelklicken, um ausführlichere Informationen dazu<br />
anzuzeigen.<br />
Sie können die Sortierkriterien der Liste ändern, indem Sie in einen Spaltentitel klicken.
Erstellen neuer Bereiche im SLP-DA-<strong>Server</strong><br />
Bereiche sind Gruppen im Netzwerk verfügbarer Dienste, die auf optimale Weise für Ihr<br />
Netzwerk strukturiert sind.<br />
Gehen Sie wie folgt vor, um einen Bereich zu erstellen und Dienste<br />
hinzuzufügen:<br />
1 Klicken Sie im <strong>Server</strong>-Einstellungen in den Titel „Netzwerk“.<br />
2 Klicken Sie in „SLP-<strong>Server</strong>“ und wählen Sie „Registrierte Dienste anzeigen“ aus.<br />
3 Klicken Sie in „Neuer Bereich“.<br />
4 Geben Sie einen Namen für den Bereich ein und klicken Sie in „OK“.<br />
5 Klicken Sie in „Neuer Dienst“.<br />
6 Wählen Sie den gerade erstellten Bereich aus dem Einblendmenü aus und geben Sie<br />
anschließend die URL-Adresse des hinzuzufügenden Dienstes im Feld „URL-Adresse“ ein.<br />
7 Klicken Sie in „OK“.<br />
Sie können auch Informationen zu dem Dienst im Feld „Attributliste“ eingeben. Wenn Sie Attribute<br />
eingeben, müssen diese das richtige Format aufweisen, da der SLP-DA-<strong>Server</strong> andernfalls<br />
den Dienst möglicherweise nicht erkennt.<br />
Registrieren eines Dienstes bei SLP DA<br />
Sie können im Netzwerk verfügbare Dienste bei SLP DA registrieren, damit sie von Client-<br />
Benutzern leicht gefunden werden können.<br />
Gehen Sie wie folgt vor, um einen Dienst zu registrieren:<br />
1 Klicken Sie im <strong>Server</strong>-Einstellungen in den Titel „Netzwerk“.<br />
2 Klicken Sie in „SLP-<strong>Server</strong>“ und wählen Sie „Registrierte Dienste anzeigen“ aus.<br />
3 Klicken Sie in „Neuer Dienst“ und wählen Sie einen Bereich im Einblendmenü aus.<br />
4 Geben Sie die URL-Adresse des hinzuzufügenden Dienstes im Feld „URL-Adresse“ ein.<br />
5 Geben Sie die Attribute im Textfeld „Attributliste“ ein, wenn Sie eine Attributliste verwenden<br />
wollen.<br />
6 Klicken Sie in „OK“.<br />
Wichtig Achten Sie beim Eingeben von Informationen im Feld „Attributliste“ darauf, dass<br />
Sie das richtige Format verwenden, da der Dienst sonst von SLP DA nicht erkannt wird.<br />
SLP-DA-<strong>Server</strong> 643
644 Kapitel 16<br />
Entfernen von Diensten vom SLP-DA-<strong>Server</strong><br />
Steht ein Dienst den Clients im Netzwerk nicht mehr zur Verfügung, müssen Sie den Dienst<br />
aus der Liste der bei SLP DA registrierten Dienste entfernen.<br />
Gehen Sie wie folgt vor, um einen Dienst zu entfernen:<br />
1 Klicken Sie im <strong>Server</strong>-Einstellungen in den Titel „Netzwerk“.<br />
2 Klicken Sie in „SLP-<strong>Server</strong>“ und wählen Sie „Registrierte Dienste anzeigen“ aus.<br />
3 Wählen Sie einen Dienst aus und klicken Sie in „Entfernen“.<br />
Einrichten von Protokollen für den SLP-DA-<strong>Server</strong><br />
SLP DA-Fehler werden automatisch in der Systemprotokolldatei aufgezeichnet. Sie können<br />
beim Konfigurieren des SLP-DA-<strong>Server</strong>s weitere Ereignisse zum Protokollieren auswählen.<br />
Gehen Sie wie folgt vor, um SLP DA-Protokolloptionen festzulegen:<br />
1 Klicken Sie im <strong>Server</strong>-Einstellungen in den Titel „Netzwerk“.<br />
2 Klicken Sie in „SLP-<strong>Server</strong>“ und wählen Sie „SLP DA konfigurieren“ aus.<br />
3 Wählen Sie die Art der Ereignisse, die protokolliert werden sollen, und klicken Sie in<br />
„Sichern“.<br />
Protokollieren von Debug-Meldungen auf dem SLP-DA-<strong>Server</strong><br />
Zusätzlich zu den grundlegenden Protokolloptionen, die über das Fenster „SLP konfigurieren“<br />
zur Verfügung stehen, können Sie angeben, dass alle Meldungen, einschließlich Debug-<br />
Meldungen, protokolliert werden sollen. Diese Meldungen sind für erfahrene Systemadministratoren<br />
von Nutzen.<br />
Gehen Sie wie folgt vor, um Debug-Meldungen zu protokollieren:<br />
1 Klicken Sie im <strong>Server</strong>-Einstellungen in den Titel „Netzwerk“.<br />
2 Klicken Sie in „SLP-<strong>Server</strong>“.<br />
3 Halten Sie die Wahltaste gedrückt und wählen Sie „SLP DA konfigurieren“ aus.<br />
4 Klicken Sie in „Alle Meldungen“ und anschließend in „Sichern“.
Anzeigen von SLP DA-Protokolleinträgen<br />
Sie können das Systemprotokoll anzeigen, um SLP-Ereignismeldungen zu sehen.<br />
Gehen Sie wie folgt vor, um Protokolleinträge für den SLP-DA-<strong>Server</strong> anzuzeigen:<br />
1 Klicken Sie im Programm „<strong>Server</strong>-Status“ in den Titel „Protokoll“.<br />
2 Wählen Sie „Systemprotokoll“ aus dem Einblendmenü „Anzeigen“ aus und suchen Sie nach<br />
Einträgen im Protokoll, die„slpd:“ enthalten.<br />
Jeder SLP-Protokolleintrag umfasst einen Code, der die Art des eingetretenen Ereignisses<br />
angibt.<br />
Code Ereignistyp<br />
REG Registrierung und Entfernen von Diensten<br />
EXP Nur Entfernen von Diensten<br />
SR Dienstanforderungen<br />
DA Informationsanforderungen von Verzeichnisagenten<br />
ERR SLP-Fehler<br />
Verwenden der Attributliste<br />
Dienste können ihre Anwesenheit im Netzwerk zusammen mit einer Attributliste bekannt<br />
geben. Diese Attribute werden als codierte Zeichenfolgen aufgelistet, die ein bestimmtes<br />
Format aufweisen. Verzeichnisagenten verwenden diese Attributliste, um das Zuordnen von<br />
Client-Anforderungen zu den entsprechenden Diensten zu vereinfachen.<br />
Hier ein Beispiel für eine Attributliste eines Netzwerkdruckers namens Amazon. Dabei handelt<br />
es sich um einen LPR-Drucker im Bereich „Forschung“. Die vom <strong>Administrator</strong> eingegebene<br />
Attributliste könnte wie folgt aussehen:<br />
(Name=Amazon),(Description=Nur Forschung),(Protocol=LPR),(location-description=Geb<br />
6),(media-size=A4),(resolution=res-600),x-OK<br />
Der Verzeichnisagent muss alle enthaltenen Attributlisten durchsuchen, wenn er nach Diensten<br />
sucht. Wenn Sie also eine Attributliste erstellen, die falsch formatiert ist, kann es vorkommen,<br />
dass der Verzeichnisagent einen Dienst nicht finden und verwenden kann.<br />
SLP-DA-<strong>Server</strong> 645
646 Kapitel 16<br />
Weitere Informationen<br />
RFC-Dokumente (Request for Comments) bieten einen Überblick über ein Protokoll oder<br />
einen Dienst sowie ausführlichere Informationen dazu, wie das Protokoll funktionieren<br />
sollte. Wenn Sie als <strong>Server</strong>-<strong>Administrator</strong> noch keine Erfahrungen haben, können Ihnen<br />
einige der Hintergrundinformationen in einem RFC-Dokument möglicherweise bei Ihrer<br />
Arbeit helfen. Als erfahrener <strong>Server</strong>-<strong>Administrator</strong> finden Sie alle technischen Details zu<br />
einem Protokoll im zugehörigen RFC-Dokument. Sie können RFC-Dokumente anhand ihrer<br />
Nummer auf der folgenden Web-Site suchen:<br />
www.faqs.org/rfcs<br />
m Informationen zu SLP DA finden Sie unter RFC 2608.
C H A P<br />
17<br />
T E R<br />
17 Programme<br />
für erfahrene Benutzer<br />
In diesem Kapitel werden Programme und Techniken zur Verwendung durch erfahrene<br />
<strong>Server</strong>-<strong>Administrator</strong>en beschrieben. Die folgende Tabelle bietet eine Übersicht über diese<br />
Programme.<br />
Programm/Technik Verwendungszweck<br />
Programm „Terminal“ Ausführen von Befehlszeilen-Programmen Seite 649<br />
Secure shell (SSH) Verwenden des Programms „Terminal“ zum<br />
Ausführen von Befehlszeilen-Programmen für<br />
entfernte <strong>Server</strong><br />
dsimportexport Importieren und Exportieren von Benutzer-<br />
und Gruppen-Accounts mit XML- oder<br />
Textdateien<br />
Skripts zur Protokollverwaltung/-aktualisierung<br />
Regelmäßiges Erneuern, Komprimieren und<br />
Löschen von <strong>Server</strong>-Protokolldateien<br />
diskspacemonitor Überwachen der prozentualen Schwellenwerte<br />
für volle Volumes und Ausführen von<br />
Skripts, die E-Mail-Warnmeldungen generieren<br />
und Festplattenspeicher anfordern,<br />
sobald bestimmte Schwellenwerte erreicht<br />
werden<br />
diskutil Fernverwaltung von <strong>Mac</strong> <strong>OS</strong> X <strong>Server</strong> Festplatten<br />
und Volumes<br />
installer Installieren von Softwarepaketen per<br />
Fernzugriff<br />
Weitere Informationen<br />
hierzu<br />
finden Sie auf<br />
Seite 650<br />
Seite 652<br />
Seite 652<br />
Seite 654<br />
Seite 655<br />
Seite 656<br />
647
648 Anhang 17<br />
Programm/Technik Verwendungszweck<br />
softwareupdate Suchen und fernes Installieren neuer Versionen<br />
von Software auf einem <strong>Server</strong><br />
systemsetup Konfigurieren von Systemeinstellungen an<br />
einem entfernten <strong>Server</strong><br />
networksetup Konfigurieren der Netzwerkdienste für einen<br />
bestimmten Netzwerkhardware-Anschluss an<br />
einem entfernten <strong>Server</strong><br />
MySQL Manager Verwalten der Version von MySQL, die mit<br />
<strong>Mac</strong> <strong>OS</strong> X <strong>Server</strong> installiert wird<br />
SNMP-Verwaltungs-<br />
Programme (Simple<br />
Network Management<br />
Protocol)<br />
Überwachen des <strong>Server</strong>s über die SNMP-<br />
Oberfläche<br />
diskKeyFinder Überprüfen des physischen Speicherorts<br />
eines zu verwaltenden Volumes auf einem<br />
entfernten <strong>Server</strong> ohne Monitor und Tastatur<br />
Aktivieren des<br />
IP-Failover<br />
Konfigurieren eines Ersatz-<strong>Server</strong>s, der die<br />
Funktionen des Primärservers übernimmt,<br />
falls dieser ausfällt<br />
Weitere Informationen<br />
hierzu<br />
finden Sie auf<br />
Seite 659<br />
Seite 659<br />
Seite 661<br />
Seite 665<br />
Seite 665<br />
Seite 666<br />
Seite 666
Programm „Terminal“<br />
Das Programm „Terminal“ dient zum Ausführen von Befehlszeilen-Programmen. Bei den<br />
meisten in diesem Kapitel beschriebenen Programmen handelt es sich um Befehlszeilen-<br />
Programme, z. B. dsimportexport, systemsetup, networksetup und diskutil.<br />
Verwenden des Programms „Terminal“<br />
Mit dem Programm „Terminal“ öffnen Sie eine Sitzung in der Befehlszeile einer UNIX-Shell<br />
auf Ihrem <strong>Server</strong> oder einem von Ihnen verwalteten entfernten <strong>Server</strong>. Das Programm<br />
„Terminal“ befindet sich im Ordner „/Programme/Dienstprogramme“.<br />
Wenn Sie das Programm „Terminal“ öffnen, sehen Sie eine Eingabeaufforderung, die normalerweise<br />
den Namen des lokalen Host, das verwendete Verzeichnis, Ihren Benutzernamen<br />
und ein Symbol (z. B. „[patsy6:/usr/sbin] liz%“) umfasst. In diesem Beispiel, ist „patsy6“ der<br />
Name des <strong>Server</strong>-Hosts, Ihr aktuelles Arbeitsverzeichnis heißt „/usr/sbin“, und der Benutzername<br />
lautet „liz“.<br />
Das Prozentzeichen (%) wird als Eingabeaufforderung bezeichnet. Es zeigt an, dass Sie<br />
einen Befehl eingeben können. Drücken Sie nach Eingabe eines Befehls den Zeilenschalter.<br />
Je nach Eingabe wird danach z. B. eine Liste mit Informationen angezeigt, gefolgt von einer<br />
weiteren Eingabeaufforderung, oder Ihr Befehl wird ausgeführt und liefert eine bestimmte<br />
Rückmeldung sowie eine weitere Eingabeaufforderung. Möglicherweise erscheint auch nur<br />
die nächste Eingabeaufforderung ohne Rückmeldung. Das Fehlen von Rückmeldungen lässt<br />
normalerweise auf eine fehlerfreie Ausführung des Befehls schließen.<br />
Die Befehlszeilenstruktur in UNIX<br />
UNIX-Befehle unterliegen bestimmten grundlegenden Konventionen. Zuerst geben Sie den<br />
Namen des Programms ein, anschließend die Informationen, die das Programm zum Ausführen<br />
Ihrer Anforderung benötigt. Zu den meisten Programmen stehen <strong>Handbuch</strong>seiten oder<br />
„man“-Seiten (kurz für „manual“– <strong>Handbuch</strong>) zur Verfügung, in denen die Verwendung des<br />
Programms beschrieben wird. Hilfeseiten bieten einen Überblick über die Argumente (diese<br />
werden auch als Optionen oder Parameter bezeichnet), die das Programm verarbeiten kann.<br />
man-Seiten (<strong>Handbuch</strong>seiten) liefern detailliertere Angaben mit Beispielen:<br />
m Die man-Seiten rufen Sie auf, indem Sie den Namen des Programms und anschließend<br />
das Argument „-help“ eingeben (z. B. „dsimportexport -help“).<br />
m Die man-Seiten können Sie aufrufen, indem Sie den Befehl „man“ gefolgt vom Namen des<br />
Programms eingeben (z. B. „man ssh“).<br />
Wenn Sie Informationen in einem Befehl angeben, schreiben Sie Namen von Speicherorten<br />
oder Objekten, die Leerzeichen enthalten, zwischen Anführungszeichen („wie in diesem<br />
Beispiel“).<br />
Programme für erfahrene Benutzer 649
650 Anhang 17<br />
Befehl SSH (Secure Shell)<br />
Über Secure Shell (SSH) können Sie geschützte, verschlüsselte Befehle über ein Netzwerk<br />
senden. Wenn SSH aktiviert ist, können Sie über das Programm „Terminal“ eine SSH-Sitzung<br />
öffnen und Befehlszeilen-Programme verwenden, um einen entfernten <strong>Server</strong> sicher zu<br />
konfigurieren. Sie können auch das Programm „Terminal“ über den seriellen Anschluss mit<br />
einem <strong>Server</strong> ohne Monitor und Tastatur verbinden und sich über SSH bei diesem <strong>Server</strong><br />
anmelden.<br />
Vollständige Informationen über SSH können Sie durch Eingabe des Befehls „man ssh“ im<br />
Programm „Terminal“ aufrufen.<br />
Aktivieren und Deaktivieren des SSH-Zugriffs<br />
Der Zugriff auf <strong>Mac</strong> <strong>OS</strong> X Computer mittels SSH ist standardmäßig aktiviert.<br />
Sie können den SSH-Zugriff auf einen <strong>Mac</strong> <strong>OS</strong> X Computer lokal oder fern deaktivieren:<br />
m Wenn Sie lokal bei einem <strong>Mac</strong> <strong>OS</strong> X Computer angemeldet sind, achten Sie darauf, dass<br />
die Option „Entfernte Anmeldung“ im Bereich „Sharing“ nicht ausgewählt ist.<br />
m Wenn Sie den SSH-Zugriff auf einen entfernten <strong>Server</strong> deaktivieren möchten, während<br />
Sie sich in einer SSH-Sitzung mit dem entfernten Computer befinden, geben Sie<br />
„systemsetup -setremotelogin off“ ein.<br />
Sie können den SSH-Zugriff ausschließlich lokal wieder aktivieren.<br />
Öffnen einer SSH-Sitzung<br />
Öffnen Sie eine SSH-Sitzung und melden Sie sich bei einem entfernten <strong>Server</strong> an, wenn Sie<br />
den entfernten <strong>Server</strong> mit Befehlszeilen-Programmen verwalten.<br />
Gehen Sie wie folgt vor, um eine SSH-Sitzung zu öffnen und sich beim <strong>Server</strong><br />
anzumelden:<br />
1 Öffnen Sie das Programm „Terminal“.<br />
2 Geben Sie bei der Eingabeaufforderung „ssh“, dann einen Bindestrich, die Option „l“ (Kleinbuchstabe<br />
L, für „login“) gefolgt vom Benutzernamen eines <strong>Administrator</strong>s des entfernten<br />
<strong>Server</strong>s sowie die IP-Adresse oder den Host-Namen des <strong>Server</strong>s ein. Drücken Sie den Zeilenschalter,<br />
wenn Sie die Eingabe abgeschlossen haben (z. B. „ssh -l jsmith 192.168.100.100“).<br />
Wenn Sie sich beim <strong>Administrator</strong>namen nicht ganz sicher sind, können Sie auch „ssh<br />
admin@192.168.100.100“ eingeben.<br />
Wenn Sie keinen <strong>Administrator</strong>namen (oder „admin“) eingeben, verwendet SSH den Benutzernamen<br />
der Person, die gerade bei dem Computer, an dem Sie arbeiten, angemeldet ist.<br />
Wenn dieser Benutzer keinen <strong>Administrator</strong>zugriff auf den <strong>Server</strong> besitzt, müssen Sie den<br />
richtigen <strong>Administrator</strong>namen eingeben.
3 Geben Sie bei der Eingabeaufforderung das <strong>Administrator</strong>kennwort ein und drücken Sie den<br />
Zeilenschalter.<br />
Nach korrekter Eingabe aller Informationen erkennt die Eingabeaufforderung den entfernten<br />
<strong>Server</strong> (z. B. [192.168.100.100:~] jsmith%“).<br />
Wenn Sie den entfernten <strong>Server</strong> von einer CD gestartet und sich als Root angemeldet haben,<br />
sehen Sie anstelle der ID des entfernten <strong>Server</strong>s das Nummernzeichen (#).<br />
Ausführen von Befehlen in einer SSH-Sitzung<br />
Nachdem Sie sich via SSH angemeldet haben, können Sie Befehlszeilen-Programme zum<br />
Ausführen von Befehlen auf dem entfernten <strong>Server</strong> verwenden.<br />
Wenn Sie nur einen einzigen Befehl auf dem <strong>Server</strong> ausführen und sich danach sofort wieder<br />
abmelden möchten, ist dies auch in einem Schritt möglich. Geben Sie Ihre Anmeldedaten<br />
und den Befehl ein, und drücken Sie anschließend den Zeilenschalter.<br />
Der Befehl zum Anmelden bei einem entfernten <strong>Server</strong> und anschließendem Löschen der<br />
Datei „Test Data“ sieht z. B. wie folgt aus: „ssh -l root 192.168.100.100 rm „/Documents/Test<br />
Data“. Der <strong>Server</strong> fragt nach dem Kennwort und führt nach dessen Eingabe den Befehl aus.<br />
Schließen einer SSH-Sitzung<br />
Wenn Sie eine SSH-Sitzung abgeschlossen haben, sollten Sie die Sitzung schließen, insbesondere<br />
wenn Sie als Root-<strong>Administrator</strong> mit Root-Zugriffsrechten angemeldet sind. Damit wird<br />
sichergestellt, dass kein anderer Benutzer Änderungen auf dem <strong>Server</strong> vornehmen kann.<br />
Zum Abmelden geben Sie einfach „exit“ ein und drücken den Zeilenschalter.<br />
Fingerabdrücke (Signaturen)<br />
Beim erstmaligen Anmelden bei einem <strong>Server</strong> via SSH fügt Ihr lokaler Computer einen so<br />
genannten Fingerabdruck („fingerprint“) vom entfernten <strong>Server</strong> zu einer Liste bekannter,<br />
entfernter Host-Computer hinzu und zeigt eine Meldung an:<br />
The authenticity of host ‘192.168.12.12’ can’t be established.<br />
RSA key fingerprint is a8:0d:27:63:74:00:f1:04:bd:6a:e4:0d:a3:47:a8:f7.<br />
Are you sure you want to continue connecting (yes/no)?<br />
Geben Sie „yes“ ein und drücken Sie den Zeilenschalter, um die Identifizierung abzuschließen.<br />
Wenn Sie beim Versuch, mit SSH eine Verbindung herzustellen, eine Warnmeldung angezeigt<br />
bekommen, stimmen der „RSA-Fingerabdruck“ auf dem entfernten <strong>Server</strong> und auf dem<br />
Computer, von dem aus sie versuchen, den <strong>Server</strong> zu verwalten, nicht mehr überein. Das<br />
kann vorkommen, wenn Sie Befehlszeilen-Programme zum Verwalten eines entfernten<br />
<strong>Server</strong>s verwenden, einen „RSA-Fingerabdruck“ definieren, später Ihre SSH-Konfiguration<br />
ändern und anschließend eine komplette Neuinstallation des Systemordners durchführen<br />
oder den <strong>Mac</strong> <strong>OS</strong> X <strong>Server</strong> von der CD aus starten.<br />
Programme für erfahrene Benutzer 651
652 Anhang 17<br />
Wenn Sie die Verbindung zum entfernten <strong>Server</strong> wieder über SSH herstellen möchten,<br />
müssen Sie die Einträge zu den entsprechenden Hosts in dieser Datei bearbeiten<br />
(diese können in Form des Benutzernamens und der IP-Nummer gespeichert werden:<br />
~/.ssh/known_hosts. Sie können mit TextEdit oder einem anderen Editor den Host-Namen<br />
oder die IP-Adresse suchen und dann den „Fingerabdruck“ löschen. Der Fingerabdruck oder<br />
die Registriernummer ist eine lange Zeichenfolge, die sich ggf. auch über mehrere Zeilen<br />
erstrecken kann. In TextEdit können Sie durch Drücken der Taste „ctrl“ und Eingabe von „K“<br />
die Zeile löschen. Anschließend löschen Sie die durch das Löschen entstandene Leerzeile.<br />
dsimportexport<br />
Mit dem Befehl „dsimportexport“ importieren Sie Benutzer- und Gruppen-Accounts aus<br />
einer Datei oder exportieren sie in eine Datei. Dies ist in folgenden Situationen nützlich:<br />
m Sie möchten eine große Anzahl von Benutzern oder Gruppen in einem Durchgang<br />
erstellen.<br />
m Sie möchten Benutzer- oder Gruppen-Accounts von einem anderen <strong>Server</strong> übernehmen.<br />
Benutzer und Gruppen können Sie aus AppleShare IP 6.3 oder <strong>Mac</strong> <strong>OS</strong> X <strong>Server</strong> Version<br />
10.1 und früher importieren.<br />
m Sie möchten eine große Anzahl von Benutzer- oder Gruppen-Accounts mit neuen Informationen<br />
aktualisieren.<br />
Weitere Informationen zu „dsimportexport“ finden Sie im Abschnitt „Importieren und Exportieren<br />
von Benutzer- und Gruppeninformationen“ auf Seite 208.<br />
Skripts zur Protokollrotation<br />
Drei vordefinierte Skripts werden automatisch ausgeführt, um Speicherplatz wieder verfügbar<br />
zu machen, der auf Ihrem <strong>Server</strong> von Protokolldateien belegt wird, die durch folgende<br />
Programme generiert wurden<br />
m Apple File-<strong>Server</strong><br />
m Windows <strong>Server</strong><br />
m Web-<strong>Server</strong><br />
m Web-Leistungs-Cache<br />
m Mail-<strong>Server</strong><br />
m Print-<strong>Server</strong>
Die Skripts bestimmen anhand von Werten in vordefinierten Konfigurationsdateien, ob und<br />
wie der Speicherplatz wieder beansprucht werden soll:<br />
m Das Skript „/etc/periodic/daily/600.daily.server“ wird täglich ausgeführt. Die Konfigurationsdatei<br />
heißt „/etc/diskspacemonitor/daily.server.conf“.<br />
m Das Skript „/etc/periodic/weekly/600.weekly.server“ soll wöchentlich ausgeführt<br />
werden, ist aber derzeit leer. Die Konfigurationsdatei heißt<br />
„/etc/diskspacemonitor/weekly.server.conf“.<br />
m Das Skript „/etc/periodic/monthly/600.monthly.server“ soll monatlich ausgeführt<br />
werden, ist aber derzeit leer. Die Konfigurationsdatei heißt<br />
„/etc/diskspacemonitor/monthly.server.conf“.<br />
Wenn die Skripts konfiguriert sind, geben sie Aktionen an, die die von den oben aufgelisteten<br />
<strong>Server</strong>n bzw. Diensten durchgeführten Aufgaben der Protokolldateiverwaltung ergänzen.<br />
Nehmen Sie also bitte keine Änderungen an den Skripts vor. Sie brauchen sich lediglich als<br />
<strong>Administrator</strong> anzumelden und in einem Textverarbeitungsprogramm Schwellenwerte in<br />
den Konfigurationsdateien zu definieren, durch die die jeweiligen Aktionen ausgelöst<br />
werden sollen:<br />
m die Anzahl Megabyte, die eine Protokolldatei umfassen muss, bevor ihr Speicherplatz<br />
wieder beansprucht wird<br />
m die Anzahl Tage seit der letzten Änderung einer Protokolldatei, die verstreichen muss,<br />
bevor ihr Speicherplatz wieder beansprucht wird<br />
Geben Sie einen oder beide Schwellenwerte an. Die Aktionen erfolgen, sobald einer der<br />
beiden Werte überschritten wird.<br />
Sie können mehrere zusätzliche Parameter angeben. In den Kommentaren in den Konfigurationsdateien<br />
finden Sie Informationen über alle Parameter und ihre Konfiguration. Die<br />
Skripts ignorieren alle Protokolldateien mit Ausnahme derjenigen, bei denen mindestens ein<br />
Schwellenwert in der Konfigurationsdatei vorhanden ist.<br />
Wenn Sie die Skripts auf einem <strong>Server</strong> von einem entfernten <strong>Mac</strong> <strong>OS</strong> X Computer aus konfigurieren<br />
möchten, öffnen Sie das Programm „Terminal“ in einem Fenster und melden Sie sich<br />
beim entfernten <strong>Server</strong> via ssh an. Öffnen Sie anschließend ein Textverarbeitungsprogramm<br />
und bearbeiten Sie die Skripts.<br />
Sie können auch das Befehlszeilen-Programm „diskspacemonitor“ verwenden, um Festplattenspeicherplatz<br />
freizugeben.<br />
Programme für erfahrene Benutzer 653
654 Anhang 17<br />
diskspacemonitor<br />
Wenn Sie eine exaktere Überwachung des Festplattenspeichers benötigen, als die Skripts zur<br />
Protokollaktualisierung und -verwaltung sie bieten können, verwenden Sie das Befehlszeilen-<br />
Programm „diskspacemonitor“. Damit können Sie den Festplattenspeicher überwachen und<br />
auch mehr als einmal pro Tag Aktionen veranlassen, wenn der Festplattenspeicherplatz eine<br />
kritische Untergrenze erreicht. Sie haben damit außerdem die Möglichkeit, eigene Aktions-<br />
Skripts bereitzustellen.<br />
Das Programm „diskspacemonitor“ ist standardmäßig deaktiviert. Sie können „diskspacemonitor“<br />
aktivieren, indem Sie das Programm „Terminal“ in einem Fenster öffnen und den<br />
Befehl „sudo diskspacemonitor on“ eingeben. Gegebenenfalls werden Sie zur Eingabe eines<br />
Kennworts aufgefordert. Nach Eingabe von „man diskspacemonitor“ erhalten Sie weitere<br />
Informationen über die Befehlszeilenoptionen.<br />
Wenn das Programm „diskspacemonitor“ aktiviert ist, verwendet es die Informationen in<br />
einer Konfigurationsdatei um zu bestimmen, wann Warn- und Wiederherstellungs-Skripts zur<br />
Verfügbarmachung von Festplattenspeicher ausgeführt werden sollen:<br />
m Die Konfigurationsdatei heißt „/etc/diskspacemonitor/diskspacemonitor.conf“. Dort<br />
können Sie die Frequenz für das Überwachungsintervall des Festplattenspeichers angeben,<br />
sowie die Schwellenwerte, bei deren Erreichen bzw. Überschreiten die in den Skripts<br />
definierten Aktionen erfolgen sollen. Standardmäßig werden Volumes alle 10 Minuten<br />
überprüft, ein Warn-Skript wird ausgeführt, wenn Volumes zu 75% belegt sind, und ein<br />
Wiederherstellungs-Skript wird ausgeführt, wenn die Volumes zu 85% belegt sind. Wenn<br />
Sie die Konfigurationsdatei bearbeiten möchten, melden Sie sich beim <strong>Server</strong> als <strong>Administrator</strong><br />
an und öffnen Sie die Datei in einem Textverarbeitungsprogramm. Die Kommentare<br />
in der Datei enthalten zusätzliche Informationen.<br />
m Standardmäßig werden zwei vordefinierte Aktions-Skripts ausgeführt, wenn die Schwellenwerte<br />
erreicht werden.<br />
Das standardmäßige Warn-Skript ist „/etc/diskspacemonitor/action/alert“. Es wird entsprechend<br />
den Anweisungen in der Konfigurationsdatei „/etc/diskspacemonitor/alert.conf“<br />
ausgeführt. Es sendet E-Mails an die von Ihnen angegebenen Empfänger.<br />
Das standardmäßige Wiederherstellungs-Skript ist „/etc/diskspacemonitor/action/recover“.<br />
Es wird entsprechend den Anweisungen in der Konfigurationsdatei „/etc/diskspacemonitor/recover.conf“<br />
ausgeführt.<br />
Die Kommentare in den Skript- und den Konfigurationsdateien enthalten weitere Informationen<br />
über diese Dateien.
m Sie können auch eigene, benutzerdefinierte Warn- und Wiederherstellungs-Skripts verwenden.<br />
Stellen Sie Ihr Warn-Skript in „/etc/diskspacemonitor/action/alert.local“ und Ihr<br />
Wiederherstellungs-Skript in „/etc/diskspacemonitor/action/recovery.local“. Ihre eigenen<br />
Skripts werden vor den Standard-Skripts ausgeführt, wenn die Schwellenwerte erreicht<br />
werden.<br />
Wenn Sie die Skripts auf einem <strong>Server</strong> von einem entfernten <strong>Mac</strong> <strong>OS</strong> X Computer aus konfigurieren<br />
möchten, öffnen Sie das Programm „Terminal“ in einem Fenster und melden Sie<br />
sich beim entfernten <strong>Server</strong> via SSH an.<br />
diskutil<br />
Dieses <strong>Mac</strong> <strong>OS</strong> X Programm ist in einer <strong>Server</strong>umgebung besonders nützlich, da es eine Vielzahl<br />
verschiedener Befehle zum Verwalten und Reparieren von Volumes bietet. Zum Beispiel:<br />
m Wenn Sie die Volumes und Partitionen auf dem <strong>Mac</strong> <strong>OS</strong> X Computer auflisten möchten,<br />
bei dem Sie angemeldet sind, geben Sie „diskutil list“ im Programm „Terminal“ ein.<br />
m Wenn Sie eine RAID-Gruppe (Redundant Array of Independent Disks) auf mehreren<br />
Volumes erstellen möchten, geben Sie „sudo diskutil createRAID mirror MirrorDisk<br />
BootableHFS+ disk1 disk2“ ein. Root-Zugriff ist erforderlich.<br />
m Wenn Sie die Datenträgerstruktur auf einem Volume überprüfen möchten, geben Sie<br />
„sudo diskutil verifyDisk /Volumes/SomeDisk“ ein. Wenn Sie die Datenträgerstruktur<br />
reparieren möchten, geben Sie „sudo diskutil repairDisk /Volumes/SomeDisk“ ein.<br />
Root-Zugriff ist erforderlich.<br />
m Wenn Sie die Berechtigungen eines <strong>Mac</strong> <strong>OS</strong> X Startvolumes überprüfen möchten, geben<br />
Sie „sudo diskutil verifyPermissions /“ ein. Root-Zugriff ist erforderlich.<br />
Geben Sie „man diskutil“ im Programm „Terminal“ ein, um vollständige Informationen über<br />
diesen Befehl zu erhalten.<br />
Wenn Sie „diskutil“ auf einem <strong>Mac</strong> <strong>OS</strong> X Computer von einem entfernten <strong>Mac</strong> <strong>OS</strong> X Computer<br />
aus ausführen möchten, öffnen Sie das Programm „Terminal“ und melden Sie sich beim<br />
entfernten Computer via SSH an.<br />
Programme für erfahrene Benutzer 655
656 Anhang 17<br />
installer<br />
Mit dem Installationsprogramm (installer) können Sie Softwarepakete von einer CD-ROM<br />
auf einem aktivierten entfernten <strong>Server</strong>volume installieren. Dieses Programm führt keine<br />
Identifikationsüberprüfung durch. Wenn also ein Softwarepaket die Identifikationsüberprüfung<br />
erfordert (ist in der .info-Datei des Pakets festgelegt), müssen Sie sich als „Root“<br />
anmelden oder den Befehl sudo verwenden.<br />
Beachten Sie, dass urheberrechtliche Bestimmungen ggf. die Freigabe bestimmter Programme<br />
in einem Netzwerk untersagen. Bevor Sie Programme in Netzwerkordner legen,<br />
überprüfen Sie daher die geltenden Lizenzvereinbarungen und halten Sie sich an die darin<br />
festgelegten Bestimmungen.<br />
Verwenden des Installationsprogramms<br />
Im Folgenden sind die Parameter angegeben, die das Installationsprogramm „installer“<br />
akzeptiert. Dabei werden obligatorische Parameter durch Winkelzeichen () und<br />
optionale Parameter durch eckige Klammern ([]) gekennzeichnet:<br />
installer [-volinfo] [-pkginfo] [-allow] [-dumplog]<br />
[-help] [-verbose] [-vers] [-config] [-plist]<br />
[-file Dateipfad] [-lang isoSprachencode]<br />
<br />
Die Parameter haben folgende Bedeutung:<br />
-volinfo<br />
zeigt eine Liste aktivierter Volumes an, in die das Softwarepaket installiert werden kann.<br />
-pkginfo<br />
zeigt eine Liste der Softwarepakete an, die auf dem Zielvolume installiert werden können.<br />
Wenn ein Metapaket angegeben wird, werden alle dazugehörigen Unterpakete aufgelistet.<br />
-allow<br />
installiert eine ältere Version über eine neuere Version, sofern das Softwarepaket diese<br />
Funktion unterstützt.<br />
-dumplog<br />
-help<br />
sendet das Standardprotokoll von „installer“ an StdOut.<br />
zeigt eine Liste der Parameter an, die Sie mit dem Installationsprogramm verwenden<br />
können.<br />
-verbose<br />
zeigt mehr Informationen als die Standardausgabe an, die für die Skripterstellung<br />
formatiert wird. Verwenden Sie diesen Parameter in Verbindung mit Informationsanforderungen.
-vers<br />
zeigt die Version des Programms an.<br />
-config<br />
formatiert die Installationsargumente in der Befehlszeile für spätere Verwendung. Sie<br />
können die Ausgabe in eine Konfigurationsdatei umleiten. Anschließend können Sie<br />
mithilfe des Parameters „-file“ mehrere identische Installationen ausführen.<br />
-plist<br />
formatiert die Ausgabe des Installationsprogramms in einer XML-Datei, die standardmäßig<br />
an StdOut gesendet wird. Diesen Parameter verwenden Sie in Verbindung mit -pkginfo<br />
und -volinfo.<br />
-file Dateipfad<br />
gibt den Pfad zu einer XML-Datei an, die Parameterinformationen enthält. Diese Datei<br />
kann an Stelle der Befehlszeilenparameter verwendet werden und hat Vorrang vor allen<br />
Parametern in der Befehlszeile (z. B. „installer -file /temp/configfile.plist“).<br />
-lang isoSprachencode<br />
gibt die Standardsprache des installierten Systems an. Diesen Parameter benötigen Sie<br />
nur für eine komplette Systeminstallation. Sie geben die Sprache im Format der ISO-Sprachencodes<br />
an: EN für Englisch, JA für Japanisch, FR für Französisch und DE für Deutsch.<br />
-pkg Paketpfad<br />
gibt an, wo sich das zu installierende Paket befindet. Die Zeichenfolge des Pfadnamens<br />
darf nicht mit einem Schrägstrich (/) enden, da der Befehl dann nicht ausgeführt wird.<br />
-target Zielvolumepfad<br />
gibt an, wo das Paket installiert werden soll. Die Zeichenfolge des Pfadnamens darf nicht<br />
mit einem Schrägstrich (/) enden, da der Befehl dann nicht ausgeführt wird.<br />
Gehen Sie wie folgt vor, um mit dem Installationsprogramm Software auf<br />
einem <strong>Server</strong> zu installieren:<br />
1 Legen Sie die Programm-CD in das optische Laufwerk des entfernten <strong>Server</strong>s ein, auf dem<br />
die Software installiert werden soll.<br />
2 Öffnen Sie eine SSH-Verbindung im Programm „Terminal“ und melden Sie sich beim entfernten<br />
<strong>Server</strong> an.<br />
3 Geben Sie den Befehl „install“ ein.<br />
4 Wenn das Softwarepaket, das Sie installieren, einen Neustart des <strong>Server</strong>s erforderlich macht,<br />
geben Sie „/sbin/reboot“ oder „/sbin/shutdown -r“ ein.<br />
Programme für erfahrene Benutzer 657
658 Anhang 17<br />
Komplette Installation des Betriebssystems<br />
Wenn Sie das Betriebssystem auf einem entfernten <strong>Mac</strong> <strong>OS</strong> X <strong>Server</strong> installieren müssen,<br />
können Sie auch dazu das Installationsprogramm verwenden.<br />
Gehen Sie wie folgt vor, um mit dem Installationsprogramm ein komplettes<br />
Betriebssystem zu installieren:<br />
1 Legen Sie eine startfähige CD ein und starten Sie den <strong>Server</strong> von der CD aus. (Das Installieren<br />
eines Betriebssystems auf dem aktuellen Startvolume ist nicht möglich.)<br />
2 Öffnen Sie das Programm „Terminal“ auf einem anderen <strong>Mac</strong> <strong>OS</strong> X <strong>Server</strong> oder <strong>Administrator</strong>-<br />
Computer und melden Sie sich beim <strong>Server</strong> via SSH als „Root“ an. Geben Sie z. B. Folgendes<br />
ein:<br />
ssh -l root <br />
3 Aktivieren Sie Volumes mithilfe des Programms „autodiskmount“. Geben Sie dazu Folgendes<br />
ein:<br />
autodiskmount<br />
Wichtig Verwenden Sie das Programm „Festplatten-Dienstprogramm“ und Installationsprogramme<br />
nach dem manuellen Aktivieren von Volumes mit „autodiskmount“ erst, nachdem<br />
Sie den <strong>Server</strong> neu gestartet haben. Andernfalls kann es zu unvorhersehbaren Ergebnissen<br />
kommen.<br />
4 Listen Sie die zum Installieren der Software verfügbaren Volumes auf und geben Sie das<br />
Paket an, das Sie installieren möchten. Geben Sie z. B. Folgendes ein:<br />
/usr/sbin/installer -volinfo -pkg /System/Installation/Packages/<strong>OS</strong>Install.mpkg<br />
und rufen Sie eine Liste auf. Die angezeigten Informationen richten sich nach Ihrer jeweiligen<br />
Umgebung, sie könnten jedoch etwa wie folgt aussehen:<br />
/private/var/tmp/Mount01<br />
/private/var/tmp/Mount1<br />
/private/var/tmp/Mount02<br />
5 Installieren Sie das Betriebssystem auf einem Volume aus dieser Liste. Wenn Sie z. B.<br />
„Mount01“ im Beispiel in Schritt 4 verwenden möchten, geben Sie Folgendes ein:<br />
/usr/sbin/installer -pkg /System/Installation/Packages/<strong>OS</strong>Install.mpkg<br />
-target /private/var/tmp/Mount01 -lang en -verbose<br />
Damit erhalten Sie folgendes Ergebnis:<br />
installer: Package name is <strong>Mac</strong> <strong>OS</strong> X<br />
installer: Installing onto volume mounted at<br />
/private/var/tmp/Mount01.<br />
installer: The install was successful.
6 Geben Sie einen der folgenden Befehle ein, um den <strong>Server</strong> neu zu starten:<br />
/sbin/reboot<br />
/sbin/shutdown -r<br />
Wichtig Apple rät dringend davon ab, Daten auf der Festplatte oder Festplattenpartition zu<br />
speichern, auf der das Betriebssystem installiert ist. So vermeiden Sie die Gefahr des Datenverlusts,<br />
falls Sie einmal die Systemsoftware neu installieren oder aktualisieren müssen.<br />
softwareupdate<br />
Mit dem Befehl „softwareupdate“ können Sie neue Versionen von Software auffinden und auf<br />
einem entfernten <strong>Server</strong> installieren.<br />
Gehen Sie wie folgt vor, um „softwareupdate“ zu verwenden:<br />
1 Öffnen Sie das Programm „Terminal“ auf einem <strong>Mac</strong> <strong>OS</strong> X <strong>Server</strong> oder <strong>Administrator</strong>-Computer<br />
und melden Sie sich beim entfernten <strong>Server</strong> via SSH an.<br />
2 Geben Sie neben der Eingabeaufforderung „softwareupdate“ ein. Die verfügbaren Aktualisierungen<br />
werden aufgelistet.<br />
3 Geben Sie „softwareupdate“ gefolgt von den zu installierenden Objekten ein (z. B. „softwareupdate<br />
PrintingEpsonUS Printing EpsonEU“). Das Programm lädt und installiert die<br />
Software auf dem entfernten <strong>Server</strong>.<br />
4 Wenn die neue Software einen Neustart des entfernten <strong>Server</strong>s erforderlich macht, geben Sie<br />
„/sbin/reboot“ oder „/sbin/shutdown -r“ ein.<br />
systemsetup<br />
Mit dem Befehl „systemsetup“ können Sie die folgenden Systemeinstellungen per Fernzugriff<br />
konfigurieren: Einstellungen für den Ruhezustand; entferntes Anmelden (SSH); Startvolume;<br />
Computername; Einstellungen für Datum, Zeit und Zeitzone.<br />
Wenn Sie den Befehl „systemsetup“ verwenden möchten, öffnen Sie das Programm<br />
„Terminal“ auf einem <strong>Server</strong> oder <strong>Administrator</strong>-Computer und öffnen Sie eine SSH-Sitzung<br />
auf dem entfernten <strong>Server</strong>, dessen Einstellungen Sie konfigurieren möchten. Geben Sie<br />
einen der folgenden Befehle ein, um die vollständigen Informationen über „systemsetup“<br />
zu überprüfen:<br />
m „systemsetup -printcommands“ zeigt alle verfügbaren Befehle an.<br />
m „systemsetup -help“ zeigt Befehle plus die dazugehörigen Erläuterungen an.<br />
m „man systemsetup“ zeigt die ausführlichsten Informationen einschließlich Beispielen an.<br />
Programme für erfahrene Benutzer 659
660 Anhang 17<br />
Mit den Optionen zum Befehl „get“ können Sie Einstellungen abrufen, mit den Optionen zu<br />
„set“ können Sie sie ändern:<br />
m „systemsetup -getusingnetworktime“ kann Folgendes anzeigen: „Network Time: Off“.<br />
m „systemsetup -setusingnetworktime on“ startet einen Time-<strong>Server</strong>.<br />
Arbeiten mit <strong>Server</strong>-Identität und Starten des Computers<br />
Mit dem Befehl „systemsetup“ können Sie Informationen über einen entfernten <strong>Server</strong> konfigurieren<br />
und angeben, wie bei diesem der Systemstart erfolgen soll.<br />
m Zum Festlegen des Computernamens, der von File Sharing und AppleTalk verwendet<br />
wird, geben Sie „systemsetup -setcomputername “ ein.<br />
m Zum Abrufen des aktuellen Startvolumes für den <strong>Server</strong> geben Sie „systemsetup<br />
-getstartupdisk“ ein.<br />
Geben Sie „systemsetup -liststartupdisks“ ein, um alle verfügbaren Volumes aufzulisten.<br />
Geben Sie „systemsetup -setstartupdisk “ ein, um das Startvolume festzulegen.<br />
Geben Sie dabei den Volumenamen exakt in dem Format ein, wie er in der Liste<br />
angegeben ist.<br />
m Geben Sie „systemsetup -setrestartpowerfailure on“ ein, damit der <strong>Server</strong> nach einem<br />
Stromausfall automatisch neu gestartet wird.<br />
m Geben Sie „systemsetup -setrestartfreeze on“ ein, damit der <strong>Server</strong> im Fall eines Systemstillstands<br />
automatisch neu gestartet wird.<br />
m Geben Sie „systemsetup -setremoteappleevents on“ ein, damit der <strong>Server</strong> auf Ereignisse<br />
reagieren kann, die von anderen Computern gesendet werden, z. B. auf AppleScript<br />
Skript-Programme.<br />
Arbeiten mit Datum- und Zeiteinstellungen<br />
Mit dem Befehl „systemsetup“ können Sie die Einstellungen für Datum und Uhrzeit für einen<br />
entfernten <strong>Server</strong> festlegen:<br />
m Zur Angabe der aktuellen Werte für Monat, Tag und Jahr geben Sie „systemsetup<br />
-setdate “ ein.<br />
m Zur Angabe der aktuellen Werte für Stunde, Minuten und Sekunden geben Sie<br />
„systemsetup -settime “ ein.<br />
m Zum Festlegen der Zeitzone des <strong>Server</strong>s geben Sie „systemsetup -settimezone<br />
“ ein. Die gültigen Werte für die Zeitzone können Sie mit „systemsetup<br />
-listtimezones“ aufrufen.<br />
m Wenn Sie einen Time-<strong>Server</strong> benennen möchten, geben Sie „systemsetup<br />
-setnetworktimeserver “ ein.<br />
m Wenn Sie die Netzwerkzeit aktivieren möchten, geben Sie „systemsetup<br />
-setusingnetworktime on“ ein.
Arbeiten mit Einstellungen für den Ruhezustand<br />
Mit dem Befehl „systemsetup“ können Sie festlegen, wann ein entfernter <strong>Server</strong> den Ruhezustand<br />
aktiviert und ob er den Ruhezustand nach Eintreffen bestimmter Netzwerkaktivitäten<br />
wieder beendet. Beachten Sie, dass Sie einen <strong>Server</strong> im Ruhezustand nicht von einem entfernten<br />
Computer aus verwalten können:<br />
m Wenn Sie angeben möchten, nach wie vielen Minuten der Inaktivität der <strong>Server</strong> in den<br />
Ruhezustand aktivieren soll, geben Sie „systemsetup -setsleep “ ein. Wenn<br />
der <strong>Server</strong> den Ruhezustand nicht aktivieren soll, geben Sie „0“ oder „never“ ein.<br />
m Wenn Sie angeben möchten, dass der <strong>Server</strong> den Ruhezustand beenden soll, sobald<br />
eine Modemaktivität festgestellt wird, geben Sie „systemsetup -setwakeonmodemactivity<br />
on“ ein.<br />
m Wenn Sie angeben möchten, dass der <strong>Server</strong> den Ruhezustand beenden soll,<br />
sobald er ein Netzwerk-Admin-Paket empfängt, geben Sie „systemsetup<br />
-setwakeonnetworkaccess on“ ein.<br />
networksetup<br />
Mit dem Befehl „networksetup“ konfigurieren Sie die Netzwerkdienste auf einem entfernten<br />
<strong>Mac</strong> <strong>OS</strong> X <strong>Server</strong>. Ein Netzwerkdienst ist eine komplette Sammlung von Einstellungen für<br />
einen bestimmten Netzwerkhardwareanschluss. „Ethernet (integriert)“ wäre ein Beispiel für<br />
einen Netzwerkdienst.<br />
Sie haben möglicherweise einen oder auch mehrere Netzwerkdienste für je einen Hardwareanschluss.<br />
Mit dem Befehl „networksetup“ können Sie:<br />
m Netzwerkdienste aktivieren oder deaktivieren<br />
m neue Netzwerkdienste erstellen<br />
m die Reihenfolge von Netzwerkdiensten festlegen<br />
m die TCP/IP-Optionen der Netzwerkdienste konfigurieren<br />
m weitere Netzwerkoptionen für die Dienste konfigurieren, z. B. Informationen zum<br />
Proxy-<strong>Server</strong><br />
Wenn Sie den Befehl „networksetup“ verwenden möchten, öffnen Sie das Programm<br />
„Terminal“ auf einem <strong>Server</strong> oder <strong>Administrator</strong>-Computer und öffnen Sie eine SSH-Sitzung<br />
auf dem entfernten <strong>Server</strong>, dessen Einstellungen Sie konfigurieren möchten. Geben Sie<br />
einen der folgenden Befehle ein, um die vollständigen Informationen über „networksetup“<br />
durchzulesen:<br />
m „networksetup -printcommands“ zeigt alle verfügbaren Befehle an.<br />
m „networksetup -help“ zeigt Befehle plus die dazugehörigen Erläuterungen an.<br />
m „man networksetup“ zeigt die ausführlichsten Informationen einschließlich Beispielen an.<br />
Programme für erfahrene Benutzer 661
662 Anhang 17<br />
Zurückkehren zu früheren Netzwerkeinstellungen<br />
Wenn Sie Ihre Netzwerkeinstellungen mit „networksetup“ ändern, werden die früheren Einstellungen<br />
in der Datei „com.apple.preferences.xml.old“ gespeichert. Diese befindet sich im<br />
Verzeichnis:<br />
/var/db/SystemConfiguration/com.apple.preferences.xml.old<br />
Wenn Sie Änderungen an den Netzwerkeinstellungen lokal über die Systemeinstellung „Netzwerk“<br />
vornehmen, stimmen die Einstellungen in der Datei „com.apple.preferences.xml.old“<br />
nicht mehr mit den Einstellungen überein, die Sie mit „networksetup“ festlegen.<br />
Wenn Sie zu den vorherigen Einstellungen zurückkehren möchten, benennen Sie die Datei<br />
in „com.apple.preferences.xml“ um und starten den <strong>Server</strong> neu.<br />
Wenn die Netzwerkeinstellungen Sie daran hindern, mittels SSH auf den <strong>Server</strong> zuzugreifen,<br />
melden Sie sich beim <strong>Server</strong> lokal als „Root“ an und benennen Sie die Datei in<br />
„com.apple.preferences.xml“ um (damit ersetzen Sie die aktuelle Datei). Starten Sie den<br />
<strong>Server</strong> neu, um die Einstellungen zu aktivieren.<br />
Abrufen der Netzwerkkonfiguration Ihres <strong>Server</strong>s<br />
Mit dem Befehl „networksetup“ können Sie Informationen über die Netzwerkdienste auf<br />
einem entfernten <strong>Server</strong> abrufen:<br />
m Wenn Sie eine Liste der Netzwerkdienste in der Reihenfolge anzeigen möchten, in der sie<br />
zum Herstellen einer Verbindung aufgerufen wurden, zusammen mit den dazugehörigen<br />
Anschlüssen und Geräten, geben Sie „networksetup -listnetworkserviceorder“ ein. Ein<br />
Stern (*) neben einem Dienst bedeutet, dass der Dienst inaktiv ist.<br />
m Wenn Sie eine Liste aller Netzwerkdienste anzeigen möchten, geben Sie „networksetup -<br />
listallnetworkservices“ ein. Ein Stern (*) neben einem Dienst bedeutet, dass der Dienst<br />
inaktiv ist.<br />
m Wenn Sie eine Liste der Hardwareanschlüsse mit dazugehörigen Gerätenamen und Ethernet-Adressen<br />
anzeigen möchten, geben Sie „networksetup -listallhardwareports“ ein.<br />
m Wenn Sie neue Hardware erkennen und einen Standard-Netzwerkdienst auf der Hardware<br />
erstellen möchten, geben Sie „networksetup -detectnewhardware“ ein.<br />
m Wenn Sie die IP-Adresse, Teilnetzmaske, Router und Ethernet-Adresse eines<br />
bestimmten Netzwerkdienstes anzeigen möchten, geben Sie „networksetup -getinfo<br />
“ ein.<br />
Konfigurieren von TCP/IP-Einstellungen<br />
Sie können mit dem Befehl „networksetup“ die TCP/IP-Einstellungen konfigurieren:<br />
m Wenn Sie eine manuelle Konfiguration für einen Netzwerkdienst angeben möchten,<br />
geben Sie „networksetup -setmanual <br />
“ ein.
m Wenn Sie die TCP/IP-Konfiguration für einen angegebenen Netzwerkdienst auf die<br />
Verwendung von DHCP einstellen möchten, geben Sie „networksetup -setdhcp<br />
[Client-ID]“ ein.<br />
m Wenn Sie eine Adresse zur Verwendung durch DHCP angeben möchten, geben Sie<br />
„networksetup -setmanualwithdhcprouter “ ein.<br />
m Wenn Sie die TCP/IP-Konfiguration für den angegebenen Netzwerkdienst auf die Verwendung<br />
von BOOTP einstellen möchten, geben Sie „networksetup -setbootp<br />
“ ein.<br />
Konfigurieren von DNS-<strong>Server</strong>n und Such-Domains<br />
Sie können mit „networksetup“ angeben, wie die Netzwerkdienste das Domain Name System<br />
(DNS) verwenden sollen:<br />
m Wenn Sie die IP-Adressen von <strong>Server</strong>n angeben möchten, die ein Netzwerkdienst zum<br />
Auflösen von Domain Namen verwenden soll, geben Sie „networksetup -setdnsservers<br />
[DNS-<strong>Server</strong>2] [...]“ ein. Wenn Sie alle Einträge<br />
für den Netzwerkdienst löschen möchten, geben Sie „empty“ anstelle eines DNS-<strong>Server</strong>namens<br />
ein.<br />
m Geben Sie „networksetup -setsearchdomains <br />
[domain2] [...]“ ein, um die Such-Domain für den Netzwerkdienst zu benennen. Wenn<br />
Sie alle Einträge für die Such-Domain des Netzwerkdienstes löschen möchten, geben<br />
Sie „empty“ anstelle des Domain-Namens ein.<br />
Verwalten der Netzwerkdienste<br />
Sie können mit „networksetup“ Netzwerkdienste erstellen, umbenennen, aktivieren, deaktivieren<br />
und löschen, und Sie können auch die Reihenfolge ändern, in der sie angesprochen<br />
werden. Dieses Programm eignet sich ebenfalls sehr gut zum Anzeigen der Namen von Hardwareanschlüssen:<br />
m Wenn Sie alle Namen von Hardwareanschlüssen anzeigen möchten, geben Sie<br />
„networksetup -listallhardwareports“ ein.<br />
m Wenn Sie einen neuen Netzwerkdienst an einem Anschluss erstellen möchten,<br />
geben Sie „networksetup -createnetworkservice <br />
“ ein.<br />
m Wenn Sie einen bestehenden Netzwerkdienst duplizieren möchten, geben Sie<br />
„networksetup -duplicatenetworkservice “ ein.<br />
m Wenn Sie einen Netzwerkdienst umbenennen möchten, geben Sie „networksetup<br />
-renamenetworkservice “ ein.<br />
Programme für erfahrene Benutzer 663
664 Anhang 17<br />
m Wenn Sie einen Netzwerkdienst löschen möchten, geben Sie „networksetup -removenetworkservice<br />
“ ein. Wenn nur ein Netzwerkdienst für einen Anschluss<br />
vorhanden ist, können Sie diesen nicht mit dieser Option löschen. Verwenden Sie stattdessen<br />
den Befehl „-setnetworkserviceenabled“, um einen Netzwerkdienst zu deaktivieren.<br />
m Wenn Sie einen Netzwerkdienst aktivieren möchten, geben Sie „networksetup -setnetworkserviceenabled<br />
ein“.<br />
m Wenn Sie AppleTalk aktivieren möchten, geben Sie „networksetup -setappletalk <br />
ein“.<br />
m Wenn Sie das passive FTP aktivieren möchten, geben Sie „networksetup -setpassiveftp<br />
ein“.<br />
m Wenn Sie die Reihenfolge festlegen möchten, in der die Netzwerkdienste an einem<br />
bestimmten Anschluss angesprochen werden, geben Sie „networksetup -ordernetworkservices<br />
[...]“ ein.<br />
Benennen von Proxy-<strong>Server</strong>n<br />
Sie können mit dem Befehl „networksetup“ <strong>Server</strong> dazu bestimmen, als Proxies für manche<br />
Dienste genutzt zu werden:<br />
m Verwenden Sie zum Konfigurieren von Proxy-<strong>Server</strong>n die folgenden Befehle:<br />
-setftpproxy <br />
-setwebproxy <br />
-setsecurewebproxy <br />
-setstreamingproxy <br />
-setgopherproxy <br />
-setsocksfirewallproxy <br />
m Verwenden Sie zum Aktivieren oder Deaktivieren der Proxy-Einstellungen die folgenden<br />
Befehle:<br />
-setftpproxystate <br />
-setwebproxystate <br />
-setsecurewebproxystate <br />
-setstreamingproxystate <br />
-setgopherproxystate <br />
-setsocksfirewallproxystate <br />
m Wenn Sie eine Bypass-Domain für einen Netzwerkdienst benennen möchten, geben Sie<br />
„networksetup -setproxybypassdomains <br />
[...]“ ein. Wenn Sie alle Einträge für die Bypass-Domain des Netzwerkdienstes löschen<br />
möchten, geben Sie „empty“ anstelle eines Domain-Namens ein.
MySQL Manager<br />
Mit MySQL Manager verwalten Sie die Version von MySQL, die auf dem <strong>Mac</strong> <strong>OS</strong> X <strong>Server</strong><br />
installiert ist. MySQL bietet ein Verwaltungssystem für relationale Datenbanken zum Hosting<br />
von Informationen, die Sie über eine Web-Site verfügbar machen und verwalten möchten.<br />
Mit diesem Programm können Sie:<br />
m die MySQL-Datenbank initialisieren<br />
m den MySQL-Prozess starten und dafür sorgen, dass er bei einem Neustart des <strong>Server</strong>s<br />
automatisch gestartet wird<br />
m den MySQL-Prozess ausschalten und verhindern, dass er bei einem Neustart des <strong>Server</strong>s<br />
ebenfalls gestartet wird<br />
Sie finden MySQL Manager im Ordner „/Programme/Dienstprogramme/MySQL Manager.app“.<br />
SNMP-Programme (Simple Network Management Protocol)<br />
SNMP ist eine Gruppe von Standardprotokollen zur Verwaltung und Überwachung von<br />
Computernetzwerkgeräten mit heterogenen Plattformen.<br />
SNMP verwendet Agenten zur Herstellung des Kontakts mit Netzwerkgeräten wie etwa<br />
Routern und <strong>Server</strong>n. SNMP interagiert mit diesen Geräten über virtuelle Datenbanken, die<br />
auch als MIBs (Management Information Bases) bezeichnet werden. Vendoren bieten MIBs<br />
an, die ihre jeweiligen Geräte beschreiben, sodass sie über SNMP-Programme überwacht<br />
werden können.<br />
<strong>Mac</strong> <strong>OS</strong> X <strong>Server</strong> wird mit einer MIB geliefert, bei der Sie die Möglichkeit haben, SNMP-Programme<br />
zu verwenden, um die statistischen Daten eines <strong>Server</strong>s über System- und Netzwerkauslastung<br />
aufzurufen. Wenn Sie SNMP auf Ihrem <strong>Server</strong> verwenden möchten,<br />
benötigen Sie einen Grafik-Browser (wird nicht mit Ihrem <strong>Server</strong> geliefert) oder das SNMP<br />
Befehlszeilen-Programm, das im Ordner „/usr/sbin“ zur Verfügung steht.<br />
Die SNMP-Unterstützung in <strong>Mac</strong> <strong>OS</strong> X <strong>Server</strong> ist standardmäßig deaktiviert. Wenn Sie sie aktivieren<br />
möchten, verwenden Sie TextEdit oder ein anderes Textverarbeitungsprogramm und<br />
bearbeiten Sie die Datei „/etc/hostconfig“ auf dem <strong>Server</strong>. Wenn Sie SNMP aktivieren, sollten<br />
Sie den Befehl „snmpconf“ ausführen, um standortspezifische Informationen wie den<br />
Systemstandort und die E-Mail-Adresse des <strong>Administrator</strong>s einzugeben. Geben Sie „man<br />
snmpconf“ im Programm „Terminal“ ein, um mehr über den Befehl „snmpconf“ zu erfahren.<br />
Informationen über SNMP und Programme finden Sie auf der Net-SNMP Web-Seite unter<br />
der Adresse<br />
www.net-snmp.com<br />
Programme für erfahrene Benutzer 665
666 Anhang 17<br />
diskKeyFinder<br />
Mit dem Programm „diskKeyFinder“ können Sie den physischen Standort von Volumes eines<br />
entfernten <strong>Server</strong>s ohne Monitor und Tastatur finden, den Sie verwalten möchten. Wenn Sie<br />
mit „diskKeyFinder“ den bsd-Dateisystemnamen eines Volumes angeben, wird der Laufwerksschacht<br />
angezeigt, in dem sich das Volume befindet (z. B. Schacht 2).<br />
Wenn Sie den bsd-Dateisystemnamen eines Volumes ermitteln möchten, melden Sie sich<br />
beim <strong>Server</strong> via SSH an und geben Sie „df -l“ ein.<br />
Dieser Befehl ermittelt den bsd-Dateinamen und den Pfadnamen des Volumes. Zum Beispiel:<br />
Dateisystem Aktiviert auf<br />
/dev/disk0s13 /<br />
/dev/disk0s9 /Volumes/Spare3<br />
/dev/disk0s10 /Volumes/Holding<br />
/dev/disk0s11 /Volumes/Spare1<br />
/dev/disk0s12 /Volumes/Spare2<br />
In diesem Beispiel hat disk0 fünf Partitionen mit Namen 9, 10, 11, 12 und 13. Wenn S<br />
ie z. B. den physischen Standort von Partition 10 feststellen möchten, geben Sie<br />
„/System/Library/<strong>Server</strong>Setup/diskKeyFinder /dev/disk0s10“ ein.<br />
Das Programm meldet die Nummer des Laufwerksschachts, in dem sich das Volume<br />
befindet. Laufwerksschächte in <strong>Server</strong>n ohne Monitor und Tastatur werden in aufsteigender<br />
Reihenfolge von links nach rechts durchnummeriert.<br />
Aktivieren des IP-Failover<br />
IP-Failover ermöglicht einem Sekundärserver die Übernahme der IP-Adresse eines Primärservers,<br />
falls der Primärserver ausfällt. Sobald der Primärserver den normalen Betrieb wieder<br />
aufnimmt, gibt der Sekundärserver die IP-Adresse wieder zurück. Auf diese Weise bleibt Ihre<br />
Web-Site auch dann im Netzwerk verfügbar, wenn der Primärserver vorübergehend offline<br />
sein sollte.<br />
Hinweis: IP-Failover ermöglicht ausschließlich einem Sekundärserver die Übernahme der<br />
IP-Adresse eines Primärservers. Wenn Sie zusätzliche Funktionalität bereitstellen möchten,<br />
z. B. Spiegeln von Volumes mit den Daten des Primärservers auf den Sekundärserver, benötigen<br />
Sie zusätzliche Software-Programme wie etwa „rsync“. Auf den <strong>Handbuch</strong>seiten (man<br />
pages) zu „rsync“ finden Sie weitere Informationen.
Voraussetzungen<br />
IP-Failover ist keine komplette Lösung, sondern ein Programm, mit dem Sie die Verfügbarkeit<br />
Ihres <strong>Server</strong>s für die Clients erhöhen können. Für die Nutzung von IP-Failover müssen<br />
Sie die folgende Hardware und Software konfigurieren.<br />
Hardware<br />
IP-Failover erfordert die folgende Hardwarekonfiguration:<br />
m Primärserver<br />
m Sekundärserver<br />
m öffentliches Netzwerk (<strong>Server</strong> müssen zu ein und demselben Teilnetzwerk gehören)<br />
m privates Netzwerk zwischen den <strong>Server</strong>n (zusätzliche Netzwerkschnittstellenkarte)<br />
Im Abschnitt „Einrichten eines privaten TCP/IP-Netzwerks“ auf Seite 615 finden Sie weitere<br />
Informationen über private Netzwerke.<br />
Hinweis: Da IP-Failover mit Broadcast-Nachrichten arbeitet, müssen beide <strong>Server</strong> IP-Adressen<br />
im gleichen Teilnetzwerk des öffentlichen Netzwerks besitzen. Außerdem müssen beide<br />
<strong>Server</strong> IP-Adressen auf dem gleichen Teilnetzwerk des privaten Netzwerks besitzen.<br />
Software<br />
IP-Failover erfordert die folgende Softwarekonfiguration:<br />
m eindeutige IP-Adressen für jede Netzwerkschnittstelle (öffentlich und privat)<br />
m Software zum Spiegeln der Daten des Primärservers auf den Sekundärserver<br />
m Skripts zur Steuerung des Failover-Verhaltens auf dem Sekundärserver (optional)<br />
Failover-Betrieb<br />
Wenn IP-Failover aktiv ist, sendet der Primärserver in regelmäßigen Abständen eine kurze<br />
Meldung zur Bestätigung eines normalen Betriebs im öffentlichen und im privaten Netzwerk.<br />
Diese Meldung wird vom Sekundärserver überwacht.<br />
m Wenn das Senden der Meldung sowohl auf im öffentlichen als auch im privaten Netzwerk<br />
unterbrochen ist, leitet der Sekundärserver den Failover-Prozess ein.<br />
m Wenn Statusmeldungen auf nur einem Netzwerk unterbrochen sind, sendet der Sekundärserver<br />
E-Mail-Benachrichtigungen über eine Netzwerkanomalie, übernimmt jedoch<br />
nicht die IP-Adresse des Primärservers.<br />
Die E-Mail-Benachrichtigung wird gesendet, wenn der Sekundärserver eine Failover-Bedingung<br />
oder eine Netzwerkanomalie feststellt, und wenn die IP-Adresse wieder an den Primärserver<br />
zurückgegeben wird.<br />
Programme für erfahrene Benutzer 667
668 Anhang 17<br />
Der normale Betrieb und der Failover-Betrieb sind in den folgenden Abbildungen schematisch<br />
dargestellt.<br />
Primärserver<br />
(Web-<strong>Server</strong>)<br />
Primärserver<br />
(Web-<strong>Server</strong>)<br />
Normaler Betrieb<br />
100.0.0.10<br />
en0<br />
Crossover-Kabel<br />
en1 en1<br />
10.0.0.1 10.0.0.2<br />
Failover-Betrieb<br />
100.0.0.10<br />
en0<br />
Netzwerk<br />
Netzwerk<br />
Hub<br />
Hub<br />
en1 en1<br />
en0<br />
10.0.0.1 10.0.0.2<br />
en0<br />
100.0.0.11<br />
Sekundärserver<br />
(spiegelt den Inhalt<br />
des Primärservers,<br />
führt jedoch die<br />
Web-<strong>Server</strong>-<br />
Software nicht aus)<br />
100.0.0.10 and 100.0.0.11)<br />
Sekundärserver<br />
(ruft die IP-Adresse<br />
des Primärservers<br />
ab und startet die<br />
Web-<strong>Server</strong>-Software)
Aktivieren des IP-Failover<br />
Sie aktivieren IP-Failover durch Hinzufügen von Befehlszeilen zur Datei „/etc/hostconfig“ auf<br />
dem Primärserver und auf dem Sekundärserver. Achten Sie darauf, diese Zeilen exakt wie<br />
angezeigt einzugeben, auch hinsichtlich Leerzeichen und Interpunktion.<br />
Gehen Sie wie folgt vor, um IP-Failover zu aktivieren:<br />
1 Fügen Sie am Primärserver die folgende Zeile zur Datei „/etc/hostconfig“ hinzu:<br />
FAILOVER_BCAST_IPS=“10.0.0.255 100.0.255.255“<br />
Setzen Sie dabei die jeweiligen Sendeadressen für öffentliches und privates Netzwerk ein, die<br />
auf Ihrem <strong>Server</strong> verwendet werden. Damit weisen Sie den <strong>Server</strong> an, Broadcast-Meldungen<br />
über relevante Netzwerkschnittstellen zu senden, die mitteilen, dass der <strong>Server</strong> an den angegebenen<br />
IP-Adressen fehlerfrei arbeitet.<br />
2 Starten Sie den Primärserver neu, damit Ihre Änderungen wirksam werden.<br />
3 Fügen Sie am Sekundärserver die folgenden Zeilen zur Datei „/etc/hostconfig“ hinzu:<br />
FAILOVER_PEER_IP=“10.0.0.1“<br />
FAILOVER_PEER_IP_PAIRS=“en0:100.0.0.10“<br />
FAILOVER_EMAIL_RECIPIENT=“admin@example.com“<br />
Setzen Sie in der ersten Zeile die IP-Adresse des Primärservers auf dem privaten Netzwerk ein.<br />
Geben Sie in der zweiten Zeile die Schnittstelle des lokalen Netzwerks ein, die die öffentliche<br />
IP-Adresse des Primärservers übernehmen soll, dann einen Doppelpunkt und schließlich<br />
die öffentliche IP-Adresse des Primärservers.<br />
(Optional) Geben Sie in die dritte Zeile die E-Mail-Adresse für Benachrichtigungen und<br />
Meldungen über den Status des Primärservers ein. Wenn diese Zeile weggelassen wird,<br />
werden E-Mail-Nachrichten an den Root-Account auf der lokalen Maschine gesendet.<br />
4 Starten Sie den Sekundärserver neu, damit Ihre Änderungen wirksam werden.<br />
Wichtig Achten Sie stets darauf, dass der Primärserver in Betrieb ist und normal arbeitet,<br />
bevor Sie IP-Failover auf dem Sekundärserver aktivieren. Wenn der Primärserver keine<br />
Broadcast-Meldungen sendet, leitet der Sekundärserver den Failover-Prozess ein und<br />
übernimmt damit auch die öffentliche IP-Adresse des Primärservers.<br />
Programme für erfahrene Benutzer 669
670 Anhang 17<br />
Konfigurieren des IP-Failover<br />
Das Failover-Verhalten konfigurieren Sie mithilfe von Skripts. Die Skripts müssen ausführbare<br />
Programme sein (z. B. Shell-Skripts, Perl, kompilierter C-Code oder ausführbare<br />
AppleScript Skripts). Diese Skripts stellen Sie in ein Verzeichnis mit Namen „IPFailover“ im<br />
Verzeichnis „Library“ des Sekundärservers. Überprüfen Sie das IPFailover-Verzeichnis auf<br />
Beispielskripts.<br />
Sie müssen ein Verzeichnis erstellen, das nach der öffentlichen IP-Adresse des Primärservers<br />
benannt ist, der die Failover-Skripts für diesen <strong>Server</strong> enthält. Zum Beispiel:<br />
/Library/IPFailover/100.0.0.10<br />
Nur Meldung<br />
Über ein Skript mit Namen „Test“, das sich im Verzeichnis für die Failover-Skripts befindet,<br />
können Sie steuern, ob im Fall des Eintretens einer Failover-Bedingung der Sekundärserver<br />
die IP-Adresse des Primärservers übernimmt oder einfach eine Mitteilung per E-Mail sendet.<br />
Wenn kein Skript vorhanden ist oder wenn das Skript ein Nullergebnis rückmeldet, übernimmt<br />
der Sekundärserver die IP-Adresse des Primärservers. Gibt das Skript jedoch ein anderes<br />
Ergebnis als Null zurück, überspringt der Sekundärserver die Übernahme der IP-Adresse<br />
und sendet lediglich eine E-Mail, die das Eintreten der Failover-Bedingung meldet. Das Test-<br />
Skript wird ausgeführt, um festzustellen, ob die IP-Adresse übernommen werden soll und<br />
um zu bestimmen, ob die IP-Adresse wieder zurückgegeben werden soll, wenn der Primärserver<br />
den Betrieb wieder aufnimmt.<br />
Eine einfache Möglichkeit, diesen „Nur Meldung“-Modus zu konfigurieren, besteht darin, das<br />
Skript, das sich im Ordner „/usr/bin/false“ befindet, in das Verzeichnis zu kopieren, das nach<br />
der IP-Adresse des Primärservers benannt ist, und anschließend den Namen des Skripts in<br />
„Test“ zu ändern. Dieses Skript gibt stets ein von Null abweichendes Ergebnis zurück.<br />
Mit dem Test-Skript können Sie den Primärserver so konfigurieren, dass er den Sekundärserver<br />
überwacht und eine E-Mail-Benachrichtigung sendet, wenn der Sekundärserver<br />
ausfällt bzw. nicht mehr verfügbar ist.<br />
Pre- und Post-Skripts<br />
Sie können den Failover-Prozess mit Skripts konfigurieren, die vor oder nach der Übernahme<br />
der IP-Adresse des Primärservers (Post-Skript), oder auch vor der Rückgabe oder<br />
nach der Rückgabe der IP-Adresse des Primärservers ausgeführt werden. Diese Skripts<br />
stehen im Verzeichnis „/Library/IPFailover/“ auf dem Sekundärserver, wie<br />
weiter oben bereits beschrieben. Die Skripts verwenden die folgenden vier Präfixe:<br />
m PreAcq – Ausführung vor Übernahme der IP-Adresse vom Primärserver<br />
m PostAcq – Ausführung nach Übernahme der IP-Adresse vom Primärserver<br />
m PreRel – Ausführung vor Rückgabe der IP-Adresse an den Primärserver<br />
m PostRel – Ausführung nach Rückgabe der IP-Adresse an den Primärserver
Gegebenenfalls arbeiten Sie in jeder dieser Phasen mit mehreren Skripts. Die Skripts in jeder<br />
Präfix-Gruppe werden in der Reihenfolge ausgeführt, in der ihre Dateinamen in einer mit<br />
dem Befehl ls erstellten Verzeichnisliste angezeigt würden.<br />
Beispielsweise stellt Ihr Sekundärserver ggf. weitere Dienste im Netzwerk bereit, etwa die<br />
Durchführung eines statistischen Analyseprogramms und verteilte Bildverarbeitungssoftware.<br />
Ein PreAcq-Skript beendet die Ausführung von Programmen, um CPU-Platz für den<br />
Web-<strong>Server</strong> zu schaffen. Ein PostAcq-Skript startet den Web-<strong>Server</strong>. Sobald der Primärserver<br />
wieder läuft, beendet ein PreRel-Skript den Web-<strong>Server</strong>, ein PostRel-Skript startet dagegen die<br />
Programme zur Bildverarbeitung und zur statistischen Analyse. Die Reihenfolge der in den<br />
Skripts erfassten Ereignisse könnte wie folgt aussehen:<br />
<br />
Test (falls vorhanden)<br />
PreAcq10.StopDIP<br />
PreAcq20.StopSA<br />
PreAcq30.CleanupTmp<br />
<br />
PostAcq10.StartTimer<br />
PostAcq20.StartApache<br />
<br />
PreRel10.StopApache<br />
PreRel20.StopTimer<br />
<br />
PostRel10.StartSA<br />
PostRel20.StartDIP<br />
PostRel30.MailTimerResultsToAdmin<br />
Programme für erfahrene Benutzer 671
A N H A N G<br />
A<br />
A Anforderungen<br />
für Open Directory<br />
Daten<br />
Die Tabellen in diesem Anhang enthalten die für Open Directory Domains geltenden Datenanforderungen.<br />
Verwenden Sie die Informationen in diesen Tabellen, wenn Sie <strong>Mac</strong> <strong>OS</strong> X<br />
Datentypen und Attribute in LDAP oder Active Verzeichnis-Domains einander zuordnen:<br />
m Von <strong>Mac</strong> <strong>OS</strong> X <strong>Server</strong> verwendete Benutzerdaten (S. 673)<br />
m Standard-Datentypen in Benutzer-Datensätzen (S. 675)<br />
m Format des Datentyps „MailAttribute“ (S. 679)<br />
m Standard-Datentypen in Benutzer-Datensätzen (S. 683)<br />
Von <strong>Mac</strong> <strong>OS</strong> X <strong>Server</strong> verwendete Benutzerdaten<br />
Die folgende Tabelle beschreibt, wie <strong>Mac</strong> <strong>OS</strong> X <strong>Server</strong> die Daten aus Benutzer-Datensätzen in<br />
Verzeichnis-Domains verwendet. Ziehen Sie diese Tabelle zu Rate, um die Datenobjekte zu<br />
bestimmen, die die verschiedenen Dienste Ihres <strong>Server</strong>s von den Verzeichnis-Domains abrufen<br />
müssen. Beachten Sie bitte, dass die Angabe „Alle Dienste“ in der Spalte links AFP, SMB,<br />
FTP, HTTP, NFS, WebDAV, POP, IMAP, Arbeitsgruppen-Manager, <strong>Server</strong>-Einstellungen, <strong>Server</strong>-<br />
Status, das <strong>Mac</strong> <strong>OS</strong> X Anmeldefenster und den <strong>Mac</strong>intosh Manager einschließt.<br />
<strong>Server</strong>-Komponente<br />
Verwendetes<br />
Datenobjekt Abhängigkeit<br />
Alle Dienste RecordName Für Identifikationsüberprüfung erforderlich<br />
Alle Dienste RealName Für Identifikationsüberprüfung erforderlich<br />
673
674 Anhang A<br />
<strong>Server</strong>-Komponente<br />
Alle Dienste Kennwort Für Identifikationsüberprüfung erforderlich<br />
Wenn der LDAP-<strong>Server</strong> ein verschlüsseltes<br />
Kennwort enthält, wird dieses abgerufen und<br />
zur Identifikationsüberprüfung herangezogen.<br />
Andernfalls überprüft der LDAP-<strong>Server</strong><br />
das Kennwort unter Verwendung des LDAP<br />
BIND-Befehls.<br />
Alle Dienste UniqueID Für die autorisierte Anmeldung erforderlich<br />
(z. B. Dateiberechtigungen und E-Mail-<br />
Accounts).<br />
Alle Dienste PrimaryGroupID Optional, jedoch empfohlen. Wird für die<br />
autorisierten Anmeldung verwendet (z. B.<br />
Dateiberechtigungen und E-Mail-Accounts).<br />
FTP-<strong>Server</strong><br />
Web-<strong>Server</strong><br />
Apple File-<strong>Server</strong><br />
NFS-<strong>Server</strong><br />
<strong>Mac</strong>intosh Manager<br />
<strong>Mac</strong> <strong>OS</strong> X Anmeldefenster<br />
Programm- und Systemeinstellungen<br />
Verwendetes<br />
Datenobjekt Abhängigkeit<br />
HomeDirectory<br />
NFSHomeDirectory<br />
Optional<br />
Mail-<strong>Server</strong> MailAttribute Für Anmeldung beim Mail Service auf Ihrem<br />
<strong>Server</strong> erforderlich<br />
Mail-<strong>Server</strong> EMailAddress Optional
Standard-Datentypen in Benutzer-Datensätzen<br />
Die folgende Tabelle gibt die standardmäßigen Datentypen an, die in Open Directory Benutzer-<br />
Datensätzen enthalten sind.<br />
Wichtig Achten Sie beim Zuordnen von Verzeichnis-Domains mit Lese-/Schreibzugriff (eine<br />
Domain, die nicht schreibgeschützt ist) darauf, dass Sie dem vollständigen Namen und dem<br />
ersten Kurznamen nicht denselben Datentyp zuordnen. Wenn diese Attribute demselben<br />
Datentyp zugeordnet werden, können bei dem Versuch, den vollständigen Namen im<br />
Arbeitsgruppen-Manager zu bearbeiten, schwerwiegenden Probleme auftreten.<br />
Datentyp Format Beispielwerte<br />
RecordName:<br />
eine Liste von Namen,<br />
die dem Benutzer zugeordnet<br />
sind; alle Attribute,<br />
die zur Identifikationsüberprüfungverwendet<br />
werden, müssen<br />
diesem Datentyp zugeordnet<br />
werden<br />
RealName:<br />
Ein einzelner Name –<br />
in der Regel der vollständige<br />
Name des<br />
Benutzers; wird nicht<br />
zur Identifikationsüberprüfung<br />
verwendet<br />
UniqueID:<br />
Eindeutige Benutzerkennung,<br />
verwendet für<br />
die Verwaltung von<br />
Zugriffsrechten<br />
Password:<br />
Das Kennwort des<br />
Benutzers<br />
ASCII-Zeichen A-Z,<br />
a-z, 0-9, _,-,.<br />
Dave<br />
David <strong>Mac</strong><br />
D<strong>Mac</strong>Smith<br />
Länge ungleich Null, mindestens ein Vorkommen.<br />
Maximal 255 Zeichen (127 Doppelbyte-<br />
Zeichen) pro Vorkommen, 16 Vorkommen pro<br />
Datensatz.<br />
ASCII David L. <strong>Mac</strong>Smith, Jr.<br />
Länge ungleich Null, maximal 255 Zeichen (127<br />
Doppelbyte-Zeichen).<br />
32-Bit-ASCII-<br />
Zeichenfolge (ohne<br />
Vorzeichen) aus<br />
den Ziffern 0-9<br />
UNIX-<br />
Verschlüsselung<br />
Gültiger Bereich: 100 bis 4.294.967.295.<br />
Werte unter 100 sind normalerweise für System-<br />
Accounts reserviert. Der Wert Null ist für die Verwendung<br />
durch das System reserviert. Normalerweise<br />
in der gesamten Benutzerpopulation<br />
eindeutig, kann jedoch manchmal dupliziert<br />
werden.<br />
Achtung: Ein Wert, der kein ganzzahliger Wert<br />
ist, wird als 0 interpretiert. Hierbei handelt es<br />
sich um die UniqueID des Root-Benutzers.<br />
Anforderungen für Open Directory Daten 675
676 Anhang A<br />
Datentyp Format Beispielwerte<br />
PrimaryGroupID:<br />
Die primäre Gruppenzuordnung<br />
eines<br />
Benutzers<br />
Comment:<br />
Beliebiger Kommentar<br />
UserShell:<br />
Die Position der Standard-Shell,<br />
die für Interaktionen<br />
mit dem <strong>Server</strong><br />
über die Befehlszeile<br />
verwendet werden soll<br />
AuthenticationHint:<br />
vom Benutzer definierter<br />
Text, der als Erinnerung<br />
an das Kennwort<br />
angezeigt werden soll<br />
NFSHomeDirectory:<br />
Pfad des lokalen Dateisystems<br />
zum Privatverzeichnis<br />
des Benutzers<br />
Picture:<br />
Dateipfad zu einer<br />
erkannten Grafikdatei,<br />
die als Bild für den<br />
Benutzer angezeigt<br />
werden soll<br />
MCXSettings:<br />
speichert Einstellungen<br />
für einen verwalteten<br />
Benutzer<br />
32-Bit-ASCII-<br />
Zeichenfolge (ohne<br />
Vorzeichen) aus<br />
den Ziffern 09<br />
Gültiger Bereich: 1 bis 4.294.967.295.<br />
Normalerweise eindeutig in der gesamten<br />
Population der Gruppen-Datensätze.<br />
ASCII John ist für das Produkt-Marketing zuständig.<br />
Pfadname /bin/tcsh<br />
/bin/sh<br />
Keine (dieser Wert verhindert, dass Benutzer<br />
mit Accounts in der Verzeichnis-Domain per<br />
_Fernzugriff über eine Befehlszeile auf den<br />
<strong>Server</strong> zugreifen)<br />
Länge ungleich Null.<br />
ASCII Ihr Treffer ist so gut wie meiner.<br />
Maximal 255 Byte.<br />
ASCII /Network/<strong>Server</strong>s/example/Users/K-M/Tom King<br />
Länge ungleich Null. Maximal 255 Byte.<br />
ASCII Maximal 255 Byte.<br />
<strong>Mac</strong> <strong>OS</strong> X<br />
Eigenschaftenliste
Datentyp Format Beispielwerte<br />
AuthenticationAuthority:<br />
eine XML-Beschreibung<br />
der vom Benutzer definierten<br />
Methode für die<br />
Identifikationsüberprüfung.<br />
MailAttribute:<br />
Mail-<strong>Server</strong>-Konfiguration<br />
eines Benutzers<br />
(Informationen zu einzelnen<br />
Feldern finden<br />
Sie im Abschnitt „Format<br />
des Datentyps<br />
„MailAttribute““ auf<br />
Seite 679<br />
ASCII Die Werte werden zur Beschreibung der SASL-<br />
<strong>Server</strong>-Identifikationsüberprüfung, Kerberos<br />
Identifikationsüberprüfung, Verzeichnisbasierten<br />
Identifikationsüberprüfung oder<br />
Verschlüsselungs- und Ersatzverschlüsselungs-<br />
Identifikationsüberprüfung verwendet. Das<br />
Fehlen dieses Datentyps kennzeichnet die<br />
herkömmliche Identifikationsüberprüfung/<br />
Kennwortverwaltung.<br />
<strong>Mac</strong> <strong>OS</strong> X<br />
Eigenschaftenliste<br />
<br />
kAttributeVersion<br />
Apple Mail 1.0<br />
kAutoForwardValue<br />
user@example.com<br />
kIMAPLoginState<br />
IMAPAllowed<br />
kMailAccountLocation<br />
domain.example.com<br />
kMailAccountState<br />
Enabled<br />
kNotificationState<br />
NotificationStaticIP<br />
kNotificationStaticIPValue<br />
[1.2.3.4]<br />
kPOP3LoginState<br />
POP3Allowed<br />
kSeparateInboxState<br />
OneInbox<br />
kShowPOP3InboxInIMAP<br />
HidePOP3Inbox<br />
<br />
Anforderungen für Open Directory Daten 677
678 Anhang A<br />
Datentyp Format Beispielwerte<br />
EMailAddress:<br />
Eine E-Mail-Adresse, an<br />
die E-Mails automatisch<br />
weitergeleitet werden<br />
sollen, wenn für einen<br />
Benutzer kein MailAttribute<br />
definiert ist<br />
HomeDirectory:<br />
Der Speicherort eines<br />
AFP-basierten privaten<br />
Netzwerkvolumes<br />
Jede zulässige RFC<br />
822 E-Mail-Adresse<br />
oder gültige<br />
„mailto:<br />
„ URL-Adresse<br />
<strong>Mac</strong> <strong>OS</strong> X<br />
Eigenschaftenliste<br />
user@example.com<br />
mailto:user@example.com<br />
<br />
afp://server/sharepoint<br />
usershomedirectory<br />
<br />
Im folgenden Beispiel heißt Tom Kings privates<br />
Netzwerkvolume „K-M/Tom King“ und befindet<br />
sich unterhalb des Netzwerkvolume-Verzeichnisses<br />
„Users“:<br />
<br />
afp://example.com/Users<br />
K-M/Tom King<br />
Format des Datentyps „MailAttribute“<br />
Stellen Sie sicher, dass jedes MailAttribute-Feld, das Ihr <strong>Server</strong> von einem LDAP-<strong>Server</strong> oder<br />
Active-Directory-<strong>Server</strong> abrufen soll, in dem Format vorliegt, das in der folgenden Tabelle<br />
angegeben ist. Enthält ein Feld einen inkorrekten Wert, wird das MailAttribute ignoriert<br />
(d. h. es wird so behandelt, als wäre MailAccountState auf „Off“ gesetzt).<br />
MailAttribute-Feld Format Beispielwerte<br />
AttributeVersion Ein erforderlicher Wert,<br />
bei dem nicht zwischen<br />
Groß- und Kleinschreibung<br />
unterschieden wird<br />
und der auf „AppleMail<br />
1.0“ gesetzt werden muss.<br />
MailAccountState Ein erforderliches Schlüsselwort,<br />
bei dem nicht zwischen<br />
Groß- und<br />
Kleinschreibung unterschieden<br />
wird und das<br />
den Status der E-Mail des<br />
Benutzers beschreibt. Es<br />
muss auf einen der folgenden<br />
Werte gesetzt werden:<br />
„Off“, „Enabled“ oder<br />
„Forward“.<br />
POP3LoginState Ein erforderliches Schlüsselwort,<br />
bei dem nicht zwischen<br />
Groß- und<br />
Kleinschreibung unterschieden<br />
wird und das<br />
angibt, ob der Benutzer<br />
zum Mail-Zugriff via POP<br />
berechtigt ist. Es muss auf<br />
einen der folgenden Werte<br />
gesetzt werden:<br />
„POP3Allowed“ oder<br />
„POP3Deny“.<br />
kAttributeVersion<br />
AppleMail 1.0<br />
kMailAccountState<br />
Enabled<br />
kPOP3LoginState<br />
POP3Deny<br />
Anforderungen für Open Directory Daten 679
680 Anhang A<br />
MailAttribute-Feld Format Beispielwerte<br />
IMAPLoginState Ein erforderliches Schlüsselwort,<br />
bei dem nicht zwischen<br />
Groß- und<br />
Kleinschreibung unterschieden<br />
wird und das<br />
angibt, ob der Benutzer<br />
zum Mail-Zugriff via IMAP<br />
berechtigt ist. Es muss auf<br />
einen der folgenden Werte<br />
gesetzt werden: „IMAPAllowed“<br />
oder „IMAPDeny“.<br />
MailAccountLocation Ein erforderlicher Wert,<br />
der den Domain Name<br />
oder die IP-Adresse des<br />
<strong>Mac</strong> <strong>OS</strong> X <strong>Server</strong> angibt,<br />
der für die Speicherung<br />
der Mail des Benutzers<br />
zuständig ist.<br />
AutoForwardValue Ein Feld, das nur dann<br />
erforderlich ist, wenn<br />
MailAccountState auf den<br />
Wert „Forward“ gesetzt ist.<br />
Dieser Wert muss eine<br />
gültige RFC 822 E-Mail-<br />
Adresse sein.<br />
kIMAPLoginState<br />
IMAPAllowed<br />
kMailAccountLocation<br />
domain.example.com<br />
<br />
kAutoForwardValue<br />
user@example.com
MailAttribute-Feld Format Beispielwerte<br />
NotificationState Ein optionales Schlüsselwort,<br />
das definiert, ob der<br />
Benutzer beim Eingang<br />
neuer Mail zu benachrichtigen<br />
ist. Wenn das Schlüsselwort<br />
angegeben wird,<br />
muss es auf einen der folgenden<br />
Werte gesetzt werden:<br />
„NotificationOff“,<br />
„NotificationLastIP“ oder<br />
„NotificationStaticIP“.<br />
Wenn dieses Feld fehlt,<br />
wird der Wert „NotificationOff“<br />
angenommen.<br />
NotificationStaticIP<br />
Value<br />
Eine optionale IP-Adresse<br />
in eckigen Klammern und<br />
im Dezimalformat mit<br />
Punkten als Trennzeichen<br />
([xxx.xxx.xxx.xxx]).<br />
Wenn dieses Feld fehlt,<br />
wird NotificationState als<br />
„NotificationLastIP“ interpretiert.<br />
Das Feld wird<br />
nur verwendet, wenn<br />
NotificationState auf den<br />
Wert „NotificationStaticIP“<br />
gesetzt ist.<br />
kNotificationState<br />
NotificationOff<br />
kNotificationStaticIPValue<br />
[1.2.3.4]<br />
Anforderungen für Open Directory Daten 681
682 Anhang A<br />
MailAttribute-Feld Format Beispielwerte<br />
SeparateInboxState Ein optionales Schlüsselwort,<br />
bei dem nicht zwischen<br />
Groß- und Kleinschreibung<br />
unterschieden<br />
wird und das angibt, ob<br />
der Benutzer POP- und<br />
IMAP-Mail in unterschiedlichen<br />
Eingangskörben verwaltet.<br />
Wenn das Schlüsselwort<br />
angegeben wird,<br />
muss es auf einen der folgenden<br />
Werte gesetzt werden:<br />
„OneInbox“ oder<br />
„DualInbox“.<br />
Wenn dieser Wert fehlt,<br />
wird der Wert „OneInbox“<br />
angenommen.<br />
ShowPOP3InboxInIMA<br />
P<br />
Ein optionales Schlüsselwort,<br />
bei dem nicht zwischen<br />
Groß- und Kleinschreibung<br />
unterschieden<br />
wird und das angibt, ob<br />
POP-Meldungen in der<br />
IMAP-Ordnerliste des<br />
Benutzers angezeigt werden.<br />
Wenn das Schlüsselwort<br />
angegeben wird,<br />
muss es auf einen der folgenden<br />
Werte gesetzt werden:<br />
„ShowPOP3Inbox“<br />
oder „HidePOP3Inbox“.<br />
Wenn dieses Feld fehlt,<br />
wird der Wert<br />
„ShowPOP3Inbox“<br />
angenommen.<br />
kSeparateInboxState<br />
OneInbox<br />
kShowPOP3InboxInIMAP<br />
HidePOP3Inbox
Standard-Datentypen in Benutzer-Datensätzen<br />
Die folgende Tabelle gibt die standardmäßigen Datentypen an, die in Open Directory Benutzer-Datensätzen<br />
enthalten sind.<br />
Datentyp Format Beispielwerte<br />
RecordName:<br />
Name, der eine<br />
Gruppe zugeordnet ist<br />
RealName:<br />
normalerweise der<br />
vollständige Name der<br />
Gruppe<br />
PrimaryGroupID:<br />
Die primäre Gruppenzuordnung<br />
eines<br />
Benutzers<br />
GroupMembership:<br />
Eine Liste von Kurznamen<br />
der Benutzer-<br />
Datensätze, die als Teil<br />
der Gruppe angesehen<br />
wird<br />
ASCII-Zeichen A-Z, a-z, 0-9, _,-,. Science<br />
Science_Dept<br />
Science.Teachers<br />
Länge ungleich Null, maximal 255 Zeichen<br />
(127 Doppelbyte-Zeichen).<br />
ASCII Science Department Teachers<br />
Länge ungleich Null, maximal 255 Zeichen<br />
(127 Doppelbyte-Zeichen).<br />
32-Bit-ASCII-Zeichenfolge<br />
(ohne Vorzeichen) aus den<br />
Ziffern 0–9<br />
Gültiger Bereich: 0 bis 4.294.967.295.<br />
Normalerweise eindeutig in der<br />
gesamten Population der Gruppen-<br />
Datensätze.<br />
ASCII-Zeichen A-Z, a-z, 0-9, _,-,. bsmith, jdoe<br />
Kann eine leere Liste sein (normalerweise<br />
für die Primärgruppen von<br />
Benutzern).<br />
Anforderungen für Open Directory Daten 683
684 Anhang A<br />
Datentyp Format Beispielwerte<br />
HomeDirectory:<br />
Der Speicherort eines<br />
AFP-basierten privaten<br />
Verzeichnisses für die<br />
Gruppe<br />
MCXSettings:<br />
speichert Einstellungen<br />
für eine Arbeitsgruppe<br />
(eine<br />
verwaltete Gruppe)<br />
<strong>Mac</strong> <strong>OS</strong> X<br />
Eigenschaftenliste<br />
<strong>Mac</strong> <strong>OS</strong> X<br />
Eigenschaftenliste<br />
afp://server/<br />
sharepoint grouphomedirectory<br />
<br />
Im folgenden Beispiel hat das private<br />
Netzwerkvolume der Gruppe „Science“<br />
den Namen „K-M/Science“ und<br />
befindet sich unterhalb des Netzwerkvolume-Verzeichnisses<br />
„Groups“:<br />
<br />
afp://example.com/<br />
Groups<br />
K-M/Science<br />
Glossar<br />
In diesem Glossar werden Begriffe definiert und Abkürzungen erläutert, die in der Online-<br />
Hilfe und im „<strong>Mac</strong> <strong>OS</strong> X <strong>Server</strong>-<strong>Administrator</strong> <strong>Handbuch</strong>“ verwendet werden. Verweise<br />
auf Begriffe, die an anderer Stelle im Glossar definiert sind, werden durch Kursivdruck<br />
hervorgehoben.<br />
A<br />
<strong>Administrator</strong> Ein Benutzer mit Verwaltungsrechten für einen <strong>Server</strong> oder eine<br />
Verzeichnis-Domain. <strong>Administrator</strong>en sind grundsätzlich Mitglieder der vordefinierten<br />
„admin“-Gruppe.<br />
<strong>Administrator</strong>-Computer Ein <strong>Mac</strong> <strong>OS</strong> X Computer, auf dem die <strong>Server</strong>-Programme von<br />
der <strong>Mac</strong> <strong>OS</strong> X <strong>Server</strong> Admin CD installiert wurden.<br />
AFP (Apple Filing Protocol) Ein vom Apple File-<strong>Server</strong> auf <strong>Mac</strong>intosh kompatiblen<br />
Computern zur Freigabe von Dateien und Netzwerkdiensten verwendetes Client/<strong>Server</strong>-<br />
Protokoll. AFP verwendet TCP/IP und andere Protokolle für die Kommunikation zwischen<br />
Computern in einem Netzwerk.<br />
Arbeitsgruppe Eine Gruppe von Benutzern, für die Sie Einstellungen und Zugriffsrechte<br />
definieren. Alle Einstellungen, die Sie für eine Gruppe definieren, werden in deren Gruppen-<br />
Account gespeichert.<br />
Attribut für die Identifikationsüberprüfung Ein Wert, der das für einen Benutzer angegebene<br />
Kennwortprüfschema angibt und bei Bedarf zusätzliche Informationen bereitstellt.<br />
B<br />
Benutzername Der Langname eines Benutzers, manchmal als „realer“ Name des<br />
Benutzers bezeichnet. Vgl. Kurzname.<br />
Bereich Eine Gruppe von Diensten. Ein Bereich kann eine logische Gruppierung (beispielsweise<br />
von allen Computern der Produktionsabteilung) oder eine physische Gruppierung<br />
von Computern (beispielsweise von allen Computern auf der ersten Etage) sein. Ein<br />
Bereich kann als Teil eines Netzwerks oder als gesamtes Netzwerk definiert werden.<br />
685
686 Glossar<br />
BIND (Berkeley Internet Name Domain) Im Lieferumfang von <strong>Mac</strong> <strong>OS</strong> X <strong>Server</strong> enthaltenes<br />
Programm zur Implementierung von DNS. Das Programm wird auch als Daemon<br />
bezeichnet oder bei Ausführung des Programms benannt.<br />
Boot-ROM Von einem Computer in der Anfangsphase des Systemstarts verwendete Anweisungen<br />
unterer Ebene.<br />
Briefkasten Ein Netzwerkordner mit Zugriffsrechten, die es anderen Benutzern ermöglichen,<br />
in den Ordner zu schreiben, aber nicht seinen Inhalt zu lesen. Nur der Eigentümer<br />
hat uneingeschränkten Zugriff. Briefkästen sollten nur mit AFP erstellt werden. Wenn ein<br />
Ordner mit AFP freigegeben wird, geht das Eigentum an einem in den Ordner gelegten<br />
Objekt automatisch auf den Eigentümer des Ordners über. Das heißt, der Eigentümer<br />
eines Briefkastens hat uneingeschränkten Zugriff auf die darin enthaltenen Objekte und<br />
die Kontrolle darüber.<br />
BSD (Berkeley System Distribution) UNIX-Version, auf der die <strong>Mac</strong> <strong>OS</strong> X Software<br />
basiert.<br />
C<br />
CGI (Common Gateway Interface) Ein Skript oder Programm, das dynamische Funktionen<br />
zu einer Web-Site hinzufügt. Ein CGI sendet Informationen zwischen Ihrer Web-Site und<br />
einem Programm, das einen Dienst für Ihre Site bereitstellt, hin und her. Wenn ein Benutzer<br />
beispielsweise ein Formular auf Ihrer Web-Site ausfüllt, kann ein CGI die Meldung an ein Programm<br />
senden, das die Daten verarbeitet und dem Benutzer eine Antwort sendet.<br />
Computer-Account Eine Liste von Computern, für die dieselben Präferenzeinstellungen<br />
gelten und die denselben Benutzern und Gruppen zur Verfügung stehen.<br />
D<br />
DHCP (Dynamic Host Configuration Protocol) Ein Protokoll für die Verteilung von<br />
IP-Adressen an Client-Computer. Bei jedem Starten eines Client-Computers sucht das Protokoll<br />
nach einem DHCP-<strong>Server</strong> und fordert eine IP-Adresse von diesem <strong>Server</strong> an. Der DHCP-<br />
<strong>Server</strong> sucht nach einer verfügbaren IP-Adresse und sendet sie zusammen mit einer Lease-<br />
Dauer – der Zeitspanne, während der der Client-Computer die Adresse nutzen darf – an den<br />
Client-Computer.<br />
DNS (Domain Name System) Eine verteilte Datenbank, die IP-Adressen Domain-Namen<br />
zuordnet. Auf einem DNS-<strong>Server</strong>, auch als Name-<strong>Server</strong> bekannt, wird eine Liste von Namen<br />
und zugehörigen IP-Adressen geführt.<br />
Dynamische IP-Adresse Eine IP-Adresse, die für einen begrenzten Zeitraum (bzw. bis sie<br />
vom Client-Computer nicht mehr benötigt wird) zugeordnet wird.
E<br />
Eigentümer Die Person, die eine Datei bzw. einen Ordner erstellt hat und daher anderen<br />
Benutzern Zugriffsrechte zuweisen kann. Der Eigentümer eines Objekts hat automatisch<br />
Lese- und Schreibzugriff für dieses Objekt. Ein Eigentümer hat auch die Möglichkeit, das<br />
Eigentum an einem Objekt auf einen anderen Benutzer zu übertragen.<br />
Einstellungs-Cache Ein Speicherort für Computereinstellungen und Einstellungen für<br />
Gruppen, die diesem Computer zugeordnet sind. Gespeicherte Einstellungen helfen Ihnen<br />
lokale Benutzer-Accounts auf Mobilcomputern zu verwalten.<br />
Export Der bei NFS (Network File System) verwendete Begriff für gemeinsame Nutzung.<br />
F<br />
Filter Eine „Prüfmethode“ zur Steuerung des Zugriffs auf Ihren <strong>Server</strong>. Ein Filter umfasst<br />
eine IP-Adresse und eine Teilnetzmaske sowie in manchen Fällen eine Port-Nummer und<br />
einen Zugriffstyp. IP-Adresse und Teilnetzmaske legen zusammen den IP-Adressbereich fest,<br />
für den der Filter gelten soll.<br />
Firewall Software, die die auf Ihrem <strong>Server</strong> ausgeführten Netzwerkprogramme schützt.<br />
Der in der <strong>Mac</strong> <strong>OS</strong> X <strong>Server</strong>software enthaltene IP Firewall Dienst überprüft eingehende<br />
IP-Pakete und weist sie zurück oder akzeptiert sie anhand der von Ihnen erstellten Filter.<br />
FTP (File Transfer Protocol) Ein Protokoll, das Computern das Übertragen von Dateien<br />
über ein Netzwerk ermöglicht. FTP-Clients mit einem beliebigen Betriebssystem, das FTP<br />
unterstützt, können in Abhängigkeit von den jeweiligen Zugriffsrechten eine Verbindung zu<br />
Ihrem File <strong>Server</strong> herstellen und Dateien laden. Die meisten Internet-Browser und eine Reihe<br />
von Freeware-Programmen können für den Zugriff auf einen FTP-<strong>Server</strong> genutzt werden.<br />
G<br />
Gastbenutzer Ein Benutzer, der sich ohne Benutzername oder Kennwort bei Ihrem <strong>Server</strong><br />
anmelden kann.<br />
Gastcomputer Ein unbekannter Computer, der nicht in einem Computer-Account auf<br />
Ihrem <strong>Server</strong> enthalten ist.<br />
Gruppe Ein Benutzerkollektiv mit ähnlichen Anforderungen. Die Unterteilung in Gruppen<br />
vereinfacht die Verwaltung gemeinsamer Ressourcen.<br />
Gruppenverzeichnis Ein Verzeichnis zum Verwalten von Dokumenten und Programmen,<br />
die für die Gruppenmitglieder von besonderem Interesse sind sowie zum Weiterleiten von<br />
Informationen zwischen Gruppenmitgliedern.<br />
Glossar 687
688 Glossar<br />
H<br />
HTML (Hypertext Markup Language) Die Gruppe von Symbolen oder Codes, die in<br />
eine Datei eingefügt werden, damit diese auf einer Browser-Seite im World Wide Web angezeigt<br />
werden kann. Dieser Code weist den Web-Browser an, wie die Wörter und Bilder einer<br />
Web-Seite dem Benutzer angezeigt werden sollen.<br />
HTTP (Hypertext Transfer Protocol) Ein Programmprotokoll, das die Regeln zum Herstellen<br />
von Links und Austauschen von Dateien im World Wide Web definiert.<br />
I, J<br />
IANA (Internet Assigned Numbers Authority) Eine Organisation, die für das<br />
Zuweisen von IP-Adressen und Protokollparametern und das Verwalten von Domain-Namen<br />
zuständig ist.<br />
ICMP (Internet Control Message Protocol) Ein Protokoll für Nachrichtensteuerung<br />
und Fehlermeldung, das zwischen Host-<strong>Server</strong>n und Gateways eingesetzt wird. Beispielsweise<br />
verwenden einige Internet-Softwareprogramme ICMP zum Senden eines Pakets<br />
zwischen zwei Hosts, um die für den Hin- und Rückweg benötigte Zeit zu ermitteln und<br />
Probleme im Netzwerk zu erkennen.<br />
IGMP (Internet Group Management Protocol) Ein von Hosts und Routern zum<br />
Senden von Paketen an Hosts, die teilnehmen wollen, verwendetes Internet-Protokoll. Der<br />
gesamte Prozess wird als Multicasting bezeichnet.QuickTime Streaming <strong>Server</strong> (QTSS) verwendet<br />
ebenso Multicast-Adressierung wie Service Location Protocol (SLP).<br />
Image-Datei Eine Datei, die nach dem Öffnen (mit dem Programm „Disk Copy“) ein<br />
Symbol auf einem <strong>Mac</strong> <strong>OS</strong> Schreibtisch erstellt, das wie ein Volume aussieht und sich auch<br />
so verhält. Mit NetBoot können Client-Computer von einer <strong>Server</strong>-basierten Image-Datei aus,<br />
die Systemsoftware enthält, über das Netzwerk gestartet werden.<br />
IMAP (Internet Message Access Protocol) Ein Client-<strong>Server</strong>-E-Mail-Protokoll, das es<br />
den Benutzern ermöglicht, von einer beliebigen Stelle aus über das Internet auf ihre Mails<br />
zuzugreifen. E-Mails bleiben auf dem <strong>Server</strong> erhalten, bis der Benutzer sie löscht.<br />
Inaktiver Benutzer Ein Benutzer, der mit dem <strong>Server</strong> verbunden ist, aber seit einiger Zeit<br />
nicht auf das <strong>Server</strong>volume zugegriffen hat.<br />
Internet-Anbieter Ein Unternehmen, das Internet-Zugriff verkauft und häufig auch<br />
Web-Hosting als Dienstleistung für E-Commerce Programme und Mail <strong>Server</strong> anbietet.<br />
IP (Internet Protocol) Eine bei Transmission Control Protocol (TCP) zum Senden von<br />
Daten zwischen Computern über ein lokales Netzwerk oder das Internet verwendete<br />
Methode. IP stellt Datenpakete zu, während TCP Datenpakete verwaltet.<br />
Jeder Jeder Benutzer, der sich bei einem File <strong>Server</strong> anmelden kann: ein registrierter<br />
Benutzer oder Gast, ein anonymer FTP-Benutzer oder ein Besucher eine Web-Site.<br />
Junk-Mail Unerwünschte Mail, Spam.
K<br />
Kanonischer Name Der „echte“ Name eines <strong>Server</strong>s, der einen „Kurznamen“ oder Aliasnamen<br />
erhalten hat. Beispielsweise könnte MailSrv473.apple.com der kanonische Name von<br />
mail.apple.com sein.<br />
Kurzname Ein abgekürzter Name für einen Benutzer. Der Kurzname wird von <strong>Mac</strong> <strong>OS</strong> X<br />
für Privatordner, Identifikationsüberprüfung und E-Mail-Adresse verwendet.<br />
L<br />
Langname Vgl. Benutzername.<br />
Lastenverteilung Der Prozess des Verteilens der Netzwerkdienst-Anforderungen von<br />
Client-Computern auf mehrere <strong>Server</strong> zur Leistungsoptimierung durch volle Nutzung der<br />
Kapazität aller verfügbaren <strong>Server</strong>.<br />
LDAP (Lightweight Directory Access Protocol) Ein Standard-Client-<strong>Server</strong>-Protokoll<br />
für den Zugriff auf eine Verzeichnis-Domain.<br />
Lease-Dauer Eine begrenzte Zeitspanne, während der zugewiesene IP-Adressen gültig<br />
sind. Durch Verwendung kurzer Lease-Spannen kann DHCP in Netzwerken, die mehr Computer<br />
als verfügbare IP-Adressen enthalten, IP-Adressen neu zuweisen.<br />
Lokale Domain Eine Verzeichnis-Domain, auf die nur von dem Computer aus zugegriffen<br />
werden kann, auf dem sie sich befindet.<br />
Lokaler Privatordner Ein Privatordner eines Benutzers, dessen Account sich in einer<br />
lokalen NetInfo oder LDAPv3-Verzeichnis-Domain befindet.<br />
LPR (Line Printer Remote) Ein Standardprotokoll zum Drucken über TCP/IP.<br />
M<br />
Mail-Host Der Computer, der Ihren Mail-Dienst bereitstellt.<br />
MBONE (Multicast Backbone) Ein virtuelles Netzwerk, das IP-Multicasting unterstützt.<br />
Bei einem MBONE-Netzwerk werden dieselben physischen Medien verwendet wie im Internet.<br />
Da es aber dafür konzipiert ist, Multicast-Datenpakete neu zu packen, erscheinen sie als<br />
Unicast-Datenpakete.<br />
MIBS (Management Information Bases) Virtuelle Datenbanken, über die verschiedene<br />
Geräte mit SNMP-Programmen überwacht werden können.<br />
MTA (Mail Transfer Agent) Ein Mail-Übertragungdienst, der abgehende Mail sendet, eingehende<br />
Mail für lokale Empfänger empfängt und eingehende Mail für nicht-lokale Empfänger<br />
an andere MTAs weiterleitet.<br />
Multihoming Die Fähigkeit, mehrere Netzwerkverbindungen zu unterstützen. Wenn mehr<br />
als eine Verbindung verfügbar ist, wählt <strong>Mac</strong> <strong>OS</strong> X auf der Basis der in den Systemeinstellungen<br />
„Netzwerk“ angegebenen Reihenfolge die beste Verbindung aus.<br />
Glossar 689
690 Glossar<br />
Multipurpose Internet Mail Extension (MIME) Ein Internet-Standard zur Angabe einer<br />
Aktion, die ausgeführt werden soll, wenn ein Web-Browser eine Datei mit bestimmten Merkmalen<br />
anfordert. Am Suffix einer Datei ist zu erkennen, um welchen Dateityp es sich handelt.<br />
Sie legen fest, wie der <strong>Server</strong> antworten soll, wenn er Dateien mit bestimmten Suffixen<br />
erhält. Jeder Suffix und die zugehörige Antwort bilden zusammen eine MIME-Typzuordnung.<br />
MX-Datensatz (Mail Exchange Record) Ein Eintrag in einer DNS-Tabelle, der angibt,<br />
welcher Computer Mail für eine Internet-Domain verwaltet. Wenn ein Mail-<strong>Server</strong> Mail für<br />
eine Internet-Domain zuzustellen hat, fragt der Mail <strong>Server</strong> den MX-Datensatz für die Domain<br />
ab. Der <strong>Server</strong> sendet die Mail an den im MX-Datensatz angegebenen Computer.<br />
N<br />
Name <strong>Server</strong> Vgl. DNS (Domain Name System).<br />
NetBI<strong>OS</strong> (Network Basic Input/Output System) Ein Programm, das Programmen auf<br />
unterschiedlichen Computern die Kommunikation innerhalb eines lokalen Netzwerks<br />
ermöglicht.<br />
NetBoot <strong>Server</strong> Ein <strong>Mac</strong> <strong>OS</strong> X <strong>Server</strong>, auf dem NetBoot Software installiert wurde, und der<br />
so konfiguriert wurde, dass Clients anhand von Image-Dateien auf dem <strong>Server</strong> gestartet<br />
werden können.<br />
NetInfo Das Apple Protokoll für den Zugriff auf eine Verzeichnis-Domain.<br />
Netzwerk-Installation Der Prozess des Installierens von Systemen und Software auf<br />
<strong>Mac</strong> <strong>OS</strong> X Client-Computern über das Netzwerk. Die Softwareinstallation kann unter Aufsicht<br />
eines <strong>Administrator</strong>s oder völlig ohne Benutzereingriff stattfinden.<br />
Netzwerkvolume Ein Ordner, eine Festplatte (oder Festplattenpartition) oder CD, auf die<br />
über das Netzwerk zugegriffen werden kann. Ein Netzwerkvolume ist der Zugriffspunkt auf<br />
der obersten Ebene einer Gruppe von Netzwerkobjekten. Netzwerkvolumes können über<br />
AFP, Windows SMB, NFS (einen „Export“) oder FTP-Protokolle freigegeben werden.<br />
NFS (Network File System) Ein Client-<strong>Server</strong>-Protokoll, das TCP/IP verwendet, damit die<br />
Benutzer auch von entfernten Standorten aus so auf Dateien zugreifen können, als würden<br />
sich diese auf ihren lokalen Systemen befinden. NFS exportiert freigegebene Volumes<br />
anhand der IP-Adresse, nicht anhand von Benutzername und Kennwort, auf Computer.<br />
nfsd-Daemon Ein NFS <strong>Server</strong>prozess, der ständig im Hintergrund abläuft und Lese- und<br />
Schreibanforderungen von Clients verarbeitet. Je mehr Daemons verfügbar sind, desto mehr<br />
Clients können gleichzeitig aktiv sein.<br />
NSL (Network Service Locator) Die Apple Technologie, die die Suche nach TCP/IPbasierten<br />
Netzwerkressourcen wesentlich vereinfacht.
O<br />
Open Directory Die Apple Verzeichnisdienst-Architektur, über die auf verbindliche Informationen<br />
zu Benutzern und Netzwerkressourcen, die LDAP-, NetInfo oder Active Directory-<br />
Protokolle, BSD-Konfigurationsdateien und Netzwerkdienste nutzen, zugegriffen werden<br />
kann.<br />
ORBS (Open Relay Behavior-modification System) Ein Internet-Dienst, der als Relay-<br />
<strong>Server</strong> für Absender von Junk-Mail bekannte Mail-<strong>Server</strong> bzw. Mail-<strong>Server</strong>, die im Verdacht<br />
stehen, Relay <strong>Server</strong> zu sein, auf „Schwarze Listen“ setzt. ORBS-<strong>Server</strong> werden auch als<br />
„Black-Hole“ <strong>Server</strong> bezeichnet.<br />
P, Q<br />
PHP (PHP:Hypertext Preprocessor) Eine in HTML eingebettete Skript-Sprache, die<br />
zum Erstellen dynamischer Web-Seiten verwendet wird.<br />
Platzhalter Ein Bereich möglicher Werte für die einzelnen Segmente einer IP-Adresse.<br />
POP (Post Office Protocol) Ein Protokoll für den Empfang eingehender Mail. Wenn ein<br />
Benutzer POP-Mail abgerufen hat, wird sie auf dem Computer des Benutzers gespeichert und<br />
normalerweise automatisch vom Mail-<strong>Server</strong> gelöscht.<br />
Primärgruppe Die Standardgruppe eines Benutzers. Das Dateisystem verwendet die ID<br />
der Primärgruppe, wenn ein Benutzer auf eine Datei zugreift, deren Eigentümer er nicht ist.<br />
Primärgruppen-ID Eine Nummer, durch die eine Primärgruppe eindeutig identifiziert wird.<br />
Privatordner Ein Ordner zur persönlichen Verwendung. Bei <strong>Mac</strong> <strong>OS</strong> X wird der Privatordner<br />
beispielsweise auch zum Speichern von Systemeinstellungen und verwalteten Benutzereinstellungen<br />
für <strong>Mac</strong> <strong>OS</strong> X Benutzer verwendet.<br />
Proxy-<strong>Server</strong> Ein <strong>Server</strong>, der eine Mittlerposition zwischen einem Client-Programm, wie<br />
beispielsweise einem Web-Browser, und einem realen <strong>Server</strong> einnimmt. Der Proxy-<strong>Server</strong><br />
fängt alle Anforderungen an den realen <strong>Server</strong> ab, um festzustellen, ob er die Anforderung<br />
selbst erfüllen kann. Ist dies nicht der Fall, leitet er die Anforderung an den realen <strong>Server</strong><br />
weiter.<br />
Prozentsymbol (%) Die Befehlszeilen-Eingabeaufforderung im Programm „Terminal“.<br />
An der Eingabeaufforderung ist zu erkennen, dass ein Befehl eingegeben werden kann.<br />
QTSS (QuickTime Streaming <strong>Server</strong>) Eine Technologie, die es Ihnen ermöglicht,<br />
Medien via Internet in Echtzeit bereitzustellen.<br />
Glossar 691
692 Glossar<br />
R<br />
Realm Vgl. WebDAV-Bereich.<br />
Relay <strong>Server</strong> Ein <strong>Server</strong>, (auch Relais-<strong>Server</strong>) der Mail empfängt und automatisch an einen<br />
anderen <strong>Server</strong> weiterleitet. Absender von Junk-Mail nutzen Relay <strong>Server</strong>, um zu vermeiden,<br />
dass ihre eigenen Mail-<strong>Server</strong> als Urheber von unerwünschter E-Mail auf „Schwarze Listen“<br />
gesetzt werden.<br />
Relay-Point Vgl. Open-Relay.<br />
Rendezvous Ein von Apple entwickeltes Protokoll zur automatischen Erkennung von Computern,<br />
Geräten und Diensten in IP-Netzwerken.<br />
RTP (Real-Time Transport Protocol) Ein „End-to-End“-Netzwerktransportprotokoll,<br />
das sich besonders für Programme eignet, die über Multicast- oder Unicast-Netzwerkdienste<br />
Daten (z. B. Audio-, Video- oder Simulationsdaten) in Echtzeit übertragen.<br />
RTSP (Real Time Streaming Protocol) Ein Protokoll auf Programmebene zur Steuerung<br />
der Zustellung von Daten mit Echtzeiteigenschaften. RTSP bietet einen erweiterbaren<br />
Rahmen für die kontrollierte „On-Demand“-Zustellung von Echtzeitdaten, wie z. B. Audiound<br />
Videomaterial. Als Quelle der Daten kommen sowohl „live“ eingespeiste Daten als auch<br />
gespeicherte Clips in Frage.<br />
S<br />
Schatten-Image Eine für reguläre System- und Programmsoftware nicht erkennbare<br />
Datei, die von NetBoot zum Schreiben systembezogener Informationen verwendet wird,<br />
während ein Client-Computer von einem <strong>Server</strong>-basierten System-Image aus ausgeführt wird.<br />
SDP (Session Description Protocol) Eine mit QuickTime Streaming <strong>Server</strong> verwendete<br />
SDP-Datei, die Informationen zu Format, zeitlicher Planung und Autor einer Live-Streaming-Sendung<br />
bereitstellt.<br />
Secure Socket Layer (SSL) Ein Internet-Protokoll, das das Senden verschlüsselter<br />
authentifizierter Informationen über das Internet ermöglicht.<br />
SLP (Service Location Protocol) DA (Directory Agent) Ein Protokoll, das die in<br />
einem Netzwerk verfügbaren Dienste registriert und den Benutzern einen einfachen Zugriff<br />
auf diese Dienste ermöglicht. Wenn dem Netzwerk ein Dienst hinzugefügt wird, registriert<br />
sich der Dienst mithilfe von SLP im Netzwerk. SLP/DA nutzt eine zentrale Sammelstelle<br />
(Repository) für registrierte Netzwerkdienste.<br />
SMB (<strong>Server</strong> Message Block) Ein Protokoll, das Client-Computern den Zugriff auf<br />
Dateien und Netzwerkdienste ermöglicht. Es kann über TCP/IP, das Internet und andere<br />
Netzwerkprotokolle genutzt werden. Die Windows <strong>Server</strong> verwenden SMB zur Bereitstellung<br />
den Zugriffs auf <strong>Server</strong>, Drucker und andere Netzwerkressourcen.
SMTP (Simple Mail Transfer Protocol) Ein Protokoll zum Senden und Übertragen von<br />
E-Mails. Da es nur in begrenztem Umfang eingehende Meldungen in eine Warteliste stellen<br />
kann, wird SMTP normalerweise nur zum Senden von Mail verwendet, während POP oder<br />
IMAP zum Empfangen von Mail verwendet wird.<br />
SNMP (Simple Network Management Protocol) Eine Gruppe von Standardprotokollen<br />
zur Verwaltung und Überwachung plattformübergreifender Netzwerkgeräte.<br />
Statische IP-Adresse Eine IP-Adresse, die einem Computer oder Gerät einmal zugeordnet<br />
und nicht mehr geändert wird.<br />
Suchpfad Eine Liste von Verzeichnis-Domains, die von einem <strong>Mac</strong> <strong>OS</strong> X Computer, der<br />
Konfigurationsinformationen benötigt, durchsucht werden. Auch die Reihenfolge, in der<br />
Domains durchsucht werden. Wird manchmal als Suchrichtlinie bezeichnet.<br />
Suchrichtlinie Vgl. Suchpfad.<br />
Systemlose Clients Computer, auf deren lokalen Festplatten keine Betriebssysteme<br />
installiert sind. Systemlose Computer können von Image-Dateien auf dem NetBoot-<strong>Server</strong><br />
aus gestartet werden.<br />
T<br />
TCP (Transmission Control Protocol) Eine Methode, die zusammen mit dem Internet<br />
Protokoll (IP) zum Senden von Daten in Form von Meldungseinheiten zwischen Computern<br />
über das Internet genutzt wird. IP ist für die eigentliche Zustellung der Daten, TCP für die<br />
Verwaltung der einzelnen Dateneinheiten (der sogenannten Pakete) zuständig, in die eine<br />
Meldung zur effizienten Weiterleitung durch das Internet aufgeteilt wird.<br />
Teilnetzwerk Eine Gruppierung von Client-Computern im selben Netzwerk, die nach<br />
Standort (beispielsweise Etagen eines Gebäudes) oder nach Nutzung (beispielsweise alle<br />
Schüler der 8. Klasse) strukturiert sind. Die Verwendung von Teilnetzwerken vereinfacht die<br />
Verwaltung.<br />
Tomcat Die offizielle Referenzimplementierung für Java Servlet 2.2 und Java<strong>Server</strong> Pages<br />
1.1, zwei sich ergänzende Technologien, die unter dem Java Community Process entwickelt<br />
wurden.<br />
TTL (time-to-live) Die angegebene Zeitdauer, während der DNS-Informationen in einem<br />
Cache zwischengespeichert werden. Wenn eine Kombination aus Domain-Name und IP-<br />
Adresse länger als durch den TTL-Wert angegeben gespeichert wurde, wird der Eintrag aus<br />
dem Cache des Name-<strong>Server</strong>s (aber nicht vom primären DNS-<strong>Server</strong>) gelöscht.<br />
Glossar 693
694 Glossar<br />
U<br />
Übergeordneter Computer Ein Computer, dessen freigegebene Verzeichnis-Domain<br />
Konfigurationsinformationen für andere Computer bereitstellt.<br />
UDP (User Datagram Protocol) Eine Kommunikationsmethode, die das Internet<br />
Protocol (IP) zum Senden einer Dateneinheit (eines sog. Datagramms) von einem Computer<br />
zu einem anderen innerhalb eines Netzwerks verwendet. Netzwerkprogramme, die nur<br />
sehr kleine Dateneinheiten auszutauschen haben, können UDP anstelle von TCP verwenden.<br />
UID (User ID) Eine Zahl, durch die ein Benutzer eindeutig gekennzeichnet wird. Auf<br />
<strong>Mac</strong> <strong>OS</strong> X Computern wird die Benutzer-ID dazu verwendet, Verzeichnis- und Dateieigentum<br />
der Benutzer zu kennzeichnen.<br />
Unicode Ein Standard, durch den jedem Zeichen (unabhängig von der Sprache oder dem<br />
zur Anzeige der Sprache verwendeten Betriebssystem) eine eindeutige Zahl zugeordnet wird.<br />
Untergeordneter Computer Ein Computer, der Konfigurationsinformationen aus der<br />
freigegebenen Verzeichnis-Domain eines übergeordneten Computers erhält.<br />
URL (Uniform Resource Locator) Die Adresse eines Computers, einer Datei oder<br />
Ressource, auf die in einem lokalen Netzwerk oder im Internet zugegriffen werden kann.<br />
Die URL-Adresse setzt sich zusammen aus dem Namen des Protokolls, das für den Zugriff<br />
auf die Ressource benötigt wird, einem Domain-Namen, der einen bestimmten Computer<br />
im Internet identifiziert, und einer hierarchischen Beschreibung des Dateispeicherorts auf<br />
dem Computer.<br />
USB (Universal Serial Bus) Ein Standard für die Kommunikation zwischen einem Computer<br />
und externen Peripheriegeräten über ein kostengünstiges Direktanschlusskabel.<br />
V<br />
Vereinfachter Finder Eine Benutzerumgebung mit Fenstern und großen Symbolen, die<br />
unerfahrenen Benutzern eine leicht zu handhabende Oberfläche zur Verfügung stellt. Aktivierte<br />
Volumes oder Medien, auf die Benutzer Zugriff haben, werden in Fenstern statt auf<br />
dem Standardschreibtisch angezeigt.<br />
Verwaltete Einstellungen System- oder Programmeinstellungen, die unter administrativer<br />
Kontrolle sind. Mithilfe des <strong>Server</strong> Managers können <strong>Administrator</strong>en die Werte<br />
bestimmter Systemeinstellungen für verwaltete <strong>Mac</strong> <strong>OS</strong> X Clients festlegen. Über <strong>Mac</strong>intosh<br />
Manager können <strong>Administrator</strong>en sowohl Systemeinstellungen als auch Programmeinstellungen<br />
für verwaltete <strong>Mac</strong> <strong>OS</strong> 9 und <strong>Mac</strong> <strong>OS</strong> 8 Clients festlegen.<br />
Verwalteter Client Benutzer, Gruppe oder Computer, dessen/deren Zugriffsrechte und/<br />
oder Einstellungen unter administrativer Kontrolle sind.<br />
Verzeichnisdienste Dienste, die der Systemsoftware und Programmen einheitlichen<br />
Zugriff auf Verzeichnis-Domains und andere Informationsquellen zu Benutzern und Ressourcen<br />
ermöglichen.
Verzeichnis-Domain Eine spezialisierte Datenbank, in der verbindliche Informationen<br />
über Benutzer und Netzwerkressourcen gespeichert werden, die von Systemsoftware und<br />
Programmen benötigt werden. Die Datenbank ist für die gleichzeitige Bearbeitung zahlreicher<br />
Anfragen sowie das schnelle Suchen und Abrufen von Informationen optimiert. Wird<br />
auch als Verzeichnisknoten oder einfach als Verzeichnis bezeichnet.<br />
Verzeichnis-Domain-Hierarchie Methode zur Verwaltung lokaler und freigegebener Verzeichnis-Domains.<br />
Eine Hierarchie hat eine umgekehrte Baumstruktur mit einer Root-<br />
Domain auf der obersten und lokalen Domains auf den unteren Ebenen.<br />
Verzeichnisknoten Vgl. Verzeichnis-Domain.<br />
Virtueller Benutzer Eine alternative E-Mail-Adresse (Kurzname) für einen Benutzer.<br />
Vordefinierte Accounts Benutzer-Accounts, die bei der Installation von <strong>Mac</strong> <strong>OS</strong> X automatisch<br />
erstellt werden. Auch einige Gruppen-Accounts sind vordefiniert.<br />
Voreinstellungen Standardattribute, die Sie für neue, mit dem <strong>Server</strong> Manager erstellte<br />
Accounts angeben. Voreinstellungen oder Vorgaben können Sie nur beim Erstellen von<br />
Accounts verwenden.<br />
VPN (Virtual Private Network) Ein Netzwerk, das Verschlüsselung und andere Technologien<br />
nutzt, um eine geschützte Kommunikation über ein öffentliches Netzwerk – üblicherweise<br />
das Internet – zu gewährleisten. VPNs sind im Allgemeinen preisgünstiger als reale<br />
private Netzwerke, die private Leitungen nutzen, sind aber darauf angewiesen, dass bei<br />
beiden Kommunikationsteilnehmern das gleiche Verschlüsselungssystem vorhanden ist.<br />
Die Verschlüsselung kann von Firewall Software oder von Routern vorgenommen werden.<br />
W, X, Y, Z<br />
WebDAV (Web-based Distributed Authoring and Versioning) Eine Live-Authoring-<br />
Umgebung, in der Client-Benutzer Web-Seiten abrufen, Anderungen daran vornehmen und<br />
sie wieder zurückstellen können, während die Web-Site aktiv ist.s<br />
WebDAV-Bereich Bereich (Realm) einer Web-Site, normalerweise ein Ordner oder Verzeichnis,<br />
der/das für den Zugriff durch WebDAV-Benutzer und -Gruppen definiert ist.<br />
WINS (Windows Internet Naming Service) Ein Dienst zur Namensauflösung, der von<br />
Windows Computern zum Abgleichen von Client-Namen und IP-Adressen genutzt wird. Ein<br />
WINS-<strong>Server</strong> kann sich im lokalen Netzwerk oder extern im Internet befinden.<br />
Zugriffsrechte Einstellungen, über die der Zugriff von Benutzern auf Netzwerkobjekte<br />
definiert wird. Sie können einem Netzwerkvolume, einem Ordner oder einer Datei vier Arten<br />
von Zugriffsrechten zuordnen: „Lesen & Schreiben“, „Nur Lesen“, „Nur Schreiben“ und<br />
„Kein“ (kein Zugriff ).<br />
Glossar 695
Index<br />
A<br />
Accounts<br />
Gast-Computer 324<br />
verwalten von Einstellungen, <strong>Mac</strong> <strong>OS</strong> X 330<br />
Active Directory<br />
ADSI (Active Directory Services Interface) 116<br />
Domains mit Daten versehen 117<br />
konfigurieren 116–118<br />
Open Directory Unterstützung 116<br />
<strong>Server</strong>-Konfiguration erstellen 116<br />
Suchpfade 117<br />
Verzeichnisdiensteprotokoll 80<br />
Administrative Daten<br />
vgl. Verzeichnis-Domains<br />
Verwendungsweise des <strong>Server</strong>s 675<br />
zuordnen 675–686<br />
<strong>Administrator</strong><br />
Accounts<br />
sichern 236<br />
ändern des Accounts 155<br />
<strong>Administrator</strong>-Computer 61<br />
Definition 687<br />
für Verzeichnisdienste auswählen 101<br />
Kennwörter 155<br />
Zugriff auf die E-Mail-Datenbank 461<br />
Zugriffsrechte 243<br />
Lokaler Computer 143<br />
<strong>Server</strong> 166<br />
verwalten eines <strong>Server</strong>s 142<br />
Verzeichnis-Domain 143, 167<br />
AFP (Apple Filing Protocol) 264<br />
erneute Freigabe von NFS-Volumes<br />
(Resharing) 254<br />
konfigurieren von File Sharing 250<br />
Leistungsmerkmale von 50<br />
<strong>Mac</strong>intosh Manager 523<br />
Privatordner in 184, 190<br />
AirPort Basisstationen<br />
DHCP-<strong>Server</strong> 561<br />
Aktivieren 406, 427<br />
Anmelden<br />
Fehlerbeseitigung 237, 239<br />
Anonymous FTP 293<br />
Anschlüsse<br />
Ethernet 575<br />
IMAP E-Mail-<strong>Administrator</strong> 461<br />
IMAP Mail-<strong>Server</strong> 452<br />
POP Mail-<strong>Server</strong> 450<br />
SMTP 457<br />
Apache Module 428–430<br />
Apache Web-<strong>Server</strong><br />
Konfiguration 396<br />
Ressourcen 69<br />
APOP (Authenticated POP) 449<br />
Apple File-<strong>Server</strong> 624<br />
vgl. Apple Filing Protocol (AFP)<br />
allgemeine Einstellungen 266<br />
AppleTalk Suche aktivieren 274<br />
automatisch starten 273<br />
Begrüßungstext 277<br />
bei NSL registrieren 273<br />
Benutzer ohne Aktivität<br />
automatisch trennen 276<br />
697
698 Index<br />
Apple File-<strong>Server</strong> (Fortsetzung)<br />
Benutzern Meldungen senden 277<br />
Beschreibung 261<br />
Einstellungen für Benutzer ohne Aktivität 270<br />
Funktionen 264–265<br />
Gastzugriff erlauben 276<br />
konfigurieren 266<br />
<strong>Mac</strong> <strong>OS</strong> 8/<strong>Mac</strong> <strong>OS</strong> 9 Clients<br />
Software-Anforderungen 307<br />
<strong>Mac</strong> <strong>OS</strong> X Client-Software<br />
Anforderungen 305<br />
Namen ändern 273<br />
Netzwerkvolumes mit Autoaktivierung<br />
Clients unter <strong>Mac</strong> <strong>OS</strong> 8 oder 9 307<br />
Clients unter <strong>Mac</strong> <strong>OS</strong> X 306<br />
Planung 266<br />
Probleme 309<br />
Protokolle<br />
anzeigen 272<br />
archivieren 275<br />
Einstellungen 269<br />
Sprache ändern 489<br />
starten 271<br />
stoppen 272<br />
technische Daten 265<br />
überwachen 271<br />
unter <strong>Mac</strong> <strong>OS</strong> 8/9 mit <strong>Server</strong> verbinden 307<br />
unter <strong>Mac</strong> <strong>OS</strong> X mit <strong>Server</strong> verbinden 305<br />
Verbindungszahl begrenzen 274<br />
Zugriffseinstellungen 267<br />
Zugriffsprotokoll 274<br />
AppleShare 310<br />
AppleShare IP 6.3<br />
AFP im Vergleich zu 264<br />
AppleTalk 264, 267, 309<br />
File-<strong>Server</strong>-Protokoll 79<br />
für Open Directory aktivieren/<br />
deaktivieren 103<br />
Arbeitsgruppen 145<br />
vgl. auch <strong>Mac</strong>intosh Manager<br />
<strong>Mac</strong> <strong>OS</strong> 9 und <strong>Mac</strong> <strong>OS</strong> 8 510<br />
Planung 155<br />
Arbeitsgruppen-<strong>Administrator</strong> 506<br />
Arbeitsgruppen-Manager<br />
Active Directory Domains 117<br />
aktualisieren<br />
Account-Listen 203<br />
Cache für verwaltete Einstellungen 331<br />
ändern<br />
Benutzer-Accounts 157<br />
Computer-Accounts 321<br />
Gruppen-Accounts 192<br />
Eigentümer und Zugriffsrechte eines<br />
Netzwerkvolumes 257<br />
Protokolle eines Netzwerkvolumes 257<br />
angeben eines Classic-Systemordners 341<br />
anzeigen<br />
Kennworthinweises 357<br />
Netzwerkvolumes 256<br />
Objekte aus dem Menü „Apple“ 343<br />
Zugriffsrechte für Netzwerkvolumes 256<br />
ausblenden<br />
Befehl<br />
Ausschalten 352<br />
Auswerfen 351<br />
CD brennen 351<br />
Gehe zum Ordner 350<br />
iDisk 349<br />
Mit <strong>Server</strong> verbinden 350<br />
Neustart 352<br />
Option „Neustart und Ausschalten nicht<br />
zulassen“ beim Anmelden 358<br />
Warnmeldung zum Papierkorb 349<br />
Programms „Netzwerk Browser“ 342<br />
Schreibtischprogramms „Auswahl“<br />
Volume-/<strong>Server</strong>symbole 347<br />
auswerfen von Medien beim Abmelden 363<br />
Autoaktivierung von Netzwerkvolumes 253<br />
bearbeiten mehrerer Benutzer 204<br />
bewegen von Computern zwischen<br />
Accounts 322<br />
brennen von CDs und DVDs 361<br />
Computer-Accounts erstellen 318, 319<br />
deaktivieren der Verwaltung von<br />
Einstellungen 336<br />
definieren Standarddrucker 366<br />
durchsuchen von Ordnern im<br />
Netzwerkvolume 255<br />
einblenden von Dateierweiterungen 348
Arbeitsgruppen-Manager (Fortsetzung)<br />
einrichten<br />
Accounts für Gast-Computer 324<br />
Anmeldefenster 356<br />
einschränken<br />
Änderung auf Druckerliste 365<br />
drucken im Direktanschluss 365<br />
Festplattenzugriffs 362<br />
Zugriff auf Drucker 367<br />
einsehen von Benutzer-Accounts mit<br />
ausschließlichem Lesezugriff 158, 193<br />
einstellen<br />
Darstellungen Standard/Computer 353<br />
Schreibtischdarstellung 352<br />
Zugriff auf Computer 325<br />
entfernen von Netzwerkvolumes 255<br />
erneute Freigabe von NFS-Volumes in<br />
AFP 254<br />
erstellen<br />
Benutzer-Accounts 156<br />
Briefkasten 258<br />
Druckerlisten 364<br />
Gruppen-Accounts 191<br />
LDAPv3 Benutzer-Accounts 157, 192<br />
exportieren von Benutzern und Gruppen 211<br />
Fehlerbeseitigung 237<br />
festlegen<br />
Anzeige von Finder Fenster 347<br />
Einstellungen 64<br />
Dock Erscheinungsbild 344<br />
Filtern von Account-Listen 203<br />
hinzufügen<br />
Benutzern zu Gruppen 194<br />
Computer-Accounts 321<br />
Dock Objekten 345<br />
identifizieren 63<br />
importieren von Benutzern und Gruppen 209<br />
konfigurieren<br />
Netzwerkvolumes 249, 251<br />
AFP 250<br />
FTP 251<br />
SMB 250<br />
kopieren von Zugriffsrechten 256<br />
Kurzbefehle 204<br />
LDAPv3-Domains 115<br />
löschen<br />
Benutzern aus Gruppen 194<br />
Computer-Accounts 323<br />
NFS-Client von Netzwerkvolume 258<br />
öffnen<br />
ohne Identifizieren 63<br />
Programme beim Anmelden 358<br />
sortieren von Account-Listen 203<br />
starten von Classic beim Anmelden 340<br />
steuern<br />
Computerzugriffs 325<br />
Dock durch Benutzer 346<br />
stoppen der gemeinsamen Nutzung 255<br />
suchen nach Computer-Accounts 323<br />
Systemeinstellungen 329<br />
unterbinden des Zugriffs auf<br />
Kontrollfelder 342<br />
verwalten<br />
Benutzereinstellungen 334<br />
Classic-Ruhezustands 343<br />
Computereinstellungen 335<br />
E-Mail-Einstellungen 354<br />
Gruppeneinstellungen 335<br />
Web-Einstellungen 355<br />
Voreinstellungen 320<br />
Zugriff<br />
Benutzer mit lokalen Accounts 327<br />
CDs und DVDs 360<br />
lokale Programme 338<br />
Systemeinstellungen 339<br />
zulassen<br />
Hilfsprogramme 338<br />
Programmen 337<br />
spezieller Aktionen für den Neustart 341<br />
Zusammenfassung der Aufgabe 63<br />
Arbeitsgruppen-Verwaltung, <strong>Mac</strong>intosh<br />
Leistungsmerkmale 46, 54<br />
Attribut zur Berechtigung der<br />
Identifikationsüberprüfung 223<br />
Attribute, Verzeichnis-Domain<br />
hinzufügen 114<br />
Informationen 78<br />
LDAPv3 zuordnen 113<br />
Attributliste 647<br />
Index 699
700 Index<br />
Autoaktivierung<br />
Netzwerkvolumes 244<br />
Verzeichnisdienste 77<br />
Automatischer Suchpfad<br />
vgl. auch Suchpfade<br />
Active Directory <strong>Server</strong> hinzufügen 117<br />
Informationen 90<br />
hinzufügen<br />
LDAPv2-<strong>Server</strong> 120<br />
LDAPv3-<strong>Server</strong> 110, 111<br />
übermittelte LDAPv3-Zuordnungen 115<br />
verwenden 105<br />
B<br />
BCC 447<br />
Befehl SSH (Secure Shell) 652<br />
Befehlszeilenprogramme, vgl. Terminal<br />
Benutzer<br />
anonyme FTP 312<br />
Daten zuordnen 675–684<br />
Datentypen 677–680<br />
Einstellungen 334<br />
Kategorien 243<br />
<strong>Mac</strong> <strong>OS</strong> 9/<strong>Mac</strong> <strong>OS</strong> 8 Schreibtisch 511<br />
MailAttribute, Datentyp 681–684<br />
Mail-Client-Konfiguration 474<br />
Merkmale 138<br />
nicht registrierte 248<br />
registrierte 263<br />
Verbindungszahl begrenzen 268, 277<br />
vorbereiten der Konfiguration 154<br />
Benutzer und Gruppen<br />
Fehlerbeseitigung 237<br />
Einstellungen 170<br />
importieren und exportieren 208<br />
Benutzer- und Gruppen-Accounts<br />
Konfigurationsüberblick 150<br />
Planung 154<br />
Rolle im Netzwerk 137<br />
Benutzer-Accounts<br />
aktivieren von E-Mail-Optionen 173<br />
ändern 157<br />
arbeiten mit 138<br />
Arten von 146<br />
auffinden 200<br />
deaktivieren 179<br />
von Mail 173<br />
definieren 137<br />
Druckinstellungen 175<br />
Einstellungen<br />
Anmeldung 168<br />
speichern 144<br />
verwalten 316<br />
E-Mail-Adressen 475<br />
E-Mail-Einstellungen 144, 173, 437, 443, 474<br />
erstellen<br />
in <strong>Mac</strong> <strong>OS</strong> X <strong>Server</strong> Verzeichnis-<br />
Domains 156<br />
Read-Write LDAPv3 Accounts 157<br />
gelöschte, Mail entfernen 461<br />
Identifikationsüberprüfung 138<br />
identifizieren 139<br />
in <strong>Mac</strong>intosh Manager importieren 499<br />
Kennwortüberprüfung 220<br />
Kommentar 169<br />
Liste der vordefinierten 147<br />
löschen 178<br />
<strong>Mac</strong> <strong>OS</strong> 9/<strong>Mac</strong> <strong>OS</strong> 8 492<br />
Mailkontingente 144<br />
Namenskonventionen 161<br />
Postmaster 443<br />
Privatordner 143<br />
definieren für 186<br />
verzichten auf 186<br />
Speicherkontingente 189<br />
Umgebungen für 156<br />
verbinden ohne Anmelden 139<br />
verwalten 146<br />
Verzeichnis-Domains 73, 100<br />
Voreinstellungen 205<br />
weiterleiten von E-Mail 174<br />
Zugriffsrechte 142, 158<br />
Benutzerdefiniertes<br />
FTP-Wurzelverzeichnis 292, 298<br />
Benutzer-ID<br />
Konventionen 165<br />
Rolle im Netzwerk 141<br />
Rolle in Zugriffsrechten 141<br />
Benutzermeldungen, FTP 300, 301
Benutzernamen<br />
als E-Mail-Adressen 475<br />
Kurznamen 160<br />
Langname 159<br />
Benutzerumgebung<br />
Nur Privatordner 291<br />
Verzeichnis „Privat mit Netzwerkordnern“ 290<br />
Benutzerumgebungen in FTP 288–291, 299<br />
Berechtigungen, vgl. Zugriffsrechte<br />
Bereiche, Netzwerk 642, 643<br />
Berichte, <strong>Mac</strong>intosh Manager 545<br />
Bildschirmfotos 518<br />
bin (vordefinierter Gruppen-Account) 148<br />
BIND 607, 608, 610, 613–616<br />
Beispiel 614–616<br />
definieren 613<br />
Konfigurationsdatei 613<br />
konfigurieren 613–616<br />
Lastverteilung 616<br />
Zonendatendateien 614<br />
Bindung<br />
NetInfo konfigurieren 125<br />
Rechnerdatensätze für 127<br />
.bin-Format (<strong>Mac</strong>Binary) 291<br />
Bitte-lesen-Meldungen für FTP 301<br />
Black-Hole-<strong>Server</strong> 440<br />
Blindkopien 447<br />
BootP-Protokoll 561<br />
Briefkasten 242<br />
Broadcast-Bindung, Netinfo 126<br />
BSD Konfigurationsdateien<br />
aktivieren/deaktivieren 103<br />
Daten 134<br />
zuordnen 130<br />
Open Directory 80, 130<br />
Ursprung 74<br />
BSDP (Boot <strong>Server</strong> Discovery Protocol) 579<br />
bsdpd_client 580<br />
C<br />
Cache für Einstellungen<br />
vgl. Proxy-Cache<br />
aktualisieren 331<br />
leeren 332<br />
CA-Zertifikat 423<br />
CGI-Programme 427<br />
CGI-Skripts<br />
aktivieren 416<br />
Fehlerbeseitigung 427<br />
installieren 416<br />
Classic<br />
installieren in einer <strong>Mac</strong> <strong>OS</strong> X<br />
Image-Datei 585<br />
Client-Computer<br />
anpassen 46, 54<br />
Codierung für ältere Clients 267<br />
<strong>Mac</strong> <strong>OS</strong> 8 und <strong>Mac</strong> <strong>OS</strong> 9<br />
Apple File-<strong>Server</strong> verwenden 307<br />
Druck konfigurieren 380<br />
<strong>Mac</strong> <strong>OS</strong> 9<br />
auswählen der NetBoot Systemstart-<br />
Image-Datei 597<br />
<strong>Mac</strong> <strong>OS</strong> X<br />
Apple File-<strong>Server</strong> verwenden 305<br />
auswählen der NetBoot Systemstart-<br />
Image-Datei 596<br />
Druck konfigurieren 378<br />
SLP-DA-<strong>Server</strong> 642<br />
Software über das Netzwerk installieren 599<br />
starten durch Drücken der Taste „N“ 597<br />
Systemvoraussetzungen 574<br />
Windows<br />
File-<strong>Server</strong> verwenden 308<br />
Print-<strong>Server</strong> 381<br />
UNIX Print-<strong>Server</strong> 381<br />
Client-Verwaltung, <strong>Mac</strong> <strong>OS</strong> 9 und <strong>Mac</strong> <strong>OS</strong> 8 481<br />
vgl. auch <strong>Mac</strong>intosh Manager<br />
<strong>Administrator</strong>-Computer, Anforderungen 485<br />
aktualisieren 482<br />
Aktualisierungspaket verwenden 488<br />
Anmelde-Optionen festlegen 541<br />
Arbeitsgruppen konfigurieren 510, 511, 514<br />
Benutzeroberfläche 482<br />
Index 701
702 Index<br />
Client-Verwaltung, <strong>Mac</strong> <strong>OS</strong> 9 und <strong>Mac</strong> <strong>OS</strong> 8<br />
(Fortsetzung)<br />
Client-Computer, Anforderungen 485<br />
drucken 527<br />
Druckfunktionen konfigurieren 525<br />
Gastzugriff 502<br />
Gerätelisten konfigurieren 531<br />
Informationen<br />
gemeinsam nutzen 520, 522<br />
weitere 557<br />
Konfigurationsüberblick 496<br />
<strong>Mac</strong> <strong>OS</strong> 8 Einstellungen kopieren 547<br />
<strong>Mac</strong> <strong>OS</strong> 9 Client-Computer konfigurieren 487<br />
Managed Preferences, Ordner 549<br />
Medienzugriff 548<br />
Mobilcomputer verwalten 543<br />
NetBoot verwenden 495<br />
Objekte zur Verfügung stellen 514, 516<br />
Planung 484<br />
Probleme 553–556<br />
Programmeinstellungen 538<br />
Umstellungsstrategien 482<br />
Verwaltungscomputer konfigurieren 486<br />
Volumes aktivieren 523<br />
Vorteile 484<br />
Zugriffsrechte 517<br />
festlegen 518<br />
Client-Verwaltung, <strong>Mac</strong> <strong>OS</strong> X 313<br />
vgl. Arbeitsgruppen-Manager 313<br />
<strong>Administrator</strong>-Computer, Anforderungen 315<br />
<strong>Administrator</strong>en 316<br />
Benutzer-Accounts 316<br />
Client-Computer, Anforderungen 315<br />
Computer-Accounts 318<br />
Gast-Computer 324<br />
Gruppen-Accounts 317<br />
Planung 315<br />
Übergang 314<br />
verwalten von Einstellungen 330<br />
Vorgaben 319<br />
Vorteile 315<br />
Codeseite 281<br />
Computer, <strong>Mac</strong> <strong>OS</strong> X<br />
Einstellungen verwalten 335<br />
Steuern des Zugriffs auf 325<br />
Computer-Accounts 145<br />
ändern von Informationen 321<br />
bewegen von Computern zwischen 322<br />
erstellen 318<br />
Gast-Computer 324<br />
hinzufügen 321<br />
löschen 322, 323<br />
suchen nach 323<br />
Voreinstellungen 320<br />
Vorgaben 319<br />
Computer-Accounts, <strong>Mac</strong> <strong>OS</strong> 9 und 8,<br />
vgl. <strong>Mac</strong>intosh Manager<br />
Computereinstellungen<br />
Computerliste, <strong>Mac</strong> <strong>OS</strong> X<br />
vgl. Computer-Accounts.<br />
CRAM-MD5 450, 455<br />
CSR-Anforderung (Certificate Signing Request)<br />
424–425<br />
D<br />
daemon (vordefinierter Gruppen-Account) 148<br />
Datei<br />
httpd.conf 419<br />
httpd_macosxserver.conf 417, 422<br />
named.conf 613<br />
Dateien<br />
komprimierte 291<br />
Konvertierung in FTP 291–292<br />
Dateinamenserweiterungen 292<br />
Datenbank<br />
Kennwort-<strong>Server</strong> 97<br />
Mail-<strong>Server</strong> 437<br />
Verzeichnis-Domain 72<br />
Datensatztypen<br />
Benutzer 677–680<br />
Gruppe 685–686<br />
hinzufügen 113<br />
Informationen 78<br />
LDAPv2 121<br />
LDAPv3 113<br />
MailAttribute 681–684<br />
DoS-Attacken (Denial of Service)<br />
verhindern 634
DHCP-<strong>Server</strong> 559, 561, 570, 561<br />
AirPort Basisstationen 561<br />
ändern der Lease-Dauer von IP-Adressen<br />
in Teilnetzwerk 566<br />
anzeigen von Client-Listen 569<br />
automatische Konfiguration (LDAP) 561<br />
automatischer Suchpfad 91<br />
Beschreibung 559<br />
DNS-<strong>Server</strong> für DHCP-Clients 564<br />
einrichten 562–563<br />
Einsatzmöglichkeiten 559<br />
Fehlerbeseitigung 570<br />
Informationen 570<br />
LDAP-<strong>Server</strong> für DHCP-Clients 564<br />
NetInfo<br />
Bindung 126<br />
Optionen für Teilnetzwerke 568<br />
Netzwerk 561<br />
planen 560–561<br />
Protokolle 563, 565, 570<br />
starten 563<br />
stoppen 563<br />
Teilnetzwerke 560<br />
DNS-Optionen für 568<br />
erstellen 567<br />
löschen 565<br />
verwalten 567–569<br />
überwachen von Clients 566<br />
verwalten 563–570<br />
vorbereiten der Konfiguration 560–561<br />
dialer (vordefinierter Gruppen-Account) 148<br />
Dienste, verwendete Datenobjekte 675–676<br />
Dienstprogramme, Liste 649<br />
diskKeyFinder 668<br />
diskspacemonitor 656<br />
diskutil 657<br />
DNS (Domain Name System) 56<br />
Rendezvous 79<br />
DNS-<strong>Server</strong> 607– 608, 617<br />
A-Datensätze 463<br />
Aktivitätsstatistik 612<br />
Beschreibung 607<br />
einrichten 610<br />
Einsatzmöglichkeiten 607<br />
Informationen 617<br />
Junk-Mail verhindern 440, 467<br />
Konfigurationsüberblick 610–611<br />
konfigurieren von BIND 613–616<br />
Lastverteilung 616<br />
Mail-<strong>Server</strong> 436, 442, 609<br />
MX-Datensätze 436, 442, 446, 463<br />
planen 608–609<br />
Probleme 311<br />
Reverse Lookups 463<br />
Standard für DHCP 564<br />
starten 611<br />
stoppen 611<br />
Strategien 608–609<br />
verwalten 611–612<br />
vorbereiten der Konfiguration 608<br />
Domain-Browsing-Dienste 283<br />
Domain-Namen<br />
registrieren 610<br />
D<strong>OS</strong>-Eingabeaufforderung 310<br />
Druckaufträge<br />
anhalten 387– 388<br />
löschen 390<br />
neu starten 388<br />
Priorität festlegen 389<br />
stoppen 387<br />
überwachen 387<br />
Drucker mit Systemzugriff 527<br />
Druckersymbole Dienstprogramm<br />
konfigurieren der LPR-Druckfunktion 380<br />
Druckerwartelisten<br />
anhalten 384<br />
hinzufügen<br />
aus Open Directory Domain 377, 379<br />
in <strong>Mac</strong> <strong>OS</strong> X 379<br />
Informationen 369<br />
konfigurieren 375<br />
erneut 384<br />
löschen 386<br />
neu starten 384<br />
Standard 386<br />
überwachen 383<br />
umbenennen 386<br />
Druckeinstellungen 175<br />
Druckkontingente<br />
verwalten 390<br />
Index 703
704 Index<br />
Druckprotokolle<br />
löschen 392<br />
verwalten 391–392<br />
Druckzuteilungen<br />
einrichten 378<br />
für Clients mit <strong>Mac</strong> <strong>OS</strong> 9/<strong>Mac</strong> <strong>OS</strong> 8 526<br />
vorgeben 378<br />
dsimportexport 654<br />
Benutzer und Gruppen<br />
exportieren 215<br />
importieren 211<br />
Statusinformationen und Protokolle 208<br />
Dynamic Host Configuration Protocol<br />
vgl. DHCP-<strong>Server</strong><br />
Dynamische IP-Adressen 560<br />
E<br />
Eigentümerzugriffsrechte 243<br />
Einstellungen<br />
Anmeldung 168<br />
<strong>Mac</strong> <strong>OS</strong> 8 547, 549<br />
<strong>Mac</strong> <strong>OS</strong> 9 549<br />
MIME-Typen 402<br />
Protokoll 642<br />
Protokollierung für Windows <strong>Server</strong> 282<br />
Web-<strong>Server</strong> 401–409<br />
Web-Sites 409–419<br />
E-Mail-Client-Software 474<br />
E-Mail-Datenbank 437<br />
<strong>Administrator</strong>zugriff 461<br />
bereinigen 462, 477<br />
sichern 476<br />
Speicherort 460<br />
umsetzen 460<br />
E-Mail-Einstellungen 144<br />
E-Mail-<strong>Server</strong>, vgl. Mail-<strong>Server</strong><br />
Entfernte Verwaltung 134<br />
Erweiterungen, Dateiname 292<br />
Ethernet<br />
Anschlüsse 575, 592<br />
Netzwerke 575<br />
Explizite Zugriffsrechte 242<br />
F<br />
Fehlerbeseitigung<br />
Apple File-<strong>Server</strong> 309<br />
Benutzer und Gruppen 237<br />
Firewall-Dienst 640<br />
FTP 311<br />
IP-Filter 640<br />
NetBoot 598<br />
Netzwerkvolumes 259<br />
Print-<strong>Server</strong> 392–393<br />
Web-<strong>Server</strong> 426–427<br />
Windows <strong>Server</strong> 310<br />
Fehlerprotokolle 269, 275<br />
Fernverwaltung 61<br />
Festplattenkapazität 575<br />
Festplattenspeicher<br />
anfordernde Protokolle 654<br />
überwachen 654<br />
File Sharing 50<br />
Konfigurationsüberblick 245–246<br />
Leistungsmerkmale 45<br />
Planung 245–248<br />
Sicherheit 247<br />
verwalten 247<br />
File Transfer Protocol (FTP), vgl. FTP<br />
File-<strong>Server</strong><br />
vgl. Apple Filing Protocol (AFP), Windows<br />
<strong>Server</strong>, Network File System (NFS)<br />
<strong>Server</strong>, File Transfer Protocol (FTP)<br />
Arten 261<br />
Funktionen 261<br />
Informationen 312<br />
Konfigurationsüberblick 263<br />
Optionen 49<br />
Planung 262–263<br />
Sicherheitsrichtlinien 262<br />
Filter<br />
bearbeiten 626<br />
Beispiel 624<br />
Beschreibung 621–622<br />
hinzufügen 625<br />
Junk-Mail 438–440<br />
Probleme beim Auffinden 640
Firewall<br />
NFS 302<br />
senden von Mail durch 455<br />
SMTP-Verbindungen filtern 469<br />
Firewall-Dienst 619, 619–640<br />
automatisch starten 626<br />
Beispielfilter 624<br />
Beschreibung 619<br />
DoS-Attacken verhindern 634<br />
einrichten 625<br />
Einsatzmöglichkeiten 620<br />
Fehler beseitigen 640<br />
Filter 621–623<br />
bearbeiten 626<br />
Beliebiger Port 633<br />
erstellen 627<br />
hinzufügen 625<br />
Informationen 640<br />
IP-Filter-Regeln 634–636<br />
konfigurieren 625, 628–629<br />
vorbereiten 621–623<br />
mehrere IP-Adressen 623<br />
Multicast Services blockieren 632<br />
NetInfo Zugriff steuern 632<br />
Port-Übersicht 637–639<br />
Priorität von IP-Adressen 623<br />
Probleme 640<br />
Protokoll<br />
anzeigen 628<br />
einrichten 629–630<br />
Standardfilter 633<br />
starten 625, 626<br />
stoppen 626<br />
UDP-Ports 631<br />
verwalten 626–634<br />
Vorteile 620<br />
FTP (File Transfer Protocol) 52, 291–292<br />
Anonymous 293<br />
benutzerdefiniertes Wurzelverzeichnis 292<br />
Benutzerumgebungen 288–291<br />
Gastzugriff 293<br />
Informationen 288<br />
Konfigurationsüberblick 293–294<br />
konfigurieren von File Sharing 251<br />
Planung 293<br />
Sicherheit 288<br />
technische Daten 292<br />
Verbindungen 311<br />
FTP-Passivmodus 312<br />
FTP-<strong>Server</strong> 288–292<br />
allgemeine Einstellungen 295<br />
anonym übertragene Dateien/Ordner 298<br />
Anonymous 293, 298<br />
benutzerdefiniertes Wurzelverzeichnis 298<br />
Benutzermeldungen anzeigen 300<br />
Benutzerumgebung 299<br />
Beschreibung 261, 288–292<br />
Bitte-lesen-Meldungen 301<br />
erweiterte Einstellungen 297<br />
Konfiguration<br />
Überblick 302–303<br />
vorbereiten 293<br />
Meldungen anzeigen 301<br />
Methode für Identifikationsüberprüfung 299<br />
Probleme 311<br />
Protokolle anzeigen 300<br />
Protokolleinstellungen“ 296<br />
Sicherheit 288, 293<br />
Beschränkungen 52<br />
starten 297<br />
stoppen 297<br />
technische Daten 292<br />
Zugriffseinstellungen 295<br />
FTP-Wurzelverzeichnis (Root) und<br />
Netzwerkordner 289<br />
G<br />
Gast-Accounts<br />
<strong>Mac</strong> <strong>OS</strong> 9 und <strong>Mac</strong> <strong>OS</strong> 8 502, 503<br />
Richtlinien für den Zugriff 248<br />
Sicherheitsrichtlinien 263<br />
Gastbenutzer 147<br />
auf Apple File-<strong>Server</strong> zugreifen 276<br />
Beschreibung 248<br />
maximale Verbindungszahl 268, 277<br />
Verbindungszahl begrenzen 268, 277<br />
verfügbare Dienste 178<br />
Zugriffsrechte 147<br />
einschränken 248<br />
Index 705
706 Index<br />
Gastzugriff<br />
einschränken 248<br />
erlauben 281<br />
FTP-<strong>Server</strong> 293<br />
Windows 287, 310<br />
Gemeinsam genutzte Verzeichnis-Domains<br />
Informationsspeicherung 82<br />
löschen 102<br />
NetInfo 124, 125<br />
Netzwerkdruckfunktionen 83<br />
Ressourcen 84<br />
Gemeinsame Druckernutzung 45<br />
Gemeinsame Nutzung<br />
stoppen 254<br />
Gerätelisten, <strong>Mac</strong> <strong>OS</strong> 9 und <strong>Mac</strong> <strong>OS</strong> 8 497<br />
vgl. auch <strong>Mac</strong>intosh Manager<br />
Gruppen<br />
Datentypen 685–686<br />
Merkmale der 145<br />
vorbereiten der Konfiguration 154<br />
Gruppen-Accounts 145<br />
ändern 192<br />
auffinden 200<br />
automatisches Gruppenverzeichnis 198<br />
definieren 137<br />
erstellen<br />
<strong>Mac</strong> <strong>OS</strong> X <strong>Server</strong> Verzeichnis-Domains 191<br />
Read-Write LDAPv3 Domains 192<br />
Gruppen-ID 196<br />
hinzufügen von Benutzern 171, 194<br />
Liste der vordefinierten 148<br />
löschen 200<br />
Benutzer 172, 194<br />
Nur lesen 193<br />
Planung 155<br />
Speicherort 191<br />
überprüfen der Mitgliedschaften 172<br />
verwalten 191<br />
verwenden von Voreinstellungen 206<br />
Verzeichnisse 145, 197<br />
Verzeichnis-Domains 77<br />
Zugriffsrechte 142, 145, 243<br />
Gruppeneinstellungen, verwalten, <strong>Mac</strong> <strong>OS</strong> X 334<br />
Gruppennamen 195<br />
Gruppenverzeichnisse 197<br />
guest (vordefinierter Gruppen-Account) 148<br />
H<br />
Hierarchien<br />
vgl. Verzeichnis-Domain-Hierarchien<br />
Hinzufügen von Benutzern zu Gruppen 171<br />
I<br />
IANA Registrierung 610<br />
Identifikationsüberprüfung<br />
Apple File-<strong>Server</strong> 265<br />
Fehlerbeseitigung 237<br />
FTP-<strong>Server</strong> 299<br />
Kennwort-<strong>Server</strong> 96<br />
Kerberos 265, 292, 299<br />
Mail-<strong>Server</strong> 445, 449, 450, 455<br />
NFS-<strong>Server</strong> 263<br />
Planung 100<br />
Suchpfad 104<br />
unterstützte Protokolle 96<br />
Verzeichnisdaten 77<br />
Windows <strong>Server</strong> 279<br />
Identifizierungs-Manager 279, 311<br />
sichern 135<br />
IGMP-Pakete<br />
blockieren 632<br />
Image-Dateien 571, 579<br />
Netzwerk-Installation<br />
aktivieren 605<br />
erstellen 602<br />
IMAP 435<br />
<strong>Administrator</strong>zugriff 461<br />
Anschlüsse 452, 461<br />
Antwortname 451<br />
beenden inaktiver Verbindungen 452<br />
Einstellungen 450–453<br />
Groß-/Kleinschreibung bei Ordnernamen 451<br />
sichere Identifikationsüberprüfung 450<br />
Verbindungen pro Benutzer 452
Importieren und Exportieren<br />
Arbeitsgruppen-Manager 209, 211<br />
Benutzern und Gruppen 208<br />
erstellen<br />
durch Trennzeichen begrenzte<br />
Dateien 218<br />
XML-Dateien 217<br />
Kennwort-<strong>Server</strong>-Benutzer 230<br />
unterstützte Dateiformate 209<br />
Informationen finden 42<br />
Internet Gateway Multicast Protocol, vgl. IGMP<br />
Internet Message Access Protocol (IMAP)<br />
vgl. IMAP<br />
Internet- und Web-<strong>Server</strong> 47<br />
Internet-<strong>Server</strong>, vgl. Web-<strong>Server</strong><br />
IP-Adressen<br />
ändern der DHCP-Lease-Dauer 566<br />
Bereiche 622<br />
DHCP 559<br />
dynamische Zuweisung 560<br />
einrichten<br />
für Ports 408<br />
mehrerer IP-Adressen für einen Port 408<br />
mehrere 408, 623<br />
reservierte 561<br />
statische 560<br />
Vorrang in Filtern 623<br />
zuweisen 561<br />
mit DHCP 559<br />
IP-Failover 668–673<br />
aktivieren 671<br />
definiert 46<br />
konfigurieren 672<br />
Skripts 672<br />
Voraussetzungen 669<br />
IP-Filter<br />
Dienst 310, 312<br />
Regeln 634<br />
IP-Firewall-<strong>Server</strong> 57<br />
ipfw, Befehl 634–636<br />
J<br />
Java<br />
Java<strong>Server</strong> Pages ( JSP) mit Tomcat 407<br />
Servlet (mit Tomcat) 407<br />
Tomcat 407<br />
Jeder, Zugriffsrecht 243<br />
Junk-Mail 438–440, 465–469<br />
eingeschränkte SMTP-Weiterleitung 438, 439,<br />
465, 469<br />
Liste der zugelassenen <strong>Server</strong> 438, 439, 465<br />
Liste der nicht zugelassenen <strong>Server</strong> 466<br />
ORBS-<strong>Server</strong> 440, 468<br />
Reverse DNS Lookup 440, 467<br />
Schwarze Liste der Relais-<strong>Server</strong> 440, 468<br />
SMTP-Identifikationsüberprüfung 438,<br />
439, 455<br />
zurückgewiesene SMTP-<strong>Server</strong> 439, 466<br />
K<br />
Kapazitätsplanung, NetBoot 575<br />
Kein Zugriff 241<br />
Kennwörter<br />
<strong>Administrator</strong> 155<br />
File-<strong>Server</strong> 310<br />
Migration 225<br />
Probleme mit lesbaren 227<br />
Root 155<br />
überprüfen 220<br />
Kennwort-<strong>Server</strong> 311<br />
aktivieren für einen Benutzer 229<br />
Datenbankinhalt 97<br />
einrichten 101<br />
Fehlerbeseitigung 237<br />
für Windows empfohlen 279<br />
Identifikationsüberprüfung 95<br />
konfigurieren 228<br />
Protokolle<br />
Identifikationsüberprüfung 227<br />
unterstützte 96<br />
Sicherheit 72, 97, 227<br />
sichern 230, 236<br />
überwachen 230<br />
Verwaltung 229<br />
Programme 98<br />
Windows Überprüfung 236<br />
Index 707
708 Index<br />
Kennwortüberprüfung<br />
Attribut zur Berechtigung der<br />
Identifikationsüberprüfung 223<br />
auswählen eines Kennworts 224<br />
Kerberos 231<br />
Optionen 48, 220<br />
Strategien 140, 225, 227<br />
Vorteile und Nachteile 222<br />
Windows 236, 279<br />
Kerberos<br />
aktivieren<br />
AFP 234<br />
Anmeldefenster 234<br />
FTP 234<br />
Mail 234<br />
Telnet 234<br />
Dienste mit Unterstützung 231<br />
Fehlerbeseitigung 239<br />
integrieren von <strong>Mac</strong> <strong>OS</strong> X und Kerberos<br />
<strong>Server</strong> 233<br />
<strong>Mac</strong>intosh Manager 546<br />
Mail-<strong>Server</strong>-Identifikationsüberprüfung 445<br />
verwenden 231<br />
Kerberos-Identifikationsüberprüfung<br />
Apple File-<strong>Server</strong> 265<br />
FTP-<strong>Server</strong> 292, 299<br />
kmem (vordefinierter Gruppen-Account) 148<br />
Komprimierte Dateien 291<br />
Konfigurationsdateien<br />
vgl. BSD Konfigurationsdateien<br />
Kontingente 144<br />
Druck 176<br />
Mail 174<br />
Volume 189<br />
Kontrollfeld „Startvolume“, aktualisieren 596<br />
L<br />
Lastverteilung 616<br />
NetBoot 594–595<br />
LDAP<br />
DHCP 564<br />
LDAP-Bind-Identifizierung 235<br />
LDAP-<strong>Server</strong><br />
Adresse über DHCP 564<br />
LDAPv2<br />
aktivieren/deaktivieren 103<br />
Datenzuordnungen 121<br />
einrichten 118<br />
konfigurieren 118–123<br />
<strong>Server</strong> hinzufügen 119<br />
Suchbereiche 121<br />
Suchpfade 120<br />
Zugriffseinstellungen 120<br />
LDAPv3<br />
aktivieren/deaktivieren 103<br />
automatischer Suchpfad 91<br />
erstellen<br />
Benutzer-Accounts 157<br />
Gruppen-Accounts 192<br />
gemeinsam genutzte Domains 90<br />
Konfigurationen anzeigen/ausblenden 108<br />
konfigurieren 107–115<br />
mit Daten versehen 115<br />
Port-Konfiguration 112<br />
<strong>Server</strong>-Konfigurationen<br />
ändern 110<br />
duplizieren 110<br />
hinzufügen 109<br />
löschen 111<br />
SSL-Verschlüsselung 112<br />
Suchpfade 110, 111<br />
Verbindungseinstellungen 112<br />
Leistung, Mail-<strong>Server</strong> 476<br />
Lesen & Schreiben, Zugriffsrecht 241<br />
Lightweight Directory Access Protocol (LDAP)<br />
vgl. LDAPv2, LDAPv3<br />
Lokale Verzeichnis-Domain<br />
Auflisten von Benutzern und Gruppen 201<br />
Informationsspeicherung 81<br />
NetInfo 125<br />
Suchpfad 106<br />
automatischer 90
M<br />
<strong>Mac</strong> <strong>OS</strong> Systeme, Richtlinien<br />
plattformübergreifender Betrieb 279<br />
<strong>Mac</strong> <strong>OS</strong> X<br />
Datenanforderungen 675<br />
Systeme 637–639<br />
<strong>Mac</strong> <strong>OS</strong> X <strong>Server</strong><br />
Dienste 47<br />
einrichten 41<br />
gemeinsam genutzte<br />
Verzeichnis-Domains 82–85<br />
Informationen 68<br />
Leistungsmerkmale 43<br />
Ressourcen 69<br />
verwendete Ports 637–639<br />
Zusammenfassung der Programme 58<br />
<strong>Mac</strong>Binary-Format (.bin) 291<br />
<strong>Mac</strong>intosh Manager 481<br />
Account<br />
Alle anderen Benutzer, konfigurieren 503<br />
Alle anderen Computer 532<br />
abmelden, falls keine Aktivität 537<br />
<strong>Administrator</strong> 505, 506<br />
Accounts einrichten 506<br />
Anmeldung 498<br />
Kennwort ändern 506<br />
Programm automatisch beenden 545<br />
Software installieren 486<br />
Zugriff auf Benutzer-Accounts 546<br />
Aktualisierungspaket 488<br />
allgemeine Einstellungen 545<br />
CD-ROM 548<br />
Anmelde-Einstellungen 541<br />
Anmelde-Nachricht 530, 542<br />
Anmeldung bei Computer deaktivieren 533<br />
Arbeitsgruppen<br />
ändern 513<br />
Drucker 525<br />
duplizieren 513<br />
Einstellungen 534<br />
Fenster anpassen 542<br />
konfigurieren 510, 511<br />
Vorlage 512<br />
Benutzer<br />
arbeiten offline 539<br />
Accounts<br />
importieren 499<br />
Vorlage 499<br />
Datenbank synchronisieren 510<br />
Einstellungen<br />
erweiterte 508<br />
grundlegende 507<br />
Informationen aus Text importieren 501<br />
suchen 502<br />
Berichte anpassen/anzeigen 545<br />
Bildschirmfotos erlauben 518<br />
Computer<br />
ausleihen 494, 543<br />
automatisch trennen 535<br />
Sicherheitseinstellungen 537<br />
Zugriff 534<br />
Dateiverschlüsselung 517<br />
drucken 491<br />
Drucker<br />
mit Systemzugriff 527<br />
Zugriff beschränken 526<br />
Druckzuteilungen 526, 527<br />
Eingangskorb-Ordner 522<br />
Einstellungen<br />
festlegen 498<br />
speichern 494<br />
verwalten 493<br />
E-Mail-Adressen erstellen 536<br />
E-Mail-Postfach automatisch überprüfen 530<br />
Erweiterungen deaktivieren 541<br />
Festplatten benennen 536<br />
Gerätelisten 531<br />
Gruppendokumente 522<br />
Hilfsprogramme 538<br />
Kennwortänderungen verhindern 546<br />
Kerberos Überprüfung 546<br />
konfigurieren 496<br />
Kurzbefehle erstellen 514<br />
lokale Benutzer 543<br />
<strong>Mac</strong> <strong>OS</strong> 8 Einstellungen kopieren 547<br />
<strong>Mac</strong> <strong>OS</strong> X Benutzerzugriff 502<br />
Massenspeicher zuteilen 509<br />
Index 709
710 Index<br />
<strong>Mac</strong>intosh Manager (Fortsetzung)<br />
Medienzugriff 538, 548<br />
einstellen 518<br />
erlauben 519<br />
mehrere Anmeldungen erlauben 508<br />
Menüzugriff ändern 520<br />
MMLocalPrefs, Systemerweiterung 494<br />
Multi-User Items, Ordner 490, 491<br />
NetBoot 495<br />
Netzwerkordner 520<br />
Netzwerkvolume 490<br />
Objekte beim Starten des Computers<br />
öffnen 530<br />
Objekteinstellungen 514<br />
Optionseinstellungen 528<br />
Ordner schützen 517<br />
Ordnerzugriffsrechte 521<br />
Privatordner 483, 493<br />
Probleme 553–556<br />
Programme sofort beenden 540<br />
Schreibtisch schützen 517<br />
Schreibtischumgebungen 511<br />
<strong>Server</strong> wechseln 540<br />
<strong>Server</strong>-<strong>Administrator</strong>-Accounts 505<br />
Sicherheit 489, 545<br />
Speicherort für Benutzerinformationen 493<br />
Sprache wählen 488<br />
Sprachenskript ändern 489<br />
Systemzugriff erlauben 508<br />
Uhrzeit synchronisieren 535<br />
verfügbare CD/DVDs auflisten 548<br />
Verzeichnisdienst-Datenbank 492<br />
Volumes automatisch aktivieren 523<br />
weitere Informationen 557<br />
zugelassene Objekte 519<br />
Zugriffsrechte 519<br />
Einstellungen 516<br />
<strong>Mac</strong>intosh spezifische Web-Module 428<br />
Mail, Programm<br />
aktivieren von Benutzeroptionen 173<br />
deaktivieren für Benutzer 173<br />
umleiten 609<br />
weiterleiten für Benutzer 174<br />
mail (vordefinierter Gruppen-Account) 149<br />
Mail Exchange 609<br />
vgl. MX-Datensätze<br />
Mail Transfer Agent (MTA) 435, 458<br />
MailAttribute Datentyp-Format 681–684<br />
Mail-Host 436<br />
Mail-<strong>Server</strong> 609<br />
abgehende Mail 443, 453–459, 470–471<br />
aufheben des Mail-Dienstes für 454<br />
<strong>Administrator</strong>zugriff 461<br />
allgemeine Einstellungen 444–447<br />
alternativer Übertragungsdienst 458<br />
APOP-Identifikationsüberprüfung 449<br />
Befehl HELO 467<br />
begrenzen von Zustellversuchen 470<br />
Benachrichtigung bei neuer Mail 448<br />
Benutzer-Accounts 473, 475<br />
Einstellungen 437, 443, 474<br />
Blindkopien (BCC) 447<br />
Client-Einstellungen für 474<br />
Datenbank 437, 459–463<br />
bereinigen 477<br />
DNS Cache 464<br />
DNS-Referenztabelle 440, 463<br />
DNS-<strong>Server</strong> verwenden 609<br />
Domain-Namen-Liste 446<br />
eingehende Mail 442, 447–453<br />
eingeschränkte SMTP-Weiterleitung 465<br />
Funktionen 433<br />
gelöschte Benutzer, Mail entfernen 461<br />
Groß-/Kleinschreibung bei IMAP-<br />
Ordnernamen 451<br />
Größe eingehender Meldungen<br />
begrenzen 447<br />
Identifikationsüberprüfung 445, 449, 450, 455<br />
IMAP (Internet Message Access Protocol) 435,<br />
450–453, 461<br />
Antwortname 451<br />
Identifikationsüberprüfung 450<br />
Port 452<br />
Verbindungen pro Benutzer 452<br />
inaktive Verbindungen beenden 452<br />
Informationen 477<br />
Jedes mal kopieren, Ordner 548<br />
Junk-Mail verhindern 438–440, 465–469<br />
Kerberos-Identifikationsüberprüfung 445
Mail-<strong>Server</strong> (Fortsetzung)<br />
Konfigurationsspeicher 440<br />
Konfigurationsüberblick 441–443<br />
Kopieren, falls nicht vorhanden<br />
Ausnahmen 550<br />
Ordner 547<br />
Leistungsmerkmale 54<br />
Leistungssteigerung 476<br />
Liste<br />
virtueller Hosts 446<br />
zurückgewiesener <strong>Server</strong> 466<br />
Mail automatisch löschen 448, 461<br />
Managed Preferences, Ordner 547<br />
Meldungen speichern 437<br />
MX-Datensätze 436, 442, 446, 463<br />
Netzwerkeinstellungen 463–464<br />
nicht unterstützte Funktionen 440<br />
nicht zugelassene <strong>Server</strong>, Liste 439<br />
NotifyMail, Protokoll 448<br />
ORBS-<strong>Server</strong> 440, 468<br />
Planung 444<br />
POP (Post Office Protocol) 434, 449–450<br />
Antwortname 449<br />
Port-Nummer 450<br />
Postmaster-Account 443, 470, 471<br />
Protokolle 434, 446, 473<br />
Ressourcen 477–478<br />
Reverse DNS Lookup 467<br />
Schwarze Liste der Relais-<strong>Server</strong> 440, 468<br />
Secure Socket Layer (SSL) 436<br />
senden<br />
nicht-lokaler Mail 453<br />
ausschließlich lokaler Mail 453<br />
Sendmail 435, 437, 458<br />
sichern 476<br />
SMTP (Simple Mail Transfer Protocol) 435,<br />
454–459, 469<br />
alternative Mail-Übertragung 458<br />
Antwortname 456<br />
Identifikationsüberprüfung 455<br />
Ports 457<br />
Verbindungen filtern 469<br />
Weiterleitung für Sicherungsserver 469<br />
speichern von Meldungen 459–463<br />
starten/stoppen 442, 444, 445<br />
Status 472–473<br />
Überblick über Programme 441<br />
überwachen 472<br />
unzustellbare Mail 470–471<br />
Bericht über 470, 471<br />
verbundene Benutzer 472<br />
Wartung 444<br />
weiterleiten<br />
über einen anderen <strong>Server</strong> 455<br />
unzustellbarer Mail 470<br />
Zeitlimits 464<br />
zugelassene <strong>Server</strong>, Liste 438, 465<br />
zurückgewiesene SMTP-<strong>Server</strong> 439, 466<br />
Wieder zurücksichern, Ordner 549<br />
MIME<br />
Einrichten der <strong>Server</strong>antwort 418<br />
Suffixe 399<br />
Typen 402<br />
Typenzuordnung 398<br />
verstehen 398<br />
Web <strong>Server</strong> Antworten 399<br />
Zuordnungen 403<br />
Mitteilung beim Trennen 270<br />
MMLocalPrefs, Systemerweiterung 494<br />
Mobilcomputer<br />
<strong>Mac</strong> <strong>OS</strong> 9 und <strong>Mac</strong> 8 543<br />
drahtloser Dienst 544<br />
<strong>Mac</strong> <strong>OS</strong> X<br />
Als Gast-Computer 327<br />
Einzelne 328<br />
gemeinsam genutzt 328<br />
verwalten von Einstellungen 326<br />
Module 428<br />
IP Filter 634–636<br />
mod_auth_apple 429<br />
mod_hfs_apple 429<br />
mod_macbinary_apple 428<br />
mod_perl 430<br />
mod_redirectacgi_apple 429<br />
mod_sherlock_apple 428<br />
MySQL 430<br />
PHP 430<br />
Tomcat 429<br />
MTA (Mail Transfer Agent) 435<br />
Multicast Services, blockieren 632<br />
Index 711
712 Index<br />
Multicast-DNS 79<br />
Multihoming<br />
Priorität von Netzwerkverbindungen unter<br />
<strong>Mac</strong> <strong>OS</strong> X ändern 306<br />
Multipurpose Internet Mail Extension (MIME)<br />
398–399<br />
MX-Datensätze (Mail Exchange) 436, 442, 446,<br />
463, 609, 611<br />
MX-Hosts 609<br />
mysql (vordefinierter Gruppen-Account) 149<br />
MySQL Manager 430, 667<br />
N<br />
Nachrichten, E-Mail<br />
vgl. Mail-<strong>Server</strong><br />
Name-<strong>Server</strong> 608<br />
NAT (Network Address Translation) 456<br />
NetBoot 55, 579<br />
<strong>Administrator</strong> 572<br />
AirPort 581<br />
aktivieren 591<br />
aktualisieren<br />
Kontrollfeld „Startvolume“ 596<br />
<strong>Mac</strong> <strong>OS</strong> X Image-Dateien 592<br />
anzeigen von Client-Listen 569<br />
BSDP (Boot <strong>Server</strong> Discovery Protocol) 579<br />
Client-Computer 596– 597<br />
Anforderungen 573<br />
filtern 594<br />
ohne Betriebssystem 596<br />
starten 583<br />
deaktivieren<br />
Image-Dateien 592<br />
Ethernet-Anschlüsse 592<br />
Eigenschaftenliste 577<br />
erstellen einer <strong>Mac</strong> <strong>OS</strong> X Image-Datei 584<br />
Festplattennamen 536<br />
Funktionen 571<br />
Image-Dateien 579<br />
Image-Ordner, NetBoot 576–577<br />
installieren von Classic 585<br />
Kapazitätsplanung 575<br />
Konfigurationsüberblick 581–584<br />
konfigurieren 590<br />
<strong>Mac</strong> <strong>OS</strong> 9 Images 586, 587<br />
<strong>Mac</strong> <strong>OS</strong> X <strong>Server</strong> 584<br />
Lastenverteilung 594–595<br />
Netzwerk 574<br />
Probleme 598<br />
Programme und Dateien 571<br />
Schatten-Images 580<br />
Sicherheit 580<br />
Standard-Image-Datei 589<br />
Systemvoraussetzungen für den <strong>Server</strong> 573<br />
Trivial File Transfer Protocol (TFTP) 579<br />
überwachen von <strong>Mac</strong> <strong>OS</strong> 9/ <strong>Mac</strong> <strong>OS</strong> X<br />
Clients 593<br />
Verwaltungsprogramme 66<br />
NetBoot Volumes Dienstprogramm 577<br />
NetInfo 311<br />
vgl. auch Verzeichnis-Domains<br />
aktivieren/deaktivieren 103<br />
automatischer Suchpfad 91<br />
binden 568<br />
Bindung 125<br />
Client-Zugriff 568<br />
Daten, ändern/anzeigen 129<br />
gemeinsam genutzte Domains 90, 124<br />
Informationsspeicherung 129<br />
konfigurieren 123–129<br />
Port-Konfiguration 128<br />
Rechnerdatensatz 127<br />
übergeordneter Computer 123<br />
UNIX Werkzeuge 129<br />
untergeordneter Computer 123<br />
Verzeichnisdiensteprotokoll 80<br />
Zugriff durch Firewall 632<br />
NetInfo Manager, Programm<br />
Daten, anzeigen 129<br />
Ports konfigurieren 128<br />
network (vordefinierter Gruppen-Account) 149<br />
Network File Service (NFS)<br />
Exportieren von Netzwerkvolumes 254<br />
Privatordner in 185<br />
Sicherheitseinschränkungen 263<br />
Network Service Locator (NSL)<br />
Apple File-<strong>Server</strong> registrieren 273<br />
networksetup 663
Netzwerk<br />
Bereiche 642, 643<br />
gemeinsame Nutzung von<br />
Druckerwartelisten 371<br />
hinzufügen von Zeichensätzen<br />
Client-Systeme 245<br />
private 617<br />
Symbol 244–245<br />
TCP/IP 617<br />
Verwaltungsressourcen 69<br />
Netzwerkdienste<br />
Protokolle zur Erkennung 78<br />
zuweisen von Bereichen 643<br />
Netzwerk-Image-Dienstprogramm 576<br />
erstellen<br />
<strong>Mac</strong> <strong>OS</strong> X Image-Datei 584<br />
Image-Datei 602<br />
Netzwerk-Installation 55<br />
benutzerdefinierte Pakete erstellen 603<br />
Funktionen 599<br />
Image-Datei<br />
erstellen 602<br />
aktivieren 605<br />
Pakete 600<br />
Programme und Dateien 599<br />
Netzwerkprotokolle zur<br />
Identifikationsüberprüfung 96<br />
Netzwerkumgebung 310<br />
Einstellungen 282<br />
Verbindung zum <strong>Server</strong> herstellen 308<br />
Netzwerkvolume<br />
ändern<br />
Eigentümer/Zugriffsrechten 257<br />
Protokolle 257<br />
anzeigen 256<br />
Autoaktivierung 244, 252<br />
Briefkasten 258<br />
definieren 50, 241<br />
entfernen 255<br />
NFS-Client 258<br />
erneute Freigabe von NFS-Volumes 254<br />
erstellen 249<br />
für Windows Benutzer 279<br />
konfigurieren von Netzwerkvolumes 251<br />
Probleme 259<br />
Verfügbarkeit 254<br />
nfsd-Daemons 303<br />
NFS-<strong>Server</strong> 51<br />
Beschreibung 261<br />
Einsatzmöglichkeiten 301<br />
Einstellungen konfigurieren 303<br />
Informationen 301<br />
Planung 302<br />
Sicherheitsbeschränkungen 51<br />
stoppen 304<br />
überwachen 304<br />
Nicht angeforderte E-Mail, vgl. Junk-Mail<br />
nobody (vordefinierter Gruppen-Account) 149<br />
nogroup (vordefinierter Gruppen-Account) 149<br />
NotifyMail, Protokoll 448<br />
Nur lesen, Zugriffsrecht 241<br />
Nur schreiben, Zugriffsrecht 241<br />
O<br />
Online-Hilfe 42<br />
Open Directory<br />
Anwendungsmöglichkeiten 76–77<br />
BSD Konfigurationsdateien 130<br />
Datenanforderungen 675<br />
E-Mail-Einstellungen 77<br />
Erkennung von Diensten 78<br />
Gruppen-Accounts 77<br />
Identifikationsüberprüfung 73, 77<br />
Informationen<br />
speichern 71, 78<br />
verwalten 76, 79<br />
Leistungsmerkmale 48<br />
Netzwerkvolumes mit „Autoaktivierung“ 77<br />
Nicht Apple Domains durchsuchen 85<br />
Privatordner 77<br />
Protokolle konfigurieren 103<br />
sichern 135<br />
Suchpfade 89–92<br />
Überblick 45<br />
UNIX Wurzeln 74<br />
unterstützte Protokolle 80<br />
Vergleich mit UNIX Systemen 75<br />
Zugriffsrechte 77<br />
Zuteilungen 77<br />
Index 713
714 Index<br />
Open Directory Assistent<br />
gemeinsam genutzte<br />
NetInfo Domain erstellen 124<br />
Open Directory Domain löschen 102<br />
Informationen 101<br />
mit <strong>Server</strong> verbinden 101<br />
Verzeichnis-Domains konfigurieren 101<br />
Open Directory Domains<br />
vgl. auch Verzeichnis-Domains, LDAPv3,<br />
NetInfo<br />
einrichten 101<br />
löschen 102<br />
Open Directory Kennwort-<strong>Server</strong><br />
vgl. Kennwort-<strong>Server</strong><br />
OpenLDAP, Verzeichnisdiensteprotokoll 80<br />
Open-Source-Module 429–430<br />
operator (vordefinierter Gruppen-Account) 149<br />
ORBS-<strong>Server</strong> 440, 468<br />
Ordnerzugriffsrechte 521<br />
P<br />
Pakete 600<br />
Perl, mod_perl 430<br />
PHP 430<br />
aktivieren 419<br />
Hypertext Präprozessor, vgl. PHP<br />
POP 434<br />
Antwortname 449<br />
Einstellungen 449–450<br />
Identifikationsüberprüfung 449<br />
Port-Nummer 450<br />
Port 548 310<br />
Ports<br />
IP-Adressen 408<br />
<strong>Mac</strong> <strong>OS</strong> X Computer 637–639<br />
TCP Ports 637–638<br />
UDP-Ports 639<br />
Post Office Protocol (POP)<br />
vgl. POP<br />
Postfix, Programm, konfigurieren 435<br />
Postmaster-E-Mail-Account 443, 470<br />
Primärgruppe 146<br />
definieren 170<br />
Gruppen-ID 170<br />
Print Center<br />
hinzufügen eine Druckerwarteliste<br />
aus einer Open Directory Domain 379<br />
mit AppleTalk 379<br />
mit LPR 379<br />
Print-<strong>Server</strong><br />
automatisch starten 383<br />
einrichten 374<br />
Fehlerbeseitigung 392–393<br />
hinzufügen von Druckern 375<br />
Informationen 369<br />
Konfigurationsüberblick 372–373<br />
konfigurieren<br />
Clients 378<br />
<strong>Mac</strong> <strong>OS</strong> 8/<strong>Mac</strong> <strong>OS</strong> 9 380<br />
<strong>Mac</strong> <strong>OS</strong> X 378<br />
Leistungsmerkmale 52<br />
Programme 369<br />
stoppen 382<br />
überwachen 382<br />
UNIX-Clients 381<br />
unterstützte Drucker 370<br />
unterstützte Protokolle 371<br />
Windows Clients 381<br />
Privatordner 143, 188<br />
AFP Netzwerkvolumes 184<br />
auswählen eines Protokolls 184<br />
Benutzer<br />
im Netzwerk 187<br />
in vorhandenen Verzeichnis-<strong>Server</strong> 181<br />
lokale 187<br />
bewegen 190<br />
erstellen von Ordnern 185<br />
Fehlerbeseitigung 238<br />
löschen 190<br />
<strong>Mac</strong>intosh Manager 493<br />
NFS-Netzwerkvolumes 185<br />
Open Directory 77<br />
Planung 154<br />
speichern 179<br />
Standard 190<br />
Speicherkontingente 189<br />
verteilen 180<br />
Probleme<br />
vgl. Fehlerbeseitigung
Programm<br />
<strong>Mac</strong>intosh Manager, öffnen 66<br />
Netzwerk-Installation 66<br />
Open Directory Assistent 62<br />
Package Maker 66<br />
<strong>Server</strong>-Assistent 61<br />
<strong>Server</strong>-Einstellungen<br />
mit <strong>Server</strong> verbinden 64<br />
öffnen im Arbeitsgruppen-Manager 63, 64<br />
<strong>Server</strong>monitor<br />
mit <strong>Server</strong> verbinden 67<br />
<strong>Server</strong>-Status 65<br />
Streaming <strong>Server</strong> Admin starten 68<br />
Terminal 304, 636, 651<br />
E-Mail-Datenbank bereinigen 462<br />
NetInfo Befehlszeilen-Programme 129<br />
Sendmail, Programm starten 458<br />
SSH, Befehl 652<br />
Verzeichnisdienste 62<br />
Property List Editor<br />
bearbeiten<br />
BSD Konfigurationsdateien 131<br />
DSFFPlugin.plist 132<br />
installieren 131<br />
Protokoll<br />
DHCP Aktivität 563<br />
Einstellungen 642<br />
Windows 282<br />
Protokolldateien<br />
Fehlerprotokolle 269, 275<br />
Zugriffsprotokoll 269<br />
Protokolle<br />
vgl. auch spezielle Protokolle<br />
Protokolle<br />
anfordern von Festplattenspeicher 654<br />
Apple File-<strong>Server</strong> 269<br />
Fehler 275<br />
Zugriff 275<br />
belegten Platz freigeben 473<br />
DHCP 565, 570<br />
DNS-<strong>Server</strong> 611<br />
dsimportexport 208<br />
Erkennung von Diensten 79<br />
Fehler 413<br />
Firewall 628, 629<br />
FTP 300<br />
Mail-<strong>Server</strong> 434–435, 473<br />
Open Directory 103<br />
Print-<strong>Server</strong> 382, 391–392<br />
<strong>Server</strong>monitor 67<br />
SLP DA 646, 647<br />
SSL 419<br />
Mail-<strong>Server</strong> 436<br />
Verzeichnisdienste 103<br />
Web-<strong>Server</strong> 408<br />
Windows <strong>Server</strong> 286<br />
Zugriff 413<br />
Proxy-<strong>Server</strong> 404, 405<br />
blockieren von Web-Sites 405<br />
Cache aktivieren 404<br />
Q<br />
QuickTime Broadcaster 58<br />
QuickTime Streaming <strong>Server</strong> (QTSS) 57<br />
Zugriffsrechte 242<br />
R<br />
Rechnerdatensatz für NetInfo Bindung 127<br />
Regeln, IP-Filter 634–636<br />
Rendezvous 79<br />
für Open Directory<br />
aktivieren/deaktivieren 103<br />
Ressourcen<br />
Apache Web-<strong>Server</strong> 69<br />
File-<strong>Server</strong> 312<br />
<strong>Mac</strong> <strong>OS</strong> X <strong>Server</strong> 69<br />
Mail-<strong>Server</strong> 477–478<br />
Netzwerkverwaltung 69<br />
Web-<strong>Server</strong> 431<br />
RFC (Request for Comments)-Dokumente 478<br />
Root-Benutzer-Account, sichern 236<br />
Root-Domain 84, 125<br />
vgl. auch Gemeinsam genutzte<br />
Verzeichnis-Domains<br />
Root-Kennwort 155<br />
Round Robin 616<br />
Router 642<br />
Index 715
716 Index<br />
S<br />
SASL (Simple Authentication and<br />
Security Layer) 96<br />
Schatten-Images 580<br />
Schema, Verzeichnis-Domain<br />
vgl. Zuordnungen<br />
Schreibtischprogramm „Auswahl“<br />
konfigurieren des Druckens via AppleTalk 380<br />
Secure Sockets Layer, vgl. SSL<br />
aktivieren 426<br />
Beschreibung 396<br />
Seitenbereiche (Realms), WebDAV 397<br />
Sendmail, Programm 435, 458<br />
E-Mail-Ordner 437<br />
<strong>Server</strong><br />
<strong>Administrator</strong>en<br />
<strong>Mac</strong>intosh Manager Accounts nutzen 505<br />
aktivieren von SSL 426<br />
Apache Web-<strong>Server</strong> 69, 396<br />
Ausstattung 100<br />
File-<strong>Server</strong> 309<br />
Name-<strong>Server</strong> 608<br />
ORBS-<strong>Server</strong> 440<br />
Proxy-<strong>Server</strong> 404–405<br />
Sicherheit 95, 97<br />
Standort 100<br />
Windows File-<strong>Server</strong> 280<br />
WINS-<strong>Server</strong> 283<br />
<strong>Server</strong> Message Block (SMB), vgl. SMB<br />
<strong>Server</strong> Side Includes vgl. SSI<br />
<strong>Server</strong>-Einstellungen, Programm<br />
Active Directory Domains 117<br />
<strong>Administrator</strong>zugriff<br />
E-Mail-Datenbank 462<br />
aktivieren<br />
CGI-Skripts 416<br />
NetBoot 591<br />
Image-Dateien 591<br />
SSL 426<br />
für den Web-<strong>Server</strong> 405<br />
WebDAV 406, 414<br />
Web-Site 410<br />
Indexierung 413<br />
Web-Site-Protokollen 413<br />
alternativer Mail-Übertragungsdienst 458<br />
ändern<br />
Lease-Dauer für IP-Adressen in<br />
DHCP-Teilnetzwerk 566<br />
MIME-Typenzuweisungen 403<br />
Priorität eines Druckauftrags 389<br />
Kontingenten einer Druckerwarteliste 390<br />
angeben von Standard-Druckerwartelisten<br />
386<br />
anhalten<br />
Druckaufträgen 387<br />
neue 388<br />
Druckerwartelisten 384<br />
Anonymous FTP konfigurieren 298<br />
anzeigen von Client-Listen 569<br />
APOP-Identifikationsüberprüfung 449<br />
Apple File-<strong>Server</strong><br />
AppleTalk Suche aktivieren 274<br />
Begrüßungstext erstellen 277<br />
bei NSL registrieren 273<br />
Benutzer trennen 276<br />
Einstellungen<br />
Bereich „Allgemein“ 266<br />
Bereich „Inaktivität“ 270<br />
Bereich „Protokoll“ 269<br />
Bereich „Zugriff“ 267<br />
Protokolle archivieren 275<br />
starten 271<br />
stoppen 272<br />
umbenennen 273<br />
Verbindungen begrenzen 274<br />
archivieren von Druckprotokollen 391<br />
aufheben des Mail-Dienstes für abgehende<br />
Mail 454<br />
automatische Startfunktion<br />
Apple File-<strong>Server</strong>s 273<br />
Windows <strong>Server</strong> 284<br />
Print-<strong>Server</strong>s 383<br />
Web-<strong>Server</strong>s 402<br />
beenden inaktiver IMAP-Verbindungen 452<br />
begrenzen<br />
E-Mail-Zustellversuchen 471<br />
Größe eingehender Meldungen 447<br />
bei WINS-<strong>Server</strong> registrierten 285<br />
Benachrichtigung bei neuer Mail 448
<strong>Server</strong>-Einstellungen, Programm (Fortsetzung)<br />
benutzerdefiniertes<br />
FTP-Wurzelverzeichnis 298<br />
Bericht über unzustellbare Mail 471<br />
Beschleunigungscache für Web-Site 412<br />
Blindkopien (BCC) konfigurieren 447<br />
blockieren von Web-Sites mit<br />
Proxy-<strong>Server</strong> 405<br />
deaktivieren<br />
DHCP-Teilnetzwerke 569<br />
NetBoot Image-Dateien 592<br />
DHCP-Client-Liste 566<br />
DHCP-Protokolle 565, 570<br />
DHCP-Teilnetzwerke, Einstellungen 567<br />
Dienst, SLP DA<br />
registrieren 645<br />
entfernen 646<br />
DNS-Optionen für DHCP-Teilnetzwerke 568<br />
DNS-Referenztabelle für Mail-<strong>Server</strong> 463<br />
DNS-<strong>Server</strong> für DHCP-Clients 564<br />
Domain-Browsing für Windows <strong>Server</strong><br />
aktivieren 285<br />
DoS-Attacke verhindern 634<br />
einrichten<br />
dauerhafte Verbindungen 403<br />
Standard-Web-Seite 411<br />
SSL 418<br />
WebDAV-Realms 414<br />
Zugriffports für eine Web-Site 412<br />
E-Mail-Datenbank, Speicherort 460<br />
erstellen von DHCP-Teilnetzwerken 567<br />
festlegen der Standardpriorität für<br />
Druckauftrag 389<br />
filtern von NetBoot Clients 594<br />
Firewall<br />
konfigurieren 625, 629<br />
starten/stoppen 626<br />
Filter<br />
bearbeiten 627<br />
erstellen 627<br />
suchen 628<br />
Protokolle 629<br />
Standardfilter 633<br />
FTP<br />
Benutzermeldungen 300<br />
Benutzerumgebung 299<br />
Identifikationsüberprüfung 299<br />
Protokolle 300<br />
<strong>Server</strong> starten/stoppen 297<br />
<strong>Server</strong>-Einstellungen<br />
Bereich „Allgemein“ 295<br />
Bereich „Erweitert“ 297<br />
Bereich „Protokoll“ 296<br />
Bereich „Zugriff“ 295<br />
Gastzugriff<br />
Apple File-<strong>Server</strong> zulassen 276<br />
Windows <strong>Server</strong> erlauben 287<br />
hinzufügen<br />
Drucker zur Warteliste 375<br />
Druckerwartelisten zu Open Directory<br />
Domains 377<br />
Image-Dateien aktivieren 605<br />
IMAP-Antwortname 451<br />
IMAP-Identifikationsüberprüfung 450<br />
IMAP-Ordnernamen,<br />
Groß-/Kleinschreibung 451<br />
IMAP-Ports 452<br />
IMAP-Verbindungen pro Benutzer 452<br />
Kerberos für den Mail-<strong>Server</strong> 445<br />
konfigurieren<br />
Druckerwartelisten 375<br />
NetBoot 590<br />
Windows <strong>Server</strong>-Einstellungen<br />
Bereich „Netzwerkumgebung“ 282<br />
LDAP-<strong>Server</strong>adresse über DHCP 564<br />
LDAPv3-Domains versehen 115<br />
löschen<br />
DHCP-Teilnetzwerken 565<br />
Druckaufträgen 390<br />
Druckerwartelisten 386<br />
Mail automatisch 448, 461<br />
Mail-<strong>Server</strong><br />
DNS-Cache 464<br />
starten/stoppen 444, 445<br />
Zeitlimits 464<br />
NetInfo<br />
Optionen für DHCP-Teilnetzwerke 568<br />
Zugriff durch Firewall 632<br />
Index 717
718 Index<br />
<strong>Server</strong>-Einstellungen, Programm (Fortsetzung)<br />
neu starten<br />
Druckaufträgen 388<br />
Druckerwartelisten 384<br />
NFS-Einstellungen 303<br />
nicht zugelassene <strong>Server</strong>, Liste 466<br />
POP Port-Nummer 450<br />
POP-Antwortname 449<br />
rekonfigurieren von Druckerwartelisten 384<br />
Schwarze Liste der Mail <strong>Server</strong> 468<br />
senden<br />
ausschließlich lokaler Mail 453<br />
nicht-lokaler Mail 453<br />
<strong>Server</strong>antwort für MIME-Typen 418<br />
SLP-DA<br />
Bereiche<br />
anzeigen 644<br />
erstellen 643, 645<br />
SLP-DA<br />
Debug-Meldungen protokollieren 646<br />
Protokolloptionen 646<br />
<strong>Server</strong> starten/stoppen 644<br />
SMTP<br />
Antwortname 456<br />
Identifikationsüberprüfung 455<br />
Name entspricht der IP-Adresse 467<br />
Ports 457<br />
<strong>Server</strong> zurückweisen 466<br />
Verbindungen filtern 469<br />
Weiterleitung<br />
einschränken 466<br />
Sicherungsserver 469<br />
über anderen <strong>Server</strong> 456<br />
Standard NetBoot Image-Datei 589<br />
starten<br />
DHCP 563<br />
DNS-<strong>Server</strong>s 611<br />
Tomcat 407<br />
Web-<strong>Server</strong> 402<br />
stoppen<br />
DHCP 563<br />
DNS-<strong>Server</strong>s 611<br />
Print-<strong>Server</strong> 382<br />
Web-<strong>Server</strong>s 402<br />
überprüfen des Web-<strong>Server</strong>-Status 408<br />
überwachen<br />
Druckaufträge 387<br />
Web-Sites 417<br />
UDP-Ports filtern 631<br />
umbenennen von Druckerwartelisten 386<br />
unzustellbare Mail<br />
Bericht über 471<br />
weiterleiten 470<br />
Verbindungen zum Windows <strong>Server</strong><br />
begrenzen 286<br />
virtuelle Host-Namen des Mail-<strong>Server</strong>s 446<br />
vorgeben von Kontingenten für<br />
Druckerwartelisten 378<br />
Windows Arbeitsgruppenname des <strong>Server</strong>s<br />
ermitteln 284<br />
Windows <strong>Server</strong><br />
einer Arbeitsgruppe zuordnen 287<br />
Einstellungen<br />
Bereich „Allgemein“ 280<br />
Bereich „Protokoll“ 282<br />
Name ändern 284<br />
Protokolle 286<br />
starten 283<br />
zugelassene Mail <strong>Server</strong>, Liste 466<br />
Zugriffsprotokolle für Apple File-<strong>Server</strong><br />
aktivieren 274<br />
<strong>Server</strong>-Status, Programm<br />
Aktivitätsstatistik des DNS-<strong>Server</strong>s 612<br />
anzeigen<br />
DNS-<strong>Server</strong> 612<br />
DNS-Protokoll 611<br />
Druckprotokolle 391<br />
Web-<strong>Server</strong>-Protokoll 408<br />
Apple File-<strong>Server</strong><br />
Meldungen an Benutzer senden 277<br />
Protokolle 272<br />
Status 271<br />
Benutzer vom Windows <strong>Server</strong> trennen 287<br />
Mail-<strong>Server</strong> 472, 473<br />
NFS überwachen 304<br />
SLP-DA-Protokolle anzeigen 647
<strong>Server</strong>-Status, Programm (Fortsetzung)<br />
überwachen<br />
Druckerwartelisten 383<br />
Print-<strong>Server</strong> 382<br />
<strong>Mac</strong> <strong>OS</strong> 9 NetBoot Clients 593<br />
<strong>Mac</strong> <strong>OS</strong> X NetBoot Clients 593<br />
Windows <strong>Server</strong> 284<br />
Verzeichnisdienste-Informationen 135<br />
Service Location Protocol (SLP), vgl. SLP<br />
Service Location Protocol Directory Agent<br />
vgl. SLP DA<br />
Sherlock 265<br />
showmount, Befehl 304<br />
Sicherheit<br />
Einschränkungen von NFS 263<br />
File-<strong>Server</strong>-Richtlinien 263<br />
FTP-<strong>Server</strong> 288, 293<br />
Kennwörter 227<br />
Kennwort-<strong>Server</strong> 97<br />
Leistungsmerkmale 44<br />
<strong>Mac</strong>intosh Manager 489<br />
NetBoot 580<br />
NFS 302<br />
Einschränkungen 248<br />
Exporte 302<br />
Root-Kennwort 155<br />
<strong>Server</strong>-Hardware 95, 97<br />
WebDAV 398<br />
Web-Sites 398<br />
Zugriffsrechte, Richtlinien 247<br />
Sichern<br />
Kennwort-<strong>Server</strong> 236<br />
Root-/<strong>Administrator</strong>-Benutzer-Accounts 236<br />
Verzeichnisdienste 135<br />
Simple Mail Transfer Protocol, vgl. SMTP<br />
Simple Network Management Protocol<br />
(SNMP) 667<br />
Skripts<br />
vgl. CGI-Skripts<br />
Protokollrotation 654<br />
SLP (Service Location Protocol) 57, 267, 274<br />
Open Directory aktivieren/deaktivieren 103<br />
Protokolle zur Erkennung 79<br />
<strong>Server</strong><br />
starten 644<br />
stoppen 644<br />
verwalten 644–647<br />
SLP-DA<br />
Attributliste 647<br />
Informationen 648<br />
SLP-DA-<strong>Server</strong> 641–647<br />
Bereiche<br />
anzeigen 644<br />
erstellen 645<br />
Beschreibung 641<br />
Debug-Meldungen protokollieren 646<br />
Dienst<br />
entfernen 646<br />
registrieren 645<br />
einrichten 642–643<br />
Einsatzmöglichkeiten 641<br />
planen 641<br />
starten 643<br />
stoppen 644<br />
überwachen 646<br />
verwalten 644–647<br />
vorbereiten der Konfiguration 642<br />
SMB (<strong>Server</strong> Message Block)<br />
Open Directory aktivieren/deaktivieren 103<br />
konfigurieren von File Sharing 250<br />
Protokoll 278<br />
Windows Protokoll 79<br />
smmsp (vordefinierter Gruppen-Account) 149<br />
SMTP 435<br />
Alternativen 435<br />
Anschlüsse 457<br />
Antwortname 456<br />
Einstellungen 454–459<br />
Identifikationsüberprüfung 438, 439, 455<br />
Verbindungen filtern 469<br />
Weiterleitung<br />
eingeschränkte 438, 439, 465<br />
Sicherungsserver 469<br />
über einen anderen <strong>Server</strong> 455<br />
zurückgewiesene <strong>Server</strong> 439, 466<br />
softwareupdate 661<br />
Spoofing 302<br />
SQL 430<br />
SquirrelMail, vgl. WebMail<br />
Index 719
720 Index<br />
SSH<br />
Fingerabdruck (Signatur) 653<br />
Sitzung<br />
ausführen von Befehlen 653<br />
öffnen 652<br />
schließen 653<br />
Zugriff, aktivieren/deaktivieren 652<br />
SSI, aktivieren 416<br />
SSL<br />
aktivieren 426<br />
CSR-Anforderung (Certificate Signing<br />
Request) 423<br />
Dienst (Secure Socket Layer) 423–426<br />
einrichten 418, 423<br />
Mail-<strong>Server</strong> und 436<br />
Web-Site-Zertifikat 425<br />
staff (vordefinierter Gruppen-Account) 149<br />
Starten durch Drücken der Taste „N“ 597<br />
Statische Adresse 573<br />
Statische Bindung, NetInfo 126<br />
Statische IP-Adressen 560<br />
Suchbedingungen 237<br />
Benutzer-Accounts in 138<br />
Suchbereiche<br />
BSD Konfigurationsdateien 131<br />
LDAPv2 121<br />
LDAPv3 113<br />
Suchpfade<br />
Active Directory <strong>Server</strong> hinzufügen 117<br />
automatisch 90, 104<br />
benutzerdefiniert 91, 104, 105<br />
einrichten 104<br />
Identifikationsüberprüfung 104<br />
Informationen 89–90<br />
hinzufügen<br />
LDAPv2-<strong>Server</strong> 120<br />
LDAPv3-<strong>Server</strong> 110, 111<br />
nur lokale Domain 106<br />
Suchpfad-Verzeichnis-Domains<br />
auflisten von Accounts in 202<br />
Suchrichtlinien 49<br />
sys (vordefinierter Gruppen-Account) 149<br />
Systemeinstellungen<br />
konfigurieren mehrerer IP-Adressen für<br />
Port (Anschluss) 409<br />
systemsetup 661<br />
T<br />
TCP Ports 637–638<br />
TCP/IP 311<br />
für Windows <strong>Server</strong> 308<br />
kein <strong>Server</strong>-Zugriff über 640<br />
private Netzwerke 617<br />
Technische Daten<br />
Apple File-<strong>Server</strong> 265<br />
FTP-<strong>Server</strong> 292<br />
Windows <strong>Server</strong> 278<br />
Teilnetzmasken 621<br />
Teilnetzwerk 310, 282, 560<br />
erstellen 560, 562, 567<br />
Tomcat 429<br />
Java 407<br />
Java Servlet 407<br />
JSP ( Java<strong>Server</strong> Pages) 407<br />
starten 407<br />
Trivial File Transfer Protocol (TFTP) 579<br />
tty (vordefinierter Gruppen-Account) 149<br />
Tunneling 642<br />
U<br />
Übergeordnete NetInfo Domain 123<br />
UDP (User Datagram Protocol) 303<br />
Ports 639<br />
filtern 631<br />
Unerwünschte E-Mail, vgl. Junk-Mail<br />
Universal Serial Bus (USB) 370<br />
UNIX<br />
aufrufen der Hilfe 651<br />
Befehle, Erläuterung 651<br />
UNIX Systeme<br />
BSD Konfigurationsdateien 80<br />
Informationsspeicherung 74, 75<br />
Vergleich mit Open Directory 74, 75<br />
Werkzeuge für NetInfo 129<br />
unknown (vordefinierter Gruppen-Account) 149<br />
Untergeordnete NetInfo Domain 123<br />
Unzustellbare Mail<br />
begrenzen von Zustellversuchen 470<br />
Bericht an Postmaster 470, 471<br />
weiterleiten 470<br />
USB (Universal Serial Bus) 370
User Datagram Protocol vgl. UDP<br />
utmp (vordefinierter Gruppen-Account) 149<br />
uucp (vordefinierter Gruppen-Account) 149<br />
V<br />
Verfügbare Verzeichnis-Domains<br />
auflisten von Accounts 202<br />
Verwaltete Benutzer 146<br />
Verwaltung<br />
entfernt 61<br />
Planung 101<br />
Verwaltung<br />
Einstellungen, <strong>Mac</strong> <strong>OS</strong> X 332<br />
Aandere Medien 361<br />
Anmeldefenster 356<br />
Anmeldung 356<br />
bearbeiten mehrerer Datensätze 336<br />
Benutzer 334<br />
lokale Accounts 326<br />
Cache für 331<br />
Classic 340, 341<br />
weitere 341<br />
Computer 335<br />
deaktivieren 336<br />
Dock 344<br />
Objekte 345<br />
drucken 364<br />
Finder 346<br />
Befehle 349<br />
Darstellung 352<br />
Gruppen 334<br />
Internet 354<br />
E-Mail 354<br />
Web 355<br />
Medienzugriff 359<br />
Optionen 333<br />
Programme 337, 339<br />
Programmobjekte 337<br />
starten 340<br />
Startobjekte358<br />
Wechselmedien 359<br />
Verzeichnisagent (DA) 643<br />
Verzeichnisdienste, Programm 47<br />
Active Directory <strong>Server</strong>, hinzufügen 116<br />
<strong>Administrator</strong>en 101<br />
BSD Konfigurationsdateien, zuordnen 131<br />
definieren 45<br />
benutzerdefinierte Suchpfade 106<br />
entfernte Verwaltung 134<br />
Funktion im Netzwerk 72<br />
Identifikationsüberprüfung 73<br />
Informationsspeicherung 71<br />
Konfigurationsüberblick 98<br />
LDAPv2 118–123<br />
Konfiguration, hinzufügen 119<br />
Suchbereiche/-Datenzuordnung,<br />
bearbeiten 121<br />
Zugriff, ändern 120<br />
LDAPv3 107–115<br />
Konfiguration<br />
anzeigen/ausblenden 108<br />
ändern 110<br />
duplizieren 110<br />
hinzufügen 109<br />
löschen 111<br />
Suchbereiche/-Zuordnungen<br />
bearbeiten 113<br />
Verbindungen ändern 112<br />
Zugriff über DHCP 107<br />
lokale Domain, Suchpfad 107<br />
NetInfo Bindung, konfigurieren 126<br />
Planung 99, 100<br />
Protokolle 135<br />
aktivieren/deaktivieren 104<br />
Rechnerdatensätze, hinzufügen 127<br />
sichern 135<br />
Status 135<br />
Suchpfade 104–107<br />
Vorteile 71<br />
Zusammenfassung der Werkzeuge 98<br />
Verzeichnis-Domains<br />
vgl. auch BSD Konfigurationsdateien,<br />
LDAPv2, LDAPv3, lokale Verzeichnis-<br />
Domains, NetInfo, gemeinsam<br />
genutzte Verzeichnis-Domains<br />
administrative Daten 94<br />
Änderungen vereinfachen 94<br />
Benutzer-Accounts 73, 138<br />
Benutzerzahl begrenzen 100<br />
definieren 45<br />
Index 721
722 Index<br />
Verzeichnis-Domains (Fortsetzung)<br />
Hierarchien<br />
Beispiele 86–87, 88<br />
Datensichtbarkeit 88, 94<br />
Informationen 86–92<br />
NetInfo 123, 124, 125<br />
Planung 89, 92–95, 100<br />
Suchpfade 89–92<br />
Informationen 80<br />
speichern 72, 78<br />
Mail-<strong>Server</strong>-Konfiguration in 440<br />
Sicherheit 95<br />
Werkzeuge für die Verwaltung 98<br />
Virtuelle Hosts<br />
Mail-<strong>Server</strong> 446<br />
Vordefinierter Account<br />
anonymer FTP-Benutzer 147<br />
<strong>Mac</strong>intosh Manager Benutzer 147<br />
My SQL <strong>Server</strong> 148<br />
Sendmail-Benutzer147<br />
System-<strong>Administrator</strong> 147<br />
Systemdienste 147<br />
unbekannter Benutzer 148<br />
Benutzer ohne Zugriffsrechte148<br />
World Wide Web <strong>Server</strong> 148<br />
Voreinstellungen<br />
ändern 207<br />
definieren 205<br />
Benutzer 205<br />
Gruppen 206<br />
löschen 207<br />
umbenennen 207<br />
verwenden zum Erstellen neuer Accounts 206<br />
Vorlagen, Verzeichnis-Domain<br />
vgl. Zuordnungen<br />
W<br />
Web-Browser 397<br />
WebDAV ( Web-based Distributed Authoring and<br />
Versioning) 406<br />
aktivieren 414<br />
Beschreibung 395<br />
definieren von Seitenbereichen 397<br />
einrichten 406<br />
Zugriff 415<br />
Sicherheit 398<br />
verstehen 397<br />
Zugriffsrechte 242<br />
festlegen 397, 398<br />
WebMail 420–423<br />
aktivieren 421<br />
anmelden bei 420<br />
konfigurieren 422–423<br />
Mail-<strong>Server</strong> 421<br />
Protokolle 421<br />
Sicherheitsbeschränkungen 421<br />
SquirrelMail 420<br />
Web-Module 428–430<br />
<strong>Mac</strong> spezifische 428<br />
Open-Source 429<br />
Web-Seiten<br />
Standard 400<br />
Web-<strong>Server</strong> 395–431,<br />
aktivieren von SSL 405–406<br />
Apache 69, 396<br />
begrenzen von gleichzeitigen<br />
Verbindungen 404<br />
Beschreibung 395<br />
dauerhafte Verbindungen 403<br />
einrichten 400–401<br />
Einstellungen 401–409<br />
Fehlerbeseitigung 426<br />
Informationen 431<br />
Konfigurationsüberblick 400–401<br />
konfigurieren 396, 401<br />
vorbereiten 396–398<br />
Web-Sites 396<br />
Leistungsmerkmale 53<br />
MySQL 430<br />
Probleme 426–427<br />
Protokolle anzeigen 408<br />
Ressourcen 431<br />
sichere Transaktionen 396, 423–426<br />
Standardseite 400<br />
starten 402<br />
stoppen 402<br />
Strategien 396–399<br />
Tomcat 407<br />
überwachen 408
Web-<strong>Server</strong> (Fortsetzung)<br />
verwalten von WebMail 421–423<br />
WebDAV 406<br />
Web-Site-Zugriffsrechte 400<br />
Zertifikat 425<br />
Web-Sites 409–419<br />
aktivieren 410<br />
anlegen von Verzeichnislisten 413<br />
Apache Web-<strong>Server</strong> 69<br />
bereitstellen 397, 401<br />
einrichten 396<br />
SSL 418<br />
Einstellungen 409–419<br />
Fehlerbeseitigung 426–427<br />
Herstellen einer Verbindung 401<br />
Informationen 409<br />
konfigurieren von MIME 418<br />
Protokolle 413<br />
Sicherheit 398<br />
Standardseite 400, 411<br />
Standard-Web-Ordner 410<br />
überwachen 417<br />
verbessern der Leistung 412<br />
Verbindungsprobleme 426<br />
Zugriffsrechte 398<br />
zuweisen von Zugriffsrechten 400<br />
wheel (vordefinierter Gruppen-Account) 149<br />
Windows Clients<br />
Netzwerkvolumes 247<br />
Windows File-<strong>Server</strong> 280<br />
Windows Internet Naming Service ( WINS) 278<br />
registrieren bei 285<br />
<strong>Server</strong> 283, 310<br />
Windows <strong>Server</strong> 278<br />
allgemeine Einstellungen 280<br />
Arbeitsgruppenname des<br />
<strong>Server</strong>s ermitteln 284<br />
automatische Startfunktion 284<br />
bei WINS-<strong>Server</strong> registrierten 285<br />
Benutzer trennen 287<br />
Beschreibung 261<br />
Domain-Browsing aktivieren 285<br />
Einstellungen im Bereich „Protokoll“ 282<br />
Gastzugriff 287<br />
Identifikationsüberprüfung 279<br />
Kennwortüberprüfung 279<br />
Leistungsmerkmale 51<br />
Netzwerkumgebung, Einstellungen 282<br />
Planung 278–279<br />
Probleme 310<br />
Protokolle einrichten 286<br />
Richtlinien<br />
plattformübergreifender Betrieb 279<br />
Samba 278<br />
<strong>Server</strong>-Namen ändern 284<br />
starten/stoppen 283<br />
TCP/IP 308<br />
technische Daten 278<br />
überwachen 284<br />
unter <strong>Mac</strong> <strong>OS</strong> X <strong>Server</strong> unterstützt 308<br />
unterstützte Dienste 278<br />
Verbindung über Netzwerkumgebung<br />
herstellen 308– 309<br />
Verbindungszahl begrenzen 286<br />
Zugriffseinstellungen 281<br />
zuordnen, Arbeitsgruppe 287<br />
Windows Systeme<br />
Richtlinien zum plattformübergreifenden<br />
Betrieb 279<br />
World Zugriffsrechte für NFS 247<br />
www (vordefinierter Gruppen-Account) 149<br />
Index 723
724 Index<br />
X<br />
Xserve 573<br />
Z<br />
Zeichensätze<br />
hinzufügen<br />
Client-Systemen über Netzwerk 245<br />
Zertifikatsdatei 424–425<br />
Zugriffsprotokoll 269<br />
Zugriffsrechte 141<br />
<strong>Administrator</strong> 141, 243<br />
Benutzerkategorien 243<br />
beschränken 263<br />
Eigentümer 243<br />
explizite und übernommene 242, 244<br />
festlegen<br />
Netzwerkvolumes 249<br />
WebDAV 397, 398<br />
Gastbenutzer 147<br />
Gäste 248<br />
Gruppe 243<br />
Hierarchie 243<br />
Informationen 241<br />
Jeder 243<br />
konfigurieren<br />
AppleShare Client-Software 259<br />
Windows 259<br />
kopieren 256<br />
Rolle der Benutzer-ID/ Gruppen-ID für 141<br />
Sicherheitsrichtlinien 262<br />
verwalten von Netzwerkvolumes 256<br />
Verzeichnisdienste 77<br />
Web-Sites 398, 400<br />
Zuordnen<br />
Benutzer-Datensätze 677–680<br />
Gruppen-Datensätze 685–686<br />
<strong>Mac</strong> <strong>OS</strong> X Datentypen 675<br />
Zuordnungen<br />
BSD Konfigurationsdateien 131<br />
LDAPv2 121<br />
LDAPv3 113<br />
Zuteilungen<br />
Benutzereinstellungen 77