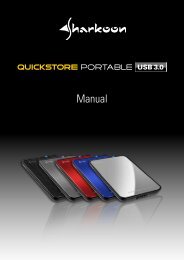USB LANPORT 100 / 400 - Sharkoon
USB LANPORT 100 / 400 - Sharkoon
USB LANPORT 100 / 400 - Sharkoon
Erfolgreiche ePaper selbst erstellen
Machen Sie aus Ihren PDF Publikationen ein blätterbares Flipbook mit unserer einzigartigen Google optimierten e-Paper Software.
<strong>USB</strong> <strong>LANPORT</strong> <strong>100</strong> / <strong>400</strong><br />
Benutzerhandbuch<br />
deutsch<br />
<strong>USB</strong> <strong>LANPORT</strong> <strong>100</strong> / <strong>400</strong><br />
DEUTSCH ENGLISH FRANÇAIS ESPAÑOL ITALIANO NEDERLANDS PORTUGÛES POLSKI
Inhalt<br />
1. Eigenschaften<br />
2. Teile und Zubehör<br />
3. Das Gerät im Überblick<br />
4. Inbetriebnahme<br />
4.1 Hardware-Installation<br />
4.2 Software-Installation (Windows als Beispiel)<br />
5. Die Bedienoberfläche<br />
5.1 Die Menüleiste der Bedienoberfläche<br />
5.1.1 Das Datei-Menü<br />
5.1.1.1 Das Einstellung-Untermenü<br />
5.1.1.2 Das Programm beenden (Quit-Eintrag)<br />
5.1.2 Das Ansicht-Menü<br />
5.1.3 Das Hilfe-Menü<br />
5.2 Die Kontextmenüs<br />
5.2.1 Das <strong>USB</strong>-Server-Kontextmenü<br />
5.2.1.1 Backup Firmware<br />
5.2.1.2 Update Firmware<br />
5.2.1.3 Change Password<br />
5.2.1.4 Restart Server<br />
5.2.2 Das <strong>USB</strong>-Geräte-Kontextmenü<br />
6. Konfiguration via Web-Interface<br />
6.1 Device Status (Geräte-Status)<br />
6.2 Network (Netzwerk-Status)<br />
6.3 Reset Device (Gerät zurücksetzen)<br />
6.4 Factory Default (Werkseinstellungen)<br />
6.5 Firmware-Update (Firmware-Aktualisierung)<br />
6.6 Password Change (Passwort ändern)<br />
7. Wichtige Hinweise<br />
8. Anwendungsbeispiel (Windows XP)<br />
<strong>USB</strong> <strong>LANPORT</strong> <strong>100</strong> / <strong>400</strong><br />
DEUTSCH
Verehrter Kunde!<br />
Herzlichen Glückwunsch zum Kauf dieses hochwertigen<br />
SHARKOON-Produktes. Um eine lange Lebensdauer und volle<br />
Funktionalität des Produktes zu gewährleisten, empfehlen wir,<br />
dass Sie die Anleitung eingehend lesen.<br />
Viel Vergnügen mit unserem Produkt!<br />
SHARKOON Technologies GmbH<br />
1. Eigenschaften<br />
• 1-Port (<strong>USB</strong> LANPort <strong>100</strong>) oder 4-Port (<strong>USB</strong> LANPort <strong>400</strong>)<br />
<strong>USB</strong>-Server<br />
• Ermöglicht den Anschluss beliebiger <strong>USB</strong>-Geräte ans LAN<br />
• Geeignet für alle <strong>USB</strong>-Geräte (z.B. <strong>USB</strong>-Sticks, <strong>USB</strong>-Drucker,<br />
externe Festplatten etc.)<br />
• Externe Schnittstellen (<strong>USB</strong> LANPort <strong>100</strong>): 1x <strong>USB</strong>2.0, 1x<br />
LAN (RJ-45)<br />
• Externe Schnittstellen (<strong>USB</strong> LANPort <strong>400</strong>): 4x <strong>USB</strong>2.0, 1x<br />
LAN (RJ-45)<br />
• Kompakte Bauart<br />
• Strom-LED und Reset-Knopf<br />
<strong>USB</strong> <strong>LANPORT</strong> <strong>100</strong> / <strong>400</strong><br />
DEUTSCH
2. Teile und Zubehör<br />
A<br />
B C<br />
• <strong>USB</strong> LANPort <strong>100</strong> ODER <strong>USB</strong> LANPort <strong>400</strong> (A)<br />
• Stromadapter (B)<br />
• Patchkabel (C)<br />
• Tools-CD inkl. Software und ausführlicher Anleitung (PDF / D)<br />
<strong>USB</strong> <strong>LANPORT</strong> <strong>100</strong> / <strong>400</strong><br />
D<br />
DEUTSCH
3. Das Gerät im Überblick<br />
<strong>USB</strong> LANPort <strong>100</strong> <strong>USB</strong> LANPort <strong>400</strong><br />
A<br />
E<br />
B<br />
E<br />
D<br />
D<br />
A<br />
C<br />
B<br />
A – Netzwerk-Anschluss (RJ-45)<br />
B – Stromanschluss (5 V / DC)<br />
C – Reset-Knopf<br />
D – Strom-LED<br />
E – <strong>USB</strong>-Anschluss / <strong>USB</strong>-Anschlüsse<br />
A<br />
A<br />
B<br />
B<br />
E<br />
E<br />
D<br />
C<br />
D<br />
<strong>USB</strong> <strong>LANPORT</strong> <strong>100</strong> / <strong>400</strong><br />
C<br />
DEUTSCH
4. Inbetriebnahme<br />
4.1 Hardware-Installation<br />
1. Verbinden Sie das mitgelieferte Patchkabel mit dem Netzwerk-<br />
Anschluss des <strong>USB</strong> LANPort und einem freien Netzwerkan-<br />
schluss an Ihrem Switch/Hub/Router/PC o.ä.<br />
2. Verbinden Sie den mitgelieferten Stromadapter mit dem<br />
<strong>USB</strong> LANPort und einer Steckdose. Das Gerät startet<br />
selbsttätig.<br />
4.2 Software-Installation (Windows als Beispiel)<br />
1. Legen Sie die mitgelieferteTools-CD in Ihr CD-/DVD-Laufwerk<br />
ein.<br />
2. Öffnen Sie im Windows-Explorer das Verzeichnis der einge-<br />
legten Tools-CD.<br />
3. Doppelklicken (linke Maustaste) Sie „Setup.exe“. Der Instal-<br />
lationsvorgang beginnt. Folgen Sie den Hinweisen des<br />
Installations-Assistenten.<br />
4. Um die Installation abzuschließen, werden Sie gebeten,<br />
Ihren PC neu zu starten. Bestätigen Sie diesen Hinweis.<br />
5. Nach erfolgtem Neustart Ihres Systems finden Sie auf Ihrem<br />
Desktop folgendes Icon:<br />
Doppelklicken (linke Maustaste) Sie dieses Icon, um die Soft-<br />
ware zu starten.<br />
Hinweis:<br />
Die Server-Software muss auf jedem Rechner installiert wer-<br />
den, von dem aus Sie auf den <strong>USB</strong> LANPort zugreifen möchten.<br />
6. Verbinden Sie das <strong>USB</strong>-Gerät/die <strong>USB</strong>-Geräte mit dem <strong>USB</strong>-<br />
Anschluss/den <strong>USB</strong>-Anschlüssen des <strong>USB</strong> LANPort.<br />
<strong>USB</strong> <strong>LANPORT</strong> <strong>100</strong> / <strong>400</strong><br />
DEUTSCH
5. Die Bedienoberfläche<br />
A<br />
Stellen Sie zunächst die gewünschte Sprache der Bedienoberfläche<br />
ein:<br />
File > Setting > Languages:<br />
D E<br />
B<br />
A – Menüleiste mit den Einträgen „Datei“, „Ansicht“ und<br />
„Hilfe“<br />
B – <strong>USB</strong>-Server mit zugehöriger IP-Adresse<br />
C – Am <strong>USB</strong>-Server angeschlossenes <strong>USB</strong>-Gerät (im Beispiel<br />
ein <strong>USB</strong>-Stick). Grünes Icon = Gerät verfügbar,<br />
rotes Icon = Gerät nicht verfügbar<br />
D – „Suche“-Schaltfläche: durch Anklicken (linke Maustaste)<br />
wird ein Suchlauf gestartet, um am <strong>USB</strong>-Server angeschlossene<br />
Geräte zu finden<br />
E – „Konfiguriere“-Schaltfläche (erscheint nur, wenn der<br />
<strong>USB</strong> <strong>LANPORT</strong> <strong>100</strong> / <strong>400</strong><br />
C<br />
F<br />
DEUTSCH
<strong>USB</strong> Server ausgewählt ist): durch Anklicken (linke<br />
Maustaste) öffnet sich das Web-Interface des <strong>USB</strong>-<br />
Servers<br />
F – „Verbinden“-Schaltfläche (erscheint nur, wenn ein angeschlossenes<br />
<strong>USB</strong>-Gerät ausgewählt ist): durch Anklicken<br />
(linke Maustaste) der Schaltfläche wird das entsprechende<br />
<strong>USB</strong>-Gerät ausgewählt und dadurch für andere<br />
Benutzer gesperrt<br />
Hinweis:<br />
Die Software findet den angeschlossenen <strong>USB</strong>-Server<br />
und damit verbundene Geräte automatisch. Gleichzeitig<br />
unterstützt der <strong>USB</strong>-Server die automatische und<br />
manuelle IP-Adressvergabe; standardmäßig ist die auto-<br />
matische Adressvergabe via DHCP aktiviert.<br />
Sollte während der Installation eine Warnmeldung Ihrer<br />
Firewall erscheinen, geben Sie den Netzwerkzugriff für<br />
den <strong>USB</strong>-Server frei.<br />
5.1 Die Menüleiste der Bedienoberfläche<br />
5.1.1 Das Datei-Menü<br />
Das Datei-Menü bietet das Untermenü „Einstellung“ und<br />
den Eintrag „Beenden“.<br />
5.1.1.1 Das Einstellung-Untermenü<br />
<strong>USB</strong> <strong>LANPORT</strong> <strong>100</strong> / <strong>400</strong><br />
DEUTSCH
Das Einstellung-Untermenü enthält die Einträge „Abfrage<br />
Zyklus“ und „Trennungsaufforderung empfangen“ sowie das<br />
Untermenü „Sprachen“<br />
1. Das „Sprachen“-Untermenü:<br />
Wählen Sie aus dem Aufklapp-Menü die gewünschte<br />
Sprache für die Bedienoberfläche aus.<br />
2. Der „Abfrage Zyklus“-Eintrag:<br />
Über diesen Eintrag stellen Sie ein, ob und – wenn ja – in<br />
welchem Abstand der <strong>USB</strong>-Server den Status des/der ange-<br />
schlossenen <strong>USB</strong>-Geräte abfragt/aktualisiert.<br />
Nach Auswahl dieses Menü-Eintrages öffnet sich folgendes<br />
Eingabe-Fenster:<br />
Geben Sie „0“ ein, um diese Funktion zu deaktivieren.<br />
Geben Sie einen beliebigen Wert > 20 Sekunden ein, um die<br />
Abfrage-Funktion zu aktivieren und das Intervall festzulegen.<br />
3. Der „Trennungsaufforderung empfangen“-Eintrag:<br />
Wird ein <strong>USB</strong>-Gerät bereits von einem Benutzer A verwen-<br />
det, auf das ein Benutzer B zeitgleich zugreifen möchte, dann<br />
kann B dem Benutzer A folgende Trennungsaufforderung<br />
senden:<br />
<strong>USB</strong> <strong>LANPORT</strong> <strong>100</strong> / <strong>400</strong><br />
DEUTSCH
Den Empfang dieser automatisierten Freigabe-Aufforderung<br />
kann man hier an- bzw. abschalten.<br />
5.1.1.2 Das Programm beenden (Quit-Eintrag)<br />
Wählen Sie diesen Menü-Eintrag, um das Programm zu beenden.<br />
5.1.2 Das Ansicht-Menü<br />
Das Ansicht-Menü enthält die alternativ wählbaren Einträge<br />
„Server und Geräte“ und „Nur Geräte“.<br />
1. Der „Server und Geräte“-Eintrag:<br />
Wählen Sie diese Option, um im Bedienfenster sowohl den<br />
<strong>USB</strong>-Server als auch evtl. angeschlossene <strong>USB</strong>-Geräte anzei-<br />
gen zu lassen.<br />
2. Der „Nur Geräte“-Eintrag:<br />
Wird diese Option angewählt, werden im Bedienfenster nur<br />
noch evtl. angeschlossene <strong>USB</strong>-Geräte angezeigt.<br />
<strong>USB</strong> <strong>LANPORT</strong> <strong>100</strong> / <strong>400</strong><br />
DEUTSCH
5.1.3 Das Hilfe-Menü<br />
Über den Eintrag „Über“ können Sie verschiedene Programm-<br />
Informationen anzeigen lassen.<br />
5.2 Die Kontextmenüs<br />
Durch Rechtsklicken des <strong>USB</strong>-Server- bzw. Geräte-Eintrages innerhalb<br />
der Bedienoberfläche werden die zugehörigen Kontextmenüs<br />
aufgerufen.<br />
Die Geräte-Kontextmenüs unterscheiden sich je nachdem, ob<br />
das Gerät verfügbar (grünes Icon) oder belegt (rotes Icon) ist.<br />
<strong>USB</strong> <strong>LANPORT</strong> <strong>100</strong> / <strong>400</strong><br />
DEUTSCH
5.2.1 Das <strong>USB</strong>-Server-Kontextmenü<br />
B<br />
C<br />
E<br />
D<br />
A<br />
A – Vergeben Sie hier einen Namen für den <strong>USB</strong>-Server<br />
B – DHCP an (manuelle IP-Adresse aus) / DHCP aus (manuel-<br />
le IP-Adresse an)<br />
C – Legen Sie fest, welcher/welche <strong>USB</strong>-Port(s) beim<br />
Programmstart automatisch verbunden werden soll(en)<br />
D – „Set“ speichert Ihre Änderungen, „Abbruch“ verwirft<br />
diese<br />
E – Die Einträge „Backup Firmware“, „Firmware aktualisieren“,<br />
„Ändere Passwort“ und „Server Neustart“<br />
<strong>USB</strong> <strong>LANPORT</strong> <strong>100</strong> / <strong>400</strong><br />
DEUTSCH
5.2.1.1 Backup Firmware<br />
Der <strong>USB</strong>-Server bietet die Möglichkeit, die Firmware zu sichern<br />
(sog. Backup).<br />
Im Eingabefenster (s.u.) wird Ihnen bereits ein Pfad für die Backup-Datei<br />
vorgegeben. Über „Browse“ können Sie die Pfadvorgabe<br />
ändern. „Abschicken“ startet das Backup, „Abbruch“ beendet<br />
die Aktion.<br />
5.2.1.2 Firmware aktualisieren<br />
Über diesen Eintrag können Sie eine Aktualisierung (sog. Update)<br />
der aktuellen Firmware durchführen. Über „Surfen“<br />
(s.u.) wählen Sie die lokal gespeicherte Update-Version aus,<br />
die aufgespielt werden soll. „Abschicken“ startet den Vorgang,<br />
„Abbruch“ beendet diesen. Eine aktuelle Firmware-Version finden<br />
Sie unter www.sharkoon.com.<br />
5.2.1.3 Ändere Passwort<br />
In diesem Eingabefenster (s.u.) können Sie ein neues Passwort<br />
vergeben.<br />
Dieses Passwort wird benötigt, um verschiedene Einstellungen<br />
des <strong>USB</strong>-Servers zu ändern.<br />
<strong>USB</strong> <strong>LANPORT</strong> <strong>100</strong> / <strong>400</strong><br />
DEUTSCH
5.2.1.4 Server Neustart<br />
Wählen Sie diesen Eintrag, um einen Neustart des <strong>USB</strong>-Servers<br />
auszuführen.<br />
Dies kann notwendig sein, falls der <strong>USB</strong>-Server nicht mehr reagiert<br />
oder andere Probleme im Betrieb auftreten sollten.<br />
Einen Neustart können Sie auch durch Betätigen des Reset-<br />
Knopfes am Gerät erzwingen.<br />
5.2.2 Das <strong>USB</strong>-Geräte-Kontextmenü<br />
1. Der Details-Eintrag zeigt einige Informationen zu den ange-<br />
schlossenen Geräten.<br />
<strong>USB</strong> <strong>LANPORT</strong> <strong>100</strong> / <strong>400</strong><br />
DEUTSCH
2. Der „Trennungsaufforderung“-Eintrag dient dazu, einem<br />
Anwender, der das Gerät aktuell nutzt, eine Anfrage zu<br />
senden, das entsprechende Gerät freizugeben:<br />
Dieser Eintrag erscheint nur, wenn das Gerät belegt ist (rotes<br />
Icon).<br />
6. Konfiguration via Web-Interface<br />
1. Starten Sie die <strong>USB</strong>-Server-Software durch Doppelklicken<br />
(linke Maustaste) des Programm-Icons.<br />
2. Starten Sie Ihren Browser.<br />
3. Geben Sie in die Adresszeile Ihres Browsers die IP-Adresse<br />
des <strong>USB</strong>-Servers (ohne vorangestelltes „http://“ oder<br />
„www“) ein. Die dem <strong>USB</strong>-Server zugewiesene IP-Adres-<br />
se finden Sie auf der Bedienoberfläche des <strong>USB</strong>-Server-<br />
Programms:<br />
oder im Kontextmenü des <strong>USB</strong>-Servers:<br />
<strong>USB</strong> <strong>LANPORT</strong> <strong>100</strong> / <strong>400</strong><br />
DEUTSCH
Alternativ wählen Sie auf der Bedienoberfläche den Eintrag<br />
des <strong>USB</strong>-Servers und klicken anschließend auf „Konfiguriere“:<br />
4. Der Browser zeigt daraufhin das Web-Interface des <strong>USB</strong>-<br />
Servers an.<br />
<strong>USB</strong> <strong>LANPORT</strong> <strong>100</strong> / <strong>400</strong><br />
DEUTSCH
6.1 Device Status (Geräte-Status)<br />
A<br />
A – Wählen Sie die einzelnen Menüeinträge per Linksklick<br />
aus.<br />
B – Dieses Feld zeigt Informationen zum <strong>USB</strong>-Server an:<br />
Server Name (Server-Name), Manufacturer (Hersteller),<br />
Model (Modell), Firmware Version (Firmware-Version)<br />
und Server UP-Time (seit dem Server-Start vergangene<br />
Zeit).<br />
C – In diesem Feld werden Informationen zum angeschlossenen<br />
Gerät angezeigt: Device Name (Geräte-Name),<br />
Link Status (Verbindungsstatus), Device Status (Geräte-<br />
Status) und Current User (aktueller Benutzer).<br />
<strong>USB</strong> <strong>LANPORT</strong> <strong>100</strong> / <strong>400</strong><br />
B<br />
C<br />
DEUTSCH
6.2 Network (Netzwerk-Status)<br />
A<br />
D<br />
A – Wählen Sie die einzelnen Menüeinträge per Linksklick<br />
aus.<br />
B – Dieses Feld zeigt den aktuellen Netzwerkstatus an: IP<br />
Setting (automatische oder manuelle IP-Adressvergabe),<br />
IP Address (die aktuelle IP-Adresse des <strong>USB</strong>-Servers),<br />
Subnet Mask (aktuelle Subnetz-Maske), MAC Address<br />
(MAC-Adresse des <strong>USB</strong>-Servers).<br />
C – In diesem Feld können die Netzwerkeinstellungen konfiguriert<br />
werden.<br />
Über „DHCP Setting“ (DHCP-Einstellung) stellen Sie ein,<br />
ob die Netzwerkadresse automatisch bezogen wird<br />
(Enable) oder manuell eingestellt (Disable) wird.<br />
Die entsprechenden manuellen Eingaben nehmen Sie in<br />
den Feldern „IP Address“ und „Subnet Mask“ vor.<br />
Im Feld „Server Name“ können Sie dem <strong>USB</strong>-Server<br />
einen eigenen Namen zuweisen.<br />
Das Feld „Password“ (Passwort) bietet Ihnen die<br />
Möglichkeit, den Zugriff auf die Servereinstellungen mit<br />
einem Passwort zu schützen.<br />
D – Über „Submit“ bestätigen und speichern Sie Ihre<br />
Eingaben, „Clear“ verwirft diese.<br />
<strong>USB</strong> <strong>LANPORT</strong> <strong>100</strong> / <strong>400</strong><br />
B<br />
C<br />
DEUTSCH
6.3 Reset Device (Gerät zurücksetzen)<br />
A<br />
A – Wählen Sie die einzelnen Menüeinträge per Linksklick<br />
aus.<br />
B – Sie können einen Reset ausführen, nachdem Sie das<br />
Passwort in das Feld „Password“ eingegeben und durch<br />
Linksklick auf „Submit“ bestätigt haben.<br />
6.4 Factory Default (Werkseinstellungen)<br />
A<br />
B<br />
B<br />
A – Wählen Sie die einzelnen Menüeinträge per Linksklick<br />
aus.<br />
B – Sie können die Werkseinstellungen wiederherstellen,<br />
nachdem Sie das gewählte Passwort in das Feld<br />
„Password“ eingegeben und durch Linksklick auf<br />
„Factory Default“ (Werkseinstellungen wiederherstellen)<br />
bestätigt haben.<br />
<strong>USB</strong> <strong>LANPORT</strong> <strong>100</strong> / <strong>400</strong><br />
DEUTSCH
6.5 Firmware-Update (Firmware-Aktualisierung)<br />
A<br />
B<br />
A – Wählen Sie die einzelnen Menüeinträge per Linksklick<br />
aus.<br />
B – Sie haben die Möglichkeit, ein Firmware-Update auszuführen,<br />
nachdem Sie die entsprechende Software von<br />
unserer Website herunter geladen und lokal gespeichert<br />
haben.<br />
Geben Sie das evtl. vergebene Passwort (siehe oben) in<br />
das Feld „Password“ ein und wählen Sie den lokalen<br />
Speicherort mittels „Durchsuchen…“.<br />
C – Über „Submit“ bestätigen Sie Ihre Eingaben und starten<br />
den Update-Vorgang, „Clear“ bricht die Aktion ab.<br />
6.6 Password Change (Passwort ändern)<br />
A<br />
B<br />
C<br />
<strong>USB</strong> <strong>LANPORT</strong> <strong>100</strong> / <strong>400</strong><br />
DEUTSCH
A – Wählen Sie die einzelnen Menüeinträge per Linksklick<br />
aus.<br />
B – Sie können das Passwort ändern, indem Sie das aktuelle<br />
Passwort in das Feld „Current Password“ (Aktuelles<br />
Passwort) und anschließend das neu zu vergebende<br />
Passwort in das Feld „New Password“ (neues Passwort)<br />
eingeben. Bestätigen Sie das neue Passwort, indem Sie<br />
es noch einmal in das Feld „Confirm New Password“<br />
(neues Passwort bestätigen) eintragen und durch<br />
Linksklick auf „Submit“ den Vorgang beenden.<br />
7. Wichtige Hinweise<br />
1. Nachdem Sie Ihren <strong>USB</strong> LANPort – wie oben beschrieben<br />
– installiert und konfiguriert haben, schließen Sie an den<br />
<strong>USB</strong>-Anschluss/die <strong>USB</strong>-Anschlüsse des Gerätes ein belie-<br />
biges <strong>USB</strong>-Gerät an.<br />
2. Beachten Sie, dass die Server-Software auf jedem Rechner<br />
installiert werden muss, von dem aus Sie auf den <strong>USB</strong> LAN-<br />
Port zugreifen möchten.<br />
3. Das angeschlossene <strong>USB</strong>-Gerät wird von Ihrem Betriebssy-<br />
stem so behandelt, als wäre es direkt an Ihrem Rechner<br />
angeschlossen. Das bedeutet auch, dass die evtl. benötigten<br />
Treiber (z.B. Druckertreiber) auf dem betreffenden System<br />
installiert werden müssen (weitere Hinweise dazu finden Sie<br />
in den Handbüchern der entsprechenden Geräte).<br />
4. Da die Geräte wie eben beschrieben wie am Rechner ange-<br />
schlossenen Hardware behandelt werden, empfehlen wir,<br />
<strong>USB</strong>-Speichergeräte (<strong>USB</strong>-Sticks, externe Festplatten etc.)<br />
immer über die Funktion „Hardware sicher entfernen“ abzu-<br />
melden, bevor Sie die Verbindung zu den Geräten über<br />
„Disconnect“ beenden.<br />
<strong>USB</strong> <strong>LANPORT</strong> <strong>100</strong> / <strong>400</strong><br />
DEUTSCH
Auch die Server-Software wird Sie mit einer Warnung darauf<br />
hinweisen:<br />
Bei anderen <strong>USB</strong>-Geräten wie Druckern, Scannern etc.<br />
entfällt dieser Zwischenschritt; sie können direkt vom Server<br />
entfernt werden.<br />
5. Die <strong>USB</strong>-IP-Umsetzung kann eine im Vergleich zum nativen<br />
Betrieb der angeschlossenen <strong>USB</strong>-Geräte geringere Trans-<br />
ferrate bewirken. Diese Geschwindigkeitsreduktion ist<br />
technikbedingt.<br />
8. Anwendungsbeispiel (Windows XP)<br />
Benutzer A möchte von seinem Arbeitsplatz aus auf einen <strong>USB</strong>-<br />
Stick zugreifen, der direkt am <strong>USB</strong> LANPort angeschlossen wurde.<br />
Dazu startet A zunächst die Server-Software, die auf seinem<br />
Rechner installiert worden ist.<br />
Auf der Bedienoberfläche der Server-Software wird der <strong>USB</strong>-<br />
Server mit dem angeschlossenen Gerät angezeigt.<br />
Das grüne Icon zeigt an, dass auf das Gerät zugegriffen werden<br />
kann (Abb. 1).<br />
<strong>USB</strong> <strong>LANPORT</strong> <strong>100</strong> / <strong>400</strong><br />
DEUTSCH
Abb. 1<br />
Dazu markiert A zunächst das Gerät (1x Linksklick) und klickt danach<br />
(linke Maustaste) auf „Connect“ (Verbinden).<br />
Das Betriebssystem installiert die für das Gerät benötigten Treiber,<br />
woraufhin das Gerät als Wechseldatenträger im Windows<br />
Explorer angezeigt wird (Abb. 2).<br />
Abb. 2<br />
<strong>USB</strong> <strong>LANPORT</strong> <strong>100</strong> / <strong>400</strong><br />
DEUTSCH
A kann den <strong>USB</strong>-Stick so verwenden, als wäre dieser direkt an<br />
seinem PC angeschlossen.<br />
Benutzer B möchte ebenfalls auf den am <strong>USB</strong> LANPort angeschlossenen<br />
<strong>USB</strong>-Stick zugreifen, dazu startet er die bereits installierte<br />
Server-Software.<br />
Auf der Bedienoberfläche wird der <strong>USB</strong>-Server mit dem angeschlossenen<br />
Gerät angezeigt.<br />
Das rote Icon zeigt an, dass das Gerät aktuell nicht verfügbar ist,<br />
die Schaltfläche „Verbinden“ ist ausgegraut (Abb. 3).<br />
Abb. 3<br />
B hat nun die Möglichkeit, über das Geräte-Kontextmenü (Abb. 4)<br />
dem Benutzer A, der das Gerät aktuell verwendet, eine Anfrage<br />
zu senden (Abb. 5).<br />
<strong>USB</strong> <strong>LANPORT</strong> <strong>100</strong> / <strong>400</strong><br />
DEUTSCH
Abb. 4<br />
Abb. 5<br />
Diese Anfrage erscheint auf dem Bildschirm des A, der nun entscheidet,<br />
ob er das Gerät freigibt „Ja“ oder nicht „Nein“.<br />
Sobald A das Gerät freigegeben hat, erscheint auf Bs Bildschirm<br />
das unten abgebildete Nachrichtenfenster und er kann das Gerät<br />
über „Verbinden“ ansprechen.<br />
<strong>USB</strong> <strong>LANPORT</strong> <strong>100</strong> / <strong>400</strong><br />
DEUTSCH
Wenn B das Gerät nicht mehr benötigt, kann er auf der Bedienoberfläche<br />
mittels „Unterbrechen“ den Zugriff beenden und das<br />
Gerät zur weiteren Verwendung freigeben.<br />
<strong>USB</strong> <strong>LANPORT</strong> <strong>100</strong> / <strong>400</strong><br />
DEUTSCH
Rechtliche Hinweise<br />
Achtung:<br />
Für evtl. auftretenden Datenverlust, insbesondere durch unsachgemäße<br />
Handhabung, übernimmt SHARKOON keine Haftung.<br />
Alle genannten Produkte und Bezeichnungen sind Warenzeichen<br />
und/oder eingetragene Warenzeichen der jeweiligen Hersteller<br />
und werden als geschützt anerkannt.<br />
Als ein Teil von SHARKOONs Politik der fortwährenden Produktverbesserung<br />
unterliegen Produktdesign und -spezifikationen<br />
Änderungen ohne vorherige Ankündigung. Die Spezifikationen<br />
können in verschiedenen Ländern variieren.<br />
Die Rechte an der beiliegenden Software obliegen dem jeweiligen<br />
Rechteinhaber. Bitte beachten Sie vor dem Gebrauch etwaige<br />
Lizenzbestimmungen des Herstellers.<br />
Alle Rechte vorbehalten, insbesondere (auch auszugsweise) die<br />
der Übersetzung, des Nachdrucks, der Wiedergabe durch Kopieren<br />
oder ähnliche Verfahren. Zuwiderhandlungen verpflichten zu<br />
Schadenersatz.<br />
Alle Rechte vorbehalten, insbesondere für den Fall der Patenterteilung<br />
oder GM-Eintragung. Liefermöglichkeiten und technische<br />
Änderungen vorbehalten.<br />
© SHARKOONTechnologies GmbH 2009<br />
www.sharkoon.com<br />
<strong>USB</strong> <strong>LANPORT</strong> <strong>100</strong> / <strong>400</strong><br />
DEUTSCH