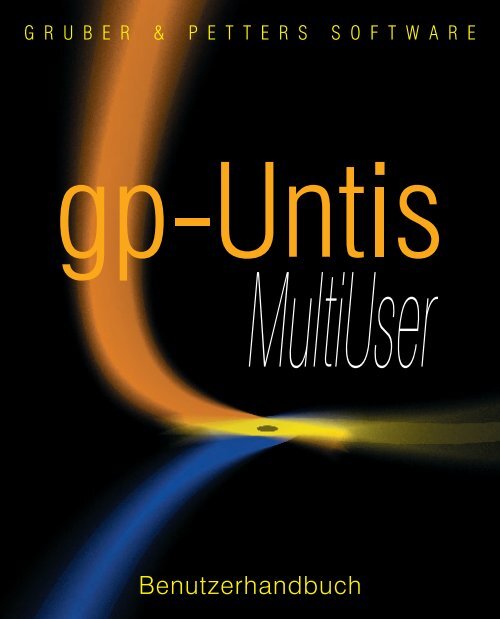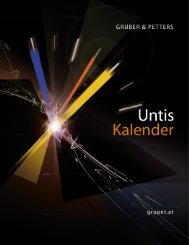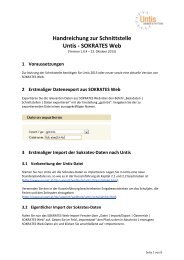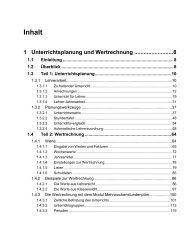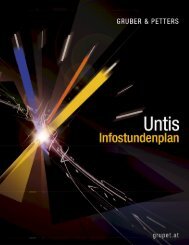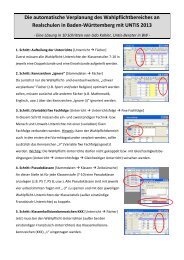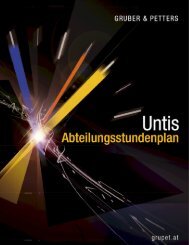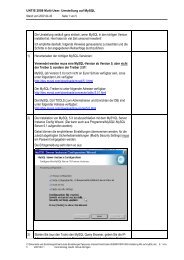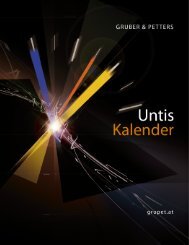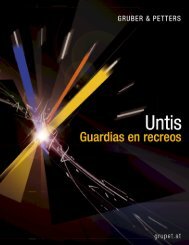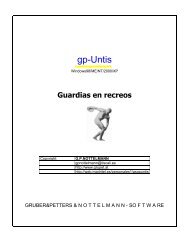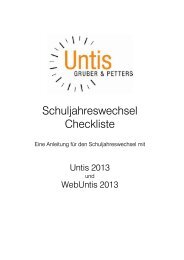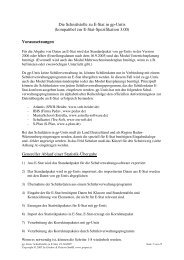Datenbank und .gpn-Datei - Untis Stundenplan Software
Datenbank und .gpn-Datei - Untis Stundenplan Software
Datenbank und .gpn-Datei - Untis Stundenplan Software
Sie wollen auch ein ePaper? Erhöhen Sie die Reichweite Ihrer Titel.
YUMPU macht aus Druck-PDFs automatisch weboptimierte ePaper, die Google liebt.
MultiUser<br />
Benutzerhandbuch
MultiUser<br />
B e n u t z e r h a n d b u c h
Inhalt<br />
Inhalt<br />
Einführung ...................................................................................................................... 5<br />
Technischer Hintergr<strong>und</strong> ............................................................................................... 6<br />
Mandantenfähigkeit .................................................................................................... 6<br />
<strong>Datenbank</strong> reorganisieren .......................................................................................... 7<br />
Installation ...................................................................................................................... 8<br />
Einzel-Installation ....................................................................................................... 8<br />
Zentral-Installation auf einem Server ..........................................................................10<br />
Der Login-Dialog ........................................................................................................... 11<br />
Anlegen einer neuen Schule ..................................................................................... 11<br />
Anlegen eines Schuljahres ........................................................................................12<br />
Anlegen einer neuen Version .....................................................................................12<br />
Einloggen ..................................................................................................................13<br />
<strong>Datenbank</strong> <strong>und</strong> .<strong>gpn</strong>-<strong>Datei</strong> ...........................................................................................14<br />
Übertragen von .<strong>gpn</strong>-<strong>Datei</strong>en in die <strong>Datenbank</strong> ..........................................................14<br />
Übertragen von Daten in eine .<strong>gpn</strong>-<strong>Datei</strong> ...................................................................15<br />
<strong>Datenbank</strong> sperren ....................................................................................................15<br />
Benutzerverwaltung .....................................................................................................16<br />
Ändern von Passwörtern ...........................................................................................17<br />
Benutzergruppen <strong>und</strong> -rechte ....................................................................................17<br />
Einschränkung auf Schule, Schuljahr, Version... ...............................................23<br />
Benutzer anlegen ......................................................................................................24<br />
Dialog „Eingeloggte Benutzer“ ...................................................................................26<br />
Benutzer abmelden ............................................................................................26<br />
Gleichzeitiges Arbeiten .............................................................................................27<br />
Gleichzeitiges Ändern derselben Daten .............................................................27<br />
Kritische Aktionen ..............................................................................................28<br />
Arbeiten mit Abteilungen .............................................................................................30<br />
Optimierung des St<strong>und</strong>enplanes über alle Abteilungen ..............................................30<br />
Abteilungsweise Erstellung der St<strong>und</strong>enpläne ...........................................................30<br />
Zugehörigkeit zur Abteilung .......................................................................................32<br />
Vertretungsplanung ......................................................................................................33<br />
Gleichzeitiges Arbeiten in der Vertretungsplanung ....................................................33<br />
Abteilungsübergreifende Vertretungsplanung .............................................................34<br />
Vertretungsplanung <strong>und</strong> St<strong>und</strong>enplanung ..................................................................34<br />
3
4<br />
gp-<strong>Untis</strong> MultiUser<br />
Datensicherheit .............................................................................................................35<br />
<strong>Datenbank</strong> vor Zugriff schützen .................................................................................35<br />
Datensicherung .........................................................................................................35<br />
Sicherung der Daten mittels .<strong>gpn</strong>-<strong>Datei</strong> ..............................................................35<br />
Sicherung der <strong>Datenbank</strong> ...................................................................................35<br />
Sonstige Hinweise ........................................................................................................36<br />
Fensteranordnung .....................................................................................................36<br />
Fenstergruppen .........................................................................................................36<br />
Gleichzeitiger Login ..................................................................................................36<br />
<strong>Datenbank</strong>-Verbindung unterbrochen .........................................................................37<br />
Support .....................................................................................................................37<br />
Index ..............................................................................................................................38
Einführung<br />
In größeren Schulen ist es üblich, dass mehrere Personen an der<br />
St<strong>und</strong>en- <strong>und</strong> Vertretungsplanung arbeiten. Zudem sind vor allem<br />
Berufsschulen <strong>und</strong> Berufsbildende Höhere Schulen häufig in Abteilungen<br />
gegliedert, wobei jede Abteilung von einer Person bearbeitet<br />
wird.<br />
Ein gleichzeitiges Arbeiten mehrerer Personen war bisher nicht<br />
möglich, da auf die .<strong>gpn</strong> <strong>Datei</strong> immer nur ein Anwender mit Schreibrechten<br />
zugreifen konnte. Dadurch kam es immer wieder zu unnötigen<br />
Zeitverzögerungen oder zu Fehlern beim Austauch der .<strong>gpn</strong>-<br />
<strong>Datei</strong>en - wenn etwa nicht die aktuellste .<strong>gpn</strong>-<strong>Datei</strong> weitergegeben<br />
wurde.<br />
Mit gp-<strong>Untis</strong> MultiUser treten derartige Probleme nicht mehr auf, da<br />
es nun mehreren Benutzern möglich ist, gleichzeitig am selben<br />
Datenbestand zu arbeiten. Technisch geschieht dies dadurch, dass<br />
die Daten in einer <strong>Datenbank</strong> gehalten werden.<br />
Daraus ergeben sich eine Reihe von Vorteilen:<br />
� Die Dateneingabe (Stammdaten, Unterricht etc.) kann gleichzeitig<br />
von mehreren Personen durchgeführt werden.<br />
� Stammdaten können im Sekretariat gepflegt - beispielsweise<br />
E-Mail Adressen ergänzt oder Telefonnummern korrigiert - werden,<br />
während der oder die St<strong>und</strong>enplaner am St<strong>und</strong>enplan arbeiten.<br />
� gp-<strong>Untis</strong> MultiUser verfügt über ein Berechtigungssystem. Anwender<br />
im Sekretariat können dabei beispielsweise nur die<br />
Berechtigung haben, gewisse Fenster zu öffnen oder bestimmte<br />
Funktionen aufzurufen - das minimiert unbeabsichtigte Fehler.<br />
Welche Benutzergruppe über welche Rechte verfügt, können<br />
Sie selbst festlegen.<br />
� Abteilungen können unabhängig voneinander den jeweiligen Abteilungsst<strong>und</strong>enplan<br />
erstellen, wobei die Abteilungs-Daten aber<br />
vollintegrierter Teil des Gesamtdatenbestandes der Schule sind.<br />
Abteilungsübergreifende Ressourcen (Lehrer, Räume) können<br />
so wesentlich einfacher verplant <strong>und</strong> Gesamt-Schulstatistiken<br />
problemlos erstellt werden.<br />
Einführung<br />
5
6<br />
gp-<strong>Untis</strong> MultiUser-<br />
Technischer Hintergr<strong>und</strong><br />
� Wesentlich flexibler wird auch die Arbeit mit dem Modul<br />
Vertretungsplanung. Die Absenzeingabe kann beispielsweise<br />
unabhängig vom Vertretungsplaner zeitgleich im Sekretariat erfolgen.<br />
� Zudem kann der St<strong>und</strong>enplaner eine St<strong>und</strong>enplanänderung in<br />
einer neuen Periode durchführen, währenddessen der Vertretungsplaner<br />
im selben Datenbestand die tägliche Vertretungsplanung<br />
erledigt. Der Import der Vertretungsdaten in den neuen<br />
St<strong>und</strong>enplan entfällt damit.<br />
Technischer Hintergr<strong>und</strong><br />
gp-<strong>Untis</strong> MultiUser hat in Version 2007 eine Microsoft Access-<strong>Datenbank</strong><br />
zugr<strong>und</strong>e liegen, der Zugriff auf die Tabellen erfolgt über<br />
ODBC. Die Aktualisierung der Daten verläuft asynchron, d.h. alle<br />
10 Sek<strong>und</strong>en überprüft gp-<strong>Untis</strong> automatisch, ob andere Benutzer<br />
Änderungen durchgeführt haben <strong>und</strong> aktualisiert ggf. die Information.<br />
Microsoft Access muss nicht zwingend installiert sein, für die<br />
Verbindung zur <strong>Datenbank</strong> reicht auch die Installation des ODBC-<br />
Treibers.<br />
In den nächsten Versionen ist eine Erweiterung auf andere <strong>Datenbank</strong>en<br />
geplant, sodass z.B. auch MySQL verwendet werden kann.<br />
Das Verwenden von gp-<strong>Untis</strong> MultiUser schließt das Arbeiten mit<br />
.<strong>gpn</strong>-<strong>Datei</strong>en nicht aus, das Übertragen von Datenbeständen in eine<br />
.<strong>gpn</strong>-<strong>Datei</strong> ist genauso möglich, wie das Überspielen einer bestehenden<br />
.<strong>gpn</strong>-<strong>Datei</strong> auf die <strong>Datenbank</strong>. Näheres dazu finden Sie im<br />
Kapitel „<strong>Datenbank</strong> <strong>und</strong> .<strong>gpn</strong>-<strong>Datei</strong>“.<br />
Mandantenfähigkeit<br />
gp-<strong>Untis</strong> MultiUser ist mandantenfähig, d.h. auf einer <strong>Datenbank</strong><br />
können mehrere Schulen, pro Schule mehrere Schuljahre <strong>und</strong> pro<br />
Schuljahr bis zu 255 verschiedene Versionen gespeichert werden.<br />
Eine Version eines bestimmten Schuljahres einer bestimmten Schule<br />
entpricht dabei dem Datenbestand einer bisherigen .<strong>gpn</strong>-<strong>Datei</strong>.
<strong>Datenbank</strong> reorganisieren<br />
Sollte die Geschwindigkeit von gp-<strong>Untis</strong> MultiUser nachlassen oder<br />
die .mdb-<strong>Datei</strong> zu groß werden, empfiehlt es sich, die <strong>Datenbank</strong><br />
zu reorganisieren. Dafür muss Microsoft Access auf Ihrem Computer<br />
installiert sein. Öffnen sie die <strong>Datei</strong> gp<strong>Untis</strong>.mdb <strong>und</strong> gehen Sie<br />
auf den Menüpunkt „Extras | <strong>Datenbank</strong>-Dienstprogramme | <strong>Datenbank</strong><br />
komprimieren <strong>und</strong> reparieren“.<br />
Technischer Hintergr<strong>und</strong><br />
7
8<br />
gp-<strong>Untis</strong> MultiUser-<br />
Installation<br />
Installation<br />
gp-<strong>Untis</strong> MultiUser kann entweder als Einzel-Installation auf jedem<br />
PC oder als Zentral-Installation auf dem Server erfolgen.<br />
Einzel-Installation<br />
Um gp-<strong>Untis</strong> MultiUser zu installieren, führen Sie folgende Schritte<br />
durch.<br />
Punkt � muss nur ein Mal ausgeführt werden, alle weiteren Schritte<br />
auf jedem Computer.<br />
� Im Verzeichnis „MultiUser“ der CD befindet sich die <strong>Datei</strong><br />
gp<strong>Untis</strong>.mdb. Kopieren Sie diese <strong>Datei</strong> in einen Ordner auf dem<br />
Server, auf den alle Benutzer Zugriff haben.<br />
Standardmäßig ist der Benutzer „Administrator“ der gleichnamigen<br />
Benutzergruppe (kein Passwort gesetzt) angelegt. Dieser<br />
hat sämtliche zu vergebenden Rechte.<br />
Nachfolgende Schritte müssen auf jedem Computer durchgeführt<br />
werden, auf dem mit gp-<strong>Untis</strong> MultiUser gearbeitet werden soll.<br />
� Installieren Sie gp-<strong>Untis</strong> von der CD.<br />
� Öffnen Sie die Systemsteuerung Ihres Windows-Computers.<br />
� Doppelklick auf den Punkt „Verwaltung“.<br />
� Doppelklick auf den Punkt „Datenquellen (ODBC)“.
� Es wird Ihnen nun ein Dialog angezeigt, in dem<br />
sämtliche bereits angelegte Datenquellen aufgelistet<br />
sind. Wir wollen nun die Datenquelle<br />
für gp-<strong>Untis</strong> hinzufügen. Klicken Sie dazu auf<br />
die Schaltfläche .<br />
Soll die ODBC Verbindung nur für den aktiven<br />
Benutzer angelegt werden, so geschieht dies -<br />
wie abgebildet - auf der Karteikarte „Benutzer-<br />
DSN“. Wird die ODBC Verbindung für alle Benutzer<br />
eingerichtet, so wird dies auf der Karteikarte<br />
„System-DSN“ durchgeführt.<br />
� Aus der Liste der nun angebotenen Treiber wählen<br />
Sie den Treiber „Microsoft Access-Treiber<br />
(*.mdb)“ <strong>und</strong> klicken Sie auf .<br />
Sollte dieser Treiber bei Ihnen nicht zur Auswahl<br />
angeboten werden, können Sie ihn direkt<br />
von der Microsoft-Homepage downloaden<br />
(nach MDAC suchen).<br />
� Es erscheint ein Dialog, in dem Sie spezifizieren<br />
können, mit welcher <strong>Datenbank</strong> diese<br />
Verbindung verknüpft<br />
<strong>und</strong> welchen Namen<br />
sie tragen soll. Der<br />
Datenquellenname<br />
muss „gp<strong>Untis</strong>“ lauten.<br />
Über die Schaltfläche<br />
<br />
können Sie den Pfad<br />
angeben, der zu der<br />
auf dem Server abgelegten<br />
<strong>Datei</strong><br />
gp<strong>Untis</strong>.mdb führt.<br />
� Bestätigen Sie alle<br />
Dialoge mit .<br />
Damit ist die Installation abgeschlossen.<br />
Installation<br />
9
10<br />
gp-<strong>Untis</strong> MultiUser-<br />
Installation<br />
Zentral-Installation auf einem Server<br />
So wie die rein auf .<strong>gpn</strong>-<strong>Datei</strong>en basierende gp-<strong>Untis</strong> Version kann<br />
auch gp-<strong>Untis</strong> MultiUser zentral auf einem Server installiert werden,<br />
sodass das Programm auf den einzelnen Workstations direkt gestartet<br />
werden kann.<br />
Installieren Sie dazu gp-<strong>Untis</strong> wie im vorigen Kapitel beschrieben<br />
auf Ihrem Server <strong>und</strong> starten Sie die Applikation einmal mit<br />
Administratorenrechten auf jedem PC. Damit werden alle notwendigen<br />
Einträge in der Windows Registry vorgenommen <strong>und</strong> alle Benutzer<br />
von Workstations, die Zugriff auf die ausführbare <strong>Untis</strong>.exe<br />
haben, können mit dem Programm arbeiten.<br />
Zusätzlich muss auf jedem PC die ODBC-Verbindung - wie im vorigen<br />
Kapitel beschrieben - eingerichtet sein.
Der Login-Dialog<br />
Über den Menüpunkt „Module | MultiUser | Login“ gelangen Sie zum<br />
Login-Dialog. Wenn Sie diesen Dialog zum ersten Mal mit der leeren<br />
<strong>Datenbank</strong> im Hintergr<strong>und</strong> öffnen, wird er folgender Abbildung<br />
gleichen:<br />
Da ein Einloggen erst möglich ist, wenn eine Schule, ein Schuljahr<br />
<strong>und</strong> eine Version ausgewählt sind, besteht der erste Schritt darin,<br />
diese Gr<strong>und</strong>daten zu definieren.<br />
Anlegen einer neuen Schule<br />
Klicken Sie im Login-Dialog im Eingabeblock „Schulnummer“<br />
auf die Schaltfläche , um eine neue<br />
Schule anzulegen.<br />
Die Schulnummer muss in der <strong>Datenbank</strong> eindeutig sein,<br />
d.h. es ist nicht möglich, beispielsweise zwei Schulen<br />
mit der Nummer 1 zu versehen. Sie können im Feld Schul-<br />
Der Login-Dialog<br />
11
12<br />
gp-<strong>Untis</strong> MultiUser-<br />
Der Login-Dialog<br />
nummer auch einen Text eingeben, beachten Sie allerdings, dass<br />
dieser Text eine eindeutige Nummer beinhalten muss <strong>und</strong> max. 20<br />
Zeichen lang sein darf (z.B. Waldschule1). Im Feld Text können Sie<br />
einen frei wählbaren Text eingeben.<br />
Anlegen eines Schuljahres<br />
Pro angelegter Schule können beliebig viele Schuljahre gespeichert<br />
werden. Mit einem Klick auf die Schaltfläche im Eingabeblock<br />
„Schuljahr“ des Login-Dialoges können Sie ein neues Schuljahr<br />
anlegen.<br />
Die Form des Schuljahres sollte<br />
[Jahr1]/[Jahr2] sein. Ausgehend<br />
vom eingestellten Schuljahr<br />
der momentan geladenen<br />
<strong>Datei</strong> macht gp-<strong>Untis</strong> Ihnen<br />
dabei einen Eingabevorschlag.<br />
Ist keine .<strong>gpn</strong> <strong>Datei</strong> geladen, leitet<br />
sich der Vorschlag vom<br />
Systemdatum ab.<br />
Anlegen einer neuen Version<br />
Pro angelegtem Schuljahr können bis zu 255 verschiedene<br />
St<strong>und</strong>enplanversionen in der <strong>Datenbank</strong> abgelegt werden, eine Version<br />
entspricht dabei einer .<strong>gpn</strong>-<strong>Datei</strong>.<br />
Klicken Sie auf die Schaltfläche<br />
im Eingabeblock<br />
„Version“ <strong>und</strong> geben Sie<br />
der neuen Version eine eindeutige<br />
Nummer innnerhalb<br />
des Schuljahres, sowie<br />
optional einen beschreibenden<br />
Text ein.
Einloggen<br />
Sobald mindestens eine Schule, ein Schuljahr <strong>und</strong> eine Version<br />
angelegt sind, können Sie sich in den Datenbestand einloggen. In<br />
der von Gruber&Petters bereitgestellten, leeren <strong>Datenbank</strong> ist<br />
standardmäßig der Benutzer „Administrator“ angelegt (Passwort<br />
nicht gesetzt). Dieser ist mit allen zu vergebenden Benutzerrechten<br />
ausgestattet <strong>und</strong> kann nicht gelöscht werden.<br />
Bei einem erstmaligen Login einer neu angelegten Schule öffnet<br />
sich automatisch das Fenster mit den Lizenzdaten. Sind diese eingegeben<br />
<strong>und</strong> mit bestätigt, können Sie so, wie Sie es gewohnt<br />
sind, mit gp-<strong>Untis</strong> arbeiten.<br />
HINWEIS:<br />
Zum Übertragen einer bereits bestehenden .<strong>gpn</strong> <strong>Datei</strong> auf die <strong>Datenbank</strong><br />
lesen Sie nachfolgendes Kapitel.<br />
Der Login-Dialog<br />
13
14<br />
gp-<strong>Untis</strong> MultiUser-<br />
<strong>Datenbank</strong> <strong>und</strong> .<strong>gpn</strong> <strong>Datei</strong><br />
<strong>Datenbank</strong> <strong>und</strong> .<strong>gpn</strong>-<strong>Datei</strong><br />
Sie können sowohl die Daten der .<strong>gpn</strong>-<strong>Datei</strong> auf die <strong>Datenbank</strong> übertragen,<br />
als auch die in der <strong>Datenbank</strong> gespeicherten Informationen<br />
als .<strong>gpn</strong> <strong>Datei</strong> abspeichern.<br />
Übertragen von .<strong>gpn</strong>-<strong>Datei</strong>en in die <strong>Datenbank</strong><br />
Um eine bestehende .<strong>gpn</strong> <strong>Datei</strong> in die <strong>Datenbank</strong> zu übertragen,<br />
tragen Sie zunächst über „Einstellungen | Lizenzdaten“ die Lizenzdaten,<br />
in denen gp-<strong>Untis</strong> MultiUser freigeschalten ist ein, speichern<br />
die <strong>Datei</strong> ab <strong>und</strong> gehen anschließend wie folgt vor:<br />
� Öffnen Sie diese <strong>Datei</strong> <strong>und</strong> gehen Sie auf den Menüpunkt „Module<br />
| MultiUser | Schuldaten überschreiben“.<br />
� Wählen Sie Schule, Schuljahr <strong>und</strong> Version aus, in die die <strong>Datei</strong><br />
übertragen werden soll. Analog der Beschreibung im Kapitel<br />
„Der Login-Dialog“ können<br />
Sie eine neue Version<br />
anlegen. Wenn Sie eine<br />
Version auswählen, in der<br />
bereits Daten abgelegt<br />
sind, werden diese Daten<br />
überschrieben.<br />
� Wählen Sie Benutzer <strong>und</strong><br />
Passwort aus. Nach der Bestätigung<br />
mit werden<br />
die Daten übertragen <strong>und</strong><br />
Sie werden automatisch<br />
eingeloggt.<br />
HINWEIS:<br />
Über diese Verarbeitung werden die Daten, die sich gerade im Speicher<br />
befinden, auf die <strong>Datenbank</strong> geschrieben. Wenn Sie daher<br />
gerade in einer bestimmten Version eingeloggt sind <strong>und</strong> den derzeitigen<br />
Zustand als „Sicherheitskopie“ in der <strong>Datenbank</strong> speichern
möchten, können Sie die Daten der .<strong>gpn</strong>-<strong>Datei</strong> in eine neue Version<br />
überspielen <strong>und</strong> nur mehr dort weiterarbeiten.<br />
Übertragen von Daten in eine .<strong>gpn</strong>-<strong>Datei</strong><br />
Über „<strong>Datei</strong> | Speichern unter“ können Sie die Daten der Version, in<br />
der Sie eingeloggt sind, in eine .<strong>gpn</strong>-<strong>Datei</strong> speichern. Damit können<br />
Sie an einem PC der keine <strong>Datenbank</strong>anbindung hat (z.B.<br />
Notebook) weiterarbeiten <strong>und</strong> die Daten anschließend wie beschrieben<br />
wieder in die <strong>Datenbank</strong> übertragen.<br />
Sie können auch die Daten in eine .<strong>gpn</strong>-<strong>Datei</strong> übertragen, um eine<br />
Datensicherung anzulegen (siehe dazu auch Kapitel „Datensicherheit“).<br />
<strong>Datenbank</strong> sperren<br />
Stellen Sie sicher, dass nicht an den Daten der <strong>Datenbank</strong> gearbeitet<br />
wird, während Sie an der .<strong>gpn</strong>-<strong>Datei</strong> arbeiten. Wenn Sie die<br />
geänderte.<strong>gpn</strong>-<strong>Datei</strong> wieder auf die <strong>Datenbank</strong> in dieselbe Version<br />
übertragen, werden die zwischenzeitlich getätigten Änderungen<br />
in der <strong>Datenbank</strong> überschrieben.<br />
Um zu verhindern, dass in der Zwischenzeit<br />
Änderungen am Datenbestand vorgenommen<br />
werden, können Sie etwa die <strong>Datei</strong><br />
gp<strong>Untis</strong>.mdb zwischenzeitlich umbenennen<br />
(z.B. gp<strong>Untis</strong>1.mdb). Es kann<br />
damit von gp-<strong>Untis</strong> nicht mehr auf die <strong>Datenbank</strong><br />
zugegriffen werden.<br />
In der nächsten Programmversion wird es einen Datenabgleich geben,<br />
so dass Sie bei widersprüchlichen Daten selbst bestimmen<br />
können, welche Daten übernommen <strong>und</strong> welche gelöscht werden<br />
sollen. Zusätzlich wird es auch eine Möglichkeit geben, dass der<br />
Administrator eine Version für einen Zugriff sperren kann.<br />
<strong>Datenbank</strong> <strong>und</strong> .<strong>gpn</strong> <strong>Datei</strong><br />
15
16<br />
gp-<strong>Untis</strong> MultiUser-<br />
Benutzerverwaltung<br />
Benutzerverwaltung<br />
gp-<strong>Untis</strong> MultiUser verfügt über ein hierarchisches Berechtigungssystem,<br />
das folgendermaßen aufgebaut ist:<br />
� Benutzergruppen<br />
Jede Benutzergruppe hat genau definierte Rechte, beliebig viele<br />
User können ihr zugeteilt werden.<br />
� Benutzer<br />
Jeder Benutzer ist genau einer Benutzergruppe zugewiesen.<br />
Wenn Sie gp-<strong>Untis</strong> mit einer leeren <strong>Datenbank</strong> das erste Mal im<br />
<strong>Datenbank</strong>-Modus starten, wird automatisch eine Benutzergruppe<br />
„Administrator“ angelegt, die mit allen Rechten ausgestattet ist.<br />
Gleichzeitig wird auch ein Benutzer „Administrator“ angelegt, welcher<br />
dieser Gruppe angehört. Sowohl der Benutzer als auch die<br />
Benutzergruppe können weder<br />
gelöscht noch verändert<br />
werden.<br />
Der automatisch angelegte<br />
Benutzer „Administrator“ hat<br />
zu Beginn noch kein Passwort.<br />
Bitte weisen Sie ihm<br />
eines zu!
Ändern von Passwörtern<br />
Im Login-Dialog finden Sie die Schaltfläche . Wenn Sie diese betätigen, öffnet sich ein Dialog,<br />
in welchem Sie ein neues Passwort für den aktuell<br />
ausgewählten Benutzer festlegen können.<br />
Geben Sie in das oberste Feld das bisherige Passwort<br />
des Benutzers ein. Ist noch kein Passwort vergeben,<br />
ist keine Eingabe des alten Passwortes möglich. Um<br />
Tippfehlern vorzubeugen müssen Sie das neue Passwort<br />
zweimal eingeben.<br />
Wenn Sie fertig sind, bestätigen Sie mit .<br />
Benutzergruppen <strong>und</strong> -<br />
rechte<br />
Über den Menüpunkt „Module | MultiUser<br />
| Benutzerverwaltung | Benutzerrechte“<br />
können Sie sämtliche<br />
Benutzergruppen <strong>und</strong> die damit verb<strong>und</strong>enen<br />
Rechte verwalten.<br />
Benutzer, die nicht über die Berechtigung<br />
„Benutzerverwaltung“ verfügen, können den Dialog<br />
öffnen, um sich über ihre Benutzerrechte zu informieren. Ihnen<br />
wird nur die eigene Benutzergruppe angezeigt, an der sie keine<br />
Änderungen vornehmen können.<br />
Bei einigen Berechtigungen gibt es drei Abstufungen:<br />
� Keine Rechte<br />
Funktionen dürfen nicht durchgeführt, Daten nicht angezeigt<br />
werden. Es sind entweder die entsprechenden Menüpunkte ausgegraut,<br />
oder es kommt eine Meldung beim Versuch eine Aktion<br />
durchzuführen (siehe Abbildung nächste Seite).<br />
Benutzerverwaltung<br />
17
18<br />
gp-<strong>Untis</strong> MultiUser-<br />
Benutzerverwaltung<br />
� Ansehen<br />
Dialoge <strong>und</strong> Fenster dürfen geöffnet <strong>und</strong> Daten angezeigt werden,<br />
allerdings sind keine Änderungen erlaubt (z.B. St<strong>und</strong>enplan<br />
ansehen).<br />
� Bearbeiten<br />
Änderungen an den Daten können vorgenommen werden.<br />
Im Beispiel sind neben der nicht<br />
veränderbaren Benutzergruppe<br />
„Administrator“ zwei weitere Gruppen<br />
angelegt, eine für den St<strong>und</strong>enplaner<br />
<strong>und</strong> eine für den Vertretungsplaner.<br />
Die im Folgenden beschriebenen<br />
Rechte können den Benutzergruppen<br />
mit dem Setzen eines<br />
Häkchens zugeteilt werden.
� Schule anlegen / Schuljahr anlegen / Version anlegen<br />
Diese drei Berechtigungen kommen zum Tragen, wenn im Login-<br />
Dialog neue Datensätze (Schule, Schuljahr <strong>und</strong> Version) angelegt<br />
werden sollen.<br />
Die Berechtigung Version anlegen ist außerdem erforderlich, wenn<br />
Sie (über den Menüpunkt „Module | MultiUser | Schuldaten überschreiben“)<br />
eine <strong>Datei</strong> in die <strong>Datenbank</strong>, bzw. die Daten einer Version<br />
in eine andere übertragen wollen.<br />
� Benutzerverwaltung<br />
Diese Berechtigung bezieht sich auf das Anlegen <strong>und</strong> Verwalten<br />
von Benutzern <strong>und</strong> Benutzergruppen.<br />
Ein Benutzeradministrator kann nicht die Berechtigungen Administrator,<br />
Schule anlegen, Schuljahr anlegen <strong>und</strong> Version anlegen<br />
vergeben!<br />
� Administrator<br />
Eine Gruppe mit der Berechtigung Administrator hat immer auch<br />
die Berechtigung Benutzerverwaltung. Umgekehrt muss aber nicht<br />
jede Gruppe mit der Berechtigung Benutzerverwaltung gleichzeitig<br />
Administrator sein.<br />
Diese Berechtigung ermöglicht das Ausführen folgender Aktivitäten:<br />
� Die Berechtigung Administrator vergeben<br />
� Die Berechtigungen Schule, Schuljahr bzw. Version anlegen<br />
vergeben<br />
Diese Berechtigungen werden auch automatisch mit der Berechtigung<br />
Administrator vergeben, können auf Wunsch jedoch<br />
wieder entfernt werden.<br />
� Lizenzdaten bearbeiten<br />
� Die Daten der Version, in der Sie eingeloggt sind, in eine <strong>Datei</strong><br />
speichern<br />
Benutzerverwaltung<br />
19
20<br />
gp-<strong>Untis</strong> MultiUser-<br />
Benutzerverwaltung<br />
� Datenimporte <strong>und</strong> -exporte im Menü „<strong>Datei</strong> | Import/Export“<br />
durchführen<br />
� Abteilungsimport <strong>und</strong> -export durchführen<br />
� Optimierung<br />
Diese Berechtigung ermöglicht das Ausführen folgender Aktivitäten:<br />
� St<strong>und</strong>enplanoptimierung<br />
� St<strong>und</strong>enplanoptimierung für mehrere Perioden (sofern Sie berechtigt<br />
sind, in den gewünschten Perioden zu arbeiten)<br />
� Raumoptimierung<br />
� Gewichtungseinstellungen<br />
� Diagnose<br />
� Totaldiagnose<br />
� CCC-Analyse<br />
� St<strong>und</strong>enplan löschen<br />
� Drucken<br />
Mit dieser Berechtigung können Statistiken <strong>und</strong> Berichte angesehen<br />
<strong>und</strong> ausgedruckt werden.<br />
� St<strong>und</strong>enplan<br />
Ansehen Bearbeiten<br />
� St<strong>und</strong>enpläne ansehen � St<strong>und</strong>enpläne bearbeiten<br />
� Diagnose � Planungsdialog<br />
� CCC-Analyse � Planungsst<strong>und</strong>enplan<br />
� Totaldiagnose � St<strong>und</strong>enplan löschen
� Stammdaten<br />
Ansehen Bearbeiten<br />
� Stammdaten einsehen � Stammdaten bearbeiten<br />
� besondere Daten<br />
� Hilfsfunkion „Fachgruppe zu<br />
Alias“ (<strong>Datei</strong> / Hilfsfunktionen)<br />
� Hilfsfunktion „Lehrer nummerieren“<br />
(<strong>Datei</strong> / Hilfsfunktionen)<br />
Diese Berechtigung ermöglicht das Einsehen bzw. Bearbeiten folgender<br />
Daten:<br />
� Abteilungen<br />
� Ferien<br />
� Die Punkte im Menü „Einstellungen“<br />
Unter „Einstellungen | Diverse“ gibt es auch Punkte, die nicht<br />
in die <strong>Datenbank</strong>, sondern auf die lokale Festplatte in der <strong>Datei</strong><br />
„<strong>Untis</strong>.ini“ gespeichert werden (z.B. der Pfad für die Sicherungsdateien).<br />
Diese Punkte stehen immer - unabhängig von den<br />
Benutzerrechten - zur Verfügung.<br />
� Info-St<strong>und</strong>enplan<br />
� Anrechnungen + Anrechnungsgründe<br />
� Fenstergruppen<br />
� Ansichten (Stammdaten, Unterricht, St<strong>und</strong>enpläne; sofern bei<br />
dem entsprechenden Punkt zumindest die Berechtigung „ansehen“<br />
vorhanden ist)<br />
Benutzerverwaltung<br />
21
22<br />
gp-<strong>Untis</strong> MultiUser-<br />
Benutzerverwaltung<br />
� Unterricht<br />
Ansehen Bearbeiten<br />
� Unterricht Die Berechtigung umfasst alle<br />
� Unterrichtsgruppen Funktionen des Moduls „Unterrichts-<br />
� Unterrichtsfolgen planung <strong>und</strong> Wertrechnung“, wie z.B.:<br />
� St<strong>und</strong>entafel � Teamoptimierung<br />
� Fach-Engpässe � Lehrerzuordnung<br />
� Perioden<br />
� Unterricht aus St<strong>und</strong>entafel bilden<br />
� etc.<br />
sowie die Hilfsfunktionen<br />
� „Koppl. in Unt.-Folge“<br />
� „Stud.-Zahlen in Unt“<br />
� „Unt. in Einzelstd. aufspalten“<br />
Im Modul Vertretungsplanung<br />
� Bereitschaften in Unterricht übertragen<br />
Diese Berechtigung ermöglicht Ihnen das Ansehen bzw. Bearbeiten<br />
<strong>und</strong> Neuanlegen von Perioden.<br />
� Periodenst<strong>und</strong>enplan<br />
� Finnische Periodenplanung<br />
� Jahres- Perioden - Planung<br />
� Hilfsfunktion „U-Gru in Perioden umwandeln“<br />
� Vertretungsplanung<br />
� Ansehen / Bearbeiten der Daten des Moduls Vertretungsplanung<br />
(mit Ausnahme von Absenzen)<br />
� Absenzen<br />
� Ansehen / Bearbeiten von Absenzen
� Kursplanung<br />
� Diese Berechtigung ermöglicht das Ansehen / Bearbeiten der<br />
Daten in den Modulen „Studentenst<strong>und</strong>enplan“ <strong>und</strong> „Kursplanung“.<br />
Einschränkung auf Schule, Schuljahr, Version...<br />
Im unteren Teil des Benutzergruppen-Dialogs können die<br />
Berechtigungen auf bestimmte Schulen, Schuljahre, Versionen,<br />
Perioden <strong>und</strong> Abteilungen beschränkt werden. Dabei müssen die<br />
Felder jedoch von links nach rechts „freigeschalten“ werden. Das<br />
heißt, Sie können erst eine Einschränkung auf ein Schuljahr eingeben,<br />
wenn es auch eine Einschränkung auf eine Schule gibt.<br />
Sie können entweder einen Eintrag mit der Combobox auswählen,<br />
oder auch mehrere (durch Beistrich getrennt) eingeben.<br />
Die Abbildung stellt die Berechtigungen der Benutzergruppe „Demo-<br />
Gruppe“ dar. Diese Gruppe hat in der Schule mit der Nr. 123 im<br />
Schuljahr 2006/2007 auf alle Daten Zugriff, im Schuljahr 2007/2008<br />
ist der Zugriff jedoch auf die Versionen 1 <strong>und</strong> 2, <strong>und</strong> dort auf die<br />
Periode „Periode1“ beschränkt.<br />
Ein Benutzeradministrator kann einer Benutzergruppe immer nur<br />
Berechtigungen für jene Schulen vergeben, für die er auch selbst<br />
die Berechtigung hat.<br />
Alle Eingaben, die Sie im Dialog „Benutzergruppen“ vornehmen,<br />
sind temporär <strong>und</strong> werden erst mit einem Klick auf in die<br />
<strong>Datenbank</strong> geschrieben. Wenn Sie auf klicken, werden<br />
alle Eingaben verworfen.<br />
Benutzerverwaltung<br />
23
24<br />
gp-<strong>Untis</strong> MultiUser-<br />
Benutzerverwaltung<br />
Benutzer anlegen<br />
Benutzer, die über die Berechtigung Benutzerverwaltung verfügen,<br />
können über „Module | MultiUser | Benutzerverwaltung | Benutzer“<br />
die angelegten Benutzer verwalten bzw. neue hinzufügen.<br />
Jeder Benutzer ist genau einer Benutzergruppe zugewiesen.<br />
Bei bereits vorhandenen Benutzern haben Sie zwei Eingabemöglichkeiten:<br />
� Mittels einer Combobox, die erscheint, wenn Sie in das entsprechende<br />
Feld in der Tabelle klicken, können Sie den Benutzer<br />
einer anderen Benutzergruppe zuordnen.
� Falls der Benutzer sein Passwort vergessen hat, kann es der<br />
Benutzeradministrator im Fenster Benutzerverwaltung löschen.<br />
Der Benutzer sollte anschließend über die Schaltfläche<br />
im Login-Dialog ein neues Passwort eingeben<br />
(siehe folgende Abbildung).<br />
Achtung: Benutzergruppen, die über die Berechtigung Administrator<br />
verfügen, können nur von solchen Benutzern zugewiesen werden,<br />
die selbst über das Benutzerrecht Administrator verfügen.<br />
Falls in der gleichen <strong>Datenbank</strong> mehrere Schulen angelegt wurden,<br />
kann ein Benutzerverwalter nur Benutzergruppen der eigenen Schule<br />
zuweisen.<br />
Wie bei den Benutzergruppen sind auch hier alle Eingaben temporär,<br />
<strong>und</strong> werden erst dann in die <strong>Datenbank</strong> geschrieben, wenn Sie<br />
sie mit bestätigen. Eine Ausnahme ist das Anlegen neuer<br />
Benutzer. Diese werden sofort in die <strong>Datenbank</strong> geschrieben.<br />
Benutzerverwaltung<br />
25
26<br />
gp-<strong>Untis</strong> MultiUser-<br />
Benutzerverwaltung<br />
Dialog „Eingeloggte Benutzer“<br />
Alle Benutzer können einsehen welche Benutzer gerade eingeloggt<br />
sind <strong>und</strong> welche Tätigkeit sie im Moment vornehmen. Dazu sind<br />
keine besonderen Rechte erforderlich.<br />
Die Liste der eingeloggten Benutzer kann über „Module | MultiUser<br />
| Benutzerverwaltung | Eingeloggte Benutzer“ aufgerufen werden.<br />
Benutzer abmelden<br />
Falls Sie über die Berechtigung Benutzerverwaltung verfügen,<br />
können Sie in diesem Dialog über die gleichnamige Schaltfläche<br />
auch eingeloggte Benutzer abmelden. In diesem Fall bekommt der<br />
unfreiwillig abgemeldete Benutzer eine entsprechende Benachrichtigung.
Gleichzeitiges Arbeiten<br />
Der folgende Abschnitt bezieht sich nur auf Benutzer, die in der<br />
gleichen Version eingeloggt sind. D. h. sie haben im Login-Dialog<br />
die gleiche Schulnummer, das gleiche Schuljahr <strong>und</strong> die gleiche<br />
Version gewählt.<br />
Gleichzeitiges Ändern derselben Daten<br />
Viele Aktionen mehrerer Benutzer können parallel ausgeführt werden.<br />
So stellt es beispielsweise kein Problem dar, wenn zwei Benutzer<br />
gleichzeitig an den Stammdaten <strong>und</strong> am Unterricht arbeiten.<br />
gp-<strong>Untis</strong> überprüft alle 10 Sek<strong>und</strong>en automatisch, ob Änderungen<br />
am Datenbestand durchgeführt wurden <strong>und</strong> aktualisiert ggf. die Information.<br />
Verändern zwei (oder mehrere) Benutzer gleichzeitig dieselben Daten<br />
(z.B. Änderung des Langnamens, Verplanen einer Unterrichtsst<strong>und</strong>e<br />
auf zwei verschiedene Positionen), so „gewinnt“ jener Benutzer,<br />
dessen Daten als erstes auf die <strong>Datenbank</strong> geschrieben wurden.<br />
Der andere Benutzer bekommt eine Meldung, dass die Änderung<br />
nicht durchgeführt werden konnte. Folgende Grafik veranschaulicht<br />
diesen Vorgang:<br />
Eingaben des Benutzers 2 werden beim Benutzer 1 mit einer Zeitverzögerung<br />
von max. 10 Sek<strong>und</strong>en gelesen <strong>und</strong> angezeigt.<br />
Benutzerverwaltung<br />
27
28<br />
gp-<strong>Untis</strong> MultiUser-<br />
Benutzerverwaltung<br />
Es gibt jedoch Aktionen, die nicht gleichzeitig mit bestimmten anderen<br />
Aktionen ausgeführt werden dürfen. Diese werden im Folgenden<br />
als „kritische Aktionen“ bezeichnet. Für einige dieser Aktionen<br />
muss der Benutzer sogar alleine im System sein, d.h. in der Version,<br />
in der er arbeiten will, darf kein anderer Benutzer eingeloggt<br />
sein.<br />
Die Vertretungsplanung hat wegen der sensiblen Daten, die in ihr<br />
verwaltet werden, eine Sonderstellung inne (siehe dazu Kapitel<br />
„Vertretungsplanung <strong>und</strong> St<strong>und</strong>enplanung“).<br />
Kritische Aktionen<br />
Die folgende Tabelle soll Ihnen in einen Überblick bieten, welche<br />
Aktionen nicht gleichzeitig von verschiedenen Benutzern durchgeführt<br />
werden können.<br />
Der Buchstabe „P“ zeigt Ihnen, dass die Sperrung der Aktion sich<br />
auf die Periode beschränkt, in welcher der Benutzer gerade arbeitet,<br />
während der Buchstabe „G“ bedeutet, dass es sich um eine<br />
generelle Sperrung handelt.
Beachten Sie, dass in vielen Fällen gleichartige Aktionen von verschiedenen<br />
Benutzern gleichzeitig durchgeführt werden können,<br />
während dies bei anderen nicht möglich ist (so können z. B. zwei<br />
Benutzer gleichzeitig Unterricht bearbeiten, jedoch nicht gleichzeitig<br />
die St<strong>und</strong>enplanoptimierung durchführen).<br />
Für folgende Tätigkeiten muss der Benutzer alleine im System sein:<br />
� Datenimport<br />
� Abteilungsimport<br />
� Bearbeiten der Lizenzdaten<br />
� Einstellungen (Schuldaten, Zeitraster, usw.)<br />
� „<strong>Datei</strong> | Neues Schuljahr“<br />
� Perioden bearbeiten oder anlegen<br />
� Optimierung für mehrere Perioden<br />
� Eingeben <strong>und</strong> Bearbeiten von Ferien<br />
� Eingabeassistent<br />
In einigen Fällen (z. B. bei den Ferien) können die betroffenen Fenster<br />
<strong>und</strong> Dialoge auch dann geöffnet werden, wenn der Benutzer nicht<br />
alleine im System ist, jedoch ist es dann nicht möglich, Daten zu<br />
verändern.<br />
Um exklusiven Zugriff auf die <strong>Datenbank</strong> zu erhalten, können eingeloggte<br />
Benutzer abgemeldet werden (siehe dazu Kapitel „Benutzer<br />
abmelden“).<br />
Benutzerverwaltung<br />
29
30<br />
gp-<strong>Untis</strong> MultiUser-<br />
Arbeiten mit Abteilungen<br />
Arbeiten mit Abteilungen<br />
Für Schulen mit abteilungsübergreifenden Ressourcen bietet gp-<br />
<strong>Untis</strong> MultiUser völlig neue Möglichkeiten des Planens.<br />
Optimierung des St<strong>und</strong>enplanes über alle Abteilungen<br />
Wird der St<strong>und</strong>enplan der Schule gleichzeitig für alle Abteilungen<br />
erstellt (Optimierung über alle Abteilungen), so bietet gp-<strong>Untis</strong><br />
MultiUser die Möglichkeit, dass die Abteilungen gleichzeitig im<br />
selben Datenbestand ihre Daten eingeben können. Es entfällt damit<br />
der Ex- <strong>und</strong> Import der Abteilungsdaten.<br />
Zusätzlich kann jederzeit die aktuelle Verwendung abteilungsübergreifender<br />
Ressourcen eingesehen werden (z.B. die Belegungsstatistik<br />
der Räume).<br />
Über das Berechtigungssystem kann geregelt werden, welcher<br />
Benutzer welche Abteilung bearbeiten darf. In der Combo-Box in<br />
der Symbolleiste ist dies auch ersichtlich (siehe dazu auch Kapitel<br />
„Einschränkungen auf Schule, Schuljahr, Version...“).<br />
Abteilungsweise Erstellung der St<strong>und</strong>enpläne<br />
Werden die St<strong>und</strong>enpläne abteilungsweise erstellt, so bietet gp-<br />
<strong>Untis</strong> MultiUser im Vergleich zur bisherigen Arbeitsweise folgende<br />
Vorteile:<br />
Bei abteilungsübergreifenden Ressourcen (z.B. Räumen) wurde<br />
bisher in der Regel vor der St<strong>und</strong>enplanerstellung abgesprochen,<br />
wer zu welcher Zeit über diese Ressource verfügen darf. Dies ist<br />
mit gp-<strong>Untis</strong> MultiUser nicht mehr notwendig, da jede Abteilung ständig<br />
über den aktuellen Planungsstand Bescheid weiß <strong>und</strong> eine Ressource<br />
auch nicht versehentlich öfters zur selben Zeit verplant wird,<br />
da ja in diesem Fall eine Kollision entstehen würde.
Für die einzelnen Abteilungen gibt es damit wesentlich mehr Möglichkeiten<br />
bei der St<strong>und</strong>enplanerstellung, da die zeitlichen Restriktionen<br />
der Absprache unter Umständen unnötige Einschränkungen<br />
für die Verplanung nach sich ziehen können.<br />
Beispiel:<br />
Die Turnhalle1 (Th1) steht drei Abteilungen zur Verfügung. Nach<br />
Absprache verfügt Abteilung 1 Montag <strong>und</strong> Mittwoch, Abteilung 2<br />
Dienstag <strong>und</strong> Donnerstag <strong>und</strong> Abteilung 3 am Freitag über die Turnhalle<br />
1.<br />
Die Verfügbarkeit des Raumes sieht damit folgendermaßen aus:<br />
Durch gp-<strong>Untis</strong> MultiUser ist die vorherige Absprache nicht mehr<br />
nötig <strong>und</strong> bspw. Abteilung 1 beginnt mit der Planung, es folgt Abteilung<br />
2 <strong>und</strong> anschließend Abteilung 3.<br />
Die Verfügbarkeit des Raumes sieht damit folgendermaßen aus:<br />
Arbeiten mit Abteilungen<br />
31
32<br />
gp-<strong>Untis</strong> MultiUser-<br />
Arbeiten mit Abteilungen<br />
Alle drei Abteilungen profitieren von dieser Regelung, selbst die Abteilung<br />
3 die als letztes zu Planen beginnt.<br />
Zugehörigkeit zur<br />
Abteilung<br />
Da alle Abteilungen in einem<br />
Datenbestand gesammelt<br />
sind, muss eindeutig definiert<br />
sein, welcher Unterricht<br />
zu welcher Abteilung gehört.<br />
Dies wird durch den Eintrag<br />
bei den Stammdaten der<br />
Klassen bestimmt .<br />
Sind mehrere Klassen in einem Unterricht gekoppelt, so bestimmt<br />
die erste eingetragene Klasse in der Kopplung die Zugehörigkeit<br />
zur Abteilung. Welcher Abteilung der Unterricht angehört ist im<br />
Unterrichtsfenster in der Spalte Abteilung klar ersichtlich.
Ein Lehrer kann mehreren Abteilungen<br />
zugeordnet werden, so dass er<br />
auch in mehreren Abteilungen eingesetzt<br />
werden kann.<br />
Vertretungsplanung<br />
Mit gp-<strong>Untis</strong> MultiUser ist es einerseits möglich, dass mehrere Personen<br />
gleichzeitig an der Vertretungsplanung arbeiten, andererseits<br />
kann auch gleichzeitig an der Vertretungs- <strong>und</strong> der St<strong>und</strong>enplanung<br />
gearbeitet werden - unter der Voraussetzung dass sich die Zeitbereiche<br />
nicht überschneiden.<br />
Gleichzeitiges Arbeiten in der Vertretungsplanung<br />
Wie bei der Dateneingabe oder bei der St<strong>und</strong>enplanung, ist es auch<br />
in der Vertretungsplanung möglich, dass mehrere Personen zeitgleich<br />
an einem Datenbestand arbeiten. So kann etwa eine Person<br />
die Absenzen eingeben, während eine zweite Person die offenen<br />
Vertretungen abarbeitet.<br />
Vertretungsplanung<br />
33
34<br />
gp-<strong>Untis</strong> MultiUser-<br />
Vertretungsplanung<br />
Abteilungsübergreifende Vertretungsplanung<br />
Auch eine abteilungsübergreifende Vertretungsplanung ist nun leicht<br />
möglich, da jede Abteilung immer den aktuellen Planungsstand einsieht<br />
<strong>und</strong> damit die Gefahr, dass Ressourcen, die abteilungsübergreifend<br />
sind, versehentlich zwei mal zur selben Zeit eingesetzt<br />
werden, nicht mehr gegeben ist.<br />
Zudem kann jede Abteilung - wenn in der Benutzerverwaltung die<br />
entsprechenden Rechte gesetzt wurden - nur auf die abteilungseigenen<br />
Ressourcen zugreifen.<br />
Vertretungsplanung <strong>und</strong> St<strong>und</strong>enplanung<br />
Arbeitet ein Benutzer mit Änderungsrechten in der Vertretungsplanung,<br />
so ist es allen anderen Benutzern nicht möglich den St<strong>und</strong>enplan<br />
in der selben Periode zu ändern. Der St<strong>und</strong>enplaner bekommt<br />
folgende Meldung:<br />
Es ist allerdings möglich, dass der Vertretungsplaner im aktuellen<br />
St<strong>und</strong>enplan die Vertretungsplanung durchführt <strong>und</strong> der St<strong>und</strong>enplaner<br />
zeitgleich in einer nachfolgenden Periode bereits an einer<br />
St<strong>und</strong>enplanänderung arbeitet.<br />
Mit der Einstellung „Vertretungsplanung auf Perioden beschränken“,<br />
die Sie unter „Einstellungen | Diverse“ auf der Karteikarte „Perioden“<br />
finden, schränken Sie die Vertretungsplanung auf die aktuell<br />
ausgewählte Periode ein. Dadurch werden Benutzer im <strong>Untis</strong>-Modus<br />
nicht mehr durch Vertretungsplaner in anderen Perioden blockiert.
Datensicherheit<br />
Die Datensicherheit betrifft sowohl den Schutz vor unbefugtem Zugriff,<br />
als auch das Anlegen von Sicherungskopien für den Fall eines<br />
Systemabsturzes bzw. Beschädigung der <strong>Datenbank</strong>.<br />
<strong>Datenbank</strong> vor Zugriff schützen<br />
Um die in der Regel auf dem Server befindliche <strong>Datenbank</strong> vor unbefugtem<br />
Zugriff zu schützen, muss der Netzwerkadministrator den<br />
Ordner, in dem die .mdb <strong>Datei</strong> liegt, sperren. D.h. der Ordner wird<br />
nur für jene PCs freigegeben, auf denen mit gp-<strong>Untis</strong> MultiUser gearbeitet<br />
wird.<br />
Datensicherung<br />
Wie bei der Arbeit mit den .<strong>gpn</strong>-<strong>Datei</strong>en, empfiehlt es sich auch bei<br />
der Arbeit mit gp-<strong>Untis</strong> MultiUser, in regelmäßigen Abständen die<br />
Daten zu sichern. Sie haben dazu folgende Möglichkeiten:<br />
Sicherung der Daten mittels .<strong>gpn</strong>-<strong>Datei</strong><br />
Speichern Sie die Daten, die auf der <strong>Datenbank</strong> liegen, in einer .<strong>gpn</strong><br />
<strong>Datei</strong> ab (siehe Kapitel „<strong>Datenbank</strong> <strong>und</strong> .<strong>gpn</strong>-<strong>Datei</strong>“) <strong>und</strong> legen Sie<br />
die .<strong>gpn</strong> <strong>Datei</strong> auf einem sicheren Platz (lokale Festplatte, CD-Rom<br />
etc.) ab.<br />
Sicherung der <strong>Datenbank</strong><br />
Komprimieren Sie die <strong>Datenbank</strong> (.mdb-<strong>Datei</strong>) in Access über „Extras<br />
| <strong>Datenbank</strong>-Dienstprogramme | <strong>Datenbank</strong> komprimieren <strong>und</strong><br />
reparieren“ <strong>und</strong> evtl. zusätzlich über WinZip <strong>und</strong> legen Sie die .mdb-<br />
<strong>Datei</strong> auf einem sicheren Platz (lokale Festplatte, CD-Rom etc.)<br />
ab.<br />
Datensicherheit<br />
35
36<br />
gp-<strong>Untis</strong> MultiUser-<br />
Sonstige Hinweise<br />
Sonstige Hinweise<br />
Fensteranordnung<br />
Jeder Benutzer erhält nach dem Login jene Fensteranordnung, die<br />
beim Verlassen des Programmes aktuell war. D.h. jeder Benutzer<br />
kann sofort mit seiner gewohnten, individuellen Fensteranordnung<br />
beginnen.<br />
Fenstergruppen<br />
Es können auch verschiedene Benutzer dieselbe Fenstergruppe<br />
verwenden, die Größe <strong>und</strong> Position der Fenster aber individuell (z.B.<br />
bei unterschiedlichen Bildschirmgrößen) gestalten.<br />
Gleichzeitiger Login<br />
Das Beispiel zeigt dieselbe Fenstergruppe<br />
in der Vertretungsplanung bei<br />
zwei verschiedenen Benutzern. Die<br />
Fensteranordnung <strong>und</strong> -größe wurde individuell<br />
gestaltet.<br />
Wenn sich zwei Benutzer gleichzeitig einloggen, kann es passieren,<br />
dass zur selben Zeit auf denselben Datensatz geschrieben<br />
wird. In diesem Fall erscheint nachfolgender Dialog. Wenn Sie mit
estätigen, wird dieselbe Aktion<br />
noch einmal durchgeführt. Es gehen<br />
dabei keine Daten verloren.<br />
<strong>Datenbank</strong>-Verbindung unterbrochen<br />
Die Verbindung mit der <strong>Datenbank</strong> läuft über ein von gp-<strong>Untis</strong><br />
separates Programm. Sollte es mit diesem Programm Probleme<br />
geben, erhalten Sie eine Status-Meldung.<br />
Die Felder Status, Status1 <strong>und</strong> Table geben an, wo genau im<br />
Programmcode der Fehler aufgetreten ist, diese Information<br />
ist für die Entwickler von gp-<strong>Untis</strong> MultiUser unabdingbar, um das<br />
Problem zu beheben.<br />
Sollte bei Ihnen während der Arbeit die Verbindung unterbrochen<br />
werden, notieren Sie sich bitte diese Felder <strong>und</strong> schreiben Sie ein<br />
E-mail an helpdesk@grupet.at, in dem Sie neben diesen Daten<br />
eine möglichst genaue Beschreibung angeben, nach welchen Aktionen<br />
die Verbindung unterbrochen wurde.<br />
Support<br />
Da Microsoft Access-<strong>Datenbank</strong>en in einer einzigen <strong>Datei</strong> (.mdb)<br />
gespeichert werden, können eingerichtete Support-Strukturen problemlos<br />
aufrecht erhalten werden.<br />
Eine gezippte *.mdb <strong>Datenbank</strong> ist in etwa so groß wie eine dem<br />
gleichen Inhalt entsprechende .<strong>gpn</strong>-<strong>Datei</strong> <strong>und</strong> daher für einen E-<br />
Mail Versand keinesfalls zu groß.<br />
Vor dem Zippen der .mdb-<strong>Datei</strong> kann die <strong>Datenbank</strong> noch komprimiert<br />
werden, um die <strong>Datei</strong>größe zu vermindern. Öffnen sie dazu<br />
die <strong>Datei</strong> gp<strong>Untis</strong>.mdb <strong>und</strong> gehen Sie auf den Menüpunkt „Extras |<br />
<strong>Datenbank</strong>-Dienstprogramme | <strong>Datenbank</strong> komprimieren <strong>und</strong> reparieren“.<br />
Support<br />
37
gp-<strong>Untis</strong> MultiUser<br />
38 Index<br />
Index<br />
Symbole<br />
.<strong>gpn</strong> <strong>Datei</strong><br />
Daten übertragen in eine 15<br />
Datensicherung 35<br />
übertragen in <strong>Datenbank</strong> 14<br />
A<br />
Absenzen<br />
Benutzerrecht 22<br />
Abteilungen 30<br />
abteilungsweise St<strong>und</strong>enpläne 30<br />
Berechtigung 30<br />
Dateneingabe 30<br />
Zugehörigkeit des Unterrichts zu 32<br />
Abteilungsimport 20<br />
abteilungsübergreifende Ressourcen 30<br />
Access-<strong>Datenbank</strong> 6<br />
Admin<br />
Benutzergruppe 18<br />
Administrator 16, 19<br />
Benutzerrecht zuweisen 25<br />
Ansehen<br />
Benutzerrecht 18<br />
B<br />
Bearbeiten 18<br />
Benutzer 16<br />
abmelden 26<br />
Benutzer anlegen 24<br />
Benutzer-DSN 9<br />
Benutzergruppen 16, 17<br />
Benutzerrecht 17<br />
Ansehen 18<br />
Bearbeiten 18<br />
Benutzerverwaltung 16<br />
Benutzerrecht 19<br />
Berechtigungssystem 16<br />
besondere Daten<br />
Benutzerrecht 21<br />
D<br />
<strong>Datenbank</strong><br />
.<strong>gpn</strong> <strong>Datei</strong> 14<br />
Geschwindigkeit 7<br />
komprimieren 7<br />
reorganisieren 7<br />
reparieren 7<br />
Sicherung 35<br />
sperren 15<br />
Verbindung unterbrochen 37<br />
vor Zugriff schützen 35<br />
Datenimporte 20<br />
Datenquellen (ODBC) 8<br />
Datensicherheit 35<br />
Datensicherung 35<br />
Drucken<br />
Benutzerrecht 20<br />
E<br />
Eingeloggte Benutzer 26<br />
Einloggen 13<br />
Einschränkung auf Schule, Schuljahr,<br />
Version... 23<br />
F<br />
Fensteranordnung 30<br />
Fenstergruppe 36<br />
G<br />
Geschwindigkeit 7<br />
Gleichzeitiges Ändern 33<br />
Gleichzeitiges Ändern derselben Daten<br />
27<br />
Gleichzeitiges Arbeiten 27<br />
gp<strong>Untis</strong>.mdb 8, 9
I<br />
Installation 8<br />
Einzel-Installation 8<br />
Server 10<br />
Zentral-Installation 10<br />
K<br />
Keine Rechte 17<br />
Kritische Aktionen 30<br />
Kursplanung<br />
Benutzerrecht 23<br />
L<br />
Lizenzdaten 13, 19<br />
Login<br />
gleichzeitiger 36<br />
Login-Dialog 11<br />
M<br />
Mandantenfähigkeit 6<br />
Microsoft Access-Treiber 9<br />
MySQL 6<br />
O<br />
ODBC 8, 9<br />
Optimierung<br />
Benutzerrecht 20<br />
P<br />
Passwort 17<br />
ändern 17, 25<br />
löschen 25<br />
Perioden<br />
Benutzerrecht 22<br />
S<br />
Schuldaten überschreiben 14<br />
Schule anlegen 11<br />
Benutzerrecht 19<br />
Schulen<br />
Benutzerrecht 23<br />
Schuljahr anlegen 12<br />
Benutzerrecht 19<br />
Schulnummer 11<br />
Server 10<br />
Sicherheitskopie 14<br />
Stammdaten<br />
Benutzerrecht 21<br />
Status-Meldung 37<br />
St<strong>und</strong>enplan<br />
Benutzerrecht 20<br />
Support 37<br />
System-DSN 9<br />
Systemsteuerung 8<br />
T<br />
Table 37<br />
U<br />
Unterricht<br />
Benutzerrecht 22<br />
V<br />
Version 12<br />
Version anlegen<br />
Benutzerrecht 19<br />
Vertretungsplanung 33<br />
abteilungsübergreifend 34<br />
<strong>und</strong> St<strong>und</strong>enplanung 34<br />
Verwaltung 8<br />
Z<br />
Zippen 37<br />
Index<br />
39