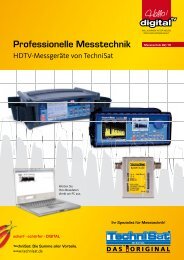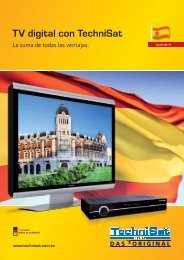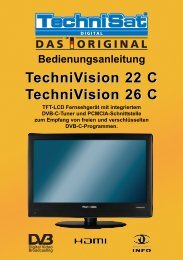Der HDTV-fähige Festplatten-Receiver DigiCorder HD S2 aus dem ...
Der HDTV-fähige Festplatten-Receiver DigiCorder HD S2 aus dem ...
Der HDTV-fähige Festplatten-Receiver DigiCorder HD S2 aus dem ...
Sie wollen auch ein ePaper? Erhöhen Sie die Reichweite Ihrer Titel.
YUMPU macht aus Druck-PDFs automatisch weboptimierte ePaper, die Google liebt.
Technik<br />
<strong>Der</strong> <strong><strong>HD</strong>TV</strong>-<strong>fähige</strong> <strong>Festplatten</strong>-<strong>Receiver</strong> <strong>DigiCorder</strong> <strong>HD</strong> <strong>S2</strong> <strong>aus</strong> <strong>dem</strong> H<strong>aus</strong>e TechniSat<br />
gehört zu den wenigen Geräten auf <strong>dem</strong> Markt mit denen sich normales und hochauflösendes<br />
Fernsehen empfangen und aufzeichnen lässt. Aufgezeichnete Videos können<br />
zwar jederzeit von der integrierten Festplatte wiedergegeben werden, damit ist das<br />
Potential des <strong>HD</strong>-<strong>Receiver</strong>s allerdings noch lange nicht erschöpft: Ebenso problemlos<br />
lassen sich die Aufnahmen nämlich zu einem PC übertragen und auf DVD brennen.<br />
40 TechniTipp 3|08<br />
Schritt für Schritt zur DVD – <strong>DigiCorder</strong> <strong>HD</strong> <strong>S2</strong> im Heimnetzwerk<br />
Lesen Sie auch den ersten Teil unserer großen<br />
<strong>DigiCorder</strong> <strong>HD</strong> <strong>S2</strong>-Reihe – <strong><strong>HD</strong>TV</strong> mit <strong>dem</strong> <strong>DigiCorder</strong> <strong>HD</strong> <strong>S2</strong><br />
Den Artikel, der in der Februar-Ausgabe des TechniTipp-Magazins veröffentlicht worden<br />
ist, können Sie kostenfrei im Internet unter www.technitipp-magazin.de herunterladen.<br />
Die Februar-Ausgabe des TechniTipp-Magazin können Sie aber auch unter<br />
leserservice@technitipp-magazin.de direkt zu sich nach H<strong>aus</strong>e bestellen. Einen aktuellen<br />
Testbericht des Fachmagazins HIFI TEST lesen Sie in unserer Presse-Ecke auf Seite 56.
Schritt für Schritt<br />
zur DVD<br />
<strong>DigiCorder</strong> <strong>HD</strong> <strong>S2</strong> im Heimnetzwerk<br />
Neben der Fähigkeit zum Empfang<br />
von digitalem Satellitenfernsehen<br />
im hochaufgelösten<br />
<strong><strong>HD</strong>TV</strong>-Format gehören die vielfältigen<br />
Möglichkeiten, Datenverbindungen von<br />
und zu PCs bzw. externen Datenträgern<br />
herzustellen, zu den Besonderheiten des<br />
<strong>DigiCorder</strong> <strong>HD</strong> <strong>S2</strong>. Diese sind in Verbindung<br />
mit den Aufzeichnungsfunktionen<br />
des <strong>HD</strong>-<strong>Receiver</strong>s besonders interessant:<br />
Über einen USB 2.0-Port an der Frontseite<br />
lassen sich USB-Massenspeicher<br />
wie USB-Sticks oder externe <strong>Festplatten</strong><br />
anschließen. Eine integrierte LAN-Schnittstelle<br />
(Lokal Area Network) erlaubt sogar<br />
den Netzwerk-Anschluss via Kabel. Die<br />
Unterstützung für USB-WLAN-Adapter<br />
mit Ralink-Chip, mit denen der <strong>DigiCorder</strong><br />
sogar in Funknetzwerke integriert werden<br />
kann, wird noch in diesem Quartal mithilfe<br />
einer neuen Firmware aktiviert werden. Im<br />
Menu: Einstellungen-Sonderfunktionen-<br />
Netzwerkeinstellungen werden sich dann<br />
WLAN-Einstellungen wie SSID, WPA-<br />
Passwort und die Auswahl des Netzes vornehmen<br />
lassen. Gleichgültig auf welchem<br />
Weg: Gespeicherte Spielfilme (im <strong><strong>HD</strong>TV</strong>-<br />
und SDTV-Format) und Radiosendungen<br />
können von der integrierten Festplatte zum<br />
PC exportiert werden. Umgekehrt erlaubt<br />
der <strong>DigiCorder</strong>, Mediendaten, wie Digitalfotos<br />
oder Musik im MP3-Format auf<br />
der internen Festplatte zu speichern und<br />
jederzeit wiederzugeben. <strong>Der</strong> einfachste<br />
Weg, Dateien zwischen <strong>DigiCorder</strong> <strong>HD</strong> <strong>S2</strong><br />
und PC zu bewegen ist die Kommunikationssoftware<br />
Mediaport. Die aktuellste<br />
Version – derzeit Mediaport 1.2.17 – lässt<br />
sich stets von der TechniSat-Homepage<br />
herunterladen. Ein Doppelklick startet<br />
nach <strong>dem</strong> Download die Installation des<br />
Programms.<br />
Testergebnisse<br />
<strong>DigiCorder</strong> <strong>HD</strong> <strong>S2</strong><br />
* Note: 2,19<br />
TechniTipp 3|08<br />
41
Technik<br />
Schritt<br />
4<br />
Schritt<br />
1<br />
Schritt für Schritt zur DVD<br />
Mediaport Installation<br />
Nach der Installation der Software Mediaport auf <strong>dem</strong> PC muss der <strong>DigiCorder</strong> <strong>HD</strong><br />
<strong>S2</strong> zunächst mit <strong>dem</strong> lokalen Netzwerk verbunden werden. Das klingt komplizierter, als<br />
es ist, denn über die Twisted-Pair-Buchse auf der Rückseite des Geräts können Sie den<br />
<strong>DigiCorder</strong> <strong>HD</strong> <strong>S2</strong> einfach über ein Patch-Kabel mit einem Netzwerk-Router verbinden.<br />
Dieser sorgt in der Regel automatisch für eine problemlose Integration in das heimische<br />
Netzwerk. Normalerweise ist als einzige Einstellung am <strong>DigiCorder</strong> unter Hauptmenü-<br />
Einstellungen-Sonderfunktionen-Netzwerkeinstellungen die Auswahl DHCP-Client erforderlich.<br />
Sie erlaubt <strong>dem</strong> Gerät eine Netzwerkkennung vom Router zu beziehen, der in der<br />
Regel die Organisation aller angeschlossenen Netzwerkgeräte automatisch übernimmt.<br />
Schritt<br />
3<br />
Informativ<br />
Programmoberfläche<br />
Mediaport ist wie ein Dateimanager aufgebaut und daher<br />
leicht verständlich und übersichtlich. Auf der linken Seite wird<br />
der <strong>DigiCorder</strong> <strong>HD</strong> <strong>S2</strong> angezeigt. Auf der rechten Seite sind<br />
die Datenträger des PCs aufgelistet – genau so, wie man es<br />
<strong>aus</strong> <strong>dem</strong> Windows-Explorer kennt. Auch unerfahrene PC-Nutzer<br />
finden sich hier schnell zurecht.<br />
Wählt man den <strong>DigiCorder</strong> <strong>HD</strong> <strong>S2</strong> auf der linken Seite an, werden die gespeicherten<br />
Daten der integrierten S-ATA-Festplatte ebenfalls in der klassischen Explorer-Ansicht<br />
angezeigt. Die Ordnerstruktur sieht zunächst die Bereiche music,<br />
pictures und recordings vor. Hier lassen sich Musikstücke im MP3-Format oder<br />
Bilder und Fotos im JPG-Format speichern. In recordings sind alle Video-Aufnahmen,<br />
die sie mit Ihrem <strong>DigiCorder</strong> <strong>HD</strong> <strong>S2</strong> gemacht haben, zu finden. Hierbei<br />
lassen sich Single- und High Definition-Aufnahmen – Also Aufnahmen in normaler<br />
TV- bzw. in <strong><strong>HD</strong>TV</strong>-Qualität – an den Logos SD und <strong>HD</strong> unterscheiden.<br />
42 TechniTipp 3|08<br />
Schritt für Schritt zur DVD – <strong>DigiCorder</strong> <strong>HD</strong> <strong>S2</strong> im Heimnetzwerk<br />
Schritt<br />
5<br />
Schritt<br />
2<br />
Erster Start<br />
Ist die Grundkonfiguration abgeschlossen<br />
braucht man nur noch die Mediaport-Software<br />
zu starten. Diese erkennt den angeschlossenen<br />
<strong>DigiCorder</strong> <strong>HD</strong> <strong>S2</strong> in der Regel sofort. Die IP-<br />
Adresse des <strong>Receiver</strong>s lässt sich unter <strong>dem</strong><br />
Menüpunkt Extras-Verbindungen einsehen.<br />
Film<strong>aus</strong>wahl<br />
Um nun eine gewünschte Aufnahme vom <strong>DigiCorder</strong><br />
<strong>HD</strong> <strong>S2</strong> auf den PC zu übertragen wählen Sie diese<br />
auf der linken Seite mit einem einfachen M<strong>aus</strong>klick<br />
<strong>aus</strong>. Auf der rechten Seite navigieren sie zum gewünschten<br />
Zielordner und wählen Sie diesen ebenfalls<br />
mit einem Klick <strong>aus</strong>.
Schritt<br />
6<br />
Einstellungen<br />
Im Menüpunkt Erstellen lassen sich nun noch die von Ihnen gewünschten<br />
Einstellungen vornehmen. Wählen Sie dafür im Menü Erstellen-Einstellungen.<br />
Hier lässt sich nun das Dateiformat <strong>aus</strong>wählen, in das die<br />
Ausgangsdaten vom <strong>DigiCorder</strong> <strong>HD</strong> <strong>S2</strong> übertragen werden sollen. Da<br />
wir <strong>aus</strong> unserer Aufnahme eine DVD erstellen wollen, wählen wir die<br />
Option DVD-Video automatisch erstellen und bestätigen die Einstellung<br />
mit einem M<strong>aus</strong>klick auf die Schaltfläche OK.<br />
Schritt<br />
7<br />
Datenübertragung<br />
Unter der aufklappbaren<br />
Blende an der Frontseite des<br />
<strong>DigiCorder</strong> <strong>HD</strong> <strong>S2</strong> wurde die<br />
integrierte USB 2.0-Schnittstelle<br />
gut erreichbar platziert.<br />
Durch einen M<strong>aus</strong>klick auf den oberen Pfeil zwischen den beiden<br />
Fensterhälften starten sie nun die Datenübertragung. Je<br />
nach Größe der Aufnahme kann der Vorgang nun einige Zeit<br />
in Anspruch nehmen.<br />
Konvertierung<br />
Die übertragenen Daten werden nun von der Mediaport-<br />
Software in ein vom PC verständliches Format konvertiert.<br />
Zu diesem Prozess gehört zunächst das sogenannte Demultiplexen<br />
oder Demuxen: Wie bei den meisten Video-Formaten<br />
werden die Bild- und Ton-Informationen sowie weitere<br />
Daten, wie z. B. Videotext und Programminformationen,<br />
bei der Aufnahme vom <strong>DigiCorder</strong> durch ein Multiplex-Verfahren<br />
zu einem einzigen Datenstrom zusammengefügt. Um<br />
diese weiterverarbeiten und auf DVD brennen zu können<br />
müssen sie zunächst voneinander getrennt werden.<br />
Danach lassen sich die Bild- und Tondaten beliebig am PC weiterverarbeiten. Die Mediaport-Software macht dies <strong>dem</strong> Benutzer durch die<br />
beiden Funktionen MPEG und DVD im Menü Erstellen besonders einfach. Mit einem M<strong>aus</strong>klick können die Daten z. B. in das DVD-Format übertragen<br />
werden. Diese liegen anschließend in einem zuvor angegebenen Ordner auf der PC-Festplatte vollständig vorbereitet zum Schreiben<br />
auf DVD bereit.»<br />
Schritt<br />
8<br />
TechniTipp 3|08<br />
43


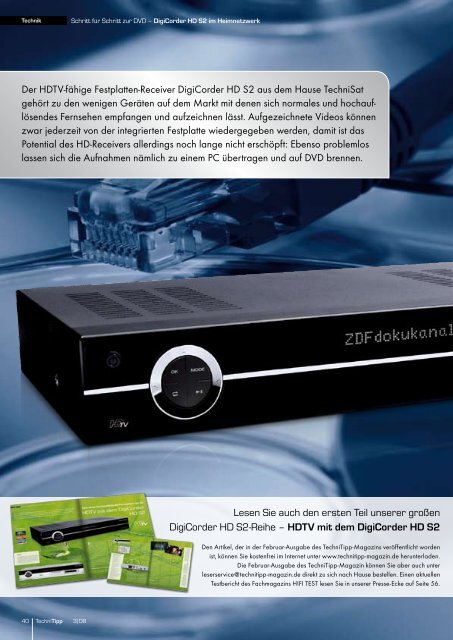


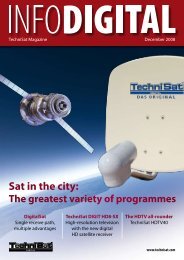
![[PDF] TV numérique avec TechniSat](https://img.yumpu.com/7390326/1/184x260/pdf-tv-numerique-avec-technisat.jpg?quality=85)