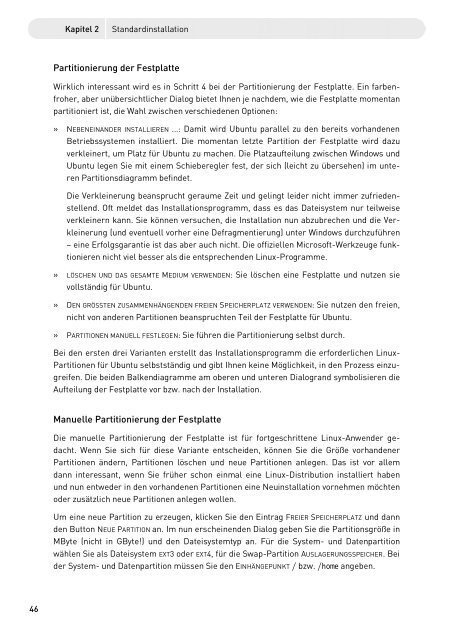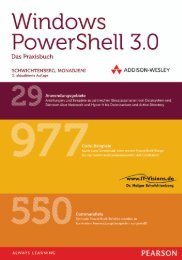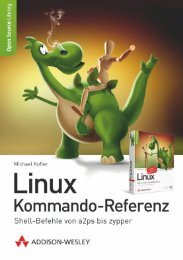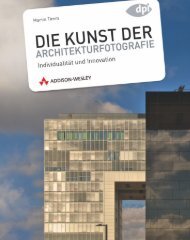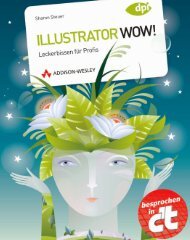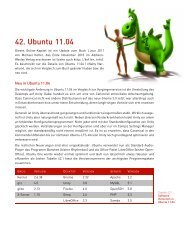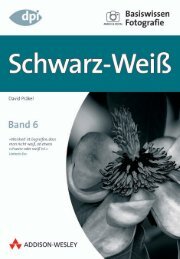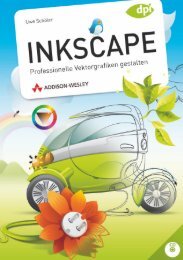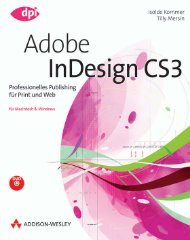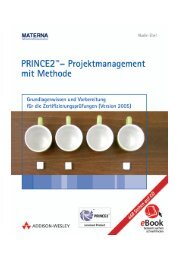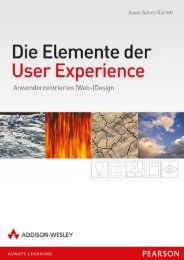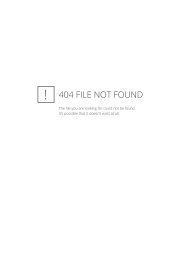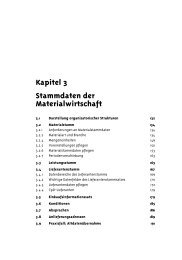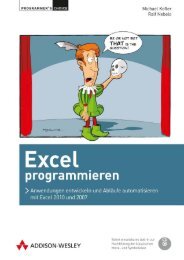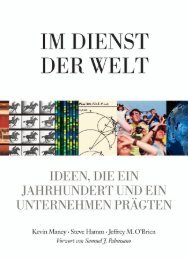Das Ubuntu Handbuch - *ISBN 978-3-8273-2922 ... - Addison-Wesley
Das Ubuntu Handbuch - *ISBN 978-3-8273-2922 ... - Addison-Wesley
Das Ubuntu Handbuch - *ISBN 978-3-8273-2922 ... - Addison-Wesley
Sie wollen auch ein ePaper? Erhöhen Sie die Reichweite Ihrer Titel.
YUMPU macht aus Druck-PDFs automatisch weboptimierte ePaper, die Google liebt.
46 yy<br />
Kapitel 2 Standardinstallation<br />
Partitionierung der Festplatte<br />
Wirklich interessant wird es in Schritt 4 bei der Partitionierung der Festplatte. Ein farbenfroher,<br />
aber unübersichtlicher Dialog bietet Ihnen je nachdem, wie die Festplatte momentan<br />
partitioniert ist, die Wahl zwischen verschiedenen Optionen:<br />
» NEBENEINANDER INSTALLIEREN ...: Damit wird <strong>Ubuntu</strong> parallel zu den bereits vorhandenen<br />
Betriebssystemen installiert. Die momentan letzte Partition der Festplatte wird dazu<br />
verkleinert, um Platz für <strong>Ubuntu</strong> zu machen. Die Platzaufteilung zwischen Windows und<br />
<strong>Ubuntu</strong> legen Sie mit einem Schieberegler fest, der sich (leicht zu übersehen) im unteren<br />
Partitionsdiagramm befindet.<br />
Die Verkleinerung beansprucht geraume Zeit und gelingt leider nicht immer zufriedenstellend.<br />
Oft meldet das Installationsprogramm, dass es das Dateisystem nur teilweise<br />
verkleinern kann. Sie können versuchen, die Installation nun abzubrechen und die Verkleinerung<br />
(und eventuell vorher eine Defragmentierung) unter Windows durchzuführen<br />
– eine Erfolgsgarantie ist das aber auch nicht. Die offiziellen Microsoft-Werkzeuge funktionieren<br />
nicht viel besser als die entsprechenden Linux-Programme.<br />
» LÖSCHEN UND DAS GESAMTE MEDIUM VERWENDEN: Sie löschen eine Festplatte und nutzen sie<br />
vollständig für <strong>Ubuntu</strong>.<br />
» DEN GRÖSSTEN ZUSAMMENHÄNGENDEN FREIEN SPEICHERPLATZ VERWENDEN: Sie nutzen den freien,<br />
nicht von anderen Partitionen beanspruchten Teil der Festplatte für <strong>Ubuntu</strong>.<br />
» PARTITIONEN MANUELL FESTLEGEN: Sie führen die Partitionierung selbst durch.<br />
Bei den ersten drei Varianten erstellt das Installationsprogramm die erforderlichen Linux-<br />
Partitionen für <strong>Ubuntu</strong> selbstständig und gibt Ihnen keine Möglichkeit, in den Prozess einzugreifen.<br />
Die beiden Balkendiagramme am oberen und unteren Dialogrand symbolisieren die<br />
Aufteilung der Festplatte vor bzw. nach der Installation.<br />
Manuelle Partitionierung der Festplatte<br />
Die manuelle Partitionierung der Festplatte ist für fortgeschrittene Linux-Anwender gedacht.<br />
Wenn Sie sich für diese Variante entscheiden, können Sie die Größe vorhandener<br />
Partitionen ändern, Partitionen löschen und neue Partitionen anlegen. <strong>Das</strong> ist vor allem<br />
dann interessant, wenn Sie früher schon einmal eine Linux-Distribution installiert haben<br />
und nun entweder in den vorhandenen Partitionen eine Neuinstallation vornehmen möchten<br />
oder zusätzlich neue Partitionen anlegen wollen.<br />
Um eine neue Partition zu erzeugen, klicken Sie den Eintrag FREIER SPEICHERPLATZ und dann<br />
den Button NEUE PARTITION an. Im nun erscheinenden Dialog geben Sie die Partitionsgröße in<br />
MByte (nicht in GByte!) und den Dateisystemtyp an. Für die System- und Datenpartition<br />
wählen Sie als Dateisystem EXT3 oder EXT4, für die Swap-Partition AUSLAGERUNGSSPEICHER. Bei<br />
der System- und Datenpartition müssen Sie den EINHÄNGEPUNKT / bzw. /home angeben.